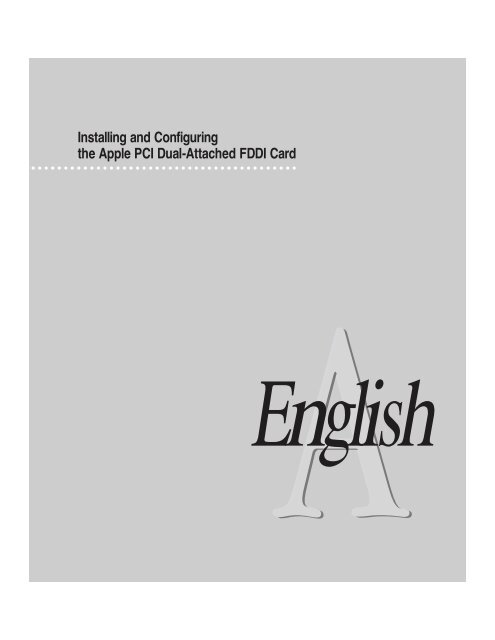Apple Apple PCI Dual-Attached FDDI Card - Installing and Configuring - Apple PCI Dual-Attached FDDI Card - Installing and Configuring
Apple Apple PCI Dual-Attached FDDI Card - Installing and Configuring - Apple PCI Dual-Attached FDDI Card - Installing and Configuring
Apple Apple PCI Dual-Attached FDDI Card - Installing and Configuring - Apple PCI Dual-Attached FDDI Card - Installing and Configuring
Create successful ePaper yourself
Turn your PDF publications into a flip-book with our unique Google optimized e-Paper software.
<strong>Installing</strong> <strong>and</strong> <strong>Configuring</strong><br />
the <strong>Apple</strong> <strong>PCI</strong> <strong>Dual</strong>-<strong>Attached</strong> <strong>FDDI</strong> <strong>Card</strong><br />
A<br />
English
Contents<br />
Preface / A5<br />
1 <strong>Installing</strong> the <strong>Card</strong> <strong>and</strong> Connecting to the Network / A7<br />
Opening the logic module of the Network Server / A8<br />
Unpacking the card / A11<br />
<strong>Installing</strong> the card / A12<br />
Attaching the cables <strong>and</strong> connecting to the network / A16<br />
2 <strong>Installing</strong> <strong>and</strong> <strong>Configuring</strong> the Device Driver Software / A19<br />
<strong>Installing</strong> the Common <strong>FDDI</strong> Software / A20<br />
<strong>Installing</strong> the <strong>FDDI</strong> AIX device driver / A22<br />
<strong>Configuring</strong> the <strong>FDDI</strong> network interface / A24<br />
3 Troubleshooting <strong>and</strong> Diagnostics / A27<br />
Troubleshooting / A28<br />
Using <strong>FDDI</strong> diagnostic routines / A29<br />
Obtaining service <strong>and</strong> support / A29<br />
Appendix<br />
Specifications / A31
Preface<br />
The <strong>Apple</strong> Peripheral Connect Interface (<strong>PCI</strong>) <strong>Dual</strong>-<strong>Attached</strong> <strong>FDDI</strong> <strong>Card</strong> is a<br />
100 megabit per second (Mbps) single-slot Fiber Distributed Data Interface<br />
(<strong>FDDI</strong>) card for use with the <strong>Apple</strong> Network Server. The card <strong>and</strong> its<br />
associated driver provide physical <strong>and</strong> data-link services under the TCP/IP<br />
protocol as defined by the ANSI X3T9.5 specifications for <strong>FDDI</strong>.<br />
IMPORTANT You must first install AIX 4.1.4.1 before you can use the<br />
<strong>FDDI</strong> <strong>Card</strong>. See Instructions to Update AIX for the Network Server to<br />
Version 4.1.4.1.<br />
The <strong>Apple</strong> <strong>PCI</strong> <strong>Dual</strong>-<strong>Attached</strong> <strong>FDDI</strong> <strong>Card</strong> has the following features:<br />
m compliance with <strong>PCI</strong> Local Bus, version 2.1<br />
m onboard integrated <strong>FDDI</strong> Station Management (SMT)<br />
m 32-bit, zero wait state <strong>PCI</strong> Direct Memory Access (DMA) master<br />
m up to 132 Mbps burst DMA rate<br />
m <strong>PCI</strong> comm<strong>and</strong>s for efficient use of cache lines<br />
m support of optical fiber media<br />
m support of <strong>Dual</strong> Attachment for direct attachment to network ring<br />
m 128K of local buffering<br />
m Motorola MC68840 <strong>FDDI</strong> chipset<br />
These capabilities are all available as soon as the card is installed in the<br />
Network Server. No special configuring is required.
About this manual<br />
This manual is aimed at Network Server administrators. It assumes you have a<br />
good underst<strong>and</strong>ing of the Network Server hardware, as described in Setting<br />
Up the Network Server (available in the Network Server accessory kit). You<br />
should also have a working knowledge of the AIX operating system. Using<br />
AIX ® , <strong>Apple</strong>Talk Services, <strong>and</strong> Mac OS Utilities on the Network Server, also<br />
available in your accessory kit, provides a basic introduction. Complete AIX<br />
documentation is available online through the InfoExplorer application.<br />
Chapter 5 of Using AIX, <strong>Apple</strong>Talk Services, <strong>and</strong> Mac OS Utilities on the<br />
Network Server tells you how to access <strong>and</strong> use InfoExplorer.<br />
For more information<br />
Numerous books about <strong>FDDI</strong> <strong>and</strong> <strong>FDDI</strong> token-passing networks are available<br />
at most technical bookstores. In addition, the <strong>FDDI</strong> Consortium at the<br />
University of New Hampshire is an excellent resource for <strong>FDDI</strong> information<br />
<strong>and</strong> training. The Consortium can be accessed on the Internet at<br />
http://www.iol.unh.edu/consortiums/fddi/fddi_consortium.html<br />
A6<br />
Preface
1 <strong>Installing</strong> the <strong>Card</strong> <strong>and</strong><br />
Connecting to the Network<br />
This chapter provides complete instructions for installing the <strong>Apple</strong> <strong>PCI</strong> <strong>Dual</strong>-<br />
<strong>Attached</strong> <strong>FDDI</strong> <strong>Card</strong> in the Network Server. Before proceeding, you should<br />
familiarize yourself with the section on installing <strong>PCI</strong> cards in Setting Up the<br />
Network Server. Be sure to follow all recommendations for h<strong>and</strong>ling <strong>and</strong><br />
installing the card carefully <strong>and</strong> correctly, so as not to damage either the card<br />
or the computer.
Opening the logic module of the Network Server<br />
You do not need to remove the cover from the Network Server to install a card.<br />
Instead you open the logic module, following the directions in this section.<br />
1 Shut down the Network Server.<br />
See Using AIX, <strong>Apple</strong>Talk Services, <strong>and</strong> Mac OS Utilities on the <strong>Apple</strong><br />
Network Server if you need more information about safely shutting down the<br />
Network Server.<br />
2 Attach a grounding strap to your body<br />
A grounding strap is strongly recommended to avoid damage to the card or the<br />
computer from electrostatic discharge.<br />
3 Turn the key at the rear of the server to the Unlock position.<br />
A8<br />
Chapter 1 / <strong>Installing</strong> the <strong>Card</strong> <strong>and</strong> Connecting to the Network
4 Loosen the thumb screws completely.<br />
Opening the logic module of the Network Server<br />
A9
5 Grasping the logic module by its h<strong>and</strong>les, pull the module out as far as it will go.<br />
6 Remove the cover plate from the expansion slot you want to use.<br />
Put the screw aside. You will reattach it later to hold the card in place. Put the<br />
cover plate away for safekeeping in case you remove the card later.<br />
A10<br />
Chapter 1 / <strong>Installing</strong> the <strong>Card</strong> <strong>and</strong> Connecting to the Network
Unpacking the card<br />
The package for the <strong>Apple</strong> <strong>PCI</strong> <strong>Dual</strong>-<strong>Attached</strong> <strong>FDDI</strong> <strong>Card</strong> contains an<br />
installation CD-ROM disc, the card itself, <strong>and</strong> this manual.<br />
1 Remove the protective packing materials from around the card.<br />
Save the packing materials <strong>and</strong> the package. You can use them should you<br />
need to return the card for service.<br />
2 Carefully remove the card from its antistatic bag.<br />
Inspect for any visible damage that might have occurred during shipment. If<br />
you find any damage, contact your <strong>Apple</strong>-authorized Network Server dealer or<br />
service representative.<br />
Unpacking the card<br />
A11
<strong>Installing</strong> the card<br />
The cable ports on the <strong>Apple</strong> PC <strong>Dual</strong>-<strong>Attached</strong> <strong>FDDI</strong> card are somewhat<br />
oversized for the Network Server, <strong>and</strong> require you to slightly modify the<br />
procedure you’ve used to install other cards. Use the illustrations that follow to<br />
install the <strong>FDDI</strong> card:<br />
A12<br />
Chapter 1 / <strong>Installing</strong> the <strong>Card</strong> <strong>and</strong> Connecting to the Network
<strong>Installing</strong> the card A13
A14 Chapter 1 / <strong>Installing</strong> the <strong>Card</strong> <strong>and</strong> Connecting to the Network
Once the card has been installed, push the logic module back in, tighten the<br />
thumb screws, turn the key to Lock, <strong>and</strong> reattach all cables. Do not turn on the<br />
computer until you have connected the card to the network.<br />
<strong>Installing</strong> the card<br />
A15
Attaching the cables <strong>and</strong> connecting to the network<br />
The <strong>Apple</strong> <strong>PCI</strong> <strong>Dual</strong>-<strong>Attached</strong> <strong>FDDI</strong> card requires one SC Duplex fiber cable<br />
for single attachment or two cables for dual attachment. Note that each cable<br />
has two connectors, as shown in the illustration that follows.<br />
These cables are not supplied with the card but may be ordered in a variety of<br />
lengths from most large computer suppliers.<br />
Attach each cable to Port A or Port B on the <strong>FDDI</strong> card, following the cable<br />
manufacturer’s instructions (if any). Looking at the computer from the back<br />
(toward the logic module), as shown in the illustration that follows, Port A is<br />
on the left.<br />
A16<br />
Chapter 1 / <strong>Installing</strong> the <strong>Card</strong> <strong>and</strong> Connecting to the Network
IMPORTANT Do not connect the Network Server to the next node on the<br />
network without consulting with your network administrator. Where <strong>and</strong> how<br />
you should connect, <strong>and</strong> how the rest of the network will be affected by adding<br />
a node, depends on your particular network.<br />
Attaching the cables <strong>and</strong> connecting to the network<br />
A17
2 <strong>Installing</strong> <strong>and</strong> <strong>Configuring</strong><br />
the Device Driver Software<br />
Once you install the <strong>FDDI</strong> card, you must install a common <strong>FDDI</strong> software<br />
package <strong>and</strong> the <strong>FDDI</strong> device driver software. You must also configure the<br />
<strong>FDDI</strong> device driver so your Network Server can communicate on the <strong>FDDI</strong><br />
network. This chapter describes all of these steps.<br />
IMPORTANT You must be using <strong>Apple</strong>’s AIX version 4.1.4.1 or later to use the<br />
<strong>FDDI</strong> <strong>Card</strong>. If your Network Server is not running AIX 4.1.4.l, you must first<br />
upgrade your software before installing the <strong>FDDI</strong> software. See the<br />
Instructions to Update AIX to Version 4.1.4.1 that came with your <strong>FDDI</strong> card.
<strong>Installing</strong> the Common <strong>FDDI</strong> Software<br />
After you have AIX Version 4.1.4.1 (or later) running on your Network Server,<br />
you need to install a Common <strong>FDDI</strong> Software package before you install the<br />
<strong>FDDI</strong> device driver. The steps you follow depend on whether you have the<br />
Installation CD or the Software Update CD. Refer to the section below for the<br />
CD you are using.<br />
If you have the AIX Installation CD Version 4.1.4.1 (or later)<br />
Follow these steps:<br />
1 Type<br />
lslpp -l devices.mca.8ef4.com<br />
In most cases a message appears telling you that the software is not installed.<br />
Continue with step 2.<br />
If a message appears telling you the software is present, then go to next<br />
section, “<strong>Installing</strong> the <strong>FDDI</strong> AIX Driver.”<br />
2 Insert the AIX Installation CD in the CD drive.<br />
3 At the AIX prompt, type the following comm<strong>and</strong> <strong>and</strong> press return:<br />
smitty devinst<br />
The menu for installing additional device software appears.<br />
4 Press F4 (or ESC-4).<br />
A pop-up menu listing the device software that can be installed appears.<br />
5 Select the appropriate CD device from the list <strong>and</strong> press Return.<br />
An exp<strong>and</strong>ed menu appears.<br />
6 Select “Software to install” from the menu <strong>and</strong> type:<br />
devices.mca.8ef4.com<br />
7 Press Return.<br />
A dialog box appears asking you to confirm the installation. Press Return to<br />
begin the installation or press F3 (or ESC 3) to cancel the installation.<br />
When the installation is finished, continue with the next section, “<strong>Installing</strong> the<br />
<strong>FDDI</strong> AIX Driver.”<br />
A20<br />
Chapter 2 / <strong>Installing</strong> <strong>and</strong> <strong>Configuring</strong> the Device Driver Software
If you have the Software Update CD<br />
Follow these steps:<br />
1 Type<br />
lslpp -l devices.mca.8ef4.com<br />
In most cases a message appears telling you that the0 software is not installed.<br />
Continue with step 2.<br />
If a message appears telling you the software is present, then go to next<br />
section, “<strong>Installing</strong> the <strong>FDDI</strong> AIX Driver.”<br />
2 Insert the Network Server Software Update Kit CD in the CD drive.<br />
3 To mount the CD, type the following comm<strong>and</strong> <strong>and</strong> press return:<br />
mount -r -v cdrfs /dev/cd0 /mnt<br />
4 At the AIX prompt, type the following comm<strong>and</strong> <strong>and</strong> press return:<br />
smitty devinst<br />
The menu for installing additional device software appears.<br />
5 In the “INPUT device/directory for software” field, type:<br />
/mnt/new<br />
6 In the “SOFTWARE to install” field, type:<br />
devices.mca.8ef4.com<br />
7 Press Return.<br />
A dialog box appears asking you to confirm the installation. Press Return to<br />
begin the installation or press F3 (or ESC 3) to cancel the installation.<br />
8 To unmount the CD, type:<br />
umount /mnt<br />
When the installation is finished, continue with the next section, “<strong>Installing</strong> the<br />
<strong>FDDI</strong> AIX Driver.”<br />
<strong>Installing</strong> the Common <strong>FDDI</strong> Software<br />
A21
<strong>Installing</strong> the <strong>FDDI</strong> AIX device driver<br />
The device driver software is included on the installation floppy disk. The<br />
following instructions can be used to install the driver software using either<br />
the X-windows version of the System Management Interface Tool (SMIT) or<br />
the comm<strong>and</strong> line version (SMITTY). The example uses SMITTY, but all the<br />
steps are the same.<br />
Note: To perform the installation you must be logged in as root.<br />
1 Insert the installation floppy disk.<br />
2 At the AIX prompt, type the following comm<strong>and</strong> <strong>and</strong> press Return:<br />
smitty devinst<br />
The following menu appears:<br />
3 In the INPUT entry field, type:<br />
/dev/fd0<br />
A22<br />
Chapter 2 / <strong>Installing</strong> <strong>and</strong> <strong>Configuring</strong> the Device Driver Software
4 Press Return to display the configuration options shown in the next screen:<br />
5 Type devices.pci.7e100300 in the SOFTWARE to install field.<br />
If a <strong>FDDI</strong> driver has already been installed <strong>and</strong> you want to continue with this<br />
installation you need to type, Yes in the overwrite field.<br />
A dialog box appears asking you to confirm your selection.<br />
6 Press Return again to begin the installation.<br />
Messages on the screen describe the installation process. When you see the<br />
following message, installation is complete:<br />
Installation Summary --------<br />
Name Level Part Event Result<br />
devices.pci.7e100300.rte 2.1.0.0 USR APPLY SUCCESS<br />
devices.pci.7e100300.diag 2.1.0.0 USR APPLY SUCCESS<br />
7 Press f10 to exit SMITTY, <strong>and</strong> then reboot the Network Server.<br />
<strong>Configuring</strong> the <strong>FDDI</strong> AIX device driver<br />
A23
<strong>Configuring</strong> the <strong>FDDI</strong> network interface<br />
You’ll need to have the following information to configure the network<br />
interface for the <strong>FDDI</strong> card:<br />
m a name <strong>and</strong> IP address for each <strong>FDDI</strong> card installed on the Network Server<br />
m the network mask<br />
m the appropriate domain name server name <strong>and</strong> IP address<br />
m the IP address of the router or gateway the Network Server uses for network<br />
access.<br />
If you don’t have this information, obtain it from your network administrator.<br />
As when you install the device driver, you can configure the card with either<br />
SMIT or SMITTY. The instructions that follow presume you are for using<br />
SMITTY.<br />
1 At the AIX prompt, type the following comm<strong>and</strong> <strong>and</strong> press Return:<br />
smitty tcpip<br />
The TCP/IP configuration screen appears:<br />
A24<br />
Chapter 2 / <strong>Installing</strong> <strong>and</strong> <strong>Configuring</strong> the Device Driver Software
2 Select Minimum Configuration & Startup <strong>and</strong> then press Return.<br />
The Available Network Interfaces screen appears.<br />
3 Press fi0 <strong>and</strong> then press Return.<br />
The Minimum Configuration & Startup screen appears.<br />
4 Fill in or edit the entry fields in the Minimum Configuration & Startup screen.<br />
Enter the name <strong>and</strong> IP address assigned to the <strong>FDDI</strong> card, the network mask,<br />
the name <strong>and</strong> IP address of the appropriate domain name server, <strong>and</strong> the IP<br />
address of the router or gateway the Network Server uses for network access.<br />
If you are connecting more than one <strong>FDDI</strong> card to the server, each <strong>FDDI</strong> card<br />
must have a unique IP address<br />
5 Press Return.<br />
6 Press f10 to exit SMITTY, <strong>and</strong> then reboot the Network Server.<br />
<strong>Configuring</strong> the <strong>FDDI</strong> network interface<br />
A25
3 Troubleshooting <strong>and</strong> Diagnostics<br />
This chapter suggests possible solutions to common problems that may come<br />
up while you’re using the Network Server with an <strong>Apple</strong> <strong>PCI</strong> <strong>Dual</strong>-<strong>Attached</strong><br />
<strong>FDDI</strong> <strong>Card</strong>. Try the suggestions in the order they are listed, until you resolve<br />
the problem.<br />
The chapter gives you information about using <strong>FDDI</strong> diagnostic routines.<br />
Finally, the chapter includes information on obtaining service <strong>and</strong> support if<br />
you encounter problems you can’t solve.
Troubleshooting<br />
AIX won’t boot.<br />
1. Check to see that the system is plugged in <strong>and</strong> turned on<br />
2. Check to see that the card you just installed is properly seated in the slot.<br />
3. Try installing the card in a different <strong>PCI</strong> slot.<br />
4. Remove the card <strong>and</strong> see if the system boots up <strong>and</strong> works normally.<br />
5. Try installing another card that you know is good. If the problem continues,<br />
see “Obtaining Service <strong>and</strong> Support,” later in this chapter.<br />
A network application no longer works.<br />
If an application worked prior to the installation of the card, there is probably a<br />
hardware conflict. See “Obtaining Service <strong>and</strong> Support,” later in this chapter.<br />
The Network Server card cannot connect to the ring or communicate with other hosts on<br />
the network.<br />
1. Make sure the card is seated correctly in the bus expansion slot.<br />
2. Verify that both cables are properly connected, <strong>and</strong> that Ports A <strong>and</strong> B are<br />
connected to the correct ports on their adjacent nodes.<br />
3. Use a utility such as PING to test the Network Server’s ability to<br />
communicate on the network.<br />
4. Install the card in another <strong>PCI</strong> slot <strong>and</strong> try again.<br />
5. Try installing another card that you know is good. If the problem continues,<br />
see “Obtaining Service <strong>and</strong> Support,” later in this chapter.<br />
A28<br />
Chapter 3 / Troubleshooting <strong>and</strong> Diagnostics
Using <strong>FDDI</strong> diagnostic routines<br />
A number of diagnostic routines were installed when you installed the <strong>FDDI</strong><br />
device driver software. To run these routines, use either SMIT or smitty to<br />
open the AIX diagnostics utility. Complete information on AIX diagnostics<br />
<strong>and</strong> on the AIX diagnostics utility is available through InfoExplorer. Chapter 5<br />
of Using AIX, <strong>Apple</strong>Talk Services, <strong>and</strong> Mac OS Utilities on the <strong>Apple</strong> Network<br />
Server tells you how to access <strong>and</strong> use InfoExplorer.<br />
Obtaining service <strong>and</strong> support<br />
See the service <strong>and</strong> support information packaged with your Network Server<br />
for phone numbers <strong>and</strong> other information that can help you solve problems<br />
that may come up with your <strong>Apple</strong> <strong>PCI</strong> <strong>Dual</strong>-<strong>Attached</strong> <strong>FDDI</strong> <strong>Card</strong>.<br />
Obtaining service <strong>and</strong> support<br />
A29
Appendix<br />
Specifications<br />
<strong>Apple</strong> <strong>PCI</strong> <strong>Dual</strong>-<strong>Attached</strong> <strong>FDDI</strong> <strong>Card</strong> Specifications<br />
Host Bus Interface <strong>PCI</strong> Revision 2.0<br />
Network Interface<br />
Host Data Transfer<br />
IEEE Compliance<br />
Mechanical<br />
Operating Power<br />
ANSI X3T9.5 for <strong>FDDI</strong> @ 100 Mbps<br />
32-bit bus master DMA transfers to 132 Mbps<br />
IEEE P1386 adapter card specification<br />
Software Drivers AIX version 4.1.4.1<br />
5511 occupies a full-size, short card <strong>PCI</strong> slot<br />
+5 volts DC +/-5% @ 2.10 Amps (maximum)<br />
Operating<br />
Environment Temperature: 0° to 55° C (32° to 131° F)<br />
Relative Humidity: 10–90%, non-condensing<br />
Altitude: sea level to 15,000 feet<br />
Storage: -20° to 70° C (-4° to 158° F)<br />
Network<br />
Connections<br />
<strong>Dual</strong> Mode Fiber (62.5/125): ST or SC Duplex
Installation et configuration<br />
de la carte <strong>PCI</strong> <strong>FDDI</strong> <strong>Apple</strong><br />
B<br />
Français
Table des matières<br />
Préface / B5<br />
1 Installation de la carte et connexion au réseau / B7<br />
Ouverture du module logique du Network Server / B8<br />
Déballage de la carte / B11<br />
Installation de la carte / B12<br />
Branchement des câbles et connexion au réseau / B16<br />
2 Installation et configuration du gestionnaire de périphérique / B19<br />
Installation des ressources / B19<br />
Installation du gestionnaire de périphérique <strong>FDDI</strong> AIX / B22<br />
Configuration de l’interface réseau <strong>FDDI</strong> / B24<br />
3 Dépannage et diagnostics / B27<br />
Dépannage / B28<br />
Utilisation des programmes de diagnostic <strong>FDDI</strong> / B29<br />
Dépannage et assistance / B29<br />
Annexe<br />
Spécifications techniques / B31
Préface<br />
La carte <strong>PCI</strong> <strong>FDDI</strong> <strong>Apple</strong> se présente sous la forme d’une carte <strong>FDDI</strong> (Fiber<br />
Distributed Data Interface) à connecteur unique, d’un débit de 100 mégabits<br />
par seconde (Mbps). Elle s’utilise avec le Network Server d’<strong>Apple</strong>. La carte<br />
fournit des services physiques et de liaison de données en utilisant le protocole<br />
TCP/IP, comme mentionné dans les spécifications<br />
ANSI X3T9.5 pour le <strong>FDDI</strong>.<br />
IMPORTANT Avant de pouvoir utiliser la carte <strong>FDDI</strong>, vous devez d’abord<br />
installer la version 4.1.4.1 d’AIX. Reportez-vous aux instructions de mise à<br />
jour d’AIX pour le Network Server.<br />
La carte <strong>PCI</strong> <strong>FDDI</strong> <strong>Apple</strong> possède les caractéristiques suivantes :<br />
m compatibilité avec Bus Local <strong>PCI</strong>, version 2.1<br />
m <strong>FDDI</strong> Station Management (SMT) intégré à la carte<br />
m DMA (Accès direct à la mémoire) <strong>PCI</strong> à état d’attente nul 32 bits<br />
m taux de transmission de données en rafales jusqu’à 132 Mbps sur le bus <strong>PCI</strong><br />
m comm<strong>and</strong>es <strong>PCI</strong> pour une utilisation efficace de la mémoire cache<br />
m support pour dispositifs à fibre optique<br />
m support pour un double branchement direct au réseau<br />
m 128 Ko de cache locale<br />
m jeu de composants Motorola MC68840 <strong>FDDI</strong><br />
Ces fonctionnalités sont toutes disponibles dès que la carte est installée dans le<br />
Network Server. Aucune configuration particulière n’est nécessaire.
À propos de ce manuel<br />
Ce manuel est destiné aux administrateurs du Network Server. Il suppose une<br />
bonne maîtrise matérielle de ce produit, que vous pouvez obtenir grâce au<br />
manuel Mise en œuvre du Network Server (fourni dans son kit d’accessoires).<br />
Vous devez également avoir une bonne connaissance du système d’exploitation<br />
AIX. Le manuel intitulé Utilisation d’AIX ® , des services <strong>Apple</strong>Talk, et des<br />
utilitaires Mac OS du Network Server, également fourni dans votre kit<br />
d’accessoires, propose une introduction aux principes de base.<br />
Une documentation détaillée sur AIX est disponible en ligne via l’application<br />
InfoExplorer. Vous trouverez comment accéder à InfoExplorer et l’utiliser au<br />
chapitre 5 du manuel Utilisation d’AIX, des services <strong>Apple</strong>Talk, et des<br />
utilitaires Mac OS du Network Server.<br />
Informations complémentaires<br />
De nombreux ouvrages concernant <strong>FDDI</strong> et les réseaux <strong>FDDI</strong> à jeton sont<br />
disponibles dans la plupart des librairies spécialisées. Le Consortium <strong>FDDI</strong><br />
de l’université du New Hampshire est également une excellente source<br />
d’information et d’apprentissage concernant <strong>FDDI</strong>. Vous pouvez accéder au<br />
Consortium par Internet à l’adresse suivante :<br />
http://www.iol.unh.edu/consortiums/fddi/fddi_consortium.html<br />
B6<br />
Préface
1 Installation de la carte et connexion au réseau<br />
Ce chapitre donne toutes les instructions nécessaires à l’installation de la carte<br />
<strong>PCI</strong> <strong>FDDI</strong> <strong>Apple</strong> dans le Network Server. Avant de procéder à cette<br />
installation, prenez connaissance de la section traitant de l’installation des<br />
cartes <strong>PCI</strong> du manuel Mise en œuvre du Network Server. Suivez attentivement<br />
toutes les recomm<strong>and</strong>ations concernant la manipulation et l’installation de la<br />
carte pour ne pas endommager celle-ci, ni l’ordinateur.
Ouverture du module logique du Network Server<br />
Il n’est pas nécessaire d’ôter le capot du Network Server pour installer une carte.<br />
Il suffit d’ouvrir le module logique en suivant les instructions ci-après.<br />
1 Éteignez le Network Server.<br />
Si vous avez besoin d’un complément d’informations pour éteindre le Network<br />
Server sans risque, référez-vous à la section Utilisation d’AIX, des services<br />
<strong>Apple</strong>Talk et des utilitaires Mac OS du Network Server.<br />
2 Mettez un bracelet de mise à la terre.<br />
Un bracelet de mise à la terre est fortement recomm<strong>and</strong>é pour éviter tout<br />
endommagement de la carte ou de l’ordinateur dû à une décharge<br />
d’électricité statique.<br />
3 Déverrouillez le tiroir arrière en plaçant la clé en position verticale.<br />
B8<br />
Chapitre 1 / Installation de la carte et connexion au réseau
4 Dévissez entièrement les vis à molette.<br />
Ouverture du module logique du Network Server<br />
B9
5 Tirez le module logique par ses poignées pour le faire coulisser vers l’extérieur.<br />
6 Retirez le couvercle correspondant au connecteur d’extension que vous<br />
souhaitez utiliser.<br />
Conservez la vis. Elle servira plus tard pour maintenir la carte en place.<br />
Placez le couvercle en lieu sûr au cas où vous retireriez cette carte ultérieurement.<br />
B10<br />
Chapitre 1 / Installation de la carte et connexion au réseau
Déballage de la carte<br />
La boîte contenant la carte <strong>PCI</strong> <strong>FDDI</strong> <strong>Apple</strong> comprend un CD-ROM<br />
d’installation, la carte elle-même et ce manuel.<br />
1 Dégagez la carte de tous ses éléments de protection.<br />
Conservez-les soigneusement car ils seront utiles si vous devez retourner la<br />
carte pour une réparation.<br />
2 Retirez précautionneusement la carte de son étui antistatique.<br />
Vérifiez que la carte n’a pas été endommagée durant son transport. Si vous<br />
constatez un défaut, contactez votre distributeur <strong>Apple</strong> Network Server.<br />
Déballage de la carte<br />
B11
Installation de la carte<br />
Les ports câble de la carte <strong>PCI</strong> <strong>FDDI</strong> <strong>Apple</strong> sont un peu trop gr<strong>and</strong>s pour le<br />
Network Server. Vous devez donc modifier légèrement la procédure utilisée<br />
pour installer d’autres cartes. Servez-vous des illustrations suivantes pour<br />
installer la carte <strong>FDDI</strong> :<br />
B12<br />
Chapitre 1 / Installation de la carte et connexion au réseau
Installation de la carte B13
B14 Chapitre 1 / Installation de la carte et connexion au réseau
Une fois la carte installée, replacez le module logique dans son compartiment,<br />
serrez les vis à molette, placez la clé en position horizontale pour verrouiller le<br />
tiroir arrière et reconnectez tous les câbles. N’allumez pas l’ordinateur avant<br />
d’avoir connecté la carte au réseau.<br />
Installation de la carte<br />
B15
Branchement des câbles et connexion au réseau<br />
La carte <strong>PCI</strong> <strong>FDDI</strong> <strong>Apple</strong> s’utilise avec un câble en fibres SC Duplex pour<br />
un branchement simple ou deux câbles pour un branchement double. Chaque<br />
câble possède deux connecteurs, comme illustré ci-dessous.<br />
Ces câbles, disponibles en différentes longueurs, ne sont pas fournis avec la<br />
carte, mais vous pouvez facilement vous les procurer chez la plupart des<br />
revendeurs informatiques.<br />
Connectez chaque câble au Port A ou au Port B sur la carte <strong>FDDI</strong>, en suivant<br />
les instructions données par le fabricant du câble (si elles vous ont été fournies).<br />
Si l’on regarde l’ordinateur de l’arrière (vers le module logique), le port A se<br />
trouve à gauche comme illustré ci-après.<br />
B16<br />
Chapitre 1 / Installation de la carte et connexion au réseau
IMPORTANT Ne connectez pas le Network Server au nœud suivant sur le réseau<br />
sans en informer votre administrateur réseau. Le point de connexion, les<br />
modalités de connexion et les conséquences de l’ajout d’un nœud dépendent<br />
de votre réseau.<br />
Branchement des câbles et connexion au réseau<br />
B17
2 Installation et configuration du gestionnaire<br />
de périphérique<br />
Lorsque vous installez une carte <strong>FDDI</strong>, vous devez installer les ressources<br />
<strong>FDDI</strong> ainsi que le gestionnaire de périphérique <strong>FDDI</strong>. Vous devez également<br />
configurer le gestionnaire de périphérique <strong>FDDI</strong> pour que le Network Server<br />
puisse communiquer sur le réseau <strong>FDDI</strong>. Ce chapitre vous explique comment<br />
y parvenir.<br />
IMPORTANT Pour pouvoir utiliser la carte <strong>FDDI</strong>, vous devez utiliser AIX<br />
version 4.1.4.1 d’<strong>Apple</strong> ou toute version ultérieure. Si AIX 4.1.4.l n’est pas<br />
installé sur votre Network Server, vous devez mettre à jour ce logiciel avant<br />
d’installer le logiciel <strong>FDDI</strong>. Consultez les instructions de mise à jour d’AIX en<br />
version 4.1.4.1 livrées avec votre carte <strong>FDDI</strong>.<br />
Installation des ressources <strong>FDDI</strong><br />
Une fois AIX version 4.1.4.1 (ou ultérieure) installé sur votre Network Server,<br />
vous devez installer les ressources <strong>FDDI</strong> avant d’installer le gestionnaire de<br />
périphérique <strong>FDDI</strong>. La procédure est différente selon que vous disposez du<br />
CD d’installation complète ou du CD de mise à jour. Reportez-vous à la<br />
section correspondant au CD dont vous disposez.
Si vous disposez du CD d’installation d’AIX version 4.1.4.1 (ou<br />
ultérieure)<br />
Suivez les instructions ci-dessous :<br />
1 Entrez<br />
lslpp -l devices.mca.8ef4.com<br />
Le plus souvent, un message indiquant que le logiciel n’est pas installé<br />
apparaît. Passez à l’étape 2.<br />
Si un message indiquant que ce logiciel est installé apparaît, passez directement<br />
à la section suivante “Installation du gestionnaire de périphérique <strong>FDDI</strong> AIX.”<br />
2 Insérez le CD d’installation d’AIX dans le lecteur.<br />
3 À l’invite d’AIX, entrez la comm<strong>and</strong>e suivante, puis appuyez sur la touche Retour :<br />
smitty devinst<br />
La fenêtre permettant d’installer des ressources supplémentaires apparaît.<br />
4 Appuyez sur la touche F4 (ou ESC-4).<br />
Un menu déroulant indiquant les différents lecteurs pouvant être utilisés pour<br />
installer de nouvelles ressources apparaît.<br />
5 Sélectionnez le lecteur approprié (dans ce cas, le lecteur de CD-ROM) et appuyez<br />
sur Retour.<br />
Un menu apparaît.<br />
6 Sélectionnez “Software to install” dans le menu puis entrez :<br />
devices.mca.8ef4.com<br />
7 Appuyez sur Retour.<br />
Une zone de dialogue dem<strong>and</strong>ant de confirmer l’installation apparaît. Appuyez<br />
sur Retour pour lancer l’installation ou sur F3 (ou ESC 3) pour l’annuler.<br />
Lorsque l’installation est terminée, passez à la section suivante, “Installation<br />
du gestionnaire de périphérique <strong>FDDI</strong> AIX.”<br />
B20<br />
Chapitre 2 / Installation et configuration du gestionnaire de périphérique
Si vous disposez du CD de mise à jour<br />
Suivez les instructions ci-dessous :<br />
1 Entrez<br />
lslpp -l devices.mca.8ef4.com<br />
Le plus souvent, un message indiquant que le logiciel n’est pas installé<br />
apparaît. Passez à l’étape 2.<br />
Si un message indiquant que ce logiciel est installé apparaît, passez<br />
directement à la section suivante “Installation du gestionnaire de périphérique<br />
<strong>FDDI</strong> AIX”.<br />
2 Insérez le CD de mise à jour du Network Server dans le lecteur.<br />
3 Pour monter le CD, entrez la comm<strong>and</strong>e suivante, puis appuyez sur la touche Retour :<br />
mount -r -v cdrfs /dev/cd0 /mnt<br />
4 À l’invite d’AIX, entrez la comm<strong>and</strong>e suivante, puis appuyez sur la touche Retour :<br />
smitty devinst<br />
Un menu déroulant indiquant les différents lecteurs pouvant être utilisés pour<br />
installer de nouvelles ressources apparaît.<br />
5 Dans la zone “INPUT device/directory for software”, entrez :<br />
/mnt/new<br />
6 Dans la zone “SOFTWARE to install”, entrez :<br />
devices.mca.8ef4.com<br />
7 Appuyez sur Retour.<br />
Une zone de dialogue dem<strong>and</strong>ant de confirmer l’installation apparaît. Appuyez<br />
sur Retour pour lancer l’installation ou sur F3 (ou ESC 3) pour l’annuler.<br />
8 Pour éjecter le CD, entrez :<br />
umount /mnt<br />
Lorsque l’installation est terminée, passez à la section suivante, “Installation<br />
du gestionnaire de périphérique <strong>FDDI</strong> AIX”.<br />
Installation des ressources <strong>FDDI</strong><br />
B21
Installation du gestionnaire de périphérique <strong>FDDI</strong> AIX<br />
Le gestionnaire de périphérique se trouve sur la disquette d’installation.<br />
Pour l’installer, vous pouvez utiliser soit la version X-windows du System<br />
Management Interface Tool (SMIT) ou la version de ligne de comm<strong>and</strong>e<br />
(SMITTY). L’exemple suivant utilise SMITTY, mais les étapes sont les mêmes.<br />
Remarque : pour réaliser l’installation, vous devez être connecté en tant que root.<br />
1 Insérez la disquette d’installation.<br />
2 À l’invite d’AIX, entrez la comm<strong>and</strong>e suivante et appuyez sur la touche Retour :<br />
smitty devinst<br />
Le menu suivant s’affiche :<br />
3 Entrez la comm<strong>and</strong>e suivante dans le champ INPUT :<br />
/dev/fd0<br />
B22<br />
Chapitre 2 / Installation et configuration du gestionnaire de périphérique
4 Appuyez sur Retour pour afficher les options de configuration présentées dans l’écran<br />
ci-dessous :<br />
5 Entrez devices.pci.7e100300 dans le champ SOFTWARE to install.<br />
Si un gestionnaire <strong>FDDI</strong> a déjà été installé et si vous souhaitez continuer<br />
l’installation en cours, il vous suffit d’entrer Yes dans le champ overwrite.<br />
Une zone de dialogue s’affiche vous invitant à confirmer votre sélection.<br />
6 Appuyez une nouvelle fois sur Retour pour commencer l’installation.<br />
Une succession de messages à l’écran décrivent le processus d’installation.<br />
L’installation est terminée lorsque le message suivant apparaît :<br />
Installation Summary --------<br />
Name Level Part Event Result<br />
devices.pci.7e100300.rte 2.1.0.0 USR APPLY SUCCESS<br />
devices.pci.7e100300.diag 2.1.0.0 USR APPLY SUCCESS<br />
7 Appuyez sur f10 pour quitter SMITTY et redémarrez le Network Server.<br />
Installation du gestionnaire des périphérique <strong>FDDI</strong> AIX<br />
B23
Configuration de l’interface réseau <strong>FDDI</strong><br />
Les informations suivantes sont nécessaires pour configurer l’interface réseau<br />
pour la carte <strong>FDDI</strong> :<br />
m un nom et une adresse IP pour chaque carte <strong>FDDI</strong> installée sur le<br />
Network Server<br />
m le masque du réseau<br />
m le nom du serveur de noms de domaines approprié et l’adresse IP<br />
m l’addresse IP du routeur ou de la passerelle utilisés par le Network Server<br />
pour accéder au réseau.<br />
Si vous ne connaissez pas ces informations, contactez votre administrateur<br />
système.<br />
Lorsque vous installez le gestionnaire de périphérique, vous pouvez configurer<br />
la carte soit avec SMIT soit avec SMITTY. Les instructions suivantes<br />
supposent que vous utilisez SMITTY.<br />
1 À l’invite d’AIX, entrez la comm<strong>and</strong>e suivante et appuyez sur Retour :<br />
smitty tcpip<br />
L’écran de configuration TCP/IP apparaît :<br />
B24<br />
Chapitre 2 / Installation et configuration du gestionnaire de périphérique
2 Sélectionnez Minimum Configuration & Startup, puis appuyez sur Retour.<br />
L’écran Available Network Interfaces s’affiche :<br />
3 Appuyez sur f10 puis sur Retour.<br />
L’écran Minimum Configuration & Startup s’affiche :<br />
4 Remplissez ou modifiez les champs de l’écran Minimum Configuration & Startup.<br />
Entrez le nom et l’adresse IP donnés à la carte <strong>FDDI</strong>, le masque du réseau,<br />
le nom et l’adresse IP du serveur de noms de domaines approprié, et l’adresse<br />
IP du routeur ou de la passerelle utilisés par le Network Server pour accéder<br />
au réseau.<br />
Si vous connectez plusieurs cartes <strong>FDDI</strong> au serveur, chacune doit avoir sa<br />
propre adresse IP.<br />
5 Appuyez sur Retour.<br />
6 Appuyez sur f10 pour quitter SMITTY, puis redémarrez le Network Server.<br />
Configuration de l’interface réseau <strong>FDDI</strong><br />
B25
3 Dépannage et diagnostics<br />
Ce chapitre donne quelques solutions aux problèmes courants qui risquent de<br />
survenir lorsque vous utilisez le Network Server avec une carte <strong>PCI</strong> <strong>FDDI</strong> <strong>Apple</strong>.<br />
Essayez les suggestions dans l’ordre dans lequel elles sont présentées jusqu’à<br />
ce que votre problème soit résolu.<br />
Ce chapitre vous donne également des renseignements sur l’utilisation des<br />
programmes de diagnostic <strong>FDDI</strong>. Il contient aussi les informations nécessaires<br />
pour obtenir une aide ou une assistance si vous ne parvenez pas à résoudre<br />
votre problème.
Dépannage<br />
AIX ne démarre pas.<br />
1. Vérifiez que l’ordinateur est branché et allumé.<br />
2. Vérifiez que la carte que vous venez d’installer est correctement positionnée<br />
dans le connecteur.<br />
3. Essayez d’installer la carte dans un connecteur <strong>PCI</strong> différent.<br />
4. Retirez la carte et vérifiez si le système démarre et fonctionne normalement.<br />
5. Essayez d’installer une autre carte, dont vous êtes sûr du bon état de marche.<br />
Si le problème n’est pas résolu, reportez-vous au paragraphe “Dépannage et<br />
assistance,” plus loin dans ce chapitre.<br />
Une application du réseau ne fonctionne plus.<br />
Si une application fonctionnait avant l’installation de la carte, il y a<br />
probablement une incompatibilité matérielle. Reportez-vous au paragraphe<br />
“Dépannage et assistance,” plus loin dans ce chapitre.<br />
La carte du Network Server ne peut pas se connecter au réseau ni communiquer avec<br />
d’autres ordinateurs hôtes sur le réseau.<br />
1. Vérifiez que la carte est correctement positionnée dans le connecteur<br />
d’extension de bus.<br />
2. Vérifiez que les deux câbles sont bien connectés et que les ports A et B sont<br />
connectés aux bons ports sur leurs nœuds adjacents.<br />
3. Utilisez un utilitaire tel que PING pour tester les capacités de communication<br />
du Network Server sur le réseau.<br />
4. Installez la carte dans un autre connecteur <strong>PCI</strong> et essayez à nouveau.<br />
5. Essayez d’installer une autre carte, dont vous êtes sûr du bon état de marche.<br />
Si le problème n’est pas résolu, reportez-vous au paragraphe “Dépannage et<br />
assistance,” plus loin dans ce chapitre.<br />
B28<br />
Chapitre 3 / Dépannage et diagnostics
Utilisation des programmes de diagnostic <strong>FDDI</strong><br />
Un certain nombre de programmes de diagnostic ont été installés au moment<br />
de l’installation du gestionnaire de périphérique <strong>FDDI</strong>. Pour exécuter ces<br />
programmes, utilisez SMIT ou SMITTY pour lancer l’utilitaire de diagnostic<br />
d’AIX. Des informations détaillées sur les diagnostics d’AIX et l’utilitaire de<br />
diagnostics d’AIX sont disponibles via InfoExplorer. Le chapitre 5 du manuel<br />
Utilisation d’AIX, des services <strong>Apple</strong>Talk et des utilitaires MAC OS du<br />
Network Server contient des renseignements sur les procédures d’accès<br />
et d’utilisation d’InfoExplorer.<br />
Dépannage et assistance<br />
Vous trouverez les numéros de téléphone et d’autres informations utiles à la<br />
résolution de problèmes liés à votre carte <strong>PCI</strong> <strong>FDDI</strong> <strong>Apple</strong> dans la<br />
documentation livrée avec votre Network Server.<br />
Dépannage et assistance<br />
B29
Annexe<br />
Spécifications techniques<br />
Spécifications techniques de la carte <strong>PCI</strong> <strong>FDDI</strong> <strong>Apple</strong><br />
Interface du bus hôte <strong>PCI</strong> Révision 2.0<br />
Interface du réseau<br />
Transfert de<br />
données hôte<br />
Conformité IEEE<br />
Physique<br />
Consommation<br />
ANSI X3T9.5 pour <strong>FDDI</strong> à 100 Mbps<br />
Gestionnaire AIX version 4.1.4.1<br />
Environnement<br />
Connexions réseaux<br />
Transfert DMA bus maître 32 bits à 132 Mbps<br />
Spécification carte adaptateur IEEE P1386<br />
5511 occupe un connecteur carte <strong>PCI</strong> court complet<br />
+5 volts DC +/-5% @ 2,10 Amps (maximum)<br />
Température d’utilisation : de 0° à 55° C<br />
Humidité relative : de 10 à 90%, sans condensation<br />
Altitude : du niveau de la mer à 4500 mètres<br />
Température de stockage : de -20° à 70° C<br />
Fibre <strong>Dual</strong> Mode (62,5/125) : ST ou SC Duplex
Installieren und Konfigurieren der<br />
<strong>Apple</strong> <strong>PCI</strong> <strong>Dual</strong>-<strong>Attached</strong> <strong>FDDI</strong> Karte<br />
C<br />
Deutsch
Inhalt<br />
Vorwort<br />
C5<br />
1 Installieren der Karte und Anschuß an das Netzwerk C7<br />
Öffnen des Komponenteneinschubs des <strong>Apple</strong> Network Server C8<br />
Auspacken der Karte C11<br />
Installieren der Karte C12<br />
Herstellen der Netzwerkverbindung C16<br />
2 Installieren und Konfigurieren der Treibersoftware C19<br />
Installieren der <strong>FDDI</strong> St<strong>and</strong>ard-Software C19<br />
Installieren des <strong>FDDI</strong> AIX Gerätetreibers C22<br />
Konfigurieren der <strong>FDDI</strong> Netzwerkschnittstelle C24<br />
3 Fehlerbeseitigung und Diagnosetechniken C27<br />
Fehlerbeseitigung C28<br />
Verwenden der <strong>FDDI</strong> Diagnoseroutinen C29<br />
Hinweise zur technischen Unterstützung C29<br />
Anhang Technische Daten C31
Vorwort<br />
Die <strong>Apple</strong> <strong>PCI</strong> (Peripheral Connect Interface) <strong>Dual</strong>-<strong>Attached</strong> <strong>FDDI</strong> Karte<br />
arbeitet mit dem <strong>FDDI</strong> Protokoll (Fiber Distributed Data Interface) der<br />
„Single-Slot“-Methode. Sie belegt einen Steckplatz, arbeitet mit 100 Megabit<br />
pro Sekunde (Mbps) und ist für den Einbau im <strong>Apple</strong> Network Server konzipiert.<br />
Die Karte und der zugehörige Treiber bieten Dienste der Schicht 0 und 1<br />
des ISO/OSI Schichtenmodells. Sie werden unter dem TCP/IP Protokoll<br />
gemäß den ANSI X3T9.5 Spezifikationen für <strong>FDDI</strong> arbeiten.<br />
WICHTIG Sie müssen AIX 4.1.4.1 installieren, damit Sie die <strong>FDDI</strong> Karte verwenden<br />
können. Bitte beachten Sie die Hinweise, die mit der Aktualisierung<br />
von AIX für den <strong>Apple</strong> Network Server auf Version 4.1.4.1 geliefert werden.<br />
Die <strong>Apple</strong> <strong>PCI</strong> <strong>Dual</strong>-<strong>Attached</strong> <strong>FDDI</strong> Karte zeichnet sich durch folgende<br />
Funktionen aus:<br />
m Kompatibilität mit dem <strong>PCI</strong> Local Bus, Version 2.1<br />
m Auf der Karte integriertes <strong>FDDI</strong> Station Management (SMT)<br />
m 32-Bit-<strong>PCI</strong>-DMA- (Direct Memory Access) Master ohne Wartezyklen<br />
m Bis zu 132 Mbps Burst-DMA-Rate<br />
m <strong>PCI</strong>-Befehle für die effiziente Verwendung von Cache-Speicher<br />
m Unterstützung für optische Glasfasermedien<br />
m Unterstützung der <strong>Dual</strong>-Attachment-Technologie für den direkten Anschluß<br />
an Ringnetzwerke<br />
m 128 KB lokaler Pufferspeicher<br />
m Motorola MC68840 <strong>FDDI</strong> Bausteine<br />
Alle genannten Funktionen sind verfügbar, sobald die Karte im <strong>Apple</strong><br />
Network Server installiert ist. Weitere Schritte zur Konfiguration sind<br />
nicht erforderlich.
Über dieses H<strong>and</strong>buch<br />
Dieses H<strong>and</strong>buch richtet sich an <strong>Apple</strong> Network Server Administratoren. Es<br />
wird vorausgesetzt, daß Sie mit der Hardware des <strong>Apple</strong> Network Server<br />
vertraut sind. (Die entsprechenden Informationen finden Sie im H<strong>and</strong>buch<br />
Installation des <strong>Apple</strong> Network Server, das sich in der Zubehörbox Ihres <strong>Apple</strong><br />
Network Server befindet.) Ferner sollten Sie die wichtigsten Funktionen des<br />
AIX Betriebssystems kennen und verwenden können. Das H<strong>and</strong>buch<br />
Verwenden von AIX ® , <strong>Apple</strong>Talk Diensten und Mac OS Dienstprogrammen<br />
auf dem <strong>Apple</strong> Network Server, das ebenfalls mit Ihrem Server geliefert wird,<br />
enthält eine Einführung und grundlegende Informationen hierzu. Die vollständige<br />
AIX Dokumentation ist über das Programm „InfoExplorer“ verfügbar.<br />
In Kapitel 5 des H<strong>and</strong>buchs Verwenden von AIX, <strong>Apple</strong>Talk Diensten und<br />
Mac OS Dienstprogrammen auf dem <strong>Apple</strong> Network Server finden Sie Anleitungen<br />
zum Verwenden von InfoExplorer.<br />
Weitere Informationen<br />
Über <strong>FDDI</strong> und <strong>FDDI</strong> Token-Passing-Verfahren sind zahlreiche H<strong>and</strong>bücher<br />
im Fachh<strong>and</strong>el erhältlich. Darüber hinaus bietet das <strong>FDDI</strong> Consortium der<br />
Universität von New Hampshire hervorragende Informations- und Trainingsmöglichkeiten<br />
an. Sie finden diese Informationen im Internet an der folgenden<br />
Adresse:<br />
http://www.iol.unh.edu/consortiums/fddi/fddi_consortium.html<br />
C6<br />
Vorwort
1 Installieren der Karte und Anschluß an das<br />
Netzwerk<br />
Dieses Kapitel enthält ausführliche Anleitungen für die Installation der <strong>Apple</strong><br />
<strong>PCI</strong> <strong>Dual</strong>-<strong>Attached</strong> <strong>FDDI</strong> Karte in den <strong>Apple</strong> Network Server. Bitte lesen Sie<br />
die Hinweise zum Einbau von <strong>PCI</strong>-Karten im H<strong>and</strong>buch Installation des <strong>Apple</strong><br />
Network Server, bevor Sie mit den folgenden Anleitungen fortfahren. Beachten<br />
Sie alle Empfehlungen und Anweisungen zur H<strong>and</strong>habung und Installation<br />
der Karte gewissenhaft, damit Karte und Computer während der Installation<br />
nicht beschädigt werden.
Öffnen des Komponenteneinschubs des <strong>Apple</strong> Network Server<br />
Für die Installation der Karte öffnen Sie einfach den Komponenteneinschub,<br />
indem Sie die hier beschriebenen Schritte ausführen:<br />
1 Schalten Sie den <strong>Apple</strong> Network Server aus und trennen Sie die Verbindung zum<br />
Stromnetz sowie alle <strong>and</strong>eren Kabelverbindungen.<br />
Beachten Sie die Hinweise im H<strong>and</strong>buch Verwenden von AIX, <strong>Apple</strong>Talk<br />
Diensten und Mac OS Dienstprogrammen auf dem <strong>Apple</strong> Network Server,<br />
wenn Sie ausführliche Anweisungen zum korrekten Ausschalten des <strong>Apple</strong><br />
Network Server benötigen.<br />
2 Legen Sie ein Erdungsarmb<strong>and</strong> an.<br />
Das Verwenden eines Erdungsarmb<strong>and</strong>s wird empfohlen, um eine<br />
Beschädigung der Karte oder des Computers durch elektrostatische<br />
Entladungen zu vermeiden.<br />
3 Drehen Sie den Schlüssel an der Rückseite des Servers in die senkrechte Position<br />
(aufgeschlossen).<br />
C8<br />
Kapitel 1: Installieren der Karte und Anschluß an das Netzwerk
4 Lösen Sie die Sicherungsschrauben an der Rückw<strong>and</strong> des Komponenteneinschubs.<br />
Öffnen des Komponenteneinschubs des <strong>Apple</strong> Network Server<br />
C9
5 Ziehen Sie den Komponenteneinschub mit Hilfe der Griffe vollständig aus dem<br />
Computergehäuse heraus.<br />
6 Entfernen Sie die Abdeckung des Erweiterungssteckplatzes, den Sie verwenden wollen.<br />
Legen Sie die Schraube beiseite. Sie benötigen sie später, um die Karte festzuschrauben.<br />
Bewahren Sie die Abdeckung sorgfältig auf, damit sie zur H<strong>and</strong> ist,<br />
falls Sie die Karte zu einem späteren Zeitpunkt wieder ausbauen wollen.<br />
C10<br />
Kapitel 1: Installieren der Karte und Anschluß an das Netzwerk
Auspacken der Karte<br />
Mit Ihrer <strong>Apple</strong> <strong>PCI</strong> <strong>Dual</strong>-<strong>Attached</strong> <strong>FDDI</strong> Karte werden eine Diskette und das<br />
vorliegende H<strong>and</strong>buch geliefert.<br />
1 Entfernen Sie das Verpackungsmaterial der Karte.<br />
Bewahren Sie das Verpackungsmaterial und den Karton auf, damit beides<br />
zur H<strong>and</strong> ist, falls Sie die Karte einmal ausbauen und aufbewahren oder zum<br />
Kundendienst einschicken müssen.<br />
2 Nehmen Sie die Karte vorsichtig aus der antistatischen Hülle.<br />
Prüfen Sie, ob an der Karte während des Transports sichtbare Schäden entst<strong>and</strong>en<br />
sind. Sollte dies der Fall sein, wenden Sie sich bitte unverzüglich an Ihren<br />
autorisierten <strong>Apple</strong> Händler.<br />
Auspacken der Karte<br />
C11
Installieren der Karte<br />
Die Kabelanschlüsse der <strong>Apple</strong> <strong>PCI</strong> <strong>Dual</strong>-<strong>Attached</strong> <strong>FDDI</strong> Karte sind etwas<br />
größer als die <strong>and</strong>erer <strong>PCI</strong>-Karten. Für die Installation der Karte im <strong>Apple</strong><br />
Network Server müssen Sie daher etwas <strong>and</strong>ers vorgehen als im H<strong>and</strong>buch<br />
Installation des <strong>Apple</strong> Network Server beschrieben. Bitte installieren Sie die<br />
<strong>FDDI</strong> Karte mit Hilfe der folgenden Anleitungen:<br />
1. Stützen Sie den Komponenteneinschub<br />
mit einer H<strong>and</strong>. Achten Sie<br />
darauf, daß Sie die Kartenführung<br />
beim Einsetzen der Karte nicht<br />
versehentlich durch die Öffnung<br />
des Steckplatzes schieben.<br />
2. Setzen Sie zuerst den kleineren<br />
Teil der Steckleiste ein und drehen<br />
Sie die Karte dann leicht, um die<br />
Anschlüsse durch die Öffnung zu<br />
schieben und die Kartenführung<br />
korrekt einzusetzen.<br />
C12<br />
Kapitel 1: Installieren der Karte und Anschluß an das Netzwerk
3. Setzen Sie die Karte ein, indem Sie wie hier gezeigt auf<br />
die Kartenführung und den oberen Kartenr<strong>and</strong> drücken.<br />
Installieren der Karte<br />
C13
4. Drücken Sie nochmals kräftig auf den<br />
Kartenr<strong>and</strong>, damit die Karte fest in die<br />
Steckleiste sitzt und die Steckverbindung<br />
korrekt hergestellt ist.<br />
C14<br />
Kapitel 1: Installieren der Karte und Anschluß an das Netzwerk
5. Sichern Sie die Karte im Steckplatz, indem Sie<br />
die zuvor herausgedrehte Schraube wieder<br />
einsetzen und festdrehen.<br />
Nachdem Sie die Karte installiert haben, schieben Sie den Komponenteneinschub<br />
in den Computer zurück und drehen Sie die Sicherungsschrauben<br />
wieder fest. Drehen Sie den Schlüssel dann in die horizontale Position (abgeschlossen)<br />
und schließen Sie alle zuvor herausgezogenen Kabel erneut an.<br />
Schalten Sie den Computer bitte noch nicht wieder ein; warten Sie damit, bis<br />
Sie die Karte mit dem Netzwerk verbunden haben.<br />
Installieren der Karte<br />
C15
Herstellen der Netzwerkverbindung<br />
Für einen einfachen Anschluß der <strong>Apple</strong> <strong>PCI</strong> <strong>Dual</strong>-<strong>Attached</strong> <strong>FDDI</strong> Karte<br />
benötigen Sie ein SC Duplex Glasfaserkabel. Für einen doppelten Anschluß<br />
benötigen Sie entsprechend zwei Kabel. Beachten Sie bitte, daß jedes Kabel<br />
zwei Anschlußstecker besitzt (vgl. Abbildung).<br />
Diese Kabel werden nicht mit der Karte geliefert, können jedoch in vielen<br />
verschiedenen Längen im Computerfachh<strong>and</strong>el erworben werden.<br />
Schließen Sie jedes Kabel an Anschluß A oder Anschluß B der <strong>FDDI</strong> Karte<br />
an. Beachten Sie dabei bitte die Hinweise des Kabelherstellers (falls<br />
vorh<strong>and</strong>en).<br />
C16<br />
Kapitel 1: Installieren der Karte und Anschluß an das Netzwerk
Wenn Sie die Rückseite des Computers vor sich haben, befindet sich Anschluß<br />
A an der linken Seite. Bitte sehen Sie sich die folgende Abbildung an,<br />
um die Kabel richtig anzuschließen.<br />
Richten Sie diese Führungen mit den<br />
Führungen des Kabelanschlusses aus.<br />
WICHTIG Schließen Sie den <strong>Apple</strong> Network Server nicht an den nächsten<br />
Netzwerkknoten an, ohne zuvor Rücksprache mit Ihrem Netzwerkadministrator<br />
gehalten zu haben. An welcher Stelle im Netzwerk und auf welche<br />
Weise Ihr Server in das Netzwerk integriert werden muß und welchen Einfluß<br />
die Installation eines neuen Knotens auf das übrige Netzwerk hat, hängt von<br />
Ihrem Netzwerk ab.<br />
Herstellen der Netzwerkverbindung<br />
C17
2 Installieren und Konfigurieren der<br />
Treibersoftware<br />
Damit Sie mit dem <strong>FDDI</strong> Netzwerk kommunizieren können, müssen Sie die<br />
<strong>FDDI</strong> Treibersoftware installieren und konfigurieren. In diesem Kapitel<br />
erfahren Sie, wie Sie hierbei vorgehen müssen.<br />
WICHTIG Sie benötigen AIX in der Version 4.1.4.1 oder einer neueren Version,<br />
um die <strong>FDDI</strong>-Karte verwenden zu können. Wenn Ihr <strong>Apple</strong> Network Server<br />
nicht mit AIX 4.1.4.l arbeitet, müssen Sie Ihre Software aktualisieren, bevor<br />
Sie die <strong>FDDI</strong> Software installieren. Bitte beachten Sie die mit Ihrer <strong>FDDI</strong><br />
Karte gelieferten Anweisungen, um AIX korrekt auf Version 4.1.4.1 zu<br />
aktualisieren.<br />
Installieren der <strong>FDDI</strong> St<strong>and</strong>ard-Software<br />
Nachdem Sie AIX in der Version 4.1.4.1 (oder einer neueren Version) auf<br />
Ihrem <strong>Apple</strong> Network Server installiert haben, müssen Sie ein <strong>FDDI</strong> St<strong>and</strong>ardsoftwarepaket<br />
installieren, bevor Sie den <strong>FDDI</strong> Gerätetreiber installieren.<br />
Wie Sie hierbei vorgehen müssen, hängt davon ab, ob Sie die CD-ROM<br />
Installation CD oder die CD-ROM Software Update vorliegen haben.
CD-ROM AIX Installation CD Version 4.1.4.1 (oder neuer)<br />
Bitte gehen Sie wie folgt vor, wenn Sie die Software mit der CD-ROM AIX<br />
Installation CD installieren wollen:<br />
1 Geben Sie folgenden Befehl ein:<br />
lslpp -l devices.mca.8ef4.com<br />
In den meisten Fällen wird die Nachricht angezeigt, daß die Software noch<br />
nicht installiert ist. Fahren Sie mit Schritt 2 fort.<br />
Wird die Nachricht angezeigt, daß die Software bereits vorh<strong>and</strong>en ist, fahren<br />
Sie mit dem Abschnitt „Installieren des <strong>FDDI</strong> AIX Gerätetreibers“ fort.<br />
2 Legen Sie die CD-ROM AIX Installation CD in das CD-ROM-Laufwerk ein.<br />
3 Geben Sie an der AIX Eingabeaufforderung den folgenden Befehl ein und drücken Sie<br />
den Zeilenschalter:<br />
smitty devinst<br />
Das Menü für die Installation weiterer Treibersoftware wird angezeigt.<br />
4 Drücken Sie die Taste „F4“.<br />
Ein Einblendmenü wird angezeigt, in dem die Gerätetreiber von den Geräten<br />
aufgelistet werden, von denen Sie installieren können.<br />
5 Wählen Sie das passenden CD-Gerät aus der Liste aus und drücken Sie den<br />
Zeilenschalter.<br />
Ein erweitertes Menü wird angezeigt.<br />
6 Wählen Sie die Option „Software to install“ aus und geben Sie folgenden Befehl ein:<br />
devices.mca.8ef4.com<br />
7 Drücken Sie den Zeilenschalter.<br />
In einem Dialogfenster werden Sie aufgefordert, Ihre Auswahl zu bestätigen.<br />
Drücken Sie den Zeilenschalter, um die Installation zu starten, oder drücken<br />
Sie die Taste „F3“, um den Vorgang abzubrechen.<br />
Fahren Sie mit dem Abschnitt „Installieren des <strong>FDDI</strong> AIX Gerätetreibers“<br />
fort, wenn die Installation beendet ist.<br />
C20<br />
Kapitel 2: Installieren und Konfigurieren der Treibersoftware
CD-ROM Software Update CD<br />
Bitte gehen Sie wie folgt vor, wenn Sie die Software mit der CD-ROM<br />
Software Update CD installieren wollen:<br />
1 Geben Sie folgenden Befehl ein:<br />
lslpp -l devices.mca.8ef4.com<br />
In den meisten Fällen wird die Nachricht angezeigt, daß die Software noch<br />
nicht installiert ist. Fahren Sie mit Schritt 2 fort.<br />
Wird die Nachricht angezeigt, daß die Software bereits vorh<strong>and</strong>en ist, fahren<br />
Sie mit dem Abschnitt „Installieren des <strong>FDDI</strong> AIX Gerätetreibers“ fort.<br />
2 Legen Sie die CD-ROM Network Server Software Update Kit in das CD-ROM-Laufwerk ein.<br />
3 Geben Sie den folgenden Befehl ein und drücken Sie den Zeilenschalter, um die<br />
CD zu aktivieren:<br />
mount -r -v cdrfs /dev/cd0 /mnt<br />
4 Geben Sie an der AIX Eingabeaufforderung den folgenden Befehl ein und drücken Sie<br />
den Zeilenschalter:<br />
smitty devinst<br />
Das Menü für die Installation weiterer Treibersoftware wird angezeigt.<br />
5 Wählen Sie die Option „INPUT device/directory for software“ aus und geben Sie<br />
folgenden Befehl ein:<br />
/mnt/new<br />
6 Wählen Sie die Option „SOFTWARE to install“ aus und geben Sie folgenden Befehl ein:<br />
devices.mca.8ef4.com<br />
7 Drücken Sie den Zeilenschalter.<br />
A dialog box appears asking you to confirm the installation. Press Return to<br />
begin the installation or press F3 (or ESC 3) to cancel the installation.<br />
8 Geben Sie folgenden Befehl ein, um die CD zu deaktivieren:<br />
umount /mnt<br />
Fahren Sie mit dem Abschnitt „Installieren des <strong>FDDI</strong> AIX Gerätetreibers“<br />
fort, wenn die Installation beendet ist.<br />
Installieren der <strong>FDDI</strong> St<strong>and</strong>ard-Software<br />
C21
Installieren des <strong>FDDI</strong> AIX Gerätetreibers<br />
Die Gerätetreibersoftware befindet sich auf der Installationsdiskette. Mit Hilfe<br />
der folgenden Anleitungen können Sie die Treibersoftware entweder mit der<br />
X-Window Version des Dienstprogramms „System Management Interface<br />
Tool“ (SMIT) oder mit der Befehlszeilenversion des Programms (SMITTY)<br />
installieren. In den hier gezeigten Beispielen wird die Programmversion<br />
SMITTY verwendet. Die erforderlichen Schritte sind für beide Versionen<br />
gleich.<br />
Hinweis: Damit Sie die Installation ausführen können, müssen Sie sich mit<br />
der Berechtigung „root“ angemeldet haben.<br />
1 Legen Sie die Installationsdiskette ein.<br />
2 Geben Sie an der AIX Eingabeaufforderung den folgenden Befehl ein und drücken Sie<br />
anschließend den Zeilenschalter:<br />
smitty devinst<br />
Das folgende Menü wird angezeigt:<br />
3 Geben Sie im Feld „INPUT device“ folgenden Befehl ein:<br />
/dev/fd0<br />
C22<br />
Kapitel 2: Installieren und Konfigurieren der Treibersoftware
4 Drücken Sie den Zeilenschalter, um die im folgenden Bildschirm dargestellten<br />
Konfigurationsoptionen anzuzeigen:<br />
5 Geben Sie devices.pci.7e100300 in das Feld „SOFTWARE to install“ ein.<br />
Falls bereits ein <strong>FDDI</strong> Treiber installiert ist und Sie mit dieser Installation<br />
fortfahren wollen, müssen Sie Yes in das Feld „OVERWRITE same or newer<br />
versions“ eingeben.<br />
In einem Dialogfenster werden Sie aufgefordert, Ihre Auswahl zu bestätigen.<br />
6 Drücken Sie den Zeilenschalter erneut, um die Installation zu starten.<br />
Verschiedene auf dem Bildschirm angezeigte Nachrichten beschreiben den<br />
Installationsvorgang. Die Installation ist beendet, wenn Sie die folgende<br />
Nachricht sehen:<br />
Installation Summary --------<br />
Name Level Part Event Result<br />
devices.pci.7e100300.rte 2.1.0.0 USR APPLY SUCCESS<br />
devices.pci.7e100300.diag 2.1.0.0 USR APPLY SUCCESS<br />
7 Drücken Sie die Taste „F10“, um das Programm SMITTY zu beenden, und starten Sie den<br />
<strong>Apple</strong> Network Server anschließend neu.<br />
Installieren des <strong>FDDI</strong> Gerätetreibers<br />
C23
Konfigurieren der <strong>FDDI</strong> Netzwerkschnittstelle<br />
Sie benötigen die folgenden Informationen, um die <strong>FDDI</strong> Karte für die<br />
Netzwerkschnittstelle zu konfigurieren:<br />
m einen Namen und eine IP-Adresse für jede im <strong>Apple</strong> Network Server<br />
installierte <strong>FDDI</strong> Karte<br />
m die Netzwerkmaske<br />
m den geeigneten Domain Name Server Namen sowie dessen IP-Adresse<br />
m die IP-Adresse des Routers oder Gateways, die der <strong>Apple</strong> Network Server<br />
für den Netzwerkzugang verwendet.<br />
Bitte wenden Sie sich an Ihren Netzwerkadministrator, wenn Sie diese<br />
Informationen noch nicht verfügbar haben.<br />
Ebenso wie bei der Installation des Gerätetreibers können Sie die Karte<br />
entweder mit dem Programm SMIT oder mit SMITTY konfigurieren. Für die<br />
folgenden Anleitungen wird das Programm SMITTY verwendet.<br />
1 Geben Sie an der AIX Eingabeaufforderung den folgenden Befehl ein und drücken Sie<br />
anschließend den Zeilenschalter:<br />
smitty tcpip<br />
Der TCP/IP Konfigurationsbildschirm wird angezeigt:<br />
C24<br />
Kapitel 2: Installieren und Konfigurieren der Treibersoftware
2 Aktivieren Sie die Option „Minimum Configuration & Startup“ und drücken Sie den<br />
Zeilenschalter.<br />
Der Bildschirm „Available Network Interfaces“ wird angezeigt.<br />
3 Wählen Sie „fi0“ aus und drücken Sie dann den Zeilenschalter.<br />
Der Bildschirm „Minimum Configuration & Startup“ wird angezeigt.<br />
4 Tragen Sie die erforderlichen Werte in die Felder des Bildschirms „Minimum<br />
Configuration & Startup“ ein bzw. ändern Sie sie wunschgemäß.<br />
Geben Sie den Namen und die IP-Adresse, die der <strong>FDDI</strong> Karte zugewiesen<br />
wurden, die Netzwerkmaske, die IP-Adresse und den Namen des geeigneten<br />
Domain Name Servers und die IP-Adresse des Routers oder Gateways, die der<br />
<strong>Apple</strong> Network Server für den Netzwerkzugang verwendet, ein.<br />
Wenn Sie mehrere <strong>FDDI</strong> Karten in Ihren Server einbauen, benötigen Sie für<br />
jede <strong>FDDI</strong> Karte eine einmalige, individuelle IP-Adresse und müssen die hier<br />
beschriebenen Schritte ausführen.<br />
5 Drücken Sie den Zeilenschalter.<br />
6 Drücken Sie die Taste „F10“, um das Programm SMITTY zu beenden, und starten Sie den<br />
<strong>Apple</strong> Network Server anschließend neu.<br />
Konfigurieren der <strong>FDDI</strong> Netzwerkschnittstelle<br />
C25
3 Fehlerbeseitigung und Diagnosetechniken<br />
In diesem Kapitel finden Sie Lösungsvorschläge für einige Probleme, die<br />
auftreten können, wenn Sie den <strong>Apple</strong> Network Server mit einer <strong>Apple</strong> <strong>PCI</strong><br />
<strong>Dual</strong>-<strong>Attached</strong> <strong>FDDI</strong> Karte verwenden. Bitte führen Sie die Vorschläge in der<br />
hier genannten Reihenfolge aus, um den Fehler zu beheben.<br />
Sie finden in diesem Kapitel außerdem Hinweise zu den <strong>FDDI</strong> Diagnosetechniken<br />
und erfahren, wo Sie Hilfe bekommen, falls Sie ein Problem mit<br />
Ihrem <strong>Apple</strong> Network Server oder der <strong>FDDI</strong> Karte nicht selbst lösen können.
Fehlerbeseitigung<br />
AIX startet nicht.<br />
1. Stellen Sie fest, ob das System korrekt am Stromnetz angeschlossen und<br />
eingeschaltet ist.<br />
2. Überprüfen Sie, ob die gerade installierte Karte korrekt im Steckplatz sitzt.<br />
3. Versuchen Sie das Problem zu lösen, indem Sie die Karte in einen <strong>and</strong>eren<br />
<strong>PCI</strong>-Steckplatz einsetzen.<br />
4. Nehmen Sie die Karte aus dem Server heraus und stellen Sie fest, ob das<br />
System anschließend normal startet und funktioniert.<br />
5. Versuchen Sie, eine <strong>and</strong>ere Karte zu installieren, von der Sie genau wissen,<br />
daß sie ordnungsgemäß funktioniert. Tritt der Fehler weiterhin auf, lesen<br />
Sie bitte die Informationen im Abschnitt „Hinweise zur technischen<br />
Unterstützung“ am Ende dieses Kapitels.<br />
Ein Netzwerkprogramm arbeitet nicht mehr.<br />
Wenn das Programm vor der Installation der Karte korrekt funktioniert hat,<br />
liegt vermutlich ein Hardwarefehler vor. Bitte lesen Sie die Hinweise im<br />
Abschnitt „Hinweise zur technischen Unterstützung“ am Ende dieses Kapitels.<br />
Die <strong>Apple</strong> Network Server Karte kann nicht mit dem Ring verbunden werden oder nicht<br />
mit <strong>and</strong>eren Host-Rechnern im Netzwerk kommunizieren.<br />
1. Überprüfen Sie, ob die gerade installierte Karte korrekt im Steckplatz sitzt.<br />
2. Stellen Sie sicher, daß beide Kabel ordnungsgemäß anschlossen sind<br />
und daß die Anschlüsse A und B mit den korrekten Anschlüssen der<br />
benachbarten Knoten verbunden sind.<br />
3. Verwenden Sie ein Dienstprogramm wie PING, um festzustellen, ob der<br />
<strong>Apple</strong> Network Server im Netzwerk kommunizieren kann.<br />
4. Installieren Sie die Karte in einem <strong>and</strong>eren <strong>PCI</strong>-Steckplatz und versuchen<br />
Sie es erneut.<br />
5. Versuchen Sie, eine <strong>and</strong>ere Karte zu installieren, von der Sie genau wissen,<br />
daß sie ordnungsgemäß funktioniert. Tritt der Fehler weiterhin auf, lesen<br />
Sie bitte die Informationen im Abschnitt „Hinweise zur technischen<br />
Unterstützung“ am Ende dieses Kapitels.<br />
C28<br />
Kapitel 3: Fehlerbeseitigung und Diagnosetechniken
Verwenden der <strong>FDDI</strong> Diagnoseroutinen<br />
Bei der Installation der <strong>FDDI</strong> Gerätetreibersoftware wurden zahlreiche Diagnoseroutinen<br />
installiert. Um diese Routinen auszuführen, verwenden Sie<br />
entweder das Programm SMIT oder SMITTY, um das AIX Diagnoseprogramm<br />
zu öffnen. Ausführliche Informationen zu den AIX Diagnosetechniken<br />
und zum AIX Diagnoseprogramm stehen Ihnen über das Programm<br />
„InfoExplorer“ zur Verfügung. In Kapitel 5 des H<strong>and</strong>buchs Verwenden von<br />
AIX, <strong>Apple</strong>Talk Diensten und Mac OS Dienstprogrammen auf dem <strong>Apple</strong><br />
Network Server erfahren Sie, wie Sie auf das Programm „InfoExplorer“<br />
zugreifen und damit arbeiten können.<br />
Hinweise zur technischen Unterstützung<br />
Bitte beachten Sie die mit Ihrem <strong>Apple</strong> Network Server gelieferten Unterlagen<br />
zum Kundendienst und zur technischen Unterstützung, wenn Sie Probleme bei<br />
der Arbeit mit Ihrer <strong>Apple</strong> <strong>PCI</strong> <strong>Dual</strong>-<strong>Attached</strong> <strong>FDDI</strong> Karte nicht selbst lösen<br />
können. Dort finden Sie Telefonnummern, unter denen Sie sofort Hilfe bekommen,<br />
sowie <strong>and</strong>ere wichtige Informationen zur technischen Unterstützung.<br />
Hinweise zur technischen Unterstützung<br />
C29
Anhang<br />
Technische Daten<br />
Spezifikationen der <strong>Apple</strong> <strong>PCI</strong> <strong>Dual</strong>-<strong>Attached</strong> <strong>FDDI</strong> Karte<br />
Host-Bus-Schnittstelle <strong>PCI</strong> Revision 2.0<br />
Netzwerkschnittelle<br />
Host-Datentransfer<br />
IEEE-Kompatibilität<br />
Steckplatzmerkmale<br />
Leistungsaufnahme<br />
ANSI X3T9.5 für <strong>FDDI</strong> @ 100 Mbps<br />
32-Bit-Bus-Master DMA überträgt bis zu 132 Mbps<br />
IEEE P1386 Adapterkartenspezifikation<br />
Softwaretreiber AIX Version 4.1.4.1<br />
5511, belegt einen vollwertigen <strong>PCI</strong>-Steckplatz für<br />
kurze Karten<br />
+5 V Gleichstrom +/-5% @ 2,10 A (maximal)<br />
Betriebsumgebung<br />
Temperatur: 0 °C bis 55 °C<br />
Relative<br />
Luftfeuchtigkeit: 10 bis 90%, nicht kondensierend<br />
Höhe über NN: 0 bis ca. 4600 m (ohne Druckausgleich)<br />
Lagerung: -20 °C bis 70 °C<br />
Netzwerkverbindungen<br />
<strong>Dual</strong> Mode Fiber (62.5/125): ST oder SC Duplex
apple<br />
Installation et configuration<br />
de la carte <strong>PCI</strong> <strong>FDDI</strong> <strong>Apple</strong><br />
Installieren und Konfigurieren<br />
der <strong>Apple</strong> <strong>PCI</strong> <strong>Dual</strong>-<strong>Attached</strong> <strong>FDDI</strong> Karte<br />
<strong>Installing</strong> <strong>and</strong> <strong>Configuring</strong><br />
the <strong>Apple</strong> <strong>PCI</strong> <strong>Dual</strong>-<strong>Attached</strong><br />
<strong>FDDI</strong> <strong>Card</strong>
K<br />
<strong>Installing</strong> <strong>and</strong> <strong>Configuring</strong><br />
the <strong>Apple</strong> <strong>PCI</strong> <strong>Dual</strong>-<strong>Attached</strong> <strong>FDDI</strong> <strong>Card</strong><br />
Installation et configuration<br />
de la carte <strong>PCI</strong> <strong>FDDI</strong> <strong>Apple</strong><br />
Installieren und Konfigurieren<br />
der <strong>Apple</strong> <strong>PCI</strong> <strong>Dual</strong>-<strong>Attached</strong> <strong>FDDI</strong> Karte
K<br />
<strong>Apple</strong> Computer, Inc.<br />
© 1997 <strong>Apple</strong> Computer, Inc. All rights reserved.<br />
Under the copyright laws, this manual may not be copied,<br />
in whole or in part, without the written consent of <strong>Apple</strong>.<br />
Your rights to the software are governed by the<br />
accompanying software license agreement.<br />
The <strong>Apple</strong> logo is a trademark of <strong>Apple</strong> Computer, Inc.,<br />
registered in the U.S. <strong>and</strong> other countries. Use of the<br />
“keyboard” <strong>Apple</strong> logo (Option-Shift-K) for commercial<br />
purposes without the prior written consent of <strong>Apple</strong> may<br />
constitute trademark infringement <strong>and</strong> unfair competition<br />
in violation of federal <strong>and</strong> state laws.<br />
Every effort has been made to ensure that the information<br />
in this manual is accurate. <strong>Apple</strong> is not responsible for<br />
printing or clerical errors.<br />
<strong>Apple</strong> Computer, Inc.<br />
1 Infinite Loop<br />
Cupertino, CA 95014-2084<br />
408-996-1010<br />
http://www.apple.com<br />
<strong>Apple</strong>, the <strong>Apple</strong> logo, <strong>and</strong> Mac are trademarks of <strong>Apple</strong><br />
Computer, Inc., registered in the U.S. <strong>and</strong> other countries.<br />
Adobe, Acrobat, Adobe Illustrator, Adobe Photoshop, <strong>and</strong><br />
PostScript are trademarks of Adobe Systems Incorporated<br />
or its subsidiaries <strong>and</strong> may be registered in certain<br />
jurisdictions.<br />
AIX is a registered trademark of IBM Corp., registered in<br />
the U.S. <strong>and</strong> other countries, <strong>and</strong> is being used under<br />
license.<br />
Helvetica <strong>and</strong> Times are registered trademarks of<br />
Linotype-Hell AG <strong>and</strong>/or its subsidiaries.<br />
Simultaneously published in the United States <strong>and</strong> Canada.<br />
Mention of third-party products is for informational<br />
purposes only <strong>and</strong> constitutes neither an endorsement nor<br />
a recommendation. <strong>Apple</strong> assumes no responsibility with<br />
regard to the performance or use of these products.
General Contents<br />
<strong>Installing</strong> <strong>and</strong> <strong>Configuring</strong><br />
the <strong>Apple</strong> <strong>PCI</strong> <strong>Dual</strong>-<strong>Attached</strong> <strong>FDDI</strong> <strong>Card</strong> / A1<br />
Installation et configuration<br />
de la carte <strong>PCI</strong> <strong>FDDI</strong> <strong>Apple</strong> / B1<br />
Installieren und Konfigurieren<br />
der <strong>Apple</strong> <strong>PCI</strong> <strong>Dual</strong>-<strong>Attached</strong> <strong>FDDI</strong> Karte / C1
Communications regulation information<br />
FCC statement<br />
This device complies with Part 15 of the FCC Rules. Operation is subject to the following two<br />
conditions: (1) this device may not cause harmful interference, <strong>and</strong> (2) this device must accept<br />
any interference received, including interference that may cause undesired operation.<br />
Radio frequency interference statement<br />
This equipment has been tested <strong>and</strong> found to comply with the limits for a Class B digital<br />
device, pursuant to Part 15, Subpart B of the FCC Rules. This equipment generates, uses, <strong>and</strong><br />
can radiate radio frequency energy. If not installed <strong>and</strong> used in accordance with the<br />
instructions, it may cause interference to radio communications.<br />
The limits are designed to provide reasonable protection against such<br />
interference in a residential situation. However, there is no guarantee that interference will not<br />
occur in a particular installation. If this equipment does cause interference to radio or television<br />
reception, which can be determined by turning the equipment on <strong>and</strong> off, the user is<br />
encouraged to try to correct the interference by one or more of the following measures:<br />
m Reorient or relocate the receiving antenna of the affected radio or television.<br />
m Increase the separation between the equipment <strong>and</strong> the affected receiver.<br />
m Connect the equipment <strong>and</strong> the affected receiver to power outlets on separate circuits.<br />
m Consult the radio/TV dealer or an experienced radio/TV technician for help.<br />
Modifications<br />
Changes or modifications not expressly approved by Interphase Corporation could void the<br />
user's authority to operate the equipment.<br />
Shielded Cables<br />
Shielded cable must be used with this equipment to maintain compliance with FCC<br />
Regulations.<br />
iv<br />
Communications regulation information