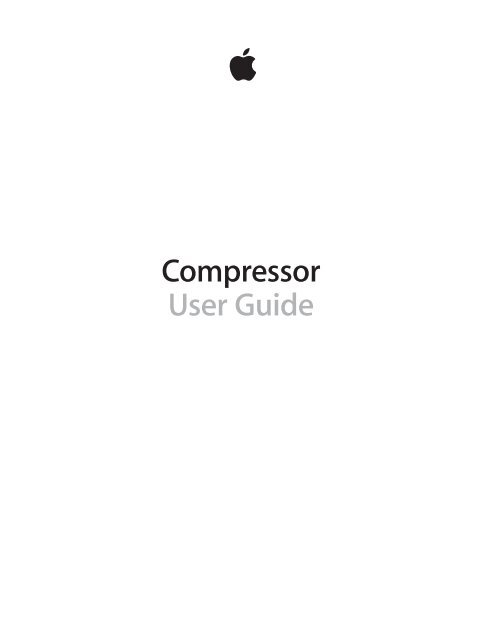Apple Compressor (4.0) - User Guide - Compressor (4.0) - User Guide
Apple Compressor (4.0) - User Guide - Compressor (4.0) - User Guide
Apple Compressor (4.0) - User Guide - Compressor (4.0) - User Guide
You also want an ePaper? Increase the reach of your titles
YUMPU automatically turns print PDFs into web optimized ePapers that Google loves.
<strong>Compressor</strong><br />
<strong>User</strong> <strong>Guide</strong>
KK<strong>Apple</strong> Inc.<br />
Copyright © 2012 <strong>Apple</strong> Inc. All rights reserved.<br />
Your rights to the software are governed by the accompanying<br />
software license agreement. The owner or authorized user<br />
of a valid copy of <strong>Compressor</strong> software may reproduce this<br />
publication for the purpose of learning to use such software.<br />
No part of this publication may be reproduced or transmitted<br />
for commercial purposes, such as selling copies of this<br />
publication or for providing paid for support services.<br />
The <strong>Apple</strong> logo is a trademark of <strong>Apple</strong> Inc., registered in<br />
the U.S. and other countries. Use of the “keyboard” <strong>Apple</strong><br />
logo (Shift-Option-K) for commercial purposes without the<br />
prior written consent of <strong>Apple</strong> may constitute trademark<br />
infringement and unfair competition in violation of federal and<br />
state laws.<br />
Every effort has been made to ensure that the information in<br />
this manual is accurate. <strong>Apple</strong> is not responsible for printing or<br />
clerical errors.<br />
Note: Because <strong>Apple</strong> frequently releases new versions and<br />
updates to its system software, applications, and Internet sites,<br />
images shown in this manual may be slightly different from<br />
what you see on your screen.<br />
<strong>Apple</strong><br />
1 Infinite Loop<br />
Cupertino, CA 95014<br />
408-996-1010<br />
www.apple.com<br />
<strong>Apple</strong>, the <strong>Apple</strong> logo, <strong>Apple</strong>Script, <strong>Apple</strong> TV, Bonjour, DVD<br />
Studio Pro, Final Cut, Final Cut Pro, Finder, FireWire, iPad, iPhone,<br />
iPod, iTunes, Mac, Mac OS, OS X, QuickTime, Shake, Xsan, and<br />
Xserve are trademarks of <strong>Apple</strong> Inc., registered in the U.S. and<br />
other countries.<br />
NetInfo is a trademark of <strong>Apple</strong> Inc.<br />
<strong>Apple</strong>Care is a service mark of <strong>Apple</strong> Inc., registered in the U.S.<br />
and other countries.<br />
“Dolby,” “Pro Logic,” and the double-D symbol are<br />
trademarks of Dolby Laboratories. Confidential Unpublished<br />
Works, © 1992–1997 Dolby Laboratories, Inc. All rights reserved.<br />
IOS is a trademark or registered trademark of Cisco in the U.S.<br />
and other countries and is used under license.<br />
UNIX is a registered trademark of The Open Group.<br />
The YouTube logo is a trademark of Google Inc.<br />
Other company and product names mentioned herein<br />
are trademarks of their respective companies. Mention of<br />
third-party products is for informational purposes only and<br />
constitutes neither an endorsement nor a recommendation.<br />
<strong>Apple</strong> assumes no responsibility with regard to the<br />
performance or use of these products.<br />
Production stills from the film “Koffee House Mayhem”<br />
provided courtesy of Jean-Paul Bonjour. “Koffee House<br />
Mayhem” © 2004 Jean-Paul Bonjour. All rights reserved.<br />
http://www.jeanpaulbonjour.com<br />
Production stills from the film “A Sus Ordenes” provided<br />
courtesy of Eric Escobar. “A Sus Ordenes” © 2004 Eric Escobar.<br />
All rights reserved. http://www.kontentfilms.com<br />
019-2428
Contents<br />
8 Chapter 1: <strong>Compressor</strong> basics<br />
8 What is <strong>Compressor</strong>?<br />
9 <strong>Compressor</strong> workflow overview<br />
10 <strong>Compressor</strong> window overview<br />
11 Manage <strong>Compressor</strong> windows<br />
12 <strong>Compressor</strong> terms<br />
14 Chapter 2: <strong>Compressor</strong> workflows<br />
14 Quick and easy batch template workflow<br />
15 Manual batch processing workflow<br />
16 Custom transcoding workflow<br />
17 Chapter 3: Import source media<br />
17 Importing overview<br />
18 Create a batch<br />
20 Add source media files<br />
20 Add standard source media files to batches<br />
22 Add surround sound source media files to batches<br />
25 Add image sequences to batches<br />
26 Add metadata to source media files<br />
27 Inspector window<br />
29 Batch window<br />
31 Chapter 4: Assign settings and preview media<br />
31 Settings overview<br />
32 Assign settings<br />
32 Assign settings to source media<br />
34 Replace an assigned setting with a different setting<br />
35 Modify an assigned setting<br />
35 Create custom settings<br />
35 Create and modify settings<br />
39 Share settings<br />
40 About the Automatic settings<br />
41 Example: Create custom groups and settings for DVD<br />
42 Inspector panes<br />
46 Use markers and poster frames<br />
46 Markers and poster frames overview<br />
47 Manually add and remove markers<br />
49 Add compression or podcast markers<br />
51 Plain text chapter marker lists<br />
51 Set the poster frame<br />
3
52 Preview media<br />
52 Previewing overview<br />
52 Preview media as source or with settings applied<br />
57 Transcode a portion of a clip<br />
59 Preview window<br />
64 Chapter 5: Custom settings and output formats<br />
64 Custom settings and output formats overview<br />
65 iTunes and <strong>Apple</strong> device output<br />
65 iTunes and <strong>Apple</strong> device output overview<br />
66 Create H.264 settings<br />
70 Create Blu-ray discs<br />
72 Dolby Digital Professional files<br />
72 Dolby Digital overview<br />
74 Convert stereo audio to Dolby Digital Professional format<br />
74 Assign files to surround sound channels<br />
78 Dolby Digital Professional Encoder pane<br />
83 Spatial mixing options<br />
84 MPEG-2 files<br />
84 MPEG-2 overview<br />
86 Create MPEG-2 files<br />
89 MPEG-2 Encoder pane<br />
97 MPEG-2 bit rates and formats<br />
99 About GOPs (groups of pictures)<br />
100 AIFF files<br />
100 AIFF overview<br />
101 Create AIFF settings<br />
102 Common Audio Formats files<br />
102 Common Audio Formats overview<br />
103 Create Common Audio Formats settings<br />
104 MP3 files<br />
104 MP3 overview<br />
104 MP3 transcoding workflow<br />
105 Create MP3 settings<br />
106 MPEG-1 files<br />
106 MPEG-1 overview<br />
107 About system and elementary streams<br />
107 MPEG-1 specifications<br />
108 Create MPEG-1 files for the web<br />
109 Create MPEG-1 video for DVD<br />
110 Create MPEG-1 audio for DVD<br />
112 MPEG-1 Encoder pane<br />
114 MPEG-4 files<br />
114 MPEG-4 Part 2 overview<br />
115 MPEG-4 Part 2 default settings<br />
116 Create MPEG-4 Part 2 settings<br />
119 Create settings for an audio podcast<br />
Contents 4
121 QuickTime movie files<br />
121 QuickTime movie overview<br />
122 QuickTime video codecs<br />
123 QuickTime audio codecs<br />
124 Create QuickTime media files<br />
130 QuickTime Export Components files<br />
130 QuickTime Export Components overview<br />
130 Create QuickTime Export Components settings<br />
132 DV Stream files<br />
132 DV overview<br />
133 Create DV Stream settings<br />
134 Create image sequence files<br />
137 Chapter 6: Assign destinations and submit batches<br />
137 Jobs, targets, and batches overview<br />
137 Work with destinations<br />
137 Destinations overview<br />
138 Assign destinations<br />
140 Create and modify destinations<br />
142 If a warning triangle appears<br />
143 Destinations tab and Inspector<br />
145 Set up targets and jobs<br />
145 Set up targets<br />
146 Add and copy jobs<br />
146 Chain jobs<br />
147 Submit batches<br />
147 Submit a batch<br />
151 View batch information in the History window<br />
153 Chapter 7: Advanced functions<br />
153 Add filters<br />
153 Filters overview<br />
154 Add and adjust filters<br />
156 Video filters<br />
163 Audio filters<br />
165 Color output<br />
166 Work with frame controls<br />
166 Frame controls overview<br />
167 Apply frame controls to a setting<br />
168 Frame Controls pane<br />
172 About deinterlacing<br />
173 About reverse telecine<br />
175 About retiming<br />
176 Modify geometry settings<br />
176 Geometry overview<br />
177 Crop, scale, and change frame dimensions<br />
179 Geometry pane<br />
Contents 5
184 Add post-transcoding actions<br />
184 Post-transcoding actions overview<br />
184 Add setting actions<br />
186 Add job actions<br />
187 Job Action tab<br />
198 Use Droplets<br />
198 Create Droplets<br />
201 Use Droplets for transcoding media<br />
204 Droplet window<br />
205 Use Final Cut Pro X and Motion 5 with <strong>Compressor</strong><br />
207 Use the command line to submit <strong>Compressor</strong> jobs<br />
207 Shell commands overview<br />
207 Synopsis<br />
207 Command options<br />
208 Example: <strong>Compressor</strong> commands<br />
211 <strong>Compressor</strong> preferences<br />
211 Set <strong>Compressor</strong> preferences<br />
212 Preferences window<br />
214 Chapter 8: Use <strong>Apple</strong> Qmaster to set up a distributed processing system<br />
214 What is <strong>Apple</strong> Qmaster?<br />
215 Distributed processing systems<br />
215 Distributed processing overview<br />
217 Distributed processing basics<br />
218 Distributed processing setup guidelines<br />
219 Examples of distributed processing systems<br />
220 Additional components of a distributed processing network<br />
221 How the <strong>Apple</strong> Qmaster system distributes batches<br />
222 Create service nodes and cluster controllers<br />
222 Creating service nodes and cluster controllers overview<br />
223 Quickly set up a service node using This Computer Plus<br />
224 Set up a cluster controller using QuickClusters<br />
225 Advanced service node and cluster controller information<br />
225 Use nodes without <strong>Compressor</strong> installed<br />
228 Enable managed and unmanaged services<br />
229 Schedule service availability<br />
230 Use virtual clusters to make the most of multicore computers<br />
231 Turn cluster controller services on or off<br />
231 Set a service password for including a computer in a cluster<br />
232 Use cluster storage<br />
234 Rendering services and shared storage setup<br />
234 Use distributed processing with Shake<br />
235 Recovery and failure notifications<br />
236 Process a batch<br />
236 Batch processing overview<br />
237 Submit a batch of files from <strong>Compressor</strong><br />
238 Submit a batch of Shake files using <strong>Apple</strong> Qmaster<br />
240 Submit a batch of Maya files using <strong>Apple</strong> Qmaster<br />
242 Submit a batch of files using the Generic Render command in <strong>Apple</strong> Qmaster<br />
Contents 6
244 Advanced rendering information<br />
244 Set environment variables in <strong>Apple</strong> Qmaster<br />
245 Manage Shake media files on a shared volume<br />
245 Shake plug-in dialog<br />
246 Generic Render dialog<br />
247 Use Mental Ray for Maya<br />
247 Use <strong>Apple</strong> Qmaster to submit UNIX commands<br />
249 Job segmenting and two-pass or multi-pass encoding<br />
249 Example: Submit After Effects batches with the Generic Render command<br />
250 <strong>Apple</strong> Qmaster window<br />
250 <strong>Apple</strong> Qmaster window<br />
253 <strong>Apple</strong> Qmaster Sharing window<br />
253 Setup pane of the <strong>Apple</strong> Qmaster Sharing window<br />
254 Advanced pane of the <strong>Apple</strong> Qmaster Sharing window<br />
256 Set <strong>Apple</strong> Qmaster preferences<br />
257 Chapter 9: Use <strong>Apple</strong> Qadministrator to create and modify clusters<br />
257 What is <strong>Apple</strong> Qadministrator?<br />
257 Open <strong>Apple</strong> Qadministrator<br />
258 Create and modify a cluster<br />
262 Monitor cluster activity<br />
262 Set <strong>Apple</strong> Qadministrator preferences<br />
265 Chapter 10: Keyboard shortcuts<br />
265 <strong>Compressor</strong> keyboard shortcuts<br />
Contents 7
<strong>Compressor</strong> basics<br />
1<br />
What is <strong>Compressor</strong>?<br />
<strong>Compressor</strong> is an application for converting audio and video files into professional media formats<br />
for disc, device, or web delivery. The process of converting from one file format to another is<br />
called transcoding. You can use <strong>Compressor</strong> on its own or with Final Cut Pro X and Motion to<br />
transcode audio and video files directly from those applications.<br />
In <strong>Compressor</strong>, you can:<br />
••<br />
Convert source media to high-definition (HD) or standard-definition (SD) formats (including<br />
H.264) for <strong>Apple</strong> devices such as <strong>Apple</strong> TV, iPhone, iPad, iPod, or iTunes; for streaming or<br />
podcasting on the web; for DVD, CD-ROM, or Blu-ray Disc; or for handoff to post-production.<br />
Source media or<br />
Final Cut Pro project<br />
H.264<br />
MP3<br />
AC-3<br />
MP3<br />
MPEG-1<br />
MPEG-4<br />
QuickTime<br />
AC-3<br />
AIFF<br />
H.264<br />
MPEG-1<br />
MPEG-2<br />
AIFF<br />
MP3<br />
QuickTime<br />
H.264<br />
AC-3<br />
To web<br />
<strong>Apple</strong> TV<br />
iPhone<br />
iPad<br />
iPod<br />
iTunes<br />
QuickTime<br />
movie<br />
(for broadband<br />
and lowband)<br />
DVD video<br />
CD-ROM<br />
Blu-ray Disc<br />
••<br />
Use batch processing to create multiple output files from single-source media files.<br />
••<br />
Create standalone applications called Droplets for drag-and-drop transcoding operations on<br />
your desktop. Simply drag a media file onto a Droplet to launch a customized transcoding<br />
session, without opening <strong>Compressor</strong>.<br />
••<br />
Use <strong>Apple</strong>-supplied encoding settings or create your own settings to build a library of<br />
specialized settings that can be reused.<br />
••<br />
Apply video filters to add fade-in/fade-out effects, timecode overlays, gamma correction, noise<br />
removal, letterbox framing, watermarks, color adjustments, and more.<br />
8
••<br />
Apply audio filters to control dynamic range, peak levels, equalization, and audio fade-in/<br />
fade-out effects.<br />
••<br />
Use the Preview window to view the results of your filter settings in real time.<br />
••<br />
Create and save output destinations, including your desktop, local disks, remote disks, and FTP<br />
locations. You can even use destination presets to specify filenaming conventions.<br />
••<br />
Control video file image quality during MPEG-2 DVD transcoding by applying single- or dualpass<br />
variable bit rate (VBR) to your output files.<br />
••<br />
Customize your frame dimensions using geometry controls. You can resize your image to common<br />
aspect ratios, including 4:3, 16:9, and 2.35:1, or reduce file size by cropping unwanted image areas.<br />
••<br />
Publish your media files to a QuickTime Streaming Server or other locations for DVD authoring.<br />
••<br />
Customize post-transcoding operations by applying <strong>Apple</strong>Script automation to your output files.<br />
••<br />
Export sequences directly from Final Cut Pro X or Motion into <strong>Compressor</strong> for transcoding,<br />
leveraging the powerful video-processing technology of those applications.<br />
••<br />
Encode media files in the background so that you can perform other tasks at the same time.<br />
••<br />
Automatically send an email notification to any location to notify you or your colleagues when<br />
a transcoding job is complete.<br />
••<br />
Use distributed processing to divide the transcoding work among multiple computers, thereby<br />
increasing your processing power. The distributed processing feature is limited to computers<br />
that have <strong>Compressor</strong> installed.<br />
••<br />
Enable and disable distributed processing services and monitor batches using<br />
command-line options.<br />
<strong>Compressor</strong> workflow overview<br />
<strong>Compressor</strong> offers several ways to convert (transcode) media files into any of numerous<br />
professional file formats. For basic transcoding jobs to common output formats (Blu-ray Disc,<br />
DVD, <strong>Apple</strong> TV, YouTube, and so on), choose a preconfigured template to have <strong>Compressor</strong><br />
automatically apply all required settings. For more advanced transcoding jobs, apply an output<br />
setting from a list of more than 30 file formats.<br />
Whether basic or advanced, all transcoding workflows in <strong>Compressor</strong> follow the same<br />
essential steps:<br />
••<br />
Import your source media into <strong>Compressor</strong>.<br />
••<br />
Apply and modify your preferred output settings.<br />
••<br />
Specify a save destination (the location where the output files are saved).<br />
••<br />
Submit your file or batch of files for transcoding.<br />
Chapter 1 <strong>Compressor</strong> basics 9
Each transcoding session in <strong>Compressor</strong> is known as a batch. A transcoding batch can contain<br />
multiple source media files, referred to as jobs. Each job can be transcoded into multiple formats.<br />
The following diagram represents a batch containing two jobs:<br />
Batch<br />
Job 1<br />
Source<br />
media file<br />
1<br />
Setting<br />
Setting<br />
Target 1<br />
Destination<br />
Target 2<br />
Destination<br />
Output media file<br />
(Job 1, Target 1)<br />
Output media file<br />
(Job 1, Target 2)<br />
Job 2<br />
Source<br />
media file<br />
2<br />
Setting<br />
Setting<br />
Target 1<br />
Destination<br />
Target 2<br />
Destination<br />
Output media file<br />
(Job 2, Target 1)<br />
Output media file<br />
(Job 2, Target 2)<br />
In the diagram above, each job is converted to two output files. The settings and save<br />
destinations of these files are known as the targets. One output media file is created for each<br />
target assigned to a source media file. The total number of output files created by transcoding<br />
this batch will be four: Job 1 will create two output media files, as will Job 2.<br />
<strong>Compressor</strong> window overview<br />
The main <strong>Compressor</strong> workspace has five windows, each of which represents a part of the<br />
transcoding workflow:<br />
Batch window<br />
Preview window<br />
Settings and<br />
Destinations tabs<br />
Inspector<br />
window<br />
History<br />
window<br />
Chapter 1 <strong>Compressor</strong> basics 10
••<br />
Batch window: Import source media files and add transcoding settings and save destinations<br />
in this window.<br />
••<br />
Settings and Destinations window: Choose settings and output destinations from the two tabs<br />
in this window. The Settings tab contains more than 30 <strong>Apple</strong>-provided settings for common<br />
media formats (for <strong>Apple</strong> devices, Blu-ray and DVD discs, web streaming, video-sharing<br />
services such as YouTube, and so on). You can add your own custom settings to this list. The<br />
Destinations tab contains common save locations (Desktop, <strong>User</strong>’s Movies Folder, and so on).<br />
You can add your own custom save destinations to this list.<br />
••<br />
Inspector window: Adjust common transcoding controls and view a summary table listing the<br />
details of each setting. You can also use the Inspector window to gather information about<br />
source clips.<br />
••<br />
Preview window: Preview the results of your transcoding settings in this window. A split-screen<br />
feature lets you compare the original media to the modified version, before you output. Here<br />
you can see the effects of applied filters and frame resizing, and you can make adjustments to<br />
these attributes while previewing the results in real time. You can also use the Preview window<br />
to add and view various kinds of markers.<br />
••<br />
History window: See a complete log of all batches submitted from your computer, including<br />
progress bars of batches still being transcoded. You can pause or resubmit any batches listed<br />
in the log.<br />
You can display the <strong>Compressor</strong> workspace in either of two basic default layouts. The standard<br />
layout displays all the <strong>Compressor</strong> windows, with the Settings and Destinations tabs sharing a<br />
window; this layout is optimized for those times when you’re transcoding a single-source media<br />
file. The batch layout places the emphasis on the Batch window and is optimized for those times<br />
when you’re transcoding multiple source media files. As you work, you can switch between these<br />
layouts. You can also create a custom layout and save it for future use.<br />
Manage <strong>Compressor</strong> windows<br />
The five windows of the <strong>Compressor</strong> workspace can be moved and resized independently of one<br />
another, allowing you to customize your work environment.<br />
View a specific window<br />
mm<br />
Choose Window > window name.<br />
Bring all <strong>Compressor</strong> windows to the front<br />
Do one of the following:<br />
mm<br />
Choose Window > Bring All to Front.<br />
mm<br />
Click the <strong>Compressor</strong> application icon in the Dock.<br />
Choose a layout<br />
mm<br />
Choose Window > Layouts, and choose a layout from the list that appears.<br />
The <strong>Compressor</strong> interface changes to match the new layout.<br />
Save a layout<br />
1 Arrange the <strong>Compressor</strong> windows.<br />
2 Choose Window > Save Layout.<br />
3 In the dialog that appears, enter a name for the layout and click Save.<br />
The layout is saved and appears in the layouts list when you choose Window > Layouts.<br />
Chapter 1 <strong>Compressor</strong> basics 11
Manage layouts<br />
1 Choose Window > Manage Layouts.<br />
A dialog for managing layouts appears.<br />
2 Do any of the following:<br />
••<br />
To rename a layout: Double-click it and type the new name.<br />
••<br />
To remove a layout: Select it and click the Delete (–) button.<br />
••<br />
To save the current interface configuration as a new layout: Click the Add (+) button and enter a<br />
name for the layout.<br />
••<br />
To choose a layout and apply it to the current <strong>Compressor</strong> interface: Choose the layout and click<br />
the Apply button.<br />
3 When you’ve finished managing your layouts, click Done.<br />
The dialog closes and the <strong>Compressor</strong> interface changes to match the chosen layout setting.<br />
Note: The layouts list is actually divided into two sections—the ones supplied by <strong>Apple</strong> and the<br />
ones that you create. You cannot rename or delete the <strong>Apple</strong>-supplied layouts. The ones that you<br />
create are listed in alphabetical order. Use care when naming your layouts so that you can easily<br />
locate them in the list.<br />
<strong>Compressor</strong> terms<br />
This section covers common terms that you’ll encounter as you use <strong>Compressor</strong>.<br />
••<br />
Codec: Short for COmpression/DECompression. A mathematical model for reducing the data of<br />
a source media file.<br />
••<br />
File format: The output format used to transcode your source media file.<br />
••<br />
Transcoding: The process of converting files from their original format to output files ready for<br />
distribution in another format. Closely related terms include compression, which specifically<br />
refers to data reduction, and encoding, a term that is essentially synonymous with transcoding,<br />
but doesn’t emphasize the conversion aspect.<br />
••<br />
Source media file: The original media file to be converted to a new file format.<br />
••<br />
QuickTime: The cross-platform multimedia technology that allows OS X and Windows<br />
applications to capture and play back video, audio, and still-image files. QuickTime files can<br />
contain many different kinds of media and codecs. Codecs give instructions to QuickTime on<br />
how to play back the media.<br />
Chapter 1 <strong>Compressor</strong> basics 12
••<br />
Setting: A group of attributes applied to a source media file during the transcoding process.<br />
Each setting contains the following attributes (which you can modify in the Inspector window):<br />
••<br />
Output (file) format: The encoder you choose to convert your source media file. Choose one<br />
of the following output formats based on the intended playback method: AIFF, Dolby Digital<br />
Professional, DV Stream, H.264 for <strong>Apple</strong> Devices (which contains settings for use with<br />
iPhone, iPad, iPod, and <strong>Apple</strong> TV), Image Sequence (which supports TIFF and TARGA images),<br />
MPEG-1, MPEG-2, MPEG-4, QuickTime Movie, or QuickTime Export Components.<br />
••<br />
Filters: Special effects that adjust different characteristics of your video (such as color,<br />
brightness, and sharpness) to maximize your video quality as the file is converted.<br />
••<br />
Geometry: Controls to crop the image and adjust its frame size.<br />
••<br />
Actions: Controls to create actions that are automatically applied to output files after<br />
transcoding. Use this feature to send email notifications and execute tasks using Automator.<br />
••<br />
Destination: The location where your transcoded media file is saved. You can either use the<br />
default destination (the same folder the source media file is in) or choose a custom destination<br />
that you created. The destination also controls how the transcoded media file is named.<br />
••<br />
Target: The area of the <strong>Compressor</strong> workspace (in the Batch window) where you designate the<br />
setting, destination, and output filename. Think of it as the blueprint for creating an output<br />
media file.<br />
••<br />
Job: The source media file and the target (setting and destination) you apply to it, ready to<br />
be transcoded.<br />
••<br />
Batch: One or more jobs that are processed at one time. All jobs contained within the batch<br />
are submitted collectively when you begin the transcoding process.<br />
••<br />
Output media files: The transcoded media file (or files) created after the batch is submitted and<br />
processed. You can create as many output media files as there are different settings applied to<br />
the various source media files in the batch.<br />
Chapter 1 <strong>Compressor</strong> basics 13
<strong>Compressor</strong> workflows<br />
2<br />
Quick and easy batch template workflow<br />
If you want to transcode your source media files immediately and don’t need to create your own<br />
settings, you can use the batch template settings that are preconfigured in <strong>Compressor</strong>. The<br />
following workflow shows you a quick and easy way to use <strong>Compressor</strong> with batch templates.<br />
Stage 1: Choose a template<br />
In the Batch Template Chooser, you’ll select a template to transcode your media. For more<br />
information, see Batch window on page 29.<br />
Note: The default set of templates is shown below. If you’ve created other templates, they will<br />
also appear in the Batch Template Chooser.<br />
Stage 2: Import source media files<br />
Although there are many ways to import source media into <strong>Compressor</strong>, the easiest method is to<br />
drag a source file from the Finder or the desktop to the placeholder job in the Batch window. For<br />
more information, see Importing overview on page 17.<br />
Stage 3: Submit your batch for processing<br />
After you’ve chosen a template and provided a file to transcode, you can submit the batch that<br />
contains your job. By default, the batch templates use Source (the same folder that the source<br />
media files originated from) as the destination for the encoded files. For information about<br />
choosing other destinations, see Destinations overview on page 137.<br />
You can view the progress of your transcode in the History window in <strong>Compressor</strong>. It contains a<br />
progress bar and tells you if a submission was successfully transcoded.<br />
14
Manual batch processing workflow<br />
If none of the preconfigured batch settings work for your transcode but you want to use the settings<br />
and destinations that come with <strong>Compressor</strong>, you can manually build and process your batch. The<br />
following workflow shows you an easy way to manually build and process a batch in <strong>Compressor</strong>,<br />
summarizing each stage in the process and providing links to the instructions you’ll need.<br />
Stage 1: Manually import source media files<br />
You’ll need to manually import each source media file into <strong>Compressor</strong>, either by dragging files<br />
into the batch or by clicking the Add File button. After you import files, you’ll see that new jobs<br />
are created for each source file you added to the batch.<br />
Each source<br />
file creates<br />
a job in the<br />
batch.<br />
Target area (empty<br />
in this case) of a job<br />
For more information, see Importing overview on page 17.<br />
Stage 2: Assign settings and destinations<br />
You’ll need to assign at least one setting and destination to each source media file job before<br />
you can submit the batch for processing. You can also add multiple settings to the same job<br />
to transcode multiple versions of the media file. Each setting-destination pair is known in<br />
<strong>Compressor</strong> as a target.<br />
For instructions on how to assign settings and destinations, see Assign settings to source<br />
media on page 32 and Destinations overview on page 137.<br />
Stage 3: Submit your batch for processing<br />
When each media file has at least one setting and destination associated with it, you can submit<br />
your batch for processing. For more information, see Submit a batch on page 147.<br />
You can view the progress of your transcode in Share Monitor. This is a good way to monitor<br />
when your batch has finished transcoding and if any problems occurred during the transcoding<br />
process. For more information about Share Monitor, see Share Monitor Help.<br />
Chapter 2 <strong>Compressor</strong> workflows 15
Alternatively, you can view the progress of your transcode in the History window in<br />
<strong>Compressor</strong>. It contains a progress bar and, like Share Monitor, it can tell you if a submission was<br />
successfully transcoded.<br />
Custom transcoding workflow<br />
You can create your own settings and destinations, and customize other attributes such as<br />
filters, cropping, frame resizing, and actions settings to create your own custom transcoding<br />
process. The workflow below summarizes each stage in the process and provides links to the<br />
instructions you’ll need.<br />
Stage 1: Import source media files<br />
You can import source media files into a batch, either by dragging the files from the Finder to the<br />
<strong>Compressor</strong> Batch window or by clicking the Add File button. You can import source media files<br />
from any folder that you have access to. For more information, see Importing overview on page 17.<br />
Stage 2: Create and assign one or more settings<br />
<strong>Compressor</strong> has many output formats you can use to create a setting. For more information<br />
about the various output formats available in <strong>Compressor</strong>, see Custom settings and output<br />
formats overview on page 64. For instructions for creating your own customized settings, see<br />
Settings overview on page 31.<br />
You can also add filters, geometry settings, and post-transcoding actions to your settings. For<br />
more information, see Filters overview on page 153, About deinterlacing on page 172, Geometry<br />
overview on page 176, and Post-transcoding actions overview on page 184.<br />
You can streamline your workflow by putting your settings into groups. For more information,<br />
see Create and modify settings on page 35.<br />
After creating a setting, you can preview it to check your work. For more information, see<br />
Previewing overview on page 52.<br />
Note: Frame Controls settings cannot be previewed in the Preview window. To preview Frame<br />
Controls settings, you can do a test transcode using a small section of your source media file. For<br />
more information, see Transcode a portion of a clip on page 57.<br />
Stage 3: Create one or more destinations<br />
By default, your transcoded file is saved in the same folder that the source media file originated<br />
from. If you want to store your transcoded files in a different location, you can create a new<br />
destination. For more information, see Destinations overview on page 137.<br />
Stage 4: Submit your batch for transcoding<br />
After you’ve created and previewed all the jobs you want in the batch, you submit the batch. For<br />
more information, see Jobs, targets, and batches overview on page 137.<br />
You can view the progress of your transcode in Share Monitor. This is a good way to monitor<br />
when your batch has finished transcoding and if any problems occurred during the transcoding<br />
process. For more information about Share Monitor, see Share Monitor Help.<br />
Alternatively, you can view the progress of your transcode in the History window in<br />
<strong>Compressor</strong>. It contains a progress bar and, like Share Monitor, it can tell you if a submission was<br />
successfully transcoded.<br />
Chapter 2 <strong>Compressor</strong> workflows 16
Import source media<br />
3<br />
Importing overview<br />
The first step in the traditional <strong>Compressor</strong> transcoding process is to import at least one source<br />
media file into the Batch window, thus creating a batch.<br />
If you’re using the batch template workflow, the first step is to choose a batch template. For more<br />
information, see Quick and easy batch template workflow on page 14.<br />
Here are some tips for importing source media:<br />
••<br />
About highly compressed source files: It’s strongly recommended that you do not use highly<br />
compressed files, such as MPEG files, as your source files, because they can cause artifacts in<br />
the encoded video.<br />
••<br />
When importing QuickTime reference movies: If you submit a reference movie for distributed<br />
processing, the <strong>Apple</strong> Qmaster distributed processing system automatically copies the<br />
appropriate media files to the processing cluster. For the best performance, you can avoid<br />
this file transfer step by making sure that the media files specified in the reference movie are<br />
available to each node of the <strong>Apple</strong> Qmaster cluster. For more information, see How the <strong>Apple</strong><br />
Qmaster system distributes batches on page 221.<br />
••<br />
When importing MPEG-2 files: When you import an MPEG-2 file, <strong>Compressor</strong> must parse the<br />
file before you can play it in the Preview window. Parsing the file involves determining its<br />
frame structure and other necessary information about the file. Because the frame structure<br />
can change throughout the file, <strong>Compressor</strong> must scan the entire file, which can take several<br />
minutes for longer files.<br />
This doesn’t happen with MPEG-2 elementary files encoded using <strong>Compressor</strong> that had the<br />
“Add DVD Studio Pro metadata” checkbox selected. For more information, see MPEG-2 Encoder<br />
pane on page 89.<br />
••<br />
When importing Dolby Digital Professional source media: You can use Dolby Digital Professional<br />
AC-3 audio files as source media files for your jobs. There are two common reasons to do this:<br />
••<br />
To test a file you just encoded: Because you cannot preview the Dolby Digital Professional output<br />
settings, importing an encoded file into a job allows you to play it and verify the settings.<br />
••<br />
To convert a Dolby Digital audio file to another format: Because not all media players include<br />
Dolby Digital decoders, you may find that you need to transcode the file to another format.<br />
17
<strong>Compressor</strong> includes a Dolby Digital decoder that it uses to play or transcode Dolby Digital<br />
audio files. This means you can verify the Dolby Digital Professional output settings of a<br />
previously encoded file on your system without using an external Dolby Digital decoder. To<br />
hear surround sound you must have an external surround sound device connected to your<br />
computer’s USB or FireWire output. The audio is mixed down to two channels if you play the<br />
audio using your system’s stereo speakers.<br />
Important: Because the audio output is already decoded and not in the Dolby Digital format,<br />
the optical output cannot be used when playing Dolby Digital files from <strong>Compressor</strong>.<br />
Tip: If <strong>Compressor</strong> doesn’t allow you to add a Dolby Digital file to a job, add the extension .ac3<br />
to the filename.<br />
••<br />
About automatic values and nonstandard QuickTime: <strong>Compressor</strong> uses a variety of tactics<br />
to determine the proper values for any settings that are set to Automatic. In most cases,<br />
QuickTime files contain metadata specifying the various attributes of the file, such as frame<br />
rate and frame size. In some cases, this metadata is not present, forcing <strong>Compressor</strong> to try to<br />
determine this information, or it’s incorrect, causing <strong>Compressor</strong> to generate incorrect values<br />
for the Automatic settings. Additionally, some QuickTime files use nonstandard settings that<br />
require <strong>Compressor</strong> to choose an automatic value that may not be suitable. For these reasons,<br />
it’s a good idea to verify that the Inspector values are set to Automatic. For more information,<br />
see About the Automatic settings on page 40.<br />
Create a batch<br />
Batches—groups of one or more jobs—are the heart of your <strong>Compressor</strong> workflow, and the<br />
Batch window is where you work with the batches. The Batch window provides a central location<br />
for organizing your transcoding tasks and quickly assigning settings.<br />
When you first open <strong>Compressor</strong>, the Batch window appears, and as you open more baches,<br />
each appears as a tab at the top of the window. Batches can be saved, closed, and opened again.<br />
For more information, see Batch window on page 29.<br />
Create a batch using default settings<br />
mm<br />
Choose File > New Batch.<br />
A new, untitled batch is added to the Batch window.<br />
The new batch’s tab<br />
Each tab is for<br />
a different batch.<br />
The Batch window has a Submit button, located in the lower-right corner, that you can use to<br />
begin transcoding the currently selected batch. The lower-left corner shows the status of the<br />
current batch (how many jobs it contains and whether it has been submitted).<br />
Chapter 3 Import source media 18
Create a new batch using a batch template<br />
1 Choose File > New Batch from Template.<br />
The Batch Template Chooser appears, containing preconfigured templates and any templates<br />
you’ve created.<br />
For information about the templates in the Batch Template Chooser, see Batch window on page 29.<br />
2 Select a batch template and click Choose.<br />
A new, untitled batch is added to the Batch window.<br />
The new batch’s tab<br />
Each tab is for<br />
a different batch.<br />
The Batch window has a Submit button, located in the lower-right corner, that you can use to<br />
begin transcoding the currently selected batch. The lower-left corner shows the status of the<br />
current batch (how many jobs it contains and whether it has been submitted).<br />
Create a custom batch template<br />
You can save any batch as a custom batch template. Custom batch templates appear as options<br />
in the Batch Template Chooser, alongside the default <strong>Apple</strong> batch templates. Custom batch<br />
templates can save you time, particularly with workflows that you repeat often.<br />
1 In the Batch window, create a new batch.<br />
Tip: Alternatively, open a saved batch with the characteristics that you want in the batch template.<br />
2 Adjust the batch settings as appropriate. For more information, see Assign settings to source<br />
media on page 32 and Destinations overview on page 137.<br />
3 Choose File > Save as Template.<br />
4 In the dialog that appears, enter a name and description, and click OK.<br />
The custom batch template is saved and appears in the Batch Template Chooser.<br />
Chapter 3 Import source media 19
Add source media files<br />
Add standard source media files to batches<br />
Before you add any transcoding settings to a batch, you need to import the source media files<br />
into the batch. Importing the source media files into the batch automatically creates a job.<br />
Following are the details for adding standard (not surround sound or image sequence) source<br />
media files to a batch.<br />
Add source media files to a batch<br />
1 Open <strong>Compressor</strong>.<br />
The Batch window opens with an empty batch tab named Untitled.<br />
Untitled batch tab<br />
Empty batch area<br />
with a placeholder job<br />
Note: If the Batch Template Chooser opens automatically, click Cancel to close it. To prevent<br />
the Batch Template Chooser from opening when you open <strong>Compressor</strong>, select the “Don’t show<br />
this dialog again” checkbox, or, in Set <strong>Compressor</strong> preferences, select For New Batches: Use<br />
Blank Template.<br />
2 Do one of the following:<br />
••<br />
Choose Job > New Job With File (or press Command-I), navigate to the folder that contains<br />
your source media, select one or more source media files, and click Open.<br />
••<br />
Click the Add File button (in the Batch window toolbar, if visible), navigate to the folder that<br />
contains your source media, select one or more source media files, and click Open.<br />
••<br />
Control-click a job and choose Source > File from the shortcut menu.<br />
Chapter 3 Import source media 20
••<br />
Control-click an empty area of the batch and choose New Job With File from the shortcut<br />
menu. You can then navigate to the folder that contains your source media, select one or more<br />
source media files, and click Open.<br />
••<br />
Open your source media file folder and drag one or more source media files into the batch.<br />
Note: You can combine the above steps by selecting all the source media files you want to<br />
transcode before opening <strong>Compressor</strong> and then dragging them to the <strong>Compressor</strong> application icon.<br />
This opens <strong>Compressor</strong> and adds the media files to the default untitled batch at the same time.<br />
3 To save the batch, choose File > Save As (or press Command-Shift-S).<br />
4 In the dialog that appears, enter a name for the batch and choose the location where you want<br />
to save it.<br />
5 Click Save.<br />
The tab in the Batch window changes to match the name of the file.<br />
Note: If your Finder preferences are set to show file extensions, the extension .compressor<br />
appears in the tab along with the name.<br />
You’re not required to name and save your batches, and for quick jobs you might decide not to.<br />
However, naming and saving a batch makes it easy to go back and resubmit it later if you find<br />
that the output files were not as expected or if your needs change. It also makes it easier to<br />
figure out what’s in the History window and in Share Monitor if you submit multiple batches in a<br />
short period of time.<br />
The batch now contains your selected media files, each in its own job. Source media files with video<br />
content also include a thumbnail image and a scroller that you can use to scroll through the video.<br />
The targets for this job<br />
will appear in this area.<br />
Each source<br />
media file<br />
creates a job.<br />
Drag the slider to scroll<br />
through video files.<br />
Click anywhere in the job<br />
to see this file’s attributes<br />
in the Inspector window.<br />
Chapter 3 Import source media 21
Change the source media file assigned to a job<br />
1 In the Batch window, select the job whose source media file you want to change.<br />
2 Do one of the following:<br />
••<br />
Choose Job > Source > File, navigate to the folder that contains your source media, select one<br />
or more source media files, and click Open.<br />
••<br />
Control-click the job and choose Source > File from the shortcut menu. You can then navigate<br />
to your source media, select one or more source media files, and click Open.<br />
••<br />
Drag a new source media file to the job.<br />
Any targets you had already configured remain and are now applied to the new source media file.<br />
Remove a source media file from a job<br />
mm<br />
Control-click the job and choose Clear Source from the shortcut menu.<br />
Remove jobs from a batch<br />
Do one of the following:<br />
mm<br />
To remove a single job: Select the job and press Delete.<br />
mm<br />
To remove all jobs: Control-click in an empty part of the batch and choose Remove All Jobs from<br />
the shortcut menu.<br />
You can now add targets to your jobs.<br />
Add surround sound source media files to batches<br />
There are two methods you can use to add audio files to a batch to create a surround sound job:<br />
an automatic method that relies on filenaming to map the audio files to the proper channels and<br />
a manual method that allows you to manually assign the audio files to the channels.<br />
Each method results in a job to which you can add a setting that supports surround sound audio<br />
outputs, such as Dolby Digital Professional, AIFF, and several audio codecs in the QuickTime<br />
Movie output format.<br />
Important: Some of the output formats have multiple configurations for the surround sound<br />
audio channels. Be sure you know which configuration your intended playback device requires.<br />
For example, the AIFF output format provides four different configurations for 5.1 (six-channel)<br />
audio outputs, with the difference being the order of the channels.<br />
Assign files to surround channels with channel identifier codes<br />
1 In the Finder, append the channel identifier code of the target surround channel to the filename<br />
of each source audio file using these codes:<br />
••<br />
-L: Left front channel<br />
••<br />
-R: Right front channel<br />
••<br />
-C: Center front channel<br />
••<br />
-Ls: Left surround channel<br />
••<br />
-Rs: Right surround channel<br />
••<br />
-S: Center surround channel<br />
••<br />
-LFE: Low-frequency effects channel (Subwoofer, LFE)<br />
Chapter 3 Import source media 22
For example, to assign an AIFF file to the left surround channel, rename the file filename-Ls.aiff (where<br />
filename is the name of your file). The channel identifier codes must include the hyphen, as shown.<br />
Note: OS X may add a file extension like .aiff. This will not interfere with this channel<br />
assignment method.<br />
This procedure works only when you drag files into the Batch window. If you drag the files onto<br />
the <strong>Compressor</strong> application icon, they’ll appear as separate source files, each in its own job.<br />
Note: If you’re creating Dolby Digital Professional (AC-3) surround sound streams, you won’t use<br />
all the channels listed in the table at once. For a diagram of the Dolby audio coding modes, see<br />
Dolby Digital Professional Encoder pane on page 78.<br />
2 Drag the renamed source audio files to the Batch window.<br />
If the files in the group are named correctly (see step 1) and the group has fewer than seven files,<br />
<strong>Compressor</strong> collapses the entire group of files into what appears as a single surround source<br />
media file in the Batch window<br />
Manually assign source audio files to channels of a surround sound stream<br />
1 To import the source audio files, do one of the following:<br />
••<br />
Choose Job > New Job With Surround Sound Group (or press Command-Control-I).<br />
••<br />
Click the Add Surround Sound button in the Batch window.<br />
••<br />
Control-click in the batch and choose New Job With Surround Sound Group from the<br />
shortcut menu.<br />
The channel assignment interface opens.<br />
2 To assign a source audio file to a channel, do one of the following:<br />
••<br />
Drag the source audio file from the Finder to the icon for a specific channel (for example, L).<br />
••<br />
Click the icon for a specific channel (for example, L) and use the Open dialog to locate the<br />
source audio file intended for that channel.<br />
The file is now assigned to the L (left front) channel.<br />
3 Repeat step 2 for each of the source audio files that you intend to include in the surround stream.<br />
Note: If you’re creating Dolby Digital Professional (AC-3) surround sound streams, you won’t use<br />
all the channels listed in the table at once. For a diagram of the Dolby audio coding modes, see<br />
Dolby Digital Professional Encoder pane on page 78.<br />
Chapter 3 Import source media 23
4 To include a video file, click the Add Video button and select a video file.<br />
5 When you’ve finished adding source audio and video files to the channel assignment<br />
interface, click OK.<br />
The group of surround files appears as a single surround source media file job in the Batch window.<br />
Change a surround sound file assignment<br />
After you create a surround sound job, the Batch window shows the surround sound icon in the<br />
source media file thumbnail (unless a video file was added to the job), and the Inspector window<br />
shows the channels and their assigned files.<br />
Click a channel’s icon to<br />
change the file assigned<br />
to that channel.<br />
You can change any of the file assignments in the Inspector window.<br />
1 Click the speaker icon of the channel you want to change.<br />
2 In the dialog that appears, locate the file to assign to that channel and click Open.<br />
3 To add a video file, click Add Video and select a video file.<br />
You can replace a video file that is already assigned by deleting it and clicking Add Video to<br />
choose a different video file.<br />
For information about creating Dolby Digital Professional output files, see Dolby Digital<br />
overview on page 72.<br />
Chapter 3 Import source media 24
Add image sequences to batches<br />
You can import a sequence of still images into <strong>Compressor</strong> as a single image sequence job and<br />
then apply an output frame rate and an audio file to the job. From that point, you treat the job<br />
as you do any other <strong>Compressor</strong> source media file, adding settings, destinations, filters, and<br />
post-transcoding actions to create an output media file with the video and audio formats and<br />
characteristics you want.<br />
Add a still image sequence job to a batch<br />
1 Do one of the following:<br />
••<br />
Click the Add Image Sequence button and navigate to the folder containing the image<br />
sequence files you want to import.<br />
••<br />
Choose Job > New Job With Image Sequence (or press Command-Option-I) and navigate to<br />
the folder containing the image sequence files you want to import.<br />
2 Click Open.<br />
The new job appears in the Batch window.<br />
3 Select the job in the Batch window.<br />
The Inspector window displays the A/V Attributes tab containing information and controls for<br />
the new image sequence job.<br />
Chapter 3 Import source media 25
4 Do any of the following:<br />
••<br />
Confirm the selected image sequence files.<br />
To view the complete list of files, click the Info (i) button.<br />
••<br />
Confirm the video format information in the Video section.<br />
••<br />
Adjust the field dominance for the source files by choosing an option from the Native Field<br />
Dominance pop-up menu.<br />
••<br />
Adjust the frame rate for the source files by choosing a standard frame rate from the Frame<br />
Rate pop-up menu.<br />
••<br />
If you want to add an audio file to the image sequence job, click Choose Audio and select an<br />
audio file.<br />
Note: <strong>Compressor</strong> supports the following audio file types for image sequences: AIFF, MP3,<br />
MPEG-4 audio-only (.m4a), and QuickTime movie (.mov).<br />
You can also use <strong>Compressor</strong> to output an image sequence. For more information, see Create<br />
image sequence files on page 134.<br />
Add metadata to source media files<br />
You can annotate a source media file with information that is important for your workflow.<br />
Additionally, some types of source media need to be identified before a job can be processed.<br />
Note: The Add Annotation feature is supported by the H.264 for <strong>Apple</strong> Devices, MP3, and<br />
QuickTime Movie output formats.<br />
Add an annotation to a source media file<br />
1 Click the job to show the source media file’s attributes in the Inspector window.<br />
2 Click the Additional Information tab.<br />
3 Choose the type of annotation from the Add Annotation pop-up menu.<br />
4 Double-click the corresponding Value field and enter the annotation text.<br />
5 To save the annotation, press Return or click in the next field.<br />
Chapter 3 Import source media 26
Associate a closed caption file with a job’s source media file<br />
1 Click the job to show the source media file’s attributes in the Inspector window.<br />
2 Click the Additional Information tab.<br />
3 Click Choose, locate the closed caption file (must be a Scenarist closed caption format file, usually<br />
with the file extension .scc), and click Open.<br />
Note: Closed caption data is supported by the H.264 for <strong>Apple</strong> Devices, MPEG-2, and QuickTime<br />
Movie output formats.<br />
Depending on the output format of the job’s target, <strong>Compressor</strong> applies the closed caption file<br />
to the output media files.<br />
••<br />
For QuickTime outputs: <strong>Compressor</strong> adds the closed caption file as a closed caption track to<br />
the QuickTime output file. You can view the closed captions using QuickTime Player (version<br />
7.2 or later).<br />
••<br />
For MPEG-2 elementary stream outputs: <strong>Compressor</strong> embeds the closed caption data in an<br />
elementary MPEG-2 video stream so that it can be used for DVD authoring.<br />
••<br />
For MPEG-2 program and transport stream outputs: <strong>Compressor</strong> embeds the closed caption data<br />
in program and transport MPEG-2 streams using the EIA-708 ATSC protocol.<br />
Important: The timecode values in the closed caption file must directly relate to the timecode of<br />
the source media file. You can open a closed caption file in TextEdit to see the timecode values it<br />
contains (the actual text is encoded and cannot be read this way).<br />
Inspector window<br />
When you select a batch’s job, the Inspector window shows you information about the job’s<br />
source media file.<br />
The Inspector window contains three tabs: A/V Attributes, Additional Information, and Job Action.<br />
A/V Attributes tab<br />
The A/V Attributes tab contains general information about the source media file and is divided<br />
into three sections.<br />
Chapter 3 Import source media 27
••<br />
File information: This section shows the filename, location, and type of file.<br />
••<br />
Video information: This section, when applicable, shows all video-related information about the<br />
file. This includes its frame size, frame rate, and timecode information.<br />
••<br />
Audio information: This section, when applicable, shows all audio-related information about the<br />
file. This includes its sample size and sample rate.<br />
Additional Information tab<br />
The Additional Information tab allows you to see and modify a variety of metadata items that<br />
might have been added in other applications such as Final Cut Pro or QuickTime. You can also<br />
add metadata to the output media file, or associate a closed caption file with the output file.<br />
••<br />
Closed Caption file field: Displays the name of the closed caption file currently associated with<br />
the source media file.<br />
••<br />
Choose (closed caption) button: Use this button to open a dialog and navigate to the closed<br />
caption file you want to associate with the source media file.<br />
••<br />
Clear button: Use this button to remove the associated closed caption file.<br />
••<br />
Annotations table: Displays the current annotation types and the corresponding<br />
annotation text.<br />
••<br />
Add Annotation pop‐up menu: Choose the type of annotation you want to add to the source<br />
media file.<br />
••<br />
Remove (annotation) button: Use this button to remove the selected annotation.<br />
Job Action tab<br />
The Job Action tab allows you to apply and adjust post-transcoding actions for entire jobs. For<br />
information about using the Job Action tab, see Post-transcoding actions overview on page 184.<br />
Chapter 3 Import source media 28
Batch window<br />
The Batch window provides a central location for organizing your transcoding tasks and quickly<br />
assigning settings. When you first open <strong>Compressor</strong>, the Batch window appears with an empty,<br />
untitled batch. Think of batches as documents that can be saved, closed, and opened again. You<br />
use the toolbar at the top of the Batch window to open all other <strong>Compressor</strong> windows.<br />
Batch tabs<br />
Show/hide toolbar button<br />
Toolbar<br />
Job area<br />
Batch status<br />
Batch submission button<br />
To simplify common workflows, <strong>Compressor</strong> includes a Batch Template Chooser that can appear<br />
anytime you create a new batch. The For New Batches setting in <strong>Compressor</strong> preferences<br />
controls whether the Batch Template Chooser appears. For details, see Set <strong>Compressor</strong><br />
preferences on page 211.<br />
The Batch Template Chooser contains a variety of options you can choose from to configure a<br />
new batch.<br />
Choosing a template adds one or more settings to the batch, as well as a job action to be<br />
executed when the batch output is finished.<br />
Chapter 3 Import source media 29
<strong>Compressor</strong> includes the following batch templates:<br />
••<br />
Create Audio Podcast: Use this template to create an AAC audio file suitable for podcasting and<br />
add it to the iTunes library.<br />
••<br />
Create Blu-ray disc: Use this template to create BD H.264 video and Dolby Digital Professional<br />
(.ac3) audio files and automatically burn them to a Blu-ray disc or an AVCHD disc (AVCHD discs<br />
can be played in Blu-ray Disc players that are compatible with the AVCHD format).<br />
••<br />
Create DVD: Use this template to create a standard-definition DVD using MPEG-2 (.m2v) video<br />
and Dolby Digital Professional (.ac3) audio and automatically burn it to a disc.<br />
••<br />
HTTP Live Streaming: Use this template to create a set of files you can use to stream a movie to<br />
iPhone, iPad, iPod touch, and Mac, using an ordinary server.<br />
••<br />
Publish to <strong>Apple</strong> TV: Use this template to create a video file suitable for viewing on <strong>Apple</strong> TV<br />
and add it to the iTunes library.<br />
••<br />
Publish to YouTube: Use this template to create a video file suitable for viewing on YouTube and<br />
upload it to a YouTube account.<br />
Note: Choose a template based on the intended use of the output media file you’re creating.<br />
If there is no obvious template for your intended workflow, you can create your own batch or<br />
transcoding workflow.<br />
Chapter 3 Import source media 30
Assign settings and preview media<br />
4<br />
Settings overview<br />
A setting is a combination of transcoding attributes, such as output format, filter, and geometry<br />
settings, that you apply to the source media file as a part of the transcoding process. You need<br />
to assign at least one setting to a source media file before you can transcode it. Once you have<br />
a source media file in the current batch in the Batch window, you can either select a preexisting<br />
setting or create a customized one using the Settings tab.<br />
The Settings tab allows you to manage your settings. In conjunction with the Inspector window,<br />
the Settings tab also provides details of all the settings and includes easy access to common<br />
transcoding controls.<br />
The Settings tab contains a list of the existing settings and the necessary buttons to add, remove,<br />
or duplicate a setting and create groups and Droplets.<br />
Create a New Setting<br />
Group button<br />
Duplicate Selected<br />
Setting button<br />
Create a New Setting<br />
pop-up menu<br />
Delete Selected<br />
Setting button<br />
Save Selection<br />
as Droplet button<br />
Click the disclosure<br />
triangles to show<br />
or hide a setting<br />
group’s contents.<br />
An example setting<br />
Settings list<br />
The Inspector window contains the panes that let you create and modify all the settings related<br />
to your output media file, such as filters, geometry, and output format. The Inspector window is<br />
also where you name your settings, as well as add descriptions to make it easier to remember<br />
later what you customized. For more information, see Inspector panes on page 42.<br />
31
Assign settings<br />
Assign settings to source media<br />
You can use a variety of methods to assign settings to a job. Some methods, such as dragging<br />
the setting from the Settings tab, are better suited to working with one job. Other methods, such<br />
as using the shortcut menu, are better for assigning the same settings to a group of jobs. You can<br />
even assign settings by dragging settings or Droplets from the Finder.<br />
Note: The following steps assume you have already added source media files to a batch, creating<br />
the jobs to which you are adding the settings. For information about importing source media<br />
files, see Importing overview on page 17.<br />
Assign a setting to a job by dragging<br />
1 In the Settings tab, select one or more settings or groups of settings.<br />
Tip: You can Option-click a setting group’s disclosure triangle to expand that group (and all<br />
subgroups) and show all the settings it contains.<br />
2 Drag the settings to the job in the Batch window.<br />
A job with a source media<br />
file in the Batch window<br />
Select one or more<br />
(two in this case) settings<br />
to apply to the job.<br />
Chapter 4 Assign settings and preview media 32
A new target is created for each setting that you added to the batch’s job.<br />
New targets<br />
are added for<br />
each setting<br />
you drag to<br />
the job.<br />
Note: You can only apply the settings to a single job when you assign them by dragging.<br />
Assign a setting to a job using the Target menu<br />
1 Select one or more jobs in the Batch window’s current batch.<br />
2 Choose Target > New Target With Setting.<br />
The settings selection dialog appears over the Batch window.<br />
Select the jobs in<br />
the Batch window.<br />
Select the settings<br />
to apply to the<br />
selected jobs.<br />
Click Add to assign<br />
the settings to the<br />
selected jobs.<br />
3 Choose one or more settings or groups of settings to assign to the jobs, and click Add.<br />
The settings are assigned to each selected job.<br />
Chapter 4 Assign settings and preview media 33
Assign a setting to a job using the shortcut menu<br />
1 Select one or more jobs in the Batch window’s current batch.<br />
2 Control-click one of the selected jobs and choose New Target With Setting from the<br />
shortcut menu.<br />
The shortcut menu lists the settings based on their groups. You cannot directly choose a group<br />
to be assigned, but each group contains an “All” item that selects all the group’s settings.<br />
Note: You cannot select multiple individual settings with this method.<br />
3 Choose a setting, or choose All to choose all settings in a group.<br />
The settings are applied to all selected jobs.<br />
Assign a setting from the Finder<br />
Do one of the following:<br />
mm<br />
Drag one or more settings from the Finder to an empty space in the Batch window.<br />
A new job appears with one or more target rows populated with the settings.<br />
mm<br />
Drag one or more settings from the Finder to an empty space on a job tile in the Batch window.<br />
One or more new target rows appear on the job, populated with the settings.<br />
Replace an assigned setting with a different setting<br />
After you’ve assigned a setting to a job, you might find a more suitable setting and decide to<br />
change the target’s setting to the new one. You can use several methods to change a target’s<br />
setting. All of these methods leave the destination and output filename settings as they are.<br />
Replace a setting already assigned to a target with a different setting<br />
Do one of the following:<br />
mm<br />
Select the target and choose Target > Change Setting.<br />
This opens the setting selection dialog, where you can choose a new setting and click Add to<br />
assign it to the selected target.<br />
mm<br />
Control-click the target and choose Change Setting from the shortcut menu.<br />
This opens the setting selection dialog, where you can choose a new setting and click Add to<br />
assign it to the selected target.<br />
mm<br />
Select the new setting in the Settings tab and drag it to the target.<br />
Note: With all the above methods, if you select multiple settings, only the top one is assigned<br />
to the target.<br />
Chapter 4 Assign settings and preview media 34
Modify an assigned setting<br />
You can edit or change any component of a setting that has already been assigned to a source<br />
media file in the Batch window (identified as Selected Target in the Inspector window).<br />
Modify a setting already assigned to a source media file in the Batch window<br />
1 Select the target in the batch with the setting that you want to change.<br />
The setting appears in the Inspector window with Selected Target in the Name field. This<br />
is a temporary copy of the setting and not the setting itself, so you can make temporary<br />
modifications to the setting for just that one batch submission.<br />
Select a target in the Batch<br />
window to see its settings<br />
in the Inspector window.<br />
The setting’s name appears<br />
as Selected Target.<br />
Click the Save As button<br />
to save this as a new setting<br />
with any changes you make.<br />
2 Make the changes to the setting.<br />
When you modify the setting, the Save As button at the bottom of the Inspector window<br />
becomes active.<br />
3 To save the modified setting with a new name, click Save As.<br />
The saved copy appears in the Settings tab as Setting Name-Copy and immediately becomes the<br />
selected setting in the Settings tab.<br />
Note: You don’t have to save the modified setting, but it’s a good idea to save it in case you need<br />
to use it again later.<br />
Create custom settings<br />
Create and modify settings<br />
If the settings that come with <strong>Compressor</strong> aren’t sufficient for your transcoding needs or if you<br />
simply want additional settings, you can create your own. You can also create a group of settings<br />
so that you can quickly assign multiple settings to a source media file.<br />
The easiest way to create a custom setting is to duplicate an existing setting and then adjust the<br />
copy to suit your needs.<br />
Chapter 4 Assign settings and preview media 35
Create a custom setting<br />
1 In the Settings tab, choose an output format from the Create a New Setting (+) pop-up menu.<br />
Choose an output format<br />
for the new setting.<br />
A new setting called Untitled appears in the Custom folder of the Settings tab, appended with<br />
the selected output file format (for example, Untitled H.264 for <strong>Apple</strong> Devices).<br />
New Untitled setting<br />
The Inspector window also changes to show this setting’s parameters.<br />
Note: You can always change the output file format for that setting in the Encoder pane of the<br />
Inspector, but be sure to change the setting name to reflect its output file format.<br />
2 At the top of the Inspector, change the name and description to make it easy to remember why<br />
you created this custom setting.<br />
3 Click the Encoder button in the Inspector, and change the output format and video and audio<br />
codecs and their associated attributes.<br />
Different options are provided in the Encoder pane for each file format.<br />
You can also change options in any of the other panes in the Inspector. For more information,<br />
see Inspector panes on page 42.<br />
4 To Save the setting, click Save.<br />
Search for a setting<br />
The Settings tab in the Settings and Destinations window includes a search field that you can<br />
use to quickly locate the setting you need. For example, you can type “iPhone” to see a list of<br />
settings that mention iPhone.<br />
mm<br />
In the Settings tab, click the search field and enter the text to search for.<br />
Both the names and descriptions of the settings are searched to determine if any contain the<br />
text you entered. To clear the text entry and return to a normal settings display, click the search<br />
field reset button (with an X).<br />
Chapter 4 Assign settings and preview media 36
Duplicate a setting<br />
If there is a setting that contains some attributes that you want to use in another setting, you can<br />
duplicate the existing setting and make the necessary modifications to the duplicate rather than<br />
creating a new setting from scratch. Duplicating a stock <strong>Apple</strong> setting and then adjusting the<br />
duplicate to suit your needs is the most convenient way to create a custom setting.<br />
1 In the Settings tab, select the setting that you want to duplicate.<br />
2 Click the Duplicate Selected Setting button.<br />
Click this button to duplicate<br />
the selected setting.<br />
Select the setting<br />
to be duplicated.<br />
A new setting appears in the Custom folder with the word Untitled appended before the<br />
original name.<br />
3 Select the new setting in the Custom folder.<br />
4 At the top of the Inspector, name the duplicate setting and provide a description.<br />
5 Click the Encoder button in the Inspector, and change the output format and video and audio<br />
codecs and their associated attributes.<br />
Different options are provided in the Encoder pane for each file format.<br />
You can also change options in any of the other panes in the Inspector. For more information,<br />
see Inspector panes on page 42.<br />
6 If you’ve modified the setting in any way, you can do one of the following to save the changes:<br />
••<br />
Click the Save button at the bottom of the Inspector window.<br />
••<br />
Select any other setting.<br />
A dialog asks if you want to save the changed attributes.<br />
7 Click OK to save the changes, or click Revert to cancel the changes and return to the Inspector.<br />
For information about assigning settings, see Assign settings to source media on page 32.<br />
Chapter 4 Assign settings and preview media 37
Create a group of settings<br />
1 Click the Group button in the Settings tab.<br />
A folder called Untitled appears in the Settings tab with “0 Settings” in the Summary area. You<br />
cannot modify this field. It displays the number of settings the group contains.<br />
Click the Group button.<br />
Enter a name<br />
for the new group.<br />
A new, untitled group<br />
with 0 settings is created.<br />
2 In the Inspector, enter a name for the group in the Name field.<br />
3 In the Settings tab, drag the settings you want to group into the group folder.<br />
You can also create hierarchies of groups (groups within groups). Just drag a group folder into<br />
another group folder.<br />
This custom group<br />
contains three other<br />
custom groups, each<br />
with its own settings.<br />
The Summary area displays the number of settings your group contains. Once you have at least<br />
one setting inside the group folder, you can click the disclosure triangle next to the group folder<br />
to show or hide the setting group details. You can also see full details of the settings in any<br />
group by selecting the group and then looking at the Summary pane in the Inspector window.<br />
Chapter 4 Assign settings and preview media 38
Add the same setting to more than one group<br />
1 Select the setting in the Settings tab.<br />
2 To create a copy, click the Duplicate Selected Setting button.<br />
3 Drag the duplicated setting to another group folder.<br />
You can choose to rename the setting—for example, removing the word “copy” from it.<br />
Delete a setting<br />
1 In the Settings tab, select the setting that you want to delete.<br />
2 Click the Delete Selected Settings (–) button, or press the Delete key on your keyboard.<br />
WARNING: There is no warning when you delete a setting, and you cannot undo the deletion<br />
to restore the setting.<br />
Share settings<br />
Newly created settings are stored as XML files in the home folder at /<strong>User</strong>s/username/Library/<br />
Application Support/<strong>Compressor</strong>/Settings/, with the file extension .setting. You can distribute<br />
and share any of your custom settings by placing them in the same location within the home<br />
folder of whatever computer you distributed the settings to. You can also transfer these files the<br />
same way that you would distribute any other file, by emailing them as an attachment or placing<br />
them on a server.<br />
Note: Settings created using <strong>Compressor</strong> 4 or later are not compatible with earlier versions<br />
of <strong>Compressor</strong>.<br />
Copy a setting directly from <strong>Compressor</strong><br />
mm<br />
Drag one or more settings from the Settings tab to the Finder (to the desktop, for example).<br />
Apply or add a setting to <strong>Compressor</strong> from the Finder<br />
Do one of the following:<br />
mm<br />
Drag one or more settings from the Finder to the Custom folder in the Settings tab.<br />
mm<br />
Drag one or more settings from the Finder to an empty space in the Batch window.<br />
A new job appears with one or more target rows populated with the settings.<br />
mm<br />
Drag one or more settings from the Finder to an empty space on a job tile in the Batch window.<br />
One or more new target rows appear on the job, populated with the settings.<br />
Chapter 4 Assign settings and preview media 39
About the Automatic settings<br />
Several items in the settings panes have an optional automatic mode. When the automatic mode<br />
is on, <strong>Compressor</strong> determines the optimal value for the setting.<br />
The Automatic button<br />
is dark when active,<br />
and its item is dimmed.<br />
The Automatic button<br />
is dimmed when inactive,<br />
and its item is selectable.<br />
In general, when the automatic mode is on, its item is dimmed and cannot be changed.<br />
••<br />
If the setting has not been assigned to a source media file: The item says “Automatic.” An<br />
exception is in the Frame Controls pane of the Inspector window, whose state is undetermined<br />
until you have applied the setting to a source media file.<br />
••<br />
If the setting has been assigned to a source media file: The item remains dimmed but shows the<br />
value that will be used.<br />
You can click the Automatic button to turn the automatic mode on (the button darkens) or off<br />
(the button lightens). When the automatic mode is off, you can choose values for an item as usual.<br />
Tip: It’s a good idea to verify the values for those Inspector settings that are set to Automatic.<br />
<strong>Compressor</strong> can usually correctly determine the appropriate values; however, there may be<br />
instances where there is not enough information in the source media file to determine the correct<br />
value. For example, some QuickTime clips might not have proper metadata or the metadata might<br />
be incorrect. Additionally, if the source media file uses nonstandard settings (such as the video<br />
frame size or frame rate), <strong>Compressor</strong> chooses the nearest standard value to use.<br />
Chapter 4 Assign settings and preview media 40
Example: Create custom groups and settings for DVD<br />
For this example, suppose you’re working on an HD project that will eventually end up on both an<br />
HD and an SD DVD. Before that happens, though, you also need to supply SD DVDs of the dailies.<br />
An easy way to handle this is to create two groups of settings:<br />
••<br />
Settings for the dailies: These settings would include an AIFF audio encoder (because you want<br />
it done fast and disc space will not likely be an issue) and an MPEG-2 encoder with an SD<br />
frame size using the fastest settings (because quality isn’t the highest priority). This could also<br />
be an HD encoder if you have an easy way to play an HD DVD.<br />
••<br />
Settings for the final disc: These settings would include an AC-3 audio encoder, an H.264 HD<br />
for DVD video encoder, and an MPEG-2 encoder using the Frame Controls to ensure a highquality<br />
SD output video.<br />
You would most likely create a third settings group that would be named after this project and<br />
would contain the above two groups.<br />
Create the groups for dailies and final outputs<br />
1 In the Settings tab, click the Create a New Setting Group button three times to create three new,<br />
untitled groups.<br />
2 Select the first of the new groups and, using the Inspector window, name it after the project.<br />
3 Select the second of the new groups and name it Dailies.<br />
4 Select the third of the new groups and name it Final Discs.<br />
5 In the Settings tab, drag the Dailies and Final Discs groups up until a black box surrounds the<br />
group named after the project, and then release them.<br />
Note: You can select multiple groups or settings by holding down Shift while selecting them.<br />
6 Locate the <strong>Apple</strong> settings that come closest to matching what you need each setting to do in<br />
these new groups.<br />
7 Make a copy of each setting by clicking the Duplicate Selected Setting button.<br />
8 Select each copied setting, rename it, and then drag it to the proper folder.<br />
This custom group<br />
contains the other<br />
custom groups, each<br />
with its own settings.<br />
This custom group<br />
contains the settings<br />
used to create the dailies.<br />
This custom group<br />
contains the settings<br />
used to create the<br />
final disc.<br />
You can then select each setting and make any necessary changes to it.<br />
When you’ve imported the source media files and created their jobs, you can just assign the<br />
appropriate group (Dailies or Final Disc) and all the proper settings are applied to the targets.<br />
Chapter 4 Assign settings and preview media 41
Inspector panes<br />
When you select a setting in the Settings tab or a target in a batch’s job, the Inspector shows one<br />
of six panes.<br />
Summary pane<br />
The Summary pane contains the Summary table, which describes all the settings (video and audio<br />
settings, geometry, and filter settings) associated with the setting selected in the Settings tab.<br />
Information in the Summary table is updated automatically whenever any setting is modified.<br />
The Summary table includes the following details:<br />
••<br />
Name: The name of the setting selected in the Settings tab.<br />
••<br />
Description: A description of the setting selected in the Settings tab.<br />
••<br />
File Extension: The extension assigned to the transcoded media file. This identifies which format<br />
your source media file is being converted to.<br />
••<br />
Estimated file size: When a source media file is assigned to the setting, the estimated total file<br />
size is displayed here. When a source media file is not assigned to the setting, this field shows<br />
an estimated size per hour of source length for the source media.<br />
Note: The estimated total file size is not available for all output formats.<br />
••<br />
Audio Encoder: Details of the audio output file format and other transcoding settings, such as<br />
sample rate, channels, bits per sample, and codec type.<br />
••<br />
Video Encoder: Details of the video output file format and other transcoding settings such as<br />
frame width and height, crop amount (in pixels), frame rate, aspect ratio, codec type, pixel<br />
depth, spatial quality, minimum spatial quality, key frame interval, temporal quality, minimum<br />
temporal quality, and data rate (in bits per second).<br />
••<br />
Filter: Details of all, some, or none (depending on how many filters you selected in the Filters<br />
pane) of the available <strong>Compressor</strong> filters.<br />
Chapter 4 Assign settings and preview media 42
Encoder pane<br />
You use the Encoder pane to select and configure the output file format and other settings. The<br />
file format options and attributes are different for each format.<br />
••<br />
File Format: Use this pop-up menu to choose an output file format.<br />
••<br />
Extension: The following file extensions automatically appear in this field based on the format<br />
you choose from the File Format pop‐up menu, and if video and audio tracks are enabled.<br />
Don’t alter this field without good reason, because your file may not be recognized if you do.<br />
••<br />
aiff: Represents AIFF.<br />
••<br />
ac3: Represents Dolby Digital Professional.<br />
••<br />
caf: Represents <strong>Apple</strong> CAF files.<br />
••<br />
dv: Represents Digital Video (DV) format video.<br />
••<br />
mpg: Represents MPEG‐1 multiplexed (video and audio) stream.<br />
••<br />
m1v: Represents MPEG-1 video elementary stream.<br />
••<br />
m1a: Represents MPEG‐1 audio elementary stream.<br />
••<br />
m2v: Represents MPEG-2 video elementary stream.<br />
••<br />
m2t: Represents MPEG‐2 transport stream.<br />
••<br />
mpeg: Represents MPEG-2 program stream.<br />
••<br />
m4v: Represents H.264 for <strong>Apple</strong> Devices.<br />
••<br />
mp4: Represents MPEG-4.<br />
••<br />
mov: Represents QuickTime.<br />
••<br />
tga: Represents TARGA.<br />
••<br />
tiff: Represents TIFF.<br />
••<br />
Allow Job Segmenting: This checkbox allows you to turn off job segmenting. It’s relevant only if<br />
you’re using <strong>Compressor</strong> with distributed processing and with two-pass or multi-pass encoding.<br />
For more information, see Job segmenting and two-pass or multi-pass encoding on page 249.<br />
Chapter 4 Assign settings and preview media 43
Frame Controls pane<br />
This pane of the Inspector offers automatic and customized settings for advanced image analysis,<br />
including frame resizing, clip retiming, and deinterlacing.<br />
Frame resizing would be necessary when transcoding between a high-definition (HD) format<br />
such as 1080i and a standard-definition (SD) format such as DV-NTSC. An example of frame<br />
retiming would be when transcoding between video formats with different frame rates such as<br />
NTSC (29.97 frames per second) and PAL (25 frames per second).<br />
Filters pane<br />
You use the Filters pane to add filters to your setting. You can use filters to perform tasks such as<br />
gamma correction and noise removal.<br />
Select the checkbox next to any of the filters you want to include in a particular setting. Use each<br />
filter’s sliders or arrow controls to adjust your filter settings as necessary.<br />
Chapter 4 Assign settings and preview media 44
Filters are applied to the source media file according to their order in the filters list. You can<br />
reorder filters by dragging them up or down in this list.<br />
Geometry pane<br />
You use the options in the Geometry pane to crop and resize the media file being compressed<br />
and set its aspect ratio.<br />
The Geometry pane has three sections:<br />
••<br />
Source Inset (Cropping): Use any of the four fields to enter the number of pixels by which you<br />
want to reduce the source media file size, or choose a setting from the “Crop to” pop‐up menu<br />
to have <strong>Compressor</strong> enter crop values based on the source media file video content.<br />
••<br />
Dimensions (encoded pixels): Use the Frame Size pop‐up menu or these fields to create an<br />
appropriate output frame size and aspect ratio for your output media file. Use the Pixel Aspect<br />
pop‐up menu to set width and height values to conform to a designated pixel aspect ratio.<br />
••<br />
Output Image Inset (Padding): Use the Padding pop‐up menu to calculate the output height or<br />
width values. With Custom selected, you can enter values in the fields.<br />
For more information about the Geometry pane, see Geometry overview on page 176.<br />
Chapter 4 Assign settings and preview media 45
Actions pane<br />
You use the Actions pane to turn on email notifications about completed transcodes and assign<br />
a default destination to the selected setting.<br />
••<br />
Email Notification to: Select the checkbox to turn on email notifications, and enter the address<br />
where you want the email to go.<br />
••<br />
Default Destination: Choose a destination from the pop‐up menu that you want this setting to<br />
use as its default.<br />
For more information, see Add setting actions on page 184.<br />
Use markers and poster frames<br />
Markers and poster frames overview<br />
<strong>Compressor</strong> can import and create several different kinds of markers. In addition, <strong>Compressor</strong> can<br />
import entire lists of chapter markers. <strong>Compressor</strong> also supports setting a poster frame for a clip.<br />
<strong>Compressor</strong> can import and create the following types of markers:<br />
••<br />
Chapter markers: Chapter markers allow easy access to index points throughout a DVD,<br />
QuickTime movie, or video podcast. QuickTime Player can interpret any text track containing<br />
time stamps as a chapter track. Chapter markers can also have artwork and a URL assigned to<br />
them that appear when a podcast is played.<br />
These markers appear as purple in the Preview window timeline and are the type created<br />
when you manually add markers using <strong>Compressor</strong>.<br />
••<br />
Podcast markers: Like chapter markers, podcast markers can have artwork and a URL assigned<br />
to them. However, podcast markers cannot be used to access frames within the clip, and they<br />
don’t appear as chapter markers in QuickTime.<br />
You can use podcast markers to provide a slideshow (with URLs) for users to view when<br />
playing audio podcasts.<br />
These markers appear as red in the Preview window timeline.<br />
Chapter 4 Assign settings and preview media 46
••<br />
Compression markers: Compression markers are also known as manual compression markers.<br />
These are markers you can add in the <strong>Compressor</strong> Preview window to indicate when<br />
<strong>Compressor</strong> should generate an MPEG I-frame during compression. For more information<br />
about I-frames, see About GOPs (groups of pictures) on page 99.<br />
These markers appear as blue in the Preview window timeline.<br />
••<br />
Edit/cut markers: Edit/cut markers are also known as automatic compression markers. These<br />
markers are intended to be at each cut or transition point in a sequence. During transcoding,<br />
<strong>Compressor</strong> uses edit/cut markers to generate MPEG I-frames at these points, improving<br />
compression quality.<br />
These markers appear as green in the Preview window timeline.<br />
Markers are supported in the following output file formats:<br />
••<br />
MPEG-2<br />
••<br />
MPEG-4 when configured for podcasting (audio-only with the Enhanced Podcast checkbox<br />
selected)<br />
••<br />
QuickTime Movie<br />
••<br />
H.264 for <strong>Apple</strong> Devices<br />
Important: You can set and configure markers for other output file formats, but they are not<br />
included in the encoded output file.<br />
Manually add and remove markers<br />
The Preview window includes comprehensive marker support, including the ability to manage<br />
markers already added to the source media file, manually add or remove markers, and import<br />
chapter marker lists. When you add a marker to a clip, it appears as a chapter marker by default.<br />
You can then change the marker to a compression or podcast marker if you wish (see Add<br />
compression or podcast markers on page 49).<br />
Add a chapter marker to your clip<br />
1 In the Preview window, choose Show Chapter/Podcast Markers from the Marker pop-up menu,<br />
so that there’s a checkmark by it.<br />
2 Choose a clip from the Batch Item pop-up menu or click the Batch Item selection button until<br />
the clip you want appears in the pop-up menu.<br />
Chapter 4 Assign settings and preview media 47
3 To determine where the marker is to be placed, do one of the following:<br />
••<br />
Drag the playhead to where you want to add a marker.<br />
••<br />
Enter a timecode value in the playhead timecode field.<br />
4 To add a marker, choose Add marker from the Marker pop-up menu (or press M).<br />
A purple chapter marker appears in the timeline.<br />
A purple marker appears<br />
under the playhead after<br />
the marker is added.<br />
5 Choose Edit from the Marker pop-up menu (or press Command-E).<br />
A dialog for editing the marker appears.<br />
6 Enter a name for the chapter marker in the Name field.<br />
For chapter markers, this name appears in the output media file, where it can be seen with<br />
QuickTime Player and in playback devices.<br />
7 If you want to assign an image to the chapter marker, choose one of the following from the<br />
Image pop-up menu:<br />
••<br />
Frame in source: By default, the frame displayed is the frame on which the marker is placed. To<br />
use a different frame as the image, enter a different timecode value.<br />
••<br />
From File: Drag an image to the image well. You can also click Choose to open a file-selection<br />
dialog and select a still-image file to assign to the marker.<br />
8 Click OK.<br />
Chapter 4 Assign settings and preview media 48
Remove a marker from your clip<br />
1 To move the playhead to the marker you want to remove, click either the Move to Previous<br />
Marker or Move to Next Marker control.<br />
2 To remove the marker, choose "Remove marker" from the Marker pop-up menu (or press M).<br />
Import a chapter marker list<br />
1 In the Preview window, choose a clip from the Batch Item pop-up menu or click the Batch Item<br />
selection button until the clip you want appears in the pop-up menu.<br />
2 Choose Import Chapter List from the Marker pop-up menu.<br />
A file-selection dialog opens so that you can locate and select the chapter marker file for that<br />
source media file.<br />
3 Select the chapter marker file and click Open.<br />
The markers are imported and added to the Preview window timeline.<br />
Note: Although all markers imported by using a chapter marker list are configured as chapter<br />
markers, you can change them to podcast or compression markers. You can also add URLs and<br />
artwork to them as needed.<br />
Important: The timecode values in the list must be based on the source media file’s timecode.<br />
Add compression or podcast markers<br />
To manually add a compression or podcast marker to a clip, you first add a chapter marker and<br />
then you edit the marker.<br />
Note: A podcast can have both chapter and podcast markers. The only difference is that the<br />
viewer can navigate directly to a chapter marker but cannot navigate to a podcast marker. For<br />
more information, see Markers and poster frames overview on page 46.<br />
Manually add a compression or podcast marker to a clip<br />
1 In the Preview window, choose the Show Chapter/Podcast Markers and Show Compression<br />
Markers items from the Marker pop-up menu, so that there is a checkmark by them.<br />
2 To determine where the marker is to be placed, do one of the following:<br />
••<br />
Drag the playhead to where you want to add a marker.<br />
••<br />
Enter a timecode value in the playhead timecode field.<br />
3 To add a marker, choose “Add marker” from the Marker pop-up menu (or press M).<br />
A purple chapter marker appears in the timeline.<br />
Chapter 4 Assign settings and preview media 49
4 Choose Edit from the Marker pop-up menu (or press Command-E).<br />
A dialog for editing the marker appears.<br />
5 Choose Compression or Podcast from the Type pop-up menu.<br />
6 in the Name field, enter a name for the marker.<br />
Note: Podcast marker names do not appear in the output.<br />
7 To add a link, enter an Internet address in the URL field.<br />
When viewing the output, you can click the URL to open a web browser and view the URL’s<br />
website.<br />
8 To assign an image to the chapter marker, choose one of the following from the Image<br />
pop-up menu:<br />
••<br />
Frame in source: By default, the frame displayed is the frame on which the marker is placed. To<br />
use a different frame as the image, enter a different timecode value.<br />
••<br />
From File: Drag an image to the image well. You can also click Choose to open a file-selection<br />
dialog and select a still-image file to assign to the marker.<br />
9 Click OK.<br />
The marker in the timeline changes to blue if it’s a compression marker, or red if it’s a podcast<br />
marker. You can use the Move to Previous Marker and Move to Next Marker buttons to select<br />
other markers in the timeline to edit.<br />
You can also import a chapter marker list. These lists can be in either the QuickTime TeXML format<br />
(an XML-based format for constructing 3GPP-compliant timed text tracks in a QuickTime movie file)<br />
or a plain text chapter list file. For information, see Plain text chapter marker lists on page 51.<br />
Chapter 4 Assign settings and preview media 50
Plain text chapter marker lists<br />
You can create a list of timecode points that <strong>Compressor</strong> can import to create markers. The<br />
timecode values need to match the timecode of the track’s video clip. The list of timecode values<br />
must be a plain text file; you can create it with TextEdit (as long as you save the file as plain text).<br />
If you create the list with a more advanced word-processing application, be sure to save the file<br />
as a plain ASCII text file with no formatting.<br />
The file must follow these rules:<br />
••<br />
Each marker must be on a new line that starts with a timecode value in the format 00:00:00:00.<br />
These values identify the marker positions.<br />
••<br />
After the timecode value, you can include a name for the marker. You can use a comma, space,<br />
or tab character to separate the timecode value from the marker name.<br />
••<br />
Any lines that do not begin with a timecode value are ignored. This makes it easy for you to<br />
add comments to the list.<br />
••<br />
The timecode values do not have to be listed in chronological order.<br />
Set the poster frame<br />
You can use <strong>Compressor</strong> to set the poster frame for a movie. This is the frame that appears in<br />
iTunes to represent the movie. If you don’t set the poster frame, iTunes uses the frame 10 seconds<br />
from the movie’s first frame.<br />
Set the poster frame<br />
1 In the Preview window, position the timeline playhead at the frame you want to be the poster frame.<br />
2 Choose “Set poster frame” from the Marker pop-up menu.<br />
A vertical line with a center dot appears in the timeline.<br />
Move the playhead to the poster frame<br />
mm<br />
In the Preview window, choose “Go to poster frame” from the Marker pop-up menu.<br />
Note: This setting is not available if the poster frame has not been set.<br />
Remove the poster frame setting<br />
mm<br />
In the Preview window, choose “Clear poster frame” from the Marker pop-up menu.<br />
Note: This setting is not available if the poster frame has not been set.<br />
Chapter 4 Assign settings and preview media 51
Preview media<br />
Previewing overview<br />
The Preview window has two main roles. It allows you to play batch items before submitting<br />
them for transcoding and to compare versions of your clip to ensure that the quality of the<br />
output media file is acceptable.<br />
When you use the Preview window to compare the original version of the clip with the version<br />
that will be output, you can make and view real-time changes. This comparison lets you check<br />
the effects of settings on your file before spending time and resources transcoding it. Do this to<br />
check the quality of the output media file.<br />
Original version of the clip<br />
Scaled, cropped, and<br />
filtered version of the clip<br />
You can also use the Preview window to enlarge the preview area, manually add I-frames<br />
(MPEG-1 and MPEG-2 only), and designate a portion of your media file for transcoding using the<br />
In and Out markers.<br />
Preview media as source or with settings applied<br />
You can use the Preview window to play back either the original source media file or the file with<br />
a setting applied to it. Source media files appear as a list of filenames. Any settings that have been<br />
applied to the source media file are listed immediately below the file’s name and are indented to<br />
make it easier to identify them. You see different options in the Preview window depending on<br />
whether you choose to view the original source media file or the file with a setting applied.<br />
Important: Settings you make in the Encoder pane and the Frame Controls pane of the Inspector<br />
cannot be previewed. Only the settings made in the Filters pane and Geometry pane can be<br />
previewed. For an alternative method of previewing Encoder pane and Frame Controls pane<br />
settings, see Transcode a portion of a clip on page 57.<br />
Chapter 4 Assign settings and preview media 52
Preview a source media file<br />
1 If the Preview window is not shown by default, open it by choosing Window > Preview.<br />
Tip: To open your file in the Preview window in one step, double-click the source media file in its<br />
job in the Batch window.<br />
2 Do one of the following:<br />
••<br />
Choose a source media file from the Batch Item pop-up menu (identified by its filename).<br />
Selects the default<br />
color bars image.<br />
The original source<br />
media file “Nancy<br />
at table CU 5”<br />
A setting applied to the source<br />
media file “Nancy at table CU<br />
5.” The checkmark indicates<br />
that this is currently being<br />
viewed in the Preview window.<br />
••<br />
Click the Batch Item selection buttons until the source media file appears in the pop-up menu.<br />
••<br />
Select the source media file in its job in the Batch window.<br />
Only the Source View button is active (the Setting View button is dimmed). This is because you<br />
selected a regular source media file, so you can only see the unadulterated clip—without the<br />
split-screen divider or cropping bars.<br />
3 Choose a preview screen size from the Preview Scale pop-up menu, or drag the Preview window<br />
handle to a size you like.<br />
This doesn’t affect the display frame size of the actual output media file. That can be set only in<br />
the Geometry pane of the Inspector window.<br />
4 To preview the selected source media file, click the Play button.<br />
Source media files with markers already added, such as files from Final Cut Pro, show the markers<br />
in the timeline. You can manage the markers if needed. For more information, see Markers and<br />
poster frames overview on page 46.<br />
You can use the Preview window to play back Dolby Digital Professional (AC-3) files. <strong>Compressor</strong><br />
includes a Dolby Digital decoder so that when you add an AC-3 source media file to a batch and<br />
play it, you can to hear it using your computer’s current speakers. This includes everything from<br />
the built-in stereo speakers, which play a mixed-down version of the AC-3 file if it contains more<br />
than two channels, to a set of external surround speakers connected to a USB or FireWire output.<br />
Important: Because <strong>Compressor</strong> is decoding the Dolby Digital audio file, you cannot use your<br />
computer’s optical output to preview Dolby Digital audio.<br />
Chapter 4 Assign settings and preview media 53
This feature is important if you’re using the Dolby Digital Professional encoder because you<br />
cannot preview the encoder’s settings in real time in the Preview window. Instead, you can add<br />
the encoded AC-3 files to a batch and play them to verify that the encoder’s settings produced<br />
good results. For information about creating a short test clip for this purpose, see Transcode a<br />
portion of a clip on page 57.<br />
Preview a clip with an assigned setting<br />
The <strong>Compressor</strong> Preview window lets you see the effects of your setting—such as filters and frame<br />
resizing—and make adjustments to these attributes while previewing the media file in real time.<br />
1 If the Preview window is not shown, open it by choosing Window > Preview.<br />
Tip: To open the clip in the Preview window in one step, double-click the target (that contains<br />
the setting) of a job in Batch window.<br />
2 Do one of the following:<br />
••<br />
Choose a setting from the Batch Item pop-up menu (the indented setting names, not the<br />
source filenames).<br />
••<br />
Click the Batch Item selection buttons until the clip with a setting appears in the pop-up menu.<br />
••<br />
Select the clip’s setting in its job in the Batch window.<br />
Both Source View and Setting View buttons are active, so you can switch between these two<br />
views. Because you selected a setting, you can use the split-screen slider and cropping boundary<br />
in the Preview window.<br />
The opening frame of the selected source media file appears in the Preview window, and the title<br />
of the selected setting appears in the Batch Item pop-up menu. The left half of the screen displays<br />
the source media file in its original form (Source view) and the right half displays what the output<br />
image will look like with selected filters and other setting attributes applied to it (Output view).<br />
Batch Item pop-up menu<br />
Batch Item<br />
selection buttons<br />
Output view<br />
Source view<br />
Chapter 4 Assign settings and preview media 54
3 Click the Setting View button in the upper-right corner of the Preview window, and do any of the<br />
following to assign settings:<br />
Batch Item<br />
pop-up menu<br />
Preview Scale<br />
pop-up menu<br />
Source View and<br />
Setting View buttons<br />
Split-screen slider<br />
Cropping boundary<br />
and handles<br />
Cropping dimensions<br />
(also seen in Source<br />
Inset fields in the<br />
Geometry pane)<br />
Split-screen divider<br />
••<br />
Choose a screen size from the Preview Scale pop-up menu, or drag the Preview window to a<br />
size you like.<br />
This doesn’t affect the display frame size of the actual output media file. That can be set only in<br />
the Geometry pane of the Inspector window.<br />
Note: When you adjust the frame size of a setting (in the Geometry pane) while viewing it<br />
in the Preview window, the frame size may not be resized accordingly. If this occurs, choose<br />
Sample Movie or a different target from the Batch Item pop-up menu and then choose this<br />
target again. It will display the correct frame size.<br />
••<br />
Drag the split-screen slider left or right across the top of the screen to move the split-screen<br />
divider over more or less of the transcoded portion of the clip.<br />
••<br />
Use the cropping boundary to adjust the display frame size of your output media file.<br />
You can check the results of your cropping by clicking the Source View and Setting View buttons.<br />
Note: The more you reduce the clip image by cropping it, the larger the scale factor of the<br />
output image will be (as the framing geometry conforms to the settings of the output aspect<br />
ratio rather than to the source file settings). This effect is similar to zooming in on an image,<br />
which results in larger pixels and overall image degradation. So make sure that you don’t crop in<br />
so far that the image is enlarged past its original size relative to the original size of the frame.<br />
Chapter 4 Assign settings and preview media 55
••<br />
In the Inspector, click the Filters button to view the filters list. Select the filter that you want to<br />
adjust and make changes as necessary.<br />
Click the Setting View button to see<br />
the effect of the selected filter.<br />
Selected filter settings<br />
are displayed in the<br />
Preview window.<br />
Note: To preview the effect of a filter on your media file, make sure that the checkbox for that<br />
particular filter is selected in the filters list. Otherwise, the Preview window won’t recognize<br />
that filter, and it won’t be part of the transcoding settings for that job. A selected filter has a<br />
checkmark next to it in the filters list.<br />
Chapter 4 Assign settings and preview media 56
••<br />
If you want to make the display frame size of your output media file different from that of your<br />
source media file, open the Geometry pane of the Inspector window and choose a preexisting<br />
value from the Frame Size pop-up menu or enter different output size values in the Frame<br />
Size fields.<br />
Cropping dimensions<br />
(also displayed in the<br />
Inspector window when<br />
you drag cropping bars)<br />
Note: MPEG-2 is limited to preestablished display frame sizes based on MPEG-2 specifications.<br />
In this instance, all output size items are unavailable.<br />
4 To view the clip, click the Play button in the Preview window.<br />
For more information about these settings, see Previewing overview on page 52.<br />
Transcode a portion of a clip<br />
Although Geometry (cropping and scaling) and Filters adjustments are displayed instantly in the<br />
Preview window, Encoder pane and Frame Controls pane settings are not. To preview Encoder pane<br />
and Frame Controls pane settings, do a test transcode of a small section of your source media file.<br />
You can use the Preview window to set In and Out points to transcode a portion of your media<br />
file rather than all of it.<br />
Chapter 4 Assign settings and preview media 57
Designate a portion of your media file for transcoding<br />
1 If the Preview window is not shown by default, open it by choosing Window > Preview.<br />
2 To set an In point, do one of the following:<br />
••<br />
Drag the In point to the appropriate location.<br />
••<br />
Drag the playhead to where you want transcoding to begin and click the Set In Point button.<br />
In point<br />
Playhead<br />
Out point<br />
Set In Point button<br />
Set Out Point button<br />
3 To set an Out point, do one of the following:<br />
••<br />
Drag the Out point to the appropriate location.<br />
••<br />
Drag the playhead to where you want transcoding to end and click the Set Out Point button.<br />
Note: When you use In and Out points to specify a segment of the source media file to transcode,<br />
they apply to all targets assigned to the file’s job. You can add a source media file multiple times to<br />
a batch, creating multiple jobs, and set the In and Out points differently in each job.<br />
The only segment of the media file that will be transcoded is between the two points that you<br />
set. The rest of the clip will not be transcoded.<br />
For information about how to transcode the media file, see Jobs, targets, and batches<br />
overview on page 137.<br />
Chapter 4 Assign settings and preview media 58
Preview window<br />
The Preview window contains the following controls:<br />
Preview Scale pop-up menu<br />
Source View and<br />
Setting View buttons<br />
Preview area<br />
Timeline controls<br />
In and Out controls<br />
Transport controls<br />
Selection and view controls<br />
You can use the Batch Item selection controls to choose specific items from the Batch window<br />
to show in the Preview window. You can also resize the Preview window and switch between<br />
Source view and Setting view.<br />
••<br />
Batch Item selection buttons: Use these buttons to click backward or forward through the list of<br />
source media files and clips with settings available for previewing. As you click through the list,<br />
the selected batch item appears in the Batch Item pop-up menu.<br />
Batch Item<br />
selection buttons<br />
Batch Item pop-up menu<br />
••<br />
Batch Item pop-up menu: Choose the source media file you want to preview, with or without its<br />
assigned settings.<br />
••<br />
Preview scale pop-up menu: Adjusts the Preview screen size. The three settings are 100%, 75%,<br />
and 50%, but you can also drag the Preview window resize control to any size you like.<br />
••<br />
Source View and Setting View buttons: Use these buttons to preview the selected batch item<br />
using either the source’s aspect ratio and size or the setting’s aspect ratio and size. Source view<br />
also provides a cropping boundary that you can use to define one or more edges to be cropped.<br />
Setting view shows the cropped version of the media scaled to its aspect and size setting.<br />
Chapter 4 Assign settings and preview media 59
In and Out controls<br />
After you select the batch item, you can use the In and Out controls to see and adjust the In and<br />
Out point timecode information.<br />
In point timecode<br />
Out point timecode<br />
Sets In point to current<br />
playhead position.<br />
Sets Out point to current<br />
playhead position.<br />
••<br />
In and Out point timecode fields: The exact locations of the In and Out points are displayed<br />
here using the standard timecode format of hh:mm:ss:ff. You can manually edit these fields by<br />
selecting the field and entering new values. If a new value is entered, the timeline’s In or Out<br />
point moves to the specified point in the current batch item.<br />
Note: If your source media file has a timecode track, the Start and End timecode values of the<br />
clip appear in the In and Out point timecode fields. Otherwise, the timecode starts at 00:00:00:00.<br />
••<br />
In and Out point buttons: You can use the Set In Point and Set Out Point buttons (next to the<br />
timecode fields) to set In and Out points. (You can also set In and Out points by dragging; see<br />
the “Timeline controls” section, below.)<br />
••<br />
Source/output information: The clip’s frame size and frame rate are shown in the lower-left<br />
corner of the Preview window. The clip’s duration (from the In point to the Out point) is shown<br />
in the lower-right corner. With the Source View button active, the frame size and frame rate<br />
represent the source media file. With the Settings View button active, the frame size and frame<br />
rate represent the setting for this batch item.<br />
Note: To see the total duration of the clip (without In and Out points), select the source file in<br />
the Batch window and open the Inspector window (choose Window > Show Inspector).<br />
Preview area controls<br />
The preview area displays the currently selected batch item.<br />
Split-screen slider<br />
Cropping boundary<br />
Cropping dimensions<br />
(also seen in Source<br />
Inset fields in the<br />
Geometry pane)<br />
Cropping handle for<br />
the lower-right corner<br />
Chapter 4 Assign settings and preview media 60
••<br />
Split-screen slider: Drag the split-screen slider any distance across the top of the preview area<br />
to get a comparison view between the source media file (left side) and output media file (right<br />
side). In addition to the location of the slider at the top, the screen division is indicated by a<br />
vertical white line bisecting the image.<br />
••<br />
Cropping boundary: The cropping boundary is available only in Source view. Use the handles to<br />
drag the red boundary edges and corners in the direction you want to crop your output media<br />
file. Use the center handle to drag the entire frame in any direction while still maintaining its<br />
dimensions. The new values (for left, top, right, and bottom) appear dynamically in the preview<br />
area as you crop the frame. If you also have the Inspector window open with the batch’s target<br />
selected, you can see the same values changing in the cropping fields of the Geometry pane.<br />
To show the results of the crop boundary settings, select the Setting view.<br />
Timeline controls<br />
The timeline controls provide information about the clip, including any markers it has and the<br />
current In and Out point settings. You can also use the timeline to position the playhead at a<br />
specific frame and set the In and Out points.<br />
In point<br />
Playhead<br />
Out point<br />
Playhead timecode<br />
Marker<br />
••<br />
Playhead timecode: Shows the playhead’s position in the timeline using the standard timecode<br />
format of hh:mm:ss:ff. You can enter a new value to precisely position the playhead in<br />
the timeline.<br />
Note: If your source media file has a timecode track, the clip timecode appears in the playhead<br />
timecode field. For everything else, the timecode starts with 00:00:00:00.<br />
••<br />
In and Out points: You can set new In and Out points by dragging the In or Out point to a<br />
different location. As you change the In and Out points, the In and Out timecode fields at the<br />
bottom of the Preview window update. (You can also set new In and Out points using the Set<br />
In Point and Set Out Points buttons. See the “In and Out controls section” above.<br />
Important: In and Out points are not preserved after a transcode has been completed, so if<br />
you want to resubmit a batch from the History window, you need to reapply these points to<br />
your clip. For more information, see View batch information in the History window on page 151.<br />
In and Out points are assigned to the source media file rather than the setting, so whatever In<br />
and Out points you create will be the same for all other settings related to that source media<br />
file in the current batch.<br />
••<br />
Playhead: Shows where the displayed frame is located within the clip. You can drag the<br />
playhead to navigate quickly to a specific location within the clip.<br />
••<br />
Marker: Shows where a marker has been placed in the clip. The color of the marker<br />
indicates its type:<br />
••<br />
Blue: Compression markers that you add manually<br />
••<br />
Purple: Chapter markers (named markers that are intended to be navigational chapter stops<br />
or visual artwork in the output media file)<br />
Chapter 4 Assign settings and preview media 61
••<br />
Red: Podcast markers (named markers that are intended to be navigational chapter stops or<br />
visual artwork in the output media file)<br />
••<br />
Green: Edit/cut markers (compression markers that are added automatically at edit points in<br />
the Final Cut Pro sequence)<br />
••<br />
Gray bar with center dot: Poster frame (the bar indicates the frame chosen as the poster<br />
frame for this file)<br />
For more information, see Markers and poster frames overview on page 46.<br />
Transport controls<br />
These move the playhead backward or forward to the exact position of the next marker or In or<br />
Out point, making it easy to navigate quickly between existing markers. You can also use these<br />
buttons to quickly move the playhead to the start or end of the clip.<br />
Move to Previous Marker<br />
Play/Pause<br />
Move to Next Marker<br />
Playback Loop Mode<br />
Fast Backward<br />
Fast Forward<br />
••<br />
Play/Pause button: Starts or stops playback of the clip. If you stop playback, the playhead<br />
remains at its current position. To return to the start of the clip, you need to drag the playhead<br />
back to the beginning or click the Move to Previous Marker button.<br />
••<br />
Move to Previous Marker and Move to Next Marker buttons: Move the playhead to the previous or<br />
next marker, the In or Out point, or the start or end of the clip if no more markers are present.<br />
••<br />
Fast Backward and Fast Forward buttons: Allow you to play your clip in either direction at twice<br />
the normal speed. If one of these buttons is clicked during playback, clicking it a second time<br />
returns playback to normal speed.<br />
••<br />
Playback Loop Mode button: Plays the media in a continuous loop.<br />
Marker pop-up menu<br />
Use the Marker pop-up menu to manage the clip’s markers. Although you can use markers<br />
with all settings, they appear in the output file only when the setting uses the MPEG-1, MPEG-2,<br />
MPEG-4 (when configured for podcasting), H.264 for <strong>Apple</strong> Devices, or QuickTime Movie output<br />
file format. For more information, see Markers and poster frames overview on page 46.<br />
Chapter 4 Assign settings and preview media 62
Choose items from the Marker pop-up menu to add, remove, show, hide, and edit markers and<br />
poster frames.<br />
••<br />
Import Chapter List: Opens a file import dialog that allows you to import a file containing a list<br />
of chapter marker times for the source media file. For more information, see Add compression<br />
or podcast markers on page 49.<br />
••<br />
Add/Remove marker: The option you see changes depending on whether or not the playhead<br />
is positioned on a marker.<br />
••<br />
If the playhead is not positioned on a marker: Choosing “Add marker” places a new marker in<br />
the timeline at the playhead’s current position.<br />
••<br />
If the playhead is positioned on a marker: Choosing “Remove marker” deletes the current marker.<br />
••<br />
Edit: Available only when the playhead is positioned on a marker. Choosing Edit opens a<br />
dialog that allows you to set the marker type and assign a URL and an image to it. For more<br />
information, see Add compression or podcast markers on page 49.<br />
••<br />
Show Chapter/Podcast Markers: Controls whether chapter and podcast markers (those with<br />
names) are shown in the timeline. A checkmark indicates they are shown.<br />
••<br />
Show Compression Markers: Controls whether compression markers (those without names) are<br />
shown in the timeline. A checkmark indicates they are shown.<br />
••<br />
Show Edit/Cut Markers: Controls whether markers automatically placed at each edit point by<br />
another application, such as Final Cut Pro, are shown in the timeline. A checkmark indicates<br />
they are shown.<br />
••<br />
Set poster frame: Makes the current frame the poster frame, which is a still image that<br />
represents a video or audio media file or a podcast chapter in applications such as iTunes and<br />
the Finder. By default, the first frame in a video file is the poster frame.<br />
••<br />
Clear poster frame: Deletes the poster frame marker.<br />
••<br />
Go to poster frame: Moves the playhead to the poster frame.<br />
Chapter 4 Assign settings and preview media 63
Custom settings<br />
5<br />
and output formats<br />
Custom settings and output formats overview<br />
Selecting a playback platform (<strong>Apple</strong> devices, DVD, web, CD, and kiosk) is the first choice you<br />
need to make before you compress a source media file into a different output format. After you<br />
decide on the platform, you can choose the appropriate output format for that platform.<br />
Whatever the digital video format of your source media file, you can use one of the many<br />
encoders supplied with <strong>Compressor</strong> to transcode the source file to the following industrystandard<br />
formats, all of which have their own particular attributes.<br />
Platform Available video formats Available audio formats<br />
iTunes and <strong>Apple</strong> devices<br />
H.264: See iTunes and <strong>Apple</strong> device<br />
output overview on page 65.<br />
AIFF: See AIFF overview on<br />
page 100.<br />
MP3: See MP3 overview on<br />
page 104.<br />
Web delivery, including YouTube,<br />
Facebook, and Vimeo<br />
Blu-ray discs<br />
High-definition (HD) DVD<br />
Standard-definition (SD) DVD<br />
Audio CD<br />
DV Stream<br />
QuickTime Export Components files<br />
Image sequence files<br />
H.264: See Create QuickTime media<br />
files on page 124.<br />
MPEG-1: See Create MPEG-1 files<br />
for the web on page 108.<br />
H.264: See Create Blu-ray discs on<br />
page 70.<br />
MPEG-2: See MPEG-2 overview on<br />
page 84.<br />
MPEG-1: See Create MPEG-1 video<br />
for DVD on page 109.<br />
MPEG-2: See MPEG-2 overview on<br />
page 84.<br />
See Create DV Stream settings on<br />
page 133.<br />
See QuickTime Export<br />
Components overview on<br />
page 130.<br />
See Create image sequence<br />
files on page 134.<br />
H.264: See Create QuickTime media<br />
files on page 124.<br />
MPEG-1: See Create MPEG-1 files<br />
for the web on page 108.<br />
AC-3 (Dolby Digital Professional): See<br />
Dolby Digital overview on page 72.<br />
AC-3 (Dolby Digital Professional): See<br />
Dolby Digital overview on page 72.<br />
MPEG-1: See Create MPEG-1 audio<br />
for DVD on page 110.<br />
AC-3 (Dolby Digital Professional): See<br />
Dolby Digital overview on page 72.<br />
AIFF: See AIFF overview on<br />
page 100.<br />
CAF: See Create Common Audio<br />
Formats settings on page 103.<br />
MP3: See MP3 overview on<br />
page 104.<br />
AC-3 (Dolby Digital Professional): See<br />
Dolby Digital overview on page 72.<br />
64
Before you can convert your existing media files to a DVD project, you must convert the video<br />
to MPEG-1 (SD projects only), MPEG-2 (SD and HD projects), or H.264 (HD projects only) files.<br />
<strong>Compressor</strong> can encode audio in the Dolby Digital Professional format (also known as AC-3).<br />
Dolby Digital Professional is a very common compressed audio format for DVD-Video discs.<br />
<strong>Compressor</strong> also supports two specialized situations:<br />
••<br />
For those situations in which you’re editing HD sources in Final Cut Pro and want to create<br />
an SD DVD from them, <strong>Compressor</strong> includes a high-quality downconversion capability. HD<br />
sources using 1080i or 720p resolutions use a high-quality transcoding process to create SD<br />
MPEG-2 video output files.<br />
••<br />
For those situations in which you must fit the maximum video onto a DVD and don’t require<br />
broadcast quality, <strong>Compressor</strong> includes the ability to export DVD-Video-compatible MPEG-1<br />
format files.<br />
iTunes and <strong>Apple</strong> device output<br />
iTunes and <strong>Apple</strong> device output overview<br />
Using <strong>Compressor</strong>, you can create iTunes-compliant H.264 files. These can be played in iTunes; on<br />
an iPhone, iPad, or iPod; or with <strong>Apple</strong> TV.<br />
<strong>Compressor</strong> includes preconfigured settings that use the H.264 for <strong>Apple</strong> Devices Encoder pane<br />
to make it easy for you to create suitable media files.<br />
For information about creating H.264 files for other uses (such as web video), see QuickTime<br />
movie overview on page 121. For information about creating H.264 files for DVDs, see Custom<br />
settings and output formats overview on page 64.<br />
H.264 workflows<br />
The efficiency and quality of H.264 provide a number of options for iPhone, iPad, iPod, and <strong>Apple</strong><br />
TV video producers. When choosing a device option, you can choose to create a file that plays on<br />
a wide variety of devices or a file targeted to a specific device, such as an iPhone 4.<br />
••<br />
Options that are compatible with all devices don’t produce optimal results when played on<br />
higher-resolution devices, such as <strong>Apple</strong> TV. However, these options produce smaller files,<br />
which can be an advantage.<br />
••<br />
Options that are targeted at higher-resolution devices produce great results on those devices;<br />
however, they result in larger files.<br />
When choosing options, make sure to take into account the devices on which you want to play<br />
the video, the video content, and how you intend to deliver the file.<br />
Additionally, you can assign a clip’s poster frame using the Preview window. For more<br />
information, see Apply frame controls to a setting on page 167. You can change the poster frame<br />
in iTunes if necessary. For more information, see iTunes Help.<br />
Chapter 5 Custom settings and output formats 65
Chapter and podcast markers<br />
Chapter markers created in Final Cut Pro are passed through (transferred) to other output files<br />
that can be recognized by QuickTime Player, iTunes (.m4v files), and Final Cut Pro.<br />
You can also add podcast markers to the output file. Podcast markers are similar to chapter<br />
markers (they can have a URL and artwork assigned to them); however, viewers cannot navigate<br />
to them. They are intended to provide a slideshow function to audio podcasts. For information<br />
about adding chapter and podcast markers, see Markers and poster frames overview on page 46.<br />
Aspect ratios<br />
The choice you make in the Device pop-up menu defines the width of the encoded file. The<br />
choice you make in the Aspect Ratio pop-up menu defines the height of the encoded file.<br />
<strong>Compressor</strong> scales the source video vertically to make it fit the height. This means that the<br />
source video must be anamorphic (things look tall and skinny) in anticipation of being scaled to<br />
fit the intended aspect ratio. Non-anamorphic video set to an aspect ratio other than its native<br />
aspect ratio appears distorted in the encoded file.<br />
Important: If your source video is letterboxed, use the aspect ratio that matches the whole<br />
video frame, including the black bars, or you will end up with distorted output files. You can use<br />
the automatic crop feature to crop off the letterbox bars. For more information, see Geometry<br />
overview on page 176.<br />
The following choices are available in the Aspect Ratio pop-up menu for each device option:<br />
••<br />
4:3<br />
••<br />
16:9<br />
••<br />
1.85:1<br />
••<br />
2.35:1<br />
Each choice results in a different height for the output media file. For example, with the iPod/<br />
iPhone (VGA) setting, the 4:3 option results in a 640 x 480 file, whereas the 16:9 option results in<br />
a 640 x 360 file.<br />
If the source media file is either DV NTSC or HDV, but you’re unsure of your source media file’s<br />
aspect ratio, click the Automatic button. This option analyzes the source media file’s aspect ratio<br />
to determine the appropriate pixel dimensions.<br />
Create H.264 settings<br />
To ensure that your output media files are compatible with iPhone, iPad, iPod, and <strong>Apple</strong> TV, it’s<br />
recommended that you use the standard settings provided in the <strong>Apple</strong> Devices group in the<br />
Settings tab. For information about applying settings, see Assign settings to source media on<br />
page 32.<br />
You can also create media files compatible with iPhone, iPad, iPod, and <strong>Apple</strong> TV using batch<br />
templates. For more information, see Quick and easy batch template workflow on page 14.<br />
Note: Files created using iPhone and iPod settings can also play on <strong>Apple</strong> TV.<br />
Chapter 5 Custom settings and output formats 66
Create H.264 for <strong>Apple</strong> Devices settings<br />
1 In the Settings tab, select a setting or create a new setting by choosing H.264 for <strong>Apple</strong> Devices<br />
from the Create a New Setting (+) pop-up menu.<br />
2 In the Encoder pane of the Inspector window, choose H.264 for <strong>Apple</strong> Devices from the File<br />
Format pop-up menu.<br />
3 Choose from the following Encoder pane options:<br />
••<br />
Extension: This field displays the H.264 for <strong>Apple</strong> Devices file extension (.m4v) automatically<br />
after the H.264 for <strong>Apple</strong> Devices output format is chosen from the File Format pop-up menu<br />
or the Create a New Setting (+) pop-up menu in the Settings tab.<br />
••<br />
Allow Job Segmenting: This checkbox allows you to turn off job segmenting. It’s relevant only if<br />
you’re using <strong>Compressor</strong> with distributed processing and with multi-pass encoding. For more<br />
information, see Job segmenting and two-pass or multi-pass encoding on page 249.<br />
••<br />
Device: Choose one of the following device options from this pop-up menu:<br />
••<br />
iPod/iPhone (VGA): This option creates video output files with a frame width of 640 pixels.<br />
••<br />
iPod/iPhone (Anamorphic): This option creates video output files with a frame width of 640<br />
(anamorphic) pixels.<br />
••<br />
iPod/iPhone (QVGA): This option creates video output files with a frame width of 320 pixels.<br />
••<br />
<strong>Apple</strong> TV SD: This option creates video output files with a frame width of 640 pixels and a<br />
higher bit rate range than those created using the iPod/iPhone (VGA) option.<br />
••<br />
<strong>Apple</strong> TV SD (Anamorphic): This option creates video output files with a frame width of 720<br />
(anamorphic) pixels.<br />
••<br />
<strong>Apple</strong> TV HD: This option creates video output files with a frame width of 1280 pixels, except<br />
when the aspect ratio is set to 4:3. In that case, the video output files have frame dimensions<br />
of 960 x 720 (anamorphic) pixels for frame rates above 24 fps and 1280 x 720 (square) pixels<br />
for lower frame rates.<br />
••<br />
<strong>Apple</strong> TV 3rd Generation: This option, intended for the third-generation <strong>Apple</strong> TV and iPad<br />
models, creates video output files with a frame width of 1920 pixels.<br />
Chapter 5 Custom settings and output formats 67
••<br />
iPhone (Local/WiFi): This option creates video output files with a frame width of 854 pixels.<br />
••<br />
iPhone (Cellular): This option creates video output files with a frame width of 176 pixels.<br />
••<br />
iPad/iPhone with Retina display: This option creates video output files with a frame width of<br />
1280 pixels.<br />
••<br />
Aspect Ratio: Use this pop-up menu to choose the exact pixel dimensions of the output media<br />
file. The available options depend on which device option you chose. For more information,<br />
see iTunes and <strong>Apple</strong> device output overview on page 65.<br />
The Aspect Ratio setting also has an Automatic button. Clicking the Automatic button causes<br />
the encoder to choose the aspect ratio that matches the source video file.<br />
Important: When the Aspect Ratio setting is in automatic mode, <strong>Compressor</strong> can choose from<br />
a wider variety of values to better match the source video (with the values determined and<br />
displayed when this output format is applied to a source media file). For the best results, it’s<br />
recommended that you use the automatic mode for the Aspect Ratio setting.<br />
Aspect Ratio<br />
Automatic button<br />
Note: By default, the Frame Controls feature is set to Automatic. The Frame Controls retiming<br />
controls are engaged only if the source file is interlaced. For more information, see Frame<br />
controls overview on page 166.<br />
••<br />
Frame Rate: Use this pop-up menu to choose from the options listed below.<br />
The Frame Rate setting also has an Automatic button. Clicking the Automatic button causes<br />
the encoder to choose the frame rate that matches the source video file.<br />
Frame Rate<br />
Automatic button<br />
••<br />
29.97: Used for NTSC-based video<br />
••<br />
25: Used for PAL-based video<br />
••<br />
24: Used for standard video<br />
••<br />
23.98: Used for NTSC-based video<br />
••<br />
15: Used for web-based video<br />
Chapter 5 Custom settings and output formats 68
••<br />
Bit Rate: Use this slider to choose the bit rate to use for the output video, or enter a number<br />
in the text field. The available ranges depend on the Device setting. The setting you should<br />
choose depends on how the output is to be used. Higher bit rates produce better picture<br />
quality, but they also produce larger output files.<br />
••<br />
Audio: Use this pop-up menu to choose from the four audio bit rate options listed below.<br />
••<br />
None: Use this option to exclude audio from the output media file.<br />
••<br />
24 Kbps: Creates an audio bitstream at 24 kbps for the iPhone (Cellular) device option.<br />
••<br />
128 Kbps: Creates an audio bitstream at 128 kbps.<br />
••<br />
256 Kbps: Creates an audio bitstream at 256 kbps.<br />
••<br />
Frame Sync: Also known as the key frame interval, the Frame Sync value represents how often a<br />
key frame is inserted in the H.264 stream. The lower the number, the more smoothly the video<br />
can be manipulated (scrubbed) during playback (more frequent key frames). The higher the<br />
number, the more efficient the compression (less frequent key frames). The available range is<br />
from 2 to 10 seconds; the default is 5 seconds.<br />
The Frame Sync setting also has an Automatic checkbox. Selecting the Automatic checkbox<br />
causes the encoder to choose a frame sync rate that matches the source video file.<br />
••<br />
Multi-pass: Similar to two-pass MPEG-2 encoding, multi-pass offers the best possible quality.<br />
For faster (single-pass) encoding, turn this feature off by deselecting the checkbox.<br />
Note: If you’re also using distributed processing, you may want to turn off job segmenting. For<br />
more information, see Job segmenting and two-pass or multi-pass encoding on page 249.<br />
••<br />
Include Dolby 5.1: Use this checkbox to add a Dolby Digital Professional 5.1 surround sound<br />
audio track, in addition to the standard AAC audio track, to the output movie. This feature is<br />
intended to be used when creating output files from source files that include surround sound<br />
audio. The Dolby Digital Professional audio track is played by <strong>Apple</strong> TV only when connected<br />
to a system with a suitable Dolby Digital decoder. The AAC audio track plays in all other cases.<br />
Note: Selecting the Include Dolby 5.1 checkbox creates a true Dolby Digital Professional 5.1<br />
surround sound audio track only if your source audio includes 5.1 surround sound audio.<br />
If your source audio includes only stereo audio, the Dolby Digital Professional 5.1 surround<br />
sound audio track has only two channels of actual audio.<br />
4 Click Save.<br />
Chapter 5 Custom settings and output formats 69
Create Blu-ray discs<br />
<strong>Compressor</strong> includes the ability to easily create H.264 settings specifically configured for Blu-ray<br />
and AVCHD discs.<br />
Blu-ray, also known as Blu-ray Disc (BD), is a format that was developed to enable recording,<br />
rewriting, and playback of high-definition (HD) video. The format offers more than five times the<br />
storage capacity of traditional DVDs and can hold up to 25 GB on a single-layer disc and 50 GB<br />
on a dual-layer disc.<br />
An AVCHD disc can be thought of as a simpler HD disc that is burned to red laser media. The<br />
resulting disc plays in Blu-ray Disc players that are compatible with the AVCHD format.<br />
The efficiency and quality of H.264 creates a number of options for optical disc producers:<br />
••<br />
Video resolutions supported by standard-definition (SD) DVDs are also supported by Blu-ray<br />
Disc. This means that a Blu-ray disc can use an HD video resolution file for its main content,<br />
such as a feature film, and then use SD video resolution files for additional features like trailers<br />
and a “making of” documentary.<br />
••<br />
The Create Blu-ray Disc job action can be used to burn an AVCHD disc using red laser media.<br />
An AVCHD disc provides a way to play H.264 video in Blu-ray Disc players that are compatible<br />
with the AVCHD format.<br />
••<br />
Because H.264 can deliver HD video at SD bit rates, you can get more HD content on a regular<br />
DVD-5 disc than you might expect for an AVCHD disc.<br />
Create H.264 for optical disc<br />
1 In the Settings tab, select a setting or create a new setting by choosing H.264 for Blu-ray from<br />
the Create a New Setting (+) pop-up menu.<br />
2 Choose the H.264 for Blu-ray format from the File Format pop-up menu in the Inspector.<br />
Chapter 5 Custom settings and output formats 70
3 To configure settings, choose from the following options:<br />
••<br />
Extension: Displays the H.264 for Blu-ray file extension (.264) automatically after the H.264<br />
for Blu-ray output format is chosen from the File Format pop-up menu or the Create a New<br />
Setting (+) pop-up menu in the Settings tab.<br />
••<br />
Allow Job Segmenting: This checkbox allows you to turn off job segmenting. It’s relevant only if<br />
you’re using <strong>Compressor</strong> with distributed processing and with multi-pass encoding. For more<br />
information, see Job segmenting and two-pass or multi-pass encoding on page 249.<br />
••<br />
Stream Usage: Use this pop-up menu to choose how you intend to use the H.264 stream.<br />
<strong>Compressor</strong> modifies the bit rate range settings based on the usage you choose.<br />
••<br />
Blu-ray: Choose this option if you intend to use the stream to create a standard Blu-ray disc.<br />
••<br />
AVCHD: Choose this option if you intend to use the stream and the Create Blu-ray Disc job<br />
action to burn an AVCHD disc using a standard DVD burner. This disc can be played in Bluray<br />
Disc players that are compatible with the AVCHD format. AVCHD discs can have up to a<br />
maximum of 50 chapter markers.<br />
••<br />
Video Format: Use this pop-up menu to choose from the four options listed below. All of them<br />
are HD progressive formats.<br />
The Video Format setting also has an Automatic button. Clicking the Automatic button causes<br />
the encoder to choose the video format that matches the source video file.<br />
Video Format<br />
Automatic button<br />
••<br />
NTSC: This format is referred to as 480p. It uses a 720 x 480 frame size with an anamorphic 16<br />
x 9 format at 59.94 fps.<br />
••<br />
PAL: This format is referred to as 576p. It uses a 720 x 576 frame size with an anamorphic 16 x<br />
9 format at 50 fps.<br />
••<br />
720p: This format uses a 1280 x 720 frame size with a 16 x 9 format at either 59.94 fps for<br />
NTSC or 50 fps for PAL.<br />
••<br />
1920x1080: This format is referred to as 1080p. It uses a 1920 x 1080 frame size with a 16 x 9<br />
format at either 59.94 fps for NTSC or 50 fps for PAL.<br />
••<br />
Frame Rate: Use this pop-up menu to choose a frame rate for the output media file.<br />
The Frame Rate setting also has an Automatic button. Clicking the Automatic button causes<br />
the encoder to choose the frame rate that matches the source video file.<br />
Frame Rate<br />
Automatic button<br />
Note: If you choose a format from the Video Format pop-up menu, the Frame Rate pop-up<br />
menu is filled in automatically.<br />
Chapter 5 Custom settings and output formats 71
Use the Frame Rate pop-up menu to choose from the following options:<br />
••<br />
23.98: Used for NTSC-based video<br />
••<br />
25: Used for PAL-based video<br />
••<br />
29.97: Used for NTSC-based video<br />
••<br />
50: Used for PAL-based video<br />
••<br />
59.94: Used for NTSC-based video<br />
••<br />
Average Bit Rate: Use the slider to choose an average bit rate to use for the output video,<br />
or enter a value in the field. Although the available range for a Blu-ray disc is between 5<br />
Mbps and 30 Mbps, typical video bit rates with H.264 might range from 7 Mbps to 15 Mbps,<br />
depending on your DVD bit budget and the nature of your source media files. The available<br />
range for AVCHD discs is 5 Mbps to 15 Mbps.<br />
••<br />
Maximum Bit Rate: Choose a maximum bit rate between 6 Mbps and 35 Mbps for a Blu-ray<br />
disc, or between 6 Mbps and 17 Mbps for an AVCHD disc. You can also enter any number<br />
within these ranges in the accompanying field. The Maximum Bit Rate setting cannot be<br />
lower than the Average Bit Rate setting. As a general rule, set your maximum bit rate at least 1<br />
Mbps higher than your average bit rate, to allow for bit rate variability in achieving the goal of<br />
constant quality.<br />
••<br />
Multi-pass: Select this checkbox to turn on multi-pass encoding. Similar to two-pass MPEG-2<br />
encoding, multi-pass offers the best possible quality. For faster (single-pass) encodes, turn this<br />
feature off by deselecting the checkbox. For more information, see Job segmenting and twopass<br />
or multi-pass encoding on page 249.<br />
4 Click Save As.<br />
Dolby Digital Professional files<br />
Dolby Digital overview<br />
<strong>Compressor</strong> provides the tools you need to encode and batch-encode Dolby Digital Professional<br />
(AC-3) audio files.<br />
Dolby Digital Professional format (also known as AC-3) is a very common compressed audio<br />
format for DVD-Video discs. <strong>Compressor</strong> accepts multichannel sound files in a variety of formats<br />
and gives you complete control over the AC-3 encoding process. Dolby Digital programs can<br />
deliver 5.1-channel surround sound with five discrete full-range channels (left, center, right, left<br />
surround, and right surround) plus a sixth channel for low-frequency effects (LFE), sometimes<br />
known as “the subwoofer.” Another surround option is Dolby Surround, with four channels<br />
(left, center, right, and surround). But not all AC-3 audio is 5.1 surround sound. Dolby Digital<br />
Professional is commonly used to encode stereo files to greatly reduce their file size.<br />
Chapter 5 Custom settings and output formats 72
For more information about creating surround sound audio files using other output formats, see<br />
Assign files to surround sound channels on page 74.<br />
Note: It’s important to understand that <strong>Compressor</strong> cannot take stereo audio files and create<br />
5.1 surround sound from them. If you want to create a 5.1 surround sound AC-3 audio file, you<br />
must first create the six channels of audio it requires. This must be done using other applications<br />
outside <strong>Compressor</strong>.<br />
Following are some things to keep in mind as you configure and encode Dolby Digital<br />
Professional AC-3 files.<br />
Source media files<br />
There are a few guidelines to be aware of when encoding Dolby Digital Professional output files<br />
from your source media files.<br />
Depending on the format, a file can contain a single channel (mono), dual channels (stereo), or<br />
multiple channels. <strong>Compressor</strong> supports Dolby Digital Professional in all these configurations.<br />
Sound files intended for Dolby Digital Professional encoding must conform to the following rules:<br />
••<br />
All source files should be the same duration. (If they aren’t, <strong>Compressor</strong> sets the duration of<br />
the AC-3 stream to match the duration of the longest file.)<br />
••<br />
All files must have a 48 kHz sample rate (as required for DVD).<br />
••<br />
AC-3 streams must have a multiple of 1536 samples. If the selected input files do not,<br />
<strong>Compressor</strong> adds digital silence to the end of the files.<br />
Note: <strong>Compressor</strong> can support any kind of source files that contain surround sound and highresolution<br />
audio up to 64 bits per sample (floating point) and sample rates up to 192 kHz.<br />
Previewing the encoder settings<br />
The settings made in the Dolby Digital Professional Encoder pane cannot be previewed. If you<br />
have an external surround sound device connected to the USB, FireWire, or other output from<br />
the computer, you will be able to hear the audio assigned to the different channels, but it won’t<br />
include any settings, such as the Dialog Normalization or Compression Preset settings.<br />
Important: Because the audio output is not Dolby Digital, the optical output cannot be used to<br />
verify the audio assigned to each channel.<br />
The only way to verify the settings is to submit the batch and listen to the results. If you’re unsure<br />
of the settings, use the Preview window to encode a short portion of the source as a test. For<br />
more information, see Transcode a portion of a clip on page 57.<br />
You can import an AC-3 file as a source media file into a <strong>Compressor</strong> batch. <strong>Compressor</strong> includes<br />
a built-in Dolby Digital decoder that it uses to decode the AC-3 files. This decoder properly<br />
applies any settings you made in the Dolby Digital Professional Encoder pane, allowing you to<br />
hear their effects without having an external Dolby Digital decoder. You can also transcode the<br />
AC-3 files to a different format.<br />
Note: Surround sound AC-3 files are downmixed to stereo if you don’t have an external surround<br />
sound system connected to the computer.<br />
Chapter 5 Custom settings and output formats 73
Convert stereo audio to Dolby Digital Professional format<br />
Follow these steps to encode a stereo (2/0 L,R) Dolby Digital Professional (AC-3) stream from a<br />
stereo source media file.<br />
Encode an AC-3 stream<br />
1 Add source audio files to the Batch window.<br />
For details, see Importing overview on page 17.<br />
2 Save the batch by choosing File > Save As (or pressing Command-Shift-S), entering a name for<br />
the batch, selecting a location, and clicking Save.<br />
3 To apply the appropriate <strong>Apple</strong> setting from the Dolby Digital Professional category to the<br />
source audio file, do one of the following:<br />
••<br />
Choose Target > New Target With Setting, choose a setting, and click Add.<br />
••<br />
In the Batch window, Control-click in an empty part of the job, choose New Target With Setting<br />
from the shortcut menu, choose a setting, and click Add.<br />
••<br />
Drag a setting from the Settings tab to the source audio file’s job in the Batch window.<br />
4 Make any adjustments to the setting in the Encoder pane of the Inspector window.<br />
For more information, see Dolby Digital Professional Encoder pane on page 78.<br />
Note: <strong>Compressor</strong> maps channels intelligently. Here are some examples:<br />
••<br />
If you import a stereo source file and apply a mono 1/0 (C) audio coding mode to it: The file<br />
is downmixed.<br />
••<br />
If you apply a surround audio coding mode to the stereo file: The left and right channels are<br />
mapped to the left front (L) and right front (R) channels, leaving the other channels of the<br />
coding mode silent.<br />
••<br />
If you assign a stereo file to the left front or left (rear) surround channel: <strong>Compressor</strong> picks the left<br />
channel and ignores the right channel.<br />
5 Click Submit.<br />
For information about encoding surround sound files, see Assign files to surround sound<br />
channels on page 74. For information about playing your AC-3 audio files with <strong>Compressor</strong>, see<br />
Preview media as source or with settings applied on page 52.<br />
Assign files to surround sound channels<br />
<strong>Compressor</strong> offers a streamlined channel assignment technique that can save you time. You can<br />
also use the manual method for assigning individual audio files to surround sound channels.<br />
You can also combine surround audio source files with a video file to make a single <strong>Compressor</strong><br />
job. This is useful in audio post-production workflows in which surround audio stems (submixes)<br />
are created separately from the final picture edit. <strong>Compressor</strong> treats the video and up to six<br />
audio files as a single asset. For example, you could apply the Create DVD job action to make a<br />
DVD with 5.1-channel surround sound.<br />
Chapter 5 Custom settings and output formats 74
Assign files automatically to surround channels using channel identifier codes<br />
1 In the Finder, append the channel identifier code of the target surround channel to the filename<br />
of each source audio file using these codes:<br />
••<br />
-L: Left front channel<br />
••<br />
-R: Right front channel<br />
••<br />
-C: Center front channel<br />
••<br />
-Ls: Left surround channel<br />
••<br />
-Rs: Right surround channel<br />
••<br />
-S: Center surround channel<br />
••<br />
-LFE: Low-frequency effects channel (subwoofer, LFE)<br />
For example, to assign an AIFF file to the left surround channel, rename the file filename-Ls.aiff (where<br />
filename is the name of your file). The channel identifier codes must include the hyphen, as shown.<br />
Note: OS X may add a file extension like .aiff. This will not interfere with this channel<br />
assignment method.<br />
This procedure works only when you drag files into the Batch window. If you drag the files onto<br />
the <strong>Compressor</strong> application icon, they’ll appear as separate source files, each in its own job.<br />
Note: If you’re creating Dolby Digital Professional (AC-3) surround sound streams, you won’t<br />
use all the channels at once. For a diagram of the Dolby audio coding modes, see Dolby Digital<br />
Professional Encoder pane on page 78.<br />
2 Drag the renamed source audio files to the Batch window.<br />
If the following conditions are met, <strong>Compressor</strong> automatically collapses the entire group of files<br />
into what appears as a single surround source media file in the Batch window:<br />
••<br />
The files in the group must be named correctly. (See the channel identifier codes listed above.)<br />
••<br />
The total number of files in the group must be fewer than seven.<br />
The Inspector window shows the audio files assigned to each channel.<br />
Click a channel’s icon to<br />
change the file assigned<br />
to that channel.<br />
Chapter 5 Custom settings and output formats 75
Note: You can click a channel icon in the Inspector window to change the file assigned to it.<br />
3 To apply the appropriate <strong>Apple</strong> setting from the Dolby Digital Professional category to the<br />
source audio file’s job, do one of the following:<br />
••<br />
Choose Target > New Target With Setting, choose a setting, and click Add.<br />
••<br />
In the Batch window, Control-click in an empty part of the job, choose New Target With Setting<br />
from the shortcut menu, choose a setting, and click Add.<br />
••<br />
Drag a setting from the Settings tab to the source audio file’s job in the Batch window.<br />
4 Make any necessary adjustments in the Inspector window and click Submit.<br />
<strong>Compressor</strong> creates an AC-3 surround audio stream. For information about playing your AC-3<br />
audio files with <strong>Compressor</strong>, see Dolby Digital overview on page 72.<br />
Manually assign source audio files to channels of a surround sound stream<br />
1 To import the source audio files, do one of the following:<br />
••<br />
Choose Job > New Job With Surround Group (or press Command-Control-I).<br />
••<br />
Click the Add Surround Sound button in the Batch window.<br />
••<br />
Control-click the batch and choose New Job With Surround Group from the shortcut menu.<br />
The channel assignment interface opens.<br />
2 To assign a source audio file to a particular channel, do one of the following:<br />
••<br />
Drag the source audio file from the Finder to the icon for a specific channel (for example, L).<br />
••<br />
Click the icon for a specific channel (for example, L) and use the Open dialog to locate the<br />
source audio file intended for that channel.<br />
The file is now assigned to the L (left front) channel.<br />
3 Repeat step 2 for each source audio file that you intend to include in the surround stream.<br />
Note: If you’re creating Dolby Digital Professional (AC-3) surround sound streams, you won’t<br />
use all the channels at once. For a diagram of the Dolby audio coding modes, see Dolby Digital<br />
Professional Encoder pane on page 78.<br />
Chapter 5 Custom settings and output formats 76
4 When you’ve finished adding source audio files to the channel assignment interface, click OK.<br />
The group of surround files appears as a single surround source media file job in the Batch<br />
window, and the icons are also shown in the Inspector window.<br />
Click a channel’s icon to<br />
change the file assigned<br />
to that channel.<br />
Note: You can click a channel icon in the Inspector window to change the file assigned to it.<br />
5 To apply the appropriate <strong>Apple</strong> setting from the Dolby Digital Professional category to the<br />
source audio file, do one of the following:<br />
••<br />
Choose Target > New Target With Setting, choose a setting, and click Add.<br />
••<br />
In the Batch window, Control-click in an empty part of the job, choose New Target With Setting<br />
from the shortcut menu, choose a setting, and click Add.<br />
••<br />
Drag a setting from the Settings tab to the source audio file’s job in the Batch window.<br />
6 Make any necessary adjustments in the Inspector window and click Submit.<br />
<strong>Compressor</strong> creates an AC-3 surround audio stream. For information about playing your AC-3<br />
audio files with <strong>Compressor</strong>, see Dolby Digital overview on page 72.<br />
Combine a video file with surround audio files to make a single source media file<br />
1 To manually assign source audio files to channels of a surround sound stream, follow steps 1<br />
through 5 above.<br />
2 Click the Add Video button and use the resulting Open dialog to choose the video file.<br />
Note: This feature supports QuickTime source media files only. Image sequences are<br />
not supported.<br />
3 Make any necessary adjustments in the Inspector window and click Submit.<br />
You can further streamline the channel assignment process by encapsulating the automatic<br />
method described above in a Droplet. For more information about Droplets, see Create<br />
Droplets on page 198.<br />
Chapter 5 Custom settings and output formats 77
Dolby Digital Professional Encoder pane<br />
This section contains detailed information about the various tabs within the Dolby Digital<br />
Professional (AC-3) Encoder pane of the Inspector window.<br />
You make your Dolby Digital Professional settings using the tabs described below, by either<br />
modifying an existing setting or creating a new setting in the Settings tab. The Dolby Digital<br />
Professional pane opens with the Audio tab on top.<br />
Basic settings<br />
Use the following basic settings to set up a Dolby Digital Professional (AC-3) job or batch:<br />
••<br />
Extension: This field displays the Dolby Digital Professional file extension (.ac3) automatically<br />
after the Dolby Digital Professional output format is chosen from the File Format pop-up<br />
menu or the Create a New Setting (+) pop-up menu in the Settings tab.<br />
••<br />
Allow Job Segmenting: This checkbox allows you to turn off job segmenting. Because job<br />
segmenting isn’t used for audio-only encodes, this checkbox is dimmed when you choose the<br />
Dolby Digital Professional file format. For more information, see Job segmenting and two-pass<br />
or multi-pass encoding on page 249.<br />
••<br />
Audio, Bitstream, and Preprocessing: These buttons open the Audio, Bitstream, and<br />
Preprocessing tabs described next.<br />
Audio tab<br />
All the most important Dolby Digital Professional settings are accessible in the Audio tab.<br />
Chapter 5 Custom settings and output formats 78
••<br />
Target System: <strong>Compressor</strong> limits available settings to those appropriate for the target system.<br />
If you’re encoding for use with DVD Studio Pro, choose DVD Video. Choose DVD Audio only<br />
if you’re encoding for use in a DVD Audio authoring application. To remove the setting limits,<br />
choose Generic AC-3.<br />
••<br />
Audio Coding Mode: Specifies the audio channels of the encoded stream. This setting also has<br />
an Automatic button.<br />
Audio Coding Mode<br />
Automatic button<br />
For example, “3/2 (L, C, R, Ls, Rs)” means three front channels (left, center, right), and two rear<br />
channels (surround). “2/0 (L, R)” is essentially a standard stereo file. The audio coding mode<br />
affects settings such as the available bandwidth and surround channel preprocessing. If you<br />
click the Automatic button (next to the Audio Coding Mode pop-up menu), <strong>Compressor</strong><br />
makes its best guess at the intended audio coding mode, based on available source audio files.<br />
L C R<br />
LFE<br />
L C R<br />
LFE<br />
L C R<br />
LFE<br />
Ls<br />
Rs<br />
S<br />
3/2 channels<br />
3/1 channels 3/0 channels<br />
L<br />
R<br />
L R L R<br />
C<br />
LFE<br />
LFE<br />
LFE<br />
LFE<br />
Ls<br />
Rs<br />
S<br />
2/2 channels 2/1 channels 2/0 channels<br />
1/0 channels<br />
(LFE option not available) (LFE option not available)<br />
Note: In the Audio Coding Mode pop-up menu, “S” stands for a single rear surround channel,<br />
and in this illustration, “LFE” stands for low-frequency effects (also known as the subwoofer). For<br />
more information, see Assign files to surround sound channels on page 74.<br />
••<br />
Enable Low Frequency Effects: Select this checkbox to include the LFE channel in the encoded<br />
stream (not available for 1/0 mono or 2/0 stereo).<br />
••<br />
Sample Rate: Specifies the sample rate. All files intended for video and audio DVD authoring<br />
must have a 48 kHz sample rate as required by the DVD specification. The 32 kHz and 44.1 kHz<br />
sample rates are available only when Generic AC-3 is the target system.<br />
Chapter 5 Custom settings and output formats 79
••<br />
Data Rate: The choices depend on the coding mode and target system. The higher the rate, the<br />
better the quality. AC-3 streams have a constant data rate. At 448 kbps, which is the default<br />
for 5.1 encoding, one minute of AC-3 audio takes about 3.3 MB of storage space. For stereo<br />
encoding, rates of 192 kbps and 224 kbps are typical and will produce good results.<br />
••<br />
Bit Stream Mode: Defines the purpose of the encoded audio material. The information is<br />
included in the finished stream and can be read by some decoding systems.<br />
••<br />
Dialog Normalization: Specifies the average volume of the dialogue, using decibels of full<br />
scale (dBFS), in your sound files relative to full modulation. The playback device uses this<br />
information to maintain similar volume among different AC-3 streams. The goal is to make all<br />
AC-3 encoded audio files have the same listening level, regardless of the source file.<br />
It’s especially important to properly use the Dialog Normalization feature if you have different<br />
audio files (with different volume levels) going on to a DVD. If you know the average level for<br />
each file, enter that number in the Dialog Normalization field for each file. For example, if the<br />
dialogue in your Final Cut Pro project averages around –12 dB on the audio meter, enter “–12”<br />
in the Dialog Normalization field.<br />
Note: This normalization is between the audio streams on the DVD, not within an individual<br />
audio stream itself. For that type of normalization, use an audio editing tool. You can enter<br />
values from –1 dBFS to –31 dBFS. The difference between the value you enter and 31 dBFS<br />
(which represents the normal dialogue listening level) is the amount that the source audio will<br />
be attenuated.<br />
••<br />
If you enter –31 dBFS: The attenuation is 0 dB (31 dBFS–31 dBFS), and the source audio levels<br />
are not affected at all.<br />
••<br />
If you enter –27 dBFS: The attenuation is 4 dB (31 dBFS–27 dBFS).<br />
••<br />
If you enter –12 dBFS: The attenuation is 19 dB (31 dBFS–12 dBFS).<br />
The louder the source file, the smaller the value you enter, and the more the audio in the<br />
encoded file is attenuated during playback.<br />
If you don’t know the sound level of the source file or for some other reason want to ensure<br />
the Dolby Digital Professional encoder does not affect your sound levels, enter “–31” for the<br />
Dialog Normalization and choose None from the Compression Preset pop-up menu (located in<br />
the Preprocessing tab).<br />
Important: It’s critical that you set Dialog Normalization correctly if you intend to use any of<br />
the Compression Preset settings. The Compression Preset settings assume that the audio, after<br />
the dialogue has been normalized, is at the normal listening level of 31 dBFS. Levels that are<br />
consistently louder than that result in distorted sound and erratic levels.<br />
Chapter 5 Custom settings and output formats 80
Bitstream tab<br />
These settings are stored in the finished stream for use by the playback device. Leave them at<br />
their default values unless you have a specific technical reason for changing them.<br />
••<br />
Center Downmix, Surround Downmix: If your encoded audio has these channels, but the player<br />
does not, the channels are mixed into the stereo output at the specified level.<br />
••<br />
Dolby Surround Mode: When encoding in 2/0 (stereo) mode, this setting specifies whether the<br />
signal uses Dolby Surround (Pro Logic).<br />
••<br />
Copyright Exists: Select this checkbox to specify that a copyright exists for this audio.<br />
••<br />
Content is Original: Select this checkbox to specify that this audio is from the original source<br />
and not a copy.<br />
••<br />
Audio Production Information: Select this checkbox and fill in the fields below to specify how<br />
the encoded audio content was mixed. Playback devices may use this information to adjust<br />
output settings.<br />
••<br />
Peak Mixing Level: Specifies peak sound pressure level (SPL) (between 80 dB and 111 dB) in<br />
the production environment when this mix was mastered.<br />
••<br />
Room Type: Specifies information about the mixing studio.<br />
Preprocessing tab<br />
Preprocessing options are applied to the audio data before encoding. With the exception of the<br />
Compression Preset setting, leave these settings at their default values unless you have a specific<br />
technical reason for changing them.<br />
Chapter 5 Custom settings and output formats 81
••<br />
Compression Preset: Specifies one of the dynamic range processing modes built into the AC-3<br />
format. The default setting of Film Standard Compression should be used only when you’re<br />
encoding an original mix intended for cinema. In almost all cases, you should choose None.<br />
Important: It’s critical that you set Dialog Normalization correctly in the Audio tab if you intend<br />
to use any of these Compression Preset settings. The Compression Preset settings assume that<br />
the audio, after the dialogue has been normalized, is at the normal listening level of 31 dBFS.<br />
Levels that are consistently louder than that result in distorted sound and erratic levels.<br />
Note: If you’re building a Dolby Digital Professional 5.1-channel surround sound DVD, choose<br />
Film Standard Compression.<br />
••<br />
General Digital Deemphasis: Specifies whether input audio data is preemphasized and needs to<br />
be deemphasized before encoding.<br />
••<br />
LFE Channel Low-Pass Filter: Select this checkbox to apply a 120 Hz low-pass filter to the lowfrequency<br />
effects (LFE) channel. Turn off this filter if the digital signal fed to the LFE’s input<br />
doesn’t contain information above 120 Hz.<br />
••<br />
Full Bandwidth Chan. Low-Pass Filter: Select this checkbox to turn on a low-pass filter with a<br />
cutoff near the available audio bandwidth that is applied to the main input channels. If the<br />
digital signal fed to the main input channels doesn’t contain information above the available<br />
audio bandwidth, you can turn off this filter, and <strong>Compressor</strong> automatically determines the<br />
available bandwidth.<br />
••<br />
Full Bandwidth Chan. DC Filter: Select this checkbox to turn on a DC high-pass filter for all input<br />
channels as a simple way to remove DC offsets. Most mixed audio material is already free of<br />
DC offsets.<br />
••<br />
Surround Channels 90º Phase Shift: Select this checkbox to generate multichannel AC-3 streams<br />
that can be downmixed in an external two-channel decoder to create true Dolby Surround–<br />
compatible output.<br />
••<br />
Surround Channels 3 dB Attenuation: Select this checkbox to apply a 3 dB cut to the surround<br />
channels of a multichannel film soundtrack being transferred to a consumer home theater<br />
format. Cinema surround channels are mixed 3 dB “hot” (higher) relative to the front channels<br />
to account for cinema amplifier gains.<br />
Chapter 5 Custom settings and output formats 82
Spatial mixing options<br />
Below are additional suggestions for using the channels in a Dolby Digital Professional program.<br />
Center channel<br />
In a multichannel system, there are three ways to achieve a centrally placed sound image:<br />
••<br />
Create a “phantom center” (mix sound to the left and right equally, as with stereo): This method<br />
is commonly used, but assumes the listener is seated exactly between the speakers (which is<br />
not possible in automobiles and not always the case in homes). The timbre of sound is not the<br />
same as from a direct speaker because of cross-cancelation effects.<br />
••<br />
Use the center channel alone: This creates a stable center image for listeners in any location. (To<br />
prevent the audio from sounding too focused or narrow, its reverb can be spread to the left<br />
and right channels.)<br />
••<br />
Use all three front channels equally or in various proportions: This method allows for greater<br />
control of the range of spatial depth and width. The phantom center can be reinforced by<br />
additional signals in the center channel, which can be enhanced by signals spread into the<br />
left/right pair. The disadvantage is that sound from all three speakers may not blend well or<br />
may not arrive at the listener at the same time, causing side effects such as comb filtering,<br />
shifts in tone color, or smearing. To counteract these side effects, you can first process the<br />
additional signals to change their spatial character, timbre, or prominence relative to the main<br />
center signal.<br />
Surround channels<br />
Subtle surround effects can greatly enhance the listener’s sense of depth compared to<br />
conventional stereo. Popular music often benefits from creative use of surround. But don’t<br />
overdo it. The film industry guideline—don’t use surround effects to distract the listeners from<br />
the story—also works well for music.<br />
LFE channel limitations<br />
The low-frequency effects (LFE) channel is a separate signal with a limited frequency range and<br />
is created by the mixing engineer and delivered alongside the main channels in the mix. A “brick<br />
wall” filter at 120 Hz in the Dolby Digital Professional encoder limits use of the LFE channel to<br />
the bottom two audible octaves. Dolby recommends limiting the signal to 80 Hz when mixing<br />
your sound.<br />
In most music productions (with exceptions such as the famous cannon shots in Tchaikovsky’s<br />
1812 Overture), the LFE channel isn’t necessary. The LFE signal is also discarded in the Dolby<br />
Digital Professional downmix process, so that intense bass signals don’t stress small stereo<br />
systems. Be sure not to include vital information in the LFE channel that would be missed in<br />
mono, stereo, or Pro Logic playback.<br />
Because LFE is separate from other channels, its ability to blend with higher frequencies can be<br />
affected by filters used to generate the LFE signal. To ensure a cohesive audio signal, keep the<br />
entire signal together in the main channel or channels.<br />
Avoid creating an LFE channel for material originally produced without one. Dolby Digital<br />
Professional’s five main channels are all full range, and the LFE channel doesn’t increase the<br />
frequency response. Dolby Digital Professional decoders offer bass management, directing<br />
low frequencies to a subwoofer or other suitable speakers. An LFE track may interfere with<br />
bass management.<br />
Chapter 5 Custom settings and output formats 83
Stereo playback<br />
Even with the popularity of 5.1 systems, you should always address stereo reproduction. There<br />
are three basic ways to do this:<br />
••<br />
Prepare a new stereo mix from the original multitrack elements (using conventional stereomixing<br />
sessions).<br />
••<br />
Prepare a studio-adjusted downmix from the multichannel mix. This method takes advantage<br />
of the work that has gone into mixing the 5.1 version. It retains flexibility in the exact<br />
proportions of each channel represented in the final stereo mix.<br />
••<br />
Let the decoder derive a stereo downmix, based on preset formulas in the decoder. Downmix<br />
options and dynamic range control effects can be previewed and adjusted in the production<br />
studio, and a range of adjustments are possible.<br />
Always check the mix on an inexpensive surround system to evaluate how well it sounds on<br />
modest playback systems.<br />
Note: For more information about Dolby Digital Professional, visit the Dolby Laboratories Inc.<br />
website at http://www.dolby.com.<br />
MPEG-2 files<br />
MPEG-2 overview<br />
MPEG-2 is an internationally accepted compression standard developed by the Motion Picture<br />
Experts Group (MPEG). MPEG-2 allows you to create broadcast-quality video files and was<br />
designed to support high-resolution, high-bit-rate video. It’s the video compression format used<br />
for high-quality video titles on DVD, high-definition (HD) broadcast, and home satellite dish<br />
systems. All DVD players contain the hardware required for MPEG-2 playback.<br />
The <strong>Compressor</strong> MPEG-2 encoder can create MPEG-2 video streams for the DVD-Video format.<br />
To create DVD-Video discs, you can use a DVD authoring application in conjunction with<br />
<strong>Compressor</strong>, or you can use the Create DVD job action, which is part of the Create DVD template.<br />
For more information, see Post-transcoding actions overview on page 184 and Create a batch on<br />
page 18.<br />
Standard-definition (SD) MPEG-2<br />
Standard MPEG-2 is full frame rate (23.98 to 29.97 fps) and full-screen resolution (720 x 480 for<br />
NTSC and 720 x 576 for PAL). SD MPEG-2 has the following characteristics:<br />
••<br />
Support for interlaced video: MPEG-2 can support either interlaced or progressive video.<br />
Because MPEG-2 streams are generally played from a local DVD drive rather than over a<br />
network with variable bandwidth, video frame rate usually stays constant, and the video<br />
normally looks completely smooth.<br />
••<br />
No streaming support: MPEG-2 is not suitable for streaming video files over the web because it<br />
requires a high bit rate (2 to 9 Mbps) to maintain acceptable image quality.<br />
Chapter 5 Custom settings and output formats 84
HD sources and MPEG-2<br />
<strong>Compressor</strong> has several different options and workflows for transcoding HD video source files<br />
into MPEG-2 files.<br />
••<br />
HD on Blu-ray: <strong>Compressor</strong> can output MPEG-2 files for creating HD-resolution Blu-ray discs<br />
from either HD or SD source media. <strong>Compressor</strong> can retain the various frame sizes and frame<br />
rates of HD video when transcoding to MPEG-2. <strong>Compressor</strong> also supports the higher bit rates<br />
required by the Blu-ray format. For more information about creating output for Blu-ray discs,<br />
see Create Blu-ray discs on page 70. For information about adding the Blu-ray job action to a<br />
job, see Post-transcoding actions overview on page 184.<br />
Note: The other output file format option for Blu-ray discs is H.264, also known as MPEG-4 Part 10.<br />
••<br />
HD to SD downconversion: For those situations in which you’re editing HD sources in Final<br />
Cut Pro and want to create an SD DVD from them, <strong>Compressor</strong> provides high-quality<br />
downconversion. <strong>Compressor</strong> retains as much detail as possible during scaling and correctly<br />
preserves progressive or interlaced formats when encoding to MPEG-2 for DVD.<br />
When you import source media into the Batch window, you can click the source’s name in the<br />
Batch window to see resolution, frame rate, and duration information in the lower-left corner<br />
of the Preview window.<br />
Elementary, transport, and program streams<br />
There are three common MPEG-2 stream types that are used to deliver MPEG-2-encoded video:<br />
••<br />
Elementary streams: These streams contain only one MPEG-2 content channel and no audio.<br />
••<br />
Transport streams: These streams can contain several MPEG-2 content channels and associated<br />
audio. All the channels are multiplexed together, allowing the receiver to choose which to play<br />
back. <strong>Compressor</strong> supports creating single-channel transport streams that can also include<br />
associated audio.<br />
Transport streams can also recover from interruptions during playback, making them ideally<br />
suited for broadcast and streaming applications where noise or network congestion can lead<br />
to interruptions.<br />
••<br />
Program streams: These streams contain only one MPEG-2 content channel and its associated<br />
audio. Program streams require an error-free delivery method and are primarily used for<br />
storage or processing within a computer.<br />
By default, the <strong>Compressor</strong> MPEG-2 encoder creates elementary MPEG-2 streams. In the Extras<br />
tab of the MPEG-2 Encoder Pane, you can configure the MPEG-2 encoder to create transport<br />
or program streams and choose whether they should include audio. For more information, see<br />
MPEG-2 Encoder pane on page 89.<br />
Note: The SD DVD and Blu-ray options in the Stream Usage pop-up menu output only<br />
elementary streams. If you choose either of these and then configure the output to be either<br />
a transport or program stream, the Stream Usage setting changes to Generic. For more<br />
information, see MPEG-2 Encoder pane on page 89.<br />
Chapter 5 Custom settings and output formats 85
Create MPEG-2 files<br />
This section includes step-by-step instructions for setting your MPEG-2 attributes prior to<br />
creating MPEG-2 output files with <strong>Compressor</strong>. Make your MPEG-2 settings from the MPEG-2<br />
Encoder pane by either modifying an existing setting or creating a new one in the Settings tab.<br />
Stage 1: Open the MPEG-2 Encoder pane and choose video format settings<br />
It’s important to match the video format, aspect ratio, and field dominance to those of your<br />
source media file. For a more detailed description of each of these settings, see MPEG-2 Encoder<br />
pane on page 89.<br />
1 In the Settings tab, select a setting or create a new setting by choosing MPEG-2 from the Create<br />
a New Setting (+) pop-up menu.<br />
The MPEG-2 Encoder pane opens in the Inspector window with the Video Format tab displayed.<br />
Choose the type<br />
of MPEG-2 stream<br />
to create.<br />
Click the Automatic<br />
buttons to have the<br />
encoder match the<br />
source media file.<br />
Manually configure these<br />
settings if you don’t intend<br />
to match the source media file.<br />
2 In the Stream Usage pop-up menu, choose the setting (Generic, SD DVD, or Blu-ray) that matches<br />
how you intend to use the encoded video.<br />
This ensures that the MPEG-2 encoding options are restricted to those that are supported by<br />
your intended usage.<br />
3 Choose a format from the Video Format pop-up menu or click its Automatic button.<br />
4 Choose a frame rate from the Frame Rate pop-up menu or click its Automatic button.<br />
5 Choose an aspect ratio from the Aspect Ratio pop-up menu or click its Automatic button.<br />
Before you can choose your aspect ratio, you must determine whether the intended shape of<br />
your source video is 4:3 (normal) or 16:9 (widescreen).<br />
6 In the Field Dominance pop-up menu, choose a field dominance setting based on your source<br />
media type.<br />
For example, for DV choose Bottom First. Or click the Field Dominance Automatic button to let<br />
<strong>Compressor</strong> determine the correct setting.<br />
Chapter 5 Custom settings and output formats 86
7 If you want to use the timecode from your source video, leave the “Choose start timecode”<br />
checkbox unselected.<br />
Otherwise, select this checkbox and enter a new timecode value.<br />
8 If you selected the “Choose start timecode” checkbox, and your video format is NTSC, select the<br />
“Drop frame” checkbox if you want to use drop frame (rather than non-drop frame) timecode.<br />
Stage 2: Open the Quality tab and choose quality settings<br />
In the Quality tab, you set the MPEG-2 encoding attributes that have the greatest influence on<br />
the resulting quality of your MPEG-2 video output file: encoding mode, average and maximum<br />
bit rate, and type of motion estimation.<br />
1 To open the Quality tab, click the Quality button in the MPEG-2 Encoder pane of the Inspector.<br />
Choose a mode that<br />
fits your time and<br />
quality requirements.<br />
Choose bit rates that<br />
fit your file size and<br />
quality requirements.<br />
Choose a Motion<br />
Estimation setting.<br />
2 Make a selection from the Mode pop-up menu.<br />
For best image quality, choose “One pass VBR Best” or “Two pass VBR Best.” For faster encoding<br />
with excellent image quality, choose “One pass VBR” or “Two pass VBR.” For HD sources, choose<br />
either “One pass VBR Best” or “Two pass VBR Best.”<br />
With two-pass modes, the source media file is examined on the first pass and transcoded<br />
on the second pass, with bit rates tailored to the video content. In contrast, one-pass modes<br />
transcode the material more quickly, but allocate bits less optimally than do the corresponding<br />
two-pass modes.<br />
3 Choose an average bit rate using the Average Bit Rate slider or field, or click the Automatic button.<br />
Note: Your choice of bit rate may be influenced by several factors, including the complexity of<br />
your source video, the format and number of your audio streams, and the total duration of all<br />
video clips to fit on your DVD.<br />
Choose an appropriate bit rate based on the content and length of your source video and the<br />
intended size (in bytes) of your output file. In DVD authoring, the entire video must fit on the<br />
DVD disc—the lower the bit rate, the more data you can store. However, the higher the bit rate,<br />
the better the image quality is.<br />
As you change the Average Bit Rate value (with the slider or the field), the bit rate calculator<br />
at the bottom of the Quality tab dynamically shows the maximum number of minutes of<br />
video on a DVD-5 disc. The calculator assumes 1.5 Mbps for audio (two-channel AIFF). For more<br />
information, see MPEG-2 bit rates and formats on page 97.<br />
Chapter 5 Custom settings and output formats 87
4 If available, use the Maximum Bit Rate slider or field to set a maximum bit rate.<br />
Because SD DVD players support peak bit rates of up to 10.08 Mbps for video plus audio, you<br />
should set the maximum video bit rate between 8.0 and 8.5 Mbps if you’re using a 1.5 Mbps<br />
(two-channel AIFF) audio track.<br />
Note: For best results, make sure the maximum bit rate is at least 1 Mbps higher than the<br />
average setting. Larger differences can produce better results.<br />
5 Choose one of the following settings from the Motion Estimation pop-up menu:<br />
••<br />
Good: The fastest motion estimation setting—sufficient when there is relatively low motion<br />
between frames<br />
••<br />
Better: A good general-purpose motion estimation setting—provides very good results even in<br />
the presence of complex interlaced motion<br />
••<br />
Best: The highest-quality setting to handle the most demanding and complex motion for<br />
interlaced sources—somewhat slower than the Better mode<br />
Stage 3: Open the GOP tab and choose GOP settings<br />
Select a suitable GOP structure and size and decide whether you want the GOPs to be open or<br />
closed. For more information about GOPs, see About GOPs (groups of pictures) on page 99.<br />
Note: These settings are not adjustable if you chose an HD video format in the Video Format tab.<br />
1 To open the GOP tab, click the GOP button in the MPEG-2 Encoder pane of the Inspector.<br />
Choose a GOP structure<br />
to control how many<br />
B-frames are used.<br />
Choose open<br />
or closed GOPs.<br />
Choose a GOP size.<br />
2 Choose a GOP structure from the GOP Structure pop-up menu.<br />
For the majority of MPEG-2 encoding jobs for DVD authoring, choose the IBBP GOP structure.<br />
3 Choose a GOP size from the GOP Size pop-up menu.<br />
For the majority of MPEG-2 encoding jobs for DVD authoring, choose a GOP size of 15 for NTSC<br />
and a GOP size of 12 for PAL and 24p.<br />
The options available in the pop-up menu vary depending on the GOP structure you choose and<br />
whether the GOP is open or closed.<br />
4 Decide whether you want the GOP pattern to be open or closed, and click the appropriate button.<br />
Chapter 5 Custom settings and output formats 88
Stage 4: Choose Extras settings<br />
You can control the inclusion or exclusion of specific MPEG-2 authoring information in the<br />
Extras tab.<br />
1 To open the Extras tab, click the Extras button in the MPEG-2 Encoder pane of the Inspector.<br />
2 If you want <strong>Compressor</strong> to parse specific MPEG-2 authoring information rather than parse the<br />
information later in DVD Studio Pro, select the “Add DVD Studio Pro metadata” checkbox.<br />
Important: Selecting this checkbox may make your MPEG-2 files incompatible with any DVD<br />
authoring tools other than DVD Studio Pro 2 (or later).<br />
3 If you want to exclude automatic compression markers from the stream but still retain the<br />
chapter markers, select the “Include Chapter Markers only” checkbox.<br />
4 To create transport or program streams, select the Multiplexed MPEG-1/Layer 2 Audio checkbox.<br />
For more information about settings in the Extras tab, see MPEG-2 Encoder pane on page 89.<br />
MPEG-2 Encoder pane<br />
This section contains detailed information about the various tabs within the MPEG-2 Encoder<br />
pane in the Inspector window. You make your MPEG-2 settings using these tabs, by either<br />
modifying an existing setting or creating a new setting in the Settings tab.<br />
The MPEG-2 Encoder pane opens with the Video Format tab on top.<br />
Chapter 5 Custom settings and output formats 89
Basic settings<br />
••<br />
Extension: Displays the MPEG-2 file extension (.m2v) automatically after the MPEG-2 output<br />
format is chosen from the File Format pop-up menu.<br />
••<br />
Allow Job Segmenting: This checkbox allows you to turn off job segmenting. It’s relevant only if<br />
you’re using <strong>Compressor</strong> with distributed processing and with multi-pass encoding. For more<br />
information, see Job segmenting and two-pass or multi-pass encoding on page 249.<br />
••<br />
Stream Usage: This pop-up menu allows you to choose how you intend to use the MPEG-2<br />
stream. <strong>Compressor</strong> modifies the available options and bit rate ranges based on the option<br />
you choose.<br />
••<br />
Generic: This option allows you complete access to all the MPEG-2 settings. This is the only option<br />
that supports the MPEG-2 640 x 480 video format in addition to the standard-definition (SD) and<br />
high-definition (HD) video formats. It’s also the only option that supports creating transport and<br />
program streams. It supports the complete bitrate range of 2.0 Mbps to 40.0 Mbps.<br />
••<br />
SD DVD: This option restricts the encoding options to those allowed by the SD DVD<br />
specification. These include the NTSC and PAL video formats and a bitrate range of 2.0 Mbps<br />
to 9.0 Mbps.<br />
••<br />
Blu-ray: This option restricts the encoding options to those allowed by Blu-ray video discs.<br />
These include the SD and HD video formats and a bit rate range of 10.0 Mbps to 40.0 Mbps.<br />
••<br />
Video Format, Quality, GOP, and Extras: These buttons open the Video Format, Quality, GOP, and<br />
Extras tabs. Their settings are explained in the following sections.<br />
Video Format tab<br />
You use the Video Format tab to make settings related to video formats, frame rates, aspect<br />
ratio, field dominance, and timecode. All of these, except the timecode setting, can be set to<br />
automatically configure themselves based on the video being encoded.<br />
The Video Format tab contains the following controls:<br />
••<br />
Video Format: Choose your output video file format as NTSC, PAL, 720p, HD 1440x1080, HD<br />
1920x1080, or a variety of versions of 640-width formats. The Stream Usage setting determines<br />
which of these formats are actually available. When you choose a Video Format setting, the<br />
other settings in this tab are filled in with default values, or they are dimmed, indicating that<br />
there are no options for that setting. The NTSC and PAL items refer to SD settings for the NTSC<br />
and PAL TV standards. Of the major-market DVD regions, NTSC is used in North America and<br />
Japan, and PAL is used throughout Europe.<br />
Generally, the output video format should match the source video format. For interlaced video<br />
originating from traditional NTSC or PAL camcorders, choose NTSC or PAL from this pop-up<br />
menu. If you’re unsure of your source media file’s video format, you can choose Automatic. This<br />
setting analyzes your source media file’s frame rate to determine the correct video format.<br />
Chapter 5 Custom settings and output formats 90
If you click the Video Format Automatic button, the GOP size is limited to 12 or 15 (based on<br />
whether the video is PAL or NTSC), with a closed IBBP pattern. With Automatic selected, you<br />
cannot change the frame rate setting in this tab, or the GOP settings in the GOP tab. For more<br />
information about GOPs, see About GOPs (groups of pictures) on page 99.<br />
Video Format<br />
Automatic button<br />
Note: Because MPEG-2 uses fixed video frame sizes, <strong>Compressor</strong> enters the output frame size<br />
in the fields in the Geometry pane based on your video format selection.<br />
The video format you choose determines the options for the associated characteristics such as<br />
frame size and rate, aspect ratio, and field dominance.<br />
Note: The normal frame dimensions of SD NTSC digital video are 720 x 486. If you want<br />
to transcode a source file using the NTSC setting, <strong>Compressor</strong> crops the file to achieve the<br />
required MPEG-2 frame size of 720 x 480, unless you’ve already specified cropping attributes<br />
for your setting. If not, <strong>Compressor</strong> crops two rows of pixels from the top and four from the<br />
bottom. This crop attribute is only temporary and is not saved in the setting. You can see the<br />
effects of the crop by double-clicking the setting in the job to open the Preview window.<br />
••<br />
Frame Rate: Choose the intended frame rate for the MPEG-2 output file. Film and some video<br />
camcorders create progressive material at 24 fps (or the NTSC variant 23.98 fps). Although the<br />
term “24p” implies video with a frame rate of 24 fps, the frame rate is usually 23.976 fps (rounded<br />
to 23.98 fps). To transcode these sources for DVD playback on NTSC-related TVs, choose the 23.98<br />
setting. For more information, see About GOPs (groups of pictures) on page 99.<br />
Note: The NTSC frame rate is frequently referred to as 29.97 fps. Similarly, the “NTSC version”<br />
of 24 fps is referred to as 23.98 fps. Both these numbers are actually approximations of the<br />
true values of 30/1.001 and 24/1.001, or 29.97003 and 23.97602 shown to more decimal places.<br />
These numbers show that 29.97 is a pretty good approximation of 30/1.001 (only 3 frames drift<br />
in 100,000 seconds), but that 23.976 would be much better than 23.98. In fact, even though<br />
23.98 is used as shorthand in <strong>Compressor</strong> Help and in the <strong>Compressor</strong> user interface, accuracy<br />
of 23.976 or better is maintained internally in <strong>Compressor</strong>, and generally within QuickTime as<br />
well. For more information, see About GOPs (groups of pictures) on page 99.<br />
Chapter 5 Custom settings and output formats 91
••<br />
Aspect Ratio: Choose the aspect ratio of your video file. The default is 4:3. The other option<br />
of 16:9 is used for anamorphic DVD. The aspect ratio determines how the picture fills the<br />
television screen. A 16:9 (widescreen) DVD viewed on a typical 4:3 television appears in<br />
letterbox format (black bars at the top and bottom of the screen). However, a widescreen DVD<br />
displayed on a 16:9 (widescreen) TV fills the screen.<br />
••<br />
Field Dominance: Choose whether the top field or the bottom field of your interlaced source<br />
media file will be the dominant (first) field in the output MPEG-2 video file. If you choose<br />
Automatic (the default), <strong>Compressor</strong> analyzes the source video and attempts to determine<br />
field dominance automatically. The bottom field is dominant for DV source video. This setting<br />
does not pertain to the 720p video format, because that format must be progressive.<br />
Note: For interlaced video, the top field is also known as the upper or odd field, and the<br />
bottom field is also known as the lower or even field.<br />
••<br />
Choose start timecode: If you leave the checkbox unselected (the default), <strong>Compressor</strong> embeds<br />
the source media file’s existing timecode in the output media file. Selecting this checkbox<br />
allows you to override the source media file’s timecode and enter a new timecode value in the<br />
timecode field. This field is dimmed unless the checkbox is selected, and if it’s left blank, the<br />
output media file uses the default starting timecode value of 00:00:00:00.<br />
••<br />
Drop Frame: If you select the “Choose start timecode” checkbox, and you want your timecode<br />
to be drop frame (rather than non-drop frame), you must also select this checkbox.<br />
Timecode is a numbering system for labeling the frames in a video sequence. The type of<br />
timecode designed for 30 fps video has a frame counter that counts from 0 to 29 and then<br />
increments the seconds counter and returns to 0. This type of timecode, also known as nondrop<br />
frame timecode, maintains an accurate measure of elapsed time for true 30 fps video.<br />
However, the NTSC frame rate is 29.97 fps, so drop frame timecode was defined to provide<br />
a more accurate measure of elapsed time for NTSC. Drop frame timecode skips frame<br />
numbers 0 and 1 once a minute on the minute, except for every 10 minutes. For example,<br />
drop frame timecode 01:08:59;29 is followed by 01:09:00;02, skipping timecode numbers<br />
01:09:00;00 and 01:09:00;01.<br />
Note: Drop frame timecode applies only if you’re using interlaced NTSC video.<br />
Chapter 5 Custom settings and output formats 92
Quality tab<br />
The Quality tab allows you to set the bit rate for your video so that it can be transcoded to a<br />
suitable data size and quality.<br />
In addition to the controls, the lower-right corner shows an estimate of how many minutes of<br />
video would fit on a 4.7 GB DVD using the current settings. This time assumes a single AIFF audio<br />
stream to be used with the MPEG-2 stream.<br />
Mode pop-up menu<br />
Motion Estimation<br />
pop-up menu<br />
Time estimate for a 4.7<br />
GB disc with a stereo<br />
AIFF audio stream<br />
••<br />
Mode: Choose one of the following MPEG-2 encoding modes. (HD-quality modes are “One pass<br />
VBR Best” and “Two pass VBR Best.”)<br />
••<br />
One pass CBR: Using this mode, the output MPEG-2 video stream’s bit rate is held approximately<br />
constant from one GOP to the next. This is the fastest <strong>Compressor</strong> MPEG-2 encoding mode,<br />
and it provides good to very good quality, especially at bit rates between 5 and 9 Mbps.<br />
••<br />
One pass VBR: This VBR (variable bit rate) encoding mode aims to maintain constant quality<br />
(at the expense of constant bit rate) for the transcoded video file. This means that in scenes<br />
with much detail or fast motion, <strong>Compressor</strong> allows a higher bit rate than it allows in less<br />
detailed or still parts of the stream. In spite of this bit rate variability, <strong>Compressor</strong> ensures<br />
that your specified average bit rate is achieved accurately and that the maximum bit rate is<br />
not exceeded. Unlike the two-pass modes, “One pass VBR” doesn’t have a “bird’s-eye” view of<br />
the source media prior to encoding, so its bit allocation is less optimized than that of “Two<br />
pass VBR.” Nonetheless, for most standard-definition (SD) media files at bit rates of 3.5 Mbps<br />
and above, this mode provides good to excellent quality and transcodes quickly.<br />
••<br />
One pass VBR Best: This is similar to “One pass VBR,” but <strong>Compressor</strong> applies greater effort<br />
to its internal decision-making process. Although “One pass VBR Best” transcodes slower<br />
than “One pass VBR,” it provides excellent to outstanding SD video quality at bit rates of 3<br />
to 3.5 Mbps and above. Bit rates for high-definition (HD) MPEG-2 can range from 10 to 29<br />
Mbps average, 12 to 29 Mbps maximum. Compared to “One pass VBR,” “One pass VBR Best”<br />
provides higher quality, especially for difficult material at low bit rates. For short streams of<br />
1 to 2 minutes or less, if you’re using “One pass VBR” or “One pass VBR Best,” the average bit<br />
rate accuracy may be compromised by as much as 10 to 30 percent.<br />
Chapter 5 Custom settings and output formats 93
••<br />
Two pass VBR: In this mode, <strong>Compressor</strong> reads through the entire source video file twice.<br />
In the first of these passes, <strong>Compressor</strong> analyzes the entire source video stream prior to<br />
transcoding it to determine the degree of encoding difficulty of each scene. It then creates<br />
a bit rate allocation plan that gives a higher bit rate to complex scenes and a lower bit rate<br />
to easy scenes, in order to achieve the specified average bit rate without exceeding the<br />
specified maximum bit rate. In the second pass, <strong>Compressor</strong> does the actual compression,<br />
creating the MPEG-2 output video file according to its bit rate allocation plan. As with “One<br />
pass VBR,” the goal of “Two pass VBR” is constant quality rather than constant bit rate. Unlike<br />
“One pass VBR,” “Two pass VBR” is able to establish an overview of where best to spend its<br />
bits across the entire source media file, before beginning the actual encoding. The result of<br />
this process is that transcoding time is almost twice that of “One pass VBR.” Although the<br />
benefit is not twice the quality, “Two pass VBR” provides more consistent overall quality than<br />
“One pass VBR,” especially in source media files with a substantial difference between the<br />
most and the least complex scenes.<br />
••<br />
Two pass VBR Best: In this mode, <strong>Compressor</strong> devotes more effort to its internal decisionmaking<br />
process than it does for “Two pass VBR.” Encoding time for “Two pass VBR Best” is<br />
slower than for “Two pass VBR,” but it provides the best possible quality that the <strong>Compressor</strong><br />
MPEG-2 encoder has to offer. This mode provides outstanding quality at bit rates of 3 to 3.5<br />
Mbps and above for SD video. For information about using the two-pass modes with job<br />
segmenting, see Job segmenting and two-pass or multi-pass encoding on page 249.<br />
••<br />
Average Bit Rate: Set the average bit rate by dragging the slider or entering a number in the<br />
accompanying field. The available range depends on the Stream Usage setting. You can<br />
also click the Automatic button to the right of the field to have <strong>Compressor</strong> determine the<br />
appropriate average and maximum bit rates.<br />
Note: The average bit rate setting directly controls the size of the encoded file. The maximum<br />
bit rate setting does not affect the encoded file’s size.<br />
••<br />
Maximum Bit Rate: Set the maximum bit rate by dragging the slider or entering a number in<br />
the accompanying field. The available range depends on the Stream Usage setting.<br />
Note: This slider is available only with the VBR modes and cannot be set lower than the<br />
average bit rate. The slider is also not available if the Automatic button is active.<br />
••<br />
Motion Estimation: The items in this pop-up menu provide trade-offs between image quality<br />
and processing time, especially if there is a lot of motion in the source file.<br />
••<br />
Good: The fastest motion estimation setting. This mode does well even with significant<br />
amounts of motion between frames, if the motion has minimal interfield motion within<br />
frames. For example, footage that has been exposed to frame rate conversion or other<br />
effects processes tends to have little interfield motion. In general, use Good with the onepass<br />
encoding modes.<br />
••<br />
Better: A good general-purpose motion estimation setting. The Better mode provides<br />
good results even with complex interlaced motion. Better works well for almost all types<br />
of interlaced video sources, even shaky footage from handheld consumer camcorders. In<br />
general, use Better with “One pass VBR” and “Two pass VBR.” If you’re using a progressive<br />
video format, the Better mode does only frame-based motion estimation, and not fieldbased<br />
motion-vector searching, which isn’t relevant for progressive source files. In this case<br />
the Better mode will run somewhat faster.<br />
••<br />
Best: This is the highest-quality motion estimation setting and should be used for the most<br />
demanding and complex motion for interlaced sources. It’s slower than the Better mode.<br />
In general, use the Best mode to maximize quality when using “One pass VBR Best” or “Two<br />
pass VBR Best.”<br />
Chapter 5 Custom settings and output formats 94
GOP tab<br />
You use the GOP (group of pictures) tab to select a GOP format, structure, and size. For more<br />
information, see About GOPs (groups of pictures) on page 99.<br />
Note: If you choose any of the HD video formats in the Video Format tab, the settings in the GOP<br />
tab cannot be changed and default to a closed IBBP GOP structure with a size of 12 (for PAL) or<br />
15 (for NTSC).<br />
••<br />
GOP Structure: Choose an option from this pop-up menu to specify whether there will be two,<br />
one, or no B-frames between the reference frames within a GOP. GOP structure, along with<br />
GOP size, determines the number of I-frames, P-frames, and B-frames that are used within a<br />
GOP during encoding.<br />
Note: For most MPEG-2 encoding situations intended for use on a DVD, choose IBBP as the GOP<br />
structure setting, and a GOP size of 15 for NTSC, or 12 for PAL. These selections give the best<br />
results in most situations. For more information, see About GOPs (groups of pictures) on page 99.<br />
••<br />
IP: No B-frames are used with this setting. Choose IP only if your media contains fast motion<br />
that isn’t encoded with sufficient quality using an IBBP or IBP structure.<br />
••<br />
IBP: One B-frame is used between reference frames (I-frames and P-frames). Choose this<br />
setting only if your media contains fast motion that isn’t encoded with sufficient quality<br />
using an IBBP structure.<br />
••<br />
IBBP: Use IBBP for the majority of MPEG-2 encoding situations, along with a GOP size of 15<br />
for NTSC, or 12 for PAL. Two B-frames are used between reference frames with this setting.<br />
••<br />
Open and Closed: Closed GOPs don’t contain any frame that refers to a frame in the previous<br />
or next GOP, whereas open GOPs begin with one or more B-frames that reference the last<br />
P-frame of the previous GOP. Closed GOPs created by the <strong>Compressor</strong> MPEG-2 encoder begin<br />
with an I-frame. Select your GOP type (open or closed) based on whether and how you create<br />
chapter markers for DVD authoring and whether you intend to use multiple video angles in<br />
your title. For more information, see About GOPs (groups of pictures) on page 99.<br />
••<br />
Open: Select this option to create open GOPs.<br />
••<br />
Closed: Select this option to create closed GOPs.<br />
Chapter 5 Custom settings and output formats 95
••<br />
GOP Size: Choose how many frames are contained within your GOP, following the format of the<br />
chosen GOP structure. The maximum GOP size you can choose within <strong>Compressor</strong> is 15 frames<br />
(NTSC) or 12 frames (PAL and 720p). The minimum GOP size for all video formats is 6 frames<br />
(closed GOP) or 7 frames (open GOP). The relationship between GOP structure and GOP size<br />
gives you GOP patterns. For more information, see About GOPs (groups of pictures) on page 99.<br />
••<br />
Pattern: This field cannot be edited but displays the actual GOP pattern based on your chosen<br />
GOP structure and size.<br />
Extras tab<br />
You use the Extras tab to include or exclude specific MPEG-2 authoring information.<br />
••<br />
Add DVD Studio Pro metadata: Selecting this checkbox allows <strong>Compressor</strong> to parse specific<br />
MPEG-2 authoring information during the transcoding process to accelerate the import<br />
process into DVD Studio Pro. However, these MPEG-2 files will be incompatible with versions of<br />
DVD Studio Pro 1.5 or earlier. Leaving the checkbox unselected means the information will be<br />
parsed later in DVD Studio Pro.<br />
Note: MPEG-2 streams with additional DVD Studio Pro metadata are compatible only<br />
with DVD Studio Pro 2 (or later). MPEG-2 streams created with this checkbox selected are<br />
incompatible with versions earlier than DVD Studio Pro 2 or with other DVD authoring<br />
tools. All <strong>Apple</strong> settings have this checkbox selected by default. To make your MPEG-2 files<br />
compatible with other DVD authoring tools, deselect this checkbox, and then save the setting.<br />
• • Include Chapter Markers only: Selecting this checkbox excludes unnamed compression markers<br />
from the stream but still retains the chapter markers. Leaving the checkbox unselected allows<br />
all markers to be recognized in the output media file. For more information about chapter<br />
markers, see Add compression or podcast markers on page 49.<br />
Chapter 5 Custom settings and output formats 96
••<br />
YUV 4:2:2 Color encoding (Not for DVD use): Select this checkbox to enable 4:2:2 color encoding.<br />
This option is supported in the creation of MPEG-2 elementary, program, and transport<br />
streams, but it’s available only when the Stream Usage pop-up menu is set to Generic.<br />
••<br />
Multiplexed MPEG-1/Layer 2 Audio: Select this checkbox to create a multiplexed stream (rather<br />
than an elementary stream). You can make the output file either a transport stream or a program<br />
stream. For information about the different stream types, see MPEG-2 overview on page 84.<br />
The audio in this stream is MPEG-1 Layer 2, with a sample rate of 44.1 kHz or 48 kHz<br />
(depending on the source) and a bit rate of 384 kbps. To create an audio-only (MPEG-1/Layer 2<br />
Audio) elementary stream, see Create MPEG-1 audio for DVD on page 110.<br />
Important: Generic is the only Stream Usage setting that supports transport and program<br />
streams. Selecting the Multiplexed MPEG-1/Layer 2 Audio checkbox changes your Stream<br />
Usage setting to Generic if it’s currently anything else.<br />
MPEG-2 bit rates and formats<br />
The following sections contain useful information for creating MPEG-2 output media files.<br />
Bit rates<br />
When determining average and maximum bit rates for standard DVD playback, remember to<br />
consider the bit rate of your audio track as well as the MPEG-2 bit rate.<br />
You must keep the total of both average and maximum audio and video bit rates under 10.08<br />
Mbps, the maximum guaranteed transfer rate from standard DVD players. Because DVDcompatible<br />
audio formats are constant bit rate (CBR), there is no maximum audio bit rate to<br />
worry about.<br />
For example, if you’re using AIFF audio at 1.5 Mbps, you should keep both the average and<br />
maximum video bit rates under 8.5 Mbps. Typically, your average bit rate is lower than this (for<br />
example, 3.5 Mbps for 2 hours of footage on your DVD). However, your maximum bit rate must<br />
also stay below this number. A maximum bit rate of 8.0 Mbps is recommended to provide an<br />
extra margin for error (for example, to accommodate subtitle streams). If you’re using one of<br />
the DVD-compatible compressed audio formats such as Dolby Digital or MPEG-1/Layer-2, your<br />
audio bit rate may be as low as 0.2 to 0.4 Mbps, in which case you can set your maximum bit rate<br />
about 1 Mbps higher.<br />
Also, as a general rule, set your maximum bit rate at least 1 Mbps higher than your average bit<br />
rate, to allow for bit rate variability in achieving the goal of constant quality.<br />
The following table shows some average bit rates and corresponding footage times for a 4.7 GB DVD:<br />
Average bit rate<br />
Approximate duration for 4.7 GB DVD<br />
3.5 Mbps 121 minutes<br />
5.0 Mbps 94 minutes<br />
6.0 Mbps 82 minutes<br />
7.5 Mbps 68 minutes<br />
8.0 Mbps 65 minutes<br />
Note: When “One pass VBR” or “One Pass VBR Best” is chosen for very short clips (less than a<br />
minute or two in length), the resulting MPEG-2 output file size may not accurately reflect the<br />
average bit rate you specified. If the MPEG-2 output media file is larger than you want, you can<br />
try transcoding it again at a lower average bit rate.<br />
Chapter 5 Custom settings and output formats 97
MPEG-2 video frame sizes and formats<br />
Because MPEG-2 uses fixed video frame sizes, <strong>Compressor</strong> enters the output frame size in the<br />
fields in the Geometry pane based on your video format selection.<br />
The video format you choose in the Video Format pop-up menu determines the options for the<br />
associated characteristics such as frame size and rate, aspect ratio, and field dominance. For more<br />
information, see MPEG-2 Encoder pane on page 89.<br />
Video format Frame size (pixels) Frame rate (fps) Aspect ratio Scanning method<br />
NTSC 720 x 480 23.98 (progressive<br />
only), 29.97<br />
4:3 or 16:9 Interlaced,<br />
progressive<br />
PAL 720 x 576 25 4:3 or 16:9 Interlaced,<br />
progressive<br />
720p 1280 x 720 23.98, 25, 29.97, 50,<br />
59.94<br />
HD 1440 x 1080 1440 x 1080 23.98 (progressive<br />
only), 25, 29.97<br />
HD 1920 x 1080 1920 x 1080 23.98 (progressive<br />
only), 25, 29.97<br />
16:9 Progressive<br />
16:9 Interlaced,<br />
progressive<br />
16:9 Interlaced,<br />
progressive<br />
640 x 480 (1.33) 640 x 480 23.98, 25, 29.97 4:3 or 16:9 Interlaced,<br />
progressive<br />
640 x 360 (1.78) 640 x 360 23.98, 25, 29.97 4:3 or 16:9 Interlaced,<br />
progressive<br />
640 x 352 (1.82) 640 x 352 23.98, 25, 29.97 4:3 or 16:9 Interlaced,<br />
progressive<br />
640 x 384 (1.67) 640 x 384 23.98, 25, 29.97 4:3 or 16:9 Interlaced,<br />
progressive<br />
640 x 320 (2.00) 640 x 320 23.98, 25, 29.97 4:3 or 16:9 Interlaced,<br />
progressive<br />
About 24p (23.98p)<br />
For DVD authoring and encoding, 24p refers to a video sequence that contains 24 progressive<br />
(non-interlaced) frames per second, with NTSC-related standard-definition (SD) frame dimensions<br />
(720 x 480 for MPEG-2). Film-based movies have a native frame rate of 24 fps, and because the<br />
MPEG-2 format is able to represent 24 fps video internally, many commercial movie DVDs are<br />
encoded in this way. But any time you use NTSC video in your project, the frame rate of filmtransferred<br />
material is slowed down from 24 fps to 23.976 fps (rounded to 23.98) and a 2:3:2:3<br />
pulldown is added. So, the more accurate term is actually 23.98p.<br />
<strong>Compressor</strong> can also do this for 24p source video files. For such material, the 23.98 frame<br />
rate option (in the Video Format tab) compresses each source frame one-for-one, without<br />
compressing repeated frames or fields in order to achieve a 29.97 fps display rate. This results in<br />
higher quality at a lower compressed bit rate than would be possible if the 24p material were<br />
converted to 29.97 fps prior to transcoding. <strong>Compressor</strong> also sets internal MPEG-2 frame flags<br />
correctly, so that DVD players will properly apply the 3:2 pulldown process for display on 29.97<br />
fps interlaced NTSC TV sets.<br />
Note: If your source video has a frame rate of 2<strong>4.0</strong>0 fps rather than 23.98 fps, <strong>Compressor</strong> skips<br />
one out of every 1000 source frames. If the 24p source video is 23.98 fps, <strong>Compressor</strong> transcodes<br />
all source frames, without skipping (or repeating) any of them.<br />
Chapter 5 Custom settings and output formats 98
About GOPs (groups of pictures)<br />
A major feature of MPEG-2 encoding is its ability to remove redundancy, not only within a frame<br />
but also among a group of frames. MPEG-2 uses three frame types (I, P, and B) to represent the<br />
video. A group of pictures (GOP) setting defines the pattern of the three frame types used. These<br />
three frame types are defined in the following ways:<br />
••<br />
Intra (I): Also known as the key frame. Every GOP contains one I-frame. The I-frame is the only<br />
MPEG-2 frame that can be fully decompressed without any reference to frames that precede<br />
or follow it. It’s also the most data-heavy, requiring the most disk space. If you want to place an<br />
I-frame at a scene change or some other specific frame location, you need to manually set it<br />
using the Preview window. This is known as a forced I-frame. For more information, see Markers<br />
and poster frames overview on page 46.<br />
••<br />
Predicted (P): Encoded from a “predicted” picture based on the closest preceding I- or P-frame.<br />
P-frames typically require much less disk space than do I-frames because they reference a<br />
preceding I- or P-frame in the GOP.<br />
Note: Both I-frames and P-frames are also known as reference frames, because a B-frame may<br />
refer to either one or both frame types.<br />
••<br />
Bi-directional (B): Encoded from an interpolation of succeeding and preceding reference<br />
frames, either I-frame or P-frame. B-frames are the most storage-efficient MPEG-2 frame type,<br />
requiring the least amount of disk space.<br />
The use of B- and P-frames is what allows MPEG-2 to remove temporal redundancy, contributing<br />
to its ability to compress video efficiently.<br />
You need to consider the following factors when choosing a GOP setting.<br />
GOP structure<br />
This setting specifies whether there will be two, one, or no B-frames between the reference<br />
frames within a GOP. GOP structure, along with GOP size, determines the number of I-, P-, and<br />
B-frames that are used during transcoding.<br />
The GOP structure you choose depends on how far apart P-frames should be spaced. Because a<br />
P-frame is predicted from the previous reference frame (either an I-frame or a P-frame), if there<br />
are one or two B-frames in between, the prediction must cover the distance objects can move<br />
over the duration of two to three frames.<br />
In principle, the less average motion there is from one frame to the next, the farther apart<br />
P-frames can be spaced, and the greater the compression can be. For most video material,<br />
the IBBP structure is a good choice. Material with unusually fast motion throughout the entire<br />
sequence may benefit from an IBP or IP structure, but in such cases a relatively high bit rate (6 to<br />
8 Mbps for SD video) may be required for good quality.<br />
GOP size<br />
This setting specifies the number of frames within a GOP. Because exactly one I-frame exists<br />
per GOP, longer GOP sizes generally provide greater compression, because B- and P-frames are<br />
smaller than I-frames.<br />
For most media, spacing I-frames about 1/2 second apart gives good results. This equates to a<br />
GOP size of 15 frames for NTSC and 12 frames for PAL. The DVD-Video specification prohibits GOP<br />
lengths from being much longer than this. Generally, only material with scene changes occurring<br />
less than 1/2 second apart frequently throughout the video benefits from shorter GOP sizes.<br />
Chapter 5 Custom settings and output formats 99
Open and closed GOPs<br />
Open GOPs are most efficient because they allow an extra B-frame in the GOP pattern. Open<br />
GOPs start with a B-frame that is able to look at the last P-frame from the preceding GOP as well<br />
as the first I-frame of its own GOP.<br />
Open GOP<br />
(IBBP, 15 frames)<br />
P<br />
B<br />
B<br />
I B B P B B P B B P B B P B B I<br />
:03<br />
:04 :05<br />
:06 :07 :08 :09 :10 :11 :12 :13 :14 :15 :16 :17 :18 :19 :20 :21<br />
Closed GOP<br />
(IBBP, 15 frames)<br />
I B B P B B P B B P B B P B P<br />
:04 :05<br />
:06 :07 :08 :09 :10 :11 :12 :13 :14 :15 :16 :17 :18<br />
By definition, closed GOPs cannot contain any frame that refers to a frame in the previous or next<br />
GOP. In contrast, open GOPs begin with one or more B-frames that reference the last P-frame of<br />
the previous GOP. Closed GOPs created by <strong>Compressor</strong> always begin with an I-frame.<br />
Open GOPs generally provide slightly better compression than do closed GOPs of the same<br />
structure and size. The illustration above shows that a closed GOP contains one more P-frame<br />
than does an open GOP of the same length. Because P-frames generally require more bits than<br />
do B-frames, the open GOP achieves slightly better compression.<br />
There are limitations to using open GOPs for DVD-Video discs that are created using a DVD<br />
authoring application. One limitation is that only closed GOPs are permitted within MPEG-2<br />
streams that will be used for mixed-angle or multi-angle DVDs.<br />
The other limitation is that DVD chapter markers can be set only at the beginning of a closed<br />
GOP. The best time to define chapter markers is before doing MPEG-2 transcoding. For example,<br />
if you specify your chapter markers in Final Cut Pro, you can set <strong>Compressor</strong> to do MPEG-2<br />
transcoding with open GOPs. <strong>Compressor</strong> then forces a closed GOP to begin only at the specified<br />
chapter markers and makes all other GOPs open. You can also accomplish this by specifying<br />
“forced I-frames” in the <strong>Compressor</strong> Preview window and giving them a chapter name to be used<br />
by a DVD authoring application.<br />
However, if you want to specify chapter markers at any GOP boundary after your video has been<br />
transcoded in the MPEG-2 format, you should use only closed GOPs. This freedom is limited, as it<br />
allows you to set chapter markers only at GOP boundaries, rather than at any video frame.<br />
AIFF files<br />
AIFF overview<br />
The Audio Interchange File Format (AIFF) was developed by <strong>Apple</strong> for storing high-quality audio.<br />
The format was intended for DVD or CD authoring and is now one of the most commonly used<br />
audio file formats for the Mac OS.<br />
Note: Choose the AIFF option from the File Format pop-up menu only if you need to create<br />
a specialized AIFF file. If you’re creating a standard AIFF file, choose the Common Audio<br />
Formats option.<br />
Chapter 5 Custom settings and output formats 100
QuickTime audio sample sizes and rates<br />
If you have the disk space and bandwidth, it’s best to leave your audio uncompressed.<br />
Uncompressed audio normally uses 8-bit (phone quality) or 16-bit (CD quality) samples. <strong>Compressor</strong><br />
supports up to 64 bits per sample floating point and a maximum sample rate of 192 kHz.<br />
Choosing an audio codec for distribution<br />
MPEG-4 Audio (AAC) is a good general-purpose audio delivery codec and is compatible with a<br />
wide variety of playback devices. For slower computers, less-compressed formats, such as IMA,<br />
or completely uncompressed formats, such as AIFF, may be better choices, because they are less<br />
processor intensive, thus allowing the computer to focus on the more challenging video stream.<br />
Create AIFF settings<br />
When you choose the AIFF output file format as your output format, you can only create audio<br />
settings (because AIFF is an audio-only format). If you want to add an audio codec to your AIFF<br />
preset, you need to open the Sound Settings dialog and choose your audio codec settings<br />
from there.<br />
Create an AIFF audio codec setting<br />
1 In the Settings tab, select a setting or create a new setting by choosing AIFF from the Create a<br />
New Setting (+) pop-up menu.<br />
2 Choose AIFF from the File Format pop-up menu in the Encoder pane of the Inspector window.<br />
Choose AIFF.<br />
Extension field<br />
Click to open the Sound<br />
Settings dialog.<br />
QuickTime AIFF<br />
Summary table<br />
Note: The Extension field displays the AIFF file extension (.aiff) automatically after the AIFF<br />
output format is chosen from the File Format pop-up menu or the Create a New Setting (+)<br />
pop-up menu in the Settings tab. Don’t alter this field.<br />
The Allow Job Segmenting checkbox allows you to turn off job segmenting. Because job<br />
segmenting isn’t used for audio-only encodes, this checkbox is not available with the AIFF file<br />
format. For more information, see Job segmenting and two-pass or multi-pass encoding on<br />
page 249.<br />
Chapter 5 Custom settings and output formats 101
3 Click the Settings button in the AIFF Encoder pane.<br />
The Sound Settings dialog opens.<br />
Choose an audio<br />
codec from the<br />
Format pop-up menu.<br />
4 Choose an audio codec from the Format pop-up menu and either accept its default settings or<br />
customize the other audio codec settings:<br />
••<br />
Channels: Choose the type of channel output, such as mono, stereo, or some type of<br />
multichannel output, depending on the codec.<br />
••<br />
Rate: Choose the sample rate you want to use for your media file. The higher the sample rate,<br />
the higher the audio quality, but the larger the file. Downloading a larger file takes longer and<br />
requires more bandwidth.<br />
••<br />
Show Advanced Settings: This checkbox remains dimmed unless the codec you chose from the<br />
Format pop-up menu offers additional options. For information about the additional options<br />
for a codec, contact the codec’s manufacturer.<br />
Note: You can see full details of the current contents of your preset by viewing the QuickTime<br />
AIFF Summary table in the Encoder pane.<br />
5 To save your settings, click OK.<br />
6 In the AIFF Encoder pane of the Inspector, click Save.<br />
Common Audio Formats files<br />
Common Audio Formats overview<br />
The Common Audio Formats setting makes it easy to create audio files in the following formats:<br />
••<br />
AIFF: The Audio Interchange File Format (AIFF) was developed by <strong>Apple</strong> for storing highquality<br />
audio. The format was intended for DVD or CD authoring and is now one of the most<br />
commonly used audio file formats for the Mac OS.<br />
Note: Use the Common Audio Formats setting to create standard AIFF files. If you need to<br />
create specialized AIFF format files, choose the AIFF option from the File Format pop-up menu.<br />
••<br />
<strong>Apple</strong> CAF: The <strong>Apple</strong> Core Audio Format (CAF), developed by <strong>Apple</strong>, provides high<br />
performance and flexibility and is scalable to future ultra-high-resolution audio recording,<br />
editing, and playback. It has an unrestricted file size and supports a wide variety of metadata.<br />
••<br />
WAVE: The Waveform audio file format (WAVE) is primarily used on Windows computers.<br />
Chapter 5 Custom settings and output formats 102
Create Common Audio Formats settings<br />
When you choose Common Audio Formats as your output format, you can only create audio<br />
settings (because it’s an audio-only format).<br />
Create a Common Audio Formats setting<br />
1 In the Settings tab, select a setting or create a new setting by choosing Common Audio Formats<br />
from the Create a New Setting (+) pop-up menu.<br />
2 Choose an audio format from the "File type" pop-up menu in the Common Audio Formats<br />
Encoder pane of the Inspector window.<br />
3 Do one of the following:<br />
••<br />
To configure settings automatically: Automatic mode is on by default, so do nothing. In automatic<br />
mode, <strong>Compressor</strong> determines the number of channels, the sample rate, and the sample size<br />
based on the source file, and the “Channel layout,” “Sample rate,” and “Sample size” pop-up<br />
menus are dimmed. When the automatic mode is off, you can manually configure these settings.<br />
Automatic button<br />
••<br />
To configure settings manually: Click the Automatic button to turn automatic mode off, and<br />
then choose from the following options:<br />
••<br />
Extension: This field displays the file extension after you choose an audio format from the<br />
“File type” pop-up menu.<br />
••<br />
Allow Job Segmenting: This checkbox allows you to turn off job segmenting. Because job<br />
segmenting isn’t used for audio-only encodes, this checkbox is dimmed with the Common<br />
Audio Formats. For more information, see Job segmenting and two-pass or multi-pass<br />
encoding on page 249.<br />
••<br />
Channel layout: Choose the number of channels (Mono, Stereo, or 5.1).<br />
••<br />
Sample rate: Choose from the available sample rates (32000, 44100, 48000, 96000, 176400,<br />
or 192000).<br />
••<br />
Sample size: Choose from the available sample sizes (16, 24, or 32).<br />
4 Click Save.<br />
Chapter 5 Custom settings and output formats 103
MP3 files<br />
MP3 overview<br />
MP3 is a specific type of MPEG encoding known formally as MPEG Audio Layer 3. MP3 uses<br />
perceptual audio coding and psychoacoustic compression to remove all superfluous information<br />
(specifically the redundant and irrelevant parts of a sound signal that the human ear doesn’t hear<br />
anyway). The result is that MP3 encoding shrinks the original sound data from a CD (with a data<br />
rate of 1411.2 kilobits per second of stereo music) by a factor of 12 (down to 112 to 128 kbps) without<br />
sacrificing very much sound quality. Proponents of MP3 actually claim that there is no sacrifice in<br />
sound quality, but audio professionals can usually hear the difference on good equipment.<br />
MP3 is a widely adopted standard for compressed audio files, so it can be used in many different<br />
ways, including for music and podcasts.<br />
Music<br />
Almost every portable digital music player supports the MP3 audio format. By using the higher<br />
bit rates, for example 256 kbps, you can create an excellent-quality audio file using a much<br />
smaller file size than with uncompressed audio.<br />
You can also add metadata to the file so that when the output media file opens in many players<br />
(including iTunes), information such as the artist and the album name appears.<br />
Podcasts<br />
The MP3 format’s wide range of supported bit rates makes it ideal for delivering podcasts at a<br />
variety of quality levels, making it possible for people listening to the podcast to choose a file<br />
size and quality level.<br />
Note: For the most options when creating enhanced audio podcasts, use the MPEG-4 output<br />
format. You can add chapter and podcast markers with URLs and artwork to the output file. For<br />
more information, see MPEG-4 Part 2 overview on page 114.<br />
MP3 transcoding workflow<br />
How you use <strong>Compressor</strong> to transcode your audio into MP3 format files depends on how you<br />
intend them to be used. The basic workflow is described below.<br />
Stage 1: Create a batch<br />
As with any transcode, you need to start by creating a batch. For more information, see Create a<br />
batch on page 18.<br />
Stage 2: Create jobs with the source audio files<br />
Import the source audio files either by dragging them from the Finder to the batch or by<br />
choosing Job > New Job With File.<br />
Stage 3: Add annotations (if needed)<br />
If you intend to play the MP3 files with a device or an application such as iTunes, you can add a<br />
variety of annotations, such as artist, album, title, and so on, that can be read and displayed. For<br />
more information, see Inspector window on page 27.<br />
Chapter 5 Custom settings and output formats 104
Stage 4: Add targets with an MP3 setting to each of the jobs<br />
Each of the jobs requires at least one target—in this case the jobs need targets with an MP3<br />
setting. If there is more than one job, it’s easiest to select all the jobs by choosing Edit > Select All<br />
and then choose Target > New Target With Setting to apply the same setting to all the jobs.<br />
Stage 5: Submit the batch for transcoding<br />
To start the transcoding process, click the Submit button. For more information, see Submit a<br />
batch on page 147.<br />
Create MP3 settings<br />
You make your MP3 settings by either modifying an existing setting or creating a new setting in<br />
the Settings tab.<br />
Create an MP3 setting<br />
1 In the Settings tab, select a setting or create a new setting by choosing MP3 from the Create a<br />
New Setting (+) pop-up menu.<br />
2 Choose MP3 from the File Format pop-up menu in the MP3 Encoder pane of the Inspector.<br />
Note: Because job segmenting isn’t used for audio-only encodes, the Allow Job Segmenting<br />
checkbox is dimmed.<br />
3 To configure settings manually, choose from the following options:<br />
••<br />
Stereo Bit Rate: Choose a bitrate from the pop-up menu.<br />
The higher the bit rate that you choose, the higher the audio quality and the larger the file size.<br />
The most common bit rate for stereo MP3 files is between 128 kbps and 192 kbps. Lower bit rates<br />
are more appropriate for sound files containing voice recordings (as opposed to music).<br />
Here are some example settings:<br />
••<br />
32 kbps: AM radio quality, suitable for medium-quality speech<br />
••<br />
96 kbps: FM radio quality, suitable for high-quality speech or medium-quality music<br />
••<br />
128 kbps: Suitable for good-quality music<br />
••<br />
256 kbps and 320 kbps: Suitable for music that is near CD quality<br />
Chapter 5 Custom settings and output formats 105
••<br />
Use Variable Bit Rate Encoding (VBR): Select this checkbox to have <strong>Compressor</strong> vary the number<br />
of bits used to store the music depending on the complexity of the music. This can help keep<br />
file size to a minimum.<br />
••<br />
Sample Rate: Choose the number of times per second that the music waveforms are captured<br />
digitally. The higher the sample rate, the higher the quality and the larger the file size. Don’t<br />
choose a sample rate higher than the rate used originally to store the music or you’ll waste<br />
space. CD quality, for example, is 44.100 kHz, so choosing a higher rate when you’re encoding<br />
from a CD is unnecessary.<br />
••<br />
Channels: If you don’t have stereo speakers or if your audio files are monaural, choose Mono<br />
(mono files are about half the size of stereo files). If you’ll be listening to your MP3 files using<br />
your stereo system, choose Stereo.<br />
••<br />
Joint Stereo: When this checkbox is not selected, your MP3 files contain one track for the right<br />
stereo channel and one track for the left. In many cases, the two channels contain related<br />
information. When the Joint Stereo checkbox is selected, one channel carries the information<br />
that’s identical on both channels, and the other channel carries the unique information. At bit<br />
rates of 160 kbps and below, this can improve the sound quality of your converted audio.<br />
••<br />
Smart Encoding Adjustments: Select this checkbox to have <strong>Compressor</strong> analyze your encoding<br />
settings and music source, and then adjust settings to maximize quality.<br />
••<br />
Filter Frequencies Below 10 Hz: Select this checkbox to have <strong>Compressor</strong> filter inaudible<br />
frequencies, resulting in smaller, more efficient files without perceptible loss of quality.<br />
4 Click Save.<br />
MPEG-1 files<br />
MPEG-1 overview<br />
MPEG-1 is an internationally accepted compression standard developed by the Motion Picture<br />
Experts Group (MPEG). MPEG-1 allows you to create VHS-quality video files and was designed to<br />
support SIF (Standard Interface Format) non-interlaced (progressive) video using relatively low<br />
bit rates. (<strong>Compressor</strong> supports 0.5 Mbps to 2 Mbps.) It also allows you to create compressed<br />
one-channel and two-channel audio.<br />
MPEG-1 is a widely adopted standard, so it can be used in many distribution methods, including<br />
optical discs, the web, and audio-only files.<br />
DVD, VCD, and CD-ROM<br />
MPEG-1 is the video compression format used for video CD (VCD) titles and is compatible for use<br />
on DVD titles since all DVD players contain the hardware required for MPEG-1 playback. MPEG-1<br />
is commonly used in videos distributed on CD-ROM. Its low bit rate and small file sizes are useful<br />
when you must fit multiple hours of video onto a DVD and do not require the broadcast quality<br />
of MPEG-2 encoding. A DVD can contain a mix of MPEG-2 and MPEG-1 video.<br />
On the web<br />
Because MPEG-1 was one of the first widely adopted compression standards, it has the<br />
advantage of being compatible with most media players. This makes MPEG-1 attractive for use<br />
on the web when you need maximum compatibility with relatively high quality.<br />
Audio-only files<br />
You can use MPEG-1 Layer 2 audio compression as an alternative to Dolby Digital Professional or<br />
DTS compression for DVDs. For details, see Create MPEG-1 audio for DVD on page 110.<br />
Chapter 5 Custom settings and output formats 106
About system and elementary streams<br />
You can use <strong>Compressor</strong> to create system or elementary MPEG-1 streams.<br />
••<br />
System streams: System streams, also known as multiplexed streams, combine the video<br />
and audio components into the same file. This type of stream is most often used in<br />
web applications.<br />
<strong>Compressor</strong> automatically creates a system stream when you enable both the Video and<br />
Audio tabs in the same setting.<br />
••<br />
Elementary streams: With elementary streams, there are separate files for the video and audio<br />
components. Elementary streams are required by some applications.<br />
<strong>Compressor</strong> automatically creates an elementary stream when only the Video or Audio tab<br />
is enabled, but not both. To create elementary streams of both the video and the audio, you<br />
must use two settings—one with the Video tab enabled using the file extension .m1v and a<br />
second with the Audio tab enabled using the file extension .m1a.<br />
MPEG-1 specifications<br />
<strong>Compressor</strong> supports all the MPEG-1 specifications for frame sizes, frame rates, video encoding,<br />
and audio encoding.<br />
MPEG-1 frame sizes and frame rates<br />
<strong>Compressor</strong> can produce full-frame-rate video (25 fps and 29.97 fps for DVD and 23.976 fps, 25<br />
fps, and 29.97 fps for the web) with SIF resolutions dependent on the use.<br />
••<br />
Web: 320 x 240<br />
••<br />
NTSC: 352 x 240<br />
••<br />
PAL: 352 x 288<br />
Although the NTSC and PAL resolutions are roughly half the full resolution of MPEG-2 video,<br />
when played on a DVD player they automatically expand to fill the entire screen.<br />
MPEG-1 file format specifications<br />
MPEG-1 video encoding uses a process very similar to that used in MPEG-2 encoding—many of<br />
the same terms and settings apply. In <strong>Compressor</strong>, the encoding settings are set as follows:<br />
••<br />
Encoding mode: One pass<br />
••<br />
GOP structure: Open<br />
••<br />
GOP pattern: BBIBBP<br />
••<br />
GOP length: 15 frames for NTSC; 12 frames for PAL<br />
These settings are fixed and apply to all <strong>Compressor</strong> MPEG-1 video output files. For information<br />
about group of pictures (GOP) settings, see MPEG-1 Encoder pane on page 112. For information<br />
on the encoding mode, see MPEG-1 Encoder pane on page 112.<br />
You can force the creation of I-frames at specific points in the MPEG-1 output files by placing<br />
compression markers on these frames. You can add these markers to the source media file using<br />
Final Cut Pro, or you can add them manually in the Preview window. For more information, see<br />
Markers and poster frames overview on page 46.<br />
The MPEG-1 format does not support named chapter markers.<br />
Chapter 5 Custom settings and output formats 107
Create MPEG-1 files for the web<br />
Follow these instructions to create MPEG-1 files encoded for the web.<br />
Stage 1: Open the MPEG-1 Encoder pane and choose video settings<br />
1 In the Settings tab, choose MPEG-1 from the Create a New Setting (+) pop-up menu.<br />
The MPEG-1 Encoder pane opens in the Inspector with the Video tab displayed.<br />
2 Name the new setting “MPEG-1 for Web.”<br />
3 Select the Enabled checkbox.<br />
Select to enable<br />
the Video tab.<br />
Click the Automatic<br />
button or choose<br />
a frame rate.<br />
Select Web to set the<br />
resolution to 320 x 240.<br />
Choose the bit rate.<br />
4 Click the Automatic button next to the Frame Rate pop-up menu.<br />
You can also choose 23.976, 29.97, or 25 from the Frame Rate pop-up menu if you know the<br />
frame rate of the source video.<br />
5 Select the Web option.<br />
This sets the resolution of the output to 320 x 240.<br />
6 Specify the bit rate to use by dragging the Bit Rate slider.<br />
Important: Set the bit rate as low as possible to get acceptable picture quality.<br />
Stage 2: Choose audio settings<br />
1 To open the Audio tab, click the Audio button in the MPEG-1 Encoder pane of the Inspector.<br />
2 Select the Enabled checkbox.<br />
Select to enable<br />
the Audio tab.<br />
Choose the sample rate.<br />
Choose the bit rate.<br />
Select the number<br />
of audio channels.<br />
Chapter 5 Custom settings and output formats 108
3 Choose 44.1 kHz from the Sample Rate pop-up menu.<br />
4 Select Stereo when using two-channel audio sources, or Mono when using one-channel<br />
audio sources.<br />
5 Specify the bit rate to use by dragging the Bit Rate slider.<br />
Important: Set the bit rate as low as you can set it to get acceptable audio quality. Use a higher<br />
bit rate when encoding stereo.<br />
6 To save this setting, click Save.<br />
Create MPEG-1 video for DVD<br />
Follow the instructions below to author a DVD with MPEG-1 elementary streams.<br />
Stage 1: Create a new setting in the Settings tab<br />
1 In the Settings tab, choose MPEG-1 from the Create a New Setting (+) pop-up menu.<br />
This adds a new setting to the existing list.<br />
2 Name the new setting “MPEG-1 Video for DVD.”<br />
For more information about creating settings, see Create and modify settings on page 35.<br />
Stage 2: Open the MPEG-1 Encoder pane and configure video settings for DVD<br />
1 Click the Encoder button in the Inspector and choose MPEG-1 from the File Format<br />
pop-up menu.<br />
2 To open the Video tab, click the Video button.<br />
3 Select the Enabled checkbox.<br />
Select to enable<br />
the Video tab.<br />
The file extension<br />
changes to .m1v once<br />
the Audio tab is disabled.<br />
Choose the frame rate.<br />
Select DVD to set the<br />
resolution to match<br />
the frame rate.<br />
Choose the bit rate.<br />
4 Choose a frame rate—either 29.97 for NTSC or 25 for PAL—from the Frame Rate pop-up menu.<br />
5 Select the DVD option.<br />
This sets the resolution of the output to match the selected frame rate.<br />
6 Set the bit rate to 1.15 Mbps by dragging the Bit Rate slider, or enter a value.<br />
Note: The typical value used for DVD projects is 1.15 Mbps, with 1.856 Mbps being the<br />
maximum allowed.<br />
Chapter 5 Custom settings and output formats 109
Stage 3: Make an elementary video stream<br />
In order for the output media file to be an elementary video stream, you must turn off the<br />
audio setting.<br />
1 To open the Audio tab, click the Audio button in the MPEG-1 Encoder pane of the Inspector.<br />
2 Deselect the Enabled checkbox.<br />
This ensures that this setting (preset) creates only an elementary video stream and sets the file<br />
extension to .m1v.<br />
Deselect to disable<br />
the Audio tab.<br />
3 To save the MPEG-1 Video for DVD setting, click the Save button.<br />
To make it easy to use this and the MPEG-1 audio presets with a source, you can create an<br />
MPEG-1 for DVD preset group. For more information, see Example: Create custom groups and<br />
settings for DVD on page 41.<br />
Create MPEG-1 audio for DVD<br />
Follow the instructions below to author a DVD with MPEG-1 elementary streams.<br />
Stage 1: Create a new setting in the Settings tab<br />
1 In the Settings tab, choose MPEG-1 from the Create a New Setting (+) pop-up menu.<br />
This adds a new setting to the existing list.<br />
2 Name the new setting “MPEG-1 Audio for DVD.”<br />
For more information about creating settings, see Create and modify settings on page 35.<br />
Stage 2: Make an elementary audio stream<br />
1 Click the Encoder button in the Inspector and choose MPEG-1 from the File Format pop-up menu.<br />
2 To open the Video tab, click the Video button.<br />
3 Deselect the Enabled checkbox.<br />
Chapter 5 Custom settings and output formats 110
This ensures that this preset creates only an elementary audio stream and sets the file<br />
extension to .m1a.<br />
The file extension<br />
changes to .m1a once<br />
the Video tab is disabled.<br />
Deselect to disable<br />
the Video tab.<br />
Stage 3: Open the Audio tab and configure audio settings for DVD<br />
1 To open the Audio tab, click the Audio button in the MPEG-1 Encoder pane of the Inspector.<br />
2 Select the Enabled checkbox.<br />
Select to enable<br />
the Audio tab.<br />
Choose the 48 kHz<br />
sample rate.<br />
Choose the bit rate.<br />
Select either Stereo<br />
or Mono.<br />
3 Choose 48 kHz from the Sample Rate pop-up menu.<br />
4 Select Stereo when using two-channel audio sources, and Mono when using one-channel<br />
audio sources.<br />
5 Choose the bit rate to use from the Bit Rate pop-up menu.<br />
The typical values used for DVD projects are 192 kbps and 224 kbps.<br />
6 To save the MPEG-1 Audio for DVD preset, click Save.<br />
To make it easy to use this and the MPEG-1 video presets with a source, you can create an<br />
MPEG-1 for DVD preset group. For more information, see Example: Create custom groups and<br />
settings for DVD on page 41.<br />
Chapter 5 Custom settings and output formats 111
MPEG-1 Encoder pane<br />
This section contains detailed information about the various tabs within the MPEG-1 Encoder<br />
pane of the Inspector window. You make your MPEG-1 settings using these tabs, by either<br />
modifying an existing setting or creating a new setting in the Settings tab.<br />
The MPEG-1 Encoder pane opens with the Video tab on top and contains the following items.<br />
Basic settings<br />
••<br />
Extension: This field displays the MPEG-1 file extension (.mpg) automatically after the MPEG-1<br />
output format is chosen from the File Format pop-up menu or the Create a New Setting (+)<br />
pop-up menu in the Settings tab. The extension changes to the video-only extension (.m1v) if<br />
the Audio tab is disabled or the audio-only extension (.m1a) if the Video tab is disabled.<br />
••<br />
Allow Job Segmenting: This checkbox allows you to turn off job segmenting. It’s relevant only if<br />
you’re using <strong>Compressor</strong> with distributed processing and with multi-pass encoding. For more<br />
information, see Job segmenting and two-pass or multi-pass encoding on page 249.<br />
••<br />
Video and Audio: These buttons open the Video and Audio tabs, described next.<br />
Chapter 5 Custom settings and output formats 112
Video tab<br />
You use the Video tab to make settings related to the video format.<br />
Automatic button<br />
••<br />
Enabled: Make sure this checkbox is selected if you want the MPEG-1 output format to include<br />
the Video tab settings.<br />
••<br />
Frame Rate: Choose the frame rate of the video you’re encoding. The Purpose buttons (Web<br />
and DVD) modify the options available in this pop-up menu:<br />
••<br />
With Purpose set to Web: The Frame Rate choices are 23.976, 25 (PAL frame rate), 29.97 (NTSC<br />
frame rate), and Automatic.<br />
••<br />
With Purpose set to DVD: The Frame Rate choices are 25 (PAL frame rate), 29.97 (NTSC frame<br />
rate), and Automatic.<br />
••<br />
Automatic button: Clicking the Automatic button forces the encoder to choose the frame rate<br />
that most closely matches the source frame rate.<br />
Note: Using the Automatic setting with nonstandard source frame rates may result in output<br />
frame rates that don’t match the intended video frame rate. For example, a source frame rate<br />
of 15 fps with Purpose set to DVD results in an automatic selection of 25 (PAL). If you intend to<br />
use the output on an NTSC DVD, you must choose 29.97 as the frame rate.<br />
••<br />
Purpose: Select the intended purpose for the output files.<br />
••<br />
Web: Forces the resolution to 320 x 240 regardless of the Frame Rate setting.<br />
••<br />
DVD: Allows the Frame Rate setting to determine the resolution. With the 29.97 fps frame<br />
rate, the resolution is 352 x 240. With the 25 fps frame rate, the resolution is 352 x 288.<br />
••<br />
Bit Rate: Use this slider to set the bit rate to use for the output video, or enter a number in the<br />
field. Although the available range is from 0.5 Mbps to 2.0 Mbps, the actual setting you should<br />
use depends on how the output is to be used. Higher bit rates produce better picture quality,<br />
but they also produce larger output files.<br />
••<br />
For web projects: Choose a bit rate that best balances the picture quality with file size and<br />
download expectations.<br />
••<br />
For VCD projects: The recommended video bit rate is 1.15 Mbps, with a system stream<br />
(multiplexed video and audio in the same file) bit rate of under 1.3944 Mbps.<br />
••<br />
For DVD projects: The typical video bit rate is 1.15 Mbps, with 1.856 Mbps being the<br />
maximum allowed.<br />
Chapter 5 Custom settings and output formats 113
Audio tab<br />
You use the Audio tab to make settings related to the audio format.<br />
••<br />
Enabled: Make sure this checkbox is selected if you want the MPEG-1 output format to include<br />
the Audio tab settings.<br />
••<br />
Sample Rate: Choose the sample rate of the output audio.<br />
••<br />
48 kHz: Required for use on DVDs.<br />
••<br />
44.1 kHz: Used on audio CDs. This is the most commonly supported sample rate.<br />
••<br />
Channels: Select the channel valence (stereo or mono) for the output media file.<br />
••<br />
Stereo: Select this option to create a stereo output audio file.<br />
••<br />
Mono: Select this option to create a mono output audio file.<br />
••<br />
Bit Rate: Set the bit rate to use for the output audio (64 kbps, 128 kbps, 192 kbps, 224 kbps,<br />
or 384 kbps). Higher bit rates produce higher-quality audio, but they also produce larger<br />
output files.<br />
Note: The 224 kbps and 384 kbps settings are not available when Channels is set to Mono.<br />
MPEG-4 files<br />
MPEG-4 Part 2 overview<br />
<strong>Compressor</strong> provides the tools you need to create exceptional MPEG-4 transcoded files.<br />
MPEG-4 Part 2 (known as MPEG-4 video in QuickTime 6) plays an important role in the evolution of<br />
standards for the Internet and wireless multimedia industries, where it has been widely adopted.<br />
Use MPEG-4 Part 2 if your output files should be compatible with MPEG-4 Part 2 devices or<br />
players, such as the millions of smartphones and digital still cameras that capture and play back<br />
MPEG-4 Part 2 video.<br />
Chapter 5 Custom settings and output formats 114
H.264, also known as MPEG-4 Part 10, is a newer technology than MPEG-4 Part 2, providing up to<br />
four times the frame size of video encoded with the MPEG-4 Part 2 codec at a given data rate. But,<br />
just as MPEG-1 and MPEG-2 are still used in the industry today, MPEG-4 Part 2 continues to be used.<br />
Note: MPEG-4 Part 2 is both a QuickTime codec (MPEG-4 Video) and an output format. This<br />
chapter discusses MPEG-4 Part 2 as an output format.<br />
MPEG-4 Part 2 offers the following advantages:<br />
••<br />
Standards compliance: Output is compatible with MPEG-4 Part 2 devices and other standardsbased<br />
(ISMA) players, such as mobile phones.<br />
••<br />
High-quality video: A versatile transcoder that can be set to a target data rate and—using onepass<br />
variable bit rate (VBR)—can maximize the highest-quality output or speed for the fastest<br />
possible transcode.<br />
••<br />
Advanced Audio Coding (AAC): MPEG-4 audio accommodates a wide variety of source audio,<br />
and brings true variable bit rate (VBR) audio transcoding to QuickTime. It uses the Advanced<br />
Audio Coding (AAC) codec, which provides more clarity than MP3 audio at the same bit<br />
rate with smaller file sizes, or files of the same size at higher quality. You can also include<br />
podcasting information, such as chapter and podcast markers with artwork and URLs, as well<br />
as a variety of text annotations.<br />
••<br />
Hinting for streaming: Hinting refers to how a video stream is divided into streamable pieces.<br />
To create streaming video, the streaming server needs some hints about what data to send<br />
out and when. These hints consist of defining a maximum packet size and maximum packet<br />
duration. A hint track contains information needed to stream your output file. A hint track<br />
is created for every streamable media track in the output file (video and audio), and the<br />
streaming server uses the hint track to turn the media into real-time streams.<br />
MPEG-4 Part 2 default settings<br />
If you don’t need to customize the video and audio settings of your MPEG-4 Part 2 file, you can<br />
easily transcode your source media files by accepting the default MPEG-4 Part 2 output format<br />
settings. For more information, see Create MPEG-4 Part 2 settings on page 116.<br />
Default Video tab settings<br />
These are the default video settings for MPEG-4 Part 2 output media files:<br />
••<br />
Video Enabled: Selected<br />
••<br />
Video compression: H.264 baseline profile<br />
••<br />
Frame Rate: 29.97 fps<br />
••<br />
Key Frame Interval: 30 frames<br />
••<br />
Bit Rate: 1000 kbps<br />
Either enter a number in<br />
the Bit Rate field or use<br />
the slider to set the bit rate.<br />
Chapter 5 Custom settings and output formats 115
Default audio tab settings<br />
These are the default audio settings for MPEG-4 Part 2 output media files:<br />
••<br />
Audio Enabled: Selected<br />
••<br />
Channels: Stereo<br />
••<br />
Sample Rate: 44.100 kHz<br />
••<br />
Quality: High<br />
••<br />
Bit Rate: 128 kbps<br />
Streaming tab settings<br />
These are the default streaming settings for MPEG-4 Part 2 output media files:<br />
••<br />
Streaming hints enabled: Selected<br />
••<br />
Packet Maximum Size: 1,450 bytes<br />
••<br />
Packet Maximum Duration: 100 milliseconds<br />
If these settings are acceptable to you, there is nothing further that you need to do, and you can<br />
begin transcoding source media files immediately.<br />
Create MPEG-4 Part 2 settings<br />
If you want to customize your MPEG-4 Part 2 file format settings, follow the instructions below.<br />
Stage 1: Open the MPEG-4 Encoder pane and adjust video settings<br />
The Video tab allows you to make settings for the quality (ISMA profile), frames rate (fps), key<br />
frame interval, and bit rate of your MPEG-4 Part 2 output file.<br />
Chapter 5 Custom settings and output formats 116
1 In the Inspector window, click the Encoder button and choose MPEG-4 from the File Format<br />
pop-up menu.<br />
The MPEG-4 Encoder pane opens, with .mp4 in the Extension field and the Video tab open.<br />
Note: The Allow Job Segmenting checkbox allows you to turn off job segmenting. It’s relevant<br />
only if you’re using <strong>Compressor</strong> with distributed processing and with multi-pass encoding.<br />
Because the MPEG-4 Part 2 format uses single-pass VBR, you can leave this checkbox selected<br />
in all cases for added speed gains with distributed processing. For more information, see Job<br />
segmenting and two-pass or multi-pass encoding on page 249.<br />
2 Adjust the following MPEG-4 video settings:<br />
••<br />
Video Enabled: Make sure that this checkbox is selected if you want the MPEG-4 Part 2 output<br />
format video settings to be applied.<br />
••<br />
Video compression: Choose the MPEG-4 compression format to use:<br />
••<br />
MPEG-4 basic: Ensures playback on all MPEG-4 Part 2 devices.<br />
••<br />
MPEG-4 improved: Gives better output quality, but this setting is not compatible with older<br />
MPEG-4 Part 2 devices.<br />
••<br />
H.264 main profile: Similar to the H.264 baseline profile but with support for standarddefinition<br />
(SD) video requirements.<br />
••<br />
H.264 baseline profile: Primarily for video conferencing and mobile applications.<br />
••<br />
Frame Rate: Choose or enter a number to set the overall frame rate of your output media file,<br />
or click the Automatic button to have <strong>Compressor</strong> choose the frame rate.<br />
••<br />
Key Frame Interval: Enter a value to designate how often (number of frames) you want key<br />
frames created in your output media file, or click the Automatic button to have <strong>Compressor</strong><br />
choose the key frame interval rate (the displayed value is 0 with Automatic on; the actual value<br />
is determined during the encoding process).<br />
••<br />
Multi-pass: Select this checkbox for higher-quality results but at the expense of longer<br />
encoding times. This checkbox is available only when you choose an H.264 option from the<br />
Video Compression pop-up menu.<br />
••<br />
Bit Rate: Drag the slider to set the overall video bit rate for your output media file, or enter a<br />
number in the accompanying field.<br />
Chapter 5 Custom settings and output formats 117
If you don’t want to edit any other attributes, you can assign the MPEG-4 setting to any source<br />
media file in the usual way. For more information, see Assign settings to source media on<br />
page 32. Otherwise, go to the next stage to edit MPEG-4 audio settings.<br />
Stage 2: Open the Audio tab and adjust MPEG-4 audio settings<br />
You use the Audio tab to set the audio track quality, sample rate, and bit rate of the MPEG-4<br />
output file.<br />
1 To open the Audio pane, click the Audio button in the MPEG-4 Encoder pane of the Inspector.<br />
Sample Rate<br />
pop-up menu<br />
Bit Rate slider<br />
2 Adjust the following MPEG-4 audio settings:<br />
••<br />
Audio Enabled: Make sure that this checkbox is selected if you want the MPEG-4 Part 2 output<br />
format audio settings to be applied.<br />
••<br />
Channels: Select mono or stereo output for your audio file.<br />
••<br />
Sample Rate: Choose one of the following sample rates: 8, 11.025, 12, 16, 22.05, 24, 32, 44.1, or<br />
48 kHz. You can also choose Recommended to have <strong>Compressor</strong> choose a sample rate that is<br />
suitable based on the Channels and Bit Rate settings.<br />
Note: If you choose Recommended, the sample rate is not determined until the transcode<br />
actually starts.<br />
••<br />
Quality: Choose the audio quality of your output media file:<br />
••<br />
Low: This setting allows for fast transcoding, but at the expense of output file quality.<br />
••<br />
Medium: The audio quality is better than Low, but transcoding takes longer.<br />
••<br />
High: This is the best audio quality setting available. Use this setting when the audio quality<br />
is important for the output media file and you don’t mind how long transcoding takes.<br />
••<br />
Bit Rate: Drag the slider to set the overall audio bit rate for your output media file<br />
between 16 kbps (2 KB/sec.) and 320 kbps (40 KB/sec.). You can also enter a number in the<br />
accompanying field.<br />
If you don’t want to edit any other attributes, you can assign MPEG-4 settings in the usual way.<br />
For more information, see Assign settings to source media on page 32. Otherwise, go to the next<br />
stage to edit streaming settings.<br />
Chapter 5 Custom settings and output formats 118
Stage 3: Open the Streaming tab and edit streaming settings<br />
You use the Streaming tab to set hints for your output file, as well as set the maximum packet<br />
size and packet duration limits of the MPEG-4 Part 2 output file. You can also set your output<br />
media file to work with an older version of QuickTime Streaming Server (version 4.1 or earlier).<br />
1 To open the Streaming tab, click the Streaming button in the MPEG-4 Encoder pane of the Inspector.<br />
2 Adjust the following MPEG-4 streaming settings:<br />
••<br />
Streaming hints enabled: Make sure that this checkbox is selected if you want the MPEG-4 Part<br />
2 output format streaming settings to be applied.<br />
••<br />
QuickTime Streaming Server Compatibility (pre 4.1): Select this checkbox if you want your output<br />
media file to work with an older version of QuickTime Streaming Server (version 4.1 or earlier).<br />
You don’t need to select this checkbox if you’re using a version of QuickTime later than 4.1,<br />
because any streaming compatibility issues are automatically resolved.<br />
••<br />
Packet Maximum Size: Enter a number to specify the largest allowable file size (in bytes) for a<br />
streaming packet in your output media file. The packet size you set should be no larger than<br />
the largest packet used on any network between the streaming server and the viewer.<br />
••<br />
Packet Maximum Duration: Enter a number to specify the longest allowable duration (in<br />
milliseconds) for a streaming packet in your output media file. The duration affects MPEG-4<br />
Part 2 audio only. It limits the maximum amount of audio (in milliseconds) in any packet,<br />
which limits the audio dropout created by the loss of a packet.<br />
Although the output format setting is the most important component of the <strong>Compressor</strong><br />
workflow, you can also add other settings and presets, such as filters, cropping, frame sizing,<br />
actions, and destinations.<br />
Create settings for an audio podcast<br />
<strong>Compressor</strong> makes it easy to create an enhanced audio podcast based on the MPEG-4 output<br />
format. An enhanced audio podcast includes podcasting information such as chapter and<br />
podcast markers with artwork and URLs, as well as a variety of text annotations. Follow the<br />
instructions below to create a setting for an audio podcast.<br />
Stage 1: Open the MPEG-4 Encoder pane and configure it for audio-only output media files<br />
1 In the Inspector window, click the Encoder button and choose MPEG-4 from the File Format<br />
pop-up menu.<br />
2 To open the Video tab, click the Video button.<br />
3 Deselect the Video Enabled checkbox.<br />
Chapter 5 Custom settings and output formats 119
4 To open the Audio tab, click the Audio button.<br />
5 Select the Audio Enabled checkbox.<br />
This sets the MPEG-4 output to be an audio-only (.m4a) file. You can also specify the other<br />
settings in the Audio tab as needed.<br />
Stage 2: Configure the MPEG-4 output to include podcasting information<br />
1 Select the “Enhanced Podcast (m4a file)” checkbox near the bottom of the MPEG-4 Encoder pane<br />
of the Inspector window.<br />
This checkbox is available only when the Video Enabled checkbox in the Video tab is deselected.<br />
Selecting the “Enhanced Podcast (m4a file)” checkbox ensures that any annotations you add, as<br />
well as any chapter and podcast markers with their artwork and URLs, are embedded with the<br />
output media file.<br />
Deselect this checkbox<br />
to activate the “Enhanced<br />
Podcast (m4a file)” checkbox.<br />
Select this checkbox to include<br />
podcasting information in the<br />
output media file.<br />
2 To save the setting so that you can apply it to a source media file’s target, click Save.<br />
Stage 3: Open the Additional Information tab and enter annotations<br />
1 In the Batch window, click a non-target area of the job created by the source media file.<br />
The Inspector window shows the A/V Attributes, Additional Information, and Job Action tabs.<br />
2 Click the Additional Information tab.<br />
The Additional Information tab is where you can add annotations, such as a title and an artist, to<br />
the output media file.<br />
Chapter 5 Custom settings and output formats 120
3 Choose an item from the Add Annotation pop-up menu to add it to the output media file.<br />
Choose items from this<br />
pop-up menu to include<br />
them as annotations in<br />
the output media file.<br />
The item appears in the Annotation column.<br />
4 Double-click the item’s Value column and type the text for the annotation.<br />
5 Repeat step 3 and 4 for each annotation item you want to add to the output media file.<br />
For more information, see Inspector window on page 27.<br />
You can use the setting you create to output an audio podcast.<br />
Before you submit your podcast for processing, you can use the Preview window to add and<br />
configure chapter and podcast markers for the output media file. After the encoding process<br />
finishes, you can open the output media file in QuickTime Player to verify that the markers, URLs,<br />
and artwork appear as intended.<br />
QuickTime movie files<br />
QuickTime movie overview<br />
QuickTime is cross-platform multimedia technology that allows OS X applications to capture and<br />
play back video, audio, and still-image files. QuickTime is an open standard with many built-in<br />
codecs and is both a multimedia and streaming media architecture. It’s widely used for both<br />
authoring and delivery. For example, many video editing and compositing applications use<br />
QuickTime as their base format. QuickTime contains a wide range of video and audio codecs<br />
suitable for everything from streaming video to DVD. The QuickTime architecture can also handle<br />
file formats other than QuickTime movies, such as AVI files and 3G streams. For more information<br />
about creating those kinds of formats, see QuickTime Export Components overview on page 130.<br />
Chapter 5 Custom settings and output formats 121
QuickTime media files for the web<br />
You can play your output media files over the web with QuickTime, once the files are compressed<br />
to a data rate appropriate for the bandwidth you expect your audience to have. You can do this<br />
by making your output media files either QuickTime Fast Start movies (pre-buffered download)<br />
or QuickTime Streaming movies.<br />
You can choose different streaming options from the Streaming pop-up menu in the QuickTime<br />
Movie Encoder pane.<br />
Chapter and podcast markers for QuickTime output<br />
Chapter markers created in Final Cut Pro are passed through (transferred) to other output files<br />
that can be recognized by QuickTime Player, iTunes (.m4v files), and Final Cut Pro. For information<br />
about adding chapter and podcast markers, see Markers and poster frames overview on page 46.<br />
QuickTime video codecs<br />
Codec stands for compressor (CO)/decompressor (DEC) pairs. You use different codecs for different<br />
playback methods (such as the web or DVD). Once you know the playback method of your target<br />
audience, you can pick a suitable codec. To decide which codec is right for your needs, you must<br />
choose the necessary level of compression to meet your data rate limits and the level of quality<br />
you want.<br />
Each codec offers advantages and disadvantages. Some codecs are more appropriate for storing<br />
certain types of media; others introduce more artifacts. Some compress slowly and decompress<br />
quickly, and others compress and decompress at the same speed. Some codecs can compress<br />
a file to 1/100 of its original size, and others decrease the file size very little. Some codecs are<br />
available only on specific operating system platforms, some require a particular processor, and<br />
some require a minimum version of QuickTime for playback.<br />
When choosing a codec, consider the following:<br />
••<br />
Minimum system requirements of your target audience<br />
••<br />
Source material<br />
••<br />
Quality of the compressed media file<br />
••<br />
Size of the compressed media file<br />
••<br />
Compression/decompression time for the media file<br />
••<br />
If the media file will be streamed<br />
<strong>Compressor</strong> comes equipped with the standard video codecs that QuickTime offers and the<br />
additional codec options that come with QuickTime Pro. Unless you know that people in your<br />
target audience have a particular codec installed on their computers, you should use one of the<br />
standard QuickTime codecs to ensure universal compatability.<br />
Note: See the relevant QuickTime documentation for more information about choosing video<br />
codecs and how to get the best out of the video codec settings.<br />
Chapter 5 Custom settings and output formats 122
Video codecs can be divided into the following two types:<br />
••<br />
Lossless codecs: Lossless codecs completely preserve the data they compress and are usually<br />
used to transfer footage from one editing suite to another. Lossless codecs can require high<br />
data rates and high-end computers with specialized hardware. Examples of lossless codecs are<br />
the Animation, 8-bit, and 10-bit uncompressed 4:2:2 codecs.<br />
••<br />
Lossy codecs: In comparison to lossless codecs, lossy codecs return only an approximation<br />
of the data and are usually used to deliver finalized video to an end user. The level of<br />
approximation is determined by the quality of the codec. Typically there is a trade-off between<br />
the output quality of the codec and its achievable level of compression. With some codecs, a<br />
compression ratio of at least 5:1 can be reached without visible degradation. An example of a<br />
lossy codec is the Photo-JPEG codec.<br />
Low-quality lossy compression introduces unnatural visual artifacts that may become<br />
noticeable to the human eye. Using a lossy codec, you should compress your media file only<br />
once, because compressing a file multiple times adds more artifacts.<br />
QuickTime audio codecs<br />
If you have the disk space and bandwidth, the best thing you can do is leave your audio<br />
uncompressed. Uncompressed audio normally uses 8-bit (phone quality) or 16-bit (CD quality)<br />
samples. (<strong>Compressor</strong> supports up to 64 bits per sample floating point and a maximum sample<br />
rate of 192 kHz.) If you have disk space and bandwidth limitations, you must compress your<br />
audio. However, audio takes up less disk space than video, so it doesn’t need to be compressed<br />
as much as video.<br />
The two most important components of audio codecs are sample rates and size. The sample<br />
rate sets the sound quality, and the sample size sets the dynamic range of the sound. QuickTime<br />
audio codecs allow you to set both the sample rate and size of your source media file.<br />
Choosing an audio codec<br />
AAC is a good general-purpose audio delivery codec and is compatible with a wide variety<br />
of playback devices. For QuickTime movies playing on slower computers, IMA 4:1 is a better<br />
choice because it’s less processor intensive, thus allowing the computer to focus on the more<br />
challenging video stream.<br />
Sound sample rates<br />
Digitized sound consists of sound samples captured at different frequency rates. The more sound<br />
samples per second, the higher the sound quality. For example, audio CDs use a 44.1 kHz sample<br />
rate, DVDs sample at 48 kHz, and telephone networks sample voices at 8 kHz. The sample rate<br />
you choose depends on the nature of the sound. Music requires a higher sample rate than voice,<br />
because music contains a wider range of frequencies. Spoken voice has a more limited range of<br />
frequencies, so you can choose a lower sample rate and still maintain acceptable audio quality. In<br />
most cases, you should choose the highest sample rate available.<br />
Chapter 5 Custom settings and output formats 123
Reducing the sample rate can shrink a media file by as much as 5:1. The audio quality will be<br />
affected, but not as much as it would be if you used 8-bit sampling. The following table shows<br />
common sample rates and the audio device quality to expect at each rate.<br />
Sample rate<br />
Audio device quality<br />
48 kHz DAT/DV/DVD<br />
44 kHz CD<br />
22 kHz FM radio<br />
8 kHz Telephone<br />
Sound sample size<br />
The sound sample size determines the dynamic range of the sound. For example, 8-bit<br />
sound provides for 256 possible values, whereas 16-bit sound allows for more than 65,000<br />
possible values.<br />
Choose 16-bit sound for music that has both soft and loud sections, such as orchestral music. For<br />
spoken voice or music that has a more or less constant volume level, choosing 8-bit sound can<br />
still yield good results.<br />
If you need to shrink your media file, you can reduce the sample size from 16 bits to 8 bits. This<br />
cuts the file size in half but also degrades the audio quality.<br />
Create QuickTime media files<br />
There are many QuickTime video and audio codecs that you can choose from in <strong>Compressor</strong>. You<br />
access all codecs from the Compression Settings and Sound Settings dialogs, which you open<br />
from the QuickTime Movie Encoder pane.<br />
Stage 1: Open the QuickTime Movie Encoder pane and choose basic settings<br />
1 In the Settings tab, select a setting or create a new setting by choosing QuickTime Movie from<br />
the Create a New Setting (+) pop-up menu.<br />
2 Click the Encoder button in the Inspector window.<br />
The QuickTime Movie Encoder pane appears, containing the Video and Audio Settings buttons,<br />
the Enabled pop-up menus, the Streaming pop-up menu, the Options button (dimmed), and the<br />
Summary table.<br />
Chapter 5 Custom settings and output formats 124
The Extension field displays the QuickTime file extension (.mov) automatically after the<br />
QuickTime Movie output format is chosen from the File Format pop-up menu or the Create a<br />
New Setting (+) pop-up menu in the Settings tab. For more information, see Job segmenting and<br />
two-pass or multi-pass encoding on page 249.<br />
Extension field<br />
Streaming pop-up menu<br />
Clean aperture selection<br />
Summary table<br />
Options button (dimmed<br />
unless Hinted Streaming<br />
is selected)<br />
If you’re using <strong>Compressor</strong> with with distributed processing and with multi-pass encoding, you<br />
can turn off job segmenting by deselecting the Allow Job Segmenting checkbox.<br />
3 Choose your video and audio settings (see the tasks below for additional instructions):<br />
••<br />
Enabled/Disabled/Pass-through: Use these pop-up menus to enable or disable Video and Audio<br />
settings. Enabled means the video or audio track will be included in the output movie. Disabled<br />
means the video or audio track will be excluded from the output movie. Pass-through (audio<br />
only) means <strong>Compressor</strong> will copy the audio into the output movie without modifying it. An<br />
example of this might involve high-definition (HD) files with multitrack audio that you want to<br />
convert to standard-definition (SD) files without disturbing the audio tracks.<br />
Note: If you export a sequence from Final Cut Pro to <strong>Compressor</strong> (by choosing File > Export ><br />
Using <strong>Compressor</strong>) and apply a setting with “Pass-through” selected, the audio portion of the<br />
setting is changed to a PCM setting with the sequence’s setting and channel count, but with<br />
only a single track created on output. If you require audio pass-through for a Final Cut Pro<br />
project, export a QuickTime movie (by choosing File > Export > QuickTime Movie) and import<br />
the movie into <strong>Compressor</strong>.<br />
Important: If a setting has “Pass-through” selected, the Filter pane audio filters are not<br />
available. Additionally, the Frame Controls pane retiming controls will not correct the audio,<br />
potentially causing synchronization errors with the video.<br />
Chapter 5 Custom settings and output formats 125
4 Choose a QuickTime streaming option from the Streaming pop-up menu:<br />
••<br />
None: If you choose this setting (the default), your output media file will not stream over<br />
the Internet.<br />
••<br />
Fast Start: This option allows your output media file to be viewed even before it’s fully<br />
downloaded from its server.<br />
••<br />
Fast Start-Compressed Header: This setting achieves the same results as Fast Start (allowing<br />
your output media file to be viewed before it’s fully downloaded from the server), but the<br />
output media files are smaller.<br />
••<br />
Hinted Streaming: This setting allows hint tracks to be added to the output media file so that it<br />
can be used with QuickTime Streaming Server.<br />
5 If you chose Hinted Streaming from the Streaming pop-up menu, click the Options button to<br />
open the QuickTime Hint Exporter Settings dialog, which allows you to choose extra hinting<br />
settings for your stream.<br />
6 To define clean picture edges in the output file, make sure the “Add clean aperture information”<br />
checkbox is selected.<br />
Information is added to the output file that defines how many pixels to hide to ensure that no<br />
artifacts appear along the edges. When the output file is played using QuickTime Player, this<br />
setting can result in the pixel aspect ratio being slightly altered.<br />
When the checkbox is deselected, no clean aperture information is added to the output file. This<br />
was the standard behavior in <strong>Compressor</strong> 3.0.5 and earlier.<br />
Note: This checkbox does not affect the actual pixels in the output file—it only controls whether<br />
information is added to the file that a player can use to hide the edges of the picture.<br />
7 Click Save.<br />
The Summary table displays full details for the settings you’ve chosen.<br />
Stage 2: Add a QuickTime video codec<br />
The Video Settings button in the QuickTime Movie Encoder pane provides access to the currently<br />
installed QuickTime video codecs.<br />
All codecs are compatible with QuickTime, but if you intend to play back the output file using<br />
QuickTime Player, the following delivery codecs are recommended:<br />
••<br />
H.264<br />
••<br />
Photo-JPEG<br />
Chapter 5 Custom settings and output formats 126
If a particular setting can’t be changed, it remains dimmed. Some video codecs—such as<br />
Photo-JPEG—allow you to make additional settings. If this is the case, the Options button<br />
becomes available.<br />
1 Click the Video Settings button in the QuickTime Movie Encoder pane of the Inspector.<br />
2 In the Compression Settings dialog, choose a video codec from the Compression Type pop-up<br />
menu and either accept its default settings or customize the other settings (in the Motion, Data<br />
Rate, and <strong>Compressor</strong> areas).<br />
Choose a frame rate<br />
from this pop-up menu.<br />
Choose a compression type<br />
from this pop-up menu.<br />
Click the Options button for<br />
more configuration settings.<br />
The settings in the Compression Settings dialog vary depending on which codec you choose in<br />
the Compression Type pop-up menu.<br />
3 Choose the video codec you want to add to your preset from the Compression Type<br />
pop-up menu.<br />
Chapter 5 Custom settings and output formats 127
4 If available, specify the following settings in the Motion area:<br />
••<br />
Frame Rate: Choose a frame rate, or choose Custom to enter a frame rate manually.<br />
With this pop-up menu, you can reduce the frame rate of your original file to reduce the<br />
size of the compressed file. Higher frame rates make for smoother motion but require more<br />
bandwidth. You use the Frame Rate pop-up menu to choose a different frame rate, but for best<br />
results you should change it to a number that the original file can be easily divided by. For<br />
example, if your original file had a frame rate of 30 fps, you should use a frame rate of 10 fps<br />
or 15 fps. Choosing a frame rate of 24 fps would result in uneven motion and even dropped<br />
frames, because 30 is not evenly divisible by 24.<br />
••<br />
Key Frames: If your selected codec allows it, use the Key Frames Every field to enter the<br />
number of frames you want between your key frames. Codecs based on the temporal<br />
compression method use key frames. These act as a reference frame for the next sequence<br />
of frames, so that any data redundancy between the key frame and the ensuing frames can<br />
be removed. In between key frames are the less detailed delta frames. You need to insert key<br />
frames throughout your media file because content changes. Some video codecs allow you<br />
to insert a key frame every certain number of frames, whereas other video codecs scan the<br />
whole file to detect where the major similarities and differences occur and insert the key<br />
frames accordingly.<br />
If there’s a lot of motion in your media file, you need key frames more often than you do with<br />
something more static, such as a talking head sequence.<br />
5 If available, specify the following settings in the Data Rate area:<br />
••<br />
Data Rate: Use this field to set the number of kilobytes per second (KB/sec.) required to deliver<br />
your media file. This setting is useful if you have a specific bit rate (such as a DSL connection)<br />
or amount of space (on a DVD or CD-ROM). You should choose a data rate that is appropriate<br />
for your delivery medium and set it as high as possible within your data limitations. When you<br />
set a data rate, you override other codec quality settings because the codec compresses the<br />
file as much as it needs to based on its data rate limit.<br />
Remember that the data rate is only for the video track of a media file. If your media file also<br />
contains audio, you must allow some space for that too.<br />
6 If available, click the Options button in the <strong>Compressor</strong> area to make additional changes.<br />
This button remains dimmed unless the codec you chose from the Compression Type pop-up<br />
menu offers options. For more information about the additional options for a codec, contact the<br />
codec’s manufacturer.<br />
7 To save your changes, click OK.<br />
Chapter 5 Custom settings and output formats 128
Stage 3: Add a QuickTime audio codec<br />
The Audio Settings button in the QuickTime Movie Encoder pane provides access to the<br />
currently installed QuickTime audio codecs.<br />
All codecs are compatible with QuickTime, but if you intend to play back the output media file<br />
using QuickTime Player, the following delivery codecs are recommended:<br />
••<br />
AAC<br />
••<br />
IMA 4:1<br />
For more information about audio codecs, see QuickTime audio codecs on page 123.<br />
If a particular audio setting cannot be changed, it remains dimmed. Most audio codecs allow you<br />
to make additional settings. If this is the case, various buttons and controls become available.<br />
1 Click the Audio Settings button in the QuickTime Movie Encoder or AIFF Encoder pane of<br />
the Inspector.<br />
2 In the Sound Settings dialog, choose the audio codec you want to add from the Format<br />
pop-up menu.<br />
Show Advanced<br />
Settings checkbox<br />
Format pop-up menu<br />
Rate field<br />
and pop-up menu<br />
3 Choose a channel output (such as mono, stereo, or multichannel output, depending on the<br />
codec) from the Channels pop-up menu.<br />
4 Choose a sample rate for your media files using the Rate field and pop-up menu.<br />
The higher the sample rate, the higher the audio quality but the larger the file. Downloading a<br />
larger file takes longer and requires more bandwidth.<br />
5 To see settings for the codec you chose, select the Show Advanced Settings checkbox (if it’s available).<br />
For information about the additional options for a codec, contact the codec’s manufacturer.<br />
6 To save your changes, click OK.<br />
Chapter 5 Custom settings and output formats 129
QuickTime Export Components files<br />
QuickTime Export Components overview<br />
You can use <strong>Compressor</strong> to output a variety of additional formats using the QuickTime<br />
component plug-in feature.<br />
<strong>Compressor</strong> and QuickTime can be extended to support additional codec options and thirdparty<br />
formats. The QuickTime component plug-in feature allows you to export exotic file formats<br />
that can play on third-party devices and operating systems, such as mobile phones. Unlike<br />
standard QuickTime movies, these exported files cannot be played back with QuickTime Player<br />
or other QuickTime-based applications. (For information about the native QuickTime movie file<br />
format, see QuickTime movie overview on page 121.)<br />
In the past, creating these kinds of files required multiple steps and multiple operating systems:<br />
exporting the file, moving it to a computer on another platform, and then encoding using<br />
another software application. The QuickTime Export Components feature allows you to control<br />
the third-party encoding engine without having to open another application. This streamlines<br />
your workflow and saves you the time and hassle of working with multiple operating systems<br />
and software packages.<br />
With no additional third-party software, <strong>Compressor</strong> currently supports transcoding to 3G, AVI,<br />
and <strong>Apple</strong> iPod. The QuickTime Export Components feature in <strong>Compressor</strong> was developed to<br />
make it possible to add export plug-ins in the future. You would simply install the third-party<br />
software and then choose the corresponding output file format from the Encoder Type pop-up<br />
menu in the QuickTime Export Components Encoder pane of the Inspector window.<br />
To learn more about currently available plug-ins and updates, go to the <strong>Compressor</strong> support<br />
website at http://www.apple.com/support/compressor.<br />
Create QuickTime Export Components settings<br />
When you choose QuickTime Export Components as your output format, you can only create<br />
settings for export plug-ins that are already installed.<br />
The QuickTime Export Components output format includes an iPod encoder type. This<br />
encoder creates an output file suitable for playing on an iPod, using an H.264 encoder for the<br />
video and an AAC encoder for the audio. All settings (frame size, frame rate, and so on) are<br />
automatically set.<br />
Drawbacks of using this plug-in (as opposed to using the H.264 for <strong>Apple</strong> Devices output format)<br />
include not being able to take advantage of distributed processing, to include chapter markers,<br />
or to use the Frame Controls pane.<br />
For more information about creating iPod output media files, see iTunes and <strong>Apple</strong> device<br />
output overview on page 65.<br />
Chapter 5 Custom settings and output formats 130
Create a QuickTime Export Components setting<br />
1 In the Settings tab, select a setting or create a new setting by choosing QuickTime Export<br />
Components from the Create a New Setting (+) pop-up menu.<br />
2 Choose QuickTime Export Components from the File Format pop-up menu.<br />
Choose QuickTime<br />
Export Components.<br />
Extension field<br />
Choose an encoder plug-in.<br />
Click to see the options<br />
for the encoder plug-in.<br />
If necessary, you can change the default settings:<br />
••<br />
Extension: This field indicates the file extension for the output format chosen from the Encoder<br />
Type pop-up menu.<br />
••<br />
Allow Job Segmenting: This checkbox allows you to turn off job segmenting. It’s relevant only if<br />
you’re using <strong>Compressor</strong> with distributed processing and with multi-pass encoding. For more<br />
information, see Job segmenting and two-pass or multi-pass encoding on page 249.<br />
••<br />
Encoder Type: Use this pop-up menu to choose from the available export component output<br />
formats (plug-ins).<br />
3 Click the Options button (if available).<br />
Chapter 5 Custom settings and output formats 131
The Settings window for that particular output file format opens.<br />
Configure settings<br />
for the QuickTime<br />
export component.<br />
Important: Use the third-party export module user interface to explicitly enter the image size<br />
and frame rate for the output file. Do not leave the Image Size and Frame Rate settings in the<br />
third-party user interface at their default values.<br />
4 To save your settings, click OK.<br />
Note: The <strong>Compressor</strong> Frame Controls feature is not available when using the QuickTime Export<br />
Components feature.<br />
5 In the QuickTime Export Components Encoder pane of the Inspector, click Save.<br />
DV Stream files<br />
DV overview<br />
Because of its low cost and wide availability, the DV video format is extremely popular for<br />
standard-definition (SD) video capture and delivery.<br />
How you use <strong>Compressor</strong> to transcode your video into DV Stream format files depends on how<br />
you intend the output file to be used. The basic steps are listed below.<br />
••<br />
Create a batch: As with any transcode, you need to start by creating a batch. For more<br />
information, see Create a batch on page 18.<br />
••<br />
Create jobs with the source video files: Import the source video files either by dragging them<br />
from the Finder to the Batch window or by choosing Job > New Job With File.<br />
••<br />
Add targets with a DV setting to each job: Each of the jobs requires at least one target—in this<br />
case the jobs need targets with a DV Stream setting. If there is more than one job, it’s easiest<br />
to select all the jobs by choosing Edit > Select All and then choose Target > New Target With<br />
Setting to apply the same setting to all the jobs.<br />
••<br />
Submit the batch for transcoding: Click the Submit button to start the transcoding process. See<br />
Submit a batch on page 147.<br />
Chapter 5 Custom settings and output formats 132
Create DV Stream settings<br />
This section contains detailed information about the various settings within the DV Stream<br />
Encoder pane of the Inspector window. You make your DV settings by either modifying an<br />
existing setting or creating a new setting in the Settings tab.<br />
Create a DV Stream setting<br />
1 In the Settings tab, select a setting or create a new setting by choosing DV Stream from the<br />
Create a New Setting (+) pop-up menu.<br />
2 Choose the DV Stream format from the File Format pop-up menu in the DV Stream Encoder<br />
pane of the Inspector.<br />
3 To configure any setting automatically, click the Automatic button next to the setting.<br />
Automatic buttons for<br />
the Format, Aspect<br />
Ratio, and Field<br />
Order values<br />
4 To configure settings manually, choose from the following options:<br />
••<br />
Extension: This field displays the DV file extension (.dv) automatically after the DV Stream<br />
output format is chosen from the File Format pop-up menu or the Create a New Setting (+)<br />
pop-up menu in the Settings tab.<br />
••<br />
Allow Job Segmenting: This checkbox allows you to turn off job segmenting. For more<br />
information, see Job segmenting and two-pass or multi-pass encoding on page 249.<br />
••<br />
Format: Choose either NTSC or PAL as the output video format.<br />
••<br />
Aspect Ratio: Choose either 16:9 or 4:3 as the output video aspect ratio.<br />
Note: The 16:9 aspect ratio uses anamorphic video.<br />
••<br />
Field Order: Choose “Bottom field first” (required for interlaced DV video) for interlaced sources<br />
or Progressive for progressive sources.<br />
5 Click Save.<br />
Chapter 5 Custom settings and output formats 133
Create image sequence files<br />
The Image Sequence output format creates a set of still-image files representing the source<br />
video frames. Use this encoder to convert a video clip to an image sequence for use with<br />
compositing applications that aren’t compatible with QuickTime.<br />
Note: You can also use <strong>Compressor</strong> to import an image sequence. For more information, see Add<br />
image sequences to batches on page 25.<br />
Create an Image Sequence setting<br />
1 In the Settings tab, select a setting or create a new setting by choosing Image Sequence from<br />
the Create a New Setting (+) pop-up menu.<br />
2 Apply the setting to a job in the Batch window.<br />
Make sure the resulting image sequence target is selected.<br />
3 In the Inspector, click the Encoder button and choose Image Sequence from the File Format<br />
pop-up menu.<br />
The Image Sequence Encoder pane appears.<br />
Choose Image Sequence.<br />
Choose an image type.<br />
Choose a frame rate<br />
from the Frame Rate<br />
pop-up menu, or click<br />
the Automatic button.<br />
4 To configure settings, choose from the following options:<br />
••<br />
Extension: This field displays the TIFF file extension (.tiff) automatically after the Image Sequence<br />
output format is chosen from the File Format pop-up menu or the Create a New Setting (+)<br />
pop-up menu in the Settings tab. Don’t alter this field. You can change the output format with the<br />
Image Type pop-up menu. This field is updated automatically with your choice of output format.<br />
••<br />
Allow Job Segmenting: This checkbox allows you to turn off job segmenting. It’s relevant only if<br />
you’re using <strong>Compressor</strong> with distributed processing and with multi-pass encoding. For more<br />
information, see Job segmenting and two-pass or multi-pass encoding on page 249.<br />
••<br />
Image Type: Use this pop-up menu to choose one of the following image sequence types for<br />
the output media:<br />
••<br />
TIFF (Tagged Image File Format): TIFF is one of the most common and flexible still-image<br />
formats and was developed to create a standard file format for storing and exchanging digital<br />
graphics used in desktop publishing. It’s compatible with a wide range of compositing and<br />
image processing applications.<br />
Chapter 5 Custom settings and output formats 134
••<br />
TARGA (Truevision Advanced Raster Graphics Adapter): TARGA, also commonly referred to as TGA,<br />
is a raster graphics format commonly used by animation and video applications.<br />
••<br />
DPX: DPX is a common file format for digital intermediate and visual effects work and is an<br />
ANSI/SMPTE standard (268M-2003).<br />
••<br />
IFF (Interchange File Format): IFF is a generic file format originally introduced by the Electronic<br />
Arts company in 1985 (in cooperation with Commodore-Amiga) to ease transfer of data<br />
between software products produced by different companies.<br />
••<br />
JPEG (Joint Photographic Experts Group): JPEG is a common still-image format.<br />
••<br />
OpenEXR: OpenEXR is a high dynamic range (HDR) image file format developed by Industrial<br />
Light & Magic for use in computer imaging applications.<br />
••<br />
Frame Rate: Use this field and pop-up menu to enter the frame rate at which you want the still<br />
images to be created. The higher the frame rate, the greater the number of still images created<br />
and the larger the output file. For example, if you choose 30 fps, <strong>Compressor</strong> creates 30 still<br />
images for every second of the video clip you’re transcoding. If you choose 8 fps, <strong>Compressor</strong><br />
creates only 8 still images per second.<br />
••<br />
Create unique output directory: Select this checkbox to create a folder for the resulting output<br />
files. The folder is given the same name as the media file, and the files are stored inside the<br />
folder and named frame-nnn. For example, if the output filename is test, the directory path is<br />
destination/test/frame-nnn.<br />
If you don’t select this checkbox, the output files are stored at the top level of your destination<br />
folder and named filename-nnn rather than frame-nnn. Be aware that even at the slow rate of<br />
8 fps, a large number of files are created when you transcode to this output format, so creating<br />
an output directory is a good way to keep your files organized.<br />
••<br />
Add leading zeros to frame numbers: Select this checkbox to add leading zeros to the frame<br />
number. When you choose this method, all the output files consist of multidigit filenames,<br />
such as frame-000001 (or filename-000001 if these files aren’t being saved in a unique output<br />
directory). If you don’t select this checkbox, each file uses a regular filename, such as frame-1<br />
(or filename-1 if these files aren’t being saved in a unique output directory).<br />
••<br />
Scale image to preserve aspect ratio: Affects only video media using non-square pixels, such as<br />
NTSC and PAL formats, and only when you’re not intentionally changing the video frame size.<br />
Select this checkbox to scale the output files to use square pixels and maintain the original<br />
aspect ratio (which results in an increase or decrease in the number of horizontal and vertical<br />
pixels). If the checkbox is not selected (the default setting), the output files use the same pixel<br />
aspect ratio and have the same number of horizontal and vertical pixels as the original video.<br />
5 Click Save.<br />
Important: Use FTP software to upload the image sequence to remote servers.<br />
Chapter 5 Custom settings and output formats 135
Adjust the pixel aspect ratio of an image sequence job before transcoding<br />
Because all still-image types require square pixels (a pixel aspect ratio of 1.0), <strong>Compressor</strong> may<br />
have to alter the pixel dimensions of an image sequence job. To view or adjust these parameters,<br />
select the target in the Batch window and click the Geometry button in the Inspector. If you plan<br />
to use the image sequence in an application that can be set to a specific size and pixel aspect<br />
ratio (such as Motion), make the appropriate changes in the Geometry pane before encoding.<br />
1 In the Batch window, select the image sequence target.<br />
2 In the Geometry pane of the Inspector window, use the Frame Size pop-up menu to choose the<br />
appropriate output dimensions (such as 720 x 480, 1920 x 1080, and so on) for the image sequence.<br />
3 In the Pixel Aspect pop-up menu in the Geometry pane, choose the appropriate pixel aspect<br />
ratio for your image sequence.<br />
For more information about the Geometry pane, see Geometry pane on page 179.<br />
Note: You can see the current contents of your setting by viewing the Summary pane of the<br />
Inspector window.<br />
Chapter 5 Custom settings and output formats 136
Assign destinations<br />
6<br />
and submit batches<br />
Jobs, targets, and batches overview<br />
A job consists of a source media file with at least one target—composed of a setting and a<br />
destination—assigned to it. You create the jobs by importing the source media files.<br />
For a job to be complete, and thus ready to be submitted for transcoding, you need to add one<br />
or more targets to it. Each target contains a setting, which defines how the file is transcoded, and<br />
a destination, which defines where the transcoded file is saved and how it’s named. Each target<br />
also allows you to manually enter the name for the output file.<br />
<strong>Compressor</strong> provides a number of options for assigning settings and destinations to your<br />
targets and submitting and resubmitting batches. If you’re going to use a combination of<br />
settings and destinations often, you can create a preset. For more information about creating<br />
presets in these windows, see Assign settings to source media on page 32 and Destinations<br />
tab and Inspector on page 143.<br />
Work with destinations<br />
Destinations overview<br />
<strong>Compressor</strong> allows you to choose a location to save your transcoded files, called a destination.<br />
If you don’t assign a destination, the output file is saved to the same folder as the source media<br />
file. This may be satisfactory for your needs, but if there are various remote uploading servers,<br />
or if you just want a specific type of output file to end up in a specific location, you must assign<br />
that destination.<br />
If you have a volume open on your desktop, it’s treated the same as a local destination and you<br />
can save output media files directly to that volume, without the extra steps needed for remote<br />
destinations, such as specifying the host name and entering the user name and password. When<br />
you use the remote option for your destination, you can save to any folder in the user’s directory<br />
of that remote computer.<br />
After you create your destinations, they are available in the Batch window. Additionally, when<br />
creating custom settings, you can assign a default destination that’s automatically used. For<br />
details, see Assign settings to source media on page 32.<br />
137
Assign destinations<br />
When you assign settings to your targets, the default destination is automatically also assigned.<br />
You can set the default destination in <strong>Compressor</strong> preferences. (Choose <strong>Compressor</strong> ><br />
Preferences.) The default destination can be one of those supplied with <strong>Compressor</strong> or a custom<br />
destination you create. For details about working with destinations, see Create and modify<br />
destinations on page 140.<br />
You can replace the default destination with any other destination, or even manually choose a<br />
location to save the output file. There are a number of ways to assign a destination to a source<br />
file. As with assigning settings, different methods have different advantages.<br />
Assign a destination by dragging<br />
1 In the Settings and Destinations window, click the Destinations tab.<br />
2 Select a destination and drag it to the target in the Batch window.<br />
Drag the destination<br />
to a job with a target<br />
in the Batch window.<br />
Select a destination<br />
to apply to the target.<br />
The destination part of the target updates to show the new destination.<br />
Note: When you assign a destination by dragging, you can assign it only to a single job.<br />
Additionally, you cannot create a temporary destination using this method.<br />
Using the dragging method, you can also create a new target (with an empty setting) by<br />
dragging the destination to an empty part of the job.<br />
Chapter 6 Assign destinations and submit batches 138
Assign a destination using menu commands<br />
1 Select all targets that you want to assign the destination to.<br />
2 Do one of the following:<br />
••<br />
Choose Target > Destination > [Destination].<br />
••<br />
Control-click one of the targets and choose Destination > [Destination] from the<br />
shortcut menu.<br />
Use the target’s shortcut menu<br />
to change the destination for<br />
the selected targets.<br />
The destination you choose appears in the destination section of each selected target.<br />
Note: You can also assign a temporary destination by choosing Other. In the dialog that appears,<br />
you can create a new destination for just that batch submission. This destination is not saved and<br />
applies only to the submitted batch.<br />
Modify or enter a new output filename<br />
In addition to defining where to save the output file, destinations also define how the output file<br />
is named. The output filename is created when you assign a destination, but you can modify it or<br />
enter a new name.<br />
mm<br />
Click in the output filename area and edit the existing name, or triple-click the existing name to<br />
enter a new name.<br />
The output<br />
filename<br />
Chapter 6 Assign destinations and submit batches 139
Create and modify destinations<br />
You use the Destinations tab together with the Inspector window to create and assign a<br />
destination and to add file identifiers (placeholder filename elements such as the date or the<br />
setting name) to your output file.<br />
You can create the following destinations:<br />
••<br />
Local: Any directory on your own computer<br />
••<br />
Open Volume: Any shared volume open on your desktop<br />
Note: By default, the output media file destination is the folder from which the source media<br />
files originated, but you can change the default destination to any other preset.<br />
Create a destination<br />
1 In the Settings and Destinations window, click the Destinations tab.<br />
2 Click the Create a New Destination (+) button.<br />
3 In the dialog that appears, navigate to your chosen destination folder or mounted volume, and<br />
click Open.<br />
A new destination with the folder’s name appears in the Custom folder of the Destinations tab,<br />
along with the path to the folder you just assigned.<br />
4 Double-click the new destination in the Destinations tab.<br />
The Inspector window opens, showing information about the new destination.<br />
5 In the Inspector, do either of the following:<br />
••<br />
Modify the name of the new destination in the Name field.<br />
••<br />
Modify the pathname of the new destination by clicking Choose and navigating to a new<br />
folder in the dialog that appears.<br />
6 Add file identifiers to your output filename using the pop-up menu in the Output Filename<br />
Template field.<br />
Choose the elements you<br />
want in the output filename.<br />
You can also manually edit this field by doing any of the following:<br />
••<br />
To rearrange the order of the file identifiers: Drag them into a new order.<br />
••<br />
To add custom text: Click on either side of the file identifiers and enter custom text.<br />
••<br />
To remove a file identifier: Select the identifier and press Delete.<br />
The Sample From Defined Template field in the Inspector window shows a sample of the output<br />
filename with the file identifiers you added. The default file identifier combination is Source<br />
Media Name-Setting Name.<br />
Note: Avoid creating filenames that begin with a period (.). The resulting file will be visible only<br />
in the command line and not visible in the OS X Finder.<br />
For more details about these settings, see Destinations tab and Inspector on page 143.<br />
Chapter 6 Assign destinations and submit batches 140
Change the default destination<br />
1 Choose <strong>Compressor</strong> > Preferences.<br />
2 Choose a destination from the Default Destination pop-up menu.<br />
The destination you choose appears as the default destination when you import a new source<br />
file in the Batch window.<br />
Delete a destination<br />
1 Click the Destinations tab in the Settings and Destinations window.<br />
2 In the Destinations tab, select the destination you want to remove, and click the Delete Selected<br />
Destinations (–) button.<br />
Important: There is no confirmation step in this process, so make sure you want to remove the<br />
destination before clicking the button.<br />
Delete Selected<br />
Destinations button<br />
Duplicate a destination<br />
1 In the Settings and Destinations window, click the Destinations tab.<br />
2 Select the destination you want to copy, and click the Duplicate Selected Destination button.<br />
Duplicate Selected<br />
Destination button<br />
Chapter 6 Assign destinations and submit batches 141
A copy of the destination appears. Rename the duplicate destination as appropriate.<br />
The duplicated destination<br />
If a warning triangle appears<br />
When there is a problem with your destination, a yellow warning triangle appears. You must resolve<br />
this problem before you can successfully transcode. Warning triangles appear in the Destinations<br />
tab if your computer can't connect to or write to the destination, and in the Batch window if:<br />
••<br />
There is already an identical file at that destination<br />
••<br />
Two destinations have the same name<br />
••<br />
Your computer can't connect to or write to the destinatlon<br />
The warning appears at whatever level the problem originated (preset, job, or batch) and<br />
propagates upward, so that if the problem occurs at the preset level, you see warning triangles<br />
next to the preset and job.<br />
If you hold the pointer over the warning triangle for a few seconds, a tooltip displays information<br />
about the nature of the problem. Alternatively, you can click the warning triangle to display<br />
information about the problem.<br />
Click the warning symbol to<br />
see an explanation about<br />
why it is there.<br />
As soon as you resolve the problem, the warning triangle disappears, and you can continue<br />
to transcode.<br />
Chapter 6 Assign destinations and submit batches 142
Destinations tab and Inspector<br />
You use the Destinations tab together with the Inspector window to create and assign a<br />
destination, and to add file identifiers to your output file.<br />
Create a New<br />
Destination button<br />
Duplicate Selected<br />
Destination button<br />
Delete Selected<br />
Destinations button<br />
Default filename<br />
identifiers<br />
Output<br />
Filename<br />
Template<br />
pop-up menu<br />
Sample<br />
filename line<br />
Destinations tab<br />
••<br />
Destinations list: This lists destination names and pathnames.<br />
There are four default destinations in the <strong>Apple</strong> folder: Cluster Storage is a cluster’s scratch<br />
storage location; Desktop is the user’s Desktop folder; Source is the folder from which the<br />
source media file originated; and <strong>User</strong>’s Movies Folder is the Movies folder in the user’s home<br />
folder.<br />
Note: Cluster Storage applies only to installations of <strong>Compressor</strong> that have distributed<br />
processing enabled.<br />
••<br />
Create a New Destination (+) button: To create a destination, click this button. A file-selection<br />
dialog appears in which you can select a destination folder.<br />
••<br />
Duplicate Selected Destination button: Makes a copy of the selected destination, placing it in<br />
the Custom folder. Using this option allows you to create a new destination from a preexisting<br />
destination, which you can then adjust according to your needs, rather than creating a new<br />
destination from scratch.<br />
••<br />
Delete Selected Destinations (–) button: Removes a selected custom destination from the<br />
Destinations tab immediately. You are not asked for confirmation, so be sure you want to<br />
remove the destination before clicking this button.<br />
Note: You cannot remove the destinations from the <strong>Apple</strong> folder.<br />
Chapter 6 Assign destinations and submit batches 143
Inspector items<br />
When you double-click or select a destination in the Destinations tab, the Inspector window<br />
opens. It contains the following items:<br />
••<br />
Name: Use this field to modify the name of the destination preset.<br />
••<br />
Output Filename Template: Use this pop-up menu to add file identifiers to your output media<br />
file. You can manually edit this field. Choosing one of the following file identifiers adds it to<br />
your output media filename:<br />
••<br />
Date: Date the file was transcoded in the YYYY-MM-DD format<br />
••<br />
Setting Name: Name of the setting used for the transcoding job<br />
••<br />
Source Media Name: Source media filename without its extension<br />
••<br />
Source Media Extension: Extension of the source media file<br />
••<br />
Sample From Defined Template: Displays a sample of what the output filename will look<br />
like with any file identifiers you’ve added. You cannot edit the Sample line, but it changes<br />
dynamically based on the file identifiers you add or delete.<br />
••<br />
Path: Displays the path to the destination folder.<br />
Chapter 6 Assign destinations and submit batches 144
Set up targets and jobs<br />
Set up targets<br />
Targets contain three items: a setting, a destination, and an output filename.<br />
Drag the dividers to expand<br />
a target’s section and make<br />
it easier to see the entry.<br />
Target Add<br />
and Remove<br />
buttons<br />
Output<br />
filename<br />
Setting<br />
Destination<br />
You can use a variety of methods to add targets to a job. The most common is to add a setting or<br />
destination to the job.<br />
Add an empty target to a job<br />
In the Batch window, do one of the following:<br />
mm<br />
Select one or more jobs and choose Target > New Target.<br />
mm<br />
Select one or more jobs, Control-click in an empty area of one of them, and choose Target ><br />
New Target.<br />
mm<br />
Click the Add (+) button of an existing target.<br />
Copy targets to another job<br />
1 Select the targets to copy.<br />
2 Hold down the Option key and drag the targets to the new job.<br />
Delete targets<br />
Do one of the following:<br />
mm<br />
Select one or more targets and press Delete.<br />
mm<br />
Click the Remove (–) button in a target.<br />
Chapter 6 Assign destinations and submit batches 145
Add and copy jobs<br />
Jobs are most often created by adding source media files to a batch. You can use several other<br />
methods to add jobs to a batch.<br />
Add an empty job to a batch<br />
mm<br />
Choose Job > New Job.<br />
Delete a job from a batch<br />
mm<br />
Select the job and press the Delete key.<br />
Copy jobs from one batch to another<br />
Do one of the following:<br />
mm<br />
Drag a batch tab out of the Batch window to view the batches in separate windows and then<br />
drag a job from one window to the other.<br />
mm<br />
Select the jobs to be copied, press Command-C, select the batch to copy them to, and then<br />
press Command-V.<br />
Chain jobs<br />
Chaining jobs is useful when you need to apply multiple settings to a source media file, but need<br />
to have each setting applied after the previous one has finished. To chain two jobs together,<br />
you take the output file of one job and make it the source file of the chained job. This makes it<br />
possible to control the order in which the settings modify the source media file.<br />
Chain selected targets to new jobs<br />
1 Select the targets whose outputs you want to chain to new jobs.<br />
2 Do one of the following:<br />
••<br />
Choose Job > New Job With Target Output.<br />
••<br />
Control-click one of the targets and choose New Job With Target Output from the<br />
shortcut menu.<br />
New jobs are added to the batch with the chain thumbnail and the name of the output file of<br />
the targets they are chained to.<br />
The chained job’s source<br />
name is the output filename<br />
of the target it is chained to.<br />
The chained job’s thumbnail<br />
is this chain link icon.<br />
For an example of chaining two jobs together, About reverse telecine on page 173.<br />
Chapter 6 Assign destinations and submit batches 146
Submit batches<br />
Submit a batch<br />
After you’ve configured the jobs and their targets within a batch, you’re ready to submit the<br />
batch for processing.<br />
Tip: Before committing to a long transcoding session, do a quick test with a small section of the<br />
source media file. If there’s a problem (such as an incorrect setting or a reference file that can’t<br />
find the files it refers to), you can make the correction without losing a lot of time. Such tests also<br />
allow you to preview Encoder pane and Frame Controls pane results that aren’t visible in the<br />
Preview window. For a quick way to select a small section of the source media file, see Transcode<br />
a portion of a clip on page 57.<br />
Make sure the test section is specific to the type of settings you applied. For example, pick<br />
a high-motion section if you’re doing frame rate or field order conversions using the Frame<br />
Controls pane.<br />
Submit a batch for processing<br />
1 Make sure the batch to be submitted is selected in the Batch window.<br />
2 Do one of the following:<br />
••<br />
Choose File > Submit.<br />
••<br />
Click the Batch window’s Submit button.<br />
The submit dialog appears.<br />
3 Check the Name field to confirm the batch name.<br />
You can change this name to something more meaningful about this batch. This is the name<br />
that is used for this submission in both Share Monitor and in the History window in <strong>Compressor</strong>.<br />
For more information about Share Monitor, see Share Monitor Help.<br />
4 Use the Cluster pop-up menu to choose which computer or cluster will process the batch:<br />
••<br />
If you choose This Computer: <strong>Compressor</strong> does not involve any other computers in completing<br />
the batch unless you select This Computer Plus, which creates an ad hoc cluster including This<br />
Computer and any available service nodes.<br />
For more information, see Enable managed and unmanaged services on page 228.<br />
••<br />
If you choose a cluster: <strong>Compressor</strong> submits the batch to the cluster for processing (This<br />
Computer Plus is not available).<br />
You may need to authenticate yourself depending on the choice you make. For more details, see<br />
Distributed processing overview on page 215.<br />
Chapter 6 Assign destinations and submit batches 147
5 Choose a priority level for the batch from the Priority pop-up menu.<br />
6 Click Submit or press Return to submit the batch for processing.<br />
The History window shows the batch progress. For more information about the History window,<br />
see <strong>Compressor</strong> window overview on page 10.<br />
Note: The History window opens automatically if it isn’t already open.<br />
You can also monitor the transcoding progress with Share Monitor by clicking its icon in the<br />
Batch window. For more information about Share Monitor, see Share Monitor Help.<br />
You can set <strong>Compressor</strong> preferences to automatically open Share Monitor. For more details, see<br />
Set <strong>Compressor</strong> preferences on page 211.<br />
Note: When submitting larger batches (for example, nine source media files with three settings<br />
assigned to each), there is about a 10-second delay after submitting the batch. Be patient.<br />
<strong>Compressor</strong> is preparing the large batch before it can be properly submitted for processing.<br />
If you’re transcoding a large batch, you should turn off the screen saver application on your<br />
computer. This will improve the transcoding speed because resources aren’t being diverted to<br />
the screen saver.<br />
Click the warning symbol to<br />
see an explanation about<br />
why it is there.<br />
After the batch has been submitted, a yellow triangle with an exclamation point appears in<br />
the batch to let you know that a file with that name now exists at that destination, and that if<br />
you submit again, that file will be overwritten. For more information, see If a warning triangle<br />
appears on page 142.<br />
Submit a batch using previous settings<br />
You can bypass the submit dialog when submitting a batch. The submitted batch automatically<br />
uses the settings from the previously submitted batch.<br />
Do one of the following:<br />
mm<br />
Choose File > Submit with Previous Settings.<br />
mm<br />
Click the Submit with Previous Settings item in the Batch window toolbar (if present).<br />
Chapter 6 Assign destinations and submit batches 148
Resubmit a batch from the History window<br />
All batch submission information is stored in the History window. This information includes the<br />
details about all of the batch’s jobs and targets, including which source media files were assigned<br />
to them. You can use this information to resubmit a batch simply by dragging a particular entry<br />
from the History window back to the Batch window.<br />
For more information about the History window, see View batch information in the History<br />
window on page 151.<br />
1 In the Batch window, click the History button.<br />
2 Locate the batch you want to resubmit.<br />
Note: This is where giving the batch submission a recognizable name can help.<br />
3 Drag the submission from the History window to the Batch window.<br />
When you drag a batch from the History window to the Batch window, <strong>Compressor</strong> creates a<br />
new, untitled tab in the Batch window for that batch. The batch appears in the new tab with all<br />
its original details (source media files, targets, assigned settings, destinations, output formats, and<br />
batch name). You can now make any changes to the batch and resubmit it.<br />
Save a batch file<br />
There may be times when you configure a batch but aren’t able to submit it right away. In those<br />
cases, you may find it useful to save the batch settings to use later.<br />
Note: As you work, keep in mind that the .compressor extension appears in the Batch window<br />
tabs if Finder preferences are set to show all file extensions.<br />
1 Choose File > Save As (or press Command-Shift-S).<br />
2 In the dialog that appears, enter a name for the file if you don’t want to use the default name.<br />
3 Choose a destination for the file from the Where pop-up menu.<br />
4 Click Save.<br />
Note: Batch filenames have a .compressor extension added to them.<br />
Open a batch file within <strong>Compressor</strong><br />
1 Choose File > Open (or press Command-O).<br />
2 In the dialog that appears, locate and select the batch file to open.<br />
3 Click Open.<br />
You can also open a batch file by double-clicking it in the Finder, dragging the batch file to the<br />
<strong>Compressor</strong> application icon, or choosing File > Open Recent and selecting a file.<br />
Note: An error message appears if <strong>Compressor</strong> cannot locate one or more of the source files<br />
listed in the batch file, and only those sources it finds will appear.<br />
Chapter 6 Assign destinations and submit batches 149
Transcode different clips from one source media file<br />
If you have a large source media file and you want to transcode only a few different sections of it,<br />
you can do this in one batch submission.<br />
1 In the Batch window, add the source media file to the batch, once for each clip that you want<br />
to make.<br />
A new job is created each time you import the source media file<br />
2 Add settings to each job.<br />
A unique identifier is applied to the output filename, so that you can easily identify each clip<br />
after it’s transcoded.<br />
Unique file<br />
identifiers are<br />
automatically<br />
applied to<br />
each job.<br />
3 To open the Preview window, do one of the following:<br />
••<br />
Choose Window > Preview (or press Command-2).<br />
••<br />
Click the Preview button in the Batch window.<br />
4 In the Preview window, use the Batch Item selection buttons or pop-up menu to navigate to<br />
each media file you want to transcode.<br />
5 In the first media file, drag the In and Out points to the first section of media you want to<br />
transcode, and repeat for the next media file by dragging its In and Out points to the next<br />
section you want to transcode.<br />
Chapter 6 Assign destinations and submit batches 150
You can also press the I (In) and O (Out) keys to move the markers to the current location of<br />
the playhead.<br />
In point<br />
Out point<br />
6 Return to the Batch window and click Submit.<br />
For more information about the Preview window, see Previewing overview on page 52.<br />
For more information about using the Batch window, see Create a batch on page 18.<br />
View batch information in the History window<br />
The History window shows the progress of a batch currently being transcoded. It also shows<br />
information about previously submitted batches, including details about when particular job<br />
batches were submitted from your computer.<br />
Open the History window<br />
mm<br />
To have the History window open automatically: Submit a batch.<br />
mm<br />
To view the History window at any time: Choose Window > History (or press Command-1).<br />
View the progress of a transcode<br />
mm<br />
Submit a batch.<br />
If it’s closed, the History window opens automatically and shows the progress of the transcode.<br />
To pause or cancel the transcode, click the Pause or Cancel button.<br />
Click the disclosure triangle<br />
to see the details of each<br />
target of this submission.<br />
The name of<br />
this submission<br />
Click the Pause button<br />
to temporarily pause<br />
transcoding. Click<br />
it again to resume<br />
transcoding.<br />
Click the Cancel button to<br />
cancel the transcode.<br />
Chapter 6 Assign destinations and submit batches 151
View information about previously submitted batches<br />
Do any of the following:<br />
mm<br />
To view all batches submitted on a specific date: Click the disclosure triangle next to the date.<br />
Click the disclosure triangle<br />
to see the details of that<br />
day’s submissions.<br />
mm<br />
To view information about a batch: Click the disclosure triangle next to the batch name.<br />
Clicking this disclosure<br />
triangle shows the<br />
submission details.<br />
Click the Reveal in<br />
Finder button to show<br />
the encoded file in<br />
a Finder window.<br />
A target from the<br />
submitted batch<br />
mm<br />
To quickly access the transcoded file: Click the Reveal in Finder button.<br />
mm<br />
To change the order in which items are sorted: Click the Reverse Sort Order button at the bottom of<br />
the History window.<br />
Resubmit a batch<br />
mm<br />
Drag a batch from the History window to the Batch window.<br />
Remove a batch from the History window<br />
Do one of the following:<br />
mm<br />
Select a batch and press the Delete key.<br />
mm<br />
Click the Clear button at the bottom of the History window.<br />
Chapter 6 Assign destinations and submit batches 152
Advanced functions<br />
7<br />
Add filters<br />
Filters overview<br />
<strong>Compressor</strong> has a variety of filters (such as color-correction, noise-removal, and edge-sharpening<br />
filters) you can use to adjust your source media file before transcoding, to improve the output<br />
quality of your video and audio. The best way to assign these filter settings is to look at, and<br />
listen to, your source media file, and then choose the most suitable filter for your output<br />
purposes. You can view the results of an applied filter in the Preview window.<br />
There are two categories of filters available in the Filters pane of the Inspector:<br />
••<br />
Video filters modify specific visual aspects of your source media, such as brightness and contrast,<br />
color, noise levels, interlacing, and so on. For more information, see Video filters on page 156.<br />
••<br />
Audio filters modify sound aspects in your source media, such as dynamic range, peaking,<br />
equalizer effects, and so on. For more information, see Audio filters on page 163.<br />
When you select a filter in the filters list, additional controls become available so that you can<br />
customize your settings.<br />
Choose video filters,<br />
audio filters, and<br />
color output.<br />
Filters list<br />
Filter controls<br />
The Filters pane also contains a pop-up menu to manually choose the type of color space applied<br />
to your selected filters during transcoding. For more information, see Color output on page 165.<br />
153
Add and adjust filters<br />
Use the Filters pane in the Inspector to add video and audio filters to your settings. If you want<br />
to modify only a single media file, you can add filters to a setting already applied in the Batch<br />
window. If you want to modify a custom setting permanently, you can add filters to the custom<br />
setting in the Settings tab. That way, all future jobs you apply the setting to will be modified by<br />
your chosen filters.<br />
Note: In the Settings tab, filters can be applied only to custom settings. If you want to apply filters<br />
to any of the <strong>Apple</strong>-supplied settings in the Settings tab, first you must duplicate and save that<br />
setting to the Custom folder. For more information, see Create and modify settings on page 35.<br />
Apply and adjust filters<br />
1 Do one of the following:<br />
••<br />
To apply a filter to a single media file: Select the media file’s setting in the target area of the<br />
Batch window.<br />
••<br />
To apply a filter to a custom setting in the Settings tab: Select the setting in the Custom folder.<br />
2 Click the Filters button in the Inspector.<br />
The Filters pane opens, displaying the Video, Audio, and Color tabs.<br />
3 Depending on the type of filter you want to apply, click the Video tab or Audio tab.<br />
A list of available filters appears.<br />
4 Select a filter in the list, and make adjustments to the controls in the lower part of the Inspector.<br />
When you make adjustments to a filter, a checkmark appears beside the filter name in the filter<br />
list, indicating that the filter has been applied to the setting.<br />
The filter is automatically<br />
selected if you make any<br />
adjustments to it.<br />
Any changes you make<br />
to a filter’s settings<br />
apply to the currently<br />
selected filter.<br />
Chapter 7 Advanced functions 154
If you applied a filter to a setting in the Batch window, you can view the results of filter<br />
adjustments in the Preview window. The viewer in this window is split into original and<br />
transcoded views of your media file so that you can see or hear the effects of your filter settings<br />
before processing the batch (as long as the checkbox for that particular filter is selected). This<br />
can be helpful when you’re applying multiple filters because it can be difficult to anticipate<br />
how the filters will interact with each other. It’s a good idea to scan through the whole movie<br />
to ensure that your changes are not too extreme for some scenes. For more information, see<br />
Preview media as source or with settings applied on page 52.<br />
Adjustments you make<br />
can be viewed in the<br />
Preview window.<br />
Note: Depending on your system, the source media file type, and the number of filters applied,<br />
the Preview window showing the filter settings may update at a lower frame rate than the<br />
source frame rate.<br />
Chapter 7 Advanced functions 155
5 If you want to apply additional filters, repeat step 4.<br />
6 Drag the filters up or down within the list to set the order in which you want them applied to the<br />
source media file during transcoding.<br />
Drag filters up or down<br />
to set the order in which<br />
you want them to be<br />
applied to the source<br />
media file.<br />
Because filters are processed one by one during transcoding—starting with the first item in the<br />
list—it’s important that your filters be organized in the order you want them. For example, it’s<br />
sensible to place a text overlay filter last, so that the text color you selected isn’t modified by<br />
other applied filters. If you see unexpected results in the Preview window, try changing the order<br />
of the filters in the list.<br />
Note: If you reorder filters applied to a custom setting in the Settings tab, and then try to select<br />
a different setting in the Settings tab, a Save dialog appears, requiring you to save or revert the<br />
changes you made to the custom setting.<br />
Video filters<br />
<strong>Compressor</strong> includes the following video filters, located in the Video tab of the Filters pane.<br />
BlackWhite Restore<br />
Restores nearly black colors to pure black and nearly white colors to pure white without affecting<br />
colors in the rest of the image. Use this filter to better compress the solid black and white areas<br />
(the luminance) in the image, such as backgrounds. The two sliders let you separately set values<br />
between 0 and 100 for black and white.<br />
The BlackWhite Restore filter contains the following controls:<br />
••<br />
Black: Sets values between 0 and 100 for black.<br />
••<br />
White: Sets values between 0 and 100 for white.<br />
Chapter 7 Advanced functions 156
Brightness and Contrast<br />
Alters the overall color and luminance values of your output media file to a brighter or darker<br />
level. Some QuickTime codecs darken your video file, so you can use this filter to compensate.<br />
Choose any number between –100 and 100, but avoid extreme settings, because they confer a<br />
very washed-out quality.<br />
The Brightness and Contrast filter contains the following controls:<br />
••<br />
Brightness: Adjusts brightness to any number between –100 and 100.<br />
••<br />
Contrast: Adjusts contrast to any number between –100 and 100.<br />
Color Correct Highlights, Color Correct Midtones, Color Correct Shadows<br />
Depending on which of these three filters you choose, corrects white balance inaccuracies and<br />
creates color effects on the bright, midtone, or dark areas of your clip. You can adjust red, green,<br />
and blue values independently between –100 and 100.<br />
The three Color Correct filters contain the following controls:<br />
••<br />
Red: Adjusts the red value between –100 and 100.<br />
••<br />
Green: Adjusts the green value between –100 and 100.<br />
••<br />
Blue: Adjusts the blue value between –100 and 100.<br />
Chapter 7 Advanced functions 157
Deinterlacing<br />
Removes the effects of interlacing. However, if you need to deinterlace video, it’s recommended<br />
that you use the controls in the Frame Controls pane, instead. The deinterlacing controls in the<br />
Frame controls pane provide better quality than this legacy filter. For more information, see<br />
About deinterlacing on page 172.<br />
The (legacy) Deinterlacing filter contains the following controls:<br />
••<br />
Algorithm: Choose one of four deinterlacing methods from this pop-up menu:<br />
••<br />
Blur: Blends the odd and even fields together. This setting gives more importance to<br />
temporal data and preserves motion better, but because individual frames consist of a<br />
composite of both frames, they don’t look good when you pause playback.<br />
••<br />
Even: Keeps the even fields and ignores the odd fields, avoiding motion blur.<br />
••<br />
Odd: Keeps the odd fields and ignores the even fields, avoiding motion blur.<br />
••<br />
Sharp: Looks at both fields to make all edges sharper. This setting gives more importance<br />
to spatial data.<br />
Fade In/Out<br />
Adds a dissolve from and to a matte color at the beginning and end of the clip.<br />
The Fade In/Out filter contains the following controls:<br />
••<br />
Fade In Duration: Sets the duration of the fade-in.<br />
••<br />
Fade Out Duration: Sets the duration of the fade-out.<br />
••<br />
Fade In Opacity: Sets the opacity of the clip’s video at the first frame. A value of 0.0 sets the<br />
clip video to be completely covered by the matte color. A value of 0.5 sets the clip to be 50<br />
percent covered by the matte color.<br />
••<br />
Fade Out Opacity: Sets the opacity of the clip’s video at the last frame. A value of 0.0 sets the<br />
clip video to be completely covered by the matte color. A value of 0.5 sets the clip to be 50<br />
percent covered by the matte color.<br />
••<br />
Fade Color: Sets the matte color. When you click the color well, the Colors window appears,<br />
and you can choose the color to fade to and from. (The Fade In and Fade Out colors must be<br />
the same.)<br />
Chapter 7 Advanced functions 158
Gamma Correction<br />
Controls the overall brightness of an image as displayed on a monitor by changing the gamma<br />
amount of the media file. This filter can be used to remove detail from an underexposed clip or<br />
reduce an overexposed clip’s saturation to an acceptable level without washing out the image<br />
too much. Computers using different operating systems have different monitor settings. For<br />
cross-platform viewing, correcting the gamma will improve the image for all platforms.<br />
The Gamma Correction filter contains a single control:<br />
••<br />
Gamma: Sets a gamma setting between 0.1 and <strong>4.0</strong>.<br />
Letterbox<br />
Scales and positions the image in the frame within horizontal letterbox bars.<br />
The Letterbox filter contains the following controls:<br />
••<br />
Type: Choose a letterboxing method from this pop-up menu. Scale vertically compresses<br />
the video to fit within the letterbox bars. Matte crops off the video where the letterbox bars<br />
are placed.<br />
••<br />
Position: Choose the position of the video from this pop-up menu. Center places letterbox bars<br />
above and below the video, keeping the video centered. Bottom positions the video at the<br />
bottom of the screen with a single letterbox bar above it. Top positions the video at the top of<br />
the screen with a single letterbox bar below it.<br />
••<br />
Output: Choose the specific aspect ratio to use for the letterbox from this pop-up menu. Each<br />
menu item is followed by a value that shows the ratio of the width to the height for that<br />
setting. For example, the Academy setting shows its aspect ratio as 1.85:1, indicating that the<br />
image’s width is 1.85 times the size of its height. The Manual setting enables the Manual slider,<br />
which you can use to manually set the letterbox aspect ratio.<br />
••<br />
Manual: Lets you manually set the letterbox aspect ratio when Manual is selected in the<br />
Output pop-up menu. (The Manual slider has no effect when Manual is not selected in the<br />
Output pop-up menu.)<br />
••<br />
Background: Sets the letterbox color. When you click the color well, the Colors window appears,<br />
and you can choose a background color.<br />
Chapter 7 Advanced functions 159
Noise Removal<br />
Reduces random flecks of noise from the image. Some codecs introduce noise into the video file,<br />
which can be softened with the Noise Removal filter. You can improve image quality and spatially<br />
compress your material more efficiently by reducing its fine detail.<br />
The noise reduction filter allows you to blur areas of low contrast while leaving high-contrast<br />
edges sharp. This is known as adaptive noise reduction. The results are imperceptible to the<br />
human eye but improve the final compression of the source media. It’s especially important to<br />
use this filter with live video.<br />
The Noise Removal filter contains the following controls:<br />
••<br />
Apply To: Choose the channels from which you want to filter noise using this pop-up menu.<br />
The default choice is All Channels, which filters out noise from all channels including the<br />
alpha channel. The other choice is Chroma Channels, which filters out noise only from the two<br />
chroma channels—U and V—in the AYUV color space (or R408 in Final Cut Pro terminology).<br />
••<br />
Iterations: Choose the number of noise-smoothing passes (between 1 and 4) from this pop-up<br />
menu. For instance, if you choose 2, the noise-removal algorithm is applied to the media file<br />
twice. The modified image is used each time as a starting point for the algorithm. The more<br />
iterations used, the fuzzier the image becomes.<br />
••<br />
Algorithm: Choose a noise-smoothing algorithm from this pop-up menu. Average modifies<br />
each pixel’s color by taking an average of pixels around it, including its own color value.<br />
Replace modifies each pixel’s color by taking an average of pixels around it, while ignoring<br />
its own color value. Merge modifies each pixel’s color by taking a weighted average of<br />
surrounding pixels and itself (with the pixel’s own color value given greater weight).<br />
Chapter 7 Advanced functions 160
Sharpen Edge<br />
Enhances the image contrast around object edges. Some codecs blur the video image, so this<br />
filter can counteract the softening effect of noise removal or blurred source material and increase<br />
the perception of sharpness in the image. When used to an extreme, the output media file can<br />
look grainy.<br />
The Sharpen Edge filter contains a single control:<br />
••<br />
Amount: Sets a sharpen setting between 0.0 and 100.0.<br />
Text Overlay<br />
Superimposes text onto the image. This is a useful tool for stamping other relevant text<br />
information onto your output media file.<br />
The Text Overlay filter contains the following controls:<br />
••<br />
Position: Positions text in the image. Choose from any of 13 positions such as Center, Lower<br />
Left, Lower Left - Title Safe, and so on.<br />
••<br />
Alpha: Sets the text opacity. Choose a value between 0 and 1. A value of 0 makes the text<br />
completely transparent, and a value of 1 makes it completely opaque.<br />
••<br />
Overlay Text: Type your text here.<br />
••<br />
Text Color: Click the color well to choose a text color from the Colors window.<br />
••<br />
Select Font: Click this button to open a window for selecting font, style, and size.<br />
Chapter 7 Advanced functions 161
Timecode Generator<br />
Superimposes the clip’s timecode text onto the image. You can also add a label to the<br />
timecode text.<br />
The Timecode Generator filter contains the following controls:<br />
••<br />
Position: Positions timecode text in the image. Choose from any of 13 positions such as Center,<br />
Lower Left, Lower Left - Title Safe, and so on.<br />
••<br />
Alpha: Sets the timecode text opacity. Choose a value between 0 and 1. A value of 0 makes the<br />
text completely transparent, and a value of 1 makes it completely opaque.<br />
••<br />
Label: Type any text that you want to appear to the left of the timecode number here.<br />
••<br />
Start Timecode at 00:00:00:00: Select this checkbox to have the timecode start at 00:00:00:00.<br />
When this is not selected, the clip’s timecode is used.<br />
••<br />
Text Color: Click this color well to choose a timecode text color from the Colors window.<br />
••<br />
Select Font: Click this button to open a window for selecting font, style, and size.<br />
Watermark<br />
Superimposes a watermark onto the image. This is a useful tool for stamping a suitable logo onto<br />
your output media file. The watermark filter can apply either still images or movies as watermarks<br />
on your output media file.<br />
The Watermark filter contains the following controls:<br />
••<br />
Position pop-up menu: Positions the watermark image in the image. Choose from any of 13<br />
positions such as Center, Lower Left, Lower Left - Title Safe, and so on.<br />
••<br />
Scale By: Sets the size of the watermark image.<br />
••<br />
Alpha: Sets the watermark image opacity. Choose a value between 0 and 1. A value of 0 makes<br />
the watermark image completely transparent, and a value of 1 makes it completely opaque.<br />
••<br />
Repeat: When you choose a clip as the watermark, selecting this checkbox loops playback of<br />
the watermark clip. If you don’t select this checkbox, the watermark clip plays until its end and<br />
then disappears.<br />
••<br />
Choose: Click this button to open the file-selection dialog and select a stored watermark movie<br />
or still image.<br />
Chapter 7 Advanced functions 162
Audio filters<br />
<strong>Compressor</strong> includes the following audio filters, located in the Audio tab of the Filters pane.<br />
Important: The audio filters are not available when audio is set to “Pass-through” in QuickTime<br />
settings. For more information, see Create QuickTime media files on page 124.<br />
Dynamic Range<br />
Lets you dynamically control a clip’s audio levels by enhancing the quieter parts and lowering<br />
the louder parts. This is also referred to as audio level compression (not to be confused with<br />
video compression).<br />
The Dynamic Range filter contains the following controls:<br />
••<br />
Soften Above: Sets the level at which audio is reduced (softened) to the level set by the<br />
Master Gain control.<br />
••<br />
Noise Threshold: Sets the level of what is considered noise. Audio at this level and above is<br />
dynamically boosted to the level set by the Master Gain. Audio below this level is left as is.<br />
••<br />
Master Gain: Sets the average level of the dynamically compressed audio.<br />
Peak Limiter<br />
Sets the level of the loudest audio allowed in the clip.<br />
The Peak Limiter filter contains a single control:<br />
••<br />
Gain (dB): Sets the level above which louder peaks are reduced.<br />
Chapter 7 Advanced functions 163
<strong>Apple</strong>: AUGraphicEQ<br />
Allows you to shape a wide variety of frequencies throughout the audible frequency range. You<br />
have the choice of a 31-band version or a 10-band version.<br />
The <strong>Apple</strong>: AUGraphicEQ filter contains the following controls:<br />
••<br />
Options: Click this button to open the <strong>Apple</strong>: AUGraphicEQ window, a graphic equalizer control<br />
described below.<br />
••<br />
<strong>Apple</strong>: AUGraphicEQ: Adjusts the level of each frequency band to any value between –20 dB<br />
and 20 dB. To modify a level, drag a frequency slider or, alternatively, select a frequency slider,<br />
and type a number in the dB field (in the lower-right corner of the graphic equalizer window).<br />
Drag to select multiple bands for simultaneous adjustment. You can also hold down the<br />
Control key while dragging across the bands to “draw” an equalization curve. To set all bands<br />
to a 0.0 dB value, click the Flatten EQ button.<br />
Fade In/Out<br />
Adds a mix from and to silence (or a gain level you set) at the beginning and end of the clip.<br />
Note: When using the Fade In/Out and Dynamic Range filters at the same time, be sure to have<br />
the Dynamic Range filter ahead of the Fade In/Out filter in the filter list.<br />
Chapter 7 Advanced functions 164
The FadeIn/Out filter contains the following controls:<br />
••<br />
Fade In Duration: Sets the duration of the mix from the gain value to the clip’s normal audio<br />
level at the start of the clip.<br />
••<br />
Fade Out Duration: Sets the duration of the mix from the clip’s normal audio level to the gain<br />
value at the end of the clip.<br />
••<br />
Fade In Gain: Sets the level that the mix starts with. A value of –100.0 is silence, whereas a level<br />
of 0.0 leaves the audio as it is.<br />
••<br />
Fade Out Gain: Sets the level that the mix ends with. A value of –100.0 is silence, whereas a<br />
level of 0.0 leaves the audio as it is.<br />
Color output<br />
In addition to the Video and Audio tabs, the Filters pane contains a Color tab. Click the Color<br />
tab to access a pop-up menu to manually adjust the color space for the output media file.<br />
<strong>Compressor</strong> supports several standard color spaces—YUV (R408), 2VUY, RGBA, ARGB, and YUV<br />
(v210)—and automatically chooses the optimal color space based on your source media format,<br />
output file format, and chosen filters. However, you can override the automatic choice by<br />
manually choosing a color space from the Output Color Space pop-up menu in the Color tab.<br />
The Color tab contains a single control:<br />
••<br />
Output Color Space: Choose a color space for the output media file from this pop-up menu.<br />
••<br />
Default for Encoder: Uses the standard color space for the target format.<br />
••<br />
Preserve source: Maintains the color space of the source media file.<br />
••<br />
SD (601): Uses the standard color space for standard-definition (SD) media files.<br />
••<br />
HD (709): Uses the standard color space for high-definition (HD) media files.<br />
Chapter 7 Advanced functions 165
Work with frame controls<br />
Frame controls overview<br />
Many transcoding jobs, as well as manual adjustments made in the Geometry pane of<br />
the Inspector, change the frame size (resolution) of the output video file. Frame controls<br />
in <strong>Compressor</strong> use advanced image analysis to apply the most appropriate reprocessing<br />
methods in transcoding jobs that involve a change in frame size. Frame controls can also apply<br />
deinterlacing, retiming, and other video-processing effects. Available in the Frame Controls pane<br />
of the Inspector, these tools let you:<br />
••<br />
Convert video files between international television standards, such as PAL to NTSC,<br />
or NTSC to PAL.<br />
••<br />
Downconvert high-definition (HD) video sources to standard definition (SD), or upconvert<br />
SD to HD.<br />
••<br />
Convert a progressive stream to an interlaced one, or interlaced to progressive.<br />
••<br />
Make high-quality frame rate adjustments, including high-quality slow-motion effects.<br />
••<br />
Automatically remove telecine pulldown (reverse telecine).<br />
You can apply frame controls to custom saved settings in the Settings tab or to a setting already<br />
applied in the Batch window. When you activate frame controls, <strong>Compressor</strong> automatically<br />
chooses the best parameter settings based on your selected settings. However, you can override<br />
the automatic settings by manually adjusting the controls in the Frame Controls pane. For more<br />
information, see Apply frame controls to a setting on page 167. For more information about the<br />
controls in the Frame Controls pane, see Frame Controls pane on page 168.<br />
Automatic button<br />
Frame Controls<br />
pop-up menu<br />
Resizing controls<br />
Retiming controls<br />
Important: Frame controls settings cannot be previewed in the Preview window. To preview<br />
frame controls settings, do a test transcode of a small section of your source media file. For more<br />
information, see Transcode a portion of a clip on page 57.<br />
Chapter 7 Advanced functions 166
Apply frame controls to a setting<br />
Use the Frame Controls pane in the Inspector to add frame processing and retiming adjustments<br />
to a custom saved setting in the Settings tab or to a setting already applied in the Batch window.<br />
Note: In the Settings tab, frame controls can be applied only to custom settings. If you want to<br />
apply frame controls to an <strong>Apple</strong>-supplied setting in the Settings tab, you must first duplicate<br />
that setting and save it to the Custom folder. For more information, see Create and modify<br />
settings on page 35.<br />
Add automatic frame controls adjustments to a setting<br />
1 Do one of the following:<br />
••<br />
To apply frame controls to a custom setting in the Settings tab: Select a setting in the Custom folder.<br />
••<br />
To apply frame controls to a setting already applied to a source media file in the Batch window:<br />
Select the setting in the target area.<br />
2 Click the Frame Controls button in the Inspector window.<br />
The Frame Controls pane opens.<br />
3 Click the Automatic button (with a gear icon) next to the Frame Controls pop-up menu.<br />
<strong>Compressor</strong> analyzes the transcoding job (the source media file and the applied setting), and<br />
automatically determines the appropriate frame controls attributes.<br />
In automatic mode, frame controls technology is engaged in the following two types of<br />
transcodes only:<br />
••<br />
Transcoding from high-definition (HD) sources to standard-definition (SD) MPEG-2 output files<br />
••<br />
Transcoding from interlaced sources to H.264 for <strong>Apple</strong> Devices (progressive) output files<br />
Add custom frame controls adjustments to a setting<br />
You can override the automatic frame controls adjustments assigned by <strong>Compressor</strong> by making<br />
manual adjustments in the Frame Controls pane.<br />
1 Repeat steps 1 to 3 from “Add automatic frame controls adjustments to a setting,” above.<br />
2 Choose On from the Frame Controls pop-up menu.<br />
The manual controls in the Frame Controls pane become available.<br />
Note: If the Automatic button is active, you first need to click it to turn it off, and then on again.<br />
3 Make changes to any of the controls in the Frame Controls pane.<br />
For more information, see Frame Controls pane on page 168.<br />
4 To save the changes, click Save.<br />
A new custom setting containing your manually adjusted frame controls appears in the Custom<br />
folder of the Settings tab. You can now apply this setting to other source media files in the Batch<br />
window. For more information about assigning settings in the Batch window, see Assign settings<br />
to source media on page 32.<br />
Chapter 7 Advanced functions 167
Frame Controls pane<br />
Use the following parameter controls in the Frame Controls pane of the Inspector to manually<br />
adjust processing methods and retiming settings.<br />
Automatic button<br />
Frame Controls<br />
pop-up menu<br />
Resizing controls<br />
Retiming controls<br />
Activation controls<br />
Use the two controls at the top of the pane to turn on automatic frame controls or manual<br />
frame controls.<br />
••<br />
Automatic button: Click this button to have <strong>Compressor</strong> analyze the transcoding job (the<br />
source media file and the applied setting) and then automatically apply the appropriate frame<br />
controls attributes.<br />
Frame Controls<br />
Automatic button<br />
In automatic mode, frame controls technology is engaged only for the following two types of<br />
transcoding jobs:<br />
••<br />
Transcoding from high-definition (HD) sources to standard-definition (SD) MPEG-2 output files<br />
••<br />
Transcoding from interlaced sources to H.264 for <strong>Apple</strong> Devices (progressive) output files<br />
••<br />
Frame Controls pop-up menu: When the Automatic button is active, this pop-up menu becomes<br />
available. Choose one of the following options:<br />
••<br />
Off: The default setting for most <strong>Apple</strong> presets. Choose Off if your <strong>Compressor</strong> project does<br />
not involve changes to the frame size, frame rate, or field dominance.<br />
••<br />
On: Allows you to manually adjust all the attributes in the Frame Controls pane.<br />
Chapter 7 Advanced functions 168
Resizing Control<br />
Use the controls in this area of the Frame Controls pane to choose the processing algorithm used<br />
to resize frames.<br />
••<br />
Resize Filter: Choose a resizing method from this pop-up menu. This decision is a trade-off<br />
between faster processing time and higher output quality in projects that involve a change<br />
in resolution.<br />
••<br />
Fast (Nearest pixel): Provides the fastest processing time.<br />
••<br />
Better (Linear filter): Provides a medium trade-off between processing time and<br />
output quality.<br />
••<br />
Best (Statistical prediction): Provides the highest output quality, but takes longer.<br />
••<br />
Output Fields: Choose the output scanning method (either the field dominance or a conversion<br />
to progressive scanning) from this pop-up menu.<br />
••<br />
Same as source: Maintains the same scanning method used by the source media file.<br />
••<br />
Progressive: Scans complete frames (not divided into interlaced fields). Use this setting<br />
instead of the <strong>Compressor</strong> Deinterlacing filter (a legacy filter in the Filters pane), because it<br />
always results in higher-quality video.<br />
••<br />
Top first: Scans interlaced fields, giving dominance (field order) to the top field, also known as<br />
field two, the upper field, or the odd field.<br />
••<br />
Bottom first: Scans interlaced fields, giving dominance (field order) to the bottom field, also<br />
known as field one, the lower field, or the even field.<br />
Chapter 7 Advanced functions 169
••<br />
Deinterlace: Choose a deinterlacing method from this pop-up menu. This decision is a tradeoff<br />
between faster processing and higher-quality deinterlacing of motion areas within the<br />
frame. In all cases, each higher-quality deinterlacing option yields the same or better results<br />
than the next lower-quality option. However, if downward resizing is also applied to the frame,<br />
improvements in quality may not be noticeable. Under these circumstances, Fast or Better will<br />
likely provide sufficiently high quality, depending on the amount of downward resizing.<br />
For general information about deinterlacing, see About deinterlacing on page 172.<br />
Important: Using all Best settings may result in unexpectedly long processing times. If you’re<br />
reducing the frame size in addition to deinterlacing the frame, Fast or Better will likely provide<br />
sufficiently high quality, depending on the amount of downward resizing.<br />
Note: Although the Deinterlace pop-up menu is always active, <strong>Compressor</strong> only deinterlaces<br />
jobs that need it. (For example, if the source is interlaced and the Output Fields pop-up<br />
menu is set to Progressive, <strong>Compressor</strong> will deinterlace. If the source media file is progressive,<br />
<strong>Compressor</strong> will not deinterlace.)<br />
The Deinterlace pop-up menu contains the following options:<br />
••<br />
Fast (Line averaging): Averages adjacent lines in a frame.<br />
••<br />
Better (Motion adaptive): Applies good-quality deinterlacing for areas of the image that are<br />
in motion.<br />
••<br />
Best (Motion compensated): Applies higher-quality deinterlacing for areas of the image that<br />
are in motion.<br />
••<br />
Reverse Telecine: Removes the extra fields added during the telecine process to convert the<br />
film’s 24 fps to NTSC’s 29.97 fps. Selecting this item disables all other items in the Frame<br />
Controls pane. For more information about 3:2 pulldown and using the Reverse Telecine<br />
feature, see About reverse telecine on page 173.<br />
••<br />
Adaptive Details: Applies advanced image analysis to distinguish between noise and edge areas.<br />
••<br />
Anti-alias: Sets a softness level from 0 to 100. This parameter improves the quality of<br />
conversions when you’re scaling media up. For example, when transcoding SD video to HD,<br />
Anti-alias smooths out jagged edges that might appear in the image.<br />
••<br />
Details Level: Sets a level (from 0 to 100) to preserve sharp edges. This is a sharpening control<br />
that lets you add detail back to an image being enlarged. Unlike other sharpening operations,<br />
the Details Level setting is able to distinguish between noise and feature details, and generally<br />
doesn’t increase unwanted grain. Increasing this parameter value may introduce jagged edges,<br />
however, which can be eliminated by increasing the Anti-alias level.<br />
Note: Adaptive Details, Anti-alias, and Details Level pertain only to frame resizing (scaling),<br />
not deinterlacing.<br />
Chapter 7 Advanced functions 170
Retiming Control<br />
Use the controls in this area of the Frame Controls pane to choose the algorithm with which<br />
frame rates are adjusted.<br />
Note: When you use the retiming controls to change video speed, <strong>Compressor</strong> also adjusts<br />
the audio portion of the output media file so that it stays in sync with the video. The retiming<br />
controls do not affect the audio pitch. For more information about using these options, see<br />
About retiming on page 175.<br />
••<br />
Rate Conversion: Choose a frame-retiming method (to change the frame rate) from this pop-up<br />
menu. This decision is a trade-off between faster processing time and higher output quality.<br />
In many cases, the Better setting provides sufficiently high-quality conversion at a substantial<br />
savings in processing time over the Best setting.<br />
Important: Using all Best settings may result in unexpectedly long processing times. The<br />
Better setting for rate conversion provides sufficiently high-quality conversion at a substantial<br />
savings in processing time over the Best setting.<br />
The Rate Conversion pop-up menu contains the following options:<br />
••<br />
Fast (Nearest frame): Applies no frame blending; <strong>Compressor</strong> simply uses a copy of the<br />
nearest available frame to fill the new in-between frames.<br />
••<br />
Good (Frame blending): Averages neighboring frames together to create new<br />
in-between frames.<br />
••<br />
Better (Motion compensated): Uses optical flow to interpolate frames, with<br />
good-quality results.<br />
••<br />
Best (High quality motion compensated): Uses optical flow to interpolate frames, with higherquality<br />
results; this option is particularly useful for transcodes that involve increases in frame<br />
rates (for example, 23.98 fps to 59.94 fps).<br />
••<br />
Set Duration to: Choose one of three methods to convert the clip’s duration to a new duration:<br />
Selection pop-up menu<br />
Chapter 7 Advanced functions 171
••<br />
Percent of source: Modifies the output clip’s speed by a percentage of the source clip’s<br />
speed. Type a custom percentage value in the field, or choose a preset value from the<br />
adjacent pop-up menu (with a downward arrow). These preset values are intended for use<br />
in specific situations:<br />
••<br />
24 @ 25: Use this setting when you have 24 fps video that you want to convert to 25 fps for<br />
PAL distribution.<br />
••<br />
23.98 @ 24: Use this setting when you have 23.98 fps video and want to convert it to 24 fps.<br />
••<br />
23.98 @ 25: Use this setting when you have 23.98 fps video and want to convert it to 25 fps<br />
for PAL distribution.<br />
••<br />
30 @ 29.97: Use this setting when you have 30 fps video and want to convert it to 29.97 fps.<br />
••<br />
29.97 @ 30: Use this setting when you have 29.97 fps video and want to convert it to 30 fps.<br />
••<br />
24 @ 23.98: Use this setting when you have 24 fps video and want to convert it to 23.98 fps<br />
for NTSC DVD distribution.<br />
With each of these settings, no intermediate video frames are required—the existing<br />
frames are just set to play back faster or slower.<br />
••<br />
Total duration: Sets a duration for the clip. As you change the duration (by modifying the<br />
value slider), the percentage changes accordingly in the field above. This option is most<br />
useful when you have a source media file whose duration is a bit longer or shorter than it<br />
needs to be, and you’d rather change its playback speed than add or remove video frames.<br />
With this method, intermediate video frames are created as needed.<br />
••<br />
So source frames play at [frame rate] fps: Use this option when the source media file’s frame<br />
rate does not match the Encoder pane frame rate (shown as the frame rate for this item).<br />
About deinterlacing<br />
You can use the frame controls in <strong>Compressor</strong> to deinterlace your video media.<br />
NTSC and PAL video is interlaced. This means that each frame of video consists of two fields (1/60 of<br />
a second apart), one with the odd broadcast lines of the image and one with the even broadcast<br />
lines of the image. The differences between these two fields create the impression of motion:<br />
The eye combines these two images into the optical illusion of a whole frame of smooth, realistic<br />
motion at 30 fps in standard-definition (SD) television; and because of the high field-refresh speeds<br />
(1/60 of a second) of broadcast television, the interlacing is virtually invisible to a casual viewer.<br />
Chapter 7 Advanced functions 172
Because interlacing creates two fields for each frame, areas with fast movement within the field<br />
become separated into alternating jagged lines. You can view your source media one frame at a<br />
time and check for horizontal stripes along the leading and trailing edges of moving objects.<br />
Interlacing creates<br />
a “comb” effect that<br />
should be removed.<br />
If your source media file needs to be converted to a frame-based format, you must deinterlace<br />
the file to remove the effects of interlacing. The best way to do so in <strong>Compressor</strong> is to use the<br />
Deinterlace pop-up menu in the Frame Controls pane. (For more information, see Frame Controls<br />
pane on page 168.) Because interlacing on computer displays can cause high-motion parts of<br />
your video to look fuzzy, deinterlacing is especially important if you’re outputting a QuickTime<br />
movie for desktop or web playback. You can remove the upper (odd) or lower (even) field from<br />
an interlaced video file, although smooth motion may be compromised within the clip. The<br />
deinterlacing features in <strong>Compressor</strong> can also be used to eliminate flickering caused by interlacing<br />
in still frames that have thin vertical lines, such as title pages with small text. The remaining fields<br />
are interpolated to create a whole image, resulting in an overall softening of the image.<br />
About reverse telecine<br />
The Deinterlace pop-up menu in the Frame Controls pane includes a setting for reversing the<br />
telecine of the source file.<br />
Chapter 7 Advanced functions 173
Telecine is the process of converting motion picture film to the NTSC video format used in<br />
broadcast television. The most common telecine approach to converting film’s standard 24 fps<br />
frame rate to NTSC video’s 29.97 fps frame rate is to perform a 3:2 pulldown (also known as a<br />
2:3:2:3 pulldown). If you alternate recording two fields of one film frame and then three fields of<br />
the next, the 24 frames in 1 second of film end up filling the 30 frames in 1 second of video.<br />
A B C D<br />
A A B B B C C D D D<br />
Field Field Field Field Field Field Field Field Field Field<br />
1 2 1 2 1 2 1 2 1 2<br />
Before (23.98 fps)<br />
3:2 Pull-Down<br />
A B C D A B C D A B C D A B C D A B C D A B C D<br />
After (29.97 fps)<br />
A A B B B C C D D D A A B B B C C D D D A A B B B C C D D D A A B B B C C D D D A A B B B C C D D D A A B B B C C D D D<br />
One second<br />
As shown above, the 3:2 pattern (actually a 2:3:2:3 pattern because frame A is recorded to two<br />
fields followed by frame B recorded to three fields) repeats after four film frames.<br />
For editing and effects purposes, it’s often desirable to remove the extra fields and restore the<br />
video to its original 23.98 fps rate. This process is known as reverse telecine. An additional benefit<br />
of restoring the original 23.98 fps rate is that it’s easier to convert this to PAL, the European<br />
broadcast standard, which uses a 25 fps frame rate.<br />
The lower frame rate also has the advantage of requiring fewer frames per second of video,<br />
leading to smaller file sizes. The reverse telecine feature in <strong>Compressor</strong> makes it easy to do<br />
this conversion.<br />
3:2 Pull-Down Removal<br />
One second<br />
Before (29.97 fps)<br />
A A B B B C C D D D A A B B B C C D D D A A B B B C C D D D A A B B B C C D D D A A B B B C C D D D A A B B B C C D D D<br />
After (23.98 fps)<br />
A B C D A B C D A B C D A B C D A B C D A B C D<br />
A A B B B C C D D D<br />
Field Field Field Field Field Field Field Field Field Field<br />
1 2 1 2 1 2 1 2 1 2<br />
A B C D<br />
Chapter 7 Advanced functions 174
Other reverse telecine issues<br />
Because the goal of reverse telecine is to output progressive 23.98 fps video, all the other options<br />
in the Frame Controls pane are disabled when you choose Reverse Telecine from the Deinterlace<br />
pop-up menu.<br />
When using the Reverse Telecine menu command, consider these issues:<br />
••<br />
Because of the unpredictable nature of the processing when reversing the telecine, segmented<br />
encoding does not work as efficiently as it does when reverse telecine is not being used.<br />
••<br />
If you pause the transcoding process, the transcode must start from the beginning when<br />
you restart it.<br />
Creating PAL video during the reverse telecine process<br />
It’s a common practice to convert 23.98 fps or 24 fps video to PAL’s 25 fps rate by speeding up<br />
the playback by 4 percent. If you’re starting with NTSC 29.97 fps video from a telecine, you can<br />
convert it to PAL video by chaining two <strong>Compressor</strong> jobs. (For more information about chaining<br />
jobs, see Chain jobs on page 146.) Create the following two jobs:<br />
••<br />
First job: Apply a setting to the job that performs the reverse telecine process and results<br />
in an NTSC frame size at 23.98 fps. (Although you can apply a setting that also converts the<br />
video to PAL, that format conversion does not use Frame Controls and therefore may not be<br />
of suitable quality.)<br />
••<br />
Second job: Create the second job selecting the first job and choosing Job > New Job With<br />
Target Output. This creates a job that is chained to the output of the first job. You can now<br />
apply a setting that sets the output format to PAL and use the Frame Controls feature to<br />
ensure a high-quality output file.<br />
About the cadence<br />
When film is telecined to NTSC video, it has a constant cadence. This means that the 3:2 pattern<br />
is consistent and uninterrupted. It’s relatively easy to remove the telecine from a constantcadence<br />
clip because you need only determine the pattern once.<br />
If you take these telecined clips and edit them as NTSC video, the result is a final video file that<br />
has a broken cadence with an inconsistent 3:2 pattern. It’s much more difficult to remove the<br />
telecine from this clip because you have to constantly verify the cadence to make sure you don’t<br />
inadvertently choose incorrect fields when creating the 23.98 fps video.<br />
The Reverse Telecine feature included with <strong>Compressor</strong> automatically detects broken cadences<br />
and adjusts processing as needed.<br />
About retiming<br />
The retiming controls in the Frame Controls pane have two common uses:<br />
••<br />
Convert video from one frame rate to another: This typically involves converting NTSC video to<br />
PAL frame rates or PAL video to NTSC frame rates. This function uses only the setting of the<br />
Rate Conversion pop-up menu and is automatically configured when necessary.<br />
••<br />
Convert video to a new speed: This can be a matter of playing the existing frames at a different<br />
rate or, in the case of slow-motion effects, it can require generating intermediate frames.<br />
Chapter 7 Advanced functions 175
In all cases, if the source media file contains audio, the audio also has its speed changed, with<br />
the audio pitch corrected so that it sounds the same as the original, just at a different speed. This<br />
ensures that you’ll maintain sync between the video and audio.<br />
If you preview a setting that uses retiming controls, the video will play at its new frame rate or<br />
speed, but it won’t have been processed by Frame Controls and will be of a lower quality than<br />
the actual transcoded output file. The audio is pitch corrected when the setting is previewed.<br />
Important: If you’re using retiming controls on a setting using the QuickTime Movie output<br />
format and choose “Pass-through” for the audio setting, the audio does not have its speed<br />
changed and will not maintain sync with the video. For more information, see Create QuickTime<br />
media files on page 124.<br />
Modify geometry settings<br />
Geometry overview<br />
Although all of the <strong>Apple</strong>-supplied settings in <strong>Compressor</strong> contain parameters that set the<br />
dimensions of your output video file, you can customize the final cropping, sizing, and aspect<br />
ratio (the ratio between image frame width and height) using the controls in the Geometry<br />
pane of the Inspector. The Geometry pane provides three different methods you can use to<br />
affect the output image:<br />
••<br />
Cropping removes video content from an image. Often that content is unnecessary image<br />
area (such as the overscan area, which is necessary for television, but not for computers) to<br />
make what’s left seem bigger in the same frame size. Not only do the <strong>Compressor</strong> cropping<br />
controls let you remove unwanted areas of the image, they also let you reframe the image to<br />
emphasize a specific region.<br />
The cropping controls also include a “Letterbox area of source” setting that detects image edges<br />
and automatically enters crop values to match them. This is especially useful if you want to crop<br />
out the letterbox area (the black bars above and below a widescreen image) of a source media file.<br />
The cropping controls are located in the Source Inset (Cropping) section of the Geometry pane.<br />
••<br />
Scaling alters the frame size of the output video file without removing any of the source<br />
image. Most often, scaling involves shrinking your output media image size to save storage<br />
space or reduce the bit rate. The scaling controls are located in the “Dimensions (encoded<br />
pixels)” area of the Geometry pane.<br />
Chapter 7 Advanced functions 176
••<br />
Padding scales the image to a smaller size while retaining the output image’s frame size, by<br />
filling the padded areas with black. Unlike cropping, padding does not remove any of the<br />
source image or change the overall frame size. Instead, the image is reduced and black is<br />
added to the borders of the frame to maintain the same frame size. The padding controls are<br />
located in the Output Image Inset (Padding) section of the Geometry pane.<br />
Cropping<br />
Scaling<br />
Padding<br />
Crop, scale, and change frame dimensions<br />
Use the Geometry pane in the Inspector window to crop, scale, and change frame dimensions<br />
in a setting. Alternatively, you can crop the frame dimensions by dragging red frame bars in the<br />
Preview window.<br />
Note: In the Settings tab, geometry adjustments can be applied only to custom settings. If you<br />
want to adjust the geometry of an <strong>Apple</strong>-supplied setting in the Settings tab, you must first<br />
duplicate that setting and save it to the Custom folder. For more information, see Create and<br />
modify settings on page 35.<br />
Chapter 7 Advanced functions 177
Adjust the dimensions of a setting using the Geometry pane<br />
1 Do one of the following:<br />
••<br />
To adjust the dimensions of a custom setting in the Settings tab: Select a setting in the<br />
Custom folder.<br />
••<br />
To adjust the dimensions of a setting already applied to a source media file in the Batch window:<br />
Select the setting in the target area.<br />
2 Click the Geometry button in the Inspector.<br />
The Geometry pane opens.<br />
3 Do any of the following:<br />
••<br />
In the Source Inset (Cropping) area, enter your preferred cropping dimensions.<br />
••<br />
In the Frame Size pop-up menu, choose your preferred frame size.<br />
••<br />
In the Output Image Inset (Padding) area, choose an option from the Padding pop-up menu<br />
(or choose Custom and type values in the fields below).<br />
If you adjusted the geometry of a setting in the Batch window, you can view the results in the<br />
Preview window.<br />
4 To save the changes, click Save.<br />
Adjust the cropping dimensions of a setting using the Preview window<br />
1 Do one of the following:<br />
••<br />
To adjust the dimensions of a custom setting in the Settings tab: Select a setting in the<br />
Custom folder.<br />
••<br />
To adjust the dimensions of a setting already applied to a source media file in the Batch window:<br />
Select the setting in the target area.<br />
2 Drag the red frame bars in the Preview window.<br />
Chapter 7 Advanced functions 178
As you drag, a help tag displays a numeric representation of your frame cropping dimensions.<br />
Hold down the Shift key to constrain the crop to either the source aspect ratio, the source height,<br />
or the source width.<br />
If you select a batch’s target, any<br />
resizing in the Preview window is<br />
reflected in the Geometry pane.<br />
You can also directly enter numbers<br />
into these cropping fields.<br />
Drag the red frame<br />
bars (by the handles)<br />
to adjust the output<br />
file frame size.<br />
3 To save the changes, click Save.<br />
For more information, see Geometry pane on page 179 or Preview media as source or with<br />
settings applied on page 52.<br />
Geometry pane<br />
Use the following parameter controls in the Geometry pane to choose cropping settings, output<br />
media file frame sizes, and the aspect ratio (the ratio between image frame width and height) of<br />
your output video file.<br />
Cropping<br />
Scaling<br />
Padding<br />
Chapter 7 Advanced functions 179
Source Inset (Cropping) controls<br />
Use these controls to reframe the image with a standard aspect ratio preset or custom dimensions.<br />
••<br />
Crop to: Choose a standard aspect ratio from this pop-up menu to crop the frame from the<br />
center. There are eight choices:<br />
••<br />
Custom: Lets you manually enter values in the Left, Right, Top, and Bottom cropping fields<br />
(described below), or adjust these values by dragging the red frame bars in the Preview<br />
window. For more information, see Crop, scale, and change frame dimensions on page 177.<br />
••<br />
4:3 (1.33:1): Applies an automatic center crop with an aspect ratio of 4:3.<br />
••<br />
16:9 (1.78:1): Applies an automatic center crop with an aspect ratio of 16:9.<br />
••<br />
Panavision (2.35:1): Applies an automatic center crop with an aspect ratio of 2.35:1.<br />
••<br />
Europe Standard (1.66:1): Applies an automatic center crop with an aspect ratio of 1.66:1.<br />
••<br />
UK Standard (1.75:1): Applies an automatic center crop with an aspect ratio of 1.75:1.<br />
••<br />
Academy (1.85:1): Applies an automatic center crop with an aspect ratio of 1.85:1.<br />
••<br />
Letterbox area of source: Allows <strong>Compressor</strong> to detect whether the source media file has<br />
been letterboxed, and if it has, to enter crop values to remove the letterbox.<br />
••<br />
Left, Right, Top, and Bottom: Four value fields that let you apply custom cropping dimensions<br />
in pixel increments. Most broadcast video files have overscan areas. If the output file will be<br />
shown exclusively on a computer screen rather than on a television screen, you can safely<br />
remove some edging from your file without affecting the picture area. The values entered<br />
in these fields give the distance (in pixels) between the edge of the original frame and the<br />
resulting cropped frame. All fields default to 0.<br />
Note: The regular (action safe) overscan area is the outer 5 percent of the image on all four<br />
sides. Cut in an additional 5 percent and you have the more conservative title safe area. So you<br />
can safely crop anywhere between 5 and 10 percent of your outer frame area and still preserve<br />
the essential material.<br />
Chapter 7 Advanced functions 180
When you adjust the cropping settings, one of two things happens to the output video file’s<br />
frame size:<br />
••<br />
The frame size remains the same if you’ve chosen anything other than the “100% of source,”<br />
“50% of source,” and “25% of source” settings in the Frame Size pop-up menu of the<br />
“Dimensions (encoded pixels)” section of the Geometry pane. This means that the source video<br />
image is scaled larger to fill the output video file’s frame size, which results in larger pixels and<br />
overall image degradation.<br />
••<br />
The frame size is reduced by the crop amounts if you have chosen the “100% of source,” “50%<br />
of source,” or “25% of source” setting in the Frame Size pop-up menu of the “Dimensions<br />
(encoded pixels)” section of the Geometry pane. This can result in nonstandard frame sizes.<br />
Note: If you want to transcode a normal size standard-definition (SD) source media file (720 x<br />
486) using an MPEG-2 NTSC setting, your output media file will be automatically cropped (two<br />
pixels from the top and four from the bottom) to achieve the MPEG-2 required dimensions<br />
of 720 x 480, unless you already specified cropping attributes. This cropping attribute is only<br />
temporary and is not saved in the setting. You can see the automatic crop in the usual way, by<br />
double-clicking the setting in the job to open the Preview window. For more information about<br />
the Video Format pop-up menu, see MPEG-2 Encoder pane on page 89.<br />
Dimensions (encoded pixels) controls<br />
These scaling controls alter the size of the output video file without removing any of the<br />
source image. They are available only when you use the MPEG- 4, QuickTime Movie, and Image<br />
Sequence output encoding formats. For other formats, the settings are dimmed but show the<br />
values that will be used when the batch is submitted.<br />
••<br />
Frame Size Width and Height fields: These fields let you customize the frame size and<br />
aspect ratio of your output media file. Enter a value in either the Width or the Height field.<br />
Alternatively, you can choose a standard aspect ratio from the adjacent pop-up menu,<br />
described below.<br />
••<br />
Frame Size pop-up menu: Choose an option to set the dimensions of your output media file.<br />
Values are automatically entered in the Width and Height fields based on the choices you<br />
make in the pop-up menus.<br />
••<br />
100% of source: Defines an output dimension identical to the dimension of the source media.<br />
(This option leaves the dimension unchanged.)<br />
••<br />
50% of source: Scales the output dimension to exactly 50% of the source media dimension.<br />
••<br />
25% of source: Scales the output dimension to exactly 25% of the source media dimension.<br />
••<br />
Up to 1920x1080: Scales the output dimensions to not exceed a 1920 x 1080 frame size while<br />
maintaining the original aspect ratio.<br />
••<br />
Up to 1280x720: Scales the output dimensions to not exceed a 1280 x 720 frame size while<br />
maintaining the original aspect ratio.<br />
••<br />
Up to 960x540: Scales the output dimensions to not exceed a 960 x 540 frame size while<br />
maintaining the original aspect ratio.<br />
••<br />
Up to 854x480: Scales the output dimensions to not exceed a 854 x 480 frame size while<br />
maintaining the original aspect ratio.<br />
Chapter 7 Advanced functions 181
••<br />
Up to 428x240: Scales the output dimensions to not exceed a 428 x 240 frame size while<br />
maintaining the original aspect ratio.<br />
••<br />
Up to 214x120: Scales the output dimensions to not exceed a 214 x 120 frame size while<br />
maintaining the original aspect ratio.<br />
••<br />
320x240: Defines an output dimension of exactly 320 x 240.<br />
••<br />
640x480: Defines an output dimension of exactly 640 x 480.<br />
••<br />
720x480: Defines an output dimension of exactly 720 x 480.<br />
••<br />
720x486: Defines an output dimension of exactly 720 x 486.<br />
••<br />
720x576: Defines an output dimension of exactly 720 x 576.<br />
••<br />
1280x720: Defines an output dimension of exactly 1280 x 720.<br />
••<br />
1920x1080: Defines an output dimension of exactly 1920 x 1080.<br />
••<br />
Custom: Lets you enter custom dimensions in the Width and Height fields. This setting has<br />
no constraint on the aspect ratio.<br />
••<br />
Custom (4:3): Lets you enter custom dimensions in the Width and Height fields, but<br />
constrains them to the 4:3 aspect ratio. Enter a value in either the Width or the Height field,<br />
and the other value is entered automatically.<br />
••<br />
Custom (16:9): Lets you enter custom dimensions in the Width and Height fields, but<br />
constrains them to the 16:9 aspect ratio. Enter a value in either the Width or the Height field,<br />
and the other value is entered automatically.<br />
••<br />
Custom (1.85:1): Lets you enter custom dimensions in the Width and Height fields, but<br />
constrains them to the 1.85:1 aspect ratio. Enter a value in either the Width or the Height<br />
field, and the other value is entered automatically.<br />
••<br />
Custom (2.35:1): Lets you enter custom dimensions in the Width and Height fields, but<br />
constrains them to the 2.35:1 aspect ratio. Enter a value in either the Width or the Height<br />
field, and the other value is entered automatically.<br />
••<br />
Pixel Aspect field: Lets you enter a custom pixel aspect ratio (when the adjacent Pixel Aspect<br />
pop-up menu is set to Custom). Pixel aspect ratio refers to the shape of the pixels in a digital<br />
image, a setting that is especially important when using certain filters. For example, if the<br />
graphic you use for the Watermark filter has a circle and you want to be sure it still looks like<br />
a circle when finished (as opposed to an oval), you must choose a Pixel Aspect setting that<br />
matches your output format.<br />
••<br />
Pixel Aspect pop-up menu: Choose a standard pixel aspect ratio for the output media file from<br />
this pop-up menu. This control forces the pixel aspect ratios to conform to specific formats.<br />
Menu options include the following:<br />
••<br />
Custom: Lets you manually enter custom values in the adjacent Pixel Aspect field.<br />
••<br />
Default for size: Sets the pixel aspect ratio to the commonly assumed value for the setting’s<br />
width and height. For example, the default for 720 x 480 or 720 x 486 is NTSC CCIR 601/DV NTSC.<br />
••<br />
Square: Sets the pixel aspect ratio for proper display on computers.<br />
••<br />
NTSC CCIR 601/DV: Forces the pixel aspect ratio to 4:3 using 720 x 480 pixels.<br />
••<br />
NTSC CCIR 601/DV (16:9): Forces the pixel aspect ratio to 16:9 using 720 x 480 pixels.<br />
••<br />
PAL CCIR 601: Forces the pixel aspect ratio to 4:3 using 720 x 576 pixels.<br />
••<br />
PAL CCIR 601 (16:9): Forces the pixel aspect ratio to 16:9 using 720 x 576 pixels.<br />
••<br />
HD (960x720): Forces the pixel aspect ratio to 16:9 using 1280 x 720 pixels.<br />
••<br />
HD (1280x1080): Forces the pixel aspect ratio to 16:9 using 1920 x 1080 pixels.<br />
••<br />
HD (1440x1080): Forces the pixel aspect ratio to 16:9 using 1440 x 1080 pixels.<br />
Chapter 7 Advanced functions 182
Output Image Inset (Padding) controls<br />
Use these controls to apply and adjust padding. Padding scales the image to a smaller size while<br />
retaining the output image’s frame size by filling the “padded” areas with black. Unlike cropping,<br />
padding does not remove any of the source image.<br />
Padding is useful when the source image frame size is smaller than the output image frame<br />
size and you want to prevent the source image from being scaled to the output image size. By<br />
adding the correct amount of padding, the source image will remain the same size in the output<br />
image, with black filling the rest of the image frame.<br />
Padding is automatically applied when the source video image is uncompressed NTSC 720 x<br />
486 and the output image is 720 x 480. There are also several common padding settings you<br />
can choose from, such as 16 x 9 and Panavision. These presets make it easy to have <strong>Compressor</strong><br />
automatically enter padding values to ensure the source image retains its original aspect ratio.<br />
••<br />
Padding pop-up menu: Choose a padding method from this pop-up menu.<br />
••<br />
Custom: Lets you manually enter custom values in the Left, Right, Top, and Bottom fields.<br />
••<br />
Preserve source aspect ratio: Pads the image so that the original aspect ratio is maintained.<br />
••<br />
4x3 1.33:1: Uses a 4:3 aspect ratio.<br />
••<br />
16x9 1.78:1: Uses a 16:9 aspect ratio.<br />
••<br />
4x3 1.33:1: Uses a 4:3 aspect ratio.<br />
••<br />
Panavision 2.35:1: Uses a 2.35:1 aspect ratio.<br />
••<br />
Europe Standard 1.66:1: Uses a 1.66:1 aspect ratio.<br />
••<br />
UK Standard 1.75:1: Uses a 1.75:1 aspect ratio.<br />
••<br />
Academy 1.85:1: Uses a 1.85:1 aspect ratio.<br />
••<br />
Left, Right, Top, and Bottom: These fields let you customize the dimensions of the black padding<br />
around the sides of a frame (when the Padding pop-up menu is set to Custom).<br />
Chapter 7 Advanced functions 183
Add post-transcoding actions<br />
Post-transcoding actions overview<br />
In <strong>Compressor</strong>, you can create automatic post-transcoding actions and apply them to jobs in the<br />
Batch window or to settings in the Settings tab. Post-transcoding actions simplify and accelerate<br />
your day-to-day workflow and make it easy to share your work with others. Using actions, you<br />
can quickly create and deliver output media files for the iPhone, iPad, iPod, <strong>Apple</strong> TV, DVD, Bluray<br />
Disc, the web, and YouTube without having to open any additional applications. You can<br />
also automatically send email notifications when transcoding jobs are completed. And you can<br />
trigger Automator workflows for individual transcoding jobs and trigger <strong>Apple</strong>Script documents<br />
for individual targets.<br />
<strong>Compressor</strong> supports two kinds of post-transcoding actions:<br />
••<br />
Setting actions are applied to settings in the Batch window or to custom settings in the<br />
Settings tab. (Applying setting actions to a custom setting lets you save those actions<br />
for future use.) There are two setting actions: email notification and default destination<br />
assignment (the place on a local or remote disk where a transcoded file is saved). You apply<br />
setting actions in the Actions pane of the Inspector. For more information, see Add setting<br />
actions on page 184.<br />
••<br />
Job actions are applied to jobs in the Batch window. You can use job actions to automate<br />
your transcoding workflow. For example, you can apply job actions to automatically upload<br />
output media files to web streaming sites such as YouTube, to burn DVDs and Blu-ray discs, to<br />
trigger Automator workflows, to transfer output media files to iTunes, to open output media<br />
files in other applications, or to create web reference movies. Job actions are integral to the<br />
functioning of batch templates. (For more information about batch templates, see Create<br />
a batch on page 18.) You apply job actions in the Job Action tab in the Inspector (which<br />
becomes available when you select the source media file in the Batch window). For more<br />
information, see Add job actions on page 186.<br />
Add setting actions<br />
Apply setting actions in the Actions pane of the Inspector to do either or both of the following:<br />
••<br />
Send an email notification when a transcoding job is finished.<br />
••<br />
Choose a default save destination for a job or custom setting.<br />
Add an email notification to a setting<br />
You can apply one email notification per setting in the Batch window or the Custom folder of the<br />
Settings tab. Email notifications are useful if you’re transcoding an especially large source media<br />
file that may take many hours to complete. Rather than continuously checking to see if the<br />
transcoding is finished, you can designate yourself as the email recipient (in the Actions pane of<br />
the Inspector), and then wait until you receive an email.<br />
Note: In the Settings tab, setting actions can be applied only to custom settings. If you want to<br />
apply a setting action to any of the <strong>Apple</strong>-supplied settings in the Settings tab, you must first<br />
duplicate that setting and save it to the Custom folder. For more information, see Create and<br />
modify settings on page 35.<br />
Chapter 7 Advanced functions 184
1 Do one of the following:<br />
••<br />
To apply an email notification to a setting in the Batch window: Select the setting in the Batch<br />
window (by clicking the target area).<br />
••<br />
To apply an email notification to a custom setting in the Settings tab: Select the setting in the<br />
Custom folder.<br />
2 Click the Actions button in the Inspector.<br />
Click the Actions button<br />
to view the Actions pane.<br />
3 Select the “Email Notification to” checkbox and enter an email address in the accompanying field.<br />
Note: If this checkbox appears dimmed, you must first enter an email address and outgoing mail<br />
server in <strong>Compressor</strong> preferences. (Choose <strong>Compressor</strong> > Preferences. You may need to close and<br />
reopen <strong>Compressor</strong> before your email preference changes take effect. For more information, see<br />
Set <strong>Compressor</strong> preferences on page 211.)<br />
4 If you want to save this email configuration to the selected setting, click Save or Save As.<br />
Add a default destination for a setting<br />
You can also use the Actions pane to assign an output destination to a setting in the Batch<br />
window or the Custom folder of the Settings tab. (If you want to set a default destination for all<br />
settings in <strong>Compressor</strong>, use <strong>Compressor</strong> preferences. For more information, see Set <strong>Compressor</strong><br />
preferences on page 211.)<br />
Note: In the Settings tab, setting actions can be applied only to custom settings. If you want to<br />
apply a setting action to any of the <strong>Apple</strong>-supplied settings in the Settings tab, you must first<br />
duplicate that setting and save it to the Custom folder. For more information, see Create and<br />
modify settings on page 35.<br />
1 Do one of the following:<br />
••<br />
To assign an output destination to a setting in the Batch window: Select the desired setting in the<br />
Batch window (by clicking the target area).<br />
••<br />
To assign an output destination to a custom setting in the Settings tab: Select the desired setting<br />
in the Custom folder.<br />
2 Click the Actions button in the Inspector.<br />
The Actions pane opens.<br />
Chapter 7 Advanced functions 185
3 Choose a destination from the Default Destination pop-up menu.<br />
The pop-up menu lists the standard <strong>Apple</strong> destinations (Desktop, <strong>User</strong>’s Movies Folder, and so<br />
on) and any custom destinations you’ve created.<br />
4 If you want to save this default destination to the selected setting, click Save.<br />
Add job actions<br />
Apply job actions in the Job Action tab of the Inspector to automate your post-transcoding<br />
workflow with the following tasks:<br />
••<br />
Upload output media files to web streaming sites such as YouTube, Facebook, and Vimeo.<br />
••<br />
Burn DVDs and Blu-ray discs.<br />
••<br />
Prepare files for live web streaming.<br />
••<br />
Trigger Automator workflows.<br />
••<br />
Transfer output media files to iTunes.<br />
••<br />
Open output media files in other applications.<br />
••<br />
Create web reference movies.<br />
••<br />
Send a notification email.<br />
The Job Action tab of the Inspector becomes available when you select a source job in the<br />
Batch window.<br />
Note: Job actions are also used in batch templates. For more information, see Quick and easy<br />
batch template workflow on page 14.<br />
Add a job action to a source media file<br />
1 Add a source media file to the Batch window (if there isn’t already one there).<br />
2 Click anywhere in the job area (the rectangle surrounding the source media file and its target or<br />
targets) to select the job.<br />
The A/V Attributes tab, Additional Information tab, and Job Action tab appear in the Inspector<br />
window. (If the Inspector window is not open, click the Inspector button or choose Window ><br />
Show Inspector.)<br />
Chapter 7 Advanced functions 186
3 If the Job Action tab is not active, click it.<br />
4 Choose an item from the “When job completes” pop-up menu.<br />
For a detailed description of each job action, see Job Action tab on page 187.<br />
After you choose an action, a group of controls appears below the pop-up menu.<br />
5 Adjust the controls to your liking, and click Submit in the Batch window.<br />
<strong>Compressor</strong> begins transcoding the job, and applies the post-transcoding job actions you<br />
selected in the Job Action tab.<br />
Job Action tab<br />
Depending on the action you choose in the “When job completes” pop-up menu, different<br />
controls appear in the Job Action tab of the Inspector. Use these controls to apply and adjust<br />
post-transcoding actions to entire jobs (a source media file in the Batch window with one or<br />
more settings applied).<br />
Chapter 7 Advanced functions 187
Each control set in the Job Action tab is detailed below.<br />
Add to iTunes Library<br />
Use this form to automatically add output media files to iTunes.<br />
••<br />
Playlist pop-up menu: Choose a playlist in your iTunes library to add the output media file to.<br />
Note: The first time you use this feature, this pop-up menu is empty. To populate this menu<br />
with playlists from your iTunes library, choose Refresh from the Playlist pop-up menu.<br />
••<br />
Title field: Enter the title of the file as you want it to appear in your iTunes library.<br />
Create DVD<br />
Use this form to enter information and settings for the DVD you want to burn.<br />
••<br />
Output Device pop-up menu: Choose the device you want to format to. The pop-up menu<br />
displays a list of your system’s suitable output devices, including optical drives and the<br />
computer’s hard disk. Choose Hard Drive to create a disk image (.img) file that you can burn<br />
to DVD media at a later time using the Disk Utility application (available in the Utilities folder).<br />
Other settings may change depending on the device you choose.<br />
Important: If a progress indicator appears next to the output device you selected, wait a<br />
moment for the list of available devices to update. This can happen when you eject or insert a<br />
disc or when you turn an optical drive on or off.<br />
• • Eject button: Depending on your optical media drive type, click this button to eject optical<br />
media from the drive or to open the drive’s media tray.<br />
Chapter 7 Advanced functions 188
••<br />
Layers pop-up menu: Choose the type of disc you’re making:<br />
••<br />
Automatic: Tells <strong>Compressor</strong> to automatically detect the type of disc you insert. For this<br />
setting to work, you must insert the disc before clicking Burn. Additionally, Automatic always<br />
creates a single-layer disk image when Hard Drive is selected as the output device.<br />
••<br />
Single-layer: Tells <strong>Compressor</strong> to identify the disc as a single-layer disc. You can use this<br />
setting to force a dual-layer disc to be treated as a single-layer disc.<br />
••<br />
Dual-layer: Tells <strong>Compressor</strong> to identify the disc as a dual-layer disc. You can use this setting<br />
to force the disk image to be formatted for a dual-layer disc when you choose Hard Drive as<br />
your output device. Choosing Dual-layer when using a single-layer disc may result in an error<br />
while burning the disc, depending on the project’s length.<br />
••<br />
Disc Template pop-up menu: Choose a menu template for the DVD.<br />
••<br />
Title field: Enter a name for the program on the DVD.<br />
••<br />
When Disc Loads pop-up menu: Choose what happens when the disc loads in the player:<br />
••<br />
Show Menu: Shows the menu.<br />
••<br />
Play Movie: Plays the movie.<br />
••<br />
Use Chapter Marker Text as Subtitles checkbox: Select this checkbox to have marker text appear<br />
as subtitles. This setting is particularly useful for creating DVD dailies, because it lets you line<br />
up a series of clips or scenes and identify each item with a marker text subtitle.<br />
••<br />
Background button: Opens a dialog to locate and select a still image for the menu’s background.<br />
••<br />
Main Menu and Chapter Menu buttons: Click the Main Menu and Chapter Menu buttons to<br />
display previews of the menus included with the selected template.<br />
Create Blu-ray Disc<br />
Use this form to enter information and settings for the Blu-ray disc you want to burn.<br />
Additionally, you can burn an AVCHD disc based on settings in this form.<br />
An AVCHD disc can be thought of as a simpler high-definition (HD) disc that is burned to red<br />
laser media. The resulting disc plays in Blu-ray Disc players that are compatible with the AVCHD<br />
format. This means you can burn a disc that contains HD video content and some basic menu<br />
features using a standard DVD burner, and play that disc in compatible Blu-ray Disc players. For<br />
information about creating H.264 streams suitable for Blu-ray discs and AVCHD discs, see Create<br />
Blu-ray discs on page 70.<br />
Important: You cannot play any disc containing Blu-ray content on a Mac computer.<br />
Chapter 7 Advanced functions 189
You choose whether to burn a Blu-ray disc or an AVCHD disc using the Output Device pop-up<br />
menu. The setting descriptions below identify which items do not apply to AVCHD discs.<br />
••<br />
Output Device pop-up menu: Choose the device to format to. The pop-up menu displays a list<br />
of your system’s suitable output devices, including optical drives and the computer’s hard disk.<br />
Each device also includes the words “Blu-ray” or “AVCHD” to indicate which type of disc it creates.<br />
Choose Hard Drive to create a disk image (.img) file that you can burn to Blu-ray disc media at<br />
a later time using the Disk Utility application (available in the Utilities folder). If you choose a<br />
standard DVD burner, the disc is formatted as an AVCHD disc. All other devices format the disc as<br />
a Blu-ray disc. Other settings may change depending on the device you choose.<br />
Important: If a progress indicator appears next to the output device you selected, wait a<br />
moment for the list of available devices to update. This can happen when you eject or insert a<br />
disc or when you turn an optical drive on or off.<br />
••<br />
Eject button: Depending on your optical media drive type, click this button to eject optical<br />
media from the drive or open the drive’s media tray.<br />
••<br />
Layers pop-up menu: Choose the type of disc you’re making:<br />
••<br />
Automatic: Tells <strong>Compressor</strong> to automatically detect the type of disc you insert. For<br />
Automatic to work, you must insert the disc before clicking Burn. Additionally, Automatic<br />
always creates a single-layer disk image when Hard Drive is selected as the output device.<br />
••<br />
Single-layer: Tells <strong>Compressor</strong> to identify the disc as a single-layer disc. You can use this to<br />
force a dual-layer disc to be treated as a single-layer disc.<br />
••<br />
Dual-layer: Tells <strong>Compressor</strong> to identify the disc as a dual-layer disc. You can use this to force<br />
the disk image to be formatted for a dual-layer disc when you choose Hard Drive as your<br />
output device. Choosing Dual-layer when using a single-layer disc may result in an error<br />
while burning the disc, depending on the project’s length.<br />
••<br />
Disc Template pop-up menu: Choose a menu template for the Blu-ray disc.<br />
••<br />
Title field: Enter a name for the program on the Blu-ray disc.<br />
••<br />
When Disc Loads pop-up menu: Choose what happens when the disc loads in the player:<br />
••<br />
Show Menu: Shows the menu.<br />
••<br />
Play Movie: Plays the movie.<br />
Chapter 7 Advanced functions 190
••<br />
Use Chapter Marker Text as Subtitles checkbox: Select this checkbox to have marker text appear<br />
as subtitles. This setting is particularly useful for creating Blu-ray disc dailies, because it lets you<br />
line up a series of clips or scenes and identify each item with a marker text subtitle.<br />
Note: Subtitles are not supported on AVCHD discs.<br />
••<br />
Include Loop Movie Button checkbox: Select this checkbox to add a Loop Movie button to the<br />
menu. This option is not available on all disc templates.<br />
••<br />
Background button: Click to open a dialog to locate and select a background graphic.<br />
••<br />
Logo Graphic button: Click to open a dialog to locate and select a logo graphic.<br />
••<br />
Title Graphic button: Click to open a dialog to locate and select a title graphic.<br />
••<br />
Main Menu and Chapter Menu buttons: Click the Main Menu and Chapter Menu buttons to<br />
display previews of the menus included with the selected template.<br />
Note: Blu-ray and AVCHD menus are best suited for display at 1080i or 1080p resolutions.<br />
<strong>User</strong>s should ensure that their player and display are set accordingly.<br />
Create Web Reference Movie<br />
Use this form to create a reference movie that enables a web browser and a server to<br />
automatically select the right movie for any device or connection speed, without requiring the<br />
viewer to make a choice.<br />
••<br />
Choose button: Click to open a dialog for locating and selecting a destinations folder.<br />
••<br />
“Create Read Me file with sample HTML” checkbox: Use this checkbox to control whether<br />
<strong>Compressor</strong> creates a text document containing complete instructions and sample HTML for<br />
embedding the web reference movie in a website.<br />
••<br />
Create Poster Image checkbox: Use this checkbox to control whether <strong>Compressor</strong> creates a<br />
thumbnail image for embedding the web reference movie in a website.<br />
Chapter 7 Advanced functions 191
Open with Application<br />
Use this form to specify an application to open the output media file.<br />
••<br />
Open With pop-up menu: Choose the application that will open the output media file.<br />
Prepare for HTTP Live streaming<br />
Use this form to create a set of files to stream audio and video to iPad, iPhone, iPod touch, and<br />
Mac, using an ordinary web server. Designed for mobility, HTTP live streaming can dynamically<br />
adjust movie playback quality to match the available speed of wired or wireless networks. HTTP<br />
live streaming is great for delivering streaming media to your iOS-based application or HTML5-<br />
based website. For detailed information about implementing HTTP live streaming, see the<br />
<strong>Apple</strong> Developer HTTP live streaming website.<br />
Chapter 7 Advanced functions 192
••<br />
Choose button: Click to open a dialog for locating a destination for the HTTP live streaming assets.<br />
••<br />
Segment Duration field: Enter a value (in seconds) to define the segment lengths for the media.<br />
This value defines how the video streams are split into segments. Segmentation governs when<br />
the web server can switch between the various video formats while streaming to a device<br />
with varying network connection speeds. A smaller value allows the server to respond more<br />
quickly to changing connection speeds.<br />
••<br />
“Create Read Me file with sample HTML” checkbox: Select this checkbox to include a file with<br />
basic HTTP live streaming usage information.<br />
Run Automator Workflow<br />
Use this form to choose an Automator script to run.<br />
• • Choose button: Click to open a dialog for locating and selecting an Automator script that<br />
<strong>Compressor</strong> will execute automatically on completion of the transcoding job.<br />
Chapter 7 Advanced functions 193
Publish to YouTube<br />
Use this form to enter information about movies you want to publish to a YouTube account on<br />
the web.<br />
Note: To upload multiple YouTube output media files in one batch, create a separate job for each<br />
output media file.<br />
Important: You must complete all fields for successful uploading.<br />
••<br />
<strong>User</strong>name field: Enter your YouTube username.<br />
••<br />
Password field: Enter your YouTube password.<br />
••<br />
Title field: Enter the name of the movie you’re publishing.<br />
••<br />
Description field: Enter text describing the movie you’re publishing.<br />
••<br />
Tags field: Enter keywords that describe your movie. These are search terms that your intended<br />
audience might use to find your movie on YouTube. For more information, see YouTube help.<br />
••<br />
Category pop-up menu: Choose a YouTube category for your movie. On YouTube, a movie can<br />
belong to one of several categories (topic areas).<br />
••<br />
“Make this movie private” checkbox: Select this checkbox to control viewing access to the movie<br />
you’re publishing. When you make a video private on YouTube, you have the option of sharing<br />
it with a select number of people from any of the contact lists you create for your account. For<br />
more information, see YouTube help.<br />
Chapter 7 Advanced functions 194
Publish to Facebook<br />
Use this form to enter information about movies you want to publish to a Facebook account<br />
on the web.<br />
Note: To upload multiple Facebook output media files in one batch, create a separate job for<br />
each output media file.<br />
Important: You must complete all fields for successful uploading.<br />
••<br />
Email field: Enter the email address for a Facebook account.<br />
••<br />
Password field: Enter a Facebook password.<br />
••<br />
Title field: Enter the name of the movie you’re publishing.<br />
••<br />
Description field: Enter a description of the movie you’re publishing.<br />
••<br />
Privacy pop-up menu: Choose who can view the movie: Only Me, Friends, Friends of Friends,<br />
or Public.<br />
Chapter 7 Advanced functions 195
Publish to Vimeo<br />
Use this form to enter information about movies you want to publish to a Vimeo account on<br />
the web.<br />
Note: To upload multiple Vimeo output media files in one batch, create a separate job for each<br />
output media file.<br />
Important: You must complete all fields for successful uploading.<br />
••<br />
Email field: Enter the email address for a Vimeo account.<br />
••<br />
Password field: Enter a Vimeo password.<br />
••<br />
Title field: Enter the name of the movie you’re publishing.<br />
••<br />
Description field: Enter a description of the movie you’re publishing.<br />
••<br />
Tags field: Enter keywords that describe your movie. These are search terms that your intended<br />
audience might use to find your movie on Vimeo. For more information, see Vimeo help.<br />
••<br />
“Viewable by” pop-up menu: Choose who can view the movie: Anyone, My Contacts, or Nobody Else.<br />
Chapter 7 Advanced functions 196
Publish to CNN iReport<br />
Use this form to enter information about movies you want to publish to a CNN iReport account<br />
on the web.<br />
Note: To upload multiple CNN iReport output media files in one batch, create a separate job for<br />
each output media file.<br />
••<br />
Email field: Enter the email address for a CNN iReport account.<br />
••<br />
Password field: Enter a CNN iReport password.<br />
••<br />
Subject field: Enter the name of the movie you’re publishing.<br />
••<br />
Body field: Enter a description of the movie you’re publishing.<br />
••<br />
Tags field: Enter tags associated with the the movie you’re publishing.<br />
Chapter 7 Advanced functions 197
Send Email<br />
Use this form to enter information for an email to be composed when the job is completed. This email<br />
contains the actual output file as an attachment and opens in the Mail application so that you can<br />
further edit the email’s contents and other settings. When you’re done editing the email, click Send.<br />
••<br />
Send To field: Enter the email address you want the email to be sent to. You can enter multiple<br />
email addresses, separated by a comma.<br />
••<br />
Send From field: Enter the email address you want the email to be sent from.<br />
••<br />
Subject field: Enter the email’s subject.<br />
••<br />
Message field: Enter the email’s text.<br />
Use Droplets<br />
Create Droplets<br />
You can save one or more settings or groups of settings in <strong>Compressor</strong> as a Droplet. A Droplet is a<br />
standalone preset packaged into a drag-and-drop application and saved as an icon. Simply drag a<br />
source media file onto a Droplet to launch a transcoding session, without opening <strong>Compressor</strong>.<br />
Drag selected source<br />
media files to a Droplet<br />
to transcode them.<br />
<strong>Compressor</strong> offers two simple methods for creating Droplets: using the Save Selection as Droplet<br />
button in the Settings tab, or using the Create Droplet command in the File menu.<br />
Chapter 7 Advanced functions 198
Create a Droplet using the Save Selection as Droplet button in the Settings tab<br />
You can create a Droplet in the Settings tab by selecting one or more <strong>Apple</strong>-supplied or custom<br />
settings, and clicking the Save Selection as Droplet button.<br />
1 In the Settings tab, select one or more settings or setting groups that you want to save as a Droplet.<br />
2 Do either of the following:<br />
••<br />
Click the Save Selection as Droplet button in the top-left corner of the Settings tab.<br />
Save Selection<br />
as Droplet button<br />
••<br />
Control-click the settings you selected and choose Save as Droplet from the shortcut menu.<br />
The Save dialog appears.<br />
Note: You can Shift-click or Command-click to add multiple settings or setting groups to a<br />
Droplet. In this situation, every source media file is transcoded by every setting in the Droplet.<br />
For example, if you submitted two source media files to a Droplet containing three settings,<br />
<strong>Compressor</strong> creates six different output media files.<br />
3 In the Save dialog, enter a name for the Droplet in the Save As field and use the Where pop-up<br />
menu to navigate to the location where you want to save the Droplet.<br />
You can save your Droplet anywhere on your computer, but it’s most convenient to save it on<br />
your desktop, so that you can conveniently drag source media files to it.<br />
4 Use the “Choose Destination for Droplet results” pop-up menu to choose a destination folder for<br />
the output media files that the Droplet creates.<br />
You can only select destinations that have already been created using the Destinations tab. If<br />
no custom destinations have been created, only four default <strong>Apple</strong> destinations appear in the<br />
Choose Destination pop-up menu. For more information about destinations, see Create and<br />
modify destinations on page 140.<br />
5 Click Save.<br />
Your newly created Droplet appears as an icon at whatever location you selected. You are now<br />
ready to use it for transcoding.<br />
Chapter 7 Advanced functions 199
Create a Droplet using the Create Droplet command in the File menu<br />
1 Choose File > Create Droplet.<br />
The Save dialog appears.<br />
2 Select one or more settings or setting groups that you want to save as a Droplet.<br />
You can Shift-click or Command-click to add multiple settings or setting groups to a Droplet. In<br />
this situation, every source media file is transcoded by every setting in the Droplet. For example,<br />
if you submitted two source media files to a Droplet containing three settings, <strong>Compressor</strong><br />
creates six different output media files.<br />
3 Enter a name for the Droplet in the Save As field and use the Where pop-up menu to navigate to<br />
the location where you want to save the Droplet.<br />
You can save your Droplet anywhere on your computer, but it’s most convenient to save it on<br />
your desktop, so that you can conveniently drag source media files to it.<br />
4 Use the “Destination for files created by the droplet” pop-up menu to choose a destination folder<br />
for the output media files that the Droplet creates.<br />
You can only select destinations that have already been created using the Destinations tab. If<br />
no custom destinations have been created, only four default <strong>Apple</strong> destinations appear in the<br />
Choose Destination pop-up menu. For more information about destinations, see Create and<br />
modify destinations on page 140.<br />
5 Click Save.<br />
Your newly created Droplet appears as an icon at whatever location you selected. You are now<br />
ready to use it for transcoding.<br />
Chapter 7 Advanced functions 200
Use Droplets for transcoding media<br />
After you create a Droplet, you can transcode source media files by dragging them to the<br />
Droplet icon.<br />
Transcode source media files using a Droplet<br />
1 In the Finder, select one or more source media files.<br />
2 Drag the selected files to the Droplet icon.<br />
The Droplet window appears with the media files displayed in the Source Files sidebar on the left.<br />
Note: If you deselect the “Show window on startup” checkbox at the bottom of the Droplet<br />
window, in future Droplet sessions transcoding will begin immediately after you drag a source<br />
media file or files onto the Droplet, and the Droplet window will not appear.<br />
3 In the Droplet window, add, delete, or modify settings and source media files.<br />
For more information about customizing jobs in the Droplet window, see Droplet window on<br />
page 204.<br />
4 When you’re satisfied with the settings, click Submit.<br />
The submit dialog appears. For detailed information about the submit dialog, see Submit a<br />
batch on page 147.<br />
Chapter 7 Advanced functions 201
5 In the submit dialog, do the following:<br />
a Enter a name for the batch in the Name field.<br />
Although you aren’t required to name the batch, doing so helps you identify it in Share Monitor.<br />
b In the Cluster pop-up menu, choose the computer or cluster to process the batch.<br />
The default Cluster setting is This Computer, which means <strong>Compressor</strong> does not involve<br />
any other computers in completing the batch. However, you can choose any other available<br />
clusters that appear in this list. For information about setting up an <strong>Apple</strong> Qmaster distributed<br />
processing network, see Distributed processing basics on page 217.<br />
c Choose a priority level for the batch from the Priority pop-up menu.<br />
d To submit the batch for processin, click Submit or press Return.<br />
Each source media file is processed according to the existing setting or group of settings<br />
contained within the Droplet, plus any modifications you made in the Droplet window.<br />
6 If you want to view the processing status of your source media files, open Share Monitor.<br />
For more information, see Share Monitor Help.<br />
Adjust Droplet settings<br />
There are several ways to check and adjust settings in the Droplet window.<br />
mm<br />
To see detailed information about your output media file: Click the Show Info button on the right<br />
side of any output row.<br />
“Show info for”<br />
pop-up menu<br />
Note: If you’re transcoding multiple source files, use the “Show info for” pop-up menu in the Info<br />
dialog to choose which source media file’s details are displayed.<br />
Chapter 7 Advanced functions 202
mm<br />
To adjust or apply job actions: Click the Show/Hide Details button to reveal an action drawer for<br />
the selected job, modify job actions using the controls in this drawer, and click the Show/Hide<br />
Details button to collapse the drawer.<br />
For more information about post-transcoding actions, see Add setting actions on page 184.<br />
Show/Hide Details button<br />
DVD Action drawer<br />
For detailed information about the controls in the Droplet window, see Droplet window on<br />
page 204.<br />
Transcode source media files using an open Droplet<br />
If a Droplet window is open, you can drag your source media files from the Finder directly to the<br />
Source Files sidebar and submit them for transcoding.<br />
1 Double-click a Droplet icon.<br />
The Droplet window appears.<br />
2 In the Finder, locate the source media files and drag them into the Source Files sidebar of the<br />
Droplet window.<br />
3 In the Droplet window, modify your settings as necessary.<br />
For more information about the settings in the Droplet window, see Droplet window on page 204.<br />
Chapter 7 Advanced functions 203
4 Click Submit, and in the submit dialog that appears, click Submit again.<br />
Each source media file is processed according to the existing setting or group of settings<br />
contained within the Droplet. For example, if you submit two source media files to a Droplet<br />
containing three settings, <strong>Compressor</strong> creates six different output media files.<br />
5 If you want to view the processing status of your source media files, open Share Monitor.<br />
If you drag files to a Droplet icon without first opening the application or opening a Droplet,<br />
<strong>Compressor</strong> may display an alert message (“This computer is unavailable”), indicating that<br />
<strong>Compressor</strong> processing services have not yet started up in the background. Click Submit at the<br />
bottom of the Droplet window. <strong>Compressor</strong> processing services will start up and transcode the files.<br />
If you submit a large number of source media files (such as 200 or more) using a Droplet, there<br />
may be a delay of about a minute between the “Getting ready for processing” alert message<br />
and the dialog reporting that the job is being submitted. You can avoid this reporting delay by<br />
reducing the number of source files you submit at one time with a Droplet.<br />
Droplet window<br />
You can open any Droplet to view its full details as well as add, remove, and modify settings<br />
and source media files. You can also modify the filenames for the output media files using the<br />
Filename Template field and change the destination where the output media files are saved. (For<br />
more information about using file identifiers, see Destinations tab and Inspector on page 143.)<br />
The Droplet window contains the following features and controls:<br />
Source Files<br />
sidebar<br />
Setting<br />
pop-up menu<br />
Destination<br />
pop-up menu<br />
Outputs<br />
Submit button<br />
“Show window on<br />
startup” checkbox<br />
••<br />
Source Files sidebar: Displays a list of all source media files in the batch to be submitted.<br />
You can drag additional source media files into this sidebar to add them to the batch to<br />
be transcoded.<br />
••<br />
Destination pop-up menu and Choose button: Choose a save destination for the output media<br />
file from this pop-up menu. You can choose one of the <strong>Compressor</strong> preset destinations<br />
(Cluster Storage, Desktop, Source, or <strong>User</strong>’s Movie Folder) or click the adjacent Choose button<br />
to open the Destination Location dialog and set your own custom save location.<br />
Chapter 7 Advanced functions 204
••<br />
Setting pop-up menu (not labeled): Use this pop-up menu to select the type of output<br />
media file. The preset choices are <strong>Apple</strong> TV, Blu-ray, DVD, iPhone, iPod, MP3 file, YouTube,<br />
and Other. The Other option opens a dialog in which you can choose from a list of existing<br />
<strong>Compressor</strong> settings.<br />
••<br />
Outputs area: The main area of the Droplet window displays all the outputs that have been<br />
added to the Droplet. Each output row shown in this area will result in a separate media file<br />
generated from each item in the Source Files sidebar.<br />
Show Info button<br />
Action checkbox (only present<br />
for some job types)<br />
Add Output and<br />
Remove Output buttons<br />
••<br />
Filename Template field: Displays a template consisting of two tags that combine to create<br />
the filename of the output file. The first tag (Source) is the source file name and the second<br />
tag (Setting) is the output format chosen in the Setting pop-up menu (such as “iPod” or<br />
“YouTube”). You can manually edit the filename by deleting or rearranging the tags in this<br />
field, or by typing additional text.<br />
••<br />
Show Info button: Click to display extensive details about the current setting and the output<br />
media file. If you’re transcoding multiple source files, you can view information about each<br />
source media file by choosing the source filename from the “Show info for” pop-up menu.<br />
••<br />
Add Output and Remove Output buttons: Click Add Output (+) to create additional outputs. Click<br />
Remove Output (–) to delete an output row.<br />
••<br />
Action checkbox: Select this checkbox to activate any post-transcoding actions (beyond<br />
simply creating the output media file). For more information, see Post-transcoding actions<br />
overview on page 184.<br />
••<br />
“Show window on startup” checkbox: Select this checkbox to have the Droplet window open<br />
when you drag source media files to the Droplet icon, before the batch is submitted. Opening<br />
the Droplet window allows you to verify the settings contained within the Droplet. If the<br />
checkbox is not selected, the batch is submitted as soon as the batch is dragged to the<br />
Droplet icon (as long as there are no errors), and the Droplet window doesn’t open.<br />
••<br />
Submit: Click this button to open the submit dialog and submit the batch. For more<br />
information about submitting, see Submit a batch on page 147.<br />
Use Final Cut Pro X and Motion 5 with <strong>Compressor</strong><br />
You can use <strong>Compressor</strong> to convert sequences or clips to one or more file formats from within<br />
other applications, such as Final Cut Pro X and Motion 5. This integration makes transcoding<br />
(the process of converting files from their original format to output files ready for distribution<br />
in another format) faster and more convenient. Integration also saves hard disk space by<br />
eliminating the need to export intermediate media files before processing them. It also leverages<br />
the video-processing technology of the other applications to do much of the work (therefore<br />
maximizing the quality of images that are encoded), and avoids degradation that can occur from<br />
multiple compression and decompression steps.<br />
Chapter 7 Advanced functions 205
Final Cut Pro and Motion contain a Share menu with many commonly used transcoding options<br />
already configured. However, if you need a transcoding option not covered by the preconfigured<br />
Share items, or you need to customize one of the options, you can use the Send to <strong>Compressor</strong><br />
options to open the project in <strong>Compressor</strong>, where you can configure the output options<br />
as needed.<br />
Important: <strong>Compressor</strong> 4 must be installed on the same computer as Final Cut Pro X and Motion<br />
5 for these options to work.<br />
Transcode a Final Cut Pro or Motion project<br />
You can send a Final Cut Pro X or Motion 5 project to <strong>Compressor</strong> either with a setting already<br />
in place or with no setting applied. In either case, the project appears in a batch that you can<br />
configure as you would any other <strong>Compressor</strong> batch.<br />
1 Open Final Cut Pro or Motion and select the project that you want to transcode.<br />
2 Do one of the following:<br />
••<br />
Choose File > Send to <strong>Compressor</strong>.<br />
With this option, <strong>Compressor</strong> opens and the project appears as a job in a new batch with no<br />
settings applied.<br />
The Final Cut Pro project name<br />
is used as the new job’s name.<br />
••<br />
Choose Share, choose one of the preset output options, make adjustments in the Share dialog,<br />
click Advanced, and then click Send to <strong>Compressor</strong>.<br />
With this option, <strong>Compressor</strong> opens, and the project appears as a job in a new batch<br />
configured with the Share dialog options you chose.<br />
3 Assign settings and destinations to the job as necessary.<br />
For more information, see Assign settings to source media on page 32 and Assign<br />
destinations on page 138.<br />
4 Click the Submit button in the Batch window.<br />
<strong>Compressor</strong> transcodes the project according to your specified settings and destination.<br />
Note: After the Final Cut Pro or Motion project opens in <strong>Compressor</strong>, you can continue working<br />
in Final Cut Pro or Motion on that project or a different project.<br />
Chapter 7 Advanced functions 206
Use the command line to submit <strong>Compressor</strong> jobs<br />
Shell commands overview<br />
If you are accustomed to doing your work from Terminal shells, you can run the <strong>Compressor</strong><br />
application from the command line using the <strong>Compressor</strong> command, with a number of<br />
command-line options for submitting jobs.<br />
In the command-line descriptions below, angle brackets < > indicate a mandatory argument in a<br />
command, and brackets [ ] indicate an optional argument.<br />
Synopsis<br />
Below is a synopsis of the command for submitting a job to a cluster. The <strong>Compressor</strong> command<br />
is located in /Applications/<strong>Compressor</strong>.app/Contents/MacOS/.<br />
<strong>Compressor</strong> [‐clustername ][‐clusterid ] [‐batchfilepath ] [‐batchname ]<br />
[‐priority ] [‐jobpath ] [‐settingpath ] [‐destinationpath<br />
] [‐info ] [‐timeout ] [‐help] [‐show]<br />
In this example, ‐jobpath, ‐settingpath, and ‐destinationpath, in that order, can be repeated<br />
as many times as the number of jobs you want to submit.<br />
Note: Not all the options are necessary. For example, you can specify the cluster either by its<br />
‐clustername or by its ‐clusterid. You do not need to specify both. If both are specified, only<br />
‐clusterid is used.<br />
Additionally, if you specify ‐batchfilepath, then ‐jobpath, ‐settingpath, and<br />
‐destinationpath are not necessary because the previously saved batch file already contains<br />
information about the job, settings, and destination.<br />
Example of ‐batchfilepath:<br />
<strong>Compressor</strong> ‐clustername "This Computer" ‐batchfilepath "/Volumes/Hermione/<br />
Saved<strong>Compressor</strong>Batches/FreeChampagne.compressor"<br />
After the job is submitted successfully, this command displays the batch ID (identifier) and job ID<br />
(identifier) in the shell, and you can monitor the progress of a batch in Share Monitor.<br />
Command options<br />
This table provides information about each of the command options for submitting jobs.<br />
Submission command option<br />
‐clustername <br />
‐password <br />
‐batchname <br />
Description<br />
Use to specify the name of the cluster to which<br />
you want to send the job. Using the cluster name,<br />
<strong>Compressor</strong> looks for the cluster on the network in<br />
order to use it.<br />
<strong>User</strong> password for the cluster specified by<br />
-clusterid or -clustername.<br />
Use to specify a name for the batch so that you can<br />
easily recognize it in Share Monitor.<br />
Chapter 7 Advanced functions 207
Submission command option<br />
‐clusterid <br />
‐priority <br />
‐jobpath <br />
‐settingpath <br />
‐destinationpath <br />
‐info <br />
‐timeout <br />
‐show<br />
‐help<br />
Description<br />
Optionally, you can use ‐clusterid to enter the<br />
cluster ID (IP address) and port number instead of<br />
using ‐clustername. (When you enter the cluster<br />
ID and port number, less time is required to find the<br />
cluster on the network.) Enclose the IP address and<br />
port as follows:<br />
"tcp://:"<br />
Also, if your cluster requires a password,<br />
you must supply a password that is set for<br />
QuickClusters in the <strong>Apple</strong> Qmaster Sharing<br />
window in <strong>Compressor</strong>, or for manually created<br />
clusters, in <strong>Apple</strong> Qadministrator. The format is<br />
-clusterid [username:password]@:. The user name is not checked,<br />
so it can be any user name, but the password<br />
must be valid. You can also use -password with<br />
-clusterid as follows:<br />
-clusterid @:<br />
-password Use <strong>Compressor</strong><br />
-show to see a cluster’s IP address and port number<br />
(clusterid).<br />
Specifies the priority level for a job.<br />
Specifies the location of the source file.<br />
Specifies the location of the settings for the job.<br />
Specifies the destination file URL for the job.<br />
Gives detailed information for a batch or a job.<br />
Use to specify the number of seconds before<br />
<strong>Compressor</strong> can quit when looking for a cluster.<br />
The default value is 30. A value of 0 puts no limit on<br />
the timeout and allows <strong>Compressor</strong> to browse the<br />
network for as long as it needs to find the cluster.<br />
Shows the ID information for the cluster specified<br />
with ‐clustername or ‐clusterid, or for all<br />
clusters if no cluster is specified.<br />
Displays information regarding the required<br />
parameters for the <strong>Compressor</strong> command.<br />
Example: <strong>Compressor</strong> commands<br />
Following are examples of code for submitting common <strong>Compressor</strong> commands.<br />
Cluster names and IDs on a local network<br />
The following command lists all of the cluster names and IDs on the local network.<br />
/Applications/<strong>Compressor</strong>.app/Contents/MacOS/<strong>Compressor</strong> -show -timeout 10<br />
This command has the following elements:<br />
••<br />
Identifies where <strong>Compressor</strong> is located (the quotation marks are used because of the space in<br />
“Final Cut Pro”).<br />
••<br />
Shows all cluster names and IDs found.<br />
••<br />
Sets the command to time out after 10 seconds.<br />
Chapter 7 Advanced functions 208
Submit a job with no password<br />
The following command submits a job to a cluster identified by a name that does not have<br />
a password.<br />
/Applications/<strong>Compressor</strong>.app/Contents/MacOS/<strong>Compressor</strong> -clustername MyCluster<br />
-batchname "My First Batch" -jobpath ~/Movies/MySource.mov -settingpath<br />
~/Library/Application\ Support/<strong>Compressor</strong>/Settings/MPEG-4.setting<br />
-destinationpath ~/Movies/MyOutput.mp4 -timeout 5<br />
This command has the following elements:<br />
••<br />
Identifies where <strong>Compressor</strong> is located.<br />
••<br />
Sends this job to the cluster named MyCluster.<br />
••<br />
Assigns the batch name My First Batch (the quotation marks are used because of the spaces).<br />
••<br />
Finds the MySource.mov file for the job at ~/Movies/MySource.mov.<br />
••<br />
Uses the MPEG-4 setting at ~/Library/Application\ Support/<strong>Compressor</strong>/Settings/MPEG-4.<br />
setting (the “\” character is used in this case to retain the space in “Application Support”).<br />
••<br />
Writes the output file, named MyOutput.mp4, to the ~/Movies folder.<br />
••<br />
Sets the command to time out after 5 seconds of looking for the cluster.<br />
Submit a job with a password<br />
The following submits a job to a cluster identified by a name that does have a password.<br />
/Applications/<strong>Compressor</strong>.app/Contents/MacOS/<strong>Compressor</strong> -clustername MyCluster<br />
-password testpassword -batchname "My First Batch" -jobpath ~/Movies/<br />
MySource.mov -settingpath ~/Library/Application\ Support/<strong>Compressor</strong>/Settings/<br />
MPEG-4.setting -destinationpath ~/Movies/MyOutput.mp4 -timeout 5<br />
This command has the following elements:<br />
••<br />
Identifies where <strong>Compressor</strong> is located.<br />
••<br />
Sends this job to the cluster named MyCluster.<br />
••<br />
Submits the password “testpassword.”<br />
••<br />
Assigns the batch name My First Batch.<br />
••<br />
Finds the MySource.mov file for the job at ~/Movies/MySource.mov.<br />
••<br />
Uses the MPEG-4 setting at ~/Library/Application\ Support/<strong>Compressor</strong>/Settings/MPEG-4.setting.<br />
••<br />
Writes the output file, named MyOutput.mp4, to the ~/Movies folder.<br />
••<br />
Sets the command to time out after five seconds of looking for the cluster.<br />
Submit a job using a cluster ID and no password<br />
The following submits a job to a cluster identified by an IP address that does not have a password.<br />
/Applications/<strong>Compressor</strong>.app/Contents/MacOS/<strong>Compressor</strong> -clusterid<br />
"tcp://192.168.1.148:62995" -batchname "My First Batch" -jobpath ~/Movies/<br />
MySource.mov -settingpath ~/Library/Application\ Support/<strong>Compressor</strong>/Settings/<br />
MPEG-4.setting -destinationpath ~/Movies/MyOutput.mp4 -timeout 5<br />
Chapter 7 Advanced functions 209
This command has the following elements:<br />
••<br />
Identifies where <strong>Compressor</strong> is located.<br />
••<br />
Sends this job to the cluster with the IP address of tcp://192.168.1.148 at port 62995.<br />
••<br />
Assigns the batch name My First Batch.<br />
••<br />
Finds the MySource.mov file for the job at ~/Movies/MySource.mov.<br />
••<br />
Uses the MPEG-4 setting at ~/Library/Application\ Support/<strong>Compressor</strong>/Settings/MPEG-4.setting.<br />
••<br />
Writes the output file, named MyOutput.mp4, to the ~/Movies folder.<br />
••<br />
Sets the command to time out after 5 seconds of looking for the cluster.<br />
Submit a job using a cluster ID and an inline password<br />
The following submits a job to a cluster identified by an IP address, with a user name and an<br />
inline password.<br />
/Applications/<strong>Compressor</strong>.app/Contents/MacOS/<strong>Compressor</strong> -clusterid "tcp://usernam<br />
e:testpassword@192.168.1.148:62995" -batchname "My First Batch" -jobpath ~/<br />
Movies/MySource.mov -settingpath ~/Library/Application\ Support/<strong>Compressor</strong>/<br />
Settings/MPEG-4.setting -destinationpath ~/Movies/MyOutput.mp4 -timeout 5<br />
This command has the following elements:<br />
••<br />
Identifies where <strong>Compressor</strong> is located.<br />
••<br />
Sends this job as “username” with the password “testpassword” to the cluster with the IP<br />
address of tcp://192.168.1.148 at port 62995.<br />
••<br />
Assigns the batch name My First Batch.<br />
••<br />
Finds the MySource.mov file for the job at ~/Movies/MySource.mov.<br />
••<br />
Uses the MPEG-4 setting at ~/Library/Application\ Support/<strong>Compressor</strong>/Settings/MPEG-4.setting.<br />
••<br />
Writes the output file, named MyOutput.mp4, to the ~/Movies folder.<br />
••<br />
Sets the command to time out after 5 seconds of looking for the cluster.<br />
Submit a job using a cluster ID and a password<br />
The following submits a job to a cluster identified by an IP address using a password, but does<br />
not specify a user name.<br />
/Applications/<strong>Compressor</strong>.app/Contents/MacOS/<strong>Compressor</strong> -clusterid<br />
"tcp://192.168.1.148:62995" -password testpassword -batchname "My First<br />
Batch" -jobpath ~/Movies/MySource.mov -settingpath ~/Library/Application\<br />
Support/<strong>Compressor</strong>/Settings/MPEG-4.setting -destinationpath ~/Movies/<br />
MyOutput.mp4 -timeout 5<br />
This command has the following elements:<br />
••<br />
Identifies where <strong>Compressor</strong> is located.<br />
••<br />
Sends this job to the cluster with the IP address of tcp://192.168.1.148 at port 62995 with the<br />
password “testpassword.”<br />
••<br />
Assigns the batch name My First Batch.<br />
••<br />
Finds the MySource.mov file for the job at ~/Movies/MySource.mov.<br />
••<br />
Uses the MPEG-4 setting at ~/Library/Application\ Support/<strong>Compressor</strong>/Settings/MPEG-4.setting.<br />
••<br />
Writes the output file, named MyOutput.mp4, to the ~/Movies folder.<br />
••<br />
Sets the command to time out after 5 seconds of looking for the cluster.<br />
Chapter 7 Advanced functions 210
<strong>Compressor</strong> preferences<br />
Set <strong>Compressor</strong> preferences<br />
Use the <strong>Compressor</strong> Preferences window to configure a variety of <strong>Compressor</strong> settings.<br />
Open and set <strong>Compressor</strong> preferences<br />
1 Choose <strong>Compressor</strong> > Preferences, or press Command-Comma (,).<br />
The Preferences window appears.<br />
2 Enter your preferred settings using the fields and controls in this window.<br />
For detailed information about settings in the Preferences window, see Preferences window on<br />
page 212.<br />
3 When you’ve finished entering your preferences, click OK.<br />
Enter IP addresses or ranges for remote host computers<br />
If you want to allow remote host computers to connect to your computer, you can add them to<br />
the list at the bottom of the Preferences window.<br />
1 Choose <strong>Compressor</strong> > Preferences, or press Command-Comma (,).<br />
2 Click the Add (+) button at the bottom of the <strong>Compressor</strong> Preferences window.<br />
Chapter 7 Advanced functions 211
The host address dialog appears.<br />
3 In the host address dialog, do one of the following:<br />
••<br />
Select Host, complete the Host Name and IP Address fields, and click Add Host.<br />
Note: You can also enter only the host name or the IP address and press the Tab<br />
key. If a corresponding host name or IP address is found, the match is entered in the<br />
field automatically.<br />
••<br />
Select “Host IP address range,” complete the Range fields, and click Add Range.<br />
The hosts or host ranges appear in the Host table in the main Preferences window.<br />
Important: Any changes you make to the <strong>Compressor</strong> preference settings take effect only when<br />
you click OK. If you make changes but decide not to use them, click Cancel.<br />
Preferences window<br />
The <strong>Compressor</strong> Preferences window contains the following settings:<br />
Chapter 7 Advanced functions 212
••<br />
Email Address field: Enter a default email address for email notification.<br />
••<br />
Outgoing Mail Server field: Enter the mail server used by your computer for outgoing email. For<br />
more information about email notification, see Add setting actions on page 184.<br />
••<br />
“Automatically launch Share Monitor” checkbox: Select to have Share Monitor automatically<br />
open when you submit a batch.<br />
••<br />
“Display job thumbnails” checkbox: Select to display thumbnail images for jobs in the<br />
Batch window.<br />
••<br />
Cluster Options pop-up menu: Choose a cluster copying method (for distributed processing<br />
scratch storage settings):<br />
••<br />
Copy source to cluster as needed: Copies source files to a cluster’s scratch storage location<br />
as needed.<br />
••<br />
Always copy source to cluster: Always copies source files to a cluster’s scratch storage location.<br />
••<br />
Never copy source to cluster: Prevents <strong>Compressor</strong> from copying source files. For example,<br />
if you have a very large source file, you can use this option to manually mount a shared<br />
storage on the nodes rather than copying the file to the cluster.<br />
••<br />
Never copy files to/from cluster: Prevents <strong>Compressor</strong> from copying any files. Either all the files<br />
are in the correct locations, or the batch fails.<br />
••<br />
“Copy at submission (high priority)” checkbox: Select to have <strong>Compressor</strong> transfer source files to<br />
the processing cluster immediately.<br />
••<br />
Default Setting pop-up menu: Choose a default preset from the settings in the Settings tab.<br />
••<br />
Default Destination pop-up menu: Choose a default save location from the list of existing<br />
destinations in the Destination tab.<br />
••<br />
For New Batches buttons: Select one of the following options for setting the <strong>Compressor</strong><br />
startup screen:<br />
••<br />
Show Template Chooser: <strong>Compressor</strong> opens with the Batch Template Chooser open.<br />
••<br />
Use Blank Template: <strong>Compressor</strong> opens with an empty untitled batch with a placeholder job.<br />
••<br />
“Allow connections from other computers” checkbox: Select to allow remote computers running<br />
Share Monitor to view this computer’s job status. Share Monitor on the remote computer only<br />
needs to know the IP address or host name. (There is no password to enter.)<br />
••<br />
“Enter IP addresses or ranges for manually selected computers” table: Displays information about<br />
remote host computers.<br />
••<br />
Add (+) and Remove (–) buttons: Click these buttons to add or delete information about remote<br />
host computers. For more information, see Set <strong>Compressor</strong> preferences on page 211.<br />
Chapter 7 Advanced functions 213
Use <strong>Apple</strong> Qmaster to set up<br />
8<br />
a distributed processing system<br />
What is <strong>Apple</strong> Qmaster?<br />
<strong>Apple</strong> Qmaster is used for two separate purposes: to configure service nodes and cluster controllers<br />
in a distributed processing network, and to submit jobs and batches for distributed processing.<br />
The <strong>Apple</strong> Qmaster application is one part of the larger <strong>Apple</strong> Qmaster distributed processing<br />
system, which also includes <strong>Compressor</strong>, <strong>Apple</strong> Qadministrator, and Share Monitor. The complete<br />
system includes controls for configuring clusters of processing computers and for monitoring,<br />
pausing, resuming, or canceling work that has been submitted.<br />
To set up your computer to be part of a distributed processing network, you use the <strong>Apple</strong><br />
Qmaster Sharing window. You can also use the <strong>Apple</strong> Qmaster Sharing window to activate,<br />
create, or make changes to <strong>Apple</strong> Qmaster cluster-controlling and processing services (including<br />
passwords and scratch storage locations).<br />
Service<br />
node<br />
Cluster<br />
controller<br />
Use the <strong>Apple</strong> Qmaster Sharing window<br />
to configure service nodes and cluster controllers<br />
To learn more about distributed processing, see Distributed processing overview on page 215.<br />
To learn more about the <strong>Apple</strong> Qmaster Sharing window, see Setup pane of the <strong>Apple</strong><br />
Qmaster Sharing window on page 253 and Advanced pane of the <strong>Apple</strong> Qmaster Sharing<br />
window on page 254.<br />
214
After setting up your distributed processing system, you use the <strong>Apple</strong> Qmaster window to submit<br />
distributed processing jobs and batches from applications like <strong>Compressor</strong>, Maya, and Shake.<br />
For example, you can:<br />
••<br />
Process a batch of Shake files: Drag Shake files into the <strong>Apple</strong> Qmaster window. A default script<br />
for submitting the jobs is automatically created, and you can then adjust settings and specify<br />
details such as which cluster to use.<br />
••<br />
Process a batch of Maya files: <strong>Apple</strong> Qmaster uses a dedicated window for submitting and<br />
customizing Maya jobs.<br />
••<br />
Process projects from other frame-based rendering applications (such as After Effects and<br />
LightWave): Use the Generic Render command in <strong>Apple</strong> Qmaster.<br />
To learn more about submitting jobs and batches for distributed rendering and processing, see<br />
Batch processing overview on page 236. To learn more about the <strong>Apple</strong> Qmaster window, see<br />
<strong>Apple</strong> Qmaster window on page 250.<br />
Distributed processing systems<br />
Distributed processing overview<br />
Transcoding or processing a series of large files on one desktop computer is processor-intensive<br />
and time-consuming. Distributed processing accelerates processing by distributing the work to<br />
multiple computers that have been chosen to provide more processing power. You can submit<br />
batches of processing jobs to the <strong>Apple</strong> Qmaster distributed processing system, which allocates<br />
those jobs to other computers in the most efficient way.<br />
The <strong>Apple</strong> Qmaster system is a suite of applications that work together to provide maximum<br />
power and flexibility for distributed processing. The elements of the system can be combined in<br />
a variety of ways to suit your needs.<br />
Chapter 8 Use <strong>Apple</strong> Qmaster to set up a distributed processing system 215
In general, you use the <strong>Apple</strong> Qmaster Sharing window in <strong>Compressor</strong> to configure service<br />
nodes and cluster controllers and to create service nodes for This Computer Plus clusters<br />
and QuickClusters, which provide what most users need. System administrators use <strong>Apple</strong><br />
Qadministrator for advanced cluster creation and control. Client users use <strong>Compressor</strong> or <strong>Apple</strong><br />
Qmaster to submit batches of jobs for processing. Finally, both administrators and client users<br />
can use Share Monitor to monitor and manage batches.<br />
<strong>Compressor</strong><br />
<strong>Apple</strong> Qadministrator<br />
<strong>User</strong>s: Administrators<br />
Use to: Create service nodes and<br />
cluster controllers<br />
<strong>User</strong>s: Administrators<br />
Use to: Assemble clusters of service nodes<br />
and cluster controllers<br />
QuickCluster<br />
Share Monitor<br />
<strong>Compressor</strong> or <strong>Apple</strong> Qmaster<br />
<strong>User</strong>s: Administrators and client users<br />
Use to: Monitor batches that have<br />
been sent to clusters<br />
<strong>User</strong>s: Client users<br />
Use to: Submit jobs to clusters<br />
for processing<br />
Note: It’s possible to create a simple (personal) distributed processing system and skip <strong>Apple</strong><br />
Qadministrator altogether. For more information, see Quickly set up a service node using This<br />
Computer Plus on page 223 and Set up a cluster controller using QuickClusters on page 224.<br />
Chapter 8 Use <strong>Apple</strong> Qmaster to set up a distributed processing system 216
Distributed processing basics<br />
Computers that submit batches to the <strong>Apple</strong> Qmaster distributed processing system are called<br />
clients. A client computer can be any computer that has <strong>Compressor</strong> installed and is on the same<br />
network (subnet) as the cluster controller. Multiple client computers can be on the same subnet,<br />
using the same cluster to do the processing for various applications.<br />
An <strong>Apple</strong> Qmaster job is a processing task in the form of a project shared by Final Cut Pro or<br />
Motion, a <strong>Compressor</strong> or <strong>Apple</strong> Qmaster batch, a Shake file, and other application files, that<br />
includes settings such as rendering instructions, file locations, and destinations.<br />
Network<br />
Batch of<br />
processing jobs<br />
Processed<br />
files<br />
Client computer<br />
Jobs are submitted.<br />
<strong>Apple</strong> Qmaster cluster<br />
Processing is<br />
performed by cluster.<br />
Destination folder<br />
Files are placed at<br />
specified destination.<br />
A batch is one or more jobs submitted for processing at one time. The procedure is analogous<br />
to printing multipage documents from a word-processing application; the files are spooled and<br />
processed in the background. Although a batch can include just one job, you’ll typically want<br />
to submit several jobs at once for processing. Similarly, several people can use the same <strong>Apple</strong><br />
Qmaster system at the same time, with several client computers sending batches in the same<br />
time frame.<br />
Batches are managed and distributed by the computer that’s designated as the <strong>Apple</strong> Qmaster<br />
cluster controller. When a client sends batches to the <strong>Apple</strong> Qmaster distributed processing<br />
system, all the processing and subsequent moving of any output files is performed by a group<br />
of <strong>Apple</strong> Qmaster–configured computers called a cluster. You can create one or more clusters of<br />
service nodes, with one cluster controller included in each cluster. Each computer in the cluster is<br />
connected to the other computers in the cluster through a network connection.<br />
Cluster<br />
controller<br />
Service<br />
node<br />
Service<br />
node<br />
Service<br />
node<br />
Example of a cluster<br />
The client computer, the service nodes, and the cluster controller are often on separate (but<br />
network-connected) computers, for the most rapid processing potential. However, the cluster<br />
controller could be on a client computer or a service node. For more information about this<br />
scenario, see Examples of distributed processing systems on page 219.<br />
Chapter 8 Use <strong>Apple</strong> Qmaster to set up a distributed processing system 217
An <strong>Apple</strong> Qmaster cluster contains:<br />
••<br />
Service nodes: The computers that perform the processing of batches submitted via<br />
<strong>Compressor</strong> or <strong>Apple</strong> Qmaster. A batch can include one or more jobs. The service nodes are<br />
where the processing work is done. When you assign a group of service nodes to a cluster,<br />
they function as one very powerful computer because all their resources are shared. If one<br />
service node is overloaded or otherwise inaccessible, another service node is used.<br />
••<br />
A cluster controller: The software that divides up batches, determines which service nodes to<br />
send work to, and tracks and directs the processes.<br />
Client computer from<br />
which users send jobs to the cluster<br />
Cluster<br />
(can contain multiple service nodes, but only one cluster controller)<br />
Cluster controller manages the<br />
distribution of client’s jobs across the cluster<br />
Service node<br />
processes jobs<br />
Service node<br />
processes jobs<br />
Service node<br />
processes jobs<br />
Service node<br />
processes jobs<br />
Note: See the Distributed Rendering <strong>Guide</strong> on the Shake Support website<br />
(http://www.apple.com/support/shake) for an online guide to setting up a full-time “render farm”<br />
incorporating an Xserve computer and cluster nodes.<br />
Distributed processing setup guidelines<br />
The following are the basic rules for setting up a distributed processing network:<br />
••<br />
A cluster must contain one (and only one) computer acting as the cluster controller and at<br />
least one computer acting as the service node. (These two can be the same computer; see<br />
Examples of distributed processing systems on page 219.)<br />
••<br />
The client computers and the computers in any cluster that supports them must be on the<br />
same network.<br />
••<br />
The network must support the Bonjour networking technology built in to OS X.<br />
••<br />
All the computers in a cluster need read-and-write access to any computers (or storage<br />
devices) that will be specified as output destinations for files.<br />
••<br />
All of the computers in a cluster must use the same versions of <strong>Compressor</strong>, QuickTime, and OS X.<br />
Chapter 8 Use <strong>Apple</strong> Qmaster to set up a distributed processing system 218
Examples of distributed processing systems<br />
The following sections provide three examples of distributed processing networks.<br />
Example: A small distributed processing network<br />
A very small distributed processing network could include as few as two computers:<br />
••<br />
One computer connected to the client and configured to act as both the service node and the<br />
cluster controller<br />
••<br />
One client computer<br />
Service node with cluster<br />
controller enabled<br />
Client<br />
Minimum setup for distributed processing<br />
Though simple, this setup is useful in a small-scale environment because it allows the client<br />
computer to offload a lot of processing work.<br />
Example: A distributed processing network using desktop computers<br />
This network uses desktop computers to create a “part-time” processing network. Five computers<br />
act as both the clients (workstations from which users submit jobs for distributed processing)<br />
and cluster computers (which do the processing). The bulk of the processing jobs can be<br />
submitted with <strong>Compressor</strong> or <strong>Apple</strong> Qmaster at the end of the day, so that the computers<br />
process a large queue of distributed processing batches after the work day is done. For<br />
information about scheduling service node availability, see Advanced pane of the <strong>Apple</strong> Qmaster<br />
Sharing window on page 254 and Schedule service availability on page 229.<br />
Network<br />
Each computer acts as both<br />
a client that submits jobs for processing and<br />
a service node that performs the processing.<br />
Chapter 8 Use <strong>Apple</strong> Qmaster to set up a distributed processing system 219
Example: A target distributed processing network using a local area network (LAN)<br />
For more powerful rendering, this network includes multiple client computers on a LAN that<br />
are connected to a cluster using a high-speed switch. A rack of servers plus a shared storage<br />
device, acting as the cluster, create an extremely strong rendering engine. In this example, each<br />
service node has a local copy of the relevant client application software so that it can process the<br />
rendering jobs.<br />
Client<br />
Client<br />
Client<br />
Client<br />
LAN<br />
High-speed switch<br />
Rack of servers containing<br />
cluster controller and<br />
service nodes, plus<br />
rack-mounted shared<br />
storage device<br />
Example of a network setup for distributed rendering<br />
Additional components of a distributed processing network<br />
A distributed processing network can consist of as few as one or two computers, whereas a highvolume<br />
network may include many computers, an Xserve system and Xserve cluster nodes in a<br />
rack, and high-speed networking infrastructures. You can scale up a distributed processing system<br />
as your workload demands by adding features and devices to the network that supports it.<br />
There are many ways to expand the capacity of a distributed processing network, including by<br />
using any of the following components:<br />
••<br />
High-speed switch and cables: A 100Base-T or Gigabit Ethernet switch and compatible cables<br />
can be used to allow your data to move over the LAN at maximum speed.<br />
••<br />
Multiple clients: Multiple client computers can use the services of the same cluster. Additionally,<br />
you can have multiple client applications on the same client computer, with each client<br />
application using the same cluster.<br />
••<br />
Multiple clusters: Depending on how extensive your network is and how many clients it<br />
needs to serve, you may want to divide up available computers and create more than one<br />
cluster to serve various clients. (<strong>User</strong>s select the cluster they want to send a batch to when<br />
they submit the batch.)<br />
Chapter 8 Use <strong>Apple</strong> Qmaster to set up a distributed processing system 220
••<br />
Multiple service nodes: In general, more service nodes mean more processing power. If your<br />
workflow is mainly I/O bound, configure the number of services so that reads and writes do<br />
not exceed your network and storage capabilities. For CPU-bound workflows, set the number<br />
of services so that all available resources on the machine will be used. If the computing load,<br />
per job, is closer to the network load, having a smaller number of service nodes per cluster<br />
may be more efficient. If you’re using the <strong>Apple</strong> Qmaster distributed processing system with<br />
an application other than Shake or <strong>Compressor</strong>, consult the application’s user manual for<br />
information about how to optimize the number of service nodes.<br />
••<br />
Storage device: A storage device, such as a remote disk or group of disk arrays, can be used as<br />
cluster scratch storage, which is a place for short-term storage of temporary data generated by<br />
the cluster controller, clients, and service nodes. (You set the scratch storage location in the<br />
<strong>Apple</strong> Qmaster Sharing window of <strong>Compressor</strong>. For more information, see Advanced pane<br />
of the <strong>Apple</strong> Qmaster Sharing window on page 254 and Use cluster storage on page 232.)<br />
Alternatively, a storage area network (for example, Xsan) can be used as a final destination for<br />
the files after they’re processed.<br />
To maximize your resources, consider using some computers for more than one distributed<br />
processing function:<br />
••<br />
Service node and cluster controller: In a small setup, one of the service nodes in a cluster can<br />
also act as the cluster controller so that it performs both functions. However, in a cluster of<br />
many service nodes, the processing load required for the cluster controller may be so high<br />
that it becomes inefficient to use one computer as both a service node and a cluster controller.<br />
••<br />
Client computer and cluster controller or service node: You can also set up a client computer to<br />
act as a cluster controller or service node in a cluster. However, keep in mind that the more<br />
available processing power a computer has, the faster it can manage or process jobs.<br />
How the <strong>Apple</strong> Qmaster system distributes batches<br />
The cluster controller determines the most efficient use of the cluster resources based on the<br />
availability of each service node and by the types of jobs in the batch. Certain jobs can be<br />
segmented; others cannot.<br />
••<br />
If the job can be subdivided into data segments: Each segment is processed in parallel on the<br />
service nodes in the cluster. For example, for a render batch, the cluster controller can divide<br />
the jobs into groups (segments).<br />
••<br />
If the batch can be subdivided into tasks: Different tasks are run on different service nodes. For<br />
example, for a render batch, the cluster controller can subdivide the rendering work into<br />
different processing tasks.<br />
Chapter 8 Use <strong>Apple</strong> Qmaster to set up a distributed processing system 221
Rather than actually moving segments, <strong>Apple</strong> Qmaster tells the service nodes which segments<br />
to read via the network, where to find them, and what to do with them. Below is an example of<br />
how one batch might be processed in an <strong>Apple</strong> Qmaster system.<br />
Batch submitted by<br />
<strong>Compressor</strong> or<br />
<strong>Apple</strong> Qmaster (job request<br />
for frames 1–30)<br />
Cluster controller<br />
divides and distributes<br />
job to available<br />
service nodes<br />
Instructions specifying<br />
locations of source files<br />
and frames 01–10<br />
Instructions specifying<br />
locations of source files<br />
and frames 11–20<br />
Instructions specifying<br />
locations of source files<br />
and frames 21–30<br />
Service node 1 Service node 2 Service node 3<br />
Processed file (frames 1–30)<br />
placed in specified<br />
destination<br />
In distributing batches, <strong>Apple</strong> Qmaster uses the technology built in to OS X to locate services in<br />
a cluster on the same IP subnet and to dynamically share and receive information. Because the<br />
computers can continually transmit their current processing availability status, <strong>Apple</strong> Qmaster<br />
can distribute the workload evenly across the cluster.<br />
Create service nodes and cluster controllers<br />
Creating service nodes and cluster controllers overview<br />
Once your network is set up and you have installed the necessary components, you are ready<br />
to create your distributed processing system. There are three ways you can set up a distributed<br />
processing system:<br />
••<br />
Use This Computer Plus: The This Computer Plus option in <strong>Apple</strong> Qmaster is the easiest<br />
approach you can take to creating a distributed processing system. You simply install<br />
<strong>Compressor</strong> on any computers you want to perform processing duties, and then configure<br />
the computers as service nodes. For more information, see Quickly set up a service node using<br />
This Computer Plus on page 223.<br />
••<br />
Create a QuickCluster: You can create a QuickCluster in <strong>Apple</strong> Qmaster, configuring a single<br />
computer to be a cluster by choosing the number of instances it supports, based on the<br />
number of cores available. For more information, see Set up a cluster controller using<br />
QuickClusters on page 224.<br />
••<br />
Manually create a cluster using <strong>Apple</strong> Qadministrator: Large installations can manually create<br />
managed clusters to be used by their clients. For more information, see Create and modify a<br />
cluster on page 258.<br />
Chapter 8 Use <strong>Apple</strong> Qmaster to set up a distributed processing system 222
Quickly set up a service node using This Computer Plus<br />
Using This Computer Plus gives you an easy way to take advantage of the distributed processing<br />
capabilities offered by <strong>Apple</strong> Qmaster without requiring a lot of knowledge about how clusters<br />
are configured, how to set up file sharing, and so on.<br />
Note: Before following the steps below, confirm that each computer you configure is using the<br />
same versions of <strong>Compressor</strong>, QuickTime, and OS X.<br />
Set up a computer as a service node using This Computer Plus<br />
1 In <strong>Compressor</strong>, choose <strong>Apple</strong> Qmaster > Share This Computer.<br />
The <strong>Apple</strong> Qmaster Sharing window appears.<br />
2 In the Setup pane, select “Share this computer” and “as Services only.”<br />
3 Select <strong>Compressor</strong> in the Services area, and make sure that “Require these services to only be<br />
used in managed clusters” is not selected.<br />
4 Click OK.<br />
If you’re making changes to existing settings and this computer is already providing processing<br />
services, clicking OK immediately resets this computer’s services. If this computer is also the<br />
cluster controller, any current jobs are terminated.<br />
This computer is now available for <strong>Compressor</strong> to use as an unmanaged service node.<br />
For information about processing a batch using This Computer Plus, see Submit a batch of files<br />
from <strong>Compressor</strong> on page 237.<br />
Chapter 8 Use <strong>Apple</strong> Qmaster to set up a distributed processing system 223
Set up a cluster controller using QuickClusters<br />
QuickClusters offer a simple and automated way to create and configure clusters, as well<br />
as an alternative to creating and configuring clusters manually with <strong>Apple</strong> Qadministrator.<br />
QuickClusters with enabled unmanaged services automatically configure themselves and use<br />
any available unmanaged services on the same local network (subnet). QuickClusters listen for<br />
unmanaged service advertisements and may mark or remember any of them for later use.<br />
The <strong>Apple</strong> Qmaster distributed processing system has default settings that allow you to use<br />
distributed processing immediately.<br />
Note: Before following the steps below, confirm that the cluster controller computer and all the<br />
service node computers are using the same versions of <strong>Compressor</strong>, QuickTime, and OS X.<br />
Stage 1: Set up the cluster controller<br />
Follow these steps on the cluster controller computer and for each of the service node computers.<br />
1 In <strong>Compressor</strong>, choose <strong>Apple</strong> Qmaster > Share This Computer.<br />
The <strong>Apple</strong> Qmaster Sharing window appears.<br />
2 In the Setup pane, select “Share this computer.”<br />
All other settings in this window should be correct by default:<br />
••<br />
The “as QuickCluster with services” option should be selected.<br />
••<br />
<strong>Compressor</strong> should be selected.<br />
••<br />
“Require these services to only be used in managed clusters” should not be selected.<br />
••<br />
A default name for this QuickCluster appears in the “Identify this QuickCluster as” text area.<br />
••<br />
“Include unmanaged services from other computers” should be selected.<br />
••<br />
“Require password” should not be selected.<br />
For more information about these settings, see Setup pane of the <strong>Apple</strong> Qmaster Sharing<br />
window on page 253.<br />
3 Click OK.<br />
Important: If you’re making changes to existing settings and this computer is already providing<br />
processing services, clicking OK immediately resets this computer’s services. If this computer is<br />
also the cluster controller, any current jobs are terminated.<br />
Chapter 8 Use <strong>Apple</strong> Qmaster to set up a distributed processing system 224
A QuickCluster is created with this computer as its controller and one instance of processing<br />
services. For information about multiple service instances, see Use virtual clusters to make the<br />
most of multicore computers on page 230.<br />
Stage 2: Add a service node computer to a cluster<br />
1 In <strong>Compressor</strong>, choose <strong>Apple</strong> Qmaster > Share This Computer.<br />
The <strong>Apple</strong> Qmaster Sharing window appears.<br />
2 In the Setup pane, select “Share this computer” and “as Services only.”<br />
All other settings in this window should be correct by default:<br />
••<br />
Rendering and <strong>Compressor</strong> should both be selected.<br />
••<br />
“Require these services to only be used in managed clusters” should not be selected.<br />
••<br />
All other settings are not available.<br />
For more information about these settings, see Setup pane of the <strong>Apple</strong> Qmaster Sharing<br />
window on page 253.<br />
3 Click OK.<br />
This creates a service node that will automatically process jobs submitted to the QuickCluster<br />
you set up in the previous task.<br />
For information about processing a batch using the cluster you created, see Batch processing<br />
overview on page 236.<br />
Advanced service node and cluster controller information<br />
Use nodes without <strong>Compressor</strong> installed<br />
You can create a cluster containing one or more computers that don’t have <strong>Compressor</strong> installed.<br />
To do this, you configure an intermediary service node that executes <strong>Apple</strong> Qmaster commands<br />
using SSH on other computers. These are called extended nodes.<br />
If all the nodes in the cluster will be extended nodes, the cluster needs one intermediary<br />
node that also acts as the cluster controller. If you’re creating a cluster that contains only an<br />
intermediary node and extended nodes, you can do all the setup in the <strong>Apple</strong> Qmaster Sharing<br />
window in <strong>Compressor</strong>, without using <strong>Apple</strong> Qadministrator.<br />
However, if you want a cluster that contains both regular service nodes and extended nodes,<br />
configure an intermediary node and then add it to a regular cluster that already has a cluster<br />
controller. (There can be only one cluster controller per cluster.)<br />
Chapter 8 Use <strong>Apple</strong> Qmaster to set up a distributed processing system 225
Configure an intermediary service node to run <strong>Apple</strong> Qmaster commands on extended nodes<br />
Before you begin, be sure that the computer that will be the intermediary service node has<br />
<strong>Compressor</strong> installed and that the computers that will be the extended nodes have a UNIXbased<br />
operating system and have SSH enabled.<br />
1 In <strong>Compressor</strong>, choose <strong>Apple</strong> Qmaster > Share This Computer.<br />
If this intermediary node will be part of a mixed cluster, with a different computer acting as the<br />
cluster controller, skip to step 5. If you want this intermediary node to be the cluster controller for<br />
this cluster, do steps 2, 3, and 4.<br />
2 In the <strong>Apple</strong> Qmaster Sharing window, select “Share this computer” and select either the "as<br />
QuickCluster with services” or the “as Services and cluster controller” option.<br />
3 Enter a name in the “Identify this QuickCluster as” field. This is the name that will be shown in<br />
the Cluster list in <strong>Apple</strong> Qadministrator and in the cluster pop-up menus in Share Monitor and<br />
<strong>Apple</strong> Qmaster.<br />
4 Select the Rendering and “Require these services to only be used in managed clusters” checkboxes.<br />
5 Click the Options button next to the Rendering item.<br />
Chapter 8 Use <strong>Apple</strong> Qmaster to set up a distributed processing system 226
6 In the dialog that appears, add an instance for each extended node you want this intermediary<br />
node to send commands to by doing the following:<br />
a Choose SSH from the Add (+) pop-up menu.<br />
b Edit the Host name, <strong>User</strong>name, and (if applicable) Password columns so that they describe<br />
each computer you want to use as an extended node, and click OK.<br />
Edit the Host name,<br />
<strong>User</strong>name, and<br />
Password columns<br />
to specify the extended<br />
nodes you’re adding.<br />
7 In the <strong>Apple</strong> Qmaster Sharing window, click OK.<br />
Note: If you’re making changes to existing settings and this computer is already providing<br />
processing services, a window appears warning you that its services must be restarted for the<br />
changes to take effect. You can delay the restart by entering the number of minutes to wait,<br />
which gives you time to warn others or for current batches to finish processing.<br />
If you configured this intermediary node as the cluster controller, your work is done and<br />
the extended node cluster is ready to start receiving and processing batches submitted by<br />
<strong>Apple</strong> Qmaster.<br />
If, instead, you want the extended nodes to be part of a cluster that includes regular service<br />
nodes, use <strong>Apple</strong> Qadministrator to add this intermediary node to that cluster. You add an<br />
intermediary node in the same way you add other service nodes. For more information, see<br />
Creating service nodes and cluster controllers overview on page 222.<br />
Chapter 8 Use <strong>Apple</strong> Qmaster to set up a distributed processing system 227
Enable managed and unmanaged services<br />
When you configure processing services, you can choose to make them either managed services<br />
or unmanaged services (the default).<br />
Managed services can be assigned to serve one particular cluster controller. Once assigned,<br />
managed services remain exclusively dedicated to that cluster until they’re removed with <strong>Apple</strong><br />
Qadministrator. QuickClusters can’t use managed services from other nodes, except in the case of<br />
extended node clusters.<br />
Unmanaged services automatically assign themselves to the first available This Computer Plus<br />
cluster or QuickCluster with enabled unmanaged service support. QuickClusters listen for<br />
unmanaged service advertisements and may mark or remember any of them for later use. An<br />
unmanaged service remains dedicated to its This Computer Plus cluster or QuickCluster only<br />
long enough to finish the current job. Once the current job is complete, an unmanaged service<br />
is once again a “free agent” and advertises its availability to all This Computer Plus clusters<br />
and QuickClusters.<br />
Note: Managed clusters (those created with <strong>Apple</strong> Qadministrator) can also use unmanaged<br />
services. When unmanaged service support is enabled on a managed cluster, the cluster<br />
automatically adds any available unmanaged services in addition to its managed services<br />
(that were explicitly added using <strong>Apple</strong> Qadministrator). Once the current job is complete, an<br />
unmanaged service is once again a “free agent” and advertises its availability to all This Computer<br />
Plus clusters and QuickClusters.<br />
Enable unmanaged services for use with This Computer Plus<br />
You enable unmanaged services after submitting a batch from <strong>Compressor</strong>.<br />
1 Select a batch in the batch window, and click the Submit button.<br />
2 In the dialog that appears, select the This Computer Plus checkbox.<br />
For more information about submitting a batch, see Submit a batch on page 147.<br />
Enable unmanaged services on QuickClusters<br />
1 In <strong>Compressor</strong>, choose <strong>Apple</strong> Qmaster > Share This Computer.<br />
2 To create a QuickCluster, select “Share this computer” and “as QuickCluster with services.”<br />
3 Select “Include unmanaged services from other computers.”<br />
4 Click OK.<br />
For more information about creating QuickClusters, see Set up a cluster controller using<br />
QuickClusters on page 224.<br />
Enable unmanaged services on managed clusters<br />
1 In <strong>Apple</strong> Qadministrator, select a cluster in the Cluster list, or click the Add (+) button to add a<br />
new cluster.<br />
2 Select “Allow use of unmanaged services.”<br />
For more information about creating managed clusters, see Create and modify a cluster on<br />
page 258.<br />
Chapter 8 Use <strong>Apple</strong> Qmaster to set up a distributed processing system 228
Set managed processing services<br />
1 In <strong>Compressor</strong>, choose <strong>Apple</strong> Qmaster > Share This Computer.<br />
2 Do one of the following:<br />
••<br />
To use this computer only in managed clusters: Select “Require these services to only be used in<br />
managed clusters.”<br />
••<br />
To use this computer in unmanaged as well as managed clusters: Deselect “Require these services<br />
to only be used in managed clusters.”<br />
3 Click OK.<br />
Important: If you’re making changes to existing settings and this computer is already providing<br />
processing services, clicking OK immediately resets this computer’s services. If this computer is<br />
also the cluster controller, any current jobs are terminated.<br />
Turn off processing services<br />
1 In <strong>Compressor</strong>, choose <strong>Apple</strong> Qmaster > Share This Computer.<br />
2 In the Services section, do one of the following:<br />
••<br />
To turn off <strong>Compressor</strong> services: Deselect the <strong>Compressor</strong> checkbox.<br />
••<br />
To turn off <strong>Apple</strong> Qmaster services: Deselect the Rendering checkbox.<br />
3 Click OK.<br />
Schedule service availability<br />
If you enabled unmanaged services, you can open a calendar dialog and schedule the availability<br />
of these services to the distributed processing system.<br />
Customize service availability<br />
1 Choose <strong>Apple</strong> Qmaster > Share This Computer, select the Advanced Service Settings area of the<br />
Advanced pane, and click Set.<br />
The Service Schedule dialog appears.<br />
2 To constrain the availability of unmanaged services for each day of the week, choose an option<br />
from the pop-up menu for each day:<br />
Chapter 8 Use <strong>Apple</strong> Qmaster to set up a distributed processing system 229
••<br />
On: This setting indicates that the services are available for all 24 hours of that particular day.<br />
(This is the default setting for all seven days of the week.)<br />
••<br />
Off: Makes the service unavailable on that day of the week.<br />
••<br />
On Between: Allows you to enter the period of time the service will be available.<br />
••<br />
Off Between: Allows you to enter the period of time the service will not be available.<br />
3 Enter any constraining time periods in the appropriate start time and end time fields.<br />
Note: You must enter valid days and times. The time cannot overlap into the next day in one entry.<br />
There must be two entries when the range ends after 12 a.m. For example, if you want service<br />
availability from Sunday night to Monday morning, you could set up the Sunday schedule to be on<br />
between 6:00 a.m. and 12:00 a.m. and to be on for Monday between 12:00 a.m. and 8:00 a.m.<br />
4 To save the settings, click OK.<br />
5 To apply the changes to this computer, click OK.<br />
Important: If you’re making changes to existing settings and this computer is already providing<br />
processing services, clicking OK immediately resets this computer’s services. If this computer is<br />
also the cluster controller, any current jobs are terminated.<br />
Use virtual clusters to make the most of multicore computers<br />
You can adjust the number of instances of a processing service, essentially creating virtual<br />
clusters on individual computers. For processor-intensive work, having multiple instances may<br />
increase speed and efficiency, depending on the processing application. Too many instances,<br />
however, may actually decrease speed and efficiency.<br />
A general rule for choosing the number of instances is to allow 2 GB of memory for each<br />
instance. If you have a computer with 8 GB of memory that offers eight instances in the pop-up<br />
menu, choosing four instances should provide good results. This number can vary widely though,<br />
depending on whether that computer is also being used for other duties.<br />
Note: By default, the <strong>Apple</strong> Qmaster system creates one rendering service instance for each<br />
processor. Rendering services are for Shake (with <strong>Apple</strong> Qmaster), Autodesk Maya, and other<br />
UNIX command-line programs, as opposed to <strong>Compressor</strong> services, which are solely for<br />
<strong>Compressor</strong> distributed processing. Consult the documentation that came with the application<br />
to see if using each processor individually is ideal.<br />
Change the number of instances of processing services on a computer<br />
1 In <strong>Compressor</strong>, choose <strong>Apple</strong> Qmaster > Share This Computer.<br />
2 Select <strong>Compressor</strong> or Rendering in the Services section, and then click its Options button.<br />
3 In the dialog that appears, choose the number of instances from the pop-up menu, and click OK.<br />
Choose the number<br />
of instances from<br />
the pop-up menu.<br />
4 Click OK in the <strong>Apple</strong> Qmaster Sharing window.<br />
Chapter 8 Use <strong>Apple</strong> Qmaster to set up a distributed processing system 230
Turn cluster controller services on or off<br />
You can easily turn a specific computer’s cluster controller services on or off.<br />
Turn on cluster controller services<br />
1 In <strong>Compressor</strong>, choose <strong>Apple</strong> Qmaster > Share This Computer.<br />
2 Select the “Share this computer” checkbox and do one of the following:<br />
••<br />
To create an “instant” cluster with unmanaged services: Select “as QuickCluster with services.”<br />
••<br />
To build a cluster in <strong>Apple</strong> Qadministrator: Select “as Services and cluster controller.”<br />
For more information, see Create and modify a cluster on page 258 and Enable managed and<br />
unmanaged services on page 228.<br />
3 In the Services area, select Rendering or <strong>Compressor</strong>, or both.<br />
4 Click OK.<br />
The cluster is enabled, making this computer a cluster controller.<br />
Turn off cluster controller services<br />
1 In <strong>Compressor</strong>, choose <strong>Apple</strong> Qmaster > Share This Computer.<br />
2 Deselect the “Share this computer” checkbox and click OK.<br />
Important: If you’re making changes to existing settings and this computer is already providing<br />
processing services, clicking OK immediately resets this computer’s services. If this computer is<br />
also the cluster controller, any current jobs are terminated.<br />
Note: You can instead turn off the controller and just make the node a service node. To do this,<br />
select “as Services only” in the “Share this computer” section.<br />
Set a service password for including a computer in a cluster<br />
If you want to control who is able to include a specific service node or cluster controller in a<br />
cluster, you can create a password called a service password for the computer.<br />
••<br />
If you set up a QuickCluster: Other users will be required to enter this password before<br />
submitting requests to this computer.<br />
••<br />
If you set up a cluster to use with <strong>Apple</strong> Qadministrator: An administrator will be required to<br />
enter this password before adding this computer to a cluster.<br />
••<br />
If you configure the computer as both a cluster controller and a service node: One password is<br />
used for both users and administrators.<br />
Note: A service password can be stored in a user’s keychain.<br />
Set or change a service password<br />
1 On the computer designated as the service node or cluster controller, open <strong>Compressor</strong> and<br />
choose <strong>Apple</strong> Qmaster > Share This Computer.<br />
2 Do one of the following:<br />
••<br />
To require a password: Select Require password.<br />
••<br />
To change an existing password: Click Change Password.<br />
Chapter 8 Use <strong>Apple</strong> Qmaster to set up a distributed processing system 231
3 In the dialog that appears, enter and verify a password, and click OK.<br />
4 To apply this change, click OK in the <strong>Apple</strong> Qmaster Sharing window.<br />
Important: If you’re making changes to existing settings and this computer is already providing<br />
processing services, clicking OK immediately resets this computer’s services. If this computer is<br />
also the cluster controller, any current jobs are terminated.<br />
Use cluster storage<br />
By default, the <strong>Apple</strong> Qmaster distributed processing system saves temporary process files in the<br />
following location on the cluster controller: /<strong>User</strong>s/username/Library/Application Support/<strong>Apple</strong><br />
Qmaster/Storage/. You can also choose any other location on a local disk for this scratch storage.<br />
Computers in the cluster will access this location as needed.<br />
Note: If you submit a reference movie for distributed processing, the <strong>Apple</strong> Qmaster distributed<br />
processing system automatically copies the appropriate media files to the processing cluster<br />
by either manually mounting the network storage on all of the cluster’s nodes, or by using<br />
shared storage on all the nodes (for example, Xsan). For best performance, you can avoid this file<br />
transfer step by making sure that the media files specified in the reference movie are available<br />
to each node of the <strong>Apple</strong> Qmaster cluster. <strong>Compressor</strong> users can change this behavior by<br />
adjusting cluster options in <strong>Compressor</strong> preferences. For more information, see Set <strong>Compressor</strong><br />
preferences on page 211.<br />
If you’re processing large source media files that exceed the available storage space on the<br />
startup disk, you may run out of storage space on that disk. There are a number of things you can<br />
do to address this:<br />
••<br />
Change the cluster storage location to a disk with more free space.<br />
••<br />
Configure cluster storage settings to delete files more frequently.<br />
••<br />
Set Cluster Options preferences in <strong>Compressor</strong> to “Never copy source to cluster.”<br />
You can also define which ports <strong>Apple</strong> Qmaster uses for service advertisements.<br />
Chapter 8 Use <strong>Apple</strong> Qmaster to set up a distributed processing system 232
Change cluster storage settings<br />
1 On the cluster controller, open <strong>Compressor</strong> and choose <strong>Apple</strong> Qmaster > Share This Computer.<br />
2 To open the Advanced pane, click Advanced.<br />
3 Do any of the following:<br />
••<br />
To change the cluster storage location: Click the “Storage location” Set button, navigate to the<br />
folder in the dialog, and click Choose.<br />
Note: If you’re using the default This Computer setting in the Cluster pop-up menu in the<br />
<strong>Compressor</strong> Batch window and you choose Cluster Storage as the destination, the output file<br />
is copied to the Source location. Otherwise, This Computer doesn’t use cluster storage.<br />
••<br />
To change how often cluster storage files are deleted: Enter a new number in the “Delete files<br />
older than N Days” field.<br />
Enter a new number to<br />
change how often cluster<br />
storage files are deleted.<br />
Click Set to open<br />
a dialog for choosing<br />
a new storage folder.<br />
4 To apply the changes, click OK.<br />
Important: If you are making changes to existing settings and this computer is already providing<br />
processing services, clicking OK immediately resets this computer’s services. If this computer is<br />
also the cluster controller, any current jobs are terminated.<br />
If you are using cluster storage and an error occurs, partial files may be left on the designated<br />
cluster storage location. Check the designated cluster storage location to make sure no partial<br />
media files are left there. If you find partial media files, delete them and submit the job again.<br />
Define ports for <strong>Apple</strong> Qmaster service advertisements<br />
1 In <strong>Compressor</strong>, choose <strong>Apple</strong> Qmaster > Share This Computer.<br />
2 To open the Advanced pane, click Advanced.<br />
3 Select Enable Port Range From, and set the start of the range by entering any integer value<br />
between 50,000 and 65,535.<br />
4 In the “Number of ports” field, enter the size of the range, such as 1000.<br />
Chapter 8 Use <strong>Apple</strong> Qmaster to set up a distributed processing system 233
Rendering services and shared storage setup<br />
Here are some tips for setting up an <strong>Apple</strong> Qmaster “render farm.”<br />
Change the number of rendering service instances<br />
By default, <strong>Apple</strong> Qmaster enables one rendering service per core. On a dual-core system, you’ll<br />
have two rendering services enabled by default. That means, for example, that two copies<br />
of Shake will be running at the same time on a dual-core system. You may need to disable a<br />
rendering service. For more information about changing the number of rendering services, see<br />
Creating service nodes and cluster controllers overview on page 222.<br />
Note: If you’re using Shake, you can always change the number of processors Shake uses at<br />
submission time by using -cpus x, where x is the number of threads to use.<br />
Set up shared volumes<br />
For all the nodes in the cluster to know where to find assets needed for any given batch,<br />
the nodes must have a common volume to work from. There are many ways to set up file<br />
sharing. For more information, see the OS X documentation about file sharing and the OS X<br />
Server documentation.<br />
Use distributed processing with Shake<br />
Follow the instructions below to set up distributed processing to use with Shake.<br />
Stage 1: Turn off the UNC setting<br />
To make sharing and volume mounting work smoothly in this setup, you need to turn off the<br />
Shake UNC setting on each computer. The UNC setting uses the entire file pathname, with the<br />
network address, in a convention that starts with //ComputerName/DriveName/path. You don’t<br />
want Shake to use this filenaming convention because it conflicts with the file sharing and<br />
volume mounting used in this setup.<br />
Note: All the media volumes should have the same name.<br />
In the three steps below, you make this change in a Shake startup .h file. As described in the<br />
Shake documentation, the startup .h files, located in the startup directory, are used to customize<br />
Shake settings (similar to setting preferences).<br />
1 Log in as the user who will use Shake on the computer.<br />
2 Double-click the Terminal icon in /Applications/Utilities/ to open a Terminal window.<br />
3 Enter these two command lines in the Terminal window, pressing Return after each command line:<br />
mkdir -p ~/nreal/include/startup/<br />
echo 'script.uncFileNames = 0;' > ~/nreal/include/startup/UNC_off.h<br />
To complete the process, repeat steps 1 to 3 on the other computer.<br />
Stage 2: Turn on file sharing<br />
mm<br />
Turn on file sharing for each computer in the cluster.<br />
For more information, see the OS X documentation.<br />
Chapter 8 Use <strong>Apple</strong> Qmaster to set up a distributed processing system 234
Stage 3: Mount the media storage volumes<br />
Follow the instructions below so that all the computers in the cluster are mounting all the media<br />
volumes in the cluster.<br />
1 On each computer, log in as the administrator.<br />
(The first user account you create when you set up OS X is an administrator account.)<br />
2 On each computer in the group, use the Connect to Server command from the Finder’s Go menu<br />
to mount each media volume.<br />
3 Enter another computer’s name in the Connect to Server dialog and click Connect.<br />
4 Choose the associated media volume as the volume you want to mount.<br />
5 Repeat steps 1 through 4 until all the computers are mounting all the media volumes in the cluster.<br />
After you finish the three tasks above, each one of these computers can be used to submit jobs<br />
for distributed processing. Because of the way access has been configured, all file pathnames are<br />
conveniently consistent and simple for the purposes of specifying them in <strong>Compressor</strong>, in Shake<br />
scripts, and in <strong>Apple</strong> Qmaster, assuming that:<br />
••<br />
<strong>User</strong>s place the source media on a mounted media volume.<br />
••<br />
<strong>User</strong>s place the Shake scripts on a mounted media volume.<br />
••<br />
All folders and files on the shared media volumes have read-and-write access enabled for<br />
everyone (for Owner, Group, and Others). You can configure this access setting by selecting the<br />
folder or file and choosing File > Get Info.<br />
These three assumptions are important because they ensure that all the computers have readand-write<br />
access to all the source files and output destinations.<br />
Recovery and failure notifications<br />
The <strong>Apple</strong> Qmaster distributed processing system has a number of built-in features designed to<br />
attempt recovery if there’s a problem and to notify you when the system attempts a recovery.<br />
Recovery features<br />
The recovery actions described next occur automatically if failures occur in the <strong>Apple</strong> Qmaster<br />
distributed processing system. There’s no need for you, as the administrator, to enable or<br />
configure these features.<br />
••<br />
If a service stops unexpectedly: If either the cluster controller service or the processing enabled<br />
on a service node stops unexpectedly, the <strong>Apple</strong> Qmaster distributed processing system<br />
restarts the service. To avoid the risk of endless stopping and restarting, the system restarts the<br />
failed service a maximum of four times. The first two times, it restarts the service right away. If<br />
the service stops abruptly a third or fourth time, the system restarts the service only if it had<br />
been running for at least 10 seconds before it stopped.<br />
••<br />
If a batch is interrupted: When a service stops suddenly while in the middle of processing an<br />
<strong>Apple</strong> Qmaster batch, the cluster controller resubmits the interrupted batch in a way that<br />
prevents the reprocessing of any batch segments that were complete before the service<br />
stopped. The cluster controller delays resuming the batch for about a minute from the time it<br />
loses contact with the service.<br />
••<br />
If a batch fails: When the service is running, but one batch fails to process, a service exception<br />
occurs. When this happens, the cluster controller resubmits the batch immediately. The<br />
cluster controller resubmits the batch a maximum of two times. If the job fails on the third<br />
submission, the distributed processing system stops resubmitting the job. In Share Monitor,<br />
the job’s status is set to Failed.<br />
Chapter 8 Use <strong>Apple</strong> Qmaster to set up a distributed processing system 235
Failure notifications<br />
There are two ways that the <strong>Apple</strong> Qmaster distributed processing system can provide<br />
information about a problem.<br />
••<br />
Email notification: When a processing service stops unexpectedly, <strong>Apple</strong> Qmaster sends<br />
a notification email to the address that was entered in the <strong>Apple</strong> Qadministrator Cluster<br />
Preferences dialog for that cluster. If no address was entered there, the email is sent to the<br />
address in the Internet settings of the computer on which the cluster controller is enabled.<br />
Note: <strong>Apple</strong> Qmaster does not support SMTP servers that require authentication.<br />
••<br />
Log files for individual jobs or batches: If a particular job or batch fails, a log file is generated that<br />
describes this failure. You can find the name and location of this log file in Share Monitor by<br />
selecting the batch or job, clicking the Show Info button, and clicking the Show Log button.<br />
For more information, see Share Monitor Help.<br />
Notification and log labels<br />
The following table lists the service labels used in the email notifications and logs.<br />
Processing service type<br />
Local <strong>Compressor</strong> service<br />
Distributed <strong>Compressor</strong> service<br />
Distributed <strong>Apple</strong> Qmaster service<br />
Notification label<br />
servicecontroller:com.apple.stomp.transcoder<br />
servicecontroller:com.apple.stomp.transcoderx<br />
servicecontroller:com.apple.qmaster.executor<br />
Process a batch<br />
Batch processing overview<br />
Client computer users can submit batches for processing using either <strong>Compressor</strong> or <strong>Apple</strong> Qmaster.<br />
Batch<br />
Batch<br />
Cluster A<br />
Use <strong>Compressor</strong> to submit<br />
a batch to a cluster<br />
Use <strong>Apple</strong> Qmaster to submit<br />
a batch to a cluster<br />
Batch<br />
Batch<br />
Network<br />
Cluster B<br />
Chapter 8 Use <strong>Apple</strong> Qmaster to set up a distributed processing system 236
When using <strong>Compressor</strong> to submit a batch of files, you can use the Cluster pop-up menu in<br />
the Batch window to choose a cluster to process the batch. For more information, see Submit a<br />
batch of files from <strong>Compressor</strong> on page 237.<br />
You can use <strong>Apple</strong> Qmaster to submit a batch of Shake or Maya files, or use the Generic Render<br />
command to render a batch of projects from other frame-based rendering applications (such as<br />
After Effects and LightWave).<br />
••<br />
For Shake: Install a copy of Shake on every node in the cluster. For command-line rendering<br />
on OS X, a license is not needed. You also must install any third-party plug-ins, fonts, and so<br />
on, that your projects require on each node in the cluster. For more information, see Submit a<br />
batch of Shake files using <strong>Apple</strong> Qmaster on page 238.<br />
••<br />
For Maya: Install and license a copy of Maya for every node in the cluster. You also must install<br />
any third-party plug-ins, fonts, and so on, that your projects require on each node in the cluster.<br />
For more information, see Submit a batch of Maya files using <strong>Apple</strong> Qmaster on page 240.<br />
••<br />
For After Effects: Install a copy of After Effects 6.5 or later on every node in the cluster. You also<br />
must install aerender, the command-line renderer for After Effects. After Effects requires a<br />
product key and serial number before installation. For more information, see Submit a batch of<br />
files using the Generic Render command in <strong>Apple</strong> Qmaster on page 242.<br />
••<br />
For other frame-based rendering applications: Install a copy of the rendering application on<br />
every node in the cluster. Also install any third-party plug-ins, fonts, and so on, that your<br />
projects require on each node in the cluster. For more information, see Submit a batch of files<br />
using the Generic Render command in <strong>Apple</strong> Qmaster on page 242.<br />
For all command-line frame-rendering applications, including Shake, make sure that the paths<br />
in your project files can be accessed by all nodes in the cluster. For example, in Shake, these two<br />
items are required:<br />
••<br />
Specify the media file locations in Shake scripts: As you follow the steps in Submit a batch of<br />
Shake files using <strong>Apple</strong> Qmaster on page 238, all the Shake render scripts should specify<br />
their source media (File In) locations and output (File Out) destinations as /Volumes/<br />
MediaDiskName/ (for example, /Volumes/Media3/).<br />
••<br />
Specify Shake script locations in <strong>Apple</strong> Qmaster: As you follow the steps in Submit a batch of<br />
Shake files using <strong>Apple</strong> Qmaster on page 238, all the Shake script locations should be specified<br />
in <strong>Apple</strong> Qmaster as /Volumes/MediaDiskName/ScriptFilename (for example, /Volumes/<br />
Media3/Script.shk).<br />
Submit a batch of files from <strong>Compressor</strong><br />
Submit a batch of files for distributed processing from <strong>Compressor</strong><br />
1 In <strong>Compressor</strong>, click Submit.<br />
2 In the dialog that appears, do one of the following:<br />
••<br />
To submit to This Computer Plus: Choose This Computer from the Cluster pop-up menu, and<br />
select This Computer Plus.<br />
••<br />
To submit to a cluster: Choose the appropriate cluster from the Cluster pop-up menu.<br />
Note: For information about the other options in the submit dialog, see Submit a batch on page 147.<br />
Chapter 8 Use <strong>Apple</strong> Qmaster to set up a distributed processing system 237
3 Click Submit.<br />
<strong>Compressor</strong> and <strong>Apple</strong> Qmaster coordinate the distribution of the processing tasks between<br />
the available computers and deposit the resulting output files at the location or locations you<br />
designated in <strong>Compressor</strong>.<br />
You can view the status of the batch in the Share Monitor window. For more information about<br />
Share Monitor, see Share Monitor Help.<br />
Submit a batch of Shake files using <strong>Apple</strong> Qmaster<br />
<strong>Apple</strong> Qmaster includes a plug-in for Shake that automates and customizes the process by which<br />
Shake batches are submitted with <strong>Apple</strong> Qmaster. Because of this, the process for submitting<br />
Shake batches is more automated than the process for submitting batches for applications that<br />
don’t have such plug-ins.<br />
The plug-ins automatically set some default parameters for the job. They also provide a dialog for<br />
you to adjust these parameters to your needs and to add more command-line options to each job.<br />
For more information, see Shake plug-in dialog on page 245.<br />
Note: You can also submit Shake batches as described in Use <strong>Apple</strong> Qmaster to submit UNIX<br />
commands on page 247, but the following method is the easiest way to submit Shake batches<br />
with <strong>Apple</strong> Qmaster.<br />
Submit a batch of Shake files<br />
1 In <strong>Compressor</strong>, choose <strong>Apple</strong> Qmaster > Create Rendering Jobs.<br />
<strong>Apple</strong> Qmaster opens.<br />
2 To name your batch, enter a name in the “Batch name” field.<br />
Naming your batch helps you easily locate it in Share Monitor.<br />
3 Choose Shake from the Command pop-up menu, and click the Add (+) button.<br />
The Shake window appears.<br />
Note: You can also drag the Shake file to the Batch table (the middle area of the <strong>Apple</strong><br />
Qmaster window).<br />
4 In the Script field, enter the location of the Shake file if it isn’t already shown.<br />
If you dragged the file to the window, the file location is already there.<br />
Note: The Shake field shows the default location of Shake on your computer. If it’s not correct, be<br />
sure to update it.<br />
Chapter 8 Use <strong>Apple</strong> Qmaster to set up a distributed processing system 238
5 If you want, edit the available values and settings to customize the command.<br />
Each setting corresponds to a commonly used Shake command, with the exception of the<br />
Minimum setting. For more information, see Shake plug-in dialog on page 245 and the<br />
Shake documentation.<br />
Except for Minimum,<br />
each setting corresponds<br />
to a commonly used Shake<br />
command or option.<br />
6 If you want, add other command-line options to the Options field.<br />
You can further customize the<br />
batch instructions by adding<br />
command-line options here.<br />
7 Click OK.<br />
The full command<br />
is displayed here.<br />
The Shake job appears in the window.<br />
The job appears<br />
in the window.<br />
Chapter 8 Use <strong>Apple</strong> Qmaster to set up a distributed processing system 239
8 To add more jobs to this batch, repeat steps 3 through 7.<br />
9 To make changes to the batch before submitting, do either of the following:<br />
••<br />
To edit a command in the list: Double-click the job and make changes in the dialog that appears.<br />
••<br />
To remove a job from this batch (before you submit the batch): Select the job, and click the<br />
Remove (–) button.<br />
10 To set options for this batch, specify the following settings:<br />
••<br />
Submit To: Choose a cluster to process this batch.<br />
••<br />
Working Directory: If relevant, enter the working directory (from which you want the command<br />
to be executed).<br />
••<br />
Priority: Choose the priority level from the pop-up menu. The higher the priority, the sooner<br />
and faster this batch will be processed relative to other batches.<br />
••<br />
Delay: Specify how long you would like the system to wait before processing this batch.<br />
11 To submit the batch for processing, click Submit.<br />
Any output files for the batch are placed in the destination specified in the script file or command.<br />
Note: If you’re using <strong>Apple</strong> Qmaster to render Shake jobs as QuickTime movie output, every<br />
service node in the <strong>Apple</strong> Qmaster cluster must have OS X v10.6 or later.<br />
The <strong>Apple</strong> Qmaster window includes additional features that you can use while creating jobs.<br />
For example, you can duplicate jobs, saving a copy of a batch, and view a history of batch<br />
submissions. For more information, including the location of the buttons mentioned below, see<br />
<strong>Apple</strong> Qmaster window on page 250.<br />
If you want to save a copy of a batch you created with <strong>Apple</strong> Qmaster, in case you need to<br />
resubmit it, choose File > Save As.<br />
For more information about using Shake in a distributed processing system, see Use distributed<br />
processing with Shake on page 234 and Rendering services and shared storage setup on page 234.<br />
Submit a batch of Maya files using <strong>Apple</strong> Qmaster<br />
Using <strong>Apple</strong> Qmaster, you can quickly create and submit a batch of Maya jobs.<br />
Most Maya assets are contained in the project directory. If your project uses external files, you’ll<br />
need to relink them when the project is moved to the shared volume.<br />
It may be necessary to retarget your assets once you move your project to the shared volume.<br />
This varies depending on the types of files and plug-ins used. If you’ll hand off this project to<br />
a cluster administrator, you should save the file in Maya ASCII (.ma) as well. This way, it can be<br />
edited to fix path problems without advanced knowledge of using Maya.<br />
There’s a dialog in <strong>Apple</strong> Qmaster that is used for specifying commands for the distributed<br />
processing of Maya files. The settings in the Maya plug-in dialog correspond to a commonly used<br />
Maya command or option.<br />
Important: If an option in the Maya plug-in window is not supported in the version of Maya<br />
that you are using, that option will not work in Qmaster. To get more information, see the<br />
Maya documentation.<br />
Chapter 8 Use <strong>Apple</strong> Qmaster to set up a distributed processing system 240
Submit a batch of Maya files<br />
1 In <strong>Compressor</strong>, choose <strong>Apple</strong> Qmaster > Create Rendering Jobs.<br />
<strong>Apple</strong> Qmaster opens.<br />
2 In the <strong>Apple</strong> Qmaster window, enter a name for the batch in the “Batch name” field. (This is the<br />
name that appears in Share Monitor after you submit the batch.)<br />
3 Choose Maya from the Command pop-up menu, and click the Add (+) button.<br />
Note: You can also drag the Maya file to the Batch table (the middle area of the <strong>Apple</strong><br />
Qmaster window).<br />
4 In the dialog that appears, do one of the following:<br />
••<br />
Verify that the Maya field displays the default location for the Maya application.<br />
••<br />
Use the Choose buttons to navigate to and choose the location of the Maya project and scene<br />
files for this job.<br />
••<br />
In the Frames section, enter a start and end frame for the job.<br />
••<br />
Type additional command options in the Options field.<br />
The full command<br />
is displayed here.<br />
The available settings correspond to commonly used Maya command options. You can also<br />
type additional command options in the Options field. For more information about the Maya<br />
command seetings, see the Maya documentation.<br />
5 When you’ve finished creating the full command, click OK.<br />
6 To add more jobs to this batch, repeat steps 3 through 5.<br />
7 To set options for this batch, specify the following settings:<br />
••<br />
Submit To: Choose a cluster to process this batch.<br />
••<br />
Working Directory: If relevant, enter the working directory (from which you want the command<br />
to be executed) in the Working Directory column.<br />
••<br />
Priority: Choose the priority level from the pop-up menu. The higher the priority, the sooner<br />
and faster this batch will be processed relative to other batches.<br />
Chapter 8 Use <strong>Apple</strong> Qmaster to set up a distributed processing system 241
8 To submit the batch for processing, click Submit.<br />
Important: By default, <strong>Apple</strong> Qmaster ignores Maya error messages. You can view errors in<br />
Share Monitor. If you use Maya plug-ins, you can change this by removing or renaming <strong>User</strong>s/<br />
username/Library/Application\ Support/<strong>Apple</strong>\ Qmaster/MayaCommandPlugin.commandPlugin/<br />
Contents/Resources/mayascript. Advanced users can customize MayaScript to suit their<br />
environment and workflow.<br />
Any output files for the batch are placed in the destination specified in the script file or command.<br />
Submit a batch of files using the Generic Render command in <strong>Apple</strong> Qmaster<br />
You can use the Generic Render command in <strong>Apple</strong> Qmaster for the distributed processing of<br />
projects from other frame-based rendering applications (such as After Effects and LightWave).<br />
The plug-in dialog allows you to adjust parameters and add more command-line options to each<br />
job. For more information, see Generic Render dialog on page 246.<br />
Submit a batch of files for processing using the Generic Render command<br />
1 In <strong>Compressor</strong>, choose <strong>Apple</strong> Qmaster > Create Rendering Jobs.<br />
2 In the <strong>Apple</strong> Qmaster window, enter a name for the batch in the “Batch name” field.<br />
(This is the name that appears in Share Monitor after you submit the batch.)<br />
3 Choose Generic Render from the Command pop-up menu, and click the Add (+) button.<br />
Note: You can also drag the file to the Batch table (the middle area of the <strong>Apple</strong> Qmaster window).<br />
The Generic Render dialog appears.<br />
The full command<br />
is displayed here.<br />
4 Verify that the location of the frame-based rendering application in the Executable field<br />
is correct.<br />
5 If needed for your rendering application, define the Input and Item settings.<br />
6 In the Frames section, enter a start and end frame for the job.<br />
Chapter 8 Use <strong>Apple</strong> Qmaster to set up a distributed processing system 242
7 In the Command Template section, do one of the following:<br />
••<br />
Use the Default Template as is, or adjust it by adding command elements from the<br />
pop-up menu.<br />
••<br />
To create an additional template, click the Add (+) button and adjust by adding command<br />
elements from the pop-up menu.<br />
••<br />
To change the order of the command elements, drag them left or right.<br />
Note: The “Treat non-zero exit status as failure” checkbox in the Generic Render dialog allows<br />
you to use <strong>Apple</strong> Qmaster with rendering applications that return nonzero results that are not<br />
intended to indicate failure. By default, this checkbox is selected. If your rendering application<br />
issues nonzero results that are not intended to indicate failure, deselect the checkbox.<br />
8 If necessary, add command-line instructions in the Options field.<br />
Any text entered here is appended at the end of the command.<br />
9 Verify the full command in the Command field.<br />
You can further customize the<br />
batch instructions by adding<br />
command-line options here.<br />
10 Click OK.<br />
The full command<br />
is displayed here.<br />
11 To add more jobs to this batch, repeat steps 3 through 10.<br />
12 To set options for this batch, specify the following settings:<br />
••<br />
Submit To: Choose a cluster to process this batch.<br />
••<br />
Working Directory: If relevant, enter the working directory (from which you want the command<br />
to be executed) in the Working Directory column.<br />
••<br />
Priority: Choose the priority level from the pop-up menu. The higher the priority, the sooner<br />
and faster this batch will be processed relative to other batches.<br />
13 To submit the batch for processing, click Submit.<br />
Important: If you output from the Generic Render plug-in to single files containing all the<br />
frames, such as a QuickTime movie, all the nodes of a cluster may try to write to the same file<br />
at the same time. To avoid this problem, choose a different output file format or use a different<br />
render command.<br />
Chapter 8 Use <strong>Apple</strong> Qmaster to set up a distributed processing system 243
Advanced rendering information<br />
Set environment variables in <strong>Apple</strong> Qmaster<br />
Environment variables are settings within a shell, from which commands are issued that affect the<br />
way a program operates. People who regularly execute commands from a Terminal shell, or write<br />
shell scripts, are usually familiar with environment variables.<br />
For example, the environment variable called PATH tells the shell where to look for commands<br />
that are entered. The PATH that is specified becomes the search path that’s used when locating<br />
a program. It’s set for you automatically, but you’ll want to add to it. For instance, if your user<br />
name is “jane” and there is a directory named “groupbin” (in your home directory) that contains<br />
programs you want to run from a shell, the environment variable name would be PATH and the<br />
value of that name would be ~jane/groupbin.<br />
You may want to set or change an environment variable for submitting certain jobs. When you<br />
set an environment variable within <strong>Apple</strong> Qmaster, the new setting takes effect immediately. This<br />
gives you an easy way to do things such as setting common directory paths or plug-in-specific<br />
environment variables for <strong>Apple</strong> Qmaster jobs. Additionally, you can streamline your workflow<br />
with environment variables and preflight scripts that you can run on each node of a cluster prior to<br />
actually processing the batch. Preflight scripts are sent with every distributed segment of a job.<br />
Add or remove an environment variable in <strong>Apple</strong> Qmaster<br />
1 Select the command for which you want to set an environment variable.<br />
2 Click the Set Environment button.<br />
3 Add a preflight script and environment variable by doing one of the following:<br />
Click the Add (+) button,<br />
then enter a variable<br />
name and value.<br />
••<br />
To add a variable: Click the Add (+) button, and select and edit Untitled Variable in both the<br />
Name and Value columns.<br />
••<br />
To remove a variable: Select it, and click the Remove (–) button.<br />
4 Click OK.<br />
Your environment variables take effect immediately, and are retained only for the selected command.<br />
Chapter 8 Use <strong>Apple</strong> Qmaster to set up a distributed processing system 244
Manage Shake media files on a shared volume<br />
It may be necessary to relink your Shake assets once you move your project to the shared<br />
volume. This varies depending on the types of files, plug-ins, fonts, and environmental<br />
requirements. Things that commonly need to be changed are the FileIn and FileOut paths, and<br />
env variables such as NR_INCLUDE_PATH and NR_FONT_PATH. UNC should be disabled, as these<br />
paths are typically not resolvable to nodes in the cluster when arbitrary host names are used.<br />
Disable UNC and enable <strong>Apple</strong> Qmaster from within the Shake application<br />
1 Go to: ~/nreal/include/startup<br />
2 Create a file called: qmaster.h<br />
3 Add the following:<br />
script.uncFileNames = 0;<br />
sys.useRenderQueue = "Qmaster";<br />
4 Press Return several times after the last line.<br />
5 Save your work.<br />
Shake plug-in dialog<br />
The Shake Plug-in dialog contains the following settings.<br />
Except for Minimum,<br />
each setting corresponds<br />
to a commonly used Shake<br />
command or option.<br />
••<br />
Shake field: This field shows the location of the Shake application on your computer.<br />
••<br />
Script field: This field shows the location of the Shake project file. (You can also select the field<br />
and then drag the file to the Script field to have the file location entered automatically.)<br />
••<br />
Ignore script failures: This checkbox allows you to determine whether <strong>Apple</strong> Qmaster should<br />
continue rendering all the frames of the script in the event that Shake returns a nonzero exit<br />
status. By default, this checkbox is not selected.<br />
••<br />
Frames (Start, End, Steps): These fields set the start and end frame for the job.<br />
••<br />
Frames (Minimum): You can change the value in the Minimum field to change the minimum<br />
number of frames in each <strong>Apple</strong> Qmaster segment. For example, with a minimum value of 10<br />
(the default), <strong>Apple</strong> Qmaster divides a 100-frame job into at least 10 segments of 10 frames<br />
each. If you change the minimum value to 5, <strong>Apple</strong> Qmaster divides a 100-frame job into at<br />
least 20 segments of 5 frames each. (When you set a minimum, keep in mind that although<br />
smaller segments allow a job to be distributed to more nodes at once, smaller segments can<br />
also mean that more processing effort is spent on opening and closing Shake on each node.)<br />
Chapter 8 Use <strong>Apple</strong> Qmaster to set up a distributed processing system 245
••<br />
Proxies: Select the checkbox to make the proxy settings available. Although the four default<br />
proxy settings are identical in both Shake and <strong>Apple</strong> Qmaster, they have slightly different<br />
names in each application. The list below indicates the corresponding names. The <strong>Apple</strong><br />
Qmaster button name is in italics, followed by the corresponding Shake name:<br />
••<br />
P1: Base<br />
••<br />
P2: P1<br />
••<br />
P3: P2<br />
••<br />
P4: P3<br />
••<br />
Scale pop-up menu: Refer to the Shake documentation for more information.<br />
••<br />
Proxy Ratio pop-up menu: Refer to the Shake documentation for more information.<br />
••<br />
Motion Blur: This pop-up menu contains several options for configuring motion-blur settings.<br />
••<br />
Default for script: Retains custom motion-blur settings from the original Shake script.<br />
••<br />
Off: Turns off motion blur.<br />
••<br />
On: Turns on motion blur.<br />
••<br />
Shutter checkbox: Refer to the Shake documentation for more information.<br />
••<br />
Shutter slider and field: Refer to the Shake documentation for more information.<br />
••<br />
Monitor: Though the Monitor pop-up menu corresponds to a Shake command option, it<br />
requires some explanation in the context of this dialog. The pop-up menu lets you choose<br />
whether or not to display each frame as it renders. If you don’t want to see the frames as they<br />
render, choose None. To see the frames as they render, choose a display resolution option from<br />
the Monitor pop-up menu, and specify the FileOut node in the Options field. For example:<br />
-node nodename. (If the script has only one FileOut node, you don’t need to specify it.)<br />
••<br />
Options field: You can customize the batch instructions by adding command-line options here.<br />
••<br />
Command: The full command is displayed here.<br />
For more information about the options in this dialog, see the Shake documentation.<br />
Generic Render dialog<br />
The Generic Render dialog contains the following settings.<br />
The full command<br />
is displayed here.<br />
Chapter 8 Use <strong>Apple</strong> Qmaster to set up a distributed processing system 246
••<br />
Executable: This field shows the path to your command-line render.<br />
••<br />
Input: This field is a generic field that you can use as necessary.<br />
••<br />
Item: This field is a generic field that you can use as necessary.<br />
••<br />
Frames (Start, End, Steps): These fields set the start and end frame for the job. Refer to the Maya<br />
documentation for more information about the Steps field.<br />
••<br />
Frames (Minimum): You can change the value in the Minimum field to change the minimum<br />
number of frames in each <strong>Apple</strong> Qmaster segment. For example, with a minimum value of 10<br />
(the default), <strong>Apple</strong> Qmaster divides a 100-frame job into at least 10 segments of 10 frames<br />
each. If you change the minimum value to 5, <strong>Apple</strong> Qmaster divides a 100-frame job into at<br />
least 20 segments of 5 frames each. (When you set a minimum, keep in mind that although<br />
smaller segments allow a job to be distributed to more nodes at once, smaller segments can<br />
also mean that more processing effort is spent on opening and closing Shake on each node.)<br />
••<br />
Template Name: Contains command templates that you’ve created. To create a command<br />
template, click the Add (+) button, name the new command, and enter the command<br />
information in the dialog.<br />
••<br />
Format: Use the pop-up menu to add commands or enter your own. The resulting command<br />
appears in the Command field.<br />
••<br />
Options field: You can customize the command instructions by adding command-line options here.<br />
••<br />
Command: The full command is displayed here.<br />
Use Mental Ray for Maya<br />
To use the Mental Ray for Maya renderer, add -r mr to the Options field. You must have a licensed<br />
copy of Maya on each node in the cluster to use the Mental Ray renderer. If the node in question<br />
has only one processor, the number of satellite processors does not apply to <strong>Apple</strong> Qmaster.<br />
Another option is -rt. This specifies the number of rendering threads. By default, the number<br />
of rendering threads is 2. You might want to change this value depending on the type of<br />
computers in your cluster. In a homogeneous cluster environment, you would change this value<br />
to 4, as there are four processors per node, and some Maya operations might be faster with more<br />
threads. This option is passed to all the nodes in the cluster. So, if you have nodes that vary in<br />
the number of processors, you need to be careful with the number of threads you use. Too many<br />
threads can result in lower performance for those nodes.<br />
If you want to selectively enable the number of threads a node uses, you must use a wrapper.<br />
Force <strong>Apple</strong> Qmaster to heed Maya plug-in warnings<br />
mm<br />
Remove or rename the following file:/Library/Application\ Support/<strong>Apple</strong>\ Qmaster<br />
/MayaCommandPlugin.commandPlugin/Contents/Resources/mayascript<br />
Use <strong>Apple</strong> Qmaster to submit UNIX commands<br />
You can use <strong>Apple</strong> Qmaster for distributed processing of any UNIX commands, including any<br />
application that can be operated from the command line. <strong>Apple</strong> Qmaster provides a convenient<br />
way to issue commands, shortening the amount of typing you need to do by providing an<br />
interface for the global parts of the command.<br />
Distribute UNIX command batches with <strong>Apple</strong> Qmaster<br />
1 In <strong>Compressor</strong>, choose <strong>Apple</strong> Qmaster > Create Rendering Jobs.<br />
2 In the <strong>Apple</strong> Qmaster window, enter a name for the batch in the “Batch name” field.<br />
(This is the name that appears in Share Monitor.)<br />
Chapter 8 Use <strong>Apple</strong> Qmaster to set up a distributed processing system 247
3 Choose Shell from the Command pop-up menu.<br />
Choose Shell from<br />
this pop-up menu.<br />
4 For each job you want to add to the batch, click the Add (+) button, and type the UNIX<br />
command in the Command column.<br />
The UNIX command might specify, for example, the application, an output destination, and a<br />
couple of command-line options.<br />
Type the command in<br />
the Command column.<br />
Note: If you need to delete a job from this batch (before you submit the batch), select the job<br />
you want to delete and click the Remove (–) button.<br />
5 To set options for this batch, specify the following settings:<br />
••<br />
Submit To: Choose a cluster to process this batch.<br />
••<br />
Working Directory: If relevant, enter the working directory (from which you want the<br />
command to be executed).<br />
••<br />
Priority: Choose the priority level from the pop-up menu. The higher the priority, the sooner<br />
and faster this batch will be processed relative to other batches.<br />
••<br />
Delay: Specify how long you would like the system to wait before processing this batch.<br />
6 Click Submit.<br />
Chapter 8 Use <strong>Apple</strong> Qmaster to set up a distributed processing system 248
Job segmenting and two-pass or multi-pass encoding<br />
If you choose the two-pass or the multi-pass mode, and you have distributed processing enabled,<br />
you may have to choose between speedier processing and ensuring the highest possible quality.<br />
The <strong>Apple</strong> Qmaster distributed processing system speeds up processing by distributing work to<br />
multiple processing nodes (computers). One way it does this is by dividing up the total number of<br />
frames in a job into smaller segments. Each of the processing computers then works on a different<br />
segment. Because the nodes are working in parallel, the job is finished sooner than it would be<br />
on a single computer. But with two-pass VBR and multi-pass encoding, each segment is treated<br />
individually, so the bit rate allocation generated in the first pass for any one segment does not<br />
include information from the segments processed on other computers. If your source media file<br />
contains an uneven distribution of complex scenes (e.g. segments of mostly static material mixed<br />
with segments of large amounts of action), job segmenting can result in uneven quality. Multi-pass<br />
encoding can only be fully optimized if all the passes are performed on the same computer.<br />
Note: The Allow Job Segmenting checkbox affects only the segmenting of individual jobs (source<br />
files). If you submit batches with multiple jobs, the distributed processing system will continue to<br />
speed up processing by distributing (unsegmented) jobs, even with job segmenting turned off.<br />
For more information about variable bit rate (VBR) encoding, see MPEG-2 Encoder pane on<br />
page 89. For more information about the <strong>Apple</strong> Qmaster distributed processing system, see<br />
Distributed processing overview on page 215.<br />
Example: Submit After Effects batches with the Generic Render command<br />
The following template is a good starting point for using the Generic Render plug-in to render<br />
After Effects projects:<br />
[EXECUTABLE] -project [INPUT] -comp "Comp 1" -RStemplate "Multi-Machine Settings"<br />
-OMtemplate "Multi-Machine Sequence" -s [START FRAME] -e [END FRAME]-output<br />
[ITEM]/test[####].psd<br />
Where:<br />
[EXECUTABLE] = /Applications/Adobe\ After\ Effects\ 6.5/aerender<br />
[INPUT] = /Volumes/Media/Projects/AEProjs/Wine_Country/QMproject.aep<br />
[START FRAME] = 0<br />
[END FRAME] = 544<br />
[STEPS] = Not Used<br />
[ITEM] = /Volumes/Media/Projects/AEProjs/Wine_Country/output<br />
In the example above, “Comp 1” is the name of the composition in your After Effects project and<br />
“test[####].psd” is the output filename. Because you can’t select an output filename in the<br />
template’s Item field before the output has been rendered, first select the output directory, and<br />
then add the filename to the Item field.<br />
Note: In the example, /Volumes/Media/Projects/ is the shared volume. If you create the project<br />
on a computer that isn’t using the shared volume, copy the project to the shared volume, open<br />
After Effects, and relink any missing media.<br />
Chapter 8 Use <strong>Apple</strong> Qmaster to set up a distributed processing system 249
Here are additional tips for using the Generic Render plug-in to render After Effects projects:<br />
••<br />
After Effects makes good use of multiprocessor systems, but on projects that are not<br />
processor-bound, two rendering services per node give you better results.<br />
••<br />
After Effects custom template information is stored in <strong>User</strong>s/username/Library/Preferences/<br />
Adobe After Effects 6.5/Prefs/. If you would like to use custom Render Setting and Output Module<br />
templates in an <strong>Apple</strong> Qmaster cluster, copy this file to the same location on each node in the<br />
cluster. Then you can specify your templates when using the -RStemplate or -OMtemplate option.<br />
Note: If you’re using a newer version of After Effects, verify the preferences path in the<br />
Adobe documentation.<br />
The above example includes many additions to the shipping After Effects template. To render<br />
an After Effects project in a distributed environment, you must render an image sequence. <strong>User</strong>specific<br />
sections must be edited every time. These include the comp name (Comp 1), output<br />
filename (test[####].psd), and possibly output module and render settings.<br />
After Effects provides Render Setting and Output Module templates specifically for this<br />
environment. You can use custom After Effects render and output templates if you wish, but the<br />
output must be an image sequence.<br />
Also, you can use Notification and Set Environment before you submit. Notification is email<br />
notification: Enter an email address and SMTP server, and you will be notified about the<br />
completion of your batch and its status. Use Set Environment to define variables on a per-batch<br />
basis. For more information, see Set environment variables in <strong>Apple</strong> Qmaster on page 244.<br />
Note: <strong>Apple</strong> Qmaster doesn’t currently support SMTP servers that require authentication.<br />
<strong>Apple</strong> Qmaster window<br />
<strong>Apple</strong> Qmaster window<br />
You use the <strong>Apple</strong> Qmaster window to submit distributed processing jobs and batches from<br />
applications like <strong>Compressor</strong>, Maya, and Shake.<br />
Batch name<br />
Toolbar buttons<br />
Submit To<br />
pop-up menu<br />
Batch table<br />
Command and Priority<br />
pop-up menus<br />
Chapter 8 Use <strong>Apple</strong> Qmaster to set up a distributed processing system 250
Toolbar<br />
The <strong>Apple</strong> Qmaster toolbar contains the following buttons.<br />
••<br />
History: Opens the History drawer, where you can view a full log of all the dates and names of<br />
batches submitted from your computer and check the current status of all processing batches.<br />
The Progress column is updated every 5 seconds.<br />
Additionally, you can drag previously submitted batches to the batch list in the <strong>Apple</strong> Qmaster<br />
window to add a copy of them to a batch you’re creating. To drag a job or batch from the<br />
History drawer in <strong>Apple</strong> Qmaster, select the first column of the job or batch, and drag.<br />
••<br />
Set Environment: Opens a dialog where you can add environment variables and preflight scripts.<br />
••<br />
Notification: Opens a dialog where you can set (or reset) an email address to which the status<br />
of a batch (completion or failure) can be sent. <strong>Apple</strong> Qmaster does not currently support SMTP<br />
servers that require authentication.<br />
••<br />
Share Monitor: Opens Share Monitor, which allows you to view the status of all batches<br />
being processed.<br />
Batch table columns<br />
The Batch table lists the individual jobs in a batch.<br />
••<br />
Type: One of four job types: Shake, Maya, Generic Render, or Shell (UNIX).<br />
••<br />
Command: The actual command for the job.<br />
••<br />
Working Directory: If relevant, the directory from which you want the command to be executed.<br />
Additional settings<br />
The <strong>Apple</strong> Qmaster window includes other important elements for creating and submitting<br />
jobs and batches.<br />
••<br />
Batch name: Enter the name of the batch in this field. (This is the name that appears in<br />
Share Monitor.)<br />
••<br />
Submit To: Use this pop-up menu to choose an available cluster to process the current batch.<br />
••<br />
Command: Use this pop-up menu to create commands.<br />
Chapter 8 Use <strong>Apple</strong> Qmaster to set up a distributed processing system 251
You can choose one of the following types of jobs.<br />
••<br />
Generic Render: For more information, see Submit a batch of files using the Generic Render<br />
command in <strong>Apple</strong> Qmaster on page 242.<br />
••<br />
Maya: For more information, see Submit a batch of Maya files using <strong>Apple</strong> Qmaster on page 240.<br />
••<br />
Shake: For more information, see Submit a batch of Shake files using <strong>Apple</strong> Qmaster on page 238.<br />
••<br />
Shell: For more information, see Use <strong>Apple</strong> Qmaster to submit UNIX commands on page 247.<br />
••<br />
Add (+) button: Click this button to add a job (with the selected job type) to the Batch table.<br />
This is especially useful if you want to submit similar jobs. You can add copies of the same job<br />
and then edit values in <strong>Apple</strong> Qmaster as needed.<br />
Add button<br />
••<br />
Remove (–) button: Click this button to delete the selected job from the Batch table.<br />
Remove button<br />
••<br />
Duplicate button: Click this button to duplicate the selected job in the Batch table.<br />
Duplicate button<br />
••<br />
Serialize Jobs: Select this checkbox to execute jobs in exactly the order in which they appear in<br />
the batch list.<br />
••<br />
Priority: Use this pop-up menu to set the priority (urgency) for a batch, relative to other<br />
batches. The default is Medium. High-priority batches get processed before medium-priority<br />
and low-priority batches.<br />
Chapter 8 Use <strong>Apple</strong> Qmaster to set up a distributed processing system 252
••<br />
Delay: Enter values in these fields to set a delay in hours (left field) or minutes (right field) for<br />
any job in the batch. Click the arrows to change the values in increments of 1 hour (if the<br />
hours field is active) or 5 minutes (if the minutes field is active).<br />
••<br />
Submit: Click this button to process the batch using the parameters set in the <strong>Apple</strong><br />
Qmaster window.<br />
<strong>Apple</strong> Qmaster Sharing window<br />
Setup pane of the <strong>Apple</strong> Qmaster Sharing window<br />
You can use the Setup pane within the <strong>Apple</strong> Qmaster Sharing window to configure your<br />
distributed processing system.<br />
Sharing settings<br />
••<br />
Share this computer: Select this checkbox to share this computer using one of the three<br />
options below. Deselect this option to not share this computer.<br />
••<br />
as QuickCluster with services: Select this option to create an “instant” cluster with unmanaged<br />
services. For more information, see Set up a cluster controller using QuickClusters on page 224.<br />
••<br />
as Services and cluster controller: Select this option to define this computer as a cluster<br />
controller when building a cluster in <strong>Apple</strong> Qadministrator. For more information, see Create<br />
and modify a cluster on page 258.<br />
••<br />
as Services only: Select this option to make this computer a service node only. Service<br />
nodes perform the processing of batches. They can be included in This Computer Plus<br />
clusters, QuickClusters, or managed clusters. For more information, see Enable managed and<br />
unmanaged services on page 228.<br />
Chapter 8 Use <strong>Apple</strong> Qmaster to set up a distributed processing system 253
Services settings<br />
••<br />
Rendering: Use this checkbox to enable or disable the Rendering service. Click its Options button<br />
to open a dialog in which you can adjust the number of instances of a processing service. For<br />
more information, see Use virtual clusters to make the most of multicore computers on page 230.<br />
••<br />
<strong>Compressor</strong>: Use this checkbox to enable or disable the <strong>Compressor</strong> service. Click its Options button<br />
to open a dialog in which you can adjust the number of instances of a processing service. For more<br />
information, see Use virtual clusters to make the most of multicore computers on page 230.<br />
••<br />
Require these services to only be used in managed clusters: Use this checkbox to make the shared<br />
service unmanaged (the default) or managed. For more information, see Enable managed and<br />
unmanaged services on page 228.<br />
QuickCluster settings<br />
••<br />
Identify this QuickCluster as: Use this field to change the name of a QuickCluster. You can change<br />
this name to something more meaningful if you like, because it’s the name used to identify this<br />
computer in the <strong>Apple</strong> Qmaster distributed processing system, and the name that appears in the<br />
<strong>Compressor</strong> Cluster pop-up menu or the <strong>Apple</strong> Qmaster Submit To pop-up menu.<br />
For more information about QuickClusters, see Set up a cluster controller using<br />
QuickClusters on page 224.<br />
••<br />
Include unmanaged services from other computers: Select this checkbox to have this QuickCluster<br />
automatically use the available unmanaged computers on your network for distributed<br />
processing. For more information, see Enable managed and unmanaged services on page 228.<br />
Security settings<br />
••<br />
Require password: If you want to control who is able to include a specific service node or cluster<br />
controller in a cluster, select this checkbox and enter a password in the dialog that appears. For<br />
more information, see Set a service password for including a computer in a cluster on page 231.<br />
Advanced pane of the <strong>Apple</strong> Qmaster Sharing window<br />
You can use the Advanced pane within the <strong>Apple</strong> Qmaster Sharing window to further configure<br />
your distributed processing system.<br />
Chapter 8 Use <strong>Apple</strong> Qmaster to set up a distributed processing system 254
Advanced Service Settings<br />
Use these options to schedule service restarts and service availability.<br />
••<br />
Restart all services every 24 hours: Selecting this checkbox ensures a robust distributed<br />
processing system. Refreshing the services periodically prevents increased virtual memory<br />
sizes and memory leaks in third-party software.<br />
••<br />
Set schedule for unmanaged services: If you enabled unmanaged services, you can open a calendar<br />
dialog and schedule the availability of these services to the distributed processing system. For<br />
information about using the calendar interface, see Schedule service availability on page 229.<br />
Shared Cluster Storage<br />
Use these options to configure scratch storage for this computer’s cluster controller. For more<br />
information about cluster storage, see Use cluster storage on page 232.<br />
••<br />
Delete files older than N days: Enter the number of days temporary process files may remain<br />
on the cluster’s scratch location before they’re automatically deleted. If you anticipate a<br />
transcoding session that will last up to seven days or longer, you must adjust this value.<br />
••<br />
Storage location: Shows the temporary cluster storage location. To change the location where<br />
the cluster’s temporary process files are stored, click Set and choose a new local folder.<br />
Network<br />
Use these features to configure network settings.<br />
••<br />
Allow discovery via Bonjour: By default, this checkbox is selected to have the <strong>Apple</strong> Qmaster<br />
distributed processing system use the Bonjour networking technology. You can deselect this<br />
checkbox for enhanced security. This will prevent detection of your computer over a Bonjour<br />
network. This feature requires OS X v10.7.5 or later.<br />
••<br />
Use network interfaces: Restrict distributed processing activity to a particular network interface<br />
card by choosing it from this pop-up menu. If you do this on a service node computer, use a<br />
different computer to submit <strong>Compressor</strong> jobs and batches.<br />
••<br />
Enable Port Range From: You can define which ports <strong>Apple</strong> Qmaster uses for service<br />
advertisements with the Enable Port Range checkbox and text fields. For more information,<br />
see Use cluster storage on page 232.<br />
Extras<br />
Use these features to configure additional settings.<br />
••<br />
Log service activity to file: If this checkbox is selected, an activity log is created and updated<br />
regularly with information about the <strong>Apple</strong> Qmaster actions on this computer. Logs are stored in<br />
/Library/Application Support/<strong>Apple</strong> Qmaster/Logs. To turn off this feature, deselect the checkbox.<br />
Note: You can also access this log information by clicking the Log button in <strong>Apple</strong><br />
Qadministrator or by clicking Show Log in the Share Monitor Show Info window.<br />
••<br />
Maximum Active Targets: By default, a cluster can process up to 40 targets at one time. To<br />
change the maximum number of targets processed at the same time between two or more<br />
jobs, enter a number from 1 to 999.<br />
••<br />
Identify this computer to <strong>Apple</strong> Qadministrator as: By default, a computer is identified on the<br />
network by its computer name (as it’s entered in the Sharing pane of System Preferences).<br />
You can change this name to something more meaningful if you like, because it’s the name<br />
used to identify this computer in <strong>Apple</strong> Qadministrator. If you’re setting up a managed cluster<br />
controller, this is the name that appears in the <strong>Apple</strong> Qadministrator Controller pop-up menu.<br />
Chapter 8 Use <strong>Apple</strong> Qmaster to set up a distributed processing system 255
Set <strong>Apple</strong> Qmaster preferences<br />
You use the <strong>Apple</strong> Qmaster Preferences window to adjust how <strong>Apple</strong> Qmaster works with<br />
remote computers.<br />
Enter IP addresses or ranges for remote service host computers<br />
1 Choose <strong>Apple</strong> Qmaster > Preferences.<br />
2 Click the Add (+) button.<br />
3 In the dialog that appears, do one of the following:<br />
••<br />
Select Host, complete the Host Name and IP Address fields, and click Add Host.<br />
••<br />
Select “Host IP address range,” complete the Range fields, and click Add Range.<br />
4 In the Preferences window, click Apply.<br />
Chapter 8 Use <strong>Apple</strong> Qmaster to set up a distributed processing system 256
Use <strong>Apple</strong> Qadministrator<br />
9<br />
to create and modify clusters<br />
What is <strong>Apple</strong> Qadministrator?<br />
The <strong>Apple</strong> Qadministrator application is used to administer a distributed processing system built<br />
with <strong>Apple</strong> Qmaster. You can use the <strong>Apple</strong> Qadministrator application to manually create and<br />
modify <strong>Apple</strong> Qmaster clusters. <strong>Apple</strong> Qadministrator can be used on any computer that is on<br />
the same network as the cluster you want to administer.<br />
Note: Most users will not need to use <strong>Apple</strong> Qadministrator to create or manage their clusters,<br />
instead using This Computer Plus and QuickClusters.<br />
Drag available service nodes<br />
to assign them to a cluster.<br />
Open <strong>Apple</strong> Qadministrator<br />
You open <strong>Apple</strong> Qadministrator from <strong>Compressor</strong>.<br />
Open the <strong>Apple</strong> Qadministrator window<br />
mm<br />
In <strong>Compressor</strong>, choose <strong>Apple</strong> Qmaster > Administer Clusters.<br />
257
The <strong>Apple</strong> Qadministrator window appears. If a password was created for the currently selected<br />
cluster, you will not be able to see or modify the cluster until you click the Lock button and then<br />
enter the password in the dialog that appears.<br />
Create and modify a cluster<br />
After you configure managed service nodes or cluster controllers in <strong>Apple</strong> Qmaster, you can view<br />
them in <strong>Apple</strong> Qadministrator. Next, you’ll use <strong>Apple</strong> Qadministrator to create and modify <strong>Apple</strong><br />
Qmaster clusters.<br />
There are two basic steps to creating a managed cluster with <strong>Apple</strong> Qadministrator. First<br />
you create a new cluster and select the cluster controller, and then you add service nodes to<br />
the cluster. After a cluster is configured, you can use <strong>Apple</strong> Qadministrator to deactivate and<br />
reactivate the processing services on a computer in the cluster, add a service node to the cluster,<br />
or remove a service node from the cluster.<br />
If you want to change the cluster controller in a cluster, you need to delete the cluster and then<br />
re-create it with a new cluster controller.<br />
Note: QuickClusters are not visible in <strong>Apple</strong> Qadministrator unless <strong>Apple</strong> Qadministrator and<br />
the QuickCluster are on the same computer. Only managed clusters (clusters that were created<br />
in <strong>Apple</strong> Qmaster) can be modified and deleted in <strong>Apple</strong> Qadministrator. QuickClusters must<br />
be modified in the <strong>Apple</strong> Qmaster Sharing window of <strong>Compressor</strong>. For more information, see<br />
Creating service nodes and cluster controllers overview on page 222.<br />
Create a new cluster<br />
1 In <strong>Compressor</strong>, choose <strong>Apple</strong> Qmaster > Administer Clusters.<br />
2 In the <strong>Apple</strong> Qadministrator window, click the Add (+) button, select Untitled Cluster, and rename it.<br />
Chapter 9 Use <strong>Apple</strong> Qadministrator to create and modify clusters 258
The cluster name you create will also appear in the cluster pop-up menus in <strong>Compressor</strong>, Share<br />
Monitor, <strong>Apple</strong> Qmaster, Final Cut Pro, and Motion.<br />
... then rename the<br />
Untitled Cluster.<br />
Click the Add button...<br />
3 In the Controller pop-up menu, choose a cluster controller from those available on the network.<br />
Use this pop-up<br />
menu to choose<br />
a cluster controller.<br />
Note: If a password was created for the cluster controller in the <strong>Apple</strong> Qmaster Sharing window,<br />
a password authentication window appears.<br />
4 If you want to create cluster passwords, click the Security tab and select and enter the passwords.<br />
••<br />
Administrator password: If you create this password, administrators will need to know it to<br />
modify this cluster and to view this cluster’s batches in Share Monitor.<br />
••<br />
<strong>User</strong> password: If you create this password, users will need to know it to submit batches to this<br />
cluster and to view those batches in Share Monitor.<br />
Add a service node to a cluster<br />
1 If the Qmaster Service Browser isn’t already displayed in the <strong>Apple</strong> Qadministrator window, click<br />
the disclosure triangle to display it.<br />
Click this disclosure triangle<br />
to see available nodes.<br />
2 Add service nodes to the new cluster by dragging them from the Qmaster Service Browser list at<br />
the bottom of the window to the cluster’s service nodes list.<br />
Chapter 9 Use <strong>Apple</strong> Qadministrator to create and modify clusters 259
If a closed lock icon appears next to a computer name, click the lock and enter the password that<br />
was assigned to it in the <strong>Apple</strong> Qmaster Sharing window in <strong>Compressor</strong>. Otherwise, you won’t be<br />
able to drag that service node to the cluster.<br />
Service nodes that are already assigned to another cluster are not shown.<br />
Drag nodes to this list from<br />
the Service Browser list.<br />
Clicking this disclosure triangle<br />
displays each instance of the<br />
services set in the <strong>Apple</strong> Qmaster<br />
Sharing window for this node.<br />
Note: The computer names that are listed at the top of the Name columns may appear in one<br />
of three formats, depending on your setup: the computer name (for example, TL’s Machine),<br />
the <strong>Apple</strong> networking name (for example, TL’s-Machine.local), or the network address for the<br />
computer (for example, 02030b-dhcp45.company.com).<br />
3 When you have finished adding service nodes, click Apply.<br />
Your cluster is now ready to process batches.<br />
Note: Although <strong>Apple</strong> Qadministrator allows you to create a cluster with unmanaged services,<br />
valid clusters require at least one managed service for the cluster to be viewable in <strong>Apple</strong><br />
Qmaster, <strong>Compressor</strong>, and Share Monitor.<br />
Chapter 9 Use <strong>Apple</strong> Qadministrator to create and modify clusters 260
Modify a cluster<br />
1 In the Cluster list on the left side of the <strong>Apple</strong> Qadministrator window, select the cluster you<br />
want to change.<br />
If the cluster’s service nodes (in the Services tab) doesn’t already display individual services, click<br />
the disclosure triangle in the Name column.<br />
Do any of the following:<br />
••<br />
To temporarily turn off the processing services on a computer in the cluster: Deselect the Active<br />
checkbox for that service node.<br />
••<br />
To remove a service node from the cluster: Select the computer and drag it back to the Qmaster<br />
Service Browser list at the bottom of the <strong>Apple</strong> Qadministrator window.<br />
To remove nodes from<br />
a cluster, drag them to the<br />
Qmaster Service Browser.<br />
••<br />
To add a service node to the cluster: Drag it from the Qmaster Service rowser list at the bottom<br />
of the window to the service nodes list.<br />
2 Click Apply.<br />
Note: For instructions on how to turn off the service node or cluster controlling services on any<br />
computer within a cluster, see Turn cluster controller services on or off on page 231.<br />
Change a cluster’s name<br />
1 In the Cluster list on the left side of the <strong>Apple</strong> Qadministrator window, double-click the cluster name.<br />
2 Type a new name, and press Return.<br />
Delete a cluster<br />
1 In the Cluster list on the left side of the <strong>Apple</strong> Qadministrator window, select the cluster you<br />
want to delete.<br />
2 Click the Remove (–) button.<br />
Chapter 9 Use <strong>Apple</strong> Qadministrator to create and modify clusters 261
Monitor cluster activity<br />
You can use <strong>Apple</strong> Qadministrator to find out what’s happening within a cluster by examining<br />
details (such as processor usage, which batch is being processed, disk space usage, and data<br />
activity) about each node in the cluster.<br />
You can also view log information for a selected service or cluster. This information is useful for<br />
troubleshooting distributed processing issues, and it can be saved to a file and processed with<br />
XML tools and UNIX scripts.<br />
View cluster activity<br />
1 In the Cluster list on the left side of the <strong>Apple</strong> Qadministrator window, select the cluster you<br />
want to examine.<br />
2 Select a node in the cluster’s service nodes list (in the Services tab).<br />
3 Click the Info (i) button near the bottom of the Cluster list.<br />
4 In the window that appears, click the CPU, Memory, Volume Info, and I/O Activity tabs to see a<br />
variety of details about the selected node.<br />
View or copy log information<br />
1 In the Cluster list, select the service or cluster whose log you want to view.<br />
2 Click the Log button near the bottom of the Cluster list.<br />
A new window appears, displaying the log information for the selected service or cluster. The log<br />
file is deleted when you close the window.<br />
Set <strong>Apple</strong> Qadministrator preferences<br />
<strong>Apple</strong> Qadministrator preferences apply to specific clusters and also to using <strong>Apple</strong><br />
Qadministrator over a wide area network.<br />
Set preferences for a cluster or for using <strong>Apple</strong> Qadministrator over a wide area network<br />
1 Open <strong>Apple</strong> Qadministrator.<br />
2 In the Cluster list on the left side of the window, select the cluster for which you want to<br />
set preferences.<br />
3 Click the Preferences tab.<br />
Chapter 9 Use <strong>Apple</strong> Qadministrator to create and modify clusters 262
4 To configure queue preferences in <strong>Apple</strong> Qadministrator, specify any of the following settings:<br />
••<br />
Maximum number of jobs in queue: Enter the maximum number of batches that can be queued<br />
up at one time for this cluster. If the maximum number is reached, the cluster doesn’t accept<br />
new batches until there’s an opening in the queue.<br />
••<br />
Keep job history for: Set how long batches are listed in the History table of Share Monitor.<br />
••<br />
Email notification for service down after: Set how much time should pass, after a service becomes<br />
inaccessible, before the cluster controller sends an alert message to the administrator.<br />
••<br />
Status Interval: Set how often status information about this cluster should be generated and<br />
sent to Share Monitor.<br />
5 To have the cluster controller send service failure alerts to an administrator, specify the<br />
following settings:<br />
••<br />
Admin Email: Enter the administrator’s email address.<br />
••<br />
Send with mail server: Enter the administrator’s mail server.<br />
••<br />
Domain: Enter the cluster controller’s domain.<br />
Note: The <strong>Apple</strong> Qmaster distributed processing system doesn’t currently support SMTP servers<br />
that require authentication.<br />
Enter IP addresses or ranges for remote computers<br />
<strong>Apple</strong> Qadministrator wide area network preferences include the IP addresses for<br />
remote computers.<br />
1 Choose <strong>Apple</strong> Qadministrator > Preferences, or press Command-Comma (,).<br />
The Preferences window appears, displaying information about remote host computers.<br />
2 Click the Add (+) button.<br />
The host address dialog, which is used to enter IP addresses or ranges for remote computers, appears.<br />
Chapter 9 Use <strong>Apple</strong> Qadministrator to create and modify clusters 263
3 In the host address dialog, do one of the following:<br />
••<br />
To enter the IP address of a specific computer: Select Host, complete the Host Name and IP<br />
Address fields, and click Add Host.<br />
••<br />
To enter a range of IP addresses: Select “Host IP address range,” complete the Range fields, and<br />
click Add Range.<br />
The hosts or host ranges appear in the Host table in the main Preferences window.<br />
4 When you’re done adding or removing IP addresses, click OK in the Preferences window.<br />
Chapter 9 Use <strong>Apple</strong> Qadministrator to create and modify clusters 264
Keyboard shortcuts<br />
10<br />
<strong>Compressor</strong> keyboard shortcuts<br />
You can use keyboard shortcuts to quickly accomplish many tasks in <strong>Compressor</strong>. To use a<br />
keyboard shortcut, press all the keys in the shortcut at the same time. Shortcuts for common<br />
commands are listed in the table below.<br />
General <strong>Compressor</strong> keyboard shortcuts<br />
Action<br />
Bring the History window to the front<br />
Bring the Preview window to the front<br />
Bring the Settings tab to the front<br />
Bring the Destinations tab to the front<br />
Close the current window<br />
Show/hide the Batch window toolbar<br />
Revert to the original window layout<br />
Shortcut<br />
Command-1<br />
Command-2<br />
Command-3<br />
Command-4<br />
Command-Shift-W<br />
Command-Option-T<br />
Shift-Control-U<br />
Open the <strong>Compressor</strong> Preferences window Command-Comma (,)<br />
Create a new batch (the Batch Template Chooser<br />
appears unless it has been disabled)<br />
Create a new batch (the Batch Template Chooser<br />
appears even if it has been disabled)<br />
Save the current batch<br />
Save the current batch as a new batch<br />
Open a saved batch<br />
Close the current batch tab<br />
Save the current batch as a new template<br />
Import a source asset to create a new job in the batch<br />
Open the dialog to replace the source of the current<br />
job<br />
Create a new surround sound group job in the batch<br />
Create a new image sequence job in the batch<br />
Submit a batch from an open Droplet<br />
Remove a selected item from the Batch window,<br />
Preview window, or Destinations tab<br />
Navigate up list items in the Batch window,<br />
Destinations tab, Settings tab, and Filters pane<br />
Navigate down list items in the Batch window,<br />
Destinations tab, Settings tab, and Filters pane<br />
Command-N<br />
Command-Shift-N<br />
Command-S<br />
Command-Shift-S<br />
Command-O<br />
Command-W<br />
Command-Option-S<br />
Command-I<br />
Command-Shift-I<br />
Command-Control-I<br />
Command-Option-I<br />
Press the Return key<br />
Press the Delete key<br />
Press the Up Arrow key<br />
Press the Down Arrow key<br />
265
Action<br />
Navigate through text fields in all panes<br />
Open the Mount Cluster Storage dialog<br />
Shortcut<br />
Press the Tab key<br />
Command-Shift-M<br />
Open <strong>Compressor</strong> Help Command-Shift-Slash (/)<br />
Preview window keyboard shortcuts<br />
Action<br />
Start fast reverse motion<br />
Start fast forward motion<br />
Go to the previous frame<br />
Go to the next frame<br />
Start or stop clip playback<br />
Add or remove a marker at the current frame<br />
When the playhead is positioned on a marker, open a<br />
dialog for editing the marker<br />
Mark an In point<br />
Mark an Out point<br />
Shortcut<br />
J<br />
L<br />
Press the Left Arrow key<br />
Press the Right Arrow key<br />
Press the Space bar<br />
M<br />
Command-E<br />
I<br />
O<br />
Chapter 10 Keyboard shortcuts 266