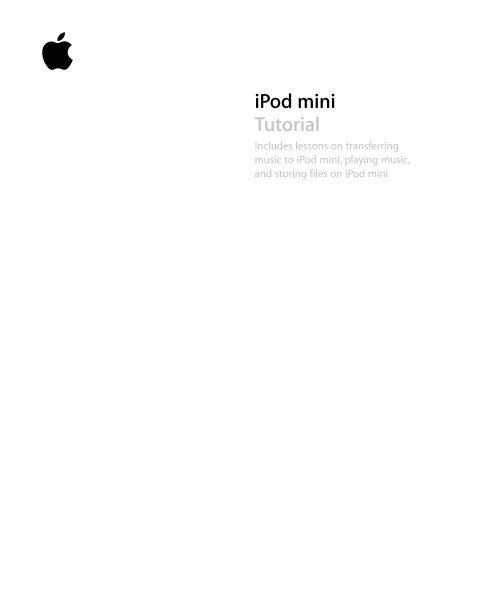Apple iPod mini - Tutorial - iPod mini - Tutorial
Apple iPod mini - Tutorial - iPod mini - Tutorial
Apple iPod mini - Tutorial - iPod mini - Tutorial
You also want an ePaper? Increase the reach of your titles
YUMPU automatically turns print PDFs into web optimized ePapers that Google loves.
<strong>iPod</strong> <strong>mini</strong><br />
<strong>Tutorial</strong><br />
Includes lessons on transferring<br />
music to <strong>iPod</strong> <strong>mini</strong>, playing music,<br />
and storing files on <strong>iPod</strong> <strong>mini</strong>
apple <strong>Apple</strong> Computer, Inc.<br />
© 2004 <strong>Apple</strong> Computer, Inc. All rights reserved.<br />
<strong>Apple</strong>, the <strong>Apple</strong> logo, <strong>Apple</strong> Store, FireWire,<br />
<strong>iPod</strong>, iTunes, Mac, Macintosh, and Mac OS are<br />
trademarks of <strong>Apple</strong> Computer, Inc., registered<br />
in the U.S. and other countries.<br />
The FireWire logo is a trademark of<br />
<strong>Apple</strong> Computer, Inc.<br />
019-0189
1 Contents<br />
Preface 5 <strong>iPod</strong> <strong>mini</strong> and iTunes at a Glance<br />
6 How to Use the <strong>Tutorial</strong><br />
6 Before You Begin<br />
Chapter 1 11 Lesson 1: Getting Music Into iTunes<br />
12 Before You Begin<br />
12 Importing Music From Your Audio CDs Into iTunes<br />
13 Buying Songs Online Using the iTunes Music Store<br />
14 Adding Songs Already on Your Computer to the iTunes Library<br />
14 Once You Have Imported Songs<br />
Chapter 2 15 Lesson 2: Transferring Music to <strong>iPod</strong> <strong>mini</strong><br />
15 Before You Begin<br />
16 Charging the <strong>iPod</strong> <strong>mini</strong> Battery<br />
16 Connecting <strong>iPod</strong> <strong>mini</strong> to Your Computer<br />
18 Transferring Music to <strong>iPod</strong> <strong>mini</strong><br />
19 Disconnecting <strong>iPod</strong> <strong>mini</strong> After Transferring Music<br />
19 Once You Have Transferred Music<br />
Chapter 3 20 Lesson 3: Playing Music on <strong>iPod</strong> <strong>mini</strong><br />
20 Before You Begin<br />
21 Using the <strong>iPod</strong> <strong>mini</strong> Menus<br />
21 Playing Songs<br />
22 Using the Other Controls<br />
22 Disabling the <strong>iPod</strong> <strong>mini</strong> Controls Using the Hold Switch<br />
23 Turning <strong>iPod</strong> <strong>mini</strong> On and Off<br />
23 Using the Backlight<br />
23 Once You Have Learned to Play Music on <strong>iPod</strong> <strong>mini</strong><br />
Chapter 4<br />
24Lesson 4: Using <strong>iPod</strong> <strong>mini</strong> as a Hard Disk<br />
24 Before You Begin<br />
25 Using <strong>iPod</strong> <strong>mini</strong> as a Hard Disk<br />
25 Disconnecting <strong>iPod</strong> <strong>mini</strong><br />
3
Chapter 5 27 Lesson 5: Managing Music on <strong>iPod</strong> <strong>mini</strong><br />
27 Before You Begin<br />
27 Transferring Music to <strong>iPod</strong> <strong>mini</strong><br />
28 Updating <strong>iPod</strong> <strong>mini</strong> Automatically<br />
28 Updating <strong>iPod</strong> <strong>mini</strong> Automatically With Selected Playlists<br />
29 Updating <strong>iPod</strong> <strong>mini</strong> Manually<br />
29 Next Steps<br />
Chapter 6 30 Learning More About Your <strong>iPod</strong> <strong>mini</strong><br />
30 <strong>iPod</strong> <strong>mini</strong> User’s Guide<br />
30 iTunes Onscreen Help<br />
30 Online Resources<br />
4 Contents
<strong>iPod</strong> <strong>mini</strong> and iTunes at a Glance<br />
Preface<br />
With your new <strong>iPod</strong> <strong>mini</strong> digital music player, you can<br />
take your music collection with you wherever you go.<br />
You use <strong>iPod</strong> <strong>mini</strong> by importing songs from your CD collection to the iTunes music<br />
application on your computer, then transferring them to <strong>iPod</strong> <strong>mini</strong> for playing on the<br />
go. You can also buy music online using the iTunes Music Store (available in some<br />
countries only).<br />
If you are new to <strong>iPod</strong> <strong>mini</strong> or iTunes and want to learn how to get started playing<br />
music on <strong>iPod</strong> <strong>mini</strong> quickly, this tutorial is for you.<br />
5
How to Use the <strong>Tutorial</strong><br />
This tutorial has five lessons that teach you how to play music on your new <strong>iPod</strong> <strong>mini</strong><br />
and use some other <strong>iPod</strong> <strong>mini</strong> features. Before starting the lessons, look through this<br />
chapter to get a feel for <strong>iPod</strong> <strong>mini</strong> and iTunes. You may want to refer back to this<br />
chapter as you go through the tutorial lessons.<br />
To get music on your <strong>iPod</strong> <strong>mini</strong> quickly, follow the directions in Lessons 1 to 3, starting<br />
on page 11. In these lessons, you learn how to get music into iTunes, transfer music<br />
from iTunes to <strong>iPod</strong> <strong>mini</strong>, and use the <strong>iPod</strong> <strong>mini</strong> controls to play music.<br />
To learn how to use <strong>iPod</strong> <strong>mini</strong> as a hard disk, so you can store other files from your<br />
computer on <strong>iPod</strong> <strong>mini</strong>, go through Lesson 4 (see page 24). To learn more advanced<br />
ways of transferring and managing your music, go through Lesson 5 (see page 27).<br />
Before You Begin<br />
Before you start, make sure that you complete the following:<br />
• Insert the <strong>iPod</strong> <strong>mini</strong> CD into your computer and install iTunes and the <strong>iPod</strong> software.<br />
• To make it easier to complete the lessons, print this document.<br />
• Be sure your computer and operating system meet the <strong>mini</strong>mum <strong>iPod</strong> <strong>mini</strong> system<br />
requirements. See the <strong>iPod</strong> <strong>mini</strong> User’s Guide for system requirements.<br />
6 Preface <strong>iPod</strong> <strong>mini</strong> and iTunes at a Glance
<strong>iPod</strong> <strong>mini</strong><br />
Use the <strong>iPod</strong> <strong>mini</strong> controls to navigate through onscreen menus, play songs, change<br />
settings, and view information.<br />
Hold switch<br />
<strong>iPod</strong> Remote port<br />
Headphones port<br />
Menu button<br />
Select button<br />
Previous/Rewind<br />
button<br />
Next/Fast-forward<br />
button<br />
Click Wheel<br />
Play/Pause button<br />
<strong>iPod</strong> <strong>mini</strong> Controls<br />
Hold switch<br />
<strong>iPod</strong> Remote port<br />
Headphones port<br />
Menu button<br />
Select button<br />
Previous/Rewind button<br />
Next/Fast-forward button<br />
Click Wheel<br />
Play/Pause button<br />
Use the Hold switch to disable the <strong>iPod</strong> <strong>mini</strong> controls, so you don’t<br />
press buttons accidentally.<br />
Connect optional accessories, such as the <strong>iPod</strong> Remote.<br />
Connect headphones and speakers with a standard 3.5 millimeter<br />
stereo <strong>mini</strong>plug.<br />
Press to go back to the previous menu. Press and hold to turn on<br />
the backlight.<br />
Press to turn on <strong>iPod</strong> <strong>mini</strong>. If <strong>iPod</strong> <strong>mini</strong> is on, press to select a menu<br />
item or play a song.<br />
Press to restart the current song. Press twice to play the previous<br />
song. Press and hold to rewind.<br />
Press to play the next song. Press and hold to fast-forward.<br />
Run a thumb or finger around the Click Wheel to scroll through<br />
menu items. From the Now Playing screen, use to change the<br />
volume. Press the buttons on the Click Wheel to control <strong>iPod</strong> <strong>mini</strong>.<br />
Press to play the highlighted song. While a song is playing, press to<br />
pause. Press and hold to turn off <strong>iPod</strong> <strong>mini</strong>.<br />
Preface <strong>iPod</strong> <strong>mini</strong> and iTunes at a Glance 7
<strong>iPod</strong> <strong>mini</strong> Menu<br />
When you turn on <strong>iPod</strong> <strong>mini</strong>, you see the main menu. Select menu items to go to other<br />
menus or perform functions on <strong>iPod</strong> <strong>mini</strong>. Status icons along the top of the screen<br />
show <strong>iPod</strong> <strong>mini</strong> settings.<br />
Lock icon<br />
Menu title<br />
Play status<br />
Battery status<br />
Menu items<br />
<strong>iPod</strong> <strong>mini</strong> Menu<br />
Lock icon<br />
Menu title<br />
The Lock icon appears when the Hold switch (on top of <strong>iPod</strong> <strong>mini</strong>)<br />
is set to Hold. When the switch is set to Hold, the <strong>iPod</strong> <strong>mini</strong> controls<br />
are disabled.<br />
Displays the title of the current menu.<br />
Play status The Play icon ( ) appears if a song is playing. The Pause icon ( )<br />
appears if a song is paused.<br />
Battery status<br />
Menu items<br />
The Battery icon shows the remaining battery charge. If the battery<br />
is charging, the icon is animated.<br />
Use the Click Wheel to scroll through menu items. Press the Select<br />
button (in the center of <strong>iPod</strong> <strong>mini</strong>) to select an item. An arrow next<br />
to a menu item indicates that selecting it leads to another menu.<br />
8 Preface <strong>iPod</strong> <strong>mini</strong> and iTunes at a Glance
<strong>iPod</strong> <strong>mini</strong> Now Playing Screen<br />
When a song is playing, the Now Playing screen appears. When you see the Now<br />
Playing screen, you can use the Click Wheel to change the volume. Click the Menu<br />
button to go back to the previous menu.<br />
Repeat icon<br />
Song number<br />
Shuffle icon<br />
Song information<br />
Song time<br />
Now Playing Screen<br />
Song number<br />
Shows the number of the song playing within the current<br />
sequence of songs.<br />
Repeat icon The Repeat icon ( ) appears if <strong>iPod</strong> <strong>mini</strong> is set to repeat all<br />
songs. The Repeat Once icon ( ) appears if <strong>iPod</strong> <strong>mini</strong> is set to<br />
repeat one song.<br />
Song information<br />
Displays the song title and the artist.<br />
Shuffle icon The Shuffle icon ( ) appears if <strong>iPod</strong> <strong>mini</strong> is set to shuffle songs<br />
or albums.<br />
Song time<br />
Displays time elapsed and time remaining for the current song.<br />
Press the Select button to show the scrubber bar, then use the<br />
Click Wheel to scroll to another point in the song.<br />
Preface <strong>iPod</strong> <strong>mini</strong> and iTunes at a Glance 9
iTunes<br />
Use iTunes to import music to your computer and transfer it to <strong>iPod</strong> <strong>mini</strong>, organize<br />
music on <strong>iPod</strong> <strong>mini</strong>, and change settings on <strong>iPod</strong> <strong>mini</strong>. You can also use the iTunes<br />
Music Store (inside iTunes) to purchase music online. The iTunes Music Store is available<br />
in some countries only.<br />
Source list<br />
Main window<br />
Eject button<br />
Add button<br />
Options button<br />
iTunes<br />
Source list<br />
Main window<br />
Add button<br />
Options button<br />
Eject button<br />
Click items in the Source list to see your music. The Source list<br />
shows your library, playlists, CDs, <strong>iPod</strong> <strong>mini</strong>, and the iTunes Music<br />
Store.<br />
The main window shows songs from the item selected in the<br />
Source list.<br />
Click to add a playlist to the Source list. Click Library, then drag<br />
songs to the playlist to add them.<br />
Select <strong>iPod</strong> <strong>mini</strong> in the Source list, then click this button to<br />
change settings on <strong>iPod</strong> <strong>mini</strong>.<br />
Select <strong>iPod</strong> <strong>mini</strong> in the Source list, then click the Eject button to<br />
eject <strong>iPod</strong> <strong>mini</strong> before disconnecting it from your computer.<br />
10 Preface <strong>iPod</strong> <strong>mini</strong> and iTunes at a Glance
1 Lesson<br />
1:<br />
Getting Music Into iTunes<br />
1<br />
To listen to music on your <strong>iPod</strong> <strong>mini</strong>, you first need<br />
to get that music onto your computer using the iTunes<br />
application, then you transfer the music to <strong>iPod</strong> <strong>mini</strong>.<br />
This lesson tells you how to get music into iTunes on your computer. Lesson 2 tells<br />
you how to transfer music from your computer to <strong>iPod</strong> <strong>mini</strong>.<br />
There are three ways of getting music into iTunes:<br />
• Import music from audio CDs.<br />
• Buy music online from the iTunes Music Store (available in some countries only).<br />
• Add music that’s already on your computer to the iTunes music library.<br />
11
Before You Begin<br />
Before you start, grab some of your favorite audio CDs. Or, if you have an Internet<br />
connection, you can purchase music online.<br />
In some tasks shown in this lesson, you will see instructions for choosing iTunes menu<br />
commands, which look like this:<br />
Choose File > Get Info.<br />
The first term after Choose is the name of a menu in the iTunes menu bar. The next<br />
term is the item you choose from that menu.<br />
Importing Music From Your Audio CDs Into iTunes<br />
Follow these instructions to get music from your CDs into your computer.<br />
To import music from an audio CD into iTunes:<br />
1 Insert a CD into your computer and open iTunes.<br />
If you have an Internet connection, iTunes gets the names of the songs on the CD from<br />
the Internet and lists them in the window.<br />
If you are connected to the Internet and iTunes doesn’t get the names automatically, choose<br />
Advanced > Get CD Track Names.<br />
If you don’t have an Internet connection, you can enter the names of the songs on the<br />
CD manually. Entering song information (or getting it automatically from the Internet)<br />
allows you to browse for songs in iTunes or on <strong>iPod</strong> <strong>mini</strong> by title, artist, album, and<br />
more.<br />
12 Chapter 1 Lesson 1: Getting Music Into iTunes
To enter CD song titles and other information manually:<br />
a Select the first song on the CD and choose File > Get Info.<br />
b Click Info.<br />
c Enter the song information.<br />
d Click Next to enter information for the next song.<br />
2 Click to remove the checkmark next to any songs you don’t want to import.<br />
3 Click the Import button. The display area at the top of the iTunes window shows how<br />
much time it will take to import each song. By default, iTunes plays songs as they are<br />
imported.<br />
4 To eject the CD, click the Eject button.<br />
Eject button<br />
5 Repeat these steps for any other CDs with songs you’d like to import.<br />
Buying Songs Online Using the iTunes Music Store<br />
If you have an Internet connection, you can easily purchase and download songs,<br />
albums, and audiobooks online using the iTunes Music Store (available in some<br />
countries only).<br />
To purchase music online using the iTunes Music Store, you must set up an <strong>Apple</strong><br />
Account in iTunes, find the songs you want, then buy them. If you already have an<br />
<strong>Apple</strong> Account, or if you have an America Online (AOL) account, you can use that to<br />
sign in to the music store and buy songs.<br />
To sign in to the iTunes Music Store:<br />
1 Open iTunes and click Music Store in the Source list.<br />
2 Click the Account button and follow the onscreen instructions to set up an <strong>Apple</strong><br />
Account or enter your existing <strong>Apple</strong> Account or AOL account information.<br />
To find songs or audiobooks:<br />
You can browse or search the iTunes Music Store to find the album, song, or artist<br />
you’re looking for. Open iTunes and click Music Store in the Source list.<br />
• To browse the Music Store, choose a musical genre from the Choose Genre pop-up<br />
menu on the top-left side of the store, click one of the albums or songs in the center<br />
or right side of the store, or click the Browse button in the top-right corner of the<br />
window.<br />
• To search the Music Store, type the name of an album, song, artist, or composer in the<br />
search field.<br />
Chapter 1 Lesson 1: Getting Music Into iTunes 13
• To search only artist or composer names, or album or song titles, choose an item from<br />
the search field pop-up menu.<br />
• To search for a combination of items, choose Power Search from the search field<br />
pop-up menu.<br />
• To return to the front of the Music Store, click the Home button at the top-left side<br />
of the store.<br />
To buy a song, album, or audiobook:<br />
1 Click Music Store in the Source list, then find the song or album you want to buy.<br />
You can double-click a song to listen to a portion of it and make sure it’s the song you<br />
want. (If your network connection is slower than 128 kbps, choose iTunes > Preferences,<br />
and in the Store pane select the “Load complete preview before playing” checkbox.)<br />
2 Click Buy Song or Buy Album.<br />
The song is downloaded to your hard disk and charged to the credit card listed on your<br />
<strong>Apple</strong> or AOL account.<br />
Adding Songs Already on Your Computer to the<br />
iTunes Library<br />
If you have songs on your computer encoded in file formats that iTunes supports, you<br />
can easily import the songs into iTunes.<br />
m<br />
To add songs on your computer to the iTunes library:<br />
Drag the folder or disk containing the audio files to Library in the Source list (or choose<br />
File > Add to Library and select the folder or disk). If iTunes supports the song file<br />
format, the songs are automatically added to the iTunes library.<br />
You can also drag individual song files to iTunes.<br />
Once You Have Imported Songs<br />
Once you have your music in iTunes, you can play the songs in iTunes, create playlists,<br />
and much more. For more information on using iTunes to manage and play songs,<br />
open iTunes and choose Help > iTunes and Music Store Help.<br />
To learn how to transfer music to your <strong>iPod</strong> <strong>mini</strong>, read Lesson 2 of this tutorial.<br />
14Chapter 1<br />
Lesson 1: Getting Music Into iTunes
2 Lesson<br />
2:<br />
Transferring Music to <strong>iPod</strong> <strong>mini</strong><br />
2<br />
This lesson tells you how to charge the <strong>iPod</strong> <strong>mini</strong> battery,<br />
connect <strong>iPod</strong> <strong>mini</strong> to your computer, and transfer music<br />
from your computer to <strong>iPod</strong> <strong>mini</strong>.<br />
Before You Begin<br />
Before you start, make sure you have each of the following items on hand:<br />
• Your <strong>iPod</strong> <strong>mini</strong> and your computer<br />
• The <strong>iPod</strong> Power Adapter that came with your <strong>iPod</strong> <strong>mini</strong><br />
• The <strong>iPod</strong> Dock Connector to FireWire Cable that came with your <strong>iPod</strong> <strong>mini</strong><br />
If you have a Windows PC, you’ll need to determine which cable to use to connect <strong>iPod</strong><br />
<strong>mini</strong> to your computer:<br />
• If you have a Windows PC with a 6-pin FireWire port, you need the <strong>iPod</strong> Dock<br />
Connector to FireWire Cable that came with your <strong>iPod</strong> <strong>mini</strong> (the same cable<br />
mentioned above).<br />
6-pin FireWire 400 port<br />
<strong>iPod</strong> Dock Connector to FireWire Cable<br />
• If you have a Windows PC that doesn’t have a 6-pin FireWire port, but has a high-power<br />
USB 2.0 port, you’ll need the <strong>iPod</strong> Dock Connector to USB 2.0 Cable that came with<br />
your <strong>iPod</strong> <strong>mini</strong>.<br />
USB 2.0 port<br />
<strong>iPod</strong> Dock Connector to USB 2.0 Cable<br />
15
• If you have a Windows PC that doesn’t have any FireWire or USB 2.0 ports, you must<br />
purchase and install a FireWire or USB 2.0 card. For more information about<br />
compatible FireWire and USB 2.0 cards, go to www.apple.com/ipod.<br />
Charging the <strong>iPod</strong> <strong>mini</strong> Battery<br />
<strong>iPod</strong> <strong>mini</strong> has an internal, nonremovable battery. For best results, charge your <strong>iPod</strong> <strong>mini</strong><br />
for at least an hour before you continue this lesson.<br />
To charge the <strong>iPod</strong> <strong>mini</strong> battery:<br />
1 Connect the <strong>iPod</strong> Dock Connector to FireWire Cable to the <strong>iPod</strong> Power Adapter, and<br />
plug the other end of the cable in to <strong>iPod</strong> <strong>mini</strong>.<br />
2 Plug the power adapter in to a working electrical outlet for at least an hour.<br />
If you have a Macintosh, you can also charge the <strong>iPod</strong> <strong>mini</strong> battery by connecting<br />
<strong>iPod</strong> <strong>mini</strong> to your computer. If you have a Windows PC, in most cases you can charge<br />
the <strong>iPod</strong> <strong>mini</strong> battery by connecting <strong>iPod</strong> <strong>mini</strong> to your computer. If the battery is<br />
charging, the battery icon on the <strong>iPod</strong> <strong>mini</strong> screen animates.<br />
Battery charging<br />
Note: Rechargeable batteries have a limited number of charge cycles and may<br />
eventually need to be replaced. Battery life and number of charge cycles vary by use<br />
and settings. For more information, go to www.apple.com/batteries.<br />
Connecting <strong>iPod</strong> <strong>mini</strong> to Your Computer<br />
You connect <strong>iPod</strong> <strong>mini</strong> to your computer to transfer music to <strong>iPod</strong> <strong>mini</strong> and organize<br />
music on <strong>iPod</strong> <strong>mini</strong>.<br />
To connect <strong>iPod</strong> <strong>mini</strong> to your computer:<br />
1 Make sure you have the right cable to connect <strong>iPod</strong> <strong>mini</strong> to your computer (see “Before<br />
You Begin” on page 15). Then connect the cable to a FireWire or USB 2.0 port on your<br />
computer, as shown below.<br />
• If you have a Macintosh, or if you have a Windows PC with a 6-pin FireWire port:<br />
6-pin FireWire port<br />
<strong>iPod</strong> Dock Connector to FireWire Cable<br />
16 Chapter 2 Lesson 2: Transferring Music to <strong>iPod</strong> <strong>mini</strong>
• If you have a Windows PC that doesn’t have a 6-pin FireWire port, but has a<br />
USB 2.0 port:<br />
USB 2.0 port<br />
<strong>iPod</strong> Dock Connector to USB 2.0 Cable<br />
Note: Be sure to connect <strong>iPod</strong> <strong>mini</strong> to a USB 2.0 port directly on your computer, or to<br />
a powered USB 2.0 hub that’s connected to your computer. <strong>iPod</strong> <strong>mini</strong> won’t work if<br />
it’s connected to a low-power USB 2.0 port, such as those sometimes found on<br />
keyboards or other peripherals.<br />
Note: If you’re using a Windows PC laptop computer with a high-power USB 2.0 port,<br />
connect the laptop to a power outlet before connecting <strong>iPod</strong> <strong>mini</strong> for best results.<br />
2 Connect the other end of the cable to <strong>iPod</strong> <strong>mini</strong>. Be sure to orient the cable correctly.<br />
It only goes in one way.<br />
3 iTunes may be set to open automatically when you connect <strong>iPod</strong> <strong>mini</strong>. If not, open it.<br />
You’ll see the <strong>iPod</strong> <strong>mini</strong> icon show up in the iTunes Source list. If iTunes is set to update<br />
your <strong>iPod</strong> <strong>mini</strong> automatically, the update begins.<br />
Chapter 2 Lesson 2: Transferring Music to <strong>iPod</strong> <strong>mini</strong> 17
Transferring Music to <strong>iPod</strong> <strong>mini</strong><br />
By default, <strong>iPod</strong> <strong>mini</strong> is set to update automatically with all songs and playlists when<br />
you connect it to your computer. This is the simplest way to transfer music to your<br />
<strong>iPod</strong> <strong>mini</strong>. You just connect <strong>iPod</strong> <strong>mini</strong> to your computer, let it add songs automatically,<br />
then disconnect it and go.<br />
While music is being transferred from your computer to <strong>iPod</strong> <strong>mini</strong>, the iTunes status<br />
window shows progress, and the <strong>iPod</strong> <strong>mini</strong> icon in iTunes flashes red.<br />
When the transfer is complete, a message in iTunes says “<strong>iPod</strong> update is complete.”<br />
If there is more music in your iTunes library than can fit on your <strong>iPod</strong> <strong>mini</strong>, a dialog<br />
appears asking if you want iTunes to choose which songs to transfer. You can also set<br />
iTunes to let you update <strong>iPod</strong> <strong>mini</strong> manually, so you can drag individual songs to<br />
<strong>iPod</strong> <strong>mini</strong> and delete individual songs from <strong>iPod</strong> <strong>mini</strong>, or you can set iTunes to update<br />
<strong>iPod</strong> <strong>mini</strong> automatically with only selected songs or playlists.<br />
To learn these ways of transferring music to <strong>iPod</strong> <strong>mini</strong>, see “Lesson 5:<br />
Managing Music on <strong>iPod</strong> <strong>mini</strong>” on page 27.<br />
18 Chapter 2 Lesson 2: Transferring Music to <strong>iPod</strong> <strong>mini</strong>
Disconnecting <strong>iPod</strong> <strong>mini</strong> After Transferring Music<br />
You shouldn’t disconnect <strong>iPod</strong> <strong>mini</strong> while music is being transferred. You can easily see<br />
if it’s OK to disconnect <strong>iPod</strong> <strong>mini</strong> by looking at the screen.<br />
If you see this message, you<br />
can disconnect <strong>iPod</strong> <strong>mini</strong> from<br />
your computer.<br />
If you set iTunes to let you update <strong>iPod</strong> <strong>mini</strong> manually, or if you set <strong>iPod</strong> <strong>mini</strong> to be<br />
used as a hard disk (see Lesson 4), then you must eject <strong>iPod</strong> <strong>mini</strong> before disconnecting<br />
it from your computer.<br />
If you see this message, you must<br />
eject <strong>iPod</strong> <strong>mini</strong> before disconnecting<br />
it from your computer.<br />
m<br />
To eject <strong>iPod</strong> <strong>mini</strong>:<br />
Select <strong>iPod</strong> <strong>mini</strong> in the iTunes Source list and click the Eject button.<br />
Eject button<br />
To disconnect <strong>iPod</strong> <strong>mini</strong>:<br />
• If <strong>iPod</strong> <strong>mini</strong> is connected to an <strong>iPod</strong> cable, squeeze both sides of the<br />
Dock connector to disconnect the cable from <strong>iPod</strong> <strong>mini</strong>.<br />
• If <strong>iPod</strong> <strong>mini</strong> is in the <strong>iPod</strong> <strong>mini</strong> Dock, simply remove it.<br />
For more information about the optional <strong>iPod</strong> <strong>mini</strong> Dock, see the<br />
<strong>iPod</strong> <strong>mini</strong> User’s Guide.<br />
Once You Have Transferred Music<br />
Now that you’ve transferred music to <strong>iPod</strong> <strong>mini</strong> and disconnected it from your<br />
computer, it’s time to get started playing music! To learn how to use the <strong>iPod</strong> <strong>mini</strong><br />
controls to play music and change settings, read Lesson 3.<br />
Chapter 2 Lesson 2: Transferring Music to <strong>iPod</strong> <strong>mini</strong> 19
3 Lesson<br />
3:<br />
Playing Music on <strong>iPod</strong> <strong>mini</strong><br />
3<br />
This lesson tells you how to use the <strong>iPod</strong> <strong>mini</strong> controls to<br />
browse for and play songs, turn <strong>iPod</strong> <strong>mini</strong> on and off, turn<br />
on the backlight, and change settings.<br />
Menu button<br />
Hold switch<br />
Select button<br />
Previous/Rewind button<br />
Next/Fast-forward button<br />
Click Wheel<br />
Play/Pause button<br />
Before You Begin<br />
If there are no songs on your <strong>iPod</strong> <strong>mini</strong>, follow the instructions in Lessons 1 and 2 to<br />
transfer music to your <strong>iPod</strong> <strong>mini</strong> before you start this lesson.<br />
In some tasks shown in this lesson, you will see instructions for choosing <strong>iPod</strong> <strong>mini</strong><br />
menu commands, which look like this:<br />
Select Settings > Backlight Timer > 2 Seconds.<br />
The first term after Select is the name of an item in the <strong>iPod</strong> <strong>mini</strong> main menu (the first<br />
menu you see when you turn on <strong>iPod</strong> <strong>mini</strong>). The next item is a choice from the next<br />
menu, and so on. If you don’t see the first item, press Menu (on the <strong>iPod</strong> <strong>mini</strong> Click<br />
Wheel) repeatedly until you see the main menu.<br />
20 Chapter 3 Lesson 3: Playing Music on <strong>iPod</strong> <strong>mini</strong>
Using the <strong>iPod</strong> <strong>mini</strong> Menus<br />
To turn on <strong>iPod</strong> <strong>mini</strong>, press the Select button (in the center of <strong>iPod</strong> <strong>mini</strong>). When you<br />
turn on <strong>iPod</strong> <strong>mini</strong>, you see the main menu.<br />
To select a menu item:<br />
1 Run your finger lightly around the Click Wheel to scroll through and highlight menu<br />
items.<br />
2 Press the Select button to select the highlighted item.<br />
m<br />
To go back to the previous menu:<br />
Press Menu.<br />
When you select a menu item with an arrow next to it, you move to a new menu.<br />
When you select an item that doesn’t have an arrow next to it, you perform an action<br />
or change a setting.<br />
Playing Songs<br />
To get a feel for working with the <strong>iPod</strong> <strong>mini</strong> menus, follow the instructions below to<br />
browse for and play a song.<br />
To browse for and play a song:<br />
1 Connect the earphones to your <strong>iPod</strong> <strong>mini</strong> and put them on.<br />
2 Select Browse > Songs.<br />
3 Scroll to a song and press the Play/Pause button or the Select button.<br />
Chapter 3 Lesson 3: Playing Music on <strong>iPod</strong> <strong>mini</strong> 21
When a song starts playing, you see information about the song in the Now Playing<br />
screen.<br />
m<br />
To change the volume:<br />
If the Now Playing screen is showing, use the Click Wheel to raise or lower the volume.<br />
Note: If a song is playing and you don’t see the Now Playing screen, wait a few seconds<br />
and it will appear, or press Menu repeatedly until you see the main menu, then select<br />
Now Playing. Use the Click Wheel to change the volume.<br />
m<br />
To move to the next or previous song:<br />
Press Next/Fast-forward to move to the next song. Press Previous/Rewind once to move<br />
to the beginning of the current song, and twice to move to the previous song.<br />
To move immediately to another place in the currently playing song:<br />
1 From the Now Playing screen, press the Select button. The progress bar is replaced by a<br />
scrubber bar.<br />
2 Use the Click Wheel to scroll to another part of the song. After a brief moment, the<br />
song jumps to the new position.<br />
Using the Other Controls<br />
Read the following instructions to learn how to turn <strong>iPod</strong> <strong>mini</strong> on and off, turn on the<br />
backlight, and use the Hold switch.<br />
Disabling the <strong>iPod</strong> <strong>mini</strong> Controls Using the Hold Switch<br />
If you’re carrying <strong>iPod</strong> <strong>mini</strong> in your pocket or in a clip case and you don’t want to press<br />
the buttons or turn it on accidentally, you can make the <strong>iPod</strong> <strong>mini</strong> controls inactive.<br />
22 Chapter 3 Lesson 3: Playing Music on <strong>iPod</strong> <strong>mini</strong>
m<br />
To disable the <strong>iPod</strong> <strong>mini</strong> controls:<br />
Set the Hold switch to Hold.<br />
Slide the switch toward<br />
the center (so you can<br />
see the orange stripe)<br />
to disable the controls.<br />
If the <strong>iPod</strong> <strong>mini</strong> controls aren’t responding, the Hold switch may be set to Hold. A Lock<br />
icon appears in the top-left corner of the screen.<br />
m<br />
m<br />
m<br />
m<br />
Turning <strong>iPod</strong> <strong>mini</strong> On and Off<br />
To turn on <strong>iPod</strong> <strong>mini</strong>:<br />
Press the Select button.<br />
To turn off <strong>iPod</strong> <strong>mini</strong>:<br />
Press and hold Play/Pause.<br />
If no music is playing, <strong>iPod</strong> <strong>mini</strong> turns off automatically after a few minutes.<br />
Using the Backlight<br />
The <strong>iPod</strong> <strong>mini</strong> screen has a bright backlight, for low-light conditions.<br />
To turn on the backlight:<br />
Select Backlight from the main menu, or press and hold Menu for a couple of seconds.<br />
To turn off the backlight:<br />
Press and hold Menu again.<br />
Once You Have Learned to Play Music on <strong>iPod</strong> <strong>mini</strong><br />
Once you’ve learned to play music on <strong>iPod</strong> <strong>mini</strong>, you may want to learn about some<br />
other features of <strong>iPod</strong> <strong>mini</strong>. To learn about using <strong>iPod</strong> <strong>mini</strong> as a hard disk, so you can<br />
store files and other data on <strong>iPod</strong> <strong>mini</strong>, read Lesson 4. To learn more advanced ways of<br />
transferring and managing music, read Lesson 5.<br />
Chapter 3 Lesson 3: Playing Music on <strong>iPod</strong> <strong>mini</strong> 23
4 Lesson<br />
4:<br />
Using <strong>iPod</strong> <strong>mini</strong> as a Hard Disk<br />
4<br />
You can use <strong>iPod</strong> <strong>mini</strong> as an external hard disk. That<br />
means you can connect it to your computer and copy<br />
files from your computer to your <strong>iPod</strong> <strong>mini</strong>, or from your<br />
<strong>iPod</strong> <strong>mini</strong> to your computer.<br />
This can be very useful if you want to move documents or other files from one<br />
computer to another, or keep a backup copy of files.<br />
Before You Begin<br />
To complete tasks in this lesson, you’ll connect <strong>iPod</strong> <strong>mini</strong> to your computer. To learn<br />
how to connect <strong>iPod</strong> <strong>mini</strong> to your computer, follow the instructions in Lesson 2 of<br />
this tutorial.<br />
24Chapter 4Lesson 4: Using <strong>iPod</strong> <strong>mini</strong> as a Hard Disk
Using <strong>iPod</strong> <strong>mini</strong> as a Hard Disk<br />
You use iTunes to set <strong>iPod</strong> <strong>mini</strong> to be used as a hard disk.<br />
To enable <strong>iPod</strong> <strong>mini</strong> as a hard disk:<br />
1 Connect <strong>iPod</strong> <strong>mini</strong> to your computer and open iTunes.<br />
2 Select <strong>iPod</strong> <strong>mini</strong> in the iTunes Source list and click the Options button.<br />
Options button<br />
3 Select “Enable disk use.”<br />
Note: Selecting “Manually manage songs and playlists” in the Options window also<br />
enables <strong>iPod</strong> <strong>mini</strong> to be used as a hard disk.<br />
When you use <strong>iPod</strong> <strong>mini</strong> as a hard disk, the <strong>iPod</strong> <strong>mini</strong> disk icon appears on the desktop<br />
on the Mac, or as the next available drive letter in Windows Explorer on a Windows PC.<br />
m<br />
To copy files to <strong>iPod</strong> <strong>mini</strong>:<br />
Drag them from a folder on your computer (or from the desktop) to <strong>iPod</strong> <strong>mini</strong>.<br />
Note: Files you store on <strong>iPod</strong> <strong>mini</strong> take up space. To see how much space is left on<br />
<strong>iPod</strong> <strong>mini</strong>, select Settings > About.<br />
Disconnecting <strong>iPod</strong> <strong>mini</strong><br />
When using <strong>iPod</strong> <strong>mini</strong> as a hard disk, you must eject it before disconnecting it from<br />
your computer.<br />
m<br />
m<br />
To eject <strong>iPod</strong> <strong>mini</strong> if you’re using a Macintosh:<br />
Drag the <strong>iPod</strong> <strong>mini</strong> icon on the desktop to the Trash.<br />
To eject <strong>iPod</strong> <strong>mini</strong> if you’re using a Windows PC:<br />
Click the Safely Remove Hardware icon in the Windows system tray and select your<br />
<strong>iPod</strong> <strong>mini</strong>.<br />
You can also eject <strong>iPod</strong> <strong>mini</strong> by selecting the <strong>iPod</strong> <strong>mini</strong> icon in the iTunes Source list<br />
and clicking the Eject button.<br />
Eject button<br />
Chapter 4 Lesson 4: Using <strong>iPod</strong> <strong>mini</strong> as a Hard Disk 25
You can easily see if it’s OK to disconnect <strong>iPod</strong> <strong>mini</strong> by looking at the screen.<br />
If you see this message, you must<br />
eject <strong>iPod</strong> <strong>mini</strong> before disconnecting<br />
it from your computer.<br />
If you see this message, you can<br />
disconnect <strong>iPod</strong> <strong>mini</strong> from your<br />
computer.<br />
26 Chapter 4 Lesson 4: Using <strong>iPod</strong> <strong>mini</strong> as a Hard Disk
5 Lesson<br />
5:<br />
Managing Music on <strong>iPod</strong> <strong>mini</strong><br />
5<br />
Lesson 2 taught you how to transfer all your music from<br />
iTunes to <strong>iPod</strong> <strong>mini</strong> automatically. This lesson teaches you<br />
how to transfer music manually, and how to transfer a<br />
selection of songs automatically.<br />
Before You Begin<br />
To complete tasks in this lesson, you’ll need to connect <strong>iPod</strong> <strong>mini</strong> to your computer.<br />
To learn how to connect <strong>iPod</strong> <strong>mini</strong> to your computer, follow the instructions in Lesson 2<br />
of this tutorial.<br />
Transferring Music to <strong>iPod</strong> <strong>mini</strong><br />
To set how music is transferred from your computer to your <strong>iPod</strong> <strong>mini</strong>, you connect<br />
<strong>iPod</strong> <strong>mini</strong> to your computer, then use the controls in iTunes to change <strong>iPod</strong> <strong>mini</strong><br />
settings.<br />
You can set iTunes to transfer music to your <strong>iPod</strong> <strong>mini</strong> in three ways:<br />
• Automatically update all songs and playlists: When you connect <strong>iPod</strong> <strong>mini</strong>, it is<br />
automatically updated to match the songs in the iTunes library. Any other songs<br />
on <strong>iPod</strong> <strong>mini</strong> are deleted.<br />
• Automatically update selected playlists: When you connect <strong>iPod</strong> <strong>mini</strong>, it is<br />
automatically updated to match the songs in playlists you select in iTunes. Any<br />
other songs on <strong>iPod</strong> <strong>mini</strong> are deleted.<br />
• Manually update <strong>iPod</strong> <strong>mini</strong>: When you connect <strong>iPod</strong> <strong>mini</strong>, you can drag songs and<br />
playlists individually to <strong>iPod</strong> <strong>mini</strong>, and delete songs and playlists individually from<br />
<strong>iPod</strong> <strong>mini</strong>.<br />
27
Updating <strong>iPod</strong> <strong>mini</strong> Automatically<br />
By default, <strong>iPod</strong> <strong>mini</strong> is set to update automatically with all songs and playlists. This is<br />
how you transferred music to <strong>iPod</strong> <strong>mini</strong> in Lesson 2. If you set iTunes to transfer music<br />
manually, you can reset it later to update <strong>iPod</strong> <strong>mini</strong> automatically.<br />
To set iTunes to update <strong>iPod</strong> <strong>mini</strong> automatically with all songs and playlists:<br />
1 Open iTunes and select <strong>iPod</strong> <strong>mini</strong> in the Source list. Then click the Options button.<br />
Options button<br />
2 Select “Automatically update all songs and playlists.”<br />
The transfer begins automatically.<br />
If there is more music in your iTunes library than will fit on your <strong>iPod</strong> <strong>mini</strong>, a dialog<br />
appears asking if you want iTunes to choose which songs to transfer. You can also<br />
update <strong>iPod</strong> <strong>mini</strong> with only selected playlists, or transfer individual songs and playlists<br />
manually (see below).<br />
Updating <strong>iPod</strong> <strong>mini</strong> Automatically With Selected Playlists<br />
A playlist is a list of songs you organize in any order you want. You can create playlists<br />
with songs to suit specific moods, songs with a certain theme, or your favorite songs.<br />
Setting iTunes to update <strong>iPod</strong> <strong>mini</strong> with selected playlists is especially useful if you have<br />
more music on your computer than will fit on your <strong>iPod</strong> <strong>mini</strong>. You create playlists in<br />
iTunes, then set <strong>iPod</strong> <strong>mini</strong> to update with only the songs in the playlists you select.<br />
To create a playlist in iTunes:<br />
1 Click the Add button.<br />
Add button<br />
2 Type a name for the playlist in the Source list.<br />
3 Click Library, then drag a song (or other audio file) to the playlist in the Source list.<br />
To select multiple songs, hold the Command (x) key or Shift key and click.<br />
For more information on working with playlists and using iTunes, open iTunes and<br />
choose Help > iTunes and Music Store Help.<br />
28 Chapter 5 Lesson 5: Managing Music on <strong>iPod</strong> <strong>mini</strong>
To set iTunes to update <strong>iPod</strong> <strong>mini</strong> automatically with selected playlists:<br />
1 Open iTunes and select <strong>iPod</strong> <strong>mini</strong> in the Source list. Then click the Options button.<br />
Options button<br />
2 Select “Automatically update selected playlists only.”<br />
3 Select the playlists you want.<br />
Updating <strong>iPod</strong> <strong>mini</strong> Manually<br />
Setting iTunes to let you update <strong>iPod</strong> <strong>mini</strong> manually gives you the most flexibility for<br />
managing music on your <strong>iPod</strong> <strong>mini</strong>. You can add and delete songs individually. Also,<br />
you can add songs from multiple computers to your <strong>iPod</strong> <strong>mini</strong>.<br />
To set iTunes to let you manage songs on <strong>iPod</strong> <strong>mini</strong> manually:<br />
1 Open iTunes and select <strong>iPod</strong> <strong>mini</strong> in the Source list. Then click the Options button.<br />
Options button<br />
2 Select “Manually manage songs and playlists.”<br />
m<br />
To add a song to <strong>iPod</strong> <strong>mini</strong>:<br />
In iTunes, click Library and drag the song to the <strong>iPod</strong> <strong>mini</strong> icon in the Source list.<br />
To delete a song from <strong>iPod</strong> <strong>mini</strong>:<br />
1 Click the <strong>iPod</strong> <strong>mini</strong> icon in the iTunes Source list.<br />
2 Select a song on <strong>iPod</strong> <strong>mini</strong> and press the Delete or Backspace key on your keyboard.<br />
When you delete a song from <strong>iPod</strong> <strong>mini</strong> manually, the song is not deleted from your<br />
iTunes library.<br />
Next Steps<br />
Now that you’ve finished this tutorial, you may want to learn more about using<br />
<strong>iPod</strong> <strong>mini</strong> and iTunes. See Chapter 6 for a list of resources.<br />
Chapter 5 Lesson 5: Managing Music on <strong>iPod</strong> <strong>mini</strong> 29
6 Learning<br />
More<br />
About Your <strong>iPod</strong> <strong>mini</strong><br />
6<br />
If you finish the tutorial and would like to learn more<br />
about using your <strong>iPod</strong> <strong>mini</strong> and iTunes, there is more<br />
information in onscreen help and on the web.<br />
<strong>iPod</strong> <strong>mini</strong> User’s Guide<br />
The <strong>iPod</strong> <strong>mini</strong> User’s Guide that came with your <strong>iPod</strong> <strong>mini</strong> is also included as a file<br />
on the <strong>iPod</strong> <strong>mini</strong> CD.<br />
m<br />
iTunes Onscreen Help<br />
To learn more about using iTunes:<br />
Open iTunes and choose Help > iTunes and Music Store Help.<br />
Online Resources<br />
• For the latest information on <strong>iPod</strong> <strong>mini</strong>, go to www.apple.com/ipod<strong>mini</strong>.<br />
• For <strong>iPod</strong> service and support information, a variety of forums with product-specific<br />
information and feedback, and the latest <strong>Apple</strong> software downloads, go to<br />
www.apple.com/support/ipod.<br />
• To register <strong>iPod</strong> <strong>mini</strong> (if you didn’t do it when you installed software from the<br />
<strong>iPod</strong> <strong>mini</strong> CD), go to www.apple.com/register.<br />
• For an onscreen, web-based iTunes tutorial (available in some countries only), go to<br />
www.apple.com/support/itunes.<br />
30 Chapter 6 Learning More About Your <strong>iPod</strong> <strong>mini</strong>