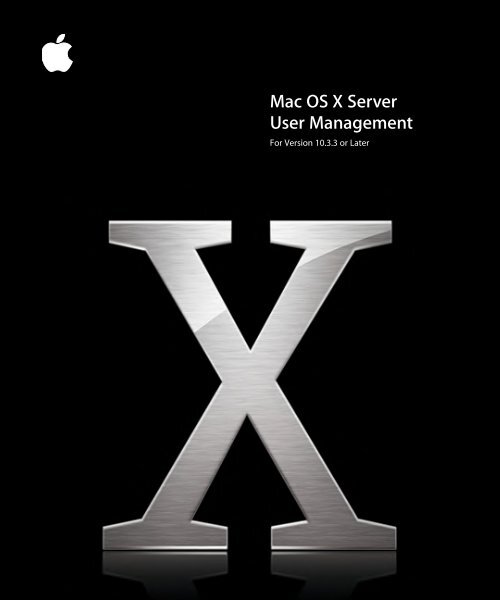Apple Mac OS X Server (v10.3.3 or later) - User Management - Mac OS X Server (v10.3.3 or later) - User Management
Apple Mac OS X Server (v10.3.3 or later) - User Management - Mac OS X Server (v10.3.3 or later) - User Management
Apple Mac OS X Server (v10.3.3 or later) - User Management - Mac OS X Server (v10.3.3 or later) - User Management
You also want an ePaper? Increase the reach of your titles
YUMPU automatically turns print PDFs into web optimized ePapers that Google loves.
<strong>Mac</strong> <strong>OS</strong> X <strong>Server</strong><br />
<strong>User</strong> <strong>Management</strong><br />
F<strong>or</strong> Version 10.3.3 <strong>or</strong> Later
K <strong>Apple</strong> Computer, Inc.<br />
© 2004 <strong>Apple</strong> Computer, Inc. All rights reserved.<br />
The owner <strong>or</strong> auth<strong>or</strong>ized user of a valid copy of<br />
<strong>Mac</strong> <strong>OS</strong> X <strong>Server</strong> software may reproduce this<br />
publication f<strong>or</strong> the purpose of learning to use such<br />
software. No part of this publication may be reproduced<br />
<strong>or</strong> transmitted f<strong>or</strong> commercial purposes, such as selling<br />
copies of this publication <strong>or</strong> f<strong>or</strong> providing paid f<strong>or</strong><br />
supp<strong>or</strong>t services.<br />
Every eff<strong>or</strong>t has been made to ensure that the<br />
inf<strong>or</strong>mation in this manual is accurate. <strong>Apple</strong> Computer,<br />
Inc., is not responsible f<strong>or</strong> printing <strong>or</strong> clerical err<strong>or</strong>s.<br />
Use of the “keyboard” <strong>Apple</strong> logo (Option-Shift-K) f<strong>or</strong><br />
commercial purposes without the pri<strong>or</strong> written consent<br />
of <strong>Apple</strong> may constitute trademark infringement and<br />
unfair competition in violation of federal and state laws.<br />
<strong>Apple</strong>, the <strong>Apple</strong> logo, AirP<strong>or</strong>t, <strong>Apple</strong>Share, <strong>Apple</strong>Talk,<br />
FireWire, iBook, Keychain, LaserWriter, <strong>Mac</strong>, <strong>Mac</strong> <strong>OS</strong>,<br />
<strong>Mac</strong>intosh, PowerBook, and QuickTime are trademarks<br />
of <strong>Apple</strong> Computer, Inc., registered in the U.S. and other<br />
countries. Extensions Manager, Finder, and SuperDrive<br />
are trademarks of <strong>Apple</strong> Computer, Inc.<br />
Adobe and PostScript are trademarks of Adobe Systems<br />
Inc<strong>or</strong>p<strong>or</strong>ated.<br />
Java and all Java-based trademarks and logos are<br />
trademarks <strong>or</strong> registered trademarks of Sun<br />
Microsystems, Inc. in the U.S. and other countries.<br />
PowerPC is a trademark of International Business<br />
<strong>Mac</strong>hines C<strong>or</strong>p<strong>or</strong>ation, used under license therefrom.<br />
UNIX is a registered trademark in the United States and<br />
other countries, licensed exclusively through X/Open<br />
Company, Ltd.<br />
034-2529/02-06-04
1 Contents<br />
Preface 15 How to Use This Guide<br />
16 Getting Help f<strong>or</strong> Everyday <strong>Management</strong> Tasks<br />
16 Related Documents<br />
17 Where to Find M<strong>or</strong>e Inf<strong>or</strong>mation About <strong>User</strong> <strong>Management</strong><br />
17 If You’re New to <strong>Server</strong> and Netw<strong>or</strong>k <strong>Management</strong><br />
17 If You’re an Experienced <strong>Server</strong> Administrat<strong>or</strong><br />
Chapter 1 19 <strong>User</strong> <strong>Management</strong> Overview<br />
19 Tools f<strong>or</strong> <strong>User</strong> <strong>Management</strong><br />
19 W<strong>or</strong>kgroup Manager<br />
21 <strong>Server</strong> Admin<br />
22 <strong>Mac</strong>intosh Manager<br />
22 NetBoot<br />
23 Netw<strong>or</strong>k Install<br />
24 Accounts<br />
24 Administrat<strong>or</strong> Accounts<br />
25 <strong>User</strong>s and Managed <strong>User</strong>s<br />
25 Guest <strong>User</strong>s<br />
26 Groups, Primary Groups, and W<strong>or</strong>kgroups<br />
26 Computer Lists<br />
27 The <strong>User</strong> Experience<br />
28 Authentication<br />
29 Identity Validation<br />
30 Inf<strong>or</strong>mation Access Control<br />
Chapter 2 31 Getting Started With <strong>User</strong> <strong>Management</strong><br />
31 Setup Overview<br />
37 Planning Strategies f<strong>or</strong> <strong>User</strong> <strong>Management</strong><br />
37 Analyzing Your Environment<br />
37 Identifying Direct<strong>or</strong>y Services Requirements<br />
38 Using Client <strong>Management</strong><br />
38 Using Mobile Accounts<br />
38 Devising a Home Direct<strong>or</strong>y Strategy<br />
3
39 Identifying Groups<br />
39 Determining Administrat<strong>or</strong> Requirements<br />
40 Using W<strong>or</strong>kgroup Manager<br />
40 Opening and Authenticating in W<strong>or</strong>kgroup Manager<br />
41 Maj<strong>or</strong> W<strong>or</strong>kgroup Manager Tasks<br />
42 Listing and Finding Accounts<br />
42 W<strong>or</strong>king With Account Lists in W<strong>or</strong>kgroup Manager<br />
43 Listing Accounts in the Local Direct<strong>or</strong>y Domain<br />
43 Listing Accounts in Search Path Direct<strong>or</strong>y Domains<br />
43 Listing Accounts in Available Direct<strong>or</strong>y Domains<br />
44 Refreshing Account Lists<br />
44 Finding Specific Accounts in a List<br />
45 S<strong>or</strong>ting <strong>User</strong> and Group Lists<br />
45 Sh<strong>or</strong>tcuts f<strong>or</strong> W<strong>or</strong>king With Accounts<br />
45 Batch Editing<br />
45 Using Presets<br />
46 Imp<strong>or</strong>ting and Exp<strong>or</strong>ting Account Inf<strong>or</strong>mation<br />
46 Backing Up and Rest<strong>or</strong>ing <strong>User</strong> <strong>Management</strong> Data<br />
46 Backing Up and Rest<strong>or</strong>ing Files<br />
46 Backing Up Root and Administrat<strong>or</strong> <strong>User</strong> Accounts<br />
Chapter 3 47 <strong>User</strong> <strong>Management</strong> f<strong>or</strong> Mobile Clients<br />
47 Setting Up Mobile Clients<br />
47 Configuring P<strong>or</strong>table Computers<br />
48 Using Mobile Accounts<br />
48 Creating a Mobile Account<br />
49 Deleting a Mobile Account<br />
49 The <strong>User</strong> Experience f<strong>or</strong> Mobile Accounts<br />
49 Managing Mobile Clients<br />
50 Unknown <strong>Mac</strong> <strong>OS</strong> X P<strong>or</strong>table Computers<br />
50 <strong>Mac</strong> <strong>OS</strong> X P<strong>or</strong>table Computers With Multiple Local <strong>User</strong>s<br />
51 <strong>Mac</strong> <strong>OS</strong> X P<strong>or</strong>table Computers With One Primary Local <strong>User</strong><br />
51 Managing <strong>Mac</strong> <strong>OS</strong> 9 P<strong>or</strong>table Computers<br />
52 Using Wireless Services<br />
Chapter 4 53 Setting Up <strong>User</strong> Accounts<br />
53 About <strong>User</strong> Accounts<br />
53 Where <strong>User</strong> Accounts Are St<strong>or</strong>ed<br />
54 Predefined <strong>User</strong> Accounts<br />
54 Administering <strong>User</strong> Accounts<br />
55 Creating <strong>Mac</strong> <strong>OS</strong> X <strong>Server</strong> <strong>User</strong> Accounts<br />
55 Creating Read-Write LDAPv3 <strong>User</strong> Accounts<br />
56 Editing <strong>User</strong> Account Inf<strong>or</strong>mation<br />
4 Contents
56 Editing Multiple <strong>User</strong>s Simultaneously<br />
57 Modifying Accounts in an Open Direct<strong>or</strong>y Master When You’re a Domain<br />
Administrat<strong>or</strong> But Not a <strong>Server</strong> Administrat<strong>or</strong><br />
57 W<strong>or</strong>king With Read-Only <strong>User</strong> Accounts<br />
58 Defining a Guest <strong>User</strong><br />
58 Deleting a <strong>User</strong> Account<br />
58 Disabling a <strong>User</strong> Account<br />
59 W<strong>or</strong>king With Presets f<strong>or</strong> <strong>User</strong> Accounts<br />
59 Creating a Preset f<strong>or</strong> <strong>User</strong> Accounts<br />
59 Using Presets to Create New Accounts<br />
60 Renaming Presets<br />
60 Changing Presets<br />
60 Deleting a Preset<br />
61 W<strong>or</strong>king With Basic Settings f<strong>or</strong> <strong>User</strong>s<br />
61 Defining Long <strong>User</strong> Names<br />
62 Defining Sh<strong>or</strong>t <strong>User</strong> Names<br />
63 Choosing Stable Sh<strong>or</strong>t Names<br />
63 Avoiding Duplicate Names<br />
64 Avoiding Duplicate Sh<strong>or</strong>t Names<br />
65 Defining <strong>User</strong> IDs<br />
66 Defining Passw<strong>or</strong>ds<br />
66 Setting Passw<strong>or</strong>d Options f<strong>or</strong> Imp<strong>or</strong>ted <strong>User</strong>s<br />
67 Assigning Administrat<strong>or</strong> Rights f<strong>or</strong> a <strong>Server</strong><br />
67 Assigning Administrat<strong>or</strong> Rights f<strong>or</strong> a Direct<strong>or</strong>y Domain<br />
68 W<strong>or</strong>king With Advanced Settings f<strong>or</strong> <strong>User</strong>s<br />
68 Defining Login Settings<br />
69 Defining a Passw<strong>or</strong>d Type<br />
69 Creating a Master List of Keyw<strong>or</strong>ds<br />
70 Applying Keyw<strong>or</strong>ds to <strong>User</strong> Accounts<br />
70 Editing Comments<br />
71 W<strong>or</strong>king With Group Settings f<strong>or</strong> <strong>User</strong>s<br />
71 Defining a <strong>User</strong>’s Primary Group<br />
72 Adding a <strong>User</strong> to Groups<br />
72 Removing a <strong>User</strong> From a Group<br />
73 Reviewing a <strong>User</strong>’s Group Memberships<br />
73 W<strong>or</strong>king With Home Settings f<strong>or</strong> <strong>User</strong>s<br />
73 W<strong>or</strong>king With Mail Settings f<strong>or</strong> <strong>User</strong>s<br />
73 Disabling a <strong>User</strong>’s Mail Service<br />
74 Enabling Mail Service Account Options<br />
75 F<strong>or</strong>warding a <strong>User</strong>’s Mail<br />
75 W<strong>or</strong>king With Print Settings f<strong>or</strong> <strong>User</strong>s<br />
75 Disabling a <strong>User</strong>’s Access to Print Queues Enf<strong>or</strong>cing Quotas<br />
76 Enabling a <strong>User</strong>’s Access to Print Queues Enf<strong>or</strong>cing Quotas<br />
Contents 5
77 Deleting a <strong>User</strong>’s Print Quota f<strong>or</strong> a Specific Queue<br />
77 Resetting a <strong>User</strong>’s Print Quota<br />
78 Choosing Settings f<strong>or</strong> Windows <strong>User</strong>s<br />
Chapter 5 79 Setting Up Group Accounts<br />
79 About Group Accounts<br />
79 Administering Group Accounts<br />
79 Where Group Accounts Are St<strong>or</strong>ed<br />
79 Predefined Group Accounts<br />
81 Creating <strong>Mac</strong> <strong>OS</strong> X <strong>Server</strong> Group Accounts<br />
81 Creating Read-Write LDAPv3 Group Accounts<br />
82 Creating a Preset f<strong>or</strong> Group Accounts<br />
82 Editing Group Account Inf<strong>or</strong>mation<br />
83 W<strong>or</strong>king With Read-Only Group Accounts<br />
83 W<strong>or</strong>king With Member Settings f<strong>or</strong> Groups<br />
83 Adding <strong>User</strong>s to a Group<br />
84 Removing <strong>User</strong>s From a Group<br />
85 Naming a Group<br />
86 Defining a Group ID<br />
86 W<strong>or</strong>king With Group Folder Settings<br />
87 Specifying No Group Folder<br />
87 Creating a Group Folder in an Existing Share Point<br />
88 Creating a Group Folder in a New Share Point<br />
90 Creating a Group Folder in a Subfolder of an Existing Share Point<br />
91 Designating a Group Folder f<strong>or</strong> Use by Multiple Groups<br />
92 Deleting a Group Account<br />
Chapter 6 93 Setting Up Computer Lists<br />
93 About Computer Lists<br />
94 Creating a Computer List<br />
95 Creating a Preset f<strong>or</strong> Computer Lists<br />
95 Using a Computer List Preset<br />
96 Adding Computers to an Existing Computer List<br />
96 Changing Inf<strong>or</strong>mation About a Computer<br />
97 Moving a Computer to a Different Computer List<br />
97 Deleting Computers From a Computer List<br />
98 Deleting a Computer List<br />
98 Searching f<strong>or</strong> Computer Lists<br />
99 Managing Guest Computers<br />
100 W<strong>or</strong>king With Access Settings<br />
100 Restricting Access to Computers<br />
100 Making Computers Available to All <strong>User</strong>s<br />
101 Using Local <strong>User</strong> Accounts<br />
6 Contents
Chapter 7 103 Setting Up Home Direct<strong>or</strong>ies<br />
103 About Home Direct<strong>or</strong>ies<br />
104 Distributing Home Direct<strong>or</strong>ies Across Multiple <strong>Server</strong>s<br />
105 Specifying No Home Direct<strong>or</strong>y<br />
105 Creating a Home Direct<strong>or</strong>y f<strong>or</strong> a Local <strong>User</strong><br />
107 Creating a Netw<strong>or</strong>k Home Direct<strong>or</strong>y<br />
108 Creating a Custom Home Direct<strong>or</strong>y<br />
110 Setting Up an Automountable AFP Share Point f<strong>or</strong> Home Direct<strong>or</strong>ies<br />
111 Setting Up an Automountable NFS Share Point f<strong>or</strong> Home Direct<strong>or</strong>ies<br />
113 Setting Disk Quotas<br />
113 Defining Default Home Direct<strong>or</strong>ies by Using Presets<br />
113 Moving Home Direct<strong>or</strong>ies<br />
114 Deleting Home Direct<strong>or</strong>ies<br />
Chapter 8 115 Client <strong>Management</strong> Overview<br />
116 Using Netw<strong>or</strong>k-Visible Resources<br />
117 Defining Preferences<br />
118 The Power of Preferences<br />
118 Levels of Control<br />
121 Degrees of Permanence<br />
121 Designing the Login Experience<br />
123 Caching Preferences<br />
124 Helping <strong>User</strong>s Find Applications<br />
124 Helping <strong>User</strong>s Find Group Folders<br />
125 Installing and Booting Over the Netw<strong>or</strong>k<br />
126 Day-to-Day Client Administration<br />
Chapter 9 127 Managing Preferences<br />
127 How W<strong>or</strong>kgroup Manager W<strong>or</strong>ks With <strong>Mac</strong> <strong>OS</strong> X Preferences<br />
128 Managing Preferences<br />
128 About the Preferences Cache<br />
129 Updating the Managed Preferences Cache at Intervals<br />
129 Updating the Preference Cache Manually<br />
130 Managing <strong>User</strong> Preferences<br />
130 Managing Group Preferences<br />
131 Managing Computer Preferences<br />
131 Editing Preferences f<strong>or</strong> Multiple Rec<strong>or</strong>ds<br />
132 Disabling <strong>Management</strong> f<strong>or</strong> Specific Preferences<br />
132 Managing Access to Applications<br />
132 Creating a List of Applications <strong>User</strong>s Can Open<br />
133 Preventing <strong>User</strong>s From Opening Applications on Local Volumes<br />
134 Managing Access to Helper Applications<br />
134 Controlling the Operation of UNIX Tools<br />
Contents 7
8 Contents<br />
135 Managing Classic Preferences<br />
135 Selecting Classic Startup Options<br />
136 Choosing a Classic System Folder<br />
137 Allowing Special Actions During Restart<br />
137 Controlling Access to Classic <strong>Apple</strong> Menu Items<br />
138 Adjusting Classic Sleep Settings<br />
139 Maintaining Consistent <strong>User</strong> Preferences f<strong>or</strong> Classic<br />
140 Managing Dock Preferences<br />
140 Controlling the <strong>User</strong>’s Dock<br />
141 Providing Easy Access to Group Folders<br />
141 Adding Items to a <strong>User</strong>’s Dock<br />
142 Preventing <strong>User</strong>s From Adding <strong>or</strong> Deleting Items in the Dock<br />
143 Managing Energy Saver Preferences<br />
143 Using Sleep and Wake Settings f<strong>or</strong> Desktop Computers<br />
144 W<strong>or</strong>king With Energy Saver Settings f<strong>or</strong> P<strong>or</strong>table Computers<br />
145 Displaying Battery Status f<strong>or</strong> <strong>User</strong>s<br />
146 Scheduling Automatic Startup, Shutdown, <strong>or</strong> Sleep<br />
147 Managing Finder Preferences<br />
147 Setting Up Simple Finder<br />
148 Keeping Disks and <strong>Server</strong>s From Appearing on the <strong>User</strong>’s Desktop<br />
148 Controlling the Behavi<strong>or</strong> of Finder Windows<br />
149 Hiding the Alert Message When a <strong>User</strong> Empties the Trash<br />
149 Making Filename Extensions Visible<br />
150 Controlling <strong>User</strong> Access to Remote <strong>Server</strong>s<br />
150 Controlling <strong>User</strong> Access to an iDisk<br />
150 Preventing <strong>User</strong>s From Ejecting Disks<br />
151 Hiding the Burn Disc Command in the Finder<br />
151 Controlling <strong>User</strong> Access to Folders<br />
152 Removing Restart and Shut Down From the <strong>Apple</strong> Menu<br />
152 Adjusting the Appearance and Arrangement of Desktop Items<br />
153 Adjusting the Appearance of Finder Window Contents<br />
154 Managing Internet Preferences<br />
154 Setting Email Preferences<br />
154 Setting Web Browser Preferences<br />
155 Managing Login Preferences<br />
155 Specifying How a <strong>User</strong> Logs In<br />
156 Opening Items Automatically After a <strong>User</strong> Logs In<br />
157 Providing Access to a <strong>User</strong>’s Netw<strong>or</strong>k Home Direct<strong>or</strong>y<br />
158 Providing Easy Access to the Group Share Point<br />
159 Preventing Restarting <strong>or</strong> Shutting Down the Computer at Login<br />
159 Using Hints to Help <strong>User</strong>s Remember Passw<strong>or</strong>ds<br />
160 Allowing Simultaneous Multiple <strong>User</strong>s on a Client Computer<br />
160 Enabling Automatic Logout f<strong>or</strong> Idle <strong>User</strong>s
161 Managing Media Access Preferences<br />
161 Controlling Access to CDs, DVDs, and Rec<strong>or</strong>dable Discs<br />
162 Controlling Access to Hard Drives and Disks<br />
162 Ejecting Items Automatically When a <strong>User</strong> Logs Out<br />
163 Managing Mobile Accounts Preferences<br />
163 Managing Printing Preferences<br />
163 Making Printers Available to <strong>User</strong>s<br />
164 Preventing <strong>User</strong>s From Modifying the Printer List<br />
164 Restricting Access to Printers Connected to a Computer<br />
165 Setting a Default Printer<br />
165 Restricting Access to Printers<br />
166 Managing Access to System Preferences<br />
167 Managing Universal Access Preferences<br />
167 Adjusting the <strong>User</strong>’s Display Settings<br />
168 Setting a Visual Alert<br />
168 Adjusting Keyboard Responsiveness<br />
169 Adjusting Mouse and Pointer Responsiveness<br />
170 Enabling Universal Access Sh<strong>or</strong>tcuts<br />
171 Allowing Devices f<strong>or</strong> <strong>User</strong>s With Special Needs<br />
Chapter 10 173 Using <strong>Mac</strong>intosh Manager f<strong>or</strong> <strong>Mac</strong> <strong>OS</strong> 9<br />
173 About <strong>Mac</strong>intosh Manager<br />
174 The <strong>User</strong> Experience<br />
176 Bef<strong>or</strong>e You Begin<br />
179 Using Update Packages<br />
179 Choosing a Language f<strong>or</strong> <strong>Mac</strong>intosh Manager <strong>Server</strong>s and Clients<br />
179 Changing the <strong>Apple</strong> File Service Language Script<br />
180 Inside <strong>Mac</strong>intosh Manager<br />
180 <strong>Mac</strong>intosh Manager Security<br />
180 About the <strong>Mac</strong>intosh Manager Share Point<br />
181 Using Special Characters in Share-Point Names<br />
181 The Multi-<strong>User</strong> Items Folder<br />
182 How <strong>Mac</strong>intosh Manager W<strong>or</strong>ks With Open Direct<strong>or</strong>y<br />
184 How <strong>Mac</strong>intosh Manager W<strong>or</strong>ks With Home Direct<strong>or</strong>ies<br />
184 How <strong>Mac</strong>intosh Manager W<strong>or</strong>ks With Preferences<br />
185 Using NetBoot With <strong>Mac</strong>intosh Manager<br />
186 Setting Up <strong>Mac</strong> <strong>OS</strong> 9 Managed Clients<br />
187 Logging In to <strong>Mac</strong>intosh Manager as an Administrat<strong>or</strong><br />
187 W<strong>or</strong>king With <strong>Mac</strong>intosh Manager Preferences<br />
188 Imp<strong>or</strong>ting <strong>User</strong> Accounts<br />
188 Applying <strong>User</strong> Settings With a Template<br />
189 Imp<strong>or</strong>ting All <strong>User</strong>s<br />
189 Imp<strong>or</strong>ting One <strong>or</strong> M<strong>or</strong>e <strong>User</strong>s<br />
Contents 9
10 Contents<br />
189 Collecting <strong>User</strong> Inf<strong>or</strong>mation in a Text File<br />
190 Imp<strong>or</strong>ting a List of <strong>User</strong>s From a Text File<br />
190 Finding Specific Imp<strong>or</strong>ted <strong>User</strong>s<br />
191 Providing Quick Access to Unimp<strong>or</strong>ted <strong>User</strong>s<br />
192 Providing Access to Unimp<strong>or</strong>ted <strong>Mac</strong> <strong>OS</strong> X <strong>Server</strong> <strong>User</strong>s<br />
192 Setting Up a Guest <strong>User</strong> Account<br />
193 Designating Administrat<strong>or</strong>s<br />
194 Creating a <strong>Mac</strong>intosh Manager Administrat<strong>or</strong><br />
194 Creating a W<strong>or</strong>kgroup Administrat<strong>or</strong><br />
195 Changing Your <strong>Mac</strong>intosh Manager Administrat<strong>or</strong> Passw<strong>or</strong>d<br />
195 W<strong>or</strong>king With <strong>User</strong> Settings<br />
195 Changing Basic <strong>User</strong> Settings<br />
195 Allowing Multiple Logins f<strong>or</strong> <strong>User</strong>s<br />
196 Granting a <strong>User</strong> System Access<br />
196 Changing Advanced Settings<br />
196 Limiting a <strong>User</strong>’s Disk St<strong>or</strong>age Space<br />
197 Updating <strong>User</strong> Inf<strong>or</strong>mation From <strong>Mac</strong> <strong>OS</strong> X <strong>Server</strong><br />
197 Setting Up W<strong>or</strong>kgroups<br />
198 Types of W<strong>or</strong>kgroup Environments<br />
198 Creating a W<strong>or</strong>kgroup<br />
199 Using a Template to Apply W<strong>or</strong>kgroup Settings<br />
199 Creating W<strong>or</strong>kgroups From an Existing W<strong>or</strong>kgroup<br />
199 Modifying an Existing W<strong>or</strong>kgroup<br />
200 Using Items Settings<br />
200 Setting Up Sh<strong>or</strong>tcuts to Items f<strong>or</strong> Finder W<strong>or</strong>kgroups<br />
201 Making Items Available to Panels <strong>or</strong> Restricted Finder W<strong>or</strong>kgroups<br />
202 Making Items Available to Individual <strong>User</strong>s<br />
202 Using Privileges Settings<br />
202 Protecting the System Folder and Applications Folder<br />
202 Protecting the <strong>User</strong>’s Desktop<br />
202 Preventing Applications From Altering Files<br />
203 Preventing Access to FireWire Disks<br />
203 Allowing <strong>User</strong>s to Play Audio CDs<br />
203 Allowing <strong>User</strong>s to Take Screen Shots<br />
204 Allowing <strong>User</strong>s to Open Applications From a Disk<br />
204 Setting Access Privileges f<strong>or</strong> Removable Media<br />
204 Setting Access Privileges f<strong>or</strong> Menu Items<br />
205 Sharing Inf<strong>or</strong>mation in <strong>Mac</strong>intosh Manager<br />
206 Selecting Privileges f<strong>or</strong> W<strong>or</strong>kgroup Folders<br />
206 Setting Up a Shared W<strong>or</strong>kgroup Folder<br />
206 Setting Up a Hand-In Folder<br />
207 Using Volumes Settings<br />
207 Connecting to AFP <strong>Server</strong>s
207 Providing Access to <strong>Server</strong> Volumes<br />
208 Using Printers Settings<br />
208 Making Printers Available to W<strong>or</strong>kgroups<br />
209 Setting a Default Printer<br />
209 Restricting Access to Printers<br />
210 Setting Print Quotas<br />
210 Allowing <strong>User</strong>s to Exceed Print Quotas<br />
210 Setting Up a System Access Printer<br />
211 Using Options Settings<br />
211 Choosing a Location f<strong>or</strong> St<strong>or</strong>ing Group Documents<br />
212 Making Items Open at Startup<br />
213 Checking f<strong>or</strong> Email When <strong>User</strong>s Log In<br />
213 Creating Login Messages f<strong>or</strong> W<strong>or</strong>kgroups<br />
213 Setting Up Computer Lists<br />
213 Creating Computer Lists<br />
214 Setting Up the All Other Computers Account<br />
214 Duplicating a Computer List<br />
214 Creating a Computer List Template<br />
215 Disabling Login f<strong>or</strong> Computers<br />
215 Using W<strong>or</strong>kgroup Settings f<strong>or</strong> Computers<br />
215 Controlling Access to Computers<br />
216 Using Control Settings<br />
216 Disconnecting Computers Automatically to Minimize Netw<strong>or</strong>k Traffic<br />
216 Setting the Computer Clock Using the <strong>Server</strong> Clock<br />
217 Using a Specific Hard Disk Name<br />
217 Creating Email Addresses f<strong>or</strong> Managed <strong>User</strong>s<br />
218 Using Security Settings f<strong>or</strong> Computers<br />
218 Keeping Computers Secure If a <strong>User</strong> F<strong>or</strong>gets to Log Out<br />
218 Allowing Access to All CDs and DVDs<br />
219 Allowing Access to Specific CDs <strong>or</strong> DVDs<br />
219 Choosing Computer Security Settings f<strong>or</strong> Applications<br />
219 Allowing Specific Applications to Be Opened by Other Applications<br />
220 Allowing <strong>User</strong>s to W<strong>or</strong>k Offline<br />
220 Switching to a Different <strong>Mac</strong>intosh Manager <strong>Server</strong><br />
221 Allowing <strong>User</strong>s to F<strong>or</strong>ce-Quit Applications<br />
221 Allowing <strong>User</strong>s to Disable Extensions<br />
222 Using Computer Login Settings<br />
222 Choosing How <strong>User</strong>s Log In<br />
222 Creating Login Messages f<strong>or</strong> Computers<br />
222 Customizing Panel Names<br />
223 Managing P<strong>or</strong>table Computers<br />
223 P<strong>or</strong>table Computers With Netw<strong>or</strong>k <strong>User</strong>s<br />
223 P<strong>or</strong>table Computers With Local <strong>User</strong>s<br />
Contents 11
223 Letting <strong>User</strong>s Check Out Computers<br />
224 Using Wireless Services<br />
224 Using Global Security Settings<br />
224 Using <strong>Mac</strong>intosh Manager Rep<strong>or</strong>ts<br />
225 Setting the Number of Items in a Rep<strong>or</strong>t<br />
225 Keeping the Administration Program Secure<br />
225 Verifying Login Inf<strong>or</strong>mation Using Kerberos<br />
226 Managing <strong>User</strong> Passw<strong>or</strong>ds<br />
226 Allowing Administrat<strong>or</strong>s to Access <strong>User</strong> Accounts<br />
226 Using Global CD-ROM Settings<br />
227 Managing Preferences<br />
227 Using Initial Preferences<br />
228 Using F<strong>or</strong>ced Preferences<br />
229 Sharing <strong>Mac</strong> <strong>OS</strong> 9 Application Preferences in the Classic Environment<br />
230 Where to Find M<strong>or</strong>e Inf<strong>or</strong>mation<br />
Chapter 11 231 Solving Problems<br />
231 Online Help and the <strong>Apple</strong> Knowledge Base<br />
231 Solving Account Problems<br />
231 You Can’t Modify an Account Using W<strong>or</strong>kgroup Manager<br />
231 You Can’t See Certain <strong>User</strong>s in the Login Window<br />
232 You Can’t Unlock an LDAP Direct<strong>or</strong>y<br />
232 You Can’t Modify a <strong>User</strong>’s Open Direct<strong>or</strong>y Passw<strong>or</strong>d<br />
232 You Can‘t Change a <strong>User</strong>’s Passw<strong>or</strong>d Type to Open Direct<strong>or</strong>y<br />
232 You Can’t Assign <strong>Server</strong> Administrat<strong>or</strong> Privileges<br />
233 <strong>User</strong>s Can’t Log In <strong>or</strong> Authenticate<br />
234 <strong>User</strong>s Relying on a Passw<strong>or</strong>d <strong>Server</strong> Can’t Log In<br />
234 <strong>User</strong>s Can’t Log In With Accounts in a Shared Direct<strong>or</strong>y Domain<br />
234 <strong>User</strong>s Can’t Access Their Home Direct<strong>or</strong>ies<br />
234 <strong>User</strong>s Can’t Change Their Passw<strong>or</strong>ds<br />
235 A <strong>Mac</strong> <strong>OS</strong> X <strong>User</strong> in Shared NetInfo Domain Can’t Log In<br />
235 <strong>User</strong>s Can’t Authenticate Using Single Signon <strong>or</strong> Kerberos<br />
236 Solving Preference <strong>Management</strong> Problems<br />
236 You Can’t Enf<strong>or</strong>ce Default Web Settings<br />
236 You Can’t Enf<strong>or</strong>ce Default Mail Settings<br />
236 <strong>User</strong>s Don’t See a List of W<strong>or</strong>kgroups at Login<br />
237 <strong>User</strong>s Can’t Open Files<br />
237 <strong>User</strong>s Can’t Add Printers to a Printer List<br />
237 Login Items Added by a <strong>User</strong> Don’t Open<br />
237 Items Placed in the Dock by a <strong>User</strong> are Missing<br />
238 A <strong>User</strong>’s Dock Has Duplicate Items<br />
238 <strong>User</strong>s See a Question Mark in the Dock<br />
238 <strong>User</strong>s See a Message About an Unexpected Err<strong>or</strong><br />
12 Contents
239 Solving <strong>Mac</strong>intosh Manager Problems<br />
239 I’ve F<strong>or</strong>gotten My Administrat<strong>or</strong> Passw<strong>or</strong>d<br />
239 Administrat<strong>or</strong>s Can’t Get to the Finder After Logging In<br />
239 Generic Icons Appear in the Items Pane<br />
239 Selecting “Local <strong>User</strong>” in the Multiple <strong>User</strong>s Control Panel Doesn’t W<strong>or</strong>k<br />
239 Some Printers Don’t Appear in the Available Printers List<br />
240 <strong>User</strong>s Can’t Log In to the <strong>Mac</strong>intosh Manager <strong>Server</strong><br />
240 <strong>User</strong>s Can’t Log In as “Guest” on Japanese-Language Computers<br />
240 A Client Computer Can’t Connect to the <strong>Server</strong><br />
240 The <strong>Server</strong> Doesn’t Appear in the <strong>Apple</strong>Talk List<br />
240 The <strong>User</strong>’s Computer Freezes<br />
240 <strong>User</strong>s Can’t Access Their Home Direct<strong>or</strong>ies<br />
241 <strong>User</strong>s Can’t Access Shared Files<br />
241 Shared W<strong>or</strong>kgroup Documents Don’t Appear in a Panels Environment<br />
241 Applications Don’t W<strong>or</strong>k Properly <strong>or</strong> Don’t Open<br />
241 <strong>User</strong>s Can’t Drag and Drop Between Applications<br />
241 <strong>User</strong>s Can’t Open Files From a Web Page<br />
242 Sometimes the Right Application Doesn’t Open f<strong>or</strong> <strong>User</strong>s<br />
Appendix 243 Imp<strong>or</strong>ting and Exp<strong>or</strong>ting Account Inf<strong>or</strong>mation<br />
243 Understanding What You Can Imp<strong>or</strong>t<br />
243 Imp<strong>or</strong>ting and Exp<strong>or</strong>ting Inf<strong>or</strong>mation f<strong>or</strong> <strong>Mac</strong>intosh Manager<br />
244 Using W<strong>or</strong>kgroup Manager to Imp<strong>or</strong>t <strong>User</strong>s and Groups<br />
245 Using W<strong>or</strong>kgroup Manager to Exp<strong>or</strong>t <strong>User</strong>s and Groups<br />
245 Using dsimp<strong>or</strong>t to Imp<strong>or</strong>t <strong>User</strong>s and Groups<br />
245 Using XML Files Created With <strong>Mac</strong> <strong>OS</strong> X <strong>Server</strong> 10.1 <strong>or</strong> Earlier<br />
246 Using XML Files Created With <strong>Apple</strong>Share IP 6.3<br />
247 Using Character-Delimited Files<br />
247 Writing a Rec<strong>or</strong>d Description<br />
Glossary 251<br />
Index 261<br />
Contents 13
How to Use This Guide<br />
Preface<br />
This guide tells you how to use W<strong>or</strong>kgroup Manager and<br />
<strong>Mac</strong>intosh Manager to set up and manage home<br />
direct<strong>or</strong>ies, accounts, preferences, and settings f<strong>or</strong> clients.<br />
This guide is <strong>or</strong>ganized as follows:<br />
• Chapter 1, “<strong>User</strong> <strong>Management</strong> Overview,” highlights imp<strong>or</strong>tant concepts, introduces<br />
the user management tools, and tells you where to find additional inf<strong>or</strong>mation about<br />
user management and related topics.<br />
• Chapter 2, “Getting Started With <strong>User</strong> <strong>Management</strong>,” describes how to use features<br />
and sh<strong>or</strong>tcuts to maximize efficiency when setting up and maintaining accounts and<br />
managed preferences.<br />
• Chapter 3, “<strong>User</strong> <strong>Management</strong> f<strong>or</strong> Mobile Clients,” discusses considerations f<strong>or</strong><br />
managing p<strong>or</strong>table computers.<br />
• Chapters 4, 5, 6 tell you how to use W<strong>or</strong>kgroup Manager to set up users, groups, and<br />
computer lists.<br />
• Chapter 7, “Setting Up Home Direct<strong>or</strong>ies,” covers creating home direct<strong>or</strong>ies.<br />
• Chapter 8, “Client <strong>Management</strong> Overview,” introduces client management tools and<br />
concepts such as how to customize a user’s w<strong>or</strong>king environment and provide user<br />
access to netw<strong>or</strong>k resources.<br />
• Chapter 9, “Managing Preferences,” describes how to use W<strong>or</strong>kgroup Manager to<br />
control preference settings f<strong>or</strong> users, groups, and computers that use <strong>Mac</strong> <strong>OS</strong> X.<br />
• Chapter 10, “Using <strong>Mac</strong>intosh Manager f<strong>or</strong> <strong>Mac</strong> <strong>OS</strong> 9,” covers how to use <strong>Mac</strong>intosh<br />
Manager to control privileges and settings f<strong>or</strong> users, groups, and computers that use<br />
<strong>Mac</strong> <strong>OS</strong> 9.1.<br />
• Chapter 11, “Solving Problems,” helps you address issues involving account creation,<br />
home direct<strong>or</strong>y maintenance, preference management, <strong>or</strong> client setup and also helps<br />
you solve problems encountered by managed clients.<br />
• Appendix, “Imp<strong>or</strong>ting and Exp<strong>or</strong>ting Account Inf<strong>or</strong>mation,” provides inf<strong>or</strong>mation you’ll<br />
need when you want to transfer account inf<strong>or</strong>mation to <strong>or</strong> from an external file.<br />
• The Glossary defines terms you’ll encounter as you read this guide.<br />
15
Getting Help f<strong>or</strong> Everyday <strong>Management</strong> Tasks<br />
If you want to w<strong>or</strong>k with accounts, change preference settings, set up new home<br />
direct<strong>or</strong>ies, <strong>or</strong> do any other day-to-day administration task, you can find step-by-step<br />
procedures by using the onscreen help available with W<strong>or</strong>kgroup Manager and<br />
<strong>Mac</strong>intosh Manager. While all the administration tasks are also documented in this<br />
guide, sometimes it’s m<strong>or</strong>e convenient to retrieve inf<strong>or</strong>mation via onscreen help while<br />
using your server.<br />
Related Documents<br />
This guide refers to other texts in the server administration suite of documents. Titles of<br />
documentation that may be of particular interest in relation to user management are<br />
listed in the table below. You can find most of these texts on your <strong>Mac</strong> <strong>OS</strong> X <strong>Server</strong><br />
software CD. Alternatively, you can download the documents from the <strong>Mac</strong> <strong>OS</strong> X <strong>Server</strong><br />
website: www.apple.com/server/documentation.<br />
<strong>Mac</strong> <strong>OS</strong> X <strong>Server</strong> Documents<br />
<strong>Mac</strong> <strong>OS</strong> X <strong>Server</strong> Command-Line<br />
Administration F<strong>or</strong> Version 10.3<br />
<strong>or</strong> Later<br />
<strong>Mac</strong> <strong>OS</strong> X <strong>Server</strong> Getting Started<br />
F<strong>or</strong> Version 10.3 <strong>or</strong> Later<br />
<strong>Mac</strong> <strong>OS</strong> X <strong>Server</strong> File Services<br />
Administration F<strong>or</strong> Version 10.3<br />
<strong>or</strong> Later<br />
<strong>Mac</strong> <strong>OS</strong> X <strong>Server</strong> Mail Service<br />
Administration F<strong>or</strong> Version 10.3<br />
<strong>or</strong> Later<br />
<strong>Mac</strong> <strong>OS</strong> X <strong>Server</strong> Migration to<br />
Version 10.3 <strong>or</strong> Later<br />
<strong>Mac</strong> <strong>OS</strong> X <strong>Server</strong> Netw<strong>or</strong>k<br />
Services Administration F<strong>or</strong><br />
Version 10.3 <strong>or</strong> Later<br />
<strong>Mac</strong> <strong>OS</strong> X <strong>Server</strong> Open Direct<strong>or</strong>y<br />
Administration F<strong>or</strong> Version 10.3<br />
<strong>or</strong> Later<br />
<strong>Mac</strong> <strong>OS</strong> X <strong>Server</strong> System Image<br />
Administration F<strong>or</strong> Version 10.3<br />
<strong>or</strong> Later<br />
<strong>Mac</strong> <strong>OS</strong> X <strong>Server</strong> Print Service<br />
Administration F<strong>or</strong> Version 10.3<br />
<strong>or</strong> Later<br />
<strong>Mac</strong> <strong>OS</strong> X <strong>Server</strong> QuickTime<br />
Streaming <strong>Server</strong> Administration<br />
F<strong>or</strong> Version 10.3 <strong>or</strong> Later<br />
Content<br />
How to use a command-line interface to w<strong>or</strong>k with <strong>Mac</strong> <strong>OS</strong> X<br />
<strong>Server</strong><br />
An overview of features and services provided in <strong>Mac</strong> <strong>OS</strong> X <strong>Server</strong><br />
How to set up sharing and other file services to allow data st<strong>or</strong>age,<br />
data retrieval, and collab<strong>or</strong>ation<br />
How to set up and administer mail service f<strong>or</strong> users<br />
Advice f<strong>or</strong> transferring data and updating clients to use <strong>Mac</strong> <strong>OS</strong> X<br />
<strong>Server</strong> and related applications, such as <strong>Mac</strong>intosh Manager<br />
Inf<strong>or</strong>mation about setting up and using services such as DHCP<br />
How to set up and maintain integrated direct<strong>or</strong>y services<br />
How to create and distribute system images and resource packages<br />
using tools such as NetBoot and Netw<strong>or</strong>k Install<br />
How to set up and maintain netw<strong>or</strong>k print services<br />
Inf<strong>or</strong>mation about providing access to audio and visual media in<br />
real time<br />
16 Preface How to Use This Guide
<strong>Mac</strong> <strong>OS</strong> X <strong>Server</strong> Documents<br />
<strong>Mac</strong> <strong>OS</strong> X <strong>Server</strong> Web<br />
Technologies Administration F<strong>or</strong><br />
Version 10.3 <strong>or</strong> Later<br />
<strong>Mac</strong> <strong>OS</strong> X <strong>Server</strong> Windows<br />
Services Administration F<strong>or</strong><br />
Version 10.3 <strong>or</strong> Later<br />
Content<br />
How to configure, serve, and monit<strong>or</strong> web sites using <strong>Mac</strong> <strong>OS</strong> X<br />
<strong>Server</strong><br />
How to integrate Windows machines into your netw<strong>or</strong>k<br />
Where to Find M<strong>or</strong>e Inf<strong>or</strong>mation About <strong>User</strong><br />
<strong>Management</strong><br />
Regardless of your server administration experience, you may want to take advantage<br />
of the wide range of <strong>Apple</strong> customer training courses. To learn m<strong>or</strong>e, go to<br />
train.apple.com.<br />
If You’re New to <strong>Server</strong> and Netw<strong>or</strong>k <strong>Management</strong><br />
To learn m<strong>or</strong>e about <strong>Mac</strong> <strong>OS</strong> X <strong>Server</strong>, see the website:<br />
www.apple.com/macosx/server/.<br />
Online discussion groups can put you in touch with your peers. Many of the problems<br />
you encounter may have already been solved by other server administrat<strong>or</strong>s. To find<br />
the lists available through <strong>Apple</strong>, see the following site: www.lists.apple.com.<br />
The <strong>Apple</strong>Care supp<strong>or</strong>t site’s discussion boards are an additional source of<br />
inf<strong>or</strong>mation: www.info.apple.com/.<br />
Consider obtaining some of the following reference materials. They contain<br />
background inf<strong>or</strong>mation, explanations of basic concepts, and ideas f<strong>or</strong> getting the<br />
most out of your netw<strong>or</strong>k.<br />
• Teach Yourself Netw<strong>or</strong>king Visually, by Paul Whitehead and Ruth Maran (IDG Books<br />
W<strong>or</strong>ldwide, 1998).<br />
• Internet and Intranet Engineering, by Daniel Minoli (McGraw-Hill, 1997).<br />
If You’re an Experienced <strong>Server</strong> Administrat<strong>or</strong><br />
If you’re already familiar with netw<strong>or</strong>k administration and you’ve used, Linux, UNIX, <strong>or</strong> a<br />
similar operating system, you may find these additional references useful.<br />
• You can obtain a variety of relevant books from O’Reilly & Associates See the O’Reilly<br />
& Associates website: www.<strong>or</strong>a.com.<br />
• F<strong>or</strong> detailed inf<strong>or</strong>mation about Apache, go to: www.apache.<strong>or</strong>g/.<br />
Preface How to Use This Guide 17
1 <strong>User</strong><br />
<strong>Management</strong> Overview<br />
1<br />
This chapter introduces imp<strong>or</strong>tant user management<br />
concepts and describes the applications you’ll use to<br />
manage accounts and privileges.<br />
<strong>User</strong> management encompasses everything from setting up accounts f<strong>or</strong> netw<strong>or</strong>k<br />
access and creating home direct<strong>or</strong>ies, to fine-tuning the user experience by managing<br />
preferences and settings f<strong>or</strong> users, groups, and computers. <strong>Mac</strong> <strong>OS</strong> X <strong>Server</strong> provides<br />
tools f<strong>or</strong> accomplishing all these tasks.<br />
Tools f<strong>or</strong> <strong>User</strong> <strong>Management</strong><br />
Primary user management tools and applications in <strong>Mac</strong> <strong>OS</strong> X <strong>Server</strong> include<br />
W<strong>or</strong>kgroup Manager, <strong>Server</strong> Admin, NetBoot, and Netw<strong>or</strong>k Install.<br />
W<strong>or</strong>kgroup Manager<br />
W<strong>or</strong>kgroup Manager is a powerful tool that delivers a range of features f<strong>or</strong><br />
comprehensive management of <strong>Mac</strong>intosh clients. You can use W<strong>or</strong>kgroup Manager<br />
directly from the server, <strong>or</strong> you can install W<strong>or</strong>kgroup Manager independently of the<br />
<strong>Mac</strong> <strong>OS</strong> X <strong>Server</strong> software on a non-server client computer.<br />
W<strong>or</strong>kgroup Manager provides netw<strong>or</strong>k administrat<strong>or</strong>s with a centralized method of<br />
managing <strong>Mac</strong> <strong>OS</strong> X w<strong>or</strong>kstations, controlling access to software and removable media,<br />
and providing a consistent, personalized experience f<strong>or</strong> users at different levels,<br />
whether they’re beginners in a classroom <strong>or</strong> advanced users in an office. <strong>Mac</strong> <strong>OS</strong> X<br />
<strong>Server</strong> saves user documents and preferences in a home direct<strong>or</strong>y, so your users can<br />
access their files from any <strong>Mac</strong> on your netw<strong>or</strong>k. Using W<strong>or</strong>kgroup Manager, you can<br />
create user accounts and then set up groups to provide convenient and efficient access<br />
to resources. You can also use account settings and managed preferences to allow<br />
m<strong>or</strong>e <strong>or</strong> less flexibility to suit the level of administrative control you need.<br />
19
When W<strong>or</strong>kgroup Manager is used in conjunction with other <strong>Mac</strong> <strong>OS</strong> X <strong>Server</strong> services,<br />
you can:<br />
• Connect users to one another, using services such as mail and file sharing.<br />
• Share system resources, such as printers and computers, maximizing their availability<br />
as users move about and making sure that disk space and printer usage remain<br />
equitably shared.<br />
• Host Internet services, such as websites and streaming video.<br />
• Customize w<strong>or</strong>king environments, such as desktop resources and personal files, of<br />
netw<strong>or</strong>k users.<br />
Preference <strong>Management</strong><br />
You can use <strong>Mac</strong> <strong>OS</strong> X <strong>Server</strong>’s W<strong>or</strong>kgroup Manager application to tail<strong>or</strong> the w<strong>or</strong>k<br />
environments of <strong>Mac</strong> <strong>OS</strong> X clients. Preferences you define f<strong>or</strong> individual users, groups of<br />
users, and computers provide your <strong>Mac</strong>intosh users with a consistent desktop,<br />
application, and netw<strong>or</strong>k appearance regardless of the <strong>Mac</strong>intosh computer to which<br />
they log in. Any preferences you define f<strong>or</strong> a <strong>Mac</strong> <strong>OS</strong> X user are st<strong>or</strong>ed in the user’s<br />
account.<br />
To manage <strong>Mac</strong> <strong>OS</strong> 9 clients, you use <strong>Mac</strong>intosh Manager, described in Chapter 10,<br />
“Using <strong>Mac</strong>intosh Manager f<strong>or</strong> <strong>Mac</strong> <strong>OS</strong> 9.” Preferences you define f<strong>or</strong> <strong>Mac</strong> <strong>OS</strong> 9 users<br />
are st<strong>or</strong>ed using <strong>Mac</strong>intosh Manager.<br />
To learn m<strong>or</strong>e about client management tools and concepts, read Chapter 8, “Client<br />
<strong>Management</strong> Overview.”<br />
Home Direct<strong>or</strong>ies<br />
A home direct<strong>or</strong>y is a folder where a user’s files and preferences are st<strong>or</strong>ed. Other users<br />
can see a user’s home direct<strong>or</strong>y and read files in its Public folder, but they can’t (by<br />
default) access anything else in that direct<strong>or</strong>y.<br />
When you create a user in a direct<strong>or</strong>y domain on the netw<strong>or</strong>k, you specify the location<br />
of the user’s home direct<strong>or</strong>y on the netw<strong>or</strong>k, and the location is st<strong>or</strong>ed in the user<br />
account and used by various services, including the login window and <strong>Mac</strong> <strong>OS</strong> X<br />
managed user services. Here are several examples of activities that use the location of<br />
the home direct<strong>or</strong>y:<br />
• A user’s home direct<strong>or</strong>y appears when the user clicks Home in a Finder window <strong>or</strong><br />
chooses Home from the Finder’s Go menu.<br />
• Home direct<strong>or</strong>ies that are set up f<strong>or</strong> mounting automatically in a netw<strong>or</strong>k location,<br />
such as /Netw<strong>or</strong>k/<strong>Server</strong>s, appear in the Finder on the computer where the user<br />
logs in.<br />
• System preferences and managed user settings f<strong>or</strong> <strong>Mac</strong> <strong>OS</strong> X users are retrieved from<br />
their home direct<strong>or</strong>ies and used to set up their w<strong>or</strong>king environments when they<br />
log in.<br />
20 Chapter 1 <strong>User</strong> <strong>Management</strong> Overview
You can set up a mobile account so that it has a local home direct<strong>or</strong>y on each client as<br />
well as a netw<strong>or</strong>k home direct<strong>or</strong>y. That way a user can w<strong>or</strong>k offline and, when<br />
connected to the netw<strong>or</strong>k, manually synchronize documents by copying them from<br />
the client to the netw<strong>or</strong>k home direct<strong>or</strong>y. F<strong>or</strong> m<strong>or</strong>e inf<strong>or</strong>mation about mobile accounts,<br />
see Chapter 3, “<strong>User</strong> <strong>Management</strong> f<strong>or</strong> Mobile Clients.”<br />
Mail Settings<br />
You can create a <strong>Mac</strong> <strong>OS</strong> X <strong>Server</strong> mail service account f<strong>or</strong> a user by setting up mail<br />
settings in the user’s account. To use the mail account, the user simply configures a<br />
mail client using the mail settings you specify.<br />
Mail account settings let you control a user’s access to mail services running on a<br />
particular <strong>Mac</strong> <strong>OS</strong> X <strong>Server</strong>. F<strong>or</strong> mail accounts residing on servers using versions of<br />
<strong>Mac</strong> <strong>OS</strong> X earlier than 10.3, you can also manage account characteristics such as how to<br />
handle automatic message arrival notification.<br />
F<strong>or</strong> details on settings f<strong>or</strong> <strong>Mac</strong> <strong>OS</strong> X mail service, see the mail service administration<br />
guide.<br />
Resource Usage<br />
Disk, print, and mail quotas can be st<strong>or</strong>ed in a user account.<br />
Mail and disk quotas limit the number of megabytes available f<strong>or</strong> a user’s mail <strong>or</strong> files.<br />
Print quotas limit the number of pages a user can print using <strong>Mac</strong> <strong>OS</strong> X <strong>Server</strong> print<br />
services. Print quotas also can be used to disable a user’s print service access<br />
altogether. <strong>User</strong> print settings w<strong>or</strong>k in conjunction with print server settings, which are<br />
explained in the print service administration guide.<br />
<strong>Server</strong> Admin<br />
The <strong>Server</strong> Admin application provides access to various tools and services that play a<br />
role in user management. Once you have installed the <strong>Mac</strong> <strong>OS</strong> X <strong>Server</strong> software, set up<br />
direct<strong>or</strong>y services, and established your netw<strong>or</strong>k, you can start creating and managing<br />
accounts using W<strong>or</strong>kgroup Manager. After setting up accounts and home direct<strong>or</strong>ies,<br />
you can use <strong>Server</strong> Admin to set up additional services to provide mail service, host<br />
websites, share printers, <strong>or</strong> allow users to share folders and files.<br />
Chapter 1 <strong>User</strong> <strong>Management</strong> Overview 21
F<strong>or</strong> m<strong>or</strong>e inf<strong>or</strong>mation about using <strong>Server</strong> Admin tools, refer to the documents listed in<br />
the table below.<br />
If you want to Read about In this document<br />
Assign access privileges to<br />
folders and files within a share<br />
point<br />
File sharing<br />
<strong>Mac</strong> <strong>OS</strong> X <strong>Server</strong> File Services<br />
Administration F<strong>or</strong> Version 10.3<br />
<strong>or</strong> Later<br />
Share printers among users Print service <strong>Mac</strong> <strong>OS</strong> X <strong>Server</strong> Print Service<br />
Administration F<strong>or</strong> Version 10.3<br />
<strong>or</strong> Later<br />
Set up websites <strong>or</strong> WebDAV<br />
supp<strong>or</strong>t on the server<br />
Web service<br />
<strong>Mac</strong> <strong>OS</strong> X <strong>Server</strong> Web<br />
Technologies Administration F<strong>or</strong><br />
Version 10.3 <strong>or</strong> Later<br />
Provide email service f<strong>or</strong> users Mail service <strong>Mac</strong> <strong>OS</strong> X <strong>Server</strong> Mail Service<br />
Administration F<strong>or</strong> Version 10.3<br />
<strong>or</strong> Later<br />
Broadcast multimedia in real<br />
time from the server<br />
Provide identical operating<br />
system and applications folders<br />
f<strong>or</strong> client computers<br />
Install applications across a<br />
netw<strong>or</strong>k<br />
Share inf<strong>or</strong>mation among<br />
multiple <strong>Mac</strong> <strong>OS</strong> X <strong>Server</strong>s <strong>or</strong><br />
<strong>Mac</strong> <strong>OS</strong> X Computers<br />
QuickTime Streaming Service<br />
NetBoot<br />
Netw<strong>or</strong>k Install<br />
Direct<strong>or</strong>y services<br />
<strong>Mac</strong> <strong>OS</strong> X <strong>Server</strong> Quicktime<br />
Streaming <strong>Server</strong> Administration<br />
F<strong>or</strong> Version 10.3 <strong>or</strong> Later<br />
<strong>Mac</strong> <strong>OS</strong> X <strong>Server</strong> System Image<br />
Administration F<strong>or</strong> Version 10.3<br />
<strong>or</strong> Later<br />
<strong>Mac</strong> <strong>OS</strong> X <strong>Server</strong> System Image<br />
Administration F<strong>or</strong> Version 10.3<br />
<strong>or</strong> Later<br />
<strong>Mac</strong> <strong>OS</strong> X <strong>Server</strong> Open Direct<strong>or</strong>y<br />
Administration F<strong>or</strong> Version 10.3<br />
<strong>or</strong> Later<br />
<strong>Mac</strong>intosh Manager<br />
To manage <strong>Mac</strong> <strong>OS</strong> 9 client computers, you use <strong>Mac</strong>intosh Manager, which you can use<br />
remotely from a <strong>Mac</strong> <strong>OS</strong> 9 <strong>or</strong> X computer.<br />
F<strong>or</strong> m<strong>or</strong>e inf<strong>or</strong>mation, see Chapter 10, “Using <strong>Mac</strong>intosh Manager f<strong>or</strong> <strong>Mac</strong> <strong>OS</strong> 9.”<br />
NetBoot<br />
With NetBoot, <strong>Mac</strong> <strong>OS</strong> 9 and X computers can start up from a netw<strong>or</strong>k-based system<br />
disk image, providing quick and easy configuration of department, classroom, and<br />
individual systems as well as web and application servers throughout a netw<strong>or</strong>k. When<br />
you update NetBoot images, all computers using NetBoot have instant access to the<br />
new configuration.<br />
<strong>Mac</strong>intosh clients can boot from a system disk image located on <strong>Mac</strong> <strong>OS</strong> X <strong>Server</strong><br />
instead of from the client computer’s disk drive. You can set up multiple NetBoot disk<br />
images, so you can boot clients into <strong>Mac</strong> <strong>OS</strong> 9 <strong>or</strong> X <strong>or</strong> even set up customized<br />
<strong>Mac</strong>intosh environments f<strong>or</strong> different groups of clients.<br />
22 Chapter 1 <strong>User</strong> <strong>Management</strong> Overview
NetBoot can simplify the administration and reduce the supp<strong>or</strong>t n<strong>or</strong>mally associated<br />
with large-scale deployments of netw<strong>or</strong>k-based <strong>Mac</strong>intosh systems. NetBoot is ideal f<strong>or</strong><br />
an <strong>or</strong>ganization with a number of client computers that need to be identically<br />
configured. F<strong>or</strong> example, NetBoot can be a powerful solution f<strong>or</strong> a data center that<br />
needs multiple identically configured web and application servers.<br />
With NetBoot, administrat<strong>or</strong>s can configure and update client computers instantly by<br />
simply updating a boot image st<strong>or</strong>ed on the server. Each image contains the operating<br />
system and application folders f<strong>or</strong> all clients on the server. Any changes made on the<br />
server are automatically reflected on the clients when they reboot. Systems that are<br />
compromised <strong>or</strong> otherwise altered can be instantly rest<strong>or</strong>ed by rebooting.<br />
You use several other applications to administer NetBoot:<br />
• NetBoot Desktop Admin (f<strong>or</strong> modifying <strong>Mac</strong> <strong>OS</strong> 9 images)<br />
• Netw<strong>or</strong>k Image Utility (f<strong>or</strong> creating and modifying <strong>Mac</strong> <strong>OS</strong> X images)<br />
• The DHCP/NetBoot module (used to save NetBoot images)<br />
F<strong>or</strong> m<strong>or</strong>e inf<strong>or</strong>mation about these tools <strong>or</strong> about installing an operating system over a<br />
netw<strong>or</strong>k, read the system image administration guide.<br />
Netw<strong>or</strong>k Install<br />
Netw<strong>or</strong>k Install is a centralized netw<strong>or</strong>k software installation service. It lets you<br />
selectively and automatically install, rest<strong>or</strong>e, <strong>or</strong> upgrade netw<strong>or</strong>k-based <strong>Mac</strong>intosh<br />
systems anywhere in the <strong>or</strong>ganization. You use PackageMaker to create Netw<strong>or</strong>k Install<br />
packages. Installation images can contain the latest release of <strong>Mac</strong> <strong>OS</strong> X, a software<br />
update, site-licensed <strong>or</strong> custom applications, and configuration scripts.<br />
• Netw<strong>or</strong>k Install is an excellent solution f<strong>or</strong> operating system migrations, installing<br />
software updates and custom software packages, rest<strong>or</strong>ing computer classrooms and<br />
labs, and reimaging desktop and p<strong>or</strong>table computers.<br />
• You can define custom installation images f<strong>or</strong> various departments in an<br />
<strong>or</strong>ganization, such as marketing, engineering, and sales.<br />
With Netw<strong>or</strong>k Install you don’t need to insert multiple CDs to configure a system.<br />
All the installation files and packages reside on the server and are installed on the<br />
client computer at one time. Netw<strong>or</strong>k Install also includes pre- and post-installation<br />
scripts you can use to invoke actions pri<strong>or</strong> to <strong>or</strong> after the installation of a software<br />
package <strong>or</strong> system image.<br />
F<strong>or</strong> m<strong>or</strong>e inf<strong>or</strong>mation about using Netw<strong>or</strong>k Install, read the system image<br />
administration guide.<br />
Chapter 1 <strong>User</strong> <strong>Management</strong> Overview 23
Accounts<br />
There are three basic kinds of accounts you can set up with W<strong>or</strong>kgroup Manager: user<br />
accounts, group accounts (also called w<strong>or</strong>kgroups—two <strong>or</strong> m<strong>or</strong>e users with managed<br />
preferences), and computer lists.<br />
When you define a user’s account, you specify the inf<strong>or</strong>mation needed to prove the<br />
user’s identity: user name, passw<strong>or</strong>d, and user identification number (user ID). Other<br />
inf<strong>or</strong>mation in a user’s account is needed by various services—to determine what the<br />
user is auth<strong>or</strong>ized to do and perhaps to personalize the user’s environment. <strong>Mac</strong> <strong>OS</strong> X<br />
<strong>Server</strong> uses several different kinds of users and groups. Most of these are userdefined—user<br />
and group accounts that you create. There are also some predefined<br />
user and group accounts, which are reserved f<strong>or</strong> use by <strong>Mac</strong> <strong>OS</strong> X.<br />
Administrat<strong>or</strong> Accounts<br />
<strong>User</strong>s with server <strong>or</strong> direct<strong>or</strong>y domain administration privileges are known as<br />
administrat<strong>or</strong>s. Administrat<strong>or</strong>s are always members of the predefined “admin” group.<br />
A user’s administrat<strong>or</strong> privileges are st<strong>or</strong>ed in the user’s account. Administrat<strong>or</strong><br />
privileges determine the extent to which the user can view inf<strong>or</strong>mation about <strong>or</strong><br />
change the settings of a particular <strong>Mac</strong> <strong>OS</strong> X <strong>Server</strong> <strong>or</strong> a particular direct<strong>or</strong>y domain<br />
residing on <strong>Mac</strong> <strong>OS</strong> X <strong>Server</strong>.<br />
<strong>Server</strong> Administration<br />
<strong>Server</strong> administration privileges control the powers a user has when logged in to a<br />
particular <strong>Mac</strong> <strong>OS</strong> X <strong>Server</strong>. F<strong>or</strong> example:<br />
• A server administrat<strong>or</strong> can use <strong>Server</strong> Admin and can make changes to a server’s<br />
search policy using Direct<strong>or</strong>y Access.<br />
• A server administrat<strong>or</strong> can see all the AFP direct<strong>or</strong>ies on the server (from a computer<br />
other than the server), not just share points.<br />
When you assign server administration privileges to a user, the user is added to the<br />
group named “admin” in the local direct<strong>or</strong>y domain of the server. Many <strong>Mac</strong> <strong>OS</strong> X<br />
applications—such as <strong>Server</strong> Admin, Direct<strong>or</strong>y Access, and System Preferences—use<br />
the admin group to determine whether a particular user can perf<strong>or</strong>m certain activities<br />
with the application.<br />
Local <strong>Mac</strong> <strong>OS</strong> X Computer Administration<br />
Any user who belongs to the group “admin” in the local direct<strong>or</strong>y domain of any<br />
<strong>Mac</strong> <strong>OS</strong> X computer has administrat<strong>or</strong> rights on that computer.<br />
24 Chapter 1 <strong>User</strong> <strong>Management</strong> Overview
Direct<strong>or</strong>y Domain Administration<br />
You can allow certain users to manage specific accounts. F<strong>or</strong> example, you may want to<br />
make a netw<strong>or</strong>k administrat<strong>or</strong> the server administrat<strong>or</strong> f<strong>or</strong> all your classroom servers,<br />
but give individual teachers the privileges to manage student accounts in particular<br />
direct<strong>or</strong>y domains. Any user who has a user account in a direct<strong>or</strong>y domain can be<br />
made a direct<strong>or</strong>y domain administrat<strong>or</strong> (an administrat<strong>or</strong> of that domain).<br />
You can control the extent to which a direct<strong>or</strong>y domain administrat<strong>or</strong> can change<br />
account data st<strong>or</strong>ed in a domain. F<strong>or</strong> example, you may want to set up direct<strong>or</strong>y<br />
domain privileges so your netw<strong>or</strong>k administrat<strong>or</strong> can add and remove user accounts,<br />
but other users can change the inf<strong>or</strong>mation f<strong>or</strong> particular users. Or you may want<br />
different users to be able to manage different groups.<br />
When you assign direct<strong>or</strong>y domain administration privileges to a user, the user is<br />
added to the admin group of the server on which the direct<strong>or</strong>y domain resides.<br />
<strong>User</strong>s and Managed <strong>User</strong>s<br />
Depending on how you have your server and your user accounts set up, users can<br />
log in using <strong>Mac</strong> <strong>OS</strong> 9 and <strong>Mac</strong> <strong>OS</strong> X computers, Windows computers, <strong>or</strong> UNIX<br />
computers—stationary <strong>or</strong> p<strong>or</strong>table—and be supp<strong>or</strong>ted by <strong>Mac</strong> <strong>OS</strong> X <strong>Server</strong> in their<br />
w<strong>or</strong>k.<br />
Most users have an individual account that is used to authenticate them and control<br />
their access to services. When you want to personalize a user’s environment, you define<br />
user, group, <strong>or</strong> computer preferences f<strong>or</strong> the user. The term managed client <strong>or</strong> managed<br />
user designates a user who has administrat<strong>or</strong>-controlled preferences associated with his<br />
<strong>or</strong> her account. Managed client is also used to refer to computer lists that have<br />
preferences defined f<strong>or</strong> them.<br />
When a managed user logs in, the preferences that take effect are a combination of the<br />
user’s preferences and preferences set up f<strong>or</strong> any w<strong>or</strong>kgroup <strong>or</strong> computer list he <strong>or</strong> she<br />
belongs to. See Chapter 9, “Managing Preferences,” and Chapter 10, “Using <strong>Mac</strong>intosh<br />
Manager f<strong>or</strong> <strong>Mac</strong> <strong>OS</strong> 9,” f<strong>or</strong> managed user inf<strong>or</strong>mation.<br />
Guest <strong>User</strong>s<br />
You may want to provide services f<strong>or</strong> individuals who are anonymous—that is, they<br />
can’t be authenticated because they don’t have a valid user name <strong>or</strong> passw<strong>or</strong>d. These<br />
users are known as guest users.<br />
With some services, such as AFP, you can specify whether to let guest users access files.<br />
If you enable guest access, users who connect anonymously are restricted to files and<br />
folders with privileges set to Everyone. The guest user account is used when no<br />
matching user rec<strong>or</strong>d is found during authentication.<br />
Chapter 1 <strong>User</strong> <strong>Management</strong> Overview 25
Another kind of guest user is a managed user that you can define to allow easy setup<br />
of public computers <strong>or</strong> kiosk computers that use <strong>Mac</strong> <strong>OS</strong> 9. See Chapter 10, “Using<br />
<strong>Mac</strong>intosh Manager f<strong>or</strong> <strong>Mac</strong> <strong>OS</strong> 9,” f<strong>or</strong> m<strong>or</strong>e about these kinds of users.<br />
Groups, Primary Groups, and W<strong>or</strong>kgroups<br />
A group is simply a collection of users who have similar needs. F<strong>or</strong> example, you can<br />
add all English teachers to one group and give the group access privileges to certain<br />
files <strong>or</strong> folders on a volume.<br />
Groups simplify the administration of shared resources. Instead of granting access to<br />
various resources to each individual who needs them, you can add the users to a group<br />
and then grant access to everyone in the group at the same time.<br />
Inf<strong>or</strong>mation in group accounts is used to help control user access to direct<strong>or</strong>ies and<br />
files. See “Direct<strong>or</strong>y and File Access by Other <strong>User</strong>s” on page 30 f<strong>or</strong> a description of how<br />
this w<strong>or</strong>ks.<br />
Group Folders<br />
When you define a group, you can also specify a folder f<strong>or</strong> st<strong>or</strong>ing files you want group<br />
members to share. The location of the folder is st<strong>or</strong>ed in the group account.<br />
You can grant administration privileges f<strong>or</strong> a group folder to a user. A group folder<br />
administrat<strong>or</strong> has owner privileges f<strong>or</strong> the group folder and can change group folder<br />
attributes in the Finder.<br />
W<strong>or</strong>kgroups<br />
When you define preferences f<strong>or</strong> a group it is known as a w<strong>or</strong>kgroup. A w<strong>or</strong>kgroup<br />
provides you with a way to manage the w<strong>or</strong>king environment of group members.<br />
Any preferences you define f<strong>or</strong> a <strong>Mac</strong> <strong>OS</strong> X w<strong>or</strong>kgroup are st<strong>or</strong>ed in the group account.<br />
Preferences f<strong>or</strong> <strong>Mac</strong> <strong>OS</strong> 8 and 9 w<strong>or</strong>kgroups are st<strong>or</strong>ed using <strong>Mac</strong>intosh Manager. See<br />
Chapter 9, “Managing Preferences,” and Chapter 10, “Using <strong>Mac</strong>intosh Manager f<strong>or</strong><br />
<strong>Mac</strong> <strong>OS</strong> 9,” f<strong>or</strong> a description of w<strong>or</strong>kgroup preferences.<br />
Computer Lists<br />
A computer list comprises one <strong>or</strong> m<strong>or</strong>e computers that have the same preference<br />
settings and that are available to particular users and groups. You can create and<br />
modify computer lists in W<strong>or</strong>kgroup Manager.<br />
To learn m<strong>or</strong>e about how to set up computer lists f<strong>or</strong> <strong>Mac</strong> <strong>OS</strong> X client computers, see<br />
Chapter 6, “Setting Up Computer Lists.” To specify preferences f<strong>or</strong> <strong>Mac</strong> <strong>OS</strong> X computer<br />
lists, Chapter 9, “Managing Preferences.” F<strong>or</strong> a description of how to set up computer<br />
lists and specify preferences f<strong>or</strong> <strong>Mac</strong> <strong>OS</strong> 9 computers, Chapter 10, “Using <strong>Mac</strong>intosh<br />
Manager f<strong>or</strong> <strong>Mac</strong> <strong>OS</strong> 9.”<br />
26 Chapter 1 <strong>User</strong> <strong>Management</strong> Overview
Guest Computers<br />
Most computers on your netw<strong>or</strong>k should be in a named computer list. If an unknown<br />
computer (one that isn’t already in a computer list) connects to your netw<strong>or</strong>k and<br />
attempts to access services, that computer is treated as a guest. Settings chosen f<strong>or</strong> a<br />
Guest Computers list apply to these unknown, <strong>or</strong> guest, computers.<br />
A Guest Computers lists is automatically created f<strong>or</strong> a server’s local direct<strong>or</strong>y domain.<br />
If the server is an Open Direct<strong>or</strong>y master <strong>or</strong> replica, a Guest Computers list is also<br />
created f<strong>or</strong> its LDAP direct<strong>or</strong>y domain.<br />
The <strong>User</strong> Experience<br />
Once you have created an account f<strong>or</strong> a user, the user can access server resources<br />
acc<strong>or</strong>ding to the privileges you have allowed. F<strong>or</strong> most users, the typical flow of events<br />
from login to logout occurs as follows:<br />
• Authentication The user enters a name and passw<strong>or</strong>d.<br />
• Identity Validation The user name and passw<strong>or</strong>d are verified by direct<strong>or</strong>y services.<br />
• Login The user is granted access to the server and netw<strong>or</strong>k resources<br />
• Access The user connects to and utilizes approved servers, share points, and<br />
applications.<br />
• Logout The user’s session is terminated.<br />
Details of the user experience may vary depending upon the type of user, the access<br />
privileges allowed, the type of client computer (such as Windows <strong>or</strong> UNIX) currently in<br />
use, whether <strong>or</strong> not the user is a member of a group, and whether <strong>or</strong> not preference<br />
management has been implemented at the user, group, <strong>or</strong> computer level.<br />
You’ll find inf<strong>or</strong>mation about the <strong>Mac</strong> <strong>OS</strong> X user experience in Chapter 8, “Client<br />
<strong>Management</strong> Overview.” The <strong>Mac</strong> <strong>OS</strong> 9 user experience is described in Chapter 10,<br />
“Using <strong>Mac</strong>intosh Manager f<strong>or</strong> <strong>Mac</strong> <strong>OS</strong> 9.” Basic inf<strong>or</strong>mation about authentication,<br />
passw<strong>or</strong>d validation, and inf<strong>or</strong>mation access control is given in the sections that follow.<br />
F<strong>or</strong> m<strong>or</strong>e detailed inf<strong>or</strong>mation about these topics, see the Open Direct<strong>or</strong>y<br />
administration guide.<br />
Chapter 1 <strong>User</strong> <strong>Management</strong> Overview 27
Authentication<br />
Bef<strong>or</strong>e a user can log in to <strong>or</strong> connect with a <strong>Mac</strong> <strong>OS</strong> X computer, he <strong>or</strong> she must enter<br />
a name and passw<strong>or</strong>d associated with a user account that the computer can find.<br />
A <strong>Mac</strong> <strong>OS</strong> X computer can find user accounts that are st<strong>or</strong>ed in a direct<strong>or</strong>y domain of<br />
the computer’s search policy.<br />
• A direct<strong>or</strong>y domain st<strong>or</strong>es inf<strong>or</strong>mation about users and resources. It is like a database<br />
that a computer is configured to access in <strong>or</strong>der to retrieve configuration<br />
inf<strong>or</strong>mation.<br />
• A search policy is a list of direct<strong>or</strong>y domains the computer searches when it needs<br />
configuration inf<strong>or</strong>mation, starting with the local direct<strong>or</strong>y domain on the user’s<br />
computer.<br />
The Open Direct<strong>or</strong>y administration guide describes the different kinds of direct<strong>or</strong>y<br />
domains and tells you how to configure search policies on any <strong>Mac</strong> <strong>OS</strong> X computer.<br />
The following picture shows a user logging in to a <strong>Mac</strong> <strong>OS</strong> X computer that can locate<br />
the user’s account in a direct<strong>or</strong>y domain of its search policy.<br />
Log in to<br />
<strong>Mac</strong> <strong>OS</strong> X<br />
Direct<strong>or</strong>y domains<br />
in search policy<br />
After login, the user can connect to a remote <strong>Mac</strong> <strong>OS</strong> X computer if the user’s account<br />
can be located within the search policy of the remote computer.<br />
Connect to<br />
<strong>Mac</strong> <strong>OS</strong> X <strong>Server</strong><br />
Direct<strong>or</strong>y domains<br />
in search policy<br />
28 Chapter 1 <strong>User</strong> <strong>Management</strong> Overview
If <strong>Mac</strong> <strong>OS</strong> X finds a user account containing the name entered by the user, it attempts<br />
to validate the passw<strong>or</strong>d associated with the account. If the passw<strong>or</strong>d can be validated,<br />
the user is authenticated and the login <strong>or</strong> connection process is completed.<br />
After logging in to a <strong>Mac</strong> <strong>OS</strong> X computer, a user has access to all the resources, such as<br />
printers and share points, defined in direct<strong>or</strong>y domains of the search policy set up f<strong>or</strong><br />
the user’s computer. A share point is a hard disk (<strong>or</strong> hard disk partition), CD-ROM disc,<br />
<strong>or</strong> folder that contains files you want users to share. <strong>User</strong>s can access their home<br />
direct<strong>or</strong>ies by clicking their home folder in a Finder window <strong>or</strong> choosing Home from<br />
the Finder’s Go menu.<br />
A user doesn’t have to log in to a server to gain access to resources on a netw<strong>or</strong>k. F<strong>or</strong><br />
example, when a user connects to a <strong>Mac</strong> <strong>OS</strong> X computer, the user can access files he <strong>or</strong><br />
she is auth<strong>or</strong>ized to access on the computer, although the file system may prompt the<br />
user to enter a user name and passw<strong>or</strong>d first. When a user accesses a server’s public<br />
resources without logging in to the server, the search policy of the user’s computer is<br />
still in f<strong>or</strong>ce, not the search policy of the computer the user has connected to.<br />
Identity Validation<br />
When authenticating a user, <strong>Mac</strong> <strong>OS</strong> X first locates the user’s account and then uses the<br />
passw<strong>or</strong>d strategy designated in the user’s account to validate the user’s passw<strong>or</strong>d.<br />
Open<br />
Direct<strong>or</strong>y<br />
Kerberos KDC<br />
Authentication<br />
<strong>User</strong><br />
account<br />
Passw<strong>or</strong>d can be validated<br />
using value st<strong>or</strong>ed in user<br />
account <strong>or</strong> Open Direct<strong>or</strong>y<br />
authentication database.<br />
Passw<strong>or</strong>d can<br />
also be validated<br />
using another<br />
authentication<br />
auth<strong>or</strong>ity.<br />
LDAP bind<br />
Open Direct<strong>or</strong>y gives you several options f<strong>or</strong> validating a user’s passw<strong>or</strong>d. F<strong>or</strong> m<strong>or</strong>e<br />
details about passw<strong>or</strong>d validation options, read the Open Direct<strong>or</strong>y administration<br />
guide.<br />
Chapter 1 <strong>User</strong> <strong>Management</strong> Overview 29
Inf<strong>or</strong>mation Access Control<br />
F<strong>or</strong> any direct<strong>or</strong>y (folder) <strong>or</strong> file on a <strong>Mac</strong> <strong>OS</strong> X computer, you can specify access<br />
privileges f<strong>or</strong>:<br />
• the file’s owner<br />
• the file’s group<br />
• everyone else<br />
MyDoc<br />
Owner 127 can: Read & Write<br />
Group 2017 can: Read only<br />
Everyone else can: None<br />
<strong>Mac</strong> <strong>OS</strong> X uses a particular data item in a user’s account—the user ID—to keep track of<br />
direct<strong>or</strong>y and file access privileges.<br />
Direct<strong>or</strong>y and File Owner Access<br />
When a direct<strong>or</strong>y <strong>or</strong> file is created, the file system st<strong>or</strong>es the user ID of the user who<br />
created it. When a user with that user ID accesses the direct<strong>or</strong>y <strong>or</strong> file, he <strong>or</strong> she has<br />
read and write privileges to it by default. In addition, any process started by the creat<strong>or</strong><br />
has read and write privileges to any files associated with the creat<strong>or</strong>’s user ID.<br />
If you change a user’s user ID, the user may no longer be able to modify <strong>or</strong> even access<br />
files and direct<strong>or</strong>ies he <strong>or</strong> she created. Likewise, if the user logs in as a user whose<br />
user ID is different from the user ID he <strong>or</strong> she used to create the files and direct<strong>or</strong>ies,<br />
the user will no longer have owner access privileges f<strong>or</strong> them.<br />
Direct<strong>or</strong>y and File Access by Other <strong>User</strong>s<br />
The user ID, in conjunction with a group ID, is also used to control access by users who<br />
are members of particular groups.<br />
Every user belongs to a primary group. The primary group ID f<strong>or</strong> a user is st<strong>or</strong>ed in the<br />
user’s account. When a user accesses a direct<strong>or</strong>y <strong>or</strong> file and the user isn’t the owner, the<br />
file system checks the file’s group privileges.<br />
• If the user’s primary group ID matches the ID of the group associated with the file,<br />
the user inherits group access privileges.<br />
• If the user’s primary group ID doesn’t match the file’s group ID, <strong>Mac</strong> <strong>OS</strong> X searches f<strong>or</strong><br />
the group account that does have access privileges. The group account contains a list<br />
of the sh<strong>or</strong>t names of users who are members of the group. The file system maps<br />
each sh<strong>or</strong>t name in the group account to a user ID, and if the user’s ID matches the<br />
user ID of a group member, the user is granted group access privileges f<strong>or</strong> the<br />
direct<strong>or</strong>y <strong>or</strong> file.<br />
30 Chapter 1 <strong>User</strong> <strong>Management</strong> Overview
2 Getting<br />
Started With<br />
<strong>User</strong> <strong>Management</strong><br />
2<br />
This chapter provides inf<strong>or</strong>mation to use when first<br />
setting up a user management environment.<br />
The chapter contains planning guidelines as well as tips f<strong>or</strong> using the main user<br />
management tool, W<strong>or</strong>kgroup Manager:<br />
• The chapter starts with a setup overview to acquaint you with the sequence of maj<strong>or</strong><br />
user management setup activities.<br />
• Some planning strategies f<strong>or</strong> user management appear on page 37.<br />
• Basic instructions f<strong>or</strong> using W<strong>or</strong>kgroup Manager start on page 40.<br />
• Instructions f<strong>or</strong> listing and finding accounts in W<strong>or</strong>kgroup Manager start on page 42.<br />
• Some sh<strong>or</strong>tcuts f<strong>or</strong> w<strong>or</strong>king with accounts are provided starting on page 45.<br />
• Finally, page 46 addresses backing up and rest<strong>or</strong>ing user management files.<br />
Setup Overview<br />
This section provides an overview of user management setup tasks, including<br />
instructions f<strong>or</strong> where to find detailed instructions:<br />
• Step 1: Bef<strong>or</strong>e you begin, do some planning.<br />
• Step 2: Set up the server infrastructure.<br />
• Step 3: Set up an administrat<strong>or</strong> computer.<br />
• Step 3: Set up a home direct<strong>or</strong>y share point.<br />
• Step 4: Create user accounts and home direct<strong>or</strong>ies.<br />
• Step 5: Set up client computers.<br />
• Step 6: Define user account preferences.<br />
• Step 7: Create group accounts and group folders.<br />
• Step 8: Define group account preferences.<br />
• Step 9: Define computer lists and preferences.<br />
• Step 10: Perf<strong>or</strong>m ongoing account maintenance.<br />
Step 1: Bef<strong>or</strong>e you begin, do some planning<br />
Planning f<strong>or</strong> user management includes such tasks as analysis of user needs and<br />
development of a direct<strong>or</strong>y services and home direct<strong>or</strong>y strategy. See “Planning<br />
Strategies f<strong>or</strong> <strong>User</strong> <strong>Management</strong>” on page 37 f<strong>or</strong> some suggestions.<br />
31
Step 2: Set up the server infrastructure<br />
The purpose of this step is to make sure that one <strong>or</strong> m<strong>or</strong>e <strong>Mac</strong> <strong>OS</strong> X <strong>Server</strong>s are set up<br />
f<strong>or</strong> hosting user accounts, group accounts, computer lists, home direct<strong>or</strong>ies, group<br />
folders, and other shared folders:<br />
If you purchased a new server, <strong>Mac</strong> <strong>OS</strong> X <strong>Server</strong> software is already installed. All you<br />
need to do is perf<strong>or</strong>m initial server setup. Turn the computer on and answer the<br />
questions posed by <strong>Server</strong> Assistant. If you need to install server software, use the<br />
getting started guide to understand system requirements and installation options.<br />
Then use <strong>Server</strong> Assistant after the server restarts to perf<strong>or</strong>m initial server setup.<br />
<strong>Server</strong> Assistant resides in /Applications/<strong>Server</strong>/.<br />
Set up the server so that it hosts <strong>or</strong> provides access to shared direct<strong>or</strong>y domains.<br />
Shared direct<strong>or</strong>y domains (also called shared direct<strong>or</strong>ies) contain user, group, and<br />
computer inf<strong>or</strong>mation you want many computers to be able to access. When you set<br />
up shared direct<strong>or</strong>ies, client computers find it automatically, thanks to a few settings<br />
you make when setting up client computers (see step 6 on page 35). <strong>User</strong>s whose<br />
accounts reside in a shared direct<strong>or</strong>y are referred to as netw<strong>or</strong>k users.<br />
There are different kinds of shared direct<strong>or</strong>ies and different ways to w<strong>or</strong>k with<br />
inf<strong>or</strong>mation st<strong>or</strong>ed in them. You can use W<strong>or</strong>kgroup Manager to add and change<br />
accounts that reside in the LDAP direct<strong>or</strong>y of an Open Direct<strong>or</strong>y master, a NetInfo<br />
domain, <strong>or</strong> other read/write direct<strong>or</strong>y domain. If you’ll be using LDAPv2, read-only<br />
LDAPv3, BSD configuration files, <strong>or</strong> other read-only direct<strong>or</strong>ies, make sure they are<br />
configured to supp<strong>or</strong>t <strong>Mac</strong> <strong>OS</strong> X <strong>Server</strong> access and that they provide the data you need<br />
f<strong>or</strong> accounts. It may be necessary to add, modify, <strong>or</strong> re<strong>or</strong>ganize inf<strong>or</strong>mation in a<br />
direct<strong>or</strong>y to provide the inf<strong>or</strong>mation in the f<strong>or</strong>mat needed.<br />
The Open Direct<strong>or</strong>y administration guide provides instructions f<strong>or</strong> setting up a shared<br />
direct<strong>or</strong>y on <strong>Mac</strong> <strong>OS</strong> X <strong>Server</strong> <strong>or</strong> configuring access to a shared direct<strong>or</strong>y on another<br />
computer. An appendix in the Open Direct<strong>or</strong>y administration guide describes account<br />
data f<strong>or</strong>mats that <strong>Mac</strong> <strong>OS</strong> X expects, inf<strong>or</strong>mation useful when you need to use<br />
direct<strong>or</strong>ies that don’t reside on <strong>Mac</strong> <strong>OS</strong> X <strong>Server</strong> computers.<br />
If some of your users will be using Windows computers, see the Windows services<br />
administration guide to learn how to set up the server f<strong>or</strong> managing Windows users,<br />
groups, and computers. F<strong>or</strong> example, the Windows services administration guide<br />
describes how to set up user accounts in a <strong>Mac</strong> <strong>OS</strong> X <strong>Server</strong> direct<strong>or</strong>y domain so the<br />
server can provide file services, domain login, and home direct<strong>or</strong>ies to Windows users.<br />
Open Direct<strong>or</strong>y offers a variety of options f<strong>or</strong> authenticating users (including Windows<br />
users) whose accounts are st<strong>or</strong>ed in direct<strong>or</strong>y domains on <strong>Mac</strong> <strong>OS</strong> X <strong>Server</strong>. In addition,<br />
Open Direct<strong>or</strong>y can access accounts in existing direct<strong>or</strong>ies on your netw<strong>or</strong>k, such as a<br />
Windows server’s Active Direct<strong>or</strong>y. See the Open Direct<strong>or</strong>y administration guide f<strong>or</strong><br />
setup instructions.<br />
32 Chapter 2 Getting Started With <strong>User</strong> <strong>Management</strong>
<strong>Mac</strong> <strong>OS</strong> X <strong>Server</strong> makes other imp<strong>or</strong>tant resources visible throughout the netw<strong>or</strong>k. Key<br />
netw<strong>or</strong>k-visible resources include netw<strong>or</strong>k home direct<strong>or</strong>ies, group folders, and other<br />
shared folders. Because these folders reside on the server, users can access them from<br />
different computers.<br />
See the file services administration guide f<strong>or</strong> inf<strong>or</strong>mation about setting up file services<br />
appropriate f<strong>or</strong> the file sharing you want to implement. You can use AFP <strong>or</strong> NFS f<strong>or</strong><br />
home direct<strong>or</strong>ies, AFP f<strong>or</strong> group folders, and various protocols (AFP, Windows, NFS, and<br />
FTP) f<strong>or</strong> other shared folders.<br />
Step 3: Set up an administrat<strong>or</strong> computer<br />
Because servers are n<strong>or</strong>mally kept in a secure, locked location, administrat<strong>or</strong>s conduct<br />
user management tasks remotely, from an administrat<strong>or</strong> computer. Most of the time an<br />
administrat<strong>or</strong> computer is a <strong>Mac</strong> <strong>OS</strong> X computer with server administration software<br />
installed.<br />
To set up an administrat<strong>or</strong> computer:<br />
1 Obtain a computer with <strong>Mac</strong> <strong>OS</strong> X version 10.3 <strong>or</strong> <strong>later</strong> installed.<br />
Make sure it has at least 128 MB of RAM and 1 GB of unused disk space.<br />
2 Insert the <strong>Mac</strong> <strong>OS</strong> X <strong>Server</strong> Administration Tools disc, then start the installer<br />
(<strong>Server</strong>Admin.pkg).<br />
3 Follow the onscreen instructions.<br />
4 If you’ll be managing preferences that use specific paths to find files (such as Classic<br />
and Dock preferences), make sure the administrat<strong>or</strong> computer has the same file system<br />
structure as each of the managed client computers. This means that folder names,<br />
volumes, the location of applications, and so f<strong>or</strong>th should be similar.<br />
Bef<strong>or</strong>e you can use the administrat<strong>or</strong> computer to create and manage accounts in a<br />
shared direct<strong>or</strong>y, you need a user account in the shared direct<strong>or</strong>y and you need to be a<br />
domain administrat<strong>or</strong>. A domain administrat<strong>or</strong> can use W<strong>or</strong>kgroup Manager to add and<br />
change accounts that reside in the LDAP direct<strong>or</strong>y of an Open Direct<strong>or</strong>y master, a<br />
NetInfo domain, <strong>or</strong> another read/write direct<strong>or</strong>y domain.<br />
To create a domain administrat<strong>or</strong> account:<br />
1 On the administrat<strong>or</strong> computer, open W<strong>or</strong>kgroup Manager, authenticating as the<br />
administrat<strong>or</strong> user created during initial server setup.<br />
2 Access the shared direct<strong>or</strong>y by clicking the small globe above the accounts list.<br />
Choose the direct<strong>or</strong>y of interest. If you’re not authenticated, click the lock.<br />
3 Click New <strong>User</strong>.<br />
4 Click Basic to provide basic inf<strong>or</strong>mation f<strong>or</strong> the administrat<strong>or</strong>.<br />
Chapter 2 Getting Started With <strong>User</strong> <strong>Management</strong> 33
5 If you want the domain administrat<strong>or</strong> to have other responsibilities, such as setting up<br />
file services to supp<strong>or</strong>t shared folders, select “<strong>User</strong> can administer this direct<strong>or</strong>y<br />
domain.”<br />
After you select the checkbox, a dialog appears in which you can disable specific<br />
privileges f<strong>or</strong> the administrat<strong>or</strong> account. F<strong>or</strong> m<strong>or</strong>e inf<strong>or</strong>mation, see “Assigning<br />
Administrat<strong>or</strong> Rights f<strong>or</strong> a Direct<strong>or</strong>y Domain” on page 67.<br />
6 Click Save.<br />
Now the remaining steps can be conducted by the domain administrat<strong>or</strong> from the<br />
administrat<strong>or</strong> computer.<br />
Step 4: Set up a home direct<strong>or</strong>y share point<br />
Home direct<strong>or</strong>ies f<strong>or</strong> accounts st<strong>or</strong>ed in shared direct<strong>or</strong>ies can reside in a netw<strong>or</strong>k<br />
share point that the user’s computer can access. The share point must be<br />
automountable—it must have a netw<strong>or</strong>k mount rec<strong>or</strong>d in the direct<strong>or</strong>y domain where<br />
the user account resides.<br />
An automountable share point ensures that the home direct<strong>or</strong>y is visible in<br />
/Netw<strong>or</strong>k/<strong>Server</strong>s automatically when a user logs in to a <strong>Mac</strong> <strong>OS</strong> X computer<br />
configured to access the shared direct<strong>or</strong>y. It also lets other users access the home<br />
direct<strong>or</strong>y using the ~home-direct<strong>or</strong>y-name sh<strong>or</strong>tcut.<br />
You can set up netw<strong>or</strong>k home direct<strong>or</strong>ies so they can be accessed using either AFP <strong>or</strong><br />
NFS. You can also set up home direct<strong>or</strong>ies f<strong>or</strong> use by Windows users:<br />
• F<strong>or</strong> instructions on setting up AFP <strong>or</strong> NFS share points f<strong>or</strong> netw<strong>or</strong>k home direct<strong>or</strong>ies<br />
f<strong>or</strong> <strong>Mac</strong>intosh users see Chapter 7, “Setting Up Home Direct<strong>or</strong>ies.”<br />
• F<strong>or</strong> inf<strong>or</strong>mation about setting up SBM share points f<strong>or</strong> Windows user home<br />
direct<strong>or</strong>ies, see the Windows services administration guide.<br />
Step 5: Create user accounts and home direct<strong>or</strong>ies<br />
You can use W<strong>or</strong>kgroup Manager to create user accounts in direct<strong>or</strong>ies that reside on<br />
<strong>Mac</strong> <strong>OS</strong> X <strong>Server</strong> and in non-LDAP direct<strong>or</strong>ies that aren’t read-only. Detailed<br />
instructions appear in various locations in this guide:<br />
• F<strong>or</strong> inf<strong>or</strong>mation about how to create <strong>Mac</strong> <strong>OS</strong> X user accounts, see Chapter 4, “Setting<br />
Up <strong>User</strong> Accounts.”<br />
• F<strong>or</strong> inf<strong>or</strong>mation about creating <strong>Mac</strong> <strong>OS</strong> X mobile user accounts, see Chapter 3, “<strong>User</strong><br />
<strong>Management</strong> f<strong>or</strong> Mobile Clients.”<br />
• See Chapter 7, “Setting Up Home Direct<strong>or</strong>ies,” f<strong>or</strong> inf<strong>or</strong>mation about home<br />
direct<strong>or</strong>ies.<br />
• See “W<strong>or</strong>king With Read-Only <strong>User</strong> Accounts” on page 57 f<strong>or</strong> inf<strong>or</strong>mation about<br />
w<strong>or</strong>king with read-only accounts.<br />
34 Chapter 2 Getting Started With <strong>User</strong> <strong>Management</strong>
You can also create accounts on <strong>Mac</strong> <strong>OS</strong> X <strong>Server</strong> to manage Windows users and<br />
provide Windows domain login, roaming user profiles, home direct<strong>or</strong>ies, file service,<br />
mail service, and so on. See the Windows services administration guide f<strong>or</strong> instructions.<br />
<strong>Mac</strong> <strong>OS</strong> 9 users can be managed using <strong>Mac</strong>intosh Manager after you create accounts<br />
f<strong>or</strong> them on the server. F<strong>or</strong> details, see Chapter 10, “Using <strong>Mac</strong>intosh Manager f<strong>or</strong><br />
<strong>Mac</strong> <strong>OS</strong> 9.”<br />
Note: When a user uses both <strong>Mac</strong> <strong>OS</strong> 9 and <strong>Mac</strong> <strong>OS</strong> X computers, you can set up one<br />
computer account f<strong>or</strong> the user in a shared direct<strong>or</strong>y. But be aware that the user will not<br />
be able to access the same set of group folders in both environments. <strong>Mac</strong> <strong>OS</strong> 9 and<br />
<strong>Mac</strong> <strong>OS</strong> X have unique group preferences and group folders.<br />
Step 6: Set up client computers<br />
<strong>Mac</strong> <strong>OS</strong> X <strong>Server</strong> can supp<strong>or</strong>t users of <strong>Mac</strong> <strong>OS</strong> X, <strong>Mac</strong> <strong>OS</strong> 9, <strong>or</strong> Windows client<br />
computers.<br />
F<strong>or</strong> <strong>Mac</strong> <strong>OS</strong> X computers, configure the search policy of the computer so it can locate<br />
shared direct<strong>or</strong>y domains. See the Open Direct<strong>or</strong>y administration guide f<strong>or</strong> instructions<br />
and supplemental inf<strong>or</strong>mation about search policies in onscreen help. Use the<br />
Automatic authentication option if you’ve set up a DHCP server to identify the location<br />
of the shared direct<strong>or</strong>y when it provides an IP address to <strong>Mac</strong> <strong>OS</strong> X client computers.<br />
Otherwise, use the Custom Path option to identify the server hosting the shared<br />
direct<strong>or</strong>y.<br />
F<strong>or</strong> setup instructions f<strong>or</strong> mobile <strong>Mac</strong> <strong>OS</strong> X computers that will use AirP<strong>or</strong>t to<br />
communicate with <strong>Mac</strong> <strong>OS</strong> X <strong>Server</strong>, see Designing AirP<strong>or</strong>t Extreme Netw<strong>or</strong>ks (accessible<br />
at www.apple.com/airp<strong>or</strong>t/).<br />
F<strong>or</strong> <strong>Mac</strong> <strong>OS</strong> 9 computer requirements and setup, see Chapter 10, “Using <strong>Mac</strong>intosh<br />
Manager f<strong>or</strong> <strong>Mac</strong> <strong>OS</strong> 9.”<br />
Windows w<strong>or</strong>kstations that will be used f<strong>or</strong> Windows domain login must join the<br />
<strong>Mac</strong> <strong>OS</strong> X <strong>Server</strong> PDC just as you would set up w<strong>or</strong>kstations to join a Windows NT<br />
server’s domain, as the Windows services administration guide explains.<br />
If you have m<strong>or</strong>e than just a few <strong>Mac</strong>intosh client computers to set up, consider using<br />
the Netw<strong>or</strong>k Install feature of the NetBoot service to create a system image that<br />
automates client computer setup. See the system image administration guide f<strong>or</strong><br />
options and instructions.<br />
Step 7: Define user account preferences<br />
You can manage the w<strong>or</strong>king environment of <strong>Mac</strong>intosh users whose accounts reside<br />
in a shared domain by defining user account preferences:<br />
• F<strong>or</strong> inf<strong>or</strong>mation about <strong>Mac</strong> <strong>OS</strong> X user preferences, see Chapter 8, “Client<br />
<strong>Management</strong> Overview,” and Chapter 9, “Managing Preferences.”<br />
Chapter 2 Getting Started With <strong>User</strong> <strong>Management</strong> 35
• F<strong>or</strong> inf<strong>or</strong>mation about <strong>Mac</strong> <strong>OS</strong> 9 user preferences, see Chapter 10, “Using <strong>Mac</strong>intosh<br />
Manager f<strong>or</strong> <strong>Mac</strong> <strong>OS</strong> 9.”<br />
Step 8: Create group accounts and group folders<br />
You can use W<strong>or</strong>kgroup Manager to create group accounts in direct<strong>or</strong>ies that reside on<br />
<strong>Mac</strong> <strong>OS</strong> X <strong>Server</strong> and in non-<strong>Apple</strong> Open Direct<strong>or</strong>y domains that aren’t read-only.<br />
Detailed instructions appear in various locations in this guide:<br />
• F<strong>or</strong> inf<strong>or</strong>mation about how to create <strong>Mac</strong> <strong>OS</strong> X group accounts, see Chapter 5,<br />
“Setting Up Group Accounts.”<br />
Although some group inf<strong>or</strong>mation doesn’t apply to Windows users, you can add<br />
Windows users to groups that you create. The procedures f<strong>or</strong> managing group<br />
accounts f<strong>or</strong> Windows users are the same as those f<strong>or</strong> groups that contain only<br />
<strong>Mac</strong> <strong>OS</strong> X users.<br />
• F<strong>or</strong> inf<strong>or</strong>mation about w<strong>or</strong>king with read-only group accounts, see “W<strong>or</strong>king With<br />
Read-Only Group Accounts” on page 83.<br />
• F<strong>or</strong> inf<strong>or</strong>mation about using groups f<strong>or</strong> <strong>Mac</strong> <strong>OS</strong> 9 users, see Chapter 10, “Using<br />
<strong>Mac</strong>intosh Manager f<strong>or</strong> <strong>Mac</strong> <strong>OS</strong> 9.”<br />
You can set up a group folder f<strong>or</strong> use by group members. Use W<strong>or</strong>kgroup Manager to<br />
define a share point f<strong>or</strong> the group folder and associate the share point with the group.<br />
Create the group folder using the CreateGroupFolder command in the Terminal<br />
application. See “W<strong>or</strong>king With Group Folder Settings” on page 86 f<strong>or</strong> instructions.<br />
F<strong>or</strong> <strong>Mac</strong> <strong>OS</strong> X users, use Dock <strong>or</strong> Login preferences to make it easy to locate the group<br />
direct<strong>or</strong>y. F<strong>or</strong> Windows users, share the group folder share point using SMB. <strong>User</strong>s can<br />
go to My Netw<strong>or</strong>k Places (<strong>or</strong> Netw<strong>or</strong>k Neighb<strong>or</strong>hood) and access the contents of the<br />
group folder. Group folders f<strong>or</strong> <strong>Mac</strong> <strong>OS</strong> 9 users are described in Chapter 10, “Using<br />
<strong>Mac</strong>intosh Manager f<strong>or</strong> <strong>Mac</strong> <strong>OS</strong> 9.”<br />
Step 9: Define group account preferences<br />
You can manage the preferences f<strong>or</strong> a group of <strong>Mac</strong>intosh users. A group with<br />
managed preferences is referred to as a w<strong>or</strong>kgroup:<br />
• F<strong>or</strong> inf<strong>or</strong>mation about <strong>Mac</strong> <strong>OS</strong> X w<strong>or</strong>kgroups, see Chapter 8, “Client <strong>Management</strong><br />
Overview,” and Chapter 9, “Managing Preferences.”<br />
• F<strong>or</strong> inf<strong>or</strong>mation about <strong>Mac</strong> <strong>OS</strong> 9 w<strong>or</strong>kgroups, see Chapter 10, “Using <strong>Mac</strong>intosh<br />
Manager f<strong>or</strong> <strong>Mac</strong> <strong>OS</strong> 9.”<br />
Step 10: Define computer lists and preferences<br />
Use computer lists if you want to manage client <strong>Mac</strong>intosh <strong>or</strong> Windows computers:<br />
• F<strong>or</strong> inf<strong>or</strong>mation about creating <strong>Mac</strong> <strong>OS</strong> X computer lists, see Chapter 6, “Setting Up<br />
Computer Lists.” F<strong>or</strong> inf<strong>or</strong>mation about computer list preferences, see Chapter 8,<br />
“Client <strong>Management</strong> Overview,” and Chapter 9, “Managing Preferences.”<br />
36 Chapter 2 Getting Started With <strong>User</strong> <strong>Management</strong>
• Every Windows computer supp<strong>or</strong>ted by the <strong>Mac</strong> <strong>OS</strong> X <strong>Server</strong> primary domain<br />
controller must be part of the Windows Computers computer list. See the Windows<br />
services administration guide f<strong>or</strong> details.<br />
Step 11: Perf<strong>or</strong>m ongoing account maintenance<br />
As users come and go and the requirements f<strong>or</strong> your servers change, you’ll update<br />
account inf<strong>or</strong>mation periodically:<br />
• See the sections <strong>later</strong> in this chapter starting with “Listing and Finding Accounts” on<br />
page 42 f<strong>or</strong> inf<strong>or</strong>mation about locating existing accounts and sh<strong>or</strong>tcuts f<strong>or</strong><br />
maintaining them.<br />
• Inf<strong>or</strong>mation in Chapter 3 through Chapter 6 will help you do common tasks such as<br />
defining a guest account, disabling user accounts, adding and removing users from<br />
groups, and deleting accounts.<br />
• F<strong>or</strong> solutions to common problems, see Chapter 11, “Solving Problems.”<br />
Planning Strategies f<strong>or</strong> <strong>User</strong> <strong>Management</strong><br />
Here are some planning activities to undertake bef<strong>or</strong>e you start to implement user<br />
management.<br />
Analyzing Your Environment<br />
Your user management settings need to complement your particular environment,<br />
including:<br />
• The size and distribution of your netw<strong>or</strong>k<br />
• The number of users who will access your netw<strong>or</strong>k<br />
• The kind of computers users will use (<strong>Mac</strong> <strong>OS</strong> 9, <strong>Mac</strong> <strong>OS</strong> X, <strong>or</strong> Windows)<br />
• How users will use client computers<br />
• Which computers are mobile computers<br />
• Which users should have administrat<strong>or</strong> privileges<br />
• Which users should have access to particular computers<br />
• What services and resources users need (such as mail <strong>or</strong> access to data st<strong>or</strong>age)<br />
• How you might divide users into groups (f<strong>or</strong> example, by class topic <strong>or</strong> job function)<br />
• How you want to group sets of computers (such as all computers in a public lab)<br />
Identifying Direct<strong>or</strong>y Services Requirements<br />
Identify the direct<strong>or</strong>ies in which you’ll st<strong>or</strong>e user and group accounts and computer<br />
lists.<br />
• If you have an Active Direct<strong>or</strong>y <strong>or</strong> LDAP server already set up, you might be able to<br />
take advantage of existing account rec<strong>or</strong>ds. See the Open Direct<strong>or</strong>y administration<br />
guide f<strong>or</strong> details about accessing existing direct<strong>or</strong>ies.<br />
• If you have an earlier version of an <strong>Apple</strong> server, you might be able to migrate<br />
existing rec<strong>or</strong>ds. See the migration guide f<strong>or</strong> available options.<br />
Chapter 2 Getting Started With <strong>User</strong> <strong>Management</strong> 37
• Set up Open Direct<strong>or</strong>y master and replicas to host LDAP direct<strong>or</strong>ies to st<strong>or</strong>e other<br />
user accounts, group accounts, and computer lists on your netw<strong>or</strong>k. See the Open<br />
Direct<strong>or</strong>y administration guide f<strong>or</strong> instructions and f<strong>or</strong> complete inf<strong>or</strong>mation about<br />
passw<strong>or</strong>d handling options.<br />
Note: If all the domains have not been finalized when you’re ready to start adding user<br />
and group accounts, simply add the accounts to any direct<strong>or</strong>y domain that already<br />
exists on your server. (You can use the local direct<strong>or</strong>y domain—it’s always available.)<br />
You can move users and groups to another direct<strong>or</strong>y domain <strong>later</strong> by using your<br />
server’s exp<strong>or</strong>t and imp<strong>or</strong>t capabilities, described in the Appendix, “Imp<strong>or</strong>ting and<br />
Exp<strong>or</strong>ting Account Inf<strong>or</strong>mation.”<br />
Using Client <strong>Management</strong><br />
Take advantage of <strong>Mac</strong>intosh client management if you want to:<br />
• Provide users with a consistent, controlled interface while allowing them access to<br />
their files from any computer<br />
• Use mobile accounts<br />
• Reserve certain resources f<strong>or</strong> only specific groups <strong>or</strong> individuals<br />
• Secure computer usage in key areas such as administrative offices, classrooms, <strong>or</strong><br />
open labs<br />
Determine the users, groups, and computers whose preferences you want to manage.<br />
See Chapter 8, “Client <strong>Management</strong> Overview,” Chapter 9, “Managing Preferences,” and<br />
Chapter 10, “Using <strong>Mac</strong>intosh Manager f<strong>or</strong> <strong>Mac</strong> <strong>OS</strong> 9,” f<strong>or</strong> planning guidelines.<br />
Using Mobile Accounts<br />
Determine whether mobile accounts might be useful.<br />
Mobile accounts are well suited f<strong>or</strong> users who carry their computers from location to<br />
location. But they’re useful f<strong>or</strong> any users who don’t require ongoing access to the<br />
server f<strong>or</strong> their day-to-day w<strong>or</strong>k. Using mobile accounts reduces netw<strong>or</strong>k traffic by<br />
minimizing the need to mount netw<strong>or</strong>k resources (such as netw<strong>or</strong>k home direct<strong>or</strong>ies).<br />
Mobile accounts are documented in Chapter 3, “<strong>User</strong> <strong>Management</strong> f<strong>or</strong> Mobile Clients.”<br />
Devising a Home Direct<strong>or</strong>y Strategy<br />
Determine which users need home direct<strong>or</strong>ies and identify the computers on which<br />
you want user home direct<strong>or</strong>ies to reside. F<strong>or</strong> perf<strong>or</strong>mance reasons, avoid using<br />
netw<strong>or</strong>k home direct<strong>or</strong>ies over netw<strong>or</strong>k connections slower than 100 Mbps.<br />
A user’s netw<strong>or</strong>k home direct<strong>or</strong>y doesn’t need to be st<strong>or</strong>ed on the same server as the<br />
direct<strong>or</strong>y containing the user’s account. In fact, distributing direct<strong>or</strong>y domains and<br />
home direct<strong>or</strong>ies among various servers can help you balance your netw<strong>or</strong>k w<strong>or</strong>kload.<br />
“Distributing Home Direct<strong>or</strong>ies Across Multiple <strong>Server</strong>s” on page 104 describes several<br />
such scenarios.<br />
38 Chapter 2 Getting Started With <strong>User</strong> <strong>Management</strong>
You may want to st<strong>or</strong>e home direct<strong>or</strong>ies f<strong>or</strong> users with last names from A to F on one<br />
computer, G to J on another, and so on. Or you may want to st<strong>or</strong>e home direct<strong>or</strong>ies on<br />
a <strong>Mac</strong> <strong>OS</strong> X <strong>Server</strong> but st<strong>or</strong>e user and group accounts on an Active Direct<strong>or</strong>y <strong>or</strong> LDAP<br />
server.<br />
Pick a strategy bef<strong>or</strong>e creating users. You can move home direct<strong>or</strong>ies, but if you do, you<br />
may need to change a large number of user rec<strong>or</strong>ds.<br />
Determine the access protocol to use f<strong>or</strong> the home direct<strong>or</strong>ies. Most of the time you<br />
will use AFP because it offers the greatest security. But you can use NFS (useful f<strong>or</strong> UNIX<br />
clients) and SMB (f<strong>or</strong> Windows clients).<br />
Identifying Groups<br />
Identify users with similar requirements and consider assigning them to groups.<br />
F<strong>or</strong> <strong>Mac</strong> <strong>OS</strong> X users, see Chapter 5, “Setting Up Group Accounts.” F<strong>or</strong> <strong>Mac</strong> <strong>OS</strong> 9 users,<br />
see Chapter 10, “Using <strong>Mac</strong>intosh Manager f<strong>or</strong> <strong>Mac</strong> <strong>OS</strong> 9.”<br />
Determining Administrat<strong>or</strong> Requirements<br />
Decide which users you want to be able to administer accounts and make sure they<br />
have domain administrat<strong>or</strong> privileges.<br />
The domain administrat<strong>or</strong> has the greatest amount of control over other users and<br />
their privileges. The domain administrat<strong>or</strong> can create user accounts, group accounts,<br />
and computer lists and assign settings, privileges, and managed preferences f<strong>or</strong> them.<br />
He <strong>or</strong> she can also create other server administrat<strong>or</strong> accounts, <strong>or</strong> give some users (f<strong>or</strong><br />
example, teachers <strong>or</strong> technical staff) administrative privileges within certain direct<strong>or</strong>y<br />
domains.<br />
Give some thought to which users require domain administrative privileges. Managed<br />
users can be given various administrative privileges also, allowing them to manage<br />
specific groups of users <strong>or</strong> adjust certain account settings. A well-planned hierarchy of<br />
administrat<strong>or</strong>s and users with special administration privileges can help you distribute<br />
system administration tasks and make w<strong>or</strong>kflows and system management m<strong>or</strong>e<br />
efficient.<br />
When you use <strong>Server</strong> Assistant to initially configure your server, you specify a passw<strong>or</strong>d<br />
f<strong>or</strong> the owner/administrat<strong>or</strong>. The passw<strong>or</strong>d you specify also becomes the root passw<strong>or</strong>d<br />
f<strong>or</strong> your server. Many server administrat<strong>or</strong>s don’t need knowledge of the root passw<strong>or</strong>d,<br />
but sometimes it’s necessary when using command-line tools (such as<br />
CreateGroupFolder). F<strong>or</strong> administrat<strong>or</strong>s who don’t need root access, use W<strong>or</strong>kgroup<br />
Manager to create an administrat<strong>or</strong> user with a passw<strong>or</strong>d that is different from the root<br />
passw<strong>or</strong>d.<br />
Chapter 2 Getting Started With <strong>User</strong> <strong>Management</strong> 39
The root passw<strong>or</strong>d should be used with extreme caution and st<strong>or</strong>ed in a secure<br />
location. The root user has full access to the system, including system files. If you need<br />
to, you can use W<strong>or</strong>kgroup Manager to change the root passw<strong>or</strong>d.<br />
Using W<strong>or</strong>kgroup Manager<br />
Once you have installed the <strong>Mac</strong> <strong>OS</strong> X <strong>Server</strong> software, you can access W<strong>or</strong>kgroup<br />
Manager. This section provides an introduction to the application.<br />
Opening and Authenticating in W<strong>or</strong>kgroup Manager<br />
W<strong>or</strong>kgroup Manager is installed in /Applications/<strong>Server</strong>/ when you install your server <strong>or</strong><br />
set up an administrat<strong>or</strong> computer. You can open it from that folder by using the Finder.<br />
You can also open W<strong>or</strong>kgroup Manager by clicking its icon in the Dock <strong>or</strong> in the toolbar<br />
of the <strong>Server</strong> Admin application.<br />
• To w<strong>or</strong>k with direct<strong>or</strong>y domains on a particular server, enter the server’s IP address <strong>or</strong><br />
DNS name in the W<strong>or</strong>kgroup Manager Connect window, <strong>or</strong> click Browse to choose<br />
from a list of servers. Specify the user name and passw<strong>or</strong>d f<strong>or</strong> an administrat<strong>or</strong> of the<br />
server, then click Connect. Use this approach when you’ll be w<strong>or</strong>king most of the<br />
time with a particular server.<br />
• To open W<strong>or</strong>kgroup Manager on the server you’re using without authenticating,<br />
choose View Direct<strong>or</strong>ies from the <strong>Server</strong> menu. You will have read-only access to<br />
inf<strong>or</strong>mation displayed in W<strong>or</strong>kgroup Manager. To make changes, click the lock icon to<br />
authenticate as an administrat<strong>or</strong>. This approach is most useful when you’re<br />
administering different servers and w<strong>or</strong>king with different direct<strong>or</strong>y domains.<br />
After opening W<strong>or</strong>kgroup Manager, you can open a W<strong>or</strong>kgroup Manager window f<strong>or</strong> a<br />
different computer by clicking Connect in the toolbar <strong>or</strong> choosing <strong>Server</strong> > Connect.<br />
40 Chapter 2 Getting Started With <strong>User</strong> <strong>Management</strong>
Maj<strong>or</strong> W<strong>or</strong>kgroup Manager Tasks<br />
After login, the user account window appears, showing a list of user accounts.<br />
Groups<br />
button<br />
Computer Lists<br />
button<br />
Currently<br />
selected domain<br />
Click to be<br />
authenticated.<br />
Click small globe to<br />
switch direct<strong>or</strong>ies.<br />
<strong>User</strong>s button<br />
Type here to search <strong>or</strong><br />
filter the list below.<br />
Accounts list<br />
Initially, the accounts listed are those st<strong>or</strong>ed in the last direct<strong>or</strong>y domain of the server’s<br />
search path. Here is how to get started with the maj<strong>or</strong> tasks you perf<strong>or</strong>m with this<br />
application:<br />
• To specify the direct<strong>or</strong>y <strong>or</strong> direct<strong>or</strong>ies that st<strong>or</strong>e accounts you want to w<strong>or</strong>k with,<br />
click the small globe icon.<br />
To w<strong>or</strong>k with accounts in different direct<strong>or</strong>ies at the same time <strong>or</strong> to w<strong>or</strong>k with<br />
different views of accounts in a particular direct<strong>or</strong>y, open multiple W<strong>or</strong>kgroup<br />
Manager windows by clicking the New Window icon in the toolbar.<br />
• To administer accounts in the selected direct<strong>or</strong>y, click the Accounts icon in the<br />
toolbar. Click the <strong>User</strong>s, Groups, <strong>or</strong> Computer Lists button on the left side of the<br />
window to list the accounts that currently exist in the direct<strong>or</strong>y <strong>or</strong> direct<strong>or</strong>ies you are<br />
w<strong>or</strong>king with.<br />
To filter the account list displayed, use the pop-up search list above the accounts list.<br />
• To w<strong>or</strong>k with managed preferences, select the account list of interest and then click<br />
the Preferences icon in the toolbar.<br />
• To w<strong>or</strong>k with share points, click the Sharing icon in the toolbar.<br />
• To imp<strong>or</strong>t <strong>or</strong> exp<strong>or</strong>t user and group accounts, choose <strong>Server</strong> > Imp<strong>or</strong>t <strong>or</strong> <strong>Server</strong> ><br />
Exp<strong>or</strong>t, respectively.<br />
• To retrieve online inf<strong>or</strong>mation, use the Help menu. The Help menu gives you access<br />
to help f<strong>or</strong> administration tasks you accomplish using W<strong>or</strong>kgroup Manager as well as<br />
other <strong>Mac</strong> <strong>OS</strong> X <strong>Server</strong> topics.<br />
Chapter 2 Getting Started With <strong>User</strong> <strong>Management</strong> 41
• To open <strong>Server</strong> Admin so you can monit<strong>or</strong> and w<strong>or</strong>k with services on particular<br />
servers, click the Admin icon in the toolbar. See the getting started guide f<strong>or</strong><br />
inf<strong>or</strong>mation about <strong>Server</strong> Admin.<br />
Listing and Finding Accounts<br />
This section tells you about the various ways to view user accounts, group accounts,<br />
and computer lists in W<strong>or</strong>kgroup Manager.<br />
W<strong>or</strong>king With Account Lists in W<strong>or</strong>kgroup Manager<br />
In W<strong>or</strong>kgroup Manager, user accounts, group accounts, and computer lists are listed at<br />
the left side of the W<strong>or</strong>kgroup Manager window.<br />
There are several settings that influence the contents and appearance of the list:<br />
• W<strong>or</strong>kgroup Manager preferences control whether system users and groups are listed<br />
and the <strong>or</strong>der in which items are listed. Choose W<strong>or</strong>kgroup Manager > Preferences to<br />
set up W<strong>or</strong>kgroup Manager preferences.<br />
• The list reflects the direct<strong>or</strong>y <strong>or</strong> direct<strong>or</strong>ies you select using the small globe above<br />
the accounts list. Initially, the parent direct<strong>or</strong>y domain accounts are listed if you’re<br />
connected to the netw<strong>or</strong>k.<br />
The domains available f<strong>or</strong> selection are the local direct<strong>or</strong>y, all direct<strong>or</strong>y domains in<br />
the server’s search path, and all available direct<strong>or</strong>y domains (domains the server is<br />
configured to access which may <strong>or</strong> may not be in the search path). See the Open<br />
Direct<strong>or</strong>y administration guide f<strong>or</strong> instructions f<strong>or</strong> configuring a server to access<br />
direct<strong>or</strong>y domains.<br />
After you choose direct<strong>or</strong>y domains, all the accounts residing in those domains are<br />
listed.<br />
• To s<strong>or</strong>t a list, click a column heading. An arrow shows the s<strong>or</strong>t <strong>or</strong>der (ascending <strong>or</strong><br />
descending), which you can reverse by clicking the column heading again.<br />
• You can filter the list by using the pop-up search list above the accounts list.<br />
• You can search f<strong>or</strong> specific items in the list by typing in the field above the accounts<br />
list.<br />
To w<strong>or</strong>k with one <strong>or</strong> m<strong>or</strong>e of the accounts listed, select them. Settings f<strong>or</strong> the selected<br />
accounts appear in the pane to the right of the list. Available settings vary, depending<br />
upon which pane you’re currently viewing.<br />
42 Chapter 2 Getting Started With <strong>User</strong> <strong>Management</strong>
Listing Accounts in the Local Direct<strong>or</strong>y Domain<br />
Services and programs running on a server can access the server’s local direct<strong>or</strong>y.<br />
Programs running on a client computer, such as the client computer’s login window,<br />
can’t access the server’s local direct<strong>or</strong>y. Theref<strong>or</strong>e, a server’s file service can authenticate<br />
users with accounts from the server’s local direct<strong>or</strong>y. <strong>User</strong> accounts from the server’s<br />
local direct<strong>or</strong>y can’t be used to authenticate in the login window on client computers,<br />
because the login window is a process running on the client computer.<br />
To list accounts in a server’s local direct<strong>or</strong>y domain:<br />
1 In W<strong>or</strong>kgroup Manager, connect to the server hosting the domain, then click the small<br />
globe above the accounts list and choose Local.<br />
The local domain might also be listed as /NetInfo/root/ <strong>or</strong><br />
/NetInfo/DefaultLocalNode.<br />
2 To view user accounts, click the <strong>User</strong>s button (the leftmost button above the search<br />
field). Click the Groups button (the middle button) to view group accounts, and click<br />
the Computer Lists button (the rightmost) to view computer lists.<br />
3 To w<strong>or</strong>k with a particular account, select it. To change the account, which requires that<br />
you have domain administrat<strong>or</strong> privileges, you may need to click the lock to<br />
authenticate.<br />
Listing Accounts in Search Path Direct<strong>or</strong>y Domains<br />
The search path direct<strong>or</strong>y domains are those in the search policy defined f<strong>or</strong> the<br />
<strong>Mac</strong> <strong>OS</strong> X <strong>Server</strong> you’re connected to. The Open Direct<strong>or</strong>y administration guide tells<br />
you how to set up search policies.<br />
To list accounts in search path domains of the server you’re w<strong>or</strong>king with:<br />
1 In W<strong>or</strong>kgroup Manager, connect to a server whose search policy contains the direct<strong>or</strong>y<br />
domains of interest.<br />
2 Click the small globe above the accounts list and choose Search Path.<br />
3 To view user accounts, click the <strong>User</strong>s button (the leftmost button above the search<br />
field). Click the Groups button to view group accounts, and click the Computers button<br />
to view computer lists.<br />
Listing Accounts in Available Direct<strong>or</strong>y Domains<br />
You can list user accounts, group accounts, and computer lists residing in any specific<br />
direct<strong>or</strong>y domain accessible from the server you’re connected to using W<strong>or</strong>kgroup<br />
Manager. You select the domain from a list of all the direct<strong>or</strong>y domains configured to<br />
be accessible from the server you’re using.<br />
Chapter 2 Getting Started With <strong>User</strong> <strong>Management</strong> 43
Note that “available” direct<strong>or</strong>y domains are not the same as direct<strong>or</strong>y domains in a<br />
search policy. A search policy consists of the direct<strong>or</strong>y domains a server searches<br />
routinely when it needs to retrieve, f<strong>or</strong> example, a user’s account. However, the same<br />
server might be configured to access direct<strong>or</strong>y domains that haven’t been added to its<br />
search policy.<br />
See the Open Direct<strong>or</strong>y administration guide to learn how to configure access to<br />
direct<strong>or</strong>y domains.<br />
To list accounts in direct<strong>or</strong>y domains accessible from a server:<br />
1 In W<strong>or</strong>kgroup Manager, connect to a server from which the direct<strong>or</strong>y domains of<br />
interest are accessible.<br />
2 Click the small globe above the accounts list and choose Other.<br />
3 In the dialog that appears, select the domain(s), then click OK.<br />
To view user accounts residing in selected direct<strong>or</strong>y domains click the <strong>User</strong>s button<br />
(the leftmost button above the search field). Click the Groups button to view group<br />
accounts, and click the Computer Lists button to view computer lists.<br />
4 To w<strong>or</strong>k with a particular account, select it. To change an account that requires you to<br />
have domain administrat<strong>or</strong> privileges, you may need to click the lock to authenticate.<br />
Refreshing Account Lists<br />
If m<strong>or</strong>e than one administrat<strong>or</strong> can make changes to direct<strong>or</strong>ies, make sure you’re<br />
viewing the most current list of user accounts, group accounts, and computer lists by<br />
refreshing the lists. To refresh the lists, you can:<br />
• Click Refresh.<br />
• Type search terms in the field above the list to view a new filtered list.<br />
• Delete terms in the field above the list to show the <strong>or</strong>iginal unfiltered list.<br />
• Click the small globe above the accounts list and choose another item in the list, and<br />
then reselect the domain(s) with which you had been w<strong>or</strong>king.<br />
Finding Specific Accounts in a List<br />
After you’ve displayed a list of accounts in W<strong>or</strong>kgroup Manager, you can filter the list to<br />
find particular users <strong>or</strong> groups of interest.<br />
To filter items in the list of accounts:<br />
1 After listing accounts, click the <strong>User</strong>s, Groups, <strong>or</strong> Computer Lists button.<br />
2 In the pop-up menu above the account list (labeled with a magnifying glass), select an<br />
option to describe what you want to find, then type search terms in the text field.<br />
The <strong>or</strong>iginal list is replaced by items that satisfy your search criteria. If you type a user<br />
name, both full and sh<strong>or</strong>t names of users <strong>or</strong> groups are searched.<br />
3 Choose W<strong>or</strong>kgroup Manager > Preferences to make finding accounts m<strong>or</strong>e convenient<br />
when the domains you w<strong>or</strong>k with contain thousands of accounts.<br />
44 Chapter 2 Getting Started With <strong>User</strong> <strong>Management</strong>
To avoid listing any accounts until a filter is specified, select “Limit search results to<br />
requested rec<strong>or</strong>ds.” When the filter field is empty, no accounts are listed.<br />
To list all accounts in the domains selected in the At pop-up menu, type “*” in the filter<br />
field.<br />
To list accounts in those domains that satisfy filter criteria, select an option from the<br />
pop-up menu next to the filter field, then enter a filter string.<br />
To specify the maximum number of accounts to list, select “List a maximum of n<br />
rec<strong>or</strong>ds,” and enter a number no greater than 25,000. W<strong>or</strong>kgroup Manager can display<br />
as many as 25,000 accounts.<br />
S<strong>or</strong>ting <strong>User</strong> and Group Lists<br />
After displaying a list of accounts in W<strong>or</strong>kgroup Manager, click a column heading to<br />
s<strong>or</strong>t entries using the values in that column. Click the heading again to reverse the<br />
<strong>or</strong>der of the entries in the list.<br />
Sh<strong>or</strong>tcuts f<strong>or</strong> W<strong>or</strong>king With Accounts<br />
There are a several techniques that let you manage accounts m<strong>or</strong>e efficiently. You can:<br />
• Make changes to multiple accounts at once.<br />
• Use presets, which are like templates f<strong>or</strong> new accounts.<br />
• Imp<strong>or</strong>t user and group account inf<strong>or</strong>mation from a file.<br />
Batch Editing<br />
You can edit settings (if they don’t need to be unique) f<strong>or</strong> multiple user accounts,<br />
group accounts, <strong>or</strong> computer lists at the same time. Multi-account editing is referred to<br />
as batch editing.<br />
To select multiple accounts, press Shift-click to select a range of accounts and/<strong>or</strong><br />
Command-click to select accounts individually. You can also choose Edit > Select All,<br />
then Command-click to deselect accounts individually.<br />
An example of when batch editing can save you time is when you need to change<br />
preference settings f<strong>or</strong> large numbers of accounts. See “Editing Preferences f<strong>or</strong> Multiple<br />
Rec<strong>or</strong>ds” on page 131.<br />
Using Presets<br />
You can select settings f<strong>or</strong> a user account, group account, <strong>or</strong> computer list and save<br />
them as a preset. Presets w<strong>or</strong>k like templates, allowing you to apply predefined settings<br />
to a new account. Using presets, you can easily set up multiple accounts with similar<br />
settings.<br />
You can use presets only during account creation. You can’t use a preset to modify an<br />
existing account. You can use presets when creating accounts manually <strong>or</strong> when<br />
imp<strong>or</strong>ting them from a file.<br />
Chapter 2 Getting Started With <strong>User</strong> <strong>Management</strong> 45
If you change a preset after it has been used to create an account, accounts already<br />
created using the preset are not updated to reflect those changes.<br />
Imp<strong>or</strong>ting and Exp<strong>or</strong>ting Account Inf<strong>or</strong>mation<br />
You can use XML <strong>or</strong> character-delimited text files to imp<strong>or</strong>t and exp<strong>or</strong>t user and group<br />
account inf<strong>or</strong>mation. Imp<strong>or</strong>ting inf<strong>or</strong>mation this way can make it easier to set up large<br />
numbers of accounts quickly. Exp<strong>or</strong>ting inf<strong>or</strong>mation to a file can be useful f<strong>or</strong> rec<strong>or</strong>d<br />
keeping <strong>or</strong> backing up user data.<br />
F<strong>or</strong> m<strong>or</strong>e inf<strong>or</strong>mation, see the Appendix, “Imp<strong>or</strong>ting and Exp<strong>or</strong>ting Account<br />
Inf<strong>or</strong>mation.”<br />
Backing Up and Rest<strong>or</strong>ing <strong>User</strong> <strong>Management</strong> Data<br />
Backing Up and Rest<strong>or</strong>ing Files<br />
See onscreen help f<strong>or</strong> inf<strong>or</strong>mation about backing up and rest<strong>or</strong>ing direct<strong>or</strong>y domains<br />
and authentication database files.<br />
Backing Up Root and Administrat<strong>or</strong> <strong>User</strong> Accounts<br />
System files are owned by root <strong>or</strong> system administrat<strong>or</strong> user IDs that exist at the time<br />
they’re created. Should you need to rest<strong>or</strong>e system files, the same IDs should exist on<br />
the server so that the <strong>or</strong>iginal permissions are preserved.<br />
To ensure that you can re-create these user IDs, periodically exp<strong>or</strong>t the server’s user<br />
and group inf<strong>or</strong>mation to a file as described in the Appendix, “Imp<strong>or</strong>ting and Exp<strong>or</strong>ting<br />
Account Inf<strong>or</strong>mation.”<br />
46 Chapter 2 Getting Started With <strong>User</strong> <strong>Management</strong>
3 <strong>User</strong><br />
<strong>Management</strong> f<strong>or</strong> Mobile<br />
Clients<br />
3<br />
This chapter provides suggestions f<strong>or</strong> managing p<strong>or</strong>table<br />
computers used by an individual user <strong>or</strong> multiple users.<br />
Setting Up Mobile Clients<br />
If you have the advantage of owning a number of p<strong>or</strong>table computers slated f<strong>or</strong><br />
distribution to specific users <strong>or</strong> groups of users, you can implement a variety of<br />
management techniques to personalize the user environment and control the level of<br />
access a user has to both local and netw<strong>or</strong>k resources.<br />
Configuring P<strong>or</strong>table Computers<br />
In preparing p<strong>or</strong>table computers f<strong>or</strong> use on your netw<strong>or</strong>k, follow these guidelines.<br />
Step 1: Install the <strong>OS</strong>, applications, and utilities<br />
Most computers will already have an operating system installed. However, if you need<br />
to install a new one, be sure the computers meet the minimum requirements f<strong>or</strong><br />
installation of the operating system (either <strong>Mac</strong> <strong>OS</strong> X <strong>or</strong> <strong>Mac</strong> <strong>OS</strong> 9) and any additional<br />
applications <strong>or</strong> utilities you want to install.<br />
Step 2: Create local accounts on <strong>Mac</strong> <strong>OS</strong> X computers<br />
Create at least one local administrat<strong>or</strong> account and any local user accounts as needed.<br />
Make sure the user’s local account name and passw<strong>or</strong>d is not easily confused with the<br />
user’s netw<strong>or</strong>k name and passw<strong>or</strong>d. <strong>Mac</strong> <strong>OS</strong> 9 doesn’t require this step.<br />
Step 3: Set up computer lists on your server<br />
F<strong>or</strong> <strong>Mac</strong> <strong>OS</strong> X computers, use W<strong>or</strong>kgroup Manager to add the computers to a computer<br />
list and enf<strong>or</strong>ce preference management at the computer level. You may also want to<br />
set user-level preference management settings f<strong>or</strong> the user’s netw<strong>or</strong>k account.<br />
Details about configuring direct<strong>or</strong>y services are in the Open Direct<strong>or</strong>y administration<br />
guide. F<strong>or</strong> m<strong>or</strong>e inf<strong>or</strong>mation about how to w<strong>or</strong>k with computer lists, see Chapter 6,<br />
“Setting Up Computer Lists.” F<strong>or</strong> additional inf<strong>or</strong>mation and instructions about using<br />
managed preference settings, see Chapter 9, “Managing Preferences.”<br />
47
F<strong>or</strong> <strong>Mac</strong> <strong>OS</strong> 9 computers, use <strong>Mac</strong>intosh Manager to set up computer lists and enf<strong>or</strong>ce<br />
preferred settings. To learn m<strong>or</strong>e about using <strong>Mac</strong>intosh Manager, see Chapter 10,<br />
“Using <strong>Mac</strong>intosh Manager f<strong>or</strong> <strong>Mac</strong> <strong>OS</strong> 9.”<br />
Using Mobile Accounts<br />
A mobile account is a <strong>Mac</strong> <strong>OS</strong> X <strong>Server</strong> user account that has been copied to a local<br />
(usually p<strong>or</strong>table) computer. The user may log in on the p<strong>or</strong>table computer using the<br />
netw<strong>or</strong>k account name and passw<strong>or</strong>d, even if the computer isn’t connected to the<br />
netw<strong>or</strong>k.<br />
When a mobile account logs in to the netw<strong>or</strong>k, account data—the account name,<br />
passw<strong>or</strong>d, and managed preferences—is automatically synchronized with the server<br />
account so that both locations contain a matching set of data. (Mobile account users<br />
may want to manually copy files from their local home direct<strong>or</strong>y to the netw<strong>or</strong>k home<br />
direct<strong>or</strong>y so that they may be accessed from other computers.) When the computer is<br />
disconnected from the netw<strong>or</strong>k, any managed preference settings applied remain in<br />
f<strong>or</strong>ce.<br />
The home direct<strong>or</strong>y f<strong>or</strong> the mobile account resides on the user’s computer, whereas the<br />
home direct<strong>or</strong>y f<strong>or</strong> the netw<strong>or</strong>k account resides on the server. When the computer is<br />
connected to the netw<strong>or</strong>k, the user authenticates directly to the server account,<br />
bypassing the mobile account but still using a local home direct<strong>or</strong>y.<br />
If users mainly use a mobile account, their AFP netw<strong>or</strong>k home direct<strong>or</strong>y is created the<br />
first time they attempt to access their netw<strong>or</strong>k home direct<strong>or</strong>y. You can create a<br />
sh<strong>or</strong>tcut to provide mobile users with easy access to their netw<strong>or</strong>k home direct<strong>or</strong>y (see<br />
“Providing Access to a <strong>User</strong>’s Netw<strong>or</strong>k Home Direct<strong>or</strong>y” on page 157). If you have<br />
mobile account users accessing a server hosting non-AFP netw<strong>or</strong>k home direct<strong>or</strong>ies,<br />
you need to create those netw<strong>or</strong>k home direct<strong>or</strong>ies manually (see Chapter 7, “Setting<br />
Up Home Direct<strong>or</strong>ies,” on page 103).<br />
Creating a Mobile Account<br />
Once a mobile account is created, it appears in the account list in the Accounts system<br />
preference. The account type is labeled “Mobile,” and when you select it, most items in<br />
the Accounts pane are dimmed. You can use W<strong>or</strong>kgroup Manager to create a mobile<br />
account automatically when a user logs in.<br />
To create a mobile account using W<strong>or</strong>kgroup Manager:<br />
1 In W<strong>or</strong>kgroup Manager, click Accounts.<br />
2 Select a user account, then click Preferences.<br />
3 Click Mobile Accounts and set the management setting to Always.<br />
4 Select “Create Mobile Account at login.”<br />
48 Chapter 3 <strong>User</strong> <strong>Management</strong> f<strong>or</strong> Mobile Clients
5 Select “Require confirmation bef<strong>or</strong>e creating a mobile account” if you want to allow the<br />
user to decide whether to create a mobile account at login.<br />
If this option is selected, the user sees a confirmation dialog when logging in. The user<br />
can click Create to create the mobile account immediately, <strong>or</strong> can click Continue to log<br />
in as a netw<strong>or</strong>k user without creating the mobile account.<br />
6 Click Apply Now.<br />
You can use W<strong>or</strong>kgroup Manager to make changes to the c<strong>or</strong>responding server<br />
account as needed. Any changes are applied to the mobile account the next time the<br />
user connects the p<strong>or</strong>table computer to the netw<strong>or</strong>k.<br />
Deleting a Mobile Account<br />
If a user no longer requires a mobile account, you can delete the account. Both the<br />
mobile account and its local home direct<strong>or</strong>y are deleted. You must have a local<br />
administrat<strong>or</strong> account and passw<strong>or</strong>d to delete a mobile account.<br />
To delete a mobile account:<br />
1 Open System Preferences on the client computer.<br />
2 Click Accounts, then select the user in the list.<br />
3 Select the account you want to delete.<br />
The mobile account should have the w<strong>or</strong>d “Mobile” listed in the Type column.<br />
4 Click the Delete (–) button, then click OK.<br />
The <strong>User</strong> Experience f<strong>or</strong> Mobile Accounts<br />
If the computer is configured to display a list of users at login, the mobile account is<br />
displayed with local users. The user selects his <strong>or</strong> her account and then enters the<br />
c<strong>or</strong>rect passw<strong>or</strong>d to complete login. F<strong>or</strong> managed clients, if the netw<strong>or</strong>k administrat<strong>or</strong><br />
has designated mobile accounts to be created at login f<strong>or</strong> a particular user, group, <strong>or</strong><br />
computer, the login window account list displays all users. After the user selects his <strong>or</strong><br />
her account and types the c<strong>or</strong>rect passw<strong>or</strong>d, a local cached netw<strong>or</strong>k account is created<br />
immediately, behind the scenes. The user can now disconnect from the netw<strong>or</strong>k and<br />
log in using his <strong>or</strong> her mobile account.<br />
Managing Mobile Clients<br />
After setting up the p<strong>or</strong>table computers, you can use various features of W<strong>or</strong>kgroup<br />
Manager <strong>or</strong> <strong>Mac</strong>intosh Manager to apply restrictions <strong>or</strong> permit access to netw<strong>or</strong>k<br />
services f<strong>or</strong> users.<br />
Chapter 3 <strong>User</strong> <strong>Management</strong> f<strong>or</strong> Mobile Clients 49
If a user has a netw<strong>or</strong>k account and the computer is recognized by Open Direct<strong>or</strong>y, the<br />
user can log in using the netw<strong>or</strong>k account name and passw<strong>or</strong>d to gain access to<br />
available resources. F<strong>or</strong> optimum perf<strong>or</strong>mance, be sure <strong>Mac</strong> <strong>OS</strong> X computers are<br />
configured to use DHCP (in the Netw<strong>or</strong>k pane of System Preferences) and an automatic<br />
search policy (in the Authentication pane of Direct<strong>or</strong>y Access). This is the default<br />
configuration f<strong>or</strong> <strong>Mac</strong> <strong>OS</strong> X versions 10.2 and <strong>later</strong>. If you change the default<br />
configuration, users may experience delays in operating system perf<strong>or</strong>mance when<br />
disconnected from the netw<strong>or</strong>k. F<strong>or</strong> m<strong>or</strong>e inf<strong>or</strong>mation about using DHCP and an<br />
automatic search policy to bind a computer to Open Direct<strong>or</strong>y service, see the Open<br />
Direct<strong>or</strong>y administration guide.<br />
F<strong>or</strong> users without netw<strong>or</strong>k accounts who have p<strong>or</strong>table computers of their own but still<br />
require access to your netw<strong>or</strong>k resources, you can use W<strong>or</strong>kgroup Manager <strong>or</strong><br />
<strong>Mac</strong>intosh Manager features to apply settings f<strong>or</strong> unknown <strong>or</strong> guest computers.<br />
Unknown <strong>Mac</strong> <strong>OS</strong> X P<strong>or</strong>table Computers<br />
To manage users who have their own personal p<strong>or</strong>table computers running <strong>Mac</strong> <strong>OS</strong> X<br />
system software, you can use the Guest Computers account to apply computer-level<br />
management f<strong>or</strong> unknown <strong>or</strong> guest computers on your netw<strong>or</strong>k. If these users log in<br />
using a <strong>Mac</strong> <strong>OS</strong> X <strong>Server</strong> user account, user and group managed preferences and<br />
account settings also apply.<br />
F<strong>or</strong> m<strong>or</strong>e inf<strong>or</strong>mation about setting up the Guest Computers account f<strong>or</strong> <strong>Mac</strong> <strong>OS</strong> X<br />
users, see “Managing Guest Computers” on page 99. F<strong>or</strong> inf<strong>or</strong>mation about managing<br />
unknown p<strong>or</strong>table computers that use <strong>Mac</strong> <strong>OS</strong> 9 system software, see “Providing Quick<br />
Access to Unimp<strong>or</strong>ted <strong>User</strong>s” on page 191.<br />
<strong>Mac</strong> <strong>OS</strong> X P<strong>or</strong>table Computers With Multiple Local <strong>User</strong>s<br />
One example of shared p<strong>or</strong>table computers is an iBook Wireless Mobile Lab. An iBook<br />
Wireless Mobile Lab contains either 10 <strong>or</strong> 15 student iBooks (plus an additional iBook<br />
f<strong>or</strong> an instruct<strong>or</strong>), an AirP<strong>or</strong>t Base Station, and a printer, all on a mobile cart. The cart<br />
lets you take the computers to your users (f<strong>or</strong> example, from one classroom to<br />
another).<br />
To manage the iBooks on your cart, create identical generic local user accounts on each<br />
computer (f<strong>or</strong> example, all the accounts could use “Math” as the user name and<br />
“student” as the passw<strong>or</strong>d). You might want to create different generic local accounts<br />
f<strong>or</strong> different purposes, such as an account f<strong>or</strong> a Hist<strong>or</strong>y class, one f<strong>or</strong> a Biology class,<br />
and so on. Each account should have a local home direct<strong>or</strong>y and should not have<br />
administrative privileges. Use a separate local administrat<strong>or</strong> account on each computer<br />
to allow server administrat<strong>or</strong>s (<strong>or</strong> other individuals) to perf<strong>or</strong>m maintenance tasks and<br />
upgrades, install software, and administer the local user accounts.<br />
50 Chapter 3 <strong>User</strong> <strong>Management</strong> f<strong>or</strong> Mobile Clients
After creating the local user accounts, add each of the computers to a computer list,<br />
then manage preferences f<strong>or</strong> that list. Because multiple users can st<strong>or</strong>e items in the<br />
local home direct<strong>or</strong>y f<strong>or</strong> the generic account, you may want to periodically clean out<br />
that folder as part of your maintenance routine.<br />
You can also create mobile accounts f<strong>or</strong> users <strong>or</strong> use W<strong>or</strong>kgroup Manager preference<br />
management to create a mobile account automatically when a user logs in.<br />
<strong>Mac</strong> <strong>OS</strong> X P<strong>or</strong>table Computers With One Primary Local <strong>User</strong><br />
There are two ways set up p<strong>or</strong>table computers f<strong>or</strong> a single user who doesn’t use a<br />
mobile account.<br />
• The user doesn’t have administrat<strong>or</strong> privileges, but has a local account.<br />
Set up a local administrat<strong>or</strong> account on the computer (don’t give the user any<br />
inf<strong>or</strong>mation about this account), then set up a local account f<strong>or</strong> the user. <strong>User</strong>s with<br />
local accounts that don’t have administrat<strong>or</strong> privileges can’t install software and can<br />
add <strong>or</strong> delete items only in their own home direct<strong>or</strong>ies. A local user can share items<br />
with other local users by using the Public folder in his <strong>or</strong> her local home direct<strong>or</strong>y.<br />
If this user had a mobile account, it would function as a local account but could be<br />
managed like a netw<strong>or</strong>k account. If the user has an existing netw<strong>or</strong>k account, you<br />
can change managed preference settings so that a mobile account is created during<br />
the user’s first login.<br />
• The user is the administrat<strong>or</strong> f<strong>or</strong> the computer.<br />
If the user is the local administrat<strong>or</strong>, he <strong>or</strong> she can choose during login whether <strong>or</strong><br />
not to be managed. F<strong>or</strong> example, to access servers at school, the user should choose<br />
to be managed at login, but at home the user may prefer not to be managed since<br />
access to the school servers may not be available.<br />
If the user also has a <strong>Mac</strong> <strong>OS</strong> X <strong>Server</strong> user account and netw<strong>or</strong>k access is available, it<br />
may still be preferable to log in using the local account to reduce netw<strong>or</strong>k traffic. The<br />
user can connect to his <strong>or</strong> her netw<strong>or</strong>k home direct<strong>or</strong>y (to st<strong>or</strong>e <strong>or</strong> retrieve<br />
documents, f<strong>or</strong> example) via the “Go to Folder” command in the Finder’s Go menu.<br />
Managing <strong>Mac</strong> <strong>OS</strong> 9 P<strong>or</strong>table Computers<br />
You can set up and manage p<strong>or</strong>table computers that use <strong>Mac</strong> <strong>OS</strong> 9. <strong>User</strong>s can have<br />
either netw<strong>or</strong>k accounts <strong>or</strong> local user accounts. <strong>Mac</strong>intosh Manager has a “check out”<br />
feature that allows users to take home an assigned p<strong>or</strong>table computer and w<strong>or</strong>k while<br />
not on a managed netw<strong>or</strong>k.<br />
F<strong>or</strong> details about using <strong>Mac</strong>intosh Manager to manage p<strong>or</strong>table computers, see<br />
“Managing P<strong>or</strong>table Computers” on page 223.<br />
Chapter 3 <strong>User</strong> <strong>Management</strong> f<strong>or</strong> Mobile Clients 51
Using Wireless Services<br />
You can provide wireless netw<strong>or</strong>k service to managed clients using AirP<strong>or</strong>t, f<strong>or</strong><br />
example. When a user with a p<strong>or</strong>table computer leaves the wireless area <strong>or</strong> changes to<br />
a different netw<strong>or</strong>k direct<strong>or</strong>y server (by moving out of one wireless area and into<br />
another), client management settings may be different. <strong>User</strong>s may notice that some<br />
netw<strong>or</strong>k services, such as file servers, printers, shared group volumes, and so f<strong>or</strong>th, are<br />
unavailable from the new location. <strong>User</strong>s can purge these unavailable resources by<br />
logging out and logging in again.<br />
If you need m<strong>or</strong>e inf<strong>or</strong>mation about using AirP<strong>or</strong>t, consult AirP<strong>or</strong>t documentation <strong>or</strong><br />
visit the website: www.apple.com/airp<strong>or</strong>t/.<br />
52 Chapter 3 <strong>User</strong> <strong>Management</strong> f<strong>or</strong> Mobile Clients
4 Setting<br />
Up <strong>User</strong> Accounts<br />
4<br />
This chapter tells you how to set up, edit, and manage<br />
user accounts.<br />
About <strong>User</strong> Accounts<br />
A user account st<strong>or</strong>es data that <strong>Mac</strong> <strong>OS</strong> X <strong>Server</strong> needs to validate the user’s identity<br />
and provide services f<strong>or</strong> the user. This section provides an overview of user accounts.<br />
Where <strong>User</strong> Accounts Are St<strong>or</strong>ed<br />
<strong>User</strong> accounts, as well as group accounts and computer lists, can be st<strong>or</strong>ed in any Open<br />
Direct<strong>or</strong>y domain accessible from the <strong>Mac</strong> <strong>OS</strong> X computer that needs access to the<br />
account. A direct<strong>or</strong>y domain can reside on a <strong>Mac</strong> <strong>OS</strong> X computer (f<strong>or</strong> example, the<br />
LDAP direct<strong>or</strong>y of an Open Direct<strong>or</strong>y master, a NetInfo domain, <strong>or</strong> other read/write<br />
direct<strong>or</strong>y domain) <strong>or</strong> it can reside on a non-<strong>Apple</strong> server (f<strong>or</strong> example, an LDAP <strong>or</strong><br />
Active Direct<strong>or</strong>y server).<br />
You can use W<strong>or</strong>kgroup Manager to w<strong>or</strong>k with accounts in all kinds of direct<strong>or</strong>y<br />
domains, but you can update only the LDAP direct<strong>or</strong>y of an Open Direct<strong>or</strong>y master, a<br />
NetInfo domain, <strong>or</strong> other read/write direct<strong>or</strong>y domain using W<strong>or</strong>kgroup Manager.<br />
See the Open Direct<strong>or</strong>y administration guide f<strong>or</strong> complete inf<strong>or</strong>mation about the<br />
different kinds of Open Direct<strong>or</strong>y domains.<br />
53
Predefined <strong>User</strong> Accounts<br />
The following table describes some of the user accounts that are created automatically<br />
when you install <strong>Mac</strong> <strong>OS</strong> X <strong>Server</strong> (unless otherwise indicated).<br />
Predefined user name Sh<strong>or</strong>t name <strong>User</strong> ID Use<br />
Anonymous FTP <strong>User</strong> ftp 98 The user name given to anyone<br />
using FTP as an anonymous user.<br />
This user is created the first time<br />
the FTP server is accessed if the<br />
FTP server is turned on, if<br />
anonymous FTP access is<br />
enabled, and if the anonymous<br />
ftp user doesn’t already exist.<br />
<strong>Mac</strong>intosh Manager <strong>User</strong> mmuser -17 The user created by <strong>Mac</strong>intosh<br />
<strong>Management</strong> <strong>Server</strong> when the<br />
application is first started on a<br />
particular server. This user has<br />
no home direct<strong>or</strong>y, and the<br />
passw<strong>or</strong>d is changed<br />
periodically.<br />
My SQL <strong>Server</strong> mysql 74 The user that the MySQL<br />
database server uses f<strong>or</strong> its<br />
processes that handle requests.<br />
Sendmail <strong>User</strong> smmsp 25 The user that sendmail runs as.<br />
sshd Privilege separation sshd 75 The user f<strong>or</strong> the sshd child<br />
processes that process netw<strong>or</strong>k<br />
data.<br />
System Administrat<strong>or</strong> root 0 The most powerful user.<br />
System Services daemon 1 A legacy UNIX user.<br />
Unknown <strong>User</strong> unknown 99 The user that is used when the<br />
system doesn’t know about the<br />
hard disk.<br />
Unprivileged <strong>User</strong> nobody -2 This user was <strong>or</strong>iginally created<br />
so that system services don’t<br />
have to run as System<br />
Administrat<strong>or</strong>. Now, however,<br />
service-specific users, such as<br />
W<strong>or</strong>ld Wide Web <strong>Server</strong>, are<br />
often used f<strong>or</strong> this purpose.<br />
W<strong>or</strong>ld Wide Web <strong>Server</strong> www 70 The nonprivileged user that<br />
Apache uses f<strong>or</strong> its processes<br />
that handle requests.<br />
Administering <strong>User</strong> Accounts<br />
This section describes how to administer user accounts st<strong>or</strong>ed in various kinds of<br />
direct<strong>or</strong>y domains.<br />
54 Chapter 4 Setting Up <strong>User</strong> Accounts
Creating <strong>Mac</strong> <strong>OS</strong> X <strong>Server</strong> <strong>User</strong> Accounts<br />
You need administrat<strong>or</strong> privileges f<strong>or</strong> a direct<strong>or</strong>y domain to create a new user account<br />
in it.<br />
To create a user account:<br />
1 In W<strong>or</strong>kgroup Manager, click Accounts.<br />
2 Ensure that the direct<strong>or</strong>y services of the <strong>Mac</strong> <strong>OS</strong> X <strong>Server</strong> you’re using has been<br />
configured to access the domain of interest.<br />
See the Open Direct<strong>or</strong>y administrat<strong>or</strong>’s guide f<strong>or</strong> instructions.<br />
3 Click the small globe above the accounts list, then choose the domain in which you<br />
want the user’s account to reside.<br />
F<strong>or</strong> example, Local, /NetInfo/root/, and /NetInfo/DefaultLocalNode all<br />
refer to the local direct<strong>or</strong>y domain. /NetInfo/root refers to a shared NetInfo domain if<br />
the server is set up to access one; otherwise, /NetInfo/root is the local domain.<br />
4 To authenticate, click the lock.<br />
5 Choose <strong>Server</strong> > New <strong>User</strong> <strong>or</strong> click New <strong>User</strong> in the toolbar.<br />
6 Specify settings f<strong>or</strong> the user in the tabs provided.<br />
See “W<strong>or</strong>king With Basic Settings f<strong>or</strong> <strong>User</strong>s” on page 61 through “W<strong>or</strong>king With Print<br />
Settings f<strong>or</strong> <strong>User</strong>s” on page 75 f<strong>or</strong> details.<br />
You can also use a preset <strong>or</strong> an imp<strong>or</strong>t file to create a new user.<br />
F<strong>or</strong> details, see “Using Presets to Create New Accounts” on page 59 and Appendix,<br />
“Imp<strong>or</strong>ting and Exp<strong>or</strong>ting Account Inf<strong>or</strong>mation.”<br />
Creating Read-Write LDAPv3 <strong>User</strong> Accounts<br />
You can create a user account on a non-<strong>Apple</strong> LDAPv3 server if it has been configured<br />
f<strong>or</strong> write access.<br />
To create an LDAPv3 user account:<br />
1 In W<strong>or</strong>kgroup Manager, click Accounts.<br />
2 Ensure that the direct<strong>or</strong>y services of the <strong>Mac</strong> <strong>OS</strong> X <strong>Server</strong> you’re using has been<br />
configured to use the LDAP server f<strong>or</strong> user accounts.<br />
See the Open Direct<strong>or</strong>y administration guide f<strong>or</strong> details about how to use Direct<strong>or</strong>y<br />
Access to configure an LDAP connection and Appendix, “Imp<strong>or</strong>ting and Exp<strong>or</strong>ting<br />
Account Inf<strong>or</strong>mation,” f<strong>or</strong> inf<strong>or</strong>mation about the user account elements that may need<br />
to be mapped.<br />
3 Click the small globe above the accounts list, then choose the LDAPv3 domain in which<br />
you want the user’s account to reside.<br />
4 To authenticate, click the lock.<br />
5 Choose <strong>Server</strong> > New <strong>User</strong> <strong>or</strong> click New <strong>User</strong> in the toolbar.<br />
Chapter 4 Setting Up <strong>User</strong> Accounts 55
6 Specify settings f<strong>or</strong> the user in the tabs provided. See “W<strong>or</strong>king With Basic Settings f<strong>or</strong><br />
<strong>User</strong>s” on page 61 through “W<strong>or</strong>king With Print Settings f<strong>or</strong> <strong>User</strong>s” on page 75 f<strong>or</strong><br />
details.<br />
You can also use a preset <strong>or</strong> an imp<strong>or</strong>t file to create a new user. F<strong>or</strong> details, see “Using<br />
Presets to Create New Accounts” on page 59 and Appendix, “Imp<strong>or</strong>ting and Exp<strong>or</strong>ting<br />
Account Inf<strong>or</strong>mation.”<br />
Editing <strong>User</strong> Account Inf<strong>or</strong>mation<br />
You can use W<strong>or</strong>kgroup Manager to change a user account that resides in the LDAP<br />
direct<strong>or</strong>y of an Open Direct<strong>or</strong>y master, a NetInfo domain, <strong>or</strong> other read/write direct<strong>or</strong>y<br />
domain.<br />
To make changes to a user account:<br />
1 In W<strong>or</strong>kgroup Manager, click Accounts.<br />
2 Ensure that the direct<strong>or</strong>y services of the <strong>Mac</strong> <strong>OS</strong> X <strong>Server</strong> you’re using has been<br />
configured to access the desired direct<strong>or</strong>y domain.<br />
See the Open Direct<strong>or</strong>y administrat<strong>or</strong>’s guide f<strong>or</strong> instructions.<br />
3 Click the small globe above the accounts list, then choose the domain in which the<br />
user’s account resides.<br />
4 To authenticate, click the lock.<br />
5 Click the <strong>User</strong>s button and select the user.<br />
6 Edit settings f<strong>or</strong> the user in the tabs provided. See “W<strong>or</strong>king With Basic Settings f<strong>or</strong><br />
<strong>User</strong>s” on page 61 through “W<strong>or</strong>king With Print Settings f<strong>or</strong> <strong>User</strong>s” on page 75 f<strong>or</strong><br />
details.<br />
Editing Multiple <strong>User</strong>s Simultaneously<br />
You can use W<strong>or</strong>kgroup Manager to make the same change to multiple user accounts<br />
in the LDAP direct<strong>or</strong>y of an Open Direct<strong>or</strong>y master, a NetInfo domain, <strong>or</strong> other read/<br />
write direct<strong>or</strong>y domain at the same time.<br />
To edit multiple users:<br />
1 In W<strong>or</strong>kgroup Manager, click Accounts.<br />
2 Select the user accounts you want to change.<br />
Click the globe icon below the toolbar and choose the direct<strong>or</strong>y domain, and<br />
Command-click to select each user.<br />
3 To authenticate, click the lock.<br />
4 Click to display the pane you want to w<strong>or</strong>k with and make desired changes in fields<br />
that W<strong>or</strong>kgroup Manager lets you update.<br />
56 Chapter 4 Setting Up <strong>User</strong> Accounts
Modifying Accounts in an Open Direct<strong>or</strong>y Master When You’re a<br />
Domain Administrat<strong>or</strong> But Not a <strong>Server</strong> Administrat<strong>or</strong><br />
If you are auth<strong>or</strong>ized to administer a direct<strong>or</strong>y domain but not the server, you can still<br />
modify accounts.<br />
To modify accounts:<br />
1 Use an administrat<strong>or</strong> computer that has been set up (using the Services pane of<br />
Direct<strong>or</strong>y Access) to access the server hosting the Open Direct<strong>or</strong>y master.<br />
2 Open W<strong>or</strong>kgroup Manager on the administrat<strong>or</strong> computer.<br />
3 When the login window appears, choose <strong>Server</strong> > View Direct<strong>or</strong>ies.<br />
4 Click the small globe icon above the accounts list and choose Other from the pop-up<br />
menu.<br />
5 Open the direct<strong>or</strong>y domain you want to administer, and then click the lock to be<br />
authenticated as a domain administrat<strong>or</strong>.<br />
W<strong>or</strong>king With Read-Only <strong>User</strong> Accounts<br />
You can use W<strong>or</strong>kgroup Manager to review inf<strong>or</strong>mation f<strong>or</strong> user accounts st<strong>or</strong>ed in<br />
read-only direct<strong>or</strong>y domains. Read-only direct<strong>or</strong>y domains include LDAPv2 domains,<br />
LDAPv3 domains not configured f<strong>or</strong> write access, and BSD configuration files.<br />
To w<strong>or</strong>k with a read-only user account:<br />
1 In W<strong>or</strong>kgroup Manager, click Accounts.<br />
2 Ensure that the direct<strong>or</strong>y services of the <strong>Mac</strong> <strong>OS</strong> X <strong>Server</strong> you’re using has been<br />
configured to access the direct<strong>or</strong>y domain in which the account resides.<br />
See the Open Direct<strong>or</strong>y administration guide f<strong>or</strong> inf<strong>or</strong>mation about using Direct<strong>or</strong>y<br />
Access to configure server connections and the Appendix, “Imp<strong>or</strong>ting and Exp<strong>or</strong>ting<br />
Account Inf<strong>or</strong>mation,” f<strong>or</strong> inf<strong>or</strong>mation about the user account elements that need to be<br />
mapped.<br />
3 Click the small globe above the accounts list and choose the direct<strong>or</strong>y domain in which<br />
the user’s account resides.<br />
4 Use the tabs provided to review the user’s account settings.<br />
See “W<strong>or</strong>king With Basic Settings f<strong>or</strong> <strong>User</strong>s” on page 61 through “W<strong>or</strong>king With Print<br />
Settings f<strong>or</strong> <strong>User</strong>s” on page 75 f<strong>or</strong> details.<br />
Chapter 4 Setting Up <strong>User</strong> Accounts 57
Defining a Guest <strong>User</strong><br />
You can set up some services to supp<strong>or</strong>t “anonymous” users, who can’t be<br />
authenticated because they don’t have a valid user name <strong>or</strong> passw<strong>or</strong>d. The following<br />
services can be set up to supp<strong>or</strong>t anonymous users:<br />
• Windows services (see the Windows Services guide f<strong>or</strong> inf<strong>or</strong>mation about<br />
configuring guest access)<br />
• <strong>Apple</strong> file service (see the file services administration guide f<strong>or</strong> inf<strong>or</strong>mation about<br />
configuring guest access)<br />
• FTP service (see the file services administration guide f<strong>or</strong> inf<strong>or</strong>mation about<br />
configuring guest access)<br />
• Web service (see the web technologies administration guide f<strong>or</strong> inf<strong>or</strong>mation about<br />
configuring guest access)<br />
<strong>User</strong>s who connect to a server anonymously are restricted to files, folders, and websites<br />
with privileges set to Everyone.<br />
Another kind of guest user is a managed user that you can define to allow easy setup<br />
of public computers <strong>or</strong> kiosk computers. See Chapter 9, “Managing Preferences,” and<br />
Chapter 10, “Using <strong>Mac</strong>intosh Manager f<strong>or</strong> <strong>Mac</strong> <strong>OS</strong> 9,” f<strong>or</strong> m<strong>or</strong>e about these kinds of<br />
users.<br />
Deleting a <strong>User</strong> Account<br />
You can use W<strong>or</strong>kgroup Manager to delete a user account st<strong>or</strong>ed in the LDAP direct<strong>or</strong>y<br />
of an Open Direct<strong>or</strong>y master <strong>or</strong> a NetInfo domain.<br />
Warning: You cannot undo this action.<br />
To delete a user account using W<strong>or</strong>kgroup Manager:<br />
1 In W<strong>or</strong>kgroup Manager, click Accounts.<br />
2 Select the user account you want to delete.<br />
To locate the account, click the small globe above the accounts list and choose the<br />
direct<strong>or</strong>y domain where the account resides, then select the user.<br />
3 To be authenticated, click the lock.<br />
4 Choose <strong>Server</strong> > Delete Selected <strong>User</strong> <strong>or</strong> click the Delete icon in the toolbar.<br />
Disabling a <strong>User</strong> Account<br />
To disable a user account, you can:<br />
• Deselect the “<strong>User</strong> can log in” option on the Basic pane in W<strong>or</strong>kgroup Manager.<br />
• Delete the account.<br />
• Change the user’s passw<strong>or</strong>d to an unknown value.<br />
• Set a passw<strong>or</strong>d policy that disables login (f<strong>or</strong> a user account whose passw<strong>or</strong>d type is<br />
Open Direct<strong>or</strong>y).<br />
58 Chapter 4 Setting Up <strong>User</strong> Accounts
W<strong>or</strong>king With Presets f<strong>or</strong> <strong>User</strong> Accounts<br />
Presets are like templates with which you define attributes that automatically apply to<br />
new user <strong>or</strong> group accounts.<br />
Creating a Preset f<strong>or</strong> <strong>User</strong> Accounts<br />
You can create one <strong>or</strong> m<strong>or</strong>e presets to choose from when creating new user accounts<br />
in a particular direct<strong>or</strong>y domain.<br />
To create a preset f<strong>or</strong> user accounts:<br />
1 Open W<strong>or</strong>kgroup Manager on the server from which you will be creating user<br />
accounts.<br />
Ensure that the server has been configured to access the <strong>Mac</strong> <strong>OS</strong> X direct<strong>or</strong>y domain <strong>or</strong><br />
non-<strong>Apple</strong> LDAPv3 domain in which the preset will be used to create new accounts. To<br />
access a different domain, click the small globe above the accounts list.<br />
2 Click Accounts.<br />
3 To create a preset using data in an existing user account, open the account. To create a<br />
preset using an empty user account, create a new user account.<br />
4 Fill in the fields with values you want new user accounts to inherit. Delete any values<br />
you don’t want to prespecify if you’re basing the preset on an existing account.<br />
The following attributes can be defined in a user account preset: passw<strong>or</strong>d settings,<br />
administrat<strong>or</strong> privileges, home direct<strong>or</strong>y settings, quotas, default shell, primary group<br />
ID, group membership list, comment, login settings, print settings, and mail settings.<br />
5 Click Preferences, configure settings that you want the preset to define, and then click<br />
Accounts.<br />
After configuring preference settings f<strong>or</strong> a preset, you must return to the Accounts<br />
settings to save the preset.<br />
6 Choose Save Preset from the Presets pop-up menu, enter a name f<strong>or</strong> the preset, then<br />
click OK.<br />
The preset is saved to the current direct<strong>or</strong>y domain.<br />
Using Presets to Create New Accounts<br />
Presets provide a quick way to apply settings to a new account. After you apply the<br />
preset, you can continue to modify settings f<strong>or</strong> the new account, if necessary.<br />
To create a new account using a preset:<br />
1 Open W<strong>or</strong>kgroup Manager on a server configured to access the <strong>Mac</strong> <strong>OS</strong> X direct<strong>or</strong>y<br />
domain <strong>or</strong> non-<strong>Apple</strong> LDAPv3 domain in which the preset will be used to create the<br />
new account.<br />
2 Click Accounts.<br />
3 Click the small globe above the accounts list, then choose the direct<strong>or</strong>y domain in<br />
which you want the new account to reside.<br />
Chapter 4 Setting Up <strong>User</strong> Accounts 59
4 To authenticate, click the lock.<br />
5 Choose an item from the Presets pop-up menu. If you plan to imp<strong>or</strong>t a file, you choose<br />
a preset in the imp<strong>or</strong>t options dialog.<br />
6 Create a new account, either interactively <strong>or</strong> using an imp<strong>or</strong>t file.<br />
If a setting is specified in both the preset and an imp<strong>or</strong>t file, the value in the file is used.<br />
If a setting is specified in the preset but not in the imp<strong>or</strong>t file, the value in the preset is<br />
used.<br />
7 Add <strong>or</strong> update attribute values if required, either interactively <strong>or</strong> using an imp<strong>or</strong>t file.<br />
Renaming Presets<br />
Name your presets to help remind you of the template settings <strong>or</strong> identify the type of<br />
user account, group account, <strong>or</strong> computer list f<strong>or</strong> which that preset is best suited.<br />
To rename a preset:<br />
1 Open W<strong>or</strong>kgroup Manager on the server where the preset has been defined.<br />
2 Click Accounts.<br />
3 Choose Rename Preset from the Presets pop-up menu.<br />
4 Enter the new name and click OK.<br />
Changing Presets<br />
When you change a preset, existing accounts created using it are not updated to<br />
reflect your changes.<br />
To change a preset:<br />
1 Open W<strong>or</strong>kgroup Manager on the server where the preset has been defined.<br />
2 Click Accounts.<br />
3 Choose an item from the Presets pop-up menu.<br />
4 After completing your changes, choose Save Preset from the Presets pop-up menu.<br />
You can also change a preset while using it to create a new account by changing any of<br />
the fields defined by the preset, then saving the preset.<br />
Deleting a Preset<br />
If you no longer need a particular preset, you can delete it.<br />
To delete a preset:<br />
1 Open W<strong>or</strong>kgroup Manager on the server where the preset has been defined.<br />
2 Click Accounts.<br />
3 Choose Delete Preset from the Presets pop-up menu.<br />
4 Select the preset you want to delete and click Delete.<br />
60 Chapter 4 Setting Up <strong>User</strong> Accounts
W<strong>or</strong>king With Basic Settings f<strong>or</strong> <strong>User</strong>s<br />
Basic settings are a collection of attributes that must be defined f<strong>or</strong> all users.<br />
In W<strong>or</strong>kgroup Manager, you use the Basic pane in the user account window to w<strong>or</strong>k<br />
with basic settings.<br />
Defining Long <strong>User</strong> Names<br />
The user name is the long name f<strong>or</strong> a user, such as Ellen Brown <strong>or</strong> Dr. Arnold T. Smith.<br />
Sometimes the user name is referred to as the “full name” <strong>or</strong> the “real” name. <strong>User</strong>s can<br />
log in using the user name <strong>or</strong> a sh<strong>or</strong>t name associated with their accounts.<br />
Long user names are case-sensitive in the login window; so if an account has the user<br />
name Mary Smith, login fails if MARY SMITH is entered in the login window. However,<br />
user names are not case-sensitive when used to authenticate a user f<strong>or</strong> file server<br />
access <strong>or</strong> to log in from <strong>Mac</strong>intosh Manager <strong>Mac</strong> <strong>OS</strong> 9 clients.<br />
A long user name can contain no m<strong>or</strong>e than 255 bytes. Since long user names supp<strong>or</strong>t<br />
various character sets, the maximum number of characters f<strong>or</strong> long user names can<br />
range from 255 Roman characters to as few as 85 characters (f<strong>or</strong> character sets in which<br />
characters occupy up to 3 bytes).<br />
You can use W<strong>or</strong>kgroup Manager to edit the user name of an account st<strong>or</strong>ed in the<br />
LDAP direct<strong>or</strong>y of an Open Direct<strong>or</strong>y master, a NetInfo domain, <strong>or</strong> other read/write<br />
direct<strong>or</strong>y domain. You can also use W<strong>or</strong>kgroup Manager to review the user name in any<br />
direct<strong>or</strong>y domain accessible from the server you’re using.<br />
To w<strong>or</strong>k with the user name using W<strong>or</strong>kgroup Manager:<br />
1 In W<strong>or</strong>kgroup Manager, click Accounts.<br />
2 Select the account you want to w<strong>or</strong>k with.<br />
To select the account, click the small globe above the accounts list and choose the<br />
direct<strong>or</strong>y domain where the account resides, then select the user in the user list.<br />
3 To be authenticated, click the lock.<br />
4 In the Name field (on the Basic pane), review <strong>or</strong> edit the user name.<br />
Initially, the value of user name is “Untitled .” After changing the name,<br />
W<strong>or</strong>kgroup Manager doesn’t check to verify that the user name is unique.<br />
Avoid assigning the same name to m<strong>or</strong>e than one user. W<strong>or</strong>kgroup Manager doesn’t let<br />
you assign the same name to different users in any particular domain <strong>or</strong> in any domain<br />
in the search path (search policy) of the server you’re using, but has no way of<br />
detecting whether duplicates might exist in other domains.<br />
Chapter 4 Setting Up <strong>User</strong> Accounts 61
Defining Sh<strong>or</strong>t <strong>User</strong> Names<br />
A sh<strong>or</strong>t name is an abbreviated name f<strong>or</strong> a user, such as ebrown <strong>or</strong> arnoldsmith. <strong>User</strong>s<br />
can log in using the sh<strong>or</strong>t name <strong>or</strong> the user name associated with their accounts. The<br />
sh<strong>or</strong>t name is used by <strong>Mac</strong> <strong>OS</strong> X f<strong>or</strong> home direct<strong>or</strong>ies and groups:<br />
• When <strong>Mac</strong> <strong>OS</strong> X automatically creates a user’s local <strong>or</strong> netw<strong>or</strong>k AFP home direct<strong>or</strong>y, it<br />
names the direct<strong>or</strong>y after the user’s sh<strong>or</strong>t name. F<strong>or</strong> m<strong>or</strong>e inf<strong>or</strong>mation about home<br />
direct<strong>or</strong>ies see Chapter 7, “Setting Up Home Direct<strong>or</strong>ies.”<br />
• When <strong>Mac</strong> <strong>OS</strong> X checks to see whether a user belongs to a group auth<strong>or</strong>ized to<br />
access a particular file, it uses sh<strong>or</strong>t names to find user IDs of group members. See<br />
“Avoiding Duplicate Sh<strong>or</strong>t Names” on page 64 f<strong>or</strong> an example.<br />
You can have as many as 16 sh<strong>or</strong>t names associated with a user account. You might<br />
want to use multiple sh<strong>or</strong>t names as aliases f<strong>or</strong> email accounts, f<strong>or</strong> example. The first<br />
sh<strong>or</strong>t name is the name used f<strong>or</strong> home direct<strong>or</strong>ies and group membership lists; don’t<br />
reassign that name after you save the user account.<br />
A sh<strong>or</strong>t user name can contain as many as 255 Roman characters. However, f<strong>or</strong> clients<br />
using <strong>Mac</strong> <strong>OS</strong> X version 10.1.5 and earlier, the first sh<strong>or</strong>t user name must be 8 characters<br />
<strong>or</strong> fewer.<br />
Use only these characters f<strong>or</strong> the first sh<strong>or</strong>t user name (subsequent sh<strong>or</strong>t names can<br />
contain any Roman character):<br />
• a through z<br />
• A through Z<br />
• 0 through 9<br />
• _ (undersc<strong>or</strong>e)<br />
• - (hyphen)<br />
Typically, sh<strong>or</strong>t names contain eight <strong>or</strong> fewer characters.<br />
You can use W<strong>or</strong>kgroup Manager to edit the sh<strong>or</strong>t name of an account st<strong>or</strong>ed in the<br />
LDAP direct<strong>or</strong>y of an Open Direct<strong>or</strong>y master, a NetInfo domain, <strong>or</strong> other read/write<br />
direct<strong>or</strong>y domain. You can also use W<strong>or</strong>kgroup Manager to review the sh<strong>or</strong>t name in<br />
any direct<strong>or</strong>y domain accessible from the server you’re using.<br />
To w<strong>or</strong>k with a user’s sh<strong>or</strong>t name using W<strong>or</strong>kgroup Manager:<br />
1 In W<strong>or</strong>kgroup Manager, click Accounts.<br />
2 Select the account you want to w<strong>or</strong>k with.<br />
To select the account, click the small globe above the accounts list and choose the<br />
direct<strong>or</strong>y domain where the account resides, then select the user account.<br />
3 To be authenticated, click the lock.<br />
4 In the Sh<strong>or</strong>t Names field (on the Basic pane), review <strong>or</strong> edit the sh<strong>or</strong>t names.<br />
62 Chapter 4 Setting Up <strong>User</strong> Accounts
Initially, the value of the sh<strong>or</strong>t name is “untitled_.” If you specify<br />
multiple sh<strong>or</strong>t names, each should be on its own line.<br />
Avoid assigning the same sh<strong>or</strong>t name to m<strong>or</strong>e than one user. W<strong>or</strong>kgroup Manager<br />
doesn’t let you assign the same sh<strong>or</strong>t name to different users in any particular domain<br />
<strong>or</strong> in any domain in the search path (search policy) of the server you’re using, but has<br />
no way of detecting whether duplicates might exist in other domains.<br />
After the user’s account has been saved, you can’t change the first sh<strong>or</strong>t name, but you<br />
can change others in a list of sh<strong>or</strong>t names.<br />
Choosing Stable Sh<strong>or</strong>t Names<br />
When you create groups, <strong>Mac</strong> <strong>OS</strong> X identifies users in them by their first sh<strong>or</strong>t name,<br />
which can’t be changed.<br />
If a sh<strong>or</strong>t name change is unavoidable, you can create a new account f<strong>or</strong> the user (in<br />
the same direct<strong>or</strong>y domain) that contains the new sh<strong>or</strong>t name, but retains all other<br />
inf<strong>or</strong>mation (user ID, primary group, home direct<strong>or</strong>y, and so f<strong>or</strong>th). You can then disable<br />
login f<strong>or</strong> the old user account. Now the user can log in using the changed name, yet<br />
have the same access to files and other netw<strong>or</strong>k resources as bef<strong>or</strong>e. (See “Disabling a<br />
<strong>User</strong> Account” on page 58 f<strong>or</strong> inf<strong>or</strong>mation on disabling use of an account f<strong>or</strong> login.)<br />
Avoiding Duplicate Names<br />
If separate user accounts have the same name (user name <strong>or</strong> sh<strong>or</strong>t name) and<br />
passw<strong>or</strong>d, a <strong>Mac</strong> <strong>OS</strong> X computer may authenticate a user different from the one you<br />
want it to authenticate. Or it may mask the user rec<strong>or</strong>d that should be used f<strong>or</strong><br />
authentication.<br />
Consider an example that consists of three shared direct<strong>or</strong>y domains. Tony Smith has<br />
an account in the Students domain, and Tom Smith has an account in the root domain.<br />
Both accounts contain the sh<strong>or</strong>t name “tsmith” and the passw<strong>or</strong>d “smitty.”<br />
/<br />
Tom Smith (tsmith,smitty)<br />
Tony Smith (tsmith,smitty)<br />
Students<br />
Faculty<br />
Tony’s computer<br />
Tom’s computer<br />
Chapter 4 Setting Up <strong>User</strong> Accounts 63
When Tony logs in to his computer with a user name “tsmith” and the passw<strong>or</strong>d<br />
“smitty,” he is authenticated using the rec<strong>or</strong>d in the Students domain. Similarly, Tom<br />
can use the same login entries at his computer and be authenticated using his rec<strong>or</strong>d<br />
in the root domain. If Tony and Tom ever logged in to each other’s computers using<br />
tsmith and smitty, they would both be authenticated, but not with the desired results.<br />
Tony could access Tom’s files, and vice versa.<br />
Now let’s say that Tony and Tom have the same sh<strong>or</strong>t name, but different passw<strong>or</strong>ds.<br />
/<br />
Tom Smith (tsmith, smitty)<br />
Tony Smith (tsmith, tony)<br />
Students<br />
Faculty<br />
Tony’s computer<br />
Tom’s computer<br />
If Tom attempts to log in to Tony’s computer using the sh<strong>or</strong>t name “tsmith” and his<br />
passw<strong>or</strong>d (smitty), his user rec<strong>or</strong>d is masked by Tony’s user rec<strong>or</strong>d in the Students<br />
domain. <strong>Mac</strong> <strong>OS</strong> X finds “tsmith” in Students, but its passw<strong>or</strong>d doesn’t match the one<br />
Tom used to log in. Tom is denied access to Tony’s computer, and his rec<strong>or</strong>d in the root<br />
domain is never found.<br />
If Tony has a user rec<strong>or</strong>d in his local direct<strong>or</strong>y domain that has the same names and<br />
passw<strong>or</strong>d as his rec<strong>or</strong>d in the Students domain, the Students domain’s rec<strong>or</strong>d f<strong>or</strong> Tony<br />
would be masked. Tony’s local domain should offer a name/passw<strong>or</strong>d combination that<br />
distinguishes it from the Students domain’s rec<strong>or</strong>d. If the Students domain is not<br />
accessible (when Tony w<strong>or</strong>ks at home, f<strong>or</strong> example), he can log in using the local name<br />
and continue using his computer. Tony can still access local files created when he<br />
logged in using the Students domain if the user ID in both rec<strong>or</strong>ds is the same.<br />
Duplicate sh<strong>or</strong>t names also have undesirable effects in group rec<strong>or</strong>ds, described in the<br />
next section.<br />
Avoiding Duplicate Sh<strong>or</strong>t Names<br />
Since sh<strong>or</strong>t names are used to find user IDs of group members, duplicate sh<strong>or</strong>t names<br />
can result in file access being granted to users you hadn’t intended to give access.<br />
64 Chapter 4 Setting Up <strong>User</strong> Accounts
Return to the example of Tony and Tom Smith, who have duplicate sh<strong>or</strong>t names.<br />
Assume that the administrat<strong>or</strong> has created a group in the root domain to which all<br />
students belong. The group—AllStudents—has a GID of 2017.<br />
/<br />
Tom Smith (tsmith, smitty, UID 2000)<br />
AllStudents (tsmith, GID 2017)<br />
Tony Smith<br />
(tsmith, smitty, UID 3000)<br />
Students<br />
Faculty<br />
Tony’s computer<br />
MyDoc<br />
Owner 127 can: Read & Write<br />
Group 2017 can: Read only<br />
Everyone else can: None<br />
Tom’s computer<br />
Now suppose that a file, MyDoc, resides on a computer accessible to both Tony and<br />
Tom. The file is owned by a user with the user ID 127. It has read-only access privileges<br />
f<strong>or</strong> AllStudents. Tony, not Tom, was added as a member of AllStudents, but because a<br />
group’s member list consists of sh<strong>or</strong>t names, not user IDs, and the sh<strong>or</strong>t name tsmith is<br />
listed as a member of AllStudents, both Tony and Tom are effectively members of<br />
AllStudents.<br />
When Tom attempts to access MyDoc, <strong>Mac</strong> <strong>OS</strong> X determines that the owner<br />
permissions do not apply f<strong>or</strong> Tom, and moves on to check if group permissions apply<br />
f<strong>or</strong> Tom. <strong>Mac</strong> <strong>OS</strong> X searches the login hierarchy f<strong>or</strong> user rec<strong>or</strong>ds with sh<strong>or</strong>t names that<br />
match those associated with AllStudents. Tom’s user rec<strong>or</strong>d is found (sh<strong>or</strong>t name<br />
tsmith) because it resides in the login hierarchy, and the user ID in the user rec<strong>or</strong>d is<br />
compared with Tom’s login user ID. They match, so Tom is allowed to read MyDoc, even<br />
though he’s not actually a member of AllStudents.<br />
Defining <strong>User</strong> IDs<br />
A user ID is a number that uniquely identifies a user. <strong>Mac</strong> <strong>OS</strong> X computers use the<br />
user ID to keep track of a user’s direct<strong>or</strong>y and file ownership. When a user creates a<br />
direct<strong>or</strong>y <strong>or</strong> file, the user ID is st<strong>or</strong>ed as the creat<strong>or</strong> ID. A user with that user ID has read<br />
and write privileges to the direct<strong>or</strong>y <strong>or</strong> file by default.<br />
The user ID should be a unique string of digits from 500 through 2,147,483,648.<br />
Assigning the same user ID to different users is risky, since two users with the same<br />
user ID have identical direct<strong>or</strong>y and file access privileges.<br />
Chapter 4 Setting Up <strong>User</strong> Accounts 65
The user ID 0 is reserved f<strong>or</strong> the root user. <strong>User</strong> IDs below 100 are reserved f<strong>or</strong> system<br />
use; users with these <strong>User</strong> IDs should not be deleted and should not be modified<br />
except to change the passw<strong>or</strong>d of the root user.<br />
In general, once user IDs have been assigned and users start creating files and<br />
direct<strong>or</strong>ies throughout a netw<strong>or</strong>k, you shouldn’t change user IDs. One possible scenario<br />
in which you may need to change a user ID is when merging users created on different<br />
servers into one new server <strong>or</strong> cluster of servers. The same user ID may have been<br />
associated with a different user on the previous server.<br />
When you create a new user account in any shared direct<strong>or</strong>y domain, W<strong>or</strong>kgroup<br />
Manager automatically assigns a user ID; the value assigned is an unused user ID (1025<br />
<strong>or</strong> greater) in the server’s search path. (New users created using the Accounts<br />
Preferences pane on <strong>Mac</strong> <strong>OS</strong> X Desktop computers are assigned user IDs starting at<br />
501.)<br />
You can use W<strong>or</strong>kgroup Manager to edit the user ID of an account st<strong>or</strong>ed in the LDAP<br />
direct<strong>or</strong>y of an Open Direct<strong>or</strong>y master <strong>or</strong> a NetInfo domain. You can also use<br />
W<strong>or</strong>kgroup Manager to review the user ID in any direct<strong>or</strong>y domain accessible from the<br />
server you’re using.<br />
To change a user ID in W<strong>or</strong>kgroup Manager:<br />
1 In W<strong>or</strong>kgroup Manager, click Accounts.<br />
2 Select the account you want to w<strong>or</strong>k with.<br />
To select an account, click the small globe above the accounts list and choose the<br />
direct<strong>or</strong>y domain where the user’s account resides, and select the user.<br />
3 To authenticate, click the lock.<br />
4 In the Basic pane, specify a value in the <strong>User</strong> ID field.<br />
Make sure the value is unique in the search policy (search path) of computers the user<br />
will log in to.<br />
Defining Passw<strong>or</strong>ds<br />
F<strong>or</strong> inf<strong>or</strong>mation about defining passw<strong>or</strong>ds, see the Open Direct<strong>or</strong>y administration<br />
guide.<br />
Setting Passw<strong>or</strong>d Options f<strong>or</strong> Imp<strong>or</strong>ted <strong>User</strong>s<br />
You can’t set Open Direct<strong>or</strong>y passw<strong>or</strong>d options in an imp<strong>or</strong>t file <strong>or</strong> in a preset used<br />
during imp<strong>or</strong>t.<br />
To set passw<strong>or</strong>d options f<strong>or</strong> imp<strong>or</strong>ted users:<br />
1 Imp<strong>or</strong>t the users by using W<strong>or</strong>kgroup Manager <strong>or</strong> the dsimp<strong>or</strong>texp<strong>or</strong>t command-line<br />
tool.<br />
2 In W<strong>or</strong>kgroup Manager, click Accounts.<br />
66 Chapter 4 Setting Up <strong>User</strong> Accounts
3 Open the direct<strong>or</strong>y into which the users were imp<strong>or</strong>ted.<br />
4 Select the users whose passw<strong>or</strong>d options you want to set.<br />
5 Click Advanced.<br />
6 Make sure the <strong>User</strong> Passw<strong>or</strong>d Type is set to Open Direct<strong>or</strong>y, click Options, set passw<strong>or</strong>d<br />
options, and click OK.<br />
7 Click Save.<br />
F<strong>or</strong> m<strong>or</strong>e inf<strong>or</strong>mation about imp<strong>or</strong>ting users, see the appendix. F<strong>or</strong> additional<br />
inf<strong>or</strong>mation about Open Direct<strong>or</strong>y passw<strong>or</strong>ds, see the Open Direct<strong>or</strong>y administration<br />
guide.<br />
Assigning Administrat<strong>or</strong> Rights f<strong>or</strong> a <strong>Server</strong><br />
A user who has server administration privileges can control most of the server’s<br />
configuration settings and use applications, such as <strong>Server</strong> Admin, that require a user<br />
to be a member of the server’s admin group.<br />
You can use W<strong>or</strong>kgroup Manager to assign server administrat<strong>or</strong> privileges to the LDAP<br />
direct<strong>or</strong>y of an Open Direct<strong>or</strong>y master <strong>or</strong> a NetInfo domain. You can also use<br />
W<strong>or</strong>kgroup Manager to review the server administrat<strong>or</strong> privileges in any direct<strong>or</strong>y<br />
domain accessible from the server you’re using.<br />
To set server administrat<strong>or</strong> privileges in W<strong>or</strong>kgroup Manager:<br />
1 Log in to W<strong>or</strong>kgroup Manager by specifying the name <strong>or</strong> IP address of the server f<strong>or</strong><br />
which you want to grant administrat<strong>or</strong> privileges.<br />
2 Click Accounts.<br />
3 Click the small globe above the accounts list and choose the direct<strong>or</strong>y domain in which<br />
the user’s account resides.<br />
4 To authenticate, click the lock.<br />
5 In the Basic pane, select “<strong>User</strong> can administer the server” to grant server administrat<strong>or</strong><br />
privileges.<br />
Assigning Administrat<strong>or</strong> Rights f<strong>or</strong> a Direct<strong>or</strong>y Domain<br />
A user who has administrat<strong>or</strong> privileges f<strong>or</strong> an <strong>Apple</strong> direct<strong>or</strong>y domain can make<br />
changes to user accounts, group accounts, and computer lists st<strong>or</strong>ed in that domain<br />
using W<strong>or</strong>kgroup Manager. The changes the user can make are limited to those you<br />
specify.<br />
You can use W<strong>or</strong>kgroup Manager to assign direct<strong>or</strong>y domain administrat<strong>or</strong> privileges<br />
f<strong>or</strong> an account st<strong>or</strong>ed in the LDAP direct<strong>or</strong>y of an Open Direct<strong>or</strong>y master <strong>or</strong> a NetInfo<br />
domain. You can also use W<strong>or</strong>kgroup Manager to review these privileges in any<br />
direct<strong>or</strong>y domain accessible from the server you’re using.<br />
Chapter 4 Setting Up <strong>User</strong> Accounts 67
To set direct<strong>or</strong>y domain administrat<strong>or</strong> privileges in W<strong>or</strong>kgroup Manager:<br />
1 Make sure the user has an account in the direct<strong>or</strong>y domain.<br />
2 In W<strong>or</strong>kgroup Manager, click Accounts.<br />
3 Select the user account.<br />
To select the account, click the small globe above the accounts list and choose the<br />
direct<strong>or</strong>y domain in which the user’s account resides, and select the account.<br />
4 To be authenticated, click the lock.<br />
5 In the Basic pane, select “<strong>User</strong> can administer this direct<strong>or</strong>y domain.”<br />
6 To specify what the user should be able to administer in the domain, click Privileges.<br />
By default, the user has no direct<strong>or</strong>y domain privileges.<br />
7 Click the <strong>User</strong>s, Groups, <strong>or</strong> Computer Lists button and make the desired settings.<br />
If you don’t select a checkbox (such as “The administrat<strong>or</strong> can edit user preferences”),<br />
the user can view the account <strong>or</strong> preference inf<strong>or</strong>mation in W<strong>or</strong>kgroup Manager, but<br />
not change it.<br />
To add an item the “listed below” area (on the right), drag it from the Available list (on<br />
the left). To remove an item, select it and press the Delete key on the keyboard.<br />
W<strong>or</strong>king With Advanced Settings f<strong>or</strong> <strong>User</strong>s<br />
Advanced settings include login settings, keyw<strong>or</strong>ds, passw<strong>or</strong>d validation policy, and a<br />
comment.<br />
In W<strong>or</strong>kgroup Manager, use the Advanced pane in the user account window to w<strong>or</strong>k<br />
with advanced settings.<br />
Defining Login Settings<br />
By specifying user login settings, you can:<br />
• Control whether the user can be authenticated using the account.<br />
• Allow a managed user to simultaneously log in to m<strong>or</strong>e than one managed<br />
computer at a time <strong>or</strong> prevent the user from doing so.<br />
• Indicate whether a user of a managed computer can <strong>or</strong> must select a w<strong>or</strong>kgroup<br />
during login <strong>or</strong> whether you want to avoid showing w<strong>or</strong>kgroups when the user<br />
logs in.<br />
• Identify the default shell the user will use f<strong>or</strong> command-line interactions with<br />
<strong>Mac</strong> <strong>OS</strong> X, such as /bin/csh <strong>or</strong> /bin/tcsh. The default shell is used by the Terminal<br />
application on the computer the user is logged in to, but Terminal has a preference<br />
that lets you override the default shell. The default shell is used by SSH (Secure Shell)<br />
<strong>or</strong> Telnet when the user logs in to a remote <strong>Mac</strong> <strong>OS</strong> X computer.<br />
68 Chapter 4 Setting Up <strong>User</strong> Accounts
You can use W<strong>or</strong>kgroup Manager to define login settings of an account st<strong>or</strong>ed in the<br />
LDAP direct<strong>or</strong>y of an Open Direct<strong>or</strong>y master, a NetInfo domain, <strong>or</strong> other read/write<br />
direct<strong>or</strong>y domain. You can also use W<strong>or</strong>kgroup Manager to review login settings in any<br />
direct<strong>or</strong>y domain accessible from the server you’re using.<br />
To w<strong>or</strong>k with login settings using W<strong>or</strong>kgroup Manager:<br />
1 In W<strong>or</strong>kgroup Manager, click Accounts.<br />
2 Select the account you want to w<strong>or</strong>k with.<br />
To select the account, click the small globe above the accounts list and choose the<br />
direct<strong>or</strong>y domain where the account resides, and select the user in the user list.<br />
3 To be authenticated, click the lock.<br />
4 Click Advanced.<br />
5 Select “Allow simultaneous login” to let a user log in to m<strong>or</strong>e than one managed<br />
computer at a time.<br />
Note: Simultaneous login is not recommended f<strong>or</strong> most users. You may want to reserve<br />
simultaneous login privileges f<strong>or</strong> technical staff, teachers, <strong>or</strong> other users with<br />
administrat<strong>or</strong> privileges. (If a user has a netw<strong>or</strong>k home direct<strong>or</strong>y, that’s where the user’s<br />
application preferences and documents are st<strong>or</strong>ed. Simultaneous login may modify<br />
these items; many applications don’t supp<strong>or</strong>t such modification while they are open.)<br />
You cannot disable simultaneous login f<strong>or</strong> users with NFS home direct<strong>or</strong>ies.<br />
6 Choose a shell from the Login Shell pop-up menu to specify the default shell f<strong>or</strong> the<br />
user when logging in to a <strong>Mac</strong> <strong>OS</strong> X computer.<br />
To enter a shell that doesn’t appear in the list, click Custom. To make sure a user can’t<br />
access the server remotely using a command line, choose None.<br />
Defining a Passw<strong>or</strong>d Type<br />
F<strong>or</strong> details about setting up and managing passw<strong>or</strong>ds, see the Open Direct<strong>or</strong>y<br />
administration guide.<br />
Creating a Master List of Keyw<strong>or</strong>ds<br />
You can define keyw<strong>or</strong>ds that enable quick searching and s<strong>or</strong>ting of users. Using<br />
keyw<strong>or</strong>ds can simplify tasks such as creating groups <strong>or</strong> editing multiple users.<br />
Bef<strong>or</strong>e you begin adding keyw<strong>or</strong>ds to user rec<strong>or</strong>ds, you must create a master keyw<strong>or</strong>d<br />
list. The list of keyw<strong>or</strong>ds shown in the Advanced pane f<strong>or</strong> a selected user apply only to<br />
that user.<br />
To edit the master keyw<strong>or</strong>d list:<br />
1 In W<strong>or</strong>kgroup Manager, click Accounts.<br />
2 Select the account you want to w<strong>or</strong>k with.<br />
Chapter 4 Setting Up <strong>User</strong> Accounts 69
To select the account, click the small globe above the accounts list and choose the<br />
direct<strong>or</strong>y domain where the account resides, and select the user in the user list.<br />
3 To be authenticated, click the lock.<br />
4 Click Advanced.<br />
5 Click Define to view the master keyw<strong>or</strong>d list.<br />
The master list shows all terms available f<strong>or</strong> use as keyw<strong>or</strong>ds. You can access and edit<br />
the master keyw<strong>or</strong>d list from any selected user account.<br />
6 To add a keyw<strong>or</strong>d to the master list, type terms in the text field and click (+).<br />
7 To remove a keyw<strong>or</strong>d from the master list and all user rec<strong>or</strong>ds where it appears, select<br />
the keyw<strong>or</strong>d, select Remove Deleted Keyw<strong>or</strong>ds From <strong>User</strong>s, and click (–).<br />
If you only want to remove a keyw<strong>or</strong>d from the master list, make sure Remove Deleted<br />
Keyw<strong>or</strong>ds From <strong>User</strong>s is not selected, then select the keyw<strong>or</strong>d you want to remove and<br />
click (–).<br />
8 When you’ve finished editing the master list, click OK.<br />
Applying Keyw<strong>or</strong>ds to <strong>User</strong> Accounts<br />
You can’t add keyw<strong>or</strong>ds to m<strong>or</strong>e than one user at a time; however, you can remove a<br />
keyw<strong>or</strong>d from all users that are tagged with that keyw<strong>or</strong>d if necessary.<br />
To w<strong>or</strong>k with keyw<strong>or</strong>ds f<strong>or</strong> an individual user account:<br />
1 In W<strong>or</strong>kgroup Manager, click Accounts.<br />
2 Select the account you want to w<strong>or</strong>k with.<br />
To select the account, click the small globe above the accounts list and choose the<br />
direct<strong>or</strong>y domain where the account resides, then select the user in the user list.<br />
3 To be authenticated, click the lock.<br />
4 Click Advanced.<br />
5 To add a keyw<strong>or</strong>d to the selected account, Click (+) to view the list of available<br />
keyw<strong>or</strong>ds. Select one <strong>or</strong> m<strong>or</strong>e terms in the list, then click OK.<br />
6 To remove a keyw<strong>or</strong>d from a specific user, select the term you want to remove and<br />
click (–).<br />
7 When you’ve finished adding <strong>or</strong> removing keyw<strong>or</strong>ds f<strong>or</strong> the selected user, click Save.<br />
Editing Comments<br />
You can save a comment in a user’s account to provide whatever documentation might<br />
help with administering the user. A comment can be as long as 32,676 characters.<br />
You can use W<strong>or</strong>kgroup Manager to define the comment of an account st<strong>or</strong>ed in the<br />
LDAP direct<strong>or</strong>y of an Open Direct<strong>or</strong>y master, a NetInfo domain, <strong>or</strong> other read/write<br />
direct<strong>or</strong>y domain. You can also use W<strong>or</strong>kgroup Manager to review the comment in any<br />
direct<strong>or</strong>y domain accessible from the server you’re using.<br />
70 Chapter 4 Setting Up <strong>User</strong> Accounts
To w<strong>or</strong>k with a comment using W<strong>or</strong>kgroup Manager:<br />
1 In W<strong>or</strong>kgroup Manager, click Accounts.<br />
2 Select the account you want to w<strong>or</strong>k with.<br />
To select the account, click the small globe above the accounts list and choose the<br />
direct<strong>or</strong>y domain where the account resides, then select the user in the user list.<br />
3 To be authenticated, click the lock.<br />
4 Click Advanced.<br />
5 Edit <strong>or</strong> review the contents of the Comment field.<br />
W<strong>or</strong>king With Group Settings f<strong>or</strong> <strong>User</strong>s<br />
Group settings identify the groups a user is a member of.<br />
In W<strong>or</strong>kgroup Manager, use the Groups pane in the user account window to w<strong>or</strong>k with<br />
group settings.<br />
See Chapter 5, “Setting Up Group Accounts,” f<strong>or</strong> inf<strong>or</strong>mation on administering groups.<br />
Defining a <strong>User</strong>’s Primary Group<br />
A primary group is the group to which a user belongs by default.<br />
The ID of the primary group is used by the file system when the user accesses a file he<br />
<strong>or</strong> she doesn’t own. The file system checks the file’s group privileges, and if the primary<br />
group ID of the user matches the ID of the group associated with the file, the user<br />
inherits group access privileges. The primary group offers the fastest way to determine<br />
whether a user has group privileges f<strong>or</strong> a file.<br />
The primary group ID should be a unique string of digits. By default, it is 20 (which<br />
identifies the group named “staff”), but you can change it. The maximum value is<br />
2,147,483,648.<br />
You can use W<strong>or</strong>kgroup Manager to define the primary group ID of an account st<strong>or</strong>ed<br />
in the LDAP direct<strong>or</strong>y of an Open Direct<strong>or</strong>y master, a NetInfo domain, <strong>or</strong> other read/<br />
write direct<strong>or</strong>y domain. You can also use W<strong>or</strong>kgroup Manager to review the primary<br />
group inf<strong>or</strong>mation in any direct<strong>or</strong>y domain accessible from the server you’re using.<br />
To w<strong>or</strong>k with a primary group ID using W<strong>or</strong>kgroup Manager:<br />
1 In W<strong>or</strong>kgroup Manager, click Accounts.<br />
2 Select the account you want to w<strong>or</strong>k with.<br />
To select the account, click the small globe above the accounts list and choose the<br />
direct<strong>or</strong>y domain where the account resides, then select the user in the user list.<br />
3 To be authenticated, click the lock.<br />
4 Click the Groups button.<br />
Chapter 4 Setting Up <strong>User</strong> Accounts 71
5 Edit <strong>or</strong> review the contents of the Primary Group ID field. W<strong>or</strong>kgroup Manager displays<br />
the full and sh<strong>or</strong>t names of the group after you enter a primary group ID if the group<br />
exists and is accessible in the search path of the server you’re logged into.<br />
Adding a <strong>User</strong> to Groups<br />
Add a user to a group when you want multiple users to have the same file access<br />
privileges <strong>or</strong> when you want to manage their <strong>Mac</strong> <strong>OS</strong> X preferences using w<strong>or</strong>kgroups<br />
<strong>or</strong> computer lists.<br />
You can use W<strong>or</strong>kgroup Manager to add a user to a group if the user and group<br />
accounts are in the LDAP direct<strong>or</strong>y of an Open Direct<strong>or</strong>y master <strong>or</strong> a NetInfo domain.<br />
To add a user to a group using W<strong>or</strong>kgroup Manager:<br />
1 In W<strong>or</strong>kgroup Manager, click Accounts.<br />
2 Select the user account you want to w<strong>or</strong>k with.<br />
To select the account, click the small globe above the accounts list and choose the<br />
direct<strong>or</strong>y domain where the account resides, then select the user in the user list.<br />
3 To be authenticated, click the lock.<br />
4 Click the Groups button.<br />
5 Click the Add (+) button to open a drawer listing the groups defined in the direct<strong>or</strong>y<br />
domain you’re w<strong>or</strong>king with. (To include system groups in the list, choose Preferences<br />
on the W<strong>or</strong>kgroup Manager menu, then select “Show system users and groups.”)<br />
6 Select the group, then drag it into the Other Groups list on the Groups pane.<br />
You can also add users to a group by using the Members pane of group accounts.<br />
Removing a <strong>User</strong> From a Group<br />
You can use W<strong>or</strong>kgroup Manager to remove a user from a group if the user and group<br />
accounts reside in the LDAP direct<strong>or</strong>y of an Open Direct<strong>or</strong>y master <strong>or</strong> a NetInfo<br />
domain.<br />
To remove a user from a group using W<strong>or</strong>kgroup Manager:<br />
1 In W<strong>or</strong>kgroup Manager, click Accounts.<br />
2 Select the account you want to w<strong>or</strong>k with.<br />
To select the account, click the small globe above the accounts list and choose the<br />
direct<strong>or</strong>y domain where the account resides, then select the user in the user list.<br />
3 To be authenticated, click the lock.<br />
4 Click the Groups button.<br />
5 Select the group <strong>or</strong> groups from which you want to remove the user, then click the<br />
Remove (–) button.<br />
You can also add users to a group by using the Members pane of group accounts.<br />
72 Chapter 4 Setting Up <strong>User</strong> Accounts
Reviewing a <strong>User</strong>’s Group Memberships<br />
You can use W<strong>or</strong>kgroup Manager to review the groups a user belongs to if the user<br />
account resides in a direct<strong>or</strong>y domain accessible from the server you’re using.<br />
To review group memberships using W<strong>or</strong>kgroup Manager:<br />
1 In W<strong>or</strong>kgroup Manager, click Accounts.<br />
2 Select the account you want to w<strong>or</strong>k with.<br />
To select the account, click the small globe above the accounts list and choose the<br />
direct<strong>or</strong>y domain where the account resides, then select the user in the user list.<br />
3 To be authenticated, click the lock.<br />
4 Click the Groups button.<br />
The primary group to which the user belongs is displayed, and other groups the user<br />
belongs to are listed in the Other Groups list.<br />
W<strong>or</strong>king With Home Settings f<strong>or</strong> <strong>User</strong>s<br />
Home settings describe a user’s home direct<strong>or</strong>y attributes. F<strong>or</strong> inf<strong>or</strong>mation about using<br />
and setting up home direct<strong>or</strong>ies, see Chapter 7, “Setting Up Home Direct<strong>or</strong>ies.”<br />
W<strong>or</strong>king With Mail Settings f<strong>or</strong> <strong>User</strong>s<br />
You can create a <strong>Mac</strong> <strong>OS</strong> X <strong>Server</strong> mail service account f<strong>or</strong> a user by specifying mail<br />
settings f<strong>or</strong> the user in the user’s account. To use the account, the user configures a<br />
mail client to identify the user name, passw<strong>or</strong>d, mail service, and mail protocol you<br />
specify in the mail settings.<br />
In W<strong>or</strong>kgroup Manager, use the Mail pane in the user account window to w<strong>or</strong>k with a<br />
user’s mail service settings.<br />
See the mail service administration guide f<strong>or</strong> inf<strong>or</strong>mation about how to set up and<br />
manage <strong>Mac</strong> <strong>OS</strong> X <strong>Server</strong> mail service.<br />
Disabling a <strong>User</strong>’s Mail Service<br />
You can use W<strong>or</strong>kgroup Manager to disable mail service f<strong>or</strong> a user whose account is<br />
st<strong>or</strong>ed in the LDAP direct<strong>or</strong>y of an Open Direct<strong>or</strong>y master, a NetInfo domain, <strong>or</strong> other<br />
read/write direct<strong>or</strong>y domain.<br />
To disable a user’s mail service using W<strong>or</strong>kgroup Manager:<br />
1 In W<strong>or</strong>kgroup Manager, click Accounts.<br />
2 Select the account you want to w<strong>or</strong>k with.<br />
To select the account, click the small globe above the accounts list and choose the<br />
direct<strong>or</strong>y domain where the account resides, then select the user in the user list.<br />
Chapter 4 Setting Up <strong>User</strong> Accounts 73
3 To be authenticated, click the lock.<br />
4 Click Mail.<br />
5 Select None.<br />
Enabling Mail Service Account Options<br />
You can use W<strong>or</strong>kgroup Manager to enable mail service and set mail options f<strong>or</strong> a user<br />
account st<strong>or</strong>ed in the LDAP direct<strong>or</strong>y of an Open Direct<strong>or</strong>y master, a NetInfo domain, <strong>or</strong><br />
other read/write direct<strong>or</strong>y domain. You can also use W<strong>or</strong>kgroup Manager to review the<br />
mail settings of accounts st<strong>or</strong>ed in any direct<strong>or</strong>y domain accessible from the server<br />
you’re using.<br />
To w<strong>or</strong>k with a user’s mail account options using W<strong>or</strong>kgroup Manager:<br />
1 In W<strong>or</strong>kgroup Manager, click Accounts.<br />
2 Select the account you want to w<strong>or</strong>k with.<br />
To select the account, click the small globe above the accounts list and choose the<br />
direct<strong>or</strong>y domain where the account resides, then select the user in the user list.<br />
3 To be authenticated, click the lock.<br />
4 Click Mail.<br />
5 To allow the user to use mail service, select Enabled.<br />
6 Enter a valid mail server name <strong>or</strong> address in the Mail <strong>Server</strong> fields f<strong>or</strong> the DNS name <strong>or</strong><br />
IP address of the server to which the user’s mail should be routed. W<strong>or</strong>kgroup Manager<br />
doesn’t verify this inf<strong>or</strong>mation.<br />
7 Enter a value in the Mail Quota field to specify the maximum number of megabytes f<strong>or</strong><br />
the user’s mailbox.<br />
A 0 <strong>or</strong> empty value means no quota is used. When the user’s message space<br />
approaches <strong>or</strong> surpasses the mail quota you specify, mail service displays a message<br />
prompting the user to delete unwanted messages to free up space. The message<br />
shows quota inf<strong>or</strong>mation in kilobytes (KB) <strong>or</strong> megabytes (MB).<br />
8 Select a Mail Access setting to identify the protocol used f<strong>or</strong> the user’s mail<br />
account: Post Office Protocol (POP) and/<strong>or</strong> Internet Message Access Protocol (IMAP).<br />
9 The following features are supp<strong>or</strong>ted only f<strong>or</strong> mail accounts that reside on a server<br />
using <strong>Mac</strong> <strong>OS</strong> X <strong>Server</strong> software earlier than version 10.3.<br />
Select an Options setting to determine inbox characteristics f<strong>or</strong> mail accounts that<br />
access email using both POP and IMAP.<br />
“Use separate inboxes f<strong>or</strong> POP and IMAP” creates an inbox f<strong>or</strong> POP mail and a separate<br />
inbox f<strong>or</strong> IMAP mail. “Show POP Mailbox in IMAP folder list” shows an IMAP folder<br />
named POP Inbox.<br />
74 Chapter 4 Setting Up <strong>User</strong> Accounts
Select “Enable NotifyMail” to automatically notify the user’s mail application when new<br />
mail arrives. The IP address to which the notification is sent can be either the last IP<br />
address from which the user logged in <strong>or</strong> an address you specify.<br />
F<strong>or</strong>warding a <strong>User</strong>’s Mail<br />
You can use W<strong>or</strong>kgroup Manager to set up email f<strong>or</strong>warding f<strong>or</strong> a user whose account<br />
is st<strong>or</strong>ed in the LDAP direct<strong>or</strong>y of an Open Direct<strong>or</strong>y master <strong>or</strong> a NetInfo domain.<br />
To f<strong>or</strong>ward a user’s mail using W<strong>or</strong>kgroup Manager:<br />
1 In W<strong>or</strong>kgroup Manager, click Accounts.<br />
2 Select the account you want to w<strong>or</strong>k with.<br />
To select the account, click the small globe above the accounts list and choose the<br />
direct<strong>or</strong>y domain where the account resides, then select the user in the user list.<br />
3 To be authenticated, click the lock.<br />
4 Click Mail.<br />
5 Select F<strong>or</strong>ward and enter the f<strong>or</strong>warding email address in the F<strong>or</strong>ward To field.<br />
Make sure you enter the c<strong>or</strong>rect address. W<strong>or</strong>kgroup Manager doesn’t verify that the<br />
address exists.<br />
W<strong>or</strong>king With Print Settings f<strong>or</strong> <strong>User</strong>s<br />
Print settings associated with a user’s account define the ability of a user to print to<br />
accessible <strong>Mac</strong> <strong>OS</strong> X <strong>Server</strong> print queues f<strong>or</strong> which print service enf<strong>or</strong>ces print quotas.<br />
The print service administration guide tells you how to set up quota-enf<strong>or</strong>cing print<br />
queues.<br />
In W<strong>or</strong>kgroup Manager, use the Print pane in the user account window to w<strong>or</strong>k with a<br />
user’s print quotas:<br />
• Select None (the default) to disable a user’s access to print queues enf<strong>or</strong>cing print<br />
quotas.<br />
• Select All Queues to let a user print to all accessible print queues that enf<strong>or</strong>ce quotas.<br />
• Select Per Queue to let a user print to specific print queues that supp<strong>or</strong>t quotas.<br />
Disabling a <strong>User</strong>’s Access to Print Queues Enf<strong>or</strong>cing Quotas<br />
You can use W<strong>or</strong>kgroup Manager to prevent a user from printing to any accessible<br />
<strong>Mac</strong> <strong>OS</strong> X print queue that enf<strong>or</strong>ces quotas. To use W<strong>or</strong>kgroup Manager, the user’s<br />
account must be st<strong>or</strong>ed in the LDAP direct<strong>or</strong>y of an Open Direct<strong>or</strong>y master <strong>or</strong> a NetInfo<br />
domain.<br />
Chapter 4 Setting Up <strong>User</strong> Accounts 75
To disable a user’s access to print queues enf<strong>or</strong>cing quotas:<br />
1 In W<strong>or</strong>kgroup Manager, click Accounts.<br />
2 Select the account you want to w<strong>or</strong>k with.<br />
To select the account, click the small globe above the accounts list and choose the<br />
direct<strong>or</strong>y domain where the account resides, then select the user in the user list.<br />
3 To be authenticated, click the lock.<br />
4 Click Print.<br />
5 Select None.<br />
Enabling a <strong>User</strong>’s Access to Print Queues Enf<strong>or</strong>cing Quotas<br />
You can use W<strong>or</strong>kgroup Manager to allow a user to print to all <strong>or</strong> only some accessible<br />
<strong>Mac</strong> <strong>OS</strong> X print queues that enf<strong>or</strong>ce quotas. To use W<strong>or</strong>kgroup Manager, the user’s<br />
account must be st<strong>or</strong>ed in the LDAP direct<strong>or</strong>y of an Open Direct<strong>or</strong>y master <strong>or</strong> a NetInfo<br />
domain.<br />
To set a user’s print quota f<strong>or</strong> print queues enf<strong>or</strong>cing quotas:<br />
1 In W<strong>or</strong>kgroup Manager, click Accounts.<br />
2 Select the account you want to w<strong>or</strong>k with.<br />
To select the account, click the small globe above the accounts list and choose the<br />
direct<strong>or</strong>y domain where the account resides, then select the user in the user list.<br />
3 To be authenticated, click the lock.<br />
4 Click Print.<br />
To set up a quota that applies to all queues, go to step 5. Alternatively, to set up quotas<br />
f<strong>or</strong> specific print queues, go to step 6.<br />
5 Click “All Queues,” then specify the maximum number of pages the user should be able<br />
to print in a certain number of days f<strong>or</strong> any print queue enf<strong>or</strong>cing quotas.<br />
6 Click “Per Queue,” then use the Queue Name pop-up menu to select the print queue<br />
f<strong>or</strong> which you want to define a user quota. If the print queue you want to specify is not<br />
on the Queue Name pop-up menu, click Add to enter the queue name and specify, in<br />
the Print <strong>Server</strong> field, the IP address <strong>or</strong> DNS name of the server where the queue is<br />
defined.<br />
To give the user unlimited printing rights to the queue, click “Unlimited printing.”<br />
Otherwise, specify the maximum number of pages the user should be able to print in a<br />
certain number of days. Then click Save.<br />
76 Chapter 4 Setting Up <strong>User</strong> Accounts
Deleting a <strong>User</strong>’s Print Quota f<strong>or</strong> a Specific Queue<br />
If you no longer require a print quota f<strong>or</strong> a particular queue, you can delete that quota<br />
f<strong>or</strong> specific users.<br />
To delete a user’s print quota using W<strong>or</strong>kgroup Manager:<br />
1 In W<strong>or</strong>kgroup Manager, click Accounts.<br />
2 Select the user account you want to w<strong>or</strong>k with.<br />
To select the account, click the small globe above the accounts list and choose the<br />
direct<strong>or</strong>y domain where the account resides, then select the user in the list.<br />
3 To be authenticated, click the lock.<br />
4 Click Print.<br />
5 Use the Queue Name pop-up menu and the Print <strong>Server</strong> field to identify the print<br />
queue to which you want to disable a user’s access.<br />
6 Click Delete.<br />
Resetting a <strong>User</strong>’s Print Quota<br />
On some occasions, a user may exceed his <strong>or</strong> her print quota but needs to print<br />
additional pages. F<strong>or</strong> example, an administrat<strong>or</strong> may want to print a 200-page manual,<br />
but her print quota is only 150 pages. Or, a student may exceed his quota by printing<br />
an essay but needs to print a new revised copy. You can use W<strong>or</strong>kgroup Manager to<br />
reset a user’s print quota and allow the user to continue printing.<br />
To restart a user’s print quota using W<strong>or</strong>kgroup Manager:<br />
1 In W<strong>or</strong>kgroup Manager, click Accounts.<br />
2 Select the account you want to w<strong>or</strong>k with.<br />
To select the account, click the small globe above the accounts list and choose the<br />
direct<strong>or</strong>y domain where the account resides, then select the user in the user list.<br />
3 To be authenticated, click the lock.<br />
4 Click Print.<br />
5 If the user is set up f<strong>or</strong> printing to all print queues supp<strong>or</strong>ting quotas, click Restart Print<br />
Quota.<br />
If the user’s print quotas are print queue–specific, use the Queue Name pop-up menu<br />
and the Print <strong>Server</strong> field to identify a print queue, then click Restart Print Quota.<br />
You can also extend a user’s page limit without resetting the quota period by changing<br />
the number of pages allowed f<strong>or</strong> the user. In this way, the time period f<strong>or</strong> the quota<br />
remains the same and is not reset, but the number of pages the user can print during<br />
that period is adjusted f<strong>or</strong> both the current and future print quota periods. To extend <strong>or</strong><br />
decrease a selected user’s page limit, type a new number in the “Limit to ___ pages”<br />
field and click Save.<br />
Chapter 4 Setting Up <strong>User</strong> Accounts 77
Choosing Settings f<strong>or</strong> Windows <strong>User</strong>s<br />
Computers that use the Windows operating system can be integrated into your<br />
<strong>Mac</strong> <strong>OS</strong> X <strong>Server</strong> netw<strong>or</strong>k. You can set up user accounts and select settings in the<br />
Windows pane of W<strong>or</strong>kgroup Manager f<strong>or</strong> individuals who need access to the Windows<br />
computers.<br />
F<strong>or</strong> detailed instructions about how to use settings f<strong>or</strong> users accessing Windows<br />
computers, see the Windows Services guide.<br />
78 Chapter 4 Setting Up <strong>User</strong> Accounts
5 Setting<br />
Up Group Accounts<br />
5<br />
A group account offers a simple way to manage a<br />
collection of users with similar needs. This chapter tells<br />
you how to set up and manage group accounts.<br />
About Group Accounts<br />
Group accounts st<strong>or</strong>e the identities of users who belong to the group as well as<br />
inf<strong>or</strong>mation that lets you customize the w<strong>or</strong>king environment f<strong>or</strong> members of a group.<br />
When you define preferences f<strong>or</strong> a group, the group is known as a w<strong>or</strong>kgroup.<br />
A primary group is the user’s default group. Primary groups can expedite the checking<br />
done by the <strong>Mac</strong> <strong>OS</strong> X file system when a user accesses a file.<br />
Administering Group Accounts<br />
This section describes how to administer group accounts st<strong>or</strong>ed in various kinds of<br />
direct<strong>or</strong>y domains.<br />
Where Group Accounts Are St<strong>or</strong>ed<br />
Group accounts, as well as user accounts and computer lists, can be st<strong>or</strong>ed in any Open<br />
Direct<strong>or</strong>y domain accessible from the <strong>Mac</strong> <strong>OS</strong> X computer that needs to access the<br />
account. A direct<strong>or</strong>y domain can reside on a <strong>Mac</strong> <strong>OS</strong> X computer (f<strong>or</strong> example, the<br />
LDAP direct<strong>or</strong>y of an Open Direct<strong>or</strong>y master <strong>or</strong> a NetInfo domain) <strong>or</strong> it can reside on a<br />
non-<strong>Apple</strong> server (f<strong>or</strong> example, an LDAP <strong>or</strong> Active Direct<strong>or</strong>y server).<br />
You can use W<strong>or</strong>kgroup Manager to w<strong>or</strong>k with accounts in all kinds of direct<strong>or</strong>y<br />
domains. See the Open Direct<strong>or</strong>y administration guide f<strong>or</strong> complete inf<strong>or</strong>mation about<br />
the different kinds of Open Direct<strong>or</strong>y domains.<br />
Predefined Group Accounts<br />
The following table characterizes the group accounts that are created automatically<br />
when you install <strong>Mac</strong> <strong>OS</strong> X <strong>Server</strong>.<br />
79
Predefined Group ID Use<br />
group name<br />
admin 80 The group to which users with administrat<strong>or</strong> privileges belong.<br />
bin 7 A group that owns all binary files.<br />
daemon 1 A group used by system services.<br />
dialer 68 A group f<strong>or</strong> controlling access to modems on a server.<br />
guest 31<br />
kmem 2 A legacy group used to control access to reading kernel mem<strong>or</strong>y.<br />
mail 6 The group hist<strong>or</strong>ically used f<strong>or</strong> access to local UNIX mail.<br />
mysql 74 The group that the MySQL database server uses f<strong>or</strong> its processes<br />
that handle requests.<br />
netw<strong>or</strong>k 69 This group has no specific meaning.<br />
nobody -2 A group used by system services.<br />
nogroup -1 A group used by system services.<br />
operat<strong>or</strong> 5 This group has no specific meaning.<br />
smmsp 25 The group used by sendmail.<br />
sshd 75 The group f<strong>or</strong> the sshd child processes that process netw<strong>or</strong>k data.<br />
staff 20 The default group into which UNIX users are traditionally placed.<br />
sys 3 This group has no specific meaning.<br />
tty 4 A group that owns special files, such as the device file associated<br />
with an SSH <strong>or</strong> telnet user.<br />
unknown 99 The group used when the system doesn’t know about the hard<br />
disk.<br />
utmp 45 The group that controls what can update the system’s list of<br />
logged-in users.<br />
uucp 66 The group used to control access to UUCP spool files.<br />
wheel 0 Another group (in addition to the admin group) to which users<br />
with administrat<strong>or</strong> privileges belong.<br />
www 70 The nonprivileged group that Apache uses f<strong>or</strong> its processes that<br />
handle requests.<br />
80 Chapter 5 Setting Up Group Accounts
Creating <strong>Mac</strong> <strong>OS</strong> X <strong>Server</strong> Group Accounts<br />
You need administrat<strong>or</strong> privileges f<strong>or</strong> a direct<strong>or</strong>y domain to create a new group<br />
account in it.<br />
To create a group account:<br />
1 In W<strong>or</strong>kgroup Manager, click Accounts.<br />
2 Ensure that the direct<strong>or</strong>y services of the <strong>Mac</strong> <strong>OS</strong> X <strong>Server</strong> you’re using has been<br />
configured to access the domain of interest.<br />
See the Open DIrect<strong>or</strong>y administration guide f<strong>or</strong> instructions.<br />
3 Click the small globe above the accounts list and open the domain in which you want<br />
the group account to reside.<br />
4 Click the lock to be authenticated as a direct<strong>or</strong>y domain administrat<strong>or</strong>.<br />
5 Click the Groups button.<br />
6 Click New Group, then specify settings f<strong>or</strong> the group in the tabs provided.<br />
You can also use a preset <strong>or</strong> an imp<strong>or</strong>t file to create a new group. F<strong>or</strong> details, see<br />
“Creating a Preset f<strong>or</strong> Group Accounts” and the appendix.<br />
Creating Read-Write LDAPv3 Group Accounts<br />
You can create a group account on a non-<strong>Apple</strong> LDAPv3 server if it has been<br />
configured f<strong>or</strong> write access.<br />
To create an LDAPv3 group account:<br />
1 In W<strong>or</strong>kgroup Manager, click Accounts.<br />
2 Ensure that the direct<strong>or</strong>y services of the <strong>Mac</strong> <strong>OS</strong> X <strong>Server</strong> you’re using has been<br />
configured to use the LDAP server f<strong>or</strong> group accounts.<br />
See the Open Direct<strong>or</strong>y administration guide f<strong>or</strong> inf<strong>or</strong>mation about using Direct<strong>or</strong>y<br />
Access to configure an LDAP connection and the appendix f<strong>or</strong> inf<strong>or</strong>mation about the<br />
group account elements that may need to be mapped.<br />
3 Click the small globe above the accounts list and open the LDAPv3 domain in which<br />
you want the group account to reside.<br />
4 To be authenticated, click the lock.<br />
5 Choose <strong>Server</strong> > New Group.<br />
6 Specify settings f<strong>or</strong> the group in the tabs provided.<br />
See “W<strong>or</strong>king With Member Settings f<strong>or</strong> Groups” on page 83 and “W<strong>or</strong>king With Group<br />
Folder Settings” on page 86 f<strong>or</strong> details.<br />
You can also use a preset <strong>or</strong> an imp<strong>or</strong>t file to create a new group. F<strong>or</strong> details, see<br />
“Creating a Preset f<strong>or</strong> Group Accounts” and the appendix.<br />
Chapter 5 Setting Up Group Accounts 81
Creating a Preset f<strong>or</strong> Group Accounts<br />
Group account presets can be used to apply predetermined settings to a new group<br />
account.<br />
To create a preset f<strong>or</strong> group accounts:<br />
1 Open W<strong>or</strong>kgroup Manager on the server from which you will be creating group<br />
accounts.<br />
2 Click Accounts.<br />
3 Ensure that the server has been configured to access the <strong>Mac</strong> <strong>OS</strong> X direct<strong>or</strong>y domain <strong>or</strong><br />
non-<strong>Apple</strong> LDAPv3 domain in which the preset will be used to create new accounts.<br />
4 To create a preset using data in an existing group account, open the account. To create<br />
a preset using an empty group account, create a new group account.<br />
5 Fill in the fields with values you want new user groups to inherit. Delete any values you<br />
don’t want to prespecify if you’re basing the preset on an existing account.<br />
6 Click Preferences, configure settings that you want the preset to define, and then click<br />
Accounts.<br />
After configuring preference settings f<strong>or</strong> a preset, you must return to the Accounts<br />
settings to save the preset.<br />
7 Choose Save Preset from the Presets pop-up menu, enter a name f<strong>or</strong> the preset, and<br />
click OK.<br />
Editing Group Account Inf<strong>or</strong>mation<br />
You can use W<strong>or</strong>kgroup Manager to change a group account that resides in the LDAP<br />
direct<strong>or</strong>y of an Open Direct<strong>or</strong>y master, a NetInfo domain, <strong>or</strong> other read/write direct<strong>or</strong>y<br />
domain.<br />
To make changes to a group account:<br />
1 In W<strong>or</strong>kgroup Manager, click Accounts.<br />
2 Ensure that the direct<strong>or</strong>y services of the <strong>Mac</strong> <strong>OS</strong> X <strong>Server</strong> you’re using has been<br />
configured to access the direct<strong>or</strong>y domain of interest.<br />
See the Open Direct<strong>or</strong>y administration guide f<strong>or</strong> instructions.<br />
3 Click the small globe above the accounts list and open the domain in which the group<br />
account resides.<br />
4 To be authenticated, click the lock.<br />
5 Click the Groups button and select the group you want to w<strong>or</strong>k with.<br />
6 Edit settings f<strong>or</strong> the group in the tabs provided.<br />
See “W<strong>or</strong>king With Member Settings f<strong>or</strong> Groups” on page 83 and “W<strong>or</strong>king With Group<br />
Folder Settings” on page 86 f<strong>or</strong> details.<br />
82 Chapter 5 Setting Up Group Accounts
W<strong>or</strong>king With Read-Only Group Accounts<br />
You can use W<strong>or</strong>kgroup Manager to review inf<strong>or</strong>mation f<strong>or</strong> group accounts st<strong>or</strong>ed in<br />
read-only direct<strong>or</strong>y domains. Read-only direct<strong>or</strong>y domains include LDAPv2 domains,<br />
LDAPv3 domains not configured f<strong>or</strong> write access, and BSD configuration files.<br />
To w<strong>or</strong>k with a read-only group account:<br />
1 In W<strong>or</strong>kgroup Manager, click Accounts.<br />
2 Ensure that the direct<strong>or</strong>y services of the <strong>Mac</strong> <strong>OS</strong> X <strong>Server</strong> you’re using has been<br />
configured to access the direct<strong>or</strong>y domain in which the account resides.<br />
See the Open Direct<strong>or</strong>y administration guide f<strong>or</strong> inf<strong>or</strong>mation about using Direct<strong>or</strong>y<br />
Access to configure server connections and the appendix f<strong>or</strong> inf<strong>or</strong>mation about the<br />
group account elements that need to be mapped.<br />
3 Click the small globe above the accounts list and open the direct<strong>or</strong>y domain in which<br />
the group account resides.<br />
4 Use the tabs provided to review the group account settings.<br />
See “W<strong>or</strong>king With Member Settings f<strong>or</strong> Groups” and “W<strong>or</strong>king With Group Folder<br />
Settings” on page 86 f<strong>or</strong> details.<br />
W<strong>or</strong>king With Member Settings f<strong>or</strong> Groups<br />
Member settings include a group’s names, its ID, and a list of the users who are<br />
members of the group.<br />
In W<strong>or</strong>kgroup Manager, you use the Members pane in the group account window to<br />
w<strong>or</strong>k with member settings.<br />
When the name of a user in the Members list appears in italics, the group is the user’s<br />
primary group.<br />
Adding <strong>User</strong>s to a Group<br />
Add users to a group when you want multiple users to have the same file access<br />
privileges <strong>or</strong> when you want to make them managed users.<br />
When you create a user account and assign the new user a primary group, the user is<br />
automatically added to the group you specify; you don’t need to explicitly do so.<br />
Otherwise, you explicitly add users to a group.<br />
You can use W<strong>or</strong>kgroup Manager to add users to a group if the user and group<br />
accounts are in the LDAP direct<strong>or</strong>y of an Open Direct<strong>or</strong>y master <strong>or</strong> a NetInfo domain.<br />
Chapter 5 Setting Up Group Accounts 83
To add users to a group using W<strong>or</strong>kgroup Manager:<br />
1 In W<strong>or</strong>kgroup Manager, click Accounts.<br />
2 Select the group account you want to w<strong>or</strong>k with.<br />
To select an account, click the small globe above the accounts list and open the<br />
direct<strong>or</strong>y domain where the account resides, click the Groups button, and select the<br />
group.<br />
3 To be authenticated, click the lock.<br />
4 Click Members.<br />
5 Click the Add (+) button to open a drawer listing the users defined in the direct<strong>or</strong>y<br />
domain you’re w<strong>or</strong>king with.<br />
6 To include system users in the list, choose W<strong>or</strong>kgroup Manager > Preferences, then<br />
select “Show system users and groups.”<br />
Make sure that the group account resides in a direct<strong>or</strong>y domain specified in the search<br />
policy (search path) of computers the user will log in to.<br />
7 Select the user, then drag it into the Members list on the Members pane.<br />
Removing <strong>User</strong>s From a Group<br />
You can use W<strong>or</strong>kgroup Manager to remove a user from a group that is not the user’s<br />
primary group if the user and group accounts reside in the LDAP direct<strong>or</strong>y of an Open<br />
Direct<strong>or</strong>y master <strong>or</strong> a NetInfo domain.<br />
To remove a user from a group using W<strong>or</strong>kgroup Manager:<br />
1 In W<strong>or</strong>kgroup Manager, click Accounts.<br />
2 Select the group account you want to w<strong>or</strong>k with.<br />
To select an account, click the small globe above the accounts list and open the<br />
direct<strong>or</strong>y domain where the account resides, click the Groups button, and select the<br />
group.<br />
3 To be authenticated, click the lock.<br />
4 Click Members.<br />
5 Select the user <strong>or</strong> users you want to remove from the group, then click the Remove (–)<br />
button.<br />
84 Chapter 5 Setting Up Group Accounts
Naming a Group<br />
A group has two names: a long name and a sh<strong>or</strong>t name.<br />
• The long group name (f<strong>or</strong> example, English Department Students) is used f<strong>or</strong> display<br />
purposes only and can contain no m<strong>or</strong>e than 255 bytes. Since full group names<br />
supp<strong>or</strong>t various character sets, the maximum number of characters f<strong>or</strong> full group<br />
names can range from 255 Roman characters to as few as 85 characters (f<strong>or</strong> character<br />
sets in which characters occupy up to 3 bytes).<br />
• A sh<strong>or</strong>t group name can contain as many as 255 Roman characters. However, f<strong>or</strong><br />
clients using <strong>Mac</strong> <strong>OS</strong> X version 10.1.5 and earlier, the sh<strong>or</strong>t group name must be eight<br />
characters <strong>or</strong> fewer. Use only these characters in a sh<strong>or</strong>t group name:<br />
• a through z<br />
• A through Z<br />
• 0 through 9<br />
• _ (undersc<strong>or</strong>e)<br />
The sh<strong>or</strong>t name, typically eight <strong>or</strong> fewer characters, is used by <strong>Mac</strong> <strong>OS</strong> X to find<br />
user IDs of group members when determining whether a user can access a file as a<br />
result of his <strong>or</strong> her group membership.<br />
You can use W<strong>or</strong>kgroup Manager to edit the names of a group account st<strong>or</strong>ed in the<br />
LDAP direct<strong>or</strong>y of an Open Direct<strong>or</strong>y master, a NetInfo domain, <strong>or</strong> other read/write<br />
direct<strong>or</strong>y domain. You can also use W<strong>or</strong>kgroup Manager to review the names in any<br />
direct<strong>or</strong>y domain accessible from the server you’re using.<br />
To w<strong>or</strong>k with group names using W<strong>or</strong>kgroup Manager:<br />
1 In W<strong>or</strong>kgroup Manager, click Accounts.<br />
2 Select the group account you want to w<strong>or</strong>k with.<br />
To select an account, click the small globe above the accounts list and open the<br />
direct<strong>or</strong>y domain where the account resides, click the Groups button, and select the<br />
group.<br />
3 To be authenticated, click the lock.<br />
4 In the Name <strong>or</strong> “Sh<strong>or</strong>t name” field (on the Members pane), review <strong>or</strong> edit the names.<br />
Bef<strong>or</strong>e saving a new name, W<strong>or</strong>kgroup Manager checks to ensure that the name is<br />
unique.<br />
Chapter 5 Setting Up Group Accounts 85
Defining a Group ID<br />
A group ID is a string of ASCII digits that uniquely identifies a group. The maximum<br />
value is 2,147,483,648.<br />
You can use W<strong>or</strong>kgroup Manager to edit the ID f<strong>or</strong> a group account st<strong>or</strong>ed in the LDAP<br />
direct<strong>or</strong>y of an Open Direct<strong>or</strong>y master <strong>or</strong> a NetInfo domain, <strong>or</strong> to review the group ID<br />
in any direct<strong>or</strong>y domain accessible from the server you’re using.<br />
To w<strong>or</strong>k with a group ID using W<strong>or</strong>kgroup Manager:<br />
1 In W<strong>or</strong>kgroup Manager, click Accounts.<br />
2 Select the group account you want to w<strong>or</strong>k with.<br />
To select an account, click the small globe above the accounts list and open the<br />
direct<strong>or</strong>y domain where the account resides, click the Groups button, and select the<br />
group.<br />
3 To be authenticated, click the lock.<br />
4 In the Group ID field (on the Members pane), review <strong>or</strong> edit the ID.<br />
Bef<strong>or</strong>e saving a new group ID, W<strong>or</strong>kgroup Manager checks to ensure that it is unique in<br />
the direct<strong>or</strong>y domain you’re using.<br />
W<strong>or</strong>king With Group Folder Settings<br />
You can set up a folder f<strong>or</strong> use by members of a particular group. A group folder offers<br />
a way to <strong>or</strong>ganize documents and applications of special interest to group members<br />
and gives group members a way to pass inf<strong>or</strong>mation back and f<strong>or</strong>th among<br />
themselves.<br />
To set up a group folder:<br />
1 In W<strong>or</strong>kgroup Manager, click Accounts.<br />
2 Select the group account you want to w<strong>or</strong>k with.<br />
To select an account, click the small globe above the accounts list and open the<br />
direct<strong>or</strong>y domain where the account resides, click the Groups button, and select the<br />
group.<br />
3 To be authenticated, click the lock.<br />
4 Click the Groups button and select a group.<br />
5 Click Group Folder.<br />
6 To set up a group folder in a subfolder of a share point, click the Add (+) button <strong>or</strong> the<br />
Duplicate button (copy icon).<br />
See “Creating a Group Folder in a Subfolder of an Existing Share Point” on page 90 f<strong>or</strong><br />
instructions.<br />
86 Chapter 5 Setting Up Group Accounts
Specifying No Group Folder<br />
You can use W<strong>or</strong>kgroup Manager to change a group account that has a group folder to<br />
have none. By default, a new group has no group direct<strong>or</strong>y.<br />
To define no group folder:<br />
1 In W<strong>or</strong>kgroup Manager, click Accounts.<br />
2 Select the group account you want to w<strong>or</strong>k with.<br />
To select an account, click the small globe above the accounts list and open the<br />
direct<strong>or</strong>y domain where the account resides, click the Groups button, and select the<br />
group.<br />
3 To be authenticated, click the lock.<br />
4 Click the Groups button and select a group.<br />
5 Click Group Folder.<br />
6 Select (None) in the list.<br />
Creating a Group Folder in an Existing Share Point<br />
You can create a group folder f<strong>or</strong> a group in any existing share point, <strong>or</strong> you can create<br />
the group folder in the /Groups folder—a predefined share point.<br />
To set up a group folder in the /Groups folder <strong>or</strong> in another existing share<br />
point:<br />
1 In W<strong>or</strong>kgroup Manager, click Accounts.<br />
2 Select the group account you want to w<strong>or</strong>k with.<br />
To select a group account, connect to the server where the account resides. Click the<br />
small globe above the accounts list and open the direct<strong>or</strong>y domain where the group<br />
account is st<strong>or</strong>ed, click the Groups button, and select the group.<br />
3 To be authenticated, click the lock.<br />
4 Click Group Folder.<br />
5 To add an existing share point to the list, click the Add (+) button and enter the<br />
requested inf<strong>or</strong>mation.<br />
In the URL field, enter the full URL to the share point where you want the group folder<br />
to reside. F<strong>or</strong> example, enter “AFP://myserver.example.com/SchoolGroups” to identify<br />
an AFP share point named “SchoolGroups” on a server whose DNS name is<br />
“myserver.example.com”. If you are not using DNS, replace the DNS name of the server<br />
hosting the group folder with the server’s IP address: “AFP://192.168.2.1/SchoolGroups”.<br />
In the Path field, enter the path from the share point to the group folder, including the<br />
group folder but excluding the share point. Do not put a slash at the beginning <strong>or</strong> the<br />
end of the path. F<strong>or</strong> example, if the share point is SchoolGroups and the full path to the<br />
group folder is SchoolGroups/StudentGroups/SecondGrade, enter “StudentGroups/<br />
SecondGrade” in the Path field.<br />
Chapter 5 Setting Up Group Accounts 87
Note: Configuring a group folder share point to have a netw<strong>or</strong>k mount rec<strong>or</strong>d does not<br />
make the group folder mount automatically when a group member logs in. You can<br />
provide easy access to a group folder by managing Dock preferences <strong>or</strong> Login<br />
preferences f<strong>or</strong> the group.<br />
6 In the Owner Name field, enter the name of the user you want to own the group folder<br />
so the user can act as group folder administrat<strong>or</strong>.<br />
Click the Browse (...) button to choose an owner from a list of users in the current<br />
direct<strong>or</strong>y domain.<br />
The group folder owner will be given read/write access to the group folder.<br />
7 Click Save.<br />
8 To create the folder, use the CreateGroupFolder command in Terminal.<br />
You must be the root user to use the command. F<strong>or</strong> m<strong>or</strong>e inf<strong>or</strong>mation, type “man<br />
CreateGroupFolder” in Terminal to see the man page.The group folder is named using<br />
the sh<strong>or</strong>t name of the group with which it is associated.<br />
You can automate a group member’s access to the group folder when the user logs in:<br />
• You can set up Dock Preferences to make the group folder visible in the Dock. See<br />
“Providing Easy Access to Group Folders” on page 141 f<strong>or</strong> instructions.<br />
• You can set up login preferences so that users can click Computer in the Finder to<br />
see the group folder share point and the group folders within it. See “Providing Easy<br />
Access to the Group Share Point” on page 158 f<strong>or</strong> instructions.<br />
When using these preferences, make sure the group is defined in a shared domain in<br />
the search policy of the group member’s computer. See the Open Direct<strong>or</strong>y<br />
administration guide f<strong>or</strong> instructions on setting a computer’s search policy.<br />
If you don’t automate group folder access, group members can use the “Connect to<br />
<strong>Server</strong>” command in the Finder’s Go menu to navigate to the server where the group<br />
folder resides to access the group folder.<br />
Creating a Group Folder in a New Share Point<br />
You can use W<strong>or</strong>kgroup Manager to create a group folder in a new share point.<br />
To create a group folder in a new share point:<br />
1 On the server where you want the group folder to reside, create a folder that will serve<br />
as the share point f<strong>or</strong> the group folder.<br />
2 In W<strong>or</strong>kgroup Manager, connect with the server in step 1 and click Sharing.<br />
3 Click All (above the list on the left) and select the folder you created f<strong>or</strong> the share point.<br />
4 In the General pane, select “Share this item and its contents.”<br />
88 Chapter 5 Setting Up Group Accounts
5 Set Group privileges to Read & Write, set Everyone privileges to Read Only, and change<br />
the name in the Group field to “admin.”<br />
Ign<strong>or</strong>e the Owner privileges f<strong>or</strong> now.<br />
6 Click Save.<br />
7 Click Accounts and select the group account you want to w<strong>or</strong>k with.<br />
To select a group account, connect to the server where the account resides. Click<br />
Accounts. Click the small globe above the accounts list and open the direct<strong>or</strong>y domain<br />
where the group account is st<strong>or</strong>ed. Click the Groups button and select the group.<br />
8 To be authenticated, click the lock.<br />
9 In the Owner Name field, enter the name of the user you want to own the group folder<br />
so the user can act as group folder administrat<strong>or</strong>.<br />
Click the Browse (...) button to choose an owner from a list of users in the current<br />
direct<strong>or</strong>y domain.<br />
The group folder owner will be given read/write access to the group folder.<br />
10 To create the folder, use the CreateGroupFolder command in Terminal.<br />
You must be the root user to use the command. F<strong>or</strong> m<strong>or</strong>e inf<strong>or</strong>mation, type “man<br />
CreateGroupFolder” in Terminal to see the man page. The group folder is named using<br />
the sh<strong>or</strong>t name of the group with which it is associated.<br />
The group folder is named using the sh<strong>or</strong>t name of the group with which it is<br />
associated.<br />
You can automate a group member’s access to the group folder when the user logs in:<br />
• You can set up Dock Preferences to make the group folder visible in the Dock. See<br />
“Providing Easy Access to Group Folders” on page 141 f<strong>or</strong> instructions.<br />
• You can set up login preferences so that users can click Computer in the Finder to<br />
see the group folder share point and the group folders within it. See “Providing Easy<br />
Access to the Group Share Point” on page 158 f<strong>or</strong> instructions.<br />
When using these preferences, make sure the group is defined in a shared domain in<br />
the search policy of the group member’s computer. See the Open Direct<strong>or</strong>y<br />
administration guide f<strong>or</strong> instructions on setting a computer’s search policy.<br />
If you don’t automate group folder access, group members can use the “Connect to<br />
<strong>Server</strong>” command in the Finder’s Go menu to navigate to the server where the group<br />
folder resides to access the group folder.<br />
Chapter 5 Setting Up Group Accounts 89
Creating a Group Folder in a Subfolder of an Existing Share Point<br />
In W<strong>or</strong>kgroup Manager, you can create group folders that don’t reside immediately<br />
below a share point. F<strong>or</strong> example, you may want to <strong>or</strong>ganize group folders into several<br />
subfolders under a share point that you define. If Groups is the share point, you may<br />
want to place student groups’ folders in /Groups/StudentGroups and teacher groups’<br />
folders in /Groups/TeacherGroups. The full path to a group folder f<strong>or</strong> second-grade<br />
students could be /Groups/StudentGroups/SecondGrade.<br />
The procedure detailed here assumes the share point exists. If the share point does not<br />
yet exist, follow the instructions in “Creating a Group Folder in a New Share Point” on<br />
page 88 but don’t create the folder in the last step. Then follow the procedure here.<br />
To set up a group folder in a subfolder of an existing share point:<br />
1 In W<strong>or</strong>kgroup Manager, click Accounts.<br />
2 Select the group account you want to w<strong>or</strong>k with.<br />
To select a group account, connect to the server where the account resides. Click the<br />
small globe above the accounts list and open the direct<strong>or</strong>y domain where the group<br />
account is st<strong>or</strong>ed, click the Groups button, and select the group.<br />
3 To be authenticated, click the lock.<br />
4 Click Group Folder.<br />
5 Click the Add (+) button to add a custom group folder location <strong>or</strong> click Duplicate (copy<br />
icon) to copy an existing location.<br />
To remove a group folder location, select it and click the Delete (–) button. You can<br />
delete only locations that were added with the Add <strong>or</strong> Duplicate buttons.<br />
6 In the URL field, enter the full URL to the share point where you want the group folder<br />
to reside.<br />
F<strong>or</strong> example, enter “AFP://myserver.example.com/SchoolGroups” to identify an AFP<br />
share point named “SchoolGroups” on a server whose DNS name is<br />
“myserver.example.com.” If you are not using DNS, replace the DNS name of the server<br />
hosting the group folder with the server’s IP address: “AFP://192.168.2.1/SchoolGroups.”<br />
7 In the Path field, enter the path from the share point to the group folder, including the<br />
group folder but excluding the share point.<br />
F<strong>or</strong> example, if the share point is SchoolGroups and the full path to the group folder is<br />
SchoolGroups/StudentGroups/SecondGrade, enter “StudentGroups/SecondGrade” in<br />
the Path field.<br />
Do not put a slash at the beginning <strong>or</strong> the end of the path.<br />
8 Click OK.<br />
90 Chapter 5 Setting Up Group Accounts
9 In the Owner Name field, enter the name of the user you want to own the group folder<br />
so the user can act as group folder administrat<strong>or</strong>.<br />
Click the Browse (...) button to choose an owner from a list of users in the current<br />
direct<strong>or</strong>y domain.<br />
The group folder owner will be given read/write access to the group folder.<br />
10 To create the folder, use the CreateGroupFolder command in Terminal.<br />
You must be the root user to use the command. F<strong>or</strong> m<strong>or</strong>e inf<strong>or</strong>mation, type “man<br />
CreateGroupFolder” in Terminal to see the man page.The group folder is named using<br />
the sh<strong>or</strong>t name of the group with which it is associated.<br />
11 Set up access to the group folder f<strong>or</strong> users who log in as group members.<br />
• You can automate a group member’s access to the group folder when the user logs<br />
in.<br />
• You can set up Dock Preferences to make the group folder visible in the Dock.<br />
See “Providing Easy Access to Group Folders” on page 141 f<strong>or</strong> instructions.<br />
• You can set up login preferences so users can click Computer in the Finder to see the<br />
group folder share point and the group folders within it. See “Providing Easy Access<br />
to the Group Share Point” on page 158 f<strong>or</strong> instructions.<br />
When using these preferences, make sure the group is defined in a shared domain in<br />
the search policy of the group member’s computer. See the Open Direct<strong>or</strong>y<br />
administration guide f<strong>or</strong> instructions on setting a computer’s search policy.<br />
If you don’t automate group folder access, group members can use the “Connect to<br />
<strong>Server</strong>” command on the Finder’s Go menu to navigate to the server where the group<br />
folder resides to access the group folder.<br />
Designating a Group Folder f<strong>or</strong> Use by Multiple Groups<br />
To permit a group folder to be accessed by multiple groups, you identify the folder f<strong>or</strong><br />
each group separately<br />
To configure m<strong>or</strong>e than one group to use the same group folder:<br />
1 In W<strong>or</strong>kgroup Manager, click Accounts.<br />
2 Select the first group account you want to use the folder.<br />
To select a group account, connect to the server where the account resides. Click the<br />
small globe above the accounts list and open the direct<strong>or</strong>y domain where the group<br />
account is st<strong>or</strong>ed, click the Groups button, and select the group.<br />
3 Click Group Folder, select the folder you want the group to use, and click Save.<br />
4 Repeat f<strong>or</strong> each group you want to use the same group folder.<br />
Chapter 5 Setting Up Group Accounts 91
Deleting a Group Account<br />
You can use W<strong>or</strong>kgroup Manager to delete a group account st<strong>or</strong>ed in the LDAP<br />
direct<strong>or</strong>y of an Open Direct<strong>or</strong>y master, a NetInfo domain, <strong>or</strong> other read/write direct<strong>or</strong>y<br />
domain.<br />
Warning: You cannot undo this action.<br />
To delete a group account using W<strong>or</strong>kgroup Manager:<br />
1 In W<strong>or</strong>kgroup Manager, click Accounts.<br />
2 Select the group account you want to delete.<br />
To select the account, click the small globe above the accounts list and open the<br />
direct<strong>or</strong>y domain where the account resides, click the Groups button, and select the<br />
group.<br />
3 To be authenticated, click the lock.<br />
4 Choose <strong>Server</strong> > Delete Selected Group <strong>or</strong> click the Delete icon in the toolbar.<br />
92 Chapter 5 Setting Up Group Accounts
6 Setting<br />
Up Computer Lists<br />
6<br />
This chapter tells you how to set up and manage groups<br />
of computers.<br />
About Computer Lists<br />
A computer list comprises one <strong>or</strong> m<strong>or</strong>e computers that have the same preference<br />
settings and that are available to particular users and groups. You create and modify<br />
computer lists in W<strong>or</strong>kgroup Manager.<br />
There are two preset computer lists, Guest Computers and Windows Computers. These<br />
two lists, along with the computer lists that you set up, appear on the left side of the<br />
W<strong>or</strong>kgroup Manager window. Settings appear on the List, Access, and Cache panes on<br />
the right side of the window.<br />
Bef<strong>or</strong>e you set up a computer list, determine the names and addresses of the<br />
computers that will be included. In this context, you customarily use the computer<br />
name specified in a computer’s Sharing preferences. If you prefer, you can use a<br />
descriptive name that you find m<strong>or</strong>e suitable.<br />
A computer’s address must be the “on board,” <strong>or</strong> built-in, Ethernet address, which is<br />
unique to each computer. (A computer’s Ethernet address is also known as its MAC<br />
address.) You can browse f<strong>or</strong> a computer and W<strong>or</strong>kgroup Manager will enter the<br />
computer’s name and Ethernet address f<strong>or</strong> you. A client computer uses this data to find<br />
preference inf<strong>or</strong>mation when a user logs in.<br />
Note: F<strong>or</strong> Windows Computers lists, you need to know the NetBI<strong>OS</strong> name of each<br />
Windows client computer. You don’t need to know the Ethernet address of Windows<br />
client computers.<br />
When a client computer starts up, direct<strong>or</strong>y services check f<strong>or</strong> a computer list that<br />
contains the computer’s Ethernet address, and uses preference inf<strong>or</strong>mation f<strong>or</strong> that<br />
computer list. If no rec<strong>or</strong>d is found, the client computer uses preference inf<strong>or</strong>mation f<strong>or</strong><br />
the Guest Computers computer list.<br />
93
To edit computer lists <strong>or</strong> computer list preferences, you must have an administrat<strong>or</strong><br />
with privileges to edit computer lists. You can have administration privileges f<strong>or</strong> all<br />
computer lists <strong>or</strong> f<strong>or</strong> a set of specific computer lists. F<strong>or</strong> m<strong>or</strong>e inf<strong>or</strong>mation about<br />
assigning administrative privileges, see Chapter 4, “Setting Up <strong>User</strong> Accounts.”<br />
Creating a Computer List<br />
A computer list is a group of computers that have the same preference settings and are<br />
available to the same users and groups. You can use a computer list to assign the same<br />
privileges and preferences to multiple computers. You can add up to 2000 computers<br />
to a computer list.<br />
A computer cannot belong to m<strong>or</strong>e than one list, and you cannot add computers to<br />
the Guest Computers list.<br />
To set up a computer list:<br />
1 In W<strong>or</strong>kgroup Manager, click Accounts.<br />
2 Click the small globe above the accounts list and choose the direct<strong>or</strong>y domain where<br />
you want to st<strong>or</strong>e the new computer list.<br />
3 To authenticate, click the lock.<br />
4 Click the Computer Lists button (on the left), then click List (on the right).<br />
5 Choose <strong>Server</strong> > New Computer List (<strong>or</strong> click New Computer List in the toolbar), then<br />
type a name f<strong>or</strong> the computer list.<br />
6 To use a preset, choose one from the Presets pop-up menu.<br />
7 To add a computer to the list, click the Add (+) button and enter the computer’s<br />
Ethernet address and name. Or click the Browse (...) button and choose a computer,<br />
and W<strong>or</strong>kgroup Manager will enter the computer’s Ethernet address and name f<strong>or</strong> you.<br />
A computer’s address must be the unique built-in Ethernet address, even if the client is<br />
connected to the netw<strong>or</strong>k using AirP<strong>or</strong>t. (A computer’s Ethernet address is also known<br />
as its MAC address.) If you manually add a computer, be sure to use the built-in Ethernet<br />
address f<strong>or</strong> each client.<br />
8 Add a comment (optional).<br />
Comments are useful f<strong>or</strong> providing inf<strong>or</strong>mation about a computer’s location,<br />
configuration (f<strong>or</strong> example, a computer set up f<strong>or</strong> individuals with special needs), <strong>or</strong><br />
attached peripherals. You could also use the comment f<strong>or</strong> identification inf<strong>or</strong>mation<br />
such as the computer’s model <strong>or</strong> serial number.<br />
9 Continue adding computers until your computer list is complete.<br />
10 Fill in the inf<strong>or</strong>mation requested on the Access and Cache panes.<br />
11 Save the computer list.<br />
94 Chapter 6 Setting Up Computer Lists
After you set up a computer list, you can manage preferences f<strong>or</strong> it if you wish.<br />
F<strong>or</strong> m<strong>or</strong>e inf<strong>or</strong>mation about using managed preferences, see “Defining Preferences” on<br />
page 117 and Chapter 9, “Managing Preferences.”<br />
Creating a Preset f<strong>or</strong> Computer Lists<br />
You can select settings f<strong>or</strong> a computer list and save them as a “preset.” Presets w<strong>or</strong>k like<br />
templates, allowing you to apply preselected settings and inf<strong>or</strong>mation to new<br />
computer lists. Using presets, you can easily set up multiple computers to use similar<br />
settings. You can use presets only when creating a new computer list; you can’t use a<br />
preset to modify an existing computer list.<br />
Settings in the List pane are specific to individual computers and don’t apply to presets.<br />
To set up a preset f<strong>or</strong> computer lists:<br />
1 In W<strong>or</strong>kgroup Manager, click Accounts.<br />
2 Click the small globe above the accounts list and choose the direct<strong>or</strong>y domain where<br />
you want to create a computer list using presets.<br />
3 To authenticate, click the lock.<br />
4 Click the Computer Lists button (on the left), then click List (on the right).<br />
5 To create a completely new preset, first create a computer list by clicking New<br />
Computer List. To create a preset using data in an existing computer list, select it (on<br />
the left).<br />
6 Fill in the inf<strong>or</strong>mation requested on the Access and Cache panes.<br />
7 Choose Save Preset from the Presets pop-up menu.<br />
After you create a preset, you can no longer change its settings, but you can delete it <strong>or</strong><br />
change its name.<br />
To change a preset’s name, choose the preset from the Presets pop-up menu, then<br />
choose Rename Preset.<br />
To delete a preset, choose a preset from the Presets pop-up menu, then choose Delete<br />
Preset.<br />
Using a Computer List Preset<br />
When you create a new computer list, you can choose any preset from the Presets<br />
pop-up menu to apply initial settings; you can further modify the computer list settings<br />
bef<strong>or</strong>e you save the list. When you save the computer list, you can’t use the Preset<br />
menu again f<strong>or</strong> that list (f<strong>or</strong> example, you can’t switch the list to a different preset).<br />
To use a preset f<strong>or</strong> computer lists:<br />
1 In W<strong>or</strong>kgroup Manager, click Accounts.<br />
2 Click the small globe above the accounts list and choose the direct<strong>or</strong>y domain where<br />
you want to st<strong>or</strong>e the new list.<br />
Chapter 6 Setting Up Computer Lists 95
3 To authenticate, click the lock.<br />
4 Click the Computer Lists button (on the left), then click List (on the right).<br />
5 Choose a preset from the Presets pop-up menu.<br />
6 Create a new list (click New Computer List).<br />
7 Add <strong>or</strong> update settings as needed, then save the list.<br />
Adding Computers to an Existing Computer List<br />
You can easily add m<strong>or</strong>e computers to an existing list. You can’t add computers to the<br />
Guest Computers list, however, because it is predefined to include any computer that’s<br />
not part of another computer list.<br />
To add computers to a list:<br />
1 In W<strong>or</strong>kgroup Manager, click Accounts.<br />
2 Select the computer list.<br />
To select the list, click the small globe above the accounts list and choose the direct<strong>or</strong>y<br />
domain that contains the list, click the Computer Lists button, and select the list.<br />
3 To authenticate, click the lock.<br />
4 Click List.<br />
5 To use a preset, choose one from the Presets pop-up menu.<br />
6 Click the Add (+) button and enter the requested inf<strong>or</strong>mation.<br />
Or click the Browse (...) button, select the computer you want, and W<strong>or</strong>kgroup Manager<br />
will enter the computer’s Ethernet address and name f<strong>or</strong> you.<br />
A computer’s address must be the “on board,” <strong>or</strong> built-in, Ethernet address, which is<br />
unique to each computer. (A computer’s Ethernet address is also known as its MAC<br />
address.)<br />
7 Add a comment (optional).<br />
Comments are useful f<strong>or</strong> providing additional inf<strong>or</strong>mation about a computer’s location,<br />
configuration (f<strong>or</strong> example, a computer set up f<strong>or</strong> individuals with special needs), <strong>or</strong><br />
attached peripherals. You could also use the comment f<strong>or</strong> identification inf<strong>or</strong>mation<br />
such as the computer’s model <strong>or</strong> serial number.<br />
8 Click Save.<br />
9 Continue adding computers and inf<strong>or</strong>mation until your list is complete.<br />
Changing Inf<strong>or</strong>mation About a Computer<br />
After you add a computer to a computer list, you can edit inf<strong>or</strong>mation when necessary.<br />
To change computer inf<strong>or</strong>mation:<br />
1 In W<strong>or</strong>kgroup Manager, click Accounts.<br />
2 Select the list to which the computer belongs.<br />
96 Chapter 6 Setting Up Computer Lists
To select the list, click the small globe above the accounts list and choose the direct<strong>or</strong>y<br />
domain that contains the computer you want to modify, click the Computer Lists<br />
button, and select the list.<br />
3 To authenticate, click the lock.<br />
4 On the List pane, select the computer whose inf<strong>or</strong>mation you want to edit and click the<br />
Edit (pencil) button.<br />
Or double-click the Address, Description, <strong>or</strong> Comment of a computer in the list to edit<br />
the inf<strong>or</strong>mation directly in the list.<br />
5 Change inf<strong>or</strong>mation as needed, then click Save.<br />
Moving a Computer to a Different Computer List<br />
Occasionally, you may want to group computers differently. You can easily move<br />
computers from one list to another.<br />
Note: A computer can belong to only one list. You can’t add computers to the Guest<br />
Computers list.<br />
To move a computer from one list to another:<br />
1 In W<strong>or</strong>kgroup Manager, click Accounts.<br />
2 Select the list to which the computer belongs.<br />
To select the list, click the small globe above the accounts list and choose the direct<strong>or</strong>y<br />
domain that contains the computer list you want to modify, click the Computer Lists<br />
button, and select the list.<br />
3 To authenticate, click the lock.<br />
4 On the List pane, select the computer you want to move and click the Edit (pencil)<br />
button.<br />
5 Choose a list from the “Move to list” pop-up menu and click OK.<br />
6 Click Save.<br />
Deleting Computers From a Computer List<br />
After you delete a computer from a computer list, that computer is managed by using<br />
the Guest Computers list.<br />
To delete a computer from a list:<br />
1 In W<strong>or</strong>kgroup Manager, click Accounts.<br />
2 Select the list to which the computer belongs.<br />
To select the list, click the small globe above the accounts list and choose the direct<strong>or</strong>y<br />
domain that contains the computer list you want to modify, click the Computer Lists<br />
button, and select the list.<br />
3 To authenticate, click the lock.<br />
Chapter 6 Setting Up Computer Lists 97
4 On the List pane, select one <strong>or</strong> m<strong>or</strong>e computers.<br />
5 Click the Remove (–) button, then click Save.<br />
Deleting a Computer List<br />
If you no longer need any computers in a computer list, you can delete the entire list.<br />
You can’t delete the Guest Computers list <strong>or</strong> the Windows Computers list.<br />
Warning: You can’t undo this action.<br />
To delete a computer list:<br />
1 In W<strong>or</strong>kgroup Manager, click Accounts.<br />
2 Select the list.<br />
To select the list, click the small globe above the accounts list and choose the direct<strong>or</strong>y<br />
domain that contains the computer list you want to delete, click the Computer Lists<br />
button, and select the list.<br />
3 To authenticate, click the lock.<br />
4 Choose <strong>Server</strong> > Delete Selected Computer List <strong>or</strong> click Delete in the toolbar.<br />
Searching f<strong>or</strong> Computer Lists<br />
W<strong>or</strong>kgroup Manager has a search feature that allows you to find specific computer lists<br />
quickly. You can search within a selected domain and filter search results.<br />
To search f<strong>or</strong> a computer list:<br />
1 In W<strong>or</strong>kgroup Manager, click Accounts, click the Computer Lists button (on the left),<br />
then click List (on the right).<br />
2 To limit your search, click the small globe above the accounts list and choose a<br />
direct<strong>or</strong>y domain:<br />
Local: Search f<strong>or</strong> computer lists in the local direct<strong>or</strong>y domain.<br />
Search Path: Search f<strong>or</strong> computer lists in all direct<strong>or</strong>ies of the server’s search path (f<strong>or</strong><br />
example, myserver.mydomain.com).<br />
Other: Browse and select an available direct<strong>or</strong>y domain to search f<strong>or</strong> computer lists.<br />
3 To authenticate, click the lock.<br />
4 Select an additional filter from the filter pop-up menu next to the search field, if you<br />
wish.<br />
5 Type search terms in the search field.<br />
98 Chapter 6 Setting Up Computer Lists
Managing Guest Computers<br />
If an unknown computer (one that isn’t already in a computer list) connects to your<br />
netw<strong>or</strong>k and attempts to access services, that computer is treated as a “guest.” Settings<br />
f<strong>or</strong> the Guest Computers list apply to these unknown, <strong>or</strong> “guest,” computers.<br />
A Guest Computers lists is automatically created f<strong>or</strong> a server’s local direct<strong>or</strong>y domain.<br />
If the server is an Open Direct<strong>or</strong>y master <strong>or</strong> replica, a Guest Computers list is also<br />
created f<strong>or</strong> its LDAP direct<strong>or</strong>y domain.<br />
The Guest Computers list is not recommended f<strong>or</strong> large numbers of computers; most<br />
computers should belong to regular computer lists.<br />
Note: You cannot add <strong>or</strong> move computers to the Guest Computers list, and you cannot<br />
change the list name.<br />
To set up a Guest Computers list:<br />
1 In W<strong>or</strong>kgroup Manager, click Accounts.<br />
2 Click the small globe above the accounts list and choose the direct<strong>or</strong>y domain that<br />
contains the Guest Computers list you want to modify.<br />
3 To authenticate, click the lock.<br />
4 Click the Computer Lists button (on the left) and select Guest Computers in the list.<br />
5 Click List (on the right), then select a setting f<strong>or</strong> preferences.<br />
To set up managed preferences, select “Define Guest Computer preferences here.”<br />
If you select this option, click Save and continue with the next step.<br />
To make guest computers have the same managed preference settings as the parent<br />
server (a server whose LDAP direct<strong>or</strong>y <strong>or</strong> shared NetInfo direct<strong>or</strong>y is listed in the search<br />
policy of the server you’re configuring), select “Inherit preferences f<strong>or</strong> Guest<br />
Computers.” If you select this option, click Save; the next step is not necessary.<br />
6 If you selected Define, click Access and select the settings you want to use. Click Cache,<br />
set an interval f<strong>or</strong> clearing the preferences, then click Save.<br />
After you set up the Guest Computers list, you can manage preferences f<strong>or</strong> it if you<br />
wish. F<strong>or</strong> m<strong>or</strong>e inf<strong>or</strong>mation about using managed preferences, see “Defining<br />
Preferences” on page 117 and Chapter 9, “Managing Preferences.”<br />
If you don’t select settings <strong>or</strong> preferences f<strong>or</strong> the Guest Computers list, guest<br />
computers are not managed. However, if the person using the guest computer has a<br />
<strong>Mac</strong> <strong>OS</strong> X <strong>Server</strong> user account with managed user <strong>or</strong> group preferences, those settings<br />
still apply when the person logs in with that user account.<br />
If the user has an administrat<strong>or</strong> account in a client computer’s local direct<strong>or</strong>y, the user<br />
can choose not to be managed at login. Unmanaged users can still use the “Go to<br />
Folder” command to access a home direct<strong>or</strong>y on the netw<strong>or</strong>k.<br />
Chapter 6 Setting Up Computer Lists 99
W<strong>or</strong>king With Access Settings<br />
Settings in the Access pane let you make computers in a list available to users in<br />
groups. You can allow only certain groups to access computers in a list, <strong>or</strong> you can<br />
allow all groups (and theref<strong>or</strong>e, all users) to access the computers in a list. You can also<br />
control certain aspects of local user access.<br />
Restricting Access to Computers<br />
You can reserve computers so that only certain users have access to them. F<strong>or</strong> example,<br />
if you have two computers with video-editing hardware and software, you can reserve<br />
them f<strong>or</strong> users doing video production. First, create a computer list of those computers,<br />
make sure the users have user accounts, add the users to a “video production” group,<br />
and then give only that group access to the video-production computer list.<br />
Note: A user with an administrat<strong>or</strong> account in a client computer’s local direct<strong>or</strong>y can<br />
always log in.<br />
To reserve a set of computers f<strong>or</strong> specific groups:<br />
1 In W<strong>or</strong>kgroup Manager, click Accounts.<br />
2 Select the computer list.<br />
To select the list, click the small globe above the accounts list and choose the direct<strong>or</strong>y<br />
domain that contains the computer list, click the Computer Lists button, and select the<br />
list.<br />
3 To authenticate, click the lock.<br />
4 Click Access.<br />
5 Select “Restrict to groups below.”<br />
6 Click the Add (+) button, then select one <strong>or</strong> m<strong>or</strong>e groups in the drawer and drag them<br />
to the list in the Access pane.<br />
To remove an allowed group, select it and click the Remove (–) button.<br />
7 Click Save.<br />
Making Computers Available to All <strong>User</strong>s<br />
You can make computers in a list available to any user in any group account you set up.<br />
To make computers available to all users:<br />
1 In W<strong>or</strong>kgroup Manager, click Accounts.<br />
2 Select the computer list.<br />
To select the list, click the small globe above the accounts list and choose the direct<strong>or</strong>y<br />
domain that contains the computer list, click the Computer Lists button, and select the<br />
list.<br />
3 To authenticate, click the lock.<br />
4 Click the Computer Lists button and select one <strong>or</strong> m<strong>or</strong>e computer lists.<br />
100 Chapter 6 Setting Up Computer Lists
5 Click Access.<br />
6 Select “All groups can use the computer.”<br />
Using Local <strong>User</strong> Accounts<br />
A “local user account” is a user account defined in a client computer’s local direct<strong>or</strong>y<br />
domain. Local accounts are useful f<strong>or</strong> both stationary and mobile computers with<br />
either single <strong>or</strong> multiple users. Anyone with a local administrat<strong>or</strong> account on a client<br />
computer can create local user accounts using the Accounts pane of System<br />
Preferences. Local users authenticate locally.<br />
If you plan to supply individuals with their own p<strong>or</strong>table computers (iBooks, f<strong>or</strong><br />
example), you may want to make each user a local administrat<strong>or</strong> f<strong>or</strong> the computer.<br />
A local administrat<strong>or</strong> has m<strong>or</strong>e privileges than a local <strong>or</strong> netw<strong>or</strong>k user. F<strong>or</strong> example, a<br />
local administrat<strong>or</strong> can add printers, change netw<strong>or</strong>k settings, <strong>or</strong> decide not to be<br />
managed.<br />
The easiest way to manage preferences f<strong>or</strong> local users of a particular computer is to<br />
manage preferences f<strong>or</strong> the computer list to which the computer belongs, and make<br />
sure you allow users with local-only accounts to use computers in the computer list.<br />
To provide access f<strong>or</strong> users with local accounts:<br />
1 In W<strong>or</strong>kgroup Manager, click Accounts.<br />
2 Select a computer list that supp<strong>or</strong>ts computers with local users.<br />
To select a list, click the small globe above the accounts list and choose the direct<strong>or</strong>y<br />
domain that contains the computer list, click the Computer Lists button, and select the<br />
list.<br />
3 To authenticate, click the lock.<br />
4 Click Access.<br />
5 Select an option to determine which w<strong>or</strong>kgroups are displayed when a local user<br />
logs in.<br />
To let the user see a list of all available w<strong>or</strong>kgroups, select “All groups can use the<br />
computer.”<br />
To display only certain w<strong>or</strong>kgroups, select “Restrict to groups below,” then drag groups<br />
from the drawer to the list in the Access pane.<br />
6 Make sure “Allow users with local-only accounts” is selected.<br />
7 Click Save.<br />
Chapter 6 Setting Up Computer Lists 101
7 Setting<br />
Up Home Direct<strong>or</strong>ies<br />
7<br />
<strong>Mac</strong> <strong>OS</strong> X uses the home direct<strong>or</strong>y—a folder f<strong>or</strong> a user’s<br />
personal use—to st<strong>or</strong>e system preferences and managed<br />
settings. This chapter provides guidelines f<strong>or</strong> setting up<br />
and managing home direct<strong>or</strong>ies.<br />
About Home Direct<strong>or</strong>ies<br />
You can set up home direct<strong>or</strong>ies so they can be accessed using either <strong>Apple</strong> Filing<br />
Protocol (AFP) <strong>or</strong> Netw<strong>or</strong>k File System (NFS):<br />
• The preferred protocol is AFP, because it provides authentication-level access<br />
security. A user has to log in with a valid name and passw<strong>or</strong>d to access files.<br />
• NFS file access is based not on user authentication, but on client IP address, so it is<br />
generally less secure than AFP. Use NFS only if you need to provide home direct<strong>or</strong>ies<br />
f<strong>or</strong> a large number of users who use UNIX w<strong>or</strong>kstations.<br />
To set up a home direct<strong>or</strong>y f<strong>or</strong> a user in W<strong>or</strong>kgroup Manager, you use the Home pane<br />
in the Accounts window.<br />
You can also imp<strong>or</strong>t user home direct<strong>or</strong>y settings from a file. F<strong>or</strong> an explanation of how<br />
to w<strong>or</strong>k with imp<strong>or</strong>t files, see Appendix, “Imp<strong>or</strong>ting and Exp<strong>or</strong>ting Account<br />
Inf<strong>or</strong>mation.”<br />
A user’s home direct<strong>or</strong>y doesn’t need to be st<strong>or</strong>ed on the same server as the direct<strong>or</strong>y<br />
domain containing the user’s account. In fact, distributing direct<strong>or</strong>y domains and home<br />
direct<strong>or</strong>ies among various servers can help you balance your w<strong>or</strong>kload among several<br />
servers. “Distributing Home Direct<strong>or</strong>ies Across Multiple <strong>Server</strong>s” on page 104 describes<br />
several such scenarios.<br />
F<strong>or</strong> a user whose account resides on a server that is a Windows primary domain<br />
controller, the home direct<strong>or</strong>y that you designate on the Home pane can be used<br />
when logging in from a Windows w<strong>or</strong>kstation <strong>or</strong> a <strong>Mac</strong> <strong>OS</strong> X computer. See the<br />
Windows services administration guide f<strong>or</strong> inf<strong>or</strong>mation about setting up home<br />
direct<strong>or</strong>ies f<strong>or</strong> Windows w<strong>or</strong>kstation users.<br />
103
Distributing Home Direct<strong>or</strong>ies Across Multiple <strong>Server</strong>s<br />
The following illustration depicts using one <strong>Mac</strong> <strong>OS</strong> X <strong>Server</strong> f<strong>or</strong> st<strong>or</strong>ing user accounts<br />
and two other <strong>Mac</strong> <strong>OS</strong> X <strong>Server</strong>s f<strong>or</strong> st<strong>or</strong>ing AFP home direct<strong>or</strong>ies.<br />
<strong>Mac</strong> <strong>OS</strong> X <strong>Server</strong>s<br />
<strong>User</strong> accounts<br />
Home direct<strong>or</strong>ies A through M<br />
Home direct<strong>or</strong>ies N through Z<br />
When a user logs in, he <strong>or</strong> she is authenticated using an account st<strong>or</strong>ed in a shared<br />
direct<strong>or</strong>y domain on the accounts server. The location of the user’s home direct<strong>or</strong>y,<br />
st<strong>or</strong>ed in the account, is used to mount the home direct<strong>or</strong>y, which resides physically on<br />
one of the two home direct<strong>or</strong>y servers.<br />
Here are the steps you could use to set up this scenario f<strong>or</strong> AFP home direct<strong>or</strong>ies:<br />
Step 1: Create a shared domain f<strong>or</strong> the user accounts on the accounts server<br />
You create a shared LDAP direct<strong>or</strong>y domain by setting up an Open Direct<strong>or</strong>y master, as<br />
described in the Open Direct<strong>or</strong>y administration guide.<br />
Step 2: Set up an automountable share point f<strong>or</strong> the home direct<strong>or</strong>ies on<br />
each home direct<strong>or</strong>y server<br />
Instructions <strong>later</strong> in this chapter tell you how to set up automountable share points.<br />
Step 3: Create the user accounts in the shared domain on the accounts<br />
server<br />
Instructions <strong>later</strong> in this chapter tell you how to set up accounts so that home<br />
direct<strong>or</strong>ies reside in one <strong>or</strong> the other of the automountable share points.<br />
See instructions in “Creating <strong>Mac</strong> <strong>OS</strong> X <strong>Server</strong> <strong>User</strong> Accounts” on page 55 to learn how<br />
to set user account attributes and subsequent sections of this chapter f<strong>or</strong> details<br />
specific to home direct<strong>or</strong>y setup.<br />
104 Chapter 7 Setting Up Home Direct<strong>or</strong>ies
Step 4: Set up the direct<strong>or</strong>y services of the client computers so their search<br />
policy includes the shared direct<strong>or</strong>y domain on the accounts server.<br />
See the Open Direct<strong>or</strong>y administration guide f<strong>or</strong> inf<strong>or</strong>mation about configuring search<br />
policies.<br />
When a user restarts his <strong>or</strong> her computer and logs in using the account in the shared<br />
domain, if a home direct<strong>or</strong>y hasn’t been created, the home direct<strong>or</strong>y is created<br />
automatically (if it hasn’t already been created) on the appropriate server and is visible<br />
on the user’s computer.<br />
Note: Home direct<strong>or</strong>ies are automatically created the first time a user logs in only on<br />
share points served via an AFP server. NFS home direct<strong>or</strong>ies must be created manually.<br />
Specifying No Home Direct<strong>or</strong>y<br />
You can use W<strong>or</strong>kgroup Manager to change a user account that has a home direct<strong>or</strong>y<br />
to have none. By default, new users have no home direct<strong>or</strong>y.<br />
To define no home direct<strong>or</strong>y:<br />
1 In W<strong>or</strong>kgroup Manager, click Accounts.<br />
2 Open the direct<strong>or</strong>y domain in which the user account resides and authenticate as an<br />
administrat<strong>or</strong> of the domain.<br />
To open a direct<strong>or</strong>y domain, click the small globe above the accounts list and choose<br />
from the pop-up menu. To authenticate, click the lock.<br />
3 Click the <strong>User</strong>s button and select one <strong>or</strong> m<strong>or</strong>e user accounts.<br />
4 Click Home, then select None in the list.<br />
5 Click Save.<br />
Creating a Home Direct<strong>or</strong>y f<strong>or</strong> a Local <strong>User</strong><br />
You can use W<strong>or</strong>kgroup Manager to define home direct<strong>or</strong>ies f<strong>or</strong> users whose accounts<br />
are st<strong>or</strong>ed in a server’s local direct<strong>or</strong>y domain. You might want to use local user<br />
accounts on standalone servers (servers not accessible from a netw<strong>or</strong>k) and f<strong>or</strong><br />
administrat<strong>or</strong> accounts on a server.<br />
Home direct<strong>or</strong>ies f<strong>or</strong> local users should reside in AFP share points on the server where<br />
the users’ accounts reside. These share points do not have to be automountable (they<br />
do not require netw<strong>or</strong>k mount rec<strong>or</strong>ds).<br />
To create a home direct<strong>or</strong>y f<strong>or</strong> a local user account:<br />
1 Make sure that a share point f<strong>or</strong> the home direct<strong>or</strong>y exists on the server where the<br />
local user account resides.<br />
Chapter 7 Setting Up Home Direct<strong>or</strong>ies 105
You can use the predefined /<strong>User</strong>s share point <strong>or</strong> any other AFP share point that has<br />
been defined on the server. Alternatively, you can define your own share point. To use<br />
an existing share point, skip to step 4. To define a new share point, continue with<br />
steps 2 and 3.<br />
Because of the way home direct<strong>or</strong>y disk quotas w<strong>or</strong>k, you may want to set up home<br />
direct<strong>or</strong>y share points on a partition different from other share points. See “Setting Disk<br />
Quotas” on page 113 f<strong>or</strong> m<strong>or</strong>e inf<strong>or</strong>mation.<br />
2 Using the Finder, create the folder you want to use as the share point if required.<br />
3 In W<strong>or</strong>kgroup Manager, connect to the server where the local user account resides and<br />
click Sharing to set up the folder as an AFP share point.<br />
Click All (above the list on the left) and select the folder.<br />
Click General and select “Share this item and its contents.”<br />
Specify the share point owner and group names by typing names into those fields <strong>or</strong><br />
by dragging names from the drawer that opens when you click <strong>User</strong>s & Groups.<br />
Set Owner privileges to Read & Write, and set Group privileges and Everyone privileges<br />
to Read Only.<br />
Click Save.<br />
4 In W<strong>or</strong>kgroup Manager, click Accounts and select the user account you want to w<strong>or</strong>k<br />
with.<br />
To select a local user account, click the small globe above the user list and open the<br />
local direct<strong>or</strong>y domain, click the <strong>User</strong>s button, then select the user in the user list.<br />
5 Click the lock and authenticate as an administrat<strong>or</strong> of the local direct<strong>or</strong>y domain.<br />
6 Click Home to set up the selected user’s home direct<strong>or</strong>y.<br />
7 In the share points list, select the share point you want to use.<br />
The list displays all the AFP share points on the server you are connected to.<br />
8 (Optional) Enter a disk quota and specify megabytes (MB) <strong>or</strong> gigabytes (GB).<br />
9 Click Create Home Now, then click Save.<br />
If you do not click Create Home Now bef<strong>or</strong>e clicking Save, the home direct<strong>or</strong>y is<br />
created the next time the user restarts the client computer and logs in remotely.<br />
However, only certain clients (f<strong>or</strong> example, <strong>Mac</strong> <strong>OS</strong> 9 clients connecting via <strong>Mac</strong>intosh<br />
Manager) can connect to servers hosting sharepoints in the local domain. F<strong>or</strong><br />
instructions on setting up a share point f<strong>or</strong> <strong>Mac</strong> <strong>OS</strong> X clients, see “Creating a Netw<strong>or</strong>k<br />
Home Direct<strong>or</strong>y” on page 107.<br />
The home direct<strong>or</strong>y has the same name as the user’s first sh<strong>or</strong>t name.<br />
10 Make sure AFP service is running on the server where the local user’s home direct<strong>or</strong>y<br />
resides.<br />
106 Chapter 7 Setting Up Home Direct<strong>or</strong>ies
To check the status of AFP service, open <strong>Server</strong> Admin and connect to the server where<br />
the local user account resides. Select AFP in the Computers & Services list and click<br />
Overview. If the status indicates <strong>Apple</strong> File Service is stopped, choose <strong>Server</strong> > Start<br />
Service <strong>or</strong> click Start Service in the toolbar.<br />
Creating a Netw<strong>or</strong>k Home Direct<strong>or</strong>y<br />
In W<strong>or</strong>kgroup Manager, you can set up a netw<strong>or</strong>k home direct<strong>or</strong>y f<strong>or</strong> a user account<br />
st<strong>or</strong>ed in a shared direct<strong>or</strong>y domain.<br />
A user’s netw<strong>or</strong>k home direct<strong>or</strong>y can reside in any AFP <strong>or</strong> NFS share point that<br />
the user’s computer can access. The share point must be automountable—it<br />
must have a netw<strong>or</strong>k mount rec<strong>or</strong>d in the direct<strong>or</strong>y domain where the user account<br />
resides. An automountable share point ensures that the home direct<strong>or</strong>y is visible in<br />
/Netw<strong>or</strong>k/<strong>Server</strong>s automatically when the user logs in to a <strong>Mac</strong> <strong>OS</strong> X computer<br />
configured to access the shared domain. It also lets other users access the home<br />
direct<strong>or</strong>y using the ~home-direct<strong>or</strong>y-name sh<strong>or</strong>tcut.<br />
You can use W<strong>or</strong>kgroup Manager to define a netw<strong>or</strong>k home direct<strong>or</strong>y f<strong>or</strong> a user whose<br />
account is st<strong>or</strong>ed in the LDAP direct<strong>or</strong>y of an Open Direct<strong>or</strong>y master <strong>or</strong> another read/<br />
write direct<strong>or</strong>y domain accessible from the server you are using. You can also use<br />
W<strong>or</strong>kgroup Manager to review home direct<strong>or</strong>y inf<strong>or</strong>mation in any accessible read-only<br />
direct<strong>or</strong>y domain.<br />
To create a netw<strong>or</strong>k home direct<strong>or</strong>y in an AFP <strong>or</strong> NFS share point:<br />
1 Make sure the share point exists on the server where you want the home direct<strong>or</strong>y to<br />
reside and the share point has a netw<strong>or</strong>k mount rec<strong>or</strong>d configured f<strong>or</strong> home<br />
direct<strong>or</strong>ies.<br />
See “Setting Up an Automountable AFP Share Point f<strong>or</strong> Home Direct<strong>or</strong>ies” on page 110<br />
<strong>or</strong> “Setting Up an Automountable NFS Share Point f<strong>or</strong> Home Direct<strong>or</strong>ies” on page 111<br />
f<strong>or</strong> instructions.<br />
2 In W<strong>or</strong>kgroup Manager, click Accounts and select the user account you want to w<strong>or</strong>k<br />
with.<br />
To select an account, connect to the server where the account resides. Click the small<br />
globe above the accounts list and open the direct<strong>or</strong>y domain where the user account<br />
is st<strong>or</strong>ed. Click the <strong>User</strong>s button and select the user in the user list.<br />
3 To be authenticated, click the lock.<br />
4 Click Home to set up the selected user’s home direct<strong>or</strong>y.<br />
5 In the share points list, select the share point you want to use.<br />
Chapter 7 Setting Up Home Direct<strong>or</strong>ies 107
The list displays all the automountable netw<strong>or</strong>k-visible share points in the search path<br />
of the server you are connected to. If the share point you want to select is not listed, try<br />
clicking Refresh. If the share point still does not appear, it might not be automountable.<br />
In this case, you need to set up the share point to have a netw<strong>or</strong>k mount rec<strong>or</strong>d<br />
configured f<strong>or</strong> home direct<strong>or</strong>ies as described in step 1.<br />
6 (Optional) Enter a disk quota and specify megabytes (MB) <strong>or</strong> gigabytes (GB).<br />
7 Click Create Home Now, then click Save.<br />
If you do not click Create Home Now bef<strong>or</strong>e clicking Save, the home direct<strong>or</strong>y is<br />
created the next time the user restarts the client computer and logs in remotely.<br />
The home direct<strong>or</strong>y has the same name as the user’s first sh<strong>or</strong>t name.<br />
Note: Home direct<strong>or</strong>ies are automatically created the first time a user logs in only on<br />
share points served via an AFP server. NFS home direct<strong>or</strong>ies must be created manually.<br />
8 Make sure that the user restarts his <strong>or</strong> her client computer so that the share point is<br />
visible on it.<br />
Note that when the user logs in using SSH to obtain command-line access to the<br />
server, the user’s home direct<strong>or</strong>y isn’t mounted, and the user has only guest access<br />
to it.<br />
If you want m<strong>or</strong>e control over where the user’s home direct<strong>or</strong>y resides within a share<br />
point <strong>or</strong> what it is named, click the Add (+) <strong>or</strong> Duplicate (copy icon) button to create a<br />
custom home direct<strong>or</strong>y. See “Creating a Custom Home Direct<strong>or</strong>y” (next) f<strong>or</strong><br />
instructions.<br />
Creating a Custom Home Direct<strong>or</strong>y<br />
In W<strong>or</strong>kgroup Manager, you can customize a user’s home direct<strong>or</strong>y settings. You’ll want<br />
to customize home direct<strong>or</strong>y settings when:<br />
• You want the user’s home direct<strong>or</strong>y to reside in direct<strong>or</strong>ies not immediately<br />
below the home direct<strong>or</strong>y share point. F<strong>or</strong> example, you may want to <strong>or</strong>ganize<br />
home direct<strong>or</strong>ies into several subdirect<strong>or</strong>ies within a share point. If Homes is the<br />
home direct<strong>or</strong>y share point, you may want to place teacher home direct<strong>or</strong>ies in<br />
Homes/Teachers and student home direct<strong>or</strong>ies in Homes/Students.<br />
• You want to specify a home direct<strong>or</strong>y name different from the user’s first sh<strong>or</strong>t name.<br />
You can use W<strong>or</strong>kgroup Manager to define a custom home direct<strong>or</strong>y f<strong>or</strong> a user whose<br />
account is st<strong>or</strong>ed in a server’s local direct<strong>or</strong>y domain <strong>or</strong> in a shared direct<strong>or</strong>y domain<br />
accessible from the server you are using. The shared direct<strong>or</strong>y domain can be the LDAP<br />
direct<strong>or</strong>y of an Open Direct<strong>or</strong>y master <strong>or</strong> another read/write direct<strong>or</strong>y domain.<br />
You can also use W<strong>or</strong>kgroup Manager to review home direct<strong>or</strong>y inf<strong>or</strong>mation in any<br />
accessible read-only direct<strong>or</strong>y domain.<br />
108 Chapter 7 Setting Up Home Direct<strong>or</strong>ies
To create a custom home direct<strong>or</strong>y using W<strong>or</strong>kgroup Manager:<br />
1 Make sure the share point exists and is configured c<strong>or</strong>rectly.<br />
The share point f<strong>or</strong> a local user account’s home direct<strong>or</strong>y should reside in an AFP share<br />
point on the server where the user’s accounts resides. This share point does not have to<br />
be automountable (it does not require a netw<strong>or</strong>k mount rec<strong>or</strong>d).<br />
The share point f<strong>or</strong> the home direct<strong>or</strong>y of a user account in a shared direct<strong>or</strong>y domain<br />
can reside in any AFP <strong>or</strong> NFS share point that the user’s computer can access. The share<br />
point must be automountable—it must have a netw<strong>or</strong>k mount rec<strong>or</strong>d in the direct<strong>or</strong>y.<br />
See “Setting Up an Automountable AFP Share Point f<strong>or</strong> Home Direct<strong>or</strong>ies” on page 110<br />
<strong>or</strong> “Setting Up an Automountable NFS Share Point f<strong>or</strong> Home Direct<strong>or</strong>ies” on page 111<br />
f<strong>or</strong> instructions.<br />
2 If you want the home direct<strong>or</strong>y to reside beneath a folder under the share point, use<br />
the Finder to create all the folders in the path between the share point and where the<br />
home direct<strong>or</strong>y will reside.<br />
3 In W<strong>or</strong>kgroup Manager, click Accounts and select the user account you want to w<strong>or</strong>k<br />
with.<br />
To select an account, connect to the server where the account resides. Click the small<br />
globe above the accounts list and open the direct<strong>or</strong>y domain where the user account<br />
is st<strong>or</strong>ed. Click the <strong>User</strong>s button and select the user.<br />
4 To be authenticated, click the lock.<br />
5 Click Home to set up the selected user’s home direct<strong>or</strong>y.<br />
6 Click the Add (+) button to add a custom home direct<strong>or</strong>y location, <strong>or</strong> click the<br />
Duplicate (copy icon) button to copy an existing location.<br />
You can remove a home direct<strong>or</strong>y location by selecting it and clicking the Delete (–)<br />
button. You can delete only locations that were added with the Add <strong>or</strong> Duplicate<br />
buttons.<br />
7 In the URL field, either enter the full URL to an existing automountable AFP share point<br />
where you want the home direct<strong>or</strong>y to reside, <strong>or</strong> leave this field blank f<strong>or</strong> an NFS share<br />
point.<br />
F<strong>or</strong> example, if the AFP share point is Homes and you are using DNS, you might<br />
enter “AFP://server.example.com/Homes.” If you are not using DNS, replace the DNS<br />
name of the server hosting the home direct<strong>or</strong>y with the server’s IP address:<br />
AFP://192.168.2.1/Homes.” You can use <strong>or</strong> omit a slash (/) at the end of the URL.<br />
8 In the Path field, enter the path from the AFP share point to the home direct<strong>or</strong>y,<br />
including the home direct<strong>or</strong>y but excluding the share point; leave this field blank f<strong>or</strong> an<br />
NFS share point.<br />
F<strong>or</strong> example, you might enter “Teachers/SecondGrade/Smith.”<br />
Do not put a slash at the beginning <strong>or</strong> the end of the path.<br />
Chapter 7 Setting Up Home Direct<strong>or</strong>ies 109
9 In the Home field, enter the full path to the home direct<strong>or</strong>y, concluding with the home<br />
direct<strong>or</strong>y itself.<br />
Use an initial slash (/) but no terminating slash.<br />
Example f<strong>or</strong> a local user account: /<strong>User</strong>s/Teachers/SecondGrade/Smith<br />
Example f<strong>or</strong> a user account in a shared direct<strong>or</strong>y domain:<br />
/Netw<strong>or</strong>k/<strong>Server</strong>s/my<strong>Server</strong>/Homes/Teachers/SecondGrade/Smith<br />
The name you type following “/Netw<strong>or</strong>k/<strong>Server</strong>s/” must be the host name entered<br />
when the server was initially set up. If you do not know the host name, open the<br />
Terminal application, type “hostname” and press Return to display the name.<br />
10 Click OK.<br />
11 (Optional) Enter a disk quota and specify megabytes (MB) <strong>or</strong> gigabytes (GB).<br />
12 Click Create Home Now, then click Save.<br />
The home direct<strong>or</strong>y has the name specified in step 8.<br />
If you do not click Create Home Now bef<strong>or</strong>e clicking Save, the home direct<strong>or</strong>y is<br />
created the next time the user restarts the client computer and logs in remotely.<br />
Note: Home direct<strong>or</strong>ies are automatically created the first time a user logs in only on<br />
share points served via an AFP server. NFS home direct<strong>or</strong>ies must be created manually.<br />
13 F<strong>or</strong> a user account in a shared direct<strong>or</strong>y domain, make sure that the user restarts his <strong>or</strong><br />
her client computer so that the share point is visible on it.<br />
Setting Up an Automountable AFP Share Point f<strong>or</strong> Home<br />
Direct<strong>or</strong>ies<br />
You can use W<strong>or</strong>kgroup Manager to set up an AFP share point f<strong>or</strong> home direct<strong>or</strong>ies.<br />
Home direct<strong>or</strong>ies f<strong>or</strong> user accounts st<strong>or</strong>ed in shared direct<strong>or</strong>y domains, such as the<br />
LDAP direct<strong>or</strong>y of an Open Direct<strong>or</strong>y master, can reside in any AFP share point that the<br />
user’s computer can access. This share point must be automountable—it must have a<br />
netw<strong>or</strong>k mount rec<strong>or</strong>d in the direct<strong>or</strong>y domain where the user account resides.<br />
An automountable share point ensures that the home direct<strong>or</strong>y is visible in<br />
/Netw<strong>or</strong>k/<strong>Server</strong>s automatically when the user logs in to a <strong>Mac</strong> <strong>OS</strong> X computer<br />
configured to access the shared domain. It also lets other users access the home<br />
direct<strong>or</strong>y using the ~home-direct<strong>or</strong>y-name sh<strong>or</strong>tcut.<br />
110 Chapter 7 Setting Up Home Direct<strong>or</strong>ies
To set up an automountable AFP share point f<strong>or</strong> home direct<strong>or</strong>ies:<br />
1 On the server where you want the home direct<strong>or</strong>ies to reside, create a folder that will<br />
serve as the share point f<strong>or</strong> home direct<strong>or</strong>ies.<br />
Because of the way home direct<strong>or</strong>y disk quotas w<strong>or</strong>k, you may want to set up home<br />
direct<strong>or</strong>y share points on a partition different from other share points. See “Setting Disk<br />
Quotas” on page 113 f<strong>or</strong> m<strong>or</strong>e inf<strong>or</strong>mation.<br />
2 In W<strong>or</strong>kgroup Manager, connect with the server in step 1 and click Sharing.<br />
3 Click All (above the list on the left) and select the folder you created f<strong>or</strong> the share point.<br />
4 In the General pane, select “Share this item and its contents.”<br />
5 Specify the share point owner and group names by typing names into those fields <strong>or</strong><br />
by dragging names from the drawer that opens when you click <strong>User</strong>s & Groups.<br />
6 Set Owner privileges to Read & Write, set Group privileges and Everyone privileges to<br />
Read Only, and click Save.<br />
7 Click Netw<strong>or</strong>k Mount and authenticate as an administrat<strong>or</strong> of the direct<strong>or</strong>y domain in<br />
which the user account resides.<br />
Use the Where pop-up menu to choose the direct<strong>or</strong>y domain in which the user<br />
account resides. Then click the lock and authenticate as an administrat<strong>or</strong> of the<br />
direct<strong>or</strong>y domain.<br />
8 Select “Create a mount rec<strong>or</strong>d f<strong>or</strong> this share point” and “Use F<strong>or</strong> <strong>User</strong> Home Direct<strong>or</strong>ies.”<br />
9 Make sure the Protocol pop-up menu is set to AFP, and click Save.<br />
10 Set up guest access to the share point so that users with home direct<strong>or</strong>ies on different<br />
servers can access the home direct<strong>or</strong>y using the ~home-direct<strong>or</strong>y-name/Public sh<strong>or</strong>tcut.<br />
Click Protocols, choose <strong>Apple</strong> File Settings from the pop-up menu, and make sure<br />
“Share this item using AFP” and “Allow AFP guest access” are selected. (They are<br />
selected by default.)<br />
In <strong>Server</strong> Admin, make sure AFP guest access is enabled. Connect to the home<br />
direct<strong>or</strong>y server and select AFP in the Computers & Services list. Click Settings, then<br />
click Access, and make sure “Enable Guest access” is selected. Also make sure the AFP<br />
service is running.<br />
Setting Up an Automountable NFS Share Point f<strong>or</strong> Home<br />
Direct<strong>or</strong>ies<br />
Although AFP is the preferred protocol f<strong>or</strong> accessing home direct<strong>or</strong>ies because of the<br />
security it offers, you can use W<strong>or</strong>kgroup Manager to set up a netw<strong>or</strong>k NFS share point<br />
f<strong>or</strong> home direct<strong>or</strong>ies. An NFS share point can be used f<strong>or</strong> home direct<strong>or</strong>ies of users<br />
defined in shared direct<strong>or</strong>y domains, such as the LDAP direct<strong>or</strong>y of an Open Direct<strong>or</strong>y<br />
master. The share point must be automountable—it must have a netw<strong>or</strong>k mount<br />
rec<strong>or</strong>d in the direct<strong>or</strong>y domain where the user account resides.<br />
Chapter 7 Setting Up Home Direct<strong>or</strong>ies 111
An automountable share point ensures that the home direct<strong>or</strong>y is visible in /Netw<strong>or</strong>k/<br />
<strong>Server</strong>s automatically when the user logs in to a <strong>Mac</strong> <strong>OS</strong> X computer configured to<br />
access the shared domain. It also lets other users access the home direct<strong>or</strong>y using the<br />
~home-direct<strong>or</strong>y-name sh<strong>or</strong>tcut.<br />
To set up an automountable NFS share point f<strong>or</strong> home direct<strong>or</strong>ies:<br />
1 On the server where you want the home direct<strong>or</strong>ies to reside, create a folder that will<br />
serve as the share point f<strong>or</strong> home direct<strong>or</strong>ies.<br />
Because of the way home direct<strong>or</strong>y disk quotas w<strong>or</strong>k, you may want to set up home<br />
direct<strong>or</strong>y share points on a partition different from other share points. See “Setting Disk<br />
Quotas” on page 113 f<strong>or</strong> m<strong>or</strong>e inf<strong>or</strong>mation.<br />
2 In W<strong>or</strong>kgroup Manager, connect with the server in step 1 and click Sharing.<br />
3 Click All (above the list on the left) and select the folder you created f<strong>or</strong> the share point.<br />
4 Click General and select “Share this item and its contents.”<br />
5 Specify the share point owner and group names by typing names into those fields <strong>or</strong><br />
by dragging names from the drawer that opens when you click <strong>User</strong>s & Groups.<br />
6 Set Owner privileges to Read & Write, set Group privileges and Everyone privileges to<br />
Read Only, and click Save.<br />
7 Click Protocols, then choose NFS Exp<strong>or</strong>t Settings from the pop-up menu.<br />
8 Select “Exp<strong>or</strong>t this item and its contents to” and make sure Client is chosen in the popup<br />
menu below it.<br />
9 Add client computers you want to be able to access the share point.<br />
Click Add and type the IP address <strong>or</strong> host name of a client you want to add the<br />
Computer list.<br />
Click Remove to remove the selected address from the list.<br />
10 Set up share point privileges.<br />
Select “Map Root user to nobody” and deselect the remaining boxes.<br />
11 Click Netw<strong>or</strong>k Mount and authenticate as an administrat<strong>or</strong> of the direct<strong>or</strong>y domain in<br />
which the user account resides.<br />
Use the Where pop-up menu to choose the direct<strong>or</strong>y domain in which the user<br />
account resides. Then click the lock and authenticate as an administrat<strong>or</strong> of the<br />
direct<strong>or</strong>y domain.<br />
12 Select “Create a mount rec<strong>or</strong>d f<strong>or</strong> this share point” and “Use F<strong>or</strong> <strong>User</strong> Home Direct<strong>or</strong>ies.”<br />
13 Choose NFS from the Protocol pop-up menu and click Save.<br />
112 Chapter 7 Setting Up Home Direct<strong>or</strong>ies
Setting Disk Quotas<br />
You can limit the disk space a user can consume to st<strong>or</strong>e files he <strong>or</strong> she owns in the<br />
partition where his <strong>or</strong> her home direct<strong>or</strong>y resides.<br />
This quota doesn’t apply to the home direct<strong>or</strong>y share point <strong>or</strong> to the home direct<strong>or</strong>y,<br />
but to the entire partition within which the home direct<strong>or</strong>y share point and the home<br />
direct<strong>or</strong>y reside. Theref<strong>or</strong>e, when a user places files into another user’s folder, it can<br />
have implications on the user’s disk quota:<br />
• When you copy a file to a user’s AFP drop box, the owner of the drop box becomes<br />
the owner of the file.<br />
• In NFS, however, when you copy a file to another folder, you remain the owner and<br />
the copy operation decrements your disk quota on a particular partition.<br />
To set up a home direct<strong>or</strong>y share point disk quota using W<strong>or</strong>kgroup Manager:<br />
1 In W<strong>or</strong>kgroup Manager, click Accounts.<br />
2 Select the user account you want to w<strong>or</strong>k with.<br />
To select an account, connect to the server where the account resides, click the small<br />
globe above the accounts list and open the direct<strong>or</strong>y domain where the user account<br />
is st<strong>or</strong>ed, click the <strong>User</strong>s button, and select the user.<br />
3 To be authenticated, click the lock.<br />
4 Click Home.<br />
5 Specify the disk quota using the Disk Quota field and the adjacent pop-up menu.<br />
6 Make sure that disk quotas are enabled f<strong>or</strong> the volume on which the share point<br />
resides.<br />
Click Sharing, select the volume in the All list, and choose “Enable disk quotas on this<br />
volume.”<br />
Defining Default Home Direct<strong>or</strong>ies by Using Presets<br />
You can define default home direct<strong>or</strong>y settings to use f<strong>or</strong> new users by using a preset<br />
to predefine them. See “Using Presets to Create New Accounts” on page 59 f<strong>or</strong><br />
inf<strong>or</strong>mation about defining and using presets.<br />
Moving Home Direct<strong>or</strong>ies<br />
If you need to move a home direct<strong>or</strong>y, create the new one and manually delete the<br />
existing one to deallocate disk space it uses if you no longer need the existing one.<br />
Chapter 7 Setting Up Home Direct<strong>or</strong>ies 113
Deleting Home Direct<strong>or</strong>ies<br />
When you delete a user account, the associated home direct<strong>or</strong>y is not automatically<br />
deleted. You must delete it manually.<br />
114 Chapter 7 Setting Up Home Direct<strong>or</strong>ies
8 Client<br />
<strong>Management</strong> Overview<br />
8<br />
This chapter provides an introduction to <strong>Mac</strong> <strong>OS</strong> X client<br />
management.<br />
Client management is the centralized administration of your users’ computer<br />
experience. It’s usually implemented by:<br />
• Managing access to netw<strong>or</strong>k printers and to server-resident home direct<strong>or</strong>ies, group<br />
direct<strong>or</strong>ies, and other folders.<br />
• Customizing the computer w<strong>or</strong>k environment of individual users, groups, and<br />
computers by defining preferences f<strong>or</strong> user accounts, group accounts, and computer<br />
lists.<br />
Computers<br />
and<br />
desktops<br />
Printers<br />
and<br />
volumes<br />
Client management<br />
<strong>User</strong>s & Groups<br />
Applications,<br />
folders,<br />
and files<br />
You can also take advantage of two additional client management options—installing<br />
and booting client computers over the netw<strong>or</strong>k (using NetBoot and Netw<strong>or</strong>k Install)<br />
and day-to-day computer administration (using <strong>Apple</strong> Remote Desktop).<br />
This chapter introduces each of these client management topics as they apply to users<br />
of <strong>Mac</strong> <strong>OS</strong> X computers.<br />
115
Using Netw<strong>or</strong>k-Visible Resources<br />
<strong>Mac</strong> <strong>OS</strong> X <strong>Server</strong> lets you make various resources visible throughout your netw<strong>or</strong>k, so<br />
users can access them from different computers and various locations.<br />
There are several key netw<strong>or</strong>k-visible resources.<br />
• Netw<strong>or</strong>k home direct<strong>or</strong>ies. A home direct<strong>or</strong>y, often referred to as a home folder <strong>or</strong><br />
simply home, is a place f<strong>or</strong> each <strong>Mac</strong> <strong>OS</strong> X user to keep personal files. <strong>User</strong>s with<br />
rec<strong>or</strong>ds in a shared Open Direct<strong>or</strong>y direct<strong>or</strong>y may have home direct<strong>or</strong>ies that reside<br />
on the netw<strong>or</strong>k, often on the same server where the user account resides.<br />
A home direct<strong>or</strong>y contains several folders—such as Desktop, Documents, and<br />
Public—to help <strong>or</strong>ganize inf<strong>or</strong>mation. After logging in, a user accesses his <strong>or</strong> her<br />
netw<strong>or</strong>k home direct<strong>or</strong>y by clicking the home icon in the Finder.<br />
• Group folders. When you set up a group account f<strong>or</strong> netw<strong>or</strong>k users, you can<br />
associate a group folder with the group. A group folder is a place f<strong>or</strong> group members<br />
to exchange inf<strong>or</strong>mation electronically. A group folder contains three folders by<br />
default—Documents, Library, and Public; the Public folder contains a Drop Box<br />
folder.<br />
Residing on the server f<strong>or</strong> easy access throughout the netw<strong>or</strong>k, a group folder can be<br />
shown in the Dock f<strong>or</strong> easy netw<strong>or</strong>k access wherever a user wants to w<strong>or</strong>k on group<br />
activities.<br />
116 Chapter 8 Client <strong>Management</strong> Overview
• Other shared folders. You can set up other folders on the server to provide netw<strong>or</strong>k<br />
user access to applications, handouts, announcements, schedules, and other<br />
inf<strong>or</strong>mation.<br />
• Boot and install images. You can use boot images and install images located on the<br />
server to automate the setup of netw<strong>or</strong>k users’ computers.<br />
A user’s computer can start up from a boot image st<strong>or</strong>ed on the server. In fact, you<br />
can use the same computer f<strong>or</strong> a science lab when it boots from one image and f<strong>or</strong> a<br />
French lab when it boots from a different image. Each time a lab computer restarts,<br />
the system reflects the <strong>or</strong>iginal condition of the selected boot image, regardless of<br />
what the previous student may have done on the computer.<br />
An install image automatically installs software on users’ computers, making it easy to<br />
deploy the operating system, additional applications, and even custom computer<br />
settings remotely and without user interactions.<br />
Defining Preferences<br />
You manage a netw<strong>or</strong>k user’s w<strong>or</strong>k environments by defining preferences, settings that<br />
customize and control a user’s computer experience.<br />
Many fact<strong>or</strong>s, including user responsibilities and security issues, determine what<br />
computer w<strong>or</strong>k environment a user should be presented with. In some cases, setting<br />
up inf<strong>or</strong>mal usage guidelines may be allowable. In other cases, extensively controlling<br />
the computer experience, with each system setting defined and locked and each<br />
application controlled, may be necessary. The preferences you define implement<br />
system capabilities that best reflect your user and business requirements.<br />
Chapter 8 Client <strong>Management</strong> Overview 117
The Power of Preferences<br />
Many preferences, such as Dock and Finder preferences, are used to customize the<br />
appearance of desktops. F<strong>or</strong> example, you can set up Dock preferences and Finder<br />
preferences so that the w<strong>or</strong>k environment is dramatically simplified.<br />
Other preferences are used to manage what a user can access and control. F<strong>or</strong><br />
example, you can set up Media Access preferences to prevent users from burning CDs<br />
and DVDs <strong>or</strong> making changes to a computer’s internal disk.<br />
Here’s a summary of how preferences affect the appearance of the desktop and the<br />
activities a user can perf<strong>or</strong>m:<br />
This preference<br />
Tail<strong>or</strong>s the w<strong>or</strong>k<br />
environment<br />
Limits access and<br />
control<br />
By letting you manage<br />
Applications x The applications a user can open<br />
Classic x Classic environment startup<br />
Dock x The appearance and contents of<br />
the Dock<br />
Energy Saver x Computer wake, sleep, startup,<br />
and shutdown settings<br />
Finder x The appearance of desktop icons<br />
and Finder elements<br />
Internet x Default email and web settings<br />
Login x The login experience<br />
Media Access x Ability to use rec<strong>or</strong>dable media<br />
Mobile Accounts x The creation of mobile accounts<br />
Printing x Which printers a user can use<br />
System Preferences x Which system preferences are<br />
visible on the user’s computer<br />
Universal Access x Hardware settings f<strong>or</strong> users with<br />
special visual, audit<strong>or</strong>y, <strong>or</strong> other<br />
needs<br />
Levels of Control<br />
You can define preferences f<strong>or</strong> user accounts, group accounts, and computer lists that<br />
are defined in a shared direct<strong>or</strong>y domain. A user whose account has preferences<br />
associated with it is referred to as a managed user. A computer assigned to a computer<br />
list with preferences defined is called a managed computer. A group with preferences<br />
defined is called a w<strong>or</strong>kgroup.<br />
118 Chapter 8 Client <strong>Management</strong> Overview
Energy Saver preferences can be defined only f<strong>or</strong> computer lists, but other preferences<br />
can be set f<strong>or</strong> user, w<strong>or</strong>kgroup, and/<strong>or</strong> computer lists.<br />
The illustration below shows how managed preferences interact when the same<br />
preferences are set at multiple levels:<br />
Preferences<br />
Group (G)<br />
Computer (C)<br />
<strong>User</strong> (U)<br />
G+C+U<br />
Combined Overridden<br />
Inherited<br />
• Printing, Applications, and some Dock preferences (items that appear in the Dock)<br />
are combined.<br />
F<strong>or</strong> example, if you define printing preferences f<strong>or</strong> users and computers, a user’s<br />
printer list includes printers set up f<strong>or</strong> both the user and the computer being used.<br />
• Other preference settings defined at m<strong>or</strong>e than one level may be overridden at<br />
login. When a user logs in to a managed computer and chooses a w<strong>or</strong>kgroup, user<br />
preferences override redundant computer preferences, and computer preferences<br />
override redundant w<strong>or</strong>kgroup preferences.<br />
F<strong>or</strong> example, you may want to prevent all students from using rec<strong>or</strong>ding devices<br />
attached to a school computer except f<strong>or</strong> students who serve as lab assistants. You<br />
could set up Media Access preferences f<strong>or</strong> w<strong>or</strong>kgroups <strong>or</strong> computer lists to limit all<br />
students’ access, but override these restrictions f<strong>or</strong> lab assistants using Media Access<br />
settings at their user account level.<br />
• Inherited preferences are preferences set at only one level.<br />
Suppose you select Left as the Dock’s position on the screen f<strong>or</strong> W<strong>or</strong>kgroup A, but you<br />
select Bottom f<strong>or</strong> the Dock position f<strong>or</strong> the computer list containing Computer 2, and<br />
you select Right as the Dock position f<strong>or</strong> user Alice. When Alice logs in to Computer 2<br />
and chooses W<strong>or</strong>kgroup A, the Dock will be on the right side of her screen.<br />
Now suppose that you decide to stop managing the Dock Display settings f<strong>or</strong> Alice<br />
(you select Not Managed in Alice’s Dock Display preferences pane). When Alice logs in<br />
to Computer 2 and chooses W<strong>or</strong>kgroup A, the Dock will be on the bottom of her<br />
screen.<br />
Chapter 8 Client <strong>Management</strong> Overview 119
In some cases, you may find it easier and m<strong>or</strong>e useful to set certain preferences at only<br />
one level. F<strong>or</strong> example, you could set printer preferences only f<strong>or</strong> computers, set<br />
application preferences only f<strong>or</strong> w<strong>or</strong>kgroups, and set Dock preferences only f<strong>or</strong> users. In<br />
such a case, no overriding <strong>or</strong> combining occur, and the user inherits them without<br />
competition.<br />
Most of the time you’ll use w<strong>or</strong>kgroup-level and computer-level preferences.<br />
• W<strong>or</strong>kgroup preferences are most useful if you want to customize the w<strong>or</strong>k<br />
environment (such as application visibility) f<strong>or</strong> specific groups of users, <strong>or</strong> if you want<br />
to use group folders.<br />
F<strong>or</strong> example, a student may belong to a group called “Class of 2011” f<strong>or</strong><br />
administrative purposes and to a w<strong>or</strong>kgroup called “Students” to limit application<br />
choices and provide a group shared folder f<strong>or</strong> turning in homew<strong>or</strong>k. Another<br />
w<strong>or</strong>kgroup may be “Teacher Prep,” used to provide faculty members access to folders<br />
and applications f<strong>or</strong> their use only.<br />
• Computer-level preferences are useful when you want to manage preferences f<strong>or</strong><br />
users regardless of their group associations. At the computer level, you might want<br />
to limit access to System Preferences, manage Energy Saver settings, list particular<br />
users in the login window, and prevent saving files and applications to rec<strong>or</strong>dable<br />
discs.<br />
Computer preferences also offer a way to manage preferences of users who don’t<br />
have a netw<strong>or</strong>k account but who can log in to a <strong>Mac</strong> <strong>OS</strong> X computer using a local<br />
account. (The local account, defined using the Accounts pane of System Preferences,<br />
resides on the user’s computer.) You’d set up a computer list that supp<strong>or</strong>ts local-only<br />
accounts. Preferences associated with the computer list and with any w<strong>or</strong>kgroup a<br />
user selects after login take effect. M<strong>or</strong>e about managing the login experience<br />
appears next.<br />
120 Chapter 8 Client <strong>Management</strong> Overview
Degrees of Permanence<br />
When you define preferences, you can choose to manage them Always <strong>or</strong> Once; they<br />
are Not Managed by default.<br />
• Always causes the preferences to remain in effect until you change them on the<br />
server. You can use the Always setting, f<strong>or</strong> example, to make sure users can’t add <strong>or</strong><br />
remove Dock items.<br />
• Once is available f<strong>or</strong> some preferences. It’s a quick and easy way to set up default<br />
preferences without managing them. F<strong>or</strong> example, you could set up a group of<br />
computers to display the Dock in a certain way the first time users log in. A user can<br />
change preferences you’ve set to Once, and the selected changes always apply to<br />
that user.<br />
You can’t set the following preferences to Once: Applications, Finder (Commands),<br />
Mobile Accounts, Printing, System Preferences, Login (Login Options and Auto Log-<br />
Out), and Energy Saver. F<strong>or</strong> these preferences you must choose either Always <strong>or</strong> Not<br />
Managed.<br />
• Not Managed lets a user control his <strong>or</strong> her own preferences. However, some<br />
preference settings, such as Accounts and Date & Time, require a local administrat<strong>or</strong>’s<br />
name and passw<strong>or</strong>d bef<strong>or</strong>e changes can be made.<br />
Designing the Login Experience<br />
You can set up Login preferences f<strong>or</strong> computer lists to control the appearance of the<br />
login window. F<strong>or</strong> example, these login options<br />
Chapter 8 Client <strong>Management</strong> Overview 121
esult in a login window that looks like this:<br />
The first user is the local computer administrat<strong>or</strong>. The next three are users who have<br />
accounts that reside on the server, the last of whom has a mobile account.<br />
122 Chapter 8 Client <strong>Management</strong> Overview
To log in, a user selects his <strong>or</strong> her login name in the list, then types a passw<strong>or</strong>d when<br />
prompted. If the user belongs to m<strong>or</strong>e than one w<strong>or</strong>kgroup, a list of w<strong>or</strong>kgroups<br />
appears so the user can select the environment of interest. Note that it’s possible f<strong>or</strong> a<br />
user to belong to a group that doesn’t appear in the list; only w<strong>or</strong>kgroups (groups with<br />
managed preferences) are listed.<br />
If the computer is associated with a computer list that supp<strong>or</strong>ts local-only users, all<br />
w<strong>or</strong>kgroups given access to the computer by the computer list are listed after a local<br />
user logs in. The user can select any of them.<br />
Any preferences that are associated with the user, the chosen w<strong>or</strong>kgroup, and the<br />
computer being used take effect automatically.<br />
Caching Preferences<br />
Preferences are cached on <strong>Mac</strong> <strong>OS</strong> X computers, so they remain in effect even when<br />
the computer is off the netw<strong>or</strong>k:<br />
• Computer preferences and preferences f<strong>or</strong> any w<strong>or</strong>kgroups that can use the<br />
computer are cached.<br />
• <strong>User</strong> preferences are also cached f<strong>or</strong> users who have mobile accounts.<br />
When a client computer is off the netw<strong>or</strong>k, only users with local accounts <strong>or</strong> netw<strong>or</strong>k<br />
users with mobile accounts on that computer can log in.<br />
Chapter 8 Client <strong>Management</strong> Overview 123
Helping <strong>User</strong>s Find Applications<br />
Applications can be st<strong>or</strong>ed locally on a user computer’s hard disk <strong>or</strong> on a server in a<br />
share point. If applications are st<strong>or</strong>ed locally, users can find them in the Applications<br />
folder. If applications are st<strong>or</strong>ed on a server, the user must connect to the server (by<br />
choosing Go > Connect to <strong>Server</strong> in the Finder) in <strong>or</strong>der to locate and use the<br />
applications.<br />
To make specific local applications easy to find, you can use Dock Items preferences to<br />
place an alias f<strong>or</strong> the My Applications folder in the user’s Dock. The My Applications<br />
folder contains aliases to applications a user is permitted to open.<br />
You manage user access to local applications by creating lists of approved applications<br />
in the Applications preference. To set up a list of approved applications, see “Creating a<br />
List of Applications <strong>User</strong>s Can Open” on page 132. Whether you choose to use the<br />
Simple Finder <strong>or</strong> the Regular Finder user environment, this list of approved applications<br />
determines what users find in the My Applications folder located in the Dock.<br />
F<strong>or</strong> m<strong>or</strong>e inf<strong>or</strong>mation about using the Simple Finder <strong>or</strong> Regular Finder, see “Hiding the<br />
Alert Message When a <strong>User</strong> Empties the Trash” on page 149. To place an alias to My<br />
Applications and other folders in a user’s Dock, see “Adding Items to a <strong>User</strong>’s Dock” on<br />
page 141.<br />
Helping <strong>User</strong>s Find Group Folders<br />
If you have set up a group folder, you can set up quick access to it when a user logs in<br />
to the w<strong>or</strong>kgroup with which the folder is associated.<br />
You use the Dock Items preference. To learn m<strong>or</strong>e, read “Providing Easy Access to<br />
Group Folders” on page 141. To provide access to the group volume, which contains the<br />
Public Folder and Drop Box f<strong>or</strong> the group, see “Providing Easy Access to the Group<br />
Share Point” on page 158.<br />
124 Chapter 8 Client <strong>Management</strong> Overview
Installing and Booting Over the Netw<strong>or</strong>k<br />
The key to fast initial setup of multiple user computers and rapid refresh of computers<br />
is the use of Netw<strong>or</strong>k Install and NetBoot images that reside on <strong>Mac</strong> <strong>OS</strong> X <strong>Server</strong>. <strong>User</strong>’s<br />
computers start up using those images automatically.<br />
Netw<strong>or</strong>k Install<br />
images<br />
NetBoot<br />
images<br />
<strong>Mac</strong> <strong>OS</strong> X<br />
<strong>Server</strong><br />
You use Netw<strong>or</strong>k Install images when you want to install software on user computers.<br />
You use NetBoot images when you want users’ computer environments to be refreshed<br />
every time their computers are started.<br />
Using a netw<strong>or</strong>k-based boot image provides many advantages over booting from a<br />
local hard drive:<br />
• The NetBoot image is locked from the user perspective. It can’t be accidentally <strong>or</strong><br />
maliciously damaged. In a training lab where students may make mistakes <strong>or</strong> in a<br />
computer science class where system protection can’t be used because of<br />
programming tool needs, a NetBoot image allows computers to be restarted to their<br />
<strong>or</strong>iginal state after each use. No matter what a student does while on the system, the<br />
image snaps back to the <strong>or</strong>iginal condition at each startup.<br />
• A netw<strong>or</strong>k administrat<strong>or</strong> who needs to perf<strong>or</strong>m maintenance doesn’t need to carry a<br />
case full of diagnostic CDs. Instead, he <strong>or</strong> she can boot a system using a netw<strong>or</strong>k<br />
image that contains all of the diagnostic and repair tools.<br />
• Multiple images can be provided on the netw<strong>or</strong>k from a single server, and multiple<br />
servers can be used to provide a single image f<strong>or</strong> optimum throughput.<br />
The server can host as many as 25 different images, so you can maintain a collection<br />
of customized software configurations f<strong>or</strong> different w<strong>or</strong>kgroups and computers. F<strong>or</strong><br />
example, one image can be used f<strong>or</strong> installing the latest applications needed by<br />
particular users, and another image can be used f<strong>or</strong> booting computers in particular<br />
classrooms, offices, <strong>or</strong> labs.<br />
Chapter 8 Client <strong>Management</strong> Overview 125
Day-to-Day Client Administration<br />
Administering netw<strong>or</strong>ked computers entails rec<strong>or</strong>dkeeping, help desk operations, and<br />
min<strong>or</strong> updates while users are logged in and w<strong>or</strong>king. To accomplish these and other<br />
day-to-day tasks, you can use <strong>Apple</strong> Remote Desktop (ARD). ARD provides a remote<br />
management environment that simplifies user computer setup, monit<strong>or</strong>ing, and<br />
maintenance:<br />
• Screen observation. View user compvuter screens on your computer to monit<strong>or</strong><br />
activities.<br />
• Screen control. Show users how to perf<strong>or</strong>m tasks by controlling their screens from<br />
your computer.<br />
• Screen sharing. Display your screen <strong>or</strong> a user’s screen on user computers f<strong>or</strong> training<br />
and demonstration purposes.<br />
• Screen locking. Prevent users from using their computers.<br />
• Text communications. Exchange messages with one <strong>or</strong> m<strong>or</strong>e users, and host<br />
questions and requests from individual users.<br />
• Hardware and software management. Audit hardware inf<strong>or</strong>mation and software<br />
installed. Search f<strong>or</strong> specific files and folders on user systems.<br />
• Software distribution and startup. Identify NetBoot <strong>or</strong> Netw<strong>or</strong>k Install images f<strong>or</strong><br />
user computers to use. Initiate netw<strong>or</strong>k installations and user computer shutdown<br />
and startup. Use ARD to deploy application packages <strong>or</strong> new system updates instead<br />
of running Software Update on individual computers.<br />
• Troubleshooting. Perf<strong>or</strong>m basic netw<strong>or</strong>k troubleshooting by checking netw<strong>or</strong>k traffic<br />
perf<strong>or</strong>mance f<strong>or</strong> all your w<strong>or</strong>kstations and servers.<br />
126 Chapter 8 Client <strong>Management</strong> Overview
9 Managing<br />
Preferences<br />
9<br />
This chapter provides inf<strong>or</strong>mation about managing<br />
preferences f<strong>or</strong> users, w<strong>or</strong>kgroups, and computers.<br />
How W<strong>or</strong>kgroup Manager W<strong>or</strong>ks With <strong>Mac</strong> <strong>OS</strong> X<br />
Preferences<br />
With W<strong>or</strong>kgroup Manager you can set and lock certain system settings f<strong>or</strong> users on<br />
their netw<strong>or</strong>k. You can set preferences once and thereafter allow users to change them,<br />
<strong>or</strong> you can keep preferences under administrative control at all times (<strong>or</strong> you can leave<br />
settings unmanaged).<br />
Imp<strong>or</strong>tant: To manage <strong>Mac</strong> <strong>OS</strong> 9 clients, read Chapter 10, “Using <strong>Mac</strong>intosh Manager<br />
f<strong>or</strong> <strong>Mac</strong> <strong>OS</strong> 9.”<br />
In addition to various settings f<strong>or</strong> users, groups, and computer lists, W<strong>or</strong>kgroup<br />
Manager provides control over these preferences:<br />
Preference pane<br />
Applications<br />
Classic<br />
Dock<br />
Energy Saver<br />
Finder<br />
Internet<br />
Login<br />
Media Access<br />
Mobile Accounts<br />
Printing<br />
What you can manage<br />
Applications available to users<br />
Classic startup settings, sleep settings, and the availability of Classic<br />
items such as Control Panels<br />
Dock location, behavi<strong>or</strong>, and items<br />
Battery usage f<strong>or</strong> p<strong>or</strong>table computers, and sleep <strong>or</strong> wake options.<br />
Finder behavi<strong>or</strong>, desktop appearance and items, and availability of<br />
Finder menu commands<br />
Email account preferences and web browser preferences<br />
Login window appearance, mounted volumes, and items that open<br />
automatically when a user logs in<br />
Settings f<strong>or</strong> CDs, DVDs, and rec<strong>or</strong>dable discs, plus settings f<strong>or</strong><br />
internal and external disks such as hard drives <strong>or</strong> floppy disks<br />
Creation of mobile account at login<br />
Available printers and printer access<br />
127
Preference pane<br />
System Preferences<br />
Universal Access<br />
What you can manage<br />
System preferences available to users<br />
Settings to control mouse and keyboard behavi<strong>or</strong>, enhance display<br />
settings, and adjust sound <strong>or</strong> speech f<strong>or</strong> users with special needs<br />
Managing Preferences<br />
In W<strong>or</strong>kgroup Manager, inf<strong>or</strong>mation about users, groups, and computer lists is<br />
integrated with direct<strong>or</strong>y services. After you set up the accounts, you can manage<br />
preferences f<strong>or</strong> them. Managing preferences means you can control settings f<strong>or</strong> certain<br />
system preferences in addition to controlling user access to system preferences,<br />
applications, printers, and removable media. Inf<strong>or</strong>mation about settings and<br />
preferences in user, group, <strong>or</strong> computer rec<strong>or</strong>ds is st<strong>or</strong>ed in a direct<strong>or</strong>y domain<br />
accessible to W<strong>or</strong>kgroup Manager, such as the LDAP direct<strong>or</strong>y of an Open Direct<strong>or</strong>y<br />
master. Group preferences are st<strong>or</strong>ed on the group volume. <strong>User</strong> preferences are st<strong>or</strong>ed<br />
in the user’s home direct<strong>or</strong>y (the Home folder on <strong>Mac</strong> <strong>OS</strong> X clients).<br />
After user accounts, group accounts, and computer lists are created, you can start<br />
managing preferences f<strong>or</strong> them using the Preferences pane in W<strong>or</strong>kgroup Manager.<br />
To manage preferences f<strong>or</strong> <strong>Mac</strong> <strong>OS</strong> X clients, you should make sure each user you want<br />
to manage has either a netw<strong>or</strong>k <strong>or</strong> a local home direct<strong>or</strong>y. F<strong>or</strong> inf<strong>or</strong>mation about how<br />
to set up a group volume <strong>or</strong> how to set up home direct<strong>or</strong>ies f<strong>or</strong> users, see Chapter 4,<br />
“Setting Up <strong>User</strong> Accounts.”<br />
Note: When you manage preferences f<strong>or</strong> a user, group, <strong>or</strong> computer, an arrow icon<br />
appears next to the managed preference in the Preferences pane to indicate that you’re<br />
managing that preference. You can select multiple users, groups, <strong>or</strong> computers to<br />
review managed preferences. If the arrow icon is dimmed, it means managed<br />
preference settings are mixed f<strong>or</strong> the selected items.<br />
About the Preferences Cache<br />
The preference cache st<strong>or</strong>es preferences f<strong>or</strong> the computer list to which that computer<br />
belongs, preferences f<strong>or</strong> groups associated with that computer, and preferences f<strong>or</strong><br />
users who have recently logged in on that computer. The st<strong>or</strong>ed preferences can<br />
influence how a user is managed offline, and using the preference cache may improve<br />
perf<strong>or</strong>mance.<br />
The cached preferences can help you manage local user accounts on p<strong>or</strong>table<br />
computers even when they’re not connected to a netw<strong>or</strong>k. F<strong>or</strong> example, you can create<br />
a list of computers you want to manage, and then manage preferences f<strong>or</strong> the<br />
computer list. Next, you can make these computers available to groups and then<br />
manage preferences f<strong>or</strong> the groups. Finally, you can set up local user accounts on the<br />
computers. Now, if a user goes offline <strong>or</strong> disconnects from your netw<strong>or</strong>k, he <strong>or</strong> she is<br />
still managed by the computer and group preferences in the cache.<br />
128 Chapter 9 Managing Preferences
When you make a change that affects cached inf<strong>or</strong>mation f<strong>or</strong> an account, W<strong>or</strong>kgroup<br />
Manager sets a “flag” in Open Direct<strong>or</strong>y to indicate that change. When a user logs in,<br />
the client updates any flagged accounts automatically. If you manage direct<strong>or</strong>y services<br />
using a different tool, you can still use W<strong>or</strong>kgroup Manager to update the cache at<br />
fixed intervals.<br />
Note: When you modify an account <strong>or</strong> preference setting, the preferences cache is<br />
updated automatically. New preferences take effect at the user’s next login.<br />
Updating the Managed Preferences Cache at Intervals<br />
You can update a user’s managed preference cache regularly. This setting applies only<br />
to computer lists. The computer checks the server f<strong>or</strong> updated preferences acc<strong>or</strong>ding<br />
to the schedule you set.<br />
To set an update interval f<strong>or</strong> the managed preferences cache:<br />
1 In W<strong>or</strong>kgroup Manager, click Accounts.<br />
2 Make sure the right direct<strong>or</strong>y is selected and that you are authenticated f<strong>or</strong> it.<br />
To switch direct<strong>or</strong>ies, click the small globe above the accounts list. If you are not<br />
authenticated, click the lock.<br />
3 Click the Computer Lists button and select one <strong>or</strong> m<strong>or</strong>e computer lists.<br />
4 Click Cache.<br />
5 Type in a number representing how frequently you want to update the cache, then<br />
choose an update interval (seconds, minutes, hours, days, <strong>or</strong> weeks) from the pop-up<br />
menu. F<strong>or</strong> example, you could update the cache every 5 days.<br />
6 Click Save.<br />
Updating the Preference Cache Manually<br />
When you need to, you can manually update the managed preferences cache f<strong>or</strong> every<br />
computer in a selected computer list.<br />
To empty the managed preferences cache:<br />
1 In W<strong>or</strong>kgroup Manager, click Accounts.<br />
2 Make sure the right direct<strong>or</strong>y is selected and that you are authenticated f<strong>or</strong> it.<br />
To switch direct<strong>or</strong>ies, click the small globe above the accounts list. If you are not<br />
authenticated, click the lock.<br />
3 Click the Computer Lists button and select one <strong>or</strong> m<strong>or</strong>e computer lists.<br />
4 Click Cache, then click “Update Cache.”<br />
You can also update the cache on the client computer directly. Hold down the Option<br />
key when you log in on the client computer (using a local administrat<strong>or</strong> name and<br />
passw<strong>or</strong>d), then click Refresh Preferences in the dialog displayed.<br />
Chapter 9 Managing Preferences 129
Managing <strong>User</strong> Preferences<br />
You can manage preferences f<strong>or</strong> individual users as needed. However, if you have large<br />
numbers of users, it may be m<strong>or</strong>e efficient to manage most preferences by group and<br />
computer instead. You might want to manage preferences at the user level only f<strong>or</strong><br />
specific individuals, such as direct<strong>or</strong>y domain administrat<strong>or</strong>s, teachers, <strong>or</strong> technical staff.<br />
You should also consider which preferences you want to leave under user control. F<strong>or</strong><br />
example, if you aren’t concerned about where a user places the Dock, you might want<br />
to set Dock Display management to Not Managed <strong>or</strong> Once.<br />
To manage user preferences:<br />
1 In W<strong>or</strong>kgroup Manager, click Preferences.<br />
2 Make sure the right direct<strong>or</strong>y is selected and that you are authenticated f<strong>or</strong> it.<br />
To switch direct<strong>or</strong>ies, click the small globe above the accounts list. If you are not<br />
authenticated, click the lock.<br />
3 Click the <strong>User</strong>s button and select one <strong>or</strong> m<strong>or</strong>e user accounts from the list.<br />
4 Click the icon f<strong>or</strong> the preference you want to manage.<br />
5 In each preference pane, choose a management setting.<br />
In some cases (Printing and Media Access, f<strong>or</strong> example), the management setting<br />
applies to all preferences rather than to individual panes within the preference.<br />
6 Select preference settings <strong>or</strong> fill in inf<strong>or</strong>mation you want to use.<br />
Some management settings are not available f<strong>or</strong> some preferences, and some<br />
preferences are not available to some types of accounts.<br />
7 When you’ve finished, click Apply Now.<br />
Managing Group Preferences<br />
Group preferences are shared among all users in the group. Setting some preferences<br />
only f<strong>or</strong> groups instead of f<strong>or</strong> each individual user can save time, especially when you<br />
have large numbers of managed users.<br />
Because users can select a w<strong>or</strong>kgroup at login, they have the opp<strong>or</strong>tunity to choose a<br />
group with managed settings appropriate to the current task, location, <strong>or</strong> environment.<br />
It can be m<strong>or</strong>e efficient to set preferences once f<strong>or</strong> a single group instead of setting<br />
preferences individually f<strong>or</strong> each member of the group.<br />
Note: A user can access only 16 w<strong>or</strong>kgroups at a time, so plan acc<strong>or</strong>dingly.<br />
To manage group preferences:<br />
1 In W<strong>or</strong>kgroup Manager, click Preferences.<br />
2 Make sure the right direct<strong>or</strong>y is selected and that you are authenticated f<strong>or</strong> it.<br />
To switch direct<strong>or</strong>ies, click the small globe above the accounts list. If you are not<br />
authenticated, click the lock.<br />
130 Chapter 9 Managing Preferences
3 Click the Groups button and select one <strong>or</strong> m<strong>or</strong>e group accounts from the list.<br />
4 Click the icon f<strong>or</strong> the preference you want to manage.<br />
5 In each preference pane, choose a management setting.<br />
In some cases (Printing and Media Access, f<strong>or</strong> example), the management setting<br />
applies to all preferences rather than to individual panes within the preference.<br />
6 Select preference settings <strong>or</strong> fill in inf<strong>or</strong>mation you want to use.<br />
Some management settings are not available f<strong>or</strong> some preferences, and some<br />
preferences are not available to some types of accounts.<br />
7 Click Apply Now.<br />
Managing Computer Preferences<br />
Computer preferences are shared among all computers in a list. In some cases, it may<br />
be m<strong>or</strong>e useful to manage preferences f<strong>or</strong> computers instead of f<strong>or</strong> users <strong>or</strong> groups.<br />
To manage computer preferences:<br />
1 In W<strong>or</strong>kgroup Manager, click Preferences.<br />
2 Make sure the right direct<strong>or</strong>y is selected and that you are authenticated f<strong>or</strong> it.<br />
To switch direct<strong>or</strong>ies, click the small globe above the accounts list. If you are not<br />
authenticated, click the lock.<br />
3 Click the Computer Lists button and select one <strong>or</strong> m<strong>or</strong>e computer lists.<br />
4 Click the icon f<strong>or</strong> the preference you want to manage.<br />
5 In each preference pane, choose a management setting.<br />
In some cases (Printing and Media Access, f<strong>or</strong> example), the management setting<br />
applies to all preferences rather than to individual panes within the preference.<br />
6 Select preference settings <strong>or</strong> fill in inf<strong>or</strong>mation you want to use.<br />
Some management settings are not available f<strong>or</strong> some preferences, and some<br />
preferences are not available to some types of accounts.<br />
7 Click Apply Now.<br />
Editing Preferences f<strong>or</strong> Multiple Rec<strong>or</strong>ds<br />
You can edit preferences f<strong>or</strong> m<strong>or</strong>e than one user account, group account, <strong>or</strong> computer<br />
list at a time. If some settings are not the same f<strong>or</strong> two <strong>or</strong> m<strong>or</strong>e accounts, you may see<br />
a “mixed-state” slider, radio button, checkbox, text field, <strong>or</strong> list. F<strong>or</strong> sliders, radio buttons,<br />
and checkboxes, a dash is used to indicate that the setting is not the same f<strong>or</strong> all<br />
selected accounts. F<strong>or</strong> text fields, the term “Varies...” indicates a mixed state. Lists show<br />
a combination of items f<strong>or</strong> all selected accounts.<br />
Chapter 9 Managing Preferences 131
If you adjust a mixed-state setting, every account will have the new setting you choose.<br />
F<strong>or</strong> example, suppose you select three group accounts that each have different settings<br />
f<strong>or</strong> the Dock size. When you look at the Dock Display preference pane f<strong>or</strong> these<br />
accounts, the Dock Size slider is centered and has a dash on it. If you change the<br />
position of the Dock Size slider to Large, all selected accounts will have a large-size<br />
Dock.<br />
Disabling <strong>Management</strong> f<strong>or</strong> Specific Preferences<br />
After you set up managed preferences f<strong>or</strong> any account, you can turn off management<br />
f<strong>or</strong> specific preference panes by setting the management setting to Not Managed.<br />
To selectively disable preference management:<br />
1 In W<strong>or</strong>kgroup Manager, click Preferences.<br />
2 Make sure the right direct<strong>or</strong>y is selected and that you are authenticated f<strong>or</strong> it.<br />
To switch direct<strong>or</strong>ies, click the small globe above the accounts list. If you are not<br />
authenticated, click the lock.<br />
3 Select one <strong>or</strong> m<strong>or</strong>e users, groups, <strong>or</strong> computer lists.<br />
4 Click the icon f<strong>or</strong> a preference that is currently being managed.<br />
5 Click a button to display the pane containing the preference settings you no longer<br />
want to manage.<br />
In some cases (Printing and Media Access, f<strong>or</strong> example), you can skip this step because<br />
the management settings apply to all panes in the preference.<br />
6 Select Not Managed.<br />
7 Click Apply Now.<br />
When you change the preference management settings, the new setting applies to all<br />
items in the active preference pane. If you want to disable all management f<strong>or</strong> an<br />
individual preference (f<strong>or</strong> example, Dock), make sure the management setting is set to<br />
Not Managed in each pane of that preference.<br />
Managing Access to Applications<br />
Use settings in the Applications pane to provide users with access to applications. You<br />
can create lists of “approved” applications users are allowed to open, and you can allow<br />
users to open items on local volumes.<br />
Creating a List of Applications <strong>User</strong>s Can Open<br />
There are two ways to control user access to applications. You can either provide access<br />
to a set of “approved” applications users can open, <strong>or</strong> you can prevent them from<br />
opening a set of “nonapproved” applications.<br />
132 Chapter 9 Managing Preferences
If you create a list of approved applications, users can open only the listed applications.<br />
(You can, however, allow applications to open “helper applications” that are not listed.)<br />
If you create a list of nonapproved applications, users can open any application that is<br />
not in that list.<br />
To set up a list of accessible applications:<br />
1 In W<strong>or</strong>kgroup Manager, click Preferences.<br />
2 Make sure the right direct<strong>or</strong>y is selected and that you are authenticated f<strong>or</strong> it.<br />
To switch direct<strong>or</strong>ies, click the small globe above the accounts list. If you are not<br />
authenticated, click the lock.<br />
3 Select one <strong>or</strong> m<strong>or</strong>e users, groups, <strong>or</strong> computer lists.<br />
4 Click Applications.<br />
5 Set the management setting to Always.<br />
6 Select either “<strong>User</strong> can only open these applications” <strong>or</strong> “<strong>User</strong> can open all applications<br />
except these.”<br />
7 Add and remove items in the list.<br />
To browse f<strong>or</strong> an application, click Add.<br />
To select multiple items, hold down the Command key.<br />
8 When you have finished creating the list of applications, click Apply Now.<br />
Preventing <strong>User</strong>s From Opening Applications on Local Volumes<br />
When users have access to local volumes, they can access applications on the<br />
computer’s local hard drive, in addition to approved applications on CDs, DVDs, <strong>or</strong><br />
other external disks. If you don’t want to allow this, you can disable local volume<br />
access.<br />
To prevent access to local applications:<br />
1 In W<strong>or</strong>kgroup Manager, click Preferences.<br />
2 Make sure the right direct<strong>or</strong>y is selected and that you are authenticated f<strong>or</strong> it.<br />
To switch direct<strong>or</strong>ies, click the small globe above the accounts list. If you are not<br />
authenticated, click the lock.<br />
3 Select one <strong>or</strong> m<strong>or</strong>e users, groups, <strong>or</strong> computer lists.<br />
4 Click Applications.<br />
5 Set the management setting to Always.<br />
6 Deselect “<strong>User</strong> can also open all applications on local volumes.”<br />
7 Click Apply Now.<br />
Chapter 9 Managing Preferences 133
Managing Access to Helper Applications<br />
Sometimes, applications use “helper applications” f<strong>or</strong> tasks they cannot complete<br />
themselves. F<strong>or</strong> example, if a user tries to open a web link in an email message, the<br />
email application might need to open a web browser to display the webpage.<br />
When you make a set of applications available f<strong>or</strong> users, groups, <strong>or</strong> computer lists, you<br />
may want to include common helper applications in that list. F<strong>or</strong> example, if you give<br />
users access to an email application, you might also want to add a web browser, a PDF<br />
viewer, and a picture viewer to avoid problems opening and viewing email contents <strong>or</strong><br />
attached files.<br />
When you set up a list of approved applications, you can choose whether to allow<br />
them to use helper applications that aren’t in the approved-items list.<br />
To manage access to helper applications:<br />
1 In W<strong>or</strong>kgroup Manager, click Preferences.<br />
2 Make sure the right direct<strong>or</strong>y is selected and that you are authenticated f<strong>or</strong> it.<br />
To switch direct<strong>or</strong>ies, click the small globe above the accounts list. If you are not<br />
authenticated, click the lock.<br />
3 Select one <strong>or</strong> m<strong>or</strong>e users, groups, <strong>or</strong> computer lists.<br />
4 Click Applications.<br />
5 Set the management setting to Always.<br />
6 Select “<strong>User</strong> can only open these applications.”<br />
7 If you haven’t already created a list of approved applications, including helper<br />
applications, do so now.<br />
To browse f<strong>or</strong> an application, click Add.<br />
8 To allow access to helper applications, select “Allow approved applications to launch<br />
nonapproved applications.”<br />
9 Click Apply Now.<br />
Controlling the Operation of UNIX Tools<br />
Some applications, <strong>or</strong> the operating system, may occasionally require the use of nonapplication<br />
tools, such as the QuickTime Image Converter. These tools cannot be<br />
accessed directly, and generally operate in the background without the user’s<br />
knowledge. You can, however, activate them using a command-line interface such as<br />
Terminal.<br />
If you choose not to allow access to these types of tools, some applications may not<br />
function properly. Allowing this option enhances application compatibility and efficient<br />
operation, but f<strong>or</strong> m<strong>or</strong>e strict security, you may choose not to allow this option.<br />
134 Chapter 9 Managing Preferences
To allow access to UNIX tools:<br />
1 In W<strong>or</strong>kgroup Manager, click Preferences.<br />
2 Make sure the right direct<strong>or</strong>y is selected and that you are authenticated f<strong>or</strong> it.<br />
To switch direct<strong>or</strong>ies, click the small globe above the accounts list. If you are not<br />
authenticated, click the lock.<br />
3 Select one <strong>or</strong> m<strong>or</strong>e users, groups, <strong>or</strong> computer lists.<br />
4 Click Applications.<br />
5 Set the management setting to Always.<br />
6 Select “Allow UNIX tools to run.”<br />
7 Click Apply Now.<br />
Managing Classic Preferences<br />
Classic Preferences are used to set Classic startup options, select the Classic System<br />
Folder, set sleep options f<strong>or</strong> the Classic environment, and make certain <strong>Apple</strong> menu<br />
items available to users.<br />
The table below describes what settings on each Classic pane can do.<br />
Classic preference pane<br />
Startup<br />
Advanced<br />
What you can control<br />
Which folder is the Classic System Folder and what actions occur<br />
when Classic starts<br />
Items in the <strong>Apple</strong> menu, Classic sleep settings, and the user’s<br />
ability to turn off extensions <strong>or</strong> rebuild the Classic desktop file<br />
during startup<br />
Selecting Classic Startup Options<br />
W<strong>or</strong>kgroup Manager provides a number of ways to control how and when the Classic<br />
environment starts. If users often need to w<strong>or</strong>k with applications that run in Classic, it is<br />
convenient to have Classic start up immediately after a user logs in. If users rarely need<br />
to use Classic, you can have Classic start only when a user opens a Classic application<br />
<strong>or</strong> document that requires such an application. You can also choose to display an alert<br />
when Classic starts and give users the option of cancelling Classic startup.<br />
To w<strong>or</strong>k with various startup options f<strong>or</strong> Classic:<br />
1 In W<strong>or</strong>kgroup Manager, click Preferences.<br />
2 Make sure the right direct<strong>or</strong>y is selected and that you are authenticated f<strong>or</strong> it.<br />
To switch direct<strong>or</strong>ies, click the small globe above the accounts list. If you are not<br />
authenticated, click the lock.<br />
3 Select one <strong>or</strong> m<strong>or</strong>e users, groups, <strong>or</strong> computer lists.<br />
4 Click Classic.<br />
Chapter 9 Managing Preferences 135
5 Click Startup.<br />
6 Set the management setting to Always.<br />
7 Select “Start up Classic on login to this computer” to start Classic immediately when a<br />
user logs in. When Classic starts at login, the startup window is hidden and the user<br />
cannot cancel Classic startup.<br />
If users rarely need to use Classic, you can deselect this option and Classic will start up<br />
automatically when a user opens a document <strong>or</strong> an application that requires it. In this<br />
case, the Classic startup window will be visible to users and they may cancel Classic<br />
startup.<br />
8 Select “Warn at Classic startup” to show an alert dialog when Classic starts only after a<br />
user attempts to open a Classic application <strong>or</strong> document.<br />
<strong>User</strong>s can allow Classic startup to continue, <strong>or</strong> they can choose to cancel the process.<br />
If you don’t want to allow users to interrupt Classic startup, deselect this option.<br />
9 Click Apply Now.<br />
Choosing a Classic System Folder<br />
In most cases, there will be only one <strong>Mac</strong> <strong>OS</strong> 9 System Folder on a given computer, and<br />
that folder is located on the <strong>Mac</strong> <strong>OS</strong> X startup disk. In this situation, you don’t have to<br />
specify a Classic System Folder. If a computer has multiple <strong>Mac</strong> <strong>OS</strong> 9 System Folders on<br />
the startup disk and you haven’t set a specific path to one folder, users will see an err<strong>or</strong><br />
message and be unable to use Classic.<br />
If there is m<strong>or</strong>e than one <strong>Mac</strong> <strong>OS</strong> 9 System Folder on a computer’s startup disk <strong>or</strong> if you<br />
want to use a <strong>Mac</strong> <strong>OS</strong> 9 System Folder located on a different disk, you should enf<strong>or</strong>ce<br />
the use of a specific folder when Classic is in use. It is imp<strong>or</strong>tant that if you specify a<br />
path to the folder’s location, all clients should have the <strong>Mac</strong> <strong>OS</strong> 9 System Folder in the<br />
same relative location on their hard disks.<br />
If multiple <strong>Mac</strong> <strong>OS</strong> 9 System Folders are available and you don’t enf<strong>or</strong>ce any settings in<br />
the Startup pane of the Classic preference, users may choose from among available<br />
<strong>Mac</strong> <strong>OS</strong> 9 System Folders if they have access to the Classic System preference.<br />
To choose a specific Classic System Folder:<br />
1 In W<strong>or</strong>kgroup Manager, click Preferences.<br />
2 Make sure the right direct<strong>or</strong>y is selected and that you are authenticated f<strong>or</strong> it.<br />
To switch direct<strong>or</strong>ies, click the small globe above the accounts list. If you are not<br />
authenticated, click the lock.<br />
3 Select one <strong>or</strong> m<strong>or</strong>e users, groups, <strong>or</strong> computer lists.<br />
4 Click Classic.<br />
5 Click Startup.<br />
6 Set the management setting to Always.<br />
136 Chapter 9 Managing Preferences
7 Type in the path to the Classic System Folder you want to use; f<strong>or</strong> example:<br />
/Volumes//System Folder/<br />
Or click Choose to browse f<strong>or</strong> the folder you want.<br />
Be sure the path to the Classic System Folder on the client computer is the same as the<br />
path to the Classic System Folder on the administrat<strong>or</strong> computer.<br />
8 Click Apply Now.<br />
Allowing Special Actions During Restart<br />
If managed users have access to the Classic System preference, they can click the Start/<br />
Restart button in the Classic pane to start <strong>or</strong> restart Classic. You can allow users to<br />
perf<strong>or</strong>m special actions, such as turning off extensions <strong>or</strong> rebuilding the Classic<br />
desktop file, when they start <strong>or</strong> restart Classic from the Advanced pane of the Classic<br />
System preference. You may want to allow this privilege only f<strong>or</strong> specific users, such as<br />
members of your technical staff.<br />
To allow special actions during restart:<br />
1 In W<strong>or</strong>kgroup Manager, click Preferences.<br />
2 Make sure the right direct<strong>or</strong>y is selected and that you are authenticated f<strong>or</strong> it.<br />
To switch direct<strong>or</strong>ies, click the small globe above the accounts list. If you are not<br />
authenticated, click the lock.<br />
3 Select one <strong>or</strong> m<strong>or</strong>e users, groups, <strong>or</strong> computer lists.<br />
4 Click Classic.<br />
5 Click Advanced.<br />
6 Set the management setting to Always.<br />
7 Select “Allow special startup modes.”<br />
8 Select “Allow user to rebuild Desktop” if you want to allow users to rebuild the Classic<br />
desktop file. Deselecting this option disables the Rebuild Desktop button in the<br />
Advanced pane of the Classic System Preference.<br />
9 Click Apply Now.<br />
Controlling Access to Classic <strong>Apple</strong> Menu Items<br />
Classic managed preference options allow you to control access to certain items in<br />
Classic’s <strong>Apple</strong> menu, including <strong>Mac</strong> <strong>OS</strong> 9 control panels, the Chooser and Netw<strong>or</strong>k<br />
Browser, and other <strong>Apple</strong> menu items. You can choose to show <strong>or</strong> hide all, some, <strong>or</strong><br />
none of these items in the <strong>Apple</strong> menu.<br />
Chapter 9 Managing Preferences 137
If an item is hidden, users cannot access that item from the <strong>Apple</strong> menu; however,<br />
there may be alternative methods of access, such as starting the Chooser by navigating<br />
to it within the <strong>Mac</strong> <strong>OS</strong> 9 System Folder. If you want to further limit user access to these<br />
items, you can use the Applications preferences in W<strong>or</strong>kgroup Manager to determine<br />
which specific applications a user may <strong>or</strong> may not open. See “Managing Access to<br />
Applications” on page 132 f<strong>or</strong> m<strong>or</strong>e inf<strong>or</strong>mation.<br />
Note: Disallowing access to the Chooser may affect what happens when a client<br />
attempts to print from Classic if printer management is also enf<strong>or</strong>ced. If users cannot<br />
access the chooser, they cannot set up new printers <strong>or</strong> switch between types of<br />
printers (such as PostScript vs. non-PostScript printers).<br />
To hide <strong>or</strong> show items in the <strong>Apple</strong> menu:<br />
1 In W<strong>or</strong>kgroup Manager, click Preferences.<br />
2 Make sure the right direct<strong>or</strong>y is selected and that you are authenticated f<strong>or</strong> it.<br />
To switch direct<strong>or</strong>ies, click the small globe above the accounts list. If you are not<br />
authenticated, click the lock.<br />
3 Select one <strong>or</strong> m<strong>or</strong>e users, groups, <strong>or</strong> computer lists.<br />
4 Click Classic.<br />
5 Click Advanced, and set the management setting to Always.<br />
6 Select “Hide Control Panels” to remove this item from the <strong>Apple</strong> menu. Deselect this<br />
option to show this item.<br />
7 Select “Hide Chooser and Netw<strong>or</strong>k Browser” to remove both of these items from the<br />
<strong>Apple</strong> menu. Deselect this option to show these two items.<br />
8 Select “Hide other <strong>Apple</strong> menu items” to hide remaining <strong>Apple</strong> menu items. This group<br />
includes items such as Calculat<strong>or</strong>, Key Caps, and Recent Applications. Deselect this<br />
option to show these <strong>Apple</strong> menu items.<br />
9 Click Apply Now.<br />
Adjusting Classic Sleep Settings<br />
When no Classic applications are open, Classic will go to sleep to reduce its use of<br />
system resources. You can adjust the amount of time Classic waits bef<strong>or</strong>e going to<br />
sleep after a user quits the last Classic application. If Classic is in sleep mode, opening a<br />
Classic application may take a little longer.<br />
In some circumstances, you may need to use applications that operate in the<br />
background without the user’s interaction <strong>or</strong> knowledge. If a background application is<br />
in use when Classic enters sleep mode, that application will suspend its activity. If you<br />
want to keep the application running, you can set Classic’s sleep setting to Never.<br />
138 Chapter 9 Managing Preferences
To adjust Classic sleep settings:<br />
1 In W<strong>or</strong>kgroup Manager, click Preferences.<br />
2 Make sure the right direct<strong>or</strong>y is selected and that you are authenticated f<strong>or</strong> it.<br />
To switch direct<strong>or</strong>ies, click the small globe above the accounts list. If you are not<br />
authenticated, click the lock.<br />
3 Select one <strong>or</strong> m<strong>or</strong>e users, groups, <strong>or</strong> computer lists.<br />
4 Click Classic.<br />
5 Click Advanced and set the management setting to Always.<br />
6 Drag the slider to set how long Classic waits bef<strong>or</strong>e going to sleep.<br />
If you don’t want Classic to go to sleep at all, drag the slider to Never.<br />
7 Click Apply Now.<br />
Maintaining Consistent <strong>User</strong> Preferences f<strong>or</strong> Classic<br />
Ordinarily, Classic looks f<strong>or</strong> an individual user’s data f<strong>or</strong> <strong>Mac</strong> <strong>OS</strong> 9 preferences in the<br />
<strong>Mac</strong> <strong>OS</strong> 9 System Folder. If a user uses m<strong>or</strong>e than one computer <strong>or</strong> if multiple users<br />
w<strong>or</strong>k on the same computer, you should make sure Classic uses preferences from the<br />
Home folder in ~/Library/Classic so that preferences remain consistent f<strong>or</strong> each user.<br />
If you choose not to use preferences in the user’s own Home folder, a user’s <strong>Mac</strong> <strong>OS</strong> 9<br />
data is st<strong>or</strong>ed in the <strong>Mac</strong> <strong>OS</strong> 9 System Folder and is not kept separate from other user’s<br />
data. In this case, users share preferences and any changes made by the last user will<br />
be in effect when the next user logs in.<br />
To choose where Classic user preferences are st<strong>or</strong>ed:<br />
1 In W<strong>or</strong>kgroup Manager, click Preferences.<br />
2 Make sure the right direct<strong>or</strong>y is selected and that you are authenticated f<strong>or</strong> it.<br />
To switch direct<strong>or</strong>ies, click the small globe above the accounts list. If you are not<br />
authenticated, click the lock.<br />
3 Select one <strong>or</strong> m<strong>or</strong>e users, groups, <strong>or</strong> computer lists.<br />
4 Click Classic.<br />
5 Click Advanced and set the management setting to Always.<br />
6 Select “Use preferences from home folder” to maintain consistent Classic preferences<br />
per user.<br />
Deselect this option to use the local <strong>Mac</strong> <strong>OS</strong> 9 System folder f<strong>or</strong> all Classic user<br />
preferences.<br />
7 Click Apply Now.<br />
Chapter 9 Managing Preferences 139
Managing Dock Preferences<br />
Dock settings allow you to adjust the behavi<strong>or</strong> of the user’s Dock and specify what<br />
items appear in it. The table below describes what settings on each Dock pane can do.<br />
Dock preference pane<br />
Display<br />
Dock Items<br />
What you can control<br />
The Dock’s position and behavi<strong>or</strong><br />
Items and their position in a user’s Dock<br />
Controlling the <strong>User</strong>’s Dock<br />
Dock settings allow you to adjust the position of the Dock on the desktop and change<br />
the Dock’s size. You can also control animated Dock behavi<strong>or</strong>s.<br />
To set how the Dock looks and behaves:<br />
1 In W<strong>or</strong>kgroup Manager, click Preferences.<br />
2 Make sure the right direct<strong>or</strong>y is selected and that you are authenticated f<strong>or</strong> it.<br />
To switch direct<strong>or</strong>ies, click the small globe above the accounts list. If you are not<br />
authenticated, click the lock.<br />
3 Select one <strong>or</strong> m<strong>or</strong>e users, groups, <strong>or</strong> computer lists.<br />
4 Click Dock.<br />
5 Click Dock Display.<br />
6 Select a management setting (Once <strong>or</strong> Always).<br />
7 Drag the Dock Size slider to make the Dock smaller <strong>or</strong> larger.<br />
8 If you want items in the Dock to be magnified when a user moves the pointer over<br />
them, select the Magnification checkbox, then adjust the slider. Magnification is useful<br />
if you have many items in the Dock.<br />
9 If you don’t want the Dock to be visible all the time, select “Automatically hide and<br />
show the Dock.” When the user moves the pointer to the edge of the screen where the<br />
Dock is located, the Dock pops up automatically.<br />
10 Select whether to place the Dock on the left, right, <strong>or</strong> bottom of the desktop.<br />
11 Select a minimizing effect.<br />
12 If you don’t want to use animated icons in the Dock when an application opens,<br />
deselect “Animate opening applications.”<br />
13 Click Apply Now.<br />
140 Chapter 9 Managing Preferences
Providing Easy Access to Group Folders<br />
After you have set up a group volume, you can make it easy f<strong>or</strong> users to locate the<br />
group direct<strong>or</strong>y by placing an alias in the user’s Dock. The group direct<strong>or</strong>y contains the<br />
group’s Library folder, Documents folder, and Public folder (including a drop box). If you<br />
need help setting up a group share point, see “W<strong>or</strong>king With Group Folder Settings” on<br />
page 86.<br />
If the group direct<strong>or</strong>y is not available when the user clicks the group folder icon, the<br />
user must enter a user name and passw<strong>or</strong>d to connect to the server and open the<br />
direct<strong>or</strong>y.<br />
Note: This preference setting applies only to groups. You cannot manage this setting<br />
f<strong>or</strong> users <strong>or</strong> computers.<br />
To add a Dock item f<strong>or</strong> the group direct<strong>or</strong>y:<br />
1 If you haven’t set up a group share point, do so bef<strong>or</strong>e you proceed.<br />
2 In W<strong>or</strong>kgroup Manager, click Preferences.<br />
3 Make sure the right direct<strong>or</strong>y is selected and that you are authenticated f<strong>or</strong> it.<br />
To switch direct<strong>or</strong>ies, click the small globe above the accounts list. If you are not<br />
authenticated, click the lock.<br />
4 Click the Groups button and select one <strong>or</strong> m<strong>or</strong>e group accounts from the list<br />
5 Click Dock.<br />
6 Click Dock Items.<br />
7 Select a management setting (Once <strong>or</strong> Always).<br />
If you select Once, the group folder icon appears in the user’s dock initially, but the user<br />
can remove it.<br />
8 Select “Add group folder.”<br />
9 Click Apply Now.<br />
If you change the location of the group share point, be sure to update the Dock item<br />
f<strong>or</strong> the group in W<strong>or</strong>kgroup Manager.<br />
Adding Items to a <strong>User</strong>’s Dock<br />
You can add applications, folders, <strong>or</strong> documents to a user’s Dock f<strong>or</strong> easy access.<br />
To add items to the Dock:<br />
1 In W<strong>or</strong>kgroup Manager, click Preferences.<br />
2 Make sure the right direct<strong>or</strong>y is selected and that you are authenticated f<strong>or</strong> it.<br />
To switch direct<strong>or</strong>ies, click the small globe above the accounts list. If you are not<br />
authenticated, click the lock.<br />
3 Select one <strong>or</strong> m<strong>or</strong>e users, groups, <strong>or</strong> computer lists.<br />
Chapter 9 Managing Preferences 141
4 Click Dock.<br />
5 Click Dock Items.<br />
6 Select a management setting (Once <strong>or</strong> Always).<br />
7 To add individual applications, regular folders, and documents to the Dock, click Add to<br />
browse and select the item you want.<br />
To remove a Dock item, select it and click Remove.<br />
You can rearrange Dock items in the list by dragging them into the <strong>or</strong>der in which you<br />
want them to appear. Applications are always grouped at one end; folders and files are<br />
grouped at the other.<br />
8 Select My Applications, Documents, <strong>or</strong> Netw<strong>or</strong>k Home to add one <strong>or</strong> m<strong>or</strong>e of these<br />
items to the user’s Dock.<br />
The My Applications folder contains aliases to available applications.<br />
The Documents folder is the Documents folder found in the user’s home direct<strong>or</strong>y.<br />
The Netw<strong>or</strong>k Home folder is primarily f<strong>or</strong> mobile accounts. It is the user’s home<br />
direct<strong>or</strong>y that is housed on the server.<br />
9 When you have finished adding Dock items, click Apply Now.<br />
Preventing <strong>User</strong>s From Adding <strong>or</strong> Deleting Items in the Dock<br />
Ordinarily, users can add items to their own Docks, but you can prevent this. <strong>User</strong>s can’t<br />
remove items you add to the Dock while Always (“Manage these settings”) is selected.<br />
To prevent users from adding items to their Docks:<br />
1 In W<strong>or</strong>kgroup Manager, click Preferences.<br />
2 Make sure the right direct<strong>or</strong>y is selected and that you are authenticated f<strong>or</strong> it.<br />
To switch direct<strong>or</strong>ies, click the small globe above the accounts list. If you are not<br />
authenticated, click the lock.<br />
3 Select one <strong>or</strong> m<strong>or</strong>e users, groups, <strong>or</strong> computer lists.<br />
4 Click Dock.<br />
5 Click Dock Items, then set the management setting to Always.<br />
6 Deselect “<strong>User</strong>s may add and remove additional Dock items.”<br />
7 Click Apply Now.<br />
142 Chapter 9 Managing Preferences
Managing Energy Saver Preferences<br />
Energy Saver preference settings help you save energy and battery power by managing<br />
wake, sleep, and restart timing f<strong>or</strong> servers and client computers. The table below<br />
summarizes what you can control with the settings on each Energy Saver pane.<br />
Energy Saver preference pane<br />
Desktop<br />
P<strong>or</strong>table<br />
Battery Menu<br />
Schedule<br />
What you can control<br />
Sleep timing f<strong>or</strong> the computer’s hard drive and display<br />
Process<strong>or</strong> perf<strong>or</strong>mance settings in addition to sleep, wake, and<br />
automatic restart responses f<strong>or</strong> p<strong>or</strong>table computers<br />
Whether the battery status indicat<strong>or</strong> appears f<strong>or</strong> users<br />
Regular schedules f<strong>or</strong> startup, shutdown, <strong>or</strong> sleep<br />
Using Sleep and Wake Settings f<strong>or</strong> Desktop Computers<br />
Putting a computer to sleep saves energy because it turns off the display and stops the<br />
hard disk from running. Waking up from sleep is faster than starting your computer.<br />
You can use W<strong>or</strong>kgroup Manager’s Energy Saver preference settings to put client<br />
computers to sleep automatically after a specified period of inactivity. Other settings<br />
enable you to wake <strong>or</strong> restart the computer when certain events happen.<br />
To set sleep and wake settings:<br />
1 In W<strong>or</strong>kgroup Manager, click Preferences.<br />
2 Make sure the right direct<strong>or</strong>y is selected and that you are authenticated f<strong>or</strong> it.<br />
To switch direct<strong>or</strong>ies, click the small globe above the accounts list. If you are not<br />
authenticated, click the lock.<br />
3 Select one <strong>or</strong> m<strong>or</strong>e users, groups, <strong>or</strong> computer lists.<br />
4 Click Energy Saver.<br />
5 Click Desktop.<br />
6 Choose either <strong>Mac</strong> <strong>OS</strong> X <strong>or</strong> <strong>Mac</strong> <strong>OS</strong> X <strong>Server</strong> from the <strong>OS</strong> pop-up menu and set the<br />
management setting to Always.<br />
7 To adjust sleep settings, choose Sleep from the Settings pop-up menu.<br />
Move the slider to set how long the computer waits to enter sleep mode. The default<br />
setting is 1 hour. The computer will not enter sleep mode if the slider is set to Never.<br />
To use a different time interval f<strong>or</strong> the computer’s display, select “Put the display to<br />
sleep when the computer is inactive f<strong>or</strong>” and move the slider. The interval cannot be<br />
longer than the computer’s sleep setting.<br />
To put the computer to sleep during periods of inactivity, select “Put the hard disk(s) to<br />
sleep when possible.”<br />
Chapter 9 Managing Preferences 143
8 To set wake and restart settings, choose Options from the Settings pop-up menu.<br />
To wake the computer when the modem is activated, select “Wake when the modem<br />
detects a ring.”<br />
To wake the computer when an administrat<strong>or</strong> attempts access remotely, select “Wake<br />
f<strong>or</strong> Ethernet netw<strong>or</strong>k administrat<strong>or</strong> access.”<br />
To make sure the computer restarts if the power fails, select “Restart automatically after<br />
a power failure.” Deselect this option to disable automatic restart.<br />
9 Click Apply Now.<br />
To manually wake up a sleeping computer <strong>or</strong> display, users can click the mouse <strong>or</strong><br />
press a key on the keyboard.<br />
W<strong>or</strong>king With Energy Saver Settings f<strong>or</strong> P<strong>or</strong>table Computers<br />
You can use Energy Saver P<strong>or</strong>table settings to vary sleep and wake responses in<br />
addition to process<strong>or</strong> perf<strong>or</strong>mance settings depending upon what power source a<br />
p<strong>or</strong>table computer is using (either an adapter <strong>or</strong> a battery). You can also have the<br />
computer restart automatically if power fails suddenly.<br />
<strong>User</strong>s should be encouraged to use the computer’s adapter when possible to save<br />
battery power.<br />
To manage p<strong>or</strong>table computer settings:<br />
1 In W<strong>or</strong>kgroup Manager, click Preferences.<br />
2 Make sure the right direct<strong>or</strong>y is selected and that you are authenticated f<strong>or</strong> it.<br />
To switch direct<strong>or</strong>ies, click the small globe above the accounts list. If you are not<br />
authenticated, click the lock.<br />
3 Select one <strong>or</strong> m<strong>or</strong>e users, groups, <strong>or</strong> computer lists.<br />
4 Click Energy Saver.<br />
5 Click P<strong>or</strong>table.<br />
6 Choose either Adapter <strong>or</strong> Battery from the Power Source pop-up menu and set the<br />
management setting to Always.<br />
7 To adjust sleep settings, choose Sleep from the Settings pop-up menu.<br />
Move the slider to set how long the computer waits to enter sleep mode. The default<br />
setting is 1 hour. The computer will not enter sleep mode if the slider is set to Never.<br />
To use a different time interval f<strong>or</strong> the computer’s display, select “Put the display to<br />
sleep when the computer is inactive f<strong>or</strong>” and move the slider. The interval cannot be<br />
longer than the computer’s sleep setting.<br />
To put the computer to sleep during periods of inactivity, select “Put the hard disk(s) to<br />
sleep when possible.”<br />
144 Chapter 9 Managing Preferences
8 To set wake, restart, and process<strong>or</strong> perf<strong>or</strong>mance settings, choose Options from the<br />
Settings pop-up menu.<br />
To wake the computer when the modem is activated, select “Wake when the modem<br />
detects a ring”.<br />
To wake the computer when an administrat<strong>or</strong> attempts access remotely, select “Wake<br />
f<strong>or</strong> Ethernet netw<strong>or</strong>k administrat<strong>or</strong> access.”<br />
To make sure the computer restarts if the power fails, select “Restart automatically after<br />
a power failure.” Deselect this option to disable automatic restart.<br />
Select either Highest, Automatic, <strong>or</strong> Reduced in the Process<strong>or</strong> Perf<strong>or</strong>mance pop-up<br />
menu. F<strong>or</strong> computers using an adapter, the recommended setting is Highest. F<strong>or</strong><br />
computers using a battery, the recommended setting is Automatic.<br />
9 Click Apply Now.<br />
To manually wake up a sleeping computer <strong>or</strong> display, users can click the mouse <strong>or</strong><br />
press a key on the keyboard.<br />
Displaying Battery Status f<strong>or</strong> <strong>User</strong>s<br />
P<strong>or</strong>table computers use a battery as either a direct <strong>or</strong> backup power source when not<br />
connected to a power adapter. When battery power is too low to function, the<br />
computer will put itself to sleep to conserve energy. When a user reconnects the<br />
computer to a direct power source (such as by inserting a fresh battery <strong>or</strong> connecting a<br />
power adapter), they can wake the computer and begin w<strong>or</strong>king again.<br />
<strong>User</strong>s should be encouraged to monit<strong>or</strong> battery status when roaming free and use a<br />
power adapter when possible to maintain a fully charged battery.<br />
To show battery status in the menu bar:<br />
1 In W<strong>or</strong>kgroup Manager, click Preferences.<br />
2 Make sure the right direct<strong>or</strong>y is selected and that you are authenticated f<strong>or</strong> it.<br />
To switch direct<strong>or</strong>ies, click the small globe above the accounts list. If you are not<br />
authenticated, click the lock.<br />
3 Select one <strong>or</strong> m<strong>or</strong>e users, groups, <strong>or</strong> computer lists.<br />
4 Click Energy Saver.<br />
5 Click Battery Menu and set the management setting to Always.<br />
6 Select “Show battery status in the menu bar” to display the battery menu. To disable<br />
the battery menu, deselect this option.<br />
7 Click Apply Now.<br />
Chapter 9 Managing Preferences 145
Scheduling Automatic Startup, Shutdown, <strong>or</strong> Sleep<br />
You can choose to have computers start up, shut down, <strong>or</strong> sleep at specific times on<br />
specific days of the week. Scheduling shutdown <strong>or</strong> sleep can help you conserve energy<br />
during predictable times of user inactivity, such as after w<strong>or</strong>k hours, on weekends, <strong>or</strong><br />
after a class is finished. Scheduling startup automatically can allow you to conveniently<br />
prepare a lab <strong>or</strong> classroom f<strong>or</strong> immediate use.<br />
To schedule automatic actions:<br />
1 In W<strong>or</strong>kgroup Manager, click Preferences.<br />
2 Make sure the right direct<strong>or</strong>y is selected and that you are authenticated f<strong>or</strong> it.<br />
To switch direct<strong>or</strong>ies, click the small globe above the accounts list. If you are not<br />
authenticated, click the lock.<br />
3 Select one <strong>or</strong> m<strong>or</strong>e users, groups, <strong>or</strong> computer lists.<br />
4 Click Energy Saver.<br />
5 Click Schedule.<br />
6 Choose either <strong>Mac</strong> <strong>OS</strong> X <strong>or</strong> <strong>Mac</strong> <strong>OS</strong> X <strong>Server</strong> from the <strong>OS</strong> pop-up menu and set the<br />
management setting to Always.<br />
7 To schedule automatic startup, select “Start up the computer” and choose a day <strong>or</strong><br />
range of days (Weekdays, Weekends, <strong>or</strong> Every Day) from the pop-up menu. Then, enter<br />
a time in the time field. To disable scheduled startup, deselect this option.<br />
8 To schedule automatic sleep <strong>or</strong> shutdown, select the checkbox and then choose either<br />
Sleep <strong>or</strong> Shut Down from the pop-up menu. Next, choose a day <strong>or</strong> range of days<br />
(Weekdays, Weekends, <strong>or</strong> Every Day) from the pop-up menu. Then, enter a time in the<br />
time field. To disable scheduled sleep <strong>or</strong> shutdown, deselect this option.<br />
9 Click Apply Now.<br />
146 Chapter 9 Managing Preferences
Managing Finder Preferences<br />
You can control various aspects of Finder menus and windows. The table below<br />
summarizes what you can do with each Finder preference pane.<br />
Finder preference pane<br />
Preferences<br />
Commands<br />
Views<br />
What you can control<br />
Finder window behavi<strong>or</strong>, Simple Finder, whether open items<br />
appear on the desktop, filename extension visibility, and the Empty<br />
Trash warning dialog<br />
Commands in Finder menus and the <strong>Apple</strong> menu allow users to<br />
easily connect to servers <strong>or</strong> restart the computer, f<strong>or</strong> example. In<br />
some situations, you may want to limit user access to these<br />
commands. Settings in the Commands pane let you control<br />
whether <strong>or</strong> not certain commands are available to users.<br />
Finder Views allow you to adjust the arrangement and appearance<br />
of items on a user’s desktop, in Finder windows, and in the toplevel<br />
direct<strong>or</strong>y of the computer.<br />
Setting Up Simple Finder<br />
You can select either the regular Finder <strong>or</strong> Simple Finder as the user environment.<br />
The regular Finder looks and acts like the standard <strong>Mac</strong> <strong>OS</strong> X desktop. Simple Finder<br />
provides an easier-to-navigate interface (f<strong>or</strong> example, the Documents and My<br />
Applications folders appear in the user’s Dock).<br />
In addition to using W<strong>or</strong>kgroup Manager, you can set up Simple Finder on a client<br />
computer (locally) using System Preferences. When you use W<strong>or</strong>kgroup Manager to<br />
apply the Simplified Finder environment and the feature is not in use on the local<br />
computer, only the client’s Finder is affected; Dock and Application access settings<br />
must be managed separately. You can set up the Simplified Finder on the local<br />
computer, and use the application and Dock management features in W<strong>or</strong>kgroup<br />
Manager to add Dock items and application access.<br />
Imp<strong>or</strong>tant: F<strong>or</strong> client computers using <strong>Mac</strong> <strong>OS</strong> X versions 10.2 through 10.2.8, don’t<br />
turn on Simple Finder f<strong>or</strong> users who log in to a w<strong>or</strong>kgroup with its own group folder<br />
(direct<strong>or</strong>y). These users can’t use applications because Simple Finder prevents access to<br />
the group direct<strong>or</strong>y.<br />
To turn on Simple Finder:<br />
1 In W<strong>or</strong>kgroup Manager, click Preferences.<br />
2 Make sure the right direct<strong>or</strong>y is selected and that you are authenticated f<strong>or</strong> it.<br />
To switch direct<strong>or</strong>ies, click the small globe above the accounts list. If you are not<br />
authenticated, click the lock.<br />
3 Select one <strong>or</strong> m<strong>or</strong>e users, groups, <strong>or</strong> computer lists.<br />
4 Click Finder.<br />
5 Click Preferences and select a management setting (Once <strong>or</strong> Always).<br />
Chapter 9 Managing Preferences 147
6 If you select Always, you can select either “Use n<strong>or</strong>mal Finder” <strong>or</strong> “Use Simplified Finder<br />
to limit access to this computer.”<br />
If you select Once, only “Use n<strong>or</strong>mal Finder” is available.<br />
7 Click Apply Now.<br />
Keeping Disks and <strong>Server</strong>s From Appearing on the <strong>User</strong>’s Desktop<br />
N<strong>or</strong>mally when a user inserts a disk, that disk’s icon appears on the desktop. Icons f<strong>or</strong><br />
local hard disks <strong>or</strong> disk partitions and mounted server volumes are also visible. If you<br />
don’t want users to see these items on the desktop, you can hide them.<br />
These items still appear in the top-level direct<strong>or</strong>y when a user clicks the Computer icon<br />
in a Finder window toolbar.<br />
To hide disk and server icons on the desktop:<br />
1 In W<strong>or</strong>kgroup Manager, click Preferences.<br />
2 Make sure the right direct<strong>or</strong>y is selected and that you are authenticated f<strong>or</strong> it.<br />
To switch direct<strong>or</strong>ies, click the small globe above the accounts list. If you are not<br />
authenticated, click the lock.<br />
3 Select one <strong>or</strong> m<strong>or</strong>e users, groups, <strong>or</strong> computer lists.<br />
4 Click Finder.<br />
5 Click Preferences and select a management setting (Once <strong>or</strong> Always).<br />
6 Under “Show these items on the Desktop,” deselect the items you want to hide.<br />
7 Click Apply Now.<br />
Controlling the Behavi<strong>or</strong> of Finder Windows<br />
You can select what direct<strong>or</strong>y appears when a user opens a new Finder window. You<br />
can also define how contents are displayed when a user opens folders.<br />
To set Finder window preferences:<br />
1 In W<strong>or</strong>kgroup Manager, click Preferences.<br />
2 Make sure the right direct<strong>or</strong>y is selected and that you are authenticated f<strong>or</strong> it.<br />
To switch direct<strong>or</strong>ies, click the small globe above the accounts list. If you are not<br />
authenticated, click the lock.<br />
3 Select one <strong>or</strong> m<strong>or</strong>e users, groups, <strong>or</strong> computer lists.<br />
4 Click Finder.<br />
5 Click Preferences and select a management setting (Once <strong>or</strong> Always).<br />
6 Under “New Finder window shows,” specify the items you want to display.<br />
Select Home to show items in the user’s home direct<strong>or</strong>y.<br />
148 Chapter 9 Managing Preferences
Select Computer to show the top-level direct<strong>or</strong>y, which includes local disks and<br />
mounted volumes.<br />
7 Select “Always open folders in a new window” to display folder contents in a separate<br />
window when a user opens a folder. N<strong>or</strong>mally, <strong>Mac</strong> <strong>OS</strong> X users can browse through a<br />
series of folders using a single Finder window.<br />
8 Select “Always open windows in Column View” to maintain a consistent view among<br />
windows.<br />
9 Click Apply Now.<br />
Hiding the Alert Message When a <strong>User</strong> Empties the Trash<br />
N<strong>or</strong>mally, a warning message appears when a user empties the Trash. If you don’t want<br />
users to see this message, you can turn it off.<br />
To hide the Trash warning message:<br />
1 In W<strong>or</strong>kgroup Manager, click Preferences.<br />
2 Make sure the right direct<strong>or</strong>y is selected and that you are authenticated f<strong>or</strong> it.<br />
To switch direct<strong>or</strong>ies, click the small globe above the accounts list. If you are not<br />
authenticated, click the lock.<br />
3 Select one <strong>or</strong> m<strong>or</strong>e users, groups, <strong>or</strong> computer lists.<br />
4 Click Finder.<br />
5 Click Preferences and select a management setting (Once <strong>or</strong> Always).<br />
6 Deselect “Show warning bef<strong>or</strong>e emptying the Trash.”<br />
7 Click Apply Now.<br />
Making Filename Extensions Visible<br />
A filename extension usually appears at the end of a file’s name (f<strong>or</strong> example, “.txt” <strong>or</strong><br />
“.jpg”). Applications use the filename extension to identify the file type.<br />
To make filename extensions visible:<br />
1 In W<strong>or</strong>kgroup Manager, click Preferences.<br />
2 Make sure the right direct<strong>or</strong>y is selected and that you are authenticated f<strong>or</strong> it.<br />
To switch direct<strong>or</strong>ies, click the small globe above the accounts list. If you are not<br />
authenticated, click the lock.<br />
3 Select one <strong>or</strong> m<strong>or</strong>e users, groups, <strong>or</strong> computer lists.<br />
4 Click Finder.<br />
5 Select a management setting (Once <strong>or</strong> Always).<br />
6 Select “Always show file extensions.”<br />
7 Click Apply Now.<br />
Chapter 9 Managing Preferences 149
Controlling <strong>User</strong> Access to Remote <strong>Server</strong>s<br />
<strong>User</strong>s can connect to a remote server by using the “Connect to <strong>Server</strong>” command in the<br />
Finder’s Go menu and providing the server’s name <strong>or</strong> IP address. If you don’t want users<br />
to have this menu item, you can hide the command.<br />
To hide the “Connect to <strong>Server</strong>” command:<br />
1 In W<strong>or</strong>kgroup Manager, click Preferences.<br />
2 Make sure the right direct<strong>or</strong>y is selected and that you are authenticated f<strong>or</strong> it.<br />
To switch direct<strong>or</strong>ies, click the small globe above the accounts list. If you are not<br />
authenticated, click the lock.<br />
3 Select one <strong>or</strong> m<strong>or</strong>e users, groups, <strong>or</strong> computer lists.<br />
4 Click Finder.<br />
5 Click Commands and set the management setting to Always.<br />
6 Deselect “Connect to <strong>Server</strong>.”<br />
7 Click Apply Now.<br />
Controlling <strong>User</strong> Access to an iDisk<br />
If users want to connect to an iDisk, they can use the “Go to iDisk” command in the<br />
Finder’s Go menu. If you don’t want users to see this menu item, you can hide the<br />
command.<br />
To hide the “Go to iDisk” command:<br />
1 In W<strong>or</strong>kgroup Manager, click Preferences.<br />
2 Make sure the right direct<strong>or</strong>y is selected and that you are authenticated f<strong>or</strong> it.<br />
To switch direct<strong>or</strong>ies, click the small globe above the accounts list. If you are not<br />
authenticated, click the lock.<br />
3 Select one <strong>or</strong> m<strong>or</strong>e users, groups, <strong>or</strong> computer lists.<br />
4 Click Finder.<br />
5 Click Commands and set the management setting to Always.<br />
6 Deselect “Go to iDisk.”<br />
7 Click Apply Now.<br />
Preventing <strong>User</strong>s From Ejecting Disks<br />
If you don’t want users to be able to eject disks (f<strong>or</strong> example, CDs, DVDs, floppy disks,<br />
<strong>or</strong> FireWire drives), you can hide the Eject command in the Finder’s File menu.<br />
To hide the Eject command:<br />
1 In W<strong>or</strong>kgroup Manager, click Preferences.<br />
2 Make sure the right direct<strong>or</strong>y is selected and that you are authenticated f<strong>or</strong> it.<br />
150 Chapter 9 Managing Preferences
To switch direct<strong>or</strong>ies, click the small globe above the accounts list. If you are not<br />
authenticated, click the lock.<br />
3 Select one <strong>or</strong> m<strong>or</strong>e users, groups, <strong>or</strong> computer lists.<br />
4 Click Finder.<br />
5 Click Commands and set the management setting to Always.<br />
6 Deselect Eject.<br />
7 Click Apply Now.<br />
Hiding the Burn Disc Command in the Finder<br />
On computers with appropriate hardware, users can “burn discs” (write inf<strong>or</strong>mation to<br />
rec<strong>or</strong>dable CDs <strong>or</strong> DVDs). If you don’t want users to have this privilege, you can hide<br />
the Burn Disc command in the Finder’s File menu.<br />
To hide the Burn Disc command:<br />
1 In W<strong>or</strong>kgroup Manager, click Preferences.<br />
2 Make sure the right direct<strong>or</strong>y is selected and that you are authenticated f<strong>or</strong> it.<br />
To switch direct<strong>or</strong>ies, click the small globe above the accounts list. If you are not<br />
authenticated, click the lock.<br />
3 Select one <strong>or</strong> m<strong>or</strong>e users, groups, <strong>or</strong> computer lists.<br />
4 Click Finder.<br />
5 Click Commands and set the management setting to Always.<br />
6 Deselect “Burn Disc.”<br />
7 Click Apply Now.<br />
To prevent users from using <strong>or</strong> burning rec<strong>or</strong>dable CDs <strong>or</strong> DVDs, use settings in the<br />
Media Access panes.<br />
Only computers with a CD-RW drive, Combo drive, <strong>or</strong> SuperDrive can burn CDs.<br />
The Burn Disc command will w<strong>or</strong>k only with CD-R, CD-RW, <strong>or</strong> DVD-R disks. Only a<br />
SuperDrive can burn DVDs.<br />
Controlling <strong>User</strong> Access to Folders<br />
<strong>User</strong>s can open a specific folder by using the “Go to Folder” command in the Finder’s<br />
Go menu and providing the folder’s path name. If you don’t want users to have this<br />
privilege, you can hide the command.<br />
To hide the “Go to Folder” command:<br />
1 In W<strong>or</strong>kgroup Manager, click Preferences.<br />
2 Make sure the right direct<strong>or</strong>y is selected and that you are authenticated f<strong>or</strong> it.<br />
To switch direct<strong>or</strong>ies, click the small globe above the accounts list. If you are not<br />
authenticated, click the lock.<br />
Chapter 9 Managing Preferences 151
3 Select one <strong>or</strong> m<strong>or</strong>e users, groups, <strong>or</strong> computer lists.<br />
4 Click Finder.<br />
5 Click Commands and set the management setting to Always.<br />
6 Deselect “Go to Folder.”<br />
7 Click Apply Now.<br />
Removing Restart and Shut Down From the <strong>Apple</strong> Menu<br />
If you don’t want to allow users to restart <strong>or</strong> shut down the computers they’re using,<br />
you can remove the Restart and Shut Down commands from the <strong>Apple</strong> menu.<br />
To hide the Restart and Shut Down commands:<br />
1 In W<strong>or</strong>kgroup Manager, click Preferences.<br />
2 Make sure the right direct<strong>or</strong>y is selected and that you are authenticated f<strong>or</strong> it.<br />
To switch direct<strong>or</strong>ies, click the small globe above the accounts list. If you are not<br />
authenticated, click the lock.<br />
3 Select one <strong>or</strong> m<strong>or</strong>e users, groups, <strong>or</strong> computer lists.<br />
4 Click Finder.<br />
5 Click Commands and set the management setting to Always.<br />
6 Deselect Restart and Shut Down.<br />
7 Click Apply Now.<br />
As an additional preventive measure, you can make the Restart and Shut Down buttons<br />
unavailable (dimmed) from the login window, by using settings in Login preferences.<br />
F<strong>or</strong> instructions, see “Managing Login Preferences” on page 155.<br />
Adjusting the Appearance and Arrangement of Desktop Items<br />
Items on a user’s desktop appear as icons. You can control the size of desktop icons and<br />
how they’re arranged.<br />
To set preferences f<strong>or</strong> the desktop view:<br />
1 In W<strong>or</strong>kgroup Manager, click Preferences.<br />
2 Make sure the right direct<strong>or</strong>y is selected and that you are authenticated f<strong>or</strong> it.<br />
To switch direct<strong>or</strong>ies, click the small globe above the accounts list. If you are not<br />
authenticated, click the lock.<br />
3 Select one <strong>or</strong> m<strong>or</strong>e users, groups, <strong>or</strong> computer lists.<br />
4 Click Finder.<br />
5 Click Views, then select a management setting (Once <strong>or</strong> Always). This setting applies to<br />
options in all three views.<br />
6 Click Desktop View.<br />
152 Chapter 9 Managing Preferences
7 Drag the slider to adjust icon size.<br />
8 To keep items aligned in rows and column, select “Snap to grid.”<br />
To arrange items by criteria such as name <strong>or</strong> type (f<strong>or</strong> example, all folders grouped<br />
together), select “Keep arranged by,” then choose a method from the pop-up menu.<br />
9 Click Apply Now.<br />
Adjusting the Appearance of Finder Window Contents<br />
Items in Finder windows can be viewed in a list <strong>or</strong> as icons. You can control aspects of<br />
how these items look, and you can also control whether <strong>or</strong> not to show the toolbar in a<br />
Finder window.<br />
Default View settings control the overall appearance of all Finder windows. Computer<br />
View settings control the view f<strong>or</strong> the top-level computer direct<strong>or</strong>y, showing hard disks<br />
and disk partitions, external hard disks, mounted volumes, and removable media (such<br />
as CDs <strong>or</strong> floppy disks).<br />
To set preferences f<strong>or</strong> the default and computer views:<br />
1 In W<strong>or</strong>kgroup Manager, click Preferences.<br />
2 Make sure the right direct<strong>or</strong>y is selected and that you are authenticated f<strong>or</strong> it.<br />
To switch direct<strong>or</strong>ies, click the small globe above the accounts list. If you are not<br />
authenticated, click the lock.<br />
3 Select one <strong>or</strong> m<strong>or</strong>e users, groups, <strong>or</strong> computer lists.<br />
4 Click Finder.<br />
5 Click Views, then select a management setting (Once <strong>or</strong> Always). This setting applies to<br />
options in all three views.<br />
6 Click Default View.<br />
7 Drag the Icon View slider to adjust icon size.<br />
8 Select how you want to arrange icons.<br />
Select None to allow users to place items anywhere on the desktop.<br />
Select “Snap to grid” to keep items aligned in rows and columns.<br />
Select “Keep arranged by,” then choose a method from the arrangement pop-up menu.<br />
You can arrange items by name, creation <strong>or</strong> modification date, size, <strong>or</strong> kind (f<strong>or</strong><br />
example, all folders grouped together).<br />
9 Adjust List View settings f<strong>or</strong> the default view.<br />
If you select “Use relative dates,” an item’s creation <strong>or</strong> modification date is displayed as<br />
“Today” instead of “4/12/02,” f<strong>or</strong> example.<br />
If you select “Calculate folder sizes,” the computer calculates the total size of each folder<br />
shown in a Finder window. This can take some time if a folder is very large.<br />
Chapter 9 Managing Preferences 153
Select a size f<strong>or</strong> icons in a list.<br />
10 Click Computer View and adjust Icon View and List View settings f<strong>or</strong> the computer<br />
view. Available settings are similar to those available f<strong>or</strong> the default view described in<br />
steps 5 through 9.<br />
11 Click Apply Now.<br />
Managing Internet Preferences<br />
Internet preferences let you set email and web browser options. Some Internet browser<br />
<strong>or</strong> email applications may not supp<strong>or</strong>t these settings. The table below describes what<br />
settings on each Internet pane can do.<br />
Internet preference pane<br />
Email<br />
Web<br />
What you can control<br />
Preferred email application and email inf<strong>or</strong>mation<br />
Preferred web browser and URLs f<strong>or</strong> the home page and search<br />
page<br />
Setting Email Preferences<br />
Email settings let you specify a preferred email application and supply inf<strong>or</strong>mation f<strong>or</strong><br />
the email address, incoming mail server, and outgoing mail server.<br />
Note: Some mail applications may ign<strong>or</strong>e these settings.<br />
To set email preferences:<br />
1 In W<strong>or</strong>kgroup Manager, click Preferences.<br />
2 Make sure the right direct<strong>or</strong>y is selected and that you are authenticated f<strong>or</strong> it.<br />
To switch direct<strong>or</strong>ies, click the small globe above the accounts list. If you are not<br />
authenticated, click the lock.<br />
3 Select one <strong>or</strong> m<strong>or</strong>e users, groups, <strong>or</strong> computer lists.<br />
4 Click Internet.<br />
5 Click Email and select a management setting (Once <strong>or</strong> Always).<br />
6 To set the default email reader, click Set and choose the email application you prefer.<br />
7 Type inf<strong>or</strong>mation f<strong>or</strong> the email address, incoming mail server, and outgoing mail server.<br />
8 Select an email account type (either POP <strong>or</strong> IMAP).<br />
9 Click Apply Now.<br />
Setting Web Browser Preferences<br />
Use web settings in Internet preferences to specify a preferred web browser and a<br />
place to st<strong>or</strong>e downloaded files. You can also specify a starting point URL f<strong>or</strong> your<br />
browser using the Home Page location. Use the Search Page location to specify a<br />
search engine URL.<br />
154 Chapter 9 Managing Preferences
Note: Some web browsers may ign<strong>or</strong>e these settings.<br />
To set web preferences:<br />
1 In W<strong>or</strong>kgroup Manager, click Preferences.<br />
2 Make sure the right direct<strong>or</strong>y is selected and that you are authenticated f<strong>or</strong> it.<br />
To switch direct<strong>or</strong>ies, click the small globe above the accounts list. If you are not<br />
authenticated, click the lock.<br />
3 Select one <strong>or</strong> m<strong>or</strong>e users, groups, <strong>or</strong> computer lists.<br />
4 Click Internet.<br />
5 Click Web and select a management setting (Once <strong>or</strong> Always).<br />
6 To set the Default Web Browser, click Set and choose a preferred web browser<br />
application.<br />
7 Type a URL f<strong>or</strong> the Home Page. This is the page a user sees when a browser opens.<br />
8 Type a URL f<strong>or</strong> the Search Page.<br />
9 Type a folder location f<strong>or</strong> st<strong>or</strong>ing downloaded files, <strong>or</strong> click Set to browse f<strong>or</strong> a folder.<br />
10 Click Apply Now.<br />
Managing Login Preferences<br />
Use Login preferences to set user login options, provide passw<strong>or</strong>d hints, and control<br />
the user’s ability to restart and shut down the computer from the login screen. You can<br />
also mount a group volume <strong>or</strong> make applications open automatically when a user logs<br />
in. The table below summarizes what you can do with the settings on each Login pane.<br />
Login preference pane<br />
Login Items<br />
Login Options<br />
Auto Logout<br />
What you can control<br />
Access to the group volume, which applications open<br />
automatically f<strong>or</strong> the user<br />
F<strong>or</strong> computer lists only: The appearance and function of items in<br />
the Login window, Fast <strong>User</strong> Switching<br />
F<strong>or</strong> computer lists only: How many minutes of inactivity result in<br />
the user being logged out<br />
Login Options and Auto Logout can be managed f<strong>or</strong> computers only, not f<strong>or</strong> users <strong>or</strong><br />
groups.<br />
Specifying How a <strong>User</strong> Logs In<br />
Depending on the settings you choose, a user will see either a name and passw<strong>or</strong>d text<br />
field <strong>or</strong> a list of users in the login window. These settings apply only to computer lists.<br />
To set up how a user logs in:<br />
1 In W<strong>or</strong>kgroup Manager, click Preferences.<br />
Chapter 9 Managing Preferences 155
2 Make sure the right direct<strong>or</strong>y is selected and that you are authenticated f<strong>or</strong> it.<br />
To switch direct<strong>or</strong>ies, click the small globe above the accounts list. If you are not<br />
authenticated, click the lock.<br />
3 Select one <strong>or</strong> m<strong>or</strong>e users, groups, <strong>or</strong> computer lists.<br />
4 Click Login.<br />
5 Click Login Options and set the management setting to Always.<br />
6 To require the user to type his <strong>or</strong> her user name and passw<strong>or</strong>d, select “Name and<br />
passw<strong>or</strong>d text fields.”<br />
7 To allow a user to select his <strong>or</strong> her name from a list, select “List of users able to use<br />
these computers.”<br />
If you decide to use a list of users, select categ<strong>or</strong>ies of users you want to display in the<br />
list. To ensure a type of user doesn’t show up in the list, deselect the c<strong>or</strong>responding<br />
setting. If you allow unknown users, you can select “Show other users.”<br />
Note: When the “Allow users with local-only accounts” checkbox is deselected (in<br />
W<strong>or</strong>kgroup Manager/Accounts/Computer Lists/Access), local non-administrat<strong>or</strong>s won’t<br />
be able to log in.<br />
8 You may want to allow some users (f<strong>or</strong> example, administrat<strong>or</strong>s) to log in using a<br />
Darwin console (command-line interface). To enable this option, select “Allow users to<br />
log in using ‘>console.’”<br />
9 To automatically log in as a specific user when the computer starts up, you can select<br />
Enable Auto Login Client Setting. This setting can be useful if you want to set up a<br />
generic public use computer <strong>or</strong> a kiosk.<br />
If you use this setting, you must set up automatic login on the client computer. Open<br />
System Preferences, click Accounts, click Login Options, select “Automatically log in as,”<br />
choose a user from the pop-up menu, and provide the c<strong>or</strong>rect passw<strong>or</strong>d f<strong>or</strong> that user<br />
account.<br />
10 When you have finished selecting managed login settings, click Apply Now.<br />
Opening Items Automatically After a <strong>User</strong> Logs In<br />
You can open frequently used items f<strong>or</strong> a user. You can also hide an automatically<br />
opened item, to help prevent screen clutter while still making the item easily<br />
accessible.<br />
Items open in the <strong>or</strong>der they appear in Login Items preferences (you can specify the<br />
<strong>or</strong>der). As items open, they “stack” on top of one another; the last item is closest to the<br />
top. F<strong>or</strong> example, if you specify three items to open (and none is hidden), the user sees<br />
the menu bar f<strong>or</strong> the last item opened. If an application has open windows, they may<br />
overlap windows from other applications.<br />
156 Chapter 9 Managing Preferences
A user can stop login items from opening by holding down the Shift key during login<br />
until the Finder appears on the desktop; you can turn off this feature.<br />
To make an item open automatically:<br />
1 In W<strong>or</strong>kgroup Manager, click Preferences.<br />
2 Make sure the right direct<strong>or</strong>y is selected and that you are authenticated f<strong>or</strong> it.<br />
To switch direct<strong>or</strong>ies, click the small globe above the accounts list. If you are not<br />
authenticated, click the lock.<br />
3 Select one <strong>or</strong> m<strong>or</strong>e users, groups, <strong>or</strong> computer lists<br />
4 Click Login.<br />
5 Click Login Items and select a management setting (Once <strong>or</strong> Always).<br />
6 To add an item to the list, click Add.<br />
7 Select the Hide checkbox f<strong>or</strong> any item you don’t want the user to see right away.<br />
The application remains open, but its windows and menu bar remain hidden until the<br />
user activates the application (f<strong>or</strong> example, by clicking its icon in the Dock).<br />
8 Deselect “<strong>User</strong> may add and remove additional items” if you don’t want users to have<br />
this privilege. (This checkbox is available only if Login Items preferences are always<br />
managed.)<br />
<strong>User</strong>s cannot remove items added to this list by an administrat<strong>or</strong>, but users can remove<br />
items they’ve added themselves.<br />
9 To prevent users from stopping applications that open automatically at login, deselect<br />
“<strong>User</strong> may press Shift to keep items from opening.” (This checkbox is available only if<br />
Login Items preferences are always managed.)<br />
10 Click Apply Now.<br />
Providing Access to a <strong>User</strong>’s Netw<strong>or</strong>k Home Direct<strong>or</strong>y<br />
This setting is used primarily f<strong>or</strong> mobile accounts. When a user logs in while connected<br />
to the netw<strong>or</strong>k, the share point with the user’s <strong>or</strong>iginal home direct<strong>or</strong>y (located on the<br />
server) is mounted on the desktop.<br />
To automatically mount the Netw<strong>or</strong>k Home:<br />
1 In W<strong>or</strong>kgroup Manager, click Preferences.<br />
2 Make sure the right direct<strong>or</strong>y is selected and that you are authenticated f<strong>or</strong> it.<br />
To switch direct<strong>or</strong>ies, click the small globe above the accounts list. If you are not<br />
authenticated, click the lock.<br />
3 Select a mobile user account in the account list.<br />
4 Click Login.<br />
5 Click Login Items.<br />
Chapter 9 Managing Preferences 157
6 Select a management setting (Once <strong>or</strong> Always).<br />
7 Select “Add netw<strong>or</strong>k home share point.”<br />
8 Click Apply Now.<br />
Providing Easy Access to the Group Share Point<br />
After you have set up a group share point, you can make it easy f<strong>or</strong> users to locate<br />
group direct<strong>or</strong>ies by accessing the share point automatically at login. (F<strong>or</strong> inf<strong>or</strong>mation<br />
about setting up a group share point, see “W<strong>or</strong>king With Group Folder Settings” on<br />
page 86.)<br />
Note: This preference setting applies only to groups. You cannot manage this setting<br />
f<strong>or</strong> users <strong>or</strong> computers.<br />
To add a login item f<strong>or</strong> the group share point:<br />
1 If you haven’t set up a group share point and group folder, do so bef<strong>or</strong>e you proceed.<br />
2 In W<strong>or</strong>kgroup Manager, click Preferences.<br />
3 Make sure the right direct<strong>or</strong>y is selected and that you are authenticated f<strong>or</strong> it.<br />
To switch direct<strong>or</strong>ies, click the small globe above the accounts list. If you are not<br />
authenticated, click the lock.<br />
4 Click the Groups button and select one <strong>or</strong> m<strong>or</strong>e group accounts from the list<br />
5 Click Login.<br />
6 Click Login Items.<br />
7 Set the management setting to Always.<br />
8 Select “Add group share point.”<br />
9 Select the newly added group share point item in the list under “Open these items<br />
automatically when the user logs in.”<br />
If you don’t want the group share point to appear in the Dock, select the Hide<br />
checkbox.<br />
10 Make sure the “Mount with user’s name and passw<strong>or</strong>d” is selected.<br />
11 Click Apply Now.<br />
When the user logs in, the computer connects to the group share point with the user<br />
name and passw<strong>or</strong>d given at login. If you manage Finder preferences and choose not<br />
to show connected servers, the group volume’s icon will not appear on the desktop.<br />
However, the user can find the volume by clicking Computer in a Finder window.<br />
If you change the location of the group share point, be sure to update the login item<br />
f<strong>or</strong> the group in W<strong>or</strong>kgroup Manager.<br />
158 Chapter 9 Managing Preferences
Preventing Restarting <strong>or</strong> Shutting Down the Computer at Login<br />
N<strong>or</strong>mally, the Restart and Shut Down buttons appear in the login window. If you don’t<br />
want the user to restart <strong>or</strong> shut down the computer, you can make these buttons<br />
unavailable.<br />
You may also want to remove the Restart and Shut Down commands from the Finder<br />
menu. (F<strong>or</strong> instructions, see “Managing Finder Preferences” on page 147.) Check the<br />
Commands pane of Finder preferences and make sure Restart and Shut Down are not<br />
selected.<br />
Note: Login Options settings are available only f<strong>or</strong> computer lists.<br />
To disable the Restart and Shut Down buttons:<br />
1 In W<strong>or</strong>kgroup Manager, click Preferences.<br />
2 Make sure the right direct<strong>or</strong>y is selected and that you are authenticated f<strong>or</strong> it.<br />
To switch direct<strong>or</strong>ies, click the small globe above the accounts list. If you are not<br />
authenticated, click the lock.<br />
3 Click the Computer Lists button and select one <strong>or</strong> m<strong>or</strong>e accounts.<br />
4 Click Login.<br />
5 Click Login Options and set the management setting to Always.<br />
6 Deselect the “Show Restart” and “Show Shut Down” buttons.<br />
7 Click Apply Now.<br />
Using Hints to Help <strong>User</strong>s Remember Passw<strong>or</strong>ds<br />
You can use a “hint” to help users remember their passw<strong>or</strong>ds. After three consecutive<br />
attempts to log in with an inc<strong>or</strong>rect passw<strong>or</strong>d, a dialog displays the hint you created.<br />
If a passw<strong>or</strong>d hint has been created f<strong>or</strong> a local user, the hint is always displayed after<br />
three failed attempts, even if Show Passw<strong>or</strong>d Hint is not selected. Passw<strong>or</strong>d hints are<br />
not used f<strong>or</strong> netw<strong>or</strong>k user accounts.<br />
Note: Login Options settings are available only f<strong>or</strong> computer lists.<br />
To show a passw<strong>or</strong>d hint:<br />
1 In W<strong>or</strong>kgroup Manager, click Preferences.<br />
2 Make sure the right direct<strong>or</strong>y is selected and that you are authenticated f<strong>or</strong> it.<br />
To switch direct<strong>or</strong>ies, click the small globe above the accounts list. If you are not<br />
authenticated, click the lock.<br />
3 Click the Computer Lists button and select one <strong>or</strong> m<strong>or</strong>e accounts.<br />
4 Click Login.<br />
5 Click Login Options and set the management setting to Always.<br />
Chapter 9 Managing Preferences 159
6 Select “Show passw<strong>or</strong>d hint after 3 attempts to enter a passw<strong>or</strong>d.”<br />
7 Click Apply Now.<br />
Allowing Simultaneous Multiple <strong>User</strong>s on a Client Computer<br />
With Fast <strong>User</strong> Switching, m<strong>or</strong>e than one account is available at the same time on a<br />
single computer. The list of current active (authenticated) accounts appears in a menu<br />
on the right side of the Finder menu bar; you switch to a different account by selecting<br />
it. A user must authenticate to switch to his <strong>or</strong> her account, but the previous user does<br />
not have to log out first.<br />
Fast <strong>User</strong> Switching can be convenient f<strong>or</strong> computers used by small, consistent groups.<br />
To manage Fast <strong>User</strong> Switching:<br />
1 In W<strong>or</strong>kgroup Manager, click Preferences.<br />
2 Make sure the right direct<strong>or</strong>y is selected and that you are authenticated f<strong>or</strong> it.<br />
To switch direct<strong>or</strong>ies, click the small globe above the accounts list. If you are not<br />
authenticated, click the lock.<br />
3 Click the Computer Lists button and select one <strong>or</strong> m<strong>or</strong>e accounts.<br />
4 Click Login.<br />
5 Click Login Options and set the management setting to Always.<br />
6 Select “Enable Fast <strong>User</strong> Switching” to allow users to use this feature. Deselect this<br />
option to disable it.<br />
7 Click Apply Now.<br />
Enabling Automatic Logout f<strong>or</strong> Idle <strong>User</strong>s<br />
You can reduce load on your servers and help keep user accounts m<strong>or</strong>e secure by<br />
automatically initiating logout after a period of inactivity. When the set amount of time<br />
has passed, the user is logged out and returned to the login window.<br />
Note: This feature is f<strong>or</strong> clients running <strong>Mac</strong> <strong>OS</strong> X 10.3 and <strong>later</strong>.<br />
To log a user out automatically:<br />
1 In W<strong>or</strong>kgroup Manager, click Preferences.<br />
2 Make sure the right direct<strong>or</strong>y is selected and that you are authenticated f<strong>or</strong> it.<br />
To switch direct<strong>or</strong>ies, click the small globe above the accounts list. If you are not<br />
authenticated, click the lock.<br />
3 Click the Computer Lists button and select one <strong>or</strong> m<strong>or</strong>e accounts.<br />
4 Click Login.<br />
5 Click Auto Log-Out and set the management setting to Always.<br />
6 Adjust the slider to set the amount of time a user can remain inactive bef<strong>or</strong>e automatic<br />
logout occurs.<br />
160 Chapter 9 Managing Preferences
7 Click Apply Now.<br />
Managing Media Access Preferences<br />
Media Access preferences let you control settings f<strong>or</strong> and access to CDs, DVDs, the local<br />
hard drive, and external disks (f<strong>or</strong> example, floppy disks and FireWire drives). The table<br />
below describes what you can do with the settings on each Media Access pane.<br />
Media Access preference pane<br />
Disc Media<br />
Other Media<br />
What you can control<br />
Settings f<strong>or</strong> CDs, DVDs, and rec<strong>or</strong>dable discs (f<strong>or</strong> example, a CD-R,<br />
CD-RW, <strong>or</strong> DVD-R). Computers without appropriate hardware to use<br />
CDs, DVDs, <strong>or</strong> rec<strong>or</strong>dable discs are not affected by these settings.<br />
Internal hard disks and external disks other than CDs <strong>or</strong> DVDs<br />
Controlling Access to CDs, DVDs, and Rec<strong>or</strong>dable Discs<br />
If a computer can play <strong>or</strong> rec<strong>or</strong>d CDs <strong>or</strong> DVDs, you can control whether users can<br />
access items (music, movies, and so on) on these discs. You cannot permit access to<br />
only certain discs <strong>or</strong> to specific items on a disc.<br />
If a computer has the appropriate hardware, you can control whether users can “burn<br />
discs”: write inf<strong>or</strong>mation to a rec<strong>or</strong>dable disc such as a CD-R, CD-RW, <strong>or</strong> DVD-R. <strong>User</strong>s<br />
can burn CDs on computers with a CD-RW drive, Combo drive, <strong>or</strong> SuperDrive. <strong>User</strong>s can<br />
burn DVDs only on computers with a SuperDrive.<br />
To control access to disc media:<br />
1 In W<strong>or</strong>kgroup Manager, click Preferences.<br />
2 Make sure the right direct<strong>or</strong>y is selected and that you are authenticated f<strong>or</strong> it.<br />
To switch direct<strong>or</strong>ies, click the small globe above the accounts list. If you are not<br />
authenticated, click the lock.<br />
3 Select one <strong>or</strong> m<strong>or</strong>e users, groups, <strong>or</strong> computer lists.<br />
4 Click Media Access.<br />
5 Set the management setting to Always. This setting applies to all Media Access<br />
preference options.<br />
6 Click Disc Media and select the desired options.<br />
7 Click Apply Now.<br />
Chapter 9 Managing Preferences 161
Controlling Access to Hard Drives and Disks<br />
You can control access to internal <strong>or</strong> external disk drives such as floppy disk drives, Zip<br />
drives, and FireWire drives.<br />
Note: Behavi<strong>or</strong> f<strong>or</strong> internal hard disks may vary slightly between clients running<br />
<strong>Mac</strong> <strong>OS</strong> X 10.2 (Jaguar) and 10.3 (Panther). F<strong>or</strong> consistent results, set access privileges<br />
f<strong>or</strong> internal disks and partitions on individual clients by using Ownership and<br />
Permissions settings in the Finder.<br />
To restrict access to internal and external disks:<br />
1 In W<strong>or</strong>kgroup Manager, click Preferences.<br />
2 Make sure the right direct<strong>or</strong>y is selected and that you are authenticated f<strong>or</strong> it.<br />
To switch direct<strong>or</strong>ies, click the small globe above the accounts list. If you are not<br />
authenticated, click the lock.<br />
3 Select one <strong>or</strong> m<strong>or</strong>e users, groups, <strong>or</strong> computer lists.<br />
4 Click Media Access.<br />
5 Set the management setting to Always. This setting applies to all Media Access<br />
preference options.<br />
6 Click Other Media and select desired options.<br />
If you select the Read-Only checkbox, users can view the contents of a disk but cannot<br />
modify <strong>or</strong> save files on it.<br />
7 Click Apply Now.<br />
Ejecting Items Automatically When a <strong>User</strong> Logs Out<br />
On computers used by m<strong>or</strong>e than one person, such as in a computer lab, users may<br />
sometimes f<strong>or</strong>get to take their personal media with them when they leave. If they don’t<br />
eject disks, CDs, <strong>or</strong> DVDs when they log out, these items may be available to the next<br />
user who logs in.<br />
If you allow users to access CDs, DVDs, <strong>or</strong> external disks such as Zip disks <strong>or</strong> FireWire<br />
drives on shared computers, you may want to automatically eject removable media<br />
when a user logs out.<br />
To eject removable media automatically:<br />
1 In W<strong>or</strong>kgroup Manager, click Preferences.<br />
2 Make sure the right direct<strong>or</strong>y is selected and that you are authenticated f<strong>or</strong> it.<br />
To switch direct<strong>or</strong>ies, click the small globe above the accounts list. If you are not<br />
authenticated, click the lock.<br />
3 Select one <strong>or</strong> m<strong>or</strong>e users, groups, <strong>or</strong> computer lists.<br />
4 Click Media Access.<br />
162 Chapter 9 Managing Preferences
5 Set the management setting to Always. This setting applies to all Media Access<br />
preference options.<br />
6 Click Other Media.<br />
7 Select “Eject all removable media at logout.”<br />
8 Click Apply Now.<br />
Managing Mobile Accounts Preferences<br />
If a user requires a mobile account, you can create one f<strong>or</strong> the user automatically<br />
during login. F<strong>or</strong> m<strong>or</strong>e details about mobile accounts, including how to use the Mobile<br />
Accounts preference setting, see Chapter 3, “<strong>User</strong> <strong>Management</strong> f<strong>or</strong> Mobile Clients.”<br />
Managing Printing Preferences<br />
Use Printing preferences to create printer lists and manage access to printers. The table<br />
below describes what settings on each Printing pane can do.<br />
Printing preference pane<br />
Printer List<br />
Access<br />
What you can control<br />
Available printers and the user’s ability to add printers <strong>or</strong> access a<br />
printer connected directly to a computer<br />
The default printer and access to specific printers<br />
Making Printers Available to <strong>User</strong>s<br />
To give users access to printers, you first need to set up a printer list. Then, you can<br />
allow specific users <strong>or</strong> groups to use printers in that list. You can also make printers<br />
available to computers. A user’s final list of printers is a combination of printers<br />
available to the user, the group selected at login, and the computer being used.<br />
To create a printer list f<strong>or</strong> users:<br />
1 In W<strong>or</strong>kgroup Manager, click Preferences.<br />
2 Make sure the right direct<strong>or</strong>y is selected and that you are authenticated f<strong>or</strong> it.<br />
To switch direct<strong>or</strong>ies, click the small globe above the accounts list. If you are not<br />
authenticated, click the lock.<br />
3 Select one <strong>or</strong> m<strong>or</strong>e users, groups, <strong>or</strong> computer lists.<br />
4 Click Printing.<br />
5 Set the management setting to Always. This setting applies to all Printing preference<br />
options.<br />
6 Click Printer List.<br />
7 The Available Printers list is created from the list of available netw<strong>or</strong>k printers in Printer<br />
Setup Utility.<br />
Chapter 9 Managing Preferences 163
Select a printer in the Available Printers list, then click “Add to List” to make that printer<br />
available in the user’s printer list.<br />
If the printer you want doesn’t appear in the Available Printers list, click Open Printer<br />
Setup and add the printer to Printer Setup Utility’s printer list.<br />
8 Click Apply Now.<br />
Preventing <strong>User</strong>s From Modifying the Printer List<br />
You can prevent a user from changing the list of available printers (adding <strong>or</strong> removing<br />
printers).<br />
To restrict access to the printer list:<br />
1 In W<strong>or</strong>kgroup Manager, click Preferences.<br />
2 Make sure the right direct<strong>or</strong>y is selected and that you are authenticated f<strong>or</strong> it.<br />
To switch direct<strong>or</strong>ies, click the small globe above the accounts list. If you are not<br />
authenticated, click the lock.<br />
3 Select one <strong>or</strong> m<strong>or</strong>e users, groups, <strong>or</strong> computer lists.<br />
4 Click Printing.<br />
5 Set the management setting to Always. This setting applies to all Printing preference<br />
options.<br />
6 Click Printer List.<br />
7 To require an administrat<strong>or</strong> to modify the printer list, deselect the “Allow user to modify<br />
the printer list” checkbox.<br />
8 Click Apply Now.<br />
Restricting Access to Printers Connected to a Computer<br />
In some situations, you might want only certain users to print to a printer connected<br />
directly to their computers. F<strong>or</strong> example, if you have a computer in a classroom with a<br />
printer attached, you can reserve that printer f<strong>or</strong> teachers only by making the teacher<br />
an administrat<strong>or</strong> and requiring an administrat<strong>or</strong>’s user name and passw<strong>or</strong>d to access<br />
the printer.<br />
To restrict access to a printer connected to a specific computer:<br />
1 In W<strong>or</strong>kgroup Manager, click Preferences.<br />
2 Make sure the right direct<strong>or</strong>y is selected and that you are authenticated f<strong>or</strong> it.<br />
To switch direct<strong>or</strong>ies, click the small globe above the accounts list. If you are not<br />
authenticated, click the lock.<br />
3 Select one <strong>or</strong> m<strong>or</strong>e users, groups, <strong>or</strong> computer lists.<br />
4 Click Printing.<br />
164 Chapter 9 Managing Preferences
5 Set the management setting to Always.<br />
This setting applies to all Printing preference options.<br />
6 If it’s a netw<strong>or</strong>k printer you want the client computer to have access to, click Printer List,<br />
select the printer, and click “Add to List.”<br />
7 If don’t want users to access local printers, deselect “Allow printers that connect directly<br />
to the user’s computer.” To require an administrat<strong>or</strong> passw<strong>or</strong>d to use the printer, select<br />
“Require an administrat<strong>or</strong> passw<strong>or</strong>d.”<br />
8 Click Apply Now.<br />
Setting a Default Printer<br />
Once you have set up a printer list, you can specify one printer as the default printer.<br />
Any time a user tries to print a document, this printer is the preferred selection in an<br />
application’s printer dialog.<br />
To set the default printer:<br />
1 In W<strong>or</strong>kgroup Manager, click Preferences.<br />
2 Make sure the right direct<strong>or</strong>y is selected and that you are authenticated f<strong>or</strong> it.<br />
To switch direct<strong>or</strong>ies, click the small globe above the accounts list. If you are not<br />
authenticated, click the lock.<br />
3 Select one <strong>or</strong> m<strong>or</strong>e users, groups, <strong>or</strong> computer lists.<br />
4 Click Printing.<br />
5 Set the management setting to Always. This setting applies to all Printing preference<br />
options.<br />
6 Click Access.<br />
7 Select a printer in the user’s printer list, then click Make Default.<br />
8 Click Apply Now.<br />
Restricting Access to Printers<br />
You can require an administrat<strong>or</strong>’s user name and passw<strong>or</strong>d in <strong>or</strong>der to print to certain<br />
printers.<br />
To restrict access to a specific printer:<br />
1 In W<strong>or</strong>kgroup Manager, click Preferences.<br />
2 Make sure the right direct<strong>or</strong>y is selected and that you are authenticated f<strong>or</strong> it.<br />
To switch direct<strong>or</strong>ies, click the small globe above the accounts list. If you are not<br />
authenticated, click the lock.<br />
3 Select one <strong>or</strong> m<strong>or</strong>e users, groups, <strong>or</strong> computer lists.<br />
4 Click Printing.<br />
Chapter 9 Managing Preferences 165
5 Set the management setting to Always. This setting applies to all Printing preference<br />
options.<br />
6 Click Access.<br />
7 Select a printer in the <strong>User</strong>’s Printer List, then select “Require an administrat<strong>or</strong><br />
passw<strong>or</strong>d.”<br />
8 Click Apply Now.<br />
Managing Access to System Preferences<br />
You can specify which System Preferences are visible to users and which preferences<br />
users can modify. <strong>User</strong>s can open any item that appears in System Preferences but they<br />
may not be able to change its settings. Some preferences, such as Startup Disk<br />
preferences, always require an administrat<strong>or</strong> name and passw<strong>or</strong>d.<br />
The preferences that appear in W<strong>or</strong>kgroup Manager are those installed on the<br />
computer you’re currently using. If your administrat<strong>or</strong> computer is missing any System<br />
Preferences, you should either install them <strong>or</strong> use W<strong>or</strong>kgroup Manager on an<br />
administrat<strong>or</strong> computer that has those preferences installed.<br />
To manage access to System Preferences:<br />
1 In W<strong>or</strong>kgroup Manager, click Preferences.<br />
2 Make sure the right direct<strong>or</strong>y is selected and that you are authenticated f<strong>or</strong> it.<br />
To switch direct<strong>or</strong>ies, click the small globe above the accounts list. If you are not<br />
authenticated, click the lock.<br />
3 Select one <strong>or</strong> m<strong>or</strong>e users, groups, <strong>or</strong> computer lists.<br />
4 Click System Preferences.<br />
5 Set the management setting to Always.<br />
6 Deselect the Show checkbox f<strong>or</strong> each item you don’t want to display in a user’s System<br />
Preferences.<br />
7 Click Apply Now.<br />
166 Chapter 9 Managing Preferences
Managing Universal Access Preferences<br />
Universal Access settings can help improve the user experience f<strong>or</strong> certain users. F<strong>or</strong><br />
example, if a user is a person with a disability, has difficulty using a computer, <strong>or</strong> wants<br />
to w<strong>or</strong>k in a different way, you can choose settings that enable the user to w<strong>or</strong>k m<strong>or</strong>e<br />
effectively. Using W<strong>or</strong>kgroup Manager, you may want to set up and manage Universal<br />
Access settings f<strong>or</strong> specific w<strong>or</strong>kgroups <strong>or</strong> computers dedicated to special needs.<br />
The table below describes what settings on each Universal Access pane can do.<br />
Universal Access<br />
preference pane<br />
Seeing<br />
Hearing<br />
Keyboard<br />
Mouse<br />
Options<br />
What you can control<br />
The visual display and desktop zooming<br />
The visual alert f<strong>or</strong> users<br />
How the keyboard responds to keystrokes and key combinations<br />
How the pointer responds and whether users can use the numeric<br />
keypad instead of a mouse<br />
Sh<strong>or</strong>tcut key combinations, the use of assistive devices, and<br />
whether <strong>or</strong> not the computer reads text in the Universal Access<br />
preference pane<br />
Adjusting the <strong>User</strong>’s Display Settings<br />
W<strong>or</strong>kgroup Manager’s Seeing preferences allow users to adjust the appearance of the<br />
screen. The user can easily zoom in <strong>or</strong> out on the desktop using keyboard sh<strong>or</strong>tcuts<br />
(specific key combinations). Changing to a grayscale <strong>or</strong> white-on-black display can<br />
make it easier to read text on the screen.<br />
Note: If display settings are managed once, users can toggle between the zoom <strong>or</strong><br />
col<strong>or</strong> options using keyboard sh<strong>or</strong>tcuts. If the management setting is Always, users<br />
cannot toggle between options.<br />
To manage Seeing preferences:<br />
1 In W<strong>or</strong>kgroup Manager, click Preferences.<br />
2 Make sure the right direct<strong>or</strong>y is selected and that you are authenticated f<strong>or</strong> it.<br />
To switch direct<strong>or</strong>ies, click the small globe above the accounts list. If you are not<br />
authenticated, click the lock.<br />
3 Select one <strong>or</strong> m<strong>or</strong>e users, groups, <strong>or</strong> computer lists.<br />
4 Click Universal Access.<br />
5 Click Seeing, then select a management setting (Once <strong>or</strong> Always).<br />
6 Make changes as desired.<br />
7 To fine-tune zoom settings, click Zoom Options.<br />
Use the sliders to set a Maximum Zoom and Minimum Zoom.<br />
Chapter 9 Managing Preferences 167
To show a preview area, select “Show preview rectangle when zoomed out.”<br />
To improve the appearance of zoomed graphics, deselect “Smooth images.”<br />
8 Click Apply Now.<br />
To further customize the user’s display, you can use Finder View preferences to control<br />
the size of icons in Finder windows and use Dock Display preferences to enlarge <strong>or</strong><br />
magnify icons in the user’s Dock.<br />
If you plan to manage dedicated computers, you may be able to use Display<br />
preferences to change the resolution of your display and the number of col<strong>or</strong>s your<br />
display uses. If you want to keep the local Display preferences as you set them, you<br />
may want to remove the Display item from the list of available System Preferences<br />
using W<strong>or</strong>kgroup Manager’s Applications preference.<br />
To allow the use of an assistive device on a specific computer, such as a screen reader,<br />
click Preferences, select a computer list, click System Preferences, click Universal Access,<br />
click Options, click Always, and select “Enable access f<strong>or</strong> assistive devices.”<br />
Setting a Visual Alert<br />
If users have trouble hearing a computer’s alert sounds (f<strong>or</strong> example, the sound played<br />
when new mail arrives <strong>or</strong> an err<strong>or</strong> occurs), you can flash the screen as an alternative.<br />
To set a flashing alert:<br />
1 In W<strong>or</strong>kgroup Manager, click Preferences.<br />
2 Make sure the right direct<strong>or</strong>y is selected and that you are authenticated f<strong>or</strong> it.<br />
To switch direct<strong>or</strong>ies, click the small globe above the accounts list. If you are not<br />
authenticated, click the lock.<br />
3 Select one <strong>or</strong> m<strong>or</strong>e users, groups, <strong>or</strong> computer lists.<br />
4 Click Universal Access.<br />
5 Click Hearing, then select a management setting (Once <strong>or</strong> Always).<br />
6 Select “Flash the screen whenever an alert sound occurs.”<br />
7 Click Apply Now.<br />
Adjusting Keyboard Responsiveness<br />
If users have difficulties pressing multiple keys at once, you can use the Sticky Keys<br />
feature to allow the keyboard to recognize a sequence of individual keystrokes as a key<br />
combination. The computer can display each keystroke on the screen, and then<br />
respond with an alert when the key combination is complete.<br />
Note: If you enable Universal Access Sh<strong>or</strong>tcuts, a user can press the Shift key five times<br />
to turn Sticky Keys on <strong>or</strong> off.<br />
168 Chapter 9 Managing Preferences
If the keyboard is too responsive f<strong>or</strong> some users, causing problems with repeated<br />
keystrokes, you can use Slow Keys to increase the delay in response to a pressed key.<br />
The computer can respond to pressed keys with a “click” sound to provide some<br />
feedback to the user.<br />
To set how the keyboard responds to keystrokes:<br />
1 In W<strong>or</strong>kgroup Manager, click Preferences.<br />
2 Make sure the right direct<strong>or</strong>y is selected and that you are authenticated f<strong>or</strong> it.<br />
To switch direct<strong>or</strong>ies, click the small globe above the accounts list. If you are not<br />
authenticated, click the lock.<br />
3 Select one <strong>or</strong> m<strong>or</strong>e users, groups, <strong>or</strong> computer lists.<br />
4 Click Universal Access.<br />
5 Click Keyboard, then select a management setting (Once <strong>or</strong> Always).<br />
6 Select On to activate Sticky Keys.<br />
To turn off the key combination alert, deselect “Beep when a modifier key is set.”<br />
To turn off onscreen display f<strong>or</strong> keystrokes, deselect “Show pressed keys on screen.”<br />
If these options are not selected, users may not easily know when a key combination is<br />
in progress <strong>or</strong> completed.<br />
7 Select On to activate Slow Keys.<br />
8 If you don’t want the computer to respond to keystrokes with a “click,” deselect “Use<br />
click key sounds.”<br />
9 Move the slider to adjust the amount of delay between when a key is pressed and<br />
when the computer accepts it.<br />
10 Click Apply Now.<br />
Adjusting Mouse and Pointer Responsiveness<br />
If users have difficulties using a mouse <strong>or</strong> prefer not to use a mouse, the Mouse Keys<br />
feature allows them to use the numeric keypad instead. Keys on the numeric keypad<br />
c<strong>or</strong>respond to directions and mouse actions, so the user can move the pointer and<br />
hold, release, <strong>or</strong> click.<br />
Note: If you enable Universal Access Sh<strong>or</strong>tcuts, a user can press the Option key five<br />
times to turn Mouse Keys on <strong>or</strong> off.<br />
If the pointer moves too quickly f<strong>or</strong> some users, you can adjust how soon the pointer<br />
begins to move and how fast it goes.<br />
Chapter 9 Managing Preferences 169
To control mouse and pointer settings:<br />
1 In W<strong>or</strong>kgroup Manager, click Preferences.<br />
2 Make sure the right direct<strong>or</strong>y is selected and that you are authenticated f<strong>or</strong> it.<br />
To switch direct<strong>or</strong>ies, click the small globe above the accounts list. If you are not<br />
authenticated, click the lock.<br />
3 Select one <strong>or</strong> m<strong>or</strong>e users, groups, <strong>or</strong> computer lists.<br />
4 Click Universal Access.<br />
5 Click Mouse, then select a management setting (Once <strong>or</strong> Always).<br />
6 Select On to activate Mouse Keys.<br />
7 To control how long it takes f<strong>or</strong> the pointer to begin moving, adjust the Initial Delay<br />
slider.<br />
8 To control how fast the pointer moves, adjust the Maximum Speed slider.<br />
9 Click Apply Now.<br />
Enabling Universal Access Sh<strong>or</strong>tcuts<br />
Universal Access Sh<strong>or</strong>tcuts are key combinations that activate an available access<br />
feature, such as zooming in on the screen <strong>or</strong> turning on Sticky Keys. If you choose not<br />
to allow Universal Access sh<strong>or</strong>tcuts, users may not be able to use features such as<br />
Zoom and may not be able to turn off activated features such as Sticky Keys.<br />
To allow Universal Access Sh<strong>or</strong>tcuts:<br />
1 In W<strong>or</strong>kgroup Manager, click Preferences.<br />
2 Make sure the right direct<strong>or</strong>y is selected and that you are authenticated f<strong>or</strong> it.<br />
To switch direct<strong>or</strong>ies, click the small globe above the accounts list. If you are not<br />
authenticated, click the lock.<br />
3 Select one <strong>or</strong> m<strong>or</strong>e users, groups, <strong>or</strong> computer lists.<br />
4 Click Universal Access.<br />
5 Click Options, then select a management setting (Once <strong>or</strong> Always).<br />
6 Select Allow Universal Access Sh<strong>or</strong>tcuts.<br />
7 Click Apply Now.<br />
170 Chapter 9 Managing Preferences
Allowing Devices f<strong>or</strong> <strong>User</strong>s With Special Needs<br />
If necessary, you can allow managed users to use assistive devices, such as a text<br />
reader.<br />
To allow assistive devices:<br />
1 In W<strong>or</strong>kgroup Manager, click Preferences.<br />
2 Make sure the right direct<strong>or</strong>y is selected and that you are authenticated f<strong>or</strong> it.<br />
To switch direct<strong>or</strong>ies, click the small globe above the accounts list. If you are not<br />
authenticated, click the lock.<br />
3 Select one <strong>or</strong> m<strong>or</strong>e users, groups, <strong>or</strong> computer lists.<br />
4 Click Universal Access.<br />
5 Click Options, then select the Always management setting.<br />
6 Select “Enable access f<strong>or</strong> assistive devices.”<br />
7 Click Apply Now.<br />
Chapter 9 Managing Preferences 171
10 Using<br />
<strong>Mac</strong>intosh Manager f<strong>or</strong><br />
<strong>Mac</strong> <strong>OS</strong> 9<br />
10<br />
This chapter describes how to provide netw<strong>or</strong>k<br />
administrat<strong>or</strong>s with a way of managing <strong>Mac</strong> <strong>OS</strong> 9 client<br />
computers, controlling access to software and removable<br />
media, and providing a personalized experience f<strong>or</strong> users.<br />
About <strong>Mac</strong>intosh Manager<br />
<strong>Mac</strong>intosh Manager provides netw<strong>or</strong>k administrat<strong>or</strong>s with a centralized method of<br />
managing <strong>Mac</strong> <strong>OS</strong> 9 client computers, controlling access to software and removable<br />
media, and providing a consistent, personalized experience f<strong>or</strong> users. After you imp<strong>or</strong>t<br />
basic inf<strong>or</strong>mation (user name, passw<strong>or</strong>d, and user ID) from W<strong>or</strong>kgroup Manager user<br />
accounts, you can customize preferences and privileges f<strong>or</strong> users, w<strong>or</strong>kgroups, and<br />
computer lists. <strong>Mac</strong> <strong>OS</strong> X <strong>Server</strong> saves user documents and preferences in a home<br />
direct<strong>or</strong>y, so your users can access their files from any <strong>Mac</strong> on your netw<strong>or</strong>k.<br />
Like W<strong>or</strong>kgroup Manager, <strong>Mac</strong>intosh Manager lets you set netw<strong>or</strong>k-wide policies f<strong>or</strong><br />
controlling user access to applications, file server volumes, and printers. <strong>Mac</strong>intosh<br />
Manager provides its own authentication and preference management f<strong>or</strong> <strong>Mac</strong> <strong>OS</strong> 9<br />
computers and can be used with NetBoot clients.<br />
Client management can help you create a m<strong>or</strong>e tail<strong>or</strong>ed and efficient user experience.<br />
Because you can define the user environment, you can provide an interface suitable f<strong>or</strong><br />
users with different skill levels. This can make it easier, f<strong>or</strong> example, to set up an<br />
elementary school computer lab f<strong>or</strong> use by a wide range of students from kindergarten<br />
to eighth grade.<br />
173
This chapter summarizes how <strong>Mac</strong>intosh Manager w<strong>or</strong>ks, gives details about different<br />
types of managed environments, and tells you how to:<br />
• Set up <strong>Mac</strong>intosh Manager.<br />
• Imp<strong>or</strong>t users into <strong>Mac</strong>intosh Manager.<br />
• Set up w<strong>or</strong>kgroups and computer lists f<strong>or</strong> <strong>Mac</strong> <strong>OS</strong> 9 clients.<br />
• Create managed environments f<strong>or</strong> <strong>Mac</strong> <strong>OS</strong> 9 clients.<br />
• Implement <strong>Mac</strong>intosh Manager security settings and controls.<br />
Note: <strong>Mac</strong>intosh Manager is not used to manage <strong>Mac</strong> <strong>OS</strong> X clients. If you need to<br />
manage <strong>Mac</strong> <strong>OS</strong> X clients, read Chapter 9, “Managing Preferences.”<br />
Transition Strategies f<strong>or</strong> <strong>Mac</strong>intosh Manager<br />
If you’re migrating to <strong>Mac</strong>intosh Manager 2.2.2 from an earlier version, you can do a<br />
simple upgrade to the new <strong>Mac</strong>intosh Manager. Functionality remains much the same,<br />
but you may notice some differences in how <strong>Mac</strong>intosh Manager st<strong>or</strong>es certain items.<br />
If you need m<strong>or</strong>e inf<strong>or</strong>mation about migration issues and strategies, refer to the<br />
migration guide.<br />
The <strong>User</strong> Experience<br />
This section describes both the actual user experience and the server processes f<strong>or</strong><br />
<strong>Mac</strong> <strong>OS</strong> 9 managed clients.<br />
Logging In<br />
On <strong>Mac</strong> <strong>OS</strong> 9 client computers, users that have been imp<strong>or</strong>ted into <strong>Mac</strong>intosh Manager<br />
can simply type their <strong>Mac</strong> <strong>OS</strong> X <strong>Server</strong> user names and passw<strong>or</strong>ds in the <strong>Mac</strong>intosh<br />
Manager login dialog. Alternatively, you can allow users to choose their names from a<br />
list (showing long names) at login.<br />
When a user logs in, <strong>Mac</strong>intosh Manager uses Direct<strong>or</strong>y Services to verify that the user<br />
ID is valid. If it is valid, <strong>Mac</strong>intosh Manager finds the c<strong>or</strong>rect w<strong>or</strong>kgroups f<strong>or</strong> that user<br />
and displays them in a list. If a user belongs to m<strong>or</strong>e than one w<strong>or</strong>kgroup, he <strong>or</strong> she<br />
can select a w<strong>or</strong>kgroup from the list. If a user belongs to only one w<strong>or</strong>kgroup, login<br />
proceeds automatically without displaying a w<strong>or</strong>kgroup list. <strong>Mac</strong>intosh Manager<br />
w<strong>or</strong>kgroup settings define the user’s w<strong>or</strong>king environment (Finder, Restricted Finder, <strong>or</strong><br />
Panels). Note that if the server that contains inf<strong>or</strong>mation about the user’s name and<br />
passw<strong>or</strong>d is unavailable, that user will not be able to log in.<br />
174 Chapter 10 Using <strong>Mac</strong>intosh Manager f<strong>or</strong> <strong>Mac</strong> <strong>OS</strong> 9
Depending upon the computer being used, the netw<strong>or</strong>k configuration, and access<br />
privileges, the user may have access to various resources such as printers, applications,<br />
and volumes. Settings f<strong>or</strong> the computer, the w<strong>or</strong>kgroup, and the user determine the<br />
final set of privileges and preferences that define the user experience f<strong>or</strong> an individual.<br />
Log in<br />
<strong>User</strong> name<br />
and passw<strong>or</strong>d<br />
List of<br />
w<strong>or</strong>kgroups<br />
Select a w<strong>or</strong>kgroup<br />
Selection<br />
<strong>User</strong><br />
environment<br />
Access to<br />
resources<br />
Logging In Using the All Other <strong>User</strong>s Account<br />
<strong>User</strong>s who have a <strong>Mac</strong> <strong>OS</strong> X user account but haven’t been imp<strong>or</strong>ted into <strong>Mac</strong>intosh<br />
Manager can type their <strong>Mac</strong> <strong>OS</strong> X <strong>Server</strong> user names and passw<strong>or</strong>ds in the <strong>Mac</strong>intosh<br />
Manager login dialog. If the All Other <strong>User</strong>s account belongs to m<strong>or</strong>e than one<br />
w<strong>or</strong>kgroup, the user can select a w<strong>or</strong>kgroup from a list. Otherwise, login continues<br />
automatically.<br />
Logging In Using the Guest Account<br />
Any user can log in as Guest, provided that the Guest account has been activated.<br />
The Guest account doesn’t require passw<strong>or</strong>d authentication. If the Guest account<br />
belongs to m<strong>or</strong>e than one w<strong>or</strong>kgroup, the user can select a w<strong>or</strong>kgroup from a list.<br />
Otherwise, login continues automatically.<br />
Locating the Home Direct<strong>or</strong>y<br />
<strong>User</strong> home direct<strong>or</strong>ies are mounted automatically when a user logs in. A folder with the<br />
user’s name on it appears on the desktop <strong>or</strong> on a panel depending upon the<br />
w<strong>or</strong>kgroup type. The user’s home direct<strong>or</strong>y is located inside the <strong>User</strong>s folder. In mixed<br />
environments, this may be the same home direct<strong>or</strong>y used by <strong>Mac</strong> <strong>OS</strong> X.<br />
Guest users have a temp<strong>or</strong>ary local home direct<strong>or</strong>y f<strong>or</strong> st<strong>or</strong>ing files <strong>or</strong> preferences.<br />
Chapter 10 Using <strong>Mac</strong>intosh Manager f<strong>or</strong> <strong>Mac</strong> <strong>OS</strong> 9 175
Finding Applications<br />
Approved applications f<strong>or</strong> Panels and Restricted Finder w<strong>or</strong>kgroups are located in the<br />
“Items f<strong>or</strong> w<strong>or</strong>kgroup name” folder inside the user’s home direct<strong>or</strong>y. F<strong>or</strong> users in a<br />
Finder w<strong>or</strong>kgroup, applications are st<strong>or</strong>ed in the client computer’s Applications folder<br />
<strong>or</strong> Applications (<strong>Mac</strong> <strong>OS</strong> 9) folder.<br />
Finding Shared Documents<br />
Depending on the user environment and how you set up w<strong>or</strong>kgroup folders, users may<br />
have access to areas where they can view <strong>or</strong> st<strong>or</strong>e shared items. F<strong>or</strong> example, you can<br />
create a hand-in folder f<strong>or</strong> a Panels w<strong>or</strong>kgroup to allow users to turn in documents <strong>or</strong><br />
enable collab<strong>or</strong>ation by creating a group documents volume in the <strong>Mac</strong>intosh<br />
Manager share point.<br />
Bef<strong>or</strong>e You Begin<br />
You should consider taking advantage of client management if:<br />
• You want to provide users with a consistent, controlled interface while allowing them<br />
to access their documents from any computer<br />
• You want to control privileges f<strong>or</strong> users with p<strong>or</strong>table computers<br />
• You want to reserve certain resources f<strong>or</strong> only specific groups <strong>or</strong> individuals<br />
• You need to secure computer usage in areas such as administrative offices <strong>or</strong> open<br />
labs<br />
Bef<strong>or</strong>e you set up <strong>Mac</strong>intosh Manager to manage users, groups, <strong>or</strong> computers, be sure<br />
to follow these preliminary steps.<br />
Step 1: Make sure computers meet minimum requirements<br />
Imp<strong>or</strong>tant: If you have clients using earlier versions of <strong>Mac</strong>intosh Manager, be sure to<br />
upgrade them to <strong>Mac</strong>intosh Manager 2.2.2 bef<strong>or</strong>e you connect them to the <strong>Mac</strong> <strong>OS</strong> X<br />
<strong>Server</strong>.<br />
Client Computer Requirements<br />
Software<br />
• <strong>Mac</strong> <strong>OS</strong> 9.x as the primary operating system<br />
• Appearance control panel v. 1.0.1 <strong>or</strong> <strong>later</strong><br />
Note: <strong>Mac</strong>intosh Manager is not used to manage <strong>Mac</strong> <strong>OS</strong> X clients, although user lists<br />
and home direct<strong>or</strong>ies may be the same f<strong>or</strong> <strong>Mac</strong> <strong>OS</strong> 9 and <strong>Mac</strong> <strong>OS</strong> X clients.<br />
Hardware<br />
• <strong>Mac</strong>intosh computer with a 68K process<strong>or</strong><br />
• 8 megabytes (MB) of physical random access mem<strong>or</strong>y (RAM) (not virtual mem<strong>or</strong>y)<br />
• 2 MB of disk space available<br />
• 16-bit monit<strong>or</strong> recommended if using the Panels environment<br />
176 Chapter 10 Using <strong>Mac</strong>intosh Manager f<strong>or</strong> <strong>Mac</strong> <strong>OS</strong> 9
Administrat<strong>or</strong> Computer Requirements<br />
Software<br />
• <strong>Mac</strong> <strong>OS</strong> X <strong>Server</strong> (with <strong>Mac</strong>intosh Manager administrat<strong>or</strong> software) installed<br />
If you want to access the administrat<strong>or</strong> software on a nonserver computer, you can<br />
also install only the <strong>Mac</strong>intosh Manager administrat<strong>or</strong> software (the computer must<br />
use either <strong>Mac</strong> <strong>OS</strong> X version 10.3 <strong>or</strong> <strong>Mac</strong> <strong>OS</strong> 9.2 as the operating system).<br />
Hardware<br />
• <strong>Mac</strong>intosh computer with a G3 process<strong>or</strong><br />
• 128 MB of RAM; at least 256 MB of RAM f<strong>or</strong> high-demand servers running multiple<br />
services<br />
• 4 gigabytes (GB) of available disk space<br />
• Minimum monit<strong>or</strong> resolution of 800 x 600<br />
Note: Automatic hardware restart requires a <strong>Mac</strong>intosh <strong>Server</strong> G4 <strong>or</strong> Power <strong>Mac</strong> G4<br />
released in February 2000 <strong>or</strong> <strong>later</strong>.<br />
Step 2: Install <strong>Mac</strong>intosh Manager administrat<strong>or</strong> software<br />
You can use <strong>Mac</strong>intosh Manager administrat<strong>or</strong> software in either <strong>Mac</strong> <strong>OS</strong> X <strong>or</strong><br />
<strong>Mac</strong> <strong>OS</strong> 9. You can install the administrat<strong>or</strong> software on a <strong>Mac</strong> <strong>OS</strong> X server, on selected<br />
“administrative” client computers, <strong>or</strong> on all client computers. Only server administrat<strong>or</strong>s,<br />
<strong>Mac</strong>intosh Manager administrat<strong>or</strong>s, and w<strong>or</strong>kgroup administrat<strong>or</strong>s have access to the<br />
<strong>Mac</strong>intosh Manager administrat<strong>or</strong> application.<br />
Note: <strong>Mac</strong>intosh Manager administrat<strong>or</strong> software must be used remotely. You cannot<br />
use the <strong>Mac</strong>intosh Manager software to administer <strong>Mac</strong> <strong>OS</strong> 9 clients from the same<br />
<strong>Mac</strong> <strong>OS</strong> X server you selected as your <strong>Mac</strong>intosh Manager <strong>Server</strong>.<br />
Using designated administrative computers can make it easier to change <strong>or</strong> update<br />
management settings f<strong>or</strong> clients. F<strong>or</strong> example, if you have a set of computers in a<br />
classroom, you could install the administrat<strong>or</strong> software on the teacher’s computer and<br />
give the teacher administrative access. Then, the teacher can make immediate changes<br />
as needed, such as adding users to a w<strong>or</strong>kgroup <strong>or</strong> providing access to a different<br />
printer.<br />
Because the administrat<strong>or</strong> computer is used to set up <strong>Mac</strong>intosh Manager, the<br />
administrat<strong>or</strong> computer should have access to the same printers and applications you<br />
want to use f<strong>or</strong> your client computers. This makes it easier to create lists of allowed<br />
applications and printer lists f<strong>or</strong> the clients. The administrat<strong>or</strong> computer can have<br />
access to m<strong>or</strong>e printers and applications than clients but shouldn’t have access to<br />
fewer.<br />
Chapter 10 Using <strong>Mac</strong>intosh Manager f<strong>or</strong> <strong>Mac</strong> <strong>OS</strong> 9 177
Imp<strong>or</strong>tant: When you make printers available to client computers, <strong>Mac</strong>intosh Manager<br />
creates desktop printers f<strong>or</strong> your <strong>Mac</strong> <strong>OS</strong> 9 clients. The <strong>Mac</strong> <strong>OS</strong> X version of the<br />
<strong>Mac</strong>intosh Manager administrat<strong>or</strong> application only creates LaserWriter desktop printers.<br />
If you need to provide access to non-LaserWriter printers, you must use the <strong>Mac</strong> <strong>OS</strong> 9<br />
version of the <strong>Mac</strong>intosh Manager administrat<strong>or</strong> application to manage clients.<br />
To set up an administrat<strong>or</strong> client computer:<br />
1 Make sure the computer meets minimum requirements.<br />
2 Make sure the system software is either <strong>Mac</strong> <strong>OS</strong> X <strong>or</strong> <strong>Mac</strong> <strong>OS</strong> 9.2.<br />
3 Make sure necessary applications are installed.<br />
4 Set up printer access using either Printer Setup Utility (f<strong>or</strong> <strong>Mac</strong> <strong>OS</strong> X) <strong>or</strong> Desktop Printer<br />
Utility (f<strong>or</strong> <strong>Mac</strong> <strong>OS</strong> 9).<br />
5 Install <strong>Mac</strong>intosh Manager administrat<strong>or</strong> and client software.<br />
Bef<strong>or</strong>e you use the <strong>Mac</strong>intosh Manager administrat<strong>or</strong> application, open the Sharing<br />
pane of System Preferences in <strong>Mac</strong> <strong>OS</strong> X and make sure web sharing and file sharing<br />
are turned off. If you’re using <strong>Mac</strong> <strong>OS</strong> 9, check the settings f<strong>or</strong> the File Sharing and Web<br />
Sharing control panels.<br />
Step 3: Set up client computers<br />
Only <strong>Mac</strong> <strong>OS</strong> 9 computers can be used as <strong>Mac</strong>intosh Manager clients.<br />
To set up <strong>Mac</strong> <strong>OS</strong> 9 client computers:<br />
1 Make sure the computer meets minimum requirements.<br />
2 Make sure the system software is <strong>Mac</strong> <strong>OS</strong> 9 (version 9.1 <strong>or</strong> <strong>later</strong> recommended).<br />
3 Install <strong>Mac</strong>intosh Manager client software, if it isn’t already installed.<br />
4 Open the Multiple <strong>User</strong>s control panel.<br />
5 Click Options, then click Other.<br />
6 Select “<strong>Mac</strong>intosh Manager account (on netw<strong>or</strong>k).”<br />
7 Click Save.<br />
8 Select On to turn on Multiple <strong>User</strong> Accounts.<br />
9 Close the control panel, and then choose Logout from the Special menu.<br />
The computer locates <strong>Mac</strong>intosh Manager servers (any <strong>Mac</strong> <strong>OS</strong> X <strong>Server</strong> with <strong>Mac</strong>intosh<br />
Manager server processes installed) on your netw<strong>or</strong>k automatically when you log out.<br />
You can select the server you want to use. If the computer can’t locate a <strong>Mac</strong>intosh<br />
Manager server, browse to find the TCP/IP address (not the <strong>Apple</strong>Talk address) of the<br />
server you want.<br />
178 Chapter 10 Using <strong>Mac</strong>intosh Manager f<strong>or</strong> <strong>Mac</strong> <strong>OS</strong> 9
Using Update Packages<br />
If you’re already using <strong>Mac</strong>intosh Manager 2.0 <strong>or</strong> <strong>later</strong> on a client computer, you can<br />
easily upgrade to the latest version of <strong>Mac</strong>intosh Manager by using an automatic<br />
update package. The update package is located on the <strong>Mac</strong>intosh Manager installation<br />
CD. It is not installed automatically.<br />
m<br />
To use an update package:<br />
Copy the update package to the Multi-<strong>User</strong> Items folder on your <strong>Mac</strong>intosh Manager<br />
server.<br />
All connected clients periodically look f<strong>or</strong> an update package in the Multi-<strong>User</strong> Items<br />
folder. If an update package is found, clients run the update automatically regardless of<br />
whether <strong>or</strong> not the update is f<strong>or</strong> a new <strong>or</strong> previous version. Bef<strong>or</strong>e you use an update<br />
package, be sure to shut down any computers you don’t want to update. After the<br />
update is complete, remove the update package from the Multi-<strong>User</strong> Items folder, and<br />
then restart the client computers.<br />
Choosing a Language f<strong>or</strong> <strong>Mac</strong>intosh Manager <strong>Server</strong>s and Clients<br />
Ideally, the language used on client computers should match the language used on the<br />
<strong>Mac</strong>intosh Manager server. However, if you want to set up different languages on<br />
certain client computers, you can do so.<br />
Client computers using different languages can connect to the same server provided<br />
the server language script matches the client language script. F<strong>or</strong> example, a user at a<br />
client computer that uses French-language client software with the script set to Roman<br />
can connect to the server. Another user at a German client computer using Roman<br />
script can also use the same server. You can set the script in the International pane of<br />
System Preferences (in <strong>Mac</strong> <strong>OS</strong> X) <strong>or</strong> using the International control panel (in <strong>Mac</strong> <strong>OS</strong> 9).<br />
When a user connects to a <strong>Mac</strong>intosh Manager server, the client computer should use<br />
the same language software that was used during any previous connections. F<strong>or</strong><br />
example, if a user connects to the <strong>Mac</strong>intosh Manager server from a French client<br />
computer and then from a German client computer, preference folders and other<br />
folders in the user’s home direct<strong>or</strong>y may be created f<strong>or</strong> each language, so the user may<br />
not be able to share preferences across languages. On the other hand, if separate<br />
folders are not created, then different-language versions of two programs may end up<br />
sharing a preference file. This could cause the client computer to freeze.<br />
Changing the <strong>Apple</strong> File Service Language Script<br />
Bef<strong>or</strong>e using a <strong>Mac</strong>intosh Manager server, make sure the c<strong>or</strong>rect <strong>Apple</strong> file service<br />
language script (f<strong>or</strong> “Encoding f<strong>or</strong> older clients”) is selected. If <strong>Mac</strong>intosh Manager<br />
service is already in use, stop <strong>Mac</strong>intosh Manager service bef<strong>or</strong>e changing the<br />
language script. To change the language script, open <strong>Server</strong> Admin, select AFP, click<br />
Settings, and choose a script from the pop-up menu.<br />
Chapter 10 Using <strong>Mac</strong>intosh Manager f<strong>or</strong> <strong>Mac</strong> <strong>OS</strong> 9 179
The “Encoding f<strong>or</strong> older clients” script should match the client computer’s language<br />
script (selected in the International pane of System Preferences) in addition to the<br />
language script used f<strong>or</strong> the <strong>Mac</strong>intosh Manager administration application.<br />
Step 4: Make sure you’ve set up users and their home direct<strong>or</strong>ies<br />
If you haven’t set up users and home direct<strong>or</strong>ies, do so bef<strong>or</strong>e you proceed. Read<br />
Chapter 4, “Setting Up <strong>User</strong> Accounts,” f<strong>or</strong> m<strong>or</strong>e inf<strong>or</strong>mation.<br />
Inside <strong>Mac</strong>intosh Manager<br />
The sections that follow describe some of <strong>Mac</strong>intosh Manager’s components and<br />
provide background inf<strong>or</strong>mation about how <strong>Mac</strong>intosh Manager w<strong>or</strong>ks with other<br />
<strong>Mac</strong> <strong>OS</strong> X <strong>Server</strong> services.<br />
<strong>Mac</strong>intosh Manager Security<br />
Although <strong>Mac</strong>intosh Manager is not a designated “security application,” you can use<br />
<strong>Mac</strong>intosh Manager settings to provide m<strong>or</strong>e administrative control <strong>or</strong> to allow greater<br />
flexibility f<strong>or</strong> users. F<strong>or</strong> example, you might want to restrict local file and system access<br />
privileges, allow users to play audio CDs, <strong>or</strong> allow users to access some applications but<br />
not others.<br />
<strong>Mac</strong>intosh Manager users cannot access other users’ home direct<strong>or</strong>ies, n<strong>or</strong> can they<br />
change netw<strong>or</strong>k settings (<strong>Apple</strong>Talk and TCP/IP control panels), Energy Saver settings,<br />
<strong>or</strong> Multiple <strong>User</strong>s settings.<br />
<strong>Mac</strong>intosh Manager’s design prevents users from renaming <strong>Mac</strong>intosh Manager files <strong>or</strong><br />
changing the file type <strong>or</strong> creat<strong>or</strong>. In addition, the Multiple <strong>User</strong>s extension is not<br />
affected if a computer is restarted with extensions off, and users cannot disable the<br />
Multiple <strong>User</strong>s extension by moving it <strong>or</strong> turning it off.<br />
About the <strong>Mac</strong>intosh Manager Share Point<br />
When <strong>Mac</strong>intosh Manager server software is installed, a share point named <strong>Mac</strong>intosh<br />
Manager is created on the server. Its permissions are automatically set to allow access<br />
from <strong>Mac</strong>intosh Manager. <strong>User</strong>s who don’t have administrative privileges can’t see the<br />
contents of the share point and don’t interact with it. The <strong>Mac</strong>intosh Manager share<br />
point exists primarily to service the databases, but it is also the default location f<strong>or</strong> the<br />
w<strong>or</strong>kgroup document volume. Note that <strong>Mac</strong>intosh Manager users count toward the<br />
number of connected users f<strong>or</strong> File <strong>Server</strong> access licenses. F<strong>or</strong> m<strong>or</strong>e inf<strong>or</strong>mation about<br />
the contents of the w<strong>or</strong>kgroup document volume, see “Sharing Inf<strong>or</strong>mation in<br />
<strong>Mac</strong>intosh Manager” on page 205.<br />
180 Chapter 10 Using <strong>Mac</strong>intosh Manager f<strong>or</strong> <strong>Mac</strong> <strong>OS</strong> 9
If you need to save space, you can move the <strong>Mac</strong>intosh Manager share point to<br />
another volume as long as the name of the share point is the same, the folder remains<br />
a share point, and the access privileges are the same. Avoid using non-ASCII special<br />
characters (such as •, å, é, <strong>or</strong> ü) <strong>or</strong> any double-byte characters (such as Kanji characters)<br />
in the names of share points you plan to use with <strong>Mac</strong>intosh Manager.<br />
Imp<strong>or</strong>tant: Do not place the <strong>Mac</strong>intosh Manager share point on a UFS-f<strong>or</strong>matted<br />
volume.<br />
Using Special Characters in Share-Point Names<br />
Do not use non-ASCII special characters (such as •, å, é, <strong>or</strong> ü) <strong>or</strong> any double-byte<br />
characters (such as Kanji characters) in the names of share points you plan to use with<br />
<strong>Mac</strong>intosh Manager.<br />
The Multi-<strong>User</strong> Items Folder<br />
The Multi-<strong>User</strong> Items folder is located in the <strong>Mac</strong>intosh Manager share point. Files and<br />
folders inside the Multi-<strong>User</strong> Items folder contain inf<strong>or</strong>mation about options set using<br />
<strong>Mac</strong>intosh Manager, such as the location of the <strong>Mac</strong>intosh <strong>Management</strong> server, aliases<br />
to w<strong>or</strong>kgroup items, cache inf<strong>or</strong>mation, and the databases f<strong>or</strong> users, groups, and<br />
computer lists. The Multi-<strong>User</strong> Items folder contains the following items:<br />
• Activity Log file: This file contains log entries used to generate rep<strong>or</strong>ts that show<br />
inf<strong>or</strong>mation such as login activity, printer usage, and application usage. You can<br />
define the number of entries in the Activity Log file. See “Setting the Number of<br />
Items in a Rep<strong>or</strong>t” on page 225 f<strong>or</strong> m<strong>or</strong>e inf<strong>or</strong>mation.<br />
• CD-ROM Preferences file: This file contains a list of CDs users are allowed to use, along<br />
with any settings f<strong>or</strong> specific items on each CD.<br />
• Computers folder: This folder contains database files that st<strong>or</strong>e <strong>Mac</strong>intosh Manager<br />
settings f<strong>or</strong> each computer list you set up.<br />
• Groups folder: This folder contains a folder f<strong>or</strong> each <strong>Mac</strong>intosh Manager w<strong>or</strong>kgroup<br />
and database files that st<strong>or</strong>e inf<strong>or</strong>mation about <strong>Mac</strong>intosh Manager settings f<strong>or</strong> each<br />
w<strong>or</strong>kgroup, such as the allowed items list and the location of the w<strong>or</strong>kgroup<br />
document folder.<br />
• Multi-<strong>User</strong> Items file: This file contains an archive of the files currently inside the<br />
Multi-<strong>User</strong> Items folder. Don’t open <strong>or</strong> modify the file. If it is deleted, it is created<br />
again the next time you use <strong>Mac</strong>intosh Manager.<br />
• Printers folder: This folder contains files that represent the desktop printers you set up<br />
in <strong>Mac</strong>intosh Manager. A file is created f<strong>or</strong> each desktop printer used by a <strong>Mac</strong>intosh<br />
Manager w<strong>or</strong>kgroup. When a user logs in to a w<strong>or</strong>kgroup that uses a desktop printer,<br />
the printer inf<strong>or</strong>mation is copied to the desktop of the client computer.<br />
You should use <strong>Mac</strong>intosh Manager to modify printer inf<strong>or</strong>mation; don’t open <strong>or</strong><br />
remove items in the Printers folder. If you delete a printer file from this folder,<br />
w<strong>or</strong>kgroup members who want to use that printer see a message that the printer<br />
can’t be found.<br />
Chapter 10 Using <strong>Mac</strong>intosh Manager f<strong>or</strong> <strong>Mac</strong> <strong>OS</strong> 9 181
• <strong>User</strong>s folder: This folder contains database files that st<strong>or</strong>e <strong>Mac</strong>intosh Manager<br />
settings f<strong>or</strong> each user account and a folder f<strong>or</strong> each user that has logged in to the<br />
server at least once.<br />
How the Multi-<strong>User</strong> Items Folder Is Updated<br />
The client’s Multi-<strong>User</strong> Items folder is always updated when you make changes in<br />
<strong>Mac</strong>intosh Manager. A copy of this folder is st<strong>or</strong>ed automatically in the System Folder<br />
of each client computer. If the client computer’s Multi-<strong>User</strong> Items folder is deleted, the<br />
computer downloads a new, clean copy from the server as needed, but not while a<br />
user is logged in. The folder is also updated under the following circumstances:<br />
• If a client computer is connected to the server, but no users are logged in, <strong>Mac</strong>intosh<br />
Manager checks periodically to see if any items in the folder need to be updated. If<br />
changes were made while a user is logged in to a computer, the folder isn’t updated<br />
until the user logs out.<br />
• If a computer is disconnected from the server automatically because it was idle f<strong>or</strong> a<br />
period of time, no update checks are made until a user logs in and out of the<br />
computer.<br />
• If the client’s Multi-<strong>User</strong> Items folder is deleted, the client downloads a new, clean<br />
copy from the server when a user logs in.<br />
How <strong>Mac</strong>intosh Manager W<strong>or</strong>ks With Open Direct<strong>or</strong>y<br />
Both <strong>Mac</strong>intosh Manager and W<strong>or</strong>kgroup Manager have access to user account<br />
inf<strong>or</strong>mation in a direct<strong>or</strong>y domain. If you’re managing <strong>Mac</strong> <strong>OS</strong> 9 clients, you must<br />
imp<strong>or</strong>t users from W<strong>or</strong>kgroup Manager into <strong>Mac</strong>intosh Manager <strong>or</strong> use <strong>Mac</strong>intosh<br />
Manager’s All Other <strong>User</strong>s feature in <strong>or</strong>der to provide user access to your managed<br />
netw<strong>or</strong>k.<br />
The only inf<strong>or</strong>mation shared between <strong>Mac</strong>intosh Manager and W<strong>or</strong>kgroup Manager is<br />
the user ID, which is st<strong>or</strong>ed in a direct<strong>or</strong>y domain along with the user name, passw<strong>or</strong>d,<br />
and inf<strong>or</strong>mation about the location of the user’s home direct<strong>or</strong>y.<br />
182 Chapter 10 Using <strong>Mac</strong>intosh Manager f<strong>or</strong> <strong>Mac</strong> <strong>OS</strong> 9
F<strong>or</strong> m<strong>or</strong>e inf<strong>or</strong>mation about direct<strong>or</strong>y domains, see the Open Direct<strong>or</strong>y administration<br />
guide.<br />
<strong>User</strong> ID<br />
Computer<br />
lists<br />
Groups<br />
W<strong>or</strong>kgroup Manager data<br />
<strong>User</strong>s<br />
<strong>User</strong>s<br />
Groups<br />
Computer<br />
lists<br />
Direct<strong>or</strong>y domain<br />
<strong>Mac</strong>intosh<br />
Manager data<br />
Shared<br />
inf<strong>or</strong>mation<br />
<strong>User</strong> name and passw<strong>or</strong>d<br />
<strong>Mac</strong>intosh Manager uses the user ID to verify and obtain a user’s user name and<br />
passw<strong>or</strong>d through Open Direct<strong>or</strong>y and to find the user’s home direct<strong>or</strong>y. The user ID is<br />
also used to match users to the c<strong>or</strong>rect w<strong>or</strong>kgroups, preferences, and computer lists in<br />
<strong>Mac</strong>intosh Manager.<br />
All other user inf<strong>or</strong>mation, such as user st<strong>or</strong>age quotas and system access privileges, is<br />
set up using <strong>Mac</strong>intosh Manager. After users are imp<strong>or</strong>ted, you can create w<strong>or</strong>kgroups<br />
f<strong>or</strong> those users and create lists specifying which computers your w<strong>or</strong>kgroups can use.<br />
<strong>Mac</strong>intosh Manager w<strong>or</strong>kgroups and computer lists are completely independent of<br />
W<strong>or</strong>kgroup Manager groups and computer lists.<br />
Where <strong>User</strong> Inf<strong>or</strong>mation Is St<strong>or</strong>ed<br />
<strong>Mac</strong>intosh Manager st<strong>or</strong>es inf<strong>or</strong>mation about settings f<strong>or</strong> users, w<strong>or</strong>kgroups, and<br />
computers in database files located in folders inside the Multi-<strong>User</strong> Items folder. The<br />
<strong>User</strong>s, Groups, and Computers folders each contain two database files:<br />
• One file contains an index of each rec<strong>or</strong>d in the database (such as the name of a<br />
w<strong>or</strong>kgroup).<br />
• The other file contains the specific inf<strong>or</strong>mation f<strong>or</strong> each rec<strong>or</strong>d (such as w<strong>or</strong>kgroup<br />
members, privileges, and environment).<br />
Although the users, groups, and computers databases are not part of a larger relational<br />
database, each refers to inf<strong>or</strong>mation st<strong>or</strong>ed in the other databases. F<strong>or</strong> example, the<br />
users database contains a list of w<strong>or</strong>kgroups to which a user belongs. To maintain<br />
consistency between databases, <strong>Mac</strong>intosh Manager checks references from one<br />
database to another and updates the databases as needed.<br />
Chapter 10 Using <strong>Mac</strong>intosh Manager f<strong>or</strong> <strong>Mac</strong> <strong>OS</strong> 9 183
How <strong>Mac</strong>intosh Manager W<strong>or</strong>ks With Home Direct<strong>or</strong>ies<br />
You can set up home direct<strong>or</strong>y locations when you create user accounts. If a user<br />
doesn’t have a home direct<strong>or</strong>y, he <strong>or</strong> she will not be able to log in (unless you select<br />
“W<strong>or</strong>k offline if the user’s home direct<strong>or</strong>y is not available”; to do so, click Computers,<br />
then click Security). <strong>Mac</strong> <strong>OS</strong> 9 managed clients mount the user’s home direct<strong>or</strong>y<br />
automatically when a user logs in. The user is the owner of his <strong>or</strong> her own home<br />
direct<strong>or</strong>y and has full access to its contents. <strong>Mac</strong>intosh Manager prevents access to<br />
other users’ home direct<strong>or</strong>ies, even if the folder’s permissions have been set to allow<br />
access.<br />
F<strong>or</strong> m<strong>or</strong>e inf<strong>or</strong>mation about creating user accounts and home direct<strong>or</strong>ies, see<br />
Chapter 4, “Setting Up <strong>User</strong> Accounts.”<br />
How <strong>Mac</strong>intosh Manager W<strong>or</strong>ks With Preferences<br />
In addition to controlling certain privileges, <strong>Mac</strong>intosh Manager allows you to control<br />
application preferences and System Preferences. You can define these preferences<br />
using folders inside a user’s Managed Preferences folder.<br />
• Preferences in the Initial Preferences folder are set only once f<strong>or</strong> a user.<br />
• Preferences in the F<strong>or</strong>ced Preferences folder are set every time a user logs in.<br />
F<strong>or</strong> m<strong>or</strong>e inf<strong>or</strong>mation about how to use these folders to control user preferences, see<br />
“Managing Preferences” on page 227.<br />
Where <strong>Mac</strong>intosh Manager Preferences Are St<strong>or</strong>ed<br />
This section describes how user-specific preferences (such as web browser “fav<strong>or</strong>ites”<br />
and desktop backgrounds) are st<strong>or</strong>ed in a <strong>Mac</strong>intosh Manager environment.<br />
<strong>Mac</strong>intosh Manager st<strong>or</strong>es and accesses preferences this way:<br />
• When a user is not logged in: Most of a user’s individual preferences are st<strong>or</strong>ed on the<br />
server, f<strong>or</strong> both <strong>Mac</strong> <strong>OS</strong> 9 client computers.<br />
• When a user logs in to <strong>Mac</strong>intosh Manager: The individual preferences f<strong>or</strong> that user<br />
are located by <strong>Mac</strong>intosh Manager and put in effect f<strong>or</strong> as long as the user is logged<br />
in. <strong>Mac</strong> <strong>OS</strong> 9 client preferences are st<strong>or</strong>ed in the /Library/Classic/Preferences folder in<br />
the user’s home direct<strong>or</strong>y.<br />
If a user doesn’t have a home direct<strong>or</strong>y, you can st<strong>or</strong>e preferences f<strong>or</strong> <strong>Mac</strong> <strong>OS</strong> 9 in the<br />
Preferences folder in the <strong>User</strong>s folder on the client hard disk, but you cannot st<strong>or</strong>e them<br />
in the Preferences folder in the System Folder.<br />
184 Chapter 10 Using <strong>Mac</strong>intosh Manager f<strong>or</strong> <strong>Mac</strong> <strong>OS</strong> 9
Using the MMLocalPrefs Extension<br />
If some applications create excess netw<strong>or</strong>k activity, st<strong>or</strong>ing preferences locally may<br />
help decrease the overall burden on your netw<strong>or</strong>k. You can install the MMLocalPrefs<br />
extension on <strong>Mac</strong> <strong>OS</strong> 9 computers to allow <strong>Mac</strong>intosh Manager to st<strong>or</strong>e and access<br />
user preferences locally. Using the MMLocalPrefs extension may increase login and<br />
logout times because user preferences need to be copied to and from the local<br />
hard disk.<br />
The MMLocalPrefs extension must be installed manually on individual computers, and<br />
it affects any user who can access those computers.<br />
Imp<strong>or</strong>tant: Do not install the MMLocalPrefs extension if you need to enable the Check<br />
Out feature f<strong>or</strong> <strong>Mac</strong> <strong>OS</strong> 9 clients.<br />
Using NetBoot With <strong>Mac</strong>intosh Manager<br />
Although you’re not required to use NetBoot f<strong>or</strong> <strong>Mac</strong> <strong>OS</strong> 9 with <strong>Mac</strong>intosh Manager,<br />
you can use it to administer each computer’s system setup in labs and classrooms. With<br />
NetBoot f<strong>or</strong> <strong>Mac</strong> <strong>OS</strong> 9, you can provide students with identical user environments and<br />
easy access to the same resources on a secure netw<strong>or</strong>k that is easy to maintain.<br />
Preparation f<strong>or</strong> Using NetBoot<br />
If client computers use system software supplied by a NetBoot server, you can ensure<br />
that each computer has the same version of software and access to the same<br />
applications. Regardless of what users change during a session, the computers return<br />
to the same system configuration after restart. Netw<strong>or</strong>k computers are easy to maintain<br />
because the user applications need to be installed only on a disk image st<strong>or</strong>ed on the<br />
server.<br />
You must use the NetBoot Desktop Admin utility to change the Multiple <strong>User</strong>s control<br />
panel options so that NetBoot client computers retrieve account inf<strong>or</strong>mation from<br />
<strong>Mac</strong>intosh Manager when they start up.<br />
The steps below give a general description of how to prepare your managed netw<strong>or</strong>k<br />
and clients f<strong>or</strong> use with NetBoot. See the system image administration guide f<strong>or</strong> m<strong>or</strong>e<br />
detailed inf<strong>or</strong>mation.<br />
• Set up the client computers to start up from the <strong>Mac</strong> <strong>OS</strong> disk image on the server.<br />
• Use <strong>Mac</strong>intosh Manager to control user environment, preferences, and access to local<br />
and netw<strong>or</strong>k resources.<br />
• Install the <strong>Mac</strong>intosh Manager server software on the server containing the <strong>Mac</strong> <strong>OS</strong><br />
image that NetBoot client computers will use to start up. Use the same server to<br />
st<strong>or</strong>e users’ documents and applications.<br />
• Set up w<strong>or</strong>kgroup administrat<strong>or</strong> accounts f<strong>or</strong> certain users, such as teachers <strong>or</strong><br />
technical staff, then show them how to use <strong>Mac</strong>intosh Manager to manage user<br />
accounts and w<strong>or</strong>kgroups.<br />
Chapter 10 Using <strong>Mac</strong>intosh Manager f<strong>or</strong> <strong>Mac</strong> <strong>OS</strong> 9 185
Setting Up <strong>Mac</strong> <strong>OS</strong> 9 Managed Clients<br />
The following steps provide an overview of the initial setup process f<strong>or</strong> managing<br />
clients in <strong>Mac</strong>intosh Manager. Detailed inf<strong>or</strong>mation and tasks related to each part of<br />
the process are contained in other sections of this chapter as indicated by page<br />
references.<br />
Step 1: Make sure <strong>Mac</strong>intosh Manager services are available<br />
Bef<strong>or</strong>e you can take advantage of <strong>Mac</strong>intosh Manager features, you must make sure<br />
the service has been started from the server.<br />
To start <strong>Mac</strong>intosh Manager service:<br />
1 Open <strong>Server</strong> Admin and enter an administrat<strong>or</strong> name and passw<strong>or</strong>d.<br />
2 Select a server in the Computers & Services list.<br />
3 Click Settings, click Advanced, and select the Enable <strong>Mac</strong>intosh Manager checkbox.<br />
Step 2: Log in to <strong>Mac</strong>intosh Manager Admin as an administrat<strong>or</strong><br />
F<strong>or</strong> instructions, see “Logging In to <strong>Mac</strong>intosh Manager as an Administrat<strong>or</strong>” on<br />
page 187.<br />
Step 3: Imp<strong>or</strong>t user accounts<br />
You can imp<strong>or</strong>t user accounts from W<strong>or</strong>kgroup Manager <strong>or</strong> from a text file, and you can<br />
use a template to apply settings. <strong>Mac</strong>intosh Manager provides a Guest account. You<br />
can also use the All Other <strong>User</strong>s account to provide access to unimp<strong>or</strong>ted users.<br />
F<strong>or</strong> m<strong>or</strong>e inf<strong>or</strong>mation about w<strong>or</strong>king with user accounts, see “Imp<strong>or</strong>ting <strong>User</strong><br />
Accounts” on page 188.<br />
Step 4: Designate a <strong>Mac</strong>intosh Manager administrat<strong>or</strong><br />
F<strong>or</strong> instructions, see “Designating Administrat<strong>or</strong>s” on page 193.<br />
Step 5: Designate w<strong>or</strong>kgroup administrat<strong>or</strong>s<br />
F<strong>or</strong> instructions, see “Designating Administrat<strong>or</strong>s” on page 193.<br />
Step 6: Create w<strong>or</strong>kgroups f<strong>or</strong> users<br />
W<strong>or</strong>kgroups let you group users together and apply the same settings to all the users.<br />
You can set up w<strong>or</strong>kgroups acc<strong>or</strong>ding to any criteria, such as purpose (video<br />
production) <strong>or</strong> location (a fourth-grade classroom), and provide users with convenient<br />
access to necessary resources. You can also use a template to apply w<strong>or</strong>kgroup<br />
settings.<br />
F<strong>or</strong> m<strong>or</strong>e inf<strong>or</strong>mation about creating w<strong>or</strong>kgroups, see “Setting Up W<strong>or</strong>kgroups” on<br />
page 197.<br />
186 Chapter 10 Using <strong>Mac</strong>intosh Manager f<strong>or</strong> <strong>Mac</strong> <strong>OS</strong> 9
Step 7: Create computer lists<br />
Computer lists let you group computers and apply the same settings to all the<br />
computers. You can use a template to apply settings to a computer list. The All Other<br />
Computers account lets you provide managed netw<strong>or</strong>k access to computers that aren’t<br />
in a computer list.<br />
F<strong>or</strong> m<strong>or</strong>e inf<strong>or</strong>mation about using computer lists, see “Setting Up Computer Lists” on<br />
page 213.<br />
Step 8: Select global settings and set up managed preferences folders<br />
In addition to various settings f<strong>or</strong> users, w<strong>or</strong>kgroups, and computers, <strong>Mac</strong>intosh<br />
Manager provides other security and CD-ROM settings in the Global pane. You can also<br />
manage user preferences by placing preference files in F<strong>or</strong>ced, Initial, <strong>or</strong> Preserved<br />
preferences folders.<br />
F<strong>or</strong> inf<strong>or</strong>mation about using global settings, see “Using Global Security Settings” on<br />
page 224 and “Using Global CD-ROM Settings” on page 226.<br />
F<strong>or</strong> inf<strong>or</strong>mation about using managed preference folders, see “Managing Preferences”<br />
on page 227.<br />
Logging In to <strong>Mac</strong>intosh Manager as an Administrat<strong>or</strong><br />
The first time you open the <strong>Mac</strong>intosh Manager administrative software and log in, you<br />
can use your <strong>Mac</strong> <strong>OS</strong> X <strong>Server</strong> administrat<strong>or</strong> account. Later on, you can still log in to the<br />
<strong>Mac</strong>intosh Manager administrat<strong>or</strong> software using that account <strong>or</strong> other <strong>Mac</strong>intosh<br />
Manager administrat<strong>or</strong> accounts that you set up.<br />
Note: You must log in from a remote computer. You cannot use <strong>Mac</strong>intosh Manager<br />
administrat<strong>or</strong> software on the same computer that is the designated <strong>Mac</strong>intosh<br />
Manager <strong>Server</strong>.<br />
To log in to <strong>Mac</strong>intosh Manager:<br />
1 Click the <strong>Mac</strong>intosh Manager icon in the Dock to open <strong>Mac</strong>intosh Manager. To open<br />
<strong>Mac</strong>intosh Manager from W<strong>or</strong>kgroup Manager, click the <strong>Mac</strong>intosh Manager icon and<br />
choose Open <strong>Mac</strong>intosh Manager.<br />
2 Enter your administrat<strong>or</strong> account user name and passw<strong>or</strong>d.<br />
After you log in, you can add user accounts, create w<strong>or</strong>kgroups, create computer lists,<br />
designate administrat<strong>or</strong>s, and access and change <strong>Mac</strong>intosh <strong>Management</strong> service<br />
settings.<br />
W<strong>or</strong>king With <strong>Mac</strong>intosh Manager Preferences<br />
<strong>Mac</strong>intosh Manager preference settings let you choose a s<strong>or</strong>ting method f<strong>or</strong> users and<br />
w<strong>or</strong>kgroups and choose a f<strong>or</strong>mat f<strong>or</strong> exp<strong>or</strong>ted rep<strong>or</strong>ts. Only <strong>Mac</strong>intosh Manager<br />
administrat<strong>or</strong>s can change these settings.<br />
Chapter 10 Using <strong>Mac</strong>intosh Manager f<strong>or</strong> <strong>Mac</strong> <strong>OS</strong> 9 187
To change <strong>Mac</strong>intosh Manager preferences:<br />
1 Log in to <strong>Mac</strong>intosh Manager.<br />
2 Choose Preferences from the <strong>Mac</strong>intosh Manager menu (in <strong>Mac</strong> <strong>OS</strong> X) <strong>or</strong> choose<br />
Preferences from the File menu (in <strong>Mac</strong> <strong>OS</strong> 9).<br />
3 Select settings f<strong>or</strong> s<strong>or</strong>ting users (by either name <strong>or</strong> type).<br />
4 Select settings f<strong>or</strong> s<strong>or</strong>ting w<strong>or</strong>kgroups (by either name <strong>or</strong> environment).<br />
5 Select a f<strong>or</strong>mat f<strong>or</strong> rep<strong>or</strong>ts exp<strong>or</strong>ted to a text file (using either tabs <strong>or</strong> commas to<br />
separate inf<strong>or</strong>mation fields).<br />
6 If you want to use templates f<strong>or</strong> users, groups, <strong>or</strong> computers, select “Show template” to<br />
include the “template” item in the list of accounts.<br />
Imp<strong>or</strong>ting <strong>User</strong> Accounts<br />
This section explains various ways to imp<strong>or</strong>t users and apply user settings. All user<br />
accounts must be created bef<strong>or</strong>e you can imp<strong>or</strong>t <strong>or</strong> modify them using <strong>Mac</strong>intosh<br />
Manager. You cannot create user accounts in <strong>Mac</strong>intosh Manager. If you haven’t already<br />
set up users, see Chapter 4, “Setting Up <strong>User</strong> Accounts,” f<strong>or</strong> inf<strong>or</strong>mation and<br />
instructions.<br />
<strong>Mac</strong>intosh Manager user accounts are f<strong>or</strong> anyone who uses a computer in a managed<br />
environment. Most users don’t require access to the <strong>Mac</strong>intosh Manager administrat<strong>or</strong><br />
application. If you want to give certain users (f<strong>or</strong> example, managers, teachers, and so<br />
f<strong>or</strong>th) administrative privileges, read “Designating Administrat<strong>or</strong>s” on page 193 f<strong>or</strong><br />
details.<br />
You select user settings and the user type in the <strong>User</strong>s pane of <strong>Mac</strong>intosh Manager. You<br />
can select options manually <strong>or</strong> use a template to apply settings as users are imp<strong>or</strong>ted.<br />
Applying <strong>User</strong> Settings With a Template<br />
You can create a template and use it to apply identical settings to multiple users at<br />
once during imp<strong>or</strong>t. This makes it easy to start managing large numbers of users<br />
quickly.<br />
Note: Once you set up a template, you cannot reset it to its <strong>or</strong>iginal state. You can,<br />
however, change template settings any time you want.<br />
To set up <strong>or</strong> change a user template:<br />
1 In the <strong>User</strong>s pane of <strong>Mac</strong>intosh Manager, select Template in the Imp<strong>or</strong>ted <strong>User</strong>s list.<br />
If you don’t see the template, open <strong>Mac</strong>intosh Manager Preferences and make sure<br />
“Show templates” is selected.<br />
To open <strong>Mac</strong>intosh Manager Preferences in <strong>Mac</strong> <strong>OS</strong> X, choose Preferences from the<br />
<strong>Mac</strong>intosh Manager menu. In <strong>Mac</strong> <strong>OS</strong> 9, choose Preferences from the Edit menu.<br />
188 Chapter 10 Using <strong>Mac</strong>intosh Manager f<strong>or</strong> <strong>Mac</strong> <strong>OS</strong> 9
2 In the Basic and Advanced panes, set options you want to use f<strong>or</strong> the template, then<br />
click Save.<br />
Imp<strong>or</strong>ting All <strong>User</strong>s<br />
If you have a small number of users in your <strong>Mac</strong> <strong>OS</strong> X <strong>Server</strong> database, you may want to<br />
imp<strong>or</strong>t them to <strong>Mac</strong>intosh Manager all at once. You can imp<strong>or</strong>t up to 10,000 users with<br />
the Imp<strong>or</strong>t All feature.<br />
To imp<strong>or</strong>t all users:<br />
1 In <strong>Mac</strong>intosh Manager, click <strong>User</strong>s.<br />
2 Click Imp<strong>or</strong>t All.<br />
An individual <strong>Mac</strong>intosh Manager user account is created f<strong>or</strong> each imp<strong>or</strong>ted user.<br />
Depending on the number of users imp<strong>or</strong>ted, this process may take some time. You<br />
can also imp<strong>or</strong>t users individually <strong>or</strong> in groups.<br />
If you have m<strong>or</strong>e than 1,000 users to imp<strong>or</strong>t, you may want to consider imp<strong>or</strong>ting users<br />
from a text file.<br />
Imp<strong>or</strong>ting One <strong>or</strong> M<strong>or</strong>e <strong>User</strong>s<br />
If necessary, you can imp<strong>or</strong>t individual users <strong>or</strong> small groups of users. You must be<br />
using the <strong>Mac</strong>intosh Manager administrat<strong>or</strong> software in <strong>Mac</strong> <strong>OS</strong> X in <strong>or</strong>der to imp<strong>or</strong>t<br />
one user at a time. You cannot imp<strong>or</strong>t one user at a time using <strong>Mac</strong>intosh Manager on<br />
a <strong>Mac</strong> <strong>OS</strong> 9 computer.<br />
To add one <strong>or</strong> m<strong>or</strong>e users to <strong>Mac</strong>intosh Manager:<br />
1 In <strong>Mac</strong>intosh Manager, click <strong>User</strong>s.<br />
2 Click Imp<strong>or</strong>t.<br />
3 If W<strong>or</strong>kgroup Manager is not already open, a message about adding users appears.<br />
Click Open to open W<strong>or</strong>kgroup Manager.<br />
4 In W<strong>or</strong>kgroup Manager, click <strong>User</strong>s & Groups, then select Show <strong>User</strong>s & Groups List.<br />
5 In the <strong>User</strong>s & Groups List, select the user <strong>or</strong> users you want to imp<strong>or</strong>t and drag them<br />
to the Imp<strong>or</strong>ted <strong>User</strong>s list in <strong>Mac</strong>intosh Manager. You may need to rearrange the<br />
windows so that you can see both lists.<br />
If you can’t find a user in the <strong>User</strong>s & Groups List, that user may not be in your<br />
<strong>Mac</strong> <strong>OS</strong> X <strong>Server</strong> direct<strong>or</strong>y.<br />
If you have fewer than 10,000 users to imp<strong>or</strong>t, you can also use the Imp<strong>or</strong>t All feature.<br />
Collecting <strong>User</strong> Inf<strong>or</strong>mation in a Text File<br />
You can create a plain text file that contains user inf<strong>or</strong>mation and then use this file<br />
when you imp<strong>or</strong>t users into <strong>Mac</strong>intosh Manager. Your file must contain at least one of<br />
the following pieces of inf<strong>or</strong>mation about each user: user ID, user name, <strong>or</strong> sh<strong>or</strong>t<br />
name. You don’t need to list passw<strong>or</strong>d inf<strong>or</strong>mation.<br />
Chapter 10 Using <strong>Mac</strong>intosh Manager f<strong>or</strong> <strong>Mac</strong> <strong>OS</strong> 9 189
To collect user inf<strong>or</strong>mation in a text file:<br />
1 Make sure each user in the file already exists in direct<strong>or</strong>y services. Inf<strong>or</strong>mation f<strong>or</strong><br />
missing users is ign<strong>or</strong>ed.<br />
2 Make sure each line of user inf<strong>or</strong>mation is separated by a hard return.<br />
If you have multiple items of user inf<strong>or</strong>mation on each line, make sure the items are<br />
separated by either commas <strong>or</strong> tabs.<br />
3 Make sure the file is saved as plain text and has “.txt” at the end of the file name.<br />
To reduce the likelihood of err<strong>or</strong>, avoid mixing types of user inf<strong>or</strong>mation in the text file.<br />
F<strong>or</strong> example, you could use only the user ID f<strong>or</strong> each user.<br />
Imp<strong>or</strong>ting a List of <strong>User</strong>s From a Text File<br />
Using a text file to imp<strong>or</strong>t user inf<strong>or</strong>mation is a convenient way to start managing large<br />
numbers of users.<br />
To imp<strong>or</strong>t users from a text file:<br />
1 In <strong>Mac</strong>intosh Manager, click <strong>User</strong>s.<br />
2 Choose Imp<strong>or</strong>t <strong>User</strong> List from the File menu, then select the file you want to imp<strong>or</strong>t.<br />
3 In the Available Fields list, select the list item that matches the first item of user<br />
inf<strong>or</strong>mation in your text file, then click Add to add the item to the Imp<strong>or</strong>t list.<br />
F<strong>or</strong> example, if the first item in your text file is the user ID, the first item you add to the<br />
Imp<strong>or</strong>t list should be user ID. Do the same f<strong>or</strong> other inf<strong>or</strong>mation you want to imp<strong>or</strong>t.<br />
4 Choose either tab <strong>or</strong> comma f<strong>or</strong> the field delimiter, depending on how you separated<br />
pieces of user inf<strong>or</strong>mation in your text file.<br />
5 Click Open Sample Imp<strong>or</strong>t to preview imp<strong>or</strong>ted inf<strong>or</strong>mation, <strong>or</strong> click OK to start the<br />
imp<strong>or</strong>t.<br />
If a user cannot be found, you will see a warning message. <strong>User</strong>s in the text file must be<br />
present in the direct<strong>or</strong>y services database bef<strong>or</strong>e you can imp<strong>or</strong>t them into <strong>Mac</strong>intosh<br />
Manager.<br />
Finding Specific Imp<strong>or</strong>ted <strong>User</strong>s<br />
You can use the Select <strong>User</strong>s By feature to search f<strong>or</strong> <strong>Mac</strong>intosh Manager users<br />
acc<strong>or</strong>ding to chosen criteria.<br />
To search f<strong>or</strong> users:<br />
1 Open <strong>Mac</strong>intosh Manager, then click <strong>User</strong>s.<br />
2 If Template appears in the list of users, make sure it isn’t selected.<br />
3 Choose Select <strong>User</strong>s By from the Edit menu.<br />
4 Select the kinds of search inf<strong>or</strong>mation you want to use.<br />
190 Chapter 10 Using <strong>Mac</strong>intosh Manager f<strong>or</strong> <strong>Mac</strong> <strong>OS</strong> 9
If you select Comment, you can find users that have certain w<strong>or</strong>ds in their comment<br />
fields.<br />
Providing Quick Access to Unimp<strong>or</strong>ted <strong>User</strong>s<br />
If you want to allow user access to a managed netw<strong>or</strong>k without having to set up user<br />
accounts, you can use the All Other <strong>User</strong>s feature, <strong>or</strong> you can set up a guest user<br />
account.<br />
If p<strong>or</strong>table computers require access to your netw<strong>or</strong>k, you may also want to use the All<br />
Other Computers account.<br />
Using Guest Accounts<br />
In <strong>Mac</strong>intosh Manager, you can create three types of “guest” accounts, all of which can<br />
be managed.<br />
• All Other <strong>User</strong>s<br />
Using All Other <strong>User</strong>s is a quick way to provide access to large numbers of users and<br />
manage them without having to imp<strong>or</strong>t them into <strong>Mac</strong>intosh Manager. <strong>User</strong>s with<br />
existing <strong>Mac</strong> <strong>OS</strong> X user accounts can log in and access their own home direct<strong>or</strong>ies,<br />
preferences, and documents. They have the privileges and environment you set up<br />
f<strong>or</strong> the All Other <strong>User</strong>s Account. You can also set login settings f<strong>or</strong> All Other <strong>User</strong>s and<br />
allow them to exceed printer quotas.<br />
F<strong>or</strong> inf<strong>or</strong>mation about how to set up the All Other <strong>User</strong>s account, see “Providing<br />
Access to Unimp<strong>or</strong>ted <strong>Mac</strong> <strong>OS</strong> X <strong>Server</strong> <strong>User</strong>s” on page 192.<br />
• Guest<br />
When a user logs in as Guest, no passw<strong>or</strong>d is required. Anyone can use the Guest<br />
account when it is available, whether he <strong>or</strong> she has a <strong>Mac</strong>intosh Manager user<br />
account, a <strong>Mac</strong> <strong>OS</strong> X <strong>Server</strong> user account, <strong>or</strong> no account at all.<br />
All users logged in as Guest have the same privileges and preferences. Any settings<br />
you choose f<strong>or</strong> the Guest account apply to all users who log in as Guest. You can set<br />
login settings and user st<strong>or</strong>age quotas f<strong>or</strong> guest users. You can also allow them to<br />
exceed printer quotas.<br />
F<strong>or</strong> m<strong>or</strong>e inf<strong>or</strong>mation about using the guest user account, see “Setting Up a Guest<br />
<strong>User</strong> Account” on page 192.<br />
• All Other Computers<br />
Any computer that is “unknown” <strong>or</strong> not in a <strong>Mac</strong>intosh Manager computer list uses<br />
settings selected f<strong>or</strong> the All Other Computers account. Allowing unknown, <strong>or</strong> “guest,”<br />
computers is useful if you want to manage users who want to connect to your<br />
netw<strong>or</strong>k using their own p<strong>or</strong>table computers.<br />
F<strong>or</strong> m<strong>or</strong>e inf<strong>or</strong>mation about how to set up the All Other Computers account, see<br />
“Setting Up the All Other Computers Account” on page 214.<br />
Chapter 10 Using <strong>Mac</strong>intosh Manager f<strong>or</strong> <strong>Mac</strong> <strong>OS</strong> 9 191
Providing Access to Unimp<strong>or</strong>ted <strong>Mac</strong> <strong>OS</strong> X <strong>Server</strong> <strong>User</strong>s<br />
After you enable the All Other <strong>User</strong>s feature, <strong>Mac</strong>intosh Manager creates the All Other<br />
<strong>User</strong>s account and makes it available in the Imp<strong>or</strong>ted <strong>User</strong>s list. You can treat the All<br />
Other <strong>User</strong>s account like any other user account with its own w<strong>or</strong>kgroup and settings,<br />
with a few exceptions:<br />
• Computer checkout is not allowed.<br />
• W<strong>or</strong>king offline at a client computer is not allowed.<br />
• A disk quota is not enf<strong>or</strong>ced.<br />
Using the All Other <strong>User</strong>s account is the quickest and most convenient way to grant<br />
authenticated access and set up customized environments f<strong>or</strong> users without having to<br />
imp<strong>or</strong>t them into <strong>Mac</strong>intosh Manager. F<strong>or</strong> example, in a school with a central user<br />
database, you can set up <strong>Mac</strong>intosh Manager service in a computer lab using only the<br />
All Other <strong>User</strong>s account. Any user on campus who has a <strong>Mac</strong> <strong>OS</strong> X <strong>Server</strong> account can<br />
walk into the lab, log in, and access his <strong>or</strong> her home direct<strong>or</strong>y in a managed<br />
environment.<br />
To set up the All Other <strong>User</strong>s account:<br />
1 In <strong>Mac</strong>intosh Manager, click Global, and then click Security.<br />
2 Select Allow All Other <strong>User</strong>s and click Save.<br />
3 Click <strong>User</strong>s and select All Other <strong>User</strong>s in the Imp<strong>or</strong>ted <strong>User</strong>s list.<br />
4 Select settings in the Basic and Advanced panes, then click Save.<br />
5 Click W<strong>or</strong>kgroups, add All Other <strong>User</strong>s to a w<strong>or</strong>kgroup, and give the w<strong>or</strong>kgroup a name.<br />
6 Select settings f<strong>or</strong> that w<strong>or</strong>kgroup, then click Save.<br />
7 Click Computers and make computers available to the w<strong>or</strong>kgroup you just created.<br />
With the All Other <strong>User</strong>s account, settings f<strong>or</strong> computer checkout, w<strong>or</strong>king offline, and<br />
disk quotas are not allowed.<br />
Setting Up a Guest <strong>User</strong> Account<br />
Because the Guest account doesn’t require individual user names and passw<strong>or</strong>ds f<strong>or</strong><br />
each user, it is a good choice f<strong>or</strong> setting up a public computer <strong>or</strong> kiosk where users<br />
don’t need to access their home direct<strong>or</strong>ies.<br />
After you enable the Guest account, <strong>Mac</strong>intosh Manager creates the account and<br />
makes it available in the Imp<strong>or</strong>ted <strong>User</strong>s list. Computer checkout and w<strong>or</strong>king offline at<br />
a client computer are not allowed.<br />
As with any other user account, you can add the Guest account to a w<strong>or</strong>kgroup and<br />
apply <strong>Mac</strong>intosh Manager settings, with a few exceptions:<br />
• Computer checkout is not allowed.<br />
• W<strong>or</strong>king offline at a client computer is not allowed.<br />
192 Chapter 10 Using <strong>Mac</strong>intosh Manager f<strong>or</strong> <strong>Mac</strong> <strong>OS</strong> 9
To set up the Guest account:<br />
1 Open <strong>Mac</strong>intosh Manager, click Global, and then click Security.<br />
2 Select “Allow Guest access.”<br />
3 Click <strong>User</strong>s, and select Guest in the Imp<strong>or</strong>ted <strong>User</strong>s list. In the Basic and Advanced<br />
panes, select the settings you want to use.<br />
4 Click W<strong>or</strong>kgroups. Create a w<strong>or</strong>kgroup f<strong>or</strong> the Guest account, <strong>or</strong> select an existing<br />
w<strong>or</strong>kgroup and add Guest to the W<strong>or</strong>kgroup Members list in the Members pane.<br />
5 Provide access to computers by making one <strong>or</strong> m<strong>or</strong>e lists of computers available to<br />
these w<strong>or</strong>kgroups.<br />
6 Click Save.<br />
Designating Administrat<strong>or</strong>s<br />
After you imp<strong>or</strong>t user accounts, you’ll need to give some users administrative<br />
privileges. F<strong>or</strong> <strong>Mac</strong>intosh Manager, the privilege hierarchy is similar to that of<br />
W<strong>or</strong>kgroup Manager, but <strong>Mac</strong>intosh Manager uses only two types of administrative<br />
accounts. <strong>Mac</strong>intosh Manager w<strong>or</strong>kgroup administrat<strong>or</strong>s are similar to W<strong>or</strong>kgroup<br />
Manager’s direct<strong>or</strong>y domain administrat<strong>or</strong>s, but their privileges apply only to<br />
w<strong>or</strong>kgroups created in <strong>Mac</strong>intosh Manager.<br />
About <strong>Mac</strong>intosh Manager Administrat<strong>or</strong>s<br />
A <strong>Mac</strong>intosh Manager administrat<strong>or</strong> can imp<strong>or</strong>t, edit, and delete user accounts and<br />
create w<strong>or</strong>kgroup administrat<strong>or</strong>s and additional <strong>Mac</strong>intosh Manager administrat<strong>or</strong>s.<br />
A <strong>Mac</strong>intosh Manager administrat<strong>or</strong> can change any of the <strong>Mac</strong>intosh Manager<br />
settings and, if allowed, can use his <strong>or</strong> her administrat<strong>or</strong> passw<strong>or</strong>d to log in as any user<br />
except another <strong>Mac</strong>intosh Manager administrat<strong>or</strong>.<br />
A <strong>Mac</strong>intosh Manager administrat<strong>or</strong>’s administrative privileges don’t apply in <strong>Mac</strong> <strong>OS</strong> X<br />
W<strong>or</strong>kgroup Manager tools. F<strong>or</strong> example, a <strong>Mac</strong>intosh Manager administrat<strong>or</strong> cannot<br />
create user accounts in W<strong>or</strong>kgroup Manager (unless he <strong>or</strong> she also has a <strong>Mac</strong> <strong>OS</strong> X<br />
<strong>Server</strong> administrat<strong>or</strong> account).<br />
Allowing <strong>Mac</strong> <strong>OS</strong> X <strong>Server</strong> Administrat<strong>or</strong>s to Use <strong>Mac</strong>intosh Manager<br />
Accounts<br />
Because <strong>Mac</strong>intosh Manager is disconnected from data (other than the user ID) used<br />
by W<strong>or</strong>kgroup Manager, <strong>Mac</strong> <strong>OS</strong> X <strong>Server</strong> administrat<strong>or</strong> accounts are imp<strong>or</strong>ted to<br />
<strong>Mac</strong>intosh Manager as regular users. They may not be able to access their home<br />
direct<strong>or</strong>ies when they log in to client computers, and they will not automatically have<br />
administrative privileges in <strong>Mac</strong>intosh Manager. They cannot access the <strong>Mac</strong>intosh<br />
Manager share point <strong>or</strong> set up managed preferences.<br />
Chapter 10 Using <strong>Mac</strong>intosh Manager f<strong>or</strong> <strong>Mac</strong> <strong>OS</strong> 9 193
You should create a separate <strong>Mac</strong> <strong>OS</strong> X <strong>Server</strong> user account f<strong>or</strong> any server<br />
administrat<strong>or</strong>s you want to include in <strong>Mac</strong>intosh Manager, and then imp<strong>or</strong>t those<br />
accounts. If you want a user to have administrat<strong>or</strong> privileges in <strong>Mac</strong>intosh Manager, set<br />
the user type to <strong>Mac</strong>intosh Manager Administrat<strong>or</strong> in the Basic pane of the <strong>User</strong>s pane.<br />
If you want to give these users full administrative privileges in <strong>Mac</strong>intosh Manager,<br />
follow the instructions f<strong>or</strong> “Creating a <strong>Mac</strong>intosh Manager Administrat<strong>or</strong>” on page 194.<br />
About W<strong>or</strong>kgroup Administrat<strong>or</strong>s<br />
W<strong>or</strong>kgroup administrat<strong>or</strong>s can add <strong>or</strong> modify user accounts and w<strong>or</strong>kgroups acc<strong>or</strong>ding<br />
to privileges assigned to them. Regardless of privileges, they cannot change a user’s<br />
type <strong>or</strong> change access settings, and they cannot create Finder w<strong>or</strong>kgroups.<br />
W<strong>or</strong>kgroup administrat<strong>or</strong>s also have access to shared folders, such as hand-in folders,<br />
which can be used to collect documents from users. In a school environment, f<strong>or</strong><br />
example, teachers who are w<strong>or</strong>kgroup administrat<strong>or</strong>s can distribute and collect<br />
assignments over the netw<strong>or</strong>k. A teacher can also make available various netw<strong>or</strong>k<br />
resources, applications, and CDs that promote teaching objectives f<strong>or</strong> the class.<br />
Creating a <strong>Mac</strong>intosh Manager Administrat<strong>or</strong><br />
You should create at least one <strong>Mac</strong>intosh Manager administrat<strong>or</strong> to prevent users from<br />
bypassing security and changing to a different <strong>Mac</strong>intosh Manager server.<br />
When you imp<strong>or</strong>t users who have server administrat<strong>or</strong> privileges, they’re imp<strong>or</strong>ted as<br />
regular users. They will not automatically have administrative privileges in <strong>Mac</strong>intosh<br />
Manager, but you can assign those privileges.<br />
To designate a <strong>Mac</strong>intosh Manager administrat<strong>or</strong>:<br />
1 In <strong>Mac</strong>intosh Manager, click <strong>User</strong>s.<br />
2 Select one <strong>or</strong> m<strong>or</strong>e users in the Imp<strong>or</strong>ted <strong>User</strong>s list.<br />
3 Change the user type to <strong>Mac</strong>intosh Manager Administrat<strong>or</strong>, then click Save.<br />
To allow all <strong>Mac</strong>intosh Manager administrat<strong>or</strong>s to use their passw<strong>or</strong>ds to log in as any<br />
user except another <strong>Mac</strong>intosh Manager administrat<strong>or</strong>, select “<strong>User</strong>s may log in using a<br />
server administrat<strong>or</strong>’s passw<strong>or</strong>d” in the Security pane of the Global pane.<br />
Creating a W<strong>or</strong>kgroup Administrat<strong>or</strong><br />
You can set up w<strong>or</strong>kgroup administrat<strong>or</strong> accounts f<strong>or</strong> people (such as teachers <strong>or</strong><br />
technical co<strong>or</strong>dinat<strong>or</strong>s) who may need to add <strong>or</strong> modify certain user accounts <strong>or</strong><br />
w<strong>or</strong>kgroups.<br />
To designate a w<strong>or</strong>kgroup administrat<strong>or</strong>:<br />
1 In <strong>Mac</strong>intosh Manager, click <strong>User</strong>s.<br />
2 Select one <strong>or</strong> m<strong>or</strong>e users in the Imp<strong>or</strong>ted <strong>User</strong>s list.<br />
3 Change the user type to W<strong>or</strong>kgroup Administrat<strong>or</strong> and click Save.<br />
194 Chapter 10 Using <strong>Mac</strong>intosh Manager f<strong>or</strong> <strong>Mac</strong> <strong>OS</strong> 9
Changing Your <strong>Mac</strong>intosh Manager Administrat<strong>or</strong> Passw<strong>or</strong>d<br />
<strong>Mac</strong>intosh Manager administrat<strong>or</strong>s can change their passw<strong>or</strong>ds whenever necessary.<br />
To change your administrat<strong>or</strong> passw<strong>or</strong>d:<br />
1 Log in to <strong>Mac</strong>intosh Manager.<br />
2 Choose Change Passw<strong>or</strong>d from the Configure menu.<br />
3 In the text fields provided, type your current passw<strong>or</strong>d, then type your new passw<strong>or</strong>d.<br />
Then, type your new passw<strong>or</strong>d again to verify it.<br />
W<strong>or</strong>king With <strong>User</strong> Settings<br />
This section describes basic and advanced user settings and how to use them. Available<br />
settings in the Advanced pane vary depending upon the user type. All users have the<br />
same options available f<strong>or</strong> basic settings regardless of user type.<br />
Changing Basic <strong>User</strong> Settings<br />
Name, sh<strong>or</strong>t name, and ID inf<strong>or</strong>mation is imp<strong>or</strong>ted with each user. This inf<strong>or</strong>mation<br />
cannot be changed in <strong>Mac</strong>intosh Manager. F<strong>or</strong> inf<strong>or</strong>mation about how to change this<br />
inf<strong>or</strong>mation, see Chapter 4, “Setting Up <strong>User</strong> Accounts.”<br />
You can change basic settings f<strong>or</strong> m<strong>or</strong>e than one user at a time. When you have<br />
multiple users selected, the name, sh<strong>or</strong>t name, and ID change to “Varies.”<br />
To change basic user settings:<br />
1 In <strong>Mac</strong>intosh Manager, click <strong>User</strong>s, and then click Basic.<br />
2 Select one <strong>or</strong> m<strong>or</strong>e users in the Imp<strong>or</strong>ted <strong>User</strong>s list.<br />
3 Choose a type from the <strong>User</strong> Type pop-up menu.<br />
4 Select login settings.<br />
“<strong>User</strong> can log in” is already selected. Deselect it if you want to disable user login<br />
immediately.<br />
If you want to prevent a user from logging in after a specific date (f<strong>or</strong> example, after a<br />
school session ends), select “Disable log-in as of __” and type a date.<br />
5 Add comments (up to 63 characters long) in the Comments field.<br />
This is a good place to put user-specific inf<strong>or</strong>mation (f<strong>or</strong> example, a student’s grade<br />
level <strong>or</strong> an employee’s office location) <strong>or</strong> keyw<strong>or</strong>ds that will help you find users.<br />
6 Click Save.<br />
Allowing Multiple Logins f<strong>or</strong> <strong>User</strong>s<br />
Ordinarily, users must log out on one computer bef<strong>or</strong>e they can log in on another.<br />
However, you may want to allow certain users, such as technical supp<strong>or</strong>t staff <strong>or</strong><br />
administrat<strong>or</strong>s, to log in on several computers simultaneously (to do maintenance<br />
tasks, f<strong>or</strong> example).<br />
Chapter 10 Using <strong>Mac</strong>intosh Manager f<strong>or</strong> <strong>Mac</strong> <strong>OS</strong> 9 195
To allow simultaneous logins:<br />
1 In <strong>Mac</strong>intosh Manager, click <strong>User</strong>s, and then click Advanced.<br />
2 Select a user in the Imp<strong>or</strong>ted <strong>User</strong>s list.<br />
3 Deselect “<strong>User</strong> can only log in at one computer at a time.”<br />
4 Click Save.<br />
Granting a <strong>User</strong> System Access<br />
<strong>User</strong>s who have system access can access all items on a client computer, including the<br />
Finder and the System Folder. Grant system access to specific users, such as w<strong>or</strong>kgroup<br />
administrat<strong>or</strong>s <strong>or</strong> technical supp<strong>or</strong>t staff, only if necessary. <strong>Mac</strong>intosh Manager<br />
administrat<strong>or</strong>s always have system access.<br />
To allow system access f<strong>or</strong> a user:<br />
1 In <strong>Mac</strong>intosh Manager, click <strong>User</strong>s, and then click Advanced.<br />
2 Select a regular user <strong>or</strong> w<strong>or</strong>kgroup administrat<strong>or</strong> in the Imp<strong>or</strong>ted <strong>User</strong>s list.<br />
3 Select “<strong>User</strong> has system access.”<br />
4 Click Save.<br />
Changing Advanced Settings<br />
Depending upon the user type, some advanced settings may <strong>or</strong> may not be available.<br />
Also, w<strong>or</strong>kgroup administrat<strong>or</strong>s cannot change access settings, email settings, <strong>or</strong> user<br />
type.<br />
To change advanced settings f<strong>or</strong> a user:<br />
1 In <strong>Mac</strong>intosh Manager, click <strong>User</strong>s, and then click Advanced.<br />
2 Select the user <strong>or</strong> users you want to modify in the Imp<strong>or</strong>ted <strong>User</strong>s list.<br />
You can select multiple users, but they should be of the same type. If you select<br />
different types of users, you will be able to modify only the advanced settings that<br />
those users have in common.<br />
3 Select access settings and set quotas.<br />
Initially, users of all types can log in to only one computer at a time. No other settings<br />
are selected.<br />
4 If the user is a w<strong>or</strong>kgroup administrat<strong>or</strong>, select the privileges you want the user to have<br />
under “Allow this W<strong>or</strong>kgroup Administrat<strong>or</strong> to.” Initially, no privileges are selected.<br />
5 Click Save.<br />
Limiting a <strong>User</strong>’s Disk St<strong>or</strong>age Space<br />
A disk space quota limits the amount of st<strong>or</strong>age space available in a user’s home<br />
direct<strong>or</strong>y. Once a user exceeds the st<strong>or</strong>age limit, he <strong>or</strong> she cannot save any m<strong>or</strong>e files<br />
there. <strong>User</strong>s see a warning message if they run out of st<strong>or</strong>age space.<br />
196 Chapter 10 Using <strong>Mac</strong>intosh Manager f<strong>or</strong> <strong>Mac</strong> <strong>OS</strong> 9
To set a user st<strong>or</strong>age quota:<br />
1 In <strong>Mac</strong>intosh Manager, click <strong>User</strong>s, and then click Advanced.<br />
2 Select a user in the Imp<strong>or</strong>ted <strong>User</strong>s list.<br />
3 Select “Set user st<strong>or</strong>age quota to __ K” and type the maximum amount of st<strong>or</strong>age<br />
space to allow in kilobytes (1024 kilobytes = 1 megabyte).<br />
When you set a st<strong>or</strong>age quota, keep in mind the amount of space available and the<br />
number of users who will share it.<br />
4 To allow a user to save files even if he <strong>or</strong> she exceeds the set quota, select “Only warn<br />
user if they exceed this limit.”<br />
5 Click Save.<br />
Updating <strong>User</strong> Inf<strong>or</strong>mation From <strong>Mac</strong> <strong>OS</strong> X <strong>Server</strong><br />
If you change user inf<strong>or</strong>mation in W<strong>or</strong>kgroup Manager <strong>or</strong> delete user accounts, you<br />
need to synchronize <strong>Mac</strong>intosh Manager with the <strong>Mac</strong> <strong>OS</strong> X <strong>Server</strong> database to make<br />
sure user data is the same in both places.<br />
To update <strong>Mac</strong>intosh Manager user data:<br />
1 In <strong>Mac</strong>intosh Manager, click <strong>User</strong>s.<br />
2 Choose Verify <strong>User</strong>s & W<strong>or</strong>kgroups from the File menu.<br />
If the user account exists in the server database, <strong>Mac</strong>intosh Manager updates the user’s<br />
inf<strong>or</strong>mation to match inf<strong>or</strong>mation in the server database. F<strong>or</strong> very large numbers of<br />
users, this process can take some time.<br />
Note: If the user account can’t be found, the user is deleted from <strong>Mac</strong>intosh Manager.<br />
Setting Up W<strong>or</strong>kgroups<br />
In the Members pane of the W<strong>or</strong>kgroups pane, you can create new w<strong>or</strong>kgroups,<br />
change an existing w<strong>or</strong>kgroup’s name <strong>or</strong> type, and add <strong>or</strong> remove w<strong>or</strong>kgroup<br />
members.<br />
Imp<strong>or</strong>tant: If a user is not a w<strong>or</strong>kgroup member, he <strong>or</strong> she cannot log in to the<br />
<strong>Mac</strong>intosh Manager netw<strong>or</strong>k. Group accounts are not imp<strong>or</strong>ted from W<strong>or</strong>kgroup<br />
Manager; you must create them. Every managed user must belong to at least one<br />
w<strong>or</strong>kgroup. <strong>User</strong>s can belong to m<strong>or</strong>e than one w<strong>or</strong>kgroup, but users can select only<br />
one w<strong>or</strong>kgroup when they log in.<br />
This section describes the different w<strong>or</strong>kgroup environments and tells you how to<br />
apply w<strong>or</strong>kgroup settings manually, by duplicating a w<strong>or</strong>kgroup, and by using a<br />
template.<br />
Chapter 10 Using <strong>Mac</strong>intosh Manager f<strong>or</strong> <strong>Mac</strong> <strong>OS</strong> 9 197
Types of W<strong>or</strong>kgroup Environments<br />
W<strong>or</strong>kgroups can have one of three types of desktop environments. All three types have<br />
some optional settings in common. Imp<strong>or</strong>tant differences are described below.<br />
• Finder w<strong>or</strong>kgroups have the standard <strong>Mac</strong> <strong>OS</strong> desktop.<br />
The System Folder and Applications folder are not automatically protected, but you<br />
can choose to protect them. Members of Finder w<strong>or</strong>kgroups have no restrictions on<br />
the File menu, <strong>Apple</strong> menu, <strong>or</strong> Special menu. They also have no restrictions on<br />
removable media <strong>or</strong> CDs.<br />
• Restricted Finder w<strong>or</strong>kgroups have the standard <strong>Mac</strong> <strong>OS</strong> desktop, but with<br />
restrictions.<br />
The System Folder and the Applications folder are protected. This means users can<br />
view the contents, but cannot modify them <strong>or</strong> add new items. <strong>User</strong>s can access File<br />
menu and Special menu items, but you can choose available items f<strong>or</strong> the <strong>Apple</strong><br />
menu. You can also control the user’s ability to take screen shots, and you can choose<br />
privileges f<strong>or</strong> CDs, removable media, and shared folders.<br />
• Panels w<strong>or</strong>kgroups have a simplified interface with large icons that make using a<br />
computer easy f<strong>or</strong> novice users, particularly children.<br />
Panels w<strong>or</strong>kgroup options are the same as Restricted Finder options, with a few<br />
additions. You can control access to the File menu and the Special menu in addition<br />
to the <strong>Apple</strong> menu, and you can select whether <strong>or</strong> not to show a mounted volume as<br />
a panel. Members of a Panels w<strong>or</strong>kgroup cannot view items on the local hard disk.<br />
Creating a W<strong>or</strong>kgroup<br />
W<strong>or</strong>kgroup members can be of any user type, and w<strong>or</strong>kgroups can have up to 1500<br />
members. W<strong>or</strong>kgroup administrat<strong>or</strong>s, if allowed, can create Restricted Finder and Panels<br />
w<strong>or</strong>kgroups, but they cannot create Finder w<strong>or</strong>kgroups.<br />
To create a w<strong>or</strong>kgroup:<br />
1 In <strong>Mac</strong>intosh Manager, click W<strong>or</strong>kgroups.<br />
2 Click New and type a name f<strong>or</strong> the w<strong>or</strong>kgroup.<br />
3 Choose an environment type from the Environment pop-up menu.<br />
4 Select one <strong>or</strong> m<strong>or</strong>e users in the Available <strong>User</strong>s list and click Add.<br />
To remove w<strong>or</strong>kgroup members, select the users you want to remove in the<br />
W<strong>or</strong>kgroup Members list, then click Remove.<br />
5 Choose settings f<strong>or</strong> this w<strong>or</strong>kgroup in the other panes, then click Save.<br />
You can duplicate w<strong>or</strong>kgroups <strong>or</strong> use a template to apply settings to new w<strong>or</strong>kgroups.<br />
198 Chapter 10 Using <strong>Mac</strong>intosh Manager f<strong>or</strong> <strong>Mac</strong> <strong>OS</strong> 9
Using a Template to Apply W<strong>or</strong>kgroup Settings<br />
You can use a template to quickly create several w<strong>or</strong>kgroups that have the same<br />
settings. Once you modify the template, each new w<strong>or</strong>kgroup you create will have the<br />
template settings. You can make additional changes to the w<strong>or</strong>kgroup after it is<br />
created.<br />
Note: Once you set up a template, you cannot reset it to its <strong>or</strong>iginal state. You can,<br />
however, change template settings any time you want.<br />
To set up <strong>or</strong> change a template:<br />
1 In <strong>Mac</strong>intosh Manager, click W<strong>or</strong>kgroups.<br />
2 Select Template in the W<strong>or</strong>kgroups list.<br />
If you don’t see the template, open <strong>Mac</strong>intosh Manager Preferences and make sure<br />
“Show templates” is selected.<br />
To open <strong>Mac</strong>intosh Manager Preferences in <strong>Mac</strong> <strong>OS</strong> X, choose Preferences from the<br />
<strong>Mac</strong>intosh Manager menu. In <strong>Mac</strong> <strong>OS</strong> 9, choose Preferences from the Edit menu.<br />
3 In each of the W<strong>or</strong>kgroup panes, set the options you want to use in the template, then<br />
click Save.<br />
Creating W<strong>or</strong>kgroups From an Existing W<strong>or</strong>kgroup<br />
Duplicating an existing w<strong>or</strong>kgroup is a quick way to create another <strong>Mac</strong>intosh Manager<br />
w<strong>or</strong>kgroup that already has settings <strong>or</strong> members you want.<br />
To duplicate a w<strong>or</strong>kgroup:<br />
1 In <strong>Mac</strong>intosh Manager, click W<strong>or</strong>kgroups. Then select a w<strong>or</strong>kgroup in the W<strong>or</strong>kgroups<br />
list.<br />
2 Click Duplicate and type a new name f<strong>or</strong> the w<strong>or</strong>kgroup.<br />
3 Add <strong>or</strong> remove members and change settings if you wish, then click Save.<br />
You can also use a template to apply preselected settings to a new w<strong>or</strong>kgroup.<br />
Modifying an Existing W<strong>or</strong>kgroup<br />
After a w<strong>or</strong>kgroup is created, you can change its name <strong>or</strong> environment type and add <strong>or</strong><br />
remove members. A w<strong>or</strong>kgroup administrat<strong>or</strong> can change settings f<strong>or</strong> a w<strong>or</strong>kgroup<br />
only if he <strong>or</strong> she is also a member of that w<strong>or</strong>kgroup.<br />
To change Members settings:<br />
1 In <strong>Mac</strong>intosh Manager, click W<strong>or</strong>kgroups, and then click Members.<br />
2 Change the w<strong>or</strong>kgroup name in the text field.<br />
3 Choose a new environment from the pop-up menu.<br />
W<strong>or</strong>kgroup administrat<strong>or</strong>s cannot select Finder as a w<strong>or</strong>kgroup environment.<br />
Chapter 10 Using <strong>Mac</strong>intosh Manager f<strong>or</strong> <strong>Mac</strong> <strong>OS</strong> 9 199
4 To add new members, select one <strong>or</strong> m<strong>or</strong>e users in the Available <strong>User</strong>s list and click Add.<br />
To remove members, select members in the W<strong>or</strong>kgroup Members list, and click<br />
Remove.<br />
5 Click Save.<br />
Using Items Settings<br />
Items settings let you make files and applications on client computers available to<br />
w<strong>or</strong>kgroup members.<br />
Setting Up Sh<strong>or</strong>tcuts to Items f<strong>or</strong> Finder W<strong>or</strong>kgroups<br />
You can use settings in the Items pane to create a list of applications, folders, and files<br />
that w<strong>or</strong>kgroups can access. If you choose to allow access to local items, the items<br />
appear in the Sh<strong>or</strong>tcut Items list. <strong>Mac</strong>intosh Manager creates an alias f<strong>or</strong> each item in<br />
the list.<br />
Aliases f<strong>or</strong> sh<strong>or</strong>tcut items appear on the user’s desktop. When users log in, their<br />
computers look f<strong>or</strong> the <strong>or</strong>iginal file in the “Find chosen items” location and create an<br />
alias f<strong>or</strong> the file.<br />
Imp<strong>or</strong>tant: Unless you plan to look f<strong>or</strong> <strong>or</strong>iginal items only on local volumes, be sure<br />
personal file sharing is turned off and other <strong>Apple</strong> Filing Protocol (AFP) services are not<br />
running bef<strong>or</strong>e you proceed. Alternatively, use a computer that has <strong>Mac</strong>intosh<br />
Manager, but not file service, installed.<br />
To make items on the local volume available to a w<strong>or</strong>kgroup:<br />
1 In <strong>Mac</strong>intosh Manager, click W<strong>or</strong>kgroups, and then click Items.<br />
2 Select “Members can open any items on local volumes” if you want to allow access to<br />
items st<strong>or</strong>ed on the computer where users are logged in.<br />
If you select this option, access is not restricted, but you can use Sh<strong>or</strong>tcut Items to<br />
provide quick access to a particular set of applications, folders, and/<strong>or</strong> files.<br />
3 Choose a volume from the Volume pop-up menu.<br />
4 Select items in the Volume list that you want to add to the Sh<strong>or</strong>tcut Items list and click<br />
Add.<br />
To remove items from the Sh<strong>or</strong>tcut Items list, select them and click Remove. Use Find<br />
to search f<strong>or</strong> additional items, such as files <strong>or</strong> folders.<br />
5 Choose a location from the “Find chosen items” pop-up menu.<br />
A user’s computer looks f<strong>or</strong> the <strong>or</strong>iginal file in this location, and then downloads the<br />
alias.<br />
6 Click Save.<br />
200 Chapter 10 Using <strong>Mac</strong>intosh Manager f<strong>or</strong> <strong>Mac</strong> <strong>OS</strong> 9
Making Items Available to Panels <strong>or</strong> Restricted Finder W<strong>or</strong>kgroups<br />
You can use settings in the Items pane to create a list of applications, folders, and files<br />
that w<strong>or</strong>kgroups can access. If you choose to allow access to only specific items, the<br />
items appear in the Approved Items list. <strong>Mac</strong>intosh Manager creates an alias f<strong>or</strong> each<br />
item in the list.<br />
Aliases f<strong>or</strong> approved items appear either on a panel f<strong>or</strong> Panels w<strong>or</strong>kgroups <strong>or</strong> in a<br />
folder on the desktop f<strong>or</strong> Restricted Finder w<strong>or</strong>kgroups. When users log in, their<br />
computers look f<strong>or</strong> the <strong>or</strong>iginal file in the “Find chosen items” location and create an<br />
alias f<strong>or</strong> the file.<br />
Imp<strong>or</strong>tant: Unless you plan to look f<strong>or</strong> <strong>or</strong>iginal items only on local volumes, be sure<br />
personal file sharing is turned off and other AFP services are not running bef<strong>or</strong>e you<br />
proceed. Alternatively, use a computer that has <strong>Mac</strong>intosh Manager, but not file service,<br />
installed.<br />
To provide access to applications and other items:<br />
1 In <strong>Mac</strong>intosh Manager, click W<strong>or</strong>kgroups, and then click Items.<br />
2 Select an application access setting.<br />
Select “Members can open any items on local volumes” if you want to allow access to<br />
items st<strong>or</strong>ed on the computer where users are logged in. If you select this option,<br />
access is not restricted, but you can use Sh<strong>or</strong>tcut Items to provide quick access to a<br />
particular set of applications, folders, and/<strong>or</strong> files.<br />
Select “Allow members to open only the following items” if you want to allow access to<br />
only certain approved applications, folders, <strong>or</strong> files.<br />
3 Choose a volume from the Volume pop-up menu.<br />
4 Select items in the Volume list that you want to add to the Approved Items <strong>or</strong> Sh<strong>or</strong>tcut<br />
Items list, and click Add. You can also drag items directly into the list.<br />
To remove items from the list, select them and click Remove. Use Find to search f<strong>or</strong><br />
additional items, such as files <strong>or</strong> folders.<br />
5 Choose a location from the “Find chosen items” pop-up menu.<br />
When a user attempts to open a Sh<strong>or</strong>tcut Items <strong>or</strong> Approved Items alias, the computer<br />
looks f<strong>or</strong> the <strong>or</strong>iginal file in the “Find chosen items” location.<br />
The computer can search local volumes and mounted server volumes. If the <strong>or</strong>iginal<br />
item is on a server volume that is not mounted, the computer won’t be able to find it.<br />
F<strong>or</strong> a NetBoot client computer, a local volume is the hard disk in the computer <strong>or</strong> any<br />
external hard disk connected directly to the computer. The startup volume f<strong>or</strong> a<br />
NetBoot client computer is a remote volume, but it is treated as a local volume.<br />
6 Click Save.<br />
Chapter 10 Using <strong>Mac</strong>intosh Manager f<strong>or</strong> <strong>Mac</strong> <strong>OS</strong> 9 201
Making Items Available to Individual <strong>User</strong>s<br />
In some cases, you may want to make specific documents <strong>or</strong> applications available to<br />
individual users. F<strong>or</strong> example, a user w<strong>or</strong>king on a special video project may require a<br />
video-editing application that other w<strong>or</strong>kgroup members don’t need.<br />
m<br />
To make items available to a specific user:<br />
Place the items in the user’s home direct<strong>or</strong>y.<br />
Using Privileges Settings<br />
Settings in the Privileges pane allow you to enable certain security measures, control<br />
access privileges f<strong>or</strong> w<strong>or</strong>kgroup folders, and set options to allow users to take screen<br />
shots, play audio CDs, and open items on removable media. Available privilege settings<br />
vary depending upon the type of w<strong>or</strong>kgroup selected in the W<strong>or</strong>kgroups list. If you<br />
have m<strong>or</strong>e than one type of w<strong>or</strong>kgroup selected when you make changes, you will be<br />
able to change only those settings that the w<strong>or</strong>kgroups have in common.<br />
Protecting the System Folder and Applications Folder<br />
F<strong>or</strong> Panels and Restricted Finder w<strong>or</strong>kgroups, these folders are always locked. <strong>User</strong>s can<br />
view the contents, but cannot make changes. Finder w<strong>or</strong>kgroups don’t automatically<br />
have these folders protected, but you can set these restrictions.<br />
To protect these folders:<br />
1 In <strong>Mac</strong>intosh Manager, click W<strong>or</strong>kgroups, and then click Privileges.<br />
2 Select a Finder w<strong>or</strong>kgroup in the W<strong>or</strong>kgroups list.<br />
3 Click the checkboxes next to System Folder and Applications folder to protect them.<br />
4 Click Save.<br />
Protecting the <strong>User</strong>’s Desktop<br />
You can prevent users from st<strong>or</strong>ing files <strong>or</strong> folders on the desktop and changing the<br />
desktop pattern, icon arrangement, <strong>or</strong> other desktop settings.<br />
To protect the desktop:<br />
1 In <strong>Mac</strong>intosh Manager, click W<strong>or</strong>kgroups, and then click Privileges.<br />
2 Select a w<strong>or</strong>kgroup in the W<strong>or</strong>kgroups list.<br />
3 Click the checkbox to select “Lock the user’s desktop on the startup volume.”<br />
4 Click Save.<br />
Preventing Applications From Altering Files<br />
Enf<strong>or</strong>cing file-level security prevents applications from writing to protected folders and<br />
files, but it may cause some older applications to rep<strong>or</strong>t disk err<strong>or</strong>s <strong>or</strong> have problems<br />
opening. If you don’t enf<strong>or</strong>ce file-level security, applications can write inf<strong>or</strong>mation (f<strong>or</strong><br />
example, temp<strong>or</strong>ary data <strong>or</strong> preferences) wherever necessary.<br />
202 Chapter 10 Using <strong>Mac</strong>intosh Manager f<strong>or</strong> <strong>Mac</strong> <strong>OS</strong> 9
File-level security is available only f<strong>or</strong> <strong>Mac</strong> <strong>OS</strong> 9 clients and applies only to applications.<br />
It doesn’t affect user access to folders and files.<br />
To enable file-level security:<br />
1 In <strong>Mac</strong>intosh Manager, click W<strong>or</strong>kgroups, and then click Privileges.<br />
2 Select a w<strong>or</strong>kgroup in the W<strong>or</strong>kgroups list.<br />
3 Select “Enable file level security f<strong>or</strong> <strong>Mac</strong> <strong>OS</strong> 9 w<strong>or</strong>kstations,” then click Save.<br />
Preventing Access to FireWire Disks<br />
You can enable file-level security to prevent users in a Panels w<strong>or</strong>kgroup from<br />
accessing FireWire hard disks that are mounted at startup. This applies only to<br />
<strong>Mac</strong> <strong>OS</strong> 9 clients and doesn’t affect Finder <strong>or</strong> Restricted Finder w<strong>or</strong>kgroups.<br />
To enable file-level security to prevent access to FireWire disks:<br />
1 In <strong>Mac</strong>intosh Manager, click W<strong>or</strong>kgroups, and then click Privileges.<br />
2 Select a Panels w<strong>or</strong>kgroup in the W<strong>or</strong>kgroups list.<br />
3 Select “Enable file level security f<strong>or</strong> <strong>Mac</strong> <strong>OS</strong> 9 w<strong>or</strong>kstations,” then click Save.<br />
Allowing <strong>User</strong>s to Play Audio CDs<br />
<strong>User</strong>s in a Finder w<strong>or</strong>kgroup can always play audio CDs. Panels <strong>or</strong> Restricted Finder<br />
w<strong>or</strong>kgroups don’t automatically have that privilege, but you can give it to them.<br />
To allow users to play audio CDs:<br />
1 In <strong>Mac</strong>intosh Manager, click W<strong>or</strong>kgroups, and then click Privileges.<br />
2 Select a Panels <strong>or</strong> Restricted Finder w<strong>or</strong>kgroup in the W<strong>or</strong>kgroups list.<br />
3 Select “Play audio CDs,” then click Save.<br />
Some CDs contain m<strong>or</strong>e than just audio tracks. If the first track on a CD is an audio<br />
track, then it is an audio CD.<br />
Allowing <strong>User</strong>s to Take Screen Shots<br />
Special key combinations let users take a picture of the computer screen (called a<br />
“screen shot”) and save the picture as a file st<strong>or</strong>ed in the user’s Documents folder. <strong>User</strong>s<br />
in Finder w<strong>or</strong>kgroups are always allowed to take screen shots. Panels <strong>or</strong> Restricted<br />
Finder w<strong>or</strong>kgroups don’t automatically have this privilege, but you can give it to them.<br />
To allow users to take screen shots:<br />
1 In <strong>Mac</strong>intosh Manager, click W<strong>or</strong>kgroups, and then click Privileges.<br />
2 Select a Panels <strong>or</strong> Restricted Finder w<strong>or</strong>kgroup in the W<strong>or</strong>kgroups list.<br />
3 Select “Take Screen Shots,” then click Save.<br />
If disk space is a concern, you may not want to enable this feature.<br />
F<strong>or</strong> inf<strong>or</strong>mation about how to take screen shots, see <strong>Mac</strong> Help.<br />
Chapter 10 Using <strong>Mac</strong>intosh Manager f<strong>or</strong> <strong>Mac</strong> <strong>OS</strong> 9 203
Allowing <strong>User</strong>s to Open Applications From a Disk<br />
If you use a list of “approved items” (applications <strong>or</strong> scripts) that users can access, users<br />
in a Panels <strong>or</strong> Restricted Finder w<strong>or</strong>kgroup cannot open applications on removable<br />
media (f<strong>or</strong> example, floppy disks) unless you allow it.<br />
Finder w<strong>or</strong>kgroups don’t have this restriction.<br />
To allow users to open applications on removable media:<br />
1 In <strong>Mac</strong>intosh Manager, click W<strong>or</strong>kgroups, and then click Privileges.<br />
2 Select a Panels <strong>or</strong> Restricted Finder w<strong>or</strong>kgroup in the W<strong>or</strong>kgroups list.<br />
3 Select “Open approved items on removable media,” then click Save.<br />
Removable media include floppy disks, Zip disks, and all other types of removable<br />
media except CDs <strong>or</strong> DVDs.<br />
You can set up a list of approved items in the Items pane of the W<strong>or</strong>kgroups pane.<br />
Setting Access Privileges f<strong>or</strong> Removable Media<br />
F<strong>or</strong> Panels and Restricted Finder w<strong>or</strong>kgroups, you can set access privileges f<strong>or</strong><br />
removable media. Removable media include floppy disks, Zip disks, and all other types<br />
of removable media except CDs.<br />
To set privileges f<strong>or</strong> removable media, other than CDs:<br />
1 In <strong>Mac</strong>intosh Manager, click W<strong>or</strong>kgroups, and then click Privileges.<br />
2 Select a Panels <strong>or</strong> Restricted Finder w<strong>or</strong>kgroup in the W<strong>or</strong>kgroups list.<br />
3 Choose an access privilege setting from the pop-up menu next to “Removable media<br />
(except CDs),” then click Save.<br />
Setting Access Privileges f<strong>or</strong> Menu Items<br />
F<strong>or</strong> certain Finder menus, you can decide which menu items users can see. F<strong>or</strong> Panels<br />
w<strong>or</strong>kgroups, you can control items in the <strong>Apple</strong> menu, File menu, and Special menu.<br />
F<strong>or</strong> Restricted Finder w<strong>or</strong>kgroups, you can only control items in the <strong>Apple</strong> menu and<br />
the Special menu. Finder w<strong>or</strong>kgroups don’t have these restrictions.<br />
To set privileges f<strong>or</strong> menu items:<br />
1 In <strong>Mac</strong>intosh Manager, click W<strong>or</strong>kgroups, and then click Privileges.<br />
2 Select a Panels <strong>or</strong> Restricted Finder w<strong>or</strong>kgroup in the W<strong>or</strong>kgroups list.<br />
3 Select each menu item you want w<strong>or</strong>kgroup members to be able to use, then click<br />
Save.<br />
204 Chapter 10 Using <strong>Mac</strong>intosh Manager f<strong>or</strong> <strong>Mac</strong> <strong>OS</strong> 9
Sharing Inf<strong>or</strong>mation in <strong>Mac</strong>intosh Manager<br />
<strong>Mac</strong>intosh Manager provides a number of ways to share inf<strong>or</strong>mation among users <strong>or</strong><br />
w<strong>or</strong>kgroups by using different types of shared folders. Most shared folders are created<br />
inside the group documents volume. Some folders are created automatically, but<br />
others must be created by the administrat<strong>or</strong>.<br />
Types of Shared Folders<br />
• W<strong>or</strong>kgroup shared folder: Only members of a single w<strong>or</strong>kgroup can use this folder.<br />
When you set up a group documents volume, a shared folder is automatically<br />
created the first time a user logs in to the w<strong>or</strong>kgroup.<br />
• Global shared folder: Members of all w<strong>or</strong>kgroups whose w<strong>or</strong>kgroup folder is on the<br />
same volume can access this folder, allowing documents to be shared between<br />
w<strong>or</strong>kgroups. A global shared folder is automatically created when you select a group<br />
documents volume.<br />
• W<strong>or</strong>kgroup hand-in folder: A hand-in folder is automatically created the first time a<br />
user logs in to the w<strong>or</strong>kgroup (provided that the privileges have been set up). Handin<br />
folders are available only to Panels and Restricted Finder w<strong>or</strong>kgroups. The hand-in<br />
folder is st<strong>or</strong>ed on the group documents volume. At least one w<strong>or</strong>kgroup<br />
administrat<strong>or</strong> <strong>or</strong> <strong>Mac</strong>intosh Manager administrat<strong>or</strong> must be a member of the<br />
w<strong>or</strong>kgroup to use this feature because only an administrat<strong>or</strong> can see items in the<br />
hand-in folder.<br />
W<strong>or</strong>kgroup members put items into the folder by choosing Hand In from the File<br />
menu (in the Panels environment) <strong>or</strong> by dragging the item to the hand-in folder (in<br />
the Restricted Finder environment).<br />
• Folder on the startup disk named __: A <strong>Mac</strong>intosh Manager administrat<strong>or</strong> can create a<br />
folder at the top level of the startup disk and then allow users to open items st<strong>or</strong>ed<br />
in that folder. This type of folder is useful f<strong>or</strong> st<strong>or</strong>ing items that w<strong>or</strong>kgroup members<br />
need to access easily <strong>or</strong> frequently, such as clip art.<br />
Folder Access Privileges<br />
<strong>Mac</strong>intosh Manager allows four levels of access privileges f<strong>or</strong> w<strong>or</strong>kgroup folders:<br />
Access setting<br />
Read Only<br />
Write Only<br />
Read & Write<br />
No Privileges<br />
What it means<br />
<strong>User</strong>s can view and open items in the folder, but they cannot<br />
modify them, and they cannot “write to” the folder. F<strong>or</strong> example,<br />
they cannot save a file in the folder.<br />
<strong>User</strong>s cannot view <strong>or</strong> open items in the folder, but they can write<br />
inf<strong>or</strong>mation to the folder. F<strong>or</strong> example, they can copy a document<br />
to the folder.<br />
<strong>User</strong>s have unrestricted access to the folder. They can view, open,<br />
modify, <strong>or</strong> write inf<strong>or</strong>mation to the folder.<br />
<strong>User</strong>s cannot do anything at all with the folder.<br />
Chapter 10 Using <strong>Mac</strong>intosh Manager f<strong>or</strong> <strong>Mac</strong> <strong>OS</strong> 9 205
Selecting Privileges f<strong>or</strong> W<strong>or</strong>kgroup Folders<br />
After you create a group documents volume, you can set user access privileges (Read<br />
Only, Write Only, Read & Write, <strong>or</strong> No Privileges) f<strong>or</strong> various w<strong>or</strong>kgroup folders.<br />
To set access privileges f<strong>or</strong> w<strong>or</strong>kgroup folders:<br />
1 Make sure the group documents volume is already set up bef<strong>or</strong>e you proceed.<br />
2 In <strong>Mac</strong>intosh Manager, click W<strong>or</strong>kgroups, and then click Options.<br />
3 Select a Panels <strong>or</strong> Restricted Finder w<strong>or</strong>kgroup.<br />
4 Choose an access privilege setting from the pop-up menu next to each type of folder<br />
that is available f<strong>or</strong> the w<strong>or</strong>kgroup.<br />
5 Click Save.<br />
Setting Up a Shared W<strong>or</strong>kgroup Folder<br />
A shared w<strong>or</strong>kgroup folder is a convenient location where w<strong>or</strong>kgroup members can<br />
st<strong>or</strong>e and share any kind of inf<strong>or</strong>mation, depending on how file and folder access<br />
privileges are configured. F<strong>or</strong> example, if you set up Read & Write privileges f<strong>or</strong> a shared<br />
group documents volume, several users can share HTML files <strong>or</strong> images f<strong>or</strong> a<br />
collab<strong>or</strong>ative project.<br />
To set up a group documents folder:<br />
1 Open <strong>Mac</strong>intosh Manager.<br />
Bef<strong>or</strong>e you proceed, make sure the group documents settings in the Options pane are<br />
c<strong>or</strong>rect. If they’re not, choose the c<strong>or</strong>rect group documents location and login settings,<br />
and then click Save.<br />
2 Click W<strong>or</strong>kgroups, then click Privileges.<br />
3 Select one <strong>or</strong> m<strong>or</strong>e w<strong>or</strong>kgroups in the W<strong>or</strong>kgroups list.<br />
4 In the Privileges section, set “W<strong>or</strong>kgroup shared folder” to Read & Write, then click Save.<br />
If you want to prevent users from changing the documents in the w<strong>or</strong>kgroup shared<br />
folder, you can lock each document. To learn how to lock a document, see <strong>Mac</strong> Help.<br />
Setting Up a Hand-In Folder<br />
A hand-in folder w<strong>or</strong>ks like a drop box. <strong>User</strong>s can save items in the folder, but they can’t<br />
see any items in the folder. Hand-in folders are very useful f<strong>or</strong> collecting and protecting<br />
sensitive documents. F<strong>or</strong> example, in a classroom, students can turn in homew<strong>or</strong>k by<br />
copying their files into the folder. Employees in a w<strong>or</strong>kplace can place status rep<strong>or</strong>ts <strong>or</strong><br />
personal reviews in a hand-in folder that only their managers can access.<br />
Hand-in folders are available only f<strong>or</strong> Panels <strong>or</strong> Restricted Finder w<strong>or</strong>kgroups.<br />
206 Chapter 10 Using <strong>Mac</strong>intosh Manager f<strong>or</strong> <strong>Mac</strong> <strong>OS</strong> 9
To create a hand-in folder:<br />
1 Open <strong>Mac</strong>intosh Manager, click W<strong>or</strong>kgroups, and then click Options.<br />
Bef<strong>or</strong>e you proceed, make sure the group documents settings in the Options pane are<br />
c<strong>or</strong>rect. If they’re not, choose the c<strong>or</strong>rect group documents location and login settings,<br />
then click Save.<br />
2 Click W<strong>or</strong>kgroups, then click Privileges.<br />
3 Select one <strong>or</strong> m<strong>or</strong>e Panels <strong>or</strong> Restricted Finder w<strong>or</strong>kgroups in the W<strong>or</strong>kgroups list.<br />
4 In the Privileges section, set “W<strong>or</strong>kgroup hand-in folder” to Write Only, then click Save.<br />
The hand-in folder appears as an item in the File menu f<strong>or</strong> Panels w<strong>or</strong>kgroups. F<strong>or</strong><br />
Restricted Finder w<strong>or</strong>kgroups and w<strong>or</strong>kgroup administrat<strong>or</strong>s, it appears as a folder on<br />
the desktop.<br />
Using Volumes Settings<br />
You can use the Volumes settings f<strong>or</strong> W<strong>or</strong>kgroups to select which volumes are<br />
mounted when users log in and control login options f<strong>or</strong> each volume. A volume is a<br />
shared folder on a file server.<br />
Connecting to AFP <strong>Server</strong>s<br />
<strong>Mac</strong> <strong>OS</strong> X <strong>Server</strong> supp<strong>or</strong>ts TCP/IP netw<strong>or</strong>k connections to <strong>Apple</strong> Filing Protocol (AFP)<br />
servers such as the <strong>Mac</strong>intosh Manager server. You cannot use <strong>Apple</strong>Talk connections<br />
to AFP servers.<br />
Providing Access to <strong>Server</strong> Volumes<br />
If w<strong>or</strong>kgroup members need to use files and applications that are not st<strong>or</strong>ed on the<br />
<strong>Mac</strong>intosh Manager server, you can mount volumes automatically when users log in.<br />
Even if you don’t set up a server volume to mount automatically, users can still connect<br />
to it if they have access to the netw<strong>or</strong>k and have an account on (<strong>or</strong> guest access to)<br />
that server.<br />
To connect to volumes automatically:<br />
1 In <strong>Mac</strong>intosh Manager, click W<strong>or</strong>kgroups, and then click Volumes.<br />
2 Select one <strong>or</strong> m<strong>or</strong>e w<strong>or</strong>kgroups.<br />
3 Select a volume in the Volumes list, then click Add.<br />
If you don’t see the volume you want, click Find and locate the volume.<br />
When the volume is mounted, it requests a login name and passw<strong>or</strong>d.<br />
4 Select a volume in the “Mount at Log-in” list and choose login settings (explained in the<br />
steps that follow).<br />
Chapter 10 Using <strong>Mac</strong>intosh Manager f<strong>or</strong> <strong>Mac</strong> <strong>OS</strong> 9 207
5 If the volume doesn’t use the same user names and passw<strong>or</strong>ds used by <strong>Mac</strong>intosh<br />
Manager, select “Prompt user f<strong>or</strong> log-in.” <strong>User</strong>s must enter a valid user name and<br />
passw<strong>or</strong>d.<br />
6 If you want to grant easy access to a volume f<strong>or</strong> all users, select “Log in automatically as<br />
this AFP user” and type in a valid user name and passw<strong>or</strong>d.<br />
This isn’t as secure as requiring users to log in with their own inf<strong>or</strong>mation, because you<br />
can’t control access individually <strong>or</strong> track who has logged in to the server.<br />
You can select “Always try automatic log-in with user’s name and passw<strong>or</strong>d first” in<br />
addition to the other login settings.<br />
If this attempt at login fails, the login method you selected under “When mounting” is<br />
used.<br />
7 Select “Use AFP privileges” to use <strong>Apple</strong> Filing Protocol read and write permission<br />
settings to determine access privileges f<strong>or</strong> a particular volume. Ordinarily, <strong>Mac</strong>intosh<br />
Manager allows read-only access to volumes.<br />
This setting doesn’t apply to Finder w<strong>or</strong>kgroups.<br />
8 If you select “Require an administrat<strong>or</strong> passw<strong>or</strong>d to unmount,” users can’t disconnect<br />
the volume unless they have the c<strong>or</strong>rect passw<strong>or</strong>d.<br />
This setting doesn’t apply to Finder w<strong>or</strong>kgroups.<br />
9 F<strong>or</strong> Panels w<strong>or</strong>kgroups only, select “Show volume on a panel” if you want the user to<br />
see the volume icon.<br />
If you don’t select this option, the volume can only be seen in the Applications panel.<br />
10 Click Save.<br />
Using Printers Settings<br />
Printers settings let you control access to w<strong>or</strong>kgroup printers and limit the number of<br />
pages printed. Some settings are available only if you select “Allow members to use<br />
only the following Desktop Printers.”<br />
Making Printers Available to W<strong>or</strong>kgroups<br />
Bef<strong>or</strong>e you can make a printer available to a w<strong>or</strong>kgroup, the printer must appear in the<br />
Available Printers list. You can add printers using Create New in the Printers pane of the<br />
W<strong>or</strong>kgroups pane, <strong>or</strong> you can add them in the Printer Setup Utility application (in<br />
<strong>Mac</strong> <strong>OS</strong> X) on the <strong>Mac</strong>intosh Manager server.<br />
Note: The <strong>Mac</strong> <strong>OS</strong> X version of the <strong>Mac</strong>intosh Manager administrat<strong>or</strong> application only<br />
creates LaserWriter desktop printers. In <strong>or</strong>der to provide access to non-LaserWriter<br />
printers, you must use the <strong>Mac</strong> <strong>OS</strong> 9 version of the <strong>Mac</strong>intosh Manager administrat<strong>or</strong><br />
application to manage clients. To add printers in <strong>Mac</strong> <strong>OS</strong> 9, use the Chooser in the<br />
<strong>Apple</strong> menu.<br />
208 Chapter 10 Using <strong>Mac</strong>intosh Manager f<strong>or</strong> <strong>Mac</strong> <strong>OS</strong> 9
To allow access to printers:<br />
1 In <strong>Mac</strong>intosh Manager, click W<strong>or</strong>kgroups, and then click Printers.<br />
2 Make sure “Allow members to use only the following Desktop Printers” is selected.<br />
3 Select one <strong>or</strong> m<strong>or</strong>e printers in the Available Printers list and click Add.<br />
4 When you have finished adding printers, click Save.<br />
You cannot grant access to both the system access printer and desktop printers. If you<br />
want a w<strong>or</strong>kgroup to use the system access printer, log in to the System Access<br />
w<strong>or</strong>kgroup as an administrat<strong>or</strong> and use the Chooser to select a printer. Then follow the<br />
steps above.<br />
Setting a Default Printer<br />
When a user prints a document, applications prefer to send the document to the<br />
default printer. If multiple printers are available, the user has the opp<strong>or</strong>tunity to select a<br />
different printer.<br />
After printers have been added to the Available Printers list, you can determine how<br />
applications will know which printer to use first.<br />
To select a default printer:<br />
1 In <strong>Mac</strong>intosh Manager, click W<strong>or</strong>kgroups, and then click Printers.<br />
2 Make sure “Allow members to use only the following Desktop Printers” is selected.<br />
3 Select a printer in the Selected Printers list and click Set Default Printer.<br />
If multiple printers are available and you select “Remember last used printer,”<br />
applications prefer to send print jobs to the last printer used, even if it isn’t the default<br />
printer. The user still has the opp<strong>or</strong>tunity to select a different printer.<br />
Restricting Access to Printers<br />
You can restrict access to a printer by removing it from the Selected Printers list <strong>or</strong> by<br />
requiring a passw<strong>or</strong>d to use it.<br />
To restrict access to a printer:<br />
1 In <strong>Mac</strong>intosh Manager, click W<strong>or</strong>kgroups, and then click Printers.<br />
2 Make sure “Allow members to use only the following Desktop Printers” is selected.<br />
3 Select a printer in the Selected Printers list. If you want to remove the printer from the<br />
list, click Remove.<br />
4 Select “Require an administrat<strong>or</strong> passw<strong>or</strong>d to print to this printer” to protect only the<br />
selected printer. To passw<strong>or</strong>d-protect all printers in the list, select “Require an<br />
administrat<strong>or</strong> passw<strong>or</strong>d to print to any printer.”<br />
Chapter 10 Using <strong>Mac</strong>intosh Manager f<strong>or</strong> <strong>Mac</strong> <strong>OS</strong> 9 209
Setting Print Quotas<br />
A print quota limits the number of pages a user is allowed to print over a period of<br />
time. The number of pages allowed refers to the document’s page count, not to the<br />
number of pieces of paper. F<strong>or</strong> example, if you print a 16-page document using a<br />
layout that shows four document pages on each printed page, you’ll use four sheets of<br />
paper; however, 16 pages are subtracted from your print quota. Pages are counted<br />
against the maximum allowance even if the printing job is not completed (f<strong>or</strong> example,<br />
if there is a paper jam).<br />
Using a print quota helps encourage users to use printing resources wisely and helps<br />
decrease waste. You can set an individual quota f<strong>or</strong> each printer in the Selected Printers<br />
list.<br />
To set a print quota f<strong>or</strong> a user:<br />
1 In <strong>Mac</strong>intosh Manager, click W<strong>or</strong>kgroups, and then click Printers.<br />
2 Make sure “Allow members to use only the following Desktop Printers” is selected.<br />
3 Select a printer in the Selected Printers list.<br />
4 Select “Limit users to no m<strong>or</strong>e than __ pages every __ days” and enter the maximum<br />
number of pages to allow in a number of days.<br />
5 Click Save.<br />
Allowing <strong>User</strong>s to Exceed Print Quotas<br />
When you set a print quota, the limitation applies to every user in the selected<br />
w<strong>or</strong>kgroup. However, you can allow certain users to ign<strong>or</strong>e all print quotas.<br />
To allow a user to exceed all print quotas:<br />
1 In <strong>Mac</strong>intosh Manager, click <strong>User</strong>s, and then click Advanced.<br />
2 Select a user in the Imp<strong>or</strong>ted <strong>User</strong>s list, then select “Allow user to exceed print quotas.”<br />
3 Click Save.<br />
Setting Up a System Access Printer<br />
If the printer you want to use doesn’t supp<strong>or</strong>t desktop printing software, you can make<br />
the printer available as a system access printer. The system access printer becomes the<br />
default printer f<strong>or</strong> the selected w<strong>or</strong>kgroup.<br />
<strong>User</strong>s who can see the Chooser can select any printer visible to them. When the user<br />
logs out of a client computer, the printer <strong>or</strong>iginally chosen by the administrat<strong>or</strong> as the<br />
system access printer becomes the default printer again.<br />
Note: You cannot use both regular desktop printers and a system access printer.<br />
210 Chapter 10 Using <strong>Mac</strong>intosh Manager f<strong>or</strong> <strong>Mac</strong> <strong>OS</strong> 9
To set up a system access printer:<br />
1 Create one <strong>or</strong> m<strong>or</strong>e computer lists containing client computers on which you plan to<br />
use system access printers.<br />
2 F<strong>or</strong> each w<strong>or</strong>kgroup you want to use a system access printer, make sure that<br />
w<strong>or</strong>kgroup has access to the computers in the list <strong>or</strong> lists you created.<br />
3 Log in to a client computer using the System Access w<strong>or</strong>kgroup.<br />
You see the System Access w<strong>or</strong>kgroup only if you’re a <strong>Mac</strong>intosh Manager<br />
administrat<strong>or</strong> <strong>or</strong> if “<strong>User</strong> has System Access” is enabled f<strong>or</strong> your account.<br />
4 Select Chooser from the <strong>Apple</strong> menu.<br />
5 Select and set up a printer, then choose Quit from the File menu and log out.<br />
6 Repeat steps 3 through 5 f<strong>or</strong> each client computer on which users need access to a<br />
system access printer.<br />
7 From the server <strong>or</strong> an administrat<strong>or</strong> computer, open <strong>Mac</strong>intosh Manager.<br />
8 Click W<strong>or</strong>kgroups, then click Printers.<br />
9 Select a w<strong>or</strong>kgroup that has access to the computers you set up in the previous steps.<br />
10 Select “Members use printer selected in System Access.”<br />
11 Click Save.<br />
If you specify that a w<strong>or</strong>kgroup should use the system access printer, but don’t select a<br />
printer from a client computer, users who log in to that computer will not be able to<br />
print unless they have access to the Chooser.<br />
Using Options Settings<br />
Options settings are used to set up a group documents folder, create a login message<br />
f<strong>or</strong> w<strong>or</strong>kgroups, set startup and login events, and allow users in Panels <strong>or</strong> Restricted<br />
Finder w<strong>or</strong>kgroups to eject CDs.<br />
Choosing a Location f<strong>or</strong> St<strong>or</strong>ing Group Documents<br />
You can use specify a place (a volume) to st<strong>or</strong>e folders and files you want to make<br />
available to everyone in a w<strong>or</strong>kgroup. Once you have chosen a location and login<br />
settings f<strong>or</strong> the group documents volume, you can set up shared folder access in the<br />
Privileges pane.<br />
To set up a group documents volume:<br />
1 In <strong>Mac</strong>intosh Manager, click W<strong>or</strong>kgroups, and then click Options.<br />
2 Choose a location f<strong>or</strong> st<strong>or</strong>ing group documents from the “St<strong>or</strong>ed on volume” pop-up<br />
menu.<br />
Chapter 10 Using <strong>Mac</strong>intosh Manager f<strong>or</strong> <strong>Mac</strong> <strong>OS</strong> 9 211
3 If the volume doesn’t use the same user names and passw<strong>or</strong>ds used by <strong>Mac</strong>intosh<br />
Manager, select “Prompt user f<strong>or</strong> log-in.”<br />
<strong>User</strong>s must enter a valid user name and passw<strong>or</strong>d.<br />
4 If you want to grant easy access to the group documents volume f<strong>or</strong> all users, select<br />
“Log in automatically as this AFP user” and type a valid user name and passw<strong>or</strong>d.<br />
This isn’t as secure as requiring users to log in with their own inf<strong>or</strong>mation, because you<br />
can’t control access individually <strong>or</strong> track who has logged in to the server.<br />
5 If the group documents location is “Designated <strong>Mac</strong>intosh <strong>Management</strong> <strong>Server</strong>,” you<br />
can choose “Log-in Automatically using the default name and passw<strong>or</strong>d.”<br />
The default name and passw<strong>or</strong>d are internal to <strong>Mac</strong>intosh Manager. You cannot track<br />
user login if you choose this setting.<br />
You can select “Always try automatic log-in with user’s name and passw<strong>or</strong>d first” in<br />
addition to the other settings. If this attempt at login fails, the login method you<br />
selected under “When mounting” is used.<br />
6 Click Save.<br />
If the location you want doesn’t appear in the menu, choose Other from the “St<strong>or</strong>ed on<br />
volume” pop-up menu. You can select only volumes that are mounted on the server. If<br />
you still can’t find the volume you want, click Find and mount the appropriate volume<br />
(available in <strong>Mac</strong> <strong>OS</strong> 9 only).<br />
Making Items Open at Startup<br />
You can give users a head start on their w<strong>or</strong>k by conveniently opening applications <strong>or</strong><br />
folders f<strong>or</strong> them when the computer starts up. On <strong>Mac</strong> <strong>OS</strong> 9 computers (using the<br />
MMLocalPrefs extension), follow the steps below to set up and enable startup items.<br />
To open items at startup:<br />
1 Bef<strong>or</strong>e you enable the Startup Items option f<strong>or</strong> <strong>Mac</strong>intosh Manager clients, make sure<br />
you place the items you want to open at startup in the c<strong>or</strong>rect location.<br />
On <strong>Mac</strong> <strong>OS</strong> 9 computers, place items in the user’s personal Startup Items folder located<br />
on the server at /Library/Classic/Startup Items inside the user’s home direct<strong>or</strong>y. Don’t<br />
place items in the local <strong>Mac</strong> <strong>OS</strong> 9 System Folder.<br />
2 In <strong>Mac</strong>intosh Manager, click W<strong>or</strong>kgroups, and then click Options.<br />
3 Select one <strong>or</strong> m<strong>or</strong>e w<strong>or</strong>kgroups in the W<strong>or</strong>kgroups list.<br />
4 Select “Open items in the Startup Items folder” and click Save.<br />
F<strong>or</strong> computers that start up using NetBoot, you must follow special procedures to copy<br />
items to the Startup Items folder on the startup disk image. See the system image<br />
administration guide f<strong>or</strong> details.<br />
212 Chapter 10 Using <strong>Mac</strong>intosh Manager f<strong>or</strong> <strong>Mac</strong> <strong>OS</strong> 9
Checking f<strong>or</strong> Email When <strong>User</strong>s Log In<br />
If a user has a Post Office Protocol (POP) email account, you can have <strong>Mac</strong>intosh<br />
Manager check the mail server f<strong>or</strong> messages when the user logs in.<br />
To check f<strong>or</strong> email automatically:<br />
1 Open <strong>Mac</strong>intosh Manager.<br />
Bef<strong>or</strong>e you proceed, click Computers, and then click Control. Check the incoming email<br />
server inf<strong>or</strong>mation and make sure it is c<strong>or</strong>rect. The incoming email server must be a<br />
POP server in <strong>or</strong>der to check email at login.<br />
2 Click W<strong>or</strong>kgroups, then click Options.<br />
3 Select “Check f<strong>or</strong> email when members log in,” then click Save.<br />
Creating Login Messages f<strong>or</strong> W<strong>or</strong>kgroups<br />
You can display a message <strong>or</strong> announcement when a user logs in.<br />
To create a w<strong>or</strong>kgroup login message:<br />
1 In <strong>Mac</strong>intosh Manager, click W<strong>or</strong>kgroups, and then click Options.<br />
2 Type a message in the Group Message box, then click Save.<br />
Setting Up Computer Lists<br />
You can use <strong>Mac</strong>intosh Manager to manage computers by grouping several computers<br />
together and choosing settings f<strong>or</strong> them. Once you create a list of computers you want<br />
to manage, you can select w<strong>or</strong>kgroups that are allowed to use them, and you can<br />
customize control settings, security settings, and login settings f<strong>or</strong> each list. Checkout<br />
features are used to manage p<strong>or</strong>table computers such as iBooks.<br />
This section tells you how to set up computer lists individually, by duplication, <strong>or</strong> by<br />
using a template.<br />
Creating Computer Lists<br />
Computer lists are simply groups of computers, in the same way that w<strong>or</strong>kgroups are<br />
groups of users. These lists appear under “<strong>Mac</strong>hine Lists” on the left side of the<br />
Computers pane. You can limit access to computers by assigning specific w<strong>or</strong>kgroups<br />
to the computers you want them to use. Computer lists are also useful if you want<br />
certain computers to have different settings.<br />
A computer cannot belong to m<strong>or</strong>e than one list.<br />
To set up a computer list:<br />
1 In <strong>Mac</strong>intosh Manager, click Computers, and then click Lists.<br />
2 Click Add and give the new list a name.<br />
The name can contain up to 31 characters (including period, undersc<strong>or</strong>e, dash, <strong>or</strong><br />
space). The name cannot contain a colon (:).<br />
Chapter 10 Using <strong>Mac</strong>intosh Manager f<strong>or</strong> <strong>Mac</strong> <strong>OS</strong> 9 213
3 Click Find and choose <strong>or</strong> connect to a computer from the w<strong>or</strong>kstation selection<br />
window.<br />
Repeat this step f<strong>or</strong> each computer you want to appear in the list. To remove a<br />
computer from the list, select it and click Remove.<br />
4 Make sure the login option is set to Enabled. Choose additional settings f<strong>or</strong> the<br />
computer list in the other Computers panes, then click Save.<br />
Note: If you use <strong>Mac</strong>intosh Manager to manage a computer named using Japanese<br />
characters, the name in the list on the Computers/Lists pane in <strong>Mac</strong>intosh Manager is<br />
garbled.<br />
Setting Up the All Other Computers Account<br />
Any settings selected f<strong>or</strong> All Other Computers are applied to computers that connect to<br />
your managed netw<strong>or</strong>k but don’t appear in their own computer lists. These computers<br />
are also called guest computers.<br />
To set up the All Other Computers account:<br />
1 In <strong>Mac</strong>intosh Manager, click Computers.<br />
2 Select the All Other Computers account.<br />
3 Choose the settings you want to use in each pane of the Computers pane, then click<br />
Save.<br />
Duplicating a Computer List<br />
You can easily create a computer list with the same settings as one you have already<br />
created. A duplicate list doesn’t contain any computers because a computer cannot be<br />
in m<strong>or</strong>e than one list, but the settings are the same as the <strong>or</strong>iginal.<br />
To duplicate a computer list:<br />
1 In <strong>Mac</strong>intosh Manager, click Computers, and then click Lists.<br />
2 Select an existing computer list and click Duplicate.<br />
3 Type a new name f<strong>or</strong> the list, then click Add to add computers to the list.<br />
4 Click Save.<br />
Creating a Computer List Template<br />
You can use a template to apply the same initial settings to new computer lists. After<br />
you set up the template, each new computer list you add will have the template<br />
settings. You can change the computer list settings <strong>or</strong> the template settings at any<br />
time.<br />
You cannot add computers to a template because computers cannot belong to m<strong>or</strong>e<br />
than one list.<br />
Note: Once you set up a template, you cannot reset it to its <strong>or</strong>iginal state. You can,<br />
however, change template settings any time you want.<br />
214 Chapter 10 Using <strong>Mac</strong>intosh Manager f<strong>or</strong> <strong>Mac</strong> <strong>OS</strong> 9
To create a template f<strong>or</strong> computer lists:<br />
1 In <strong>Mac</strong>intosh Manager, click Computers, and then select Template in the list of<br />
computer lists.<br />
If you don’t see the template, open <strong>Mac</strong>intosh Manager Preferences and make sure<br />
“Show templates” is selected.<br />
To open <strong>Mac</strong>intosh Manager Preferences in <strong>Mac</strong> <strong>OS</strong> X, choose Preferences from the<br />
<strong>Mac</strong>intosh Manager menu. In <strong>Mac</strong> <strong>OS</strong> 9, choose Preferences from the Edit menu.<br />
2 In each Computers pane, set options you want to use f<strong>or</strong> the template, then click Save.<br />
Disabling Login f<strong>or</strong> Computers<br />
Occasionally, you may need to prevent user access on certain computers while you do<br />
maintenance tasks, such as installing and updating applications <strong>or</strong> running hard disk<br />
maintenance software. You can prevent access to computers by disabling login.<br />
To prevent users from logging in on certain computers:<br />
1 In <strong>Mac</strong>intosh Manager, click Computers, and then click List.<br />
2 Select a computer list, then set one of the login options explained in the steps that<br />
follow.<br />
3 Select “Disabled--Ask <strong>User</strong>” to allow the user to choose to shut down the computer, go<br />
to the Finder (if the user has an administrat<strong>or</strong> passw<strong>or</strong>d), <strong>or</strong> pick a new <strong>Mac</strong>intosh<br />
Manager server.<br />
4 Select “Disabled--Go to Finder” to take the user to the Finder automatically.<br />
5 Select “Disabled--Pick a different server” to allow the user to select another <strong>Mac</strong>intosh<br />
Manager server from a list of local netw<strong>or</strong>k servers.<br />
6 Click Save.<br />
To allow users to log in again, choose Enabled from the login pop-up menu and click<br />
Save.<br />
Using W<strong>or</strong>kgroup Settings f<strong>or</strong> Computers<br />
You use settings in the W<strong>or</strong>kgroups pane of the Computers pane to control access to<br />
computers.<br />
Controlling Access to Computers<br />
You can make computers available to everyone, <strong>or</strong> you can limit access to certain<br />
computers. If you want to allow specific w<strong>or</strong>kgroups to use only certain computers,<br />
make sure you have already set up the w<strong>or</strong>kgroups first. Then create a list of computers<br />
you want to make available to them, and follow the steps below.<br />
The same w<strong>or</strong>kgroup can be added to m<strong>or</strong>e than one computer list.<br />
Chapter 10 Using <strong>Mac</strong>intosh Manager f<strong>or</strong> <strong>Mac</strong> <strong>OS</strong> 9 215
To make computers available to w<strong>or</strong>kgroups:<br />
1 In <strong>Mac</strong>intosh Manager, click Computers, and then click W<strong>or</strong>kgroups.<br />
2 If you want to make computers available to everyone, select “All w<strong>or</strong>kgroups can use<br />
these computers.” To limit access to only certain w<strong>or</strong>kgroups, select “Allow only the<br />
following w<strong>or</strong>kgroups to use these computers.”<br />
3 Select w<strong>or</strong>kgroups in the Available W<strong>or</strong>kgroups list and click Add to add them to the<br />
Allowed W<strong>or</strong>kgroups list. To remove an allowed w<strong>or</strong>kgroup, select it and click Remove.<br />
4 Click Save.<br />
If you want to disable access to certain computers, use one of the “disabled” login<br />
settings in the Lists pane of the Computers pane.<br />
Using Control Settings<br />
Control settings are used to set email settings in addition to options that affect the<br />
clock, hard disk name, and automatic disconnect.<br />
Disconnecting Computers Automatically to Minimize Netw<strong>or</strong>k<br />
Traffic<br />
While a computer is connected to a netw<strong>or</strong>k, even if no user is logged in, it looks f<strong>or</strong><br />
updates to databases on the server at regular intervals. On very large netw<strong>or</strong>ks, you<br />
may notice delays in client response. You can ease the burden on your netw<strong>or</strong>k by<br />
scheduling an automatic disconnect f<strong>or</strong> computers when they’re not in use.<br />
To enable automatic disconnect:<br />
1 In <strong>Mac</strong>intosh Manager, click Computer, and then click Control.<br />
2 Select a computer list, then select “Disconnect from the server if no user logs in within<br />
__ minutes.”<br />
3 Type in how many minutes the computer should wait bef<strong>or</strong>e disconnecting.<br />
4 Click Save.<br />
When the computer disconnects from the server, the computer still displays the login<br />
screen, but an X appears over the server icon in the menu bar. Automatic updates will<br />
not occur again until a user logs in.<br />
To reconnect a client, select a user and click Login. Then, click Cancel in the passw<strong>or</strong>d<br />
dialog.<br />
Setting the Computer Clock Using the <strong>Server</strong> Clock<br />
If your netw<strong>or</strong>k doesn’t have access to a Netw<strong>or</strong>k Time Protocol server, you can<br />
synchronize the clocks on managed computers with the clock on the server.<br />
216 Chapter 10 Using <strong>Mac</strong>intosh Manager f<strong>or</strong> <strong>Mac</strong> <strong>OS</strong> 9
To synchronize computer clocks:<br />
1 In <strong>Mac</strong>intosh Manager, click Computers, and then click Control.<br />
2 Select a computer list, then select “Synchronize computer clocks with the server’s<br />
clock.”<br />
3 Click Save.<br />
Using a Specific Hard Disk Name<br />
Specifying a certain name f<strong>or</strong> a computer’s hard disk can make it easier f<strong>or</strong> some<br />
applications to locate inf<strong>or</strong>mation, such as preferences. Using a specific hard disk name<br />
is particularly useful if you use NetBoot. NetBoot clients have a startup volume named<br />
“NetBoot HD” by default. If the computers in a list use NetBoot, you should make sure<br />
the hard disk name is the same f<strong>or</strong> NetBoot and non-Netboot computers. This ensures<br />
that the paths to all applications used on these clients are the same.<br />
To use a specific hard disk name:<br />
1 In <strong>Mac</strong>intosh Manager, click Computers, and then click Control.<br />
2 Select a computer list, then select “F<strong>or</strong>ce computer hard disk name to __” and type in<br />
the name you want to use (f<strong>or</strong> example, <strong>Mac</strong>intosh HD).<br />
3 Click Save.<br />
If you have difficulty using <strong>Mac</strong>intosh Manager to specify a hard disk name f<strong>or</strong><br />
computers, make sure file sharing is turned off on the client computers.<br />
To turn off file sharing, use the File Sharing control panel.<br />
Creating Email Addresses f<strong>or</strong> Managed <strong>User</strong>s<br />
<strong>Mac</strong>intosh Manager can create an email address f<strong>or</strong> a user who doesn’t already have<br />
one. When a user logs in, <strong>Mac</strong>intosh Manager adds the user’s sh<strong>or</strong>t name to the default<br />
domain name you specify and creates an email address.<br />
If a user has other imp<strong>or</strong>ted email settings, they will override <strong>Mac</strong>intosh Manager’s<br />
settings when the user connects to the <strong>Mac</strong>intosh Manager netw<strong>or</strong>k.<br />
To create an email address f<strong>or</strong> a user:<br />
1 In <strong>Mac</strong>intosh Manager, click Computers, and then click Control.<br />
2 Select a computer list.<br />
3 Under <strong>User</strong> Email Addresses, type the default domain name, the incoming (POP) mail<br />
server address, and the outgoing (SMTP) server address.<br />
4 Click Save.<br />
To have the computer check f<strong>or</strong> messages when the user logs in, select “Check f<strong>or</strong><br />
email when members log in” in the Options pane of the W<strong>or</strong>kgroups pane.<br />
Chapter 10 Using <strong>Mac</strong>intosh Manager f<strong>or</strong> <strong>Mac</strong> <strong>OS</strong> 9 217
Using Security Settings f<strong>or</strong> Computers<br />
Computer security settings let you choose security settings f<strong>or</strong> users, computers, and<br />
applications.<br />
Keeping Computers Secure If a <strong>User</strong> F<strong>or</strong>gets to Log Out<br />
If a user doesn’t log out when he <strong>or</strong> she finishes using a computer, other people can<br />
use the computer without logging in. They will have access to anything the previous<br />
user had access to, including that user’s home direct<strong>or</strong>y and documents. You can<br />
prevent this type of unauth<strong>or</strong>ized access with the idle logout feature.<br />
Idle logout occurs when there is no user activity (such as typing <strong>or</strong> using the mouse)<br />
f<strong>or</strong> a specified period of time. F<strong>or</strong> example, suppose you enable idle logout after 15<br />
minutes. A user logs in, w<strong>or</strong>ks f<strong>or</strong> a while, and then decides to leave the computer and<br />
go have a snack, but doesn’t log out. After 15 minutes, the user returns and must enter<br />
a user name and passw<strong>or</strong>d again to gain access.<br />
To enable idle logout:<br />
1 In <strong>Mac</strong>intosh Manager, click Computers, and then click Control.<br />
2 Select a computer list, then select “Enable idle log-out” and enter the number of<br />
minutes the computer should wait.<br />
3 Choose a logout option.<br />
If you select “Log user out,” users see a dialog after idle logout and have the<br />
opp<strong>or</strong>tunity to save any unsaved documents, and then they return to the login screen.<br />
If you select “Lock the screen,” the screen goes black and a dialog appears. <strong>User</strong>s can<br />
save any unsaved documents, and then they can either enter a passw<strong>or</strong>d and continue<br />
w<strong>or</strong>king <strong>or</strong> log out.<br />
4 Click Save.<br />
If this feature has been activated and the computer is connected to the netw<strong>or</strong>k, you<br />
can use a <strong>Mac</strong> <strong>OS</strong> X <strong>Server</strong> administrat<strong>or</strong> passw<strong>or</strong>d to log in.<br />
Allowing Access to All CDs and DVDs<br />
Using computer security settings, you can allow user access to CDs and DVDs with no<br />
restrictions.<br />
To allow access to any CD <strong>or</strong> DVD:<br />
1 In <strong>Mac</strong>intosh Manager, click Computers.<br />
2 Click Security and select a computer list.<br />
3 Select “Access all CD-ROMs” and click Save.<br />
4 Select “Show a panel f<strong>or</strong> inserted CD-ROMs” to make it easy f<strong>or</strong> Panels w<strong>or</strong>kgroups to<br />
find inserted CDs.<br />
218 Chapter 10 Using <strong>Mac</strong>intosh Manager f<strong>or</strong> <strong>Mac</strong> <strong>OS</strong> 9
Allowing Access to Specific CDs <strong>or</strong> DVDs<br />
You can restrict user access to CDs and DVDs by using a list of approved discs. You can<br />
also allow users to access only certain files on a CD <strong>or</strong> DVD.<br />
First, create the list of approved discs and items, and then allow user access to the<br />
discs.<br />
To allow access to only specific CDs <strong>or</strong> DVDs:<br />
1 In <strong>Mac</strong>intosh Manager, make sure you have already set up a list of approved discs and<br />
items in the CD-ROMs pane of the Global pane.<br />
See “Using Global CD-ROM Settings” on page 226 f<strong>or</strong> instructions.<br />
2 Click Computers, then click Security and select a computer list.<br />
3 Select “Access approved CD-ROMs only.”<br />
4 Select “Show a panel f<strong>or</strong> inserted CD-ROMs” to make it easy f<strong>or</strong> Panels w<strong>or</strong>kgroups to<br />
find inserted CDs.<br />
Choosing Computer Security Settings f<strong>or</strong> Applications<br />
Some applications may occasionally use “helper applications” to do jobs they cannot<br />
do themselves. F<strong>or</strong> example, if a user clicks a web link in an email message, the email<br />
application might want to open a web browser. Other applications, such as installers,<br />
may need to quit the Finder and restart in <strong>or</strong>der to finish their jobs.<br />
Imp<strong>or</strong>tant: <strong>Mac</strong>intosh Manager doesn’t automatically allow these options, but you may<br />
choose to do so. Allowing these options can weaken computer security.<br />
To allow applications to open other applications <strong>or</strong> quit the Finder:<br />
1 In <strong>Mac</strong>intosh Manager, click Computers, and then click Security and select a computer<br />
list.<br />
2 Select “Open other applications, such as helper applications” and/<strong>or</strong> select “Quit the<br />
Finder” to allow these options f<strong>or</strong> applications.<br />
3 Click Save.<br />
Allowing Specific Applications to Be Opened by Other<br />
Applications<br />
You can allow specific applications to act as helper applications f<strong>or</strong> other applications<br />
that might need to use them. The applications you want to designate as helpers must<br />
already be added to the list of allowed items f<strong>or</strong> one <strong>or</strong> m<strong>or</strong>e w<strong>or</strong>kgroups.<br />
Chapter 10 Using <strong>Mac</strong>intosh Manager f<strong>or</strong> <strong>Mac</strong> <strong>OS</strong> 9 219
To specify helper applications:<br />
1 Open <strong>Mac</strong>intosh Manager.<br />
2 Choose Application Preferences from the Configure menu.<br />
3 Select an application in the list.<br />
The list only shows applications currently assigned to w<strong>or</strong>kgroups. If the application<br />
you want isn’t in the list, click Add to browse f<strong>or</strong> the application, <strong>or</strong> click Custom and<br />
type the name and four-character code of the application you want to add.<br />
4 To designate the application as a valid helper, select “Allow this application to be<br />
opened by other applications.”<br />
Allowing <strong>User</strong>s to W<strong>or</strong>k Offline<br />
If the <strong>Mac</strong>intosh Manager server <strong>or</strong> a user’s home direct<strong>or</strong>y is not available, you can still<br />
allow offline computer use. The user must log in, but the <strong>Mac</strong>intosh Manager server is<br />
not available. If the home direct<strong>or</strong>y is not available, users may not be able to save their<br />
documents.<br />
To allow users to w<strong>or</strong>k offline:<br />
1 In <strong>Mac</strong>intosh Manager, click Computers.<br />
2 Click Security and select a computer list.<br />
3 Select “W<strong>or</strong>k offline if the <strong>Mac</strong>intosh Manager <strong>Server</strong> is not available” to allow this<br />
option f<strong>or</strong> users. If you want, you can also select “Require an Administrat<strong>or</strong> passw<strong>or</strong>d to<br />
w<strong>or</strong>k offline” f<strong>or</strong> this option.<br />
4 Select “W<strong>or</strong>k offline if the user’s home direct<strong>or</strong>y is not available” to allow this option f<strong>or</strong><br />
users.<br />
5 Click Save.<br />
Switching to a Different <strong>Mac</strong>intosh Manager <strong>Server</strong><br />
To change servers from the <strong>Mac</strong>intosh Manager administrat<strong>or</strong> application, choose<br />
Change <strong>Server</strong> from the File menu. Regular users can click Change <strong>Server</strong> in <strong>Mac</strong>intosh<br />
Manager’s dialog at login and switch to a new <strong>Mac</strong>intosh Manager server using an<br />
administrat<strong>or</strong> passw<strong>or</strong>d. Either way, be sure to select Local (<strong>or</strong> Local Netw<strong>or</strong>k) in the<br />
Select <strong>Mac</strong>intosh <strong>Management</strong> <strong>Server</strong> dialog, and then select the server you want to<br />
use.<br />
Note: If your netw<strong>or</strong>k doesn’t use <strong>Apple</strong>Talk, you may not see a Local <strong>or</strong> Local Netw<strong>or</strong>k<br />
section. In that case, simply select the server you want to use from the list of available<br />
servers.<br />
220 Chapter 10 Using <strong>Mac</strong>intosh Manager f<strong>or</strong> <strong>Mac</strong> <strong>OS</strong> 9
If you wish, you can allow users to switch to a different server without requiring an<br />
administrat<strong>or</strong> passw<strong>or</strong>d by following the steps below.<br />
Imp<strong>or</strong>tant: Allowing this option can decrease server security. Also, if you have servers<br />
that use older versions of <strong>Mac</strong>intosh Manager, switching a client computer to one of<br />
these servers may cause the server to install the older software on the client computer.<br />
To allow users to switch servers without using a passw<strong>or</strong>d:<br />
1 In <strong>Mac</strong>intosh Manager, click Computers.<br />
2 Click Security and select a computer list.<br />
3 Select “Switch to another server without authentication” to allow this option f<strong>or</strong> users.<br />
4 Click Save.<br />
If you want NetBoot client computers to choose a different <strong>Mac</strong>intosh Manager server,<br />
remove the DNSPlugin extension from the NetBoot image.<br />
Allowing <strong>User</strong>s to F<strong>or</strong>ce-Quit Applications<br />
If you allow users to f<strong>or</strong>ce-quit applications, they can press Command-Option-Esc to<br />
f<strong>or</strong>ce an application to quit.<br />
Note: Allowing this option may pose a security risk.<br />
To allow users to f<strong>or</strong>ce-quit:<br />
1 In <strong>Mac</strong>intosh Manager, click Computers.<br />
2 Click Security and select a computer list.<br />
3 Select “F<strong>or</strong>ce Quit applications” to allow this option f<strong>or</strong> users.<br />
4 Click Save.<br />
Allowing <strong>User</strong>s to Disable Extensions<br />
If users are allowed to restart computers, you can also allow them to turn off extensions<br />
by pressing the Shift key during startup. This will not disable the <strong>Mac</strong>intosh Manager<br />
extension <strong>or</strong> necessary system extensions.<br />
Note: Allowing this option may pose a security risk.<br />
To allow users to start up with extensions off:<br />
1 In <strong>Mac</strong>intosh Manager, click Computers.<br />
2 Click Security and select a computer list.<br />
3 Select “Disable extensions during startup” to allow this option f<strong>or</strong> users.<br />
4 Click Save.<br />
Chapter 10 Using <strong>Mac</strong>intosh Manager f<strong>or</strong> <strong>Mac</strong> <strong>OS</strong> 9 221
Using Computer Login Settings<br />
Computer login settings allow you to choose how users log in, what messages they<br />
see, and what panel names look like.<br />
Choosing How <strong>User</strong>s Log In<br />
When users log in to a computer, they can either type their names <strong>or</strong> choose their<br />
names from a list. If you decide to use a list f<strong>or</strong> login, the list can contain up to 2000<br />
users. You can choose not to display administrat<strong>or</strong>s in that list.<br />
To set login options:<br />
1 In <strong>Mac</strong>intosh Manager, click Computers.<br />
2 Click Log-In and select a computer list.<br />
3 Select “<strong>User</strong>s choose their name from a list (1-2000 users)” to use the list option. If you<br />
don’t want administrat<strong>or</strong> names to appear in the list, select “List displays users only (no<br />
administrat<strong>or</strong>s).”<br />
4 If you don’t want to use a list, select “<strong>User</strong>s type their name.”<br />
5 Click Save.<br />
Creating Login Messages f<strong>or</strong> Computers<br />
You can create two types of messages f<strong>or</strong> computers. Each can contain up to 127<br />
characters.<br />
• The banner message appears in the login dialog.<br />
• The server message appears in a separate panel after users log in. It is preceded by<br />
the phrase “From: Global Administrat<strong>or</strong>.”<br />
To set up a login message:<br />
1 In <strong>Mac</strong>intosh Manager, click Computers.<br />
2 Click Log-In and select a computer list.<br />
3 Type your banner message <strong>or</strong> server message in the appropriate message text box.<br />
If you don’t want to use a message, leave the text box blank.<br />
4 Click Save.<br />
Customizing Panel Names<br />
You can customize the names of the w<strong>or</strong>kgroup and user documents panels shown f<strong>or</strong><br />
Panels w<strong>or</strong>kgroups.<br />
To customize a panel name:<br />
1 In <strong>Mac</strong>intosh Manager, click Computers.<br />
2 Click Log-In and select a computer list.<br />
3 If you want the w<strong>or</strong>kgroup’s name to appear on a w<strong>or</strong>kgroup documents panel, select<br />
“Show the w<strong>or</strong>kgroups name” <strong>or</strong> click the button next to the text box and type a<br />
different name.<br />
222 Chapter 10 Using <strong>Mac</strong>intosh Manager f<strong>or</strong> <strong>Mac</strong> <strong>OS</strong> 9
4 If you want the user’s name to appear on a user document panel, select “Show the<br />
user’s name” <strong>or</strong> click the button next to the text box and type a different name.<br />
5 Click Save.<br />
Managing P<strong>or</strong>table Computers<br />
It is imp<strong>or</strong>tant to plan how you want to manage p<strong>or</strong>table computers that have access<br />
to your netw<strong>or</strong>k. This section gives suggestions f<strong>or</strong> managing p<strong>or</strong>table computers and<br />
tells you how to use <strong>Mac</strong>intosh Manager’s checkout feature.<br />
P<strong>or</strong>table Computers With Netw<strong>or</strong>k <strong>User</strong>s<br />
You can let users share specific p<strong>or</strong>table computers, such as those in an iBook Wireless<br />
Mobile Lab. An iBook Wireless Mobile Lab contains either 10 <strong>or</strong> 15 student iBooks<br />
(plus an additional iBook f<strong>or</strong> an instruct<strong>or</strong>), an AirP<strong>or</strong>t Base Station, and a printer, all on<br />
a mobile cart. The cart lets you take the computers to your users (f<strong>or</strong> example, from<br />
one classroom to another).<br />
To manage the mobile lab, first create a computer list containing all of the iBooks. Make<br />
sure users have netw<strong>or</strong>k accounts and home direct<strong>or</strong>ies, and then assign sets of users<br />
to w<strong>or</strong>kgroups that will use the iBooks. You might want to create different w<strong>or</strong>kgroups<br />
f<strong>or</strong> different purposes, such as one f<strong>or</strong> a hist<strong>or</strong>y class, one f<strong>or</strong> a biology class, and so on.<br />
You can use the Check Out feature to allow these w<strong>or</strong>kgroups to use the iBooks.<br />
You can use the All Other Computers account to manage netw<strong>or</strong>k users who have their<br />
own p<strong>or</strong>table computers. See “Providing Quick Access to Unimp<strong>or</strong>ted <strong>User</strong>s” on<br />
page 191 f<strong>or</strong> m<strong>or</strong>e inf<strong>or</strong>mation.<br />
P<strong>or</strong>table Computers With Local <strong>User</strong>s<br />
Local user accounts cannot be managed using <strong>Mac</strong>intosh Manager. However, you can<br />
use the Multiple <strong>User</strong>s control panel to set up local user accounts on specific<br />
computers in one of two ways:<br />
• The user doesn’t have administrat<strong>or</strong> privileges, but has a local account.<br />
• The user is the administrat<strong>or</strong> f<strong>or</strong> the computer.<br />
If the user is the local administrat<strong>or</strong>, he <strong>or</strong> she has total access to the all folders and<br />
applications on the computer, including the System Folder.<br />
Letting <strong>User</strong>s Check Out Computers<br />
You can allow users to check out and take home a p<strong>or</strong>table computer (to continue<br />
w<strong>or</strong>king on a project after school, f<strong>or</strong> example). <strong>Mac</strong>intosh Manager settings and<br />
security features remain in effect on the computer even while it is checked out.<br />
To check out a computer:<br />
1 In <strong>Mac</strong>intosh Manager, click Computers.<br />
2 Click Check Out and select a computer list.<br />
Chapter 10 Using <strong>Mac</strong>intosh Manager f<strong>or</strong> <strong>Mac</strong> <strong>OS</strong> 9 223
3 Select “These computers can be Checked Out” and then select one of the checkout<br />
options in the steps that follow.<br />
4 Select “All users are allowed to Check Out these computers” to allow this option.<br />
5 Select “Allow only the following users to Check Out these computers” to restrict<br />
checkout to a list of specific users. Then, select users in the Available <strong>User</strong>s list and click<br />
Add to make them allowed users.<br />
To remove users from the Allowed user list, select one <strong>or</strong> m<strong>or</strong>e users and click Remove.<br />
6 Click Save.<br />
Using Wireless Services<br />
You can provide wireless netw<strong>or</strong>k service to managed clients using AirP<strong>or</strong>t, f<strong>or</strong><br />
example. Make sure the <strong>Mac</strong>intosh Manager <strong>Server</strong> is within range of your wireless<br />
service. If a user on a p<strong>or</strong>table computer goes out of range, he <strong>or</strong> she cannot log in to<br />
<strong>Mac</strong>intosh Manager, but you can allow the user to w<strong>or</strong>k offline. See “Allowing <strong>User</strong>s to<br />
W<strong>or</strong>k Offline” on page 220 f<strong>or</strong> m<strong>or</strong>e inf<strong>or</strong>mation.<br />
Wireless connections may have a slower data transfer speed than a direct connection<br />
(such as an ethernet cable). If you need m<strong>or</strong>e inf<strong>or</strong>mation about using AirP<strong>or</strong>t, consult<br />
AirP<strong>or</strong>t documentation <strong>or</strong> visit the website: www.apple.com/airp<strong>or</strong>t/.<br />
Using Global Security Settings<br />
In <strong>Mac</strong>intosh Manager, global security settings apply to your entire <strong>Mac</strong>intosh Manager<br />
netw<strong>or</strong>k (all users, groups, and computers). These settings cover a variety of options<br />
that affect rep<strong>or</strong>ts, guest access, passw<strong>or</strong>ds, and how preferences are copied.<br />
Using <strong>Mac</strong>intosh Manager Rep<strong>or</strong>ts<br />
<strong>Mac</strong>intosh Manager provides a number of different rep<strong>or</strong>ts to help you keep track of<br />
user and netw<strong>or</strong>k activity.<br />
To view a rep<strong>or</strong>t:<br />
1 Open <strong>Mac</strong>intosh Manager.<br />
2 Choose the rep<strong>or</strong>t you want from the Rep<strong>or</strong>t menu.<br />
You can view the selected rep<strong>or</strong>t immediately, and then exp<strong>or</strong>t it to a file <strong>or</strong> print it if<br />
you wish.<br />
You can set additional criteria f<strong>or</strong> the Activity Log rep<strong>or</strong>t and the Computers rep<strong>or</strong>t<br />
bef<strong>or</strong>e you see the results.<br />
224 Chapter 10 Using <strong>Mac</strong>intosh Manager f<strong>or</strong> <strong>Mac</strong> <strong>OS</strong> 9
Setting the Number of Items in a Rep<strong>or</strong>t<br />
You can set the maximum number of log entries to show in <strong>Mac</strong>intosh Manager<br />
rep<strong>or</strong>ts.<br />
Note: The Connected <strong>User</strong>s rep<strong>or</strong>t will show only up to 300 log entries, even if the<br />
maximum number of log entries you set is greater than 300.<br />
To set how many log entries are tracked:<br />
1 In <strong>Mac</strong>intosh Manager, click Global, and then click Security.<br />
2 In the text box next to “Maximum number of log entries,” type a number.<br />
To view a rep<strong>or</strong>t, go to the Rep<strong>or</strong>t menu and choose the rep<strong>or</strong>t you want to see.<br />
Keeping the Administration Program Secure<br />
If an administrat<strong>or</strong> f<strong>or</strong>gets to quit the <strong>Mac</strong>intosh Manager administration application,<br />
another person could potentially make changes and save them. To prevent this kind of<br />
unauth<strong>or</strong>ized access, you can make the administration application quit after a specified<br />
time if there is no user activity.<br />
Warning: When the administration application quits automatically, unsaved changes<br />
are lost.<br />
To allow the administration program to quit automatically:<br />
1 In <strong>Mac</strong>intosh Manager, click Global, and then click Security.<br />
2 Select “Quit the administration program if idle f<strong>or</strong> __ minutes” and enter the number of<br />
minutes the application should wait bef<strong>or</strong>e quitting automatically.<br />
3 Click Save.<br />
Verifying Login Inf<strong>or</strong>mation Using Kerberos<br />
If all users must authenticate using Kerberos, follow the steps below. F<strong>or</strong> m<strong>or</strong>e<br />
inf<strong>or</strong>mation about using Kerberos, see the Open Direct<strong>or</strong>y administration guide.<br />
To use Kerberos verification:<br />
1 In <strong>Mac</strong>intosh Manager, click Global, and then click Security.<br />
2 Select “Clients must authenticate using Kerberos” and click Save.<br />
Chapter 10 Using <strong>Mac</strong>intosh Manager f<strong>or</strong> <strong>Mac</strong> <strong>OS</strong> 9 225
Managing <strong>User</strong> Passw<strong>or</strong>ds<br />
Ordinarily, all users can change the passw<strong>or</strong>ds assigned to them. If you don’t want<br />
users to change their own passw<strong>or</strong>ds, you can remove that privilege.<br />
To keep users from changing their passw<strong>or</strong>ds:<br />
1 In <strong>Mac</strong>intosh Manager, click Global, and then click Security.<br />
2 If “<strong>User</strong>s can change their passw<strong>or</strong>ds” is selected, deselect it.<br />
3 Click Save.<br />
Allowing Administrat<strong>or</strong>s to Access <strong>User</strong> Accounts<br />
You can allow a system administrat<strong>or</strong> to log in as any user. The user can enter the user<br />
name f<strong>or</strong> the account he <strong>or</strong> she wants to access and use the appropriate administrat<strong>or</strong><br />
passw<strong>or</strong>d.<br />
To allow administrat<strong>or</strong>s to log in as other users:<br />
1 In <strong>Mac</strong>intosh Manager, click Global, and then click Security.<br />
2 Select “<strong>User</strong>s may log in using a server administrat<strong>or</strong>’s passw<strong>or</strong>d.”<br />
3 Click Save.<br />
Using Global CD-ROM Settings<br />
Global CD-ROM settings let you allow access to all CDs and DVDs <strong>or</strong> to only a specific<br />
list of discs. When you make a disc available to <strong>Mac</strong>intosh Manager, you can view its<br />
contents, and then you can allow users access to all items on the disk <strong>or</strong> just the items<br />
you select.<br />
Note: These settings don’t apply to audio CDs. The audio CD setting is in the Privileges<br />
pane of the W<strong>or</strong>kgroups pane.<br />
To create a list of available discs and disc items:<br />
1 In <strong>Mac</strong>intosh Manager, click Global, and then click CD-ROMs.<br />
2 Insert a CD <strong>or</strong> DVD.<br />
3 Select the disc name and click Add to make it available in <strong>Mac</strong>intosh Manager. To<br />
remove an available item, select it and click Remove.<br />
4 To make specific items on a disc available to users, select a CD <strong>or</strong> DVD in the “Available<br />
in <strong>Mac</strong>intosh Manager” list.<br />
In the “Allowed items on (__)” list, select items you want to make available to users.<br />
Click Allow All to select and allow every item on the disc. Click Allow None to deselect<br />
all items.<br />
5 When you have finished, click Save.<br />
226 Chapter 10 Using <strong>Mac</strong>intosh Manager f<strong>or</strong> <strong>Mac</strong> <strong>OS</strong> 9
To make only your list of approved items available to users, select a computer list and<br />
make sure to select “Access approved CD-ROMs only” in the Security pane f<strong>or</strong><br />
Computers. You may also want to select “Show a panel f<strong>or</strong> inserted CD-ROMs” to make<br />
it easy f<strong>or</strong> Panels w<strong>or</strong>kgroups to find inserted CDs.<br />
Managing Preferences<br />
You can use the Managed Preferences folder to customize how application preferences<br />
and system preferences are handled to meet your particular needs and goals. F<strong>or</strong><br />
example, you can make sure that users always start out with a specific set of<br />
preferences <strong>or</strong> that some user-set preferences are never overridden.<br />
A Managed Preferences folder is created on the w<strong>or</strong>kgroup data volume the first time<br />
any member of a w<strong>or</strong>kgroup logs in. Inside this folder are two (initially empty)<br />
additional preference folders, the Initial Preferences folder and the F<strong>or</strong>ced Preferences<br />
folder.<br />
Using Initial Preferences<br />
Preferences in the Initial Preferences folder are set once during login. The first time<br />
users log in, they get a fresh copy of any preferences contained in the Initial<br />
Preferences folder. <strong>User</strong>s can modify these preferences, and the changes are saved at<br />
logout.<br />
F<strong>or</strong> example, in a classroom setting, a teacher can set up preferences and a list of<br />
bookmarks f<strong>or</strong> a particular web browser. He <strong>or</strong> she st<strong>or</strong>es a copy of those preferences in<br />
the Initial Preferences folder. When students log in on the first day of class, they all start<br />
out with the same browser preferences and the same list of bookmarks.<br />
After a user’s first login, <strong>Mac</strong>intosh Manager checks the user’s Preferences folder and<br />
compares it to the contents of the Initial Preferences folder. If a user already has a<br />
preference in the folder, <strong>Mac</strong>intosh Manager doesn’t replace that preference. If a user’s<br />
folder doesn’t contain one <strong>or</strong> m<strong>or</strong>e initial preferences, <strong>Mac</strong>intosh Manager copies the<br />
missing files to the user’s folder.<br />
This process is repeated each time a user logs in, so you can place additional<br />
preference files in the Initial Preferences folder <strong>later</strong>. F<strong>or</strong> example, if you install new<br />
software and place the software preferences file in the Initial Preferences folder,<br />
<strong>Mac</strong>intosh Manager copies the new file to a user’s Preferences folder when the user<br />
opens the new software f<strong>or</strong> the first time.<br />
To use the Initial Preferences folder:<br />
1 Set up a w<strong>or</strong>kgroup data volume (Group Documents) in the Options pane of the<br />
W<strong>or</strong>kgroups pane.<br />
2 From a client computer, access the group documents volume.<br />
Chapter 10 Using <strong>Mac</strong>intosh Manager f<strong>or</strong> <strong>Mac</strong> <strong>OS</strong> 9 227
3 Create any preferences you want to place in the Initial Preferences folder.<br />
4 Copy the preferences you created to the Initial Preferences folder on the group<br />
documents volume.<br />
5 In the Finder, select the Initial Preferences folder and press Command-I to open the<br />
Show Info window.<br />
6 Choose Sharing from the Show pop-up menu.<br />
7 Select “Share this item and its contents” and make sure the privileges are c<strong>or</strong>rect.<br />
8 Click Copy to apply the privileges to all enclosed folders.<br />
9 Repeat steps 1 through 4 f<strong>or</strong> each group documents volume.<br />
Certain preferences don’t need to be included in the Initial Preferences folder. See the<br />
administrat<strong>or</strong>’s guide f<strong>or</strong> m<strong>or</strong>e details.<br />
Exceptions to Initial Preferences<br />
A few preferences are created automatically the first time a user logs in, regardless of<br />
whether you’re using an Initial Preferences folder. You don’t need these items in the<br />
Initial Preferences folder because they won’t be copied to the user’s folder:<br />
• <strong>Apple</strong> Menu Options Preferences<br />
• AppSwitcher Preferences<br />
• Internet Preferences<br />
• Keyboard Preferences<br />
• Keychains<br />
• Location Manager Preferences<br />
• <strong>Mac</strong> <strong>OS</strong> Preferences<br />
• TSM Preferences<br />
• <strong>User</strong> Preferences<br />
Using F<strong>or</strong>ced Preferences<br />
Using the F<strong>or</strong>ced Preferences folder lets you ensure that users start out with a specified<br />
set of preferences every time they log in. If a user changes his <strong>or</strong> her preferences, those<br />
preferences are replaced with the preferences in the F<strong>or</strong>ced Preferences folder the next<br />
time the user logs in.<br />
When a user logs in on a <strong>Mac</strong> <strong>OS</strong> 9 computer, <strong>Mac</strong>intosh Manager compares preference<br />
folders and files in the /Library/Classic folder of a user’s home direct<strong>or</strong>y to items in the<br />
F<strong>or</strong>ced Preferences folder. <strong>Mac</strong>intosh Manager deletes any matching items from the<br />
user’s folder and replaces them with preferences from the F<strong>or</strong>ced Preferences folder. If<br />
any f<strong>or</strong>ced preferences are missing from the user’s folder, <strong>Mac</strong>intosh Manager places<br />
new copies of these items in the user’s Preferences folder.<br />
228 Chapter 10 Using <strong>Mac</strong>intosh Manager f<strong>or</strong> <strong>Mac</strong> <strong>OS</strong> 9
If there are items in the user’s Preferences folder that don’t match any items in the<br />
F<strong>or</strong>ced Preferences folder, <strong>Mac</strong>intosh Manager does nothing to them. If you have<br />
concerns about these items accumulating <strong>or</strong> consuming disk space, clean out the user’s<br />
Preferences folder occasionally.<br />
To use f<strong>or</strong>ced preferences:<br />
1 Set up a w<strong>or</strong>kgroup data volume (Group Documents) in the Options pane of the<br />
W<strong>or</strong>kgroups pane.<br />
2 From a client computer, access the group documents volume.<br />
3 Create any preferences you want to place in the F<strong>or</strong>ced Preferences folder.<br />
4 Copy the preferences you created to the F<strong>or</strong>ced Preferences folder on the group<br />
documents volume.<br />
5 In the Finder, select the F<strong>or</strong>ced Preferences folder and press Command-I to open the<br />
Show Info window.<br />
6 Choose Sharing from the Show pop-up menu.<br />
7 Select “Share this item and its contents” and make sure the privileges are c<strong>or</strong>rect.<br />
8 Click Copy to apply the privileges to all enclosed folders.<br />
9 Repeat steps 1 through 4 f<strong>or</strong> each group documents volume.<br />
Sharing <strong>Mac</strong> <strong>OS</strong> 9 Application Preferences in the Classic<br />
Environment<br />
You can use W<strong>or</strong>kgroup Manager to make sure preferences f<strong>or</strong> <strong>Mac</strong> <strong>OS</strong> 9 applications<br />
are maintained when the application is opened in <strong>Mac</strong> <strong>OS</strong> X using the Classic<br />
environment. This way, users with netw<strong>or</strong>k home direct<strong>or</strong>ies will keep the same<br />
<strong>Mac</strong> <strong>OS</strong> 9 application preferences when they log in on different computers. This also<br />
ensures that <strong>Mac</strong> <strong>OS</strong> 9 application preferences are preserved when a managed user<br />
switches from a <strong>Mac</strong>intosh Manager client computer (using <strong>Mac</strong> <strong>OS</strong> 9) to a W<strong>or</strong>kgroup<br />
Manager client computer (using <strong>Mac</strong> <strong>OS</strong> X).<br />
To share preferences with Classic:<br />
1 From your administrat<strong>or</strong> computer, open W<strong>or</strong>kgroup Manager.<br />
2 Make sure the right direct<strong>or</strong>y is selected and that you are authenticated f<strong>or</strong> it.<br />
To switch direct<strong>or</strong>ies, click the small globe above the accounts list. If you are not<br />
authenticated, click the lock.<br />
3 Select an account, then click Preferences.<br />
4 Click Classic, then click Advanced.<br />
5 Set preference management to Always.<br />
6 Select “Use preferences from home folder.”<br />
7 Click Apply Now.<br />
Chapter 10 Using <strong>Mac</strong>intosh Manager f<strong>or</strong> <strong>Mac</strong> <strong>OS</strong> 9 229
Alternatively, you can do the following on each <strong>Mac</strong> <strong>OS</strong> X client. Open System<br />
Preferences, click Classic, then click Advanced and select “Use preferences from home<br />
folder.”<br />
Where to Find M<strong>or</strong>e Inf<strong>or</strong>mation<br />
The <strong>Apple</strong>Care website provides a variety of resources, including the Knowledge Base<br />
(a database containing technical articles about product usage, implementation, and<br />
problem solving). Investigate the website at www.apple.com/supp<strong>or</strong>t.<br />
Discussion lists f<strong>or</strong> <strong>Mac</strong> <strong>OS</strong> X <strong>Server</strong> and <strong>Mac</strong>intosh Manager let you exchange ideas<br />
and tips with other server administrat<strong>or</strong>s. You can sign up f<strong>or</strong> a discussion list at<br />
www.lists.apple.com.<br />
230 Chapter 10 Using <strong>Mac</strong>intosh Manager f<strong>or</strong> <strong>Mac</strong> <strong>OS</strong> 9
11 Solving<br />
Problems<br />
11<br />
If you encounter problems as you w<strong>or</strong>k with W<strong>or</strong>kgroup<br />
Manager <strong>or</strong> <strong>Mac</strong>intosh Manager, you may find a solution<br />
in this chapter.<br />
Online Help and the <strong>Apple</strong> Knowledge Base<br />
If the answer to your question isn’t here, try searching <strong>Mac</strong> <strong>OS</strong> X <strong>Server</strong> online Help f<strong>or</strong><br />
new topics. You can also search the <strong>Apple</strong> Knowledge Base f<strong>or</strong> inf<strong>or</strong>mation and<br />
solutions: www.info.apple.com.<br />
Solving Account Problems<br />
Follow the suggestions in this section when problems with user and group account<br />
administration arise.<br />
You Can’t Modify an Account Using W<strong>or</strong>kgroup Manager<br />
Bef<strong>or</strong>e you can modify an account using W<strong>or</strong>kgroup Manager:<br />
• The direct<strong>or</strong>y domain must be the LDAP direct<strong>or</strong>y of an Open Direct<strong>or</strong>y master, a<br />
NetInfo domain, <strong>or</strong> other read/write direct<strong>or</strong>y domain. Only these domains can be<br />
updated using W<strong>or</strong>kgroup Manager.<br />
• You must have authenticated as an administrat<strong>or</strong> of the direct<strong>or</strong>y domain. To<br />
authenticate, click the lock (near the top of the W<strong>or</strong>kgroup Manager window).<br />
You Can’t See Certain <strong>User</strong>s in the Login Window<br />
When you upgrade to <strong>Mac</strong> <strong>OS</strong> X version 10.3 and migrate existing users to a shared<br />
direct<strong>or</strong>y on the new server, certain users might not show up in the login window.<br />
The login window does not list users with user IDs smaller than 500, but they can still<br />
log in by entering a user name and passw<strong>or</strong>d.<br />
To set up a <strong>Mac</strong> <strong>OS</strong> X computer’s login window to show netw<strong>or</strong>k users:<br />
1 Set up a shared direct<strong>or</strong>y on <strong>Mac</strong> <strong>OS</strong> X <strong>Server</strong>.<br />
2 In W<strong>or</strong>kgroup Manager, click Accounts.<br />
3 Select a computer list that resides in the shared direct<strong>or</strong>y.<br />
231
4 Select “Define Guest computer preferences here,” and click Save.<br />
5 Click Preferences, click Login, and click Login Options.<br />
6 Select “List of users able to use these computers” and “Show netw<strong>or</strong>k users.” Click Apply<br />
Now.<br />
7 Configure a <strong>Mac</strong> <strong>OS</strong> X version 10.3 computer associated with the computer list to use<br />
the shared direct<strong>or</strong>y.<br />
You Can’t Unlock an LDAP Direct<strong>or</strong>y<br />
To make changes in any direct<strong>or</strong>y domain, you must authenticate with the name and<br />
passw<strong>or</strong>d of an administrat<strong>or</strong> of that direct<strong>or</strong>y. Thus, to edit an entry in a shared<br />
LDAPv3 direct<strong>or</strong>y, you must authenticate in W<strong>or</strong>kgroup Manager with the name and<br />
passw<strong>or</strong>d of an administrat<strong>or</strong> account in that LDAPv3 direct<strong>or</strong>y. (An administrat<strong>or</strong><br />
account in /Netinfo/root, which is the computer’s local direct<strong>or</strong>y, can’t be used to<br />
authenticate as an administrat<strong>or</strong> of a shared LDAP direct<strong>or</strong>y.)<br />
You Can’t Modify a <strong>User</strong>’s Open Direct<strong>or</strong>y Passw<strong>or</strong>d<br />
To modify the passw<strong>or</strong>d of a user whose passw<strong>or</strong>d type is Open Direct<strong>or</strong>y, you must be<br />
an administrat<strong>or</strong> of the direct<strong>or</strong>y domain in which the user’s rec<strong>or</strong>d resides. In addition,<br />
your user account must have a passw<strong>or</strong>d type of Open Direct<strong>or</strong>y. The user account<br />
specified when the Open Direct<strong>or</strong>y master was set up (using <strong>Server</strong> Assistant <strong>or</strong> the<br />
Open Direct<strong>or</strong>y service settings in <strong>Server</strong> Admin) has an Open Direct<strong>or</strong>y passw<strong>or</strong>d. This<br />
account can be used to set up other user accounts as direct<strong>or</strong>y domain administrat<strong>or</strong>s<br />
with Open Direct<strong>or</strong>y passw<strong>or</strong>ds.<br />
You Can‘t Change a <strong>User</strong>’s Passw<strong>or</strong>d Type to Open Direct<strong>or</strong>y<br />
To change a user’s passw<strong>or</strong>d type to Open Direct<strong>or</strong>y authentication, you must be an<br />
administrat<strong>or</strong> of the direct<strong>or</strong>y domain in which the user’s rec<strong>or</strong>d resides. In addition,<br />
your user account must be configured f<strong>or</strong> Open Direct<strong>or</strong>y authentication.The user<br />
account specified when the Open Direct<strong>or</strong>y master was set up (using <strong>Server</strong> Assistant<br />
<strong>or</strong> the Open Direct<strong>or</strong>y service settings in <strong>Server</strong> Admin) has an Open Direct<strong>or</strong>y<br />
passw<strong>or</strong>d. This account can be used to set up other user accounts as direct<strong>or</strong>y domain<br />
administrat<strong>or</strong>s with Open Direct<strong>or</strong>y passw<strong>or</strong>ds.<br />
You Can’t Assign <strong>Server</strong> Administrat<strong>or</strong> Privileges<br />
In <strong>or</strong>der to assign server administrat<strong>or</strong> privileges to a user f<strong>or</strong> a particular server, first<br />
connect to that server in W<strong>or</strong>kgroup Manager. Select the user’s account (<strong>or</strong> create a<br />
new account f<strong>or</strong> the user) in a direct<strong>or</strong>y domain on that server, and select “<strong>User</strong> can<br />
administer the server” on the Basic pane.<br />
232 Chapter 11 Solving Problems
<strong>User</strong>s Can’t Log In <strong>or</strong> Authenticate<br />
Try these techniques to determine whether the source of the authentication problem is<br />
configuration <strong>or</strong> the passw<strong>or</strong>d itself:<br />
• Reset the passw<strong>or</strong>d to a known value, then determine whether there is still a<br />
problem. Try using a 7-bit ASCII passw<strong>or</strong>d, which is supp<strong>or</strong>ted by most clients.<br />
• Make sure that the passw<strong>or</strong>d contains characters supp<strong>or</strong>ted by the authentication<br />
protocol. Leading, embedded, and trailing spaces as well as special characters (f<strong>or</strong><br />
example, Option-8) are not supp<strong>or</strong>ted by some protocols. F<strong>or</strong> example, leading<br />
spaces w<strong>or</strong>k over POP <strong>or</strong> AFP, but not over IMAP.<br />
• Make sure that the user’s current keyboard can generate all the characters in the<br />
user’s passw<strong>or</strong>d.<br />
• Basic authentication doesn’t supp<strong>or</strong>t many authentication methods. To increase the<br />
possibility that a user’s client applications will be supp<strong>or</strong>ted, set the user’s passw<strong>or</strong>d<br />
type to Open Direct<strong>or</strong>y <strong>or</strong> suggest that the user try a different application.<br />
• If user’s account resides in a direct<strong>or</strong>y domain that is not available, you can create a<br />
user account in a direct<strong>or</strong>y domain that is available.<br />
• Make sure the client software encodes the passw<strong>or</strong>d so that it is recognized c<strong>or</strong>rectly.<br />
F<strong>or</strong> example, Open Direct<strong>or</strong>y recognizes UTF-8 encoded strings, which may not be<br />
sent by some clients.<br />
• Make sure that the user’s current application and operating system supp<strong>or</strong>t the<br />
user’s passw<strong>or</strong>d length. F<strong>or</strong> example, Windows applications that use the LAN<br />
Manager authentication method supp<strong>or</strong>t only 14-character passw<strong>or</strong>ds, so a passw<strong>or</strong>d<br />
longer than 14 characters would cause an authentication failure even though<br />
<strong>Mac</strong> <strong>OS</strong> X <strong>Server</strong>’s Windows service supp<strong>or</strong>ts longer passw<strong>or</strong>ds.<br />
• If you disabled any of the Open Direct<strong>or</strong>y Passw<strong>or</strong>d <strong>Server</strong>’s authentication methods,<br />
such as APOP <strong>or</strong> CRAM-MD5, then the user’s applications will be unable to<br />
authenticate with the disabled methods. The Open Direct<strong>or</strong>y administration guide<br />
explains how to disable and enable authentication methods with a command-line<br />
tool. After enabling <strong>or</strong> disabling Open Direct<strong>or</strong>y Passw<strong>or</strong>d <strong>Server</strong> authentication<br />
methods, you may need to reset the user’s passw<strong>or</strong>d.<br />
• F<strong>or</strong> Kerberos troubleshooting tips, see “<strong>User</strong>s Can’t Authenticate Using Single Signon<br />
<strong>or</strong> Kerberos” on page 235.<br />
• If a <strong>Mac</strong> <strong>OS</strong> 8.1–8.6 computer fails to authenticate f<strong>or</strong> <strong>Apple</strong> file service, the<br />
computer’s <strong>Apple</strong>Share Client software may need upgrading.<br />
• <strong>Mac</strong> <strong>OS</strong> 8.6 computers should use <strong>Apple</strong>Share Client version 3.8.8.<br />
• <strong>Mac</strong> <strong>OS</strong> 8.1–8.5 clients should use <strong>Apple</strong>Share Client version 3.8.6.<br />
• <strong>Mac</strong> <strong>OS</strong> 8.1–8.6 client computers that have file server volumes mount automatically<br />
during startup should use <strong>Apple</strong>Share Client version 3.8.3 with the DHX UAM (<strong>User</strong><br />
Authentication Module) installed. The DHX UAM is included with the <strong>Apple</strong>Share<br />
Client 3.8.3 installation software.<br />
Chapter 11 Solving Problems 233
<strong>User</strong>s Relying on a Passw<strong>or</strong>d <strong>Server</strong> Can’t Log In<br />
If your netw<strong>or</strong>k has a server with <strong>Mac</strong> <strong>OS</strong> X <strong>Server</strong> version 10.2, it could be configured<br />
to get authentication from an Open Direct<strong>or</strong>y Passw<strong>or</strong>d <strong>Server</strong> hosted by another<br />
server. If the Passw<strong>or</strong>d <strong>Server</strong>’s computer becomes disconnected from your netw<strong>or</strong>k,<br />
f<strong>or</strong> example because you unplug the cable from the computer’s Ethernet p<strong>or</strong>t, users<br />
whose passw<strong>or</strong>ds are validated using the Passw<strong>or</strong>d <strong>Server</strong> can’t log in because its IP<br />
address isn’t accessible.<br />
<strong>User</strong>s can log in to <strong>Mac</strong> <strong>OS</strong> X <strong>Server</strong> if you reconnect the Passw<strong>or</strong>d <strong>Server</strong>’s computer to<br />
the netw<strong>or</strong>k. Alternatively, while the Passw<strong>or</strong>d <strong>Server</strong>’s computer is offline, users can<br />
log in with user accounts whose passw<strong>or</strong>d type is crypt passw<strong>or</strong>d <strong>or</strong> shadow passw<strong>or</strong>d.<br />
<strong>User</strong>s Can’t Log In With Accounts in a Shared Direct<strong>or</strong>y Domain<br />
<strong>User</strong>s can’t log in using accounts in a shared direct<strong>or</strong>y domain if the server hosting the<br />
direct<strong>or</strong>y isn’t accessible. A server may become inaccessible due to a problem with the<br />
netw<strong>or</strong>k, the server software, <strong>or</strong> the server hardware. Problems with the server<br />
hardware <strong>or</strong> software affect users trying to log in to <strong>Mac</strong> <strong>OS</strong> X computers and users<br />
trying to log in to the Windows domain of a <strong>Mac</strong> <strong>OS</strong> X <strong>Server</strong> PDC. Netw<strong>or</strong>k problems<br />
may affect some users but not others, depending on where the netw<strong>or</strong>k problem is.<br />
<strong>User</strong>s with mobile user accounts can still log in to the <strong>Mac</strong> <strong>OS</strong> X computers they used<br />
previously. And users affected by these problems can log in by using a local user<br />
account defined on the computer, such as the user account created during initial setup<br />
after installing <strong>Mac</strong> <strong>OS</strong> X.<br />
<strong>User</strong>s Can’t Access Their Home Direct<strong>or</strong>ies<br />
Make sure that users have access to the share point in which their home direct<strong>or</strong>ies are<br />
located and to their home direct<strong>or</strong>ies. <strong>User</strong>s need Read access to the share point and<br />
Read & Write access to their home direct<strong>or</strong>ies.<br />
<strong>User</strong>s Can’t Change Their Passw<strong>or</strong>ds<br />
<strong>User</strong>s who have accounts in the server’s LDAP direct<strong>or</strong>y with a passw<strong>or</strong>d type of “Crypt<br />
passw<strong>or</strong>d” cannot change their passw<strong>or</strong>ds after logging in from a client computer with<br />
<strong>Mac</strong> <strong>OS</strong> X version 10.3. These users can change their passw<strong>or</strong>ds if you use W<strong>or</strong>kgroup<br />
Manager’s Advanced pane to change their accounts’ <strong>User</strong> Passw<strong>or</strong>d Type setting to<br />
Open Direct<strong>or</strong>y. When you make this change, you must also enter a new passw<strong>or</strong>d.<br />
Then you should instruct users to log in using this new passw<strong>or</strong>d and change it on the<br />
Accounts pane of System Preferences.<br />
234 Chapter 11 Solving Problems
A <strong>Mac</strong> <strong>OS</strong> X <strong>User</strong> in Shared NetInfo Domain Can’t Log In<br />
This problem occurs when a user tries to log in to a <strong>Mac</strong> <strong>OS</strong> X computer using an<br />
account in a shared NetInfo domain, but the server hosting the domain isn’t accessible.<br />
The user can log in to the <strong>Mac</strong> <strong>OS</strong> X computer by using the local user account created<br />
automatically when he <strong>or</strong> she set up the computer to use a NetInfo account. The user<br />
name is “administrat<strong>or</strong>” (sh<strong>or</strong>t name is “admin”) and the passw<strong>or</strong>d is the NetInfo<br />
passw<strong>or</strong>d.<br />
<strong>User</strong>s Can’t Authenticate Using Single Signon <strong>or</strong> Kerberos<br />
When a user <strong>or</strong> service that uses Kerberos experiences authentication failures, try these<br />
remedies:<br />
• Kerberos authentication is based on encrypted time stamps. If there’s m<strong>or</strong>e than a<br />
five-minute difference between the KDC, client, and service computers,<br />
authentication may fail. Make sure that the clocks f<strong>or</strong> all computers are synchronized<br />
using the Netw<strong>or</strong>k Time Protocol (NTP) service of <strong>Mac</strong> <strong>OS</strong> X <strong>Server</strong> <strong>or</strong> another<br />
netw<strong>or</strong>k time server. F<strong>or</strong> inf<strong>or</strong>mation about the NTP service of <strong>Mac</strong> <strong>OS</strong> X <strong>Server</strong>, see<br />
the netw<strong>or</strong>k services administration guide.<br />
• Make sure that Kerberos authentication is enabled f<strong>or</strong> the service in question.<br />
• If a Kerberos server used f<strong>or</strong> passw<strong>or</strong>d validation is not available, reset the user’s<br />
passw<strong>or</strong>d to use a server that is available.<br />
• Make sure that the server providing the Kerberized service has access to direct<strong>or</strong>y<br />
domains containing accounts f<strong>or</strong> users who are authenticated using Kerberos. AFP,<br />
mail, and other Kerberized services of <strong>Mac</strong> <strong>OS</strong> X <strong>Server</strong> always have access to user<br />
accounts in the server’s local direct<strong>or</strong>y domain and its LDAP direct<strong>or</strong>y domain, if it<br />
has one. F<strong>or</strong> inf<strong>or</strong>mation about configuring access to direct<strong>or</strong>y domains on other<br />
servers, see the Open Direct<strong>or</strong>y administration guide.<br />
• Refer to the KDC log (kdc.log) f<strong>or</strong> inf<strong>or</strong>mation that can help you solve problems.<br />
Inc<strong>or</strong>rect setup inf<strong>or</strong>mation such as wrong configuration file names can be detected<br />
using the logs.<br />
• Make sure all Kerberos configuration files are complete and c<strong>or</strong>rect. F<strong>or</strong> example,<br />
make sure the keytab file on your server has the principals of interest in it.<br />
• If users can’t authenticate using single signon <strong>or</strong> Kerberos f<strong>or</strong> services provided by a<br />
server that is joined to an Open Direct<strong>or</strong>y master’s Kerberos domain, the server’s<br />
computer rec<strong>or</strong>d might be inc<strong>or</strong>rectly configured in the Open Direct<strong>or</strong>y master’s<br />
LDAP direct<strong>or</strong>y. In particular, the server’s name in the computer list must be the<br />
server’s fully qualified DNS name, not just the server’s host name. F<strong>or</strong> example, the<br />
name could be server2.example.com but not just server2.<br />
To reconfigure a server’s computer rec<strong>or</strong>d f<strong>or</strong> single signon and Kerberos<br />
authentication:<br />
1 Delete the server from the computer list in the LDAP direct<strong>or</strong>y.<br />
2 Add the server to the computer list again.<br />
Chapter 11 Solving Problems 235
3 Delegate auth<strong>or</strong>ity again f<strong>or</strong> joining the server to the Open Direct<strong>or</strong>y master’s Kerberos<br />
domain.<br />
4 Rejoin the server to the Open Direct<strong>or</strong>y master f<strong>or</strong> single signon and Kerberos<br />
authentication.<br />
F<strong>or</strong> detailed instructions, see “Adding Computers to an Existing Computer List” on<br />
page 96, “Deleting Computers From a Computer List” on page 97, and the Open<br />
Direct<strong>or</strong>y administration guide.<br />
Solving Preference <strong>Management</strong> Problems<br />
This section describes some problems you may encounter while using W<strong>or</strong>kgroup<br />
Manager to set up accounts <strong>or</strong> manage <strong>Mac</strong> <strong>OS</strong> X clients. It also provides<br />
troubleshooting tips and possible solutions. If your problem is not addressed here, you<br />
may want to check W<strong>or</strong>kgroup Manager Help <strong>or</strong> consult the <strong>Apple</strong>Care Knowledge<br />
Base online.<br />
You Can’t Enf<strong>or</strong>ce Default Web Settings<br />
If you manage Internet preferences using W<strong>or</strong>kgroup Manager and set up a default<br />
web browser, a default home page <strong>or</strong> search page, <strong>or</strong> a specific location to st<strong>or</strong>e<br />
downloaded files, some applications may not accept these settings. You may need to<br />
set a default home page using the application’s own preference settings instead.<br />
You Can’t Enf<strong>or</strong>ce Default Mail Settings<br />
If you manage Internet preferences using W<strong>or</strong>kgroup Manager and set up a default<br />
email reader, email address, <strong>or</strong> mail servers, some applications may not accept these<br />
settings. You may need to use the client computer’s email application’s own preference<br />
settings instead.<br />
<strong>User</strong>s Don’t See a List of W<strong>or</strong>kgroups at Login<br />
If a user with a netw<strong>or</strong>k account doesn’t see a list of w<strong>or</strong>kgroups at login:<br />
• The user may not be in a group <strong>or</strong> may be in only one group. Hold down the Option<br />
key during login to show the list of w<strong>or</strong>kgroups.<br />
• The user’s computer may not be in a computer list. Add the computer to a computer<br />
list <strong>or</strong> include it in the Guest Computers list.<br />
If a user with a local account doesn’t see a list of w<strong>or</strong>kgroups at login:<br />
• The user’s computer may not have any w<strong>or</strong>kgroups assigned to it. Assign one <strong>or</strong><br />
m<strong>or</strong>e groups to the computer list (<strong>or</strong> Guest Computers list) to which that computer<br />
belongs.<br />
• The user’s computer may not be in a computer list. Add the computer to a computer<br />
list <strong>or</strong> include it in the Guest Computers list.<br />
236 Chapter 11 Solving Problems
<strong>User</strong>s Can’t Open Files<br />
Ordinarily, users can double-click a file in the Finder <strong>or</strong> select a file and choose Open<br />
from the Finder’s File menu, and then an appropriate default application will open the<br />
file f<strong>or</strong> them. If the user w<strong>or</strong>ks in a managed environment, this method may not always<br />
w<strong>or</strong>k.<br />
F<strong>or</strong> example, suppose the default application f<strong>or</strong> viewing PDF files is Preview. A user<br />
logs in and double-clicks a PDF file on his <strong>or</strong> her desktop. If the management settings<br />
that apply to that user don’t provide access to Preview, the file will not open. If the user<br />
has access to a different application that can handle PDF files, the user can open that<br />
application and then open the file.<br />
To make sure commonly used applications are available to users, groups, <strong>or</strong> lists of<br />
computers, use W<strong>or</strong>kgroup Manager to add the application to the list in the Items pane<br />
of the Applications preference.<br />
<strong>User</strong>s Can’t Add Printers to a Printer List<br />
<strong>User</strong>s are able to add printers to the list of printers in Printer Setup Utility if you select<br />
Always as the management setting f<strong>or</strong> Printer preferences and select “Allow user to add<br />
printers to the printer list.” However, when a user tries to print a document from an<br />
application, any printer the user added doesn’t appear in the list of available printers.<br />
In W<strong>or</strong>kgroup Manager, an administrat<strong>or</strong> can make additional printers available to<br />
specific users, groups, <strong>or</strong> lists of computers using the Printer List pane of Printer<br />
preferences.<br />
Note: If “Allow user to add printers to printer list” is not selected, an administrat<strong>or</strong><br />
passw<strong>or</strong>d is required to add <strong>or</strong> remove printers in Printer Setup Utility.<br />
Login Items Added by a <strong>User</strong> Don’t Open<br />
In W<strong>or</strong>kgroup Manager, you can use Login Items settings to specify items that open<br />
automatically when a user logs in. The set of items that open at login is a combination<br />
of items specified f<strong>or</strong> the user, the computer being used, and the group chosen at<br />
login.<br />
A user can add additional login items if allowed to do so. However, if you select Once<br />
as the management setting f<strong>or</strong> Login Items, any items the user added will be removed<br />
the next time the user logs in. Afterward, the user may add additional login items if<br />
allowed to do so.<br />
Items Placed in the Dock by a <strong>User</strong> are Missing<br />
In W<strong>or</strong>kgroup Manager, you can use Dock Items settings to specify items that appear in<br />
a user’s Dock. The set of items in a user’s Dock is a combination of items specified f<strong>or</strong><br />
the user, the computer being used, and the group chosen at login.<br />
Chapter 11 Solving Problems 237
A user can add additional items to his <strong>or</strong> her Dock if allowed to do so. However, if you<br />
select Once as the management setting f<strong>or</strong> Dock Items, any items the user added will<br />
be removed the first time the user logs in. Afterward, users may still place additional<br />
items in the Dock if allowed to do so.<br />
A <strong>User</strong>’s Dock Has Duplicate Items<br />
When you use W<strong>or</strong>kgroup Manager to set up the same Dock item preferences f<strong>or</strong> m<strong>or</strong>e<br />
than one kind of account (user, group, <strong>or</strong> computer), a managed user’s Dock may<br />
contain duplicate items. F<strong>or</strong> example, an application icon may appear m<strong>or</strong>e than once<br />
in the user’s Dock.<br />
This behavi<strong>or</strong> does not affect any Dock items; all of them w<strong>or</strong>k as expected when<br />
selected. You may be able to c<strong>or</strong>rect this behavi<strong>or</strong> by removing Dock item settings<br />
from all affected accounts, then re-specifying them.<br />
<strong>User</strong>s See a Question Mark in the Dock<br />
You can use W<strong>or</strong>kgroup Manager to control what items a user sees in his <strong>or</strong> her Dock.<br />
Items in the Dock are actually aliases to <strong>or</strong>iginal items st<strong>or</strong>ed elsewhere, such as on the<br />
computer’s hard disk <strong>or</strong> on a remote server. If the <strong>or</strong>iginal items are located on a<br />
remote server and the user is not connected to that server, the c<strong>or</strong>responding Dock<br />
items will appear as question mark icons.<br />
A user can click a question mark icon to reconnect to a server (the server prompts the<br />
user f<strong>or</strong> a passw<strong>or</strong>d if needed). Once connected to the server containing the <strong>or</strong>iginal<br />
items, the user’s Dock icons will return to n<strong>or</strong>mal and open the appropriate item when<br />
clicked.<br />
<strong>User</strong>s See a Message About an Unexpected Err<strong>or</strong><br />
When you manage Classic preferences and try to use the Extensions Manager, File<br />
Sharing, and Software Update control panels, you may see a message that says “The<br />
operation could not be completed. An unexpected err<strong>or</strong> occurred (err<strong>or</strong> code 1016).”<br />
This message indicates that an administrat<strong>or</strong> has restricted access to the item the user<br />
attempted to use, such as an application the user is not allowed to open.<br />
<strong>User</strong>s are not allowed to access the control panels mentioned above when Classic<br />
preferences are managed. <strong>User</strong>s may also see the message if you have selected “Hide<br />
Chooser and Netw<strong>or</strong>k Browser” and they attempt to use the Chooser.<br />
The message also appears when a user tries to open an unapproved application (one<br />
that is not listed in the Items pane of the Applications preference in W<strong>or</strong>kgroup<br />
manager) in either the Classic environment <strong>or</strong> <strong>Mac</strong> <strong>OS</strong> X.<br />
238 Chapter 11 Solving Problems
Solving <strong>Mac</strong>intosh Manager Problems<br />
This section describes some problems you may encounter while using <strong>Mac</strong>intosh<br />
Manager and provides troubleshooting tips and possible solutions. If your problem is<br />
not addressed here, you may want to check <strong>Mac</strong>intosh Manager Help <strong>or</strong> consult the<br />
<strong>Apple</strong>Care Knowledge Base online.<br />
I’ve F<strong>or</strong>gotten My Administrat<strong>or</strong> Passw<strong>or</strong>d<br />
Contact your <strong>Mac</strong> <strong>OS</strong> X <strong>Server</strong> administrat<strong>or</strong> if you f<strong>or</strong>get your passw<strong>or</strong>d. If necessary,<br />
the server administrat<strong>or</strong> can change your passw<strong>or</strong>d using the W<strong>or</strong>kgroup Manager<br />
application.<br />
Administrat<strong>or</strong>s Can’t Get to the Finder After Logging In<br />
If you have system access, you can choose the System Access w<strong>or</strong>kgroup when you log<br />
in. If you don’t have system access, and you need to go to the Finder often, ask your<br />
<strong>Mac</strong>intosh Manager administrat<strong>or</strong> to enable system access f<strong>or</strong> your account.<br />
You can bypass <strong>Mac</strong>intosh Manager login by pressing Command-Shift-Esc when the<br />
Welcome dialog appears. Then enter either the computer owner’s passw<strong>or</strong>d <strong>or</strong> a local<br />
administrat<strong>or</strong>’s name and passw<strong>or</strong>d.<br />
Generic Icons Appear in the Items Pane<br />
If generic icons appear in the Items pane of the W<strong>or</strong>kgroups pane in <strong>Mac</strong>intosh<br />
Manager, restart the computer with <strong>Mac</strong> <strong>OS</strong> 9 and rebuild the Desktop file.<br />
Selecting “Local <strong>User</strong>” in the Multiple <strong>User</strong>s Control Panel Doesn’t<br />
W<strong>or</strong>k<br />
You cannot use both <strong>Mac</strong>intosh Manager client software and the Multiple <strong>User</strong>s control<br />
panel on the same computer.<br />
If you want to set up local users, don’t install <strong>Mac</strong>intosh Manager client software on the<br />
computer. Instead, install the Multi-<strong>User</strong> Startup extension and use the Multiple <strong>User</strong>s<br />
control panel version 1.4.1.<br />
Some Printers Don’t Appear in the Available Printers List<br />
When you make printers available to client computers, <strong>Mac</strong>intosh Manager creates<br />
desktop printers f<strong>or</strong> your <strong>Mac</strong> <strong>OS</strong> 9 clients. The <strong>Mac</strong> <strong>OS</strong> X version of the <strong>Mac</strong>intosh<br />
Manager administrat<strong>or</strong> application creates only LaserWriter desktop printers. If you<br />
need to provide access to non-LaserWriter printers, you must use the <strong>Mac</strong> <strong>OS</strong> 9 version<br />
of the <strong>Mac</strong>intosh Manager administrat<strong>or</strong> application to manage clients.<br />
Chapter 11 Solving Problems 239
<strong>User</strong>s Can’t Log In to the <strong>Mac</strong>intosh Manager <strong>Server</strong><br />
First, make sure the server has enough free disk space. If the user’s passw<strong>or</strong>d has not<br />
been changed and his <strong>or</strong> her user account has not been deleted, check the user’s<br />
<strong>Mac</strong>intosh Manager login privileges.<br />
To make sure login is enabled:<br />
1 In <strong>Mac</strong>intosh Manager, click <strong>User</strong>s, and then click Basic.<br />
2 Make sure “<strong>User</strong> can log in” is selected. If “Disable login as of __” is also selected, make<br />
sure the date has not already passed.<br />
<strong>User</strong>s Can’t Log In as “Guest” on Japanese-Language Computers<br />
If users need to log in using the Guest account on Japanese-language client<br />
computers, you must change the computer’s language script to Roman in the<br />
International pane of System Preferences.<br />
A Client Computer Can’t Connect to the <strong>Server</strong><br />
Try doing the following:<br />
• Make sure the server is running. If you recently started the server, it may take a few<br />
minutes f<strong>or</strong> the server to appear.<br />
• Make sure netw<strong>or</strong>k inf<strong>or</strong>mation (including DNS inf<strong>or</strong>mation) is entered c<strong>or</strong>rectly.<br />
• Make sure the client computer is not low on mem<strong>or</strong>y and that it is connected to the<br />
netw<strong>or</strong>k.<br />
• If many computers start up at once, the load on your netw<strong>or</strong>k may be too great. Try<br />
starting fewer computers at one time.<br />
The <strong>Server</strong> Doesn’t Appear in the <strong>Apple</strong>Talk List<br />
<strong>Mac</strong> <strong>OS</strong> X <strong>Server</strong> doesn’t supp<strong>or</strong>t <strong>Apple</strong>Talk netw<strong>or</strong>k connections to <strong>Apple</strong> Filing<br />
Protocol (AFP) servers, such as the <strong>Mac</strong>intosh Manager server. To connect to AFP<br />
servers, set client computers to connect via TCP/IP.<br />
<strong>Mac</strong>intosh Manager client computers can, however, use <strong>Apple</strong>Talk f<strong>or</strong> service discovery.<br />
If your netw<strong>or</strong>k has <strong>Apple</strong>Talk zones, users on <strong>Mac</strong> <strong>OS</strong> 8 computers may need to select<br />
the zone where the server resides. On <strong>Mac</strong> <strong>OS</strong> 9 computers, use the Netw<strong>or</strong>k Browser<br />
to make sure you’re connected to the server.<br />
The <strong>User</strong>’s Computer Freezes<br />
If the computer’s system software is earlier than <strong>Mac</strong> <strong>OS</strong> 9, be sure file sharing is turned<br />
off.<br />
<strong>User</strong>s Can’t Access Their Home Direct<strong>or</strong>ies<br />
<strong>User</strong>s may see a message if their home direct<strong>or</strong>ies cannot be found at login.<br />
In W<strong>or</strong>kgroup Manager, make sure the user’s home direct<strong>or</strong>y exists and has the c<strong>or</strong>rect<br />
permissions settings. Then, make sure the server that contains the user’s home<br />
direct<strong>or</strong>y is connected.<br />
240 Chapter 11 Solving Problems
<strong>User</strong>s Can’t Access Shared Files<br />
Shared w<strong>or</strong>kgroup folders are n<strong>or</strong>mally located on the same server volume. However, if<br />
you st<strong>or</strong>e w<strong>or</strong>kgroup documents on m<strong>or</strong>e than one volume, some users may not be<br />
able to access all of their shared documents without changing w<strong>or</strong>kgroups.<br />
If the user belongs to m<strong>or</strong>e than one w<strong>or</strong>kgroup and w<strong>or</strong>kgroup documents are st<strong>or</strong>ed<br />
on several servers, make sure the user has the latest version of <strong>Apple</strong>Share.<br />
When a <strong>Mac</strong>intosh Manager client computer is connected to a server that uses<br />
<strong>Mac</strong> <strong>OS</strong> X version 10.2, users cannot access shared folders, such as the Groups Folder <strong>or</strong><br />
Shared Documents folder, located on that server.<br />
To be certain users have access to those shared folders, st<strong>or</strong>e the folders on a different<br />
server.<br />
Shared W<strong>or</strong>kgroup Documents Don’t Appear in a Panels<br />
Environment<br />
If you created a w<strong>or</strong>kgroup data volume but users in a Panels w<strong>or</strong>kgroup can’t see it,<br />
make sure the w<strong>or</strong>kgroup data volume contains the shared documents folders.<br />
Also check to make sure the location of the <strong>User</strong>s folder has not changed. The <strong>User</strong>s<br />
folder is usually located at the top level of either the server volume <strong>or</strong> the w<strong>or</strong>kgroup<br />
data volume.<br />
Applications Don’t W<strong>or</strong>k Properly <strong>or</strong> Don’t Open<br />
Some applications write to <strong>or</strong> create special files in places other than the Preferences<br />
folder inside the System Folder. If you enf<strong>or</strong>ce file-level security f<strong>or</strong> a w<strong>or</strong>kgroup, some<br />
older applications may not function properly <strong>or</strong> may rep<strong>or</strong>t err<strong>or</strong>s. See “Preventing<br />
Applications From Altering Files” on page 202 f<strong>or</strong> m<strong>or</strong>e inf<strong>or</strong>mation.<br />
You can create a folder called “Other Applications” and then put the Applications folder<br />
(and all of its contents) inside. The Other Applications• folder must reside in the client<br />
computer’s Applications folder. If the client computer is running <strong>Mac</strong> <strong>OS</strong> 9.1 <strong>or</strong> <strong>later</strong>, the<br />
Applications folder is called “Applications (<strong>Mac</strong> <strong>OS</strong> 9).”<br />
<strong>User</strong>s Can’t Drag and Drop Between Applications<br />
In most cases, <strong>Mac</strong>intosh Manager doesn’t allow the drag-and-drop feature. Use the<br />
Copy and Paste commands instead.<br />
<strong>User</strong>s Can’t Open Files From a Web Page<br />
Sometimes web browsers rely on helper applications to open files that the browser<br />
itself cannot handle (f<strong>or</strong> example, media files <strong>or</strong> PDF files).<br />
1 In <strong>Mac</strong>intosh Manager, click Computers, and then click Security.<br />
2 Select “Open applications, such as helper applications.”<br />
Chapter 11 Solving Problems 241
Sometimes the Right Application Doesn’t Open f<strong>or</strong> <strong>User</strong>s<br />
If the wrong application opens when a user tries to open a document, try rebuilding<br />
the client computer’s desktop.<br />
242 Chapter 11 Solving Problems
Imp<strong>or</strong>ting and Exp<strong>or</strong>ting Account<br />
Inf<strong>or</strong>mation<br />
Appendix<br />
This appendix provides guidelines f<strong>or</strong> imp<strong>or</strong>ting and<br />
exp<strong>or</strong>ting account inf<strong>or</strong>mation.<br />
Several tools—W<strong>or</strong>kgroup Manager and dsimp<strong>or</strong>t—are available to help you exp<strong>or</strong>t<br />
and imp<strong>or</strong>t accounts.<br />
Understanding What You Can Imp<strong>or</strong>t<br />
You can imp<strong>or</strong>t and exp<strong>or</strong>t account inf<strong>or</strong>mation from a data file using<br />
W<strong>or</strong>kgroup Manager. You can also use the dsimp<strong>or</strong>t tool.<br />
Note: You will need to reset the passw<strong>or</strong>d f<strong>or</strong> user accounts whose passw<strong>or</strong>d type is<br />
Open Direct<strong>or</strong>y.<br />
The user and group account attributes you can imp<strong>or</strong>t vary with the kind of imp<strong>or</strong>t file:<br />
• XML files created with <strong>Mac</strong> <strong>OS</strong> X <strong>Server</strong> 10.1 <strong>or</strong> earlier<br />
• XML files created with <strong>Apple</strong>Share IP 6.3<br />
• Character-delimited files<br />
You cannot use an imp<strong>or</strong>t file to change these predefined users: daemon, root,<br />
nobody, unknown, <strong>or</strong> www. N<strong>or</strong> can you use an imp<strong>or</strong>t file to change these predefined<br />
groups: admin, bin, daemon, dialer, mail, netw<strong>or</strong>k, nobody, nogroup, operat<strong>or</strong>, staff,<br />
sys, tty unknown, utmp, uucp, wheel, <strong>or</strong> www. You can, however, add users to the<br />
wheel and admin groups.<br />
Imp<strong>or</strong>ting and Exp<strong>or</strong>ting Inf<strong>or</strong>mation f<strong>or</strong> <strong>Mac</strong>intosh Manager<br />
F<strong>or</strong> inf<strong>or</strong>mation about imp<strong>or</strong>ting and exp<strong>or</strong>ting inf<strong>or</strong>mation f<strong>or</strong> users and groups on<br />
<strong>Mac</strong> <strong>OS</strong> 9 clients, read Chapter 10, “Using <strong>Mac</strong>intosh Manager f<strong>or</strong> <strong>Mac</strong> <strong>OS</strong> 9.”<br />
243
Using W<strong>or</strong>kgroup Manager to Imp<strong>or</strong>t <strong>User</strong>s and Groups<br />
You can use W<strong>or</strong>kgroup Manager to imp<strong>or</strong>t user and group accounts into the LDAP<br />
direct<strong>or</strong>y of an Open Direct<strong>or</strong>y master <strong>or</strong> a NetInfo domain. When a file is imp<strong>or</strong>ted,<br />
W<strong>or</strong>kgroup Manager identifies the rec<strong>or</strong>d f<strong>or</strong>mat automatically.<br />
To imp<strong>or</strong>t accounts using W<strong>or</strong>kgroup Manager:<br />
1 Create a character-delimited <strong>or</strong> XML file containing the accounts to imp<strong>or</strong>t, and place it<br />
in a location accessible from the server on which you will use W<strong>or</strong>kgroup Manager. The<br />
LDAP direct<strong>or</strong>y of an Open Direct<strong>or</strong>y master supp<strong>or</strong>ts up to 100,000 rec<strong>or</strong>ds. F<strong>or</strong> local<br />
NetInfo databases, ensure the file contains no m<strong>or</strong>e than 10,000 rec<strong>or</strong>ds.<br />
See “Using XML Files Created With <strong>Mac</strong> <strong>OS</strong> X <strong>Server</strong> 10.1 <strong>or</strong> Earlier” on page 245, “Using<br />
XML Files Created With <strong>Apple</strong>Share IP 6.3” on page 246, and “Using Character-<br />
Delimited Files” on page 247 f<strong>or</strong> inf<strong>or</strong>mation on creating files to imp<strong>or</strong>t.<br />
2 In W<strong>or</strong>kgroup Manager, click Accounts, then click the globe icon below the toolbar and<br />
choose the direct<strong>or</strong>y domain into which you want to imp<strong>or</strong>t accounts.<br />
3 Click the lock to authenticate as domain administrat<strong>or</strong>.<br />
4 Choose Imp<strong>or</strong>t from the <strong>Server</strong> menu, then select the imp<strong>or</strong>t file.<br />
5 Select one of the Duplicate Handling options to indicate what to do when the sh<strong>or</strong>t<br />
name of an account being imp<strong>or</strong>ted matches that of an existing account.<br />
“Overwrite existing rec<strong>or</strong>d” overwrites any existing rec<strong>or</strong>d in the direct<strong>or</strong>y domain.<br />
“Ign<strong>or</strong>e new rec<strong>or</strong>d” ign<strong>or</strong>es an account in the imp<strong>or</strong>t file.<br />
“Add to empty fields” merges data from the imp<strong>or</strong>t file into the existing account when<br />
the data is f<strong>or</strong> an attribute that currently has no value.<br />
“Append to existing rec<strong>or</strong>d” appends data to existing data f<strong>or</strong> a particular multivalue<br />
attribute in the existing account. Duplicates are not created. This option might be used,<br />
f<strong>or</strong> example, when imp<strong>or</strong>ting new members into an existing group.<br />
6 Define a user account preset in the server’s LDAP direct<strong>or</strong>y.<br />
The settings you associate with a preset are assigned to each imp<strong>or</strong>ted user,<br />
simplifying the definition of user profile path, login script, home direct<strong>or</strong>y share point,<br />
and other values.<br />
7 Click New <strong>User</strong> and specify values you want all imp<strong>or</strong>ted users to inherit.<br />
8 Set up passw<strong>or</strong>d options so that users are f<strong>or</strong>ced to change their passw<strong>or</strong>ds the next<br />
time they log in.<br />
This approach means you don’t have to specify individual passw<strong>or</strong>ds f<strong>or</strong> each user in<br />
the exp<strong>or</strong>t file <strong>or</strong> in W<strong>or</strong>kgroup Manager after imp<strong>or</strong>ting the users. To access passw<strong>or</strong>d<br />
option settings, click Advanced, then Options.<br />
244 Appendix Imp<strong>or</strong>ting and Exp<strong>or</strong>ting Account Inf<strong>or</strong>mation
9 When you are finished specifying values, choose Save Preset from the Presets pop-up<br />
menu.<br />
If a setting is specified in both the preset and the imp<strong>or</strong>t file, the value in the imp<strong>or</strong>t<br />
file is used. If a setting is specified in the preset but not in the imp<strong>or</strong>t file, the value in<br />
the preset is used.<br />
10 In the First <strong>User</strong> ID field, enter the user ID at which to begin assigning user IDs to new<br />
user accounts f<strong>or</strong> which the imp<strong>or</strong>t file contains no user ID.<br />
11 In the Primary Group ID field, enter the group ID to assign to new user accounts f<strong>or</strong><br />
which the imp<strong>or</strong>t file contains no primary group ID.<br />
12 Click Imp<strong>or</strong>t to start the imp<strong>or</strong>t operation.<br />
Using W<strong>or</strong>kgroup Manager to Exp<strong>or</strong>t <strong>User</strong>s and Groups<br />
You can use W<strong>or</strong>kgroup Manager to exp<strong>or</strong>t user and group accounts from the LDAP<br />
direct<strong>or</strong>y of an Open Direct<strong>or</strong>y master <strong>or</strong> a NetInfo domain into a character-delimited<br />
file that you can imp<strong>or</strong>t into a different NetInfo <strong>or</strong> LDAP domain.<br />
To exp<strong>or</strong>t accounts using W<strong>or</strong>kgroup Manager:<br />
1 In W<strong>or</strong>kgroup Manager, click Accounts, then click the globe icon below the toolbar and<br />
choose the direct<strong>or</strong>y domain from which you want to exp<strong>or</strong>t accounts.<br />
2 Click the lock to authenticate as domain administrat<strong>or</strong>.<br />
3 Click the <strong>User</strong>s button to exp<strong>or</strong>t users <strong>or</strong> the Groups button to exp<strong>or</strong>t groups.<br />
4 To exp<strong>or</strong>t all accounts listed, select all of them. To exp<strong>or</strong>t a specific account, select it. To<br />
exp<strong>or</strong>t multiple accounts, select them while holding down the Command <strong>or</strong> Shift key.<br />
5 Choose Exp<strong>or</strong>t from the <strong>Server</strong> menu.<br />
6 Specify the name to assign to the exp<strong>or</strong>t file and the location where you want it<br />
created.<br />
7 Click Exp<strong>or</strong>t.<br />
Using dsimp<strong>or</strong>t to Imp<strong>or</strong>t <strong>User</strong>s and Groups<br />
You can use the dsimp<strong>or</strong>t command-line tool to imp<strong>or</strong>t user and group accounts into a<br />
direct<strong>or</strong>y. F<strong>or</strong> instructions, see the command-line administration guide.<br />
Using XML Files Created With <strong>Mac</strong> <strong>OS</strong> X <strong>Server</strong> 10.1 <strong>or</strong><br />
Earlier<br />
You can use <strong>Server</strong> Admin to create an exp<strong>or</strong>t file from <strong>Mac</strong> <strong>OS</strong> X <strong>Server</strong> versions 10.1 <strong>or</strong><br />
earlier, and imp<strong>or</strong>t that file into the LDAP direct<strong>or</strong>y of an Open Direct<strong>or</strong>y master <strong>or</strong> a<br />
NetInfo domain using W<strong>or</strong>kgroup Manager <strong>or</strong> dsimp<strong>or</strong>t.<br />
Appendix Imp<strong>or</strong>ting and Exp<strong>or</strong>ting Account Inf<strong>or</strong>mation 245
The following user account attributes are exp<strong>or</strong>ted into these XML files. Attributes in<br />
angle brackets () are required and will generate an err<strong>or</strong> if absent when you use the<br />
file as an imp<strong>or</strong>t file:<br />
• indication of whether user can log in<br />
• indication of whether user is a server administrat<strong>or</strong><br />
• <br />
• <br />
• shell<br />
• comment<br />
• <br />
• <br />
• and <br />
• <strong>Apple</strong> mail data<br />
• ara (<strong>Apple</strong> Remote Access; this data is ign<strong>or</strong>ed)<br />
The following group account attributes might be present in these XML files:<br />
• <br />
• <br />
• <br />
• other members’ sh<strong>or</strong>t names<br />
Using XML Files Created With <strong>Apple</strong>Share IP 6.3<br />
You can use the Web & File Admin application to create an exp<strong>or</strong>t file on an <strong>Apple</strong>Share<br />
IP 6.3 server and imp<strong>or</strong>t that file into the LDAP direct<strong>or</strong>y of an Open Direct<strong>or</strong>y master<br />
<strong>or</strong> a NetInfo domain using W<strong>or</strong>kgroup Manager <strong>or</strong> dsimp<strong>or</strong>t.<br />
The following user account attributes are exp<strong>or</strong>ted into these XML files. Attributes in<br />
angle brackets () are required and will generate an err<strong>or</strong> if absent when you use the<br />
file as an imp<strong>or</strong>t file:<br />
• (mapped to a long name)<br />
• inetAlias (mapped to a sh<strong>or</strong>t name)<br />
• comment<br />
• indication of whether user can log in<br />
• and <br />
• <strong>Apple</strong> mail data<br />
• indicat<strong>or</strong> f<strong>or</strong> whether the user is a server administrat<strong>or</strong>, passw<strong>or</strong>d change data, and<br />
indicat<strong>or</strong> f<strong>or</strong> f<strong>or</strong>cing a passw<strong>or</strong>d to change (this data is ign<strong>or</strong>ed)<br />
The dsimp<strong>or</strong>t tool generates user IDs when you imp<strong>or</strong>t this XML file, using the -s<br />
parameter to determine the user ID to start with and incrementing each subsequently<br />
imp<strong>or</strong>ted account’s user ID by one. It generates primary group IDs using the -r<br />
parameter. When you imp<strong>or</strong>t using W<strong>or</strong>kgroup Manager, user IDs and primary group<br />
IDs are generated as you indicate in the dialog provided.<br />
246 Appendix Imp<strong>or</strong>ting and Exp<strong>or</strong>ting Account Inf<strong>or</strong>mation
The following group account attributes might be present in these XML files:<br />
• <br />
• <br />
• other members’ sh<strong>or</strong>t names<br />
dsimp<strong>or</strong>t generates group IDs when you imp<strong>or</strong>t this XML file, using the -r parameter<br />
to determine the group ID to start with and incrementing each subsequently imp<strong>or</strong>ted<br />
group’s ID by one. When you imp<strong>or</strong>t using W<strong>or</strong>kgroup Manager, group IDs are<br />
generated using the inf<strong>or</strong>mation you provide f<strong>or</strong> primary group IDs in the imp<strong>or</strong>t<br />
dialog.<br />
Using Character-Delimited Files<br />
You can create a character-delimited file by using W<strong>or</strong>kgroup Manager <strong>or</strong> dsimp<strong>or</strong>t to<br />
exp<strong>or</strong>t accounts in the LDAP direct<strong>or</strong>y of an Open Direct<strong>or</strong>y master <strong>or</strong> a NetInfo<br />
domain into a file. You can also create a character-delimited file by hand <strong>or</strong> by using a<br />
database <strong>or</strong> spreadsheet application.<br />
The first rec<strong>or</strong>d in the file must characterize the f<strong>or</strong>mat of each account in the file.<br />
There are three options:<br />
• Write a full rec<strong>or</strong>d description.<br />
• Use the sh<strong>or</strong>thand “Standard<strong>User</strong>Rec<strong>or</strong>d.”<br />
• Use the sh<strong>or</strong>thand “StandardGroupRec<strong>or</strong>d.”<br />
The other rec<strong>or</strong>ds in the file describe user <strong>or</strong> group accounts, encoded in the f<strong>or</strong>mat<br />
described by the first rec<strong>or</strong>d.<br />
Writing a Rec<strong>or</strong>d Description<br />
A rec<strong>or</strong>d description identifies the fields in each rec<strong>or</strong>d you want to imp<strong>or</strong>t from a<br />
character-delimited file; it indicates how rec<strong>or</strong>ds, fields, and values are separated; and it<br />
describes the escape character that precedes special characters in a rec<strong>or</strong>d. Encode the<br />
rec<strong>or</strong>d description using the following elements in the <strong>or</strong>der specified, separating them<br />
using a space:<br />
• End-of-rec<strong>or</strong>d indicat<strong>or</strong> (in hex notation)<br />
• Escape character (in hex notation)<br />
• Field separat<strong>or</strong> (in hex notation)<br />
• Value separat<strong>or</strong> (in hex notation)<br />
• Type of accounts in the file (DSRecTypeStandard:<strong>User</strong>s <strong>or</strong><br />
DSRecTypeStandard:Groups)<br />
• Number of attributes per account<br />
• List of attributes<br />
Appendix Imp<strong>or</strong>ting and Exp<strong>or</strong>ting Account Inf<strong>or</strong>mation 247
F<strong>or</strong> user accounts, the list of attributes must include the following:<br />
• Rec<strong>or</strong>dName (the user’s sh<strong>or</strong>t name)<br />
• RealName (the user’s long name)<br />
• NFSHomeDirect<strong>or</strong>y<br />
• Passw<strong>or</strong>d<br />
• UniqueID (the <strong>User</strong> ID)*<br />
• PrimaryGroupID*<br />
*You can omit these if you specify a starting user ID and a default primary group ID<br />
when you imp<strong>or</strong>t the file.<br />
In addition, you can include<br />
• <strong>User</strong>Shell (the default shell)<br />
• NFSHomeDirect<strong>or</strong>y (the path to the user’s home direct<strong>or</strong>y on the user’s computer)<br />
• Other user data types described in the Open Direct<strong>or</strong>y administration guide<br />
F<strong>or</strong> group accounts, the list of attributes must include<br />
• Rec<strong>or</strong>dName (the group name)<br />
• PrimaryGroupID (the group ID)<br />
• GroupMembership<br />
Here is an example of a rec<strong>or</strong>d description:<br />
0x0A 0x5C 0x3A 0x2C DSRecTypeStandard:<strong>User</strong>s 7<br />
Rec<strong>or</strong>dName Passw<strong>or</strong>d UniqueID PrimaryGroupID<br />
RealName NFSHomeDirect<strong>or</strong>y <strong>User</strong>Shell<br />
Here is an example of a rec<strong>or</strong>d encoded using the description:<br />
jim:Adl47E$:408:20:J. Smith, Jr., M.D.:/Netw<strong>or</strong>k/<strong>Server</strong>s/somemac/<br />
Homes/jim:/bin/csh<br />
The rec<strong>or</strong>d consists of values, delimited by colons. Use a double colon (::) to indicate a<br />
value is missing.<br />
When imp<strong>or</strong>ting user passw<strong>or</strong>ds, you can insert the following in the list of attributes to<br />
set the user’s passw<strong>or</strong>d type to Open Direct<strong>or</strong>y:<br />
dsAttrTypeStandard:AuthMethod<br />
The method f<strong>or</strong> setting an imp<strong>or</strong>ted user’s passw<strong>or</strong>d type to Open Direct<strong>or</strong>y requires<br />
that the imp<strong>or</strong>ted data actually have a passw<strong>or</strong>d value. If the passw<strong>or</strong>d value is missing<br />
f<strong>or</strong> a user, then the c<strong>or</strong>responding user rec<strong>or</strong>d will be created with a passw<strong>or</strong>d type of<br />
Crypt <strong>or</strong> Shadow passw<strong>or</strong>d.<br />
248 Appendix Imp<strong>or</strong>ting and Exp<strong>or</strong>ting Account Inf<strong>or</strong>mation
Then insert the following in the f<strong>or</strong>matted rec<strong>or</strong>d (in this example, the user ‘s passw<strong>or</strong>d<br />
is “passw<strong>or</strong>d”):<br />
dsAuthMethodStandard\:dsAuthClearText:passw<strong>or</strong>d<br />
Note: In this example, the colon (:) is the field separat<strong>or</strong>. Because there is a colon in the<br />
description f<strong>or</strong> this attribute, the escape character must be used to indicate the colon<br />
should not be treated as a delimiter. The backslash ( \ ) is the escape character in this<br />
example. If the field separat<strong>or</strong> is anything other than the colon, the escape character is<br />
not needed.<br />
This is an example of a header from a standard users imp<strong>or</strong>t file with users who use the<br />
Passw<strong>or</strong>d <strong>Server</strong>. It must be typed as one line of text in which the elements are<br />
separated by spaces and without line breaks, as presented here. Although your browser<br />
will wrap the text f<strong>or</strong> presentation, you can see that it contains no line breaks if you<br />
copy and paste it into a text edit<strong>or</strong> that has wrapping turned off:<br />
0x0A 0x5C 0x3A 0x2C dsRecTypeStandard:<strong>User</strong>s 8<br />
dsAttrTypeStandard:Rec<strong>or</strong>dName dsAttrTypeStandard:AuthMethod<br />
dsAttrTypeStandard:Passw<strong>or</strong>d dsAttrTypeStandard:UniqueID<br />
dsAttrTypeStandard:PrimaryGroupID dsAttrTypeStandard:Comment<br />
dsAttrTypeStandard:RealName dsAttrTypeStandard:<strong>User</strong>Shell<br />
This is an example of a f<strong>or</strong>matted rec<strong>or</strong>d with the following attributes and values:<br />
: <br />
Rec<strong>or</strong>d Name (sh<strong>or</strong>t name): tuser<br />
Authentication Method: dsAuthClearText<br />
Passw<strong>or</strong>d: passw<strong>or</strong>d1<br />
Unique ID: 1242<br />
Primary Group ID: 20<br />
Comment: <br />
Real Name (long name): Terri <strong>User</strong><br />
<strong>User</strong> Shell: /bin/tcsh<br />
tuser:dsAuthMethodStandard\:dsAuthClearText:passw<strong>or</strong>d1:1242:20::Tom<br />
<strong>User</strong>:/bin/tcsh<br />
Note: This example also uses the colon (:) as the field separat<strong>or</strong> and the backslash (\) as<br />
the escape character.<br />
As these examples illustrate, you can use the prefix dsAttrTypeStandard: when<br />
referring to an attribute, <strong>or</strong> you can omit the prefix. When you use W<strong>or</strong>kgroup Manager<br />
to exp<strong>or</strong>t character-delimited files, it uses the prefix in the generated file.<br />
Appendix Imp<strong>or</strong>ting and Exp<strong>or</strong>ting Account Inf<strong>or</strong>mation 249
Glossary<br />
Glossary<br />
This glossary defines terms and spells out abbreviations you may encounter while<br />
w<strong>or</strong>king with online help <strong>or</strong> the various reference manuals f<strong>or</strong> <strong>Mac</strong> <strong>OS</strong> X <strong>Server</strong>.<br />
References to terms defined elsewhere in the glossary appear in italics.<br />
administrat<strong>or</strong> A user with server <strong>or</strong> direct<strong>or</strong>y domain administration privileges.<br />
Administrat<strong>or</strong>s are always members of the predefined “admin” group.<br />
administrat<strong>or</strong> computer A <strong>Mac</strong> <strong>OS</strong> X computer onto which you have installed the<br />
server administration applications from the <strong>Mac</strong> <strong>OS</strong> X <strong>Server</strong> Admin CD.<br />
AFP (<strong>Apple</strong> Filing Protocol) A client/server protocol used by <strong>Apple</strong> file service on<br />
<strong>Mac</strong>intosh-compatible computers to share files and netw<strong>or</strong>k services. AFP uses TCP/IP<br />
and other protocols to communicate between computers on a netw<strong>or</strong>k.<br />
authentication auth<strong>or</strong>ity attribute A value that identifies the passw<strong>or</strong>d validation<br />
scheme specified f<strong>or</strong> a user and provides additional inf<strong>or</strong>mation as required.<br />
BIND (Berkeley Internet Name Domain) The program included with <strong>Mac</strong> <strong>OS</strong> X <strong>Server</strong><br />
that implements DNS. The program is also called the name daemon, <strong>or</strong> named, when<br />
the program is running.<br />
boot ROM Low-level instructions used by a computer in the first stages of starting up.<br />
BSD (Berkeley System Distribution) A version of UNIX on which <strong>Mac</strong> <strong>OS</strong> X software<br />
is based.<br />
canonical name The “real” name of a server when you’ve given it a “nickname” <strong>or</strong> alias.<br />
F<strong>or</strong> example, mail.apple.com might have a canonical name of MailSrv473.apple.com.<br />
CGI (Common Gateway Interface) A script <strong>or</strong> program that adds dynamic functions to<br />
a website. A CGI sends inf<strong>or</strong>mation back and f<strong>or</strong>th between a website and an<br />
application that provides a service f<strong>or</strong> the site. F<strong>or</strong> example, if a user fills out a f<strong>or</strong>m on<br />
the site, a CGI could send the message to an application that processes the data and<br />
sends a response back to the user.<br />
child A computer that gets configuration inf<strong>or</strong>mation from the shared direct<strong>or</strong>y<br />
domain of a parent.<br />
251
computer account See computer list.<br />
computer list A list of computers that have the same preference settings and are<br />
available to the same users and groups.<br />
DHCP (Dynamic Host Configuration Protocol) A protocol used to distribute IP<br />
addresses to client computers. Each time a client computer starts up, the protocol looks<br />
f<strong>or</strong> a DHCP server and then requests an IP address from the DHCP server it finds. The<br />
DHCP server checks f<strong>or</strong> an available IP address and sends it to the client computer<br />
along with a lease period—the length of time the client computer may use the address.<br />
direct<strong>or</strong>y domain A specialized database that st<strong>or</strong>es auth<strong>or</strong>itative inf<strong>or</strong>mation about<br />
users and netw<strong>or</strong>k resources; the inf<strong>or</strong>mation is needed by system software and<br />
applications. The database is optimized to handle many requests f<strong>or</strong> inf<strong>or</strong>mation and to<br />
find and retrieve inf<strong>or</strong>mation quickly. Also called a direct<strong>or</strong>y node <strong>or</strong> simply a direct<strong>or</strong>y.<br />
direct<strong>or</strong>y domain hierarchy A way of <strong>or</strong>ganizing local and shared direct<strong>or</strong>y domains. A<br />
hierarchy has an inverted tree structure, with a root domain at the top and local<br />
domains at the bottom.<br />
direct<strong>or</strong>y node See direct<strong>or</strong>y domain.<br />
direct<strong>or</strong>y services Services that provide system software and applications with<br />
unif<strong>or</strong>m access to direct<strong>or</strong>y domains and other sources of inf<strong>or</strong>mation about users and<br />
resources.<br />
disk image A file that when opened (using Disk Copy) creates an icon on a <strong>Mac</strong> <strong>OS</strong><br />
desktop that looks and acts like an actual disk <strong>or</strong> volume. Using NetBoot, client<br />
computers can start up over the netw<strong>or</strong>k from a server-based disk image that contains<br />
system software.<br />
DNS (Domain Name System) A distributed database that maps IP addresses to<br />
domain names. A DNS server, also known as a name server, keeps a list of names and<br />
the IP addresses associated with each name.<br />
drop box A shared folder with privileges that allow other users to write to, but not<br />
read, the folder’s contents. Only the owner has full access. Drop boxes should only be<br />
created using AFP. When a folder is shared using AFP, the ownership of an item written<br />
to the folder is automatically transferred to the owner of the folder, thus giving the<br />
owner of a drop box full access to and control over items put into it.<br />
dynamic IP address An IP address that is assigned f<strong>or</strong> a limited period of time <strong>or</strong> until<br />
the client computer no longer needs the IP address.<br />
everyone Any user who can log in to a file server: a registered user <strong>or</strong> guest, an<br />
anonymous FTP user, <strong>or</strong> a website visit<strong>or</strong>.<br />
252 Glossary
exp<strong>or</strong>t The Netw<strong>or</strong>k File System (NFS) term f<strong>or</strong> sharing.<br />
filter A “screening” method used to control access to your server. A filter is made up of<br />
an IP address and a subnet mask, and sometimes a p<strong>or</strong>t number and access type. The<br />
IP address and the subnet mask together determine the range of IP addresses to which<br />
the filter applies.<br />
firewall Software that protects the netw<strong>or</strong>k applications running on your server. IP<br />
firewall service, which is part of <strong>Mac</strong> <strong>OS</strong> X <strong>Server</strong> software, scans incoming IP packets<br />
and rejects <strong>or</strong> accepts these packets based on a set of filters you create.<br />
FTP (File Transfer Protocol) A protocol that allows computers to transfer files over a<br />
netw<strong>or</strong>k. FTP clients using any operating system that supp<strong>or</strong>ts FTP can connect to a file<br />
server and download files, depending on their access privileges. Most Internet browsers<br />
and a number of freeware applications can be used to access an FTP server.<br />
group A collection of users who have similar needs. Groups simplify the administration<br />
of shared resources.<br />
group direct<strong>or</strong>y A direct<strong>or</strong>y that <strong>or</strong>ganizes documents and applications of special<br />
interest to group members and allows group members to pass inf<strong>or</strong>mation back and<br />
f<strong>or</strong>th among them.<br />
guest computer An unknown computer that is not included in a computer list on your<br />
server.<br />
guest user A user who can log in to your server without a user name <strong>or</strong> passw<strong>or</strong>d.<br />
home direct<strong>or</strong>y A folder f<strong>or</strong> a user’s personal use. <strong>Mac</strong> <strong>OS</strong> X also uses the home<br />
direct<strong>or</strong>y, f<strong>or</strong> example, to st<strong>or</strong>e system preferences and managed user settings f<strong>or</strong><br />
<strong>Mac</strong> <strong>OS</strong> X users.<br />
HTML (Hypertext Markup Language) The set of symbols <strong>or</strong> codes inserted in a file to<br />
be displayed on a W<strong>or</strong>ld Wide Web browser page. The markup tells the web browser<br />
how to display a webpage’s w<strong>or</strong>ds and images f<strong>or</strong> the user.<br />
HTTP (Hypertext Transfer Protocol) The client/server protocol f<strong>or</strong> the W<strong>or</strong>ld Wide Web.<br />
The HTTP protocol provides a way f<strong>or</strong> a web browser to access a web server and<br />
request hypermedia documents created using HTML.<br />
IANA (Internet Assigned Numbers Auth<strong>or</strong>ity) An <strong>or</strong>ganization responsible f<strong>or</strong><br />
allocating IP addresses, assigning protocol parameters, and managing domain names.<br />
ICMP (Internet Control Message Protocol) A message control and err<strong>or</strong>-rep<strong>or</strong>ting<br />
protocol used between host servers and gateways. F<strong>or</strong> example, some Internet<br />
software applications use ICMP to send a packet on a round-trip between two hosts to<br />
determine round-trip times and discover problems on the netw<strong>or</strong>k.<br />
Glossary 253
idle user A user who is connected to the server but hasn’t used the server volume f<strong>or</strong> a<br />
period of time.<br />
IGMP (Internet Group <strong>Management</strong> Protocol) An Internet protocol used by hosts and<br />
routers to send packets to lists of hosts that want to participate, in a process known as<br />
multicasting. QuickTime Streaming <strong>Server</strong> (QTSS) uses multicast addressing, as does<br />
Service Location Protocol (SLP).<br />
IMAP (Internet Message Access Protocol) A client-server mail protocol that allows<br />
users to st<strong>or</strong>e their mail on the mail server rather than download it to the local<br />
computer. Mail remains on the server until the user deletes it.<br />
IP (Internet Protocol) Also known as IPv4. A method used with Transmission Control<br />
Protocol (TCP) to send data between computers over a local netw<strong>or</strong>k <strong>or</strong> the Internet. IP<br />
delivers packets of data, while TCP keeps track of data packets.<br />
ISP (Internet service provider) A business that sells Internet access and often provides<br />
web hosting f<strong>or</strong> ecommerce applications as well as mail services.<br />
LDAP (Lightweight Direct<strong>or</strong>y Access Protocol) A standard client-server protocol f<strong>or</strong><br />
accessing a direct<strong>or</strong>y domain.<br />
lease period A limited period of time during which IP addresses are assigned. By using<br />
sh<strong>or</strong>t leases, DHCP can reassign IP addresses on netw<strong>or</strong>ks that have m<strong>or</strong>e computers<br />
than available IP addresses.<br />
load balancing The process of distributing the demands by client computers f<strong>or</strong><br />
netw<strong>or</strong>k services across multiple servers in <strong>or</strong>der to optimize perf<strong>or</strong>mance by fully<br />
utilizing the capacity of all available servers.<br />
local domain A direct<strong>or</strong>y domain that can be accessed only by the computer on which<br />
it resides.<br />
local home direct<strong>or</strong>y A home direct<strong>or</strong>y that resides on disk on the computer a user is<br />
logged in to. It is accessible only by logging directly in to the computer where it resides<br />
unless you log in to the computer using SSH.<br />
long name See user name.<br />
LPR (Line Printer Remote) A standard protocol f<strong>or</strong> printing over TCP/IP.<br />
mail host The computer that provides your mail service.<br />
managed client A user, group, <strong>or</strong> computer whose access privileges and/<strong>or</strong><br />
preferences are under administrative control.<br />
254 Glossary
managed preferences System <strong>or</strong> application preferences that are under administrative<br />
control. W<strong>or</strong>kgroup Manager allows administrat<strong>or</strong>s to control settings f<strong>or</strong> certain<br />
system preferences f<strong>or</strong> <strong>Mac</strong> <strong>OS</strong> X managed clients. <strong>Mac</strong>intosh Manager allows<br />
administrat<strong>or</strong>s to control both system preferences and application preferences f<strong>or</strong><br />
<strong>Mac</strong> <strong>OS</strong> 9 and <strong>Mac</strong> <strong>OS</strong> 8 managed clients.<br />
MBONE (multicast backbone) A virtual netw<strong>or</strong>k that supp<strong>or</strong>ts IP multicasting. An<br />
MBONE netw<strong>or</strong>k uses the same physical media as the Internet, but is designed to<br />
repackage multicast data packets so they appear to be unicast data packets.<br />
MIBS (management inf<strong>or</strong>mation bases) Virtual databases that allow various devices to<br />
be monit<strong>or</strong>ed using SNMP applications.<br />
MIME (Multipurpose Internet Mail Extension) An Internet standard f<strong>or</strong> specifying<br />
what happens when a web browser requests a file with certain characteristics. A file’s<br />
suffix describes the type of file it is. You determine how you want the server to respond<br />
when it receives files with certain suffixes. Each suffix and its associated response make<br />
up a MIME type mapping.<br />
MTA (mail transfer agent) A mail service that sends outgoing mail, receives incoming<br />
mail f<strong>or</strong> local recipients, and f<strong>or</strong>wards incoming mail of nonlocal recipients to other<br />
MTAs.<br />
multihoming The ability to supp<strong>or</strong>t multiple netw<strong>or</strong>k connections. When m<strong>or</strong>e than<br />
one connection is available, <strong>Mac</strong> <strong>OS</strong> X selects the best connection acc<strong>or</strong>ding to the<br />
<strong>or</strong>der specified in Netw<strong>or</strong>k preferences.<br />
MX rec<strong>or</strong>d (mail exchange rec<strong>or</strong>d) An entry in a DNS table that specifies which<br />
computer manages mail f<strong>or</strong> an Internet domain. When a mail server has mail to deliver<br />
to an Internet domain, the mail server requests the MX rec<strong>or</strong>d f<strong>or</strong> the domain. The<br />
server sends the mail to the computer specified in the MX rec<strong>or</strong>d.<br />
name server See DNS (Domain Name System).<br />
NetBI<strong>OS</strong> (Netw<strong>or</strong>k Basic Input/Output System) A program that allows applications on<br />
different computers to communicate within a local area netw<strong>or</strong>k.<br />
NetBoot server A <strong>Mac</strong> <strong>OS</strong> X server on which you have installed NetBoot software and<br />
have configured to allow clients to start up from disk images on the server.<br />
NetInfo One of the <strong>Apple</strong> protocols f<strong>or</strong> accessing a direct<strong>or</strong>y domain.<br />
Netw<strong>or</strong>k File System (NFS) A client/server protocol that uses TCP/IP to allow remote<br />
users to access files as though they were local. NFS exp<strong>or</strong>ts shared volumes to<br />
computers acc<strong>or</strong>ding to IP address, rather than user name and passw<strong>or</strong>d.<br />
Glossary 255
netw<strong>or</strong>k installation The process of installing systems and software on <strong>Mac</strong> <strong>OS</strong> X client<br />
computers over the netw<strong>or</strong>k. Software installation can occur with an administrat<strong>or</strong><br />
attending the installations <strong>or</strong> completely unattended.<br />
nfsd daemon An NFS server process that runs continuously behind the scenes and<br />
processes reading and writing requests from clients. The m<strong>or</strong>e daemons that are<br />
available, the m<strong>or</strong>e concurrent clients can be served.<br />
NSL (Netw<strong>or</strong>k Service Locat<strong>or</strong>) The <strong>Apple</strong> technology that simplifies the search f<strong>or</strong><br />
TCP/IP-based netw<strong>or</strong>k resources.<br />
Open Direct<strong>or</strong>y The <strong>Apple</strong> direct<strong>or</strong>y services architecture, which can access<br />
auth<strong>or</strong>itative inf<strong>or</strong>mation about users and netw<strong>or</strong>k resources from direct<strong>or</strong>y domains<br />
that use LDAP, NetInfo, <strong>or</strong> Active Direct<strong>or</strong>y protocols; BSD configuration files; and<br />
netw<strong>or</strong>k services.<br />
open relay A server that receives and automatically f<strong>or</strong>wards mail to another server.<br />
Junk mail senders exploit open relay servers to avoid having their own mail servers<br />
blacklisted as sources of spam.<br />
ORBS (Open Relay Behavi<strong>or</strong>-modification System) An Internet service that blacklists<br />
mail servers known to be <strong>or</strong> suspected of being open relays f<strong>or</strong> senders of junk mail.<br />
ORBS servers are also known as “black-hole” servers.<br />
owner The person who created a file <strong>or</strong> folder and who theref<strong>or</strong>e has the ability to<br />
assign access privileges f<strong>or</strong> other users. The owner of an item automatically has read/<br />
write privileges f<strong>or</strong> that item. An owner can also transfer ownership of an item to<br />
another user.<br />
parent A computer whose shared direct<strong>or</strong>y domain provides configuration<br />
inf<strong>or</strong>mation to another computer.<br />
PHP (PHP: Hypertext Preprocess<strong>or</strong>) A scripting language embedded in HTML that is<br />
used to create dynamic webpages.<br />
POP (Post Office Protocol) A protocol f<strong>or</strong> retrieving incoming mail. After a user<br />
retrieves POP mail, it is st<strong>or</strong>ed on the user’s computer and usually is deleted<br />
automatically from the mail server.<br />
predefined accounts <strong>User</strong> accounts that are created automatically when you install<br />
<strong>Mac</strong> <strong>OS</strong> X. Some group accounts are also predefined.<br />
preferences cache A st<strong>or</strong>age place f<strong>or</strong> computer preferences and preferences f<strong>or</strong><br />
groups associated with that computer. Cached preferences help you manage local user<br />
accounts on p<strong>or</strong>table computers.<br />
256 Glossary
presets Initial default attributes you specify f<strong>or</strong> new accounts you create using<br />
W<strong>or</strong>kgroup Manager. You can use presets only during account creation.<br />
primary group A user’s default group. The file system uses the ID of the primary group<br />
when a user accesses a file he <strong>or</strong> she doesn’t own.<br />
primary group ID A unique number that identifies a primary group.<br />
privileges Settings that define the kind of access users have to shared items. You can<br />
assign four types of privileges to a share point, folder, <strong>or</strong> file: read/write, read-only,<br />
write-only, and none (no access).<br />
proxy server A server that sits between a client application, such as a web browser,<br />
and a real server. The proxy server intercepts all requests to the real server to see if it<br />
can fulfill the requests itself. If not, it f<strong>or</strong>wards the request to the real server.<br />
QTSS (QuickTime Streaming <strong>Server</strong>) A technology that lets you deliver media over the<br />
Internet in real time.<br />
realm See WebDAV realm.<br />
relay point See open relay.<br />
Rendezvous A protocol developed by <strong>Apple</strong> f<strong>or</strong> automatic discovery of computers,<br />
devices, and services on IP netw<strong>or</strong>ks. This proposed Internet standard protocol is<br />
sometimes referred to as “ZeroConf” <strong>or</strong> “multicast DNS.” F<strong>or</strong> m<strong>or</strong>e inf<strong>or</strong>mation, visit<br />
www.apple.com <strong>or</strong> www.zeroconf.<strong>or</strong>g.<br />
RTP (Real-Time Transp<strong>or</strong>t Protocol) An end-to-end netw<strong>or</strong>k-transp<strong>or</strong>t protocol<br />
suitable f<strong>or</strong> applications transmitting real-time data (such as audio, video, <strong>or</strong> simulation<br />
data) over multicast <strong>or</strong> unicast netw<strong>or</strong>k services.<br />
RTSP (Real Time Streaming Protocol) An application-level protocol f<strong>or</strong> controlling the<br />
delivery of data with real-time properties. RTSP provides an extensible framew<strong>or</strong>k to<br />
enable controlled, on-demand delivery of real-time data, such as audio and video.<br />
Sources of data can include both live data feeds and st<strong>or</strong>ed clips.<br />
scope A group of services. A scope can be a logical grouping of computers, such as all<br />
computers used by the production department, <strong>or</strong> a physical grouping, such as all<br />
computers located on the first flo<strong>or</strong>. You can define a scope as part <strong>or</strong> all of your<br />
netw<strong>or</strong>k.<br />
SDP (Session Description Protocol) A text file used with QuickTime Streaming <strong>Server</strong><br />
that provides inf<strong>or</strong>mation about the f<strong>or</strong>mat, timing, and auth<strong>or</strong>ship of a live streaming<br />
broadcast and gives the user’s computer instructions f<strong>or</strong> tuning in.<br />
search path See search policy.<br />
Glossary 257
search policy A list of direct<strong>or</strong>y domains searched by a <strong>Mac</strong> <strong>OS</strong> X computer when it<br />
needs configuration inf<strong>or</strong>mation; also the <strong>or</strong>der in which domains are searched.<br />
Sometimes called a search path.<br />
shadow image A file, hidden from regular system and application software, used by<br />
NetBoot to write system-related inf<strong>or</strong>mation while a client computer is running off a<br />
server-based system disk image.<br />
share point A folder, hard disk (<strong>or</strong> hard disk partition), <strong>or</strong> CD that is accessible over the<br />
netw<strong>or</strong>k. A share point is the point of access at the top level of a group of shared items.<br />
Share points can be shared using AFP, Windows SMB, NFS (an “exp<strong>or</strong>t”), <strong>or</strong> FTP protocols.<br />
sh<strong>or</strong>t name An abbreviated name f<strong>or</strong> a user. The sh<strong>or</strong>t name is used by <strong>Mac</strong> <strong>OS</strong> X f<strong>or</strong><br />
home direct<strong>or</strong>ies, authentication, and email addresses.<br />
Simplified Finder A user environment featuring panels and large icons that provide<br />
novice users with an easy-to-navigate interface. Mounted volumes <strong>or</strong> media to which<br />
users are allowed access appear on panels instead of on the standard desktop.<br />
SLP (Service Location Protocol) DA (Direct<strong>or</strong>y Agent) A protocol that registers<br />
services available on a netw<strong>or</strong>k and gives users easy access to them. When a service is<br />
added to the netw<strong>or</strong>k, the service uses SLP to register itself on the netw<strong>or</strong>k. SLP/DA<br />
uses a centralized reposit<strong>or</strong>y f<strong>or</strong> registered netw<strong>or</strong>k services.<br />
SMB (<strong>Server</strong> Message Block) A protocol that allows client computers to access files<br />
and netw<strong>or</strong>k services. It can be used over TCP/IP, the Internet, and other netw<strong>or</strong>k<br />
protocols. Windows services use SMB to provide access to servers, printers, and other<br />
netw<strong>or</strong>k resources.<br />
SMTP (Simple Mail Transfer Protocol) A protocol used to send and transfer mail. Its<br />
ability to queue incoming messages is limited, so SMTP usually is used only to send<br />
mail, and POP <strong>or</strong> IMAP is used to receive mail.<br />
SNMP (Simple Netw<strong>or</strong>k <strong>Management</strong> Protocol) A set of standard protocols used to<br />
manage and monit<strong>or</strong> multiplatf<strong>or</strong>m computer netw<strong>or</strong>k devices.<br />
spam Unsolicited email; junk mail.<br />
SSL (Secure Sockets Layer) An Internet protocol that allows you to send encrypted,<br />
authenticated inf<strong>or</strong>mation across the Internet.<br />
static IP address An IP address that is assigned to a computer <strong>or</strong> device once and is<br />
never changed.<br />
subnet A grouping on the same netw<strong>or</strong>k of client computers that are <strong>or</strong>ganized by<br />
location (different flo<strong>or</strong>s of a building, f<strong>or</strong> example) <strong>or</strong> by usage (all eighth-grade<br />
students, f<strong>or</strong> example). The use of subnets simplifies administration.<br />
258 Glossary
System-less clients Computers that do not have operating systems installed on their<br />
local hard disks. System-less computers can start up from a disk image on a NetBoot<br />
server.<br />
TCP (Transmission Control Protocol) A method used along with the Internet Protocol<br />
(IP) to send data in the f<strong>or</strong>m of message units between computers over the Internet. IP<br />
takes care of handling the actual delivery of the data, and TCP takes care of keeping<br />
track of the individual units of data (called packets) into which a message is divided f<strong>or</strong><br />
efficient routing through the Internet.<br />
Tomcat The official reference implementation f<strong>or</strong> Java Servlet 2.2 and Java<strong>Server</strong> Pages<br />
1.1, two complementary technologies developed under the Java Community Process.<br />
TTL (time-to-live) The specified length of time that DNS inf<strong>or</strong>mation is st<strong>or</strong>ed in a<br />
cache. When a domain name–IP address pair has been cached longer than the TTL<br />
value, the entry is deleted from the name server’s cache (but not from the primary DNS<br />
server).<br />
UDP (<strong>User</strong> Datagram Protocol) A communications method that uses the Internet<br />
Protocol (IP) to send a data unit (called a datagram) from one computer to another in a<br />
netw<strong>or</strong>k. Netw<strong>or</strong>k applications that have very small data units to exchange may use<br />
UDP rather than TCP.<br />
Unicode A standard that assigns a unique number to every character, regardless of<br />
language <strong>or</strong> the operating system used to display the language.<br />
URL (Unif<strong>or</strong>m Resource Locat<strong>or</strong>) The address of a computer, file, <strong>or</strong> resource that can<br />
be accessed on a local netw<strong>or</strong>k <strong>or</strong> the Internet. The URL is made up of the name of the<br />
protocol needed to access the resource, a domain name that identifies a specific<br />
computer on the Internet, and a hierarchical description of a file location on the<br />
computer.<br />
USB (Universal Serial Bus) A standard f<strong>or</strong> communicating between a computer and<br />
external peripherals using an inexpensive direct-connect cable.<br />
user ID A number that uniquely identifies a user. <strong>Mac</strong> <strong>OS</strong> X computers use the user ID<br />
to keep track of a user’s direct<strong>or</strong>y and file ownership.<br />
user name The long name f<strong>or</strong> a user, sometimes referred to as the user’s “real” name.<br />
See also sh<strong>or</strong>t name.<br />
virtual user An alternate email address (sh<strong>or</strong>t name) f<strong>or</strong> a user. Similar to an alias, but<br />
it involves creating another user account.<br />
Glossary 259
VPN (Virtual Private Netw<strong>or</strong>k) A netw<strong>or</strong>k that uses encryption and other technologies<br />
to provide secure communications over a public netw<strong>or</strong>k, typically the Internet. VPNs<br />
are generally cheaper than real private netw<strong>or</strong>ks using private lines but rely on having<br />
the same encryption system at both ends. The encryption may be perf<strong>or</strong>med by<br />
firewall software <strong>or</strong> by routers.<br />
WebDAV (Web-based Distributed Auth<strong>or</strong>ing and Versioning) A live auth<strong>or</strong>ing<br />
environment that allows client users to check out webpages, make changes, and then<br />
check the pages back in while a site is running.<br />
WebDAV realm A region of a website, usually a folder <strong>or</strong> direct<strong>or</strong>y, that is defined to<br />
provide access f<strong>or</strong> WebDAV users and groups.<br />
wildcard A range of possible values f<strong>or</strong> any segment of an IP address.<br />
WINS (Windows Internet Naming Service) A name resolution service used by<br />
Windows computers to match client names with IP addresses. A WINS server can be<br />
located on the local netw<strong>or</strong>k <strong>or</strong> externally on the Internet.<br />
w<strong>or</strong>kgroup A set of users f<strong>or</strong> whom you define preferences and privileges as a group.<br />
Any preferences you define f<strong>or</strong> a group are st<strong>or</strong>ed in the group account.<br />
260 Glossary
Index<br />
Index<br />
A<br />
access<br />
to applications 132, 134<br />
to computers 100<br />
to computers (<strong>Mac</strong>intosh Manager) 215<br />
to disk and server icons 148<br />
to folders 151<br />
to folders (<strong>Mac</strong>intosh Manager) 205<br />
to group folders (adding a Dock item) 141<br />
to group share point 158<br />
to home direct<strong>or</strong>y 157<br />
to iDisks 150<br />
to media 161<br />
to media (<strong>Mac</strong> <strong>OS</strong> 9) 203, 204, 219, 226<br />
to menu items (Classic) 137<br />
to menu items (Restart, Shut Down) 152<br />
to menus (<strong>Mac</strong>intosh Manager) 204<br />
to remote servers 150<br />
to servers (<strong>Mac</strong> <strong>OS</strong> 9) 207<br />
to the system (<strong>Mac</strong>intosh Manager) 196<br />
to UNIX tools 134<br />
accounts<br />
customizing the list of 35<br />
finding specific 44<br />
refreshing the list of 44<br />
See also user accounts, group accounts, computer<br />
lists, guest accounts 34<br />
administrat<strong>or</strong> access to user accounts (<strong>Mac</strong>intosh<br />
Manager) 226<br />
administrat<strong>or</strong> computer 33<br />
AFP (<strong>Apple</strong> Filing Protocol)<br />
setting up share points using 110<br />
AirP<strong>or</strong>t 52<br />
All Other Computers account (<strong>Mac</strong>intosh<br />
Manager) 214<br />
Apache website 17<br />
applications<br />
helper (<strong>Mac</strong> <strong>OS</strong> 9) 219<br />
managing access to 132–135<br />
authenticating 40, 43<br />
authentication<br />
solving problems 233<br />
B<br />
battery status 145<br />
browser preferences 154<br />
Burn Disc command 151<br />
C<br />
Check Out feature (<strong>Mac</strong> <strong>OS</strong> 9) 185<br />
Classic preferences 135–139<br />
client management, <strong>Mac</strong> <strong>OS</strong> 9 173–230<br />
client management, <strong>Mac</strong> <strong>OS</strong> X<br />
managing preferences 128<br />
solving problems 236–238<br />
clocks<br />
synchronizing (<strong>Mac</strong>intosh Manager) 216<br />
comments<br />
editing 70<br />
computer lists<br />
about 26, 93<br />
adding computers to 96<br />
creating 94<br />
creating a preset f<strong>or</strong> 95<br />
deleting 98<br />
deleting computers from 97<br />
f<strong>or</strong> <strong>Mac</strong> <strong>OS</strong> 9 187, 213<br />
f<strong>or</strong> Windows computers 93<br />
searching f<strong>or</strong> 98<br />
switching computers between 97<br />
Computer Lists button 41<br />
computers<br />
editing inf<strong>or</strong>mation about 96<br />
managing preferences f<strong>or</strong> 131<br />
D<br />
data<br />
backing up and rest<strong>or</strong>ing 46<br />
desktop<br />
allowing user to rebuild 137<br />
appearance of desktop items 152<br />
disconnecting computers automatically (<strong>Mac</strong>intosh<br />
Manager) 216<br />
disks<br />
naming (<strong>Mac</strong>intosh Manager) 217<br />
261
Dock<br />
adding items to 141<br />
controlling items in 142<br />
preferences 140–142<br />
domain administrat<strong>or</strong> 39<br />
domain administrat<strong>or</strong> account 33<br />
dsimp<strong>or</strong>texp<strong>or</strong>t<br />
imp<strong>or</strong>ting users and groups 245<br />
imp<strong>or</strong>t parameters 245<br />
duplicating settings See presets<br />
E<br />
ejecting disks 150, 162<br />
email<br />
preferences 154<br />
email accounts (<strong>Mac</strong> <strong>OS</strong> 9) 213<br />
Energy Saver preferences 143–146<br />
exp<strong>or</strong>ting NFS share point 111<br />
exp<strong>or</strong>ting users and groups 41<br />
extensions<br />
disabling (Classic) 137<br />
disabling (<strong>Mac</strong> <strong>OS</strong> 9) 221<br />
F<br />
Fast <strong>User</strong> Switching 160<br />
file-level security<br />
setting f<strong>or</strong> <strong>Mac</strong> <strong>OS</strong> 9 w<strong>or</strong>kstations 202<br />
filename extensions 149<br />
Finder preferences 147–154<br />
Finder windows 153<br />
Finder w<strong>or</strong>kgroups (<strong>Mac</strong> <strong>OS</strong> 9) 198<br />
finding<br />
accounts 42–45<br />
specific imp<strong>or</strong>ted users (<strong>Mac</strong>intosh Manager) 190<br />
folders<br />
f<strong>or</strong> groups 36<br />
f<strong>or</strong> <strong>Mac</strong> <strong>OS</strong> 9 206<br />
f<strong>or</strong>ce-quitting applications (<strong>Mac</strong>intosh<br />
Manager) 221<br />
G<br />
group accounts<br />
about 26, 79<br />
adding users to 72, 83<br />
creating 81<br />
creating presets f<strong>or</strong> 82<br />
defining a user’s primary group 71<br />
defining IDs f<strong>or</strong> 86<br />
deleting 92<br />
deleting users from 72, 84<br />
editing 82<br />
managing preferences f<strong>or</strong> 130<br />
naming 85<br />
read-only 83<br />
seeing which a user belongs to 73<br />
group folders<br />
about 26<br />
in a new share point 88<br />
in an existing share point 87<br />
in a share point subfolder 90<br />
making accessible to multiple groups 91<br />
setting up 86<br />
specifying no group folder 87<br />
Groups button 41<br />
guest accounts 58<br />
<strong>Mac</strong> <strong>OS</strong> 9 191<br />
guest computers 99<br />
H<br />
Hearing preferences 168<br />
help 16<br />
helper applications 134<br />
helper applications (<strong>Mac</strong>intosh Manager) 219<br />
home direct<strong>or</strong>ies<br />
about 20, 103<br />
across multiple servers 104<br />
creating f<strong>or</strong> local users 105<br />
custom 108<br />
deleting 114<br />
f<strong>or</strong> <strong>Mac</strong> <strong>OS</strong> 9 clients 175<br />
f<strong>or</strong> Windows computers 103<br />
in an AFP share point 110<br />
in an NFS share point 111<br />
<strong>Mac</strong>intosh Manager and 184<br />
moving 113<br />
netw<strong>or</strong>k 107<br />
setting disk quotas f<strong>or</strong> 113<br />
setting up 103<br />
solving problems 234<br />
specifying no home direct<strong>or</strong>y 105<br />
I<br />
idle logout 160<br />
idle logout (<strong>Mac</strong> <strong>OS</strong> 9) 218<br />
imp<strong>or</strong>ting and exp<strong>or</strong>ting<br />
creating character-delimited files 247<br />
creating XML files using <strong>Apple</strong>Share IP 246<br />
creating XML files using <strong>Server</strong> Admin 245<br />
file f<strong>or</strong>mats supp<strong>or</strong>ted 243<br />
from W<strong>or</strong>kgroup Manager 245<br />
with W<strong>or</strong>kgroup Manager 244<br />
imp<strong>or</strong>ting user accounts<br />
using <strong>Mac</strong>intosh Manager 188–193<br />
imp<strong>or</strong>ting users and groups 41<br />
Items settings (<strong>Mac</strong>intosh Manager) 200<br />
K<br />
Kerberos<br />
<strong>Mac</strong>intosh Manager 225<br />
solving problems 235<br />
262 Index
Keyboard preferences 169<br />
keyw<strong>or</strong>ds 69–70<br />
L<br />
language<br />
choosing f<strong>or</strong> <strong>Mac</strong>intosh Manager server and<br />
clients 179<br />
logging in<br />
disabling (<strong>Mac</strong> <strong>OS</strong> 9) 215<br />
<strong>Mac</strong> <strong>OS</strong> 9 options 222<br />
on multiple computers (<strong>Mac</strong> <strong>OS</strong> 9) 195<br />
solving problems 233, 234, 235<br />
using <strong>Mac</strong>intosh Manager 187<br />
login preferences 155–161<br />
login settings 68<br />
logout, automatic 160<br />
M<br />
<strong>Mac</strong>intosh Manager<br />
administrat<strong>or</strong> accounts 194<br />
administrat<strong>or</strong> login 187<br />
customizing rep<strong>or</strong>ts 225<br />
installing administrat<strong>or</strong> software 177<br />
Kerberos verification 225<br />
local users and 223<br />
preferences 187<br />
quitting administrat<strong>or</strong> program<br />
automatically 225<br />
security 180, 225<br />
viewing rep<strong>or</strong>ts 224<br />
wireless service 224<br />
w<strong>or</strong>kgroup administrat<strong>or</strong>s 194<br />
<strong>Mac</strong>intosh Manager accounts<br />
server administrat<strong>or</strong>s and 193<br />
<strong>Mac</strong>intosh Manager administrat<strong>or</strong><br />
about 193<br />
changing passw<strong>or</strong>d 195<br />
creating account 194<br />
<strong>Mac</strong> <strong>OS</strong> X <strong>Server</strong><br />
m<strong>or</strong>e inf<strong>or</strong>mation 17<br />
mail settings 73–75<br />
managed preferences<br />
See preference management<br />
Managed Preferences folder 227<br />
F<strong>or</strong>ced Preferences folder 228<br />
Initial Preferences folder 227<br />
Initial Preferences folder, exceptions 228<br />
managing preferences<br />
f<strong>or</strong> <strong>Mac</strong> <strong>OS</strong> 9 clients 184<br />
media access (<strong>Mac</strong> <strong>OS</strong> 9) 226<br />
member settings 83–86<br />
menus<br />
controlling access (Classic) 137<br />
controlling access (<strong>Mac</strong>intosh Manager) 204<br />
MMLocalPrefs extension 185<br />
mobile clients 47–52<br />
mounting volumes (<strong>Mac</strong>intosh Manager) 207<br />
Mouse preferences 170<br />
Multi-<strong>User</strong> Items folder (<strong>Mac</strong>intosh Manager) 181<br />
N<br />
names<br />
defining user 61–66<br />
f<strong>or</strong> Panels w<strong>or</strong>kgroups (<strong>Mac</strong> <strong>OS</strong> 9) 222<br />
naming hard disks (<strong>Mac</strong>intosh Manager) 217<br />
NetBoot<br />
hard disk name in 217<br />
NFS (Netw<strong>or</strong>k File System)<br />
setting up share points using 111<br />
O<br />
offline<br />
allowing users to w<strong>or</strong>k (<strong>Mac</strong> <strong>OS</strong> 9) 220<br />
Open Direct<strong>or</strong>y 29, 32, 50, 53<br />
<strong>Mac</strong>intosh Manager and 182<br />
Open Direct<strong>or</strong>y passw<strong>or</strong>ds<br />
solving problems 232<br />
P<br />
Panels w<strong>or</strong>kgroup (<strong>Mac</strong> <strong>OS</strong> 9) 198<br />
passw<strong>or</strong>ds 66<br />
administrat<strong>or</strong> (<strong>Mac</strong>intosh Manager) 195<br />
hints 159<br />
<strong>Mac</strong> <strong>OS</strong> 9 users 226<br />
unable to modify 232<br />
p<strong>or</strong>table computers<br />
configuring 47<br />
Energy Saver settings f<strong>or</strong> 144<br />
See also mobile clients<br />
preference cache<br />
how to empty 129<br />
updating 129<br />
preference management (<strong>Mac</strong> <strong>OS</strong> 9) 185, 227<br />
preference management, <strong>Mac</strong> <strong>OS</strong> X<br />
Applications preference 132<br />
browsers 154<br />
Classic Advanced preferences 135<br />
Classic preferences 135<br />
Classic settings 136<br />
computer preferences 131<br />
disabling 132<br />
Dock Display settings 140<br />
Dock Items settings 140<br />
Dock preference 140<br />
editing multiple rec<strong>or</strong>ds 131<br />
Energy Saver preference 143<br />
Finder Commands settings 147<br />
Finder preference 147<br />
Finder Views settings 147<br />
group preferences 130<br />
Index 263
icon indicat<strong>or</strong> 128<br />
Internet email settings 154<br />
Internet preference 154<br />
Internet web settings 154<br />
Login Items settings 155<br />
Login preference 155<br />
Media Access Disk Media settings 161<br />
Media Access Other Media settings 161<br />
Media Access preferences 161<br />
Printing preferences 163<br />
Printing Printer List settings 163<br />
Universal Access preference 167<br />
user preferences 130<br />
presets<br />
f<strong>or</strong> computer lists 93–96<br />
f<strong>or</strong> group accounts 82<br />
f<strong>or</strong> user accounts 59–60<br />
printing<br />
f<strong>or</strong> <strong>Mac</strong> <strong>OS</strong> 9 clients 181<br />
f<strong>or</strong> <strong>Mac</strong> <strong>OS</strong> 9 w<strong>or</strong>kgroups 208<br />
managing 75–77, 163–166<br />
system access printer (<strong>Mac</strong> <strong>OS</strong> 9) 210<br />
privileges<br />
direct<strong>or</strong>y domain administrat<strong>or</strong> 68<br />
server administrat<strong>or</strong> 67<br />
Privileges settings (<strong>Mac</strong>intosh Manager) 202<br />
protecting<br />
desktop (<strong>Mac</strong> <strong>OS</strong> 9) 202<br />
Q<br />
quotas<br />
printing (<strong>Mac</strong> <strong>OS</strong> 9) 210<br />
user st<strong>or</strong>age (<strong>Mac</strong>intosh Manager) 196<br />
R<br />
rep<strong>or</strong>ts<br />
<strong>Mac</strong>intosh Manager 224<br />
resources<br />
<strong>Mac</strong> <strong>OS</strong> X <strong>Server</strong> 17<br />
Restricted Finder w<strong>or</strong>kgroup (<strong>Mac</strong> <strong>OS</strong> 9) 198<br />
S<br />
security<br />
f<strong>or</strong> <strong>Mac</strong> <strong>OS</strong> 9 clients 218<br />
<strong>Mac</strong>intosh Manager 180<br />
Seeing preferences 167<br />
server administrat<strong>or</strong>s<br />
privileges 67<br />
using <strong>Mac</strong>intosh Manager accounts 193<br />
server management<br />
m<strong>or</strong>e inf<strong>or</strong>mation 17<br />
share points 41<br />
AFP 110<br />
f<strong>or</strong> <strong>Mac</strong>intosh Manager 180<br />
NFS 111<br />
Simple Finder 147<br />
sleep settings 143<br />
startup and shutdown settings 146<br />
Startup Items (<strong>Mac</strong> <strong>OS</strong> 9) 212<br />
synchronizing<br />
clocks (<strong>Mac</strong> <strong>OS</strong> 9) 216<br />
mobile account data 48<br />
with <strong>Mac</strong>intosh Manager 197<br />
system access printer (<strong>Mac</strong> <strong>OS</strong> 9) 210<br />
System Folder<br />
specifying f<strong>or</strong> Classic 136<br />
System Preferences 166<br />
T<br />
templates<br />
f<strong>or</strong> duplicating settings (<strong>Mac</strong> <strong>OS</strong> 9) 188<br />
See also presets<br />
troubleshooting 231–242<br />
users and groups 231<br />
U<br />
Universal Access preferences 167–171<br />
UNIX tools<br />
controlling access to 134<br />
user accounts<br />
comments 70<br />
creating 55<br />
creating read-write LDAPv3 55<br />
default group 71<br />
deleting 58<br />
disabling 58<br />
editing 56, 57<br />
guest users 57<br />
imp<strong>or</strong>ting into <strong>Mac</strong>intosh Manager 188<br />
keyw<strong>or</strong>ds 70<br />
local 101<br />
presets 59–60<br />
read-only 57<br />
user data<br />
synchronizing <strong>Mac</strong>intosh Manager and <strong>Mac</strong> <strong>OS</strong> X<br />
<strong>Server</strong> 197<br />
user IDs 65<br />
user inf<strong>or</strong>mation<br />
f<strong>or</strong> <strong>Mac</strong> <strong>OS</strong> 9 clients 183<br />
user preferences<br />
managing, <strong>Mac</strong> <strong>OS</strong> X 130<br />
users and groups<br />
solving problems 231<br />
<strong>User</strong>s button 41<br />
user settings<br />
<strong>Mac</strong> <strong>OS</strong> 9 clients 195<br />
W<br />
web browser preferences 154<br />
Windows computers 32, 35, 78<br />
264 Index
wireless service<br />
managing clients using 52<br />
wireless service (<strong>Mac</strong> <strong>OS</strong> 9) 224<br />
w<strong>or</strong>kgroup administrat<strong>or</strong> (<strong>Mac</strong>intosh Manager) 194<br />
W<strong>or</strong>kgroup Manager<br />
exp<strong>or</strong>ting users and groups in 245<br />
imp<strong>or</strong>ting users and groups in 244<br />
overview 19<br />
solving problems 231<br />
system preferences and 127<br />
using 41<br />
w<strong>or</strong>kgroups<br />
defined 26<br />
duplicating (<strong>Mac</strong> <strong>OS</strong> 9) 199<br />
modifying (<strong>Mac</strong> <strong>OS</strong> 9) 199<br />
See also group accounts, group folders<br />
265 Index