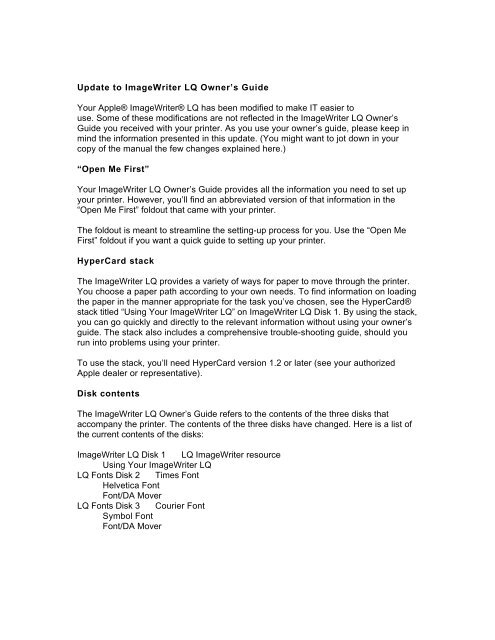Apple ImageWriter LQ Owner’s Guide - Update - ImageWriter LQ Owner’s Guide - Update
Apple ImageWriter LQ Owner’s Guide - Update - ImageWriter LQ Owner’s Guide - Update
Apple ImageWriter LQ Owner’s Guide - Update - ImageWriter LQ Owner’s Guide - Update
Create successful ePaper yourself
Turn your PDF publications into a flip-book with our unique Google optimized e-Paper software.
<strong>Update</strong> to <strong>ImageWriter</strong> <strong>LQ</strong> Owner’s <strong>Guide</strong><br />
Your <strong>Apple</strong>® <strong>ImageWriter</strong>® <strong>LQ</strong> has been modified to make IT easier to<br />
use. Some of these modifications are not reflected in the <strong>ImageWriter</strong> <strong>LQ</strong> Owner’s<br />
<strong>Guide</strong> you received with your printer. As you use your owner’s guide, please keep in<br />
mind the information presented in this update. (You might want to jot down in your<br />
copy of the manual the few changes explained here.)<br />
“Open Me First”<br />
Your <strong>ImageWriter</strong> <strong>LQ</strong> Owner’s <strong>Guide</strong> provides all the information you need to set up<br />
your printer. However, you’ll find an abbreviated version of that information in the<br />
“Open Me First” foldout that came with your printer.<br />
The foldout is meant to streamline the setting-up process for you. Use the “Open Me<br />
First” foldout if you want a quick guide to setting up your printer.<br />
HyperCard stack<br />
The <strong>ImageWriter</strong> <strong>LQ</strong> provides a variety of ways for paper to move through the printer.<br />
You choose a paper path according to your own needs. To find information on loading<br />
the paper in the manner appropriate for the task you’ve chosen, see the HyperCard®<br />
stack titled “Using Your <strong>ImageWriter</strong> <strong>LQ</strong>” on <strong>ImageWriter</strong> <strong>LQ</strong> Disk 1. By using the stack,<br />
you can go quickly and directly to the relevant information without using your owner’s<br />
guide. The stack also includes a comprehensive trouble-shooting guide, should you<br />
run into problems using your printer.<br />
To use the stack, you’ll need HyperCard version 1.2 or later (see your authorized<br />
<strong>Apple</strong> dealer or representative).<br />
Disk contents<br />
The <strong>ImageWriter</strong> <strong>LQ</strong> Owner’s <strong>Guide</strong> refers to the contents of the three disks that<br />
accompany the printer. The contents of the three disks have changed. Here is a list of<br />
the current contents of the disks:<br />
<strong>ImageWriter</strong> <strong>LQ</strong> Disk 1 <strong>LQ</strong> <strong>ImageWriter</strong> resource<br />
Using Your <strong>ImageWriter</strong> <strong>LQ</strong><br />
<strong>LQ</strong> Fonts Disk 2 Times Font<br />
Helvetica Font<br />
Font/DA Mover<br />
<strong>LQ</strong> Fonts Disk 3 Courier Font<br />
Symbol Font<br />
Font/DA Mover
DIP switch settings<br />
In Chapter 2 of the the <strong>ImageWriter</strong> <strong>LQ</strong> Owner’s <strong>Guide</strong>, you’ll find instructions for<br />
changing the DIP switch settings on switch number SW2-8. The DIP switch has been<br />
set to the closed position.With the switch in this position, the printer advances pin-feed<br />
paper far enough so that you can easily tear off the last form. This switch setting also<br />
eliminates the possibility of printing on the previous page or on the platen, when using<br />
applications with no preset top margin.<br />
Ignore the instructions for setting the switch if you want to tear off the last form of your<br />
pin-feed paper, or if your application does not have a preset top margin. If, on the<br />
other hand, you do not want the paper to advance past the top-of-form mark on the<br />
paper guide, use the instructions in the “Changing DIP Switch SW2-8” section of<br />
Chapter 2. Be sure to set the switch to Open.<br />
Cut Sheet Feeder<br />
The optional Cut Sheet Feeder for the <strong>ImageWriter</strong> <strong>LQ</strong> has been redesigned. The<br />
<strong>ImageWriter</strong> <strong>LQ</strong> Owner’s <strong>Guide</strong> provides instructions for setting up and installing the<br />
Cut Sheet Feeder on your printer. In these instructions, the manual refers to the<br />
forward collator as a separate piece that you need to install on the feeder. This step is<br />
no longer necessary. The forward collator is no longer a separate piece; it is now a<br />
molded part of the Cut Sheet Feeder itself.<br />
Paper separator<br />
Your <strong>ImageWriter</strong> <strong>LQ</strong> Owner’s <strong>Guide</strong> provides instructions for installing the paper<br />
separator and explains that the separator is necessary only if you use rear-feed paper<br />
paths.<br />
The paper separator now comes installed. Accordingly, you can ignore the installation<br />
instructions. It has also been redesigned to stay in the printer at all times, regardless of<br />
the paper path you choose.<br />
© 1989 <strong>Apple</strong> Computer, Inc.<br />
<strong>Apple</strong>, the <strong>Apple</strong> logo, <strong>ImageWriter</strong>, and HyperCard are registered trademarks of<br />
<strong>Apple</strong> Computer, Inc.