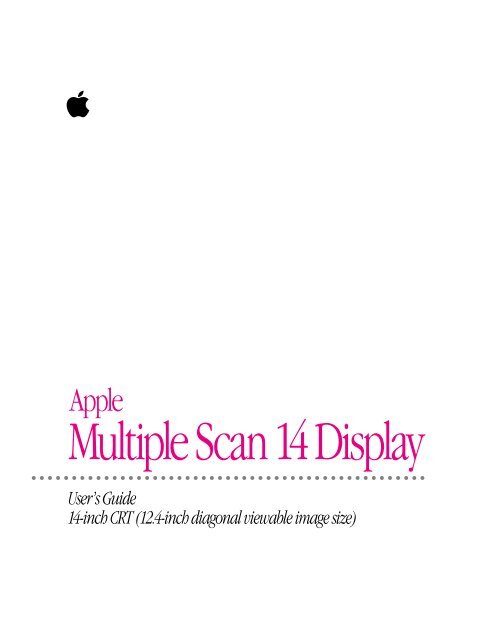Apple Multiple Scan 14 Display - User’s Guide - Multiple Scan 14 Display - User’s Guide
Apple Multiple Scan 14 Display - User’s Guide - Multiple Scan 14 Display - User’s Guide
Apple Multiple Scan 14 Display - User’s Guide - Multiple Scan 14 Display - User’s Guide
Create successful ePaper yourself
Turn your PDF publications into a flip-book with our unique Google optimized e-Paper software.
apple<br />
<strong>Apple</strong><br />
<strong>Multiple</strong> <strong>Scan</strong> <strong>14</strong> <strong>Display</strong><br />
User’s <strong>Guide</strong><br />
<strong>14</strong>-inch CRT (12.4-inch diagonal viewable image size)
K <strong>Apple</strong> Computer, Inc.<br />
© 1996 <strong>Apple</strong> Computer, Inc. All rights reserved.<br />
Under the copyright laws, this manual may not be copied, in whole or in part, without the<br />
written consent of <strong>Apple</strong>. Your rights to the software are governed by the accompanying<br />
software license agreement.<br />
The <strong>Apple</strong> logo is a trademark of <strong>Apple</strong> Computer, Inc., registered in the U.S. and other<br />
countries. Use of the “keyboard” <strong>Apple</strong> logo (Option-Shift-K) for commercial purposes without<br />
the prior written consent of <strong>Apple</strong> may constitute trademark infringement and unfair<br />
competition in violation of federal and state laws.<br />
Every effort has been made to ensure that the information in this manual is accurate. <strong>Apple</strong> is<br />
not responsible for printing or clerical errors.<br />
<strong>Apple</strong> Computer, Inc.<br />
1 Infinite Loop<br />
Cupertino, CA 950<strong>14</strong>-2084<br />
(408) 996-1010<br />
<strong>Apple</strong>, the <strong>Apple</strong> logo, ColorSync, Macintosh, Macintosh Centris, Macintosh Quadra, Performa,<br />
PowerBook, PowerBook Duo, and Power Macintosh are trademarks of <strong>Apple</strong> Computer, Inc.,<br />
registered in the U.S. and other countries.<br />
Mac is a trademark of <strong>Apple</strong> Computer, Inc.<br />
Adobe, Adobe Illustrator, Adobe Photoshop, PostScript, and SuperPaint are trademarks of<br />
Adobe Systems Incorporated or its subsidiaries and may be registered in certain jurisdictions.<br />
Energy Star is a trademark of the U.S. Environmental Protection Agency.<br />
Helvetica and Times are registered trademarks of Linotype-Hell AG and/or its subsidiaries.<br />
NuBus is a trademark of Texas Instruments.<br />
Tektronix is a registered trademark of Tektronix, Inc.<br />
Simultaneously published in the United States and Canada.<br />
Mention of third-party products is for informational purposes only and constitutes neither an<br />
endorsement nor a recommendation. <strong>Apple</strong> assumes no responsibility with regard to the<br />
performance or use of these products.
Contents<br />
Communications regulation information<br />
v<br />
1 Setting Up 1<br />
Important safety instructions 1<br />
What about electromagnetic emissions? 2<br />
Getting ready to set up 3<br />
Your <strong>Apple</strong> <strong>Multiple</strong> <strong>Scan</strong> <strong>14</strong> <strong>Display</strong> at a glance 4<br />
Choosing a good location for your monitor 5<br />
Installing the monitor base 5<br />
Positioning the monitor 6<br />
Do you need a video card? 7<br />
Using more than one monitor 8<br />
Connecting the monitor to your computer 8<br />
Connecting headphones to your monitor 10<br />
Turning the monitor on 10<br />
Installing the display software 11<br />
iii
2 Using the <strong>Display</strong> Software 13<br />
About the Control Strip 13<br />
Working with the Control Strip <strong>14</strong><br />
Changing screen resolution 15<br />
Other things you can do with the Monitors control panel 16<br />
Conserving energy 17<br />
What happens after you turn on the energy saving feature 17<br />
Using Energy Saver with a screen saver 18<br />
Using ColorSync 18<br />
Configuring the Control Strip 20<br />
Showing and hiding the Control Strip 20<br />
Setting a keyboard command to show and hide the Control Strip 21<br />
Changing the font in Control Strip menus 22<br />
3 Adjusting the Picture 23<br />
Accessing the monitor’s controls 23<br />
Making adjustments to the picture 24<br />
Adjusting the brightness of the picture 24<br />
Adjusting the contrast of the picture 24<br />
Adjusting the center of the picture 24<br />
Adjusting the size of the picture 25<br />
4 Tips and Troubleshooting 27<br />
Care and cleaning 27<br />
Protecting your monitor from theft 28<br />
Troubleshooting 28<br />
Appendix Technical Information 35<br />
iv<br />
Contents
Communications regulation information<br />
FCC Statement<br />
This equipment has been tested and found to comply with the limits for a Class B digital device<br />
in accordance with the specifications in Part 15 of FCC rules. See instructions if interference to<br />
radio or television reception is suspected.<br />
Radio and television interference<br />
The equipment described in this manual generates, uses, and can radiate radio-frequency<br />
energy. If it is not installed and used properly—that is, in strict accordance with <strong>Apple</strong>’s<br />
instructions—it may cause interference with radio and television reception.<br />
This equipment has been tested and found to comply with the limits for a Class B digital device<br />
in accordance with the specifications in Part 15 of FCC rules. These specifications are designed<br />
to provide reasonable protection against such interference in a residential installation. However,<br />
there is no guarantee that interference will not occur in a particular installation.<br />
You can determine whether your computer system is causing interference by turning it off. If<br />
the interference stops, it was probably caused by the computer or one of the peripheral devices.<br />
If your computer system does cause interference to radio or television reception, try to correct<br />
the interference by using one or more of the following measures:<br />
m Turn the television or radio antenna until the interference stops.<br />
m Move the computer to one side or the other of the television or radio.<br />
m Move the computer farther away from the television or radio.<br />
m Plug the computer into an outlet that is on a different circuit from the television or radio.<br />
(That is, make certain the computer and the television or radio are on circuits controlled by<br />
different circuit breakers or fuses.)<br />
If necessary, consult an <strong>Apple</strong>-authorized service provider or <strong>Apple</strong>. See the service and support<br />
information that came with your <strong>Apple</strong> product. Or, consult an experienced radio/television<br />
technician for additional suggestions.<br />
IMPORTANT Changes or modifications to this product not authorized by <strong>Apple</strong> Computer, Inc.,<br />
could void the FCC Certification and negate your authority to operate the product.<br />
This product was tested for FCC compliance under conditions that included the use of <strong>Apple</strong><br />
peripheral devices and <strong>Apple</strong> shielded cables and connectors between system components. It is<br />
important that you use <strong>Apple</strong> peripheral devices and shielded cables and connectors between<br />
system components to reduce the possibility of causing interference to radios, television sets,<br />
and other electronic devices. You can obtain <strong>Apple</strong> peripheral devices and the proper shielded<br />
cables and connectors through an <strong>Apple</strong>-authorized dealer. For non-<strong>Apple</strong> peripheral devices,<br />
contact the manufacturer or dealer for assistance.<br />
Communications Regulation Information<br />
v
DOC statement<br />
DOC Class B Compliance This digital apparatus does not exceed the Class B limits for radio<br />
noise emissions from digital apparatus as set out in the interference-causing equipment standard<br />
entitled “Digital Apparatus,” ICES-003 of the Department of Communications.<br />
Observation des normes—Classe B Cet appareil numérique respecte les limites de bruits<br />
radioélectriques applicables aux appareils numériques de Classe B prescrites dans la norme<br />
sur le matériel brouilleur: “Appareils Numériques”, NMB-003 édictée par le ministre des<br />
Communications.<br />
VCCI statement<br />
vi<br />
Communications Regulation Information
1 Setting Up<br />
The <strong>Apple</strong> <strong>Multiple</strong> <strong>Scan</strong> <strong>14</strong> <strong>Display</strong> is a color monitor with a diagonal<br />
viewable image size of 12.4 inches that supports a variety of resolutions, and<br />
has a built-in amplifier and stereo speakers for producing sounds and playing<br />
music. The instructions in this chapter discuss important safety information,<br />
setting up and connecting the monitor to your computer, and installing the<br />
monitor software on your computer.<br />
Important safety instructions<br />
For your own safety and that of your equipment, always take the following<br />
precautions.<br />
Disconnect the power plug (by pulling the plug, not the cord) if any of the<br />
following conditions exists:<br />
m the power cord or plug becomes frayed or otherwise damaged<br />
m you spill something into the case<br />
m your monitor is exposed to rain or any other excess moisture<br />
m your monitor has been dropped or the case has been otherwise damaged<br />
m you suspect that your monitor needs service or repair<br />
m you want to clean the case (use only the recommended procedure<br />
described in “Care and Cleaning” in Chapter 4)<br />
1
IMPORTANT The only way to disconnect power completely is to unplug the<br />
power cord. Make sure at least one end of the power cord is within easy reach<br />
so that you can unplug the monitor when you need to.<br />
WARNING Be sure to keep the monitor’s vents free from obstructions.<br />
Otherwise, overheating and damage to the monitor may occur.<br />
Be sure that you always do the following:<br />
m Keep your monitor away from sources of liquids, such as wash basins,<br />
bathtubs, shower stalls, and so on.<br />
m Don’t remove the cover of the monitor.<br />
m Don’t set anything on top of the monitor (such as a book or cup).<br />
m Protect your monitor from dampness or wet weather, such as rain, snow,<br />
and so on.<br />
m Read all the installation instructions carefully before you plug your<br />
monitor into a power source.<br />
m Keep these instructions handy for reference by you and others.<br />
m Follow all instructions and warnings dealing with your system.<br />
WARNING Electrical equipment may be hazardous if misused. Operation<br />
of this product, or similar products, must always be supervised by an<br />
adult. Do not allow children access to the interior of any electrical<br />
product and do not permit them to handle any cables.<br />
What about electromagnetic emissions?<br />
There has been recent public discussion of the possible health effects of<br />
prolonged exposure to extremely low frequency (ELF) and very low<br />
frequency (VLF) electromagnetic fields. Such fields are associated with<br />
electromagnetic sources such as television sets, electrical wiring, and some<br />
household appliances—as well as computer monitors.<br />
2 Chapter 1
<strong>Apple</strong> has reviewed scientific reports and sought the counsel of government<br />
regulatory agencies and respected health organizations. Based on the<br />
prevailing evidence and opinions, <strong>Apple</strong> believes that the electric and<br />
magnetic fields produced by computer monitors do not pose a health risk.<br />
In response to those customers who wish to reduce their exposure to<br />
electromagnetic fields, <strong>Apple</strong> has lowered the emission levels of our products.<br />
We are also actively encouraging further scientific research so we can<br />
continue to promote the health and safety of our customers and employees.<br />
Getting ready to set up<br />
As you begin to set up your display system, be sure you have easy access to<br />
the items that came with your <strong>Apple</strong> <strong>Multiple</strong> <strong>Scan</strong> <strong>14</strong> <strong>Display</strong>.<br />
<strong>Apple</strong> <strong>Multiple</strong><br />
<strong>Scan</strong> <strong>14</strong> <strong>Display</strong><br />
Monitor base<br />
Sound output cable<br />
Monitor cable<br />
Power cord<br />
User’s manual<br />
Software<br />
Setting Up<br />
3
Your <strong>Apple</strong> <strong>Multiple</strong> <strong>Scan</strong> <strong>14</strong> <strong>Display</strong> at a glance<br />
Stereo speakers<br />
Headphone jack<br />
Control panel<br />
I<br />
Power button<br />
Contrast control<br />
Brightness control<br />
Security slot<br />
Sound input port<br />
Power cord<br />
receptacle<br />
Monitor cable<br />
4 Chapter 1
Choosing a good location for your monitor<br />
Here are some key factors to consider when determining where to place your<br />
monitor:<br />
m Be sure that the desk or table can support the monitor’s weight—<br />
approximately 25 pounds (11 kilograms).<br />
m Make sure that the power cord will reach an available three-hole grounded<br />
AC outlet.<br />
m Make sure the monitor cable will reach from the back of the monitor to<br />
your computer. The monitor cable should be unobstructed when you swivel<br />
and tilt the monitor, so allow at least 6 inches (15 cm) of clearance in the<br />
back. If you don’t allow enough clearance, the monitor connector might be<br />
damaged when the cable hits an obstruction.<br />
Installing the monitor base<br />
After choosing a good location for the monitor, install the monitor base. The<br />
monitor is intended to be operated with the base attached. It’s recommended<br />
that you install the base before plugging in the display.<br />
1 Place the monitor on its side to expose the mounting, where the base will be attached.<br />
2 Holding the base so that the latch is toward the back of the monitor, insert the base into<br />
the mounting.<br />
Mounting<br />
Release latch<br />
As you insert the base, fit the hooked tabs into the slots in the mounting.<br />
Setting Up<br />
5
3 Slide the base forward to lock it into the mounting.<br />
Push the base forward about 1 ⁄4 inch (.5 cm) toward the front of the monitor to<br />
seat the base.<br />
With the base now mounted, turn the monitor upright so that it sits on the<br />
base.<br />
If you should ever need to remove the base, press its release latch and then<br />
gently pull the base toward the rear of the monitor until you can withdraw the<br />
tabs from the mounting.<br />
Positioning the monitor<br />
Once your monitor is in place, either on top of your computer or next to it<br />
on a desk or table, follow these steps:<br />
1 Place the monitor so that the screen faces the user.<br />
2 To slide the monitor, lift the front up slightly and push or pull in the direction you want.<br />
3 Adjust the viewing angle of the monitor by tilting it up or down and turning it left or right<br />
on its stand.<br />
Position the monitor so that when you use it, no bright light is behind the<br />
monitor or reflected on the screen. Your eyes should be about level with the<br />
top edge of the screen and between 18 and 28 inches (45 to 70 cm) away. Take<br />
occasional breaks when using your computer, to focus your eyes on a distant<br />
object.<br />
6 Chapter 1
For your greatest comfort, use the following illustration to help you in<br />
positioning your monitor.<br />
45–70 cm (18–28 in.)<br />
Shoulders relaxed<br />
Forearms and hands<br />
in a straight line<br />
Forearms level<br />
or tilted up slightly<br />
Lower back supported<br />
Thighs horizontal<br />
Top of the screen at or slightly<br />
below eye level (You may need<br />
to adjust the height of your<br />
monitor by placing something<br />
under it or by raising your<br />
work surface.)<br />
Screen positioned to avoid<br />
reflected glare<br />
Clearance under work surface<br />
Feet flat on the floor<br />
Do you need a video card?<br />
To use the <strong>Apple</strong> <strong>Multiple</strong> <strong>Scan</strong> <strong>14</strong> <strong>Display</strong>, you need compatible video<br />
circuitry built into your computer or a compatible video card installed in<br />
your computer. If you are unsure whether your computer has the appropriate<br />
built-in video capability, check with an <strong>Apple</strong>-authorized dealer or<br />
service provider.<br />
If your computer does not have the video capability necessary to use this<br />
monitor, you need to purchase a video card. (Video cards are available from<br />
an <strong>Apple</strong>-authorized dealer or service provider.) Install the video card before<br />
you connect the monitor to your computer. To install a video card in one of<br />
the expansion slots inside your computer, see the manual that came with your<br />
computer or video card.<br />
Setting Up<br />
7
Do you need an adapter connector? Some models of Macintosh computers<br />
with built-in video and some third-party video cards require an adapter<br />
connector to connect the monitor to the computer. You can get an adapter<br />
connector from an <strong>Apple</strong>-authorized dealer or service provider.<br />
Using more than one monitor<br />
If your computer has expansion slots, you can use the <strong>Apple</strong> <strong>Multiple</strong> <strong>Scan</strong> <strong>14</strong><br />
<strong>Display</strong> with one or more additional monitors connected to your computer.<br />
You may need a video card for each additional monitor you are using. See the<br />
manuals that came with your computer for information on working with<br />
additional monitors.<br />
Connecting the monitor to your computer<br />
Follow these steps to connect the <strong>Apple</strong> <strong>Multiple</strong> <strong>Scan</strong> <strong>14</strong> <strong>Display</strong> to your<br />
computer:<br />
IMPORTANT Before you connect any cords or cables, make sure that your<br />
computer is turned off and unplugged.<br />
WARNING This equipment is intended to be electrically grounded. Your<br />
monitor is equipped with a three-wire grounding plug—a plug that has<br />
a third (grounding) pin. This plug will fit only a grounded AC outlet.<br />
This is a safety feature. If you are unable to insert the plug into the<br />
outlet, contact a licensed electrician to replace the outlet with a properly<br />
grounded outlet. Do not defeat the purpose of the grounding plug!<br />
8 Chapter 1
1 Connect the socket end of the power cord to the power cord receptacle on the back of<br />
the monitor.<br />
2 Plug the other end of the power cord into a three-hole grounded outlet or power strip.<br />
If your computer has an available power socket, you can use a detachable<br />
power cord (listed by a relevant safety agency) to plug the monitor directly<br />
into the computer. You can get this cord from an <strong>Apple</strong>-authorized dealer or<br />
service provider.<br />
3 Connect the monitor cable to the monitor port (marked with ) on the back of the<br />
computer.<br />
Monitor port icon<br />
Monitor cable<br />
If you installed a video card in your computer, connect the monitor cable to<br />
the video card’s port. For more information about installing video cards, see<br />
the manual that came with your computer or video card.<br />
4 Tighten the thumbscrews on the connection.<br />
You can prevent bad connections and accidental damage by tightening the<br />
thumbscrews.<br />
Setting Up<br />
9
5 Attach one end of the included sound output cable to the sound output port (marked<br />
by -) on the back of the computer.<br />
If you have headphones attached to the sound output port (marked by -) on<br />
the back of your computer, unplug them.<br />
6 Attach the other end of the sound output cable to the sound input port (marked by -) on<br />
the back of the monitor.<br />
Connecting headphones to your monitor<br />
If you wish, you can plug a pair of headphones (or other sound output device)<br />
into the <strong>Apple</strong> <strong>Multiple</strong> <strong>Scan</strong> <strong>14</strong> <strong>Display</strong>. To plug your headphones into the<br />
monitor, follow these steps:<br />
1 Make sure you have connected the sound cable to your monitor and computer as<br />
described in steps 5 and 6 in “Connecting the Monitor to Your Computer” in the previous<br />
section.<br />
2 Plug the headphones into the headphone port (marked by f) on the front of the monitor.<br />
When headphones are plugged in, the stereo speakers are disabled, and sound<br />
and music play through the headphones only.<br />
Turning the monitor on<br />
To turn on the monitor for the first time:<br />
1 Start up your computer.<br />
2 Press the Power button on the front right side of the monitor.<br />
¤ O I<br />
Power indicator light<br />
Power button<br />
10 Chapter 1
The green power indicator light goes on. If the green light does not go on,<br />
check that the monitor is plugged in and press the power switch again. Also,<br />
make sure your computer is plugged in and turned on. If the green power<br />
indicator is flashing, make sure you’ve connected the monitor to your<br />
computer properly (see “Connecting the Monitor to Your Computer” earlier<br />
in this chapter).<br />
Note: If the power light is flashing, your Macintosh may need a video card or<br />
adapter connector to use the monitor. See “Do You Need a Video Card?”<br />
earlier in this chapter.<br />
To make full use of the features available to you with this monitor, install the<br />
monitor software.<br />
Installing the display software<br />
Note: Be sure you’re acting within the terms of the software license<br />
agreement before you install this software on a computer. The license<br />
agreement specifies how many copies of the program you can make for<br />
yourself and others.<br />
The display software works on any computer running Mac OS version 7.1 or<br />
later. To install the display software, follow these steps:<br />
1 Insert the <strong>Apple</strong> <strong>Multiple</strong> <strong>Scan</strong> Software for Macintosh disk into a floppy disk drive.<br />
The disk’s icon appears on the desktop.<br />
2 Double-click the disk icon to open it.<br />
Setting Up<br />
11
3 Double-click the Installer icon to start the Installer program.<br />
After a moment, the Installer opens and you see the Welcome screen.<br />
4 Read the Welcome screen and click OK.<br />
The Installer screen appears.<br />
5 Make sure the disk named in the box is the one on which you want to install the<br />
software. If not, click Switch Disk until the correct disk name appears.<br />
6 Click the Install button.<br />
The Installer takes a few moments to calculate what needs to be done and<br />
then begins to copy files.<br />
7 When the installation is complete, follow the instructions on the screen.<br />
After the installation, the Installer tells you to restart your computer (if you<br />
installed the software onto your startup disk) or to quit (if you installed the<br />
software onto another disk).<br />
The software is now installed and the monitor is ready for use.<br />
Note: To change the screen resolution, see “Changing Screen Resolution” in<br />
Chapter 2.<br />
12 Chapter 1
2 Using the <strong>Display</strong> Software<br />
This chapter explains how to use the new display software you have installed.<br />
Your software includes a new feature called the Control Strip, which you can<br />
use to change monitor settings quickly and easily. You can use the Control<br />
Strip to change screen resolutions, change the number of colors your monitor<br />
displays, and change the volume of your computer’s beep sound. Your monitor<br />
also comes with control panels that you can use to save energy and fine-tune<br />
your monitor’s use of color.<br />
About the Control Strip<br />
When you start up your Macintosh after installing your new display software,<br />
you will notice the Control Strip at the lower-left edge of your screen. The<br />
Control Strip is a new way of changing certain settings from your desktop<br />
without opening control panels.<br />
Note: Some versions of system software will show different modules in<br />
the Control Strip. If your Control Strip doesn’t match what’s shown here,<br />
consult the on-screen help that came with your computer or system software<br />
upgrade kit.<br />
Monitor<br />
Resolution<br />
Sound<br />
Volume<br />
Monitor<br />
BitDepth<br />
13
You can change the following settings with the Control Strip modules:<br />
m Monitor Resolution lets you change the resolution of the screen.<br />
m Monitor BitDepth lets you change the number of colors on your screen.<br />
m Sound Volume lets you change the volume of the system sound.<br />
To use a module, press it and choose a setting from the pop-up menu that<br />
appears.<br />
Note: If you use more than one monitor, the monitors are identified by<br />
number in the Control Strip menus. To see which number goes with which<br />
monitor, experiment with the modules, or open the Monitors control panel (in<br />
the Control Panels folder, available from the <strong>Apple</strong> K menu) and press the<br />
Identify button. The number of each monitor appears on its screen. (On some<br />
models, the control panel has a different name.)<br />
Working with the Control Strip<br />
You can move, collapse, and expand the Control Strip, and you can change the<br />
order of the controls.<br />
Tab<br />
m To move the Control Strip, hold down the Option key on your keyboard and<br />
drag the tab at the right end of the Control Strip. The Control Strip always<br />
stays on the left or right edge of a screen.<br />
m To make the Control Strip shorter or longer, drag the tab to the left or right.<br />
m To see hidden controls when the Control Strip is not expanded to its full<br />
size, click the right and left arrows.<br />
m To collapse the Control Strip to its smallest size, click the tab or the box. To<br />
expand the collapsed Control Strip to its original size, click the tab.<br />
m To move a control to a new position in the Control Strip, hold down the<br />
Option key on the keyboard and drag the control to where you want it.<br />
For more information on setting up the Control Strip, see “Configuring the<br />
Control Strip,” later in this chapter.<br />
<strong>14</strong> Chapter 2
Changing screen resolution<br />
You can change the resolution of your monitor to zoom in for detail work or<br />
to zoom out and see a whole page or more at a time.<br />
m To change screen resolution with the Control Strip, press the Resolution control and<br />
choose the resolution you want in the menu.<br />
To change your screen resolution with the Monitors control panel, follow<br />
these steps:<br />
Note: Some models use a different control panel. If you don’t see the<br />
Monitors control panel, consult the on-screen help that came with your<br />
computer or system software upgrade kit.<br />
1 Choose Control Panels from the <strong>Apple</strong> (K) menu.<br />
A window opens showing all the control panels.<br />
2 Double-click the Monitors icon to open the Monitors control panel.<br />
Double-click the icon. (If you don’t see it, click the<br />
scroll bar arrows. If you still can’t find it, you may<br />
have forgotten to install the software, as described<br />
in Chapter 1.<br />
3 Make the following choices in the control panel:<br />
Note: The choices you see in this window may differ from those shown here,<br />
depending on your computer, your video capability, and the monitors attached.<br />
First, if you have more than one monitor, click<br />
here to see how your monitors are numbered.<br />
Second, click the icon of the monitor you want<br />
to change. (If you only have one monitor, you<br />
will only see one choice.)<br />
Third, choose when you want the change to take<br />
place after you close this window or when you<br />
restart your computer.<br />
Using the <strong>Display</strong> Software<br />
15
4 Click the Options button to see what resolutions you can choose.<br />
5 Click a resolution to select it.<br />
The choices you see in this window depend on your computer, video<br />
capability, and the monitors that are attached.<br />
If you don’t see any options for changing resolutions, you may have selected<br />
the wrong monitor in the control panel, or your computer and video card may<br />
not support multiple resolutions. Click Cancel, then try step 3 again.<br />
Note: In some cases, you can see additional choices if you hold down the<br />
Option key on the keyboard while you click the Options button. However,<br />
these choices may not be optimized for your monitor. If you try to make a<br />
choice that is not optimized for your monitor, you’ll see a message, or the<br />
monitor will go blank or show “static” for several seconds, then will switch<br />
back to an optimized resolution.<br />
6 Click OK to return to the main window of the Monitors control panel.<br />
Depending on which option you selected in the control panel, the new<br />
resolution will be displayed when you close the dialog box or when you<br />
restart the computer.<br />
7 Close the Monitors control panel by clicking the close box in the upper-left corner.<br />
IMPORTANT Make sure you close the Monitors control panel before starting<br />
any other work.<br />
Note: When you change monitor resolutions, the folders and icons on your<br />
desktop may reposition themselves to accommodate the new screen size.<br />
8 If the image is distorted, try another resolution, or adjust the controls on the monitor as<br />
explained in Chapter 3.<br />
Other things you can do with the Monitors control panel<br />
You can also use the Monitors control panel to<br />
m arrange how multiple monitors work together<br />
m choose how many colors or shades of gray each monitor can display (you<br />
can also make this change using the Control Strip)<br />
See the instructions that came with your computer for details. (Some models<br />
have a different control panel.)<br />
16 Chapter 2
Conserving energy<br />
Use the Energy Saver control panel to tell the monitor whether to conserve<br />
energy after a specified period of inactivity.<br />
You can use the control panel if you have an <strong>Apple</strong> monitor and computer<br />
model that comply with the United States Environmental Protection Agency’s<br />
Energy Star program. (Look for the EPA Energy Star logo on the box.)<br />
To use the control panel, follow these steps:<br />
1 Choose Control Panels from the <strong>Apple</strong> (K) menu.<br />
A window opens showing all the control panels.<br />
2 Double-click the Energy Saver icon to open the Energy Saver control panel.<br />
Double-click the icon. (If you don’t see it, click the scroll<br />
bar arrows. If you still can’t find it, you may have forgotten<br />
to install the software, as described in Chapter 1.)<br />
3 Make the following choices in the control panel:<br />
Click here to turn<br />
Energy Saver on or<br />
off. When there’s an<br />
X in this box, Energy<br />
Saver is on.<br />
If Energy Saver is on, slide this control to<br />
determine how long Energy Saver will wait<br />
without activity before darkening the screen.<br />
4 Close the control panel.<br />
What happens after you turn on the energy saving feature<br />
When Energy Saver is on, the monitor “goes to sleep” after a specified period<br />
of inactivity. The monitor screen looks dark and the monitor is using less<br />
energy. When the monitor is asleep, your computer is still working. But to<br />
prevent accidental changes, you can’t make any changes while the monitor is<br />
asleep.<br />
Using the <strong>Display</strong> Software<br />
17
To “wake up” the monitor, move the mouse or press any key on the keyboard.<br />
Your computer beeps while the monitor is waking up. The process takes<br />
about 20 seconds, and you can begin work as soon as the computer stops<br />
beeping. (The beep volume cannot be adjusted; it is not controlled by the<br />
computer’s sound software.)<br />
IMPORTANT The Energy Saver control panel works with <strong>Apple</strong> monitors (such<br />
as this one) that comply with the EPA’s Energy Star program and any other<br />
monitor that complies with the Video Electronics Standards Association’s<br />
<strong>Display</strong> Power Management Standard. Your computer model must also be<br />
compatible with Energy Star. Other monitors will darken after the specified<br />
inactivity period has passed, but they won’t go to sleep or save energy.<br />
Using Energy Saver with a screen saver<br />
“Screen saver” programs darken the screen or display a changing image on<br />
the monitor if the computer is not used for prolonged periods. Both screen<br />
saver programs and the Energy Saver feature prevent images from “burning<br />
in” and damaging the screen. Energy Saver also conserves energy.<br />
If you wish, you can use both Energy Saver and a screen saver program. Set<br />
the screen saver to come on before Energy Saver, so if you’re away from the<br />
computer for a short while, you can return to work immediately, without<br />
waiting for the monitor to wake up. If you’re gone for a while longer, however,<br />
the monitor won’t use as much energy.<br />
Using ColorSync<br />
ColorSync is <strong>Apple</strong>’s unique color-matching software that ensures that <strong>Apple</strong><br />
color printers print the best possible reproduction of the colors that appear on<br />
your monitor screen. ColorSync is also used by <strong>Apple</strong> color scanners and the<br />
QuickTake camera to capture color images and accurately reproduce their<br />
colors on the screen. ColorSync maintains consistent colors between color<br />
input, your monitor, and color printing devices so that the colors of your<br />
original image are accurately reproduced on screen and when printed.<br />
18 Chapter 2
The ColorSync software works automatically in the background. When you<br />
install the monitor software, your computer is automatically set to use<br />
ColorSync with your monitor.<br />
If you use more than one color monitor with your Macintosh and want to<br />
print a color image from a specific monitor, you can obtain the best color<br />
matching by setting ColorSync to use a specific monitor.<br />
To set up ColorSync for a specific monitor:<br />
1 Choose Control Panels from the <strong>Apple</strong> (K) menu.<br />
A window opens showing all the control panels.<br />
2 Double-click the ColorSync icon to open the ColorSync control panel.<br />
The ColorSync control panel appears.<br />
3 Click Set Profile.<br />
A dialog box appears that enables you to select the name of the monitor you<br />
want to use.<br />
4 Click a monitor name to select it.<br />
Using the <strong>Display</strong> Software<br />
19
5 Click Select to return to the main window of the ColorSync control panel.<br />
6 Close the ColorSync control panel by clicking the close box in the upper-left corner.<br />
Configuring the Control Strip<br />
With the Control Strip control panel, you can show and hide the Control Strip<br />
and choose a keyboard command to show/hide the Control Strip. You can also<br />
choose the font that appears in the Control Strip menus.<br />
Showing and hiding the Control Strip<br />
To show or hide the Control Strip, follow these steps:<br />
1 Choose Control Panels from the <strong>Apple</strong> (K) menu.<br />
2 Double-click the Control Strip icon to open it.<br />
The Control Strip control panel appears.<br />
3 To show or hide the Control Strip, click the button labeled Show Control Strip or Hide<br />
Control Strip.<br />
The change takes effect immediately.<br />
4 Click the close box to close the control panel.<br />
20 Chapter 2
Setting a keyboard command to show and hide the Control Strip<br />
To set a keyboard command to show and hide the Control Strip, follow these<br />
steps:<br />
1 Choose Control Panels from the <strong>Apple</strong> (K) menu.<br />
2 Double-click the Control Strip icon to open it.<br />
The Control Strip control panel appears.<br />
3 To turn on the keyboard command for showing and hiding the Control Strip, click “Hot<br />
key to show/hide.”<br />
The keyboard command for showing and hiding the Control Strip appears in<br />
the “Current hot key” window.<br />
4 To change the keyboard command, click “Define hot key.”<br />
A box appears.<br />
5 Press the keys you want to use, then click OK.<br />
You must include either the x (Command) key or a function key (F1–F15). If<br />
you choose an inappropriate command, you see a message.<br />
6 Click the close box to close the control panel.<br />
Using the <strong>Display</strong> Software<br />
21
Changing the font in Control Strip menus<br />
When you press a Control Strip control, you see a menu you can use to make<br />
changes. You can change the font and size of items in the menu. Follow these<br />
steps:<br />
1 Choose Control Panels from the <strong>Apple</strong> (K) menu.<br />
2 Double-click the Control Strip icon to open it.<br />
The Control Strip control panel appears.<br />
3 To change the font, choose a font from the Font pop-up menu. To change the font size,<br />
choose a size from the Size pop-up menu.<br />
4 Click the close box to close the control panel.<br />
22 Chapter 2
3 Adjusting the Picture<br />
In most cases, you won’t need to make any adjustments to the picture.<br />
However, you can fine-tune the screen display to suit your preferences using<br />
the controls on the front of the monitor. After setting the controls, your<br />
monitor will use your settings each time you turn on the computer.<br />
Accessing the monitor’s controls<br />
A flip-down panel covers some of the controls on the front of the monitor.<br />
m To open the panel so that the monitor’s controls are accessible, gently push<br />
down on the panel.<br />
It opens and flips down. You can now use the controls to adjust the picture.<br />
m To close the panel, flip the panel up and gently push it till the door latches.<br />
Vertical shift knob<br />
Vertical size knob<br />
Contrast control<br />
¤ O I<br />
f<br />
∞ ¢ fi ›<br />
Headphone<br />
port<br />
Horizontal<br />
shift knob<br />
Horizontal<br />
size knob<br />
Brightness<br />
control<br />
On/off switch<br />
23
Making adjustments to the picture<br />
Adjusting the brightness of the picture<br />
Use this control<br />
¤<br />
Move the brightness control to increase or decrease brightness.<br />
Adjusting the contrast of the picture<br />
Use this control<br />
O<br />
Move the contrast control to increase or decrease contrast.<br />
Adjusting the center of the picture<br />
When the picture is centered properly, there is an equal border around all<br />
edges of the picture.<br />
Use these controls<br />
Turn this knob to adjust the vertical center of the picture up or down.<br />
∞<br />
Turn this knob to adjust the horizontal center of the picture left or right.<br />
fi<br />
24 Chapter 3
Adjusting the size of the picture<br />
Use these controls<br />
Turn this knob to increase or decrease the height of the picture.<br />
¢<br />
Turn this knob to increase or decrease the width of the picture.<br />
›<br />
Adjusting the Picture<br />
25
4 Tips and Troubleshooting<br />
This chapter includes information on the care and cleaning of your monitor,<br />
protecting your monitor from theft, and troubleshooting.<br />
Care and cleaning<br />
m Do not block the monitor’s vents.<br />
m Do not let liquid get on or into the monitor.<br />
m If you will not be using your monitor and computer for a long period of<br />
time (a day or more), make sure you turn off the computer (and your<br />
monitor, if necessary).<br />
To clean the case of the monitor:<br />
1 Turn your computer and monitor off.<br />
2 Disconnect the monitor’s power plug from the back of the monitor. (Pull the plug, not<br />
the cord.)<br />
3 Wipe the surfaces lightly with a clean, soft cloth dampened with water.<br />
Don’t use aerosol sprays, solvents, or abrasives that might damage the finish<br />
on the case.<br />
27
To clean the screen of the monitor:<br />
1 Turn your computer and monitor off.<br />
2 Disconnect the monitor’s power plug from the back of the monitor. (Pull the plug, not<br />
the cord.)<br />
3 Use a mild, non-abrasive cleaner on a soft cloth and wipe the screen. Don’t spray the<br />
cleaner onto the screen, because the liquid may drip inside the monitor.<br />
Protecting your monitor from theft<br />
The slot on the back of the monitor is for connecting a security lock. It lets<br />
you attach a narrow, flexible cable that you can use to secure your monitor<br />
(and the rest of your computer system) to prevent theft. Security locks are<br />
available from an <strong>Apple</strong>-authorized dealer or service provider.<br />
Troubleshooting<br />
WARNING If you have a problem with your monitor and nothing<br />
presented in this manual solves it, consult the service and support<br />
information that came with your monitor for instructions on how to<br />
contact an <strong>Apple</strong>-authorized service provider or <strong>Apple</strong> for assistance. If<br />
you attempt to repair the monitor yourself, any damage you may cause<br />
to the monitor will not be covered by the limited warranty on your<br />
monitor. Contact an <strong>Apple</strong>-authorized dealer or service provider for<br />
additional information about this or any other warranty question.<br />
Solutions to common problems related to your monitor are described here.<br />
Problems related to the computer are covered in the manuals that came with<br />
your computer.<br />
WARNING Never remove the cover from the monitor: you could come in<br />
contact with hazardous voltage.<br />
28 Chapter 4
The monitor’s power indicator light doesn’t come on.<br />
m Make sure that the power cord is plugged in properly.<br />
If the monitor power cord is plugged into a wall outlet, make sure the cord is<br />
firmly plugged in. Check to see whether power to the outlet has been<br />
interrupted. You can test the outlet by plugging in something that you<br />
know works—such as a desk lamp or radio. If the test appliance works, but<br />
the monitor doesn’t, contact an <strong>Apple</strong>-authorized dealer or service provider.<br />
If the monitor power cord is plugged into your computer, make sure your<br />
computer is on and the cord is firmly plugged in.<br />
m Make sure the monitor cable is plugged into your computer properly.<br />
If you have a video card installed in your computer, the monitor cable should<br />
be plugged into the port for the video card.<br />
If you do not have a video card installed in your computer, the monitor cable<br />
should be plugged into the monitor port on the back of your computer.<br />
m Make sure the thumbscrews on the monitor cable are tightened securely<br />
into the port connector.<br />
No image appears on the screen and the monitor’s power indicator light is on.<br />
m The monitor may have gone to sleep. Move the mouse or press a key to<br />
wake the monitor. (See “Conserving Energy” in Chapter 3.)<br />
m Make sure the monitor cable is connected properly to the back of the<br />
monitor.<br />
m Make sure the monitor cable is connected to the correct port on the back of<br />
the computer.<br />
If you have a video card installed in your computer, the monitor cable should<br />
be plugged into the port for the video card.<br />
If you do not have a video card installed in your computer, the monitor cable<br />
should be plugged into the monitor port on the back of your computer.<br />
m Make sure the thumbscrews on the monitor cable are tightened securely<br />
into the port connector.<br />
m Make sure the brightness (¤) and contrast (O) controls are set correctly.<br />
See “Adjusting the Brightness of the Picture” and “Adjusting the Contrast<br />
of the Picture” in Chapter 3.<br />
Tips and Troubleshooting<br />
29
m If the power indicator light is yellow, check that your monitor cable is<br />
properly connected to the computer. If the cable is properly connected and<br />
the yellow light is on, you may need to install a video card in your<br />
computer or use an adapter connector. See “Do You Need a Video Card?”<br />
in Chapter 1.<br />
The screen is dark or appears dim.<br />
m Make sure that your computer and monitor are turned on.<br />
m Make sure that the power cord and the monitor cable are securely<br />
connected at both ends.<br />
m Increase the brightness of the picture. See “Adjusting the Brightness of the<br />
Picture” in Chapter 3.<br />
m The Energy Saver option may be activated. Move the mouse or press any<br />
key on the keyboard to reactivate the monitor. In approximately 20 seconds<br />
(or until you no longer hear the beep), the monitor is reactivated.<br />
m A screen saver that darkens your screen may be activated. Move the mouse<br />
or press any key on the keyboard to reactivate the monitor.<br />
The screen flickers.<br />
m Make sure the monitor cable is connected firmly to the correct port on the<br />
back of the computer.<br />
If you have a video card installed in your computer, the monitor cable should<br />
be plugged into the port for the video card.<br />
If you do not have a video card installed in your computer, the monitor cable<br />
should be plugged into the monitor port on the back of your computer.<br />
m The flickering could be caused by interference from a nearby power line, a<br />
fluorescent light, or electrical device—for example, a radio, a microwave<br />
oven, or another computer. Try relocating nearby electrical devices, or<br />
moving your computer and monitor.<br />
m If you have more than one monitor attached to your computer, the monitors<br />
might be interfering with one another. Move the monitors farther apart or<br />
set the monitors at an angle, so their screens are close and their back<br />
panels are farther apart. If after moving the monitors more than 16 inches<br />
apart you still see flickering, contact an <strong>Apple</strong>-authorized dealer or service<br />
provider.<br />
30 Chapter 4
m If you are using a video card that has a very low refresh rate (below 60<br />
hertz), the monitor may flicker. You may be able to change the refresh rate<br />
for the card. See the manual that came with your video card for more<br />
information.<br />
No colors appear on the screen.<br />
m Check to make sure that the number of colors is set correctly in the Control<br />
Strip or the Monitors control panel. See “Using the Control Strip” in<br />
Chapter 2, and see the documentation that came with your computer.<br />
(Some models have a different control panel.)<br />
The screen image is off center.<br />
m Try changing to another resolution. See “Changing Screen Resolution” in<br />
Chapter 2.<br />
m Adjust the center of the picture. See “Adjusting the Center of the Picture”<br />
in Chapter 3. (Keep in mind that if you adjust the center of the picture, you<br />
may have to adjust it again if you change resolutions.)<br />
The screen image is too large or too small.<br />
m Try changing to another resolution. See “Changing Screen Resolution” in<br />
Chapter 2.<br />
m Adjust the horizontal or vertical size of the picture. See “Adjusting the Size<br />
of the Picture” in Chapter 3. (Keep in mind that if you adjust the size of the<br />
picture, you may have to adjust it again if you change resolutions.)<br />
Before you finish adjusting the monitor controls, the indicator light goes out.<br />
m If you pause for 10 seconds or more while adjusting the controls, the<br />
monitor assumes you are finished.<br />
The screen appears greenish, the screen image is unreadable, or there is “snow” on<br />
the screen.<br />
m Make sure the monitor cable is connected firmly to the correct port on the<br />
back of the computer.<br />
If you have a video card installed in your computer, the monitor cable should<br />
be plugged into the port for the video card.<br />
If you do not have a video card installed in your computer, the monitor cable<br />
should be plugged into the monitor port on the back of your computer.<br />
Tips and Troubleshooting<br />
31
After many hours of use, the screen image appears dim.<br />
m Increase the brightness of the picture to your preference. See “Adjusting the<br />
Brightness of the Picture” in Chapter 3.<br />
Over time, you experience eyestrain.<br />
m Adjust the screen contrast. In a bright room, contrast is usually best set at<br />
maximum; in a dim room, lower contrast is usually more comfortable. See<br />
“Adjusting the Contrast of the Picture” in Chapter 3. Also, be sure to take<br />
occasional breaks to focus your eyes on a distant object.<br />
You don’t hear any sound from your computer.<br />
m The computer’s internal speaker is turned off whenever a cable is<br />
connected to the sound output port (marked by -) on the back panel of<br />
your computer. If the sound output port is in use, you can still hear sound<br />
from the monitor’s speakers or from headphones connected to the monitor’s<br />
headphone port (marked by f)<br />
You can’t find the Control Strip.<br />
m You may have hidden the Control Strip. Open the Control Strip control<br />
panel and click the button labeled “Show Control Strip.”<br />
You can’t control the sound volume of a CD.<br />
m The volume control on the Control Strip affects the computer’s beep sound<br />
only. To control the volume of a CD, use the <strong>Apple</strong>CD Audio Player,<br />
located in the <strong>Apple</strong> (K) menu.<br />
You don’t see the monitor resolution you want.<br />
You can see additional resolution choices in the Monitors control panel if you<br />
hold down the Option key on your keyboard while you click the Options<br />
button in the control panel. In the list that appears, click the resolution you<br />
want. (Some models use a different control panel. Consult the documentation<br />
that came with your computer or system software upgrade kit.)<br />
Note: Some of the items in this list are not optimized for your monitor. If you<br />
choose a resolution that doesn’t work with your monitor, you may see a<br />
message, or your monitor may go blank or show static. After approximately 15<br />
seconds, your monitor should revert to a usable resolution. If it does not,<br />
restart your computer.<br />
32 Chapter 4
After you change the screen resolution, a window is stuck, halfway off the screen, or<br />
missing; or you can’t see the whole screen.<br />
Try one of the following:<br />
m If you changed the resolution in the control panel, make sure the control<br />
panel is closed before trying to use another window.<br />
m Quit the program whose window is missing and then open it again.<br />
m If the program has a Windows menu, use it to hide the problem window<br />
and then show it again.<br />
m Go back to the resolution you were using, close the window, change the<br />
resolution, and then reopen the window.<br />
m Try another resolution.<br />
If you have problems with a particular program, contact the publisher of that<br />
program. Not all programs take advantage of the <strong>Multiple</strong> <strong>Scan</strong> <strong>Display</strong>’s new<br />
features.<br />
After you change the number of colors displayed on the screen, the colors don’t<br />
look right.<br />
Try one of the following:<br />
m Quit the program you’re running and start it again.<br />
m Go back to the number of colors you were using.<br />
After you change the screen resolution, icons move.<br />
Changing the screen resolution affects how information can be displayed on<br />
your screen. The display software may automatically reposition icons after<br />
you change the screen resolution.<br />
After you attached a new monitor to your computer, the new monitor’s screen is blank or<br />
shows “garbage” or “snow.”<br />
The computer may not have recognized the monitor. Try the following: Turn<br />
off the computer and disconnect the new monitor. Start the computer with no<br />
monitor attached. Wait a minute or so for the computer to finish turning itself<br />
on. Turn off the computer again and reattach the new monitor.<br />
Tips and Troubleshooting<br />
33
The monitor does not go to sleep.<br />
Some monitors, computers, and video cards do not support the Energy Saver<br />
feature. See the documentation that came with your monitor and video card<br />
for more information.<br />
If you have a Power Macintosh 9500, you can get an upgrade to your software<br />
that allows your monitor to work with Energy Saver. Call the <strong>Apple</strong> Service<br />
and Support number found in the service and support information that came<br />
with your computer.<br />
When you use both Energy Saver and a screen saver program, the screen freezes.<br />
The screen saver program may be conflicting with Energy Saver. Turn off<br />
either the screen saver program or the Energy Saver control panel.<br />
You see two resolution options labeled 640x870 (75 Hz).<br />
If you’re using the Macintosh 24AC video card, you may see two apparently<br />
identical resolution selections. The first option sets your monitor to display<br />
millions of colors, and the second option sets your monitor to display 256<br />
colors.<br />
When you change resolutions, the monitor goes blank.<br />
If your monitor is connected to the Macintosh 24AC video card, the monitor<br />
may go blank for 15 seconds when you select a resolution that does not work<br />
with your monitor. Try selecting another resolution.<br />
34 Chapter 4
Appendix<br />
Technical Information<br />
Picture tube<br />
m <strong>14</strong>-inch diagonal CRT, 12.4-inch diagonal viewable image size<br />
m <strong>Multiple</strong> scan<br />
m Resolution range: 640 x 480 to 832 x 624<br />
Screen<br />
m 0.28-millimeter (mm) dot pitch<br />
Input signals<br />
m Red, green, and blue signals; separate sync<br />
Power-saving feature<br />
m Conforms to the Energy Star program of the United States Environmental<br />
Protection Agency<br />
35
User controls<br />
m Power-on switch<br />
m Automatic degauss at power-up; manual degauss by turning power switch<br />
off, then on (capable of full degauss after monitor is turned off for 20<br />
minutes or more)<br />
m Controls: Brightness, Contrast, Horizontal shift, Vertical shift, Horizontal<br />
size, Vertical size<br />
Active video image area<br />
m Adjusted at the factory for the following standard modes:<br />
Mode Resolution Vertical refresh rate Horizontal scan rate<br />
(hertz)<br />
(kilohertz)<br />
VGA 640 x 480 60 31.5<br />
Macintosh 640 x 480 66.67 35.0<br />
SVGA 800 x 600 60 37.9<br />
Macintosh 832 x 624 75 49.7<br />
Note: Do not choose the 800 x 600, 72-Hz setting. It has not been optimized for this display.<br />
Input electrical requirements<br />
m Voltage 90–132 volts (V), 198–264 V<br />
m Frequency 47–63 hertz (Hz)<br />
m Power 75 watts (W) maximum<br />
36 Appendix
Weight<br />
m Approximately 25 pounds (11 kilograms)<br />
Dimensions<br />
m Height<br />
m Width<br />
m Depth<br />
<strong>14</strong>.9 inches (in.) ± .2 in.<br />
378 millimeters (mm) ± 5 mm<br />
<strong>14</strong>.4 in. ±.2 in.<br />
365 mm ± 5 mm<br />
15 in. ± .2 in.<br />
380 mm ± 5 mm<br />
Interfaces<br />
m Headphone/Speaker: One input port and one pass-through output port<br />
Temperature<br />
Fahrenheit (F) and Celsius (C)<br />
m Operating 50˚ to 104˚ F (10˚ to 40˚ C)<br />
m Storage 32˚ to <strong>14</strong>0˚ F (0˚ to 60˚ C)<br />
m Shipping –4˚ to 151˚ F (–40˚ to 65˚ C)<br />
Humidity (noncondensing)<br />
m Operating 20% to 95%<br />
Altitude<br />
m Operating<br />
m Shipping<br />
0 to 10,000 feet (ft.)<br />
0 to 3000 meters (m)<br />
0 to 15,000 ft.<br />
0 to 4500 m<br />
Technical Information<br />
37
Monitor cable specifications<br />
m 15-pin miniature D-type connector<br />
8 7 6 5 4 3 2 1<br />
15 <strong>14</strong> 13 12 11 10 9<br />
Pin<br />
Output signal<br />
1 Red video ground<br />
2 Red video<br />
3 Not used<br />
4 ID 1<br />
5 Green video<br />
6 Green video ground<br />
7 ID 2<br />
8 Not used<br />
9 Blue video<br />
10 ID 3<br />
11 V Sync return<br />
12 V Sync<br />
13 Blue video ground<br />
<strong>14</strong> H Sync return<br />
15 H Sync<br />
Shell<br />
Shield ground<br />
38 Appendix
Monitor compatibility<br />
The <strong>Apple</strong> <strong>Multiple</strong> <strong>Scan</strong> <strong>14</strong> <strong>Display</strong> is compatible with a wide range of<br />
<strong>Apple</strong> computers, video cards, and IBM-compatible computers (with adapter).<br />
While the monitor is capable of supporting multiple resolutions (640 x 480,<br />
800 x 600, and 832 x 624), the resolutions available depend on the model of<br />
computer the monitor is connected to.<br />
For information about compatibility, contact an <strong>Apple</strong>-authorized reseller or<br />
representative.<br />
Technical Information<br />
39
apple<br />
<strong>Apple</strong> Computer, Inc.<br />
1 Infinite Loop<br />
Cupertino, California 950<strong>14</strong>-2084<br />
408.996.1010<br />
030-8889-A<br />
Printed in Taiwan