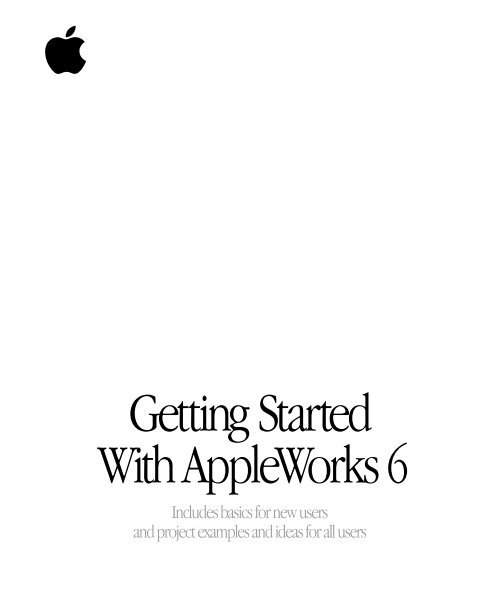Apple AppleWorks 6: Getting Started - AppleWorks 6: Getting Started
Apple AppleWorks 6: Getting Started - AppleWorks 6: Getting Started
Apple AppleWorks 6: Getting Started - AppleWorks 6: Getting Started
You also want an ePaper? Increase the reach of your titles
YUMPU automatically turns print PDFs into web optimized ePapers that Google loves.
apple<br />
<strong>Getting</strong> <strong>Started</strong><br />
With <strong>Apple</strong>Works 6<br />
Includes basics for new users<br />
and project examples and ideas for all users
K <strong>Apple</strong> Computer, Inc.<br />
© 2001 <strong>Apple</strong> Computer, Inc. All rights reserved.<br />
Under the copyright laws, this manual may not be copied, in whole or in part, without the written consent of <strong>Apple</strong>.<br />
Your rights to the software are governed by the accompanying software license agreement.<br />
The <strong>Apple</strong> logo is a trademark of <strong>Apple</strong> Computer, Inc., registered in the U.S. and other countries. Use of the<br />
“keyboard” <strong>Apple</strong> logo (Option-Shift-K) for commercial purposes without prior written consent of <strong>Apple</strong> may<br />
constitute trademark infringement and unfair competition in violation of federal and state laws.<br />
Every effort has been made to ensure that the information in this manual is accurate. <strong>Apple</strong> is not responsible for<br />
printing or clerical errors.<br />
<strong>Apple</strong> Computer, Inc.<br />
1 Infinite Loop<br />
Cupertino, CA 95014-2084<br />
408-996-1010<br />
www.apple.com<br />
<strong>Apple</strong>, the <strong>Apple</strong> logo, <strong>Apple</strong>Works, ClarisWorks, Mac, and Macintosh are trademarks of <strong>Apple</strong> Computer, Inc.,<br />
registered in the U.S. and other countries.<br />
Balloon Help is a trademark of <strong>Apple</strong> Computer, Inc.<br />
Windows is a registered trademark of Microsoft Corporation.<br />
Other company and product names mentioned herein are trademarks of their respective companies. Mention of<br />
third-party products is for informational purposes only and constitutes neither an endorsement nor a<br />
recommendation. <strong>Apple</strong> assumes no responsibility with regard to the performance or use of these products.<br />
Simultaneously published in the United States and Canada.<br />
Digital imagery Copyright 1999 PhotoDisc, Inc.<br />
Equation Editor in <strong>Apple</strong>Works is a special version of MathType by Design Science. If you frequently create<br />
documents with equations, you may find MathType better suited to your needs. MathType is as easy to use as<br />
Equation Editor and has many extra features to help you save time and create a wider range of equations. MathType<br />
is available in English, Japanese, German and French. For further information about purchasing MathType, contact<br />
your software dealer or Design Science directly.<br />
Design Science, Inc.<br />
4028 Broadway<br />
Long Beach, CA 90803<br />
USA<br />
Toll free: 800-827-0685<br />
International: 562-433-0685<br />
Fax: 562-433-6969<br />
Email: sales@dessci.com<br />
Web: www.dessci.com
Contents<br />
1 Finding Answers and Instructions 7<br />
Where to Begin 7<br />
<strong>Getting</strong> Instructions on Specific Tasks 8<br />
Opening and Closing <strong>Apple</strong>Works Help 8<br />
Moving Around in <strong>Apple</strong>Works Help 8<br />
Identifying Items on the Screen 9<br />
<strong>Apple</strong>Works Resources on the Web 9<br />
Product Support 10<br />
2 <strong>Getting</strong> to Know <strong>Apple</strong>Works 6 11<br />
New Features in <strong>Apple</strong>Works 6 11<br />
Opening <strong>Apple</strong>Works 12<br />
Basics for New Users 12<br />
Taking Advantage of Assistants and Templates 12<br />
Introduction to the <strong>Apple</strong>Works Windows 14<br />
Starting a New Project From Scratch 18<br />
Understanding and Choosing Document Types 18<br />
Beyond the Basics 26<br />
Integrating Different Kinds of Content in a Document (Frames) 26<br />
Adding Tables to Your Documents 27<br />
Controlling the Way Objects and Frames Interact With Text 27<br />
Exchanging Documents Between Different Computers and Applications 31<br />
Where to Go From Here 32<br />
3 Examples and Ideas 33<br />
Agenda 34<br />
3
Award Certificate 36<br />
Banner 38<br />
Brochure 40<br />
Business Cards 42<br />
Calendar 44<br />
Event Tracker 46<br />
Flash Cards (Interactive) 48<br />
Greeting Card 50<br />
Homework Sheet 52<br />
Letterhead 54<br />
Mailing Labels 56<br />
Postcard 58<br />
Poster 60<br />
School Report 62<br />
Slide Show 64<br />
4 Contents
P R E F A C E<br />
About This Manual<br />
This manual is for both new and experienced <strong>Apple</strong>Works users. It assumes that you already<br />
know how to perform basic tasks with your computer, such as using the mouse and saving<br />
documents. (If necessary, see the documentation that came with your computer to learn<br />
basic computer skills.)<br />
Use this manual for a few different purposes:<br />
m Find out how to access detailed instructions and other useful resources.<br />
See Chapter 1, “Finding Answers and Instructions.”<br />
m Familiarize yourself with basics to get started quickly, and get a brief<br />
summary of new features.<br />
See Chapter 2, “<strong>Getting</strong> to Know <strong>Apple</strong>Works 6.”<br />
m See examples, tips, and pointers to instructions on specific techniques.<br />
See Chapter 3, “Examples and Ideas.” Each example tells you where to find instructions<br />
for creating elements highlighted there.<br />
If you are new to <strong>Apple</strong>Works, Chapter 3 is a useful visual introduction and reference. If<br />
you are an experienced user, use it for new ideas and to familiarize yourself with<br />
<strong>Apple</strong>Works 6.<br />
5
C H A P T E R<br />
1<br />
1 Finding<br />
Answers and Instructions<br />
Where to Begin<br />
The <strong>Apple</strong>Works suite of documentation is designed to get you going as quickly as possible,<br />
whether you are a new or experienced <strong>Apple</strong>Works user.<br />
Experience level<br />
Do this<br />
You’re new to<br />
<strong>Apple</strong>Works or want a<br />
complete understanding<br />
of <strong>Apple</strong>Works 6<br />
You’ve used <strong>Apple</strong>Works<br />
before<br />
m<br />
m<br />
m<br />
m<br />
m<br />
m<br />
m<br />
m<br />
Read this chapter to learn about accessing step-by-step instructions<br />
and other resources.<br />
See Chapter 2, “<strong>Getting</strong> to Know <strong>Apple</strong>Works 6,” to familiarize<br />
yourself with the basic concepts that will get you started.<br />
See Chapter 3, “Examples and Ideas,” for examples of what you can<br />
do with <strong>Apple</strong>Works, and to see where you can find out how to<br />
create elements highlighted in the examples.<br />
As necessary, use <strong>Apple</strong>Works Help for help with specific<br />
procedures.<br />
Use this chapter to find out about onscreen help and resources on<br />
the World Wide Web.<br />
See Chapter 2, “<strong>Getting</strong> to Know <strong>Apple</strong>Works 6,” to find out about<br />
new features.<br />
See Chapter 3, “Examples and Ideas,” to get new ideas or to learn<br />
more about <strong>Apple</strong>Works capabilities.<br />
As necessary, refer to <strong>Apple</strong>Works Help for shortcuts and help with<br />
specific procedures.<br />
7
<strong>Getting</strong> Instructions on Specific Tasks<br />
Complete how-to instructions, shortcuts, and more details are available in <strong>Apple</strong>Works Help.<br />
The onscreen help provides these convenient features:<br />
m instant access through the Help menu or keyboard shortcuts<br />
m an index and (in Mac OS 8.5 or later) fully searchable content<br />
m quick access to related information via links<br />
Opening and Closing <strong>Apple</strong>Works Help<br />
<strong>Apple</strong>Works Help is available when <strong>Apple</strong>Works is the active application.<br />
To open the help system, choose <strong>Apple</strong>Works Help from the Help menu. (Alternatively, you<br />
can press the Help key on an extended keyboard.)<br />
If a dialog box with a “?” button is on the screen, click the “?” button to get help using the<br />
dialog box.<br />
Note: If you’re using Windows or a version of the Mac OS earlier than 8.5, <strong>Apple</strong>Works Help<br />
opens in your default Web browser. In Mac OS 8.5 and later, the help system appears in the<br />
<strong>Apple</strong> Help Viewer.<br />
Moving Around in <strong>Apple</strong>Works Help<br />
You move to new topics and pages in the onscreen help system by clicking links, which are<br />
identified by underlined text.<br />
Use these components to navigate through <strong>Apple</strong>Works Help:<br />
m Table of contents: The table of contents appears on the left side of the help window<br />
when <strong>Apple</strong>Works Help opens. When you click a topic, a list of subtopics appears on the<br />
right side of the window. A link to the table of contents also appears at the bottom of<br />
every help page.<br />
m Index: The index contains an alphabetical list of topic links. A link to the index appears at<br />
the bottom of every help page.<br />
m Search: If you are using <strong>Apple</strong>Works with Mac OS 8.5 or later, the Help Viewer searches<br />
the entire help system for any text that you enter in the Search field.<br />
m Related topics: A list of related topic links appears near the end of many help pages.<br />
8 Chapter 1
Identifying Items on the Screen<br />
You can get information by moving the pointer over items on the screen.<br />
Identifying Names and Functions of Items on the Screen<br />
If you are using a version of the Mac OS earlier than Mac OS X, you can open Balloon Help to<br />
learn the names and functions of items on the screen. To use Balloon Help:<br />
1 Choose Show Balloons from the Help menu.<br />
2 Move the pointer over the item you want to identify.<br />
When you’re finished using Balloon Help, choose Hide Balloons from the Help menu.<br />
<strong>Getting</strong> Information About Items in the Button Bar and Tools Window<br />
<strong>Apple</strong>Works includes “tooltips” about items in the Button Bar and items in the Tools window.<br />
Move the pointer over an item and pause a moment to see the associated tooltip.<br />
Note: The tooltips feature is turned on by default. To turn Button Bar tooltips off and on,<br />
choose Preferences from the <strong>Apple</strong>Works menu (in Mac OS X) or from the Edit menu (in Mac<br />
OS 8 or 9 or in Windows), then choose Button Bar from the submenu. Select or deselect the<br />
“Show tooltips” checkbox.<br />
<strong>Apple</strong>Works Resources on the Web<br />
If you have an Internet connection, you can access free supplemental <strong>Apple</strong>Works material<br />
such as<br />
m additional templates<br />
m additional clip art<br />
m tips and tricks<br />
m news about <strong>Apple</strong>Works<br />
To access the additional templates, tips and tricks, and news about <strong>Apple</strong>Works:<br />
1 If the Starting Points window is not open, choose Show Starting Points from the File menu.<br />
2 Click the Web tab and select a resource.<br />
To access additional clip art that <strong>Apple</strong> provides via the Internet:<br />
1 Open the document to which you want to add clip art.<br />
2 If the Clippings window is not open, choose Show Clippings from the File menu.<br />
3 In the Search box, type a keyword describing the type of clip art you want, and click Search.<br />
(Make sure the Search Web Content checkbox is selected.)<br />
Finding Answers and Instructions 9
Product Support<br />
<strong>Apple</strong> is dedicated to providing product support that meets your needs.<br />
For information about product support, visit this Web site:<br />
www.apple.com/support/<br />
Or review the <strong>Apple</strong> Service and Support Guide included with your product.<br />
The <strong>Apple</strong>Works site may also be helpful:<br />
www.apple.com/appleworks/<br />
10 Chapter 1
C H A P T E R<br />
2<br />
2 <strong>Getting</strong><br />
to Know <strong>Apple</strong>Works 6<br />
Use <strong>Apple</strong>Works for writing and outlining; creating tables, spreadsheets, and charts; creating<br />
and managing databases; drawing and painting; and creating presentations. You can use it for<br />
everyday personal tasks such as writing a letter or keeping an address list, and for more<br />
complex tasks, such as publishing a newsletter.<br />
Using <strong>Apple</strong>Works for all your projects (instead of using a different program for each task)<br />
conserves computer resources such as memory and disk space, makes it convenient to<br />
integrate different types of content, and lets you switch between tasks without opening<br />
several different programs.<br />
New Features in <strong>Apple</strong>Works 6<br />
m New presentation document environment for creating, organizing, and setting display<br />
options for slide presentations<br />
m Useful, easily accessible Internet resources<br />
m New, easy table creation in any document type<br />
m Updated user interface, including windows that replace the libraries and the New<br />
Document dialog box; a new Tools window that includes frame, drawing, painting, tables,<br />
and formatting tools; and a new window (“Accents”) that combines tools for setting colors<br />
and other attributes (see “Floating Windows” on page 15)<br />
m Many more enhancements, including auto-save, improved mail merge, and improved<br />
spreadsheet functionality<br />
You can read more about the new features in <strong>Apple</strong>Works Help:<br />
1 Choose <strong>Apple</strong>Works Help from the Help menu.<br />
2 Click Introduction, then click “What’s new in <strong>Apple</strong>Works 6.”<br />
11
Opening <strong>Apple</strong>Works<br />
To open <strong>Apple</strong>Works:<br />
m Double-click the <strong>Apple</strong>Works icon, located in the <strong>Apple</strong>Works 6 folder. You can also open<br />
<strong>Apple</strong>Works by double-clicking the icon of any document created in <strong>Apple</strong>Works.<br />
Basics for New Users<br />
If you are not familiar with <strong>Apple</strong>Works, reviewing these essentials will help you get started<br />
quickly.<br />
Taking Advantage of Assistants and Templates<br />
<strong>Apple</strong>Works Assistants and templates give you a head start on your projects by doing a lot of<br />
the work for you.<br />
Assistants for Projects<br />
Assistants ask you questions and then do the work based on your answers. There are<br />
Assistants for<br />
m creating an address book database<br />
m creating business cards<br />
m creating a monthly calendar<br />
m creating award and diploma certificates<br />
m creating and printing envelopes<br />
m analyzing financial opportunities<br />
After you create a document with an Assistant, you can edit and customize it as needed.<br />
To use an Assistant:<br />
1 If the Starting Points window is not open, choose Show Starting Points from the File menu.<br />
2 Click the Assistants tab.<br />
3 Select an Assistant and follow the instructions that appear.<br />
12 Chapter 2
Assistants for Tasks Within Documents<br />
There are two Assistants for specific tasks within a document:<br />
m To create mailing labels in a database document, choose New Label Layout from the<br />
Layout menu.<br />
m To create citation footnotes in a word-processing document, click the Insert Footnote<br />
Assistant button in the Button Bar. You must add the button to the Button Bar first.<br />
Choose Preferences from the <strong>Apple</strong>Works menu (in Mac OS X) or from the Edit menu (in<br />
Mac OS 8 or 9 or in Windows), then choose Button Bar from the submenu. Drag the<br />
Insert Footnote button (in the Word Processing group) from the Available Buttons list to<br />
the Button Bar, then click Done.<br />
Templates<br />
<strong>Apple</strong>Works includes templates already set up with text, pictures, and other formatting<br />
options. There are templates for home, business, and school needs.<br />
You can personalize the templates, and you can also use them as a source of information<br />
about available features and capabilities. Many of the templates include notes that provide<br />
helpful instructions and tips.<br />
To select a template:<br />
1 If the Starting Points window is not open, choose Show Starting Points from the File menu.<br />
2 Click the Templates tab.<br />
3 Select a template.<br />
For more information about using, customizing, and creating your own templates, see “Using<br />
templates” in the “Working smarter” section of <strong>Apple</strong>Works Help.<br />
<strong>Getting</strong> to Know <strong>Apple</strong>Works 6 13
Introduction to the <strong>Apple</strong>Works Windows<br />
The picture shown below (a drawing document) highlights the basic features common to all<br />
<strong>Apple</strong>Works document types.<br />
Menu bar<br />
Button Bar<br />
Title bar<br />
Document window<br />
Zoom controls<br />
Menu Bar<br />
All features are available through the menu bar. The menus that appear depend on the type<br />
of document you are working in, or the type of item or frame you have selected within the<br />
document. For example, when you work on a drawing document or select a drawn object,<br />
you see the Arrange menu.<br />
Button Bar<br />
The Button Bar gives you quick access to many features, as an alternative to using the menus.<br />
The buttons that appear depend on the type of document or frame you are using.<br />
14 Chapter 2
Title Bar<br />
The title bar displays the title of the document, as well as an abbreviation that indicates the<br />
document type:<br />
m WP (word processing)<br />
m SS (spreadsheet)<br />
m DB (database)<br />
m DR (drawing)<br />
m PT (painting)<br />
m PR (presentation)<br />
Document Window<br />
The document window is where you work on your document. Specific features of<br />
this window vary, depending on the document type in which you are working. (See<br />
“Understanding and Choosing Document Types” on page 18.)<br />
Zoom Controls<br />
The zoom controls allow you to enlarge (zoom in) or reduce (zoom out) your view<br />
of a document.<br />
Floating Windows<br />
A number of small, floating windows provide convenient access to features.<br />
m Starting Points (replaces the New Document dialog box in earlier versions of <strong>Apple</strong>Works<br />
and ClarisWorks): Provides instant access to document types, Assistants, templates,<br />
Internet content, and recently opened files. When no document is open, Starting Points<br />
appears. You can also open it from the File menu.<br />
<strong>Getting</strong> to Know <strong>Apple</strong>Works 6 15
m Tools: Contains frame, drawing, painting, table, and formatting tools. To open the Tools<br />
window, choose Show Tools from the Window menu.<br />
m Clippings (replaces the libraries in earlier versions of <strong>Apple</strong>Works and ClarisWorks): Gives<br />
you easy access to clip art included in <strong>Apple</strong>Works 6, as well as items on the Internet. Use<br />
Clippings to add and organize your own collections of media. The Clippings search<br />
feature helps you find the items you want. To open Clippings, choose Show Clippings<br />
from the File menu.<br />
16 Chapter 2
m Accents: Contains tools for customizing graphics, lines, and text by using different colors,<br />
patterns, styles, and more. Most of the functions supported by the Accents window can<br />
also be performed by using the tools in the Tools window. To open Accents, choose Show<br />
Accents from the Window menu.<br />
m Styles: Lets advanced users define and edit styles of text elements, such as headings and<br />
lists. To open Styles, choose Show Styles from the Format menu.<br />
Some of these windows automatically appear in certain situations, and some are available<br />
only in specific document types. You can position the floating windows anywhere on the<br />
screen.<br />
For details on moving and resizing floating windows, see “About the <strong>Apple</strong>Works interface” in<br />
the “<strong>Apple</strong>Works basics” section of <strong>Apple</strong>Works Help.<br />
<strong>Getting</strong> to Know <strong>Apple</strong>Works 6 17
Starting a New Project From Scratch<br />
If you are not creating your project with an Assistant or template, you need to open a blank<br />
document to start your project.<br />
To open a blank document:<br />
1 Open <strong>Apple</strong>Works. (See “Opening <strong>Apple</strong>Works” on page 12.)<br />
2 In the Starting Points window, click the Basic tab, and click the type of document you want to<br />
create. (The next section, “Understanding and Choosing Document Types,” helps you decide<br />
which document type to choose.)<br />
Understanding and Choosing Document Types<br />
Because each document type has its own combination of features and menus, when you<br />
create a document from scratch you need to choose the document type that’s best for<br />
your project.<br />
<strong>Apple</strong>Works includes six document types:<br />
m word processing<br />
m spreadsheet<br />
m database<br />
m drawing<br />
m painting<br />
m presentation<br />
Regardless of the document type you work in, it’s easy to combine different kinds of content<br />
within a single document. You can draw in any document type. You can also add “frames” of<br />
different document types to a document. For example, you could add a spreadsheet frame to<br />
a letter. For more information, see “Integrating Different Kinds of Content in a Document<br />
(Frames)” on page 26.<br />
18 Chapter 2
About Word-Processing Documents<br />
Choose the word-processing document type to create projects that contain mostly text,<br />
such as:<br />
m letters<br />
m reports<br />
m stories<br />
m outlines<br />
A blank word-processing document looks like this:<br />
Menus for word processing<br />
Buttons for common<br />
word-processing tasks<br />
Text ruler controls<br />
<strong>Apple</strong>Works gives you flexibility in the way you present what you write. Using multiple<br />
columns, for example, you can create professional-looking catalogs and reports. You can<br />
write well-organized research papers by using <strong>Apple</strong>Works to outline your ideas and to add<br />
footnotes or endnotes that number and renumber automatically. You can format documents<br />
in sections (like chapters in a book), each with its own header, footer, column configuration,<br />
and page numbering. You can add tables, graphics, or spreadsheets without leaving the<br />
document.<br />
See these word-processing examples:<br />
m “Agenda” on page 34<br />
m “Award Certificate” on page 36<br />
m “Letterhead” on page 54<br />
m “School Report” on page 62<br />
For complete instructions on word processing, see “Working with text (word processing)” in<br />
<strong>Apple</strong>Works Help.<br />
<strong>Getting</strong> to Know <strong>Apple</strong>Works 6 19
About Spreadsheet Documents<br />
Choose the spreadsheet document type for tasks like these:<br />
m organizing numeric information<br />
m making calculations<br />
m developing and tracking budgets<br />
m adding visual aid to reports by creating a chart from numeric data<br />
A spreadsheet organizes text and numbers, and you can set it up to perform the calculations<br />
you need automatically. You can add a headline or pictures, or convert the numbers into<br />
charts to aid comprehension.<br />
A blank spreadsheet document looks like this:<br />
Menus for spreadsheets<br />
Buttons for common<br />
spreadsheet tasks<br />
Entry bar<br />
You need to understand the following basics about using the spreadsheet window:<br />
m Each column is labeled with a letter at the top. Each row is labeled with a number at the<br />
left. The intersection of a row and column is called a cell. Each cell has a unique address,<br />
which consists of the column letter and row number (for example, D3).<br />
m You enter or edit a cell’s contents by selecting the cell and typing in the entry bar at the<br />
top of the spreadsheet. You can enter or edit text, dates, numbers, or formulas.<br />
m The spreadsheet always has one active cell, which has a darker border. If the active cell<br />
contains a value or is assigned a formula, the value or formula appears in the entry bar.<br />
m Formulas are not actual values like text or numbers. Rather, formulas are specific<br />
instructions that <strong>Apple</strong>Works follows to produce a value for a cell. The result of the<br />
formula appears in the spreadsheet cell.<br />
20 Chapter 2
See these spreadsheet examples:<br />
m “Flash Cards (Interactive)” on page 48 (spreadsheet frame)<br />
m “School Report” on page 62 (spreadsheet frame)<br />
For complete instructions on working with spreadsheets, see “Working with numbers<br />
(spreadsheets)” in <strong>Apple</strong>Works Help.<br />
About Database Documents<br />
Choose the database document type for managing and organizing collections of information.<br />
You can create a database for projects like these:<br />
m address lists<br />
m forms<br />
m student or customer records<br />
m research notes<br />
m recipes<br />
m record of billable hours<br />
A blank database document (in Browse mode) looks like this:<br />
Menus for databases<br />
Buttons for common<br />
database tasks<br />
Side panel includes record book for navigating<br />
through the database and pop-up menus for<br />
managing layouts, searches, and more.<br />
In a database document you can accumulate information, sort it, and print attractive reports.<br />
You can also perform sophisticated searches to find specific data. By using different layouts<br />
(views), you can organize and present the same data in many different ways. You can also<br />
enhance the layout by adding pictures, patterned lines, or other objects to the database.<br />
A popular use of databases is “mail merge,” which allows you to insert information from a<br />
database into another document or frame. For example, you can merge an address database<br />
with a letter to create personally addressed versions of the same letter.<br />
<strong>Getting</strong> to Know <strong>Apple</strong>Works 6 21
See these database examples:<br />
m “Event Tracker” on page 46<br />
m “Mailing Labels” on page 56<br />
m “Postcard” on page 58 (uses mail merge feature)<br />
For complete instructions on working with database documents, see “Organizing information<br />
(databases)” in <strong>Apple</strong>Works Help.<br />
About Drawing Documents<br />
Choose the drawing document type to create graphics that use shapes, lines, and curves, and<br />
to design pages for projects with interrelated text and graphics, such as these:<br />
m maps<br />
m seating charts<br />
m brochures<br />
m flyers<br />
m newsletters<br />
A blank drawing document looks like this:<br />
Menus for drawing<br />
Buttons for common<br />
drawing tasks<br />
Graphics grid to use<br />
as layout guide<br />
In the drawing environment, you use the Tools window to create and modify objects<br />
(such as rectangles, circles, and lines). You can also add clip art and text, spreadsheet,<br />
and painting frames.<br />
See also “Differences Between Drawing and Painting in <strong>Apple</strong>Works” on page 24.<br />
Note: You can draw in any type of document except a database document in Browse, List, or<br />
Find mode.<br />
22 Chapter 2
See these drawing examples:<br />
m “Banner” on page 38<br />
m “Brochure” on page 40<br />
m “Business Cards” on page 42<br />
m “Calendar” on page 44<br />
m “Flash Cards (Interactive)” on page 48<br />
m “Greeting Card” on page 50<br />
m “Homework Sheet” on page 52<br />
m “Postcard” on page 58<br />
m “Poster” on page 60<br />
For complete drawing instructions, see “Drawing and working with objects” in <strong>Apple</strong>Works<br />
Help.<br />
About Painting Documents<br />
Choose the painting document type for projects like these:<br />
m free-form designs<br />
m logos<br />
m artwork<br />
A blank painting document looks like this:<br />
Menus for painting<br />
Buttons for common<br />
painting tasks<br />
The painting environment includes the drawing tools, plus a set of tools for special effects<br />
like paintbrush strokes and spray paint. If you want to add a spreadsheet, text, or clip art, you<br />
can do so without leaving the painting document.<br />
See also the next section, “Differences Between Drawing and Painting in <strong>Apple</strong>Works.”<br />
<strong>Getting</strong> to Know <strong>Apple</strong>Works 6 23
See these painting examples:<br />
m “Agenda” on page 34 (painting frame)<br />
m “Business Cards” on page 42 (painting frame)<br />
m “Letterhead” on page 54 (painting frame)<br />
For complete painting instructions, see “Painting and working with images” in <strong>Apple</strong>Works<br />
Help.<br />
Differences Between Drawing and Painting in <strong>Apple</strong>Works<br />
Although they appear similar, the drawing and painting environments are different in the<br />
following ways:<br />
Drawing<br />
You can only create and work with the types of<br />
lines or geometric shapes offered by the<br />
drawing tools.<br />
Similar to making a collage: every item you<br />
add to the page is an object that you can<br />
arrange and layer with other objects on the<br />
page.<br />
For example, when one object in a drawing<br />
overlaps another, the back object remains<br />
intact: the back object can still be selected,<br />
moved, or changed.<br />
Once you draw an object, you can select the<br />
entire object (as shown in the example below),<br />
but you cannot select a specific part of it.<br />
Painting<br />
Allows a “free-form” style of creation. You can<br />
create any shape you want by moving the pointer<br />
as you would move a paintbrush.<br />
Similar to creating a painting on paper: when you<br />
paint over something, you replace the part you<br />
painted over with the new paint.<br />
After you paint an item, you can select a specific<br />
part of it (as shown in the example below).<br />
Drawing is better than painting when<br />
m you want to rearrange layers of objects<br />
m you want to draw shapes, lines, curves, and simple freehand objects<br />
m you want to easily reselect and manipulate objects<br />
m you do not need to use painting-only features, such as blending colors, tinting, and<br />
lightening or darkening<br />
24 Chapter 2
Painting is better than drawing when<br />
m you want to use the painting tools, such as the paintbrush and spray can, in addition to<br />
the drawing tools<br />
m you want to apply special effects to your images, such as blending colors, tinting, and<br />
lightening or darkening<br />
m you want to insert an image and use the painting tools and features to alter it<br />
m you want to create freehand images that are more complex than simple shapes and lines<br />
m you do not need to easily reselect and manipulate items<br />
m you do not need to rearrange layers of items<br />
About Presentation Documents<br />
Choose the presentation document type to create slides to display with a computer or an<br />
overhead projector.<br />
A blank presentation document looks like this:<br />
Menus for presentations<br />
Buttons for common<br />
presentation tasks<br />
The presentation environment is new in <strong>Apple</strong>Works 6. In a presentation document, you can<br />
do everything you can do in a drawing document and much more, including organizing<br />
slides visually and drafting speaker’s notes. You can hide specific slides so you can use the<br />
same presentation for different audiences, add special slide transitions such as the “fade out”<br />
and “fade in” effects, and include movie or sound files.<br />
See this presentation example:<br />
Controls window<br />
Use to add and organize<br />
slides and master slides, and<br />
to set slide show options.<br />
m “Slide Show” on page 64<br />
For complete instructions on working with presentation documents, see “Creating<br />
presentations” in <strong>Apple</strong>Works Help.<br />
<strong>Getting</strong> to Know <strong>Apple</strong>Works 6 25
Beyond the Basics<br />
This section introduces you to some popular things you can do with <strong>Apple</strong>Works: integrating<br />
different types of content in a document using frames, adding tables to your documents,<br />
determining the way items interact with text, and exchanging documents between different<br />
computers and applications.<br />
Integrating Different Kinds of Content in a Document (Frames)<br />
There are a number of ways to include different kinds of content within your document,<br />
depending on what you want to do. To create paintings, spreadsheets, sections of text, or<br />
tables in a document of a different type, you start by selecting a frame tool and then dragging<br />
in your document to create a frame. For example, to paint in a word-processing document,<br />
you create a painting frame. The frame tools are in the Tools window.<br />
How frames work in a document:<br />
m When you select the frame, the drawing menus appear in the menu bar so you can<br />
manipulate the frame. For example, you can use the Arrange commands to position the<br />
frame on a page.<br />
m When you enter a frame (by double-clicking it), the menus and tools change to those that<br />
you need for working in that type of frame.<br />
Frames are not the only way to integrate different kinds of content. See <strong>Apple</strong>Works Help for<br />
details on how to draw in any document type; insert images, documents, and other types of<br />
files; use clip art (and more) from the Clippings window; and insert sounds and movies.<br />
Many of the examples in this book use frames, including:<br />
m “Brochure” on page 40 (includes text frames)<br />
m “Business Cards” on page 42 (includes painting frames)<br />
m “School Report” on page 62 (includes spreadsheet and table frames)<br />
For details on creating and working with frames, see “Integrating different kinds of content in<br />
a document (frames)” in <strong>Apple</strong>Works Help.<br />
See also “Controlling the Way Objects and Frames Interact With Text” on page 27.<br />
26 Chapter 2
Adding Tables to Your Documents<br />
The tables feature is new in <strong>Apple</strong>Works 6. You can add a table to any type of document.<br />
To add a table:<br />
1 If the Tools window is not open, choose Show Tools from the Window menu.<br />
2 Select the table frame tool.<br />
3 Position the pointer where you want the table to appear, and drag diagonally to indicate the<br />
size of the table.<br />
4 Enter the number of rows and columns in the dialog box.<br />
You can enter, edit, and delete items in the table. You can drag to reposition rows and<br />
columns and to resize the table. You can also change border and background styles.<br />
Note: Because a table is a frame, you can choose how you want the table to interact with<br />
text. See “Controlling the Way Objects and Frames Interact With Text,” next.<br />
These examples use tables:<br />
m “Homework Sheet” on page 52<br />
m “School Report” on page 62<br />
Controlling the Way Objects and Frames Interact With Text<br />
There are three ways you can position items, such as graphics and frames, in a wordprocessing<br />
document or frame:<br />
m place the item inline with the text<br />
m make the item “float” so that it does not appear inline with the text<br />
m make the text wrap around the item<br />
<strong>Getting</strong> to Know <strong>Apple</strong>Works 6 27
Placing an Item Inline With Text<br />
Like a word in a sentence, an inline item moves with the text flow as you edit your document.<br />
The table below outlines how to place an item inline with text.<br />
Object inline with text<br />
Type of item<br />
Do this to place it inline with text<br />
Object or frame (that is not<br />
already inline) in the same<br />
<strong>Apple</strong>Works document<br />
m<br />
m<br />
m<br />
Create the object or frame and select it.<br />
Choose Cut from the Edit menu.<br />
Click to place the I-beam pointer where you want the item to<br />
appear in the text, then choose Paste from the Edit menu.<br />
File m Select the text tool in the Tools window.<br />
m Click to place the I-beam pointer where you want the file to<br />
appear.<br />
m Choose Insert from the File menu and select the file (or drag<br />
it to your document).<br />
Object or frame in another<br />
document or application, or an<br />
item from Clippings or Mac OS<br />
Scrapbook<br />
m<br />
m<br />
Copy the item.<br />
Double-click to place the I-beam pointer where you want the<br />
item to appear (make sure nothing in the document is<br />
selected), then choose Paste from the Edit menu.<br />
Shortcut: Select the text tool and double-click to place the<br />
pointer, then drag the item into your document.<br />
28 Chapter 2
Making an Item “Float” Independently of Text<br />
Unlike an inline item, a floating item does not flow with the text as you edit the document.<br />
You can move a floating item, and you can place it behind text (to create an effect like the<br />
background graphic in the “Agenda” on page 34). The table below outlines how to make an<br />
item float independently of the text.<br />
Note: A floating item does not move unless you move it.<br />
Object floating over text<br />
Type of item<br />
Do this to make it float independently of text<br />
Object or frame in the same<br />
<strong>Apple</strong>Works document<br />
m<br />
Create the object or frame. (It floats over the text by default.)<br />
File m Select the arrow in the Tools window.<br />
m Choose Insert from the File menu and select the file.<br />
Shortcut: Select the arrow, then drag the file to your document.<br />
Object or frame in another<br />
document or application, or an<br />
item from Clippings or Mac OS<br />
Scrapbook<br />
m<br />
m<br />
Select the arrow in the Tools window.<br />
Copy and paste (or drag) the item into your document. Do<br />
not click in your document before pasting.<br />
<strong>Getting</strong> to Know <strong>Apple</strong>Works 6 29
Making Text Wrap Around an Item<br />
The table below outlines how to make text wrap around an item. You can choose Regular or<br />
Irregular text wrap style. The Regular wrap is rectangular, regardless of the shape of the<br />
object. The Irregular wrap fits the shape of the object.<br />
Object with text<br />
wrapping around it<br />
Type of item<br />
Do this to make text wrap<br />
Object or frame in the same<br />
<strong>Apple</strong>Works document<br />
m<br />
m<br />
Create the object or frame and select it.<br />
Choose Text Wrap from the Options menu and choose a text<br />
wrap style.<br />
File m Select the arrow in the Tools window.<br />
m Do not click in the document.<br />
m Choose Insert from the File menu and select the file (or drag<br />
it to your document).<br />
m Select the object.<br />
m Choose Text Wrap from the Options menu and choose a text<br />
wrap style.<br />
Object or frame in another<br />
document or application, or<br />
an item from Clippings or Mac<br />
OS Scrapbook<br />
m<br />
m<br />
m<br />
m<br />
Select the arrow in the Tools window.<br />
Copy and paste (or drag) the item into your document. Do<br />
not click in your document before pasting.<br />
Select the item.<br />
Choose Text Wrap from the Options menu and choose a text<br />
wrap style.<br />
To remove the text wrap effect, select the item and then choose Text Wrap from the Options<br />
menu and select None.<br />
30 Chapter 2
Exchanging Documents Between Different Computers and<br />
Applications<br />
Exchanging documents between different computers and applications is easy because<br />
<strong>Apple</strong>Works includes document translators that automate conversion from a variety of<br />
formats (including the Windows and Macintosh versions of <strong>Apple</strong>Works).<br />
<strong>Apple</strong>Works preserves as much as possible of the original document’s colors, layout, and<br />
other formatting.<br />
Opening a Document From Another Application or Computer<br />
To open a document from another application or computer:<br />
1 If the document is on another computer, copy it to your computer. (See “Methods for<br />
Transferring a Document From One Computer to Another,” below.)<br />
2 Open the file as usual.<br />
Note: If the file cannot be translated, try choosing a generic file format—for example, Text<br />
or RTF for word-processing files. For more information, see “Opening a document” in the<br />
“<strong>Apple</strong>Works basics” section of <strong>Apple</strong>Works Help.<br />
Saving a Document so That It Can Be Opened in Another Application<br />
To save a document so that it can be opened in another application:<br />
1 Choose Save As from the File menu and enter a name for the file.<br />
Note: If you’re saving a document on a Macintosh for use on a Windows computer, be sure<br />
the Windows extension “.CWK” (or “.CWS” for template files) is at the end of the filename.<br />
2 From the Format pop-up menu, choose a format that is accepted by the other application.<br />
For more information, click “Saving a document” in the “<strong>Apple</strong>Works basics” section of<br />
<strong>Apple</strong>Works Help, then click “file format” to see “Types of file formats that <strong>Apple</strong>Works<br />
can read.”<br />
<strong>Getting</strong> to Know <strong>Apple</strong>Works 6 31
3 Select a location for the document.<br />
Methods for Transferring a Document From One Computer to Another<br />
There are a few ways to transfer documents between computers.<br />
You can<br />
m send the document as an attachment in an electronic mail message (Don’t compress the<br />
file. Many file compression methods are not compatible between Mac OS and Windows.)<br />
m copy the document to a server on the same network, then copy the document from the<br />
server to the other computer<br />
m copy the document onto a removable disk that both computers can read, and insert the<br />
disk into the other computer. For transferring between Mac OS and Windows, it’s best to<br />
use a Windows-formatted disk because your Macintosh can format and read a Windows<br />
disk. (For more information, see the documentation that came with your computer.)<br />
Important If given a conversion or copy method choice, choose “binary.”<br />
Where to Go From Here<br />
Now you are ready to start working with <strong>Apple</strong>Works. As you need them, detailed<br />
instructions are available in <strong>Apple</strong>Works Help (as described in “<strong>Getting</strong> Instructions on<br />
Specific Tasks” on page 8).<br />
To see examples of the kinds of things you can do with <strong>Apple</strong>Works, and to be directed to<br />
instructions for specific techniques and features, see Chapter 3, “Examples and Ideas,” next.<br />
32 Chapter 2
C H A P T 3E R<br />
3 Examples<br />
and Ideas<br />
This chapter includes examples of many of the things you can do with <strong>Apple</strong>Works. Each<br />
example tells you where to find instructions for creating elements highlighted there.<br />
Tip: All of these examples are also templates you can use and customize. To access them<br />
and many more, click the Templates tab in the Starting Points window.<br />
The following examples are included in this section:<br />
m Agenda (p. 34)<br />
m Award Certificate (p. 36)<br />
m Banner (p. 38)<br />
m Brochure (p. 40)<br />
m Business Cards (p. 42)<br />
m Calendar (p. 44)<br />
m Event Tracker (p. 46)<br />
m Flash Cards (Interactive) (p. 48)<br />
m Greeting Card (p. 50)<br />
m Homework Sheet (p. 52)<br />
m Letterhead (p. 54)<br />
m Mailing Labels (p. 56)<br />
m Postcard (p. 58)<br />
m Poster (p. 60)<br />
m School Report (p. 62)<br />
m Slide Show (p. 64)<br />
33
Agenda<br />
The Agenda is a word-processing document.<br />
To find out how to<br />
draw objects<br />
adjust margins<br />
create a painting frame<br />
insert an image<br />
tint images<br />
manipulate the layering of objects<br />
Choose <strong>Apple</strong>Works Help from the<br />
Help menu, then<br />
click “Drawing and working with objects,” then “Drawing<br />
objects”<br />
click “Working with text (word processing),” then<br />
“Formatting word-processing documents,” then “Setting<br />
document margins”<br />
click “Integrating different kinds of content in a<br />
document (frames),” then “Creating frames”<br />
click “<strong>Apple</strong>Works basics,” then “Inserting a file into a<br />
document”<br />
click “Painting and working with images,” then “Changing<br />
the appearance of painted images,” then “Tinting a<br />
painted image”<br />
click “Drawing and working with objects,” then<br />
“Manipulating and positioning objects,” then “Moving<br />
objects forward or backward”<br />
Tips: A nice way to enhance a design is to use a tinted image as a background for text. When<br />
you do this, choose white as the fill color and apply the Tint command several times to make<br />
the image light enough for the text to be clear and easy to read.<br />
Keep the major text elements aligned with each other (in this example they are aligned on<br />
the left margin). This focuses the reader’s eye on content, which is especially important in<br />
decorated documents.<br />
34 Chapter 3
Floating image<br />
inserted over<br />
drawn banner<br />
Bracker<br />
Jr.<br />
High<br />
Snowboarding<br />
Club<br />
Tremor font<br />
Mr. Johnson<br />
Room H17<br />
Meeting February 2, 2000 3:00–5:00 p.m.<br />
AGENDA<br />
1<br />
Safety First<br />
Lines and circles<br />
created with<br />
drawing tools<br />
2<br />
Backcountry Preparations<br />
Lorem ipsum dolor sit amet, consectetur adipiscing elit,<br />
sed diam nonnumy eiusmod tempor incidunt labore et<br />
dolore magna aliquam era.<br />
Finding the Perfect Fit<br />
Boots<br />
Lorem ipsum dolor sit amet, consectetur adipiscing elit,<br />
sed diam nonnumy eiusmod tempor incidunt labore et<br />
dolore magna aliquam era.<br />
Blair font<br />
3<br />
Guest Speaker<br />
4<br />
5<br />
Glissade Snowboard’s Greg Pronko<br />
Lorem ipsum dolor sit amet, consectetur adipiscing elit,<br />
sed diam nonnumy eiusmod tempor labore et dolore<br />
magna aliquam era.<br />
Tips and Tricks<br />
Front Side Grabs<br />
Lorem ipsum dolor sit amet, consectetur adipiscing elit,<br />
sed diam nonnumy eiusmod tempor labore etor or labore<br />
et dolore magna aliquam era.<br />
Video<br />
Faded background<br />
created using<br />
painting frame<br />
with tinted image<br />
Mack Dawg’s Decade<br />
Lorem ipsum dolor sit amet, consectetur adipiscing elit,<br />
sed diam nonnumy eiusmod tempor labore etorelit, sed<br />
diam nonnumy eiusmod tempor labore etor etorelit, sed<br />
diam nonnumy eiusmod tempor labore etor<br />
Custom margin<br />
Examples and Ideas 35
Award Certificate<br />
The Award Certificate is a drawing document.<br />
To find out how to<br />
create shapes with drawing tools<br />
choose colors, including gradients<br />
Choose <strong>Apple</strong>Works Help from the<br />
Help menu, then<br />
click “Drawing and working with objects,” then “Drawing<br />
objects”<br />
click “Drawing and working with objects,” then<br />
“Changing colors and other attributes,” then “Changing<br />
fill colors and other attributes”<br />
Tips: Because certificates usually contain primarily text, a key to designing them well is to<br />
use two or three fonts and text sizes that contrast nicely with each other.<br />
To create the type of drop-shadow lettering you see here, select the text and copy and paste<br />
it. Then move the new text behind and just slightly below the top layer of text. Use the Tools<br />
window to make the shadow text a darker color.<br />
You can quickly generate a variety of certificates by using the Certificate Assistant. (See<br />
“Taking Advantage of Assistants and Templates” on page 12.)<br />
36 Chapter 3
Shapes<br />
created with<br />
drawing tools<br />
Student of<br />
the Month<br />
Student Name<br />
Home Room Teacher<br />
October 1999<br />
School Name High School<br />
Principal<br />
Jokerman font<br />
Gradient fill<br />
used for<br />
background<br />
Examples and Ideas 37
Banner<br />
The Banner is a drawing document.<br />
To find out how to<br />
manipulate the layering of objects<br />
add pages across (horizontally)<br />
format text<br />
Choose <strong>Apple</strong>Works Help from the<br />
Help menu, then<br />
click “Drawing and working with objects,” then<br />
“Manipulating and positioning objects,” then “Moving<br />
objects forward or backward”<br />
click “Drawing and working with objects,” then<br />
“Formatting a drawing document,” then “Adding and<br />
removing pages in a drawing document”<br />
click “Working with text (word processing),” then<br />
“Changing the appearance of text”<br />
Tips: Before you start working, orient the page horizontally by choosing Page Setup from<br />
the File menu and clicking the right icon next to “Orientation.”<br />
To see the entire banner while working in the document, click the zoom-out control. (See<br />
“Introduction to the <strong>Apple</strong>Works Windows” on page 14.)<br />
If your printer does not support printing oversized documents, you can print the banner as a<br />
series of pages and tape them together. As you design, you can avoid inconvenient page<br />
breaks by turning on Page View so you can see where the page breaks occur. Choose Page<br />
View from the Window menu.<br />
To create text that is larger than the largest available size, type it and resize it in a painting<br />
frame.<br />
38 Chapter 3
Document width extended by adding pages<br />
Party font<br />
Party font (Option-?)<br />
˝<br />
Congratulations!!<br />
Party font<br />
(Option-R)<br />
Layered<br />
objects<br />
Party font<br />
(Zero key)<br />
Party font<br />
(= key)<br />
Examples and Ideas 39
Brochure<br />
The Brochure is a drawing document.<br />
To find out how to<br />
add pages<br />
draw shapes<br />
manipulate the layering of objects<br />
add clip art<br />
create text frames<br />
resize objects by scaling<br />
align objects<br />
Choose <strong>Apple</strong>Works Help from the<br />
Help menu, then<br />
click “Drawing and working with objects,” then<br />
“Formatting a drawing document,” then “Adding and<br />
removing pages in a drawing document”<br />
click “Drawing and working with objects,” then “Drawing<br />
objects,” then “Drawing shapes”<br />
click “Drawing and working with objects,” then<br />
“Manipulating and positioning objects,” then “Moving<br />
objects forward or backward”<br />
click “Working smarter,” then “Using Clippings”<br />
click “Integrating different kinds of content in a<br />
document (frames),” then “Creating frames”<br />
click “Drawing and working with objects,” then<br />
“Manipulating and positioning objects,” then “Resizing<br />
objects”<br />
click “Drawing and working with objects,” then<br />
“Manipulating and positioning objects,” then “Aligning<br />
objects”<br />
Tips: Before you start working, orient the page horizontally by choosing Page Setup from<br />
the File menu and clicking the right icon next to “Orientation.”<br />
To see the entire front or back of the brochure while working in the document, click the<br />
zoom-out control. (See “Introduction to the <strong>Apple</strong>Works Windows” on page 14.)<br />
Repeated use of graphic elements (like the squares in this example) reinforces the style.<br />
Repeated use of the logo can also be effective.<br />
40 Chapter 3
FABULOUS<br />
PRESENTATION<br />
B O B B Y ’ S<br />
c a t e r i n g<br />
s e r v i c e<br />
REASONABLE<br />
PRICES<br />
B O B B Y ’ S<br />
c a t e r i n g<br />
s e r v i c e<br />
Fold<br />
1425 Sunshine Way<br />
Anytown, USA 95595<br />
tel: 555-555-2355<br />
Fold<br />
Inserted image<br />
fax: 555-555-2345<br />
QUALITY<br />
INGREDIENTS<br />
SUPERB<br />
CATERING<br />
FOR ALL<br />
OCCASIONS<br />
Text frame<br />
Outside<br />
Scaled clip art<br />
CUSTOMER COMMENTS<br />
SAMPLE MENU<br />
FABULOUS DESSERTS<br />
T. Beresford<br />
Fold<br />
Fold<br />
QUALITY INGREDIENTS<br />
Squares drawn,<br />
copied, and<br />
aligned to create<br />
a border pattern<br />
Inside<br />
Examples and Ideas 41
Business Cards<br />
The Business Cards are drawing documents.<br />
To find out how to<br />
create a master page<br />
draw shapes<br />
align objects<br />
create a painting frame<br />
tint images<br />
move an object to the background<br />
Choose <strong>Apple</strong>Works Help from the<br />
Help menu, then<br />
click “Drawing and working with objects,” then “Creating<br />
a common background or border for multiple pages”<br />
click “Drawing and working with objects,” then “Drawing<br />
objects,” then “Drawing shapes”<br />
click “Drawing and working with objects,” then<br />
“Manipulating and positioning objects,” then “Aligning<br />
objects”<br />
click “Integrating different kinds of content in a<br />
document (frames),” then “Creating frames”<br />
click “Painting and working with images,” then “Changing<br />
the appearance of painted images,” then “Tinting a<br />
painted image”<br />
click “Drawing and working with objects,” then<br />
“Manipulating and positioning objects,” then “Moving<br />
objects forward or backward”<br />
Tips: Color printing can make your business card more distinctive. But, if you find it too<br />
expensive, a single nonblack color can create a more affordable yet attractive card. (Be sure<br />
to choose an ink that is dark enough to be easy to read.)<br />
When you use a tinted image as a background for text, choose white as the fill color and<br />
apply the Tint command several times to make the image light enough for the text to be<br />
clear and easy to read.<br />
Use a master page to create border guides, then delete them before printing.<br />
See “Letterhead” on page 54 and “Mailing Labels” on page 56 for examples of how the<br />
business card text and graphic elements can be reused in different pieces.<br />
42 Chapter 3
Edge trim created<br />
by drawing squares<br />
Master page<br />
used for<br />
border guides<br />
B O B B Y ’ S<br />
c a t e r i n g<br />
s e r v i c e<br />
Objects center-aligned<br />
Bobby LaPierre<br />
Head Chef<br />
1425 Sunshine Way<br />
Anytown, USA 95595<br />
tel: 555-555-2355<br />
fax: 555- 555-2345<br />
email: bobby@net.com<br />
Background is a<br />
painting frame that<br />
contains scaled<br />
and tinted clip art.<br />
retro hair salon<br />
Betsy Johnson<br />
Hair Designer<br />
1425 Sunshine Way<br />
Anytown, USA 95595<br />
tel: 555-555-2355 <br />
fax: 555-555-2345<br />
Judy Smith<br />
Judy Smith<br />
Teacher<br />
1425 Sunshine Way<br />
Anytown, USA 95595<br />
tel: 555-555-2355<br />
fax: 555-555-2345<br />
email: judys@internet.com<br />
Examples and Ideas 43
Calendar<br />
The Calendar is a drawing document.<br />
To find out how to<br />
draw shapes<br />
use the Tools window to change the<br />
colors of text and objects<br />
add clip art<br />
use the Bezier tool to draw shapes<br />
with precise curves<br />
use the reshape feature<br />
resize objects by scaling<br />
Choose <strong>Apple</strong>Works Help from the<br />
Help menu, then<br />
click “Drawing and working with objects,” then “Drawing<br />
objects,” then “Drawing shapes”<br />
click “Drawing and working with objects,” then<br />
“Changing colors and other attributes”<br />
click “Working smarter,” then “Using Clippings”<br />
click “Drawing and working with objects,” then “Drawing<br />
objects,” then “Drawing straight lines, arcs, and curves”<br />
click “Drawing and working with objects,” then<br />
“Changing the appearance of objects,” then “Reshaping<br />
objects and curves”<br />
click “Drawing and working with objects,” then<br />
“Manipulating and positioning objects,” then “Resizing<br />
objects”<br />
Tip: To enliven a document, try placing some elements outside the lines. For example, use<br />
clip art that crosses the outer border.<br />
You can quickly generate a variety of calendars by using the Calendar Assistant. (See “Taking<br />
Advantage of Assistants and Templates” on page 12.)<br />
44 Chapter 3
APRIL<br />
Basic shapes and colors<br />
created with drawing tools<br />
and Accents window<br />
Scaled objects<br />
Flowers drawn with<br />
Bezier tool and perfected<br />
with reshape feature<br />
APRIL<br />
SUN MON TUE WED THU FRI SAT<br />
Bertram font<br />
Clip art<br />
Examples and Ideas 45
Event Tracker<br />
The Event Tracker is a database document. Although it looks like four different documents,<br />
it is actually four different layouts generated from one database. Each layout serves a different<br />
purpose.<br />
To find out how to<br />
create and work with the different<br />
database modes<br />
create labels from a database<br />
document<br />
design multiple database layouts for<br />
different needs<br />
create layouts (“named reports”) with<br />
customized searches and sorts<br />
generate a summary of information in<br />
a database<br />
Choose <strong>Apple</strong>Works Help from the<br />
Help menu, then<br />
click “Organizing information (databases),” then “About<br />
databases”<br />
click “Organizing information (databases),” then<br />
“Creating and printing labels”<br />
click “Organizing information (databases),” then<br />
“Creating and working with database layouts”<br />
click “Organizing information (databases),” then<br />
“Creating and working with database reports”<br />
click “Organizing information (databases),” then<br />
“Summarizing database data”<br />
46 Chapter 3
s<br />
R D W<br />
G U E S T L I S T<br />
s<br />
First Name Last Name Guest First Guest Last Invited RSVP Confirmed Attended<br />
Alex Annis Pete Bernsen 2<br />
Sylvia Annis Dan Baker 2<br />
Mark <strong>Apple</strong>baum Kari <strong>Apple</strong>baum 2<br />
Bill Baker Alex Baker 2<br />
Track attendance<br />
in Browse mode<br />
Nancy DuArte Mark DuArte 2<br />
Calculation<br />
summary<br />
is easy to<br />
generate<br />
Stephen Hall Melanie Hall 2<br />
Shelia Horovitz Ken Horovitz 2<br />
Laura O’Hare John O’Hare 2<br />
2<br />
Jolaine Phillips Trudy Olafsdottir 2<br />
4<br />
Kate Wormington Dan Johnson 2<br />
David Marusich Sara Marusich<br />
S U M M A R Y<br />
20 Guests Invited<br />
6 GuestsCurrently RSVP’d<br />
5 Guests Confirmed<br />
Alex Annis & Pete Bernsen<br />
1234 Ex-<strong>Apple</strong> Way<br />
Anytown USA 95595<br />
Sylvia Annis & Dan Baker<br />
1234 iCEO Way<br />
Anytown USA 95595<br />
Used Label Assistant to<br />
generate mailing labels<br />
from database<br />
Mark <strong>Apple</strong>baum & Kari <strong>Apple</strong>baum<br />
1234 Handspring Way<br />
Anytown USA 95595<br />
Ken Dadgar & Betty Dadgar<br />
1234 Director Way<br />
Anytown USA 95595<br />
Bill Baker & Alex Baker<br />
1234 Developer Relations Way<br />
Anytown USA 95595<br />
Nancy DuArte & Mark DuArte<br />
1234 CFO Way<br />
Anytown USA 95595<br />
Stephen Hall & Melanie Hall<br />
1235 Director Way<br />
Anytown USA 95595<br />
Shelia Horovitz & Ken Horovitz<br />
1234 Product Manager Way<br />
Anytown USA 95595<br />
G U E S T L I S T<br />
A<br />
Alex Annis & Pete & Bernsen Al<br />
PBer<br />
Sylvia Annis & Dan Baker Sl<br />
DBa<br />
Mark <strong>Apple</strong>baum & & Kari <strong>Apple</strong>baum M KAp<br />
B<br />
Bill Baker & Alex & Baker Bill<br />
Ba Al<br />
D<br />
Alphabetical layout<br />
created by using a<br />
named report<br />
Ken Dadgar & Betty Dadgar K BDa<br />
Nancy DuArte & & Mark DuArte N MDu<br />
H<br />
G I F T L I S T<br />
Alex Annis & Pete Bernsen<br />
Received Gift<br />
Thanked?<br />
Named sort<br />
determines who<br />
needs to be<br />
thanked<br />
Sylvia Annis & Dan Baker<br />
Received Gift<br />
Mark <strong>Apple</strong>baum & Kari <strong>Apple</strong>baum<br />
Received Gift<br />
Bill Baker & Alex Baker<br />
Received Gift<br />
Thanked?<br />
Thanked?<br />
Thanked?<br />
Ken Dadgar & Betty Dadgar<br />
Received Gift Money<br />
Thanked?<br />
Examples and Ideas 47
Flash Cards (Interactive)<br />
The interactive Flash Cards are drawing documents with spreadsheet frames. Kids type a<br />
number and press the Enter key, and a message tells them whether the answer is correct.<br />
When the answer is correct, users are prompted to choose the Calculate Now command for<br />
another flash card.<br />
To find out how to<br />
add a spreadsheet frame<br />
work with spreadsheets<br />
design spreadsheets to perform<br />
calculations<br />
Choose <strong>Apple</strong>Works Help from the<br />
Help menu, then<br />
click “Integrating different kinds of content in a<br />
document (frames),” then “Creating frames”<br />
click “Working with numbers (spreadsheets),” then<br />
“About spreadsheets”<br />
click “Working with numbers (spreadsheets),” then<br />
“Using formulas and functions in a spreadsheet”<br />
48 Chapter 3
ADDITION TO TEN<br />
3 6<br />
Click in the white box, type your answer, and press Enter.<br />
Bertram font<br />
Spreadsheet frame<br />
containing a formula<br />
that generates a response<br />
when answers are entered<br />
ADDITION TO TEN<br />
7 1 8<br />
√ Correct! Choose 'Calculate Now' for more.<br />
ADDITION TO TEN<br />
3 6 10<br />
Try again! Type a smaller number.<br />
Examples and Ideas 49
Greeting Card<br />
The Greeting Card is a drawing document.<br />
To find out how to<br />
draw objects<br />
resize objects<br />
create Bezier curves with the Bezier<br />
tool<br />
use colors and wallpapers from the<br />
Tools window<br />
align objects<br />
manipulate the layering of objects<br />
choose text fonts and colors<br />
Choose <strong>Apple</strong>Works Help from the<br />
Help menu, then<br />
click “Drawing and working with objects,” then “Drawing<br />
objects”<br />
click “Drawing and working with objects,” then<br />
“Manipulating and positioning objects,” then “Resizing<br />
objects”<br />
click “Drawing and working with objects,” then “Drawing<br />
objects,” then “Drawing straight lines, arcs, and curves”<br />
click “Drawing and working with objects,” then<br />
“Changing colors and other attributes”<br />
click “Drawing and working with objects,” then<br />
“Manipulating and positioning objects,” then “Aligning<br />
objects”<br />
click “Drawing and working with objects,” then<br />
“Manipulating and positioning objects,” then “Moving<br />
objects forward or backward”<br />
click “Working with text (word processing),” then<br />
“Changing the appearance of text”<br />
Tip: Avery paper #3273 is a heavy stock that’s ideal for greeting cards, and it’s scored for<br />
easy, clean folding. (Make sure your printer can use a heavy stock.)<br />
50 Chapter 3
Resized object<br />
Fold<br />
Background pattern<br />
created by choosing a<br />
wallpaper from the<br />
Accents window<br />
Diandra’s Creations!<br />
Inside<br />
Fold<br />
Jokerman<br />
font<br />
Happy<br />
Birthday,<br />
Lindy!<br />
Layered objects<br />
Curved shapes created<br />
with Bezier tool<br />
Outside<br />
Examples and Ideas 51
Homework Sheet<br />
The Homework Sheet is a drawing document.<br />
To find out how to<br />
use the drawing tools, including the<br />
irregular polygon tool<br />
use the reshape feature<br />
use the Bezier tool to draw shapes<br />
with precise curves<br />
add text frames<br />
add a table<br />
Choose <strong>Apple</strong>Works Help from the<br />
Help menu, then<br />
click “Drawing and working with objects,” then “Drawing<br />
objects,” then “Drawing shapes”<br />
click “Drawing and working with objects,” then<br />
“Changing the appearance of objects,” then “Reshaping<br />
objects and curves”<br />
click “Drawing and working with objects,” then “Drawing<br />
objects,” then “Drawing straight lines, arcs, and curves”<br />
click “Integrating different kinds of content in a<br />
document (frames),” then “Creating frames”<br />
click “Creating tables”<br />
Tips: Use the reshape feature repeatedly until you’re happy with the object. Draw<br />
temporary lines to use as guides when creating a straight row of objects, then delete them<br />
before printing.<br />
52 Chapter 3
ho<br />
m<br />
ew o r k<br />
Room 15, June 1-5<br />
Name:<br />
Stars created with<br />
irregular polygon tool<br />
(set to 5 sides) and<br />
reshape feature<br />
Monday<br />
Tuesday<br />
Assignments<br />
Read 20 minutes and record<br />
Spelling: Word #90<br />
Reading: More verbs p. 51<br />
Practice poem<br />
Read 20 minutes and record<br />
Spelling: Word #100<br />
Math: Classifying by shape<br />
Practice poem<br />
Class update<br />
The year is almost over.<br />
We will finish the year with<br />
our nutrition unit in science, <br />
social studies, and reading.<br />
Don’t forget<br />
6/16 Last day of school<br />
6/29 Summer school begins<br />
Text frame<br />
Table created with<br />
table frame tool,<br />
then decorated<br />
with drawing tools<br />
Wednesday<br />
Thursday<br />
Friday<br />
Read 20 minutes and record<br />
Spelling: Reviews 9, 10<br />
Reading: using I, Are, and<br />
Am p. 316<br />
Practice poem<br />
Read 20 minutes and record<br />
Spelling: Reviews 11, 12<br />
Math: Time p. 327, 337<br />
Practice poem<br />
Read 20 minutes and record<br />
Spelling: Reviews 13, 14<br />
Math: Time p. 388, 293<br />
Practice poem<br />
Challeng<br />
Write the names<br />
of four states that<br />
begin with a “w.”<br />
Find them on a<br />
U.S. map.<br />
Bezier curves<br />
Examples and Ideas 53
Letterhead<br />
The Letterhead is a word-processing document.<br />
To find out how to<br />
draw shapes<br />
add a painting or text frame<br />
add clip art<br />
tint images<br />
resize objects<br />
push an object to the background of a<br />
document<br />
change line spacing<br />
save a document as a custom<br />
template<br />
Choose <strong>Apple</strong>Works Help from the<br />
Help menu, then<br />
click “Drawing and working with objects,” then “Drawing<br />
objects,” then “Drawing shapes”<br />
click “Integrating different kinds of content in a<br />
document (frames),” then “Creating frames”<br />
click “Working smarter,” then “Using Clippings”<br />
click “Painting and working with images,” then “Changing<br />
the appearance of painted images,” then “Tinting a<br />
painted image”<br />
click “Drawing and working with objects,” then<br />
“Manipulating and positioning objects,” then “Resizing<br />
objects”<br />
click “Drawing and working with objects,” then<br />
“Manipulating and positioning objects,” then “Moving<br />
objects forward or backward”<br />
click “Working with text (word processing),” then<br />
“Formatting paragraphs,” then “Changing line and<br />
paragraph spacing”<br />
click “Working smarter,” then “Using templates,” then<br />
“Creating your own templates”<br />
Tip: When you use a tinted image as a background for text, choose white as the fill color<br />
and apply the Tint command several times to make the image light enough for the text to be<br />
clear and easy to read.<br />
54 Chapter 3
February 23, 2000<br />
Mrs. Kathy Jones<br />
2454 Mardell Way<br />
Smithsville, TN 56784<br />
Dear Mrs. Jones:<br />
B O B B Y ’ S<br />
c a t e r i n g<br />
s e r v i c e<br />
Annos undeviginti natus exercitum privato consilio et privata impensa comparavi, per<br />
quem rem publicam a dominatione factionis oppressam in libertatem vindicavi. [Ob<br />
quae] senatus decretis honorificis in ordinem suum me adlegit, C. Pansa et A. Hirtio<br />
consulibus, consularem locum sententiae dicendae tribuens, et imperium mihi dedit. Res<br />
publica ne quid detrimenti caperet, me propraetore simul cum consulibus providere iussit.<br />
Populus autem eodem anno me consulem, cum cos. uterque bello cecidisset, et<br />
triumvirum rei publicae<br />
constituendae creavit.<br />
Drawn objects combined<br />
with text to create logo<br />
Background created in<br />
a painting frame using<br />
tinted, resized clip art<br />
Qui parentem meum trucidaverunt, eos in exilium expuli iudiciis legitimis ultus eorum<br />
facinus, et postea bellum inferentis rei publicae vici bis acie.<br />
Bella terra et mari civilia externaque toto in orbe terrarum saepe gessi, victorque<br />
omnibus veniam petentibus civibus peperci. Externas gentes, quibus tuto ignosci potuit,<br />
conservare quam excidere malui. Millia civium Romanorum sub sacramento meo fuerunt<br />
circiter<br />
quingenta. Ex quibus deduxi in colonias aut remisi in municipia sua stipendis emeritis<br />
millia aliquanto plura quam trecenta, et iis omnibus agros adsignavi aut pecuniam pro<br />
praemiis militiae dedi. Naves cepi sescentas praeter eas, si quae minores quam triremes<br />
fuerunt.<br />
Custom line spacing<br />
Judy Smith<br />
Sincerely,<br />
Bobby LaPierre<br />
Document saved as<br />
a custom template<br />
1425 Sunshine Way<br />
Anytown, USA 95595<br />
tel: 555-555-2355<br />
fax: 555-555-2345<br />
February 23, 2000<br />
Mrs. Kathy Jones<br />
2454 Mardell Way<br />
Smithsville, TN 56784<br />
1425 Sunshine Way Anytown, USA 95595 tel: 555-555-2355 fax: 515-555-2345<br />
1425 Sunshine Way<br />
Anytown, USA 95595<br />
tel: 555-555-2355<br />
fax: 555-555-2345<br />
Dear Mrs. Jones:<br />
Annos undeviginti natus exercitum privato consilio et privata<br />
impensa comparavi, per quem rem publicam a dominatione<br />
factionis oppressam in libertatem vindicavi. [Ob quae] senatus<br />
decretis honorificis in ordinem suum me adlegit, C. Pansa et A.<br />
Hirtio consulibus, consularem locum sententiae dicendae tribuens, et<br />
imperium mihi dedit. Res publica ne quid detrimenti caperet, me<br />
propraetore simul cum consulibus providere iussit. Populus autem<br />
eodem anno me consulem, cum cos. uterque bello cecidisset, et<br />
triumvirum rei publicae constituendae creavit.<br />
Qui parentem meum trucidaverunt, eos in exilium expuli iudiciis<br />
legitimis ultus eorum facinus, et postea bellum inferentis rei<br />
publicae vici bis acie.<br />
Bella terra et mari civilia externaque toto in orbe terrarum saepe<br />
gessi, victorque omnibus veniam petentibus civibus peperci.<br />
Externas gentes, quibus tuto ignosci potuit, conservare quam<br />
excidere malui. Millia civium Romanorum sub sacramento meo<br />
fuerunt circiter quingenta. Ex quibus deduxi in colonias aut remisi in<br />
municipia sua stipendis emeritis millia aliquanto plura quam<br />
trecenta, et iis omnibus agros adsignavi aut pecuniam pro praemiis<br />
militiae dedi. Naves cepi sescentas praeter eas, si quae minores<br />
quam triremes fuerunt.<br />
Sincerely,<br />
Judy Smith<br />
retro hair salon<br />
February 23, 2000<br />
Mrs. Kathy Jones<br />
2454 Mardell Way<br />
Smithsville, TN 56784<br />
Dear Mrs. Jones:<br />
Annos undeviginti natus exercitum privato consilio et privata impensa comparavi, per<br />
quem rem publicam a dominatione factionis oppressam in libertatem vindicavi. [Ob<br />
quae] senatus decretis honorificis in ordinem suum me adlegit, C. Pansa et A. Hirtio<br />
consulibus, consularem locum sententiae dicendae tribuens, et imperium mihi dedit.<br />
Res publica ne quid detrimenti caperet, me propraetore simul cum consulibus providere<br />
iussit. Populus autem eodem anno me consulem, cum cos. uterque bello cecidisset, et<br />
triumvirum rei publicae constituendae creavit.<br />
Qui parentem meum trucidaverunt, eos in exilium expuli iudiciis legitimis ultus eorum<br />
facinus, et postea bellum inferentis rei publicae vici bis acie.<br />
Bella terra et mari civilia externaque toto in orbe terrarum saepe gessi, victorque<br />
omnibus veniam petentibus civibus peperci. Externas gentes, quibus tuto ignosci potuit,<br />
conservare quam excidere malui. Millia civium Romanorum sub sacramento meo<br />
fuerunt circiter quingenta. Ex quibus deduxi in colonias aut remisi in municipia sua<br />
stipendis emeritis millia aliquanto plura quam trecenta, et iis omnibus agros adsignavi<br />
aut pecuniam pro praemiis militiae dedi. Naves cepi sescentas praeter eas, si quae<br />
minores quam triremes fuerunt.<br />
Sincerely,<br />
Bobby LaPierre<br />
Examples and Ideas 55
Mailing Labels<br />
The Mailing Labels were created from a database document generated by the Mailing Label<br />
Assistant.<br />
To find out how to<br />
copy objects<br />
resize objects by scaling<br />
create labels from a database<br />
document<br />
Choose <strong>Apple</strong>Works Help from the<br />
Help menu, then<br />
click “Drawing and working with objects,” then<br />
“Manipulating and positioning objects,” then “Copying or<br />
duplicating objects”<br />
click “Drawing and working with objects,” then<br />
“Manipulating and positioning objects,” then “Resizing<br />
objects”<br />
click “Organizing information (databases),” then<br />
“Creating and printing labels”<br />
Tip: To make sure labels print correctly, print a test page on regular paper before printing<br />
on the label sheet.<br />
56 Chapter 3
Avery mailing labels<br />
easily created with<br />
the Mailing Label Assistant<br />
Copied and scaled<br />
logo elements<br />
from letterhead<br />
B O B B Y ’ S<br />
c a t e r i n g<br />
s e r v i c e<br />
Tom Smith<br />
2345 Mardo Way<br />
Anytown, USA 95595<br />
Addresses generated<br />
from database<br />
1425 Sunshine Way<br />
Anytown, USA 95595<br />
1425 Sunshine Way<br />
Anytown, USA 95595<br />
Judy Smith<br />
retro hair salon<br />
1425 Sunshine Way<br />
Anytown, USA 95595<br />
Examples and Ideas 57
Postcard<br />
The Postcard is a drawing document.<br />
To find out how to<br />
draw shapes<br />
add text or painting frames<br />
tint images<br />
manipulate the layering of objects<br />
use the mail merge feature to insert<br />
addresses automatically from an<br />
address database<br />
Choose <strong>Apple</strong>Works Help from the<br />
Help menu, then<br />
click “Drawing and working with objects,” then “Drawing<br />
objects,” then “Drawing shapes”<br />
click “Integrating different kinds of content in a<br />
document (frames),” then “Creating frames”<br />
click “Painting and working with images,” then “Changing<br />
the appearance of painted images,” then “Tinting a<br />
painted image”<br />
click “Drawing and working with objects,” then<br />
“Manipulating and positioning objects,” then “Moving<br />
objects forward or backward”<br />
click “Working with text (word processing),” then<br />
“Merging data into another document (mail merge)”<br />
Tips: The Address List Assistant makes it easy to create your database of addresses. (For<br />
information about accessing Assistants, see “Taking Advantage of Assistants and Templates”<br />
on page 12.)<br />
When you use a tinted image as a background for text, choose white as the fill color and<br />
apply the Tint command several times to make the image light enough for the text to be<br />
clear and easy to read.<br />
58 Chapter 3
Layered drawn objects<br />
Write it<br />
Down!<br />
5603 Santa Domingo<br />
Aptos, CA<br />
94538<br />
RSVP<br />
408.555.4673<br />
«Name»<br />
«Street Address»<br />
«City» «State»<br />
«Zip Code»<br />
Addresses automatically<br />
inserted from the address<br />
database using mail merge<br />
Text frame using<br />
Blair font<br />
Tinted painting<br />
frame used for<br />
transparent look<br />
We did it!<br />
The Smiths<br />
have moved!<br />
Please stop by on<br />
November 28th for<br />
an evening of<br />
celebration<br />
and good times<br />
with friends<br />
and family.<br />
Examples and Ideas 59
Poster<br />
The Poster is a drawing document.<br />
To find out how to<br />
use the Bezier tool to draw shapes<br />
with precise curves<br />
add pages across and down<br />
(horizontally and vertically)<br />
add clip art<br />
rotate text<br />
use the Tools window to change the<br />
colors of text and objects, and to<br />
adjust the line thickness of object<br />
borders (outlines)<br />
Choose <strong>Apple</strong>Works Help from the<br />
Help menu, then<br />
click “Drawing and working with objects,” then “Drawing<br />
objects,” then “Drawing straight lines, arcs, and curves”<br />
click “Drawing and working with objects,” then<br />
“Formatting a drawing document,” then “Adding and<br />
removing pages in a drawing document”<br />
click “Working smarter,” then “Using Clippings”<br />
click “Drawing and working with objects,” then<br />
“Manipulating and positioning objects,” then “Rotating<br />
objects”<br />
click “Drawing and working with objects,” then<br />
“Changing colors and other attributes”<br />
Tip: If your printer does not support printing oversized documents, you can print the<br />
poster as a series of pages and tape them together. As you design, you can avoid<br />
inconvenient page breaks by turning on Page View so you can see where the page breaks<br />
occur. Choose Page View from the Window menu.<br />
60 Chapter 3
Line<br />
thickness of<br />
circle outlines<br />
increased<br />
Neal Dow Elementary School<br />
Clip art<br />
Rotated<br />
objects<br />
(text frames)<br />
Kids, Parents, and Teachers Welcome!<br />
S P R I N G<br />
B O<br />
F A I R<br />
A P R I L 2 3<br />
All Day From 8:30 A.M.–5:30 P. M .<br />
In the Sutter Gymnasium<br />
Rerum gestarum divi Augusti, quibus orbem terrarum imperio populi Romani subiecit, et<br />
impensarum quas in rem publicam populumque Romanum fecit, incisarum in duabus aheneis pilis,<br />
quae sunt Romae positae, exemplar subiectum.<br />
Curved shapes<br />
created with<br />
Bezier<br />
drawing tool<br />
Pages added to create poster size<br />
Examples and Ideas 61
School Report<br />
The School Report is a word-processing document.<br />
To find out how to<br />
change paragraph indentation<br />
add a spreadsheet frame<br />
work in a spreadsheet<br />
type an equation in a document<br />
add headers and footers<br />
create a chart from a spreadsheet<br />
use color in charts<br />
add a table<br />
apply color to table cells<br />
Choose <strong>Apple</strong>Works Help from the<br />
Help menu, then<br />
click “Working with text (word processing),” then<br />
“Formatting paragraphs,” then “Changing paragraph<br />
indentation”<br />
click “Integrating different kinds of content in a<br />
document (frames),” then “Creating frames”<br />
click “Working with numbers (spreadsheets)”<br />
click “Working with text (word processing),” then “Adding<br />
special elements to a document,” then “Inserting specially<br />
formatted equations”<br />
click “<strong>Apple</strong>Works basics,” then “Formatting documents,”<br />
then “Adding document headers and footers”<br />
click “Creating charts (graphs)”<br />
click “Creating charts (graphs),” then “Adding special<br />
effects to charts,” then “Adding or adjusting color in<br />
charts”<br />
click “Creating tables”<br />
click “Creating tables,” then “Changing table borders, cell<br />
borders, and backgrounds,” then “Changing table<br />
backgrounds”<br />
Tips: To preserve the flow of the document, use text frames in the margin for captions. To<br />
add appeal to bars in the chart, use the Tools window to apply a fill gradient.<br />
62 Chapter 3
Hank Shoukry<br />
Special<br />
indentation<br />
The Effects of Sunlight<br />
on Chlorophyll<br />
Production<br />
Contents<br />
1Introduction<br />
1Sed diam nonummy nibh euismod tincidunt ut laboreet<br />
3 Accumsan et iusto odio dignissim qui blandit praesent<br />
luptatum zzril delenit augue<br />
5 Quis nostrud exerci tation ullamcorper suscipit lobortis<br />
nisl ut aliquip<br />
Page headers<br />
7 Vel eum iriure dolor in hendrerit in vulputate velit esse<br />
molestie consequat<br />
10 Tincidunt ut laoreet dolore magna aliquam erat volutpat<br />
11 Vel illium dolore eu feugiat nulla facilisis<br />
Hank Shoukry<br />
Table 1:<br />
Ut wisi enim ad minim veniam, quis<br />
nostrud exerci tation ullamcorper<br />
suscipit lobortis nisl ut aliquip ex<br />
ea commodo consequat.<br />
Duis autem vel eum iriure dolor:<br />
in hendrerit in vulputate velit<br />
esse molestie consequat<br />
Introduction<br />
Ut wisi enim ad minim veniam, quis nostrud exerci tation<br />
ullamcorper suscipit lobortis nisl ut aliquip ex ea commodo<br />
consequat.<br />
Comparing Types of Item:<br />
Sed diam nonummy nibh euismod tincidunt ut laboreet<br />
In vulputate velit esse molestie consequat, vel illum dolore eu<br />
feugiat nulla facilisis at vero eros et accumsan et iusto odio<br />
dignissim qui blandit praesent luptatum zzril delenit augue duis<br />
dolore te feugait nulla facilisi.<br />
Placerat facer<br />
Tincidunt 17 11 15<br />
Nam liber 20 1 6<br />
Cum soluta 12<br />
15 1 4 11<br />
Imperdiet Consectetuer 25 1 3 1 9 23 Dignissim Blandit 21 32 12 28<br />
3<br />
8<br />
Euismod Lobortis 9 7 Duis autem vel eum iriure dolor in hendrerit in vulputate velit<br />
esse molestie consequat, vel illum dolore eu feugiat nulla facilisis<br />
at vero eros et accumsan et iusto odio dignissim qui blandit<br />
praesent luptatum zzril delenit augue duis dolore te feugait nulla<br />
facilisi:<br />
3 x y<br />
β = 4 + ( )<br />
494d<br />
32r<br />
442a<br />
33d<br />
yellow<br />
Ut wisi enim ad minim veniam, quis nostrud exerci tation ullamcorper<br />
suscipit lobortis nisl ut aliquip ex.<br />
Tincidunt <br />
Imperdiet <br />
Consectetuer <br />
Q<br />
S<br />
J<br />
Dignissim N<br />
green<br />
blue<br />
purple<br />
14 Lupatum zzril delenit augue duis dolore te feugait nulla facilisi<br />
1<br />
Figure 1:<br />
Ut wisi enim ad minim veniam, quis<br />
nostrud exerci tation ullamcorper<br />
suscipit lobortis nisl ut aliquip ex<br />
ea commodo consequat.<br />
25<br />
20<br />
15<br />
10<br />
5<br />
0<br />
Chart generated from<br />
spreadsheet data, uses<br />
colored background<br />
and bars<br />
Duis Autem vel Eum Iriure dolor<br />
Tincidunt Imperdiet Consectetuer<br />
Nam liber Cum soluta<br />
Nam liber tempor cum soluta nobis eleifend option congue nihil<br />
imperdiet doming id quod mazim placerat facer possim assum.<br />
Loremipsum dolor sit amet, consectetuer adipiscing elit, sed diam<br />
nonummy nibh euismod tincidunt ut laoreet dolore magna aliquam<br />
erat volutpat.<br />
Ut wisi enim ad minim veniam, quis nostrud exerci tation<br />
ullam corper suscipit lobortis nisl ut aliquip ex ea commodo<br />
consequat. Duis autem vel eum iriure dolor in hendrerit in<br />
vulputate velit esse molestie consequat, vel illum dolore eu<br />
feugiat nulla facilisis at vero eros et accumsan et iusto odio<br />
dignissim qui blandit praesent luptatum zzril delenit augue duis<br />
dolore te feugait nulla facilisi.<br />
Lorem ipsum dolor sit amet, consectetuer adipiscing elit, sed<br />
diam nonummy nibh euismod tincidunt ut laoreet dolore magna<br />
aliquam erat volutpat. Ut wisi enim ad minim veniam, quis<br />
Table<br />
Spreadsheet<br />
frame<br />
Duis auter vel eum iriure dolor in World Wide Web<br />
Lorem ipsum dolor sit amet, consectetuer adipiscing elit,<br />
sed diam nonummy nibh euismod tincidunt.<br />
Ut laoreet dolore magna aliquam erat volutpat. Ut wisi enim<br />
ad minim veniam<br />
nostrud exerci tation ullamcorper suscipit lobortis nisl ut aliquip<br />
www.loremipsum.com<br />
Equation created<br />
with Equation Editor<br />
Quis nostrud exerci tation ullamcorper suscipit lobortis nisl<br />
ut aliquip ex ea commodo consequat.<br />
www.consectutuer.com<br />
www.eratvoluptat.com<br />
2<br />
Page<br />
footers<br />
Examples and Ideas 63
Slide Show<br />
The Slide Show is a presentation document. You can display a presentation document as a<br />
slide show on a computer, or you can print it on transparent paper and show the slides with<br />
an overhead projector.<br />
To find out how to<br />
create and use master slides<br />
create text frames<br />
insert images<br />
run and stop slide shows<br />
Choose <strong>Apple</strong>Works Help from the<br />
Help menu, then<br />
click “Creating presentations,” then “Using master slides”<br />
click “Integrating different kinds of content in a<br />
document (frames),” then “Creating frames”<br />
click “<strong>Apple</strong>Works basics,” then “Inserting a file into a<br />
document”<br />
click “Creating presentations,” then “Running and<br />
stopping slide shows”<br />
64 Chapter 3
GETTING ORIENTED...<br />
Used three different master<br />
slides for three different<br />
slide layouts<br />
The Smith Family<br />
120 YEARS OF T RADITION, LOVE AND LAUGHS April 1999<br />
25 TH<br />
ANNUAL SMITH FAMILY HOEDOWN<br />
The Smith Family<br />
120 YEARS OF T RADITION, LOVE AND LAUGHS April 1999<br />
HOWDY PARTNER! SMITH FAMILY SADDLES UP!<br />
Darren,<br />
Amanda, Ginny, <br />
Tom and Lola hit <br />
the trail.<br />
Inserted image<br />
The Smith Family<br />
120 YEARS OF T RADITION, LOVE AND LAUGHS April 1999<br />
Used text frames<br />
on master slides for<br />
consistent text placement<br />
We couldn’t<br />
be in better<br />
hands—Julie<br />
shows us<br />
around the<br />
camp.<br />
Examples and Ideas 65