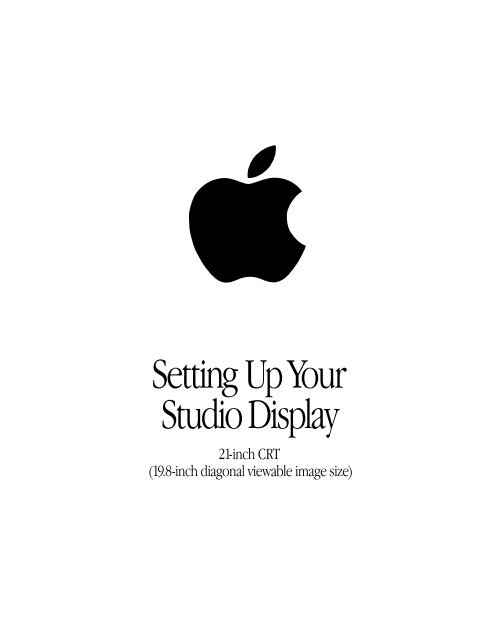Apple Apple Studio Display (21-inch, CRT) - Setting Up - Apple Studio Display (21-inch, CRT) - Setting Up
Apple Apple Studio Display (21-inch, CRT) - Setting Up - Apple Studio Display (21-inch, CRT) - Setting Up
Apple Apple Studio Display (21-inch, CRT) - Setting Up - Apple Studio Display (21-inch, CRT) - Setting Up
You also want an ePaper? Increase the reach of your titles
YUMPU automatically turns print PDFs into web optimized ePapers that Google loves.
apple<br />
<strong>Setting</strong> <strong>Up</strong> Your<br />
<strong>Studio</strong> <strong>Display</strong><br />
<strong>21</strong>-<strong>inch</strong> <strong>CRT</strong><br />
(19.8-<strong>inch</strong> diagonal viewable image size)
K <strong>Apple</strong> Computer, Inc.<br />
© 1998 <strong>Apple</strong> Computer, Inc. All rights reserved.<br />
Under the copyright laws, this manual may not be copied, in whole or in part, without the written consent of <strong>Apple</strong>.<br />
Your rights to the software are governed by the accompanying software license agreement.<br />
The <strong>Apple</strong> logo is a trademark of <strong>Apple</strong> Computer, Inc., registered in the U.S. and other countries. Use of the<br />
“keyboard” <strong>Apple</strong> logo (Option-Shift-K) for commercial purposes without the prior written consent of <strong>Apple</strong> may<br />
constitute trademark infringement and unfair competition in violation of federal and state laws.<br />
Every effort has been made to ensure that the information in this manual is accurate. <strong>Apple</strong> is not responsible for<br />
printing or clerical errors.<br />
<strong>Apple</strong> Computer, Inc.<br />
1 Infinite Loop<br />
Cupertino, CA 95014-2084<br />
408-996-1010<br />
http://www.apple.com<br />
<strong>Apple</strong>, the <strong>Apple</strong> logo, <strong>Apple</strong>Vision, ColorSync, Mac, Macintosh, PowerBook, and Power Macintosh are trademarks<br />
of <strong>Apple</strong> Computer, Inc., registered in the U.S. and other countries. Extensions Manager and Finder are trademarks<br />
of <strong>Apple</strong> Computer, Inc.<br />
NuBus is a trademark of Texas Instruments.<br />
PANTONE ® is a registered trademark of Pantone, Inc.<br />
PowerPC is a trademark of International Business Machines Corporation, used under license therefrom.<br />
Trinitron is a trademark of Sony Corporation, registered in the U.S. and other countries.<br />
Simultaneously published in the United States and Canada.<br />
Other company and product names mentioned herein may be trademarks of their respective companies. Mention<br />
of third-party products is for informational purposes only and constitutes neither an endorsement nor a<br />
recommendation. <strong>Apple</strong> assumes no responsibility with regard to the performance or use of these products.
Contents<br />
Communications Regulation Information 4<br />
Your <strong>Display</strong> at a Glance 6<br />
1 <strong>Setting</strong> <strong>Up</strong> 7<br />
Your Monitor’s Features 7<br />
Getting Ready to Set <strong>Up</strong> 7<br />
Do You Need a Graphics Card? 8<br />
Using More Than One Monitor 9<br />
Connecting the <strong>Display</strong> to Your Computer 10<br />
Turning the <strong>Display</strong> On 12<br />
Installing the <strong>Apple</strong> <strong>Display</strong>s Software 13<br />
Using Manual Controls 14<br />
Safety Instructions 15<br />
2 Troubleshooting 17<br />
Getting Online Help for Your <strong>Studio</strong> <strong>Display</strong> 17<br />
The Power Indicator Light Doesn’t Come On 17<br />
The Screen Image Is Dim, Flickers, or Does Not Appear 18<br />
Problems With the Energy-Saving (Sleep) Mode 19<br />
Problems With Picture Quality or Placement 19<br />
Problems With Changing the Resolution <strong>21</strong><br />
Problems Finding the Control Strip <strong>21</strong><br />
Problems With the Monitors & Sound Control Panel <strong>21</strong><br />
Problems During System Restart and Wakeup From Sleep 22<br />
Getting Information and <strong>Up</strong>dated <strong>Apple</strong> Software 24<br />
3
Communications Regulation Information<br />
FCC statement<br />
This equipment has been tested and found to comply with the limits for a Class B digital device in accordance<br />
with the specifications in Part 15 of FCC rules. See instructions if interference to radio or television reception is<br />
suspected.<br />
Radio and television interference<br />
The equipment described in this manual generates, uses, and can radiate radio-frequency energy. If it is not<br />
installed and used properly—that is, in strict accordance with <strong>Apple</strong>’s instructions—it may cause interference with<br />
radio and television reception.<br />
This equipment has been tested and found to comply with the limits for a Class B digital device in accordance<br />
with the specifications in Part 15 of FCC rules. These specifications are designed to provide reasonable protection<br />
against such interference in a residential installation. However, there is no guarantee that interference will not<br />
occur in a particular installation.<br />
You can determine whether your computer system is causing interference by turning it off. If the interference<br />
stops, it was probably caused by the computer or one of the peripheral devices.<br />
If your computer system does cause interference to radio or television reception, try to correct the interference<br />
by using one or more of the following measures:<br />
m Turn the television or radio antenna until the interference stops.<br />
m Move the computer to one side or the other of the television or radio.<br />
m Move the computer farther away from the television or radio.<br />
m Plug the computer into an outlet that is on a different circuit from the television or radio. (That is, make<br />
certain the computer and the television or radio are on circuits controlled by different circuit breakers or<br />
fuses.)<br />
If necessary, consult an <strong>Apple</strong>-authorized service provider or <strong>Apple</strong>. See the service and support information that<br />
came with your <strong>Apple</strong> product. Or, consult an experienced radio/television technician for additional suggestions.<br />
Important Changes or modifications to this product not authorized by <strong>Apple</strong> Computer, Inc., could void the<br />
FCC certification and negate your authority to operate the product.<br />
This product was tested for FCC compliance under conditions that included the use of <strong>Apple</strong> peripheral devices<br />
and <strong>Apple</strong> shielded cables and connectors between system components. It is important that you use <strong>Apple</strong><br />
peripheral devices and shielded cables and connectors between system components to reduce the possibility of<br />
causing interference to radios, television sets, and other electronic devices. You can obtain <strong>Apple</strong> peripheral<br />
devices and the proper shielded cables and connectors through an <strong>Apple</strong>-authorized dealer. For non-<strong>Apple</strong><br />
peripheral devices, contact the manufacturer or dealer for assistance.<br />
Industry Canada Statement<br />
This Class B device meets all requirements of the Canadian interference-causing equipment regulations.<br />
Cet appareil numérique de la Classe B respecte toutes les exigences du Règlement sur le matériel brouilleur du<br />
Canada.<br />
4 Communications Regulation Information
VCCI statement<br />
Communications Regulation Information 5
Your <strong>Display</strong> at a Glance<br />
Control panel<br />
launcher button<br />
Recessed areas<br />
for lifting the<br />
monitor<br />
® Power button<br />
¤ Brightness<br />
controls<br />
O Contrast<br />
controls<br />
Power cord<br />
receptacle<br />
USB ports (4)<br />
Monitor<br />
cable<br />
USB cable<br />
Recessed areas<br />
for lifting the<br />
monitor
C H A P T 1E R<br />
1 <strong>Setting</strong><br />
<strong>Up</strong><br />
Your Monitor’s Features<br />
m <strong>21</strong>-<strong>inch</strong> (19.8-<strong>inch</strong> viewable image size) Sony Trinitron ® <strong>CRT</strong><br />
m Super fine 0.25/0.27 mm variable aperture grille<br />
m Intelligent software control of all screen functions<br />
m Internal color calibration system<br />
m Multiscan capability: horizontal scan rate of 31.5–106 kHz<br />
m Support for resolutions up to 1600 x 1200 pixels<br />
m Includes four USB ports for high-speed USB devices<br />
m Anti-reflection, anti-static screen coating<br />
m Support for VESA DDC 2B<br />
m Meets strict TCO’95 standards for ergonomics, energy efficiency, emissions, and ecology<br />
m MPR II, ISO 9241 and EPA ENERGY STAR compliant<br />
Read this booklet to learn how to set up and connect your <strong>Studio</strong> <strong>Display</strong> (<strong>21</strong>-<strong>inch</strong> <strong>CRT</strong>) to<br />
your computer. This booklet also contains important safety information and troubleshooting<br />
tips.<br />
Getting Ready to Set <strong>Up</strong><br />
Before you unpack your monitor, choose an appropriate location for it. Here are some key<br />
factors to consider when determining where to place your monitor:<br />
m Be sure that the desk or table can support the monitor’s weight—77 pounds (35 kg).<br />
m Make sure that the monitor cable reaches your computer. The cable should be<br />
unobstructed when you swivel and tilt the display.<br />
7
m Make sure at least one end of the power cord is within easy reach so that you can unplug<br />
the display when you need to.<br />
Important Your monitor weighs approximately 77 lbs. To move the monitor, lift it by<br />
placing your fingers in the recessed areas on the bottom of the monitor. It’s recommended<br />
that two people lift the monitor together. (See the following illustration.) Do not use the<br />
stand for moving or carrying the monitor.<br />
Recessed areas<br />
Before you connect your monitor, read the following section to determine if you need any<br />
additional items.<br />
Do You Need a Graphics Card?<br />
Your monitor works with any Mac OS–based computer with a PowerPC processor and a<br />
built-in USB port and either a built-in monitor port adapter or a compatible graphics card.<br />
If you’re not sure whether your computer or graphics card will work with the monitor, check<br />
whether its video circuitry operates within these ranges:<br />
m Horizontal scan rate of 31.5–106 kilohertz<br />
m Vertical refresh rate of 48–120 hertz<br />
8 Chapter 1
Your monitor supports the resolution ranges listed in the following table:<br />
Resolution<br />
Vertical Refresh Rate 1 (Hertz)<br />
640 x 480 60–85<br />
800 x 600 60–85<br />
832 x 624 75<br />
1024 x 768 60–85<br />
1152 x 870 75<br />
1280 x 1024 60–85<br />
1600 x 1200 60–85<br />
1 These are ranges only; the actual resolutions and vertical refresh rates that are available to you depend on your computer or<br />
graphics card. See the manual that came with your computer or graphics card for more information.<br />
If no image appears on your monitor after you have completed the instructions in this<br />
booklet, your computer or graphics card may not be compatible with your display. (Some<br />
third-party PCI cards are not fully compatible with your monitor.) An <strong>Apple</strong>-authorized dealer<br />
can help you select a compatible graphics card.<br />
Your monitor is preadjusted at common resolution and vertical refresh rate settings. For a<br />
complete list of the preset resolutions, see “Factory-Adjusted Video Modes” in the online<br />
documentation, About Your <strong>Studio</strong> <strong>Display</strong>. For details about accessing the online help, see<br />
“Getting Online Help for Your <strong>Studio</strong> <strong>Display</strong>” on page 17. If you don’t use a preadjusted<br />
resolution, you’ll need to adjust the screen geometry in the Monitors & Sound control panel.<br />
Using More Than One Monitor<br />
If your computer has expansion slots, you can connect multiple monitors (including this<br />
monitor) to your computer. You may need to install a graphics card for each additional<br />
monitor you are using. See the documentation that came with your computer for<br />
information on working with more than one monitor.<br />
<strong>Setting</strong> <strong>Up</strong> 9
Connecting the <strong>Display</strong> to Your Computer<br />
Warning This equipment is intended to be electrically grounded. Make sure that the<br />
computer you are connecting your monitor to is grounded. If you use a power cord with a<br />
three-wire grounding plug, be sure to plug it into a grounded outlet. If you can’t insert the<br />
plug into the outlet, contact a licensed electrician to replace it with a properly grounded<br />
outlet. Do not defeat the purpose of the grounding plug!<br />
Important Before you connect any cords or cables, make sure that your computer is turned<br />
off and unplugged.<br />
1 Plug the socket end of the monitor power cord to the power cord receptacle on the back of<br />
the display.<br />
Power cord<br />
2 Plug the other end of the power jumper cord (which plugs into the power socket on other<br />
equipment) into the power socket on the back of your computer.<br />
Note: If you have a power wall cord, plug the power cord into a grounded wall outlet or<br />
power strip.<br />
10 Chapter 1
3 Plug the monitor connector on the monitor cable into the monitor port (marked by ) on<br />
the back of your computer.<br />
Monitor port icon<br />
Monitor connector<br />
If your computer has more than one monitor port, see the documentation that came with<br />
your computer for information on choosing the correct port.<br />
If you installed a graphics card in your computer, connect the monitor connector to the<br />
graphics card’s port instead. For information about installing graphics cards, see the<br />
documentation that came with your computer or graphics card.<br />
Other video connectors, such as PowerBook adapters, can also connect to your monitor port<br />
with special adapters. For more information, see the documentation that came with your<br />
computer.<br />
4 Tighten the thumbscrews on the connection.<br />
You can prevent bad connections and accidental damage by tightening the thumbscrews. Do<br />
not overtighten the thumbscrews; you might strip the threads.<br />
5 Plug the USB connector on the USB cable into a USB port on the back of your computer.<br />
Make sure the USB connector is attached firmly.<br />
Monitor connector<br />
USB connector<br />
Important The USB connector is not optional; it’s needed for your computer to work<br />
correctly with your monitor. If the connector is not connected properly, the software<br />
controls will not be available.<br />
<strong>Setting</strong> <strong>Up</strong> 11
6 Connect your USB mouse, keyboard, modem, or other USB peripheral devices to the USB<br />
ports on the right side of your monitor.<br />
USB ports (4)<br />
Turning the <strong>Display</strong> On<br />
To turn on the monitor for the first time:<br />
1 Plug your computer’s power cord into a power outlet and start up your computer.<br />
2 Press the power button on the front-right side of the display.<br />
Power button<br />
The monitor’s green power indicator light goes on. (It may turn amber if your computer has<br />
not started up yet.) If the green light does not go on, press the monitor’s power button<br />
again. If this doesn’t work, shut down and unplug your computer and make sure you’ve<br />
connected the monitor to your computer properly (see “Connecting the <strong>Display</strong> to Your<br />
Computer” on page 10).<br />
12 Chapter 1
Installing the <strong>Apple</strong> <strong>Display</strong>s Software<br />
This section explains how to install the <strong>Apple</strong> <strong>Display</strong>s Software on your Mac OS–based<br />
computer.<br />
You need the following to be able to install and use the <strong>Apple</strong> <strong>Display</strong>s Software:<br />
m a Mac OS–based computer with a PowerPC processor and a built-in USB port<br />
m Mac OS 8 or later<br />
If you do not have Mac OS 8 or later, you can purchase the software from an<br />
<strong>Apple</strong>-authorized dealer or service provider.<br />
Important Make sure you use the Installer to install the software. Do not install the<br />
software by dragging files to your hard disk. If you do, the software will not work.<br />
To install the <strong>Apple</strong> <strong>Display</strong>s Software, follow these steps:<br />
1 Insert the CD-ROM disc that came with your monitor into the computer’s CD-ROM drive.<br />
The CD-ROM disc icon appears on the desktop.<br />
2 Double-click the CD-ROM disc icon.<br />
The <strong>Apple</strong> <strong>Display</strong>s Software window opens.<br />
3 Double-click the folder labeled with the language you want the software to use.<br />
4 Double-click the <strong>Apple</strong> <strong>Display</strong>s Software folder.<br />
5 Double-click the <strong>Apple</strong> <strong>Display</strong>s Software Read Me file and read the document that appears.<br />
The Read Me file contains important information about the files included with your software.<br />
6 Choose Quit from the File menu when you’re finished reading.<br />
7 Double-click the <strong>Up</strong>grader icon to start the Installer program.<br />
A Welcome screen appears and then the Install <strong>Apple</strong> <strong>Display</strong>s Software dialog box appears.<br />
8 Make sure the destination disk named is the startup disk of your computer. If it isn’t, choose<br />
the name of your startup disk from the Destination Disk pop-up menu.<br />
9 Click Select.<br />
The software license agreement dialog box appears.<br />
Important Be sure you’re acting within the terms of the software license agreement before<br />
you agree to install this software on your computer. The license agreement specifies how<br />
many copies of the program you can make for yourself and others.<br />
Click Continue, then click Agree once you’ve read and agreed to the terms in the license<br />
agreement.<br />
10 Click Start.<br />
<strong>Setting</strong> <strong>Up</strong> 13
The <strong>Up</strong>grader takes a few moments to calculate what needs to be done and then begins to<br />
copy files. If other applications are open, a message asks you to quit them. Click Continue to<br />
quit the applications and continue with the installation.<br />
11 Follow the instructions on the screen until the installation is complete.<br />
After the installation, the <strong>Up</strong>grader tells you to restart your computer.<br />
12 Click Restart.<br />
The software is now installed and the monitor is ready for use. To adjust the monitor settings,<br />
use the Monitors & Sound control panel, available in the Control Panels folder in the <strong>Apple</strong><br />
(apple) menu. You can also open the Monitors & Sound control panel by pressing the control<br />
panel launcher button on the left-front of your monitor.<br />
Important If you ever reinstall system software on your computer, you must also reinstall<br />
the <strong>Apple</strong> <strong>Display</strong>s Software.<br />
Important After you install the software, use the Monitors & Sound control panel to<br />
optimize your display setup. The Color and Geometry controls allow you to compensate for<br />
differences in your surroundings and display placement. For example, you can use the<br />
Geometry controls, such as Pincushion and Beam Landing, to adjust the edges of your screen<br />
image or minimize color patches on your screen. You can also calibrate your monitor to<br />
accommodate ambient light or select a preferred gamma and white point. For more<br />
information, see Mac OS Help (Mac OS 8.5 users) or Monitors & Sound Help, available when<br />
the Monitors & Sound control panel is active (Mac OS 8 or 8.1 users).<br />
Using Manual Controls<br />
You can adjust the picture on your monitor by using the buttons on the front and the front<br />
underside of your monitor.<br />
Power button<br />
Control panel launcher button<br />
Contrast decrease button<br />
Contrast increase button<br />
Brightness increase button<br />
Brightness decrease button<br />
14 Chapter 1
The following table describes the function of each control.<br />
Control<br />
Power button<br />
Contrast controls<br />
Brightness controls<br />
Control panel launcher<br />
button<br />
Function<br />
Use this button to turn the monitor on or off. A green light indicates the<br />
monitor is on. An amber light indicates the power-saving mode (sleep).<br />
When the monitor is in sleep, move your mouse or press a key to return<br />
the monitor to its normal display operation.<br />
Use these buttons to increase or decrease the contrast of the picture.<br />
Use these buttons to increase or decrease the brightness of the picture.<br />
Use this button to open the Monitors & Sound control panel window.<br />
Safety Instructions<br />
Warning Do not clean any part of your display with a cleaner that contains alcohol or<br />
acetone, and never spray cleaner directly onto the screen. For more information about<br />
cleaning your display, see the online documentation for your display.<br />
For your own safety and that of your equipment, always take the following precautions.<br />
Disconnect the power plug (by pulling the plug, not the cord) if any of the following<br />
conditions exists:<br />
m The power cord or plug becomes frayed or otherwise damaged<br />
m You spill something into the case<br />
m Your display is exposed to rain or any other excess moisture<br />
m Your display has been dropped or the case has been otherwise damaged<br />
m You suspect that your display needs service or repair<br />
m You want to clean the case or screen<br />
Important The only way to disconnect power completely is to unplug the power cord from<br />
the main power supply.<br />
<strong>Setting</strong> <strong>Up</strong> 15
Be sure that you always follow these instructions:<br />
m Keep your display away from sources of liquids and moisture.<br />
m Don’t set anything on top of the display.<br />
m Keep the display’s vents free from obstruction.<br />
m Read all the setup instructions carefully before you plug your display into a power source.<br />
Warning Never remove the case from the monitor! You could come in contact with<br />
hazardous voltage. Electrical equipment may be hazardous if misused. Operation of this<br />
product, or similar products, must always be supervised by an adult. Do not allow children<br />
access to the interior of any electrical product and do not permit them to handle any<br />
cables.<br />
16 Chapter 1
C H A P T 2E R<br />
2 Troubleshooting<br />
Read this section for solutions to common display problems. For problems related to the<br />
computer, see the documentation that came with your computer.<br />
Note: If you have a problem with your monitor and nothing presented in this booklet solves<br />
it, consult the service and support information that came with your monitor for instructions<br />
on how to contact an <strong>Apple</strong>-authorized service provider or <strong>Apple</strong> for assistance.<br />
Warning If you attempt to repair the monitor yourself, any damage you cause to the<br />
monitor will not be covered by the limited warranty on your monitor. Contact an<br />
<strong>Apple</strong>-authorized dealer or service provider for additional information about this or any<br />
other warranty question.<br />
Important For solving problems related to the software, use the Monitors & Sound control<br />
panel. For help using the Monitors & Sound control panel, open the Help menu and choose<br />
Show Balloons.<br />
Getting Online Help for Your <strong>Studio</strong> <strong>Display</strong><br />
If you have Mac OS 8.5 installed on your computer, you can get online help using your<br />
display by opening the Help menu and choosing Help Center, then selecting About Your<br />
<strong>Studio</strong> <strong>Display</strong>. If you have Mac OS 8 or 8.1, you can access the online help by double-clicking<br />
the <strong>Studio</strong> <strong>Display</strong> icon on your desktop.<br />
The Power Indicator Light Doesn’t Come On<br />
m Make sure the monitor is turned on.<br />
m Make sure the computer is turned on.<br />
The monitor’s power indicator light won’t turn green unless your computer is on.<br />
m Make sure an energy saver program isn’t active on the computer.<br />
17
The monitor’s power indicator light turns amber when an energy saver program is on<br />
(when the computer is in sleep). Also, it may take a few moments for the computer to<br />
wake up from sleep.<br />
m Make sure the power cord is plugged in properly.<br />
If the monitor power cord is plugged into your computer, make sure your computer is<br />
turned on and the cord is firmly plugged in.<br />
If the monitor power cord is plugged into a grounded wall outlet, make sure the cord is<br />
firmly plugged in. Check to see whether power to the outlet has been interrupted. You<br />
can test the outlet by plugging in something that you know works—like a desk lamp or<br />
radio. If the test appliance works, but the monitor doesn’t, contact an <strong>Apple</strong>-authorized<br />
dealer or service provider.<br />
m Make sure the monitor cable is connected to your computer properly.<br />
m Make sure the thumbscrews on the monitor cable are tightened securely.<br />
The Screen Image Is Dim, Flickers, or Does Not Appear<br />
First try these basic checks:<br />
m Make sure that the power cord is plugged in properly.<br />
If the monitor power cord is plugged into your computer, make sure your computer is on<br />
and the computer’s power cord is firmly plugged into the computer and an electrical<br />
outlet or power strip. If you are using a power strip, make sure it is turned on.<br />
m Make sure the monitor cable is properly connected to your computer monitor port or<br />
graphics card.<br />
m Make sure the thumbscrews on the monitor connector are tightened securely into the<br />
monitor port.<br />
m Make sure that your computer and monitor are turned on.<br />
If you still have problems, look for your problem on the following pages and follow the<br />
instructions.<br />
No image appears on the screen, or the screen is dim, and the monitor’s power<br />
indicator light is on.<br />
m The monitor may have gone to sleep, or a screen saver that darkens your screen may be<br />
activated. Move the mouse or press a key to restore the image.<br />
m Make sure the brightness (¤) and contrast (O) controls are set correctly. The brightness<br />
and contrast controls are located on the front underside of the monitor.<br />
m If the monitor cable is properly connected and the amber light is on, the monitor may not<br />
be compatible with your computer or graphics card. You may need to install a different<br />
graphics card in your computer or use an adapter. See “Do You Need a Graphics Card?”<br />
on page 8.<br />
18 Chapter 2
The screen flickers.<br />
m The flickering could be caused by interference from a nearby power line, a fluorescent<br />
light, or an electrical device—for example, a radio, a microwave oven, or other computer<br />
equipment. Try relocating nearby electrical devices, or moving your computer and<br />
monitor.<br />
m If you have more than one monitor attached to your computer, the monitors might be<br />
interfering with one another. Move the monitors farther apart or set the monitors at an<br />
angle, so their screens are close and their back panels are farther apart. If you still see<br />
flickering after moving the monitors more than 16 <strong>inch</strong>es apart, contact an<br />
<strong>Apple</strong>-authorized dealer or service provider.<br />
m Your monitor may flicker if you have chosen a resolution with a refresh rate of 60 hertz or<br />
below. You may be able to change to a resolution with a higher refresh rate using the<br />
Monitors & Sound control panel.<br />
Contrast (O) and brightness (¤) controls on the front of the monitor don’t<br />
appear to work.<br />
Your monitor may have the contrast (O) and brightness (¤) controls disabled. Click the<br />
Color button in the Monitors & Sound control panel and select Preferences. Under<br />
Calibration Protection, make sure that the checkbox for disabling contrast and brightness<br />
controls is not selected; then, click OK.<br />
There are one or two very thin gray lines across the screen, one near the top<br />
and the other near the bottom.<br />
This is a normal characteristic of the Sony Trinitron color picture tube design. The lines do<br />
not appear in any documents you print.<br />
Problems With the Energy-Saving (Sleep) Mode<br />
Some computers and graphics cards do not support the Energy Saver feature. See the<br />
documentation that came with your computer and graphics card for more information.<br />
Problems With Picture Quality or Placement<br />
No colors appear on the screen, or the colors don’t look right.<br />
m Make sure that the number of colors is set correctly in the Monitors & Sound control<br />
panel or in the Control Strip. For more information, see the online help for your display.<br />
m If you have already changed the number of colors displayed on the screen, try one of the<br />
following:<br />
m Quit the application you’re using and start it again.<br />
m Go back to the number of colors you were using previously.<br />
Troubleshooting 19
The screen has color patches and video jitters.<br />
m Adjust the Beam Landing control using the Geometry section of the Monitors & Sound<br />
control panel.<br />
m Move your display away from any external magnetic fields such as other monitors, video<br />
systems, printers, scanners, fluorescent lights, metal cabinets or desks, and electric clocks<br />
and unshielded speakers. The external fields may interfere with or disrupt the monitor’s<br />
internal field, causing the screen image to jitter, distort, drift, or lose color quality.<br />
The screen image is off-center.<br />
m Adjust the vertical or horizontal position of the screen image using the Geometry section<br />
of the Monitors & Sound control panel. Press the Control panel launcher button to open<br />
the Monitors & Sound control panel. (Keep in mind that you may have to adjust the<br />
picture again if you change resolutions.)<br />
m Try using one of the preset resolutions listed in “Factory-Adjusted Video Modes” in the<br />
online documentation for your display.<br />
m Try changing to another resolution using the Monitors & Sound control panel or the<br />
Control Strip (for help, see the online documentation for your display).<br />
The screen image is too large or too small.<br />
m Try changing to another resolution using the Monitors & Sound control panel or the<br />
Control Strip.<br />
m Adjust the horizontal or vertical size of the picture using the Geometry section of the<br />
Monitors & Sound control panel. (Keep in mind that you may have to adjust the picture<br />
again if you change resolutions.)<br />
m Make sure Overscan is turned off in the Geometry section of the Monitors & Sound<br />
control panel.<br />
The colors on your screen appear too blue, too yellow, or too red.<br />
Adjust the color settings, recalibrate the monitor, set a new white point, or reset the monitor<br />
to the default factory color settings. Use the Color section of the Monitors & Sound control<br />
panel to adjust color settings.<br />
The screen appears greenish, the screen image is unreadable, or there is<br />
“snow” on the screen.<br />
Make sure the monitor cable is connected firmly to the monitor port or graphics card on the<br />
back of the computer.<br />
There are wavy lines on the screen, creating an optical effect or moiré pattern.<br />
You may see a moiré pattern while in some resolutions, depending on the desktop pattern<br />
displayed on the screen (a black-and-white checkerboard pattern frequently causes moiré).<br />
Change to another resolution using the Monitors & Sound control panel or the Control Strip.<br />
For help changing the desktop pattern, see Mac OS Help or Help.<br />
20 Chapter 2
Problems With Changing the Resolution<br />
After you change the screen resolution, a window is partly off the screen or<br />
missing, or you can’t see the whole screen.<br />
If a window is missing:<br />
m Quit the application whose window is missing and then open it again.<br />
m Go back to the resolution you were using, close the window, change the resolution, and<br />
then reopen the window.<br />
If you cannot see the whole screen:<br />
m Adjust the vertical or horizontal position of the screen image using the Geometry section<br />
of the Monitors & Sound control panel.<br />
m Turn off Overscan.<br />
m Try one of the preset resolutions.<br />
If you have problems with a particular application, contact the developer of that application.<br />
After you change the screen resolution, icons move.<br />
Changing the screen resolution affects how information can be displayed on your screen.<br />
The Finder may automatically reposition icons after you change the screen resolution.<br />
When you select a different resolution, the monitor goes blank, and the<br />
resolution does not change.<br />
Your monitor may go blank for 10 seconds if you select a resolution that does not work with<br />
your monitor. Try selecting another resolution.<br />
Problems Finding the Control Strip<br />
You may have hidden the Control Strip. Open the Control Strip control panel and click the<br />
button labeled “Show Control Strip.”<br />
Problems With the Monitors & Sound Control Panel<br />
The Monitors & Sound control panel opens, but does not include specific<br />
controls for adjusting color or screen geometry.<br />
m Make sure the USB connector on the monitor cable is plugged directly into a USB port on<br />
your computer.<br />
m Reinstall the <strong>Apple</strong> <strong>Display</strong>s Software that came with your monitor.<br />
Troubleshooting <strong>21</strong>
The name of your monitor doesn’t appear in the Monitors & Sound control<br />
panel.<br />
m Make sure that the monitor cable is plugged into your computer or an electrical outlet,<br />
then restart.<br />
m Make sure the USB connector on the USB cable is plugged directly into your computer’s<br />
USB port or a powered USB hub, such as another monitor’s USB port.<br />
m Make sure you’ve installed the <strong>Apple</strong> <strong>Display</strong>s Software that came with your monitor.<br />
m You may be using a graphics card that’s not compatible with your monitor. Contact the<br />
manufacturer of the graphics card for information.<br />
Problems During System Restart and Wakeup From Sleep<br />
You see the message, “This version of system software is not supported by the<br />
<strong>Apple</strong> <strong>Display</strong>s Software.”<br />
m Make sure you’re using Mac OS 8 or later.<br />
m If this message appears in the <strong>Apple</strong> <strong>Display</strong>s Software Installer, make sure you select the<br />
startup hard disk in the Installation dialog box.<br />
You see the message, “The <strong>Apple</strong>Vision preferences are invalid and may have<br />
become corrupted.”<br />
m Delete the <strong>Apple</strong>Vision Preferences folder on your hard disk and restart your computer.<br />
You see the message, “An error has occurred reading from or writing to a file.”<br />
m Make sure you are not starting up from a non-writable disk, such as a CD, a locked hard<br />
drive, or a floppy disk.<br />
You see the message, “This monitor is not supported by this version of the<br />
<strong>Apple</strong> <strong>Display</strong>s Software.”<br />
m Make sure you have installed the <strong>Apple</strong> <strong>Display</strong>s Software that came with your monitor.<br />
You see the message, “<strong>Apple</strong>Vision failed to load,” followed by an error code.<br />
m If the <strong>Apple</strong> <strong>Display</strong>s Software is installed and you disable the <strong>Display</strong> Enabler extension,<br />
you can’t use the software. Make sure the <strong>Display</strong> Enabler extension is turned on in the<br />
Extensions Manager, then restart your computer.<br />
m Restart your computer.<br />
m Some viruses can cause problems with the <strong>Apple</strong> <strong>Display</strong>s Software. Make sure you<br />
regularly scan your computer for viruses.<br />
m Reinstall the <strong>Apple</strong> <strong>Display</strong>s Software.<br />
m Make sure your graphics card supports your monitor. Check with the manufacturer of<br />
your graphics card or computer.<br />
22 Chapter 2
You see the message, “The software needed to use the device ‘<strong>Studio</strong> <strong>Display</strong>’<br />
cannot be found. Please refer to the device documentation to install the<br />
necessary software.”<br />
m Make sure you’ve plugged in the monitor connector and USB connector properly. See<br />
“Connecting the <strong>Display</strong> to Your Computer” on page 10.<br />
m Reinstall the <strong>Apple</strong> <strong>Display</strong>s Software.<br />
ColorSync profiles are not updated when ColorSync software is installed.<br />
Out-of-date profiles in the ColorSync Profiles folder are not removed automatically. If you<br />
want to remove a ColorSync profile, you must do so manually. See “Color Accuracy” in<br />
Mac OS Help (Mac OS 8.5) or in Monitors & Sound Help, available in the Help menu when<br />
the Monitors & Sound control panel is open (Mac OS 8 or 8.1).<br />
Changes you make in the Monitors & Sound control panel don’t appear on the<br />
monitor.<br />
m Make sure you have installed the software that came with your monitor.<br />
m Because each monitor connected to your computer has its own Monitors & Sound<br />
window, use the window that displays the name of your monitor in the titlebar.<br />
When you open the Monitors & Sound control panel, some resolutions are<br />
missing or only one resolution is available.<br />
m Make sure you have connected the USB connector to a USB port on your computer. You<br />
cannot use many of the features of the <strong>Apple</strong> <strong>Display</strong>s Software without the USB<br />
connection. See “Connecting the <strong>Display</strong> to Your Computer” on page 10.<br />
m If the <strong>Apple</strong> <strong>Display</strong>s Software is installed and you disable the <strong>Display</strong> Enabler extension,<br />
you can’t use the software. Make sure the <strong>Display</strong> Enabler extension is turned on in the<br />
Extensions Manager, then restart your computer.<br />
m Reinstall the <strong>Apple</strong> <strong>Display</strong>s Software.<br />
Troubleshooting 23
Getting Information and <strong>Up</strong>dated <strong>Apple</strong> Software<br />
Where to get more information<br />
When you have questions about using your monitor, there are several places where you can get<br />
more information.<br />
This Booklet<br />
Use this booklet to set up your monitor, install the <strong>Apple</strong> <strong>Display</strong>s Software,<br />
and find solutions to common problems.<br />
About Your <strong>Studio</strong> <strong>Display</strong><br />
Use this online document to get more information about how to use your<br />
monitor with the <strong>Apple</strong> <strong>Display</strong>s Software. You can also get technical<br />
specifications and important health, safety, and maintenance tips for your<br />
monitor.<br />
Mac OS Help and Monitors & Sound Help<br />
If you need help or experience a problem while using the <strong>Apple</strong> <strong>Display</strong>s<br />
Software, look in the Help menu. The Help menu is the main source for<br />
information about the <strong>Apple</strong> <strong>Display</strong>s Software and your Mac OS–based<br />
computer.<br />
<strong>Apple</strong> technical support information and software updates are available from online services.<br />
You can get troubleshooting and other important information by using these services. You<br />
can also get the latest versions of <strong>Apple</strong> software, including most printer drivers, system<br />
enablers, and updates to utilities and networking and communications software.<br />
Support information and <strong>Apple</strong> software updates are available via <strong>Apple</strong>’s World Wide Web<br />
site:<br />
m http://www.info.apple.com<br />
24 Chapter 2