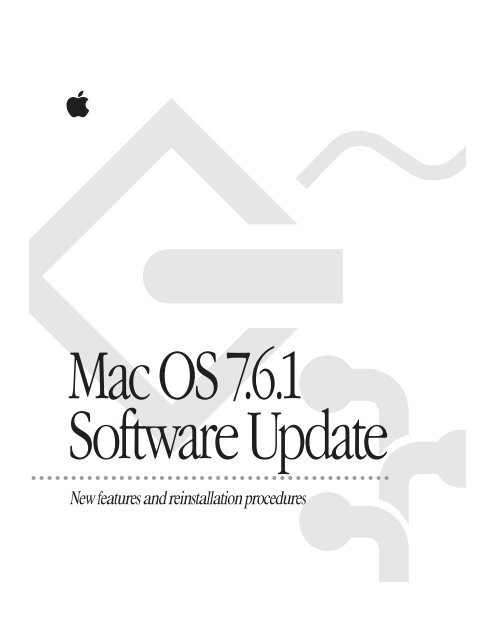Apple Mac OS 7.6.1 Software Update - New features and reinstallation procedures - Mac OS 7.6.1 Software Update - New features and reinstallation procedures
Apple Mac OS 7.6.1 Software Update - New features and reinstallation procedures - Mac OS 7.6.1 Software Update - New features and reinstallation procedures
Apple Mac OS 7.6.1 Software Update - New features and reinstallation procedures - Mac OS 7.6.1 Software Update - New features and reinstallation procedures
Create successful ePaper yourself
Turn your PDF publications into a flip-book with our unique Google optimized e-Paper software.
apple<br />
<strong>Mac</strong> <strong>OS</strong><strong>7.6.1</strong><br />
<strong>Software</strong> <strong>Update</strong><br />
<strong>New</strong> <strong>features</strong> <strong>and</strong> <strong>reinstallation</strong> <strong>procedures</strong>
K <strong>Apple</strong> Computer, Inc.<br />
© 1997 <strong>Apple</strong> Computer, Inc. All rights reserved.<br />
Under the copyright laws, this manual may not be copied, in whole or in part, without the<br />
written consent of <strong>Apple</strong>. Your rights to the software are governed by the accompanying<br />
software license agreement.<br />
The <strong>Apple</strong> logo is a trademark of <strong>Apple</strong> Computer, Inc., registered in the U.S. <strong>and</strong> other<br />
countries. Use of the “keyboard” <strong>Apple</strong> logo (Option-Shift-K) for commercial purposes without<br />
the prior written consent of <strong>Apple</strong> may constitute trademark infringement <strong>and</strong> unfair<br />
competition in violation of federal <strong>and</strong> state laws.<br />
Every effort has been made to ensure that the information in this manual is accurate. <strong>Apple</strong> is<br />
not responsible for printing or clerical errors.<br />
<strong>Apple</strong> Computer, Inc.<br />
1 Infinite Loop<br />
Cupertino, CA 95014-2084<br />
408-996-1010<br />
http://www.apple.com<br />
<strong>Apple</strong>, the <strong>Apple</strong> logo, <strong>Apple</strong>Talk, ColorSync, LaserWriter, <strong>Mac</strong>, <strong>Mac</strong>intosh, the <strong>Mac</strong> <strong>OS</strong> logo,<br />
<strong>Mac</strong>TCP, OpenDoc, Power <strong>Mac</strong>intosh, QuickDraw, <strong>and</strong> QuickTime are trademarks of <strong>Apple</strong><br />
Computer, Inc., registered in the U.S. <strong>and</strong> other countries.<br />
At Ease, Balloon Help, Cyberdog, Disk First Aid, Extensions Manager, <strong>and</strong> Finder are<br />
trademarks of <strong>Apple</strong> Computer, Inc.<br />
Adobe, Acrobat, Adobe Illustrator, Adobe Photoshop, <strong>and</strong> PostScript are trademarks of Adobe<br />
Systems Incorporated or its subsidiaries <strong>and</strong> may be registered in certain jurisdictions.<br />
Helvetica <strong>and</strong> Times are registered trademarks of Linotype-Hell AG <strong>and</strong>/or its subsidiaries.<br />
PowerPC is a trademark of International Business <strong>Mac</strong>hines Corporation, used under license<br />
therefrom.<br />
Simultaneously published in the United States <strong>and</strong> Canada.<br />
Mention of third-party products is for informational purposes only <strong>and</strong> constitutes neither an<br />
endorsement nor a recommendation. <strong>Apple</strong> assumes no responsibility with regard to the<br />
performance or use of these products.
Contents<br />
Preface Use This Book Along With Your Computer’s Manual vii<br />
1 Additions <strong>and</strong> Enhancements in <strong>Mac</strong> <strong>OS</strong> <strong>7.6.1</strong> 1<br />
About the new <strong>and</strong> revised software 1<br />
OpenDoc 2<br />
Networking software 3<br />
Open Transport 3<br />
Open Transport PPP 3<br />
<strong>Apple</strong> Remote Access 4<br />
Options for Internet access 5<br />
Cyberdog 6<br />
America Online 6<br />
Multimedia software 7<br />
<strong>New</strong> version of QuickTime 7<br />
QuickDraw 3D 7<br />
Text-to-Speech software 8<br />
Acrobat Reader 8<br />
Printing software 9<br />
Desktop printing 9<br />
<strong>New</strong> printing dialog box 10<br />
Color-matching software 11<br />
iii
Utility <strong>and</strong> desktop management software 11<br />
<strong>New</strong> version of the Extensions Manager 11<br />
<strong>Apple</strong> System Profiler 12<br />
<strong>New</strong> version of the Control Strip 13<br />
Easy customization of the Launcher 13<br />
Onscreen help 14<br />
Better performance when using virtual memory 14<br />
Additional software included with some Power <strong>Mac</strong>intosh computers 15<br />
<strong>Apple</strong> TV/FM Radio System 15<br />
2 Reinstalling Your Computer’s <strong>Software</strong> 17<br />
When should you reinstall system software? 17<br />
When to use the CD containing system software 18<br />
Using the CD that contains system software to start up your computer 19<br />
If you see a blinking question mark on the screen 19<br />
If you see the <strong>Mac</strong>intosh desktop 20<br />
Repairing a damaged disk 22<br />
Try these suggestions first 22<br />
How to repair a hard disk or floppy disk 23<br />
If Disk First Aid cannot correct the problem 24<br />
Checking for damage on your hard disk 24<br />
Reinstalling your system software 26<br />
Installing the software 26<br />
Step 1: Read important information 27<br />
Step 2: <strong>Update</strong> your hard disk driver 28<br />
Step 3: Choose a disk for installation 29<br />
Step 4: Install the software 30<br />
Performing a clean installation 37<br />
Initializing a hard disk 40<br />
Protecting the information on your hard disk 42<br />
If you still have problems 42<br />
iv<br />
Contents
3 Troubleshooting 43<br />
Problems during <strong>reinstallation</strong> 43<br />
Problems using <strong>Mac</strong> <strong>OS</strong> <strong>7.6.1</strong> 47<br />
Testing for compatibility 49<br />
Step 1: Verify the problem 49<br />
Step 2: Test individual extensions <strong>and</strong> control panels 50<br />
Appendix Getting Started With OpenDoc 51<br />
What is OpenDoc? 51<br />
Why use OpenDoc? 52<br />
Creating <strong>and</strong> editing a simple multimedia document 52<br />
Seeing what you have to work with 52<br />
Creating a new document 53<br />
Adding more graphics to your document 53<br />
Working with an active part 54<br />
Working with a selected part 55<br />
“Active” vs. “Selected”: What’s the difference? 56<br />
Saving your work 57<br />
Creating a button 57<br />
Closing your document 58<br />
If you get stuck 58<br />
Contents<br />
v
Use This Book Along<br />
With Your Computer’s Manual<br />
Welcome to <strong>Mac</strong>intosh Operating System (<strong>Mac</strong> <strong>OS</strong>) <strong>7.6.1</strong>, an updated version<br />
of system software available for <strong>Mac</strong>intosh computers. <strong>Apple</strong> regularly<br />
updates the <strong>Mac</strong> <strong>OS</strong> to deliver new <strong>features</strong> <strong>and</strong> to improve performance <strong>and</strong><br />
reliability. Your hard disk contains the updated version that this manual<br />
documents. Since <strong>Apple</strong> developed <strong>and</strong> tested <strong>Mac</strong> <strong>OS</strong> <strong>7.6.1</strong> after your<br />
computer’s manual was written, you need to use this manual to get the most<br />
recent information about using your system software. The computer’s manual<br />
documents earlier versions of the <strong>Mac</strong> <strong>OS</strong>.<br />
Most of the information in the computer’s manual is still relevant, though<br />
there are differences introduced by the new system software. Use that manual<br />
to set up your computer <strong>and</strong> learn the basics. When you are ready to learn<br />
about some of the latest enhancements to the <strong>Mac</strong> <strong>OS</strong>, or when you need to<br />
reinstall your system software, use this manual.<br />
Chapter 1 of this manual acquaints you with the new <strong>features</strong> of <strong>Mac</strong> <strong>OS</strong> <strong>7.6.1</strong><br />
<strong>and</strong> how they affect you. Chapter 2 discusses ways to repair or reinstall your<br />
system software if problems develop. Chapter 3 helps you solve some<br />
common problems you may encounter when reinstalling your system software<br />
or using new <strong>features</strong> of <strong>Mac</strong> <strong>OS</strong> <strong>7.6.1</strong>.<br />
In addition, <strong>Mac</strong> <strong>OS</strong> <strong>7.6.1</strong> includes OpenDoc software. Chapter 1 describes<br />
some of OpenDoc’s capabilities <strong>and</strong> a tutorial in the Appendix teaches you<br />
how to use OpenDoc software.<br />
vii
1 Additions <strong>and</strong> Enhancements in <strong>Mac</strong> <strong>OS</strong> <strong>7.6.1</strong><br />
About the new <strong>and</strong> revised software<br />
<strong>Apple</strong> recently enhanced your computer’s system software by adding <strong>features</strong><br />
to increase both stability <strong>and</strong> performance. The new <strong>features</strong> of <strong>Mac</strong> <strong>OS</strong> <strong>7.6.1</strong><br />
make it easier to connect to the Internet, enhance your computer’s multimedia<br />
capabilities, <strong>and</strong> increase your productivity.<br />
Note: Since <strong>Mac</strong> <strong>OS</strong> <strong>7.6.1</strong> became available after your computer’s manual was<br />
written, that book does not describe the most recent software <strong>features</strong>.<br />
Therefore, refer to this manual first when you have questions about using <strong>and</strong><br />
reinstalling the new <strong>features</strong> of the <strong>Mac</strong> <strong>OS</strong>.<br />
The system software improvements fall into two categories: new <strong>features</strong> <strong>and</strong><br />
enhanced versions of <strong>features</strong> included in earlier system software. Keep these<br />
categories in mind if you have questions about whether to use this manual or<br />
the manual that came with your computer.<br />
1
<strong>New</strong> <strong>features</strong> covered Enhanced <strong>features</strong> covered Additional software<br />
in this manual in this manual (optional)<br />
Adobe Acrobat Reader Extensions Manager <strong>Apple</strong> Internet Connection Kit<br />
<strong>Apple</strong> Remote Access Launcher setup <strong>Apple</strong> TV/FM Radio System<br />
<strong>Apple</strong> System Profiler<br />
ColorSync System Profile<br />
Cyberdog<br />
Control Strip<br />
Desktop Printing<br />
OpenDoc<br />
Open Transport<br />
Open Transport PPP<br />
QuickDraw 3D<br />
<strong>Mac</strong> <strong>OS</strong> Guide help<br />
Memory control panel<br />
Printing dialog box<br />
QuickTime<br />
Virtual Memory<br />
OpenDoc<br />
<strong>Mac</strong> <strong>OS</strong> <strong>7.6.1</strong> includes OpenDoc, a new way to use software. You can add new<br />
<strong>features</strong> to your applications with OpenDoc software “parts.” When you drag<br />
a part into an OpenDoc-aware application (also called a “container<br />
application”), you add that object’s <strong>features</strong> to the application. For example,<br />
you could drag a chart-making object into a word-processing application. You<br />
can also create documents entirely out of OpenDoc parts, simply by<br />
combining the parts you need. Some sample parts are included with<br />
OpenDoc Essentials, available with <strong>Mac</strong> <strong>OS</strong> <strong>7.6.1</strong>. Others will be available<br />
from third-party developers.<br />
To get started with OpenDoc, see this manual’s Appendix, “Getting Started<br />
With OpenDoc.” When you’re working in an OpenDoc document, you can<br />
find help for that document in the Guide (h) menu. Choose the Guide named<br />
after your document for help with general OpenDoc concepts as well as for<br />
working with the parts contained in the document.<br />
2 Chapter 1
Networking software<br />
<strong>Mac</strong> <strong>OS</strong> <strong>7.6.1</strong> includes new networking software with which you can connect<br />
to local <strong>and</strong> remote networks, or to the Internet using a modem <strong>and</strong> a remote<br />
network.<br />
Open Transport<br />
Open Transport is the modern, industry-st<strong>and</strong>ard networking <strong>and</strong><br />
communications software for the <strong>Mac</strong> <strong>OS</strong>. It may not have been part of the<br />
system software described in your computer’s manual. With Open Transport<br />
software installed on your computer, you can<br />
m use more than one networking system at once (for example, <strong>Apple</strong>Talk to<br />
communicate with network printers <strong>and</strong> TCP/IP to connect to the Internet)<br />
m save <strong>and</strong> modify different networking configurations<br />
m switch among networking configurations quickly <strong>and</strong> easily<br />
The <strong>Apple</strong>Talk <strong>and</strong> TCP/IP control panels in the Open Transport software<br />
suite replace the Network <strong>and</strong> <strong>Mac</strong>TCP control panels used in previous<br />
versions of the <strong>Mac</strong> <strong>OS</strong>. If your user’s manual refers to the earlier control<br />
panels <strong>and</strong> to items such as the Network <strong>Software</strong> Selector, ignore them.<br />
Instead, follow the instructions in this book.<br />
With <strong>Mac</strong> <strong>OS</strong> <strong>7.6.1</strong> <strong>and</strong> Open Transport, you use the <strong>Apple</strong>Talk control panel<br />
to set up your connection to a network using the <strong>Apple</strong>Talk protocol. Your<br />
local area network, if you’re connected to one, is probably an <strong>Apple</strong>Talk<br />
network. You use the TCP/IP control panel to set up a network connection to<br />
a local TCP/IP network or to the Internet.<br />
For more help setting up your network connection with Open Transport, see<br />
the networking topics in <strong>Mac</strong> <strong>OS</strong> Guide, available in the Guide (h) menu<br />
when the Finder is active.<br />
Open Transport PPP<br />
Point-to-Point Protocol (PPP) is one kind of software that connects your<br />
computer to the Internet (or to a single TCP/IP network) using a modem.<br />
<strong>Mac</strong> <strong>OS</strong> <strong>7.6.1</strong> includes a version of PPP software that is integrated with<br />
Open Transport.<br />
Additions <strong>and</strong> Enhancements in <strong>Mac</strong> <strong>OS</strong> <strong>7.6.1</strong><br />
3
You set up your Open Transport PPP connection in the TCP/IP control panel.<br />
After you set up TCP/IP for PPP, you initiate a connection in the PPP control<br />
panel. For help using Open Transport PPP, see the telecommunications topics<br />
in <strong>Mac</strong> <strong>OS</strong> Guide, available in the Guide (h) menu when the Finder is active.<br />
If you use the <strong>Apple</strong> Internet Connection Kit (AICK), which may be on the<br />
system software CD that came with your computer, it installs a different<br />
version of PPP from the one included with <strong>Mac</strong> <strong>OS</strong> <strong>7.6.1</strong>. The version<br />
included in the Connection Kit has a control panel called <strong>Mac</strong>PPP. The<br />
version included with <strong>Mac</strong> <strong>OS</strong> <strong>7.6.1</strong> has a control panel called PPP. The <strong>Apple</strong><br />
Internet Connection Kit Internet Dialer program enters network setup<br />
information for you in the <strong>Mac</strong>PPP control panel.<br />
If you use the Internet Dialer program in AICK to connect to an Internet<br />
service provider (ISP), you do not need to install Open Transport PPP since<br />
the Dialer uses <strong>Mac</strong>PPP. If you want to connect to an ISP using a program<br />
other than the Internet Dialer program, you can use either version of the<br />
PPP utility.<br />
<strong>Apple</strong> Remote Access<br />
You use <strong>Apple</strong> Remote Access to connect to another computer using a<br />
modem. Once you’ve connected to that computer, you can use any network<br />
devices connected to it as well. For example, you could connect to your<br />
computer at work <strong>and</strong> copy a file from it to your computer at home. If your<br />
office network is connected to the Internet, you can connect to the Internet<br />
from home by connecting to your office network with Remote Access.<br />
The <strong>Apple</strong> Remote Access software included with <strong>Mac</strong> <strong>OS</strong> <strong>7.6.1</strong> is the Remote<br />
Access client software. You use the client software to connect to computers<br />
that have the Remote Access server software installed. Once you’re connected,<br />
you may have access to any computer on the server’s network. You can obtain<br />
the server software from any <strong>Apple</strong>-authorized dealer.<br />
For help setting up <strong>and</strong> using Remote Access software, see the Remote Access<br />
Client Guide, available in the Guide (h) menu when the <strong>Apple</strong> Remote<br />
Access software is active.<br />
4 Chapter 1
Options for Internet access<br />
The Internet is a global network of interconnected computer networks. When<br />
you connect to the Internet, you have access to a wide variety of services <strong>and</strong><br />
information. Some of the most widely used Internet services include<br />
electronic mail (e-mail), which you use to send messages to other Internet<br />
users, <strong>and</strong> the World Wide Web, which you use to browse text <strong>and</strong> pictures<br />
from all over the world.<br />
To connect to the Internet from home, you need a modem <strong>and</strong> an Internet<br />
service provider. You pay the Internet service provider to use the provider’s<br />
access to the Internet, much as you pay the phone company for access to the<br />
telephone network. If your office network is connected to the Internet, you<br />
can use <strong>Apple</strong> Remote Access software to connect to the Internet from home<br />
without a service provider.<br />
An alternative, easy way of obtaining Internet access is to use the <strong>Apple</strong><br />
Internet Connection Kit (AICK). The Connection Kit includes software to<br />
help you set up your computer to use the Internet, <strong>and</strong> to help you choose an<br />
Internet service provider if you don’t already have one. It also includes<br />
application programs for using the most popular Internet services, such as the<br />
World Wide Web, e-mail, <strong>and</strong> global newsgroups. If the Connection Kit came<br />
with your computer, you can find it on the CD that contains system software<br />
or on a separate CD.<br />
You can also sign up with an online service, such as America Online.<br />
Providers like America Online typically include Internet access, as well as<br />
additional services, such as discussion forums for their members. America<br />
Online software is included on the CD that contains your system software. It<br />
appears in the window that opens when you click the CD’s icon. (For more<br />
information, see the “America Online” section later in this chapter.)<br />
Additions <strong>and</strong> Enhancements in <strong>Mac</strong> <strong>OS</strong> <strong>7.6.1</strong><br />
5
Cyberdog<br />
Once you’ve obtained access through an Internet service provider, Cyberdog<br />
provides a simple, unified way to use the most popular Internet services.<br />
Cyberdog is based on OpenDoc software. With Cyberdog, you can<br />
m send <strong>and</strong> receive electronic mail<br />
m browse text <strong>and</strong> graphics using the World Wide Web<br />
m discuss diverse topics in global newsgroups<br />
m use the FTP <strong>and</strong> Gopher protocols to transfer files from computers all over<br />
the world<br />
m connect to remote computers with Telnet software<br />
m store Internet addresses as icons. When you click an address icon, you<br />
are immediately connected to that address. You can create address icons<br />
for Web pages, Gopher or FTP sites, newsgroups, e-mail addresses, or<br />
Telnet connections.<br />
m store <strong>and</strong> organize your address icons in notebooks<br />
m add buttons to OpenDoc documents that automatically connect you to<br />
Internet locations. You can use this feature to create your own custom<br />
Internet starting point.<br />
Cyberdog also includes extensive <strong>Apple</strong> Guide online help. To access the<br />
Cyberdog Guide, open the Cyberdog application, located in the Cyberdog<br />
folder on your hard disk. Then choose Cyberdog Guide from the Guide (h)<br />
menu.<br />
America Online<br />
<strong>Mac</strong> <strong>OS</strong> <strong>7.6.1</strong> includes still another option for getting online: the popular<br />
America Online service. With America Online, you can send e-mail, obtain<br />
access to a broad range of information, use online discussion groups, <strong>and</strong><br />
connect to the Internet.<br />
To install America Online <strong>and</strong> find more information about using it, see the<br />
America Online folder.<br />
6 Chapter 1
Multimedia software<br />
<strong>Mac</strong> <strong>OS</strong> <strong>7.6.1</strong> includes new versions of software to enhance both multimedia<br />
viewing <strong>and</strong> authoring.<br />
<strong>New</strong> version of QuickTime<br />
QuickTime is a system extension that gives your computer the ability to work<br />
with video, audio, <strong>and</strong> animation. You don’t interact with QuickTime directly;<br />
it works behind the scenes to provide multimedia functionality to your<br />
application programs. With QuickTime 2.5, you may notice these<br />
enhancements in applications that use them:<br />
m You can import a wider variety of file formats.<br />
m You can play back MIDI files with CD-quality sound (44.1 kHz, 16-bit,<br />
stereo).<br />
m You can play back the karaoke files commonly found on the Internet.<br />
Additionally, you can automatically start playing an audio CD or CD-ROM<br />
disc when you insert it or when your computer starts up. (Not all CD-ROM<br />
discs can take advantage of this automatic startup feature.) You can also play<br />
MIDI files on external devices, using <strong>Apple</strong>’s MIDI Manager. You use the<br />
QuickTime Settings control panel to control these <strong>features</strong>.<br />
SimpleText, a word-processing application program installed with <strong>Mac</strong> <strong>OS</strong><br />
<strong>7.6.1</strong>, can play multimedia “movies” saved in the QuickTime format. For help<br />
playing movies in SimpleText, see the SimpleText Guide, available in the<br />
Guide (h) menu when SimpleText is active.<br />
QuickDraw 3D<br />
The QuickDraw 3D extension gives computers with PowerPC<br />
microprocessors the ability to work with 3D images. As with QuickTime, you<br />
don’t interact with QuickDraw 3D directly. Instead, the extension provides<br />
capabilities your application programs can use for displaying <strong>and</strong><br />
manipulating 3D pictures.<br />
Additions <strong>and</strong> Enhancements in <strong>Mac</strong> <strong>OS</strong> <strong>7.6.1</strong><br />
7
3D capability has been integrated into the Scrapbook <strong>and</strong> SimpleText<br />
applications included in <strong>Mac</strong> <strong>OS</strong> <strong>7.6.1</strong>. You can view <strong>and</strong> manipulate 3D<br />
images by opening them in either application.<br />
To get help manipulating 3D images in SimpleText, see the SimpleText Guide,<br />
available in the Guide (h) menu when SimpleText is active. The 3D viewing<br />
controls you see in SimpleText <strong>and</strong> the Scrapbook also have Balloon Help. To<br />
see descriptions of the controls, choose Show Balloons from the Guide (h)<br />
menu <strong>and</strong> point to the controls.<br />
Text-to-Speech software<br />
By using English Text-to-Speech or Spanish Text-to-Speech software, you can<br />
have your computer read documents to you. With Text-to-Speech software,<br />
your computer can also speak the contents of system alert messages. (System<br />
alert messages are displayed when a system error occurs, or when certain<br />
actions can’t be performed, such as when you try to copy a file onto a locked<br />
disk.) You can have the computer speak the whole message, or just a phrase,<br />
such as “Blast!” or “Rats!” You turn on this feature in the Speech control<br />
panel.<br />
To learn more about using text-to-speech, see the speech topics in <strong>Mac</strong> <strong>OS</strong><br />
Guide, available in the Guide (h) menu when the Finder is active, <strong>and</strong> in the<br />
Read Me files that accompany the software on the system software CD.<br />
Acrobat Reader<br />
You use the Acrobat Reader, from Adobe Systems, Inc., to read documents<br />
without having the application or fonts that created the file. Some onscreen<br />
manuals included with your software are in the Adobe Acrobat format.<br />
You can find the Acrobat Reader software in the Utilities folder on the<br />
CD-ROM disc that contains system software.<br />
8 Chapter 1
Printing software<br />
<strong>Mac</strong> <strong>OS</strong> <strong>7.6.1</strong> includes enhancements that make printing easier <strong>and</strong> improve<br />
print quality.<br />
Desktop printing<br />
When you install <strong>Mac</strong> <strong>OS</strong> <strong>7.6.1</strong>, a desktop printer icon is created for the<br />
printer selected in the Chooser. Desktop printer icons look something like<br />
this:<br />
Whenever you select a different printer in the Chooser, another desktop<br />
printer icon is created for that printer.<br />
You can quickly print documents from the Finder by dragging the document<br />
icon to a desktop printer icon. (You can still print documents from within<br />
applications by choosing the Print comm<strong>and</strong>.)<br />
When you drag a document to a desktop printer, all subsequent documents<br />
are printed on that printer, just as if you’d selected it in the Chooser. You can<br />
also select a printer in the Printing module of the Control Strip.<br />
To check the status of a document that’s printing or waiting to print, open the<br />
icon for the printer the document is being printed on. (Previously, you used<br />
the PrintMonitor application to check printing status.)<br />
Additions <strong>and</strong> Enhancements in <strong>Mac</strong> <strong>OS</strong> <strong>7.6.1</strong><br />
9
Desktop printer icons behave like other types of icons: you can move them off<br />
the desktop, put them in folders, make aliases of them, <strong>and</strong> throw them away.<br />
To learn more about desktop printing, see the document called About Desktop<br />
Printing, in the <strong>Mac</strong> <strong>OS</strong> <strong>7.6.1</strong> Information folder on the CD-ROM disc that<br />
contains system software.<br />
<strong>New</strong> printing dialog box<br />
The new LaserWriter 8.4.2 driver offers a streamlined interface when you use<br />
a LaserWriter printer. If you’ve selected the LaserWriter 8 driver in the<br />
Chooser, you see the following dialog box when you choose the Print<br />
comm<strong>and</strong>:<br />
Only the most basic, commonly used printing <strong>features</strong> are presented. To use<br />
advanced options, choose from the pop-up menus. You can<br />
m print two, four, or eight reduced-size pages per sheet of paper<br />
m set options for color or grayscale printing<br />
m print a cover page<br />
m set options for printing as a PostScript file<br />
m set error-reporting options<br />
m choose what types of image processing to use<br />
To save the settings you choose so that they appear when you next print, click<br />
Save Settings.<br />
10 Chapter 1
Color-matching software<br />
Your computer uses ColorSync software to ensure that the colors in a<br />
document remain consistent across a wide variety of color monitors,<br />
scanners, <strong>and</strong> color printers. That way, the colors you see on your screen<br />
more closely match the colors you see in your printed documents.<br />
To reproduce colors accurately, your computer must know the type of monitor<br />
you use to view documents. You use the ColorSync System Profile control<br />
panel to indicate the monitor you’re using.<br />
If the monitor shown in the control panel is incorrect, open the pop-up menu<br />
<strong>and</strong> choose Set System Profile. Then choose the correct monitor from the list.<br />
For help setting up your software to take advantage of ColorSync, see <strong>Mac</strong> <strong>OS</strong><br />
Guide, available in the Guide (h) menu when the Finder is active.<br />
Utility <strong>and</strong> desktop management software<br />
With <strong>Mac</strong> <strong>OS</strong> <strong>7.6.1</strong>, you can customize the way your computer works, get easy<br />
access to application programs <strong>and</strong> control panels, <strong>and</strong> view a detailed profile<br />
of the hardware <strong>and</strong> software you’re using. If you want to use these tools, refer<br />
to the information in this manual rather than in your computer’s manual,<br />
which describes earlier versions of the tools.<br />
<strong>New</strong> version of the Extensions Manager<br />
You can improve system performance by turning off parts of your system<br />
software you’re not using. For example, if you’re at home <strong>and</strong> not connected to<br />
a network, you can turn off networking-related software. More of your<br />
computer’s memory is then free for other tasks.<br />
Additions <strong>and</strong> Enhancements in <strong>Mac</strong> <strong>OS</strong> <strong>7.6.1</strong><br />
11
This version of the Extensions Manager control panel makes it easier to turn<br />
extensions on <strong>and</strong> off.<br />
m Detailed information is provided for each software component listed.<br />
m Creating <strong>and</strong> editing your own sets of components is easier <strong>and</strong> more<br />
flexible.<br />
m You can use the By Package comm<strong>and</strong> in the View menu to group items<br />
used by specific components. For example, you can see which items are<br />
used by QuickDraw GX graphics software, <strong>and</strong> turn just those on or off.<br />
For help using the Extensions Manager to choose which parts of system<br />
software you want to use, see <strong>Mac</strong> <strong>OS</strong> Guide, available in the Guide (h) menu<br />
when the Finder is the active program. Or click the Guide (h) button in the<br />
Extensions Manager itself.<br />
<strong>Apple</strong> System Profiler<br />
The <strong>Apple</strong> System Profiler application, available in the <strong>Apple</strong> (K) menu,<br />
provides detailed information about your current hardware <strong>and</strong> software<br />
configuration. This information can often help technicians isolate the cause of<br />
a problem you’re experiencing.<br />
The items displayed by the System Profiler are described in Balloon Help. If<br />
you aren’t familiar with a particular item, open the Guide (h) menu <strong>and</strong><br />
choose Show Balloons. Then point to that item to see a description of it.<br />
12 Chapter 1
<strong>New</strong> version of the Control Strip<br />
You’ll notice the Control Strip at the lower-left corner of your screen after you<br />
start up with <strong>Mac</strong> <strong>OS</strong> <strong>7.6.1</strong>. (The Control Strip does not appear in illustrations<br />
in the computer’s manual.) You can use the Control Strip to access common<br />
<strong>features</strong> quickly. You can still use control panels to fine-tune your settings.<br />
For example, you can use the Control Strip to turn off file sharing or increase<br />
the sound volume. You use the Control Strip control panel to show <strong>and</strong> hide<br />
the Control Strip.<br />
The Control Strip may look slightly different depending on your computer’s<br />
hardware <strong>features</strong> <strong>and</strong> on other options.<br />
For help using the Control Strip, see <strong>Mac</strong> <strong>OS</strong> Guide, available in the<br />
Guide (h) menu when the Finder is active.<br />
Easy customization of the Launcher<br />
You use the Launcher to find applications <strong>and</strong> documents quickly <strong>and</strong> open<br />
them with a single click. You can add items to the Launcher simply by<br />
dragging them into it.<br />
You can also change the size of the Launcher buttons. To do so, position the<br />
pointer over the Launcher window. Then hold down the x (Comm<strong>and</strong>) key<br />
while pressing the mouse button. Choose a size in the pop-up menu that<br />
appears, then release the button.<br />
For help opening <strong>and</strong> organizing the Launcher, see <strong>Mac</strong> <strong>OS</strong> Guide, available<br />
in the Guide (h) menu when the Finder is active.<br />
Additions <strong>and</strong> Enhancements in <strong>Mac</strong> <strong>OS</strong> <strong>7.6.1</strong><br />
13
Onscreen help<br />
The electronic help system included with your new system software is called<br />
<strong>Mac</strong> <strong>OS</strong> Guide, <strong>and</strong> it is your main source of information about your<br />
computer. To use <strong>Mac</strong> <strong>OS</strong> Guide, open the Guide (h) menu at the upper right<br />
corner of your screen. For more information about using <strong>Mac</strong> <strong>OS</strong> Guide <strong>and</strong><br />
Guides for other applications, see Chapter 2 of the user’s manual that came<br />
with your computer. The manual’s <strong>procedures</strong> for using <strong>Mac</strong>intosh Guide also<br />
apply to the renamed version of the Guide.<br />
Better performance when using virtual memory<br />
With virtual memory, you can use available hard disk space as if it were<br />
r<strong>and</strong>om-access memory (RAM). In <strong>Mac</strong> <strong>OS</strong> <strong>7.6.1</strong>, virtual memory is<br />
significantly faster than in the version of system software installed on your<br />
machine.<br />
The new virtual memory is quicker in<br />
m opening an application program that requires a significant amount of<br />
memory (RAM)<br />
m switching between memory-intensive application programs<br />
m switching between large documents within an application<br />
m accessing SCSI devices<br />
If you ever reinstall <strong>Mac</strong> <strong>OS</strong> <strong>7.6.1</strong>, the Installer program checks to see the<br />
amount of RAM installed in your computer. If your computer has less than 16<br />
MB of RAM installed, the Installer program turns on virtual memory to<br />
create an equivalent of 16 MB of RAM. To see if virtual memory is turned on<br />
or off, open the Memory control panel.<br />
14 Chapter 1
IMPORTANT Do not set virtual memory to more than twice the amount of<br />
RAM physically installed in your computer. Doing so hinders the way<br />
applications run on your computer.<br />
Use these buttons to<br />
turn virtual memory<br />
on or off.<br />
The enhanced version of the Memory control panel looks different from the<br />
one shown in the computer’s manual. The Memory control panel no longer<br />
displays controls for the Modern Memory Manager.<br />
Additional software included with some Power <strong>Mac</strong>intosh computers<br />
Some models of the Power <strong>Mac</strong>intosh 5400, 5500, <strong>and</strong> 6500 series designed<br />
for use in schools have the following software item installed on the<br />
computer’s hard disk or on the CD that contains system software.<br />
<strong>Apple</strong> TV/FM Radio System<br />
The <strong>Apple</strong> TV/FM Radio System software may be included with your<br />
computer. If you have the software, you can find the <strong>Apple</strong> Video Player <strong>and</strong><br />
<strong>Apple</strong> FM Radio applications in the <strong>Apple</strong> Extras folder. The software works<br />
only if the computer contains the complementary hardware. When the<br />
hardware <strong>and</strong> software are installed, some of the things you can do include<br />
watching TV or video <strong>and</strong> listening to the radio on your computer, capturing<br />
video or TV images on disk, <strong>and</strong> saving radio recordings on disk. More<br />
information about the software appears in the the <strong>Apple</strong> TV/FM Radio System<br />
User’s Manual <strong>and</strong> in the Guide (h) menu.<br />
Additions <strong>and</strong> Enhancements in <strong>Mac</strong> <strong>OS</strong> <strong>7.6.1</strong><br />
15
2 Reinstalling Your Computer’s <strong>Software</strong><br />
System software is the set of programs <strong>and</strong> other files that your computer uses<br />
to start itself up, keep track of your files, <strong>and</strong> run the application programs<br />
you use. System software is kept in the System Folder. When you turn on your<br />
computer, it looks for a startup disk that contains the system software. The<br />
startup disk is usually the hard disk inside your computer, though another<br />
hard disk, a floppy disk, or a compact disc (CD) can also be a startup disk.<br />
When should you reinstall system software?<br />
Your <strong>Mac</strong>intosh came with all the necessary system software installed on its<br />
internal hard disk, so you don’t need to install system software on that disk<br />
unless you encounter software problems.<br />
Follow the instructions in this chapter if<br />
m you have a new hard disk or a newly initialized hard disk that doesn’t<br />
contain system software<br />
m you want to upgrade a hard disk to a more recent version of system<br />
software<br />
m you need to reinstall system software<br />
m you need to erase your hard disk <strong>and</strong> reinstall system software on it<br />
17
When to use the CD containing system software<br />
You can check your hard disk for damage as well as reinstall the computer’s<br />
software by using the CD containing system software. Use the CD to reinstall<br />
the software if<br />
m your computer will not start up<br />
m a file or an application program is missing or damaged<br />
This chapter describes four ways to use the CD containing system software:<br />
m You can reinstall (restore) the basic system software items—the files<br />
needed to run your computer <strong>and</strong> the applications on the computer—by<br />
performing an “easy installation.”<br />
m You can reinstall (restore) selected software that came with your computer<br />
by performing a “custom installation.”<br />
m You can create a br<strong>and</strong> new System Folder that contains only the most<br />
basic operating system software by performing a “clean installation.”<br />
Unlike an easy installation, this procedure does not install System Folder<br />
items needed by other other programs previously installed. However, the<br />
procedure does make it easier for you to determine what extensions,<br />
control panels, or other System Folder items may have caused trouble.<br />
m You can use a utility called Drive Setup to verify the hard disk, update the<br />
driver, or initialize (erase) everything on the hard disk <strong>and</strong> reinstall the<br />
system software.<br />
To do the first three items noted, you use the Install <strong>Mac</strong> <strong>OS</strong> program.<br />
The section “If You Still Have Problems” at the end of this chapter tells you<br />
what to do if the CD-ROM disc does not solve the problems with your<br />
computer.<br />
18 Chapter 2
Using the CD that contains system software to start up your computer<br />
Before you reinstall software onto your hard disk, you need to start up your<br />
computer with the CD-ROM disc containing system software. This allows you<br />
to repair any problems on your hard disk <strong>and</strong> update the disk driver before<br />
you install the software. The procedure for starting up from the CD-ROM<br />
disc depends on the condition of the system software on your hard disk. To<br />
find out which procedure to use, you must turn on your computer.<br />
IMPORTANT If you don’t have an <strong>Apple</strong> CD-ROM drive, you won’t be able to<br />
start up from the CD, but you can still install the software from it. To ensure a<br />
smooth installation, turn off all your non-<strong>Apple</strong> extensions—except the<br />
CD-ROM driver—<strong>and</strong> restart your computer before beginning.<br />
m Open the Extensions Manager control panel <strong>and</strong> choose “<strong>Mac</strong> <strong>OS</strong> <strong>7.6.1</strong><br />
base” in the Selected Set pop-up menu. Then restart the computer.<br />
If you see a blinking question mark on the screen<br />
The blinking question mark means that your computer is unable to find<br />
usable system software on your hard disk.<br />
Note: If you don’t see a blinking question mark, go to the next section, “If<br />
You See the <strong>Mac</strong>intosh Desktop.”<br />
1 Press the Open/Close button of your CD-ROM drive to open the CD-ROM tray.<br />
2 Place the CD-ROM disc containing system software in the tray with the disc label facing up.<br />
Make sure the disc is lying flat in the tray.<br />
Reinstalling Your Computer’s <strong>Software</strong><br />
19
3 To close the tray, push the tray in or press the Open/Close button.<br />
Your <strong>Mac</strong>intosh recognizes the CD-ROM disc as a startup disk, <strong>and</strong> in a few<br />
seconds the desktop below appears.<br />
Your screen<br />
may look slightly<br />
different.<br />
Now continue with the steps in “Repairing a Damaged Disk.”<br />
If you see the <strong>Mac</strong>intosh desktop<br />
Before you begin the installation, do the following:<br />
m Turn off any virus-protection software <strong>and</strong> disk-security software you may<br />
have.<br />
m If At Ease software is installed on your computer, turn it off before you<br />
install <strong>Mac</strong> <strong>OS</strong> <strong>7.6.1</strong>. For instructions, see the manual that came with your<br />
At Ease software.<br />
Follow these steps to start up from the CD containing system software.<br />
1 Press the Open/Close button of your CD-ROM drive to open the CD-ROM tray.<br />
2 Place the CD containing system software in the tray with the disc label facing up.<br />
Make sure the disc is lying flat in the tray.<br />
3 To close the tray, push the tray in or press the Open/Close button.<br />
20 Chapter 2
4 Hold down the C key on your keyboard while you choose Restart from the Special menu<br />
<strong>and</strong> wait for the message “Welcome to <strong>Mac</strong> <strong>OS</strong>” to appear.<br />
5 When you see the screen that says “<strong>Mac</strong> <strong>OS</strong>” <strong>and</strong> the phrase “Starting Up,” release the<br />
C key.<br />
In a few seconds the desktop below appears. Your computer is now running<br />
the system software that’s on the CD-ROM disc.<br />
Your screen may<br />
look slightly<br />
different.<br />
Now continue with the section “Repairing a Damaged Disk.”<br />
Reinstalling Your Computer’s <strong>Software</strong><br />
21
Repairing a damaged disk<br />
If you see a message reporting that a disk is damaged or unreadable, you may<br />
need to repair the disk.<br />
Try these suggestions first<br />
If you can’t start up from a hard disk or you don’t see the hard disk icon on the<br />
desktop, try the following:<br />
m If the hard disk is internal, shut down your <strong>Mac</strong>intosh, wait at least<br />
30 seconds, <strong>and</strong> then turn it on again.<br />
m If the hard disk is external, make sure that it is turned on <strong>and</strong> that its cable<br />
is connected firmly; then restart the <strong>Mac</strong>intosh.<br />
m Check the ID numbers of all SCSI equipment (anything connected to<br />
the SCSI port [g]) on your computer. Each device must have a unique<br />
ID number. The computer itself (the main logic board inside it) has<br />
the ID number 7 <strong>and</strong> the internal CD-ROM drive has the ID number 3.<br />
The ID numbers 0, 1, 2, 4, 5, <strong>and</strong> 6 are available for additional SCSI<br />
devices.<br />
Also check that the chain of devices is terminated properly. For<br />
information on setting SCSI ID numbers <strong>and</strong> terminating a SCSI chain,<br />
see both the manuals that came with your SCSI equipment <strong>and</strong> the user’s<br />
manual that came with your computer.<br />
m If none of these suggestions solves the problem, test the disk by following<br />
the instructions given in “Checking for Damage on Your Hard Disk,” later<br />
in this section.<br />
m If the hard disk is your startup disk, start up with a different startup disk.<br />
(See the section, “Using the CD That Contains System <strong>Software</strong> to Start<br />
Up Your Computer,” later in this chapter.)<br />
If, after you start up from a different disk, your hard disk’s icon appears on<br />
your desktop, reinstall system software on the hard disk.<br />
22 Chapter 2
How to repair a hard disk or floppy disk<br />
You can repair some types of disk damage by using the Disk First Aid<br />
program, which is on the CD-ROM disc containing system software that came<br />
with your computer.<br />
1 Start up your computer from the CD-ROM containing system software.<br />
See the section “Using the CD That Contains System <strong>Software</strong> to Start Up<br />
Your Computer” earlier in this chapter.<br />
2 Open the Utilities folder in the <strong>Mac</strong> <strong>OS</strong> <strong>7.6.1</strong> window <strong>and</strong> double-click the Disk First Aid<br />
icon.<br />
3 Click the icon of the disk you want to test.<br />
Disk icons appear in a box at the top of the Disk First Aid window.<br />
Reinstalling Your Computer’s <strong>Software</strong><br />
23
4 Click Repair to begin testing <strong>and</strong> repairing the disk.<br />
You can’t repair the startup disk or the disk that contains the Disk First Aid<br />
program, but you can test these disks by clicking Verify. If the program<br />
reveals a problem with either of these disks, start up the computer from<br />
another disk so that you can repair the damaged disk.<br />
If you want to test <strong>and</strong> repair another disk, click its icon <strong>and</strong> then<br />
click Repair.<br />
5 When testing <strong>and</strong> repair are done, choose Quit from the File menu.<br />
If Disk First Aid cannot correct the problem<br />
m Try repairing the disk again. Sometimes repeating the process corrects<br />
the problem.<br />
m Use another disk repair or recovery program. Some disk repair programs<br />
let you recover information from a damaged disk.<br />
m Consult an <strong>Apple</strong>-authorized service provider for help.<br />
m If you can’t repair the disk, you’ll need to reinitialize it, which erases all the<br />
information on the disk. Before you reinitialize, be sure you recover all the<br />
information you can <strong>and</strong> back it up. Then erase (reinitialize) the disk. For<br />
instructions on reinitializing a hard disk, see the section “Initializing a<br />
Hard Disk,” later in this chapter.<br />
If the reinitialization doesn’t work, take the hard disk to your <strong>Apple</strong>authorized<br />
service provider for repair. Bring the CD-ROM containing<br />
system software with you to the service provider.<br />
Checking for damage on your hard disk<br />
You can test a hard disk for damage with the Drive Setup program, which is in<br />
the Utilities folder on the CD-ROM containing system software.<br />
1 Start up your computer from the CD-ROM containing system software.<br />
See “Using the CD That Contains System <strong>Software</strong> to Start Up Your<br />
Computer” earlier in this chapter.<br />
24 Chapter 2
2 Click the Drive Setup icon in the Launcher to open the Drive Setup program.<br />
3 In the list of drives, click the disk you want to test.<br />
4 From the Functions menu, choose Test Disk.<br />
5 When a message tells you that the testing is complete, click Quit.<br />
If the test reveals a problem, you may be able to correct it by using Disk First<br />
Aid or another disk repair program (see the instructions in “How to Repair a<br />
Hard Disk or Floppy Disk,” earlier in this chapter) or you may need to<br />
reinitialize the disk (see “Initializing a Hard Disk” later in this chapter).<br />
Consult an <strong>Apple</strong>-authorized service provider for assistance if necessary. If<br />
you had a hard disk from another manufacturer installed after you bought<br />
your computer, use the software that came with the disk or contact the disk<br />
manufacturer to get the latest version of software.<br />
Reinstalling Your Computer’s <strong>Software</strong><br />
25
Reinstalling your system software<br />
<strong>Software</strong> can sometimes develop problems <strong>and</strong> may need to be replaced. The<br />
Install <strong>Mac</strong> <strong>OS</strong> program reinstalls the system software that was on your<br />
computer when you purchased it.<br />
Note: When you use the Install <strong>Mac</strong> <strong>OS</strong> program, only system software is<br />
reinstalled. All other programs <strong>and</strong> documents remain on your hard disk.<br />
Start up your computer using the CD-ROM disc that contains system software.<br />
For instructions, see the section, “Using the CD That Contains System<br />
<strong>Software</strong> to Start Up Your Computer,” earlier in this chapter.<br />
Installing the software<br />
Use the Install <strong>Mac</strong> <strong>OS</strong> application program to make sure you follow all the<br />
necessary steps for installing the software.<br />
m To open the Install <strong>Mac</strong> <strong>OS</strong> program, double-click its icon.<br />
You see the following screen.<br />
26<br />
Chapter 2
Next, a screen appears describing the four steps in the installation process.<br />
Step 1: Read important information<br />
Click the first button to read about the installation process, as well as<br />
compatibility <strong>and</strong> troubleshooting information.<br />
Click here.<br />
Read the onscreen document that appears. Since the onscreen document was<br />
written later than this book, it may contain additional information.<br />
When you’re finished reading the document, choose Quit from the File menu<br />
to return to the Install <strong>Mac</strong> <strong>OS</strong> screen.<br />
Reinstalling Your Computer’s <strong>Software</strong><br />
27
Step 2: <strong>Update</strong> your hard disk driver<br />
Click the second button in the main Install <strong>Mac</strong> <strong>OS</strong> screen to update your<br />
disk drivers.<br />
Click here.<br />
After you click the second button, you see a dialog box asking you to confirm<br />
that you can use the provided utilities. Click Continue.<br />
The Drive Setup window appears.<br />
Read the messages<br />
in this box for<br />
instructions <strong>and</strong><br />
information about<br />
your disks.<br />
28 Chapter 2
Follow these instructions to update your disk drivers:<br />
1 Select the name of a hard disk attached to your computer.<br />
CD-ROM drives appear in<br />
the list, but you don’t need<br />
to update drivers for CDs,<br />
just for hard disks.<br />
2 Click <strong>Update</strong> Driver.<br />
Repeat steps 1 <strong>and</strong> 2 to update the drivers on any additional hard disks you<br />
have.<br />
If the <strong>Update</strong> Driver button is dimmed: See “Problems During Reinstallation”<br />
in Chapter 3.<br />
3 When you’ve finished updating the drivers on all your hard disks, close the window to<br />
quit the Drive Setup program.<br />
Step 3: Choose a disk for installation<br />
Click the third button to select the disk on which you want to install the<br />
system software.<br />
Click here.<br />
Reinstalling Your Computer’s <strong>Software</strong><br />
29
In the dialog box that appears, choose the disk on which you’re going to<br />
install the system software. Then click Select.<br />
Choose the destination<br />
disk from this pop-up<br />
menu.<br />
You see a message if you don’t have 70 MB (the amount necessary for the<br />
st<strong>and</strong>ard installation) of available space on the disk you choose. Depending<br />
on the installation options you select, you may need up to 120 MB. If there<br />
isn’t enough space available, you need to remove files from the disk before<br />
installing the software.<br />
Step 4: Install the software<br />
Click the fourth button to install <strong>Mac</strong> <strong>OS</strong> <strong>7.6.1</strong> <strong>and</strong> additional software.<br />
Click here.<br />
30 Chapter 2
Click to put an X in<br />
the box for each<br />
software product<br />
you want to install.<br />
Recommended<br />
choices are<br />
preselected.<br />
1 In the dialog box that appears, select the software you want to install.<br />
Note: Your screen may look slightly different from the picture below.<br />
Remember to check the information presented in the first step on the main<br />
Install <strong>Mac</strong> <strong>OS</strong> screen for any important information.<br />
For information about<br />
custom installations,<br />
see the next section.<br />
You use the options button to perform a clean<br />
installation. For information, see “Performing a<br />
Clean Installation” later in this chapter.<br />
The basic system includes system software, OpenDoc, <strong>and</strong> OpenDoc<br />
Essentials. You can also choose to install the following optional software:<br />
m QuickDraw 3D, to view <strong>and</strong> manipulate 3D images on your computer<br />
m <strong>Mac</strong>LinkPlus translators, to easily open documents created in applications<br />
you don’t have, using appropriate applications you do have (including D<strong>OS</strong><br />
<strong>and</strong> Windows documents). (These translators work with the <strong>Mac</strong> <strong>OS</strong> Easy<br />
Open control panel.)<br />
m <strong>Apple</strong> Remote Access, to connect to a remote computer (such as your<br />
computer at work) using a modem<br />
m Cyberdog, an application to access the Internet<br />
m Open Transport PPP software, to connect to the Internet using a modem<br />
m Text-to-Speech software, to have your computer read text aloud<br />
For more information about these <strong>features</strong>, see Chapter 1.<br />
Reinstalling Your Computer’s <strong>Software</strong><br />
31
Installing a customized system: The <strong>Mac</strong> <strong>OS</strong> Install program installs the<br />
software recommended for your model of computer. You can use the<br />
Customize option to be more specific about which software to install. For<br />
instructions, see “Installing a Customized System,” next.<br />
2 Click Start to install the software.<br />
The Install <strong>Mac</strong> <strong>OS</strong> program checks your destination disk for any problems<br />
<strong>and</strong> repairs them, if necessary.<br />
If your disk has problems that can’t be repaired: See “Problems During<br />
Reinstallation” in Chapter 3.<br />
After your disk is tested, the software you selected is installed.<br />
If you have problems while installing: See “Problems During Reinstallation” in<br />
Chapter 3.<br />
3 When the installation is complete, restart your computer.<br />
If the installation was not successful: See “Problems During Reinstallation” in<br />
Chapter 3.<br />
If you can’t restart the computer: See “Problems Using <strong>Mac</strong> <strong>OS</strong> <strong>7.6.1</strong>” in<br />
Chapter 3.<br />
Installing a customized system<br />
For most computer users, the installation procedure described in the previous<br />
section is best, because it automatically installs everything you need for your<br />
model of computer. However, if you’d like to select only the software specific<br />
to your needs, you can customize your installation. You can install or update<br />
one or more specific files, or save space on your hard disk by installing only<br />
the files you want.<br />
32 Chapter 2
You can also use the Customize option to add additional software or to install<br />
a System Folder that can be used on any computer model.<br />
m You can be more specific about what software packages you install. You<br />
can also specify which components to install from the packages you<br />
choose.<br />
m After installing a product, you can add extra components. For example,<br />
you can install additional printer drivers.<br />
m You can create a “universal” system that works on all computers that can<br />
use <strong>Mac</strong> <strong>OS</strong> <strong>7.6.1</strong>.<br />
To install customized system software, follow these steps:<br />
1 Follow the steps in the previous sections through “Step 3: Choose a disk for the<br />
installation.”<br />
2 Click the fourth button on the main Install <strong>Mac</strong> <strong>OS</strong> screen.<br />
The following dialog box appears.<br />
Reinstalling Your Computer’s <strong>Software</strong><br />
33
3 Click Customize.<br />
The following screen appears.<br />
Note: Your screen may look slightly different from the picture below.<br />
Remember to check the information presented in the first step on the main<br />
Install <strong>Mac</strong> <strong>OS</strong> screen for late-breaking information.<br />
Click to put an X in the box for each<br />
software product you want to install.<br />
Recommended choices are<br />
preselected.<br />
To use the easy<br />
installation process,<br />
click this button.<br />
You use the Options button to perform a clean<br />
installation. For information, see “Performing a Clean<br />
Installation” later in this chapter.<br />
4 Select the software you want to install.<br />
In addition to the optional software described in the preceding section, you<br />
can be more specific about which portions of the default system to install.<br />
You can choose from the following additional options:<br />
m <strong>Mac</strong> <strong>OS</strong> <strong>7.6.1</strong>, the basic system software<br />
m OpenDoc, to take advantage of a new kind of software technology<br />
m OpenDoc Essentials, a set of software “parts” to get you started using<br />
OpenDoc technology. To use OpenDoc Essentials, you also need to install<br />
OpenDoc.<br />
Note: To use Cyberdog, you must install OpenDoc.<br />
As you proceed in the custom installation process, you’ll be able to determine<br />
exactly which components will be installed for the software you select.<br />
The Install <strong>Mac</strong> <strong>OS</strong> program automatically checks your destination disk for<br />
problems <strong>and</strong> repairs it, if necessary.<br />
34 Chapter 2
5 Click Start.<br />
If your disk has problems that can’t be repaired: See “Problems During<br />
Reinstallation” in Chapter 3.<br />
A screen appears that says “Welcome to <strong>Mac</strong> <strong>OS</strong> 7.6.” When you click<br />
Continue, another screen appears that displays licensing terms for use of the<br />
software. If you want to continue the installation, click Agree. If you want to<br />
stop, click Disagree.<br />
After you click Agree, the Install System <strong>Software</strong> screen appears prompting<br />
you to install the first software product you selected. You’ll use the Installer<br />
to specify which components you want to install.<br />
6 When you see the Install System <strong>Software</strong> screen, click Install.<br />
The Easy Install dialog box appears.<br />
If you want all the recommended components for this product, click Install.<br />
If you choose the Easy Install option, you can skip ahead to step 10. If you<br />
want to be more specific about which components to install, follow steps<br />
7 through 10, next.<br />
Reinstalling Your Computer’s <strong>Software</strong><br />
35
7 Open the pop-up menu <strong>and</strong> choose Custom Install.<br />
The Custom Install dialog box appears, listing all available components for<br />
the first software product.<br />
8 Scroll through the list of components <strong>and</strong> click the checkbox next to each component<br />
you want to install.<br />
You can see <strong>and</strong> select individual items within each component by clicking<br />
the arrow to the left of the component, then clicking the item you want to<br />
install. To get additional information about each component listed, click the<br />
box with the letter i in it to the right of the component. Files that support the<br />
components you choose may also be installed.<br />
9 Click Install.<br />
If you have problems while installing: See “Problems During Reinstallation” in<br />
Chapter 3.<br />
10 Follow the instructions that appear on the screen.<br />
11 Repeat steps 6 through 10 for all the software you selected.<br />
After each installation is complete, click Install for the next software package<br />
on the list.<br />
36 Chapter 2
12 After all the installations are completed, restart your computer to use your new software.<br />
If you can’t restart the computer: See “Problems Using <strong>Mac</strong> <strong>OS</strong> <strong>7.6.1</strong>” in<br />
Chapter 3.<br />
Performing a clean installation<br />
This section provides instructions for what is commonly called a “clean”<br />
installation of system software.<br />
A normal system software installation replaces changed system files <strong>and</strong> adds<br />
new ones, but leaves other files alone. When you install system software using<br />
a “clean” installation, the Installer creates a new System Folder on your hard<br />
disk. The old System Folder is renamed Previous System Folder. Since your<br />
computer has a new System Folder after a clean installation, you must<br />
reinstall control panels <strong>and</strong> extensions from any third-party applications or<br />
applications you previously installed from the <strong>Apple</strong> Extras folder or the CD<br />
Extras folder. <strong>Apple</strong> recommends that you replace these control panels <strong>and</strong><br />
extensions by reinstalling the applications that include them. The<br />
applications’ Installer programs will insert the items into the new System<br />
Folder.<br />
If the problem you encountered before you performed the clean installation<br />
recurs after you reinstall the other applications, it may be because one of<br />
them installed an incompatible extension or control panel. For help, turn to<br />
the section “Testing for Compatibility” in Chapter 3.<br />
You may originally have added control panels or extensions not included with<br />
applications to your old System Folder. If you want to include these in the<br />
new System Folder, decide which ones you’re certain you need, drag them<br />
one by one to the new System Folder, <strong>and</strong> restart your computer after you add<br />
each item.<br />
Restoring the right extensions <strong>and</strong> control panels to your System Folder can<br />
be a complicated procedure, but if you are experiencing problems or your<br />
computer seems slow, performing a clean installation may help.<br />
Reinstalling Your Computer’s <strong>Software</strong><br />
37
Follow these steps to begin your clean installation.<br />
1 Start up your computer from the CD-ROM disc containing system software as described<br />
in “Using the CD That Contains System <strong>Software</strong> to Start Up Your Computer” earlier in<br />
this chapter.<br />
2 Open the Install <strong>Mac</strong> <strong>OS</strong> application <strong>and</strong> follow the instructions in the first three sections<br />
of “Installing the <strong>Software</strong>” earlier in this chapter.<br />
You should have completed the first three steps indicated in the main Install<br />
<strong>Mac</strong> <strong>OS</strong> screen.<br />
3 Click the fourth button on the main Install <strong>Mac</strong> <strong>OS</strong> screen.<br />
The following screen appears.<br />
38 Chapter 2
4 Click Options.<br />
5 In the screen that appears, click the checkbox next to “Create new System Folder,” then<br />
click OK.<br />
Click to put an X<br />
in this box, then<br />
click OK.<br />
6 Click Start.<br />
A new System Folder is installed on your hard disk. (The old System Folder is<br />
renamed Previous System Folder.)<br />
Reinstall extensions, control panels, <strong>and</strong> other startup items not installed with<br />
<strong>Mac</strong> <strong>OS</strong> <strong>7.6.1</strong> from their original disks, if possible. If you don’t have the original<br />
disks, you can drag these items one at a time from the Previous System Folder<br />
to the new System Folder. Restart your computer after you reinstall each item,<br />
to make sure your software is compatible with <strong>Mac</strong> <strong>OS</strong> <strong>7.6.1</strong>.<br />
Some applications, including telecommunications software, may also need to<br />
be reinstalled. Find the appropriate software on the hard disk or system<br />
software CD-ROM <strong>and</strong> install it again.<br />
Reinstalling Your Computer’s <strong>Software</strong><br />
39
Initializing a hard disk<br />
The hard disk inside your computer was initialized (formatted for use) at the<br />
factory, so you shouldn’t need to initialize it. You need to initialize a hard disk<br />
only if one of the following is true:<br />
m You purchase an uninitialized hard disk from another manufacturer. (Check<br />
to see if the disk’s manufacturer has provided a drive setup utility. If not,<br />
contact the manufacturer.)<br />
m Your hard disk is damaged <strong>and</strong> can’t be repaired.<br />
m You want to remove all the information stored on your hard disk.<br />
If a hard disk needs to be initialized, its icon does not appear on the desktop<br />
when you start up the computer using another disk.<br />
You initialize your internal hard disk using a program called Drive Setup,<br />
which is on the CD-ROM disk containing system software that came with<br />
your computer.<br />
WARNING Initializing a disk erases any information that may be on it.<br />
Before you initialize a damaged disk, try to repair it as described in<br />
“Repairing a Damaged Disk” earlier in this chapter.<br />
1 Start up your computer from the CD-ROM disc containing system software.<br />
See “Using the CD That Contains System <strong>Software</strong> to Start Up Your<br />
Computer” earlier in this chapter.<br />
2 Open the Utilities folder <strong>and</strong> double-click the Drive Setup icon.<br />
40 Chapter 2
3 In the List of Drives, click the disk you want to initialize.<br />
4 Click Initialize to initialize the hard disk.<br />
5 Click Quit when you see a message reporting that initialization was successful.<br />
If a message reports that initialization failed, try again. If initialization fails a<br />
second time, take the disk to your <strong>Apple</strong>-authorized service provider for<br />
repair.<br />
After reinitializing your hard disk, you need to reinstall system software.<br />
Return to the section “Reinstalling Your System <strong>Software</strong>” earlier in this<br />
chapter.<br />
6 If other CDs for restoring software came with your computer, start up from each of them<br />
while holding down the C key.<br />
This will restore other software not included on the system software CD-ROM<br />
disc. Make sure to follow the installation instructions in any Read Me files<br />
that appear when you open the CDs.<br />
Reinstalling Your Computer’s <strong>Software</strong><br />
41
Protecting the information on your hard disk<br />
If your hard disk becomes damaged, you can use the CD containing system<br />
software to reinstall the software that came with your computer—but the<br />
personalized documents that you have created could be lost if you don’t keep<br />
backup copies. To avoid losing your work, copy your documents frequently<br />
onto backup disks. See the section “Protecting the Information on a Disk” in<br />
your computer’s manual in the chapter on using applications.<br />
If you still have problems<br />
If you don’t see the <strong>Mac</strong>intosh desktop on your screen, or if the <strong>Mac</strong>intosh<br />
still does not start up properly, see the section “Repairing a Damaged Disk,”<br />
earlier in this chapter.<br />
If you are able to repair the hard disk, try again to restore the information on<br />
it by following the instructions in the section “Reinstalling Your System<br />
<strong>Software</strong>,” earlier in this chapter.<br />
If you are not able to repair the hard disk, call <strong>Apple</strong> for help. See the service<br />
<strong>and</strong> support information that came with your computer.<br />
42 Chapter 2
3 Troubleshooting<br />
This chapter helps you solve some of the common problems you may<br />
encounter when reinstalling your system software or when using new <strong>features</strong><br />
of <strong>Mac</strong> <strong>OS</strong> <strong>7.6.1</strong>.<br />
Problems during <strong>reinstallation</strong><br />
This section helps you solve problems you may encounter while installing<br />
your software.<br />
You can’t start up the computer using the system software CD.<br />
Cause: Your computer located the system software on your hard disk before it<br />
located the system software on the CD.<br />
Solution: With the CD inserted, open the Startup Disk control panel <strong>and</strong> click<br />
the CD icon. Then restart the computer.<br />
If you do a normal installation, you’ll need to reselect your hard disk as the<br />
startup disk after you install the software. Open the Startup Disk control panel<br />
again <strong>and</strong> click the icon for your hard disk. Then restart your computer.<br />
If you do a clean installation, you don’t need to reselect your hard disk as the<br />
startup disk.<br />
43
The Install <strong>Mac</strong> <strong>OS</strong> program cannot repair your hard disk.<br />
Cause: Install <strong>Mac</strong> <strong>OS</strong> is unable to repair your problem.<br />
Solution 1: If you see a message that the disk can’t be fixed because a file<br />
is open, quit all programs. If file sharing is on, turn it off. Then try<br />
installing again.<br />
Solution 2: Use a third-party disk repair utility to see if it can repair the disk.<br />
If you don’t have a third-party utility, or if that utility can’t repair the disk<br />
either, you may need to reinitialize the hard disk. See the section “Initializing<br />
a Hard Disk” in Chapter 2.<br />
First, make backup copies of your hard disk files because reintializing erases<br />
everything on the disk. Then use the Drive Setup utility program to<br />
reinitialize the disk.<br />
You can find Drive Setup in the Utilities folder on the system software CD. To<br />
reinitialize your startup disk (the disk with system software on it), you need to<br />
start up the computer from the system software CD. See “Using the CD That<br />
Contains System <strong>Software</strong> to Start Up Your Computer” in Chapter 2 for<br />
instructions.<br />
After you’ve reinitialized the disk, use the <strong>Mac</strong> <strong>OS</strong> Installer program to<br />
reinstall system software <strong>and</strong> some application programs. For instructions, see<br />
Chapter 2, “Reinstalling Your Computer’s <strong>Software</strong>.” After you reinstall the<br />
system software, reinstall the other applications you want.<br />
The <strong>Update</strong> Driver button is not available in the Drive Setup utility.<br />
Cause 1: You don’t have an <strong>Apple</strong> hard disk as the startup disk.<br />
Solution 1: Drive Setup doesn’t work with non-<strong>Apple</strong> disks. See the<br />
instructions that came with your computer or hard disk to check if the<br />
manufacturer includes a disk setup utility, or call the manufacturer <strong>and</strong> ask<br />
what disk utility to use. Use that utility to update the driver. To ensure a<br />
successful update, obtain the latest version of the utility.<br />
Cause 2: You’ve previously updated your hard disk with a non-<strong>Apple</strong><br />
disk utility.<br />
Solution 2: Non-<strong>Apple</strong> disk utilities sometimes update disks with non-<strong>Apple</strong><br />
drivers. You need to use the utility you used previously to update the driver<br />
again. To ensure a successful update, obtain the latest version of the utility.<br />
44 Chapter 3
Cause 3: Some IDE hard disks must be reinitialized before you can update<br />
the driver.<br />
Solution 3: Back up all the files on the hard disk onto another disk <strong>and</strong> use<br />
Drive Setup to reinitialize the hard disk. For instructions on reinitializing the<br />
hard disk, see the manual that came with your computer.<br />
You see a message that there’s not enough memory to use the Installer.<br />
Cause 1: You have too many applications open.<br />
Solution 1: Quit all open application programs.<br />
Cause 2: You have too many system extensions running.<br />
Solution 2: Open the Extensions Manager control panel <strong>and</strong> choose “<strong>Mac</strong> <strong>OS</strong><br />
<strong>7.6.1</strong> base” from the Sets menu. Then restart the computer.<br />
Cause 3: Your disk cache or RAM Disk setting is set too high in the Memory<br />
control panel.<br />
Solution 3: Open the Memory control panel, set your disk cache to the lowest<br />
possible setting, reduce or turn off your RAM disk, <strong>and</strong> turn on virtual<br />
memory. Then restart the computer.<br />
You see a message that there’s not enough disk space.<br />
Cause: Your computer’s hard disk has less than the minimum amount of<br />
space required to install the software.<br />
Solution: Make more space available on your hard disk by removing some<br />
files from the disk. Make backup copies of the files, if necessary. Then drag<br />
them to the Trash icon <strong>and</strong> choose Empty Trash from the Special menu. You<br />
don’t need to quit the Install <strong>Mac</strong> <strong>OS</strong> program before you remove files from<br />
the disk.<br />
Troubleshooting<br />
45
When you see this message, some of the software you selected may have<br />
been successfully installed. The <strong>Software</strong> installation window in the Install<br />
<strong>Mac</strong> <strong>OS</strong> program indicates which software has already been installed.<br />
Use this list to check what<br />
software was installed before<br />
the disk became full.<br />
You see a message that the System file cannot be modified.<br />
Cause 1: You have installed virus-protection software that guards against<br />
modification of the System file.<br />
Solution 1: Start up your computer from the CD containing system software<br />
as described in “Using the CD That Contains System <strong>Software</strong> to Start Up<br />
Your Computer” in Chapter 2.<br />
Solution 2: Drag any virus-protection software out of the System Folder <strong>and</strong><br />
restart your computer. You can put the virus-protection software back after<br />
installation.<br />
Cause 2: Your System Folder may be protected. Or the System <strong>and</strong> Finder<br />
files may be locked.<br />
Solution 2: To turn off System Folder protection, open the General Controls<br />
control panel. Click to remove the X from the Protect System Folder box. To<br />
see if your System file or Finder file is locked, select the file’s icon. Then<br />
open the File menu <strong>and</strong> choose Get Info. To unlock the file, click the Locked<br />
checkbox to remove the X.<br />
You see a message that the installation was not successful.<br />
Cause: You may have an incompatible item in your System Folder.<br />
Solution: Start up your computer using the system software CD. See “Using<br />
the CD That Contains System <strong>Software</strong> to Start Up Your Computer” in<br />
Chapter 2.<br />
46 Chapter 3
Problems using <strong>Mac</strong> <strong>OS</strong> <strong>7.6.1</strong><br />
This section helps with problems you may encounter using the computer after<br />
you have installed <strong>Mac</strong> <strong>OS</strong> <strong>7.6.1</strong>.<br />
You can’t start up or restart the computer.<br />
Problem: When you turn on your computer, you see a “bomb” message.<br />
Cause 1: You probably have an incompatible item in the System Folder.<br />
Solution 1: Follow the instructions in “Testing for Compatibility,” later in<br />
this chapter.<br />
Cause 2: Your system software may have been damaged.<br />
Solution 2: Follow the instructions in “Performing a Clean Installation,” in<br />
Chapter 2, to reinstall system software.<br />
You often encounter problems that require you to restart the computer.<br />
Cause: You may have an incompatible item in the System Folder. It’s also<br />
possible that an application program is incompatible with your system<br />
software.<br />
Solution: Follow the instructions in “Testing for Compatibility,” later in this<br />
chapter.<br />
For compatibility information on application programs, contact the program’s<br />
manufacturer. You may have a version of the program that doesn’t work with<br />
<strong>Mac</strong> <strong>OS</strong> <strong>7.6.1</strong>.<br />
Troubleshooting<br />
47
None of your network devices appear in the Chooser.<br />
Cause 1: <strong>Apple</strong>Talk is not turned on.<br />
Solution 1: Make sure <strong>Apple</strong>Talk is turned on in the <strong>Apple</strong>Talk control panel,<br />
as well as in the Chooser. If <strong>Apple</strong>Talk is turned on, make sure you have<br />
chosen the correct port in the “Connect via” pop-up menu in the <strong>Apple</strong>Talk<br />
control panel.<br />
Cause 2: There is a conflict between your network number <strong>and</strong> another<br />
network number.<br />
Solution 2: If your network number or node number has been set to “User<br />
Defined,” turn off the User Defined setting in the <strong>Apple</strong>Talk control panel.<br />
Then close <strong>and</strong> reopen the control panel.<br />
For complete <strong>Apple</strong>Talk setup instructions, see <strong>Mac</strong> <strong>OS</strong> Guide, available in<br />
the Guide (h) menu when the Finder is active, <strong>and</strong> the user’s manual that<br />
came with your computer.<br />
You can’t connect to devices outside your local network.<br />
Cause: Your router address or subnet mask hasn’t been entered correctly.<br />
Solution: Make sure your router address <strong>and</strong> subnet mask are entered<br />
correctly in the TCP/IP control panel. Check with your network administrator<br />
or Internet service provider for the correct values to enter.<br />
For complete TCP/IP setup instructions, see <strong>Mac</strong> <strong>OS</strong> Guide, available in the<br />
Guide (h) menu when the Finder is active, <strong>and</strong> the user’s manual that came<br />
with your computer.<br />
You can connect to remote computers by IP address, but not by name.<br />
Cause 1: You haven’t entered a name server address, or an unreliable name<br />
server is listed before a more reliable one.<br />
Solution 1: Make sure you have entered at least one name server address in<br />
the TCP/IP control panel <strong>and</strong> that the address is correct. If you have entered<br />
more than one, make sure the most reliable ones are listed first.<br />
Cause 2: The additional domain names entered in the TCP/IP control panel<br />
are invalid.<br />
Solution 2: Make sure you have entered valid domain names in the Additional<br />
Search Domains box in the TCP/IP control panel. (The domain name area<br />
only appears when the control panel is in Advanced mode.)<br />
48 Chapter 3
Cause 3: The domain names entered for an implicit search are incorrect.<br />
Solution 3: If you have entered starting <strong>and</strong> ending domain names for an<br />
implicit search, double-check the TCP/IP control panel to make sure they’re<br />
correct. (The implicit search name area only appears when the control panel<br />
is in Advanced mode.)<br />
For complete TCP/IP setup instructions, see <strong>Mac</strong> <strong>OS</strong> Guide, available in the<br />
Guide (h) menu when the Finder is active, <strong>and</strong> the user’s manual that came<br />
with your computer. For help determining what values to enter, contact your<br />
network administrator or Internet service provider.<br />
Testing for compatibility<br />
If your computer does not start up properly or behaves erratically, you<br />
probably have an incompatible extension or control panel. This procedure<br />
varies slightly from the one shown in the user’s manual that came with your<br />
computer because of the new Extensions Manager.<br />
Step 1: Verify the problem<br />
To verify that you have a compatibility problem, follow the steps below.<br />
1 Start up your computer while holding down the Space bar.<br />
Holding down the Space bar opens the Extensions Manager control panel<br />
during startup.<br />
2 Release the Space bar when the Extensions Manager control panel opens.<br />
Troubleshooting<br />
49
3 Open the Selected Set pop-up menu <strong>and</strong> choose <strong>Mac</strong> <strong>OS</strong> <strong>7.6.1</strong> base.<br />
This turns off all extensions <strong>and</strong> control panels except those installed with<br />
<strong>Mac</strong> <strong>OS</strong> <strong>7.6.1</strong>.<br />
4 Close the Extensions Manager to continue startup.<br />
5 When the computer is ready, try the same actions that caused the problem.<br />
If the problem no longer occurs, you probably have an extension or control<br />
panel that doesn’t work with <strong>Mac</strong> <strong>OS</strong> <strong>7.6.1</strong>. Continue with the steps in the<br />
next section.<br />
If the problem still occurs, try checking your hard disk for problems with the<br />
Disk First Aid utility. You can find Disk First Aid in the Utilities folder on the<br />
CD that contains system software. You should also check to make sure that<br />
your application programs are compatible with <strong>Mac</strong> <strong>OS</strong> <strong>7.6.1</strong>. If the problem<br />
only occurs when using a certain program, that program is probably<br />
incompatible. Check with the program’s manufacturer for information.<br />
Step 2: Test individual extensions <strong>and</strong> control panels<br />
To test an individual extension or control panel for compatibility, follow the<br />
steps below.<br />
1 Start up your computer while holding down the Space bar.<br />
Holding down the Space bar opens the Extensions Manager control panel<br />
during startup.<br />
2 Release the Space bar when the Extensions Manager control panel opens.<br />
3 Turn on the item you want to test by clicking its name to put an X beside it.<br />
4 Close the Extensions Manager to continue startup.<br />
5 Try the same actions that caused the problem.<br />
If the problem does not occur again, then the item is probably compatible<br />
with <strong>Mac</strong> <strong>OS</strong> <strong>7.6.1</strong>.<br />
If the problem occurs again, the item is probably incompatible. Open the<br />
Extensions Manager <strong>and</strong> click the item’s name to remove the X.<br />
6 Repeat steps 1 through 5 for each item you want to test.<br />
50 Chapter 3
Appendix<br />
Getting Started With OpenDoc<br />
What is OpenDoc?<br />
OpenDoc is a new software technology for the <strong>Mac</strong> <strong>OS</strong> that lets you add<br />
software components called parts to your documents. When you drag a part<br />
into a document, also called a container part, the part’s functionality is added<br />
to the document. For example, the document below contains a variety<br />
of parts.<br />
This text is content in<br />
the container part.<br />
Graphics part<br />
Internet part<br />
You can add parts to documents created by OpenDoc-aware application<br />
programs, or you can create documents entirely out of parts.<br />
Parts are currently available from software developers. Some sample parts<br />
have been included on your computer’s hard disk.<br />
51
Why use OpenDoc?<br />
OpenDoc lets you focus on the things you want to create (documents) rather<br />
than the tools you use to create them (application programs).<br />
With OpenDoc, you can mix <strong>and</strong> match software components to create a<br />
work environment ideally suited to your needs. You can use your favorite text<br />
editor, your favorite drawing tools, <strong>and</strong> your favorite spreadsheet tools—all<br />
within the same document.<br />
Not only that, you can create documents that contain different types of data—<br />
text, numbers, graphics, video, sound—<strong>and</strong> edit each type of data within the<br />
document. You don’t need to switch back <strong>and</strong> forth between applications.<br />
Creating <strong>and</strong> editing a simple multimedia document<br />
To get familiar with OpenDoc, try the tips <strong>and</strong> exercises on these pages.<br />
Seeing what you have to work with<br />
m Look in the folder named Stationery on your computer’s hard disk.<br />
The folder contains some parts you can use. These parts are installed with<br />
the OpenDoc Essentials Kit:<br />
52 Appendix
Creating a new document<br />
1 Double-click the <strong>Apple</strong> Draw icon.<br />
A new document appears. <strong>Apple</strong> Draw is an example of a container part—a<br />
part that’s capable of accepting other parts. You can create a document by<br />
double-clicking the icon for any container part.<br />
2 Draw a simple picture using <strong>Apple</strong> Draw’s drawing tools.<br />
You create <strong>and</strong> select shapes just as you would in an ordinary drawing<br />
program.<br />
Adding more graphics to your document<br />
1 Drag the icon for a graphics file into your document.<br />
If you don’t have a graphics file h<strong>and</strong>y, choose Scrapbook from the <strong>Apple</strong> (K)<br />
menu. Drag a picture from the Scrapbook into your document.<br />
A picture appears in the document. This picture is a part.<br />
When you drag a graphic into a container, the graphic is automatically<br />
displayed by the <strong>Apple</strong> Image Viewer. (You have similar viewers for<br />
displaying QuickDraw 3D images.)<br />
2 Drag another graphic into your document. (You can drag an image from the Scrapbook.)<br />
Getting Started With OpenDoc<br />
53
Working with an active part<br />
To work with the content of a part, you need to make the part active.<br />
1 Click anywhere in your <strong>Apple</strong> Draw picture.<br />
The <strong>Apple</strong> Draw container part is active, <strong>and</strong> the <strong>Apple</strong> Draw menus appear.<br />
The menu items change depending on which part is active.<br />
2 Click anywhere in your graphic.<br />
Now the graphic viewer becomes active, <strong>and</strong> its menus appear. Notice that a<br />
gray box appears around the graphic to indicate that it is active.<br />
3 Make sure your graphic is active. (There should be a gray box around it.) Then look at<br />
the menus to see which comm<strong>and</strong>s are available.<br />
In the Image menu, you should see comm<strong>and</strong>s for zooming <strong>and</strong> resizing your<br />
graphic. There is also a tool palette that lets you work with your image.<br />
54 Appendix
Working with a selected part<br />
To manipulate the part (to move, resize, or delete it), you first need to select<br />
the part. Selecting a part is different from making a part active.<br />
1 To select a part, click the gray border of an active part.<br />
When you move the pointer onto the gray border, a h<strong>and</strong> appears. Click when<br />
you see the h<strong>and</strong>.<br />
Black “h<strong>and</strong>les” appear at the corners of the graphic to indicate that the part<br />
is selected. Notice that the Image menu is no longer available.<br />
You can also select a part by clicking anywhere in the part while holding<br />
down the Comm<strong>and</strong> (x) key on your keyboard.<br />
2 Move the selected part by dragging it.<br />
Make sure your graphic is selected. (There should be black h<strong>and</strong>les at the<br />
corners.) Then look at the menus to see which comm<strong>and</strong>s are available. The<br />
container part’s menus are available when a part is selected.<br />
3 Try the “Move to Back” <strong>and</strong> “Move to Front” comm<strong>and</strong>s in the Item menu.<br />
4 Try the Part Info comm<strong>and</strong> in the Edit menu.<br />
Getting Started With OpenDoc<br />
55
“Active” vs. “Selected”: What’s the difference?<br />
Think of a cup of water. The things you can do with the water (such as<br />
stirring or sweetening it) are different from the things you can do with the<br />
cup (such as moving or lifting it).<br />
That’s basically the difference between working with an active part <strong>and</strong><br />
working with a selected part. An active part is like the water; a selected part<br />
is like the glass.<br />
You make a part active<br />
m when you want to work with the contents of the part<br />
m by clicking anywhere in the part<br />
When a part is active, a gray border<br />
appears around it, <strong>and</strong> the menu items<br />
for the part appear in the menu bar.<br />
When a part is active, its menus are available in the menu bar.<br />
You select a part<br />
m when you want to move, resize, or delete the part<br />
m by clicking the gray border of an active part, or by clicking the part while<br />
holding down the Comm<strong>and</strong> (x) key on the keyboard<br />
When a part is selected, “h<strong>and</strong>les”<br />
appear at its corners. You can now<br />
resize, move, or delete the part.<br />
When a part is selected, the container part’s menus are available in the<br />
menu bar.<br />
56 Appendix
Saving your work<br />
m To save your work, choose Save (followed by the name of your document) from the<br />
Document menu.<br />
To save a copy of the document, choose “Save a Copy.” When you choose<br />
“Save a Copy,” a copy is saved, but the original document remains open on<br />
the screen. You continue to work in your original document—not the copy<br />
that you saved.<br />
To change the name of your document, choose Document Info from the Edit<br />
menu <strong>and</strong> type a new name in the Name box.<br />
Creating a button<br />
1 Drag the <strong>Apple</strong> Button icon from the Stationery folder into your document.<br />
A button appears in the document. You can put graphics, sounds, <strong>and</strong> scripts<br />
into an <strong>Apple</strong> Button part.<br />
2 Drag the icon for a graphics file, or a graphic from the Scrapbook, onto the button.<br />
The graphic appears on the button.<br />
3 Drag the icon for a sound file or a sound from the Scrapbook onto the button.<br />
Now, when you click the button, the sound plays.<br />
If you want to record your own sound, drag the <strong>Apple</strong> Audio icon from the<br />
Stationery folder into your document (being careful not to put it on the<br />
button). Click the sound controls to activate them. Then click Record. After<br />
you’ve recorded your sound, select the sound controls <strong>and</strong> drag them onto<br />
the button.<br />
To change the label that is displayed on the button, select the button by holding<br />
down the Comm<strong>and</strong> (x) key as you click it. Then choose Part Info from the<br />
Edit menu, click Settings, <strong>and</strong> type a new label for the button.<br />
Getting Started With OpenDoc<br />
57
Closing your document<br />
m When you are finished working, close your document.<br />
You may be used to choosing Quit when you work in application programs.<br />
When you close an OpenDoc document, you automatically quit.<br />
If you get stuck<br />
Using OpenDoc is different from the way you’re used to working, so it might<br />
take some time to get used to it.<br />
If you ever get lost or confused, here are some tips for getting back on track:<br />
m Make sure the document you want to work in is active. You should see<br />
stripes across the title bar at the top of the window; if you don’t, click the<br />
window to make it active.<br />
m Make sure the part you want to work with is active. You can make a part<br />
active by clicking it.<br />
m If you try to work with a part <strong>and</strong> nothing seems to happen, you need to<br />
select the part first. (You select a part by clicking the gray border of an<br />
active part, or holding down the Comm<strong>and</strong> [x] key as you click the part.)<br />
m If you’re trying to do something, <strong>and</strong> you don’t know how, look in the<br />
Guide (h) menu for step-by-step instructions. The onscreen help includes<br />
instructions for using all the parts in your document.<br />
58 Appendix