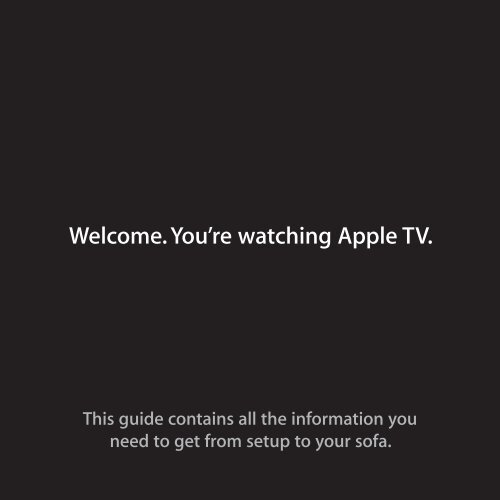Apple Apple TV (3rd generation) - Setup Guide - Apple TV (3rd generation) - Setup Guide
Apple Apple TV (3rd generation) - Setup Guide - Apple TV (3rd generation) - Setup Guide
Apple Apple TV (3rd generation) - Setup Guide - Apple TV (3rd generation) - Setup Guide
Create successful ePaper yourself
Turn your PDF publications into a flip-book with our unique Google optimized e-Paper software.
Welcome. You’re watching <strong>Apple</strong> <strong>TV</strong>.<br />
This guide contains all the information you<br />
need to get from setup to your sofa.
Contents<br />
Chapter 1: Connect.<br />
7 What’s in the box<br />
8 <strong>Apple</strong> <strong>TV</strong> at a glance<br />
10 What you need<br />
11 Setting up <strong>Apple</strong> <strong>TV</strong><br />
Chapter 2: Configure.<br />
16 Configuring your <strong>Apple</strong> <strong>TV</strong><br />
17 Connecting to iTunes<br />
Chapter 3: Watch.<br />
20 Using your <strong>Apple</strong> remote<br />
21 Basic remote functions<br />
21 Pairing <strong>Apple</strong> <strong>TV</strong> with a remote<br />
22 Unpairing <strong>Apple</strong> <strong>TV</strong> from a remote<br />
23 Changing the remote battery<br />
24 Renting movies and purchasing <strong>TV</strong> shows<br />
Contents<br />
3
Chapter 4: Problem? No Problem.<br />
26 Troubleshooting<br />
31 Resetting all the settings on your <strong>Apple</strong> <strong>TV</strong><br />
32 Restoring your <strong>Apple</strong> <strong>TV</strong><br />
33 Service and support<br />
33 Serial and model numbers<br />
34 Care and cleaning<br />
4 Contents
1<br />
Connect.<br />
www.apple.com/support/appletv
Use <strong>Apple</strong> <strong>TV</strong> to watch high-definition movies and <strong>TV</strong> shows directly from the<br />
iTunes Store on your widescreen <strong>TV</strong>. Play content from Netflix, view live and<br />
archived sports and news, and enjoy podcasts, YouTube, Vimeo, and Internet radio.<br />
Stream your music and photos from iCloud, or play your iTunes content wirelessly<br />
from a Mac or PC. View full-screen photo slideshows from the comfort of your<br />
couch. And with AirPlay, wirelessly display your iPhone, iPad, and iPod touch<br />
screen on <strong>Apple</strong> <strong>TV</strong>, or mirror your iPhone 4S or iPad screen.<br />
Note: Content availability varies by region. AirPlay requires a compatible iOS<br />
device and version.<br />
6 Chapter 1 Connect.
For information about<br />
What you need to get started “What you need” on page 10<br />
Setting up <strong>Apple</strong> <strong>TV</strong> “Setting up <strong>Apple</strong> <strong>TV</strong>” on page 11<br />
Setting up your network connection “Configuring your <strong>Apple</strong> <strong>TV</strong>” on page 16<br />
Using the <strong>Apple</strong> Remote “Using your <strong>Apple</strong> remote” on page 20<br />
Troubleshooting <strong>Apple</strong> <strong>TV</strong> “Troubleshooting” on page 26<br />
<strong>Apple</strong> <strong>TV</strong> safety information and warranty<br />
See<br />
The included <strong>Apple</strong> <strong>TV</strong> Important Product<br />
Information <strong>Guide</strong><br />
What’s in the box<br />
AC power cord<br />
<strong>Apple</strong> Remote<br />
Note: Your power cord may look different from the one pictured here.<br />
Chapter 1 Connect.<br />
7
<strong>Apple</strong> <strong>TV</strong> at a glance<br />
IR receiver<br />
Status light<br />
Power port<br />
G Ethernet port<br />
£ HDMI port d Micro USB port Optical digital audio port<br />
8 Chapter 1 Connect.
IR receiver<br />
Use with the included <strong>Apple</strong> Remote to control <strong>Apple</strong> <strong>TV</strong>.<br />
Status light<br />
The status light flashes slowly when <strong>Apple</strong> <strong>TV</strong> starts up. When <strong>Apple</strong> <strong>TV</strong> is on,<br />
the status light glows. See “Status light” on page 27.<br />
≤ Power port<br />
Connect the included AC power cord to the power port on <strong>Apple</strong> <strong>TV</strong>.<br />
£ HDMI port<br />
Connect <strong>Apple</strong> <strong>TV</strong> to the HDMI port of a high-definition <strong>TV</strong> using an HDMI cable.<br />
d Micro USB port<br />
For service and diagnostics.<br />
Optical digital audio port<br />
Connect <strong>Apple</strong> <strong>TV</strong> to a home theater receiver that has an optical digital audio port,<br />
using an optical digital audio (also called S/PDIF or TOSLINK) cable.<br />
G Ethernet port<br />
If your network is Ethernet-based, connect an Ethernet cable.<br />
Z Built-in 802.11n Wi-Fi technology<br />
Connect <strong>Apple</strong> <strong>TV</strong> to your wireless network.<br />
Chapter 1 Connect.<br />
9
What you need<br />
To start using <strong>Apple</strong> <strong>TV</strong>, you need the following:<br />
High-definition <strong>TV</strong><br />
A high-definition <strong>TV</strong> (HD<strong>TV</strong>) that can display 720p or 1080p video<br />
Cables<br />
ÂÂ<br />
An HDMI cable to connect <strong>Apple</strong> <strong>TV</strong> to your <strong>TV</strong><br />
ÂÂ<br />
An optical digital audio cable (optional)<br />
Network<br />
ÂÂ<br />
An 802.11a, b, g, or n Wi-Fi wireless network (wireless video streaming requires<br />
802.11a, g, or n), or 10/100Base-T Ethernet network<br />
ÂÂ<br />
A broadband Internet connection (DSL, cable, or LAN)<br />
ÂÂ<br />
Your wireless network name and password (if you use one)<br />
Software and accounts<br />
To play content from a Mac or PC on <strong>Apple</strong> <strong>TV</strong>, you need:<br />
ÂÂ<br />
iTunes 10.5 or later<br />
ÂÂ<br />
An <strong>Apple</strong> ID to rent movies or purchase <strong>TV</strong> shows from the iTunes store,<br />
and to use Home Sharing to stream content from a Mac or PC<br />
  A Netflix account to stream content. Other accounts may be required for full<br />
access to some Internet content.<br />
10 Chapter 1 Connect.
Setting up <strong>Apple</strong> <strong>TV</strong><br />
<strong>Apple</strong> <strong>TV</strong> connects to your <strong>TV</strong> through an HDMI port that delivers both audio<br />
and video. Before you set up <strong>Apple</strong> <strong>TV</strong>, look at the ports on the back of your <strong>TV</strong><br />
to make sure you have the right cables:<br />
ÂÂ<br />
An HDMI cable: You can connect <strong>Apple</strong> <strong>TV</strong> to an HD<strong>TV</strong> or home theater receiver<br />
that has an HDMI port, using an HDMI cable for both video and audio.<br />
ÂÂ<br />
An optical digital audio cable (optional): Use this cable if you want to connect<br />
<strong>Apple</strong> <strong>TV</strong> to a receiver for audio.<br />
Important: Before you connect <strong>Apple</strong> <strong>TV</strong> to a power outlet, carefully read<br />
these installation instructions and the safety information in the included<br />
<strong>Apple</strong> <strong>TV</strong> Important Product Information <strong>Guide</strong>.<br />
Chapter 1 Connect.<br />
11
Step 1: Connecting the cables<br />
1 Connect one end of the HDMI cable to the back of your <strong>TV</strong>.<br />
2 Connect the other end of the cable to the HDMI port on the back of <strong>Apple</strong> <strong>TV</strong>.<br />
3 If you’re using an optical digital audio cable for audio, connect one end of the<br />
cable to the audio input port on your receiver or <strong>TV</strong>, and the other end to the<br />
optical digital audio port on the back of <strong>Apple</strong> <strong>TV</strong>.<br />
HDMI port<br />
HDMI port<br />
<strong>Apple</strong> <strong>TV</strong><br />
HDMI cable<br />
Television<br />
Note: The built-in 802.11 Wi-Fi technology connects <strong>Apple</strong> <strong>TV</strong> to your wireless<br />
network. If your network is Ethernet-based, connect <strong>Apple</strong> <strong>TV</strong> to your network<br />
using an Ethernet cable.<br />
12 Chapter 1 Connect.
Step 2: Connect the power cord<br />
Connect one end of the power cord to the power port on the back of <strong>Apple</strong> <strong>TV</strong><br />
and the other end to a power outlet.<br />
Power port<br />
Important: Don’t place anything on top of <strong>Apple</strong> <strong>TV</strong>. Objects placed on top may<br />
interfere with the wireless signal. Don’t place <strong>Apple</strong> <strong>TV</strong> on top of other electronic<br />
equipment in a media cabinet.<br />
Step 3: Turn on your <strong>TV</strong> and select the input<br />
The first time you use <strong>Apple</strong> <strong>TV</strong>, it helps you choose a language and select a<br />
network. See Chapter 2, “Configure.” on page 15.<br />
If you see just a black screen the first time you use <strong>Apple</strong> <strong>TV</strong>, make sure the input<br />
setting you’ve selected on your <strong>TV</strong> matches the input you connected the cables<br />
to on your <strong>TV</strong> or home theater receiver. See Chapter 4, “Problem? No Problem.” on<br />
page 25, and refer to the documentation that came with your <strong>TV</strong> for information<br />
about its inputs.<br />
Chapter 1 Connect.<br />
13
2<br />
Configure.<br />
www.apple.com/support/appletv
<strong>Apple</strong> <strong>TV</strong> helps you select and configure your wireless network connection, and<br />
connect to iTunes on your computer if you want to watch or listen to the contents<br />
of your iTunes library.<br />
Configuring your <strong>Apple</strong> <strong>TV</strong><br />
Have your network name and password (if you use one) and your <strong>Apple</strong> Remote<br />
handy when you configure <strong>Apple</strong> <strong>TV</strong>. Make sure there are no obstructions<br />
between the remote and <strong>Apple</strong> <strong>TV</strong>. For information about using your remote,<br />
see Chapter 3, “Watch.” on page 19.<br />
If you:<br />
ÂÂ<br />
Use a wired Ethernet network to connect, <strong>Apple</strong> <strong>TV</strong> automatically detects<br />
your network.<br />
ÂÂ<br />
Use a wireless network to connect, <strong>Apple</strong> <strong>TV</strong> helps you select and configure<br />
your network connection.<br />
Connecting to your wireless network<br />
<strong>Apple</strong> <strong>TV</strong> helps you connect to your wireless network. If you use a name and<br />
password to access your network, have them ready.<br />
Use the <strong>Apple</strong> Remote to:<br />
1 Select your network from the list, or enter your network name if the network<br />
is hidden.<br />
2 Enter your network password (if you use one).<br />
16 Chapter 2 Configure.
If you don’t connect using DHCP, you may need to enter your IP address, subnet<br />
mask, router address, and DNS address.<br />
To complete the network connection, follow the onscreen instructions.<br />
Connecting to iTunes<br />
To access the content of your iTunes library on <strong>Apple</strong> <strong>TV</strong>, you need iTunes 10.5 or<br />
later installed on your computer. For a list of system requirements, see “Software<br />
and accounts” on page 10.<br />
Updating your iTunes software<br />
You should update to the latest version of iTunes:<br />
ÂÂ<br />
On a Mac, use Software Update to update to the latest version of iTunes. To use<br />
Software Update, choose <strong>Apple</strong> (apple) > Software Update.<br />
ÂÂ<br />
On a Windows-based computer, go to iTunes Help to update to the latest version<br />
of iTunes. Open iTunes, and then choose Help > Check for Updates.<br />
Setting up Home Sharing<br />
After you set up your network connection, you need to set up iTunes and<br />
<strong>Apple</strong> <strong>TV</strong> to share the contents of your iTunes library. Use Home Sharing in<br />
iTunes and on <strong>Apple</strong> <strong>TV</strong> to share the iTunes library of any computer on your local<br />
network that has Home Sharing set up.<br />
Chapter 2 Configure.<br />
17
To set up Home Sharing in iTunes:<br />
1 Open iTunes on your computer.<br />
2 Choose Advanced > Turn On Home Sharing.<br />
3 Enter your <strong>Apple</strong> ID and password, and then click Create Home Share.<br />
4 Repeat steps 1 through 3 on each computer you want to use for Home Sharing.<br />
For information about iTunes, open iTunes and choose Help > iTunes Help.<br />
To set up Home Sharing on <strong>Apple</strong> <strong>TV</strong>:<br />
1 On <strong>Apple</strong> <strong>TV</strong>, choose Settings > Computers.<br />
2 Choose Turn On Home Sharing, and then enter the same <strong>Apple</strong> ID and password<br />
you entered on your computer.<br />
18 Chapter 2 Configure.
3<br />
Watch.<br />
www.apple.com/support/appletv
Read on to learn about using your <strong>Apple</strong> Remote with <strong>Apple</strong> <strong>TV</strong>.<br />
Using your <strong>Apple</strong> remote<br />
Use the <strong>Apple</strong> Remote to control <strong>Apple</strong> <strong>TV</strong> settings and navigate your content.<br />
Make sure there are no obstructions between the remote and <strong>Apple</strong> <strong>TV</strong>.<br />
Up<br />
Left<br />
Select<br />
Right<br />
Down<br />
MENU<br />
Menu<br />
Play/Pause<br />
20 Chapter 3 Watch.
Basic remote functions<br />
Here’s how to use your <strong>Apple</strong> Remote:<br />
To<br />
Move through the menu options<br />
Select an option from a menu<br />
Return to a previous menu<br />
Do this<br />
Press Up, Down, Left, or Right<br />
Press Select<br />
Press Menu<br />
Pause or resume current playback Press Play/Pause (’)<br />
Return to the main menu<br />
Reset <strong>Apple</strong> <strong>TV</strong><br />
Hold down Menu<br />
Hold down Menu and Down, until the <strong>Apple</strong> <strong>TV</strong><br />
status light blinks rapidly<br />
Up and Down on the <strong>Apple</strong> Remote don’t control the volume on your <strong>TV</strong><br />
or receiver. Use the remote that came with your <strong>TV</strong> or receiver to change<br />
the volume.<br />
Pairing <strong>Apple</strong> <strong>TV</strong> with a remote<br />
The <strong>Apple</strong> Remote works with the built-in IR receiver on <strong>Apple</strong> <strong>TV</strong>. To set <strong>Apple</strong> <strong>TV</strong><br />
to work with only the included remote, pair <strong>Apple</strong> <strong>TV</strong> and the remote.<br />
To pair <strong>Apple</strong> <strong>TV</strong> with the included remote:<br />
1 Keep the remote pointed directly at <strong>Apple</strong> <strong>TV</strong>.<br />
2 Hold down Menu and Right for 6 seconds.<br />
Chapter 3 Watch.<br />
21
Or, you can:<br />
1 Choose Settings from the <strong>Apple</strong> <strong>TV</strong> main menu.<br />
2 Choose General > Remotes > Pair <strong>Apple</strong> Remote.<br />
When you successfully pair your <strong>Apple</strong> Remote, <strong>Apple</strong> <strong>TV</strong> displays a chainlink<br />
symbol ( ) above a picture of a remote. <strong>Apple</strong> <strong>TV</strong> now works with only the<br />
paired remote.<br />
Unpairing <strong>Apple</strong> <strong>TV</strong> from a remote<br />
If you lose the <strong>Apple</strong> Remote that you paired <strong>Apple</strong> <strong>TV</strong> with, you can use another<br />
<strong>Apple</strong> Remote to unpair <strong>Apple</strong> <strong>TV</strong> from the lost remote.<br />
To unpair <strong>Apple</strong> <strong>TV</strong> from a paired remote:<br />
1 Keep the remote pointed directly at <strong>Apple</strong> <strong>TV</strong>.<br />
2 Hold down Menu and Left for 6 seconds.<br />
Or, you can:<br />
1 Choose Settings from the <strong>Apple</strong> <strong>TV</strong> main menu.<br />
2 Choose General > Remotes > Unpair <strong>Apple</strong> Remote.<br />
When you successfully unpair the lost remote, <strong>Apple</strong> <strong>TV</strong> displays a broken<br />
chainlink symbol ( ) above a picture of a remote. You can now pair <strong>Apple</strong> <strong>TV</strong><br />
with a different remote.<br />
22 Chapter 3 Watch.
Changing the remote battery<br />
When the battery charge in your <strong>Apple</strong> Remote is low, <strong>Apple</strong> <strong>TV</strong> displays a<br />
picture of a remote and a warning symbol (·). Replace the battery with a<br />
CR2032 battery.<br />
Battery<br />
compartment<br />
To replace the battery:<br />
1 Use a coin to remove the battery compartment cover.<br />
2 Remove the battery.<br />
3 Insert a CR2032 battery with the positive side (∂) facing up.<br />
4 Replace the battery compartment cover and use a coin to tighten it.<br />
Important: Dispose of the used battery according to your local environmental<br />
laws and guidelines.<br />
Chapter 3 Watch.<br />
23
Renting movies and purchasing <strong>TV</strong> shows<br />
You can rent standard or high-definition movies and purchase <strong>TV</strong> shows directly<br />
on <strong>Apple</strong> <strong>TV</strong> (where available). Follow the onscreen instructions to find out when<br />
a rented movie expires. Purchased <strong>TV</strong> shows don’t expire.<br />
When a rented movie expires, it’s no longer available for playback. To watch it<br />
again, you can rent it again from iTunes.<br />
24 Chapter 3 Watch.
4<br />
Problem? No Problem.<br />
www.apple.com/support/appletv
Most problems with <strong>Apple</strong> <strong>TV</strong> can be solved quickly by following the advice<br />
in this chapter. For additional tips and troubleshooting information, see the<br />
<strong>Apple</strong> <strong>TV</strong> Support page at www.apple.com/support/appletv.<br />
Troubleshooting<br />
If you have a problem with <strong>Apple</strong> <strong>TV</strong>, there’s usually a quick and simple solution.<br />
First steps<br />
If <strong>Apple</strong> <strong>TV</strong> isn’t responding, first make sure:<br />
ÂÂ<br />
The cables between <strong>Apple</strong> <strong>TV</strong> and your <strong>TV</strong> are pushed all the way in.<br />
ÂÂ<br />
The power cords for <strong>Apple</strong> <strong>TV</strong> and your <strong>TV</strong> are securely connected to a working<br />
power source.<br />
ÂÂ<br />
Your <strong>TV</strong> is turned on and set to the correct input.<br />
ÂÂ<br />
<strong>Apple</strong> <strong>TV</strong> is connected to your network. Choose Settings > General > Network,<br />
and see if <strong>Apple</strong> <strong>TV</strong> has an IP address.<br />
ÂÂ<br />
Your network and Internet connections are on and working properly.<br />
If you still have trouble, try resetting your equipment by disconnecting <strong>Apple</strong> <strong>TV</strong>,<br />
your <strong>TV</strong>, your wireless networking equipment or base station, and your router<br />
from the power outlet. Wait 30 seconds, and then reconnect everything.<br />
26 Chapter 4 Problem? No Problem.
Status light<br />
The status light on the front of <strong>Apple</strong> <strong>TV</strong> indicates what’s happening.<br />
If <strong>Apple</strong> <strong>TV</strong> is<br />
On<br />
Off or in standby<br />
Starting up<br />
Accepting a command from the remote<br />
Rejecting a command from the remote<br />
(you paired a remote with <strong>Apple</strong> <strong>TV</strong>, but<br />
you’re using a remote that’s not paired)<br />
Having problems<br />
The status light<br />
Glows<br />
Is off<br />
Flashes slowly<br />
Flashes once<br />
Flashes three times<br />
Flashes quickly<br />
Additional steps<br />
If <strong>Apple</strong> <strong>TV</strong> doesn’t respond to the previous steps, try the following.<br />
If you can’t hear sound<br />
ÂÂ<br />
If <strong>Apple</strong> <strong>TV</strong> is connected to a receiver, make sure the receiver is turned on.<br />
ÂÂ<br />
Make sure the input setting you selected on your <strong>TV</strong> or receiver matches<br />
the input your audio cable is connected to. For more information, see the<br />
documentation that came with your receiver.<br />
ÂÂ<br />
Make sure the volume on your <strong>TV</strong> or receiver is turned up and isn’t muted.<br />
Chapter 4 Problem? No Problem.<br />
27
ÂÂ<br />
Make sure you’re using the correct audio cable and that it’s connected firmly to<br />
<strong>Apple</strong> <strong>TV</strong> and to your <strong>TV</strong> or receiver.<br />
ÂÂ<br />
If you’re using the HDMI port for audio, make sure your <strong>TV</strong> supports audio<br />
through its HDMI port. The HDMI ports on some older <strong>TV</strong>s support only video.<br />
If there’s noise coming from your <strong>TV</strong> speakers<br />
ÂÂ<br />
If your <strong>TV</strong> or speakers support Dolby Digital audio, make sure the Dolby Digital<br />
Out setting is correct for the <strong>TV</strong> and speakers. On <strong>Apple</strong> <strong>TV</strong>, choose Settings ><br />
Audio & Video > Dolby Digital, and select On or Off.<br />
If you’re having trouble viewing content from your iOS device using AirPlay<br />
ÂÂ<br />
On <strong>Apple</strong> <strong>TV</strong>, go to Settings > AirPlay and make sure AirPlay is enabled.<br />
ÂÂ<br />
Make sure your iOS device and <strong>Apple</strong> <strong>TV</strong> are on the same Wi-Fi network.<br />
ÂÂ<br />
Make sure your iOS device is running iOS 4.3 or later.<br />
ÂÂ<br />
If you’re trying to use AirPlay Mirroring to show the screen of your iOS device<br />
on <strong>Apple</strong> <strong>TV</strong>, check that your device supports that feature.<br />
If <strong>Apple</strong> <strong>TV</strong> isn’t playing your photo albums or slideshows<br />
ÂÂ<br />
Make sure you have photos in your photo library or in a folder on your<br />
computer.<br />
ÂÂ<br />
Make sure <strong>Apple</strong> <strong>TV</strong> and the computer you’re using are set up for Home<br />
Sharing. See “Connecting to iTunes” on page 17.<br />
ÂÂ<br />
Make sure the photos you want to share are selected. In iTunes, choose<br />
Advanced > “Choose Photos to Share,” and then select the photos you want<br />
to share.<br />
28 Chapter 4 Problem? No Problem.
ÂÂ<br />
Make sure <strong>Apple</strong> <strong>TV</strong> and your computer are on the same local network.<br />
ÂÂ<br />
Make sure <strong>Apple</strong> <strong>TV</strong> and your computer are using the same Home Sharing<br />
account.<br />
If you don’t see your iTunes library under Computers on <strong>Apple</strong> <strong>TV</strong><br />
ÂÂ<br />
Make sure <strong>Apple</strong> <strong>TV</strong> and your computer are on the same local network.<br />
ÂÂ<br />
Make sure <strong>Apple</strong> <strong>TV</strong> and iTunes are using the same account name and<br />
password.<br />
If the remote isn’t working<br />
ÂÂ<br />
Point the remote directly at <strong>Apple</strong> <strong>TV</strong>.<br />
ÂÂ<br />
If you paired <strong>Apple</strong> <strong>TV</strong> with an <strong>Apple</strong> Remote, make sure you’re using the<br />
paired remote.<br />
ÂÂ<br />
If the <strong>Apple</strong> <strong>TV</strong> status light flashes once when you press a button on the paired<br />
remote, the problem isn’t with the remote. See “If you can see a picture but<br />
<strong>Apple</strong> <strong>TV</strong> isn’t responding” on page 31.<br />
ÂÂ<br />
If you’re using an unpaired remote, the <strong>Apple</strong> <strong>TV</strong> status light flashes three times.<br />
ÂÂ<br />
If you paired <strong>Apple</strong> <strong>TV</strong> with an <strong>Apple</strong> Remote and you can’t find the paired<br />
remote, set <strong>Apple</strong> <strong>TV</strong> to work with any <strong>Apple</strong> Remote by holding down Menu<br />
and Left for 6 seconds on another remote.<br />
ÂÂ<br />
Make sure the front of <strong>Apple</strong> <strong>TV</strong> isn’t blocked.<br />
  If <strong>Apple</strong> <strong>TV</strong> displays a picture of a remote and a warning symbol (·), you need<br />
to replace the battery in the remote. See “Changing the remote battery” on<br />
page 23.<br />
Chapter 4 Problem? No Problem.<br />
29
If <strong>Apple</strong> <strong>TV</strong> can’t access the network<br />
ÂÂ<br />
Check for any obstructions, and adjust the location of the base station or<br />
<strong>Apple</strong> <strong>TV</strong>.<br />
ÂÂ<br />
If your network has security enabled, make sure you enter the correct password.<br />
ÂÂ<br />
If security is enabled on the network, temporarily disable it on the base station<br />
and try connecting again.<br />
ÂÂ<br />
Check the IP address <strong>Apple</strong> <strong>TV</strong> is using. If it starts with 169.x.x.x, the router or<br />
base station may not be configured properly. Check to see if DHCP access is<br />
available, or configure <strong>Apple</strong> <strong>TV</strong> with a manual IP address.<br />
ÂÂ<br />
<strong>Apple</strong> <strong>TV</strong> cannot connect to a wireless network that contains high (extended)<br />
ASCII or double-byte (Unicode) characters (such as Japanese, Korean, or<br />
Chinese) in the name or password.<br />
If your <strong>TV</strong> screen appears fuzzy or black<br />
ÂÂ<br />
Make sure your HD<strong>TV</strong> supports 720p or 1080p video.<br />
ÂÂ<br />
Make sure you’re using the correct HDMI cable and that it’s firmly connected<br />
to <strong>Apple</strong> <strong>TV</strong> and to your <strong>TV</strong>.<br />
ÂÂ<br />
Make sure the input setting on your <strong>TV</strong> matches the input port the HDMI<br />
cable is connected to. For information, see the documentation that came<br />
with your <strong>TV</strong>.<br />
30 Chapter 4 Problem? No Problem.
If you can see a picture but <strong>Apple</strong> <strong>TV</strong> isn’t responding<br />
ÂÂ<br />
Hold down Menu on the <strong>Apple</strong> Remote to return to the <strong>Apple</strong> <strong>TV</strong> main menu.<br />
ÂÂ<br />
Make sure your <strong>TV</strong> is turned on and working properly. For information, see the<br />
documentation that came with your <strong>TV</strong>.<br />
ÂÂ<br />
If you paired an <strong>Apple</strong> Remote with <strong>Apple</strong> <strong>TV</strong>, make sure you’re using the paired<br />
remote. See “Pairing <strong>Apple</strong> <strong>TV</strong> with a remote” on page 21.<br />
ÂÂ<br />
Reset <strong>Apple</strong> <strong>TV</strong> by doing one of the following:<br />
ÂÂ<br />
Hold down both Menu and Down on the <strong>Apple</strong> Remote until the <strong>Apple</strong> <strong>TV</strong><br />
status light blinks rapidly.<br />
ÂÂ<br />
Disconnect <strong>Apple</strong> <strong>TV</strong> from the power outlet, wait about five seconds,<br />
and then reconnect it.<br />
Resetting all the settings on your <strong>Apple</strong> <strong>TV</strong><br />
You can reset all of the settings on your <strong>Apple</strong> <strong>TV</strong> to factory values.<br />
Important: This requires you to reenter all of your network and account<br />
information.<br />
To reset all settings:<br />
Choose Settings > General > Reset > Reset All Settings.<br />
Chapter 4 Problem? No Problem.<br />
31
Restoring your <strong>Apple</strong> <strong>TV</strong><br />
If <strong>Apple</strong> <strong>TV</strong> doesn’t respond to any of the previous steps, or if you want to reset<br />
<strong>Apple</strong> <strong>TV</strong> to its default settings, you can restore your <strong>Apple</strong> <strong>TV</strong> software.<br />
To restore <strong>Apple</strong> <strong>TV</strong>:<br />
Choose Settings > General > Reset, and then select Restore.<br />
Restoring <strong>Apple</strong> <strong>TV</strong> can take some time, so be patient.<br />
If restoring doesn’t work or if <strong>Apple</strong> <strong>TV</strong> still doesn’t respond, you can restore it<br />
using iTunes:<br />
To restore <strong>Apple</strong> <strong>TV</strong> using iTunes:<br />
ÂÂ<br />
Disconnect the power and HDMI cables from <strong>Apple</strong> <strong>TV</strong> and take it to<br />
your computer.<br />
ÂÂ<br />
Connect one end of a micro USB cable (sold separately) to the back of<br />
<strong>Apple</strong> <strong>TV</strong>, and the other end to your computer.<br />
ÂÂ<br />
Connect one end of the <strong>Apple</strong> <strong>TV</strong> power cord to the power port on the back<br />
of <strong>Apple</strong> <strong>TV</strong> and the other end to a power outlet.<br />
ÂÂ<br />
Open iTunes on your computer, select <strong>Apple</strong> <strong>TV</strong> in the Source list, and then<br />
click Restore.<br />
32 Chapter 4 Problem? No Problem.
Service and support<br />
There’s more information about using <strong>Apple</strong> <strong>TV</strong> in iTunes onscreen help and on<br />
the web. This table describes where to get software and service information.<br />
To learn about<br />
Service and support, discussions, tutorials,<br />
and <strong>Apple</strong> software downloads<br />
Using iTunes in Mac OS X<br />
Using iPhoto in Mac OS X<br />
Safety and regulatory compliance<br />
information<br />
Do this<br />
Go to: www.apple.com/support/appletv<br />
Open iTunes and choose Help > iTunes Help.<br />
For an onscreen iTunes tutorial (available in<br />
some areas only), go to:<br />
www.apple.com/support/itunes<br />
Open iPhoto and choose iPhoto > iPhoto Help.<br />
See the included <strong>Apple</strong> <strong>TV</strong> Important Product<br />
Information <strong>Guide</strong>.<br />
Serial and model numbers<br />
Your <strong>Apple</strong> <strong>TV</strong> serial number is printed on the bottom of <strong>Apple</strong> <strong>TV</strong>. You can also<br />
find the serial and model numbers in the <strong>Apple</strong> <strong>TV</strong> Settings menu. On <strong>Apple</strong> <strong>TV</strong>,<br />
choose Settings > General > About.<br />
Chapter 4 Problem? No Problem.<br />
33
Care and cleaning<br />
NOTICE: Failure to follow these care and cleaning instructions could result in<br />
damage to <strong>Apple</strong> <strong>TV</strong> or other property.<br />
Using connectors and ports<br />
Never force a connector into a port. Check for obstructions on the port. If the<br />
connector and port don’t join with reasonable ease, they probably don’t match.<br />
Make sure that the connector matches the port and that you have positioned<br />
the connector correctly in relation to the port.<br />
Keeping <strong>Apple</strong> <strong>TV</strong> within acceptable temperatures<br />
Operate <strong>Apple</strong> <strong>TV</strong> in a place where the temperature is always between 0º and<br />
40º C (32º to 104º F).<br />
Keeping the outside of <strong>Apple</strong> <strong>TV</strong> clean<br />
To clean <strong>Apple</strong> <strong>TV</strong>, unplug the power cord and all cables. Then use a soft,<br />
lint-free cloth. Avoid getting moisture in openings. Don’t use window cleaners,<br />
household cleaners, aerosol sprays, solvents, alcohol, ammonia, or abrasives to<br />
clean <strong>Apple</strong> <strong>TV</strong>.<br />
Disposing of <strong>Apple</strong> <strong>TV</strong> properly<br />
For information about the proper disposal of <strong>Apple</strong> <strong>TV</strong>, and for other important<br />
regulatory compliance information, see the <strong>Apple</strong> <strong>TV</strong> Important Product<br />
Information <strong>Guide</strong>.<br />
34 Chapter 4 Problem? No Problem.
KK<strong>Apple</strong> Inc.<br />
© 2012 <strong>Apple</strong> Inc. All rights reserved.<br />
Under the copyright laws, this manual may not<br />
be copied, in whole or in part, without the written<br />
consent of <strong>Apple</strong>.<br />
Every effort has been made to ensure that the<br />
information in this manual is accurate. <strong>Apple</strong> is<br />
not responsible for printing or clerical errors.<br />
<strong>Apple</strong><br />
1 Infinite Loop<br />
Cupertino, CA 95014<br />
408-996-1010<br />
www.apple.com<br />
The <strong>Apple</strong> logo is a trademark of <strong>Apple</strong> Inc.,<br />
registered in the U.S. and other countries. Use of<br />
the “keyboard” <strong>Apple</strong> logo (Option-Shift-K) for<br />
commercial purposes without the prior written<br />
consent of <strong>Apple</strong> may constitute trademark<br />
infringement and unfair competition in violation<br />
of federal and state laws.<br />
<strong>Apple</strong>, the <strong>Apple</strong> logo, AirPlay, <strong>Apple</strong> <strong>TV</strong>, iPad,<br />
iPhone, iPhoto, iPod touch, iTunes, Mac, and<br />
Mac OS are trademarks of <strong>Apple</strong> Inc., registered<br />
in the U.S. and other countries.<br />
<strong>Apple</strong> Store, iCloud, and iTunes Store are service<br />
marks of <strong>Apple</strong> Inc., registered in the U.S. and<br />
other countries.<br />
IOS is a trademark or registered trademark of<br />
Cisco in the U.S. and other countries and is used<br />
under license.<br />
Manufactured under license from Dolby<br />
Laboratories. “Dolby,”“Pro Logic,” and the<br />
double-D symbol are trademarks of Dolby<br />
Laboratories. Confidential Unpublished Works,<br />
© 1992-1997 Dolby Laboratories, Inc. All<br />
rights reserved.<br />
Other company and product names mentioned<br />
herein may be trademarks of their respective<br />
companies. Mention of third-party products is<br />
for informational purposes only and constitutes<br />
neither an endorsement nor a recommendation.<br />
<strong>Apple</strong> assumes no responsibility with regard to<br />
the performance or use of these products.