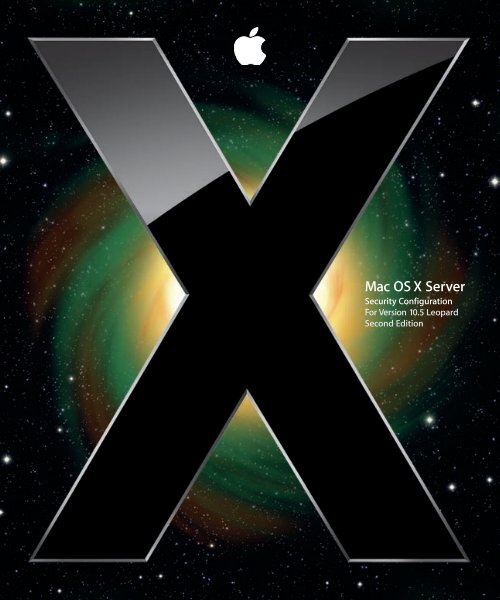Apple Mac OS X Server v10.5 - Security Configuration - Mac OS X Server v10.5 - Security Configuration
Apple Mac OS X Server v10.5 - Security Configuration - Mac OS X Server v10.5 - Security Configuration
Apple Mac OS X Server v10.5 - Security Configuration - Mac OS X Server v10.5 - Security Configuration
You also want an ePaper? Increase the reach of your titles
YUMPU automatically turns print PDFs into web optimized ePapers that Google loves.
<strong>Mac</strong> <strong>OS</strong> X <strong>Server</strong><br />
<strong>Security</strong> <strong>Configuration</strong><br />
For Version 10.5 Leopard<br />
Second Edition
K <strong>Apple</strong> Inc.<br />
© 2009 <strong>Apple</strong> Inc. All rights reserved.<br />
The owner or authorized user of a valid copy of<br />
<strong>Mac</strong> <strong>OS</strong> X software may reproduce this publication for<br />
the purpose of learning to use such software. No part of<br />
this publication may be reproduced or transmitted for<br />
commercial purposes, such as selling copies of this<br />
publication or for providing paid-for support services.<br />
Every effort has been made to ensure that the<br />
information in this manual is accurate. <strong>Apple</strong> is not<br />
responsible for printing or clerical errors.<br />
<strong>Apple</strong><br />
1 Infinite Loop<br />
Cupertino, CA 95014<br />
408-996-1010<br />
www.apple.com<br />
The <strong>Apple</strong> logo is a trademark of <strong>Apple</strong> Inc., registered<br />
in the U.S. and other countries. Use of the “keyboard”<br />
<strong>Apple</strong> logo (Option-Shift-K) for commercial purposes<br />
without the prior written consent of <strong>Apple</strong> may<br />
constitute trademark infringement and unfair<br />
competition in violation of federal and state laws.<br />
<strong>Apple</strong>, the <strong>Apple</strong> logo, AirPort, <strong>Apple</strong>Script, <strong>Apple</strong>Share,<br />
<strong>Apple</strong>Talk, Bonjour, Boot Camp, ColorSync, Exposé,<br />
FileVault, FireWire, iCal, iChat, i<strong>Mac</strong>, iSight, iTunes,<br />
Keychain, Leopard, <strong>Mac</strong>, <strong>Mac</strong> Book, <strong>Mac</strong>intosh, <strong>Mac</strong> <strong>OS</strong>,<br />
QuickTime, Safari, Xgrid, Xsan, and Xserve are<br />
trademarks of <strong>Apple</strong> Inc., registered in the U.S. and other<br />
countries.<br />
<strong>Apple</strong> Remote Desktop, Finder, <strong>Mac</strong>Book Air, QuickTime<br />
Broadcaster, Spotlight, and Time <strong>Mac</strong>hine are<br />
trademarks of <strong>Apple</strong> Inc.<br />
Adobe and PostScript are trademarks of Adobe Systems<br />
Incorporated.<br />
The Bluetooth® word mark and logos are registered<br />
trademarks owned by Bluetooth SIG, Inc. and any use of<br />
such marks by <strong>Apple</strong> is under license.<br />
Intel, Intel Core, and Xeon are trademarks of Intel Corp.<br />
in the U.S. and other countries.<br />
Java and all Java-based trademarks and logos are<br />
trademarks or registered trademarks of Sun<br />
Microsystems, Inc. in the U.S. and other countries.<br />
PowerPC and the PowerPC logo are trademarks of<br />
International Business <strong>Mac</strong>hines Corporation, used<br />
under license therefrom.<br />
UNIX is a registered trademark of The Open Group.<br />
X Window System is a trademark of the Massachusetts<br />
Institute of Technology<br />
This product includes software developed by the<br />
University of California, Berkeley, FreeBSD, Inc., The<br />
NetBSD Foundation, Inc., and their respective<br />
contributors.<br />
Other company and product names mentioned herein<br />
are trademarks of their respective companies. Mention<br />
of third-party products is for informational purposes<br />
only and constitutes neither an endorsement nor a<br />
recommendation. <strong>Apple</strong> assumes no responsibility with<br />
regard to the performance or use of these products.<br />
019-1386/2009-10-01<br />
MobileMe is a service mark of <strong>Apple</strong> Inc., registered in<br />
the U.S. and other countries.
2 Contents<br />
Preface 18 About This Guide<br />
18 Target Audience<br />
18 What’s New in Leopard <strong>Server</strong><br />
19 What’s in This Guide<br />
21 Using This Guide<br />
22 Using Onscreen Help<br />
22 Leopard <strong>Server</strong> Administration Guides<br />
24 Viewing PDF Guides on Screen<br />
24 Printing PDF Guides<br />
24 Getting Documentation Updates<br />
25 Getting Additional Information<br />
25 Acknowledgments<br />
Chapter 1 26 Introduction to Leopard <strong>Server</strong> <strong>Security</strong> Architecture<br />
27 <strong>Security</strong> Architectural Overview<br />
27 UNIX Infrastructure<br />
27 Access Permissions<br />
28 <strong>Security</strong> Framework<br />
28 Layered <strong>Security</strong> Defense<br />
29 Credential Management<br />
29 Network <strong>Security</strong><br />
29 Public Key Infrastructure (PKI)<br />
30 Authorization Versus Authentication<br />
30 <strong>Security</strong> Features in Leopard <strong>Server</strong><br />
30 Mandatory Access Controls<br />
31 Sandboxing<br />
32 Managed Preferences<br />
32 Quarantine Applications<br />
32 Application-Based Firewall<br />
33 Signed Applications<br />
33 Smart Card Unlock of FileVault and Encrypted Storage<br />
34 Sharing and Collaboration Services<br />
34 Enhanced Encrypted Disk Image Cryptography<br />
3
35 Enhanced VPN Compatibility and Integration<br />
35 Improved Secure Connectivity<br />
Chapter 2 36 Installing Leopard <strong>Server</strong><br />
36 System Installation Overview<br />
37 Disabling the Firmware Password<br />
37 Preparing an Administrator Computer<br />
38 The <strong>Server</strong> Installation Disc<br />
38 Setting Up Network Services<br />
39 Connecting to the Directory During Installation<br />
39 Installing <strong>Server</strong> Software on a Networked Computer<br />
39 Starting Up for Installation<br />
39 Before Starting Up<br />
40 Remotely Accessing the Install DVD<br />
41 Starting Up from the Install DVD<br />
42 Starting Up from an Alternate Partition<br />
46 Starting Up from a NetBoot Environment<br />
47 Preparing Disks for Installing Leopard <strong>Server</strong><br />
54 Identifying Remote <strong>Server</strong>s When Installing Leopard <strong>Server</strong><br />
55 Installing <strong>Server</strong> Software Interactively<br />
55 Installing Locally from the Installation Disc<br />
57 Installing Remotely with <strong>Server</strong> Assistant<br />
58 Installing Remotely with VNC<br />
59 Installing <strong>Server</strong> Software from an Image<br />
59 Using the installer Command-Line Tool to Install <strong>Server</strong> Software<br />
62 Installing Multiple <strong>Server</strong>s<br />
63 Upgrading a Computer from Leopard to Leopard <strong>Server</strong><br />
63 How to Keep Current<br />
63 Using Interactive <strong>Server</strong> Setup<br />
66 Setting Up a Local <strong>Server</strong> Interactively<br />
67 Setting Up a Remote <strong>Server</strong> Interactively<br />
68 Setting Up Multiple Remote <strong>Server</strong>s Interactively in a Batch<br />
69 Updating System Software<br />
70 Updating from an Internal Software Update <strong>Server</strong><br />
71 Updating from Internet-Based Software Update <strong>Server</strong>s<br />
71 Updating Manually from Installer Packages<br />
72 Verifying the Integrity of Software<br />
72 Repairing Disk Permissions<br />
73 Kinds of Permissions<br />
73 P<strong>OS</strong>IX Permissions Overview<br />
73 ACL Permissions Overview<br />
74 Using Disk Utility to Repair Disk Permissions<br />
4 Contents
Chapter 3 75 Protecting System Hardware<br />
75 Protecting Hardware<br />
76 Preventing Wireless Eavesdropping<br />
76 Understanding Wireless <strong>Security</strong> Challenges<br />
77 <strong>OS</strong> Components<br />
77 Removing Wi-Fi Hardware<br />
78 Removing Bluetooth Support Software<br />
79 Removing IR Support Software<br />
80 Preventing Unauthorized Recording<br />
80 Removing Audio Recording Support<br />
81 Removing Video Recording Support Software<br />
82 Preventing Data Port Access<br />
82 Securing USB Hardware<br />
83 Removing FireWire Support Software<br />
84 System Hardware Modifications<br />
84 Authorized <strong>Apple</strong>Care Certified Technicians<br />
Chapter 4 86 Securing Global System Settings<br />
86 Securing System Startup<br />
87 PowerPC-Based Systems<br />
87 Using the Firmware Password Utility<br />
88 Configuring Open Firmware Settings<br />
89 Using Command-Line Tools for Secure Startup<br />
89 Intel-Based Systems<br />
90 Configuring Access Warnings<br />
90 Enabling Access Warnings for the Login Window<br />
91 AuthPlugin Architecture<br />
92 The BannerSample Project<br />
93 Enabling Access Warnings for the Command Line<br />
Chapter 5 94 Securing Local <strong>Server</strong> Accounts<br />
94 Types of User Accounts<br />
95 Guidelines for Securing Accounts<br />
95 Defining User IDs<br />
96 Securing the Guest Account<br />
97 Securing Nonadministrator Accounts<br />
97 Securing Administrator Accounts<br />
98 Securing the Directory Domain Administrator Account<br />
98 Securing the System Administrator Account<br />
99 Restricting sudo Usage<br />
100 Understanding Directory Domains<br />
101 Understanding Network Services, Authentication, and Contacts<br />
102 Configuring LDAPv3 Access<br />
Contents 5
102 Configuring Active Directory Access<br />
103 Using Strong Authentication<br />
103 Using Password Assistant to Generate or Analyze Passwords<br />
104 Using Kerberos<br />
105 Using Smart Cards<br />
105 Using Tokens<br />
106 Using Biometrics<br />
106 Setting Global Password Policies<br />
107 Storing Credentials in Keychains<br />
108 Using the Default User Keychain<br />
108 Creating Additional Keychains<br />
110 Securing Keychains and Their Items<br />
111 Using Smart Cards as Keychains<br />
111 Using Portable and Network Keychains<br />
Chapter 6 112 Securing System Preferences<br />
112 System Preferences Overview<br />
114 Securing MobileMe Preferences<br />
116 Securing Accounts Preferences<br />
119 Securing Appearance Preferences<br />
120 Securing Bluetooth Preferences<br />
121 Securing CDs & DVDs Preferences<br />
123 Securing Date & Time Preferences<br />
125 Securing Desktop & Screen Saver Preferences<br />
127 Securing Display Preferences<br />
127 Securing Dock Preferences<br />
128 Securing Energy Saver Preferences<br />
130 Securing Exposé & Spaces Preferences<br />
131 Securing International Preferences<br />
132 Securing Keyboard & Mouse Preferences<br />
132 Securing Network Preferences<br />
133 Disabling Unused Hardware Devices<br />
133 Disabling IPv6<br />
135 Securing Print & Fax Preferences<br />
137 Securing QuickTime Preferences<br />
138 Securing <strong>Security</strong> Preferences<br />
139 Securing Sharing Preferences<br />
141 Securing Software Update Preferences<br />
142 Securing Sound Preferences<br />
143 Securing Speech Preferences<br />
145 Securing Spotlight Preferences<br />
147 Securing Startup Disk Preferences<br />
149 Securing Time <strong>Mac</strong>hine Preferences<br />
6 Contents
150 Securing Universal Access Preferences<br />
Chapter 7 151 Securing Data and Using Encryption<br />
151 Permissions<br />
151 Setting P<strong>OS</strong>IX Permissions<br />
152 Viewing P<strong>OS</strong>IX Permissions<br />
153 Interpreting P<strong>OS</strong>IX Permissions<br />
154 Modifying P<strong>OS</strong>IX Permissions<br />
154 Setting File and Folder Flags<br />
154 Viewing Flags<br />
154 Modifying Flags<br />
155 Setting ACL Permissions<br />
156 Enabling ACL Permissions<br />
156 Modifying ACL Permissions<br />
157 Changing Global Umask for Stricter Default Permissions<br />
158 Restricting Setuid Programs<br />
161 Securing User Home Folders<br />
162 Encrypting Home Folders<br />
163 Overview of FileVault<br />
164 Managing FileVault<br />
164 Managing the FileVault Master Keychain<br />
166 Encrypting Portable Files<br />
166 Creating an Encrypted Disk Image<br />
167 Creating an Encrypted Disk Image from Existing Data<br />
168 Creating Encrypted PDFs<br />
169 Securely Erasing Data<br />
169 Configuring Finder to Always Securely Erase<br />
170 Using Disk Utility to Securely Erase a Disk or Partition<br />
170 Using Command-Line Tools to Securely Erase Files<br />
171 Using Secure Empty Trash<br />
171 Using Disk Utility to Securely Erase Free Space<br />
172 Using Command-Line Tools to Securely Erase Free Space<br />
Chapter 8 174 Securing System Swap and Hibernation Storage<br />
174 System Swap File Overview<br />
175 Encrypting System Swap<br />
Chapter 9 176 Avoiding Simultaneous Local Account Access<br />
176 Fast User Switching<br />
176 Shared User Accounts<br />
Chapter 10 177 Ensuring Data Integrity with Backups<br />
177 The Time <strong>Mac</strong>hine Architecture<br />
177 Deleting Permanently from Time <strong>Mac</strong>hine Backups<br />
Contents 7
178 Storing Backups Inside Secure Storage<br />
178 Restoring Backups from Secure Storage<br />
Chapter 11 179 Securing Accounts and Share Points<br />
179 Open Directory and Active Directory<br />
180 Configuring Share Points<br />
180 Disabling Share Points<br />
181 Restricting Access to a Share Point<br />
183 AFP Share Points<br />
183 SMB Share Points<br />
183 FTP Share Points<br />
183 NFS Share Points<br />
185 Controlling Network Views<br />
185 Securing Accounts<br />
185 Configuring User Accounts<br />
187 Configuring Group Accounts<br />
188 Configuring Computer Groups<br />
Chapter 12 189 Managing Certificates<br />
189 Understanding Public Key Infrastructure<br />
190 Public and Private Keys<br />
190 Certificates<br />
191 CAs<br />
191 Identities<br />
191 Self-Signed Certificates<br />
191 Obtaining Certificates<br />
192 Using Certificate Manager<br />
193 Requesting a Certificate from a CA<br />
194 Creating a Self-Signed Certificate<br />
194 Importing a Certificate<br />
195 Managing Certificates<br />
195 Editing a Certificate<br />
195 Deleting a Certificate<br />
196 Renewing an Expiring Certificate<br />
196 Creating a CA<br />
196 Creating a CA Using Certificate Assistant<br />
198 Creating a CA from the Command Line<br />
199 Create a Certificate for Someone Else<br />
199 Storing the CA Private Key<br />
199 Creating Folders and Files for SSL<br />
200 Distributing a CA Public Certificate to Clients<br />
8 Contents
Chapter 13 201 Setting General Protocols and Access to Services<br />
201 Setting General Protocols<br />
201 Configuring NTP<br />
202 Disabling SNMP<br />
202 Enabling SSH<br />
203 Remote Management (ARD)<br />
203 Restricting Access to Specific Users<br />
204 Remote <strong>Apple</strong> Events (RAE)<br />
204 Restricting Access to Specific Users<br />
205 Setting the <strong>Server</strong>’s Host Name<br />
205 Setting the Date and Time<br />
205 Setting Up Certificates<br />
205 Setting Service Access Control Lists<br />
Chapter 14 207 Securing Remote Access Services<br />
207 Securing Remote Login (SSH)<br />
208 Configuring Secure Shell<br />
209 Modifying the SSH <strong>Configuration</strong> File<br />
209 Generating Key Pairs for Key-Based SSH Connections<br />
211 Updating SSH Key Fingerprints<br />
212 Controlling Access to SSH<br />
212 SSH Man-in-the-Middle Attacks<br />
213 Transferring Files Using SFTP<br />
213 Securing VPN Service<br />
214 VPN and <strong>Security</strong><br />
215 Configuring L2TP/IPSec Settings<br />
216 Configuring PPTP Settings<br />
217 Authentication Method<br />
218 Using VPN Service with Users in a Third-Party LDAP Domain<br />
218 Offering SecurID Authentication with VPN Service<br />
219 Encrypting Observe and Control Network Data<br />
219 Encrypting Network Data During File Copy and Package Installations<br />
220 Remote <strong>Apple</strong> Events (RAE)<br />
220 Restricting Access to Specific Users<br />
Chapter 15 221 Securing Network and Host Access Services<br />
221 Using IPv6 Protocol<br />
222 IPv6-Enabled Services<br />
222 Securing DHCP Service<br />
223 Disabling Unnecessary DHCP Services<br />
223 Configuring DHCP Services<br />
224 Assigning Static IP Addresses Using DHCP<br />
225 Securing DNS Service<br />
Contents 9
226 Understanding BIND<br />
226 Turning Off Zone Transfers<br />
227 Disabling Recursion<br />
227 Understanding DNS <strong>Security</strong><br />
228 DNS Cache Poisoning<br />
228 <strong>Server</strong> Mining<br />
229 DNS Service Profiling<br />
229 Denial of Service (DoS)<br />
230 Service Piggybacking<br />
230 ARP Spoofing<br />
231 Securing Firewall Service<br />
231 Planning Firewall Setup<br />
232 Starting Firewall Service<br />
232 Creating an IP Address Group<br />
233 Creating Firewall Service Rules<br />
234 Creating Advanced Firewall Rules<br />
235 Enabling Stealth Mode<br />
236 Viewing the Firewall Service Log<br />
237 Securing NAT Service<br />
238 Configuring NAT Service<br />
239 Configuring Port Forwarding<br />
240 Securing Bonjour Service<br />
Chapter 16 242 Securing Collaboration Services<br />
242 Securing iCal Service<br />
243 Disabling iCal Services<br />
243 Securely Configuring iCal Service<br />
244 Viewing iCal Service Logs<br />
245 Securing iChat Service<br />
245 Disabling iChat Service<br />
245 Securely Configuring iChat Service<br />
249 Viewing iChat Service Logs<br />
249 Securing Wiki Service<br />
249 Disabling Web Service<br />
250 Securely Configuring Wiki Services<br />
250 Viewing Wiki Service Logs<br />
250 Securing Podcast Producer Service<br />
251 Disabling Podcast Producer Service<br />
251 Securely Configuring Podcast Producer Service<br />
252 Viewing Podcast Producer Service Logs<br />
Chapter 17 253 Securing Mail Service<br />
253 Disabling Mail Service<br />
10 Contents
254 Configuring Mail Service for SSL<br />
255 Enabling Secure Mail Transport with SSL<br />
255 Enabling Secure POP Authentication<br />
256 Configuring SSL Transport for POP Connections<br />
256 Enabling Secure IMAP Authentication<br />
257 Configuring SSL Transport for IMAP Connections<br />
258 Enabling Secure SMTP Authentication<br />
259 Configuring SSL Transport for SMTP Connections<br />
260 Using ACLs for Mail Service Access<br />
261 Limiting Junk Mail and Viruses<br />
261 Connection Control<br />
265 Filtering SMTP Connections<br />
265 Mail Screening<br />
270 Viewing Mail Service Logs<br />
Chapter 18 271 Securing Antivirus Services<br />
272 Securely Configuring and Managing Antivirus Services<br />
272 Enabling Virus Scanning<br />
273 Managing ClamAV with ClamXav<br />
273 Viewing Antivirus Services Logs<br />
Chapter 19 274 Securing File Services<br />
274 <strong>Security</strong> Considerations<br />
274 Restricting Access to File Services<br />
274 Restricting Access to Everyone<br />
275 Restricting Access to NFS Share Points<br />
275 Restricting Guest Access<br />
275 Restricting File Permissions<br />
276 Protocol <strong>Security</strong> Comparison<br />
276 Disabling File Services<br />
277 Choosing a File Sharing Protocol<br />
278 Configuring AFP File Sharing Service<br />
280 Configuring FTP File Sharing Service<br />
282 Configuring NFS File Sharing Service<br />
283 Configuring SMB File Sharing Service<br />
Chapter 20 285 Securing Web Service<br />
285 Disabling Web Service<br />
286 Managing Web Modules<br />
287 Disabling Web Options<br />
288 Using Realms to Control Access<br />
290 Enabling Secure Sockets Layer (SSL)<br />
292 Using a Passphrase with SSL Certificates<br />
Contents 11
292 Viewing Web Service Logs<br />
293 Securing WebDAV<br />
294 Securing Blog Services<br />
294 Disabling Blog Services<br />
295 Securely Configuring Blog Services<br />
296 Viewing Blog Service Logs<br />
296 Securing Tomcat<br />
296 Securing MySQL<br />
296 Disabling MySQL Service<br />
297 Setting Up MySQL Service<br />
298 Viewing MySQL Service and Admin Logs<br />
298 Securing WebObjects<br />
Chapter 21 300 Securing Client <strong>Configuration</strong> Management Services<br />
300 Managing Applications Preferences<br />
301 Controlling User Access to Applications and Folders<br />
303 Allowing Specific Dashboard Widgets<br />
304 Disabling Front Row<br />
305 Allowing Legacy Users to Open Applications and Folders<br />
306 Managing Dock Preferences<br />
307 Managing Energy Saver Preferences<br />
308 Managing Finder Preferences<br />
310 Managing Login Preferences<br />
313 Managing Media Access Preferences<br />
314 Managing Mobility Preferences<br />
316 Managing Network Preferences<br />
317 Managing Parental Controls Preferences<br />
318 Hiding Profanity in Dictionary<br />
318 Preventing Access to Adult Websites<br />
319 Allowing Access Only to Specific Websites<br />
320 Setting Time Limits and Curfews on Computer Usage<br />
321 Managing Printing Preferences<br />
322 Managing Software Update Preferences<br />
323 Managing Access to System Preferences<br />
324 Managing Universal Access Preferences<br />
325 Enforcing Policy<br />
Chapter 22 326 Securing NetBoot Service<br />
326 Securing NetBoot Service<br />
326 Disabling NetBoot Service<br />
327 Securely Configuring NetBoot Service<br />
328 Viewing NetBoot Service Logs<br />
12 Contents
Chapter 23 330 Securing Software Update Service<br />
330 Disabling Software Update Service<br />
331 Securely Configuring Software Update Service<br />
332 Viewing Software Update Service Logs<br />
Chapter 24 333 Securing Directory Services<br />
334 Open Directory <strong>Server</strong> Roles<br />
334 Configuring the Open Directory Services Role<br />
335 Starting Kerberos After Setting Up an Open Directory Master<br />
337 Configuring Open Directory for SSL<br />
338 Configuring Open Directory Policies<br />
339 Setting the Global Password Policy<br />
340 Setting a Binding Policy for an Open Directory Master and Replicas<br />
341 Setting a <strong>Security</strong> Policy for an Open Directory Master and Replicas<br />
Chapter 25 343 Securing RADIUS Service<br />
343 Disabling RADIUS Service<br />
344 Securely Configuring RADIUS Service<br />
344 Configuring RADIUS to Use Certificates<br />
345 Editing RADIUS Access<br />
346 Viewing RADIUS Service Logs<br />
Chapter 26 347 Securing Print Service<br />
347 Disabling Print Service<br />
348 Securing Print Service<br />
348 Configuring Print Service Access Control Lists<br />
349 Configuring Kerberos<br />
350 Configuring Print Queues<br />
351 Viewing Print Service and Queue Logs<br />
Chapter 27 353 Securing Multimedia Services<br />
353 Disabling QTSS<br />
354 Securely Configuring QTSS<br />
355 Configuring a Streaming <strong>Server</strong><br />
355 Serving Streams Through Firewalls Using Port 80<br />
356 Streaming Through Firewalls or Networks with Address Translation<br />
357 Changing the Password Required to Send an MP3 Broadcast Stream<br />
357 Using Automatic Unicast (Announce) with QTSS on a Separate Computer<br />
357 Controlling Access to Streamed Media<br />
361 Viewing QTSS Logs<br />
Chapter 28 363 Securing Grid and Cluster Computing Services<br />
363 Understanding Xgrid Service<br />
364 Disabling Xgrid Service<br />
Contents 13
364 Authentication Methods for Xgrid<br />
365 Single Sign-On<br />
366 Password-Based Authentication<br />
366 No Authentication<br />
366 Securely Configuring Xgrid Service<br />
366 Configuring an Xgrid Agent<br />
368 Configuring an Xgrid Controller<br />
Chapter 29 369 Managing Who Can Obtain Administrative Privileges (sudo)<br />
369 Managing the sudoers File<br />
Chapter 30 371 Managing Authorization Through Rights<br />
371 Understanding the Policy Database<br />
371 The Rights Dictionary<br />
373 Rules<br />
374 Managing Authorization Rights<br />
374 Creating an Authorization Right<br />
374 Modifying an Authorization Right<br />
374 Example Authorization Restrictions<br />
Chapter 31 376 Maintaining System Integrity<br />
376 Using Digital Signatures to Validate Applications and Processes<br />
377 Validating Application Bundle Integrity<br />
378 Validating Running Processes<br />
378 Auditing System Activity<br />
378 Installing Auditing Tools<br />
379 Enabling Auditing<br />
380 Setting Audit Mechanisms<br />
380 Using Auditing Tools<br />
380 Using the audit Tool<br />
381 Using the auditreduce Tool<br />
382 Using the praudit Tool<br />
383 Deleting Audit Records<br />
383 Audit Control Files<br />
384 Managing and Analyzing Audit Log Files<br />
384 Using Activity Analysis Tools<br />
385 Validating System Logging<br />
385 Configuring syslogd<br />
386 Local System Logging<br />
386 Remote System Logging<br />
387 Viewing Logs in <strong>Server</strong> Admin<br />
Chapter 32 388 Configuring the IPFW2 Firewall<br />
388 Firewall Protection<br />
14 Contents
388 The IPFW2 Firewall<br />
389 Configuring the IPFW Firewall<br />
389 Understanding IPFW Rulesets<br />
390 Implementing an IPFW Ruleset<br />
Appendix A 394 Understanding Passwords and Authentication<br />
394 Password Types<br />
394 Authentication and Authorization<br />
395 Open Directory Passwords<br />
396 Shadow Passwords<br />
396 Crypt Passwords<br />
396 Offline Attacks on Passwords<br />
397 Password Guidelines<br />
397 Creating Complex Passwords<br />
397 Using an Algorithm to Create a Complex Password<br />
398 Safely Storing Your Password<br />
399 Password Maintenance<br />
399 Authentication Services<br />
400 Determining Which Authentication Option to Use<br />
401 Password Policies<br />
401 Single Sign-On Authentication<br />
402 Kerberos Authentication<br />
403 Smart Card Authentication<br />
Appendix B 404 <strong>Security</strong> Checklist<br />
404 Installation Action Items<br />
405 Hardware and Core Leopard <strong>Server</strong> Action Items<br />
405 Global Settings for Leopard <strong>Server</strong> Action Items<br />
406 Account <strong>Configuration</strong> Action Items<br />
406 System Software Action Items<br />
407 MobileMe Preferences Action Items<br />
407 Accounts Preferences Action Items<br />
407 Appearance Preferences Action Items<br />
408 Bluetooth Preferences Action Items<br />
408 CDs & DVDs Preferences Actions Items<br />
408 Exposé & Spaces Preferences Action Items<br />
408 Date & Time Preferences Action Items<br />
409 Desktop & Screen Saver Preferences Action Items<br />
409 Display Preferences Action Items<br />
409 Dock Preferences Action Items<br />
409 Energy Saver Preferences Action Items<br />
410 Keyboard and Mouse Preferences Action Items<br />
410 Network Preferences Action Items<br />
Contents 15
16 Contents<br />
410 Print & Fax Preferences Action Items<br />
410 QuickTime Preferences Action Items<br />
411 <strong>Security</strong> Preferences Action Items<br />
411 Sharing Preferences Action Items<br />
411 Software Update Preferences Action Items<br />
411 Sound Preferences Action Items<br />
412 Speech Preferences Action Items<br />
412 Spotlight Preferences Action Items<br />
412 Startup Disk Preferences Action Items<br />
412 Time <strong>Mac</strong>hine Preferences Action Items<br />
412 Data Maintenance and Encryption Action Items<br />
413 Account Policies Action Items<br />
413 Share Points Action Items<br />
413 Account <strong>Configuration</strong> Action Items<br />
414 Applications Preferences Action Items<br />
414 Dock Preferences Action Items<br />
415 Energy Saver Preferences Action Items<br />
415 Finder Preferences Action Items<br />
415 Login Preferences Action Items<br />
416 Media Access Preferences Action Items<br />
417 Mobility Preferences Action Items<br />
417 Network Preferences Action Items<br />
417 Printing Preferences Action Items<br />
418 Software Update Preferences Action Items<br />
418 Access to System Preferences Action Items<br />
418 Universal Access Preferences Action Items<br />
419 Certificates Action Items<br />
419 General Protocols and Service Access Action Items<br />
420 Remote Access Services Action Items<br />
420 Network and Host Access Services Action Items<br />
421 IPv6 Protocol Action Items<br />
421 DHCP Service Action Items<br />
421 DNS Service Action Items<br />
422 Firewall Service Action Items<br />
422 NAT Service Action Items<br />
422 Bonjour Service Action Items<br />
422 Collaboration Services Action Items<br />
423 Mail Service Action Items<br />
424 File Services Action Items<br />
424 AFP File Sharing Service Action Items<br />
424 FTP File Sharing Service Action Items<br />
425 NFS File Sharing Service Action Items<br />
425 SMB Action Items
Appendix C 429 Scripts<br />
Glossary 469<br />
Index 481<br />
426 Web Service Action Items<br />
426 Client <strong>Configuration</strong> Management Services Action Items<br />
426 Directory Services Action Items<br />
427 Print Service Action Items<br />
427 Multimedia Services Action Items<br />
427 Grid and Cluster Computing Services Action Items<br />
428 Validating System Integrity Action Items<br />
Contents 17
About This Guide<br />
Preface<br />
Use this guide as an overview of Leopard <strong>Server</strong> security<br />
features that can enhance security on your computer.<br />
This guide gives instructions for securing Leopard <strong>Server</strong> or later, and for securely<br />
managing servers and clients in a networked environment. It also provides information<br />
about the many roles Leopard <strong>Server</strong> can assume in a network.<br />
Target Audience<br />
Administrators of server computers running Leopard <strong>Server</strong> or later are the intended<br />
audience for this guide.<br />
If you’re using this guide, you should be an experienced Leopard <strong>Server</strong> user, be<br />
familiar with the Workgroup Manager and <strong>Server</strong> Admin applications, and have at least<br />
some experience using the Terminal application’s command-line interface.<br />
You should also have experience administering a network, be familiar with basic<br />
networking concepts, and be familiar with the Leopard <strong>Server</strong> administration guides.<br />
Some instructions in this guide are complex, and deviation from them could result in<br />
serious adverse effects on the server and its security. These instructions should only be<br />
used by experienced Leopard <strong>Server</strong> administrators, and should be followed by<br />
thorough testing.<br />
What’s New in Leopard <strong>Server</strong><br />
<strong>Server</strong> Leopard offers major security enhancements in the following key areas:<br />
 Better Trojan horse protection. Leopard <strong>Server</strong> marks files that are downloaded to<br />
help prevent users from inadvertently running malicious downloaded applications.<br />
 Stronger runtime security. New technologies such as library randomization<br />
and sandboxing help prevent attacks that try to hijack or modify the software on<br />
your system.<br />
18
 Easier network security. After you’ve activated the new Leopard <strong>Server</strong> application<br />
firewall, it configures itself so you get the benefits of firewall protection without<br />
needing to understand the details of network ports and protocols.<br />
 Improved secure connectivity. Virtual private network (VPN) support has been<br />
enhanced to connect to more of the most popular VPN servers—without additional<br />
software.<br />
 Meaningful security alerts. When users receive security alerts and questions too<br />
frequently, they can fall into reflexive mode when the system asks a security-related<br />
question, clicking OK without thought. Leopard <strong>Server</strong> is designed to minimize the<br />
number of security alerts that you see, so when you do see one, it gets your<br />
attention.<br />
What’s in This Guide<br />
This guide explains how to secure servers and securely manage server and client<br />
computers in a networked environment. It does not provide information about<br />
securing clients. For help with securing computers running <strong>Mac</strong> <strong>OS</strong> X <strong>v10.5</strong> Leopard<br />
or later, see <strong>Mac</strong> <strong>OS</strong> X <strong>Security</strong> <strong>Configuration</strong>.<br />
This guide cannot cover all possible network configurations in which Leopard <strong>Server</strong><br />
might be used. Good network security and design must be used for this information<br />
to be effective, and anyone using this guide needs to be familiar with UNIX security<br />
basics, such as setting file permissions.<br />
This guide includes the following chapters, arranged in the order that you’re likely to<br />
need them when securely configuring a server.<br />
 Chapter 1, “Introduction to Leopard <strong>Server</strong> <strong>Security</strong> Architecture,” provides an<br />
overview of the security architecture and features of Leopard <strong>Server</strong>. This chapter<br />
describes the security framework, access permissions, built-in security services, and<br />
directory services.<br />
 Chapter 2, “Installing Leopard <strong>Server</strong>,” describes how to securely install<br />
Leopard <strong>Server</strong> locally or remotely. This chapter also includes information about<br />
updating system software, repairing disk permissions, and securely erasing data.<br />
 Chapter 3, “Protecting System Hardware,” describes how to physically protect your<br />
hardware from attacks.<br />
 Chapter 4, “Securing Global System Settings,” describes how to secure settings that<br />
affect all users of the computer.<br />
 Chapter 5, “Securing Local <strong>Server</strong> Accounts,” describes the types of user accounts and<br />
how to securely configure an account. This includes securing accounts using strong<br />
authentication.<br />
Preface About This Guide 19
 Chapter 6, “Securing System Preferences,” helps you configure your local server<br />
accounts securely. This includes the secure configuration of local system preferences,<br />
setting up strong authentication and credential storage, and securing data.<br />
 Chapter 7, “Securing Data and Using Encryption,” describes how to encrypt data and<br />
how to use secure erase to ensure old data is completely removed.<br />
 Chapter 8, “Securing System Swap and Hibernation Storage,” describes how to scrub<br />
your system swap and hibernation space of sensitive information.<br />
 Chapter 9, “Avoiding Simultaneous Local Account Access,” describes how to protect<br />
your data from the security vulnerabilities of multiple users using single accounts.<br />
 Chapter 10, “Ensuring Data Integrity with Backups,” describes the Time <strong>Mac</strong>hine<br />
architecture and how to securely back up and restore your computer and data.<br />
 Chapter 11, “Securing Accounts and Share Points,” describes security settings related<br />
to managed user and group accounts.<br />
 Chapter 12, “Managing Certificates,” describes how to generate, request, and deploy<br />
certificates.<br />
 Chapter 13, “Setting General Protocols and Access to Services,” helps you configure<br />
general network management protocols and restrict access to other services.<br />
 Chapter 14, “Securing Remote Access Services,” tells you how to create remote<br />
connections to your server using encryption.<br />
 Chapter 15, “Securing Network and Host Access Services,” explains how to connect<br />
client computers and configure a firewall.<br />
 Chapter 16, “Securing Collaboration Services,” describes how to securely configure<br />
iChat, iCal, Wiki, and Podcast Producer services.<br />
 Chapter 17, “Securing Mail Service,” explains how to set up mail service to use<br />
encryption and filter for spam and viruses.<br />
 Chapter 18, “Securing Antivirus Services,” describes how to enable and manage<br />
antivirus services to protect your mail and files.<br />
 Chapter 19, “Securing File Services,” explains how to configure file services to enable<br />
secure data sharing.<br />
 Chapter 20, “Securing Web Service,” describes how to set up a web server and secure<br />
web settings and components.<br />
 Chapter 21, “Securing Client <strong>Configuration</strong> Management Services,” helps you set<br />
policies and enforce them using Workgroup Manager.<br />
 Chapter 22, “Securing NetBoot Service,” tells you how to configure NetBoot securely<br />
to provide images to clients.<br />
 Chapter 23, “Securing Software Update Service,” describes how to securely configure<br />
software update services.<br />
 Chapter 24, “Securing Directory Services,” explains how to configure Open Directory<br />
service roles and password policies.<br />
20 Preface About This Guide
 Chapter 25, “Securing RADIUS Service,” tells how to securely configure the RADIUS<br />
service.<br />
 Chapter 26, “Securing Print Service,” explains how to set up print queues and banner<br />
pages.<br />
 Chapter 27, “Securing Multimedia Services,” provides security information to<br />
configure a streaming server.<br />
 Chapter 28, “Securing Grid and Cluster Computing Services,” explains how to securely<br />
configure an Xgrid agent and controller.<br />
 Chapter 29, “Managing Who Can Obtain Administrative Privileges (sudo),” describes<br />
how to restrict access to the sudo command.<br />
 Chapter 30, “Managing Authorization Through Rights,” explains the policy database<br />
and how to control authorization by managing rights in the policy database.<br />
 Chapter 31, “Maintaining System Integrity,” describes how to use security audits and<br />
logging to validate the integrity of your server and data.<br />
 Chapter 32, “Configuring the IPFW2 Firewall,” describes how to configure the IPFW2<br />
firewall.<br />
 Appendix A, “Understanding Passwords and Authentication,” describes Open<br />
Directory authentication, shadow and crypt passwords, Kerberos, LDAP bind, and<br />
single sign-on.<br />
 Appendix B, “<strong>Security</strong> Checklist,” provides a checklist that guides you through<br />
securing your server.<br />
 Appendix C, “Scripts,” provides command-line commands and scripts for securing<br />
your server.<br />
In addition, the Glossary defines terms you’ll encounter as you read this guide.<br />
Note: Because <strong>Apple</strong> frequently releases new versions and updates to its software,<br />
images shown in this book might be different from what you see on your screen.<br />
Using This Guide<br />
The following list contains suggestions for using this guide:<br />
 Read the guide in its entirety. Subsequent sections might build on information and<br />
recommendations discussed in prior sections.<br />
 The instructions in this guide should always be tested in a nonoperational<br />
environment before deployment. This nonoperational environment should simulate,<br />
as much as possible, the environment where the computer will be deployed.<br />
 This information is intended for computers running Leopard <strong>Server</strong>. Before securely<br />
configuring a server, determine what function that particular server will perform and<br />
apply security configurations where applicable.<br />
Preface About This Guide 21
 Use the security checklist in Appendix B to track and record each security task and<br />
note what settings you changed. This information can be helpful when developing<br />
a security standard within your organization.<br />
Important: Any deviation from this guide should be evaluated to determine what<br />
security risks it might introduce. Take measures to monitor or mitigate those risks.<br />
Using Onscreen Help<br />
You can get task instructions onscreen in Help Viewer while you’re managing<br />
Leopard <strong>Server</strong>. You can view help on a server or an administrator computer.<br />
(An administrator computer is a computer running Leopard <strong>Server</strong>)<br />
To get help for an advanced configuration of Leopard <strong>Server</strong>:<br />
m Open <strong>Server</strong> Admin or Workgroup Manager and then:<br />
 Use the Help menu to search for a task you want to perform.<br />
 Choose Help > <strong>Server</strong> Admin Help or Help > Workgroup Manager Help to browse<br />
and search the help topics.<br />
The onscreen help contains instructions taken from <strong>Server</strong> Administration and other<br />
advanced administration guides described in “Leopard <strong>Server</strong> Administration Guides,”<br />
next.<br />
To see the most recent server help topics:<br />
m Make sure the server or administrator computer is connected to the Internet while<br />
you’re getting help.<br />
Help Viewer automatically retrieves and caches the most recent server help topics from<br />
the Internet. When not connected to the Internet, Help Viewer displays cached help<br />
topics.<br />
Leopard <strong>Server</strong> Administration Guides<br />
Getting Started covers installation and setup for standard and workgroup configurations<br />
of <strong>Mac</strong> <strong>OS</strong> X <strong>Server</strong>. For advanced configurations, <strong>Server</strong> Administration covers planning,<br />
installation, setup, and general server administration. A suite of additional guides, listed<br />
below, covers advanced planning, setup, and management of individual services. You<br />
can get these guides in PDF format from the <strong>Mac</strong> <strong>OS</strong> X <strong>Server</strong> documentation website:<br />
www.apple.com/server/documentation.<br />
22 Preface About This Guide
This guide…<br />
Getting Started and<br />
Installation & Setup Worksheet<br />
Command-Line Administration<br />
File Services Administration<br />
iCal Service Administration<br />
iChat Service Administration<br />
<strong>Mac</strong> <strong>OS</strong> X <strong>Security</strong> <strong>Configuration</strong><br />
<strong>Mac</strong> <strong>OS</strong> X <strong>Server</strong> <strong>Security</strong><br />
<strong>Configuration</strong><br />
Mail Service Administration<br />
Network Services Administration<br />
Open Directory Administration<br />
Podcast Producer Administration<br />
Print Service Administration<br />
QuickTime Streaming and<br />
Broadcasting Administration<br />
<strong>Server</strong> Administration<br />
System Imaging and Software<br />
Update Administration<br />
Upgrading and Migrating<br />
User Management<br />
Web Technologies Administration<br />
Xgrid Administration and High<br />
Performance Computing<br />
<strong>Mac</strong> <strong>OS</strong> X <strong>Server</strong> Glossary<br />
tells you how to:<br />
Install Leopard <strong>Server</strong> and set it up for the first time.<br />
Install, set up, and manage Leopard <strong>Server</strong> using UNIX<br />
command-line tools and configuration files.<br />
Share selected server volumes or folders among server clients<br />
using the AFP, NFS, FTP, and SMB protocols.<br />
Set up and manage iCal shared calendar service.<br />
Set up and manage iChat instant messaging service.<br />
Make <strong>Mac</strong> <strong>OS</strong> X computers (clients) more secure, as required by<br />
enterprise and government customers.<br />
Make <strong>Mac</strong> <strong>OS</strong> X <strong>Server</strong> and the computer it’s installed on more<br />
secure, as required by enterprise and government customers.<br />
Set up and manage IMAP, POP, and SMTP mail services on the<br />
server.<br />
Set up, configure, and administer DHCP, DNS, VPN, NTP, IP firewall,<br />
NAT, and RADIUS services on the server.<br />
Set up and manage directory and authentication services, and<br />
configure clients to access directory services.<br />
Set up and manage Podcast Producer service to record, process,<br />
and distribute podcasts.<br />
Host shared printers and manage their associated queues and print<br />
jobs.<br />
Capture and encode QuickTime content. Set up and manage<br />
QuickTime streaming service to deliver media streams live or on<br />
demand.<br />
Perform advanced installation and setup of server software, and<br />
manage options that apply to multiple services or to the server as a<br />
whole.<br />
Use NetBoot, NetInstall, and Software Update to automate the<br />
management of operating system and other software used by<br />
client computers.<br />
Use data and service settings from an earlier version of <strong>Mac</strong> <strong>OS</strong> X<br />
<strong>Server</strong> or Windows NT.<br />
Create and manage user accounts, groups, and computers. Set up<br />
managed preferences for <strong>Mac</strong> <strong>OS</strong> X clients.<br />
Set up and manage web technologies, including web, blog,<br />
webmail, wiki, MySQL, PHP, Ruby on Rails, and WebDAV.<br />
Set up and manage computational clusters of Xserve systems and<br />
<strong>Mac</strong> computers.<br />
Learn about terms used for server and storage products.<br />
Preface About This Guide 23
Viewing PDF Guides on Screen<br />
While reading the PDF version of a guide onscreen:<br />
 Show bookmarks to see the guide’s outline, and click a bookmark to jump to the<br />
corresponding section.<br />
 Search for a word or phrase to see a list of places where it appears in the document.<br />
Click a listed place to see the page where it occurs.<br />
 Click a cross-reference to jump to the referenced section. Click a web link to visit the<br />
website in your browser.<br />
Printing PDF Guides<br />
If you want to print a guide, you can take these steps to save paper and ink:<br />
 Save ink or toner by not printing the cover page.<br />
 Save color ink on a color printer by looking in the panes of the Print dialog for an<br />
option to print in grays or black and white.<br />
 Reduce the bulk of the printed document and save paper by printing more than one<br />
page per sheet of paper. In the Print dialog, change Scale to 115% (155% for Getting<br />
Started). Then choose Layout from the untitled pop-up menu. If your printer supports<br />
two-sided (duplex) printing, select one of the Two-Sided options. Otherwise, choose<br />
2 from the Pages per Sheet pop-up menu, and optionally choose Single Hairline from<br />
the Border menu. (If you’re using <strong>Mac</strong> <strong>OS</strong> X v10.4 Tiger or earlier, the Scale setting is<br />
in the Page Setup dialog and the Layout settings are in the Print dialog.)<br />
You may want to enlarge the printed pages even if you don’t print double sided, because<br />
the PDF page size is smaller than standard printer paper. In the Print dialog or Page Setup<br />
dialog, try changing Scale to 115% (155% for Getting Started, which has CD-size pages).<br />
Getting Documentation Updates<br />
Periodically, <strong>Apple</strong> posts revised help pages and new editions of guides. Some revised<br />
help pages update the latest editions of the guides.<br />
 To view new onscreen help topics for a server application, make sure your server or<br />
administrator computer is connected to the Internet and click “Latest help topics” or<br />
“Staying current” in the main help page for the application.<br />
 To download the latest guides in PDF format, go to the <strong>Mac</strong> <strong>OS</strong> X <strong>Server</strong><br />
documentation website:<br />
www.apple.com/server/documentation<br />
 An RSS feed listing the latest updates to <strong>Mac</strong> <strong>OS</strong> X <strong>Server</strong> documentation and<br />
onscreen help is available. To view the feed use an RSS reader application, such as<br />
Safari or Mail:<br />
feed://helposx.apple.com/rss/leopard/serverdocupdates.xml<br />
24 Preface About This Guide
Getting Additional Information<br />
For more information, consult these resources:<br />
 Read Me documents—important updates and special information. Look for them on<br />
the server discs.<br />
 <strong>Mac</strong> <strong>OS</strong> X <strong>Server</strong> website (www.apple.com/server/macosx)—gateway to extensive<br />
product and technology information.<br />
 <strong>Mac</strong> <strong>OS</strong> X <strong>Server</strong> Support website (www.apple.com/support/macosxserver)—access to<br />
hundreds of articles from <strong>Apple</strong>’s support organization.<br />
 <strong>Apple</strong> Training website (www.apple.com/training)—instructor-led and self-paced<br />
courses for honing your server administration skills.<br />
 <strong>Apple</strong> Discussions website (discussions.apple.com)—a way to share questions,<br />
knowledge, and advice with other administrators.<br />
 <strong>Apple</strong> Mailing Lists website (www.lists.apple.com)—subscribe to mailing lists so you<br />
can communicate with other administrators using email.<br />
 <strong>Apple</strong> Product <strong>Security</strong> Mailing Lists website (lists.apple.com/mailman/listinfo/securityannounce/)—Mailing<br />
lists for communicating by email with other administrators<br />
about security notifications and announcements.<br />
 Open Source website (developer.apple.com/darwin/)—Access to Darwin open source<br />
code, developer information, and FAQs.<br />
 <strong>Apple</strong> Product <strong>Security</strong> website (www.apple.com/support/security/)—Access to<br />
security information and resources, including security updates and notifications.<br />
For additional security-specific information, consult these resources:<br />
 NSA security configuration guides (www.nsa.gov/snac/)—The National <strong>Security</strong><br />
Agency (NSA) provides information about securely configuring proprietary and open<br />
source software.<br />
 NIST <strong>Security</strong> <strong>Configuration</strong> Checklists Repository (checklists.nist.gov/repository/<br />
category.html)—This is the National Institute of Standards and Technology (NIST)<br />
repository for security configuration checklists.<br />
 DISA <strong>Security</strong> Technical Implementation Guide (www.disa.mil/gs/dsn/policies.html)—<br />
This is the Defense Information Systems Agency (DISA) guide for implementing<br />
secure government networks. A Department of Defense (DoD) PKI Certificate is<br />
required to access this information.<br />
 CIS Benchmark and Scoring Tool (www.cisecurity.org/bench_osx.html)—This is the<br />
Center for Internet <strong>Security</strong> (CIS) benchmark and scoring tool used to establish CIS<br />
benchmarks.<br />
Acknowledgments<br />
<strong>Apple</strong> would like to thank the NSA, NIST, and DISA for their assistance in creating and<br />
editing the security configuration guides for Leopard and Leopard <strong>Server</strong>.<br />
Preface About This Guide 25
1 Introduction<br />
to Leopard <strong>Server</strong><br />
<strong>Security</strong> Architecture<br />
1<br />
Use this chapter to learn about the features in Leopard <strong>Server</strong><br />
that can enhance security on your computer<br />
<strong>Security</strong> has never been a more important consideration when selecting a computer<br />
platform. Whether you’re a home user with a broadband Internet connection,<br />
a professional with a mobile computer, or an IT manager with thousands of<br />
networked systems, you need to safeguard the confidentiality of information and<br />
the integrity of your computers.<br />
With Leopard <strong>Server</strong>, a security strategy is implemented that is central to the<br />
design of the operating system are designed to enhance security on your computer,<br />
Leopard <strong>Server</strong> provides the following features.<br />
 Modern security architecture. Leopard includes state-of-the-art, standards-based<br />
technologies that enable <strong>Apple</strong> and third-party developers to build secure software<br />
for the <strong>Mac</strong>. These technologies support all aspects of system, data, and networking<br />
security required by today’s applications.<br />
 Secure default settings. When you take your <strong>Mac</strong> out of the box, it is securely<br />
configured to meet the needs of most common environments, so you don’t need to<br />
be a security expert to set up your computer. The default settings are designed to<br />
make it very difficult for malicious software to infect your computer. You can further<br />
configure security on the computer to meet organizational or user requirements.<br />
 Innovative security applications. Leopard includes features that take the worry out<br />
of using a computer. For example, FileVault protects your documents by using strong<br />
encryption, an integrated VPN client gives you secure access to networks over the<br />
Internet, and a powerful firewall secures your home network.<br />
 Open source foundation. Open source methodology makes Leopard a robust,<br />
secure operating system, because its core components have been subjected to peer<br />
review for decades. Problems can be quickly identified and fixed by <strong>Apple</strong> and the<br />
larger open source community.<br />
26
 Rapid response. Because the security of your computer is important, <strong>Apple</strong> responds<br />
rapidly to provide patches and updates. <strong>Apple</strong> works with worldwide partners,<br />
including the Computer Emergency Response Team (CERT), to notify users of<br />
potential threats. If vulnerabilities are discovered, the built-in Software Update tool<br />
notifies users of security updates, which are available for easy retrieval and<br />
installation.<br />
<strong>Security</strong> Architectural Overview<br />
Leopard <strong>Server</strong> security services are built on two open source standards:<br />
 Berkeley Software Distribution (BSD). BSD is a form of UNIX that provides<br />
fundamental services, including the Leopard <strong>Server</strong> file system and file access<br />
permissions.<br />
 Common Data <strong>Security</strong> Architecture (CDSA). CDSA provides a wide array of security<br />
services, including more specific access permissions, authentication of user identities,<br />
encryption, and secure data storage.<br />
UNIX Infrastructure<br />
The Leopard <strong>Server</strong> kernel—the heart of the operating system—is built from BSD<br />
and <strong>Mac</strong>h.<br />
Among other things, BSD provides basic file system and networking services and<br />
implements a user and group identification scheme. BSD enforces access restrictions to<br />
files and system resources based on user and group IDs.<br />
<strong>Mac</strong>h provides memory management, thread control, hardware abstraction, and<br />
interprocess communication. <strong>Mac</strong>h enforces access by controlling which tasks can<br />
send a message to a <strong>Mac</strong>h port. (A <strong>Mac</strong>h port represents a task or some other<br />
resource.) BSD security policies and <strong>Mac</strong>h access permissions constitute an essential<br />
part of security in Leopard <strong>Server</strong>, and are both critical to enforcing local security.<br />
Access Permissions<br />
An important aspect of computer security is the granting or denying of access<br />
permissions (sometimes called access rights). A permission is the ability to perform<br />
a specific operation, such as gaining access to data or to execute code.<br />
Permissions are granted at the level of folders, subfolders, files, or applications.<br />
Permissions are also granted for specific data in files or for application functions.<br />
Permissions in Leopard <strong>Server</strong> are controlled at many levels, from the <strong>Mac</strong>h and<br />
BSD components of the kernel through higher levels of the operating system,<br />
and—for networked applications—through network protocols.<br />
Chapter 1 Introduction to Leopard <strong>Server</strong> <strong>Security</strong> Architecture 27
<strong>Security</strong> Framework<br />
The security framework in Leopard is an implementation of the CDSA architecture.<br />
It contains an expandable set of cryptographic algorithms to perform code signing<br />
and encryption operations while maintaining the security of the cryptographic keys.<br />
It also contains libraries that allow the interpretation of X.509 certificates.<br />
The CDSA code is used by Leopard features such as Keychain and URL Access for<br />
protection of login data.<br />
<strong>Apple</strong> built the foundation of Leopard and many of its integrated services with open<br />
source software—such as FreeBSD, Apache, and Kerberos, among others—that has<br />
been made secure through years of public scrutiny by developers and security experts<br />
around the world.<br />
Strong security is a benefit of open source software because anyone can inspect the<br />
source code, identify theoretical vulnerabilities, and take steps to strengthen the<br />
software.<br />
<strong>Apple</strong> actively participates with the open source community by routinely releasing<br />
updates of Leopard <strong>Server</strong> that are subject to independent developers’ ongoing<br />
review—and by incorporating improvements. An open source software development<br />
approach provides the transparency necessary to ensure that Leopard <strong>Server</strong> is truly<br />
secure.<br />
Layered <strong>Security</strong> Defense<br />
Leopard <strong>Server</strong> security is built on a layered defense for maximum protection. <strong>Security</strong><br />
features such as the following provide solutions for securing data at all levels, from the<br />
operating system and applications to networks and the Internet.<br />
Secure Worldwide Communication<br />
Internet<br />
Secure Applications<br />
Applications<br />
Secure Network Protocols<br />
Network<br />
<strong>Security</strong> Services<br />
Operating System<br />
Secure Boot/”Lock Down”<br />
Hardware<br />
 Secure worldwide communication—Firewall and mail filtering help prevent<br />
malicious software from compromising your computer.<br />
28 Chapter 1 Introduction to Leopard <strong>Server</strong> <strong>Security</strong> Architecture
 Secure applications—FileVault (an application of encrypted disk images) helps<br />
prevent intruders from using your applications and viewing data on your computer.<br />
 Secure network protocols—Secure Sockets Layer (SSL) is a protocol that helps<br />
prevent intruders from viewing information exchange across a network, and<br />
Kerberos secures the authentication process.<br />
 <strong>Security</strong> Services—Authentication using keychains, together with P<strong>OS</strong>IX and ACL<br />
permissions, helps prevent intruders from using your applications and accessing your<br />
files.<br />
 Secure hardware—The Firmware Password Utility helps prevent people who can<br />
access your hardware from gaining root-level access permissions to your computer<br />
files.<br />
Credential Management<br />
A keychain is used to store passwords, keys, certificates, and other data placed in the<br />
keychain by a user. Due to the sensitive nature of this information, keychains use<br />
cryptography to encrypt and decrypt secrets, and they safely store secrets and related<br />
data in files.<br />
Leopard <strong>Server</strong> Keychain services enable you to create keychains and securely store<br />
keychain items. After a keychain is created, you can add, delete, and edit keychain<br />
items, such as passwords, keys, certificates, and notes for users.<br />
A user can unlock a keychain through authentication (by using a password, digital<br />
token, smart card) and applications can then use that keychain to store and retrieve<br />
data, such as passwords.<br />
Network <strong>Security</strong><br />
The default security settings on your Leopard <strong>Server</strong> computer are configured to be<br />
secure from local network and Internet attacks.<br />
Secure Transport is used to implement SSL and Transport Layer <strong>Security</strong> (TLS) protocols.<br />
These protocols provide secure communications over a TCP/IP connection such as the<br />
Internet by using encryption and certificate exchange.<br />
Public Key Infrastructure (PKI)<br />
Certificate, key, and trust services include functions to:<br />
 Create, manage, and read certificates<br />
 Add certificates to a keychain<br />
 Create encryption keys<br />
 Manage trust policies<br />
These functions are used when the services call Common <strong>Security</strong> Service Manager<br />
(CSSM) functions. This is transparent to users.<br />
Chapter 1 Introduction to Leopard <strong>Server</strong> <strong>Security</strong> Architecture 29
Authorization Versus Authentication<br />
Authorization is the process by which an entity, such as a user or a computer,<br />
demonstrates that they are who they say they are and as a result obtains the right to<br />
perform a restricted operation.<br />
For example, the user, entering a password which only he or she could know, allows<br />
the system to authenticate that user.<br />
Authorization can also refer to the right itself, as in “Anne has the authorization to run<br />
that program.” Authorization usually involves authenticating the entity and then<br />
determining whether it has the correct permissions.<br />
Authentication is normally done as a step in the authorization process. Some<br />
applications and operating system components carry out their own authentication.<br />
Authentication might use authorization services when necessary.<br />
<strong>Security</strong> Features in Leopard <strong>Server</strong><br />
Leopard <strong>Server</strong> includes the following new security features and technologies to<br />
enhance the protection of your computer and your personal information.<br />
 Tagging and first-run warning: Leopard <strong>Server</strong> marks files that are downloaded to<br />
help prevent users from inadvertently running malicious downloaded applications.<br />
 Runtime Protection: New technologies such as execute disable, library<br />
randomization, and sandboxing help prevent attacks that try to hijack or modify the<br />
software on your system.<br />
 Improved Firewall: After you activate the new application firewall, the firewall<br />
configures itself to restrict incoming applications for users without requiring the user<br />
to write complicated rules.<br />
 Mandatory access control: These enforce restrictions on access to system resources.<br />
 Application signing: This enables you to verify the integrity and identity of<br />
applications on your <strong>Mac</strong>.<br />
Mandatory Access Controls<br />
Leopard <strong>Server</strong> introduces a new access control mechanism known as mandatory<br />
access controls. Although the Mandatory Access Control technology is not visible to<br />
users, it is included in Leopard <strong>Server</strong> to protect your computer.<br />
Mandatory access controls are policies that cannot be overridden. These policies set<br />
security restrictions created by the developer. This approach is different from<br />
discretionary access controls that permit users to override security policies according to<br />
their preferences.<br />
30 Chapter 1 Introduction to Leopard <strong>Server</strong> <strong>Security</strong> Architecture
Mandatory access controls in Leopard <strong>Server</strong> aren’t directly visible to users, but they<br />
are the underlying technology that helps enable several important new features,<br />
including sandboxing, parental controls, managed preferences, and a safety net feature<br />
for Time <strong>Mac</strong>hine.<br />
The Time <strong>Mac</strong>hine feature illustrates the difference between mandatory access controls<br />
and the user privilege model—it allows files within Time <strong>Mac</strong>hine backups to be<br />
deleted only by programs related to Time <strong>Mac</strong>hine.<br />
From the command line, no user—not even one logged in as root—can delete files<br />
in a Time <strong>Mac</strong>hine backup. Time <strong>Mac</strong>hine uses this strict policy because it uses new<br />
file system features in Leopard <strong>Server</strong>. The policy prevents corruption in the backup<br />
directory by preventing tools from deleting files from backups, because some tools<br />
may not recognize the new file system features.<br />
Mandatory access controls are integrated with the exec system service to prevent the<br />
execution of unauthorized applications. This is the basis for application controls in<br />
parental controls in Leopard and managed preferences in Leopard <strong>Server</strong>.<br />
Mandatory access controls enable strong parental controls. In the case of the new<br />
sandboxing facility, mandatory access controls restrict access to system resources as<br />
determined by a special sandboxing profile that is provided for each sandboxed<br />
application. This means that even processes running as root can have extremely limited<br />
access to system resources.<br />
Sandboxing<br />
Sandboxing helps ensure that applications do only what they’re intended to do by<br />
placing controls on applications that restrict what files they can access, whether the<br />
applications can communicate over the network, and whether the applications can be<br />
used to launch other applications.<br />
In Leopard <strong>Server</strong>, many of the system’s helper applications that normally communicate<br />
with the network—such as mDNSResponder (the software underlying Bonjour) and the<br />
Kerberos KDC—are sandboxed to guard them from abuse by attackers trying to access<br />
the system.<br />
In addition, other programs that routinely take untrusted input (for instance, arbitrary<br />
files or network connections) such as Xgrid and the Quick Look and Spotlight<br />
background daemons are sandboxed.<br />
Sandboxing is based on the system’s mandatory access controls mechanism, which is<br />
implemented at the kernel level. Sandboxing profiles are developed for each<br />
application that runs in a sandbox, describing precisely which resources are accessible<br />
to the application.<br />
Chapter 1 Introduction to Leopard <strong>Server</strong> <strong>Security</strong> Architecture 31
Managed Preferences<br />
Managed Preferences provide computer administrators with tools to enforce policy.<br />
Administrator users can use features like Simple Finder to limit the launching of a set<br />
of applications or they can create a whitelist of web sites that users can visit. This is<br />
the kind of simple interface that administrators of a public library or computer<br />
environment can use to restrict access to applications or sites to keep users from<br />
performing malicious activities.<br />
In Leopard <strong>Server</strong>, you use Workgroup Manager to manage preferences for users of<br />
Leopard systems.<br />
Quarantine Applications<br />
Applications that download files from the Internet or receive files from external sources<br />
(such as mail attachments) can use the Quarantine feature to provide a first line of<br />
defense against malicious software such as Trojan horses. When an application receives<br />
an unknown file, it adds metadata (quarantine attributes) to the file using new<br />
functions found in Launch Services.<br />
Files downloaded using Safari, Mail, and iChat are tagged with metadata indicating that<br />
they are downloaded files and refer to the URL, date, and time of the download. This<br />
metadata is propagated from archives that are downloaded (such as ZIP or DMG files)<br />
so that any file extracted from the archive is also tagged with the same information.<br />
This metadata is used by the download inspector to prevent dangerous file types from<br />
being opened unexpectedly.<br />
The first time you try to run an application that has been downloaded, download<br />
inspector inspects the file, asks whether you want to run the application, and displays<br />
the information on the date, time, and location of the download.<br />
You can continue to open the application or cancel the attempt, which is appropriate<br />
if you don’t recognize or trust the application. After an application is opened, this<br />
message does not appear again for that application and the quarantine attributes<br />
are lifted.<br />
This new mechanism dramatically reduces the number of warnings related to<br />
downloads that you see. Such messages now appear only when you attempt to launch<br />
a downloaded application. When you do see a warning, you are given useful<br />
information about the source of the download that can help you make an informed<br />
decision about whether to proceed.<br />
Application-Based Firewall<br />
A new application-based firewall makes it easier for nonexperts to get the benefits of<br />
firewall protection. The new firewall allows or blocks incoming connections on a perapplication<br />
basis, rather than on a per-port basis.<br />
32 Chapter 1 Introduction to Leopard <strong>Server</strong> <strong>Security</strong> Architecture
Users can restrict firewall access to essential network services (such as those needed for<br />
DHCP, BOOTP, IPSec VPNs, and Bonjour), or they can allow (or block) access to selected<br />
applications on an individual basis. The application firewall uses digital signatures to<br />
verify the identity of applications. If you select an unsigned application, Leopard <strong>Server</strong><br />
signs that application to uniquely identify it.<br />
For expert users, the IPFW firewall is still available on the system. Because IPFW<br />
handles packets at the protocol-layer of the networking stack and the application<br />
firewall is a application layer filter, the IPFW rules take precedence.<br />
Signed Applications<br />
By signing applications, your <strong>Mac</strong> can verify the identity and integrity of an application.<br />
All applications shipped with Leopard <strong>Server</strong> are signed by <strong>Apple</strong>. In addition,<br />
third-party software developers can sign their software for the <strong>Mac</strong>. Application signing<br />
doesn’t provide intrinsic protection, but it integrates with several other features to<br />
enhance security.<br />
Features—such as parental controls, managed preferences, Keychain, and the<br />
firewall—use application signing to verify that the applications they are working with<br />
are the correct, unmodified versions.<br />
With Keychain, the use of signing dramatically reduces the number of Keychain dialogs<br />
presented to users because the system can validate the integrity of an application that<br />
uses the Keychain. With parental controls and managed preferences, the system uses<br />
signatures to verify that an application runs unmodified.<br />
The application firewall uses signatures to identify and verify the integrity of<br />
applications that are granted network access. In the case of parental controls and the<br />
firewall, unsigned applications are signed by the system on an ad hoc basis to identify<br />
them and verify that they remain unmodified.<br />
Smart Card Unlock of FileVault and Encrypted Storage<br />
Smart cards enable you to carry your digital certificates with you. With Leopard, you<br />
can use your smart card whenever an authentication dialog is presented.<br />
Leopard <strong>Server</strong> has the following four token modules to support this robust, two-factor<br />
authentication mechanism and Java Card 2.1 standards:<br />
 Belgium National Identification Card (BELPIC)<br />
 Department of Defense Common Access Card (CAC)<br />
 Japanese government PKI (JPKI)<br />
 U.S. Federal Government “Personal Identity Verification also called FIPS-201(PIV)<br />
Chapter 1 Introduction to Leopard <strong>Server</strong> <strong>Security</strong> Architecture 33
Other commercial Smart Card vendors provide token modules to support integrations<br />
of their Smart Card with the <strong>Mac</strong> <strong>OS</strong> X Smart Card architecture.<br />
Similar to an ATM card and a PIN code, two-factor authentication relies on something<br />
you have and something you know. If your smart card is lost or stolen, it cannot be<br />
used unless your PIN is also known.<br />
Leopard has additional functionality for smart card use, such as:<br />
 Lock system on smart card removal. You can configure your <strong>Mac</strong> to lock the system<br />
when you remove your smart card.<br />
 Unlock keychain. When you insert a smart card, the keychain can be unlocked, and<br />
your stored information and credentials can be used.<br />
 Unlock FileVault. You can use smart card to unlock your FileVault encrypted home<br />
directory. You can enable this function by using a private key on a smart card.<br />
Sharing and Collaboration Services<br />
In Leopard <strong>Server</strong>, you can enable and configure sharing services to allow access only<br />
to users that you specify through access control lists (ACLs). You can create user<br />
accounts for sharing based on existing user accounts on the system, and for entries in<br />
your address book. Sharing services become more secure with ACLs.<br />
Enhanced Encrypted Disk Image Cryptography<br />
The Disk Utility tool included in Leopard enables you to create encrypted disk<br />
images—using 128-bit (default) or even stronger 256-bit AES encryption—so you<br />
can safely mail valuable documents, files, and folders to friends and colleagues,<br />
save the encrypted disk image to CD or DVD, or store it on the local system or<br />
a network file server. FileVault also uses this same encrypted disk image technology<br />
to protect user folders.<br />
A disk image is a file that appears as a volume on your hard drive. It can be copied,<br />
moved, or opened. When the disk image is encrypted, files or folders placed in it are<br />
encrypted.<br />
To see the contents of the disk image, including metadata such as file name, date, size,<br />
or other properties, a user must enter the password or have a keychain with the correct<br />
password.<br />
The file is decrypted in real time, only as the application needs it. For example, if you<br />
open a QuickTime movie from an encrypted disk image, Leopard decrypts only the<br />
portion of the movie currently playing.<br />
34 Chapter 1 Introduction to Leopard <strong>Server</strong> <strong>Security</strong> Architecture
Enhanced VPN Compatibility and Integration<br />
Leopard <strong>Server</strong> includes a universal VPN client with support built into the Network<br />
preferences pane, so you have everything you need to establish a secure connection.<br />
The VPN client supports L2TP over IPSec and PPTP, which makes <strong>Apple</strong>’s VPN client<br />
compatible with the most popular VPN servers, including those from Microsoft and<br />
Cisco.<br />
You can also use digital certificates and one-time password tokens from RSA or<br />
CryptoCARD for authentication in conjunction with the VPN client. The one-time<br />
password tokens provide a randomly generated passcode number that must be<br />
entered with the VPN password—a great option for those who require extremely<br />
robust security.<br />
In addition, the L2TP VPN client can be authenticated using credentials from a Kerberos<br />
server. In either case, you can save the settings for each VPN server you routinely use as<br />
a location, so you can reconnect without needing to reconfigure your system each<br />
time.<br />
<strong>Apple</strong>’s L2TP VPN client can connect you to protected networks automatically by using<br />
its VPN on demand feature. VPN on demand can detect when you want to access a<br />
network that is protected by a VPN server and can start the connection process for you.<br />
This means that your security is increased because VPN connections can be closed<br />
when not in use, and you can work more efficiently.<br />
In Leopard <strong>Server</strong>, the VPN client includes support for Cisco Group Filtering and DHCP<br />
over PPP to dynamically acquire additional configuration options such as static routes<br />
and search domains.<br />
Improved Secure Connectivity<br />
VPN support has been enhanced to connect to more of the most popular VPN<br />
servers—without additional software.<br />
Chapter 1 Introduction to Leopard <strong>Server</strong> <strong>Security</strong> Architecture 35
2 Installing<br />
Leopard <strong>Server</strong><br />
2<br />
Use this chapter to customize the default installation of<br />
Leopard <strong>Server</strong> for your specific network security needs.<br />
By securely configuring the different stages of the installation process and<br />
understanding Leopard <strong>Server</strong> permissions, you can make sure that your computer<br />
is hardened to match your security policy.<br />
Important: When possible, computers should remain isolated from the operational<br />
network until they are completely and securely configured. Use an isolated test<br />
network for installation and configuration.<br />
System Installation Overview<br />
Although a secure configuration of an existing Leopard <strong>Server</strong> installation is possible,<br />
securely configuring a fresh installation is simpler. This might not always be practical,<br />
but it is the recommended way to configure Leopard <strong>Server</strong>.<br />
The preinstallation of Leopard <strong>Server</strong> on a new computer is not locked down from<br />
a security standpoint. This is by design, because a server is used to administer an entire<br />
network and typically needs additional services. If a previous installation of<br />
Leopard <strong>Server</strong> exists on a computer, consider a clean installation of Leopard <strong>Server</strong> by<br />
doing an Erase and Install or by reformatting the volume.<br />
WARNING: The Erase and Install option completely erases the content of a volume.<br />
Be sure to back up your files before continuing.<br />
When backing up and restoring information, use the following guidelines:<br />
 Back up only user files and data. Restoring system settings might change the<br />
system configuration.<br />
 Reinstall applications from the original media. Do not restore them from a backup.<br />
When you configure your new partitions, you should securely erase the partition that<br />
you’re installing Leopard <strong>Server</strong> on. For more information, see “Securely Erasing Data”<br />
on page 169.<br />
36
If you decide against securely erasing the partition, securely erase free space after<br />
installing Leopard <strong>Server</strong>. For more information, see “Using Disk Utility to Securely Erase<br />
a Disk or Partition” on page 170.<br />
There are several ways to install the operating system, depending on your environment<br />
and installation strategy. These include:<br />
 Installing locally from DVD<br />
 Installing locally from another partition or disk<br />
 Installing remotely from an administrator computer<br />
Disabling the Firmware Password<br />
Before installing Leopard, disable the Open Firmware password (for PowerPC-based<br />
computers) or the Extensible Firmware Interface (EFI) password (for Intel-based<br />
computers).<br />
Disabling the Firmware Password (PPC-Based Computers)<br />
If Leopard is already installed, use the Firmware Password Utility to disable the firmware<br />
password.<br />
To disable the Open Firmware password:<br />
1 Restart the computer while holding down the Command, Option, O, and F keys.<br />
2 When prompted, enter the Open Firmware password.<br />
If you are not prompted to enter a password, the Open Firmware password is disabled.<br />
3 Enter the following commands:<br />
reset-nvram<br />
reset-all<br />
Disabling the Firmware Password (Intel-Based Computers)<br />
If you are using an Intel-based <strong>Mac</strong>intosh computer use the Firmware Password Utility<br />
to disable the EFI password.<br />
For more information about the Firmware Password Utility, see “Using the Firmware<br />
Password Utility” on page 87.<br />
Preparing an Administrator Computer<br />
You can use an administrator computer to install, set up, and administer Leopard <strong>Server</strong><br />
on another computer. An administrator computer is a computer with Leopard or<br />
Leopard <strong>Server</strong> that you use to manage remote servers.<br />
When you install and set up Leopard <strong>Server</strong> on a computer that has a display and<br />
keyboard, it’s already an administrator computer. To make a computer with Leopard<br />
into an administrator computer, you must install additional software.<br />
Chapter 2 Installing Leopard <strong>Server</strong> 37
Important: If you have administrative applications and tools from <strong>Mac</strong> <strong>OS</strong> X <strong>Server</strong><br />
version 10.4 Tiger or earlier, do not use them with Leopard.<br />
To enable remote administration of Leopard <strong>Server</strong> from a Leopard computer:<br />
1 Make sure the computer has Leopard installed.<br />
2 Make sure the computer has at least 1 GB of RAM and 1 GB of unused disk space.<br />
3 Insert the Administration Tools CD.<br />
4 Open the Installers folder.<br />
5 Open <strong>Server</strong>AdministrationSoftware.mpkg to start the Installer, and then follow the<br />
onscreen instructions.<br />
The <strong>Server</strong> Installation Disc<br />
You can install the server software using the <strong>Mac</strong> <strong>OS</strong> X <strong>Server</strong> Install Disc. This<br />
installation disc contains everything you need to install Leopard <strong>Server</strong>. It also contains<br />
an Other Installs folder, which has installers for upgrading a Leopard computer to<br />
Leopard <strong>Server</strong> and for separately installing server administration software, the<br />
Directory application, the Podcast Capture application, X11 software, and Xcode<br />
developer tools.<br />
In addition to the installation disc, Leopard <strong>Server</strong> includes the Administration Tools CD.<br />
You use this disc to set up an administrator computer. This disc also contains installers<br />
for the Directory application, the Podcast Capture application, and the QuickTime<br />
Streaming <strong>Server</strong> (QTSS) Publisher application. For advanced administrators, this disc<br />
contains installers for PackageMaker and Property List Editor.<br />
Setting Up Network Services<br />
Before you can install, you must set up or have the following settings for your network<br />
service:<br />
 Domain Name System (DNS): You must have a fully qualified domain name for each<br />
server’s IP address in DNS. The DNS zone must have the reverse-lookup record for the<br />
name and address pair. Not having a stable, functioning DNS system with reverse<br />
lookup leads to service failures and unexpected behaviors.<br />
The standalone server setup choice in the assistant will set up a local DNS server and<br />
configure the server to look at 127.0.0.1 for DNS. This zone will not recurse to any<br />
other server setup and will assume that it is authoritative for the zone entered during<br />
setup.<br />
 Dynamic Host <strong>Configuration</strong> Protocol (DHCP): Avoid assigning dynamic IP<br />
addresses to servers. If your server gets its IP address through DHCP, set up a static<br />
mapping in the DHCP server, so your server gets the same IP address every time<br />
(via its Ethernet address).<br />
38 Chapter 2 Installing Leopard <strong>Server</strong>
 Firewall or routing: In addition to any firewall running on your server, the subnet<br />
router might have network traffic restrictions in place. Make sure your server’s IP<br />
address is available for the traffic you are planning to handle and the services you<br />
are planning to run.<br />
Connecting to the Directory During Installation<br />
If you want to use a server as an Open Directory master, make sure it has an active<br />
Ethernet connection to a secure network before installation and initial setup.<br />
Installing <strong>Server</strong> Software on a Networked Computer<br />
When you start up a computer from a server installation disc, SSH starts so that remote<br />
installations can be performed.<br />
Important: Before you install or reinstall Leopard <strong>Server</strong>, make sure the network is<br />
secure. Secure Shell (SSH) gives others access to the computer over the network.<br />
For example, design the network topology so you can make the server computer’s<br />
subnet accessible only to trusted users.<br />
Starting Up for Installation<br />
The computer can’t install to its own startup volume, so you must start up in some<br />
other way, such as:<br />
 Optical Media, DVDs<br />
 Alternate volumes (second partitions on the hard disk or external FireWire disks)<br />
 Netboot<br />
The computer must install from the same disk or image that started up the computer.<br />
Mounting another share point with an installer won’t work. The installer uses some of<br />
the files currently active in the booted system partition for the new installation.<br />
Before Starting Up<br />
If you’re performing a clean installation rather than upgrading an existing server, back<br />
up user data on the disk or partition where you’re installing the server software to an<br />
encrypted storage device or to storage media stored in a secured area.<br />
If you’re upgrading an existing server, make sure that saved setup data won’t be<br />
inadvertently detected and used to automatically set up an advanced configuration.<br />
<strong>Server</strong> Assistant looks for saved setup data on all mounted disks and in all directories<br />
the server is configured to access. The saved setup data overwrites the server’s existing<br />
settings.<br />
Chapter 2 Installing Leopard <strong>Server</strong> 39
Remotely Accessing the Install DVD<br />
When used as the startup disc, the Install DVD provides some services for remote<br />
access. After you start up from the DVD, SSH and Virtual Network Computing (VNC)<br />
are available for use.<br />
VNC enables you to use a VNC viewer (like <strong>Apple</strong> Remote Desktop) to view the user<br />
interface as if you were using the remote computer’s keyboard, mouse, and monitor.<br />
All the things you could do at the computer using the keyboard and mouse are<br />
available remotely, as well as locally. This excludes hard resets, other hardware<br />
manipulation, or holding down keys during startup.<br />
SSH enables you to have command-line access to the computer, with administrator<br />
privileges.<br />
Important: To securely and remotely install Leopard <strong>Server</strong>, perform the installation in<br />
a trusted environment.<br />
To access the computer with VNC:<br />
1 Start the target server from the Install DVD for Leopard <strong>Server</strong> or later.<br />
The procedure you use depends on the target server hardware.<br />
To learn more about startup disk options, see “Starting Up for Installation” on page 39.<br />
2 Establish an SSH tunnel between the local host and the remote server to securely<br />
perform the installation by redirecting the VNC traffic through the tunnel.<br />
For example, to redirect <strong>Apple</strong> Remote Desktop traffic through an SSH tunnel, enter:<br />
ssh -v -L 2501:local_host:5900 target_server -l target_server_username<br />
3 Use your VNC viewer software to open a connection to the target server.<br />
4 Identify the target server.<br />
If the VNC viewer includes the target server in a list of available servers, select it in the<br />
list. Otherwise, enter an IP address in IPv4 format (000.000.000.000).<br />
If you don’t know the IP address and the remote server is on the local subnet, use the<br />
sa_srchr command to identify computers on the local subnet where you can install<br />
server software. Enter the following from an existing computer with <strong>Mac</strong> <strong>OS</strong> X <strong>Server</strong><br />
Tools installed:<br />
/System/Library/<strong>Server</strong>setup/sa_srchr 224.0.0.1<br />
This command returns the IP address and the EthernetID (in addition to other<br />
information) of servers on the local subnet that started up from the installation disk.<br />
40 Chapter 2 Installing Leopard <strong>Server</strong>
5 When prompted for a password, enter the first eight digits of the server’s built-in<br />
hardware serial number.<br />
To find a server’s serial number, look for a label on the server.<br />
If you’re installing on an older computer that has no built-in hardware serial number,<br />
use 12345678 for the password.<br />
If you’re using <strong>Apple</strong> Remote Desktop as a VNC viewer, enter the password but don’t<br />
specify a user name.<br />
Important: This password is valid only during setup.<br />
To access the computer with SSH:<br />
1 Start the target computer from the Install DVD for Leopard <strong>Server</strong> or later.<br />
The procedure you use depends on the target server hardware.<br />
To learn more about startup disk options, see “Starting Up for Installation” on page 39.<br />
2 Use the Terminal to open an SSH connection to the target server.<br />
The user name is root and the password is the first eight digits of the server’s built-in<br />
hardware serial number.<br />
To find a server’s serial number, look for a label on the server. If you’re installing on an<br />
older computer that has no built-in hardware serial number, use 12345678 for the<br />
password.<br />
Important: This password is valid only during setup.<br />
If you don’t know the IP address and the remote server is on the local subnet, you can<br />
use the sa_srchr command to identify computers on the local subnet where you can<br />
install server software. Enter the following from an existing computer with <strong>Mac</strong> <strong>OS</strong> X<br />
<strong>Server</strong> Tools installed:<br />
/System/Library/<strong>Server</strong>setup/sa_srchr 224.0.0.1<br />
This command returns the IP address and EthernetID (in addition to other information)<br />
of servers on the local subnet that started up from the installation disk.<br />
Starting Up from the Install DVD<br />
The easiest and most secure way to install Leopard <strong>Server</strong> is to install it physically at the<br />
computer, known as a local installation, using the DVD. When performing a local<br />
installation, it is recommended, if applicable, that the entire drive be reformatted using<br />
at least a 7-pass secure erase, rather than only reformatting the partition where<br />
Leopard <strong>Server</strong> is to be installed, in case sensitive information was left on the other<br />
partitions.<br />
If the target server is an Xserve with a built-in DVD drive, start the server using the<br />
Install DVD by following the instructions in the Xserve User’s Guide for starting from a<br />
system disc.<br />
Chapter 2 Installing Leopard <strong>Server</strong> 41
If the target server has no built-in DVD drive, you can use an external FireWire DVD<br />
drive. You can also install server software on an Xserve system that lacks a DVD drive by<br />
moving its drive module to another Xserve system that has a DVD drive.<br />
If your server has multiple partitions and you are only installing on a partition, you<br />
should still perform a secure erase of that partition. This type of installation is known as<br />
a clean installation. After the drive is securely erased and formatted, partitions can be<br />
created as required.<br />
When installing the Leopard <strong>Server</strong>, only install the packages that are needed. All data<br />
on the target drive is lost during the installation.<br />
WARNING: The following instructions cause all information about the target volume<br />
(disk or partition) to be lost. Back up any data on the volume that should be retained.<br />
To start up the computer with the installation disc:<br />
1 Turn on the computer and insert the Leopard <strong>Server</strong> installation disc into the DVD<br />
drive.<br />
2 If you’re using a built-in DVD drive, restart the computer while holding down the C key.<br />
You can release the C key when you see the <strong>Apple</strong> logo.<br />
Alternatively, restart the computer by holding down the Option key, selecting the icon<br />
representing the installation disc, and then clicking the right arrow.<br />
You must use this method if you are starting up from an external DVD drive.<br />
If you’re installing on an Xserve, see the User’s Guide or Quick Start that came with your<br />
Xserve and follow the instructions to start up the installation.<br />
3 After the computer restarts, choose the language you want to use during installation<br />
and then click the arrow button.<br />
The Installer is now running.<br />
4 When the Installer opens, choose Utilities > Open Disk Utility to securely erase the<br />
target disk before proceeding.<br />
To securely erase and format the disk or partition, use Disk Utility. For more<br />
information, see “Using Disk Utility to Securely Erase a Disk or Partition” on page 170.<br />
Starting Up from an Alternate Partition<br />
For a single-server installation, preparing to start up from an alternate partition can be<br />
more time-consuming than using the Install DVD. The time required to image, scan,<br />
and restore the image to a startup partition can exceed the time taken to install once<br />
from the DVD.<br />
42 Chapter 2 Installing Leopard <strong>Server</strong>
However, if you are reinstalling regularly, or if you are creating an external Firewire<br />
drive-based installation to take to various computers, or if you need some other kind<br />
of mass distribution (such as clustered Xserves without DVD drives installed), this<br />
method can be very efficient.<br />
Note: When creating a bootable external disk, you can use the <strong>Apple</strong> Partition Map<br />
(APM) format with Leopard <strong>Server</strong> to create a universal boot disk that will function<br />
on PowerPC and Intel hardware. The Leopard <strong>Server</strong> installer DVD is an APM disk.<br />
However, strictly speaking, only the GUID Partitioning format is supported on<br />
Intel-based <strong>Mac</strong>s and only APM is supported on Power-PC <strong>Mac</strong>s.<br />
This method is suited to installing on computers that you might not have easy physical<br />
access to. With sufficient preparation, this method can be modified for easy mass<br />
deployment of licensed copies of Leopard <strong>Server</strong>.<br />
To use this method, you must have an existing installation on the computer. It is<br />
intended for environments where a level of existing infrastructure of Leopard <strong>Server</strong><br />
is present, and might be unsuitable for a first-server installation.<br />
To start from an alternate partition, there are four basic steps.<br />
Step 1: Prepare the disks and partitions on the target computer<br />
Before you proceed, you must have at least two partitions on the target computer. The<br />
first is going to be the initial and the final startup partition.<br />
The second is the temporary installer partition. You can use a single disk with multiple<br />
partitions, or you can use multiple disks. You use Disk Utility to prepare the disks.<br />
For more information about preparing and partitioning a hard disk, see the Disk Utility<br />
help.<br />
Step 2: Create a restorable image of the Install DVD<br />
This step doesn’t need to be performed on the target computer. It can be done on an<br />
administrator computer, but there must be enough free space to image the entire<br />
Install DVD.<br />
To create an image of the Install DVD:<br />
1 Insert the Install DVD.<br />
2 Launch Disk Utility.<br />
Chapter 2 Installing Leopard <strong>Server</strong> 43
3 Select the first session icon under the optical drive icon.<br />
This is in the list of devices on the left side of the window.<br />
4 Select File > New > Disk Image from .<br />
Note: Consider creating a disk image from a folder because it is more efficient. For<br />
more information, see the asr man page.<br />
5 Give the image a name, select Read-only, Read/Write, or Compressed as the image<br />
type, and then click Save.<br />
6 After the image is complete, select the image from list on the left.<br />
7 In the menu, select Images > Scan Images for Restore.<br />
8 Provide an administrator login and password as needed.<br />
The installer disk image can now be restored to your extra partition.<br />
From the Command Line<br />
To use the command line, use hdiutil to create the disk image, and asr to scan the<br />
image for restore. All commands must be done with super-user or root privileges.<br />
For example, this command creates a disk image “Installer.dmg” from the device at<br />
disk1s1:<br />
sudo hdiutil create -srcdevice disk1s1 Installer.dmg<br />
This command scans the image “Installer.dmg” and readies it for restore:<br />
sudo asr imagescan --source Installer.dmg<br />
Step 3: Restore the image to the alternate partition<br />
You can restore the disk image to a partition of the computer or to an external hard<br />
disk. When complete, the restored partition functions like the Install DVD. Make sure<br />
the alternate partition is at least the size of the disk image.<br />
Restoring the disk image to the partition erases existing data on the partition.<br />
To restore the image:<br />
1 Start up the target computer.<br />
2 Make sure the image does not reside on the partition that is to be erased.<br />
3 Launch Disk Utility.<br />
4 In the list of devices on the left side of the window, select the installer DVD image.<br />
5 Click Restore.<br />
6 From the left side of the window drag the installer image to the Source field.<br />
7 From the list of devices on the left side of the window drag the alternate partition to<br />
the Destination field.<br />
8 Select Erase Destination.<br />
44 Chapter 2 Installing Leopard <strong>Server</strong>
9 Unmount both volumes to perform a block-level restore.<br />
If you don’t unmount both volumes, asr, which does the copying, falls back to the<br />
slower file-copy mode.<br />
10 Click Restore.<br />
From the Command Line<br />
If you prefer to use the command-line, you use the asr tool to restore the image to the<br />
partition. Using asr requires the use of superuser or root privileges. The basic syntax is:<br />
sudo asr restore -s -t --erase<br />
For example, restoring an image called “Installer.dmg” to the partition “ExtraHD”<br />
would be:<br />
asr restore -s Installer.dmg -t ExtraHD --erase<br />
For more information about asr and its capabilities, see the tool’s man page.<br />
You can use asr to restore a disk over a trusted network, multicasting the blocks to<br />
client computers. Using the multicast server feature of asr, you could put a copy of the<br />
installer image on a partition of all computers that can receive the multicast packets.<br />
To successfully configure this, you’ll need the information in the tool’s man page.<br />
The asr tool can also fetch the target image from an HTTP server using http or https<br />
URLs as its source, so the image doesn’t need to reside on the target computer.<br />
However, there is a 2 GB file size limit. Also, if you use an older web server such as<br />
Apache 1.3, you must segment the image.<br />
Step 4: Select the alternate partition as the startup disk<br />
After the partition is restored, you can use it as a startup and installer disk for your<br />
server. Start up the computer from that partition. After the computer is up and<br />
running, it is a Leopard <strong>Server</strong> installer, exactly as if you had started the computer from<br />
the DVD.<br />
To start up the computer with the installation disc:<br />
1 Turn on the computer and hold down the Option key.<br />
2 Select the icon representing the installation partition and then click the right arrow.<br />
You must use this method if you are starting up from an external DVD drive.<br />
If you’re installing on an Xserve, the procedure for starting up from a DVD might be<br />
different. For more information, see the Xserve User’s Guide or Quick Start that came with<br />
your Xserve.<br />
3 After the computer restarts, choose the language you want to use during installation,<br />
and click the arrow button.<br />
The Installer is now running.<br />
Chapter 2 Installing Leopard <strong>Server</strong> 45
From the Command Line<br />
If you prefer to do this at the command-line, you can set the startup volume using<br />
the systemsetup tool. In versions of Tiger <strong>Server</strong> or later, the systemsetup tool is at<br />
/usr/sbin/systemsetup.<br />
If you are using the Leopard client during this process, the tool is at /System/Library/<br />
CoreServices/RemoteManagement/ARDAgent.app/Contents/Support/systemsetup.<br />
You’ll need to use the -liststartupdisks, and -setstartupdisk command options to<br />
find the newly restored installer volume, and select it as the startup disk. All commands<br />
issued with systemsetup must be run with superuser or root privileges.<br />
The following is an example command to select the startup disk:<br />
systemsetup -setstartupdisk “/Volumes/<strong>Mac</strong> <strong>OS</strong> X <strong>Server</strong> Install Disk”<br />
Then issue the sudo shutdown -r time command to restart.<br />
For more information about systemsetup and shutdown, see Command-Line<br />
Administration and the tool’s man page.<br />
Starting Up from a NetBoot Environment<br />
If you have an existing NetBoot infrastructure, this is the easiest way to perform mass<br />
installation and deployment. This method can be used for clusters that have no optical<br />
drive or existing system software.<br />
This method can also be used in environments where large numbers of servers must<br />
be deployed in an efficient manner.<br />
This section won’t tell you how to create the NetBoot infrastructure. If you want to set<br />
up NetBoot and NetInstall options for your network, servers, and client computers, see<br />
System Imaging and Software Update Administration.<br />
This section has instructions to create a NetInstall image from the <strong>Mac</strong> <strong>OS</strong> X <strong>Server</strong><br />
Install Disk, and start a server from it. There is no need to make preparations to the<br />
hard disk.<br />
Step 1: Create a NetInstall image from the Install DVD<br />
This step doesn’t need to be done on the target computer. It can be done on an<br />
administrator computer that has enough free space to image the entire Install DVD.<br />
1 Launch System Image Utility, in /Applications/<strong>Server</strong>/.<br />
2 Select the Install DVD on the left, and choose NetInstall image on the right.<br />
3 Click Continue.<br />
4 Enter a name for the image, and a description.<br />
This information is seen by clients selecting it a startup disk.<br />
5 Click Create and then choose a protected and safe location for the disk image.<br />
46 Chapter 2 Installing Leopard <strong>Server</strong>
Upon completion, this image can be used with an existing NetBoot server to start up<br />
a server for installation.<br />
You can provide another level of protection of the disk image by generating a SHA-1<br />
digest of the image and store the digest in a secure place. When needed, you can use<br />
the digest to verify the integrity of the image.<br />
For more information about NetInstall images and System Image Utility, including<br />
customization options, see System Imaging and Software Update Administration.<br />
Step 2: Start up the computer from the NetBoot server on a secure network<br />
Use one of the following methods, depending on your environment.<br />
 In the target computer GUI, select the NetInstall disk from the Startup Disk pane of<br />
the System Preferences.<br />
 Restart the computer, holding down the “n” key.<br />
The first NetBoot server to respond to the computer starts up the computer with its<br />
default image.<br />
 Restart the computer, holding down the Option key.<br />
The computer shows you available startup disks, locally on the computer and<br />
remotely from NetBoot and NetInstall servers. Select a disk and continue the startup.<br />
 Use the command line locally or remotely to specify the NetBoot server that the<br />
computer will start up from:<br />
sudo bless --netboot --server bsdp://server.example.com<br />
Preparing Disks for Installing Leopard <strong>Server</strong><br />
Before performing a clean installation of Leopard <strong>Server</strong>, you can partition the server<br />
computer’s hard disk into multiple volumes, create a RAID set, or erase the target disk<br />
or partition.<br />
If you’re using an installation disc for Leopard <strong>Server</strong> or later, you can perform these<br />
tasks from another networked computer using VNC viewer software, such as <strong>Apple</strong><br />
Remote Desktop, before beginning a clean installation.<br />
WARNING: Before partitioning a disk, creating a RAID set, or erasing a disk or partition<br />
on a server, preserve user data you want to save by copying it to another disk or<br />
partition.<br />
Choosing a File System<br />
A file system is a method for storing and organizing computer files and the data they<br />
contain on a storage device such as a hard disk. Leopard <strong>Server</strong> supports several kinds<br />
of file systems. Each file system has its own strengths. You must decide which system<br />
fits your organization’s needs.<br />
Chapter 2 Installing Leopard <strong>Server</strong> 47
For more information, see developer.apple.com/technotes/tn/tn1150.html.<br />
The following systems are available for use:<br />
The <strong>Mac</strong> <strong>OS</strong> Extended (Journaled) aka HFS+J File System<br />
An HFS+J volume is the default file system for Leopard <strong>Server</strong>.<br />
An HFS+J volume has an optional journal to speed recovery when mounting a volume<br />
that was not unmounted safely (for example, as the result of a power outage or crash).<br />
The journal makes it quick and easy to restore the volume structures to a consistent<br />
state, without scanning structures.<br />
The journal is used only for volume structures and metadata. It does not protect the<br />
contents of a fork. In other words, this journal protects the integrity of the underlying<br />
disk structures, but not data that is corrupted due to a write failure or catastrophic<br />
power loss.<br />
More information about HFS+J can be found in <strong>Apple</strong>’s Developer Documentation at:<br />
developer.apple.com/documentation/<strong>Mac</strong><strong>OS</strong>X/Conceptual/BPFileSystem/Articles/<br />
Comparisons.html<br />
The <strong>Mac</strong> <strong>OS</strong> Extended (Journaled, Case-Sensitive) aka HFSX File System<br />
HFSX is an extension to HFS Plus and allows volumes to have case-sensitive file and<br />
directory names. Case-sensitive names means that you can have two objects whose<br />
names differ only by the case of the letters, in the same directory at the same time.<br />
For example, you could have Bob, BOB, and bob in the same directory as uniquely<br />
named files.<br />
A case-sensitive volume is supported as a boot volume format. An HFSX file system for<br />
Leopard <strong>Server</strong> must be specifically selected when erasing a volume and preparing for<br />
initial installation. HFSX is an available format for the “erase and install” option for local<br />
installs. HFSX is not an available format for remotely controlled installations. If you are<br />
planning to use NFS, use case-sensitive HFSX.<br />
An HFSX volume can be case-sensitive or case-insensitive. Case sensitivity (or lack<br />
thereof) is global to the volume. The setting applies to all file and directory names on<br />
the volume.<br />
To determine whether an HFSX volume is case sensitive, check whether it appears as<br />
<strong>Mac</strong> <strong>OS</strong> Extended or <strong>Mac</strong> <strong>OS</strong> X Extended (case-sensitive) in Disk Utility. Alternatively,<br />
run the following command to see if it creates one or two files.<br />
$ touch aaaa AAAA<br />
If the volume is not case sensitive, only one file (aaaa) is created in the current<br />
directory.<br />
48 Chapter 2 Installing Leopard <strong>Server</strong>
Note: An HFSX volume might not be case-sensitive. Additionally, your third-party<br />
software solutions might not work correctly with case sensitivity.<br />
Important: Case-sensitive names do not ignore Unicode ignorable characters. This<br />
means that a single directory can have several names that would be considered<br />
equivalent using Unicode comparison rules, but they are considered distinct on<br />
a case-sensitive HFSX volume.<br />
Partitioning a Hard Disk<br />
Partitioning the hard disk creates a volume for server system software and additional<br />
volumes for data and other software. Partitioning erases previous contents of the disk.<br />
The minimum recommended size for an installation partition is 20 GB. A larger volume<br />
is recommended for a standard or workgroup configuration because they keep shared<br />
folders and group websites on the startup volume together with the server software.<br />
Erasing a disk is another way of saying that you have given a disk a single volume<br />
partition and erased that volume.<br />
Consider dedicating a hard disk or a volume of a partitioned hard disk to server<br />
software. Put additional software, share points, websites, and so forth on other disks or<br />
volumes. With this approach, you can upgrade or reinstall the server software without<br />
affecting your other software or user data and you can improve performance by<br />
relieving the Input/Output connection.<br />
If you must store additional software or data on the system volume, consider mirroring<br />
it to another drive.<br />
Note: Having an extra, empty partition or two on the target installation disk can give<br />
you additional flexibility in installation and deployment. For example, additional space<br />
can give you a place to temporarily mirror your current installation before performing<br />
an in-place update, or it can give you a fast installer disk.<br />
Partitioning a Disk Using Disk Utility<br />
You can use the Installer to open the Disk Utility application and then use Disk Utility to<br />
erase the installation target volume or another volume.<br />
You can erase the target volume using the <strong>Mac</strong> <strong>OS</strong> Extended format, <strong>Mac</strong> <strong>OS</strong> Extended<br />
(Journaled) format, <strong>Mac</strong> <strong>OS</strong> Extended format (Case-Sensitive) format, and <strong>Mac</strong> <strong>OS</strong><br />
Extended (Journaled, Case-Sensitive) format.<br />
You cannot partition the active startup disk or erase the active startup volume.<br />
1 Launch Disk Utility.<br />
If you are in the Installer, Disk Utility is available from the Utilities menu.<br />
Otherwise, launch the application from /Applications/Utilities/Disk Utility.<br />
Chapter 2 Installing Leopard <strong>Server</strong> 49
2 Select the disk to be partitioned.<br />
You can’t select your current startup disk. Selecting a volume on the disk allows you to<br />
erase the volume but does not create a different partition scheme.<br />
3 Click Partition.<br />
4 Choose your partition scheme and follow the instructions in the window to set all<br />
necessary parameters.<br />
5 Click Apply.<br />
You can find instructions for partitioning the hard disk into multiple volumes, creating<br />
a RAID set, and erasing the target disk or partition by viewing Disk Utility Help. To view<br />
Disk Utility Help, open Disk Utility on another <strong>Mac</strong>intosh computer with Leopard and<br />
choose Help > Disk Utility Help.<br />
Partitioning a Disk Using the Command Line<br />
You can use the diskutil command-line tool to partition and erase a hard disk. Normally,<br />
you would use a remote shell (SSH) to log in to the newly started computer to use this<br />
method. The tool to partition disks is diskutil.<br />
In the same manner as using Disk Utility, you can erase the target volume using the<br />
<strong>Mac</strong> <strong>OS</strong> Extended format, <strong>Mac</strong> <strong>OS</strong> Extended (Journaled) format, <strong>Mac</strong> <strong>OS</strong> Extended<br />
format (Case-Sensitive) format, and <strong>Mac</strong> <strong>OS</strong> Extended (Journaled, Case-Sensitive)<br />
format.<br />
You cannot partition the active startup disk or erase the active startup volume.<br />
All potentially destructive diskutil operations must be done with superuser or root<br />
privileges.<br />
Additional information about diskutil and other uses can be found in Command-Line<br />
Administration. For complete command syntax for diskutil, consult the tool’s man<br />
page.<br />
The specific command issued depends on your disk format needs and the hardware in<br />
use. Take care to use command-line arguments that apply to your specific needs.<br />
The following command is a sample, which partitions a computer’s only 120 GB hard<br />
disk into two equal 60 GB journaled HFS+ volumes (“BootDisk” and “DataStore”), which<br />
can start up a PowerPC-based <strong>Mac</strong>intosh computer.<br />
The basic syntax is:<br />
diskutil partitionDisk device numberOfPartitions APMFormat <br />
So the command is:<br />
diskutil partitionDisk disk0 2 APMFormat JournaledHFS+ BootDisk 50%<br />
JournaledHFS+ DataStore 50%<br />
50 Chapter 2 Installing Leopard <strong>Server</strong>
Creating a RAID Set<br />
If you’re installing Leopard <strong>Server</strong> on a computer with multiple internal hard disks,<br />
you can create a Redundant Array of Independent Disks (RAID) set to optimize storage<br />
capacity, improve performance, and increase reliability in case of a disk failure.<br />
For example, a mirrored RAID set increases reliability by writing your data to two<br />
or more disks at once. If one disk fails, your server uses one of the other disks in the<br />
RAID set.<br />
You can use Disk Utility to set up a RAID set. There are two types of RAID sets and one<br />
additional disk option available in Disk Utility:<br />
 A striped RAID set (RAID 0) splits files across the disks in the set. A striped RAID set<br />
improves the performance of your software because it can read and write on all disks<br />
in the set at the same time. You might use a striped RAID set if you are working with<br />
large files, such as digital video. However, RAID 0 will not provide any additional<br />
protection for your data. The loss of one drive will result in the loss of all data.<br />
 A mirrored RAID set (RAID 1) duplicates files across the disks in the set. Because this<br />
scheme maintains two or more copies of the files, it provides a continuous backup of<br />
them. In addition, it can help keep data available if a disk in the set fails. Mirroring is<br />
recommended if you have shared files or applications that must be accessed<br />
frequently.<br />
To prevent data loss, set up RAID mirroring before installing Leopard <strong>Server</strong>.<br />
 A concatenated disk set lets you use several disks as a single volume. This is not<br />
a true RAID set and offers no redundancy or performance increase.<br />
You can combine RAID sets to combine their benefits. For example, you can create<br />
a RAID set that combines the fast disk access of a striped RAID set and the data<br />
protection of a mirrored RAID set. To do this, create two RAID sets of one type and then<br />
create a RAID set of another type, using the first two RAID sets as the disks.<br />
The RAID sets you combine must be created with Disk Utility or diskutil in Tiger or<br />
later.<br />
You cannot mix the method of partitioning used on the disks in a RAID set. (The PPC<br />
platform is APMFormat and the Intel platform is GPTFormat.)<br />
<strong>Mac</strong> Pro desktop computers and Intel-based Xserves can boot from a software RAID<br />
volume. Some Intel-based <strong>Mac</strong>s do not support booting from software RAID volumes.<br />
If you try to start these Intel-based <strong>Mac</strong>s from a software RAID volume, the computer<br />
might start up with a flashing question mark.<br />
The following computers do not support booting from software RAID volumes:<br />
 i<strong>Mac</strong> (early 2006)<br />
 <strong>Mac</strong> mini (early 2006)<br />
Chapter 2 Installing Leopard <strong>Server</strong> 51
No PowerPC-based <strong>Mac</strong>s support booting from software RAID volumes.<br />
If you need more sophisticated RAID support, consider a hardware RAID. It has specially<br />
dedicated RAID hardware and can contain over 5 terabytes of storage.<br />
Creating a RAID Set Using Disk Utility<br />
You can use the Installer to open Disk Utility and then use Disk Utility to create the<br />
RAID set from available disks. Creating a RAID set erases the contents of the disks<br />
involved, so it isn’t necessary to erase the disks before creating the RAID set.<br />
RAID set volumes can be <strong>Mac</strong> <strong>OS</strong> Extended format, <strong>Mac</strong> <strong>OS</strong> Extended (Journaled)<br />
format, <strong>Mac</strong> <strong>OS</strong> Extended format (Case-Sensitive) format, <strong>Mac</strong> <strong>OS</strong> Extended (Journaled,<br />
Case-Sensitive) format, and MS-D<strong>OS</strong> FAT format. For more information about volume<br />
formats, see “Preparing Disks for Installing Leopard <strong>Server</strong>” on page 47.<br />
You cannot create a RAID set from the startup disk.<br />
To create a RAID set using Disk Utility:<br />
1 Launch Disk Utility.<br />
If you are in the Installer, Disk Utility is available from the Utilities menu; otherwise,<br />
launch the application from /Applications/Utilities/Disk Utility.<br />
2 Select the disk to be part of the RAID set.<br />
You can’t select your startup disk.<br />
When creating RAID sets or adding disks, specify the entire disk instead of a partition<br />
on that disk.<br />
3 Click RAID.<br />
4 Choose your RAID set type.<br />
5 Drag the disks to the window.<br />
6 Follow the instructions in the window to set parameters.<br />
7 Click Create.<br />
You can find instructions for partitioning the hard disk into multiple volumes, creating<br />
a RAID set, and erasing the target disk or partition by viewing Disk Utility Help. To view<br />
Disk Utility Help, open Disk Utility on another <strong>Mac</strong>intosh computer with Leopard and<br />
choose Help > Disk Utility Help.<br />
From the Command Line<br />
You can use the diskutil command-line tool to create a RAID set. Normally, you would<br />
use a remote shell (SSH) to log in to the newly-started computer to use this method.<br />
52 Chapter 2 Installing Leopard <strong>Server</strong>
You can use diskutil to can create a RAID volume that is <strong>Mac</strong> <strong>OS</strong> Extended format,<br />
<strong>Mac</strong> <strong>OS</strong> Extended (Journaled) format, <strong>Mac</strong> <strong>OS</strong> Extended format (Case-Sensitive) format,<br />
<strong>Mac</strong> <strong>OS</strong> Extended (Journaled, Case-Sensitive) format, or MS-D<strong>OS</strong> FAT format. However<br />
keep in mind the following:<br />
 You cannot create a RAID from the startup disk.<br />
 When creating RAID sets or adding disks, specify the entire disk instead of a partition<br />
on that disk.<br />
 All potentially destructive diskutil operations must be done with superuser or root<br />
privileges.<br />
Additional information about diskutil and other uses can be found in Command-Line<br />
Administration. For complete command syntax for diskutil, consult the tool’s man page.<br />
Use command-line arguments that apply to your specific needs. The following<br />
command is a sample, which creates a single mirrored RAID set (RAID 1) from the first<br />
two disks installed in the computer (disk0 and disk1), with the resulting RAID volume<br />
called MirrorData.<br />
The basic syntax is:<br />
diskutil createRAID mirror setName format device1 device2 …<br />
So the command is:<br />
diskutil createRAID mirror MirrorData JournaledHFS+ disk0 disk1<br />
Erasing a Disk or Partition<br />
You have several options for erasing as disk, depending on your preferred tools and<br />
your computing environment:<br />
 Erasing a disk using the Installer: You can erase a disk or partition while using the<br />
<strong>Mac</strong> <strong>OS</strong> X <strong>Server</strong> Installer. When you select the target volume in the Installer, you can<br />
also select an option to have the target disk or partition erased during installation<br />
using the <strong>Mac</strong> <strong>OS</strong> Extended (Journaled) format. This is the recommended format for<br />
a Leopard <strong>Server</strong> startup volume.<br />
 Erasing a disk using Disk Utility: You can use the Installer to open Disk Utility and<br />
then use it to erase the target volume or another volume. You can erase the target<br />
volume using the <strong>Mac</strong> <strong>OS</strong> Extended format or <strong>Mac</strong> <strong>OS</strong> Extended (Journaled) format.<br />
You can erase other volumes using either of those formats, <strong>Mac</strong> <strong>OS</strong> Extended format<br />
(Case-Sensitive) format, or <strong>Mac</strong> <strong>OS</strong> Extended (Journaled, Case-Sensitive) format.<br />
You can erase but not partition a disk or partition while using the <strong>Mac</strong> <strong>OS</strong> X <strong>Server</strong><br />
Installer. When you select the target volume in the Installer, you can also select an<br />
option to have the target disk or partition erased during installation using the<br />
<strong>Mac</strong> <strong>OS</strong> Extended (Journaled) format. This is the recommended format for a Leopard<br />
<strong>Server</strong> startup volume.<br />
Chapter 2 Installing Leopard <strong>Server</strong> 53
You can find instructions for partitioning the hard disk into multiple volumes,<br />
creating a RAID set, and erasing the target disk or partition by viewing Disk Utility<br />
Help. To view Disk Utility Help, open Disk Utility on another <strong>Mac</strong>intosh computer<br />
with Leopard and choose Help > Disk Utility Help.<br />
 Erasing a disk using the command line: You can use the command line to erase<br />
disks using the tool diskutil. Erasing a disk using diskutil results in losing all volume<br />
partitions. The command to erase a complete disk is:<br />
diskutil eraseDisk format name [<strong>OS</strong>9Drivers | APMFormat | MBRFormat |<br />
GPTFormat] device<br />
For example:<br />
diskutil eraseDisk JournaledHFS+ <strong>Mac</strong>ProHD GPTFormat disk0<br />
There is also an option to securely delete data by overwriting the disk with random<br />
data multiple times. For more details, see diskutil’s man page.<br />
To erase a single volume on a disk, a slightly different command is used:<br />
diskutil eraseVolume format name device<br />
For example:<br />
diskutil eraseVolume JournaledHFS+ UntitledPartition /Volumes/<br />
OriginalPartition<br />
Additional information about diskutil and other uses can be found in Command-Line<br />
Administration. For complete command syntax for diskutil, consult the tool’s man page.<br />
Identifying Remote <strong>Server</strong>s When Installing Leopard <strong>Server</strong><br />
For remote server installations, you need to know this information about the target<br />
server:<br />
 The identity of the target server: When using <strong>Server</strong> Assistant, you must be able<br />
to recognize the target server in a list of servers on your local subnet or you must<br />
enter the IP address of the server (in IPv4 format: 000.000.000.000) if it resides on<br />
a different subnet. Information provided for servers in the list includes IP address,<br />
host name, and Media Access Control (MAC) address (also called hardware or<br />
Ethernet address).<br />
If you use VNC viewer software to remotely control installation of Leopard <strong>Server</strong><br />
or later, it might let you select the target server from a list of available VNC servers.<br />
If not, enter the IP address of the server (in IPv4 format: 000.000.000.000).<br />
The target server’s IP address is assigned by a DHCP server on the network. If no<br />
DHCP server exists, the target server uses a 169.xxx.xxx.xxx address unique among<br />
servers on the local subnet. Later, when you set up the server, you can change<br />
the IP address.<br />
54 Chapter 2 Installing Leopard <strong>Server</strong>
If you don’t know the IP address and the remote server is on the local subnet, you<br />
can use the sa_srchr command to identify computers on the local subnet where you<br />
can install server software. Enter the following from an existing computer with<br />
<strong>Mac</strong> <strong>OS</strong> X <strong>Server</strong> Tools installed:<br />
/System/Library/<strong>Server</strong>setup/sa_srchr 224.0.0.1<br />
This command returns the IP address and the EthernetID (in addition to other<br />
information) of servers on the local subnet that have started up from the installation<br />
disk.<br />
Important: Sever Assistant uses Bonjour to look for services on the same subnet and<br />
generates IPv4 and IPv6 traffic in the process. To prevent IPv6 traffic, disable IPv6.<br />
 The preset password for the target server: The password consists of the first eight<br />
digits of the server’s built-in hardware serial number. To find a server’s serial number,<br />
look for a label on the server. Older computers have no built-in hardware serial<br />
numbers. For these systems, use 12345678.<br />
Important: This password is valid only during setup.<br />
Installing <strong>Server</strong> Software Interactively<br />
You can use the installation disc to install server software interactively on a local server,<br />
on a remote server, or on a computer with Leopard pre-installed.<br />
Installing Locally from the Installation Disc<br />
You can install Leopard <strong>Server</strong> directly onto a computer with a display, a keyboard, and<br />
an optical drive attached.<br />
If you have an Install DVD, the optical drive must be able to read DVD discs.<br />
You can also install directly onto a computer that lacks a display, keyboard, and optical<br />
drive capable of reading your installation disc. In this case, you start the target<br />
computer in target disk mode and connect it to an administrator computer using a<br />
FireWire cable.<br />
You use the administrator computer to install the server software on the target<br />
computer’s disk or partition, which appears as a disk icon on the administrator<br />
computer.<br />
These instructions assume you have started up the computer using the Install DVD,<br />
installer partition, or NetInstall disk. If you have not, see the relevant instructions<br />
beginning at “Starting Up for Installation” on page 39.<br />
To install server software locally:<br />
1 After the computer starts, choose the language you want the server to use and click<br />
Continue.<br />
Chapter 2 Installing Leopard <strong>Server</strong> 55
2 When the Installer opens, use the Utilities menu to open Disk Utility to securely erase<br />
the target disk before proceeding.<br />
To securely erase and format the entire disk or partition, use Disk Utility. For more<br />
information, see “Using Disk Utility to Securely Erase a Disk or Partition” on page 170.<br />
3 Proceed through the Installer’s panes by following the onscreen instructions.<br />
4 When the Select a Destination pane appears, select a target disk or volume (partition)<br />
and make sure it’s in the expected state.<br />
If you’re doing a clean installation, click Options to format the destination disk or<br />
volume in <strong>Mac</strong> <strong>OS</strong> Extended (Journaled) format. Select Erase to format the disk in<br />
<strong>Mac</strong> <strong>OS</strong> Extended (Journaled) format; then click OK.<br />
If the volume you select contains <strong>Mac</strong> <strong>OS</strong> X <strong>Server</strong> v10.3.9 or v10.2.8 and you want to<br />
upgrade, click Options, select “Don’t erase” and then click OK.<br />
Important: When you perform an upgrade, make sure that saved setup data won’t be<br />
inadvertently detected and used by the server. If saved setup data is used, the server<br />
settings are not compatible with the saved settings and can cause unintended<br />
consequences. For more information, see <strong>Server</strong> Administration.<br />
5 At the “Install” screen, click Customize.<br />
6 Deselect options not needed on this server.<br />
It is recommended to not install unneeded languages.<br />
Note: By default, X11 is not selected. The X11 X Window system provides the ability to<br />
run X11-based applications under Leopard <strong>Server</strong>. Although this capability can be<br />
useful, it introduces configuration and security issues.<br />
7 Click the Printer Drivers disclosure triangle to reveal printer drivers, and deselect drivers<br />
you don’t need.<br />
Printer drivers can always be installed later if a printer is added.<br />
Install only drivers for the printers that will be used.<br />
8 Proceed through the Installer’s panes by following the onscreen instructions.<br />
After installation is complete, the computer restarts and you can perform initial server<br />
setup.<br />
9 If you’re using an administrator computer to install onto a server that’s in target disk<br />
mode and connected using a FireWire cable:<br />
a Quit <strong>Server</strong> Assistant when it starts automatically on the administrator computer.<br />
b Shut down the administrator computer and the server.<br />
c Start up the administrator computer and the server normally (not in target disk<br />
mode).<br />
Now you can use <strong>Server</strong> Assistant from the administrator computer to remotely set up<br />
the server.<br />
56 Chapter 2 Installing Leopard <strong>Server</strong>
To set up a server locally or remotely, see <strong>Server</strong> Administration.<br />
Installing Remotely with <strong>Server</strong> Assistant<br />
To install Leopard <strong>Server</strong> on a remote server from the server Install DVD, installation<br />
partition, or NetInstall disk, you need an administrator computer from which to use<br />
<strong>Server</strong> Assistant to manage the installation, as shown here.<br />
Administrator computer<br />
Welcome<br />
>installer<br />
>installer<br />
Subnet 1<br />
Subnet 2<br />
After the computer starts up, you can control and manage other servers from an<br />
administration computer in a secure environment.<br />
Important: If you have administrative applications and tools from <strong>Server</strong> Tiger or<br />
earlier, do not use them with Leopard <strong>Server</strong>.<br />
To use the Installer user interface, use VNC to view and interact with the remote<br />
installer. For more information, see “Installing Remotely with VNC” on page 58.<br />
These instructions assume you have started up the computer using the Install DVD,<br />
installer partition, or NetInstall disk. If you have not, see the instructions at “Starting Up<br />
for Installation” on page 39.<br />
You don’t need to be an administrator on the local computer to use <strong>Server</strong> Assistant.<br />
To install on a remote server by using <strong>Server</strong> Assistant:<br />
1 After the target computer has started from the server Install DVD, installation partition,<br />
or NetInstall disk, launch <strong>Server</strong> Assistant in the /Applications/<strong>Server</strong>/ folder on the<br />
administrator computer.<br />
2 Select “Install software on a remote server.”<br />
Chapter 2 Installing Leopard <strong>Server</strong> 57
3 For every target server, identify the server and add it to the list.<br />
If it’s on the local subnet, select it in the list; otherwise, click the Add (+) button and<br />
enter an IP address in IPv4 format (000.000.000.000).<br />
If you already have a saved server list, load it now by selecting File > Load <strong>Server</strong> List.<br />
4 When prompted for a password, enter the first eight digits of the server’s built-in<br />
hardware serial number.<br />
To find a server’s serial number, look for a label on the server.<br />
If you’re installing on an older computer that has no built-in hardware serial number,<br />
use 12345678 for the password.<br />
5 After you finish adding servers to the list, save this list for future use by selecting<br />
File > Save <strong>Server</strong> List.<br />
6 Proceed by following the onscreen instructions.<br />
7 When the Volumes pane appears, select a target disk or volume (partition), make sure<br />
it’s in the expected state, and click Continue.<br />
If the volume you select contains <strong>Mac</strong> <strong>OS</strong> X <strong>Server</strong> v10.4.11 or v10.3.9 and you<br />
want to upgrade, select “Don’t erase.” Otherwise, select Erase to format the disk in<br />
<strong>Mac</strong> <strong>OS</strong> Extended (Journaled) format; then click OK.<br />
WARNING: When you perform an upgrade, make sure that saved setup data won’t be<br />
detected and used by the server. If saved setup data is used, the server settings are<br />
not compatible with the saved settings and can cause unintended consequences. For<br />
more information, see <strong>Server</strong> Administration.<br />
8 Proceed by following the onscreen instructions.<br />
While installation proceeds, you can open another <strong>Server</strong> Assistant window to install<br />
server software on other computers. Choose File > New Window to do so.<br />
After installation is complete, the target server restarts and you can perform initial<br />
server setup. <strong>Server</strong> Administration describes how.<br />
Installing Remotely with VNC<br />
If you’re using an installation disc for Leopard <strong>Server</strong> or later, you can control<br />
installation from another computer using open source VNC viewer software or<br />
<strong>Apple</strong> Remote Desktop. This allows you to remotely control preparation of<br />
the target disk or partition before beginning installation.<br />
You can partition the hard disk into multiple volumes, create a RAID set, or erase the<br />
target disk or partition.<br />
58 Chapter 2 Installing Leopard <strong>Server</strong>
The process for remotely installing with VNC is the same as installing locally at the<br />
keyboard and monitor, except that you must first connect to the VNC server on the<br />
target computer with a VNC client, like <strong>Apple</strong> Remote Desktop.<br />
For information about connecting to a computer running from an Install DVD, see<br />
“Remotely Accessing the Install DVD” on page 40.<br />
For information about running the installer locally, see “Installing Locally from the<br />
Installation Disc” on page 55.<br />
Installing <strong>Server</strong> Software from an Image<br />
You can install and reinstall the server software with a known good and secure<br />
configuration that you previously set up on a model server using disk images.<br />
Before creating the disk image, you might also want to securely configure additional<br />
server settings as described in the other chapters of this guide. Make sure the model<br />
server you are imaging meets the security requirements of your organization and is<br />
thoroughly tested.<br />
For information about how to create and install server software with disk images, see<br />
Getting Started.<br />
Secure erase can be done before or after installation. It’s best to do it before installation<br />
to ensure that old data is overwritten and not recoverable. Before installing server<br />
software from a disk image, securely erase the physical disk or partition that the image<br />
is being installed on using at least a 7-pass erase. For more information, see “Securely<br />
Erasing Data” on page 169.<br />
Using the installer Command-Line Tool to Install <strong>Server</strong><br />
Software<br />
You use the installer tool to install server software on a local or remote computer<br />
from the command-line. For information about installer:<br />
 See Command-Line Administration.<br />
 Open the Terminal application and enter installer, installer -help, or man<br />
installer.<br />
These instructions assume you have started up the computer using the Install DVD,<br />
installer partition, or NetInstall disk. If you have not, see the relevant instructions<br />
beginning at “Starting Up for Installation” on page 39.<br />
If you follow the instructions for performing a clean installation, back up the user files<br />
you want to preserve, then use diskutil to securely erase (7-pass or 35-pass) the<br />
volume and format it to enable journaling.<br />
Chapter 2 Installing Leopard <strong>Server</strong> 59
To securely erase a volume with 7-pass erase:<br />
$ diskutil secureErase 2 “/Volumes/Mount 01”<br />
For more information, see “Securely Erasing Data” on page 169. You can also use<br />
diskutil to partition the volume and to set up mirroring. For more information,<br />
see the diskutil man page.<br />
Important: It is not recommended to you store data on the hard disk or hard disk<br />
partition where the operating system is installed. This prevents you from losing data<br />
if you need to reinstall or upgrade system software. If you must store additional<br />
software or data on the system software partition, consider mirroring the drive.<br />
To use installer to install server software:<br />
1 Start a command-line session with the target server by choosing from the following:<br />
 Installing a local server: When the Installer opens, choose Utilities > Open Terminal<br />
to open the Terminal application.<br />
 Installing a remote server: From Terminal on an administrator computer or from<br />
a UNIX workstation, establish an SSH session as the root user with the target server,<br />
substituting the target server’s actual IP address for :<br />
ssh root@<br />
If you don’t know the IP address and the remote server is on the local subnet, use the<br />
sa_srchr command to identify computers on the local subnet where you can install<br />
server software:<br />
/System/Library/<strong>Server</strong>setup/sa_srchr 224.0.0.1<br />
mycomputer.example.com#Power<strong>Mac</strong>4,4###<strong>Mac</strong> <strong>OS</strong> X<br />
<strong>Server</strong> 10.5#RDY4PkgInstall#2.0#512<br />
You can also use <strong>Server</strong> Assistant to generate information for computers on the local<br />
subnet. Open <strong>Server</strong> Assistant, select “Install software on a remote computer,” and click<br />
Continue to access the Destination pane and generate a list of servers awaiting<br />
installation.<br />
2 When prompted for a password, enter the first eight digits of the server’s built-in<br />
hardware serial number.<br />
To find a server’s serial number, look for a label on the server. If the target computer is<br />
set up as a server, you’ll also find the hardware serial number in /System/Library/<br />
<strong>Server</strong>setup/SerialNumber.<br />
If you’re installing on an older computer that has no built-in hardware serial number,<br />
use 12345678 for the password.<br />
60 Chapter 2 Installing Leopard <strong>Server</strong>
3 Identify the target-server volume where you want to install the server software.<br />
To list the volumes available for server software installation from the installation disc,<br />
enter this command:<br />
/usr/sbin/installer -volinfo -pkg /System/Installation/Packages/<br />
<strong>OS</strong>Install.mpkg<br />
You can also identify a NetInstall image you’ve created and mounted:<br />
/usr/sbin/installer -volinfo -pkg /Volumes/<strong>Server</strong>NetworkImage10.5/<br />
System/Installation/Packages/<strong>OS</strong>Install.mpkg<br />
The list displayed reflects your environment, but here’s an example showing three<br />
available volumes:<br />
/Volumes/Mount 01<br />
/Volumes/Mount1<br />
/Volumes/Mount02<br />
4 If you haven’t already done so, prepare the disks for installation.<br />
For more information about preparing disks for installation, see “Preparing Disks for<br />
Installing Leopard <strong>Server</strong>” on page 47.<br />
If the target volume has <strong>Mac</strong> <strong>OS</strong> X <strong>Server</strong> v10.4.10 or 10.3.9 installed, when you run<br />
installer it upgrades the computer to Leopard <strong>Server</strong> and preserves user files.<br />
If you’re performing a clean installation, back up the user files you want to preserve,<br />
then use diskutil to erase the volume and format it to enable journaling:<br />
/usr/sbin/diskutil eraseVolume HFS+ "Mount 01" "/Volumes/Mount 01"<br />
/usr/sbin/diskutil enableJournal "/Volumes/Mount 01"<br />
You can also use diskutil to partition the volume and set up mirroring. For more<br />
information about the command, see the diskutil man page.<br />
Important: It is recommended not to store data on the hard disk or hard disk partition<br />
where the operating system is installed. This prevents you from losing data if you need<br />
to reinstall or upgrade system software. If you must store additional software or data<br />
on the system partition, consider mirroring the drive.<br />
5 Install the operating system on a volume from the list generated in step 3.<br />
For example, to use Mount 01 in the example in step 3 to install from a server<br />
installation disc, enter:<br />
/usr/sbin/installer -verboseR -lang en -pkg /System/Installation/<br />
Packages/<strong>OS</strong>Install.mpkg -target "/Volumes/Mount 01"<br />
If you’re using a NetInstall image, the command identifies them as step 3 shows.<br />
When you enter the -lang parameter, use one of the following values: en (for English),<br />
de (for German), fr (for French), or ja (for Japanese).<br />
Chapter 2 Installing Leopard <strong>Server</strong> 61
During installation, progress information appears. While the installation proceeds, you<br />
can open another Terminal window to install server software on another computer.<br />
6 When installation from the disc is complete, restart the server by entering:<br />
/sbin/reboot<br />
or<br />
/sbin/shutdown -r time<br />
<strong>Server</strong> Assistant opens when installation is complete. You can now proceed to set up<br />
the server. For more information, see <strong>Server</strong> Administration.<br />
Installing Multiple <strong>Server</strong>s<br />
To initiate multiple server software installations, you can use <strong>Server</strong> Assistant, VNC<br />
viewer software, or the installer tool. After using <strong>Server</strong> Assistant to initiate server<br />
software installation on more than one remote computer, you can choose File > New<br />
Window to install the software on another batch of computers.<br />
When running <strong>Server</strong> Assistant from an administration computer to install on multiple<br />
machines, group the same hardware configurations together. For example, choose all<br />
Intel-based Xserve machines or all G4 <strong>Mac</strong> minis.<br />
After using a VNC viewer to control installation of Leopard <strong>Server</strong> or later on a remote<br />
computer, you can use the VNC viewer to open a connection to another remote<br />
computer and control installation on it. Because this involves interacting with each<br />
server individually, it is a less efficient method of installing on multiple servers.<br />
The most efficient method of installation would be completely automated. Opening<br />
the Terminal application and using the installer tool to initiate each server software<br />
installation doesn’t accomplish this efficiently. However, scripting the command-line<br />
tool (using known values for server IP addresses, for example) to automate multiple<br />
simultaneous installations can be very efficient. To completely automate server<br />
installation, you must script the installer tool and have a high measure of control<br />
over the network infrastructure.<br />
For example, to have known IP addresses and the relevant hardware serial numbers<br />
included in your script, you cannot rely on the randomly assigned IP addresses. You can<br />
use DHCP assigned static addresses to remove that uncertainty and ease your scripting<br />
considerations.<br />
The methods, scripting languages, and possibilities are too many to list in this guide.<br />
62 Chapter 2 Installing Leopard <strong>Server</strong>
Upgrading a Computer from Leopard to Leopard <strong>Server</strong><br />
You can use the Install DVD for Leopard <strong>Server</strong> to upgrade a desktop computer that<br />
has the following characteristics:<br />
 Has Leopard or later installed<br />
 Has an Intel processor<br />
 Was introduced in summer 2006 or later<br />
 Meets the system requirements<br />
To upgrade a computer from Leopard to Leopard <strong>Server</strong>:<br />
1 Start up the computer from the hard disk, as you would for normal use.<br />
Do not use an installation disc.<br />
2 Insert the Install DVD, open the Other Installs folder, and double-click<br />
<strong>Mac</strong><strong>OS</strong>X<strong>Server</strong>Install.mpkg to run the Installer.<br />
When the Installer finishes, your computer restarts and <strong>Server</strong> Assistant opens to let<br />
you set up the server.<br />
3 After the server restarts, use Software Update to install server software updates.<br />
How to Keep Current<br />
After you’ve set up your server, you’ll want to update it when <strong>Apple</strong> releases server<br />
software updates.<br />
There are several ways to access update releases of Leopard <strong>Server</strong>:<br />
 In <strong>Server</strong> Admin, select a server in the <strong>Server</strong>s list, then click the <strong>Server</strong> Updates<br />
button.<br />
 Use the Software Update pane of System Preferences.<br />
 Use the softwareupdate command-line tool.<br />
 Use the server’s software update service.<br />
 Download a disk image of the software update from www.apple.com/support/<br />
downloads.<br />
Using Interactive <strong>Server</strong> Setup<br />
The simplest way to set up a small number of servers is to use <strong>Server</strong> Assistant’s guided<br />
interview process after establishing a connection with each server in turn. You provide<br />
server setup data interactively, then initiate setup immediately. If you have only a few<br />
servers to set up, the interactive approach is useful.<br />
You can use the interactive approach to set up a local server, a remote server, or several<br />
remote servers. To use this approach, open <strong>Server</strong> Assistant, connect to target servers,<br />
supply setup data, and then initiate the setup immediately.<br />
Chapter 2 Installing Leopard <strong>Server</strong> 63
This is the technique you use to set up a local server, as “Setting Up a Local <strong>Server</strong><br />
Interactively” on page 66 describes. You can also use this interactive approach<br />
to set up a remote server from an administrator computer. For instructions, see<br />
“Setting Up a Remote <strong>Server</strong> Interactively” on page 67.<br />
When multiple remote servers can use the same setup data, you can supply the data<br />
and then initiate setup of all servers at once, using a batch approach. When running<br />
<strong>Server</strong> Assistant from an administration computer to set up multiple servers, group the<br />
same hardware configurations together. For example, choose all Intel-based Xserve<br />
machines or all G4 <strong>Mac</strong> minis.<br />
This technique, shown on the left side of the following illustration, requires that<br />
network identifiers for target servers be set using DHCP or BootP. For instructions,<br />
see “Setting Up Multiple Remote <strong>Server</strong>s Interactively in a Batch” on page 68.<br />
Welcome<br />
Welcome<br />
Welcome<br />
Subnet 1<br />
Subnet 2<br />
To customize the setup of individual servers, you can manage each setup individually<br />
from a different <strong>Server</strong> Assistant window. This approach is shown on the right side of<br />
the illustration above. For instructions, see “Setting Up a Remote <strong>Server</strong> Interactively”<br />
on page 67.<br />
Although the previous illustration shows target servers on the same subnet as the<br />
administrator computer in one scenario and target servers on a different subnet in the<br />
other scenario, both setup scenarios can be used to set up servers on the same and<br />
different subnets.<br />
If a target server is on a different subnet, you must supply its IP address. <strong>Server</strong>s on the<br />
same subnet are listed by <strong>Server</strong> Assistant, so you select servers from a list.<br />
64 Chapter 2 Installing Leopard <strong>Server</strong>
To securely set up your server, note the following when providing information in the<br />
Assistant’s panes:<br />
 Password—The administrator password you specify during setup is also used for the<br />
root account. Because of this, take special care to ensure that this account is as<br />
secure as possible:<br />
 Limit the number of administrator accounts issues. This makes it easier to retain<br />
control over the computer and identify whether an activity noted in the logs was<br />
legitimate.<br />
 When entering administrator account information for the Name and the Short<br />
Name fields, use names other than “administrator,”“admin,” or some form of the<br />
word administrator. The name alone should not identify the account as an<br />
administrator account.<br />
 Use a strong password in the Password and Verify fields. Passwords can be up to<br />
255 characters and contain uppercase letters, lowercase letters, numbers, and<br />
special characters. Choose a password that consists of at least 12 characters that<br />
would not be found in a dictionary, and that contains mixed-case letters, numbers,<br />
and special characters.<br />
 After setting up the administrator user, click Continue.<br />
 Change the root password as soon as possible after installation is complete.<br />
 Computer Name and Local Hostname—The names should not indicate the purpose<br />
of the computer. The word “server” should not be used as the name or part of the<br />
name.<br />
 Network interfaces—Select only those interfaces that will be used and deselect all<br />
others. For example, if the network interface for the server will be Built-in Ethernet<br />
only, deselect Built-in FireWire. Do not use <strong>Apple</strong>Talk. Do not enable Remote<br />
Management in the Network Names screen unless it is required.<br />
 TCP/IP—For the Configure IPv4 setting, select “Manually.” The use of DHCP or BootP<br />
is not recommended. Make sure that DHCP or DNS servers you specify for the server<br />
you’re setting up to use are running.<br />
 Directory usage—Set the “Set directory usage” setting to Standalone <strong>Server</strong> to<br />
simplify the installation. The type of directory usage depends on the role of the<br />
server being installed. For information about configuring directory usage, see<br />
Chapter 24, “Securing Directory Services.”<br />
 <strong>Server</strong> <strong>Configuration</strong> Mode—Choose Advanced for the <strong>Server</strong> <strong>Configuration</strong> Mode.<br />
This mode will result in a server installation with all services installed, but<br />
deactivated. The other two choices (Standard and Workgroup) will activate the<br />
services whose icons are shown. Services should only be activated when they are<br />
necessary.<br />
 Services—Do not enable services. The services you enable depend on the role of the<br />
server being installed. Configure each service carefully before activation.<br />
Chapter 2 Installing Leopard <strong>Server</strong> 65
 Network time—Some authentication services, including Kerberos, require that time<br />
be synchronized across all computers, which necessitates synchronization with<br />
a timeserver. For security, one timeserver on the local network can synchronize with<br />
a trusted Internet timeserver, but it is the only server that should do so. Direct use<br />
of an Internet timeserver is not recommended for other servers.<br />
Note: If NTP is to be used on a network without Internet access, the server providing<br />
the NTP service must have another time source connected, such as a GPS unit, or<br />
must be set up to use an undisciplined local clock. See www.ntp.org.<br />
 Setup data file—If you save the setup data in a file, encrypt it using the “Save in<br />
Encrypted Format” option.<br />
Setting Up a Local <strong>Server</strong> Interactively<br />
After you install server software, you can use the interactive approach to set it up<br />
locally if you have physical access to the computer.<br />
Important: This setup assumes you are using the Advanced server configuration mode.<br />
It is recommended not to try to use these instructions with Standard or Workgroup<br />
modes.<br />
To set up a local server interactively:<br />
1 Fill out the <strong>Mac</strong> <strong>OS</strong> X <strong>Server</strong> Advanced Worksheet in <strong>Server</strong> Administration.<br />
When the server restarts, <strong>Server</strong> Assistant opens.<br />
2 Enter the setup data you’ve recorded on the Installation & Setup Worksheet as you move<br />
through the Assistant’s panes, following the onscreen instructions.<br />
Make sure that DHCP or DNS servers you specify for the server you’re setting up to use<br />
are running.<br />
After you enter setup data, <strong>Server</strong> Assistant displays a summary of the data.<br />
3 Review the setup data you entered and, if necessary, click Go Back to change it.<br />
4 To save the setup data as a text file or in a form you can use for automatic server setup<br />
(a saved setup file or saved directory record), click Save As.<br />
To encrypt a configuration file or directory record, select “Save in Encrypted Format”<br />
and then enter and verify a passphrase. You must supply the passphrase before a target<br />
server can use an encrypted setup file.<br />
5 To initiate setup of the local server, click Apply.<br />
6 When server setup is complete, click Restart Now.<br />
Now you can log in as the server administrator user created during setup to configure<br />
services.<br />
66 Chapter 2 Installing Leopard <strong>Server</strong>
Setting Up a Remote <strong>Server</strong> Interactively<br />
After server software is installed on a server, you can use the interactive approach<br />
to set it up remotely from an administrator computer that can connect to the<br />
target server.<br />
To set up a remote server interactively:<br />
1 Fill out the <strong>Mac</strong> <strong>OS</strong> X <strong>Server</strong> Advanced Worksheet in <strong>Server</strong> Administration.<br />
2 Make sure the target server is running.<br />
3 On an administrator computer, open <strong>Server</strong> Assistant in /Applications/<strong>Server</strong>/.<br />
You don’t need to be an administrator on the administrator computer to use <strong>Server</strong><br />
Assistant.<br />
4 In the Welcome pane, select “Set up a remote server” and click Continue.<br />
5 In the Destination pane, put a check in the Apply column for the remote server you<br />
want to set up, enter its preset password in the Password field, and click Continue to<br />
connect to the server.<br />
If you don’t see the target server on the list, click Add to add it or Refresh to determine<br />
whether it’s available.<br />
6 For the server configuration type, select “Advanced.”<br />
7 In the Language pane, specify the language you want to use to administer the target<br />
server.<br />
8 If you are using saved setup data, do the following:<br />
a In the Language pane, choose File > Open <strong>Configuration</strong> File or File > Open<br />
Directory Record to load the saved setup data you want to use. If the saved setup<br />
data is encrypted, enter the passphrase when prompted.<br />
b Optionally, choose View > Jump to Review to review the setup data, then use Go<br />
Back as necessary to change it.<br />
9 If you are entering setup data, do the following:<br />
a Click Continue and enter the setup data as you move through the Assistant’s panes,<br />
following the onscreen instructions, and click Continue.<br />
b Make sure that the DHCP or DNS servers you specify for the server you’re setting up<br />
are running.<br />
10 After you specify setup data, review the summary displayed by <strong>Server</strong> Assistant and<br />
optionally click Go Back to change data.<br />
11 To save the setup data as a text file or in a form you can use for automatic server setup<br />
(as a saved setup file or saved directory record), click Save As.<br />
To encrypt a configuration file or directory record, select “Save in Encrypted Format”<br />
and then enter and verify a passphrase.<br />
You must supply the passphrase before a target server can use an encrypted setup file.<br />
Chapter 2 Installing Leopard <strong>Server</strong> 67
12 To initiate setup of the remote target server, click Apply.<br />
13 When server setup is complete, click Continue Now.<br />
The target server restarts and you can log in as the server administrator user you<br />
created during setup to configure services.<br />
Setting Up Multiple Remote <strong>Server</strong>s Interactively in a Batch<br />
You can use the interactive approach to set up multiple servers as a batch if:<br />
 The servers are accessible from an administrator computer<br />
 The servers use the same chip platform (for example, Intel or PowerPC)<br />
 The servers use the same setup data, except for server software serial numbers and<br />
network identities (host name, computer name, and local hostname)<br />
 Network identities are provided by a DHCP or BootP server<br />
When running <strong>Server</strong> Assistant from an administration computer to set up multiple<br />
servers, group the same hardware configurations together. For example, choose Intelbased<br />
Xserve machines or G4 <strong>Mac</strong> minis.<br />
If you have servers with different configuration files, you can open a <strong>Server</strong> Assistant<br />
window for each server type. This way you can group servers by platform, settings,<br />
subnet, or other criteria you choose.<br />
To set up multiple remote servers interactively in a batch:<br />
1 Fill out the <strong>Mac</strong> <strong>OS</strong> X <strong>Server</strong> Advanced Worksheet in <strong>Server</strong> Administration with the<br />
settings you want to use for all servers you want to set up.<br />
2 Make sure the target servers and DHCP or DNS servers you want them to use are<br />
running.<br />
3 On an administrator computer that can connect to all target servers, open <strong>Server</strong><br />
Assistant located in /Applications/<strong>Server</strong>/.<br />
You don’t need to be an administrator on the administrator computer to use <strong>Server</strong><br />
Assistant.<br />
4 In the Welcome pane, select “Set up a remote server” and click Continue.<br />
5 In the Destination pane, put a check in the Apply column for each remote server you<br />
want to set up, enter the preset password in the Password field for each server, and<br />
click Continue to connect to the servers.<br />
If your target server doesn’t appear on the list, click Add to add it.<br />
6 In the Language pane, specify the language you want to use to administer the target<br />
servers.<br />
68 Chapter 2 Installing Leopard <strong>Server</strong>
7 If you are using saved setup data, do the following:<br />
a In the Language pane, choose File > Open <strong>Configuration</strong> File or File > Open<br />
Directory Record to load the saved setup data you want to use. If the saved setup<br />
data is encrypted, enter the passphrase when prompted.<br />
b Optionally, choose View > Jump to Review to review the setup data, then use Go<br />
Back as necessary to change it.<br />
8 If you are entering setup data, do the following:<br />
a Click Continue and enter the setup data as you move through the Assistant’s panes,<br />
following the onscreen instructions, and click Continue.<br />
b Make sure that DHCP or DNS servers you specify for the server you’re setting up to<br />
use are running.<br />
9 After setup data is specified, review the summary displayed by <strong>Server</strong> Assistant and<br />
optionally click Go Back to change data.<br />
10 To save the setup data as a text file or in a form you can use for automatic server setup<br />
(as a saved setup file or saved directory record), click Save As.<br />
To encrypt a configuration file or directory record, select “Save in Encrypted Format”<br />
and then enter and verify a passphrase.<br />
You must supply the passphrase before an encrypted setup file can be used by a target<br />
server.<br />
11 To initiate server setup, click Apply.<br />
12 To initiate setup of the remote target server, click Apply.<br />
13 When server setup is complete, click Continue Now.<br />
The target servers restart and you can log in as the server administrator user created<br />
during setup to configure their services.<br />
Updating System Software<br />
After installing Leopard <strong>Server</strong>, be sure to install the latest approved security updates.<br />
Leopard <strong>Server</strong> includes <strong>Apple</strong> Software Update, an application that downloads and<br />
installs software updates from <strong>Apple</strong>’s Software Update server or from an internal<br />
software update server.<br />
You can configure Software Update so that it checks for updates periodically or<br />
whenever you choose. You can also configure Software Update to download, but not<br />
install, updates, if you want to install them later.<br />
Chapter 2 Installing Leopard <strong>Server</strong> 69
Before installing updates, check with your organization for their policy on downloading<br />
updates. They might prefer that you use an internal software update server, which<br />
reduces the amount of external network traffic and allows the organization to<br />
prequalify software updates with organization configurations before updating<br />
individual computers.<br />
Important: <strong>Security</strong> updates published by <strong>Apple</strong> contain fixes for security issues, and<br />
are usually released in response to a specific known security problem. Applying these<br />
updates is essential.<br />
If <strong>Apple</strong> Software Update does not install an update that you request, contact your<br />
network administrator. Failure to update signifies that the requested update could be<br />
a malicious file.<br />
Important: Before connecting to the Internet, ensure that your network services are<br />
securely configured. If you have not secured and validated your settings for network<br />
services, do not enable your network connection to install software updates. Until you<br />
have securely configured your network services settings, you are limited to using the<br />
manual method of installing software updates. For more information, see “Securing<br />
Software Update Preferences” on page 141.<br />
Updating from an Internal Software Update <strong>Server</strong><br />
The computer automatically looks for software updates from an internal software<br />
update server. By using an internal software update server, you reduce the amount of<br />
data transferred outside of the network and your organization can control which<br />
updates can be installed on your computer.<br />
If you run Software Update over a wireless or untrusted network, you run a chance of<br />
downloading malicious updates from a rogue software update server. However,<br />
Software Update will not install a package that has not been digitally signed by <strong>Apple</strong><br />
before distribution.<br />
If you connect your computer to a network that manages its client computers, the<br />
network can require that the computer use a specified software update server.<br />
To specify your software update server:<br />
$ defaults write com.apple.SoftwareUpdate CatalogURL<br />
http://swupdate.example.com:8088/index.sucatalog<br />
Replace swupdate.example.com with the fully qualified domain name (FQDN) or IP<br />
address of your software update server.<br />
Note: You can specify the software update server to use using Workgroup Manager,<br />
which allows you to manage Software Update preferences for multiple computers.<br />
To delete the information about the software update server:<br />
$ defaults delete com.apple.SoftwareUpdate CatalogURL<br />
70 Chapter 2 Installing Leopard <strong>Server</strong>
Updating from Internet-Based Software Update <strong>Server</strong>s<br />
Software Update can periodically check the Internet for software updates. Instead of<br />
using your computer to check for and install updates, consider using a test computer<br />
to download updates and verify file integrity before installing updates. You can then<br />
transfer the update packages to your operational computer. See “Updating Manually<br />
from Installer Packages” on page 71.<br />
To download and install software updates using Software Update:<br />
1 Choose <strong>Apple</strong> (apple) > Software Update.<br />
After <strong>Apple</strong> Software Update looks for updates to your installed software, it displays<br />
a list of updates. To get older versions of updates, go to the software update website<br />
at www.apple.com/support/downloads/.<br />
2 Select the updates you want to install, and choose Update > Install and Keep Package.<br />
When you keep the package, it is stored in the /Library/Packages/ folder.<br />
If you do not want to install any of the updates, click Quit.<br />
3 Accept the licensing agreements to start installation.<br />
Some updates might require your computer to restart. If, after installing updates,<br />
software update asks you to restart the computer, do so.<br />
Important: Make sure updates are installed when the computer can be restarted<br />
without affecting the users accessing the server.<br />
Updating Manually from Installer Packages<br />
Software updates can be manually downloaded for <strong>Apple</strong> products from<br />
www.apple.com/support/downloads/ using a computer designated for downloading<br />
and verifying updates. The download should be done separately so that file integrity<br />
can be verified before the updates are installed.<br />
You can review the contents of each security update before installing it. To see the<br />
contents of a security update, go to <strong>Apple</strong>’s <strong>Security</strong> Support Page at<br />
www.apple.com/support/security and click the “<strong>Security</strong> Updates page” link.<br />
To manually download, verify, and install software updates:<br />
1 Go to www.apple.com/support/downloads/ and download the software updates on<br />
a computer designated for verifying software updates.<br />
Note: Updates provided through <strong>Apple</strong> Software Update might sometimes appear<br />
earlier than standalone updates.<br />
2 Review the SHA-1 digest (also known as a checksum) for each update file downloaded,<br />
which should be posted online with the update package.<br />
3 Check downloaded updates for viruses.<br />
Chapter 2 Installing Leopard <strong>Server</strong> 71
4 Verify the integrity of each update.<br />
For more information, see “Verifying the Integrity of Software” on page 72.<br />
5 Transfer the downloaded update packages from your test computer to your current<br />
computer.<br />
The default download location for update packages is /Library/Packages/. You can<br />
transfer update packages to any location on your computer.<br />
6 Double-click the package.<br />
If the package is located within a disk image (dmg) file, double-click the dmg file, and<br />
then double-click the package.<br />
7 Proceed through the installation steps.<br />
8 Restart the computer, if requested.<br />
Install the relevant software update and then install subsequent security updates.<br />
Leopard <strong>Server</strong> ensures that the updates are installed in order by release date, oldest to<br />
newest.<br />
Verifying the Integrity of Software<br />
Software images and updates can include an SHA-1 digest, which is also known as a<br />
checksum. You can use this SHA-1 digest to verify the integrity of the software.<br />
Software updates retrieved and installed automatically from <strong>Apple</strong> Software Update<br />
verify the checksum before installation.<br />
To verify software integrity:<br />
1 Open Terminal.<br />
2 Use the sha1 command to display a file’s SHA-1 digest.<br />
$ /usr/bin/openssl sha1 full_path_filename<br />
Replace full_path_filename with the full path filename of the update package or<br />
image for which the SHA-1 digest is being checked.<br />
If provided, the SHA-1 digest for each software update or image should match the<br />
digest created for that file. If it does not, the file was corrupted and a new copy should<br />
be obtained.<br />
Repairing Disk Permissions<br />
Permissions on files can sometimes be set incorrectly, especially during a software<br />
installation. Incorrect permissions can cause the computer to malfunction and even<br />
introduce security vulnerabilities. Repairing these permissions is recommended after<br />
performing any software installation on Leopard <strong>Server</strong>.<br />
Important: Perform the procedure to repair disk permissions after every software<br />
installation, including the operating system, updates, and applications.<br />
72 Chapter 2 Installing Leopard <strong>Server</strong>
Kinds of Permissions<br />
Before you change or repair disk permissions, you should understand the two kinds of<br />
file and folder permissions that Leopard <strong>Server</strong> supports:<br />
 Portable Operating System Interface (P<strong>OS</strong>IX) permissions—standard for UNIX<br />
operating systems<br />
 Access Control Lists (ACLs) permissions—used by Leopard <strong>Server</strong>, which are<br />
compatible with Microsoft Windows <strong>Server</strong> 2003 and Microsoft Windows XP<br />
Note: In this guide, the term “privileges” refers to the combination of ownership and<br />
permissions, while the term “permissions” refers only to the permission settings that<br />
each user category can have (Read & Write, Read Only, Write Only, and None).<br />
P<strong>OS</strong>IX Permissions Overview<br />
P<strong>OS</strong>IX permissions let you control access to files and folders. Every file or folder has<br />
read, write, and execute permissions defined for three categories of users (owner,<br />
group, and everyone). There are four types of standard P<strong>OS</strong>IX access permissions that<br />
you can assign: Read & Write, Read Only, Write Only, and None.<br />
For more information, see “Setting P<strong>OS</strong>IX Permissions” on page 151.<br />
ACL Permissions Overview<br />
An ACL provides an extended set of permissions for a file or folder and enables you to<br />
set multiple users and groups as owners. An ACL is a list of access control entries<br />
(ACEs), each specifying the permissions to be granted or denied to a group or user, and<br />
how these permissions are propagated throughout a folder hierarchy. In addition, ACLs<br />
are compatible with Windows <strong>Server</strong> (2000, 2003, and 2008) and Windows XP, giving<br />
you added flexibility in a multiplatform environment.<br />
ACLs enable you to define more detailed permissions when assigning privileges than<br />
P<strong>OS</strong>IX permissions. For example, rather than giving a user full writing permissions, you<br />
can restrict him or her to the creation of only folders and not files.<br />
If a file or folder has no ACEs defined for it, Leopard <strong>Server</strong> applies standard P<strong>OS</strong>IX<br />
permissions. If a file or folder has one or more ACEs defined for it, Leopard <strong>Server</strong> starts<br />
with the first ACE in the ACL and works its way down the list until the requested<br />
permission is satisfied or denied.<br />
After evaluating the ACEs, Leopard <strong>Server</strong> evaluates the standard P<strong>OS</strong>IX permissions<br />
defined for the file or folder. Then, based on the evaluation of ACL and standard P<strong>OS</strong>IX<br />
permissions, Leopard <strong>Server</strong> determines what type of access a user has to a shared file<br />
or folder.<br />
For more information, see “Setting ACL Permissions” on page 155.<br />
Chapter 2 Installing Leopard <strong>Server</strong> 73
Using Disk Utility to Repair Disk Permissions<br />
Installing software sometime causes file permissions to become incorrectly set.<br />
Incorrect file permissions can create security vulnerabilities. Disk Utility only repairs<br />
P<strong>OS</strong>IX permissions or minimal ACL permissions.<br />
Most software you install in Leopard <strong>Server</strong> is installed from package (.pkg) files. Each<br />
time something is installed from a package file, a Bill of Materials (.bom) file is stored in<br />
the packages receipt file. Each Bill of Materials file contains a list of files installed by that<br />
package, along with the proper permissions for each file.<br />
When you use Disk Utility to verify or repair disk permissions, it reads the Bill of<br />
Materials files from the initial Leopard <strong>Server</strong> installation and compares its list to the<br />
permissions on each file listed. If the permissions differ, Disk Utility can repair them.<br />
You should repair disk permissions if you are experiencing symptoms that indicate<br />
permission-related problems after installing software, software updates, or applications.<br />
Note: If you’ve modified permissions for files in accordance with organizational policies,<br />
be aware that repairing disk permissions can reset those modified permissions to those<br />
stated in the Bill of Materials files. After repairing permissions, reapply the file<br />
permission modifications to stay within your organizational policies.<br />
To repair disk permissions:<br />
1 Open Disk Utility.<br />
2 Select the partition you want to repair.<br />
Select a partition, not a drive. Partitions are contained within drives and are indented<br />
one level in the list on the left.<br />
3 Click Repair Disk Permissions.<br />
If you do not select a partition, this button is disabled.<br />
4 Choose Disk Utility > Quit Disk Utility.<br />
5 Choose Installer > Quit Installer, and click Restart.<br />
74 Chapter 2 Installing Leopard <strong>Server</strong>
3 Protecting<br />
System Hardware<br />
3<br />
Use this chapter to learn how to protect and secure your<br />
system hardware.<br />
After installing and setting up Leopard <strong>Server</strong>, make sure you protect your system<br />
hardware.<br />
Protecting Hardware<br />
The first level of security is protection from unwanted physical access. If someone can<br />
physically access a computer, it becomes much easier to compromise the computer’s<br />
security. When someone has physical access to the computer, they can install malicious<br />
software or event-tracking and data-capturing services.<br />
Use as many layers of physical protection as possible. Restrict access to rooms that<br />
contain computers that store or access sensitive information. Provide room access only<br />
to those who must use those computers. If possible, lock the computer in a locked or<br />
secure container when it is not in use, and bolt or fasten it to a wall or piece of<br />
furniture.<br />
The hard disk is the most critical hardware component in your computer. Take special<br />
care to prevent access to the hard disk. If someone removes your hard disk and installs<br />
it in another computer, they can bypass safeguards you set up. Lock or secure the<br />
computer’s internal hardware.<br />
If you can’t guarantee the physical security of the hard disk, consider using FileVault for<br />
each home folder. FileVault encrypts home folder content and prevents the content<br />
from being compromised. For more information, see “Encrypting Home Folders” on<br />
page 162.<br />
If you have a portable computer, keep it secure. Lock it up or hide it when it is not in<br />
use. When transporting the computer, never leave it in an insecure location. Consider<br />
buying a computer bag with a locking mechanism and lock the computer in the bag<br />
when you aren’t using it.<br />
75
Preventing Wireless Eavesdropping<br />
Most network environments have wired and wireless access to the network.<br />
Wireless access helps businesses or organizations offer mobility to users throughout<br />
their network.<br />
Although wireless technology gives your network more flexibility with your users, it can<br />
cause security vulnerabilities you may be unaware of. It is recommended that wherever<br />
possible, wireless access be disabled for security reasons. When using a wireless access<br />
point, make sure you properly configure the security settings to prevent unauthorized<br />
users from attempting to access your network.<br />
Your wireless access point should require encryption of the connection, user<br />
authentication (through the use of certificates or smart cards), and time-outs for<br />
connections.<br />
By requiring an encrypted wireless connection, you can maintain the integrity and<br />
confidentiality of data being transmitted to your wireless access point. The use of<br />
certificates or smart cards helps to ensure the users’ identity, that your users are who<br />
they say they are.<br />
Also, setting a time-out that disconnects wireless user connections lasting longer than<br />
8 to 10 hours prevents your network from being attacked by a computer that is<br />
connected through your wireless access point and left unattended.<br />
If you need to use Wi-Fi, see <strong>Mac</strong> <strong>OS</strong> X <strong>Security</strong> <strong>Configuration</strong> for information about how<br />
to leverage 802.1X for securing your Wi-Fi traffic.<br />
Understanding Wireless <strong>Security</strong> Challenges<br />
Most <strong>Mac</strong> computers have a built-in wireless network card. Users can configure their<br />
computer to be a wireless access point in order to share their Internet connection with<br />
other users. However, such a wireless access point isn’t usually secure, thereby creating<br />
a point of access for an attacker.<br />
Anyone within wireless range can gain access to your network by using an authorized<br />
user’s insecurely configured wireless LAN. These possible points of access can be very<br />
large, depending on the number of users with wireless technology on their computers.<br />
The challenge arises when trying to prevent users from creating access points to your<br />
network or trying to identify where the access points are and who is attempting to use<br />
them.<br />
76 Chapter 3 Protecting System Hardware
Many organizations restrict the use of wireless technology in their network<br />
environment. However, most <strong>Mac</strong> computers have wireless capability built in, and<br />
simply turning it off may not meet your organization’s wireless technology restrictions.<br />
You might need to remove components from <strong>Mac</strong> <strong>OS</strong> X to disable them from being<br />
turned on in System Preferences.<br />
<strong>OS</strong> Components<br />
Special hardware, such as wireless networking cards and audio/video components,<br />
need driver software that runs at the kernel level. This driver software is implemented<br />
as kernel extensions (“kexts”) in <strong>Mac</strong> <strong>OS</strong> X, also known as <strong>OS</strong> components. These kernel<br />
extensions can be removed from <strong>Mac</strong> <strong>OS</strong> X to prevent the use of a piece of hardware.<br />
Disabling or removing <strong>OS</strong> components or kernel extensions will alter the behavior or<br />
performance of the system.<br />
Important: <strong>Mac</strong> <strong>OS</strong> X sometimes has updates to specific <strong>OS</strong> components. When your<br />
computer installs these updates the component is overwritten or reinstalled if it was<br />
previously removed. This then reenables the hardware you wanted disabled. When you<br />
install updates make sure that the installation does not reenable an <strong>OS</strong> component you<br />
wanted disabled.<br />
Removing Wi-Fi Hardware<br />
Use the following instructions for removing AirPort support. This task requires<br />
administrator privileges.<br />
You can also have an <strong>Apple</strong> Authorized Technician remove AirPort hardware from your<br />
<strong>Apple</strong> computer.<br />
Important: Repeat these instructions every time a system update is installed.<br />
To remove kernel extensions for AirPort hardware:<br />
1 Open the /System/Library/Extensions folder.<br />
2 Drag the following files to the Trash:<br />
<strong>Apple</strong>AirPort.kext<br />
<strong>Apple</strong>AirPort2.kext<br />
<strong>Apple</strong>AirPortFW.kext<br />
3 Open Terminal and enter the following command:<br />
$ sudo touch /System/Library/Extensions<br />
The touch command changes the modified date of the /System/Library/Extensions<br />
folder. When the folder has a new modified date, the Extension cache files<br />
(located in /System/Library/) are deleted and rebuilt by Leopard.<br />
4 Choose Finder > Secure Empty Trash to delete the files.<br />
5 Restart the system.<br />
Chapter 3 Protecting System Hardware 77
From the Command Line:<br />
# -------------------------------------------------------------------<br />
# Protecting System Hardware<br />
# -------------------------------------------------------------------<br />
# Securing Wi-Fi Hardware<br />
# -----------------------<br />
# Remove <strong>Apple</strong>Airport kernel extensions<br />
srm -r /System/Library/Extensions/<strong>Apple</strong>AirPort.kext<br />
srm -r /System/Library/Extensions/<strong>Apple</strong>AirPort2.kext<br />
srm -r /System/Library/Extensions/<strong>Apple</strong>AirPortFW.kext<br />
# Remove Extensions cache files<br />
touch /System/Library/Extensions<br />
Removing Bluetooth Support Software<br />
Use the following instructions to remove Bluetooth® support for peripherals such as<br />
keyboards, mice, or phones. This task requires administrator privileges.<br />
Note: You can use a policy to disable Bluetooth support by managing Bluetooth<br />
preferences in Workgroup Manager.<br />
You can also have an <strong>Apple</strong> Authorized Technician remove the built-in Bluetooth<br />
hardware support from your <strong>Apple</strong> computer.<br />
Important: Repeat these instructions every time a system update is installed.<br />
To remove kernel extensions for Bluetooth:<br />
1 Open the /System/Library/Extensions folder.<br />
2 Drag the following files to the Trash:<br />
IOBluetoothFamily.kext<br />
IOBluetoothHIDDriver.kext<br />
3 Open Terminal and enter the following command:<br />
$ sudo touch /System/Library/Extensions<br />
The touch command changes the modified date of the /System/Library/Extensions<br />
folder. When the folder has a new modified date, the Extension cache files<br />
(located in /System/Library/) are deleted and rebuilt by Leopard.<br />
4 Choose Finder > Secure Empty Trash to delete the files.<br />
5 Restart the system.<br />
78 Chapter 3 Protecting System Hardware
From the Command Line:<br />
# Removing BlueTooth Software<br />
# ---------------------------<br />
# Remove Bluetooth kernel extensions<br />
srm -r /System/Library/Extensions/IOBluetoothFamily.kext<br />
srm -r /System/Library/Extensions/IOBluetoothHIDDriver.kext<br />
# Remove Extensions cache files<br />
touch /System/Library/Extensions<br />
Removing IR Support Software<br />
Use the following instructions to remove IR hardware support. This task requires you to<br />
have administrator privileges.<br />
You can also have an <strong>Apple</strong> Authorized Technician remove IR hardware from your<br />
<strong>Apple</strong> computer.<br />
Important: Repeat these instructions every time a system update is installed.<br />
To remove kernel extensions for IR hardware support:<br />
1 Open the /System/Library/Extensions folder.<br />
2 Drag the following file to the Trash:<br />
<strong>Apple</strong>IRController.kext<br />
3 Open Terminal and enter the following command:<br />
$ sudo touch /System/Library/Extensions<br />
The touch command changes the modified date of the /System/Library/Extensions<br />
folder. When the folder has a new modified date, the Extension cache files (located in<br />
/System/Library) are deleted and rebuilt automatically by <strong>Mac</strong> <strong>OS</strong> X.<br />
4 Choose Finder > Secure Empty Trash to delete the file.<br />
5 Restart the system.<br />
From the Command LIne:<br />
# Removing IR Support Software<br />
# -----------------------------<br />
# Remove IR kernel extensions.<br />
srm -rf /System/Library/Extensions/<strong>Apple</strong>IRController.kext<br />
# Remove Extensions cache files.<br />
touch /System/Library/Extensions<br />
Chapter 3 Protecting System Hardware 79
Preventing Unauthorized Recording<br />
You computer might be in an environment where recording devices, such as cameras<br />
or microphones are not permitted. You can protect your organization’s privacy by<br />
disabling these devices. This task requires administrator privileges.<br />
Note: Some organizations insert a dummy plug in to the audio input and output ports<br />
to ensure that the audio hardware is disabled.<br />
Removing Audio Recording Support<br />
Use the following instructions to remove support for the microphone.<br />
You can also have an <strong>Apple</strong> Authorized Technician remove the built-in microphone<br />
hardware from your <strong>Apple</strong> computer.<br />
Important: Repeat these instructions every time a system update is installed.<br />
To remove kernel extensions for audio hardware:<br />
1 Open the /System/Library/Extensions folder.<br />
2 To remove support for audio components such as the microphone, drag the following<br />
files to the Trash:<br />
<strong>Apple</strong>OnboardAudio.kext<br />
<strong>Apple</strong>USBAudio.kext<br />
AudioDeviceTreeUpdater.kext<br />
IOAudioFamily.kext<br />
VirtualAudioDriver.kext<br />
3 Open Terminal and enter the following command:<br />
$ sudo touch /System/Library/Extensions<br />
The touch command changes the modified date of the /System/Library/Extensions<br />
folder. When the folder has a new modified date, the Extension cache files<br />
(located in /System/Library/) are deleted and rebuilt automatically by Leopard.<br />
4 Choose Finder > Secure Empty Trash to delete the files.<br />
5 Restart the system.<br />
80 Chapter 3 Protecting System Hardware
From the Command Line:<br />
# Removing Audio Recording Software<br />
# ---------------------------------<br />
# Remove Audio Recording kernel extensions<br />
srm -r /System/Library/Extensions/<strong>Apple</strong>OnboardAudio.kext<br />
srm -r /System/Library/Extensions/<strong>Apple</strong>USBAudio.kext<br />
srm -r /System/Library/Extensions/<strong>Apple</strong>DeviceTreeUpdater.kext<br />
srm -r /System/Library/Extensions/IOAudioFamily.kext<br />
srm -r /System/Library/Extensions/VirtualAudioDriver.kext<br />
# Remove Extensions cache files<br />
touch /System/Library/Extensions<br />
Removing Video Recording Support Software<br />
Use the following instructions to remove support for an external or built-in iSight<br />
camera.<br />
Note: The support for external iSight cameras should be removed on all machines;<br />
removing only support for internal iSight cameras will still leave support for external<br />
cameras available.<br />
These instructions do not remove support for internal iSight cameras shipping on some<br />
<strong>Mac</strong>intosh systems. There is currently no way to disable this camera software without<br />
disabling all USB drivers, which also disables other peripherals such as the keyboard<br />
and mouse. This task requires you to have administrator privileges.<br />
You can also have an <strong>Apple</strong> Authorized Technician remove the built-in video camera<br />
hardware from your <strong>Apple</strong> computer.<br />
Important: Repeat these instructions every time a system update is installed.<br />
To remove kernel extensions for video hardware:<br />
1 Open the /System/Library/Extensions folder.<br />
2 To remove support for the external iSight camera, drag the following file to the Trash:<br />
<strong>Apple</strong>_iSight.kext<br />
3 To remove support for the built-in iSight camera:<br />
a Control-click IOUSBFamily.kext and choose Show Package Contents.<br />
b Open the /Contents/PlugIns/ folder.<br />
c Drag the following file to the Trash:<br />
 <strong>Apple</strong>USBVideoSupport.kext<br />
Chapter 3 Protecting System Hardware 81
4 Open Terminal and enter the following command:<br />
$ sudo touch /System/Library/Extensions<br />
The touch command changes the modified date of the /System/Library/Extensions<br />
folder. When the folder has a new modified date, the Extension cache files<br />
(located in /System/Library/) are deleted and rebuilt by Leopard.<br />
5 Choose Finder > Secure Empty Trash to delete the files.<br />
6 Restart the system.<br />
From the Command Line:<br />
# Removing Video Recording Software<br />
# ---------------------------------<br />
# Remove Video Recording kernel extensions.<br />
# Remove external iSight camera.<br />
srm -rf /System/Library/Extensions/<strong>Apple</strong>_iSight.kext<br />
# Remove internal iSight camera.<br />
srm -rf /System/Library/Extensions/IOUSBFamily.kext/Contents/PlugIns/<br />
<strong>Apple</strong>USBVideoSupport.kext<br />
# Remove Extensions cache files.<br />
touch /System/Library/Extensions<br />
Preventing Data Port Access<br />
You computer’s data ports can be easily compromised if your machine is unattended<br />
for a long period of time or is stolen. To keep your machine from being compromised,<br />
always keep it in a locked environment or hidden when you are not using it.<br />
You can protect your system by preventing an unauthorized user from using your data<br />
ports. This keeps them from booting to a different volume using a USB Flash drive, USB,<br />
or FireWire external hard drive. This task requires administrator privileges.<br />
Also by setting a firmware password using the Firmware Password Utility, you can<br />
prevent a physical Direct Memory Access (DMA) attack over Firewire. When the<br />
firmware password is set, any external device is denied direct access to computer<br />
memory content. For more information about the Firmware Password Utility, see “Using<br />
the Firmware Password Utility” on page 87.<br />
Securing USB Hardware<br />
Use the following instructions to remove USB mass storage device input/output<br />
support such as USB Flash drives and external USB hard drives.<br />
82 Chapter 3 Protecting System Hardware
Note: You can use a policy to control access to USB storage devices by managing USB<br />
preferences in Workgroup Manager.<br />
The removal of this kernel extension only affects USB mass storage devices. It does not<br />
affect other USB devices such as a USB printer, mouse, or keyboard. This task requires<br />
administrator privileges.<br />
Important: Repeat these instructions every time a system update is installed.<br />
To remove kernel extensions for specific hardware:<br />
1 Open the /System/Library/Extensions folder.<br />
2 To remove support for USB mass storage devices, drag the following file to the Trash:<br />
IOUSBMassStorageClass.kext<br />
3 Open Terminal and enter the following command:<br />
$ sudo touch /System/Library/Extensions<br />
The touch command changes the modified date of the /System/Library/Extensions<br />
folder. When the folder has a new modified date, the Extension cache files<br />
(located in /System/Library/) are deleted and rebuilt automatically by Leopard.<br />
4 Choose Finder > Secure Empty Trash to delete the file.<br />
5 Restart the system.<br />
From the Command Line:<br />
# Removing USB Support<br />
# --------------------<br />
# Remove USB kernel extensions<br />
srm -r /System/Library/Extensions/IOUSBMassStorageClass.kext<br />
# Remove Extensions cache files<br />
touch /System/Library/Extensions<br />
Removing FireWire Support Software<br />
Use the following instructions to remove Firewire input/output support for<br />
components such as an external Firewire hard disk. This task requires administrator<br />
privileges.<br />
Important: Repeat these instructions every time a system update is installed.<br />
To remove kernel extensions for certain hardware:<br />
1 Open the /System/Library/Extensions folder.<br />
2 To remove support for Firewire mass storage devices, drag the following file to the<br />
Trash:<br />
IOFireWireSerialBusProtocolTransport.kext<br />
Chapter 3 Protecting System Hardware 83
3 Open Terminal and enter the following command:<br />
$ sudo touch /System/Library/Extensions<br />
The touch command changes the modified date of the /System/Library/Extensions<br />
folder. When the folder has a new modified date, the Extension cache files<br />
(located in /System/Library/) are deleted and rebuilt by Leopard.<br />
4 Choose Finder > Secure Empty Trash to delete the file.<br />
5 Restart the system.<br />
From the Command Line:<br />
# Securing FireWire Hardware<br />
# -----------------------------<br />
# Remove FireWire kernel extensions<br />
srm -r /System/Library/Extensions/IOFireWireSerialBusProtocolTransport.kext<br />
# Remove Extensions cache files<br />
touch /System/Library/Extensions<br />
System Hardware Modifications<br />
Removing the kernel extensions does not permanently disable components; however,<br />
administrative access is needed to restore and reload them.<br />
Although disabling hardware in this manner is not as secure as physically disabling<br />
hardware, it is more secure than only disabling hardware through System Preferences.<br />
This method of disabling hardware components might not be sufficient to meet a site<br />
security policy. Consult operational policy to determine if this method is adequate.<br />
Authorized <strong>Apple</strong>Care Certified Technicians<br />
If your environment does not permit the use of the following hardware components,<br />
you must physically disable them:<br />
 AirPort<br />
 Bluetooth<br />
 Microphone<br />
 Camera IR Port<br />
Important: Attempting to remove components without the use of an <strong>Apple</strong> Certified<br />
technician will void your warranty.<br />
84 Chapter 3 Protecting System Hardware
A limited number of <strong>Apple</strong> Certified technicians can remove preapproved components.<br />
An <strong>Apple</strong> Certified Technician can remove the component without voiding the<br />
warranty on your computer. After an <strong>Apple</strong> Certified Technician removes the<br />
component the technician logs a special note with <strong>Apple</strong> Care indicating that the<br />
computer has had a component properly removed. Most components removed by<br />
<strong>Apple</strong> technicians can be reinstalled if needed.<br />
To locate a Certified <strong>Apple</strong> Technician go to www.apple.com/buy.<br />
For more information, see your local <strong>Apple</strong> representative.<br />
Note: If you are in a government organization and need a letter of volatility for <strong>Apple</strong><br />
products, send your request to <strong>Apple</strong>Federal@apple.com.<br />
Chapter 3 Protecting System Hardware 85
4 Securing<br />
Global System Settings<br />
4<br />
Use this chapter to learn how to secure global system<br />
settings, secure Open Firmware and Leopard <strong>Server</strong> startup,<br />
and to use log files to monitor system activity.<br />
After installing and setting up Leopard <strong>Server</strong>, make sure you protect your hardware<br />
and secure global system settings.<br />
Securing System Startup<br />
When a computer starts up, it first starts Extensible Firmware Interface (EFI) or Open<br />
Firmware. EFI is the software link between the motherboard hardware and the software<br />
operating system. Open Firmware is similar to EFI, but it runs on PowerPC-based<br />
<strong>Mac</strong>intosh computers. EFI and Open Firmware determine which partition or disk to<br />
load Leopard from. They also determine whether the user can enter single-user mode.<br />
Single-user mode logs in the user as root. This is dangerous because root user access is<br />
the most powerful level of access, and actions performed as root are anonymous.<br />
If you create an Open Firmware or EFI password, you prevent users from accessing<br />
single-user mode. The password also stops users from loading unapproved partitions<br />
or disks and from enabling target disk mode at startup.<br />
After creating an Open Firmware or EFI password, you must enter this password when<br />
you start the computer from an alternate disk (for situations such as hard disk failure or<br />
file system repair).<br />
To secure startup, perform one of the following tasks:<br />
 Use the Firmware Password Utility to set the Open Firmware password.<br />
 Set the Open Firmware password within Open Firmware.<br />
 Verify and set the security mode from the command line.<br />
WARNING: EFI and Open Firmware settings are critical. Take great care when<br />
modifying these settings and when creating a secure Firmware password.<br />
86
An Open Firmware password provides some protection but it can be reset if a user has<br />
physical access to the machine and can change the physical memory configuration of<br />
the machine.<br />
Open Firmware password protection can be bypassed if the user changes the physical<br />
memory configuration of the machine and then resets the PRAM three times (by<br />
holding down Command, Option, P, and R keys during system startup).<br />
For more information about Open Firmware password protection, see:<br />
 <strong>Apple</strong>Care Knowledge Base article # 06482, “Setting up Open Firmware Password<br />
protection in <strong>Mac</strong> <strong>OS</strong> X 10.1 or later” (www.apple.com/support/)<br />
 <strong>Apple</strong>Care Knowledge Base article # 07666, “Open Firmware: Password Not<br />
Recognized when it Contains the Letter ‘U’” (www.apple.com/support/)<br />
PowerPC-Based Systems<br />
PowerPC-based computers use Open Firmware to control hardware. This is similar to<br />
the BI<strong>OS</strong> on an x86 PC. Open Firmware is the hardware base layer for Leopard and is a<br />
possible point of intrusion. By protecting it from unauthorized access, you can prevent<br />
attackers from gaining access to your computer.<br />
Using the Firmware Password Utility<br />
The Leopard installation disc includes Firmware Password Utility, which you can use to<br />
enable an Open Firmware or EFI password.<br />
To use the Firmware Password Utility:<br />
1 Log in with an administrator account and open the Firmware Password Utility (located<br />
on the Leopard installation disc in /Applications/Utilities/).<br />
2 Click Change.<br />
3 Select “Require password to change Open Firmware settings.”<br />
To disable the Open Firmware or EFI password, deselect “Require password to change<br />
Open Firmware settings.” You won’t need to enter a password and verify it. Disabling<br />
the Open Firmware password is only recommended for installing Leopard.<br />
4 In the Password and Verify fields, enter a new Open Firmware or EFI password, and click<br />
OK.<br />
This password can be up to eight characters.<br />
Do not use the capital letter “U” in an Open Firmware password. If you do, your<br />
password is not recognized during the startup process.<br />
5 Close the Firmware Password Utility.<br />
Chapter 4 Securing Global System Settings 87
You can test your settings by attempting to start up in single-user mode. Restart the<br />
computer while holding down the Command and S keys. If the login window loads,<br />
changes made by the Firmware Password Utility were completed successfully.<br />
Configuring Open Firmware Settings<br />
You can securely configure Open Firmware settings by setting a firmware password.<br />
These instructions only apply to PowerPC-based <strong>Mac</strong>intosh computers. If you are using<br />
an Intel-based <strong>Mac</strong>intosh computer, use the Firmware Password Utility instead.<br />
WARNING: Modifying critical system files can cause unexpected issues. Your modified<br />
files can also be overwritten during software updates. Make these modifications on a<br />
test computer first, and thoroughly test your changes every time you change your<br />
system configuration.<br />
To configure Open Firmware settings in Open Firmware:<br />
1 Restart the computer while holding down the Command, Option, O, and F keys.<br />
This loads Open Firmware.<br />
2 At the following prompt, change the password:<br />
> password<br />
3 Enter a new password and verify it when prompted.<br />
This password can be up to eight characters.<br />
Do not use the capital letter “U” in an Open Firmware password.<br />
4 Enable command mode:<br />
> setenv security-mode command<br />
In command mode the computer starts up from the partition selected in the Startup<br />
Disk pane of System Preferences.<br />
You can also enable full mode. Full mode is more restrictive than command mode.<br />
After enabling full mode, Open Firmware commands require you to enter your Open<br />
Firmware password. This includes the boot command, so Leopard will not start up<br />
unless you enter boot and authenticate with the Open Firmware password.<br />
To enable full mode, enter:<br />
> setenv security-mode full<br />
5 Restart the computer and enable Open Firmware settings with the following<br />
command:<br />
> reset-all<br />
The login window should appear after restarting.<br />
88 Chapter 4 Securing Global System Settings
To test your settings, attempt to start up in single-user mode. Restart the computer<br />
while holding down the Command and S keys. If the login window appears, your Open<br />
Firmware settings are set correctly.<br />
Using Command-Line Tools for Secure Startup<br />
You can also configure Open Firmware or EFI from the command line by using the<br />
nvram tool. However, only the security-mode environment variable can be securely set.<br />
You can set the security mode to one of the following values:<br />
 None: This is the default value of security mode and provides no security to your<br />
computers Open Firmware.<br />
 Command: This value requires a password if changes are made to Open Firmware or<br />
a user attempts to start up from an alternate volume or device.<br />
 Full: This value requires a password to start up or restart your computer. It also<br />
requires a password to make changes to Open Firmware.<br />
For example, to set the security-mode to full you would use the following command:<br />
$ sudo nvram setsecurity-mode = “Full”<br />
Do not set the security-password variable with nvram because the password is visible<br />
when viewing the environment variable list. The nvram tool requires system<br />
administrator or root access to set environment variables.<br />
To securely set the password for EFI, use the Firmware Password Utility.<br />
From the Command Line:<br />
# Securing Global System Settings<br />
# -------------------------------------------------------------------------<br />
# Configuring Open Firmware Settings<br />
# ----------------------------------<br />
# Secure startup by setting security-mode. Replace $mode-value with<br />
# “command” or “full”.<br />
nvram security-mode=”$mode-value”<br />
# Verify security-mode setting.<br />
nvram -p<br />
Intel-Based Systems<br />
Intel-based computers use EFI to control low-level hardware. EFI is similar to BI<strong>OS</strong> on an<br />
x86 PC and is the hardware base layer for Leopard computers with Intel processors. By<br />
protecting it from unauthorized access you can prevent attackers from gaining access<br />
to your computer.<br />
Chapter 4 Securing Global System Settings 89
EFI and PowerPC-based computers can use the Firmware Password Utility to password<br />
protect the hardware layer. For information on using the Firmware Password Utility, see<br />
“Using the Firmware Password Utility” on page 87.<br />
Configuring Access Warnings<br />
You can use a login window or Terminal access warning to provide notice of a<br />
computer’s ownership, to warn against unauthorized access, or to remind authorized<br />
users of their consent to monitoring.<br />
Important: Every service enabled on the system must have a banner that displays the<br />
relevant access warning before authentication. For more information about enabling<br />
banners for services, see the relevant man pages and open source projects.<br />
Enabling Access Warnings for the Login Window<br />
Before enabling an access warning, review your organization’s policy for what to use as<br />
an access warning.<br />
When a user tries to access the computer’s login window (locally or through <strong>Apple</strong><br />
Remote Desktop), the user sees the access warning you create, such as the following:<br />
To create a login window access warning:<br />
1 Open Terminal and verify that your logged-in account can use sudo to perform a<br />
defaults write.<br />
2 Change your login window access warning:<br />
$ sudo defaults write /Library/Preferences/com.apple.loginwindow<br />
LoginwindowText “Warning Text”<br />
Replace Warning Text with your access warning text.<br />
3 Log out to test your changes.<br />
Your access warning text appears below the <strong>Mac</strong> <strong>OS</strong> X subtitle.<br />
From the Command Line:<br />
# Enabling Access Warning for the Login Window<br />
# ----------------------------------<br />
# Create a login window access warning.<br />
defaults write /Library/Preferences/com.apple.loginwindow LoginwindowText<br />
“Warning Text”<br />
# You can also used the BannerSample project to create an access warning.<br />
90 Chapter 4 Securing Global System Settings
AuthPlugin Architecture<br />
AuthPlugins are used to control access to a service or application. The preinstalled<br />
AuthPlugins for Leopard are located in the /System/Library/CoreServices/<br />
SecurtiyAgentPlugins/ folder. These plug-ins, along with their associated rules and<br />
authorization rights for users, are defined in the /etc/authorization database, and are<br />
queried by the security server.<br />
For more information about /etc/authorization, see “Managing Authorization Rights”<br />
on page 374.<br />
The following graphic shows the workflow of the <strong>Security</strong> <strong>Server</strong>.<br />
Applications<br />
<strong>Security</strong><br />
Agent<br />
Authorization<br />
1 5 Credentail<br />
4 3<br />
Biometric<br />
Juan Chavez<br />
Request<br />
authorization<br />
for right<br />
<strong>Security</strong><br />
<strong>Server</strong><br />
2<br />
Request user<br />
interaction<br />
if necessary<br />
Password :<br />
Password<br />
Smart Card<br />
Rights Database<br />
/etc/authorization<br />
When an application requests authorization rights from the security server the security<br />
server interrogates the rights database (/etc/authorization) to determine the<br />
mechanisms to be used for authentication. If necessary, the security server requests<br />
user interaction through the security agent. The security agent then prompts the user<br />
to authenticate through the use of a password, biometric, or Smart Card device. Then<br />
the security agent sends the authentication information back to the security server,<br />
which passes it back to the application.<br />
Chapter 4 Securing Global System Settings 91
The BannerSample Project<br />
If your computer has developer tools installed, the sample code for the banner sample<br />
project is located in /Developer/examples/security/bannersample. You can modify and<br />
customize this sample banner code for your organization.<br />
After you compile the code you can place it in the /Library/<strong>Security</strong>/<br />
<strong>Security</strong>AgentPlugins/ folder. Then modify the key system.login.console in the /etc/<br />
authorization file using Terminal.<br />
For more information about the bannersample, see the bannersample README file.<br />
To modify the /etc/authorization file:<br />
1 Open Terminal.<br />
2 Enter the following command:<br />
$ sudo pico /etc/authorization<br />
3 Locate the system.login.console key.<br />
4 Add bannersample:test above builtin:smartcardsiffer,privileged,<br />
as shown in bold below:<br />
system.login.console<br />
<br />
class<br />
evaluate-mechanisms<br />
comment<br />
Login mechanism based rule. Not for general use, yet.<br />
mechanisms<br />
<br />
bannersample:test<br />
builtin:smartcard-sniffer,privileged<br />
5 Save changes and exit the editor.<br />
6 Restart the computer and verify that the banner appears.<br />
92 Chapter 4 Securing Global System Settings
Enabling Access Warnings for the Command Line<br />
Before enabling an access warning, review your organization’s policy for what to use as<br />
an access warning.<br />
When a user opens Terminal locally or connects to the computer remotely, the user<br />
sees the access warning you create. The following task must be performed by an<br />
administrator user. You can use any text editor.<br />
To create a command-line access warning:<br />
1 Open Terminal.<br />
2 Enter the following command to create the /etc/motd file:<br />
$ sudo touch /etc/motd<br />
3 Enter the following command to edit the /etc/motd file:<br />
$ sudo pico /etc/motd<br />
4 Enter in your access warning message.<br />
5 Save changes and exit the text editor.<br />
6 Open a new Terminal window to test changes.<br />
Your access warning text appears above the prompt in the new Terminal window.<br />
Chapter 4 Securing Global System Settings 93
5 Securing<br />
Local <strong>Server</strong> Accounts<br />
5<br />
Use this chapter to learn how to secure accounts by assigning<br />
user account types, by configuring directory access, by using<br />
strong authentication procedures, and by safely storing<br />
credentials.<br />
Securing user accounts requires determining how accounts are used and setting the<br />
level of access for users.<br />
When you define a user’s account you specify the information to prove the user’s<br />
identity, such as user name, authentication method (password, digital token, smart<br />
card, or biometric reader), and user identification number (user ID). Other information<br />
in a user’s account is needed by various services—to determine what the user is<br />
authorized to do and to personalize the user’s environment.<br />
Types of User Accounts<br />
When you log in to <strong>Mac</strong> <strong>OS</strong> X <strong>Server</strong>, you use a nonadministrator or administrator<br />
account. The main difference is that <strong>Mac</strong> <strong>OS</strong> X <strong>Server</strong> provides safety mechanisms to<br />
prevent nonadministrator users from editing key preferences and from performing<br />
actions critical to computer security. Administrator users are not as limited as<br />
nonadministrator users.<br />
Nonadministrator and administrator accounts can be further defined by specifying<br />
additional user privileges or restrictions.<br />
The following explains the types of user accounts.<br />
User Account<br />
Standard nonadministrator<br />
Managed nonadministrator<br />
<strong>Server</strong> administrator<br />
Directory domain administrator<br />
System administrator (root)<br />
User Access<br />
Nonprivileged user access<br />
Restricted user access<br />
Administer the server configuration<br />
Administer the configured domains on the server<br />
Unrestricted access to the server<br />
94
Unless you need administrator access for specific system maintenance tasks that<br />
cannot be accomplished by authenticating with the administrator’s account while<br />
logged in as a normal user, always log in as a nonadministrator user. Log out of the<br />
administrator account when you are not using the computer as an administrator.<br />
Never browse the web or check email while logged in to an administrator’s account.<br />
If you are logged in as an administrator, you are granted privileges and abilities that<br />
you might not need. For example, you can potentially modify system preferences<br />
without being required to authenticate. This authentication bypasses a security<br />
safeguard that prevents malicious or accidental modification of system preferences.<br />
Note: This chapter describes how to secure local accounts configured on<br />
Leopard <strong>Server</strong>. For more information about securing user and group network accounts<br />
using Workgroup Manager, see Chapter 11, “Securing Accounts and Share Points.”<br />
Guidelines for Securing Accounts<br />
When you create user accounts, follow these guidelines:<br />
 Never create accounts that are shared by several users. Each user should have his or<br />
her own standard or managed account.<br />
Individual accounts are necessary to maintain accountability. System logs can track<br />
activities for each user account, but if several users share the same account it is<br />
difficult to track which user performed an activity. Similarly, if several administrators<br />
share an administrator account, it becomes harder to track which administrator<br />
performed an action.<br />
If someone compromises a shared account, it is less likely to be noticed. Users might<br />
mistake malicious actions performed by an intruder for legitimate actions by a user<br />
sharing the account.<br />
 Each user needing administrator access should have an administrator account in<br />
addition to a standard or managed account.<br />
Administrator users should only use their administrator accounts for administrator<br />
purposes. By requiring an administrator to have a personal account for typical use<br />
and an administrator account for administrator purposes, you reduce the risk of an<br />
administrator performing actions like accidentally reconfiguring secure system<br />
preferences.<br />
Defining User IDs<br />
A user ID is a number that uniquely identifies a user. <strong>Mac</strong> <strong>OS</strong> X <strong>Server</strong> computers use<br />
the user ID to track a user’s folder and file ownership. When a user creates a folder or<br />
file, the user ID is stored as the creator ID. A user with that user ID has read and write<br />
permissions to the folder or file by default.<br />
Chapter 5 Securing Local <strong>Server</strong> Accounts 95
The user ID is a unique string of digits between 500 and 2,147,483,648. New users<br />
created using the Accounts pane of System Preferences are assigned user IDs starting<br />
at 501.<br />
It is risky to assign the same user ID to different users, because two users with the<br />
same user ID have identical directory and P<strong>OS</strong>IX file permissions. However, each<br />
user has a unique GUID that is generated when the user account is created. Your<br />
GUID is associated with ACL permissions that are set on files or folders. By setting<br />
ACLs permissions you can prevent users with identical user IDs from accessing files<br />
and folders.<br />
The user ID 0 is reserved for the root user. User IDs below 100 are reserved for system<br />
use; user accounts with these user IDs should not be deleted and should not be<br />
modified except to change the password of the root user.<br />
If you don’t want the user name to appear in the login window of a client computer,<br />
assign a user ID of less than 500 and enter the following command in a Terminal<br />
window:<br />
sudo defaults write /Library/Preferences/com.apple.loginwindow Hide500Users<br />
-bool YES<br />
User names never appear in the login window in Leopard <strong>Server</strong>.<br />
In general, after a user ID is assigned and the user starts creating files and folders, you<br />
shouldn’t change the user ID.<br />
One possible scenario in which you might need to change a user ID is when merging<br />
users created on different servers onto a new server or cluster of servers. The same user<br />
ID might have been associated with a different user on the previous server.<br />
Securing the Guest Account<br />
The guest account is used to give a user temporary access to your computer. The guest<br />
account should be disabled by default because it does not require a password to log in<br />
on the computer. If this account is enabled and is not securely configured, malicious<br />
users can gain access to your computer without the use of a password.<br />
If you enable the guest account, enable parental controls (using Workgroup Manager)<br />
to limit what the user can do and disable access to shared files and folders by<br />
deselecting the “Allow guest to connect to shared folders” checkbox. If you permit the<br />
guest account to access shared folders, an attacker can easily attempt to access shared<br />
folders without a password.<br />
When you finish with this account, disable it by deselecting the “Allow guests to log<br />
into this computer.” This prevents the guest account from logging into the computer.<br />
96 Chapter 5 Securing Local <strong>Server</strong> Accounts
Securing Nonadministrator Accounts<br />
There are two types of nonadministrator accounts: standard and managed.<br />
 Standard users don’t have administrator privileges and don’t have parental controls<br />
limiting their actions.<br />
 Managed users don’t have administrator privileges but they have active parental<br />
controls. Parental controls help deter unsophisticated users from performing<br />
malicious activities. They can also help prevent users from misusing their computer.<br />
Note: If your computer is connected to a network, a managed user can also be a user<br />
whose preferences and account information are managed through the network.<br />
When creating nonadministrator accounts, restrict the accounts so they can only use<br />
what is required. For example, if you plan to store sensitive data on your local<br />
computer, disable the ability to burn DVDs.<br />
Securing Administrator Accounts<br />
Each administrator should have two accounts: a standard account for daily use and an<br />
administrator account for administrator access. Remember that the non-administrative<br />
account should be used for most daily activity, especially when accessing the network<br />
or Internet. The administrator’s account should only be used when absolutely necessary<br />
to accomplish administrative tasks.<br />
To secure administrator accounts, restrict the distribution of administrator accounts<br />
and limit the use of such accounts.<br />
A user account with administrator privileges can perform standard user and<br />
administrator tasks such as:<br />
 Creating user accounts<br />
 Adding users to the Admin group<br />
 Changing the FileVault master password<br />
 Enabling or disabling sharing<br />
 Enabling, disabling, or changing firewall settings<br />
 Changing other protected areas in System Preferences<br />
 Installing system software<br />
 Escalating privileges to root<br />
Chapter 5 Securing Local <strong>Server</strong> Accounts 97
Securing the Directory Domain Administrator Account<br />
A directory domain can reside on a computer running Leopard <strong>Server</strong> (for example, the<br />
LDAP folder of an Open Directory master, or other read/write directory domain) or it<br />
can reside on a non-<strong>Apple</strong> server (for example, a non-<strong>Apple</strong> LDAP or Active Directory<br />
server). Only a directory domain administrator can change the directory domain,<br />
including the managed accounts in the directory domain.<br />
When configuring a directory domain administrator account, follow the same security<br />
guidelines as you would with any other administrator account.<br />
You can modify the /etc/authorization configuration file to change authorizations for<br />
administrators and standard users.<br />
To modify authorization by changing the /etc/authorization file:<br />
1 Edit the /etc/authorization file using the pico tool, which allows for safe editing of<br />
the file.<br />
The command must be run as root:<br />
$sudo pico /etc/authorization<br />
2 When prompted, enter the administrator password.<br />
This displays a property list for authorization, listing all available keys.<br />
3 Locate the key you want to modify.<br />
For example, to change who has access to unlock the screensaver, modify the<br />
system.login.screensaver key by changing the rule:<br />
rule<br />
authenticate-session-owner-or-admin<br />
to<br />
rule<br />
authenticate-session-owner<br />
Doing this restricts the administrator from unlocking the screensaver.<br />
4 Save and quit pico.<br />
Securing the System Administrator Account<br />
The most powerful user account in Leopard is the system administrator or root<br />
account. By default, the root account on Leopard <strong>Server</strong> is enabled and uses the<br />
same password as the first created admin user. You should disable it using the<br />
following command:<br />
$ dsenableroot -d<br />
Important: The system administrator or root account should only be used when<br />
absolutely necessary.<br />
98 Chapter 5 Securing Local <strong>Server</strong> Accounts
The root account is primarily used for performing UNIX commands. Generally, actions<br />
that involve critical system files require you to perform those actions as root. However,<br />
thanks to the sudo command, it is not necessary to leave the root account enabled in<br />
order to obtain root privileges.<br />
If you are logged in as a Leopard <strong>Server</strong> administrator, you can perform commands<br />
with root privileges using the sudo command. You can use sudo to perform these<br />
commands even if the root account has been disabled. Leopard <strong>Server</strong> logs actions<br />
performed using the sudo command. This helps you track misuse of the sudo command<br />
and root privileges on a computer. Keep in mind that these logs can be edited if they<br />
are stored locally, so only grant sudo privileges to trusted users.<br />
You can use the su command to log in to the command line as another user if you<br />
have that user’s password. This includes the root user, if the root account is enabled.<br />
Once logged in as root, you can use the su command to change users without<br />
a password.<br />
If you do decide to leave the root account disabled, you should still restrict access<br />
to the root account. If multiple users can log in as root, you cannot track which user<br />
performed root actions.<br />
Do not allow direct root login, because the logs cannot identify which administrator<br />
logged in. Instead, log in using accounts with administrator privilege, and then use the<br />
sudo command to perform actions as root.<br />
For instructions about how to restrict root user access in Directory Utility, open<br />
<strong>Mac</strong> Help and search for “Directory Utility.”<br />
Restricting sudo Usage<br />
By default, sudo is enabled for administrator users. From the command line, you can<br />
disable root login or restrict the use of sudo. Limit the administrators allowed to use<br />
sudo to those who require the ability to run commands as root.<br />
The computer uses a file named /etc/sudoers to determine which users can use sudo.<br />
You can modify root user access by changing the /etc/sudoers file to restrict sudo<br />
access to specific accounts, and allow those accounts to perform specifically allowed<br />
commands. This gives you control over what users can do as root.<br />
To restrict sudo usage by changing the /etc/sudoers file:<br />
1 As the root user, use the following command to edit the /etc/sudoers file, which allows<br />
for safe editing of the file.<br />
$ sudo visudo<br />
Chapter 5 Securing Local <strong>Server</strong> Accounts 99
2 When prompted, enter the administrator password.<br />
There is a timeout value associated with sudo. This value indicates the number of<br />
minutes until sudo prompts for a password again. The default value is 5, which means<br />
that after issuing the sudo command and entering the correct password, additional<br />
sudo commands can be entered for 5 minutes without reentering the password.<br />
This value is set in the /etc/sudoers file. For more information, see the sudo and sudoers<br />
man pages.<br />
3 In the Defaults specification section of the file, add the following lines.<br />
Defaults timestamp_timeout=0<br />
Defaults tty_tickets<br />
These lines limit the use of the sudo command to a single command per<br />
authentication and also ensure that, even if a timeout is activated, that later sudo<br />
commands are limited to the terminal in which authentication occurred.<br />
4 Restrict which administrators are allowed to run sudo by removing the line that begins<br />
with %admin and add the following entry for each user, substituting the user’s short<br />
name for the word user:<br />
user ALL=(ALL) ALL<br />
Doing this means that when an administrator is added to the computer, the<br />
administrator must be added to the /etc/sudoers file as described, if the administrator<br />
needs to use sudo.<br />
5 Save and quit visudo.<br />
For more information, enter man pico or man visudo in a Terminal window. For<br />
information about how to modify the /etc/sudoers file, see the sudoers man page.<br />
Understanding Directory Domains<br />
User accounts are stored in a directory domain. Your preferences and account<br />
attributes are set according to the information stored in the directory domain.<br />
Local accounts are hosted in a local directory domain. When you log in to a local<br />
account, you authenticate with that local directory domain.<br />
Users with local accounts typically have local home folders. When a user saves files in a<br />
local home folder, the files are stored locally. To save a file over the network, the user<br />
must connect to the network and upload the file.<br />
Network accounts are hosted in a network directory domain, such as a Lightweight<br />
Directory Access Protocol (LDAP) or Network Information Service (NIS) directory. When<br />
you log in to a network account, you authenticate with the network directory domain.<br />
100 Chapter 5 Securing Local <strong>Server</strong> Accounts
Users with network accounts typically have network home folders. When they save files<br />
in their network home folders, the files are stored on the server.<br />
Mobile accounts cache authentication information and managed preferences. A user’s<br />
authentication information is maintained on the directory server but is cached on the<br />
local computer. With cached authentication information, a user can log in using the<br />
same user name and password (or a digital token, smart card, or biometric reader),<br />
even if the user is not connected to the network.<br />
Users with mobile accounts have local and network home folders, which combine to<br />
form portable home directories. When users save files, the files are stored in a local<br />
home folder. The portable home directory is a synchronized subset of a user’s local and<br />
network home folders. For information about protecting your home folder, see<br />
Chapter 7, “Securing Data and Using Encryption.”<br />
Understanding Network Services, Authentication, and Contacts<br />
You can use Directory Utility to configure your computer to use a network directory<br />
domain. Directory search services that are not used should be disabled in the Services<br />
pane of Directory Utility.<br />
You can enable or disable each kind of directory service protocol in Directory Utility.<br />
Leopard doesn’t access disabled directory services, except for the local directory<br />
domain, which is always accessed. In addition to enabling and disabling services, you<br />
can use Directory Utility to choose the directory domains you want to authenticate<br />
with.<br />
Directory Utility defines the authentication search policy that Leopard uses to locate<br />
and retrieve user authentication information and other administrative data from<br />
directory domains.<br />
The login window, Finder, and other parts of Leopard use this authentication<br />
information and administrative data. File service, Mail service, and other services<br />
provided by <strong>Mac</strong> <strong>OS</strong> X <strong>Server</strong> also use this information.<br />
Directory Utility also defines the contacts search policy that Leopard uses to locate and<br />
retrieve name, address, and other contact information from directory domains. Address<br />
Book can use this contact information, and other applications can be programmed to<br />
use it as well.<br />
The authentication and contacts search policy consists of a list of directory domains<br />
(also known as directory nodes). The order of directory domains in the list defines the<br />
search policy.<br />
Chapter 5 Securing Local <strong>Server</strong> Accounts 101
Starting at the top of the list, Leopard searches each listed directory domain in turn<br />
until it finds the information it needs or reaches the end of the list without finding the<br />
information.<br />
For more information about using Directory Utility, see Open Directory Administration.<br />
Configuring LDAPv3 Access<br />
Leopard primarily uses Open Directory as its network-based directory domain. Open<br />
Directory uses LDAPv3 as its connection protocol. LDAPv3 includes several security<br />
features that you should enable if your server supports them. Enabling every LDAPv3<br />
security feature maximizes your LDAPv3 security.<br />
To make sure your settings match your network’s required settings, contact your<br />
network administrator. Whenever possible, all LDAP connections should be configured<br />
to be encrypted using SSL.<br />
When configuring LDAPv3, do not add DHCP-supplied LDAP servers to automatic<br />
search policies if you cannot secure the network the computer is running on. If you do,<br />
someone can create a rogue DHCP server and a rogue LDAP directory and then control<br />
your computer as the root user.<br />
For information about changing the security policy for an LDAP connection or about<br />
protecting computers from malicious DHCP servers, see Open Directory Administration.<br />
Configuring Active Directory Access<br />
Leopard supports mutual authentication with Active Directory servers. Kerberos is a<br />
ticket-based system that enables mutual authentication. The server must identify itself<br />
by providing a ticket to your computer. This prevents your computer from connecting<br />
to rogue servers.<br />
Leopard also supports digital signing and encrypted packet security settings used by<br />
Active Directory. These setting are enabled by default.<br />
Mutual authentication occurs when you bind to Active Directory servers.<br />
If you’re connecting to an Active Directory server with Highly Secure (HISEC) templates<br />
enabled, you can use third-party tools to further secure your Active Directory<br />
connection.<br />
When you configure Active Directory access, the settings you choose are generally<br />
dictated by the Active Directory server’s settings. To make sure your settings match<br />
your network’s required settings, contact your network administrator.<br />
102 Chapter 5 Securing Local <strong>Server</strong> Accounts
The “Allow administration by” setting should not be used in sensitive environments. It<br />
can cause untended privilege escalation issues because any member of the group<br />
specified will have administrator privileges on your computer. Additionally, you should<br />
only connect to trusted networks.<br />
For more information about using Directory Utility to connect to Active Directory<br />
servers, see Open Directory Administration.<br />
Using Strong Authentication<br />
Authentication is the process of verifying the identity of a user. Leopard supports local<br />
and network-based authentication to ensure that only users with valid authentication<br />
credentials can access the computer’s data, applications, and network services.<br />
You can require passwords to log in, to wake the computer from sleep or from a screen<br />
saver, to install applications, or to change system settings. Leopard also supports<br />
authentication methods such as smart cards, digital tokens, and biometric readers.<br />
Strong authentication is created by using combinations of the following authentication<br />
methods:<br />
 What the user knows, such as a password or PIN number<br />
 What the user has, such as SecurID card, smart card, or driver license<br />
 What the user is, such as a fingerprint, retina scan, or DNA sample<br />
Using a combination of these methods makes authentication more reliable and user<br />
identification more certain.<br />
Using Password Assistant to Generate or Analyze Passwords<br />
<strong>Mac</strong> <strong>OS</strong> X includes Password Assistant, an application that analyzes the complexity of a<br />
password or generates a complex password for you. You can specify the length and<br />
type of password you’d like to generate.<br />
You can choose from the following types of passwords:<br />
 Manual: You enter a password and then Password Assistant gives you the quality<br />
level of your password. If the quality level is low, Password Assistant gives tips for<br />
increasing the quality level.<br />
 Memorable: According to your password length requirements, Password Assistant<br />
generates a list of memorable passwords in the Suggestion menu.<br />
 Letters & Numbers: According to your password length requirements, Password<br />
Assistant generates a list of passwords with a combination of letters and numbers.<br />
 Numbers Only: According to your password length requirements, Password<br />
Assistant generates a list of passwords containing only numbers.<br />
Chapter 5 Securing Local <strong>Server</strong> Accounts 103
 Random: According to your password length requirements, Password Assistant<br />
generates a list of passwords containing random characters.<br />
 FIPS-181 compliant: According to your password length requirements, Password<br />
Assistant generates a password that is FIPS-181 compliant (which includes mixed<br />
upper and lowercase, punctuation, and numbers).<br />
You can open Password Assistant from some applications. For example, when you<br />
create an account or change passwords in Accounts preferences, you can use Password<br />
Assistant to help you create a secure password.<br />
Using Kerberos<br />
Kerberos is an authentication protocol used for systemwide single sign-on, allowing<br />
users to authenticate to multiple services without reentering passwords or sending<br />
them over the network. Every system generates its own principals, allowing it to offer<br />
secure services that are fully compatible with other Kerberos-based implementations.<br />
Note: Leopard supports Kerberos v5 but does not support Kerberos v4.<br />
Leopard uses Kerberos to make it easier to share services with other computers. A key<br />
distribution center (KDC) server is not required to use Kerberos authentication between<br />
two computers running Leopard. When you connect to a computer that supports<br />
Kerberos, you are granted a ticket that permits you to continue to use services on that<br />
computer, without reauthentication, until your ticket expires.<br />
For example, consider two computers running Leopard named <strong>Mac</strong>01 and <strong>Mac</strong>02.<br />
<strong>Mac</strong>02 has screen sharing and file sharing turned on. If <strong>Mac</strong>01 connects to one of the<br />
shared folders on <strong>Mac</strong>02, <strong>Mac</strong>01 can subsequently connect to screen sharing on<br />
“family” without needing to supply login credentials again.<br />
This Kerberos exchange is only attempted if you connect using Bonjour (for example, if<br />
you navigate to the computer in Finder, or you use the Go menu in Finder to connect<br />
to a server using the local hostname of the computer name).<br />
Normally, after your computer obtains a Kerberos ticket in this manner, keep that<br />
Kerberos ticket until it expires. However, if you want to manually remove your Kerberos<br />
ticket, you can do so using the Kerberos utility in Leopard.<br />
To manually remove the Kerberos ticket:<br />
1 Open Keychain Access (in /Applications/Utilities).<br />
2 From the Keychain Access menu, choose Kerberos Ticket Viewer.<br />
3 In the Kerberos application Ticket Cache window, find the key that looks like this:<br />
"yourusername@LKDC:SHA1…"<br />
It is followed by a long string of alphanumeric characters.<br />
4 Click “Destroy” to delete that key.<br />
104 Chapter 5 Securing Local <strong>Server</strong> Accounts
You can also use the kinit, kdestroy, and kpasswd commands to manage Kerberos<br />
tickets. For more information, see kinit, kdestroy, and kpasswd man pages.<br />
Using Smart Cards<br />
A smart card is a plastic card (similar in size to a credit card) or USB dongle that<br />
has memory and a microprocessor embedded in it. The smart card can store and<br />
process information such as passwords, certificates, and keys.<br />
The microprocessor inside the smart card can complete its own authentication<br />
evaluation offline before releasing information.<br />
Before the smart card processes information, you must authenticate with the smart<br />
card by a PIN or biometric measurement (such as a fingerprint), which provides an<br />
additional layer of security.<br />
For more information, see the Smart Card Setup Guide at www.apple.com/itpro/federal/.<br />
Smart card support is integrated into Leopard <strong>Server</strong> and can be configured to work<br />
with the following services:<br />
 Cryptographic login (local or network accounts)<br />
 Unlock of FileVault enabled accounts<br />
 Unlock keychains<br />
 Signed and encrypted email (S/MIME)<br />
 Securing web access (HTTPS)<br />
 VPN (L2TP, PPTP, SSL)<br />
 802.1X<br />
 Screen saver unlock<br />
 System administration<br />
 Keychain access<br />
For more information, see the Smart Card Setup Guide at www.apple.com/server/<br />
macosx/resources/.<br />
Using Tokens<br />
Use a digital token to identify a user for commerce, communication, or access control.<br />
This token can be generated by software or hardware.<br />
Common tokens are generated by RSA SecurID and the CRYPTOCard KT-1. These<br />
hardware devices generate tokens to identify the user. The generated tokens are<br />
specific to that user, so two users with different RSA SecurIDs or different CRYPTOCard<br />
KT-1s have different tokens.<br />
Chapter 5 Securing Local <strong>Server</strong> Accounts 105
You can use tokens for two-factor authentication. Two-factor refers to authenticating<br />
through something you have (a one-time-password token) and something you know<br />
(a fixed password). The use of tokens increases the strength of the authentication<br />
process. Tokens are frequently used for VPN authentication.<br />
Using Biometrics<br />
Leopard supports biometrics-based authentication technologies such as thumbprint<br />
readers. Password-protected websites and applications can now be accessed without<br />
requiring the user to remember a long list of passwords.<br />
Some biometric devices allow you to authenticate by placing your finger on a pad.<br />
Fingerprint identification provides personal authentication and network access.<br />
The use of biometrics can add an additional factor to authentication by using<br />
something that is a part of you (such as your fingerprint).<br />
Setting Global Password Policies<br />
To configure a password policy that can apply globally or to individual users, use the<br />
pwpolicy command-line tool, but keep in mind that the pwpolicy tool cannot enforce<br />
password policy on local administrator accounts.<br />
You can set specific rules governing the size and complexity of acceptable passwords.<br />
For example, you can specify requirements for the following:<br />
 Minimum and maximum character length<br />
 Alphabetic and numeric character inclusion<br />
 Maximum number of failed logins before account lockout<br />
For advanced password policies, use Password <strong>Server</strong> in Leopard <strong>Server</strong>. You can use it<br />
to set global password policies that specify requirements for the following:<br />
 Password expiration duration<br />
 Special character inclusion<br />
 Mixed-case character inclusion<br />
 Password reuse limits<br />
To require that an authenticator’s password be a minimum of 12 characters and have<br />
no more than 3 failed login attempts, enter the following in a Terminal window, where<br />
authenticator is the authenticator’s name.<br />
$ pwpolicy -a authenticator -setpolicy "minChars=12<br />
maxFailedLoginAttempts=3”<br />
Global password policies are not implemented in Leopard; instead, password policies<br />
are set for each user account.<br />
106 Chapter 5 Securing Local <strong>Server</strong> Accounts
You can use pwpolicy to set a password policy that meets your organization’s password<br />
standards. For more information about how to use pwpolicy, enter man pwpolicy in<br />
a Terminal window.<br />
Storing Credentials in Keychains<br />
Leopard includes Keychain Access, an application that manages collections of<br />
passwords and certificates in a single credential store called a keychain. Each keychain<br />
can hold a collection of credentials and protect them with a single password.<br />
Keychains store encrypted passwords, certificates, and other private values (called<br />
secure notes). These values are accessible only by unlocking the keychain using the<br />
keychain password and only by applications that are approved and added to the<br />
access control application list.<br />
You can create multiple keychains, each of which appears in a keychain list in Keychain<br />
Access. Each keychain can store multiple values. Each value is called a key item. You can<br />
create a key item in any user-created keychain.<br />
When an application must store an item in a keychain, it stores it in the keychain<br />
designated as your default. The default is named “login,” but you can change that to<br />
any user-created keychain. The default keychain name is displayed in bold.<br />
Each item in a keychain has an ACL that can be populated with applications that have<br />
authority to use that keychain item. A further restriction can be added that forces an<br />
application with access to confirm the keychain password.<br />
The main issue with remembering passwords is that you’re likely to make all passwords<br />
identical or keep a written list of passwords. By using keychains, you can greatly reduce<br />
the number of passwords you need to remember. Because you no longer need to<br />
remember passwords for multiple accounts, the passwords you choose can be very<br />
complex and can even be randomly generated.<br />
Keychains provide additional protection for passwords, passphrases, certificates, and<br />
other credentials stored on the computer. In some cases, such as using a certificate to<br />
sign a mail message, the certificate must be stored in a keychain.<br />
If a credential must be stored on the computer, store and manage it using Keychain<br />
Access. Check your organization’s policy on keychain use.<br />
Due to the sensitive nature of keychain information, keychains use cryptography to<br />
encrypt and decrypt secrets, and they safely store secrets and related data in files.<br />
Chapter 5 Securing Local <strong>Server</strong> Accounts 107
Leopard <strong>Server</strong> Keychain services enable you to create keychains and provide secure<br />
storage of keychain items. After a keychain is created, you can add, delete, and edit<br />
keychain items, such as passwords, keys, certificates, and notes for users. A user can<br />
unlock a keychain with a single password and applications can then use that keychain<br />
to store and retrieve data, such as passwords.<br />
Note: You can use the security command to administer keychains, manipulate keys<br />
and certificates, and do just about anything the <strong>Security</strong> framework can do. For more<br />
information about this command, see its man page.<br />
Using the Default User Keychain<br />
When a user’s account is created, a default keychain named “login” is created for that<br />
user. The password for the login keychain is initially set to the user’s login password<br />
and is unlocked when the user logs in. It remains unlocked unless the user locks it, or<br />
until the user logs out.<br />
You should change the settings for the login keychain so the user must unlock it when<br />
he or she logs in, or after waking the computer from sleep.<br />
To secure the login keychain:<br />
1 Open Keychain Access.<br />
2 If you do not see a list of keychains, click Show Keychains.<br />
3 Select the login keychain.<br />
4 Choose Edit > Change Password for Keychain “login.”<br />
5 Enter the current password and create and verify a password for the login keychain.<br />
After you create a login keychain password that is different from the normal login<br />
password, your keychain is not unlocked at login.<br />
To help you create a more secure password, use Password Assistant. For information,<br />
see “Using Password Assistant to Generate or Analyze Passwords” on page 103.<br />
6 Choose Edit > Change Settings for Keychain “login.”<br />
7 Select “Lock when sleeping.”<br />
8 Deselect “Synchronize this keychain using MobileMe.”<br />
9 Secure each login keychain item.<br />
For information, see “Securing Keychains and Their Items” on page 110.<br />
Creating Additional Keychains<br />
When a user account is created it contains only the initial default keychain named<br />
“login.” A user can create additional keychains, each of which can have different<br />
settings and purposes.<br />
108 Chapter 5 Securing Local <strong>Server</strong> Accounts
For example, a user might want to group credentials for mail accounts into one<br />
keychain. Because mail programs query the server frequently to check for mail, it is<br />
not practical for the user to reauthenticate when such a check is performed.<br />
The user could create a keychain and configure its settings, so that he or she is<br />
required to enter the keychain password at login and when the computer is awakened<br />
from sleep.<br />
He or she could then move all items containing credentials for mail applications into<br />
that keychain and set each item so that only the mail application associated with that<br />
credential can access it. This forces other applications to authenticate to access that<br />
credential.<br />
Configuring a keychain’s settings for use by mail applications might be unacceptable<br />
for other applications. If a user has an infrequently used web-based account, it is more<br />
appropriate to store keychain settings in a keychain configured to require<br />
reauthentication for every access by any application.<br />
You can also create multiple keychains to accommodate varying degrees of sensitivity.<br />
By separating keychains based on sensitivity, you prevent the exposure of sensitive<br />
credentials to less sensitive applications with credentials on the same keychain.<br />
To create a keychain and customize its authentication settings:<br />
1 In Keychain Access, choose File > New Keychain.<br />
2 Enter a name, select a location for the keychain, and click Create.<br />
3 Enter a password, verify it, and click OK.<br />
4 If you do not see a list of keychains, click Show Keychains.<br />
5 Select the new keychain.<br />
6 Choose Edit > Change Settings for keychain “keychain_name,” and authenticate,<br />
if requested.<br />
7 Change the “Lock after # minutes of inactivity” setting based on the access frequency<br />
of the security credentials included in the keychain.<br />
If the security credentials are accessed frequently, do not select “Lock after # minutes<br />
of inactivity.”<br />
If the security credentials are accessed frequently, select “Lock after # minutes of<br />
inactivity” and select a value, such as 15. If you use a password-protected screensaver,<br />
consider setting this value to the idle time required for your screensaver to start.<br />
If the security credentials are accessed infrequently, select “Lock after # minutes of<br />
inactivity” and specify a value, such as 1.<br />
8 Select “Lock when sleeping.”<br />
Chapter 5 Securing Local <strong>Server</strong> Accounts 109
9 Drag the security credentials from other keychains to the new keychain and<br />
authenticate, if requested.<br />
You should have keychains that only contain related certificates. For example, you<br />
could have a mail keychain that only contains mail items.<br />
10 If you are asked to confirm access to the keychain, enter the keychain password and<br />
click Allow Once.<br />
After confirming access, Keychain Access moves the security credential to the new<br />
keychain.<br />
11 Secure each item in the security credentials for your keychain.<br />
For information, see “Securing Keychains and Their Items” on page 110.<br />
Securing Keychains and Their Items<br />
Keychains can store multiple encrypted items. You can configure items so only specific<br />
applications have access. (However, you cannot set Access Control for certificates.)<br />
To secure a keychain item:<br />
1 In Keychain Access, select a keychain, and then select an item.<br />
2 Click the Information (i) button.<br />
3 Click Access Control and then authenticate if requested.<br />
4 Select “Confirm before allowing access.”<br />
After you enable this option, Leopard prompts you before giving a security credential<br />
to an application.<br />
If you selected “Allow all applications to access this item,” you allow any application to<br />
access the security credential when the keychain is unlocked. When accessing the<br />
security credential, there is no user prompt, so enabling this is a security risk.<br />
5 Select “Ask for Keychain password.”<br />
After selecting this, you must provide the keychain password before applications can<br />
access security credentials.<br />
Enabling this is important for critical items, such as your personal identity (your public<br />
key certificates and the corresponding private key), which are needed when signing or<br />
decrypting information. These items can also be placed in their own keychains.<br />
6 Remove nontrusted applications listed in “Always allow access by these applications” by<br />
selecting each application and clicking the Remove (–) button.<br />
Applications listed here require the user to enter the keychain password to access<br />
security credentials.<br />
110 Chapter 5 Securing Local <strong>Server</strong> Accounts
Using Smart Cards as Keychains<br />
Leopard <strong>Server</strong> integrates support for hardware based smart cards as dynamic<br />
keychains where any application using keychains can access that smart card.<br />
Smart cards are dynamic keychains, are added to the top of the keychain access list,<br />
and are the first searched in the list. They can be treated as other keychains on the<br />
user’s computer, with the limitation of adding other secure objects.<br />
You cannot store passwords or other types of information on your smart card. A smart<br />
card can be viewed as a portable protected keychain.<br />
When you attach a supported smart card to your computer, it is displayed in Keychain<br />
Access. If multiple smart cards are attached to your computer, they appear at the top of<br />
the keychain list alphabetically as separate keychains.<br />
You can manually unlock and change the PIN using Keychain access. When changing<br />
the PIN on your smart card, it is the same as changing the password on a regular<br />
keychain.<br />
In Keychain Access, select your smart card and unlock it by double-clicking it. If it is not<br />
unlocked, you are prompted to enter the password for the smart card, which is the<br />
same as the PIN. Enter the PIN and Keychain Access will bring up the PIN-protected<br />
data on that smart card.<br />
For more information, see the Smart Card Setup Guide at www.apple.com/server/<br />
macosx/resources/.<br />
Using Portable and Network Keychains<br />
If you’re using a portable computer, consider storing your keychains on a portable<br />
drive, such as a USB flash memory drive. You can remove the portable drive from the<br />
portable computer and store it separately when the keychains are not in use.<br />
Anyone attempting to access data on the portable computer needs the portable<br />
computer, portable drive, and password for the keychain stored on the portable drive.<br />
This provides an extra layer of protection if the laptop is stolen or misplaced.<br />
To use a portable drive to store keychains, move your keychain files to the portable<br />
drive and configure Keychain Access to use the keychains on the portable drive.<br />
The default location for your keychain is ~/Library/Keychains/. However, you can store<br />
keychains in other locations.<br />
You can further protect portable keychains by storing them on biometric USB flash<br />
memory drives, or by storing portable drive contents in an encrypted file.<br />
For information, see “Encrypting Portable Files” on page 166.<br />
Check with your organization to see if they allow portable drives to store keychains.<br />
Chapter 5 Securing Local <strong>Server</strong> Accounts 111
6 Securing<br />
System Preferences<br />
6<br />
Use this chapter to set Leopard <strong>Server</strong> system preferences to<br />
enhance system security and further protect against attacks.<br />
System Preferences has many configurable preferences that you can use to enhance<br />
system security. You can also manage these preferences using Workgroup Manager.<br />
System Preferences Overview<br />
Leopard includes system preferences that you can customize to improve security. When<br />
modifying settings for one account, make sure your settings are mirrored on all other<br />
accounts, unless there is an explicit need for different settings.<br />
You can view system preferences by choosing <strong>Apple</strong> > System Preferences. In the<br />
System Preferences window, click a preference to view it.<br />
Some critical preferences require that you authenticate before you modify their<br />
settings. To authenticate, you click the lock (see the images below) and enter an<br />
administrator’s name and password (or use a digital token, smart card, or biometric<br />
reader).<br />
If you log in as a user with administrator privileges, these preferences are unlocked<br />
unless you select “Require password to unlock each System Preferences pane” in<br />
<strong>Security</strong> preferences. For more information, see “Securing <strong>Security</strong> Preferences” on<br />
page 138.<br />
If you log in as a standard user, these preferences remain locked. After unlocking<br />
preferences, you can lock them again by clicking the lock.<br />
112
Preferences that require authentication include the following:<br />
 Accounts<br />
 Date & Time<br />
 Energy Saver<br />
 Network<br />
 Print & Fax<br />
 <strong>Security</strong><br />
 Sharing<br />
 Startup Disk<br />
 Time <strong>Mac</strong>hine<br />
This chapter lists each set of preferences included with Leopard and describes<br />
modifications recommended to improve security.<br />
Chapter 6 Securing System Preferences 113
Securing MobileMe Preferences<br />
MobileMe is a suite of Internet tools that help you synchronize data and other<br />
important information when you’re away from the computer.<br />
In sensitive environments don’t use MobileMe. If you must store critical data, only store<br />
it on your local computer. You should only transfer data over a secure network<br />
connection to a secure internal server.<br />
If you use MobileMe, enable it only for user accounts that don’t have access to critical<br />
data. It is not recommended that you enable MobileMe for administrator or root user<br />
accounts.<br />
Leave the options disabled in the Sync pane of MobileMe preferences (shown below).<br />
114 Chapter 6 Securing System Preferences
Leave Registered Computer for synchronization blank in the Advanced settings of the<br />
Sync pane (shown below).<br />
Leave iDisk Syncing (shown below) disabled by default. If you must use a Public folder,<br />
enable password protection.<br />
To disable MobileMe preferences:<br />
1 Open MobileMe preferences.<br />
2 Deselect “Synchronize with MobileMe.”<br />
Chapter 6 Securing System Preferences 115
3 Make sure there are no computers registered for synchronization in the Advanced<br />
settings of the Sync pane.<br />
4 Make sure iDisk Syncing is disabled in the iDisk pane.<br />
From the Command Line:<br />
# -------------------------------------------------------------------<br />
# Securing System Preferences<br />
# -------------------------------------------------------------------<br />
# Securing MobileMe Preferences<br />
# -------------------------<br />
# Disable Sync options.<br />
defaults -currentHost write com.apple.Dot<strong>Mac</strong>Sync ShouldSyncWith<strong>Server</strong> 1<br />
# Disable iDisk Syncing.<br />
defaults -currentHost write com.apple.idisk $USER_MirrorEnabled -bool no<br />
Securing Accounts Preferences<br />
Use Accounts preferences to change or reset account passwords (shown below), to<br />
enable Parental Controls, or to modify login options for each account.<br />
You should immediately change the password of the first account that was created on<br />
your computer. If you are an administrator, you can change other user account<br />
passwords by selecting the account and clicking Change Password.<br />
116 Chapter 6 Securing System Preferences
Note: If you are an administrator, password policies are not enforced when you change<br />
your password or when you change another user’s password. Therefore, when you are<br />
changing passwords as an administrator, make sure you follow the password policy you<br />
set. For more information about password policies, see “Setting Global Password<br />
Policies” on page 106.<br />
The password change dialog (shown below) and the reset dialog provide access to<br />
Password Assistant, an application that can analyze the strength of your chosen<br />
password and assist you in creating a more secure password. For information, see<br />
“Using Password Assistant to Generate or Analyze Passwords” on page 103.<br />
Chapter 6 Securing System Preferences 117
Consider the following login guidelines:<br />
 Modify login options to provide as little information as possible to the user.<br />
 Require that the user know which account they want to log in with, and the<br />
password for that account.<br />
 Don’t automatically log the user in.<br />
 Require that the user enter a name and a password, and that the user authenticate<br />
without the use of a password hint.<br />
 Don’t enable fast user switching—it is a security risk because it allows multiple local<br />
users to be simultaneously logged in to a computer.<br />
You should also modify login options to disable the Restart, Sleep, and Shut Down<br />
buttons. By disabling these buttons, the user cannot restart the computer without<br />
pressing the power key or logging in.<br />
To securely configure Accounts preferences:<br />
1 Open Accounts preferences.<br />
2 Select an account and click the Password tab; then change the password by clicking<br />
the Change Password button.<br />
A menu appears asking you to input the old password, new password, verification of<br />
the new password, and a password hint.<br />
3 Do not enter a password hint, then click the Change Password button.<br />
4 Click Login Options.<br />
A screen similar to the following appears:<br />
118 Chapter 6 Securing System Preferences
5 Under “Display login window as” select “Name and password” and deselect all other<br />
options.<br />
From the Command Line:<br />
# Securing Accounts Preferences<br />
# -----------------------------<br />
# Change an account’s password on a client system.<br />
# Don’t use this commands if other users are also logged in<br />
sudo dscl /LDAPv3/127.0.0.1 passwd /Users/$User_name $Oldpass $Newpass<br />
# Change an account’s password on a server.<br />
# Don’t use this commands if other users are also logged in<br />
sudo dscl . passwd /Users/$User_name $Oldpass $Newpass<br />
# Make sure there is no password hint set.<br />
defaults write /Library/Preferences/com.apple.loginwindow RetriesUntilHint<br />
-int 0<br />
# Set the login options to display name and password in the login window.<br />
defaults write /Library/Preferences/com.apple.loginwindow SHOWFULLNAME -<br />
bool yes<br />
# Disable Show the Restart, Sleep, and ShutDown Buttons.<br />
defaults write /Library/Preferences/com.apple.loginwindow PowerOffDisable -<br />
bool yes<br />
# Disable fast user switching. This command does not prevent multiple users<br />
# from being logged in.<br />
defaults write /Library/Preferences/.GlobalPreferences<br />
MultipleSessionEnabled -bool NO<br />
Securing Appearance Preferences<br />
One method to secure appearance preferences is to change the number of recent<br />
items displayed in the <strong>Apple</strong> menu to None.<br />
Recent items are applications, documents, and servers that you’ve recently used. You<br />
can access recent items by choosing <strong>Apple</strong> > Recent Items.<br />
If intruders gain access to your computer, they can use recent items to quickly view<br />
your most recently accessed files. Additionally, intruders can use recent items to access<br />
authentication mechanisms for servers if the corresponding keychains are unlocked.<br />
Removing recent items provides a minimal increase in security, but it can deter very<br />
unsophisticated intruders.<br />
Chapter 6 Securing System Preferences 119
To securely configure Appearance preferences:<br />
1 Open Appearance preferences.<br />
A screen similar to the following appears:<br />
2 Set all “Number of Recent Items” preferences to None.<br />
From the Command Line:<br />
# Securing Appearance Preferences<br />
# -------------------------------<br />
# Disable display of recent applications.<br />
defaults write com.apple.recentitems Applications -dict MaxAmount 0<br />
Securing Bluetooth Preferences<br />
Bluetooth allows wireless devices, such as keyboards, mice, and mobile phones, to<br />
communicate with the computer. If the computer has Bluetooth capability, Bluetooth<br />
preferences become available. If you don’t see Bluetooth preferences, you cannot use<br />
Bluetooth.<br />
Note: Some high security areas do not allow radio frequency (RF) communication such<br />
as Bluetooth. Consult your organizational requirements for possible further<br />
disablement of the component.<br />
When you disable Bluetooth in System Preferences, you must disable Bluetooth for<br />
every user account on the computer.<br />
120 Chapter 6 Securing System Preferences
This does not prevent users from reenabling Bluetooth. You can restrict a user account’s<br />
privileges so the user cannot reenable Bluetooth, but to do this, you remove several<br />
important user abilities, like the user’s ability to change his or her password. For more<br />
information, see “Types of User Accounts” on page 94.<br />
Note: To remove Bluetooth support for peripherals, see “Removing Bluetooth Support<br />
Software” on page 78.<br />
To securely configure Bluetooth preferences:<br />
1 Open Bluetooth preferences.<br />
A screen similar to the following appears:<br />
2 Deselect “Bluetooth Power.”<br />
From the Command Line:<br />
# Securing Bluetooth Preferences<br />
# ------------------------------<br />
# Turn Bluetooth off<br />
defaults write /Library/Preferences/com.apple.Bluetooth<br />
ControllerPowerState -int 0<br />
Securing CDs & DVDs Preferences<br />
To secure CDs and DVDs, do not allow the computer to perform automatic actions<br />
when the user inserts a disc.<br />
When you disable automatic actions in System Preferences, you must disable these<br />
actions for every user account on the computer.<br />
Chapter 6 Securing System Preferences 121
This does not prevent users from reenabling automatic actions. To prevent the user<br />
from reenabling automatic actions, you must restrict the user’s account so the user<br />
cannot open System Preferences. For more information on restricting accounts, see<br />
“Securing Nonadministrator Accounts” on page 97.<br />
To securely configure CDs & DVDs preferences:<br />
1 Open CDs & DVDs preferences.<br />
A screen similar to the following appears:<br />
2 Disable automatic actions when inserting media by choosing Ignore for each pop-up<br />
menu.<br />
From the Command Line:<br />
# Securing CDs & DVDs Preferences<br />
# -------------------------------<br />
# Disable blank CD automatic action<br />
defaults write /Library/Preferences/com.apple.digihub<br />
com.apple.digihub.blank.cd.appeared -dict action 1<br />
# Disable music CD automatic action<br />
defaults write /Library/Preferences/com.apple.digihub<br />
com.apple.digihub.cd.music.appeared -dict action 1<br />
# Disable picture CD automatic action<br />
defaults write /Library/Preferences/com.apple.digihub<br />
com.apple.digihub.cd.picture.appeared -dict action 1<br />
# Disable blank DVD automatic action<br />
defaults write /Library/Preferences/com.apple.digihub<br />
com.apple.digihub.blank.dvd.appeared -dict action 1<br />
# Disable video DVD automatic action<br />
defaults write /Library/Preferences/com.apple.digihub<br />
com.apple.digihub.dvd.video.appeared -dict action 1<br />
122 Chapter 6 Securing System Preferences
Securing Date & Time Preferences<br />
Correct date and time settings are required for authentication protocols, like Kerberos.<br />
Incorrect date and time settings can cause security issues.<br />
You can use Date & Time preferences (shown below) to set the date and time based on<br />
a Network Time Protocol (NTP) server.<br />
If you require automatic date and time, use a trusted, internal NTP server.<br />
To securely configure Date & Time preferences:<br />
1 Open Date & Time preferences.<br />
2 In the Date & Time pane, enter a secure and trusted NTP server in the “Set date & time<br />
automatically” field.<br />
3 Click the Time Zone button.<br />
Chapter 6 Securing System Preferences 123
A screen similar to the following appears:<br />
4 Choose a time zone.<br />
From the Command Line:<br />
# Securing Date & Time Preferences<br />
# --------------------------------<br />
# Set the NTP server.<br />
cat >> /etc/ntp.conf
Securing Desktop & Screen Saver Preferences<br />
You can use Desktop & Screen Saver preferences (shown below) to configure a<br />
password-protected screen saver to prevent unauthorized users from accessing<br />
unattended computers.<br />
You can use several authentication methods to unlock the screen saver, including<br />
digital tokens, smart cards, and biometric readers.<br />
You should also set a short inactivity interval to decrease the amount of time the<br />
unattended computer is unlocked. For information about requiring authentication for<br />
screen savers, see “Securing <strong>Security</strong> Preferences” on page 138.<br />
You can configure Desktop & Screen Saver preferences to allow you to quickly enable<br />
or disable screen savers if you move your mouse cursor to a corner of the screen, as<br />
shown below. (You can also do this by configuring Exposé & Spaces preferences.)<br />
Chapter 6 Securing System Preferences 125
By default, any admin can unlock any user’s display.<br />
When you configure Desktop & Screen Saver preferences, you configure the<br />
preferences for every user account on the computer.<br />
This doesn’t prevent users from reconfiguring their preferences. You can restrict a user’s<br />
account privileges so the user cannot reconfigure preferences. Doing this removes<br />
several important user abilities, like the user’s ability to change his or her password. For<br />
more information, see “Types of User Accounts” on page 94.<br />
To securely configure Desktop & Screen Saver preferences:<br />
1 Open Desktop & Screen Saver preferences.<br />
2 Click the Screen Saver pane.<br />
3 Set “Start screen saver” to a short inactivity time.<br />
4 Click Hot Corners.<br />
5 Set a corner to Start Screen Saver for quick enabling of the screen saver, but don’t set a<br />
screen corner to Disable Screen Saver.<br />
126 Chapter 6 Securing System Preferences
From the Command Line:<br />
# Securing Desktop & Screen Saver Preferences<br />
# -------------------------------------------<br />
# Set idle time for screen saver. XX is the idle time in seconds.<br />
defaults -currentHost write com.apple.screensaver idleTime -int XX<br />
# Set host corner to activate screen saver.<br />
# wvous-bl-corner (bottom-left)<br />
# wvous-br-corner(bottom-right)<br />
# wvous-tl-corner (top-left)<br />
# wvous-tr-corner (top-right)<br />
defaults write /Library/Preferences/com.apple.dock.wvous-corner_code-corner<br />
-int 5<br />
# Set modifier key to 0 wvous-corner_code-modifier<br />
defaults write /Library/Preferences/com.apple.dock.wvous-corner_codemodifier<br />
-int 0<br />
Securing Display Preferences<br />
If you have multiple displays attached to your computer, be aware that enabling<br />
display mirroring might expose private data to others. Having this additional display<br />
provides extra opportunity for others to see private data.<br />
Securing Dock Preferences<br />
You can configure the Dock to be hidden when not in use. This can prevent others<br />
from seeing the applications on your computer.<br />
To securely configure Dock preferences:<br />
1 Open Dock preferences.<br />
The following screen appears:<br />
Chapter 6 Securing System Preferences 127
2 Select “Automatically hide and show the Dock.”<br />
From the Command Line:<br />
# Securing Dock Preferences<br />
# -------------------------<br />
# Automatically hide and show Dock<br />
defaults write /Library/Preferences/com.apple.dock autohide -bool YES<br />
# Restart dock<br />
killall -HUP Dock<br />
Securing Energy Saver Preferences<br />
You can use Energy Saver Sleep preferences (shown below) to configure a period of<br />
inactivity before a computer, display, or hard disk enters sleep mode.<br />
If the computer receives directory services from a network that manages its client<br />
computers, when the computer is in sleep mode, it is unmanaged and cannot be<br />
detected as being connected to the network. To allow management and network<br />
visibility, configure the display and the hard disk to sleep, but not the computer.<br />
You can require authentication by use of a password, digital token, smart card, or<br />
biometric reader to reactivate the computer (see “Securing <strong>Security</strong> Preferences” on<br />
page 138). This is similar to using a password-protected screen saver.<br />
You can also use the Options pane (shown below) to make settings depending on your<br />
power supply (power adapter, UPS, or battery). Configure the computer so it only<br />
wakes when you physically access the computer. Also, don’t set the computer to restart<br />
after a power failure.<br />
To securely configure Energy Saver preferences:<br />
1 Open Energy Saver preferences.<br />
128 Chapter 6 Securing System Preferences
A screen similar to the following appears:<br />
2 From the Sleep pane, set “Put the computer to sleep when it is inactive for” to Never.<br />
3 Select “Put the hard disk(s) to sleep when possible” and then click the “Options” pane.<br />
A screen similar to the following appears:<br />
4 Deselect “Wake for Ethernet network administrator access” and “Restart automatically<br />
after a power failure.”<br />
Chapter 6 Securing System Preferences 129
From the Command Line:<br />
# Securing Energy Saver Preferences<br />
# ---------------------------------<br />
# Disable computer sleep.<br />
pmset -a sleep 0<br />
# Enable hard drive sleep.<br />
pmset -a disksleep $minutes<br />
# Disable Wake for Ethernet network administrator access.<br />
pmset -a womp 0<br />
# Disable Restart automatically after power failure.<br />
pmset -a autorestart 0<br />
Securing Exposé & Spaces Preferences<br />
Your computer should require authentication when waking from sleep or screen saver.<br />
You can configure Exposé & Spaces preferences (shown below) to allow you to quickly<br />
start the screen saver if you move your mouse cursor to a corner of the screen, but<br />
don’t configure a corner to disable the screen saver.<br />
130 Chapter 6 Securing System Preferences
For information about requiring authentication for the screen saver, see “Securing<br />
<strong>Security</strong> Preferences” on page 138.<br />
Dashboard widgets included with Leopard can be trusted. However, be careful when<br />
you install third-party Dashboard widgets. You can install Dashboard widgets without<br />
authenticating. To prevent Dashboard from running remove the Dashboard application<br />
from the /Applications folder.<br />
When you configure Exposé & Spaces preferences, you must configure these<br />
preferences for every user account on the computer.<br />
This doesn’t prevent users from reconfiguring their preferences. You can restrict a user<br />
account’s privileges so the user cannot reconfigure preferences. To do this, you remove<br />
several important user abilities, like the user’s ability to change his or her password. For<br />
more information, see “Types of User Accounts” on page 94.<br />
If your organization does not want to use Dashboard because of its potential security<br />
risk, you can disable it. If the user has access to the Terminal application, Dashboard<br />
can be re-enabled at any time.<br />
Dashboard uses the com.apple.dashboard.fetch service to fetch updates to widgets<br />
from the Internet. If Dashboard is disabled, this service should be disabled as well. This<br />
service must be disabled from the command line, using the command shown in the<br />
instructions below.<br />
From the Command Line:<br />
# Securing Exposé & Spaces Preferences<br />
# ------------------------------------<br />
# Disable dashboard.<br />
$ sudo launchctl unload -w /System/Library/LaunchDaemons/<br />
com.apple.dashboard.advisory.fetch.plist<br />
Securing International Preferences<br />
No security-related configuration is necessary. However, if your computer uses more<br />
than one language, review the security risk of the language character set. Consider<br />
deselecting unused packages during Leopard installation.<br />
Chapter 6 Securing System Preferences 131
Securing Keyboard & Mouse Preferences<br />
If Bluetooth is not required, turn it off. If Bluetooth is necessary, disable allowing<br />
Bluetooth devices to wake the computer.<br />
To securely configure Keyboard & Mouse preferences:<br />
1 Open Keyboard & Mouse preferences.<br />
2 Click Bluetooth.<br />
A screen similar to the following appears.<br />
3 Deselect “Allow Bluetooth devices to wake this computer.”<br />
From the Command Line:<br />
# Securing Keyboard & Mouse Preferences<br />
# -------------------------------------<br />
# Disable Bluetooth Devices to wake computer<br />
defaults write /Library/Preferences/com.apple.Bluetooth.plist<br />
BluetoothSystemWakeEnable -bool 0<br />
Securing Network Preferences<br />
To secure Network preferences, disable unused hardware devices listed in Network<br />
preferences and IPv6. You should also use a static IP address when possible. A DHCP IP<br />
address should be used only if necessary.<br />
132 Chapter 6 Securing System Preferences
Disabling Unused Hardware Devices<br />
Disable unused hardware devices listed in Network preferences (shown below).<br />
Enabled, unused devices (such as AirPort and Bluetooth) are a security risk. Hardware is<br />
listed in Network preferences only if the hardware is installed in the computer.<br />
To disable unused hardware devices:<br />
1 Open Network Preferences.<br />
2 Click each unused hardware device and choose Off from the Configure pop-up menu.<br />
From the Command Line:<br />
# Securing Network Preferences<br />
# ----------------------------<br />
# Disable unused hardware<br />
# The interface value ($interface) can be AirPort, Bluetooth,<br />
“ “Built-in Ethernet”, or “Built-in FireWire”.<br />
networksetup -setnetworkserviceenabled $interface off<br />
Disabling IPv6<br />
Some organizations use IPv6, a new version of the Internet protocol (IP). The primary<br />
advantage of IPv6 is that it increases the address size from 32 bits (the current IPv4<br />
standard) to 128 bits.<br />
An address size of 128 bits is large enough to support a huge number of addresses,<br />
even with the inefficiency of address assignment. This allows more addresses or nodes<br />
than are otherwise available. IPv6 also provides more ways to set up the address and<br />
simplifies autoconfiguration.<br />
Chapter 6 Securing System Preferences 133
By default IPv6 is configured automatically, and the default settings are sufficient for<br />
most computers that use IPv6. You can also configure IPv6 manually. If your<br />
organization’s network cannot use or does not require IPv6, turn it off.<br />
To disable IPv6 in Network preferences:<br />
1 Open Network preferences.<br />
2 From the list of hardware devices, select the hardware device you use to connect to<br />
your network (for example, Airport or Ethernet).<br />
If you frequently switch between the two, you can disable IPv6 for AirPort and Ethernet<br />
or any hardware device that you use to connect to your network.<br />
3 Click Advanced.<br />
A screen similar to the following appears:<br />
4 In the Configure IPv6 pop-up menu, choose Off.<br />
5 Click OK.<br />
From the Command Line:<br />
# Securing Network Preferences<br />
# ----------------------------<br />
# Disable IPv6<br />
# The interface value ($interface) can be AirPort, Bluetooth,<br />
“ “Built-in Ethernet”, or “Built-in FireWire”.<br />
networksetup -setv6off $interface<br />
134 Chapter 6 Securing System Preferences
Securing Print & Fax Preferences<br />
The Print & Fax preferences screen looks like this:<br />
Use printers only in a secure location. If you print confidential material in an insecure<br />
location, the material might be viewed by unauthorized users.<br />
Be careful when printing to a shared printer. Doing so allows other computers to<br />
capture the print job directly. Another computer could be maliciously monitoring and<br />
capturing confidential data being sent to the real printer. In addition, unauthorized<br />
users can add items to your print queue without authenticating.<br />
Your printer can be accessed using the CUPS web interface (http://localhost:631). By<br />
default:<br />
 The CUPS web interface cannot be accessed remotely. It can only be accessed by the<br />
local host.<br />
 The titles of all print jobs are available to all users of the system.<br />
 The titles of all print jobs are available to everyone with access to the CUPS web<br />
interface.<br />
CUPS also offers the ability to browse the network for available printers. Manually<br />
specifying available printers is more secure. You can create policies in CUPS that restrict<br />
users from such actions as canceling jobs or deleting printers using the CUPS web<br />
interface. For more information about creating CUPS policies, see http://localhost:631/<br />
help/policies.html.<br />
To avoid an additional avenue of attack, don’t receive faxes on your computer.<br />
Chapter 6 Securing System Preferences 135
To securely configure Print & Fax preferences:<br />
1 Open Print & Fax preferences and select a fax from the equipment list.<br />
2 Click Receive Options.<br />
A screen similar to the following appears:<br />
3 Deselect “Receive faxes on this computer.”<br />
4 Click OK.<br />
5 Select a printer from the equipment list.<br />
A screen similar to the following appears:<br />
136 Chapter 6 Securing System Preferences
6 Deselect “Share this printer.”<br />
From the Command Line:<br />
# Securing Printer & Fax Preferences<br />
# ----------------------------------<br />
# Disable the receiving of faxes.<br />
launchctl unload -w /System/Library/LaunchDaemons/com.apple.efax.plist<br />
# Disable printer sharing.<br />
cp /etc/cups/cupsd.conf $TEMP_FILE<br />
if /usr/bin/grep "Port 631" /etc/cups/cupsd.conf<br />
then<br />
/usr/bin/sed "/^Port 631.*/s//Listen localhost:631/g" $TEMP_FILE<br />
/etc/cups/cupsd.conf<br />
else<br />
echo "Printer Sharing not on"<br />
fi<br />
# Disable printer browsing<br />
Browsing Off<br />
BrowseAllow none<br />
Securing QuickTime Preferences<br />
Download QuickTime movies from trusted, secure sources only. By default, QuickTime<br />
stores downloaded movies in a cache. If someone gains access to your account they<br />
can see your previously viewed movies, even if you did not save them as files.<br />
You can change QuickTime preferences to disable the storing of movies in a cache<br />
(in /Users/user name/Library/Caches/QuickTime/downloads/), as shown here.<br />
Chapter 6 Securing System Preferences 137
You can find and install third-party QuickTime software using the Update pane (shown<br />
below). Install third-party QuickTime software only if your organization requires that<br />
software.<br />
To securely configure QuickTime preferences:<br />
1 Open QuickTime preferences.<br />
2 In the Browser pane, deselect “Save movies in disk cache.”<br />
Securing <strong>Security</strong> Preferences<br />
The settings in <strong>Security</strong> preferences (shown here) cover a range of Leopard <strong>Server</strong><br />
security features, including login options, FileVault, and firewall protection.<br />
138 Chapter 6 Securing System Preferences
To securely configure <strong>Security</strong> preferences:<br />
1 Open <strong>Security</strong> preferences.<br />
2 In the General pane, select the following:<br />
 “Require password to wake this computer from sleep or screen saver”<br />
3 In the FileVault pane, select “Turn on FileVault.”<br />
4 Authenticate with your account password.<br />
5 Select “Use secure erase” and click “Turn on FileVault.”<br />
6 Restart the computer.<br />
From the Command Line:<br />
# Securing <strong>Security</strong> Preferences<br />
# -----------------------------<br />
# Enable Require password to wake this computer from sleep or screen<br />
# saver.<br />
defaults -currentHost write com.apple.screensaver askForPassword -int 1<br />
# Enable FileVault.<br />
# To enable FileVault for new users, use this command.<br />
/System/Library/CoreServices/ManagedClient.app/Contents/Resources/<br />
createmobileaccount<br />
Securing Sharing Preferences<br />
By default, every service listed in Sharing preferences is disabled except for remote<br />
login (SSH). Do not enable these services unless you use them. The following services<br />
are described in detail in <strong>Mac</strong> <strong>OS</strong> X <strong>Security</strong> <strong>Configuration</strong>.<br />
Service<br />
DVD or CD Sharing<br />
Screen Sharing<br />
File Sharing<br />
Printer Sharing<br />
Web Sharing<br />
Remote Login<br />
Remote Management<br />
Remote <strong>Apple</strong> Events<br />
Description<br />
Allows users of other computers to remotely use the DVD or CD drive on<br />
your computer.<br />
Allows users of other computers to remotely view and control the<br />
computer.<br />
Gives users of other computers access to each user’s Public folder.<br />
Allows other computers to access a printer connected to this computer.<br />
Allows a network user to view web sites located in /Sites. If you enable<br />
this service, securely configure the Apache web server.<br />
Allows users to access the computer remotely by using SSH. If you require<br />
the ability to perform remote login, SSH is more secure than telnet, which<br />
is disabled by default.<br />
Allows the computer to be accessed using <strong>Apple</strong> Remote Desktop.<br />
Allows the computer to receive <strong>Apple</strong> events from other computers.<br />
Chapter 6 Securing System Preferences 139
Service<br />
Xgrid Sharing<br />
Internet Sharing<br />
Bluetooth Sharing<br />
Description<br />
Allows computers on a network to work together in a grid to process a<br />
job.<br />
Allows other users to connect with computers on your local network,<br />
through your internet connection.<br />
Allows other Bluetooth-enabled computers and devices to share files<br />
with your computer.<br />
You can change your computer’s name in Sharing preferences, shown here.<br />
By default your computer’s host name is typically firstname-lastname-computer, where<br />
firstname and lastname are the system administrator’s first name and last name,<br />
respectively, and computer is the type of computer or “Computer.”<br />
When users use Bonjour to discover available services, your computer appears as<br />
hostname.local. To increase privacy, change your computer’s host name so you are not<br />
identified as the owner of your computer.<br />
For more information about these services and the firewall and sharing capabilities of<br />
Leopard, see <strong>Mac</strong> <strong>OS</strong> X <strong>Security</strong> <strong>Configuration</strong>.<br />
To securely configure Sharing preferences:<br />
1 Open Sharing preferences.<br />
2 Change the default computer name to a name that does not identify you as the owner.<br />
140 Chapter 6 Securing System Preferences
From the Command Line:<br />
# Securing Sharing Preferences<br />
# ----------------------------<br />
# Change the computer name, where $host_name is the name of the computer.<br />
# This command does not change the Bonjour host name.<br />
systemsetup -setcomputername $host_name<br />
# Change the Bonjour host name, where $Bon_host_name must not contain<br />
# spaces or other non-DNS characters.<br />
scutil --set LocalHostName $Bon_host_name<br />
Securing Software Update Preferences<br />
Your Software Update preferences configuration depends on your organization’s policy.<br />
For example, if your computer is connected to a managed network, the management<br />
settings determine what software update server to use.<br />
Instead of using Software Update (shown here), you can also update your computer by<br />
using installer packages.<br />
You could install and verify updates on a test computer before installing them on your<br />
operational computer. For more information about how to manually update your<br />
computer, see “Updating Manually from Installer Packages” on page 71.<br />
After transferring installer packages to your computer, verify the authenticity of the<br />
installer packages. For more information, see “Using Disk Utility to Repair Disk<br />
Permissions” on page 74.<br />
When you install a software update using Software Update or an installer package, you<br />
must authenticate with an administrator’s name and password. This reduces the chance<br />
of accidental or malicious installation of software updates.<br />
Chapter 6 Securing System Preferences 141
Software Update will not install a software package that has not been digitally signed<br />
by <strong>Apple</strong>.<br />
To disable automated Software Updates:<br />
1 Open Software Update preferences.<br />
2 Click the Scheduled Check pane.<br />
3 Deselect “Download important updates automatically” and “Check for updates.”<br />
From the Command Line:<br />
# Securing Software Updates Preferences<br />
# -------------------------------------<br />
# Disable check for updates and Download important updates automatically<br />
softwareupdate --schedule off<br />
Securing Sound Preferences<br />
Many <strong>Apple</strong> computers include an internal microphone. You can use Sound<br />
preferences (shown below) to disable the internal microphone and the line-in port.<br />
To securely configure Sound preferences:<br />
1 Open Sound preferences.<br />
A screen similar to the following appears:<br />
2 Select Internal microphone (if present), and set “Input volume” to zero.<br />
3 Select Line-In (if present), and set “Input volume” to zero.<br />
142 Chapter 6 Securing System Preferences
This ensures that “Line-In” is the device selected rather than the internal microphone<br />
when Sound preferences is closed. This provides protection from inadvertent use of the<br />
internal microphone.<br />
From the Command Line:<br />
# Securing Sound Preferences<br />
# --------------------------<br />
# Disable internal microphone or line-in.<br />
# This command does not change the input volume for all input devices. It<br />
# only sets the default input device volume to zero.<br />
osascript -e “set volume input volume 0”<br />
Securing Speech Preferences<br />
Leopard includes speech recognition and text-to-speech features, which are disabled<br />
by default.<br />
Enable these features only if you work in a secure environment where no one can hear<br />
you speak to the computer, or hear the computer speak to you. Also make sure no<br />
audio recording devices can record your communication with the computer.<br />
The following shows the Speech Recognition preferences pane:<br />
Chapter 6 Securing System Preferences 143
The following shows the Text to Speech pane:<br />
If you enable text-to-speech, use headphones to keep others from overhearing your<br />
computer.<br />
To securely configure Speech preferences:<br />
1 Open Speech preferences.<br />
2 Click the Speech Recognition pane and set Speakable Items On or Off.<br />
Change the setting according to your environment.<br />
3 Click the Text to Speech pane and change the settings according to your environment.<br />
From the Command Line:<br />
# Securing Speech Preferences<br />
# -----------------------------<br />
# Disable Speech Recognition<br />
defaults write "com.apple.speech.recognition.<strong>Apple</strong>SpeechRecognition.prefs"<br />
StartSpeakableItems -bool false<br />
# Disable Text to Speech settings<br />
defaults write "com.apple.speech.synthesis.general.prefs"<br />
TalkingAlertsSpeakTextFlag -bool false<br />
defaults write "com.apple.speech.synthesis.general.prefs"<br />
SpokenNotificationAppActivationFlag -bool false<br />
defaults write "com.apple.speech.synthesis.general.prefs"<br />
SpokenUIUseSpeakingHotKeyFlag -bool false<br />
defaults delete "com.apple.speech.synthesis.general.prefs"<br />
TimeAnnouncementPrefs<br />
144 Chapter 6 Securing System Preferences
Securing Spotlight Preferences<br />
You can use Spotlight to search your computer for files. Spotlight searches the name<br />
and meta-information associated with each file and the contents of each file.<br />
Spotlight finds files regardless of their placement in the file system. You must still<br />
properly set access permissions on folders containing confidential files. For more<br />
information about access permissions, see “Using Disk Utility to Repair Disk<br />
Permissions” on page 74.<br />
The Spotlight Preferences Search Results pane appears:<br />
Chapter 6 Securing System Preferences 145
By placing specific folders or disks in the Privacy pane, you can prevent Spotlight from<br />
searching them.<br />
Disable the searching of folders that contain confidential information. Consider<br />
disabling top-level folders. For example, if you store confidential documents in<br />
subfolders of ~/Documents/, instead of disabling each folder, disable ~/Documents/.<br />
By default, the entire system is available for searching using Spotlight.<br />
To securely configure Spotlight preferences:<br />
1 Open Spotlight preferences.<br />
2 In the Search Results pane, deselect categories you don’t want searchable by Spotlight.<br />
3 Click the Privacy pane.<br />
4 Click the Add button, or drag a folder or disk into the Privacy pane.<br />
Folders and disks in the Privacy pane are not searchable by Spotlight.<br />
Note: To prevent users from reenabling Spotlight, remove the rights to access the<br />
.Spotlight-V100 folder at the root level of your drive (/.Spotlight-V100/).<br />
146 Chapter 6 Securing System Preferences
From the Command Line:<br />
# Securing Spotlight Preferences<br />
# ------------------------------<br />
# Disable Spotlight for a volume and erase its current meta data. Where<br />
# $volumename is the name of the volume.<br />
$ mdutil -E -i off $volumename<br />
For more information, enter man mdutil in a Terminal window.<br />
Securing Startup Disk Preferences<br />
You can use Startup Disk preferences (shown below) to make your computer<br />
start up from a CD, a network volume, a different disk or disk partition, or another<br />
operating system.<br />
Chapter 6 Securing System Preferences 147
Be careful when selecting a startup volume:<br />
 Choosing a network install image reinstalls your operating system and might erase<br />
the contents of your hard disk.<br />
 If you choose a FireWire volume, your computer starts up from the FireWire disk<br />
plugged into the current FireWire port for that volume. If you connect a different<br />
FireWire disk to that FireWire port, your computer starts from the first valid Leopard<br />
volume available to the computer (if you have not enabled the Open Firmware<br />
password).<br />
 When you enable a firmware password, the FireWire volume you select is the only<br />
volume that can start the computer. Open Firmware locks the FireWire Bridge Chip<br />
GUID as a startup volume instead of the hard disk’s GUID (as is done with internal<br />
hard disks). If the disk inside the FireWire drive enclosure is replaced by a new disk,<br />
the computer can start from the new disk without using the Open Firmware<br />
password. To avoid this intrusion make sure your hardware is physically secured.<br />
Open Firmware can also have a list of FireWire volumes that are approved for system<br />
startup. For information about physically protecting your computer, see “Protecting<br />
Hardware” on page 75.<br />
In addition to choosing a new startup volume from Startup Disk preferences, you can<br />
restart in Target Disk Mode. When your computer is in Target Disk Mode, another<br />
computer can connect to your computer and access your computer’s hard disk. The<br />
other computer has full access to all files on your computer. All file permissions for your<br />
computer are disabled in Target Disk Mode.<br />
To enter Target Disk Mode, hold down the T key during startup. You can prevent the<br />
startup shortcut for Target Disk Mode by enabling an Open Firmware or EFI password.<br />
If you enable an Open Firmware or EFI password, you can still restart in Target Disk<br />
Mode using Startup Disk preferences.<br />
For more information about enabling an Open Firmware or EFI password, see “Using<br />
the Firmware Password Utility” on page 87.<br />
To select a Startup Disk:<br />
1 Open Startup Disk preferences.<br />
2 Select a volume to use to start up your computer.<br />
3 Click the “Restart” button to restart from the selected volume.<br />
From the Command Line:<br />
# Securing Startup Disk Preferences<br />
# -----------------------------<br />
# Set startup disk<br />
systemsetup -setstartupdisk $path<br />
148 Chapter 6 Securing System Preferences
Securing Time <strong>Mac</strong>hine Preferences<br />
Time <strong>Mac</strong>hine (shown below) makes an up-to-date copy of everything on your<br />
<strong>Mac</strong>—digital photos, music, movies, downloaded TV shows, and documents—and<br />
lets you easily go back in time to recover files. Time <strong>Mac</strong>hine is off by default.<br />
Information stored on your backup disk is not encrypted and can be read by other<br />
computers that are connected to your backup disk. Keep your backup disk in a<br />
physically secure location to prevent unauthorized access to your data.<br />
To secure Time <strong>Mac</strong>hine preferences:<br />
1 Open Time <strong>Mac</strong>hine preferences.<br />
2 Slide the switch to “ON.”<br />
A screen similar to the following appears:<br />
3 Select the disk where backups will be stored, and click “Use for backup.”<br />
Chapter 6 Securing System Preferences 149
From the Command Line:<br />
# Securing Time <strong>Mac</strong>hine Preferences<br />
# ---------------------------------<br />
# Enable Time <strong>Mac</strong>hine<br />
defaults write /Library/Preferences/com.apple.Time<strong>Mac</strong>hine AutoBackup 1<br />
Securing Universal Access Preferences<br />
Universal Access preferences are disabled by default. If you don’t use an assistive device<br />
there are no security-related issues. However, if you use an assistive device, follow these<br />
guidelines:<br />
 See the device manual for prevention of possible security risks.<br />
 Enabling VoiceOver configures the computer to read the contents under the cursor<br />
out loud, which might disclose confidential data.<br />
 These devices allow access to the computer that could reveal information in<br />
a compromising manner.<br />
150 Chapter 6 Securing System Preferences
7 Securing<br />
Data and Using<br />
Encryption<br />
7<br />
Use this chapter to learn how to set P<strong>OS</strong>IX, ACL, and global<br />
file permissions, to encrypt home folders and portable files,<br />
and to securely erase data.<br />
Your data is the most valuable part of your computer. By using encryption you can<br />
protect data in the case of an attack or theft of your mobile computer.<br />
By setting global permissions, encrypting home folders, and encrypting portable data<br />
you can be sure your data is secure. In addition, by using the secure erase feature of<br />
Leopard, deleted data is completely erased from the computer.<br />
Permissions<br />
You protect files and folders by setting permissions that restrict or allow users to access<br />
them. Leopard supports two methods of setting file and folder permissions:<br />
 Portable Operating System Interface (P<strong>OS</strong>IX) permissions—standard for UNIX<br />
operating systems.<br />
 Access Control Lists (ACLs) permissions—used by <strong>Mac</strong> <strong>OS</strong> X and compatible with<br />
Microsoft Windows <strong>Server</strong> 2003 and Microsoft Windows XP.<br />
ACL uses P<strong>OS</strong>IX when verifying file and folder permissions. The process ACL uses to<br />
determine if an action is allowed or denied includes specific rules called access control<br />
entries (ACEs). If no ACEs apply, standard P<strong>OS</strong>IX permissions determine access.<br />
Setting P<strong>OS</strong>IX Permissions<br />
Leopard bases file permissions on P<strong>OS</strong>IX standard permissions such as file ownership<br />
and access. Each share point, file, and folder has read, write, and execute permission<br />
defined for three categories of users: owner, group, and everyone. You can assign four<br />
types of standard P<strong>OS</strong>IX access permissions to a share point, folder, or file: Read &<br />
Write, Read Only, Write Only, and None.<br />
151
Viewing P<strong>OS</strong>IX Permissions<br />
You can assign standard P<strong>OS</strong>IX access permissions to these categories of users:<br />
 Owner—This is a user who creates an item (file or folder) on the server is its owner<br />
and has Read & Write permissions for that folder. By default the owner of an item<br />
and the server administrator can change the item’s access privileges (allow a group<br />
or everyone to use the item). The administrator can also transfer ownership of<br />
the shared item to another user.<br />
 Group—You can put users who need the same access to files and folders into group<br />
accounts. Assign access permissions to a shared item to one group only.<br />
For more information about creating groups, see the User Management guide.<br />
 Everyone—This is any user who can log in to the file server (registered users and<br />
guests).<br />
Before setting or changing P<strong>OS</strong>IX permissions, view the current permission settings.<br />
To view folder or file permissions:<br />
1 Open Terminal.<br />
2 Run the ls command:<br />
$ ls -l<br />
Output similar to the following appears:<br />
computer:~/Documents ajohnson$ ls -l<br />
total 500<br />
drwxr-xr-x 2 ajohnson staff 68 Apr 28 2006 NewFolder<br />
-rw-r--r-- 1 ajohnson staff 43008 Apr 14 2006 file.txt<br />
Note: The “~” refers to your home folder, which in this case is /Users/ajohnson.<br />
~/Documents/ is the current working folder.<br />
You can also use the Finder to view P<strong>OS</strong>IX permissions. In the Finder, Control-click a file<br />
and choose Get Info. Open the Ownership & Permissions disclosure triangle to view<br />
P<strong>OS</strong>IX permissions.<br />
152 Chapter 7 Securing Data and Using Encryption
Interpreting P<strong>OS</strong>IX Permissions<br />
To interpret P<strong>OS</strong>IX permissions, read the first 10 bits of the long format output listed for<br />
a file or folder. For example:<br />
drwxr-xr-x 2 ajohnson staff 68 Apr 28 2006 NewFolder<br />
-rw-r--r-- 1 ajohnson staff 43008 Apr 14 2006 file.txt<br />
In this example, NewFolder has the P<strong>OS</strong>IX permissions drwxr-xr-x and has an owner<br />
and group of ajohnson. Permissions are as follows:<br />
 The d of the P<strong>OS</strong>IX permissions signifies that newfolder is a folder.<br />
 The first three letters after the d (rwx) signify that the owner has read, write, and<br />
execute permission for that folder.<br />
 The next three characters, r-x, signify that the group has read and execute<br />
permission.<br />
 The last three characters, r-x, signify that all others have read and execute<br />
permission.<br />
In this example, users who can access ajohnson’s ~/Documents/ folder can open the<br />
NewFolder folder but can’t modify or open the file.txt file. Read P<strong>OS</strong>IX permissions are<br />
propagated through the folder hierarchy.<br />
Although NewFolder has drwxr-xr-x privileges, only ajohnson can access the folder.<br />
This is because ajohnson‘s ~/Documents/ folder has drwx------ P<strong>OS</strong>IX permissions.<br />
By default, most user folders have drwx------ P<strong>OS</strong>IX permissions. However, only the<br />
~/, ~/Sites/, and ~/Public/ folders have drwxr-xr-x permissions. These permissions<br />
allow other people to view folder contents without authenticating. If you don’t want<br />
other people to view the contents, change the permissions to drwx------.<br />
In the ~/Public/ folder, the Drop Box folder has drwx-wx-wx P<strong>OS</strong>IX permissions. This<br />
allows other users to add files into ajohnson‘s drop box but they can’t view the files.<br />
You might see a t for others’ privileges on a folder used for collaboration. This t is<br />
sometimes known as the sticky bit. Enabling the sticky bit on a folder prevents people<br />
from overwriting, renaming, or otherwise modifying other people’s files. This can be<br />
common if several people are granted rwx access.<br />
The sticky bit being set can appear as t or T, depending on whether the execute bit is<br />
set for others:<br />
 If the execute bit appears as t, the sticky bit is set and has searchable and executable<br />
permissions.<br />
 If the execute bit appears as T, the sticky bit is set but does not have searchable or<br />
executable permissions.<br />
For more information, see the sticky man page.<br />
Chapter 7 Securing Data and Using Encryption 153
Modifying P<strong>OS</strong>IX Permissions<br />
After your determine current P<strong>OS</strong>IX permission settings, you can modify them using<br />
the chmod command.<br />
To modify P<strong>OS</strong>IX permission:<br />
1 In Terminal, enter the following to add write permission for the group to file.txt:<br />
$ chmod g+w file.txt<br />
2 View the permissions using the ls command.<br />
$ ls -l<br />
3 Validate that the permissions are correct.<br />
computer:~/Documents ajohnson$ ls -l<br />
total 12346<br />
drwxr-xr-x 2 ajohnson staff 68 Apr 28 2006 NewFolder<br />
-rw-rw-r-- 1 ajohnson staff 43008 Apr 14 2006 file.txt<br />
For more information, see the chmod man page.<br />
Setting File and Folder Flags<br />
You can also protect files and folders by using flags. These flags, or permission<br />
extensions, override standard P<strong>OS</strong>IX permissions. They can only be set or unset<br />
by the file’s owner or an administrator using sudo. Use flags to prevent the system<br />
administrator (root) from modifying or deleting files or folders.<br />
To enable and disable flags, use the chflags command.<br />
Viewing Flags<br />
Before setting or changing file or folder flags, view the current flag settings.<br />
To display flags set on a folder:<br />
$ ls -lo secret<br />
-rw-r--r-- 1 ajohnson staff uchg 0 Mar 1 07:54 secret<br />
This example displays the flag settings for a folder named secret.<br />
Modifying Flags<br />
After your determine current file or folder flag settings, modify them using the chflags<br />
command.<br />
To lock or unlock a folder using flags:<br />
$ sudo chflags uchg folderName<br />
154 Chapter 7 Securing Data and Using Encryption
In this example, the folder named secret is locked.<br />
To unlock the folder, change uchg to nouchg:<br />
$ sudo chflags nouchg secret<br />
WARNING: There is an schg option for the chflags command. It sets the system<br />
immutable flag. This setting can only be undone when the computer is in single-user<br />
mode. If this is done on a RAID, XSan, or other storage device that cannot be<br />
mounted in single user mode, the only way to undo the setting is to reformat the<br />
RAID or XSan device.<br />
For more information, see the chflags man page.<br />
Setting ACL Permissions<br />
For greater flexibility in configuring and managing file permissions, Leopard <strong>Server</strong><br />
implements ACLs. An ACL is an ordered list of rules called ACEs that control file<br />
permissions. Each ACE contains the following components:<br />
 User—owner, group, and other<br />
 Action—read, write, or execute<br />
 Permission—allow or deny the action<br />
The rules specify the permissions to be granted or denied to a group or user and<br />
controls how the permissions are propagated through a folder hierarchy.<br />
ACLs in Leopard <strong>Server</strong> let you set file and folder access permissions for multiple users<br />
and groups, in addition to standard P<strong>OS</strong>IX permissions. This makes it easy to set up<br />
collaborative environments for file sharing and uninterrupted workflows without<br />
compromising security.<br />
Leopard <strong>Server</strong> has implemented file system ACLs that are fully compatible with<br />
Microsoft Windows <strong>Server</strong> 2003 and Windows XP.<br />
To determine if an action is allowed or denied, ACEs are considered in order. The first<br />
ACE that applies to a user and action determines the permission and no further ACEs<br />
are evaluated. If no ACEs apply, standard P<strong>OS</strong>IX permissions determine access.<br />
Chapter 7 Securing Data and Using Encryption 155
Enabling ACL Permissions<br />
By default, ACLs are enabled in Leopard <strong>Server</strong>. If they have somehow been turned off,<br />
you must enable the volume to support ACLs.<br />
The following example uses the fsaclctl command to enable ACLs on a Leopard<br />
<strong>Server</strong> startup volume:<br />
$ sudo /usr/sbin/fsaclctl -p / -e<br />
For more information, enter fsaclctl in a Terminal window.<br />
Modifying ACL Permissions<br />
You can set ACL permissions for files. The chmod command enables an administrator to<br />
grant read, write, and execute privileges to specific users for a single file.<br />
To set ACL permissions for a file:<br />
1 Allow specific users to access specific files.<br />
For example, to allow Anne Johnson permission to read the file secret.txt, enter the<br />
following in Terminal:<br />
$ chmod +a “ajohnson allow read” secret.txt<br />
2 Allow specific groups of users to access specific files.<br />
For example, to allow the engineers group permission to delete the file secret.txt, enter<br />
the following in Terminal:<br />
$ chmod +a “engineers allow delete” secret.txt<br />
3 Deny access privileges to specific files.<br />
For example, to prevent Tom Clark from modifying the file secret.txt, enter the<br />
following in Terminal:<br />
$ chmod +a “tclark deny write” secret.txt<br />
4 View and validate the ACL modifications with the ls command:<br />
$ ls -le secret.txt<br />
-rw------- 1 ajohnson admin 43008 Apr 14 2006 secret.txt<br />
0: ajohnson allow read<br />
1: tclark deny write<br />
2: engineers allow delete<br />
For more information, enter man chmod in a Terminal window.<br />
156 Chapter 7 Securing Data and Using Encryption
Changing Global Umask for Stricter Default Permissions<br />
Every file or folder has P<strong>OS</strong>IX permissions associated with it. When you create a file or<br />
folder, the umask setting determines these P<strong>OS</strong>IX permissions.<br />
The umask value is subtracted from the maximum permissions value (777) to<br />
determine the default permission value of a newly created file or folder. For example,<br />
a umask of 022 results in a default permission of 755.<br />
The default umask setting 022 (in octal) removes group and other write permissions.<br />
Group members and other users can read and run these files or folders. Changing the<br />
umask setting to 027 enables group members to read files and folders and prevents<br />
others from accessing the files and folders. If you want to be the only user to access<br />
your files and folders, set the umask setting to 077.<br />
To change the globally defined umask setting, change the umask setting in<br />
/etc/launchd.conf.<br />
You must be logged in as a user who can use sudo to perform these operations and<br />
you must use the decimal equivalent, not an octal number.<br />
Note: Users and applications can override default umask settings at any time for their<br />
own files.<br />
WARNING: Many installations depend on the default umask setting. There can be<br />
unintended and possibly severe consequences to changing it. Instead, use inherited<br />
permissions, which are applied by setting permissions on a folder. All files contained<br />
in that folder will inherit the permissions of that folder.<br />
To change the global umask file permission:<br />
1 Sign in as a user who can use sudo.<br />
2 Open Terminal.<br />
3 Change the umask setting:<br />
$ sudo echo “umask 027” >> /etc/launchd.conf<br />
This example sets the global umask setting to 027.<br />
4 Log out.<br />
Changes to umask settings take effect at the next login.<br />
Users can use the Finder’s Get Info window or the chmod command-line tool to change<br />
permissions for files and folders.<br />
Chapter 7 Securing Data and Using Encryption 157
Restricting Setuid Programs<br />
When applied to a program, the P<strong>OS</strong>IX setuid (set user ID) permission means that when<br />
the program runs, it will run at the privilege level of the file’s owner. The P<strong>OS</strong>IX setgid<br />
(set group ID) permission is analogous. To see an example of a file with the setuid bit,<br />
run the ls command on the ping program as follows:<br />
$ ls -l /sbin/ping<br />
-r-sr-xr-x 1 root wheel 68448 Nov 28 2007 /sbin/ping<br />
The setuid bit is represented with an ‘s’ in the field of permissions, in the position that<br />
contains the file owner’s execute permission. The program runs with the privilege level<br />
of the file’s owner. The owner of the file is root, so when ping is executed—no matter<br />
who actually executes it—it runs as root. For setgid programs, an ‘s’ appears in the<br />
group execute permission and the file runs with the privileges of the group owner.<br />
The setuid bit is necessary in order for many programs on the system to perform the<br />
specific, privileged tasks for which they are designed. The ping program, for example, is<br />
setuid because it needs to be able to engage in some network communication that is<br />
only possible with root privileges.<br />
To find setuid programs on the system, use the following command:<br />
$ sudo find / -perm -04000 -ls<br />
To find setgid programs, use -02000 instead of -04000.<br />
<strong>Mac</strong> <strong>OS</strong> X includes approximately 75 setuid programs. Many of these programs need<br />
the setuid bit for normal system operation. However, other programs may need the<br />
setuid bit only if certain functionality is needed, or only if administrators need to use<br />
the program. Because attackers try to influence or co-opt the execution of setuid<br />
programs in order to try to elevate their privileges, there is benefit in removing the<br />
setuid bit from programs that may not need it. There is also benefit in restricting to<br />
administrators the right to execute a setuid program. If a program is needed but has<br />
had its setuid bit stripped, an administrator can run the program using sudo, which<br />
runs the program as the root user. An administrator can also temporarily enable the<br />
setuid bit while the program is needed, and then disable it again afterward.<br />
Stripping Setuid Bits<br />
To strip the setuid or setgid bit from a program, use the following command:<br />
$ sudo chmod -s programname<br />
158 Chapter 7 Securing Data and Using Encryption
The following programs can have their setuid bit removed, unless needed for the<br />
purpose shown in the second column:<br />
Application<br />
/System/Library/CoreServices/<br />
RemoteManagement/<br />
ARDAgent.app/Contents/<br />
<strong>Mac</strong><strong>OS</strong>/ARDAgent<br />
/System/Library/Extensions/<br />
webdav_fs.kext/Contents/<br />
Resources/load_webdav<br />
/System/Library/Filesystems/<br />
<strong>Apple</strong>Share<br />
/afpLoad<br />
/System/Library/Filesystems/<br />
<strong>Apple</strong>Share/check_afp.app/<br />
Contents/<strong>Mac</strong><strong>OS</strong>/check_afp<br />
/System/Library/Frameworks/<br />
ApplicationServices.framework/<br />
Versions/A/Frameworks/<br />
PrintCore.framework/Versions/A/<br />
Resources/PrinterSharingTool<br />
/System/Library/CoreServices/<br />
Expansion Slot Utility.app/<br />
Contents/<br />
Resources/PCIELaneConfigTool<br />
/System/Library/<br />
PrivateFrameworks/<br />
DesktopServicesPriv.framework/<br />
Versions/A/Resources/Locum<br />
/System/Library/Printers/<br />
Libraries/aehelper<br />
/System/Library/Printers/<br />
Libraries/csregprinter<br />
/System/Library/<br />
PrivateFrameworks/<br />
DiskManagement.framework/<br />
Versions/A/<br />
Resources/DiskManagementTool<br />
/usr/libexec/dumpemacs<br />
/usr/libexec/xgrid/IdleTool<br />
/usr/libexec/statsCollector<br />
/usr/sbin/vpnd<br />
Related Service<br />
<strong>Apple</strong> Remote Desktop<br />
WebDAV Web Services<br />
<strong>Apple</strong> File Protocol<br />
<strong>Apple</strong> File Protocol Sharing<br />
Printer Sharing<br />
Expansion Slot Utility<br />
Performing Privileged File Operations using Finder<br />
Printer <strong>Configuration</strong><br />
Printer <strong>Configuration</strong><br />
Disk Utility<br />
N/A<br />
XGrid<br />
Network BigTop<br />
Hosting VPN Services<br />
Chapter 7 Securing Data and Using Encryption 159
Application<br />
/sbin/mount_nfs<br />
/sbin/route<br />
/usr/bin/lppasswd<br />
/usr/bin/ipcs<br />
/bin/rcp<br />
/usr/bin/rlogin<br />
/usr/bin/rsh<br />
/usr/lib/sa/sadc<br />
/usr/sbin/pppd<br />
/usr/sbin/scselect<br />
Related Service<br />
Mounting NFS Filesystems<br />
Network <strong>Configuration</strong><br />
Printer Sharing<br />
IPC Statistics<br />
Remote Access (insecure)<br />
Remote Access (insecure)<br />
Remote Access (insecure)<br />
System Activity Reporting<br />
PPP<br />
Allowing non-administrators to change Network Location<br />
Important: The "Repair Permissions" feature of Disk Utility re-enables the setuid bit<br />
on these programs. Software updates may also re-enable the setuid bit on these<br />
programs. In order to achieve some persistence for the permissions change, create<br />
a shell script to strip the bits and then implement a cron job (for the root account)<br />
to execute this script every half hour. This ensures that no more than half an hour<br />
passes from the time a system update is applied until the setuid bits are removed.<br />
For information about how to set up a cron job, consult Command-Line Administration,<br />
available at http://www.apple.com/server/macosx/resources/.<br />
Using ACLs to Restrict Usage of Setuid Programs<br />
The ACL feature of <strong>Mac</strong> <strong>OS</strong> X can also be used to restrict the execution of setuid<br />
programs. Restricting the execution of setuid programs to administrators prevents<br />
other users from executing those programs. It should also prevent attackers<br />
who are currently running with ordinary user privileges from executing the setuid<br />
program and trying to elevate their privileges. All users on the system are in the<br />
“staff” group, so the commands below allow members of the admin group to<br />
execute , but deny that right to members of the staff group:<br />
$ sudo chmod +a “group:staff deny execute” <br />
$ sudo chmod +a# 0 “group:admin allow execute” <br />
To view the ACL:<br />
$ ls -le <br />
The output looks something like this:<br />
-r-sr-xr-x+ 1 root wheel 12345 Nov 28 2007 <br />
0: group:admin allow execute<br />
1: group:staff deny execute<br />
Because the ACL is evaluated in order from top to bottom, users in the admin group<br />
are permitted to execute the program. The following rule denies that right to all users.<br />
160 Chapter 7 Securing Data and Using Encryption
Important: Although the "Repair Permissions" feature of Disk Utility does not strip<br />
ACLs from programs, software updates might strip these ACLs. In order to achieve<br />
some persistence for the ACLs, create a shell script to set the ACLs and then implement<br />
a cron job (for the root account) to execute this script. For information about how to<br />
set up a cron job, consult Command-Line Administration, available at<br />
http://www.apple.com/server/macosx/resources/.<br />
A cron job should ensure that no longer than an understood time period should<br />
pass from the time a system update is applied and the ACL is reset. Because the<br />
ACL described above uses the +a# option to place rules in a non-canonical order,<br />
its reapplication results in additional rules. The following script can successfully<br />
apply – and reapply – the rules:<br />
chmod –a “group:admin allow execute” <br />
chmod +a “group:staff deny execute” <br />
chmod +a# 0 “group:admin allow execute” <br />
Securing User Home Folders<br />
To secure user home folders, change the permissions of each user’s home folder so the<br />
folder is not world-readable or world-searchable.<br />
When FileVault is not enabled, the permissions on the home folder of a new user<br />
account allow other users to browse the folder’s contents. However, users might<br />
inadvertently save sensitive files to their home folder, instead of into the moreprotected<br />
~/Documents, ~/Library, or ~/Desktop folders.<br />
The ~/Sites, ~/Public, and ~/Public/Drop Box folders in each home folder may require<br />
world-readable or world-writeable permissions if File Sharing or Web Sharing is<br />
enabled. If these services are not in use, the permissions on these folders can be safely<br />
changed to prevent other users from browsing or writing to their contents.<br />
To change home folder permissions:<br />
Enter the following command:<br />
$ sudo chmod 700 /Users/username<br />
Replace username with the name of the account.<br />
Run this command immediately after someone creates an account.<br />
In Leopard <strong>Server</strong> all users are a member of the “staff” group, not of a group that has<br />
the same name as their user name.<br />
Note: Changing permissions on a user’s home directory from 750 to 700 will disable<br />
<strong>Apple</strong> file sharing (using the ~/Public directory) and <strong>Apple</strong> web sharing (using the<br />
~/Sites directory).<br />
Chapter 7 Securing Data and Using Encryption 161
As the owner of his or her home folder, the user can alter the folder’s permission<br />
settings at any time, and can change these settings back.<br />
Encrypting Home Folders<br />
Leopard includes FileVault, which can encrypt your home folder and its files. Use<br />
FileVault on portable computers and other computers whose physical security you<br />
can’t guarantee. Enable FileVault encryption for your computer and its user accounts.<br />
FileVault moves all content of your home folder into a bundle disk image that supports<br />
AES-128 encryption. Leopard supports Tiger sparse disk image created using AES-128<br />
encryption. The sparse format allows the image to maintain a size proportional to its<br />
contents, which can save disk space.<br />
If you remove files from a FileVault-protected home folder it takes time to recover free<br />
space from the home folder. After the home folder is optimized, you can access files in<br />
FileVault-protected home folders without noticeable delays.<br />
If you’re working with confidential files that you plan to erase later, store those files in<br />
separate encrypted images that are not located in your home folder. You can then<br />
erase those images without needing to recover free space. For more information, see<br />
“Encrypting Portable Files” on page 166.<br />
If you’ve insecurely deleted files before using FileVault, these files are recoverable after<br />
activating it. To prevent this, when you initially enable FileVault, securely erase free<br />
space. For information, see “Using Disk Utility to Securely Erase Free Space” on<br />
page 171.<br />
Because FileVault is an encryption of a user’s local home folder, FileVault does not<br />
encrypt or protect files transferred over the network or saved to removable media,<br />
so you’ll need to encrypt specific files or folders. FileVault can only be enabled<br />
for local or mobile accounts and cannot be enabled for network home folders.<br />
If you want to protect file or folders on portable media or a network volume, you must<br />
create an encrypted disk image on the portable media or network volume. You can<br />
then mount these encrypted disk images, which protect data transmitted over the<br />
network using AES-128 encryption. When using this method, you must only mount the<br />
encrypted disk image from one computer at a time to prevent irreparable corruption<br />
to the image content.<br />
For information about encrypting specific files or folders for transfer from your network<br />
home folder, see “Encrypting Portable Files” on page 166.<br />
162 Chapter 7 Securing Data and Using Encryption
When you set up FileVault, you create a master password. If you forget your login<br />
password, you can use your master password to recover encrypted data. If you<br />
forget your login password and your master password, you cannot recover your data.<br />
Because of this, consider sealing your master password in an envelope and storing<br />
it in a secure location.<br />
You can use Password Assistant to help create a complex master password that cannot<br />
be easily compromised. For information, see “Using Password Assistant to Generate or<br />
Analyze Passwords” on page 103.<br />
Enabling FileVault copies data from your home folder into an encrypted home folder.<br />
After copying, FileVault erases the unencrypted data.<br />
By default FileVault insecurely erases the unencrypted data, but if you enable secure<br />
erase, your unencrypted data is securely erased.<br />
Overview of FileVault<br />
Leopard <strong>Server</strong> extends the unlocking of FileVault to Smart Cards, which provides the<br />
most secure practice for protecting FileVault accounts.<br />
Accounts protected by FileVault support authentication using a passphrase or<br />
a Smart Card. With Smart Card authentication, the AES-256 symmetric Data Key (DK)<br />
used to encrypt the user’s data is unwrapped using a private (encryption) key<br />
on the Smart Card. The data written to or read from disk is encrypted and decrypted<br />
on the fly during access.<br />
FileVault encrypts the Data Key (DK) using the User Key (UK1), which can be generated<br />
from your passphrase or from the public key on your Smart Card. FileVault separately<br />
encrypts the Data Key using the FileVault Master Key (MK).<br />
The architectural design of FileVault makes it possible for the MK and UK1 to encrypt<br />
and decrypt files. Providing strong encryption protects user data at rest while ensuring<br />
access management by IT staff.<br />
The easiest method for centralized management of FileVault on a client computer is to<br />
use Leopard <strong>Server</strong> and WorkGroup Manager to enforce the use of FileVault and the<br />
proper identity.<br />
Chapter 7 Securing Data and Using Encryption 163
Managing FileVault<br />
You can set a FileVault master keychain to decrypt an account that uses FileVault to<br />
encrypt data. Then if a user forgets their FileVault account password (which he or<br />
she uses to decrypt encrypted data) you can use the FileVault master keychain to<br />
decrypt the data.<br />
To create the FileVault master keychain:<br />
1 Open System Preferences > <strong>Security</strong>.<br />
2 Click Master Password and set a master password.<br />
Select a strong password and consider splitting the password into at least two<br />
components (first half and second half). You can use Password Assistant to ensure<br />
that the quality of the password is strong.<br />
To avoid having one person know the full password, have separate security<br />
administrators keep each password component. This prevents a single person from<br />
unlocking (decrypting) a FileVault account. For more information, see “Using Password<br />
Assistant to Generate or Analyze Passwords” on page 103.<br />
Setting a master password creates a keychain called FileVaultMaster.keychain in<br />
/Library/Keychains/. The FileVault master keychain contains a FileVault recovery key<br />
(self-signed root certificate) and a FileVault master password key (private key).<br />
3 Delete the certificate named FileVaultMaster.cer in the same location as the<br />
FileVaultMaster.keychain.<br />
FileVaultMaster.cer is only used for importing the certificate into the keychain. This is<br />
only a certificate and does not contain the private key, so there is no security concern<br />
about someone with gaining access to this certificate.<br />
4 Make a copy of FileVaultMaster.keychain and put it in a secure place.<br />
5 Delete the private key from FileVaultMaster.keychain created on the computer to<br />
modify the keychain.<br />
Deleting the key ensures that even if someone unlocks the FileVault master keychain<br />
they cannot decrypt the contents of a FileVault account because there is no FileVault<br />
master password private key available for the decryption.<br />
Managing the FileVault Master Keychain<br />
The modified FileVault master keychain can now be distributed to network computers.<br />
This can be done by transferring FileVaultMaster.keychain to the computers by using<br />
<strong>Apple</strong> Remote Desktop, by using a distributed installer executed on each computer, by<br />
using various scripting techniques, or by including it in the original disk image if your<br />
organization restores systems with a default image.<br />
164 Chapter 7 Securing Data and Using Encryption
The master keychain provides network management of any FileVault account created<br />
on any computer with the modified FileVaultMaster.keychain located in the /Library/<br />
Keychains/ folder. These computers indicate that the master password is set in <strong>Security</strong><br />
preferences.<br />
When an account is created and the modified FileVault master keychain is present, the<br />
public key from the FileVault recovery key is used to encrypt the dynamically generated<br />
AES 128-bit (default) or AES 256-bit symmetric key that is used for the encryption and<br />
decryption of the encrypted disk image (FileVault container).<br />
To decrypt access to the encrypted disk image, the FileVault master password<br />
private key is required to decrypt the original dynamically generated AES 128-bit or<br />
256-bit symmetric key. The user’s original password continues to work as normal,<br />
but the assumption here is that the master password service is being used because<br />
the user has forgotten the password or the organization must perform data recovery<br />
from a user’s computer.<br />
To recover a network managed FileVault system account:<br />
1 Retrieve the copy of FileVaultMaster.keychain that was stored before the private key<br />
was deleting during modification.<br />
2 Bring together all security administrators involved in generating the master password.<br />
More than one individual is needed if the master password was split into password<br />
components.<br />
Note: The administrator must have root access to restore the FileVaultMaster.keychain<br />
file.<br />
3 Restore the original keychain to the /Library/Keychains/ folder of the target computer,<br />
replacing the installed keychain.<br />
4 Verify that the restored FileVaultMaster.keychain file has the correct ownership and<br />
permissions set, similar to the following example.<br />
-rw-r--r-- 1 root admin 24880 Mar 2 18:18 FileVaultMaster.keychain<br />
5 Verify that “Password Hints” is enabled by logging in to the FileVault account you are<br />
attempting to recover and incorrectly enter the account password three times.<br />
If “Password Hints” is enabled, you are granted an additional try after the hint appeals.<br />
6 When prompted for the master password, have the security administrators combine<br />
their password components to unlock access to the account.<br />
7 When the account is unlocked, provide a new password for the account.<br />
The password is used to encrypt the original symmetric key used to encrypt and<br />
decrypt the disk image.<br />
Note: This process does not reencrypt the FileVault container. It reencrypts the original<br />
symmetric key with a key derived from the new user account password you entered.<br />
Chapter 7 Securing Data and Using Encryption 165
You are now logged in to the account and given access to the user’s home folder.<br />
8 Delete the private key from FileVaultMaster.keychain again, or replace the keychain file<br />
with the original copy of FileVaultMaster.keychain that was stored before the private<br />
key was deleted.<br />
This process does not change the password used to protect the user’s original<br />
login keychain, because that password is not known or stored anywhere. Instead,<br />
this process creates a login keychain with the password entered as the user’s new<br />
account password.<br />
Encrypting Portable Files<br />
To protect files you want to transfer over a network or save to removable media,<br />
encrypt a disk image or encrypt the files and folders. FileVault doesn’t protect files<br />
transmitted over the network or saved to removable media.<br />
Using a server-based encrypted disk image provides the added benefit of encrypting<br />
network traffic between the computer and the server hosting the mounted encrypted<br />
disk image.<br />
Creating an Encrypted Disk Image<br />
To encrypt and securely store data, you can create a read/write image or a sparse<br />
image:<br />
 A read/write image consumes the space that was defined when the image was<br />
created. For example, if the maximum size of a read/write image is set to 10 GB,<br />
the image consumes 10 GB of space even if it contains only 2 GB of data.<br />
 A sparse image consumes only the amount of space the data needs. For example,<br />
if the maximum size of a sparse image is 10 GB and the data is only 2 GB, the image<br />
consumes only 2 GB of space.<br />
If an unauthorized administrator might access your computer, creating an encrypted<br />
blank disk image is preferred to creating an encrypted disk image from existing data.<br />
Creating an encrypted image from existing data copies the data from an unprotected<br />
area to the encrypted image. If the data is sensitive, create the image before creating<br />
the documents. This creates the working copies, backups, or caches of files in<br />
encrypted storage from the start.<br />
Note: To prevent errors when a file system inside a sparse image has more free space<br />
than the volume holding the sparse image, HFS volumes inside sparse images will<br />
report an amount of free space slightly less than the amount of free space on the<br />
volume that the image resides on.<br />
166 Chapter 7 Securing Data and Using Encryption
To create an encrypted disk image:<br />
1 Open Disk Utility.<br />
2 Choose File > New > Blank Disk Image.<br />
3 Enter a name for the image, and choose where to store it.<br />
4 Choose the size of the image by clicking the Size pop-up menu.<br />
Make sure the size of the image is large enough for your needs. You cannot increase<br />
the size of an image after creating it.<br />
5 Choose an encryption method by clicking the Encryption pop-up menu.<br />
AES-128 or AES-256 is a strong encryption format.<br />
6 Choose a format by clicking the Format pop-up menu.<br />
Although there is some overhead, the sparse format allows the image to maintain a<br />
size proportional to its contents (up to its maximum size), which can save disk space.<br />
7 Click Create.<br />
8 Enter a password, and verify it.<br />
You can access Password Assistant from this window. For more information,<br />
see “Using Password Assistant to Generate or Analyze Passwords” on page 103.<br />
9 Deselect “Remember password (add to Keychain),” and click OK.<br />
Creating an Encrypted Disk Image from Existing Data<br />
If you must maintain data confidentiality when transferring files from your computer<br />
but you don’t need to encrypt files on your computer, create a disk image from<br />
existing data.<br />
Such situations include unavoidable plain-text file transfers across a network,<br />
such as mail attachments or FTP, or copying to removable media, such as a CD or<br />
floppy disk.<br />
If you plan to add files to this image instead of creating an image from existing data,<br />
create an encrypted disk image and add your existing data to it. For information, see<br />
“Creating an Encrypted Disk Image” on page 166.<br />
To create an encrypted disk image from existing data:<br />
1 Open Disk Utility.<br />
2 Choose File > New > Disk Image from Folder.<br />
3 Select a folder, and click Image.<br />
4 Choose File > New > Blank Disk Image.<br />
5 Enter a name for the image and choose where to store it.<br />
6 Choose a format by clicking the Format pop-up menu.<br />
Chapter 7 Securing Data and Using Encryption 167
The compressed disk image format can help you save hard disk space by reducing<br />
your disk image size.<br />
7 Choose an encryption method by clicking the Encryption pop-up menu.<br />
AES-128 or AES-256 provide strong encryption.<br />
8 Click Save.<br />
9 Enter a password and verify it.<br />
You can easily access Password Assistant from this window. For more information, see<br />
“Using Password Assistant to Generate or Analyze Passwords” on page 103.<br />
10 Deselect “Remember password (add to Keychain)” and click OK.<br />
You can also use the hdiutil command to create and format encrypted disk images.<br />
For more information about this command, see its man page.<br />
Creating Encrypted PDFs<br />
You can quickly create password-protected, read-only PDF documents of confidential<br />
or personal data. To open these files you must know the password for them.<br />
Some applications do not support printing to PDF. In this case, create an encrypted<br />
disc image. For information, see “Creating an Encrypted Disk Image from Existing Data”<br />
on page 167.<br />
To create an encrypted, read-only document:<br />
1 Open the document.<br />
2 Choose File > Print.<br />
Some applications don’t allow you to print from the File menu. These applications<br />
might allow you to print from other menus.<br />
3 Click PDF and choose Save as PDF.<br />
4 Click <strong>Security</strong> Options and select one or more of the following options:<br />
 Require password to open document<br />
 Require password to copy text images and other content<br />
 Require password to print document<br />
When you require a password for the PDF, it becomes encrypted.<br />
5 Enter a password, verify it, and click OK.<br />
6 Enter a name for the document, choose a location, and click Save.<br />
7 Test your document by opening it.<br />
You must enter the password before you can view the contents of your document.<br />
168 Chapter 7 Securing Data and Using Encryption
Securely Erasing Data<br />
When you erase a file, you’re removing information that the file system uses to find the<br />
file. The file’s location on the disk is marked as free space. If other files have not written<br />
over the free space, it is possible to retrieve the file and its contents.<br />
Leopard provides the following ways to securely erase files.<br />
 Zero-out erase<br />
 7-pass erase<br />
 35-pass erase<br />
A zero-out erase sets all data bits on the disk to 0, while a 7-pass erase and a 35-pass<br />
erase use algorithms to overwrite the disk. A 7-pass erase follows the Department of<br />
Defense standard for the sanitization of magnetic media. A 35-pass erase uses the<br />
extremely advanced Gutmann algorithm to help eliminate the possibility of data<br />
recovery.<br />
The zero-out erase is the quickest. The 35-pass erase is the most secure, but it is also 35<br />
times slower than the zero-out erase.<br />
Each time you use a 7-pass or 35-pass secure erase, the following seven-step algorithm<br />
is used to prevent the data from being recovered:<br />
 Overwrite file with a single character<br />
 Overwrite file with zeroes<br />
 Overwrite file with a single character<br />
 Overwrite file with random characters<br />
 Overwrite file with zeroes<br />
 Overwrite file with a single character<br />
 Overwrite file with random characters<br />
Configuring Finder to Always Securely Erase<br />
In Leopard <strong>Server</strong> you can configure Finder to always securely erase items placed in the<br />
Trash. This prevents data you place in the Trash from being restored. Using secure erase<br />
take longer than emptying the Trash.<br />
To configure Finder to always perform a secure erase:<br />
1 In Finder, choose Finder > Preferences.<br />
2 Click Advanced.<br />
3 Select the “Empty Trash securely” checkbox.<br />
Chapter 7 Securing Data and Using Encryption 169
Using Disk Utility to Securely Erase a Disk or Partition<br />
You can use Disk Utility to securely erase a partition, using a zero-out erase, a 7-pass<br />
erase, or a 35-pass erase.<br />
Note: If you have a partition with Leopard installed and you want to securely erase an<br />
unmounted partition, you don’t need to use your installation discs. In the Finder, open<br />
Disk Utility (located in /Applications/Utilities/).<br />
WARNING: Securely erasing a partition is irreversible. Before erasing the partition,<br />
back up critical files you want to keep.<br />
To securely erase a partition using Disk Utility:<br />
1 Insert the first of the Leopard installation discs in the optical drive.<br />
2 Restart the computer while holding down the C key.<br />
The computer starts up from the disc in the optical drive.<br />
3 Proceed past the language selection step.<br />
4 Choose Utilities > Disk Utility.<br />
5 Select the partition you want to securely erase.<br />
Select a partition, not a drive. Partitions are contained in drives and are indented one<br />
level in the list on the left.<br />
6 Click Erase, choose “<strong>Mac</strong> <strong>OS</strong> Extended Journaled,” and then click <strong>Security</strong> Options.<br />
<strong>Mac</strong> <strong>OS</strong> Extended disk formatting provides enhanced multiplatform interoperability.<br />
7 Choose an erase option and click OK.<br />
8 Click Erase.<br />
Securely erasing a partition can take time, depending on the size of the partition and<br />
the method you choose.<br />
Using Command-Line Tools to Securely Erase Files<br />
You can use the srm command in Terminal to securely erase files or folders. By using<br />
srm, you can remove each file or folder by overwriting, renaming, and truncating the<br />
file or folder before erasing it. This prevents other people from undeleting or recovering<br />
information about the file or folder.<br />
For example, srm supports simple methods, like overwriting data with a single pass of<br />
zeros, to more complex ones, like using a 7-pass or 35-pass erase.<br />
170 Chapter 7 Securing Data and Using Encryption
The srm command cannot remove a write-protected file owned by another user,<br />
regardless of the permissions of the directory containing the file.<br />
WARNING: Erasing files with srm is irreversible. Before securely erasing files, back up<br />
critical files you want to keep.<br />
To securely erase a folder named secret:<br />
$ srm -r -s secret<br />
The -r option removes the content of the directory, and the -s option (simple)<br />
overwrites with a single random pass.<br />
For a more secure erase, use the -m (medium) option to perform a 7-pass erase of<br />
the file. The -s option overrides the -m option, if both are present. If neither is specified,<br />
the 35-pass is used.<br />
For more information, see the srm man page.<br />
Using Secure Empty Trash<br />
Secure Empty Trash uses a 7-pass erase to securely erase files stored in the Trash.<br />
Depending on the size of the files being erased, securely emptying the Trash can take<br />
time to complete.<br />
WARNING: Using Secure Empty Trash is irreversible. Before securely erasing files, back<br />
up critical files you want to keep.<br />
To use Secure Empty Trash:<br />
1 Open the Finder.<br />
2 Choose Finder > Secure Empty Trash.<br />
3 Click OK.<br />
Using Disk Utility to Securely Erase Free Space<br />
You can use Disk Utility to securely erase free space on partitions, using a zero-out<br />
erase, a 7-pass erase, or a 35-pass erase.<br />
To securely erase free space using Disk Utility:<br />
1 Open Disk Utility (located in /Applications/Utilities/).<br />
2 Select the partition to securely erase free space from.<br />
Select a partition, not a drive. Partitions are contained in drives and are indented one<br />
level in the list on the left.<br />
3 Click Erase, and then click Erase Free Space.<br />
4 Choose an erase option and click Erase Free Space.<br />
Chapter 7 Securing Data and Using Encryption 171
Securely erasing free space can take time, depending on the amount of free space<br />
being erased and the method you choose.<br />
5 Choose Disk Utility > Quit Disk Utility.<br />
Using Command-Line Tools to Securely Erase Free Space<br />
You can securely erase free space from the command line by using the diskutil<br />
command. However, ownership of the affected disk is required. This tool allows you to<br />
securely erase using one of the three levels of secure erase:<br />
 1—Zero-out secure erase (also known as single-pass)<br />
 2—7-pass secure erase<br />
 3—35-pass secure erase<br />
To erase free space using a 7-pass secure erase (indicated by the number 2):<br />
$ diskutil secureErase freespace 2 /dev/disk0s3<br />
For more information, see the diskutil man page.<br />
From the Command Line:<br />
# -------------------------------------------------------------------<br />
# Using Disk Utility to Securely Erase Free Space<br />
# -------------------------------------------------------------------<br />
# Overwrite a device with zeroes.<br />
diskutil zeroDisk /dev/device<br />
# Secure erase (7-pass) free space on a volume.<br />
diskutil secureErase freespace 2 /dev/device<br />
# Secure erase (7-pass) a volume.<br />
diskutil secureErase 2 /dev/device<br />
172 Chapter 7 Securing Data and Using Encryption
Chapter 7 Securing Data and Using Encryption 173
8 Securing<br />
System Swap and<br />
Hibernation Storage<br />
8<br />
Use this chapter to protect data in swap files from being<br />
readable.<br />
The data that an application writes to random-access memory (RAM) might contain<br />
sensitive information, such as user names and passwords. <strong>Mac</strong> <strong>OS</strong> X writes the contents<br />
of RAM to your local hard disk to free memory for other applications. The RAM contents<br />
stored on the hard disk are kept in a file called a swap file.<br />
While the data is on the hard disk, it can be easily viewed or accessed if the computer is<br />
later compromised. You can protect this data by securing the system swap file in case<br />
of an attack or theft of your computer.<br />
System Swap File Overview<br />
When your computer is turned off, any information stored in RAM is lost, but<br />
information stored by virtual memory in a swap file may remain on your hard drive in<br />
unencrypted form. The <strong>Mac</strong> <strong>OS</strong> X virtual memory system creates this swap file in order<br />
to reduce problems caused by limited memory.<br />
The virtual memory system can swap data between your hard disk and RAM. It’s<br />
possible that sensitive information in your computer’s RAM will be written to your hard<br />
disk in the swap file while you are working, and remain there until overwritten. This<br />
data can be compromised if your computer is accessed by an unauthorized user,<br />
because the data is stored on the hard disk unencrypted.<br />
When your computer goes into hibernation, it writes the content of RAM to the /var/<br />
vm/sleepimage file. The sleepimage file contains the contents of RAM unencrypted,<br />
similar to a swap file.<br />
You can prevent your sensitive RAM information from being left unencrypted on your<br />
hard disk by enabling secure virtual memory to encrypt the swap file and the /var/vm/<br />
sleepimage file (where your hibernation files are stored).<br />
Note: Using FileVault in combination with the “Secure Virtual Memory” feature provides<br />
protection from attacks on your sensitive data when it is stored on the hard drive.<br />
174
Encrypting System Swap<br />
You can prevent your sensitive information from remaining on your hard disk and<br />
eliminate the security risk by using secure virtual memory. Secure virtual memory<br />
encrypts the data being written to disk.<br />
To turn on secure virtual memory:<br />
1 Open System Preferences.<br />
2 Click <strong>Security</strong>, then click General.<br />
3 Select “Use secure virtual memory.”<br />
4 Reboot.<br />
From the Command Line:<br />
# Securing System Swap and Hibernation Storage<br />
# -----------------------------<br />
# Enable secure virtual memory.<br />
defaults write /Library/Preferences/com.apple.virtualMemory \<br />
UseEncryptedSwap -bool YES<br />
Chapter 8 Securing System Swap and Hibernation Storage 175
9 Avoiding<br />
Simultaneous Local<br />
Account Access<br />
9<br />
Use this chapter to limit local account access so you can more<br />
easily monitor activity on your computer.<br />
Monitoring user accounts and activities is important to securing your computer.<br />
This enables you to determine if an account is compromised or if a user is performing<br />
malicious tasks.<br />
Fast User Switching<br />
Although the use of Fast User Switching is convenient when you have multiple users<br />
on a single computer, avoid enabling it.<br />
Fast User Switching allows multiple users to log in simultaneously. This makes it difficult<br />
to track user actions and allows users to run malicious applications in the background<br />
while another user is using the computer.<br />
Also, any external volumes attached to the computer are mounted when another user<br />
logs in, granting all users access to the volume and ignoring access permissions.<br />
Shared User Accounts<br />
Avoid creating accounts that are shared by several users. Individual accounts maintain<br />
accountability. Each user should have his or her own standard or managed account.<br />
System logs can track activities for each user account, but if several users share the<br />
same account, it becomes difficult to track which user performed an activity. Similarly,<br />
if several administrators share a single administrator account, it becomes harder to<br />
track which administrator performed a specific action.<br />
If someone compromises a shared account it is less likely to be noticed. Users might<br />
mistake malicious actions performed by an intruder for legitimate actions by a user<br />
sharing the account.<br />
176
10 Ensuring<br />
Data Integrity with<br />
Backups<br />
10<br />
Use this chapter to learn about secure ways of backing<br />
up your data and preventing unauthorized access to<br />
your backups.<br />
Most organizations perform backups to protect their data from being lost. However,<br />
many organizations don’t consider that their backups can be compromised if the<br />
backups are not securely stored on media.<br />
The Time <strong>Mac</strong>hine Architecture<br />
Time <strong>Mac</strong>hine is based on the <strong>Mac</strong> <strong>OS</strong> X HFS+ file system. It tracks file changes and<br />
detects file system permissions and user access privileges.<br />
When Time <strong>Mac</strong>hine performs the initial backup, it copies the contents of your<br />
computer to your backup drive. Every subsequent backup is an incremental backup,<br />
which copies only the files that have changed since the previous backup.<br />
Deleting Permanently from Time <strong>Mac</strong>hine Backups<br />
You can permanently delete files or folders from your computer and all Time <strong>Mac</strong>hine<br />
backups using Time <strong>Mac</strong>hine. This keeps sensitive data that you no longer need from<br />
being recovered.<br />
To permanently delete files or folders from Time <strong>Mac</strong>hine backups:<br />
1 Delete the file or folder from your computer.<br />
2 Open Time <strong>Mac</strong>hine.<br />
3 Select the file for folder you want to permanently delete from Time <strong>Mac</strong>hine.<br />
4 Click the Action pop-up menu and select “Delete All Backups of “File or Folder name.”<br />
5 When the warning message appears, click OK to permanently delete the file or folder.<br />
All backup copies of your file or folder are permanently deleted from your computer.<br />
177
Storing Backups Inside Secure Storage<br />
You can also perform backups of specific files or folders that contain sensitive data by<br />
placing your data in an encrypted disk image. This image can then be placed on any<br />
server that is backed up regularly and still maintains the integrity of your data because<br />
it is protected by encryption.<br />
For example, <strong>Mac</strong> computer users in a Windows <strong>Server</strong> environment can use this<br />
method of backing up to ensure that sensitive data is secure and regularly backed up.<br />
To securely encrypt and back up your data:<br />
1 Create a disk image.<br />
For more information about creating a disk image, see “Encrypting Portable Files” on<br />
page 166.<br />
2 Mount the disk image.<br />
3 Copy the files you want to back up to the disk image.<br />
4 Unmount the image and copy it to your backup media.<br />
If you’re in a Windows <strong>Server</strong> environment, copy your image to a folder that is backed<br />
up by the Windows server. Your data will be both encrypted and backed up.<br />
Restoring Backups from Secure Storage<br />
If you accidentally delete or lose the file, you can restore it from your encrypted backup<br />
media.<br />
To restore from an encrypted backup:<br />
1 Access the media that contains your disk image backup.<br />
2 Mount the disk image and, if prompted, enter your password for the image file.<br />
If the image is on a network, you don’t need to copy it locally. It will securely mount<br />
across the network because the data is encrypted.<br />
3 Copy the backup of the file you lost locally to your computer.<br />
4 Unmount the disk image.<br />
178 Chapter 10 Ensuring Data Integrity with Backups
11 Securing<br />
Accounts and Share<br />
Points<br />
11<br />
Use this chapter to learn how to use <strong>Server</strong> Admin and<br />
Workgroup Manager to set up and manage home folders,<br />
accounts, and settings for clients.<br />
Leopard <strong>Server</strong> includes <strong>Server</strong> Admin and Workgroup Manager.<br />
You can use <strong>Server</strong> Admin to create and manage share points.<br />
You can use Workgroup Manager, a user management tool, to manage user, group,<br />
computer, and computer group accounts. You can define core account settings like<br />
name, password, home folder location, and group membership. You can also manage<br />
preferences, allowing you to customize the user’s experience, granting or restricting<br />
access to his or her computer’s settings and to network resources.<br />
Workgroup Manager works closely with a directory domain. Directory domains are like<br />
databases, only they are specifically geared towards storing account information and<br />
handling authentication. For more information about Open Directory, see Chapter 24,<br />
“Securing Directory Services.”<br />
For information about using Workgroup Manager, see the User Management guide.<br />
Open Directory and Active Directory<br />
Leopard <strong>Server</strong> supports Open Directory and Active Directory domains for client<br />
authentication.<br />
Open Directory uses OpenLDAP, the open source implementation of Lightweight<br />
Directory Access Protocol (LDAP), to provide directory services. It’s compatible with<br />
other standards-based LDAP servers, and can be integrated with proprietary services<br />
such as Microsoft’s Active Directory and Novell’s eDirectory. For more information<br />
about how to configure these options, see “Configuring Open Directory Policies” on<br />
page 338.<br />
179
The Active Directory plug-in supports packet signing and packet encryption and is set<br />
to “allow,” which means it negotiates the connection by default and can be changed to<br />
“require” if needed. Also, if you connect to an Active Directory server with Highly<br />
Secure (HISEC) templates enabled, you can use third-party tools to further secure your<br />
Active Directory connection.<br />
Users can mutually authenticate with both Open Directory and Active Directory. Both<br />
use Kerberos to authenticate. Kerberos is a ticket-based system that enables mutual<br />
authentication. The server must identify itself by providing a ticket to a users’ computer.<br />
This prevents your computer from connecting to rogue servers. Users must enable<br />
trusted binding to mutually authenticate with Open Directory or Active Directory.<br />
For more information about Open Directory and Active Directory, see the Open<br />
Directory Administration guide.<br />
Configuring Share Points<br />
A share point is a hard disk (or hard disk partition), disc media, or folder that contains<br />
files you want users to share. You can use share points to host home folders.<br />
You can use <strong>Server</strong> Admin to set up share points and then use the share points to host<br />
local home folders. Or you can mount the share point so it hosts network home folders.<br />
Using network home folders stored on a share point is inherently less secure than using<br />
local home folders. An intruder can access your network home folder through an<br />
insecure network connection.<br />
It is recommended that you make sure that all share points on local system drives are<br />
configured to grant access to only specific users or groups, and are not open to<br />
everyone. Removing open share points prevents unwanted access to your computer<br />
and prevents your computer from being used to maliciously access additional<br />
computers on the network. It is also recommended not to share files unnecessarily.<br />
Disabling Share Points<br />
Disable unused share points and sharing protocols. Enabled share points and sharing<br />
protocols can provide an avenue of attack for intruders.<br />
If you disable all share points using a specific sharing protocol, you should also disable<br />
that protocol.<br />
To disable a share point:<br />
1 Open <strong>Server</strong> Admin and connect to the server.<br />
2 Click File Sharing.<br />
3 Click Share Points and select the share point from the list.<br />
4 Click Share Point below the list.<br />
180 Chapter 11 Securing Accounts and Share Points
5 Click Protocol Options.<br />
6 Disable the following sharing options:<br />
Click AFP and deselect “Share this item using AFP.”<br />
Click SMB and deselect “Share this item using SMB.”<br />
Click FTP and deselect “Share this item using FTP.”<br />
Click NFS and deselect “Export this item and its contents to”.<br />
7 Click OK.<br />
8 Click Save.<br />
Restricting Access to a Share Point<br />
Before enabling a share point, restrict the access permissions for the folder that will act<br />
as the share point and only allow users who must use the share point to access it.<br />
You can then use <strong>Server</strong> Admin’s File Sharing pane to set P<strong>OS</strong>IX and ACL permissions<br />
to restrict share points to only being accessible by specific users. You can use a<br />
combination of the two permission types to customize accessibility for your users.<br />
You can also use Workgroup Manager’s effective permissions inspector to determine<br />
the permissions a user is granted.<br />
WARNING: Carefully set access permissions. Incorrectly set access permissions can<br />
prevent legitimate users from accessing folders and files, or they can allow malicious<br />
users to access folders and files.<br />
To restrict access to a share point:<br />
1 Open <strong>Server</strong> Admin and connect to the server.<br />
2 Click File Sharing.<br />
3 Click Share Points and select the share point from the list.<br />
4 Click Permissions below the list.<br />
5 To set the owner or group of the shared item, enter names or drag names from the<br />
Users and Groups drawer to the owner or group records in the permissions table.<br />
The owner and group records are listed under the P<strong>OS</strong>IX heading. The owner record<br />
has the single user icon. The group record has the group icon.<br />
To open the drawer, click the Add (+) button. If you don’t see a recently created user or<br />
group, click the Refresh button (below the <strong>Server</strong>s list).<br />
Owner and group names can also be edited by double-clicking a permissions record<br />
and dragging into or typing in the User/Group field in the window that appears.<br />
Note: To change the autorefresh interval, choose <strong>Server</strong> Admin > Preferences and<br />
change the value of the “Auto-refresh status every” field.<br />
Chapter 11 Securing Accounts and Share Points 181
Make sure you understand the implications of changing a folder’s owner and group.<br />
For more information, see “Setting P<strong>OS</strong>IX Permissions” on page 151.<br />
6 To change the permissions for Owner, Group, and Others, use the Permission pop-up<br />
menu in the related row of the permissions table.<br />
Others is any user that logs in to the file server who is not the owner and does not<br />
belong to the group.<br />
If you’re configuring a home folder’s permissions, give the owner Read & Write<br />
privileges, but reduce group and everyone privileges to None.<br />
The default for home folders is that the staff group and everyone have read privileges.<br />
All accounts are also members of the staff group. These two privileges allow everyone<br />
to view the contents of the home folder. If you want someone other than the owner to<br />
view the contents of the home folder, replace staff with that account.<br />
7 Click Save.<br />
The new share point is shared using AFP, SMB, and FTP, but not NFS.<br />
To set ACL permissions on a share point or a folder:<br />
1 Open <strong>Server</strong> Admin and connect to the server.<br />
2 Click File Sharing.<br />
3 Click Share Points and select the share point from the list.<br />
4 Click Permissions below the list.<br />
5 Open the Users and Groups drawer by clicking the Add (+) button.<br />
6 Drag groups and users from the drawer into the ACL Permissions list to create ACEs.<br />
By default, each new ACE gives the user or group full read and inheritance permissions.<br />
The first entry in the list takes precedence over the second, which takes precedence<br />
over the third, and so on. For example, if the first entry denies a user the right to edit a<br />
file, other ACEs that allow the same user editing permissions are ignored. In addition,<br />
the ACEs in the ACL take precedence over standard permissions.<br />
7 In the Access Control List, select the ACE.<br />
8 Click the Edit (/) button.<br />
9 From the Permission Type pop-up menu, choose “Allow” or “Deny.”<br />
10 In the Permissions list, select permissions.<br />
If you chose Custom from the Permission pop-up menu, click the disclosure triangles to<br />
display specific attributes. Choose Allow or Deny from the Permission Type pop-up<br />
menu. Select specific permissions and click OK.<br />
You can further grant or deny specific permissions that you cannot specify through<br />
P<strong>OS</strong>IX permissions. For example, you can allow a user to list folder contents but<br />
disallow that user from reading file attributes.<br />
182 Chapter 11 Securing Accounts and Share Points
11 Click Save.<br />
AFP Share Points<br />
If you supply network home folders, use AFP because it provides authentication-level<br />
access security. A user must log in with a valid user name and password to access files.<br />
You can also enable AFP using an SSH-secured tunnel for file sharing. This tunnel<br />
prevents intruders from intercepting your communication with an AFP share point.<br />
You cannot enable SSH-secured tunnels for AFP share points that host home folders.<br />
For more information, see “Configuring AFP File Sharing Service” on page 278.<br />
SMB Share Points<br />
You should not use SMB unless you’re hosting a share point specifically for Windows<br />
users. You can set up a share point for SMB access only, so that Windows users have a<br />
network location for files that can’t be used on other platforms<br />
Like AFP, SMB also requires authenticating with a valid user name and password to<br />
access files. However, there are well-known risks associated with SMB. For example,<br />
SMB uses NTLMv1 and NTLMv2 encryption, both of which are weak password hashing<br />
schemes.<br />
For more information, see “Configuring SMB File Sharing Service” on page 283.<br />
FTP Share Points<br />
You cannot use FTP share points to host home folders and you should only enable FTP<br />
share points if you require anonymous access.<br />
Files are transferred from FTP share points unencrypted over the network. Transferring<br />
files over FTP does not guarantee confidentiality or file integrity.<br />
If you need to use FTP for file transfers, consider using the SSH service instead. The sftp<br />
command, part of the SSH suite of tools, will provide an FTP-like experience to an end<br />
user while providing a more secure setting. For more information, see the sftp man<br />
page.<br />
For more information about setting up FTP share points, see “Configuring FTP File<br />
Sharing Service” on page 280.<br />
NFS Share Points<br />
NFS file access is not based on user authentication (entering a user name and<br />
password). It is based on the user ID and the client IP address. As such, NFS share<br />
points without the use of Kerberos don’t have the same level of security as AFP and<br />
SMB, which require user authentication to gain access to a share point’s contents.<br />
Chapter 11 Securing Accounts and Share Points 183
If you have NFS clients, consider setting up a share point to be used only by NFS users,<br />
or configure NFS with Kerberos. NFS doesn’t support SACLs.<br />
Use NFS only if you must provide home folders for a large number of users who use<br />
UNIX workstations. Use <strong>Server</strong> Admin to restrict access to an NFS share point, so that<br />
only required computers can access it.<br />
To restrict access to an NFS share point:<br />
1 Open <strong>Server</strong> Admin and connect to the server.<br />
2 Click File Sharing.<br />
3 Click Share Points and select the share point from the list.<br />
4 Click Share Point below the list.<br />
5 Click Protocol Options.<br />
6 Click NFS.<br />
7 If only a few computers need access to the share point, select “Export this item and its<br />
contents to” and choose Client List from the pop-up menu.<br />
To add clients, click Add (+) and enter the IP address of the client computer.<br />
Add only those client computers that require access to the share point.<br />
8 If every computer in a subnet requires access to the share point, select “Export this item<br />
and its contents to” and choose Subnet from the pop-up menu.<br />
In the Subnet address field, enter the subnet address. In the Subnet mask field, enter<br />
the subnet mask.<br />
9 From the Mapping pop-up menu, choose “All to nobody.”<br />
A user with “nobody” privileges has “Others” P<strong>OS</strong>IX permissions.<br />
10 From the Minimum <strong>Security</strong> pop-up menu, set the level of authentication:<br />
Choose “Standard” if you don’t want to set a level of authentication.<br />
Choose “Any” if you want NFS to accept any method authentication.<br />
Choose “Kerberos v5” if you want NFS to only accept Kerberos authentication.<br />
Choose “Kerberos v5 with data integrity” if you want NFS to accept Kerberos<br />
authentication and validate the data (checksum) during transmission.<br />
Choose “Kerberos v5 with data integrity and privacy” to have NFS accept Kerberos<br />
authentication, to validate using the checksum, and to encrypt data during<br />
transmission.<br />
11 Select “Read-only.”<br />
12 Click Save.<br />
184 Chapter 11 Securing Accounts and Share Points
Controlling Network Views<br />
Leopard <strong>Server</strong> doesn’t support managed network views.<br />
To manage network views hosted on servers running Tiger <strong>Server</strong>, use the Workgroup<br />
Manager included with Tiger <strong>Server</strong>.<br />
Securing Accounts<br />
You can modify several account settings to improve security. Check with your<br />
organization to ensure that these settings do not conflict with network settings or<br />
organizational requirements.<br />
In Workgroup Manager, you can use presets to save your settings as a template for<br />
future accounts. If you have settings that you apply to several accounts, you can use<br />
presets to expedite the creation of these accounts. Using presets also ensures that you<br />
use uniform account settings and helps you avoid configuration errors. For more<br />
information, see the User Management guide.<br />
Configuring User Accounts<br />
If you want to manage individual users or if you want those users to have unique<br />
identities on your network, create user accounts.<br />
Before creating or modifying user accounts, you should have a firm understanding of<br />
what the account will be used for and what authentication method you want to use.<br />
To configure user accounts:<br />
1 In Workgroup Manager, click Accounts.<br />
2 Select the user account you want to work with.<br />
To select the account, click the globe icon, choose the directory domain where the<br />
account resides, and then select the user account in the accounts list.<br />
3 To authenticate, click the lock and enter the name and password of a directory domain<br />
administrator.<br />
4 Click Basic.<br />
5 If you want to grant server administration privileges to the user, select “administer this<br />
server.”<br />
<strong>Server</strong> administration privileges allows the user to use <strong>Server</strong> Admin and make changes<br />
to a server’s search policy using Directory Utility.<br />
6 Click Advanced, then deselect “Allow simultaneous login on managed computers.”<br />
By disallowing simultaneous login, you reduce the chances of version conflicts when<br />
loading and saving files. This helps remind users that they should log off of computers<br />
when they are not using them.<br />
Chapter 11 Securing Accounts and Share Points 185
7 Choose the most secure password type available in the User Password Type pop-up<br />
menu.<br />
If you don’t use smart cards, you can choose Open Directory or crypt password. Open<br />
Directory is more secure than crypt password. If your network uses Open Directory for<br />
authentication, authenticate with it. For more information about Open Directory and<br />
crypt passwords, see the Open Directory Administration guide.<br />
Smart cards are also a secure form of authentication. Smart cards use two-factor<br />
authentication, which helps ensure that your accounts are not compromised.<br />
8 If you chose the Open Directory password type, click Options and complete the<br />
following:<br />
a In the dialog that appears, select “Disable login on specific date” and enter the date<br />
that the user no longer needs the account.<br />
b Select “Disable login after inactive for # days,” and replace # with the number of days<br />
when the user no longer needs the account.<br />
c Select “Disable login after user makes # failed attempts,” and replace # with 3.<br />
d Select “Allow the user to change the password.”<br />
e Select “Password must contain at least # characters,” and replace # with 8.<br />
f Select “Password must be reset every # days,” and replace # with 90.<br />
g If you want to require the user to create a password during their next login, select<br />
“Password must be changed at next login.”<br />
h Replace these suggested values with values that meet the requirements of your<br />
organization.<br />
i Click OK.<br />
9 Click Groups.<br />
10 Click the Add (+) button to open a drawer listing all available groups, then drag groups<br />
from the drawer into the Primary Group ID field or the Other Groups list.<br />
A primary group is the group a user belongs to if the user does not belong to other<br />
groups. If a user selects a different workgroup at login, the user still retains access<br />
permissions from the primary group.<br />
The ID of the primary group is used by the file system when the user accesses a file he<br />
or she doesn’t own. The file system checks the file’s group permissions, and if the<br />
primary group ID of the user matches the ID of the group associated with the file, the<br />
user inherits group access permissions.<br />
Adding a user to a group allows the user to access the group’s group folder. Carefully<br />
choose which groups to add users to. For more information, see “Configuring Group<br />
Accounts” on page 187.<br />
11 Click Home.<br />
186 Chapter 11 Securing Accounts and Share Points
12 Select a secure location for the user’s home folder in the home list and then enter an<br />
appropriate value in the Disk Quota field.<br />
By using a disk quota, you prevent malicious users from performing a denial of service<br />
attack where they fill the home volume.<br />
13 Click Mail and select None.<br />
If you must enable mail, select POP only or IMAP only, but not both. Using fewer<br />
protocols reduces the number of possible avenues of attack.<br />
14 Click Info.<br />
15 Do not enter information in the user information fields provided.<br />
User information can be used by malicious attackers when they try to compromise the<br />
user’s account.<br />
16 Click Windows and then click Save.<br />
Configuring Group Accounts<br />
Create groups of individuals with similar access needs. For example, if you create a<br />
separate group for each office, you can specify that only members of a certain office<br />
can log in to specific computers. When you more specifically define groups, you have<br />
greater control over who can use what.<br />
You can grant or deny P<strong>OS</strong>IX or ACL permissions to groups. If you have nested groups,<br />
you can propagate ACL permissions to child groups.<br />
Groups also have access to group folders, which provide an easy way for group<br />
members to share files with each other.<br />
To configure group accounts:<br />
1 In Workgroup Manager, click Accounts.<br />
2 Select the group account you want to work with.<br />
To select an account, click the globe icon, choose the directory domain where the<br />
account resides, click the Groups button, and then select the group.<br />
3 To authenticate, click the lock and enter the name and password of a directory domain<br />
administrator.<br />
4 In the Members pane, click the Add (+) button to open a drawer that lists the users and<br />
groups defined in the directory domain you’re working with.<br />
Make sure the group account resides in a directory domain specified in the search<br />
policy of computers that the user logs in to.<br />
5 Click Group Folder.<br />
6 In the Address list select a secure location for the group folder.<br />
Chapter 11 Securing Accounts and Share Points 187
7 In the Owner Name fields, enter the short name and long name of the user you want to<br />
assign as the owner of the group folder so the user can act as group folder<br />
administrator.<br />
To choose an owner from a list of users in the current directory domain, click the<br />
browse (…) button. Click the globe icon in the drawer to choose a different directory<br />
domain.<br />
The group folder owner is given read/write access to the group folder.<br />
8 Click Save.<br />
Configuring Computer Groups<br />
A computer group comprises computers with the same preference settings. You can<br />
use Workgroup Manager to create and modify computer groups.<br />
Every computer on your network should be a member of a computer group. If you<br />
don’t assign a computer to a computer group, the computer uses the managed<br />
preferences for the Guest Computer account.<br />
By grouping computers into computer groups, you simplify the task of securing<br />
computers on your network.<br />
To configure computer groups:<br />
1 In Workgroup Manager, click Accounts.<br />
2 Select the computer group.<br />
To select the computer group, click the globe icon, choose the directory domain that<br />
contains the computer group, click the Computer Groups button, and then select the<br />
computer group.<br />
3 To authenticate, click the lock and enter the name and password of a directory domain<br />
administrator.<br />
4 Click Members, click the Add (+) button, and then drag computers or computer groups<br />
from the drawer to the list.<br />
You can also click the browse (…) button, select a computer, and then click Add.<br />
Continue adding computers and computer groups until the list is complete.<br />
5 Click Save.<br />
188 Chapter 11 Securing Accounts and Share Points
12 Managing<br />
Certificates<br />
12<br />
Use this chapter to learn how Leopard <strong>Server</strong> supports<br />
services that ensure encrypted data transfer through<br />
certificates.<br />
Leopard <strong>Server</strong> uses a Public Key Infrastructure (PKI) system to generate and maintain<br />
certificates of identities. <strong>Server</strong> Admin makes it easy to manage Secure Sockets Layer<br />
(SSL) certificates that can be used by Web, Mail, Open Directory, and other services that<br />
support them. You can create a self-signed certificate and generate a Certificate<br />
Signing Request (CSR) to obtain an SSL certificate from an issuing authority and install<br />
the certificate.<br />
For more information about how to use SSL certificates with individual services, see<br />
Chapter 13, “Setting General Protocols and Access to Services.” Also, for more<br />
information about certificates using the command line, see the man page of the<br />
security command-line tool.<br />
Understanding Public Key Infrastructure<br />
Leopard <strong>Server</strong> supports services that use SSL to ensure encrypted data transfer. It uses<br />
a PKI system to generate and maintain certificates for use with SSL-enabled services.<br />
PKI systems allow the two parties in a data transaction to be authenticated to each<br />
other, and to use encryption keys and other information in identity certificates to<br />
encrypt and decrypt messages traveling between them.<br />
PKI enables multiple communicating parties to establish confidentiality, message<br />
integrity, and message source authentication without exchanging secret information<br />
in advance.<br />
SSL technology relies on a PKI system for secure data transmission and user<br />
authentication. It creates an initial secure communication channel to negotiate a faster,<br />
secret key transmission. Leopard <strong>Server</strong> uses SSL to provide encrypted data<br />
transmission for Mail, Web, and Directory services.<br />
189
The following sections contain more background information about PKI:<br />
 “Public and Private Keys” on page 190<br />
 “Certificates” on page 190<br />
 “CAs” on page 191<br />
 “Identities” on page 191<br />
Public and Private Keys<br />
Within a PKI, two digital keys are created: the public key and the private key. The<br />
private key isn’t distributed to anyone and is often encrypted by a passphrase. The<br />
public key is distributed to other communicating parties.<br />
Basic key capabilities can be summed up as:<br />
Key type<br />
Public<br />
Private<br />
Capabilities<br />
 Can encrypt messages that can only by decrypted by the holder of the corresponding<br />
Private key.<br />
 Can verify the signature on a message to ensure that it is coming from a Private key.<br />
 Can digitally sign a message or certificate, claiming authenticity.<br />
 Can decrypt messages that were encrypted with the Public key.<br />
 Can encrypt messages that can only be decrypted by the Private key itself.<br />
Web, Mail, and Directory services use the public key with SSL to negotiate a shared key<br />
for the duration of the connection.<br />
For example, a mail server will send its public key to a connecting client and initiate<br />
negotiation for a secure connection. The connecting client uses the public key to<br />
encrypt a response to the negotiation. The mail server, because it has the private key,<br />
can decrypt the response. The negotiation continues until mail server and client have a<br />
shared secret to encrypt traffic between the two computers.<br />
Certificates<br />
A certificate is a piece of cryptographic information that enables the safe transfer of<br />
information over the Internet. Certificates are used by web browsers, mail applications,<br />
and online chat applications.<br />
Public keys are often contained in certificates issued by a certificate authority (CA). A<br />
user can digitally sign messages using a private key; then, the receiver can verify the<br />
signature using the public key in the CA-issued certificate.<br />
A public key certificate (sometimes called an identity certificate) is a file in a specified<br />
format (Leopard <strong>Server</strong> uses the x.509 format) that contains:<br />
 The public key half of a public-private key pair<br />
 The key user’s identity information, such as a person’s name and contact information<br />
 A validity period (how long the certificate can be trusted to be accurate)<br />
190 Chapter 12 Managing Certificates
 The URL of someone with the power to revoke the certificate (its revocation center)<br />
 The digital signature of a CA, or the key user<br />
CAs<br />
A CA is an entity that signs and issues digital identity certificates claiming that a party<br />
is correctly identified. In this sense, a CA is a trusted third party used by other parties<br />
when performing transactions.<br />
In x.509 systems such as Leopard, CAs are hierarchical, with CAs being certified by<br />
higher CAs, until you reach a root authority. A root authority is a CA that’s trusted by<br />
the parties, so it doesn’t need to be authenticated by another CA. The hierarchy of<br />
certificates is top-down, with the root authority’s certificate at the top.<br />
A CA can be a company that signs and issues a public key certificate. The certificate<br />
attests that the public key belongs to the owner recorded in the certificate.<br />
In a sense, a CA is a digital notary public. You request a certificate by providing the<br />
CA with your identity information, contact information, and the public key. The CA then<br />
verifies your information so users can trust certificates issued for you by the CA.<br />
Identities<br />
Identities, in the context of the Leopard <strong>Server</strong> Certificate Manager, include signed<br />
certificates for both keys of a PKI key pair. The identities are used by the system<br />
keychain and are available for use by various services that support SSL.<br />
Self-Signed Certificates<br />
Self-signed certificates are certificates that are digitally signed by the private key<br />
corresponding to the public key included in the certificate. This is done in place of<br />
a CA signing the certificate. By self-signing a certificate, you’re attesting that you are<br />
who you say you are. No trusted third party is involved.<br />
Obtaining Certificates<br />
Before you can use SSL in Leopard <strong>Server</strong>’s services, you must create or import<br />
certificates. You can create self-signed certificates, generate a Certificate Signing<br />
Request (CSR) to send to a CA, or import created certificates.<br />
Select a CA to sign your certificate request. If you don’t have a CA to sign your request,<br />
consider becoming your own CA, and then import your CA certificates into the root<br />
trust database of your managed machines.<br />
If you’re using a self-signed certificate, consider using a self-signed CA to sign a CSR for<br />
your service usage, then import the public certificate of your CA into the System<br />
keychain on all client computers (if you have control of the computers).<br />
Chapter 12 Managing Certificates 191
Using Certificate Manager<br />
Leopard <strong>Server</strong>’s Certificate Manager is integrated into <strong>Server</strong> Admin to help you<br />
create, use, and maintain identities for SSL-enabled services.<br />
The <strong>Server</strong> Admin interface is shown below, with the Certificate Manager selected.<br />
Certificate Manager provides integrated management of SSL certificates in Leopard<br />
<strong>Server</strong> for services that allow the use of SSL certificates.<br />
Certificate Manager allows you to create self-signed certificates and obtain certificates<br />
signed by a CA. The certificates, self-signed or signed by a CA, are accessible by the<br />
services that support SSL.<br />
Identities that were created and stored in OpenSSL files can also be imported into<br />
Certificate Manager. They are accessible to services that support SSL.<br />
Certificate Manager in <strong>Server</strong> Admin doesn’t allow you to sign and issue certificates as a<br />
CA, nor does it allow you to sign and issue certificates as a root authority. If you need<br />
these functions, you can use CA Assistant in Keychain Access (located in<br />
/Applications/Utilities/). It provides these capabilities and others for working with x.509<br />
certificates.<br />
Self-signed and CA-issued certificates you create in CA Assistant can be used in<br />
Certificate Manager by importing the certificate.<br />
192 Chapter 12 Managing Certificates
Certificate Manager displays the following for each certificate:<br />
 The domain name that the certificate was issued for<br />
 The dates of validity<br />
 The signing authority (such as the CA entity, or if the certificate is self-signed, it reads<br />
“Self-Signed”)<br />
Requesting a Certificate from a CA<br />
Certificate Manager helps you create a CSR to send to your designated CA.<br />
To request a signed certificate:<br />
1 In <strong>Server</strong> Admin, select the server that has services that support SSL.<br />
2 Click Certificates.<br />
3 Below the Certificates list click the Add (+) button.<br />
4 Fill out identity information.<br />
The common name is the fully qualified domain name of the server that will use SSLenabled<br />
services.<br />
5 Enter starting and ending validity dates.<br />
6 Select a private key size.<br />
The default is1024 bits.<br />
7 Enter a passphrase for the private key.<br />
This passphrase should be more secure than a normal password.<br />
It is recommended you use at least 20 characters. Include mixed case, numbers, and<br />
punctuation; do not repeat characters; do not use dictionary terms.<br />
8 Click the Gear button and choose “Generate Certificate Signing Request.”<br />
9 Follow the onscreen directions for requesting a signed certificate from your CA.<br />
For example, you might need to do it online or enter a mail address.<br />
10 Click Send Request.<br />
11 Click Done to save the identity information.<br />
When the CA replies to the mail, the CA includes the certificate in the text of the reply.<br />
12 Make sure the Certificate is selected in the Certificates field again.<br />
13 Click the Gear button, then choose Add Signed or Renewal Certificate from Certificate<br />
Authority.<br />
14 Copy the characters from “==Begin CSR==” to “==End CSR==” into the text box.<br />
15 Click OK.<br />
16 Click Save.<br />
Chapter 12 Managing Certificates 193
Creating a Self-Signed Certificate<br />
When you create an identity in Certificate Manager, you’re creating a self-signed<br />
certificate. Certificate Manager creates a private–public key pair in the system keychain<br />
with the key size specified (512–2048 bits). It then creates the corresponding self-signed<br />
certificate in the system keychain.<br />
A CSR is also generated at the same time that the self-signed certificate is created.<br />
This isn’t stored in the keychain but is written to disk at<br />
/etc/certificates/cert.common.name.tld.csr, where common.name.tld is the common<br />
name of the certificate that was issued.<br />
To create a self-signed certificate:<br />
1 In <strong>Server</strong> Admin, select the server that has services that support SSL.<br />
2 Click Certificates.<br />
3 Click the Add (+) button.<br />
4 Fill out identity information.<br />
The common name is the fully qualified domain name of the server that will use<br />
SSL-enabled services.<br />
5 Enter starting and ending validity dates.<br />
6 Select a private key size (1024 bits is the default).<br />
7 Enter a passphrase for the private key.<br />
This passphrase should be more secure than a normal password.<br />
It is recommended you use at least 20 characters. Include mixed case, numbers, and<br />
punctuation; do not repeat characters; do not use dictionary terms.<br />
8 Click Done to save the identity information.<br />
9 Click Save.<br />
Importing a Certificate<br />
You can import a previously generated OpenSSL certificate and private key into<br />
Certificate Manager. The items are listed as available in the list of identities and are<br />
available to SSL-enabled services.<br />
To import an OpenSSL certificate:<br />
1 In <strong>Server</strong> Admin, select the server that has services that support SSL.<br />
2 Click Certificates.<br />
3 Click the Import button.<br />
4 Enter the existing certificate’s file name and path.<br />
Alternatively, browse for its location.<br />
194 Chapter 12 Managing Certificates
5 Enter the existing private key file’s name and path.<br />
Alternatively, browse for its location.<br />
6 Enter the private key passphrase.<br />
7 Click Import.<br />
Managing Certificates<br />
After you create and sign a certificate, you won’t do much more with it. You can use<br />
<strong>Server</strong> Admin to edit certificates before a CA signs them. Except for self-signed<br />
certificates, you cannot change certificates after a CA signs them.<br />
If the information a certificate possesses (such as contact information) is no longer<br />
accurate, or if you believe the private key is compromised, delete the certificate.<br />
Editing a Certificate<br />
After you add a certificate signature, you can’t edit the certificate. However, you can<br />
edit a self-signed certificate. You can modify all fields, including domain name and<br />
private key passphrase, private key size, and so forth.<br />
If the identity was exported to disk from the system keychain, re-export it.<br />
To edit a certificate:<br />
1 In <strong>Server</strong> Admin, select the server that has services that support SSL.<br />
2 Click Certificates.<br />
3 Select the Certificate Identity to edit.<br />
It must be a self-signed certificate.<br />
4 Click the Edit (/) button.<br />
5 Click Edit.<br />
Deleting a Certificate<br />
When a certificate has expired or been compromised, delete it.<br />
To delete a certificate:<br />
1 In <strong>Server</strong> Admin, select the server that has services that support SSL.<br />
2 Click Certificates.<br />
3 Select the Certificate Identity to delete.<br />
4 Click the Remove (–) button and select Delete.<br />
5 Click Save.<br />
Chapter 12 Managing Certificates 195
Renewing an Expiring Certificate<br />
All certificates have an expiration date and must be updated periodically.<br />
To renew an expiring certificate:<br />
1 Request a new certificate from the CA.<br />
If you are your own CA, create a certificate one using your own root certificate.<br />
2 In <strong>Server</strong> Admin in the <strong>Server</strong> list, select the server that has the expiring certificate.<br />
3 Click Certificates.<br />
4 Select the Certificate Identity to edit.<br />
5 Click the action button and select “Add signed or renewed certificate from certificate<br />
authority.”<br />
6 Paste the renewed certificate into the text field and click OK.<br />
7 Click the Edit button to make the certificate editable.<br />
8 Adjust the dates for the certificate.<br />
9 Click Save.<br />
Creating a CA<br />
If your server must communicate using SSL with external computers out of your<br />
control, purchase SSL certificates from a well-known CA. After you obtain the<br />
certificates, configuration of the services is the same whether they were purchased<br />
from a vendor or signed by your own CA.<br />
If you are setting up an internal network and only need to encrypt local traffic, set<br />
up a CA to sign SSL certificates for the internal network. The next sections describe<br />
this process.<br />
Although the security is only as good as the security of the CA, in many cases this is<br />
sufficient to enable encrypted communication between a web or mail server and their<br />
clients. The basic steps to set up an internal SSL-encrypted network are:<br />
1 Create a CA.<br />
2 Distribute the CA’s certificate to client systems.<br />
3 Use the CA to sign the certificates the servers will use.<br />
Creating a CA Using Certificate Assistant<br />
To sign another user’s certificate, you must create a CA. Sometimes a CA certificate is<br />
referred to as a root certificate. By signing a certificate with the root certificate, you<br />
become the trusted third party in that certificate’s transactions, vouching for the<br />
identity of the certificate holder.<br />
196 Chapter 12 Managing Certificates
If you are a large organization, you might decide to issue or sign certificates for people<br />
in your organization to use the security benefits of certificates. However, external<br />
organizations might not trust or recognize your signing authority.<br />
Because the security of your certificates relies on the security of the CA, performing<br />
these steps on a secure computer is critical. The computer should be physically secure<br />
and not connected to a network.<br />
To create a CA:<br />
1 Start Keychain Access.<br />
Keychain Access is found in the /Applications/Utilities/ directory.<br />
2 In the Keychain Access menu, select Certificate Assistant > Create a Certificate<br />
Authority.<br />
The Certificate Assistant starts, and guides you through the process of making the CA.<br />
3 Choose to create a Self Signed Root CA.<br />
4 Provide the Certificate Assistant with the requested information and click Continue.<br />
You need the following information to create a CA:<br />
 A mail address<br />
 The name of the issuing authority (you or your organization)<br />
You also decide if you want to override the defaults and whether to make this CA the<br />
organization’s default CA. If you do not have a default CA for the organization, allow<br />
the Certificate Assistant to make this CA the default.<br />
In most circumstances, you do not want to override the defaults. If you do not override<br />
the defaults, skip to step 16.<br />
5 If you choose to override the defaults, provide the following information in the next<br />
few screens:<br />
 A unique serial number for the root certificate<br />
 The number of days the CA functions before expiring<br />
 The type of user certificate this CA is signing<br />
 Whether to create a CA website for users to access to distribute CA certificates<br />
6 Click Continue.<br />
7 Provide the Certificate Assistant with the requested information and click Continue.<br />
You need the following information to create a CA:<br />
 A mail address of the responsible party for certificates<br />
 The name of the issuing authority (you or your organization)<br />
 The organization name<br />
 The organization unit name<br />
 The location of the issuing authority<br />
Chapter 12 Managing Certificates 197
8 Select a key size and an encryption algorithm for the CA certificate and then click<br />
Continue.<br />
A larger key size is more computationally intensive to use, but much more secure. The<br />
algorithm you choose depends more on your organizational needs than a technical<br />
consideration. DSA and RSA are strong encryption algorithms. DSA is a United States<br />
Federal Government standard for digital signatures. RSA is a more recent advance in<br />
algorithms.<br />
9 Select a key size and an encryption algorithm for the certificates to be signed and click<br />
Continue.<br />
10 Select the Key Usage Extensions you need for the CA certificate and click Continue.<br />
At a minimum, you must select Signature and Certificate Signing.<br />
11 Select the Key Usage Extensions you need for the certificates to be signed and click<br />
Continue.<br />
Default key use selections are based on the type of key selected earlier in the Assistant.<br />
12 Specify other extensions to add the CA certificate and click Continue.<br />
You must select “Include Basic Constraints” and “Use this certificate as a certificate<br />
authority”<br />
13 Specify other extensions to add to the CA certificate and click Continue.<br />
No other extensions are required.<br />
14 Select the keychain “System” to store the CA certificate.<br />
15 Choose to trust certificates on this computer signed by the created CA.<br />
16 Click Continue and authenticate as an administrator to create the certificate and key<br />
pair.<br />
17 Read and follow the instructions on the last page of the Certificate Assistant.<br />
You can now issue certificates to trusted parties and sign CSRs.<br />
Creating a CA from the Command Line<br />
Because the security of your certificates relies on the security of the CA, performing<br />
these steps on a secure computer is critical. The computer should be physically secure<br />
and not connected to a network.<br />
To create the CA using the openssl command:<br />
1 Enter the following in Terminal to create a certificate directory.<br />
$ cd /usr/share<br />
$ sudo mkdir certs<br />
$ cd certs<br />
2 Generate a key pair with the openssl command.<br />
$ sudo openssl genrsa -des3 -out ca.key 2048<br />
198 Chapter 12 Managing Certificates
This command generates a Triple-DES encrypted RSA public-private key pair names<br />
ca.key. The 2048 is the length of the key in bits. OpenSSL asks for a passphrase for the<br />
key upon creating it. Use a strong passphrase and keep it secure. A compromise of this<br />
passphrase undermines the security of your entire certificate system.<br />
Create a Certificate for Someone Else<br />
You can use your CA certificate to issue a certificate to someone else. By doing so you<br />
are stating you are a trusted party and can verify the identity of the certificate holder.<br />
Before you can create a certificate for someone, that person must generate a CSR. The<br />
user can use the Certificate Assistant to generate the CSR and mail the request to you.<br />
You then use the CSR’s text to make the certificate.<br />
To create a certificate for someone else:<br />
1 Start Keychain Access.<br />
Keychain Access is found in the /Applications/Utilities/ directory.<br />
2 In the Keychain Access menu, select Certificate Assistant > Create a Certificate for<br />
Someone Else as a Certificate Signing Authority.<br />
The Certificate Assistant starts, and guides you through the process of making the CA.<br />
3 Drag the CSR and drop it on the target area.<br />
4 Choose the CA that is the issuer and sign the request.<br />
Also, you can choose to override the request defaults.<br />
5 Click Continue.<br />
If you override the request defaults, provide the Certificate Assistant with the requested<br />
information and click Continue.<br />
The Certificate is now signed. The default mail application launches with the signed<br />
certificate as an attachment.<br />
Storing the CA Private Key<br />
The CA private key should be generated on a computer that is not connected to your<br />
internal network. For added security, you can store the keychain containing the private<br />
key on USB storage so you can keep the CA private key unavailable when connected to<br />
the network.<br />
Creating Folders and Files for SSL<br />
When signing certificates, SSL looks for keys and related information in directories<br />
specified in its configuration file, openssl.cnf, which is found in /System/Library/<br />
OpenSSL/.<br />
Chapter 12 Managing Certificates 199
To create directories and files where SSL expects to find them by default:<br />
$ cd /usr/share/certs<br />
$ sudo -s<br />
$ mkdir -p demoCA/private<br />
$ cp ca.key demoCA/private/cakey.pem<br />
$ cp ca.crt demoCA/cacert.pem<br />
$ mkdir demoCA/newcerts<br />
$ touch demoCA/index.txt<br />
$ echo "01" > demoCA/serial<br />
$ exit<br />
The CA can now sign certificates for servers, enabling encrypted communication<br />
between servers and clients.<br />
Distributing a CA Public Certificate to Clients<br />
If you’re using self-signed certificates, a warning appears in most user applications<br />
saying that the CA is not recognized. Other software, such as the LDAP client, refuses to<br />
use SSL if the server’s CA is unknown.<br />
Leopard <strong>Server</strong> ships only with certificates from well-known commercial CAs. To<br />
prevent this warning, your CA certificate must be distributed to every client computer<br />
that connects to the secure server.<br />
To distribute the self-signed CA certificate:<br />
1 Copy the self-signed CA certificate (the file named ca.crt) onto each client computer.<br />
This is preferably distributed using nonrewritable media, such as a CD-R. Using<br />
nonrewritable media prevents the certificate from being corrupted.<br />
2 Open the Keychain Access tool by double-clicking the ca.crt icon where the certificate<br />
was copied onto the client computer.<br />
3 Add the certificate to the System keychain using Keychain Access.<br />
Alternatively, use the certtool command in Terminal:<br />
sudo certtool i ca.crt k=/System/Library/Keychains/Systems<br />
As a result, any client application (such as Safari or Mail) that verifies certificates using<br />
the System keychain recognizes certificates signed by your CA.<br />
200 Chapter 12 Managing Certificates
13 Setting<br />
General Protocols and<br />
Access to Services<br />
13<br />
Use this chapter to learn how to use <strong>Server</strong> Admin to<br />
configure access to services and to set general protocols.<br />
<strong>Server</strong> Admin helps you configure and manage your servers. Using <strong>Server</strong> Admin, you<br />
can set general protocols, name or rename computers, set the date and time, manage<br />
certificates, and set user access to specific services.<br />
Setting General Protocols<br />
Leopard <strong>Server</strong> includes basic network management protocols, including network time<br />
protocol (NTP) and simple network management protocol (SNMP). Unless these are<br />
required, they should be disabled.<br />
Configuring NTP<br />
The NTP software allows computers on a network to synchronize their Date & Time<br />
settings. Client computers specify their NTP server in the Date & Time panel of System<br />
Preferences.<br />
NTP is typically required. If so, enable it on a single, trusted server on the local network.<br />
This service should be disabled on all other servers.<br />
For more information about the open source implementation, see www.ntp.org.<br />
To configure NTP service:<br />
1 Open <strong>Server</strong> Admin and connect to the server.<br />
2 Click Settings, then click Date & Time.<br />
3 Unless NTP is not required, make sure your server is configured to “Set date & time<br />
automatically.”<br />
4 From the pop-up menu, choose the server you want to act as a time server.<br />
5 Click General.<br />
6 If NTP is not required, deselect the “Network Time <strong>Server</strong> (NTP)” checkbox.<br />
7 Click Save.<br />
201
From the Command Line:<br />
# ---------------------------------------------------------------------<br />
# Setting General Protocols<br />
# ---------------------------------------------------------------------<br />
# Disable NTP<br />
# -----------<br />
systemsetup -setusingnetworktime off<br />
Disabling SNMP<br />
SNMP software allows other computers to monitor and collect data on the state of<br />
a computer running Leopard <strong>Server</strong>. This helps administrators identify computers<br />
that warrant attention, but use of this service is not recommended.<br />
To disable SNMP:<br />
1 Open <strong>Server</strong> Admin and connect to the server.<br />
2 Click Settings.<br />
3 Click General.<br />
4 Deselect “Enable NTP” and “Enable SNMP.”<br />
5 Click Save.<br />
From the Command Line:<br />
# Disable SNMP<br />
# ------------<br />
service org.net-snmp.snmpd stop<br />
Enabling SSH<br />
Leopard <strong>Server</strong> also includes secure shell (SSH). SSH allows you to log in to other<br />
computers on a network, execute commands remotely, and move files from one<br />
computer to another. It provides strong authentication and secure communication,<br />
and is therefore recommended if remote login is required. For more information,<br />
see www.openssh.org.<br />
To enable SSH:<br />
1 Open <strong>Server</strong> Admin and connect to the server.<br />
2 Click Settings.<br />
3 Click General.<br />
4 Select “Enable SSH (required while creating an Open Directory replica).”<br />
5 Click Save.<br />
202 Chapter 13 Setting General Protocols and Access to Services
From the Command Line:<br />
# Enable SSH<br />
# ----------<br />
service ssh start<br />
Remote Management (ARD)<br />
You can use <strong>Apple</strong> Remote Desktop (ARD) to perform remote management tasks such<br />
as screen sharing. When sharing your screen you should provide access to specific users<br />
to prevent unauthorized access to your computer screen. You also need to determine<br />
the privileges users will have when viewing your screen.<br />
An ARD manager with full privileges can run these tasks as the root user. By limiting<br />
the privileges that an ARD manager has, you can increase security. When setting<br />
privileges, disable or limit an administrator’s access to an ARD client.<br />
You can set a VNC password that requires authorized users to use a password to access<br />
your computer. The most secure way is to require authorized users to request<br />
permission to access your computer screen.<br />
ARD is turned off by default and should remain off when it is not being used. This<br />
prevents unauthorized users from attempting to access your computer.<br />
Restricting Access to Specific Users<br />
If you need to share your screen using ARD, you must securely turn on remote<br />
management in Sharing preferences.<br />
The default setting for remote management should be changed from “All users” to<br />
“Only these users.” The default setting “All users” includes all users on your local<br />
computer and all users in the directory server you are connected to.<br />
Any account using ARD should have limited privileges to prevent remote users from<br />
having full control of your computer.<br />
You can securely configure ARD by restricting access to specific users. You can also<br />
restrict each user’s privileges by setting ARD options. The user’s privileges should be<br />
limited to the user’s permission on the computer. For example, you might not want to<br />
give a standard user the ability to change your settings or delete items.<br />
For more information, see <strong>Apple</strong> Remote Desktop Administration Guide.<br />
Chapter 13 Setting General Protocols and Access to Services 203
You can also securely configure computer settings for remote management. If users<br />
connect to your computer using VNC, require that they use a password by enabling<br />
“VNC viewer may control screen with password.” Use Password Assistant to create<br />
a strong password for VNC users.<br />
From the Command Line:<br />
# Remote Management (ARD)<br />
# -----------------------------<br />
# Disable Remote Management.<br />
/System/Library/CoreServices/RemoteManagement/ARDAgent.app/Contents/\<br />
Resources/kickstart -deactivate -stop<br />
Remote <strong>Apple</strong> Events (RAE)<br />
If you enable Remote <strong>Apple</strong> Events (RAE), you allow your computer to respond to<br />
events sent by other computers on your network. These events include <strong>Apple</strong>Script<br />
programs. A malicious <strong>Apple</strong>Script program can do things like delete your<br />
~/Documents/ folder.<br />
RAE is turned off by default and should remain off when it is not being used. This<br />
prevents unauthorized users from accessing your computer.<br />
From the Command Line:<br />
# Remote <strong>Apple</strong> Events (RAE)<br />
# -----------------------------<br />
# Disable Remote <strong>Apple</strong> Events.<br />
launchctl unload -w /System/Library/LaunchDaemons/eppc.plist<br />
Restricting Access to Specific Users<br />
Avoid enabling RAE. If you enable RAE, do so on a trusted private network and disable<br />
it immediately after disconnecting from the network. The default setting for RAE<br />
should be changed from “All users” to “Only these users.” The default setting “All users”<br />
includes all users on your local computer and all users in the directory server you<br />
are connected to.<br />
When securely configuring RAE, restrict remote events to only be accepted from<br />
specific users. This prevents unauthorized users form sending malicious events to<br />
your computer. If you create a sharing user account, create a strong password<br />
using Password Assistant. Avoid accepting events from <strong>Mac</strong> <strong>OS</strong> 9 computers. If you<br />
need to accept <strong>Mac</strong> <strong>OS</strong> 9 events, use Password Assistant to create a strong password.<br />
204 Chapter 13 Setting General Protocols and Access to Services
Setting the <strong>Server</strong>’s Host Name<br />
You can change your computer name and local host name in <strong>Server</strong> Admin. When<br />
other users use Bonjour to discover your available services, the server is displayed<br />
as hostname.local.<br />
To increase your privacy, change the host name of your computer so your computer<br />
cannot be easily identified. The name should not indicate the purpose of the computer<br />
and the word “server” should not be used as the name or part of the name.<br />
Setting the Date and Time<br />
Correct date and time settings are required for authentication protocols, like Kerberos.<br />
Incorrect date and time settings can cause security issues. You can use <strong>Server</strong> Admin<br />
to configure your computer to set the date and time based on an NTP server. If you<br />
require automatic date and time, use a trusted, internal NTP server.<br />
Setting Up Certificates<br />
Certificate Manager is integrated into <strong>Server</strong> Admin to help you create, use, and<br />
maintain identities for SSL-enabled services. Certificate Manager provides integrated<br />
management of SSL certificates in Leopard <strong>Server</strong> for services that allow the use of<br />
SSL certificates.<br />
For more information about setting up certificates, see “Obtaining Certificates” on<br />
page 191.<br />
Setting Service Access Control Lists<br />
You use a Service Access Control List (SACL) to enforce who can use a specific service.<br />
It is not a means of authentication. It is a list of those who have access rights to use<br />
the service.<br />
SACLs allow you to add a layer of access control on top of standard and ACL<br />
permissions.<br />
A user or group not in a service’s SACL cannot access the service. For example, to<br />
prevent users from accessing AFP share points on a server, including home folders,<br />
remove the users from the AFP service’s SACL.<br />
<strong>Server</strong> Admin in Leopard <strong>Server</strong> allows you to configure SACLs. Open Directory<br />
authenticates user accounts, and SACLs authorize use of services. If Open Directory<br />
authenticates you, the SACL for the login window determines whether you can<br />
log in, the SACL for AFP service determines whether you can connect for <strong>Apple</strong> file<br />
service, and so on.<br />
Chapter 13 Setting General Protocols and Access to Services 205
Some services also determine whether a user is authorized to access specific<br />
resources. This authorization can require retrieving additional user account information<br />
from the directory domain. For example, AFP service needs the user ID and group<br />
membership information to determine which folders and files the user is authorized<br />
to read and write.<br />
To set SACL permissions for a service:<br />
1 Open <strong>Server</strong> Admin.<br />
2 Select the server from the <strong>Server</strong>s list.<br />
3 Click Settings.<br />
4 Click Access.<br />
5 To restrict access to all services or to deselect this option to set access permissions per<br />
service, select “For all services.”<br />
6 If you deselect “For all services,” select a service from the Service list.<br />
7 To provide unrestricted access to services, click “Allow all users and groups.”<br />
To provide access to specific users and groups:<br />
a Select “Allow only users and groups below.”<br />
b Click the Add (+) button to open the Users & Groups drawer.<br />
c Drag users and groups from the Users & Groups drawer to the list.<br />
8 Click Save.<br />
You can limit access to command-line tools that might run services by limiting the<br />
use of the sudo command. For more information, see “Managing the sudoers File” on<br />
page 369.<br />
From the Command Line:<br />
# Set SACL permissions for a service<br />
# ----------------------------------<br />
dseditgroup -o edit -a $USER -t user $SACL_GROUP<br />
206 Chapter 13 Setting General Protocols and Access to Services
14 Securing<br />
Remote Access Services<br />
14<br />
Use this chapter to learn how to secure Remote Access<br />
services.<br />
Many organizations have individuals who need to connect to network resources<br />
remotely. This can create additional vulnerabilities unless your remote access services<br />
are securely configured.<br />
Leopard <strong>Server</strong> allows remote access using remote login and VPN services. These<br />
services should be disabled unless they are required.<br />
Remote Access services via remote login consists of two components each using the<br />
Secure Shell (SSH) service to establish an encrypted tunnel between client and server.<br />
“Securing Remote Login (SSH)” on page 207 discusses securing the server component,<br />
while “Configuring Secure Shell” on page 208 discusses securing the client component.<br />
For additional information about configuring remote access services, see the Network<br />
Services Administration guide.<br />
Securing Remote Login (SSH)<br />
Remote Login allows users to connect to your computer through SSH. By enabling<br />
Remote Login, you activate more secure versions of commonly used insecure tools.<br />
Be aware of the following SSH tools:<br />
 sshd—Daemon that acts as a server to all other commands<br />
 ssh—Primary user tool: remote shell, remote command, and port-forwarding<br />
sessions<br />
 scp—Secure copy, a tool for automated file transfers<br />
 sftp—Secure FTP, a replacement for FTP<br />
207
The following table lists tools enabled with Remote Login and their insecure<br />
counterparts.<br />
Secure Remote Login Tool<br />
ssh<br />
slogin<br />
scp<br />
sftp<br />
Insecure Tool<br />
telnet<br />
login<br />
rcp<br />
ftp<br />
SSH creates a secure encrypted channel that protects communication with your<br />
computers. Older services that do not encrypt their communications, such as Telnet or<br />
RSH, should never be used—they allow network eavesdroppers to intercept passwords<br />
or other data.<br />
Unless you must remotely log in to the computer or use another program that<br />
depends on SSH, disable the remote login service. However, <strong>Server</strong> Admin requires that<br />
you enable SSH. If you disable remote login, you cannot use <strong>Server</strong> Admin to remotely<br />
administer the server.<br />
To disable remote login:<br />
1 Open System Preferences.<br />
2 Click Sharing.<br />
3 In the Service list deselect Remote Login.<br />
Configuring Secure Shell<br />
SSH lets you send secure, encrypted commands to a remote computer, as if you were<br />
sitting at the computer. Use the ssh tool in Terminal to open a command-line<br />
connection to a remote computer. While the connection is open, commands you enter<br />
are performed on the remote computer.<br />
Note: You can use any application that supports SSH to connect to a computer running<br />
Leopard or Leopard <strong>Server</strong>.<br />
SSH works by setting up encrypted tunnels using public and private keys. Here is a<br />
description of an SSH session:<br />
1 The local and remote computers exchange their public keys.<br />
If the local computer has never encountered a given public key before, SSH prompts<br />
you whether to accept the unknown key.<br />
2 The two computers use the public keys to negotiate a session key that is used to<br />
encrypt subsequent session data.<br />
208 Chapter 14 Securing Remote Access Services
3 The remote computer attempts to authenticate the local computer using RSA or DSA<br />
certificates. If this is not possible, the local computer is prompted for a standard<br />
user-name/password combination.<br />
For information about setting up certificate authentication, see “Generating Key Pairs<br />
for Key-Based SSH Connections” on page 209.<br />
4 After successful authentication, the session begins. Either a remote shell, a secure file<br />
transfer, a remote command, or so on, begins through the encrypted tunnel.<br />
Modifying the SSH <strong>Configuration</strong> File<br />
Making changes to the SSH configuration file enables you to set options for each ssh<br />
connection. You can make these changes systemwide or for specific users. To make the<br />
change systemwide, change the options in the /etc/ssh_config file, which affects ssh<br />
users on the computer. To make the change for a single user, change the options in the<br />
username/.ssh/config file.<br />
The ssh configuration file has connection options and other specifications for an ssh<br />
host. A host is specified by the Host declaration. By default, the Host declaration is an<br />
asterisk (*), indicating that any host you are connecting to will use the options listed<br />
below the Host declaration.<br />
You can add a specific host and options for that host by adding a new Host declaration.<br />
The new Host declaration will specify a name or address in place of the asterisk. You<br />
can then set the connection option for you new host below the Host declaration. This<br />
helps secure your ssh sessions in environments with varying security levels.<br />
For example, if you are connecting to a server using ssh through the Internet, the<br />
server might require a more secure or stricter connection options. However, if you are<br />
in a more secure environment, such as your own personal network, you cannot require<br />
the same strict connection options.<br />
For more information about ssh configuration file options, see the ssh man pages.<br />
To enable SSH, see “Enabling SSH” on page 202.<br />
Generating Key Pairs for Key-Based SSH Connections<br />
By default, SSH supports the use of password, key, and Kerberos authentication. The<br />
standard method of SSH authentication is to supply login credentials in the form of<br />
a user name and password. Identity key pair authentication enables you to log in<br />
to the server without supplying a password.<br />
This process works as follows:<br />
1 A private and a public key are generated, each associated with a user name to establish<br />
that user’s authenticity.<br />
2 When you attempt to log in as that user, the user name is sent to the remote computer.<br />
Chapter 14 Securing Remote Access Services 209
3 The remote computer looks in the user’s .ssh/ folder for the user’s public key.<br />
This folder is created after using SSH the first time.<br />
4 A challenge is then sent to the user based on his or her public key.<br />
5 The user verifies his or her identity by using the private portion of the key pair to<br />
decode the challenge.<br />
6 After the challenge is decoded, the user is logged in without the need for a password.<br />
This is especially useful when automating remote scripts.<br />
Key-based authentication requires possession of the private key instead of a password<br />
in order to log in to the server. A private key is much harder to guess than a password.<br />
However, if the home folder in which the private key is stored is compromised—<br />
assuming the private key is not protected by a password—then this private key could<br />
be used to log in to other systems. Password authentication can be compromised<br />
without needing a private key file.<br />
If the server uses FileVault to encrypt the home folder of the user you want to use SSH<br />
to connect as, you must be logged in on the server to use SSH. Alternatively, you can<br />
store the keys for the user in a location that is not protected by FileVault. However, this<br />
is not secure.<br />
To generate the identity key pair:<br />
1 Enter the following command on the local computer.<br />
$ ssh-keygen -t dsa<br />
2 When prompted, enter a filename to save the keys in the user’s folder.<br />
3 Enter a password followed by password verification (empty for no password).<br />
For example:<br />
Generating public/private dsa key pair.<br />
Enter file in which to save the key (/Users/anne/.ssh/id_dsa): frog<br />
Enter passphrase (empty for no passphrase):<br />
Enter same passphrase again:<br />
Your identification has been saved in frog.<br />
Your public key has been saved in frog.pub.<br />
The key fingerprint is:<br />
4a:5c:6e:9f:3e:35:8b:e5:c9:5a:ac:00:e6:b8:d7:96 annejohnson1@mac.com<br />
This creates two files. Your identification or private key is saved in one file (frog in our<br />
example) and your public key is saved in the other (frog.pub in our example). The key<br />
fingerprint, which is derived cryptographically from the public key value, is also<br />
displayed. This secures the public key, making it computationally infeasible for<br />
duplication.<br />
210 Chapter 14 Securing Remote Access Services
Note: The location of the server SSH key is /etc/ssh_host_key.pub. Back up your key in<br />
case you need to reinstall your server software. If your server software is reinstalled, you<br />
can retain the server identity by putting the key back in its folder.<br />
4 Copy the resultant public file, which contains the local computer’s public key, to the<br />
.ssh/ folder in the user’s home folder on the remote computer.<br />
The next time you log in to the remote computer from the local computer, you won’t<br />
need to enter a password (unless you entered one in Step 3 above).<br />
Note: If you are using an Open Directory user account and have logged in using the<br />
account, you do not need to supply a password for SSH login. On Leopard <strong>Server</strong><br />
computers, SSH uses Kerberos for single sign-on authentication with any user account<br />
that has an Open Directory password (but Kerberos must be running on the Open<br />
Directory server). For more information see the Open Directory Administration guide.<br />
Updating SSH Key Fingerprints<br />
The first time you connect to a remote computer using SSH, the local computer<br />
prompts for permission to add the remote computer’s fingerprint (or encrypted public<br />
key) to a list of known remote computers. You might see a message like this:<br />
The authenticity of host "server1.example.com" can’t be established.<br />
RSA key fingerprint is a8:0d:27:63:74:f1:ad:bd:6a:e4:0d:a3:47:a8:f7.<br />
Are you sure you want to continue connecting (yes/no)?<br />
The first time you connect, you have no way of knowing whether this is the correct<br />
host key. When you respond “yes,” the host key is then inserted into the ~/.ssh/<br />
known_hosts file so it can be compared in later sessions. Be sure this is the correct<br />
key before accepting it. If at all possible, provide your users with the encryption<br />
key through FTP, mail, or a download from the web, so they can verify the identity of<br />
the server.<br />
If you later see a warning message about a man-in-the-middle attack when you try to<br />
connect, the key on the remote computer might no longer match the key stored on<br />
the local computer. This can happen if you:<br />
 Change your SSH configuration on the local or remote computer.<br />
 Perform a clean installation of the server software on the computer you are<br />
attempting to log in to using SSH.<br />
 Start up from a Leopard <strong>Server</strong> CD on the computer you are attempting to log in to<br />
using SSH.<br />
 Attempt to use SSH to log in to a computer that has the same IP address as a<br />
computer that you previously used SSH with on another network.<br />
To connect again, delete the entries corresponding to the remote computer you are<br />
accessing (which can be stored by both name and IP address) in ~/.ssh/known_hosts.<br />
Chapter 14 Securing Remote Access Services 211
Important: Removing an entry from the known_hosts file bypasses a security<br />
mechanism that helps you avoid imposters and man-in-the-middle attacks. Be sure you<br />
understand why the key on the remote computer has changed before you delete its<br />
entry from the known_hosts file.<br />
Controlling Access to SSH<br />
You can use <strong>Server</strong> Admin to control which users can open a command-line<br />
connection using the ssh tool in Terminal. Users with administrator privileges are<br />
always allowed to open a connection using SSH. The ssh tool uses the SSH service.<br />
For information about restricting user access to services, see “Setting Service Access<br />
Control Lists” on page 205.<br />
SSH Man-in-the-Middle Attacks<br />
An attacker might be able to get access to your network and compromise routing<br />
information, so that packets intended for a remote computer are routed to the attacker<br />
who impersonates the remote computer to the local computer and the local computer<br />
to the remote computer.<br />
Here’s a typical scenario: A user connects to the remote computer using SSH. By means<br />
of spoofing techniques, the attacker poses as the remote computer and receives the<br />
information from the local computer. The attacker then relays the information to the<br />
intended remote computer, receives a response, and then relays the remote computer’s<br />
response to the local computer. Throughout the process, the attacker is aware of all the<br />
information that goes back and forth, and can modify it.<br />
The following message can indicate a man-in-the-middle attack when connecting to<br />
the remote computer using SSH.<br />
@@@@@@@@@@@@@@@@@@@@@@@@@@@@@@@@@@@@@@@@@@@@@@@@@@@@@@@@@@@<br />
@ WARNING: REMOTE H<strong>OS</strong>T IDENTIFICATION HAS CHANGED! @<br />
@@@@@@@@@@@@@@@@@@@@@@@@@@@@@@@@@@@@@@@@@@@@@@@@@@@@@@@@@@@<br />
Protect against this type of attack by verifying that the host key sent back is the correct<br />
host key for the computer you are trying to reach. Be watchful for the warning<br />
message, and alert your users to its meaning.<br />
212 Chapter 14 Securing Remote Access Services
Transferring Files Using SFTP<br />
SFTP is a secure FTP protocol that uses SSH to transfer files. SFTP encrypts commands<br />
and data, preventing passwords and sensitive information from being transmitted over<br />
the network. SFTP should always be used instead of FTP.<br />
To transfer a file using SFTP:<br />
1 Open Terminal.<br />
2 Start the SFTP session.<br />
$ sftp username@hostname<br />
Replace username with your user name and hostname with the IP address or host name<br />
of the server you are connecting to.<br />
3 Enter your password when prompted.<br />
You are now connected securely to the server.<br />
4 Use the SFTP commands to transfer files from the prompt.<br />
sftp><br />
Use the put command to transfer a file from the local computer to the remote<br />
computer. Use the get command to transfer a file from the remote computer to the<br />
local computer.<br />
5 Enter the following to transfer a picture file from the remote computer to the local<br />
computer.<br />
sftp> get picture.png /users/annejohnson picture.png<br />
6 To disconnect and end the SFTP session, enter exit at the prompt.<br />
Securing VPN Service<br />
By configuring a Virtual Private Network (VPN) on your server, you can give users a<br />
more secure way of remotely communicating with computers on your network.<br />
A VPN consists of computers or networks (nodes) connected by a private link of<br />
encrypted data. This link simulates a local connection, as if the remote computer were<br />
attached to the local area network (LAN).<br />
VPNs securely connect users working away from the office (for example, at home) to<br />
the LAN through a connection such as the Internet. From the user’s perspective, the<br />
VPN connection appears as a dedicated private link.<br />
VPN technology can also connect an organization to branch offices over the Internet<br />
while maintaining secure communications. The VPN connection across the Internet acts<br />
as a wide area network (WAN) link between the sites.<br />
Chapter 14 Securing Remote Access Services 213
VPNs have several advantages for organizations whose computer resources are<br />
physically separated. For example, each remote user or node uses the network<br />
resources of its Internet Service Provider (ISP) rather than having a direct, wired<br />
link to the main location.<br />
VPN and <strong>Security</strong><br />
VPNs increase security by requiring strong authentication of identity and encrypted<br />
data transport between the nodes for data privacy and dependability. The following<br />
sections contain information about supported transports and authentication methods.<br />
Transport Protocols<br />
There are two encrypted transport protocols: Layer Two Tunneling Protocol, Secure<br />
Internet Protocol (L2TP/IPSec) and Point–to–Point Tunneling Protocol (PPTP). You can<br />
enable either or both of these protocols. Each has its own strengths and requirements.<br />
L2TP/IPSec<br />
L2TP/IPSec uses strong IPSec encryption to tunnel data to and from network nodes.<br />
It is based on Cisco’s L2F protocol.<br />
IPSec requires security certificates (self-signed or signed by a CA such as Verisign) or<br />
a predefined shared secret between connecting nodes.<br />
The shared secret must be entered on the server and the client.<br />
The shared secret is not a password for authentication, nor does it generate encryption<br />
keys to establish secure tunnels between nodes. It is a token that the key management<br />
systems use to trust each other.<br />
L2TP is Leopard <strong>Server</strong>’s preferred VPN protocol because it has superior transport<br />
encryption and can be authenticated using Kerberos.<br />
PPTP<br />
PPTP is a commonly used Windows standard VPN protocol. PPTP offers good<br />
encryption (if strong passwords are used) and supports a number of authentication<br />
schemes. It uses the user-provided password to produce an encryption key.<br />
By default, PPTP supports 128-bit (strong) encryption. PPTP also supports the 40-bit<br />
(weak) security encryption.<br />
PPTP is necessary if you have Windows clients with versions earlier than Windows XP<br />
or if you have <strong>Mac</strong> <strong>OS</strong> X v10.2 clients or earlier.<br />
214 Chapter 14 Securing Remote Access Services
Configuring L2TP/IPSec Settings<br />
Use <strong>Server</strong> Admin to designate L2TP as the transport protocol. If you enable this<br />
protocol, you must also configure connection settings. You must designate an IPSec<br />
shared secret (if you don’t use a signed security certificate), the IP address allocation<br />
range to be given to your clients, and the group that will use the VPN service (if<br />
needed). If you use L2TP and PPTP, provide each protocol with a separate,<br />
nonoverlapping address range.<br />
When configuring VPN, make sure the firewall allows VPN traffic on needed ports with<br />
the following settings:<br />
 For the “any” address group, enable GRE, ESP, VPN L2TP (port 1701), and VPN ISAKMP/<br />
IKE (port 500).<br />
 For the “192.168-net” address group, choose to allow all traffic.<br />
To configure L2TP settings:<br />
1 Open <strong>Server</strong> Admin and connect to the server.<br />
2 Click the triangle to the left of the server.<br />
The list of servers appears.<br />
3 From the expanded <strong>Server</strong>s list, select VPN.<br />
4 Click Settings, then click L2TP.<br />
5 Select the “Enable L2TP over IPSec” checkbox.<br />
6 In the “Starting IP address” field, set the beginning IP address of the VPN allocation<br />
range.<br />
It can’t overlap the DHCP allocation range, so enter 192.168.0.128.<br />
7 In the “Ending IP address” field, set the ending IP address of the VPN allocation range.<br />
It can’t overlap the DHCP allocation range, so enter 192.168.0.255.<br />
8 (Optional) You can load-balance the VPN by selecting the Enable Load Balancing<br />
checkbox and entering an IP address in the Cluster IP address field.<br />
9 Choose a PPP authentication type.<br />
If you choose Directory Service and your computer is bound to a Kerberos<br />
authentication server, from the Authentication pop-up menu select Kerberos.<br />
Otherwise, choose MS-CHAPv2.<br />
If you choose RADIUS, enter the following information:<br />
Primary IP Address: Enter the IP address of the primary RADIUS server.<br />
Shared Secret: Enter a shared secret for the primary RADIUS server.<br />
Secondary IP Address: Enter the IP address of the secondary RADIUS server.<br />
Shared Secret: Enter a shared secret for the secondary RADIUS server.<br />
Chapter 14 Securing Remote Access Services 215
10 In the IPSec Authentication section enter the shared secret or select the certificate<br />
to use.<br />
The shared secret is a common password that authenticates members of the cluster.<br />
IPSec uses the shared secret as a preshared key to establish secure tunnels between<br />
cluster nodes.<br />
11 Click Save.<br />
Configuring PPTP Settings<br />
Use <strong>Server</strong> Admin to designate PPTP as the transport protocol.<br />
If you enable this protocol, you must also configure connection settings. You should<br />
designate an encryption key length (40-bit or 128-bit), the IP address allocation range<br />
to be given to your clients, and the group that will use the VPN service (if needed).<br />
If you use L2TP and PPTP, provide protocol with a separate, nonoverlapping address<br />
range.<br />
When configuring VPN, make sure the firewall allows VPN traffic on needed ports with<br />
the following settings:<br />
 For the “any” address group, enable GRE, ESP, VPN L2TP (port 1701), and IKE (port<br />
500).<br />
 For the “192.168-net” address group, choose to allow all traffic.<br />
To configure PPTP settings:<br />
1 Open <strong>Server</strong> Admin and connect to the server.<br />
2 Click the triangle to the left of the server.<br />
The list of servers appears.<br />
3 From the expanded <strong>Server</strong>s list, select VPN.<br />
4 Click Settings, then click PPTP.<br />
5 Select “Enable PPTP.”<br />
6 If needed, select “Allow 40-bit encryption keys in addition to 128-bit” to permit both<br />
40-bit and 128-bit key encryption access to VPN.<br />
WARNING: 40-bit encryption keys are much less secure but can be necessary for<br />
some VPN client applications.<br />
7 In the “Starting IP address” field, set the beginning IP address of the VPN allocation<br />
range.<br />
It can’t overlap the DHCP allocation range, so enter 192.168.0.128.<br />
216 Chapter 14 Securing Remote Access Services
8 In the “Ending IP address” field, set the ending IP address of the VPN allocation range.<br />
It can’t overlap the DHCP allocation range, so enter 192.168.0.255.<br />
9 Choose a PPP authentication type.<br />
If you choose Directory Service and your computer is bound to a Kerberos<br />
authentication server, from the Authentication pop-up menu select Kerberos.<br />
Otherwise, choose MS-CHAPv2.<br />
If you choose RADIUS, enter the following information:<br />
Primary IP Address: Enter the IP address of the primary RADIUS server.<br />
Shared Secret: Enter a shared secret for the primary RADIUS server.<br />
Secondary IP Address: Enter the IP address of the secondary RADIUS server.<br />
Shared Secret: Enter a shared secret for the secondary RADIUS server.<br />
10 Click Save.<br />
Authentication Method<br />
Leopard <strong>Server</strong> L2TP VPN uses Kerberos v5 or Microsoft’s Challenge Handshake<br />
Authentication Protocol version 2 (MS-CHAPv2) for authentication. Leopard <strong>Server</strong> PPTP<br />
VPN uses MS-CHAPv2 for authentication.<br />
Kerberos is a secure authentication protocol that uses a Kerberos Key Distribution<br />
<strong>Server</strong> as a trusted third party to authenticate a client to a server.<br />
MS-CHAPv2 authentication encodes passwords when they’re sent over the network,<br />
and stores them in a scrambled form on the server. This method offers good security<br />
during network transmission. It is also the standard Windows authentication scheme<br />
for VPN.<br />
Leopard <strong>Server</strong> PPTP VPN can also use other authentication methods. Each method has<br />
its own strengths and requirements. These other authentication methods for PPTP are<br />
not available in <strong>Server</strong> Admin.<br />
If you want to use an alternative authentication scheme (for example, to use RSA<br />
<strong>Security</strong>’s SecurID authentication), you must edit the VPN configuration file manually.<br />
The configuration file is located at /Library/Preferences/System<strong>Configuration</strong>/<br />
com.apple.RemoteAccess<strong>Server</strong>s.plist.<br />
For more information, see “Offering SecurID Authentication with VPN Service” on<br />
page 218.<br />
Chapter 14 Securing Remote Access Services 217
Using VPN Service with Users in a Third-Party LDAP Domain<br />
To use VPN service for users in a third-party LDAP domain (an Active Directory or<br />
Linux OpenLDAP domain), you must be able to use Kerberos authentication. If you<br />
need to use MSCHAPv2 to authenticate users, you can’t offer VPN service for<br />
users in a third-party LDAP domain.<br />
Offering SecurID Authentication with VPN Service<br />
RSA <strong>Security</strong> provides strong authentication. They use hardware and software tokens to<br />
verify user identity. SecurID authentication is available for L2TP and PPTP transports. For<br />
details and product offerings, see www.rsasecurity.com.<br />
Leopard <strong>Server</strong> VPN service can offer SecurID authentication, but it cannot be set up<br />
in <strong>Server</strong> Admin. You can use <strong>Server</strong> Admin to configure standard VPN services, but<br />
<strong>Server</strong> Admin does not have an interface for choosing your authentication method. If<br />
you must designate an authentication scheme (such as RSA <strong>Security</strong> SecurID) other<br />
than the default, change the VPN configuration manually. For additional information,<br />
see the RSA SecurID Ready Implementation Guide, located on the web at<br />
rsasecurity.agora.com/rsasecured/guides/imp_pdfs/<strong>Mac</strong><strong>OS</strong>X_ACE_51.pdf.<br />
To manually configure RSA <strong>Security</strong> SecurID authentication:<br />
1 Open Terminal.<br />
2 Create a folder named /var/ace on your Leopard <strong>Server</strong>.<br />
$ sudo mkdir /var/ace<br />
Authenticate, if requested.<br />
3 In Finder, choose Go > Go to Folder.<br />
4 Type /var/ace.<br />
5 Click Go.<br />
6 Copy the sdconf.rec file from a SecurID server to /var/ace/.<br />
You will see a dialog indicating that the /var/ace/ folder cannot be modified. Click<br />
Authenticate to allow the copy.<br />
7 Configure the VPN service (PPTP or L2TP) on your Leopard <strong>Server</strong> to enable<br />
EAP-SecurID authentication for the protocols you want to use it with.<br />
Enter the following in Terminal, replacing protocol with either pptp or l2tp:<br />
$ sudo serveradmin settings<br />
vpn:<strong>Server</strong>s:com.apple.ppp.protocol:PPP:AuthenticatorEAPPlugins:_array_i<br />
ndex : 0 = "EAP-RSA"<br />
$ sudo serveradmin settings<br />
vpn:<strong>Server</strong>s:com.apple.ppp.protocol:PPP:AuthenticatorProtocol:_array_ind<br />
ex: = "EAP"<br />
The remainder of Leopard <strong>Server</strong> VPN service configuration can be done using the<br />
<strong>Server</strong> Admin application.<br />
218 Chapter 14 Securing Remote Access Services
Encrypting Observe and Control Network Data<br />
Although Remote Desktop sends authentication information, keystrokes, and<br />
management commands encrypted by default, you might want additional security.<br />
You can choose to encrypt all Observe and Control traffic, at a performance cost.<br />
Encryption is done using an SSH tunnel between participating computers. To use<br />
encryption for Observe and Control tasks, the target computers must have SSH enabled<br />
(“Remote Login” in the computer’s Sharing Preference pane). Additionally, firewalls<br />
between the participating computers must be configured to pass traffic on TCP port 22<br />
(SSH well known port).<br />
If the you are trying to control a VNC server that is not a remote desktop, it cannot<br />
support Remote Desktop keystroke encryption. If you try to control that VNC server,<br />
you get a warning that the keystrokes aren’t encrypted, which you must acknowledge<br />
before you can control the VNC server. If you chose to encrypt all network data, then<br />
you cannot control the VNC server because Remote Desktop cannot open the<br />
necessary SSH tunnel to the VNC server.<br />
To enable Observe and Control transport encryption:<br />
1 Choose Remote Desktop > Preferences.<br />
2 Click the <strong>Security</strong> button.<br />
3 In the “Controlling computers” section, select “Encrypt all network data.”<br />
Encrypting Network Data During File Copy and Package Installations<br />
Remote Desktop can send files for Copy Items and Install Packages via encrypted<br />
transport. This option is not enabled by default, and you must enable it explicitly for<br />
each copy task, or in a global setting in Remote Desktop’s preferences. Even installer<br />
package files can be intercepted if not encrypted.<br />
To encrypt individual file copying and package installation tasks:<br />
m In the Copy Items task or Install Packages task configuration window, select “Encrypt<br />
network data.”<br />
To set a default encryption preference for file copies:<br />
1 In the Remote Desktop Preferences window, select the <strong>Security</strong> pane.<br />
2 Select “Encrypt transfers when using Copy Items,” or “Encrypt transfers when using<br />
Install Packages” as needed.<br />
Alternatively, you could encrypt a file archive before copying it. The encrypted archive<br />
could be intercepted, but it would be unreadable.<br />
Chapter 14 Securing Remote Access Services 219
Remote <strong>Apple</strong> Events (RAE)<br />
If you enable Remote <strong>Apple</strong> Events (RAE), you allow your computer to respond to<br />
events sent by other computers on your network. These events include <strong>Apple</strong>Script<br />
programs. A malicious <strong>Apple</strong>Script program can do things like delete your<br />
~/Documents/ folder.<br />
RAE is turned off by default and should remain off when it is not being used. This<br />
prevents unauthorized users from accessing your computer.<br />
From the Command Line:<br />
# Remote <strong>Apple</strong> Events (RAE)<br />
# -----------------------------<br />
# Disable Remote <strong>Apple</strong> Events.<br />
launchctl unload -w /System/Library/LaunchDaemons/eppc.plist<br />
Restricting Access to Specific Users<br />
Avoid enabling RAE. If you enable RAE, do so on a trusted private network and disable<br />
it immediately after disconnecting from the network. The default setting for RAE<br />
should be changed from “All users” to “Only these users.” The default setting “All users”<br />
includes all users on your local computer and all users in the directory server you are<br />
connected to.<br />
When securely configuring RAE, restrict remote events to only be accepted from<br />
specific users. This prevents unauthorized users form sending malicious events to<br />
your computer. If you create a sharing user account, create a strong password<br />
using Password Assistant. Avoid accepting events from <strong>Mac</strong> <strong>OS</strong> 9 computers. If you<br />
need to accept <strong>Mac</strong> <strong>OS</strong> 9 events, use Password Assistant to create a strong password.<br />
220 Chapter 14 Securing Remote Access Services
15 Securing<br />
Network and Host<br />
Access Services<br />
15<br />
Use this chapter to learn how to secure Network and Host<br />
Access services.<br />
You can tailor network and host access services in Leopard <strong>Server</strong> to protect your<br />
computer and network users. Proper configuration of services is important and helps<br />
create a hardened shell protecting your network.<br />
Leopard <strong>Server</strong> includes several network and host access services that help you<br />
manage and maintain your network. This section describes recommended<br />
configurations for securing your network services.<br />
For additional information about configuring network and host access services, see the<br />
Network Services Administration guide.<br />
Using IPv6 Protocol<br />
Internet Protocol Version 6 (IPv6) is the Internet’s next-generation protocol designed<br />
to replace the current Internet Protocol, IP Version 4 (IPv4, or just IP).<br />
IPv6 improves routing and network autoconfiguration. It increases the number of<br />
network addresses to over 3 x10 38 , and eliminates the need for Network Address<br />
Translation (NAT). IPv6 is expected to gradually replace IPv4 over a number of years,<br />
though the two will continue to coexist during this transition.<br />
Leopard <strong>Server</strong>’s network services are fully IPv6 capable and ready to transition to the<br />
next generation addressing as well as being fully able to operate with IPv4<br />
Leopard <strong>Server</strong> fully supports IPv6, which is configurable from Network preferences.<br />
Disable the IPv6 protocol if your server and clients do not require it. Disabling the<br />
protocol prevents potential vulnerabilities on your computer. For information about<br />
disabling IPv6, see “Securing Network Preferences” on page 132.<br />
To enable IPv6:<br />
1 Open Network preferences.<br />
2 In the network connections services list, click the service to configure.<br />
221
3 Click Advanced.<br />
4 Click TCP/IP.<br />
5 Choose Automatically from the Configure IPv6 pop-up menu.<br />
If you choose Manually, you will need to know your assigned IPv6 address, your router’s<br />
IP address, and a prefix length.<br />
6 Click OK.<br />
7 Click Apply.<br />
From the Command Line:<br />
# ---------------------------------------------------------------------<br />
# Enabling IPv6<br />
# ---------------------------------------------------------------------<br />
# Enable IPv6<br />
# -------------------------------<br />
networksetup -setv6on [networkservice]<br />
IPv6-Enabled Services<br />
The following services in Leopard <strong>Server</strong> support IPv6 addressing:<br />
 DNS (BIND)<br />
 Firewall<br />
 Mail (POP/IMAP/SMTP)<br />
 Windows (SMB/CIFS)<br />
 Web (Apache 2)<br />
These services support IPv6 addresses, but not in <strong>Server</strong> Admin. IPv6 addresses fail if<br />
entered in IP address fields in <strong>Server</strong> Admin. IPv6 addresses for these services can be<br />
configured with command-line tools and by editing configuration files.<br />
A number of command-line tools installed with Leopard <strong>Server</strong> support IPv6 (for<br />
example, ping6 and traceroute6).<br />
For more information about IPv6, see www.ipv6.org.<br />
Securing DHCP Service<br />
Leopard <strong>Server</strong> includes dynamic host configuration protocol (DHCP) service software,<br />
which allows it to provide IP addresses, LDAP server information, and DNS server<br />
information to clients.<br />
222 Chapter 15 Securing Network and Host Access Services
Disabling Unnecessary DHCP Services<br />
Using DHCP is not recommended. Assigning static IP addresses eases accountability<br />
and mitigates the risks posed by a rogue DHCP server. If DHCP use is necessary, only<br />
one system should act as the DHCP server and the service should be disabled on all<br />
other systems.<br />
To disable the DHCP service:<br />
1 Open <strong>Server</strong> Admin and connect to the server.<br />
2 Select the server name.<br />
3 Click Settings.<br />
4 Click Services.<br />
5 Deselect DHCP.<br />
6 Click Save.<br />
From the Command Line:<br />
# ---------------------------------------------------------------------<br />
# Securing DHCP Service<br />
# ---------------------------------------------------------------------<br />
# Disable DHCP Service<br />
# --------------------<br />
serveradmin stop dhcp<br />
Configuring DHCP Services<br />
To use a server as a DHCP server, configure the DHCP service in <strong>Server</strong> Admin to not<br />
distribute DNS, LDAP, and WINS information. This is a security measure meant to<br />
protect client systems. When client systems accept dynamically assigned DNS, LDAP,<br />
and WINS addresses, they become vulnerable to certain forms of network based attacks<br />
from rogue DHCP servers. Users may unknowingly be redirected to malicious web sites<br />
or servers.<br />
To configure the DHCP service:<br />
1 Open <strong>Server</strong> Admin and connect to the server.<br />
2 Click the triangle to the left of the server.<br />
The list of services appears.<br />
3 From the expanded <strong>Server</strong>s list, select DHCP, then select Subnets.<br />
4 Select a subnet.<br />
5 Click DNS.<br />
6 Delete any name servers listed.<br />
Chapter 15 Securing Network and Host Access Services 223
7 Click LDAP.<br />
8 Delete any server information that appears.<br />
9 Click WINS.<br />
10 Delete the WINS information.<br />
11 Click Save.<br />
From the Command Line:<br />
# Configuring DHCP Services<br />
# -------------------------<br />
# Set a DHCP subnet’s DNS, LDAP, and WINS parameters to no value<br />
serveradmin set dhcp:configuation:subnets:_array_id:9ADA7CCF-D9AC-4381-<br />
AEE5-BED51A44775D:dhcp_domain_name_server:_array_index:0 = ""<br />
serveradmin set dhcp:configuation:subnets:_array_id:9ADA7CCF-D9AC-4381-<br />
AEE5-BED51A44775D:dhcp_ldap_url:_array_index:0 = -empty_array<br />
serveradmin set dhcp:configuation:subnets:_array_id:9ADA7CCF-D9AC-4381-<br />
AEE5-BED51A44775D:WINS_node_type =" NOT SET"<br />
Assigning Static IP Addresses Using DHCP<br />
You can use <strong>Server</strong> Admin to assign IP addresses to specific computers. This helps<br />
simplify configuration when using DHCP and lets you have some static servers or<br />
services.<br />
To avoid potential address conflicts and prevent hackers from easily obtaining valid IP<br />
addresses, use a static map to track network activity. A static map consist of a specific IP<br />
address assigned to a network device.<br />
To assign a static IP address to a device, you need the device’s Ethernet address<br />
(sometimes called its MAC address or hardware address). Each network interface has its<br />
own Ethernet address.<br />
If you have a computer that moves from being wired to the network to a wireless<br />
network, it uses two different Ethernet addresses, one for the wired connection, and<br />
one for the wireless connection.<br />
To assign a static IP address:<br />
1 Open <strong>Server</strong> Admin and connect to the server.<br />
2 Click the triangle to the left of the server.<br />
The list of services appears.<br />
3 From the expanded <strong>Server</strong>s list, select DHCP.<br />
4 Click Static Maps.<br />
5 Click Add Computer.<br />
224 Chapter 15 Securing Network and Host Access Services
6 Enter the name of the computer.<br />
7 In the Network Interfaces list, click the column to enter the following information:<br />
MAC Address of the computer that needs a static address.<br />
IP address you want to assign to the computer.<br />
8 If your computer has other network interfaces that require static IP addresses, click the<br />
Add (+) button and enter the IP address you want to assign for each interface.<br />
9 Click OK.<br />
10 Click Save.<br />
Securing DNS Service<br />
Leopard <strong>Server</strong> uses Berkeley Internet Name Domain (BIND) v9.4.1 for its<br />
implementation of DNS protocols. BIND is an open source implementation and is used<br />
by most name servers on the Internet.<br />
If your server is not intended to be a DNS server, disable the DNS service in <strong>Server</strong><br />
Admin.<br />
To disable the DNS service:<br />
1 Open <strong>Server</strong> Admin and connect to the server.<br />
2 Click the triangle to the left of the server.<br />
The list of services appears.<br />
3 From the expanded <strong>Server</strong>s list, select the server name.<br />
4 Click Settings.<br />
5 Click Services.<br />
6 Deselect DNS.<br />
7 Click Save.<br />
From the Command Line:<br />
# ---------------------------------------------------------------------<br />
# Securing DNS Service<br />
# ---------------------------------------------------------------------<br />
# Disable DNS Service<br />
# -------------------<br />
serveradmin stop dns<br />
Chapter 15 Securing Network and Host Access Services 225
Understanding BIND<br />
BIND is the set of programs used by Leopard <strong>Server</strong> that implements DNS. One of those<br />
programs is the name daemon, or named. To set up and configure BIND, you must<br />
change the configuration file and the zone file. The configuration file is /etc/<br />
named.conf.<br />
The zone file name is based on the name of the zone. For example, the zone file<br />
example.com is /var/named/example.com.zone.<br />
If you edit named.conf to configure BIND, don’t change the inet settings of the<br />
controls statement. Otherwise, <strong>Server</strong> Admin can’t retrieve status information for DNS.<br />
The inet settings should look like this<br />
controls {<br />
inet 127.0.0.1 port 54 allow {any;}<br />
keys { "rndc-key"; };<br />
};<br />
Using <strong>Server</strong> Admin after editing the BIND configuration files might overwrite some<br />
changes.<br />
For more information about DNS and BIND, see the following:<br />
 DNS and BIND, 5th edition, by Paul Albitz and Cricket Liu (O’Reilly and Associates,<br />
2006)<br />
 The International Software Consortium website:<br />
www.isc.org and www.isc.org/sw/bind<br />
 The DNS Resources Directory:<br />
www.dns.net/dnsrd<br />
Turning Off Zone Transfers<br />
Unless your site requires them, use <strong>Server</strong> Admin to turn off zone transfers and<br />
recursive DNS queries.<br />
To turn off zone transfers and recursive DNS queries:<br />
1 Open <strong>Server</strong> Admin and connect to the server.<br />
2 Click the triangle to the left of the server.<br />
The list of services appears.<br />
3 From the expanded <strong>Server</strong>s list, select DNS.<br />
4 Click Zones.<br />
5 Select the primary zone you want to change.<br />
6 Click General.<br />
226 Chapter 15 Securing Network and Host Access Services
7 Deselect “Allows zone transfer” to prevent hosts on the network from getting copies of<br />
the primary zone data.<br />
If needed, zone transfers should be set up so they only occur between trusted servers.<br />
This requires manually editing the BIND configuration files.<br />
8 Click Save.<br />
Disabling Recursion<br />
Recursion fully resolves domain names into IP addresses. Applications depend on the<br />
DNS server to perform this function. Other DNS servers that query your DNS servers<br />
don’t need to perform the recursion.<br />
To prevent malicious users from changing the primary zone’s records (referred to as<br />
cache poisoning) and to prevent unauthorized use of the server for DNS service, you<br />
can restrict recursion using <strong>Server</strong> Admin. However, if you prevent your private network<br />
from using recursion, your users can’t use your DNS service to look up names outside<br />
of your zones.<br />
Disable recursion only if no clients are using this DNS server for name resolution and<br />
no servers are using it for forwarding.<br />
If your site requires recursion, allow recursive queries only from trusted clients and not<br />
from external networks.<br />
If you enable recursion, consider disabling it for external IP addresses but enabling it<br />
for internal IP addresses. This requires manually editing the BIND configuration files.<br />
To disable recursion:<br />
1 Open <strong>Server</strong> Admin and connect to the server.<br />
2 Click the triangle to the left of the server.<br />
The list of services appears.<br />
3 From the expanded <strong>Server</strong>s list, select DNS.<br />
4 Click Settings.<br />
5 Remove all entries from the “Accept recursive queries from the following networks” list<br />
using the Remove (–) button.<br />
6 Click Save.<br />
Make sure that both forward and reverse zones are established and fully populated.<br />
Otherwise, any Open Directory server using the DNS service will not work correctly.<br />
Understanding DNS <strong>Security</strong><br />
DNS servers are targeted by malicious computer users (hackers). DNS servers are<br />
susceptible to several kinds of attacks. By taking extra precautions, you can prevent the<br />
problems and downtime associated with hackers.<br />
Chapter 15 Securing Network and Host Access Services 227
Several kinds of security attacks are associated with DNS service:<br />
 DNS cache poisoning<br />
 <strong>Server</strong> mining<br />
 DNS service profiling<br />
 Denial of service (DoS)<br />
 Service piggybacking<br />
For more information about network attack patterns, refer to the relevant external<br />
sources on the subject.<br />
DNS Cache Poisoning<br />
DNS cache poisoning (a form of DNS spoofing) is the adding of false data to the DNS<br />
server’s cache. This enables hackers to:<br />
 Redirect real domain name queries to alternative IP addresses.<br />
For example, a falsified A record for a bank could point a computer user’s browser to<br />
a different IP address that is controlled by the hacker. A duplicate website could fool<br />
users into giving their bank account numbers and passwords to the hacker.<br />
Also, a falsified mail record could enable a hacker to intercept mail sent to or from a<br />
domain. If the hacker then forwards that mail to the correct mail server after copying<br />
the mail, this can go undetected.<br />
 Prevent proper domain name resolution and access to the Internet.<br />
This is the most benign of DNS cache poisoning attacks. It makes a DNS server<br />
appear to be malfunctioning.<br />
The most effective method to prevent these attacks is vigilance. This includes<br />
maintaining up-to-date software.<br />
If exploits are found in the current version of BIND, the exploits are patched and a<br />
security update is made available for Leopard <strong>Server</strong>. Apply all such security patches.<br />
<strong>Server</strong> Mining<br />
<strong>Server</strong> mining is the practice of getting a copy of a complete primary zone by<br />
requesting a zone transfer. In this case, a hacker pretends to be a secondary zone to<br />
another primary zone and requests a copy of the primary zone’s records.<br />
With a copy of your primary zone, the hacker can see what kinds of services a domain<br />
offers and the IP addresses of the servers that offer them. He or she can then try<br />
specific attacks based on those services. This is reconnaissance before another attack.<br />
To prevent this attack, disable zone transfers. If required, specify which IP addresses<br />
have permission to request zone transfers (your secondary zone servers) and deny all<br />
others.<br />
228 Chapter 15 Securing Network and Host Access Services
Zone transfers are accomplished over TCP on port 53. To limit zone transfers, block zone<br />
transfer requests from anyone but your secondary DNS servers.<br />
To specify zone transfer IP addresses:<br />
1 Create a firewall filter that permits only IP addresses that are inside your firewall to<br />
access TCP port 53.<br />
2 Follow the instructions in “Creating Advanced Firewall Rules” on page 234 using the<br />
following settings:<br />
 Packet: Allow<br />
 Port: 53<br />
 Protocol: TCP<br />
 Source IP: the IP address of your secondary DNS server<br />
 Destination IP: the IP address of your primary DNS server<br />
DNS Service Profiling<br />
Another common reconnaissance technique used by malicious users is to profile your<br />
DNS service. First a hacker makes a BIND version request. The server reports what<br />
version of BIND is running. The hacker then compares the response to known exploits<br />
and vulnerabilities for that version of BIND.<br />
To prevent this attack, configure BIND to respond with something other than what it is.<br />
To alter BIND’s version response:<br />
1 Open a command-line text editor (for example vi, emacs, or pico).<br />
2 Open named.conf for editing.<br />
3 To the options brackets of the configuration file, add the following:<br />
version<br />
4 Save named.conf.<br />
"[your text, maybe ‘we're not telling!’]";<br />
Denial of Service (DoS)<br />
This kind of attack is common and easy. A hacker sends so many service requests and<br />
queries that a server uses all its processing power and network bandwidth trying to<br />
respond. The hacker prevents legitimate use of the service by overloading it.<br />
It is difficult to prevent this type of attack before it begins. Constant monitoring of the<br />
DNS service and server load enables an administrator to catch the attack early and<br />
mitigate its damaging effect.<br />
The easiest way to prevent this attack is to block the offending IP address with your<br />
firewall. Unfortunately, this means the attack is already underway and the hacker’s<br />
queries are being answered and the activity logged.<br />
Chapter 15 Securing Network and Host Access Services 229
Service Piggybacking<br />
This attack is done not so much by malicious intruders but by common Internet users<br />
who learn the trick from other users. They might feel that the DNS response time with<br />
their own ISP is too slow, so they configure their computer to query another DNS<br />
server instead of their own ISP’s DNS servers. Effectively, there are more users accessing<br />
the DNS server than were planned for.<br />
You can prevent this type of attack by limiting or disabling DNS recursion. If you plan to<br />
offer DNS service to your LAN users, they need recursion to resolve domain names, but<br />
don’t provide this service to Internet users.<br />
To prevent recursion entirely, see “Disabling Recursion” on page 227.<br />
The most common balance is permitting recursion for requests coming from IP<br />
addresses in your own range but denying recursion to external addresses.<br />
BIND enables you to specify this in its configuration file, named.conf. Edit your<br />
named.conf file to include the following:<br />
options {<br />
…<br />
allow-recursion{<br />
127.0.0.0/8;<br />
[your internal IP range of addresses, like 192.168.1.0/27];<br />
};<br />
};<br />
For more information, see the BIND documentation.<br />
ARP Spoofing<br />
This type of attack, also known as ARP poisoning, allows an attacker to take over<br />
a computer’s IP address by manipulating the ARP caches of other hosts on the<br />
network. The attacker must be on the same network as the computer it is attacking<br />
or the host that the computer is communicating with.<br />
The attacker can also use ARP spoofing for a man-in-the-middle attack, which forwards<br />
traffic from a computer to the attacker’s computer. This allows the attacker to view<br />
packets and look for passwords and confidential data. ARP spoofing can also be used<br />
to create a DoS attack, stopping all network traffic.<br />
By configuring your network with static IP addresses and monitoring your network<br />
traffic, you can keep unauthorized users from maliciously using your network.<br />
230 Chapter 15 Securing Network and Host Access Services
Securing Firewall Service<br />
Firewall service is software that protects network applications running on your Leopard<br />
<strong>Server</strong> computer.<br />
Turning on Firewall service is similar to installing a filter to limit access to your network.<br />
Firewall service scans incoming IP packets and rejects or accepts these packets based<br />
on rules you use to configure Firewall service.<br />
You can restrict access to any IP service running on the server, and you can customize<br />
rules for incoming clients or for a range of client IP addresses.<br />
Important: Firewall service can disrupt network communications and its configuration<br />
can be complicated to implement. Do not implement recommendations without<br />
understanding their purpose or impact.<br />
Services such as Web and FTP services are identified on your server by a Transmission<br />
Control Protocol (TCP) or User Datagram Protocol (UDP) port number. When a<br />
computer tries to connect to a service, Firewall service scans the rule list for a matching<br />
port number.<br />
The default firewall configuration on Leopard <strong>Server</strong> denies access to incoming packets<br />
from remote computers except through ports for remote configuration. This provides<br />
a high level of security.<br />
Stateful rules are in place as well, so responses to outgoing queries initiated by your<br />
computer are also permitted. You can then add IP rules to permit server access to those<br />
clients who require access to services.<br />
Important: You should not perform any server configuration remotely—particularly<br />
Firewall service, because of the risk of disabling communications to the remote host.<br />
Planning Firewall Setup<br />
Plan your Firewall service by deciding which services you want to provide access to.<br />
Mail, Web, and FTP services generally require access by computers on the Internet.<br />
File and Print services are most likely restricted to your local subnet.<br />
After you decide which services to protect using Firewall service, you must determine<br />
which IP addresses you want to allow access to your server and which IP addresses you<br />
want to deny access to your server. You can then create the appropriate rules.<br />
After the Firewall service is configured, network users might request that the rules be<br />
changed to allow additional services. These changes should be resisted and an<br />
approval process should be put in place to monitor these changes.<br />
Advanced configuration servers use ipfw2 for firewall service. The application-level<br />
firewall is available only to standard and workgroup configuration installations.<br />
Chapter 15 Securing Network and Host Access Services 231
Starting Firewall Service<br />
By default, Firewall service blocks incoming TCP connections and denies UDP packets,<br />
except those received in response to outgoing requests from the server.<br />
Before you turn on Firewall service, make sure you’ve set up rules permitting access<br />
from IP addresses you choose; otherwise, no one can access your server.<br />
If you add or change a rule after starting Firewall service, the new rule affects<br />
connections already established with the server. For example, if you deny all access to<br />
your FTP server after starting Firewall service, computers connected to your FTP server<br />
are disconnected.<br />
To start Firewall service:<br />
1 Open <strong>Server</strong> Admin and connect to the server.<br />
2 Click the triangle to the left of the server.<br />
The list of services appears.<br />
3 From the expanded <strong>Server</strong>s list, select Firewall.<br />
4 Click the Start Firewall button below the <strong>Server</strong>s list.<br />
From the Command Line:<br />
# ---------------------------------------------------------------------<br />
# Securing Firewall Service<br />
# ---------------------------------------------------------------------<br />
# Start Firewall service<br />
# ----------------------<br />
serveradmin start ipfilter<br />
Creating an IP Address Group<br />
By grouping IP addresses you can simultaneously set firewall rules for large numbers of<br />
network devices and allow for much better organization. This enhances the security if<br />
your network.<br />
These groups are used to organize and target the rules. The “any” address group is for<br />
all addresses. Two other IP address groups are present by default, intended for the<br />
entire “10.0.0.0” range of private addresses and the entire “192.168.0.0” range of private<br />
addresses.<br />
Addresses can be listed as individual addresses (192.168.2.2), IP address and CIDR<br />
notation (192.168.2.0/24), or IP address and netmask notation (192.168.2.0:255.255.255.0).<br />
By default, an IP address group is created for all incoming IP addresses. Rules applied to<br />
this group affect all incoming network traffic.<br />
232 Chapter 15 Securing Network and Host Access Services
To create an address group:<br />
1 Open <strong>Server</strong> Admin and connect to the server.<br />
2 Click the triangle to the left of the server.<br />
The list of services appears.<br />
3 From the expanded <strong>Server</strong>s list, select Firewall.<br />
4 Click Settings, then click Address Groups.<br />
5 Below the IP Address Groups list, click the Add (+) button.<br />
6 In the Group name field, enter a group name.<br />
7 Enter the addresses and subnet mask you want the rules to affect.<br />
Use the Add (+) and Delete (–) buttons.<br />
To indicate any IP address, use the word “any.”<br />
8 Click OK.<br />
9 Click Save.<br />
Creating Firewall Service Rules<br />
By default, Firewall service permits all UDP connections and blocks incoming TCP<br />
connections on ports that are not essential for remote administration of the server.<br />
Also, by default, stateful rules are in place that permit specific responses to outgoing<br />
requests.<br />
Before you turn on Firewall service, make sure you’ve set up rules permitting access<br />
from IP addresses you choose; otherwise, no one can access your server.<br />
You can easily permit standard services through the firewall without advanced and<br />
extensive configuration. Standard services include:<br />
 SSH access<br />
 Web service<br />
 <strong>Apple</strong> File service<br />
 Windows File service<br />
 FTP service<br />
 Printer Sharing<br />
 DNS/Multicast DNS<br />
 ICMP Echo Reply (incoming pings)<br />
 IGMP<br />
 PPTP VPN<br />
 L2TP VPN<br />
 QTSS media streaming<br />
 iTunes Music Sharing<br />
Chapter 15 Securing Network and Host Access Services 233
If you add or change a rule after starting Firewall service, the new rule affects<br />
connections already established with the server. For example, if you deny all access to<br />
your FTP server after starting Firewall service, computers connected to your FTP server<br />
are disconnected.<br />
To configure firewall standard services:<br />
1 Open <strong>Server</strong> Admin and connect to the server.<br />
2 Click the triangle to the left of the server.<br />
The list of services appears.<br />
3 From the expanded <strong>Server</strong>s list, select Firewall.<br />
4 Click Settings, then click Services.<br />
5 From the Edit Services for pop-up menu, select an address group.<br />
6 For the address group, choose to permit all traffic from any port or to permit traffic on<br />
designated ports.<br />
7 For each service you want the address group to use, select Allow.<br />
If you don’t see the service you need, add a port and description to the services list.<br />
To create a custom rule, see “Creating Advanced Firewall Rules” on page 234.<br />
8 Click Save.<br />
Creating Advanced Firewall Rules<br />
You use the Advanced Settings pane in <strong>Server</strong> Admin to configure specific rules for<br />
Firewall service. Firewall rules contain originating and destination IP addresses with<br />
subnet masks. They also specify what to do with incoming network traffic. You can<br />
apply a rule to all IP addresses, a specific IP address, or a range of IP addresses.<br />
Addresses can be listed as individual addresses (192.168.2.2), IP address and subnet<br />
mask in CIDR notation (192.168.2.0/24), or IP address and subnet mask in netmask<br />
notation (192.168.2.0:255.255.255.0).<br />
To set up an advanced firewall rule:<br />
1 Open <strong>Server</strong> Admin and connect to the server.<br />
2 Click the triangle to the left of the server.<br />
The list of services appears.<br />
3 From the expanded <strong>Server</strong>s list, select Firewall.<br />
4 Click Settings, then click Advanced.<br />
5 Click the Add (+) button.<br />
Alternatively, you can select a rule similar to the one you want to create, click Duplicate,<br />
and then click Edit.<br />
234 Chapter 15 Securing Network and Host Access Services
6 In the Action pop-up menu, select whether this rule permits or denies access.<br />
If you choose Other, enter the needed action (for example, log).<br />
7 From the Protocol pop-up menu, choose a protocol.<br />
If you choose Other, enter the needed protocol (for example, icmp, esp, ipencap).<br />
8 From the Service pop-up menu, choose a service.<br />
To select a nonstandard service port, choose Other.<br />
9 If needed, choose to log all packets that match the rule.<br />
10 For the source of filtered traffic, choose an address group from the Address pop-up<br />
menu.<br />
If you don’t want to use an existing address group, enter the source IP address range<br />
(using CIDR notation) you want to filter.<br />
If you want it to apply to any address, choose “any” from the pop-up menu.<br />
11 If you selected a nonstandard service port, enter the source port number.<br />
12 For the destination of filtered traffic, choose an address group from the Source pop-up<br />
menu.<br />
If you don’t want to use an existing address group, enter the destination IP address<br />
range (using CIDR notation).<br />
If you want it to apply to any address, choose “any” from the pop-up menu.<br />
13 If you selected a nonstandard service port, enter the destination port number.<br />
14 From the Interface pop-up menu that this rule will apply to, choose In or Out.<br />
In refers to the packets being sent to the server.<br />
Out refers to the packets being sent from the server.<br />
15 If you select Other, enter the interface name (en0, en1, fw1, and so on).<br />
16 Click OK.<br />
17 Click Save to apply the rule immediately.<br />
Enabling Stealth Mode<br />
You can hide your firewall by choosing not to send a connection failure notification<br />
to any connection that is blocked by the firewall. This is called stealth mode and it<br />
effectively hides your server’s closed ports.<br />
For example, if a network intruder tries to connect to your server, even if the port is<br />
blocked, he or she knows that there is a server and can find other ways to intrude.<br />
If stealth mode is enabled, instead of being rejected, the hacker won’t receive<br />
notification that an attempted connection took place.<br />
Chapter 15 Securing Network and Host Access Services 235
To enable stealth mode:<br />
1 Open <strong>Server</strong> Admin and connect to the server.<br />
2 Click the triangle to the left of the server.<br />
The list of services appears.<br />
3 From the expanded <strong>Server</strong>s list, select Firewall.<br />
4 Click Settings, then click Advanced.<br />
5 Select “Enable for TCP,” “Enable for UDP,” or both, as needed.<br />
6 Click Save.<br />
From the Command Line:<br />
# Enable stealth mode<br />
# -------------------<br />
serveradmin settings ipfilter:blackHoleTCP = true<br />
serveradmin settings ipfilter:blackHoleUDP = true<br />
Viewing the Firewall Service Log<br />
Each rule you set up in <strong>Server</strong> Admin corresponds to rules in the underlying firewall<br />
software. Log entries show you when the rule was applied, the IP address of the client<br />
and server, and other information.<br />
The log view shows the contents of /var/log/ipfw.log. You can refine the view using the<br />
text filter box.<br />
To view the Firewall service log:<br />
1 Open <strong>Server</strong> Admin and connect to the server.<br />
2 Click the triangle to the left of the server.<br />
The list of services appears.<br />
3 From the expanded <strong>Server</strong>s list, select Firewall.<br />
4 Click Log.<br />
To search for specific entries, use the Filter field above the log.<br />
From the Command Line:<br />
# View the Firewall service log<br />
# -----------------------------<br />
tail /var/log/ipfw.log<br />
236 Chapter 15 Securing Network and Host Access Services
The filters you create in <strong>Server</strong> Admin correspond to rules in the underlying filtering<br />
software. Log entries show you the rule applied, the IP address of the client and server,<br />
and other information. For more information about rules and what they mean, see<br />
“Creating Advanced Firewall Rules” on page 234.<br />
Here are some examples of firewall log entries and how to read them.<br />
Log Example 1<br />
Dec 12 13:08:16 ballch5 mach_kernel: ipfw: 65000 Unreach TCP<br />
10.221.41.33:2190 192.168.12.12:80 in via en0<br />
This entry shows that Firewall service used rule 65000 to deny (unreach) the remote<br />
client at 10.221.41.33:2190 from accessing server 192.168.12.12 on web port 80 through<br />
Ethernet port 0.<br />
Log Example 2<br />
Dec 12 13:20:15 mayalu6 mach_kernel: ipfw: 100 Accept TCP 10.221.41.33:721<br />
192.168.12.12:515 in via en0<br />
This entry shows that Firewall service used rule 100 to permit the remote client at<br />
10.221.41.33:721 to access the server 192.168.12.12 on the LPR printing port 515 through<br />
Ethernet port 0.<br />
Log Example 3<br />
Dec 12 13:33:15 smithy2 mach_kernel: ipfw: 10 Accept TCP 192.168.12.12:49152<br />
192.168.12.12:660 out via lo0<br />
This entry shows the NAT divert rule applied to an outbound packet. In this case it<br />
diverts the rule to service port 660, which is the port the NAT daemon uses.<br />
Securing NAT Service<br />
NAT is a protocol you use to give multiple computers access to the Internet using only<br />
one assigned public or external IP address. NAT permits you to create a private network<br />
that accesses the Internet through a NAT router or gateway. NAT is sometimes referred<br />
to as IP masquerading.<br />
The NAT service further enhances security by limiting communication between your<br />
private network and a public network (such as the Internet):<br />
 Communication from a computer on your private network is translated from a<br />
private IP address to a shared public IP address. Multiple private IP addresses are<br />
configured to use a single public IP address.<br />
 Communication to your private network is translated and forwarded to an internal<br />
private IP address (IP forwarding). The external computer cannot determine the<br />
private IP address. This creates a barrier between your private network and the public<br />
network.<br />
Chapter 15 Securing Network and Host Access Services 237
 Communication from a public network cannot come into your private network<br />
unless it is requested. It is only allowed in response to internal communication.<br />
Note: If using NAT, consider combining NAT routing with other network services.<br />
The NAT router takes all traffic from your private network and remembers internal<br />
addresses that have made requests. When the NAT router receives a response to<br />
a request, it forwards it to the originating computer. Traffic that originates from the<br />
Internet does not reach computers behind the NAT router unless port forwarding<br />
is enabled.<br />
Important: Firewall service must be enabled for NAT to function.<br />
If your server is not intended to be a NAT server, deactivate the NAT server software.<br />
To disable NAT service:<br />
1 Open <strong>Server</strong> Admin and connect to the server.<br />
2 Click the triangle to the left of the server.<br />
The list of services appears.<br />
3 From the expanded <strong>Server</strong>s list, select <strong>Server</strong>.<br />
4 Click Settings.<br />
5 Click Services.<br />
6 Deselect NAT.<br />
7 Click Save.<br />
From the Command Line:<br />
# ---------------------------------------------------------------------<br />
# Securing NAT Service<br />
# ---------------------------------------------------------------------<br />
# Disable NAT service<br />
# -------------------<br />
serveradmin stop nat<br />
Configuring NAT Service<br />
Use <strong>Server</strong> Admin to indicate which network interface is connected to the Internet or<br />
other external network.<br />
To configure NAT service:<br />
1 In <strong>Server</strong> Admin, select NAT in the Computers & Services list.<br />
2 Click Settings.<br />
3 Select “IP Forwarding and Network Address Translation.”<br />
238 Chapter 15 Securing Network and Host Access Services
4 From the “Network connection to share” pop-up menu choose the network interface.<br />
This interface should be the one that connects to the Internet or external network.<br />
5 Click Save.<br />
Configuring Port Forwarding<br />
You can direct traffic coming in to your NAT network to a specific IP address behind the<br />
NAT gateway. This is called port forwarding.<br />
Port forwarding lets you set up computers on the internal network that handle<br />
incoming connections without exposing other computers to outside connections.<br />
For example, you could set up a web server behind the NAT service and forward<br />
incoming TCP connection requests on port 80 to the designated web server.<br />
You can’t forward the same port to multiple computers, but you can forward many<br />
ports to one computer. Enabling port forwarding requires the use of the Terminal<br />
application and administrator access to root privileges through sudo.<br />
You must also create a plist file. The contents of the plist file are used to generate<br />
/etc/nat/natd.conf.apple, which is passed to the NAT daemon when it is started.<br />
Do not try to edit /etc/nat/natd.conf.apple directly. If you use a plist editor instead of<br />
a command-line text editor, alter the following procedure to suit.<br />
To configure port forwarding:<br />
1 If the file /etc/nat/natd.plist doesn’t exist, make a copy of the default NAT daemon plist.<br />
$ sudo cp /etc/nat/natd.plist.default /etc/nat/natd.plist<br />
2 Using a Terminal editor, add the following block of XML text to /etc/nat/natd.plist<br />
before the two lines at the end of the file ( and ), substituting your<br />
settings where indicated by italics:<br />
redirect_port<br />
<br />
<br />
proto<br />
tcp or udp<br />
targetIP<br />
LAN_ip<br />
targetPortRange<br />
LAN_ip_range<br />
aliasIP<br />
WAN_ip<br />
aliasPortRange<br />
WAN_port_range<br />
<br />
<br />
Chapter 15 Securing Network and Host Access Services 239
3 Save your file changes.<br />
4 Enter the following commands in the Terminal:<br />
$ sudo systemstarter stop nat<br />
$ sudo systemstarter start nat<br />
5 Verify that your changes remain by inspecting the /etc/nat/natd.conf.apple file.<br />
The changes made, except for comments and those settings that <strong>Server</strong> Admin can<br />
change, are used by server configuration tools (<strong>Server</strong> Admin, Gateway Setup Assistant,<br />
and serveradmin).<br />
6 Configure NAT service in <strong>Server</strong> Admin as needed.<br />
For more information, see “Configuring NAT Service” on page 238.<br />
7 Click Save.<br />
8 Start NAT service.<br />
Securing Bonjour Service<br />
With Bonjour, you can share nearly anything, including files, media, printers, and other<br />
devices, in innovative and easier ways. It simplifies traditional network-based activities<br />
like file sharing and printing by providing dynamic discoverability of file servers and<br />
Bonjour-enabled network printers.<br />
Users and applications on your local network can use Bonjour to quickly determine<br />
which services are available on your computer, and you can use Bonjour to discover<br />
what services are offered by other systems on the network. Any network service incurs<br />
a security risk, and if it is not necessary, it should be disabled.<br />
If Bonjour is necessary, its usage can be restricted by DNS clients.<br />
To disable DNS service Bonjour settings:<br />
1 Open <strong>Server</strong> Admin and connect to the server.<br />
2 Click the triangle to the left of the server.<br />
The list of services appears.<br />
3 From the expanded <strong>Server</strong>s list, select DNS.<br />
4 Click Bonjour.<br />
5 To disable wide-area Bonjour browsing, deselect “Enable automatic client Bonjour<br />
browsing for domain.”<br />
6 Click Save.<br />
240 Chapter 15 Securing Network and Host Access Services
You won’t be able to use network printing using Bonjour, so you’ll need to manually<br />
configure network printers. This can also disable some functionality in other<br />
applications that rely on Bonjour, or possibly make them unusable. For example, there<br />
are issues with calendar and address book sharing, and finding iChat buddies.<br />
If disabling Bonjour causes vital applications to break, enable it. If you decide to<br />
reenable Bonjour, block UDP port 5353 on your firewall to block externally originating<br />
Bonjour traffic.<br />
Chapter 15 Securing Network and Host Access Services 241
16 Securing<br />
Collaboration Services<br />
16<br />
Use this chapter to learn how to secure collaboration services.<br />
Collaboration services help users share information for increased productivity. Securing<br />
the access and transfer of shared information protects your data.<br />
Collaboration services promote interactions among users, facilitating teamwork and<br />
productivity. This chapter describes how to secure iCal, iChat, Wiki, and Podcast<br />
Producer collaboration services.<br />
For information about configuring collaboration services, see iCal Service Administration,<br />
iChat Service Administration, Web Technologies Administration, and Podcast Producer<br />
Administration.<br />
Securing iCal Service<br />
<strong>Security</strong> for iCal service consists of two main areas:<br />
 Securing the authentication: This means using a method of authenticating users<br />
that is secure and doesn’t pass the login credentials in clear text over the network.<br />
The high-security authentication used pervasively in Leopard <strong>Server</strong> is Kerberos v5.<br />
To learn how to configure secure authentication, see “Choosing and Enabling Secure<br />
Authentication for iCal Service” on page 243.<br />
 Securing the data transport: This means encrypting the network traffic between<br />
the calendar client and the calendar server. When the transport is encrypted, no one<br />
can analyze the network traffic and reconstruct the contents of the calendar. iCal<br />
service uses SSL to encrypt the data transport.<br />
To learn how to configure and enable SSL for iCal service, see “Configuring and<br />
Enabling Secure Network Traffic for iCal Service” on page 244.<br />
242
Disabling iCal Services<br />
If your server is not intended to be an iCal server, disable the iCal server software.<br />
Disabling the service prevents potential vulnerabilities on your computer.<br />
To disable iCal service:<br />
1 Open <strong>Server</strong> Admin and connect to the server.<br />
2 Click the triangle to the left of the server.<br />
The list of services appears.<br />
3 In the expanded <strong>Server</strong>s list, click iCal.<br />
4 Click Stop iCal (below the <strong>Server</strong>s list).<br />
From the Command Line:<br />
# ---------------------------------------------------------------------<br />
# Securing iCal Service<br />
# ---------------------------------------------------------------------<br />
# disable iCal service<br />
# -------------------------------<br />
serveradmin stop calendar<br />
Securely Configuring iCal Service<br />
To securely configure iCal service, you must secure authentication and data transport.<br />
Choosing and Enabling Secure Authentication for iCal Service<br />
Users authenticate to iCal service through one of the following methods:<br />
 Kerberos v5: This method uses strong encryption and is used in Leopard for single<br />
sign-on to services offered by Leopard <strong>Server</strong>.<br />
 Digest: (RFC 2617) This method sends secure login names and encrypted passwords<br />
without the use of a trusted third-party (like the Kerberos realm), and is usable<br />
without maintaining a Kerberos infrastructure.<br />
 Any: This method includes Kerberos v5 and Digest authentication. The client can<br />
choose the most appropriate method for what it can support.<br />
You can set the required authentication method using <strong>Server</strong> Admin. To enable the<br />
highest security, choose a method other than “Any.”<br />
To choose an authentication method:<br />
1 In <strong>Server</strong> Admin, select a server and choose the iCal service.<br />
2 Click the Settings button in the toolbar.<br />
3 Select the method from the Authentication pop-up menu.<br />
4 Click Save, then restart the service.<br />
Chapter 16 Securing Collaboration Services 243
From the Command Line:<br />
# Choose an authentication method for iCal service<br />
# To enable all auth methods:<br />
serveradmin settings calendar:Authentication:Kerberos:Enabled = "yes"<br />
serveradmin settings calendar:Authentication:Digest:Enabled = "yes"<br />
serveradmin stop calendar; sudo serveradmin start calendar<br />
# To choose Digest auth only:<br />
serveradmin settings calendar:Authentication:Kerberos:Enabled = "no"<br />
serveradmin settings calendar:Authentication:Digest:Enabled = "yes"<br />
serveradmin stop calendar; sudo serveradmin start calendar<br />
# For Kerberos only:<br />
serveradmin settings calendar:Authentication:Kerberos:Enabled = "yes"<br />
serveradmin settings calendar:Authentication:Digest:Enabled = "no"<br />
serveradmin stop calendar; sudo serveradmin start calendar<br />
Configuring and Enabling Secure Network Traffic for iCal Service<br />
When you enable Secure Sockets Layer (SSL), you encrypt all data sent between the<br />
iCal server and the client. To enable SSL, you must select a certificate. If you use the<br />
default self-signed certificate, the clients must choose to trust the certificate before<br />
they can make a secure connection.<br />
To enable secure network traffic using SSL transport:<br />
1 In <strong>Server</strong> Admin, select a server and choose the iCal service.<br />
2 Click the Settings button in the toolbar.<br />
3 Click Enable Secure Sockets Layer (SSL).<br />
4 Choose a TCP port for SSL to communicate on.<br />
The default port is 8443.<br />
5 Choose the certificate to be used for encryption.<br />
6 Click Save, then restart the service.<br />
From the Command Line:<br />
# Enable secure network traffic using SSL transport<br />
serveradmin settings calendar:SSLPort = 8443<br />
Viewing iCal Service Logs<br />
iCal service logging is important for security. With logs, you can monitor and track<br />
communication through the iCal service. The iCal service log, /var/log/system.log, can<br />
be accessed using <strong>Server</strong> Admin.<br />
244 Chapter 16 Securing Collaboration Services
To view the iCal service log:<br />
1 Open <strong>Server</strong> Admin and connect to the server.<br />
2 Click the triangle to the left of the server.<br />
The list of services appears.<br />
3 Click iCal.<br />
4 Click Logs and then choose a log from the View pop-up menu.<br />
From the Command Line:<br />
# View the iCal service log<br />
tail /var/log/caldavd/access.log<br />
Securing iChat Service<br />
The iChat service provides a secure way for users to chat. To use iChat service on a<br />
server, users must be defined in directories the server uses to authenticate users. For<br />
more information about configuring search paths to directories, see the Open Directory<br />
Administration guide.<br />
Disabling iChat Service<br />
If your server is not intended to be an iChat server, disable the iChat server software.<br />
Disabling the service prevents potential vulnerabilities on your computer.<br />
To disable iChat service:<br />
1 Open <strong>Server</strong> Admin and connect to the server.<br />
2 Click the triangle to the left of the server.<br />
The list of services appears.<br />
3 In the expanded <strong>Server</strong>s list, click iChat.<br />
4 Click Stop iChat (below the <strong>Server</strong>s list).<br />
From the Command Line:<br />
# Disable iChat service<br />
serveradmin stop jabber<br />
Securely Configuring iChat Service<br />
If your organization requires the use of iChat service, configure it to use SSL. SSL<br />
communication certifies the identity of the server and establishes secure, encrypted<br />
data exchange.<br />
Chapter 16 Securing Collaboration Services 245
You identify an SSL certificate for iChat service to use the first time you set up iChat<br />
service, but you can use a different certificate later if you like. You can use a self-signed<br />
certificate or a certificate imported from a Certificate Authority. For more information<br />
about defining, obtaining, and installing certificates on your server, see “Obtaining<br />
Certificates” on page 191.<br />
Sending messages to multiple recipients over an internal iChat sever does not require<br />
a MobileMe identity. The internal iChat server (Jabberd) requires a server-side SSL<br />
certificate that is used by each client to establish an SSL session (similar to a web access<br />
session). A MobileMe certificate is required to establish encrypted sessions between<br />
two iChat clients communicating using text, audio, and video.<br />
To securely configure iChat service:<br />
1 Open <strong>Server</strong> Admin and connect to the server.<br />
2 Click the triangle to the left of the server.<br />
The list of services appears.<br />
3 From the expanded <strong>Server</strong>s list, select iChat.<br />
4 Click Settings, then click General.<br />
5 Click the Add (+) button to add host domains.<br />
The Host Domains list designates the domain names you want iChat to support.<br />
Initially, the server host name is shown. You can add or remove other names that<br />
resolve to the iChat service IP address such as aliases defined in DNS. When starting<br />
iChat, you must specify a DNS for the service.<br />
Host domains are used to construct Jabber IDs, which identify iChat users. An example<br />
of a Jabber ID is nancy@example1.apple.com.<br />
6 From the SSL Certificate pop-up menu, choose an SSL certificate.<br />
The menu lists all SSL certificates that have been installed on the server.<br />
To create or add certificates, choose Manage Certificates from the SSL Certificate popup<br />
menu.<br />
For more information about increasing server security, see <strong>Mac</strong> <strong>OS</strong> X <strong>Server</strong> <strong>Security</strong><br />
<strong>Configuration</strong>. Information about creating and managing server certificates can also be<br />
found in <strong>Server</strong> Administration.<br />
7 Choose the method of authentication from the Authentication pop-up menu:<br />
Choose Standard if you want iChat to only accept password authentication.<br />
Choose Kerberos if you want iChat to only accept Kerberos authentication.<br />
Choose Any Method if you want iChat to accept password and Kerberos authentication.<br />
8 To permit iChat to communicate with other XMPP-compliant chat servers, select<br />
“Enable XMPP server-to-server federation.”<br />
246 Chapter 16 Securing Collaboration Services
9 If you are using a certificate with iChat, select “Require secure server-to-server<br />
federation.”<br />
This option requires an SSL certificate to be installed, which is used to secure the<br />
server-to-server federation.<br />
10 To restrict server-to-server communication to servers that are listed, select “Allow<br />
federation with the following domains.”<br />
You can add or remove domains using the Add (+) or Delete (–) buttons below the list.<br />
11 Click Save, and then click Start Service.<br />
12 Make sure the iChat server’s Open Directory search path includes directories in which<br />
the users and group members that you want to communicate using iChat service are<br />
defined.<br />
The Open Directory Administration guide explains how to set up search paths.<br />
Any user or group member defined in the Open Directory search path is now<br />
authorized to use iChat service on the server, unless you deny them access to iChat<br />
service.<br />
From the Command Line:<br />
# Securely configure iChat service<br />
# To select an iChat server certificate:<br />
serveradmin settings jabber:sslKeyFile = "/etc/certificates/Default.crtkey"<br />
# (Or replace the path with the full path to the certificate that you want<br />
# to select.)<br />
# Restart the service if it is running<br />
serveradmin stop jabber; sudo serveradmin start jabber<br />
# To select an iChat server auth method you would use one of the following:<br />
serveradmin settings jabber:authLevel = "ANYMETHOD"<br />
serveradmin settings jabber:authLevel = "KERBER<strong>OS</strong>"<br />
serveradmin settings jabber:authLevel = "STANDARD"<br />
# Then restart the service:<br />
serveradmin stop jabber<br />
serveradmin start jabber<br />
Using Certificates to Secure S2S Communication<br />
Using <strong>Server</strong> Admin, you can secure S2S communication with certificates.<br />
By default, iChat selects a port using a preinstalled, self-signed SSL certificate. You can<br />
select your own certificate. The selected certificate is used for client-to-server<br />
communications on ports 5222 and 5223 and for server-to-server communications.<br />
Chapter 16 Securing Collaboration Services 247
Jabber provides the following ports:<br />
 5222 accepts TLS encryption<br />
 5223 accepts SSL encryption<br />
SSL encrypts your chat message over the network between client-to-server and serverto-server<br />
connections. However, if your iChat server is logging chat messages, your<br />
messages are stored in a unencrypted format that can be easily viewed by your server<br />
administrator.<br />
To select a certificate:<br />
1 Open <strong>Server</strong> Admin and connect to the server.<br />
2 Click the triangle to the left of the server.<br />
The list of services appears.<br />
3 From the expanded <strong>Server</strong>s list, select iChat.<br />
4 Click Settings, then click General.<br />
5 From the SSL Certificate pop-up menu, choose an SSL certificate.<br />
The menu lists all SSL certificates that are installed on the server.<br />
To create or add certificates, choose Manage Certificates from the SSL Certificate popup<br />
menu.<br />
For more information about creating and managing server certificates, see <strong>Server</strong><br />
Administration.<br />
6 Click Save.<br />
From the Command Line:<br />
# Select a certificate<br />
serveradmin settings jabber:sslKeyFile = "/etc/certificates/Default.crtkey"<br />
Additional <strong>Security</strong> Enhancements<br />
For additional security enhancements, you can further restrict the iChat service by<br />
using SACLs and firewall rules. These are configured based on your organizations<br />
network environment.<br />
You can configure SACLs to restrict iChat access to specific users or groups. For more<br />
information about configuring SACLs, see “Setting Service Access Control Lists” on<br />
page 205.<br />
You can configure firewall rules that prevent iChat connections from unintended<br />
sources. For more information, see “Creating Firewall Service Rules” on page 233.<br />
248 Chapter 16 Securing Collaboration Services
Viewing iChat Service Logs<br />
iChat service logging is important for security. With logs, you can monitor and track<br />
communication through the iChat service. Access the iChat service log, /var/log/<br />
system.log, using <strong>Server</strong> Admin.<br />
To view the iChat service log:<br />
1 Open <strong>Server</strong> Admin and connect to the server.<br />
2 Click the triangle to the left of the server.<br />
The list of services appears.<br />
3 Click iChat.<br />
4 Click Logs and then choose a log from the View pop-up menu.<br />
From the Command Line:<br />
# View the iChat service log<br />
tail /var/log/server.log | grep jabberd<br />
Securing Wiki Service<br />
The level of website security determines the level of wiki security. Wiki security is<br />
established when the website that the wiki is configured on is secure.<br />
Disabling Web Service<br />
If your server is not intended to provide Wiki services, disable the Web server software.<br />
Disabling Web service prevents potential vulnerabilities on your computer.<br />
To disable Web service:<br />
1 Open <strong>Server</strong> Admin and connect to the server.<br />
2 Click the triangle to the left of the server.<br />
The list of services appears.<br />
3 In the expanded <strong>Server</strong>s list, click Web.<br />
4 Click Stop Web (below the <strong>Server</strong>s list).<br />
From the Command Line:<br />
# ---------------------------------------------------------------------<br />
# Securing Wiki Service<br />
# ---------------------------------------------------------------------<br />
# Disable Web service<br />
serveradmin stop teams<br />
Chapter 16 Securing Collaboration Services 249
Securely Configuring Wiki Services<br />
Methods you can use to help secure data moving to and from your wiki include the<br />
following:<br />
 Set up SSL for the website your wiki is running on. SSL provides security for a site<br />
and its users by authenticating the server, encrypting information, and maintaining<br />
message integrity. For more information, see “Enabling Secure Sockets Layer (SSL)”<br />
on page 290.<br />
 Restrict users and groups that can create wiki pages on your website by adding users<br />
and groups to the Web services list. For more information, see “Securing Web<br />
Service” on page 285.<br />
Viewing Wiki Service Logs<br />
Wiki service logging is important for security. With logs, you can monitor and track<br />
communication through the Wiki service. Access the Wiki service logs, /Library/Logs/<br />
wikid/error.log and /Library/Logs/wikid/access.log, using <strong>Server</strong> Admin.<br />
To view the Wiki service log:<br />
1 Open <strong>Server</strong> Admin and connect to the server.<br />
2 Click the triangle to the left of the server.<br />
The list of services appears.<br />
3 Click Wiki.<br />
4 Click Logs and then choose a log from the View pop-up menu.<br />
From the Command Line:<br />
# View the Wiki service log<br />
tail /Library/Logs/wikid/access.log<br />
Securing Podcast Producer Service<br />
To secure Podcast Producer service, disable it if you don’t use it. If you use the service,<br />
use <strong>Server</strong> Admin to control access to workflows and cameras.<br />
250 Chapter 16 Securing Collaboration Services
Disabling Podcast Producer Service<br />
If your server is not intended to be a Podcast Producer server, disable the Podcast<br />
Producer server software. Disabling the service prevents potential vulnerabilities on<br />
your computer.<br />
To disable Podcast Producer service:<br />
1 Open <strong>Server</strong> Admin and connect to the server.<br />
2 Click the triangle to the left of the server.<br />
The list of services appears.<br />
3 In the expanded <strong>Server</strong>s list, click Podcast Producer.<br />
4 Click Stop Podcast Producer (below the <strong>Server</strong>s list).<br />
From the Command Line:<br />
# Disable Podcast Producer service<br />
serveradmin stop pcast<br />
Securely Configuring Podcast Producer Service<br />
To protect the Podcast Producer service from being exploited, control access to<br />
workflows and cameras using <strong>Server</strong> Admin.<br />
To control access to a workflow:<br />
1 Open <strong>Server</strong> Admin.<br />
2 In the Computers and Services list, select Podcast Producer.<br />
3 Click Workflows.<br />
4 Select a workflow in the Workflow list.<br />
5 To restrict access to the workflow, click “Allow access to workflow name for the following<br />
users and groups.”<br />
6 Click the (+) button to add users and groups to the list of users and groups that can<br />
access the selected workflow.<br />
In the Users and Groups window, click Users and drag one or more users to the list.<br />
In the Users and Groups window, click Groups and drag one or more groups to the list.<br />
To delete users and groups from the list, select them and click (-).<br />
7 Click Save.<br />
To control access to a camera:<br />
1 Open <strong>Server</strong> Admin.<br />
2 In the Computers and Services list, select Podcast Producer.<br />
3 Click Cameras.<br />
Chapter 16 Securing Collaboration Services 251
4 Select a camera in the Cameras list.<br />
5 To restrict access to the camera, click “Allow access to camera name for the following<br />
users and groups.”<br />
6 Click the (+) button to add users and groups to the list of users and groups that can<br />
access the selected camera.<br />
In the Users and Groups window, click Users and drag users to the list.<br />
In the Users and Groups window, click Groups and drag groups to the list.<br />
To delete users or groups from the list, select them and click (-).<br />
7 Click Save.<br />
Viewing Podcast Producer Service Logs<br />
Podcast Producer service logging is important for security. With logs, you can monitor<br />
and track communication through the Podcast Producer service. Access the Podcast<br />
Producer service log, /Library/Logs/pcastserverd/application.log, using <strong>Server</strong> Admin.<br />
To view the Podcast Producer service log:<br />
1 Open <strong>Server</strong> Admin and connect to the server.<br />
2 Click the triangle to the left of the server.<br />
The list of services appears.<br />
3 Click Podcast Producer.<br />
4 Click Logs and then choose a log from the View pop-up menu.<br />
From the Command Line:<br />
# View the Podcast Producer service log<br />
tail /Library/Logs/pcastserverd/pcastserverd_out.log<br />
252 Chapter 16 Securing Collaboration Services
17 Securing<br />
Mail Service<br />
17<br />
Use this chapter to learn how to secure Mail service.<br />
Mail service is crucial in today’s dispersed work environments. Protect your mail by<br />
using encryption, adaptive junk mail filtering, and virus detection.<br />
Mail service in Leopard <strong>Server</strong> allows network users to send and receive mail over your<br />
network or across the Internet.<br />
Mail service sends and receives mail using the following standard Internet mail<br />
protocols: Internet Message Access Protocol (IMAP), Post Office Protocol (POP), and<br />
Simple Mail Transfer Protocol (SMTP).<br />
Mail service also uses a Domain Name System (DNS) service to determine the<br />
destination IP address of outgoing mail.<br />
Leopard <strong>Server</strong> uses Cyrus to provide POP and IMAP service. More information about<br />
Cyrus can be found at: asg.web.cmu.edu/cyrus.<br />
Leopard <strong>Server</strong> uses Postfix as its mail transfer agent (MTA). Postfix fully supports SMTP.<br />
Your mail users will set their mail application’s outgoing mail server to your Leopard<br />
<strong>Server</strong> running Postfix, and access incoming mail from a Leopard <strong>Server</strong> running<br />
incoming mail service. More information about Postfix can be found<br />
at: www.postfix.org.<br />
For more information about configuring mail service, see the Mail Service Administration<br />
guide.<br />
Disabling Mail Service<br />
If your server is not intended to be a mail server, disable the mail service software.<br />
Disabling the service prevents potential vulnerabilities on your server. To disable Mail<br />
service, turn off support for the IMAP, SMTP, and POP protocols that are not required.<br />
Mail service is enabled by default (except in Advanced mode), so verification is<br />
recommended.<br />
253
To disable Mail service protocols:<br />
1 In <strong>Server</strong> Admin, select a computer in the <strong>Server</strong>s list, then select Mail.<br />
2 Click Settings.<br />
3 Select the General tab.<br />
4 Make sure at least one protocol (SMTP, POP, or IMAP) is enabled.<br />
5 Click Stop Service in the menu bar.<br />
When the service is turned on, the Stop Service button is available.<br />
From the Command Line:<br />
# ---------------------------------------------------------------------<br />
# Securing Mail Service<br />
# ---------------------------------------------------------------------<br />
# Disable Mail service protocols<br />
serveradmin settings mail:imap:enable_pop = no<br />
serveradmin settings mail:imap:enable_imap = no<br />
serveradmin settings mail:postfix:enable_smtp = no<br />
Configuring Mail Service for SSL<br />
If Mail service protocols are required, protect their communications using Secure<br />
Sockets Layer (SSL). SSL connections ensure that the data sent between your mail<br />
server and your users’ mail clients is encrypted. This allows secure and confidential<br />
transport of mail messages across a local network.<br />
SSL transport doesn’t provide secure authentication. It provides secure transfer from<br />
your mail server to your clients. For secure authentication information, see Open<br />
Directory Administration.<br />
For incoming mail, Mail service supports secure mail connections with mail client<br />
software that requests them. If a mail client requests an SSL connection, Mail service<br />
can comply if that option is enabled. Mail service still provides non-SSL (unencrypted)<br />
connections to clients that don’t request SSL. The configuration of each mail client<br />
determines whether it connects with SSL or not.<br />
For outgoing mail, Mail service supports secure mail connections between SMTP<br />
servers. If an SMTP server requests an SSL connection, Mail service can comply if that<br />
option is enabled. Mail service can still allow non-SSL (unencrypted) connections to<br />
mail servers that don’t request SSL.<br />
254 Chapter 17 Securing Mail Service
Enabling Secure Mail Transport with SSL<br />
Mail service requires some configuration to provide SSL connections automatically.<br />
The basic steps are as follows:<br />
Step 1: Obtain a security certificate<br />
This can be done in the following ways:<br />
 Get a certificate from a Certificate Authority (CA).<br />
 Generate a Certificate Signing Request (CSR) and create a keychain.<br />
 Use the CSR to obtain a certificate from an issuing CA or create a self-signed<br />
certificate in <strong>Server</strong> Admin’s Certificate Manager.<br />
 Locate an existing certificate from a previous installation of <strong>Mac</strong> <strong>OS</strong> X <strong>Server</strong> v10.3 or<br />
later.<br />
If you have already generated a security certificate in a previous version of <strong>Mac</strong> <strong>OS</strong> X<br />
<strong>Server</strong>, you can import it for use.<br />
Step 2: Import the certificate into <strong>Server</strong> Admin’s Certificate Manager<br />
You can use Certificate Manager to drag and drop certificate information or you can<br />
provide Certificate Manager with the path to an existing installed certificate.<br />
Step 3: Configure the service to use the certificate<br />
For instructions for allowing or requiring SSL transport, see the following sections:<br />
 “Configuring SSL Transport for POP Connections” on page 256<br />
 “Configuring SSL Transport for IMAP Connections” on page 257<br />
 “Configuring SSL Transport for SMTP Connections” on page 259<br />
Enabling Secure POP Authentication<br />
Your POP mail service can protect user passwords by allowing Authenticated POP<br />
(APOP) or Kerberos. When a user connects with APOP or Kerberos, the user’s mail client<br />
software encrypts the user’s password before sending it to your POP service. Before<br />
configuring Mail service to require secure authentication, make sure that users’ mail<br />
applications and user accounts support the method of authentication you choose.<br />
Before enabling Kerberos authentication for incoming mail service, you must integrate<br />
Leopard with a Kerberos server. If you’re using Leopard <strong>Server</strong> for Kerberos<br />
authentication, this is already done for you. For more information, see Open Directory<br />
Administration.<br />
If you want to require either of these authentication methods, enable only one method.<br />
To set the POP authentication method:<br />
1 In <strong>Server</strong> Admin, select a computer in the <strong>Server</strong>s list, then select Mail.<br />
2 Click Settings.<br />
3 Select the Advanced tab.<br />
Chapter 17 Securing Mail Service 255
4 Select <strong>Security</strong>.<br />
5 Click the APOP or Kerberos checkbox in the POP3 list.<br />
6 Click Save.<br />
From the Command Line:<br />
# Set the POP authentication method<br />
serveradmin settings mail:imap:pop_auth_apop = no<br />
serveradmin settings mail:imap:pop_auth_clear = no<br />
serveradmin settings mail:imap:pop_auth_gssapi = no<br />
Configuring SSL Transport for POP Connections<br />
SSL transport enables mail transmitted over the network to be securely encrypted. You<br />
can choose Require, Use, or Don’t Use SSL for POP (and IMAP) connections. Before<br />
using SSL connections, you must have a security certificate for mail use.<br />
Setting SSL transport for POP also sets it for IMAP.<br />
To set SSL transport for POP connections:<br />
1 In <strong>Server</strong> Admin, select a computer in the <strong>Server</strong>s list, then select Mail.<br />
2 Click Settings.<br />
3 Select the Advanced tab.<br />
4 Select <strong>Security</strong>.<br />
5 In the IMAP and POP SSL pop-up menus, select Require or Use to enable (or Don’t Use<br />
to disable).<br />
6 Select the certificate you want to use from the corresponding pop-up menu, if you are<br />
using or requiring SSL.<br />
7 Click Save.<br />
From the Command Line:<br />
# Set SSL transport for POP connections<br />
serveradmin settings mail:imap:tls_server_options = "use"<br />
Enabling Secure IMAP Authentication<br />
Your IMAP mail service can protect user passwords by requiring that connections use a<br />
secure method of authentication. You can choose CRAM-MD5 or Kerberos v5<br />
authentication.<br />
256 Chapter 17 Securing Mail Service
When a user connects with secure authentication, the user’s mail client software<br />
encrypts the user’s password before sending it to your IMAP service. Make sure that<br />
your users’ mail applications and user accounts support the method of authentication<br />
you choose.<br />
If you configure Mail service to require CRAM-MD5, you must set mail accounts to use a<br />
Leopard <strong>Server</strong> Password <strong>Server</strong> that has CRAM-MD5 enabled. For information, see<br />
Open Directory Administration.<br />
Before enabling Kerberos authentication for incoming mail service, you must integrate<br />
Leopard with a Kerberos server. If you’re using Leopard <strong>Server</strong> for Kerberos<br />
authentication, this is done for you. For instructions, see Open Directory Administration.<br />
If you want to require any of these authentication methods, enable only one method.<br />
To set secure IMAP authentication:<br />
1 In <strong>Server</strong> Admin, select a computer in the <strong>Server</strong>s list, then select Mail.<br />
2 Click Settings.<br />
3 Select the Advanced tab.<br />
4 Select <strong>Security</strong>.<br />
5 Select CRAM MD-5 or Kerberos (as needed) in the IMAP section.<br />
6 Click Save.<br />
From the Command Line:<br />
# Set secure IMAP authentication<br />
serveradmin settings mail:imap:imap_auth_login = no<br />
serveradmin settings mail:imap:imap_auth_plain = no<br />
serveradmin settings mail:imap:imap_auth_gssapi = no<br />
serveradmin settings mail:imap:imap_auth_clear = no<br />
serveradmin settings mail:imap:imap_auth_cram_md5 = no<br />
Configuring SSL Transport for IMAP Connections<br />
SSL transport enables mail transmitted over the network to be securely encrypted. You<br />
can choose Require, Use, or Don’t Use SSL for IMAP connections. Before using SSL<br />
connections, you must have a security certificate for mail use.<br />
Setting SSL transport for IMAP also sets it for POP.<br />
To configure SSL transport for IMAP connections:<br />
1 In <strong>Server</strong> Admin, select a computer in the <strong>Server</strong>s list, then select Mail.<br />
2 Click Settings.<br />
3 Select the Advanced tab.<br />
Chapter 17 Securing Mail Service 257
4 Select <strong>Security</strong>.<br />
5 From the pop-up menus in the IMAP and POP SSL section click Require or Use to<br />
enable (Don’t Use to disable).<br />
6 Select the Certificate you want to use from the corresponding pop-up menu, if you are<br />
using or requiring SSL.<br />
7 Click Save.<br />
From the Command Line:<br />
# Configure SSL transport for IMAP connections (same as POP)<br />
serveradmin settings mail:imap:tls_server_options = "use"<br />
Enabling Secure SMTP Authentication<br />
Your server can guard against being an open relay by allowing SMTP authentication.<br />
(An open relay indiscriminately relays mail to other mail servers.) You can configure<br />
Mail service to require secure authentication using CRAM-MD5 or Kerberos. You can<br />
also allow the less secure plain and login authentication methods, which don’t encrypt<br />
passwords, if some users have mail client software that doesn’t support secure<br />
methods.<br />
If you configure Mail service to require CRAM-MD5, mail users’ accounts must be set to<br />
use a password server that has CRAM-MD5 enabled. For information, see Open Directory<br />
Administration.<br />
Before enabling Kerberos authentication for incoming mail service, you must integrate<br />
Leopard with a Kerberos server. If you’re using Leopard <strong>Server</strong> for Kerberos<br />
authentication, this is done for you. For instructions, see Open Directory Administration.<br />
Enabling SMTP Authentication will:<br />
 Make your users authenticate with their mail client before accepting mail to send.<br />
 Frustrate mail server abusers trying to send mail without your consent through your<br />
system.<br />
If you want to require any of these authentication methods, enable only one method.<br />
To allow secure SMTP authentication:<br />
1 In <strong>Server</strong> Admin, select a computer in the <strong>Server</strong>s list, then select Mail.<br />
2 Click Settings.<br />
3 Select the Advanced tab.<br />
4 Select <strong>Security</strong>.<br />
258 Chapter 17 Securing Mail Service
5 In the SMTP section, click the CRAM MD-5 or Kerberos checkbox.<br />
6 Click Save.<br />
From the Command Line:<br />
# Allow secure SMTP authentication<br />
serveradmin settings mail:postfix:smtpd_sasl_auth_enable = yes<br />
serveradmin settings mail:postfix:smtpd_use_pw_server = "yes"<br />
serveradmin settings<br />
mail:postfix:smtpd_pw_server_security_options:_array_index:0 =<br />
"gssapi"<br />
serveradmin settings<br />
mail:postfix:smtpd_pw_server_security_options:_array_index:1 =<br />
"cram-md5"<br />
serveradmin settings<br />
mail:postfix:smtpd_pw_server_security_options:_array_index:2 = "login"<br />
serveradmin settings<br />
mail:postfix:smtpd_pw_server_security_options:_array_index:3 = "plain"<br />
Configuring SSL Transport for SMTP Connections<br />
SSL transport enables mail transmitted over the network to be securely encrypted. You<br />
can choose Require, Use, or Don’t Use SSL for IMAP connections. Before using SSL<br />
connections, you must have a security certificate for mail use.<br />
To configure SSL transport for SMTP connections:<br />
1 In <strong>Server</strong> Admin, select a computer in the <strong>Server</strong>s list, then select Mail.<br />
2 Click Settings.<br />
3 Select the Advanced tab.<br />
4 Select <strong>Security</strong>.<br />
5 In the SMTP SSL section click Require or Use to enable (or Don’t Use to disable).<br />
6 Select the Certificate you want to use from the corresponding pop-up menu, if you are<br />
using or requiring SSL.<br />
7 Click Save.<br />
From the Command Line:<br />
# Configure SSL transport for SMTP connections<br />
serveradmin settings mail:postfix:smtpd_use_tls = "yes"<br />
Chapter 17 Securing Mail Service 259
Using ACLs for Mail Service Access<br />
Access Control Lists (ACLs) are a method of designating service access to specific users<br />
or groups on an individual basis. For example, you can use an ACL to allow only one<br />
user access to a file server or shell login, without allowing any other user on the server<br />
to access it.<br />
Mail services are different from services that traditionally use ACLs for determining<br />
service access. Mail service is already specified on a per-user basis. Either you have a<br />
mail account on a server or you don’t. Being a user on a server doesn’t automatically<br />
confer access to mail storage and retrieval.<br />
Some administrators find it easier to designate mail access using ACLs if they are doing<br />
all their other configuration using ACLs. They also might have mixed network<br />
environments that necessitate using ACLs to assign mail access.<br />
Leopard <strong>Server</strong> allows you to enable mail access for users using the Access tab in a<br />
server’s <strong>Server</strong> Admin listing. If you enabled user access via <strong>Server</strong> Admin and<br />
traditional mail access using Workgroup Manager, the settings interact in the following<br />
manner:<br />
Access via<br />
ACL<br />
Access via<br />
Workgroup<br />
Manager<br />
Result<br />
On On User has mail access granted according to the IMAP or POP settings<br />
in the General Settings Mail panel in <strong>Server</strong> Admin.<br />
On Off User has mail access granted according to the IMAP or POP settings<br />
in the General Settings Mail panel in <strong>Server</strong> Admin.<br />
Off On User has mail access granted according to his or her user record<br />
settings in Workgroup Manager. This is the default.<br />
Off Off User has no mail access.<br />
To enable a user’s mail access using ACLs:<br />
1 In <strong>Server</strong> Admin, select the server that has Mail service running and then click Settings.<br />
2 Select Access, then click Services.<br />
3 Select Mail from the Services list.<br />
4 Deselect “Use same access for all services.”<br />
5 Select “Allow only users and group below.”<br />
6 Click the Add (+) button to reveal a Users and Groups list.<br />
7 Drag the user to the access list.<br />
8 Click Save.<br />
260 Chapter 17 Securing Mail Service
From the Command Line:<br />
# Enable a user’s mail access using ACLs<br />
dseditgroup -o edit -a $USER -t user com.apple.access_mail<br />
Limiting Junk Mail and Viruses<br />
You can configure Mail service to decrease the volume of unsolicited commercial mail,<br />
also known as junk mail (or spam), and mail containing viruses. You can take steps to<br />
block junk mail or viruses that are sent to mail users. Additionally, you can secure your<br />
server against use by mail service abusers, who try to use your resources to send junk<br />
mail to others.<br />
You can also prevent senders of junk mail from using your server as a relay point.<br />
A relay point or open relay is a server that unselectively receives and forwards mail<br />
addressed to other servers. An open relay sends mail from any domain to any domain.<br />
Junk mail senders exploit open relay servers to avoid having their own SMTP servers<br />
blacklisted as sources of junk mail. You don’t want your server blacklisted as an open<br />
relay because other servers may reject mail from your users.<br />
There are two main methods of preventing viruses and junk mail passing through or<br />
into your mail system. Using both methods will help ensure your mail system integrity.<br />
The two points of control are:<br />
 “Connection Control” on page 261<br />
 “Mail Screening” on page 265<br />
Connection Control<br />
This method of prevention controls which servers can connect to your mail system and<br />
what those servers must do to send mail through your mail system. Your mail service<br />
can do any of the following to exercise connection control:<br />
 Require SMTP authentication<br />
 Restrict SMTP relay, allowing relay only by approved servers<br />
 Reject all SMTP connections from disapproved servers<br />
 Reject mail from blacklisted servers<br />
 Filter SMTP connections<br />
These methods are explained on the following pages.<br />
Requiring SMTP Authentication<br />
If your Mail service requires SMTP authentication, your server cannot be used as an<br />
open relay by anonymous users. Someone who wants to use your server as a relay<br />
point must first provide the name and password of a user account on your server.<br />
Chapter 17 Securing Mail Service 261
Although SMTP authentication applies primarily to mail relay, your local mail users<br />
must also authenticate before sending mail. This means your mail users must have mail<br />
client software that supports SMTP authentication or they can’t send mail to remote<br />
servers. Mail sent from external mail servers and addressed to local recipients is still<br />
accepted and delivered.<br />
To require SMTP authentication, see “Enabling Secure SMTP Authentication” on<br />
page 258.<br />
Restricting SMTP Relay<br />
Your Mail service can restrict SMTP relay by allowing only approved hosts to relay mail.<br />
You create the list of approved servers.<br />
Approved hosts can relay through your Mail service without authenticating. <strong>Server</strong>s not<br />
on the list cannot relay mail through your Mail service unless they authenticate first. All<br />
hosts, approved or not, can deliver mail to your local mail users without authenticating.<br />
Your Mail service can log connection attempts made by hosts not on your approved<br />
list.<br />
To restrict SMTP relay:<br />
1 In <strong>Server</strong> Admin, select a computer in the <strong>Server</strong>s list, then select Mail.<br />
2 Click Settings.<br />
3 Select the Relay tab.<br />
4 Click the “Accept SMTP relays only from these” checkbox.<br />
5 Edit the list of hosts:<br />
 Click the Add (+) button to add a host to the list.<br />
 Click the Remove (–) button to delete a selected host from the list.<br />
 Click the Edit (/) button to change a selected host from the list.<br />
When adding to the list, you can use a variety of notations.<br />
 Enter a single IP address or the network/netmask pattern, such as 192.168.40.0/21.<br />
 Enter a host name, such as mail.example.com.<br />
 Enter an Internet domain name, such as example.com.<br />
From the Command Line:<br />
# Restrict SMTP relay<br />
serveradmin settings mail:postfix:mynetworks_enabled = yes<br />
262 Chapter 17 Securing Mail Service
SMTP Authentication and Restricted SMTP Relay Combinations<br />
The following table describes the results of using SMTP authentication and restricted<br />
SMTP relay in various combinations.<br />
SMTP requires<br />
authentication<br />
Restricted<br />
SMTP relay<br />
Result<br />
On Off All mail servers must authenticate before your Mail service accepts<br />
mail for relay. Your local mail users must also authenticate to send<br />
mail out.<br />
On On Approved mail servers can relay without authentication. <strong>Server</strong>s<br />
you haven’t approved can relay after authenticating with your Mail<br />
service.<br />
Off On Your Mail service can’t be used for open relay. Approved mail<br />
servers can relay (without authenticating). <strong>Server</strong>s that you haven’t<br />
approved can’t relay unless they authenticate, but they can deliver<br />
to your local mail users. Your local mail users don’t need to<br />
authenticate to send mail.<br />
This is the most common configuration.<br />
Rejecting SMTP Connections from Specific <strong>Server</strong>s<br />
Your Mail service can reject unauthorized SMTP connections from hosts on<br />
a disapproved-hosts list that you create. Mail traffic from hosts on this list is denied<br />
and SMTP connections are closed after posting a 554 SMTP connection refused error.<br />
To reject unauthorized SMTP connections from specific servers:<br />
1 In <strong>Server</strong> Admin, select a computer in the <strong>Server</strong>s list, then select Mail.<br />
2 Click Settings.<br />
3 Select the Relay tab.<br />
4 Click the “Refuse all messages from these” checkbox.<br />
5 Edit the list of servers:<br />
 Click the Add (+) button to add a host to the list.<br />
 Click the Remove (–) button to delete the selected host from the list.<br />
 Click the Edit (/) button to change the selected host from the list.<br />
When adding to the list, you can use the following notations:<br />
 Enter a single IP address or the network/netmask pattern, such as 192.168.40.0/21.<br />
 Enter a host name, such as mail.example.com.<br />
 Enter an Internet domain name, such as example.com.<br />
Chapter 17 Securing Mail Service 263
From the Command Line:<br />
# Reject unauthorized SMTP connections<br />
serveradmin settings mail:postfix:smtp_reject_list_enabled = yes<br />
serveradmin settings mail:postfix:smtp_reject_list:_array_index:0 =<br />
"$NETWORK"<br />
Rejecting Mail from Blacklisted Senders<br />
Your Mail service can reject mail from SMTP servers that are blacklisted as open relays<br />
by a Real-time Blacklist (RBL) server. Your Mail service uses an RBL server that you<br />
specify. RBLs are also called black-hole servers.<br />
Blocking unsolicited mail from blacklisted senders might not be completely accurate.<br />
Sometimes it prevents valid mail from being received.<br />
To reject mail from blacklisted senders:<br />
1 In <strong>Server</strong> Admin, select Mail in the Computers & Services pane.<br />
2 Click Settings.<br />
3 Select the Relay tab.<br />
4 Click the “Use these junk mail rejection servers” checkbox.<br />
5 Edit the list of servers by adding the DNS name of an RBL server:<br />
 Click the Add (+) button to add a server to the list, then enter the domain name of a<br />
RBL server, such as rbl.example.com.<br />
 Click the Remove (–) button to delete the selected server from the list.<br />
 Click the Edit (/) button to change the selected server.<br />
From the Command Line:<br />
# Reject mail from blacklisted senders<br />
serveradmin settings mail:postfix:black_hole_domains:_array_index:0 =<br />
"$BLACKLIST_SERVER"<br />
serveradmin settings mail:postfix:maps_rbl_domains_enabled = yes<br />
264 Chapter 17 Securing Mail Service
Filtering SMTP Connections<br />
You can use Firewall service of Leopard <strong>Server</strong> to allow or deny access to your SMTP<br />
Mail service from specific IP addresses. Filtering disallows communication between an<br />
originating host and your mail server. Mail service doesn’t receive the incoming<br />
connection and no SMTP error is generated or sent back to the client.<br />
To filter SMTP connections:<br />
1 In <strong>Server</strong> Admin, select Firewall in the Computers & Services pane.<br />
2 Create a firewall IP filter using the instructions in Network Services Administration, using<br />
the following settings:<br />
 Access: denied<br />
 Port number: 25 (or your incoming SMTP port, if you use a nonstandard port)<br />
 Protocol: TCP<br />
 Source: the IP address or address range you want to block<br />
 Destination: your mail server’s IP address<br />
3 If needed, log the packets to monitor the SMTP abuse.<br />
4 Add more filters for the SMTP port to allow or deny access from other IP addresses or<br />
address ranges.<br />
For additional information about Firewall service, see Network Services Administration.<br />
Mail Screening<br />
After a mail delivery connection is made and the message is accepted for local delivery<br />
(relayed mail is not screened), the mail server can screen it before delivery. Leopard<br />
<strong>Server</strong> uses SpamAssassin (from spamassassin.apache.org) to analyze the text of a<br />
message, and gives it a probability rating for being junk mail.<br />
No junk mail filter is 100% accurate in identifying unwanted mail. For this reason the<br />
junk mail filter in Leopard <strong>Server</strong> doesn’t delete or remove junk mail from being<br />
delivered. Instead, it marks the mail as potential junk mail.<br />
The user can then decide if it’s really unsolicited commercial mail and deal with it<br />
accordingly. Many mail clients use the ratings that SpamAssassin adds as a guide in<br />
classifying mail for the user.<br />
Leopard <strong>Server</strong> uses ClamAV (from www.clamav.net) to scan mail messages for viruses.<br />
If a suspected virus is found, you can deal with it in several ways, as described in<br />
“Enabling Junk Mail Screening (Bayesian Filters)” on page 265. Virus definitions are kept<br />
up to date (if enabled) via the Internet using a process called freshclam.<br />
Enabling Junk Mail Screening (Bayesian Filters)<br />
Before you can benefit from mail screening, it must be enabled. While enabling<br />
screening, you configure screening parameters.<br />
Chapter 17 Securing Mail Service 265
Bayesian mail filtering is the classification of mail messages based on statistics. Each<br />
message is analyzed and word frequency statistics are saved. Mail messages that have<br />
more of the same words as those in junk mail receive a higher marking of probability<br />
that they are also junk mail. When the message is screened, the server adds a header<br />
(“X-Spam-Level”) with the junk mail probability score.<br />
For example, let’s say you have 400 mail messages where 200 of them are junk mail and<br />
200 are good mail. When a message arrives, its text is compared to the 200 junk mail<br />
and the 200 good messages. The filter assigns the incoming message a probability of<br />
being junk or good, depending on what group it most resembles.<br />
Bayesian filtering has shown itself to be a very effective method of finding junk mail, if<br />
the filter has enough data to compare. One of the strengths of this method is the more<br />
mail you get and classify (a process called training), the more accurate the next round<br />
of classification is. Even if junk mail senders alter their mailings, the filter takes that into<br />
account the next time around.<br />
To enable junk mail screening:<br />
1 In <strong>Server</strong> Admin, select a computer in the <strong>Server</strong>s list, then select Mail.<br />
2 Click Settings.<br />
3 Select the Filters tab.<br />
4 Select Scan Mail for Junk Mail.<br />
5 Set the level of permissiveness (Cautious, Moderate, Aggressive).<br />
The permissiveness meter sets how many junk mail flags can be applied to a message<br />
before it is processed as junk mail. If you set it to “Least permissive,” mildly suspicious<br />
mail is tagged and processed as junk mail. If you set it to “Most permissive” it takes a<br />
high score (in other words, many junk mail characteristics) to mark it as junk.<br />
6 Decide how to deal with junk mail messages.<br />
 Bounced: Sends the message back to the sender. You can optionally send a mail<br />
notification of the bounce to a mail account, probably the postmaster.<br />
 Deleted: Deletes the message without delivery. You can optionally send a mail<br />
notification of the bounce to a mail account, probably the postmaster.<br />
 Delivered: Delivers the message even though it’s probably junk mail. You can<br />
optionally add text to the subject line, indicating that the message is probably junk<br />
mail, or encapsulate the junk mail as a MIME attachment.<br />
 Redirected: Delivers the message to someone other than the intended recipient.<br />
7 Choose how often to update the junk mail database updated, if desired.<br />
8 Click Save.<br />
For an explanation of other options, see “Filtering Mail by Language and Locale” on<br />
page 268.<br />
266 Chapter 17 Securing Mail Service
From the Command Line:<br />
# Enable junk mail screening<br />
serveradmin settings mail:postfix:spam_scan_enabled = yes<br />
Manually Training the Junk Mail Filter<br />
It’s important to teach the filter what is and what isn’t junk mail. Initially, the filter won’t<br />
be very accurate at marking junk mail, but you can train it to do better. Accurate<br />
training requires a large sample, so a minimum of 200 messages of each type is<br />
advised.<br />
To train the filter:<br />
1 Choose a mailbox of 200 messages made of only junk mail.<br />
2 Use Terminal and the filter’s command-line training tool to analyze it and remember it<br />
as junk mail using the following command:<br />
sa-learn --showdots --spam /*<br />
3 Choose a mailbox of 200 messages made of only good mail.<br />
4 Use Terminal and the filter’s command-line training tool to analyze it and remember it<br />
as good mail using the following command:<br />
sa-learn --showdots --ham /*<br />
If the junk mail filter fails to identify a junk mail message, train it again so it can do<br />
better next time. Use sa-learn again with the --spam argument on the mislabeled<br />
message. Likewise, if you get a false positive (a good message marked as junk mail),<br />
use sa-learn again with the --ham argument to further train the filter.<br />
From the Command Line:<br />
# Train the filter<br />
sa-learn --showdots --spam $JUNK_DIRECTORY/*<br />
sa-learn --showdots --ham $NON_JUNK_DIRECTORY/*<br />
Chapter 17 Securing Mail Service 267
Automatically Training the Junk Mail Filter<br />
The junk mail filter must be told what is and isn’t junk mail. Leopard <strong>Server</strong> provides<br />
a method of automatically training the filter with the help of mail users. The server<br />
runs an automated command at 1 am (a cron job) that scans two specially named mail<br />
users’ in boxes. It runs SpamAssassin’s sa-learn tool on the contents of the in boxes<br />
and uses the results for its adaptive junk mail filter.<br />
To automatically train the junk mail filter:<br />
1 Enable junk mail filtering.<br />
See “Enabling Junk Mail Screening (Bayesian Filters)” on page 265.<br />
2 Create two local accounts: junkmail and notjunkmail.<br />
3 Use Workgroup Manager to enable them to receive mail.<br />
4 Instruct your mail users to redirect junk mail messages that have not been tagged as<br />
junk mail to junkmail@.<br />
5 Instruct your mail users to redirect real mail messages that were wrongly tagged as<br />
junk mail to notjunkmail@.<br />
Each day at 1 am, the junk mail filter will learn what is junk and what was mistaken for<br />
junk, but is not.<br />
6 Delete the messages in the junkmail and notjunkmail accounts daily.<br />
From the Command Line:<br />
# Automatically train the junk mail filter<br />
/etc/mail/spamassassin/learn_junk_mail<br />
Filtering Mail by Language and Locale<br />
You can filter incoming mail based on locales or languages. Mail messages composed<br />
in foreign text encodings are often erroneously marked as junk mail. You can configure<br />
your mail server to not mark messages from designated originating countries or<br />
languages as junk mail.<br />
To allow mail by language and locale:<br />
1 In <strong>Server</strong> Admin, select a computer in the <strong>Server</strong>s list, then select Mail.<br />
2 Click Settings.<br />
3 Select the Filters tab.<br />
4 Select Scan Email for Junk Mail.<br />
5 Click the Edit (/) button next to Accepted Languages to change the list, select the<br />
language encodings to allow as non-junk mail, and click OK.<br />
268 Chapter 17 Securing Mail Service
6 Click the Edit (/) button next to Accepted Locales to change the list, select the country<br />
codes to allow as non-junk mail, and click OK.<br />
7 Click Save.<br />
From the Command Line:<br />
# Allow mail by language and locale<br />
serveradmin settings mail:postfix:spam_ok_languages = "en fr de"<br />
serveradmin settings mail:postfix:spam_ok_locales = "en"<br />
Enabling Virus Screening<br />
Before you can benefit from mail screening, it must be enabled. While enabling<br />
screening, you configure screening parameters.<br />
Leopard <strong>Server</strong> uses ClamAV (from www.clamav.net) to scan mail messages for viruses.<br />
If a suspected virus is found, you can choose to deal with it several ways, as described<br />
below. The virus definitions are kept up to date (if enabled) via the Internet using a<br />
process called freshclam.<br />
To enable virus screening:<br />
1 In <strong>Server</strong> Admin, select a computer in the <strong>Server</strong>s list, then select Mail.<br />
2 Click Settings.<br />
3 Select the Filters tab.<br />
4 Select Scan Email for Viruses.<br />
5 Decide how to deal with messages containing viruses.<br />
Bounced: Sends the message back to the sender. You can optionally send a mail<br />
notification of the bounce to a mail account (probably the domain’s postmaster) and<br />
notify the intended recipient.<br />
Deleted: Deletes the message without delivery. You can optionally send a mail<br />
notification to some mail account, probably the postmaster, as well as the intended<br />
recipient.<br />
Quarantined: Delivers the message to a directory for further analysis. You can<br />
optionally send a mail notification of the quarantine to some mail account, probably<br />
the postmaster.<br />
6 Choose if you want to notify the intended recipient if the message was filtered.<br />
7 Choose how often to update the virus database.<br />
A minimum of twice a day is suggested. Some administrators choose eight times a day.<br />
8 Click Save.<br />
Chapter 17 Securing Mail Service 269
From the Command Line:<br />
# Enable virus screening<br />
serveradmin settings mail:postfix:virus_scan_enabled = yes<br />
Viewing Mail Service Logs<br />
Mail service maintains the following logs that you can view in <strong>Server</strong> Admin. The file<br />
location for each log is shown beneath the Show pop-up menu.<br />
 Mail Access: General mail service information goes into this log.<br />
 IMAP log: IMAP-specific activity goes into this log.<br />
 POP log: POP specific activity goes into this log.<br />
 SMTP log: SMTP specific activity goes into this log.<br />
 Mailing List logs: The logs record Mailmain’s activity, including service, error, delivery<br />
failures, postings, and subscriptions.<br />
 Junk Mail and Virus logs: These show activity for mail filtering, including logs for virus<br />
definition updates (freshclam log), virus scanning (clamav log), and mail filtering<br />
(amavis log).<br />
Logs can be refined by using the text filter box in the window.<br />
To view a Mail service log:<br />
1 In <strong>Server</strong> Admin, select a computer in the <strong>Server</strong>s list, then select Mail.<br />
2 Click the Logs button.<br />
3 From the View pop-up menu choose a log type.<br />
4 Click Save.<br />
From the Command Line:<br />
# View a Mail service log<br />
tail /var/log/mail.log<br />
270 Chapter 17 Securing Mail Service
18 Securing<br />
Antivirus Services<br />
18<br />
Use this chapter to learn how to use the antivirus services<br />
built into your system to detect and remove viruses.<br />
Installing antivirus tools helps prevent infection of your computer by viruses, and<br />
helps prevent your computer from becoming a host for spreading viruses to other<br />
computers. These tools quickly identify suspicious content and compare them to<br />
known malicious content.<br />
Leopard <strong>Server</strong> uses ClamAV (from www.clamav.net) to scan mail messages and<br />
attachments for viruses. If a suspected virus is found, ClamAV deletes the message<br />
or quarantines it to a specified directory on the server for further analysis.<br />
The virus definitions are kept up to date (if enabled) via the Internet using a process<br />
called freshclam.<br />
In addition to using antivirus tools, you should develop computer usage habits that<br />
prevent virus infection. For example, don’t download or open content you didn’t<br />
specifically request, and never open a file sent to you by someone you don’t know.<br />
When you use antivirus tools, make sure you have the latest virus definition files.<br />
The protection provided by your antivirus tool depends on the quality of your virus<br />
definition files. If your antivirus tool supports it, enable automatic downloading<br />
of virus definitions.<br />
For a list of antivirus tools, see the <strong>Mac</strong>intosh Products Guide at guide.apple.com.<br />
271
Securely Configuring and Managing Antivirus Services<br />
This section describes how to securely configure and manage antivirus services.<br />
Enabling Virus Scanning<br />
Before you can benefit from mail screening, it must be enabled. While enabling<br />
screening, you configure screening parameters.<br />
To enable virus screening:<br />
1 In <strong>Server</strong> Admin, select a computer in the <strong>Server</strong>s list, then select Mail.<br />
2 Click Settings.<br />
3 Select the Filters tab.<br />
4 Select Scan Email for Viruses.<br />
5 Decide how to deal with junk mail messages.<br />
Bounced: Sends the message back to the sender. You can optionally send a mail<br />
notification of the bounce to a mail account (probably the domain’s postmaster) and<br />
notify the intended recipient.<br />
Deleted: Deletes the message without delivery. You can optionally send a mail<br />
notification to some mail account, probably the postmaster, as well as the intended<br />
recipient.<br />
Quarantined: Delivers the message to a directory for further analysis. You can<br />
optionally send a mail notification of the quarantine to some mail account, probably<br />
the postmaster.<br />
6 Choose if you want to notify the intended recipient if the message was filtered.<br />
7 Choose how often to update the virus database.<br />
A minimum of twice a day is suggested. Some administrators choose eight times a day.<br />
8 Click Save.<br />
From the Command Line:<br />
# ---------------------------------------------------------------------<br />
# Securing Antivirus Services<br />
# ---------------------------------------------------------------------<br />
# Enable virus screening<br />
serveradmin settings mail:postfix:virus_scan_enabled = yes<br />
272 Chapter 18 Securing Antivirus Services
Managing ClamAV with ClamXav<br />
You can use ClamXav, a free GUI front-end to the ClamAV open source virus checker.<br />
This tool allows you to:<br />
 Update virus definitions<br />
 Scan files and folders for viruses<br />
ClamXav performs the following tasks:<br />
 Logs results to a log file<br />
 Places infected files into quarantine<br />
 Monitors folders for changes to their contents<br />
You can access ClamXav services through contextual pop-up menus in the Finder.<br />
Viewing Antivirus Services Logs<br />
Mail service maintains the following junk mail and virus logs that you can view in<br />
<strong>Server</strong> Admin. The file location for each log is shown beneath the Show pop-up menu.<br />
 Junk Mail/Virus Scanning (/var/log/amavis.log)<br />
 Virus (/var/log/clamav.log)<br />
 Virus Database Updates (/var/log/freshclam log)<br />
To view a virus service log:<br />
1 In <strong>Server</strong> Admin, select a computer in the <strong>Server</strong>s list, then select Mail.<br />
2 Click the Logs button.<br />
3 From the View pop-up menu choose a log type.<br />
4 Click Save.<br />
From the Command Line:<br />
# View a virus log<br />
tail /var/log/amavisd.log<br />
Chapter 18 Securing Antivirus Services 273
19 Securing<br />
File Services<br />
19<br />
Use this chapter to learn how to secure File services.<br />
Securely configuring File services is an important step in the process of protecting your<br />
private data from network attacks.<br />
Leopard <strong>Server</strong>’s cross-platform file sharing services help groups work more efficiently<br />
by letting them share resources, archive projects, exchange and back up important<br />
documents, and conduct other file-related activities.<br />
Sharing files over a network opens your computers up to a host of vulnerabilities.<br />
With File services enabled, you are allowing access to files and folders on your server<br />
(also called share points).<br />
For more information about configuring File services, see the File Services Administration<br />
guide.<br />
<strong>Security</strong> Considerations<br />
The most effective method of securing your network is to assign correct privileges for<br />
each file, folder, and share point you create.<br />
Restricting Access to File Services<br />
Use Service Access Control Lists (SACLs) to restrict access to AFP, FTP, and SMB services.<br />
Restricting Access to Everyone<br />
Be careful when creating and granting access to share points, especially if you’re<br />
connected to the Internet. Granting access to Everyone or to World (in NFS service)<br />
could expose your data to anyone on the Internet. For NFS, it is recommended<br />
that you do not export volumes to World and that you use Kerberos to provide<br />
security for NFS volumes.<br />
274
Restricting Access to NFS Share Points<br />
NFS share points without the use of Kerberos don’t have the same level of security as<br />
AFP and SMB, which require user authentication (entering a user name and password)<br />
to gain access to a share point’s contents.<br />
If you have NFS clients, consider setting up a share point to be used only by NFS users,<br />
or configure NFS with Kerberos. NFS doesn’t support SACLs. For more information, see<br />
“Protocol <strong>Security</strong> Comparison” on page 276.<br />
Restricting Guest Access<br />
When you configure file service, you can turn on guest access. Guests are users who<br />
connect to the server anonymously without entering a user name or password. Users<br />
who connect anonymously are restricted to files and folders that have privileges set to<br />
Everyone.<br />
To protect your information from unauthorized access, and to prevent people from<br />
introducing software that might damage your information or equipment, take the<br />
following precautions by using File Sharing in <strong>Server</strong> Admin:<br />
 Depending on the controls you want to place on guest access to a share point,<br />
consider the following options:<br />
 Set privileges for Everyone to None for files and folders that guest users shouldn’t<br />
access. Items with this privilege setting can be accessed only by the item’s owner<br />
or group.<br />
 Put files available to guests in one folder or set of folders and then assign the Read<br />
Only privilege to the Everyone category for that folder and each file in it.<br />
 Assign Read & Write privileges to the Everyone category for a folder only if guests<br />
must be able to change or add items in the folder. Make sure you keep a backup<br />
copy of information in this folder.<br />
 Don’t export NFS volumes to World. Restrict NFS exports to a subnet or a specific list<br />
of computers.<br />
 Disable access to guests or anonymous users over AFP, FTP, and SMB using <strong>Server</strong><br />
Admin.<br />
 Share individual folders instead of entire volumes. The folders should contain only<br />
those items you want to share.<br />
Restricting File Permissions<br />
Before a folder is shared, its permissions should be restricted as much as possible.<br />
Permissions on share points set as user home folders are particularly important. By<br />
default, users’ home folders are set to allow any other user to read their contents.<br />
For more information about setting file permissions, see Chapter 6, “Securing System<br />
Preferences,” on page 112.<br />
Chapter 19 Securing File Services 275
Protocol <strong>Security</strong> Comparison<br />
When sharing network resources, configure your server to provide the necessary<br />
security.<br />
AFP and SMB provide some level of encryption to secure password authentication.<br />
AFP and SMB do not encrypt data transmissions over the network so you should only<br />
use them on a securely configured network.<br />
FTP does not provide password or data encryption. When using this protocol,<br />
make sure your network is securely configured. Instead of using FTP, consider using<br />
the scp or sftp command-line tools. These tools securely authenticate and securely<br />
transfer files.<br />
The following table provides a comparison of the protocols and their authentication<br />
and encryption capabilities.<br />
Protocol Authentication Data Encryption<br />
AFP Cleartext and encrypted (Kerberos)<br />
passwords.<br />
Not encrypted and data is visible during<br />
transmission.<br />
NFS Encrypted (Kerberos) password and<br />
system authentication.<br />
Can be configured to encrypt data transmission.<br />
SMB Cleartext and encrypted (NTLM v1,<br />
NTLM v2, LAN Manager, and<br />
Kerberos) passwords.<br />
Not encrypted and data is visible during<br />
transmission.<br />
FTP Cleartext passwords. Not encrypted. Data is sent as cleartext.<br />
Disabling File Services<br />
Unless you use the server as a file server, disable file sharing services. Disabling these<br />
services prevents your computer from being used by an attacker to access other<br />
computers on your network.<br />
To disable file sharing services:<br />
1 Open <strong>Server</strong> Admin and connect to the server.<br />
2 Click the triangle to the left of the server.<br />
The list of services appears.<br />
3 From the expanded <strong>Server</strong>s list, select <strong>Server</strong>.<br />
4 Click Settings.<br />
5 Click Services.<br />
6 Deselect AFP, FTP, NFS, SMB.<br />
7 Click Save.<br />
276 Chapter 19 Securing File Services
From the Command Line:<br />
# ---------------------------------------------------------------------<br />
# Securing File Services<br />
# ---------------------------------------------------------------------<br />
# Disable file sharing services<br />
serveradmin stop afp<br />
serveradmin stop smb<br />
serveradmin stop ftp<br />
serveradmin stop nfs<br />
Choosing a File Sharing Protocol<br />
If you require file sharing services, you must choose which file sharing protocols are<br />
needed before configuring your services. The protocol is configured for the folders you<br />
are sharing, called share points. The share points are created and configured using<br />
Workgroup Manager.<br />
Most installations only need one file sharing protocol, and you should use as few<br />
protocols as possible. Limiting the number of protocols used by a server limits its<br />
exposure to vulnerabilities discovered in those protocols. The protocol choices are:<br />
 <strong>Apple</strong> Filing Protocol (AFP)—AFP is the preferred method of file sharing for<br />
<strong>Mac</strong>intosh or compatible client systems. AFP supports authentication of clients, and<br />
also supports encrypted network transport using SSH.<br />
 File Transfer Protocol (FTP)—FTP should generally not be used for file sharing. Use<br />
the SFTP feature of SSH instead. SFTP provides a secure means of authentication and<br />
data transfer, while FTP does not.<br />
The only situation where FTP is acceptable is when the server must act as a file server<br />
for anonymous users. This might be necessary over wide area networks, where there<br />
is no concern for the confidentiality of data and responsibility for the integrity of the<br />
data rests with its recipient.<br />
 Network File System (NFS)—NFS is a common file sharing protocol for UNIX<br />
computers. Avoid using NFS, because it does not perform authentication of its<br />
clients—it grants access based on client IP addresses and file permissions.<br />
Using NFS may be appropriate if the client computer administration and the<br />
network are trusted.<br />
Chapter 19 Securing File Services 277
 Microsoft Windows <strong>Server</strong> Message Block (SMB)—SMB is the native file sharing<br />
protocol for Microsoft Windows. Avoid using SMB—it supports authentication but<br />
does not support encrypted network transport, and it uses NTLMv1 and NTLMv2<br />
encryption, both of which are weak password hashing schemes. SMB may be an<br />
appropriate protocol for Windows clients when the network between the server and<br />
client is not at risk for eavesdropping.<br />
Each protocol is appropriate for specific situations. Deciding which protocol to use<br />
depends on the clients and networking needs. After you choose a protocol for file<br />
sharing, you must configure the file sharing protocol.<br />
If no share points are shared with a protocol, disable the service that runs that protocol<br />
using <strong>Server</strong> Admin. The NFS service automatically stops when no share points specify<br />
its use.<br />
Configuring AFP File Sharing Service<br />
<strong>Apple</strong> File Service, which uses AFP, lets you share files among <strong>Mac</strong>intosh clients.<br />
Because it provides authentication and encryption, AFP service is the preferred file<br />
sharing method for <strong>Mac</strong>intosh or compatible clients.<br />
Note: Encryption does not apply to automatically mounted home folders, where only<br />
authentication is provided.<br />
To securely configure AFP Service:<br />
1 Open <strong>Server</strong> Admin and connect to the server.<br />
2 Click the triangle to the left of the server.<br />
The list of services appears.<br />
3 From the expanded <strong>Server</strong>s list, select AFP.<br />
4 Click Settings. Click General.<br />
5 Deselect “Enable Bonjour registration.”<br />
6 Enter the login greeting according to site policy.<br />
7 Click Access.<br />
8 For Authentication, choose “Kerberos” if your system is integrated into a Kerberos<br />
system; otherwise, choose “Standard.”<br />
9 Deselect “Enable administrator to masquerade as any registered user.”<br />
10 Under Maximum Connections, enter the largest expected number for Client<br />
Connections.<br />
11 Although you’ll disable Guest access, enter “1” for Guest Connections to minimize<br />
exposure in case it is accidentally reenabled.<br />
12 Deselect “Enable Guest access.”<br />
278 Chapter 19 Securing File Services
13 Click Logging.<br />
14 Select “Enable access Log” to enable logging.<br />
15 Select “Archive every __ day(s)” and set the frequency to three days or according to<br />
your organization’s requirements.<br />
16 Select “Login” and “Logout” to include events in the access log.<br />
If you need stronger accounting, select the other events.<br />
17 Under Error Log, select “Archive every __ day(s)” and set the frequency to three days or<br />
according to your organization’s requirements.<br />
18 Click Idle Users and configure Idle Users settings:<br />
 Deselect “Allow clients to sleep __ hour(s) - will not show as idle.”<br />
 Select “Disconnect idle users after __ minute(s)” and enter a value in the text field<br />
to mitigate risk from a computer accidentally being left unattended.<br />
 Deselect Guests, Administrators, Registered Users, and Idle Users who have open<br />
files.<br />
 Enter a “Disconnect Message” notice according to site policy.<br />
19 Click Save.<br />
20 Click Start AFP (below the <strong>Server</strong>s list).<br />
21 For additional security enhancements, further restrict AFP by using SACLs and firewall<br />
rules.<br />
These are configured based on your organization’s network environment:<br />
 You can configure SACLs to restrict AFP access to specific users or groups. For more<br />
information, see “Setting Service Access Control Lists” on page 205.<br />
 You can configure firewall rules that prevent AFP connections from unintended<br />
sources. For more information, see “Creating Firewall Service Rules” on page 233.<br />
From the Command Line:<br />
# Securely configure AFP Service<br />
serveradmin settings afp:registerNSL = no<br />
serveradmin settings afp:attemptAdminAuth = no<br />
serveradmin settings afp:clientSleepOnOff = no<br />
serveradmin settings afp:idleDisconnectOnOff = yes<br />
serveradmin settings afp:authenticationMode = "kerberos"<br />
serveradmin settings afp:activityLog = yes<br />
serveradmin settings afp:guestAccess = no<br />
Chapter 19 Securing File Services 279
Configuring FTP File Sharing Service<br />
If authentication of users is possible, use the SFTP portion of SSH instead of FTP to<br />
securely transmit files to and from the server. For more information, see “Transferring<br />
Files Using SFTP” on page 213.<br />
FTP is acceptable only if its anonymous access feature is required, which allows<br />
unauthenticated clients to download files. The files are transferred unencrypted over<br />
the network and no authentication is performed.<br />
Although the transfer does not guarantee confidentiality or integrity to the recipient,<br />
it may be appropriate in some cases. If this capability is not specifically required,<br />
disable it.<br />
To configure FTP to provide anonymous FTP downloads:<br />
1 Open <strong>Server</strong> Admin and connect to the server.<br />
2 Click the triangle to the left of the server.<br />
The list of services appears.<br />
3 From the expanded <strong>Server</strong>s list, select FTP.<br />
4 Click Settings, then click General.<br />
5 In “Disconnect client after __ login failures,” enter 1.<br />
Even though authenticated connections are not accepted, logins should fail quickly if<br />
accidentally activated.<br />
6 Enter a mail address specially set up to handle FTP administration—for example,<br />
ftpadmin@hostname.com.<br />
7 Under Access, select “Kerberos” for Authentication.<br />
If a Kerberos server is not set up, the authentication process is blocked.<br />
8 In “Allow a maximum of __ authenticated users,” enter 1.<br />
The GUI does not allow setting this to 0, but authenticated users are disabled in later<br />
steps.<br />
9 Select “Enable anonymous access.”<br />
Anonymous access prevents the user credentials from being sent openly over the<br />
network.<br />
Important: Before selecting this option, review the privileges assigned to your share<br />
points under File Privileges in the Sharing pane to make sure there are no security<br />
holes.<br />
Anonymous users can log in using the name “ftp” or “anonymous.” They do not need<br />
a password to log in, but they are prompted to enter their mail addresses.<br />
10 Determine a maximum number of anonymous users and enter the number in “Allow<br />
a maximum of __ anonymous users.”<br />
280 Chapter 19 Securing File Services
11 Under File conversion, deselect “Enable <strong>Mac</strong>Binary and disk image auto-conversion.”<br />
12 Click Messages.<br />
13 Select “Show Welcome Message” and enter a welcome message according to site<br />
policy.<br />
14 Select “Show Banner Message” and enter a banner message according to site policy.<br />
Do not reveal software information, such as operating system type or version, in the<br />
banner.<br />
15 Click Logging.<br />
16 Select all options under “Log Authenticated Users” and “Log Anonymous Users.”<br />
Even though authenticated users are not allowed to log in, their attempts should be<br />
logged so corrective action can be taken.<br />
17 Click Advanced.<br />
18 Set “Authenticated users see” to FTP Root and Share Points.<br />
Authenticated users and anonymous users see the same FTP root.<br />
19 Verify that “FTP root” is set to the /Library/FTP<strong>Server</strong>/FTPRoot/ folder.<br />
20 Click Save.<br />
21 Click Start FTP (below the <strong>Server</strong>s list).<br />
22 Open the /Library/FTP<strong>Server</strong>/FTPRoot/ folder and drag the contents (Users, Groups,<br />
Public) to the trash.<br />
23 Drag the files to share with anonymous users to the /Library/FTP<strong>Server</strong>/FTPRoot/ folder.<br />
24 Verify that the file permissions for the /Library/FTP<strong>Server</strong>/FTPRoot/ folder do not allow<br />
public write access.<br />
25 Open the file /Library/FTP<strong>Server</strong>/<strong>Configuration</strong>/ftpaccess for editing.<br />
26 Delete lines that begin with “upload.”<br />
The following two line are present by default:<br />
upload /Library/FTP<strong>Server</strong>/FTPRoot /uploads yes ftp daemon 0666 nodirs<br />
upload /Library/FTP<strong>Server</strong>/FTPRoot /uploads/mkdirs yes ftp daemon 0666 dirs<br />
0777<br />
27 Insert the following line to prevent advertisement of operating system and version<br />
information:<br />
greeting terse<br />
Chapter 19 Securing File Services 281
28 Insert the following lines to prevent users from authenticating.<br />
deny-gid %-99 %65535<br />
deny-uid %-99 %65535<br />
allow-gid ftp<br />
allow-uid ftp<br />
This forces users to access FTP anonymously, protecting their login credentials.<br />
29 For additional security enhancements, you can further restrict the FTP service by using<br />
SACLs and firewall rules.<br />
These are configured based on your organization’s network environment.<br />
 You can configure SACLs to restrict FTP access to specific users or groups. For more<br />
information about configuring SACLs, see “Setting Service Access Control Lists” on<br />
page 205.<br />
 You can configure firewall rules that prevent FTP connections from unintended<br />
sources. For more information, see “Creating Firewall Service Rules” on page 233.<br />
From the Command Line:<br />
# Configure FTP to provide anonymous FTP downloads<br />
serveradmin settings ftp:log<strong>Security</strong>:anonymous = yes<br />
serveradmin settings ftp:log<strong>Security</strong>:guest = yes<br />
serveradmin settings ftp:log<strong>Security</strong>:real = yes<br />
serveradmin settings ftp:maxRealUsers = 1<br />
serveradmin settings ftp:enable<strong>Mac</strong>BinAndDmgAutoConversion = no<br />
serveradmin settings ftp:authLevel = "KERBER<strong>OS</strong>"<br />
serveradmin settings ftp:anonymousAccessPermitted = yes<br />
serveradmin settings ftp:bannerMessage = "$BANNER"<br />
serveradmin settings ftp:maxAnonymousUsers = 500<br />
serveradmin settings ftp:administratorEmailAddress = "user@domain.com"<br />
serveradmin settings ftp:logCommands:anonymous = yes<br />
serveradmin settings ftp:logCommands:guest = yes<br />
serveradmin settings ftp:logCommands:real = yes<br />
serveradmin settings ftp:loginFailuresPermitted = 1<br />
serveradmin settings ftp:welcomeMessage = "$WELCOME"<br />
Configuring NFS File Sharing Service<br />
NFS does not support user name and password authentication. It relies on client IP<br />
addresses to authenticate users, and on client enforcement of permissions. This is<br />
not a secure approach in most networks. Therefore, use NFS only if you are on a LAN<br />
with trusted client computers, or if you are in an environment that can’t use <strong>Apple</strong> file<br />
sharing or Windows file sharing.<br />
282 Chapter 19 Securing File Services
The NFS server included with Leopard <strong>Server</strong> lets you limit access to a share point<br />
based on a client’s IP address. Restrict access to a share point exported using NFS to<br />
those clients that require it. You can reshare NFS mounts using AFP, Windows, and FTP<br />
so that users can access NFS volumes in a more restricted fashion.<br />
To configure and start NFS service, use <strong>Server</strong> Admin. For information about how to<br />
setup and restrict NFS service, see “NFS Share Points” on page 183.<br />
For additional security enhancements, you can further restrict the NFS service by using<br />
firewall rules. You can configure firewall rules that prevent AFP connections from<br />
unintended sources.<br />
For more information, see “Creating Firewall Service Rules” on page 233. Rules are<br />
configured based on your organization’s network environment.<br />
Configuring SMB File Sharing Service<br />
If share points need to use SMB, activate Windows file service and configure it.<br />
Support for SMB is provided by the open source Samba project, which is included<br />
with Leopard <strong>Server</strong>.<br />
SMB uses NTLMv1 and NTLMv2 encryption, which are very weak password hashing<br />
schemes. For more information about configuring the Samba software, go to<br />
www.samba.org.<br />
To securely configure Windows file sharing service:<br />
1 Open <strong>Server</strong> Admin and connect to the server.<br />
2 Click the triangle to the left of the server.<br />
The list of services appears.<br />
3 From the expanded <strong>Server</strong>s list, select SMB.<br />
4 Click Settings. Click General.<br />
5 Choose the Role according to operational needs.<br />
If the server shares files but does not provide authentication services, “Standalone<br />
<strong>Server</strong>” is the relevant choice.<br />
6 Fill in the text fields appropriately, leaving the Description field blank.<br />
It is helpful for the computer name to match the host name (without the domain<br />
name). The Workgroup name depends on the configuration of Windows domains on<br />
your subnet.<br />
7 Click Access.<br />
8 Deselect “Allow Guest access.”<br />
Chapter 19 Securing File Services 283
9 For “Client connections,” select “__ maximum” and enter the maximum number of<br />
client connections expected.<br />
The Graphs pane can display the actual usage, which can help you adjust the number<br />
for your network.<br />
10 Click Logging.<br />
11 Change “Log Detail” to at least “medium” to capture authentication failures.<br />
12 Click Advanced.<br />
13 Under Services, deselect “Workgroup Master Browser” and “Domain Master Browser”<br />
unless these services are required.<br />
14 Select Off for WINS registration.<br />
15 Click Save.<br />
16 Click Start SMB (below the <strong>Server</strong>s list).<br />
17 For additional security enhancements, you can further restrict the Windows service by<br />
using SACLs and firewall rules.<br />
These are configured based on your organizations network environment:<br />
 You can configure SACLs to restrict Windows access to specific users or groups. For<br />
more information about configuring SACLs, see “Setting Service Access Control Lists”<br />
on page 205.<br />
 You can configure firewall rules that prevent Windows connections from unintended<br />
sources. For more information, see “Creating Firewall Service Rules” on page 233.<br />
From the Command Line:<br />
# Securely configure Windows file sharing service<br />
serveradmin settings smb:wins support = no<br />
serveradmin settings smb:domain master = no<br />
serveradmin settings smb:map to guest = "Never"<br />
serveradmin settings smb:auth methods = "odsam"<br />
serveradmin settings smb:ntlm auth = "no"<br />
serveradmin settings smb:max smbd processes = 1000<br />
serveradmin settings smb:log level = 1<br />
serveradmin settings smb:preferred master = no<br />
serveradmin settings smb:os level = 65<br />
284 Chapter 19 Securing File Services
20 Securing<br />
Web Service<br />
20<br />
Use this chapter to learn how to secure Web service.<br />
Web service provides an easy method of accessing data from anywhere in the world.<br />
However, this access is often attacked due to its weakness on other platforms. Leopard<br />
<strong>Server</strong> provides many configuration options to protect Web service.<br />
Web service is based on Apache, an open source HTTP web server. A web server<br />
responds to requests for HTML webpages stored on your site. Open source software<br />
gives you the capability to view and change the source code to make changes and<br />
improvements. This has led to Apache’s widespread use, making it one of the most<br />
popular web servers on the Internet today.<br />
Web administrators can use <strong>Server</strong> Admin to administer Web service without knowing<br />
about advanced settings or configuration files. Web administrators proficient with<br />
Apache can also administer web technologies using Apache’s advanced features.<br />
Because Web service in Leopard <strong>Server</strong> is based on Apache, you add advanced features<br />
with plug-in modules. Apache modules let you add support for Simple Object Access<br />
Protocol (SOAP), Java, and CGI languages such as Python.<br />
Fore more information about the Apache project, see www.apache.org. The Center for<br />
Internet <strong>Security</strong> (CIS) at www.cisecurity.org provides an Apache Benchmark and<br />
Scoring tool. CIS Benchmarks enumerate security configuration settings and actions<br />
that harden your computer.<br />
For more information about configuring web service, see the Web Technologies<br />
Administration guide.<br />
Disabling Web Service<br />
If the system is not intended to be a web server, disable web server software.<br />
Secure web administration demands scrutiny of configuration settings. Use SSL<br />
encryption to encrypt sensitive web traffic.<br />
285
If the system is not intended to be a web server, disable Web services using the <strong>Server</strong><br />
Admin tool.<br />
Disabling the service prevents potential vulnerabilities on your computer. Web service<br />
is disabled by default, but verification is recommended.<br />
To disable Web service:<br />
1 Open <strong>Server</strong> Admin and connect to the server.<br />
2 Click the triangle to the left of the server.<br />
The list of services appears.<br />
3 From the expanded <strong>Server</strong>s list, select <strong>Server</strong>.<br />
4 Click Settings.<br />
5 Click Services.<br />
6 Deselect Web.<br />
7 Click Save.<br />
From the Command Line:<br />
# ---------------------------------------------------------------------<br />
# Securing Web Service<br />
# ---------------------------------------------------------------------<br />
# Disable Web service<br />
serveradmin stop web<br />
Managing Web Modules<br />
If your system does not require active web modules, disable them. Web modules<br />
(sometimes called plug-ins) consist of web components that add functionality to Web<br />
service. Using unnecessary modules creates potential security risks when the Web<br />
service is running.<br />
Many types of web modules are available for use with Web service. Verify that each<br />
module used is required and that you understand the impact it has to security when<br />
Web service is running.<br />
Important: When disabling web modules, make sure the module is not needed by<br />
another web service you are running. If you disable a web module that another web<br />
service is dependent on, that web service might not work.<br />
286 Chapter 20 Securing Web Service
To disable web modules:<br />
1 Open <strong>Server</strong> Admin and connect to the server.<br />
2 Click the triangle to the left of the server.<br />
The list of services appears.<br />
3 From the expanded <strong>Server</strong>s list, select Web.<br />
4 Click Settings, then click Modules.<br />
5 Deselect all modules except for the modules your site requires.<br />
6 Click Save.<br />
Disabling Web Options<br />
Disable the following web options unless they are specifically required for web services.<br />
Activating these options enables their associated web modules. This can be a security<br />
risk if you don’t understand the impact the module has to security when a web service<br />
is running.<br />
Disable the following web modules unless they are specifically required for a web<br />
service:<br />
 Folder Listing: Displays a list of folders when users specify the URL and no default<br />
webpage (such as index.html) is present. Instead of viewing a default webpage, the<br />
server shows a list of the web folder’s contents. Folder listings appear only if no<br />
default document is found.<br />
 WebDAV: Turns on Web-based Distributed Authoring and Versioning (WebDAV),<br />
which allows users to make changes to websites while the sites are running. If you<br />
enable WebDAV you must also assign access privileges for the sites and for the web<br />
folders.<br />
 CGI Execution: Permits Common Gateway Interface (CGI) programs or scripts to run<br />
on your web server. CGI programs or scripts define how a web server interacts with<br />
external content-generating programs.<br />
 <strong>Server</strong> Side Includes (SSI): Permits SSI directives placed in webpages to be<br />
evaluated on the server while the website is active. You can add dynamically<br />
generated content to your webpages while the files are being viewed by users.<br />
 Allow All Overrides: Instructs Web service to look for additional configuration files<br />
inside the web folder for each request.<br />
 Spotlight Searching: Allows web browsers to search the content of your website.<br />
To disable web options:<br />
1 Open <strong>Server</strong> Admin and connect to the server.<br />
2 Click the triangle to the left of the server.<br />
The list of services appears.<br />
Chapter 20 Securing Web Service 287
3 From the expanded <strong>Server</strong>s list, select Web.<br />
4 Click Sites, then select the website in the list.<br />
5 Click Options below the websites list.<br />
Deselect Folder Listing, WebDAV, CGI Execution, <strong>Server</strong> Side Includes (SSI), and Allow All<br />
Overrides unless they are required.<br />
From the Command Line:<br />
# Disable web options<br />
serveradmin settings web:Modules:_array_id:authz_host_module:enabled = no<br />
serveradmin settings web:Modules:_array_id:dav_module:enabled = no<br />
serveradmin settings web:Modules:_array_id:dav_fs_module:enabled = no<br />
serveradmin settings web:Modules:_array_id:apple_spotlight_module:enabled =<br />
no<br />
serveradmin settings web:Sites:_array_id:$SITE:SpotlightIndexing = no<br />
serveradmin settings web:Sites:_array_id:$SITE:Directory:_array_id:/<br />
Library/Web<strong>Server</strong>/Documents:AllowOverride = "None"<br />
serveradmin settings web:Sites:_array_id:$SITE:Directory:_array_id:/<br />
Library/Web<strong>Server</strong>/Documents:IfModule:_array_id:mod_dav.c:DAV = no<br />
serveradmin settings web:Sites:_array_id:$SITE:Directory:_array_id:/<br />
Library/Web<strong>Server</strong>/Documents:Options:Includes = no<br />
serveradmin settings web:Sites:_array_id:$SITE:Directory:_array_id:/<br />
Library/Web<strong>Server</strong>/Documents:Options:ExecCGI = no<br />
serveradmin settings web:Sites:_array_id:$SITE:Directory:_array_id:/<br />
Library/Web<strong>Server</strong>/Documents:Options:Indexes = no<br />
serveradmin settings web:Sites:_array_id:default_default:SpotlightIndexing<br />
= no<br />
Using Realms to Control Access<br />
You can use realms to control access and provide security to locations or folders in a<br />
website. Realms are locations at the URL or files in the folder that users can view.<br />
If WebDAV is enabled, users with authoring privileges can also change content in the<br />
realm. You set up the realms and specify the users and groups that have access to<br />
them.<br />
When an assigned user or group possesses fewer permissions than the permissions<br />
assigned to user Everyone, that user or group is deleted upon a refresh. This happens<br />
because the access assigned to Everyone preempts the access assigned to specific<br />
users or groups with fewer permissions than those possessed by Everyone. The greater<br />
permissions always take precedence.<br />
288 Chapter 20 Securing Web Service
Consequently, the list of assigned users and groups with fewer permissions are not<br />
saved in the Realms pane upon refresh if their permissions are determined to be<br />
preempted by the permissions assigned to Everyone. After the refresh, the names are<br />
no longer listed in the list on the right in the Realms pane. Also, for a brief period of<br />
time, user Everyone will switch its displayed name to "no-user."<br />
To use a realm to control website access:<br />
1 Open <strong>Server</strong> Admin and connect to the server.<br />
2 Click the triangle to the left of the server.<br />
The list of services appears.<br />
3 From the expanded <strong>Server</strong>s list, select Web.<br />
4 Click Sites, then select the website in the list.<br />
5 Below the websites list click Realms.<br />
6 Click the Add (+) button to create a realm.<br />
The realm is the part of the website users can access.<br />
7 In the Realm Name field, enter the realm name.<br />
This is the name users see when they log in to the website.<br />
8 From the Authentication pop-up menu, choose a method of authentication:<br />
 Basic authentication is on by default. It is recommended not to use basic<br />
authentication for sensitive data because it sends your password to the server<br />
unencrypted.<br />
 Digest authentication is more secure than basic authentication because it uses an<br />
encrypted hash of your password.<br />
 Kerberos authentication is the most secure because it implements server certificates<br />
to authenticate. If you want Kerberos authentication for the realm, you must join the<br />
server to a Kerberos domain.<br />
9 Enter the realm location or folder you are restricting access to:<br />
Choose Location from the pop-up menu and enter a URL to the location in the website<br />
that you want to restrict access to.<br />
Choose Folder from the pop-up menu and enter the path to the folder that you want<br />
to restrict access to.<br />
You can also click the Browse button to locate the folder you want to use.<br />
10 Click OK.<br />
11 Select the new realm and click Add (+) to open the Users & Groups panel.<br />
To switch between the Users list and the Groups list, click Users or Groups in the panel.<br />
Use the Realms pane to delete a user or group by selecting the name and clicking the<br />
Delete (–) button.<br />
Chapter 20 Securing Web Service 289
12 To add users or groups to a realm, drag users to the list on the right in the Realms<br />
pane.<br />
When users or members of a group you’ve added to the realm connect to the site, they<br />
must supply their user name and password.<br />
13 Limit realm access to specified users and groups by setting the following permissions<br />
using the up and down arrows in the Permissions column.<br />
 Browse Only: Permits users or groups to browse the website.<br />
 Browse and Read WebDAV: Permits users or groups to browse the website and also<br />
read the website files using WebDAV.<br />
 Browse and Read/Write WebDAV: Permits users or groups to browse the website<br />
and also read and write to website files using WebDAV.<br />
 None: Prevents users or groups from using permissions.<br />
14 Click Save.<br />
Enabling Secure Sockets Layer (SSL)<br />
Secure Sockets Layer (SSL) provides security for a site and its users by authenticating<br />
the server, encrypting information, and maintaining message integrity.<br />
SSL is a per-site setting that lets you send encrypted, authenticated information across<br />
the Internet. For example, if you want to permit credit card transactions through a<br />
website, you can protect the information that’s passed to and from that site.<br />
The SSL layer is below application protocols (for example, HTTP) and above TCP/IP. This<br />
means that when SSL is operating on the server and on the client computer, all<br />
information is encrypted before being sent.<br />
The Apache web server in Leopard <strong>Server</strong> uses a public key-private key combination to<br />
protect information. A browser encrypts information using a public key provided by<br />
the server and only the server has a private key that can decrypt that information.<br />
The web server supports SSLv2, SSLv3, and TLSv1. More information about these<br />
protocol versions is available at www.modssl.org.<br />
When SSL is implemented on a server, a browser connects to it using the https prefix in<br />
the URL, rather than http. The “s” indicates that the server is secure.<br />
When a browser initiates a connection to an SSL-protected server, it connects to a<br />
specific port (443) and sends a message that describes the encryption ciphers it<br />
recognizes. The server responds with its strongest cipher, and the browser and server<br />
then continue exchanging messages until the server determines the strongest cipher<br />
that it and the browser can recognize.<br />
290 Chapter 20 Securing Web Service
The server then sends its certificate (an ISO X.509 certificate) to the browser. This<br />
certificate identifies the server and uses it to create an encryption key for the browser<br />
to use. At this point a secure connection is established and the browser and server<br />
can exchange encrypted information.<br />
Before you can enable SSL protection for a website, you must obtain the proper<br />
certificates. For detailed information about certificates and their management, see<br />
<strong>Server</strong> Administration.<br />
To set up SSL for a website:<br />
1 Open <strong>Server</strong> Admin and connect to the server.<br />
2 Click the triangle to the left of the server.<br />
The list of services appears.<br />
3 From the expanded <strong>Server</strong>s list, select Web.<br />
4 Click Sites, then select the website in the list.<br />
5 Click <strong>Security</strong> below the websites list.<br />
6 In the <strong>Security</strong> pane, select Enable Secure Sockets Layer (SSL).<br />
When you turn on SSL, a message appears, noting that the port is changed to 443.<br />
7 In the Certificate pop-up menu, choose the certificate you want.<br />
If the certificate is protected by a passphrase, the name of the certificate must match<br />
the virtual host name. If the names don’t match, Web service won’t restart.<br />
8 If you choose Custom <strong>Configuration</strong> or want to edit a certificate, you might need to do<br />
the following:<br />
a Click the Edit (/) button and supply the information in each field for the certificate.<br />
b If you received a ca.crt file from the Certificate Authority (CA), click the Edit (/) button<br />
and paste the text from the ca.crt file in the Certificate Authority File field.<br />
Note: The ca.crt file might be required but might not be sent directly to you. This file<br />
must be available on the website of the CA.<br />
c In the Private Key Passphrase field, enter a passphrase and click OK.<br />
9 In the “SSL Log File” field, enter the pathname for the folder where you want to keep<br />
the SSL log.<br />
You can also use the Browse button to navigate to the folder.<br />
10 Click Save.<br />
11 Confirm that you want to restart Web service.<br />
<strong>Server</strong> Admin lets you enable SSL with or without saving the SSL passphrase. If you did<br />
not save the passphrase with the SSL certificate data, the server prompts you for the<br />
passphrase upon restart but won’t accept manually entered passphrases.<br />
Chapter 20 Securing Web Service 291
Use the <strong>Security</strong> pane for the site in <strong>Server</strong> Admin to save the passphrase with the SSL<br />
certificate data. For more information, see “Using a Passphrase with SSL Certificates” on<br />
page 292.<br />
Using a Passphrase with SSL Certificates<br />
If you manage SSL certificates using <strong>Server</strong> Admin and you use a passphrase for<br />
certificates, <strong>Server</strong> Admin ensures that the passphrase is stored in the system keychain.<br />
When a website is configured to use the certificate and that web server is started, the<br />
getsslpassphrase(8) utility extracts the passphrase from the system keychain and<br />
passes it to the web server, as long as the certificate name matches the virtual host<br />
name.<br />
If you do not want to rely on this mechanism, you can have the Apache web server<br />
prompt you for the passphrase when you start or restart it. Use the serveradmin<br />
command-line tool to configure this.<br />
To configure Apache to prompt you for a passphrase when it starts:<br />
1 Open Terminal and enter the following command.<br />
$ sudo serveradmin settings web:IfModule:_array_id:mod_ssl.c:SSL<br />
PassPhraseDialog=builtin<br />
2 Start Apache with the command:<br />
$ sudo serveradmin start web<br />
3 When prompted, enter the certificate passphrase.<br />
From the Command Line:<br />
# configure Apache to prompt you for a passphrase when it starts<br />
serveradmin settings web:IfModule:_array_id:mod_ssl.c:SSL<br />
PassPhraseDialog=builtin<br />
Viewing Web Service Logs<br />
Use <strong>Server</strong> Admin to view the error and access logs for Web service, if you have<br />
enabled them. Web service in Leopard <strong>Server</strong> uses the standard Apache log format,<br />
so you can also use a third-party log analysis tool to interpret the log data.<br />
To view logs:<br />
1 Open <strong>Server</strong> Admin and connect to the server.<br />
2 Click the triangle to the left of the server.<br />
The list of services appears.<br />
3 From the expanded <strong>Server</strong>s list, select Web.<br />
292 Chapter 20 Securing Web Service
4 Click Logs, then choose between an access or error log by selecting the log from the<br />
list of logs.<br />
To search for specific entries, use the Filter field in the lower right.<br />
From the Command Line:<br />
# View logs<br />
tail /var/log/apache2/access_log<br />
From the Command Line<br />
You can also view Web service logs in the /Library/Logs/wikid/ or /var/log/apache2/<br />
folder by using the cat or tail command in Terminal. For more information, see the<br />
Web service chapter of Command-Line Administration.<br />
Securing WebDAV<br />
Web service includes support for Web-based Distributed Authoring and Versioning,<br />
known as WebDAV. With WebDAV capability, your users can check out webpages, make<br />
changes, and then check the pages back in while the site is running. In addition, the<br />
WebDAV command set is rich enough that client computers with Leopard installed can<br />
use a WebDAV-enabled web server as if it were a file server.<br />
Sharing files over a network opens your computers to a host of vulnerabilities. To<br />
reduce the security risk when using WebDAV, assign access privileges for the sites<br />
and for the web folders.<br />
To securely configure WebDAV for a site:<br />
1 Open <strong>Server</strong> Admin and connect to the server.<br />
2 Click the triangle to the left of the server.<br />
The list of services appears.<br />
3 From the expanded <strong>Server</strong>s list, select Web.<br />
4 Click Sites, then select the website in the list.<br />
5 Click Options below the websites list.<br />
6 Select the WebDAV checkbox.<br />
This option turns WebDAV on, allowing users to make changes to websites while the<br />
sites are running. If you enable WebDAV, you must also assign access privileges for the<br />
sites and web folders.<br />
Chapter 20 Securing Web Service 293
Note: If you turned off the WebDAV module in the Modules pane of <strong>Server</strong> Admin, you<br />
must turn it on again before WebDAV takes effect for a site. This is true even if the<br />
WebDAV option is selected in the Options pane for the site. For more about enabling<br />
modules, see “Managing Web Modules” on page 286.<br />
7 Click Save.<br />
After WebDAV is turned on, you can use realms to control access to the website.<br />
For more information about configuring realms, see “Using Realms to Control Access”<br />
on page 288.<br />
Securing Blog Services<br />
A blog is like a diary or journal, with entries that are arranged in the order they were<br />
created in. On the other hand, a wiki contains shared content that doesn’t appear in<br />
chronological order. The type of information you want to put on your site helps<br />
determine whether it appears in a wiki or in a blog.<br />
By default, blogs are disabled when you start Web service. Blogs can open your<br />
computers up to a host of vulnerabilities. If blogs are not required, disable them.<br />
Disabling Blog Services<br />
If you do not need blog services, disable them.<br />
To disable Blog service:<br />
1 Open <strong>Server</strong> Admin and connect to the server.<br />
2 Click the triangle to the left of the server.<br />
The list of services appears.<br />
3 From the expanded <strong>Server</strong>s list, select Web.<br />
4 Click Sites.<br />
5 In the Sites list, click the site where you want blog service disabled.<br />
6 Click Web Services.<br />
7 In the Services for Groups section, deselect the “Wiki and blog” checkbox.<br />
8 Click Save.<br />
From the Command Line:<br />
# Disable Blog service<br />
serveradmin settings web:Sites:_array_id:$SITE:weblog = no<br />
294 Chapter 20 Securing Web Service
Securely Configuring Blog Services<br />
You can enable user and group Blog service on your website. Leopard <strong>Server</strong> includes<br />
a group wiki and a group blog. These are enabled together. Group blogs let users in<br />
a group access and post entries to the same blog.<br />
Users can also publish their own personal blog using Web services associated with<br />
their server account. This gives users the ability to maintain personal blogs on their<br />
own user pages.<br />
To set up Blog service:<br />
1 Open <strong>Server</strong> Admin and connect to the server.<br />
2 Click the triangle to the left of the server.<br />
The list of services appears.<br />
3 From the expanded <strong>Server</strong>s list, select Web.<br />
4 Click Sites.<br />
5 In the Sites list, click the site where you want Blog service enabled.<br />
To maximize the security of user interactions with the server hosting blogs, have users<br />
access blogs through a site that has SSL enabled.<br />
6 Click Web Services.<br />
7 In the Services for Groups section, select the “Wiki and blog” checkbox.<br />
8 Click Settings.<br />
9 Click Web Services.<br />
10 Click blogs.<br />
11 From the default Wiki and Blog Theme pop-up menu, choose a theme.<br />
A theme controls the appearance of a blog. Themes determine the color, size, location,<br />
and other attributes of blog elements. Each theme is implemented using a style sheet.<br />
The default theme is used when a blog is created, but blog owners can change the<br />
theme. The default theme also controls the appearance of the blog’s front page.<br />
12 Identify a blog folder, used to store blog files.<br />
By default, blog files are stored in /Library/Collaboration on the computer hosting Blog<br />
service. You can click Choose to select a different folder, such as a folder on a RAID<br />
device or on another computer.<br />
13 Click Save.<br />
14 Make sure the blog server’s Open Directory search path includes directories in which<br />
users and group members you want to support with Blog service are defined.<br />
The Open Directory Administration guide explains how to set up search paths. Any user<br />
or group member defined in the Open Directory search path can now create and<br />
access blogs on the server unless you deny them access to Blog service.<br />
Chapter 20 Securing Web Service 295
Viewing Blog Service Logs<br />
To check Blog service log entries, see “Viewing Web Service Logs” on page 292.<br />
Securing Tomcat<br />
You use <strong>Server</strong> Admin or Terminal to disable Tomcat if you don’t need it.<br />
To stop Tomcat using <strong>Server</strong> Admin:<br />
1 Open <strong>Server</strong> Admin and connect to the server.<br />
2 Click the triangle to the left of the server.<br />
The list of services appears.<br />
3 From the expanded <strong>Server</strong>s list, select Web.<br />
4 Click Settings, then click General.<br />
5 Deselect the Enable Tomcat checkbox.<br />
6 Click Save.<br />
From the Command Line:<br />
# ---------------------------------------------------------------------<br />
# Securing Tomcat<br />
# ---------------------------------------------------------------------<br />
# Stop Tomcat using <strong>Server</strong> Admin<br />
/Library/Tomcat/bin/startup.sh stop<br />
Securing MySQL<br />
MySQL provides a relational database management solution for your web server. With<br />
this open source software, you can link data in tables or databases and provide the<br />
information on your website.<br />
Disabling MySQL Service<br />
If you do not need to run MySQL service, disable it in <strong>Server</strong> Admin.<br />
To turn MySQL service on:<br />
1 Open <strong>Server</strong> Admin and connect to the server.<br />
2 Click the triangle to the left of the server.<br />
The list of services appears.<br />
3 From the expanded <strong>Server</strong>s list, select <strong>Server</strong>.<br />
4 Click Settings.<br />
296 Chapter 20 Securing Web Service
5 Click Services.<br />
6 Deselect MySQL.<br />
7 Click Save.<br />
From the Command Line:<br />
# ---------------------------------------------------------------------<br />
# Securing MySQL<br />
# ---------------------------------------------------------------------<br />
# Turn MySQL service on<br />
serveradmin stop mysql<br />
Setting Up MySQL Service<br />
Use MySQL service Settings in <strong>Server</strong> Admin to specify the database location, to enable<br />
network connections, and to set the MySQL root password.<br />
To configure MySQL service settings:<br />
1 Open <strong>Server</strong> Admin and connect to the server.<br />
2 Click the triangle to the left of the server.<br />
The list of services appears.<br />
3 Click MySQL.<br />
4 Click Settings.<br />
5 To permit users to access MySQL service select the “Allow network connections”<br />
checkbox.<br />
This grants users access to database information through the web server.<br />
6 In the Database location field enter the path to the location of your database.<br />
You can also click the Choose button and browse for the folder you want to use.<br />
7 Click Save.<br />
From the Command Line:<br />
# Configure MySQL service settings<br />
serveradmin settings mysql:allowNetwork = yes<br />
Chapter 20 Securing Web Service 297
Viewing MySQL Service and Admin Logs<br />
MySQL service keeps two types of logs, a MySQL service log and MySQL admin logs:<br />
 The MySQL service log records the time of events such as when MySQL service is<br />
started and stopped.<br />
 The MySQL admin log records information such as when clients connect or<br />
disconnect and each SQL statement received from clients. This log is located at<br />
/Library/Logs/MySQL.log.<br />
You can view MySQL service logs using <strong>Server</strong> Admin.<br />
To view MySQL service logs:<br />
1 Open <strong>Server</strong> Admin and connect to the server.<br />
2 Click the triangle to the left of the server.<br />
The list of services appears.<br />
3 Click MySQL.<br />
4 Click Logs.<br />
Use the Filter field to search for specific entries.<br />
From the Command Line:<br />
# View MySQL service logs<br />
tail /Library/Logs/MySQL.log<br />
Securing WebObjects<br />
Leopard <strong>Server</strong> includes the WebObjects run-time libraries and an unlimited<br />
deployment license to facilitate developing standards-based web services and Java<br />
server applications. You can optionally purchase WebObjects development tools from<br />
the <strong>Apple</strong> Store (store.apple.com), <strong>Apple</strong>’s retail stores, and authorized <strong>Apple</strong> resellers.<br />
You can set WebObjects to start when the server starts. This ensures that WebObjects<br />
modules start after a power failure or after the server shuts down.<br />
For more information and documentation on WebObjects, see<br />
www.apple.com/webobjects or developer.apple.com/documentation/WebObjects.<br />
Disabling WebObjects<br />
If your server is not intended to be a WebObjects server, disable the WebObjects<br />
service. Disabling the service prevents vulnerabilities on your computer. The<br />
WebObjects service is disabled by default, but verification is recommended.<br />
298 Chapter 20 Securing Web Service
To disable the WebObjects service:<br />
1 Open <strong>Server</strong> Admin and connect to the server.<br />
2 Click the triangle to the left of the server.<br />
The list of services appears.<br />
3 From the expanded <strong>Server</strong>s list, select <strong>Server</strong>.<br />
4 Click Settings.<br />
5 Click Services.<br />
6 Deselect WebObjects.<br />
7 Click Save.<br />
From the Command Line:<br />
# ---------------------------------------------------------------------<br />
# Securing WebObjects<br />
# ---------------------------------------------------------------------<br />
# Disable the WebObjects service<br />
serveradmin stop webobjects<br />
Chapter 20 Securing Web Service 299
21 Securing<br />
Client <strong>Configuration</strong><br />
Management Services<br />
21<br />
Use this chapter to learn how to secure Client <strong>Configuration</strong><br />
Management services.<br />
Securely configuring client configuration management helps standardize the clients<br />
across your network and provides a secure deployment.<br />
By managing preferences for users, workgroups, computers, and computer groups, you<br />
can customize the user’s experience and restrict user access to only the applications<br />
and network resources you choose.<br />
To manage preferences, use the Preferences pane in Workgroup Manager.<br />
Properly set managed preferences help deter users from performing malicious<br />
activities. They can also help prevent users from accidentally misusing their computer.<br />
Managing Applications Preferences<br />
Use Applications preferences to allow or restrict user access to applications.<br />
Computers identify applications using one of two methods: digital signatures (used<br />
in Leopard or later), and bundle IDs (used in Tiger or earlier, but can be used in Leopard<br />
or later).<br />
Digital signatures are much more secure because clever users can manipulate bundle<br />
IDs. Workgroup Manager supports the use of both methods.<br />
Use the Applications pane to work with digital signatures. Use the Legacy pane to work<br />
with bundle IDs.<br />
Application restrictions depend on which pane you’re managing and the version of<br />
<strong>Mac</strong> <strong>OS</strong> X run by client computers:<br />
 If you manage the Applications pane and your users run Leopard or later,<br />
Applications settings take effect and Legacy settings are ignored.<br />
 If you don’t manage the Applications pane, Legacy settings take effect for any<br />
version of <strong>Mac</strong> <strong>OS</strong> X.<br />
300
 If your users run Tiger or earlier, only Legacy settings take effect.<br />
You can also use settings in Applications preferences to allow only specific widgets in<br />
Dashboard or to disable Front Row.<br />
The table below describes what the settings in each Applications pane can do.<br />
Applications preference pane<br />
Applications<br />
Widgets<br />
Front Row<br />
Legacy<br />
What you can control<br />
Access to specific applications and paths to applications using<br />
digital signatures (for users of Leopard or later)<br />
Allowed Dashboard widgets for users of Leopard<br />
Whether Front Row is allowed<br />
Access to specific applications and paths to applications using<br />
bundle IDs (primarily for users of Tiger or earlier)<br />
Controlling User Access to Applications and Folders<br />
You can use Workgroup Manager to prevent users from launching unapproved<br />
applications or applications located in unapproved folders.<br />
In Tiger or earlier, applications were identified by their bundle IDs. If your users have<br />
Leopard or later installed, you can use digital signatures to identify applications. Digital<br />
signatures are much more difficult to circumvent than a bundle ID.<br />
Workgroup Manager can sign applications that aren’t already signed. When signing an<br />
application, you can embed a signature or you can store a detached signature<br />
separately from the application.<br />
Embedding a signature has several performance benefits over a detached signature,<br />
but with signature embedding you must make sure every computer has the same<br />
signed application. For applications run from a CD, DVD, or other read-only media, you<br />
must use detached signatures.<br />
Workgroup Manager uses the following icons to denote the kind of signature<br />
associated with an application.<br />
Icon<br />
(no icon)<br />
Indicates the application has this type of signature<br />
Embedded signature<br />
Detached signature<br />
No signature<br />
Applications that include helper applications are denoted by a disclosure triangle.<br />
When you click the disclosure triangle, you’ll see a list of helper applications. By default,<br />
these helper applications are allowed to open.<br />
Chapter 21 Securing Client <strong>Configuration</strong> Management Services 301
You can disable individual helper applications, but the application might behave<br />
erratically if it requires the helper applications.<br />
To allow or prevent users from launching an application, add the application or<br />
application path to one of three lists:<br />
 Always allow these applications. Add applications that should always be allowed,<br />
regardless of their inclusion in other lists. You can sign applications added to this list.<br />
It is recommended not to add unsigned applications to this list because they allow<br />
users to disguise unapproved applications as approved applications.<br />
 Disallow applications within these folders. Add applications and folders containing<br />
applications you want to prevent users from opening. All applications in the<br />
subfolders of a disallowed folder are also disallowed. Disallowing a folder in an<br />
application package can cause the application to behave erratically or fail to load.<br />
 Allow applications within these folders. Add applications and folders containing<br />
applications you want to allow. All applications in the subfolders of an allowed folder<br />
are also allowed. Unlike applications in the “Always allow these applications” list,<br />
applications listed here are not allowed if they or their paths are listed in the<br />
“Disallow applications within these folders” list.<br />
If an application or its folder doesn’t appear in these lists, the user can’t open the<br />
application.<br />
Some applications don’t fully support signatures. To make sure a signed application is<br />
restricted, make a copy of the application, sign it, and move it to a location in the<br />
“Disallow applications within these folders” list. When you try to open the application<br />
on a managed computer, it should open because the signature is valid.<br />
Next, void the signed application’s signature by copying a file into its application<br />
package. Now when you try to open the application on a managed computer, it should<br />
not open because the signature is void and the application is in a disallowed folder.<br />
To manage Applications preferences:<br />
1 In Workgroup Manager, click Preferences.<br />
2 Make sure the correct directory is selected and you are authenticated.<br />
To switch directories, click the globe icon. If you are not authenticated, click the lock<br />
and enter the name and password of a directory domain administrator.<br />
3 Select users, groups, computers, or computer groups.<br />
4 Click Applications and then click the Applications tab.<br />
5 Set the management setting to Always.<br />
6 Select “Restrict which applications are allowed to launch.”<br />
302 Chapter 21 Securing Client <strong>Configuration</strong> Management Services
7 Click the Applications tab (in the Applications pane), click the Add (+) button, choose<br />
an application you want to always allow, and then click Add.<br />
When you allow an application, you also allow all helper applications included with<br />
that application. You can deselect helper applications to disallow them.<br />
8 If you’re asked to sign the application, click Sign; if you’re asked to authenticate,<br />
authenticate as a local administrator.<br />
To add the application to the list as an unsigned application, click Don’t Sign.<br />
When you sign the application, Workgroup Manager tries to embed the signature. If<br />
you don’t have write access to the application, Workgroup Manager creates a detached<br />
signature.<br />
9 Click the Folders tab, click the Add (+) button next to “Disallow applications within<br />
these folders,” and then choose folders containing applications you want to prevent<br />
users from launching.<br />
10 Click the Add (+) button next to the “Allow applications within these folders” field and<br />
choose folders containing applications you want to allow.<br />
Disallowing folders takes precedence over allowing them. If you allow a folder that is<br />
a subfolder of a disallowed folder, the subfolder is still disallowed.<br />
11 Click Apply Now.<br />
Allowing Specific Dashboard Widgets<br />
If your users have Leopard or later installed, you can prevent them from opening<br />
unapproved Dashboard widgets by creating a list of approved widgets (which<br />
can include widgets included with Leopard and third-party widgets). To approve<br />
third-party widgets, you must be able to access them from your server.<br />
The Dashboard widgets included with Leopard <strong>Server</strong> can be trusted. However, users<br />
can install third-party Dashboard widgets without authenticating. To protect systems<br />
against unauthorized use, allow users to use only trusted third-party Dashboard<br />
widgets.<br />
Note: Because code signing is not supported, it is possible for users to bypass<br />
restrictions to Dashboard widgets. Therefore, you should implement a mechanism to<br />
regularly check available Dashboard widgets to ensure policy compliance.<br />
To allow specific Dashboard widgets:<br />
1 In Workgroup Manager, click Preferences.<br />
2 Make sure the correct directory is selected and you are authenticated.<br />
To switch directories, click the globe icon. If you are not authenticated, click the lock<br />
and enter the name and password of a directory domain administrator.<br />
3 Select users, groups, computers, or computer groups.<br />
Chapter 21 Securing Client <strong>Configuration</strong> Management Services 303
4 Click Applications and then click Widgets.<br />
5 Set the management setting to Always.<br />
6 Select “Allow only the following Dashboard widgets to run.”<br />
7 To allow specific widgets, click the Add (+) button, select the widget’s .wdgt file, and<br />
then click Add.<br />
The widgets included with Leopard are in /Library/Widgets.<br />
8 To prevent users from opening specific widgets, select the widget and click the<br />
Remove (–) button.<br />
9 Click Apply Now.<br />
Disabling Front Row<br />
With Workgroup Manager, you can disable Front Row.<br />
To disable Front Row:<br />
1 In Workgroup Manager, click Preferences.<br />
2 Make sure the correct directory is selected and you are authenticated.<br />
To switch directories, click the globe icon. If you are not authenticated, click the lock<br />
and enter the name and password of a directory domain administrator.<br />
3 Select users, groups, computers, or computer groups.<br />
4 Click Applications and then click Front Row.<br />
5 Set the management setting to Always.<br />
6 Deselect Allow Front Row.<br />
7 Click Apply Now.<br />
From the Command Line:<br />
# Securing Client <strong>Configuration</strong> Management Services<br />
# =================================================<br />
# If the intended target is a client system, the target for the dscl<br />
# commands should be "/LDAPv3/127.0.0.1". If the management target is the<br />
# server itself, then the target should be ".".<br />
# Disable Front Row<br />
dscl /LDAPv3/127.0.0.1 mcxset /Computers/$COMPUTER com.apple.frontrow<br />
PreventActivation always -bool 1<br />
304 Chapter 21 Securing Client <strong>Configuration</strong> Management Services
Allowing Legacy Users to Open Applications and Folders<br />
To control user access to applications in Tiger or earlier, you:<br />
 Provide access to a set of approved applications that users can open<br />
 Prevent users from opening a set of unapproved applications<br />
You can also set options to further control user access to applications.<br />
When users have access to local volumes, they can access applications on the<br />
computer’s local hard disk. If you don’t want to allow this, you can disable local<br />
volume access.<br />
Applications use helper applications for tasks they can’t complete independently. For<br />
example, if a user tries to open a web link in a mail message, the mail application might<br />
need to open a web browser to display the webpage.<br />
Disallowing helper applications improves security because an application can<br />
designate any other application as a helper application. However, you might want to<br />
include common helper applications in the approved applications list. This avoids<br />
problems such as users being unable to open and view mail content or attached files.<br />
Occasionally, applications or the operating system might require the use of UNIX tools,<br />
such as QuickTime Image Converter. These tools can’t be accessed directly, and<br />
generally operate in the background without the user’s knowledge. If you disallow<br />
access to UNIX tools, some applications might not work.<br />
Allowing UNIX tools enhances application compatibility and efficient operation, but<br />
can decrease security.<br />
If you don’t manage Applications settings for computers running Leopard or later,<br />
Legacy settings are used.<br />
To set up a list of accessible applications:<br />
1 In Workgroup Manager, click Preferences.<br />
2 Make sure the correct directory is selected and you are authenticated.<br />
To switch directories, click the globe icon. If you are not authenticated, click the lock<br />
and enter the name and password of a directory domain administrator.<br />
3 Select users, groups, computers, or computer groups.<br />
4 Click Applications and then click Legacy.<br />
5 Set the management setting to Always.<br />
6 Select “User can only open these applications” or “User can open all applications except<br />
these.”<br />
7 Add items to and remove items from the list.<br />
To select multiple items, hold down the Command key.<br />
Chapter 21 Securing Client <strong>Configuration</strong> Management Services 305
8 To allow access to applications stored on the user’s local hard disk, select “User can also<br />
open all applications on local volumes.”<br />
9 To allow helper applications, select “Allow approved applications to launch nonapproved<br />
applications.”<br />
10 To allow use of UNIX tools, select “Allow UNIX tools to run.”<br />
11 Click Apply Now.<br />
From the Command Line:<br />
# Setting up a list of accessible applications<br />
# --------------------------------------------<br />
# Allow access to applications stored on the user’s local hard disk<br />
dscl /LDAPv3/127.0.0.1 mcxset /Computers/$COMPUTER<br />
com.apple.applicationaccess OpenItemsInternalDrive always -bool 1<br />
# Allow helper applications<br />
dscl /LDAPv3/127.0.0.1 mcxset /Computers/$COMPUTER<br />
com.apple.applicationaccess ApprovedAppLaunchesOthers always -bool 1<br />
# Allow UNIX tools<br />
dscl /LDAPv3/127.0.0.1 mcxset /Computers/$COMPUTER<br />
com.apple.applicationaccess AllowUnbundledApps always -bool 1<br />
Managing Dock Preferences<br />
You can customize the user’s Dock to display specific applications. This helps you guide<br />
the user toward using specifically recommended applications.<br />
You can also add documents and folders to the Dock. Adding specific, required<br />
network folders to the Dock helps prevent the user from navigating through your<br />
network hierarchy. This also helps prevent them from misusing the server.<br />
To manage Dock preferences:<br />
1 In Workgroup Manager, click Preferences.<br />
2 Make sure the correct directory is selected and you are authenticated.<br />
To switch directories, click the globe icon. If you are not authenticated, click the lock<br />
and enter the name and password of a directory domain administrator.<br />
3 Select users, groups, computers, or computer groups.<br />
4 Click Dock and then click Dock Display.<br />
5 Set the management setting to Once or Always.<br />
6 Drag the Dock Size slider to make the Dock smaller or larger.<br />
306 Chapter 21 Securing Client <strong>Configuration</strong> Management Services
7 If you want items in the Dock to be magnified when a user moves the pointer over<br />
them, select Magnification and then adjust the slider.<br />
Magnification is useful if you have many items in the Dock.<br />
8 From the “Position on screen” radio buttons, select whether to place the Dock on the<br />
left, right, or bottom of the desktop.<br />
9 From the “Minimize using” pop-up menu, choose a minimizing effect.<br />
10 If you don’t want to use animated icons in the Dock when an application opens,<br />
deselect “Animate opening applications.”<br />
11 If you don’t want the Dock to be visible all the time, select “Automatically hide and<br />
show the Dock.”<br />
When the user moves the pointer to the edge of the screen where the Dock is located,<br />
the Dock appears.<br />
12 Click Apply Now.<br />
From the Command Line:<br />
# Managing Dock Preferences<br />
# -------------------------<br />
# Set Dock hiding<br />
dscl /LDAPv3/127.0.0.1 mcxset /Users/$USER com.apple.dock<br />
autohide-immutable always -bool 1<br />
dscl /LDAPv3/127.0.0.1 mcxset /Users/$USER com.apple.dock<br />
autohide always -bool 1<br />
Managing Energy Saver Preferences<br />
Energy Saver preference settings help you save energy and battery power by managing<br />
wake, sleep, and restart timing for servers and client computers. You can only manage<br />
Energy Saver preferences for computer lists.<br />
When client computers go to sleep, they become unmanaged. Do not enable sleep<br />
mode for client computers.<br />
To manage Energy Saver preferences:<br />
1 In Workgroup Manager, click Preferences.<br />
2 Make sure the correct directory is selected and you are authenticated.<br />
To switch directories, click the globe icon. If you are not authenticated, click the lock<br />
and enter the name and password of a directory domain administrator.<br />
3 Select computers or computer groups.<br />
4 Click Energy Saver and then click Desktop.<br />
Chapter 21 Securing Client <strong>Configuration</strong> Management Services 307
5 From the <strong>OS</strong> pop-up menu, choose <strong>Mac</strong> <strong>OS</strong> X and set the management setting to<br />
Always.<br />
6 To adjust sleep settings, choose Sleep from the Settings pop-up menu and move the<br />
“Put the computer to sleep when it is inactive for” slider to Never.<br />
7 From the <strong>OS</strong> pop-up menu, choose Leopard <strong>Server</strong> and set the management setting to<br />
Always.<br />
8 From the Settings pop-up menu, choose Sleep and move the “Put the computer to<br />
sleep when it is inactive for” slider to Never.<br />
9 Click Portable.<br />
10 From the Power Source pop-up menu, choose Adapter and set the management<br />
setting to Always.<br />
11 From the Settings pop-up menu, choose Sleep and move the “Put the computer to<br />
sleep when it is inactive for” slider to Never.<br />
12 From the Power Source pop-up menu, choose Battery and set the management setting<br />
to Always.<br />
13 From the Settings pop-up menu, choose Sleep and move the “Put the computer to<br />
sleep when it is inactive for” slider to Never.<br />
14 Click Schedule.<br />
15 From the <strong>OS</strong> pop-up menu, choose <strong>Mac</strong> <strong>OS</strong> X and set the management setting to<br />
Always.<br />
16 Deselect “Start up the computer.”<br />
17 From the <strong>OS</strong> pop-up menu, choose Leopard <strong>Server</strong> and set the management setting to<br />
Always.<br />
18 Deselect “Start up the computer.”<br />
19 Click Apply Now.<br />
Managing Finder Preferences<br />
You can control aspects of Finder menus and windows to improve or control workflow.<br />
You can prevent users from burning media or from ejecting disks, and from connecting<br />
to remote servers. When used with Dock preferences, you can guide the user<br />
experience.<br />
To manage Finder preferences:<br />
1 In Workgroup Manager, click Preferences.<br />
2 Make sure the correct directory is selected and you are authenticated.<br />
To switch directories, click the globe icon. If you are not authenticated, click the lock<br />
and enter the name and password of a directory domain administrator.<br />
308 Chapter 21 Securing Client <strong>Configuration</strong> Management Services
3 Select users, groups, computers, or computer groups.<br />
4 Click Overview.<br />
5 Click Finder, click the Preferences tab, and then select Always.<br />
6 Select “Use normal Finder.”<br />
Simple Finder is best used for computers in kiosk situations.<br />
Simple Finder removes the ability to use a Finder window to access applications or<br />
modify files. This limits users to accessing only what is in the Dock. If you enable<br />
Simple Finder, users cannot mount network volumes. With Simple Finder enabled,<br />
users cannot create folders or delete files.<br />
7 Deselect “Hard disks,” “Removable media (such as CDs),” and “Connected servers.”<br />
By deselecting these, you help prevent users from casually navigating through local<br />
and network file systems.<br />
8 Select “Always show file extensions.”<br />
Important: Operating systems use file extensions as one method of identifying types<br />
of files and their associated applications. Using only file extensions to check the<br />
safety of incoming files leaves your system vulnerable to attacks by Trojans. A Trojan<br />
is a malicious application that uses common file extensions or icons to masquerade<br />
as a document or media file (such as a PDF, MP3, or JPEG).<br />
For further explanation and guidance on handling mail attachments and content<br />
downloaded from the internet, see KBase Article 108009: Safety tips for handling email<br />
attachments and content downloaded from the Internet at<br />
docs.info.apple.com/article.html?artnum=108009.<br />
9 Click Commands and select Always.<br />
10 Deselect Connect to <strong>Server</strong>, Go to iDisk, and Go to Folder.<br />
Instead of allowing the user to choose which servers or folders to load, add approved<br />
servers.<br />
11 Deselect Eject and Burn Disc.<br />
Disallowing external media gives you more control.<br />
12 Deselect Restart and Shut Down.<br />
By disallowing restarting and shutting down client computers, you help ensure that<br />
your computers are available to other users.<br />
13 Click Apply Now.<br />
Chapter 21 Securing Client <strong>Configuration</strong> Management Services 309
From the Command Line:<br />
# Managing Finder Preferences<br />
# ---------------------------<br />
# Manage Finder preferences<br />
dscl /LDAPv3/127.0.0.1 mcxset /Computers/$COMPUTER com.apple.finder<br />
<strong>Apple</strong>ShowAllExtensions-immutable always -bool 1<br />
dscl /LDAPv3/127.0.0.1 mcxset /Computers/$COMPUTER com.apple.finder<br />
ProhibitBurn always -bool 1<br />
dscl /LDAPv3/127.0.0.1 mcxset /Computers/$COMPUTER com.apple.finder<br />
ProhibitConnectTo always -bool 1<br />
dscl /LDAPv3/127.0.0.1 mcxset /Computers/$COMPUTER com.apple.finder<br />
ProhibitEject always -bool 1<br />
dscl /LDAPv3/127.0.0.1 mcxset /Computers/$COMPUTER com.apple.finder<br />
ProhibitGoToFolder always -bool 1<br />
dscl /LDAPv3/127.0.0.1 mcxset /Computers/$COMPUTER com.apple.finder<br />
ProhibitGoToiDisk always -bool 1<br />
dscl /LDAPv3/127.0.0.1 mcxset /Computers/$COMPUTER com.apple.finder<br />
ShowHardDrivesOnDesktop-immutable always -bool 1<br />
dscl /LDAPv3/127.0.0.1 mcxset /Computers/$COMPUTER com.apple.finder<br />
ShowMounted<strong>Server</strong>sOnDesktop-immutable always -bool 1<br />
dscl /LDAPv3/127.0.0.1 mcxset /Computers/$COMPUTER com.apple.finder<br />
ShowRemovableMediaOnDesktop-immutable always -bool 1<br />
dscl /LDAPv3/127.0.0.1 mcxset /Computers/$COMPUTER .GlobalPreferences<br />
<strong>Apple</strong>ShowAllExtensions always -bool 1<br />
Managing Login Preferences<br />
Use Login preferences to set options for user login, to provide password hints, and<br />
to control the user’s ability to restart and shut down the computer from the login<br />
window. You can also mount a group volume or set applications to open when a user<br />
logs in.<br />
The table below summarizes what you can do with settings in each Login pane.<br />
Login preference pane<br />
Window<br />
Options<br />
Access<br />
What you can control<br />
For computers and computer groups only: The appearance of the login<br />
window such as the heading, message, which users are listed if the “List of<br />
users” is specified, and the ability to restart or shut down<br />
For computers and computer groups only: Login window options like<br />
enabling password hints, automatic login, console, fast user switching,<br />
inactivity logout, disabling of management, setting the computer name<br />
to match the computer record, and external account login<br />
For computers and computer groups only: Who can log in, if local users can<br />
use workgroup settings, and the combination and selection of<br />
workgroups<br />
310 Chapter 21 Securing Client <strong>Configuration</strong> Management Services
Login preference pane<br />
Scripts<br />
Items<br />
What you can control<br />
For computers and computer groups only: A script to run during login or<br />
logout and whether to execute or disable the client computer’s own<br />
LoginHook or LogoutHook scripts<br />
Access to the group volume, which applications open automatically for<br />
the user, and if users can add or remove login items<br />
By managing script settings, you can help protect your users from malicious login or<br />
logout scripts that could be used to compromise their accounts integrity.<br />
You can manage login window settings to make it more difficult for intruders to<br />
attempt to log in as legitimate users.<br />
You can configure options to track malicious user actions.<br />
To manage Login preferences:<br />
1 In Workgroup Manager, click Preferences.<br />
2 Make sure the correct directory is selected and you are authenticated.<br />
To switch directories, click the globe icon. If you are not authenticated, click the lock<br />
and enter the name and password of a directory domain administrator.<br />
3 Select user accounts.<br />
To perform the steps involving applying scripts and login window settings, select<br />
computers or computer groups.<br />
4 Click Overview and click Login.<br />
5 Click Items and select Always.<br />
Different login items settings are available depending on whether you’re managing<br />
Once or Always. Like all managed preferences, you should use the Always setting to<br />
ensure that your settings stay in effect past the user’s first login.<br />
6 To load applications or to mount a group volume at startup, click Add to open a dialog<br />
where you can add an application or volume.<br />
7 Add the applications required, including antivirus and file integrity checking<br />
applications required by your organization.<br />
8 Deselect “Add network home share point.”<br />
Instead of automatically mounting share points, the user should mount share points as<br />
required.<br />
9 Deselect “User may add and remove additional items” and “User may press Shift to keep<br />
items from opening.”<br />
Deselecting these options helps prevent the user from loading potentially malicious<br />
applications. It also helps ensure that the user cannot bypass loading applications<br />
required by your organization.<br />
Chapter 21 Securing Client <strong>Configuration</strong> Management Services 311
10 Click Scripts and select Always.<br />
11 Unless your organization requires the use of specific login or logout scripts, deselect<br />
Login Script and Log-Out Script, and then deselect “Also execute the client computer’s<br />
LoginHook script,” and “Also execute the client computer’s LogoutHook script.”<br />
To run login and logout scripts, the client’s computer must have a level of trust with the<br />
server. This level of trust is based on how secure the client’s connection is with the<br />
server. By requiring a level of trust, this ensures that the client computer does not run<br />
scripts from malicious servers.<br />
For more information about how to enable the use of login and logout scripts, see the<br />
User Management guide.<br />
12 Click Window and select Always.<br />
13 Select “Login Window message” and enter help desk contact information in the<br />
adjacent field.<br />
Do not enter information about the computer’s typical usage or who its users are.<br />
14 In “Display Login Window as,” select “Name and password text fields.”<br />
Requiring that users know their account names adds a layer of security and helps<br />
prevent intruders from compromising accounts with weak passwords.<br />
15 Deselect “Show Restart button in the Login Window” and “Show Shut Down button in<br />
the Login Window.”<br />
Preventing users from easily restarting or shutting down the computer helps ensure<br />
that the computer is available to all users.<br />
16 Deselect “Show password hint after 3 attempts to enter a password.”<br />
Password hints can help malicious users compromise accounts. If you enable this<br />
setting, set the password hint per user account to information for your organization’s<br />
help desk.<br />
17 Deselect “Auto Login Client Setting.”<br />
Enabling this setting allows users to enable automatic login through System<br />
Preferences. Automatic login bypasses all login window-based security mechanisms.<br />
18 Deselect “Allow users to log in using ‘>console.’”<br />
Enabling this setting allows the user to bypass the login window and use the Darwin<br />
console (command-line interface).<br />
19 Click Options and select Always.<br />
20 Deselect Enable Fast User Switching.<br />
Fast User Switching allows multiple users to log in simultaneously. This makes it difficult<br />
to track user actions and allows users to run malicious applications in the background<br />
while another user is actively using the computer.<br />
312 Chapter 21 Securing Client <strong>Configuration</strong> Management Services
21 Deselect “Log out users after # minutes of inactivity.”<br />
If you select “Log out users after # minutes of inactivity,” enable password-protected<br />
screensavers in case a dialog prevents logging out.<br />
22 Click Apply Now.<br />
From the Command Line:<br />
# Managing Login Preferences<br />
# --------------------------<br />
# Manage Login preferences<br />
dscl /LDAPv3/127.0.0.1 mcxset /Computers/$COMPUTER com.apple.loginwindow<br />
LoginwindowText always -string "$LOGIN WINDOW MESSAGE"<br />
dscl /LDAPv3/127.0.0.1 mcxset /Computers/$COMPUTER com.apple.loginwindow<br />
mcx_UseLoginWindowText always -bool 1<br />
dscl /LDAPv3/127.0.0.1 mcxset /Computers/$COMPUTER com.apple.loginwindow<br />
RestartDisabled always -bool 1<br />
dscl /LDAPv3/127.0.0.1 mcxset /Computers/$COMPUTER com.apple.loginwindow<br />
ShutDownDisabled always -bool 1<br />
dscl /LDAPv3/127.0.0.1 mcxset /Computers/$COMPUTER com.apple.loginwindow<br />
SHOWFULLNAME always -bool 1<br />
dscl /LDAPv3/127.0.0.1 mcxset /Computers/$COMPUTER com.apple.loginwindow<br />
DisableConsoleAccess always -bool 1<br />
dscl /LDAPv3/127.0.0.1 mcxset /Computers/$COMPUTER .GlobalPreferences<br />
MultipleSessionEnabled always -bool 0<br />
Managing Media Access Preferences<br />
Media Access preferences let you control settings for, and access to, CDs, DVDs, the<br />
local hard disk, and external disks (for example, floppy disks and FireWire drives).<br />
Disable unnecessary media. If users can access external media, it provides<br />
opportunities for performing malicious activities. For example, they can transfer<br />
malicious files from the media to the hard disk. Another example is if an intruder gains<br />
temporary access to the computer, he or she can quickly transfer confidential files to<br />
the media.<br />
Carefully weigh the advantages and disadvantages of disabling media. For example,<br />
disabling external disks prevents you from using USB flash memory drives for storing<br />
keychains. For more information, see “Storing Credentials in Keychains” on page 107.<br />
Chapter 21 Securing Client <strong>Configuration</strong> Management Services 313
To manage Media Access preferences:<br />
1 In Workgroup Manager, click Preferences.<br />
2 Make sure the correct directory is selected and you are authenticated.<br />
To switch directories, click the globe icon. If you are not authenticated, click the lock<br />
and enter the name and password of a directory domain administrator.<br />
3 Select users, groups, computers, or computer groups.<br />
4 Click Overview and click Media Access.<br />
5 Select Always and click Disc Media.<br />
6 Unless you must use disc media, deselect Allow for CDs & CD-ROMs, DVDs, and<br />
Recordable Discs.<br />
To enable disc media, select both Allow and Require Authentication for that disc media.<br />
7 Click Other Media.<br />
8 Unless you must use media, deselect Allow for Internal Disks and External Disks.<br />
If you must enable media, select Allow and Require Authentication for that disc media.<br />
Select Read-Only if you do not need to save files to that media.<br />
9 Select “Eject all removable media at logout.”<br />
This helps prevent users from forgetting they have media inserted in the computer.<br />
10 Click Apply Now.<br />
Managing Mobility Preferences<br />
You can use Mobility preferences to enable and configure mobile accounts for users<br />
during their next login.<br />
If your computers have Leopard or later, you can also encrypt the contents of the<br />
mobile account’s portable home directory, restrict its size, choose its location, or set an<br />
expiration date on the account.<br />
Mobile accounts include a network home folder and a local home folder. By having<br />
these two types of home folders, clients can take advantage of features available for<br />
local and network accounts. You can synchronize specific folders of these two home<br />
folders, creating a portable home directory.<br />
Avoid using mobile accounts. When you access a mobile account from a client<br />
computer and create a portable home directory, you create a local home folder on that<br />
client computer. If you access the mobile account from many computers, creating<br />
portable home directories on each computer, your home folder’s files are stored on<br />
several computers. This provides additional avenues of attack.<br />
314 Chapter 21 Securing Client <strong>Configuration</strong> Management Services
If you use mobile accounts, do not create portable home directories on computers that<br />
are physically insecure, or that you infrequently access. Enable FileVault on every<br />
computer where you create portable home directories. For more information about<br />
enabling FileVault, see “Securing <strong>Security</strong> Preferences” on page 138.<br />
To manage Mobility preferences:<br />
1 In Workgroup Manager, click Preferences.<br />
2 Make sure the correct directory is selected and you are authenticated.<br />
To switch directories, click the globe icon. If you are not authenticated, click the lock<br />
and enter the name and password of a directory domain administrator.<br />
3 Select a user account, group account, computer, or computer group.<br />
4 Click Overview.<br />
5 Click Mobility, click Account Creation, and then click Creation.<br />
6 Set the management setting to Always.<br />
7 To disable mobile accounts, deselect “Create mobile account when user logs in to<br />
network account”; to enable mobile accounts, select this option.<br />
8 Select “Require confirmation before creating a mobile account.”<br />
If this is deselected, a portable home directory is created every time the user accesses a<br />
different computer.<br />
9 Select “with syncing off.”<br />
10 Click Rules, click Login & Logout Sync, and select Always.<br />
11 In the “Sync at login and logout” list, click the Add (+) button and enter the paths of<br />
folders located in the user’s home folder.<br />
Alternatively, click the browse (…) button to open a dialog where you can choose<br />
folders to add to the list and then add folders that do not contain confidential files.<br />
12 In the “Skip items that match any of the following” list, click the Add (+) button and<br />
enter the paths of folders located in the user’s home folder.<br />
Alternatively, click the browse (…) button to open a dialog where you can choose<br />
folders to add to the list and then add folders that contain confidential files.<br />
13 Deselect “Merge with user’s settings.”<br />
By deselecting this setting, the folders you choose to synchronize replace those chosen<br />
by the user.<br />
14 Click Background Sync. Select Always.<br />
15 In the “Sync at login and logout” list, click the Add (+) button and enter the paths of<br />
folders located in the user’s home folder.<br />
Alternatively, click the browse (…) button to open a dialog where you can choose<br />
folders to add to the list and then add folders that do not contain confidential files.<br />
Chapter 21 Securing Client <strong>Configuration</strong> Management Services 315
16 In the “Skip items that match any of the following” list, click the Add (+) button and<br />
enter the paths of folders located in the user’s home folder.<br />
Alternatively, click the browse (…) button to open a dialog where you can choose<br />
folders to add to the list and then add folders that contain confidential files.<br />
17 Deselect “Merge with user’s settings.”<br />
By deselecting this setting, the folders you choose to synchronize replace those chosen<br />
by the user.<br />
18 Click Apply Now.<br />
Managing Network Preferences<br />
Network preferences let you select and configure proxy servers that can be used by<br />
users and groups. You can also specify hosts and domains to bypass proxy settings.<br />
Using proxy servers controlled by your organization can help improve security. You can<br />
also decrease the performance hit from using proxies if you selectively bypass trusted<br />
hosts and domains (like choosing local resources or trusted sites).<br />
You can also disable Internet Sharing, AirPort, or Bluetooth. Disabling these can<br />
improve security by removing avenues for attack.<br />
To manage Network preferences:<br />
1 In Workgroup Manager, click Preferences.<br />
2 Make sure the correct directory is selected and you are authenticated.<br />
To switch directories, click the globe icon. If you are not authenticated, click the lock<br />
and enter the name and password of a directory domain administrator.<br />
3 Select users, groups, computers, or computer groups.<br />
4 Click Overview.<br />
5 Click Network and then click Proxies.<br />
6 Set the management setting to Always.<br />
7 Select a type of proxy server and enter the network address and port of a proxy server<br />
controlled by your organization.<br />
8 If you select Automatic Proxy <strong>Configuration</strong>, enter the URL of your automatic proxy<br />
configuration (.pac) file.<br />
316 Chapter 21 Securing Client <strong>Configuration</strong> Management Services
9 In the “Bypass proxy settings for these Hosts & Domains” field, enter the addresses of<br />
the hosts and domains that you want users to connect to directly.<br />
To enter multiple address, separate the subnet masks with new lines, spaces,<br />
semicolons, or commas. There are several ways to enter addresses:<br />
 A subdomain or fully qualified domain name (FQDN) of a target server, such as<br />
server1.apple.com or store.apple.com.<br />
 The specific IP address of a server, such as 192.168.2.1.<br />
 A domain name, such as apple.com. This bypasses apple.com, but not subdomains,<br />
such as store.apple.com.<br />
 An website, including subdomains, such as *.apple.com.<br />
 A subnet in Classless Inter-Domain Routing (CIDR) notation. For example, to add a<br />
subnet of IP addresses from 192.168.2.0 to 192.168.2.255, name that view 192.168.2.0/<br />
24. For a description of subnet masks and CIDR notation, see the Network Services<br />
Administration guide.<br />
10 Deselect Use Passive FTP Mode (PASV).<br />
11 Click Apply Now.<br />
From the Command Line:<br />
# Managing Network Preferences<br />
# ----------------------------<br />
# Manage Network preferences<br />
networksetup -setwebproxystate Ethernet on<br />
networksetup -setwebproxy Ethernet "http://$SERVER" 8008<br />
networksetup -setpassiveftp Ethernet on<br />
Managing Parental Controls Preferences<br />
Parental Controls preferences allow you to hide profanity in Dictionary, limit access to<br />
websites, or set time limits or other constraints on computer usage. To manage<br />
Parental Controls preferences, computers must have Leopard or later.<br />
Note: Parental control does not apply to directory users. It applies to only local users.<br />
The table below describes what settings in each Parental Controls pane can do.<br />
Parental Controls<br />
preference pane<br />
Content Filtering<br />
Time Limits<br />
What you can control<br />
Whether profanity is allowed in Dictionary, and limitations on<br />
which websites users can view<br />
How long and when users can log in to their accounts<br />
Chapter 21 Securing Client <strong>Configuration</strong> Management Services 317
Hiding Profanity in Dictionary<br />
You can hide profane terms from the Dictionary application included with Leopard or<br />
later. When you hide profane terms, entirely profane terms are removed from search<br />
results. If you search for a profane term that has an alternate nonprofane definition,<br />
Dictionary only displays the nonprofane definition.<br />
To hide profanity in Dictionary:<br />
1 In Workgroup Manager, click Preferences.<br />
2 Make sure the correct directory is selected and you are authenticated.<br />
To switch directories, click the globe icon. If you are not authenticated, click the lock<br />
and enter the name and password of a directory domain administrator.<br />
3 Select users, groups, computers, or computer groups.<br />
4 Click Parental Controls and then click Content Filtering.<br />
5 Set the management setting to Always.<br />
6 Select “Hide profanity in Dictionary.”<br />
7 Click Apply Now.<br />
From the Command Line:<br />
# Managing Parental Control Preferences<br />
# -------------------------------------<br />
# Hide profanity<br />
dscl /LDAPv3/127.0.0.1 mcxset /Users/$USER com.apple.Dictionary<br />
parentalControl always -bool 1<br />
Preventing Access to Adult Websites<br />
You can use Workgroup Manager to help prevent users from visiting adult websites.<br />
You can also block access to specific websites while allowing users to access other<br />
websites. You can allow or deny access to specific subfolders in the same website.<br />
Instead of preventing access to specific websites, you can allow access only to specific<br />
websites. For more information, see “Allowing Access Only to Specific Websites” on<br />
page 319.<br />
To prevent access to websites:<br />
1 In Workgroup Manager, click Preferences.<br />
2 Make sure the correct directory is selected and you are authenticated.<br />
To switch directories, click the globe icon. If you are not authenticated, click the lock<br />
and enter the name and password of a directory domain administrator.<br />
3 Select users, groups, computers, or computer groups.<br />
318 Chapter 21 Securing Client <strong>Configuration</strong> Management Services
4 Click Parental Controls and then click Content Filtering.<br />
5 Set the management setting to Always.<br />
6 Select “Limit access to websites by” and choose “trying to limit access to adult<br />
websites.”<br />
7 To allow access to specific sites, click the Add (+) button next to the “Always allow sites<br />
at these URLs” list and then enter the URL of the site you want to allow.<br />
8 To block access to specific sites, click the Add (+) button next to the “Never allow sites<br />
at these URLs” list and then enter the URL of the site you want to block.<br />
To allow or block a site, including all content stored in its subfolders, enter the highest<br />
level URL of the site.<br />
For example, allowing http://www.example.com/ lets the user view all pages in<br />
www.example.com. However, blocking http://www.example.com/banned/ prevents the<br />
user from viewing content stored in www.example.com/banned/, including all<br />
subfolders in /banned/ but it allows the user to view pages in www.example.com that<br />
are not in /banned/.<br />
9 Click Apply Now.<br />
Allowing Access Only to Specific Websites<br />
You can use Workgroup Manager to allow access only to specific websites on<br />
computers with Leopard or later.<br />
If the user tries to visit a website that he or she is not allowed to access, the web<br />
browser loads a webpage that lists all sites the user is allowed to access.<br />
To help direct users to allowed sites, the user’s bookmarks are replaced by websites you<br />
allow access to. The bookmarks created by allowing access to websites are called<br />
managed bookmarks.<br />
If the user syncs bookmarks with MobileMe, the first time the user syncs he or she is<br />
asked if MobileMe should merge or replace its bookmarks with the managed<br />
bookmarks. If the user merges bookmarks, the MobileMe bookmarks will include the<br />
original MobileMe bookmarks and the managed bookmarks. If the user replaces<br />
bookmarks, the MobileMe bookmarks include only the managed bookmarks.<br />
You can also use Workgroup Manager to block specific websites instead of blocking all<br />
websites. For more information, see “Preventing Access to Adult Websites” on page 318.<br />
To allow access only to specific websites:<br />
1 In Workgroup Manager, click Preferences.<br />
2 Make sure the correct directory is selected and you are authenticated.<br />
To switch directories, click the globe icon. If you are not authenticated, click the lock<br />
and enter the name and password of a directory domain administrator.<br />
Chapter 21 Securing Client <strong>Configuration</strong> Management Services 319
3 Select users, groups, computers, or computer groups.<br />
4 Click Parental Controls and then click Content Filtering.<br />
5 Set the management setting to Always.<br />
6 Select “Limit access to websites by” and choose “allowing access to the following<br />
websites only.”<br />
7 Use one of the following methods to add websites that you want to allow access to:<br />
 In Safari, open the site and then drag the icon from the address bar (of Safari)<br />
to the list.<br />
 In Safari, choose Bookmarks > Show All Bookmarks, then drag icons from the<br />
bookmark list to the list in Workgroup Manager.<br />
 If you have a .webloc file of the website you want to allow access to, drag the file<br />
into the list.<br />
 If you don’t have a .webloc file of the website you want to allow access to, click the<br />
Add (+) button and enter the URL of the website you want to allow.<br />
In the “Web site title” field, name the website. In the Address field, enter the highest<br />
level URL of the site.<br />
For example, allowing http://www.example.com/ lets the user view all pages in<br />
www.example.com. Allowing http://www.example.com/allowed/ lets the user view<br />
content stored in www.example.com/allowed/, including all subfolders in /allowed/,<br />
but not folders located outside of /allowed/.<br />
8 To create folders to organize websites, click the New Folder (folder) button, then<br />
double-click the folder to rename it.<br />
To add URLs within a folder, open the folder’s disclosure triangle, select the folder, and<br />
then click the Add (+) button.<br />
To create a subfolder, open a folder’s disclosure triangle, select the folder, and then click<br />
the New Folder (folder) button.<br />
9 To change the name or URL of a website, double-click the website entry; then, to<br />
rename a folder, double-click the folder entry.<br />
10 To rearrange websites or folders, drag the websites or folders in the list.<br />
11 Click Apply Now.<br />
Setting Time Limits and Curfews on Computer Usage<br />
You can use Workgroup Manager to set time limits and curfews for computer usage<br />
on computers with Leopard or later.<br />
If you set a time limit for computer usage, users who meet their daily time limits can’t<br />
log in until the next day when their quota is reset. You can set different time limits for<br />
weekdays (Monday through Friday) and weekends (Saturday and Sunday). The time<br />
limit can range from 30 minutes to 8 hours.<br />
320 Chapter 21 Securing Client <strong>Configuration</strong> Management Services
If you set a curfew, users can’t log in during the days and times you specify. If a user is<br />
logged in when their curfew starts, the user is immediately logged out. You can set<br />
different times for weekdays (denying access Sunday nights through Thursday nights)<br />
and weekends (Friday and Saturday nights).<br />
To set time limits and curfews:<br />
1 In Workgroup Manager, click Preferences.<br />
2 Make sure the correct directory is selected and you are authenticated.<br />
To switch directories, click the globe icon. If you are not authenticated, click the lock<br />
and enter the name and password of a directory domain administrator.<br />
3 Select users, groups, computers, or computer groups.<br />
4 Click Parental Controls and then click Time Limits.<br />
5 Set the management setting to Always and then select “Enforce limits.”<br />
6 To set time limits, click Allowances, then under Weekdays or Weekends select “Limit<br />
computer use to” and drag the slider to amount of time you want to limit use.<br />
7 To set curfews, click Curfews, select “Sunday through Thursday” or “Friday and<br />
Saturday,” and then enter the range of time when you want to prevent computer<br />
access.<br />
You can highlight the time and replace it with a new time, or you can highlight the<br />
time and click the up or down buttons next to the time.<br />
8 Click Apply Now.<br />
Managing Printing Preferences<br />
Printer preferences let you control which printers the user can access. Ideally, reduce<br />
the printer list to only those printers the user needs to access.<br />
You should require that the user authenticate as an administrator before printing.<br />
To manage Printing preferences:<br />
1 In Workgroup Manager, click Preferences.<br />
2 Make sure the correct directory is selected and you are authenticated.<br />
To switch directories, click the globe icon. If you are not authenticated, click the lock<br />
and enter the name and password of a directory domain administrator.<br />
3 Select users, groups, computers, or computer groups.<br />
4 Click Printing and then click Printers.<br />
5 Set the management setting to Always.<br />
6 Click Printer List.<br />
Chapter 21 Securing Client <strong>Configuration</strong> Management Services 321
7 In the Available Printers list select a printer and click Add.<br />
Add printers that you want the user to access to the user’s printer list.<br />
8 If you want to add additional printers to the user’s printer list, click Open Printer Setup.<br />
For more information, see Printer Setup Utility Help.<br />
9 Deselect “Allow user to modify the printer list.”<br />
10 Deselect “Allow printers that connect directly to user’s computer.”<br />
If you select this setting, select “Require an administrator password.”<br />
11 Click Access.<br />
12 Select a printer, and select “Require an administrator password.”<br />
Repeat for all printers in the User’s Printer List.<br />
13 Click Apply Now.<br />
From the Command Line:<br />
# Managing Printing Preferences<br />
# -----------------------------<br />
# Manage Printing preferences<br />
dscl /LDAPv3/127.0.0.1 mcxset /Users/$USER com.apple.mcxprinting<br />
RequireAdminToAddPrinters always -bool 1<br />
dscl /LDAPv3/127.0.0.1 mcxset /Users/$USER com.apple.mcxprinting<br />
AllowLocalPrinters always -bool 0<br />
Managing Software Update Preferences<br />
With Leopard <strong>Server</strong>, you can create your own Software Update server to control<br />
updates that are applied to specific users or groups. This is helpful because it reduces<br />
external network traffic while also providing more control to server administrators.<br />
By configuring a Software Update server, server administrators can choose which<br />
updates to provide.<br />
To manage Software Update preferences:<br />
1 In Workgroup Manager, click Preferences.<br />
2 Make sure the correct directory is selected and you are authenticated.<br />
To switch directories, click the globe icon. If you are not authenticated, click the lock<br />
and enter the name and password of a directory domain administrator.<br />
3 Select users, groups, computers, or computer groups.<br />
4 Click Software Update.<br />
5 Set the management setting to Always.<br />
322 Chapter 21 Securing Client <strong>Configuration</strong> Management Services
6 Specify a URL in the form http://someserver.apple.com:8088/index.sucatalog.<br />
7 Click Apply Now.<br />
From the Command Line:<br />
# Managing Software Update Preferences<br />
# ------------------------------------<br />
# Manage Software Update preferences<br />
dscl /LDAPv3/127.0.0.1 mcxset /Computers/$COMPUTER com.apple.SoftwareUpdate<br />
CatalogURL always -string "http:/$SERVER:8088/index.sucatalog"<br />
Managing Access to System Preferences<br />
You can specify which preferences to show in System Preferences. If a user can see<br />
a preference, it does not mean the user can modify that preference. Some preferences,<br />
such as Startup Disk preferences, require an administrator name and password before<br />
a user can modify its settings.<br />
The preferences that appear in Workgroup Manager are those installed on the<br />
computer you’re using. If your administrator computer is missing preferences that you<br />
want to disable on client computers, install the applications related to those<br />
preferences or use Workgroup Manager on a computer that includes those preferences.<br />
To manage System Preferences preferences:<br />
1 In Workgroup Manager, click Preferences.<br />
2 Make sure the correct directory is selected and you are authenticated.<br />
To switch directories, click the globe icon. If you are not authenticated, click the lock<br />
and enter the name and password of a directory domain administrator.<br />
3 Select users, groups, computers, or computer groups.<br />
4 Click System Preferences.<br />
5 Set the management setting to Always.<br />
6 Click Show None.<br />
7 Select the following items to show in System Preferences:<br />
 Appearance<br />
 Select Displays<br />
 Select Dock<br />
 Select Expose & Spaces<br />
 Select Keyboard & Mouse<br />
 Select <strong>Security</strong><br />
 Select Universal Access<br />
Chapter 21 Securing Client <strong>Configuration</strong> Management Services 323
8 Click Apply Now.<br />
Managing Universal Access Preferences<br />
Universal Access settings can help improve the user experience for some users. For<br />
example, if a user has difficulty using a computer or wants to work in a different way,<br />
you can choose settings that enable the user to work more effectively.<br />
Most Universal Access settings do not negatively impact security. However, some<br />
settings allow other users to more easily see what you’re doing.<br />
To manage Universal Access preferences:<br />
1 In Workgroup Manager, click Preferences.<br />
2 Make sure the correct directory is selected and you are authenticated.<br />
To switch directories, click the globe icon. If you are not authenticated, click the lock<br />
and enter the name and password of a directory domain administrator.<br />
3 Select users, groups, computers, or computer groups.<br />
4 Click Universal Access.<br />
5 Click Seeing and then set the management setting to Always.<br />
6 Deselect Turn on Zoom.<br />
Pressing and holding the Option, Command, and + keys will zoom in, while pressing<br />
and holding the Option, Command, and - keys will zoom out.<br />
7 Click Keyboard and select Always.<br />
8 Select Sticky Keys Off and deselect “Show pressed keys on screen.”<br />
If Sticky Keys are on and you select “Show pressed keys on screen,” modifier keys such<br />
as Control, Option, Command, and Shift are displayed on screen. All other keys are not<br />
displayed.<br />
9 Click Apply Now.<br />
324 Chapter 21 Securing Client <strong>Configuration</strong> Management Services
From the Command Line:<br />
# Managing Universal Access Preferences<br />
# -------------------------------------<br />
# Manage Universal Access preferences<br />
dscl /LDAPv3/127.0.0.1 mcxset /Users/$USER -v 2 com.apple.universalaccess<br />
stickyKey always -bool 0<br />
dscl /LDAPv3/127.0.0.1 mcxset /Users/$USER -v 2 com.apple.universalaccess<br />
stickyKeyBeepOnModifier always -bool 0<br />
dscl /LDAPv3/127.0.0.1 mcxset /Users/$USER -v 2 com.apple.universalaccess<br />
stickyKeyShowWindow always -bool 0<br />
dscl /LDAPv3/127.0.0.1 mcxset /Users/$USER -v 2 com.apple.universalaccess<br />
closeViewDriver always -bool 0<br />
dscl /LDAPv3/127.0.0.1 mcxset /Users/$USER -v 2 com.apple.universalaccess<br />
closeViewShowPreview always -bool 0<br />
Enforcing Policy<br />
When you implement a policy for controlling the user experience by removing certain<br />
files (from example, Kernel extensions) or managing user-controllable settings (for<br />
example, screen saver settings), you should also implement a mechanism for<br />
reenforcing the policy in case the deleted files are restored or the settings are changed<br />
by users or by software updates.<br />
Using mcx, cron, or launchd jobs, create scripts that run during startup and shutdown<br />
and after software updates to reenforce policy in case of violations.<br />
To protect the policy enforcements scripts, compile them into binary format so that<br />
users can’t modify them.<br />
Chapter 21 Securing Client <strong>Configuration</strong> Management Services 325
22 Securing<br />
NetBoot Service<br />
22<br />
Use this chapter to learn how to secure NetBoot service.<br />
Securely configuring client configuration management through NetBoot helps<br />
standardize the clients across your network and provides a secure deployment.<br />
Network computers can be managed through NetBoot, which decreases maintenance<br />
time and can help prevent malicious software attacks.<br />
Securing NetBoot Service<br />
By using NetBoot you can have your client computers start up from a standardized<br />
Leopard configuration suited to their specific tasks. Because the client computers start<br />
up from the same image, you can quickly update the operating system for an entire<br />
group by updating a single boot image.<br />
A boot image is a file that looks and acts like a mountable disk or volume. NetBoot<br />
images contain the system software needed to act as a startup disk for client<br />
computers over the network.<br />
An installation image is an image that starts up the client computer long enough to<br />
install software from the image. The client can then start up from its own hard drive.<br />
Boot images (NetBoot) and installation images (NetInstall) are different kinds of disk<br />
images. The main difference is that a .dmg file is a proper disk image and a .nbi folder is<br />
a bootable network volume (which contains a .dmg disk image file). Disk images are<br />
files that behave like disk volumes.<br />
For more information about configuring NetBoot service, see the System Imaging and<br />
Software Update Administration guide.<br />
Disabling NetBoot Service<br />
If your server is not intended to be a NetBoot server, disable the NetBoot service.<br />
Disabling the service prevents potential vulnerabilities on your computer. The NetBoot<br />
service is disabled by default, but verification is recommended.<br />
326
The best way to prevent clients from using NetBoot on the server is to disable NetBoot<br />
service on all Ethernet ports.<br />
To disable NetBoot:<br />
1 Open <strong>Server</strong> Admin and connect to the server.<br />
2 Click the triangle to the left of the server.<br />
The list of services appears.<br />
3 In the expanded <strong>Server</strong>s list, click NetBoot.<br />
4 Click General.<br />
5 Disable NetBoot on all ports.<br />
6 Click Stop NetBoot (below the <strong>Server</strong>s list).<br />
From the Command Line:<br />
# ---------------------------------------------------------------------<br />
# Securing NetBoot Service<br />
# ---------------------------------------------------------------------<br />
# Disable NetBoot<br />
serveradmin stop netboot<br />
Securely Configuring NetBoot Service<br />
If NetBoot service is required, it should be provided over a trusted network.<br />
Securely configure NetBoot service with restrictions on the ports it uses, the images<br />
available, and client access to the service. NetBoot service uses <strong>Apple</strong> Filing Protocol<br />
(AFP), Network File System (NFS), Dynamic Host <strong>Configuration</strong> Protocol (DHCP), Web,<br />
and Trivial File Transfer Protocol (TFTP) services, depending on the types of clients your<br />
are trying to boot. You must also securely configure services to reduce network<br />
vulnerabilities.<br />
NetBoot service creates share points for storing NetBoot and NetInstall images in<br />
/Library/NetBoot/ on each volume you enable and names them NetBootSPn, where n is<br />
0 for the first share point and increases by 1 for each extra share point.<br />
For example, if you decide to store images on three server disks, NetBoot service sets<br />
up three share points named NetBootSP0, NetBootSP1, and NetBootSP2.<br />
You can restrict access to NetBoot service on a case-by-case basis by listing the<br />
hardware addresses (also known as the Ethernet or MAC addresses) of computers that<br />
you want to permit or deny access to.<br />
Chapter 22 Securing NetBoot Service 327
The hardware address of a client computer is added to the NetBoot Filtering list when<br />
the client starts up using NetBoot and is, by default, enabled to use NetBoot service.<br />
You can specify other services.<br />
To securely configure NetBoot:<br />
1 Open <strong>Server</strong> Admin and connect to the server.<br />
2 Click the triangle to the left of the server.<br />
The list of services appears.<br />
3 From the expanded <strong>Server</strong>s list, select NetBoot.<br />
4 Click Settings, then click Filters.<br />
NetBoot service filtering lets you restrict access to the service based on the client’s<br />
Ethernet hardware (MAC) address. A client’s address is added to the filter list the first<br />
time it starts up from an image on the server and is allowed access by default.<br />
5 Select “Enable NetBoot/DHCP filtering.”<br />
6 Select “Allow only clients listed below (deny others)” or “Deny only clients listed below<br />
(allow others).”<br />
7 Use the Add (+) button to enter the canonical or noncanonical form of a hardware<br />
address to the filter list, or use the Delete (–) button to remove a MAC address from the<br />
filter list.<br />
To look up a MAC address, enter the client’s DNS name or IP address in the Host Name<br />
field and click Search.<br />
To find the hardware address for a computer using Leopard, look on the TCP/IP pane of<br />
the computer’s Network preference or run <strong>Apple</strong> System Profiler.<br />
8 Click OK.<br />
9 Click Save.<br />
Note: You can also restrict access to a NetBoot image by selecting the name of the<br />
image in the Images pane of the NetBoot service settings in <strong>Server</strong> Admin, clicking the<br />
Edit (/) button, and providing the required information.<br />
From the Command Line:<br />
# Securely configure NetBoot<br />
defaults rename /etc/bootpd allow_disabled allow<br />
Viewing NetBoot Service Logs<br />
NetBoot service logging is important to security. With logs, you can monitor and track<br />
client communication to the NetBoot server. The NetBoot service log is /var/log/<br />
system.log that can be accessed using <strong>Server</strong> Admin.<br />
328 Chapter 22 Securing NetBoot Service
To view NetBoot service logs:<br />
1 Open <strong>Server</strong> Admin and connect to the server.<br />
2 Click the triangle to the left of the server.<br />
The list of services appears.<br />
3 Click NetBoot.<br />
4 Click Logs to display the contents of system.log.<br />
From the Command Line:<br />
# View NetBoot service logs<br />
tail /var/log/system.log | grep bootpd<br />
Chapter 22 Securing NetBoot Service 329
23 Securing<br />
Software Update Service<br />
23<br />
Use this chapter to learn how to secure Software Update<br />
service.<br />
You can protect against attacks by configuring an internal Software Update server.<br />
This allows you to maintain a secure network by controlling what software updates are<br />
installed on your network computers.<br />
Disabling Software Update Service<br />
If your server is not intended to be a software update server, disable the Software<br />
Update service. Disabling the service prevents potential vulnerabilities on your<br />
computer. Software Update service is disabled by default, but verification is<br />
recommended.<br />
To disable Software Update:<br />
1 Open <strong>Server</strong> Admin and connect to the server.<br />
2 Click the triangle to the left of the server.<br />
The list of services appears.<br />
3 From the expanded <strong>Server</strong>s list, select <strong>Server</strong>.<br />
4 Click Settings.<br />
5 Click Services.<br />
6 Deselect Software Update.<br />
7 Click Save.<br />
330
From the Command Line:<br />
# ---------------------------------------------------------------------<br />
# Securing Software Update Service<br />
# ---------------------------------------------------------------------<br />
# Disable Software Update<br />
serveradmin stop swupdate<br />
Securely Configuring Software Update Service<br />
Software Update service offers you ways to manage <strong>Mac</strong>intosh software updates from<br />
<strong>Apple</strong> on your network. In an uncontrolled environment, users might connect to<br />
<strong>Apple</strong> Software Update servers at any time and update client computers with software<br />
that is not approved by your IT group.<br />
By using local Software Update servers, your client computers access only the software<br />
updates you permit from software lists that you control, giving you more flexibility in<br />
managing computer software updates.<br />
You can restrict client access in a Software Update server by disabling automatic<br />
mirror-and-enable functions in the General Settings pane. You manage specific updates<br />
in the Updates pane of the Software Update server.<br />
To specify which client can access software updates:<br />
1 Open <strong>Server</strong> Admin and connect to the server.<br />
2 Click the triangle to the left of the server.<br />
The list of services appears.<br />
3 From the expanded <strong>Server</strong>s list, select Software Update.<br />
4 Click Settings, then click General.<br />
5 To immediately disable all software updates for client users, deselect “Automatically<br />
enable copied updates.”<br />
6 Click Updates.<br />
7 Click Update List to refresh the list of available software updates.<br />
This list provides the date the update was posted and the name, version number, and<br />
size of the update.<br />
8 Click Copy Now to copy software updates to your server.<br />
This copies software updates to your server.<br />
9 In the Enable column, select the checkbox for each update you want to make available<br />
to client computers.<br />
Chapter 23 Securing Software Update Service 331
10 Click Save.<br />
From the Command Line:<br />
# Specify which client can access software updates<br />
serveradmin settings swupdate:autoEnable = no<br />
Viewing Software Update Service Logs<br />
Software Update service logging is important for security. With logs, you can monitor<br />
and track communication through the Software Update service. Access the Software<br />
Update service log, /var/log/system.log, using <strong>Server</strong> Admin.<br />
To view Software Update service logs:<br />
1 Open <strong>Server</strong> Admin and connect to the server.<br />
2 Click the triangle to the left of the server.<br />
The list of services appears.<br />
3 Click Software Update.<br />
4 Click Logs and then choose a log from the View pop-up menu.<br />
From the Command Line:<br />
# View Software Update service logs<br />
tail /var/log/swupd/swupd_*<br />
332 Chapter 23 Securing Software Update Service
24 Securing<br />
Directory Services<br />
24<br />
Use this chapter to learn how to secure Directory service.<br />
Directory services are the backbone of your network’s security policy. The granting of<br />
access to the information and services on your network should be well-planned and<br />
thought out.<br />
A directory service provides a central repository for information about computer users<br />
and network resources in an organization. Leopard <strong>Server</strong> uses Open Directory for its<br />
directory service.<br />
The directory services provided by Leopard <strong>Server</strong> use LDAPv3, as do many other<br />
servers. LDAPv3 is an open standard common in mixed networks of <strong>Mac</strong>intosh, UNIX,<br />
and Windows systems. Some servers use the older version, LDAPv2, to provide<br />
directory service.<br />
Open Directory also provides authentication service. It can securely store and validate<br />
the passwords of users who want to log in to client computers on your network or use<br />
other network resources that require authentication. Open Directory can also enforce<br />
policies such as password expiration and minimum length.<br />
For more information about passwords and authentication, see Appendix A,<br />
“Understanding Passwords and Authentication,” on page 394.<br />
Open Directory must be set to the proper role and configured to use SSL to encrypt<br />
its communications to protect the confidentiality of its important authentication data.<br />
Password policies can also be enforced by Open Directory.<br />
For more information about understanding and configuring directory and<br />
authentication services, see the Open Directory Administration guide.<br />
333
Open Directory <strong>Server</strong> Roles<br />
Open Directory can be configured to one of several roles, depending on the server’s<br />
place in the network and directory structure:<br />
 Standalone <strong>Server</strong>—This role does not share information with other computers on<br />
the network. It is a local directory domain only.<br />
 Connected to a Directory <strong>Server</strong>—This role allows the server to get directory and<br />
authentication information from another server’s shared directory domain.<br />
 Open Directory Master—This role provides an Open Directory Password <strong>Server</strong>,<br />
which supports conventional authentication methods required by Leopard <strong>Server</strong><br />
services. In addition, an Open Directory Master can provide Kerberos authentication<br />
for single sign-on.<br />
 Open Directory Replica—This role acts as a backup to the Open Directory master.<br />
It can provide the same directory and authentication information to other networks<br />
as the master. It has a read-only copy of the master’s LDAP directory domain.<br />
Configuring the Open Directory Services Role<br />
If the server is not intended to be a directory server, make sure the LDAP server is<br />
stopped using <strong>Server</strong> Admin. To stop LDAP server, set the Open Directory role to<br />
Standalone <strong>Server</strong>. This prevents Open Directory from engaging in unnecessary<br />
network communications.<br />
On a newly installed server, the LDAP server should be stopped by default, but<br />
verification is recommended.<br />
To configure the Open Directory role:<br />
1 Open <strong>Server</strong> Admin and connect to the server.<br />
2 Click the triangle to the left of the server.<br />
The list of services appears.<br />
3 From the expanded <strong>Server</strong>s list, select Open Directory.<br />
4 Click Settings, then click General.<br />
5 Click Change.<br />
The Service <strong>Configuration</strong> Assistant opens.<br />
6 Choose a role, then click Continue.<br />
7 Confirm the Open Directory configuration settings, then click Continue.<br />
8 If the server was an Open Directory master and you are sure that users and services no<br />
longer need access to the directory data stored in the shared directory domain that the<br />
server has been hosting, click Close.<br />
334 Chapter 24 Securing Directory Services
9 Click the Open Directory Utility button to configure access to directory systems.<br />
If you connect Tiger <strong>Server</strong> or later to a directory domain of <strong>Mac</strong> <strong>OS</strong> X <strong>Server</strong> v10.3 or<br />
earlier, users defined in the older directory domain cannot be authenticated with the<br />
NTLMv2 method. This method might be required to securely authenticate some<br />
Windows users for the Windows services of <strong>Server</strong> Tiger or later.<br />
Open Directory Password <strong>Server</strong> in Tiger <strong>Server</strong> or later supports NTLMv2<br />
authentication, but Password <strong>Server</strong> in <strong>Mac</strong> <strong>OS</strong> X <strong>Server</strong> v10.3 or earlier does not<br />
support NTLMv2.<br />
Similarly, if you configure Tiger <strong>Server</strong> or later to access a directory domain of<br />
<strong>Mac</strong> <strong>OS</strong> X <strong>Server</strong> v10.2 or earlier, users defined in the older directory domain cannot<br />
be authenticated with the MS-CHAPv2 method. This method might be required to<br />
securely authenticate users for the VPN service of Tiger <strong>Server</strong> or later.<br />
Open Directory in Tiger <strong>Server</strong> supports MS-CHAPv2 authentication, but Password<br />
<strong>Server</strong> in <strong>Mac</strong> <strong>OS</strong> X <strong>Server</strong> v10.2 does not support MS-CHAPv2.<br />
10 If the server you’re configuring has access to a directory system that also hosts<br />
a Kerberos realm, you can join the server to the Kerberos realm.<br />
To join the Kerberos realm, you need the name and password of a Kerberos<br />
administrator or a user who has the authority to join the realm.<br />
11 Click Save.<br />
From the Command Line:<br />
# ---------------------------------------------------------------------<br />
# Securing Directory Services<br />
# ---------------------------------------------------------------------<br />
# Configure the Open Directory role<br />
slapconfig -createldapmasterandadmin $ADMIN $ADMIN_FULL_NAME $ADMIN_UID<br />
$SEARCH_BASE $REALM<br />
Starting Kerberos After Setting Up an Open Directory Master<br />
If Kerberos doesn’t start when you set up an Open Directory master, you can use <strong>Server</strong><br />
Admin to start it manually, but first you must fix the problem that prevented Kerberos<br />
from starting. Usually the problem is that the DNS service isn’t correctly configured or<br />
isn’t running.<br />
Chapter 24 Securing Directory Services 335
Note: After you manually start Kerberos, users whose accounts have Open Directory<br />
passwords and were created in the Open Directory master’s LDAP directory while<br />
Kerberos was stopped might need to reset their passwords the next time they log in.<br />
A user account is therefore affected only if all recoverable authentication methods for<br />
Open Directory passwords were disabled while Kerberos was stopped.<br />
To start Kerberos manually on an Open Directory master:<br />
1 Open <strong>Server</strong> Admin and connect to the server.<br />
2 Click the triangle to the left of the server.<br />
The list of services appears.<br />
3 From the expanded <strong>Server</strong>s list, select Open Directory.<br />
4 Click Refresh (or choose View > Refresh) and verify the status of Kerberos as reported in<br />
the Overview pane.<br />
If Kerberos is running, there’s nothing more to do.<br />
5 Verify that the DNS name and address resolve correctly by using Network Utility<br />
(in /Applications/Utilities/) to do a DNS lookup of the Open Directory master’s DNS<br />
name and a reverse lookup of the IP address.<br />
If the server’s DNS name or IP address doesn’t resolve correctly:<br />
 In the Network pane of System Preferences, look at the TCP/IP settings for the<br />
server’s primary network interface (usually built-in Ethernet). Make sure the first DNS<br />
server listed is the one that resolves the Open Directory server’s name.<br />
 Check the configuration of DNS service and make sure it’s running.<br />
6 In <strong>Server</strong> Admin, select Open Directory for the master server, click Settings, then click<br />
General.<br />
7 Click Kerberize, then enter the following information:<br />
 Administrator Name and Password: You must authenticate as an administrator of the<br />
Open Directory master’s LDAP directory.<br />
 Realm Name: This field is preset to be the same as the server’s DNS name converted<br />
to capital letters. This is the convention for naming a Kerberos realm. If necessary, you<br />
can enter a different name.<br />
From the Command Line:<br />
# Start Kerberos manually on an Open Directory master<br />
kdcsetup -a $ADMIN $REALM<br />
336 Chapter 24 Securing Directory Services
Configuring Open Directory for SSL<br />
Using <strong>Server</strong> Admin, you can enable Secure Sockets Layer (SSL) for encrypted<br />
communications between an Open Directory server’s LDAP directory domain and<br />
computers that access it.<br />
SSL uses a digital certificate to provide a certified identity for the server. You can use<br />
a self-signed certificate or a certificate obtained from a Certificate Authority (CA).<br />
SSL communications for LDAP use port 636. If SSL is disabled for LDAP service,<br />
communications are sent as clear text on port 389.<br />
To set up SSL communications for LDAP service:<br />
1 Open <strong>Server</strong> Admin and connect to the Open Directory master or an Open Directory<br />
replica server.<br />
2 Click the triangle to the left of the server.<br />
The list of services appears.<br />
3 From the expanded <strong>Server</strong>s list, select Open Directory.<br />
4 Click Settings, then click LDAP.<br />
5 From the Configure pop-up menu, choose LDAP Settings, then select Enable SSL.<br />
6 Use the Certificate pop-up menu to choose an SSL certificate that you want LDAP<br />
service to use.<br />
The menu lists all SSL certificates installed on the server. To use a certificate not listed,<br />
choose Custom <strong>Configuration</strong> from the pop-up menu.<br />
7 Click Save.<br />
From the Command Line:<br />
The following steps describe the command-line method for creating certificates. For<br />
information about defining, obtaining, and installing certificates on your server using<br />
Certificate Manager in <strong>Server</strong> Admin, see “Obtaining Certificates” on page 191.<br />
To create an Open Directory service certificate:<br />
1 Generate a private key for the server in the /usr/share/certs/ folder:<br />
If the /usr/share/certs folder does not exist create it.<br />
$ sudo openssl genrsa -out ldapserver.key 2048<br />
2 Generate a CSR for the CA to sign:<br />
$ sudo openssl req -new -key ldapserver.key -out ldapserver.csr<br />
Chapter 24 Securing Directory Services 337
3 Fill out the following fields as completely as possible, making certain that the Common<br />
Name field matches the domain name of the LDAP server exactly:<br />
Country Name:<br />
Organizational Unit:<br />
State or Province Name:<br />
Common Name:<br />
Locality Name (city):<br />
Email Address:<br />
Organization Name:<br />
Leave the challenge password and optional company name blank.<br />
4 Sign the ldapserver.csr request with the openssl command.<br />
$ sudo openssl ca -in ldapserver.csr -out ldapserver.crt<br />
5 When prompted, enter the CA passphrase to continue and complete the process.<br />
The certificate files needed to enable SSL on the LDAP server are now in the<br />
/usr/share/certs/ folder.<br />
6 Open <strong>Server</strong> Admin.<br />
7 In the Computers & Services list, select Open Directory for the server that is an Open<br />
Directory master or an Open Directory replica.<br />
8 Click Settings.<br />
9 Click Protocols.<br />
10 From the Configure pop-up menu, choose “LDAP Settings.”<br />
11 Select Enable Secure Sockets Layer (SSL).<br />
12 Use the Certificate pop-up menu to choose an SSL certificate that you want LDAP<br />
service to use.<br />
The menu lists SSL certificates that have been installed on the server. To use a<br />
certificate not listed, choose Custom <strong>Configuration</strong> from the pop-up menu.<br />
13 Click Save.<br />
Configuring Open Directory Policies<br />
You can set password, binding, and security policies for an Open Directory master<br />
and its replicas. You can also can set several LDAP options for an Open Directory master<br />
or replica.<br />
For more information about configuring policies, see “Configuring User Accounts” on<br />
page 185.<br />
338 Chapter 24 Securing Directory Services
Setting the Global Password Policy<br />
Using <strong>Server</strong> Admin, you can set a global password policy for user accounts in<br />
a Leopard <strong>Server</strong> directory domain.<br />
The global password policy affects user accounts in the server’s local directory domain.<br />
If the server is an Open Directory master or replica, the global password policy also<br />
affects user accounts that have an Open Directory password type in the server’s LDAP<br />
directory domain.<br />
If you change the global password policy on an Open Directory replica, the policy<br />
settings become synchronized with the master and replicas.<br />
Administrator accounts are exempt from password policies. Each user can have<br />
a password policy that overrides global password policy settings. For more information,<br />
see “Password Policies” on page 401.<br />
Kerberos and Open Directory Password <strong>Server</strong> maintain password policies separately.<br />
Leopard <strong>Server</strong> synchronizes the Kerberos password policy rules with Open Directory<br />
Password <strong>Server</strong> password policy rules.<br />
To change the global password policy of user accounts in the same domain:<br />
1 Open <strong>Server</strong> Admin and connect to an Open Directory master or replica server.<br />
2 Click the triangle to the left of the server.<br />
The list of services appears.<br />
3 From the expanded <strong>Server</strong>s list, select Open Directory.<br />
4 Click Settings, then click Policy.<br />
5 Click Passwords.<br />
This allows you to set password policy options you want enforced for users who do not<br />
have individual password policies.<br />
6 Select “differ from account name.”<br />
7 Select “contain at least one letter.”<br />
8 Select “contain at least one numeric character.”<br />
9 Select “be reset on first user login.”<br />
10 Select “contain at least 12 characters.”<br />
11 Select “differ from last 3 passwords used.”<br />
Chapter 24 Securing Directory Services 339
12 Select “be reset every 3 months.”<br />
Note: If you select an option that requires resetting the password, remember that<br />
some service protocols don’t permit users to change passwords. For example, users<br />
can’t change their passwords when authenticating for IMAP mail service.<br />
13 Click Save.<br />
Replicas of the Open Directory master automatically inherit its global password policy.<br />
From the Command Line:<br />
# Change the global password policy of user accounts in the same domain<br />
pwpolicy -a $ADMIN_USER -setglobalpolicy "minChars=4<br />
maxFailedLoginAttempts=3"<br />
From the Command Line<br />
You can also set password policies by using the pwpolicy command in Terminal. For<br />
more information, see the Open Directory chapter of Command-Line Administration.<br />
Setting a Binding Policy for an Open Directory Master and Replicas<br />
Using <strong>Server</strong> Admin, you can configure an Open Directory master to permit or require<br />
trusted binding between the LDAP directory and the computers that access it. Replicas<br />
of an Open Directory master automatically inherit the master’s binding policy.<br />
Trusted LDAP binding is mutually authenticated. The computer proves its identity by<br />
using an LDAP directory administrator’s name and password to authenticate to the<br />
LDAP directory. The LDAP directory proves its authenticity by means of an<br />
authenticated computer record created in the directory when you set up trusted<br />
binding.<br />
Clients can’t be configured to use trusted LDAP binding and a DHCP-supplied LDAP<br />
server (also known as DHCP option 95). Trusted LDAP binding is inherently a static<br />
binding, but DHCP-supplied LDAP is a dynamic binding.<br />
Note: To use trusted LDAP binding, clients need Tiger or Tiger <strong>Server</strong> or later. Clients<br />
using <strong>Mac</strong> <strong>OS</strong> X v10.3 or earlier can’t set up trusted binding.<br />
To set the binding policy for an Open Directory master:<br />
1 Open <strong>Server</strong> Admin and connect to the Open Directory master server.<br />
2 Click the triangle to the left of the server.<br />
The list of services appears.<br />
3 From the expanded <strong>Server</strong>s list, select Open Directory.<br />
4 Click Settings, then click Policy.<br />
340 Chapter 24 Securing Directory Services
5 Click Binding, then set the directory binding options you want:<br />
 To permit trusted binding, select “Enable authenticated directory binding.”<br />
 To require trusted binding, also select “Require authenticated binding between<br />
directory and clients.”<br />
6 Click Save.<br />
Important: If you enable “Encrypt all packets (requires SSL or Kerberos)” and “Enable<br />
authenticated directory binding,” make sure your users are using only one for binding<br />
and not both.<br />
From the Command Line:<br />
# Set the binding policy for an Open Directory master<br />
slapconfig -setmacosxodpolicy -binding required<br />
Setting a <strong>Security</strong> Policy for an Open Directory Master and Replicas<br />
Using <strong>Server</strong> Admin, you can configure a security policy for access to the LDAP<br />
directory of an Open Directory master.<br />
Replicas of the Open Directory master automatically inherit the master’s security policy.<br />
Note: If you change the security policy for the LDAP directory of an Open Directory<br />
master, you must disconnect and reconnect (unbind and rebind) every computer<br />
connected (bound) to this LDAP directory using Directory Utility.<br />
To set the security policy for an Open Directory master:<br />
1 Open <strong>Server</strong> Admin and connect to the Open Directory master server.<br />
2 Click the triangle to the left of the server.<br />
The list of services appears.<br />
3 From the expanded <strong>Server</strong>s list, select Open Directory.<br />
4 Click Settings, then click Policy.<br />
5 Click Binding, then set the security options you want:<br />
 “Disable clear text passwords” determines whether clients can send passwords as<br />
clear text if the passwords can’t be validated using any authentication method that<br />
sends an encrypted password.<br />
 “Digitally sign all packets (requires Kerberos)” certifies that directory data from the<br />
LDAP server won’t be intercepted and modified by another computer while en route<br />
to client computers.<br />
 “Encrypt all packets (requires SSL or Kerberos)” requires the LDAP server to encrypt<br />
directory data using SSL or Kerberos before sending it to client computers.<br />
Chapter 24 Securing Directory Services 341
 “Block man-in-the-middle attacks (requires Kerberos)” protects against a rogue<br />
server posing as the LDAP server. Best if used with the “Digitally sign all packets”<br />
option.<br />
 “Disable client-side caching” prevents client computers from caching LDAP data<br />
locally.<br />
 “Allow users to edit their own contact information” permits users to change contact<br />
information on the LDAP server.<br />
6 Click Save.<br />
From the Command Line:<br />
# Set the security policy for an Open Directory master<br />
slapconfig -setmacosxodpolicy -cleartext blocked<br />
342 Chapter 24 Securing Directory Services
25 Securing<br />
RADIUS Service<br />
25<br />
Use this chapter to learn how to secure RADIUS service.<br />
By configuring a Remote Authentication Dial In User Service (RADIUS) server with<br />
Open Directory you can secure your wireless environment from unauthorized users.<br />
Wireless networking gives companies greater network flexibility, seamlessly connecting<br />
laptop users to the network and giving them the freedom to move within the company<br />
while staying connected to the network.<br />
This chapter describes how to configure and use RADIUS to keep your wireless network<br />
secure and to make sure it is used only by authorized users.<br />
Disabling RADIUS Service<br />
If your server is not intended to be a RADIUS server, disable RADIUS service. Disabling<br />
the service prevents potential vulnerabilities on your computer. RADIUS service is<br />
disabled by default, but verification is recommended.<br />
To disable RADIUS service:<br />
1 Open <strong>Server</strong> Admin and connect to the server.<br />
2 Click the triangle to the left of the server.<br />
The list of services appears.<br />
3 From the expanded <strong>Server</strong>s list, select <strong>Server</strong>.<br />
4 Click Settings.<br />
5 Click Services.<br />
6 Deselect RADIUS.<br />
7 Click Save.<br />
343
From the Command Line:<br />
# ---------------------------------------------------------------------<br />
# Securing RADIUS Service<br />
# ---------------------------------------------------------------------<br />
# Disable RADIUS service<br />
radiusconfig stop<br />
Securely Configuring RADIUS Service<br />
RADIUS is used to authorize Open Directory users and groups so they can access<br />
AirPort Base Stations on a network. By configuring RADIUS and Open Directory you can<br />
control who has access to your wireless network.<br />
RADIUS works with Open Directory and Password <strong>Server</strong> to grant authorized users<br />
access to the network through an AirPort Base Station. When a user attempts to access<br />
an AirPort Base Station, AirPort communicates with the RADIUS server using Extensible<br />
Authentication Protocol (EAP) to authenticate and authorize the user.<br />
Users are given access to the network if their user credentials are valid and they are<br />
authorized to use the AirPort Base Station. If a user is not authorized, he or she cannot<br />
access the network through the AirPort Base Station.<br />
Configuring RADIUS to Use Certificates<br />
To increases the security and manageability of AirPort Base Stations, use <strong>Server</strong> Admin<br />
to configure RADIUS to use custom certificates. Using a certificate increases the security<br />
and manageability of AirPort Base Stations.<br />
To use a custom certificate:<br />
1 Open <strong>Server</strong> Admin and connect to the server.<br />
2 Click the triangle to the left of the server.<br />
The list of services appears.<br />
3 From the expanded <strong>Server</strong>s list, select RADIUS.<br />
4 Click Settings.<br />
5 From the RADIUS Certificate pop-up menu, choose a certificate.<br />
If you have a custom certificate, choose Custom <strong>Configuration</strong> from the Certificate popup<br />
menu and enter the path to the certificate file, private key file, and certificate<br />
authority file. If the private key is encrypted, enter the private key passphrase and click<br />
OK.<br />
If you don’t have a certificate and want to create one, click Manage Certificates. For<br />
more information about creating certificates, see <strong>Server</strong> Administration.<br />
344 Chapter 25 Securing RADIUS Service
6 Click Save.<br />
From the Command Line:<br />
# Use a custom certificate<br />
serveradmin settings radius:eap.conf:CA_file = "/etc/certificates/$CA_CRT"<br />
serveradmin settings radius:eap.conf:private_key_file =<br />
"/etc/certificates/$KEY"<br />
serveradmin settings radius:eap.conf:private_key_password = "$PASS"<br />
serveradmin settings radius:eap.conf:certificate_file =<br />
"/etc/certificates/$CERT"<br />
Editing RADIUS Access<br />
You can restrict access to the RADIUS service by creating a group of users and adding<br />
them to the service access control list (SACL) of RADIUS.<br />
To edit RADIUS access:<br />
1 Open <strong>Server</strong> Admin and connect to the server.<br />
2 Click the triangle to the left of the server.<br />
The list of services appears.<br />
3 From the expanded <strong>Server</strong>s list, select RADIUS.<br />
4 Click Settings, then click Edit Allowed Users.<br />
5 Select “For selected services below,” then select RADIUS.<br />
6 Select “Allow only users and groups below.”<br />
7 Click the Add (+) button.<br />
8 From the Users and Groups list, drag users or groups of users to the “Allow only users<br />
and groups below” list.<br />
If you want to remove users from the “Allow only users and groups below” list, select<br />
the users or groups of users and click the Delete ( - ) button. The user’s in this list are<br />
the only ones who can use the RADIUS service.<br />
From the Command Line:<br />
# Edit RADIUS access<br />
dseditgroup -o edit -a $USER -t user com.apple.access_radius<br />
Chapter 25 Securing RADIUS Service 345
Viewing RADIUS Service Logs<br />
Radius service logging is important for security. With logs, you can monitor and track<br />
communication through the Radius service. You can access the Radius service log,<br />
/var/log/system.log, using <strong>Server</strong> Admin.<br />
To view the Radius service log:<br />
1 Open <strong>Server</strong> Admin and connect to the server.<br />
2 Click the triangle to the left of the server.<br />
The list of services appears.<br />
3 Click Radius.<br />
4 Click Logs and then choose a log from the View pop-up menu.<br />
From the Command Line:<br />
# View the Radius service log<br />
tail /var/log/radius/radius.log<br />
346 Chapter 25 Securing RADIUS Service
26 Securing<br />
Print Service<br />
26<br />
Use this chapter to learn how to secure Print service.<br />
Print service is often an overlooked part of a security configuration. Important<br />
information passes into your networked printers so it is important that your printers are<br />
not misused.<br />
With a print server, you can share printers by setting up print queues accessible by any<br />
number of users over a network connection. When a user prints to a shared queue, the<br />
print job waits on the server until the printer is available or until established scheduling<br />
criteria are met.<br />
<strong>Apple</strong>’s printing infrastructure is built on Common UNIX Printing System (CUPS).<br />
CUPS uses open standards such as Internet Printing Protocol (IPP) and PostScript Printer<br />
Description files (PPDs).<br />
For more information about configuring print service, see the Print Service<br />
Administration guide.<br />
Disabling Print Service<br />
If your server is not intended to be a print server, disable the print server software.<br />
Disabling the service prevents potential vulnerabilities on your computer. Print service<br />
is disabled by default, but verification is recommended.<br />
To disable Print service:<br />
1 Open <strong>Server</strong> Admin and connect to the server.<br />
2 Click the triangle to the left of the server.<br />
The list of services appears.<br />
3 In the expanded <strong>Server</strong>s list, click Print.<br />
4 Click Stop Print (below the <strong>Server</strong>s list).<br />
347
From the Command Line:<br />
# ---------------------------------------------------------------------<br />
# Securing Print Service<br />
# ---------------------------------------------------------------------<br />
# Disable Print service<br />
serveradmin stop print<br />
Securing Print Service<br />
To increase security of your print service, configure service access controls and<br />
Kerberos.<br />
Configuring Print Service Access Control Lists<br />
You can configure Service Access Control Lists (SACLs) using <strong>Server</strong> Admin. SACLs<br />
enable you to specify which administrators have access to Print service.<br />
SACLs provide you with greater control over which administrators have access to<br />
monitor and manage a service. The users and groups listed in a service’s SACL are the<br />
only ones who can access the service. For example, to give administrator access to<br />
users or groups for the Print service on your server, add them to the Print service SACL.<br />
To set administrator SACL permissions for Print service:<br />
1 Open <strong>Server</strong> Admin and connect to the server.<br />
2 Click Settings, then click Access.<br />
3 Click Administrators.<br />
4 Select the level of restriction that you want for the services.<br />
To restrict access to all services, select “For all services.”<br />
To set access permissions for individual services, select “For selected services below”<br />
and then select Print service from the Service list.<br />
5 To open the Users and Groups list, click the Add (+) button.<br />
6 Drag users and groups from Users and Groups to the list.<br />
7 Set the user’s permission.<br />
To grant administrator access, choose Administrator from the Permission pop-up menu<br />
next to the user name.<br />
To grant monitoring access, choose Monitor from the Permission pop-up menu next to<br />
the user name.<br />
8 Click Save.<br />
348 Chapter 26 Securing Print Service
From the Command Line:<br />
# Set administrator SACL permissions for Print service<br />
dseditgroup -o edit -a $USER -t user com.apple.monitor_print<br />
Configuring Kerberos<br />
You can configure Kerberos support for Print service IPP shared queues using CUPS v1.3<br />
online web tools. The Print service then uses the local Kerberos server to authorize<br />
clients to print.<br />
For your client computers to use Kerberos with Print service, the clients must be part of<br />
the same Kerberos realm. For information on how to join your client computers to a<br />
Kerberos realm, see Open Directory Administration.<br />
In addition to joining the Kerberos realm, client computers must also use CUPS online<br />
web tools to configure Kerberos settings. The steps for configuring CUPS are the same<br />
on the client and server computers.<br />
To configure Kerberos for Print service:<br />
1 Open Safari browser.<br />
2 Navigate to the CUPS online web administration tool at http://localhost:631.<br />
3 Click the Administration tab.<br />
4 Under Basic <strong>Server</strong> Settings, select the “Use Kerberos Authentication” checkbox.<br />
5 Click Change Settings and authenticate if prompted.<br />
Print service is restarted and Kerberos is enabled.<br />
You can also edit the configuration file in CUPS by clicking Edit <strong>Configuration</strong> File in the<br />
Administration tab to open the /etc/cups/cupsd.conf file. Change the default<br />
authentication type from Basic to Negotiate, as shown:<br />
# Default authentication type, when authentication is required…<br />
DefaultAuthType Negotiate<br />
From the Command Line:<br />
# Configure Kerberos for Print service<br />
cp /etc/cups/cupsd.conf $TEMP_FILE<br />
/usr/bin/sed "/^DefaultAuthType.*/s//DefaultAuthType Negotiate/g"<br />
$TEMP_FILE > /etc/cups/cupsd.conf<br />
Chapter 26 Securing Print Service 349
Configuring Print Queues<br />
If Print service is required, you should create a print queue for shared printers that is<br />
accessible by users over a network connection.<br />
<strong>Apple</strong>Talk and Line Printer Remote (LPR) printer queues do not support authentication.<br />
Print service relies on the client to provide user information. Although standard<br />
<strong>Mac</strong>intosh and Windows clients provide correct information, a clever user could<br />
potentially modify the client to submit false information and thereby avoid print<br />
quotas.<br />
SMB service supports authentication, requiring users to log in before using SMB<br />
printers. Print service uses Basic and Digest (MD5) authentication and supports the IPP<br />
print job submission method.<br />
You can share any printer that is set up in a print queue on the server. You create print<br />
queues using <strong>Server</strong> Admin.<br />
To create a print queue:<br />
1 Open <strong>Server</strong> Admin and connect to the server.<br />
2 Click the triangle to the left of the server.<br />
The list of services appears.<br />
3 Click Print.<br />
4 Click Queues.<br />
5 Click the Add (+) button to add a print queue for a specific printer, and provide the<br />
following printer information for the printer the queue is created for:<br />
From the pop-up menu, choose the protocol used by the printer.<br />
For an <strong>Apple</strong>Talk printer, select the printer in the list and click OK.<br />
For an LPR printer, enter the printer IP address or DNS name and click OK.<br />
For an Open Directory printer, select the printer in the list and click OK.<br />
Enter the Internet address or DNS name for the printer.<br />
If you don’t want to use the printer’s default queue, deselect “Use default queue on<br />
server,” enter a queue name, and click OK.<br />
6 Select the queue you have added to the queue list.<br />
To verify that you have selected the correct queue, make sure the queue name<br />
matches the name next to Printer.<br />
Note: Changing the Sharing Name also changes the queue name that appears in Print<br />
& Fax preferences on the server.<br />
350 Chapter 26 Securing Print Service
7 In the Sharing Name field, enter the queue name you want clients to see.<br />
Make sure the name is compatible with naming restrictions imposed by your clients.<br />
For example, some LPR clients do not support names that contain spaces, and some<br />
Windows clients restrict names to 12 characters. Queue names shared using LPR or SMB<br />
must not contain characters other than A–Z, a–z, 0–9, and _ (underscore).<br />
<strong>Apple</strong>Talk queue names cannot be longer than 32 bytes. This might be fewer than 32<br />
typed characters. The queue name is encoded according to the language used on the<br />
server and might not be readable on client computers using another language.<br />
8 Select the printing protocols your clients use.<br />
If you select “SMB,” make sure you start SMB service.<br />
9 If you want to enforce the print quotas you establish for users in Workgroup Manager,<br />
select the “Enforce quotas for this queue” checkbox.<br />
10 If you want the printer to create a cover sheet, choose the title of the cover sheet from<br />
the Cover Sheet pop-up menu; otherwise, choose “None.”<br />
11 Click Save.<br />
Viewing Print Service and Queue Logs<br />
Print service keeps two types of logs: a print service log and individual print queue<br />
logs.<br />
 The print service log records the time of events such as when print service is started<br />
and stopped and when a print queue is put on hold.<br />
 A print queue log records information such as the name of users who submitted jobs<br />
and the size of each job.<br />
You can view print service logs using <strong>Server</strong> Admin.<br />
To view Print service logs:<br />
1 Open <strong>Server</strong> Admin and connect to the server.<br />
2 Click the triangle to the left of the server.<br />
The list of services appears.<br />
3 Click Print.<br />
4 Click Logs.<br />
Use the Filter field to search for specific entries.<br />
Chapter 26 Securing Print Service 351
From the Command Line<br />
You can also view the logs by using the cat or tail command in Terminal. For more<br />
information, see the Print service chapter of Command-Line Administration.<br />
From the Command Line:<br />
# View Print service logs<br />
tail /Library/Logs/PrintService/PrintService_admin.log<br />
352 Chapter 26 Securing Print Service
27 Securing<br />
Multimedia Services<br />
27<br />
Use this chapter to learn how to secure Multimedia services.<br />
Protecting QuickTime multimedia streams and only allowing access to those who<br />
are authorized to view them can help keep information private. The following section<br />
helps you understand and configure QuickTime Streaming <strong>Server</strong> (QTSS) securely.<br />
Streaming is the delivery of media, such as movies and live presentations, over<br />
a network in real time. A computer (streaming server) sends the media to another<br />
computer (client computer), which plays the media as it is delivered.<br />
With QTSS software, you can deliver:<br />
 Broadcasts of live events in real time<br />
 Video on demand<br />
 Playlists of prerecorded content<br />
A level of security is inherent in real-time streaming, because content is delivered<br />
only as the client needs it and no files remain afterward, but you might need to<br />
address some security issues.<br />
For more information about configuring multimedia services, see the QuickTime<br />
Streaming <strong>Server</strong> and Broadcasting Administration guide.<br />
Disabling QTSS<br />
If your server is not intended to be a QuickTime streaming server, disable the<br />
QuickTime Streaming server software. Disabling the software prevents potential<br />
vulnerabilities on your computer. QTSS is disabled by default, but verification is<br />
recommended.<br />
To disable QTSS:<br />
1 Open <strong>Server</strong> Admin and connect to the server.<br />
2 Click the triangle to the left of the server.<br />
The list of services appears.<br />
353
3 In the expanded <strong>Server</strong>s list, click QuickTime Streaming.<br />
4 Click Stop QuickTime Streaming (below the <strong>Server</strong>s list).<br />
From the Command Line:<br />
# ---------------------------------------------------------------------<br />
# Securing Multimedia Services<br />
# ---------------------------------------------------------------------<br />
# Disable QTSS<br />
serveradmin stop qtss<br />
Securely Configuring QTSS<br />
A level of security is inherent in real-time streaming because content is delivered only<br />
as the client needs it and no files remain afterward. However, you might need to<br />
address some security issues.<br />
The streaming server uses the IETF standard RTSP/RTP protocols. RTSP runs on top of<br />
TCP and RTP runs on UDP. Many firewalls are configured to restrict TCP packets by port<br />
number, and are very restrictive on UDP.<br />
There are three options for streaming through firewalls with QTSS. These options are<br />
not mutually exclusive. Typically one or more are used to provide the most flexible<br />
setup. The three configurations outlined below are for clients behind a firewall.<br />
 Stream via port 80. This option enables the streaming server to encapsulate RTSP<br />
and RTP traffic inside TCP port 80 packets. Because this is the default port used for<br />
HTTP-based web traffic, the streamed content gets through most firewalls. However,<br />
encapsulating the streaming traffic lowers performance on the network and requires<br />
faster client connections to maintain streams. It also increases load on the server.<br />
 Open the appropriate ports on the firewall. This option allows the streaming server<br />
to be accessed via RTSP/RTP on the default ports, and provides better use of network<br />
resources, lower speeds for client connections, and less load on the server. The ports<br />
that must be open include:<br />
 TCP port 80: Used for signaling and streaming RTSP/HTTP (if enabled on server).<br />
 TCP port 554: Used for RTSP.<br />
 UDP ports 6970–9999: Used for UDP streaming. A smaller range of UDP ports,<br />
typically 6970-6999, can usually be used.<br />
 TCP port 7070: Optionally used for RTSP. (Real <strong>Server</strong> uses this port; QTSS/Darwin<br />
can also be configured to use this port.)<br />
 TCP ports 8000 and 8001: Can be opened for Icecast MP3 streaming.<br />
354 Chapter 27 Securing Multimedia Services
 Set up a streaming proxy server. The proxy server is placed in the network<br />
demilitarized zone (DMZ)—an area on the network that is between an external<br />
firewall that connects to the Internet and an internal firewall between the DMZ and<br />
the internal network.<br />
Using firewall rules, packets with the ports defined above are allowed from the proxy<br />
server to clients through the internal firewall, and also between the proxy server and<br />
the Internet via the external firewall. However, clients are not allowed to make direct<br />
connections to external resources over those ports.<br />
This approach ensures that all packets bound for the internal network come through<br />
the proxy server, providing an additional layer of network security.<br />
Configuring a Streaming <strong>Server</strong><br />
If you require QTSS, configure it in conjunction with your firewall and bind it to a single<br />
IP address.<br />
To configure a streaming server:<br />
1 Open <strong>Server</strong> Admin.<br />
2 In the Computers & Services list, click QuickTime Streaming for the server.<br />
3 Click Settings.<br />
4 Click IP Binding.<br />
By binding QTSS with an IP address, you can easily track network activity. You can also<br />
configure the firewall to restrict network access to this IP address. IP binding is also<br />
helpful when your server is multihomed (for example, if you’re also hosting a web<br />
server).<br />
5 Select the IP address from the list.<br />
6 Click Save.<br />
7 Start Service.<br />
From the Command Line:<br />
# Configure a streaming server<br />
serveradmin settings<br />
qtss:server:bind_ip_addr:_array_index:0 = "$Bind_IP_Address"<br />
Serving Streams Through Firewalls Using Port 80<br />
If you are setting up a streaming server on the Internet and some of your clients are<br />
behind firewalls that allow only web traffic, enable streaming on port 80.<br />
With this option, the streaming server accepts connections on port 80, the default port<br />
for web traffic, and QuickTime clients can connect to your streaming server even if they<br />
are behind a web-only firewall.<br />
Chapter 27 Securing Multimedia Services 355
If you enable streaming on port 80, make sure you disable any web server with the<br />
same IP address to avoid conflicts with your streaming server.<br />
To serve QuickTime streams over HTTP port 80:<br />
1 In <strong>Server</strong> Admin, click QuickTime Streaming under the server in the <strong>Server</strong>s list.<br />
2 Click Settings.<br />
3 Click IP Bindings.<br />
4 Select “Enable streaming on port 80.”<br />
Important: If you enable streaming on port 80, make sure your server is not also<br />
running a web server, such as Apache. Running QTSS and a web server with streaming<br />
on port 80 enabled can cause a port conflict that results in one or both servers not<br />
behaving properly.<br />
From the Command Line:<br />
# Serve QuickTime streams over HTTP port 80<br />
$ serveradmin settings<br />
qtss:server:rtsp_port:_array_index:0 = 554<br />
qtss:server:rtsp_port:_array_index:1 = 80<br />
qtss:server:rtsp_port:_array_index:2 = 8000<br />
qtss:server:rtsp_port:_array_index:3 = 8001<br />
Streaming Through Firewalls or Networks with Address Translation<br />
The streaming server sends data using UDP packets. Firewalls designed to protect<br />
information on a network often block UDP packets. As a result, client computers<br />
located behind a firewall that blocks UDP packets can’t receive streamed media.<br />
However, the streaming server also allows streaming over HTTP connections, which<br />
allows streamed media to be viewed through even very tightly configured firewalls.<br />
Some client computers on networks that use address translation cannot receive UDP<br />
packets, but they can receive media that’s streamed over HTTP connections.<br />
If users have problems viewing media through a firewall or via a network that uses<br />
address translation, have them upgrade their client software to QuickTime 5 or later. If<br />
users still have problems, have their network administrators provide them with the<br />
relevant settings for the streaming proxy and streaming transport settings on their<br />
computers.<br />
Network administrators can also set firewall software to permit RTP and RTSP<br />
throughput.<br />
356 Chapter 27 Securing Multimedia Services
Changing the Password Required to Send an MP3 Broadcast Stream<br />
Broadcasting MP3s to another server requires authentication.<br />
To change the MP3 broadcast password:<br />
1 In <strong>Server</strong> Admin, click QuickTime Streaming under the server in the <strong>Server</strong>s list.<br />
2 Click Settings, then click Access.<br />
3 In the MP3 Broadcast Password box, enter a new password.<br />
4 Click Save.<br />
From the Command Line:<br />
# Change the MP3 broadcast password<br />
serveradmin settings<br />
qtss:modules:_array_id:QTSSMP3StreamingModule:mp3_broadcast_password =<br />
"password"<br />
Using Automatic Unicast (Announce) with QTSS on a<br />
Separate Computer<br />
You can broadcast from QuickTime Broadcaster to QTSS. This setting can also be used<br />
to receive Announced UDP streams from another QuickTime streaming server via a<br />
relay using the Automatic Unicast (Announce) transmission method. To do so, you must<br />
create a broadcast user name and password on the streaming server.<br />
To create a broadcast user name and password on the streaming server:<br />
1 In <strong>Server</strong> Admin, click QuickTime Streaming under the server in the <strong>Server</strong>s list.<br />
2 Click Settings, then click Access.<br />
3 Click the “Accept incoming broadcasts” checkbox.<br />
4 Click Set Password and enter the name and password.<br />
5 Click Save.<br />
From the Command Line:<br />
# Create a broadcast user name and password on the streaming server<br />
serveradmin settings<br />
qtss:modules:_array_id:QTSSReflectorModule:allow_broadcasts = yes<br />
Controlling Access to Streamed Media<br />
You can set up authentication to control client access to streamed media files. You can<br />
use Workgroup Manager to specify who can access the media files, or you can use an<br />
access file.<br />
Chapter 27 Securing Multimedia Services 357
To control access using Open Directory:<br />
m Authorize each user in Workgroup Manager.<br />
For more information, see Open Directory Administration.<br />
To control access using an access file:<br />
Two schemes of authentication are supported: basic and digest. By default, the server<br />
uses the more secure digest authentication.<br />
You can also control playlist access and administrator access to your streaming server.<br />
Authentication does not control access to media streamed from a relay server. The<br />
administrator of the relay server must set up authentication for relayed media.<br />
The ability to manage user access is built into QTSS, so it is always enabled.<br />
For access control to work, an access file must be present in the directory you selected<br />
as your media directory. If an access file is not present in the QTSS media directory, all<br />
clients are allowed access to the media in the directory.<br />
1 Use the qtpasswd command-line utility to create user accounts with passwords.<br />
2 Create an access file and place it in the media directory you want to protect.<br />
3 To disable authentication for a media directory, remove the access file (named<br />
qtaccess) or rename it (for example, qtaccess.disabled).<br />
Creating an Access File<br />
An access file is a text file named qtaccess that contains information about users and<br />
groups who are authorized to view media in the directory where the access file is<br />
stored.<br />
The directory you use to store streamed media can contain other directories, and each<br />
directory can have its own access file.<br />
When a user tries to view a media file, the server checks for an access file to see<br />
whether the user is authorized to view the media. The server looks first in the directory<br />
where the media file is located. If an access file is not found, it looks in the enclosing<br />
directory.<br />
The first access file that’s found is used to determine whether the user is authorized to<br />
view the media file.<br />
The access file for the streaming server works like the Apache web server access file.<br />
You can create an access file with a text editor. The filename must be qtaccess and the<br />
file can contain some or all of the following information:<br />
AuthName <br />
AuthUserFile <br />
AuthGroupFile <br />
358 Chapter 27 Securing Multimedia Services
equire user <br />
require group <br />
require valid-user<br />
require any-user<br />
Terms not in angle brackets are keywords. Anything in angle brackets is information<br />
you supply.<br />
Save the access file as plain text (not .rtf or any other file format).<br />
Here’s a brief explanation of each keyword:<br />
 message is text your users see when the login window appears. It’s optional. If your<br />
message contains white space (such as a space character between terms), enclose<br />
the message in quotation marks.<br />
 user filename is the path and filename of the user file. For Leopard, the default is<br />
/Library/QuickTimeStreaming/Config/qtusers.<br />
 group filename is the path and filename of the group file. For Leopard, the default is<br />
/Library/QuickTimeStreaming/Config/qtgroups. A group file is optional. If you have<br />
many users, it might be easier to set up groups and then enter the group names,<br />
instead of listing each user.<br />
 username is a user who is authorized to log in and view the media file. The user’s<br />
name must be in the user file you specified. You can also specify valid-user, which<br />
designates any valid user.<br />
 groupname is a group whose members are authorized to log in and view the media<br />
file. The group and its members must be listed in the group file you specified.<br />
You can use these additional user tags:<br />
 valid-user is any user defined in the qtusers file. The statement “require valid-user”<br />
specifies that any authenticated user in the qtusers file can have access to the media<br />
files. If this tag is used, the server prompts users for user name and password.<br />
 any-user allows any user to view media without providing a name or password.<br />
 AuthScheme is a keyword with the values “basic” or “digest” to a qtaccess file. This<br />
overrides the global authentication setting on a directory-by-directory basis.<br />
If you make customized changes to the default qtaccess access file, be aware that<br />
making changes to broadcast user settings in <strong>Server</strong> Admin will modify the default<br />
qtaccess file at the root level of the movies directory. Therefore, customized<br />
modifications you make are not preserved.<br />
Chapter 27 Securing Multimedia Services 359
What Clients Need When Accessing Protected Media<br />
Users must have QuickTime 5 or later to access a media file that digest authentication is<br />
enabled for. If your streaming server is set up to use basic authentication, users need<br />
QuickTime 4.1 or later. Users must enter their user names and passwords to view the<br />
media file. Users who try to access a media file with an earlier version of QuickTime will<br />
see the error message “401: Unauthorized.”<br />
Adding User Accounts and Passwords<br />
You can add a user account and password if you log in to the server computer.<br />
To add a user account:<br />
1 Log in to the server computer as root, open a terminal window, and enter the<br />
following:<br />
qtpasswd <br />
Alternatively, use sudo to execute the command as root.<br />
2 Enter a password for the user and reenter it when prompted.<br />
From the Command Line:<br />
# Add a user account<br />
qtpasswd $USER<br />
Adding or Deleting Groups<br />
You can edit the /Library/QuickTimeStreaming/Config/qtgroups file with any text editor<br />
as long the file uses this format:<br />
: <br />
For Windows, the path is c:\Program Files\Darwin Streaming <strong>Server</strong>\qtgroups. For other<br />
supported platforms, it is /etc/streaming/qtgroups.<br />
To add or delete a group, edit the group file you set up.<br />
From the Command Line:<br />
# Adding groups<br />
echo "$GROUP_NAME: $USER1 $USER2 $USER3" /Library/QuickTimeStreaming/<br />
Config/qtgroups<br />
360 Chapter 27 Securing Multimedia Services
Making Changes to the User or Group File<br />
You can make changes to the user or group file if you log in to the server computer.<br />
To delete a user from a user or group file:<br />
1 Log in to the server computer as administrator and use a text editor to open the user<br />
or group file.<br />
2 Delete the user name and encrypted passwords line from the user file.<br />
3 Delete the user name from the group file.<br />
To change a user password:<br />
1 Log in to the server computer as root, open a terminal window, and enter the<br />
following:<br />
qtpasswd <br />
Alternatively, use sudo to execute the command as root.<br />
2 Enter a new password for the user.<br />
The password you enter replaces the password in the file.<br />
From the Command Line:<br />
# Change a user password<br />
qtpasswd $USER<br />
Viewing QTSS Logs<br />
QTSS provides the following log files:<br />
 Error logs. These log files record errors such as configuration problems. For example,<br />
if you bind to a specific IP address that can’t be found, or a if user deletes streaming<br />
files, these items are logged.<br />
 Access logs. When someone plays a movie streamed from your server, the log<br />
reports such information as the date, time, and IP address of the computer that<br />
played the movie.<br />
QTSS log files are stored in /Library/QuickTimeStreaming/Logs.<br />
QTSS keeps its logs in standard W3C format, allowing you to use a number of popular<br />
log analysis tools to parse the data.<br />
Chapter 27 Securing Multimedia Services 361
To view the QTSS log:<br />
1 Open <strong>Server</strong> Admin and connect to the server.<br />
2 Click the triangle to the left of the server.<br />
The list of services appears.<br />
3 Click QuickTime Streaming.<br />
4 Click Logs and then choose a log from the View pop-up menu.<br />
From the Command Line:<br />
# View the QTSS log<br />
tail /Library/QuickTimeStreaming/Logs/$LOG_FILE<br />
362 Chapter 27 Securing Multimedia Services
28 Securing<br />
Grid and Cluster<br />
Computing Services<br />
28<br />
Use this chapter to learn how to secure Grid and Cluster<br />
Computing services.<br />
Protecting grid and cluster services helps control your network’s free CPU cycles from<br />
misuse. This chapter helps you restrict your network’s CPUs to authorized users.<br />
Xgrid, a technology in Leopard <strong>Server</strong> and Leopard, simplifies deployment and<br />
management of computational grids. Xgrid enables you to group computers into grids<br />
or clusters, and allows users to easily submit complex computations to groups of<br />
computers (local, remote, or both), as an ad hoc grid or a centrally managed cluster.<br />
For more information about configuring multimedia services, see the Xgrid<br />
Administration guide.<br />
Understanding Xgrid Service<br />
Xgrid service handles the transferring of computing jobs to the grid and returns the<br />
results. Xgrid does not calculate anything, does not know anything about calculating,<br />
does not have content for calculating, and does not even know that you are calculating<br />
anything.<br />
The computing job is handled by software (such as perl) that runs on the network<br />
computers, can be installed before running the computing job, or is transferred to the<br />
computers using Xgrid.<br />
The primary components of a computational grid perform the following functions:<br />
 An agent runs one task at a time per CPU. (A dual-processor computer can run two<br />
tasks simultaneously.)<br />
 A controller queues tasks, distributes those tasks to agents, and handles task<br />
reassignment.<br />
 A client submits jobs to the Xgrid controller in the form of multiple tasks. (A client<br />
can be any computer running Tiger or later or <strong>Server</strong> Tiger or later.)<br />
363
In principle, the agent, controller, and client can run on the same server, but it is often<br />
more efficient to have a dedicated controller node.<br />
Disabling Xgrid Service<br />
If your server is not intended to be an Xgrid server, disable the Xgrid server software.<br />
Disabling the software prevents potential vulnerabilities on your computer.<br />
The Xgrid service is disabled by default, but verification is recommended.<br />
To disable Xgrid service:<br />
1 Open <strong>Server</strong> Admin and connect to the server.<br />
2 Click the triangle to the left of the server.<br />
The list of services appears.<br />
3 From the expanded <strong>Server</strong>s list, select <strong>Server</strong>.<br />
4 Click Settings.<br />
5 Click Services.<br />
6 Deselect Xgrid.<br />
7 Click Save.<br />
From the Command Line:<br />
# ---------------------------------------------------------------------<br />
# Xgrid Service<br />
# ---------------------------------------------------------------------<br />
# Disable Xgrid service<br />
serveradmin stop xgrid<br />
Authentication Methods for Xgrid<br />
You can configure Xgrid with or without authentication. If you require authentication of<br />
controllers to mutually authenticate with clients and agents, you can choose Single<br />
Sign-On or Password-Based Authentication.<br />
You set up an Xgrid controller using <strong>Server</strong> Admin. You can specify the type of<br />
authentication for agents and clients. The passwords entered in <strong>Server</strong> Admin for the<br />
controller must match those entered for each agent and client.<br />
364 Chapter 28 Securing Grid and Cluster Computing Services
When establishing passwords for agents and clients, consider these points:<br />
 Kerberos authentication (single sign-on). If you use Kerberos authentication for<br />
agents or clients, the server that’s the Xgrid controller must be configured for<br />
Kerberos, must be in the same realm as the server running the Kerberos domain<br />
controller (KDC) system, and must be bound to the Open Directory master.<br />
The agent uses the host principal found in the /etc/krb5.keytab file. The controller<br />
uses the Xgrid service principal found in the /etc/krb5.keytab file.<br />
 Agents. The agent determines the authentication method. The controller must<br />
conform to that method and password (if a password is used). When an agent is<br />
configured with a standard password (not single sign-on), you must use the same<br />
password for agents when you configure the controller. If the agent has specified<br />
single sign-on, the correct service principal and host principals must be available.<br />
 Clients. If your server is the controller for a grid, be sure that Leopard and Leopard<br />
<strong>Server</strong> clients use the correct authentication method for the controller.<br />
A client cannot submit a job to the controller unless the user chooses the correct<br />
authentication method and enters their password correctly, or has the correct<br />
ticket-granting ticket from Kerberos.<br />
For more information, see Xgrid Administration and High Performance Computing.<br />
Single Sign-On<br />
Single sign-on (SSO) is the most powerful and flexible form of authentication. It<br />
leverages the Open Directory and Kerberos infrastructures in Leopard <strong>Server</strong> to<br />
manage authentication behind the scenes, without user intervention.<br />
Each Xgrid participant must have a Kerberos principal. The clients and agents obtain<br />
ticket-granting tickets for their principal, which is used to obtain a service ticket for the<br />
controller service principal. The controller looks at the ticket granted to the client to<br />
determine the user’s principal and verifies it with the relevant service access control<br />
lists (SACLs) and groups to determine privileges.<br />
Generally, you should use this option if any of the following conditions are true:<br />
 You already have single sign-on in your environment.<br />
 You have administrator control over all agents and clients in use.<br />
 Jobs must run with special privileges (such as for local, network, or SAN file system<br />
access).<br />
Chapter 28 Securing Grid and Cluster Computing Services 365
Password-Based Authentication<br />
When you can’t use single sign-on, you can require password authentication. You may<br />
not be able to use single sign-on if:<br />
 Potential Xgrid clients are not trusted by your single sign-on domain (or you don’t<br />
have one)<br />
 You want to use agents across the Internet or that are outside your control<br />
 It is an ad hoc grid, without the ability to prearrange a web of trust<br />
In these situations, your best option is to specify a password. You have two password<br />
options: one for controller-client and one for controller-agent. For security reasons,<br />
these should be different passwords.<br />
Note: You can also create hybrid environments, such as with client-controller<br />
authentication done using passwords but controller-agent authentication done using<br />
single sign-on (or vice versa).<br />
No Authentication<br />
The No Authentication method creates potential security risks, because anyone can<br />
connect or run a job, which can expose sensitive data. This option is appropriate only<br />
for testing a private network in a home or lab that is inaccessible from any untrusted<br />
computer, or when none of the jobs or the computers contain sensitive or important<br />
information.<br />
Securely Configuring Xgrid Service<br />
Xgrid service must be running for your server to control a grid or participate in a grid<br />
as an agent. If Xgrid service is required, configure the Xgrid agent and controller. The<br />
Xgrid controller and agent are disabled by default.<br />
When configuring the Xgrid agent and controller, require authentication to protect<br />
your network from malicious users. Authentication requires that agent and controller<br />
use the same password or authenticate using Kerberos single sign-on. With no<br />
authentication, a malicious agent could receive tasks and potentially access sensitive<br />
data.<br />
Configuring an Xgrid Agent<br />
An Xgrid agent runs the computational tasks of a job. In Leopard <strong>Server</strong>, the agent is<br />
turned off by default. When an agent is turned on and becomes active at startup, it<br />
registers with a controller. (An agent can be connected to only one controller at a time.)<br />
The controller sends instructions and data to the agent for the controller’s jobs. After it<br />
receives instructions from the controller, the agent executes its assigned tasks and<br />
sends the results back to the controller.<br />
366 Chapter 28 Securing Grid and Cluster Computing Services
You use <strong>Server</strong> Admin to set up your server as an Xgrid agent. In addition, you can<br />
associate the agent with a specific controller or permit it to join a grid, specify when<br />
the agent accepts tasks, and set a password that the controller must recognize.<br />
To configure an Xgrid agent on the server:<br />
1 Open <strong>Server</strong> Admin and connect to the server.<br />
2 Click the triangle to the left of the server.<br />
The list of services appears.<br />
3 In the expanded <strong>Server</strong>s list, click Xgrid.<br />
4 Click Settings.<br />
5 Click Agent.<br />
6 Click “Enable agent service.”<br />
7 Specify a controller by choosing its name in the Controller pop-up menu or by entering<br />
the controller name.<br />
By default, the agent uses the first available controller.<br />
Note: An agent can find a controller in one of three ways: a specific hostname or<br />
IP address, the first available controller that advertises on Bonjour on the local subnet,<br />
or by a specific Bonjour service name.service lookup against the domain name server<br />
for _xgrid._tcp._ip.<br />
8 Specify when the agent will accept tasks.<br />
Tasks can be accepted when the computer is idle or always.<br />
A computer is considered idle when it has no mouse or keyboard input and ignores<br />
CPU and network activity. If a user returns to a computer that is running a grid task, the<br />
computer continues to run the task until it is finished.<br />
9 From the pop-up menu, choose one of the following authentication options and enter<br />
the password.<br />
 Password requires that the agent and controller use the same password.<br />
 Kerberos uses SSO authentication for the agent’s administrator.<br />
 None does not require a password for the agent. This option is not recommended<br />
because it provides no protection from unapproved use of your grid. With no<br />
authentication, an unapproved agent could receive tasks and potentially access<br />
sensitive data.<br />
10 Click Save.<br />
Important: If you require authentication, the agent and controller must use the same<br />
password or must authenticate using Kerberos single sign-on.<br />
Chapter 28 Securing Grid and Cluster Computing Services 367
From the Command Line:<br />
# Configure an Xgrid agent on the server<br />
/usr/sbin/xgridctl agent stop<br />
Configuring an Xgrid Controller<br />
You use <strong>Server</strong> Admin to configure an Xgrid controller. When configuring the controller,<br />
you can also set a password for any agent using the grid and for any client that submits<br />
a job to the grid.<br />
To configure an Xgrid controller:<br />
1 Open <strong>Server</strong> Admin and connect to the server.<br />
2 Click the triangle to the left of the server.<br />
The list of services appears.<br />
3 In the expanded <strong>Server</strong>s list, click Xgrid.<br />
4 Click Settings.<br />
5 Click Controller.<br />
6 Click “Enable controller service.”<br />
7 From the Client Authentication pop-up menu, choose one of the following<br />
authentication options for clients and enter the password.<br />
 Password requires that the agent and controller use the same password.<br />
 Kerberos uses sign-on authentication for the agent’s administrator.<br />
 None does not require a password for the agent. This option is not recommended<br />
because it provides no protection from unapproved use of your grid. With no<br />
authentication, an unapproved agent could receive tasks and potentially access<br />
sensitive data.<br />
8 Click Save.<br />
Important: If you require authentication, the agent and controller must use the same<br />
password or must authenticate using Kerberos single sign-on.<br />
From the Command Line:<br />
# Configure an Xgrid controller<br />
serveradmin settings xgrid:ControllerSettings:Enabled = yes<br />
serveradmin settings xgrid:ControllerSettings:prefs:ClientAuthentication =<br />
Password<br />
serveradmin settings xgrid:ControllerSettings:ClientPassword =<br />
$Xgrid_Client_Password<br />
368 Chapter 28 Securing Grid and Cluster Computing Services
29 Managing<br />
Who Can Obtain<br />
Administrative Privileges (sudo)<br />
29<br />
Use this chapter to restrict administrator access to the sudo<br />
command by specifying who can use this command in the<br />
sudoers file.<br />
The sudo command gives root user privileges to users specified in the sudoers file.<br />
If you’re logged in as an administrator user and your username is specified in the<br />
/etc/sudoers file, you can use this command.<br />
Managing the sudoers File<br />
Limit the list of administrators allowed to use the sudo tool to those administrators who<br />
require the ability to run commands with root user privileges.<br />
To change the /etc/sudoers file:<br />
1 Edit the /etc/sudoers file using the visudo tool, which allows for safe editing of the file,<br />
then run the following command with root user privileges:<br />
$ sudo visudo<br />
2 When prompted, enter your administrator password.<br />
There is a timeout value associated with the sudo tool. This value indicates the number<br />
of minutes until sudo prompts for a password again.<br />
The default value is 5, which means that after issuing the sudo command and entering<br />
the correct password, additional sudo commands can be entered for 5 minutes without<br />
reentering the password. This value is set in the /etc/sudoers file.<br />
For more information, see the sudo and sudoers man pages.<br />
3 In the Defaults specification section of the file, add the following line:<br />
Defaults timestamp_timeout=0<br />
369
4 Restrict which administrators are allowed to run the sudo tool by removing the line that<br />
begins with %admin and adding the following entry for each user, substituting the user’s<br />
short name for the word user:<br />
user ALL=(ALL) ALL<br />
Doing this means that when an administrator is added to a system, the administrator<br />
must be added to the /etc/sudoers file as described above if that administrator needs<br />
to use the sudo tool.<br />
5 Save and quit visudo.<br />
For more information, see the pico and visudo man pages.<br />
370 Chapter 29 Managing Who Can Obtain Administrative Privileges (sudo)
30 Managing<br />
Authorization Through<br />
Rights<br />
30<br />
Use this chapter to control authorization on your system by<br />
managing the policy database.<br />
Authorization on Leopard and Leopard <strong>Server</strong> is controlled by a policy database. This<br />
database is stored in /etc/authorization. The database format is described in comments<br />
at the top of that file.<br />
The <strong>Security</strong>Agent plug-in processes all requests for authentication by gathering<br />
requirements from the policy database (/etc/authorization).<br />
Actions can be successfully performed only when the user has acquired the rights to<br />
do so.<br />
Understanding the Policy Database<br />
The policy database is a property list that consists of two dictionaries:<br />
 The rights dictionary<br />
 The rules dictionary<br />
The Rights Dictionary<br />
The rights dictionary contains a set of key/value pairs, called right specifications. The key<br />
is the right name and the value is information about the right, including a description<br />
of what the user must do to acquire the right.<br />
The following is an extract from the policy database installed on your system.<br />
<br />
<br />
<br />
<br />
…<br />
rights<br />
<br />
<br />
<br />
371
class<br />
rule<br />
comment<br />
Matches otherwise unmatched rights (i.e., is a default).<br />
rule<br />
default<br />
<br />
system.device.dvd.setregion.initial<br />
<br />
class<br />
user<br />
comment<br />
Used by the DVD player to set the region code the first<br />
time. Note that changing the region code after it has been set requires<br />
a different right (system.device.dvd.setregion.change).<br />
group<br />
admin<br />
shared<br />
<br />
<br />
…<br />
config.add.<br />
<br />
class<br />
allow<br />
comment<br />
Wildcard right for adding rights. Anyone is allowed to add<br />
any (non-wildcard) rights.<br />
<br />
…<br />
In this extract from the policy database, there are three rights:<br />
 The right specification with an empty key string is known as the default right<br />
specification. To obtain this right a user must satisfy the default rule which, by default<br />
on current versions of <strong>Mac</strong> <strong>OS</strong> X, is to prove that they are an administrator.<br />
 system.device.dvd.setregion.initial controls whether the user is allowed to set<br />
the initial region code for the DVD drive. By default, a user must prove that they are<br />
an administrator (in group admin) to set the DVD region.<br />
 config.add. is a wildcard right specification (it ends with a dot) that matches any<br />
right whose name starts with the config.add. characters. This right controls whether<br />
a user can add a right specification to the policy database. By default, any user can<br />
add a right specification.<br />
When a program asks for a right, Authorization Services executes the following<br />
algorithm:<br />
372 Chapter 30 Managing Authorization Through Rights
1 It searches the policy database for a right specification whose key matches the<br />
right name.<br />
2 If that fails, it searches the policy database for a wildcard right specification whose key<br />
matches the right name. If multiple rights are present, it uses the one with the longest<br />
key.<br />
3 If that fails, it uses the default right specification.<br />
After it has found the relevant right specification, Authorization Services evaluates the<br />
specification to decide whether to grant the right. In some cases this is easy (in the<br />
extract from the policy database above, config.add. is always granted), but in other<br />
cases it can be more complex (for example, setting the DVD region requires that you<br />
enter an administrator password).<br />
Rules<br />
A rule consists of a set of attributes. Rules are preconfigured when Leopard <strong>Server</strong> is<br />
installed, but applications can change them at any time.<br />
The following table describes the attributes defined for rules.<br />
Rule attribute Generic rule value Description<br />
key<br />
The key is the name of a rule. A key uses the same<br />
naming conventions as a right. <strong>Security</strong> <strong>Server</strong> uses<br />
a rule’s key to match the rule with a right.<br />
Wildcard keys end with a ‘.’. The generic rule has an empty<br />
key value. Any rights that do not match a specific rule use<br />
the generic rule.<br />
group admin The user must authenticate as a member of this group.<br />
This attribute can be set to any one group.<br />
shared true If this is set to true, <strong>Security</strong> <strong>Server</strong> marks the credentials<br />
used to gain this right as shared. <strong>Security</strong> <strong>Server</strong> can use<br />
any shared credentials to authorize this right.<br />
For maximum security, set sharing to false so credentials<br />
stored by <strong>Security</strong> <strong>Server</strong> for one application are not used<br />
by another application.<br />
timeout 300 The credential used by this rule expires in the specified<br />
number of seconds.<br />
For maximum security where the user must authenticate<br />
every time, set the timeout to 0. For minimum security,<br />
remove the timeout attribute so the user authenticates<br />
only once per session.<br />
There are some specific rules in the policy database for <strong>Mac</strong> <strong>OS</strong> X applications. There is<br />
also a generic rule in the policy database that the <strong>Security</strong> <strong>Server</strong> uses for any right that<br />
doesn’t have a specific rule.<br />
Chapter 30 Managing Authorization Through Rights 373
Managing Authorization Rights<br />
Managing authorization rights involves creating and modifying right and rule values.<br />
Creating an Authorization Right<br />
To authorize a user for specific rights, you must create an authorization right in the<br />
rights dictionary. Each right consists of the following:<br />
 The name of the right<br />
 A value that contains optional data pertaining to the right<br />
 The byte length of the value field<br />
 Optional flags<br />
The right always matches up with the generic rule unless a new rule is added to the<br />
policy database.<br />
Modifying an Authorization Right<br />
To modify a right, change the relevant value in /etc/authorization and save the file:<br />
 To lock out all privileged operations not explicitly allowed, change the generic rule<br />
by setting the timeout attribute to 0.<br />
 To allow privileged operations after the user is authorized, remove the timeout<br />
attribute from the generic rule.<br />
 To prevent applications from sharing rights, set the shared attribute to false.<br />
 To require users to authenticate as a member of the staff group instead of the admin<br />
group, set the group attribute to staff.<br />
Note: There are APIs that you can use for modifying /etc/authorization. It’s better to use<br />
these APIs than to manually change the values.<br />
Example Authorization Restrictions<br />
As an example of how the <strong>Security</strong> <strong>Server</strong> matches a right with a rule in the policy<br />
database, consider a grades-and-transcripts application.<br />
The application requests the right com.myOrganization.myProduct.transcripts.create.<br />
<strong>Security</strong> <strong>Server</strong> looks up the right in the policy database. Not finding a match, <strong>Security</strong><br />
<strong>Server</strong> looks for a rule with a wildcard key set to<br />
com.myOrganization.myProduct.transcripts., com.myOrganization.myProduct.,<br />
com.myOrganization., or com.—in that order—checking for the longest match.<br />
If no wildcard key matches, <strong>Security</strong> <strong>Server</strong> uses the generic rule.<br />
<strong>Security</strong> <strong>Server</strong> requests authentication from the user. The user provides a user name<br />
and password to authenticate as a member of the group admin. <strong>Security</strong> <strong>Server</strong> creates<br />
a credential based on the user authentication and the right requested.<br />
374 Chapter 30 Managing Authorization Through Rights
The credential specifies that other applications can use it, and <strong>Security</strong> <strong>Server</strong> sets the<br />
expiration to five minutes.<br />
Three minutes later, a child process of the application starts up. The child process<br />
requests the right com.myOrganization.myProduct.transcripts.create.<br />
<strong>Security</strong> <strong>Server</strong> finds the credential, sees that it allows sharing, and uses the right. Two<br />
and a half minutes later, the same child process requests the right<br />
com.myOrganization.myProduct.transcripts.create again, but the right has expired.<br />
<strong>Security</strong> <strong>Server</strong> begins the process of creating a new credential by consulting the policy<br />
database and requesting user authentication.<br />
Chapter 30 Managing Authorization Through Rights 375
31 Maintaining<br />
System Integrity<br />
31<br />
Use this chapter to learn how to maintain system integrity.<br />
Monitoring events and logs can help protect the integrity of your computer.<br />
Using auditing and logging tools to monitor your computer can help you secure your<br />
computer. By reviewing these audits and log files, you can stop login attempts from<br />
unauthorized users or computers and further protect your configuration settings. This<br />
chapter also discusses antivirus tools, which detect unwanted viruses.<br />
Using Digital Signatures to Validate Applications and<br />
Processes<br />
A digital signature uses public key cryptography to ensure the integrity of data.<br />
Like traditional signatures written with ink on paper, they can be used to identify<br />
and authenticate the signer of the data.<br />
However, digital signatures go beyond traditional signatures in that they can also<br />
ensure that the data itself has not been altered. This is like designing a check in such<br />
a way that if someone alters the amount of the sum written on the check, an “Invalid”<br />
watermark becomes visible on the face of the check.<br />
To create a digital signature, the signer generates a message digest of the data<br />
and then uses a private key to sign the digest. The signer must have a valid digital<br />
certificate containing the public key that corresponds to the private key. The<br />
combination of a certificate and related private key is called an identity. The signature<br />
includes the signed digest and information about the signer’s digital certificate. The<br />
certificate includes the public key and the algorithm needed to verify the signature.<br />
To verify that the signed document has not been altered, the recipient uses the<br />
algorithm to create message digest and applies the public key to the signed digest.<br />
If the two digests prove identical, the message cannot have been altered and must<br />
have been sent by the owner of the public key.<br />
376
To ensure that the person who provided the signature is not only the same person who<br />
provided the data but is also who they say they are, the certificate is also signed—in<br />
this case by the certificate authority (CA) who issued the certificate.<br />
Signed code uses several digital signatures:<br />
 If the code is universal, the object code for each architecture is signed separately.<br />
 Components of the application bundle (such as the Info.plist file, if there is one) are<br />
also signed.<br />
Validating Application Bundle Integrity<br />
To validate the signature on a signed application bundle, use the codesign command<br />
with the -v option.<br />
From the Command Line:<br />
# ---------------------------------------------------------------------<br />
# Maintaining System Integrity<br />
# ---------------------------------------------------------------------<br />
# Validate application bundle integrity.<br />
codesign -v $code_path<br />
This command checks that the code binaries at code-path are signed, that the<br />
signature is valid, that sealed components are unaltered, and that the bundle passes<br />
basic consistency checks. It does not verify that the code satisfies any requirements<br />
except its own designated requirement.<br />
To verify a requirement, use the -R option. For example, to verify that the <strong>Apple</strong> Mail<br />
application is identified as Mail, signed by <strong>Apple</strong>, and secured with <strong>Apple</strong>’s root signing<br />
certificate, use the following command:<br />
From the Command Line:<br />
# Verify a requirement.<br />
codesign -v -R="identifier com.apple.Mail and anchor apple" /Applications/<br />
Mail.app<br />
Unlike the -r option, the -R option takes only a single requirement rather than<br />
a requirements collection (no => tags). Add additional -v options to get details on<br />
the validation process.<br />
Chapter 31 Maintaining System Integrity 377
For more information about signing and verifying application bundle signatures, see<br />
Code Signing Guide at developer.apple.com/documentation/<strong>Security</strong>/ Conceptual/<br />
CodeSigningGuide. For more information about the codesign command, see its man<br />
page.<br />
Validating Running Processes<br />
You can also use codesign to validate the signatures of running processes.<br />
If you pass a number rather than a path to the verify option, codesign takes the<br />
number to be the process ID (pid) of a running process, and performs dynamic<br />
validation instead.<br />
Auditing System Activity<br />
Auditing is the capture and maintenance of information about security-related events.<br />
Auditing helps determine the causes and methods used for successful and failed access<br />
attempts.<br />
The audit subsystem allows authorized administrators to create, read, and delete audit<br />
information. The audit subsystem creates a log of auditable events and allows the<br />
administrator to read all audit information from the records in a manner suitable for<br />
interpretation. The default location for these files is the /var/audit/ folder.<br />
The audit subsystem is controlled by the audit utility located in the /usr/sbin/ folder.<br />
This utility transitions the system in and out of audit operation.<br />
The default configuration of the audit mechanism is controlled by a set of<br />
configuration files in the /etc/security/ folder.<br />
If auditing is enabled, the /etc/rc startup script starts the audit daemon at system<br />
startup. All features of the daemon are controlled by the audit utility and audit_control<br />
file.<br />
Installing Auditing Tools<br />
The Common Criteria Tools disk image (.dmg) file contains the installer for auditing<br />
tools. This disk image file is available from the Common Criteria webpage located at<br />
www.apple.com/support/security/commoncriteria/.<br />
After downloading the Common Criteria Tools disk image file, copy it to a removable<br />
disk, such as a CD-R disc, FireWire disk, or USB disk.<br />
378 Chapter 31 Maintaining System Integrity
To install the Common Criteria Tools software:<br />
1 Insert the disk that contains the Common Criteria Tools disk image file and open the<br />
file to mount the volume containing the tools Installer.<br />
2 Double-click the CommonCriteriaTools.pkg installer file.<br />
3 Click Continue, then proceed through the installation by following the onscreen<br />
instructions.<br />
4 When prompted to authenticate, enter the user name and password of the<br />
administrator account.<br />
From the Command Line:<br />
# Install the common criteria tools software<br />
installer -pkg CommonCriteriaTools.pkg -target /<br />
Enabling Auditing<br />
Modify the hostconfig file to enable auditing.<br />
To turn auditing on:<br />
1 Open Terminal.<br />
2 Enter the following command to edit the /etc/hostconfig file.<br />
$ sudo pico /etc/hostconfig<br />
3 Add the following entry to the file.<br />
AUDIT=-YES-<br />
4 Save the file.<br />
Auditing is enabled when the computer starts up.<br />
The following table shows the possible audit settings and what they do.<br />
Parameter<br />
AUDIT=-YES-<br />
AUDIT=-NO-<br />
AUDIT=-FAILSTOP-<br />
AUDIT=-FAILHALT-<br />
Description<br />
Enable auditing; ignore failure.<br />
Disable auditing.<br />
Enable auditing; processes may stop if failure occurs.<br />
Enable auditing; the system halts if failure occurs.<br />
If the AUDIT entry is missing from the /etc/hostconfig file, auditing is turned off.<br />
A failure is any occurrence that prevents audit events from being logged.<br />
The audit subsystem generates warnings when relevant events such as storage space<br />
exhaustion and errors in operation are recognized during audit startup or log rotation.<br />
These warnings are communicated to the audit_warn script, which can then<br />
communicate these events to the authorized administrator.<br />
Chapter 31 Maintaining System Integrity 379
From the Command Line:<br />
# Enable auditing<br />
cp /etc/hostconfig /tmp/test<br />
if /usr/bin/grep AUDIT /etc/hostconfig<br />
then<br />
/usr/bin/sed "/^AUDIT.*/s//AUDIT=-YES-/g" /tmp/test > /etc/hostconfig<br />
else<br />
/bin/echo AUDIT=-YES- >> /etc/hostconfig<br />
fi<br />
Setting Audit Mechanisms<br />
The system startup scripts attempt to configure auditing early in the system startup<br />
process. After auditing is enabled, the settings for the audit mechanism are set with the<br />
/etc/security/audit_control configuration file.<br />
Files containing audit settings can be edited with any text editor. Terminal can be used<br />
with pico or emacs text editor tools. For more information about using text editors with<br />
Terminal, see the pico or emacs man page.<br />
Audit flags are defined in terms of audit classes. Audit flags can be for the whole<br />
system, or specific flags can be used for a particular user. Audit flags can include or<br />
exclude classes of events from the audit record stream based on the outcome of the<br />
event. For example, the outcome could be success, failure, or both.<br />
When a user logs in, the system-wide audit flags from the audit_control file are<br />
combined with the user-specific audit flags (if any) from the audit_user file, and<br />
together establish the preselection mask for the user.<br />
The preselection mask determines which events will generate audit records for a user. If<br />
the preselection mask is changed, restart the computer to ensure that all components<br />
are producing audit events consistently.<br />
Using Auditing Tools<br />
This section describes how to use auditing tools.<br />
Using the audit Tool<br />
Auditing is managed by the audit tool. The audit tool uses this syntax:<br />
$ audit [-nst] [file]<br />
The audit tool controls the state of the auditing subsystem. The optional file operand<br />
specifies the location of the audit_control input file. The default file is<br />
/etc/security/audit_control.<br />
380 Chapter 31 Maintaining System Integrity
You can use the following options with the audit tool.<br />
Parameter Description<br />
-n Forces the audit system to close the existing audit log file and rotate to a new log<br />
file in a location specified in the audit control file.<br />
-s Specifies that the audit system should restart and reread its configuration from the<br />
audit control file. A new log file is created.<br />
-t Specifies that the audit system should terminate. Log files are closed and renamed<br />
to indicate the time of the shutdown.<br />
For more information, see the audit man page.<br />
Using the auditreduce Tool<br />
The auditreduce tool enables you to select events that have been logged in audit<br />
records. Matching audit records are printed to the standard output in their raw binary<br />
form. If no filename is specified, the standard input is used by default.<br />
The auditreduce tool follows this syntax:<br />
$ auditreduce [-A] [-a YYYYMMDD[HH[MM[SS]]]] [-b YYYYMMDD[HH[MM[SS]]]]<br />
[-c flags] [-d YYYYMMDD] [-e euid] [-f egid] [-g rgid] [-r ruid]<br />
[-u auid] [-j id] [-m event] [-o object=value] [file …]<br />
For more information, see the auditreduce man pages.<br />
Parameter Description<br />
-A Selects all records.<br />
-a YYYYMMDD [HH[MM[SS]]]<br />
Selects records that occurred on or after the specified date and time.<br />
-b YYYYMMDD [HH[MM[SS]]]<br />
Selects records that occurred before the specified date and time.<br />
-c flags<br />
Selects records matching the given audit classes, specified as a<br />
comma-separated list of audit flags.<br />
-d YYYYMMDD<br />
Selects records that occurred on a specified date. Cannot be used with -a or -b<br />
option flags.<br />
-e euid<br />
Selects records with the specified effective user.<br />
-f egid<br />
Selects records with the specified effective group.<br />
-g gid<br />
Selects records with the specified real group.<br />
-r ruid<br />
Selects records with the specified real user.<br />
Chapter 31 Maintaining System Integrity 381
Parameter Description<br />
-u auid<br />
Selects records with the specified audit ID.<br />
-j id<br />
Selects records having a subject token with matching ID.<br />
-m event<br />
Selects records with the specified event name or number.<br />
-o object = value<br />
file = Selects records containing the specified path name.<br />
file ="/usr" matches paths starting with usr.<br />
file ="~/usr" matches paths not starting with usr.<br />
msgqid = Selects records containing the specified message queue ID.<br />
pid = Selects records containing the specified process ID.<br />
semid = Selects records containing the specified semaphore ID.<br />
shmid = Selects records containing the specified shared memory ID.<br />
To select all records associated with effective user ID root from the audit log /var/<br />
audit/20031016184719.20031017122634:<br />
$ auditreduce -e root /var/audit/20031016184719.20031017122634<br />
To select all setlogin events from that log:<br />
$ auditreduce -m AUE_SETLOGIN /var/audit/20031016184719.20031017122634:<br />
Using the praudit Tool<br />
The praudit tool prints the contents of audit records. Audit records appear in standard<br />
output (stdout). If no filename is specified, standard input (stdin) is used.<br />
The praudit tool uses this syntax:<br />
$ praudit [options] audit-trail-file […]<br />
You can use praudit with the following options:<br />
Parameter Description<br />
-l Prints the record in the same line. If this option is not specified, every token appears<br />
in a different line.<br />
-r Prints records in their raw format. This option is separate from -s.<br />
-s Prints the tokens in their short form. Short ASCII representations for record and event<br />
type are displayed. This option is separate from -r.<br />
del<br />
Specifies the delimiter. The default delimiter is the comma.<br />
If raw or short form are not specified, tokens are printed in their long form. Events are<br />
displayed according to their descriptions given in audit_event, UIDs and GIDs are<br />
expanded to their actual ASCII representation, date and time is displayed in standard<br />
date format, and so on.<br />
382 Chapter 31 Maintaining System Integrity
For more information, see the praudit man page.<br />
Deleting Audit Records<br />
You can clear the audit trail by deleting audit files using the command line.<br />
WARNING: You should not delete the currently active audit log.<br />
To delete an audit file:<br />
$ sudo srm /var/audit/20031016184719.20031017122634<br />
Audit Control Files<br />
The audit system uses the following text files to control auditing and write audit<br />
records. The default location for these files is the /etc/security/ folder.<br />
 audit_class—The audit_class file contains descriptions of auditable event classes on<br />
the system. Each auditable event is a member of an event class. Each line maps an<br />
audit event mask (bitmap) to a class and a description.<br />
 audit_control—The audit_control file contains several audit system parameters. Each<br />
line of this file is of the form parameter:value. Audit flags are a comma-delimited list<br />
of audit classes as defined in the audit_class file. Event classes can be preceded by<br />
a prefix that changes their interpretation.<br />
 audit_event—The audit_event file contains descriptions of auditable events on the<br />
system. Each line maps an audit event number to a name, a description, and a class.<br />
Each event class should have a corresponding entry in the audit_class file.<br />
 audit_user—The audit_user file specifies which audit event classes are to be audited<br />
for specific users. If specified, these flags are combined with system-wide audit flags<br />
in the audit_control file to determine which classes of events to audit for a user.<br />
These settings take effect when the user logs in. Each line maps a user name to a list<br />
of classes that should be audited and a list of classes that should not be audited.<br />
 audit_warn—The audit_warn file runs when auditd generates warning messages.<br />
The default audit_warn is a script whose first parameter is the type of warning. The<br />
script appends its arguments to /etc/security/audit_messages. Administrators can<br />
replace this script with a more comprehensive one that takes different actions based<br />
on the type of warning. For example, a low-space warning could result in a mail<br />
message being sent to the administrator.<br />
For more information about editing audit control files, see the Common Criteria<br />
Administration guide at www.apple.com/support/security.<br />
Chapter 31 Maintaining System Integrity 383
Managing and Analyzing Audit Log Files<br />
If auditing is enabled, the auditing subsystem adds records of auditable events to an<br />
audit log file. The name of an audit log file consists of the date and time it was created,<br />
followed by a period, and the date and time it was terminated. For example:<br />
20040322183133.20040322184443.<br />
This log was created on March 22, 2004 at 18:31:33 and was terminated on March 22,<br />
2004 at 18:44:43.<br />
The audit subsystem appends records to only one audit log file at a time. The currently<br />
active file has a suffix “.not_terminated” instead of a date and time. Audit log files are<br />
stored in the folders specified in the audit_control file. The audit subsystem creates an<br />
audit log file in the first folder specified.<br />
When less than the minfree amount of disk space is available on the volume containing<br />
the audit log file, the audit subsystem:<br />
1 Issues an audit_warn soft warning<br />
2 Terminates the current audit log file<br />
3 Creates a new audit log file in the next specified folder<br />
After all folders specified have exceeded this minfree limit, auditing resumes in the first<br />
folder again. However, if that folder is full, an auditing subsystem failure can occur.<br />
You can also choose to terminate the current audit log file and create a new one<br />
manually using the audit utility. This action is commonly referred to as “rotating the<br />
audit logs.”<br />
Use audit -n to rotate the current log file. Use audit -s to force the audit subsystem<br />
to reload its settings from the audit_control file (which also rotates the current log file).<br />
Using Activity Analysis Tools<br />
Leopard includes several command-line tools that you can use to analyze computer<br />
activity.<br />
Depending on the tools’ configurations and your computer’s activity, running these<br />
tools can use large amounts of disk space. Additionally, these tools are only effective<br />
when other users don’t have administrator access. Users with administrator access can<br />
edit logs generated by the tool and thereby circumvent the tool.<br />
If your computer contains sensitive data, consider using both auditing and logging<br />
tools. By using both types of tools, you can research and analyze intrusion attempts<br />
and changes in your computer’s behavior. You must configure these tools to meet your<br />
organization’s needs, and then change their logging settings to create relevant<br />
information for reviewing or archiving purposes.<br />
384 Chapter 31 Maintaining System Integrity
Validating System Logging<br />
Logging is the recording of various events, including changes to service status,<br />
processes, and operating system components. Some events are security related, while<br />
others are information messages about your computer’s activity. If an unexpected error<br />
occurs, you can analyze logs to help determine the cause of the error. For example, the<br />
logs might explain why a software update can’t be installed, or why you can’t<br />
authenticate.<br />
Logging tools can be useful if you have multiple users who can access the sudo<br />
command. You can view logs to see what users did using the sudo command. Some<br />
sudo commands perform additional actions that are not logged. You should restrict the<br />
sudo commands that individual users are allowed to use. For more information, see<br />
“Managing the sudoers File” on page 369.<br />
Use Console to view and maintain log files. Console is located in the /Applications/<br />
Utilities/ folder. Upon starting, the Console window shows the console.log file. Click<br />
Logs to display a pane that shows other log files on the system in a tree view. The tree<br />
view includes folders for services, such as web and mail server software.<br />
In Leopard <strong>Server</strong>, log files are handled by the BSD subsystem or by a specific<br />
application. The BSD subsystem handles most important system logging, while some<br />
applications handle their own logging. Like other BSD systems, Leopard <strong>Server</strong> uses a<br />
background process called syslogd to handle logging.<br />
A primary decision to make when configuring syslogd is whether to use local or<br />
remote logging. In local logging, log messages are stored on the hard disk. In remote<br />
logging, log messages are transferred over the network to a dedicated log server that<br />
stores them. Using remote logging is strongly recommended.<br />
Configuring syslogd<br />
The configuration file for the system logging process, syslogd, is /etc/syslog.conf.<br />
A manual for configuration of this file is available by issuing the command man<br />
syslog.conf in a Terminal window.<br />
Each line in /etc/syslog.conf consists of text containing three types of data: a facility, a<br />
priority, and an action.<br />
 Facilities are categories of log messages. Standard facilities include mail, news, user,<br />
and kern (kernel). Priorities deal with the urgency of the message. In order from least<br />
to most critical, they are: debug, info, notice, warning, err, crit, alert, and emerg.<br />
 The priority of the log message is set by the application sending it, not by syslogd.<br />
 The action specifies what to do with a log message of a specific facility and priority.<br />
Messages can be sent to files, named pipes, devices, or a remote host.<br />
Chapter 31 Maintaining System Integrity 385
The following example specifies that for any log messages in the category “mail” with a<br />
priority of “emerg” or higher, the message is written to the /var/log/mail.log file:<br />
mail.emerg /var/log/mail.log<br />
The facility and priority are separated by a period, and these are separated from the<br />
action by tabs. Wildcards (“*”) can also be used in the configuration file.<br />
The following example logs all messages of any facility or priority to the file<br />
/var/log/all.log:<br />
*.* /var/log/all.log<br />
Local System Logging<br />
The default configuration in /etc/newsyslog.conf is configured for local logging in the<br />
/var/log folder. The computer is set to rotate log files using the periodic launchd job<br />
according to time intervals specified in the /etc/newsyslog.conf file.<br />
Rotation entails compressing the current log file, incrementing the integer in the<br />
filename of compressed log files, and creating a log file for new messages.<br />
The following table describes the rotation process after two rotations.<br />
Files before rotation Files after first rotation File after second rotation<br />
system.log system.log system.log<br />
mail.log mail.log mail.log<br />
mail.log.1.gz<br />
mail.log.1.gz<br />
system.log.1.gz<br />
system.log.1.gz<br />
mail.log.2.gz<br />
system.log.2.gz<br />
Log files are rotated by a launchd job, and the rotation occurs if the computer is on<br />
when the job is scheduled. By default, log rotation tasks are scheduled between<br />
midnight and 1 in the morning, to be as unobtrusive as possible to users. If the system<br />
will not be powered on at this time, adjust the settings in /etc/newsyslog.conf.<br />
For information about editing the /etc/newsyslog.conf file, issue the man 5<br />
newsyslog.conf command in a Terminal window.<br />
Remote System Logging<br />
Using remote logging in addition to local logging is strongly recommended, because<br />
local logs can easily be altered if the system is compromised. Consider the following<br />
security issues when making the decision to use remote logging.<br />
 The syslog process sends log messages in the clear, which could expose sensitive<br />
information.<br />
386 Chapter 31 Maintaining System Integrity
 Too many log messages fill storage space on the logging system, rendering further<br />
logging impossible.<br />
 Log files can indicate suspicious activity only if a baseline of normal activity is<br />
established, and if the files are regularly monitored for such activity.<br />
If these security issues outweigh the security benefit of remote logging for the network<br />
being configured, do not use remote logging.<br />
The following instructions assume a remote log server has been configured on the<br />
network.<br />
To enable remote logging:<br />
1 Open /etc/syslog.conf as root.<br />
2 Add the following line to the top of the file, replacing your.log.server with the name<br />
or IP address of the log server, and making sure to keep all other lines intact:<br />
*.* @your.log.server<br />
3 Exit, saving changes.<br />
4 Send a hangup signal to syslogd to make it reload the configuration file:<br />
$ sudo killall -HUP syslogd<br />
Viewing Logs in <strong>Server</strong> Admin<br />
<strong>Server</strong> Admin provides logging for some services enabled on your server. A filter<br />
feature allows you to search through the log for specific information.<br />
To view logs in <strong>Server</strong> Admin:<br />
1 Open <strong>Server</strong> Admin and connect to the server.<br />
2 Click the triangle to the left of the server.<br />
The list of services appears.<br />
3 From the expanded <strong>Server</strong>s list, select a service.<br />
4 Click Logs.<br />
Some services have multiple logs associated with them.<br />
From the Command Line:<br />
# View logs in <strong>Server</strong> Admin<br />
# Use tail or more to view the log files.<br />
# The audit files are individually named based on the date.<br />
/usr/bin/tail $AUDIT_FILE<br />
Chapter 31 Maintaining System Integrity 387
32 Configuring<br />
the IPFW2 Firewall<br />
32<br />
Use this chapter to learn how configure the IPFW2 firewall.<br />
Using a firewall to filter network traffic from a host or a network of hosts that are<br />
attempting to access your computer, prevents attackers from gaining access to your<br />
computer.<br />
Firewall Protection<br />
A Firewall is software that protects your <strong>Mac</strong> <strong>OS</strong> X computer from unauthorized users.<br />
When you turn firewall protection on, it is similar to erecting a wall to limit access to<br />
your computer. The firewall scans incoming network traffic and rejects or accepts these<br />
packets based on rules. You can restrict access to any network service running on your<br />
computer.<br />
You can monitor activity involving your firewall by enabling firewall logging. Firewall<br />
logging creates a log file that tracks activity such as the sources and connection<br />
attempts blocked by the firewall. You can view this log in the Console utility.<br />
The IPFW2 Firewall<br />
Leopard includes the open source IPFW2 software as an alternate firewall. You use the<br />
ipfw command-line tool to filter packets by using rules to decide which packets to<br />
allow and which to deny.<br />
The firewall scans incoming IP packets and rejects or accepts them based on the<br />
set of filters or rules you create. You can restrict access to any IP service running on<br />
your computer, and you can customize filters for all incoming addresses or for a range<br />
of IP addresses.<br />
IPFW handles packets at a lower level of the networking stack than the Application<br />
firewall. Therefore, its rules take precedence over the Application firewall.<br />
388
Configuring the IPFW Firewall<br />
The IPFW2 firewall (also referred to here as IPFW) allows for the creation of complex<br />
and powerful packet filtering rulesets. This firewall can be difficult to configure, and<br />
can also disrupt network communications if improperly configured. It requires<br />
manually written rules, and the system must be configured to read those rules at<br />
startup. Configuring IPFW rulesets requires a higher level of expertise than many<br />
system administration tasks. If an administrator is not mindful of the IPFW ruleset<br />
on the system, confusion can arise when some network connectivity is not available<br />
that apparently should be.<br />
Understanding IPFW Rulesets<br />
An IPFW configuration or ruleset is a list of rules that are designed to match packets<br />
and take appropriate action. IPFW rules are numbered from 1 to 65535. The packet<br />
passed to the firewall is compared against each of the rules (in numerical order).<br />
When the packet matches a rule, the corresponding action is taken. A more<br />
complete description of the capabilities and configuration of IPFW can be found in<br />
the ipfw man page.<br />
To view the currently enforced IPFW rules, run the command:<br />
$ sudo ipfw print<br />
The default output should appear something like this:<br />
65535 allow ip from any to any<br />
This line shows that the default configuration allows all traffic through the IPFW<br />
firewall, performing no filtering. Like all IPFW rules, it consists of a rule number (65535);<br />
an action (allow); and body (ip from any to any). In this case, the body (ip from any to<br />
any) matches all IP packets. This also happens to be a special rule, called the default<br />
rule. It is the highest-numbered rule possible and is compiled directly into the kernel.<br />
Because no rules have actually been added to the system, all packets are passed to this<br />
default rule, which allows them all through. However, if the Stealth Mode feature is<br />
enabled on the system, then the following line will appear first in the list:<br />
33300 deny icmp from any to me in icmptypes 8<br />
This rule shows the implementation of the Stealth Mode feature: dropping any<br />
incoming ping echo requests, which is ICMP type 8. Because it is a lower rule number<br />
(and thus also appears earlier when listed), it is consulted before the default rule.<br />
Chapter 32 Configuring the IPFW2 Firewall 389
With the exception of the Stealth Mode blocking of ping requests, the default<br />
configuration for IPFW on <strong>Mac</strong> <strong>OS</strong> X does not block any packets. <strong>Mac</strong> <strong>OS</strong> X relies<br />
primarily on the Application firewall to block unwanted network traffic. IPFW<br />
can be used to write complex and powerful rulesets, which make decisions about<br />
connectivity based on the form of the packet. The Application Firewall, on the<br />
other hand, makes decisions about connectivity based on whether the program<br />
trying to use the network is trusted. These two firewall technologies complement<br />
each other.<br />
The next section describes how to make use of IPFW.<br />
Implementing an IPFW Ruleset<br />
Implementing an IPFW ruleset can be a challenging activity, filled with corner cases<br />
and problems that are difficult to debug. Because of this, administrators should<br />
develop a thorough understanding of a simple, strict ruleset and then carefully modify<br />
it to suit the needs of their particular network environment. This section first describes<br />
how to enable logging so that debugging is possible. Next, a simple ruleset is provided,<br />
and then ways in which it can be expanded are presented.<br />
Enabling Firewall Logging<br />
Even before implementing an IPFW ruleset, firewall logging should be enabled. This<br />
can be performed in the <strong>Security</strong> pane of System Preferences, and is described in the<br />
Firewall Settings section of “Securing <strong>Security</strong> Preferences.” This setting enables logging<br />
for both the Application firewall and IPFW.<br />
The system’s ability to log packets can then be verified with the following command:<br />
$ sudo sysctl net.inet.ip.fw.verbose<br />
If the command returns a 2, then logging is enabled for both the Application firewall<br />
and IPFW. The system should now send both Application firewall and IPFW log<br />
messages to /var/log/appfirewall.log. These can be viewed using the Console program<br />
in /Applications/Utilities. Implementation of a basic ruleset can proceed, using the log<br />
to debug any connectivity failures that occur.<br />
Implementing a Basic Inclusive Ruleset<br />
An IPFW ruleset can be stored simply as a list of IPFW rules inside a text file.<br />
Traditionally, the file /etc/ipfw.conf is used to store these rules. Proper firewall ruleset<br />
design is inclusive: it allows only packets that match specific rules, and then denies all<br />
others. The following basic ruleset is inclusive and also very strict: it allows packets from<br />
other systems only when the host has initiated a connection to another system. This is<br />
appropriate for a client system that offers no network services to any other systems.<br />
To implement this ruleset, enter the following rule in /etc/ipfw.conf file:<br />
#Allow all traffic to us from our loopback interface<br />
add 1000 allow all from any to any via lo0<br />
390 Chapter 32 Configuring the IPFW2 Firewall
#Allow all TCP packets out, and keep state in order to allow responses<br />
add 10000 allow tcp from any to any out keep-state<br />
#Allow all UDP packets out, and keep state in order to allow responses<br />
add 12000 allow udp from any to any out keep-state<br />
#Allow all ICMP traffic<br />
add 20000 allow log icmp from any to any<br />
#Allow DHCP packets in (use only if using DHCP)<br />
add 60000 allow udp from any to any src-port 67 dst-port 68 in<br />
#Reject all IP packets: anything not matched already will be dropped and<br />
logged<br />
add 65534 deny log ip from any to any<br />
#Allow all IP packets: here as a comment as a reminder of the default rule<br />
#65535 allow ip from any to any<br />
Once this ruleset is in /etc/ipfw.conf, it can be loaded with the command:<br />
$ sudo /sbin/ipfw /etc/ipfw.conf<br />
The following command can be issued to verify that the rules are loaded as expected:<br />
$ sudo /sbin/ipfw print<br />
Testing can now commence to determine whether the ruleset is compatible with<br />
your connectivity needs. If modifications are made to the ruleset in the file, the old<br />
rules must be flushed before your new rules are inserted. To flush the old rules and<br />
then re-insert a ruleset from /etc/ipfw.conf:<br />
$ sudo /sbin/ipfw flush<br />
$ sudo /sbin/ipfw /etc/ipfw.conf<br />
Be sure to read the later section which describes the steps necessary to ensure that the<br />
rules in /etc/ipfw.conf are loaded at startup. Even if DHCP is not used, any unconnected<br />
interfaces may create log messages when they attempt to obtain IP settings from the<br />
computer. To eliminate these messages, configure those interfaces to "Off" using the<br />
Network preference pane.<br />
Opening the Basic Ruleset to Permit Services<br />
The basic ruleset described earlier does not permit the system to host any network<br />
services, such as Bonjour or Remote Login (SSH). This section describes rules that can<br />
be added to the firewall to allow the system to host some network services. Each of<br />
these rules should only be added if the system truly needs to offer the network service<br />
discussed. All possible network services cannot be covered here, but rules to allow<br />
other services should be available from other resources.<br />
Add the following rules to allow Bonjour, substituting your local network and netmask<br />
for a.b.c.d/nm:<br />
add 12600 allow udp from a.b.c.d/nm to any dst-port 5353<br />
add 12601 allow udp from a.b.c.d/nm 5353 to any dst-port 1024-65535 in<br />
Chapter 32 Configuring the IPFW2 Firewall 391
Add the following rules to allow the Remote Login (SSH) service to be reached,<br />
substituting a.b.c.d/nm for networks you wish to allow:<br />
add 12500 allow tcp from a.b.c.d/nm to any 22<br />
add 12501 allow udp from a.b.c.d/nm to any 22<br />
Add the following rules to allow the system to host File Sharing over AFP, substituting<br />
a.b.c.d/nm for networks you wish to allow:<br />
add 12700 allow tcp from a.b.c.d/nm to any dst-port 548<br />
Add the following rules to allow the Web Sharing service, substituting a.b.c.d/nm for<br />
networks you wish to allow:<br />
add 14000 allow tcp from a.b.c.d/nm to any dst-port 80<br />
add 14000 allow tcp from a.b.c.d/nm to any dst-port 443<br />
Add the following rules to allow File Sharing over SMB, substituting your local network<br />
and netmask for a.b.c.d/nm:<br />
add 12801 allow udp from a.b.c.d/nm 137,138,139 to me in keep-state<br />
add 12803 allow tcp from a.b.c.d/nm 137,138,139 to me keep-state setup<br />
Making the Basic Ruleset More Restrictive<br />
The basic ruleset described earlier can be made more restrictive by making it<br />
specifically drop some types of packets.<br />
To deny traffic addressed for the loopback interface but not originating from it (must<br />
be numbered after rule 1000 above):<br />
add 1010 deny all from any to 127.0.0.0/8<br />
To restrict ICMP traffic, you must remove rule 20000 above, which accepts all ICMP<br />
packets, and then choose which types of ICMP packets to allow. Some ICMP types such<br />
as those for message redirection and router solicitation are not typically needed. The<br />
following ICMP types are frequently judged necessary for network operation, and all<br />
other ICMP types are then denied:<br />
# to allow destination unreachable messages<br />
add 20001 allow icmp from any to any icmptypes 3<br />
# to allow source quench / congestion control messages<br />
add 20002 allow icmp from any to any icmptypes 4<br />
# Allow ping responses (echo replies) in<br />
add 20004 allow icmp from any to any icmptypes 0 in<br />
# Allow "time exceeded" responses -- lets traceroute work<br />
add 20005 allow icmp from any to any icmptypes 11 in<br />
392 Chapter 32 Configuring the IPFW2 Firewall
Removing rule 20000 and adding the rules above effectively enables Stealth Mode,<br />
since ICMP message of type 8 are implicitly denied (since they are not accepted).<br />
However, it may be necessary to allow ping responses to other systems on the local<br />
network but not from elsewhere. To do so, add a rule as follows, substituting your<br />
network/netmask for a.b.c.d/nm:<br />
add 20010 allow icmp from a.b.c.d/nm to any icmptypes 8 in<br />
Note: If Stealth Mode is enabled using the <strong>Security</strong> preference pane, the rule here will<br />
take precedence because has a lower number (20010) than the system applies for<br />
Stealth Mode (33000).<br />
Packet fragmentation can be normal in some network environments. However, if your<br />
network environment should not result in packet fragmentation, then fragmented<br />
packets may be a sign of abnormal activity. The following rule will drop any<br />
fragmented packets:<br />
add 700 deny log ip from any to any frag<br />
Configuring the System to Load the IPFW Ruleset<br />
The system must be configured to automatically load your IPFW ruleset in<br />
/etc/ipfw.conf at startup.<br />
To do so, create the file /Library/LaunchDaemons/ipfw.plist so that it reads as follows:<br />
<br />
<br />
<br />
<br />
Label<br />
ipfw<br />
Program<br />
/sbin/ipfw<br />
ProgramArguments<br />
<br />
/sbin/ipfw<br />
/etc/ipfw.conf<br />
<br />
RunAtLoad<br />
<br />
<br />
<br />
On the next reboot, the IPFW rules in /etc/ipfw.conf will be loaded automatically.<br />
Chapter 32 Configuring the IPFW2 Firewall 393
A<br />
Understanding Passwords and<br />
Authentication<br />
A<br />
Appendix<br />
Use this appendix to learn the different types of passwords<br />
and how they authenticate users.<br />
Passwords are a common method for authenticating. There are several types of services<br />
that use passwords to verify the identity of users.<br />
Password Types<br />
Each user account has a password type that determines how the user account is<br />
authenticated. In a local directory domain, the standard password type is shadow<br />
password. On a server upgraded from <strong>Mac</strong> <strong>OS</strong> X <strong>Server</strong> v10.3, user accounts in the local<br />
directory domain can also have an Open Directory password type.<br />
For user accounts in the LDAP directory of Leopard <strong>Server</strong>, the standard password type<br />
is Open Directory. User accounts in the LDAP directory can also have a password type<br />
of crypt password.<br />
Authentication and Authorization<br />
Services such as the login window and <strong>Apple</strong> file service request user authentication<br />
from Open Directory. Authentication is part of the process by which a service<br />
determines whether it should grant a user access to a resource. Usually this process<br />
also requires authorization.<br />
Authentication proves a user’s identity, and authorization determines what the<br />
authenticated user is permitted to do. A user typically authenticates by providing<br />
a valid name and password. A service can then authorize the authenticated user to<br />
access specific resources. For example, File service authorizes full access to folders<br />
and files that an authenticated user owns.<br />
You experience authentication and authorization when you use a credit card. The<br />
merchant authenticates you by comparing your signature on the sales slip to the<br />
signature on your credit card. Then the merchant submits your authorized credit card<br />
account number to the bank, which authorizes payment based on your account<br />
balance and credit limit.<br />
394
Open Directory authenticates user accounts, and service access control lists (SACLs)<br />
authorize use of services. If Open Directory authenticates you, the SACL for login<br />
window determines whether you can log in, the SACL for <strong>Apple</strong> Filing Protocol (AFP)<br />
service determines whether you can connect for file service, and so on.<br />
Some services also determine whether a user can access specific resources. This<br />
authorization can require retrieving other user account information from the directory<br />
domain. For example, AFP service needs the user ID and group membership<br />
information to determine which folders and files the user can read and write to.<br />
Open Directory Passwords<br />
When a user’s account has a password type of Open Directory, the user can be<br />
authenticated by Kerberos or the Open Directory Password <strong>Server</strong>. Kerberos is<br />
a network authentication system that uses credentials issued by a trusted server.<br />
Open Directory Password <strong>Server</strong> supports traditional password authentication<br />
methods that some clients of network services require.<br />
Kerberos and Open Directory Password <strong>Server</strong> do not store the password in the user’s<br />
account. Kerberos and Open Directory Password <strong>Server</strong> store passwords in secure<br />
databases apart from the directory domain, and passwords can never be read.<br />
Passwords can only be set and verified.<br />
Malicious users might attempt to log in over the network hoping to gain access to<br />
Kerberos and Open Directory Password <strong>Server</strong>. Open Directory logs can alert you to<br />
unsuccessful login attempts.<br />
User accounts in the following directory domains can have Open Directory passwords:<br />
 The LDAP directory of Leopard <strong>Server</strong><br />
 The local directory domain of Leopard <strong>Server</strong><br />
Note: Open Directory passwords can’t be used to log in to <strong>Mac</strong> <strong>OS</strong> X v10.1 or earlier.<br />
Users who log in using the login window of <strong>Mac</strong> <strong>OS</strong> X v10.1 or earlier must be<br />
configured to use crypt passwords. The password type doesn’t matter for other<br />
services. For example, a user of <strong>Mac</strong> <strong>OS</strong> X v10.1 could authenticate for <strong>Apple</strong> file service<br />
with an Open Directory password.<br />
Appendix A Understanding Passwords and Authentication 395
Shadow Passwords<br />
Shadow passwords support the same traditional authentication methods as Open<br />
Directory Password <strong>Server</strong>. These authentication methods are used to send shadow<br />
passwords over the network in a scrambled form, or hash.<br />
A shadow password is stored as several hashes in a file on the same computer as the<br />
directory domain where the user account resides. Because the password is not stored<br />
in the user account, the password is not easy to capture over the network. Each user’s<br />
shadow password is stored in a separate file, named a shadow password file, and these<br />
files are protected so they can be read only by the root user account.<br />
User accounts stored in a computer’s local directory domain are the only ones that can<br />
have a shadow password. User accounts that are stored in a shared directory can’t have<br />
a shadow password.<br />
Shadow passwords also provide cached authentication for mobile user accounts.<br />
For more information about mobile user accounts, see User Management.<br />
Crypt Passwords<br />
A crypt password is stored in a hash in the user account record. This strategy,<br />
historically named basic authentication, is most compatible with software that needs to<br />
access user records directly. For example, <strong>Mac</strong> <strong>OS</strong> X v10.1 or earlier expect to find a<br />
crypt password stored in the user account.<br />
Crypt authentication supports a maximum password length of eight bytes (eight ASCII<br />
characters). If a longer password is entered in a user account, only the first eight bytes<br />
are used for crypt password validation. Shadow passwords and Open Directory<br />
passwords are not subject to this length limit.<br />
For secure transmission of passwords over a network, crypt supports the DHX<br />
authentication method.<br />
Offline Attacks on Passwords<br />
Because crypt passwords are stored in user accounts, they are subject to cracking.<br />
User accounts in a shared directory domain are accessible on the network. Anyone on<br />
the network who has Workgroup Manager or knows how to use command-line tools<br />
can read the contents of user accounts, including the passwords stored in them.<br />
Open Directory passwords and shadow passwords aren’t stored in user accounts, so<br />
these passwords can’t be read from directory domains.<br />
A malicious attacker could use Workgroup Manager or UNIX commands to copy user<br />
records to a file. The attacker can transport this file to a system and use various<br />
techniques to decode crypt passwords stored in the user records. After decoding<br />
a crypt password, the attacker can log in unnoticed with a legitimate user name and<br />
crypt password.<br />
396 Appendix A Understanding Passwords and Authentication
This form of attack is known as an offline attack, because it does not require successive<br />
login attempts to gain access to a system.<br />
Shadow passwords and Open Directory passwords are far less susceptible to offline<br />
attacks because they are not stored in user records. Shadow passwords are stored<br />
in separate files that can be read only by someone who knows the password of the<br />
root user.<br />
Open Directory passwords are stored securely in the Kerberos KDC and in the Open<br />
Directory Password <strong>Server</strong> database. A user’s Open Directory password can’t be read<br />
by other users, not even by a user with administrator rights for Open Directory<br />
authentication. (This administrator can change only Open Directory passwords and<br />
password policies.)<br />
Password Guidelines<br />
Many applications and services require that you create passwords to authenticate.<br />
Leopard includes applications that help create complex passwords (Password<br />
Assistant), and securely store your passwords (Keychain Access).<br />
Leopard supports passwords that contain UTF-8 characters or any NUL-terminated<br />
byte sequence.<br />
Creating Complex Passwords<br />
Use the following tips to create complex passwords:<br />
 Use a mixture of alphabetic (upper and lower case), numeric, and special characters<br />
(such as ! and @).<br />
 Don’t use words or combinations of words found in a dictionary of any language.<br />
Also, don’t use names or anything else that is intelligible.<br />
 Create a password of at least twelve characters. Longer passwords are generally more<br />
secure than shorter passwords.<br />
 Create as random a password as possible.<br />
You can use Password Assistant to verify the complexity of your password.<br />
Using an Algorithm to Create a Complex Password<br />
Consider creating an algorithm to make a complex (but memorable) password. Using<br />
an algorithm can increase the randomness of your password. Additionally, instead of<br />
needing to remember a complex password, you must remember only the algorithm.<br />
The following example shows one possible algorithm for creating a complex password.<br />
Instead of using this algorithm, create your own or modify this one.<br />
Appendix A Understanding Passwords and Authentication 397
To create an algorithm for creating a complex password:<br />
1 Choose your favorite phrase or saying.<br />
In this example, we’ll use:<br />
Four score and seven years ago our fathers brought forth<br />
Ideally you should choose a phrase of at least eight words.<br />
2 Reduce your favorite phrase to an acronym by keeping only the first letter of each<br />
word.<br />
The sample phrase becomes:<br />
Fsasyaofbf<br />
3 Replace a letter with a number.<br />
If we replace “F” and the last “f” (from “four” and “forth”) with “4”, and “s” (from “seven”)<br />
with “7,” the sample phrase becomes:<br />
4sa7yaofb4<br />
4 Add special characters.<br />
If we add “$” after “4,” and “&” after “7,” the sample phrase becomes:<br />
4$sa7&yaofb4$<br />
5 Make some letters uppercase.<br />
If we convert all vowels to uppercase, the sample phrase becomes:<br />
4$sA7&yAOfb4$<br />
Safely Storing Your Password<br />
If you store your password or the algorithm used to make your password in a safe<br />
place, you can create more complex passwords without the fear of being unable to<br />
recover forgotten passwords.<br />
When storing passwords, make sure your storage location is safe, unknown, and<br />
inaccessible to intruders. Consider storing your passwords in a sealed envelope<br />
inside a locked container. Alternatively, you can store your passwords in your<br />
wallet. By keeping your passwords in your wallet, you keep passwords in a safe<br />
location that is also convenient.<br />
It is recommended not to store your password anywhere near your computer.<br />
398 Appendix A Understanding Passwords and Authentication
When writing down your password, take the following precautions:<br />
 Don’t identify the password as being a password.<br />
 Don’t include account information on the same piece of paper.<br />
 Add some false characters or misinformation to the written password in a way that<br />
you remember. Make the written password different from the real password.<br />
 Never record a password online, and never send a password to another person<br />
through email.<br />
You can use Keychain Access to store your more complex, longer passwords. You’ll still<br />
need a password to unlock Keychain Access so you can view and use these passwords.<br />
Because Keychain Access requires that you authenticate to unlock keychains, it is<br />
convenient for you and inaccessible to intruders. Store the Keychain Access password<br />
in a safe location. For more information, see “Storing Credentials in Keychains” on<br />
page 107.<br />
Password Maintenance<br />
After you create a good password and store it in a safe location, do the following to<br />
make sure your password remains secure:<br />
 Never tell anyone your password. If you tell someone your password, immediately<br />
change your password.<br />
 Change your password frequently, and when you think your password has been<br />
compromised. If your account is compromised, notify authorities and close the<br />
account.<br />
 Be aware of when trusted applications ask for your password. Malicious applications<br />
can mimic a trusted application and ask you for your password when you’re not<br />
expecting it.<br />
 Don’t reuse the same password for multiple accounts. If you do, an intruder who<br />
compromises your password can use the password for all of those accounts.<br />
 Don’t enter password-related hints in “password hint” fields. By providing a hint, you<br />
compromise the integrity of your password.<br />
 Don’t access your account on public computers or other computers that you don’t<br />
trust. Malicious computers can record your keystrokes.<br />
 Don’t enter your password in front of other people.<br />
Authentication Services<br />
Open Directory offers options for authenticating users whose accounts are stored in<br />
directory domains on Leopard <strong>Server</strong>, including Kerberos and traditional authentication<br />
methods that network services require.<br />
Appendix A Understanding Passwords and Authentication 399
Open Directory can authenticate users by:<br />
 Using Kerberos authentication for single sign-on.<br />
 Using traditional authentication methods and a password stored securely in the<br />
Open Directory Password <strong>Server</strong> database.<br />
 Using traditional authentication methods and a shadow password stored in a secure<br />
shadow password file for each user.<br />
 Using a crypt password stored directly in the user’s account, for backward<br />
compatibility with legacy systems.<br />
 Using a non-<strong>Apple</strong> LDAP server for LDAP bind authentication.<br />
In addition, Open Directory lets you set up a password policy for all users as well as<br />
specific password policies for each user, such as automatic password expiration and<br />
minimum password length. (Password policies do not apply to administrators, crypt<br />
password authentication, or LDAP bind authentication.)<br />
Determining Which Authentication Option to Use<br />
To authenticate a user, Open Directory must determine which authentication option to<br />
use—Kerberos, Open Directory Password <strong>Server</strong>, shadow password, or crypt password.<br />
The user’s account contains information that specifies which authentication option to<br />
use. This information is the authentication authority attribute.<br />
Open Directory uses the name provided by the user to locate the user’s account in the<br />
directory domain. Then Open Directory consults the authentication authority attribute<br />
in the user’s account and learns which authentication option to use.<br />
You can change a user’s authentication authority attribute by changing the password<br />
type in the Advanced pane of Workgroup Manager, as shown in the following table.<br />
Password type Authentication authority Attribute in user record<br />
Open Directory Open Directory Password <strong>Server</strong> and<br />
Kerberos 1<br />
Either or both:<br />
 ;<strong>Apple</strong>Password<strong>Server</strong>;<br />
 ;Kerberosv5;<br />
Shadow password Password file for each user, readable<br />
only by the root user account<br />
Either:<br />
 ;ShadowHash; 2<br />
 ;ShadowHash;<br />
Crypt password Encoded password in user record Either:<br />
 ;basic;<br />
 no attribute at all<br />
1 User accounts from <strong>Mac</strong> <strong>OS</strong> X <strong>Server</strong> v10.2 must be reset to include the Kerberos authentication authority attribute.<br />
2 If the attribute in the user record is ;ShadowHash; without a list of enabled authentication methods, default<br />
authentication methods are enabled. The list of default authentication methods is different for Leopard <strong>Server</strong><br />
and Leopard.<br />
400 Appendix A Understanding Passwords and Authentication
The authentication authority attribute can specify multiple authentication options.<br />
For example, a user account with an Open Directory password type normally has<br />
an authentication authority attribute that specifies Kerberos and Open Directory<br />
Password <strong>Server</strong>.<br />
A user account doesn’t need to include an authentication authority attribute. If a user’s<br />
account contains no authentication authority attribute, Leopard <strong>Server</strong> assumes a crypt<br />
password is stored in the user’s account. For example, user accounts created using<br />
<strong>Mac</strong> <strong>OS</strong> X v10.1 or earlier contain a crypt password but not an authentication authority<br />
attribute.<br />
Password Policies<br />
Open Directory enforces password policies for users whose password type is Open<br />
Directory or shadow password. For example, a user’s password policy can specify a<br />
password expiration interval. If the user is logging in and Open Directory determines<br />
that the user’s password has expired, the user must replace the expired password. Then<br />
Open Directory can authenticate the user.<br />
Password policies can disable a user account on a specified date, after a number of<br />
days, after a period of inactivity, or after a number of failed login attempts. Password<br />
policies can also require passwords to be a minimum length, contain at least one letter,<br />
contain at least one number, differ from the account name, differ from recent<br />
passwords, or be changed periodically.<br />
The password policy for a mobile user account applies when the account is used while<br />
disconnected from the network and while connected to the network. A mobile user<br />
account’s password policy is cached for use while offline. For more information about<br />
mobile user accounts, see User Management.<br />
Password policies do not affect administrator accounts. Administrators are exempt from<br />
password policies because they can change the policies at will. In addition, enforcing<br />
password policies on administrators could subject them to denial-of-service attacks.<br />
Kerberos and Open Directory Password <strong>Server</strong> maintain password policies separately.<br />
An Open Directory server synchronizes the Kerberos password policy rules with Open<br />
Directory Password <strong>Server</strong> password policy rules.<br />
Single Sign-On Authentication<br />
Leopard <strong>Server</strong> uses Kerberos for single sign-on authentication, which relieves users<br />
from entering a name and password separately for every service. With single sign-on, a<br />
user always enters a name and password in the login window. Thereafter, the user does<br />
not need to enter a name and password for <strong>Apple</strong> file service, Mail service, or other<br />
services that use Kerberos authentication.<br />
Appendix A Understanding Passwords and Authentication 401
To take advantage of single sign-on, users and services must be Kerberized—<br />
configured for Kerberos authentication—and use the same Kerberos Key Distribution<br />
Center (KDC) server.<br />
User accounts that reside in an LDAP directory of Leopard <strong>Server</strong> and have a password<br />
type of Open Directory use the server’s built-in KDC. These user accounts are<br />
configured for Kerberos and single sign-on. The server’s Kerberized services use the<br />
server’s built-in KDC and are configured for single sign-on.<br />
This <strong>Mac</strong> <strong>OS</strong> X <strong>Server</strong> KDC can also authenticate users for services provided by other<br />
servers. Having more servers with Leopard <strong>Server</strong> use the <strong>Mac</strong> <strong>OS</strong> X <strong>Server</strong> KDC<br />
requires only minimal configuration.<br />
Kerberos Authentication<br />
Kerberos was developed at MIT to provide secure authentication and communication<br />
over open networks like the Internet. It’s named for the three-headed dog that guarded<br />
the entrance to the underworld of Greek mythology.<br />
Kerberos provides proof of identity for two parties. It enables you to prove who you are<br />
to network services you want to use. It also proves to your applications that network<br />
services are genuine, not spoofed.<br />
Like other authentication systems, Kerberos does not provide authorization. Each<br />
network service determines what you are permitted to do based on your proven<br />
identity.<br />
Kerberos permits a client and a server to identify each other much more securely than<br />
typical challenge-response password authentication methods. Kerberos also provides a<br />
single sign-on environment where users authenticate only once a day, week, or other<br />
period of time, easing authentication frequency.<br />
Leopard <strong>Server</strong> offers integrated Kerberos support that virtually anyone can deploy.<br />
Kerberos deployment is so automatic that users and administrators might not realize<br />
it’s deployed.<br />
<strong>Mac</strong> <strong>OS</strong> X v10.3 and later use Kerberos when someone logs in using an account set for<br />
Open Directory authentication. It is the default setting for user accounts in the<br />
<strong>Mac</strong> <strong>OS</strong> X <strong>Server</strong> LDAP directory. Other services provided by the LDAP directory server,<br />
such as AFP and Mail service, also use Kerberos.<br />
If your network has other servers with Leopard <strong>Server</strong>, joining them to the Kerberos<br />
server is easy, and most of their services use Kerberos automatically.<br />
Alternatively, if your network has a Kerberos system such as Microsoft Active Directory,<br />
you can set up your Leopard <strong>Server</strong> and Leopard computers to use it for<br />
authentication.<br />
402 Appendix A Understanding Passwords and Authentication
Leopard <strong>Server</strong> and Leopard or later support Kerberos v5. Leopard <strong>Server</strong> and Leopard<br />
do not support Kerberos v4.<br />
Smart Card Authentication<br />
Smart cards enable you to carry your digital certificates with you. Leopard allows you<br />
to use your smart card when an authentication dialog is presented.<br />
This robust, two-factor authentication mechanism complies with Department of<br />
Defense Common Access Card, U.S. PIV, Belgium National Identification Card, Japanese<br />
government PKI, and Java Card 2.1 standards. Similar to an ATM card and a PIN code,<br />
two-factor authentication relies on something you have and something you know.<br />
If your smart card is lost or stolen, it cannot be used unless your PIN is also known.<br />
Appendix A Understanding Passwords and Authentication 403
B<br />
<strong>Security</strong> Checklist<br />
B<br />
Appendix<br />
This appendix contains a checklist of recommended steps<br />
required to secure Leopard <strong>Server</strong>.<br />
This appendix contains action item checklists ordered by chapter.<br />
You can customize these checklists to suit your needs. For example, you can mark<br />
the completion status of action items in the “Completed?” column. If you deviate<br />
from the suggested action item, you can use the “Notes” column to justify or clarify<br />
your decision.<br />
Installation Action Items<br />
For details, see Chapter 2, “Installing Leopard <strong>Server</strong>,” on page 36.<br />
Action Item Completed? Notes<br />
Securely erase the <strong>Mac</strong> <strong>OS</strong> X<br />
install partition before<br />
installation<br />
Disable the Open Firmware<br />
password before installation<br />
Install Leopard <strong>Server</strong> using<br />
<strong>Mac</strong> <strong>OS</strong> Extended disk<br />
formatting<br />
Do not install unnecessary<br />
packages<br />
Do not transfer confidential<br />
information in <strong>Server</strong> Assistant<br />
Do not connect to the Internet<br />
Create administrator accounts<br />
with difficult-to-guess names<br />
Create complex passwords for<br />
administrator accounts<br />
404
Action Item Completed? Notes<br />
Do not enter a password-related<br />
hint; instead, enter help desk<br />
contact information<br />
Enter correct time settings<br />
Use an internal Software Update<br />
server<br />
Update system software using<br />
verified packages<br />
Repair disk permissions after<br />
installing software or software<br />
updates<br />
Hardware and Core Leopard <strong>Server</strong> Action Items<br />
For details, see Chapter 3, “Protecting System Hardware,” on page 75.<br />
Action Item Completed? Notes<br />
Restrict access to rooms that<br />
have computers<br />
Store computers in locked or<br />
secure containers when not in<br />
use<br />
Use a password protected<br />
screensaver<br />
Global Settings for Leopard <strong>Server</strong> Action Items<br />
For details, see Chapter 4, “Securing Global System Settings,” on page 86.<br />
Action Item Completed? Notes<br />
Require an Open Firmware or<br />
EFI password<br />
Create an access warning for the<br />
login window<br />
Create an access warning for the<br />
command line<br />
Disable fast user switching with<br />
non-trusted users or when<br />
multiple users access local<br />
accounts<br />
Appendix B <strong>Security</strong> Checklist 405
Account <strong>Configuration</strong> Action Items<br />
For details, see Chapter 5, “Securing Local <strong>Server</strong> Accounts,” on page 94.<br />
Action Item Completed? Notes<br />
Create an administrator account<br />
and a standard account for each<br />
administrator<br />
Create a standard or a managed<br />
account for each<br />
nonadministrator<br />
Set parental controls for<br />
managed accounts<br />
Restrict the distribution and use<br />
of administrator accounts<br />
Modify the /etc/authorization<br />
file to secure directory domain<br />
access<br />
Disable su<br />
Disable root account<br />
Restrict sudo users to only<br />
being able to access required<br />
commands<br />
Set a strong password policy<br />
Use Password Assistant to<br />
generate complex passwords<br />
Authenticate using a smart card,<br />
token, or biometric device<br />
Secure the login keychain<br />
Secure keychain items<br />
Create specialized keychains for<br />
different purposes<br />
Use a portable drive to store<br />
keychains<br />
System Software Action Items<br />
Chapter 5, “Securing Local <strong>Server</strong> Accounts,” describes how to secure system<br />
preferences. Every system preference with security-related configuration settings<br />
has its own action item checklist.<br />
406 Appendix B <strong>Security</strong> Checklist
MobileMe Preferences Action Items<br />
For details, see “Securing MobileMe Preferences” on page 114.<br />
Action Item Completed? Notes<br />
Disable all Sync options<br />
Disable iDisk Syncing<br />
Enable Public Folder password<br />
protection<br />
Do not register computers for<br />
synchronization<br />
Accounts Preferences Action Items<br />
For details, see “Securing Accounts Preferences” on page 116.<br />
Action Item Completed? Notes<br />
Change the initial password for<br />
the system administrator<br />
account<br />
Disable automatic login<br />
Display the login window as<br />
name and password<br />
Disable “Show password hints”<br />
Disable “Enable fast user<br />
switching”<br />
Disable “Show the Restart, Sleep,<br />
and Shut Down buttons”<br />
Appearance Preferences Action Items<br />
For details, see “Securing Appearance Preferences” on page 119.<br />
Action Item Completed? Notes<br />
Do not display recent<br />
applications<br />
Do not display recent<br />
documents<br />
Do not display recent servers<br />
Appendix B <strong>Security</strong> Checklist 407
Bluetooth Preferences Action Items<br />
For details, see “Securing Bluetooth Preferences” on page 120.<br />
Action Item Completed? Notes<br />
Disable Bluetooth for each user<br />
account in System Preferences<br />
Remove privileges to modify<br />
Bluetooth System Preferences<br />
CDs & DVDs Preferences Actions Items<br />
For details, see “Securing CDs & DVDs Preferences” on page 121.<br />
Action Item Completed? Notes<br />
Disable automatic actions for<br />
blank CDs for each user account<br />
Disable automatic actions for<br />
blank DVDs for each user<br />
account<br />
Disable automatic actions for<br />
music CDs for each user account<br />
Disable automatic actions for<br />
picture CDs for each user<br />
account<br />
Disable automatic actions for<br />
video DVDs for each user<br />
account<br />
Remove privileges to modify<br />
CDs & DVDs System Preferences<br />
Exposé & Spaces Preferences Action Items<br />
For details, see “Securing Exposé & Spaces Preferences” on page 130<br />
Action Item Completed? Notes<br />
Disable Dashboard<br />
Date & Time Preferences Action Items<br />
For details, see “Securing Date & Time Preferences” on page 123.<br />
Action Item Completed? Notes<br />
Set a correct date and time<br />
Use a secure internal NTP server<br />
for automatic date and time<br />
setting<br />
408 Appendix B <strong>Security</strong> Checklist
Desktop & Screen Saver Preferences Action Items<br />
For details, see “Securing Desktop & Screen Saver Preferences” on page 125.<br />
Action Item Completed? Notes<br />
Set a short inactivity interval for<br />
the screen saver<br />
Set a screen corner to Start<br />
Screen Saver for each user<br />
account<br />
Do not set a screen corner to<br />
Disable Screen Saver for each<br />
user account<br />
Remove privileges to modify<br />
Dashboard and Exposé System<br />
Preferences<br />
Display Preferences Action Items<br />
For details, see “Securing Display Preferences” on page 127.<br />
Action Item Completed? Notes<br />
Disable display mirroring<br />
Dock Preferences Action Items<br />
For details, see “Securing Dock Preferences” on page 127.<br />
Action Item Completed? Notes<br />
Set the dock to hide when not<br />
in use<br />
Energy Saver Preferences Action Items<br />
For details, see “Securing Energy Saver Preferences” on page 128.<br />
Action Item Completed? Notes<br />
Disable sleeping the computer<br />
for all power settings<br />
Enable sleeping the display for<br />
all power settings<br />
Enable sleeping the hard disk for<br />
all power settings<br />
Disable “Wake when the modem<br />
detects a ring” for all power<br />
settings<br />
Disable “Wake for Ethernet<br />
network administrator access”<br />
for power adapter settings<br />
Appendix B <strong>Security</strong> Checklist 409
Action Item Completed? Notes<br />
Disable “Restart automatically<br />
after a power failure” for all<br />
power settings<br />
Disable “Restart automatically if<br />
the computer freezes” for all<br />
power settings<br />
Keyboard and Mouse Preferences Action Items<br />
For details, see “Securing Keyboard & Mouse Preferences” on page 132.<br />
Action Item Completed? Notes<br />
Turn off Bluetooth<br />
Network Preferences Action Items<br />
For details, see “Securing Network Preferences” on page 132.<br />
Action Item Completed? Notes<br />
Disable unused hardware<br />
devices<br />
Disable IPv6<br />
Print & Fax Preferences Action Items<br />
For details, see “Securing Print & Fax Preferences” on page 135.<br />
Action Item Completed? Notes<br />
Use printers in secure locations<br />
only<br />
Disable printer sharing<br />
Disable print browsing<br />
Disable receiving faxes<br />
Disable sending faxes<br />
QuickTime Preferences Action Items<br />
For details, see “Securing QuickTime Preferences” on page 137.<br />
Action Item Completed? Notes<br />
Disable “Save movies in disk<br />
cache”<br />
Do not install third-party<br />
QuickTime software<br />
410 Appendix B <strong>Security</strong> Checklist
<strong>Security</strong> Preferences Action Items<br />
For details, see “Securing <strong>Security</strong> Preferences” on page 138.<br />
Action Item Completed? Notes<br />
Require a password to wake the<br />
computer from sleep or screen<br />
saver for each account<br />
Sharing Preferences Action Items<br />
For details, see “Securing Sharing Preferences” on page 139.<br />
Action Item Completed? Notes<br />
Disable Remote Login<br />
Disable <strong>Apple</strong> Remote Desktop<br />
Disable Remote <strong>Apple</strong> Events<br />
Rename your computer to a<br />
name that does not indicate the<br />
purpose of the computer<br />
Software Update Preferences Action Items<br />
For details, see “Securing Software Update Preferences” on page 141.<br />
Action Item Completed? Notes<br />
Set “Check for updates”<br />
according to policy<br />
Disable “Download important<br />
updates in the background”<br />
Manually update using installer<br />
packages<br />
Transfer installer packages from<br />
a test computer<br />
Verify installer packages before<br />
installing<br />
Sound Preferences Action Items<br />
For details, see “Securing Sound Preferences” on page 142.<br />
Action Item Completed? Notes<br />
Minimize input volume for the<br />
internal microphone<br />
Minimize input volume for the<br />
audio line-in port<br />
Appendix B <strong>Security</strong> Checklist 411
Speech Preferences Action Items<br />
For details, see “Securing Speech Preferences” on page 143.<br />
Action Item Completed? Notes<br />
Enable speech recognition in a<br />
secure environment only<br />
Use headphones if you enable<br />
text to speech<br />
Spotlight Preferences Action Items<br />
For details, see “Securing Spotlight Preferences” on page 145.<br />
Action Item Completed? Notes<br />
Prevent Spotlight from<br />
searching confidential folders<br />
Startup Disk Preferences Action Items<br />
For details, see “Securing Startup Disk Preferences” on page 147.<br />
Action Item Completed? Notes<br />
Carefully choose the startup<br />
volume<br />
Time <strong>Mac</strong>hine Preferences Action Items<br />
For details, see “Securing Time <strong>Mac</strong>hine Preferences” on page 149.<br />
Action Item Completed? Notes<br />
Turn Time <strong>Mac</strong>hine on<br />
Select a safe location to store<br />
backups in<br />
Data Maintenance and Encryption Action Items<br />
For details, see Chapter 7, “Securing Data and Using Encryption,” on page 151.<br />
Action Item Completed? Notes<br />
Set global permissions using<br />
P<strong>OS</strong>IX or ACLs<br />
Strip setuid bits<br />
Secure home directory<br />
permissions<br />
Enable FileVault for every user<br />
Encrypt portable files<br />
412 Appendix B <strong>Security</strong> Checklist
Action Item Completed? Notes<br />
Set global umask by changing<br />
NSUmask settings<br />
Mandate secure erasing of files<br />
Mandate secret erasing of<br />
partitions<br />
Mandate securely erasing free<br />
space<br />
Account Policies Action Items<br />
Chapter 11, “Securing Accounts and Share Points,” describes how to set up and manage<br />
account policies and user accounts, as well as how to configure settings and<br />
preferences for clients. Each topic with security-related configuration settings has its<br />
own action item checklist.<br />
Share Points Action Items<br />
For details, see Chapter , “Configuring Share Points,”.<br />
Action Item Completed? Notes<br />
Enable SSL in Workgroup<br />
Manager<br />
Disable unused share points<br />
Disable unused sharing<br />
protocols<br />
Restrict share point access<br />
Account <strong>Configuration</strong> Action Items<br />
For details, see “Securing Accounts” on page 185.<br />
Action Item Completed? Notes<br />
Disallow simultaneous login<br />
Use an Open Directory<br />
password instead of a crypt<br />
password<br />
Enter a disk quota<br />
Use POP or IMAP for mail, not<br />
both<br />
Use P<strong>OS</strong>IX or ACL permissions to<br />
determine group account access<br />
Restrict access to specific groups<br />
by assigning computers to a list<br />
Appendix B <strong>Security</strong> Checklist 413
Action Item Completed? Notes<br />
If accounts are stored in<br />
a network domain, disable<br />
local accounts<br />
Specify a time interval to update<br />
the preferences cache<br />
Applications Preferences Action Items<br />
For details, see “Managing Applications Preferences” on page 300.<br />
Action Item Completed? Notes<br />
Create a list of approved<br />
applications that users can open<br />
Deselect “User can also open all<br />
applications on local volumes”<br />
Deselect “Allow approved<br />
applications to launch nonapproved<br />
applications”<br />
Deselect “Allow UNIX tools to<br />
run”<br />
Dock Preferences Action Items<br />
For details, see “Managing Dock Preferences” on page 306.<br />
Action Item Completed? Notes<br />
Modify the Applications list to<br />
include required applications<br />
Modify the Documents and<br />
Folders list to include required<br />
documents and folders<br />
Deselect ‘”Merge with user’s<br />
Dock”<br />
Deselect “My Applications”<br />
Deselect “Documents”<br />
Deselect “Network Home”<br />
Select “Automatically hide and<br />
show the Dock”<br />
414 Appendix B <strong>Security</strong> Checklist
Energy Saver Preferences Action Items<br />
For details, see “Managing Energy Saver Preferences” on page 307.<br />
Action Item Completed? Notes<br />
Disable sleeping the computer<br />
for all power settings<br />
Deselect “Start up the<br />
computer”<br />
Finder Preferences Action Items<br />
For details, see “Managing Finder Preferences” on page 308.<br />
Action Item Completed? Notes<br />
Select “Use normal finder”<br />
Deselect “Hard Disks”<br />
Deselect “Removable media<br />
(such as CDs)”<br />
Deselect “Connected <strong>Server</strong>s”<br />
Select “Always show file<br />
extensions”<br />
Deselect “Connect to <strong>Server</strong>”<br />
Deselect “Go to iDisk”<br />
Deselect “Go to Folder”<br />
Deselect “Eject”<br />
Deselect “Burn Disk”<br />
Deselect “Restart”<br />
Deselect “Shut Down”<br />
Login Preferences Action Items<br />
For details, see“Managing Login Preferences” on page 310.<br />
Action Item Completed? Notes<br />
Deselect “Add network home<br />
share point”<br />
Deselect “User may add and<br />
remove additional items”<br />
Deselect “User may press Shift to<br />
keep items from opening”<br />
Do not allow login or logout<br />
scripts<br />
Do not allow LoginHook or<br />
LogoutHook scripts<br />
Appendix B <strong>Security</strong> Checklist 415
Action Item Completed? Notes<br />
Enter help desk information as<br />
the login message<br />
Display the login window as<br />
name and password text fields<br />
Do not allow Restart or Shut<br />
Down buttons to show in the<br />
Login Window<br />
Do not allow password hints<br />
Deselect “Auto Login Client<br />
Setting”<br />
Deselect “Allow users to log in<br />
using ‘>console.’”<br />
Deselect “Enable Fast User<br />
Switching”<br />
Deselect “Log out users after<br />
# minutes of activity”<br />
Media Access Preferences Action Items<br />
For details, see “Managing Media Access Preferences” on page 313.<br />
Action Item Completed? Notes<br />
Disable unnecessary media<br />
Deselect “Allow for CDs”<br />
Deselect “Allow for CD-ROMs”<br />
Deselect “Allow for DVDs”<br />
Deselect “Allow for Recordable<br />
Disks”<br />
Deselect “Allow for Internal<br />
Disks”<br />
Deselect “Allow for External<br />
Disks”<br />
Select “Eject all removable<br />
media at logout”<br />
416 Appendix B <strong>Security</strong> Checklist
Mobility Preferences Action Items<br />
For details, see “Managing Mobility Preferences” on page 314.<br />
Action Item Completed? Notes<br />
Disable mobile account on<br />
insecure or infrequently<br />
accessed computers<br />
Use FileVault on every computer<br />
with portable home folders<br />
Deselect “Synchronize account<br />
for offline use”<br />
Network Preferences Action Items<br />
For details, see “Managing Network Preferences” on page 316.<br />
Action Item Completed? Notes<br />
Use your organization-controlled<br />
proxy servers<br />
Bypass trusted hosts and<br />
domains<br />
Deselect “Use Passive FTP Mode<br />
(PASV)”<br />
Printing Preferences Action Items<br />
For details, see “Managing Printing Preferences” on page 321.<br />
Action Item Completed? Notes<br />
Reduce access to printers<br />
Deselect “Allow user to modify<br />
the printer list”<br />
Deselect “Allow printers that<br />
connect directly to user’s<br />
computer”<br />
If selecting “Allow printers that<br />
connect directly to user’s<br />
computer”, then select “Require<br />
an administrator password”<br />
Select a printer and select<br />
“Require an administrator<br />
password”<br />
Appendix B <strong>Security</strong> Checklist 417
Software Update Preferences Action Items<br />
For details, see “Managing Software Update Preferences” on page 322.<br />
Action Item Completed? Notes<br />
Designate an internal server to<br />
control software updates<br />
Access to System Preferences Action Items<br />
For details, see “Managing Access to System Preferences” on page 323.<br />
Action Item Completed? Notes<br />
Select “Appearance” to appear in<br />
the System Preferences<br />
preferences<br />
Select “Dashboard & Exposé” to<br />
appear in the System<br />
Preferences preferences<br />
Select “Displays” to appear in the<br />
System Preferences preferences<br />
Select “Dock” to appear in the<br />
System Preferences preferences<br />
Select “Keyboard & Mouse” to<br />
appear in the System<br />
Preferences preferences<br />
Select “<strong>Security</strong>” to appear in the<br />
System Preferences preferences<br />
Select “Universal” to appear in<br />
the System Preferences<br />
preferences<br />
Disable widgets for network<br />
managed users<br />
Universal Access Preferences Action Items<br />
For details, see “Managing Universal Access Preferences” on page 324.<br />
Action Item Completed? Notes<br />
Deselect “Turn on Zoom”<br />
Set Sticky Keys to Off<br />
Deselect “Show pressed keys on<br />
screen”<br />
418 Appendix B <strong>Security</strong> Checklist
Certificates Action Items<br />
For details, see “Managing Certificates” on page 189.<br />
Action Item Completed? Notes<br />
Obtain certificates to use with<br />
SSL-enabled services<br />
Create a CA to issue certificates<br />
Create an SSL certificate for<br />
distribution<br />
Create the files and folders<br />
needed by SSL<br />
Export certificate to client<br />
computers<br />
General Protocols and Service Access Action Items<br />
For details, see “Setting General Protocols and Access to Services” on page 201.<br />
Action Item Completed? Notes<br />
Configure NTP to use an internal<br />
time server<br />
Disable SNMP<br />
Enable SSH<br />
Do not use “server” or your<br />
name to identify the server<br />
Set a correct date and time<br />
Use a secure internal NTP server<br />
for automatic date and time<br />
setting<br />
Use Certificate Manager to<br />
create, use, and maintain<br />
identities for SSL-enabled<br />
services<br />
Use SACL to restrict access to<br />
AFP, FTP, and Windows file<br />
services<br />
Appendix B <strong>Security</strong> Checklist 419
Remote Access Services Action Items<br />
For details, see “Securing Remote Access Services” on page 207.<br />
Action Item Completed? Notes<br />
Disable root login using SSH<br />
Modify the /private/etc/<br />
sshd_config file to further<br />
secure SSH<br />
Generate identity key pairs for<br />
login authentication<br />
Configure access for using SSH<br />
through <strong>Server</strong> Admin using<br />
SACLs<br />
Use SFTP instead of FTP<br />
Disable VPN services<br />
If using VPN services, enable<br />
either or both L2TP and PPTP<br />
To use SecurID authentication,<br />
edit the VPN configuration file<br />
manually<br />
Configure an access warning<br />
banner<br />
Disable <strong>Apple</strong> Remote Desktop<br />
Encrypt Observe and Control<br />
traffic by setting “Encrypt all<br />
network data”<br />
Encrypt network data during file<br />
copy and package installation<br />
by setting “Encrypt transfers<br />
when using Install Packages”<br />
Disable Remote <strong>Apple</strong> Events<br />
Network and Host Access Services Action Items<br />
“Securing Network and Host Access Services” on page 221 describes configuration<br />
information to secure your network services. Several services are provided to maintain<br />
your network. Each service with security-related configuration settings has its own<br />
action item checklist.<br />
420 Appendix B <strong>Security</strong> Checklist
IPv6 Protocol Action Items<br />
For details, see “Using IPv6 Protocol” on page 221.<br />
Action Item Completed? Notes<br />
Enable IPv6<br />
Configure IPv6 manually or<br />
automatically<br />
DHCP Service Action Items<br />
For details, see “Securing DHCP Service” on page 222.<br />
Action Item Completed? Notes<br />
Disable the DHCP service if not<br />
required<br />
If using DHCP, disable DNS,<br />
LDAP, and WINS<br />
Assign static IP addresses<br />
DNS Service Action Items<br />
For details, see “Securing DNS Service” on page 225.<br />
Action Item Completed? Notes<br />
Disable the DNS service<br />
Allow only one system to act as<br />
the DNS server<br />
Allow recursive queries and<br />
zone transfers only from trusted<br />
clients, not from external<br />
networks.<br />
Update and audit DNS regularly<br />
Specify which IP addresses are<br />
allowed to request zone<br />
transfers<br />
Configure BIND to respond with<br />
something other than the<br />
current version<br />
Limit or disable DNS recursion<br />
Appendix B <strong>Security</strong> Checklist 421
Firewall Service Action Items<br />
For details, see “Securing Firewall Service” on page 231.<br />
Action Item Completed? Notes<br />
Create IP address groups<br />
Configure firewall rules for<br />
groups and services<br />
Configure advanced rules for<br />
groups and services<br />
Enable stealth mode<br />
Set up logging<br />
NAT Service Action Items<br />
For details, see “Securing NAT Service” on page 237.<br />
Action Item Completed? Notes<br />
Disable NAT service if not<br />
required<br />
Configure NAT service<br />
If necessary, forward incoming<br />
traffic to an IP address<br />
Bonjour Service Action Items<br />
For details, see “Securing Bonjour Service” on page 240.<br />
Action Item Completed? Notes<br />
Disable Bonjour unless required<br />
Disable unused services that<br />
should not be discovered<br />
through Bonjour<br />
Collaboration Services Action Items<br />
For details, see “Securing iCal Service” on page 242 and “Securing iChat Service” on<br />
page 245.<br />
Action Item Completed? Notes<br />
Disable iCal service<br />
Disable iChat service<br />
If using iChat service, designate<br />
domain names to use<br />
422 Appendix B <strong>Security</strong> Checklist
Action Item Completed? Notes<br />
Designate a certificate to use<br />
Monitor communication using<br />
iChat service logs<br />
Mail Service Action Items<br />
For details, see “Securing Mail Service” on page 253.<br />
Action Item Completed? Notes<br />
Turn off support for any protocol<br />
that is not required<br />
Use different systems for<br />
providing outgoing and<br />
incoming mail service<br />
Enable SSL for the mail server<br />
Create and install a signed mail<br />
certificate for outgoing and<br />
incoming mail service protocols<br />
Use the “require” setting in the<br />
SSL support options<br />
(recommended)<br />
Configure SMTP authentication<br />
requirements to reduce junk<br />
mail<br />
Create a list of approved host<br />
servers to relay mail<br />
Enable junk mail filtering<br />
Enable virus filtering<br />
Update the virus database at<br />
least twice a day<br />
Set up a problem report account<br />
Disable the SMTP banner<br />
Appendix B <strong>Security</strong> Checklist 423
File Services Action Items<br />
“Securing File Services” on page 274 describes configuring file sharing services. Each<br />
type of file sharing service with security-related configuration settings has its own<br />
action item checklist.<br />
Action Item Completed? Notes<br />
Disable file sharing services if<br />
not required<br />
Use as few protocols as possible<br />
Use AFP<br />
Disable FTP<br />
Disable NFS<br />
Disable SMB<br />
AFP File Sharing Service Action Items<br />
For details, see “Configuring AFP File Sharing Service” on page 278.<br />
Action Item Completed? Notes<br />
Disable Bonjour registration<br />
Disable browsing with <strong>Apple</strong>Talk<br />
Disable Guest access<br />
Disable administrator to<br />
masquerade as another user<br />
Enter “1” for Guest Connections<br />
Enable access log<br />
Set frequency of archiving<br />
Implement settings for idle user<br />
FTP File Sharing Service Action Items<br />
For details, see “Configuring FTP File Sharing Service” on page 280.<br />
Action Item Completed? Notes<br />
If authentication is possible, use<br />
SFTP instead of FTP<br />
Disconnect client after 1 login<br />
failure<br />
Enter a mail address set up to<br />
handle FTP administration<br />
Select Kerberos for access<br />
authentication<br />
Allow a maximum of 1<br />
authenticated user<br />
424 Appendix B <strong>Security</strong> Checklist
Action Item Completed? Notes<br />
Enable anonymous access and<br />
designate the number of<br />
anonymous users<br />
Disable <strong>Mac</strong>Binary and disk<br />
image autoconversion<br />
Enable “Show Welcome<br />
Message”<br />
Enable “Show Banner Message”<br />
Log all login attempts<br />
Set “Authenticated users see:” to<br />
FTP root and Share Points<br />
Designate files to share with<br />
anonymous users<br />
Configure the /Library/<br />
FTP<strong>Server</strong>/<strong>Configuration</strong>/<br />
ftpaccess<br />
NFS File Sharing Service Action Items<br />
For details, see “Configuring NFS File Sharing Service” on page 282.<br />
Action Item Completed? Notes<br />
Use NFS only on a secure LAN or<br />
when <strong>Apple</strong> and Windows file<br />
sharing systems are unavailable<br />
Restrict an NFS share point to<br />
those systems that require it<br />
Make the list of export options<br />
as restrictive as possible<br />
SMB Action Items<br />
For details, see “Configuring SMB File Sharing Service” on page 283.<br />
Action Item Completed? Notes<br />
Do not allow guest access<br />
Enter the maximum number of<br />
clients connections expected<br />
Set “Log Detail” to at least<br />
medium<br />
Deselect Workgroup Master<br />
Browser and Domain Master<br />
Browser services<br />
Turn off WINS registration<br />
Appendix B <strong>Security</strong> Checklist 425
Web Service Action Items<br />
For details, see “Securing Web Service” on page 285.<br />
Action Item Completed? Notes<br />
Disable Web service if not<br />
required<br />
Disable web modules if not<br />
required<br />
Disable web options if not<br />
required<br />
Create or obtain signed<br />
certificates for each domain<br />
name<br />
Enable SSL for Web service<br />
If WebDAV is enabled, assign<br />
access privileges for the sites<br />
and web folders<br />
Do not allow web content files<br />
and folders to be writable by<br />
world<br />
Configure a realm to allow user<br />
access to websites<br />
Allow users to access blogs<br />
through an SSL enabled site<br />
Client <strong>Configuration</strong> Management Services Action Items<br />
For details, see “Securing Client <strong>Configuration</strong> Management Services” on page 300.<br />
Action Item Completed? Notes<br />
Disable NetBoot and NetBoot<br />
disk images<br />
Use <strong>Server</strong> Admin to view<br />
NetBoot clients and the status of<br />
NetBoot service<br />
Directory Services Action Items<br />
For details, see “Securing Directory Services” on page 333.<br />
Action Item Completed? Notes<br />
Configure Open Directory roles<br />
Configure Kerberos<br />
426 Appendix B <strong>Security</strong> Checklist
Action Item Completed? Notes<br />
Set a server outside of directory<br />
domains as Standalone <strong>Server</strong><br />
Enable SSL<br />
Set global password policies<br />
Set binding policies<br />
Set security policies for Open<br />
Directory<br />
Print Service Action Items<br />
For details, see “Securing Print Service” on page 347.<br />
Action Item Completed? Notes<br />
Use <strong>Server</strong> Admin to manage<br />
print queues and configure<br />
settings<br />
Specify a default LPR queue<br />
Multimedia Services Action Items<br />
For details, see “Securing Multimedia Services” on page 353.<br />
Action Item Completed? Notes<br />
User <strong>Server</strong> Admin to configure<br />
QTSS<br />
Use secure digest authentication<br />
to configure client access to<br />
streamed media files<br />
Grid and Cluster Computing Services Action Items<br />
For details, see “Securing Grid and Cluster Computing Services” on page 363.<br />
Action Item Completed? Notes<br />
If possible, use a single sign-on<br />
password<br />
Always require authentication<br />
Enable Xgrid agent service<br />
Set a password for your Xgrid<br />
Enable Xgrid controller service<br />
Set a password for your Xgrid<br />
controller<br />
Appendix B <strong>Security</strong> Checklist 427
Action Item Completed? Notes<br />
Set a password for the server<br />
acting as a grid agent<br />
Set a password for agents to join<br />
a grid and clients to submit jobs<br />
Validating System Integrity Action Items<br />
For details, see “Maintaining System Integrity” on page 376.<br />
Action Item Completed? Notes<br />
Install and enable auditing tools<br />
Configure audit settings<br />
Configure log files<br />
Configure local system using<br />
syslog.conf<br />
Enable remote system logging<br />
Install file integrity tools<br />
Install antivirus tools<br />
428 Appendix B <strong>Security</strong> Checklist
C<br />
Scripts<br />
C<br />
Appendix<br />
# -------------------------------------------------------------------<br />
# Protecting System Hardware<br />
# -------------------------------------------------------------------<br />
# Securing Wi-Fi Hardware<br />
# -----------------------<br />
# Remove <strong>Apple</strong>Airport kernel extensions<br />
srm -r /System/Library/Extensions/<strong>Apple</strong>AirPort.kext<br />
srm -r /System/Library/Extensions/<strong>Apple</strong>AirPort2.kext<br />
srm -r /System/Library/Extensions/<strong>Apple</strong>AirPortFW.kext<br />
# Remove Extensions cache files<br />
touch /System/Library/Extensions<br />
# Removing BlueTooth Software<br />
# ---------------------------<br />
# Remove Bluetooth kernel extensions<br />
srm -r /System/Library/Extensions/IOBluetoothFamily.kext<br />
srm -r /System/Library/Extensions/IOBluetoothHIDDriver.kext<br />
# Remove Extensions cache files<br />
touch /System/Library/Extensions<br />
# Removing IR Support Software<br />
# -----------------------------<br />
# Remove IR kernel extensions.<br />
srm -rf /System/Library/Extensions/<strong>Apple</strong>IRController.kext<br />
# Remove Extensions cache files.<br />
touch /System/Library/Extensions<br />
# Removing Audio Recording Software<br />
# ---------------------------------<br />
# Remove Audio Recording kernel extensions<br />
srm -r /System/Library/Extensions/<strong>Apple</strong>OnboardAudio.kext<br />
srm -r /System/Library/Extensions/<strong>Apple</strong>USBAudio.kext<br />
srm -r /System/Library/Extensions/<strong>Apple</strong>DeviceTreeUpdater.kext<br />
srm -r /System/Library/Extensions/IOAudioFamily.kext<br />
srm -r /System/Library/Extensions/VirtualAudioDriver.kext<br />
429
# Remove Extensions cache files<br />
touch /System/Library/Extensions<br />
# Removing Video Recording Software<br />
# ---------------------------------<br />
# Remove Video Recording kernel extensions.<br />
# Remove external iSight camera.<br />
srm -rf /System/Library/Extensions/<strong>Apple</strong>_iSight.kext<br />
# Remove internal iSight camera.<br />
srm -rf /System/Library/Extensions/IOUSBFamily.kext/Contents/PlugIns/<br />
<strong>Apple</strong>USBVideoSupport.kext<br />
# Remove Extensions cache files.<br />
touch /System/Library/Extensions<br />
# Removing USB Support<br />
# --------------------<br />
# Remove USB kernel extensions<br />
srm -r /System/Library/Extensions/IOUSBMassStorageClass.kext<br />
# Remove Extensions cache files<br />
touch /System/Library/Extensions<br />
# Securing FireWire Hardware<br />
# -----------------------------<br />
# Remove FireWire kernel extensions<br />
srm -r /System/Library/Extensions/IOFireWireSerialBusProtocolTransport.kext<br />
# Remove Extensions cache files<br />
touch /System/Library/Extensions<br />
# Securing Global System Settings<br />
# -------------------------------------------------------------------------<br />
# Configuring Open Firmware Settings<br />
# ----------------------------------<br />
# Secure startup by setting security-mode. Replace $mode-value with<br />
# “command” or “full”.<br />
nvram security-mode=”$mode-value”<br />
# Verify security-mode setting.<br />
nvram -p<br />
# Enabling Access Warning for the Login Window<br />
# ----------------------------------<br />
# Create a login window access warning.<br />
defaults write /Library/Preferences/com.apple.loginwindow LoginwindowText<br />
“Warning Text”<br />
# You can also used the BannerSample project to create an access warning.<br />
430 Appendix C Scripts
# -------------------------------------------------------------------<br />
# Securing System Preferences<br />
# -------------------------------------------------------------------<br />
# Securing MobileMe Preferences<br />
# -------------------------<br />
# Disable Sync options.<br />
defaults -currentHost write com.apple.Dot<strong>Mac</strong>Sync ShouldSyncWith<strong>Server</strong> 1<br />
# Disable iDisk Syncing.<br />
defaults -currentHost write com.apple.idisk $USER_MirrorEnabled -bool no<br />
# Securing Accounts Preferences<br />
# -----------------------------<br />
# Change an account’s password on a client system.<br />
# Don’t use this commands if other users are also logged in<br />
sudo dscl /LDAPv3/127.0.0.1 passwd /Users/$User_name $Oldpass $Newpass<br />
# Change an account’s password on a server.<br />
# Don’t use this commands if other users are also logged in<br />
sudo dscl . passwd /Users/$User_name $Oldpass $Newpass<br />
# Make sure there is no password hint set.<br />
defaults write /Library/Preferences/com.apple.loginwindow RetriesUntilHint -<br />
int 0<br />
# Set the login options to display name and password in the login window.<br />
defaults write /Library/Preferences/com.apple.loginwindow SHOWFULLNAME -bool<br />
yes<br />
# Disable Show the Restart, Sleep, and ShutDown Buttons.<br />
defaults write /Library/Preferences/com.apple.loginwindow PowerOffDisable -<br />
bool yes<br />
# Disable fast user switching. This command does not prevent multiple users<br />
# from being logged in.<br />
defaults write /Library/Preferences/.GlobalPreferences<br />
MultipleSessionEnabled -bool NO<br />
# Securing Appearance Preferences<br />
# -------------------------------<br />
# Disable display of recent applications.<br />
defaults write com.apple.recentitems Applications -dict MaxAmount 0<br />
# Securing Bluetooth Preferences<br />
# ------------------------------<br />
# Turn Bluetooth off<br />
defaults write /Library/Preferences/com.apple.Bluetooth ControllerPowerState<br />
-int 0<br />
Appendix C Scripts 431
# Securing CDs & DVDs Preferences<br />
# -------------------------------<br />
# Disable blank CD automatic action<br />
defaults write /Library/Preferences/com.apple.digihub<br />
com.apple.digihub.blank.cd.appeared -dict action 1<br />
# Disable music CD automatic action<br />
defaults write /Library/Preferences/com.apple.digihub<br />
com.apple.digihub.cd.music.appeared -dict action 1<br />
# Disable picture CD automatic action<br />
defaults write /Library/Preferences/com.apple.digihub<br />
com.apple.digihub.cd.picture.appeared -dict action 1<br />
# Disable blank DVD automatic action<br />
defaults write /Library/Preferences/com.apple.digihub<br />
com.apple.digihub.blank.dvd.appeared -dict action 1<br />
# Disable video DVD automatic action<br />
defaults write /Library/Preferences/com.apple.digihub<br />
com.apple.digihub.dvd.video.appeared -dict action 1<br />
# Securing Date & Time Preferences<br />
# --------------------------------<br />
# Set the NTP server.<br />
cat >> /etc/ntp.conf
# Securing Dock Preferences<br />
# -------------------------<br />
# Automatically hide and show Dock<br />
defaults write /Library/Preferences/com.apple.dock autohide -bool YES<br />
# Restart dock<br />
killall -HUP Dock<br />
# Securing Energy Saver Preferences<br />
# ---------------------------------<br />
# Disable computer sleep.<br />
pmset -a sleep 0<br />
# Enable hard drive sleep.<br />
pmset -a disksleep $minutes<br />
# Disable Wake for Ethernet network administrator access.<br />
pmset -a womp 0<br />
# Disable Restart automatically after power failure.<br />
pmset -a autorestart 0<br />
# Securing Exposé & Spaces Preferences<br />
# ------------------------------------<br />
# Disable dashboard.<br />
$ sudo launchctl unload -w /System/Library/LaunchDaemons/<br />
com.apple.dashboard.advisory.fetch.plist<br />
# Securing Keyboard & Mouse Preferences<br />
# -------------------------------------<br />
# Disable Bluetooth Devices to wake computer<br />
defaults write /Library/Preferences/com.apple.Bluetooth.plist<br />
BluetoothSystemWakeEnable -bool 0<br />
# Securing Network Preferences<br />
# ----------------------------<br />
# Disable unused hardware<br />
# The interface value ($interface) can be AirPort, Bluetooth,<br />
“ “Built-in Ethernet”, or “Built-in FireWire”.<br />
networksetup -setnetworkserviceenabled $interface off<br />
# Securing Network Preferences<br />
# ----------------------------<br />
# Disable IPv6<br />
# The interface value ($interface) can be AirPort, Bluetooth,<br />
“ “Built-in Ethernet”, or “Built-in FireWire”.<br />
networksetup -setv6off $interface<br />
Appendix C Scripts 433
# Securing Printer & Fax Preferences<br />
# ----------------------------------<br />
# Disable the receiving of faxes.<br />
launchctl unload -w /System/Library/LaunchDaemons/com.apple.efax.plist<br />
# Disable printer sharing.<br />
cp /etc/cups/cupsd.conf $TEMP_FILE<br />
if /usr/bin/grep "Port 631" /etc/cups/cupsd.conf<br />
then<br />
/usr/bin/sed "/^Port 631.*/s//Listen localhost:631/g" $TEMP_FILE<br />
/etc/cups/cupsd.conf<br />
else<br />
echo "Printer Sharing not on"<br />
fi<br />
# Disable printer browsing<br />
Browsing Off<br />
BrowseAllow none<br />
# Securing <strong>Security</strong> Preferences<br />
# -----------------------------<br />
# Enable Require password to wake this computer from sleep or screen<br />
# saver.<br />
defaults -currentHost write com.apple.screensaver askForPassword -int 1<br />
# Enable FileVault.<br />
# To enable FileVault for new users, use this command.<br />
/System/Library/CoreServices/ManagedClient.app/Contents/Resources/<br />
createmobileaccount<br />
# Securing Sharing Preferences<br />
# ----------------------------<br />
# Change the computer name, where $host_name is the name of the computer.<br />
# This command does not change the Bonjour host name.<br />
systemsetup -setcomputername $host_name<br />
# Change the Bonjour host name, where $Bon_host_name must not contain<br />
# spaces or other non-DNS characters.<br />
scutil --set LocalHostName $Bon_host_name<br />
# Securing Software Updates Preferences<br />
# -------------------------------------<br />
# Disable check for updates and Download important updates automatically<br />
softwareupdate --schedule off<br />
# Securing Sound Preferences<br />
# --------------------------<br />
# Disable internal microphone or line-in.<br />
# This command does not change the input volume for all input devices. It<br />
# only sets the default input device volume to zero.<br />
osascript -e “set volume input volume 0”<br />
434 Appendix C Scripts
# Securing Speech Preferences<br />
# -----------------------------<br />
# Disable Speech Recognition<br />
defaults write "com.apple.speech.recognition.<strong>Apple</strong>SpeechRecognition.prefs"<br />
StartSpeakableItems -bool false<br />
# Disable Text to Speech settings<br />
defaults write "com.apple.speech.synthesis.general.prefs"<br />
TalkingAlertsSpeakTextFlag -bool false<br />
defaults write "com.apple.speech.synthesis.general.prefs"<br />
SpokenNotificationAppActivationFlag -bool false<br />
defaults write "com.apple.speech.synthesis.general.prefs"<br />
SpokenUIUseSpeakingHotKeyFlag -bool false<br />
defaults delete "com.apple.speech.synthesis.general.prefs"<br />
TimeAnnouncementPrefs<br />
# Securing Spotlight Preferences<br />
# ------------------------------<br />
# Disable Spotlight for a volume and erase its current meta data. Where<br />
# $volumename is the name of the volume.<br />
$ mdutil -E -i off $volumename<br />
# Securing Startup Disk Preferences<br />
# -----------------------------<br />
# Set startup disk<br />
systemsetup -setstartupdisk $path<br />
# Securing Time <strong>Mac</strong>hine Preferences<br />
# ---------------------------------<br />
# Enable Time <strong>Mac</strong>hine<br />
defaults write /Library/Preferences/com.apple.Time<strong>Mac</strong>hine AutoBackup 1<br />
# -------------------------------------------------------------------<br />
# Using Disk Utility to Securely Erase Free Space<br />
# -------------------------------------------------------------------<br />
# Overwrite a device with zeroes.<br />
diskutil zeroDisk /dev/device<br />
# Secure erase (7-pass) free space on a volume.<br />
diskutil secureErase freespace 2 /dev/device<br />
# Secure erase (7-pass) a volume.<br />
diskutil secureErase 2 /dev/device<br />
# Securing System Swap and Hibernation Storage<br />
# -----------------------------<br />
# Enable secure virtual memory.<br />
defaults write /Library/Preferences/com.apple.virtualMemory \<br />
UseEncryptedSwap -bool YES<br />
Appendix C Scripts 435
# ---------------------------------------------------------------------<br />
# Setting General Protocols<br />
# ---------------------------------------------------------------------<br />
# Disable NTP<br />
# -----------<br />
systemsetup -setusingnetworktime off<br />
# Disable SNMP<br />
# ------------<br />
service org.net-snmp.snmpd stop<br />
# Enable SSH<br />
# ----------<br />
service ssh start<br />
# Remote Management (ARD)<br />
# -----------------------------<br />
# Disable Remote Management.<br />
/System/Library/CoreServices/RemoteManagement/ARDAgent.app/Contents/\<br />
Resources/kickstart -deactivate -stop<br />
# Remote <strong>Apple</strong> Events (RAE)<br />
# -----------------------------<br />
# Disable Remote <strong>Apple</strong> Events.<br />
launchctl unload -w /System/Library/LaunchDaemons/eppc.plist<br />
# Set SACL permissions for a service<br />
# ----------------------------------<br />
dseditgroup -o edit -a $USER -t user $SACL_GROUP<br />
# Remote <strong>Apple</strong> Events (RAE)<br />
# -----------------------------<br />
# Disable Remote <strong>Apple</strong> Events.<br />
launchctl unload -w /System/Library/LaunchDaemons/eppc.plist<br />
# ---------------------------------------------------------------------<br />
# Enabling IPv6<br />
# ---------------------------------------------------------------------<br />
# Enable IPv6<br />
# -------------------------------<br />
networksetup -setv6on [networkservice]<br />
# ---------------------------------------------------------------------<br />
# Securing DHCP Service<br />
# ---------------------------------------------------------------------<br />
# Disable DHCP Service<br />
# --------------------<br />
serveradmin stop dhcp<br />
436 Appendix C Scripts
# Configuring DHCP Services<br />
# -------------------------<br />
# Set a DHCP subnet’s DNS, LDAP, and WINS parameters to no value<br />
serveradmin set dhcp:configuation:subnets:_array_id:9ADA7CCF-D9AC-4381-AEE5-<br />
BED51A44775D:dhcp_domain_name_server:_array_index:0 = ""<br />
serveradmin set dhcp:configuation:subnets:_array_id:9ADA7CCF-D9AC-4381-AEE5-<br />
BED51A44775D:dhcp_ldap_url:_array_index:0 = -empty_array<br />
serveradmin set dhcp:configuation:subnets:_array_id:9ADA7CCF-D9AC-4381-AEE5-<br />
BED51A44775D:WINS_node_type =" NOT SET"<br />
# ---------------------------------------------------------------------<br />
# Securing DNS Service<br />
# ---------------------------------------------------------------------<br />
# Disable DNS Service<br />
# -------------------<br />
serveradmin stop dns<br />
# ---------------------------------------------------------------------<br />
# Securing Firewall Service<br />
# ---------------------------------------------------------------------<br />
# Start Firewall service<br />
# ----------------------<br />
serveradmin start ipfilter<br />
# Enable stealth mode<br />
# -------------------<br />
serveradmin settings ipfilter:blackHoleTCP = true<br />
serveradmin settings ipfilter:blackHoleUDP = true<br />
# View the Firewall service log<br />
# -----------------------------<br />
tail /var/log/ipfw.log<br />
# ---------------------------------------------------------------------<br />
# Securing NAT Service<br />
# ---------------------------------------------------------------------<br />
# Disable NAT service<br />
# -------------------<br />
serveradmin stop nat<br />
# ---------------------------------------------------------------------<br />
# Securing iCal Service<br />
# ---------------------------------------------------------------------<br />
# disable iCal service<br />
# -------------------------------<br />
serveradmin stop calendar<br />
Appendix C Scripts 437
# Choose an authentication method for iCal service<br />
# To enable all auth methods:<br />
serveradmin settings calendar:Authentication:Kerberos:Enabled = "yes"<br />
serveradmin settings calendar:Authentication:Digest:Enabled = "yes"<br />
serveradmin stop calendar; sudo serveradmin start calendar<br />
# To choose Digest auth only:<br />
serveradmin settings calendar:Authentication:Kerberos:Enabled = "no"<br />
serveradmin settings calendar:Authentication:Digest:Enabled = "yes"<br />
serveradmin stop calendar; sudo serveradmin start calendar<br />
# For Kerberos only:<br />
serveradmin settings calendar:Authentication:Kerberos:Enabled = "yes"<br />
serveradmin settings calendar:Authentication:Digest:Enabled = "no"<br />
serveradmin stop calendar; sudo serveradmin start calendar<br />
# Enable secure network traffic using SSL transport<br />
serveradmin settings calendar:SSLPort = 8443<br />
# View the iCal service log<br />
tail /var/log/caldavd/access.log<br />
# Disable iChat service<br />
serveradmin stop jabber<br />
# Securely configure iChat service<br />
# To select an iChat server certificate:<br />
serveradmin settings jabber:sslKeyFile = "/etc/certificates/Default.crtkey"<br />
# (Or replace the path with the full path to the certificate that you want<br />
# to select.)<br />
# Restart the service if it is running<br />
serveradmin stop jabber; sudo serveradmin start jabber<br />
# To select an iChat server auth method you would use one of the following:<br />
serveradmin settings jabber:authLevel = "ANYMETHOD"<br />
serveradmin settings jabber:authLevel = "KERBER<strong>OS</strong>"<br />
serveradmin settings jabber:authLevel = "STANDARD"<br />
# Then restart the service:<br />
serveradmin stop jabber<br />
serveradmin start jabber<br />
# Select a certificate<br />
serveradmin settings jabber:sslKeyFile = "/etc/certificates/Default.crtkey"<br />
# View the iChat service log<br />
tail /var/log/server.log | grep jabberd<br />
438 Appendix C Scripts
# ---------------------------------------------------------------------<br />
# Securing Wiki Service<br />
# ---------------------------------------------------------------------<br />
# Disable Web service<br />
serveradmin stop teams<br />
# View the Wiki service log<br />
tail /Library/Logs/wikid/access.log<br />
# Disable Podcast Producer service<br />
serveradmin stop pcast<br />
# View the Podcast Producer service log<br />
tail /Library/Logs/pcastserverd/pcastserverd_out.log<br />
# ---------------------------------------------------------------------<br />
# Securing Mail Service<br />
# ---------------------------------------------------------------------<br />
# Disable Mail service protocols<br />
serveradmin settings mail:imap:enable_pop = no<br />
serveradmin settings mail:imap:enable_imap = no<br />
serveradmin settings mail:postfix:enable_smtp = no<br />
# Set the POP authentication method<br />
serveradmin settings mail:imap:pop_auth_apop = no<br />
serveradmin settings mail:imap:pop_auth_clear = no<br />
serveradmin settings mail:imap:pop_auth_gssapi = no<br />
# Set SSL transport for POP connections<br />
serveradmin settings mail:imap:tls_server_options = "use"<br />
# Set secure IMAP authentication<br />
serveradmin settings mail:imap:imap_auth_login = no<br />
serveradmin settings mail:imap:imap_auth_plain = no<br />
serveradmin settings mail:imap:imap_auth_gssapi = no<br />
serveradmin settings mail:imap:imap_auth_clear = no<br />
serveradmin settings mail:imap:imap_auth_cram_md5 = no<br />
# Configure SSL transport for IMAP connections (same as POP)<br />
serveradmin settings mail:imap:tls_server_options = "use"<br />
# Allow secure SMTP authentication<br />
serveradmin settings mail:postfix:smtpd_sasl_auth_enable = yes<br />
serveradmin settings mail:postfix:smtpd_use_pw_server = "yes"<br />
serveradmin settings<br />
mail:postfix:smtpd_pw_server_security_options:_array_index:0 = "gssapi"<br />
serveradmin settings<br />
mail:postfix:smtpd_pw_server_security_options:_array_index:1 =<br />
"cram-md5"<br />
Appendix C Scripts 439
serveradmin settings<br />
mail:postfix:smtpd_pw_server_security_options:_array_index:2 = "login"<br />
serveradmin settings<br />
mail:postfix:smtpd_pw_server_security_options:_array_index:3 = "plain"<br />
# Configure SSL transport for SMTP connections<br />
serveradmin settings mail:postfix:smtpd_use_tls = "yes"<br />
# Enable a user’s mail access using ACLs<br />
dseditgroup -o edit -a $USER -t user com.apple.access_mail<br />
# Restrict SMTP relay<br />
serveradmin settings mail:postfix:mynetworks_enabled = yes<br />
# Reject unauthorized SMTP connections<br />
serveradmin settings mail:postfix:smtp_reject_list_enabled = yes<br />
serveradmin settings mail:postfix:smtp_reject_list:_array_index:0 =<br />
"$NETWORK"<br />
# Reject mail from blacklisted senders<br />
serveradmin settings mail:postfix:black_hole_domains:_array_index:0 =<br />
"$BLACKLIST_SERVER"<br />
serveradmin settings mail:postfix:maps_rbl_domains_enabled = yes<br />
# Enable junk mail screening<br />
serveradmin settings mail:postfix:spam_scan_enabled = yes<br />
# Train the filter<br />
sa-learn --showdots --spam $JUNK_DIRECTORY/*<br />
sa-learn --showdots --ham $NON_JUNK_DIRECTORY/*<br />
# Automatically train the junk mail filter<br />
/etc/mail/spamassassin/learn_junk_mail<br />
# Allow mail by language and locale<br />
serveradmin settings mail:postfix:spam_ok_languages = "en fr de"<br />
serveradmin settings mail:postfix:spam_ok_locales = "en"<br />
# Enable virus screening<br />
serveradmin settings mail:postfix:virus_scan_enabled = yes<br />
# View a Mail service log<br />
tail /var/log/mail.log<br />
# ---------------------------------------------------------------------<br />
# Securing Antivirus Services<br />
# ---------------------------------------------------------------------<br />
# Enable virus screening<br />
serveradmin settings mail:postfix:virus_scan_enabled = yes<br />
440 Appendix C Scripts
# View a virus log<br />
tail /var/log/amavisd.log<br />
# ---------------------------------------------------------------------<br />
# Securing File Services<br />
# ---------------------------------------------------------------------<br />
# Disable file sharing services<br />
serveradmin stop afp<br />
serveradmin stop smb<br />
serveradmin stop ftp<br />
serveradmin stop nfs<br />
# Securely configure AFP Service<br />
serveradmin settings afp:registerNSL = no<br />
serveradmin settings afp:attemptAdminAuth = no<br />
serveradmin settings afp:clientSleepOnOff = no<br />
serveradmin settings afp:idleDisconnectOnOff = yes<br />
serveradmin settings afp:authenticationMode = "kerberos"<br />
serveradmin settings afp:activityLog = yes<br />
serveradmin settings afp:guestAccess = no<br />
# Configure FTP to provide anonymous FTP downloads<br />
serveradmin settings ftp:log<strong>Security</strong>:anonymous = yes<br />
serveradmin settings ftp:log<strong>Security</strong>:guest = yes<br />
serveradmin settings ftp:log<strong>Security</strong>:real = yes<br />
serveradmin settings ftp:maxRealUsers = 1<br />
serveradmin settings ftp:enable<strong>Mac</strong>BinAndDmgAutoConversion = no<br />
serveradmin settings ftp:authLevel = "KERBER<strong>OS</strong>"<br />
serveradmin settings ftp:anonymousAccessPermitted = yes<br />
serveradmin settings ftp:bannerMessage = "$BANNER"<br />
serveradmin settings ftp:maxAnonymousUsers = 500<br />
serveradmin settings ftp:administratorEmailAddress = "user@domain.com"<br />
serveradmin settings ftp:logCommands:anonymous = yes<br />
serveradmin settings ftp:logCommands:guest = yes<br />
serveradmin settings ftp:logCommands:real = yes<br />
serveradmin settings ftp:loginFailuresPermitted = 1<br />
serveradmin settings ftp:welcomeMessage = "$WELCOME"<br />
# Securely configure Windows file sharing service<br />
serveradmin settings smb:wins support = no<br />
serveradmin settings smb:domain master = no<br />
serveradmin settings smb:map to guest = "Never"<br />
serveradmin settings smb:auth methods = "odsam"<br />
serveradmin settings smb:ntlm auth = "no"<br />
serveradmin settings smb:max smbd processes = 1000<br />
serveradmin settings smb:log level = 1<br />
serveradmin settings smb:preferred master = no<br />
serveradmin settings smb:os level = 65<br />
Appendix C Scripts 441
# ---------------------------------------------------------------------<br />
# Securing Web Service<br />
# ---------------------------------------------------------------------<br />
# Disable Web service<br />
serveradmin stop web<br />
# Disable web options<br />
serveradmin settings web:Modules:_array_id:authz_host_module:enabled = no<br />
serveradmin settings web:Modules:_array_id:dav_module:enabled = no<br />
serveradmin settings web:Modules:_array_id:dav_fs_module:enabled = no<br />
serveradmin settings web:Modules:_array_id:apple_spotlight_module:enabled =<br />
no<br />
serveradmin settings web:Sites:_array_id:$SITE:SpotlightIndexing = no<br />
serveradmin settings web:Sites:_array_id:$SITE:Directory:_array_id:/Library/<br />
Web<strong>Server</strong>/Documents:AllowOverride = "None"<br />
serveradmin settings web:Sites:_array_id:$SITE:Directory:_array_id:/Library/<br />
Web<strong>Server</strong>/Documents:IfModule:_array_id:mod_dav.c:DAV = no<br />
serveradmin settings web:Sites:_array_id:$SITE:Directory:_array_id:/Library/<br />
Web<strong>Server</strong>/Documents:Options:Includes = no<br />
serveradmin settings web:Sites:_array_id:$SITE:Directory:_array_id:/Library/<br />
Web<strong>Server</strong>/Documents:Options:ExecCGI = no<br />
serveradmin settings web:Sites:_array_id:$SITE:Directory:_array_id:/Library/<br />
Web<strong>Server</strong>/Documents:Options:Indexes = no<br />
serveradmin settings web:Sites:_array_id:default_default:SpotlightIndexing =<br />
no<br />
# configure Apache to prompt you for a passphrase when it starts<br />
serveradmin settings web:IfModule:_array_id:mod_ssl.c:SSL<br />
PassPhraseDialog=builtin<br />
# View logs<br />
tail /var/log/apache2/access_log<br />
# Disable Blog service<br />
serveradmin settings web:Sites:_array_id:$SITE:weblog = no<br />
# ---------------------------------------------------------------------<br />
# Securing Tomcat<br />
# ---------------------------------------------------------------------<br />
# Stop Tomcat using <strong>Server</strong> Admin<br />
/Library/Tomcat/bin/startup.sh stop<br />
# ---------------------------------------------------------------------<br />
# Securing MySQL<br />
# ---------------------------------------------------------------------<br />
# Turn MySQL service on<br />
serveradmin stop mysql<br />
442 Appendix C Scripts
# Configure MySQL service settings<br />
serveradmin settings mysql:allowNetwork = yes<br />
# View MySQL service logs<br />
tail /Library/Logs/MySQL.log<br />
# ---------------------------------------------------------------------<br />
# Securing WebObjects<br />
# ---------------------------------------------------------------------<br />
# Disable the WebObjects service<br />
serveradmin stop webobjects<br />
# Securing Client <strong>Configuration</strong> Management Services<br />
# =================================================<br />
# If the intended target is a client system, the target for the dscl<br />
# commands should be "/LDAPv3/127.0.0.1". If the management target is the<br />
# server itself, then the target should be ".".<br />
# Disable Front Row<br />
dscl /LDAPv3/127.0.0.1 mcxset /Computers/$COMPUTER com.apple.frontrow<br />
PreventActivation always -bool 1<br />
# Setting up a list of accessible applications<br />
# --------------------------------------------<br />
# Allow access to applications stored on the user’s local hard disk<br />
dscl /LDAPv3/127.0.0.1 mcxset /Computers/$COMPUTER<br />
com.apple.applicationaccess OpenItemsInternalDrive always -bool 1<br />
# Allow helper applications<br />
dscl /LDAPv3/127.0.0.1 mcxset /Computers/$COMPUTER<br />
com.apple.applicationaccess ApprovedAppLaunchesOthers always -bool 1<br />
# Allow UNIX tools<br />
dscl /LDAPv3/127.0.0.1 mcxset /Computers/$COMPUTER<br />
com.apple.applicationaccess AllowUnbundledApps always -bool 1<br />
# Managing Dock Preferences<br />
# -------------------------<br />
# Set Dock hiding<br />
dscl /LDAPv3/127.0.0.1 mcxset /Users/$USER com.apple.dock<br />
autohide-immutable always -bool 1<br />
dscl /LDAPv3/127.0.0.1 mcxset /Users/$USER com.apple.dock<br />
autohide always -bool 1<br />
# Managing Finder Preferences<br />
# ---------------------------<br />
# Manage Finder preferences<br />
dscl /LDAPv3/127.0.0.1 mcxset /Computers/$COMPUTER com.apple.finder<br />
<strong>Apple</strong>ShowAllExtensions-immutable always -bool 1<br />
Appendix C Scripts 443
dscl /LDAPv3/127.0.0.1 mcxset /Computers/$COMPUTER com.apple.finder<br />
ProhibitBurn always -bool 1<br />
dscl /LDAPv3/127.0.0.1 mcxset /Computers/$COMPUTER com.apple.finder<br />
ProhibitConnectTo always -bool 1<br />
dscl /LDAPv3/127.0.0.1 mcxset /Computers/$COMPUTER com.apple.finder<br />
ProhibitEject always -bool 1<br />
dscl /LDAPv3/127.0.0.1 mcxset /Computers/$COMPUTER com.apple.finder<br />
ProhibitGoToFolder always -bool 1<br />
dscl /LDAPv3/127.0.0.1 mcxset /Computers/$COMPUTER com.apple.finder<br />
ProhibitGoToiDisk always -bool 1<br />
dscl /LDAPv3/127.0.0.1 mcxset /Computers/$COMPUTER com.apple.finder<br />
ShowHardDrivesOnDesktop-immutable always -bool 1<br />
dscl /LDAPv3/127.0.0.1 mcxset /Computers/$COMPUTER com.apple.finder<br />
ShowMounted<strong>Server</strong>sOnDesktop-immutable always -bool 1<br />
dscl /LDAPv3/127.0.0.1 mcxset /Computers/$COMPUTER com.apple.finder<br />
ShowRemovableMediaOnDesktop-immutable always -bool 1<br />
dscl /LDAPv3/127.0.0.1 mcxset /Computers/$COMPUTER .GlobalPreferences<br />
<strong>Apple</strong>ShowAllExtensions always -bool 1<br />
# Managing Login Preferences<br />
# --------------------------<br />
# Manage Login preferences<br />
dscl /LDAPv3/127.0.0.1 mcxset /Computers/$COMPUTER com.apple.loginwindow<br />
LoginwindowText always -string "$LOGIN WINDOW MESSAGE"<br />
dscl /LDAPv3/127.0.0.1 mcxset /Computers/$COMPUTER com.apple.loginwindow<br />
mcx_UseLoginWindowText always -bool 1<br />
dscl /LDAPv3/127.0.0.1 mcxset /Computers/$COMPUTER com.apple.loginwindow<br />
RestartDisabled always -bool 1<br />
dscl /LDAPv3/127.0.0.1 mcxset /Computers/$COMPUTER com.apple.loginwindow<br />
ShutDownDisabled always -bool 1<br />
dscl /LDAPv3/127.0.0.1 mcxset /Computers/$COMPUTER com.apple.loginwindow<br />
SHOWFULLNAME always -bool 1<br />
dscl /LDAPv3/127.0.0.1 mcxset /Computers/$COMPUTER com.apple.loginwindow<br />
DisableConsoleAccess always -bool 1<br />
dscl /LDAPv3/127.0.0.1 mcxset /Computers/$COMPUTER .GlobalPreferences<br />
MultipleSessionEnabled always -bool 0<br />
# Managing Network Preferences<br />
# ----------------------------<br />
# Manage Network preferences<br />
networksetup -setwebproxystate Ethernet on<br />
networksetup -setwebproxy Ethernet "http://$SERVER" 8008<br />
networksetup -setpassiveftp Ethernet on<br />
# Managing Parental Control Preferences<br />
# -------------------------------------<br />
# Hide profanity<br />
dscl /LDAPv3/127.0.0.1 mcxset /Users/$USER com.apple.Dictionary<br />
parentalControl always -bool 1<br />
444 Appendix C Scripts
# Managing Printing Preferences<br />
# -----------------------------<br />
# Manage Printing preferences<br />
dscl /LDAPv3/127.0.0.1 mcxset /Users/$USER com.apple.mcxprinting<br />
RequireAdminToAddPrinters always -bool 1<br />
dscl /LDAPv3/127.0.0.1 mcxset /Users/$USER com.apple.mcxprinting<br />
AllowLocalPrinters always -bool 0<br />
# Managing Software Update Preferences<br />
# ------------------------------------<br />
# Manage Software Update preferences<br />
dscl /LDAPv3/127.0.0.1 mcxset /Computers/$COMPUTER com.apple.SoftwareUpdate<br />
CatalogURL always -string "http:/$SERVER:8088/index.sucatalog"<br />
# Managing Universal Access Preferences<br />
# -------------------------------------<br />
# Manage Universal Access preferences<br />
dscl /LDAPv3/127.0.0.1 mcxset /Users/$USER -v 2 com.apple.universalaccess<br />
stickyKey always -bool 0<br />
dscl /LDAPv3/127.0.0.1 mcxset /Users/$USER -v 2 com.apple.universalaccess<br />
stickyKeyBeepOnModifier always -bool 0<br />
dscl /LDAPv3/127.0.0.1 mcxset /Users/$USER -v 2 com.apple.universalaccess<br />
stickyKeyShowWindow always -bool 0<br />
dscl /LDAPv3/127.0.0.1 mcxset /Users/$USER -v 2 com.apple.universalaccess<br />
closeViewDriver always -bool 0<br />
dscl /LDAPv3/127.0.0.1 mcxset /Users/$USER -v 2 com.apple.universalaccess<br />
closeViewShowPreview always -bool 0<br />
# ---------------------------------------------------------------------<br />
# Securing NetBoot Service<br />
# ---------------------------------------------------------------------<br />
# Disable NetBoot<br />
serveradmin stop netboot<br />
# Securely configure NetBoot<br />
defaults rename /etc/bootpd allow_disabled allow<br />
# View NetBoot service logs<br />
tail /var/log/system.log | grep bootpd<br />
# ---------------------------------------------------------------------<br />
# Securing Software Update Service<br />
# ---------------------------------------------------------------------<br />
# Disable Software Update<br />
serveradmin stop swupdate<br />
# Specify which client can access software updates<br />
serveradmin settings swupdate:autoEnable = no<br />
Appendix C Scripts 445
# View Software Update service logs<br />
tail /var/log/swupd/swupd_*<br />
# ---------------------------------------------------------------------<br />
# Securing Directory Services<br />
# ---------------------------------------------------------------------<br />
# Configure the Open Directory role<br />
slapconfig -createldapmasterandadmin $ADMIN $ADMIN_FULL_NAME $ADMIN_UID<br />
$SEARCH_BASE $REALM<br />
# Start Kerberos manually on an Open Directory master<br />
kdcsetup -a $ADMIN $REALM<br />
# Change the global password policy of user accounts in the same domain<br />
pwpolicy -a $ADMIN_USER -setglobalpolicy "minChars=4<br />
maxFailedLoginAttempts=3"<br />
# Set the binding policy for an Open Directory master<br />
slapconfig -setmacosxodpolicy -binding required<br />
# Set the security policy for an Open Directory master<br />
slapconfig -setmacosxodpolicy -cleartext blocked<br />
# ---------------------------------------------------------------------<br />
# Securing RADIUS Service<br />
# ---------------------------------------------------------------------<br />
# Disable RADIUS service<br />
radiusconfig stop<br />
# Use a custom certificate<br />
serveradmin settings radius:eap.conf:CA_file = "/etc/certificates/$CA_CRT"<br />
serveradmin settings radius:eap.conf:private_key_file =<br />
"/etc/certificates/$KEY"<br />
serveradmin settings radius:eap.conf:private_key_password = "$PASS"<br />
serveradmin settings radius:eap.conf:certificate_file =<br />
"/etc/certificates/$CERT"<br />
# Edit RADIUS access<br />
dseditgroup -o edit -a $USER -t user com.apple.access_radius<br />
# View the Radius service log<br />
tail /var/log/radius/radius.log<br />
# ---------------------------------------------------------------------<br />
# Securing Print Service<br />
# ---------------------------------------------------------------------<br />
# Disable Print service<br />
serveradmin stop print<br />
446 Appendix C Scripts
# Set administrator SACL permissions for Print service<br />
dseditgroup -o edit -a $USER -t user com.apple.monitor_print<br />
# Configure Kerberos for Print service<br />
cp /etc/cups/cupsd.conf $TEMP_FILE<br />
/usr/bin/sed "/^DefaultAuthType.*/s//DefaultAuthType Negotiate/g" $TEMP_FILE<br />
> /etc/cups/cupsd.conf<br />
# View Print service logs<br />
tail /Library/Logs/PrintService/PrintService_admin.log<br />
# ---------------------------------------------------------------------<br />
# Securing Multimedia Services<br />
# ---------------------------------------------------------------------<br />
# Disable QTSS<br />
serveradmin stop qtss<br />
# Configure a streaming server<br />
serveradmin settings<br />
qtss:server:bind_ip_addr:_array_index:0 = "$Bind_IP_Address"<br />
# Serve QuickTime streams over HTTP port 80<br />
$ serveradmin settings<br />
qtss:server:rtsp_port:_array_index:0 = 554<br />
qtss:server:rtsp_port:_array_index:1 = 80<br />
qtss:server:rtsp_port:_array_index:2 = 8000<br />
qtss:server:rtsp_port:_array_index:3 = 8001<br />
# Change the MP3 broadcast password<br />
serveradmin settings<br />
qtss:modules:_array_id:QTSSMP3StreamingModule:mp3_broadcast_password =<br />
"password"<br />
# Create a broadcast user name and password on the streaming server<br />
serveradmin settings<br />
qtss:modules:_array_id:QTSSReflectorModule:allow_broadcasts = yes<br />
# Add a user account<br />
qtpasswd $USER<br />
# Adding groups<br />
echo "$GROUP_NAME: $USER1 $USER2 $USER3" /Library/QuickTimeStreaming/Config/<br />
qtgroups<br />
# Change a user password<br />
qtpasswd $USER<br />
# View the QTSS log<br />
tail /Library/QuickTimeStreaming/Logs/$LOG_FILE<br />
Appendix C Scripts 447
# ---------------------------------------------------------------------<br />
# Xgrid Service<br />
# ---------------------------------------------------------------------<br />
# Disable Xgrid service<br />
serveradmin stop xgrid<br />
# Configure an Xgrid agent on the server<br />
/usr/sbin/xgridctl agent stop<br />
# Configure an Xgrid controller<br />
serveradmin settings xgrid:ControllerSettings:Enabled = yes<br />
serveradmin settings xgrid:ControllerSettings:prefs:ClientAuthentication =<br />
Password<br />
serveradmin settings xgrid:ControllerSettings:ClientPassword =<br />
$Xgrid_Client_Password<br />
# ---------------------------------------------------------------------<br />
# Maintaining System Integrity<br />
# ---------------------------------------------------------------------<br />
# Validate application bundle integrity.<br />
codesign -v $code_path<br />
# Verify a requirement.<br />
codesign -v -R="identifier com.apple.Mail and anchor apple" /Applications/<br />
Mail.app<br />
# Install the common criteria tools software<br />
installer -pkg CommonCriteriaTools.pkg -target /<br />
# Enable auditing<br />
cp /etc/hostconfig /tmp/test<br />
if /usr/bin/grep AUDIT /etc/hostconfig<br />
then<br />
/usr/bin/sed "/^AUDIT.*/s//AUDIT=-YES-/g" /tmp/test > /etc/hostconfig<br />
else<br />
/bin/echo AUDIT=-YES- >> /etc/hostconfig<br />
fi<br />
# View logs in <strong>Server</strong> Admin<br />
# Use tail or more to view the log files.<br />
# The audit files are individually named based on the date.<br />
/usr/bin/tail $AUDIT_FILE<br />
# -------------------------------------------------------------------<br />
# Protecting System Hardware<br />
# -------------------------------------------------------------------<br />
# Securing Wi-Fi Hardware<br />
448 Appendix C Scripts
# -----------------------<br />
# Remove <strong>Apple</strong>Airport kernel extensions<br />
srm -r /System/Library/Extensions/<strong>Apple</strong>AirPort.kext<br />
srm -r /System/Library/Extensions/<strong>Apple</strong>AirPort2.kext<br />
srm -r /System/Library/Extensions/<strong>Apple</strong>AirPortFW.kext<br />
# Remove Extensions cache files<br />
touch /System/Library/Extensions<br />
# Removing BlueTooth Software<br />
# ---------------------------<br />
# Remove Bluetooth kernel extensions<br />
srm -r /System/Library/Extensions/IOBluetoothFamily.kext<br />
srm -r /System/Library/Extensions/IOBluetoothHIDDriver.kext<br />
# Remove Extensions cache files<br />
touch /System/Library/Extensions<br />
# Removing Audio Recording Software<br />
# ---------------------------------<br />
# Remove Audio Recording kernel extensions<br />
srm -r /System/Library/Extensions/<strong>Apple</strong>OnboardAudio.kext<br />
srm -r /System/Library/Extensions/<strong>Apple</strong>USBAudio.kext<br />
srm -r /System/Library/Extensions/<strong>Apple</strong>DeviceTreeUpdater.kext<br />
srm -r /System/Library/Extensions/IOAudioFamily.kext<br />
srm -r /System/Library/Extensions/VirtualAudioDriver.kext<br />
# Remove Extensions cache files<br />
touch /System/Library/Extensions<br />
# Removing Video Recording Software<br />
# ---------------------------------<br />
# Remove Video Recording kernel extensions.<br />
# Remove external iSight camera.<br />
srm -rf /System/Library/Extensions/<strong>Apple</strong>_iSight.kext<br />
# Remove internal iSight camera.<br />
srm -rf /System/Library/Extensions/IOUSBFamily.kext/Contents/PlugIns/<br />
<strong>Apple</strong>USBVideoSupport.kext<br />
# Remove Extensions cache files.<br />
touch /System/Library/Extensions<br />
# Removing USB Support<br />
# --------------------<br />
# Remove USB kernel extensions<br />
srm -r /System/Library/Extensions/IOUSBMassStorageClass.kext<br />
# Remove Extensions cache files<br />
touch /System/Library/Extensions<br />
Appendix C Scripts 449
# Securing FireWire Hardware<br />
# -----------------------------<br />
# Remove FireWire kernel extensions<br />
srm -r /System/Library/Extensions/IOFireWireSerialBusProtocolTransport.kext<br />
# Remove Extensions cache files<br />
touch /System/Library/Extensions<br />
# Securing Global System Settings<br />
# -------------------------------------------------------------------------<br />
# Configuring Open Firmware Settings<br />
# ----------------------------------<br />
# Secure startup by setting security-mode. Replace $mode-value with<br />
# “command” or “full”.<br />
nvram security-mode=”$mode-value”<br />
# Verify security-mode setting.<br />
nvram -p<br />
# Enabling Access Warning for the Login Window<br />
# --------------------------------------------<br />
# Create a login window access warning.<br />
defaults write /Library/Preferences/com.apple.loginwindow LoginwindowText<br />
“Warning Text”<br />
# You can also use the BannerSample project to create an access warning.<br />
# -------------------------------------------------------------------<br />
# Securing System Preferences<br />
# -------------------------------------------------------------------<br />
# Securing MobileMe Preferences<br />
# -------------------------<br />
# Disable Sync options<br />
/System/Library/CoreServices/dotmacsynclient --removeclient<br />
com.apple.Dot<strong>Mac</strong>Sync<br />
# Disable iDisk Syncing<br />
defaults -currentHost delete com.apple.idisk<br />
# Securing Accounts Preferences<br />
# -----------------------------<br />
# Change an account’s password on a client system.<br />
# Don’t use this commands if other users are also logged in<br />
sudo dscl /LDAPv3/127.0.0.1 passwd /Users/$User_name $Oldpass $Newpass<br />
# Change an account’s password on a server.<br />
# Don’t use this commands if other users are also logged in<br />
sudo dscl . passwd /Users/$User_name $Oldpass $Newpass<br />
# Make sure there is no password hint set.<br />
defaults write /Library/Preferences/com.apple.loginwindow RetriesUntilHint -<br />
int 0<br />
450 Appendix C Scripts
# Set the login options to display name and password in the login window.<br />
defaults write /Library/Preferences/com.apple.loginwindow SHOWFULLNAME -bool<br />
yes<br />
# Disable Show the Restart, Sleep, and ShutDown Buttons.<br />
defaults write /Library/Preferences/com.apple.loginwindow PowerOffDisable -<br />
bool yes<br />
# Disable fast user switching. This command does not prevent multiple users<br />
# from being logged in.<br />
defaults write /Library/Preferences/.GlobalPreferences<br />
MultipleSessionEnabled -bool NO<br />
# Securing Appearance Preferences<br />
# -------------------------------<br />
# Disable display of recent applications.<br />
defaults write com.apple.recentitems Applications -dict MaxAmount 0<br />
# Securing Bluetooth Preferences<br />
# ------------------------------<br />
# Turn Bluetooth off<br />
defaults write /Library/Preferences/com.apple.Bluetooth ControllerPowerState<br />
-int 0<br />
# Securing CDs & DVDs Preferences<br />
# -------------------------------<br />
# Disable blank CD automatic action<br />
defaults write /Library/Preferences/com.apple.digihub<br />
com.apple.digihub.blank.cd.appeared -dict action 1<br />
# Disable music CD automatic action<br />
defaults write /Library/Preferences/com.apple.digihub<br />
com.apple.digihub.cd.music.appeared -dict action 1<br />
# Disable picture CD automatic action<br />
defaults write /Library/Preferences/com.apple.digihub<br />
com.apple.digihub.cd.picture.appeared -dict action 1<br />
# Disable blank DVD automatic action<br />
defaults write /Library/Preferences/com.apple.digihub<br />
com.apple.digihub.blank.dvd.appeared -dict action 1<br />
# Disable video DVD automatic action<br />
defaults write /Library/Preferences/com.apple.digihub<br />
com.apple.digihub.dvd.video.appeared -dict action 1<br />
# Securing Date & Time Preferences<br />
# --------------------------------<br />
# Set the NTP server.<br />
cat >> /etc/ntp.conf
# Set the Date and Time.<br />
systemsetup -settimezone $Time_Zone<br />
# Disable NTPD if there is no trusted NTPD available.<br />
launchctl unload -w org.ntp.ntpd.plist<br />
# Securing Desktop & Screen Saver Preferences<br />
# -------------------------------------------<br />
# Set idle time for screen saver. XX is the idle time in seconds.<br />
defaults -currentHost write com.apple.screensaver idleTime -int XX<br />
# Set host corner to activate screen saver.<br />
# wvous-bl-corner (bottom-left)<br />
# wvous-br-corner(bottom-right)<br />
# wvous-tl-corner (top-left)<br />
# wvous-tr-corner (top-right)<br />
defaults write /Library/Preferences/com.apple.dock.wvous-corner_code-corner<br />
-int 5<br />
# Set modifier key to 0 wvous-corner_code-modifier<br />
defaults write /Library/Preferences/com.apple.dock.wvous-corner_codemodifier<br />
-int 0<br />
# Securing Dock Preferences<br />
# -------------------------<br />
# Automatically hide and show Dock<br />
defaults write /Library/Preferences/com.apple.dock autohide -bool YES<br />
# Restart dock<br />
killall -HUP Dock<br />
# Securing Energy Saver Preferences<br />
# ---------------------------------<br />
# Disable computer sleep.<br />
pmset -a sleep 0<br />
# Enable hard drive sleep.<br />
pmset -a disksleep $minutes<br />
# Disable Wake for Ethernet network administrator access.<br />
pmset -a womp 0<br />
# Disable Restart automatically after power failure.<br />
pmset -a autorestart 0<br />
# Securing Expose & Spaces Preferences<br />
# ------------------------------------<br />
# Disable dashboard.<br />
defaults write com.apple.dashboard mcx-disabled -boolean YES<br />
452 Appendix C Scripts
# Securing Keyboard & Mouse Preferences<br />
# -------------------------------------<br />
# Disable Bluetooth Devices to wake computer<br />
defaults write /Library/Preferences/com.apple.Bluetooth.plist<br />
BluetoothSystemWakeEnable -bool 0<br />
# Securing Network Preferences<br />
# ----------------------------<br />
# Disable IPv6<br />
# The interface value can be AirPort, Bluetooth, Ethernet, or FireWire.<br />
networksetup -setv6off $interface<br />
# Securing Printer & Fax Preferences<br />
# ----------------------------------<br />
# Disable the receiving of faxes.<br />
launchctl unload -w /System/Library/LaunchDaemons/com.apple.efax.plist<br />
# Disable printer sharing.<br />
cp /etc/cups/cupsd.conf $TEMP_FILE<br />
if /usr/bin/grep "Port 631" /etc/cups/cupsd.conf<br />
then<br />
/usr/bin/sed "/^Port 631.*/s//Listen localhost:631/g" $TEMP_FILE<br />
/etc/cups/cupsd.conf<br />
else<br />
echo "Printer Sharing not on"<br />
fi<br />
# Securing <strong>Security</strong> Preferences<br />
# -----------------------------<br />
# Enable Require password to wake this computer from sleep or screen<br />
# saver.<br />
defaults -currentHost write com.apple.screensaver askForPassword -int 1<br />
# Disable automatic login.<br />
defaults write /Library/Preferences/.GlobalPreferences<br />
com.apple.userspref.DisableAutoLogin -bool yes<br />
# Disabling automatic login leaves the /etc/kcpasswd file behind.<br />
# This file contains an obfuscated copy of the user password.<br />
# Erase the /etc/kcpasswd file.<br />
srm /etc/kcpasswd<br />
# Require password to unlock each System Preference pane.<br />
# Edit the /etc/authorization file using a text editor.<br />
# Find system.preferences.<br />
# Then find shared.<br />
# Then replace with .<br />
# Disable automatic logout.<br />
defaults write /Library/Preferences/.GlobalPreferences<br />
com.apple.autologout.AutoLogOutDelay -int 0<br />
Appendix C Scripts 453
# Enable secure virtual memory.<br />
defaults write /Library/Preferences/com.apple.virtualMemory UseEncryptedSwap<br />
-bool yes<br />
# Disable IR remote control.<br />
defaults write /Library/Preferences/com.apple.driver.<strong>Apple</strong>IRController<br />
DeviceEnabled -bool no<br />
# Enable FileVault.<br />
# To enable FileVault for new users, use this command.<br />
/System/Library/CoreServices/ManagedClient.app/Contents/Resources/<br />
createmobileaccount<br />
# Enable firewall, where value is:<br />
# 0 = off<br />
# 1 = on for specific services<br />
# 2 = on for essential services<br />
defaults write /Library/Preferences/com.apple.alf globalstate -int value<br />
# Enable Stealth mode.<br />
defaults write /Library/Preferences/com.apple.alf stealthenabled 1<br />
# Enable firewall logging.<br />
defaults write /Library/Preferences/com.apple.alf loggingenabled 1<br />
# Securing Sharing Preferences<br />
# ----------------------------<br />
# Change the computer name, where $host_name is the name of the computer.<br />
# This command does not change the Bonjour host name.<br />
systemsetup -setcomputername $host_name<br />
# Change the Bonjour host name, where $Bon_host_name must not contain<br />
# spaces or other non-DNS characters.<br />
scutil --set LocalHostName $Bon_host_name<br />
# Securing Software Updates Preferences<br />
# -------------------------------------<br />
# Disable check for updates and Download important updates automatically<br />
softwareupdate --schedule off<br />
# Securing Sound Preferences<br />
# --------------------------<br />
# Disable internal microphone or line-in.<br />
# This command does not change the input volume for all input devices. It<br />
# only sets the default input device volume to zero.<br />
osascript -e “set volume input volume 0”<br />
454 Appendix C Scripts
# Securing Speech Preferences<br />
# -----------------------------<br />
# Disable Speech Recognition<br />
defaults write "com.apple.speech.recognition.<strong>Apple</strong>SpeechRecognition.prefs"<br />
StartSpeakableItems -bool false<br />
# Disable Text to Speech settings<br />
defaults write "com.apple.speech.synthesis.general.prefs"<br />
TalkingAlertsSpeakTextFlag -bool false<br />
defaults write "com.apple.speech.synthesis.general.prefs"<br />
SpokenNotificationAppActivationFlag -bool false<br />
defaults write "com.apple.speech.synthesis.general.prefs"<br />
SpokenUIUseSpeakingHotKeyFlag -bool false<br />
defaults delete "com.apple.speech.synthesis.general.prefs"<br />
TimeAnnouncementPrefs<br />
# Securing Spotlight Preferences<br />
# ------------------------------<br />
# Disable Spotlight for a volume and erase its current meta data. Where<br />
# $volumename is the name of the volume.<br />
$ mdutil -E -i off $volumename<br />
# Securing Startup Disk Preferences<br />
# -----------------------------<br />
# Set startup disk<br />
systemsetup -setstartupdisk $path<br />
# Securing Time <strong>Mac</strong>hine Preferences<br />
# ---------------------------------<br />
# Enable Time <strong>Mac</strong>hine<br />
defaults write /Library/Preferences/com.apple.Time<strong>Mac</strong>hine AutoBackup 1<br />
# -------------------------------------------------------------------<br />
# Using Disk Utility to Securely Erase Free Space<br />
# -------------------------------------------------------------------<br />
# Overwrite a device with zeroes.<br />
diskutil zeroDisk /dev/device<br />
# Secure erase (7-pass) free space on a volume.<br />
diskutil secureErase freespace 2 /dev/device<br />
# Secure erase (7-pass) a volume.<br />
diskutil secureErase 2 /dev/device<br />
# Securing System Swap and Hibernation Storage<br />
# --------------------------------------------<br />
# Enable secure virtual memory<br />
defaults write /Library/Preferences/com.apple.virtualMemory UseEncryptedSwap<br />
-bool YES<br />
Appendix C Scripts 455
# ---------------------------------------------------------------------<br />
# Setting General Protocols<br />
# ---------------------------------------------------------------------<br />
# Disable NTP<br />
# -----------<br />
systemsetup -setusingnetworktime off<br />
# Disable SNMP<br />
# ------------<br />
service org.net-snmp.snmpd stop<br />
# Enable SSH<br />
# ----------<br />
service ssh start<br />
# Set SACL permissions for a service<br />
# ----------------------------------<br />
dseditgroup -o edit -a $USER -t user $SACL_GROUP<br />
# ---------------------------------------------------------------------<br />
# Enabling IPv6<br />
# ---------------------------------------------------------------------<br />
# Enable IPv6<br />
# -------------------------------<br />
networksetup -setv6on [networkservice]<br />
# ---------------------------------------------------------------------<br />
# Securing DHCP Service<br />
# ---------------------------------------------------------------------<br />
# Disable DHCP Service<br />
# --------------------<br />
serveradmin stop dhcp<br />
# Configuring DHCP Services<br />
# -------------------------<br />
# Set a DHCP subnet’s DNS, LDAP, and WINS parameters to no value<br />
serveradmin set dhcp:configuation:subnets:_array_id:9ADA7CCF-D9AC-4381-AEE5-<br />
BED51A44775D:dhcp_domain_name_server:_array_index:0 = ""<br />
serveradmin set dhcp:configuation:subnets:_array_id:9ADA7CCF-D9AC-4381-AEE5-<br />
BED51A44775D:dhcp_ldap_url:_array_index:0 = -empty_array<br />
serveradmin set dhcp:configuation:subnets:_array_id:9ADA7CCF-D9AC-4381-AEE5-<br />
BED51A44775D:WINS_node_type =" NOT SET"<br />
456 Appendix C Scripts
# ---------------------------------------------------------------------<br />
# Securing DNS Service<br />
# ---------------------------------------------------------------------<br />
# Disable DNS Service<br />
# -------------------<br />
serveradmin stop dns<br />
# ---------------------------------------------------------------------<br />
# Securing Firewall Service<br />
# ---------------------------------------------------------------------<br />
# Start Firewall service<br />
# ----------------------<br />
serveradmin start ipfilter<br />
# Enable stealth mode<br />
# -------------------<br />
serveradmin settings ipfilter:blackHoleTCP = true<br />
serveradmin settings ipfilter:blackHoleUDP = true<br />
# View the Firewall service log<br />
# -----------------------------<br />
tail /var/log/ipfw.log<br />
# ---------------------------------------------------------------------<br />
# Securing NAT Service<br />
# ---------------------------------------------------------------------<br />
# Disable NAT service<br />
# -------------------<br />
serveradmin stop nat<br />
# ---------------------------------------------------------------------<br />
# Securing iCal Service<br />
# ---------------------------------------------------------------------<br />
# disable iCal service<br />
# -------------------------------<br />
serveradmin stop calendar<br />
# Choose an authentication method for iCal service<br />
# To enable all auth methods:<br />
serveradmin settings calendar:Authentication:Kerberos:Enabled = "yes"<br />
serveradmin settings calendar:Authentication:Digest:Enabled = "yes"<br />
serveradmin stop calendar; sudo serveradmin start calendar<br />
# To choose Digest auth only:<br />
serveradmin settings calendar:Authentication:Kerberos:Enabled = "no"<br />
serveradmin settings calendar:Authentication:Digest:Enabled = "yes"<br />
serveradmin stop calendar; sudo serveradmin start calendar<br />
Appendix C Scripts 457
# For Kerberos only:<br />
serveradmin settings calendar:Authentication:Kerberos:Enabled = "yes"<br />
serveradmin settings calendar:Authentication:Digest:Enabled = "no"<br />
serveradmin stop calendar; sudo serveradmin start calendar<br />
# Enable secure network traffic using SSL transport<br />
serveradmin settings calendar:SSLPort = 8443<br />
# View the iCal service log<br />
tail /var/log/caldavd/access.log<br />
# Disable iChat service<br />
serveradmin stop jabber<br />
# Securely configure iChat service<br />
# To select an iChat server certificate:<br />
serveradmin settings jabber:sslKeyFile = "/etc/certificates/Default.crtkey"<br />
# (Or replace the path with the full path to the certificate that you want<br />
# to select.)<br />
# Restart the service if it is running<br />
serveradmin stop jabber; sudo serveradmin start jabber<br />
# To select an iChat server auth method you would use one of the following:<br />
serveradmin settings jabber:authLevel = "ANYMETHOD"<br />
serveradmin settings jabber:authLevel = "KERBER<strong>OS</strong>"<br />
serveradmin settings jabber:authLevel = "STANDARD"<br />
# Then restart the service:<br />
serveradmin stop jabber<br />
serveradmin start jabber<br />
# Select a certificate<br />
serveradmin settings jabber:sslKeyFile = "/etc/certificates/Default.crtkey"<br />
# View the iChat service log<br />
tail /var/log/server.log | grep jabberd<br />
# ---------------------------------------------------------------------<br />
# Securing Wiki Service<br />
# ---------------------------------------------------------------------<br />
# Disable Web service<br />
serveradmin stop teams<br />
# View the Wiki service log<br />
tail /Library/Logs/wikid/access.log<br />
# Disable Podcast Producer service<br />
sudo serveradmin stop pcast<br />
458 Appendix C Scripts
# View the Podcast Producer service log<br />
tail /Library/Logs/pcastserverd/pcastserverd_out.log<br />
# ---------------------------------------------------------------------<br />
# Securing Mail Service<br />
# ---------------------------------------------------------------------<br />
# Disable Mail service protocols<br />
serveradmin settings mail:imap:enable_pop = no<br />
serveradmin settings mail:imap:enable_imap = no<br />
serveradmin settings mail:postfix:enable_smtp = no<br />
# Set the POP authentication method<br />
serveradmin settings mail:imap:pop_auth_apop = no<br />
serveradmin settings mail:imap:pop_auth_clear = no<br />
serveradmin settings mail:imap:pop_auth_gssapi = no<br />
# Set SSL transport for POP connections<br />
serveradmin settings mail:imap:tls_server_options = "use"<br />
# Set secure IMAP authentication<br />
serveradmin settings mail:imap:imap_auth_login = no<br />
serveradmin settings mail:imap:imap_auth_plain = no<br />
serveradmin settings mail:imap:imap_auth_gssapi = no<br />
serveradmin settings mail:imap:imap_auth_clear = no<br />
serveradmin settings mail:imap:imap_auth_cram_md5 = no<br />
# Configure SSL transport for IMAP connections (same as POP)<br />
serveradmin settings mail:imap:tls_server_options = "use"<br />
# Allow secure SMTP authentication<br />
serveradmin settings mail:postfix:smtpd_sasl_auth_enable = yes<br />
serveradmin settings mail:postfix:smtpd_use_pw_server = "yes"<br />
serveradmin settings<br />
mail:postfix:smtpd_pw_server_security_options:_array_index:0 = "gssapi"<br />
serveradmin settings<br />
mail:postfix:smtpd_pw_server_security_options:_array_index:1 =<br />
"cram-md5"<br />
serveradmin settings<br />
mail:postfix:smtpd_pw_server_security_options:_array_index:2 = "login"<br />
serveradmin settings<br />
mail:postfix:smtpd_pw_server_security_options:_array_index:3 = "plain"<br />
# Configure SSL transport for SMTP connections<br />
serveradmin settings mail:postfix:smtpd_use_tls = "yes"<br />
# Enable a user’s mail access using ACLs<br />
dseditgroup -o edit -a $USER -t user com.apple.access_mail<br />
Appendix C Scripts 459
# Restrict SMTP relay<br />
serveradmin settings mail:postfix:mynetworks_enabled = yes<br />
# Reject unauthorized SMTP connections<br />
serveradmin settings mail:postfix:smtp_reject_list_enabled = yes<br />
serveradmin settings mail:postfix:smtp_reject_list:_array_index:0 =<br />
"$NETWORK"<br />
# Reject mail from blacklisted senders<br />
serveradmin settings mail:postfix:black_hole_domains:_array_index:0 =<br />
"$BLACKLIST_SERVER"<br />
serveradmin settings mail:postfix:maps_rbl_domains_enabled = yes<br />
# Enable junk mail screening<br />
serveradmin settings mail:postfix:spam_scan_enabled = yes<br />
# Train the filter<br />
sa-learn --showdots --spam $JUNK_DIRECTORY/*<br />
sa-learn --showdots --ham $NON_JUNK_DIRECTORY/*<br />
# Automatically train the junk mail filter<br />
/etc/mail/spamassassin/learn_junk_mail<br />
# Allow mail by language and locale<br />
serveradmin settings mail:postfix:spam_ok_languages = "en fr de"<br />
serveradmin settings mail:postfix:spam_ok_locales = "en"<br />
# Enable virus screening<br />
serveradmin settings mail:postfix:virus_scan_enabled = yes<br />
# View a Mail service log<br />
tail /var/log/mail.log<br />
# ---------------------------------------------------------------------<br />
# Securing Antivirus Services<br />
# ---------------------------------------------------------------------<br />
# Enable virus screening<br />
serveradmin settings mail:postfix:virus_scan_enabled = yes<br />
# View a virus log<br />
tail /var/log/amavisd.log<br />
# ---------------------------------------------------------------------<br />
# Securing File Services<br />
# ---------------------------------------------------------------------<br />
# Disable file sharing services<br />
serveradmin stop afp<br />
serveradmin stop smb<br />
serveradmin stop ftp<br />
serveradmin stop nfs<br />
460 Appendix C Scripts
# Securely configure AFP Service<br />
serveradmin settings afp:registerNSL = no<br />
serveradmin settings afp:attemptAdminAuth = no<br />
serveradmin settings afp:clientSleepOnOff = no<br />
serveradmin settings afp:idleDisconnectOnOff = yes<br />
serveradmin settings afp:authenticationMode = "kerberos"<br />
serveradmin settings afp:activityLog = yes<br />
serveradmin settings afp:guestAccess = no<br />
# Configure FTP to provide anonymous FTP downloads<br />
serveradmin settings ftp:log<strong>Security</strong>:anonymous = yes<br />
serveradmin settings ftp:log<strong>Security</strong>:guest = yes<br />
serveradmin settings ftp:log<strong>Security</strong>:real = yes<br />
serveradmin settings ftp:maxRealUsers = 1<br />
serveradmin settings ftp:enable<strong>Mac</strong>BinAndDmgAutoConversion = no<br />
serveradmin settings ftp:authLevel = "KERBER<strong>OS</strong>"<br />
serveradmin settings ftp:anonymousAccessPermitted = yes<br />
serveradmin settings ftp:bannerMessage = "$BANNER"<br />
serveradmin settings ftp:maxAnonymousUsers = 500<br />
serveradmin settings ftp:administratorEmailAddress = "user@domain.com"<br />
serveradmin settings ftp:logCommands:anonymous = yes<br />
serveradmin settings ftp:logCommands:guest = yes<br />
serveradmin settings ftp:logCommands:real = yes<br />
serveradmin settings ftp:loginFailuresPermitted = 1<br />
serveradmin settings ftp:welcomeMessage = "$WELCOME"<br />
# Securely configure Windows file sharing service<br />
serveradmin settings smb:wins support = no<br />
serveradmin settings smb:domain master = no<br />
serveradmin settings smb:map to guest = "Never"<br />
serveradmin settings smb:auth methods = "odsam"<br />
serveradmin settings smb:ntlm auth = "no"<br />
serveradmin settings smb:max smbd processes = 1000<br />
serveradmin settings smb:log level = 1<br />
serveradmin settings smb:preferred master = no<br />
serveradmin settings smb:os level = 65<br />
# ---------------------------------------------------------------------<br />
# Securing Web Service<br />
# ---------------------------------------------------------------------<br />
# Disable Web service<br />
serveradmin stop web<br />
# Disable web options<br />
serveradmin settings web:Modules:_array_id:authz_host_module:enabled = no<br />
serveradmin settings web:Modules:_array_id:dav_module:enabled = no<br />
serveradmin settings web:Modules:_array_id:dav_fs_module:enabled = no<br />
serveradmin settings web:Modules:_array_id:apple_spotlight_module:enabled =<br />
no<br />
serveradmin settings web:Sites:_array_id:$SITE:SpotlightIndexing = no<br />
Appendix C Scripts 461
serveradmin settings web:Sites:_array_id:$SITE:Directory:_array_id:/Library/<br />
Web<strong>Server</strong>/Documents:AllowOverride = "None"<br />
serveradmin settings web:Sites:_array_id:$SITE:Directory:_array_id:/Library/<br />
Web<strong>Server</strong>/Documents:IfModule:_array_id:mod_dav.c:DAV = no<br />
serveradmin settings web:Sites:_array_id:$SITE:Directory:_array_id:/Library/<br />
Web<strong>Server</strong>/Documents:Options:Includes = no<br />
serveradmin settings web:Sites:_array_id:$SITE:Directory:_array_id:/Library/<br />
Web<strong>Server</strong>/Documents:Options:ExecCGI = no<br />
serveradmin settings web:Sites:_array_id:$SITE:Directory:_array_id:/Library/<br />
Web<strong>Server</strong>/Documents:Options:Indexes = no<br />
serveradmin settings web:Sites:_array_id:default_default:SpotlightIndexing =<br />
no<br />
# configure Apache to prompt you for a passphrase when it starts<br />
serveradmin settings web:IfModule:_array_id:mod_ssl.c:SSL<br />
PassPhraseDialog=builtin<br />
# View logs<br />
tail /var/log/apache2/access_log<br />
# Disable Blog service<br />
serveradmin settings web:Sites:_array_id:$SITE:weblog = no<br />
# ---------------------------------------------------------------------<br />
# Securing Tomcat<br />
# ---------------------------------------------------------------------<br />
# Stop Tomcat using <strong>Server</strong> Admin<br />
/Library/Tomcat/bin/startup.sh stop<br />
# ---------------------------------------------------------------------<br />
# Securing MySQL<br />
# ---------------------------------------------------------------------<br />
# Turn MySQL service on<br />
serveradmin stop mysql<br />
# Configure MySQL service settings<br />
serveradmin settings mysql:allowNetwork = yes<br />
# View MySQL service logs<br />
tail /Library/Logs/MySQL.log<br />
# ---------------------------------------------------------------------<br />
# Securing WebObjects<br />
# ---------------------------------------------------------------------<br />
# Disable the WebObjects service<br />
serveradmin stop webobjects<br />
462 Appendix C Scripts
# Securing Client <strong>Configuration</strong> Management Services<br />
# =================================================<br />
# If the intended target is a client system, the target for the dscl<br />
# commands should be "/LDAPv3/127.0.0.1". If the management target is the<br />
# server itself, then the target should be ".".<br />
# Disable Front Row<br />
dscl /LDAPv3/127.0.0.1 mcxset /Computers/$COMPUTER com.apple.frontrow<br />
PreventActivation always -bool 1<br />
# Setting up a list of accessible applications<br />
# --------------------------------------------<br />
# Allow access to applications stored on the user’s local hard disk<br />
dscl /LDAPv3/127.0.0.1 mcxset /Computers/$COMPUTER<br />
com.apple.applicationaccess OpenItemsInternalDrive always -bool 1<br />
# Allow helper applications<br />
dscl /LDAPv3/127.0.0.1 mcxset /Computers/$COMPUTER<br />
com.apple.applicationaccess ApprovedAppLaunchesOthers always -bool 1<br />
# Allow UNIX tools<br />
dscl /LDAPv3/127.0.0.1 mcxset /Computers/$COMPUTER<br />
com.apple.applicationaccess AllowUnbundledApps always -bool 1<br />
# Managing Dock Preferences<br />
# -------------------------<br />
# Set Dock hiding<br />
dscl /LDAPv3/127.0.0.1 mcxset /Users/$USER com.apple.dock<br />
autohide-immutable always -bool 1<br />
dscl /LDAPv3/127.0.0.1 mcxset /Users/$USER com.apple.dock<br />
autohide always -bool 1<br />
# Managing Finder Preferences<br />
# ---------------------------<br />
# Manage Finder preferences<br />
dscl /LDAPv3/127.0.0.1 mcxset /Computers/$COMPUTER com.apple.finder<br />
<strong>Apple</strong>ShowAllExtensions-immutable always -bool 1<br />
dscl /LDAPv3/127.0.0.1 mcxset /Computers/$COMPUTER com.apple.finder<br />
ProhibitBurn always -bool 1<br />
dscl /LDAPv3/127.0.0.1 mcxset /Computers/$COMPUTER com.apple.finder<br />
ProhibitConnectTo always -bool 1<br />
dscl /LDAPv3/127.0.0.1 mcxset /Computers/$COMPUTER com.apple.finder<br />
ProhibitEject always -bool 1<br />
dscl /LDAPv3/127.0.0.1 mcxset /Computers/$COMPUTER com.apple.finder<br />
ProhibitGoToFolder always -bool 1<br />
dscl /LDAPv3/127.0.0.1 mcxset /Computers/$COMPUTER com.apple.finder<br />
ProhibitGoToiDisk always -bool 1<br />
dscl /LDAPv3/127.0.0.1 mcxset /Computers/$COMPUTER com.apple.finder<br />
ShowHardDrivesOnDesktop-immutable always -bool 1<br />
Appendix C Scripts 463
dscl /LDAPv3/127.0.0.1 mcxset /Computers/$COMPUTER com.apple.finder<br />
ShowMounted<strong>Server</strong>sOnDesktop-immutable always -bool 1<br />
dscl /LDAPv3/127.0.0.1 mcxset /Computers/$COMPUTER com.apple.finder<br />
ShowRemovableMediaOnDesktop-immutable always -bool 1<br />
dscl /LDAPv3/127.0.0.1 mcxset /Computers/$COMPUTER .GlobalPreferences<br />
<strong>Apple</strong>ShowAllExtensions always -bool 1<br />
# Managing Login Preferences<br />
# --------------------------<br />
# Manage Login preferences<br />
dscl /LDAPv3/127.0.0.1 mcxset /Computers/$COMPUTER com.apple.loginwindow<br />
LoginwindowText always -string "$LOGIN WINDOW MESSAGE"<br />
dscl /LDAPv3/127.0.0.1 mcxset /Computers/$COMPUTER com.apple.loginwindow<br />
mcx_UseLoginWindowText always -bool 1<br />
dscl /LDAPv3/127.0.0.1 mcxset /Computers/$COMPUTER com.apple.loginwindow<br />
RestartDisabled always -bool 1<br />
dscl /LDAPv3/127.0.0.1 mcxset /Computers/$COMPUTER com.apple.loginwindow<br />
ShutDownDisabled always -bool 1<br />
dscl /LDAPv3/127.0.0.1 mcxset /Computers/$COMPUTER com.apple.loginwindow<br />
SHOWFULLNAME always -bool 1<br />
dscl /LDAPv3/127.0.0.1 mcxset /Computers/$COMPUTER com.apple.loginwindow<br />
DisableConsoleAccess always -bool 1<br />
dscl /LDAPv3/127.0.0.1 mcxset /Computers/$COMPUTER .GlobalPreferences<br />
MultipleSessionEnabled always -bool 0<br />
# Managing Network Preferences<br />
# ----------------------------<br />
# Manage Network preferences<br />
networksetup -setwebproxystate Ethernet on<br />
networksetup -setwebproxy Ethernet "http://$SERVER" 8008<br />
networksetup -setpassiveftp Ethernet on<br />
# Managing Parental Control Preferences<br />
# -------------------------------------<br />
# Hide profanity<br />
dscl /LDAPv3/127.0.0.1 mcxset /Users/$USER com.apple.Dictionary<br />
parentalControl always -bool 1<br />
# Managing Printing Preferences<br />
# -----------------------------<br />
# Manage Printing preferences<br />
dscl /LDAPv3/127.0.0.1 mcxset /Users/$USER com.apple.mcxprinting<br />
RequireAdminToAddPrinters always -bool 1<br />
dscl /LDAPv3/127.0.0.1 mcxset /Users/$USER com.apple.mcxprinting<br />
AllowLocalPrinters always -bool 0<br />
464 Appendix C Scripts
# Managing Software Update Preferences<br />
# ------------------------------------<br />
# Manage Software Update preferences<br />
dscl /LDAPv3/127.0.0.1 mcxset /Computers/$COMPUTER com.apple.SoftwareUpdate<br />
CatalogURL always -string "http:/$SERVER:8088/index.sucatalog"<br />
# Managing Universal Access Preferences<br />
# -------------------------------------<br />
# Manage Universal Access preferences<br />
dscl /LDAPv3/127.0.0.1 mcxset /Users/$USER -v 2 com.apple.universalaccess<br />
stickyKey always -bool 0<br />
dscl /LDAPv3/127.0.0.1 mcxset /Users/$USER -v 2 com.apple.universalaccess<br />
stickyKeyBeepOnModifier always -bool 0<br />
dscl /LDAPv3/127.0.0.1 mcxset /Users/$USER -v 2 com.apple.universalaccess<br />
stickyKeyShowWindow always -bool 0<br />
dscl /LDAPv3/127.0.0.1 mcxset /Users/$USER -v 2 com.apple.universalaccess<br />
closeViewDriver always -bool 0<br />
dscl /LDAPv3/127.0.0.1 mcxset /Users/$USER -v 2 com.apple.universalaccess<br />
closeViewShowPreview always -bool 0<br />
# ---------------------------------------------------------------------<br />
# Securing NetBoot Service<br />
# ---------------------------------------------------------------------<br />
# Disable NetBoot<br />
serveradmin stop netboot<br />
# Securely configure NetBoot<br />
defaults rename /etc/bootpd allow_disabled allow<br />
# View NetBoot service logs<br />
tail /var/log/system.log | grep bootpd<br />
# ---------------------------------------------------------------------<br />
# Securing Software Update Service<br />
# ---------------------------------------------------------------------<br />
# Disable Software Update<br />
serveradmin stop swupdate<br />
# Specify which client can access software updates<br />
serveradmin settings swupdate:autoEnable = no<br />
# View Software Update service logs<br />
tail /var/log/swupd/swupd_*<br />
Appendix C Scripts 465
# ---------------------------------------------------------------------<br />
# Securing Directory Services<br />
# ---------------------------------------------------------------------<br />
# Configure the Open Directory role<br />
slapconfig -createldapmasterandadmin $ADMIN $ADMIN_FULL_NAME $ADMIN_UID<br />
$SEARCH_BASE $REALM<br />
# Start Kerberos manually on an Open Directory master<br />
kdcsetup -a $ADMIN $REALM<br />
# Change the global password policy of user accounts in the same domain<br />
pwpolicy -a $ADMIN_USER -setglobalpolicy "minChars=4<br />
maxFailedLoginAttempts=3"<br />
# Set the binding policy for an Open Directory master<br />
slapconfig -setmacosxodpolicy -binding required<br />
# Set the security policy for an Open Directory master<br />
slapconfig -setmacosxodpolicy -cleartext blocked<br />
# ---------------------------------------------------------------------<br />
# Securing RADIUS Service<br />
# ---------------------------------------------------------------------<br />
# Disable RADIUS service<br />
radiusconfig stop<br />
# Use a custom certificate<br />
serveradmin settings radius:eap.conf:CA_file = "/etc/certificates/$CA_CRT"<br />
serveradmin settings radius:eap.conf:private_key_file =<br />
"/etc/certificates/$KEY"<br />
serveradmin settings radius:eap.conf:private_key_password = "$PASS"<br />
serveradmin settings radius:eap.conf:certificate_file =<br />
"/etc/certificates/$CERT"<br />
# Edit RADIUS access<br />
dseditgroup -o edit -a $USER -t user com.apple.access_radius<br />
# View the Radius service log<br />
tail /var/log/radius/radius.log<br />
# ---------------------------------------------------------------------<br />
# Securing Print Service<br />
# ---------------------------------------------------------------------<br />
# Disable Print service<br />
serveradmin stop print<br />
# Set administrator SACL permissions for Print service<br />
dseditgroup -o edit -a $USER -t user com.apple.monitor_print<br />
466 Appendix C Scripts
# Configure Kerberos for Print service<br />
cp /etc/cups/cupsd.conf $TEMP_FILE<br />
/usr/bin/sed "/^DefaultAuthType.*/s//DefaultAuthType Negotiate/g" $TEMP_FILE<br />
> /etc/cups/cupsd.conf<br />
# View Print service logs<br />
tail /Library/Logs/PrintService/PrintService_admin.log<br />
# ---------------------------------------------------------------------<br />
# Securing Multimedia Services<br />
# ---------------------------------------------------------------------<br />
# Disable QTSS<br />
serveradmin stop qtss<br />
# Configure a streaming server<br />
serveradmin settings<br />
qtss:server:bind_ip_addr:_array_index:0 = "$Bind_IP_Address"<br />
# Serve QuickTime streams over HTTP port 80<br />
$ serveradmin settings<br />
qtss:server:rtsp_port:_array_index:0 = 554<br />
qtss:server:rtsp_port:_array_index:1 = 80<br />
qtss:server:rtsp_port:_array_index:2 = 8000<br />
qtss:server:rtsp_port:_array_index:3 = 8001<br />
# Change the MP3 broadcast password<br />
serveradmin settings<br />
qtss:modules:_array_id:QTSSMP3StreamingModule:mp3_broadcast_password =<br />
"password"<br />
# Create a broadcast user name and password on the streaming server<br />
serveradmin settings<br />
qtss:modules:_array_id:QTSSReflectorModule:allow_broadcasts = yes<br />
# Add a user account<br />
qtpasswd $USER<br />
# Adding groups<br />
echo "$GROUP_NAME: $USER1 $USER2 $USER3" /Library/QuickTimeStreaming/Config/<br />
qtgroups<br />
# Change a user password<br />
qtpasswd $USER<br />
# View the QTSS log<br />
tail /Library/QuickTimeStreaming/Logs/$LOG_FILE<br />
Appendix C Scripts 467
# ---------------------------------------------------------------------<br />
# Xgrid Service<br />
# ---------------------------------------------------------------------<br />
# Disable Xgrid service<br />
serveradmin stop xgrid<br />
# Configure an Xgrid agent on the server<br />
/usr/sbin/xgridctl agent stop<br />
# Configure an Xgrid controller<br />
serveradmin settings xgrid:ControllerSettings:Enabled = yes<br />
serveradmin settings xgrid:ControllerSettings:prefs:ClientAuthentication =<br />
Password<br />
serveradmin settings xgrid:ControllerSettings:ClientPassword =<br />
$Xgrid_Client_Password<br />
# ---------------------------------------------------------------------<br />
# Maintaining System Integrity<br />
# ---------------------------------------------------------------------<br />
# Validate application bundle integrity.<br />
codesign -v $code_path<br />
# Verify a requirement.<br />
codesign -v -R="identifier com.apple.Mail and anchor apple" /Applications/<br />
Mail.app<br />
# Install the common criteria tools software<br />
installer -pkg CommonCriteriaTools.pkg -target /<br />
# Enable auditing<br />
cp /etc/hostconfig /tmp/test<br />
if /usr/bin/grep AUDIT /etc/hostconfig<br />
then<br />
/usr/bin/sed "/^AUDIT.*/s//AUDIT=-YES-/g" /tmp/test > /etc/hostconfig<br />
else<br />
/bin/echo AUDIT=-YES- >> /etc/hostconfig<br />
fi<br />
# View logs in <strong>Server</strong> Admin<br />
# Use tail or more to view the log files.<br />
# The audit files are individually named based on the date.<br />
/usr/bin/tail $AUDIT_FILE<br />
468 Appendix C Scripts
Glossary<br />
Glossary<br />
This glossary defines terms and spells out abbreviations you may encounter while<br />
working with online help or the various reference manuals for Leopard <strong>Server</strong>.<br />
access control A method of controlling which computers can access a network or<br />
network services.<br />
ACE Access Control Entry. An entry within the ACL that controls access rights. See ACL.<br />
ACL Access Control List. A list maintained by a system that defines the rights of users<br />
and groups to access resources on the system.<br />
administrator A user with server or directory domain administration privileges.<br />
Administrators are always members of the predefined “admin” group.<br />
administrator computer A Leopard computer onto which you’ve installed the server<br />
administration applications from the <strong>Mac</strong> <strong>OS</strong> X <strong>Server</strong> Admin CD.<br />
AFP <strong>Apple</strong> Filing Protocol. A client/server protocol used by <strong>Apple</strong> file service on<br />
<strong>Mac</strong>intosh-compatible computers to share files and network services. AFP uses TCP/IP<br />
and other protocols to communicate between computers on a network.<br />
authentication The process of proving a user’s identity, typically by validating a user<br />
name and password. Usually authentication occurs before an authorization process<br />
determines the user’s level of access to a resource. For example, file service authorizes<br />
full access to folders and files that an authenticated user owns.<br />
authentication authority attribute A value that identifies the password validation<br />
scheme specified for a user and provides additional information as required.<br />
authorization The process by which a service determines whether it should grant a<br />
user access to a resource and how much access the service should allow the user to<br />
have. Usually authorization occurs after an authentication process proves the user’s<br />
identity. For example, file service authorizes full access to folders and files that an<br />
authenticated user owns.<br />
469
BIND Berkeley Internet Name Domain. The program included with Leopard <strong>Server</strong> that<br />
implements DNS. The program is also called the name daemon, or named, when the<br />
program is running.<br />
binding A connection between a computer and a directory domain for the purpose of<br />
getting identification, authorization, and other administrative data. (v.) The process of<br />
making such a connection. See also trusted binding.<br />
biometrics A technology that authenticates a person’s identity based on unique<br />
physiological or behavioral characteristics. Provides an additional factor to<br />
authentication. See two-factor authentication.<br />
Bonjour A protocol developed by <strong>Apple</strong> for automatic discovery of computers,<br />
devices, and services on IP networks. Formerly called “Rendezvous,” this proposed<br />
Internet standard protocol is sometimes referred to as “ZeroConf” or “multicast DNS.”<br />
BSD Berkeley System Distribution. A version of UNIX on which <strong>Mac</strong> <strong>OS</strong> X software is<br />
based.<br />
buffer caching Holding data in memory so that it can be accessed more quickly than if<br />
it were repeatedly read from disk.<br />
cache A portion of memory or an area on a hard disk that stores frequently accessed<br />
data in order to speed up processing times. Read cache holds data in case it’s<br />
requested by a client; write cache holds data written by a client until it can be stored<br />
on disk. See also buffer caching, controller cache, disk cache.<br />
certificate Sometimes called an “identity certificate” or “public key certificate.” A file in<br />
a specific format (Leopard <strong>Server</strong> uses the x.509 format) that contains the public key<br />
half of a public-private keypair, the user’s identity information such as name and<br />
contact information, and the digital signature or either a certificate authority (CA) or the<br />
key user.<br />
Certificate Authority An authority that issues and manages digital certificates in order<br />
to ensure secure transmission of data on a public network. See also public key<br />
infrastructure and certificate.<br />
cluster A collection of computers interconnected in order to improve reliability,<br />
availability, and performance. Clustered computers often run special software to<br />
coordinate the computers’ activities. See also computational cluster.<br />
computational cluster A group of computers or servers that are grouped together to<br />
share the processing of a task at a high level of performance. A computational cluster<br />
can perform larger tasks than a single computer would be able to complete, and such a<br />
grouping of computers (or “nodes”) can achieve high performance comparable to a<br />
supercomputer.<br />
470 Glossary
controller In an Xsan storage area network, short for metadata controller. In RAID<br />
systems, controller refers to hardware that manages the reading and writing of data.<br />
By segmenting and writing or reading data on multiple drives simultaneously, the RAID<br />
controller achieves fast and highly efficient storage and access. See also metadata<br />
controller.<br />
controller cache A cache that resides within a controller and whose primary purpose is<br />
to improve disk performance.<br />
cracker A malicious user who tries to gain unauthorized access to a computer system<br />
in order to disrupt computers and networks or steal information. Compare to hacker.<br />
crypt password A type of password that’s stored as a hash (using the standard UNIX<br />
encryption algorithm) directly in a user record.<br />
daemon A program that runs in the background and provides important system<br />
services, such as processing incoming email or handling requests from the network.<br />
decryption The process of retrieving encrypted data using some sort of special<br />
knowledge. See also encryption.<br />
deploy To place configured computer systems into a specific environment or make<br />
them available for use in that environment.<br />
DHCP Dynamic Host <strong>Configuration</strong> Protocol. A protocol used to dynamically distribute<br />
IP addresses to client computers. Each time a client computer starts up, the protocol<br />
looks for a DHCP server and then requests an IP address from the DHCP server it finds.<br />
The DHCP server checks for an available IP address and sends it to the client computer<br />
along with a lease period—the length of time the client computer may use the<br />
address.<br />
directory Also known as a folder. A hierarchically organized list of files and/or other<br />
directories.<br />
disk cache A cache that resides within a disk. See also cache, controller cache.<br />
disk image A file that, when opened, creates an icon on a <strong>Mac</strong> <strong>OS</strong> X desktop that looks<br />
and acts like an actual disk or volume. Using NetBoot, client computers can start up<br />
over the network from a server-based disk image that contains system software. Disk<br />
image files have a filename extension of either .img or .dmg. The two image formats<br />
are similar and are represented with the same icon in the Finder. The .dmg format<br />
cannot be used on computers running <strong>Mac</strong> <strong>OS</strong> 9.<br />
DNS Domain Name System. A distributed database that maps IP addresses to domain<br />
names. A DNS server, also known as a name server, keeps a list of names and the IP<br />
addresses associated with each name.<br />
Glossary 471
domain Part of the domain name of a computer on the Internet. It does not include<br />
the Top Level Domain designator (for example, .com, .net, .us, .uk). Domain name<br />
“www.example.com” consists of the subdomain or host name “www,” the domain<br />
“example,” and the top level domain “com.”<br />
DoS attack Denial of service attack. An Internet attack that uses thousands of network<br />
pings to prevent the legitimate use of a server.<br />
drop box A shared folder with privileges that allow other users to write to, but not<br />
read, the folder’s contents. Only the owner has full access. Drop boxes should be<br />
created only using AFP. When a folder is shared using AFP, the ownership of an item<br />
written to the folder is automatically transferred to the owner of the folder, thus giving<br />
the owner of a drop box full access to and control over items put into it.<br />
Dynamic Host <strong>Configuration</strong> Protocol See DHCP.<br />
EFI Extensible Firmware Interface. Software that runs automatically when an<br />
Intel-based <strong>Mac</strong>intosh first starts up. It determines the computers hardware<br />
configuration and starts the system software.<br />
encryption The process of obscuring data, making it unreadable without special<br />
knowledge. Usually done for secrecy and confidential communications. See also<br />
decryption.<br />
Ethernet A common local area networking technology in which data is transmitted in<br />
units called packets using protocols such as TCP/IP.<br />
file server A computer that serves files to clients. A file server may be a generalpurpose<br />
computer that’s capable of hosting additional applications or a computer<br />
capable only of serving files.<br />
firewall Software that protects the network applications running on your server.<br />
IP firewall service, which is part of Leopard <strong>Server</strong> software, scans incoming IP packets<br />
and rejects or accepts these packets based on a set of filters you create.<br />
firmware Software that’s stored in read-only memory (ROM) on a device and helps in<br />
starting up and operating the device. Firmware allows for certain changes to be made<br />
to a device without changing the actual hardware of the device.<br />
FTP File Transfer Protocol. A protocol that allows computers to transfer files over a<br />
network. FTP clients using any operating system that supports FTP can connect to a file<br />
server and download files, depending on their access privileges. Most Internet browsers<br />
and a number of freeware applications can be used to access an FTP server.<br />
hacker An individual who enjoys programming, and explores ways to program new<br />
features and expand the capabilities of a computer system. See also cracker.<br />
472 Glossary
hash (noun) A scrambled, or encrypted, form of a password or other text.<br />
host Another name for a server.<br />
host name A unique name for a computer, historically referred to as the UNIX<br />
hostname.<br />
HTTP Hypertext Transfer Protocol. The client/server protocol for the World Wide Web.<br />
The HTTP protocol provides a way for a web browser to access a web server and<br />
request hypermedia documents created using HTML.<br />
ICMP Internet Control Message Protocol. A message control and error-reporting<br />
protocol used between host servers and gateways. For example, some Internet<br />
software applications use ICMP to send a packet on a round-trip between two hosts<br />
to determine round-trip times and discover problems on the network.<br />
image See disk image.<br />
IMAP Internet Message Access Protocol. A client-server mail protocol that allows users<br />
to store their mail on the mail server rather than download it to the local computer.<br />
Mail remains on the server until the user deletes it.<br />
installer package A file package with the filename extension .pkg. An installer package<br />
contains resources for installing an application, including the file archive, Read Me and<br />
licensing documents, and installer scripts.<br />
IP Internet Protocol. Also known as IPv4. A method used with Transmission Control<br />
Protocol (TCP) to send data between computers over a local network or the Internet.<br />
IP delivers packets of data, while TCP keeps track of data packets.<br />
IP subnet A portion of an IP network, which may be a physically independent network<br />
segment, that shares a network address with other portions of the network and is<br />
identified by a subnet number.<br />
IPv4 See IP.<br />
IPv6 Internet Protocol version 6. The next-generation communication protocol to<br />
replace IP (also known as IPv4). IPv6 allows a greater number of network addresses<br />
and can reduce routing loads across the Internet.<br />
JBoss A full-featured Java application server that provides support for Java 2 Platform,<br />
Enterprise Edition (J2EE) applications.<br />
KDC Kerberos Key Distribution Center. A trusted server that issues Kerberos tickets.<br />
Glossary 473
Kerberos A secure network authentication system. Kerberos uses tickets, which are<br />
issued for a specific user, service, and period of time. Once a user is authenticated, it’s<br />
possible to access additional services without retyping a password (this is called single<br />
sign-on) for services that have been configured to take Kerberos tickets. Leopard <strong>Server</strong><br />
uses Kerberos v5.<br />
kernel The part of an operating system that handles memory management, resource<br />
allocation, and other low-level services essential to the system.<br />
L2TP Layer Two Tunnelling Protocol. A network transport protocol used for VPN<br />
connections. It’s essentially a combination of Cisco’s L2F and PPTP. L2TP itself isn’t an<br />
encryption protocol, so it uses IPSec for packet encryption.<br />
LAN Local area network. A network maintained within a facility, as opposed to a WAN<br />
(wide area network) that links geographically separated facilities.<br />
LDAP Lightweight Directory Access Protocol. A standard client-server protocol for<br />
accessing a directory domain.<br />
managed network The items managed clients are allowed to “see” when they click the<br />
Network icon in a Finder window. Administrators control this setting using Workgroup<br />
Manager. Also called a “network view.”<br />
metadata controller The computer that manages metadata in an Xsan storage area<br />
network.<br />
mutual authentication Also known as two-way authentication. A type of<br />
authentication in which two parties authenticate with each other. For example, a client<br />
or user verifies their identity to a server, and that server confirms its identity to the<br />
client or user. Each side has the other’s authenticated identity.<br />
NAT Network Address Translation. A method of connecting multiple computers to the<br />
Internet (or any other IP network) using one IP address. NAT converts the IP addresses<br />
you assign to computers on your private, internal network into one legitimate IP<br />
address for Internet communications.<br />
NetBoot server A Leopard <strong>Server</strong> on which you’ve installed NetBoot software and<br />
have configured to allow clients to start up from disk images on the server.<br />
Network File System See NFS.<br />
network view See managed network.<br />
NFS Network File System. A client/server protocol that uses Internet Protocol (IP) to<br />
allow remote users to access files as though they were local. NFS exports shared<br />
volumes to computers according to IP address, rather than user name and password.<br />
474 Glossary
node A processing location. A node can be a computer or some other device, such as<br />
a printer. Each node has a unique network address. In Xsan, a node is any computer<br />
connected to a storage area network.<br />
NTP Network time protocol. A network protocol used to synchronize the clocks of<br />
computers across a network to some time reference clock. NTP is used to ensure that<br />
all the computers on a network are reporting the same time.<br />
object class A set of rules that define similar objects in a directory domain by<br />
specifying attributes that each object must have and other attributes that each object<br />
may have.<br />
offline Refers to data that isn’t immediately available, or to devices that are physically<br />
connected but not available for use.<br />
Open Directory The <strong>Apple</strong> directory services architecture, which can access<br />
authoritative information about users and network resources from directory domains<br />
that use LDAP, or Active Directory protocols; BSD configuration files; and network<br />
services.<br />
Open Directory master A server that provides LDAP directory service, Kerberos<br />
authentication service, and Open Directory Password <strong>Server</strong>.<br />
Open Directory password A password that’s stored in secure databases on the server<br />
and can be authenticated using Open Directory Password <strong>Server</strong> or Kerberos (if<br />
Kerberos is available).<br />
Open Directory Password <strong>Server</strong> An authentication service that validates passwords<br />
using a variety of conventional authentication methods required by the different<br />
services of Leopard <strong>Server</strong>. The authentication methods include APOP, CRAM-MD5,<br />
DHX, LAN Manager, NTLMv1, NTLMv2, and WebDAV-Digest.<br />
open source A term for the cooperative development of software by the Internet<br />
community. The basic principle is to involve as many people as possible in writing<br />
and debugging code by publishing the source code and encouraging the formation<br />
of a large community of developers who will submit modifications and enhancements.<br />
partition A subdivision of the capacity of a physical or logical disk. Partitions are made<br />
up of contiguous blocks on the disk.<br />
PDC Primary domain controller. In Windows networking, a domain controller that has<br />
been designated as the primary authentication server for its domain.<br />
permissions Settings that define the kind of access users have to shared items in a file<br />
system. You can assign four types of permissions to a share point, folder, or file: read/<br />
write, read-only, write-only, and none (no access). See also privileges.<br />
Glossary 475
phishing An attempt to masquerade as a trusted organization or individual to trick<br />
others into divulging confidential information.<br />
PKI Public Key Infrastructure. A mechanism that allows two parties to a data<br />
transaction to authenticate each other and use encryption keys and other information<br />
in identity certificates to encrypt and decrypt messages they exchange.<br />
POP Post Office Protocol. A protocol for retrieving incoming mail. After a user retrieves<br />
POP mail, it’s stored on the user’s computer and is usually deleted automatically from<br />
the mail server.<br />
portable home directory A portable home directory provides a user with both a local<br />
and network home folder. The contents of these two home folders, as well as the user’s<br />
directory and authentication information, can be automatically kept in sync.<br />
P<strong>OS</strong>IX Portable Operating System Interface for UNIX. A family of open system<br />
standards based on UNIX, which allows applications to be written to a single target<br />
environment in which they can run unchanged on a variety of systems.<br />
print queue An orderly waiting area where print jobs wait until a printer is available.<br />
The print service in Leopard <strong>Server</strong> uses print queues on the server to facilitate<br />
management.<br />
private key One of two asymmetric keys used in a PKI security system. The private key<br />
is not distributed and usually encrypted with a passphrase by the owner. It can digitally<br />
sign a message or certificate, claiming authenticity. It can decrypt messages encrypted<br />
with the corresponding public key. Finally, it can encrypt messages that can only be<br />
decrypted by the private key.<br />
privileges The right to access restricted areas of a system or perform certain tasks<br />
(such as management tasks) in the system.<br />
protocol A set of rules that determines how data is sent back and forth between two<br />
applications.<br />
proxy server A server that sits between a client application, such as a web browser,<br />
and a real server. The proxy server intercepts all requests to the real server to see if it<br />
can fulfill the requests itself. If not, it forwards the request to the real server.<br />
public key One of two asymmetric keys used in a PKI security system. The public key is<br />
distributed to other communicating parties. It can encrypt messages that can be<br />
decrypted only by the holder of the corresponding private key, and it can verify the<br />
signature on a message originating from a corresponding private key.<br />
public key certificate See certificate.<br />
476 Glossary
public key infrastructure A secure method of exchanging data over an insecure public<br />
network, such as the Internet, by using public key cryptography.<br />
QTSS QuickTime Streaming <strong>Server</strong>. A technology that lets you deliver media over the<br />
Internet in real time.<br />
record type A specific category of records, such as users, computers, and mounts.<br />
For each record type, a directory domain may contain any number of records.<br />
recursion The process of fully resolving domain names into IP addresses.<br />
A nonrecursive DNS query allows referrals to other DNS servers to resolve the address.<br />
In general, user applications depend on the DNS server to perform this function, but<br />
other DNS servers do not have to perform a recursive query.<br />
rogue computer A computer that is set up by an attacker for the purpose of<br />
infiltrating network traffic in an effort to gain unauthorized access to your network<br />
environment.<br />
root An account on a system that has no restrictions. System administrators use this<br />
account to make changes to the system’s configuration.<br />
router A computer networking device that forwards data packets toward their<br />
destinations. A router is a special form of gateway which links related network<br />
segments. In the small office or home, the term router often means an Internet<br />
gateway, often with Network Address Translation (NAT) functions. Although generally<br />
correct, the term router more properly refers to a network device with dedicated<br />
routing hardware.<br />
RSA Rivest Shamir Adleman algorithm. A public key encryption method that can be<br />
used both for encrypting messages and making digital signatures.<br />
SACL Service Access Control List. Lets you specify which users and groups have access<br />
to specific services. See ACL.<br />
schema The collection of attributes and record types or classes that provide a<br />
blueprint for the information in a directory domain.<br />
server A computer that provides services (such as file service, mail service, or web<br />
service) to other computers or network devices.<br />
shadow password A password that’s stored in a secure file on the server and can be<br />
authenticated using a variety of conventional authentication methods required by the<br />
different services of Leopard <strong>Server</strong>. The authentication methods include APOP, CRAM-<br />
MD5, DHX, LAN Manager, NTLMv1, NTLMv2, and WebDAV-Digest.<br />
Glossary 477
share point A folder, hard disk (or hard disk partition), or CD that’s accessible over the<br />
network. A share point is the point of access at the top level of a group of shared items.<br />
Share points can be shared using AFP, Windows SMB, NFS (an “export”), or FTP<br />
protocols.<br />
shared secret A value defined at each node of an L2TP VPN connection that serves as<br />
the encryption key seed to negotiate authentication and data transport connections.<br />
single sign-on An authentication strategy that relieves users from entering a name<br />
and password separately for every network service. Leopard <strong>Server</strong> uses Kerberos to<br />
enable single sign-on.<br />
smart card A portable security device that contains a microprocessor. The smart card’s<br />
microprocessor and its reader use a mutual identification protocol to identify each<br />
other before releasing information. The smart card is capable of securely storing<br />
passwords, certificates, and keys.<br />
SMB <strong>Server</strong> Message Block/Common Internet File System. A protocol that allows client<br />
computers to access files and network services. It can be used over TCP/IP, the Internet,<br />
and other network protocols. Windows services use SMB to provide access to servers,<br />
printers, and other network resources.<br />
SMTP Simple Mail Transfer Protocol. A protocol used to send and transfer mail. Its<br />
ability to queue incoming messages is limited, so SMTP usually is used only to send<br />
mail, and POP or IMAP is used to receive mail.<br />
SNMP Simple Network Management Protocol. A set of standard protocols used to<br />
manage and monitor multiplatform computer network devices.<br />
Spotlight A comprehensive search engine that searches across your documents,<br />
images, movies, PDF, email, calendar events, and system preferences. It can find<br />
something by its text content, filename, or information associated with it.<br />
SSL Secure Sockets Layer. An Internet protocol that allows you to send encrypted,<br />
authenticated information across the Internet. More recent versions of SSL are known<br />
as TLS (Transport Level <strong>Security</strong>).<br />
standalone server A server that provides services on a network but doesn’t get<br />
directory services from another server or provide directory services to other computers.<br />
static IP address An IP address that’s assigned to a computer or device once and is<br />
never changed.<br />
streaming Delivery of video or audio data over a network in real time, as a stream of<br />
packets instead of a single file download.<br />
478 Glossary
subnet A grouping on the same network of client computers that are organized by<br />
location (different floors of a building, for example) or by usage (all eighth-grade<br />
students, for example). The use of subnets simplifies administration. See also IP subnet.<br />
TCP Transmission Control Protocol. A method used along with the Internet Protocol<br />
(IP) to send data in the form of message units between computers over the Internet.<br />
IP takes care of handling the actual delivery of the data, and TCP takes care of keeping<br />
track of the individual units of data (called packets) into which a message is divided for<br />
efficient routing through the Internet.<br />
ticket, Kerberos A temporary credential that proves a Kerberos client’s identity to<br />
a service.<br />
trusted binding A mutually authenticated connection between a computer and<br />
a directory domain. The computer provides credentials to prove its identity, and<br />
the directory domain provides credentials to prove its authenticity.<br />
tunneling A technology that allows one network protocol to send its data using the<br />
format of another protocol.<br />
two-factor authentication A process that authenticates through a combination of two<br />
independent factors: something you know (such as a password), something you have<br />
(such as a smart card), or something you are (such as a biometric factor). This is more<br />
secure than authentication that uses only one factor, typically a password.<br />
UDP User Datagram Protocol. A communications method that uses the Internet<br />
Protocol (IP) to send a data unit (called a datagram) from one computer to another<br />
in a network. Network applications that have very small data units to exchange may<br />
use UDP rather than TCP.<br />
VPN Virtual Private Network. A network that uses encryption and other technologies<br />
to provide secure communications over a public network, typically the Internet. VPNs<br />
are generally cheaper than real private networks using private lines but rely on having<br />
the same encryption system at both ends. The encryption may be performed by<br />
firewall software or by routers.<br />
WAN Wide area network. A network maintained across geographically separated<br />
facilities, as opposed to a LAN (local area network) within a facility. Your WAN interface<br />
is usually the one connected to the Internet.<br />
WebDAV Web-based Distributed Authoring and Versioning. A live authoring<br />
environment that allows client users to check out webpages, make changes, and then<br />
check the pages back in while a site is running.<br />
weblog A webpage that hosts chronologically ordered entries. It functions as an<br />
electronic journal or newsletter. Weblog service lets you create weblogs that are owned<br />
by individual users or by all members of a group.<br />
Glossary 479
workgroup A set of users for whom you define preferences and privileges as a group.<br />
Any preferences you define for a group are stored in the group account.<br />
zone transfer The method by which zone data is replicated among authoritative DNS<br />
servers. Slave DNS servers request zone transfers from their master servers to acquire<br />
their data.<br />
480 Glossary
Index<br />
Index<br />
A<br />
access<br />
ACEs 73<br />
ACLs 205, 260, 395<br />
application 300, 301, 305<br />
connection control 261–265<br />
Directory Access 185<br />
file 358<br />
Keychain Access Utility 197<br />
media 314<br />
passwords 357, 360<br />
playlists 358<br />
printing 348<br />
QTSS 355, 357, 358, 361<br />
remote installation 40<br />
restricting NetBoot 328<br />
restricting Software Update 331<br />
SACLs 205, 248<br />
share point 180–183<br />
Universal Access 324<br />
user 30–32, 288, 357, 360<br />
weblogs 294–295<br />
website 288, 317–319<br />
wireless users 343<br />
See also ACLs; IMAP;LDAP; permissions<br />
access control entries. See ACEs<br />
access control lists. See ACLs<br />
access warnings 90–93<br />
See also permissions<br />
accounts<br />
administrator 94–95, 97–100, 185<br />
authentication 358<br />
authentication setup 103–112<br />
creating secure 97–100<br />
credential storage 107–??<br />
directory domains 100–103<br />
group 187–188, 360, 361<br />
mobile 101, 314–316<br />
nonadministrator user 94–95<br />
preferences 116–118<br />
types 94<br />
user 360, 361<br />
See also user accounts; Workgroup Manager<br />
ACEs (access control entries) 73, 155<br />
Acknowledgments 25<br />
ACLs (access control lists)<br />
keychain services 107<br />
mail service access 260<br />
permissions 73, 151, 155–156, 181<br />
print service access 348<br />
SACLs 205, 395<br />
Active Directory 102–103, 180<br />
activity analysis tools 384–387<br />
Address Book 101<br />
addresses. See email addresses; IP addresses; NAT<br />
address translation 356<br />
administrator 73<br />
accounts for 185<br />
auditing tools 378–384<br />
directory domain 98, 179<br />
passwords for 339, 401<br />
privileges of 73, 369<br />
administrator account 94–95, 97–100<br />
administrator computer 37<br />
adult websites, access control 317<br />
AFP (<strong>Apple</strong> Filing Protocol) service<br />
authentication 276<br />
configuration 278–279<br />
share points 183<br />
agents<br />
authentication 364, 365<br />
controllers 367<br />
functions of 363<br />
setup 367<br />
agents, Xgrid 366–368<br />
AirPort, disabling 77<br />
AirPort Base Station<br />
and RADIUS 344<br />
anonymous access, FTP 280<br />
antivirus tools. See virus screening<br />
any-user tag 359<br />
APOP (authenticated POP) 255<br />
appearance preferences 119–120<br />
<strong>Apple</strong> Filing Protocol service. See AFP<br />
481
<strong>Apple</strong> Remote Desktop. See ARD<br />
<strong>Apple</strong> Software Restore. See ASR<br />
<strong>Apple</strong>Talk 350<br />
applications<br />
access control 31, 300, 301<br />
legacy access 305<br />
securing 33, 89<br />
applications, user access to<br />
See also specific applications<br />
ARD (<strong>Apple</strong> Remote Desktop) 203–204<br />
ARD. See <strong>Apple</strong> Remote Desktop<br />
ARP (Address Resolution Protocol) spoofing 230<br />
assistive devices 150<br />
attributes<br />
ACL 182<br />
authentication 400<br />
configuration 373<br />
audio recording devices, disabling 80<br />
audit_class file 383<br />
audit_control file 383<br />
audit_event file 383<br />
audit_user file 383<br />
audit_warn file 383<br />
auditing tools 378–384<br />
auditreduce tool 381–382<br />
audit tool 380–381<br />
authenticated POP. See APOP 253<br />
authentication<br />
Active Directory 102<br />
AFP 276<br />
attributes 400<br />
vs. authorization 30<br />
cached 396<br />
credential-based 395<br />
definition 394<br />
Directory Access 101–102<br />
directory services 179<br />
EAP 218, 344<br />
file services 278–280<br />
FTP 276<br />
iCal service 243<br />
IMAP 256<br />
Kerberos 214, 218, 255, 257, 258, 349, 399<br />
methods 335, 396<br />
NFS 276<br />
options 365, 366, 367<br />
passwords 55, 291, 292, 365, 366, 368<br />
POP 255<br />
QTSS 357, 358, 360<br />
<strong>Server</strong> Admin 192<br />
SMB/CIFS-related 276<br />
SMTP 262, 263<br />
SSH 209–211<br />
strengthening methods 103–106<br />
system preferences 112<br />
user 394, 399–401, 402<br />
VPN 214<br />
WebDAV 289<br />
Workgroup Manager 179–180<br />
See also keychain services; passwords; RADIUS<br />
authentication authority attributes 400<br />
authorization 30–35, 98, 394<br />
See also authentication<br />
authorization rights 374–375, ??–375<br />
AuthScheme keyword 359<br />
automatic actions, disabling 121<br />
Automatic Unicast 357<br />
B<br />
backups 177–178<br />
BannerSample file, modifying 92<br />
bayesian filters 266<br />
Berkeley Software Distribution. See BSD<br />
Bill of Materials file 74<br />
BIND (Berkeley Internet Name Domain) 225, 226,<br />
229<br />
binding 340<br />
biometrics-based authentication 106<br />
blacklisted servers 261, 263<br />
blogs 294–295<br />
blog service 294, 295<br />
Bluetooth preferences 78, 120–121<br />
Bonjour browsing service 240<br />
boot command 88<br />
boot image, definition 326<br />
broadcasting, MP3 357<br />
browsers, network 240<br />
BSD (Berkeley Software Distribution) 27, 385<br />
bundle IDs 300<br />
C<br />
CA. See certificate authority<br />
cached authentication 396<br />
cache poisoning<br />
DNS 228<br />
cameras 81, 251<br />
cat tool 352<br />
CDs 41<br />
CDs, preferences 121<br />
CDSA (Common Data <strong>Security</strong> Architecture) 27<br />
CERT (Computer Emergency Response Team) 27<br />
Certificate 192, 193<br />
Certificate Authority (CA)<br />
creating 200<br />
requesting certificates from 194<br />
certificate authority (CA)<br />
See also certificates<br />
creating 196<br />
creating certificates from 199<br />
distributing to clients 200<br />
introduction 190<br />
482 Index
overview 191<br />
requesting certificates from 191, 199, 255<br />
Certificate Manager 192, 194<br />
certificates<br />
certificate authority 196, 200<br />
creating 199<br />
deleting 195<br />
editing 195<br />
FileVault 164<br />
iChat server 246<br />
identities 191<br />
importing 194<br />
IPSec 214<br />
mail service 254–255<br />
management of 33–34<br />
managing 195<br />
Open Directory 337<br />
overview 189–200<br />
POP 256<br />
private keys 190<br />
public keys 190, 376–377<br />
renewing 196<br />
requesting 191–193, 255<br />
root 196<br />
self-signed 191, 194, 195<br />
and <strong>Server</strong> Admin 192–??<br />
SSL 244, 248, 291<br />
web service 292<br />
Certificate Signing Request. See CSR 253<br />
CGI (Common Gateway Interface) scripts<br />
enabling 287<br />
chat service 245–249<br />
CIFS (Common Internet File System). See SMB/CIFS<br />
ClamAV 265, 269<br />
clean installation 42<br />
clients<br />
access control 357<br />
authentication 365<br />
certificates 200<br />
earlier operating systems 214<br />
group accounts 187–188<br />
groups 360, 361<br />
and SSL 254<br />
See also client computers; users<br />
codesign command 377–378<br />
collaboration services<br />
group accounts 187–188<br />
See also mail service; specific file services<br />
command 358<br />
command-line interface<br />
access warnings 93<br />
Certificate Authority 198<br />
erasing files 170–171<br />
installing from 59–62<br />
options 358<br />
security 276<br />
startup security setup 89<br />
command-line tools<br />
erasing disks 54<br />
installing server software 59<br />
log viewing 292<br />
passwords 340<br />
sudo 239<br />
viewing logs 352<br />
command-line tools, Firewall service 388<br />
command mode startup 88<br />
Common Criteria Tools 378<br />
Common Data <strong>Security</strong> Architecture. See CDSA<br />
Common <strong>Security</strong> Service Manager. See CSSM<br />
Common UNIX Printing System. See CUPS<br />
Computer Emergency Response Team. See CERT<br />
computer groups 188<br />
computer name 205<br />
computers<br />
host name 140<br />
idle status 367<br />
name 205<br />
See also portable computers<br />
computers, administrator 37<br />
concatenated RAID set 51<br />
configuration<br />
access control 348<br />
agents 367<br />
batch setup for multiple servers 68<br />
controller 368<br />
DHCP 38<br />
Firewall service 233, 234<br />
iChat 245–247<br />
incoming mail 257<br />
interactive 63, 66, 67, 68<br />
Kerberos 335<br />
keychain services 108–110<br />
<strong>Mac</strong> <strong>OS</strong> X <strong>Server</strong> file changes 226<br />
overview 253<br />
RADIUS 344<br />
remote server 64, 67, 68<br />
share points 180<br />
SSH 208–209<br />
VPN 215, 216<br />
See also Mailman setup<br />
configuration files, SSH 209<br />
Console application 385<br />
contacts search policy 101–102, 185<br />
controllers<br />
and agents 367<br />
nodes 364<br />
setup 368<br />
controllers, Xgrid 368<br />
CRAM-MD5 authentication 257, 258<br />
credential-based authentication 374–375, 395<br />
credential storage 107–??<br />
crypt passwords<br />
Index 483
definition 396<br />
encryption 186, 400<br />
CSR (Certificate Signing Request) 189, 191–193, 194,<br />
199<br />
CSSM (Common <strong>Security</strong> Service Manager) 29<br />
CUPS (Common UNIX Printing System) 347<br />
curfews on computer use 320<br />
Cyrus mail service 253<br />
D<br />
Dashboard preferences 130–131, 301, 303<br />
databases 179<br />
data security 82–83, 151–171, 174–175, 177–178<br />
data transport encryption 244<br />
Date & Time preferences 123–124, 205<br />
decryption. See encryption<br />
Desktop preferences 125–126<br />
DHCP (Dynamic Host <strong>Configuration</strong> Protocol)<br />
service 38, 222, 340<br />
DHX authentication 396<br />
dictionaries<br />
rights 371, ??–375<br />
Dictionary, hiding profanity in 318<br />
digest authentication 243, 358<br />
digest authentication, WebDAV 289<br />
digital signatures 300, 301, 376–377<br />
directories. See directory services; domains, directory;<br />
folders<br />
Directory Access 101–102, 185<br />
directory domain administrator 98, 179<br />
directory services<br />
Active Directory 102–103, 180<br />
directory domains 39, 100–103<br />
Open Directory 102<br />
organization of 179<br />
overview 333<br />
standalone server 65<br />
See also domains, directory; Open Directory<br />
directory services, Open Directory 343<br />
discovery, service 101<br />
disk images<br />
encrypting 34, 166–168<br />
installing with 43, 46<br />
read/write 166<br />
disks<br />
command-line management of 54<br />
erasing free space 53<br />
installation preparation 47–53<br />
mirroring 51<br />
partitions 42, 49, 50, 52, 53<br />
permissions for 72–74<br />
quotas 186<br />
startup 147–148<br />
Disk Utility 34, 49, 52, 53, 74, 170, 171<br />
diskutil tool 52, 54<br />
display mirroring 127<br />
Displays preferences 127<br />
distributed computing architecture 363–368<br />
DNS (Domain Name System) service<br />
BIND 225, 226, 229<br />
IP addresses 229<br />
recursion 227, 230<br />
securing server 227, 229<br />
setup 38<br />
Dock preferences 127, 306–307<br />
documentation 22–25<br />
Domain Name System. See DNS<br />
domains, directory<br />
Active Directory 180<br />
administrator for 98, 179<br />
binding of 340<br />
databases 179<br />
LDAP 218<br />
management of 179<br />
overview 100–103<br />
setup 39<br />
See also LDAP; Open Directory<br />
DoS attack (denial of service) 229, 401<br />
duplication of settings 185<br />
DVDs 41, 313–314<br />
DVDs, preferences 121<br />
Dynamic Host <strong>Configuration</strong> Protocol (DHCP) 222<br />
E<br />
EAP (Extensible Authentication Protocol) 344<br />
EAP-SecurID authentication 218<br />
EFI (Extensible Firmware Interface) 86, 148<br />
email. See mail service<br />
Enabling 156<br />
encryption<br />
AFP 278<br />
certificates 190<br />
crypt passwords 186, 400<br />
disk images 34<br />
FileVault 162–166, ??–168<br />
mail service 255<br />
network configuration 219<br />
ports 248<br />
secure virtual memory 174–175<br />
SSH 202, 219, 277–280<br />
SSL 290<br />
Time <strong>Mac</strong>hine 177–178<br />
VPN protocols 214<br />
See also SSL<br />
Energy Saver preferences 128–129<br />
erasing data permanently 36, 59, 169–171<br />
error messages. See troubleshooting<br />
Everyone permission level 152<br />
Exposé & Spaces preferences ??–131<br />
Exposé and Spaces preferences 130–??<br />
484 Index
Extensible Authentication Protocol. See EAP<br />
Extensible Firmware Interface. See EFI<br />
F<br />
Fast User Switching 176, 312<br />
fax preferences 135–137<br />
files<br />
access control 358<br />
backup of 177–178<br />
encryption 162–168, 219<br />
erasing 36, 59, 169–171<br />
OpenSSL 199<br />
permissions 151–154, 157<br />
qtaccess 358<br />
qtgroups 359<br />
qtusers 359<br />
security 174–175<br />
shared secret 190<br />
transferring 213<br />
file services<br />
authentication 278–280<br />
disabling 276<br />
FTP 183, 280–282<br />
NFS 282<br />
See also AFP; FTP; NFS; share points<br />
file sharing 274–275<br />
file systems<br />
choosing 47<br />
erasing data 169<br />
securing 37<br />
File Transfer Protocol. See FTP<br />
FileVault 33–34, 75, 162–166, 315<br />
FileVault master keychain 164<br />
filters<br />
blacklisted mail senders 261, 263<br />
junk mail 265, 267<br />
virus 261, 269, 271<br />
Finder preferences 308–309<br />
fingerprints, server 211<br />
firewalls 265, 354, 355, 356<br />
See also Firewall service<br />
Firewall service 388<br />
access control 32–33<br />
advanced rules setup 234<br />
introduction 231<br />
logs 236<br />
and NAT 237<br />
services settings 233<br />
settings 39<br />
starting 232<br />
stealth mode 235<br />
FireWire 83, 148<br />
FireWire Bridge Chip GUID 148<br />
firmware, open password 37, 87–89, 148<br />
flags for files and folders 154–155<br />
folders<br />
flags for 154–155<br />
group 187<br />
home 100, 161–164, ??–166, 183, 314<br />
permissions for 161–162<br />
website 287<br />
free disk space, erasing 171, 172<br />
Front Row 301, 304<br />
FTP (File Transfer Protocol) service 183, 276, 277,<br />
280–282<br />
full mode startup 88<br />
G<br />
GID (group ID) 186<br />
global file permissions 157<br />
global password policy 339<br />
grids, computational 363<br />
grids, computer 363<br />
group accounts 187–188, 360, 361<br />
See also groups<br />
group filename keyword 359<br />
group folders 187<br />
groupname keyword 359<br />
groups<br />
blog service 294, 295<br />
configuration 187–188<br />
permissions 152<br />
guest accounts<br />
permissions 152, 275<br />
H<br />
hard drive 75<br />
hardware, protection of 75<br />
hardware requirements 51<br />
hash, password 396<br />
help, using 22<br />
helper applications 305<br />
HFS+J volume 48<br />
HFSX volume 48<br />
HISEC (Highly Secure) templates 102, 180<br />
home folders 101, 161–166, 180, 183, 314<br />
hostconfig entries 379<br />
host name 140, 205<br />
hosts. See servers<br />
HTTP (Hypertext Transfer Protocol) 290, 354, 356<br />
I<br />
iCal service 242–245<br />
iChat service 245–249<br />
identity certificates. See certificates<br />
IETF (Internet Engineering Task Force) standard 354<br />
images. See disk images; NetBoot; Network Install<br />
IMAP (Internet Message Access Protocol)<br />
authentication 256–257<br />
log 270, 273<br />
Index 485
importing certificates 194<br />
incoming mail<br />
security 254<br />
setup 257<br />
installation<br />
administrator computer 37<br />
auditing tools 378<br />
command line 59–62<br />
command-line method 59<br />
directory connections 39<br />
with disk images 43, 46<br />
disk preparation 47–53<br />
from earlier <strong>OS</strong> versions 38<br />
from removable media 41–42<br />
identifying servers 54<br />
installer packages 141<br />
interactive 55, 57, 58<br />
multiple server 62<br />
network services setup 38<br />
overview 36–37<br />
permission repair 72–74<br />
remote access 38, 40, 54, 57<br />
server installation disc 38<br />
server software 39, 41–42, 59, 69–72<br />
starting up for 39, 42, 46<br />
updating 63<br />
upgrading 63<br />
installer packages 71, 141<br />
installer tool 59, 62<br />
install image, definition 326<br />
instant messaging 245–249<br />
Intel-based <strong>Mac</strong>intosh 37, 86<br />
internal Software Update server 70<br />
International preferences 131<br />
Internet Message Access Protocol. See IMAP<br />
Internet Printing Protocol. See IPP<br />
Internet security<br />
MobileMe preferences 114–116<br />
sharing 139–140<br />
wireless connections 79<br />
IP addresses<br />
DHCP 222<br />
DNS recursion 226–227<br />
DNS service 229<br />
and firewalls 39<br />
groups 232<br />
IPv6 addressing 133<br />
IPv6 notation 221–222<br />
port forwarding 239<br />
QTSS 355<br />
and recursion 227<br />
remote server installation 40, 54<br />
servers on different subnets 64<br />
IPFilter service. See Firewall service<br />
IPFW2 software 388<br />
IP masquerading. See NAT<br />
IPP (Internet Printing Protocol) 347<br />
IPSec (IP security) 214, 215<br />
IPv6 addressing 133, 221–222<br />
iSight, disabling 81<br />
ISP (Internet service provider) 214<br />
J<br />
Jabber instant messaging project 245–249<br />
jobs 363<br />
journaling, file system 48<br />
junk mail screening<br />
connection control 261–265<br />
filters 265, 267<br />
log 270, 273<br />
overview 261<br />
K<br />
KDC (Kerberos Key Distribution Center). See Kerberos<br />
Kerberos<br />
Active Directory 102<br />
authentication 104–105, 214, 243, 255–258, 399<br />
features 395, 401, 402<br />
Open Directory 180<br />
passwords 401<br />
print service 349<br />
setup 335<br />
users 336, 402<br />
WebDAV 289<br />
Xgrid administration 365<br />
kernel extensions, removing 84<br />
key-based SSH connection 209–211<br />
Keyboard & Mouse preferences 132<br />
Keychain Access 107<br />
Keychain Access Utility 197<br />
keychain services 29, 33, 107–??, 164<br />
L<br />
L2TP/IPSec (Layer Two Tunneling Protocol, Secure<br />
Internet Protocol) 35, 214, 215<br />
LANs (local area networks) 213, 282<br />
layered security architecture 28<br />
Layer Two Tunneling Protocol, Secure Internet<br />
protocol (L2TP/IPSec). See L2TP/IPSec<br />
LDAP (Lightweight Directory Access Protocol)<br />
service<br />
advanced settings 333<br />
configuration 102<br />
overview 333<br />
security 337, 341, 394<br />
VPN 218<br />
See also attributes; mappings; object classes;<br />
trusted binding<br />
LDAPv3 access 179, 333<br />
Legacy preferences 301, 305<br />
Lightweight Directory Access Protocol. See LDAP<br />
486 Index
Line Printer Remote (LPR) printing 350<br />
local area networks (LANs) 282<br />
local directory domains<br />
password types 394, 396<br />
local installation 41–42<br />
local system logging 386<br />
local versus network home folders 180<br />
locking folders 154<br />
login<br />
access warnings 90–93<br />
keychain 108<br />
preferences 310–313<br />
preferences overview 310<br />
remote 202<br />
security measures 116–118<br />
login scripts 311<br />
logs<br />
audit 384<br />
Blog service 296<br />
configuration 385–387<br />
Firewall service 236<br />
iChat 249, 250, 252<br />
mail service 270, 273<br />
MySQL service 298<br />
NetBoot 328<br />
print service 351<br />
QTSS 361<br />
RADIUS 346<br />
Software Update service 332<br />
web service 292<br />
LPR (Line Printer Remote) printing 350<br />
M<br />
MAC (media access control) addresses 54<br />
<strong>Mac</strong>h 27<br />
<strong>Mac</strong> <strong>OS</strong> X<br />
installation considerations 37<br />
Open Directory passwords 395<br />
upgrading from 63<br />
<strong>Mac</strong> <strong>OS</strong> X <strong>Server</strong><br />
agent setup 367<br />
authentications supported 335, 402<br />
configuration file changes 226<br />
trusted binding 340<br />
mail service<br />
certificates 254–255<br />
disabling 253<br />
group settings 187<br />
logs 270, 273<br />
security 254, 255<br />
virus filtering 271<br />
mail transfer agent. See MTA<br />
managed accounts 185–188<br />
managed preferences<br />
Dashboard 130–131, 301, 303<br />
Date & Time 123–124, 205<br />
Desktop 125–126<br />
Displays 127<br />
Dock 127, 306–307<br />
Energy Saver 128–129<br />
Exposé & Spaces ??–131<br />
Exposé and Spaces 130–??<br />
Finder 308–309<br />
Front Row 301, 304<br />
International 131<br />
Keyboard & Mouse 132<br />
Legacy 301, 305<br />
Login 310–313<br />
Media Access 313–314<br />
MobileMe 114–116<br />
Mobility 314–316<br />
Network 133–134, 316–317<br />
overview 300<br />
Parental Controls 317, 318, 319<br />
Print & Fax 135–137<br />
Printing 321–322<br />
<strong>Security</strong> 138<br />
Sharing 139–140, 203–??<br />
Software Update 141, 322<br />
Sound 142<br />
Spotlight 145–147<br />
Startup Disk 147–148<br />
System 323–324<br />
System Preferences 323, 324<br />
Time <strong>Mac</strong>hine 177–178<br />
Universal Access 150, 324<br />
See also preferences<br />
managed user accounts 94, 185–188<br />
mandatory access controls 30–32<br />
man-in-the-middle attacks 212<br />
Media Access 313–314<br />
message keyword 359<br />
microphones, disabling 80<br />
Microsoft Windows compatibilities 155<br />
mirroring, disk 51<br />
mobile accounts 101, 214, 314–316, 401<br />
MobileMe preferences 114–116<br />
Mobility preferences 314–316<br />
movies, QuickTime cache<br />
See also streaming media<br />
MP3 files 357<br />
MS-CHAPv2 authentication 217, 335<br />
MTA (mail transfer agent) 253<br />
multimedia 353–361<br />
MySQL service 296, 298<br />
N<br />
name server. See DNS<br />
naming conventions, computers 205<br />
NAT (Network Address Translation)<br />
Index 487
and Firewall service 237<br />
introduction 237<br />
NetBoot service 46, 326–328<br />
NetInstall 46<br />
Network Address Translation. See NAT<br />
network-based directory domains 100–103<br />
network-based keychains 111–??<br />
Network File System. See NFS<br />
network install image 148<br />
Network preferences 316–317<br />
networks<br />
client connections 35<br />
preferences 317<br />
views troubleshooting 185<br />
network services<br />
DHCP 38, 222<br />
DNS 38<br />
FileVault limitations 162, 166<br />
home folders 179<br />
installation 38<br />
IPv6 addressing 221–222<br />
keychains 111<br />
managed users 97<br />
NTP 201<br />
preferences 133–134, 316–317<br />
sharing 139–140<br />
sleep mode security 128<br />
VPN 213–218<br />
wireless preferences 120–121<br />
See also IP addresses<br />
network settings<br />
firewall consideration 356<br />
Network Time Protocol. See NTP<br />
newsyslog command 386<br />
NFS (Network File System)<br />
file sharing 184, 275, 282<br />
security 276<br />
share points 183–184, 274, 277<br />
nodes, controller 364<br />
nodes, directory. See domains, directory<br />
nonadministrator user accounts 94–95<br />
NT Domain services 283–284, 350<br />
NTLM authentication 335<br />
NTP (network time protocol) 201<br />
nvram tool 89<br />
O<br />
Open Directory<br />
access control 358<br />
Active Directory 179<br />
binding policy 340<br />
configuration 102, 334–340<br />
definition 179<br />
DNS recursion 226<br />
and Kerberos 395<br />
options settings 340<br />
overview 333<br />
password type 186, 338<br />
and RADIUS 343<br />
and SACLs 205<br />
security policy 341<br />
See also domains, directory<br />
Open Directory master<br />
authentication 365<br />
binding 340<br />
security policy 341<br />
setup 39<br />
Open Directory Password <strong>Server</strong><br />
access control 344<br />
authentication 334, 395<br />
password policy 401<br />
Open Firmware Password 89<br />
Open Firmware password 37, 87–89, 148<br />
open source modules<br />
Apache 285<br />
Jabber 246<br />
Kerberos 243, 289<br />
OpenSSL 199<br />
open source software 27–28<br />
option 95, DHCP 340<br />
Others user category 274<br />
outgoing mail, security 254<br />
Overview 163<br />
owner permission 152<br />
P<br />
Parental Controls 97, 317, 318, 319<br />
partitions, disk 42, 49, 50–53<br />
Password Assistant 103–104, 117<br />
passwords<br />
administrator 65, 339, 401<br />
Apache 292<br />
authentication 365, 366, 368<br />
authentication set 103<br />
authentication setup 255–256<br />
changing 116–118<br />
command-line tools 89<br />
crypt 186, 400<br />
firmware 37, 87–89, 148<br />
hash 396<br />
keychain 108<br />
master FileVault 163–164, ??–166<br />
Open Directory 395, 400<br />
policies 339, 401<br />
preset 55<br />
security 398–399<br />
vs. single sign-on 401<br />
SSL passphrase 291<br />
Startup Disk preferences 148<br />
streaming media 357<br />
488 Index
tokens 106<br />
types 394, 395, 396<br />
user account 360<br />
VPN 214<br />
Windows domain 400<br />
Password <strong>Server</strong>. See Open Directory Password<br />
<strong>Server</strong><br />
PDFs, encrypting 168<br />
permissions<br />
access 27<br />
ACLs 73, 181, 348<br />
administrator 369<br />
disk 74<br />
folders 161–162<br />
guest 275<br />
manipulating 154<br />
overview 151–157<br />
share points 181–183<br />
types 274<br />
user 186–188, 288, 292<br />
viewing 152<br />
WebDAV 288<br />
physical access, securing 75<br />
physical computers<br />
hardware security 75<br />
piggybacking, service 230<br />
PKI (public key infrastructure) 189, 190<br />
See also certificates<br />
playlists<br />
accessing 358<br />
QTSS 353<br />
plist files 239<br />
Podcast Producer service 251–252<br />
policy database 371–375<br />
POP (Post Office Protocol) 256, 270, 273<br />
port 355<br />
portable computers<br />
FileVault 162<br />
keychains 111–??<br />
mobile accounts 101, 214, 314–316<br />
portable files, encrypting 166–168<br />
portable keychains 111<br />
port forwarding 239<br />
ports<br />
encryption 248<br />
QTSS 354–356<br />
and SSL 290<br />
VPN 215<br />
P<strong>OS</strong>IX (Portable Operating System Interface) 73,<br />
151–157<br />
Postfix transfer agent 253<br />
Post Office Protocol. See POP<br />
PPTP (Point-to-Point Tunneling Protocol) 214, 216<br />
praudit tool 382–383<br />
preferences<br />
accounts 116–118<br />
appearance 119–120<br />
Bluetooth wireless 120–121<br />
CDs 121, 313–314<br />
DVDs 121<br />
fax 135–137<br />
login 310–313<br />
overview 112–113<br />
QuickTime 137–138<br />
screen saver 125–126<br />
speech recognition 143<br />
time 123–124, 205<br />
See also managed preferences<br />
presets 185<br />
primary zone, DNS 228<br />
Print & Fax preferences 135–137<br />
print service<br />
access control 321–322, 348<br />
command-line tools 352<br />
security 347–352<br />
private key 190, 191<br />
private key cryptography 290<br />
privileges, administrator 73, 369<br />
See also permissions<br />
problems. See troubleshooting<br />
profanity, hiding 318<br />
profiling, DNS service 229<br />
protocols<br />
EAP 344<br />
file services 277<br />
HTTP 290<br />
LDAP 218<br />
network service 38<br />
POP 256, 270, 273<br />
RTP 354<br />
RTSP 354<br />
TCP 233<br />
VPN 214, 215, 216, 218<br />
See also specific protocols<br />
proxy server settings 316–317, 355<br />
public key certificates 211<br />
public key certificates. See certificates<br />
public key cryptography 290, 376–377<br />
public key infrastructure. See PKI<br />
pwpolicy command 106<br />
pwpolicy tool 340<br />
Q<br />
qtaccess file 358<br />
qtgroups file 359<br />
qtpasswd tool 358<br />
QTSS. See QuickTime Streaming <strong>Server</strong><br />
qtusers file 359<br />
Quarantine 32<br />
queues, print<br />
creating 350<br />
Index 489
logs 351<br />
QuickTime cache 137<br />
QuickTime preferences 137–138<br />
QuickTime Streaming <strong>Server</strong> (QTSS) 353–361<br />
quotas, disk space 186<br />
R<br />
RADIUS (Remote Authentication Dial-In User Service)<br />
introduction 343<br />
RAID (Redundant Array of Independent Disks) 51, 52<br />
read/write disk images 166<br />
Really Simple Syndication. See RSS<br />
realms. See Kerberos; WebDAV; websites, accessing<br />
recent items list 119–120<br />
recursion, DNS 226–227, 230<br />
relays, access control 358<br />
Remote <strong>Apple</strong> Events 204, 220<br />
Remote Authentication Dial-In User Service<br />
(RADIUS). See RADIUS<br />
Remote Login 207–208<br />
remote servers<br />
accessing 40<br />
configuration 64, 67, 68<br />
identifying 54<br />
installing from or to 38, 40, 54, 57<br />
login 202<br />
system logging 386<br />
removable media<br />
FileVault limitations 162, 166<br />
installation from 41–42<br />
preferences 313–314<br />
removable media, accessing 314<br />
requirements<br />
hardware 51<br />
software 38<br />
rights dictionary 371–373<br />
right specifications 371–373<br />
root certificate 196<br />
root permissions 86, 98–99<br />
RSA SecurIDs 218<br />
RTP (Real-Time Transport Protocol) 354<br />
RTSP (Real-Time Streaming Protocol) 354<br />
rules 373<br />
S<br />
SACLs (service access control lists) 205, 248, 279,<br />
282, 348, 395<br />
sandboxing 31<br />
scp tool 207<br />
screening<br />
virus 271<br />
See also filters<br />
screen saver preferences 125–126<br />
searching<br />
Spotlight 287<br />
searching preferences 145–147<br />
Secure Empty Trash command 171<br />
secure notes 107<br />
Secure Shell. See SSH<br />
Secure Sockets Layer. See SSL<br />
Secure Transport 29<br />
SecurID 218<br />
security 174–175<br />
ACLs 348<br />
authentication 243<br />
best practices 274<br />
certificates 337<br />
DNS 227, 229<br />
firewall 265<br />
firewalls 354, 355, 356<br />
Firewall service 39<br />
installation 39<br />
IPSec 214, 215<br />
LDAP 337, 341, 394<br />
NetBoot service 327<br />
network 276<br />
overview 254<br />
passwords 255–256, 357, 360<br />
print service 349<br />
QTSS 354, 355, 356<br />
server policy settings 341<br />
service level 205<br />
SSH 40, 41<br />
SSL 190–192, 246–248, 254–259, 290, 337<br />
tools 242, 244<br />
VPN 214<br />
websites 290, 292<br />
wiki 249<br />
See also access; authentication; permissions<br />
security architecture overview 27–29<br />
security-mode environment variable 89<br />
security-password environment variable 89<br />
<strong>Security</strong> preferences 138–??<br />
self-signed certificates 191, 194, 195, 255<br />
serial number, server 41<br />
<strong>Server</strong> Admin<br />
access control 212, 260, 275, 348<br />
as administration tool 285<br />
authentication 192, 217<br />
certificates 194<br />
opening 192<br />
overview 189, 192<br />
server status 226<br />
<strong>Server</strong> Assistant 57, 63<br />
<strong>Server</strong> Message Block/Common Internet File System.<br />
See SMB/CIFS<br />
server mining 228<br />
servers<br />
binding to 340<br />
blacklisted 261, 263<br />
installation 69–72<br />
490 Index
naming 205<br />
proxy 316–317, 355<br />
securing DNS 227, 229<br />
security policy 341<br />
serial numbers for 41<br />
SMTP 262<br />
startup 39, 46<br />
See also Apache web server; remote servers;<br />
websites<br />
server side includes. See SSI<br />
server software 41–42, 72<br />
service access control lists. See SACLs<br />
services, security 205<br />
setup procedures. See configuration; installation<br />
SFTP (Secure File Transfer Protocol) 213, 277–280<br />
sftp tool 183, 207<br />
shadow passwords<br />
definition 396<br />
features 400<br />
shared files. See file sharing<br />
shared resources<br />
printers 135<br />
user accounts 95<br />
shared secret files 214<br />
share points<br />
configuration 180–183<br />
home folders 180<br />
NFS 274, 283<br />
setup 180<br />
Sharing preferences 139–140, 203–??<br />
Simple Finder 309<br />
Simple Network Management Protocol (SNMP) 202<br />
single sign-on (SSO) authentication 105, 365, 401<br />
single-user mode 86<br />
sleep mode, securing 128–129<br />
sleep settings, securing 307<br />
smart cards 33–34, 105, 111, 186, 403<br />
SMB/CIFS (<strong>Server</strong> Message Block/Common Internet<br />
File System) protocol<br />
authentication 276<br />
enabling 283–284<br />
printing 350<br />
security overview 278<br />
share points 183<br />
SMTP (Simple Mail Transfer Protocol) 261–265, 270,<br />
273<br />
SNMP (Simple Network Management Protocol) 202<br />
Software Update service<br />
clients 331<br />
configuration 322<br />
disabling 330<br />
overview 331<br />
preferences 141<br />
settings 331<br />
starting 330, 343<br />
updating 69–71<br />
Sound preferences 142<br />
sources 279<br />
sparse images 166<br />
speech recognition preferences 143<br />
spoofing<br />
ARP 230<br />
Spotlight preferences 145–147<br />
Spotlight searching 287<br />
srm command 170–171<br />
SSH (secure shell host) 40, 41, 202, 207–213, 219,<br />
280<br />
sshd daemon 207<br />
ssh tool 208<br />
SSI (server side includes) 287<br />
SSL 257<br />
SSL (Secure Sockets Layer)<br />
certificates 190–192, 196, 247, 248<br />
iCal service 244<br />
iChat service 246<br />
mail service 254–260<br />
Open Directory 337–338<br />
overview 29<br />
web service 290<br />
standalone server 65<br />
standard user accounts 94<br />
startup, securing 86<br />
Startup Disk preferences 147–148<br />
stealth mode, Firewall service 235<br />
streaming media 353–361<br />
striping 51<br />
subnets 64<br />
sudo tool 98–101, 239, 369<br />
su tool 99<br />
synchronization 114–116<br />
mobile account data 314<br />
time 201<br />
syslogd configuration file 385<br />
system administrator (root) account 98–101<br />
System Preferences 323–324<br />
See also managed preferences<br />
system preferences. See preferences<br />
system software 69–72<br />
T<br />
tail tool 352<br />
target disk mode 148<br />
tasks 363<br />
TCP (Transmission Control Protocol) 231, 233, 354<br />
third-party applications 131, 138<br />
ticket-based authentication 102<br />
time limits on computer use 320<br />
Time <strong>Mac</strong>hine 31, 149, 177–178<br />
time settings 123–124<br />
time synchronization 201, 202<br />
time zone settings 205<br />
Index 491
TLS (Transport Layer <strong>Security</strong>) protocol<br />
tokens, digital 105–106<br />
Transmission Control Protocol (TCP) 231<br />
Transport Layer <strong>Security</strong> protocol. See TLS<br />
transport services 29<br />
troubleshooting<br />
network views 185<br />
QTSS 361<br />
trusted binding, policies 340<br />
U<br />
UDP (User Datagram Protocol) 354, 356<br />
UIDs (user IDs) 95–96, 300<br />
Universal Access<br />
overview 324<br />
preferences 150, 324<br />
UNIX 305<br />
UNIX and security 27<br />
updating<br />
software 141, 322<br />
Software Update service 69–71<br />
system software 69–72<br />
Upgrading 63<br />
upgrading<br />
from <strong>Mac</strong> <strong>OS</strong> X 63<br />
USB storage devices, disabling 82<br />
user accounts<br />
administrator 185<br />
group 187–188, 360, 361<br />
in directory domains 185<br />
mobile 314–316<br />
overview 94–100<br />
passwords 360<br />
security 94–??<br />
settings 176<br />
See also users<br />
user filename keyword 359<br />
user ID. See UID<br />
username keyword 359<br />
users<br />
access control 30–32, 176, 212, 288, 357, 360<br />
auditing 384<br />
authentication 333–334, 336, 394, 399–401, 402<br />
automatic actions control 121<br />
and blog service 294, 295<br />
categories 274<br />
certificates 191<br />
Fast User Switching 312<br />
home folders 101, 161–??, 162–164, ??–166, 183,<br />
314<br />
identities 300<br />
keychain management 110<br />
mobile 101, 214<br />
passwords 186<br />
permissions 152, 186–188, 288, 292<br />
preferences control 131<br />
root 86<br />
unregistered 275<br />
wireless access 343<br />
See also clients; computer lists; preferences; user<br />
accounts; Workgroup Manager<br />
V<br />
validation, system integrity 376–378<br />
valid-user tag 359<br />
video recording devices, disabling 81<br />
view settings 185<br />
virtual memory 174–175<br />
Virtual Private Network. See VPN<br />
virus screening 261–269, 270, 271, 273<br />
visudo tool 369<br />
VNC (virtual network computing) 40, 58, 62<br />
volumes<br />
erasing 54<br />
erasing data 169<br />
and partitioning 49, 50<br />
RAID 51, 52<br />
securing 37<br />
startup 39, 46<br />
supported 48<br />
VPN (Virtual Private Network)<br />
authentication 214<br />
introduction 213–218<br />
L2TP settings 35, 215<br />
and LDAP 218<br />
PPTP settings 216<br />
security 214<br />
W<br />
WAN (wide area network) 213<br />
Web-Based Distributed Authoring and Versioning.<br />
See WebDAV<br />
WebDAV (Web-Based Distributed Authoring and<br />
Versioning)<br />
authentication 289<br />
configuration 293<br />
enabling 287<br />
permissions 288<br />
realm definitions 288<br />
starting 287<br />
weblog service 294–295<br />
web modules 287<br />
WebObjects service 298–299<br />
web service 285–292<br />
websites<br />
access control 288<br />
accessing 317–319<br />
folders 288<br />
security 249, 290<br />
wide area network. See WAN<br />
492 Index
widgets in Dashboard 301, 303<br />
wikis 249<br />
Windows domain<br />
passwords 400<br />
Windows services 283–284, 350<br />
wireless preferences 120–121<br />
workflows 251<br />
Workgroup Manager<br />
access control 32<br />
accounts 185–188<br />
ACL permissions 260<br />
authentication 357<br />
directory domains 179<br />
group account management 187–188<br />
overview 179–180<br />
See also managed preferences<br />
workgroup preferences<br />
See Workgroup Manager<br />
World permission level 274<br />
X<br />
Xgrid 363–368<br />
Z<br />
zones, DNS<br />
security 227<br />
zone transfer, DNS 226<br />
Index 493