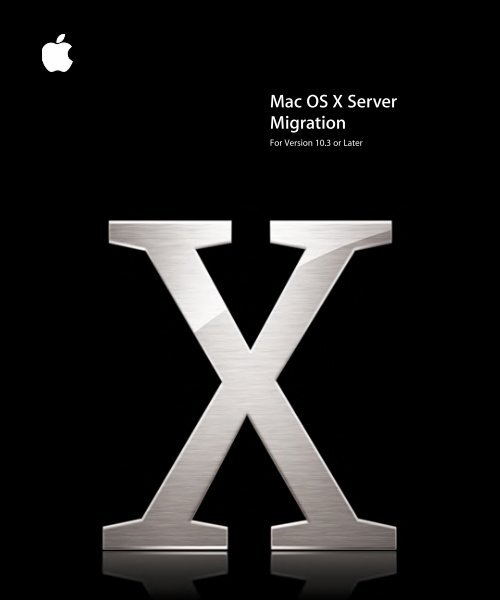Apple Mac OS X Server v10.3 - Migration - Mac OS X Server v10.3 - Migration
Apple Mac OS X Server v10.3 - Migration - Mac OS X Server v10.3 - Migration
Apple Mac OS X Server v10.3 - Migration - Mac OS X Server v10.3 - Migration
You also want an ePaper? Increase the reach of your titles
YUMPU automatically turns print PDFs into web optimized ePapers that Google loves.
<strong>Mac</strong> <strong>OS</strong> X <strong>Server</strong><br />
<strong>Migration</strong><br />
For Version 10.3 or Later
K <strong>Apple</strong> Computer, Inc.<br />
© 2003 <strong>Apple</strong> Computer, Inc. All rights reserved.<br />
The owner or authorized user of a valid copy of<br />
<strong>Mac</strong> <strong>OS</strong> X <strong>Server</strong> software may reproduce this<br />
publication for the purpose of learning to use such<br />
software. No part of this publication may be reproduced<br />
or transmitted for commercial purposes, such as selling<br />
copies of this publication or for providing paid for<br />
support services.<br />
Every effort has been made to ensure that the<br />
information in this manual is accurate. <strong>Apple</strong> Computer,<br />
Inc., is not responsible for printing or clerical errors.<br />
Use of the “keyboard” <strong>Apple</strong> logo (Option-Shift-K) for<br />
commercial purposes without the prior written consent<br />
of <strong>Apple</strong> may constitute trademark infringement and<br />
unfair competition in violation of federal and state laws.<br />
<strong>Apple</strong>, the <strong>Apple</strong> logo, <strong>Apple</strong>Share, i<strong>Mac</strong>, <strong>Mac</strong>,<br />
<strong>Mac</strong>intosh, <strong>Mac</strong> <strong>OS</strong>, Power <strong>Mac</strong>, QuickTime, WebObjects,<br />
and Xserve are trademarks of <strong>Apple</strong> Computer, Inc.,<br />
registered in the U.S. and other countries. e<strong>Mac</strong> and<br />
Finder are trademarks of <strong>Apple</strong> Computer, Inc.<br />
034-2344/09-20-03
1 Contents<br />
Preface 5 What’s in This Guide<br />
5 What’s Included in This Guide<br />
5 Getting Additional Information<br />
Chapter 1 7 Before You Begin<br />
7 Upgrading Versus Migrating<br />
8 <strong>Migration</strong> Scenarios<br />
8 Migrating in Place<br />
8 Migrating to a New <strong>Server</strong><br />
8 Migrating Users and Groups<br />
8 Saving and Reusing User and Group Accounts<br />
9 System Accounts<br />
11 Migrating Data for Managed <strong>Mac</strong> <strong>OS</strong> 8 and 9 Users<br />
11 Migrating Other Data<br />
12 After <strong>Migration</strong><br />
Chapter 2 13 Migrating From <strong>Mac</strong> <strong>OS</strong> X <strong>Server</strong> Version 10.2<br />
13 Understanding What You Can Migrate<br />
14 Tools You Can Use<br />
15 Migrating in Place From Version 10.2<br />
26 Migrating to a New <strong>Server</strong> From Version 10.2<br />
Chapter 3 37 Migrating From <strong>Mac</strong> <strong>OS</strong> X <strong>Server</strong> Version 10.1<br />
37 Understanding What You Can Migrate<br />
38 Tools You Can Use<br />
39 Migrating in Place From Version 10.1<br />
49 Migrating to a New <strong>Server</strong> From Version 10.1<br />
Chapter 4 59 Migrating From <strong>Mac</strong> <strong>OS</strong> X <strong>Server</strong> Version 1.2<br />
59 Understanding What You Can Migrate<br />
60 Tools You Can Use<br />
61 Migrating in Place From Version 1.2<br />
71 Migrating to a New <strong>Server</strong> From Version 1.2<br />
3
Chapter 5 83 Migrating From <strong>Apple</strong>Share IP<br />
83 Understanding What You Can Migrate<br />
84 Tools You Can Use<br />
85 Migrating in Place From ASIP<br />
96 Migrating to a New <strong>Server</strong> From ASIP<br />
4 Contents
What’s in This Guide<br />
Preface<br />
Use this guide when you want to migrate data to<br />
<strong>Mac</strong> <strong>OS</strong> X <strong>Server</strong> version 10.3 from previous versions of<br />
the server.<br />
The guide contains procedures for reusing data you’ve been using on older servers<br />
when you can’t or don’t want to upgrade.<br />
What’s Included in This Guide<br />
This guide is organized into several chapters:<br />
• Chapter 1 contrasts upgrading and migrating and summarizes topics of interest for<br />
migration.<br />
• Chapters 2 through 5 tell you how to migrate data from these versions of the server<br />
to version 10.3:<br />
• <strong>Mac</strong> <strong>OS</strong> X <strong>Server</strong> version 10.2 (Chapter 2)<br />
• <strong>Mac</strong> <strong>OS</strong> X <strong>Server</strong> version 10.1 (Chapter 3)<br />
• <strong>Mac</strong> <strong>OS</strong> X <strong>Server</strong> version 1.2 (Chapter 4)<br />
• <strong>Apple</strong>Share IP (Chapter 5)<br />
Each chapter provides specific instructions for two migration scenarios:<br />
• Migrating in place is a scenario in which you reuse your existing server computer.<br />
• Migrating to a new server is a scenario in which you move data to a different<br />
computer.<br />
Getting Additional Information<br />
This guide refers you to several other guides in the server suite for certain details:<br />
• The getting started guide provides installation and setup instructions for version<br />
10.3.<br />
• Some administration guides contain detailed instructions for some tasks.<br />
5
1 Before<br />
You Begin<br />
1<br />
Take a few moments to become familiar with upgrading<br />
and migrating.<br />
If you’re using <strong>Mac</strong> <strong>OS</strong> X version 10.1 or 10.2, you may not need to migrate. You might<br />
be able to upgrade your server, a process that installs and sets up <strong>Mac</strong> <strong>OS</strong> X <strong>Server</strong><br />
version 10.3 while automatically preserving existing data and service settings.<br />
Upgrading Versus Migrating<br />
You can upgrade your version 10.1 or 10.2 server to version 10.3 if:<br />
• You don’t need to reformat the current server’s hard drive.<br />
• Your current server hardware meets the minimum system requirements for<br />
version 10.3.<br />
You can install <strong>Mac</strong> <strong>OS</strong> X <strong>Server</strong> version 10.3 on any of these computers:<br />
• Xserve<br />
• G5<br />
• Power <strong>Mac</strong> G4<br />
• <strong>Mac</strong>intosh <strong>Server</strong> G4<br />
• <strong>Mac</strong>intosh <strong>Server</strong> G3<br />
• Power <strong>Mac</strong> G3<br />
• i<strong>Mac</strong><br />
• e<strong>Mac</strong><br />
The computer must have:<br />
• At least 128 megabytes (MB) of random access memory (RAM). At least 256 MB of<br />
RAM is required for high-demand servers running multiple services.<br />
• At least 4 gigabytes (GB) of disk space available.<br />
• A built-in USB port.<br />
The getting started guide provides instructions for upgrading.<br />
7
Even if your existing server meets the minimum requirements for upgrading, you may<br />
want to migrate instead of upgrade. For example, you may be updating some of your<br />
computers and decide that you want to reestablish your server environment on one or<br />
more of the updated computers.<br />
The migration scenarios used in this guide address how to migrate data when you can’t<br />
upgrade or when you want to move existing server data to a different computer.<br />
<strong>Migration</strong> Scenarios<br />
The instructions in each of the remaining chapters of this guide are grouped into two<br />
migration scenarios: migrating in place and migrating to a new server.<br />
Migrating in Place<br />
Use this scenario when you want to reuse your existing server’s computer for <strong>Mac</strong> <strong>OS</strong> X<br />
<strong>Server</strong> version 10.3.<br />
Make sure that the server hardware meets the minimum system requirements for<br />
version 10.3, listed on the previous page.<br />
Migrating to a New <strong>Server</strong><br />
Use this scenario when you want to reuse an existing server’s data on a different<br />
computer.<br />
Before you migrate to the new computer, use the instructions in the getting started<br />
guide to perform installation and initial server setup of version 10.3 on the target<br />
computer.<br />
Migrating Users and Groups<br />
All versions of the server provide tools that help you migrate user and group accounts.<br />
Saving and Reusing User and Group Accounts<br />
The tool you use to save existing user and group accounts depends on the version of<br />
the server you’re migrating from:<br />
From<br />
<strong>Mac</strong> <strong>OS</strong> X <strong>Server</strong> version 10.2<br />
<strong>Mac</strong> <strong>OS</strong> X <strong>Server</strong> version 10.1<br />
<strong>Mac</strong> <strong>OS</strong> X <strong>Server</strong> version 1.2<br />
<strong>Apple</strong>Share IP<br />
You use<br />
Workgroup Manager<br />
<strong>Server</strong> Admin<br />
<strong>Mac</strong>_<strong>OS</strong>_X_<strong>Server</strong>_1.2_Export_Tool<br />
<strong>Apple</strong>Share IP <strong>Migration</strong> utility or <strong>Mac</strong> <strong>OS</strong> <strong>Server</strong> Admin<br />
All these tools except <strong>Apple</strong>Share IP <strong>Migration</strong> write account records to an export file.<br />
To import users and groups from the file into an existing directory for use with version<br />
10.3, you use Workgroup Manager or the dsimport tool in version 10.3.<br />
8 Chapter 1 Before You Begin
The <strong>Apple</strong>Share IP <strong>Migration</strong> utility preserves existing user and group accounts (and,<br />
optionally, other data) without using export files.<br />
Each chapter provides instructions for using these tools as appropriate.<br />
System Accounts<br />
When you install the server, several user and group accounts are created automatically.<br />
These predefined accounts are sometimes called system accounts, because they’re used<br />
by the server system software. See the user management guide for a description of<br />
how predefined accounts are used.<br />
You can’t change the names or IDs of system accounts. So when you migrate users and<br />
groups, make sure you don’t try to do so. However, you can add users during migration<br />
to two system groups: admin and wheel:<br />
• Wheel is a group that gives members almost as much control as root. If you’re a<br />
member of the wheel group, you can use the su (superuser) command in the<br />
Terminal application to log in to a remote computer as the root user. Use ssh to log<br />
in, type su, then supply the root password when prompted.<br />
• The admin group gives members the rights to administer <strong>Mac</strong> <strong>OS</strong> X <strong>Server</strong>. Admin<br />
users can use server management applications and install software that requires<br />
administrator privileges.<br />
Here are the predefined user accounts:<br />
Name Short name UID<br />
Unprivileged User<br />
nobody-2<br />
System Administrator root 0<br />
System Services daemon 1<br />
Sendmail User snmsp 25<br />
Printing Services lp 26<br />
Postfix User postfix 27<br />
World Wide Web <strong>Server</strong> www 70<br />
<strong>Apple</strong> Events User eppc 71<br />
MySQL <strong>Server</strong> mysql 74<br />
sshd Privilege Separation sshd 75<br />
QuickTime Streaming <strong>Server</strong> qtss 76<br />
Cyrus User cyrus 77<br />
Mailman User mailman 78<br />
Unknown User unknown 99<br />
Chapter 1 Before You Begin 9
And here is a list of the predefined group accounts:<br />
Short name<br />
Group ID<br />
nobody-2<br />
nogroup -1<br />
wheel 0<br />
daemon 1<br />
kmem 2<br />
sys 3<br />
tty4<br />
operator 5<br />
mail 6<br />
bin 7<br />
staff 20<br />
smmsp 25<br />
lp 26<br />
postfix 27<br />
postdrop 28<br />
guest 31<br />
utmp 45<br />
uucp 66<br />
dialer 68<br />
network 69<br />
www 70<br />
mysql 74<br />
sshd 75<br />
qtss 76<br />
mailman 78<br />
appserverusr 79<br />
admin 80<br />
appserveradm 81<br />
unknown 99<br />
10 Chapter 1 Before You Begin
Migrating Data for Managed <strong>Mac</strong> <strong>OS</strong> 8 and 9 Users<br />
On <strong>Mac</strong> <strong>OS</strong> X <strong>Server</strong> version 10.3, <strong>Mac</strong>intosh Manager version 2.2 is used to manage<br />
preferences of users of computers running software earlier than <strong>Mac</strong> <strong>OS</strong> X. On earlier<br />
server versions, these applications were used to manage such clients:<br />
On this server<br />
This application managed pre-<strong>Mac</strong> <strong>OS</strong> X users<br />
<strong>Mac</strong> <strong>OS</strong> X <strong>Server</strong> version 10.2 <strong>Mac</strong>intosh Manager version 2.2<br />
<strong>Mac</strong> <strong>OS</strong> X <strong>Server</strong> version 10.1 <strong>Mac</strong>intosh Manager version 2.1<br />
<strong>Mac</strong> <strong>OS</strong> X <strong>Server</strong> version 10.0 <strong>Mac</strong>intosh Manager version 2.0<br />
<strong>Mac</strong> <strong>OS</strong> X <strong>Server</strong> version 1.2 <strong>Mac</strong>intosh Manager version 1.4<br />
<strong>Apple</strong>Share IP version 6.2 and<br />
version 6.3<br />
<strong>Mac</strong>intosh Manager version 1.4 or<br />
At Ease for Workgroups version 5.0<br />
Procedures for migrating data for these users vary with the server from which you’re<br />
migrating because the location of managed user data storage varies:<br />
• On servers prior to <strong>Mac</strong> <strong>OS</strong> X <strong>Server</strong> version 10.0, managed user information was<br />
maintained in a database different from the database used to store accounts. Since<br />
version 10.0, all account data has been stored in a directory services directory and<br />
imported into <strong>Mac</strong>intosh Manager for preference management.<br />
• On <strong>Mac</strong> <strong>OS</strong> X <strong>Server</strong> version 10.0 and later, user account data includes the location of<br />
a user’s home directory. Personal user documents and user-specific settings (such as<br />
<strong>Apple</strong> menu items or preferences) are stored there. On earlier servers, this data was<br />
kept on the volume designated as a workgroup’s document storage volume. This<br />
meant that users could have different sets of preferences if they belonged to<br />
different workgroups.<br />
• <strong>Mac</strong>intosh Manager version 2.2 stores user preferences in /Library/Classic/ in the<br />
user’s home directory. Earlier versions of client management applications stored<br />
preferences in /Library/ in the user’s home directory on the server volume.<br />
Each chapter provides instructions for migrating <strong>Mac</strong> <strong>OS</strong> 9 managed preferences that<br />
are tailored to the environment from which you’re moving.<br />
Migrating Other Data<br />
Other data you may be able to migrate, depending on the server version you’re<br />
currently using, includes web files, WebMail, and the mail database.<br />
Individual chapters in this guide summarize what you can migrate from previous<br />
servers to <strong>Mac</strong> <strong>OS</strong> X <strong>Server</strong> version 10.3.<br />
Chapter 1 Before You Begin 11
After <strong>Migration</strong><br />
When you’ve finished migrating, consider whether you want to take advantage of any<br />
of the newer features to update your server data. For example:<br />
• You can convert a shared NetInfo directory to LDAP. See the Open Directory<br />
administration guide for details about the advantages of using LDAP and how to use<br />
<strong>Server</strong> Admin to conduct the conversion.<br />
• You can convert to Open Directory password validation from a different strategy.<br />
Authentication and password validation are fully documented in the Open Directory<br />
administration guide.<br />
• You can update <strong>Mac</strong> <strong>OS</strong> 9 user computers to run <strong>Mac</strong> <strong>OS</strong> X. The user management<br />
guide contrasts <strong>Mac</strong> <strong>OS</strong> 9 and X client management.<br />
12 Chapter 1 Before You Begin
2 Migrating<br />
From <strong>Mac</strong> <strong>OS</strong> X <strong>Server</strong><br />
Version 10.2<br />
2<br />
Use the instructions in this chapter when you need to<br />
migrate data from a version 10.2 server.<br />
This chapter is for <strong>Mac</strong> <strong>OS</strong> X <strong>Server</strong> version 10.2 environments that can’t perform an<br />
upgrade installation of version 10.3. Such environments might:<br />
• Require hard drive reformatting<br />
• Be using server hardware that doesn’t meet the minimum system requirements<br />
described on page 7<br />
• Want to move server data to an updated computer<br />
Note: Before using the instructions in this chapter, upgrade your server to version<br />
10.2.6.<br />
Understanding What You Can Migrate<br />
“Migrating in Place From Version 10.2” on page 15 and “Migrating to a New <strong>Server</strong> From<br />
Version 10.2” on page 26 describe how to reuse the following version 10.2 data with<br />
version 10.3:<br />
• Web configuration data<br />
• Web content<br />
• MySQL data<br />
• Mail database<br />
• WebMail data<br />
• FTP configuration files<br />
• NetBoot images<br />
• WebObjects applications and frameworks<br />
• Tomcat data<br />
• AFP settings<br />
• IP firewall configuration<br />
• DNS configuration<br />
• DHCP settings<br />
• User data, including home directories<br />
• QuickTime Streaming <strong>Server</strong> files and directories<br />
13
• <strong>Mac</strong>intosh Manager data<br />
• User and group accounts<br />
If you’re using any of the following, make a note of any settings you want to continue<br />
to use, then see the document indicated for instructions on re-creating the settings<br />
after using the instructions in this chapter.<br />
To set up<br />
Computer accounts<br />
NFS file services<br />
Windows services<br />
Print service<br />
See the<br />
User management guide<br />
File services administration guide<br />
Windows services administration guide<br />
Print service administration guide<br />
Tools You Can Use<br />
Several tools are available:<br />
• You use Workgroup Manager to export version 10.2 user and group accounts to a<br />
character-delimited file, and then import them into a version 10.3 server. You can also<br />
import users and groups using the command-line dsimport tool.<br />
• You use the amsmailtool tool to migrate the mail database.<br />
• You use the 49_webconfigmigrator tool to migrate your web configuration.<br />
• You use the nidump, niload, and 50_ipfwconfigmigrator tools and the NetInfo<br />
Manager application to migrate your IP firewall configuration.<br />
• You use the nidump, niload, and 51_afpconfigmigrator tools and the NetInfo<br />
Manager application to migrate your AFP configuration.<br />
• You use the nidump and niload tools and the NetInfo Manager application to<br />
migrate your DHCP configuration.<br />
Instructions in the following sections explain when and how to use these utilities.<br />
14 Chapter 2 Migrating From <strong>Mac</strong> <strong>OS</strong> X <strong>Server</strong> Version 10.2
<strong>Mac</strong>intosh HD<br />
<strong>Mac</strong>intosh HD<br />
Migrating in Place From Version 10.2<br />
To install <strong>Mac</strong> <strong>OS</strong> X <strong>Server</strong> version 10.3 on a computer running version 10.2, follow the<br />
instructions in this section.<br />
1 Make a full backup<br />
of current server.<br />
2 Copy current data to another<br />
hard disk or partition.<br />
3 Note current share<br />
points and privileges.<br />
Shared Folders<br />
Read & Write<br />
Engineering<br />
Read & Write<br />
Designs<br />
Read Only<br />
Documents<br />
10 Test the new server.<br />
Workgroup Manager<br />
Read & Write<br />
Engineering<br />
Read & Write<br />
4 Export user and group<br />
info to another hard<br />
disk or partition.<br />
.XML<br />
Designs<br />
Documents<br />
Read Only<br />
user<br />
group<br />
2017<br />
Workgroup<br />
Manager<br />
9 Set up share points<br />
and privileges.<br />
5 Install <strong>Mac</strong> <strong>OS</strong> X<br />
<strong>Server</strong> 10.3.<br />
Shared Folders<br />
Read & Write<br />
Engineering<br />
Read & Write<br />
Designs<br />
Documents<br />
Read Only<br />
6 Set up home<br />
directory<br />
infrastructure.<br />
user<br />
group<br />
2017<br />
Workgroup<br />
Manager or<br />
dsimport tool<br />
8 Copy data to new server.<br />
7 Import previously<br />
exported user and<br />
group files.<br />
Chapter 2 Migrating From <strong>Mac</strong> <strong>OS</strong> X <strong>Server</strong> Version 10.2 15
Step 1: Make a full backup of your current server<br />
Use your current backup program to create a backup copy of your version 10.2 server.<br />
Step 2: Copy current data to another hard disk or partition<br />
Save all the data files you want to reuse with <strong>Mac</strong> <strong>OS</strong> X <strong>Server</strong> version 10.3. You can<br />
keep them on the same computer, but make sure you place them on a disk or partition<br />
that won’t be overwritten when you do the clean 10.3 installation.<br />
Web Configuration Data<br />
Save the directory /etc/httpd/ and all its contents. Also save the file /etc/webperfcache/<br />
webperfcache.conf.<br />
Web Content<br />
Copy web content you want to reuse from:<br />
• /Library/Webserver/Documents/<br />
• /Library/Webserver/CGI-Executables<br />
• Any other location in which it resides<br />
MySQL Data<br />
<strong>Mac</strong> <strong>OS</strong> X <strong>Server</strong> version 10.2 preinstalled version 3.23 of MySQL. Version 10.3 preinstalls<br />
a newer version—version 4.0.<br />
Make copies of your MySQL 3.23 databases, stored in /var/mysql/, if you want to<br />
migrate to version 4.0.<br />
Mail Database<br />
Save the mail database, if you want to reuse it. Its default location is /Library/<br />
<strong>Apple</strong>Mail<strong>Server</strong>/.<br />
Webmail Data<br />
If you’ve been using the SquirrelMail installed when you installed version 10.2 and want<br />
to continue using it after migration, make a copy of the address books and preferences<br />
stored in /var/db/squirrelmail/data/.<br />
FTP Configuration Files<br />
To migrate your FTP settings, save these configuration files:<br />
In this directory<br />
/Library/FTP<strong>Server</strong>/<br />
Configuration<br />
/Library/FTP<strong>Server</strong>/Messages<br />
Save these files<br />
ftpaccess<br />
ftpconversions<br />
ftphosts<br />
ftpgroups<br />
ftpusers<br />
banner.txt<br />
welcome.txt<br />
limit.txt<br />
16 Chapter 2 Migrating From <strong>Mac</strong> <strong>OS</strong> X <strong>Server</strong> Version 10.2
AFP<br />
Save the AFP configuration after running the following command from the Terminal<br />
application. This command writes the AFP configuration record stored in NetInfo to a<br />
file named afpconfig:<br />
nidump -r /config/<strong>Apple</strong>File<strong>Server</strong> . > afpconfig<br />
NetBoot Images<br />
You can migrate NetBoot images created using <strong>Mac</strong> <strong>OS</strong> X <strong>Server</strong> version 10.2.<br />
Save the .nbi folder for each image you want to migrate, noting the path to<br />
the folder if you want to re-create it in version 10.3.<br />
WebObjects Applications and Frameworks<br />
Save WebObjects applications and frameworks located in:<br />
• /Local/Library/Web<strong>Server</strong><br />
• /Library/Web<strong>Server</strong><br />
Save a copy of webobjects.conf for reference if you want to modify the new version of<br />
apache.conf to reproduce your current settings.<br />
For more information about migrating WebObjects data, see the Java Converter<br />
documentation on the WebObjects 5 Developer disc.<br />
Tomcat Data<br />
Save any Tomcat servlets you want to reuse. They’re in /Library/Tomcat/webapps.<br />
If you’ve installed Axis independent of the version supplied with your server, save any<br />
Simple Object Access Protocol (SOAP) services.<br />
IP Firewall<br />
Save the IP firewall configuration after running the following command from the<br />
Terminal application. This command writes the IP firewall configuration record stored in<br />
NetInfo to a file named firewallconfig:<br />
nidump -r /config/IPFilters . > firewallconfig<br />
DNS<br />
Save the file /etc/named.conf and the directory /var/named/ and all its contents.<br />
DHCP<br />
Save the DHCP settings after running the following command from the Terminal<br />
application. This command writes the DHCP configuration record stored in NetInfo to a<br />
file named DHCPconfig:<br />
nidump -r /config/dhcp . > DHCPconfig<br />
User Data<br />
Save any user data files you want to reuse, especially home directory folders.<br />
Chapter 2 Migrating From <strong>Mac</strong> <strong>OS</strong> X <strong>Server</strong> Version 10.2 17
<strong>Mac</strong>intosh Manager Data<br />
If you use <strong>Mac</strong>intosh Manager and want to continue using it, copy the following<br />
folders:<br />
• /Library/<strong>Mac</strong>intosh Manager/Multi-User Items/<br />
• /Library/<strong>Mac</strong>intosh Manager/Managed Preferences/<br />
QuickTime Streaming <strong>Server</strong> Files and Folders<br />
Save files and folders in /Library/QuickTimeStreaming/.<br />
For more information about migrating QTSS, see the QuickTime Streaming <strong>Server</strong><br />
administration guide.<br />
Step 3: Note current share points and privileges<br />
If your version 10.2 server has share points and privileges you want to re-create on the<br />
new server, make a note of them. Note which share points are for home directories.<br />
Step 4: Export users and groups to another hard disk or partition<br />
Use Workgroup Manager to export user and group accounts from a NetInfo or LDAPv3<br />
directory into a character-delimited file that you can import into a directory for use<br />
with <strong>Mac</strong> <strong>OS</strong> X <strong>Server</strong> version 10.3.<br />
To export users and groups:<br />
1 In Workgroup Manager, click the Accounts button, then use the At pop-up menu to<br />
open the directory from which you want to export accounts.<br />
2 Click the lock to authenticate as domain administrator.<br />
3 Select the user list tab to export users or the group list tab to export groups.<br />
4 To export all accounts listed, don’t select any of them. To export a specific account,<br />
select it. To export multiple accounts, select them while holding down the Command<br />
or Shift key.<br />
5 Choose <strong>Server</strong> > Export.<br />
6 Specify a name for the export file and the location where you want it created. Save the<br />
file in a location that is not overwritten when you do a clean installation of <strong>Mac</strong> <strong>OS</strong> X<br />
<strong>Server</strong> version 10.3.<br />
7 Click Export.<br />
When you export users using Workgroup Manager, password information is not<br />
exported. If you want to set passwords, you can modify the export file before you<br />
import it or you can set passwords after importing, as described in step 7.<br />
18 Chapter 2 Migrating From <strong>Mac</strong> <strong>OS</strong> X <strong>Server</strong> Version 10.2
Step 5: Install <strong>Mac</strong> <strong>OS</strong> X <strong>Server</strong> version 10.3<br />
Follow the instructions in the getting started guide for performing a clean installation<br />
of <strong>Mac</strong> <strong>OS</strong> X <strong>Server</strong> version 10.3.<br />
If you’ve been using <strong>Mac</strong>intosh Manager to manage preferences for <strong>Mac</strong> <strong>OS</strong> 9 clients<br />
and want to continue doing so, also install <strong>Mac</strong>intosh Manager 2.2.<br />
Step 6: Set up the home directory infrastructure<br />
Set up the destination for home directories you want to restore.<br />
The home directory location identified in imported user accounts must match the<br />
physical location of the restored home directories, including the share point location.<br />
For detailed instructions on how to perform individual steps in the following<br />
procedure, see the user management guide.<br />
To prepare the server to store home directories:<br />
1 Create the folder you want to serve as the home directory share point, if required. You<br />
can use the predefined /Users folder, if you like.<br />
2 Open Workgroup Manager on the server where you want the home directories to<br />
reside.<br />
3 Click Sharing to set up a share point for the home directories.<br />
If the user accounts will reside in a shared Open Directory directory, create a<br />
dynamically automounted AFP or NFS share point for the home directories. Make sure<br />
the share point is published in the directory where the user accounts that depend on it<br />
will reside.<br />
4 In Workgroup Manager on the computer from which you’ll import users, click Accounts,<br />
and then open the directory into which you’ll import users.<br />
5 If you’ll restore home directories in locations that won’t exactly match the locations<br />
identified in exported user records, you can define a preset that identifies the restore<br />
location. If you identify the preset when you import users, the new location will replace<br />
the existing location in user records.<br />
You can also use the preset to specify other default settings you want imported users<br />
to inherit, such as password validation settings, mail settings, and so forth.<br />
Chapter 2 Migrating From <strong>Mac</strong> <strong>OS</strong> X <strong>Server</strong> Version 10.2 19
Step 7: Import previously exported users and groups<br />
You can use Workgroup Manager or the dsimport tool to import users and groups. See<br />
the command-line administration guide for dsimport instructions and a description of<br />
the export file format.<br />
To import users and groups using Workgroup Manager:<br />
1 Place the export file(s) you created in step 4 in a location accessible from your server.<br />
2 You can modify user accounts in an export file if you want to set passwords before<br />
importing users.<br />
Alternatively, you can set up the preset you defined in step 6 so that user passwords<br />
are validated using Open Directory authentication and set up the password options so<br />
that users are forced to change their passwords the next time they log in.<br />
3 In Workgroup Manager, click the Accounts button.<br />
4 Click the globe icon in the toolbar to open the directory into which you want to import<br />
accounts.<br />
5 Click the lock to authenticate as domain administrator.<br />
6 Choose <strong>Server</strong> > Import, select the import file, and specify import options.<br />
If you’re importing user accounts and using a preset created in step 6 for default home<br />
directories or other settings, make sure you identify the preset.<br />
7 Click Import.<br />
8 To create home directories for imported users, you have several options.<br />
Create home directories one at a time by selecting a user account in Workgroup<br />
Manager, clicking Advanced, then clicking Create Home Now.<br />
Create all the home directories by using the -a argument of the createhomedir<br />
command. For details, see the command-line administration guide or the man page for<br />
createhomedir.<br />
A home directory associated with an AFP share point is automatically created the first<br />
time a user logs in if it doesn’t exist already.<br />
20 Chapter 2 Migrating From <strong>Mac</strong> <strong>OS</strong> X <strong>Server</strong> Version 10.2
Step 8: Restore saved data<br />
Copy the files you want to reuse from their backup location.<br />
Web Configuration Data<br />
To migrate the web configuration:<br />
1 Save the file /etc/httpd/servermgr_web_httpd_config.plist and the directory /etc/<br />
httpd/sites_disabled/ and all its contents from the version 10.3 server.<br />
2 Replace the /etc/httpd/ directory and its files on the version 10.3 server with the /etc/<br />
httpd/ directory and its contents that you saved on the former server. Also restore the<br />
saved /etc/webperfcache/webperfcache.conf.<br />
3 Copy the file /etc/httpd/servermgr_web_httpd_config.plist and the directory /etc/<br />
httpd/sites_disabled/ and all its contents into the restored /etc/httpd/ directory.<br />
4 Open <strong>Server</strong> Admin and make sure that web service isn’t running.<br />
5 Open the Terminal application. As the root user, type the 49_webconfigmigrator<br />
command:<br />
sudo /System/Library/<strong>Server</strong>Setup/<strong>Migration</strong>Extras/49_webconfigmigrator<br />
A log of the changes made to the files is created in /Library/Logs/<strong>Migration</strong>/<br />
webconfigmigrator.log. Original versions of changed files in /etc/httpd are renamed to<br />
httpd.conf.obsolete, httpd_macosxserver.conf.obsolete, and<br />
mime_macosxserver.types.obsolete. A new httpd.conf file is created.<br />
6 In <strong>Server</strong> Admin, start web service.<br />
Web Content<br />
Copy saved web content to:<br />
• /Library/Webserver/Documents/<br />
• /Library/Webserver/CGI-Executables<br />
MySQL Data<br />
Restore saved MySQL 3.23 databases in /var/mysql.<br />
There are a few commands you can use on an old database to remove dependency on<br />
the ISAM table format, which has been deprecated:<br />
• Run mysql_fix_privilege_tables to enable new security privilege features.<br />
• Run either mysql_convert_table_format (if all existing tables are ISAM or<br />
MyISAM) or ALTER TABLE table_name TYPE=MyISAM on all ISAM tables to avoid<br />
the deprecated ISAM table format.<br />
Refer to the documentation on the MySQL website for migration details before running<br />
these commands:<br />
www.mysql.com/doc/en/Upgrading-from-3.23.html<br />
Chapter 2 Migrating From <strong>Mac</strong> <strong>OS</strong> X <strong>Server</strong> Version 10.2 21
Mail Database<br />
To migrate the mail database:<br />
1 Make sure that mail service is not running.<br />
Open <strong>Server</strong> Admin, then click Mail. If it is not grayed out, click Stop Service.<br />
2 Place the saved database in the default location: /Library/<strong>Apple</strong>Mail <strong>Server</strong>/. Make<br />
sure that no extra files are in that location.<br />
3 Make sure that there is free space on the destination disk equal to the size of the mail<br />
database.<br />
4 Open the Terminal application.<br />
5 As the root user, type the /usr/bin/cyrus/tools/amsmailtool command. For information<br />
about this tool, type the following command or see the command-line administration<br />
guide:<br />
/usr/bin/cyrus/tools/amsmailtool -help<br />
Webmail Data<br />
Place saved address books and preferences in /var/db/squirrelmail/data/.<br />
FTP Configuration Files<br />
Copy saved FTP configuration files to:<br />
• /Library/FTP<strong>Server</strong>/Configuration/<br />
• /Library/FTP<strong>Server</strong>/Messages/<br />
AFP Configuration<br />
To migrate the AFP configuration:<br />
1 Restore the afpconfig file.<br />
2 Open <strong>Server</strong> Admin and make sure that AFP isn’t running.<br />
3 Open NetInfo Manager, located in /Applications/Utilities.<br />
4 Authenticate and go to /config.<br />
5 Choose Directory > New SubDirectory to create a record in /config.<br />
6 Change the name of the new record from newdirectory to <strong>Apple</strong>File<strong>Server</strong> by selecting<br />
the name property’s value and editing it.<br />
7 In the Terminal application, run the following command from the directory in which<br />
the afpconfig file resides:<br />
sudo niload -r /config/<strong>Apple</strong>File<strong>Server</strong> . < afpconfig<br />
8 Type the 51_afpconfigmigrator command:<br />
sudo /System/Library/<strong>Server</strong>Setup/<strong>Migration</strong>Extras/51_afpconfigmigrator<br />
9 In <strong>Server</strong> Admin, start AFP service.<br />
22 Chapter 2 Migrating From <strong>Mac</strong> <strong>OS</strong> X <strong>Server</strong> Version 10.2
NetBoot Images<br />
Copy the .nbi folder for each image you want to migrate, optionally placing it<br />
into the location where it previously resided.<br />
WebObjects Applications and Frameworks<br />
Make manual modifications to the new installed version of apache.conf if you want to<br />
reuse the previous server’s web configuration.<br />
Copy saved WebObjects applications and frameworks to:<br />
• /Local/Library/Web<strong>Server</strong><br />
• /Library/Web<strong>Server</strong><br />
Tomcat Data<br />
Restore Tomcat servlets to /Library/Tomcat/webapps.<br />
Place any SOAP services you want to migrate in /Library/Tomcat/webapps/axis (a<br />
symlink to /System/Library/Axis/webapps/axis). <strong>Mac</strong> <strong>OS</strong> X <strong>Server</strong> version 10.3 includes a<br />
version of Axis that may be newer or older than the version you’ve been using.<br />
IP Firewall Configuration<br />
To migrate the IP firewall configuration:<br />
1 Restore the firewallconfig file.<br />
2 Open <strong>Server</strong> Admin and make sure that firewall service isn’t running.<br />
3 Open NetInfo Manager, located in /Applications/Utilities.<br />
4 Authenticate and go to /config.<br />
5 Choose Directory > New SubDirectory to create a record in /config.<br />
6 Change the name of the new record from newdirectory to IPFilters by selecting the<br />
name property’s value and editing it.<br />
7 In the Terminal application, run the following command from the directory in which<br />
the firewallconfig file resides:<br />
sudo niload -r /config/IPFilters . < firewallconfig<br />
8 Type the 50_ipfwconfigmigrator command:<br />
sudo /System/Library/<strong>Server</strong>Setup/<strong>Migration</strong>Extras/<br />
50_ipfwconfigmigrator<br />
9 In <strong>Server</strong> Admin, start firewall service.<br />
DNS Configuration<br />
Restore the file /etc/named.conf and the directory /var/named/ and all its contents.<br />
Chapter 2 Migrating From <strong>Mac</strong> <strong>OS</strong> X <strong>Server</strong> Version 10.2 23
DHCP Settings<br />
To migrate the DHCP configuration:<br />
1 Restore the DHCPconfig file.<br />
2 Open <strong>Server</strong> Admin and make sure that DHCP service isn’t running.<br />
3 Open NetInfo Manager, located in /Applications/Utilities/.<br />
4 Authenticate and go to /config.<br />
5 Choose Directory > New SubDirectory to create a record in /config.<br />
6 Change the name of the new record from newdirectory to dhcp by selecting the name<br />
property’s value and editing it.<br />
7 In the Terminal application, run the following command from the directory in which<br />
the DHCPconfig file resides:<br />
sudo niload -r /config/dhcp . < DHCPconfig<br />
8 In <strong>Server</strong> Admin, start DHCP service.<br />
User Data<br />
Restore saved user data files.<br />
Place home directories in locations that match the locations in the imported user<br />
records. If necessary, you can use Workgroup Manager to edit user accounts so the<br />
locations in the account and on disk are the same.<br />
Managed preferences you set up using <strong>Mac</strong>intosh Manager 2.2 should be in the correct<br />
location in restored home directories: ~/Library/Classic/Preferences. All you need to do<br />
is restore the following folders:<br />
• /Library/<strong>Mac</strong>intosh Manager/Multi-User Items/<br />
• /Library/<strong>Mac</strong>intosh Manager/Preferences/<br />
QuickTime Streaming <strong>Server</strong> Files and Folders<br />
Follow instructions in the QuickTime Streaming <strong>Server</strong> administration guide to reuse<br />
files and folders saved from /Library/QuickTimeStreaming/.<br />
24 Chapter 2 Migrating From <strong>Mac</strong> <strong>OS</strong> X <strong>Server</strong> Version 10.2
Step 9: Set up share points and privileges<br />
Re-create the share points and privileges as required.<br />
To create a share point and set privileges:<br />
1 Open Workgroup Manager and click Sharing.<br />
2 Click the All tab and select the volume or folder you want to share.<br />
3 Click the General tab and select “Share this item and its contents.”<br />
4 Change the owner and group of the shared item by typing names or dragging them<br />
from the drawer accessible by clicking the Users & Groups button.<br />
5 Use the pop-up menus to change the privileges for the Owner, Group, and Everyone.<br />
6 Click the Copy button to apply the ownership and privileges to all items within the<br />
share point if you want to override privileges that other users may have set.<br />
7 Click Save.<br />
New share points are automatically shared using AFP, SMB, and FTP, but not NFS. To<br />
export a share point using NFS, use the Protocol pane.<br />
Step 10: Test the new server<br />
To test the new server:<br />
1 Open Workgroup Manager and inspect user and group accounts.<br />
2 Open <strong>Server</strong> Admin and inspect settings for services whose configuration data you<br />
migrated.<br />
Chapter 2 Migrating From <strong>Mac</strong> <strong>OS</strong> X <strong>Server</strong> Version 10.2 25
<strong>Mac</strong>intosh HD<br />
<strong>Mac</strong>intosh HD<br />
Migrating to a New <strong>Server</strong> From Version 10.2<br />
To move data from a <strong>Mac</strong> <strong>OS</strong> X <strong>Server</strong> version 10.2 computer to a computer with<br />
<strong>Mac</strong> <strong>OS</strong> X <strong>Server</strong> version 10.3 installed, follow the instructions in this section. If you’ve<br />
been using <strong>Mac</strong>intosh Manager to manage preferences for <strong>Mac</strong> <strong>OS</strong> 9 clients and want<br />
to continue doing so, also install <strong>Mac</strong>intosh Manager 2.2 on the version 10.3 computer.<br />
1 Export user and<br />
group info.<br />
2 Create archive files of data<br />
and user export file.<br />
3 Note current share<br />
points and privileges.<br />
user<br />
Shared Folders<br />
Read & Write<br />
userdata.tar<br />
Engineering<br />
Read & Write<br />
group<br />
2017<br />
Workgroup Manager<br />
database.tar<br />
Designs<br />
Documents<br />
Read Only<br />
9 Test the new server.<br />
Workgroup Manager<br />
Read & Write<br />
4 Copy archive files<br />
to new server.<br />
Engineering<br />
Read & Write<br />
Designs<br />
Documents<br />
Read Only<br />
userdata.tar<br />
.XML<br />
8 Set up share points<br />
and privileges.<br />
Shared Folders<br />
Read & Write<br />
database.tar<br />
5 Set up home<br />
directory<br />
infrastructure.<br />
Engineering<br />
Read & Write<br />
Designs<br />
Read Only<br />
Documents<br />
user<br />
group<br />
2017<br />
Workgroup<br />
Manager or<br />
dsimport tool<br />
7 Relocate data files<br />
on new server.<br />
6 Import user<br />
and group files.<br />
26 Chapter 2 Migrating From <strong>Mac</strong> <strong>OS</strong> X <strong>Server</strong> Version 10.2
Step 1: Export users and groups<br />
Use Workgroup Manager to export user and group accounts from a NetInfo or LDAPv3<br />
directory into a character-delimited file that you can import into a directory for use<br />
with <strong>Mac</strong> <strong>OS</strong> X <strong>Server</strong> version 10.3.<br />
To export users and groups:<br />
1 In Workgroup Manager, click the Accounts button, then use the At pop-up menu to<br />
open the directory from which you want to export accounts.<br />
2 Click the lock to authenticate as domain administrator.<br />
3 Select the user list to export users or the group list tab to export groups.<br />
4 To export all accounts listed, don’t select any of them. To export a specific account,<br />
select it. To export multiple accounts, select them while holding down the Command<br />
or Shift key.<br />
5 Choose <strong>Server</strong> > Export.<br />
6 Specify a name for the export file and the location where you want it created.<br />
7 Click Export.<br />
When you export users using Workgroup Manager, password information is not<br />
exported. If you want to set passwords, you can modify the export file before you<br />
import it or you can set passwords after importing, as described in step 6.<br />
Step 2: Create archive files<br />
Save all the data files that you want to reuse with <strong>Mac</strong> <strong>OS</strong> X <strong>Server</strong> version 10.3. In step<br />
4 you’ll move the files described below, as well as the export file created in step 1, to<br />
the version 10.3 computer.<br />
For large amounts of data, you may want to create one or more tar archives or use<br />
/usr/bin/mkdmg to create disk image files. Both disk images and tar files can be<br />
transferred using FTP.<br />
To create a tar archive, use the tar command in the Terminal application. The<br />
command’s -c flag creates a new archive file in tar format. Use the -f flag to identify<br />
the archive file name. Use the -v (verbose) flag to view useful information as the<br />
command executes:<br />
tar -cvf /MyHFSVolume/MM.tar /MyHFSVolume/<strong>Mac</strong>intosh\ Manager<br />
The escape character (\ in the example above) indicates a space in the name. You can<br />
also use quotation marks to handle embedded spaces:<br />
tar -cvf /MyHFSVolume/MM.tar "/MyHFSVolume/<strong>Mac</strong>intosh Manager"<br />
Web Configuration Data<br />
Save the directory /etc/httpd/ and all its contents. Also save the file /etc/webperfcache/<br />
webperfcache.conf.<br />
Chapter 2 Migrating From <strong>Mac</strong> <strong>OS</strong> X <strong>Server</strong> Version 10.2 27
Web Content<br />
Copy web content you want to reuse from:<br />
• /Library/Webserver/Documents/<br />
• /Library/Webserver/CGI-Executables<br />
• Any other location in which it resides<br />
MySQL Data<br />
<strong>Mac</strong> <strong>OS</strong> X <strong>Server</strong> version 10.2 preinstalled version 3.23 of MySQL. Version 10.3 preinstalls<br />
a newer version—version 4.0.<br />
Make copies of your MySQL 3.23 databases, stored in /var/mysql/, if you want to<br />
migrate to version 4.0.<br />
Mail Database<br />
Save the mail database, if you want to reuse it. Its default location is /Library/<br />
<strong>Apple</strong>Mail<strong>Server</strong>/.<br />
Webmail Data<br />
If you’ve been using the SquirrelMail installed when you installed version 10.2 and want<br />
to continue using it after migration, make copies of the address books and preferences<br />
stored in /var/db/squirrelmail/data/.<br />
FTP Configuration Files<br />
To migrate your FTP settings, save these configuration files:<br />
In this directory<br />
/Library/FTP<strong>Server</strong>/<br />
Configuration<br />
/Library/FTP<strong>Server</strong>/Messages<br />
Save these files<br />
ftpaccess<br />
ftpconversions<br />
ftphosts<br />
ftpgroups<br />
ftpusers<br />
banner.txt<br />
welcome.txt<br />
limit.txt<br />
AFP<br />
Save the AFP configuration after running the following command from the Terminal<br />
application. This command writes the AFP configuration record stored in NetInfo to a<br />
file named afpconfig:<br />
nidump -r /config/<strong>Apple</strong>File<strong>Server</strong> . > afpconfig<br />
NetBoot Images<br />
You can migrate NetBoot images created using <strong>Mac</strong> <strong>OS</strong> X <strong>Server</strong> version 10.2.<br />
Save the .nbi folder for each image you want to migrate, noting the path to<br />
the folder if you want to re-create it in version 10.3.<br />
28 Chapter 2 Migrating From <strong>Mac</strong> <strong>OS</strong> X <strong>Server</strong> Version 10.2
WebObjects Applications and Frameworks<br />
Save WebObjects applications and frameworks located in:<br />
• /Local/Library/Web<strong>Server</strong><br />
• /Library/Web<strong>Server</strong><br />
Save a copy of webobjects.conf for reference if you want to modify the new version of<br />
apache.conf to reproduce your current settings.<br />
For more information on migrating WebObjects data, see the Java Converter<br />
documentation on the WebObjects 5 Developer disc.<br />
Tomcat Data<br />
Save any Tomcat servlets you want to reuse. They’re in /Library/Tomcat/webapps.<br />
If you’ve installed Axis independent of the version supplied with your server, save any<br />
Simple Object Access Protocol (SOAP) services.<br />
IP Firewall<br />
Save the IP firewall configuration after running the following command from the<br />
Terminal application. This command writes the IP firewall configuration record stored in<br />
NetInfo to a file named firewallconfig:<br />
nidump -r /config/IPFilters . > firewallconfig<br />
DNS<br />
Save the file /etc/named.conf and the directory /var/named/ and all its contents.<br />
DHCP<br />
Save the DHCP settings after running the following command from the Terminal<br />
application. This command writes the DHCP configuration record stored in NetInfo to a<br />
file named DHCPconfig:<br />
nidump -r /config/dhcp . > DHCPconfig<br />
User Data<br />
Save any user data files you want to reuse, especially home directory folders.<br />
<strong>Mac</strong>intosh Manager Data<br />
If you use <strong>Mac</strong>intosh Manager and want to continue using it, copy the folder named<br />
Multi-User Items. It’s located in /Library/<strong>Mac</strong>intosh Manager/.<br />
QuickTime Streaming <strong>Server</strong> Files and Folders<br />
Save files and folders in /Library/QuickTimeStreaming/.<br />
For more information on migrating QTSS, see the QuickTime Streaming <strong>Server</strong><br />
administration guide.<br />
Chapter 2 Migrating From <strong>Mac</strong> <strong>OS</strong> X <strong>Server</strong> Version 10.2 29
Step 3: Note current share points and privileges<br />
If your version 10.2 server has share points and privileges you want to re-create on the<br />
version 10.3 server, make a note of them. Note which share points are for home<br />
directories.<br />
Step 4: Copy archive files to the new server<br />
Transfer the files you saved in steps 1 and 2 to the version 10.3 server.<br />
To transfer tar files or disk images using FTP:<br />
1 Use <strong>Server</strong> Admin on the new server to start FTP service.<br />
2 Set up sharing for a folder into which you’ll place files you transfer from the 10.2<br />
computer.<br />
3 On the version 10.2 server, use FTP service to copy the tar files or disk images to the<br />
version 10.3 computer.<br />
4 Double-click a tar file to extract its contents. Double-click a disk image to mount it.<br />
Step 5: Set up the home directory infrastructure<br />
Set up the destination for home directories you want to restore.<br />
The home directory location identified in imported user accounts must match the<br />
physical location of the restored home directories, including the share point location.<br />
For detailed instructions on how to perform individual steps in the following<br />
procedure, see the user management guide.<br />
To prepare the server to store home directories:<br />
1 Create the folder you want to serve as the home directory share point, if required. You<br />
can use the predefined /Users folder, if you like.<br />
2 Open Workgroup Manager on the server where you want the home directories to<br />
reside.<br />
3 Click Sharing to set up a share point for the home directories.<br />
If the user accounts will reside in a shared Open Directory directory, create a<br />
dynamically automounted AFP or NFS share point for the home directories. Make sure<br />
the share point is published in the directory where the user accounts that depend on it<br />
will reside.<br />
4 In Workgroup Manager on the computer from which you’ll import users, click Accounts,<br />
then open the directory into which you’ll import users.<br />
30 Chapter 2 Migrating From <strong>Mac</strong> <strong>OS</strong> X <strong>Server</strong> Version 10.2
5 If you’ll restore home directories in locations that won’t exactly match the locations<br />
identified in exported user records, you can define a preset that identifies the restore<br />
location. If you identify the preset when you import users, the new location will replace<br />
the existing location in user records.<br />
You can also use the preset to specify other default settings you want imported users<br />
to inherit, such as password settings, mail settings, and so forth.<br />
Step 6: Import previously exported users and groups<br />
You can use Workgroup Manager or the dsimport tool to import users and groups. See<br />
the command-line administration guide for dsimport instructions and a description of<br />
the export file format.<br />
To import users and groups using Workgroup Manager:<br />
1 Place the export file(s) you created in step 1 in a location accessible from your server.<br />
2 You can modify user accounts in an export file if you want to set passwords before<br />
importing users.<br />
Alternatively, you can set up the preset you defined in step 5 so that user passwords<br />
are validated using Open Directory authentication and set up the password validation<br />
options so that users are forced to change their passwords the next time they log in.<br />
3 In Workgroup Manager, click the Accounts button.<br />
4 Click the globe icon in the toolbar to open the directory into which you want to import<br />
accounts.<br />
5 Click the lock to authenticate as domain administrator.<br />
6 Choose <strong>Server</strong> > Import, select the import file, and specify import options.<br />
If you’re importing user accounts and using a preset, make sure you identify the preset.<br />
7 Click Import.<br />
8 To create home directories for imported users, you have several options.<br />
Create home directories one at a time by selecting a user account in Workgroup<br />
Manager, clicking Advanced, then clicking Create Home Now.<br />
Create all the home directories by using the -a argument of the createhomedir<br />
command. For details, see the command-line administration guide or the man page for<br />
createhomedir.<br />
A home directory associated with an AFP share point is automatically created the first<br />
time a user logs in if it doesn’t exist already.<br />
Step 7: Relocate saved data files<br />
Place the files you saved from your version 10.2 server in their final locations.<br />
Chapter 2 Migrating From <strong>Mac</strong> <strong>OS</strong> X <strong>Server</strong> Version 10.2 31
Web Configuration Data<br />
To migrate the web configuration:<br />
1 Save the file /etc/httpd/servermgr_web_httpd_config.plist and the directory /etc/<br />
httpd/sites_disabled/ and all its contents from the version 10.3 server.<br />
2 Replace the /etc/httpd/ directory and its files on the version 10.3 server with the /etc/<br />
httpd/ directory and its contents that you saved on the former server. Also restore the<br />
saved /etc/webperfcache/webperfcache.conf.<br />
3 Copy the file /etc/httpd/servermgr_web_httpd_config.plist and the directory /etc/<br />
httpd/sites_disabled/ and all its contents into the restored /etc/httpd/ directory.<br />
4 Open <strong>Server</strong> Admin and make sure that web service isn’t running.<br />
5 Open the Terminal application. As the root user, type the 49_webconfigmigrator<br />
command:<br />
sudo /System/Library/<strong>Server</strong>Setup/<strong>Migration</strong>Extras/49_webconfigmigrator<br />
A log of the changes made to the files is created in /Library/Logs/<strong>Migration</strong>/<br />
webconfigmigrator.log. Original versions of changed files in /etc/httpd are renamed to<br />
httpd.conf.obsolete, httpd_macosxserver.conf.obsolete, and<br />
mime_macosxserver.types.obsolete. A new httpd.conf file is created.<br />
6 In <strong>Server</strong> Admin, start web service.<br />
Web Content<br />
Copy saved web content to:<br />
• /Library/Webserver/Documents/<br />
• /Library/Webserver/CGI-Executables<br />
MySQL Data<br />
Restore saved MySQL 3.23 databases in /var/mysql.<br />
There are a few commands you can use on an old database to remove dependency on<br />
the ISAM table format, which has been deprecated:<br />
• Run mysql_fix_privilege_tables to enable new security privilege features.<br />
• Run either mysql_convert_table_format (if all existing tables are ISAM or<br />
MyISAM) or ALTER TABLE table_name TYPE=MyISAM on all ISAM tables to avoid<br />
the deprecated ISAM table format.<br />
Refer to the documentation on the MySQL website for migration details before running<br />
these commands:<br />
www.mysql.com/doc/en/Upgrading-from-3.23.html<br />
32 Chapter 2 Migrating From <strong>Mac</strong> <strong>OS</strong> X <strong>Server</strong> Version 10.2
Mail Database<br />
To migrate the mail database:<br />
1 Make sure that mail service is not running.<br />
Open <strong>Server</strong> Admin, then click Mail. If it is not grayed out, click Stop Service.<br />
2 Place the saved database in the default location: /Library/<strong>Apple</strong>Mail <strong>Server</strong>/. Make sure<br />
that no extra files are in that location.<br />
3 Make sure that there is free space on the destination disk equal to the size of the mail<br />
database.<br />
4 Open the Terminal application.<br />
5 As the root user, type the /usr/bin/cyrus/tools/amsmailtool command. For information<br />
about this tool, type the following command or see the command-line administration<br />
guide:<br />
/usr/bin/cyrus/tools/amsmailtool -help<br />
Webmail Data<br />
Place saved address books and preferences in /var/db/squirrelmail/data/.<br />
FTP Configuration Files<br />
Copy saved FTP configuration files to:<br />
• /Library/FTP<strong>Server</strong>/Configuration/<br />
• /Library/FTP<strong>Server</strong>/Messages/<br />
AFP Configuration<br />
To migrate the AFP configuration:<br />
1 Restore the afpconfig file.<br />
2 Open <strong>Server</strong> Admin and make sure that AFP isn’t running.<br />
3 Open NetInfo Manager, located in /Applications/Utilities.<br />
4 Authenticate and go to /config.<br />
5 Choose Directory > New SubDirectory to create a record in /config.<br />
6 Change the name of the new record from newdirectory to <strong>Apple</strong>File<strong>Server</strong> by selecting<br />
the name property’s value and editing it.<br />
7 In the Terminal application, run the following command from the directory in which<br />
the afpconfig file resides:<br />
sudo niload -r /config/<strong>Apple</strong>File<strong>Server</strong> . < afpconfig<br />
8 Type the 51_afpconfigmigrator command:<br />
sudo /System/Library/<strong>Server</strong>Setup/<strong>Migration</strong>Extras/51_afpconfigmigrator<br />
9 In <strong>Server</strong> Admin, start AFP service.<br />
Chapter 2 Migrating From <strong>Mac</strong> <strong>OS</strong> X <strong>Server</strong> Version 10.2 33
NetBoot Images<br />
Copy the .nbi folder for each image you want to migrate, optionally placing it<br />
into the location where it previously resided.<br />
WebObjects Applications and Frameworks<br />
Make manual modifications to the new installed version of apache.conf if you want to<br />
reuse the previous server’s web configuration.<br />
Copy saved WebObjects applications and frameworks to:<br />
• /Local/Library/Web<strong>Server</strong><br />
• /Library/Web<strong>Server</strong><br />
Tomcat Data<br />
Restore Tomcat servlets to /Library/Tomcat/webapps.<br />
Place any SOAP services you want to migrate in /Library/Tomcat/webapps/axis (a<br />
symlink to /System/Library/Axis/webapps/axis). <strong>Mac</strong> <strong>OS</strong> X <strong>Server</strong> version 10.3 includes a<br />
version of Axis that may be newer or older than the version you’ve been using.<br />
IP Firewall Configuration<br />
To migrate the IP firewall configuration:<br />
1 Restore the firewallconfig file.<br />
2 Open <strong>Server</strong> Admin and make sure that firewall service isn’t running.<br />
3 Open NetInfo Manager, located in /Applications/Utilities.<br />
4 Authenticate and go to /config.<br />
5 Choose Directory > New SubDirectory to create a record in /config.<br />
6 Change the name of the new record from newdirectory to IPFilters by selecting the<br />
name property’s value and editing it.<br />
7 In the Terminal application, run the following command from the directory in which<br />
the firewallconfig file resides:<br />
sudo niload -r /config/IPFilters . < firewallconfig<br />
8 Type the 50_ipfwconfigmigrator command:<br />
sudo /System/Library/<strong>Server</strong>Setup/<strong>Migration</strong>Extras/<br />
50_ipfwconfigmigrator<br />
9 In <strong>Server</strong> Admin, start firewall service.<br />
DNS Configuration<br />
Restore the file /etc/named.conf and the directory /var/named/ and all its contents.<br />
34 Chapter 2 Migrating From <strong>Mac</strong> <strong>OS</strong> X <strong>Server</strong> Version 10.2
DHCP Settings<br />
To migrate the DHCP configuration:<br />
1 Restore the DHCPconfig file.<br />
2 Open <strong>Server</strong> Admin and make sure that DHCP service isn’t running.<br />
3 Open NetInfo Manager, located in /Applications/Utilities/.<br />
4 Authenticate and go to /config.<br />
5 Choose Directory > New SubDirectory to create a record in /config.<br />
6 Change the name of the new record from newdirectory to dhcp by selecting the name<br />
property’s value and editing it.<br />
7 In the Terminal application, run the following command from the directory in which<br />
the DHCPconfig file resides:<br />
sudo niload -r /config/dhcp . < DHCPconfig<br />
8 In <strong>Server</strong> Admin, start DHCP service.<br />
User Data<br />
Restore saved user data files.<br />
Place home directories in locations that match the locations in the imported user<br />
records. If necessary, you can use Workgroup Manager to edit user accounts so the<br />
locations in the account and on disk are the same.<br />
Managed preferences you set up using <strong>Mac</strong>intosh Manager 2.2 should be in the correct<br />
location in restored home directories: ~/Library/Classic/Preferences. All you need to do<br />
is restore the following folders:<br />
• /Library/<strong>Mac</strong>intosh Manager/Multi-User Items/<br />
• /Library/<strong>Mac</strong>intosh Manager/Preferences/<br />
QuickTime Streaming <strong>Server</strong> Files and Folders<br />
Follow instructions in the QuickTime Streaming <strong>Server</strong> administration guide to reuse<br />
files and folders saved from /Library/QuickTimeStreaming/.<br />
Chapter 2 Migrating From <strong>Mac</strong> <strong>OS</strong> X <strong>Server</strong> Version 10.2 35
Step 8: Set up share points and privileges<br />
Re-create the share points and privileges as required.<br />
To create a share point and set privileges:<br />
1 Open Workgroup Manager and click Sharing.<br />
2 Click the All tab and select the volume or folder you want to share.<br />
3 Click the General tab and select “Share this item and its contents.”<br />
4 Change the owner and group of the shared item by typing names or dragging them<br />
from the drawer accessible by clicking the Users & Groups button.<br />
5 Use the pop-up menus to change the privileges for the Owner, Group, and Everyone.<br />
6 Click the Copy button to apply the ownership and privileges to all items within the<br />
share point if you want to override privileges that other users may have set.<br />
7 Click Save.<br />
New share points are automatically shared using AFP, SMB, and FTP, but not NFS. To<br />
export a share point using NFS, use the Protocol pane.<br />
Step 9: Test the new server<br />
To test the new server:<br />
1 Open Workgroup Manager and inspect user and group accounts.<br />
2 Open <strong>Server</strong> Admin and inspect settings for services whose configuration data you<br />
migrated.<br />
36 Chapter 2 Migrating From <strong>Mac</strong> <strong>OS</strong> X <strong>Server</strong> Version 10.2
3 Migrating<br />
From <strong>Mac</strong> <strong>OS</strong> X <strong>Server</strong><br />
Version 10.1<br />
3<br />
Use the instructions in this chapter when you need to<br />
migrate data from a version10.1 server.<br />
This chapter is for <strong>Mac</strong> <strong>OS</strong> X <strong>Server</strong> version 10.1 environments that can’t perform an<br />
upgrade installation of version 10.3 because they might:<br />
• Require hard drive reformatting in order to implement HFS or mirroring<br />
• Be using server hardware that doesn’t meet the minimum system requirements<br />
described on page 7<br />
• Want to move server data to an updated computer<br />
Note: Before using the instructions in this chapter, upgrade your server to version 10.1.4<br />
or 10.1.5.<br />
Understanding What You Can Migrate<br />
“Migrating in Place From Version 10.1” on page 39 and “Migrating to a New <strong>Server</strong> From<br />
Version 10.1” on page 49 describe how to reuse the following data with version 10.3:<br />
• Web configuration data<br />
• Web content<br />
• MySQL data<br />
• Mail database<br />
• FTP configuration files<br />
• WebObjects applications and frameworks<br />
• Tomcat data<br />
• AFP settings<br />
• IP firewall configuration<br />
• DNS configuration<br />
• DHCP settings<br />
• User data, including home directories<br />
• QuickTime Streaming <strong>Server</strong> files and directories<br />
• <strong>Mac</strong>intosh Manager data<br />
• User and group accounts<br />
37
If you’re using any of the following, make a note of any settings you want to continue<br />
to use, then see the document indicated for instructions on re-creating the settings<br />
after using the instructions in this chapter.<br />
To set up<br />
Computer accounts<br />
NFS file services<br />
Windows services<br />
Print service<br />
See the<br />
User management guide<br />
File services administration guide<br />
Windows services administration guide<br />
Print service administration guide<br />
You can’t migrate NetBoot images created prior to <strong>Mac</strong> <strong>OS</strong> X <strong>Server</strong> version 10.2. Recreate<br />
your old images using the default startup images provided with <strong>Mac</strong> <strong>OS</strong> X <strong>Server</strong><br />
version 10.3.<br />
Tools You Can Use<br />
Several utilities are available for use during migration:<br />
• You use <strong>Server</strong> Admin to export version 10.1 users and groups to an XML export file.<br />
• You use Workgroup Manager in version 10.3 to import users and groups from the<br />
export file.<br />
• You use the amsmailtool tool to migrate the mail database.<br />
• You use the 49_webconfigmigrator tool to migrate your web configuration.<br />
• You use the nidump, niload, and 50_ipfwconfigmigrator tools and the NetInfo<br />
Manager application to migrate your IP firewall configuration.<br />
• You use the nidump, niload, and 51_afpconfigmigrator tools and the NetInfo<br />
Manager application to migrate your AFP configuration.<br />
• You use the nidump and niload tools and the NetInfo Manager application to<br />
migrate your DHCP configuration.<br />
Instructions in the following sections explain when and how to use these utilities.<br />
38 Chapter 3 Migrating From <strong>Mac</strong> <strong>OS</strong> X <strong>Server</strong> Version 10.1
<strong>Mac</strong>intosh HD<br />
<strong>Mac</strong>intosh HD<br />
Migrating in Place From Version 10.1<br />
To install <strong>Mac</strong> <strong>OS</strong> X <strong>Server</strong> version 10.3 on a computer running version 10.1, follow the<br />
instructions in this section. Make sure that the computer meets the minimum<br />
requirements for version 10.3, described on page 7.<br />
1 Make a full backup<br />
of current server.<br />
2 Copy current data to another<br />
hard disk or partition.<br />
3 Note current share<br />
points and privileges.<br />
Shared Folders<br />
Read & Write<br />
Engineering<br />
Read & Write<br />
Designs<br />
Read Only<br />
Documents<br />
11 Test the new server.<br />
Workgroup Manager<br />
Read & Write<br />
Engineering<br />
Read & Write<br />
Designs<br />
Read Only<br />
Documents<br />
4 Export user and group<br />
info to another hard<br />
disk or partition.<br />
user<br />
.XML<br />
<strong>Server</strong><br />
Admin<br />
group<br />
2017<br />
10 Set up share points<br />
and privileges.<br />
5 Install <strong>Mac</strong> <strong>OS</strong> X<br />
<strong>Server</strong> 10.3.<br />
Shared Folders<br />
Read & Write<br />
Engineering<br />
Read & Write<br />
Designs<br />
Documents<br />
Read Only<br />
6 Set up home<br />
directory<br />
infrastructure.<br />
user<br />
group<br />
2017<br />
Workgroup<br />
Manager or<br />
dsimport tool<br />
9 Migrate <strong>Mac</strong>intosh<br />
Manager info.<br />
8 Copy data to new server.<br />
7 Import previously<br />
exported user and<br />
group files.<br />
Step 1: Make a full backup of your current server<br />
Use your current backup program to create a backup copy of your version 10.1 server.<br />
Chapter 3 Migrating From <strong>Mac</strong> <strong>OS</strong> X <strong>Server</strong> Version 10.1 39
Step 2: Copy current data to another hard disk or partition<br />
Save all the data files that you want to reuse with <strong>Mac</strong> <strong>OS</strong> X <strong>Server</strong> version 10.3. You can<br />
keep them on the same computer, but make sure you place them on a disk or partition<br />
that won’t be overwritten when you do the clean 10.3 installation.<br />
Web Configuration Data<br />
Save the directory /etc/httpd/ and all its contents. Also save the file /etc/webperfcache/<br />
webperfcache.conf.<br />
Web Content<br />
Copy web content you want to reuse from:<br />
• /Library/Webserver/Documents/<br />
• /Library/Webserver/CGI-Executables<br />
• Any other location in which it resides<br />
MySQL Data<br />
<strong>Mac</strong> <strong>OS</strong> X <strong>Server</strong> version 10.1 preinstalled MySQL version 3.23. Version 10.3 preinstalls a<br />
newer version—version 4.0.<br />
Make copies of your MySQL databases, stored in /var/mysql/, if you want to migrate to<br />
version 4.0.<br />
Mail Database<br />
Save the mail database, if you want to reuse it. Its default location is /Library/<br />
<strong>Apple</strong>Mail<strong>Server</strong>/.<br />
Webmail Data<br />
<strong>Mac</strong> <strong>OS</strong> X <strong>Server</strong> version 10.3 installs a version of SquirrelMail configured to use the<br />
mail server running on the local computer. Address books and preferences are stored in<br />
/var/db/squirrelmail/data/. You may want to migrate your users’ address books and<br />
preferences to that location.<br />
FTP Configuration Files<br />
To migrate your FTP settings, save these configuration files:<br />
In this directory<br />
/Library/FTP<strong>Server</strong>/<br />
Configuration<br />
/Library/FTP<strong>Server</strong>/Messages<br />
Save these files<br />
ftpaccess<br />
ftpconversions<br />
ftphosts<br />
ftpgroups<br />
ftpusers<br />
banner.txt<br />
welcome.txt<br />
limit.txt<br />
40 Chapter 3 Migrating From <strong>Mac</strong> <strong>OS</strong> X <strong>Server</strong> Version 10.1
AFP<br />
Save the AFP configuration after running the following command from the Terminal<br />
application. This command writes the AFP configuration record stored in NetInfo to a<br />
file named afpconfig:<br />
nidump -r /config/<strong>Apple</strong>File<strong>Server</strong> . > afpconfig<br />
WebObjects Applications and Frameworks<br />
Save WebObjects applications and frameworks located in:<br />
• /Local/Library/Web<strong>Server</strong><br />
• /Library/Web<strong>Server</strong><br />
Save a copy of webobjects.conf for reference if you want to modify the new version of<br />
apache.conf to reproduce your current settings.<br />
For more information about migrating WebObjects data, see the Java Converter<br />
documentation on the WebObjects 5 Developer disc.<br />
Tomcat Data<br />
Save any Tomcat servlets you want to reuse. They’re in /Library/Tomcat/webapps.<br />
If you’ve installed Axis independent of the version supplied with your server, save any<br />
Simple Object Access Protocol (SOAP) services.<br />
IP Firewall<br />
Save the IP firewall configuration after running the following command from the<br />
Terminal application. This command writes the IP firewall configuration record stored in<br />
NetInfo to a file named firewallconfig:<br />
nidump -r /config/IPFilters . > firewallconfig<br />
DNS<br />
Save the file /etc/named.conf and the directory /var/named/ and all its contents.<br />
DHCP<br />
Save the DHCP settings after running the following command from the Terminal<br />
application. This command writes the DHCP configuration record stored in NetInfo to a<br />
file named DHCPconfig:<br />
nidump -r /config/dhcp . > DHCPconfig<br />
User Data<br />
Save any user data files you want to reuse, especially home directory folders.<br />
<strong>Mac</strong>intosh Manager Data<br />
If you use <strong>Mac</strong>intosh Manager and want to continue using it, copy the following<br />
folders:<br />
• /Library/<strong>Mac</strong>intosh Manager/Multi-User Items/<br />
• /Library/<strong>Mac</strong>intosh Manager/Managed Preferences/<br />
Chapter 3 Migrating From <strong>Mac</strong> <strong>OS</strong> X <strong>Server</strong> Version 10.1 41
QuickTime Streaming <strong>Server</strong> Files and Folders<br />
Save files and folders in /Library/QuickTimeStreaming/.<br />
For more information about migrating QTSS, see the QuickTime Streaming <strong>Server</strong><br />
administration guide.<br />
Step 3: Note current share points and privileges<br />
If your version 10.1 server has share points and privileges you want to re-create on the<br />
new server, make a note of them. Note which share points are for home directories.<br />
Step 4: Export users and groups to another hard disk or partition<br />
Use <strong>Server</strong> Admin to export user and group accounts from a NetInfo directory into an<br />
XML file that you can import into a directory for use with <strong>Mac</strong> <strong>OS</strong> X <strong>Server</strong> version 10.3.<br />
To export users and groups:<br />
1 Open <strong>Server</strong> Admin and log in to the server that stores the user and group accounts<br />
you want to migrate.<br />
2 Click Users & Groups and choose Show Users & Groups.<br />
3 Select the users and groups you want to export, then click Export.<br />
When you export users using <strong>Server</strong> Admin, encrypted passwords are exported. If you<br />
want to reset passwords, you can do so using Workgroup Manager, as described in<br />
step 7.<br />
Step 5: Install <strong>Mac</strong> <strong>OS</strong> X <strong>Server</strong> version 10.3<br />
Follow the instructions in the getting started guide for performing a clean installation<br />
of <strong>Mac</strong> <strong>OS</strong> X <strong>Server</strong> version 10.3.<br />
If you’ve been using <strong>Mac</strong>intosh Manager to manage preferences for <strong>Mac</strong> <strong>OS</strong> 9 clients<br />
and want to continue doing so, also install <strong>Mac</strong>intosh Manager 2.2.<br />
Step 6: Set up the home directory infrastructure<br />
Set up the destination for home directories you want to restore.<br />
The home directory location identified in imported user accounts must match the<br />
physical location of the restored home directories, including the share point location.<br />
For detailed instructions on how to perform individual steps in the following<br />
procedure, see the user management guide.<br />
42 Chapter 3 Migrating From <strong>Mac</strong> <strong>OS</strong> X <strong>Server</strong> Version 10.1
To prepare the server to store home directories:<br />
1 Create the folder you want to serve as the home directory share point, if required. You<br />
can use the predefined /Users folder, if you like.<br />
2 Open Workgroup Manager on the server where you want the home directories to<br />
reside.<br />
3 Click Sharing to set up a share point for the home directories.<br />
If the user accounts will reside in a shared Open Directory directory, create a<br />
dynamically automounted AFP or NFS share point for the home directories. Make sure<br />
the share point is published in the directory where the user accounts that depend on it<br />
will reside.<br />
4 In Workgroup Manager on the computer from which you’ll import users, click Accounts,<br />
then open the directory into which you’ll import users.<br />
5 If you’ll restore home directories in locations that won’t exactly match the locations<br />
identified in exported user records, you can define a preset that identifies the restore<br />
location. If you identify the preset when you import users, the new location will replace<br />
the existing location in user records.<br />
You can also use the preset to specify other default settings you want imported users<br />
to inherit, such as password validation settings, mail settings, and so forth.<br />
Step 7: Import previously exported users and groups<br />
You can use Workgroup Manager or the dsimport tool to import users and groups. See<br />
the command-line administration guide for dsimport instructions.<br />
To import users and groups using Workgroup Manager:<br />
1 Place the export file(s) you created in step 4 in a location accessible from your server.<br />
2 If you want imported users to have passwords validated using Open Directory<br />
authentication, you can set that up in the preset you defined in step 6. Enable the<br />
password option that forces users to change their passwords the next time they log in.<br />
You can also change password settings using Workgroup Manager after you’ve finished<br />
importing users.<br />
3 In Workgroup Manager, click the Accounts button.<br />
4 Click the globe icon in the toolbar to open the directory into which you want to import<br />
accounts.<br />
5 Click the lock to authenticate as domain administrator.<br />
6 Choose <strong>Server</strong> > Import, select the import file, and specify import options.<br />
If you’re importing user accounts and using a preset, make sure you identify the preset.<br />
7 Click Import.<br />
Chapter 3 Migrating From <strong>Mac</strong> <strong>OS</strong> X <strong>Server</strong> Version 10.1 43
8 To create home directories for imported users, you have several options.<br />
Create home directories one at a time by selecting a user account in Workgroup<br />
Manager, clicking Advanced, then clicking Create Home Now.<br />
Create all the home directories by using the -a argument of the createhomedir<br />
command. For details, see the command-line administration guide or the man page for<br />
createhomedir.<br />
A home directory associated with an AFP share point is automatically created the first<br />
time a user logs in if it doesn’t exist already.<br />
Step 8: Restore saved data<br />
Copy the files you want to reuse from their backup location.<br />
Web Configuration Data<br />
To migrate the web configuration:<br />
1 Save the file /etc/httpd/servermgr_web_httpd_config.plist and the directory /etc/<br />
httpd/sites_disabled/ and all its contents from the version 10.3 server.<br />
2 Replace the /etc/httpd/ directory and its files on the version 10.3 server with the /etc/<br />
httpd/ directory and its contents that you saved on the former server. Also restore the<br />
saved /etc/webperfcache/webperfcache.conf.<br />
3 Copy the file /etc/httpd/servermgr_web_httpd_config.plist and the directory /etc/<br />
httpd/sites_disabled/ and all its contents into the restored /etc/httpd/ directory.<br />
4 Open <strong>Server</strong> Admin and make sure that web service isn’t running.<br />
5 Open the Terminal application. As the root user, type the 49_webconfigmigrator<br />
command:<br />
sudo /System/Library/<strong>Server</strong>Setup/<strong>Migration</strong>Extras/49_webconfigmigrator<br />
A log of the changes made to the files is created in /Library/Logs/<strong>Migration</strong>/<br />
webconfigmigrator.log. Original versions of changed files in /etc/httpd are renamed to<br />
httpd.conf.obsolete, httpd_macosxserver.conf.obsolete, and<br />
mime_macosxserver.types.obsolete. A new httpd.conf file is created.<br />
6 In <strong>Server</strong> Admin, start web service.<br />
Web Content<br />
Copy saved web content to:<br />
• /Library/Webserver/Documents/<br />
• /Library/Webserver/CGI-Executables<br />
44 Chapter 3 Migrating From <strong>Mac</strong> <strong>OS</strong> X <strong>Server</strong> Version 10.1
MySQL Data<br />
Restore saved MySQL databases in /var/mysql.<br />
There are a few commands you can use on an old database to remove dependency on<br />
the ISAM table format, which has been deprecated:<br />
• Run mysql_fix_privilege_tables to enable new security privilege features.<br />
• Run either mysql_convert_table_format (if all existing tables are ISAM or<br />
MyISAM) or ALTER TABLE table_name TYPE=MyISAM on all ISAM tables to avoid<br />
the deprecated ISAM table format.<br />
Refer to the documentation on the MySQL website for migration details before running<br />
these commands:<br />
www.mysql.com/doc/en/index.html<br />
Mail Database<br />
To migrate the mail database:<br />
1 Make sure that mail service is not running.<br />
Open <strong>Server</strong> Admin, then click Mail. If it is not grayed out, click Stop Service.<br />
2 Place the saved database in the default location: /Library/<strong>Apple</strong>Mail <strong>Server</strong>/. Make sure<br />
that no extra files are in that location.<br />
3 Make sure that there is free space on the destination disk equal to the size of the mail<br />
database.<br />
4 Open the Terminal application.<br />
5 As the root user, type the /usr/bin/cyrus/tools/amsmailtool command. For information<br />
about this tool, type the following command or see the command-line administration<br />
guide:<br />
/usr/bin/cyrus/tools/amsmailtool -help<br />
Webmail Data<br />
Place user address books and preferences in /var/db/squirrelmail/data/ if you want<br />
them to use SquirrelMail that comes with version 10.3.<br />
FTP Configuration Files<br />
Copy saved FTP configuration files to:<br />
• /Library/FTP<strong>Server</strong>/Configuration/<br />
• /Library/FTP<strong>Server</strong>/Messages/<br />
Chapter 3 Migrating From <strong>Mac</strong> <strong>OS</strong> X <strong>Server</strong> Version 10.1 45
AFP Configuration<br />
To migrate the AFP configuration:<br />
1 Restore the afpconfig file.<br />
2 Open <strong>Server</strong> Admin and make sure that AFP isn’t running.<br />
3 Open NetInfo Manager, located in /Applications/Utilities.<br />
4 Authenticate and go to /config.<br />
5 Choose Directory > New SubDirectory to create a record in /config.<br />
6 Change the name of the new record from newdirectory to <strong>Apple</strong>File<strong>Server</strong> by selecting<br />
the name property’s value and editing it.<br />
7 In the Terminal application, run the following command from the directory in which<br />
the afpconfig file resides:<br />
sudo niload -r /config/<strong>Apple</strong>File<strong>Server</strong> . < afpconfig<br />
8 Type the 51_afpconfigmigrator command:<br />
sudo /System/Library/<strong>Server</strong>Setup/<strong>Migration</strong>Extras/51_afpconfigmigrator<br />
9 In <strong>Server</strong> Admin, start AFP service.<br />
WebObjects Applications and Frameworks<br />
Make manual modifications to the new installed version of apache.conf if you want to<br />
reuse the previous server’s web configuration.<br />
Copy saved WebObjects applications and frameworks to:<br />
• /Local/Library/Web<strong>Server</strong><br />
• /Library/Web<strong>Server</strong><br />
Tomcat Data<br />
Restore Tomcat servlets to /Library/Tomcat/webapps.<br />
Place any SOAP services you want to migrate in /Library/Tomcat/webapps/axis (a<br />
symlink to /System/Library/Axis/webapps/axis). <strong>Mac</strong> <strong>OS</strong> X <strong>Server</strong> version 10.3 includes a<br />
version of Axis that may be newer or older than the version you’ve been using.<br />
IP Firewall Configuration<br />
To migrate the IP firewall configuration:<br />
1 Restore the firewallconfig file.<br />
2 Open <strong>Server</strong> Admin and make sure that firewall service isn’t running.<br />
3 Open NetInfo Manager, located in /Applications/Utilities.<br />
4 Authenticate and go to /config.<br />
5 Choose Directory > New SubDirectory to create a record in /config.<br />
6 Change the name of the new record from newdirectory to IPFilters by selecting the<br />
name property’s value and editing it.<br />
46 Chapter 3 Migrating From <strong>Mac</strong> <strong>OS</strong> X <strong>Server</strong> Version 10.1
7 In the Terminal application, run the following command from the directory in which<br />
the firewallconfig file resides:<br />
sudo niload -r /config/IPFilters . < firewallconfig<br />
8 Type the 50_ipfwconfigmigrator command:<br />
sudo /System/Library/<strong>Server</strong>Setup/<strong>Migration</strong>Extras/<br />
50_ipfwconfigmigrator<br />
9 In <strong>Server</strong> Admin, start firewall service.<br />
DNS Configuration<br />
Restore the file /etc/named.conf and the directory /var/named/ and all its contents.<br />
DHCP Settings<br />
To migrate the DHCP configuration:<br />
1 Restore the DHCPconfig file.<br />
2 Open <strong>Server</strong> Admin and make sure that DHCP service isn’t running.<br />
3 Open NetInfo Manager, located in /Applications/Utilities/.<br />
4 Authenticate and go to /config.<br />
5 Choose Directory > New SubDirectory to create a record in /config.<br />
6 Change the name of the new record from newdirectory to dhcp by selecting the name<br />
property’s value and editing it.<br />
7 In the Terminal application, run the following command from the directory in which<br />
the DHCPconfig file resides:<br />
sudo niload -r /config/dhcp . < DHCPconfig<br />
8 In <strong>Server</strong> Admin, start DHCP service.<br />
User Data<br />
Restore saved user data files.<br />
Place home directories in locations that match the locations in the imported user<br />
records. If necessary, you can use Workgroup Manager to edit user accounts so the<br />
locations in the account and on disk are the same.<br />
QuickTime Streaming <strong>Server</strong> Files and Folders<br />
Follow instructions in the QuickTime Streaming <strong>Server</strong> administration guide to reuse<br />
files and folders saved from /Library/QuickTimeStreaming/.<br />
Chapter 3 Migrating From <strong>Mac</strong> <strong>OS</strong> X <strong>Server</strong> Version 10.1 47
Step 9: Migrate <strong>Mac</strong>intosh Manager Information<br />
Move the Preferences folders in <strong>Mac</strong> <strong>OS</strong> 9 user home directories from ~/Library/<br />
Preferences to ~/Library/Classic/Preferences if you want to preserve existing<br />
preferences. If you don’t move the Preferences folder, users can log in, but all<br />
application preferences are new, not reused.<br />
Restore the following folders:<br />
• /Library/<strong>Mac</strong>intosh Manager/Multi-User Items/<br />
• /Library/<strong>Mac</strong>intosh Manager/Preferences/<br />
Step 10: Set up share points and privileges<br />
Re-create the share points and privileges as required.<br />
To create a share point and set privileges:<br />
1 Open Workgroup Manager and click Sharing.<br />
2 Click the All tab and select the volume or folder you want to share.<br />
3 Click the General tab and select “Share this item and its contents.”<br />
4 Change the owner and group of the shared item by typing names or dragging them<br />
from the drawer accessible by clicking the Users & Groups button.<br />
5 Use the pop-up menus to change the privileges for the Owner, Group, and Everyone.<br />
6 Click the Copy button to apply the ownership and privileges to all items within the<br />
share point if you want to override privileges that other users may have set.<br />
7 Click Save.<br />
New share points are automatically shared using AFP, SMB, and FTP, but not NFS. To<br />
export a share point using NFS, use the Protocol pane.<br />
Step 11: Test the new server<br />
To test the new server:<br />
1 Open Workgroup Manager and inspect user and group accounts.<br />
2 Open <strong>Server</strong> Admin and inspect settings for services whose configuration data you<br />
migrated.<br />
48 Chapter 3 Migrating From <strong>Mac</strong> <strong>OS</strong> X <strong>Server</strong> Version 10.1
<strong>Mac</strong>intosh HD<br />
<strong>Mac</strong>intosh HD<br />
Migrating to a New <strong>Server</strong> From Version 10.1<br />
To move data from a <strong>Mac</strong> <strong>OS</strong> X <strong>Server</strong> version 10.1 computer to a computer with<br />
<strong>Mac</strong> <strong>OS</strong> X <strong>Server</strong> version 10.3 installed, follow the instructions in this section. If you’ve<br />
been using <strong>Mac</strong>intosh Manager to manage preferences for <strong>Mac</strong> <strong>OS</strong> 9 clients and want<br />
to continue doing so, also install <strong>Mac</strong>intosh Manager 2.2 on the version 10.3 computer.<br />
1 Export user and<br />
group info.<br />
2 Create archive files of data<br />
and user export file.<br />
3 Note current share<br />
points and privileges.<br />
user<br />
Shared Folders<br />
Read & Write<br />
userdata.tar<br />
Engineering<br />
Read & Write<br />
group<br />
2017<br />
<strong>Server</strong> Admin<br />
database.tar<br />
Designs<br />
Documents<br />
Read Only<br />
10 Test the new server.<br />
Workgroup Manager<br />
Read & Write<br />
4 Copy archive files<br />
to new server.<br />
Engineering<br />
Read & Write<br />
Designs<br />
Read Only<br />
userdata.tar<br />
Documents<br />
.XML<br />
database.tar<br />
9 Set up share points<br />
and privileges.<br />
Shared Folders<br />
Read & Write<br />
5 Set up home<br />
directory<br />
infrastructure.<br />
Engineering<br />
Read & Write<br />
Designs<br />
Read Only<br />
Documents<br />
6 Import user<br />
and group files.<br />
user<br />
group<br />
2017<br />
Workgroup<br />
Manager or<br />
dsimport tool<br />
8 Migrate <strong>Mac</strong>intosh<br />
Manager info.<br />
7 Relocate data files<br />
on new server.<br />
Step 1: Export users and groups<br />
Use <strong>Server</strong> Admin to export user and group accounts from a NetInfo directory into an<br />
XML file that you can import into a directory for use with <strong>Mac</strong> <strong>OS</strong> X <strong>Server</strong> version 10.3.<br />
Chapter 3 Migrating From <strong>Mac</strong> <strong>OS</strong> X <strong>Server</strong> Version 10.1 49
To export users and groups:<br />
1 Open <strong>Server</strong> Admin and log in to the server that stores the user and group accounts<br />
you want to migrate.<br />
2 Click Users & Groups and choose Show Users & Groups.<br />
3 Select the users and groups you want to export, then click Export.<br />
When you export users using <strong>Server</strong> Admin, encrypted passwords are exported. If you<br />
want to reset passwords, you can do so using Workgroup Manager, as described in<br />
step 6.<br />
Step 2: Create archive files<br />
Save all the data files that you want to reuse with <strong>Mac</strong> <strong>OS</strong> X <strong>Server</strong> version 10.3. In step<br />
4 you’ll move the files described below, as well as the export file created in step 1, to<br />
the version 10.3 computer.<br />
For large amounts of data, you may want to create one or more tar archives or use<br />
/usr/bin/mkdmg to create disk image files. Both disk images and tar files can be<br />
transferred using FTP.<br />
To create a tar archive, use the tar command in the Terminal application. The<br />
command’s -c flag creates a new archive file in tar format. Use the -f flag to identify<br />
the archive file name. Use the -v (verbose) flag to view useful information as the<br />
command executes:<br />
tar -cvf /MyHFSVolume/MM.tar /MyHFSVolume/<strong>Mac</strong>intosh\ Manager<br />
The escape character (\ in the example above) indicates a space in the name. You can<br />
also use quotation marks to handle embedded spaces:<br />
tar -cvf /MyHFSVolume/MM.tar "/MyHFSVolume/<strong>Mac</strong>intosh Manager"<br />
Web Configuration Data<br />
Save the directory /etc/httpd/ and all its contents. Also save the file /etc/webperfcache/<br />
webperfcache.conf.<br />
Web Content<br />
Copy web content you want to reuse from:<br />
• /Library/Webserver/Documents/<br />
• /Library/Webserver/CGI-Executables<br />
• Any other location in which it resides<br />
MySQL Data<br />
<strong>Mac</strong> <strong>OS</strong> X <strong>Server</strong> version 10.1 preinstalled MySQL version 3.23. Version 10.3 preinstalls a<br />
newer version—version 4.0.<br />
Make a copy of your MySQL databases, stored in /var/mysql/, if you want to migrate to<br />
version 4.0.<br />
50 Chapter 3 Migrating From <strong>Mac</strong> <strong>OS</strong> X <strong>Server</strong> Version 10.1
Mail Database<br />
Save the mail database, if you want to reuse it. Its default location is /Library/<br />
<strong>Apple</strong>Mail<strong>Server</strong>/.<br />
Webmail Data<br />
<strong>Mac</strong> <strong>OS</strong> X <strong>Server</strong> version 10.3 installs a version of SquirrelMail configured to use the<br />
mail server running on the local computer. Address books and preferences are stored in<br />
/var/db/squirrelmail/data/. You may want to migrate your users’ address books and<br />
preferences to that location.<br />
FTP Configuration Files<br />
To migrate your FTP settings, save these configuration files:<br />
In this directory<br />
/Library/FTP<strong>Server</strong>/<br />
Configuration<br />
/Library/FTP<strong>Server</strong>/Messages<br />
Save these files<br />
ftpaccess<br />
ftpconversions<br />
ftphosts<br />
ftpgroups<br />
ftpusers<br />
banner.txt<br />
welcome.txt<br />
limit.txt<br />
AFP<br />
Save the AFP configuration after running the following command from the Terminal<br />
application. This command writes the AFP configuration record stored in NetInfo to a<br />
file named afpconfig:<br />
nidump -r /config/<strong>Apple</strong>File<strong>Server</strong> . > afpconfig<br />
WebObjects Applications and Frameworks<br />
Save WebObjects applications and frameworks located in:<br />
• /Local/Library/Web<strong>Server</strong><br />
• /Library/Web<strong>Server</strong><br />
Save a copy of webobjects.conf for reference if you want to modify the new version of<br />
apache.conf to reproduce your current settings.<br />
For more information about migrating WebObjects data, see the Java Converter<br />
documentation on the WebObjects 5 Developer disc.<br />
Tomcat Data<br />
Save any Tomcat servlets you want to reuse. They’re in /Library/Tomcat/webapps.<br />
If you’ve installed Axis independent of the version supplied with your server, save any<br />
Simple Object Access Protocol (SOAP) services.<br />
Chapter 3 Migrating From <strong>Mac</strong> <strong>OS</strong> X <strong>Server</strong> Version 10.1 51
IP Firewall<br />
Save the IP firewall configuration after running the following command from the<br />
Terminal application. This command writes the IP firewall configuration record stored in<br />
NetInfo to a file named firewallconfig:<br />
nidump -r /config/IPFilters . > firewallconfig<br />
DNS<br />
Save the file /etc/named.conf and the directory /var/named/ and all its contents.<br />
DHCP<br />
Save the DHCP settings after running the following command from the Terminal<br />
application. This command writes the DHCP configuration record stored in NetInfo to a<br />
file named DHCPconfig:<br />
nidump -r /config/dhcp . > DHCPconfig<br />
User Data<br />
Save any user data files you want to reuse, especially home directory folders.<br />
<strong>Mac</strong>intosh Manager Data<br />
If you use <strong>Mac</strong>intosh Manager and want to continue using it, copy the following<br />
folders:<br />
• /Library/<strong>Mac</strong>intosh Manager/Multi-User Items/<br />
• /Library/<strong>Mac</strong>intosh Manager/Managed Preferences/<br />
QuickTime Streaming <strong>Server</strong> Files and Folders<br />
Save files and folders in /Library/QuickTimeStreaming/.<br />
For more information about migrating QTSS, see the QuickTime Streaming <strong>Server</strong><br />
administration guide.<br />
Step 3: Note current share points and privileges<br />
If your version 10.1 server has share points and privileges you want to re-create on the<br />
version 10.3 server, make a note of them. Note which share points are for home<br />
directories.<br />
Step 4: Copy archive files to the new server<br />
Transfer the files you saved in steps 1 and 2 to the version 10.3 server.<br />
To transfer tar files or disk images using FTP:<br />
1 Use <strong>Server</strong> Admin on the new server to start FTP service.<br />
2 Set up sharing for a folder into which you’ll place files you transfer from the 10.1<br />
computer.<br />
3 On the version 10.1 server, use FTP service to copy the tar files or disk images to the<br />
version 10.3 computer.<br />
4 Double-click a tar file to extract its contents. Double-click a disk image to mount it.<br />
52 Chapter 3 Migrating From <strong>Mac</strong> <strong>OS</strong> X <strong>Server</strong> Version 10.1
Step 5: Set up the home directory infrastructure<br />
Set up the destination for home directories you want to restore.<br />
The home directory location identified in imported user accounts must match the<br />
physical location of the restored home directories, including the share point location.<br />
For detailed instructions on how to perform individual steps in the following<br />
procedure, see the user management guide.<br />
To prepare the server to store home directories:<br />
1 Create the folder you want to serve as the home directory share point, if required. You<br />
can use the predefined /Users folder, if you like.<br />
2 Open Workgroup Manager on the server where you want the home directories to<br />
reside.<br />
3 Click Sharing to set up a share point for the home directories.<br />
If the user accounts will reside in a shared Open Directory directory, create a<br />
dynamically automounted AFP or NFS share point for the home directories. Make sure<br />
the share point is published in the directory where the user accounts that depend on it<br />
will reside.<br />
4 In Workgroup Manager on the computer from which you’ll import users, click Accounts<br />
then open the directory into which you’ll import users.<br />
5 If you’ll restore home directories in locations that won’t exactly match the locations<br />
identified in exported user records, you can define a preset that identifies the restore<br />
location. If you identify the preset when you import users, the new location will replace<br />
the existing location in user records.<br />
You can also use the preset to specify other default settings you want imported users<br />
to inherit, such as password validation settings, mail settings, and so forth.<br />
Step 6: Import previously exported users and groups<br />
You can use Workgroup Manager or the dsimport tool to import users and groups. See<br />
the command-line administration guide for dsimport instructions.<br />
To import users and groups using Workgroup Manager:<br />
1 Place the export file(s) you created in step 1 in a location accessible from your server.<br />
2 If you want imported users to have passwords validated using Open Directory<br />
authentication, you can set that up in the preset you defined in step 5. Enable the<br />
password option that forces users to change their passwords the next time they log in.<br />
You can also change password settings using Workgroup Manager after you’ve finished<br />
importing users.<br />
3 In Workgroup Manager, click the Accounts button.<br />
4 Click the globe icon in the toolbar to open the directory into which you want to import<br />
accounts.<br />
Chapter 3 Migrating From <strong>Mac</strong> <strong>OS</strong> X <strong>Server</strong> Version 10.1 53
5 Click the lock to authenticate as domain administrator.<br />
6 Choose <strong>Server</strong> > Import, select the import file, and specify import options.<br />
If you’re importing user accounts and using a preset, make sure you identify the preset.<br />
7 Click Import.<br />
8 To create home directories for imported users, you have several options.<br />
Create home directories one at a time by selecting a user account in Workgroup<br />
Manager, clicking Advanced, then clicking Create Home Now.<br />
Create all the home directories by using the -a argument of the createhomedir<br />
command. For details, see the command-line administration guide or the man page for<br />
createhomedir.<br />
A home directory associated with an AFP share point is automatically created the first<br />
time a user logs in if it doesn’t exist already.<br />
Step 7: Relocate saved data files<br />
Place the files you saved from your version 10.1 server in their final location.<br />
Web Configuration Data<br />
To migrate the web configuration:<br />
1 Save the file /etc/httpd/servermgr_web_httpd_config.plist and the directory /etc/<br />
httpd/sites_disabled/ and all its contents from the version 10.3 server.<br />
2 Replace the /etc/httpd/ directory and its files on the version 10.3 server with the /etc/<br />
httpd/ directory and its contents that you saved on the former server. Also restore the<br />
saved /etc/webperfcache/webperfcache.conf.<br />
3 Copy the file /etc/httpd/servermgr_web_httpd_config.plist and the directory /etc/<br />
httpd/sites_disabled/ and all its contents into the restored /etc/httpd/ directory.<br />
4 Open <strong>Server</strong> Admin and make sure that web service isn’t running.<br />
5 Open the Terminal application. As the root user, type the 49_webconfigmigrator<br />
command:<br />
sudo /System/Library/<strong>Server</strong>Setup/<strong>Migration</strong>Extras/49_webconfigmigrator<br />
A log of the changes made to the files is created in /Library/Logs/<strong>Migration</strong>/<br />
webconfigmigrator.log. Original versions of changed files in /etc/httpd are renamed to<br />
httpd.conf.obsolete, httpd_macosxserver.conf.obsolete, and<br />
mime_macosxserver.types.obsolete. A new httpd.conf file is created.<br />
6 In <strong>Server</strong> Admin, start web service.<br />
Web Content<br />
Copy saved web content to:<br />
• /Library/Webserver/Documents/<br />
• /Library/Webserver/CGI-Executables<br />
54 Chapter 3 Migrating From <strong>Mac</strong> <strong>OS</strong> X <strong>Server</strong> Version 10.1
MySQL Data<br />
Restore saved MySQL databases in /var/mysql.<br />
There are a few commands you can use on an old database to remove dependency on<br />
the ISAM table format, which has been deprecated:<br />
• Run mysql_fix_privilege_tables to enable new security privilege features.<br />
• Run either mysql_convert_table_format (if all existing tables are ISAM or<br />
MyISAM) or ALTER TABLE table_name TYPE=MyISAM on all ISAM tables to avoid<br />
the deprecated ISAM table format.<br />
Refer to the documentation on the MySQL website for migration details before running<br />
these commands:<br />
www.mysql.com/doc/en/index.html<br />
Mail Database<br />
To migrate the mail database:<br />
1 Make sure that mail service is not running.<br />
Open <strong>Server</strong> Admin, then click Mail. If it is not grayed out, click Stop Service.<br />
2 Place the saved database in the default location: /Library/<strong>Apple</strong>Mail <strong>Server</strong>/. Make sure<br />
that no extra files are in that location.<br />
3 Make sure that there is free space on the destination disk equal to the size of the mail<br />
database.<br />
4 Open the Terminal application.<br />
5 As the root user, type the /usr/bin/cyrus/tools/amsmailtool command. For information<br />
about this tool, type the following command or see the command-line administration<br />
guide:<br />
/usr/bin/cyrus/tools/amsmailtool -help<br />
Webmail Data<br />
Place user address books and preferences in /var/db/squirrelmail/data/ if you want<br />
them to use SquirrelMail that comes with version 10.3.<br />
FTP Configuration Files<br />
Copy saved FTP configuration files to:<br />
• /Library/FTP<strong>Server</strong>/Configuration/<br />
• /Library/FTP<strong>Server</strong>/Messages/<br />
Chapter 3 Migrating From <strong>Mac</strong> <strong>OS</strong> X <strong>Server</strong> Version 10.1 55
AFP Configuration<br />
To migrate the AFP configuration:<br />
1 Restore the afpconfig file.<br />
2 Open <strong>Server</strong> Admin and make sure that AFP isn’t running.<br />
3 Open NetInfo Manager, located in /Applications/Utilities.<br />
4 Authenticate and go to /config.<br />
5 Choose Directory > New SubDirectory to create a record in /config.<br />
6 Change the name of the new record from newdirectory to <strong>Apple</strong>File<strong>Server</strong> by selecting<br />
the name property’s value and editing it.<br />
7 In the Terminal application, run the following command from the directory in which<br />
the afpconfig file resides:<br />
sudo niload -r /config/<strong>Apple</strong>File<strong>Server</strong> . < afpconfig<br />
8 Type the 51_afpconfigmigrator command:<br />
sudo /System/Library/<strong>Server</strong>Setup/<strong>Migration</strong>Extras/51_afpconfigmigrator<br />
9 In <strong>Server</strong> Admin, start AFP service.<br />
WebObjects Applications and Frameworks<br />
Make manual modifications to the new installed version of apache.conf if you want to<br />
reuse the previous server’s web configuration.<br />
Copy saved WebObjects applications and frameworks to:<br />
• /Local/Library/Web<strong>Server</strong><br />
• /Library/Web<strong>Server</strong><br />
Tomcat Data<br />
Restore Tomcat servlets to /Library/Tomcat/webapps.<br />
Place any SOAP services you want to migrate in /Library/Tomcat/webapps/axis (a<br />
symlink to /System/Library/Axis/webapps/axis). <strong>Mac</strong> <strong>OS</strong> X <strong>Server</strong> version 10.3 includes a<br />
version of Axis that may be newer or older than the version you’ve been using.<br />
56 Chapter 3 Migrating From <strong>Mac</strong> <strong>OS</strong> X <strong>Server</strong> Version 10.1
IP Firewall Configuration<br />
To migrate the IP firewall configuration:<br />
1 Restore the firewallconfig file.<br />
2 Open <strong>Server</strong> Admin and make sure that firewall service isn’t running.<br />
3 Open NetInfo Manager, located in /Applications/Utilities.<br />
4 Authenticate and go to /config.<br />
5 Choose Directory > New SubDirectory to create a record in /config.<br />
6 Change the name of the new record from newdirectory to IPFilters by selecting the<br />
name property’s value and editing it.<br />
7 In the Terminal application, run the following command from the directory in which<br />
the firewallconfig file resides:<br />
sudo niload -r /config/IPFilters . < firewallconfig<br />
8 Type the 50_ipfwconfigmigrator command:<br />
sudo /System/Library/<strong>Server</strong>Setup/<strong>Migration</strong>Extras/<br />
50_ipfwconfigmigrator<br />
9 In <strong>Server</strong> Admin, start firewall service.<br />
DNS Configuration<br />
Restore the file /etc/named.conf and the directory /var/named/ and all its contents.<br />
DHCP Settings<br />
To migrate the DHCP configuration:<br />
1 Restore the DHCPconfig file.<br />
2 Open <strong>Server</strong> Admin and make sure that DHCP service isn’t running.<br />
3 Open NetInfo Manager, located in /Applications/Utilities/.<br />
4 Authenticate and go to /config.<br />
5 Choose Directory > New SubDirectory to create a record in /config.<br />
6 Change the name of the new record from newdirectory to dhcp by selecting the name<br />
property’s value and editing it.<br />
7 In the Terminal application, run the following command from the directory in which<br />
the DHCPconfig file resides:<br />
sudo niload -r /config/dhcp . < DHCPconfig<br />
8 In <strong>Server</strong> Admin, start DHCP service.<br />
Chapter 3 Migrating From <strong>Mac</strong> <strong>OS</strong> X <strong>Server</strong> Version 10.1 57
User Data<br />
Restore saved user data files.<br />
Place home directories in locations that match the locations in the imported user<br />
records. If necessary, you can use Workgroup Manager to edit user accounts so the<br />
locations in the account and on disk are the same.<br />
QuickTime Streaming <strong>Server</strong> Files and Folders<br />
Follow instructions in the QuickTime Streaming <strong>Server</strong> administration guide to reuse<br />
files and folders saved from /Library/QuickTimeStreaming/.<br />
Step 8: Migrate <strong>Mac</strong>intosh Manager Information<br />
Move the Preferences folders in user home directories from ~/Library/Preferences to<br />
~/Library/Classic/Preferences if you want to preserve existing preferences. If you don’t<br />
move the Preferences folder, users can log in, but all application preferences are new,<br />
not reused.<br />
Restore the following folders:<br />
• /Library/<strong>Mac</strong>intosh Manager/Multi-User Items/<br />
• /Library/<strong>Mac</strong>intosh Manager/Preferences/<br />
Step 9: Set up share points and privileges<br />
Re-create the share points and privileges as required.<br />
To create a share point and set privileges:<br />
1 Open Workgroup Manager and click Sharing.<br />
2 Click the All tab and select the volume or folder you want to share.<br />
3 Click the General tab and select “Share this item and its contents.”<br />
4 Change the owner and group of the shared item by typing names or dragging them<br />
from the drawer accessible by clicking the Users & Groups button.<br />
5 Use the pop-up menus to change the privileges for the Owner, Group, and Everyone.<br />
6 Click the Copy button to apply the ownership and privileges to all items within the<br />
share point if you want to override privileges that other users may have set.<br />
7 Click Save.<br />
New share points are automatically shared using AFP, SMB, and FTP, but not NFS. To<br />
export a share point using NFS, use the Protocol pane.<br />
Step 10: Test the new server<br />
To test the new server:<br />
1 Open Workgroup Manager and inspect user and group accounts.<br />
2 Open <strong>Server</strong> Admin and inspect settings for services whose configuration data you<br />
migrated.<br />
58 Chapter 3 Migrating From <strong>Mac</strong> <strong>OS</strong> X <strong>Server</strong> Version 10.1
4 Migrating<br />
From <strong>Mac</strong> <strong>OS</strong> X <strong>Server</strong><br />
Version 1.2<br />
4<br />
Use the instructions in this chapter when you need to<br />
migrate data from a version 1.2 server.<br />
This chapter tells you what you can migrate, and then explains how to migrate by<br />
reusing your existing server hardware or by moving to a different computer.<br />
Understanding What You Can Migrate<br />
“Migrating in Place From Version 1.2” on page 61 and “Migrating to a New <strong>Server</strong> From<br />
Version 1.2” on page 71 describe how to reuse the following data with version 10.3:<br />
• FTP configuration files<br />
• WebObjects applications and frameworks<br />
• User data, including home directories<br />
• QuickTime Streaming <strong>Server</strong> files and directories<br />
• <strong>Mac</strong>intosh Manager data<br />
• User and group accounts<br />
If you’re using any of the following, make a note of any settings you want to continue<br />
to use, then see the document indicated for instructions on re-creating the settings<br />
after using the instructions in this chapter.<br />
To set up<br />
Computer accounts (known as<br />
workstation accounts in version<br />
1.2)<br />
AFP and NFS services<br />
Print service<br />
Network services: DHCP, DNS, or<br />
Firewall<br />
Web service<br />
See the<br />
User management guide<br />
File services administration guide<br />
Print service administration guide<br />
Network services administration guide<br />
Web technologies administration guide<br />
59
You can’t migrate NetBoot images created prior to <strong>Mac</strong> <strong>OS</strong> X <strong>Server</strong> version 10.2. Recreate<br />
your old images using the default startup images provided with <strong>Mac</strong> <strong>OS</strong> X <strong>Server</strong><br />
version 10.3.<br />
Tools You Can Use<br />
Several utilities are available for use during migration:<br />
• You use a command-line tool called <strong>Mac</strong>_<strong>OS</strong>_X_<strong>Server</strong>_1.2_Export_Tool to export<br />
version 1.2 users and groups to an XML export file.<br />
• You use Workgroup Manager in version 10.3 to import users and groups from the file.<br />
• You use the <strong>Mac</strong>intosh Manager migration utility to migrate <strong>Mac</strong> <strong>OS</strong> 9 client<br />
management settings. Built in to <strong>Mac</strong>intosh Manager version 2.2, this utility<br />
automatically migrates user and group account information to <strong>Mac</strong>intosh Manager<br />
2.2 and migrates user documents and preferences to user home directories.<br />
Instructions in the following sections explain when and how to use these utilities.<br />
60 Chapter 4 Migrating From <strong>Mac</strong> <strong>OS</strong> X <strong>Server</strong> Version 1.2
<strong>Mac</strong>intosh HD<br />
<strong>Mac</strong>intosh HD<br />
Migrating in Place From Version 1.2<br />
To install <strong>Mac</strong> <strong>OS</strong> X <strong>Server</strong> version 10.3 on a computer running version 1.2, follow the<br />
instructions in this section. Make sure that the computer meets the minimum<br />
requirements for version 10.3; see page 7.<br />
1 Make a full backup<br />
of current server.<br />
2 Copy current data to another<br />
hard disk or partition.<br />
3 Note current share<br />
points and privileges.<br />
Shared Folders<br />
Read & Write<br />
Engineering<br />
Read & Write<br />
Designs<br />
Read Only<br />
Documents<br />
11 Test the new server.<br />
Workgroup Manager<br />
Read & Write<br />
Engineering<br />
Read & Write<br />
Designs<br />
Read Only<br />
4 Export user and group<br />
info to another hard<br />
disk or partition.<br />
Documents<br />
.XML<br />
./<strong>Mac</strong>_<strong>OS</strong>_X_<strong>Server</strong>_1.2_Export_<br />
Tool >/partition/exportfile.xml<br />
10 Migrate <strong>Mac</strong>intosh<br />
Manager info.<br />
5 Install <strong>Mac</strong> <strong>OS</strong> X<br />
<strong>Server</strong> 10.3.<br />
Shared Folders<br />
6 Set up home<br />
directory<br />
infrastructure.<br />
Read & Write<br />
Engineering<br />
Read & Write<br />
Designs<br />
Read Only<br />
Documents<br />
9 Set up share points<br />
and privileges.<br />
8 Copy data to new server.<br />
Workgroup Manager<br />
or dsimport tool<br />
7 Import previously<br />
exported user<br />
and group file.<br />
Chapter 4 Migrating From <strong>Mac</strong> <strong>OS</strong> X <strong>Server</strong> Version 1.2 61
Step 1: Make a full backup of your current server<br />
Use your current backup program to create a backup copy of your version 1.2 server.<br />
Step 2: Copy current data to another hard disk or partition<br />
Save all the data files that you want to reuse with <strong>Mac</strong> <strong>OS</strong> X <strong>Server</strong> version 10.3. You can<br />
keep them on the same computer, but make sure you place them on a disk or partition<br />
that won’t be overwritten when you do the clean 10.3 installation.<br />
FTP Configuration Files<br />
To migrate your FTP settings, save these configuration files:<br />
In this directory<br />
/Library/FTP<strong>Server</strong>/<br />
Configuration<br />
/Library/FTP<strong>Server</strong>/Messages<br />
Save these files<br />
ftpaccess<br />
ftpconversions<br />
ftphosts<br />
ftpgroups<br />
ftpusers<br />
banner.txt<br />
welcome.txt<br />
limit.txt<br />
WebObjects Applications and Frameworks<br />
Save WebObjects applications and frameworks located in:<br />
• /Local/Library/Web<strong>Server</strong><br />
• /Library/Web<strong>Server</strong><br />
Save a copy of webobjects.conf for reference if you want to modify the new version of<br />
apache.conf to reproduce your current settings.<br />
For more information about migrating WebObjects data, see the Java Converter<br />
documentation on the WebObjects 5 Developer disc.<br />
User Data<br />
Save any user data files you want to reuse, especially home directory folders.<br />
<strong>Mac</strong>intosh Manager Data<br />
If you use <strong>Mac</strong>intosh Manager and want to continue using it, you’ll use the <strong>Mac</strong>intosh<br />
Manager version 2.2 built-in migration utility in step 10. The migration utility<br />
automatically migrates user and group account information to <strong>Mac</strong>intosh Manager 2.2<br />
and migrates user documents and preferences to user home directories, so you’ll use<br />
the utility after importing users and setting up their home directories.<br />
62 Chapter 4 Migrating From <strong>Mac</strong> <strong>OS</strong> X <strong>Server</strong> Version 1.2
To prepare data for the migration utility:<br />
1 Open the <strong>Mac</strong>intosh Manager 1.x administration application and log in to the version<br />
1.2 server using an administrator account.<br />
2 After connecting, verify the users and workgroups using the option in the File menu.<br />
After the consistency check is complete, quit the application.<br />
Note: User accounts that exist only in <strong>Mac</strong>intosh Manager and not in the version 1.2<br />
user database won’t be migrated. These users will appear in the migration log file, as<br />
described in step 10.<br />
3 Make copies of the following folders, which reside in the share point named <strong>Mac</strong>intosh<br />
Manager on an HFS Plus volume:<br />
For<br />
<strong>Mac</strong>intosh Manager 1.0-1.0.x<br />
<strong>Mac</strong>intosh Manager 1.1-1.x<br />
Copy the folder named<br />
<strong>Mac</strong>intosh Manager Items<br />
Multi-User Items<br />
4 Make a copy of the Users folder in the <strong>Mac</strong>intosh Manager share point.<br />
QuickTime Streaming <strong>Server</strong> Files and Folders<br />
Save files and folders in /Library/QuickTimeStreaming/.<br />
For more information about migrating QTSS, see the QuickTime Streaming <strong>Server</strong><br />
administration guide.<br />
Step 3: Note current share points and privileges<br />
If your version 1.2 server has share points and privileges you want to re-create on the<br />
new server, make a note of them. Note which share points are for home directories.<br />
Step 4: Export user and group information<br />
You use a command-line tool called <strong>Mac</strong>_<strong>OS</strong>_X_<strong>Server</strong>_1.2_Export_Tool to export user<br />
and group information. The tool is located on the version 10.3 server installation disc in<br />
/Welcome to <strong>Mac</strong> <strong>OS</strong> X <strong>Server</strong>/<strong>Migration</strong> Tools/<br />
When you run the tool, you must save the exported information in a file with the<br />
extension “.xml” on a partition or disk other than the server partition.<br />
Chapter 4 Migrating From <strong>Mac</strong> <strong>OS</strong> X <strong>Server</strong> Version 1.2 63
To export user and group information:<br />
1 Insert the installation disc.<br />
2 Log in using the root account.<br />
3 Open the Terminal application.<br />
4 Navigate to the <strong>Migration</strong> Tools folder by entering<br />
cd "//Welcome to <strong>Mac</strong> <strong>OS</strong> X <strong>Server</strong>/<strong>Migration</strong> Tools/"<br />
5 Run the tool and save the results in an XML file on a partition other than the server<br />
partition. For example:<br />
./<strong>Mac</strong>_<strong>OS</strong>_X_<strong>Server</strong>_1.2_Export_Tool > /MyPartition/MyExportFile.xml<br />
You can limit the user and group accounts exported to a specific range. To do this, use<br />
the -u and -g command-line arguments. For example, to export only user accounts that<br />
have a user ID in the range of 100 to 199, and to export all groups, use the following<br />
command:<br />
./<strong>Mac</strong>_<strong>OS</strong>_X_<strong>Server</strong>_1.2_Export_Tool -u 100,199 > exported-ug.xml<br />
To export all user accounts, but limit the exported groups to those that have a group ID<br />
in the range of 200 to 500, use this command:<br />
./<strong>Mac</strong>_<strong>OS</strong>_X_<strong>Server</strong>_1.2_Export_Tool -g 200,500 > exported-ug.xml<br />
You can also use -u and -g options in the same command:<br />
./<strong>Mac</strong>_<strong>OS</strong>_X_<strong>Server</strong>_1.2_Export_Tool -u 800,899 -g 100,199 ><br />
exported-ug.xml<br />
The ID range must contain two numbers separated by a comma and must not contain<br />
any spaces.<br />
Note: The export tool remaps users in primary group 80 to primary group 20 for<br />
security reasons. To override this behavior, use the -x command-line option.<br />
6 Check the partition where you saved the export file and make sure it’s there.<br />
When you export users, encrypted passwords are exported. If you want to reset<br />
passwords, you can do so using Workgroup Manager, as described in step 7.<br />
Step 5: Install <strong>Mac</strong> <strong>OS</strong> X <strong>Server</strong> version 10.3<br />
Follow the instructions in the getting started guide for performing a clean installation<br />
of <strong>Mac</strong> <strong>OS</strong> X <strong>Server</strong> version 10.3.<br />
If you’ve been using <strong>Mac</strong>intosh Manager to manage <strong>Mac</strong> <strong>OS</strong> 9 users and want to<br />
continue doing so, also install <strong>Mac</strong>intosh Manager 2.2.<br />
64 Chapter 4 Migrating From <strong>Mac</strong> <strong>OS</strong> X <strong>Server</strong> Version 1.2
Step 6: Set up the home directory infrastructure<br />
Set up the destination for home directories you want to restore.<br />
For detailed instructions on how to perform individual steps in the following<br />
procedure, see the user management guide.<br />
To prepare the server to store home directories:<br />
1 Create the folder you want to serve as the home directory share point, if required. You<br />
can use the predefined /Users folder, if you like.<br />
2 Open Workgroup Manager on the server where you want the home directories to<br />
reside.<br />
3 Click Sharing to set up a share point for the home directories.<br />
If the user accounts will reside in a shared Open Directory directory, create a<br />
dynamically automounted AFP or NFS share point for the home directories. Make sure<br />
the share point is published in the directory where the user accounts that depend on it<br />
will reside.<br />
4 In Workgroup Manager on the computer from which you’ll import users, click Accounts<br />
then open the directory into which you’ll import users.<br />
5 Optionally, define a preset that sets up default home directory settings for users.<br />
You can also use the preset to specify other default settings you want imported users<br />
to inherit, such as password validation settings, mail settings, and so forth.<br />
Step 7: Import previously exported users and groups<br />
You can use Workgroup Manager or the dsimport tool to import users and groups. See<br />
the command-line administration guide for dsimport instructions.<br />
To import users and groups using Workgroup Manager:<br />
1 Place the export file(s) you created in step 4 in a location accessible from your server.<br />
2 If you want imported users to have passwords validated using Open Directory<br />
authentication, you can set that up in the preset you defined in step 6. Enable the<br />
password option that forces users to change their passwords the next time they log in.<br />
You can also change password settings using Workgroup Manager after you’ve finished<br />
importing users.<br />
3 In Workgroup Manager, click the Accounts button.<br />
4 Click the globe icon in the toolbar to open the directory into which you want to import<br />
accounts.<br />
5 Click the lock to authenticate as domain administrator.<br />
6 Choose <strong>Server</strong> > Import, select the import file, and specify import options.<br />
If you’re importing user accounts and using a preset, make sure you identify the preset.<br />
7 Click Import.<br />
Chapter 4 Migrating From <strong>Mac</strong> <strong>OS</strong> X <strong>Server</strong> Version 1.2 65
8 To create home directories for imported users, you have several options.<br />
Create home directories one at a time by selecting a user account in Workgroup<br />
Manager, clicking Advanced, then clicking Create Home Now.<br />
Create all the home directories by using the -a argument of the createhomedir<br />
command. For details, see the command-line administration guide or the man page for<br />
createhomedir.<br />
A home directory associated with an AFP share point is automatically created the first<br />
time a user logs in if it doesn’t exist already.<br />
Step 8: Restore saved data<br />
Copy the files you want to reuse from their backup location.<br />
FTP Configuration Files<br />
Copy saved FTP configuration files to:<br />
• /Library/FTP<strong>Server</strong>/Configuration/<br />
• /Library/FTP<strong>Server</strong>/Messages/<br />
WebObjects Applications and Frameworks<br />
Make manual modifications to the new installed version of apache.conf if you want to<br />
reuse the previous server’s web configuration.<br />
Copy saved WebObjects applications and frameworks to:<br />
• /Local/Library/Web<strong>Server</strong><br />
• /Library/Web<strong>Server</strong><br />
User Data<br />
Restore saved user data files, including home directories. Instructions for restoring<br />
<strong>Mac</strong>intosh Manager data are in step 10.<br />
Place home directories in locations that match the locations in the imported user<br />
records. If necessary, use Workgroup Manager to edit user accounts so the locations in<br />
the account and on disk are the same.<br />
QuickTime Streaming <strong>Server</strong> Files and Folders<br />
Follow instructions in the QuickTime Streaming <strong>Server</strong> administration guide to reuse<br />
files and folders saved from /Library/QuickTimeStreaming/.<br />
66 Chapter 4 Migrating From <strong>Mac</strong> <strong>OS</strong> X <strong>Server</strong> Version 1.2
Step 9: Set up share points and privileges<br />
Re-create the share points and privileges as required.<br />
To create a share point and set privileges:<br />
1 Open Workgroup Manager and click Sharing.<br />
2 Click the All tab and select the volume or folder you want to share.<br />
3 Click the General tab and select “Share this item and its contents.”<br />
4 Change the owner and group of the shared item by typing names or dragging them<br />
from the drawer accessible by clicking the Users & Groups button.<br />
5 Use the pop-up menus to change the privileges for the Owner, Group, and Everyone.<br />
6 Click the Copy button to apply the ownership and privileges to all items within the<br />
share point if you want to override privileges that other users might have set.<br />
7 Click Save.<br />
New share points are automatically shared using AFP, SMB, and FTP, but not NFS. To<br />
export a share point using NFS, use the Protocol pane.<br />
Step 10: Migrate <strong>Mac</strong>intosh Manager Information<br />
To migrate <strong>Mac</strong>intosh Manager data:<br />
1 Set up a remote <strong>Mac</strong>intosh Manager administrator computer by installing <strong>Mac</strong>intosh<br />
Manager administrator and client software from the Administration Tools disc onto a<br />
<strong>Mac</strong> <strong>OS</strong> 9.2 computer.<br />
The computer should have access to the same printers and applications you want to<br />
use for your client computers so you can easily create lists of allowed applications and<br />
printer lists for the clients. The computer can have access to more printers and<br />
applications than its clients, but not fewer.<br />
2 Open the <strong>Mac</strong>intosh Manager administration application on the <strong>Mac</strong> <strong>OS</strong> 9.2 computer<br />
and connect to the version 10.3 server. <strong>Mac</strong>intosh Manager opens with a default (blank)<br />
database. Without making changes, quit the application.<br />
This step ensures that the application automatically looks for the 10.3 server the next<br />
time it’s opened.<br />
3 Open <strong>Server</strong> Admin on the version 10.3 server and make sure that no services are<br />
running.<br />
4 In the <strong>Mac</strong>intosh Manager share point (/Library/<strong>Mac</strong>intosh Manager/), create a new<br />
folder called Old MM Items:<br />
/Library/<strong>Mac</strong>intosh Manager/Old MM Items<br />
Chapter 4 Migrating From <strong>Mac</strong> <strong>OS</strong> X <strong>Server</strong> Version 1.2 67
5 Restore the contents of the <strong>Mac</strong>intosh Manager share point you backed up earlier from<br />
the ASIP server.<br />
Place the Users folder just under the <strong>Mac</strong>intosh Manager share point:<br />
/Library/<strong>Mac</strong>intosh Manager/Users/<br />
Place any of the following folders in the following table into:<br />
/Library/<strong>Mac</strong>intosh Manager/Old MM Items/<br />
For<br />
<strong>Mac</strong>intosh Manager 1.0-1.0.x<br />
<strong>Mac</strong>intosh Manager 1.1-1.x<br />
Move this folder to Old MM Items<br />
<strong>Mac</strong>intosh Manager Items<br />
Multi-User Items<br />
6 Open the Terminal application and execute the following command:<br />
sudo chown -R mmuser:admin /Library/<strong>Mac</strong>intosh\ Manager<br />
/Old\ MM\ Items/<br />
You can also use quotation marks to handle the spaces in the folder names:<br />
sudo chown -R mmuser:admin "/Library/<strong>Mac</strong>intosh Manager/Old MM Items/"<br />
7 In <strong>Server</strong> Admin, start AFP and enable <strong>Mac</strong>intosh Manager.<br />
To start AFP, select it in the Computers & Services list and click Start Service.<br />
To enable <strong>Mac</strong>intosh Manager, select the server name in the Computers & Services list,<br />
click Settings, click Advanced, and select Enable <strong>Mac</strong>intosh Manager.<br />
8 Make sure you have enough disk space on the home directory volume for user<br />
documents and settings.<br />
Estimate the number of megabytes of data in the <strong>Mac</strong>intosh Manager User folders.<br />
Note the size of the Users folder. Subtract from it the size of the Groups folder inside<br />
the Users folder. If you used multiple workgroup storage volumes, combine results<br />
from all of them.<br />
9 The server and each client computer have script settings that designate the primary<br />
language for each computer. Make sure that these three language script settings<br />
match:<br />
• The default script for logging in and using the <strong>Mac</strong>intosh Manager 2.2 administration<br />
program. For <strong>Mac</strong> <strong>OS</strong> X <strong>Server</strong>, use the International pane of System Preferences to<br />
change this setting. On <strong>Mac</strong> <strong>OS</strong> 9, the script setting is determined by the localization<br />
of the current system.<br />
• The script setting for the old <strong>Mac</strong>intosh Manager database, determined by the<br />
localization of the system the database was created on.<br />
• The script setting in the “Encoding for older clients” pop-up menu in settings for<br />
<strong>Apple</strong> file service in <strong>Server</strong> Admin on the version 10.3 server. Don’t change this<br />
setting after migration.<br />
68 Chapter 4 Migrating From <strong>Mac</strong> <strong>OS</strong> X <strong>Server</strong> Version 1.2
10 Make sure all the user home directories exist. Use Workgroup Manager or the<br />
createhomedir tool to create them.<br />
11 On the remote <strong>Mac</strong>intosh Manager 2.2 administrator computer, open the <strong>Mac</strong>intosh<br />
Manager 2.2 administration application. Once the correct server is found by <strong>Mac</strong>intosh<br />
Manager, log in as an administrator.<br />
Note: Allow the application to locate the server on its own. If the server can’t be found<br />
or if another server is selected by default, quit the application, move the Old MM Items<br />
folder to the Desktop, and go back to the first step in this procedure.<br />
12 Click Yes when asked whether you want to convert previous <strong>Mac</strong>intosh Manager<br />
settings.<br />
13 Choose a password creation option.<br />
“Use a randomly generated password” creates a unique password for each user. The<br />
password appears in the log file.<br />
“Use this password” lets you specify one password for all users.<br />
14 Click Update. The migration utility starts migrating data, displaying a progress bar<br />
during the process.<br />
If two user documents with identical file names are found on separate volumes, both<br />
documents are copied to the home directory and the name of one of the documents is<br />
modified.<br />
If two sets of user settings are stored on separate volumes, the settings with the most<br />
recent data are copied to the home directory.<br />
When the migration utility finds a managed client user that already exists in a<br />
<strong>Mac</strong> <strong>OS</strong> X <strong>Server</strong> directory, the action it takes depends on the user login setting and<br />
whether the user has a home directory:<br />
If login is<br />
Enabled<br />
Disabled<br />
The migration utility<br />
Assumes it is the same user and copies the user documents to the<br />
home directory.<br />
If the user account resides in a shared Open Directory directory on<br />
a different server, user documents are copied to the home<br />
directory if the volume with the home directory can be mounted.<br />
Enables login for the user, sets a password, and copies user<br />
documents to the home directory.<br />
15 Quit the <strong>Mac</strong>intosh Manager administration application after migration is complete so<br />
that information is written to the <strong>Mac</strong>intosh Manager database.<br />
Chapter 4 Migrating From <strong>Mac</strong> <strong>OS</strong> X <strong>Server</strong> Version 1.2 69
16 Check the log file after migration is complete. It’s called MM <strong>Migration</strong> Log.txt. The file<br />
resides at the root of the startup volume on the <strong>Mac</strong> <strong>OS</strong> 9 computer.<br />
Use the log file to determine whether you need to:<br />
• Set a password for a user<br />
• Create a home directory for a user<br />
• Clean up documents for a user when more than one workgroup volume document<br />
was copied to a home directory<br />
• Check to see whether any user documents were not copied<br />
17 Move the Preferences folders in <strong>Mac</strong> <strong>OS</strong> 9 user home directories from ~/Library/<br />
Preferences to ~/Library/Classic/Preferences if you want to preserve existing<br />
preferences. If you don’t move the Preferences folder, users can log in, but all<br />
application preferences are new, not reused.<br />
Step 11: Test the new server<br />
To test the new server:<br />
1 Open Workgroup Manager and inspect user and group accounts.<br />
2 Open <strong>Server</strong> Admin and inspect settings for services whose configuration data you<br />
migrated.<br />
3 Check <strong>Mac</strong>intosh Manager and Workgroup Manager settings for managed <strong>Mac</strong> <strong>OS</strong> 9<br />
clients you migrated. Log in to managed client computers to make sure that settings<br />
work as expected.<br />
70 Chapter 4 Migrating From <strong>Mac</strong> <strong>OS</strong> X <strong>Server</strong> Version 1.2
<strong>Mac</strong>intosh HD<br />
<strong>Mac</strong>intosh HD<br />
Migrating to a New <strong>Server</strong> From Version 1.2<br />
To move data from a <strong>Mac</strong> <strong>OS</strong> X <strong>Server</strong> version 1.2 computer to a computer with<br />
<strong>Mac</strong> <strong>OS</strong> X <strong>Server</strong> version 10.3 installed, follow the instructions in this section. If you’ve<br />
been using <strong>Mac</strong>intosh Manager to manage <strong>Mac</strong> <strong>OS</strong> 9 users and want to continue doing<br />
so, also install <strong>Mac</strong>intosh Manager 2.2 on the version 10.3 computer.<br />
1 Export user and<br />
group info.<br />
2 Create archive files of data<br />
and user export file.<br />
3 Note current share<br />
points and privileges.<br />
Shared Folders<br />
Read & Write<br />
./<strong>Mac</strong>_<strong>OS</strong>_X_<strong>Server</strong>_1.2_Export_<br />
Tool >/partition/exportfile.xml<br />
userdata.tar<br />
Engineering<br />
Read & Write<br />
Designs<br />
Read Only<br />
10 Test the new server.<br />
database.tar<br />
Documents<br />
Workgroup Manager<br />
Read & Write<br />
Engineering<br />
Read & Write<br />
Designs<br />
Read Only<br />
4 Copy archive files<br />
to new server.<br />
Documents<br />
.XML<br />
userdata.tar<br />
9 Migrate <strong>Mac</strong>intosh<br />
Manager info.<br />
database.tar<br />
5 Set up<br />
home directory<br />
infrastructure.<br />
Shared Folders<br />
Read & Write<br />
Engineering<br />
Designs<br />
Read & Write<br />
Read Only<br />
6 Import user<br />
and group file.<br />
Documents<br />
8 Set up share points<br />
and privileges.<br />
7 Relocate data files on<br />
new server.<br />
Workgroup Manager<br />
or dsimport tool<br />
Chapter 4 Migrating From <strong>Mac</strong> <strong>OS</strong> X <strong>Server</strong> Version 1.2 71
Step 1: Export user and group information<br />
You use a command-line tool called <strong>Mac</strong>_<strong>OS</strong>_X_<strong>Server</strong>_1.2_Export_Tool to export user<br />
and group information.<br />
The tool is located on the version 10.3 server installation disc in /Welcome to <strong>Mac</strong> <strong>OS</strong> X<br />
<strong>Server</strong>/<strong>Migration</strong> Tools/<br />
When you run the tool, you must save the exported information in a file with the<br />
extension “.xml” on a partition or disk other than the server partition.<br />
To export user and group information:<br />
1 Insert the installation disc.<br />
2 Log in using the root account.<br />
3 Open the Terminal application.<br />
4 Navigate to the <strong>Migration</strong> Tools folder by entering:<br />
cd "//Welcome to <strong>Mac</strong> <strong>OS</strong> X <strong>Server</strong>/<strong>Migration</strong> Tools/"<br />
5 Run the tool and save the results in an XML file on a partition other than the server<br />
partition. For example:<br />
./<strong>Mac</strong>_<strong>OS</strong>_X_<strong>Server</strong>_1.2_Export_Tool > /MyPartition/MyExportFile.xml<br />
You can limit the user and group accounts exported to a specific range. To do this, use<br />
the -u and -g command-line arguments. For example, to export only user accounts that<br />
have a user ID in the range of 100 to 199, and to export all groups, use the following<br />
command:<br />
./<strong>Mac</strong>_<strong>OS</strong>_X_<strong>Server</strong>_1.2_Export_Tool -u 100,199 > exported-ug.xml<br />
To export all user accounts, but limit the exported groups to those that have a group ID<br />
in the range of 200 to 500, use this command:<br />
./<strong>Mac</strong>_<strong>OS</strong>_X_<strong>Server</strong>_1.2_Export_Tool -g 200,500 > exported-ug.xml<br />
You can also use -u and -g options in the same command:<br />
./<strong>Mac</strong>_<strong>OS</strong>_X_<strong>Server</strong>_1.2_Export_Tool -u 800,899 -g 100,199 ><br />
exported-ug.xml<br />
The ID range must contain two numbers separated by a comma and must not contain<br />
any spaces.<br />
Note: The export tool remaps users in primary group 80 to primary group 20 for<br />
security reasons. To override this behavior, use the -x command-line option.<br />
6 Check the location where you saved the export file and make sure it is there.<br />
When you export users, encrypted passwords are exported. If you want to reset<br />
passwords, you can do so using Workgroup Manager, as described in step 6.<br />
72 Chapter 4 Migrating From <strong>Mac</strong> <strong>OS</strong> X <strong>Server</strong> Version 1.2
Step 2: Create archive files<br />
Save all the data files that you want to reuse with <strong>Mac</strong> <strong>OS</strong> X <strong>Server</strong> version 10.3. In step<br />
4 you’ll move the files described below, as well as the export file created in step 1, to<br />
the version 10.3 computer.<br />
For large amounts of data, you may want to create one or more tar archives, using the<br />
tar command in the Terminal application; tar archives can be transferred to the version<br />
10.3 server using FTP. Use the -c flag of the tar command to indicate you want to<br />
create a new archive file in tar format. Use the -f flag to identify the archive file name.<br />
Use the -v (verbose) flag to view useful information as the command executes:<br />
tar -cvf /MyHFSVolume/MM.tar /MyHFSVolume/<strong>Mac</strong>intosh\ Manager<br />
The escape character (\ in the example above) indicates a space in the name. You can<br />
also use quotation marks to handle embedded spaces:<br />
tar -cvf /MyHFSVolume/MM.tar "/MyHFSVolume/<strong>Mac</strong>intosh Manager"<br />
FTP Configuration Files<br />
To migrate your FTP settings, save these configuration files:<br />
In this directory<br />
/Library/FTP<strong>Server</strong>/<br />
Configuration<br />
/Library/FTP<strong>Server</strong>/Messages<br />
Save these files<br />
ftpaccess<br />
ftpconversions<br />
ftphosts<br />
ftpgroups<br />
ftpusers<br />
banner.txt<br />
welcome.txt<br />
limit.txt<br />
WebObjects Applications and Frameworks<br />
Save WebObjects applications and frameworks located in:<br />
• /Local/Library/Web<strong>Server</strong><br />
• /Library/Web<strong>Server</strong><br />
Save a copy of webobjects.conf for reference if you want to modify the new version of<br />
apache.conf to reproduce your current settings.<br />
For more information about migrating WebObjects data, see the Java Converter<br />
documentation on the WebObjects 5 Developer disc.<br />
User Data<br />
Save any user data files you want to reuse, especially home directory folders.<br />
Chapter 4 Migrating From <strong>Mac</strong> <strong>OS</strong> X <strong>Server</strong> Version 1.2 73
<strong>Mac</strong>intosh Manager Data<br />
If you use <strong>Mac</strong>intosh Manager and want to continue using it, make a copy of the<br />
following folders, which reside in the share point named <strong>Mac</strong>intosh Manager on an HFS<br />
Plus volume:<br />
For<br />
<strong>Mac</strong>intosh Manager 1.0-1.0.x<br />
<strong>Mac</strong>intosh Manager 1.1-1.x<br />
All <strong>Mac</strong>intosh Manager versions<br />
Copy the folder named<br />
<strong>Mac</strong>intosh Manager<br />
Multi-User Items<br />
Users<br />
To help you migrate data for individual managed users, <strong>Mac</strong>intosh Manager version 2.2<br />
has a built-in migration utility, which you’ll use in step 9. Because the migration utility<br />
automatically migrates user and group account information to <strong>Mac</strong>intosh Manager 2.2,<br />
and migrates user documents and preferences to user home directories, you’ll use the<br />
utility after importing users and setting up their home directories.<br />
QuickTime Streaming <strong>Server</strong> Files and Folders<br />
Save files and folders in /Library/QuickTimeStreaming/.<br />
For more information about migrating QTSS, see the QuickTime Streaming <strong>Server</strong><br />
administration guide.<br />
Step 3: Note current share points and privileges<br />
If your version 1.2 server has share points and privileges you want to re-create on the<br />
new server, make a note of them. Note which share points are for home directories.<br />
Step 4: Copy archive files to the new server<br />
Transfer the files you saved in steps 1 and 2 to the version 10.3 server.<br />
To transfer tar files using FTP:<br />
1 Use <strong>Server</strong> Admin on the new server to start FTP service.<br />
2 Set up sharing for a folder into which you’ll place files you transfer from the 1.2<br />
computer.<br />
3 On the version 1.2 server, use FTP service to copy the tar files to the version 10.3<br />
computer.<br />
4 Double-click a tar file to extract its contents.<br />
74 Chapter 4 Migrating From <strong>Mac</strong> <strong>OS</strong> X <strong>Server</strong> Version 1.2
Step 5: Set up the home directory infrastructure<br />
Set up the destination for home directories you want to restore.<br />
For detailed instructions on how to perform individual steps in the following<br />
procedure, see the user management guide.<br />
To prepare the server to store home directories:<br />
1 Create the folder you want to serve as the home directory share point, if required. You<br />
can use the predefined /Users folder, if you like.<br />
2 Open Workgroup Manager on the server where you want the home directories to<br />
reside.<br />
3 Click Sharing to set up a share point for the home directories.<br />
If the user accounts will reside in a shared Open Directory directory, create a<br />
dynamically automounted AFP or NFS share point for the home directories. Make sure<br />
the share point is published in the directory where the user accounts that depend on it<br />
will reside.<br />
4 In Workgroup Manager on the computer from which you’ll import users, click Accounts<br />
then open the directory into which you’ll import users.<br />
5 Optionally, define a preset that sets up default home directory settings for users.<br />
You can also use the preset to specify other default settings you want imported users<br />
to inherit, such as password validation settings, mail settings, and so forth.<br />
Step 6: Import previously exported users and groups<br />
You can use Workgroup Manager or the dsimport tool to import users and groups. See<br />
the command-line administration guide for dsimport instructions.<br />
To import users and groups using Workgroup Manager:<br />
1 Place the export file(s) you created in step 1 in a location accessible from your server.<br />
2 If you want imported users to have passwords validated using Open Directory<br />
authentication, you can set that up in the preset you defined in step 5. Enable the<br />
password option that forces users to change their passwords the next time they log in.<br />
You can also change password settings using Workgroup Manager after you’ve finished<br />
importing users.<br />
3 In Workgroup Manager, click the Accounts button.<br />
4 Click the globe icon in the toolbar to open the directory into which you want to import<br />
accounts.<br />
5 Click the lock to authenticate as domain administrator.<br />
6 Choose <strong>Server</strong> > Import, select the import file, and specify import options.<br />
If you’re importing user accounts and using a preset, make sure you identify the preset.<br />
7 Click Import.<br />
Chapter 4 Migrating From <strong>Mac</strong> <strong>OS</strong> X <strong>Server</strong> Version 1.2 75
8 To create home directories for imported users, you have several options.<br />
Create home directories one at a time by selecting a user account in Workgroup<br />
Manager, clicking Advanced, then clicking Create Home Now.<br />
Create all the home directories by using the -a argument of the createhomedir<br />
command. For details, see the command-line administration guide or the man page for<br />
createhomedir.<br />
A home directory associated with an AFP share point is automatically created the first<br />
time a user logs in if it doesn’t exist already.<br />
Step 7: Relocate saved data files<br />
Place the files you saved from your version 1.2 server on the version 10.3 server.<br />
FTP Configuration Files<br />
Copy saved FTP configuration files to:<br />
• /Library/FTP<strong>Server</strong>/Configuration/<br />
• /Library/FTP<strong>Server</strong>/Messages/<br />
WebObjects Applications and Frameworks<br />
Make manual modifications to the new installed version of apache.conf if you want to<br />
reuse the previous server’s web configuration.<br />
Copy saved WebObjects applications and frameworks to:<br />
• /Local/Library/Web<strong>Server</strong><br />
• /Library/Web<strong>Server</strong><br />
User Data<br />
Restore saved user data files, including home directories. Instructions for restoring<br />
<strong>Mac</strong>intosh Manager data are in step 9.<br />
Place home directories in locations that match the locations in the imported user<br />
records. If necessary, you can use Workgroup Manager to edit user accounts so the<br />
locations in the account and on disk are the same.<br />
QuickTime Streaming <strong>Server</strong> Files and Folders<br />
Follow instructions in the QuickTime Streaming <strong>Server</strong> administration guide to reuse<br />
files and folders saved from /Library/QuickTimeStreaming/.<br />
76 Chapter 4 Migrating From <strong>Mac</strong> <strong>OS</strong> X <strong>Server</strong> Version 1.2
Step 8: Set up share points and privileges<br />
Re-create the share points and privileges as required.<br />
To create a share point and set privileges:<br />
1 Open Workgroup Manager and click Sharing.<br />
2 Click the All tab and select the volume or folder you want to share.<br />
3 Click the General tab and select “Share this item and its contents.”<br />
4 Change the owner and group of the shared item by typing names or dragging them<br />
from the drawer accessible by clicking the Users & Groups button.<br />
5 Use the pop-up menus to change the privileges for the Owner, Group, and Everyone.<br />
6 Click the Copy button to apply the ownership and privileges to all items within the<br />
share point if you want to override privileges that other users may have set.<br />
7 Click Save.<br />
New share points are automatically shared using AFP, SMB, and FTP, but not NFS. To<br />
export a share point using NFS, use the Protocol pane.<br />
Step 9: Migrate <strong>Mac</strong>intosh Manager Information<br />
To migrate <strong>Mac</strong>intosh Manager data:<br />
1 Open the <strong>Mac</strong>intosh Manager 1.x administration application and log in to the version<br />
1.2 server using an administrator account. After connecting, verify the users and<br />
workgroups using the option on the File menu. After the consistency check is<br />
complete, quit the application.<br />
Note: User accounts that exist only in <strong>Mac</strong>intosh Manager and not in the version 1.2<br />
user database won’t be migrated. These users will appear in the migration log file, as<br />
described later in this procedure.<br />
2 Set up a remote <strong>Mac</strong>intosh Manager administrator computer by installing <strong>Mac</strong>intosh<br />
Manager administrator and client software from the Administration Tools disc onto a<br />
<strong>Mac</strong> <strong>OS</strong> 9.2 computer.<br />
The computer should have access to the same printers and applications you want to<br />
use for your client computers so you can easily create lists of allowed applications and<br />
printer lists for the clients. The computer can have access to more printers and<br />
applications than its clients, but not fewer.<br />
3 Open the <strong>Mac</strong>intosh Manager administration application on the <strong>Mac</strong> <strong>OS</strong> 9.2 computer<br />
and connect to the version 10.3 server. <strong>Mac</strong>intosh Manager opens with a default (blank)<br />
database. Without making changes, quit the application.<br />
This step ensures that the application automatically looks for the 10.3 server the next<br />
time it’s opened.<br />
4 Open <strong>Server</strong> Admin on the version 10.3 server and make sure that no services are<br />
running.<br />
Chapter 4 Migrating From <strong>Mac</strong> <strong>OS</strong> X <strong>Server</strong> Version 1.2 77
5 In the <strong>Mac</strong>intosh Manager share point (/Library/<strong>Mac</strong>intosh Manager/), create a new<br />
folder called Old MM Items:<br />
/Library/<strong>Mac</strong>intosh Manager/Old MM Items<br />
6 Place the folders you backed up earlier from the version 1.2 <strong>Mac</strong>intosh Manager share<br />
point into the new <strong>Mac</strong>intosh Manager share point.<br />
Place the Users folder just under the <strong>Mac</strong>intosh Manager share point:<br />
/Library/<strong>Mac</strong>intosh Manager/Users/<br />
Place any of the following folders in the following table into:<br />
/Library/<strong>Mac</strong>intosh Manager/Old MM Items/<br />
For<br />
<strong>Mac</strong>intosh Manager 1.0-1.0.x<br />
<strong>Mac</strong>intosh Manager 1.1-1.x<br />
Move this folder to Old MM Items<br />
<strong>Mac</strong>intosh Manager Items<br />
Multi-User Items<br />
7 Open the Terminal application and execute the following command:<br />
sudo chown -R mmuser:admin /Library/<strong>Mac</strong>intosh\ Manager<br />
/Old\ MM\ Items/<br />
You can also use quotation marks to handle the spaces in the folder names:<br />
sudo chown -R mmuser:admin "/Library/<strong>Mac</strong>intosh Manager/Old MM Items/"<br />
8 In <strong>Server</strong> Admin, start AFP and enable <strong>Mac</strong>intosh Manager.<br />
To start AFP, select it in the Computers & Services list and click Start Service.<br />
To enable <strong>Mac</strong>intosh Manager, select the server name in the Computers & Services list,<br />
click Settings, click Advanced, and select Enable <strong>Mac</strong>intosh Manager.<br />
9 Make sure you have enough disk space on the home directory volume for user<br />
documents and settings.<br />
Estimate the number of megabytes of data in the <strong>Mac</strong>intosh Manager User folders.<br />
Note the size of the Users folder. Subtract from it the size of the Groups folder inside<br />
the Users folder. If you used multiple workgroup storage volumes, combine results<br />
from all of them.<br />
78 Chapter 4 Migrating From <strong>Mac</strong> <strong>OS</strong> X <strong>Server</strong> Version 1.2
10 The server and each client computer have script settings that designate the primary<br />
language for each computer. Make sure that these three language script settings<br />
match:<br />
• The default script for logging in and using the <strong>Mac</strong>intosh Manager 2.2 administration<br />
program. For <strong>Mac</strong> <strong>OS</strong> X <strong>Server</strong>, use the International pane of System Preferences to<br />
change this setting. On <strong>Mac</strong> <strong>OS</strong> 9, the script setting is determined by the localization<br />
of the current system.<br />
• The script setting for the old <strong>Mac</strong>intosh Manager database, determined by the<br />
localization of the system the database was created on.<br />
• The script setting in the “Encoding for older clients” pop-up menu in settings for<br />
<strong>Apple</strong> file service in <strong>Server</strong> Admin on the version 10.3 server. Don’t change this<br />
setting after migration.<br />
11 Make sure all the user home directories exist. Use Workgroup Manager or the<br />
createhomedir tool to create them.<br />
12 On the remote <strong>Mac</strong>intosh Manager 2.2 administrator computer, open the <strong>Mac</strong>intosh<br />
Manager 2.2 administration application. Once the correct server is found by <strong>Mac</strong>intosh<br />
Manager, log in as an administrator.<br />
Note: Allow the application to locate the server on its own. If the server can’t be found,<br />
or another server is selected by default, quit the application, move the Old MM Items<br />
folder to the Desktop, and go back to the first step in this procedure.<br />
13 Click Yes when asked whether you want to convert previous <strong>Mac</strong>intosh Manager<br />
settings.<br />
14 Choose a password creation option.<br />
“Use a randomly generated password” creates a unique password for each user. The<br />
password appears in the log file.<br />
“Use this password” lets you specify one password for all users.<br />
Chapter 4 Migrating From <strong>Mac</strong> <strong>OS</strong> X <strong>Server</strong> Version 1.2 79
15 Click Update. The migration utility starts migrating data, displaying a progress bar<br />
during the process.<br />
If two user documents with identical file names are found on separate volumes, both<br />
documents are copied to the home directory and the name of one of the documents is<br />
modified.<br />
If two sets of user settings are stored on separate volumes, the settings with the most<br />
recent data are copied to the home directory.<br />
When the migration utility finds that a managed client user already exists in a<br />
<strong>Mac</strong> <strong>OS</strong> X <strong>Server</strong> directory, the action it takes depends on the user login setting and<br />
whether the user has a home directory:<br />
If login is<br />
Enabled<br />
Disabled<br />
The migration utility<br />
Assumes it is the same user and copies the user documents to the<br />
home directory.<br />
If the user account resides in a shared Open Directory directory on<br />
a different server, user documents are copied to the home<br />
directory if the volume with the home directory can be mounted.<br />
Enables login for the user, sets a password, and copies user<br />
documents to the home directory.<br />
16 Quit the <strong>Mac</strong>intosh Manager administration application after migration is complete so<br />
that information is written to the <strong>Mac</strong>intosh Manager database.<br />
17 Check the log file after migration is complete. It’s called MM <strong>Migration</strong> Log.txt. The file<br />
resides at the root of the startup volume on the <strong>Mac</strong> <strong>OS</strong> 9 computer.<br />
Use the log file to determine whether you need to:<br />
• Set a password for a user<br />
• Create a home directory for a user<br />
• Clean up documents for a user when more than one workgroup volume document<br />
was copied to a home directory<br />
• Check to see whether any user documents were not copied<br />
18 Move the Preferences folders in <strong>Mac</strong> <strong>OS</strong> 9 user home directories from ~/Library/<br />
Preferences to ~/Library/Classic/Preferences if you want to preserve existing<br />
preferences. If you don’t move the Preferences folder, users can log in, but all<br />
application preferences are new, not reused.<br />
80 Chapter 4 Migrating From <strong>Mac</strong> <strong>OS</strong> X <strong>Server</strong> Version 1.2
Step 10: Test the new server<br />
To test the new server:<br />
1 Open Workgroup Manager and inspect user and group accounts.<br />
2 Open <strong>Server</strong> Admin and inspect settings for services whose configuration data you<br />
migrated.<br />
3 Check <strong>Mac</strong>intosh Manager and Workgroup Manager settings for managed <strong>Mac</strong> <strong>OS</strong> 9<br />
clients you migrated. Log in to managed client computers to make sure that settings<br />
work as expected.<br />
Chapter 4 Migrating From <strong>Mac</strong> <strong>OS</strong> X <strong>Server</strong> Version 1.2 81
5 Migrating<br />
From <strong>Apple</strong>Share IP<br />
5<br />
Use this chapter when you need to migrate data from an<br />
<strong>Apple</strong>Share IP (ASIP) 6.2 or 6.3 server.<br />
This chapter tells you what you can migrate, and then explains how to migrate by<br />
reusing your existing server hardware or by moving to a different computer.<br />
Understanding What You Can Migrate<br />
“Migrating in Place From ASIP” on page 85 and “Migrating to a New <strong>Server</strong> From ASIP”<br />
on page 96 describe how to reuse the following data with version 10.3:<br />
• Web content<br />
• Mail database<br />
• FTP configuration files<br />
• User data, including home directories<br />
• <strong>Mac</strong>intosh Manager data<br />
• User and group accounts<br />
If you’re using any of the following, make a note of any settings you want to continue<br />
to use, then see the document indicated for instructions on re-creating the settings<br />
after using the instructions in this chapter.<br />
To set up<br />
AFP service<br />
Print service<br />
Widows services<br />
See the<br />
File services administration guide<br />
Print service administration guide<br />
Windows services administration guide<br />
83
Tools You Can Use<br />
Several utilities are available for use during migration:<br />
• The <strong>Apple</strong>Share IP <strong>Migration</strong> utility can migrate users and groups, share points and<br />
privileges (when migrating in place only), and the mail database. You can use this<br />
tool to migrate all these items or only users and groups.<br />
If you’re migrating only users and groups, the recommended approach is to use the<br />
user and group export facilities.<br />
If you’re migrating <strong>Mac</strong>intosh Manager data, or want to import users into a shared<br />
directory, use Workgroup Manager or the dsimport tool to import the users. The<br />
<strong>Apple</strong>Share IP <strong>Migration</strong> utility imports users only into the local directory.<br />
• Instead of migrating users and groups with the <strong>Apple</strong>Share IP <strong>Migration</strong> utility, you<br />
can use an XML export file. Create the file using Web & File Admin in ASIP 6.2 or<br />
<strong>Mac</strong> <strong>OS</strong> <strong>Server</strong> Admin in ASIP 6.3. Import the file using Workgroup Manager in<br />
version 10.3.<br />
• Use the <strong>Mac</strong>intosh Manager migration utility to migrate <strong>Mac</strong> <strong>OS</strong> 9 client<br />
management settings. Built in to <strong>Mac</strong>intosh Manager version 2.2, this utility<br />
automatically migrates user and group account information to <strong>Mac</strong>intosh Manager<br />
2.2 and migrates user documents and preferences to user home directories.<br />
Instructions in the following sections explain when and how to use these utilities.<br />
84 Chapter 5 Migrating From <strong>Apple</strong>Share IP
<strong>Mac</strong>intosh HD<br />
<strong>Mac</strong>intosh HD<br />
Migrating in Place From ASIP<br />
To install <strong>Mac</strong> <strong>OS</strong> X <strong>Server</strong> version 10.3 on a computer running ASIP, follow the<br />
instructions in this section. Make sure that the computer meets the minimum<br />
requirements for version 10.3, described on page 7.<br />
1 Make a full backup<br />
of current server.<br />
2 Create Internet aliases<br />
for users.<br />
3 Export user and<br />
group info.<br />
(tsmith,smitty)<br />
user<br />
Tom Smith<br />
Users<br />
group<br />
2017<br />
4 Prepare to<br />
migrate privileges.<br />
Shared Folders<br />
11 Check the migration.<br />
/Library/Logs/<strong>Migration</strong><br />
Engineering<br />
Read & Write<br />
Read & Write<br />
Designs<br />
PrivilegesExceptions.log:<br />
Read Only<br />
Documents<br />
UsersGroupsActions.log:<br />
PrivilegesActions.log:<br />
10 Migrate <strong>Mac</strong>intosh<br />
Manager info.<br />
5 Install <strong>Mac</strong> <strong>OS</strong> X<br />
<strong>Server</strong> 10.3.<br />
9 Set up share points<br />
and privileges.<br />
6 Set up home<br />
directory<br />
infrastructure.<br />
Shared Folders<br />
Read & Write<br />
Engineering<br />
Read & Write<br />
Designs<br />
Read Only<br />
<strong>Apple</strong>Share IP <strong>Migration</strong><br />
Documents<br />
Migrate:<br />
Users & Groups<br />
user<br />
Create local home directories<br />
Share points & privileges<br />
Mail database<br />
or<br />
For duplicate user names:<br />
Do not migrate the <strong>Apple</strong>Share user<br />
Migrate the <strong>Apple</strong>Share user's privileges<br />
and mail to the <strong>Mac</strong> <strong>OS</strong> X <strong>Server</strong> user<br />
group<br />
2017<br />
8 Copy data to the new server.<br />
7 Run the <strong>Apple</strong>Share IP<br />
<strong>Migration</strong> utility.<br />
Import user and<br />
group info.<br />
Chapter 5 Migrating From <strong>Apple</strong>Share IP 85
If you have a primary ASIP server and one or more secondary ASIP servers and you<br />
want to migrate all of them to version 10.3, synchronize all secondary servers with the<br />
primary server before starting migration. Migrate the primary server, then migrate the<br />
secondary servers. When migrating secondary servers, you can’t use the <strong>Apple</strong>Share IP<br />
<strong>Migration</strong> utility.<br />
Step 1: Make a full backup of your current server<br />
Use your current backup program to create a backup copy of your ASIP server.<br />
Step 2: Provide Internet Aliases (if necessary)<br />
The <strong>Apple</strong>Share IP <strong>Migration</strong> utility uses the Internet alias in the ASIP user account to<br />
create the required short name for the version 10.3 user account. If no Internet alias<br />
exists, the migration utility generates one.<br />
If you’ll be using the <strong>Apple</strong>Share IP <strong>Migration</strong> utility, create an Internet alias for any ASIP<br />
user account that does not have one. To do this, use <strong>Mac</strong> <strong>OS</strong> <strong>Server</strong> Admin (in ASIP 6.3)<br />
or Web & File Admin (in ASIP 6.2).<br />
If you’re planning to migrate both primary and secondary ASIP servers, provide the<br />
Internet aliases on the primary server, then synchronize the secondary servers with the<br />
primary server.<br />
Step 3: Export user and group information (if necessary)<br />
If you won’t use the <strong>Apple</strong>Share IP <strong>Migration</strong> utility to migrate users and groups, create<br />
an XML file of user and group accounts. Create the file using Web & File Admin in ASIP<br />
6.2 or <strong>Mac</strong> <strong>OS</strong> <strong>Server</strong> Admin in ASIP 6.3.<br />
Note: The <strong>Apple</strong>Share IP <strong>Migration</strong> utility lets you migrate passwords. When you import<br />
an XML file, you need to reset passwords using Workgroup Manager, as described in<br />
step 7.<br />
To export user information from ASIP 6.3:<br />
1 Open <strong>Mac</strong> <strong>OS</strong> <strong>Server</strong> Admin and log in to the server you want to administer. If you have<br />
secondary servers, use the primary server to export information.<br />
If you’re exporting over 1000 users, increase the memory allocated to <strong>Mac</strong> <strong>OS</strong> <strong>Server</strong><br />
Admin.<br />
2 Click Users & Groups and choose Show Users & Groups List.<br />
3 Select the users or groups in the list that you want to export. If you select a group, the<br />
individual users in the group are exported. Guest attributes can’t be exported.<br />
4 Click Users & Groups and choose Export Selected Items.<br />
5 Save the exported file.<br />
86 Chapter 5 Migrating From <strong>Apple</strong>Share IP
Step 4: Prepare to migrate privileges<br />
On <strong>Mac</strong> <strong>OS</strong> X <strong>Server</strong>, groups can’t own folders.<br />
Before you migrate from ASIP, you can use <strong>Mac</strong> <strong>OS</strong> <strong>Server</strong> Admin (in ASIP 6.3), or Web &<br />
File Admin (in ASIP 6.2), to assign a new owner to any folders that are owned by a<br />
group.<br />
If you use the <strong>Apple</strong>Share IP <strong>Migration</strong> utility to migrate share points and privileges, the<br />
ownership of any folders owned by a group is assigned to the administrator.<br />
You can use Workgroup Manager after migration to change the owner, if required.<br />
Step 5: Install <strong>Mac</strong> <strong>OS</strong> X <strong>Server</strong> version 10.3<br />
To install the new server:<br />
1 If you want to migrate <strong>Mac</strong>intosh Manager data, complete the next step. Otherwise,<br />
skip to the third step.<br />
2 Open the <strong>Mac</strong>intosh Manager 1.x administration application and log in to the ASIP<br />
server using an administrator account.<br />
After connecting, verify the users and workgroups using the option on the File menu.<br />
After the consistency check is complete, quit the application.<br />
Note: User accounts that exist only in <strong>Mac</strong>intosh Manager and not in ASIP’s Users &<br />
Groups list won’t be migrated. These users will appear in the migration log file, as<br />
described later in this procedure.<br />
3 Use the Devices and Volumes tab in <strong>Apple</strong> System Profiler to determine the format of<br />
the disk or partition onto which you want to install version 10.3. If it’s not formatted<br />
using HFS Plus, back up the partition, reformat it in HFS Plus, then restore the contents<br />
before installing version 10.3. If the partition is RAID formatted, check with the vendor<br />
for compatibility with <strong>Mac</strong> <strong>OS</strong> X.<br />
4 Follow the instructions in the getting started guide for installing <strong>Mac</strong> <strong>OS</strong> X <strong>Server</strong><br />
version 10.3. Select the hard disk or partition where ASIP (and, optionally, <strong>Mac</strong>intosh<br />
Manager and At Ease for Workgroups) is installed as the location for the new version of<br />
the server. Make sure you click “Don’t erase” when specifying a target volume using the<br />
Installer. When using <strong>Server</strong> Assistant, don’t set up any services to start automatically.<br />
5 If you’ve been using <strong>Mac</strong>intosh Manager or At Ease for Workgroups to manage<br />
<strong>Mac</strong> <strong>OS</strong> 9 users and want to continue doing so, also install <strong>Mac</strong>intosh Manager 2.2.<br />
Step 6: Set up the home directory infrastructure<br />
Set up the destination for home directories you want to restore.<br />
For detailed instructions on how to perform individual steps in the following<br />
procedure, see the user management guide.<br />
Chapter 5 Migrating From <strong>Apple</strong>Share IP 87
To prepare the server to store home directories:<br />
1 Create the folder you want to serve as the home directory share point, if required. You<br />
can use the predefined /Users folder, if you like.<br />
2 Open Workgroup Manager on the server where you want the home directories to<br />
reside.<br />
3 Click Sharing to set up a share point for the home directories.<br />
If the user accounts will reside in a shared Open Directory directory, create a<br />
dynamically automounted AFP or NFS share point for the home directories. Make sure<br />
the share point is published in the directory where the user accounts that depend on it<br />
will reside.<br />
4 If you’ll import user and group accounts from an XML file using Workgroup Manager,<br />
optionally set up a preset. When you import users, you identify the preset, and the<br />
users inherit settings associated with the preset.<br />
In Workgroup Manager on the computer from which you’ll import users, click Accounts<br />
then open the directory into which you’ll import users.<br />
Define the preset. You can specify default home directory settings for users, password<br />
validation settings, mail settings, and so forth.<br />
Step 7: Run the <strong>Apple</strong>Share IP <strong>Migration</strong> utility or use Workgroup Manager<br />
to import users and groups<br />
If you’re migrating <strong>Mac</strong>intosh Manager or want to import users into a shared directory,<br />
use Workgroup Manager to import the users. The <strong>Apple</strong>Share IP <strong>Migration</strong> utility<br />
imports users only into the local directory.<br />
To use the <strong>Apple</strong>Share IP <strong>Migration</strong> utility:<br />
1 Open the <strong>Apple</strong>Share IP <strong>Migration</strong> utility. It’s located in /Applications/Utilities.<br />
2 Click the lock in the lower-left corner to authenticate as an administrator.<br />
3 Select migration options.<br />
Select the option that creates local home directories for the users you’re migrating. The<br />
users are migrated to the local directory on the server where you’re running the<br />
migration utility.<br />
You can migrate users and groups without migrating share points and privileges or the<br />
mail database, but you can’t migrate share points and privileges or the mail database<br />
without migrating users and groups.<br />
88 Chapter 5 Migrating From <strong>Apple</strong>Share IP
When migrating users and groups, the migration utility checks to see if a duplicate user<br />
exists in a parent domain on a different computer. To determine what happens when a<br />
duplicate user name occurs, choose an option:<br />
• Don’t migrate the <strong>Apple</strong>Share user: The ASIP data is reassigned to the administrator<br />
and the mail inbox is converted to a text file. (Choose this option if you’re migrating a<br />
primary server.)<br />
• Migrate the <strong>Apple</strong>Share user’s privileges and mail: The ASIP data is assigned to the<br />
existing user in the parent domain and the ASIP mail is made available to this user.<br />
(Choose this option if you’re migrating a secondary server.)<br />
Note: If a duplicate group exists in a parent domain on another computer, the<br />
membership of this group is not updated.<br />
4 Click Migrate.<br />
5 Locate the file Users & Groups Data File and click Choose. (The default location is the<br />
Preferences folder in the System Folder.)<br />
6 If you’re migrating the mail database, locate the file <strong>Apple</strong>Share IP Mail 6.0 Data and<br />
click Choose.<br />
7 During migration, the utility displays a progress bar and status information. When<br />
migration is complete, click Quit.<br />
8 Examine the log files, which are located in /Library/Logs/<strong>Migration</strong>/:<br />
• UserGroupsActions.log: Steps taken during user and group migration.<br />
• UserGroupsExceptions.log: Steps taken or not taken during user and group<br />
migration that may require additional administrative attention. For example, the log<br />
records duplicate users detected and the assignment of data to the administrator or<br />
to an existing user.<br />
• PrivilegesActions.log: Steps taken during privileges migration.<br />
• PrivilegesExceptions.log: Steps taken or not taken during privileges migration that<br />
may require additional administrative attention.<br />
• MailActions.log: Steps taken during mail migration.<br />
• MailExceptions.log: Steps taken or not taken during mail migration that may require<br />
additional administrative attention.<br />
9 In Workgroup Manager, change home directory settings from local to network for all<br />
migrated users.<br />
10 Using Workgroup Manager, examine a sample of users and groups to see if the settings<br />
were migrated correctly.<br />
Also examine a sample of share points and privileges to make sure any settings you<br />
migrated were migrated correctly.<br />
11 Examine a sample of migrated mail accounts.<br />
Chapter 5 Migrating From <strong>Apple</strong>Share IP 89
To import users and groups using Workgroup Manager:<br />
1 Place the export file(s) you created in step 3 in a location accessible from your server.<br />
2 If you want imported users to have passwords validated using Open Directory<br />
authentication, you can set that up in the preset you defined in step 6. Enable the<br />
password option that forces users to change their passwords the next time they log in.<br />
You can also change password settings using Workgroup Manager after you’ve finished<br />
importing users.<br />
3 In Workgroup Manager, click the Accounts button.<br />
4 Click the globe icon in the toolbar to open the directory into which you want to import<br />
accounts.<br />
5 Click the lock to authenticate as domain administrator.<br />
6 Choose <strong>Server</strong> > Import, select the import file, and specify import options.<br />
If you’re importing user accounts and using a preset, make sure you identify the preset.<br />
7 Click Import.<br />
You can also use the dsimport tool to import users and groups. See the command-line<br />
administration guide for dsimport instructions.<br />
To create home directories for imported users:<br />
You have several options:<br />
• Create home directories one at a time by selecting a user account in Workgroup<br />
Manager, clicking Advanced, then clicking Create Home Now.<br />
• Create all the home directories by using the -a argument of the createhomedir<br />
command. For details, see the command-line administration guide or the man page<br />
for createhomedir.<br />
• A home directory associated with an AFP share point is automatically created the<br />
first time a user logs in if it doesn’t exist already.<br />
Step 8: Copy data to the new server<br />
Set up the data you want to reuse.<br />
Web Content<br />
Copy static webpages to /Library/Webserver/Documents/.<br />
For dynamic content, consider recoding your existing CGIs using the native <strong>Mac</strong> <strong>OS</strong> X<br />
<strong>Server</strong> web server capabilities. You can also run AFIP CGIs based on <strong>Apple</strong>Script, and it<br />
is no longer necessary to have the Classic environment available to run them; run the<br />
ACGI Enabler (in /Applications/Utilities/) to set up Apache support for these legacy<br />
CGIs.<br />
90 Chapter 5 Migrating From <strong>Apple</strong>Share IP
FTP Configuration Files<br />
To migrate your FTP settings, copy configuration files to the <strong>Mac</strong> <strong>OS</strong> X <strong>Server</strong><br />
directory indicated:<br />
In this directory<br />
/Library/FTP<strong>Server</strong>/<br />
Configuration<br />
/Library/FTP<strong>Server</strong>/Messages<br />
Place these files<br />
ftpaccess<br />
ftpconversions<br />
ftphosts<br />
ftpgroups<br />
ftpusers<br />
banner.txt<br />
welcome.txt<br />
limit.txt<br />
User Data<br />
Place home directories in locations that match the locations in the imported user<br />
records. If necessary, you can use Workgroup Manager to edit user accounts so the<br />
locations in the account and on disk are the same.<br />
Instructions for restoring <strong>Mac</strong>intosh Manager data are in step 10.<br />
Step 9: Set up share points and privileges<br />
Re-create the share points and privileges as required. Remember that a group can’t<br />
own a folder in <strong>Mac</strong> <strong>OS</strong> X <strong>Server</strong>.<br />
To create a share point and set privileges:<br />
1 Open Workgroup Manager and click Sharing.<br />
2 Click the All tab and select the volume or folder you want to share.<br />
3 Click the General tab and select “Share this item and its contents.”<br />
4 Change the owner and group of the shared item by typing names or dragging them<br />
from the drawer accessible by clicking the Users & Groups button.<br />
5 Use the pop-up menus to change the privileges for the Owner, Group, and Everyone.<br />
6 Click the Copy button to apply the ownership and privileges to all items within the<br />
share point if you want to override privileges that other users may have set.<br />
7 Click Save.<br />
New share points are automatically shared using AFP, SMB, and FTP, but not NFS. To<br />
export a share point using NFS, use the Protocol pane.<br />
Chapter 5 Migrating From <strong>Apple</strong>Share IP 91
Step 10: Migrate <strong>Mac</strong>intosh Manager Information<br />
To migrate <strong>Mac</strong>intosh Manager data:<br />
1 Set up a remote <strong>Mac</strong>intosh Manager administrator computer by installing <strong>Mac</strong>intosh<br />
Manager administrator and client software from the Administration Tools disc onto a<br />
<strong>Mac</strong> <strong>OS</strong> 9.2 computer.<br />
The computer should have access to the same printers and applications you want to<br />
use for your client computers so you can easily create lists of allowed applications and<br />
printer lists for the clients. The computer can have access to more printers and<br />
applications than its clients, but not fewer.<br />
2 Open the <strong>Mac</strong>intosh Manager administration application on the <strong>Mac</strong> <strong>OS</strong> 9.2 computer<br />
and connect to the version 10.3 server. <strong>Mac</strong>intosh Manager opens with a default (blank)<br />
database. Without making changes, quit the application.<br />
This step ensures that the application automatically looks for the 10.3 server the next<br />
time it’s opened.<br />
3 Open <strong>Server</strong> Admin on the version 10.3 server and make sure that <strong>Mac</strong>intosh Manager<br />
and AFP services are not running. This step is very important to the success of user<br />
document migration.<br />
4 In the <strong>Mac</strong>intosh Manager share point (/Library/<strong>Mac</strong>intosh Manager/), create a new<br />
folder called Old MM Items:<br />
/Library/<strong>Mac</strong>intosh Manager/Old MM Items<br />
5 Copy the contents of the <strong>Mac</strong>intosh Manager share point from the ASIP server to the<br />
<strong>Mac</strong>intosh Manager share point on the version 10.3 server.<br />
Place the Users folder just under the <strong>Mac</strong>intosh Manager share point:<br />
/Library/<strong>Mac</strong>intosh Manager/Users/<br />
Place any of the following folders in the following table into:<br />
/Library/<strong>Mac</strong>intosh Manager/Old MM Items/<br />
For<br />
Move this folder to Old MM Items<br />
<strong>Mac</strong>intosh Manager 1.0-1.0.x <strong>Mac</strong>intosh Manager Items<br />
<strong>Mac</strong>intosh Manager 1.1-1.x Multi-User Items (Copy to the ASIP <strong>Server</strong> Desktop before copying<br />
to the version 10.3 server.)<br />
At Ease for Workgroups 5.0 At Ease Items WG 5.0<br />
92 Chapter 5 Migrating From <strong>Apple</strong>Share IP
6 Open the Terminal application and execute the following command:<br />
sudo chown -R mmuser:admin /Library/<strong>Mac</strong>intosh\ Manager<br />
/Old\ MM\ Items/<br />
You can also use quotation marks to handle the spaces in the folder names:<br />
sudo chown -R mmuser:admin "/Library/<strong>Mac</strong>intosh Manager/Old MM Items/"<br />
7 In <strong>Server</strong> Admin, start AFP and enable <strong>Mac</strong>intosh Manager.<br />
To start AFP, select it in the Computers & Services list and click Start Service.<br />
To enable <strong>Mac</strong>intosh Manager, select the server name in the Computers & Services list,<br />
click Settings, click Advanced, and select Enable <strong>Mac</strong>intosh Manager.<br />
8 Make sure you have enough disk space on the home directory volume for user<br />
documents and settings.<br />
Estimate the number of megabytes of data in the <strong>Mac</strong>intosh Manager User folders.<br />
Note the size of the Users folder. Subtract from it the size of the Groups folder inside<br />
the Users folder. If you used multiple workgroup storage volumes, combine results<br />
from all of them.<br />
9 The server and each client computer have script settings that designate the primary<br />
language for each computer. Make sure that these three language script settings<br />
match:<br />
• The default script for logging in and using the <strong>Mac</strong>intosh Manager 2.2 administration<br />
program. For <strong>Mac</strong> <strong>OS</strong> X <strong>Server</strong>, use the International pane of System Preferences to<br />
change this setting. On <strong>Mac</strong> <strong>OS</strong> 9, the script setting is determined by the localization<br />
of the current system.<br />
• The script setting for the old <strong>Mac</strong>intosh Manager or At Ease for Workgroups<br />
database, determined by the localization of the system the database was created on.<br />
• The script setting in the “Encoding for older clients” pop-up menu in settings for<br />
<strong>Apple</strong> file service in <strong>Server</strong> Admin on the version 10.3 server. Don’t change this<br />
setting after migration.<br />
Chapter 5 Migrating From <strong>Apple</strong>Share IP 93
10 Make sure all the user home directories exist. Use Workgroup Manager or the<br />
createhomedir tool to create them.<br />
11 On the remote <strong>Mac</strong>intosh Manager 2.2 administrator computer, open the <strong>Mac</strong>intosh<br />
Manager 2.2 administration application. Once the correct server is found by <strong>Mac</strong>intosh<br />
Manager, log in as an administrator.<br />
Note: Allow the application to locate the server on its own. If the server can’t be found<br />
or another server is selected by default, quit the application, move the Old MM Items<br />
folder to the Desktop, and go back to the first step in this procedure.<br />
12 Click Yes when asked whether you want to convert previous <strong>Mac</strong>intosh Manager<br />
settings.<br />
13 Choose a password creation option.<br />
“Use a randomly generated password” creates a unique password for each user. The<br />
password appears in the log file.<br />
“Use this password” lets you specify one password for all users.<br />
14 Click Update. The migration utility starts migrating data, displaying a progress bar<br />
during the process.<br />
If two user documents with identical file names are found on separate volumes, both<br />
documents are copied to the home directory and the name of one of the documents is<br />
modified.<br />
if two sets of user settings are stored on separate volumes, the settings with the most<br />
recent data are copied to the home directory.<br />
When the migration utility finds that a managed client user already exists in a<br />
<strong>Mac</strong> <strong>OS</strong> X <strong>Server</strong> directory, the action it takes depends on the user login setting and<br />
whether the user has a home directory:<br />
If login is<br />
Enabled<br />
Disabled<br />
The migration utility<br />
Assumes it is the same user and copies the user documents to the<br />
home directory.<br />
If the user account resides in a shared Open Directory directory on<br />
a different server, user documents are copied to the home<br />
directory if the volume with the home directory can be mounted.<br />
Enables login for the user, sets a password, and copies user<br />
documents to the home directory.<br />
94 Chapter 5 Migrating From <strong>Apple</strong>Share IP
15 Quit the <strong>Mac</strong>intosh Manager administration application after migration is complete so<br />
that information is written to the <strong>Mac</strong>intosh Manager database.<br />
16 Check the log file after migration is complete. It’s called MM <strong>Migration</strong> Log.txt. The file<br />
resides at the root of the startup volume on the <strong>Mac</strong> <strong>OS</strong> 9 computer.<br />
Use the log file to determine whether you need to:<br />
• Set a password for a user<br />
• Create a home directory for a user<br />
• Clean up documents for a user when more than one workgroup volume document<br />
was copied to a home directory<br />
• Check to see whether any user documents were not copied<br />
17 Move the Preferences folders in <strong>Mac</strong> <strong>OS</strong> 9 user home directories from ~/Library/<br />
Preferences to ~/Library/Classic/Preferences if you want to preserve existing<br />
preferences. If you don’t move the Preferences folder, users can log in, but all<br />
application preferences are new, not reused.<br />
Step 11: Test the new server<br />
To test the new server:<br />
1 Open Workgroup Manager and inspect user and group accounts.<br />
2 Open <strong>Server</strong> Admin and inspect settings for services whose configuration data you<br />
migrated.<br />
3 Check <strong>Mac</strong>intosh Manager and Workgroup Manager settings for managed <strong>Mac</strong> <strong>OS</strong> 9<br />
clients you migrated. Log in to managed client computers to make sure that settings<br />
work as expected.<br />
Chapter 5 Migrating From <strong>Apple</strong>Share IP 95
<strong>Mac</strong>intosh HD<br />
<strong>Mac</strong>intosh HD<br />
Migrating to a New <strong>Server</strong> From ASIP<br />
To move data from an ASIP 6.2 or 6.3 computer to a computer with <strong>Mac</strong> <strong>OS</strong> X <strong>Server</strong><br />
version 10.3 installed, follow the instructions in this section. If you’ve been using<br />
<strong>Mac</strong>intosh Manager or At Ease for Workgroups to manage <strong>Mac</strong> <strong>OS</strong> 9 users and want to<br />
continue doing so, also install <strong>Mac</strong>intosh Manager 2.2 on the version 10.3 computer.<br />
1 Create Internet aliases<br />
for users.<br />
2 Note current share<br />
point and privileges.<br />
3 Export user and<br />
group info.<br />
(tsmith,smitty)<br />
Shared Folders<br />
Read & Write<br />
user<br />
Tom Smith<br />
Users<br />
Engineering<br />
Read & Write<br />
Designs<br />
Read Only<br />
Documents<br />
group<br />
2017<br />
11 Check the migration.<br />
/Library/Logs/<strong>Migration</strong><br />
4 Mount ASIP server on<br />
<strong>Mac</strong> <strong>OS</strong> X <strong>Server</strong>.<br />
PrivilegesExceptions.log:<br />
UsersGroupsActions.log:<br />
PrivilegesActions.log:<br />
10 Migrate <strong>Mac</strong>intosh<br />
Manager info.<br />
5 Set up home<br />
directory<br />
infrastructure.<br />
9 Set up share points<br />
and privileges.<br />
6 Copy Users & Groups<br />
and Mail databases.<br />
Shared Folders<br />
Read & Write<br />
Engineering<br />
Read & Write<br />
Designs<br />
Read Only<br />
<strong>Apple</strong>Share IP <strong>Migration</strong><br />
Documents<br />
Migrate:<br />
Users & Groups<br />
Create local home directories<br />
Share points & privileges<br />
Mail database<br />
or<br />
user<br />
For duplicate user names:<br />
Do not migrate the <strong>Apple</strong>Share user<br />
Migrate the <strong>Apple</strong>Share user's privileges<br />
and mail to the <strong>Mac</strong> <strong>OS</strong> X <strong>Server</strong> user<br />
group<br />
2017<br />
8 Copy data files to<br />
the new server.<br />
7 Run the <strong>Apple</strong>Share IP<br />
<strong>Migration</strong> utility.<br />
Import user and<br />
group info.<br />
96 Chapter 5 Migrating From <strong>Apple</strong>Share IP
If you have a primary ASIP server and one or more secondary ASIP servers and you<br />
want to migrate all of them to version 10.3, synchronize all secondary servers with the<br />
primary server before starting migration. Migrate the primary server, then migrate the<br />
secondary servers. When migrating secondary servers, you can’t use the <strong>Apple</strong>Share IP<br />
<strong>Migration</strong> utility.<br />
Step 1: Provide Internet Aliases (if necessary)<br />
The <strong>Apple</strong>Share IP <strong>Migration</strong> utility uses the Internet alias in the ASIP user account to<br />
create the required short name for the version 10.3 user account. If no Internet alias<br />
exists, the migration utility generates one.<br />
If you’ll be using the <strong>Apple</strong>Share IP <strong>Migration</strong> utility, create an Internet alias for any ASIP<br />
user account that does not have one. To do this, use <strong>Mac</strong> <strong>OS</strong> <strong>Server</strong> Admin (in ASIP 6.3)<br />
or Web & File Admin (in ASIP 6.2).<br />
If you’re planning to migrate both primary and secondary ASIP servers, provide the<br />
Internet aliases on the primary server, then synchronize the secondary servers with the<br />
primary server.<br />
Step 2: Note current share points and privileges<br />
If your version ASIP server has share points and privileges you want to re-create on the<br />
new server, make a note of them. Note which share points are for home directories.<br />
Remember that a folder can’t be owned by a group in <strong>Mac</strong> <strong>OS</strong> X <strong>Server</strong>.<br />
Step 3: Export user and group information (if necessary)<br />
If you won’t use the <strong>Apple</strong>Share IP <strong>Migration</strong> utility to migrate users and groups, create<br />
an XML file of user and group accounts. Create the file using Web & File Admin in ASIP<br />
6.2 or <strong>Mac</strong> <strong>OS</strong> <strong>Server</strong> Admin in ASIP 6.3.<br />
Note: The <strong>Apple</strong>Share IP <strong>Migration</strong> utility lets you migrate passwords. When you import<br />
an XML file, you need to reset passwords using Workgroup Manager, as described in<br />
step 7.<br />
To export user information from ASIP 6.3:<br />
1 Open <strong>Mac</strong> <strong>OS</strong> <strong>Server</strong> Admin and log in to the server you want to administer. If you have<br />
secondary servers, use the primary server to export information.<br />
If you’re exporting over 1000 users, increase the memory allocated to <strong>Mac</strong> <strong>OS</strong> <strong>Server</strong><br />
Admin.<br />
2 Click Users & Groups and choose Show Users & Groups List.<br />
3 Select the users or groups in the list that you want to export. If you select a group, the<br />
individual users in the group are exported. Guest attributes can’t be exported.<br />
4 Click Users & Groups and choose Export Selected Items.<br />
5 Save the exported file on the ASIP server.<br />
Chapter 5 Migrating From <strong>Apple</strong>Share IP 97
Step 4: Mount the ASIP server on <strong>Mac</strong> <strong>OS</strong> X <strong>Server</strong><br />
To mount the ASIP server:<br />
1 On the ASIP server, disconnect all users and administrators and shut down the mail<br />
server.<br />
2 On <strong>Mac</strong> <strong>OS</strong> X <strong>Server</strong>, log in as an administrator and turn off all services using <strong>Server</strong><br />
Admin.<br />
3 Choose Go > Connect to <strong>Server</strong>.<br />
4 Enter the IP address or DNS name of the ASIP server, then click Connect.<br />
5 Log in to the ASIP server as an administrator, then mount the startup volume for the<br />
ASIP server.<br />
Step 5: Set up the home directory infrastructure<br />
Set up the destination for home directories you want to restore.<br />
For detailed instructions on how to perform individual steps in the following<br />
procedure, see the user management guide.<br />
To prepare the server to store home directories:<br />
1 Create the folder you want to serve as the home directory share point, if required. You<br />
can use the predefined /Users folder, if you like.<br />
2 Open Workgroup Manager on the server where you want the home directories to<br />
reside.<br />
3 Click Sharing to set up a share point for the home directories.<br />
If the user accounts will reside in a shared Open Directory directory, create a<br />
dynamically automounted AFP or NFS share point for the home directories. Make sure<br />
the share point is published in the directory where the user accounts that depend on it<br />
will reside.<br />
4 If you’ll import user and group accounts from an XML file using Workgroup Manager,<br />
optionally set up a preset. When you import users, you identify the preset, and the<br />
users inherit settings associated with the preset.<br />
In Workgroup Manager on the computer from which you’ll import users, click Accounts<br />
then open the directory into which you’ll import users.<br />
Define the preset. You can specify default home directory settings for users, password<br />
validation settings, mail settings, and so forth.<br />
98 Chapter 5 Migrating From <strong>Apple</strong>Share IP
Step 6: Copy the Users & Groups Data File and the mail database<br />
To copy these items:<br />
1 Navigate to the Users & Groups Data File on the remote ASIP server. Its default location<br />
is the Preferences folder in the System Folder.<br />
2 Make a copy of the Users & Groups Data File.<br />
3 From the version 10.3 server, move the copy of the Users & Groups Data File to a local<br />
partition on the version 10.3 server.<br />
4 Navigate to the <strong>Apple</strong>Share IP Mail 6.0 Data file and copy it to the same local partition.<br />
Step 7: Run the <strong>Apple</strong>Share IP <strong>Migration</strong> utility or use Workgroup Manager<br />
to import users and groups<br />
If you’re migrating <strong>Mac</strong>intosh Manager or want to import users into a shared directory,<br />
use Workgroup Manager to import the users. The <strong>Apple</strong>Share IP <strong>Migration</strong> utility<br />
imports users only into the local directory.<br />
To use the <strong>Apple</strong>Share IP <strong>Migration</strong> utility:<br />
1 Open the <strong>Apple</strong>Share IP <strong>Migration</strong> utility. It’s located in /Applications/Utilities.<br />
2 Click the lock in the lower-left corner to authenticate as an administrator.<br />
3 Select migration options.<br />
Note: You can’t migrate share points and privileges when migrating remotely.<br />
Select the option that creates local home directories for the users you’re migrating. The<br />
users are migrated to the local directory on the server where you’re running the<br />
migration utility.<br />
You can migrate users and groups without migrating the mail database, but you can’t<br />
migrate the mail database without migrating users and groups.<br />
When migrating users and groups, the migration utility checks to see if a duplicate user<br />
exists in a parent domain on a different computer. To determine what happens when a<br />
duplicate user name occurs, choose an option:<br />
• Don’t migrate the <strong>Apple</strong>Share user: The ASIP data is reassigned to the administrator<br />
and the mail inbox is converted to a text file. (Choose this option if you’re migrating a<br />
primary server.)<br />
• Migrate the <strong>Apple</strong>Share user’s privileges and mail: The ASIP data is assigned to the<br />
existing user in the parent domain and the ASIP mail is made available to this user.<br />
(Choose this option if you’re migrating a secondary server.)<br />
Note: If a duplicate group exists in a parent domain on another computer, the<br />
membership of this group is not updated.<br />
4 Click Migrate.<br />
5 Locate the file Users & Groups Data File and click Choose. (The default location is the<br />
Preferences folder in the System Folder.)<br />
Chapter 5 Migrating From <strong>Apple</strong>Share IP 99
6 If you’re migrating the mail database, locate the file <strong>Apple</strong>Share IP Mail 6.0 Data and<br />
click Choose.<br />
7 During migration, the utility displays a progress bar and status information. When<br />
migration is complete, click Quit.<br />
8 Examine the log files, which are located in /Library/Logs/<strong>Migration</strong>/:<br />
• UserGroupsActions.log: Steps taken during user and group migration.<br />
• UserGroupsExceptions.log: Steps taken or not taken during user and group<br />
migration that may require additional administrative attention. For example, the log<br />
records duplicate users detected and the assignment of data to the administrator or<br />
to an existing user.<br />
• PrivilegesActions.log: Steps taken during privileges migration.<br />
• PrivilegesExceptions.log: Steps taken or not taken during privileges migration that<br />
may require additional administrative attention.<br />
• MailActions.log: Steps taken during mail migration.<br />
• MailExceptions.log: Steps taken or not taken during mail migration that may require<br />
additional administrative attention.<br />
9 In Workgroup Manager, change home directory settings from local to network for all<br />
migrated users.<br />
10 Using Workgroup Manager, examine a sample of users and groups to see if the settings<br />
were migrated correctly.<br />
Also examine a sample of share points and privileges to make sure any settings you<br />
migrated were migrated correctly.<br />
11 Examine a sample of migrated mail accounts.<br />
To import users and groups using Workgroup Manager:<br />
1 In Workgroup Manager, click the Accounts button.<br />
2 Click the globe icon in the toolbar to open the directory into which you want to import<br />
accounts.<br />
3 Click the lock to authenticate as domain administrator.<br />
4 Choose <strong>Server</strong> > Import, select the export file you created on the ASIP server in step 3,<br />
and specify import options.<br />
If you’re importing user accounts and using a preset, make sure you identify the preset.<br />
If you want imported users to have passwords validated using Open Directory<br />
authentication, you can set that up in the preset. Enable the password option that<br />
forces users to change their passwords the next time they log in.<br />
You can also change password settings using Workgroup Manager after you’ve finished<br />
importing users.<br />
5 Click Import.<br />
100 Chapter 5 Migrating From <strong>Apple</strong>Share IP
You can also use the dsimport tool to import users and groups. See the command-line<br />
administration guide for dsimport instructions.<br />
To create home directories for imported users:<br />
You have several options:<br />
• Create home directories one at a time by selecting a user account in Workgroup<br />
Manager, clicking Advanced, then clicking Create Home Now.<br />
• Create all the home directories by using the -a argument of the createhomedir<br />
command. For details, see the command-line administration guide or the man page<br />
for createhomedir.<br />
• A home directory associated with an AFP share point is automatically created the<br />
first time a user logs in if it doesn’t exist already.<br />
Step 8: Copy data to the new server<br />
Copy data you want to reuse from the remote ASIP server to <strong>Mac</strong> <strong>OS</strong> X <strong>Server</strong>.<br />
Web Content<br />
Copy static webpages to /Library/Webserver/Documents/.<br />
For dynamic content, consider recoding your existing CGIs using the native <strong>Mac</strong> <strong>OS</strong> X<br />
<strong>Server</strong> web server capabilities. You can also run AFIP CGIs based on <strong>Apple</strong>Script, and it<br />
is no longer necessary to have the Classic environment available to run them; run the<br />
ACGI Enabler (in /Applications/Utilities/) to set up Apache support for these legacy<br />
CGIs.<br />
FTP Configuration Files<br />
To migrate your FTP settings, copy configuration files to the <strong>Mac</strong> <strong>OS</strong> X <strong>Server</strong><br />
directory indicated:<br />
In this directory<br />
/Library/FTP<strong>Server</strong>/<br />
Configuration<br />
/Library/FTP<strong>Server</strong>/Messages<br />
Place these files<br />
ftpaccess<br />
ftpconversions<br />
ftphosts<br />
ftpgroups<br />
ftpusers<br />
banner.txt<br />
welcome.txt<br />
limit.txt<br />
User Data<br />
Place home directories in locations that match the locations in the imported user<br />
records. If necessary, you can use Workgroup Manager to edit user accounts so the<br />
locations in the account and on disk are the same.<br />
Instructions for restoring <strong>Mac</strong>intosh Manager data are in step 10.<br />
Chapter 5 Migrating From <strong>Apple</strong>Share IP 101
Step 9: Set up share points and privileges<br />
Re-create the share points and privileges as required. Remember that a group can’t<br />
own a folder in <strong>Mac</strong> <strong>OS</strong> X <strong>Server</strong>.<br />
To create a share point and set privileges:<br />
1 Open Workgroup Manager and click Sharing.<br />
2 Click the All tab and select the volume or folder you want to share.<br />
3 Click the General tab and select “Share this item and its contents.”<br />
4 Change the owner and group of the shared item by typing names or dragging them<br />
from the drawer accessible by clicking the Users & Groups button.<br />
5 Use the pop-up menus to change the privileges for the Owner, Group, and Everyone.<br />
6 Click the Copy button to apply the ownership and privileges to all items within the<br />
share point if you want to override privileges that other users may have set.<br />
7 Click Save.<br />
New share points are automatically shared using AFP, SMB, and FTP, but not NFS. To<br />
export a share point using NFS, use the Protocol pane.<br />
Step 10: Migrate <strong>Mac</strong>intosh Manager Information<br />
To migrate <strong>Mac</strong>intosh Manager data:<br />
1 Open the <strong>Mac</strong>intosh Manager 1.x administration application and log in to the ASIP<br />
server using an administrator account. After connecting, verify the users and<br />
workgroups using the option on the File menu. After the consistency check is<br />
complete, quit the application.<br />
Note: User accounts that exist only in <strong>Mac</strong>intosh Manager and not in ASIP’s Users &<br />
Groups list won’t be migrated. These users will appear in the migration log file, as<br />
described later in this procedure.<br />
2 Set up a remote <strong>Mac</strong>intosh Manager administrator computer by installing <strong>Mac</strong>intosh<br />
Manager administrator and client software from the Administration Tools disc onto a<br />
<strong>Mac</strong> <strong>OS</strong> 9.2 computer.<br />
The computer should have access to the same printers and applications you want to<br />
use for your client computers so you can easily create lists of allowed applications and<br />
printer lists for the clients. The computer can have access to more printers and<br />
applications than its clients, but not fewer.<br />
3 Open the <strong>Mac</strong>intosh Manager administration application on the <strong>Mac</strong> <strong>OS</strong> 9.2 computer<br />
and connect to the version 10.3 server. <strong>Mac</strong>intosh Manager opens with a default (blank)<br />
database. Without making changes, quit the application.<br />
This step ensures that the application automatically looks for the 10.3 server the next<br />
time it’s opened.<br />
102 Chapter 5 Migrating From <strong>Apple</strong>Share IP
4 Open <strong>Server</strong> Admin on the version 10.3 server and make sure that <strong>Mac</strong>intosh Manager<br />
and AFP services are not running. This step is very important to the success of user<br />
document migration.<br />
5 In the <strong>Mac</strong>intosh Manager share point (/Library/<strong>Mac</strong>intosh Manager/), create a new<br />
folder called Old MM Items:<br />
/Library/<strong>Mac</strong>intosh Manager/Old MM Items/<br />
6 Copy the contents of the <strong>Mac</strong>intosh Manager share point from the ASIP server to the<br />
<strong>Mac</strong>intosh Manager share point on the version 10.3 server.<br />
Place the Users folder just under the <strong>Mac</strong>intosh Manager share point:<br />
/Library/<strong>Mac</strong>intosh Manager/Users/<br />
Place any of the following folders in the following table into:<br />
/Library/<strong>Mac</strong>intosh Manager/Old MM Items/<br />
For<br />
Move this folder to Old MM Items<br />
<strong>Mac</strong>intosh Manager 1.0-1.0.x <strong>Mac</strong>intosh Manager Items<br />
<strong>Mac</strong>intosh Manager 1.1-1.x Multi-User Items (Copy to the ASIP <strong>Server</strong> Desktop before copying<br />
to the version 10.3 server.)<br />
At Ease for Workgroups 5.0 At Ease Items WG 5.0<br />
7 Open the Terminal application and execute the following command:<br />
sudo chown -R mmuser:admin /Library/<strong>Mac</strong>intosh\ Manager<br />
/Old\ MM\ Items/<br />
You can also use quotation marks to handle the spaces in the folder names:<br />
sudo chown -R mmuser:admin "/Library/<strong>Mac</strong>intosh Manager/Old MM Items/"<br />
8 In <strong>Server</strong> Admin, start AFP and enable <strong>Mac</strong>intosh Manager.<br />
To start AFP, select it in the Computers & Services list and click Start Service.<br />
To enable <strong>Mac</strong>intosh Manager, select the server name in the Computers & Services list,<br />
click Settings, click Advanced, and select Enable <strong>Mac</strong>intosh Manager.<br />
9 Make sure you have enough disk space on the home directory volume for user<br />
documents and settings.<br />
Estimate the number of megabytes of data in the <strong>Mac</strong>intosh Manager User folders.<br />
Note the size of the Users folder. Subtract from it the size of the Groups folder inside<br />
the Users folder. If you used multiple workgroup storage volumes, combine results<br />
from all of them.<br />
Chapter 5 Migrating From <strong>Apple</strong>Share IP 103
10 The server and each client computer have script settings that designate the primary<br />
language for each computer. Make sure that these three language script settings<br />
match:<br />
• The default script for logging in and using the <strong>Mac</strong>intosh Manager 2.2 administration<br />
program. For <strong>Mac</strong> <strong>OS</strong> X <strong>Server</strong>, use the International pane of System Preferences to<br />
change this setting. On <strong>Mac</strong> <strong>OS</strong> 9, the script setting is determined by the localization<br />
of the current system.<br />
• The script setting for the old <strong>Mac</strong>intosh Manager or At Ease for Workgroups<br />
database, determined by the localization of the system the database was created on.<br />
• The script setting in the “Encoding for older clients” pop-up menu in settings for<br />
<strong>Apple</strong> file service in <strong>Server</strong> Admin on the version 10.3 server. Don’t change this<br />
setting after migration.<br />
11 Make sure all the user home directories exist. Use Workgroup Manager or the<br />
createhomedir tool to create them.<br />
12 On the remote <strong>Mac</strong>intosh Manager 2.2 administrator computer, open the <strong>Mac</strong>intosh<br />
Manager 2.2 administration application. Once the correct server is found by <strong>Mac</strong>intosh<br />
Manager, log in as an administrator.<br />
Note: Allow the application to locate the server on its own. If the server can’t be found<br />
or another server is selected by default, quit the application, move the Old MM Items<br />
folder to the Desktop, and go back to the first step in this procedure.<br />
13 Click Yes when asked whether you want to convert previous <strong>Mac</strong>intosh Manager<br />
settings.<br />
14 Choose a password creation option.<br />
“Use a randomly generated password” creates a unique password for each user. The<br />
password appears in the log file.<br />
“Use this password” lets you specify one password for all users.<br />
15 Click Update. The migration utility starts migrating data, displaying a progress bar<br />
during the process.<br />
If two user documents with identical file names are found on separate volumes, both<br />
documents are copied to the home directory and the name of one of the documents is<br />
modified.<br />
if two sets of user settings are stored on separate volumes, the settings with the most<br />
recent data are copied to the home directory.<br />
104 Chapter 5 Migrating From <strong>Apple</strong>Share IP
When the migration utility finds a managed client user already exists in a <strong>Mac</strong> <strong>OS</strong> X<br />
<strong>Server</strong> directory, the action it takes depends on the user login setting and whether the<br />
user has a home directory:<br />
If login is<br />
Enabled<br />
Disabled<br />
The migration utility<br />
Assumes it is the same user and copies the user documents to the<br />
home directory.<br />
If the user account resides in a shared Open Directory directory on<br />
a different server, user documents are copied to the home<br />
directory if the volume with the home directory can be mounted.<br />
Enables login for the user, sets a password, and copies user<br />
documents to the home directory.<br />
16 Quit the <strong>Mac</strong>intosh Manager administration application after migration is complete so<br />
that information is written to the <strong>Mac</strong>intosh Manager database.<br />
17 Check the log file after migration is complete. It’s called MM <strong>Migration</strong> Log.txt. The file<br />
resides at the root of the startup volume on the <strong>Mac</strong> <strong>OS</strong> 9 computer.<br />
Use the log file to determine whether you need to:<br />
• Set a password for a user<br />
• Create a home directory for a user<br />
• Clean up documents for a user when more than one workgroup volume document<br />
was copied to a home directory<br />
• Check to see whether any user documents were not copied<br />
18 Move the Preferences folders in <strong>Mac</strong> <strong>OS</strong> 9 user home directories from ~/Library/<br />
Preferences to ~/Library/Classic/Preferences if you want to preserve existing<br />
preferences. If you don’t move the Preferences folder, users can log in, but all<br />
application preferences are new, not reused.<br />
Step 11: Test the new server<br />
To test the new server:<br />
1 Open Workgroup Manager and inspect user and group accounts.<br />
2 Open <strong>Server</strong> Admin and inspect settings for services whose configuration data you<br />
migrated.<br />
3 Check <strong>Mac</strong>intosh Manager and Workgroup Manager settings for managed <strong>Mac</strong> <strong>OS</strong> 9<br />
clients you migrated. Log in to managed client computers to make sure that settings<br />
work as expected.<br />
Chapter 5 Migrating From <strong>Apple</strong>Share IP 105