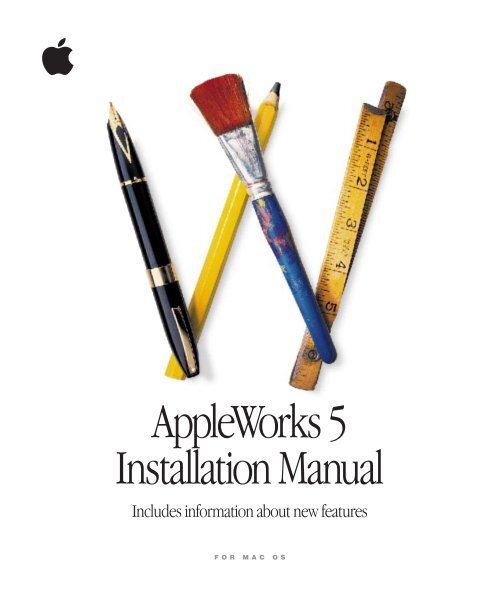Apple AppleWorks 5 Installation Manual: for Mac OS - AppleWorks 5 Installation Manual: for Mac OS
Apple AppleWorks 5 Installation Manual: for Mac OS - AppleWorks 5 Installation Manual: for Mac OS
Apple AppleWorks 5 Installation Manual: for Mac OS - AppleWorks 5 Installation Manual: for Mac OS
Create successful ePaper yourself
Turn your PDF publications into a flip-book with our unique Google optimized e-Paper software.
apple<br />
<strong>Apple</strong>Works 5<br />
<strong>Installation</strong> <strong>Manual</strong><br />
Includes in<strong>for</strong>mation about new features<br />
FOR MAC <strong>OS</strong>
K <strong>Apple</strong> Computer, Inc.<br />
© 1998 <strong>Apple</strong> Computer, Inc. All rights reserved.<br />
Under the copyright laws, this manual may not be copied, in whole or in part, without the written consent of <strong>Apple</strong>. Your rights to the<br />
software are governed by the accompanying software license agreement.<br />
The <strong>Apple</strong> logo is a trademark of <strong>Apple</strong> Computer, Inc., registered in the U.S. and other countries. Use of the “keyboard” <strong>Apple</strong> logo<br />
(Option-Shift-K) <strong>for</strong> commercial purposes without the prior written consent of <strong>Apple</strong> may constitute trademark infringement and unfair<br />
competition in violation of federal and state laws.<br />
Every ef<strong>for</strong>t has been made to ensure that the in<strong>for</strong>mation in this manual is accurate. <strong>Apple</strong> is not responsible <strong>for</strong> printing or clerical<br />
errors.<br />
<strong>Apple</strong> Computer, Inc.<br />
1 Infinite Loop<br />
Cupertino, CA 95014-2084<br />
408-996-1010<br />
http://www.apple.com<br />
<strong>Apple</strong>, the <strong>Apple</strong> logo, <strong>Apple</strong>Share, <strong>Apple</strong>Works and the <strong>Apple</strong>Works design, Chicago, <strong>Mac</strong>, <strong>Mac</strong>intosh, PowerBook, and Power<br />
<strong>Mac</strong>intosh are trademarks of <strong>Apple</strong> Computer, Inc., registered in the U.S. and other countries.<br />
Balloon Help and Finder are trademarks of <strong>Apple</strong> Computer, Inc.<br />
Other company and product names mentioned herein are trademarks of their respective companies. Mention of third-party products is<br />
<strong>for</strong> in<strong>for</strong>mational purposes only and constitutes neither an endorsement nor a recommendation. <strong>Apple</strong> assumes no responsibility with<br />
regard to the per<strong>for</strong>mance or use of these products.<br />
Simultaneously published in the United States and Canada.
III<br />
Contents<br />
Chapter 1: Installing <strong>Apple</strong>Works 5<br />
What you need 1-1<br />
Be<strong>for</strong>e you begin 1-2<br />
Registration and customer support 1-2<br />
Turn off virus protection 1-2<br />
Installing the <strong>Apple</strong>Works software 1-2<br />
Doing an easy installation 1-3<br />
Doing a custom installation 1-4<br />
Adjusting memory 1-5<br />
Setting up <strong>Apple</strong>Works 5 <strong>for</strong> multiple users 1-7<br />
Setting up an <strong>Apple</strong>Works Installer on a server 1-7<br />
Installing <strong>Apple</strong>Works 5 on a network server 1-8<br />
Chapter 2: New features in <strong>Apple</strong>Works 5<br />
New look and feel 2-1<br />
Button bars 2-1<br />
Text ruler 2-2<br />
Function button 2-2<br />
More Help features 2-2<br />
Internet features 2-3<br />
Link to a World Wide Web page 2-3<br />
Make your own Web page 2-3<br />
Make a document interactive 2-3<br />
Functionality enhancements 2-4<br />
Set a default font 2-4<br />
Add multimedia fields to database documents 2-4<br />
Enhance your graphics 2-4<br />
Create complex equations 2-4<br />
Use named cells 2-4<br />
Improved file compatibility 2-4
Chapter 1: Installing <strong>Apple</strong>Works 5<br />
This chapter provides step-by-step instructions <strong>for</strong><br />
1 installing the <strong>Apple</strong>Works application and associated files on a<br />
<strong>Mac</strong>intosh, Power <strong>Mac</strong>intosh, or compatible computer running the<br />
<strong>Mac</strong>intosh operating system (<strong>Mac</strong> <strong>OS</strong>)<br />
1 adjusting the memory <strong>for</strong> <strong>Apple</strong>Works, if necessary<br />
1 installing <strong>Apple</strong>Works on a network server<br />
Important These instructions assume that you’re familiar with standard<br />
mouse techniques such as clicking and dragging. If you need more<br />
in<strong>for</strong>mation about mouse techniques, working with disks, or making copies<br />
of documents and disks, see the documentation that came with your<br />
computer.<br />
What you need<br />
To install <strong>Apple</strong>Works, you need<br />
1 the CD-ROM disc in the <strong>Apple</strong>Works package<br />
1 a <strong>Mac</strong>intosh or compatible computer with at least 5 MB of memory and a<br />
68020 processor or higher (<strong>Apple</strong>Works doesn’t run on the <strong>Mac</strong>intosh<br />
Plus, <strong>Mac</strong>intosh SE, <strong>Mac</strong>intosh Classic, PowerBook 100, or other 68000-<br />
based <strong>Mac</strong>intosh computers.)<br />
1 a hard disk and a 8<br />
1 minimum of 8 MB of RAM (<strong>for</strong> Power <strong>Mac</strong>intosh computers with 8 MB<br />
of RAM, you must turn on virtual memory).<br />
1 a CD-ROM drive<br />
1 system software version 7.0.1 or higher<br />
Note If you don’t have a CD-ROM drive, you can purchase the application<br />
on floppy disks from <strong>Apple</strong> Computer, Inc. For more in<strong>for</strong>mation, see the<br />
card that came with the <strong>Apple</strong>Works package.
1-2 <strong>Apple</strong>Works 5 <strong>Installation</strong> <strong>Manual</strong><br />
Be<strong>for</strong>e you begin<br />
Be<strong>for</strong>e you begin installation, register your new software and turn off virus<br />
protection.<br />
Registration and customer support<br />
Turn off virus protection<br />
Please take the time to mail the product registration card included with<br />
<strong>Apple</strong>Works or register your copy of <strong>Apple</strong>Works at the following Web site:<br />
1 http://www.applereg.com<br />
For in<strong>for</strong>mation about customer support, see the <strong>Apple</strong> Service Directory<br />
included with your copy of <strong>Apple</strong>Works or see the following Web site:<br />
1 http://support.info.apple.com/support/supportoptions/<br />
supportoptions.html<br />
For in<strong>for</strong>mation about <strong>Apple</strong>Works, see the following Web site:<br />
1 http://www.apple.com/appleworks<br />
Some virus-protection programs may conflict with the <strong>Apple</strong>Works<br />
Installer. Be<strong>for</strong>e you install <strong>Apple</strong>Works, turn off any virus-protection<br />
programs. Refer to the documentation that came with your virus-protection<br />
software <strong>for</strong> more in<strong>for</strong>mation.<br />
After you complete the installation, you can turn virus protection back on.<br />
Installing the <strong>Apple</strong>Works software<br />
You have two options <strong>for</strong> installing <strong>Apple</strong>Works on your hard disk:<br />
1 Easy (complete) installation is recommended. The Installer installs the<br />
entire <strong>Apple</strong>Works package.<br />
1 Custom installation lets you choose the files you install.<br />
<strong>Apple</strong>Works is installed in a new folder named <strong>Apple</strong>Works 5. The Installer<br />
will not remove previous versions of ClarisWorks or any of your data files.
Installing <strong>Apple</strong>Works 5 1-3<br />
Doing an easy installation<br />
Follow these steps to install the complete <strong>Apple</strong>Works package.<br />
<strong>Apple</strong>Works installs the correct files <strong>for</strong> a <strong>Mac</strong> <strong>OS</strong> computer or Power<br />
<strong>Mac</strong>intosh automatically.<br />
To install <strong>Apple</strong>Works:<br />
1. Insert the CD-ROM disc (or 3.5-inch disk labeled Disk 1) into the appropriate<br />
drive. If you’re installing from floppy disks, lock the disks be<strong>for</strong>e installing by<br />
sliding the locking tab on each disk so the hole in the disk is open.<br />
You see a window on your screen with the Install <strong>Apple</strong>Works icon. If<br />
you see only the icon <strong>for</strong> the CD-ROM disc or Disk 1, double-click the<br />
icon to open its window.<br />
2. In the window that opens, double-click the Install <strong>Apple</strong>Works icon.<br />
In a moment, you see the <strong>Apple</strong>Works Installer opening screen.<br />
3. Click OK to continue.<br />
You see the software license agreement.<br />
4. If you agree to the licensing terms, click Accept to continue the installation.<br />
5. A dialog box appears displaying the Read Me file. When you finish<br />
reading it, click Continue.<br />
You see the Install <strong>Apple</strong>Works dialog box.<br />
6. Choose the disk on which to install <strong>Apple</strong>Works.<br />
Disk where <strong>Apple</strong>Works<br />
will be installed<br />
To specify a different disk or folder,<br />
choose from the pop-up menu<br />
If you attempt to install on a disk that doesn’t have enough space<br />
available, the Installer tells you.
1-4 <strong>Apple</strong>Works 5 <strong>Installation</strong> <strong>Manual</strong><br />
7. Click Install (or click Quit to cancel the installation).<br />
The Installer begins copying files. Some <strong>Apple</strong>Works files are<br />
compressed, and the Installer expands these files as each one is<br />
installed. A dialog box tells you what the Installer is doing as it installs<br />
each file.<br />
8. Follow the instructions provided on the screen. If you want to cancel the<br />
installation process, click Stop.<br />
After all the files are installed, a final dialog box tells you that the<br />
installation was successful.<br />
9. Click Restart.<br />
The <strong>Apple</strong>Works application is now in the <strong>Apple</strong>Works 5 folder on your<br />
hard disk.<br />
Note <strong>Apple</strong>Works installs files in the Claris folder in the System Folder<br />
on your hard disk. It also installs files in the <strong>Apple</strong>Works folder which is<br />
in the System Folder or in the Application Support folder, which is in the<br />
System Folder.<br />
If this is a new installation of <strong>Apple</strong>Works, the installation is complete.<br />
For in<strong>for</strong>mation on starting <strong>Apple</strong>Works, see “Starting <strong>Apple</strong>Works” in<br />
the <strong>Apple</strong>Works 5 User’s <strong>Manual</strong>.<br />
If you are upgrading from a previous version of ClarisWorks, continue to<br />
the next step.<br />
10. If you have created stationery documents—either default (Options) stationery<br />
or stationery that you open from the New Document dialog box—move your<br />
stationery documents to the <strong>Apple</strong>Works Stationery folder in the<br />
<strong>Apple</strong>Works 5 folder.<br />
Doing a custom installation<br />
Note If you have the Launcher—included with System 7.5 and some<br />
versions of System 7.1—installed on your computer, the Installer creates<br />
an <strong>Apple</strong>Works item in the Applications group (or in the Launcher<br />
window, if you don’t have any Launcher groups). If you don't see<br />
<strong>Apple</strong>Works in the Launcher, drag the lower-right corner of the Launcher<br />
window to enlarge it.<br />
To install a subset of the <strong>Apple</strong>Works files on your hard disk:<br />
1. Follow steps 1 through 6 in “Doing an easy installation” on page 1-3.<br />
2. Choose Custom Install from the pop-up menu.
Installing <strong>Apple</strong>Works 5 1-5<br />
3. Click to select the items you want to install.<br />
Items you can install<br />
Disk where <strong>Apple</strong>Works<br />
will be installed<br />
Click to see in<strong>for</strong>mation<br />
about an item<br />
Scroll to see<br />
additional options<br />
Amount of disk space<br />
needed <strong>for</strong> the selected<br />
items<br />
To specify a different disk or folder,<br />
choose from the pop-up menu<br />
4. Complete the installation by following steps 7 through 10 in “Doing an easy<br />
installation” on page 1-3.<br />
Adjusting memory<br />
Your computer sets aside a certain amount of memory <strong>for</strong> each application.<br />
When you start <strong>Apple</strong>Works, it tells the computer how much memory to<br />
reserve. You can change the amount of memory reserved <strong>for</strong> <strong>Apple</strong>Works.<br />
This section tells you how to adjust the memory allocation <strong>for</strong> <strong>Apple</strong>Works.<br />
For more in<strong>for</strong>mation on managing memory, refer to the documentation that<br />
came with your computer.<br />
You may want to increase the amount of memory set aside <strong>for</strong> <strong>Apple</strong>Works<br />
if you plan to work on an especially large document, use many graphics,<br />
work with painted images, or work on multiple files. Try increasing the size<br />
to 3000K if you have enough computer memory. If you use a Power<br />
<strong>Mac</strong>intosh and have virtual memory turned off, <strong>Apple</strong>Works requires more<br />
memory.
1-6 <strong>Apple</strong>Works 5 <strong>Installation</strong> <strong>Manual</strong><br />
To change the memory allocation <strong>for</strong> <strong>Apple</strong>Works:<br />
1. If <strong>Apple</strong>Works is open, quit the application.<br />
2. Open the <strong>Apple</strong>Works 5 folder and click the <strong>Apple</strong>Works application icon<br />
once.<br />
If you click the application icon twice, you start <strong>Apple</strong>Works. If that<br />
happens, choose Quit from the File menu and try again.<br />
3. Choose Get Info from the File menu.<br />
You see the <strong>Apple</strong>Works Info window.<br />
Suggested and minimum memory<br />
allocations appear here<br />
Memory currently reserved <strong>for</strong><br />
<strong>Apple</strong>Works appears here<br />
4. Double-click the Preferred Size box.<br />
You see the size highlighted in the box.<br />
5. Type a number, such as 3000, to change the memory size.<br />
6. Close the <strong>Apple</strong>Works Info window.<br />
The next time you start <strong>Apple</strong>Works, the amount of memory you<br />
specified is available <strong>for</strong> the application.
Installing <strong>Apple</strong>Works 5 1-7<br />
Setting up <strong>Apple</strong>Works 5 <strong>for</strong> multiple users<br />
These instructions are <strong>for</strong> network administrators who want to set up<br />
<strong>Apple</strong>Works on a server so users can access <strong>Apple</strong>Works over a network.<br />
You can set up <strong>Apple</strong>Works <strong>for</strong> multiple users in either of the following<br />
ways:<br />
1 Copy all the <strong>Apple</strong>Works Installer files and folders on the <strong>Apple</strong>Works 5<br />
CD-ROM disc to a folder on the server so users can install <strong>Apple</strong>Works<br />
from the server on their local hard disks. This is the recommended<br />
method.<br />
1 Install <strong>Apple</strong>Works on a network server so multiple users can run one<br />
copy of the application.<br />
Warning You may install <strong>Apple</strong>Works 5 on a network that is accessible by<br />
multiple computers only if you have either (1) installed software that locks<br />
out any concurrent users in excess of the number of licensed copies of<br />
<strong>Apple</strong>Works, or (2) paid <strong>for</strong> an authorized, licensed copy of <strong>Apple</strong>Works 5<br />
<strong>for</strong> each computer connected to the network. Contact <strong>Apple</strong> or an authorized<br />
<strong>Apple</strong> reseller if you need to license additional copies of <strong>Apple</strong>Works 5.<br />
Setting up an <strong>Apple</strong>Works Installer on a server<br />
Follow these instructions to set up an <strong>Apple</strong>Works Installer on a server so<br />
that users can install <strong>Apple</strong>Works onto their own computers from the server.<br />
1. Create a folder on the server named <strong>Apple</strong>Works <strong>Installation</strong> (or pick a similar<br />
name).<br />
2. Open the new folder, and then copy the <strong>Apple</strong>Works 5 Installer files to the new<br />
folder.<br />
1 To set up server installation from a CD-ROM: put the CD-ROM disc<br />
into the CD-ROM drive. From the window that opens, drag all of the<br />
<strong>Apple</strong>Works 5 installation files into the folder.<br />
1 To set up server installation from floppy disks: insert Disk 1 into the<br />
floppy disk drive. When the Disk 1 icon appears on the screen, drag it into the<br />
folder. This creates a folder named Disk 1 that contains the contents of the<br />
disk. Repeat this step <strong>for</strong> the rest of the Installer disks.<br />
3. Close the folder. With the folder still selected, choose Sharing from the File<br />
menu.<br />
4. Set permissions so users and groups can read the contents of the folder but can’t<br />
make changes.
1-8 <strong>Apple</strong>Works 5 <strong>Installation</strong> <strong>Manual</strong><br />
Click to select folder options<br />
Click to select Owner and<br />
User/Group options<br />
If you are working directly on the server, you must set permissions using<br />
the <strong>Apple</strong>Share Admin program. See your <strong>Apple</strong>Share documentation <strong>for</strong><br />
instructions.<br />
5. Click the close box and save your changes.<br />
The installation folder is now set up <strong>for</strong> users to install <strong>Apple</strong>Works 5<br />
over the network. If you set up from floppy disks, your users can doubleclick<br />
the Disk 1 folder to open it on the server, and then double-click the<br />
Install <strong>Apple</strong>Works icon. If you set up from a CD-ROM, users doubleclick<br />
the Install <strong>Apple</strong>Works icon. Then they can do an easy or custom<br />
installation.<br />
For more in<strong>for</strong>mation about setting privileges and sharing folders, see your<br />
<strong>Apple</strong>Share documentation or the documentation that came with your<br />
computer.<br />
Installing <strong>Apple</strong>Works 5 on a network server<br />
You can install <strong>Apple</strong>Works on a network server so that many users can run<br />
the same copy. Although sharing one copy of <strong>Apple</strong>Works over the network<br />
is not the best alternative <strong>for</strong> most users, some network managers may prefer<br />
this method. (For users who don’t have room on their hard disks to install<br />
<strong>Apple</strong>Works, consider having them store files on the server rather than<br />
trying to run <strong>Apple</strong>Works from the server.)
Installing <strong>Apple</strong>Works 5 1-9<br />
Limitations to sharing <strong>Apple</strong>Works 5<br />
<strong>Apple</strong>Works usually runs more slowly over a network because of network<br />
traffic and other conditions. Also, multiple users sharing one copy of<br />
<strong>Apple</strong>Works over a network cannot use all of the application’s capabilities.<br />
1 Only one person can check spelling at a time. While the spelling checker<br />
is in use, <strong>Apple</strong>Works displays an error message to others who try to<br />
check spelling.<br />
1 Only one person at a time can use the <strong>Apple</strong>Works Help file and the<br />
Assistants.<br />
1 <strong>Apple</strong>Works translators are not available.<br />
1 <strong>Apple</strong>Works cannot open communications documents <strong>for</strong> users who do<br />
not have a basic set of communications tools in the System Folder on their<br />
computers. People running a minimal version of the operating system<br />
from a floppy disk typically do not have room <strong>for</strong> these tools.<br />
1 Only the first person to start <strong>Apple</strong>Works sees each font name in the Font<br />
menu in its own typeface. Subsequent users see all the font names in the<br />
Chicago typeface.<br />
You can create a folder containing a minimum set of files that can be copied<br />
to each network user’s computer so that users can check spelling, use help,<br />
and translate files. Put the following files in the indicated folders in the<br />
System Folder on each network user’s computer. (If the folders do not exist,<br />
you can create them.)<br />
Location on network user’s<br />
hard disk<br />
Name of file or folder<br />
Claris folder in the System Folder Claris Spelling Enabler<br />
Claris Translators<br />
Claris XTND System<br />
<strong>Apple</strong>Works folder in the System Folder <strong>Apple</strong>Works Balloon Help<br />
or in the Application Support folder in the<br />
System Folder<br />
<strong>Apple</strong>Works Help<br />
QuickHelp<br />
US English - Spelling<br />
US English - Hyphenation<br />
US English - Thesaurus<br />
User Dictionary
1-10 <strong>Apple</strong>Works 5 <strong>Installation</strong> <strong>Manual</strong><br />
Steps <strong>for</strong> installing <strong>Apple</strong>Works 5 on a server<br />
These instructions tell you how to install <strong>Apple</strong>Works 5 on a network server<br />
so multiple users can run one copy of the application. If you are not the<br />
network administrator <strong>for</strong> the server, you should get the administrator’s<br />
approval be<strong>for</strong>e installing <strong>Apple</strong>Works.<br />
1. Make sure that no one else is using the server.<br />
<strong>Apple</strong>Works 5 Installer requires that you restart the server after you have<br />
installed <strong>Apple</strong>Works.<br />
2. Insert the CD-ROM disc, or the floppy disk labeled Disk 1, into the appropriate<br />
drive on the server.<br />
3. Follow the instructions <strong>for</strong> “Doing an easy installation” on page 1-3 or <strong>for</strong><br />
“Doing a custom installation” on page 1-4.<br />
4. Open the server’s System Folder and hold down the Option key as you drag the<br />
Claris folder into the <strong>Apple</strong>Works 5 folder on the server.<br />
Holding down the Option key as you drag the folder copies (rather than<br />
moves) the Claris folder.<br />
5. Locate the <strong>Apple</strong>Works folder, either in the System Folder or in the Application<br />
Support folder (in the System Folder), and copy it to the <strong>Apple</strong>Works 5 folder.<br />
Users can now run <strong>Apple</strong>Works 5 over the network. Be sure to advise them<br />
of the limitations described in the previous section, “Limitations to sharing<br />
<strong>Apple</strong>Works 5.”
Chapter 2: New features in <strong>Apple</strong>Works 5<br />
This chapter introduces the new features available in <strong>Apple</strong>Works 5.<br />
New look and feel<br />
Button bars<br />
<strong>Apple</strong>Works has a new look and feel and includes new ways to speed up<br />
your work.<br />
A button bar is a panel of buttons and other controls that provide quick<br />
access to over one hundred menu commands and tools. The button bar<br />
contains<br />
1 buttons that provide shortcuts to <strong>Apple</strong>Works tasks (<strong>for</strong> example,<br />
printing)<br />
1 pop-up menus you can use to <strong>for</strong>mat selected text and objects<br />
1 the Info Line, which shows a description of any button that you position<br />
the pointer over<br />
When you start <strong>Apple</strong>Works, you see the preset button bar (called the<br />
Default button bar) just below the menu bar.<br />
Default button bar <strong>for</strong> word processing documents<br />
<strong>Apple</strong>Works comes with several ready-made button bars and buttons <strong>for</strong><br />
nearly every <strong>Apple</strong>Works function. You can customize a button bar <strong>for</strong> a<br />
document by adding buttons you use specifically in that document, and you<br />
can switch button bars to suit your needs.
2-2 <strong>Apple</strong>Works 5 <strong>Installation</strong> <strong>Manual</strong><br />
Text ruler<br />
In a word processing document, you see the text ruler across the top of the<br />
document window. The text ruler provides a quick, visual way to change<br />
paragraph <strong>for</strong>matting, such as justification and line spacing, and set tabs.<br />
You can also apply a label, such as number or bullet, to text from the text<br />
ruler.<br />
Text ruler<br />
Function button<br />
A function button now appears in the entry bar in a spreadsheet document.<br />
You can quickly choose spreadsheet functions from the Paste Function<br />
dialog box that appears when you click the button.<br />
Function button<br />
More Help features<br />
<strong>Apple</strong>Works now provides context-sensitive help in dialog boxes. When a<br />
dialog box appears on the screen, click a help button <strong>for</strong> help on the options<br />
in the dialog box.<br />
Frequently Asked Questions is an <strong>Apple</strong> Guide system that directs you<br />
through the steps <strong>for</strong> completing some common <strong>Apple</strong>Works tasks, such<br />
as wrapping text around an object or saving a template <strong>for</strong> reuse.
New features in <strong>Apple</strong>Works 5 2-3<br />
Internet features<br />
<strong>Apple</strong>Works makes it easy <strong>for</strong> you to take full advantage of Internet and<br />
browser services. You can also make interactive <strong>Apple</strong>Works documents<br />
that don’t connect to the Internet.<br />
Link to a World Wide Web page<br />
Any word processing, draw, or spreadsheet document can contain links, that,<br />
when clicked, start your browser and connect to a specific World Wide Web<br />
page. You can attach links to<br />
1 selected text<br />
1 draw objects<br />
1 spreadsheet cells<br />
1 text, paint, or spreadsheet frames<br />
1 a selection in a paint image<br />
You can also create a custom button that starts your browser and connects to<br />
a specific Web page. Once you create the button, you can add it to any button<br />
bar.<br />
Make your own Web page<br />
Creating Web pages with <strong>Apple</strong>Works is simple and quick. You create a<br />
word processing document and then use <strong>Apple</strong>Works to translate the<br />
document so that it is readable by a browser.<br />
Make a document interactive<br />
You can make most <strong>Apple</strong>Works documents interactive by <strong>for</strong>matting text<br />
or graphics as links to another part of the same document (called a book<br />
mark) or to another <strong>Apple</strong>Works document (called a document link). You<br />
can’t create links in database and communications documents.
2-4 <strong>Apple</strong>Works 5 <strong>Installation</strong> <strong>Manual</strong><br />
Functionality enhancements<br />
New <strong>Apple</strong>Works features make it easier to accomplish the work you do<br />
every day.<br />
Set a default font<br />
You can now specify a default font <strong>for</strong> word processing documents. Every<br />
time you create a new word processing document, <strong>Apple</strong>Works<br />
automatically uses the font you specify as the default font.<br />
Add multimedia fields to database documents<br />
You can now include graphics, frames, and movies in database fields. You<br />
define a field in a database document and select the Multimedia type.<br />
Enhance your graphics<br />
You can now add textures (multicolored fill patterns) to objects you’ve<br />
drawn, to text frames, to charts, or to database fields.<br />
Create complex equations<br />
The Equation Editor utility program from Design Science, Inc. is available<br />
within <strong>Apple</strong>Works. Using the Equation Editor, you can create complex<br />
mathematical and scientific equations that you can insert into a word<br />
processing document or a text frame.<br />
Use named cells<br />
You can use ordinary, natural language in spreadsheet <strong>for</strong>mulas. You can<br />
assign a name, such as Expenses or Fees, to a single cell or range of cells.<br />
Then you can use the cell name instead of the cell address to<br />
1 help you remember the purpose of the data in a particular cell or cell range<br />
1 search <strong>for</strong> cells by name<br />
1 refer to cells by name in calculations and <strong>for</strong>mulas<br />
Improved file compatibility<br />
<strong>Apple</strong>Works now can read files created in Microsoft Office 95. <strong>Apple</strong>Works<br />
can also save files in these and other <strong>for</strong>mats. New filters include an<br />
improved HTML translator and new GIF and JPEG graphics filters.