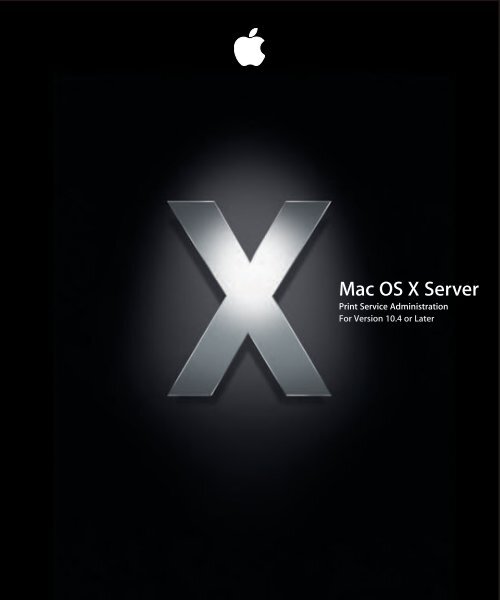Apple Mac OS X Server v10.4 - Print Service Administration - Mac OS X Server v10.4 - Print Service Administration
Apple Mac OS X Server v10.4 - Print Service Administration - Mac OS X Server v10.4 - Print Service Administration
Apple Mac OS X Server v10.4 - Print Service Administration - Mac OS X Server v10.4 - Print Service Administration
Create successful ePaper yourself
Turn your PDF publications into a flip-book with our unique Google optimized e-Paper software.
<strong>Mac</strong> <strong>OS</strong> X <strong>Server</strong><br />
<strong>Print</strong> <strong>Service</strong> <strong>Administration</strong><br />
For Version 10.4 or Later
K <strong>Apple</strong> Computer, Inc.<br />
© 2005 <strong>Apple</strong> Computer, Inc. All rights reserved.<br />
The owner or authorized user of a valid copy of<br />
<strong>Mac</strong> <strong>OS</strong> X <strong>Server</strong> software may reproduce this<br />
publication for the purpose of learning to use such<br />
software. No part of this publication may be reproduced<br />
or transmitted for commercial purposes, such as selling<br />
copies of this publication or for providing paid-for<br />
support services.<br />
Every effort has been made to ensure that the<br />
information in this manual is accurate. <strong>Apple</strong> Computer,<br />
Inc., is not responsible for printing or clerical errors.<br />
<strong>Apple</strong><br />
1 Infinite Loop<br />
Cupertino CA 95014-2084<br />
www.apple.com<br />
The <strong>Apple</strong> logo is a trademark of <strong>Apple</strong> Computer, Inc.,<br />
registered in the U.S. and other countries. Use of the<br />
“keyboard” <strong>Apple</strong> logo (Option-Shift-K) for commercial<br />
purposes without the prior written consent of <strong>Apple</strong><br />
may constitute trademark infringement and unfair<br />
competition in violation of federal and state laws.<br />
<strong>Apple</strong>, the <strong>Apple</strong> logo, <strong>Apple</strong>Share, <strong>Apple</strong>Talk, <strong>Mac</strong>,<br />
<strong>Mac</strong>intosh, QuickTime, Xgrid, and Xserve are trademarks<br />
of <strong>Apple</strong> Computer, Inc., registered in the U.S. and other<br />
countries. Finder is a trademark of <strong>Apple</strong> Computer, Inc.<br />
Adobe and PostScript are trademarks of Adobe Systems<br />
Incorporated.<br />
UNIX is a registered trademark in the United States and<br />
other countries, licensed exclusively through<br />
X/Open Company, Ltd.<br />
Other company and product names mentioned herein<br />
are trademarks of their respective companies. Mention<br />
of third-party products is for informational purposes<br />
only and constitutes neither an endorsement nor a<br />
recommendation. <strong>Apple</strong> assumes no responsibility with<br />
regard to the performance or use of these products.<br />
019-0167/03-24-2005
1 Contents<br />
Preface 7 About This Guide<br />
7 What’s New in Version 10.4<br />
7 What’s in This Guide<br />
8 Using Onscreen Help<br />
9 The <strong>Mac</strong> <strong>OS</strong> X <strong>Server</strong> Suite<br />
10 Getting Documentation Updates<br />
11 Getting Additional Information<br />
Chapter 1 13 About <strong>Print</strong> <strong>Service</strong><br />
13 Overview of Network <strong>Print</strong>ing<br />
14 Without <strong>Print</strong> <strong>Service</strong><br />
15 With <strong>Print</strong> <strong>Service</strong><br />
16 Supported <strong>Print</strong>ers<br />
17 Supported Clients<br />
18 Workload Distribution Using <strong>Print</strong>er Pools<br />
18 Multiple Network Interface Support<br />
19 Security Considerations<br />
Chapter 2 21 Setting Up <strong>Print</strong> <strong>Service</strong><br />
21 Before You Begin<br />
21 Setup Overview<br />
22 Setting Up the <strong>Service</strong><br />
22 Adding a <strong>Print</strong> Queue<br />
24 Choosing a Default LPR Queue<br />
25 Setting the <strong>Print</strong> Log Archive Level and Interval<br />
26 Advertising an LPR Queue Using Bonjour<br />
27 Listing an LPR Queue in Open Directory<br />
28 Creating a <strong>Print</strong>er Pool<br />
29 Starting <strong>Print</strong> <strong>Service</strong><br />
29 Setting <strong>Print</strong> Quotas<br />
29 How Quotas Work<br />
30 Setting Quotas<br />
30 Specifying User <strong>Print</strong> Quotas<br />
3
31 Enforcing <strong>Print</strong> Quotas for a Queue<br />
31 Resetting a User’s <strong>Print</strong> Quota<br />
Chapter 3 33 Setting Up <strong>Print</strong>ing for Clients<br />
33 About PPD Files<br />
34 <strong>Mac</strong> <strong>OS</strong> X Clients<br />
34 Adding an IPP <strong>Print</strong> Queue in <strong>Mac</strong> <strong>OS</strong> X<br />
34 Adding an <strong>Apple</strong>Talk <strong>Print</strong> Queue in <strong>Mac</strong> <strong>OS</strong> X<br />
34 Adding an LPR <strong>Print</strong> Queue in <strong>Mac</strong> <strong>OS</strong> X<br />
36 Troubleshooting<br />
36 <strong>Mac</strong> <strong>OS</strong> 8 and <strong>Mac</strong> <strong>OS</strong> 9 Clients<br />
36 Setting Up an <strong>Apple</strong>Talk Queue on <strong>Mac</strong> <strong>OS</strong> 8 or 9 Clients<br />
36 Setting Up an LPR Queue on <strong>Mac</strong> <strong>OS</strong> 8 or 9 Clients<br />
37 Troubleshooting<br />
37 Windows Clients<br />
37 Troubleshooting<br />
37 UNIX Clients<br />
Chapter 4 39 Managing <strong>Print</strong> <strong>Service</strong><br />
39 Managing the <strong>Service</strong><br />
39 Checking the Status of <strong>Print</strong> <strong>Service</strong><br />
40 Starting and Stopping <strong>Print</strong> <strong>Service</strong><br />
40 Enabling and Disabling Cover Sheets for <strong>Print</strong> Jobs<br />
41 Managing <strong>Print</strong> Queues<br />
41 Viewing <strong>Print</strong> Queue Status<br />
42 Stopping a <strong>Print</strong> Queue<br />
43 Restarting a <strong>Print</strong> Queue<br />
43 Changing <strong>Print</strong> Queue Settings<br />
44 Renaming a <strong>Print</strong> Queue<br />
44 Changing the Default LPR <strong>Print</strong> Queue<br />
45 Deleting a <strong>Print</strong> Queue<br />
46 Managing <strong>Print</strong> Jobs<br />
46 Monitoring a <strong>Print</strong> Job<br />
47 Putting a <strong>Print</strong> Job on Hold<br />
48 Restarting a <strong>Print</strong> Job<br />
49 Deleting a <strong>Print</strong> Job<br />
49 Managing <strong>Print</strong> Quotas<br />
49 Suspending Quotas for a <strong>Print</strong> Queue<br />
50 Managing <strong>Print</strong> Logs<br />
50 Viewing <strong>Print</strong> <strong>Service</strong> and Queue Logs<br />
51 Archiving <strong>Print</strong> <strong>Service</strong> Logs<br />
4 Contents
Chapter 5 53 Solving Problems<br />
53 <strong>Print</strong> <strong>Service</strong> Doesn’t Start<br />
53 Clients Can’t Add Queue<br />
53 Users Can’t <strong>Print</strong><br />
54 Jobs in a <strong>Server</strong> Queue Don’t <strong>Print</strong><br />
54 <strong>Print</strong> Queue Becomes Unavailable<br />
Glossary 55<br />
Index 63<br />
Contents 5
6 Contents
About This Guide<br />
Preface<br />
Learn what’s new for <strong>Mac</strong> <strong>OS</strong> X <strong>Server</strong> <strong>Print</strong> <strong>Service</strong><br />
<strong>Administration</strong>.<br />
<strong>Mac</strong> <strong>OS</strong> X <strong>Server</strong> version 10.4 allows you configure print service to access a printer on<br />
the network or on its USB port, and share it as a queue or class (printer pool) to client<br />
computers. This version of <strong>Print</strong> service offers a complete integration of CUPS<br />
(Common UNIX <strong>Print</strong> System) offering more security, authentication, and error<br />
feedback than in previous versions of the service. As a bonus administrators will benefit<br />
by the complete adoption of CUPS and IPP for print sharing, allowing printer sharing<br />
via IPP. <strong>Print</strong> service includes <strong>Apple</strong>Talk support and authenticated printing using IPP<br />
and SMB/CIFS.<br />
What’s New in Version 10.4<br />
• Complete CUPS integration with improved performance and reliability<br />
• <strong>Server</strong> managed cover sheet option<br />
• Queue sharing over IPP<br />
• Management of multiple printers through one queue<br />
• More visible CUPS log files<br />
What’s in This Guide<br />
<strong>Print</strong> service lets clients of the <strong>Mac</strong> <strong>OS</strong> X <strong>Server</strong> print documents in a flexible, managed<br />
printing environment over a network. You can assign your client users specific printers<br />
for their printing tasks and manage access to other printers through authentication or<br />
user quotas. You can also manage printer use more effectively by balancing the load<br />
across a pool of printers handling the same queue.<br />
7
<strong>Mac</strong> <strong>OS</strong> X <strong>Server</strong> includes print service based on four common protocols:<br />
• IPP—For printing from <strong>Mac</strong>intosh, Windows, or UNIX computers. Requires CUPS.<br />
• LPR—For printing from UNIX computers and from <strong>Mac</strong>intosh computers running<br />
<strong>Mac</strong> <strong>OS</strong> 8.1 or later.<br />
• SMB/CIFS—For printing from Windows computers.<br />
• <strong>Apple</strong>Talk—For printing from <strong>Mac</strong>intosh computer.<br />
You can use the following <strong>Mac</strong> <strong>OS</strong> X <strong>Server</strong> applications to set up and manage print<br />
services:<br />
• <strong>Server</strong> Admin. Use <strong>Server</strong> Admin to turn on and configure individual file services for<br />
each protocol<br />
• Workgroup Manager. Use Workgroup Manager to create share points and set access<br />
privileges<br />
You can also perform most setup and management tasks by typing commands at a<br />
command prompt in Terminal. For more information, see the print service chapter of<br />
the command-line administration guide.<br />
Note: Because <strong>Apple</strong> frequently releases new versions and updates to its software,<br />
images shown in this book may be different from what you see on your screen.<br />
Using Onscreen Help<br />
You can view instructions and other useful information from this and other documents<br />
in the server suite by using onscreen help.<br />
On a computer running <strong>Mac</strong> <strong>OS</strong> X <strong>Server</strong>, you can access onscreen help after opening<br />
Workgroup Manager or <strong>Server</strong> Admin. From the Help menu, select one of the options:<br />
• Workgroup Manager Help or <strong>Server</strong> Admin Help displays information about the<br />
application.<br />
• <strong>Mac</strong> <strong>OS</strong> X <strong>Server</strong> Help displays the main server help page, from which you can search<br />
or browse for server information.<br />
• Documentation takes you to www.apple.com/server/documentation, from which you<br />
can download server documentation.<br />
You can also access onscreen help from the Finder or other applications on a server or<br />
on an administrator computer. (An administrator computer is a <strong>Mac</strong> <strong>OS</strong> X computer<br />
with server administration software installed on it.) Use the Help menu to open Help<br />
Viewer, and then choose Library > <strong>Mac</strong> <strong>OS</strong> X <strong>Server</strong> Help.<br />
To see the latest server help topics, make sure the server or administrator computer is<br />
connected to the Internet while you’re using Help Viewer. Help Viewer automatically<br />
retrieves and caches the latest server help topics from the Internet. When not<br />
connected to the Internet, Help Viewer displays cached help topics.<br />
8 Preface About This Guide
The <strong>Mac</strong> <strong>OS</strong> X <strong>Server</strong> Suite<br />
The <strong>Mac</strong> <strong>OS</strong> X <strong>Server</strong> documentation includes a suite of guides that explain the services<br />
and provide instructions for configuring, managing, and troubleshooting the services.<br />
All of the guides are available in PDF format from:<br />
www.apple.com/server/documentation/<br />
This guide...<br />
<strong>Mac</strong> <strong>OS</strong> X <strong>Server</strong> Getting Started<br />
for Version 10.4 or Later<br />
<strong>Mac</strong> <strong>OS</strong> X <strong>Server</strong> Upgrading and<br />
Migrating to Version 10.4 or Later<br />
<strong>Mac</strong> <strong>OS</strong> X <strong>Server</strong> User<br />
Management for Version 10.4 or<br />
Later<br />
<strong>Mac</strong> <strong>OS</strong> X <strong>Server</strong> File <strong>Service</strong>s<br />
<strong>Administration</strong> for Version 10.4 or<br />
Later<br />
<strong>Mac</strong> <strong>OS</strong> X <strong>Server</strong> <strong>Print</strong> <strong>Service</strong><br />
<strong>Administration</strong> for Version 10.4 or<br />
Later<br />
<strong>Mac</strong> <strong>OS</strong> X <strong>Server</strong> System Image<br />
and Software Update<br />
<strong>Administration</strong> for Version 10.4 or<br />
Later<br />
<strong>Mac</strong> <strong>OS</strong> X <strong>Server</strong> Mail <strong>Service</strong><br />
<strong>Administration</strong> for Version 10.4 or<br />
Later<br />
<strong>Mac</strong> <strong>OS</strong> X <strong>Server</strong> Web<br />
Technologies <strong>Administration</strong> for<br />
Version 10.4 or Later<br />
<strong>Mac</strong> <strong>OS</strong> X <strong>Server</strong> Network <strong>Service</strong>s<br />
<strong>Administration</strong> for Version 10.4 or<br />
Later<br />
<strong>Mac</strong> <strong>OS</strong> X <strong>Server</strong> Open Directory<br />
<strong>Administration</strong> for Version 10.4 or<br />
Later<br />
<strong>Mac</strong> <strong>OS</strong> X <strong>Server</strong> QuickTime<br />
Streaming <strong>Server</strong> <strong>Administration</strong><br />
for Version 10.4 or Later<br />
<strong>Mac</strong> <strong>OS</strong> X <strong>Server</strong> Windows<br />
<strong>Service</strong>s <strong>Administration</strong> for<br />
Version 10.4 or Later<br />
tells you how to:<br />
Install <strong>Mac</strong> <strong>OS</strong> X <strong>Server</strong> and set it up for the first time.<br />
Use data and service settings that are currently being used on<br />
earlier versions of the server.<br />
Create and manage users, groups, and computer lists. Set up<br />
managed preferences for <strong>Mac</strong> <strong>OS</strong> X clients.<br />
Share selected server volumes or folders among server clients<br />
using these protocols: AFP, NFS, FTP, and SMB/CIFS.<br />
Host shared printers and manage their associated queues and print<br />
jobs.<br />
Use NetBoot and Network Install to create disk images from which<br />
<strong>Mac</strong>intosh computers can start up over the network. Set up a<br />
software update server for updating client computers over the<br />
network.<br />
Set up, configure, and administer mail services on the server.<br />
Set up and manage a web server, including WebDAV, WebMail, and<br />
web modules.<br />
Set up, configure, and administer DHCP, DNS, VPN, NTP, IP firewall,<br />
and NAT services on the server.<br />
Manage directory and authentication services.<br />
Set up and manage QuickTime streaming services.<br />
Set up and manage services including PDC, BDC, file, and print for<br />
Windows computer users.<br />
Preface About This Guide 9
This guide...<br />
<strong>Mac</strong> <strong>OS</strong> X <strong>Server</strong> Migrating from<br />
Windows NT to Version 10.4 or<br />
Later<br />
<strong>Mac</strong> <strong>OS</strong> X <strong>Server</strong> Java Application<br />
<strong>Server</strong> <strong>Administration</strong> For Version<br />
10.4 or Later<br />
<strong>Mac</strong> <strong>OS</strong> X <strong>Server</strong> Command-Line<br />
<strong>Administration</strong> for Version 10.4 or<br />
Later<br />
<strong>Mac</strong> <strong>OS</strong> X <strong>Server</strong> Collaboration<br />
<strong>Service</strong>s <strong>Administration</strong> for<br />
Version 10.4 or Later<br />
<strong>Mac</strong> <strong>OS</strong> X <strong>Server</strong> High Availability<br />
<strong>Administration</strong> for Version 10.4 or<br />
Later<br />
<strong>Mac</strong> <strong>OS</strong> X <strong>Server</strong> Xgrid<br />
<strong>Administration</strong> for Version 10.4 or<br />
Later<br />
<strong>Mac</strong> <strong>OS</strong> X <strong>Server</strong> and Storage<br />
Glossary<br />
tells you how to:<br />
Move accounts, shared folders, and services from Windows NT<br />
servers to <strong>Mac</strong> <strong>OS</strong> X <strong>Server</strong>.<br />
Configure and administer a JBoss application server on <strong>Mac</strong> <strong>OS</strong> X<br />
<strong>Server</strong>.<br />
Use commands and configuration files to perform server<br />
administration tasks in a UNIX command shell.<br />
Set up and manage weblog, chat, and other services that facilitate<br />
interactions among users.<br />
Manage IP failover, link aggregation, load balancing, and other<br />
hardware and software configurations to ensure high availability of<br />
<strong>Mac</strong> <strong>OS</strong> X <strong>Server</strong> services.<br />
Manage computational Xserve clusters using the Xgrid application.<br />
Interpret terms used for server and storage products.<br />
Getting Documentation Updates<br />
Periodically, <strong>Apple</strong> posts new onscreen help topics, revised guides, and additional<br />
solution papers. The new help topics include updates to the latest guides.<br />
• To view new onscreen help topics, make sure your server or administrator computer<br />
is connected to the Internet and click the Late-Breaking News link on the main <strong>Mac</strong><br />
<strong>OS</strong> X <strong>Server</strong> help page.<br />
• To download the latest guides and solution papers in PDF format, go to the <strong>Mac</strong> <strong>OS</strong><br />
X <strong>Server</strong> documentation webpage: www.apple.com/server/documentation.<br />
10 Preface About This Guide
Getting Additional Information<br />
For more information, consult these resources:<br />
Read Me documents—important updates and special information. Look for them on the<br />
server discs.<br />
<strong>Mac</strong> <strong>OS</strong> X <strong>Server</strong> website—gateway to extensive product and technology information.<br />
www.apple.com/macosx/server/<br />
<strong>Apple</strong>Care <strong>Service</strong> & Support—access to hundreds of articles from <strong>Apple</strong>’s support<br />
organization.<br />
www.apple.com/support/<br />
<strong>Apple</strong> customer training—instructor-led and self-paced courses for honing your server<br />
administration skills.<br />
train.apple.com/<br />
<strong>Apple</strong> discussion groups—a way to share questions, knowledge, and advice with other<br />
administrators.<br />
discussions.info.apple.com/<br />
<strong>Apple</strong> mailing list directory—subscribe to mailing lists so you can communicate with<br />
other administrators using email.<br />
discussions.info.apple.com/<br />
Preface About This Guide 11
12 Preface About This Guide
1 About<br />
<strong>Print</strong> <strong>Service</strong><br />
1<br />
<strong>Mac</strong> <strong>OS</strong> X <strong>Server</strong> print service helps you set up a<br />
managed printing environment on your network.<br />
With a print server, you can share printers by setting up print queues accessible by any<br />
number of users over a network connection. When a user prints to a shared queue, the<br />
print job waits on the server until the printer is available or until established scheduling<br />
criteria are met.<br />
Greater administrative features are available by using a <strong>Mac</strong> <strong>OS</strong> X <strong>Print</strong> server. For<br />
example, you can:<br />
• Set page quotas for individual users on specific print queues<br />
• Hold a job for printing at a later time<br />
• Limit the number of pages individual users can print on specific printers<br />
• Keep logs summarizing printer use<br />
You can use the following applications to set up and administer print service:<br />
• <strong>Server</strong> Admin to configure print service, set up shared queues, manage print jobs, and<br />
monitor the status of print jobs<br />
• Workgroup Manager to set print quotas for users<br />
The <strong>Mac</strong> <strong>OS</strong> X <strong>Server</strong> print service is built on top of the standard <strong>Mac</strong> <strong>OS</strong> X client<br />
printing architecture, which is, in turn, built on the Common UNIX <strong>Print</strong>ing System<br />
(CUPS).<br />
Overview of Network <strong>Print</strong>ing<br />
It’s possible to benefit from some of the advantages of shared network printing<br />
without using a server. However, a quick comparison of network printing with and<br />
without a server-based print service shows what a print service can do to make things<br />
easier for your users and for you as an administrator.<br />
13
Without <strong>Print</strong> <strong>Service</strong><br />
Providing shared printers to your users, even without using a server, is relatively<br />
easy: connect the printers to your network and let individual users choose the printer<br />
that best suits their needs.<br />
When a user prints a document, the resulting print job waits in a queue on the user’s<br />
computer until the printer is ready to accept the job (in common printing terminology,<br />
you say the job is “spooled to a queue”).<br />
Wait<br />
Paper jam!<br />
Client must deal<br />
with printer error<br />
Wait<br />
Jobs wait in<br />
queues on clients<br />
Although this way of providing access to printers is easy to set up, it has the following<br />
disadvantages:<br />
• Users need to be sure their jobs have finished printing before they can turn off their<br />
computers or, in the case of mobile clients, disconnect their computers from the<br />
network.<br />
• Error messages from the printer (for example, “out of paper” or “paper jam”) go<br />
directly to the user currently printing.<br />
• It is difficult for you, as administrator, to keep track of or control how many pages are<br />
printed by individual users.<br />
14 Chapter 1 About <strong>Print</strong> <strong>Service</strong>
With <strong>Print</strong> <strong>Service</strong><br />
To take advantage of print service, you set up queues for available printers on a server.<br />
Users choose from these queues instead of choosing printers directly.<br />
When a user prints a document, the resulting print job moves quickly from the queue<br />
on the user’s computer to the queue on the server.<br />
<strong>Service</strong><br />
logs<br />
Ready<br />
Paper jam!<br />
Job<br />
logs<br />
<strong>Print</strong> job status<br />
Hold<br />
Ready<br />
Quotas<br />
Jobs wait in<br />
queues on server<br />
This way of providing printer access has advantages over simple network printing:<br />
• <strong>Print</strong> jobs transfer quickly from client computers to the server’s queue, so users can<br />
turn off or disconnect their computers soon after printing.<br />
• <strong>Print</strong>er error conditions are reported on the server rather than on individual client<br />
computers.<br />
• You can easily limit and track the number of pages individual users print on specific<br />
printers.<br />
• You can control when and in what order individual jobs print.<br />
Chapter 1 About <strong>Print</strong> <strong>Service</strong> 15
Supported <strong>Print</strong>ers<br />
<strong>Print</strong> service in <strong>Mac</strong> <strong>OS</strong> X <strong>Server</strong> supports:<br />
• PostScript-compatible printers connected to your network that use the IPP, Line<br />
<strong>Print</strong>er Remote (LPR), <strong>Apple</strong>Talk, or SMB/CIFS<br />
• PostScript printers connected directly to the server via the Universal Serial Bus (USB)<br />
• Inkjet (raster) printers connected directly to the server via USB<br />
<strong>Mac</strong> <strong>OS</strong> X <strong>Server</strong><br />
IPP<br />
Inkjet<br />
printer<br />
Ethernet<br />
USB<br />
<strong>Apple</strong>Talk<br />
PostScript printer<br />
LPR PostScript<br />
printer<br />
PostScript<br />
printer<br />
<strong>Mac</strong> <strong>OS</strong> X <strong>Server</strong> provides printer sharing through the use of print queues. Clients using<br />
LPR, <strong>Apple</strong>Talk and SMB/CIFS use only PostScript to transfer the job to the print queues<br />
on the server. IPP clients, however, format the job data according to the OEM print<br />
driver for the destination printer, either PostScript or binary.<br />
When <strong>Mac</strong> <strong>OS</strong> X <strong>Server</strong> receives the print job, it either sends the PostScript print job to<br />
the queue of a networked (or directly connected) PostScript printer, or converts the<br />
PostScript print job into PDF (using the ps2pdf converter) for output to an inkjet (raster)<br />
printer directly connected to the server via USB.<br />
16 Chapter 1 About <strong>Print</strong> <strong>Service</strong>
Supported Clients<br />
Any computer using the IPP, LPR, <strong>Apple</strong>Talk, or SMB/CIFS protocol can print to queues<br />
shared through the <strong>Mac</strong> <strong>OS</strong> X print service.<br />
<strong>Mac</strong> <strong>OS</strong> X <strong>Server</strong><br />
<strong>Mac</strong> <strong>OS</strong> X<br />
user<br />
IPP<br />
UNIX user<br />
<strong>Apple</strong>Talk<br />
SMB/CIFS<br />
<strong>Mac</strong> <strong>OS</strong> X user<br />
(printers selected<br />
using <strong>Print</strong> Center<br />
or <strong>Print</strong>er Setup<br />
Utility)<br />
<strong>Mac</strong> <strong>OS</strong> 8 and<br />
<strong>Mac</strong> <strong>OS</strong> 9 users<br />
(printers selected<br />
using Desktop<br />
<strong>Print</strong>er Utility)<br />
UNIX user<br />
LPR<br />
Windows NT<br />
and Windows<br />
2000 users<br />
Windows 95,<br />
98, and<br />
ME users<br />
<strong>Mac</strong> <strong>OS</strong> X user<br />
(printers selected<br />
using <strong>Print</strong> Center or<br />
<strong>Print</strong>er Setup Utility)<br />
<strong>Mac</strong> <strong>OS</strong> 9 user<br />
(printers selected<br />
using Desktop<br />
<strong>Print</strong>er Utility)<br />
UNIX user<br />
Windows NT<br />
and Windows<br />
2000 users<br />
<strong>Mac</strong>intosh computers can communicate with printers using IPP, <strong>Apple</strong>Talk or LPR.<br />
Windows computers use IPP, LPR, and SMB/CIFS. UNIX computers use IPP or LPR. For<br />
more information on printing from a specific kind of client computer, see Chapter 3,<br />
“Setting Up <strong>Print</strong>ing for Clients,” on page 33.<br />
Chapter 1 About <strong>Print</strong> <strong>Service</strong> 17
Workload Distribution Using <strong>Print</strong>er Pools<br />
Each print service queue you set up is assigned to a single printer. The Common UNIX<br />
<strong>Print</strong>ing System (CUPS) supports a special queue called a printer class or printer pool,<br />
which is essentially a queue with more than one printer assigned to it.<br />
A printer pool offers a number of advantages over single-printer queues in highvolume<br />
or high-availability printing environments:<br />
• <strong>Print</strong> jobs are assigned to the next available printer in the pool, so you can have as<br />
many jobs printing simultaneously as you have printers assigned to the pool.<br />
• If a printer assigned to the pool becomes unavailable for any reason, the other<br />
printers in the pool continue to print waiting jobs.<br />
You can set up a printer pool using Settings > Create Pool in the <strong>Print</strong>er <strong>Service</strong> in<br />
<strong>Mac</strong> <strong>OS</strong> X <strong>Server</strong> 10.4. After creating the pool, you can add and manage the resulting<br />
pool queue in print service as you would any other queue.<br />
Things to consider when creating a printer pool<br />
The purpose of a printer pool is not to compete with each printer’s queue but to<br />
replace it. A good practice is not to share a printer individually when it’s also shared in<br />
a pool.<br />
It is also good strategy to group printers of like make and model together to ensure the<br />
each printer in the pool has the same printing capabilities. For instance it would defeat<br />
the purpose of a printer pool if all but one printer were capable of printing color.<br />
Important: The capabilities of the printers in a printer pool are typically defined by the<br />
first printer added to the pool list. Jobs given to lesser capable printers in the pool may<br />
be rejected by the assigned printer and fail.<br />
You can also create a printer pool using commands in Terminal. For more information,<br />
see the chapter on print service in the command-line administration guide.<br />
Multiple Network Interface Support<br />
In <strong>Mac</strong> <strong>OS</strong> X <strong>Server</strong>, print service automatically operates across all interfaces for which<br />
TCP/IP-based printing protocols are configured. These include CUPS/IPP, LPR, and SMB/<br />
CIFS.<br />
Similarly, print service automatically operates across all interfaces for which <strong>Apple</strong>Talk is<br />
enabled. Refer to the file services administration guide for more information on<br />
<strong>Apple</strong>Talk set up and limitations.<br />
18 Chapter 1 About <strong>Print</strong> <strong>Service</strong>
Security Considerations<br />
<strong>Apple</strong>Talk and LPR printer queues do not support authentication. <strong>Print</strong> service relies on<br />
the client to provide user information. Although standard <strong>Mac</strong>intosh and Windows<br />
clients provide accurate information, a clever user could potentially modify the client to<br />
submit false information and thereby avoid print quotas.<br />
Windows service does support authentication, requiring users to log in before using<br />
SMB/CIFS printers.<br />
Basic and Digest (MD5) authentication is built into CUPS software on which print<br />
service relies and supports a print job submission method called Internet <strong>Print</strong>ing<br />
Protocol (IPP).<br />
Chapter 1 About <strong>Print</strong> <strong>Service</strong> 19
20 Chapter 1 About <strong>Print</strong> <strong>Service</strong>
2 Setting<br />
Up <strong>Print</strong> <strong>Service</strong><br />
2<br />
This chapter shows how to set up print queues and<br />
change print service settings using <strong>Server</strong> Admin.<br />
Before You Begin<br />
Before you set up print service, note which protocols your clients use for printing. <strong>Print</strong><br />
service supports <strong>Apple</strong>Talk, LPR, and SMB/CIFS protocols.<br />
Setup Overview<br />
Here is an overview of the steps for setting up print service:<br />
Step 1: Create queues for your printers<br />
Create queues for your printers on the server using <strong>Server</strong> Admin. Users see these<br />
queues as printers. See “Adding a <strong>Print</strong> Queue” on page 22.<br />
Step 2: (Optional) Adjust general service settings<br />
Use <strong>Server</strong> Admin to specify the default LPR queue and set print service log options.<br />
See “Choosing a Default LPR Queue” on page 24 and “Setting the <strong>Print</strong> Log Archive<br />
Level and Interval” on page 25.<br />
Step 3: Start print service<br />
Use <strong>Server</strong> Admin to start print service on the server and make the queues available to<br />
clients. See “Starting <strong>Print</strong> <strong>Service</strong>” on page 29.<br />
Step 4: (Optional) Set print quotas<br />
If you want to limit the number of pages users can print, set print quotas for user<br />
accounts and enforce quotas on print queues. See “Setting <strong>Print</strong> Quotas” on page 29.<br />
Step 5: Set up client computers<br />
Add, or show your users how to add, your server’s queues to the printing setups on<br />
their computers. See Chapter 3, “Setting Up <strong>Print</strong>ing for Clients,” on page 33.<br />
21
Setting Up the <strong>Service</strong><br />
Adding a <strong>Print</strong> Queue<br />
You can share any printer that has a queue set up for it on the server. You create<br />
queues for shared printers on the server using <strong>Server</strong> Admin.<br />
Add button<br />
To create a shared print queue:<br />
1 In <strong>Server</strong> Admin, select <strong>Print</strong> in the Computers & <strong>Service</strong>s list.<br />
2 Click Settings.<br />
3 Click Queues.<br />
4 Click the Add (+) button (below the list).<br />
If you don’t see the Queues button, you might already be looking at queue settings.<br />
Click the Back button (the left-pointing arrow in the upper right).<br />
5 Choose the protocol used by the printer from the pop-up menu.<br />
a For an <strong>Apple</strong>Talk printer, select the printer in the list and click OK.<br />
b For an LPR printer, type the printer IP address or DNS name and click OK.<br />
If you don’t want to use the printer’s default queue, first deselect “Use default queue<br />
on server” and type a queue name.<br />
c For an Open Directory printer, select the printer in the list and click OK.<br />
22 Chapter 2 Setting Up <strong>Print</strong> <strong>Service</strong>
6 In the Queues pane, double-click the queue you have just added.<br />
7 In the General pane, type the queue name you want clients to see in the Sharing Name<br />
field.<br />
Make sure the name is compatible with any naming restrictions imposed by your<br />
clients. For example, some LPR clients do not support names that contain spaces, and<br />
some Windows clients restrict names to 12 characters.<br />
Queue names shared via LPR or SMB/CIFS should not contain characters other than<br />
A–Z, a–z, 0–9, and _ (underscore).<br />
<strong>Apple</strong>Talk queue names cannot be longer than 32 bytes (which may be fewer than 32<br />
typed characters). Note that the queue name is encoded according to the language<br />
used on the server and may not be readable on client computers using another<br />
language.<br />
Note: Changing the Sharing Name also changes the queue name that appears in<br />
<strong>Print</strong>er Setup Utility on the server.<br />
8 Select the protocols used for printing by your client computers.<br />
If you select “SMB”, make sure you start Windows services.<br />
9 Select “Enforce quotas for this queue” if you want to enforce the print quotas you<br />
establish for users in Workgroup Manager.<br />
10 Select a cover sheet you would like the printer to create by selecting a title from the<br />
pop-up menu. If you don’t want the server to create a cover sheet for each job printed,<br />
select “none”.<br />
11 Click Save, then click the Back button (in the upper left).<br />
Chapter 2 Setting Up <strong>Print</strong> <strong>Service</strong> 23
Choosing a Default LPR Queue<br />
You can use print service General settings in <strong>Server</strong> Admin to specify a default LPR<br />
queue for the server.<br />
Setting a default LPR queue makes it easier for clients to print without knowing the<br />
names of the queues on the server.<br />
To set the default LPR queue:<br />
1 In <strong>Server</strong> Admin, select <strong>Print</strong> in the Computers & <strong>Service</strong>s list.<br />
2 Click Settings, then click General.<br />
3 Choose the default queue from the pop-up menu.<br />
4 Click Save.<br />
If the queue you want to use is not in the list, it might not currently be shared using<br />
LPR.<br />
A user can add this default LPR queue to his or her computer’s printer list without<br />
knowing the queue’s name by choosing “Use default queue on server” when adding<br />
the printer.<br />
From the Command Line<br />
You can also set the default LPR queue using the serveradmin command in Terminal.<br />
For more information, see the print service chapter of the command-line<br />
administration guide.<br />
24 Chapter 2 Setting Up <strong>Print</strong> <strong>Service</strong>
Setting the <strong>Print</strong> Log Archive Level and Interval<br />
<strong>Print</strong> service keeps a general service log and individual logs for each shared queue.<br />
When a log is archived, new events are recorded in a new, empty log file.<br />
You can use the Logging settings for print service in <strong>Server</strong> Admin to specify the level<br />
of logging and how often the logs are archived.<br />
To set the log archive intervals:<br />
1 In <strong>Server</strong> Admin, select <strong>Print</strong> in the Computers & <strong>Service</strong>s list.<br />
2 Click Settings, then click Logging.<br />
3 Select “Archive server log.”<br />
4 To set the level of event reporting in the logs, make a selection from the Log Level popup<br />
menu.<br />
5 Select a maximum log size you want the archive to grow to before it is archived by the<br />
server. Use the Max log size pop-up menu to select the size of the archive file. If you<br />
don’t want to archive the server logs, deselect the checkbox next to “Archive server log”.<br />
6 Click Save.<br />
Both current and archived logs are in /Library/Logs/<strong>Print</strong><strong>Service</strong>/.<br />
From the Command Line<br />
You can also set the archival interval using the serveradmin command in Terminal. For<br />
more information, see the print service chapter of the command-line administration<br />
guide.<br />
Chapter 2 Setting Up <strong>Print</strong> <strong>Service</strong> 25
Advertising an LPR Queue Using Bonjour<br />
You can make it easier for your users to find shared LPR queues by advertising them<br />
using Bonjour.<br />
Back button<br />
To advertise a queue using Bonjour:<br />
1 In <strong>Server</strong> Admin, select <strong>Print</strong> in the Computers & <strong>Service</strong>s list.<br />
2 Click Settings, then click Queues.<br />
3 Double-click the queue you want to advertise.<br />
4 Under LPR in the Protocol section, select “Share using Bonjour.”<br />
5 Click Save, then click the Back button (in the upper left).<br />
26 Chapter 2 Setting Up <strong>Print</strong> <strong>Service</strong>
Listing an LPR Queue in Open Directory<br />
You can make it easier for your users to find shared LPR queues by listing them in Open<br />
Directory. If you include the PostScript <strong>Print</strong>er Description (PPD) printer model name in<br />
the directory, users don’t need to worry about which printer model to choose.<br />
To list a queue in Open Directory:<br />
1 If you haven’t already, create the queue.<br />
2 Open Workgroup Manager.<br />
3 If you don’t see the Inspector buttons, choose Workgroup Manager > Preferences and<br />
select “Show All Records tab and inspector.”<br />
4 If necessary, switch to the correct directory domain.<br />
5 Click the All Records button (it looks like a bull’s-eye, next to the Users, Groups, and<br />
Computers buttons).<br />
6 Choose <strong>Print</strong>ers from the pop-up menu below the All Records button and click<br />
New Record.<br />
7 Double-click “untitled_1” next to RecordName attribute, type the name you want your<br />
users to see when they’re browsing for the printer, and press Return.<br />
8 Click New Attribute and choose <strong>Print</strong>erLPRHost from the Attribute Name pop-up menu.<br />
9 Click in the Text field, type the IP address or DNS name of the server that hosts the<br />
queue, and click OK.<br />
10 If the queue you are listing is not the default LPR queue on the server, click New<br />
Attribute, choose <strong>Print</strong>erLPRQueue from the pop-up menu, type the queue name in<br />
the Text field, and click OK.<br />
11 To specify the printer model (optional), click New Attribute, choose <strong>Print</strong>er Type from<br />
the pop-up menu, type the model name, and click OK.<br />
Important: Make sure the model name you type exactly matches the value of the<br />
*ModelName attribute in the PPD file. To confirm the value of this attribute, try either of<br />
the following:<br />
12 Open <strong>Print</strong>er Setup Utility, click Add, choose IP <strong>Print</strong>ing from the pop-up menu, choose<br />
the manufacturer from the <strong>Print</strong>er Model pop-up menu, and find the name in the<br />
resulting list.<br />
13 Make a copy of the PPD file, use the gunzip command in Terminal to decompress it,<br />
then open it in TextEdit or another text editor and search for “*ModelName.” You can<br />
find the PPD files in /Library/<strong>Print</strong>er/PPDs/Contents/Resources/en.lproj.<br />
14 Click Save.<br />
Chapter 2 Setting Up <strong>Print</strong> <strong>Service</strong> 27
Creating a <strong>Print</strong>er Pool<br />
You can use <strong>Server</strong> Admin to create a printer pool.<br />
To create a printer pool:<br />
1 In <strong>Server</strong> Admin, select <strong>Print</strong> in the Computers & <strong>Service</strong>s list.<br />
2 Click Settings, then click Queues.<br />
3 Create two or more print queues.<br />
For more information on creating a print queue see “Adding a <strong>Print</strong> Queue” on page 22.<br />
Important: Pooled printers should be of like make and model to ensure that the printer<br />
will provide consistent output to the user. Users may lose some printer functionality<br />
when more fully featured printers are pooled with printers having fewer features.<br />
4 Select two or more printers from the queues list. The Create Pool button will highlight.<br />
5 Click the Create Pool button.<br />
6 Enter a name to identify the print pool. This becomes the sharing name by which users<br />
will identify the print pool.<br />
7 Click OK.<br />
8 Select the protocols used for printing by your client computers.<br />
If you select “SMB”, make sure you start Windows services.<br />
9 Select “Enforce quotas for this queue” if you want to enforce the print quotas you<br />
establish for users in Workgroup Manager.<br />
10 Select a cover sheet you would like the printer to create by selecting a title from the<br />
pop-up menu. If you don’t want the server to create a coversheet for each job printed,<br />
select “none”.<br />
11 Click Save, then click the Back button (in the upper left).<br />
28 Chapter 2 Setting Up <strong>Print</strong> <strong>Service</strong>
Starting <strong>Print</strong> <strong>Service</strong><br />
You can use <strong>Server</strong> Admin to start print service.<br />
After you start the service, it will restart automatically any time the server is restarted.<br />
To start print service:<br />
1 In <strong>Server</strong> Admin, select <strong>Print</strong> in the Computers & <strong>Service</strong>s list.<br />
2 Click Start <strong>Service</strong>.<br />
From the Command Line<br />
You can also start print service by using the serveradmin command in Terminal. For<br />
more information, see the print service chapter of the command-line administration<br />
guide.<br />
Setting <strong>Print</strong> Quotas<br />
You can establish print quotas to control the number of pages each of your users prints<br />
on your various printers.<br />
How Quotas Work<br />
A print quota is the total number of pages that can be printed during a specified time<br />
period. When a user has printed the specified number of pages, he or she cannot print<br />
again until the quota period ends and the quota is automatically renewed (or until you<br />
explicitly renew the quota, which you can do at any time).<br />
For each user, you set either a single quota that covers all the printers they use or<br />
individual quotas for each printer.<br />
In the case of a single quota, every page printed counts against a user’s quota,<br />
regardless of the printer used.<br />
In the case of per-queue quotas, you can vary the quota from printer to printer, or<br />
choose not to enforce quotas on some printers while restricting the use of others.<br />
Chapter 2 Setting Up <strong>Print</strong> <strong>Service</strong> 29
Setting Quotas<br />
There are two parts to establishing print quotas:<br />
• Specifying the quota and time period for each user using Workgroup Manager<br />
• Setting print service to enforce quotas for individual queues using <strong>Server</strong> Admin<br />
Specifying User <strong>Print</strong> Quotas<br />
You can use Workgroup Manager to specify print quotas for individual users.<br />
To set a user’s quota:<br />
1 Open Workgroup Manager, click Accounts, and select the user.<br />
2 Click <strong>Print</strong> Quota.<br />
3 To set one quota for all queues, select All Queues, then type the number of pages and<br />
the number of days after which the quota is reset.<br />
To set a quota for a particular queue, select Per Queue, choose the queue from the<br />
pop-up menu, and type the quota and quota period.<br />
If the queue is not in the list, click Add and change “untitled” to the queue name. Then<br />
choose the queue from the pop-up menu, type the IP address or DNS name of the<br />
server hosting the queue, and type the user’s page quota and quota period.<br />
4 Click Save.<br />
The quotas are not enforced until you turn on quota enforcement for specific queues in<br />
print service using <strong>Server</strong> Admin. See “Enforcing <strong>Print</strong> Quotas for a Queue” on page 31.<br />
30 Chapter 2 Setting Up <strong>Print</strong> <strong>Service</strong>
Enforcing <strong>Print</strong> Quotas for a Queue<br />
To enforce print quotas defined for users in Workgroup Manager, you turn on quota<br />
enforcement for print queues in print service using <strong>Server</strong> Admin. Users are not subject<br />
to print quotas you set for them in Workgroup Manager until you also turn on quota<br />
enforcement for specific print queues in print service.<br />
Important: When you enforce a print quota on a queue, users won’t be able to print to<br />
the queue unless they have a valid, unexpired quota defined for them in Workgroup<br />
Manager.<br />
To enforce quotas for a print queue:<br />
1 In <strong>Server</strong> Admin, select <strong>Print</strong> in the Computers & <strong>Service</strong>s list.<br />
2 Click Settings.<br />
3 On the Queues pane, select a queue and click the Edit button (below the list).<br />
4 Select “Enforce quotas for this queue.”<br />
5 Click Save, then click the Back button (in the upper left).<br />
From the Command Line<br />
You can also set quota enforcement for a queue using the serveradmin command in<br />
Terminal. For more information, see the print service chapter of the command-line<br />
administration guide.<br />
Resetting a User’s <strong>Print</strong> Quota<br />
You can restart a user’s quota period or change the user’s page quota at any time using<br />
Workgroup Manager.<br />
To reset quotas for a print queue:<br />
1 Open Workgroup Manager and select the user in the user list.<br />
2 Click the <strong>Print</strong> tab and select All Queues or Per Queue.<br />
3 To restart the quota period, click Reset <strong>Print</strong> Quota.<br />
To see when the current period started, look just above the button.<br />
To change the number of pages allowed during the current quota period, type a new<br />
value in the “Limit to” field.<br />
Note: If you extend or shorten the duration of a user’s print quota, the <strong>Print</strong> service<br />
restarts the quota’s period.<br />
4 Click Save.<br />
Chapter 2 Setting Up <strong>Print</strong> <strong>Service</strong> 31
Note: When you send a print job to a queue, CUPS checks the quota balance before it<br />
sends a page to the printer. If there are no more pages left in the quota, CUPS cancels<br />
the rest of the print job. Therefore, the print service may accept a job, but prints only<br />
part of it because the user used up the quota. For example, if Joe prints a 10-page<br />
document, but has only 5 pages left in his quota, the print service accepts the job, but<br />
prints only the first 5 pages and cancels the remainder of the job. When the quota<br />
period renews or you assign additional pages to Joe, he can reprint the entire job or<br />
just the last 5 pages.<br />
32 Chapter 2 Setting Up <strong>Print</strong> <strong>Service</strong>
3 Setting<br />
Up <strong>Print</strong>ing for Clients<br />
3<br />
This chapter shows how to set up client computers to use<br />
the printers offered by your print service.<br />
The <strong>Mac</strong> <strong>OS</strong> X <strong>Server</strong> print service supports four basic classes of clients:<br />
• <strong>Mac</strong> <strong>OS</strong> X clients<br />
• <strong>Mac</strong> <strong>OS</strong> 9 and <strong>Mac</strong> <strong>OS</strong> 8 clients<br />
• Windows clients<br />
• UNIX clients<br />
About PPD Files<br />
A PostScript <strong>Print</strong>er Description (PPD) file contains specialized information about a<br />
particular printer model. Your users need the PPD file to take advantage of a printer’s<br />
special features and capabilities. Without the right PPD, they won’t be able to do things<br />
such as choose from multiple paper trays, use special paper sizes, or print on both sides<br />
of the page.<br />
<strong>Mac</strong> <strong>OS</strong> X and <strong>Mac</strong> <strong>OS</strong> X <strong>Server</strong> come with PPD files already installed for most popular<br />
printers. (To see what’s available, open <strong>Print</strong>er Setup Utility, click Add, choose IP<br />
<strong>Print</strong>ing from the pop-up menu, and choose a vendor from the <strong>Print</strong>er Model pop-up<br />
menu.) If you can’t find a PPD for the printer you want to use, contact the manufacturer<br />
for a PPD installer for that particular model. As a last resort, try using the Generic PPD,<br />
which should allow basic printing on most printers.<br />
The proper PPD file must be chosen on the client computer when the print queue is<br />
added.<br />
33
<strong>Mac</strong> <strong>OS</strong> X Clients<br />
To use queues offered by a server, <strong>Mac</strong> <strong>OS</strong> X users need to add the queues to their<br />
printer lists using <strong>Print</strong>er Setup Utility just as they would add any other printer.<br />
<strong>Mac</strong> <strong>OS</strong> X supports <strong>Apple</strong>Talk and LPR printers.<br />
Adding an IPP <strong>Print</strong> Queue in <strong>Mac</strong> <strong>OS</strong> X<br />
<strong>Print</strong> service queues that you share via IPP automatically appear in the client’s Default<br />
Browser list in <strong>Print</strong>er Setup Utility. Shared IPP queues also automatically appear in the<br />
print dialog of all <strong>Mac</strong> <strong>OS</strong> X applications.<br />
There are two important advantages to using IPP queues over <strong>Apple</strong>Talk, SMB/CIFS, or<br />
LPR PostScript queues:<br />
• Once the job has been spooled to the server print queue, you can monitor the<br />
progress of the job, and even delete the job from the server using <strong>Print</strong>er Setup<br />
Utility.<br />
• When printing to an IPP queue for a non-PostScript printer, you can use the printer’s<br />
native driver (if installed on your <strong>Mac</strong> <strong>OS</strong> X computer) to take advantage of all the<br />
printer's features. This option is not available to clients printing to non-PostScript<br />
printers shared via <strong>Apple</strong>Talk, LPR, or SMB/CIFS.<br />
Adding an <strong>Apple</strong>Talk <strong>Print</strong> Queue in <strong>Mac</strong> <strong>OS</strong> X<br />
You can use the <strong>Print</strong> Setup Utility to add print queues to a computer’s printer list. This<br />
application is usually located in /Applications/Utilities.<br />
To add an <strong>Apple</strong>Talk print queue:<br />
1 Open <strong>Print</strong>er Setup Utility on the client computer and click Add.<br />
2 Click Default Browser.<br />
3 Select a print queue from the list.<br />
4 Choose the printer type from the <strong>Print</strong> Using pop-up menu. If you’re not sure of the<br />
type, Generic PostScript <strong>Print</strong>er works for most printing needs.<br />
5 Click Add.<br />
Adding an LPR <strong>Print</strong> Queue in <strong>Mac</strong> <strong>OS</strong> X<br />
You can use the <strong>Print</strong>er Setup Utility to add an LPR print queue to a computer’s printer<br />
list. <strong>Print</strong>er Setup Utility is usually located in /Applications/Utilities.<br />
The way you add an LPR printer depends on whether the printer is:<br />
• Shared by IP address or DNS name only<br />
• Advertised via Bonjour<br />
• Listed in Open Directory<br />
34 Chapter 3 Setting Up <strong>Print</strong>ing for Clients
To add an LPR print queue by IP address or DNS name:<br />
1 Open <strong>Print</strong>er Setup Utility and click Add.<br />
2 Choose Internet <strong>Print</strong>ing Protocol – IPP from the Protocol pop-up menu.<br />
3 Enter the server’s DNS name or IP address (not the printer’s name or address) in the<br />
Address field.<br />
To use the server’s default queue, leave the Queue field blank.<br />
If you have not set up a default LPR queue on the server, or if you want to use a<br />
different queue, type a queue name in the Queue field.<br />
4 Choose the printer type from the <strong>Print</strong> Using pop-up menu. If you’re not sure of the<br />
type, Generic PostScript <strong>Print</strong>er works for most printing needs.<br />
5 Click Add.<br />
If you set up your server to advertise LPR print queues using Bonjour or Open<br />
Directory, a client can browse for an LPR queue instead of having to know the address<br />
of the server and the name of the queue when adding a printer.<br />
To add an LPR print queue that is advertised via Bonjour:<br />
1 Open <strong>Print</strong>er Setup Utility and click Add.<br />
2 Click Default Browser.<br />
3 Select the print queue from the list.<br />
4 Choose the printer type from the <strong>Print</strong> Using pop-up menu. If you’re not sure of the<br />
type, Generic PostScript <strong>Print</strong>er works for basic printing needs.<br />
5 Click Add.<br />
For help advertising a printer using Bonjour, see “Advertising an LPR Queue Using<br />
Bonjour” on page 26.<br />
To add an LPR print queue that is listed in Open Directory:<br />
1 Open <strong>Print</strong>er Setup Utility and click Add.<br />
2 Click Default Browser.<br />
3 Select the print queue from the list.<br />
4 Choose the printer type from the <strong>Print</strong> Using pop-up menu. If you’re not sure of the<br />
type, Generic PostScript <strong>Print</strong>er works for basic printing needs.<br />
5 Click Add.<br />
For help listing a printer in Open Directory, see “Listing an LPR Queue in Open<br />
Directory” on page 27.<br />
Chapter 3 Setting Up <strong>Print</strong>ing for Clients 35
Troubleshooting<br />
If a <strong>Mac</strong> <strong>OS</strong> X client is having trouble printing, see Chapter 5, “Solving Problems,” on<br />
page 53.<br />
<strong>Mac</strong> <strong>OS</strong> 8 and <strong>Mac</strong> <strong>OS</strong> 9 Clients<br />
To use shared queues on a server, <strong>Mac</strong> <strong>OS</strong> 8 and <strong>Mac</strong> <strong>OS</strong> 9 users need to add the<br />
queues just as they would add any other printer, using the Chooser for <strong>Apple</strong>Talk<br />
printers or the Desktop <strong>Print</strong>er Utility for LPR printers.<br />
The Desktop <strong>Print</strong>er Utility is usually located in the <strong>Apple</strong> Extras/LaserWriter Software or<br />
in /Applications/Utilities.<br />
Setting Up an <strong>Apple</strong>Talk Queue on <strong>Mac</strong> <strong>OS</strong> 8 or 9 Clients<br />
On a computer running <strong>Mac</strong> <strong>OS</strong> 8 or <strong>Mac</strong> <strong>OS</strong> 9, you use the Chooser to set up an<br />
<strong>Apple</strong>Talk queue.<br />
To add an <strong>Apple</strong>Talk print queue:<br />
1 Open the Chooser.<br />
2 Select the LaserWriter 8 icon or the icon for your printer’s model.<br />
The LaserWriter 8 icon works well in most cases. Use a printer-specific icon, if available,<br />
to take advantage of special features that might be offered by that printer.<br />
3 Select the queue from the list on the right and click Create.<br />
4 When the dialog appears, select the PPD for the printer.<br />
5 Close the Chooser.<br />
Setting Up an LPR Queue on <strong>Mac</strong> <strong>OS</strong> 8 or 9 Clients<br />
Use the Desktop <strong>Print</strong>er Utility to set up LPR printers on a computer running <strong>Mac</strong> <strong>OS</strong> 8<br />
or <strong>Mac</strong> <strong>OS</strong> 9.<br />
To add an LPR print queue:<br />
1 Open the Desktop <strong>Print</strong>er Utility, select <strong>Print</strong>er (LPR), and click OK.<br />
2 In the PostScript <strong>Print</strong>er Description (PPD) File section, click Change and select the PPD<br />
file for the printer. Choose Generic if you do not know the printer type.<br />
3 In the LPR <strong>Print</strong>er Selection section, click Change and enter the server’s IP address or<br />
domain name in the <strong>Print</strong>er Address field.<br />
4 Enter the name of the print queue on the server that is configured for sharing via LPR.<br />
Leave the field blank if you want to print to the default LPR queue.<br />
5 Click Verify to confirm that print service is accepting jobs via LPR.<br />
36 Chapter 3 Setting Up <strong>Print</strong>ing for Clients
6 Click OK, then Create.<br />
7 Type a name and choose a location for the desktop printer icon, and click Save.<br />
The default name is the printer’s IP address, and the default location is Desktop.<br />
Troubleshooting<br />
If a <strong>Mac</strong> <strong>OS</strong> 8 or 9 client is having trouble printing, see Chapter 5, “Solving Problems,”<br />
on page 53.<br />
Windows Clients<br />
To enable printing by Windows users who submit jobs using SMB/CIFS make sure<br />
Windows services are running and that one or more print queues are available for SMB/<br />
CIFS use.<br />
All Windows computers—including Windows 95, Windows 98, Windows Millennium<br />
Edition (ME), and Windows XP—support SMB/CIFS for using printers on the network.<br />
Windows 2000 and Windows NT also support LPR.<br />
Note: Third-party LPR drivers are available for Windows computers that do not have<br />
built-in LPR support.<br />
Troubleshooting<br />
If a Windows client is having trouble printing, see Chapter 5, “Solving Problems,” on<br />
page 53.<br />
UNIX Clients<br />
UNIX computers support LPR for connecting to networked printers without the<br />
installation of additional software.<br />
Chapter 3 Setting Up <strong>Print</strong>ing for Clients 37
38 Chapter 3 Setting Up <strong>Print</strong>ing for Clients
4 Managing<br />
<strong>Print</strong> <strong>Service</strong><br />
4<br />
This chapter shows how to perform routine management<br />
tasks for print service after you have it up and running.<br />
Typical, day-to-day management tasks include:<br />
• Checking the status of print service<br />
• Starting and stopping print service<br />
• Viewing queues<br />
• Stopping and restarting a queue<br />
• Changing print queue settings<br />
• Renaming a queue<br />
• Changing the default LPR queue<br />
• Deleting a queue<br />
• Viewing print jobs<br />
• Holding and releasing jobs<br />
• Deleting jobs<br />
• Suspending print quotas<br />
• Viewing and managing service logs<br />
Managing the <strong>Service</strong><br />
Checking the Status of <strong>Print</strong> <strong>Service</strong><br />
You can use <strong>Server</strong> Admin to monitor the <strong>Mac</strong> <strong>OS</strong> X server print service.<br />
To check the status of print service:<br />
1 In <strong>Server</strong> Admin, locate the name of the server you want to monitor in the Computers<br />
& <strong>Service</strong>s list and select <strong>Print</strong> in the list of services under the server name.<br />
2 Click Overview to see if print service is running, the time it started if it is running, and<br />
the number of queues and waiting print jobs.<br />
3 Click Logs, then choose a log from the Show pop-up menu to view its contents.<br />
4 Click Queues to see the status of print queues.<br />
5 Click Jobs to see a list of print jobs waiting in each queue.<br />
39
From the Command Line<br />
You can also check to see if print service is running using the serveradmin command<br />
in Terminal. For more information, see the print service chapter of the command-line<br />
administration guide.<br />
Starting and Stopping <strong>Print</strong> <strong>Service</strong><br />
You can use <strong>Server</strong> Admin to start or stop print service.<br />
To start or stop print service:<br />
1 In <strong>Server</strong> Admin, select <strong>Print</strong> in the Computers & <strong>Service</strong>s list.<br />
2 Click Start <strong>Service</strong> or Stop <strong>Service</strong>.<br />
From the Command Line<br />
You can also start and stop print service using the serveradmin command in Terminal.<br />
For more information, see the print service chapter of the command-line<br />
administration guide.<br />
Enabling and Disabling Cover Sheets for <strong>Print</strong> Jobs<br />
You can use <strong>Server</strong> Admin to enable or disable cover sheets for print jobs.<br />
To enable or disable cover sheets for print jobs:<br />
1 In <strong>Server</strong> Admin, select <strong>Print</strong> in the Computers & <strong>Service</strong>s list.<br />
2 View the print queues list. Click the Settings button and then the Queues button.<br />
3 Select the queue you want to edit. Click the edit button (the pencil icon).<br />
4 In the General pane, select None in the Cover Sheet pop-up menu to disable cover<br />
sheets.<br />
5 To enable cover sheets, select an appropriately titled cover sheet in the Cover Sheet<br />
pop-up menu.<br />
40 Chapter 4 Managing <strong>Print</strong> <strong>Service</strong>
Managing <strong>Print</strong> Queues<br />
This section tells you how to perform day-to-day management of print queues.<br />
Viewing <strong>Print</strong> Queue Status<br />
You can use <strong>Server</strong> Admin to see the current status of print queues. The Queues pane<br />
shows all the server’s print queues, listing the queue name and kind of printer, how the<br />
printer is shared, the status of printing from the queue, and how many jobs are waiting.<br />
To view queue status:<br />
1 In <strong>Server</strong> Admin, select <strong>Print</strong> in the Computers & <strong>Service</strong>s list.<br />
2 Click Queues to see a list of print queues on the server.<br />
From the Command Line<br />
You can also list the queues using the serveradmin command in Terminal. For more<br />
information, see the print service chapter of the command-line administration guide.<br />
Chapter 4 Managing <strong>Print</strong> <strong>Service</strong> 41
Stopping a <strong>Print</strong> Queue<br />
To prevent waiting jobs from printing, you can use <strong>Server</strong> Admin to stop the queue<br />
that contains them.<br />
New jobs continue to be added to the queue but do not print until you restart the<br />
queue. A job that is already printing is reprinted from the beginning when you restart<br />
the queue.<br />
Stop button<br />
To stop a queue:<br />
1 In <strong>Server</strong> Admin, select <strong>Print</strong> in the Computers & <strong>Service</strong>s list.<br />
2 Click Queues to see a list of print queues on the server.<br />
3 Select the queue you want to stop and click the Stop button (lower right).<br />
42 Chapter 4 Managing <strong>Print</strong> <strong>Service</strong>
Restarting a <strong>Print</strong> Queue<br />
You can use <strong>Server</strong> Admin to restart a stopped queue and resume printing for all<br />
waiting jobs.<br />
Start button<br />
To restart a print queue:<br />
1 In <strong>Server</strong> Admin, select <strong>Print</strong> in the Computers & <strong>Service</strong>s list.<br />
2 Click Queues to see a list of print queues on the server.<br />
3 Select a stopped queue (look in the Status column) and click the Start button (lower<br />
right).<br />
Individual jobs that are on hold will remain on hold. If a printing job was interrupted<br />
when you stopped the queue, that job will print again from the beginning.<br />
Changing <strong>Print</strong> Queue Settings<br />
You can use <strong>Server</strong> Admin to view and change a print queue’s configuration.<br />
Note: When you change a queue’s configuration, the queue may become unavailable<br />
to users, and they may need to set up their computers to use the queue again.<br />
To change a print queue’s settings:<br />
1 In <strong>Server</strong> Admin, select <strong>Print</strong> in the Computers & <strong>Service</strong>s list.<br />
2 Click Settings, then click the Queues tab.<br />
3 Select the print queue you want to change and click the Edit button (below the list).<br />
4 Make changes, click Save, and then click the Back button (in the upper left).<br />
Chapter 4 Managing <strong>Print</strong> <strong>Service</strong> 43
From the Command Line<br />
You can also change queue settings using the serveradmin command in Terminal. For<br />
more information, see the print service chapter of the command-line administration<br />
guide.<br />
Renaming a <strong>Print</strong> Queue<br />
When you add a printer in <strong>Print</strong>er Setup Utility, the default name of the new queue is<br />
the name of the associated printer. You can change this name to help your users<br />
choose the right printer or to comply with naming conventions imposed by the<br />
protocols your clients use.<br />
Note: If you change the name of a print queue that has already been shared, users will<br />
need to set up their computers again to use the queue with its new name. New jobs<br />
that users send to the queue with the old name will not be printed.<br />
To rename a queue:<br />
1 In <strong>Server</strong> Admin, select <strong>Print</strong> in the Computers & <strong>Service</strong>s list.<br />
2 Click Settings, then click Queues.<br />
3 Select the print queue you want to change and click the Edit button (below the list).<br />
4 Type a new name in the Sharing Name field.<br />
5 Click Save, and then click the Back button (in the upper left).<br />
Changing the sharing name for the queue does not change its underlying <strong>Print</strong>er Setup<br />
Utility queue name.<br />
From the Command Line<br />
You can also rename a queue using the serveradmin command in Terminal. See the<br />
print service chapter of the command-line administration guide.<br />
Changing the Default LPR <strong>Print</strong> Queue<br />
Specifying a default LPR queue simplifies setup for client computers. Users can choose<br />
to print to the default queue rather than having to enter the name of a specific queue.<br />
To select a default print queue:<br />
1 In <strong>Server</strong> Admin, select <strong>Print</strong> in the Computers & <strong>Service</strong>s list.<br />
2 Click Settings.<br />
3 In the General pane, choose the queue from the “Default Queue for LPR” pop-up menu.<br />
If the queue you want to use is not listed, click Queues, double-click the queue in the<br />
list, and make sure LPR protocol is enabled.<br />
From the Command Line<br />
You can also change the default LPR queue using the serveradmin command in<br />
Terminal. For more information, see the print service chapter of the command-line<br />
administration guide.<br />
44 Chapter 4 Managing <strong>Print</strong> <strong>Service</strong>
Deleting a <strong>Print</strong> Queue<br />
When you delete a print queue, jobs in the queue are also deleted.<br />
Note: If a job is printing, it is canceled immediately. To avoid interrupting waiting print<br />
jobs while preventing new jobs from arriving, you can disable the sharing protocols in<br />
the queue settings and wait until all jobs have finished printing before deleting the<br />
queue.<br />
Delete button<br />
To delete a print queue:<br />
1 In <strong>Server</strong> Admin, select <strong>Print</strong> in the Computers & <strong>Service</strong>s list.<br />
2 Click Settings, then click Queues.<br />
3 Select the queue and click the Delete button (at the bottom of the list).<br />
Chapter 4 Managing <strong>Print</strong> <strong>Service</strong> 45
Managing <strong>Print</strong> Jobs<br />
This section tells you how to perform day-to-day management of print jobs.<br />
Monitoring a <strong>Print</strong> Job<br />
You can monitor individual print jobs using <strong>Server</strong> Admin.<br />
To view a print job:<br />
1 In <strong>Server</strong> Admin, select <strong>Print</strong> in the Computers & <strong>Service</strong>s list.<br />
2 Click Jobs.<br />
3 Choose a queue from the “Jobs on Queue” pop-up menu.<br />
Jobs are listed in priority order, and include the name of the user who submitted each<br />
job, the name of the job, its size, the number of sheets to be printed, the current status<br />
of the job, and the number of pages in the job (you might need to scroll to see the<br />
page column).<br />
46 Chapter 4 Managing <strong>Print</strong> <strong>Service</strong>
Putting a <strong>Print</strong> Job on Hold<br />
When you put a print job on hold, it is not printed until you take it off hold. If the job<br />
has already started to print, printing stops and the job remains in the queue. When you<br />
resume the job, printing restarts from the beginning of the job.<br />
Hold button<br />
To put a print job on hold:<br />
1 In <strong>Server</strong> Admin, select <strong>Print</strong> in the Computers & <strong>Service</strong>s list.<br />
2 Click Jobs.<br />
3 Select the queue from the pop-up list.<br />
4 Select a job and click the Hold button (below the list).<br />
Shift-click or Command-click to select multiple jobs.<br />
Chapter 4 Managing <strong>Print</strong> <strong>Service</strong> 47
Restarting a <strong>Print</strong> Job<br />
When a print job has been placed on hold, it is not printed until you resume the job.<br />
When you resume the job, printing restarts from the beginning.<br />
Note: If you put the entire print queue on hold, you also need to restart the queue to<br />
print the job.<br />
Start button<br />
To restart a print job:<br />
1 In <strong>Server</strong> Admin, select <strong>Print</strong> in the Computers & <strong>Service</strong>s list.<br />
2 Click Jobs.<br />
3 Select the queue from the pop-up menu.<br />
4 Select the job and click the Start button (below the list).<br />
Shift-click or Command-click to select multiple jobs.<br />
The job is printed after all other jobs in the queue that have the same priority.<br />
48 Chapter 4 Managing <strong>Print</strong> <strong>Service</strong>
Deleting a <strong>Print</strong> Job<br />
You can use <strong>Server</strong> Admin to delete a print job and prevent it from printing.<br />
Delete button<br />
To delete a print job:<br />
1 In <strong>Server</strong> Admin, select <strong>Print</strong> in the Computers & <strong>Service</strong>s list.<br />
2 Click Jobs.<br />
3 Select the queue from the pop-up list.<br />
4 Select the job and click the Delete button (below the list).<br />
Any pages already sent to the printer will continue to print even after you delete the<br />
job.<br />
Managing <strong>Print</strong> Quotas<br />
This section tells you how to perform day-to-day management of print quotas.<br />
Suspending Quotas for a <strong>Print</strong> Queue<br />
You can use <strong>Server</strong> Admin to enforce and suspend print quotas for specific queues.<br />
Suspending quotas for a print queue allows all users unlimited printing to the queue.<br />
To suspend quotas for a print queue:<br />
1 In <strong>Server</strong> Admin, select <strong>Print</strong> in the Computers & <strong>Service</strong>s list.<br />
2 Click Settings, then click Queues.<br />
3 Select the print queue you want to change and click Edit.<br />
Chapter 4 Managing <strong>Print</strong> <strong>Service</strong> 49
4 Deselect “Enforce quotas for this queue.”<br />
5 Click Save, then click the Back button (in the upper left).<br />
From the Command Line<br />
You can also disable quotas using the serveradmin command in Terminal. For more<br />
information, see the print service chapter of the command-line administration guide.<br />
Managing <strong>Print</strong> Logs<br />
This section tells you how to view and archive print service and queue logs.<br />
Viewing <strong>Print</strong> <strong>Service</strong> and Queue Logs<br />
<strong>Print</strong> service keeps two kinds of logs: a print service log and individual print queue<br />
logs. The print service log records events such as when print service is started and<br />
stopped and when a print queue is put on hold. <strong>Print</strong> queue logs record information<br />
such as which user submitted a job and the size of the jobs.<br />
You can view the print service logs using <strong>Server</strong> Admin.<br />
50 Chapter 4 Managing <strong>Print</strong> <strong>Service</strong>
To view print service logs:<br />
1 In <strong>Server</strong> Admin, select <strong>Print</strong> in the Computers & <strong>Service</strong>s list.<br />
2 Click Logs, then choose a log from the Show pop-up menu.<br />
The <strong>Print</strong> <strong>Service</strong> Admin log (<strong>Print</strong><strong>Service</strong>_admin.log) records print service<br />
administrative actions performed using <strong>Server</strong> Admin or the serveradmin commandline<br />
tool. This log is located in /Library/Logs/<strong>Print</strong><strong>Service</strong>. A separate set of log files is<br />
maintained by the underlying Common UNIX <strong>Print</strong> <strong>Service</strong> (CUPS) used by print service.<br />
The log files are error_log, access_log, and page_log. These logs contain information<br />
about printed jobs and are located in /var/log/cups.<br />
Job logs are named after their queues (for example, <strong>Print</strong><strong>Service</strong>.myqueue.job.log).<br />
Archived logs have the archive date appended (for example,<br />
<strong>Print</strong><strong>Service</strong>.myqueue.job.log.20021231).<br />
From the Command Line<br />
You can also view the logs by using the cat or tail command in Terminal. For more<br />
information, see the print service chapter of the command-line administration guide.<br />
Archiving <strong>Print</strong> <strong>Service</strong> Logs<br />
You can use <strong>Server</strong> Admin to specify how large the print service logs should grow<br />
before they are archived and new logs started.<br />
To specify the maximum log size of archive print logs and archive job logs:<br />
1 In <strong>Server</strong> Admin, select <strong>Print</strong> in the Computers & <strong>Service</strong>s list.<br />
2 Click Settings, then click Logging.<br />
3 Select a level of log reporting in the Log Level pop-up menu.<br />
Choosing only to log errors will produce a less verbose log of events in the log file than<br />
choosing to log events at the debug level.<br />
4 Select Archive server log.<br />
This will activate the “Max log size” pop-up menu.<br />
5 Select the maximum log size, in megabytes, from the “Max log size” pop-up menu.<br />
<strong>Print</strong> service archives logs following the CUPS model. When a print service log file<br />
reaches the maximum size, the print service moves the file to .0, where<br />
is the name of the log file, and starts a new log file with the previous<br />
name (). If an archive already exists, the print service overwrites it.<br />
Note: If you want to increase log history, set the maximum log size to a higher value.<br />
From the Command Line<br />
You can also set the archive interval using the serveradmin command in Terminal. For<br />
more information, see the print service chapter of the command-line administration<br />
guide.<br />
Chapter 4 Managing <strong>Print</strong> <strong>Service</strong> 51
52 Chapter 4 Managing <strong>Print</strong> <strong>Service</strong>
5 Solving<br />
Problems<br />
5<br />
This chapter shows how to troubleshoot print service<br />
problems.<br />
Try these suggestions to solve or avoid printing problems you or your users encounter<br />
while using print service.<br />
<strong>Print</strong> <strong>Service</strong> Doesn’t Start<br />
• Verify that the server’s software serial number is entered correctly and has not<br />
expired. To check the number, open <strong>Server</strong> Admin, select the server in the Computers<br />
& <strong>Service</strong>s list, and click Overview. To enter an updated serial number, click Settings.<br />
• Check the print service log for problem indications. Open <strong>Server</strong> Admin, select <strong>Print</strong><br />
in the Computers & <strong>Service</strong>s list, and click Logs.<br />
Clients Can’t Add Queue<br />
• Make sure that print service is running. Open <strong>Server</strong> Admin and select <strong>Print</strong> in the<br />
Computers & <strong>Service</strong>s list. If the service is not running, click Start <strong>Service</strong>.<br />
• Verify that the queue is shared correctly. SMB/CIFS is for Windows users only. LPR is a<br />
standard protocol that users on (some) Windows computers, as well as on <strong>Mac</strong>intosh,<br />
UNIX, and other computers, can use for printing.<br />
Users Can’t <strong>Print</strong><br />
• Make sure that print service is running. Open <strong>Server</strong> Admin and select <strong>Print</strong> in the<br />
Computers & <strong>Service</strong>s list. If the service is not running, click Start <strong>Service</strong>.<br />
• Make sure the queue has been added. On <strong>Mac</strong> <strong>OS</strong> 8 or <strong>Mac</strong> <strong>OS</strong> 9 computers, use the<br />
Chooser (for <strong>Apple</strong>Talk print queues) or Desktop <strong>Print</strong>er Utility (for LPR print queues)<br />
to make sure the printer setup is correct. On <strong>Mac</strong> <strong>OS</strong> X, use <strong>Print</strong>er Setup Utility to<br />
add print queues to the printer list.<br />
• Verify that <strong>Mac</strong> <strong>OS</strong> clients have TCP/IP set up correctly.<br />
53
• If Windows NT 4.x clients can’t print to the server, make sure that the queue name is<br />
not the TCP/IP address of the printer or server. Use the DNS host name instead of the<br />
printer or server address or, if there is no DNS name, enter a queue name containing<br />
only letters and numbers.<br />
Jobs in a <strong>Server</strong> Queue Don’t <strong>Print</strong><br />
• Make sure that neither the queue nor the jobs in it are on hold. Open <strong>Server</strong> Admin,<br />
select <strong>Print</strong> in the Computers & <strong>Service</strong>s list, and click Queues and Jobs.<br />
• Make sure that the printer is connected to the server or to the network to which the<br />
server is connected.<br />
• Make sure the printer is turned on and that there are no problems with the printer<br />
itself (out of paper, paper jams, and so on).<br />
• Review the print logs for additional information. Open <strong>Server</strong> Admin, select <strong>Print</strong> in<br />
the Computers & <strong>Service</strong>s list, and click Logs.<br />
<strong>Print</strong> Queue Becomes Unavailable<br />
• If you changed a print queue name that has already been shared, print jobs sent by<br />
users to the old queue name will not be printed. Users need to set up their<br />
computers again to use the queue with its new name.<br />
54 Chapter 5 Solving Problems
Glossary<br />
Glossary<br />
AFP <strong>Apple</strong> Filing Protocol. A client/server protocol used by <strong>Apple</strong> file service on<br />
<strong>Mac</strong>intosh-compatible computers to share files and network services. AFP uses TCP/IP<br />
and other protocols to communicate between computers on a network.<br />
address A number or other identifier that uniquely identifies a computer on a network,<br />
a block of data stored on a disk, or a location in a computer memory. See also IP<br />
address, MAC address.<br />
administrator A user with server or directory domain administration privileges.<br />
Administrators are always members of the predefined “admin” group.<br />
alias Another email address at your domain that redirects incoming email to an<br />
existing user.<br />
<strong>Apple</strong> Filing Protocol See AFP.<br />
automount To make a share point appear automatically on a client computer. See also<br />
mount.<br />
bit A single piece of information, with a value of either 0 or 1.<br />
Bonjour A protocol developed by <strong>Apple</strong> for automatic discovery of computers,<br />
devices, and services on IP networks. This proposed Internet standard protocol is<br />
sometimes referred to as “ZeroConf.” For more information, visit www.apple.com or<br />
www.zeroconf.org. To see how this protocol is used in <strong>Mac</strong> <strong>OS</strong> X <strong>Server</strong>, see local<br />
hostname.<br />
CIFS Common Internet File System. See SMB/CIFS.<br />
client A computer (or a user of the computer) that requests data or services from<br />
another computer, or server.<br />
command line The text you type at a shell prompt when using a command-line<br />
interface.<br />
55
command-line interface A way of interfacing with the computer (for example, to run<br />
programs or modify file system permissions) by entering text commands at a shell<br />
prompt.<br />
Common Internet File System See SMB/CIFS.<br />
daemon A program that runs in the background and provides important system<br />
services, such as processing incoming email or handling requests from the network.<br />
DHCP Dynamic Host Configuration Protocol. A protocol used to dynamically distribute<br />
IP addresses to client computers. Each time a client computer starts up, the protocol<br />
looks for a DHCP server and then requests an IP address from the DHCP server it finds.<br />
The DHCP server checks for an available IP address and sends it to the client computer<br />
along with a lease period—the length of time the client computer may use the<br />
address.<br />
directory Also known as a folder. A hierarchically organized list of files and/or other<br />
directories.<br />
directory domain A specialized database that stores authoritative information about<br />
users and network resources; the information is needed by system software and<br />
applications. The database is optimized to handle many requests for information and to<br />
find and retrieve information quickly. Also called a directory node or simply a directory.<br />
DNS Domain Name System. A distributed database that maps IP addresses to domain<br />
names. A DNS server, also known as a name server, keeps a list of names and the IP<br />
addresses associated with each name.<br />
DNS domain A unique name of a computer used in the Domain Name System to<br />
translate IP addresses and names. Also called a domain name.<br />
DNS name A unique name of a computer used in the Domain Name System to<br />
translate IP addresses and names. Also called a domain name.<br />
domain Part of the domain name of a computer on the Internet. It does not include<br />
the Top Level Domain designator (for example, .com, .net, .us, .uk). Domain name<br />
“www.example.com” consists of the subdomain or host name “www,” the domain<br />
“example,” and the top level domain “com.”<br />
domain name See DNS name.<br />
Domain Name System See DNS.<br />
56 Glossary
drop box A shared folder with privileges that allow other users to write to, but not<br />
read, the folder’s contents. Only the owner has full access. Drop boxes should be<br />
created only using AFP. When a folder is shared using AFP, the ownership of an item<br />
written to the folder is automatically transferred to the owner of the folder, thus giving<br />
the owner of a drop box full access to and control over items put into it.<br />
everyone Any user who can log in to a file server: a registered user or guest, an<br />
anonymous FTP user, or a website visitor.<br />
export In the Network File System (NFS), a way of sharing a directory with clients on a<br />
network. TBD for RAID context.<br />
file server A computer that serves files to clients. A file server may be a generalpurpose<br />
computer that’s capable of hosting additional applications or a computer<br />
capable only of serving files.<br />
file system A scheme for storing data on storage devices that allows applications to<br />
read and write files without having to deal with lower-level details.<br />
File Transfer Protocol See FTP.<br />
FTP File Transfer Protocol. A protocol that allows computers to transfer files over a<br />
network. FTP clients using any operating system that supports FTP can connect to a file<br />
server and download files, depending on their access privileges. Most Internet browsers<br />
and a number of freeware applications can be used to access an FTP server.<br />
group A collection of users who have similar needs. Groups simplify the administration<br />
of shared resources.<br />
guest user A user who can log in to your server without a user name or password.<br />
home directory A folder for a user’s personal use. <strong>Mac</strong> <strong>OS</strong> X also uses the home<br />
directory, for example, to store system preferences and managed user settings for<br />
<strong>Mac</strong> <strong>OS</strong> X users.<br />
host Another name for a server.<br />
host name A unique name for a server, historically referred to as the UNIX hostname.<br />
The <strong>Mac</strong> <strong>OS</strong> X <strong>Server</strong> host name is used primarily for client access to NFS home<br />
directories. A server determines its host name by using the first name available from<br />
the following sources: the name specified in the /etc/hostconfig file<br />
(H<strong>OS</strong>TNAME=some-host-name); the name provided by the DHCP or BootP server for<br />
the primary IP address; the first name returned by a reverse DNS (address-to-name)<br />
query for the primary IP address; the local hostname; the name “localhost.”<br />
Glossary 57
Internet Generally speaking, a set of interconnected computer networks<br />
communicating through a common protocol (TCP/IP). The Internet (note the<br />
capitalization) is the most extensive publicly accessible system of interconnected<br />
computer networks in the world.<br />
Internet Protocol See IP.<br />
IP Internet Protocol. Also known as IPv4. A method used with Transmission Control<br />
Protocol (TCP) to send data between computers over a local network or the Internet. IP<br />
delivers packets of data, while TCP keeps track of data packets.<br />
IP address A unique numeric address that identifies a computer on the Internet.<br />
IP subnet A portion of an IP network, which may be a physically independent network<br />
segment, that shares a network address with other portions of the network and is<br />
identified by a subnet number.<br />
Kerberos A secure network authentication system. Kerberos uses tickets, which are<br />
issued for a specific user, service, and period of time. Once a user is authenticated, it’s<br />
possible to access additional services without retyping a password (this is called single<br />
sign-on) for services that have been configured to take Kerberos tickets. <strong>Mac</strong> <strong>OS</strong> X<br />
<strong>Server</strong> uses Kerberos v5.<br />
LDAP Lightweight Directory Access Protocol. A standard client-server protocol for<br />
accessing a directory domain.<br />
Line <strong>Print</strong>er Remote See LPR.<br />
local hostname A name that designates a computer on a local subnet. It can be used<br />
without a global DNS system to resolve names to IP addresses. It consists of lowercase<br />
letters, numbers, or hyphens (except as the last characters), and ends with “.local” (e.g,<br />
bills-computer.local). Although the name is derived by default from the computer<br />
name, a user can specify this name in the Network pane of System Preferences. It can<br />
be changed easily, and can be used anywhere a DNS name or fully qualified domain<br />
name is used. It can only resolve on the same subnet as the computer using it.<br />
LPR Line <strong>Print</strong>er Remote. A standard protocol for printing over TCP/IP.<br />
<strong>Mac</strong> <strong>OS</strong> X The latest version of the <strong>Apple</strong> operating system. <strong>Mac</strong> <strong>OS</strong> X combines the<br />
reliability of UNIX with the ease of use of <strong>Mac</strong>intosh.<br />
<strong>Mac</strong> <strong>OS</strong> X <strong>Server</strong> An industrial-strength server platform that supports <strong>Mac</strong>, Windows,<br />
UNIX, and Linux clients out of the box and provides a suite of scalable workgroup and<br />
network services plus advanced remote management tools.<br />
58 Glossary
mount (verb) In general, to make a remote directory or volume available for access on<br />
a local system. In Xsan, to cause an Xsan volume to appear on a client’s desktop, just<br />
like a local disk.<br />
Network File System See NFS.<br />
network interface Your computer’s hardware connection to a network. This includes<br />
(but isn’t limited to) Ethernet connections, AirPort cards, and FireWire connections.<br />
NFS Network File System. A client/server protocol that uses Internet Protocol (IP) to<br />
allow remote users to access files as though they were local. NFS exports shared<br />
volumes to computers according to IP address, rather than user name and password.<br />
nfsd daemon An NFS server process that runs continuously behind the scenes and<br />
processes read and write requests from clients. The more daemons that are available,<br />
the more concurrent clients can be served.<br />
Open Directory The <strong>Apple</strong> directory services architecture, which can access<br />
authoritative information about users and network resources from directory domains<br />
that use LDAP, NetInfo, or Active Directory protocols; BSD configuration files; and<br />
network services.<br />
open source A term for the cooperative development of software by the Internet<br />
community. The basic principle is to involve as many people as possible in writing and<br />
debugging code by publishing the source code and encouraging the formation of a<br />
large community of developers who will submit modifications and enhancements.<br />
oplocks See opportunistic locking.<br />
opportunistic locking Also known as oplocks. A feature of Windows services that<br />
prevents users of shared files from changing the same file at the same time.<br />
Opportunistic locking locks the file or part of the file for exclusive use, but also caches<br />
the user’s changes locally on the client computer for improved performance.<br />
owner The owner of an item can change access permissions to the item. The owner<br />
may also change the group entry to any group in which the owner is a member. By<br />
default the owner has Read & Write permissions.<br />
password An alphanumeric string used to authenticate the identity of a user or to<br />
authorize access to files or services.<br />
pathname The location of an item within a file system, represented as a series of<br />
names separated by slashes (/).<br />
permissions Settings that define the kind of access users have to shared items in a file<br />
system. You can assign four types of permissions to a share point, folder, or file: read/<br />
write, read-only, write-only, and none (no access). See also privileges.<br />
Glossary 59
print queue An orderly waiting area where print jobs wait until a printer is available.<br />
The print service in <strong>Mac</strong> <strong>OS</strong> X <strong>Server</strong> uses print queues on the server to facilitate<br />
management.<br />
port A sort of virtual mail slot. A server uses port numbers to determine which<br />
application should receive data packets. Firewalls use port numbers to determine<br />
whether data packets are allowed to traverse a local network. “Port” usually refers to<br />
either a TCP or UDP port.<br />
privileges The right to access restricted areas of a system or perform certain tasks<br />
(such as management tasks) in the system.<br />
process A program that has started executing and has a portion of memory allocated<br />
to it.<br />
protocol A set of rules that determines how data is sent back and forth between two<br />
applications.<br />
QTSS QuickTime Streaming <strong>Server</strong>. A technology that lets you deliver media over the<br />
Internet in real time.<br />
QuickTime A set of <strong>Mac</strong>intosh system extensions or a Windows dynamic-link library<br />
that supports the composition and playing of movies.<br />
QuickTime Streaming <strong>Server</strong> See QTSS.<br />
queue An orderly waiting area where items wait for some type of attention from the<br />
system. See also print queue.<br />
Samba Open source software that provides file, print, authentication, authorization,<br />
name resolution, and network service browsing to Windows clients using the SMB/CIFS<br />
protocol.<br />
server A computer that provides services (such as file service, mail service, or web<br />
service) to other computers or network devices.<br />
<strong>Server</strong> Message Block/Common Internet File System See SMB/CIFS.<br />
share point A folder, hard disk (or hard disk partition), or CD that’s accessible over the<br />
network. A share point is the point of access at the top level of a group of shared items.<br />
Share points can be shared using AFP, Windows SMB, NFS (an “export”), or FTP<br />
protocols.<br />
short name An abbreviated name for a user. The short name is used by <strong>Mac</strong> <strong>OS</strong> X for<br />
home directories, authentication, and email addresses.<br />
60 Glossary
single sign-on An authentication strategy that relieves users from entering a name<br />
and password separately for every network service. <strong>Mac</strong> <strong>OS</strong> X <strong>Server</strong> uses Kerberos to<br />
enable single sign-on.<br />
SLP DA <strong>Service</strong> Location Protocol Directory Agent. A protocol that registers services<br />
available on a network and gives users easy access to them. When a service is added to<br />
the network, the service uses SLP to register itself on the network. SLP/DA uses a<br />
centralized repository for registered network services.<br />
SMB/CIFS <strong>Server</strong> Message Block/Common Internet File System. A protocol that allows<br />
client computers to access files and network services. It can be used over TCP/IP, the<br />
Internet, and other network protocols. Windows services use SMB/CIFS to provide<br />
access to servers, printers, and other network resources.<br />
TCP Transmission Control Protocol. A method used along with the Internet Protocol<br />
(IP) to send data in the form of message units between computers over the Internet. IP<br />
takes care of handling the actual delivery of the data, and TCP takes care of keeping<br />
track of the individual units of data (called packets) into which a message is divided for<br />
efficient routing through the Internet.<br />
ticket, Kerberos A temporary credential that proves a Kerberos client’s identity to a<br />
service.<br />
Transmission Control Protocol See TCP.<br />
UDP User Datagram Protocol. A communications method that uses the Internet<br />
Protocol (IP) to send a data unit (called a datagram) from one computer to another in a<br />
network. Network applications that have very small data units to exchange may use<br />
UDP rather than TCP.<br />
UID User ID. A number that uniquely identifies a user within a file system. <strong>Mac</strong> <strong>OS</strong> X<br />
computers use the UID to keep track of a user’s directory and file ownership.<br />
URL Uniform Resource Locator. The address of a computer, file, or resource that can be<br />
accessed on a local network or the Internet. The URL is made up of the name of the<br />
protocol needed to access the resource, a domain name that identifies a specific<br />
computer on the Internet, and a hierarchical description of a file location on the<br />
computer.<br />
USB Universal Serial Bus. A standard for communicating between a computer and<br />
external peripherals using an inexpensive direct-connect cable.<br />
User Datagram Protocol See UDP.<br />
user ID See UID.<br />
Glossary 61
user name The long name for a user, sometimes referred to as the user’s “real” name.<br />
See also short name.<br />
volume A mountable allocation of storage that behaves, from the client’s perspective,<br />
like a local hard disk, hard disk partition, or network volume. In Xsan, a volume consists<br />
of one or more storage pools. See also logical disk.<br />
WebDAV Web-based Distributed Authoring and Versioning. A live authoring<br />
environment that allows client users to check out webpages, make changes, and then<br />
check the pages back in while a site is running.<br />
WINS Windows Internet Naming <strong>Service</strong>. A name resolution service used by Windows<br />
computers to match client names with IP addresses. A WINS server can be located on<br />
the local network or externally on the Internet.<br />
62 Glossary
Index<br />
Index<br />
A<br />
AFP service<br />
described 8<br />
<strong>Apple</strong>Talk printer<br />
adding a queue 22<br />
<strong>Apple</strong>Talk printing<br />
<strong>Mac</strong> <strong>OS</strong> 8 or 9 clients 36<br />
<strong>Mac</strong> <strong>OS</strong> X clients 34<br />
authentication 19<br />
B<br />
Bonjour 26, 35<br />
C<br />
Chooser<br />
setting up printing via <strong>Apple</strong>Talk 36<br />
client computers, <strong>Mac</strong> <strong>OS</strong> 8 and 9<br />
setting up printing 36<br />
client computers, <strong>Mac</strong> <strong>OS</strong> X<br />
setting up printing 34<br />
client computers, UNIX<br />
setting up printing 37<br />
client computers, Windows<br />
setting up printing 37<br />
Common UNIX <strong>Print</strong>ing System (CUPS). See CUPS<br />
configuring a queue 43<br />
CUPS (Common UNIX <strong>Print</strong>ing System) 13<br />
CUPS (Common Unix <strong>Print</strong>ing System)<br />
log files 51<br />
printer classes 18<br />
D<br />
default LPR queue<br />
adding a queue 22<br />
changing 44<br />
deleting a job 49<br />
deleting a queue 45<br />
Desktop <strong>Print</strong>er Utility<br />
setting up LPR printing 36<br />
documentation 9<br />
F<br />
file services<br />
overview 7<br />
related applications 8<br />
FTP service<br />
described 8<br />
I<br />
Inspector<br />
in <strong>Server</strong> Admin 27<br />
Internet <strong>Print</strong>ing Protocol (IPP). See IPP<br />
IPP (Internet <strong>Print</strong>ing Protocol)<br />
print service and security 19<br />
L<br />
log files<br />
archiving 51<br />
CUPS 51<br />
managing 50<br />
naming convention 51<br />
setting archival interval 25<br />
viewing 39, 50<br />
LPR printing<br />
client chooses default queue 24<br />
<strong>Mac</strong> <strong>OS</strong> 8 or 9 clients 36<br />
<strong>Mac</strong> <strong>OS</strong> X clients 34<br />
setting default queue 44<br />
UNIX clients 37<br />
N<br />
naming printers and queues. See queue names<br />
NFS service<br />
described 8<br />
O<br />
Open Directory<br />
listing LPR queues 27<br />
P<br />
PostScript <strong>Print</strong>er Description (PPD) file. See PPD files<br />
PPD files<br />
examining content 27<br />
63
overview 33<br />
specified in Open Directory 27<br />
viewing installed 33<br />
printer classes 18<br />
printer names. See queue names<br />
<strong>Print</strong>er Setup Utility<br />
setting up a printer class 18<br />
print jobs<br />
deleting 49<br />
holding 47<br />
monitoring 46<br />
restarting 48<br />
print queues. See queues<br />
print service<br />
adding queues 22<br />
applications for managing 13<br />
monitoring 39<br />
overview 13<br />
setting up <strong>Mac</strong> <strong>OS</strong> 8 and 9 clients 36<br />
setting up <strong>Mac</strong> <strong>OS</strong> X clients 34<br />
setup overview 21<br />
starting 28, 29<br />
stopping 40<br />
supported clients 17<br />
supported printers 16<br />
troubleshooting 53<br />
UNIX clients 37<br />
Windows clients 37<br />
Q<br />
queue names<br />
changing 44<br />
considerations and restrictions 23<br />
sharing name 23<br />
queues<br />
adding 22<br />
default 44<br />
deleting 45<br />
listing in Open Directory 27<br />
monitoring 41<br />
overview 14–15<br />
reconfiguring 43<br />
renaming 44<br />
restarting 43<br />
stopping 42<br />
quotas<br />
enforcing 29<br />
managing 49<br />
overview 29<br />
security of 19<br />
setting up 29<br />
R<br />
restarting a queue 43<br />
S<br />
<strong>Server</strong> Admin<br />
adding queues 22<br />
archiving log files 51<br />
changing print queue quotas 49<br />
deleting print jobs 49<br />
deleting print queues 45<br />
enforcing quotas for queues 29–31<br />
holding print jobs 47<br />
Inspector 27<br />
monitoring print jobs 46<br />
monitoring print queues 41<br />
monitoring print service 39<br />
reconfiguring print queues 43<br />
renaming print queues 44<br />
restarting print jobs 48<br />
restarting print queues 43<br />
specifying default LPR queue 44<br />
stopping print queues 42<br />
stopping print service 40<br />
viewing print logs 50<br />
server administration guides 9<br />
sharing name 44<br />
sheet count<br />
checking a job’s 46<br />
SMB printing<br />
Windows clients 37<br />
starting a queue 43<br />
starting print service 28, 29<br />
stopping a queue 42<br />
stopping print service 40<br />
T<br />
troubleshooting 53<br />
U<br />
Universal Serial Bus (USB). See USB printers<br />
USB (Universal Serial Bus) printers 16<br />
V<br />
viewing log files 50<br />
W<br />
Windows services<br />
described 8<br />
64 Index