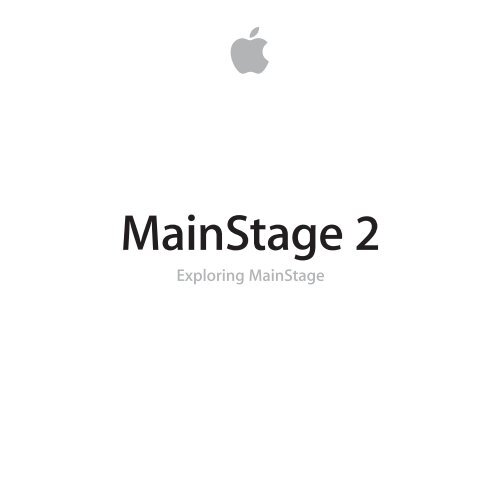Apple MainStage 2 - Exploring MainStage - MainStage 2 - Exploring MainStage
Apple MainStage 2 - Exploring MainStage - MainStage 2 - Exploring MainStage
Apple MainStage 2 - Exploring MainStage - MainStage 2 - Exploring MainStage
You also want an ePaper? Increase the reach of your titles
YUMPU automatically turns print PDFs into web optimized ePapers that Google loves.
<strong>MainStage</strong> 2<br />
<strong>Exploring</strong> <strong>MainStage</strong>
KK<strong>Apple</strong> Inc.<br />
Copyright © 2009 <strong>Apple</strong> Inc. All rights reserved.<br />
Your rights to the software are governed by the<br />
accompanying software license agreement. The owner<br />
or authorized user of a valid copy of Logic Studio<br />
software may reproduce this publication for the<br />
purpose of learning to use such software. No part of<br />
this publication may be reproduced or transmitted<br />
for commercial purposes, such as selling copies of this<br />
publication or for providing paid for support services.<br />
The <strong>Apple</strong> logo is a trademark of <strong>Apple</strong> Inc., registered<br />
in the U.S. and other countries. Use of the “keyboard”<br />
<strong>Apple</strong> logo (Shift-Option-K) for commercial purposes<br />
without the prior written consent of <strong>Apple</strong> may<br />
constitute trademark infringement and unfair<br />
competition in violation of federal and state laws.<br />
Every effort has been made to ensure that the<br />
information in this manual is accurate. <strong>Apple</strong> is not<br />
responsible for printing or clerical errors.<br />
Because <strong>Apple</strong> frequently releases new versions and<br />
updates to its system software, applications, and Internet<br />
sites, images shown in this book may be slightly different<br />
from what you see on your screen.<br />
<strong>Apple</strong><br />
1 Infinite Loop<br />
Cupertino, CA 95014<br />
408-996-1010<br />
www.apple.com<br />
<strong>Apple</strong>, the <strong>Apple</strong> logo, Logic, Logic Studio, and<br />
<strong>MainStage</strong> are trademarks of <strong>Apple</strong> Inc., registered in<br />
the U.S. and other countries.<br />
Finder is a trademark of <strong>Apple</strong> Inc.<br />
Other company and product names mentioned herein<br />
are trademarks of their respective companies. Mention<br />
of third-party products is for informational purposes<br />
only and constitutes neither an endorsement nor a<br />
recommendation. <strong>Apple</strong> assumes no responsibility with<br />
regard to the performance or use of these products.
Contents<br />
7 Chapter 1: A First Look at <strong>MainStage</strong><br />
8 Getting Ready<br />
8 Opening <strong>MainStage</strong><br />
11 <strong>Exploring</strong> Edit Mode<br />
15 <strong>Exploring</strong> Layout Mode<br />
18 <strong>Exploring</strong> Perform Mode<br />
20 <strong>Exploring</strong> Full Screen Mode<br />
22 Key Concepts<br />
23 Chapter 2: Adding and Organizing Patches<br />
23 Getting Ready<br />
24 Adding a Patch<br />
26 Selecting Patches<br />
27 Organizing Patches in the Patch List<br />
30 Playing Patches<br />
31 Key Concepts<br />
3
33 Chapter 3: Editing Patches<br />
33 Adding a Channel Strip<br />
37 Changing the Channel Strip Setting<br />
38 Adding a Plug-in<br />
40 Creating a Keyboard Split<br />
42 Key Concepts<br />
43 Chapter 4: Learning Controller Assignments<br />
44 Learning a Controller Assignment<br />
46 Key Concepts<br />
47 Chapter 5: Mapping Screen Controls<br />
48 Mapping a Screen Control to a Parameter<br />
50 Mapping a Screen Control to an Action<br />
51 Mapping a Screen Control to Multiple Parameters<br />
52 Editing a Parameter Graph<br />
54 Key Concepts<br />
55 Chapter 6: Working with Concerts and Sets<br />
55 Adjusting the Overall Concert Volume<br />
57 Defining the Tempo for a Concert<br />
59 Adding a Concert-Wide Effect<br />
61 Adding a Set-Level Channel Strip<br />
62 Overriding Concert- and Set‐Level Mappings<br />
64 Key Concepts<br />
4 Contents
65 Chapter 7: Editing Concert Layouts<br />
66 Adding Screen Controls<br />
67 Arranging Screen Controls<br />
72 Grouping Screen Controls<br />
74 Editing Layout Parameters<br />
75 Customizing the <strong>MainStage</strong> Window<br />
76 Key Concepts<br />
77 Chapter 8: Playing Back Audio<br />
78 Adding a Playback Plug-in<br />
79 Using Playback Plug-in Parameters<br />
83 Key Concepts<br />
85 Chapter 9: Performing Live with <strong>MainStage</strong><br />
85 Before the Performance Starts<br />
86 Using Perform or Full Screen Mode<br />
87 Selecting Patches in Performance<br />
88 Using the Tuner<br />
89 Silencing MIDI Notes or Audio Output<br />
91 Chapter 10: Getting Answers<br />
91 <strong>Exploring</strong> <strong>MainStage</strong> Help<br />
92 What’s Next?<br />
Contents 5
A First Look at <strong>MainStage</strong><br />
1<br />
Welcome to <strong>MainStage</strong>. If you’re new to <strong>MainStage</strong>, this guide<br />
is for you. You’ll learn by doing as you work on a concert,<br />
customize your sounds, and get ready to perform.<br />
<strong>MainStage</strong> turns your computer into a powerful, customizable musical instrument and<br />
effects processor that you can use with your music gear in live performance. Whether<br />
you are a keyboard player, a guitarist, a vocalist, or play another instrument, you can<br />
use <strong>MainStage</strong> in your rig when you play live.<br />
This <strong>Exploring</strong> guide presents the main features of <strong>MainStage</strong> and guides you in trying<br />
out different parts of the application. You’ll start by learning the basics and move on to<br />
more advanced features you can use when you perform live with <strong>MainStage</strong>.<br />
If you prefer to learn by reading in-depth explanations of the features and controls<br />
in <strong>MainStage</strong>, open <strong>MainStage</strong>, then choose Help > <strong>MainStage</strong> Help to view the<br />
<strong>MainStage</strong> User Manual.<br />
7
Getting Ready<br />
Before you begin, you should install <strong>MainStage</strong> on your computer. For instructions,<br />
see the Installing Your Software booklet that comes with Logic Studio. You should also<br />
connect the music equipment that you plan to use, such as a MIDI controller, audio<br />
interface, musical instruments, or microphone, to your computer. For more information<br />
about using music hardware with <strong>MainStage</strong>, see the “Setting Up Your System” chapter<br />
in the <strong>MainStage</strong> User Manual.<br />
Opening <strong>MainStage</strong><br />
You start by opening <strong>MainStage</strong> and creating a new concert from a template.<br />
Open <strong>MainStage</strong>:<br />
mm Double-click the <strong>MainStage</strong> icon in your Applications folder or click the icon in the Dock.<br />
When you open <strong>MainStage</strong>, and each time you create or close a concert, the Choose<br />
Template dialog appears, showing available concert templates for keyboards, guitars,<br />
vocals, and other instruments.<br />
8 Chapter 1 A First Look at <strong>MainStage</strong>
Choose a concert template:<br />
1 Click an instrument from the list on the left to see the templates for that instrument<br />
type. If you play a keyboard controller, select Keyboards to view keyboard templates<br />
featuring software instrument patches. If you play an electric guitar, select Guitar Rigs<br />
to view guitar templates featuring audio patches with guitar amps and effects.<br />
2 Scroll through the available templates to find the one you want.<br />
3 Double-click the template you want to use.<br />
A new concert created from the template opens in a full screen window. In the center<br />
of the <strong>MainStage</strong> window, the workspace shows the screen controls that correspond<br />
to the controls on your MIDI hardware. To the left of the workspace is the Patch List,<br />
where you can select patches and sets in the concert. The channel strips for the<br />
selected patch appear in the Channel Strips area to the right of the workspace. Below<br />
the workspace is the Inspector, which shows parameters for different items when you<br />
select them.<br />
Chapter 1 A First Look at <strong>MainStage</strong> 9
The new concert will look similar to this:<br />
Workspace<br />
Patch List Inspector Channel Strips area<br />
10 Chapter 1 A First Look at <strong>MainStage</strong>
Name and save the concert:<br />
1 Choose File > Save.<br />
2 Enter a name for the concert in the name field.<br />
3 Click Save.<br />
<strong>Exploring</strong> Edit Mode<br />
A new concert opens in Edit mode. Edit mode is where you create, customize, and<br />
organize your sounds, called patches. Patches contain channel strips with Logic Pro<br />
instruments and effects. You can add and edit patches, add channel strips, and create<br />
keyboard layers and splits to customize your sounds. Edit mode is also where you<br />
map screen controls to channel strip parameters and actions, and edit patch, set, and<br />
concert-level parameters.<br />
A new concert contains at least one patch, which is selected in the Patch List. Below<br />
the workspace, the Patch Library is open so that you can select and audition different<br />
patch settings for the selected patch.<br />
Chapter 1 A First Look at <strong>MainStage</strong> 11
Try This<br />
Play the selected patch:<br />
mm Using your instrument or microphone, play the patch. As you play, observe different<br />
parts of the <strong>MainStage</strong> window, including the screen controls in the workspace and the<br />
Activity Monitor in the center of the toolbar.<br />
Explore the Patch Library:<br />
mm Select a different patch setting in the Patch Library and play the patch to hear the new<br />
patch setting. Try out several different patch settings and see how the sound changes.<br />
12 Chapter 1 A First Look at <strong>MainStage</strong>
Explore the Patch List and the Inspector:<br />
mm In the Patch Inspector, click the Attributes tab. Click the Icon well, and choose a new<br />
icon for the patch. You’ll explore other parameters in the Inspector in later chapters.<br />
mm Select the concert (the Untitled Concert icon) in the Patch List. The Inspector changes<br />
to show concert parameters, including time signature, tempo, device information, and<br />
tuning.<br />
Select the set (the blue My Song folder) in the Patch List. The Inspector changes to<br />
mm<br />
show set parameters, including time signature, change tempo, and tuning method.<br />
Chapter 1 A First Look at <strong>MainStage</strong> 13
mm Click one of the knobs or faders in the workspace. It highlights in blue, and mappings<br />
and other parameters for it appear in the Inspector. Click the tabs in the Inspector and<br />
look at the parameters each one contains.<br />
Explore the Channel Strips area:<br />
mm To the right of the workspace, the Channel Strips area shows the channel strips for the<br />
selected patch as well as channel strips at the set or concert level that affect the sound<br />
of the patch. Move the pointer to the left edge of the Channel Strips area and drag left<br />
or right to resize it.<br />
mm Click a channel strip. The Channel Strip Library appears in the Inspector, showing<br />
different channel strip settings. With the channel strip selected, click the other tabs in<br />
the Channel Strip Inspector to view different parameters for the selected channel strip.<br />
14 Chapter 1 A First Look at <strong>MainStage</strong>
<strong>Exploring</strong> Layout Mode<br />
Layout mode is where you customize the visual layout of the concert, adding and<br />
arranging screen controls to match your hardware devices. You also make connections<br />
(called controller assignments) between your MIDI hardware and the screen controls in<br />
your concert in Layout mode.<br />
Inspector<br />
Screen Controls Palette<br />
Chapter 1 A First Look at <strong>MainStage</strong> 15
In Layout mode, the workspace fills more of the screen so you can focus on editing<br />
your layout. Because you are working on the overall concert layout rather than with<br />
individual patches, there is no audio output when you are using Layout mode.<br />
Try This<br />
Switch to Layout mode:<br />
mm Click Layout at the upper-left corner of the toolbar (or press Command-1).<br />
Explore the workspace:<br />
mm Click a screen control. It appears highlighted in a blue rectangle with square handles.<br />
Some screen controls are part of a grouped control. If you try to move a member of a<br />
grouped control, the entire group moves.<br />
16 Chapter 1 A First Look at <strong>MainStage</strong>
Explore the Screen Controls Palette:<br />
mm Click each of the tabs in the Palette and observe which screen controls are available.<br />
mm Drag a screen control from the Palette to the workspace and try moving it to a new<br />
position. Resize it by dragging its blue resize handles. To remove it, press the Delete key.<br />
Explore the Screen Control Inspector:<br />
mm Parameters for the currently selected screen control appear in the Screen Control<br />
Inspector to the left of the workspace. Select different types of screen controls and<br />
observe the differences in the Screen Control Inspector. Try changing the Color and<br />
Text Label parameters for the selected screen control. You’ll explore other screen<br />
control parameters in later chapters.<br />
Chapter 1 A First Look at <strong>MainStage</strong> 17
<strong>Exploring</strong> Perform Mode<br />
In Perform mode, the workspace fills most of the screen. Above the workspace, the<br />
toolbar is available so you can switch modes, view the Activity Monitor, and access<br />
other toolbar buttons. Perform mode optimizes your computer for live performance,<br />
but you can still access the Finder and switch to other open applications.<br />
Try This<br />
Switch to Perform mode:<br />
mm Click Perform at the upper-left corner of the toolbar (or press Command-3).<br />
The workspace fills the entire window except for the toolbar at the top.<br />
18 Chapter 1 A First Look at <strong>MainStage</strong>
Play a patch:<br />
mm Try playing the selected patch with your instrument. If you are playing a keyboard<br />
controller, play a few notes or chords and watch the keyboard in the workspace. You<br />
should hear sound, and the keys should respond as you play. If you are playing an<br />
electric guitar, you should hear your guitar through the amps and other effects in the<br />
patch and see the Output meter light as you play.<br />
Use hardware controls:<br />
mm Move the pitch bend wheel and mod wheel on your keyboard. The corresponding<br />
screen controls move, and you hear a change in the sound.<br />
mm Try moving the knobs, rotary controls, sliders, and other controls on your MIDI<br />
controller. Some controllers respond, but others need to be configured first to respond<br />
to the MIDI input from your controller.<br />
mm If you have a sustain pedal, hold it down as you play. If you have a footswitch, wait a<br />
moment, then press it again.<br />
Chapter 1 A First Look at <strong>MainStage</strong> 19
<strong>Exploring</strong> Full Screen Mode<br />
In Full Screen mode, the workspace fills your entire display, showing the workspace<br />
at its maximum size for optimal readability in performance environments. Full Screen<br />
mode optimizes your computer and display for live performance when you want to use<br />
<strong>MainStage</strong> exclusively while you play.<br />
Try This<br />
Switch to Full Screen mode:<br />
mm Click Full Screen at the upper-left corner of the toolbar (or press Command-4).<br />
The workspace fills your display for easy viewing in a concert environment.<br />
20 Chapter 1 A First Look at <strong>MainStage</strong>
Play a patch:<br />
mm Try playing your instrument and watch the screen controls in the workspace respond.<br />
Use hardware controls:<br />
mm Try the knobs and other controls on your controller, as you did in Perform mode. See if<br />
you like playing better in Perform mode or Full Screen mode.<br />
Chapter 1 A First Look at <strong>MainStage</strong> 21
Key Concepts<br />
  Concert: The <strong>MainStage</strong> document that holds all the sounds and settings you’ll<br />
use in performance, the visual layout of screen controls, and information about the<br />
connections between your MIDI hardware devices and the screen controls.<br />
  Patch: An individual sound in a <strong>MainStage</strong> concert that contains one or more<br />
channel strips with instruments, effects, or both.<br />
  Workspace: The central area of the <strong>MainStage</strong> window that shows the layout for<br />
the concert.<br />
  Screen control: A visual representation of a hardware control, such as a knob,<br />
fader, or button. Some screen controls can also display patch, parameter, or system<br />
information, text, or an image.<br />
  Edit mode: Where you add, edit, and organize the patches in a <strong>MainStage</strong> concert.<br />
Edit mode is also where you map screen controls to parameters and actions.<br />
  Layout mode: Where you add and arrange screen controls to edit the visual layout<br />
of a concert. Layout mode is also where you make connections (called controller<br />
assignments) between your MIDI hardware devices and the concert.<br />
  Perform mode: One of the two modes optimized for performance. The workspace fills<br />
the <strong>MainStage</strong> window, but you can still access the Finder and the toolbar.<br />
  Full Screen mode: The other mode optimized for live performance. The <strong>MainStage</strong><br />
workspace fills your entire display for easy viewing in stage or club environments.<br />
22 Chapter 1 A First Look at <strong>MainStage</strong>
Adding and Organizing Patches<br />
2<br />
You add and organize the patches in a <strong>MainStage</strong> concert in<br />
the Patch List.<br />
A <strong>MainStage</strong> concert can hold all the patches you’ll use in one performance or a series<br />
of performances. The number of patches you can have in a concert is limited only by<br />
the amount of available memory in your system.<br />
<strong>MainStage</strong> includes a Patch Library with a large collection of patch settings for software<br />
instruments, guitar rigs, audio effects setups, and more. When you add a patch, you can<br />
select a patch setting for it in the Patch Library to play or to use as a starting point for<br />
your own custom setting.<br />
Getting Ready<br />
You add, organize, and edit patches in Edit mode. If the concert is currently in another<br />
mode, switch to Edit mode before you continue working.<br />
Switch to Edit mode:<br />
mm Click Edit at the upper-left corner of the toolbar (or press Command-2).<br />
23
Adding a Patch<br />
By default, most new <strong>MainStage</strong> concerts contain at least one patch. When you add a<br />
patch, it appears below the selected patch in the Patch List.<br />
Try This<br />
Add a patch:<br />
mm Click the Add Patch button (+), located in the upper‐right corner of the Patch List.<br />
A new patch appears in the Patch List. The Patch Library tab is selected in the Patch<br />
Inspector so you can quickly audition patch settings and select one for the new patch.<br />
The patch settings visible in the Patch Library match the type of concert template used<br />
to create the concert: if you selected a Keyboard template, software instrument patches<br />
appear in the Patch Library. If you selected a Guitar Rig template, audio patches with<br />
guitar amps and effects appear.<br />
Click the Add Patch button<br />
to add a new patch.<br />
24 Chapter 2 Adding and Organizing Patches
Select a patch setting:<br />
mm In the Patch Library, select a patch setting, then play the patch to audition the new<br />
setting. Try out different patch settings until you find one you like.<br />
When you select a patch setting, the patch name changes to match the patch setting.<br />
You can also give the selected patch a custom name to identify it.<br />
Name the patch:<br />
mm In the Patch List, double-click the patch name, then type a new name for the patch.<br />
Add another patch:<br />
mm Add a third patch to your concert, following the steps described above. Select a<br />
different patch setting for the patch, and give the patch a custom name.<br />
Chapter 2 Adding and Organizing Patches 25
Selecting Patches<br />
After you have added a few patches to your concert, you can quickly select patches in<br />
the Patch List and start playing the selected patch.<br />
Try This<br />
Select a patch in the Patch List:<br />
mm Click a patch in the Patch List to select it, then start playing the selected patch.<br />
mm Try sustaining some notes while you select a new patch. Notice that the notes continue<br />
to sustain, but you can play notes using the new patch.<br />
Click the patch in the<br />
Patch List to select it.<br />
Select patches using key commands:<br />
mm Press the Down Arrow key to select the next (lower) patch in the Patch List.<br />
mm Press the Up Arrow key to select the previous (higher) patch in the Patch List.<br />
Most concert templates include a selector screen control that you can use to select<br />
patches in performance, using the button screen controls to select the previous and<br />
next patch or set. By assigning hardware buttons to these screen controls, you can<br />
select different patches and sets in Perform and Full Screen modes.<br />
26 Chapter 2 Adding and Organizing Patches
Organizing Patches in the Patch List<br />
You can organize your patches for easy access when you play. How you organize your<br />
patches depends on how you want to use them while performing. You can reorder<br />
patches in the Patch List so that they appear in the order in which you plan to use<br />
them or in any order that suits your needs.<br />
You can also use sets to organize your patches. Sets are like folders that can hold<br />
groups of patches you want to keep together. For example, you can store all your<br />
favorite lead synth patches in a set or store multiple patches to use in a single song.<br />
You can start with a new, empty set or create a set from a group of selected patches.<br />
Try This<br />
Reorder patches in the Patch List:<br />
mm Drag patches up or down to change their order.<br />
Create a new, empty set:<br />
mm Choose New Set from the Action menu in the upper‐right corner of the Patch List. The<br />
new set appears in the Patch List.<br />
Chapter 2 Adding and Organizing Patches 27
Create a set from a group of patches:<br />
1 In the Patch List, select the patches you want to include in the new set.<br />
Select the patches you<br />
want to include in the<br />
new set.<br />
28 Chapter 2 Adding and Organizing Patches
2<br />
Choose New Set From Selection from the Action menu at the upper‐right corner of the<br />
Patch List.<br />
The new set containing the selected patches appears in the Patch List.<br />
The patches appear in a<br />
new, untitled set.<br />
Add a new patch to a set:<br />
1 Select either the set or a patch within the set.<br />
2 Click the Add Patch (+) button.<br />
Move existing patches into a set:<br />
mm Drag the patches from another part of the Patch List to the set.<br />
Chapter 2 Adding and Organizing Patches 29
Playing Patches<br />
With the patch selected, try moving different controls on your MIDI controller. Some<br />
screen controls, including the keyboard, modulation and pitch bend wheel, and<br />
sustain pedal screen controls, respond to corresponding MIDI messages without<br />
requiring any configuration.<br />
Try This<br />
Play your keyboard controller:<br />
mm If you are playing a MIDI keyboard controller, try playing notes and chords on the<br />
keyboard. Move the mod wheel and pitch bend wheel. Try pressing buttons and<br />
moving different knobs, sliders, rotary encoders, or other controls on your controller,<br />
and observe whether the screen controls in the workspace respond.<br />
Play your electric guitar:<br />
mm If you are playing an electric guitar, the screen controls don’t respond to the knobs on<br />
your guitar, but the Output meter shows audio output if your guitar is connected to<br />
the selected audio input. If you are using a MIDI footswitch, press the footswitch and<br />
observe whether the MIDI Activity meter above the workspace responds. You can use<br />
a MIDI footswitch to send patch changes to <strong>MainStage</strong> and use MIDI devices to control<br />
patch parameters in real time.<br />
30 Chapter 2 Adding and Organizing Patches
Play or sing using your microphone:<br />
mm If you are using a microphone or another musical instrument with <strong>MainStage</strong>, you can<br />
also use MIDI devices to send patch changes and control patch parameters as you<br />
play. Move the controls on your device and see if the MIDI Activity meter above the<br />
workspace responds.<br />
Continue selecting and playing patches in the concert to find the sounds you want to<br />
use in performance or to use as a starting point for creating your own custom patches.<br />
Key Concepts<br />
  Patch setting: A group of channel strip and plug-in parameters that defines the sound<br />
of a patch. You select patch settings in the Patch Library.<br />
  Patch List: The area to the left of the workspace in Edit mode that shows the patches<br />
and sets in a <strong>MainStage</strong> concert.<br />
  Set: A folder in the Patch List that you can use to organize a group of patches you<br />
want to keep together.<br />
Chapter 2 Adding and Organizing Patches 31
Editing Patches<br />
3<br />
You can edit patches to create your own custom sounds and<br />
effects setups.<br />
<strong>MainStage</strong> patches are based on the same channel strip format used by Logic Pro. You<br />
can add multiple channel strips, choose different channel strip settings, and make use<br />
of a wide variety of Logic Pro instrument and effects plug-ins, as well as third-party<br />
plug-ins, in your patches. You can create layered sounds and keyboard splits.<br />
Adding a Channel Strip<br />
Patches contain one or more channel strips. You can add multiple channel strips to a<br />
patch to create layered sounds and keyboard splits or to use different channel strip<br />
types together in a single patch.<br />
33
Channel Strip Types<br />
You can use the following types of channel strips in a <strong>MainStage</strong> concert:<br />
ÂÂ Audio channel strip: Use with guitars, instruments, microphones, and other audio<br />
devices connected to your computer.<br />
ÂÂ Software instrument channel strip: Use with keyboard controllers and other MIDI<br />
devices that send MIDI note messages.<br />
ÂÂ External instrument channel strip: Use to control external hardware synthesizers and<br />
sound modules and ReWire applications.<br />
Auxiliary (aux) channel strip: Use to route the audio output from other channel strips<br />
ÂÂ<br />
and with multi-output instruments.<br />
34 Chapter 3 Editing Patches
If you are using a Keyboard concert, use software instrument channel strips for the<br />
following tasks. If you are using a Guitar Rig concert, use audio channel strips.<br />
Try This<br />
Add a channel strip to a patch:<br />
1 Select the patch you want to work with in the Patch List.<br />
2 Click the Add Channel Strip (+) button at the upper-right corner of the Channel Strips<br />
area.<br />
3 In the New Channel Strip dialog, select Software Instrument as the type if you are<br />
playing a keyboard, or select Audio as the type if you are playing a guitar.<br />
4 Choose the audio output for the channel strip from the Output pop‐up menu.<br />
Chapter 3 Editing Patches 35
5 Do one of the following:<br />
ÂÂ For software instrument channel strips, choose the MIDI input device from the MIDI<br />
Input pop-up menu. (The menu shows recognized input devices by name, while<br />
other devices appear as Keyboard 1, Keyboard 2, and so on.)<br />
ÂÂ For audio channel strips, choose mono from the Format pop‐up menu and choose<br />
the audio input source from the Input pop‐up menu.<br />
6 Click Create.<br />
A new channel strip appears in the Channel Strips area and is highlighted. The Channel<br />
Strip Inspector appears below the workspace, showing the Channel Strip Library.<br />
7 For audio channel strips, play or sing, gradually raising the channel strip volume fader<br />
until you hear sound on the channel.<br />
Important: Audio channel strips can produce feedback, particularly if you are using a<br />
microphone. When you add an audio channel strip, the volume of the channel strip is<br />
set to silence, and Feedback Protection is turned on to alert you when feedback occurs<br />
on the channel strip. When you add an external instrument channel strip, the volume of<br />
the channel strip is set to silence, but Feedback Protection is turned off.<br />
36 Chapter 3 Editing Patches
Changing the Channel Strip Setting<br />
In <strong>MainStage</strong>, you can access the Logic Pro Channel Strip Library, which contains a<br />
large collection of predesigned channel strip settings. After you choose a new setting,<br />
you can quickly change the instrument, effects, and other parameters to customize the<br />
sound to your liking.<br />
Try This<br />
Choose a channel strip setting from the Channel Strip Library:<br />
1 In the Channel Strips area, select the channel strip you want to change.<br />
The selected channel strip appears highlighted.<br />
2 In the Channel Strip Inspector, click the Channel Strip Library tab.<br />
Available settings for the channel strip appear in the Channel Strip Library. Logic Studio<br />
content appears in a series of folders with different instrument categories. If you have<br />
GarageBand or any Jam Packs installed on your computer, their settings appear below<br />
the Logic Studio settings.<br />
Chapter 3 Editing Patches 37
3<br />
4<br />
5<br />
Click a category from the column on the left, then click subcategories from the<br />
columns on the right until you see the settings you want.<br />
Click the new channel strip setting.<br />
Play the patch. Try out different channel strip settings and see how the sound changes.<br />
Adding a Plug-in<br />
In addition to the plug-ins included in patch and channel strip settings, you can add<br />
individual plug-ins to a channel strip and adjust plug-in parameters to “dial in” your<br />
custom sound. You add a plug-in to a channel strip in <strong>MainStage</strong> in exactly the same<br />
way as you do in Logic Pro.<br />
Try This<br />
Add an effect plug-in to a channel strip:<br />
mm Click one of the empty Insert slots on the channel strip, choose an effect category from<br />
the Plug-in menu, then choose an effect from the submenu.<br />
Change the instrument plug-in for a software instrument channel strip:<br />
mm Click the Instrument slot on the software instrument channel strip, choose an<br />
instrument category from the Plug-in menu, then choose an effect from the submenu.<br />
Choose a different plug-in setting:<br />
mm Click the Insert or Instrument slot containing the plug-in, then select a new plug-in<br />
setting from the Plug-in Library below the workspace.<br />
38 Chapter 3 Editing Patches
Adjust plug-in settings:<br />
mm Double-click the Insert or Instrument slot containing the plug-in, then try adjusting<br />
different controls in the plug-in window. Your changes are saved for as long as the<br />
concert is open. To save changes to channel strip and plug-in parameters permanently,<br />
save the concert before closing it.<br />
Chapter 3 Editing Patches 39
Creating a Keyboard Split<br />
When you add a software instrument channel strip to a patch, it extends over the<br />
entire MIDI keyboard range (C–2 to G8). Two or more channel strips in the same range<br />
produce a layered sound. You can easily create keyboard splits in your patches so<br />
different channel strips cover different parts of the keyboard. You create keyboard splits<br />
by defining a key range for each channel strip.<br />
Key ranges can have floating split points, in which case the high and low notes of the<br />
key range change depending on the keys you play as you approach them.<br />
Try This<br />
Open the Layer Editor:<br />
1 Select a layered patch, or add a channel strip to an existing patch.<br />
2 In the Channel Strips area, select the first (leftmost) channel strip.<br />
The Channel Strip Inspector appears below the workspace.<br />
40 Chapter 3 Editing Patches
3 In the Channel Strip Inspector, click the Layer Editor tab.<br />
The Layer Editor shows a horizontal, colored layer for each channel strip in the patch.<br />
The layer for the selected channel strip is highlighted.<br />
Create a keyboard split:<br />
mm Move the pointer to the left edge of a layer, then drag the layer right to set the Low Key<br />
for the layer.<br />
mm Move the pointer to the right edge of a layer, then drag the layer right to set the High<br />
Key for the layer.<br />
Define floating split points:<br />
mm Enter a value in the Low Key Floating value slider. You can type an integer value, click<br />
the arrows to increment or decrement the value, or drag the slider to set the number of<br />
notes used for the split.<br />
Chapter 3 Editing Patches 41
mm Enter a value in the High Key Floating value slider, in the same way as you did for the<br />
Low Key Floating Split value slider.<br />
Now when you play notes leading down to the Low Key note, or play notes leading up<br />
to the High Key note, the key range extends to follow your playing by the number of<br />
semitones defined for the floating split point.<br />
Key Concepts<br />
ÂÂ<br />
Key range: For software instrument channel strips, the key range defines the<br />
incoming MIDI notes that will produce sound using the generator of the software<br />
instrument. Two instruments with overlapping key ranges create a layer.<br />
  Keyboard split: A patch containing two or more channel strips, the key ranges of<br />
which are adjacent, so the sound is produced by different instruments depending on<br />
which notes you play.<br />
42 Chapter 3 Editing Patches
Learning Controller Assignments<br />
4<br />
You make connections between your hardware MIDI devices<br />
and a <strong>MainStage</strong> concert by learning controller assignments.<br />
A <strong>MainStage</strong> concert contains information about which knobs, sliders, and other controls<br />
on your MIDI hardware devices control the screen controls in the workspace.You make<br />
connections between your MIDI hardware and the concert by assigning hardware<br />
controls to the screen controls in the workspace. You only need to make controller<br />
assignments once for a concert as long as you are using the same music hardware.<br />
<strong>MainStage</strong> recognizes many popular MIDI devices and automatically assigns some<br />
screen controls to hardware controls it recognizes. For many popular keyboard<br />
controllers, the pitch bend and mod wheels and the sustain pedal will work without<br />
any further configuration. For other controls, you need to learn controller assignments<br />
before you can use them to manipulate the screen controls in your <strong>MainStage</strong> concert.<br />
43
Learning a Controller Assignment<br />
You can quickly assign hardware controls to screen controls using the Learn process,<br />
which is similar to learning controller assignments for a control surface in Logic Pro.<br />
Getting Ready<br />
mm Make sure your MIDI hardware device is connected to your computer and is working.<br />
mm Move the controls on the device and observe the Activity Monitor to make sure<br />
<strong>MainStage</strong> is receiving MIDI input from the device.<br />
Try This<br />
Switch to Layout mode:<br />
mm Click the Layout button in the toolbar (or press Command-1). <strong>MainStage</strong> switches to<br />
Layout mode.<br />
Learn a controller assignment:<br />
1 In the workspace, select the screen control you want to learn.<br />
The selected control appears highlighted in a blue rectangle.<br />
44 Chapter 4 Learning Controller Assignments
2 Press Command-L.<br />
The rectangle around the screen control turns red to indicate that the Learn process<br />
is active.<br />
The Learn button glows<br />
red when the Learn<br />
process is active.<br />
3 On your MIDI device, move the control you want to assign. Move faders and knobs<br />
through their full range of motion, and press buttons exactly three times (not too quickly)<br />
to enable <strong>MainStage</strong> to correctly learn the MIDI message types sent by these controls.<br />
Notice that some values in the Screen Control Inspector change to reflect the type of<br />
hardware control learned by the screen control. Any incoming MIDI messages appear<br />
in the Activity Monitor.<br />
4 Learn additional controller assignments by selecting another screen control and<br />
moving the hardware control you want to assign to it. You can learn as many<br />
assignments as you wish while Learn mode is active.<br />
5 When you are finished assigning controls, press Command-L again to turn off the<br />
Learn process.<br />
Chapter 4 Learning Controller Assignments 45
Key Concepts<br />
  Layout: The visual representation of your hardware controls in the <strong>MainStage</strong> workspace.<br />
  Controller assignment: The process of making connections between your hardware<br />
MIDI devices and a <strong>MainStage</strong> concert, so the screen controls in the concert will<br />
receive and respond to MIDI messages sent from the devices.<br />
  Learn process: The mode in which you learn controller assignments by selecting a<br />
screen control, then moving the hardware control you want to assign to it.<br />
46 Chapter 4 Learning Controller Assignments
Mapping Screen Controls<br />
5<br />
After you make connections between your MIDI hardware and<br />
the screen controls in <strong>MainStage</strong>, you map the screen controls<br />
to channel strip and plug-in parameters in your patches so you<br />
can modify the patches in real time when you perform.<br />
By mapping screen controls to different parameters in the patches in your concert,<br />
you can control exactly the parameters you want for each patch. You can map a single<br />
screen control to multiple parameters in the same patch or map screen controls<br />
to <strong>MainStage</strong> actions to select patches, change the tempo, use the Tuner, display<br />
information, and perform other functions.<br />
47
Mapping a Screen Control to a Parameter<br />
After you have customized the sound of the patches in your concert, you can map<br />
<strong>MainStage</strong> screen controls to channel strip and plug-in parameters to control them in<br />
real time.<br />
Try This<br />
Map a screen control to a channel strip or plug-in parameter:<br />
1 In the workspace, click the screen control you want to map.<br />
The screen control is highlighted in blue. The Screen Control Inspector appears below<br />
the workspace.<br />
2 Press Command-L.<br />
In the Screen Control Inspector, the tab for the mapping is selected. (If there is no<br />
existing mapping, it is named Untitled; otherwise, it shows the name of the current<br />
mapping.) The Map Parameter button glows red to indicate that mapping is active, and<br />
the Parameter Mapping browser shows parameters available for mapping.<br />
48 Chapter 5 Mapping Screen Controls
3<br />
4<br />
To map the screen control to a channel strip parameter, click the parameter you want<br />
to map on the channel strip.<br />
To map the screen control to a plug-in parameter, double-click the Input or Insert slot<br />
for the plug-in to open the plug-in window, then click the parameter you want to map.<br />
The screen control is mapped to the selected parameter, and the Unmapped tab takes<br />
the name of the parameter. While mapping is active, you can map additional screen<br />
controls by selecting them in the workspace, and then selecting the channel strip or<br />
plug-in parameters to map them to.<br />
5 When you are finished mapping parameters, press Command-L again.<br />
Chapter 5 Mapping Screen Controls 49
Mapping a Screen Control to an Action<br />
In addition to channel strip and plug-in parameters, you can map screen controls to<br />
actions. Actions are functions specific to <strong>MainStage</strong> that let you select patches and sets,<br />
turn the Tuner or the metronome on or off, tap a new tempo, display patch parameters<br />
and other information, and perform other functions using screen controls.<br />
Try This<br />
Map a screen control to an action:<br />
1 In the workspace, click the screen control you want to map.<br />
2 In the Screen Control Inspector, click the Unmapped tab.<br />
3 In the column at the left of the Parameter Mapping browser, click the Actions folder.<br />
Available actions appear in the second column.<br />
Click the Actions folder to<br />
view and select actions.<br />
4 Select an action from the Parameter Mapping browser.<br />
50 Chapter 5 Mapping Screen Controls
Mapping a Screen Control to Multiple Parameters<br />
You can use a single screen control to modify multiple parameters. Mapping a screen<br />
control to multiple parameters is called multimapping.<br />
Try This<br />
Add a mapping to a screen control:<br />
mm Select a mapped screen control, click the Add Mapping (+) button at the upper-right<br />
corner of the Screen Control Inspector, then choose the parameter you want to map<br />
from the Parameter Mapping browser.<br />
View all mappings for a screen control:<br />
mm In the Screen Control Inspector, select the Mappings tab.<br />
Chapter 5 Mapping Screen Controls 51
Editing a Parameter Graph<br />
Each mapped parameter has a Parameter graph. You can edit the graph to remap the<br />
output values to different input values along the parameter’s range.<br />
Open a Parameter graph for editing:<br />
1 In the Screen Control Inspector, click the tab for the mapping you want to edit.<br />
2 Click the Parameter graph button.<br />
The graph for the parameter appears in a new window.<br />
52 Chapter 5 Mapping Screen Controls
Edit a Parameter graph:<br />
mm Click one of the square buttons at the top of the window to set the graph to one of the<br />
preset curves.<br />
mm Click a point on the curve, then drag the node vertically to change the output value.<br />
Drag the point horizontally to change the input value.<br />
mm Double-click a point, then enter the x and y coordinates in the Precision Editor.<br />
mm Click the Invert button to invert the graph along the x (input) axis.<br />
mm Click the Reset to Default button to return the graph to its original state.<br />
mm To delete a point, click the point, then press the Delete key.<br />
mm When you are finished, click the close button in the upper-left corner of the graph<br />
window to close the graph.<br />
Chapter 5 Mapping Screen Controls 53
Key Concepts<br />
ÂÂ<br />
Mapping: The connection between a screen control and a channel strip or plug-in<br />
parameter that allows you to change the parameter’s value using the screen control.<br />
ÂÂ<br />
Action: A <strong>MainStage</strong> function that can be controlled by a screen control to the action.<br />
<strong>MainStage</strong> actions are available in the Actions folder of the Parameter Mapping<br />
browser, and include functions for selecting patches and sets, tapping the tempo,<br />
showing the Tuner, displaying transport information, and more.<br />
  Graph: A visual representation of a range of parameter values. <strong>MainStage</strong> includes<br />
transform, velocity scaling, and parameter graphs that you can edit to remap input<br />
values to different output values.<br />
54 Chapter 5 Mapping Screen Controls
Working with Concerts and Sets<br />
6<br />
You can define the tempo for a concert, control the overall<br />
concert volume, and add channel strips at the concert level so<br />
they are available in every patch.<br />
You can also edit parameters for a set, use the set to change the tempo, and add<br />
channel strips at the set level so they are available in every patch in the set.<br />
Adjusting the Overall Concert Volume<br />
Each <strong>MainStage</strong> concert contains Output and Master channel strips that you can use to<br />
control the overall volume of the concert. The Master channel strip always controls the<br />
output volume of the entire concert. If the concert has multiple Output channel strips,<br />
each Output channel strip controls the volume level for a particular (mono or stereo)<br />
physical output. You can use the Output and Master channel strips to control the<br />
overall volume in the same way you control the overall volume of a Logic Pro project.<br />
Try This<br />
Adjust the overall volume level of a concert:<br />
1 In the Patch List, select the concert icon.<br />
2 In the workspace, click a fader screen control. (If there is none, add one.)<br />
55
A new tab titled Unmapped appears in the Screen Control Inspector. The tab is<br />
selected, and the Parameter Mapping browser appears in the Inspector.<br />
3 In the leftmost column of the Parameter Mapping browser, select Output 1-2.<br />
4 From the column to the right, select Volume.<br />
5 Drag the fader assigned to the fader screen control. Observe that the volume of the<br />
concert changes in step with the movements of the fader.<br />
56 Chapter 6 Working with Concerts and Sets
Defining the Tempo for a Concert<br />
Each concert has a tempo, which you can change in different ways while you<br />
are performing. The tempo controls time-based plug-in parameters, such as<br />
delay times, and affects sequencer-oriented plug-ins such as Playback as well as<br />
ReWire applications.<br />
When you open a concert, the Tempo setting in the Concert Inspector is used as the<br />
tempo. You can change the tempo by selecting a patch or set with its own Tempo<br />
setting or by tapping a tempo. When you change the tempo, <strong>MainStage</strong> uses the new<br />
tempo until you change it again or until you close the concert.<br />
Try This<br />
Set the initial tempo for a concert:<br />
1 In the Patch List, select the concert icon.<br />
2 In the Concert Inspector, drag the Tempo slider or change the value using the<br />
value slider.<br />
Drag the Tempo slider …<br />
… or set the tempo using<br />
the value slider.<br />
Tap the tempo using your computer keyboard:<br />
mm Press Control‐T several times at the desired tempo.<br />
Chapter 6 Working with Concerts and Sets 57
Tap the tempo using the Tap Tempo button:<br />
mm Click the Tap Tempo button in the toolbar several times at the desired tempo.<br />
Change the tempo by selecting a patch:<br />
1 Select the patch you want to use to change the tempo.<br />
2 In the Patch Inspector, select the General tab.<br />
3 Select the Change Tempo To checkbox.<br />
4 Set the patch tempo using the Change Tempo To value slider.<br />
Click the Change Tempo To<br />
checkbox and drag the<br />
slider.<br />
When you select the patch, the tempo changes to the value set in the Change Tempo<br />
To slider.<br />
58 Chapter 6 Working with Concerts and Sets
Adding a Concert-Wide Effect<br />
You can add concert-wide effects such as reverb and delay using sends and auxiliary<br />
channels (auxes). When you choose a send from the Send slot on a channel strip in<br />
a patch, the corresponding auxiliary (aux) channel strip appears at the concert level.<br />
You can insert effects on the aux and have those effects apply to every channel strip<br />
sending its signal to the aux.<br />
Try This<br />
Send a channel strip signal to an aux:<br />
1 In the Patch List, select a patch you want to use with a concert-wide effect.<br />
2 In the Channel Strips area, click one of the Send slots on the first channel strip (not an<br />
aux) and choose Bus 3 from the menu.<br />
Choose a bus from the<br />
Send menu.<br />
Chapter 6 Working with Concerts and Sets 59
3<br />
Drag the Send knob next to the slot to set the amount of the signal sent through the<br />
bus to the aux.<br />
A new auxiliary channel strip, Aux 3, appears in the Channel Strips area.<br />
Add a concert-wide effect to the aux:<br />
mm Click one of the Insert slots on the Aux 3 channel strip, then choose an effect from the<br />
Effects menu. Try out different effects and see how they change the sound of the patch.<br />
mm Double-click the effect in the Insert slot to open the plug-in window, then adjust<br />
parameters in the plug‐in window.<br />
mm Choose another patch and click one of the Send slots on a channel strip in the patch.<br />
Bus 3 (Aux 3) is available to add to a channel strip in any patch in the concert.<br />
You can also add concert-wide effects to an aux at the patch level if Show Signal Flow<br />
Channel Strips is active.<br />
60 Chapter 6 Working with Concerts and Sets
Adding a Set-Level Channel Strip<br />
You can add channel strips at the set level and play the set‐level channel strips<br />
together with every patch in the set. This can be useful, for example, if you want to<br />
use the same bass instrument in a single song or group of songs. You can place the<br />
patches for all of the songs in a set, add a channel strip at the set level, and then add<br />
a bass instrument to the set‐level channel strip. You can set the key range of the bass<br />
instrument to play only notes in the lower octaves so that you can play it together with<br />
your patches.<br />
When you add a channel strip at the set level, it takes precedence over the channel<br />
strips in all of the patches in the set. For example, if you add a software instrument<br />
channel strip at the set level, the software instrument takes precedence over the<br />
software instruments in all of the patches in the set that fall within the same key range<br />
as the concert‐wide software instrument. You can define the key range for the set-level<br />
instrument so it does not overlap the key ranges of any patches you want to play.<br />
Try This<br />
Add a channel strip at the set level:<br />
1 In the Patch List, select the set.<br />
2 Click the Add Channel Strip (+) button at the top of the Channel Strips area.<br />
3 In the New Channel Strip dialog, select the type of channel strip you want to create.<br />
4 Choose the audio output for the channel strip from the Output pop‐up menu.<br />
5 For audio channel strips, choose mono or stereo format from the Format pop‐up menu<br />
and choose the audio input from the Input pop‐up menu.<br />
6 Click Create.<br />
Chapter 6 Working with Concerts and Sets 61
Overriding Concert- and Set‐Level Mappings<br />
By default, mappings you make at the concert level (to parameters and actions) take<br />
precedence over mappings for individual patches or sets in the concert. If you map a<br />
screen control to a parameter at the concert level (for example, to Master Volume), that<br />
screen control cannot be mapped to a parameter or action in a patch or set unless you<br />
override the concert-level mapping.<br />
Similarly, mappings you make at the set level take precedence over mappings for<br />
any patches in the set. If you map a screen control to a parameter at the set level<br />
(for example, to an effect on a set‐level channel strip), that screen control cannot be<br />
mapped to a parameter or action in a patch in the set, unless you override the set‐level<br />
mapping.<br />
When a screen control is mapped at another level, the parameters in the Screen<br />
Control Inspector are dimmed and are unavailable. You can override the concert- and<br />
set‐level mappings for an individual patch, and then map the screen control at the<br />
patch level.<br />
62 Chapter 6 Working with Concerts and Sets
Try This<br />
Override concert-level mappings for a screen control:<br />
mm Select one of the Global EQ screen controls, then select the Override Concert Mapping<br />
checkbox in the Screen Control Inspector.<br />
Select the checkbox to<br />
override a concert-level<br />
mapping.<br />
The parameters in the Screen Control Inspector become active.<br />
Override set‐level mappings and other parameters for a patch:<br />
1 Select the patch you want to override the set-level mapping.<br />
2 In the Screen Control Inspector, select the Override Set Mapping checkbox.<br />
The Parameter Mapping section becomes active, so that you can map the parameter.<br />
Chapter 6 Working with Concerts and Sets 63
Key Concepts<br />
  Concert level: Where you edit parameters and add and edit channel strips for the<br />
overall concert.<br />
  Set level: Where you edit parameters and add and edit channel strips for a set.<br />
  Tempo: A concert has only one tempo, which you can change by selecting a patch<br />
or set with a Change Tempo setting, by tapping a new tempo, or by using a screen<br />
control mapped to the Tap Tempo action.<br />
  Override: By default, concert-level settings (including mappings and key ranges) take<br />
precedence over corresponding patch- or set-level settings. Set-level settings take<br />
precedence over corresponding settings for individual patches in the set. You can<br />
override the concert- or set-level settings for an individual patch (or set), so that its<br />
settings take precedence when it is selected.<br />
64 Chapter 6 Working with Concerts and Sets
Editing Concert Layouts<br />
7<br />
You visually arrange screen controls in the workspace to create<br />
your concert layout.<br />
Each <strong>MainStage</strong> concert includes a layout. The layout is the visual arrangement of<br />
screen controls in the workspace and also contains information about which knobs,<br />
sliders, and other controls on your hardware devices control which screen controls.<br />
You modify the layout of a concert in Layout mode. You can add and organize<br />
screen controls to match your music hardware, optimize your display size, and make<br />
assignments between controls on your MIDI hardware and the screen controls in<br />
your concert.<br />
Screen controls are objects in a <strong>MainStage</strong> concert that correspond to the physical<br />
controls on your hardware devices. Screen controls can also display patch, parameter,<br />
and other information, or contain text or images.<br />
You can add screen controls to a concert from the Screen Controls Palette and edit<br />
layout parameters from the Screen Control Inspector.<br />
65
You can use three types of screen controls in a <strong>MainStage</strong> layout: panel controls, shelf<br />
controls, and grouped controls. In the Screen Controls Palette, each type has its own<br />
tab (the Panel Controls, Shelf Controls, and Grouped Controls tabs). Panel controls<br />
occupy a two-dimensional space, while shelf controls appear in three dimensions on an<br />
adjustable shelf.<br />
Adding Screen Controls<br />
If a concert you create from a template does not include screen controls for all the<br />
hardware controls you want to use, you can add screen controls to the workspace. You<br />
can also add screen controls to display patch, parameter, and system information.<br />
Try This<br />
Switch to Layout mode:<br />
mm If you are not in Layout mode, click the Layout button in the upper-left corner of the<br />
<strong>MainStage</strong> window to switch to Layout mode.<br />
Add a screen control:<br />
mm Drag the screen control from the Screen Control Palette to the position you want<br />
it to occupy in the workspace. As you drag the screen control in the workspace,<br />
alignment guides appear, making it easier to align the screen control with other items<br />
in the workspace.<br />
Create a copy of a screen control:<br />
mm Option-drag the screen control to a different part of the workspace.<br />
66 Chapter 7 Editing Concert Layouts
Arranging Screen Controls<br />
You can move and resize the screen controls to more closely match your hardware<br />
controls. You can align, distribute, and group screen controls to preserve your layout<br />
and edit their appearance in different ways.<br />
Getting Ready<br />
mm Add some different screen controls to the workspace following the steps in the<br />
previous section, or open a concert with a variety of screen controls.<br />
Try This<br />
Move screen controls:<br />
mm Drag a screen control to a different location in the workspace.<br />
mm Shift-select a few screen controls, then move them together.<br />
mm “Rubber-band” multiple screen controls and move them together.<br />
Resize a screen control:<br />
1 Select a screen control in the workspace.<br />
Blue resize guides appear over the screen control.<br />
Chapter 7 Editing Concert Layouts 67
2<br />
Drag the blue resize guides to resize the screen control.<br />
Drag one of the outer<br />
handles to resize the<br />
screen control.<br />
Resize the text display area of a screen control:<br />
1 Select the screen control in the workspace.<br />
2 Drag the inner resize guide to increase the area of the text display.<br />
3 Drag the outer resize guide to increase the overall size of the control.<br />
Drag the inner guide to<br />
resize the text area.<br />
68 Chapter 7 Editing Concert Layouts
To mimic your hardware setup, you may want to arrange a series of screen controls<br />
so that they are aligned in the workspace. In Layout mode, the workspace features<br />
a palette of buttons to make it easy to align and distribute several selected screen<br />
controls.<br />
Note: If there are overlapping controls when you switch from Layout mode to another<br />
mode, an alert appears, asking if you want to see the overlapping controls highlighted<br />
so you can adjust them.<br />
Align buttons<br />
Distribute buttons<br />
Chapter 7 Editing Concert Layouts 69
Align selected screen controls:<br />
mm Click the Align Top button to vertically align the top edges of the screen controls.<br />
mm Click the Align Centers Vertical button to vertically align the centers of the screen<br />
controls.<br />
mm Click the Align Bottom button to vertically align the bottom edges of the screen controls.<br />
mm Click the Align Left button to horizontally align the left edges of the screen controls.<br />
mm Click the Align Centers Horizontal button to horizontally align the centers of the screen<br />
controls.<br />
mm Click the Align Right button to horizontally align the bottom edges of the screen controls.<br />
Distribute selected screen controls evenly:<br />
mm Click the Distribute Vertical button to vertically distribute the screen controls.<br />
mm Click the Distribute Horizontal button to horizontally distribute the screen controls.<br />
70 Chapter 7 Editing Concert Layouts
Adjust the angle of the shelf for a shelf control:<br />
1 In the workspace, select the shelf control.<br />
White alignment guides for the control’s shelf appear.<br />
2 Drag the lower alignment guide (the one aligned with the front of the shelf control)<br />
down to make the angle steeper (as though you are looking down on the shelf control<br />
from above), or drag it up to make the angle less steep (as though you are looking at it<br />
from the front).<br />
Move a shelf vertically:<br />
1 Select one of the screen controls on the shelf.<br />
The alignment guides for the shelf appear.<br />
2 Place the pointer over the upper alignment guide (the one aligned with the rear of the<br />
shelf control).<br />
The pointer becomes a move pointer (a horizontal bar with up and down arrows).<br />
3 Drag the upper alignment guide to move the shelf to a new position.<br />
Chapter 7 Editing Concert Layouts 71
Grouping Screen Controls<br />
You can group screen controls. When you group screen controls, you can move and<br />
resize them together. Grouped screen controls have a background that surrounds<br />
them. You can change the appearance of the background by choosing a panel or<br />
an image.<br />
Note: You cannot group panel and shelf screen controls together or group screen<br />
controls on different shelves.<br />
Try This<br />
Group screen controls:<br />
1 Arrange several screen controls that you want to group in the workspace.<br />
2 Select the screen controls by Shift-clicking or “rubber-banding” them.<br />
3 Click the Group button on the left edge of the workspace.<br />
Group button<br />
Ungroup button<br />
The screen controls are grouped and appear surrounded by a background.<br />
Move a grouped control:<br />
mm Drag any part of the grouped control.<br />
Resize a grouped control:<br />
mm Click the background of the grouped control, then drag the dotted line around the<br />
grouped control to resize it.<br />
72 Chapter 7 Editing Concert Layouts
Move or resize a member of a group independently:<br />
mm Holding down the Command key, move or resize the member of the grouped control.<br />
Press the Command key<br />
and drag to resize a<br />
member of a grouped<br />
control.<br />
When you are finished, release the Command key.<br />
Change the background panel:<br />
mm In the Screen Control Inspector, click the Panel well and choose a new panel from the<br />
menu that appears.<br />
Display an image in the background:<br />
1 Select the Image button.<br />
2 Do one of the following:<br />
ÂÂ Drag an image to the Image well.<br />
ÂÂ Click the Select button, select the image you want to use in the Open Image dialog,<br />
then click Choose Image.<br />
Chapter 7 Editing Concert Layouts 73
Editing Layout Parameters<br />
When you select a screen control in Layout mode, the parameters for the screen<br />
control appear in the Screen Control Inspector where you can edit them. Screen control<br />
parameters control the type of MIDI message received by the control, its appearance,<br />
and text display. Most screen controls share the same common parameters, while<br />
others have different parameters.<br />
Try This<br />
Edit screen control parameters:<br />
1 Select a screen control in the workspace.<br />
2 In the Screen Control Inspector, do any of the following:<br />
ÂÂ In the Appearance section, click the Color pop-up menu and choose a different color<br />
for the active area of the screen control.<br />
ÂÂ In the Text Labels section, click the Color pop-up menu and choose a different color<br />
for the screen control text. Click one of the Justify buttons to change text justification.<br />
See the “Working in Layout Mode” chapter of the <strong>MainStage</strong> User Manual for detailed<br />
information about editing screen control parameters.<br />
74 Chapter 7 Editing Concert Layouts
Customizing the <strong>MainStage</strong> Window<br />
There are several ways you can customize the <strong>MainStage</strong> window to suit your way of<br />
working.<br />
Try This<br />
Resize the workspace vertically:<br />
mm Move the pointer to the space between the workspace and the Inspector, then drag up<br />
or down to resize the workspace.<br />
Resize the workspace horizontally:<br />
mm Move the pointer to the space between the workspace and the Channel Strips area,<br />
then drag left or right to resize the workspace.<br />
Hide or show the Inspector:<br />
mm Choose View > Inspectors (or press Command‐5).<br />
Hide or show the Channel Strips area:<br />
mm Choose View > Channel Strips (or press Command‐6).<br />
mm In the toolbar, click the Channel Strips button.<br />
Chapter 7 Editing Concert Layouts 75
Key Concepts<br />
  Panel controls: Panel controls appear on a two-dimensional plane (or “panel”) in the<br />
workspace. You can move a panel control to any position in the workspace, except<br />
onto the shelf of a shelf control. Panel controls include knobs, faders, buttons, and<br />
drum pads.<br />
  Shelf controls: When you add a shelf control, it appears on a three-dimensional shelf.<br />
You can move the shelf, adjust the angle of the shelf, and place multiple shelf controls<br />
on the same shelf. Shelf controls include keyboards, mod and pitch bend wheels, and<br />
foot pedals.<br />
  Grouped controls: Grouped controls consist of individual controls that are grouped<br />
together to make them easier to work with as a single unit. You can create your own<br />
grouped controls and add them to the Screen Controls Palette.<br />
76 Chapter 7 Editing Concert Layouts
Playing Back Audio<br />
8<br />
You can play back audio files while you are performing in<br />
<strong>MainStage</strong> and control playback in a variety of ways.<br />
Playing back audio has several uses, including playing backing tracks to accompany<br />
your performance, playing song stems that you can mix live, and creating a virtual<br />
band that you can use to rehearse your performance.<br />
You play back audio files using the Playback plug-in, which is available only in<br />
<strong>MainStage</strong>. The Playback plug-in supports several file formats, including AIFF, WAVE,<br />
and CAF. You can also play back files that include markers, including bounced files from<br />
Logic Pro projects and <strong>Apple</strong> Loops. When you use audio files that include markers<br />
with a Playback plug-in, you can use the markers to play back different parts of the<br />
audio file.<br />
You can start and stop a Playback plug-in in real time as you perform and map screen<br />
controls to other Playback parameters to control them while you perform. The Screen<br />
Controls Palette includes a waveform screen control that you can use to view the audio<br />
waveform of the audio file for a Playback plug-in and a progress indicator that you can<br />
use with the Cycle feature of the Playback plug-in.<br />
77
Adding a Playback Plug-in<br />
The Playback plug-in is an instrument plug-in. You can use it in software instrument<br />
channel strips. You can add a Playback plug-in to a patch, a set, or at the concert<br />
level. Adding a Playback plug-in at the set level allows you to play the audio file while<br />
selecting and playing different patches in the set. Similarly, adding a Playback plug-in at<br />
the concert level allows you to play the audio file with every patch in the concert.<br />
Try This<br />
Add a Playback plug-in:<br />
1 Select the item (the patch or set, or the concert icon) in which you want to use a<br />
Playback plug-in.<br />
The channel strips for the selected item appear in the Channel Strips area.<br />
2 Drag the audio file you want to use between two existing channel strips in the Channel<br />
Strips area.<br />
A new software instrument channel strip is added between the existing channel strips.<br />
The new channel strip contains a Playback plug-in with the audio file added.<br />
78 Chapter 8 Playing Back Audio
Using Playback Plug-in Parameters<br />
The Playback plug-in includes several additional parameters that you can use in<br />
performance, including Return to Start, Cycle, Fade Out, and others. The controls for<br />
these parameters are located below the waveform display in the plug-in window.<br />
Because the Count In and Metronome parameters rely on the concert tempo, they are<br />
useful only when the Sync parameter is set to On.<br />
When you add an audio file containing marker information, such as a bounced<br />
Logic Pro project or an <strong>Apple</strong> Loops file, you can shift playback to different parts of the<br />
audio file.<br />
Chapter 8 Playing Back Audio 79
Getting Ready<br />
mm Be sure the Playback plug-in window is open.<br />
mm Add an audio file containing marker information to the Playback plug-in.<br />
Try This<br />
mm Click the Play button to start playback, then click the Return to Start button (with the<br />
triangle pointing left) to start over from the beginning of the audio file.<br />
mm Start playback, then click the Cycle button (with the curved arrows) to loop playback of<br />
the audio file.<br />
mm Start playback, then click the Fade Out button (with the downward slope) to hear the<br />
sound fade out.<br />
mm If you are playing an audio file that contains marker information, start playback, then<br />
click the Go to Next Marker button (with the arrow pointing right) to move to the start<br />
of the next marker. Click the Go to Previous Marker button (with the arrow pointing<br />
left) to return to the previous marker.<br />
To use the Playback parameters in performance, you can add screen controls to the<br />
workspace, then map the screen controls to the parameters on the Playback plug-in<br />
window.<br />
80 Chapter 8 Playing Back Audio
Using the Sync Parameter<br />
The Playback plug-in also includes a Sync parameter. For audio files containing tempo<br />
information, you can use the Sync parameter to control whether the audio file plays at<br />
its recorded tempo or at the current tempo of the concert. If you choose Off from the<br />
Sync pop-up menu, the audio file plays at its original tempo. If you choose On from the<br />
Sync pop-up menu, the audio file plays at the current tempo of the concert.<br />
Try This<br />
mm Add an audio file containing tempo information to the Playback plug-in.<br />
mm Choose Off from the Sync pop-up menu, then start playback. Listen to the tempo of the<br />
audio file.<br />
mm Choose On from the Sync pop-up menu, then start playback again. Listen to whether<br />
the file plays back at the same tempo or a different tempo. With Sync set to On, change<br />
the tempo in the Patch Inspector.<br />
mm Click the Count In button (with the 1234 icon), then start playback. You hear four beats<br />
of the count-in before playback starts.<br />
mm Click the Metronome button (with the metronome icon), then start playback to hear<br />
the metronome sound a steady beat.<br />
Note: If the audio file does not contain tempo information, Sync is set to off, and the<br />
Sync pop-up menu is unavailable.<br />
Chapter 8 Playing Back Audio 81
Using the Group Parameter<br />
The Group parameter is very useful when you have multiple instances of the Playback<br />
plug-in in a concert, and you want to control their playback relative to each other. By<br />
assigning multiple instances of the plug-in to a group, you can control transport and<br />
other functions of all members of the group simultaneously.<br />
When you start playback for one group, all other groups stop playing. Changing<br />
the following parameters for one member of a group changes the corresponding<br />
parameter for all members of the group: Stop, Return to Start, Fade Out, Go to Previous<br />
Marker, or Go to Next Marker. You can change the following parameters for all members<br />
of a group by holding down the Shift key while editing the parameter for any group<br />
member: Cycle, Meter, Fade Time, Pitch, Sync, Snap To, or Play From.<br />
When you change one of these functions for a group, ungrouped instances of the<br />
Playback plug-in are not affected.<br />
Try This<br />
1 Drag three different audio files between two existing channel strips in the Channel<br />
Strips area.<br />
2 Choose A from the Group pop-up menu for two of the Playback plug-ins.<br />
3 Choose B from the Group menu of the third Playback plug-in.<br />
4 Click the Play button for one of the two plug-ins in Group A.<br />
The other plug-in in Group A starts, but the plug-in in Group B does not start.<br />
5 Try using the Return to Start, Fade Out, and other parameters to see how they affect<br />
the plug-ins in Group A and the plug-in in Group B.<br />
82 Chapter 8 Playing Back Audio
Key Concepts<br />
  Tempo information: Information stored in an audio file that indicates the tempo<br />
at which it was recorded. <strong>Apple</strong> Loops and files exported from Logic Pro 9 contain<br />
tempo information that the Playback plug-in can use.<br />
  Sync: Short for synchronize. The Sync parameter lets you control whether an audio file<br />
containing tempo information plays at its recorded tempo or at the current tempo of<br />
the <strong>MainStage</strong> concert.<br />
  Group: Each instance of the Playback plug-in can be a member of a group (there<br />
are 26 possible groups, indicated by the letters A to Z). When you start playback of<br />
any member of a group, all members of the group start playing, and all other groups<br />
stop playing. You can stop playback of all members of a group and control other<br />
parameters, including Cycle, Fade Out, Go to Previous Marker, and Go to Next Marker,<br />
for all members of a group.<br />
Chapter 8 Playing Back Audio 83
Performing Live with <strong>MainStage</strong><br />
9<br />
Now your concert is ready to go—it’s time to play.<br />
This chapter includes some tips you can use when you play live with <strong>MainStage</strong>.<br />
Before the Performance Starts<br />
Here are a few things to check before you start performing:<br />
ÂÂ Make sure your MIDI controllers, instruments, microphones, and other music<br />
equipment are connected to your computer and are working.<br />
ÂÂ Select a patch with a software instrument channel strip and play your keyboard<br />
controller. Watch the Activity Monitor to verify that <strong>MainStage</strong> is receiving MIDI input<br />
from the controller, and make sure you can hear the audio output.<br />
ÂÂ Check to ensure that any instruments or microphones you plan to play through audio<br />
channel strips are connected to the correct audio inputs on your audio interface.<br />
Select a patch with an audio channel strip and play or sing to check whether you can<br />
hear audio output.<br />
ÂÂ For the best results, close any applications that you do not need while performing,<br />
particularly applications with high processor or RAM requirements.<br />
ÂÂ Make sure you are not connected to any wired or wireless networks.<br />
85
Using Perform or Full Screen Mode<br />
When you perform live, you can use either Perform mode or Full Screen mode,<br />
depending on which you prefer. Each mode offers some advantages for different<br />
performance situations. If you need to access other applications or access buttons in<br />
the toolbar, use Perform mode. If you want to view the workspace at maximum size on<br />
your display and do not need to access the Finder or the toolbar, use Full Screen mode.<br />
Try This<br />
Switch to Perform mode:<br />
mm Choose View > Perform (or press Command-3). Try practicing some of the songs you’ll<br />
perform, and see how you like working in Perform mode.<br />
Switch to Full Screen mode:<br />
mm Choose View > Full Screen (or press Command-4). Try practicing some songs and see<br />
which mode you prefer to work in.<br />
Exit Full Screen mode:<br />
mm Do one of the following<br />
ÂÂ Press the Escape (Esc) key.<br />
ÂÂ Click the circled “X” in the upper-left corner of the screen.<br />
ÂÂ Use the key command for one of the other modes (Command-1 through<br />
Command-3).<br />
86 Chapter 9 Performing Live with <strong>MainStage</strong>
Selecting Patches in Performance<br />
In Full Screen or Perform mode, you can view and select patches using the selector<br />
screen control in your layout. Patches and sets appear in the selector in the same order<br />
as in the Patch List in Edit mode.<br />
When you select a patch, you can start playing it instantly. If you are sustaining notes<br />
from the previous patch, they continue to be sustained until you release the notes<br />
or the sustain pedal. If the previous patch contains effects (such as a reverb or delay<br />
effect) with a release “tail,” the effect tail continues sounding for the amount of time set<br />
in the Silence Previous Patch pop-up menu in <strong>MainStage</strong> Preferences.<br />
Try This<br />
Select patches using key commands:<br />
mm Press Down Arrow to select the next patch in the selector. Do this several times to<br />
move through the patches in the selector.<br />
mm Press Up Arrow to select the previous patch. Do this several times until you return to<br />
the first patch in the selector.<br />
mm Press Command–Right Arrow to select the first patch in the next set.<br />
mm Press Command–Left Arrow to select the first patch in the previous set.<br />
Chapter 9 Performing Live with <strong>MainStage</strong> 87
Using the Tuner<br />
If you play guitar or another instrument using audio channel strips, you can use the<br />
built-in Tuner to tune your instrument while you are performing.<br />
Try This<br />
Tune an instrument using the Tuner:<br />
1 Select the audio channel strip to which the instrument you want to tune is connected.<br />
Note: The Tuner only works on the first audio instrument in a patch. Channel strips that<br />
can use the Tuner are indicated by a tuning fork icon near the top of the channel strip.<br />
2 Click the Tuner icon in the toolbar (or press Command-T).<br />
The Tuner appears in the workspace.<br />
3 Play a single note on your instrument, and watch the Tuner display.<br />
As you play, the Tuner shows the note name of the closest note. If the note is not in<br />
tune, red vertical bars appear on the left or right side of the Tuner, showing whether<br />
the note is sharp or flat.<br />
4 Adjust the tuning peg for the string you are tuning until the only vertical bar appears<br />
in the center and is blue in color.<br />
88 Chapter 9 Performing Live with <strong>MainStage</strong>
Silencing MIDI Notes or Audio Output<br />
You can use the MIDI Panic function to quickly silence all MIDI notes and reset the<br />
audio engine or use Master Mute to silence all audio output.<br />
Try This<br />
Silence all MIDI notes:<br />
mm Press Control-P. You can also silence MIDI notes by clicking the Panic button in the<br />
toolbar or by using a hardware control assigned to a screen control that is mapped to<br />
the Panic action.<br />
Mute all audio output:<br />
mm Press Control-M. You can also mute audio output by clicking the Master Mute button or<br />
by using a hardware control assigned to a screen control that is mapped to the Master<br />
Mute action.<br />
m m Press Control-M again to unmute all audio output.<br />
Chapter 9 Performing Live with <strong>MainStage</strong> 89
Getting Answers<br />
10<br />
There are additional resources to get answers to your<br />
questions about using <strong>MainStage</strong>.<br />
Use <strong>MainStage</strong> Help and Logic Studio Help to find the answers you need.<br />
<strong>Exploring</strong> <strong>MainStage</strong> Help<br />
<strong>MainStage</strong> Help provides in-depth descriptions and instructions about the features and<br />
controls (the tasks you can perform) with <strong>MainStage</strong>.<br />
Try This<br />
Open the <strong>MainStage</strong> User Manual:<br />
mm In <strong>MainStage</strong>, choose Help > <strong>MainStage</strong> Help, then click <strong>MainStage</strong> 2 User Manual.<br />
Open the Logic Studio Effects guide:<br />
mm In <strong>MainStage</strong>, choose Help > <strong>MainStage</strong> Help, then click Logic Studio Effects.<br />
Open the Logic Studio Instrument guide:<br />
mm In <strong>MainStage</strong>, choose Help > <strong>MainStage</strong> Help, then click Logic Studio Instruments.<br />
91
Search for a specific topic that interests you:<br />
mm Enter the topic you want to find in the Search field at the top of the Help Viewer<br />
window. Select topics from the search results that you want to learn about.<br />
When you search in the <strong>MainStage</strong> manual, the search results include relevant topics<br />
from the Logic Studio Effects and Logic Studio Instruments guides as well.<br />
Search for <strong>Apple</strong> Support information:<br />
mm Choose Help > <strong>MainStage</strong> Help, then click <strong>MainStage</strong> Support. Browse topics that<br />
interest you.<br />
Read discussions on the <strong>MainStage</strong> forum:<br />
mm Choose Help > <strong>MainStage</strong> Help, then click <strong>MainStage</strong> Discussions in the list of<br />
additional resources. Browse discussion topics that interest you.<br />
What’s Next?<br />
You’ve now had a brief introduction to <strong>MainStage</strong> and a selection of its features. You<br />
can continue to experiment with the included templates and patches or edit them to<br />
create your own. Refer to <strong>MainStage</strong> Help for the in-depth information you need.<br />
92 Chapter 10 Getting Answers