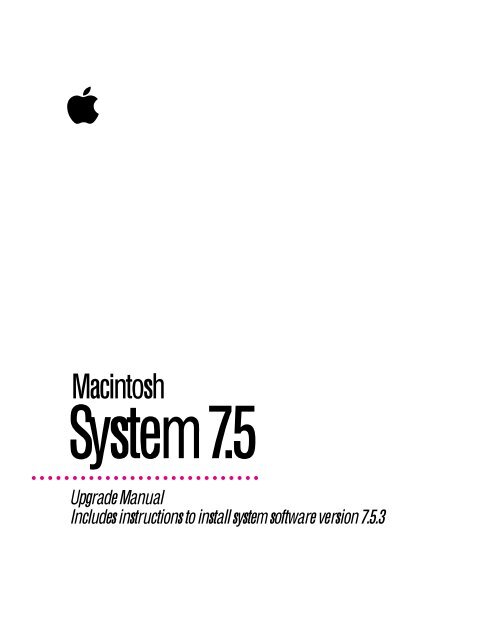Apple Macintosh System 7.5 - Upgrade Manual - Macintosh System 7.5 - Upgrade Manual
Apple Macintosh System 7.5 - Upgrade Manual - Macintosh System 7.5 - Upgrade Manual
Apple Macintosh System 7.5 - Upgrade Manual - Macintosh System 7.5 - Upgrade Manual
Create successful ePaper yourself
Turn your PDF publications into a flip-book with our unique Google optimized e-Paper software.
apple<br />
<strong>Macintosh</strong><br />
<strong>System</strong><strong>7.5</strong><br />
<strong>Upgrade</strong> <strong>Manual</strong><br />
Includes instructions to install system software version <strong>7.5</strong>.3
K <strong>Apple</strong> Computer, Inc.<br />
© 1996 <strong>Apple</strong> Computer, Inc. All rights reserved.<br />
Under the copyright laws, this manual may not be copied, in whole or in part, without the<br />
written consent of <strong>Apple</strong>. Your rights to the software are governed by the accompanying<br />
software license agreement.<br />
The <strong>Apple</strong> logo is a trademark of <strong>Apple</strong> Computer, Inc., registered in the U.S. and other<br />
countries. Use of the “keyboard” <strong>Apple</strong> logo (Option-Shift-K) for commercial purposes without<br />
the prior written consent of <strong>Apple</strong> may constitute trademark infringement and unfair<br />
competition in violation of federal and state laws.<br />
Every effort has been made to ensure that the information in this manual is accurate. <strong>Apple</strong> is<br />
not responsible for printing or clerical errors.<br />
<strong>Apple</strong> Computer, Inc.<br />
1 Infinite Loop<br />
Cupertino, CA 95014-2084<br />
(408) 996-1010<br />
<strong>Apple</strong>, the <strong>Apple</strong> logo, <strong>Apple</strong>Mail, <strong>Apple</strong>Script, <strong>Apple</strong>Talk, ColorSync, LaserWriter,<br />
<strong>Macintosh</strong>, <strong>Macintosh</strong> Quadra, OpenDoc, PlainTalk, PowerBook, PowerShare, PowerTalk,<br />
QuickTime, and TrueType are trademarks of <strong>Apple</strong> Computer, Inc., registered in the U.S. and<br />
other countries.<br />
At Ease, Balloon Help, Finder, Mac, and QuickDraw are trademarks of <strong>Apple</strong> Computer, Inc.<br />
Adobe, Adobe Illustrator, Adobe Photoshop, Adobe Type Manager, PostScript, and SuperPaint<br />
are trademarks of Adobe <strong>System</strong>s Incorporated or its subsidiaries, which may be registered in<br />
certain jurisdictions.<br />
Helvetica and Times are registered trademarks of Linotype Company.<br />
PowerPC is a trademark of International Business Machines Corporation, used under license<br />
therefrom.<br />
Simultaneously published in the United States and Canada.<br />
Mention of third-party products is for informational purposes only and constitutes neither an<br />
endorsement nor a recommendation. <strong>Apple</strong> assumes no responsibility with regard to the<br />
performance or use of these products.
Contents<br />
1 Installing <strong>System</strong> Software 1<br />
Step 1: Decide what to install 1<br />
<strong>Macintosh</strong> <strong>System</strong> <strong>7.5</strong> 2<br />
QuickDraw GX publishing software 3<br />
PowerTalk electronic mail and collaboration software 4<br />
OpenDoc 5<br />
Step 2: Check your computer’s built-in memory and processor<br />
requirements 6<br />
Step 3: Prepare your computer for new system software 7<br />
Check your hard disk 7<br />
Update the driver from the Disk Tools 1 disk 8<br />
Update the driver from the Disk Tools 2 disk 9<br />
Step 4: Check the Before You Install disk 10<br />
Step 5: Use the Installer 10<br />
Installing from floppy disks 11<br />
Installing from a CD-ROM disc 12<br />
Using the Custom Install option 13<br />
Getting additional help 16<br />
iii
2 Installing QuickDraw GX 17<br />
Step 1: Install QuickDraw GX software 17<br />
New icon on your screen 20<br />
Step 2: Create a desktop icon for the PDD Maker 20<br />
Installing QuickDraw GX utilities 22<br />
Using Type 1 fonts with QuickDraw GX 24<br />
Enabling Type 1 PostScript fonts 25<br />
3 Installing PowerTalk 27<br />
Step 1: Install PowerTalk software 27<br />
New icons on your screen 29<br />
Step 2: Set up your system 30<br />
Setting up without a PowerShare server account 30<br />
Setting up with a PowerShare server account 33<br />
Step 3: Name your computer on the network 36<br />
Turning off PowerTalk 38<br />
4 Installing OpenDoc 39<br />
Using the Easy Install option 40<br />
Using the Custom Install option 42<br />
5 Getting Help 45<br />
Getting answers to your questions 46<br />
Getting answers with the Topics button 47<br />
Getting answers with the Index button 49<br />
Getting answers with the Look For button 51<br />
Tips for using <strong>Macintosh</strong> Guide 53<br />
Identifying objects on the screen 54<br />
Learning useful shortcuts 55<br />
iv<br />
Contents
6 What’s New 57<br />
Audio CD player 58<br />
Automating system tasks 58<br />
The Script Editor 58<br />
The scriptable Finder and automated tasks 59<br />
Consistent color 59<br />
Control Strip 60<br />
Date and time display 61<br />
Desktop patterns 61<br />
Easy file opening 62<br />
Extensions Manager 62<br />
Find File 63<br />
<strong>Macintosh</strong> drag and drop 64<br />
Mobile computing enhancements 65<br />
PowerBook battery management 65<br />
File synchronization 66<br />
Other PowerBook features 66<br />
Note Pad 67<br />
Open Transport 67<br />
Which computers support Open Transport? 67<br />
What does Open Transport install? 68<br />
Getting more help with Open Transport 71<br />
PC Exchange 71<br />
Contents<br />
v
PowerTalk collaboration services 72<br />
Universal desktop mailbox 73<br />
Catalogs 73<br />
Key Chain security 74<br />
<strong>Apple</strong>Mail 74<br />
Digital signature 74<br />
QuickDraw GX 75<br />
Easier printing 75<br />
Improved printing dialog boxes 76<br />
Printer sharing 77<br />
Portable documents 77<br />
Typography 78<br />
QuickDraw GX support for international text formats 79<br />
QuickTime 79<br />
Scrapbook 79<br />
Shut Down 80<br />
SimpleText word processor 80<br />
Simplifying basic tasks 81<br />
One-step program launching 81<br />
Documents folder 82<br />
Finder hiding 83<br />
Folder protection 84<br />
Sound and video options 85<br />
Stickies 86<br />
Submenus for the <strong>Apple</strong> menu 87<br />
Support for Roman-language keyboards 87<br />
Telephone Manager 88<br />
WindowShade 88<br />
vi<br />
Contents
7 Troubleshooting 89<br />
Problems during installation 89<br />
Problems using <strong>System</strong> <strong>7.5</strong> 92<br />
Problems using QuickDraw GX 93<br />
Problems using PowerTalk 95<br />
Problems using Open Transport 95<br />
<strong>Apple</strong>Talk troubleshooting suggestions 95<br />
TCP/IP troubleshooting suggestions 96<br />
Appendix A Testing for Compatibility 99<br />
Appendix B Performing a Clean Installation 103<br />
Index 109<br />
Contents<br />
vii
1 Installing <strong>System</strong> Software<br />
Step 1: Decide what to install<br />
The <strong>System</strong> <strong>7.5</strong> upgrade package consists of four major components:<br />
m software to upgrade your computer to <strong>System</strong> <strong>7.5</strong><br />
m QuickDraw GX for more powerful printing, typography, and color<br />
publishing capabilities<br />
m PowerTalk electronic mail and collaboration software<br />
m OpenDoc software supports a new type of software plug-in called a “part.”<br />
Most of the parts will be available from third-party software manufacturers<br />
who support OpenDoc technology.<br />
The next pages briefly describe the features of each component. After you<br />
install <strong>System</strong> <strong>7.5</strong>, you may also want to install QuickDraw GX, PowerTalk,<br />
and OpenDoc. QuickDraw GX, PowerTalk, and OpenDoc will work on most<br />
Mac OS computers. Make sure you check the memory and processor<br />
requirements in Step 2 before you decide to install these additional<br />
components.<br />
For more detailed information on new features, see Chapters 5 (“Getting<br />
Help”) and 6 (“What’s New”) of this manual.<br />
1
<strong>Macintosh</strong> <strong>System</strong> <strong>7.5</strong><br />
Before you can install QuickDraw GX, PowerTalk or OpenDoc, you need to<br />
upgrade your <strong>Macintosh</strong> system software to <strong>System</strong> <strong>7.5</strong>. Make sure you do the<br />
basic system software installation before you install any of the other software<br />
in this kit.<br />
<strong>System</strong> <strong>7.5</strong> includes new features that enhance productivity and make it easier<br />
to work with other users. Features include Open Transport networking<br />
software, enhanced compatibility with DOS and Windows files and disks, the<br />
ability to move information by dragging and dropping, step-by-step guidance<br />
for learning and completing tasks, and the ability to automate tasks. You also<br />
get Finder enhancements, such as submenus for the <strong>Apple</strong> menu, a menu-bar<br />
clock, more colorful screen patterns, an improved Find File command,<br />
automatic tracking of recently used items, and on-screen notes.<br />
Stickies let you create<br />
on-screen reminder<br />
messages.<br />
WindowShade reduces<br />
screen clutter by letting<br />
you collapse windows.<br />
The Guide menu provides<br />
interactive, step-by-step<br />
guidance for tasks.<br />
You can open and<br />
work with DOS disks<br />
and files.<br />
The <strong>Apple</strong> menu<br />
provides improved<br />
access to recently<br />
used documents,<br />
applications, and<br />
servers.<br />
Script Editor lets<br />
you automate tasks<br />
by recording your<br />
actions.<br />
You can move information between documents or onto<br />
the desktop by dragging and dropping it. The Scrapbook,<br />
Note Pad, and SimpleText support the drag-and-drop<br />
feature.<br />
2 Chapter 1
QuickDraw GX publishing software<br />
QuickDraw GX software provides simpler, more powerful printing and font<br />
handling and improves your computer’s color publishing capabilities. You can<br />
also create documents that other QuickDraw GX users can view and print,<br />
even when they don’t have the application program or fonts used to create<br />
the document.<br />
The Printing menu provides<br />
easy access to additional print<br />
capabilities.<br />
Portable Digital<br />
Documents (PDDs)<br />
can be viewed and<br />
printed by other<br />
QuickDraw GX<br />
users–even if they<br />
don’t have the program<br />
or fonts used to create<br />
the document.<br />
You can use the<br />
desktop printing<br />
feature to print by<br />
dragging documents<br />
to the printer icon.<br />
You can share printers over a<br />
network and use passwords<br />
to restrict access.<br />
You create portable<br />
documents with the PDD<br />
Maker on your desktop.<br />
Installing <strong>System</strong> Software<br />
3
PowerTalk electronic mail and collaboration software<br />
PowerTalk electronic mail and collaboration software allows you to exchange<br />
electronic mail with other PowerTalk users either through basic <strong>Apple</strong>Talk or<br />
through a PowerShare server. You can route mail from various electronic mail<br />
services to a single, personalized mailbox. Using mail gateways, PowerTalk<br />
accepts communications from additional online services.<br />
You can use <strong>Apple</strong>Mail<br />
to send and reply to mail.<br />
Catalogs provide<br />
access to information<br />
you need when<br />
collaborating with<br />
individuals and groups.<br />
Mail and Catalogs<br />
(in the <strong>Apple</strong> menu)<br />
provides quick<br />
access to PowerTalk<br />
capabilities.<br />
Your Mailbox contains<br />
all of your incoming<br />
and outgoing mail.<br />
Use the DigiSign Utility<br />
program to request approval of<br />
a Signer file so you can sign<br />
your documents electronically.<br />
The Key Chain provides access<br />
to all network servers and other<br />
services through a single<br />
access code.<br />
4 Chapter 1
OpenDoc<br />
OpenDoc is a new plug-in software architecture for the Mac OS. With<br />
OpenDoc, you can extend the usefulness of your applications by adding new<br />
functionality in the form of self-contained software components, or “parts.”<br />
When you drag a part into an OpenDoc-aware application (also called a<br />
“container application”), you add that part’s functionality to the application.<br />
You can also create documents entirely out of OpenDoc parts, simply by<br />
combining the parts you need. A variety of these parts will be available from<br />
both <strong>Apple</strong> and third-party sources, including parts for placing Internet<br />
resources directly into documents.<br />
For example, the letter portion of the document below was created using a<br />
word-processing container application. Then a document composed of<br />
various OpenDoc parts was dragged into the container document. The<br />
buttons at the bottom of the embedded OpenDoc document are Internet<br />
parts—clicking them connects you to an Internet location.<br />
Internet part<br />
IMPORTANT Your upgrade kit comes with the basic OpenDoc software. To use<br />
OpenDoc, you need applications or parts that use the OpenDoc technology.<br />
Call your software manufacturer directly to see if they support OpenDoc.<br />
Installing <strong>System</strong> Software<br />
5
Step 2: Check your computer’s built-in memory and processor requirements<br />
<strong>System</strong> <strong>7.5</strong> requires that your computer have at least 4 MB of RAM on a 68K<br />
computer or 8 MB of RAM on a PowerPC computer. If your computer has<br />
more memory, you can install QuickDraw GX, PowerTalk, and OpenDoc.<br />
To find out how much memory your computer has, follow the instructions<br />
below.<br />
1 Open the <strong>Apple</strong> (K) menu and choose About This <strong>Macintosh</strong>.<br />
2 Look at the number next to “Total Memory.”<br />
3 To decide what to install, follow the guidelines in the table below.<br />
If memory equals<br />
At least 8,192K on a 68K computer<br />
(16,384K on a PowerPC computer)<br />
At least 4,096K (8,192K on a PowerPC computer)<br />
You can install<br />
<strong>System</strong> <strong>7.5</strong> with QuickDraw GX, PowerTalk<br />
and OpenDoc<br />
<strong>System</strong> <strong>7.5</strong> only (You can install QuickDraw GX,<br />
PowerTalk, and OpenDoc only after purchasing<br />
more memory.)<br />
You should also check your computer’s processor type to make sure it<br />
supports specific features. If you are not sure what type processor is in your<br />
computer, check the technical specifications that came with your computer.<br />
The table below gives guidelines for processor requirements:<br />
If your computer’s processor is…<br />
You can install<br />
At least a 68000 processor <strong>System</strong> <strong>7.5</strong><br />
At least an 68020 processor<br />
At least an 68030 or a PowerPC processor<br />
<strong>System</strong> <strong>7.5</strong> with QuickDraw GX and PowerTalk<br />
<strong>System</strong> <strong>7.5</strong> with QuickDraw GX, PowerTalk, and<br />
OpenDoc<br />
Note that some features in <strong>System</strong> <strong>7.5</strong> may only be available on specific<br />
computer models. See Chapter 6 (“What’s New”) for requirements of specific<br />
features.<br />
6 Chapter 1
Step 3: Prepare your computer for new system software<br />
To ensure a smooth upgrade to the new system software, it’s important that<br />
you check your hard disk for problems and update the driver. The steps to<br />
update the driver vary slightly depending on the type of computer you are<br />
installing the software on.<br />
IMPORTANT If you’re installing software over a network, make a Disk Tools<br />
disk from the appropriate disk image on your file server. If you need more<br />
information, ask your network administrator.<br />
Check your hard disk<br />
1 Shut down your computer.<br />
2 Insert the Disk Tools disk for your model of computer into the floppy disk drive.<br />
Note that the following Disk Tools disks come with your upgrade kit:<br />
m Disk Tools 1: for most 68K computers (the 68K computers that are<br />
exceptions are listed below)<br />
m Disk Tools 2: for PowerPC computers and 68K computers that have<br />
an IDE hard disk, which include the <strong>Macintosh</strong> LC 580, LC 630,<br />
LC 630 DOS, Quadra 630 series computers, Performa 580 series<br />
computers, Performa 630 series computers, PowerBook 150, and<br />
PowerBook 190 series computers. Also, if you have a 68K computer<br />
and have installed a PowerPC <strong>Upgrade</strong> Card, you should use the<br />
Disk Tools 2 disk.<br />
3 Turn on your computer.<br />
The Disk Tools icon appears on your screen. If you see an error message on<br />
the screen telling you the wrong Disk Tools disk was inserted, look for the<br />
other Disk Tools disk in your kit and insert it.<br />
4 Double-click the Disk First Aid icon and follow the instructions on the screen.<br />
Disk First Aid checks your hard disk for problems.<br />
Installing <strong>System</strong> Software<br />
7
5 When you are finished, choose Quit from the File menu.<br />
If Disk First Aid finds a problem on your hard disk, choose to repair the<br />
problem. If Disk First Aid cannot fix the problem, see Chapter 7<br />
(“Troubleshooting”) later in this manual.<br />
Update the driver from the Disk Tools 1 disk<br />
If you are using the Disk Tools 1 disk, follow these steps:<br />
1 Double-click the <strong>Apple</strong> HD SC Setup icon.<br />
2 Click Drive until the disk you want to update appears.<br />
When the correct disk<br />
name appears below,<br />
click Update.<br />
Click Drive until the name<br />
of the disk you want to<br />
update appears below.<br />
3 Click Update and follow the instructions on the screen.<br />
4 When you see a message that the update was successful, click Quit.<br />
5 Eject the Disk Tools 1 disk.<br />
8 Chapter 1
Update the driver from the Disk Tools 2 disk<br />
Note: If you have a PowerBook 150, you do not need to update the driver.<br />
Skip this section and go on to “Step 4: Check the Before You Install disk.”<br />
If you are using the Disk Tools 2 disk, follow these steps:<br />
1 Double-click the Drive Setup icon to open it.<br />
2 In the list of drives, click the disk you want to update.<br />
Do not click Initialize.<br />
3 Pull down the Functions menu and choose Update Driver.<br />
If Update Driver is not available in the Functions menu, see Chapter 7<br />
(“Troubleshooting”).<br />
4 When a message tells you that the update is complete, choose Quit from the File menu.<br />
5 Eject the Disk Tools 2 disk.<br />
Installing <strong>System</strong> Software<br />
9
Step 4: Check the Before You Install disk<br />
It is important that you check the Before You Install disk (or folder, if you are<br />
installing from a CD) for any late-breaking information about the software<br />
you want to install. Follow these steps:<br />
1 Insert the Before You Install disk into a floppy disk drive.<br />
If you are installing from a CD, insert the CD-ROM disc into the drive.<br />
2 Double-click the Before You Install icon to open it.<br />
If you are installing from a CD, open the Before You Install folder.<br />
3 Double-click the SimpleText files to open them.<br />
You may want to print out the documents and keep them with this manual.<br />
` 4 When you are finished reading all the files on the disk, choose Quit from the File menu to<br />
quit SimpleText.<br />
5 Eject the disk (or CD), and turn off your computer.<br />
Step 5: Use the Installer<br />
To ensure a smooth upgrade to <strong>System</strong> <strong>7.5</strong>, check with the manufacturers of<br />
any third-party software you wish to run to make sure it is compatible with<br />
<strong>System</strong> <strong>7.5</strong>. Also see Appendix A (“Testing for Compatibility”) for more<br />
information on software compatibility.<br />
If you are installing on a PowerBook, make sure your PowerBook is plugged<br />
in and set not to go to sleep. For instructions, see the manual that came with<br />
your computer.<br />
IMPORTANT If At Ease software is installed on your computer, you must turn<br />
it off before you install this software. For instructions, see the manual that<br />
came with your At Ease software.<br />
10<br />
Chapter 1
Installing from floppy disks<br />
1 Insert the Install Disk 1 disk into a floppy disk drive.<br />
2 Turn on your computer.<br />
3 Open the Installer by double-clicking its icon.<br />
All system software files are compressed. The Installer program will expand<br />
them during installation. Do not drag them to your hard disk.<br />
4 When you see the Installer’s welcome screen, click Continue.<br />
The Easy Install dialog box appears.<br />
Disk on which system<br />
software will be<br />
installed<br />
Button to switch to a different disk<br />
for installation<br />
Installing a customized system: These instructions cover the Easy Install<br />
process, which is suitable for most users. Easy Install installs the files that<br />
your particular model of computer needs. If you want to create a system that<br />
works on all Mac OS-based computers or add specific components after<br />
installation, see “Using the Custom Install Option” later in this chapter.<br />
Installing <strong>System</strong> Software<br />
11
5 Make sure that the destination disk indicated on the screen is the one on which you want<br />
to install system software.<br />
If the wrong disk name appears, click the Switch Disk button until the correct<br />
disk name appears.<br />
6 Click Install.<br />
The Installer updates the software in the <strong>System</strong> Folder on your hard disk.<br />
If you have any problems while installing: See Chapter 7 (“Troubleshooting”)<br />
later in this manual.<br />
7 Follow the instructions on the screen.<br />
On-screen messages tell you if you need to insert other disks. It takes several<br />
minutes to complete the installation.<br />
8 When the installation is complete, restart your computer.<br />
If for some reason the installation was not successful, try the installation<br />
again.<br />
If you can’t restart the computer: See Chapter 7 (“Troubleshooting”) later in<br />
this manual.<br />
Installing from a CD-ROM disc<br />
If you are using an <strong>Apple</strong> CD-ROM drive, you should first start up your<br />
computer from the CD, and then install the software. Follow these steps:<br />
1 Insert the CD-ROM disc in the CD-ROM drive.<br />
If you are using an external CD-ROM drive: Turn on the CD-ROM drive and<br />
insert the CD before starting your computer.<br />
If you are using an internal CD-ROM drive that uses a caddy: Insert the CD<br />
before starting your computer.<br />
If you are using an internal CD-ROM drive that does not require a caddy: Turn<br />
on the computer, insert the CD, and then turn off your computer.<br />
12 Chapter 1
2 Turn on your computer.<br />
If you are using an <strong>Apple</strong> CD-ROM drive, hold down the C key on your<br />
keyboard until you see the Welcome to <strong>Macintosh</strong> message.<br />
Note: This startup procedure will not work on all computers and CD-ROM<br />
drives. See the SimpleText documents in the Before You Install folder on the<br />
CD for late-breaking information.<br />
3 Open the <strong>System</strong> Software Installers folder on the CD.<br />
4 Open the Install <strong>System</strong> Software installer alias by double-clicking its icon.<br />
5 Follow steps 3–8 in the previous section, “Installing From Floppy Disks.”<br />
Using the Custom Install option<br />
For most computer users, the Easy Install procedure described in the previous<br />
sections is appropriate, because it automatically installs all the items you<br />
need. However, if you’d like to select a combination of system software files<br />
for your specific needs, you can customize your system software installation.<br />
You use custom installation to install or update one or more specific files, or<br />
to save space on your hard disk by installing only the files you want.<br />
You may want to use the Custom Install option to add additional software or<br />
to install a system that starts up on any computer model.<br />
m After using Easy Install, you can use Custom Install to add software. For<br />
example, you can install utilities, such as additional printer drivers.<br />
m You can create a “universal” system, with software that works on all<br />
Mac OS computers, including both 68K and PowerPC models. (In this<br />
case, you must use Custom Install instead of Easy Install.)<br />
Installing <strong>System</strong> Software<br />
13
To install customized system software, follow these steps:<br />
1 Turn off your computer.<br />
If you are installing from an external CD-ROM drive, turn off the drive.<br />
2 Insert the Install Disk 1 disk into a floppy disk drive.<br />
If you are installing from a CD, insert the CD into the drive.<br />
3 Turn on your computer.<br />
If you are installing from an external CD-ROM drive, turn on the drive.<br />
4 Open the Installer by double-clicking its icon.<br />
If you are installing from a CD, open the <strong>System</strong> Software Installers folder<br />
on the CD, and open the Install <strong>System</strong> Software installer alias by doubleclicking<br />
its icon.<br />
5 When you see the Installer’s welcome screen, click Continue.<br />
6 Open the pop-up menu and choose Custom Install.<br />
14 Chapter 1
The Custom Install dialog box appears, listing all available system<br />
software components.<br />
7 Scroll through the list of components, clicking the checkbox next to each component<br />
you want to install.<br />
You can see and select individual items within each component by clicking<br />
the arrow to the left of the component, then clicking the item you want to<br />
install. To get additional information about each component listed, click the<br />
box with the letter i in it to the right of the component. Files that support<br />
specific software may also be installed when you install individual items.<br />
8 Make sure that the destination disk indicated on the screen is the one on which you want<br />
to install software.<br />
If the wrong disk name appears, click the Switch Disk button until the correct<br />
disk name appears.<br />
9 Click Install.<br />
If you have any problems while installing: See Chapter 7 (“Troubleshooting”)<br />
in this manual.<br />
10 Follow the instructions that appear on the screen.<br />
11 When you see a message reporting that the installation was successful, click Quit.<br />
If a message reports that installation was not successful, try installing again.<br />
(Follow the instructions on the screen.)<br />
Installing <strong>System</strong> Software<br />
15
Getting additional help<br />
Once your new system is installed and you have restarted your computer, you<br />
will see a new icon on your screen.<br />
The Guide icon is located in the upper-right corner (on the menu bar) and<br />
looks like a question mark in a light bulb.<br />
The Guide menu contains items that provide on-screen help for using your<br />
computer. For example, you can use <strong>Macintosh</strong> Guide (instead of a printed<br />
manual) to get step-by-step instructions for doing tasks on your computer.<br />
For more information on using the Guide menu, see Chapter 5 (“Getting<br />
Help”) of this manual.<br />
16 Chapter 1
2 Installing QuickDraw GX<br />
If you have already installed <strong>System</strong> <strong>7.5</strong> and your computer has enough<br />
memory, you can install QuickDraw GX. For memory and processor<br />
guidelines, see Chapter 1 (“Installing <strong>System</strong> Software”) of this book. For<br />
more information on QuickDraw GX features, see Chapter 6 (“What’s New”)<br />
later in this book.<br />
Step 1: Install QuickDraw GX software<br />
IMPORTANT If At Ease software is installed on your computer, you must turn<br />
it off before you install QuickDraw GX. For instructions, see the manual that<br />
came with your At Ease software.<br />
IMPORTANT QuickDraw GX installs GX printer drivers for <strong>Apple</strong> printers. If<br />
you use a non-<strong>Apple</strong> printer, you may need to get the appropriate printer<br />
driver from the vendor.<br />
17
1 Quit any open application programs or desk accessories.<br />
2 Insert the Install QuickDraw GX disk into a floppy disk drive, and open the disk by<br />
double-clicking its icon.<br />
All system software files are compressed. The Installer program will expand<br />
them during installation. Do not drag them to your hard disk.<br />
If you are installing from a CD, open the <strong>System</strong> Software Installers folder.<br />
If you’re installing software over a network: Find the Installer on your file<br />
server. If you’re not sure where it is, ask your network administrator.<br />
3 Double-click the Installer icon.<br />
If you are installing from a CD, double-click the Install QuickDraw GX<br />
installer alias.<br />
4 When you see the QuickDraw Installer’s welcome screen, click Continue.<br />
The Easy Install dialog box appears.<br />
18 Chapter 2
Using the Custom Install option: These instructions cover the Easy Install<br />
process, which is suitable for most users. Easy Install installs the files that<br />
your particular model of computer needs. If you want to add specific<br />
components after installation, see “Using the Custom Install Option” in<br />
Chapter 1.<br />
5 Make sure that the destination disk indicated on the screen is the one on which you want<br />
to install QuickDraw GX.<br />
If the wrong disk name appears, click the Switch Disk button until the correct<br />
disk name appears.<br />
6 Click Install.<br />
The Installer begins to install QuickDraw GX software on your computer.<br />
If you have any problems while installing: See Chapter 7 (“Troubleshooting”)<br />
later in this book.<br />
7 Follow the instructions on the screen.<br />
On-screen messages tell you if you need to insert other disks. It takes a few<br />
minutes to complete the installation.<br />
8 When the installation is complete, restart your computer.<br />
If for some reason the installation was not successful, try again.<br />
If you can’t restart the computer: See Chapter 7 (“Troubleshooting”) later in<br />
this book.<br />
IMPORTANT When you install QuickDraw GX, any Type 1 PostScript fonts in<br />
your <strong>System</strong> Folder are automatically enabled to work with QuickDraw GX.<br />
Your original Type 1 fonts are moved to a folder called •Archived Type 1<br />
Fonts• inside the <strong>System</strong> Folder on your hard disk. If you install Type 1 fonts<br />
after installing QuickDraw GX, you must enable the fonts to use them. For<br />
instructions, see “Using Type 1 Fonts With QuickDraw GX” later in this<br />
chapter.<br />
Installing QuickDraw GX<br />
19
New icon on your screen<br />
Once you have installed QuickDraw GX and restarted your computer, you<br />
will notice that a printer icon has appeared on your screen. QuickDraw GX<br />
automatically creates a desktop printer icon for your default printer.<br />
Step 2: Create a desktop icon for the PDD Maker<br />
You use the PDD Maker to create Portable Digital Documents (PDDs). A<br />
PDD is a read-only document that other QuickDraw GX users can view and<br />
print. Users who receive your document do not have to have the original<br />
program or fonts that created the document.<br />
Once QuickDraw GX is installed, follow the steps below to create a desktop<br />
icon for the PDD Maker.<br />
1 Open the <strong>Apple</strong> (K) menu and select the Chooser.<br />
20 Chapter 2
2 Click PDD Maker GX.<br />
You may need to scroll to find the PDD Maker GX icon.<br />
The PDD Maker<br />
allows you to create<br />
Portable Digital<br />
Documents.<br />
When you click the Create<br />
button, the PDD Maker<br />
appears on your desktop.<br />
3 Click Create.<br />
The icon for the PDD Maker appears on your desktop.<br />
4 Close the Chooser.<br />
Installing QuickDraw GX<br />
21
Installing QuickDraw GX Utilities<br />
Once you’ve installed QuickDraw GX using Easy Install, you can add<br />
additional capabilities by installing the QuickDraw GX utilities. The<br />
QuickDraw GX utilities provide additional capabilities for working with<br />
printers and fonts. These utilities are:<br />
m LaserWriter Utility is an updated version of a utility that comes with <strong>Apple</strong><br />
LaserWriters.<br />
m Paper Type Editor allows you to create and edit the paper type for <strong>Apple</strong><br />
printers.<br />
m QuickDraw GX Helper (when it is installed in your Extensions Folder) allows<br />
you to temporarily turn off QuickDraw GX printing for an application<br />
program.<br />
To turn off QuickDraw GX printing, launch the application program. Then<br />
open the <strong>Apple</strong> (K) menu and choose “Turn desktop printing off.” You can<br />
still use the desktop printer icons to print, but documents print using a<br />
non-GX printer driver. To turn QuickDraw GX printing back on, choose<br />
“Turn desktop printing on.”<br />
m Type 1 Enabler makes your Type 1 fonts work with QuickDraw GX. For<br />
instructions, see “Using Type 1 Fonts With QuickDraw GX” next.<br />
To install the QuickDraw GX utilities, you must do a Custom Install. Follow<br />
these steps:<br />
1 Quit any open application programs or desk accessories.<br />
2 Insert the Install QuickDraw GX disk into a floppy disk drive.<br />
If you are installing from a CD, open the <strong>System</strong> Software Installers folder.<br />
22 Chapter 2
3 Open the Installer by double-clicking its icon.<br />
If you are installing from a CD, open the Install QuickDraw GX installer alias.<br />
4 When you see the Installer’s welcome screen, click Continue.<br />
5 Open the pop-up menu and choose Custom Install.<br />
The Custom Install dialog box appears, listing all available QuickDraw GX<br />
software components.<br />
6 Click the checkbox next to QuickDraw GX Utilities.<br />
You can see and select individual items within each component by clicking<br />
the arrow on the left, then clicking the item you want to install. To get<br />
additional information about each component listed, click the box with the<br />
letter i in it to the right of the component.<br />
Installing QuickDraw GX<br />
23
7 Make sure that the destination disk indicated on the screen is the one on which you want<br />
to install software.<br />
If the wrong disk name appears, click the Switch Disk button until the correct<br />
disk name appears.<br />
8 Click Install.<br />
9 Follow the instructions that appear on the screen.<br />
10 When you see a message reporting that the installation was successful, click Quit.<br />
If a message reports that installation was not successful, try installing again.<br />
(Follow the instructions on the screen.)<br />
Using Type 1 fonts with QuickDraw GX<br />
Type 1 PostScript fonts must be enabled in order to work with QuickDraw<br />
GX. “Enabling” makes your fonts work with QuickDraw GX. It does not<br />
affect the font outlines, design, or metrics.<br />
Any Type 1 fonts already installed in your <strong>System</strong> Folder are automatically<br />
enabled when you install QuickDraw GX. If you install additional Type 1<br />
fonts, you need to enable them by using special utility software located on the<br />
QuickDraw GX disks.<br />
To install the Type 1 Enabler fonts, use the Installer to install the QuickDraw<br />
GX utilities. For instructions, see “Installing QuickDraw GX Utilities,” earlier<br />
in this chapter.<br />
24 Chapter 2
Enabling Type 1 PostScript Fonts<br />
To enable Type 1 PostScript fonts for use with QuickDraw GX, follow the<br />
steps below.<br />
1 Open the Type 1 Enabler utility by double-clicking its icon.<br />
A window appears in which you locate the fonts you want to modify.<br />
2 Choose a font or folder containing fonts to enable, then click Select.<br />
A window appears reporting the results of the process.<br />
3 When you are finished, choose Quit from the File menu.<br />
You can now use your Type 1 fonts with QuickDraw GX.<br />
Your original Type 1 fonts are moved to the folder called •Archived Type 1<br />
Fonts• inside the <strong>System</strong> Folder on your hard disk.<br />
Installing QuickDraw GX<br />
25
3 Installing PowerTalk<br />
If you have already installed <strong>System</strong> <strong>7.5</strong> and your computer has enough<br />
memory, you can install PowerTalk. For memory and processor guidelines,<br />
see Chapter 1 (“Installing <strong>System</strong> Software”) of this book. For more<br />
information on PowerTalk features, see Chapter 6 (“What’s New”) later<br />
in this book.<br />
Step 1: Install PowerTalk software<br />
IMPORTANT If At Ease software is installed on your computer, you must turn<br />
it off before you install PowerTalk. For instructions, see the manual that came<br />
with your At Ease software.<br />
1 Quit any open application programs or desk accessories.<br />
2 Insert the Install PowerTalk disk into a floppy disk drive, and open the disk by doubleclicking<br />
its icon.<br />
All PowerTalk files are compressed. The Installer program will expand them<br />
during installation. Do not drag them to your hard disk.<br />
27
If you’re installing software from a CD: Open the <strong>System</strong> Software Installers<br />
folder on the CD.<br />
If you’re installing software over a network: Find the Installer on your file<br />
server. If you’re not sure where it is, ask your network administrator.<br />
3 Open the Installer by double-clicking its icon.<br />
If you are installing from a CD, double-click the Install PowerTalk installer<br />
alias.<br />
4 When you see the PowerTalk Installer’s welcome screen, click Continue.<br />
The Install PowerTalk dialog box appears. (The dialog box that appears on<br />
your screen may look slightly different.)<br />
Disk on which<br />
PowerTalk system<br />
software will be<br />
installed<br />
Button to switch to a different<br />
disk for installation<br />
5 Make sure that the destination disk indicated on the screen is the one on which you want<br />
to install PowerTalk.<br />
If the wrong disk name appears, click the Switch Disk button until the correct<br />
disk name appears.<br />
28 Chapter 3
6 Click Install.<br />
The Installer places PowerTalk software on your hard disk. PowerTalk<br />
software includes system software (installed in your <strong>System</strong> Folder) and<br />
application programs.<br />
If you have any problems while installing: See Chapter 7 (“Troubleshooting”)<br />
later in this book.<br />
7 Follow the instructions on the screen.<br />
On-screen messages tell you if you need to insert other disks. It takes a few<br />
minutes to complete the installation.<br />
8 When the installation is complete, restart your computer.<br />
If for some reason the installation was not successful, try again.<br />
If you can’t restart the computer: See Chapter 7 (“Troubleshooting”) later in<br />
this book.<br />
New icons on your screen<br />
Once your PowerTalk software is installed and you have restarted your<br />
computer, two new icons appear on your screen. See Chapter 6 (“What’s<br />
New”) in this book for more information.<br />
The Mailbox is the place where all correspondence resides. To look at your<br />
In Box or Out Box, you open the Mailbox. (After you set up your system, the<br />
word Mailbox changes to your name.)<br />
The Catalogs icon opens to show all the catalogs to which you have access—<br />
<strong>Apple</strong>Talk, PowerShare servers, and any other services on your network.<br />
Installing PowerTalk<br />
29
Step 2: Set up your system<br />
PowerTalk system software provides different levels of access security.<br />
The most basic safeguard is the key chain access code. Your access code<br />
provides access to all your network servers and services with a single<br />
password. Until you set up and use your access code, your catalog and mail<br />
services are locked (inaccessible).<br />
IMPORTANT How you set up your system depends on whether you have access<br />
to a server (called the PowerShare server) that manages network<br />
communications. If you are not sure whether or not you have a PowerShare<br />
server account, assume that you do not.<br />
Setting up without a PowerShare server account<br />
PowerTalk does not require the use of a network server. When you set up<br />
without a server account, you can communicate using <strong>Apple</strong>Mail or mailcapable<br />
applications.<br />
If you don’t have a PowerShare server account, follow these steps:<br />
1 Choose Unlock Key Chain from the Special menu in the Finder.<br />
If you wish, you can also open the Mailbox.<br />
30 Chapter 3
The welcome screen appears.<br />
2 Read the screen and click Proceed.<br />
A dialog box appears, asking if you have a PowerShare account.<br />
3 Click No.<br />
A dialog box appears, asking you to set your key chain access code.<br />
Installing PowerTalk<br />
31
4 Type your name and the access code you want to use.<br />
IMPORTANT Once your access code is set, you enter it each time your<br />
computer starts up. You can leave the access code blank, if you do not want to<br />
use a password.<br />
Here are some tips for choosing an access code:<br />
m It should not be your name.<br />
m It must be at least six characters long. (The longer it is, the harder it will<br />
be to guess.)<br />
m Mix upper- and lowercase letters and use numbers, as in “4Me!Only.”<br />
m Make it easy to remember and don’t write it down.<br />
m Keep track of which letters are uppercase—the access code is casesensitive.<br />
5 When a confirmation dialog box appears, type your access code again and click OK.<br />
You can change your access code in the PowerTalk Setup control panel.<br />
32 Chapter 3
6 When you see the next confirmation box, click OK.<br />
As soon as the confirmation box closes, open your Date and Time control<br />
panel and make sure that the date, time, and time zone are all set correctly.<br />
You now have access to PowerTalk services. The name of your Mailbox<br />
changes to show that you are its owner.<br />
To access other mail systems that support PowerTalk, you can install<br />
gateways. Contact the software manufacturer for more information.<br />
Setting up with a PowerShare server account<br />
If you have access to a PowerShare server, follow these steps:<br />
1 Choose Unlock Key Chain from the Special menu in the Finder.<br />
If you wish, you can also open the Mailbox.<br />
Installing PowerTalk<br />
33
The welcome screen appears.<br />
2 Read the screen and click Proceed.<br />
A dialog box appears, asking if you have a PowerShare account.<br />
3 Click Yes.<br />
The computer searches for the PowerShare services available to you.<br />
34 Chapter 3
4 When the navigation dialog box appears, select the PowerShare service you want to<br />
access and click OK.<br />
You can also double-click the PowerShare service’s name.<br />
A dialog box appears, asking for account information.<br />
5 Type your name and the password of your PowerShare account as set up by your<br />
system administrator.<br />
As a convenience to you, PowerTalk software initially sets your key chain<br />
access code to be the same as your PowerShare password. (You use your<br />
access code to open all services.) You can change your key chain access code<br />
in the PowerTalk Setup control panel.<br />
IMPORTANT Changing your key chain access code does not change your<br />
PowerShare password. You’ll need to use your PowerShare password when<br />
you check your mail from a computer other than your own.<br />
Installing PowerTalk<br />
35
6 When you see the confirmation box, click OK.<br />
After a moment another confirmation box appears with additional<br />
information. Click OK.<br />
You now have access to PowerTalk services. The name of your Mailbox<br />
changes to show that you are its owner.<br />
Step 3: Name your computer on the network<br />
If you are on an <strong>Apple</strong>Talk network, the name of your computer appears in<br />
the <strong>Apple</strong>Talk catalog, and people can send you mail at that “address” without<br />
the need for a PowerShare server. If you name your computer clearly in the<br />
Sharing Setup control panel, people can find your address more easily. Many<br />
people use their own names in naming their computers (for example,<br />
“Sarabeth Herman’s Computer”).<br />
36 Chapter 3
To check the name of your computer, follow these steps:<br />
1 Choose Control Panels from the <strong>Apple</strong> (K) menu.<br />
2 Open Sharing Setup.<br />
3 Add any missing information, or change the current information by selecting and<br />
retyping.<br />
Make sure that the name in the <strong>Macintosh</strong> Name text field is accurate; this<br />
information defines your network identity.<br />
IMPORTANT If you have more than one computer on the same network, be<br />
certain that the computer names are different.<br />
4 Close the Sharing Setup control panel by clicking its close box.<br />
IMPORTANT If you want to use your <strong>Apple</strong>Talk catalog and the network, be<br />
sure that <strong>Apple</strong>Talk is turned on in the Chooser.<br />
Installing PowerTalk<br />
37
Turning off PowerTalk<br />
To turn off collaboration services for an extended period, click the Off button<br />
in the PowerTalk Setup control panel and restart your computer.<br />
When you choose this option, collaboration services won’t be available at all<br />
when you restart the computer. (Your Mailbox and Catalogs will not appear<br />
on the desktop.) You’ll use this option when you know that you won’t be<br />
needing PowerTalk services and accounts on a particular personal computer<br />
for a while. You may also use it to save memory, since PowerTalk uses no<br />
memory when it is turned off.<br />
To turn PowerTalk back on, open the PowerTalk Setup control panel, and<br />
click the On button. Then restart your computer.<br />
38 Chapter 3
4 Installing OpenDoc<br />
If you have already installed <strong>System</strong> <strong>7.5</strong> and your computer has enough<br />
memory, you can install OpenDoc. For memory and processor guidelines, see<br />
Chapter 1 (“Installing <strong>System</strong> Software”) of this book.<br />
IMPORTANT Your upgrade kit comes with the basic OpenDoc software. To use<br />
OpenDoc, you need applications or parts that use the OpenDoc technology.<br />
Call your software manufacturer directly to see if they support OpenDoc.<br />
IMPORTANT If At Ease software is installed on your computer, you must turn<br />
it off before you install OpenDoc. For instructions, see the manual that came<br />
with your At Ease software.<br />
39
Using the Easy Install option<br />
OpenDoc’s Easy Install option automatically installs the correct software for<br />
your computer. Follow these steps:<br />
1 Quit any open application programs or desk accessories.<br />
2 Insert the OpenDoc Install 1 disk into a floppy disk drive, and open the disk by doubleclicking<br />
its icon.<br />
All system software files are compressed. The Installer program will expand<br />
them during installation. Do not drag them to your hard disk.<br />
If you’re installing software from a CD: Open the <strong>System</strong> Software Installers<br />
folder on the CD.<br />
If you’re installing software over a network: Find the Installer on your file<br />
server. If you’re not sure where it is, ask your network administrator.<br />
3 Double-click the Installer icon.<br />
If you are installing from a CD, double-click the Install OpenDoc installer<br />
alias.<br />
40 Chapter 4
4 When you see the OpenDoc Installer’s welcome screen, click Continue.<br />
The Easy Install dialog box appears. (The dialog box that appears on your<br />
screen may look slightly different.)<br />
5 Make sure that the destination disk indicated on the screen is the one on which you want<br />
to install OpenDoc.<br />
If the wrong disk name appears, click the Switch Disk button until the correct<br />
disk name appears.<br />
6 Click Install.<br />
The Installer begins to install OpenDoc on your computer.<br />
If you have any problems while installing: See Chapter 7 (“Troubleshooting”)<br />
later in this book.<br />
Installing OpenDoc<br />
41
7 Follow the instructions on the screen.<br />
On-screen messages tell you if you need to insert other disks. It takes a few<br />
minutes to complete the installation.<br />
8 When the installation is complete, restart your computer.<br />
If for some reason the installation was not successful, try again.<br />
If you can’t restart the computer: See Chapter 7 (“Troubleshooting”) later in<br />
this book.<br />
Using the Custom Install option<br />
OpenDoc’s Custom Install option lets you install individual components of<br />
the OpenDoc software, or install OpenDoc for specific models or all Mac OS<br />
computers. Follow these steps:<br />
1 Quit any open application programs or desk accessories.<br />
2 Insert the Install Disk 1 disk into a floppy disk drive.<br />
If you are installing from a CD, open the <strong>System</strong> Software Installers folder.<br />
3 Open the Install OpenDoc installer by double-clicking its icon.<br />
If you are installing from a CD, double-click the Install OpenDoc installer<br />
alias.<br />
42 Chapter 4
4 When you see the Installer’s welcome screen, click Continue.<br />
5 Open the pop-up menu and choose Custom Install.<br />
The Custom Install dialog box appears, listing all available OpenDoc<br />
software components.<br />
6 Click the checkbox next to each software component you want to install.<br />
To get additional information about each component listed, click the box with<br />
the letter i in it to the right of the component.<br />
7 Make sure that the destination disk indicated on the screen is the one on which you want<br />
to install software.<br />
If the wrong disk name appears, click the Switch Disk button until the correct<br />
disk name appears.<br />
8 Click Install.<br />
9 Follow the instructions that appear on the screen.<br />
10 When you see a message reporting that the installation was successful, click Quit.<br />
If a message reports that installation was not successful, try installing again.<br />
(Follow the instructions on the screen.)<br />
Installing OpenDoc<br />
43
5 Getting Help<br />
The Guide menu is your main source of information when you’re working<br />
with your computer. The menu is identified by a question mark (h) in the<br />
upper-right corner of the screen.<br />
<strong>Macintosh</strong> Guide provides step-by-step guidance for new or complex tasks.<br />
When you request help from <strong>Macintosh</strong> Guide, it displays instructions on<br />
your screen and walks you through a task one step at a time.<br />
To use <strong>Macintosh</strong> Guide to get help, see instructions on the following pages.<br />
45
Getting answers to your questions<br />
When you have a question while working with your computer, you can get the<br />
answer by choosing <strong>Macintosh</strong> Guide from the Guide menu.<br />
1 Pull down the Application menu (in the upper-right corner of the screen) and choose<br />
Finder to make it the active application program.<br />
A checkmark in the menu indicates that the Finder is the active program.<br />
2 Pull down the Guide menu (marked with the h icon) and choose <strong>Macintosh</strong> Guide.<br />
The <strong>Macintosh</strong> Guide window appears.<br />
Whenever you use <strong>Macintosh</strong> Guide, its window remains in front of other<br />
windows. If the window gets in your way, you can move it by dragging its<br />
title bar (the gray bar across the top of the window).<br />
46 Chapter 5
3 Notice the three buttons at the top of the window: Topics, Index, and Look For.<br />
<strong>Macintosh</strong> Guide gives you three ways to find information:<br />
m Topics lets you choose from a list of general subjects; it is like the table of<br />
contents in a book.<br />
m Index lets you choose from an alphabetical list of more specific subjects; it<br />
is like the index in a book.<br />
m Look For lets you search for information related to a specific word or phrase<br />
that you type.<br />
In the following sections you will practice using each method.<br />
If you have problems while using <strong>Macintosh</strong> Guide, see “Tips for Using<br />
<strong>Macintosh</strong> Guide” later in this chapter.<br />
Getting answers with the Topics button<br />
1 In the <strong>Macintosh</strong> Guide window, click the Topics button.<br />
A list of general topics appears on the left side of the <strong>Macintosh</strong> Guide<br />
window. (Depending on what hardware and software you have, the list of<br />
topics may look different.)<br />
Getting Help<br />
47
2 Click “Setting Options” in the list of topics.<br />
When you click any topic area, a list of related questions appears on the right<br />
side of the <strong>Macintosh</strong> Guide window.<br />
To get instructions,<br />
click a question…<br />
…and then click OK.<br />
3 Click the question “How do I set the time and date?” and then click OK. Or double-click<br />
the question.<br />
A small window appears with instructions for you to follow.<br />
If you want to<br />
return to the main<br />
<strong>Macintosh</strong> Guide<br />
window, click here.<br />
Click here to see the next<br />
step (if there is one).<br />
4 Read and follow the instructions in this window.<br />
<strong>Macintosh</strong> Guide provides step-by-step instructions to answer the question<br />
you selected. When you have completed each step, click the right arrow in the<br />
lower-right corner to see the next step.<br />
5 When you have completed all the steps, click the Topics button in the lower-left corner to<br />
return to the main <strong>Macintosh</strong> Guide window.<br />
Now continue with the next section.<br />
48 Chapter 5
Getting answers with the Index button<br />
1 In the <strong>Macintosh</strong> Guide window, click the Index button.<br />
An alphabetical list of subjects appears on the left side of the window.<br />
Slider<br />
Scroll bar<br />
2 Scroll through the alphabetical list until the phrase “background pattern” is visible.<br />
You can scroll through the list either by dragging the slider to the letter B or<br />
by using the scroll bar at the right of the list.<br />
3 Click the phrase “background pattern” in the alphabetical list.<br />
When you click any index entry, a list of related questions appears on the<br />
right side of the <strong>Macintosh</strong> Guide window.<br />
To get instructions,<br />
click a question…<br />
…and then click OK.<br />
Getting Help<br />
49
4 Click the question “How do I change the background pattern?” and then click OK. Or<br />
double-click the question.<br />
A small window appears with instructions for you to follow.<br />
If you want to<br />
return to the main<br />
<strong>Macintosh</strong> Guide<br />
window, click here.<br />
Click here to see the next<br />
step (if there is one).<br />
5 Read and follow the instructions in the window.<br />
<strong>Macintosh</strong> Guide provides step-by-step instructions to answer the question<br />
you selected. When you have completed each step, click the right arrow in the<br />
lower-right corner to see the next step.<br />
6 When you have completed all the steps, click the Topics button in the lower-left corner to<br />
return to the main <strong>Macintosh</strong> Guide window.<br />
Now continue with the next section.<br />
50 Chapter 5
Getting answers with the Look For button<br />
1 In the <strong>Macintosh</strong> Guide window, click the Look For button.<br />
A small box appears on the left side of the window, where you can type text.<br />
To activate the text<br />
box, click here.<br />
Type a word or phrase<br />
in the text box…<br />
…and then click here.<br />
2 Click the arrow button to activate the text box.<br />
3 Type “sound” in the text box and then click Search.<br />
When you click Search, a list of questions related to the word or phrase you<br />
typed appears on the right side of the <strong>Macintosh</strong> Guide window.<br />
To get instructions,<br />
click a question…<br />
…and then click OK.<br />
Getting Help<br />
51
4 Click the question “How do I change the beep sound?” and then click OK. Or doubleclick<br />
the question.<br />
A small window appears with instructions for you to follow.<br />
If you want to close<br />
<strong>Macintosh</strong> Guide,<br />
click here.<br />
Click here to see the next<br />
step (if there is one).<br />
5 Read and follow the instructions in the window.<br />
<strong>Macintosh</strong> Guide provides step-by-step instructions to answer the question<br />
you selected. When you have completed each step, click the right arrow in the<br />
lower-right corner to display the next step.<br />
6 When you have completed all the steps, click the close box in the upper-left corner to<br />
close <strong>Macintosh</strong> Guide.<br />
52 Chapter 5
Tips for using <strong>Macintosh</strong> Guide<br />
Here are a few tips for using <strong>Macintosh</strong> Guide effectively:<br />
m <strong>Macintosh</strong> Guide is available only when you are in the Finder—the<br />
desktop area where you can see the icons of disks, folders, and files.<br />
(Other programs may have their own on-screen “guides” available in<br />
the Guide menu, however.) If you don’t see <strong>Macintosh</strong> Guide in the<br />
Guide menu, pull down the Application menu (to the right of the<br />
Guide menu) and choose Finder.<br />
m Follow the steps when you’re instructed to; don’t skip ahead or read<br />
ahead. That way the computer can check to make sure you’ve done<br />
each step correctly.<br />
m Unlike most windows, the <strong>Macintosh</strong> Guide window stays in front of<br />
other windows on the screen so that your instructions are never<br />
covered. If you need to move the Guide window out of the way, drag<br />
it by the title bar at the top of the window.<br />
You can also move the window out of the way by clicking the zoom<br />
box. Click the box once to shrink the window; click it a second time<br />
to expand the window to its original size.<br />
m If you need more information about an instruction or a term, click<br />
the button labeled “Huh?” to get further explanation. (The “Huh?”<br />
button is dimmed when no additional information is available.)<br />
m If you want to return to the main <strong>Macintosh</strong> Guide window, click the<br />
Topics button in the lower-left corner of the Guide window.<br />
m When you’re finished using <strong>Macintosh</strong> Guide, click the close box in<br />
the upper-left corner of the window.<br />
Close box<br />
Title bar<br />
Zoom box<br />
Topics button<br />
“Huh?” button<br />
Right arrow<br />
Getting Help<br />
53
Identifying objects on the screen<br />
Sometimes you’ll see an unfamiliar item on the screen and ask yourself,<br />
“What’s that?” You can get an answer by using a <strong>Macintosh</strong> feature known as<br />
Balloon Help.<br />
Balloon Help explains the functions of icons, menus, commands, and other<br />
items on the <strong>Macintosh</strong> screen in balloons like those you see in comic strips.<br />
Follow these steps to use Balloon Help:<br />
1 Pull down the Guide menu (marked with the h icon) and choose Show Balloons.<br />
2 Point to any object on the screen that you want to identify.<br />
A balloon appears next to the object. In the following illustration, for<br />
example, pointing to the Trash displays a balloon that explains how to use the<br />
Trash to throw items away.<br />
Although balloons appear next to items when you point to them, the way<br />
you work does not change; you can still select icons, choose commands, and<br />
so on.<br />
3 When you’re finished using Balloon Help, choose Hide Balloons from the Guide menu.<br />
54 Chapter 5
Learning useful shortcuts<br />
You can perform many tasks in the Finder more quickly if you use keyboard<br />
or mouse shortcuts. For example, instead of clicking an icon and choosing<br />
Open from the File menu, you can simply double-click the icon to open it.<br />
Follow these steps to learn keyboard and mouse shortcuts:<br />
1 Pull down the Guide menu (marked with the h icon) and choose Shortcuts.<br />
The main <strong>Macintosh</strong> Shortcuts window appears.<br />
2 Click one of the category buttons.<br />
Another window appears, describing shortcuts for that category.<br />
Getting Help<br />
55
3 Read about the shortcuts available for the category you selected.<br />
Click the right arrow in the lower-right corner of the window to display the<br />
next window (if there is one).<br />
4 When you finish, click the Topics button in the lower-left corner to return to the main<br />
<strong>Macintosh</strong> Shortcuts window.<br />
Or click the close box in the upper-left corner to close the window.<br />
56 Chapter 5
6 What’s New<br />
In addition to <strong>Macintosh</strong> Guide (described in Chapter 5), <strong>System</strong> <strong>7.5</strong> includes<br />
more than fifty new features that offer:<br />
m enhanced productivity<br />
m better compatibility with MS-DOS, Windows and OS/2 files<br />
m better printing and graphics with QuickDraw GX<br />
m networking and communication with Open Transport and PowerTalk<br />
m easier ways to customize your desktop<br />
m enhancements that make mobile computing easier<br />
m improved multimedia tools<br />
The following pages describe the new features.<br />
57
Audio CD player<br />
Your system software provides built-in support for playing and programming<br />
audio compact discs. To use the player, your computer must have a CD-ROM<br />
drive attached.<br />
To play an audio compact disc, insert a disc into the CD-ROM drive. Then<br />
open the <strong>Apple</strong> (K) menu and select <strong>Apple</strong>CD Audio Player. The player<br />
controls appear.<br />
Automating system tasks<br />
The ability to automate routine or complex tasks is built into your computer.<br />
You can use the built-in Script Editor application program to automate tasks<br />
in the Finder and in application programs that support <strong>Apple</strong>Script.<br />
The Script Editor<br />
The Script Editor is a program that lets you write “scripts” (or programs) that<br />
automate a series of actions. Using the Script Editor’s “Watch Me” feature,<br />
you can record actions to create a script.<br />
To create your own scripts, use the Script Editor located in the <strong>Apple</strong>Script<br />
folder (inside the <strong>Apple</strong> Extras folder) on your hard disk. For instructions, see<br />
the manual located in the <strong>Apple</strong>Script folder.<br />
58 Chapter 6
The scriptable Finder and automated tasks<br />
You can use <strong>Apple</strong>Script to automate system tasks in the Finder. Your system<br />
includes sample scripts that automate Finder tasks, such as raising and<br />
lowering the speaker volume. You can find the sample scripts in the <strong>Apple</strong><br />
Extras folder on your hard disk.<br />
To try out one of the scripts, open the <strong>Apple</strong> (K) menu and choose<br />
Automated Tasks.<br />
Consistent color<br />
Your computer uses ColorSync to ensure that the colors in a document remain<br />
consistent across a wide variety of color monitors, scanners, and color<br />
printers. In order to reproduce colors accurately, your computer must know<br />
the type of monitor you use to view documents.<br />
To make sure your computer knows the type of monitor you are using, open<br />
the <strong>Apple</strong> (K) menu and choose Control Panels. Then open the ColorSync<br />
control panel.<br />
If the monitor shown is incorrect, open the pop-up menu and choose Set<br />
<strong>System</strong> Profile. Then choose the correct monitor from the list.<br />
What’s New<br />
59
Control Strip<br />
When you first turn on your computer after your install <strong>System</strong> <strong>7.5</strong>, a line of<br />
small pictures may appear in the lower left of the screen. This is called the<br />
Control Strip. If the Control Strip is not on your desktop, you can install it<br />
using the Custom Install option. See “Using the Custom Install Option”<br />
in Chapter 1 (“Installing <strong>System</strong> Software”). Note that the Control Strip may<br />
not be available on all computers.<br />
The Control Strip may look slightly different depending on whether you have<br />
a PowerBook or a desktop computer, and depending on other options you<br />
may have.<br />
Scroll arrows let<br />
you view Control<br />
Strip modules that<br />
are not visible.<br />
Close<br />
box<br />
File Sharing<br />
on/off switch<br />
<strong>Apple</strong>Talk<br />
on/off switch<br />
Monitor<br />
bit depth<br />
Monitor<br />
resolution<br />
Sound<br />
Volume<br />
Video<br />
Mirroring<br />
Scroll<br />
Arrow<br />
Tab<br />
The Control Strip gives you an easy way to access the features you use most<br />
often. You can still use the control panels anytime to fine-tune your settings.<br />
For example, you can use the Control Strip to turn off <strong>Apple</strong>Talk, File<br />
Sharing, and Sound Volume. You use the Control Strip control panel to show<br />
and hide the Control Strip.<br />
60 Chapter 6
Date and time display<br />
The time and date can be displayed on your menu bar. You use the Date and<br />
Time control panel to change the way your clock looks, see the day of the<br />
week, and turn on a chime.<br />
To set clock options, open the <strong>Apple</strong> (K) menu and choose Control Panels.<br />
Then open the Date and Time control panel and click Clock Options.<br />
Click here to set options for<br />
the clock on the menu bar.<br />
Desktop patterns<br />
The Desktop Patterns control panel provides more colorful and texture-rich<br />
desktop patterns. You can add your own designs by copying and pasting<br />
graphics or photographs (stored as PICTs) into the control panel. Or you can<br />
drag and drop a PICT into the control panel.<br />
To select or add a pattern, open the <strong>Apple</strong> (K) menu and choose Control<br />
Panels. Then open the Desktop Patterns control panel.<br />
What’s New<br />
61
Easy file opening<br />
With <strong>Macintosh</strong> Easy Open, you can open most Mac OS, DOS, or Windows<br />
files even if you don’t have the program that created the document. Your<br />
computer uses “translators” in conjunction with your programs to open<br />
documents created in programs you do not have. For example, your computer<br />
might use a translator and your word processor to open a document created in<br />
a word-processing program that you do not have.<br />
To set <strong>Macintosh</strong> Easy Open options, open the <strong>Apple</strong> (K) menu and choose<br />
Control Panels. Then open the <strong>Macintosh</strong> Easy Open control panel.<br />
Extensions Manager<br />
The Extensions Manager control panel lets you turn on or off startup<br />
programs (also known as system extensions and control panels). You can also<br />
use the Extensions Manager to switch between sets of extensions.<br />
62 Chapter 6
To use the Extensions Manager during startup, hold down the Space bar as<br />
you start up the computer. The control panel opens during startup to allow<br />
you to turn extensions on or off. When you close the Extensions Manager,<br />
your computer resumes starting up and loads the extensions you selected.<br />
Grouping extensions into sets allows<br />
you to turn them on or off as a group.<br />
If you think you have a problem with<br />
incompatible items, open this menu<br />
and choose <strong>System</strong> <strong>7.5</strong>.3.<br />
To turn off an extension (prevent it<br />
from loading), click it to remove the<br />
check. To allow the extension to load,<br />
click it again to put a check beside it.<br />
Find File<br />
Find File lets you enter a list of specific search information to find a file. You<br />
can look for the file based on information such as location, name, size, date<br />
created or modified, and version.<br />
To find an item, open the <strong>Apple</strong> (K) menu and choose Find File.<br />
To choose search criteria, click the triangle and<br />
choose from the pop-up menu.<br />
To begin the search,<br />
click Find.<br />
What’s New<br />
63
The list of the matching items appears in the Items Found window. You can<br />
work with items directly in this window. For example, you can move or copy<br />
a file, open a folder, or get information on an item.<br />
The top of the<br />
window shows the<br />
items found.<br />
The bottom of the<br />
window shows where<br />
to locate the item<br />
selected at the top.<br />
You can get tips on using Find File by choosing Find File Shortcuts from the<br />
Guide (h) menu.<br />
<strong>Macintosh</strong> drag and drop<br />
You can move text, graphics, sounds, and QuickTime movies without using<br />
copy and paste. With programs that support <strong>Macintosh</strong> drag and drop, you<br />
can drag an item within a document or between two open documents.<br />
You can also drag an item from a document onto your screen to create a<br />
“clipping.” A clipping is a file that can be dragged into another document<br />
later. For example, you might save your business address as a clipping and<br />
drop it into letters and other documents.<br />
To use the drag-and-drop feature, select the item, then drag it to a new<br />
location. You can practice using this feature with Note Pad, SimpleText,<br />
Scrapbook, and Stickies.<br />
64 Chapter 6
Mobile computing enhancements<br />
PowerBook battery management<br />
The PowerBook control panel combines all battery management settings into<br />
one control panel. You can control power consumption with a single control<br />
using Easy view, or you can set individual options using Custom view.<br />
To set battery options, open the <strong>Apple</strong> (K) menu and choose Control Panels.<br />
Then open the PowerBook control panel.<br />
In Easy view, you use the battery conservation slider to control your<br />
computer’s power consumption in one step. If you can’t plug in the computer,<br />
Better Conservation gives you longer work time. Better Performance allows<br />
you to work with the fewest interruptions.<br />
Your computer automatically uses the Better Conservation setting when it is<br />
unplugged. When you plug the computer in, the slider moves to the Better<br />
Performance setting.<br />
Battery conservation slider<br />
To set individual options, slide<br />
this switch to Custom view.<br />
The settings in the Battery Conservation slider indicate<br />
the time it takes for your computer to go to sleep, for the<br />
screen to dim, and for the hard disk to spin down.<br />
What’s New<br />
65
File synchronization<br />
The File Assistant application program automatically synchronizes files<br />
between PowerBook computers and other Mac OS-based computers. The File<br />
Assistant keeps any two files, folders, or disks synchronized—locally, over a<br />
network, or using a floppy disk.<br />
Other PowerBook features<br />
Your computer has other features to make mobile computing with your<br />
PowerBook easier and faster. These features are available when the Assistant<br />
Toolbox extension is installed in the Extensions folder (in the <strong>System</strong> Folder).<br />
You can:<br />
m Send documents to print automatically the next time you connect your<br />
PowerBook to a printer.<br />
m Send replies to electronic mail automatically the next time you connect<br />
your PowerBook to a network.<br />
m Put your PowerBook to sleep by holding down the Shift, x (Command),<br />
and 0 (zero) keys at the same time.<br />
m Spin down the hard disk by holding down the Shift, Control, x (Command),<br />
and 0 (zero) keys at the same time.<br />
m Automatically reconnect to hard disks and servers when your computer<br />
wakes from sleep mode.<br />
m Save battery power by using the persistent RAM disk instead of the hard<br />
disk. Files in the RAM disk are saved to the <strong>System</strong> Folder on the hard disk<br />
when you shut down your PowerBook. The next time you start up, the files<br />
are automatically copied back to the RAM disk.<br />
66 Chapter 6
Note Pad<br />
The Note Pad supports <strong>Macintosh</strong> drag and drop. When you work in a<br />
program that supports drag and drop, you can drag an item to a new location<br />
on the Note Pad, drag an item onto the Note Pad, drag it from the Note Pad<br />
into another document, or drag the item onto the desktop (to create a<br />
clipping).<br />
You can create larger notes, print Note Pad contents, and search for<br />
information by typing a keyword or phrase.<br />
Open Transport<br />
Open Transport is the modern, industry-standard networking and<br />
communications software for the Mac OS. With Open Transport software<br />
installed on your computer, you can<br />
m use more than one networking system at once (for example, <strong>Apple</strong>Talk to<br />
communicate with network printers and TCP/IP to connect to the Internet)<br />
m save and modify different networking configurations<br />
m switch among networking configurations quickly and easily<br />
Which computers support Open Transport?<br />
You can use Open Transport on most Mac OS computers that use a PowerPC<br />
processor, or any Mac OS computers that use a 68030 or 68040 processor.<br />
Open Transport is required on most Mac OS computers that use the PCI bus.<br />
If your computer is not PCI-based, classic <strong>Apple</strong>Talk will initially be installed<br />
with <strong>System</strong> <strong>7.5</strong>. You can use the Network Software Selector (NSS) to switch<br />
from classic <strong>Apple</strong>Talk to Open Transport if you have at least 5 MB of RAM<br />
(either installed in your computer, or using virtual memory). You’ll find the<br />
NSS utility in the <strong>Apple</strong> Extras folder after you install <strong>System</strong> <strong>7.5</strong>. To switch<br />
from classic <strong>Apple</strong>Talk to Open Transport, double-click the NSS utility,<br />
choose Open Transport, and then restart your computer. Then use the<br />
<strong>Apple</strong>Talk control panel to select the desired network connection.<br />
If you are not using Open Transport because you have 68K computer, you<br />
may want to install the MacTCP control panel. See “Using the Custom Install<br />
Option” in Chapter 1 (“Installing <strong>System</strong> Software”).<br />
What’s New<br />
67
What does Open Transport install?<br />
Open Transport includes the <strong>Apple</strong>Talk and TCP/IP control panels. These<br />
replace the Network and MacTCP control panels used in previous versions<br />
of the Mac OS. Even though all the networking control panels may be<br />
installed on your computer, only the appropriate control panels for your<br />
computer will appear in the Control Panels folder.<br />
Open Transport also installs the Network Software Selector utility in the<br />
<strong>Apple</strong> Extras folder.<br />
<strong>Apple</strong>Talk control panel<br />
You use the <strong>Apple</strong>Talk control panel to set up your connection to an<br />
<strong>Apple</strong>Talk network (that is, a network using the <strong>Apple</strong>Talk protocol).<br />
To set up your <strong>Apple</strong>Talk network connection, you must specify the port you<br />
use to connect your computer to the network. If your network has more than<br />
one zone, you can choose the zone in which your computer is located. The<br />
zone you choose is the zone that is automatically selected in the Chooser (for<br />
example, when you select a network printer) and it is the zone in which other<br />
network users can find your computer if you turn on file sharing.<br />
To set up your network connection, follow these steps:<br />
1 Choose Control Panels from the <strong>Apple</strong> (K) menu.<br />
The Control Panels window opens.<br />
2 Double-click the <strong>Apple</strong>Talk icon to open it.<br />
The <strong>Apple</strong>Talk control panel opens.<br />
68 Chapter 6
3 Use the “Connect via” pop-up menu (if available) to choose the port by which your<br />
computer is connected to the network.<br />
With Open Transport, you can connect to an<br />
<strong>Apple</strong>Talk network through the printer port, the<br />
modem port, or any additional ports installed in<br />
your computer. If you have more ports installed,<br />
they appear automatically in this pop-up menu.<br />
4 Use the Current Zone pop-up menu (if available) to choose the zone you want.<br />
If you don’t see a pop-up menu here, this setting<br />
has been locked or your network is not set up<br />
to allow you to choose a different zone. Zones<br />
are set up by the network administrator.<br />
TCP/IP control panel<br />
You use the TCP/IP control panel to set up your connection to the Internet, or<br />
to a TCP/IP network. TCP/IP stands for Transmission Control<br />
Protocol/Internet Protocol, an industry-standard system for connections<br />
between computers of different types.<br />
To set up your TCP/IP network connection, you must specify the port you use<br />
to connect your computer to the network. TCP/IP networks also require<br />
information about your computer’s network address. You must enter that<br />
information in the control panel, or specify a server on which the information<br />
can be found.<br />
What’s New<br />
69
To set up your TCP/IP network connection, follow these steps:<br />
1 Choose Control Panels from the <strong>Apple</strong> (K) menu.<br />
The Control Panels window opens.<br />
2 Double-click the TCP/IP icon to open it.<br />
The TCP/IP control panel opens.<br />
Click for <strong>Macintosh</strong><br />
Guide instructions on<br />
how to configure this<br />
control panel.<br />
3 Use the “Connect via” pop-up menu to choose the port by which your computer is<br />
connected to the network.<br />
4 Use the Configure pop-up menu to choose a configuration method.<br />
If you are connected using Ethernet, the pop-up menu looks like this:<br />
You may see different items in this list if you have<br />
other kinds of networking software installed.<br />
See your network administrator or Internet service provider for detailed<br />
instructions on configuring your TCP/IP connection.<br />
70 Chapter 6
If you are connected using <strong>Apple</strong>Talk (MacIP), the pop-up menu looks<br />
like this:<br />
<strong>Apple</strong>Talk (MacIP) is most often used if your computer is using <strong>Apple</strong><br />
Remote Access or LocalTalk for network access. This configuration requires<br />
your network administrator to install an <strong>Apple</strong> IP Gateway or similar<br />
equipment from a third-party provider.<br />
Getting more help<br />
You can get step-by-step instructions for using the Open Transport control<br />
panels with <strong>Macintosh</strong> Guide, available in the Guide (h) menu when the<br />
Finder is the active program. With Balloon Help, also available in the Guide<br />
menu, you can get information about any item on the screen simply by<br />
pointing to the item with the mouse.<br />
For additional late-breaking news about Open Transport, see its Read Me<br />
files in the Open Transport Information folder on the Before You Install disk<br />
(or in the Before You Install folder on the CD).<br />
PC Exchange<br />
Your computer can open disks and files that are formatted for IBMcompatible<br />
personal computers. You can exchange disks and documents with<br />
DOS and Windows computers. Your computer can also initialize disks for<br />
either Mac OS-based or DOS computers.<br />
When you put a floppy disk formatted for an IBM-compatible personal<br />
computer into your computer, the disk’s icon on your screen says “PC.”<br />
You can open the DOS disk just as you would open a Mac OS disk and open<br />
files on the disk just as you open Mac OS files. Your computer uses<br />
“translators” in conjunction with your application programs to open<br />
documents created in DOS applications.<br />
What’s New<br />
71
To assign a Mac OS program to open each type of DOS file, open the<br />
<strong>Apple</strong> (K) menu and choose Control Panels. Then open the PC Exchange<br />
control panel.<br />
PowerTalk collaboration services<br />
PowerTalk system software helps people work together more effectively.<br />
PowerTalk provides many new capabilities on your desktop and in your<br />
<strong>Apple</strong> (K) menu.<br />
You can use <strong>Apple</strong>Mail<br />
to send and reply to mail.<br />
Catalogs provide<br />
access to information<br />
you need when<br />
collaborating with<br />
individuals and groups.<br />
Mail and Catalogs<br />
(in the <strong>Apple</strong> menu)<br />
provides quick<br />
access to PowerTalk<br />
capabilities.<br />
Your Mailbox contains<br />
all of your incoming<br />
and outgoing mail.<br />
Use the DigiSign Utility<br />
program to request approval of<br />
a Signer file so you can sign<br />
your documents electronically.<br />
The Key Chain provides access<br />
to all network servers and other<br />
services through a single<br />
access code.<br />
72 Chapter 6
Universal desktop mailbox<br />
PowerTalk gives you a single mailbox icon for all incoming and outgoing<br />
mail—including fax, voice, electronic mail, and documents. Communication<br />
from on-line services and electronic mail from various sources are routed to<br />
your desktop mailbox when you install mail gateways supplied by the vendor.<br />
Catalogs<br />
PowerTalk catalogs store information about users and groups that you need<br />
for effective communication. The Catalogs icon gives you access to the shared<br />
catalogs that are available on your network.<br />
To see a sample catalog, double-click the Catalogs icon to open it. Then<br />
locate and open the <strong>Apple</strong>Talk catalog. When the <strong>Apple</strong>Talk catalog is open,<br />
you can access your entire <strong>Apple</strong>Talk network, including servers and<br />
individuals.<br />
You can create information cards to store information about individuals or<br />
groups with whom you communicate often. The cards make it easier to<br />
exchange information. For example, you can send someone a document by<br />
dragging the document’s icon onto the person’s information card icon.<br />
What’s New<br />
73
Key Chain security<br />
PowerTalk lets you set up a single password (the key chain access code) that<br />
replaces individual passwords on individual application programs or servers.<br />
You can access all network servers with a single password which you enter<br />
only once—each time you start up your computer.<br />
<strong>Apple</strong>Mail<br />
PowerTalk provides a built-in application program—<strong>Apple</strong>Mail—that lets you<br />
write messages that contain styled text, images, and video.<br />
To use <strong>Apple</strong>Mail, open the <strong>Apple</strong> (K) menu and choose Mail and Catalogs.<br />
Then choose <strong>Apple</strong>Mail from the submenu.<br />
Digital signature<br />
PowerTalk’s DigiSign digital signatures technology lets you electronically<br />
approve and verify data. The DigiSign Utility lets you create receive, sign,<br />
and forward documents without the time-consuming process of printing and<br />
circulating them.<br />
The DigiSign Utility is located in the PowerTalk folder (inside the <strong>Apple</strong><br />
Extras folder) on your hard disk.<br />
74 Chapter 6
QuickDraw GX<br />
Once you install QuickDraw GX, you can get more powerful printing and<br />
font handling, and improve your computer’s color-publishing capabilities.<br />
QuickDraw GX lets you create documents that other QuickDraw GX users<br />
can view and print, even when they don’t have the application program or font<br />
used to create the document.<br />
To get the full benefit of some features described in this section, you’ll need<br />
an application program that takes advantage of QuickDraw GX.<br />
Easier printing<br />
You can work with several printers using printer icons on your desktop. To set<br />
the default printer, choose Set Default Printer from the new Print menu. To<br />
print a document, simply drag the file to the printer icon.<br />
To see the list of documents sent to a printer (the print queue), simply doubleclick<br />
the printer’s icon. In the print queue window, you can put a document on<br />
hold or remove it from the queue. You can also drag a document directly from<br />
the print queue window to another printer.<br />
What’s New<br />
75
Improved printing dialog boxes<br />
When you choose Print in a program that supports QuickDraw GX (such as<br />
SimpleText), you use the QuickDraw GX printing dialog boxes. The dialogs<br />
provide additional printing capabilities, such as the ability to collate multiple<br />
copies and use printing extensions.<br />
You can install and use printing extensions to customize your printing<br />
capabilities. To use your installed printing extensions, click the More Choices<br />
button in the dialog box you see when you choose Print. For example, the<br />
extension shown below allows you to specify when a document will print.<br />
Installed printing<br />
extensions appear in<br />
this area of the<br />
printing dialog box.<br />
To use an extension,<br />
click on its icon.<br />
76 Chapter 6
Printer sharing<br />
You can share printers in much the same way as you share files. If your<br />
printer is directly connected to your computer, and your computer is<br />
connected to a network, you can make your printer available on the network<br />
and limit its use with a password.<br />
To share a printer, select the printer icon on your desktop, and then choose<br />
Sharing from the File menu.<br />
Portable documents<br />
A Portable Digital Document (PDD) is a read-only document that other<br />
QuickDraw GX users can view and print, even without the original<br />
application program or fonts that created the document.<br />
You use the PDD Maker on your desktop to create Portable Digital<br />
Documents. The installation instructions in Chapter 2 of this book tell you<br />
how to create the PDD Maker icon.<br />
What’s New<br />
77
Typography<br />
QuickDraw GX automates much of the typographic process. QuickDraw<br />
GX-aware application programs allow you to create professional-looking<br />
typography by simply typing.<br />
Settings for kerning, justification, and special characters (such as ligatures)<br />
are built into QuickDraw GX fonts and are handled automatically within<br />
application programs that support QuickDraw GX.<br />
QuickDraw GX fonts<br />
can use alternate<br />
forms of a character<br />
(for example, the<br />
swash and standard<br />
forms of the<br />
lowercase ‘t’).<br />
QuickDraw GX<br />
fonts can have the<br />
ability to morph in<br />
certain ways.<br />
QuickDraw GX fonts can automate<br />
complex typesetting tasks, such<br />
as the formation of fractions<br />
and ordinals.<br />
QuickDraw GX fonts can contain alternate character<br />
combinations (for example, the ‘co’ and ‘ct’ combinations).<br />
With QuickDraw GX, all your fonts are stored in the Fonts folder inside your<br />
<strong>System</strong> Folder. This includes bitmapped, TrueType, and PostScript fonts.<br />
Support for <strong>Apple</strong>’s TrueType fonts is built into QuickDraw GX. QuickDraw<br />
GX also supports Adobe’s Type 1 font standard using a new version of Adobe<br />
Type Manager (ATM GX).<br />
To set options for working with Type 1 fonts, open the <strong>Apple</strong> (K) menu and<br />
choose Control Panels. Then open the ATM GX control panel.<br />
78 Chapter 6
QuickDraw GX support for international text formats<br />
Used with QuickDraw GX-aware international programs, QuickDraw GX<br />
supports the display and printing of any international text system, such as<br />
Arabic or Kanji. It doesn’t matter whether the text reads right to left, left to<br />
right, vertically, or some combination of the three. QuickDraw GX can even<br />
display text that combines different reading directions within the same line.<br />
QuickTime<br />
The QuickTime extension adds capabilities that let your application programs<br />
integrate graphics, sound, video, and animation into documents. QuickTime is<br />
designed to take advantage of the speed of the PowerPC-based computer.<br />
You do not work directly with the QuickTime extension. It works behind the<br />
scenes as part of your system software, providing new features to the<br />
application programs you work with. The specific features of QuickTime that<br />
you use and how they are presented depend on the programs you use.<br />
Scrapbook<br />
The Scrapbook supports <strong>Macintosh</strong> drag and drop. When you work in a<br />
program that supports drag and drop, you can drag an item out of the<br />
Scrapbook into another document, drag it onto the desktop (to create a<br />
clipping), or drag it into the Scrapbook.<br />
You can also change the size of the new Scrapbook by dragging the size box<br />
in the lower-left corner of the Scrapbook window.<br />
What’s New<br />
79
Shut Down<br />
You can now turn your computer off by choosing Shut Down from the <strong>Apple</strong><br />
menu, or by pressing the Power key on your keyboard. (The Power key is not<br />
available on all computers.) You can use either of these options to shut down<br />
directly from an application instead of switching to the Finder first.<br />
To turn the computer off with the Power key, press and hold the Power key for<br />
about two seconds. The following dialog box appears on the screen:<br />
The Sleep button is not available<br />
on all computers.<br />
To shut down, click its button or press the Return key. You can also restart or<br />
put your computer to sleep by clicking the appropriate button.<br />
SimpleText word processor<br />
SimpleText is a built-in word processor that supports new Mac OS features<br />
such as <strong>Macintosh</strong> drag and drop, fonts, text styling, and QuickDraw GX<br />
printing. SimpleText reads TeachText documents and works much the same as<br />
TeachText, but provides additional capabilities. For example, you can open<br />
several SimpleText documents at once. You can also play QuickTime movies.<br />
SimpleText has three new menus from which you can choose fonts, set<br />
type size, and style text. If your computer supports sound recording, the<br />
SimpleText Sound menu lets you record a sound and add it to a document.<br />
If PlainTalk is installed on your computer, SimpleText can speak the text<br />
you type.<br />
80 Chapter 6
Simplifying basic tasks<br />
You can customize your computer for novice users (such as less experienced<br />
users and children) or those who use the computer for only a few specific<br />
tasks:<br />
m Provide a way to find and launch application programs easily.<br />
m Make it easier to keep track of documents by saving them in a Documents<br />
folder on the desktop.<br />
m Hide the desktop (Finder) items while you work in an application program.<br />
m Protect the programs that operate the computer from being removed or<br />
renamed.<br />
One-step program launching<br />
You can use the “Launcher” to provide easy access to application programs.<br />
The Launcher is a special window that contains “buttons” that open programs<br />
with one click. When the Launcher window is open, it appears in the lowerleft<br />
corner of your desktop.<br />
The Launcher takes advantage of the <strong>Macintosh</strong> drag and drop feature. You<br />
can easily add items to the Launcher by dragging them into the Launcher<br />
window. To remove items from the Launcher, hold down the Option key while<br />
you select and drag the item from the Launcher window.<br />
What’s New<br />
81
To open the Launcher window, open the <strong>Apple</strong> (K) menu and choose Control<br />
Panels. Then open the Launcher control panel. To automatically open the<br />
Launcher when the computer starts up, open the <strong>Apple</strong> (K) menu and choose<br />
Control Panels. Then open the General Controls panel.<br />
Opening the Launcher at startup is one of the Desktop options.<br />
To automatically<br />
show the Launcher<br />
when your computer<br />
starts up, click here to<br />
put an X in the box.<br />
The picture on the<br />
right shows what your<br />
desktop looks like<br />
based on your choice.<br />
Documents folder<br />
You can make documents easy to find by automatically saving them in a<br />
Documents folder on the desktop. When the option is set, the Documents<br />
folder is the default location for saving and opening all documents, no matter<br />
what programs created the files.<br />
82 Chapter 6
To set up the Documents folder, open the <strong>Apple</strong> (K) menu and choose<br />
Control Panels. Then open the General Controls panel.<br />
To create a Documents folder on your desktop<br />
and use it as the default location for saving and<br />
opening documents, click this button.<br />
Finder hiding<br />
You can hide the Finder whenever a program is open. Hiding the Finder<br />
prevents you from accidentally leaving a program in which you are working<br />
(and going to the Finder) by clicking outside the program window. Finder<br />
items on your screen—such as the hard disk, Trash, and folders—are hidden<br />
until you close the program.<br />
To set the Finder-hiding option, open the <strong>Apple</strong> (K) menu and choose Control<br />
Panels. Then open the General Controls panel.<br />
To hide the Finder<br />
when it is in the<br />
background, click<br />
here to remove the X.<br />
The picture on the<br />
right shows what your<br />
desktop looks like<br />
based on your choice.<br />
What’s New<br />
83
Folder protection<br />
You can protect the software programs that make your computer operate<br />
from being accidentally deleted. The General Controls control panel lets you<br />
lock your <strong>System</strong> Folder and Applications folder. When the folders are<br />
protected, items inside cannot be removed or renamed. You can still add<br />
items to these folders.<br />
To protect the items in your <strong>System</strong> Folder and Applications folder, open the<br />
<strong>Apple</strong> (K) menu and choose Control Panels. Then open the General Controls<br />
panel.<br />
To keep items in your<br />
<strong>System</strong> Folder from<br />
being renamed or<br />
removed, click to put<br />
an X in the box.<br />
To automatically create an Applications folder<br />
and keep items in it from being renamed or<br />
removed, click to put an X in the box.<br />
84 Chapter 6
Sound and video options<br />
Depending on the type of computer you have, you’ll either have two control<br />
panels that control the sounds your computer generates and the monitor<br />
settings (the Sound control panel and the Monitors control panel), or you’ll<br />
have a new Monitors & Sound control panel.<br />
The Monitors & Sound control panel works on PowerPC-based desktop<br />
computers. The Monitors & Sound control panel is a combined control panel<br />
that replaces the separate Sound and Monitors control panels. (It also replaces<br />
the Sound & Displays control panel.) You can use this control panel to specify<br />
information about monitors attached to your computer (for example, monitor<br />
resolution, monitor bit depth, monitor arrangement, and so on). You can<br />
also use this control panel to specify information about other audiovisual<br />
equipment attached to your computer (for example, audio CD players, VCRs,<br />
video cameras, external speakers, and so on.)<br />
What’s New<br />
85
Stickies<br />
You can create notes and “stick” them onto your screen. You can choose<br />
colors for your notes, and use fonts and styled text.<br />
To see your notes or to put a note on the screen, open the <strong>Apple</strong> (K) menu<br />
and choose Stickies. To create a note, open the File menu and choose New<br />
Note. Then type your note or drag in text from a document or clipping.<br />
IMPORTANT Stickies behave like windows, but do not have scroll bars. To<br />
scroll, use the arrow keys on the keyboard.<br />
86 Chapter 6
Submenus for the <strong>Apple</strong> menu<br />
<strong>Apple</strong> Menu Options lets you quickly get to items you use frequently by<br />
showing them in submenus in the <strong>Apple</strong> (K) menu. For example, if you put a<br />
folder into the <strong>Apple</strong> menu, items inside the folder appear in a submenu. The<br />
<strong>Apple</strong> menu also shows you the most recently used programs, documents, and<br />
servers.<br />
To set submenu options, open the <strong>Apple</strong> (K) menu and choose Control<br />
Panels. Then open the <strong>Apple</strong> Menu Options control panel.<br />
To turn the submenus off or on, click a button.<br />
If you do not want to see recently used items<br />
on the <strong>Apple</strong> menu, click the box to remove the X.<br />
To change the number of documents, programs,<br />
or servers that display on the <strong>Apple</strong> menu, type<br />
the new number.<br />
Support for Roman-language keyboards<br />
The Keyboard, Text, and Numbers control panels provide built-in support for<br />
languages that use Roman script, such as English, French, and German.<br />
To select language options, open the <strong>Apple</strong> (K) menu and choose Control<br />
Panels. Then open the Keyboard, Text, or Numbers control panel.<br />
What’s New<br />
87
Telephone Manager<br />
Your computer has built-in capabilities that let you take advantage of<br />
computer-telephone integration. Programs that support the Telephone<br />
Manager can link software to telephone functions.<br />
WindowShade<br />
The WindowShade control panel lets you reduce screen clutter by shrinking<br />
windows. You can shrink a window by clicking the title bar (you set the<br />
number of clicks it takes to roll the window up). To show the full-size<br />
window, you click the title bar again.<br />
To turn WindowShade on and set options, open the <strong>Apple</strong> (K) menu and<br />
choose Control Panels. Then open the WindowShade control panel.<br />
Click one of these buttons to turn the<br />
WindowShade feature on or set the<br />
number of clicks to shrink and expand windows.<br />
To hear a sound when the window shrinks<br />
and expands, click here to put an X in the box.<br />
To require a modifier key (along with<br />
mouse clicks) to close and open windows,<br />
click to put an X in one of these boxes.<br />
88 Chapter 6
7 Troubleshooting<br />
This chapter helps you solve some of the common problems you may<br />
encounter when upgrading to <strong>System</strong> <strong>7.5</strong>.<br />
Problems during installation<br />
This section helps you solve problems you might encounter while installing<br />
your software.<br />
You get a message on the desktop that you can’t use the Disk Tools disk you inserted in<br />
your floppy disk drive.<br />
Problem: A dialog box appears when you insert the wrong Disk Tools disk.<br />
Cause: There are two Disk Tools disk in your upgrade kit, and you inserted<br />
the wrong one for your computer.<br />
Solution: Insert the other Disk Tools disks that came with your upgrade kit.<br />
Disk First Aid cannot repair your hard disk.<br />
Problem: You started up the computer using the correct Disk Tools disk and<br />
used Disk First Aid to test the hard disk, but Disk First Aid cannot repair the<br />
hard disk.<br />
Cause: You need to reformat the hard disk.<br />
Solution: First, back up your hard disk because reformatting erases everything<br />
on the disk. Then, use either HD SC Setup or Drive Setup to reformat the disk<br />
(depending on what utility is on your Disk Tools disk).<br />
89
The Update Driver option is not available in the Drive Setup utility.<br />
Problem: When you try to choose Update Driver from the Functions menu, it<br />
is dimmed and not available.<br />
Cause: Some IDE hard disks must be reinitialized before you can update the<br />
driver.<br />
Solution: Back up all the files on the IDE hard disk (onto another disk), and<br />
use Drive Setup to reinitialize the IDE hard disk. For instructions on<br />
reinitializing the hard disk, see the manual that came with your computer.<br />
Not enough memory to use the Installer<br />
Problem: When you try to use the Installer, you see a message that the<br />
Installer is out of memory.<br />
Cause: There’s not enough memory available to open the Installer. Usually<br />
this means that your disk cache or RAM Disk is set too high.<br />
Solution: Quit all open application programs. Also, open the Memory control<br />
panel, set your disk cache to the lowest possible setting, and turn on Virtual<br />
Memory.<br />
Not enough memory<br />
Problem: When you try to use the Installer, you see a message that your<br />
computer doesn’t have enough memory.<br />
Cause: Your computer has less RAM than is required to use <strong>System</strong> <strong>7.5</strong>,<br />
QuickDraw GX, PowerTalk, OpenDoc, or a combination.<br />
Solution: For memory guidelines, see “Check Your Computer’s Built-in<br />
Memory” in Chapter 1 (“Installing <strong>System</strong> Software”) of this book. If<br />
necessary, contact your <strong>Apple</strong>-authorized reseller for information about how<br />
to purchase additional memory.<br />
90 Chapter 7
Not enough disk space<br />
Problem: When you try to use the Installer, you see a message that there is<br />
not enough disk space available.<br />
Cause: Your computer’s hard disk has less than the minimum amount of<br />
space required to install the software.<br />
Solution: Make more space available on your hard disk by removing some<br />
files from the disk. Make backup copies of the files, if necessary, and then<br />
drag them to the Trash.<br />
If you are installing from floppy disks, you can also try starting up your<br />
computer using the Install Disk 1 disk. Using the Installer this way requires<br />
less available disk space.<br />
Difficulty modifying the <strong>System</strong> file<br />
Problem: When you try to use the Installer, you see a message that the<br />
<strong>System</strong> file cannot be modified (or repeated messages asking if it’s okay to<br />
modify the <strong>System</strong> file).<br />
Cause 1: You have installed virus-protection software that guards against<br />
modification of the <strong>System</strong> file.<br />
Solution 1: Turn off your virus-protection software by dragging it out of the<br />
<strong>System</strong> Folder and restarting your computer. You can turn the virus-protection<br />
software back on after installation.<br />
If you are installing from floppy disks or a CD, you can also try starting up<br />
your computer from the appropriate Disk Tools disk or the CD. You can also<br />
try disabling your extensions by holding down the Shift key while you restart<br />
the computer. (If you are installing over a network, you must leave the<br />
extensions on in order to connect to the network server.)<br />
Cause 2: Your <strong>System</strong> Folder may be protected. Or the <strong>System</strong> and Finder<br />
files may be locked.<br />
Solution 2: To turn off <strong>System</strong> Folder Protection, go to the General Controls<br />
control panel. To see if your <strong>System</strong> file or Finder file is locked, select the<br />
file’s icon, then open the File menu and choose Get Info. To unlock the file,<br />
check the Locked checkbox to remove the X.<br />
Troubleshooting<br />
91
The floppy disk drive on your <strong>Macintosh</strong> Plus, Mac SE, or Mac II doesn’t recognize the<br />
installation disks.<br />
Problem: When you try to begin installation, your computer does not<br />
recognize the installation disks.<br />
Cause: The floppy disks are 1.4 MB disks. <strong>System</strong> <strong>7.5</strong> components are not<br />
available on 800K floppy disks.<br />
Solution: Install <strong>System</strong> <strong>7.5</strong> components using a CD or install over a network.<br />
Problems using <strong>System</strong> <strong>7.5</strong><br />
This section helps with problems you might encounter using the computer<br />
after you have installed <strong>System</strong> <strong>7.5</strong>.<br />
You can’t start up the computer.<br />
Problem: When you turn on your computer, you see a “bomb” message.<br />
Cause 1: You probably have an incompatible item in the <strong>System</strong> Folder.<br />
Solution 1: To turn off potentially incompatible items in the <strong>System</strong> Folder,<br />
hold down the Space bar while you restart your computer. When the<br />
Extensions Manager opens, choose <strong>System</strong> <strong>7.5</strong>.3 from the Sets pop-up menu.<br />
Close the Extensions Manager to resume startup. All extensions are turned<br />
off, except those for <strong>System</strong> <strong>7.5</strong>. Once you have started up the computer, you<br />
need to determine which startup program is causing the problem. For<br />
instructions, see Appendix A (“Testing for Compatibility”) later in this book.<br />
Cause 2: You may have damaged your system software.<br />
Solution 2: Follow the instructions in Appendix A (“Performing a Clean<br />
Install”) to reinstall system software.<br />
92 Chapter 7
You often encounter problems that require you to restart the computer.<br />
Problem: As you work in an application program, you often encounter<br />
problems that require you to restart the computer.<br />
Cause: You may have an incompatible item in the <strong>System</strong> Folder. It’s also<br />
possible that your application program is somehow incompatible with<br />
<strong>System</strong> <strong>7.5</strong>.<br />
Solution: To turn off potentially incompatible items in the <strong>System</strong> Folder,<br />
hold down the Space bar while you restart your computer. When the<br />
Extensions Manager opens, choose <strong>System</strong> <strong>7.5</strong>.3 from the Sets pop-up menu.<br />
Close the Extensions Manager to resume startup. All extensions are turned<br />
off, except those for <strong>System</strong> <strong>7.5</strong>, version <strong>7.5</strong>.3.<br />
For compatibility information on application programs, contact the vendor.<br />
You may have a version of the program that doesn’t work with <strong>System</strong> <strong>7.5</strong>.<br />
Problems using QuickDraw GX<br />
This section helps with problems you might encounter using the computer<br />
after you have installed QuickDraw GX.<br />
Your non-<strong>Apple</strong> printer is no longer available in the Chooser.<br />
Problem: You can’t select your non-<strong>Apple</strong> printer after installing<br />
QuickDraw GX.<br />
Cause: To print on a non-<strong>Apple</strong> printer with QuickDraw GX installed, you<br />
need a QuickDraw GX driver for that printer. QuickDraw GX installation<br />
provides drivers for <strong>Apple</strong> printers only.<br />
Solution: If you are using a non-<strong>Apple</strong> PostScript printer, try using the <strong>Apple</strong><br />
LaserWriter GX driver. To install the LaserWriter GX printer software, see<br />
“Installing QuickDraw GX Utilities” in Chapter 2 (“Installing<br />
QuickDraw GX”).<br />
Contact the manufacturer of the printer to obtain a QuickDraw GX printer<br />
driver for your non-<strong>Apple</strong> printer.<br />
Troubleshooting<br />
93
You can temporarily turn off QuickDraw GX and print using your previous<br />
printer driver. To turn off QuickDraw GX, hold down the Space bar while you<br />
restart your computer. When the Extensions Manager opens, click the<br />
QuickDraw GX extension to remove the check beside it. This prevents the<br />
QuickDraw GX software from loading. Close the Extensions Manager to<br />
resume startup. You should be able to print normally. You won’t be able to use<br />
any QuickDraw GX features until you turn the extension back on again.<br />
Your fax modem is no longer available in the Chooser.<br />
Problem: You can’t select your fax modem after installing QuickDraw GX.<br />
Cause: To use a fax modem, you need a QuickDraw GX driver for that fax<br />
modem.<br />
Solution: If you have an <strong>Apple</strong> fax modem, contact <strong>Apple</strong> for a QuickDraw<br />
GX fax modem driver. If you have a non-<strong>Apple</strong> fax modem, contact the<br />
vendor to obtain a QuickDraw GX driver.<br />
You can temporarily turn off QuickDraw GX and use your previous fax<br />
modem driver. To turn off QuickDraw GX, hold down the Space bar while<br />
you restart your computer. When the Extensions Manager opens, click the<br />
QuickDraw GX extension to remove the check beside it. This prevents the<br />
QuickDraw GX software from loading. Close the Extensions Manager to<br />
resume startup. Your fax modem should work normally. You won’t be able to<br />
use any QuickDraw GX features until you turn the extension back on again.<br />
You have trouble printing in a particular application program.<br />
Problem: You are not able to print documents in a particular application<br />
program after you install QuickDraw GX.<br />
Cause: The program may be incompatible with the QuickDraw GX<br />
printer driver.<br />
Solution: Install the QuickDraw GX utilities, and use the QuickDraw GX<br />
Helper utility to turn off QuickDraw GX printing capabilities for the<br />
program. For instructions to install the QuickDraw GX utilities, see<br />
“Installing QuickDraw GX Utilities” in Chapter 2 (“Installing<br />
QuickDraw GX”). After you install, launch the program, then open the <strong>Apple</strong><br />
menu. Choose the “Turn Desktop Printing Off.” command. The command<br />
changes to “Turn Desktop Printing On.” The program uses the non-GX<br />
printer driver until you choose the command again.<br />
94 Chapter 7
Problems using PowerTalk<br />
Some of your electronic mail and faxes do not go to your mailbox.<br />
Problem: Communication through third-party on-line services or electronic<br />
mail programs does not go to your mailbox.<br />
Cause: Third-party on-line services and electronic mail programs require<br />
mail gateways that route communications to your mailbox.<br />
Solution: Contact the vendor of the service or program to obtain a personal<br />
gateway.<br />
Problems using Open Transport<br />
<strong>Apple</strong>Talk troubleshooting suggestions<br />
<strong>Apple</strong>Talk cannot be turned on.<br />
Make sure you turn on <strong>Apple</strong>Talk in the <strong>Apple</strong>Talk control panel. If you’re<br />
sure it’s turned on in the control panel, check to make sure <strong>Apple</strong>Talk is also<br />
turned on in the Chooser. If you have other software that can turn <strong>Apple</strong>Talk<br />
on or off, make sure it’s turned on in that software as well.<br />
None of my network devices appear in the Chooser.<br />
Make sure your networking cables are properly connected.<br />
Make sure <strong>Apple</strong>Talk is turned on.<br />
If <strong>Apple</strong>Talk is turned on, make sure you have chosen the correct port in the<br />
“Connect via” pop-up menu in the <strong>Apple</strong>Talk control panel.<br />
If your network number or node number has been set to “User Defined,”<br />
turn off the User Defined setting, then close and reopen the <strong>Apple</strong>Talk<br />
control panel.<br />
Make sure your network is functioning correctly (contact your network<br />
administrator).<br />
Troubleshooting<br />
95
I can’t switch from a serial to an Ethernet connection.<br />
If you use an expansion card to connect to Ethernet, make sure the card is<br />
installed correctly.<br />
Make sure your Ethernet cables are connected properly.<br />
Make sure your network is functioning correctly.<br />
I can’t remember my Administration password.<br />
You can erase your Administration password (along with all of your<br />
<strong>Apple</strong>Talk settings and configurations) by dragging the <strong>Apple</strong>Talk Preferences<br />
file (inside the Preferences folder in your active <strong>System</strong> Folder) to the Trash.<br />
When you open the <strong>Apple</strong>Talk control panel again, you must reenter all your<br />
settings.<br />
TCP/IP troubleshooting suggestions<br />
I can’t connect to devices outside my local network.<br />
Make sure your router address is correct.<br />
Make sure your subnet mask is correct.<br />
I can connect to hosts by IP address, but not by name.<br />
Make sure you have entered at least one name server address, and that the<br />
address is correct. If you have entered more than one, make sure the most<br />
reliable ones are listed first.<br />
Make sure you have entered valid domain names in the Additional Search<br />
Domains box.<br />
If you have entered starting and ending domain names for an implicit search,<br />
double-check to make sure they’re correct. (The local and administrative<br />
domain names can be entered only when the TCP/IP control panel is set to<br />
Advanced or Administration user mode.)<br />
96 Chapter 7
My computer does not respond to a “ping.”<br />
Make sure you have an active application on your computer that uses TCP/IP<br />
and can respond to a “ping” from another computer.<br />
Make sure your TCP/IP configuration is correct.<br />
Make sure your network cables are properly connected.<br />
Make sure your network is functioning properly.<br />
I can’t remember my Administration password.<br />
You can erase your Administration password (along with all of your TCP/IP<br />
settings) by dragging the TCP/IP Preferences file (inside the Preferences<br />
folder in your active <strong>System</strong> Folder) to the Trash. When you open the TCP/IP<br />
control panel again, you must reenter all your settings.<br />
Troubleshooting<br />
97
Appendix A<br />
Testing for Compatibility<br />
If your computer does not start up properly or behaves erratically, you<br />
probably have an incompatible extension or control panel.<br />
This appendix tells you how to remove startup programs that are<br />
incompatible with <strong>System</strong> <strong>7.5</strong>.<br />
Verify the problem<br />
To verify that you have a compatibility problem, follow the steps below.<br />
1 Start up your computer, while holding down the Space bar.<br />
Holding down the Space bar opens the Extensions Manager control panel<br />
during startup.<br />
99
2 Release the Space bar when the Extensions Manager control panel opens.<br />
If you think you have a<br />
problem with incompatible<br />
items, open this menu and<br />
choose <strong>System</strong> <strong>7.5</strong>.3.<br />
To prevent an extension from<br />
loading, click it to remove the<br />
check. To allow the extension<br />
to load, click it again to put a<br />
check beside it.<br />
3 Open the Sets menu and choose <strong>System</strong> <strong>7.5</strong>.3.<br />
This turns off all extensions and control panels, except those installed with<br />
<strong>System</strong> <strong>7.5</strong>.<br />
4 Close the Extensions Manager to continue startup.<br />
5 When the computer is ready, try the same actions that caused the problem.<br />
If the problem no longer occurs, you probably have an extension or control<br />
panel that doesn’t work with <strong>System</strong> <strong>7.5</strong>. Continue with the steps in the next<br />
section.<br />
Test individual extensions and control panels<br />
To test individual programs, follow the steps below.<br />
1 Start up your computer, while holding down the Space bar.<br />
Holding down the Space bar opens the Extensions Manager control panel<br />
during startup.<br />
2 Release the Space bar when the Extensions Manager control panel opens.<br />
3 To turn on one of the extensions or control panels, click its name to put a check<br />
beside it.<br />
100 Appendix A
4 Close the Extensions Manager to continue startup.<br />
5 When the computer is ready, try the same actions that caused the problem.<br />
If the problem does not occur again, then the item is probably compatible<br />
with <strong>System</strong> <strong>7.5</strong>.<br />
If the problem occurs again, the program is probably incompatible. Open the<br />
Extensions Manager and click the program’s name to remove the check.<br />
6 Repeat steps 1 through 5 for each item you want to test.<br />
Testing for Compatibility<br />
101
Appendix B<br />
Performing a Clean Installation<br />
This appendix provides instructions for what is commonly called a “clean”<br />
installation of system software onto <strong>Apple</strong> hard disks. (For instructions on<br />
reinstalling system software on a non-<strong>Apple</strong> hard disk, see the manual that<br />
came with the hard disk.)<br />
What is a “Clean Install”?<br />
A normal system software installation replaces changed system files and adds<br />
new ones, but leaves unchanged files alone. When you install system software<br />
using a “clean” install, the Installer creates a new <strong>System</strong> Folder on your hard<br />
disk. The contents of the old <strong>System</strong> Folder are moved to a new folder, named<br />
Previous <strong>System</strong> Folder. Since your computer has a new <strong>System</strong> Folder, you<br />
must reinstall any third-party extensions and control panels after a clean<br />
install. This can be a complicated procedure, but if you are experiencing<br />
problems or your computer seems slow, performing a clean install may help.<br />
Follow the steps in this appendix to begin your clean installation.<br />
If you’re installing software over a network: Create the appropriate Disk Tools<br />
disk from disk images. If you are not sure where the disk images are, or how<br />
to create a disk, ask your network administrator.<br />
103
Step 1: Test your hard disk<br />
1 Shut down your computer.<br />
2 Insert the Disk Tools disk for your model of computer into the floppy disk drive.<br />
If you’re installing from a CD: You can either use the appropriate floppy disk,<br />
or open the Disk Tools folder on the CD.<br />
3 Turn on your computer.<br />
The Disk Tools icon appears on your screen. If you see an error message on<br />
the screen telling you the wrong Disk Tools disk was inserted, look for the<br />
other Disk Tools disk in your kit and insert it.<br />
4 Double-click the Disk First Aid icon and follow the instructions on the screen.<br />
Disk First Aid checks your hard disk for problems.<br />
5 When you are finished, choose Quit from the File menu.<br />
If Disk First Aid finds a problem on your hard disk, choose to repair the<br />
problem. If Disk First Aid cannot fix the problems, see Chapter 7<br />
(“Troubleshooting”) later in this manual.<br />
Step 2: Update the disk driver<br />
Update the driver from the Disk Tools 1 disk<br />
If you are using the Disk Tools 1 disk, follow these steps:<br />
1 Double-click the <strong>Apple</strong> HD SC Setup icon.<br />
104 Appendix B
2 Click Drive until the disk you want to update appears.<br />
When the correct disk<br />
name appears below,<br />
click Update.<br />
Click Drive until the name<br />
of the disk you want to<br />
update appears below.<br />
3 Click Update and follow the instructions on the screen.<br />
4 When you see a message that the update was successful, click Quit.<br />
5 Turn off your computer.<br />
Update the driver from the Disk Tools 2 disk<br />
Note: If you have a PowerBook 150, you do not need to update the driver.<br />
Skip this section and go on to “Step 3: Install the Software.”<br />
If you are using the Disk Tools 2 disk, follow these steps:<br />
1 Double-click the Drive Setup icon to open it.<br />
2 In the list of drives, click the disk you want to update.<br />
Do not click Initialize.<br />
Performing a Clean Installation<br />
105
3 Pull down the Functions menu and choose Update Driver.<br />
If Update Driver is not available in the Functions menu, see Chapter 7<br />
(“Troubleshooting”).<br />
4 When a message tells you that the update is complete, choose Quit from the File menu.<br />
5 Turn off your computer.<br />
Step 3: Install the software<br />
The steps in this section describe how to install the software using a clean<br />
installation. Note that when you follow this procedure, the Installer creates a<br />
new <strong>System</strong> Folder on your hard disk, while saving the contents on your old<br />
<strong>System</strong> Folder.<br />
1 Insert the Install Disk 1 disk into a floppy disk drive, and restart your computer.<br />
All system software files are compressed. The Installer program will expand<br />
them during installation. Do not drag them to your hard disk.<br />
If you’re installing software from a CD: Start up your computer from the CD,<br />
and then open the <strong>System</strong> Software Installers folder. (For instructions on<br />
starting up your computer from a CD, see the manual that came with your<br />
computer or CD-ROM drive.)<br />
If you’re installing software over a network: Find the Installer on your file<br />
server. If you’re not sure where it is, ask your network administrator.<br />
2 Open the Install <strong>System</strong> Software installer by double-clicking its icon.<br />
106 Appendix B
3 When you see the Installer’s welcome screen, click Continue.<br />
The Easy Install dialog box appears.<br />
Disk on which system<br />
software will be<br />
installed<br />
For a clean installation,<br />
DO NOT click the Install<br />
button. Press and hold<br />
down Shift–x–K.<br />
4 Make sure that the Destination Disk indicated on the screen is the one on which you<br />
want to install system software.<br />
If the wrong disk name appears, click the Switch Disk button until the correct<br />
disk name appears.<br />
5 Hold down Shift–x–K to start the clean installation.<br />
The following dialog box appears.<br />
Button to switch to a different disk<br />
for installation<br />
6 Click the Install New <strong>System</strong> Folder button and click OK.<br />
The dialog box closes. In the Easy Install dialog box, the Install button<br />
changes to Clean Install.<br />
7 Click Clean Install.<br />
Performing a Clean Installation<br />
107
8 Follow the instructions on the screen.<br />
On-screen messages tell you when you need to insert other disks. It takes a<br />
few minutes to complete the installation.<br />
9 When you see a message reporting that the installation was successful, you may need to<br />
click Restart.<br />
You need to restart only if you installed software onto the startup disk.<br />
Replacing special software<br />
Since a clean install creates a new <strong>System</strong> Folder, you need to reinstall any<br />
other software you had in the <strong>System</strong> Folder on your computer. The best<br />
method of doing this is to use the original installation disks that came with<br />
your software. If you no longer have the original installation disks, try these<br />
steps:<br />
1 Copy any special software items from the Previous <strong>System</strong> Folder back to your <strong>System</strong><br />
Folder one item at a time, restarting the computer after copying each item. Make sure<br />
you copy the items into the same folder they were in previously.<br />
IMPORTANT Be very careful not to replace (copy over) any of the files in the<br />
<strong>System</strong> Folder with files from the Previous <strong>System</strong> Folder.<br />
2 Check after each restart to make sure your computer is not having any software<br />
problems.<br />
If any of your special software items cause software problems, contact the<br />
software manufacturer for assistance or an upgrade.<br />
108 Appendix B
If you can’t find what you’re looking for<br />
in this index, look in <strong>Macintosh</strong> Guide—<br />
available in the Guide (h) menu<br />
on your computer.<br />
Index<br />
A<br />
access code. See key chain access code<br />
Adobe Type Manager (ATM GX) 78<br />
<strong>Apple</strong>CD Audio Player 58<br />
<strong>Apple</strong> Extras folder 58, 59<br />
<strong>Apple</strong> HD SC Setup 8, 104–105<br />
<strong>Apple</strong>Mail application program 74<br />
<strong>Apple</strong> menu<br />
<strong>Apple</strong>CD Audio Player 58<br />
Automated tasks 59<br />
Find File 63–64<br />
Shut Down 80<br />
Stickies 86<br />
submenus in 87<br />
<strong>Apple</strong> Menu Options control panel 87<br />
<strong>Apple</strong>Script folder 58<br />
<strong>Apple</strong>Talk catalog, accessing <strong>Apple</strong>Talk<br />
network through 73<br />
<strong>Apple</strong>Talk control panel 67, 68–69,<br />
95, 96<br />
<strong>Apple</strong>Talk network<br />
accessing with <strong>Apple</strong>Talk catalog 73<br />
naming a computer 36–37<br />
setting up 68–69<br />
troubleshooting 95–96<br />
<strong>Apple</strong>Talk, turning off/on with Control<br />
Strip 60<br />
application programs<br />
hiding Finder and 83<br />
one-step launching of 81–82<br />
protecting 84<br />
Applications folder, locking 84<br />
Archived Type 1 Fonts folder 19, 25<br />
Assistant Toolbox extension 66<br />
At Ease software<br />
Installing <strong>System</strong> <strong>7.5</strong> and 10<br />
installing OpenDoc and 39<br />
installing PowerTalk and 27<br />
installing QuickDraw GX and 17<br />
ATM GX control panel 78<br />
Audio CD player 58<br />
Automated Tasks (<strong>Apple</strong> menu) 59<br />
automating system tasks 58–59<br />
B<br />
Balloon Help 54<br />
battery and power management on the<br />
PowerBook 65–66<br />
Before You Install disk 10<br />
Before You Install folder 10<br />
bitmapped fonts 78<br />
“bomb” message on the screen 92<br />
109
C<br />
can’t connect to devices outside local<br />
network 96<br />
can’t connect to hosts by IP name 96<br />
can’t remember Administration<br />
password 96<br />
can’t start up the computer 92<br />
can’t switch from serial to Ethernet<br />
connection 96<br />
can’t turn on <strong>Apple</strong>Talk 95<br />
can’t use Disk Tools disk 89<br />
Catalogs 29, 38, 73<br />
CD player support 58<br />
CD-ROM disc<br />
installing OpenDoc from 40<br />
installing PowerTalk from 28<br />
installing QuickDraw GX from 18<br />
installing system software from<br />
12–13<br />
performing a clean installation from<br />
104, 106<br />
starting up from 12<br />
Chooser<br />
creating icon for PPD Maker 20–21<br />
Open Transport problems and 95<br />
QuickDraw GX problems and 93–94<br />
setting up <strong>Apple</strong>Talk network and<br />
68–69<br />
clean installation 103–108<br />
clipping files, drag and drop and 64<br />
clock options, displaying in menu bar 33<br />
collaboration services, turning off/on 38<br />
colors, ensuring consistency across<br />
monitors, scanners, and<br />
printers 59<br />
ColorSync control panel 59<br />
compact disc. See CD-ROM disc<br />
compatibility testing 99–101<br />
container applications. See OpenDoc<br />
control panels. See also startup programs<br />
<strong>Apple</strong> Menu Options 87<br />
<strong>Apple</strong>Talk 67–69, 95, 96<br />
ATM GX 78<br />
ColorSync 59<br />
Control Strip 60<br />
Date and Time 33, 61<br />
Desktop Patterns 61<br />
Extensions Manager 62–63, 99–101<br />
General Controls 81–84, 91<br />
installed with Open Transport 68<br />
Keyboard 87<br />
Launcher 81–82<br />
<strong>Macintosh</strong> Easy Open 62<br />
Memory 90<br />
Monitors 85<br />
Monitors and Sound (PowerPC-based<br />
computers) 85<br />
Numbers 87<br />
PC Exchange 71–72<br />
PowerBook 65<br />
PowerTalk Setup 32, 35, 38<br />
Sharing Setup 37<br />
Sound 85<br />
TCP/IP 69–71, 96<br />
testing for compatibility with<br />
system <strong>7.5</strong> 99–101<br />
Text 87<br />
turning off/on 62–63, 99–100<br />
WindowShade 88<br />
Control Strip on the PowerBook 60<br />
Custom installation<br />
OpenDoc 42–43<br />
system software 13–15<br />
customizing the <strong>Macintosh</strong><br />
for novice users 81–84<br />
printing capabilities 76<br />
110 Index
D<br />
Date and Time control panel 33, 61<br />
date and time, displaying on menu<br />
bar 61<br />
Desktop Patterns control panel 61<br />
desktop patterns, selecting or adding 61<br />
DigiSign utility 74<br />
digital signature 74<br />
disk cache 90<br />
disk driver, updating 8, 9, 104–106<br />
Disk First Aid program<br />
problems with 89<br />
testing hard disk with 7–8, 104<br />
disks, opening DOS disks on the<br />
<strong>Macintosh</strong> 71–72<br />
disk space, “not enough disk space”<br />
message 91<br />
Disk Tools disk 7, 8, 9, 104, 105<br />
documents. See files<br />
Documents folder 82–83<br />
DOS disks and files, opening on the<br />
<strong>Macintosh</strong> 71–72<br />
drag and drop<br />
Launcher and 81<br />
Note Pad and 67<br />
OpenDoc and 5<br />
overview 64<br />
PICT files and 61<br />
print queue and 75<br />
Scrapbook and 79<br />
SimpleText and 80<br />
Drive Setup 9, 105–106<br />
E<br />
Easy Install option 10–13<br />
Easy Open 62<br />
electronic mail 95. See also PowerTalk<br />
Ethernet connection 70, 96<br />
extensions. See also startup programs<br />
Assistant Toolbox 66<br />
QuickDraw GX 76, 94<br />
QuickTime 79<br />
testing for compatibility with<br />
system <strong>7.5</strong> 99–101<br />
turning off/on 91, 92, 99–100<br />
Extensions Manager control panel<br />
overview 62–63<br />
testing for compatibility with<br />
system <strong>7.5</strong> 99–101<br />
troubleshooting with 92, 93, 94<br />
F<br />
fax modem, using with QuickDraw GX<br />
installed 94<br />
fax problems, troubleshooting 94, 95<br />
File Assistant application program 66<br />
files<br />
automatically saving in Document<br />
folder 82<br />
clippings 64<br />
opening DOS/Windows files on the<br />
<strong>Macintosh</strong> 71–72<br />
opening files when you don’t have the<br />
program that created them<br />
62, 77<br />
opening IBM-formatted files on the<br />
<strong>Macintosh</strong> 71–72<br />
PICT 61<br />
Portable Digital Documents (PDDs)<br />
20, 73<br />
synchronizing between PowerBook<br />
and other <strong>Macintosh</strong> systems 66<br />
Index<br />
111
File Sharing control panel, Control Strip<br />
and 60<br />
Finder<br />
automating tasks with <strong>Apple</strong>Script<br />
58–59<br />
enhancements in <strong>System</strong> <strong>7.5</strong> 61,<br />
63–64, 86, 88<br />
hiding 83<br />
Find File 63–64<br />
floppy disks<br />
DOS 71<br />
installing system software from<br />
11–12<br />
troubleshooting 92<br />
folders<br />
<strong>Apple</strong> Extras 58, 59<br />
Documents 82–83<br />
protecting 84<br />
fonts<br />
PostScript 19, 22, 24–25, 78<br />
TrueType 78<br />
G<br />
General Controls panel<br />
81–84, 91<br />
graphics, drag and drop and 64<br />
Guide (h) menu<br />
<strong>Macintosh</strong> Guide 45–53<br />
overview 45<br />
Shortcuts 55–56<br />
Show/Hide Balloons 54<br />
H<br />
hard disk, testing 7, 104<br />
help. See Balloon Help; Guide (h) menu<br />
“Huh?” button in <strong>Macintosh</strong> Guide<br />
window 53<br />
I, J<br />
DOS disks and files, opening 71–72<br />
IDE hard disks 90<br />
installation, problems during 89–92<br />
Install disk 11, 14, 42<br />
Installer program<br />
Custom Install option 13–15<br />
Easy Install option 10–13<br />
performing a clean installation<br />
103–108<br />
PowerBook and 10<br />
troubleshooting 90–91<br />
installing<br />
OpenDoc 39–43<br />
PowerTalk 27–38<br />
QuickDraw GX 17–25<br />
installing <strong>System</strong> <strong>7.5</strong><br />
from CD-ROM disc 12–13<br />
checking hard disk 7–8, 104<br />
Custom Install option 13–15<br />
deciding what to install 1–5<br />
Easy Install option 10–13<br />
from floppy disks 11–12<br />
memory and processor requirements<br />
for 6<br />
performing a clean installation<br />
103–108<br />
procedure for 1–16<br />
troubleshooting 90–91<br />
updating driver 8, 9<br />
using the Installer program 10–16<br />
Install PowerTalk disk 27<br />
Install QuickDraw GX disk 18, 22<br />
international text format support 87<br />
112 Index
K<br />
Keyboard control panel 87<br />
keyboard shortcuts 55–60<br />
key chain access code. See also<br />
PowerShare password<br />
changing 32, 35<br />
overview 30, 74<br />
setting up 30–33<br />
L<br />
language options, selecting 87<br />
LaserWriter Utility 22<br />
Launcher 81–82<br />
M<br />
<strong>Macintosh</strong> Easy Open control panel 62<br />
<strong>Macintosh</strong> Guide<br />
Index 47, 49–50<br />
Look For 47, 51–52<br />
moving the window 46, 53<br />
overview 45–47<br />
tips for using 53<br />
Topics 47–48, 53<br />
MacTCP control panel 67, 68<br />
Mailbox 29, 33, 36, 38, 73<br />
memory<br />
checking amount of 6<br />
“not enough memory” message 90<br />
requirements for 6, 67<br />
saving 38<br />
Memory control panel 90<br />
menu bar, displaying date and time<br />
on 61<br />
Monitors & Sound control panel<br />
(PowerPC-based computers) 85<br />
Monitors control panel 85<br />
monitor settings 85<br />
mouse shortcuts 55–60<br />
moving items with drag and drop 64<br />
N<br />
Network control panel 67, 68<br />
networks. See also <strong>Apple</strong>Talk network;<br />
Open Transport; PowerTalk;<br />
TCP/IP network<br />
<strong>Apple</strong>Talk 36–37, 68–69<br />
installing OpenDoc over 40<br />
installing PowerTalk over 28<br />
installing QuickDraw GX over 18<br />
installing system software over 7<br />
naming your computer on 36–37<br />
performing a clean installation over<br />
103, 106<br />
printer sharing using QuickDraw<br />
GX 77<br />
TCP/IP 69–71<br />
troubleshooting 95–97<br />
Network Software Selector. See NSS<br />
utility<br />
new features<br />
Audio CD player 58<br />
automating system tasks 58–59<br />
ColorSync 59<br />
Control Strip 60<br />
customizing the <strong>Macintosh</strong> for novice<br />
users 81–84<br />
date and time, displaying on menu<br />
bar 61<br />
desktop patterns, more colorful 61<br />
Documents folder as default for saving<br />
files 82–83<br />
DOS/Windows file compatibility<br />
71–72<br />
drag and drop 64<br />
Easy Open 62<br />
Extensions Manager 62–63<br />
Finder hiding 83<br />
Index<br />
113
Find File 63–64<br />
Guide menu 45–56<br />
Launcher enhancements 81–82<br />
<strong>Macintosh</strong> Guide 45–53<br />
mobile computing 65–66<br />
Note Pad 67<br />
Open Transport 67–71<br />
overview 2–5, 57<br />
PC Exchange control panel 71–72<br />
PowerBook features 65–66<br />
PowerTalk collaboration services<br />
72–74<br />
QuickDraw GX printing and<br />
publishing 75–79<br />
QuickTime extension 79<br />
Roman language keyboard support 87<br />
Scrapbook 79<br />
Script Editor 58<br />
Shut Down available in the <strong>Apple</strong><br />
menu 80<br />
SimpleText enhancements 80<br />
software protection 84<br />
sound and video options 85<br />
Stickies 86<br />
submenus for the <strong>Apple</strong> menu 87<br />
TCP/IP networking support 68, 69–71<br />
Telephone Manager 88<br />
WindowShade 88<br />
non-<strong>Apple</strong> printers, QuickDraw GX<br />
and 17<br />
“not enough disk space” message 91<br />
“not enough memory” message 90<br />
Note Pad 64, 67<br />
notes, creating and sticking on the<br />
screen 86<br />
NSS utility 67, 68<br />
Numbers control panel 87<br />
O<br />
on-screen help. See Balloon Help;<br />
Guide (h) menu<br />
OpenDoc<br />
At Ease software and 39<br />
Custom Install 42–43<br />
installing 39–43<br />
memory requirements for 6<br />
overview 5<br />
OpenDoc Install disk 40<br />
Open Transport<br />
computers supported on 67<br />
control panels installed with 68<br />
help for 71<br />
memory requirements for 67<br />
overview 67–71<br />
troubleshooting 95–97<br />
P<br />
Paper Type Editor 22<br />
password. See key chain access code;<br />
PowerShare password<br />
PC Exchange control panel 71–72<br />
PDD Maker 20–21<br />
PICT files, desktop patterns and 61<br />
PlainTalk, SimpleText and 80<br />
Portable Digital Documents (PDDs)<br />
20–21, 73<br />
PostScript fonts 19, 22, 24–25, 78<br />
PowerBook, battery and power<br />
management 65–66<br />
PowerBook control panel 65<br />
PowerBook Control Strip 60<br />
PowerBook File Assistant 66<br />
PowerShare password 35. See also key<br />
chain access code<br />
114 Index
PowerShare server, setting up<br />
with a PowerShare server account<br />
33–36<br />
without a PowerShare server account<br />
30–33<br />
PowerTalk<br />
<strong>Apple</strong>Mail application program 74<br />
At Ease software and 27<br />
Catalogs 29, 38, 73<br />
DigiSign digital signature 74<br />
installing 27–38<br />
key chain access code 30–32, 35, 74<br />
Mailbox 29, 33, 36, 38, 73<br />
memory requirements for 6<br />
overview 4, 72<br />
troubleshooting 95<br />
turning off/on 38<br />
PowerTalk folder 74<br />
PowerTalk Setup control panel 32,<br />
35, 38<br />
Previous <strong>System</strong> Folder, clean<br />
installation and 103, 108<br />
printer drivers<br />
GX drivers for non-<strong>Apple</strong> printers 17<br />
using previous 94<br />
printers<br />
creating icons for 20<br />
sharing 77<br />
printing<br />
in an application program with<br />
QuickDraw GX installed 94<br />
on a non-<strong>Apple</strong> printer with<br />
QuickDraw GX installed 17,<br />
93–94<br />
turning QuickDraw GX printing<br />
off/on 22<br />
using QuickDraw GX 75–77<br />
print queue window 75<br />
problems. See troubleshooting<br />
processor requirements 6<br />
protecting software programs 84<br />
publishing software. See QuickDraw GX<br />
Q<br />
QuickDraw GX<br />
At Ease software and 17<br />
font support 78<br />
installing 17–25<br />
international text format support 78<br />
memory requirements for 6<br />
non-<strong>Apple</strong> printers and 17<br />
overview 3, 22<br />
Portable Digital Documents (PDDs)<br />
and 20–21, 77<br />
printing 17, 22, 75–77<br />
SimpleText and 80<br />
troubleshooting 93–94<br />
turning printing off/on 22, 94<br />
using a fax modem with 94<br />
QuickDraw GX extension 94<br />
QuickDraw GX Helper 22<br />
QuickTime extension 79<br />
QuickTime movies<br />
drag and drop and 64<br />
SimpleText and 80<br />
R<br />
RAM disk 90<br />
random-access memory (RAM). See<br />
memory<br />
replacing special software 108<br />
Roman language keyboard support 87<br />
S<br />
saving files in Documents folder 82–83<br />
Scrapbook 64, 79<br />
Script Editor 58<br />
scripts, creating 58<br />
searching for a file 63–64<br />
serial connection 96<br />
sharing printers 77<br />
Sharing Setup control panel 37<br />
Shortcuts 55–60<br />
Index<br />
115
shrinking windows 88<br />
SimpleText word processor 64, 80<br />
software protection 85<br />
Sound control panel 85<br />
sounds<br />
drag and drop and 64<br />
settings for 85<br />
SimpleText and 80<br />
Sound Volume control panel, Control<br />
Strip and 60<br />
starting the computer, troubleshooting 92<br />
startup programs<br />
testing for compatibility 99–101<br />
turning off/on 62–63, 99–100<br />
Stickies 64, 86<br />
<strong>System</strong> file, difficulty modifying during<br />
installation 91<br />
<strong>System</strong> Folder<br />
in clean installation 103<br />
locking 84<br />
turning off incompatible items in<br />
92, 93<br />
<strong>System</strong> Folder Protection, turning off 91<br />
system software, installing 1–16<br />
T<br />
TCP/IP control panel 69–71, 96<br />
TCP/IP network<br />
setting up 68, 69–71<br />
troubleshooting 96–97<br />
Telephone Manager 88<br />
testing a hard disk 104<br />
Text control panel 87<br />
text, drag and drop and 64<br />
time and date, displaying on menu<br />
bar 61<br />
Transmission Control Protocol/Internet<br />
Protocol. See TCP/IP<br />
troubleshooting<br />
<strong>Apple</strong>Talk problems 95–96<br />
“bomb” message on the screen 92<br />
can’t connect to devices outside local<br />
network 96<br />
can’t connect to hosts by IP name 96<br />
can’t remember Administration<br />
password 96, 97<br />
can’t start up the computer 92<br />
can’t switch from serial to Ethernet<br />
connection 96<br />
can’t turn on <strong>Apple</strong>Talk 95<br />
can’t use Disk Tools disk 89<br />
computer doesn’t respond to<br />
“ping” 97<br />
difficulty modifying <strong>System</strong> file<br />
during installation 91<br />
Disk First Aid cannot repair hard<br />
disk 89<br />
electronic mail and faxes do not go to<br />
mailbox 95<br />
incompatible items in <strong>System</strong> Folder<br />
92, 93, 99–101<br />
installation disks not recognized 92<br />
installation problems 89–92<br />
Installer problems 90–91<br />
network devices don’t appear in<br />
Chooser 95<br />
“not enough disk space” message 91<br />
“not enough memory” message 90<br />
Open Transport problems 95–96<br />
PowerzTalk problems 95<br />
printing in an application program<br />
with QuickDraw GX<br />
installed 94<br />
printing on a non-<strong>Apple</strong> printer with<br />
QuickDraw GX installed 93–94<br />
problems using <strong>System</strong> <strong>7.5</strong> 92–93<br />
procedures for 89–97<br />
QuickDraw GX problems 93–94<br />
TCP/IP 96–97<br />
116 Index
Update Driver option not available in<br />
Drive Setup 90<br />
using a fax modem with QuickDraw<br />
GX installed 94<br />
TrueType fonts 78<br />
turning off/on<br />
collaboration services 38<br />
PowerTalk 38<br />
QuickDraw GX printing 22, 94<br />
submenus 87<br />
startup programs 62–63, 99–100<br />
<strong>System</strong> Folder Protection 91<br />
Type 1 Enabler 22, 24<br />
Type 1 PostScript fonts 19, 22,<br />
24–25, 78<br />
typography 78<br />
U<br />
universal system, creating 13<br />
Update Driver option not available in<br />
Drive Setup 90<br />
updating a disk driver 8, 9, 104–106<br />
V<br />
virus-protection software, installing<br />
<strong>System</strong> <strong>7.5</strong> and 91<br />
W, X, Y, Z<br />
Windows files, opening on the <strong>Macintosh</strong><br />
71–72<br />
WindowShade control panel 88<br />
windows, shrinking 88<br />
Index<br />
117
apple<br />
<strong>Apple</strong> Computer, Inc.<br />
1 Infinite Loop<br />
Cupertino, California 95014-2084<br />
408.996.1010<br />
U96608-001A<br />
Printed in U.S.A.