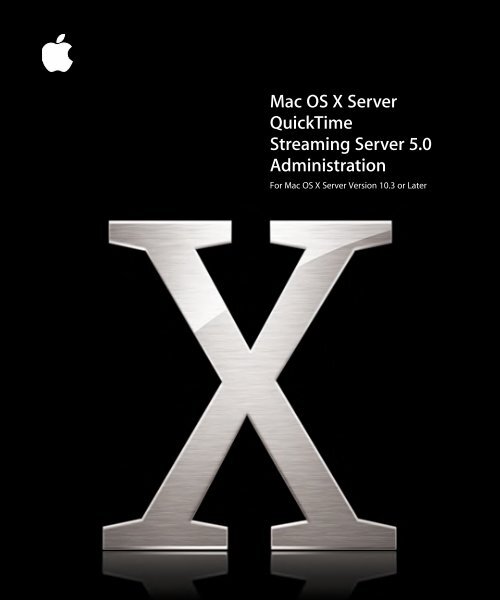Apple Mac OS X Server v10.3 - QuickTime Streaming Server 5.0 Administration - Mac OS X Server v10.3 - QuickTime Streaming Server 5.0 Administration
Apple Mac OS X Server v10.3 - QuickTime Streaming Server 5.0 Administration - Mac OS X Server v10.3 - QuickTime Streaming Server 5.0 Administration
Apple Mac OS X Server v10.3 - QuickTime Streaming Server 5.0 Administration - Mac OS X Server v10.3 - QuickTime Streaming Server 5.0 Administration
Create successful ePaper yourself
Turn your PDF publications into a flip-book with our unique Google optimized e-Paper software.
<strong>Mac</strong> <strong>OS</strong> X <strong>Server</strong><br />
<strong>QuickTime</strong><br />
<strong>Streaming</strong> <strong>Server</strong> <strong>5.0</strong><br />
<strong>Administration</strong><br />
For <strong>Mac</strong> <strong>OS</strong> X <strong>Server</strong> Version 10.3 or Later
apple <strong>Apple</strong> Computer, Inc.<br />
© 2003 <strong>Apple</strong> Computer, Inc. All rights reserved.<br />
The owner or authorized user of a valid copy of<br />
<strong>QuickTime</strong> <strong>Streaming</strong> <strong>Server</strong> software may reproduce<br />
this publication for the purpose of learning to use such<br />
software. No part of this publication may be reproduced<br />
or transmitted for commercial purposes, such as selling<br />
copies of this publication or for providing paid-for<br />
support services.<br />
Every effort has been made to ensure that the<br />
information in this manual is accurate. <strong>Apple</strong> Computer,<br />
Inc., is not responsible for printing or clerical errors.<br />
The <strong>Apple</strong> logo is a trademark of <strong>Apple</strong> Computer, Inc.,<br />
registered in the U.S. and other countries. Use of the<br />
“keyboard” <strong>Apple</strong> logo (Option-Shift-K) for commercial<br />
purposes without the prior written consent of <strong>Apple</strong><br />
may constitute trademark infringement and unfair<br />
competition in violation of federal and state laws.<br />
<strong>Apple</strong>, the <strong>Apple</strong> logo, AirPort, <strong>Apple</strong>Script, FireWire,<br />
i<strong>Mac</strong>, iMovie, iTunes, <strong>Mac</strong>, the <strong>Mac</strong> logo, <strong>Mac</strong>intosh,<br />
<strong>Mac</strong> <strong>OS</strong>, PowerBook, Power <strong>Mac</strong>, <strong>QuickTime</strong>, and Xserve<br />
are trademarks of <strong>Apple</strong> Computer, Inc., registered in the<br />
U.S. and other countries. Finder is a trademark of <strong>Apple</strong><br />
Computer, Inc.<br />
Adobe and PostScript are trademarks of Adobe Systems<br />
Incorporated.<br />
PowerPC is a trademark of International Business<br />
<strong>Mac</strong>hines Corporation, used under license therefrom.<br />
034-2353/09-20-03
1 Contents<br />
Preface<br />
7Welcome to <strong>QuickTime</strong> <strong>Streaming</strong><br />
8 What’s New in <strong>QuickTime</strong> <strong>Streaming</strong> <strong>Server</strong> (QTSS)<br />
for <strong>Mac</strong> <strong>OS</strong> X <strong>Server</strong> Version 10.3<br />
10 The <strong>QuickTime</strong> Suite of Products<br />
11 For More Information<br />
Chapter 1 13 Overview of <strong>QuickTime</strong> <strong>Streaming</strong><br />
13 What Is <strong>Streaming</strong>?<br />
14 Live Versus On-Demand Delivery<br />
14 Progressive Download (HTTP) Delivery Versus<br />
<strong>Streaming</strong> (RTP/RTSP) Delivery<br />
14 Instant-On <strong>Streaming</strong><br />
15 Simple Setup for Live Video<br />
16 Ways to Receive Streamed Media<br />
17 Multicast Versus Unicast<br />
18 Relays<br />
Chapter 2 19 Setting Up Your <strong>QuickTime</strong> <strong>Streaming</strong> <strong>Server</strong><br />
19 Hardware and Software Requirements<br />
for <strong>QuickTime</strong> <strong>Streaming</strong><br />
19 Viewer Computer Requirements<br />
19 Live Broadcasting Requirements<br />
20 Bandwidth Considerations<br />
21 Setting Up Your <strong>Streaming</strong> <strong>Server</strong><br />
21 Testing Your Setup<br />
22 Accessing Media Streamed From Your <strong>Server</strong><br />
Chapter 3 23 Managing Your <strong>QuickTime</strong> <strong>Streaming</strong> <strong>Server</strong><br />
24 Using the Web-Based Application<br />
to Manage <strong>QuickTime</strong> <strong>Streaming</strong><br />
25 Using <strong>Server</strong> Admin to Manage <strong>QuickTime</strong> <strong>Streaming</strong><br />
25 Starting or Stopping <strong>Streaming</strong> Service<br />
25 Changing the Maximum Number of Stream Connections<br />
25 Changing the Maximum <strong>Streaming</strong> Throughput<br />
3
26 Changing the <strong>Streaming</strong> Media Directory<br />
26 Binding the <strong>Streaming</strong> <strong>Server</strong> Admin Computer to an IP Address<br />
27 Hosting Streams From Multiple User Media Directories<br />
27 Setting Up Relay Streams<br />
28 Changing <strong>QuickTime</strong> <strong>Streaming</strong> Log Settings<br />
28 Security and Access<br />
28 Serving Streams Past Firewalls Using Port 80<br />
29 <strong>Streaming</strong> Past Firewalls or Networks With Address Translation<br />
29 Changing the Password Required to Send<br />
an MP3 Broadcast Stream<br />
30 Using Automatic Unicast (Announce) With QTSS<br />
on a Separate Computer<br />
Chapter 4 31 Managing Your Media<br />
31 Overview of QTSS Publisher<br />
32 About Playlists and Hinting<br />
33 Connecting to <strong>Mac</strong> <strong>OS</strong> X <strong>Server</strong><br />
33 Uploading Media From QTSS Publisher to a<br />
<strong>QuickTime</strong> <strong>Streaming</strong> <strong>Server</strong><br />
33 Preparing Content for Web Delivery<br />
33 Preparing Prerecorded Media for <strong>Streaming</strong><br />
34 Improving the Performance of Hinted Movies<br />
Exported From <strong>QuickTime</strong> Player<br />
34 Creating and Managing Playlists<br />
35 Creating and Editing Movie Annotations<br />
35 Changing the Still Image of a Movie Embedded in a Webpage<br />
36 Delivering Your Content<br />
36 Making Content Available for <strong>Streaming</strong> or Downloading<br />
36 Starting and Stopping Playlists<br />
36 Turning Content into a Webpage<br />
Chapter 5 39 Troubleshooting<br />
39 Using Log Files to Monitor Playlist Broadcasts<br />
39 Media Files Don’t Stream Properly<br />
40 Users Can’t Connect to Your Broadcast<br />
40 Users See Error Messages While <strong>Streaming</strong> Media<br />
Chapter 6 41 Setup Example<br />
41 <strong>Streaming</strong> Presentations—Live and On Demand<br />
43 Setting It Up<br />
50 Creating a Webpage for Easy Access<br />
51 Shooting the Live Presentation<br />
51 Archiving the Live Presentation<br />
4 Contents
Glossary 53<br />
Index 61<br />
Contents 5
Welcome to <strong>QuickTime</strong> <strong>Streaming</strong><br />
Preface<br />
Learn what’s new in this version of <strong>QuickTime</strong> <strong>Streaming</strong><br />
<strong>Server</strong> and about the <strong>QuickTime</strong> suite of products.<br />
<strong>Mac</strong> <strong>OS</strong> X <strong>Server</strong> version 10.3 (“Panther”) includes <strong>QuickTime</strong> <strong>Streaming</strong> <strong>Server</strong> (QTSS)<br />
version <strong>5.0</strong> in its suite of services. QTSS comes preinstalled on <strong>Apple</strong> server hardware.<br />
QTSS is similar in design and configuration to Apache, the popular web server software<br />
that is also included in <strong>Mac</strong> <strong>OS</strong> X <strong>Server</strong>. If you have experience working with Apache,<br />
QTSS will seem familiar.<br />
If you have previously administered a <strong>QuickTime</strong> <strong>Streaming</strong> <strong>Server</strong> using the webbased<br />
application, Web Admin, you can continue to do so. Web Admin is useful for<br />
administering a streaming server remotely or from non-<strong>Mac</strong> computers. (For more<br />
information, see “Using the Web-Based Application to Manage <strong>QuickTime</strong> <strong>Streaming</strong>”<br />
on page 24.) <strong>Server</strong> Admin for <strong>Mac</strong> <strong>OS</strong> X <strong>Server</strong> version 10.3 includes a user-friendly<br />
interface for accomplishing the tasks you performed with Web Admin.<br />
7
What’s New in <strong>QuickTime</strong> <strong>Streaming</strong> <strong>Server</strong> (QTSS)<br />
for <strong>Mac</strong> <strong>OS</strong> X <strong>Server</strong> Version 10.3<br />
Built in to <strong>Mac</strong> <strong>OS</strong> X <strong>Server</strong> version 10.3 is <strong>QuickTime</strong> <strong>Streaming</strong> <strong>Server</strong> 5, the next<br />
generation of <strong>Apple</strong>’s industrial-strength standards-based streaming server. With a<br />
focus on usability and further integration with <strong>Mac</strong> <strong>OS</strong> X <strong>Server</strong>, this version of QTSS<br />
delivers a number of enhancements:<br />
• New server administration QTSS administration has been redesigned and is now<br />
integrated into <strong>Mac</strong> <strong>OS</strong> X <strong>Server</strong> Admin. You can customize streaming server<br />
settings—including binding QTSS to a specific IP address, monitoring server activity,<br />
setting up relays, and viewing log files—using the same interface as the other<br />
<strong>Mac</strong> <strong>OS</strong> X <strong>Server</strong> services. (The web-based application is still available for<br />
administering QTSS.)<br />
You can run <strong>Server</strong> Admin on <strong>Mac</strong> <strong>OS</strong> X <strong>Server</strong> version 10.3 or later, or on any <strong>Mac</strong><br />
running <strong>Mac</strong> <strong>OS</strong> X version 10.3 or later. (See “<strong>Mac</strong> <strong>OS</strong> X <strong>Server</strong> Getting Started for<br />
Version 10.3 or Later” for information about installing administrator software on a<br />
desktop system.) You can use <strong>Mac</strong> <strong>OS</strong> X <strong>Server</strong> version 10.3 to monitor computers<br />
running <strong>Mac</strong> <strong>OS</strong> X version 10.2 or later.<br />
• Home directory streaming QTSS now supports streaming movies from users’ home<br />
directories. Users can stream their own movies by placing hinted files in the Sites/<br />
<strong>Streaming</strong> folder in their home directory; viewers can access the movies via a URL<br />
similar to rtsp://myserver/~user/movie.mov. System administrators no longer have to<br />
move user files to the main media directory; movies are ready for streaming as soon<br />
as they are copied. With home directory support, you can also implement accountbased<br />
streaming to specify disk space for local streaming folders (using Workgroup<br />
Manager).<br />
• <strong>QuickTime</strong> <strong>Streaming</strong> <strong>Server</strong> Publisher Use this new, easy-to-use application to<br />
manage all of your <strong>QuickTime</strong> media, both streaming and progressive download, on<br />
<strong>Mac</strong> <strong>OS</strong> X <strong>Server</strong> version 10.3. With the ability to run locally on the server or remotely<br />
from any <strong>Mac</strong> running <strong>Mac</strong> <strong>OS</strong> X version 10.2 or later, QTSS Publisher fits the needs of<br />
web masters and content creators alike. With QTSS Publisher you can easily:<br />
• Upload media to <strong>Mac</strong> <strong>OS</strong> X <strong>Server</strong> “Panther.”<br />
• Prepare content for streaming. QTSS Publisher automatically applies hint tracks to<br />
unhinted movies, ensuring the reliability of your streams.<br />
• Embed media into a webpage. QTSS Publisher generates HTML you can copy and<br />
paste into an existing webpage.<br />
• Annotate movies. Add the appropriate title, credits, and copyright information to<br />
your media.<br />
• Generate webpages. QTSS provides templates you can use to turn your content<br />
into attractive webpages.<br />
8 Preface Welcome to <strong>QuickTime</strong> <strong>Streaming</strong>
• Create playlists. Create MP3, MP4, and movie server-side playlists with the ease of<br />
drag and drop. The iTunes-like interface makes it easier than ever to turn your<br />
streaming server into an Internet radio station or to give your viewers a simulated<br />
live experience with prerecorded <strong>QuickTime</strong> movies.<br />
• Update playlists in real time. Add media to or rearrange items in a playlist without<br />
interrupting your audience.<br />
Other features of QTSS include:<br />
• Native MPEG-4 streaming Stream ISO-compliant, hinted MPEG-4 files to any ISOcompliant<br />
MPEG-4 player, without converting them to .mov files.<br />
• MP3 audio streaming Create your own Internet radio station. You can serve<br />
standard MP3 files using Icecast-compatible protocols over http. Build a playlist of<br />
MP3 files and serve them to MP3 clients such as iTunes, SoundJam, and WinAmp for<br />
a simulated live experience.<br />
• Skip protection <strong>Apple</strong> skip-protection technology—a collection of quality-of-service<br />
features—takes advantage of excess available bandwidth to buffer ahead data locally<br />
to the client.<br />
• Instant-On Viewers with a broadband connection watching a streaming video with<br />
<strong>QuickTime</strong> 6 and later will benefit from Instant-On, an advance that provides<br />
enhanced overbuffering of data, resulting in dramatically reduced buffer time. With<br />
Instant-On, broadband users can also “scrub” forward and back with the time slider<br />
through an on-demand media stream and have playback updated instantly.<br />
• Authentication Two types of authentication, digest and basic, let you control access<br />
to protected media.<br />
• <strong>Server</strong>-side playlists You can stream a set of media files as if it were a live broadcast.<br />
This can be ideal for creating and managing a virtual radio or television station.<br />
• Relay support You can easily set up several layers of servers to broadcast streams to<br />
a virtually unlimited number of clients.<br />
Preface Welcome to <strong>QuickTime</strong> <strong>Streaming</strong> 9
The <strong>QuickTime</strong> Suite of Products<br />
The <strong>QuickTime</strong> suite of products is unique in that it provides all the software you need<br />
to produce, transmit, and receive streamed media. Each product is designed from start<br />
to finish for optimum compatibility with all the other components in the suite.<br />
The <strong>QuickTime</strong> suite comprises the following products:<br />
• <strong>QuickTime</strong> Player The free <strong>QuickTime</strong> Player is an easy-to-use application for<br />
playing, interacting with, or viewing any video, audio, virtual reality (VR), or graphics<br />
file that is compatible with <strong>QuickTime</strong>.<br />
• <strong>QuickTime</strong> Pro The powerful “pro” version of <strong>QuickTime</strong> Player provides an<br />
abundance of media authoring capabilities. You can create slideshows, encode<br />
complex video and audio, edit movie tracks, create hint tracks, create media skins,<br />
and assemble hundreds of different media types into one movie file.<br />
• <strong>QuickTime</strong> <strong>Streaming</strong> <strong>Server</strong> Included with <strong>Mac</strong> <strong>OS</strong> X <strong>Server</strong>, <strong>QuickTime</strong> <strong>Streaming</strong><br />
<strong>Server</strong> (QTSS) software enables you to deliver media in real time or on demand over<br />
the Internet with no per-stream license fee. Users see streamed media as soon as it<br />
reaches the computer; they don’t have to wait to download files.<br />
• Darwin <strong>Streaming</strong> <strong>Server</strong> This free, open-source version of <strong>QuickTime</strong> <strong>Streaming</strong><br />
<strong>Server</strong> supports popular enterprise platforms such as Linux, Solaris, Windows NT/<br />
2000, and Windows <strong>Server</strong> 2003. It is available for download in source or binary form<br />
and can be ported to other platforms by modifying a few platform-specific source<br />
files.<br />
• <strong>QuickTime</strong> Broadcaster With <strong>QuickTime</strong> Broadcaster, you can produce a live<br />
broadcast event that anyone with an Internet connection can “attend” in real time.<br />
Combining the power of <strong>QuickTime</strong> with legendary <strong>Apple</strong> ease of use, <strong>QuickTime</strong><br />
Broadcaster is included with <strong>Mac</strong> <strong>OS</strong> X <strong>Server</strong> (and is also available as a free<br />
download from the <strong>Apple</strong> website). <strong>QuickTime</strong> Broadcaster supports most codecs<br />
supported by <strong>QuickTime</strong>.<br />
10 Preface Welcome to <strong>QuickTime</strong> <strong>Streaming</strong>
For More Information<br />
Additional <strong>QuickTime</strong> streaming resources, including classes, mailing lists, and<br />
frequently asked questions (FAQs), are available. For more information, visit the<br />
<strong>QuickTime</strong> <strong>Streaming</strong> <strong>Server</strong> website at http://www.apple.com/quicktime/qtss.<br />
• The <strong>QuickTime</strong> <strong>Streaming</strong> <strong>Server</strong> products page provides the latest information on<br />
key features, recent downloads, and minimum requirements, with links to additional<br />
support pages:<br />
http://www.apple.com/quicktime/products/qtss/<br />
• The <strong>Mac</strong> <strong>OS</strong> X <strong>Server</strong> <strong>Apple</strong>Care support page provides links to many useful<br />
Knowledge Base articles on all of the services that ship with <strong>Mac</strong> <strong>OS</strong> X <strong>Server</strong>,<br />
including <strong>QuickTime</strong> <strong>Streaming</strong> <strong>Server</strong> and Apache. It also provides links to<br />
downloadable PDFs of “Getting Started With <strong>Mac</strong> <strong>OS</strong> X <strong>Server</strong>” and “<strong>Mac</strong> <strong>OS</strong> X <strong>Server</strong><br />
Administrator’s Guide”:<br />
http://www.info.apple.com/usen/macosxserver/<br />
• The <strong>QuickTime</strong> <strong>Streaming</strong> course takes an in-depth look at <strong>QuickTime</strong> <strong>Streaming</strong><br />
<strong>Server</strong> by teaching system administrators and <strong>QuickTime</strong> authors the details behind<br />
real-time streaming. For more information, see the Resources section of the<br />
<strong>QuickTime</strong> <strong>Streaming</strong> <strong>Server</strong> product page:<br />
http://www.apple.com/quicktime/products/qtss/<br />
• The best-selling book “<strong>QuickTime</strong> for the Web” is an excellent hands-on guide. This<br />
<strong>Apple</strong> <strong>QuickTime</strong> Developer Series book explains how to integrate video, recorded<br />
sound, Flash animation, virtual reality, MIDI, text, still images, live streams, games, and<br />
user interactivity into a website. The companion CD-ROM includes <strong>QuickTime</strong> Pro<br />
and a full set of development tools for both Windows and <strong>Mac</strong>intosh. Published by<br />
Morgan Kaufmann, this award-winning book is featured with other useful titles on<br />
the <strong>QuickTime</strong> instructional website:<br />
http://www.apple.com/quicktime/tools_tips/books.html<br />
• The <strong>Apple</strong> Discussions area of the <strong>Apple</strong>Care support website provides a location<br />
for discussing <strong>QuickTime</strong> <strong>Streaming</strong> <strong>Server</strong> issues. Navigate to the <strong>Mac</strong> <strong>OS</strong> X <strong>Server</strong><br />
section and then to <strong>QuickTime</strong> <strong>Streaming</strong> <strong>Server</strong>. You can post messages and view<br />
posts from other registered users:<br />
http://discussions.info.apple.com/<br />
• <strong>Apple</strong> hosts many mailing lists, including lists for streaming server users and<br />
developers. Actively followed by <strong>Apple</strong> engineers, these lists are an excellent<br />
resource for novice and advanced users alike. To subscribe, click “Lists hosted on this<br />
site,” then click “streaming-server users” or “streaming-server developers,” and sign<br />
up. You can also search through the archives of both lists:<br />
http://lists.apple.com<br />
• The <strong>QuickTime</strong> Services website lists streaming service providers:<br />
http://www.apple.com/quicktime/tools_tips/services/<br />
Preface Welcome to <strong>QuickTime</strong> <strong>Streaming</strong> 11
• If you are an advanced user, you may want to review the Request for Comments<br />
(RFC) memorandums on the RTP and RTSP standards by visiting the Internet<br />
Engineering Task Force (IETF) website:<br />
http://www.ietf.org/rfc/rfc1889.txt (RTP)<br />
http://www.ietf.org/rfc/rfc2326.txt (RTSP)<br />
• The public source website provides access to Darwin <strong>Streaming</strong> <strong>Server</strong> source code<br />
and developer information. Be sure to read the FAQs linked from this page:<br />
http://developer.apple.com/darwin/projects/streaming/<br />
12 Preface Welcome to <strong>QuickTime</strong> <strong>Streaming</strong>
1 Overview<br />
of <strong>QuickTime</strong> <strong>Streaming</strong><br />
1<br />
Before you set up your <strong>QuickTime</strong> <strong>Streaming</strong> <strong>Server</strong>, learn<br />
what streaming is all about.<br />
What Is <strong>Streaming</strong>?<br />
“<strong>Streaming</strong>” is the delivery of media, such as movies and live presentations, over a<br />
network in real time. A computer (a streaming server) sends the media to another<br />
computer (a client computer), which plays the media as it is delivered. With streaming,<br />
no files are downloaded to the viewer’s hard disk. You can stream media at various<br />
rates, from modem to broadband.<br />
Just as you need a web server to host a website, to send streams over the Internet or a<br />
local network, you need a streaming server, which transmits video and audio streams<br />
on request. For small audiences, the same computer can run web server software, mail<br />
server software, and streaming server software. For larger audiences, one or more<br />
computers are typically dedicated as streaming servers.<br />
When a user requests a stream (using client software such as <strong>QuickTime</strong> Player), the<br />
request is handled using Real-Time <strong>Streaming</strong> Protocol (RTSP). Streams are sent using<br />
Real-Time Transport Protocol (RTP). A streaming server can create streams from<br />
<strong>QuickTime</strong> movies stored on a disk, and can transmit live streams to which it has<br />
access.<br />
With <strong>QuickTime</strong> <strong>Streaming</strong> <strong>Server</strong> (QTSS) software, you can deliver:<br />
• Broadcasts of live events in real time<br />
• Video on demand<br />
• Playlists of prerecorded content<br />
13
Live Versus On-Demand Delivery<br />
Real-time streaming media is delivered in two ways: live and on demand. <strong>QuickTime</strong><br />
<strong>Streaming</strong> <strong>Server</strong> delivers both.<br />
Live events, such as concerts, speeches, and lectures, are commonly streamed over the<br />
Internet as they happen, using broadcasting software such as <strong>QuickTime</strong> Broadcaster.<br />
Broadcasting software encodes a live source, such as video from a camera, in real time<br />
and delivers the resulting stream to the server. The server then serves, or “reflects,” the<br />
live stream to clients. Regardless of when people connect to the stream, everyone sees<br />
the same point in the stream at the same time. You can simulate a live experience with<br />
recorded content by broadcasting from an archive source such as a tape deck or by<br />
creating playlists of media on the server.<br />
With on-demand delivery, such as a movie or an archived lecture, each customer<br />
initiates the stream from the beginning, so no one comes in “late” to the stream. No<br />
broadcasting software is required for on-demand delivery.<br />
Progressive Download (HTTP) Delivery Versus<br />
<strong>Streaming</strong> (RTP/RTSP) Delivery<br />
Progressive download (sometimes called “Fast Start”) is a method of delivering a movie<br />
over the Internet so that it can start playing before its file is fully downloaded. With<br />
progressive download, a movie has all the data needed to start playing it at the<br />
beginning of the file, so <strong>QuickTime</strong> can start to play the movie as soon as the first part<br />
of the file is transferred. Unlike streaming, where you can watch movies without<br />
downloading any files, Fast Start movies are actually downloaded to the viewer’s<br />
computer.<br />
A Fast Start movie can be self-contained, so that all the data is stored inside the movie<br />
itself, or it can include pointers to data located on the Internet. You can watch<br />
progressive download movies in a web browser using the <strong>QuickTime</strong> plug-in or using<br />
<strong>QuickTime</strong> Player.<br />
You can create progressive download movies for viewers with various connection<br />
speeds (called “reference movies”) and a streaming movie for viewers with the fastest<br />
connections.<br />
Instant-On <strong>Streaming</strong><br />
Viewers watching a streaming video with <strong>QuickTime</strong> 6 and later will benefit from<br />
Instant-On, an advance in <strong>Apple</strong> skip-protection technology that dramatically reduces<br />
buffer, or wait, time for an instantaneous viewing experience. Viewers can click around<br />
or scrub video as if it were on their hard disks.<br />
Users must have a broadband connection to experience Instant-On streaming. The<br />
responsiveness of Instant-On streaming is affected by available bandwidth and size, or<br />
data rate, of the content. Responsiveness can also be affected by the codec used.<br />
14 Chapter 1 Overview of <strong>QuickTime</strong> <strong>Streaming</strong>
Simple Setup for Live Video<br />
The illustration below shows a setup for streaming live video and audio. (Most video<br />
cameras have a built-in microphone.) You can stream audio only using a microphone,<br />
mixer, and other appropriate audio equipment.<br />
Broadcaster<br />
<strong>Streaming</strong> server<br />
A PowerBook G4 with <strong>QuickTime</strong> Broadcaster software captures and encodes video and<br />
audio. The encoded signal is sent over an Internet Protocol (IP) network to a server<br />
computer running <strong>QuickTime</strong> <strong>Streaming</strong> <strong>Server</strong> (QTSS) software. QTSS on the server<br />
computer sends the signal over the Internet or a local network to client computers that<br />
request the stream using <strong>QuickTime</strong> Player.<br />
You can also run <strong>QuickTime</strong> Broadcaster and QTSS on the same computer. If you are<br />
broadcasting to a large audience (more than, say, 100), however, <strong>Apple</strong> recommends<br />
that you run <strong>QuickTime</strong> Broadcaster and QTSS on separate computers.<br />
Chapter 1 Overview of <strong>QuickTime</strong> <strong>Streaming</strong> 15
Ways to Receive Streamed Media<br />
When you watch and listen to cable or over-the-air media transmissions on television<br />
or radio, the cable or electromagnetic wavelengths used are dedicated to that<br />
transmission. Those transmissions are mostly uncompressed and consume large<br />
amounts of transmission bandwidth. It’s not a problem, because they don’t have to<br />
compete with other transmissions within the frequency over which they’re broadcast.<br />
When you send that same media over the Internet, the bandwidth used is no longer<br />
dedicated to only that transmission stream. The media now has to share extremely<br />
limited bandwidth with thousands, potentially millions, of other transmissions traveling<br />
back and forth over the Internet. Therefore, before multimedia is sent over the Internet,<br />
it is encoded and compressed for transmission. The resulting files are saved in a specific<br />
location, and streaming server software such as <strong>QuickTime</strong> <strong>Streaming</strong> <strong>Server</strong> sends the<br />
media over the Internet to client computers.<br />
<strong>Mac</strong>intosh and Windows users can view streamed media with <strong>QuickTime</strong> Player<br />
(available free on the <strong>Apple</strong> website) or any other application that supports <strong>QuickTime</strong><br />
or standard MPEG-4 files. You can also set up streams that users can view from within a<br />
web browser (they must have the <strong>QuickTime</strong> plug-in installed). When a user starts to<br />
play streamed media on a webpage, the <strong>QuickTime</strong> plug-in sends a request to the<br />
streaming server, and the server responds by sending the multimedia content to the<br />
client computer. You specify on the webpage what content to send to the client—a<br />
<strong>QuickTime</strong> movie in a specified directory, a live broadcast, or a playlist on the streaming<br />
server.<br />
16 Chapter 1 Overview of <strong>QuickTime</strong> <strong>Streaming</strong>
Multicast Versus Unicast<br />
<strong>QuickTime</strong> <strong>Streaming</strong> <strong>Server</strong> supports both multicast and unicast network transport to<br />
deliver streaming media.<br />
In a multicast, a single stream is shared among the clients (see illustration below). Each<br />
client “tunes in” to the stream much as a radio tunes in to an FM broadcast. This<br />
technique reduces network congestion, but it requires a network that either has access<br />
to the multicast backbone (the “Mbone”) for content distributed over the Internet, or is<br />
multicast enabled for content distributed within a contained private network.<br />
Multicast<br />
In a unicast, each client initiates its own stream, resulting in the generation of many<br />
one-to-one connections between client and server (see illustration below). Many clients<br />
connected via unicast to a stream in a local network can result in heavy network traffic.<br />
But this technique is the most reliable for delivery over the Internet since no special<br />
transport support is required.<br />
Unicast<br />
Chapter 1 Overview of <strong>QuickTime</strong> <strong>Streaming</strong> 17
Relays<br />
A relay receives an incoming stream and then forwards that stream to one or more<br />
streaming servers. Relays can reduce Internet bandwidth consumption and are useful<br />
for broadcasts with numerous viewers in different locations.<br />
For example, a company can broadcast a CEO’s presentation by relaying it from<br />
headquarters to branch offices.<br />
Source<br />
Destination<br />
Clients<br />
Internet<br />
Relay<br />
Destination<br />
Clients<br />
Company headquarters<br />
Branch offices<br />
The CEO’s presentation is captured live with a video camera. The audio and video from<br />
the camera are encoded using <strong>QuickTime</strong> Broadcaster on a <strong>Mac</strong> <strong>OS</strong> X computer. A<br />
<strong>Mac</strong> <strong>OS</strong> X <strong>Server</strong> computer with <strong>QuickTime</strong> <strong>Streaming</strong> <strong>Server</strong> software relays the<br />
broadcast over the Internet to destination computers, which serve the company’s<br />
branch offices. Employees use client computers to tune in to the destination computers<br />
to watch the CEO’s presentation. With QTSS, the destination computers don’t need to<br />
be set up; they automatically receive the forwarded broadcast from the relay computer.<br />
For detailed information about setting up relays, see “Setting Up Relay Streams” on<br />
page 27.<br />
18 Chapter 1 Overview of <strong>QuickTime</strong> <strong>Streaming</strong>
2 Setting<br />
Up Your <strong>QuickTime</strong><br />
<strong>Streaming</strong> <strong>Server</strong><br />
2<br />
This chapter is designed to help you quickly get your<br />
<strong>QuickTime</strong> <strong>Streaming</strong> <strong>Server</strong> up and running.<br />
The instructions in this chapter assume that you have already installed and performed<br />
a basic setup of <strong>Mac</strong> <strong>OS</strong> X <strong>Server</strong> “Panther.” For instructions on setting up <strong>Mac</strong> <strong>OS</strong> X<br />
<strong>Server</strong>, see “<strong>Mac</strong> <strong>OS</strong> X <strong>Server</strong> Getting Started for Version 10.3 or Later” (included on the<br />
<strong>Mac</strong> <strong>OS</strong> X <strong>Server</strong> installation CD and downloadable at www.apple.com/server/<br />
documentation).<br />
Hardware and Software Requirements<br />
for <strong>QuickTime</strong> <strong>Streaming</strong><br />
<strong>QuickTime</strong> <strong>Streaming</strong> <strong>Server</strong> requirements are provided in “<strong>Mac</strong> <strong>OS</strong> X <strong>Server</strong> Getting<br />
Started.”<br />
Viewer Computer Requirements<br />
Any computer with <strong>QuickTime</strong> 4 or later installed can view media streamed by the<br />
streaming server. For best results, <strong>Apple</strong> recommends <strong>QuickTime</strong> 6 or later.<br />
<strong>QuickTime</strong> 6 and a broadband Internet connection are required to take advantage of<br />
Instant-On using <strong>QuickTime</strong> <strong>Streaming</strong> <strong>Server</strong> 4.1 or later.<br />
Any ISO-compliant MPEG-4 player can view MPEG-4 files. <strong>Streaming</strong> MP3 playlists can<br />
be listened to using iTunes or other compatible streaming MP3 player such as WinAmp.<br />
You can download <strong>QuickTime</strong> Player software from the <strong>QuickTime</strong> website at<br />
http://www.apple.com/quicktime.<br />
Live Broadcasting Requirements<br />
If you want to broadcast live content, you can use <strong>QuickTime</strong> Broadcaster, which is<br />
included and installed with <strong>Mac</strong> <strong>OS</strong> X <strong>Server</strong>. For setup and other information, see the<br />
<strong>Apple</strong> <strong>QuickTime</strong> Broadcaster webpage (http://www.apple.com/quicktime/products/<br />
broadcaster/) and <strong>QuickTime</strong> Broadcaster online help.<br />
19
You need the following equipment to stream live audio or video:<br />
• Source equipment for audio, video, or both, such as a VCR, video camera, and<br />
microphone.<br />
• A computer with <strong>QuickTime</strong> Broadcaster or other broadcast software (PowerPC G4<br />
recommended for MPEG-4 broadcasting) and a video or audio capture card.<br />
Note: <strong>QuickTime</strong> Broadcaster supports video capture from most FireWire-equipped<br />
sources, including digital video (DV) cameras, some webcams, and DV converter<br />
boxes for a fast and easy broadcasting process with professional-quality results.<br />
• 128 MB of RAM (256 MB recommended for professional broadcasting)<br />
• <strong>QuickTime</strong> 6 or later<br />
Bandwidth Considerations<br />
It’s generally not a good idea to connect a streaming server to the Internet or local area<br />
network by Digital Subscriber Line (DSL) or cable modem. The server will be severely<br />
limited by the relatively small bandwidth of DSL and cable modems for uploading data.<br />
In some cases, running a server on a DSL connection may break a DSL service<br />
agreement. Consult your DSL or cable modem service provider before setting up the<br />
server.<br />
When authoring Real-Time Transport Protocol (RTSP) streams, you’ll get best<br />
performance if the streams don’t exceed 75 percent of anticipated client bandwidth.<br />
For example, don’t use a rate higher than 21 kilobits per second (Kbps) for a 28 Kbps<br />
modem connection. For a typical 56K modem connection, don’t use a rate higher than<br />
40Kbps. For a T1 (1500 Kbps) client connection, don’t use a rate higher than 1125 Kbps.<br />
20 Chapter 2 Setting Up Your <strong>QuickTime</strong> <strong>Streaming</strong> <strong>Server</strong>
Setting Up Your <strong>Streaming</strong> <strong>Server</strong><br />
This sections tells you how to set up your streaming server, test your setup, and access<br />
media streamed from your server.<br />
To set up your streaming server:<br />
1 Open <strong>Server</strong> Admin.<br />
2 In the Computers & Services list, select the computer you want to set up as a<br />
<strong>QuickTime</strong> <strong>Streaming</strong> <strong>Server</strong> and make sure you can see all of its services (click the<br />
triangle next to the computer if you can’t see the services).<br />
3 In the Computers & Services list, click <strong>QuickTime</strong> <strong>Streaming</strong>.<br />
4 Click Start Service.<br />
Testing Your Setup<br />
Sample <strong>QuickTime</strong> movies are included with QTSS in the default movie folder so you<br />
can test the server setup. The sample movies can be viewed from a client computer<br />
using <strong>QuickTime</strong> Player.<br />
Note: The included sample .mp3 file is for use in a streaming MP3 playlist only. It is not<br />
a hinted <strong>QuickTime</strong> movie and cannot be streamed on demand via RTSP. For<br />
information on preparing MP3 and other prerecorded media for simulated live<br />
streaming, see “Preparing Prerecorded Media for <strong>Streaming</strong>” on page 33.<br />
To test your server setup by viewing a sample movie:<br />
1 On another computer, open <strong>QuickTime</strong> Player.<br />
2 Choose File > Open URL in New Player.<br />
3 Enter the following URL:<br />
rtsp://hostname/sample_300kbit.mov<br />
where hostname is the host name or IP address of the <strong>QuickTime</strong> streaming server.<br />
Choose the movie with the bit rate appropriate for your bandwidth.<br />
4 Click OK.<br />
<strong>QuickTime</strong> Player connects with the server and plays the movie in a new window.<br />
If you see a “File not found” message:<br />
First make sure the URL was typed correctly, including upper- and lowercase<br />
restrictions.<br />
If your streaming server is multihomed (for example, if the computer also hosts a web<br />
server), then you may need to specify another IP address for streaming. (A web server<br />
automatically uses port 80; with certain <strong>QuickTime</strong> client configurations, QTSS also uses<br />
port 80.) You can choose or add an IP address for the streaming server in the<br />
<strong>QuickTime</strong> <strong>Streaming</strong> pane of <strong>Server</strong> Admin. Click Settings, click IP Bindings, and then<br />
select the Bind checkbox for the desired IP address.<br />
Chapter 2 Setting Up Your <strong>QuickTime</strong> <strong>Streaming</strong> <strong>Server</strong> 21
This concludes the initial setup of your streaming server software. Additional settings<br />
depend on your hardware and software, network connections, expected number of<br />
viewers, and media you want to stream. For information about determining these<br />
settings and operating your streaming server, see Chapter 3, “Managing Your<br />
<strong>QuickTime</strong> <strong>Streaming</strong> <strong>Server</strong>,” Chapter 6, “Setup Example,” and the resources listed on<br />
page 11.<br />
Accessing Media Streamed From Your <strong>Server</strong><br />
To view streaming media, users must have <strong>QuickTime</strong> 4 or later (or an MP4 player).<br />
These are the instructions to provide users who want to view media streamed from<br />
your server.<br />
To view streamed media:<br />
1 Open <strong>QuickTime</strong> Player.<br />
2 Choose File > Open URL.<br />
3 Enter the URL for the media file. For example:<br />
rtsp://myserver.com/mymedia<br />
where myserver.com is the DNS name of the QTSS computer and mymedia is the<br />
name of the hinted movie or media file.<br />
This URL assumes that the movie or media file is located at the top level of the media<br />
directory. For movies in subfolders within the media directory, add the folder to the<br />
pathname. For example:<br />
rtsp://myserver.com/myfolder/mymedia.mov<br />
If you want users to view streamed media through a web browser, you must set up a<br />
webpage to show the media (see “Turning Content into a Webpage” on page 36) and<br />
give users the page’s URL. Typing an RTSP URL directly into the web browser’s address<br />
field is not recommended (some web browsers don’t understand “rtsp”).<br />
22 Chapter 2 Setting Up Your <strong>QuickTime</strong> <strong>Streaming</strong> <strong>Server</strong>
3 Managing<br />
Your <strong>QuickTime</strong><br />
<strong>Streaming</strong> <strong>Server</strong><br />
3<br />
This chapter provides information about streaming past<br />
firewalls, setting up relays, and administering a<br />
<strong>QuickTime</strong> <strong>Streaming</strong> <strong>Server</strong> remotely.<br />
To set up and manage <strong>QuickTime</strong> <strong>Streaming</strong> <strong>Server</strong> (QTSS), you use the <strong>Server</strong> Admin<br />
application, which is installed with <strong>Mac</strong> <strong>OS</strong> X <strong>Server</strong> version 10.3 or later. This<br />
application provides a standard graphical user interface for all supported platforms and<br />
enables you to administer the streaming server locally or remotely. You use <strong>Server</strong><br />
Admin to change general settings, monitor connected users, view log files, manage<br />
bandwidth usage, and relay streams from one server to another.<br />
23
Here is a brief description of the five panes in <strong>QuickTime</strong> <strong>Streaming</strong>:<br />
• Overview: Provides a snapshot of current server activity.<br />
• Logs: Displays Error Logs for troubleshooting purposes and Access Logs, which show<br />
such information as the number of times a media file has been accessed and when.<br />
• Connections: Provides information about connected users and active relays.<br />
• Graphs: Displays a graph of the average number of connected users or throughput<br />
over time, from hours to days.<br />
• Settings: Where you specify server settings, bind QTSS to specific IP addresses (if the<br />
server computer is multihomed), enable relays, and change log settings.<br />
Also included with QTSS is <strong>QuickTime</strong> <strong>Streaming</strong> <strong>Server</strong> Publisher, an application that<br />
automates the process of preparing and delivering streaming movies. Its user-friendly<br />
interface makes it easy to post error-free streaming content on the web. You use QTSS<br />
Publisher to create playlists, automatically hint movies, and easily embed movies in a<br />
website. For more information about QTSS Publisher, see Chapter 4, “Managing Your<br />
Media,” on page 31.<br />
Using the Web-Based Application<br />
to Manage <strong>QuickTime</strong> <strong>Streaming</strong><br />
If you have previously administered a <strong>QuickTime</strong> <strong>Streaming</strong> <strong>Server</strong> using the webbased<br />
application, Web Admin, you can continue to do so. Web Admin is useful for<br />
administering a streaming server remotely or from non-<strong>Mac</strong> computers.<br />
To use Web Admin:<br />
1 In <strong>Server</strong> Admin, select <strong>QuickTime</strong> <strong>Streaming</strong> under the server in the Computers &<br />
Services list.<br />
2 Click Settings.<br />
3 Click Access.<br />
4 Select “Enable web-based administration.”<br />
5 Click Save.<br />
For information on using Web Admin, see the <strong>QuickTime</strong> <strong>Streaming</strong> <strong>Server</strong>/Darwin<br />
<strong>Streaming</strong> <strong>Server</strong> administrator’s guide available at http://developer.apple.com/darwin.<br />
Note: If you have been using the web-based application, Web Admin, to administer a<br />
<strong>QuickTime</strong> <strong>Streaming</strong> <strong>Server</strong>, you’ll find the administration features in <strong>Mac</strong> <strong>OS</strong> X <strong>Server</strong><br />
Admin. Use QTSS Publisher to create playlists and to prepare and organize media files.<br />
24 Chapter 3 Managing Your <strong>QuickTime</strong> <strong>Streaming</strong> <strong>Server</strong>
Using <strong>Server</strong> Admin to Manage <strong>QuickTime</strong> <strong>Streaming</strong><br />
This section provides instructions for tasks such as starting and stopping streaming,<br />
setting up a multihomed server, and changing such settings as the maximum number<br />
of connections and the maximum throughput allowed.<br />
Starting or Stopping <strong>Streaming</strong> Service<br />
You start or stop streaming service in the <strong>QuickTime</strong> <strong>Streaming</strong> pane of <strong>Server</strong> Admin.<br />
To start or stop streaming service:<br />
1 Open <strong>Server</strong> Admin.<br />
2 In the Computers & Services list, click <strong>QuickTime</strong> <strong>Streaming</strong> for the server.<br />
3 At the top of the window, click Start Service or Stop Service.<br />
Changing the Maximum Number of Stream Connections<br />
When the specified maximum number of connections is reached, users who try to<br />
connect see a message that the server is busy or there is not enough bandwidth<br />
(error 453).<br />
To change the maximum number of connections:<br />
1 In <strong>Server</strong> Admin, click <strong>QuickTime</strong> <strong>Streaming</strong> under the server in the Computers &<br />
Services list.<br />
2 Click Settings.<br />
3 Enter a number in the Maximum Connections text field.<br />
4 Click Save.<br />
Changing the Maximum <strong>Streaming</strong> Throughput<br />
If the maximum throughput is reached, no one else can connect. Users who try to<br />
connect see a message that the server is busy (error 453).<br />
To change the maximum throughput:<br />
1 In <strong>Server</strong> Admin, click <strong>QuickTime</strong> <strong>Streaming</strong> under the server in the Computers &<br />
Services list.<br />
2 Click Settings.<br />
3 Enter a number in the Maximum Throughput text field.<br />
4 Click Save.<br />
You can specify megabits per second (Mbps) or kilobits per second (Kbps) with the<br />
pop-up menu.<br />
Chapter 3 Managing Your <strong>QuickTime</strong> <strong>Streaming</strong> <strong>Server</strong> 25
Changing the <strong>Streaming</strong> Media Directory<br />
<strong>QuickTime</strong> <strong>Streaming</strong> <strong>Server</strong> has one main media directory (/Library/<br />
<strong>QuickTime</strong><strong>Streaming</strong>/Movies). If you have a reason to specify another directory for your<br />
streaming media (for example, you might want to switch the directory to another hard<br />
disk), you can do so.<br />
To specify another media directory:<br />
1 In <strong>Server</strong> Admin, click <strong>QuickTime</strong> <strong>Streaming</strong> under the server in the Computers &<br />
Services list.<br />
2 Click Settings.<br />
3 Enter a pathname in the Media Directory text field or click the button next to the field<br />
to choose a folder.<br />
4 Click Save.<br />
Binding the <strong>Streaming</strong> <strong>Server</strong> Admin Computer to an IP Address<br />
If your streaming server admin computer is multihomed (for example, if you’re also<br />
hosting a web server), you can specify what IP address QTSS should bind to.<br />
To specify an IP address:<br />
1 In <strong>Server</strong> Admin, click <strong>QuickTime</strong> <strong>Streaming</strong>.<br />
2 Click Settings, then click IP Bindings.<br />
3 Select the Bind checkbox for the desired IP address.<br />
4 Click Save.<br />
You can specify whether to bind QTSS to all listed IP addresses or to selected addresses<br />
only.<br />
26 Chapter 3 Managing Your <strong>QuickTime</strong> <strong>Streaming</strong> <strong>Server</strong>
Hosting Streams From Multiple User Media Directories<br />
<strong>QuickTime</strong> <strong>Streaming</strong> <strong>Server</strong> can have only one main media directory. By enabling<br />
home directory support, however, users can stream on-demand files or playlists from<br />
their home directory.<br />
To configure QTSS to stream movies located in users’ home directories:<br />
1 In <strong>Server</strong> Admin, click <strong>QuickTime</strong> <strong>Streaming</strong>.<br />
2 Click Settings, then click Access.<br />
3 Select “Enable home directory streaming.”<br />
4 Click Save.<br />
5 Ask users to put their hinted <strong>QuickTime</strong> movies into the folder that was created in their<br />
home directories (//Sites/<strong>Streaming</strong>).<br />
To view a movie in a private movie directory, enter the URL:<br />
rtsp://hostname.com/~user1/sample.mov<br />
Note: To stream a live broadcast from a directory other than the media directory, you<br />
need to create a qtaccess file. For more information, see the <strong>QuickTime</strong> <strong>Streaming</strong><br />
<strong>Server</strong> administrator’s guide available at http://developer.apple.com/darwin.<br />
Setting Up Relay Streams<br />
You use relays to accept a stream from one streaming server and send the stream on,<br />
or “relay” it, to another streaming server. Each relay comprises a source and one or<br />
more destinations.<br />
To set up a relay:<br />
1 In the Settings pane of the <strong>QuickTime</strong> <strong>Streaming</strong> service, click Relays.<br />
2 Click the Add (+) button next to the Relays list.<br />
3 Enter a name for the relay in the Relay Name field.<br />
4 Choose an option from the Relay Type pop-up menu.<br />
Request Incoming Stream directs the streaming server to send a request to the source<br />
computer for the incoming stream before it gets relayed. You can use this feature to<br />
relay a reflected live broadcast (from another server) or to request a stored file and turn<br />
it into an outgoing live stream.<br />
Unannounced UDP directs the server to send the stream immediately.<br />
Announced UDP directs the server to wait for the incoming stream and then relay it.<br />
Relays set to wait for announced streams can accept only media streams using the<br />
RTSP announce protocol.<br />
5 In the Source IP field, enter the DNS hostname or IP address of the source computer.<br />
6 In the Path text field, enter the pathname to the stream.<br />
Chapter 3 Managing Your <strong>QuickTime</strong> <strong>Streaming</strong> <strong>Server</strong> 27
7 If the source computer requires automatic broadcasts to be authenticated, enter a user<br />
name and password.<br />
8 Make sure Enable Relay is selected and click the Back button.<br />
9 Click the Add (+) button next to the Destinations list.<br />
10 Enter the requested information and click the Back button.<br />
11 Repeat steps 9 and 10 for each destination, then click Save.<br />
To turn a relay on or off, select or deselect the Enable checkbox next to the relay in the<br />
list. To delete a relay, select it and click the Delete (–) button.<br />
Changing <strong>QuickTime</strong> <strong>Streaming</strong> Log Settings<br />
You can specify that each log be reset after a certain number of days.<br />
To change log settings:<br />
1 In <strong>Server</strong> Admin, click <strong>QuickTime</strong> <strong>Streaming</strong> under the server in the Computers &<br />
Services list.<br />
2 Click Settings.<br />
3 Click Logging.<br />
The Access Log is updated only as client connections are disconnected. Any currently<br />
connected clients at the time of a power failure or server crash are never logged, and<br />
won’t appear in the Access Log when the server is restarted.<br />
Log files are stored in /Library/<strong>QuickTime</strong><strong>Streaming</strong>/Logs/.<br />
Security and Access<br />
A certain level of security is inherent in real-time streaming, since content is delivered<br />
only as the client needs it and no files remain afterward, but you may need to address<br />
some security issues.<br />
For information about creating QTSS user accounts, see the <strong>QuickTime</strong> <strong>Streaming</strong><br />
<strong>Server</strong>/Darwin <strong>Streaming</strong> <strong>Server</strong> administrator’s guide (available at http://<br />
developer.apple.com/darwin/) or the command-line administration guide for<br />
<strong>Mac</strong> <strong>OS</strong> X <strong>Server</strong> version 10.3 (available at www.apple.com/server/documentation).<br />
Serving Streams Past Firewalls Using Port 80<br />
If you are setting up a streaming server on the Internet and you think some of your<br />
clients are behind firewalls that allow only web traffic, enable streaming on port 80.<br />
With this option, the streaming server accepts connections on port 80, the default port<br />
for web traffic, and <strong>QuickTime</strong> clients can connect to your streaming server even if they<br />
are behind a web-only firewall. If you enable streaming on port 80, make sure you<br />
disable any web server with the same IP address to avoid conflicts with your streaming<br />
server.<br />
28 Chapter 3 Managing Your <strong>QuickTime</strong> <strong>Streaming</strong> <strong>Server</strong>
To serve <strong>QuickTime</strong> streams over HTTP port 80:<br />
1 In <strong>Server</strong> Admin, click <strong>QuickTime</strong> <strong>Streaming</strong> under the server in the Computers &<br />
Services list.<br />
2 Click Settings.<br />
3 Click IP Bindings.<br />
4 Select “Enable streaming on port 80.”<br />
Important: If you enable streaming on port 80, make sure that your server is not also<br />
running a web server, such as Apache. Running both QTSS and a web server with<br />
streaming on port 80 enabled can cause a port conflict that results in one or both of<br />
the servers not behaving properly.<br />
<strong>Streaming</strong> Past Firewalls or Networks With Address Translation<br />
The streaming server sends data using User Datagram Protocol (UDP) packets. Firewalls<br />
designed to protect information on a network often block UDP packets. Client<br />
computers located behind a firewall that blocks UDP packets can’t receive streamed<br />
media. However, the streaming server also allows streaming over HTTP connections,<br />
which allows streamed media to be viewed through even very tightly configured<br />
firewalls.<br />
Some client computers located on networks that use address translation may also be<br />
unable to receive UDP packets, but they can receive media that’s streamed over HTTP<br />
connections.<br />
If users have problems viewing media through a firewall or via a network that uses<br />
address translation, they should upgrade their client software to <strong>QuickTime</strong> 5 or later. If<br />
users still have problems, their network administrators should provide them with the<br />
appropriate settings for the <strong>Streaming</strong> Proxy and <strong>Streaming</strong> Transport settings on their<br />
computers.<br />
Network administrators can also set their firewall software to permit RTP and RTSP<br />
throughput.<br />
Changing the Password Required to Send<br />
an MP3 Broadcast Stream<br />
Broadcasting MP3s to another server requires authentication.<br />
To change the MP3 broadcast password:<br />
1 In <strong>Server</strong> Admin, click <strong>QuickTime</strong> <strong>Streaming</strong> under the server in the Computers &<br />
Services list.<br />
2 Click Settings, then click Access.<br />
3 Type a new password in the MP3 Broadcast Password box.<br />
4 Click Save.<br />
Chapter 3 Managing Your <strong>QuickTime</strong> <strong>Streaming</strong> <strong>Server</strong> 29
Using Automatic Unicast (Announce) With QTSS<br />
on a Separate Computer<br />
You can broadcast from <strong>QuickTime</strong> Broadcaster to <strong>QuickTime</strong> <strong>Streaming</strong> <strong>Server</strong> (QTSS)<br />
running on a separate computer using the Automatic Unicast (Announce) transmission<br />
method. To do so, you need to create a broadcast user name and password on the<br />
streaming server.<br />
To create a broadcast user name and password on the streaming server:<br />
1 In <strong>Server</strong> Admin, click <strong>QuickTime</strong> <strong>Streaming</strong> under the server in the Computers &<br />
Services list.<br />
2 Click Settings, then click Access.<br />
3 Select the “Accept incoming broadcasts” checkbox.<br />
4 Click Set Password and enter the name and password.<br />
5 Click Save.<br />
30 Chapter 3 Managing Your <strong>QuickTime</strong> <strong>Streaming</strong> <strong>Server</strong>
4 Managing<br />
Your Media<br />
4<br />
This chapter provides information about using the new<br />
<strong>QuickTime</strong> <strong>Streaming</strong> <strong>Server</strong> Publisher application to<br />
prepare, organize, and upload media for streaming.<br />
The <strong>QuickTime</strong> <strong>Streaming</strong> <strong>Server</strong> Publisher application, which comes with<br />
<strong>Mac</strong> <strong>OS</strong> X <strong>Server</strong> version 10.3 (or later), makes it easy to prepare and deliver streaming<br />
movies on the Internet.<br />
Users who aren’t server administrators can install QTSS Publisher from the<br />
administration tools CD that comes with <strong>Mac</strong> <strong>OS</strong> X <strong>Server</strong>, or can simply copy the<br />
application from a server. QTSS Publisher is in /Applications/<strong>Server</strong>.<br />
Important: You can use QTSS Publisher locally on a computer running <strong>Mac</strong> <strong>OS</strong> X <strong>Server</strong><br />
version 10.3 or later, or remotely on a computer running <strong>Mac</strong> <strong>OS</strong> X version 10.2 or later.<br />
When you open QTSS Publisher, you must enter a user name and password for a<br />
<strong>Mac</strong> <strong>OS</strong> X <strong>Server</strong> (version 10.3 or later) user account.<br />
Overview of QTSS Publisher<br />
With QTSS Publisher, a new application for use with <strong>QuickTime</strong> <strong>Streaming</strong> <strong>Server</strong>, you<br />
can manage all of your <strong>QuickTime</strong> media on <strong>Mac</strong> <strong>OS</strong> X <strong>Server</strong>, from uploading to<br />
streaming. If you previously used the web-based application, Web Admin, to create<br />
MP3 and movie playlists, you can now use the more <strong>Mac</strong>-like interface of QTSS<br />
Publisher to create playlists and more. With QTSS Publisher, you can:<br />
• Upload media to the server<br />
• Prepare media for streaming or progressive download<br />
• Create MP3, MP4, and movie playlists<br />
• Create webpages with <strong>QuickTime</strong> media<br />
31
About Playlists and Hinting<br />
QTSS Publisher contains a Media Library and an MP3 Library. You can add files to these<br />
libraries to prepare them for streaming or to create playlists from them.<br />
A playlist is a set of media files (<strong>QuickTime</strong> movies, MPEG-4 files, or MP3 audio tracks)<br />
that you choose and arrange. You can create a virtual “radio station” or a simulated live<br />
video broadcast by creating a playlist (or a series of playlists) of prerecorded <strong>QuickTime</strong><br />
media, MPEG-4, or MP3 files. The playlists broadcast the media to the streaming server,<br />
which sends the media to viewers who request it, in the sequence you set up (random<br />
or ordered). Although the media is prerecorded, it appears to viewers as a live<br />
broadcast; all viewers see the same media when they tune in to the broadcast.<br />
Click Settings to make content available<br />
to users and to specify options.<br />
Click Media to view<br />
available content.<br />
The libraries contain all<br />
the files on the server.<br />
Click Links to put<br />
your content into<br />
The View control<br />
switches between<br />
List view and<br />
Browse view.<br />
Drag media files into<br />
the library to upload<br />
them to the server.<br />
Before you stream a movie (a .mov or .MP4 file), it must be hinted. Hint tracks contain<br />
information the streaming server needs to stream the media properly; they allow the<br />
streaming server to stream <strong>QuickTime</strong> movies without having to understand <strong>QuickTime</strong><br />
media types or codecs. QTSS Publisher automatically adds hint tracks to the items in a<br />
playlist as needed. (MP3 playlists don’t need to be hinted.)<br />
Note: When you use <strong>QuickTime</strong> Player to export a movie as a hinted movie, <strong>QuickTime</strong><br />
adds all the necessary hint tracks automatically.<br />
32 Chapter 4 Managing Your Media
Connecting to <strong>Mac</strong> <strong>OS</strong> X <strong>Server</strong><br />
When you open QTSS Publisher, you must provide a user name and password for a<br />
<strong>Mac</strong> <strong>OS</strong> X <strong>Server</strong> (version 10.3 or later) user account. Local users can log in if home<br />
directory streaming has been enabled for them (see “Hosting Streams From Multiple<br />
User Media Directories” on page 27).<br />
If the attempt to log in fails, make sure that the server you’re trying to connect to is<br />
running. Also make sure that port 311 is not disabled by your firewall.<br />
Uploading Media From QTSS Publisher to a<br />
<strong>QuickTime</strong> <strong>Streaming</strong> <strong>Server</strong><br />
Files you drag into the Media Library in QTSS Publisher are automatically uploaded to<br />
the server you’re connected to. The media is not accessible to the public until you make<br />
it available (see “Making Content Available for <strong>Streaming</strong> or Downloading” on page 36).<br />
You can use QTSS Publisher as a staging area to prepare your content for web delivery.<br />
Preparing Content for Web Delivery<br />
After your content has been uploaded to the server (by dragging it into the Media<br />
Library in QTSS Publisher) and before you make your content available to the public,<br />
you may need to prepare your files for delivery over the Internet. This section describes<br />
the process.<br />
Preparing Prerecorded Media for <strong>Streaming</strong><br />
Prerecorded media can be played back as a simulated live stream in a playlist when<br />
prepared properly. MP3 audio files can be played back in an MP3 playlist and listened<br />
to using iTunes or another compatible streaming MP3 player.<br />
To prepare prerecorded media for broadcast in a playlist:<br />
1 Make sure each movie that will be in the playlist has the same number and types of<br />
tracks, and that all the media files contain compatible media types.<br />
For example, all audio tracks should use the same encoding, sampling rate,<br />
compression, and bit rate. All video tracks should also use the same encoding,<br />
compression, bit rate, and frame size. MP3 files should use the same sample rate.<br />
2 Format the media in each file in the same way. For a movie playlist, be sure each media<br />
file is a hinted <strong>QuickTime</strong> movie or a hinted MPEG-4 file. (If you put your files in the<br />
QTSS Publisher Media Library, they are hinted for you.) Do not hint MP3 files when<br />
preparing an MP3 playlist.<br />
3 Open QTSS Publisher (in /Applications/<strong>Server</strong>), click Media (if it is not already selected),<br />
and drag the media files to the QTSS Media Library.<br />
Chapter 4 Managing Your Media 33
Important: QTSS support of MP3 streams is intended for Shoutcast/Icecast-compatible<br />
live streams (such as those created by a streaming playlist) or live streams of other<br />
compatible MP3 live encoder broadcasters. To serve an individual MP3 file on demand<br />
(not as a live stream), select “Media is available for download” in the URL Settings pane<br />
of QTSS Publisher.<br />
Improving the Performance of Hinted Movies<br />
Exported From <strong>QuickTime</strong> Player<br />
When you export a hinted movie from <strong>QuickTime</strong> Player, you can compress video and<br />
sound using either the native RTP payload encoder or the generic <strong>QuickTime</strong> payload<br />
encoder. To select <strong>QuickTime</strong>, click Options in the <strong>QuickTime</strong> Player Export dialog, then<br />
click Track Hinter Settings.<br />
Generally, native payload encoding is preferred. Check with your codec manufacturer<br />
for specific guidelines regarding payload encoding.<br />
Use care and experimentation when choosing between native and <strong>QuickTime</strong> payload<br />
encoders.<br />
Creating and Managing Playlists<br />
With QTSS Publisher, it’s easy to create and manage playlists for video or audio<br />
broadcasts.<br />
Creating a Playlist of Media for <strong>Streaming</strong><br />
You can create a playlist of <strong>QuickTime</strong> movies, MPEG-4 files, or MP3 audio tracks.<br />
To create a playlist:<br />
1 Make sure your prepared media files are in the appropriate Library folder (MP3 or<br />
Movie) in QTSS Publisher. You can move files in QTSS Publisher by dragging them.<br />
2 In QTSS Publisher, click New Playlist.<br />
3 Select MP3 Playlist or Media Playlist.<br />
4 Enter a name for the playlist.<br />
After you enter the name, QTSS Publisher creates a URL name for you (you can change<br />
the URL name if you wish). The playlist and URL names must be unique; no two<br />
broadcasts can use the same name.<br />
5 Click Create Playlist.<br />
6 Drag items from the library list (at the top) to the Playlist Contents.<br />
Modifying a Playlist<br />
To change the order of items in a playlist, drag them. To delete an item from a playlist,<br />
select it and click Delete. To add items to a playlist, double-click the playlist and click<br />
Add Items.<br />
You can also modify settings such as the playlist’s name, genre, and play mode.<br />
34 Chapter 4 Managing Your Media
m<br />
To modify a playlist’s settings:<br />
In QTSS Publisher, select a playlist and click Settings (or double-click the playlist).<br />
Note: You can modify the contents of a playlist without stopping and restarting it; it<br />
updates automatically. You can change a playlist’s settings (for example, whether the<br />
playlist plays in random or sequential order) while it is broadcasting, but you must stop<br />
and restart the playlist to apply the new settings.<br />
Changing the Weight of a Track in a Playlist<br />
You can “weight” a track to adjust how often it plays. Tracks with higher weights play<br />
more often than tracks with lower weights (when Weighted Random is chosen in the<br />
Play Mode pop-up menu in the Playlist pane).<br />
To change a track’s weight:<br />
1 In QTSS Publisher, select the track.<br />
2 Drag the Weight slider to a setting from 0 to 10.<br />
Creating and Editing Movie Annotations<br />
You can add annotations to a movie to document information such as its original<br />
format, its producer, and performers. For example, if you put a movie’s full name in the<br />
annotations, it appears as the title in a <strong>QuickTime</strong> Player window.<br />
To annotate a movie:<br />
1 In QTSS Publisher, select a movie and click Settings (or double-click the movie).<br />
2 Select the checkbox for the annotation you want to include and type the annotation in<br />
the text field.<br />
Changing the Still Image of a Movie Embedded in a Webpage<br />
When you use QTSS Publisher to embed a streaming movie in a webpage, you can<br />
choose a custom image to display until the movie starts playing. (That is, you can select<br />
another image besides the movie’s poster frame.)<br />
To select a still image to represent an embedded movie:<br />
1 In QTSS Publisher, select a movie and click Link Settings.<br />
2 Drag a file from the Finder to the image well or click Choose.<br />
3 Click Apply.<br />
You can also type a caption to appear below the image.<br />
Chapter 4 Managing Your Media 35
Delivering Your Content<br />
After you prepare and organize your media, QTSS Publisher makes it easy to deliver<br />
your content over the Internet, by progressive download or streaming.<br />
Making Content Available for <strong>Streaming</strong> or Downloading<br />
Content in the QTSS Publisher Media Library is automatically uploaded to the server,<br />
but is not available for on-demand streaming until you specify it (unless you are<br />
starting a playlist).<br />
To make content publicly available:<br />
1 Select the item and click Settings (or double-click the item).<br />
2 Click URL (if it is not already selected).<br />
3 Select one or both of the User Access checkboxes.<br />
Starting and Stopping Playlists<br />
You start or stop broadcasting playlists in the Settings pane of QTSS Publisher.<br />
To start or stop broadcasting a playlist:<br />
1 In QTSS Publisher, select the playlist and click Settings (or double-click the playlist).<br />
2 In the Playlist pane, click the Start or Stop button.<br />
Use the Play Mode pop-up menu to specify how you want the playlist to play.<br />
• Sequential broadcasts the media in the order in which it appears in the playlist file.<br />
• Sequential Looped broadcasts the media in the order in which it appears in the<br />
playlist file. When the last media file has ended, the playlist repeats in the same order.<br />
• Weighted Random broadcasts the media in random order using the specified<br />
weights to determine how often an item plays. The higher the weight, the more<br />
often the item is played. You can specify the number of items that must be broadcast<br />
before an item repeats.<br />
Turning Content into a Webpage<br />
In QTSS Publisher, you can easily turn a playlist (or any media you make available for<br />
streaming or download) into a webpage by selecting it and clicking Make Webpage.<br />
Several sample webpage templates are provided (see the sample below).<br />
When QTSS Publisher is done creating the webpage, it opens in Safari. Users can access<br />
the webpage by typing the URL into their browser. You can change the URL in the<br />
Links pane.<br />
QTSS Publisher also generates HTML you can drag to your webpage editor to create<br />
links to media. To access the code, select the items and click Links, highlight the link,<br />
and then click HTML.<br />
36 Chapter 4 Managing Your Media
You can also specify settings such as whether the stream begins to play as soon as the<br />
webpage loads or when users click the poster frame, or whether the movie opens in a<br />
<strong>QuickTime</strong> Player window.<br />
To change settings for content embedded in a webpage:<br />
1 In QTSS Publisher, select a movie or playlist and click URL.<br />
2 Click Link Settings.<br />
Chapter 4 Managing Your Media 37
5 Troubleshooting<br />
5<br />
This chapter provides information on what to do if you<br />
encounter problems while streaming media.<br />
Using Log Files to Monitor Playlist Broadcasts<br />
If you enable logging, you can use the log file to troubleshoot problems that occur<br />
during a broadcast.<br />
• If the media in the playlist is not being broadcast, check <strong>Streaming</strong> <strong>Server</strong> Admin to<br />
make sure the streaming server is running.<br />
• If the streaming server is running, make sure a process called PlaylistBroadcaster is<br />
running on the server computer. If it is running, stop the broadcast, delete the SDP<br />
file for the broadcast from the streaming server media directory, then restart the<br />
broadcast. A new SDP file is generated when you restart the broadcast.<br />
Media Files Don’t Stream Properly<br />
• Try streaming a sample movie to see if the server can stream it. Sample movies are<br />
included with the server.<br />
If the server streams the sample movie, the problem may be with the way your<br />
movie file is prepared. Re-create the movie.<br />
If the sample movie doesn’t stream, the problem may be with the server computer or<br />
the network.<br />
• Check streaming server activity and, if necessary, reduce the maximum number of<br />
connections or throughput.<br />
• If the problem occurs on a client computer, make sure the user has the appropriate<br />
<strong>Streaming</strong> Proxy and <strong>Streaming</strong> Transport settings. The administrator for the client<br />
computer’s network should be able to provide the correct settings.<br />
• Make sure the client software supports the file format being broadcast.<br />
• Check the structure of the URL.<br />
• Check the playlist. If you created a looping playlist containing hinted MPEG-1<br />
<strong>QuickTime</strong> files, <strong>QuickTime</strong> clients may have problems viewing the stream.<br />
39
Users Can’t Connect to Your Broadcast<br />
• Make sure the client computer has <strong>QuickTime</strong> 4 or later installed. If users are<br />
connecting using a web browser, make sure the <strong>QuickTime</strong> 4 Plug-in is installed<br />
correctly.<br />
• Make sure users have the correct URL.<br />
• If users are attempting to connect to your broadcast over HTTP, make sure you<br />
disable any web server that may be conflicting with your streaming server. Also,<br />
make sure streaming on port 80 is enabled in the General Settings pane of<br />
<strong>Streaming</strong> <strong>Server</strong> Admin.<br />
Users See Error Messages While <strong>Streaming</strong> Media<br />
Here’s what the messages mean:<br />
Error code 401: The user has tried to access a protected file. Users may need to upgrade<br />
to <strong>QuickTime</strong> 5 or later.<br />
Error code 404: The server cannot locate the URL the user entered. Make sure users<br />
enter the correct URL for the broadcast. Tell users not to attempt to view media in a<br />
web browser by typing an RTSP URL directly into the web browser’s location address.<br />
RTSP URLs are used only with the Open URL command of <strong>QuickTime</strong> Player.<br />
Error code 415: The movie file is not hinted or has a compressed movie resource. You<br />
need to hint the movie again using the Pro version of <strong>QuickTime</strong> Player. Alternatively,<br />
you may be attempting to natively serve MP3 files on demand (that is, as an HTTP<br />
download). QTSS support of MP3 streams is intended for shoutcast/icecast-compatible<br />
live streams (such as those created by an MP3 playlist) or live streams of other<br />
compatible MP3 live encoder broadcasters. If you wish to serve individual MP3 files on<br />
demand (not as live streams), simply host the files on a web server.<br />
Error code 453: The server is too busy for users to view the stream. Users should try<br />
again later. You may want to increase the maximum number of connections in the<br />
General Settings pane of <strong>Streaming</strong> <strong>Server</strong> Admin.<br />
Error code 454: The connection to the server was dropped. Users must start viewing the<br />
stream again. Check if the server is behind a firewall or the client is behind Network<br />
Address Translation (NAT) software. See “Serving Streams Past Firewalls Using Port 80”<br />
on page 28 and “<strong>Streaming</strong> Past Firewalls or Networks With Address Translation” on<br />
page 29.<br />
Error code –5420: The server may not be running. Check the streaming server and<br />
restart it if necessary. Check if the server is behind a firewall or the client is behind<br />
Network Address Translation (NAT) software. See “Serving Streams Past Firewalls Using<br />
Port 80” on page 28 and “<strong>Streaming</strong> Past Firewalls or Networks With Address<br />
Translation” on page 29.<br />
40 Chapter 5 Troubleshooting
6 Setup<br />
Example<br />
6<br />
This chapter describes the key components needed for a<br />
generic webcasting setup and how they are connected<br />
together.<br />
The setup instructions that follow assume an educational setting, such as a university<br />
campus. But the example can be easily adapted for many uses including:<br />
• Distance learning classes<br />
• Corporate communications to employees, customers, suppliers, or shareholders<br />
• One-time concert or presentation<br />
• Childcare center broadcasts to parents<br />
<strong>Streaming</strong> Presentations—Live and On Demand<br />
This example shows how a university network administrator might set up a streaming<br />
server and other needed components to stream both live and on-demand classroom<br />
presentations to students using client computers connected to the campus network<br />
and to the Internet.<br />
41
Such a setup would make it possible for students who couldn’t attend a class in person<br />
to view it online. It would also enable students to review parts of the lecture later by<br />
playing an archived version on their computers.<br />
Broadcaster<br />
Clients on<br />
local network<br />
<strong>Streaming</strong> server<br />
Internet<br />
Clients on Internet<br />
The streaming setup in this example, shown above, has these features:<br />
• An already-existing local network with Ethernet connections to classrooms and<br />
lecture halls from which live presentations are to be streamed.<br />
• A digital video (DV) camera and microphone set up in a classroom or lecture hall to<br />
convert the live presentation to digital form. The camera makes a high-quality DV<br />
recording of the presentation and provides the digital signal to be encoded for live<br />
streaming.<br />
• The DV camera is connected through a FireWire port to a laptop computer running<br />
<strong>QuickTime</strong> Broadcaster, which encodes the digitized live presentation and transmits<br />
the signal via an Ethernet connection to the streaming server on the campus<br />
network.<br />
• The streaming server is a rack-mounted Xserve running “headless” (without a<br />
monitor and keyboard). The server is running <strong>Mac</strong> <strong>OS</strong> X <strong>Server</strong> with <strong>QuickTime</strong><br />
<strong>Streaming</strong> <strong>Server</strong> (QTSS) configured to reflect the encoded live presentation as a<br />
unicast stream to each client computer—on the campus network or on the<br />
Internet—that “tunes in” to the broadcast. The Xserve comes with <strong>Mac</strong> <strong>OS</strong> X <strong>Server</strong><br />
and QTSS preinstalled.<br />
42 Chapter 6 Setup Example
• Client computers of various types with <strong>QuickTime</strong> Player or other MPEG-4 compliant<br />
software installed can access the Xserve streaming server via the campus network.<br />
Other client computers can access the streaming server via the Internet.<br />
• The broadcaster laptop running iMovie is used to produce high-quality on-demand<br />
versions of a live presentation after the presentation is concluded. The recorded<br />
digitized presentation is brought into the computer for compression through its<br />
FireWire connection using the DV camera.<br />
Note: <strong>QuickTime</strong> Broadcaster can be set to record the encoded live stream to disk for<br />
archival purposes. For best results, however, the footage should be encoded<br />
separately.<br />
• The broadcaster laptop is also used to control the Xserve remotely using the <strong>Server</strong><br />
Admin application (or using Web Admin, the QTSS web-based administration<br />
application).<br />
Note: The laptop could also be connected to the local network wirelessly via an<br />
AirPort base station for extra portability. The AirPort is 802.11 compliant and works<br />
fine with QTSS. Its 11 megabits per second (Mbps) of bandwidth is more than<br />
enough for our example setup if other clients don’t place heavy demands on the<br />
same base station.<br />
Setting It Up<br />
The following steps show how to set up <strong>QuickTime</strong> <strong>Streaming</strong> <strong>Server</strong> and the other<br />
components needed for live and on-demand streaming in this hypothetical university<br />
setting.<br />
Step 1: Prepare the Location<br />
A typical classroom doesn’t provide a broadcasting and recording environment<br />
comparable to a professional television or recording studio. The following measures<br />
can help ensure reasonably good results:<br />
• Go into the classroom or lecture room you want to use for live streaming, close the<br />
doors, and listen for extraneous noise that could interfere with a broadcast. If noise<br />
from a nearby break room, video gaming area, street traffic, or other source is<br />
noticeable and can’t be eliminated, find another room.<br />
• If extraneous noise is not an issue, stand in the center of the room, clap your hands<br />
or shout, and listen for an echo. If you hear an echo, the sound quality of a live<br />
broadcast can be compromised. You can reduce or eliminate echoes by hanging<br />
heavy curtains on bare walls or placing acoustic panels in a checkerboard pattern on<br />
each wall.<br />
• Next, examine the floors and furniture. Carpeted floors and padded chairs are best. A<br />
lectern should have a cloth on top or other padded surface to protect against noises<br />
such as the speaker setting down a glass of water.<br />
Chapter 6 Setup Example 43
• Windows can cause lighting problems. For more control, you should be able to draw<br />
the blinds and supplement room lights with a portable lighting kit that can be<br />
quickly set up for a live session.<br />
Step 2: Prepare the Network<br />
Check that there is an Ethernet connection to the room where the live broadcast is to<br />
take place. Install, repair, or replace cables and connectors as needed, using highquality<br />
materials.<br />
Bear in mind that streaming—especially live streaming—can make heavy demands on<br />
network resources, especially available bandwidth. To ensure that the network can<br />
handle the extra load, it may be necessary to do some or all of the following:<br />
• Determine the capacity of the existing network and calculate the anticipated<br />
additional traffic generated by live and on-demand streaming.<br />
• Draw a map of bandwidth segments on your network, listing the capacity between<br />
all points.<br />
• Determine which applications are used in your network, their use patterns, where<br />
they are hosted, and the bandwidth they normally use during peak and off-peak<br />
times.<br />
• Based on the configuration and capacities of your network, select the appropriate<br />
place to install your streaming server, avoiding potential bottlenecks.<br />
• If necessary, add capacity to the network (additional T1 lines, routers, switches, and<br />
so on) to handle the anticipated maximum number of concurrent viewers of live<br />
broadcasts in addition to other peak network traffic.<br />
Keep in mind that a typical local network provides bandwidth internally of 10–100<br />
Mbps. In contrast, a T1 line, frequently used to connect to the Internet, provides only<br />
about 1.5 Mbps of bandwidth.<br />
T1 lines work fine for HTTP and FTP, where the requests are either short-lived or are<br />
not time sensitive, but streaming is much more demanding. With streaming you can’t<br />
slow things down—the data has to be transferred at least as fast as the original<br />
content data rate in order to deliver streams.<br />
For this example, we will assume a maximum of 10 concurrent viewers, half on the<br />
local network and half on the Internet, and a bit rate for each unicast stream of<br />
approximately 256 kilobits per second (Kbps). The peak extra bandwidth needed is<br />
then about 3.2–3.3 megabits per second (Mbps). This estimate includes an extra<br />
margin of 25–30 percent for unplanned network congestion and peaks in the<br />
transmitted streams that can occur for various reasons.<br />
Step 3: Set Up Your <strong>Streaming</strong> <strong>Server</strong><br />
An administrator computer must be set up before you can configure and manage your<br />
streaming server if, as in this example, the streaming server is running headless. For<br />
information on setting up an administrator computer, see “<strong>Mac</strong> <strong>OS</strong> X <strong>Server</strong> Getting<br />
Started for Version 10.3 or Later” (included on the <strong>Mac</strong> <strong>OS</strong> X <strong>Server</strong> CD).<br />
44 Chapter 6 Setup Example
To set up and manage QTSS, you use the <strong>Server</strong> Admin application, which is installed<br />
with <strong>Mac</strong> <strong>OS</strong> X <strong>Server</strong> version 10.3 or later. (After configuring <strong>Mac</strong> <strong>OS</strong> X <strong>Server</strong>, you can<br />
also use the web-based administration application, Web Admin, to manage QTSS<br />
remotely from any computer connected directly to the local network or to the<br />
Internet.) For this example, we assume that the broadcaster laptop in the streaming<br />
setup illustration is also used for this purpose.<br />
Although the Xserve comes with <strong>Mac</strong> <strong>OS</strong> X <strong>Server</strong> and QTSS preinstalled, the software<br />
must be configured for the particular network to which it is being added and for the<br />
specific uses to which it is to be put. For information on setting up <strong>Mac</strong> <strong>OS</strong> X <strong>Server</strong>, see<br />
the getting started guide included on the <strong>Mac</strong> <strong>OS</strong> X <strong>Server</strong> CD.<br />
Among the questions to be answered when setting up your streaming server are the<br />
following:<br />
Can the server computer be dedicated solely to streaming?<br />
It’s best if your streaming server doesn’t also have to handle web serving, mail serving,<br />
and other server tasks. This example is for a dedicated streaming server.<br />
How much random access memory (RAM) is needed?<br />
The minimum required to run QTSS is 128 megabytes (MB). Estimate about 256 MB of<br />
RAM for every 50 MB of throughput you plan to serve. This setup assumes 256 MB of<br />
RAM.<br />
How much hard disk storage is needed?<br />
Video files can be large. A hinted one-hour presentation encoded at 300 Kbps (not<br />
optimized for a server) takes up approximately 135 MB of hard disk space. A 60 GB hard<br />
disk can store more than 400 such presentations.<br />
Note: Here’s a formula for calculating streaming file sizes:<br />
dataRateInBits / 8 bits * timeInSeconds = file size<br />
Example for a one-hour 300-Kbps stream:<br />
300,000 / 8 bits * 3600 = 135,000,000 bytes = 135 MB file size<br />
Many local networks include redundant arrays of independent disks (RAID) storage<br />
systems, which provide much larger amounts of hard disk space.<br />
If you store streaming files anywhere other than the QTSS default location (/Library/<br />
<strong>QuickTime</strong><strong>Streaming</strong>/Movies), you’ll need to enter the path in the Settings pane of<br />
<strong>QuickTime</strong> <strong>Streaming</strong> in <strong>Server</strong> Admin (see “Changing the <strong>Streaming</strong> Media Directory”<br />
on page 26). Place any Session Description Protocol (SDP) files referencing live<br />
webcasts in the same location so they can be recognized by QTSS.<br />
In this example, all archived streaming files and SDP reference files reside in the default<br />
Movies folder on the streaming server.<br />
Chapter 6 Setup Example 45
Does the streaming server have an adequate network card?<br />
The network card is a critical component of your streaming server, since it provides<br />
Ethernet connectivity between the server and your audience. An Ethernet card should<br />
provide a minimum of 100 megabytes (about 0.8 gigabit) per second of throughput.<br />
Where will the streaming server be located on the network? What about a<br />
firewall?<br />
The streaming server must be located where it will be accessible to users (in our<br />
example, students) logging in from both the local network and the Internet. It also<br />
should be protected by a firewall against unauthorized access to the server and to<br />
archived media files.<br />
<strong>Mac</strong> <strong>OS</strong> X <strong>Server</strong> includes IP Firewall service, which scans incoming IP packets and<br />
rejects or accepts these packets based on a set of filters you create. For instructions on<br />
setting up this service, see the network services administration guide.<br />
Specific ports need to be opened in the firewall to allow Real-Time <strong>Streaming</strong> Protocol<br />
(RTSP) requests from users, encoded video and audio from the broadcaster, and<br />
outbound streams to clients on the local network and the Internet. The table below<br />
lists the ports used by <strong>QuickTime</strong> <strong>Streaming</strong> <strong>Server</strong> and for incoming and outgoing<br />
requests.<br />
Ports<br />
Ports used to communicate with client<br />
Ports used to send media<br />
Ports used to receive broadcast<br />
Ports server will stream through<br />
Default port typically used by MP3 broadcasters<br />
Port used for remotely managing QTSS with <strong>Server</strong> Admin<br />
Port used for remotely managing QTSS with Web Admin<br />
Requests<br />
554, 7070 TCP or 80 TCP<br />
6970-6999 UDP, or 80 TCP<br />
10000-65635 UDP<br />
554 RTSP 7070 TCP or 80 TCP<br />
8000 TCP<br />
687 TCP<br />
1220 TCP<br />
In this setup example, we’ll assume that the students connecting to the streaming<br />
server via the Internet are not behind their own firewalls. In that case, we won’t enable<br />
streaming on port 80, the port typically carrying HTTP Internet traffic and allowed by<br />
most firewalls.<br />
If some clients are behind firewalls, it may be desirable to enable streaming on port 80<br />
for those clients to access the streams. For instructions, see “Serving Streams Past<br />
Firewalls Using Port 80” on page 28.<br />
46 Chapter 6 Setup Example
Will it be necessary to set up a broadcaster user account on the streaming<br />
server?<br />
In this setup example, it’s necessary to create a broadcaster user name and password<br />
because the encoding software and QTSS are on separate computers. Creating a<br />
broadcaster user allows a Session Description Protocol (SDP) file, which provides<br />
information about the format, timing, and authorship of a live streaming broadcast, to<br />
be created on the server. Once specified, the user name and password are entered<br />
through <strong>QuickTime</strong> Broadcaster.<br />
For instructions on creating or changing a broadcaster user name and password, see<br />
“Using Automatic Unicast (Announce) With QTSS on a Separate Computer” on page 30.<br />
You’ll need to use the administrator computer previously set up.<br />
Will users require authentication to access live or archived presentations?<br />
In our example setup, no authentication is necessary. However, if you want to restrict<br />
access to your streams, you’ll need to set up individual or group streaming user names<br />
and passwords. For information on how to set up and manage such accounts, see the<br />
appropriate topics under “Security and Access” on page 28.<br />
Step 4: Set Up for a Live Webcast<br />
For the example setup, the following items are needed:<br />
• Good-quality DV camera<br />
• Microphone placed near the speaker, either on a stand or clipped to the speaker’s<br />
clothing, connected by good-quality audio cable to the DV camera audio input<br />
• Sturdy tripod on which to mount the camera<br />
• Portable lighting kit<br />
The Camera Is the First Link<br />
Since the camera is the first link in the video signal chain, it is very important. Two main<br />
things determine a DV camera’s picture quality:<br />
• Lens quality. The better the lens, the better the image.<br />
• Image capture mechanism. DV cameras use charge-coupled devices (CCDs) to<br />
convert the picture into electronic signals. The number and size of the CCDs affect<br />
the quality of the image.<br />
Optical zoom gives better quality than digital zoom, but zooming should be avoided<br />
or kept to a minimum when streaming a live presentation to avoid degrading the<br />
stream.<br />
Lower-end DV cameras use a single charge-coupled device (CCD) to capture the<br />
complete image, whereas higher-quality cameras use three separate CCDs to scan<br />
the red, blue, and green content of the image, giving a better quality scan. CCDs<br />
range in size from 1/4 inch to 2/3 inch; bigger CCDs give better resolution.<br />
Chapter 6 Setup Example 47
Here are other desirable features:<br />
• You should be able to override automatic camera settings.<br />
• You’ll want to use a separate microphone that can plug in to the camera for optimal<br />
sound pick-up. A built-in microphone is unsuitable for most situations.<br />
• The camera should accept professional XLR plugs (as opposed to the 1/8-inch minijack<br />
connectors). It should also have a headphone jack for monitoring the audio<br />
input.<br />
• Finally, a FireWire output enables digital transfers and automated capture, which can<br />
save time later.<br />
Keep the Microphone Close<br />
The microphone is the first link in the audio signal chain and so is also very important.<br />
Dynamic microphones are a good all-around choice and can be purchased for as little<br />
as $100.<br />
The best way to improve audio if the room has bad acoustics is to place the<br />
microphone as close as possible to the person doing the speaking. Use a small lavalier<br />
(lapel) microphone clipped to the front of the speaker’s clothing immediately under the<br />
mouth, or use a handheld microphone.<br />
In the case of a panel discussion, use multiple microphones, preferably on sturdy<br />
stands, and a small audio mixer. Connect the mixed stereo output from the mixer into<br />
the line input on the DV camera.<br />
If using an external microphone or mixer, make sure that all the connectors are securely<br />
plugged in to assure reliable audio. Plug a pair of headphones into the video camera’s<br />
headphone output to make sure that you can hear the audio and that it’s not distorted.<br />
A Tripod Is a Must<br />
It’s important to use a camera tripod when shooting a live presentation, and also to<br />
avoid pans, tilts, and zooms. If the camera moves just one degree, every pixel in the<br />
frame changes, multiplying the difficulty of encoding the stream adequately. What was<br />
a simple scene to encode suddenly becomes much more difficult.<br />
The tripod should be lightweight while still providing stable support for the camera’s<br />
weight.<br />
48 Chapter 6 Setup Example
Get a Simple Lighting Kit<br />
Lighting is a big subject and beyond the scope of this guide, but here are some brief<br />
suggestions.<br />
Even a high-quality video camera will produce poor results without proper lighting. It’s<br />
unlikely that the normal lighting available in a typical classroom will be adequate for<br />
shooting a live presentation. At a minimum, you’ll probably want to add backlighting<br />
to make your subject stand out from the background. A portable lighting kit<br />
supporting three-point lighting, plus a reflector or two if you’re planning to shoot<br />
outside, can greatly improve your results.<br />
Step 5: Set Up Broadcaster<br />
In this example, <strong>QuickTime</strong> Broadcaster is installed on a laptop computer. This<br />
encoding software is included on the <strong>Mac</strong> <strong>OS</strong> X <strong>Server</strong> CD and can also be downloaded<br />
free of charge from the <strong>QuickTime</strong> Broadcaster website at http://www.apple.com/<br />
quicktime/products/broadcaster/.<br />
To install <strong>QuickTime</strong> Broadcaster, double-click the installer package<br />
(<strong>QuickTime</strong>Broadcaster.pkg) and follow the on-screen instructions.<br />
Once the encoder software is installed, plug the camera into the laptop using FireWire,<br />
turn the camera on, and see if <strong>QuickTime</strong> Broadcaster recognizes it.<br />
1 Open <strong>QuickTime</strong> Broadcaster and click Show Details.<br />
2 Click Video and choose a video source from the Source pop-up menu.<br />
If the camera is recognized, it appears in the Source menu. Video settings should also<br />
be active (not dimmed).<br />
If the camera doesn’t appear in the Source menu, quit <strong>QuickTime</strong> Broadcaster, make<br />
sure your camera is connected and turned on, and then open <strong>QuickTime</strong> Broadcaster<br />
again. If your camera still does not appear, check the <strong>QuickTime</strong> website or the <strong>Apple</strong><br />
Knowledge Base for information on compatibility and other issues.<br />
When broadcasting to QTSS on a separate computer, as in this example, Automatic<br />
Unicast (Announce) is the recommended transmission method. It’s easy to set up.<br />
1 In <strong>QuickTime</strong> Broadcaster, click Show Details, click Network, and choose Automatic<br />
Unicast (Announce) from the Transmission pop-up menu.<br />
2 In the Network pane, enter the IP address or host name of the receiving server (the<br />
Xserve in this example), a name for the broadcast file, the user name and password for<br />
the broadcaster user created in Step 3, and the buffer delay (or accept the default).<br />
Note: The buffer delay sets the number of seconds <strong>QuickTime</strong> buffers the broadcast<br />
before playback. For broadband connections, <strong>QuickTime</strong> Player 6 or later fills the buffer<br />
more quickly than real time, providing an “Instant-On” viewing experience.<br />
Chapter 6 Setup Example 49
3 Click Broadcast and start QTSS (if it’s not already running) by selecting the computer in<br />
<strong>Server</strong> Admin, clicking <strong>QuickTime</strong> <strong>Streaming</strong>, and clicking Start Service.<br />
To find out if the live stream can be seen from a client, open <strong>QuickTime</strong> Player on one<br />
of the client computers and do the following:<br />
1 Choose File > Open URL in New Player.<br />
2 Enter the Real-Time <strong>Streaming</strong> Protocol (RTSP) URL displayed in the Location section of<br />
the <strong>QuickTime</strong> Broadcaster window (for example, rtsp://myserver.com/mystream.sdp).<br />
Note: The URL is case-sensitive and must be entered exactly as displayed in the<br />
<strong>QuickTime</strong> Broadcaster window.<br />
The live stream should start playing in <strong>QuickTime</strong> Player.<br />
Step 6: Test Your Setup<br />
The last step is to test the setup. This should be done as realistically as possible.<br />
• Set up your equipment just as it will be used for the live presentation—in the actual<br />
location, if possible.<br />
• Ask a colleague to stand in for the presenter, or better yet, have the presenter take<br />
part in the test, making it a “dress rehearsal.”<br />
• Check the video image and the sound.<br />
• Check that clients both on the local network and on the Internet can tune in to the<br />
live stream.<br />
• Adjust the camera and microphone positions and lighting as necessary and<br />
troubleshoot any other problems.<br />
Creating a Webpage for Easy Access<br />
Enabling access from a webpage eliminates students’ having to remember the RTSP<br />
URL and names of the streaming server and SDP files.<br />
In our example, the webpage can be added to the existing university website, but it<br />
can reside on any web server. Students can access the live presentation (as well as the<br />
archives) by clicking links in their browser.<br />
For instructions on creating a webpage with links to streamed media, see “Turning<br />
Content into a Webpage” on page 36.<br />
50 Chapter 6 Setup Example
Shooting the Live Presentation<br />
If all the preparatory work has been done as outlined above, and the equipment and<br />
connections have been thoroughly tested, shooting the live presentation should be<br />
straightforward.<br />
Here are a few tips for avoiding problems during the event:<br />
• On the day of the actual event to be streamed live, set up early so you have time to<br />
check once again that all components are working as expected.<br />
• If an audience is to be present, let them know in advance that you will be<br />
webcasting the presentation live and ask for their cooperation.<br />
• Tape down any cables along the floor to minimize tripping hazards.<br />
• Check for potential sources of extraneous noise and take abatement measures<br />
if possible.<br />
Archiving the Live Presentation<br />
In the example setup, the iMovie application, which comes with <strong>Mac</strong> <strong>OS</strong> X, is on the<br />
laptop. iMovie is used to import the recorded DV footage from the camera tape and<br />
then to encode and archive taped live presentations.<br />
To archive a live presentation, first import the recorded DV footage:<br />
1 Connect the DV camera to the laptop using FireWire and turn on the camera.<br />
2 Insert the tape with the video footage to be archived and switch to VTR mode.<br />
3 On the laptop, open iMovie and set the Mode Switch under the iMovie monitor to<br />
Camera mode (drag the round blue slider toward the DV camera icon).<br />
4 Use the playback controls to view a portion of the tape in the iMovie monitor. If the<br />
tape doesn’t play, check the connections and make sure the camera is turned on.<br />
5 Rewind the tape to a few seconds before the point where you want to start importing.<br />
6 Click Play below the iMovie monitor.<br />
7 Click Import when you see the point in the presentation where you want to start<br />
importing.<br />
8 Click Import again when you want to stop importing.<br />
9 If you get some footage that you don’t want to include in your archived presentation,<br />
you can edit it later using iMovie.<br />
Important: You’ll need to monitor hard disk space as you import video and create your<br />
iMovie. One minute of DV footage uses about 220 MB of hard disk space, so a one-hour<br />
presentation can use up more than 13 gigabytes of disk space. The Free Space status<br />
bar, below the clip shelf, shows how much disk space is available at any point in the<br />
import process.<br />
Chapter 6 Setup Example 51
Next, use iMovie to compress and encode the DV footage for streaming:<br />
1 In iMovie, choose File > Export Movie.<br />
2 Choose To <strong>QuickTime</strong> from the Export Movie pop-up menu.<br />
3 Choose a movie format from the Formats pop-up menu.<br />
You can choose one of the <strong>QuickTime</strong> formats optimized for different uses or choose<br />
Expert, which provides custom <strong>QuickTime</strong> settings such as MPEG-4 Video.<br />
4 Click Export.<br />
5 Name your movie, select a destination for the file, and click Save.<br />
The time it takes to save the movie depends on the movie’s length and the format you<br />
chose.<br />
Note: You may want to save more than one archive streaming file, each compressed for<br />
a different connection speed. For example, you might choose lower compression<br />
settings for clients on the campus network and higher compression settings for clients<br />
connecting over the Internet.<br />
6 After you have saved the encoded file or files, check to make sure every file streams<br />
properly.<br />
52 Chapter 6 Setup Example
Glossary<br />
Glossary<br />
This glossary defines terms and spells out abbreviations you may encounter while<br />
working with online help or QTSS <strong>Administration</strong>.<br />
access file A text file called qtaccess that contains information about users and groups<br />
who are authorized to view media in the directory in which the access file is stored.<br />
administrator A user with server or directory domain administration privileges.<br />
Administrators are always members of the predefined “admin” group.<br />
administrator computer A <strong>Mac</strong> <strong>OS</strong> X computer onto which you have installed the<br />
server administration applications from the <strong>Mac</strong> <strong>OS</strong> X <strong>Server</strong> Admin CD.<br />
announced broadcast A method such as Automatic Unicast (Announce) that enables<br />
a broadcaster to negotiate with a server to accept a broadcast.<br />
<strong>Apple</strong>Script A scripting language with English-like syntax, used to write script files that<br />
can control your computer. <strong>Apple</strong>Script is part of the <strong>Mac</strong> operating system and is<br />
included on every <strong>Mac</strong>intosh.<br />
Automatic Unicast (Announce) A method of delivering a broadcast to a streaming<br />
server in which an SDP file is automatically copied and kept current on the server. A<br />
broadcast user name and password must be created before starting such a broadcast.<br />
AVI (Audio Visual Interleave) A Windows video file format.<br />
bandwidth The capacity of a network connection, measured in bits or bytes per<br />
second, for carrying data.<br />
bit A single piece of information, with a value of either 0 or 1.<br />
bit rate The speed at which bits are transmitted on a network, usually expressed in bits<br />
per second.<br />
broadcast The process of transmitting one copy of a stream over the whole network.<br />
53
oadcast user A user who has permission to broadcast to the streaming server. The<br />
broadcast user name and password are set in the General Settings pane of <strong>Streaming</strong><br />
<strong>Server</strong> Admin and are used in conjunction with announced broadcasts. It is not<br />
necessary to create a broadcast user for UDP broadcasts.<br />
browser plug-in Software that you attach to a browser to enable it to display specific<br />
data formats.<br />
byte Eight bits.<br />
client The user-side software or computer used to display streaming media.<br />
codec Any technology for compressing and decompressing data. Codecs can be<br />
implemented in software, hardware, or a combination of both.<br />
data rate The amount of information transmitted per second.<br />
DNS (Domain Name System) A distributed database that maps IP addresses to<br />
domain names. A DNS server, also known as a name server, keeps a list of names and<br />
the IP addresses associated with each name.<br />
DSL (digital subscriber line) A broadband data transmission technology that operates<br />
over telephone lines.<br />
DV (digital video) A digital tape-recording format using approximately 5:1<br />
compression to produce Betacam quality on a very small cassette.<br />
firewall Software that protects the network applications running on your server. IP<br />
firewall service, which is part of <strong>Mac</strong> <strong>OS</strong> X <strong>Server</strong> software, scans incoming IP packets<br />
and rejects or accepts these packets based on a set of filters you create.<br />
FireWire A hardware technology for exchanging data with peripheral devices, defined<br />
by IEEE Standard 1394.<br />
frame A single image in a movie or sequence of images.<br />
frame rate In a movie, the number of frames per second.<br />
FTP (File Transfer Protocol) A protocol that allows computers to transfer files over a<br />
network. FTP clients using any operating system that supports FTP can connect to a file<br />
server and download files, depending on their access privileges. Most Internet browsers<br />
and a number of freeware applications can be used to access an FTP server.<br />
hinting A process that creates a track for each streamable media track in the file that<br />
tells <strong>QuickTime</strong> <strong>Streaming</strong> <strong>Server</strong> how and when to deliver each frame of media. The<br />
hinting process performs the required calculations in advance, allowing QTSS to serve<br />
up a larger number of streams. Hinting also allows new codecs to be used without the<br />
need to upgrade the server.<br />
54 Glossary
HTML (Hypertext Markup Language) The set of symbols or codes inserted in a file to<br />
be displayed on a World Wide Web browser page. The markup tells the web browser<br />
how to display a webpage’s words and images for the user.<br />
HTTP (Hypertext Transfer Protocol) The client/server protocol for the World Wide Web.<br />
The HTTP protocol provides a way for a web browser to access a web server and<br />
request hypermedia documents created using HTML.<br />
IEEE (Institute of Electrical and Electronics Engineers, Inc.) An organization dedicated<br />
to promoting standards in computing and electrical engineering.<br />
Instant On An advance in <strong>Apple</strong>’s patent-pending Skip Protection technology that<br />
dramatically reduces buffer, or wait, time for an instantaneous viewing experience with<br />
streaming video on a broadband connection.<br />
IP (Internet Protocol) Also known as IPv4. A method used with Transmission Control<br />
Protocol (TCP) to send data between computers over a local network or the Internet. IP<br />
delivers packets of data, while TCP keeps track of data packets.<br />
IP address A unique numeric address that identifies a computer on the Internet.<br />
IP subnet A portion of an IP network, which may be a physically independent network<br />
segment, that shares a network address with other portions of the network and is<br />
identified by a subnet number.<br />
ISP (Internet service provider) A business that sells Internet access and often provides<br />
web hosting for ecommerce applications as well as mail services.<br />
JavaScript A scripting language used to add interactivity to webpages.<br />
key frame A sample in a sequence of temporally compressed samples that does not<br />
rely on other samples in the sequence for any of its information. Key frames are placed<br />
into temporally compressed sequences at a frequency that is determined by the key<br />
frame rate.<br />
key frame rate The frequency with which key frames are placed into temporally<br />
compressed data sequences.<br />
LAN (local area network) A network maintained within a facility, as opposed to a WAN<br />
(wide area network) that links geographically separated facilities.<br />
layer A mechanism for prioritizing the tracks in a movie or the overlapping of sprites.<br />
When <strong>QuickTime</strong> plays a movie, it displays the movie’s images according to their<br />
layer—images with lower layer numbers are displayed on top; images with higher layer<br />
numbers may be obscured by images with lower layer numbers.<br />
Glossary 55
M3U file An audio metafile that is created using a text editor and saved to a web<br />
server. The file directs a user’s web browser to an MP3 playlist residing on the same<br />
web server and opens the user’s MP3 player.<br />
<strong>Mac</strong> <strong>OS</strong> X The latest version of the <strong>Apple</strong> operating system. <strong>Mac</strong> <strong>OS</strong> X combines the<br />
reliability of UNIX with the ease of use of <strong>Mac</strong>intosh.<br />
<strong>Mac</strong> <strong>OS</strong> X <strong>Server</strong> An industrial-strength server platform that supports <strong>Mac</strong>, Windows,<br />
UNIX, and Linux clients out of the box and provides a suite of scalable workgroup and<br />
network services plus advanced remote management tools.<br />
Manual Unicast A method for transmitting a live stream to a single <strong>QuickTime</strong> Player<br />
client or to a computer running QTSS. An SDP file is usually created by the broadcaster<br />
application and then must be manually sent to the viewer or streaming server.<br />
MBONE (multicast backbone) A virtual network that supports IP multicasting. An<br />
MBONE network uses the same physical media as the Internet, but is designed to<br />
repackage multicast data packets so they appear to be unicast data packets.<br />
MIDI (Musical Instrument Digital Interface) A standard format for sending instructions<br />
to a musical synthesizer.<br />
modifier track A track in a movie that modifies the data or presentation of other<br />
tracks. For example, a “tween” track is a modifier track.<br />
mount point A string used to identify a live stream, which can be a relayed movie<br />
stream, a nonrelayed movie stream, or an MP3 stream. Mount points that describe live<br />
movie streams always end with an .sdp extension.<br />
mov The <strong>Apple</strong> <strong>QuickTime</strong> movie file extension used to name both movie redirect files<br />
and actual <strong>QuickTime</strong> media files.<br />
movie A structure of time-based data that is managed by <strong>QuickTime</strong>. A <strong>QuickTime</strong><br />
movie may contain sound, video, animation, or a combination of data types. A<br />
<strong>QuickTime</strong> movie contains one or more tracks; each track represents a single data<br />
stream in the movie.<br />
MP3 (MPEG layer 3) A popular format for compressing music.<br />
MPEG-4 An ISO standard based on the <strong>QuickTime</strong> file format that defines multimedia<br />
file and compression formats.<br />
multicast An efficient, one-to-many form of streaming. Users can join or leave a<br />
multicast but cannot otherwise interact with it.<br />
multihoming The ability to support multiple network connections. When more than<br />
one connection is available, <strong>Mac</strong> <strong>OS</strong> X selects the best connection according to the<br />
order specified in Network preferences.<br />
56 Glossary
NAT (Network Address Translation) A method of connecting multiple computers<br />
to the Internet (or any other IP network) using one IP address. NAT converts the IP<br />
addresses you assign to computers on your private, internal network into one<br />
legitimate IP address for Internet communications.<br />
open source A term for the cooperative development of software by the Internet<br />
community. The basic principle is to involve as many people as possible in writing and<br />
debugging code by publishing the source code and encouraging the formation of a<br />
large community of developers who will submit modifications and enhancements.<br />
packet A unit of data information consisting of header, information, error detection,<br />
and trailer records. QTSS uses TCP, UDP, and IP packets to communicate with streaming<br />
clients.<br />
pixel A single dot in a graphic image with a given color and brightness value.<br />
playlist A set of media files in the QTSS media folder specified to play one after the<br />
other or in random sequence.<br />
port A sort of virtual mail slot. A server uses port numbers to determine which<br />
application should receive data packets. Firewalls use port numbers to determine<br />
whether or not data packets are allowed to traverse a local network. “Port” usually<br />
refers to either a TCP or UDP port.<br />
privileges Settings that define the kind of access users have to shared items. You can<br />
assign four types of privileges to a share point, folder, or file: read/write, read-only,<br />
write-only, and none (no access).<br />
progressive download Movie data that is pushed via HTTP to the client. The movie<br />
can be viewed by the user as it is being transferred. This is not a form of media<br />
streaming.<br />
protocol A set of rules that determines how data is sent back and forth between two<br />
applications.<br />
proxy server A server that sits between a client application, such as a web browser,<br />
and a real server. The proxy server intercepts all requests to the real server to see if it<br />
can fulfill the requests itself. If not, it forwards the request to the real server.<br />
QTSS (<strong>QuickTime</strong> <strong>Streaming</strong> <strong>Server</strong>) A technology that lets you deliver media over the<br />
Internet in real time.<br />
<strong>QuickTime</strong> A set of <strong>Mac</strong>intosh system extensions or a Windows dynamic-link library<br />
that supports the composition and playing of movies.<br />
<strong>QuickTime</strong> Player An application, included with the <strong>QuickTime</strong> system software, that<br />
plays <strong>QuickTime</strong> movies.<br />
Glossary 57
<strong>QuickTime</strong> Pro A version of <strong>QuickTime</strong> Player with advanced features, primarily the<br />
addition of editing capabilities.<br />
RAID (Redundant Array of Independent Disks) A hard disk array that either increases<br />
the speed of disk input and output or mirrors the data for redundancy, or provides<br />
both of these features. Users may access the RAID as if it were one drive, although it<br />
may be divided into multiple partitions.<br />
reference movie A .mov file created using a utility program like MakeRefMovie,<br />
available at no cost from <strong>Apple</strong> for <strong>Mac</strong>intosh and Windows. The file contains the<br />
location of a streaming media file and can also contain the locations of multiple<br />
streaming files. A reference file linked from a webpage, for example, can direct a client<br />
player to the on-demand presentation encoded for its particular connection speed.<br />
reflected stream A live broadcast delivered as a unicast stream. Movie and MP4<br />
playlists also generate reflected streams.<br />
relayed stream A stream that is passed from one server to one or more other servers.<br />
Relays can also be used to generate a multicast stream. QTSS does not support relaying<br />
of MP3 streams.<br />
RTP (Real-Time Transport Protocol) An end-to-end network-transport protocol<br />
suitable for applications transmitting real-time data (such as audio, video, or simulation<br />
data) over multicast or unicast network services.<br />
RTSP (Real Time <strong>Streaming</strong> Protocol) An application-level protocol for controlling the<br />
delivery of data with real-time properties. RTSP provides an extensible framework to<br />
enable controlled, on-demand delivery of real-time data, such as audio and video.<br />
Sources of data can include both live data feeds and stored clips.<br />
sample rate The number of samples per second used for audio. Higher sample rates<br />
yield higher quality audio than lower sample rates.<br />
SDP (Session Description Protocol) A text file used with <strong>QuickTime</strong> <strong>Streaming</strong> <strong>Server</strong><br />
that provides information about the format, timing, and authorship of a live streaming<br />
broadcast and gives the user’s computer instructions for tuning in.<br />
SMTP (Simple Mail Transfer Protocol) A protocol used to send and transfer mail. Its<br />
ability to queue incoming messages is limited, so SMTP usually is used only to send<br />
mail, and POP or IMAP is used to receive mail.<br />
sprite An animated image that is managed by <strong>QuickTime</strong>. A sprite is defined once and<br />
is then animated by commands that change its position or appearance.<br />
SSL (Secure Sockets Layer) An Internet protocol that allows you to send encrypted,<br />
authenticated information across the Internet.<br />
58 Glossary
static IP address An IP address that is assigned to a computer or device once and is<br />
never changed.<br />
streaming Delivery of video or audio data over a network in real-time, as a stream of<br />
packets instead of a single file download.<br />
TCP (Transmission Control Protocol) A method used along with the Internet Protocol<br />
(IP) to send data in the form of message units between computers over the Internet. IP<br />
takes care of handling the actual delivery of the data, and TCP takes care of keeping<br />
track of the individual units of data (called packets) into which a message is divided for<br />
efficient routing through the Internet.<br />
temporal compression Image compression that is performed between frames in a<br />
sequence. This compression technique takes advantage of redundancy between<br />
adjacent frames in a sequence to reduce the amount of data that is required to<br />
accurately represent each frame in the sequence. Sequences that have been temporally<br />
compressed typically contain key frames at regular intervals.<br />
track A <strong>QuickTime</strong> data structure that represents a single data stream in a <strong>QuickTime</strong><br />
movie. A movie may contain one or more tracks. Each track is independent of other<br />
tracks in the movie and represents its own data stream.<br />
TTL (time-to-live) The specified length of time that DNS information is stored in a<br />
cache. When a domain name–IP address pair has been cached longer than the TTL<br />
value, the entry is deleted from the name server’s cache (but not from the primary DNS<br />
server).<br />
tween track A track that modifies the display of other tracks.<br />
UDP (User Datagram Protocol) A communications method that uses the Internet<br />
Protocol (IP) to send a data unit (called a datagram) from one computer to another in a<br />
network. Network applications that have very small data units to exchange may use<br />
UDP rather than TCP.<br />
unicast The one-to-one form of streaming. If RTSP is provided, the user can move<br />
freely from point to point in an on-demand movie.<br />
URL (Uniform Resource Locator) The address of a computer, file, or resource that can<br />
be accessed on a local network or the Internet. The URL is made up of the name of the<br />
protocol needed to access the resource, a domain name that identifies a specific<br />
computer on the Internet, and a hierarchical description of a file location on the<br />
computer.<br />
VBR (variable bit rate) A method of compressing data that takes advantage of<br />
changes in the media’s data rate.<br />
wav A Windows format for sound files.<br />
Glossary 59
webcast A broadcast of live video or audio on the Internet.<br />
XLR plug A three-pin audio connector that can be used with three-wire balanced<br />
cables, which cause electromagnetic interference to be canceled out.<br />
XML An extensible markup language, similar to HTML but more formal and more<br />
flexible.
Index<br />
Index<br />
A<br />
access history log 28<br />
address translation 29<br />
administering streaming servers. See <strong>Streaming</strong><br />
<strong>Server</strong> Admin application<br />
AirPort base station 43<br />
Announce (Automatic Unicast) 30, 49–50<br />
Apache web server 7<br />
<strong>Apple</strong>Care support 11<br />
<strong>Apple</strong> skip-protection technology 14<br />
archiving live presentations 51–52<br />
audio<br />
live 15<br />
MP3 audio streaming 9<br />
streaming 15<br />
authentication<br />
access to streamed media 47<br />
features 9<br />
Automatic Unicast (Announce) 30, 49–50<br />
B<br />
bandwidth<br />
considerations 20<br />
live streaming and 16, 44<br />
networks and 44<br />
bandwidth segments 44<br />
broadband connections 14, 19<br />
Broadcaster. See <strong>QuickTime</strong> Broadcaster<br />
broadcaster user account 30, 47<br />
broadcasting software 14<br />
broadcasts<br />
connecting over HTTP 40<br />
generic webcasting setup 41–52<br />
live 20<br />
playlists 32, 36<br />
prerecorded media 32, 33–34<br />
relayed 18<br />
unable to connect to 40<br />
browsers. See web browsers<br />
C<br />
cable modems 20<br />
cameras<br />
DV. See DV camera<br />
tripod 47, 48<br />
video 18<br />
CCDs (charge-coupled devices) 47<br />
charge-coupled devices (CCDs) 47<br />
client computers<br />
access to streaming servers 43<br />
media sent to 16<br />
multicast vs. unicast transport 17<br />
requirements for 19<br />
viewing live streams 50<br />
viewing streamed media 22<br />
codecs 32<br />
computers<br />
client. See client computers<br />
IP address of 27<br />
source 27<br />
connections<br />
broadband 14, 19<br />
broadcast 40<br />
cable modem 20<br />
data rates 20<br />
dropped 40<br />
DSL 20<br />
Ethernet 44, 46<br />
HTTP 29, 40<br />
maximum number of 25, 39, 40<br />
wireless 43<br />
D<br />
Darwin <strong>Streaming</strong> <strong>Server</strong> (DSS)<br />
administering. See <strong>Streaming</strong> <strong>Server</strong> Admin<br />
application<br />
described 10<br />
obtaining 7<br />
<strong>QuickTime</strong> Broadcaster and 15<br />
setting up 20–22<br />
source code 12<br />
support 12<br />
version 4 9<br />
version 4.1 9<br />
data rates 20<br />
61
delivery, live 14<br />
delivery, on-demand 14<br />
Digital Subscriber Line (DSL) 20<br />
disk space 45, 51<br />
DNS hostname 27<br />
DSL (Digital Subscriber Line) 20<br />
DV camera<br />
live webcasts 47–49<br />
<strong>QuickTime</strong> Broadcaster and 49<br />
streaming presentations 42<br />
E<br />
error 453 25<br />
error codes 40<br />
errors<br />
See also troubleshooting<br />
listed 40<br />
server busy 25<br />
while streaming media 40<br />
Ethernet cards 46<br />
Ethernet connections 44, 46<br />
events, live 14<br />
exporting items<br />
<strong>QuickTime</strong> movies as hinted movies 32<br />
F<br />
files<br />
MP3 21, 40<br />
MPEG-1 39<br />
MPEG-4 9, 19<br />
SDP. See SDP files<br />
firewalls 29, 46<br />
Firewire output 48<br />
Firewire ports 42<br />
Firewire technology 20<br />
H<br />
hard disk space 45, 51<br />
hardware requirements 20, 45–46<br />
headphone jack 48<br />
headphones 48<br />
hinted movies 32<br />
errors with 40<br />
exporting <strong>QuickTime</strong> movies as 32<br />
performance 34<br />
hinted MPEG-1 files 39<br />
hinting<br />
MP3 files and 33<br />
HTTP connections 29, 40<br />
HTTP downloads 40<br />
HTTP traffic 46<br />
I<br />
IETF (Internet Engineering Task Force) 12<br />
iMovie 51<br />
compressing/encoding DV footage 52<br />
live presentations 43<br />
Instant-On streaming 19<br />
Internet, multimedia sent over 16<br />
Internet Engineering Task Force (IETF) 12<br />
IP addresses<br />
binding to 26<br />
source computer 27<br />
IP Firewall service 46<br />
IP packets 46<br />
iTunes 19<br />
K<br />
Knowledge Base articles 11<br />
L<br />
lighting issues 44, 49<br />
lighting kit 47, 49<br />
live audio<br />
requirements for 20<br />
setup for streaming 15<br />
live broadcasting 20<br />
live chats 18<br />
live delivery 14<br />
live events 14<br />
live streaming<br />
audio 15<br />
choosing environment for 43–44<br />
concurrent viewers 44<br />
example of 41–52<br />
network setup 44<br />
video 15<br />
live video<br />
archiving 51–52<br />
requirements for 20<br />
setup for streaming 15<br />
shooting 51<br />
live webcasts 41–52<br />
logging, enabling 39<br />
logs<br />
access history 28<br />
playlists 39<br />
resetting 28<br />
looping playlists 39<br />
M<br />
<strong>Mac</strong> <strong>OS</strong> X <strong>Server</strong><br />
<strong>Apple</strong>Care support page 11<br />
resources 11<br />
“Maximum Connections” setting 25<br />
“Maximum Throughput” setting 25<br />
Mbone (multicast backbone) 17<br />
media 31–39<br />
bandwidth considerations 20<br />
Instant-On streaming 14<br />
62 Index
prerecorded 32, 33–34<br />
sent over Internet 16<br />
streamed. See streamed media<br />
viewing from client computer 22<br />
media directories<br />
multiple 27<br />
symbolic links within 27<br />
media files<br />
media types in 33<br />
not streaming properly 39<br />
URL for 22<br />
memory 45<br />
microphone 47, 48<br />
movie files 40<br />
movie playlists 33<br />
See also playlists<br />
movies<br />
<strong>QuickTime</strong>. See <strong>QuickTime</strong> movies<br />
MP3 broadcasts 29<br />
.mp3 extension 21<br />
MP3 files 21, 33, 34, 40<br />
MP3 playlists<br />
See also playlists<br />
creating 34<br />
listening to 19<br />
MP3 streaming 40<br />
MPEG-1 files 39<br />
MPEG-4 files 9, 19<br />
MPEG-4 player 19<br />
MPEG-4 playlists 34<br />
MPEG-4 streaming 9<br />
multicast 17<br />
multihoming 21, 24, 26<br />
multimedia 16<br />
N<br />
“Name” setting 34<br />
network cards 46<br />
networks<br />
address translation 29<br />
bandwidth and 44<br />
capacity of 44<br />
preparing for live streaming 44<br />
O<br />
on-demand delivery 14<br />
P<br />
passwords<br />
broadcaster user account 30, 47<br />
MP3 broadcasts 29<br />
performance<br />
hinted movies 34<br />
players<br />
MPEG-4 19<br />
<strong>QuickTime</strong>. See <strong>QuickTime</strong> Player<br />
PlaylistBroadcaster process 39<br />
playlists 32, 35–39<br />
broadcasting prerecorded media with 32<br />
creating 34<br />
described 32<br />
looping 39<br />
movie 33<br />
MP3. See MP3 playlists<br />
MPEG-4 34<br />
names 34<br />
preparing prerecorded media for 34<br />
problems with 39<br />
server-side 9<br />
starting 36<br />
stopping 36<br />
playlists log 39<br />
“Play Mode” setting 36<br />
plug-in, <strong>QuickTime</strong> 16, 40<br />
port 80, streaming over 28<br />
ports<br />
Firewire 42<br />
used by QTSS/DSS 46<br />
prerecorded media 33–34<br />
presentations, streaming 41–52<br />
problems. See troubleshooting<br />
Q<br />
<strong>QuickTime</strong> Broadcaster<br />
described 10<br />
live audio/video setup 15<br />
live presentations 43<br />
obtaining 19, 49<br />
QTSS/DSS and 15<br />
requirements for 20<br />
setting up 19, 49–50<br />
streaming presentations 42<br />
video capture 20<br />
website 19, 49<br />
<strong>QuickTime</strong> client software 19<br />
“<strong>QuickTime</strong> for the Web” 11<br />
<strong>QuickTime</strong> Instructional website 11<br />
<strong>QuickTime</strong> movies<br />
See also movies<br />
exporting as hinted movies 34<br />
sample 21<br />
<strong>QuickTime</strong> Player<br />
described 10<br />
viewing media from clients 22<br />
viewing movies 21<br />
viewing streamed media on 16<br />
<strong>QuickTime</strong> plug-in 16, 40<br />
<strong>QuickTime</strong> Pro<br />
described 10<br />
included with “<strong>QuickTime</strong> for the Web” 11<br />
Index 63
<strong>QuickTime</strong> product suite 7<br />
<strong>QuickTime</strong> Services website 11<br />
<strong>QuickTime</strong> streaming<br />
See streaming<br />
<strong>QuickTime</strong> <strong>Streaming</strong> course 11<br />
<strong>QuickTime</strong> <strong>Streaming</strong> <strong>Server</strong> (QTSS)<br />
See also streaming servers<br />
administering. See <strong>Streaming</strong> <strong>Server</strong> Admin<br />
application<br />
described 10<br />
multiple media directories 27<br />
obtaining 7<br />
<strong>QuickTime</strong> Broadcaster and 15<br />
requirements for 45–46<br />
setting up 20–22, 44–47<br />
support 11<br />
version 4 9<br />
version 4.1 9<br />
<strong>QuickTime</strong> <strong>Streaming</strong> <strong>Server</strong> product page 11<br />
R<br />
RAID storage systems 45<br />
RAM 45<br />
real-time streaming 14<br />
Real-Time <strong>Streaming</strong> Protocol. See RTSP<br />
Real-Time Transport Protocol. See RTP<br />
relayed broadcasts 18<br />
relays<br />
streamed media 18<br />
support for 9<br />
uses for 18<br />
Request Incoming Stream setting 27<br />
resolution 47<br />
resources 11–12<br />
RTP (Real-Time Transport Protocol) 12, 13<br />
RTP payload encoder 34<br />
RTP standard 12<br />
RTP streams 20<br />
RTSP (Real-Time <strong>Streaming</strong> Protocol) 12, 13<br />
RTSP standard 12<br />
S<br />
SDP files<br />
playlists and 39<br />
purpose of 47<br />
Secure Sockets Layer. See SSL<br />
security 28–29<br />
firewalls 29<br />
networks with address translation 29<br />
passwords. See passwords<br />
streaming on port 80 28<br />
“Sequential Looped” mode 36<br />
“Sequential” mode 36<br />
servers<br />
Apache 7<br />
busy 25, 40<br />
connection dropped 40<br />
not running 40<br />
Xserve 42<br />
server-side playlists 9<br />
Session Description Protocol files. See SDP files<br />
skip-protection technology 9, 14<br />
software requirements 19–20, 45<br />
streamed media<br />
errors during 40<br />
relaying 18<br />
viewing from client computer 22<br />
streaming<br />
codecs 32<br />
Instant-On 9, 19<br />
instant-on 14<br />
live. See live streaming<br />
MP3 40<br />
MPEG-4 9<br />
over port 80 28<br />
overview 13–15<br />
process for 16–18<br />
real-time 14<br />
streaming files 45<br />
streaming MP3 playlists 19<br />
streaming presentations 41–52<br />
<strong>Streaming</strong> Proxy settings 39<br />
streaming servers<br />
See also Darwin <strong>Streaming</strong> <strong>Server</strong>; <strong>QuickTime</strong><br />
<strong>Streaming</strong> <strong>Server</strong>; servers<br />
considerations 45–47<br />
mailing lists 11<br />
overview 13<br />
requirements for 45–46<br />
restricting access to 47<br />
setting up 19–22, 44–47<br />
testing setup 21<br />
streaming service providers 11<br />
<strong>Streaming</strong> Transport settings 39<br />
T<br />
T1 lines 44<br />
tracks, hint 32<br />
tripod 47, 48<br />
troubleshooting 39–40<br />
See also errors<br />
media files 39<br />
playlists 39<br />
U<br />
UDP packets 29<br />
unicast 17<br />
URLs<br />
media files 22<br />
RTSP 22<br />
64 Index
unable to locate 40<br />
user accounts<br />
broadcaster 30, 47<br />
User Datagram Protocol. See UDP<br />
users<br />
broadcast 30<br />
multiple media directories 27<br />
unable to connect to broadcast 40<br />
V<br />
video<br />
capture 20<br />
streaming 15<br />
video cameras 18<br />
video files 45<br />
W<br />
Web Admin 7, 24<br />
web browsers<br />
<strong>QuickTime</strong> plug-in 16<br />
viewing streamed media through 22<br />
webcasting setup 41–52<br />
web pages<br />
playing streamed media over 16<br />
webcast access from 50<br />
web servers 7<br />
websites<br />
<strong>Apple</strong>Care support 11<br />
Darwin <strong>Streaming</strong> <strong>Server</strong> 12<br />
Internet Engineering Task Force 12<br />
<strong>Mac</strong> <strong>OS</strong> X <strong>Server</strong> <strong>Apple</strong>Care support page 11<br />
<strong>QuickTime</strong> Broadcaster 19, 49<br />
<strong>QuickTime</strong> Instructional site 11<br />
<strong>QuickTime</strong> Services 11<br />
<strong>QuickTime</strong> <strong>Streaming</strong> <strong>Server</strong> 11<br />
RTP standard 12<br />
RTSP standard 12<br />
“Weighted Random” mode 36<br />
WinAmp 19<br />
Windows-based systems 16<br />
wireless connections 43<br />
X<br />
XLR plugs 48<br />
Xserve server 42<br />
Index 65