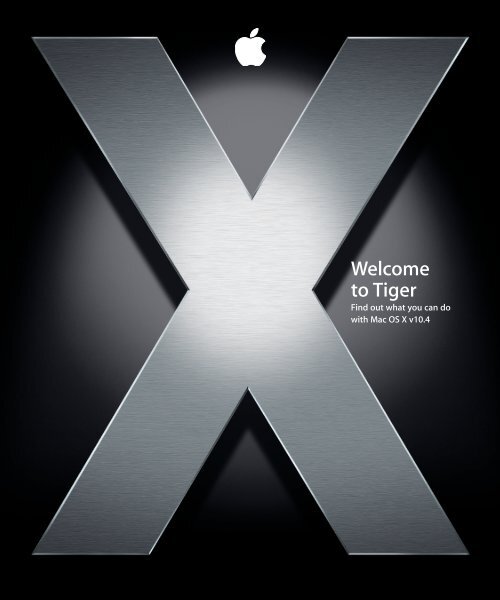Apple Welcome to Mac OS v10.4 Tiger - Welcome to Mac OS v10.4 Tiger
Apple Welcome to Mac OS v10.4 Tiger - Welcome to Mac OS v10.4 Tiger
Apple Welcome to Mac OS v10.4 Tiger - Welcome to Mac OS v10.4 Tiger
Create successful ePaper yourself
Turn your PDF publications into a flip-book with our unique Google optimized e-Paper software.
<strong>Welcome</strong><br />
<strong>to</strong> <strong>Tiger</strong><br />
Find out what you can do<br />
with <strong>Mac</strong> <strong>OS</strong> X <strong>v10.4</strong>
apple <strong>Apple</strong> Computer, Inc.<br />
© 2005 <strong>Apple</strong> Computer, Inc. All rights reserved.<br />
The <strong>Apple</strong> logo is a trademark of <strong>Apple</strong> Computer, Inc.,<br />
registered in the U.S. and other countries. Use of the<br />
“keyboard” <strong>Apple</strong> logo (Option-Shift-K) for commercial<br />
purposes without the prior written consent of <strong>Apple</strong><br />
may constitute trademark infringement and unfair<br />
competition in violation of federal and state laws.<br />
<strong>Apple</strong>, the <strong>Apple</strong> logo, FireWire, iCal, iLife, iMovie, iPod,<br />
iTunes, <strong>Mac</strong>, <strong>Mac</strong> <strong>OS</strong>, and QuickTime are trademarks of<br />
<strong>Apple</strong> Computer, Inc., registered in the U.S. and other<br />
countries. Exposé, Finder, GarageBand, iDVD, iPho<strong>to</strong>,<br />
iSight, Safari, SnapBack, Spotlight, SuperDrive, and <strong>Tiger</strong><br />
are trademarks of <strong>Apple</strong> Computer, Inc. iTunes Music<br />
S<strong>to</strong>re is a service mark of <strong>Apple</strong> Computer, Inc.,<br />
registered in the U.S. and other countries. .<strong>Mac</strong> is a<br />
service mark of <strong>Apple</strong> Computer, Inc.<br />
Because <strong>Apple</strong> frequently releases new versions and<br />
updates <strong>to</strong> its software, images shown in this book may<br />
be slightly different from what you see on your screen.
1 <strong>Welcome</strong><br />
<strong>to</strong> <strong>Tiger</strong><br />
<strong>Mac</strong> <strong>OS</strong> X puts power at your fingertips with Spotlight<br />
searching, Dashboard widgets, cus<strong>to</strong>m web news, and<br />
four-way video conferencing.<br />
Spotlight<br />
Dashboard<br />
iChat AV<br />
Safari RSS<br />
Au<strong>to</strong>ma<strong>to</strong>r<br />
Find anything, anywhere, anytime. Instantly.<br />
Instant access <strong>to</strong> a new kind of application called widgets.<br />
Video conference with up <strong>to</strong> three other people.<br />
Scan the latest news, information, and articles from the Internet.<br />
Au<strong>to</strong>mate tasks with point-and-click simplicity.<br />
3
Spotlight<br />
Find anything, anytime on your computer as quickly as you can type. Search your entire<br />
system from anywhere <strong>to</strong> find documents, email, contacts, calendars, music, movies,<br />
pho<strong>to</strong>s, bookmarks, and applications.<br />
To find something, click the<br />
Spotlight icon, then type a<br />
few letters or words.<br />
Click <strong>to</strong> view a slideshow<br />
of your images.<br />
The Spotlight window<br />
shows all the search<br />
results in groups.<br />
Click <strong>to</strong> show or hide a<br />
group of items.<br />
The Spotlight menu shows the<br />
<strong>to</strong>p 20 items you have opened<br />
recently. Click an item <strong>to</strong> open it.<br />
4
Organized results<br />
To view all the results of<br />
your search, choose<br />
Show All in the Spotlight<br />
menu <strong>to</strong> open the<br />
Spotlight window. You<br />
can group items, sort<br />
them, and limit the<br />
results. You can preview<br />
images and see<br />
additional information<br />
about items.<br />
Click <strong>to</strong> select the way you<br />
want <strong>to</strong> group the results.<br />
Click <strong>to</strong> view additional<br />
information about an item.<br />
This is the metadata that<br />
Spotlight uses <strong>to</strong> search<br />
for this image.<br />
Click <strong>to</strong> group, sort, or<br />
limit search results.<br />
Cus<strong>to</strong>mize Spotlight<br />
Use Spotlight preferences<br />
<strong>to</strong> select and prioritize<br />
the types of items you<br />
want <strong>to</strong> search for. If you<br />
don’t want <strong>to</strong> search<br />
certain folders or disks,<br />
click Privacy and then<br />
select them.<br />
Drag items <strong>to</strong> prioritize<br />
search results. Click <strong>to</strong><br />
deselect items you don’t<br />
want displayed.<br />
Choose a shortcut <strong>to</strong> show<br />
the Spotlight search field.<br />
5
Spotlight… Everywhere<br />
You’ll find Spotlight throughout <strong>Mac</strong> <strong>OS</strong> X <strong>Tiger</strong>, including the Finder, System<br />
Preferences, Mail, Address Book, and elsewhere. You can also save search criteria <strong>to</strong><br />
create a Smart Folder that updates its contents au<strong>to</strong>matically each time you open it.<br />
After you specify a<br />
search, click Save <strong>to</strong><br />
create a Smart Folder.<br />
Type a few letters<br />
or words <strong>to</strong> search<br />
your files.<br />
Click a Smart Folder <strong>to</strong><br />
see the current contents<br />
or edit its search criteria.<br />
Click the Add (+)<br />
but<strong>to</strong>n <strong>to</strong> search using<br />
additional criteria.<br />
6
Finding preferences<br />
To find and change a<br />
preferences setting, open<br />
System Preferences and<br />
type a few letters or<br />
words in the search<br />
field. Spotlight even<br />
understands Windows<br />
terms.<br />
Type a few letters or words<br />
<strong>to</strong> find the preference you<br />
want <strong>to</strong> set.<br />
Choose a term in this<br />
menu <strong>to</strong> see where the<br />
setting is located.<br />
When the preferences pane<br />
you want is highlighted,<br />
press Return <strong>to</strong> open it.<br />
Finding documents<br />
You can use Spotlight <strong>to</strong><br />
find items when you’re<br />
using any application.<br />
You can also use the<br />
search field in the Open<br />
and Save dialogs <strong>to</strong> find<br />
files and folders on your<br />
computer.<br />
Type a few letters or<br />
words <strong>to</strong> search for<br />
items on your<br />
computer.<br />
Click <strong>to</strong> select where<br />
you want <strong>to</strong> search.<br />
7
Dashboard<br />
Dashboard zooms on<strong>to</strong> your desk<strong>to</strong>p with the click of a mouse and, like Exposé,<br />
disappears just as quickly. You can use widgets <strong>to</strong> get up-<strong>to</strong>-date information, quickly<br />
look up contacts, check your s<strong>to</strong>ck portfolio, see what’s playing on iTunes, and more.<br />
Some widgets get<br />
information from<br />
the Internet.<br />
Click anywhere on the<br />
desk<strong>to</strong>p <strong>to</strong> close<br />
Dashboard.<br />
Click <strong>to</strong> open the<br />
Dashboard widget bar<br />
<strong>to</strong> add more widgets.<br />
You can open more than<br />
one copy of a widget.<br />
Click the Dashboard<br />
icon <strong>to</strong> open it.<br />
8
Expanding Dashboard<br />
It’s a snap <strong>to</strong> get more<br />
widgets. When you open<br />
Dashboard, click the<br />
Open (+) but<strong>to</strong>n <strong>to</strong> show<br />
the widget bar. To add a<br />
widget <strong>to</strong> Dashboard,<br />
just click it.<br />
Click <strong>to</strong> close the<br />
widget bar.<br />
Click <strong>to</strong> close the widget.<br />
If this icon appears, click it<br />
<strong>to</strong> see other widgets.<br />
Cus<strong>to</strong>mizing widgets<br />
Most widgets are simple<br />
and cus<strong>to</strong>mizable <strong>to</strong> fit<br />
your needs. To see the<br />
settings you can change,<br />
click the Info but<strong>to</strong>n<br />
in the bot<strong>to</strong>m right<br />
corner. For example, in<br />
the S<strong>to</strong>ck widget, you<br />
can specify the s<strong>to</strong>cks<br />
you want <strong>to</strong> see.<br />
When you’re<br />
finished, click<br />
Done.<br />
Click the Info but<strong>to</strong>n <strong>to</strong><br />
select options for a widget.<br />
To add a s<strong>to</strong>ck, type a company’s<br />
name or symbol, then press Return.<br />
Select a name in the menu, then<br />
click the Add (+) but<strong>to</strong>n.<br />
9
iChat AV<br />
Use multiway video and audio conferencing <strong>to</strong> chat live with friends and colleagues.<br />
Video conference with up <strong>to</strong> three other people with stunning, true-<strong>to</strong>-life pictures and<br />
crystal-clear conversation.<br />
Change your availability<br />
with the iChat status icon.<br />
Chat with family,<br />
friends, and colleagues.<br />
All you need is their<br />
.<strong>Mac</strong> member name,<br />
AIM screen name,<br />
or Jabber ID.<br />
The 3D view practically<br />
puts your guests in the<br />
room with you, right<br />
down <strong>to</strong> the reflection on<br />
the table.<br />
Click <strong>to</strong> view your video<br />
conference full screen.<br />
10
Audio chats<br />
You can hold audio chats<br />
with up <strong>to</strong> nine other<br />
people. Just select their<br />
names and click the<br />
telephone icon at<br />
the bot<strong>to</strong>m of the<br />
Buddy List.<br />
This person is available<br />
for a multiperson audio<br />
chat.<br />
The bar indicates<br />
who is talking.<br />
Participants can leave<br />
the chat at any time. If<br />
you need <strong>to</strong> remove<br />
someone, select the icon<br />
and press Delete.<br />
Click <strong>to</strong> mute the chat if you<br />
need <strong>to</strong> answer the phone or<br />
talk <strong>to</strong> someone in your office.<br />
Instant messaging<br />
You can use iChat instant<br />
messaging <strong>to</strong> chat with<br />
one person or many.<br />
While you’re chatting,<br />
you can send web links,<br />
files, and pho<strong>to</strong>s by<br />
simply dragging them<br />
in<strong>to</strong> the chat. Web links<br />
open with a click.<br />
Choose View > Show Chat<br />
Participants <strong>to</strong> see<br />
everyone in the chat.<br />
This person is available for<br />
a multiperson video chat.<br />
Click <strong>to</strong> add buddies<br />
<strong>to</strong> your chat.<br />
Type your message here. Click<br />
the Smiley menu icon <strong>to</strong> add a<br />
Smiley <strong>to</strong> your message.<br />
11
Safari RSS<br />
Now Safari brings you up-<strong>to</strong>-the-minute RSS news, headlines, and summaries from the<br />
web. Scan thousands of articles in one easy-<strong>to</strong>-read, searchable list. Then bookmark<br />
your search <strong>to</strong> quickly find similar articles in the future.<br />
Click <strong>to</strong> view the<br />
webpage. Click again<br />
<strong>to</strong> see the RSS feeds.<br />
The number of unread<br />
RSS articles appears next<br />
<strong>to</strong> the bookmark.<br />
View RSS articles in the<br />
Safari browser window,<br />
then click “Read more” <strong>to</strong><br />
read the full article.<br />
Bookmark article<br />
searches <strong>to</strong> use the<br />
search again and again.<br />
12
Display PDFs<br />
You can view PDFs right<br />
in the webpage so that<br />
you don’t have <strong>to</strong><br />
download the file <strong>to</strong> use<br />
it. The contextual menu<br />
lets you choose how you<br />
want <strong>to</strong> view the PDF.<br />
Hold down the Control<br />
key and click the PDF <strong>to</strong><br />
select viewing options.<br />
Choose Au<strong>to</strong> Size <strong>to</strong> scale<br />
the PDF <strong>to</strong> fit in the<br />
window as you resize it.<br />
Private browsing<br />
When you browse the<br />
Internet using a public<br />
computer, turn on Private<br />
Browsing <strong>to</strong> protect your<br />
information. When it’s<br />
on, the websites you visit<br />
aren’t added <strong>to</strong> the<br />
his<strong>to</strong>ry, your information<br />
isn’t saved for Au<strong>to</strong>Fill,<br />
and searches aren’t<br />
added <strong>to</strong> the Google<br />
search box.<br />
Choose Private Browsing from<br />
the Safari menu <strong>to</strong> protect your<br />
personal information.<br />
You can also reset<br />
Safari or empty<br />
the cache.<br />
13
Mail<br />
Take control of your inbox. With Spotlight searching, find messages instantly and<br />
organize them using Smart Mailboxes. Slideshows make it easy <strong>to</strong> view images you<br />
receive in messages and then save them directly <strong>to</strong> your iPho<strong>to</strong> library.<br />
Type a few letters or words<br />
<strong>to</strong> search your mailboxes.<br />
Create a Smart Mailbox<br />
<strong>to</strong> au<strong>to</strong>matically organize<br />
email messages.<br />
Click Slideshow <strong>to</strong> view<br />
the images attached <strong>to</strong><br />
a message.<br />
14
Instant searching<br />
When you type a few<br />
letters or words in the<br />
search field, Mail<br />
immediately starts<br />
finding messages. You<br />
can then change where<br />
Mail is searching and<br />
save your search as a<br />
Smart Mailbox.<br />
Select <strong>to</strong> search all mailboxes<br />
or the current mailbox and<br />
the field <strong>to</strong> search in.<br />
Click Save <strong>to</strong> create a<br />
Smart Mailbox with<br />
this search.<br />
Slideshow viewing<br />
When you view images<br />
in an email message as a<br />
slideshow, you can view<br />
them as thumbnails on<br />
an index sheet or as<br />
individual pictures. As<br />
you view individual<br />
pictures, click <strong>to</strong> add<br />
them <strong>to</strong> your iPho<strong>to</strong><br />
library.<br />
Click an image in index<br />
view <strong>to</strong> see it full size.<br />
Click <strong>to</strong> see images<br />
on an index sheet.<br />
Click <strong>to</strong> add the<br />
current image <strong>to</strong><br />
your iPho<strong>to</strong> library.<br />
15
Address Book and iCal<br />
Address Book and iCal make it easy <strong>to</strong> organize and share information so that you can<br />
collaborate with others. iCal lets you invite guests <strong>to</strong> events, while calendar groups help<br />
you organize your meetings and events.<br />
This icon indicates that<br />
everyone invited <strong>to</strong> the<br />
meeting has accepted.<br />
Create calendar<br />
groups <strong>to</strong> organize<br />
your calendars.<br />
Double-click an event <strong>to</strong><br />
see it in your calendar.<br />
Click <strong>to</strong> check the status<br />
of events you are invited<br />
<strong>to</strong> or have invited other<br />
people <strong>to</strong>.<br />
Type a word or two <strong>to</strong> find<br />
events in your calendars.<br />
16
Event invitations<br />
You can invite Address<br />
Book contacts <strong>to</strong> events<br />
you create in iCal. When<br />
you do, iCal sends them<br />
an email invitation. When<br />
they reply, you receive an<br />
email from them and iCal<br />
is updated.<br />
To invite people <strong>to</strong><br />
an event, type their<br />
names the same way<br />
you address<br />
messages in Mail.<br />
If your guests use<br />
iCal, they can choose<br />
their status and send<br />
you a reply.<br />
Finding contacts<br />
Address Book provides<br />
several ways <strong>to</strong> organize<br />
and find your contacts.<br />
Use Spotlight searching<br />
<strong>to</strong> quickly locate any<br />
person in your address<br />
book. Create a Smart<br />
Group <strong>to</strong> quickly find<br />
contacts based on<br />
information in<br />
Address Book.<br />
Type a few letters<br />
or words <strong>to</strong> search<br />
your contacts.<br />
Click a Smart Group <strong>to</strong> see<br />
the contacts in the group.<br />
17
.<strong>Mac</strong> Sync<br />
.<strong>Mac</strong> sync* makes it simple <strong>to</strong> keep your information synchronized on several <strong>Mac</strong><br />
computers. You can synchronize bookmarks, calendars, contacts, and more so that you<br />
always have current information available.<br />
Sync your iDisk au<strong>to</strong>matically<br />
so that you can access your<br />
files from several computers.<br />
iSync lets you<br />
synchronize contacts and<br />
calendars on your iPod,<br />
phone, or PDA.<br />
Use .<strong>Mac</strong> preferences <strong>to</strong><br />
select the information you<br />
want <strong>to</strong> synchronize.<br />
* To use iDisk and .<strong>Mac</strong> syncing, you need a .<strong>Mac</strong> membership.<br />
18
.<strong>Mac</strong> syncing<br />
You can select the<br />
information you want <strong>to</strong><br />
synchronize and how you<br />
want <strong>to</strong> do it. Choose <strong>to</strong><br />
sync au<strong>to</strong>matically; every<br />
hour, day, or week; or<br />
manually. To sync your<br />
information immediately,<br />
click Sync Now.<br />
Choose whether you<br />
want <strong>to</strong> sync your<br />
information au<strong>to</strong>matically<br />
or do it yourself.<br />
Select the information<br />
you want <strong>to</strong> synchronize.<br />
Syncing your iPod<br />
iSync lets you select how<br />
you want <strong>to</strong> synchronize<br />
your contacts and<br />
calendars on your iPod.<br />
You can sync all your<br />
contacts and calendars,<br />
or you can select a<br />
specific group or<br />
calendar.<br />
Select <strong>to</strong> sync your iPod<br />
au<strong>to</strong>matically when you<br />
connect it <strong>to</strong> your <strong>Mac</strong>.<br />
Choose the group of contacts<br />
you want <strong>to</strong> sync.<br />
Select the iCal calendars you<br />
want <strong>to</strong> sync on your iPod.<br />
19
QuickTime 7<br />
The new H.264 codec in QuickTime 7 delivers crystal-clear video and smooth playback<br />
even when you change the size of the player window. Upgrade <strong>to</strong> QuickTime 7 Pro <strong>to</strong><br />
capture movies and share them with your friends.<br />
Get up <strong>to</strong> four times<br />
the frame size of<br />
MPEG-4 video.<br />
Select the part of the<br />
movie you want<br />
<strong>to</strong> review.<br />
Using QuickTime 7 Pro, capture<br />
video live using your iSight or<br />
other FireWire camera.<br />
20
Sharing<br />
Share your QuickTime<br />
movies effortlessly.<br />
Choose Share from the<br />
File menu <strong>to</strong> send your<br />
movie in an email or put<br />
it on your .<strong>Mac</strong> website.<br />
Send your movie in an<br />
email or save it on your<br />
.<strong>Mac</strong> HomePage.<br />
Choose a size that works<br />
best with your Internet<br />
connection.<br />
Easy controls<br />
QuickTime 7 Pro gives<br />
you great control of your<br />
movies. When you’re<br />
viewing a movie in fullscreen<br />
mode, move your<br />
mouse <strong>to</strong> see the control<br />
panel.<br />
Control playback using<br />
familiar video controls.<br />
Click <strong>to</strong> return <strong>to</strong><br />
normal viewing.<br />
21
Works With Windows<br />
Your <strong>Mac</strong> fits seamlessly in<strong>to</strong> Windows networks so you can share documents and<br />
printers with everyone. You can establish a secure connection <strong>to</strong> a Windows network<br />
over the Internet and access Microsoft Exchange servers.<br />
Click Network in the<br />
Finder <strong>to</strong> browse for<br />
Windows workgroups.<br />
Use your iDisk <strong>to</strong> share<br />
files with Windows users<br />
on the Internet.<br />
Browse <strong>Mac</strong> and<br />
Windows file shares<br />
in the same window.<br />
Log in <strong>to</strong> Windows shares<br />
just as you would on a<br />
Windows computer.<br />
22
Windows printers<br />
If you have a printer<br />
connected <strong>to</strong> a Windows<br />
computer, you can share<br />
it with <strong>Mac</strong> computers on<br />
your network. To add a<br />
Windows printer <strong>to</strong> the<br />
list of available printers<br />
on your <strong>Mac</strong>, open<br />
Printer Setup Utility.<br />
To begin, click Add in the<br />
<strong>to</strong>olbar <strong>to</strong> open the Printer<br />
Browser.<br />
Click More Printers at the<br />
bot<strong>to</strong>m of the Printer<br />
Browser, then choose<br />
Windows Printing and<br />
select the workgroup for<br />
the printer.<br />
Click More Printers <strong>to</strong><br />
add a Windows printer.<br />
Exchange services<br />
Mail and Address Book<br />
work with Microsoft<br />
Exchange servers so you<br />
can access the same<br />
addresses available on an<br />
Exchange server.<br />
When you create a new account in<br />
Mail, choose Exchange from the<br />
Account Type pop-up menu.<br />
In Address Book, open<br />
Preferences and select<br />
this option.<br />
23
Au<strong>to</strong>ma<strong>to</strong>r<br />
Au<strong>to</strong>ma<strong>to</strong>r lets you au<strong>to</strong>mate the tasks you do most often. It’s simple <strong>to</strong> create<br />
Au<strong>to</strong>ma<strong>to</strong>r “workflows” by dragging “actions” and selecting options. Then share your<br />
workflows in several convenient formats.<br />
Drag actions here <strong>to</strong> create<br />
a workflow. Click Run <strong>to</strong><br />
test your workflow.<br />
To find actions, type a<br />
word or two here.<br />
You’ll find actions<br />
available for many<br />
<strong>Mac</strong> <strong>OS</strong> X applications.<br />
When you select an action,<br />
the description provides<br />
information <strong>to</strong> help you<br />
use the action.<br />
24
Building a workflow<br />
As you add actions <strong>to</strong><br />
your workflow, they are<br />
linked <strong>to</strong>gether <strong>to</strong><br />
indicate the flow. To<br />
cus<strong>to</strong>mize actions <strong>to</strong><br />
perform the task you<br />
want, you can set values<br />
and select options. If an<br />
action doesn’t have the<br />
data it requires <strong>to</strong> work<br />
correctly, you will see an<br />
indication at the <strong>to</strong>p of<br />
the action.<br />
Drag actions <strong>to</strong> change<br />
their order.<br />
Shows that files will flow<br />
from the action above <strong>to</strong><br />
the following action.<br />
Click <strong>to</strong> remove an action<br />
from the workflow.<br />
Select the options you<br />
want the action <strong>to</strong> use<br />
in this workflow.<br />
Putting them <strong>to</strong> work<br />
There are several ways<br />
you can put your<br />
workflow <strong>to</strong> work for<br />
you. You can save it as a<br />
workflow document or<br />
an application and then<br />
share it with friends by<br />
mailing it <strong>to</strong> them. If you<br />
save a workflow as a<br />
plug-in, you can choose<br />
how you want <strong>to</strong> use it<br />
on your computer, such<br />
as Folder Actions or iCal<br />
alarms.<br />
Choose the type<br />
of plug-in you<br />
want <strong>to</strong> create.<br />
Double-click a workflow<br />
application <strong>to</strong> run it.<br />
25
Parental Controls<br />
You can create a user account for each person using your <strong>Mac</strong> and select appropriate<br />
privileges for each one. You have complete control of your children’s access <strong>to</strong> your<br />
computer, the Internet, and who they communicate with.<br />
Select the applications<br />
you want <strong>to</strong> control.<br />
To quickly change users,<br />
turn on fast user switching.<br />
Select appropriate<br />
privileges for each<br />
user you create.<br />
Click <strong>to</strong> add a new user<br />
account for each person<br />
using your computer.<br />
Only users with an<br />
administra<strong>to</strong>r password can<br />
change these settings.<br />
Click <strong>to</strong> specify the people<br />
this user can chat with.<br />
26
Controlling email<br />
To protect your children<br />
from receiving unwanted<br />
email messages, turn on<br />
parental controls for Mail<br />
and then specify the<br />
email addresses of users<br />
they can exchange<br />
messages with. If<br />
someone who isn’t on<br />
the list sends your child a<br />
message, you get<br />
notified au<strong>to</strong>matically.<br />
Before your child can<br />
send a message <strong>to</strong><br />
someone not on the list,<br />
you have <strong>to</strong> give<br />
permission.<br />
Click here <strong>to</strong> allow your<br />
child <strong>to</strong> receive messages<br />
from this person.<br />
The notification message is<br />
sent <strong>to</strong> the email address<br />
you specify.<br />
Controlling chats<br />
When you turn on<br />
parental controls for<br />
iChat, you can specify<br />
which users your child<br />
can chat with. Your child<br />
will not be able <strong>to</strong> chat<br />
with someone without<br />
your permission.<br />
To allow this user <strong>to</strong> chat<br />
with someone, click the<br />
Add (+) but<strong>to</strong>n.<br />
Select a name from<br />
Address Book or click New<br />
Person <strong>to</strong> add someone.<br />
27
iTunes<br />
iTunes makes it easy <strong>to</strong> organize, share, and listen <strong>to</strong> your music. Shop for music on the<br />
iTunes Music s<strong>to</strong>re*. Create playlists of your favorite songs, then copy them <strong>to</strong> your<br />
iPod. Or burn CDs <strong>to</strong> share your music with your friends.<br />
Type a word or two <strong>to</strong><br />
search your music library or<br />
the iTunes Music S<strong>to</strong>re.<br />
Click <strong>to</strong> visit the iTunes<br />
Music S<strong>to</strong>re.<br />
Create Smart Playlists <strong>to</strong><br />
organize your music.<br />
To mix it up, click<br />
the Shuffle icon.<br />
* The iTunes Music S<strong>to</strong>re may not be available in your country.<br />
28
iTunes widget<br />
Dashboard includes the<br />
iTunes widget that lets<br />
you check what’s playing<br />
and control playback<br />
while you work without<br />
opening iTunes.<br />
Drag the outside ring<br />
<strong>to</strong> change volume.<br />
See what’s playing and<br />
how long it’s been playing.<br />
Works with iPod<br />
iTunes, iPod, and your<br />
<strong>Mac</strong> were made for each<br />
other. Simply plug iPod,<br />
iPod mini, or iPod shuffle<br />
in<strong>to</strong> your <strong>Mac</strong> and iTunes<br />
opens au<strong>to</strong>matically.<br />
You can then copy your<br />
favorite songs <strong>to</strong> iPod so<br />
you can have them with<br />
you all the time.<br />
29
iLife<br />
iLife applications* work <strong>to</strong>gether <strong>to</strong> help you unleash your creativity. Create pho<strong>to</strong><br />
albums and slideshows, make your own high-definition digital videos, compose your<br />
own music, then author DVDs <strong>to</strong> share your creations with others.<br />
Double-click an image<br />
<strong>to</strong> begin editing it.<br />
Create a Smart Album <strong>to</strong><br />
organize pho<strong>to</strong>s by the<br />
criteria you specify.<br />
Use the calendar view<br />
<strong>to</strong> find the pho<strong>to</strong>s you<br />
want <strong>to</strong> work with.<br />
Create a slideshow of<br />
your pho<strong>to</strong>s complete<br />
with effects and music.<br />
* iLife applications are not included with <strong>Mac</strong> <strong>OS</strong> X, but may be installed on your computer. Some iPho<strong>to</strong> services may<br />
not be available in your country. To use some iPho<strong>to</strong> services, you need a .<strong>Mac</strong> membership. To burn a DVD, your<br />
computer must have a SuperDrive.<br />
30
iMovie HD<br />
iMovie HD brings you<br />
powerful, yet easy-<strong>to</strong>-use<br />
digital video editing.<br />
Choose Make a Magic<br />
iMovie from the File<br />
menu <strong>to</strong> create a movie<br />
from the clips on your<br />
camera instantly. You can<br />
use digital video film<br />
clips in many formats,<br />
including HD and<br />
MPEG-4.<br />
Use the Media<br />
Browsers <strong>to</strong> add<br />
clips, pho<strong>to</strong>s, and<br />
music, or prepare <strong>to</strong><br />
burn your own DVD.<br />
Click the Trash <strong>to</strong><br />
res<strong>to</strong>re media you<br />
have deleted.<br />
Select <strong>to</strong> record a movie<br />
using your digital camera.<br />
iDVD<br />
iDVD makes creating<br />
your own DVDs a snap.<br />
Now with new themes<br />
that include animated<br />
drop zones, you can use<br />
pho<strong>to</strong>s, slideshows, and<br />
movie clips <strong>to</strong> create<br />
exciting DVDs. And<br />
easiest of all, choose<br />
OneStep DVD from the<br />
File menu <strong>to</strong> turn the<br />
clips on your camera in<strong>to</strong><br />
a DVD instantly.<br />
Select an <strong>Apple</strong>-designed<br />
theme <strong>to</strong> start your project.<br />
View a map of your<br />
DVD project <strong>to</strong> help<br />
you keep organized.<br />
31
GarageBand<br />
Turn your <strong>Mac</strong> in<strong>to</strong> an<br />
anytime, anywhere<br />
recording studio with<br />
hundreds of instruments.<br />
GarageBand is the easiest<br />
way <strong>to</strong> create, perform,<br />
and record your own<br />
music.<br />
Click <strong>to</strong> open the Track<br />
Info window, loop<br />
browser, or edi<strong>to</strong>r.<br />
View the notation<br />
for your song as<br />
you record it.<br />
32