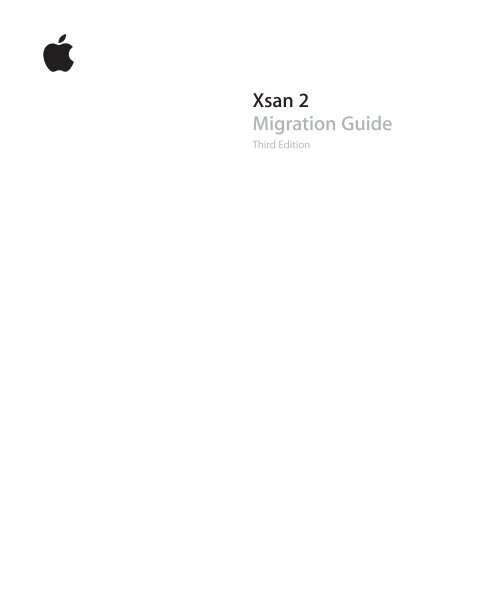Apple Xsan 2 - Migration Guide - Xsan 2 - Migration Guide
Apple Xsan 2 - Migration Guide - Xsan 2 - Migration Guide
Apple Xsan 2 - Migration Guide - Xsan 2 - Migration Guide
You also want an ePaper? Increase the reach of your titles
YUMPU automatically turns print PDFs into web optimized ePapers that Google loves.
<strong>Xsan</strong> 2<br />
<strong>Migration</strong> <strong>Guide</strong><br />
Third Edition
KK<strong>Apple</strong> Inc.<br />
© 2009 <strong>Apple</strong> Inc. All rights reserved.<br />
Under the copyright laws, this manual may not be<br />
copied, in whole or in part, without the written consent<br />
of <strong>Apple</strong>.<br />
The <strong>Apple</strong> logo is a trademark of <strong>Apple</strong> Inc., registered<br />
in the U.S. and other countries. Use of the “keyboard”<br />
<strong>Apple</strong> logo (Option-Shift-K) for commercial purposes<br />
without the prior written consent of <strong>Apple</strong> may<br />
constitute trademark infringement and unfair<br />
competition in violation of federal and state laws.<br />
Every effort has been made to ensure that the<br />
information in this manual is accurate. <strong>Apple</strong> is not<br />
responsible for printing or clerical errors.<br />
<strong>Apple</strong><br />
1 Infinite Loop<br />
Cupertino, CA 95014<br />
408-996-1010<br />
www.apple.com<br />
<strong>Apple</strong>, the <strong>Apple</strong> logo, Mac, Macintosh, the Mac<br />
logo, Mac OS, and <strong>Xsan</strong> are trademarks of <strong>Apple</strong> Inc.,<br />
registered in the U.S. and other countries.<br />
Finder is a trademark of <strong>Apple</strong> Inc.<br />
StorNext is a registered trademark of Quantum.<br />
PowerPC and the PowerPC logo are trademarks of<br />
International Business Machines Corporation, used<br />
under license therefrom.<br />
Other company and product names mentioned herein<br />
are trademarks of their respective companies. Mention<br />
of third-party products is for informational purposes<br />
only and constitutes neither an endorsement nor a<br />
recommendation. <strong>Apple</strong> assumes no responsibility with<br />
regard to the performance or use of these products.<br />
The product described in this manual incorporates<br />
copyright protection technology that is protected<br />
by method claims of certain U.S. patents and other<br />
intellectual property rights owned by Macrovision<br />
Corporation and other rights owners. Use of this<br />
copyright protection technology must be authorized<br />
by Macrovision Corporation and is intended for home<br />
and other limited viewing uses only unless otherwise<br />
authorized by Macrovision Corporation. Reverse<br />
engineering or disassembly is prohibited.<br />
Apparatus Claims of U.S. Patent Nos. 4,631,603, 4,577,216,<br />
4,819,098 and 4,907,093 licensed for limited viewing<br />
uses only.<br />
Simultaneously published in the United States and<br />
Canada.<br />
019-1493/2009-08-28<br />
Intel, Intel Core, and Xeon are trademarks of Intel Corp.<br />
in the U.S. and other countries.
Contents<br />
5 Upgrading to <strong>Xsan</strong> 2.2<br />
5 Before You Begin<br />
5 If You’re Not Running <strong>Xsan</strong> 2.0 or Later<br />
5 Volume Availability During Upgrade<br />
5 Mac OS X or Mac OS X Server?<br />
6 Intel or PowerPC Processors?<br />
6 Which Procedure?<br />
6 Problems with <strong>Xsan</strong> Admin?<br />
6 Version Compatibility<br />
7 Upgrading Your SAN Software<br />
7 Step 1: Back up your SAN volumes<br />
7 Step 2: Disable Spotlight on all volumes<br />
7 Step 3: Upgrade one controller to Mac OS X Server version 10.6<br />
8 Step 4: Upgrade the same controller to <strong>Xsan</strong> 2.2<br />
8 Step 5: Upgrade the remaining controllers<br />
8 Step 6: Reestablish Open Directory replicas<br />
9 Step 7: Upgrade the SAN clients<br />
9 Step 8: Enable extended attributes<br />
10 Step 9: Reenable Spotlight<br />
10 Upgrading Both SAN Hardware and Software<br />
10 Step 1: Back up your SAN volumes<br />
10 Step 2: Disable Spotlight on all volumes<br />
11 Step 3: Connect at least two Intel-based computers to the SAN<br />
11 Step 4: Upgrade Mac OS X on the new controllers<br />
11 Step 5: Install <strong>Xsan</strong> 2.2 on the new controllers<br />
11 Step 6: Add the new controllers to the SAN<br />
12 Step 7: Adjust volume failover priorities<br />
12 Step 8: Make an Intel-based controller the primary controller<br />
13 Step 9: Demote the old PowerPC-based controllers<br />
13 Step 10: Add the remaining Intel-based computers to the SAN<br />
13 Step 11: Upgrade the SAN clients<br />
14 Step 12: Enable extended attributes<br />
14 Step 13: Reenable Spotlight<br />
15 Step 14: Recreate your MultiSAN configuration<br />
3
4
Upgrading to <strong>Xsan</strong> 2.2<br />
This guide shows you how to upgrade your <strong>Xsan</strong> 2 storage<br />
area network (SAN) to <strong>Xsan</strong> 2.2.<br />
Follow the instructions in this guide to upgrade an existing <strong>Xsan</strong> 2 SAN and its<br />
volumes to <strong>Xsan</strong> 2.2 on Mac OS X or Mac OS X Server version 10.5 or 10.6.<br />
Important: For the latest migration information and troubleshooting tips, see the<br />
Knowledge Base article at support.apple.com/kb/HT1127.<br />
Before You Begin<br />
Review the following information before you upgrade your SAN.<br />
If You’re Not Running <strong>Xsan</strong> 2.0 or Later<br />
This guide shows you how to upgrade from <strong>Xsan</strong> 2.0 or later. For help upgrading from<br />
an earlier version of <strong>Xsan</strong>, see the <strong>Xsan</strong> 2 <strong>Migration</strong> <strong>Guide</strong>, Second Edition, available at<br />
www.apple.com/xsan/resources.<br />
Volume Availability During Upgrade<br />
The instructions in this guide show you how to upgrade your SAN’s metadata<br />
controllers one at a time so that existing volumes remain available. As each controller<br />
is upgraded, volumes it is hosting fail over to standby controllers. However, if you<br />
enable extended attributes on a volume after upgrading to <strong>Xsan</strong> 2.2, the volume is not<br />
mounted on clients until the conversion process finishes. This process can take hours,<br />
depending on the number of files on the volume; the volume is not available during<br />
this time.<br />
Mac OS X or Mac OS X Server?<br />
The <strong>Xsan</strong> file system, the <strong>Xsan</strong> Admin application, and the <strong>Xsan</strong> User Quotas<br />
application run on both Mac OS X and Mac OS X Server. Unless otherwise indicated,<br />
a statement in this guide about Mac OS X also applies to Mac OS X Server. However, if<br />
you use <strong>Xsan</strong> Admin to manage SAN users and groups, you must run Mac OS X Server<br />
on your metadata controllers to create the Open Directory master and its replicas.<br />
5
Intel or PowerPC Processors?<br />
To run <strong>Xsan</strong> 2.2, your metadata controllers must be Intel-based Xserve or Mac Pro<br />
systems. You can have client computers with PowerPC processors, but they must run<br />
<strong>Xsan</strong> 2.1.1. You can’t enable extended attributes on a volume that has <strong>Xsan</strong> 2.1.1 clients.<br />
Which Procedure?<br />
This migration guide contains two sets of instructions:<br />
ÂÂ<br />
ÂÂ<br />
Follow “ Upgrading Your SAN Software” if you already have Intel-based metadata<br />
controllers and you want to update <strong>Xsan</strong> to version 2.2 and, optionally, update<br />
Mac OS X on your SAN computers to version 10.6.<br />
Follow “ Upgrading Both SAN Hardware and Software” if you need to replace your<br />
current PowerPC-based controllers with Intel-based computers in addition to<br />
updating the <strong>Xsan</strong> and Mac OS X software.<br />
Problems with <strong>Xsan</strong> Admin?<br />
If the <strong>Xsan</strong> 2.2 version of <strong>Xsan</strong> Admin quits unexpectedly during the migration process,<br />
reopen it and continue. This can happen while you’re temporarily working with<br />
different versions of <strong>Xsan</strong> during the migration. Your SAN’s configuration and volume<br />
data are not affected.<br />
Version Compatibility<br />
This table shows the compatibility of <strong>Xsan</strong> 2.2 metadata controllers and clients with<br />
earlier <strong>Xsan</strong> versions and with StorNext controllers and clients.<br />
Controller Client Compatible<br />
<strong>Xsan</strong> 2.2 <strong>Xsan</strong> 2.2 Yes<br />
<strong>Xsan</strong> 2.0 through 2.1.1<br />
<strong>Xsan</strong> 1.x<br />
StorNext FX 1.4 or 2.0<br />
StorNext FX 1.3 or 2.4–2.6<br />
StorNext FS 2.8–3.5<br />
StorNext FS 2.4–2.7<br />
Yes, for volumes that don’t use<br />
extended attributes<br />
No<br />
Yes<br />
No<br />
Yes<br />
No<br />
<strong>Xsan</strong> 1.4 or earlier <strong>Xsan</strong> 2.2 No<br />
StorNext FS 3.1–3.5 <strong>Xsan</strong> 2.2 Yes<br />
StorNext FS 2.4–3.0.2 <strong>Xsan</strong> 2.2 No<br />
6 Upgrading to <strong>Xsan</strong> 2.2
Upgrading Your SAN Software<br />
Follow these instructions if all of your metadata controllers have Intel processors. If you<br />
have controllers with PowerPC processors, follow the instructions in “Upgrading Both<br />
SAN Hardware and Software” on page 10.<br />
Summary:<br />
1 Back up your SAN volumes.<br />
2 Disable Spotlight on all volumes.<br />
3 Upgrade one controller to Mac OS X Server version 10.6.<br />
4 Upgrade the same controller to <strong>Xsan</strong> 2.2.<br />
5 Upgrade the remaining controllers.<br />
6 Reestablish Open Directory replicas.<br />
7 Upgrade the SAN clients.<br />
8 Enable extended attributes.<br />
9 Reenable Spotlight.<br />
Instructions for each of these steps are on the following pages.<br />
Step 1: Back up your SAN volumes<br />
Before you begin, make a backup copy of the files on your SAN volumes.<br />
Step 2: Disable Spotlight on all volumes<br />
If you’re going to upgrade your SAN computers to Mac OS X v10.6, disable Spotlight on<br />
all <strong>Xsan</strong> volumes during the upgrade. If you’re upgrading only <strong>Xsan</strong> but not Mac OS X,<br />
skip this step.<br />
To disable Spotlight on a volume:<br />
1 Open your current version of <strong>Xsan</strong> Admin.<br />
2 In <strong>Xsan</strong> Admin, select Volumes in the SAN Assets list.<br />
3 Select the volume and choose Edit Volume Settings from the Action (gear) pop-up<br />
menu.<br />
4 Click to deselect “Enable on this volume” next to Spotlight.<br />
Step 3: Upgrade one controller to Mac OS X Server version 10.6<br />
<strong>Xsan</strong> 2.2 requires Mac OS X v10.5.8 or v10.6. If you want to upgrade your metadata<br />
controllers to Mac OS X Server v10.6, upgrade the first controller now. If you are<br />
running Mac OS X Server v10.5 on your controllers and don’t want to upgrade to<br />
v10.6, make sure you’re running v10.5.8 and then skip to the next step.<br />
Important: If you use <strong>Xsan</strong> Admin to manage your SAN users and groups, start with<br />
your primary controller (the controller hosting the SAN’s Open Directory master).<br />
Upgrading to <strong>Xsan</strong> 2.2 7
To identify your Open Directory primary controller:<br />
mm If you’re using <strong>Xsan</strong> Admin to manage users and groups, open <strong>Xsan</strong> Admin, select<br />
Overview in the SAN Assets list, and look for the controller that has the user icon next<br />
to its name. Upgrade that controller first.<br />
mm<br />
To upgrade the controller to Mac OS X Server v10.6:<br />
Insert the version 10.6 Mac OS X Server Install Disc in the computer and double-click<br />
Install Mac OS X.<br />
Step 4: Upgrade the same controller to <strong>Xsan</strong> 2.2<br />
Install the <strong>Xsan</strong> 2.2 update on the controller.<br />
To update to <strong>Xsan</strong> 2.2:<br />
mm Choose Software Update from the <strong>Apple</strong> menu and install the two <strong>Xsan</strong> 2.2 updates,<br />
one for the file system and one for <strong>Xsan</strong> Admin.<br />
If the computer is on a private network, you can use a computer that is connected to<br />
the Internet to download the updates from www.apple.com/support/downloads, then<br />
transfer the installers to the SAN computer and run them.<br />
From this point forward, use only the <strong>Xsan</strong> 2.2 version of <strong>Xsan</strong> Admin.<br />
Step 5: Upgrade the remaining controllers<br />
Repeat steps 3 and 4 on each additional controller on the SAN. When all of your<br />
controllers are running <strong>Xsan</strong> 2.2 (and optionally, Mac OS X Server v10.6), continue with<br />
the next step.<br />
Step 6: Reestablish Open Directory replicas<br />
If you don’t use <strong>Xsan</strong> Admin to manage your SAN users and groups, or if no SAN<br />
computers are running Mac OS X v10.6, skip to the next step. If your controllers are<br />
running Mac OS X Server v10.6 and you do use <strong>Xsan</strong> Admin to manage your SAN<br />
users and groups, you now have an Open Directory master on your primary controller<br />
(the first controller you upgraded in steps 3 and 4). However, you need to reestablish<br />
replicas of that directory on your other controllers.<br />
To recreate the directory replicas:<br />
mm Open <strong>Xsan</strong> Admin on one of your controllers and select Computers in the SAN Assets<br />
list. A dialog prompts you to recreate the replicas.<br />
If you’re not asked to replicate the directory, check to see if you have upgraded all<br />
controllers in the SAN to <strong>Xsan</strong> 2.2, and then try again. If the replication prompt still<br />
doesn’t appear, you can select a controller in the Computers pane in <strong>Xsan</strong> Admin<br />
and choose Make Open Directory Replica from the Action (gear) pop-up menu.<br />
8 Upgrading to <strong>Xsan</strong> 2.2
Step 7: Upgrade the SAN clients<br />
When your SAN controllers are all running <strong>Xsan</strong> 2.2, you can upgrade the SAN clients.<br />
If you have any client computers with PowerPC processors, they can only be upgraded<br />
to <strong>Xsan</strong> 2.1.1 and you won’t be able to enable extended attributes on your volumes.<br />
Note: If you’re upgrading a client running <strong>Xsan</strong> 1.4.2, remove it from the SAN, install<br />
<strong>Xsan</strong> 2.2 (<strong>Xsan</strong> 2.1.1 for a PowerPC client), and then add the client back to the SAN.<br />
To upgrade <strong>Xsan</strong> only:<br />
mm Choose Software Update from the <strong>Apple</strong> menu and install the <strong>Xsan</strong> 2.2 update.<br />
If the client has a PowerPC processor, you can’t upgrade beyond <strong>Xsan</strong> 2.1.1.<br />
To upgrade Mac OS X and <strong>Xsan</strong>:<br />
1 Use <strong>Xsan</strong> Admin to remove the client from the SAN.<br />
2 Install Mac OS X v10.6 or Mac OS X Server v10.6 on the client computer.<br />
Mac OS X v10.6 runs only on computers with Intel processors.<br />
3 Install <strong>Xsan</strong> 2.2 on the client.<br />
4 Use <strong>Xsan</strong> Admin to add the client back to the SAN.<br />
If <strong>Xsan</strong> Admin displays a message about “Incorrect Search Policy,” use System<br />
Preferences > Accounts > Login Options (Mac OS X v10.6) or the Directory Utility<br />
application (Mac OS X v10.5) to update the search policy.<br />
There are underlying differences between <strong>Xsan</strong> 2.2 for Mac OS X v10.5 and <strong>Xsan</strong> 2.2 for<br />
Mac OS X v10.6. If you install <strong>Xsan</strong> 2.2 on a computer running Mac OS X v10.5 and then<br />
upgrade that computer to Mac OS X v10.6, use Software Update to update <strong>Xsan</strong> 2.2.<br />
Step 8: Enable extended attributes<br />
If you have only Mac computers running <strong>Xsan</strong> 2.2 on your SAN, enable extended<br />
attributes on your SAN volumes to improve volume performance and efficiency.<br />
Important: Enabling extended attributes can’t be undone.<br />
To enable extended attributes:<br />
1 Open <strong>Xsan</strong> Admin and select Volumes in the SAN Assets list.<br />
2 Select the volume and choose Edit Volume Settings from the Action (gear) menu.<br />
3 Click to select “Enable on this volume” next to Extended Attributes.<br />
The time it takes to convert the volume to use extended attributes depends on<br />
the number of files on the volume—it might take several hours for a large volume.<br />
During this time, the volume is mounted only on the converting controller and can’t<br />
be used by clients. The volume is mounted on clients and other controllers when the<br />
conversion is finished.<br />
Upgrading to <strong>Xsan</strong> 2.2 9
Step 9: Reenable Spotlight<br />
If you disabled Spotlight to upgrade SAN computers to Mac OS X v10.6, reenable it<br />
now.<br />
To enable Spotlight on a volume:<br />
1 Open <strong>Xsan</strong> Admin and select Volumes in the SAN Assets list.<br />
2 Select the volume and choose Edit Volume Settings from the Action (gear) pop-up<br />
menu.<br />
3 Click to select “Enable on this volume” next to Spotlight.<br />
Upgrading Both SAN Hardware and Software<br />
Follow these instructions if, as part of your <strong>Xsan</strong> 2.2 upgrade, you need to replace<br />
PowerPC-based controllers with Intel-based controllers. (You must have Intel-based<br />
metadata controllers to run <strong>Xsan</strong> 2.2.)<br />
Summary:<br />
1 Back up your SAN volumes.<br />
2 Disable Spotlight on all volumes.<br />
3 Connect at least two Intel-based computers to the SAN.<br />
4 Upgrade Mac OS X on the new controllers.<br />
5 Install <strong>Xsan</strong> 2.2 on the new controllers.<br />
6 Add the new controllers to the SAN.<br />
7 Adjust volume failover priorities.<br />
8 Make an Intel-based controller the primary controller.<br />
9 Demote the old PowerPC-based controllers.<br />
10 Add the remaining Intel-based computers to the SAN.<br />
11 Upgrade the SAN clients.<br />
12 Enable extended attributes.<br />
13 Reenable Spotlight.<br />
14 Recreate your MultiSAN configuration.<br />
Step 1: Back up your SAN volumes<br />
Before you begin, make a backup copy of the files on your SAN volumes.<br />
Step 2: Disable Spotlight on all volumes<br />
If you’re going to upgrade your SAN computers to Mac OS X v10.6, disable Spotlight<br />
on all <strong>Xsan</strong> volumes during the upgrade. If you’re upgrading only <strong>Xsan</strong>, skip to the<br />
next step.<br />
10 Upgrading to <strong>Xsan</strong> 2.2
To disable Spotlight on a volume:<br />
1 In <strong>Xsan</strong> Admin, select Volumes in the SAN Assets list.<br />
2 Select the volume and choose Edit Volume Settings from the Action (gear) pop-up<br />
menu.<br />
3 Click to deselect “Enable on this volume” next to Spotlight.<br />
Step 3: Connect at least two Intel-based computers to the SAN<br />
Connect at least two Intel-based Xserve or Mac Pro computers to the SAN’s Ethernet<br />
and Fibre Channel networks. By connecting two new computers now, you guarantee<br />
that you’ll have a standby controller available at all times during the upgrade.<br />
If you have Intel-based clients on the SAN, you can change two of them to controllers.<br />
If you don’t have enough Ethernet and Fibre Channel ports to connect all of the new<br />
Intel-based computers, you can remove clients to free up ports or, after you set up<br />
the first two Intel-based computers as working controllers, you can replace other<br />
controllers one at a time.<br />
Important: Mac OS X Server is recommended for all SAN controllers and is required if<br />
you use <strong>Xsan</strong> Admin to manage users and groups. If necessary, install Mac OS X Server<br />
on any client you want to convert to a controller.<br />
If you’re adding new computers or if you have just installed Mac OS X Server on them,<br />
set them up as <strong>Xsan</strong> standby controllers when you’re prompted by the Setup Assistant.<br />
Step 4: Upgrade Mac OS X on the new controllers<br />
<strong>Xsan</strong> 2.2 requires Mac OS X v10.5.8 or v10.6. If you want the new controllers to run<br />
Mac OS X Server v10.6, install it now. Otherwise, skip to step 5.<br />
mm<br />
To install Mac OS X Server v10.6:<br />
Insert the version 10.6 Mac OS X Server Install Disc in the computer and double-click<br />
Install Mac OS X.<br />
Step 5: Install <strong>Xsan</strong> 2.2 on the new controllers<br />
Install <strong>Xsan</strong> 2.2 on the new controller computers.<br />
mm<br />
To install <strong>Xsan</strong> 2.2:<br />
Insert the <strong>Xsan</strong> Install Disc and double-click Install <strong>Xsan</strong>.<br />
Step 6: Add the new controllers to the SAN<br />
Open <strong>Xsan</strong> Admin (v2.2) on either of the new controllers or on an administrator<br />
computer, and add the new controllers to the SAN.<br />
Upgrading to <strong>Xsan</strong> 2.2 11
To add a new controller:<br />
1 Open <strong>Xsan</strong> Admin (the new 2.2 version) on either of the new controllers or on an<br />
admin computer and follow the instructions in the SAN Assistant to connect to the<br />
existing SAN.<br />
2 When the <strong>Xsan</strong> Admin window appears, select Computers in the SAN Assets list.<br />
3 Click the Add (+) button.<br />
To promote an existing Intel-based client:<br />
1 Open <strong>Xsan</strong> Admin (the new 2.2 version) and select Computers from the SAN Assets list.<br />
2 Select the Intel-based client and choose Make Controller from the Action (gear) popup<br />
menu.<br />
Don’t be concerned if a message appears stating that an Open Directory replica can’t<br />
be created on a computer running a different version of Mac OS X Server. You remove<br />
older controllers in a later step.<br />
Step 7: Adjust volume failover priorities<br />
If you use the MultiSAN capability of <strong>Xsan</strong> to host volumes on different subsets of the<br />
available controllers, you need to adjust volume failover priorities so that all volumes<br />
are hosted by the new controllers during migration.<br />
To make sure all volumes will fail over to the new controllers:<br />
1 Open <strong>Xsan</strong> Admin (v2.2) and select Volumes in the SAN Assets list.<br />
2 Select a volume and choose Edit Failover Priority from the Action (gear) pop-up menu.<br />
3 Click to select each of the new controllers in the list, and click OK.<br />
4 Repeat for all volumes in the SAN.<br />
Step 8: Make an Intel-based controller the primary controller<br />
If you use <strong>Xsan</strong> Admin to manage SAN users and groups, one of your old controllers<br />
is hosting the SAN’s Open Directory master. Before you remove that controller from<br />
the SAN, you need to make one of the new Intel-based controllers the new primary<br />
controller.<br />
To specify the primary controller:<br />
1 Open <strong>Xsan</strong> Admin (v2.2) on one of the new controllers and select Computers in the<br />
SAN Assets list.<br />
2 Select one of the new Intel-based controllers and choose Make Primary Controller<br />
from the Action (gear) pop-up menu.<br />
3 If a client displays a message about “Incorrect Search Policy,” use the Directory Utility<br />
application on the client to delete the old primary controller from its search policy.<br />
12 Upgrading to <strong>Xsan</strong> 2.2
Step 9: Demote the old PowerPC-based controllers<br />
Now you can demote the old PowerPC-based controllers to clients or remove them<br />
from the SAN. As you demote or remove each controller, any volumes it is hosting fail<br />
over to one of the new controllers.<br />
mm<br />
To demote a controller:<br />
Open <strong>Xsan</strong> Admin (v2.2) on a new controller, choose Computers from the SAN Assets<br />
list, select the controller, and choose Make Client from the Action (gear) menu.<br />
To remove a controller:<br />
mm Open <strong>Xsan</strong> Admin on a new controller, choose Computers from the SAN Assets list,<br />
select the controller, and choose “Remove Computer from SAN” from the Action<br />
(gear) menu.<br />
Step 10: Add the remaining Intel-based computers to the SAN<br />
If you’re replacing other computers in the SAN with Intel-based systems, add the<br />
remaining Intel-based computers to the SAN now.<br />
To add computers to the SAN:<br />
1 Connect the computers to the SAN’s Ethernet and Fibre Channel networks. If necessary,<br />
remove old computers to make ports available.<br />
2 If you want, upgrade the new computers to Mac OS X v10.6.<br />
Important: If any SAN client is running Mac OS X v10.6, all controllers must also be<br />
running Mac OS X v10.6.<br />
3 Install <strong>Xsan</strong> 2.2 on each new computer.<br />
4 Use <strong>Xsan</strong> Admin to add the new computers to the SAN. (Open <strong>Xsan</strong> Admin, select<br />
Computers in the SAN Assets list, and click the Add (+) button.<br />
Step 11: Upgrade the SAN clients<br />
If you’re keeping any existing client computers, upgrade them now.<br />
Client computers with PowerPC processors can only be upgraded to <strong>Xsan</strong> 2.1.1 and you<br />
won’t be able to enable extended attributes on your volumes.<br />
Note: If you’re upgrading a client running <strong>Xsan</strong> 1.4.2, remove it from the SAN, install<br />
<strong>Xsan</strong> 2.2 (<strong>Xsan</strong> 2.1.1 for a PowerPC client), and then add the client back to the SAN.<br />
To upgrade <strong>Xsan</strong> only:<br />
mm Choose Software Update from the <strong>Apple</strong> menu and install the <strong>Xsan</strong> 2.2 update.<br />
If the client has a PowerPC processor, you can’t upgrade beyond <strong>Xsan</strong> 2.1.1.<br />
Upgrading to <strong>Xsan</strong> 2.2 13
To upgrade Mac OS X and <strong>Xsan</strong>:<br />
1 Use <strong>Xsan</strong> Admin to remove the client from the SAN.<br />
2 Install Mac OS X v10.6 or Mac OS X Server v10.6 on the client computer.<br />
Mac OS X v10.6 runs only on computers with Intel processors.<br />
3 Install <strong>Xsan</strong> 2.2 on the client.<br />
4 Use <strong>Xsan</strong> Admin to add the client back to the SAN.<br />
If <strong>Xsan</strong> Admin displays a message about “Incorrect Search Policy,” use System<br />
Preferences > Accounts > Login Options (Mac OS X v10.6) or the Directory Utility<br />
application (Mac OS X v10.5) to update the search policy.<br />
There are underlying differences between <strong>Xsan</strong> 2.2 for Mac OS X v10.5 and <strong>Xsan</strong> 2.2 for<br />
Mac OS X v10.6. If you install <strong>Xsan</strong> 2.2 on a computer running Mac OS X v10.5 and then<br />
upgrade that computer to Mac OS X v10.6, use Software Update to update <strong>Xsan</strong> 2.2.<br />
Step 12: Enable extended attributes<br />
If you have only Mac computers running <strong>Xsan</strong> 2.2 on your SAN, enable extended<br />
attributes on your SAN volumes to improve volume performance and efficiency.<br />
Important: Enabling extended attributes can’t be undone.<br />
To enable extended attributes:<br />
1 Open <strong>Xsan</strong> Admin, and select Volumes in the SAN Assets list.<br />
2 Select the volume, and choose Edit Volume Settings from the Action (gear) menu.<br />
3 Click to select “Enable on this volume” next to Extended Attributes.<br />
The time it takes to convert the volume to use extended attributes depends on<br />
the number of files on the volume—it might take several hours for a large volume.<br />
During this time, the volume is mounted only on the converting controller and can’t<br />
be used by clients. The volume is mounted on clients and other controllers when the<br />
conversion is finished.<br />
Step 13: Reenable Spotlight<br />
If you disabled Spotlight to upgrade SAN computers to Mac OS X v10.6, reenable it now.<br />
To enable Spotlight on a volume:<br />
1 Open <strong>Xsan</strong> Admin, and select Volumes in the SAN Assets list.<br />
2 Select the volume, and choose Edit Volume Settings from the Action (gear) pop-up<br />
menu.<br />
3 Click to select “Enable on this volume” next to Spotlight.<br />
14 Upgrading to <strong>Xsan</strong> 2.2
Step 14: Recreate your MultiSAN configuration<br />
If you use the MultiSAN capability of <strong>Xsan</strong> to host volumes on subsets of the available<br />
controllers, you temporarily adjusted volume failover priorities in step 7 so all volumes<br />
are hosted by all new controllers during migration. You can now adjust failover<br />
priorities to recreate your MultiSAN configuration.<br />
To specify which controllers host a volume:<br />
1 Open <strong>Xsan</strong> Admin (v2.2) and select Volumes in the SAN Assets list.<br />
2 Select a volume and choose Edit Failover Priority from the Action (gear) pop-up menu.<br />
3 Click to select or deselect controllers in the list, and click OK.<br />
4 Repeat for all volumes in the SAN.<br />
Upgrading to <strong>Xsan</strong> 2.2 15