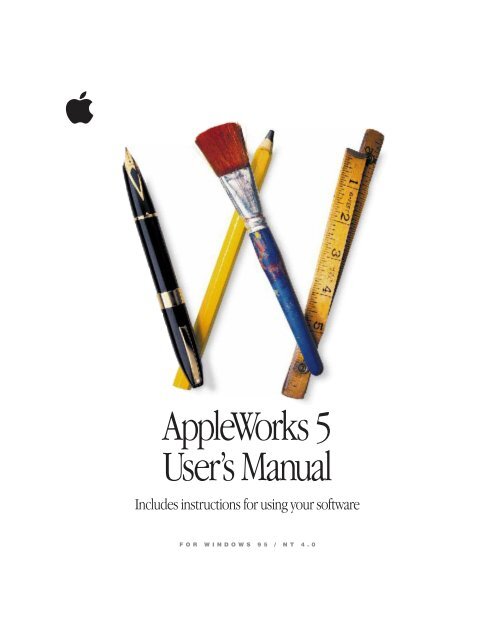Apple AppleWorks 5 User's Manual: for Windows 95/NT 4.0 - AppleWorks 5 User's Manual: for Windows 95/NT 4.0
Apple AppleWorks 5 User's Manual: for Windows 95/NT 4.0 - AppleWorks 5 User's Manual: for Windows 95/NT 4.0
Apple AppleWorks 5 User's Manual: for Windows 95/NT 4.0 - AppleWorks 5 User's Manual: for Windows 95/NT 4.0
You also want an ePaper? Increase the reach of your titles
YUMPU automatically turns print PDFs into web optimized ePapers that Google loves.
apple<br />
<strong>Apple</strong>Works 5<br />
User’s <strong>Manual</strong><br />
Includes instructions <strong>for</strong> using your software<br />
FOR WINDOWS <strong>95</strong> / <strong>NT</strong> <strong>4.0</strong>
K <strong>Apple</strong> Computer, Inc.<br />
© 1998 <strong>Apple</strong> Computer, Inc. All rights reserved.<br />
Under the copyright laws, this manual may not be copied, in whole or in part, without the written consent of <strong>Apple</strong>. Your rights to the<br />
software are governed by the accompanying software license agreement.<br />
The <strong>Apple</strong> logo is a trademark of <strong>Apple</strong> Computer, Inc., registered in the U.S. and other countries. Use of the “keyboard” <strong>Apple</strong> logo<br />
(Option-Shift-K) <strong>for</strong> commercial purposes without the prior written consent of <strong>Apple</strong> may constitute trademark infringement and unfair<br />
competition in violation of federal and state laws.<br />
Every ef<strong>for</strong>t has been made to ensure that the in<strong>for</strong>mation in this manual is accurate. <strong>Apple</strong> is not responsible <strong>for</strong> printing or clerical<br />
errors.<br />
<strong>Apple</strong> Computer, Inc.<br />
1 Infinite Loop<br />
Cupertino, CA <strong>95</strong>014-2084<br />
408-996-1010<br />
http://www.apple.com<br />
<strong>Apple</strong>, the <strong>Apple</strong> logo, <strong>Apple</strong>Works and the <strong>Apple</strong>Works design, Claris, and QuickTime are trademarks of <strong>Apple</strong> Computer, Inc.,<br />
registered in the U.S. and other countries.<br />
Other company and product names mentioned herein are trademarks of their respective companies. Mention of third-party products is<br />
<strong>for</strong> in<strong>for</strong>mational purposes only and constitutes neither an endorsement nor a recommendation. <strong>Apple</strong> assumes no responsibility with<br />
regard to the per<strong>for</strong>mance or use of these products.<br />
Simultaneously published in the United States and Canada.<br />
Equation Editor in <strong>Apple</strong>Works<br />
Equation Editor in <strong>Apple</strong>Works 5 is a special version of MathType by Design Science. If you frequently create documents with<br />
equations, you may find MathType is better suited to your needs. MathType is as easy to use as Equation Editor and has many extra<br />
features to help you save time and create more complex mathematical <strong>for</strong>mulas in documents.<br />
For further in<strong>for</strong>mation about upgrading Equation Editor to MathType, contact your software dealer or Design Science directly:<br />
Design Science, Inc.<br />
4028 Broadway<br />
Long Beach, CA 09803<br />
Toll Free: 800-827-0685<br />
International: 562-433-0685<br />
FAX: 562-433-6969<br />
e-mail: info@mathtype.com<br />
Web site: http://www.mathtype.com
III<br />
Contents<br />
Chapter 1: Introduction<br />
Registration and customer support 1-1<br />
How to start 1-1<br />
Using Help and the User’s <strong>Manual</strong> together 1-2<br />
Using <strong>Apple</strong>Works Help 1-3<br />
Opening and closing <strong>Apple</strong>Works Help 1-3<br />
Using the Help contents 1-4<br />
Navigating <strong>Apple</strong>Works Help 1-4<br />
Using the onscreen Help index 1-5<br />
Learning more about onscreen Help 1-7<br />
Getting additional help 1-7<br />
Working with <strong>Apple</strong>Works 1-8<br />
What’s a document? 1-8<br />
Document types 1-8<br />
Text (word processing) documents 1-9<br />
Draw documents 1-10<br />
Paint documents 1-11<br />
Spreadsheet documents 1-11<br />
Database documents 1-12<br />
Communications documents 1-13<br />
Where to go from here 1-14<br />
Chapter 2: Creating, opening, and printing documents<br />
Starting <strong>Apple</strong>Works 2-1<br />
Creating a document 2-1<br />
Creating a blank document 2-2<br />
Using an Assistant 2-3<br />
Using stationery 2-5<br />
Saving a document 2-7<br />
Opening a document 2-8<br />
Finding documents 2-9<br />
Linking to other documents 2-9
IV<br />
<strong>Apple</strong>Works 5 User’s <strong>Manual</strong><br />
Saving document <strong>for</strong>matting as templates (stationery) 2-10<br />
Setting up regular stationery 2-10<br />
Setting up default stationery 2-11<br />
Creating stationery 2-11<br />
Opening stationery 2-12<br />
Identifying your documents 2-13<br />
Protecting documents with passwords 2-14<br />
Importing and exporting documents 2-15<br />
Closing a document and leaving <strong>Apple</strong>Works 2-16<br />
Printing a document or Help topic 2-16<br />
Chapter 3: Basics<br />
Working with windows 3-1<br />
Viewing windows 3-2<br />
Arranging windows 3-3<br />
Going to a page 3-4<br />
Using the tool panel 3-4<br />
Using the button bar 3-5<br />
Switching button bars 3-5<br />
Showing, hiding, and positioning the button bar 3-6<br />
Customizing the button bar 3-6<br />
Adding and removing buttons 3-6<br />
Creating your own button bar 3-7<br />
Using palettes 3-7<br />
Working with frames 3-9<br />
Working in an <strong>Apple</strong>Works document 3-10<br />
Cutting, copying, and pasting 3-10<br />
Changing your mind 3-10<br />
Previewing pages <strong>for</strong> printing 3-11<br />
Using rulers 3-12<br />
Creating headers and footers 3-12<br />
Adding a date or time 3-14<br />
Numbering pages 3-15<br />
Setting margins 3-16<br />
Changing the page orientation and size 3-16
Contents<br />
V<br />
Using libraries 3-17<br />
Creating, opening, and saving libraries 3-18<br />
Working with the library palette 3-18<br />
Duplicating, deleting, and moving library items 3-19<br />
Viewing library items 3-19<br />
Setting preferences 3-20<br />
Chapter 4: Text (word processing)<br />
When to use a word processing document 4-1<br />
Text basics 4-2<br />
Creating a word processing document or frame 4-2<br />
About the word processing window 4-2<br />
Working with text frames 4-3<br />
Typing text 4-4<br />
Typing equations 4-5<br />
Selecting text 4-5<br />
Cutting, copying, and pasting text 4-6<br />
Showing <strong>for</strong>matting characters 4-6<br />
Changing text appearance 4-7<br />
Changing paragraph <strong>for</strong>mats 4-8<br />
Setting and changing tabs 4-10<br />
Indenting paragraphs 4-10<br />
Adding bullets, numbers, and checkboxes to paragraphs 4-11<br />
Aligning paragraph text 4-12<br />
Changing line and paragraph spacing 4-12<br />
Copying text ruler settings 4-13<br />
Sorting paragraphs 4-13<br />
Outlining 4-13<br />
Creating an outline 4-14<br />
Modifying and removing outline labels 4-15<br />
Rearranging outline topics 4-16<br />
Collapsing and expanding outline topics 4-16<br />
Modifying an outline style 4-17<br />
Creating tables 4-18<br />
Working with pages 4-19
VI<br />
<strong>Apple</strong>Works 5 User’s <strong>Manual</strong><br />
Creating a title page 4-19<br />
Creating and changing columns 4-20<br />
Breaking a page or column 4-21<br />
Scrolling pages 4-22<br />
Dividing a document into sections 4-22<br />
Inserting and deleting a section 4-23<br />
Formatting sections 4-23<br />
Varying the number of columns on a page 4-25<br />
Numbering sections 4-25<br />
Adding footnotes and endnotes 4-26<br />
Finding and changing text 4-27<br />
Finding special characters 4-28<br />
Using writing tools 4-28<br />
Checking your spelling 4-29<br />
Hyphenating words 4-30<br />
Finding synonyms 4-30<br />
Changing dictionaries 4-31<br />
Counting words 4-31<br />
Adding pictures and frames to text 4-31<br />
Wrapping text around pictures 4-32<br />
Creating links in word processing documents 4-34<br />
Chapter 5: Drawing<br />
When to use a drawing 5-1<br />
Drawing basics 5-2<br />
Creating a drawing 5-2<br />
About the draw window 5-2<br />
What are objects? 5-3<br />
Using the drawing tools 5-3<br />
Selecting and deselecting objects 5-6<br />
Using the graphics ruler and grids 5-7<br />
Moving objects 5-7<br />
Duplicating, copying, and deleting objects 5-8<br />
Changing the appearance of objects 5-9<br />
Changing lines, borders, colors, patterns, and textures 5-9
Contents<br />
VII<br />
Copying an object’s attributes 5-11<br />
Resizing objects 5-12<br />
Reshaping and smoothing objects 5-13<br />
Connecting objects 5-13<br />
Arranging objects 5-15<br />
Locking objects to prevent changes 5-16<br />
Creating a master page 5-17<br />
Adding pages to a draw document 5-18<br />
Creating custom colors, patterns, gradients, and textures 5-18<br />
Adding clip art 5-19<br />
Adding text, spreadsheet, or paint frames 5-19<br />
Creating links in draw documents 5-21<br />
Chapter 6: Painting<br />
When to use a painting 6-1<br />
Painting basics 6-2<br />
Creating a painting 6-2<br />
About the paint window 6-3<br />
Working with paint frames 6-3<br />
Working with images 6-4<br />
Using the painting tools 6-4<br />
Setting lines, colors, patterns, and textures 6-6<br />
Selecting and moving images 6-7<br />
Deleting, copying, and duplicating images 6-8<br />
Magnifying an image 6-9<br />
Trans<strong>for</strong>ming a selection 6-9<br />
Reshaping a selection 6-9<br />
Resizing or turning a selection 6-10<br />
Coloring and tinting images 6-10<br />
Replacing images 6-11<br />
Adding text and spreadsheets 6-12<br />
Adding clip art 6-13<br />
Customizing resolution and depth 6-13<br />
Working with large files 6-13<br />
Changing the size of a painting 6-14
VIII<br />
<strong>Apple</strong>Works 5 User’s <strong>Manual</strong><br />
Creating links in paint documents 6-14<br />
Chapter 7: Spreadsheet<br />
When to use a spreadsheet 7-1<br />
Spreadsheet basics 7-2<br />
Creating a spreadsheet 7-3<br />
About the spreadsheet window 7-3<br />
Working with spreadsheet frames 7-4<br />
Typing in a spreadsheet 7-5<br />
Selecting cells and ranges 7-5<br />
Modifying cell data 7-6<br />
Editing data 7-6<br />
Moving data 7-7<br />
Copying and deleting data 7-8<br />
Filling a range of cells 7-8<br />
Formatting cell data 7-9<br />
Sorting cell data 7-11<br />
Locking cell data 7-12<br />
Naming cells and ranges 7-12<br />
Assigning names to cells 7-13<br />
Editing and deleting names 7-13<br />
Using named cells in <strong>for</strong>mulas 7-14<br />
Replacing cell references with named cells 7-14<br />
Example 1: Using cell names in a <strong>for</strong>mula 7-15<br />
Example 2: Replacing named cells with cell references 7-16<br />
Changing cells, rows, and columns 7-16<br />
Resizing or hiding rows and columns 7-16<br />
Inserting and deleting cells, rows, and columns 7-17<br />
Changing the number of rows and columns 7-18<br />
Adding borders, colors, and patterns to cells 7-18<br />
Locking row and column titles 7-19<br />
Adding and removing page breaks 7-19<br />
Changing the display 7-19<br />
Printing a spreadsheet document 7-20<br />
Working with <strong>for</strong>mulas 7-20
Contents<br />
IX<br />
Understanding <strong>for</strong>mulas 7-21<br />
Cell references in <strong>for</strong>mulas 7-22<br />
Entering <strong>for</strong>mulas 7-23<br />
Calculating <strong>for</strong>mula results 7-24<br />
Making corrections 7-24<br />
Examples: Entering <strong>for</strong>mulas 7-25<br />
Working with functions 7-26<br />
Entering functions 7-27<br />
Example: Using the AVERAGE function 7-27<br />
Displaying data in charts (graphs) 7-28<br />
Making charts 7-29<br />
Changing chart options 7-29<br />
Deleting, copying, or moving a chart 7-30<br />
Enhancing a chart’s appearance 7-31<br />
Adding pictures or a text frame 7-32<br />
Creating links in spreadsheet documents 7-34<br />
Chapter 8: Database<br />
When to use a database 8-1<br />
Database basics 8-1<br />
What’s a database? 8-1<br />
Using Browse, List, Find, and Layout modes 8-2<br />
Creating a database document 8-3<br />
Example: Creating a simple database 8-4<br />
Part 1: Start a new database document 8-4<br />
Part 2: Define two fields 8-4<br />
Part 3: Enter two values into the fields 8-5<br />
Part 4: Make new records 8-5<br />
Part 5: Finish entering data in the new records 8-5<br />
Part 6: Close the database 8-5<br />
Designing a database 8-6<br />
Defining database fields 8-7<br />
Adding fields to an existing database 8-7<br />
Assigning field types 8-7<br />
Checking or entering data automatically 8-9
X<br />
<strong>Apple</strong>Works 5 User’s <strong>Manual</strong><br />
Defining calculation and summary fields 8-10<br />
Adding, changing, and deleting fields 8-12<br />
Entering data in fields 8-12<br />
Adding records 8-14<br />
Changing the tab order 8-14<br />
Duplicating, deleting, and moving records 8-15<br />
Moving through records 8-15<br />
Viewing records 8-16<br />
Playing movies in multimedia fields 8-17<br />
Working with rows and columns in List mode 8-17<br />
Selecting rows and columns 8-18<br />
Resizing rows and columns 8-18<br />
Moving columns and <strong>for</strong>matting data 8-19<br />
Selecting and hiding records 8-20<br />
Sorting records 8-21<br />
Finding in<strong>for</strong>mation 8-23<br />
Finding text 8-23<br />
Finding records with a find request 8-23<br />
Saving a find request (named search) 8-25<br />
Matching records 8-26<br />
Working with layouts 8-27<br />
Understanding layouts 8-27<br />
Creating a layout 8-29<br />
Editing a layout 8-31<br />
Deleting, duplicating, and renaming a layout 8-32<br />
Changing the appearance of data 8-32<br />
Presenting and summarizing data with parts 8-34<br />
Copying summary data 8-36<br />
Resizing and deleting parts 8-36<br />
Creating reports 8-36<br />
Importing data from other documents 8-37<br />
Printing a database document 8-38<br />
Printing labels 8-39<br />
Closing up space when you print 8-39
Contents<br />
XI<br />
Chapter 9: Beyond the basics<br />
Creating links 9-1<br />
Creating book marks 9-2<br />
Creating document links 9-2<br />
Editing links 9-3<br />
Deleting links 9-4<br />
Going to a specific link 9-4<br />
Sorting links 9-5<br />
Using styles 9-5<br />
About the stylesheet palette 9-6<br />
Styles in documents and frames 9-7<br />
Applying a style 9-8<br />
Creating a style 9-9<br />
Turning off a style 9-11<br />
Example: Applying and creating styles 9-11<br />
Editing styles 9-13<br />
Copying, pasting, and deleting styles and properties 9-15<br />
Importing and exporting styles 9-16<br />
Creating a slide presentation 9-16<br />
Creating slides 9-16<br />
Setting up slides 9-17<br />
Reordering slides 9-19<br />
Showing the slides 9-19<br />
Merging data into documents (mail merge) 9-19<br />
Setting up the database 9-20<br />
Preparing the merge document 9-21<br />
Printing the merge documents 9-22<br />
Addressing envelopes 9-22<br />
Using the Envelope Assistant 9-23<br />
Setting up and creating envelope stationery 9-23<br />
Addressing an envelope 9-24<br />
Linking frames 9-24<br />
Working with movies 9-26<br />
Adding a movie to a document 9-27
XII<br />
<strong>Apple</strong>Works 5 User’s <strong>Manual</strong><br />
Playing a movie 9-27<br />
Creating and editing custom buttons 9-28<br />
Using macros 9-29<br />
Including other applications in your documents (OLE) 9-30<br />
Understanding Object Linking and Embedding 9-30<br />
Inserting OLE objects 9-31<br />
Working with OLE objects 9-32<br />
Chapter 10: Communications<br />
When to use a communications document 10-1<br />
Communications basics 10-1<br />
What you need 10-1<br />
Communications terms and concepts 10-2<br />
Creating a communications document 10-2<br />
About the communications window 10-3<br />
Connecting to another computer 10-3<br />
Changing the communications program 10-4<br />
Chapter 11: <strong>Apple</strong>Works and the Internet<br />
About the Internet and the Web 11-1<br />
About browsers 11-2<br />
Selecting a browser 11-2<br />
Connecting to the Web 11-3<br />
Creating a Web page 11-3<br />
Designing your Web page 11-3<br />
Creating an HTML file 11-4<br />
Adding pictures 11-5<br />
Linking Web pages 11-5<br />
Saving a document in HTML <strong>for</strong>mat 11-9<br />
Opening and editing HTML files 11-9<br />
Working with electronic mail 11-10<br />
Index
Chapter 1: Introduction<br />
Registration and customer support<br />
This User’s <strong>Manual</strong> introduces you to the <strong>Apple</strong>Works 5 application from<br />
<strong>Apple</strong> Computer, Inc. <strong>Apple</strong>Works is an all-in-one software package<br />
offering seamless integration of word processing, outlining, presentations,<br />
drawing, painting, spreadsheet computation and charting, database<br />
management, and communications, including support <strong>for</strong> HTML and linking<br />
to the Internet.<br />
Please take the time to mail the product registration card included with<br />
<strong>Apple</strong>Works or register your copy of <strong>Apple</strong>Works at the following Web site:<br />
1 http://www.applereg.com<br />
For in<strong>for</strong>mation about customer support, see the <strong>Apple</strong> Service Directory<br />
included with your copy of <strong>Apple</strong>Works or see the following Web site:<br />
1 http://support.info.apple.com/support/supportoptions/<br />
supportoptions.html<br />
For in<strong>for</strong>mation about <strong>Apple</strong>Works, see the following Web site:<br />
1 http://www.apple.com/appleworks<br />
How to start<br />
This User’s <strong>Manual</strong> is designed to get you started quickly, whether you’re a<br />
new or experienced <strong>Apple</strong>Works user.<br />
If<br />
You’re new to <strong>Apple</strong>Works<br />
or want a complete<br />
understanding of<br />
<strong>Apple</strong>Works<br />
Do this<br />
Become familiar with <strong>Windows</strong> <strong>95</strong> techniques, such as using<br />
the mouse and saving documents. For such in<strong>for</strong>mation, see the<br />
documentation that comes with your computer.<br />
View the onscreen tour, “Introduction to <strong>Apple</strong>Works,” to<br />
understand what <strong>Apple</strong>Works is all about. To begin the tour,<br />
click the Start menu and choose Programs. Then choose<br />
Introduction to <strong>Apple</strong>Works from the <strong>Apple</strong>Works menu.<br />
Start <strong>Apple</strong>Works (click the Start menu, choose Programs, and<br />
then choose <strong>Apple</strong>Works from the <strong>Apple</strong>Works menu) and<br />
practice using <strong>Apple</strong>Works while reading this User’s <strong>Manual</strong><br />
and referring to onscreen Help.
1-2 <strong>Apple</strong>Works 5 User’s <strong>Manual</strong><br />
If<br />
You’ve used <strong>Apple</strong>Works<br />
be<strong>for</strong>e<br />
Do this<br />
Read the rest of this chapter to learn how to use this User’s<br />
<strong>Manual</strong> and <strong>Apple</strong>Works Help together.<br />
Start <strong>Apple</strong>Works (see “Starting <strong>Apple</strong>Works” on page 2-1 if<br />
you need help). Then review the list of new features in<br />
<strong>Apple</strong>Works (see the <strong>Apple</strong>Works 5 Installation <strong>Manual</strong>, or<br />
choose <strong>Apple</strong>Works Help Contents from the Help menu, and then<br />
click New features in <strong>Apple</strong>Works).<br />
As necessary, review <strong>Apple</strong>Works Help topics and the chapters<br />
in this book to learn more about specific procedures.<br />
Using Help and the User’s <strong>Manual</strong> together<br />
This User’s <strong>Manual</strong> and <strong>Apple</strong>Works Help, a comprehensive onscreen Help<br />
system, are designed to work together.<br />
Text marked with a bar, in the margin or within the text, lists index entries<br />
to <strong>Apple</strong>Works Help topics. These Help topics provide more in<strong>for</strong>mation<br />
about a feature.<br />
For in<strong>for</strong>mation on<br />
an <strong>Apple</strong>Works feature<br />
In the Help index,* see:<br />
E index entries <strong>for</strong> relevant topics are listed here<br />
In the Help index,* see:<br />
E index entries relating to the<br />
current section are listed here<br />
To look up an index entry in <strong>Apple</strong>Works Help, start <strong>Apple</strong>Works, choose<br />
<strong>Apple</strong>Works Help Index from the Help menu, and then scroll to the entry. For<br />
complete instructions <strong>for</strong> using the index to onscreen Help, see “Using the<br />
onscreen Help index” on page 1-5.<br />
Special in<strong>for</strong>mation in this User’s <strong>Manual</strong> looks like this:<br />
Note, Tip, or titled messages give extra or helpful in<strong>for</strong>mation about a subject.<br />
Important messages alert you to situations that require attention, such as an<br />
action that you can’t undo.<br />
Glossary terms are defined in this manual and <strong>Apple</strong>Works Help. They<br />
appear in italic in the this manual, and underlined with a dotted line in Help.<br />
Glossary terms are also listed in the this manual’s index. For example, to find<br />
the definition of cell range, look up Cell range, described.
Introduction 1-3<br />
Using <strong>Apple</strong>Works Help<br />
<strong>Apple</strong>Works Help completely documents all <strong>Apple</strong>Works features. As you<br />
become com<strong>for</strong>table working with <strong>Apple</strong>Works, you’ll be able to find all the<br />
in<strong>for</strong>mation you need in <strong>Apple</strong>Works Help.<br />
Opening and closing <strong>Apple</strong>Works Help<br />
To open Help when <strong>Apple</strong>Works is running, click in the <strong>Apple</strong>Works<br />
window. Then press F1 to display the Contents screen, or choose a command<br />
from the Help menu.<br />
To see<br />
Topic titles in a table of contents<br />
An alphabetical list of index entries<br />
In<strong>for</strong>mation on navigating and using<br />
<strong>Apple</strong>Works Help<br />
Choose<br />
<strong>Apple</strong>Works Help Contents<br />
<strong>Apple</strong>Works Help index<br />
<strong>Apple</strong>Works Help Contents, and then click Getting Help<br />
In many dialog boxes you see a button. You can click the button to get<br />
Help <strong>for</strong> the task you’re per<strong>for</strong>ming. (You can also press F1 <strong>for</strong> the current<br />
task when the dialog box is displayed.)<br />
Click this button (or<br />
press F1) <strong>for</strong> Help <strong>for</strong><br />
the current task<br />
Note Whenever you open <strong>Apple</strong>Works Help, you start the <strong>Windows</strong> Help<br />
application, which runs independently of <strong>Apple</strong>Works. This means you can<br />
open <strong>Apple</strong>Works Help even when <strong>Apple</strong>Works isn’t running. To do so,<br />
click the Start menu and choose Programs. Then choose <strong>Apple</strong>Works Help from<br />
the <strong>Apple</strong>Works menu.
1-4 <strong>Apple</strong>Works 5 User’s <strong>Manual</strong><br />
Using the Help contents<br />
When you open <strong>Apple</strong>Works Help, you see a list of Help topics, much like<br />
the table of contents in a book.<br />
Click to see the index<br />
Click any time to return<br />
to the contents window<br />
Click to search <strong>for</strong> specific<br />
words in the <strong>Apple</strong>Works<br />
Help topics<br />
Double-click a book icon<br />
to see a list of subtopics<br />
Double-click a topic<br />
you want to see<br />
Navigating <strong>Apple</strong>Works Help<br />
When you select a topic, you see the <strong>Apple</strong>Works Help window. To navigate<br />
<strong>Apple</strong>Works Help, click buttons and underlined text.
Introduction 1-5<br />
Click to retrace your<br />
path through Help<br />
Click to see the<br />
index<br />
Click to see the<br />
table of contents<br />
Click dotted text to<br />
see a definition<br />
Click to print the current topic<br />
Click to minimize onscreen<br />
Help and le<br />
Click to move to the next<br />
or previous related topic<br />
Click underlined text to<br />
jump to a topic or see a<br />
list of related topics<br />
Tip To see a sequential list of topics you’ve viewed, choose Display History<br />
Window from the Help window’s Options menu.<br />
Using the onscreen Help index<br />
To browse through the index, click the button in the <strong>Apple</strong>Works<br />
Help window or the Index tab in the Contents window, and then scroll<br />
through the alphabetical list. To go to a specific index entry—<strong>for</strong> example,<br />
if you’re using the index entry in this manual to direct you to a topic in<br />
Help—type the first few letters of the entry. (To see one screen of entries at<br />
a time, press Page Up or Page Down.)
1-6 <strong>Apple</strong>Works 5 User’s <strong>Manual</strong><br />
You see this in the User’s <strong>Manual</strong><br />
In the Help index,* see:<br />
E frames<br />
Type all or part of<br />
the index entry<br />
Then double-click the<br />
entry to select it<br />
You see a list of topics (if<br />
there’s only one topic <strong>for</strong> that<br />
entry, you see the topic)<br />
Double-click a topic<br />
you want to see<br />
To return to the same place in the index, click the<br />
button.<br />
*<br />
Choose Index from the Help menu and type the first few letters of the entry. Double-click the<br />
entry and then double-click a topic.
Introduction 1-7<br />
Learning more about onscreen Help<br />
Refer to <strong>Apple</strong>Works Help <strong>for</strong> more tips on locating in<strong>for</strong>mation and<br />
customizing onscreen Help.<br />
For in<strong>for</strong>mation on<br />
Adding your own notes to a Help topic<br />
Copying Help topics into an existing document<br />
Finding text within a Help topic<br />
Marking topics you use often<br />
Printing one or more Help topics<br />
Referring to a glossary of <strong>Apple</strong>Works terms<br />
In the Help index,* see:<br />
E Help, customizing<br />
E Help, copying<br />
E Help, finding<br />
E Help, customizing<br />
E Help, printing<br />
E glossary<br />
Getting additional help<br />
Here are more ways to learn about <strong>Apple</strong>Works:<br />
To<br />
Take an onscreen tour of the most important<br />
<strong>Apple</strong>Works features and concepts<br />
Use automated assistance in creating<br />
various types of documents (such as<br />
newsletters and presentations)<br />
Do this<br />
Choose Introduction to <strong>Apple</strong>Works from the<br />
<strong>Apple</strong>Works Help menu.<br />
Choose New from the File menu, and then select<br />
Use Assistant or Stationery. Choose a category from the<br />
pop-up menu, and then select an Assistant from<br />
the scrolling list. (For more in<strong>for</strong>mation about<br />
Assistants, see “Using an Assistant” on page 2-3.)<br />
Use automated assistance in per<strong>for</strong>ming<br />
complex tasks (such as adding footnotes<br />
or tables to a document)<br />
Use Tool Help to see the names of<br />
<strong>Apple</strong>Works tools, controls, and buttons<br />
(when they’re displayed)<br />
Choose <strong>Apple</strong>Works Assistants from the <strong>Apple</strong>Works<br />
Help menu.<br />
Hold the pointer over the item <strong>for</strong> a few seconds.<br />
For tools, controls, and buttons, you see a pop-up<br />
label.<br />
See brief descriptions of <strong>Apple</strong>Works<br />
menu commands, tools, controls, and<br />
buttons (when they’re displayed)<br />
Hold the pointer over the item <strong>for</strong> a few seconds.<br />
You see in<strong>for</strong>mation about the item in the status<br />
bar, at the bottom of the window.<br />
Tip To show or hide Tool Tips or the status bar, choose Preferences from the<br />
Edit menu. In the Preferences dialog box, choose General from the Topic<br />
pop-up menu, and then select or deselect Tool Tips or Show Status Bar.<br />
*<br />
Choose Index from the Help menu and type the first few letters of the entry. Double-click the<br />
entry and then double-click a topic.
1-8 <strong>Apple</strong>Works 5 User’s <strong>Manual</strong><br />
Working with <strong>Apple</strong>Works<br />
What’s a document?<br />
With the <strong>Apple</strong>Works application, you can do all the jobs you per<strong>for</strong>m most<br />
often on a personal computer: word processing, outlining, drawing and<br />
painting, presentations, spreadsheet computation and charting, database<br />
management, and telecommunications. The rest of this chapter describes the<br />
different types of work you can do with <strong>Apple</strong>Works.<br />
First go through the introductory material (both in print and onscreen) that<br />
you received with your computer. When you’re ready to learn about<br />
<strong>Apple</strong>Works, start by running the onscreen tour, “Introduction to<br />
<strong>Apple</strong>Works.” For instructions on starting <strong>Apple</strong>Works and running the<br />
onscreen tour, see “How to start” on page 1-1. The tour is an easy way to see<br />
what <strong>Apple</strong>Works can do <strong>for</strong> you.<br />
You use the <strong>Apple</strong>Works application to create documents. A document is a<br />
computer file in which you enter in<strong>for</strong>mation. You can create, open, change,<br />
save, print, delete, and duplicate documents. When saved, a document<br />
appears as an icon in a folder.<br />
When you create a document, it appears in its own window, with the tools<br />
needed <strong>for</strong> that document type.<br />
When a document is open, you see its contents (such as a letter or a drawing)<br />
displayed in the window. When printed, a document looks just as it does on<br />
the screen.<br />
Document types<br />
You can create six different types of documents with <strong>Apple</strong>Works—<br />
word processing, drawing, painting, spreadsheet, database, and<br />
communications. As you look at the document windows on the following<br />
pages, notice that each document type has its own menus and tools.<br />
While each type of document is mainly <strong>for</strong> a certain type of work such as<br />
writing a letter or drawing a picture, you can use <strong>Apple</strong>Works to combine<br />
different kinds of work within a single document by using a frame, a view of<br />
one document within a different type of document. For example, you can add<br />
a spreadsheet to a letter without first creating a spreadsheet document.
Introduction 1-9<br />
Text (word processing) documents<br />
Use a word processing document to write a letter, report, story, outline, <strong>for</strong>m<br />
letter, or other project that is mostly text. If you want to add a spreadsheet or<br />
pictures, you can do so without leaving the word processing document by<br />
creating a spreadsheet frame or drawing directly in the letter.<br />
Word processing menus,<br />
button bar, and ruler<br />
Write a letter in a word<br />
processing document<br />
Draw a logo<br />
Create a table in a<br />
spreadsheet frame<br />
Add a drawing and a spreadsheet frame<br />
<strong>Apple</strong>Works word processing documents give you great flexibility in the<br />
way you present what you write. Using multiple columns, <strong>for</strong> example, you<br />
can create professional-looking catalogs and reports. You can write better<br />
research papers by using <strong>Apple</strong>Works to outline your ideas and to add<br />
footnotes or endnotes that number and renumber automatically. You can<br />
<strong>for</strong>mat documents in sections (like chapters in a book), each with its own<br />
header, footer, column configuration, and page numbering.<br />
See chapter 4, “Text (word processing),” <strong>for</strong> more in<strong>for</strong>mation about what<br />
you can do with word processing documents and text frames.
1-10 <strong>Apple</strong>Works 5 User’s <strong>Manual</strong><br />
Draw documents<br />
Use a draw document <strong>for</strong> artwork and page layout. A draw document<br />
includes objects (such as rectangles, circles, and lines) that you can create,<br />
select, move, and modify. If you want to add text, a spreadsheet, or clip art,<br />
you can do so in the same document.<br />
Draw menus and<br />
button bar<br />
Drawing tools and palettes<br />
Text frames<br />
Clip art<br />
Create a map in a<br />
draw document<br />
Spreadsheet frame<br />
Add text and data to create a presentation<br />
Draw documents are useful <strong>for</strong> creating presentations, newsletters, maps,<br />
organizational charts, and illustrations. Draw documents are especially<br />
useful <strong>for</strong> complex page layouts—you can link text frames in a draw<br />
document so the text flows from one frame to the next.<br />
See chapter 5, “Drawing,” <strong>for</strong> more in<strong>for</strong>mation about what you can do with<br />
draw documents and using drawing tools in all types of documents. For<br />
in<strong>for</strong>mation on linking frames, see chapter 9, “Beyond the basics.”
Introduction 1-11<br />
Paint documents<br />
Use a paint document primarily <strong>for</strong> creating illustrations. You can use the<br />
same tools you use to create drawings, plus a set of tools <strong>for</strong> special effects<br />
like paintbrush strokes and spray paint. If you want to add a spreadsheet,<br />
text, or clip art, you can do so without leaving the paint document.<br />
Paint menus<br />
and button bar<br />
Paint image<br />
Painting tools and palettes<br />
Text frame<br />
A picture in a paint document<br />
See chapter 6, “Painting,” <strong>for</strong> more in<strong>for</strong>mation about what you can do with<br />
paint documents and paint frames.<br />
Spreadsheet documents<br />
Use a spreadsheet document to organize numeric in<strong>for</strong>mation, make<br />
calculations, and create professional-looking reports. You can also use a<br />
spreadsheet <strong>for</strong> any type of in<strong>for</strong>mation (such as a schedule) that you want<br />
to present in a columnar <strong>for</strong>mat. You can add a headline or pictures, or turn<br />
the numbers into charts to aid comprehension, right in the spreadsheet<br />
document.
1-12 <strong>Apple</strong>Works 5 User’s <strong>Manual</strong><br />
Spreadsheet menus<br />
and button bar<br />
Entry bar<br />
Add data to a spreadsheet<br />
document<br />
Chart<br />
Create a chart to add clarity or show data in perspective<br />
See chapter 7, “Spreadsheet,” <strong>for</strong> in<strong>for</strong>mation about what you can do with<br />
spreadsheet documents and spreadsheet frames.<br />
Database documents<br />
Database documents are useful <strong>for</strong> managing and organizing collections of<br />
in<strong>for</strong>mation, such as address lists, student or customer records, or research<br />
notes. In a database document you can accumulate in<strong>for</strong>mation, sort it, and<br />
print attractive reports. You can also per<strong>for</strong>m sophisticated searches to find<br />
and work with only the in<strong>for</strong>mation you want. By creating different layouts<br />
(views) of the data, you can organize and present the same data in many<br />
different ways. You can also enhance the data by adding pictures, patterned<br />
lines, or other objects to the database document.
Introduction 1-13<br />
Database menus<br />
and button bar<br />
Database controls<br />
Clip art<br />
Enter names and addresses<br />
in a database document<br />
Alphabetize the list and add a picture<br />
See chapter 8, “Database,” <strong>for</strong> more in<strong>for</strong>mation about database documents.<br />
Communications documents<br />
A communications document is different from other <strong>Apple</strong>Works<br />
documents. It uses the HyperTerminal application to connect your computer<br />
to an online in<strong>for</strong>mation service, a bulletin board, or another computer.<br />
Communications<br />
menus and button bar<br />
A <strong>Windows</strong> HyperTerminal document<br />
With a communications document, you can connect to a remote computer<br />
and receive, send, and save data. For in<strong>for</strong>mation on HyperTerminal, see<br />
chapter 10, “Communications,” and the HyperTerminal documentation that<br />
comes with your computer.
1-14 <strong>Apple</strong>Works 5 User’s <strong>Manual</strong><br />
Where to go from here<br />
Now you’re ready to start <strong>Apple</strong>Works and create some documents of your<br />
own. If you haven’t looked over the section “How to start” on page 1-1, do<br />
so now. It shows you how to use the User’s <strong>Manual</strong> and the onscreen Help<br />
system together to find in<strong>for</strong>mation. Then go to “Starting <strong>Apple</strong>Works” on<br />
page 2-1.
Chapter 2: Creating, opening, and printing documents<br />
This chapter provides basic in<strong>for</strong>mation about using <strong>Apple</strong>Works that in<br />
general applies to all document types. These topics are covered:<br />
1 starting and stopping <strong>Apple</strong>Works<br />
1 creating and saving documents<br />
1 printing documents<br />
For in<strong>for</strong>mation on working with windows, pages, libraries, and buttons, see<br />
chapter 3, “Basics.” For in<strong>for</strong>mation unique to a particular type of document<br />
or frame, see the appropriate chapter in this User’s <strong>Manual</strong>.<br />
In the Help index,* see:<br />
E Help, finding<br />
All features, including procedures and shortcuts, are described completely in<br />
onscreen Help. See “Using <strong>Apple</strong>Works Help” on page 1-3 if you are not<br />
familiar with onscreen Help or how this User’s <strong>Manual</strong> and Help work<br />
together.<br />
Starting <strong>Apple</strong>Works<br />
Creating a document<br />
In the Help index,* see:<br />
E documents, creating<br />
To start <strong>Apple</strong>Works, click the Start menu and choose Programs. Then choose<br />
<strong>Apple</strong>Works from the <strong>Apple</strong>Works 5 menu.<br />
If you’re new to <strong>Apple</strong>Works or unfamiliar with the new features in<br />
<strong>Apple</strong>Works, run the onscreen tour. You can run the tour at any time by<br />
choosing Introduction to <strong>Apple</strong>Works from the Help menu in the <strong>Apple</strong>Works<br />
window.<br />
To create a document, you can:<br />
1 start with a blank document<br />
1 use the <strong>Apple</strong>Works Assistants, which help you create specific<br />
documents to meet your home and office needs<br />
1 open custom templates, called stationery<br />
*<br />
Choose Index from the Help menu and type the first few letters of the entry. Double-click the<br />
entry and then double-click a topic.
2-2 <strong>Apple</strong>Works 5 User’s <strong>Manual</strong><br />
In the Help index,* see:<br />
E New command<br />
Creating a blank document<br />
You can create a document when you start <strong>Apple</strong>Works or when<br />
<strong>Apple</strong>Works is already running. To create a document when <strong>Apple</strong>Works is<br />
running, choose New from the File menu. Or, click the appropriate button in<br />
the Default button bar. (If you don’t see the button bar, choose Show Button Bar<br />
from the Window menu.)<br />
If you selected New from the File menu, you see the New Document<br />
dialog box.<br />
Select a document type<br />
When you create a document, you see the window <strong>for</strong> the selected<br />
document type.<br />
*<br />
Choose Index from the Help menu and type the first few letters of the entry. Double-click the<br />
entry and then double-click a topic.
Creating, opening, and printing documents 2-3<br />
Document name, which you<br />
can change<br />
The order in which the<br />
document was created<br />
Document type:<br />
WP <strong>for</strong> Word Processing<br />
DR <strong>for</strong> Draw<br />
PT <strong>for</strong> Paint<br />
SS <strong>for</strong> Spreadsheet<br />
DB <strong>for</strong> Database<br />
CM <strong>for</strong> Communications<br />
In the Help index,* see:<br />
E Assistants<br />
Using an Assistant<br />
The margins, page numbering, and display are set up <strong>for</strong> each type of<br />
document. You can change these settings by choosing Document from the<br />
Format menu.<br />
Use an Assistant to lead you step-by-step in creating specific documents,<br />
such as a document <strong>for</strong> addressing envelopes. Some Assistants are<br />
available when you first create a document, and others are available while<br />
you’re working with a document.<br />
To use an Assistant when you first create a document, choose New from the<br />
File menu. In the New Document dialog box, select Use Assistant or<br />
Stationery. Choose a category from the pop-up menu, and then select an<br />
Assistant name from the scrolling list.<br />
*<br />
Choose Index from the Help menu and type the first few letters of the entry. Double-click the<br />
entry and then double-click a topic.
2-4 <strong>Apple</strong>Works 5 User’s <strong>Manual</strong><br />
Select an Assistant<br />
You can use other Assistants to help you per<strong>for</strong>m a specific task in a<br />
document you’ve already opened. These Assistants are available in certain<br />
types of documents only. For example, the Assistant <strong>for</strong> creating tables is<br />
available with draw and word processing documents.<br />
To use an Assistant <strong>for</strong> the current document, choose <strong>Apple</strong>Works Assistants<br />
from the Help menu in the <strong>Apple</strong>Works window. Select an Assistant, and<br />
then click OK.<br />
Assistant <strong>for</strong> creating tables
Creating, opening, and printing documents 2-5<br />
An Assistant prompts you to supply in<strong>for</strong>mation. Based on that in<strong>for</strong>mation,<br />
<strong>Apple</strong>Works creates the document <strong>for</strong> you.<br />
This Assistant<br />
Address List<br />
Business Cards<br />
Calendar<br />
Certificate<br />
Create Labels Assistant<br />
Envelope<br />
Home Finance<br />
Insert Footnote<br />
Make Table<br />
Newsletter<br />
Paragraph Sorter<br />
Presentation<br />
Helps you to<br />
Create a database listing of names and addresses <strong>for</strong><br />
business, personal, or student in<strong>for</strong>mation<br />
Create business cards <strong>for</strong> business or personal use<br />
Create a monthly calendar<br />
Create certificates, awards, or diplomas<br />
Create a database layout <strong>for</strong> labels<br />
Position and print addresses (including return addresses) on<br />
envelopes. For more in<strong>for</strong>mation, see “Addressing<br />
envelopes” on page 9-22.<br />
Examine home finance questions, such as determining your<br />
net worth, buying a home, or taking out a loan<br />
Place a footnote in a document. For more in<strong>for</strong>mation, see<br />
“Adding footnotes and endnotes” on page 4-26.<br />
Insert and <strong>for</strong>mat a table within a document. For more<br />
in<strong>for</strong>mation, see “Creating tables” on page 4-18.<br />
Create newsletters <strong>for</strong> your club, school, or business<br />
Sort paragraphs alphabetically within a document. For more<br />
in<strong>for</strong>mation, see “Sorting paragraphs” on page 4-13.<br />
Create presentations to view on a computer or overhead<br />
projector, or on paper<br />
In the Help index,* see:<br />
E stationery, using<br />
Using stationery<br />
To use stationery (a template with pre<strong>for</strong>matted settings and options), choose<br />
New from the File menu, and then select Use Assistant or Stationery. Choose a<br />
category from the pop-up menu, and then select a stationery name from the<br />
scrolling list. For in<strong>for</strong>mation about setting up stationery, see “Saving<br />
document <strong>for</strong>matting as templates (stationery)” on page 2-10.<br />
*<br />
Choose Index from the Help menu and type the first few letters of the entry. Double-click the<br />
entry and then double-click a topic.
2-6 <strong>Apple</strong>Works 5 User’s <strong>Manual</strong><br />
Select a stationery document<br />
A description <strong>for</strong> the currently<br />
selected stationery appears here<br />
Use stationery to create a document using a template such as a letterhead, an<br />
envelope, or a fax cover sheet that you customize <strong>for</strong> your own use.
Creating, opening, and printing documents 2-7<br />
Saving a document<br />
In the Help index,* see:<br />
E saving<br />
E stationery<br />
When you finish working with a document, you save it to retain all your<br />
changes. You can also save text, draw objects, paint images, <strong>for</strong>matting, and<br />
settings in stationery (templates) that you can later reuse. See “Saving<br />
document <strong>for</strong>matting as templates (stationery)” on page 2-10.<br />
To save a document, click on the Default button bar, or choose Save or<br />
Save As from the File menu.<br />
1 Choose Save to save changes to a document you’ve previously saved.<br />
1 Choose Save As to save another version of a document with a new name, in<br />
a different <strong>for</strong>mat, or in a separate location.<br />
You see the Save As dialog box any time you choose Save As from the File<br />
menu. In the Save As dialog box, type a name <strong>for</strong> the document, and then<br />
click Save.<br />
Currently open folder<br />
See all your<br />
folders and drives<br />
Move up one level in the folder hierarchy<br />
Create a new folder in the<br />
selected folder or drive<br />
Contents of the selected<br />
folder or drive (double-click<br />
a folder to make it the<br />
selected location)<br />
Show or hide file<br />
and folder details<br />
Type a new name <strong>for</strong> the<br />
document<br />
Click to save the<br />
document<br />
Choose a file <strong>for</strong>mat<br />
If you try to save a document with the same name as another document in the<br />
same folder, you see a message asking if you want to replace the existing<br />
document with the current document.<br />
*<br />
Choose Index from the Help menu and type the first few letters of the entry. Double-click the<br />
entry and then double-click a topic.
2-8 <strong>Apple</strong>Works 5 User’s <strong>Manual</strong><br />
Opening a document<br />
In the Help index,* see:<br />
E opening<br />
After you save a document <strong>for</strong> the first time, you can:<br />
1 resave it periodically to keep your work up to date<br />
1 save it with a different name to create two identical documents<br />
1 make a backup copy regularly to protect your data<br />
When you open a document, it looks like it did when you last saved it. For<br />
in<strong>for</strong>mation about opening and using stationery, see “Saving document<br />
<strong>for</strong>matting as templates (stationery)” on page 2-10.<br />
To<br />
Open an <strong>Apple</strong>Works document<br />
from within <strong>Apple</strong>Works<br />
Open an <strong>Apple</strong>Works document<br />
from <strong>Windows</strong><br />
Open a document created by<br />
<strong>Apple</strong>Works <strong>for</strong> Mac OS<br />
software<br />
Do this<br />
Click on the Default button bar or choose Open from the<br />
File menu, choose the document, and then click Open. (The<br />
names of the last four documents you opened or saved<br />
appear at the bottom of the File menu. To open one of these<br />
documents, select its name.)<br />
If you’re asked <strong>for</strong> a password, type the password, and<br />
then click OK. (For more in<strong>for</strong>mation about passwords, see<br />
“Protecting documents with passwords” on page 2-14.)<br />
Double-click the document icon in <strong>Windows</strong> Explorer, or<br />
My Computer, or click the Start menu, choose Documents,<br />
and then choose the document name. <strong>Apple</strong>Works starts<br />
up (if it’s not already running) and opens the document.<br />
If you’re asked <strong>for</strong> a password, type the password, and<br />
then click OK. (For more in<strong>for</strong>mation about passwords, see<br />
“Protecting documents with passwords” on page 2-14.)<br />
There are many ways to open documents from <strong>Windows</strong>.<br />
For more in<strong>for</strong>mation, see the documentation that comes<br />
with your computer.<br />
Choose Open from the File menu, choose Show All Files (*.*)<br />
from the Files of type pop-up menu, choose the document,<br />
and then click Open.<br />
If you’re asked <strong>for</strong> a password, type the password, and<br />
then click OK.<br />
In the Open dialog box, you can search <strong>for</strong> a document and choose the type<br />
of document you want to open.<br />
*<br />
Choose Index from the Help menu and type the first few letters of the entry. Double-click the<br />
entry and then double-click a topic.
Creating, opening, and printing documents 2-9<br />
Choose a folder or disk to see<br />
documents and folders in that location<br />
Move up one levelin the folder hierarchy<br />
Create a new folder in the<br />
selected folder or drive<br />
Selected folder or drive<br />
Contents of the selected<br />
folder or drive (double-click a<br />
folder to select it)<br />
Show or hide<br />
file and folder<br />
details<br />
Type the name of the document to<br />
open (or double-click its icon)<br />
Choose the file type <strong>for</strong><br />
the document to open<br />
(such as GIF)<br />
Choose the type of document to open<br />
(such as Painting)<br />
Finding documents<br />
Linking to other documents<br />
In the Help index,* see:<br />
E links<br />
E URL buttons<br />
When you need help locating a document on your computer, or in your<br />
computer system when you have external drives, use the Find <strong>Apple</strong>Works<br />
Documents Assistant. For more in<strong>for</strong>mation, see “Using an Assistant” on<br />
page 2-3.<br />
When you plan to use an <strong>Apple</strong>Works document onscreen or on the Internet<br />
or World Wide Web, you can create a link (a connection or jump) from an<br />
area in a document to a:<br />
1 different document<br />
1 different area of the same document<br />
1 Uni<strong>for</strong>m Resource Locator (URL), the address of a document,<br />
application, or other in<strong>for</strong>mation on the Internet<br />
*<br />
Choose Index from the Help menu and type the first few letters of the entry. Double-click the<br />
entry and then double-click a topic.
2-10 <strong>Apple</strong>Works 5 User’s <strong>Manual</strong><br />
You select the text, object (such as a graphic object in a drawing),<br />
spreadsheet cell, paint image, or frame from which to create the link, and<br />
then specify the location to link to. For more in<strong>for</strong>mation, see “Creating<br />
links” on page 9-1. To create a link to in<strong>for</strong>mation on the Internet, see<br />
“Linking Web pages” on page 11-5.<br />
Saving document <strong>for</strong>matting as templates (stationery)<br />
In the Help index,* see:<br />
E stationery<br />
In the Help index,* see:<br />
E stationery, creating<br />
Stationery is a template that you create once and then reuse many times. Save<br />
a document as stationery whenever you spend time customizing a document<br />
and think you may want to use the same settings again. For example, you can<br />
create stationery to design your own custom letterhead, a monthly<br />
newsletter, or a customer tracking database that you and the rest of your<br />
company can use regularly. Stationery can contain text, draw objects, paint<br />
images, <strong>for</strong>matting, and other options you routinely use. There are two ways<br />
to set up stationery in <strong>Apple</strong>Works: regular and default.<br />
Setting up regular stationery<br />
If you plan to reuse the same combinations of text, objects, or settings, you<br />
can create templates, called regular stationery, <strong>for</strong> specific uses. For<br />
example, you might want to create regular stationery <strong>for</strong> your letterhead or a<br />
newsletter.<br />
You can set up regular stationery to open from the New Document dialog<br />
box or from the Open dialog box. Stationery set up to open from the New<br />
Document dialog box can be organized into categories to make it easier<br />
to find.<br />
To assign a category to a regular stationery document:<br />
1. Choose Document Summary from the File menu.<br />
2. Type a brief label in the Category box, and enter any other summary<br />
in<strong>for</strong>mation you want to save with the stationery.<br />
If you don’t provide a category label, <strong>Apple</strong>Works assigns the stationery<br />
document to the None category.<br />
*<br />
Choose Index from the Help menu and type the first few letters of the entry. Double-click the<br />
entry and then double-click a topic.
Creating, opening, and printing documents 2-11<br />
In the Help index,* see:<br />
E stationery, creating<br />
In the Help index,* see:<br />
E stationery, creating<br />
In the Help index,* see:<br />
E documents, creating<br />
3. Click OK.<br />
Your label shows in the Category pop-up menu in the New Document<br />
dialog box (click Use Assistant or Stationery to see the Category pop-up menu).<br />
For more in<strong>for</strong>mation about entering document summary in<strong>for</strong>mation, see<br />
“Identifying your documents” on page 2-13.<br />
Setting up default stationery<br />
Creating stationery<br />
If you plan to use certain settings every time you create a document, set up a<br />
document as default stationery (or Options stationery) that opens<br />
automatically whenever you create a new document of that type. For<br />
example, you might want to change the default font used in a new word<br />
processing document.<br />
To create a stationery document, prepare a document with the settings and<br />
in<strong>for</strong>mation you want to save as stationery, and then follow these steps to<br />
save the document:<br />
1. Choose Save As from the File menu.<br />
2. In the Save as dialog box, type a name <strong>for</strong> the document in the File name box.<br />
1 If you’re setting up default stationery, there are specific naming<br />
conventions you must use.<br />
For this document type<br />
Word processing<br />
Draw<br />
Paint<br />
Spreadsheet<br />
Database<br />
Use this filename<br />
WPOPTION.CWS<br />
DROPTION.CWS<br />
PTOPTION.CWS<br />
SSOPTION.CWS<br />
DBOPTION.CWS<br />
1 If you’re setting up regular stationery, you can save the document as<br />
any name. It’s best to give regular stationery a name that you can easily<br />
identify later (such as Letterhead).<br />
3. From the Save as type pop-up menu, choose <strong>Apple</strong>Works Stationery (*.cws).<br />
<strong>Apple</strong>Works adds the .CWS extension to the filename.<br />
*<br />
Choose Index from the Help menu and type the first few letters of the entry. Double-click the<br />
entry and then double-click a topic.
2-12 <strong>Apple</strong>Works 5 User’s <strong>Manual</strong><br />
Type a name <strong>for</strong> the document<br />
Choose the <strong>Apple</strong>Works Stationery file <strong>for</strong>mat<br />
Opening stationery<br />
4. Select the folder into which you want to save the stationery.<br />
1 If you’re creating default stationery, or if you plan to open stationery<br />
from the New Document dialog box, save the stationery in the<br />
<strong>Apple</strong>Works Stationery folder (which is in the <strong>Apple</strong>Works 5 folder).<br />
1 If you’re setting up regular stationery to open from the Open dialog<br />
box, you can save the stationery in any folder.<br />
5. Click Save.<br />
When you open a stationery (template) document, <strong>Apple</strong>Works opens it as a<br />
new, untitled document, and the original document remains unaffected. You<br />
change the document as necessary and then assign it a new name when you<br />
save it.<br />
To open default stationery:<br />
1. Choose New from the File menu.<br />
2. Select the type of document to open (such as Word Processing or Drawing), and<br />
then Click OK.<br />
Note To create a document without the default stationery settings, select a<br />
standard document type (such as Standard Word Processing) from the scrolling<br />
list in the New Document dialog box.
Creating, opening, and printing documents 2-13<br />
You can open regular stationery from the New Document dialog box or from<br />
the Open dialog box.<br />
In the Help index,* see:<br />
E stationery, using<br />
To open regular<br />
stationery from the<br />
New Document dialog box<br />
Open dialog box<br />
Do this<br />
Choose New from the File menu, and then select Use<br />
Assistant or Stationery. Choose a category from the Category<br />
pop-up menu, select the stationery name in the scrolling<br />
list, and then click OK.<br />
Choose Open from the File menu, select the drive or<br />
folder containing the stationery, select the stationery<br />
name in the scrolling list, and then click Open.<br />
Identifying your documents<br />
In the Help index,* see:<br />
E Document Summary Info<br />
command<br />
Save a description of your document when you want to include notes to<br />
yourself about the document’s contents or when you plan to save the<br />
document as regular stationery. (See “Saving document <strong>for</strong>matting as<br />
templates (stationery)” on page 2-10.) To save a description of a document,<br />
choose Document Summary from the File menu, and then type the in<strong>for</strong>mation.<br />
Keep track of different<br />
versions of a document<br />
Identify important<br />
in<strong>for</strong>mation in the<br />
document<br />
When you save a document as regular stationery and store it in the<br />
<strong>Apple</strong>Works Stationery folder, you see the document’s summary<br />
in<strong>for</strong>mation in the New Document dialog box.<br />
*<br />
Choose Index from the Help menu and type the first few letters of the entry. Double-click the<br />
entry and then double-click a topic.
2-14 <strong>Apple</strong>Works 5 User’s <strong>Manual</strong><br />
What you enter <strong>for</strong><br />
Title<br />
Category<br />
Description<br />
Appears in the New Document dialog box as the<br />
Document name (in the scrolling list)<br />
Category name<br />
Document’s description<br />
Protecting documents with passwords<br />
In the Help index,* see:<br />
E passwords<br />
Note You can enter more than one category. For example, if you enter<br />
Business, Home, Education, the document appears in the Business<br />
category, the Home category, and the Education category.<br />
You can protect a document or stationery by setting a password, which you<br />
(and other users) must type be<strong>for</strong>e you can open the document or stationery<br />
using <strong>Apple</strong>Works.<br />
1. Choose Document Summary from the File menu.<br />
2. Click Set Password, type a password (up to 255 characters of letters, numbers, or<br />
symbols), and then click OK.<br />
3. In the confirmation dialog box, type the password again, and then click OK.<br />
Important Keep the following points in mind:<br />
1 If you set a password <strong>for</strong> default (Options) stationery, you must type the<br />
password each time you open the stationery document. If you don’t type<br />
the correct password when you try to open the document, <strong>Apple</strong>Works<br />
opens a blank document of the same type.<br />
1 To maintain security, consider doing the following:<br />
1 Make passwords easy to remember, but not so easy that someone can<br />
guess them.<br />
1 If you write down passwords, store them in a secure place away from<br />
your computer.<br />
1 Change passwords often.<br />
1 Passwords provide a minimum level of security to your documents and<br />
should not be used to protect sensitive in<strong>for</strong>mation. Setting a password<br />
does not encrypt the file. To protect sensitive documents, consider taking<br />
additional security measures.<br />
*<br />
Choose Index from the Help menu and type the first few letters of the entry. Double-click the<br />
entry and then double-click a topic.
Creating, opening, and printing documents 2-15<br />
Importing and exporting documents<br />
In the Help index,* see:<br />
E exchanging data<br />
You can share <strong>Apple</strong>Works documents with other applications by importing<br />
to or exporting from <strong>Apple</strong>Works documents.<br />
To import and export documents, the <strong>Apple</strong>Works application uses<br />
translators, special files that translate in<strong>for</strong>mation <strong>for</strong> many popular<br />
software applications. These files, which come with <strong>Apple</strong>Works, are in<br />
your <strong>Apple</strong>Works 5 folder.<br />
To<br />
Export a document so it can<br />
be read by an application<br />
other than <strong>Apple</strong>Works<br />
Import (convert) a<br />
document created with a<br />
different application<br />
Insert an entire document,<br />
such as clip art<br />
(commercially produced<br />
graphics) into an<br />
<strong>Apple</strong>Works document<br />
Open a document created by<br />
<strong>Apple</strong>Works <strong>for</strong> Macintosh<br />
Do this<br />
Choose Save As from the File menu, and then choose a file<br />
<strong>for</strong>mat, such as *.WMF, from the Save as type pop-up menu.<br />
(If the file <strong>for</strong>mat you want to use isn’t listed, try using one of<br />
the commonly accepted <strong>for</strong>mats—Text, DBF, DIF, Microsoft<br />
Excel, or SYLK—to save the document. You may be able to<br />
open the document in any application that supports that<br />
<strong>for</strong>mat.)<br />
Choose Open from the File menu. In the Open dialog box, select<br />
the appropriate document type from the Document Type and<br />
Files of type pop-up menus. Select the file, and then click Open.<br />
The original document is unchanged.<br />
In the <strong>Apple</strong>Works document, click where you want to insert<br />
the file, and then click on the Default button bar, or choose<br />
Insert from the File menu. In the Insert dialog box, select the file<br />
type from the Files of type pop-up menu, choose the file, and<br />
then click Open. (To insert in<strong>for</strong>mation into fields of an<br />
<strong>Apple</strong>Works database, see “Importing data from other<br />
documents” on page 8-37.)<br />
Click on the Default button bar, or choose Open from the<br />
File menu, choose Show All Files (*.*) from the Files of type<br />
pop-up menu, choose a document, and then click Open.<br />
You can import documents created in other applications using Object<br />
Linking and Embedding (OLE). For more in<strong>for</strong>mation, see “Including other<br />
applications in your documents (OLE)” on page 9-30.<br />
*<br />
Choose Index from the Help menu and type the first few letters of the entry. Double-click the<br />
entry and then double-click a topic.
2-16 <strong>Apple</strong>Works 5 User’s <strong>Manual</strong><br />
Closing a document and leaving <strong>Apple</strong>Works<br />
Always close documents and windows be<strong>for</strong>e you leave <strong>Apple</strong>Works or turn<br />
off your computer.<br />
In the Help index,* see:<br />
E closing<br />
E Exit command<br />
To<br />
Close a document<br />
Close all documents<br />
Leave <strong>Apple</strong>Works<br />
Do this<br />
Choose Close from the File menu.<br />
Hold down the Alt key while you choose<br />
Close from the File menu.<br />
Choose Exit from the File menu.<br />
Printing a document or Help topic<br />
In the Help index,* see:<br />
E documents, printing<br />
E Help, printing<br />
If you haven’t saved changes in open documents, <strong>Apple</strong>Works asks if you<br />
want to save the new version.<br />
To print the current document, click on the Default button bar, or choose<br />
Print from the File menu. To print a current Help topic, choose Print Topic from<br />
the File menu.<br />
<strong>Apple</strong>Works uses the default printer and print settings in <strong>Windows</strong> Control<br />
Panel. You can change these settings <strong>for</strong> printing in <strong>Apple</strong>Works, if necessary.<br />
Be<strong>for</strong>e you print, you can preview a document on the screen and make<br />
necessary adjustments.<br />
To<br />
Do this in <strong>Apple</strong>Works<br />
Choose a printer<br />
Choose Print Setup from the File menu.<br />
Change the page orientation, Choose Print Setup from the File menu.<br />
page size, and other print settings<br />
Preview a draw, spreadsheet,<br />
database, or paint document on<br />
the screen<br />
Choose Page View from the Window menu.<br />
Word processing documents always appear in page view.<br />
For instructions on hiding the margins and page guides in<br />
a word processing document, see “Previewing pages <strong>for</strong><br />
printing” on page 3-11.<br />
For more in<strong>for</strong>mation about printing these document types, see “Printing a<br />
spreadsheet document” on page 7-20 and “Printing a database document” on<br />
page 8-38.<br />
*<br />
Choose Index from the Help menu and type the first few letters of the entry. Double-click the<br />
entry and then double-click a topic.
Chapter 3: Basics<br />
Working with windows<br />
This chapter provides basic in<strong>for</strong>mation about working with windows and<br />
documents; using libraries to store drawings, images, frames, and text that<br />
you can reuse later; and using the button bar to speed up your work. The<br />
in<strong>for</strong>mation in this chapter applies in general to all document types. For<br />
in<strong>for</strong>mation unique to a particular document type, see the appropriate<br />
chapter in this User’s <strong>Manual</strong>.<br />
All features, including procedures and shortcuts, are described completely in<br />
onscreen Help. See “Using <strong>Apple</strong>Works Help” on page 1-3 if you are not<br />
familiar with onscreen Help or how this manual and Help work together.<br />
Each document appears in a window, which contains standard elements <strong>for</strong><br />
working with applications. You also see elements unique to <strong>Apple</strong>Works.<br />
Horizontal<br />
pane<br />
control<br />
Text ruler<br />
Zoom percentage box<br />
Zoom controls<br />
Vertical pane control<br />
Page indicator<br />
Show/hide tools control<br />
Status bar<br />
The status bar at the bottom of the <strong>Apple</strong>Works window provides<br />
in<strong>for</strong>mation about your document.
3-2 <strong>Apple</strong>Works 5 User’s <strong>Manual</strong><br />
When you work with objects and frames, this code<br />
changes to show the type of menus currently available<br />
Current date and time<br />
Displays in<strong>for</strong>mation as you move the<br />
pointer over a tool or menu command<br />
“Modified” means you<br />
have unsaved changes<br />
When you record or play a macro,<br />
you see REC or PLAY here<br />
In the Help index,* see:<br />
E viewing documents<br />
Viewing windows<br />
Tip As you work in <strong>Apple</strong>Works, click the right mouse button to see a menu<br />
of appropriate commands.<br />
You can view a window and its contents in different ways. For example, to<br />
see a drawing in detail, you can enlarge your view of it (zoom in). When you<br />
finish, zoom out to return to its original size.<br />
To Do this Example<br />
Zoom in or out,<br />
or choose a<br />
zoom<br />
percentage<br />
Split a window<br />
vertically or<br />
horizontally to<br />
display different<br />
parts of a<br />
document at one<br />
time<br />
Click to zoom in, click<br />
to zoom out, or click the zoom<br />
percentage box and select a<br />
percentage.<br />
Click the horizontal pane<br />
control in the upper-right<br />
corner, or the vertical pane<br />
control at the bottom of the<br />
window, and then drag the bar<br />
to a new position.<br />
Zoom out<br />
Zoom in<br />
Drag down<br />
Drag right<br />
Restore a split<br />
window<br />
Double-click the vertical or<br />
horizontal line between the<br />
panes.<br />
Double-click to restore<br />
the window<br />
*<br />
Choose Index from the Help menu and type the first few letters of the entry. Double-click the<br />
entry and then double-click a topic.
Basics 3-3<br />
In the Help index,* see:<br />
E Cascade command<br />
Arranging windows<br />
<strong>Apple</strong>Works can tile or cascade open document windows so they are<br />
arranged neatly on the screen.<br />
To Do this Example<br />
Tile windows in a grid Click on the<br />
Default button bar,<br />
or choose Tile from<br />
the Window menu.<br />
Tiled windows<br />
Cascade (layer) windows<br />
Choose Cascade from<br />
the Window menu.<br />
Cascaded windows<br />
Arrange minimized<br />
<strong>Apple</strong>Works documents<br />
neatly at the bottom of the<br />
<strong>Apple</strong>Works window<br />
Choose Arrange Icons<br />
from the Window<br />
menu.<br />
Arranged icons<br />
Tip To bring a document to the front, choose its name from the<br />
Window menu.<br />
*<br />
Choose Index from the Help menu and type the first few letters of the entry. Double-click the<br />
entry and then double-click a topic.
3-4 <strong>Apple</strong>Works 5 User’s <strong>Manual</strong><br />
In the Help index,* see:<br />
E going to a page<br />
Going to a page<br />
To go directly to a page, double-click the page indicator at the bottom of the<br />
window, type the number of the page you want, and then click OK. If you<br />
don’t see the page indicator, choose Page View from the Window menu.<br />
Page indicator<br />
Using the tool panel<br />
In the Help index,* see:<br />
E tools<br />
The tool panel contains icons that represent the tools used to work in<br />
<strong>Apple</strong>Works. You use these tools to paint images, draw objects and frames<br />
(a special type of object), and change the appearance of objects and frames.<br />
(For more in<strong>for</strong>mation on frames, see the next section.)<br />
Use the arrow pointer to<br />
select, move, and reshape<br />
objects and frames<br />
Use the spreadsheet tool to<br />
create spreadsheet frames<br />
Use the text tool to create<br />
text frames and type text<br />
Use the paint tool to create<br />
paint frames<br />
Use the painting and drawing<br />
tools to paint images in a<br />
paint document or frame<br />
Use the drawing tools to draw<br />
objects in documents and frames<br />
Fill sample<br />
Pen sample<br />
Use the pen sample and<br />
palettes to select attributes<br />
<strong>for</strong> lines and borders of<br />
objects and images<br />
Use the fill sample and<br />
palettes to select the fill color,<br />
pattern, gradient, or texture<br />
<strong>for</strong> objects and images<br />
If you don’t see the tool panel, click the show/hide tools control<br />
choose Show Tools from the Window menu.<br />
or<br />
*<br />
Choose Index from the Help menu and type the first few letters of the entry. Double-click the<br />
entry and then double-click a topic.
Basics 3-5<br />
Using the button bar<br />
In the Help index,* see:<br />
E button bars<br />
When you open an <strong>Apple</strong>Works document, you see the button bar at the top<br />
of the document window (below the menu bar). The button bar saves time by<br />
providing shortcuts to activities that would otherwise take several steps to<br />
complete. The button bar is preset to include buttons <strong>for</strong> some common<br />
<strong>Apple</strong>Works actions.<br />
Click to see options<br />
<strong>for</strong> customizing the<br />
button bar<br />
The Default button bar <strong>for</strong> word processing documents<br />
To change the way you work with the button bar, you can:<br />
1 show or hide it<br />
1 change its position<br />
1 customize its appearance<br />
1 add or remove buttons<br />
1 create your own buttons to per<strong>for</strong>m the tasks you choose (see “Creating<br />
and editing custom buttons” on page 9-28).<br />
There are several preset button bars. You can switch to a different one or<br />
create your own button bar. For more in<strong>for</strong>mation, see “Creating your own<br />
button bar” on page 3-7.<br />
Switching button bars<br />
You can display only one button bar at a time, and the buttons on the button<br />
bar change depending on the type of document. The Default button bars<br />
include buttons <strong>for</strong> the most common actions <strong>for</strong> the current document type.<br />
*<br />
Choose Index from the Help menu and type the first few letters of the entry. Double-click the<br />
entry and then double-click a topic.
3-6 <strong>Apple</strong>Works 5 User’s <strong>Manual</strong><br />
<strong>Apple</strong>Works provides specialized button bars. For example, the Assistant<br />
button bar includes all the Assistants <strong>for</strong> the document type. To switch to a<br />
specialized button bar, choose the name of the button bar you want to display<br />
from the menu on the button bar.<br />
Showing, hiding, and positioning the button bar<br />
<strong>Apple</strong>Works is preset to show the button bar above the document window.<br />
To hide or show the button bar, choose Hide Button Bar or Show Button Bar from<br />
the Window menu.<br />
You can position the button bar above, below, or to the left or right of the<br />
document window, or as a floating palette. To change the button bar, drag it<br />
so it becomes a free-floating palette. To change its size, hold the mouse<br />
button down over the lower-right corner of the palette, and then drag the<br />
corner diagonally until the button bar is the size you want. To change its<br />
position, drag it to where you want it to go. You can also choose Button Bar<br />
Setup from the menu on the button bar, and then choose an option from<br />
the Position pop-up menu.<br />
Customizing the button bar<br />
To customize the button bar, choose Button Bar Setup from the<br />
button bar, and then choose one of these actions:<br />
menu on the<br />
To<br />
Increase or decrease the number<br />
of rows or columns of buttons<br />
Show or hide the palettes or<br />
pop-up menus on the button bar<br />
Do this<br />
Type a number <strong>for</strong> rows or columns, up to 20.<br />
In the Show Popups and Indicators areas, select or deselect<br />
options.<br />
In the Help index,* see:<br />
E buttons<br />
Tip To move a button to a new location on the button bar, hold down<br />
Ctrl+Alt and drag the icon to where you want it.<br />
Adding and removing buttons<br />
To add or remove buttons, choose Edit Button Bars from the<br />
menu on the<br />
button bar. In the Edit Button Bars dialog box, choose the name of the button<br />
bar you want to edit, and then click Modify. In the dialog box, add and remove<br />
buttons, and then click OK.<br />
*<br />
Choose Index from the Help menu and type the first few letters of the entry. Double-click the<br />
entry and then double-click a topic.
Basics 3-7<br />
Select a category from which you want<br />
to add or remove buttons<br />
Double-click a button to<br />
add it to the button bar<br />
Shows a brief<br />
description of the<br />
button’s purpose when<br />
you click a button<br />
Select a button to add or<br />
remove and then click to add or<br />
remove the selected button<br />
Note The buttons you see in the button bar depend on the type of document<br />
or frame you’re working in. For example, you see the button <strong>for</strong> rotating<br />
objects 90 degrees only when you’re working in a paint document or frame.<br />
Creating your own button bar<br />
You might want to create a new button bar with the buttons you use most<br />
often. To create your own button bar, choose New Button Bar from the menu<br />
on the button bar. In the New Button Bar dialog box, type a name <strong>for</strong> the<br />
button bar, add buttons, and then click OK. For in<strong>for</strong>mation on adding and<br />
removing buttons, see the previous section.<br />
Using palettes<br />
In the Help index,* see:<br />
E palettes, types<br />
E palettes, using<br />
A palette is a window with options you can apply to documents, frames, and<br />
objects. You can open and close palettes, such as the fill, pen, library, and<br />
stylesheet palettes.<br />
Note You can resize some palettes, such as the library and stylesheet<br />
palettes. To resize a palette, hold the mouse button down over the lower-right<br />
corner of the palette, and then drag the corner diagonally until the palette is<br />
the size you want.<br />
*<br />
Choose Index from the Help menu and type the first few letters of the entry. Double-click the<br />
entry and then double-click a topic.
3-8 <strong>Apple</strong>Works 5 User’s <strong>Manual</strong><br />
Click to close the palette<br />
(Ctrl+click closes all open palettes)<br />
Click to view the palette<br />
and select an option<br />
Drag the palette<br />
onto the working<br />
area to keep it open<br />
while you work<br />
Use the To For more in<strong>for</strong>mation, see<br />
Fill palettes<br />
Pen palettes<br />
Library palette<br />
Mail merge<br />
palette<br />
Stylesheet<br />
palette<br />
Links palette<br />
OLE Tool<br />
palette<br />
Fill an object with a color,<br />
pattern, gradient, or texture<br />
Change the color, pattern, or<br />
width of a line or an object’s<br />
border, or add arrowheads to a<br />
line<br />
Add <strong>Apple</strong>Works clip art to a<br />
document, or store items that<br />
you want to reuse<br />
Merge database in<strong>for</strong>mation<br />
with a word processing or<br />
spreadsheet document, or a<br />
text frame in a draw document<br />
Create, apply, and edit styles<br />
<strong>for</strong> <strong>for</strong>matting text,<br />
paragraphs, spreadsheets,<br />
outlines, and graphic objects<br />
Create and edit links<br />
(document links, URL links,<br />
and book marks)<br />
Edit OLE objects<br />
“Changing the appearance of objects” on<br />
page 5-9<br />
“Using libraries” on page 3-17<br />
“Merging data into documents (mail<br />
merge)” on page 9-19<br />
“Using styles” on page 9-5<br />
“Creating links” on page 9-1<br />
E Object Linking and Embedding (OLE)<br />
in the Help index
Basics 3-9<br />
Working with frames<br />
In the Help index,* see:<br />
E frames, tools<br />
E frames, creating<br />
In <strong>Apple</strong>Works, you can add different types of in<strong>for</strong>mation (spreadsheet<br />
data, text, and paint images) to the same document. These different types of<br />
in<strong>for</strong>mation are stored in special objects called frames. A frame is an object<br />
that acts like a window to another type of document. You can draw frames<br />
in every type of document.<br />
To create a frame, click to select a frame tool in the tool panel, position the<br />
pointer over the page, and then hold down the mouse button and drag the<br />
pointer until the frame is the size you want. You can now work in the frame,<br />
and you see the appropriate menu commands <strong>for</strong> that frame (<strong>for</strong> example,<br />
you see spreadsheet commands when you work in a spreadsheet frame).<br />
Tip Look in the status bar at the bottom of the application window <strong>for</strong> the<br />
two-letter code (WP <strong>for</strong> word processing, DR <strong>for</strong> drawing, and so on) that<br />
tells you which commands are currently available. You can also click the<br />
right mouse button to see a menu of appropriate commands.<br />
Use the text tool to<br />
draw a text frame<br />
Use the spreadsheet tool to<br />
draw a spreadsheet frame<br />
Use the paint tool to<br />
draw a paint frame<br />
*<br />
Choose Index from the Help menu and type the first few letters of the entry. Double-click the<br />
entry and then double-click a topic.
3-10 <strong>Apple</strong>Works 5 User’s <strong>Manual</strong><br />
Working in an <strong>Apple</strong>Works document<br />
This section describes methods you can use to work with most <strong>Apple</strong>Works<br />
documents.<br />
Cutting, copying, and pasting<br />
In <strong>Apple</strong>Works you can cut, copy, and paste text, objects, or images within<br />
a document or frame, between <strong>Apple</strong>Works documents, and between an<br />
<strong>Apple</strong>Works document and another application’s document.<br />
To Do this For this result<br />
Copy<br />
Cut<br />
Paste<br />
Select the text, object, or<br />
image to copy and click on<br />
the Default button bar, or<br />
choose Copy from the Edit<br />
menu.<br />
Select the text, object, or<br />
image to cut and click on<br />
the Default button bar, or<br />
choose Cut from the Edit menu.<br />
Position the insertion point<br />
where you want to place the<br />
cut or copied text, object, or<br />
image, and click on the<br />
Default button bar, or choose<br />
Paste from the Edit menu.<br />
Puts a copy of the selected text, object, or<br />
image on the Clipboard. The original item<br />
stays in the document or frame.<br />
Removes the selected text, object, or<br />
image from a document or frame and<br />
places it on the Clipboard.<br />
Places the cut or copied text, object, or<br />
image at the insertion point, or the last<br />
place you clicked.<br />
Note You can’t paste objects into a spreadsheet cell. In a database document,<br />
you can paste objects only in Layout mode or into a multimedia field.<br />
Changing your mind<br />
If you make a mistake or change your mind while you’re working in<br />
<strong>Apple</strong>Works, you can undo the latest change or go back to the last saved<br />
version of your document.<br />
To<br />
Do this<br />
Undo your most recent action Click on the Default button bar, or choose Undo from<br />
the Edit menu.<br />
Remove all the changes you’ve<br />
made since you last saved the<br />
document<br />
Choose Revert from the File menu.
Basics 3-11<br />
In the Help index,* see:<br />
E pages, viewing<br />
E Show Margins command<br />
Previewing pages <strong>for</strong> printing<br />
You can preview a document on the screen in page view be<strong>for</strong>e actually<br />
printing it. In page view, you see the margins, headers, footers, and page<br />
numbers, if there are any.<br />
For in<strong>for</strong>mation on printing a document, see “Printing a document or Help<br />
topic” on page 2-16.<br />
Word processing documents always appear in page view. To preview a word<br />
processing document without margins and page guides, choose Document<br />
from the Format menu, and then deselect Show margins and Show page guides.<br />
Normal view showing margins<br />
and page guides<br />
View without margins and page<br />
guides<br />
To preview a draw, paint, database, or spreadsheet document, choose<br />
Page View from the Window menu.<br />
*<br />
Choose Index from the Help menu and type the first few letters of the entry. Double-click the<br />
entry and then double-click a topic.
3-12 <strong>Apple</strong>Works 5 User’s <strong>Manual</strong><br />
Normal view<br />
Page view<br />
In the Help index,* see:<br />
E rulers<br />
Using rulers<br />
The text ruler and graphics ruler help you measure and align text, objects,<br />
and frames. You can show one ruler at a time. To show or hide a ruler,<br />
choose Show Rulers or Hide Rulers from the Window menu. To change the ruler<br />
settings, choose Rulers from the Format menu, and then select the settings you<br />
want in the Rulers dialog box.<br />
Change between text<br />
and graphics rulers<br />
Select the unit of measure<br />
Specify the number of<br />
divisions per unit<br />
In the Help index,* see:<br />
E headers<br />
For more in<strong>for</strong>mation about rulers, see “Changing paragraph <strong>for</strong>mats” on<br />
page 4-8 and “Using the graphics ruler and grids” on page 5-7.<br />
Creating headers and footers<br />
You can have a document display the same in<strong>for</strong>mation at the top or bottom<br />
of every page in a header or footer. To create a header or footer, choose<br />
Insert Header or Insert Footer from the Format menu.<br />
*<br />
Choose Index from the Help menu and type the first few letters of the entry. Double-click the<br />
entry and then double-click a topic.
Basics 3-13<br />
Type or insert header<br />
text here<br />
Type or insert footer<br />
text here<br />
In headers and footers you can:<br />
1 type text<br />
1 use the text ruler to set indentation, tabs, justification, and line spacing<br />
1 include other elements such as a page number, date, or graphics<br />
For example, you can create a header to display a chapter title at the top of<br />
each page, and create a footer to display the current page number at the<br />
bottom of each page.<br />
The header displays the<br />
same text at the top of<br />
each page<br />
Title page contains no<br />
header or footer<br />
The footer displays<br />
the page number
3-14 <strong>Apple</strong>Works 5 User’s <strong>Manual</strong><br />
In the Help index,* see:<br />
E headers<br />
E Insert Date command<br />
Adding a date or time<br />
You see the header and footer on the page when you print and on the screen<br />
when you’re in page view. See “Previewing pages <strong>for</strong> printing” on page 3-11<br />
<strong>for</strong> more in<strong>for</strong>mation.<br />
To remove a header or footer, choose Remove Header or Remove Footer from the<br />
Format menu.<br />
Note You can divide a word processing document into sections, each with its<br />
own distinct header and footer. See “Dividing a document into sections” on<br />
page 4-22. Headers and footers, if any, do not appear on the first page of a<br />
word processing document (or section) that has a title page. See “Creating a<br />
title page” on page 4-19.<br />
You can display the current date or time on any page of a document.<br />
<strong>Apple</strong>Works updates the date and time with the current date and time when<br />
you close and reopen the document.<br />
To change the <strong>for</strong>mat <strong>for</strong> the date, see “Setting preferences” on page 3-20.<br />
Important Dates and times in this documentation are shown in U.S <strong>for</strong>mats,<br />
using U.S. conventions. In English-speaking countries other than the United<br />
States, dates and times might be <strong>for</strong>matted differently.<br />
To repeat the date or time on every page of a document, put it in a header<br />
or footer. See “Creating headers and footers” on page 3-12 <strong>for</strong> more<br />
in<strong>for</strong>mation.<br />
To insert Do this Example<br />
The current date or time in a<br />
text frame or word<br />
processing document<br />
The current date or time in a<br />
header or footer<br />
Place the insertion point in the<br />
document or frame and choose<br />
Insert Date or Insert Time from the<br />
Edit menu.<br />
Dates and times are updated<br />
when you close and reopen the<br />
document.<br />
Place the insertion point in the<br />
header or footer and choose<br />
Insert Date or Insert Time from the<br />
Edit menu.<br />
Date inserted in document or frame<br />
Date inserted in header<br />
*<br />
Choose Index from the Help menu and type the first few letters of the entry. Double-click the<br />
entry and then double-click a topic.
Basics 3-15<br />
To insert Do this Example<br />
A fixed date or time (one<br />
that does not update when<br />
you close and reopen the<br />
document) in a text frame,<br />
word processing document,<br />
header, or footer<br />
Hold down Alt as you choose<br />
Insert Date or Insert Time from the<br />
Edit menu.<br />
In the Help index,* see:<br />
E Insert Page # command<br />
Numbering pages<br />
You can display the current page number or page count on any page of a<br />
document. The page number is updated when you add or remove pages, or<br />
change the starting page number.<br />
To repeat the page number on every page of a document, put it inside a<br />
header or footer. See “Creating headers and footers” on page 3-12.<br />
To insert Do this Example<br />
The current page<br />
number or page count<br />
in a text frame or word<br />
processing document<br />
Place the insertion point in the<br />
document or frame and choose<br />
Insert Page # from the Edit menu.<br />
Then select Page Number to insert the<br />
page number, or Document Page Count<br />
to insert the total number of pages<br />
in the document.<br />
Page number and document<br />
page count shows a range<br />
The current page<br />
number or page count<br />
in a header or footer<br />
A fixed page number<br />
that does not update<br />
whenever pages are<br />
added or removed<br />
Place the insertion point in the<br />
header or footer and choose Insert<br />
Page # from the Edit menu. Then<br />
select Page Number to insert the page<br />
number, or Document Page Count to<br />
insert the total number of pages in<br />
the document.<br />
Hold down Alt as you choose Insert<br />
Page # from the Edit menu.<br />
Page number inserted in a footer<br />
<strong>Apple</strong>Works is preset to paginate a document using numbers. To use Roman<br />
numerals or letters, choose an option from the Representation pop-up menu<br />
in the Insert Page Number dialog box.<br />
*<br />
Choose Index from the Help menu and type the first few letters of the entry. Double-click the<br />
entry and then double-click a topic.
3-16 <strong>Apple</strong>Works 5 User’s <strong>Manual</strong><br />
In the Help index,* see:<br />
E Show Margins command<br />
To set the starting page number, choose Document from the Format menu,<br />
enter a number <strong>for</strong> Start at Page in the Document dialog box, and then click OK.<br />
You can also number sections in a word processing document. See<br />
“Numbering sections” on page 4-25.<br />
Setting margins<br />
<strong>Apple</strong>Works presets the margins <strong>for</strong> each type of document.<br />
For these document types<br />
Word processing<br />
Margins are set to<br />
1 inch on all sides<br />
Spreadsheet<br />
Draw, paint, database<br />
0.5 inch on all sides<br />
The smallest possible margin <strong>for</strong> the type of printer<br />
you’ve chosen<br />
In the Help index,* see:<br />
E paper size<br />
To change the margins <strong>for</strong> a document, choose Document from the Format<br />
menu to show the Document dialog box. Type the margin widths you want<br />
in the Top, Bottom, Left, and Right margin boxes, and then click OK.<br />
To show or hide the margins and page guides, select or deselect Show margins<br />
and Show page guides in the Document dialog box. These options are available<br />
only when page view is on. (To turn on page view, choose Page View from the<br />
Window menu.)<br />
Changing the page orientation and size<br />
You can change how the page is oriented in the document. You can also<br />
change the page size.<br />
1 To change the page size, choose Print Setup from the File menu, choose<br />
paper options from the pop-up lists, and then click OK. Your paper size<br />
options depend on the type of printer you’re using.<br />
1 To change the page orientation, choose Print Setup from the File menu,<br />
select an orientation, and then click OK.<br />
*<br />
Choose Index from the Help menu and type the first few letters of the entry. Double-click the<br />
entry and then double-click a topic.
Basics 3-17<br />
Portrait orients the page so it’s tall<br />
Landscape orients the page so it’s wide<br />
Note Page Setup options may vary with different systems or printers. For<br />
more in<strong>for</strong>mation about Print Setup options, see the documentation that<br />
comes with your computer and printer.<br />
Using libraries<br />
In the Help index,* see:<br />
E libraries, overview<br />
A library is a palette that stores items you can reuse in a document. Libraries<br />
are useful if you want to store copies of items you’ve created. A library can<br />
contain draw objects, spreadsheet cells, text, paint images, movies, and<br />
frames. You can add clip art (commercially produced graphics) to a library,<br />
or you can add items you create yourself.<br />
Tip <strong>Apple</strong>Works includes several libraries with ready-made objects. If<br />
the libraries are installed on your hard drive, you can find them in the<br />
<strong>Apple</strong>Works Libraries folder in the <strong>Apple</strong>Works 5 folder.<br />
Click to close the library<br />
Drag the selection<br />
from the library into<br />
the document<br />
Click to see fewer options<br />
Scroll to see more items<br />
*<br />
Choose Index from the Help menu and type the first few letters of the entry. Double-click the<br />
entry and then double-click a topic.
3-18 <strong>Apple</strong>Works 5 User’s <strong>Manual</strong><br />
In the Help index,* see:<br />
E libraries, creating<br />
E libraries, opening<br />
Creating, opening, and saving libraries<br />
You create and open libraries as you do other <strong>Apple</strong>Works documents.<br />
To<br />
Create a library<br />
From the File menu, choose<br />
Library, and then choose New. <strong>Apple</strong>Works opens a new library and names<br />
it Library, followed by a number.<br />
Open a library<br />
Library, and then choose a library from the submenu. If you don’t see the<br />
library you want, choose Open, and then locate the <strong>Apple</strong>Works Libraries<br />
folder (in the <strong>Apple</strong>Works 5 Folder). Select a library and click Open.<br />
To save or close a library, you choose commands from the File menu on the<br />
library palette.<br />
To<br />
Save a copy of a library or rename<br />
a library<br />
Save a library you’ve previously<br />
saved<br />
Close a library<br />
From the library palette’s File menu, choose<br />
Save As<br />
Save<br />
Close<br />
Tip You can open libraries more quickly if you store them in the Library<br />
folder. If a library is in the <strong>Apple</strong>Works Libraries folder (in the same folder<br />
as the <strong>Apple</strong>Works application), you can open that library by choosing Library<br />
from the File menu, and then choosing the name of the library.<br />
Working with the library palette<br />
In the Help index,* see:<br />
E libraries, items in<br />
To<br />
Add an item to a library<br />
Do this<br />
Select the item in the document and click Add on the<br />
library palette.<br />
Use a library item in a document<br />
Select the item from the library palette and click Use.<br />
(You can also drag the item from the library to the<br />
document.)<br />
*<br />
Choose Index from the Help menu and type the first few letters of the entry. Double-click the<br />
entry and then double-click a topic.
Basics 3-19<br />
To<br />
Find a library item<br />
Rename a library item<br />
Do this<br />
If necessary, click the triangle in the lower-left corner of the<br />
library palette to expand the palette. Type the item’s name<br />
(or a partial name) in the Name box, and then click Find.<br />
If necessary, click the triangle in the lower-left corner of<br />
the library palette to expand the palette. Select the item<br />
in the library palette, type a new name in the Name box,<br />
and then click Rename.<br />
In the Help index,* see:<br />
E libraries, items in<br />
Duplicating, deleting, and moving library items<br />
To duplicate or delete library items, or move them between libraries, select<br />
a library item. (Shift-click to select more than one item.) To deselect selected<br />
items, or to select noncontiguous items, Ctrl+click the items. To select every<br />
item in a library, choose Select All from the library palette’s Edit menu.<br />
To<br />
Duplicate library items<br />
Delete library items<br />
Move items between libraries<br />
Select the object(s) and from the<br />
library palette’s Edit menu, choose<br />
Duplicate<br />
Delete<br />
Cut or Copy, and then open the other library and choose<br />
Paste from that library palette’s Edit menu. Or you can<br />
drag library items between libraries.<br />
In the Help index,* see:<br />
E libraries, palette<br />
Viewing library items<br />
Choose a command from the library palette’s View menu to change the way<br />
items are shown on the library palette.<br />
To<br />
From the library palette’s View menu, choose<br />
View library items as pictures<br />
View library items as a list<br />
Alphabetize items in a library<br />
By Object<br />
By Name (when you view by name, you see an item’s<br />
scaled size)<br />
Alphabetize<br />
Set the number of pixels used to<br />
display items on the library palette<br />
when you view by object<br />
View Options, and then type a size (in pixels) <strong>for</strong> Horizontal<br />
and Vertical<br />
*<br />
Choose Index from the Help menu and type the first few letters of the entry. Double-click the<br />
entry and then double-click a topic.
3-20 <strong>Apple</strong>Works 5 User’s <strong>Manual</strong><br />
To<br />
Set the number of rows (when you<br />
view by name) and columns (when<br />
you view by object) on a library<br />
palette<br />
From the library palette’s View menu, choose<br />
View Options, and then type numbers <strong>for</strong> Rows and Columns<br />
Setting preferences<br />
In the Help index,* see:<br />
E preferences<br />
You can customize <strong>Apple</strong>Works by setting options in the Preferences dialog<br />
box. Some options you set apply to the current document only, and others<br />
apply to new documents you create. To have settings take effect whenever<br />
you create a new document, click Make Default in the Preferences dialog box.<br />
Tip You can also set specific preferences in a document and save the<br />
document as stationery that you can reuse. For more in<strong>for</strong>mation on<br />
stationery, see “Saving document <strong>for</strong>matting as templates (stationery)” on<br />
page 2-10.<br />
Choose Preferences from the Edit menu. In the Preferences dialog box, choose<br />
a category (General, Text, Graphics, Spreadsheet, Palettes, or Communications) from<br />
the Topic pop-up menu. Select options, and then click OK.<br />
*<br />
Choose Index from the Help menu and type the first few letters of the entry. Double-click the<br />
entry and then double-click a topic.
Basics 3-21<br />
Choose the category of<br />
options you want to set<br />
Set options to<br />
customize the way you<br />
work in <strong>Apple</strong>Works<br />
Click to use the current<br />
settings whenever you<br />
create a document<br />
From the Topic pop-up<br />
menu, choose<br />
General<br />
Text<br />
Graphics<br />
Spreadsheet<br />
Palettes<br />
Communications<br />
To set preferences <strong>for</strong><br />
General display of alerts, warnings, settings <strong>for</strong> saved<br />
documents, and startup settings<br />
The preset font <strong>for</strong> new documents, character display (smart<br />
quotes, invisible <strong>for</strong>matting characters, and character spacing),<br />
and date <strong>for</strong>mat<br />
Object selection, polygon closing, mouse control, and<br />
gradients<br />
The way the arrow and Enter keys select text and cells in a<br />
spreadsheet<br />
The number of colors displayed in the color palettes, and<br />
opening and saving color, pattern, texture, and gradient palettes<br />
Default communications software
Chapter 4: Text (word processing)<br />
This chapter explains how to work with text to produce attractive,<br />
professional word processing documents. All text features, including<br />
procedures, buttons, and troubleshooting, are described completely in<br />
onscreen Help.<br />
When to use a word processing document<br />
Create a word processing document when you want to write and <strong>for</strong>mat text.<br />
For example, you can use an <strong>Apple</strong>Works word processing document to:<br />
1 compose letters and memos<br />
1 create lists and outlines<br />
1 keep a personal journal<br />
1 write research papers, lesson or business plans, reports, contracts, and<br />
meeting minutes<br />
1 write copy <strong>for</strong> newsletters, announcements, brochures, and<br />
advertisements<br />
15 March 1997<br />
45 S. Webster Avenue<br />
Santa Fe, NM 87155<br />
Tyrone Damon<br />
872 Newton Road<br />
Lakewood, CO 54321<br />
Lorem ipsum:<br />
Lorem ipsum dolor sit amet,<br />
consectetuer adipiscing elit, sed<br />
diam nonn y nibs e vismod tincidunt<br />
ut laoreet dolore magna aliquam<br />
erat volupap.<br />
Ut wisi enum ad minim veniam,<br />
quis nostrud exercitation ullam<br />
corper suscipit.<br />
Adipiscing,<br />
Laura Epson<br />
Create a word processing document to contain text
4-2 <strong>Apple</strong>Works 5 User’s <strong>Manual</strong><br />
Text basics<br />
You can work with text in a word processing document or in a text frame. In<br />
either case, you use the same techniques, tools, and commands to enter and<br />
<strong>for</strong>mat the text.<br />
Creating a word processing document or frame<br />
To Do this Example<br />
In the Help index,* see:<br />
E frames, creating<br />
E opening<br />
Create a blank<br />
word processing<br />
document<br />
Create a text frame<br />
within another type<br />
of document<br />
Choose New from the File<br />
menu, click Word Processing, and<br />
then click OK.<br />
Or, click on the Default<br />
button bar. (If you don’t see the<br />
button bar, choose Show Button<br />
Bar from the Window menu.)<br />
Select the text tool (choose<br />
Show Tools from the Window<br />
menu if it isn’t visible). Then,<br />
drag the I-beam pointer<br />
diagonally in the working area<br />
of the document to draw a text<br />
frame, and begin typing.<br />
(In a word processing<br />
document, hold down the Alt<br />
key as you draw the frame.)<br />
A word processing document<br />
A text frame in a draw document<br />
In the Help index,* see:<br />
E drawing, tools<br />
E rulers<br />
E word processing<br />
About the word processing window<br />
When you open a word processing document, you see the word processing<br />
menu bar, button bar, text ruler, page guides, and the insertion point. The<br />
insertion point is a short, blinking vertical line that shows where text appears<br />
when you type or insert text.<br />
*<br />
Choose Index from the Help menu and type the first few letters of the entry. Double-click the<br />
entry and then double-click a topic.
Text (word processing) 4-3<br />
Word processing menus<br />
Text ruler<br />
Text insertion point<br />
Buttons <strong>for</strong> common<br />
tasks in word<br />
processing documents<br />
and text frames<br />
Margin<br />
Page guides<br />
In the Help index,* see:<br />
E frames, creating<br />
E frames, working in<br />
E text, tool<br />
Working with text frames<br />
Text in a word processing document looks the same on the screen as it does<br />
when it’s printed.<br />
Use a text frame when you want to add a block of text to a spreadsheet, draw,<br />
or paint document, or to a database document in Layout mode. (You can’t<br />
create a text frame in a database document in Browse, Find, or List modes.)<br />
When you finish working with the text inside a text frame, click outside the<br />
frame to make the frame’s handles reappear and to restore the main<br />
document’s menu bar and functions.<br />
When you draw a text frame in a word processing, draw, spreadsheet, or<br />
database document, you can move, resize, or reshape the text frame. Select<br />
the arrow pointer on the tool panel and select the text frame. To resize or<br />
reshape the text frame, click a corner handle and drag it to a new position.<br />
*<br />
Choose Index from the Help menu and type the first few letters of the entry. Double-click the<br />
entry and then double-click a topic.
4-4 <strong>Apple</strong>Works 5 User’s <strong>Manual</strong><br />
Drag a handle to resize or<br />
reshape the text frame<br />
Draw document with a text frame<br />
Note If you create a text frame and then click outside the frame be<strong>for</strong>e you<br />
enter text, the frame disappears.<br />
In the Help index,* see:<br />
E deleting, text<br />
E text, shortcuts<br />
E undoing actions<br />
Typing text<br />
To type text, place the pointer where you want the text and click the<br />
mouse. Then:<br />
To<br />
Type a paragraph<br />
End one paragraph and start another<br />
Move the insertion point<br />
Use a line break (or soft return) to end<br />
one line and start another without<br />
creating a new paragraph<br />
Insert a non-breaking space to keep two<br />
words on the same line<br />
Delete the character to the left of the<br />
insertion point<br />
Do this<br />
Begin typing the text. Don’t press Enter when you<br />
reach the end of a line—<strong>Apple</strong>Works wraps the<br />
words to the next line.<br />
Press Enter once to end the paragraph. Press Enter<br />
again to insert a blank line.<br />
Move the I-beam pointer to where you want to<br />
insert text and click. (You can also move the<br />
insertion point by pressing an arrow key.)<br />
Hold down Shift and press Enter.<br />
Hold down the Ctrl key and press the Space bar.<br />
Press Backspace.<br />
*<br />
Choose Index from the Help menu and type the first few letters of the entry. Double-click the<br />
entry and then double-click a topic.
Text (word processing) 4-5<br />
In the Help index,* see:<br />
E Equation Editor<br />
In the Help index,* see:<br />
E selecting text<br />
Typing equations<br />
Selecting text<br />
You can use Equation Editor to add equations to an <strong>Apple</strong>Works word<br />
processing document or frame. (Equation Editor, an application by Design<br />
Science, Inc., is installed on your hard drive with <strong>Apple</strong>Works.)<br />
To add an equation at the insertion point of a text document or frame, choose<br />
Insert Equation from the Edit menu. You see the equation editor, which you can<br />
use to add the mathematical components to build the equation. To edit an<br />
equation you’ve already created, double-click the equation, and then make<br />
your changes in the equation editor. For more in<strong>for</strong>mation, choose Equation<br />
Editor Help from the Help menu.<br />
Note When you finish adding an equation, you can <strong>for</strong>mat (move, resize,<br />
rotate, and so on) the equation as you can with a draw object. See chapter 5,<br />
“Drawing,” <strong>for</strong> more in<strong>for</strong>mation about working with draw objects.<br />
Be<strong>for</strong>e you can change text, you must select it. To select text, move the<br />
pointer to the beginning of the text you want to select, and then drag to the<br />
end of the text.<br />
Selected text<br />
You can also select text by using the following methods:<br />
To<br />
Select a word<br />
Select a line<br />
Select a paragraph<br />
Extend a selected range of text<br />
Do this<br />
Click twice on the word.<br />
Place the pointer in the line and click three times.<br />
Place the pointer in the paragraph and click<br />
four times.<br />
Hold down the Shift key, move the pointer,<br />
and click.<br />
*<br />
Choose Index from the Help menu and type the first few letters of the entry. Double-click the<br />
entry and then double-click a topic.
4-6 <strong>Apple</strong>Works 5 User’s <strong>Manual</strong><br />
To<br />
Select everything in a document or frame Choose Select All from the Edit menu.<br />
Select a text frame as an object<br />
Do this<br />
Select the arrow pointer and click the text frame.<br />
(When you select a text frame as an object, you<br />
can change the appearance of the text inside.<br />
Changes you make while a text frame is selected<br />
affect all the text in the frame.)<br />
In the Help index,* see:<br />
E copying, text<br />
In the Help index,* see:<br />
E invisible characters<br />
Cutting, copying, and pasting text<br />
Once you’ve selected text, you can cut or copy it to the Clipboard and paste<br />
it elsewhere in the document (or in a different document or frame). See<br />
“Cutting, copying, and pasting” on page 3-10.<br />
Tip To move text quickly, select the text you want to move, hold down<br />
Ctrl+Alt, and then click where you want to move the text.<br />
Showing <strong>for</strong>matting characters<br />
When you press certain keys, such as the Space bar or Tab or Enter, you<br />
place special characters in your document, called <strong>for</strong>matting characters, that<br />
contain instructions <strong>for</strong> <strong>for</strong>matting your text.<br />
<strong>Apple</strong>Works is preset to hide <strong>for</strong>matting characters. However, it may be<br />
easier to edit with <strong>for</strong>matting characters visible. For example, you can find<br />
where you typed two spaces together (where you want only one), and then<br />
delete the extra space.<br />
To show <strong>for</strong>matting characters, choose Preferences from the Edit menu, choose<br />
Text from the Topic pop-up menu, and then select Show Invisibles. To hide<br />
<strong>for</strong>matting characters, deselect Show Invisibles. To show or hide <strong>for</strong>matting<br />
characters as you work, click on the Default button bar, or type Ctrl+;<br />
(semicolon). For more in<strong>for</strong>mation, see “Setting preferences” on page 3-20.<br />
*<br />
Choose Index from the Help menu and type the first few letters of the entry. Double-click the<br />
entry and then double-click a topic.
Text (word processing) 4-7<br />
Space character<br />
Tab character<br />
Return character<br />
Changing text appearance<br />
In the Help index,* see:<br />
E modifying text<br />
Note Formatting characters never appear in the printed document.<br />
You can change the appearance of text in your document by applying<br />
different fonts, type sizes, and colors. To change the appearance of<br />
characters, you can apply various text attributes using commands in the<br />
word processing menus or button bar. If you don’t see the button bar, choose<br />
Show Button Bar from the Window menu.<br />
To change<br />
Select the text or frame and choose<br />
The font A font from the pop-up menu on the<br />
button bar or from the Font menu<br />
The size A point size from the pop-up menu on the button<br />
bar or from the Size menu<br />
The attribute (such as bold, italic,<br />
underline, subscript, superscript,<br />
superior, or inferior)<br />
An attribute from the pop-up menu on the button<br />
bar or from the Style menu<br />
The color A color from the pop-up menu on the button bar<br />
The style A style from the pop-up menu on the<br />
button bar<br />
*<br />
Choose Index from the Help menu and type the first few letters of the entry. Double-click the<br />
entry and then double-click a topic.
4-8 <strong>Apple</strong>Works 5 User’s <strong>Manual</strong><br />
In the Help index,* see:<br />
E styles<br />
Tip You can create styles—combinations of <strong>for</strong>matting in<strong>for</strong>mation—and<br />
apply the styles to text with a single click using the stylesheet palette. (To<br />
show the stylesheet palette, click on the Default button bar, or choose<br />
Show Stylesheet from the Window menu.) For example, if you create a style<br />
called Bold, Italic, you can apply it to text any time you want. When you<br />
change a style, all the text with the same style also changes. For in<strong>for</strong>mation<br />
on creating and using styles, see onscreen Help and “Using styles” on page<br />
9-5.<br />
Select the text you want to change<br />
Be<strong>for</strong>e<br />
After<br />
Then click to apply a<br />
style that you’ve created<br />
Properties of the<br />
style Bold, Italic<br />
To see a style’s properties, click<br />
Edit, and then select the style<br />
Changing paragraph <strong>for</strong>mats<br />
In the Help index,* see:<br />
E rulers<br />
Each paragraph has a particular <strong>for</strong>mat (indentation, tab settings, and line<br />
spacing). The text ruler indicates the <strong>for</strong>mat of the current paragraph (the<br />
paragraph that contains the insertion point). Using the text ruler or the<br />
Paragraph dialog box, you can change the <strong>for</strong>mat of paragraphs be<strong>for</strong>e or<br />
after you type them. <strong>Apple</strong>Works is preset to show the text ruler in a word<br />
processing document. If you don’t see the ruler, choose Show Rulers from the<br />
Window menu.<br />
*<br />
Choose Index from the Help menu and type the first few letters of the entry. Double-click the<br />
entry and then double-click a topic.
Text (word processing) 4-9<br />
Paragraph and<br />
outline labels<br />
Alignment controls<br />
Line-spacing controls<br />
Tab markers<br />
Column controls<br />
Left margin marker (drag<br />
top part only<br />
First-line indent and left margin<br />
marker (drag bottom part only)<br />
First-line indent marker<br />
Right margin marker<br />
To display the Paragraph dialog box, choose Paragraph from the Format menu.<br />
In the Help index,* see:<br />
E styles<br />
Tip You can use preset paragraph styles supplied by <strong>Apple</strong>Works, or<br />
paragraph styles you create, to change a paragraph’s <strong>for</strong>matting in one step.<br />
For example, you can apply a style to <strong>for</strong>mat paragraphs with hanging<br />
indents and bullets in the margin. To show the stylesheet, click on the<br />
Default button bar (or choose Show Stylesheet from the Window menu). Then<br />
select the paragraphs to <strong>for</strong>mat and click Bullet. (To <strong>for</strong>mat a single paragraph,<br />
click anywhere in that paragraph and click Bullet.) For in<strong>for</strong>mation on<br />
applying styles or creating your own, see onscreen Help and “Using styles”<br />
on page 9-5.<br />
Select the text you want<br />
to change<br />
Be<strong>for</strong>e<br />
After<br />
Then click to apply a<br />
preset style<br />
Properties of<br />
the style Bullet<br />
To see a style’s properties, click<br />
Edit, and then select the style<br />
*<br />
Choose Index from the Help menu and type the first few letters of the entry. Double-click the<br />
entry and then double-click a topic.
4-10 <strong>Apple</strong>Works 5 User’s <strong>Manual</strong><br />
In the Help index,* see:<br />
E tabbing<br />
Setting and changing tabs<br />
Use tabs when you create tables or need to control how text aligns (lines up)<br />
in a document. The text ruler has preset left tabs every one-half inch. (Preset<br />
tabs do not appear on the ruler.) You can move the tabs to different locations,<br />
remove tabs, add tabs, and use different tab alignments. When you set tabs,<br />
any preset tabs to the right of the tabs you set remain effective.<br />
To set tabs, select all the paragraphs you want to change. Then, click the type<br />
of tab marker you want and then click a position on the text ruler.<br />
To remove a tab, drag the tab marker up and off the ruler.<br />
Left tab marker<br />
Click one of these tab markers and drag<br />
to the ruler position you want<br />
Center tab marker<br />
Align-on tab marker<br />
Right tab marker with<br />
fill character<br />
To set the fill character, double-click the tab marker<br />
Indenting paragraphs<br />
To change the indentation <strong>for</strong> a paragraph, position the insertion point in the<br />
paragraph and drag the first-line indent marker , left margin marker , or<br />
In the Help index,* see:<br />
right margin marker to a new position on the text ruler.<br />
E indentation<br />
To indent the first line of a<br />
paragraph, drag the firstline<br />
indent marker<br />
To indent a paragraph, drag<br />
the left margin marker (grab<br />
the bottom part only)<br />
To make a hanging indent,<br />
drag the left margin marker<br />
(grab the top part only)<br />
*<br />
Choose Index from the Help menu and type the first few letters of the entry. Double-click the<br />
entry and then double-click a topic.
Text (word processing) 4-11<br />
In the Help index,* see:<br />
E bulleted lists<br />
E labels, paragraphs<br />
Tip <strong>for</strong> hanging indents After setting up your tabs, you can set apart hanging<br />
indents by typing a character, such as a number or bullet, in the margin to the<br />
left of the paragraph. (To type a bullet, hold down Alt and then type 0149 on<br />
the keypad.) Press Tab, and then begin typing the paragraph. To type other<br />
special characters, use the <strong>Windows</strong> Character Map. For more in<strong>for</strong>mation,<br />
see the documentation that comes with your computer.<br />
Adding bullets, numbers, and checkboxes to paragraphs<br />
<strong>Apple</strong>Works comes with a series of special characters—called paragraph<br />
styles—that you can use to convert paragraphs to lists, such as bulleted lists,<br />
numbered lists, and checklists.<br />
Click to check off<br />
items<br />
Bulleted list<br />
Checklist<br />
Numbered list<br />
Tip If you want to label most or all of the paragraphs in a document, use an<br />
outline style. See “Outlining” on page 4-13 <strong>for</strong> more in<strong>for</strong>mation.<br />
To create a list, select one or more paragraphs and click the pop-up menu on<br />
the text ruler and choose a paragraph style. Or choose Paragraph from the Format<br />
menu, and choose a paragraph style, such as Bullet, Check Box, or Numeric from the<br />
pop-up menu, and then click OK. If you don’t see the paragraph label on your<br />
text, type a number (such as .25) <strong>for</strong> Left Indent in the Paragraph dialog box.<br />
To reorder labeled paragraphs, click to the left of a paragraph label and drag<br />
the paragraph to a new place in the outline. (Or choose a Move command from<br />
the Outline menu.) In an ordered list, <strong>Apple</strong>Works relabels the moved item.<br />
Be<strong>for</strong>e<br />
After<br />
*<br />
Choose Index from the Help menu and type the first few letters of the entry. Double-click the<br />
entry and then double-click a topic.
4-12 <strong>Apple</strong>Works 5 User’s <strong>Manual</strong><br />
In the Help index,* see:<br />
E text, alignment<br />
Aligning paragraph text<br />
To align a paragraph, place the insertion point in the paragraph and click an<br />
alignment control on the ruler.<br />
Aligned left<br />
Centered<br />
Aligned right<br />
Justified<br />
In the Help index,* see:<br />
E paragraphs<br />
Changing line and paragraph spacing<br />
Line-spacing indicator<br />
To set line spacing, click the decrease spacing or increase-spacing control on<br />
the ruler, or the alignment buttons on the button bar.<br />
Decrease-spacing control<br />
Increase-spacing control<br />
Single-spaced text<br />
Spacing increased to 1.5 lines<br />
Tip Double-click the line-spacing indicator to display the Paragraph dialog<br />
box and change the unit of measure.<br />
To set the spacing between paragraphs, choose Paragraph from the<br />
Format menu.<br />
Type the number of units you<br />
want be<strong>for</strong>e the paragraph<br />
Choose a unit of<br />
measure from a<br />
pop-up menu<br />
Type the number of units you<br />
want after the paragraph<br />
*<br />
Choose Index from the Help menu and type the first few letters of the entry. Double-click the<br />
entry and then double-click a topic.
Text (word processing) 4-13<br />
In the Help index,* see:<br />
E rulers<br />
Copying text ruler settings<br />
After setting tabs, indents, and line and paragraph spacing, apply these<br />
settings to new or existing paragraphs by copying and applying the ruler.<br />
1 To copy the ruler, place the insertion point in a paragraph that has the<br />
<strong>for</strong>mats you want, and click on the Default button bar, or choose Copy<br />
Ruler from the Format menu.<br />
1 To apply the ruler, place the insertion point in the paragraph you want to<br />
<strong>for</strong>mat, and click on the Default button bar, or choose Apply Ruler from<br />
the Format menu.<br />
Sorting paragraphs<br />
In the Help index,* see:<br />
E Assistants<br />
You can use the Paragraph Sorter Assistant to sort (reorder) paragraphs<br />
alphabetically, numerically, or by date in a word processing document or<br />
text frame.<br />
To sort paragraphs, select the paragraphs you want to sort and then choose<br />
<strong>Apple</strong>Works Assistants from the Help menu. Select Paragraph Sorter, and then click<br />
OK. Then select how you want the paragraph sorted. <strong>Apple</strong>Works sorts the<br />
paragraphs based on the selected text or the contents of the entire paragraph.<br />
See “Creating a document” on page 2-1 <strong>for</strong> more in<strong>for</strong>mation about Assistants.<br />
Outlining<br />
In the Help index,* see:<br />
E outlines<br />
An outline summarizes the major ideas of a written work in topics (major<br />
headings) and subtopics (subordinate ideas). You can indent the subtopics to<br />
different levels to show their relative importance in the outline.<br />
As you’re organizing your ideas, move topics up or down to change their<br />
level. Hide (collapse) subtopics to highlight main ideas and show (expand)<br />
subtopics to focus on small details.<br />
<strong>Apple</strong>Works provides three preset outlines <strong>for</strong> you to use. You can modify<br />
the preset outline or create new outline styles. For in<strong>for</strong>mation on modifying<br />
styles, see “Modifying an outline style” on page 4-17. To create a style, see<br />
“Using styles” on page 9-5.<br />
*<br />
Choose Index from the Help menu and type the first few letters of the entry. Double-click the<br />
entry and then double-click a topic.
4-14 <strong>Apple</strong>Works 5 User’s <strong>Manual</strong><br />
Harvard <strong>for</strong>mat Legal <strong>for</strong>mat Diamond <strong>for</strong>mat<br />
Paragraph and<br />
outline labels<br />
You can add an outline at any point in a text document or frame by choosing<br />
an outline label from the pop-up menu on the text ruler. To <strong>for</strong>mat existing<br />
text as an outline, select the text and choose an outline label. When you’re<br />
finished typing the outline, you can begin typing paragraphs again by<br />
choosing a paragraph label from the pop-up menu on the text ruler.<br />
In the Help index,* see:<br />
E topics, outlines<br />
See the next section <strong>for</strong> more in<strong>for</strong>mation about creating and adding topics<br />
to an outline.<br />
Tip If you want to organize your thoughts, but you don’t want to create an<br />
outline, you can create a list, such as a bulleted list or checklist. See “Adding<br />
bullets, numbers, and checkboxes to paragraphs” on page 4-11.<br />
Creating an outline<br />
To create an outline, choose an outline label from the<br />
pop-up menu, and<br />
then type the first topic. To add another topic at the same level as the current<br />
topic, press Enter. To add another topic indented to the left or to the right of<br />
the current topic, choose New Topic Left or New Topic Right from the Outline menu.<br />
Choose an outline label<br />
First topic<br />
New topic<br />
New right topic<br />
To create a new line without a label, press Shift+Enter. This is especially<br />
useful <strong>for</strong> creating a blank line within a numbered list without affecting the<br />
sequence of numbers.<br />
*<br />
Choose Index from the Help menu and type the first few letters of the entry. Double-click the<br />
entry and then double-click a topic.
Text (word processing) 4-15<br />
Unlabeled line<br />
Modifying and removing outline labels<br />
To change the outline label <strong>for</strong> specific topics, select the topics and choose<br />
the <strong>for</strong>mat you want from the pop-up menu.<br />
Harvard labels<br />
Diamond labels<br />
To remove an outline label (such as the Roman numeral in a line of a<br />
Harvard-style outline), select one or more lines and choose None from the<br />
pop-up menu.<br />
Harvard labels<br />
No labels
4-16 <strong>Apple</strong>Works 5 User’s <strong>Manual</strong><br />
Rearranging outline topics<br />
To move topics Do this Example (be<strong>for</strong>e and after)<br />
In the Help index,* see:<br />
E topics<br />
Left or right<br />
between outline<br />
levels<br />
Select the topic and choose<br />
Move Left or Move Right from the<br />
Outline menu.<br />
Move Left<br />
And subtopics<br />
up or down in<br />
the outline<br />
Select the topic and choose<br />
Move Above or Move Below from<br />
the Outline menu. You can<br />
also drag topic labels up and<br />
down to reorder topics.<br />
Move Above<br />
Subtopics move with topic<br />
Up one level<br />
Select the topic and choose<br />
Raise Topic from the Outline<br />
menu.<br />
Raise Topic<br />
In the Help index,* see:<br />
E collapsing<br />
Collapsing and expanding outline topics<br />
You can collapse (hide) or expand (show) subtopics to highlight main ideas<br />
or show more details. When the subtopics below a topic are collapsed, the<br />
topic’s paragraph label changes as follows:<br />
1 text labels, such as Roman numerals, numbers, and letters, are underlined<br />
(you don’t see the underline character when you print)<br />
1 diamonds change from black to gray<br />
Tip To collapse or expand an item quickly, double-click it.<br />
To Do this Example (be<strong>for</strong>e and after)<br />
Collapse a topic<br />
or outline so that<br />
subtopics are<br />
hidden<br />
Expand a topic<br />
or outline so that<br />
subtopics are<br />
visible<br />
Select the topic or outline and<br />
choose Collapse from the<br />
Outline menu.<br />
Select the topic or outline and<br />
choose Expand from the<br />
Outline menu.<br />
*<br />
Choose Index from the Help menu and type the first few letters of the entry. Double-click the<br />
entry and then double-click a topic.
Text (word processing) 4-17<br />
To Do this Example (be<strong>for</strong>e and after)<br />
Expand the<br />
current topic or<br />
an entire outline<br />
to a specific<br />
level<br />
Collapse or<br />
expand all topics<br />
in an outline<br />
Click in the topic or select the<br />
entire outline. Choose Expand<br />
To from the Outline menu,<br />
and then type a number in the<br />
dialog box.<br />
Select all the topics in the<br />
outline, hold down Alt and<br />
choose Collapse All or Expand All<br />
from the Outline menu.<br />
Outline fully expanded<br />
Collapsed outline<br />
Outline expanded to<br />
level 2 subtopics<br />
Expanded outline<br />
Modifying an outline style<br />
You modify an outline style by changing its properties (<strong>for</strong>matting options)<br />
in the stylesheet palette. For more in<strong>for</strong>mation about working with styles and<br />
the stylesheet palette, see “About the stylesheet palette” on page 9-6.<br />
In the Help index,* see:<br />
E styles<br />
E styles, editing<br />
To modify an outline style:<br />
1. Click on the Default button bar, or choose Show Stylesheet from the<br />
Window menu.<br />
2. Click Edit on the stylesheet palette.<br />
The pointer changes to .<br />
3. From the scrolling list on the left, select the name of the style to modify (<strong>for</strong><br />
example, select Harvard or Legal).<br />
4. Click the arrow next to the style’s name, to make it point downward.<br />
5. In the scrolling list on the left, select the outline level you want to modify.<br />
6. Change the properties of the outline level.<br />
You change a style’s properties using the document controls you’d<br />
normally use to <strong>for</strong>mat text and objects (such as the tools, palettes, ruler<br />
controls, and menu commands). For example, you may want to change<br />
the indentation, line spacing, and the font size.<br />
7. Repeat steps 5 and 6 <strong>for</strong> any other levels you want to change.<br />
8. When you finish, click Done on the stylesheet palette.<br />
*<br />
Choose Index from the Help menu and type the first few letters of the entry. Double-click the<br />
entry and then double-click a topic.
4-18 <strong>Apple</strong>Works 5 User’s <strong>Manual</strong><br />
Creating tables<br />
In the Help index,* see:<br />
E Assistants<br />
E spreadsheets, tool<br />
E tables<br />
There are several ways to create a table in <strong>Apple</strong>Works word processing<br />
documents. You can:<br />
1 use the text ruler to set a tab <strong>for</strong> each column (after you enter the text, you<br />
can convert the tabbed table to a spreadsheet frame using a shortcut)<br />
1 draw a spreadsheet frame that contains the number of rows and columns<br />
you want, and then enter the text<br />
1 use the <strong>Apple</strong>Works Assistant <strong>for</strong> making tables, which sets up a<br />
spreadsheet frame <strong>for</strong> you<br />
Tab stops<br />
Tabbed table<br />
Table in a spreadsheet frame<br />
*<br />
Choose Index from the Help menu and type the first few letters of the entry. Double-click the<br />
entry and then double-click a topic.
Text (word processing) 4-19<br />
Use any of the following methods to make a table:<br />
To make a table<br />
By setting tabs<br />
By creating a<br />
spreadsheet frame<br />
Using an Assistant<br />
Do this<br />
Use the pointer to drag tab stops to the text ruler. See “Setting and<br />
changing tabs” on page 4-10.<br />
To convert the tabbed table to a spreadsheet frame, select the text in<br />
the table and click on the button bar. See “Using the button bar”<br />
on page 3-5.<br />
Select the spreadsheet tool from the tool panel and drag the<br />
spreadsheet pointer diagonally. (If you don’t see the tool panel,<br />
choose Show Tools from the Window menu.)<br />
To make the spreadsheet frame move along with the text when you<br />
make changes in the document, insert the spreadsheet frame as an<br />
inline object, as if it were a character in the text. For more<br />
in<strong>for</strong>mation, see “Adding pictures and frames to text” on page 4-31.<br />
For more in<strong>for</strong>mation abut creating and using a spreadsheet frame,<br />
see “Spreadsheet basics” on page 7-2.<br />
Choose <strong>Apple</strong>Works Assistants from the Help menu. Select Make Table and<br />
click OK. See “Creating a document” on page 2-1 <strong>for</strong> more<br />
in<strong>for</strong>mation about Assistants.<br />
Working with pages<br />
In the Help index,* see:<br />
E cover pages<br />
Creating a title page<br />
You can change the design of all or some of the pages in a document by<br />
<strong>for</strong>matting text in columns, putting text in tables, and adjusting page and<br />
column breaks.<br />
You can also add headers and footers to pages and show the current page<br />
number, date, and time in the document. See “Creating headers and footers”<br />
on page 3-12, “Adding a date or time” on page 3-14, and “Numbering pages”<br />
on page 3-15.<br />
If you’ve added a header or footer to a word processing document, you can<br />
create a title page so that the header or footer doesn’t print on the first page.<br />
To create a title page, choose Section from the Format menu. In the Section<br />
dialog box, select Title Page, and then click OK.<br />
For in<strong>for</strong>mation on creating more than one title page in a document, see<br />
“Dividing a document into sections” on page 4-22.<br />
*<br />
Choose Index from the Help menu and type the first few letters of the entry. Double-click the<br />
entry and then double-click a topic.
4-20 <strong>Apple</strong>Works 5 User’s <strong>Manual</strong><br />
In the Help index,* see:<br />
E columns, text<br />
Creating and changing columns<br />
You can arrange text in multiple columns on every page of a document. As<br />
you type, text flows from the end of one column to the beginning of the next.<br />
When you make changes to the width or number of columns, the text adjusts<br />
accordingly.<br />
Note You can set up different column <strong>for</strong>mats from page to page, or on the<br />
same page, using sections. See “Dividing a document into sections” on<br />
page 4-22 and “Varying the number of columns on a page” on page 4-25.<br />
Text <strong>for</strong>matted in columns<br />
To specify the number of columns in your document or text frame, choose<br />
Sectionfrom the Format menu, type the number of columns, and then click OK.<br />
You can specify up to nine columns, their widths (equal or variable), and the<br />
amount of space between each one.<br />
To add or subtract columns of equal width, click the increase-columns or<br />
decrease-columns control in the text ruler.<br />
Click to subtract columns<br />
Click to add columns<br />
Shows the number of columns<br />
Important If your document already contains columns of variable width,<br />
clicking the increase-columns or decrease-columns control changes them to<br />
equal width.<br />
*<br />
Choose Index from the Help menu and type the first few letters of the entry. Double-click the<br />
entry and then double-click a topic.
Text (word processing) 4-21<br />
You can change a column’s width and the space between two columns by<br />
using the mouse to drag the column guide (border).<br />
To Do this Example<br />
Change a<br />
column’s width<br />
Press Alt and move the pointer<br />
precisely over a column guide<br />
until the pointer looks like this<br />
. Then press the mouse button<br />
and drag right or left.<br />
Be<strong>for</strong>e<br />
After column is moved left<br />
Change the width<br />
of two adjacent<br />
columns and keep<br />
the space between<br />
them the same<br />
Press Alt and move the pointer<br />
between the column guides until<br />
the pointer looks like this .<br />
Then press the mouse button and<br />
drag right or left.<br />
Be<strong>for</strong>e<br />
After column is moved left<br />
In the Help index,* see:<br />
E columns, breaks in<br />
Using text frames to create columns In complex columnar documents such as<br />
newsletters or brochures, try using linked text frames in a draw document<br />
instead of columns in a word processing document. You’ll have more<br />
flexibility to resize text frames and place them where you want.<br />
Breaking a page or column<br />
Each page is preset to break (end) at the bottom of the page. Text continues<br />
at the top of the next page or column. You can end the page or column be<strong>for</strong>e<br />
it fills up by inserting a break at the insertion point.<br />
To set a page or column break, position the insertion point where you want the<br />
break, and then choose Insert Column Break or Insert Page Break from the Format<br />
menu. If Show Invisibles is selected in the Preferences dialog box, you see a page<br />
or column break character where you inserted the break. (For more<br />
in<strong>for</strong>mation about preferences, see “Setting preferences” on page 3-20.)<br />
*<br />
Choose Index from the Help menu and type the first few letters of the entry. Double-click the<br />
entry and then double-click a topic.
nisl ut aliquip ex easden commodo cosequat.<br />
Duis autem vel eum iriure dolor in hendrerit<br />
in bulputate velit esse molestie consequat, vel illum<br />
dolore eu feugiat nulla facilsis at vero eros et<br />
accumsan et iusto odio te feugait nulla faclisi.<br />
4-22 <strong>Apple</strong>Works 5 User’s <strong>Manual</strong><br />
Tip To show or hide <strong>for</strong>matting characters quickly, click<br />
button bar, or type Ctrl+; (semicolon).<br />
on the Default<br />
In the Help index,* see:<br />
E pages, guides<br />
Scrolling pages<br />
Dividing a document into sections<br />
In the Help index,* see:<br />
E sections<br />
To remove a break, click at the beginning of the line that follows the break<br />
and press Backspace.<br />
In a multiple-page word processing document, you can scroll pages from<br />
side to side, or one page on top of the next.<br />
To change how the pages scroll, choose Document from the Format menu. In<br />
the Document dialog box, select One Page Above The Next or Facing Pages Side-By-<br />
Side, and then click OK.<br />
In <strong>Apple</strong>Works, sections in documents act like chapters in books: each<br />
section can have a different <strong>for</strong>mat. You can change its header and footer<br />
text, page numbering, and number of columns. You can also place a special<br />
title page with no header or footer at the start of a section (see “Creating a<br />
title page” on page 4-19).<br />
2-2<br />
2-1<br />
Vulputate<br />
2 iriure dolor<br />
Loem ipsum dolor sit amet, cibsectetyer<br />
aduouscubg ekut, sed diam nonummy nibh euismod<br />
tincidunt ut laoreet dolore magna aliquam erat<br />
volutpat. Ut wisi enim ad minim beniam, quis<br />
nostrud exerci tation ullamcorper suscipit lobortis<br />
nisl ut aliquip ex easden commodo cosequat.<br />
1Ut wisi enim<br />
Loem ipsum dolor sit amet, cibsectetyer<br />
aduouscubg ekut, sed diam nonummy nibh euismod<br />
tincidunt ut laoreet dolore magna aliquam erat<br />
volutpat. Ut wisi enim ad minim beniam, quis<br />
nostrud exerci tation ullamcorper suscipit lobortis<br />
nisl ut aliquip ex easden commodo cosequat.<br />
Duis autem vel eum iriure dolor in hendrerit<br />
in bulputate velit esse molestie consequat, vel illum<br />
dolore eu feugiat nulla facilsis at vero eros et<br />
accumsan et iusto odio.<br />
Loem ipsum dolor sit amet, cibsectetyer<br />
aduouscubg ekut, sed diam nonummy nibh euismod<br />
tincidunt ut laoreet dolore magna aliquam erat<br />
volutpat. Ut wisi enim ad minim beniam, quis<br />
nostrud exerci tation ullamcorper suscipit lobortis<br />
nisl ut aliquip ex easden commodo cosequat.<br />
Duis autem vel eum iriure dolor in hendrerit<br />
in bulputate velit esse molestie consequat, vel illum<br />
dolore eu feugiat nulla facilsis at vero eros et<br />
accumsan et iusto odio.<br />
Loem ipsum dolor sit amet, cibsectetyer<br />
aduouscubg ekut, sed diam nonummy nibh euismod<br />
tincidunt ut laoreet dolore magna aliquam erat<br />
volutpat. Ut wisi enim ad minim beniam, quis<br />
nostrud exerci tation ullamcorper suscipit lobortis<br />
Duis autem vel eum iriure dolor in hendrerit<br />
in bulputate velit esse molestie consequat, vel illum<br />
dolore eu feugiat nulla facilsis at vero eros et<br />
accumsan et iusto odio te feugait nulla faclisi.<br />
1-1<br />
1-2<br />
You can also divide a single page into multiple sections, each with<br />
different <strong>for</strong>matting.<br />
*<br />
Choose Index from the Help menu and type the first few letters of the entry. Double-click the<br />
entry and then double-click a topic.
Text (word processing) 4-23<br />
USIMOD<br />
Loem ipsum dolor sit amet,<br />
cibsectetyer aduouscubg ekut,<br />
sed diam nonummy nibh<br />
euismod tincidunt ut laoreet<br />
dolore magna aliquam erat<br />
volutpat. Ut wisi enim ad<br />
minim beniam, quis<br />
nostrud exerci tation ullamcor<br />
suscipit lobortisnisl ut aliquip<br />
ex easden commodo cosequat.<br />
Duis autem vel eum iriure<br />
dolor in hendrerit in bulputate<br />
velit esse molestie consequat,<br />
vel illum dolore eu feugiat<br />
facilsis at vero eros et acc<br />
et iusto odio.<br />
Loem ipsum dolor sit amet,<br />
cibsectetyer aduouscubg ekut,<br />
sed diam nonummy nibh<br />
euismod tincidunt ut laoreet<br />
dolore magna aliquam erat<br />
volutpat. Ut wisi enim ad<br />
minim beniam, quis<br />
nostrud exerci tation ullamcor<br />
suscipit lobortisnisl ut aliquip<br />
ex easden commodo cosequat.<br />
Duis autem vel eum iriure<br />
dolor in hendrerit in bulputate<br />
velit esse molestie consequat,<br />
vel illum dolore eu feugiat<br />
facilsis at vero eros et acc<br />
et iusto odio.<br />
Loem ipsum dolor sit amet, cibsectetyer aduouscubg ekut, sed<br />
diam nonummy nibh euismod tincidunt ut laoreet dolore magna<br />
aliquam erat volutpat. Ut wisi enim ad minim beniam, quis<br />
nostrud exerci tation ullamcorper suscipit lobortisnisl ut aliquip ex<br />
easden commodo cosequat.<br />
Duis autem vel eum iriure dolor in hendrerit in bulputate velit esse<br />
molestie consequat, vel illum dolore eu feugiat nulla facilsis at vero<br />
eros et accumsan et iusto odio.<br />
You can insert sections into a word processing document only. You cannot<br />
insert a section into a header, footer, footnote, or text frame.<br />
Inserting and deleting a section<br />
To insert or delete a section, click on the Default button bar, or type Ctrl-;<br />
(semicolon) to display the <strong>for</strong>matting characters. Then:<br />
In the Help index,* see:<br />
E breaks<br />
E deleting, text<br />
E sections<br />
To<br />
Insert a section<br />
Do this<br />
Choose Insert Section Break from the Format menu.<br />
You see a section break character where you inserted the section.<br />
When page guides are visible, you see a section break line at the end of<br />
each section. (See “Previewing pages <strong>for</strong> printing” on page 3-11.)<br />
Delete a section Select the section break character <strong>for</strong> the section you want to delete,<br />
and press Backspace.<br />
In the Help index,* see:<br />
E columns, text<br />
E sections<br />
Formatting sections<br />
For more in<strong>for</strong>mation about <strong>for</strong>matting characters, see “Showing <strong>for</strong>matting<br />
characters” on page 4-6.<br />
A new section uses the settings of the section preceding it. To change the<br />
<strong>for</strong>mat of a section, click anywhere in the section, and then choose Section<br />
from the Format menu. In the title bar of the Section dialog box, you see the<br />
number of the section you’re <strong>for</strong>matting.<br />
If more than one section is selected, you see the number of the first section<br />
in the title bar of the Section dialog box. Changes you make in the Section<br />
dialog box apply to the first section in the selection only.<br />
*<br />
Choose Index from the Help menu and type the first few letters of the entry. Double-click the<br />
entry and then double-click a topic.
4-24 <strong>Apple</strong>Works 5 User’s <strong>Manual</strong><br />
Note You cannot insert a section with the Section dialog box. For<br />
in<strong>for</strong>mation on inserting a section, see “Inserting and deleting a section” on<br />
page 4-23.<br />
Shows the number of the<br />
section you’re <strong>for</strong>matting<br />
To<br />
Set where the section begins<br />
Change the starting page number <strong>for</strong><br />
a section<br />
Make the header and footer in<strong>for</strong>mation<br />
different from the previous section<br />
Use different headers and footers on the<br />
left and right pages in a section<br />
Add a title page to the current section<br />
Specify the number of columns in<br />
a section<br />
Vary the widths of columns (if you have<br />
multiple columns)<br />
Create a mirrored column layout (leftfacing<br />
pages and right-facing pages have<br />
the opposite column layout)<br />
Set the width of equal-width columns<br />
Do this<br />
Select an option from the Start Section<br />
pop-up menu.<br />
Select Restart Page Number and type the starting<br />
page number <strong>for</strong> the current section.<br />
Select Different For This Section.<br />
Select Left & Right Are Different.<br />
Select Title Page.<br />
Type a number <strong>for</strong> Number Of Columns.<br />
Select Variable Width Columns, and then type widths<br />
<strong>for</strong> Space Be<strong>for</strong>e, Column Width, and Space After.<br />
Select Mirror On Facing Pages.<br />
Type widths <strong>for</strong> Column Width and Space Between.
Text (word processing) 4-25<br />
In the Help index,* see:<br />
E sections<br />
Varying the number of columns on a page<br />
If you add more than one section to a page, you can vary the number of<br />
columns on the page. For example, to create a page with one column on the<br />
top half of the page and two columns on the bottom half, add a second<br />
section to the page (set the section to start on a new line), and then add<br />
another column to that section.<br />
Place the insertion point where<br />
you want to insert a section<br />
Insert a second<br />
column in the section<br />
Page be<strong>for</strong>e section break<br />
Page after section break<br />
In the Help index,* see:<br />
E columns, text<br />
You add columns using the column controls or the Section dialog box. Use<br />
the column controls to add or subtract equal-width columns. Use the Section<br />
dialog box to create variable-width columns or to enter precise column<br />
widths. For more in<strong>for</strong>mation on adding columns, see onscreen Help,<br />
“Creating and changing columns” on page 4-20, and the previous section.<br />
In the Help index,* see:<br />
E Insert Page # command<br />
Numbering sections<br />
You can place the section number in a header or footer, and have it print on<br />
every page of the section. Doing so is useful if a section represents a chapter<br />
in a book, and you want to show chapter and page numbers. For example,<br />
you can show:<br />
1 a section number by itself (“Chapter 3”, “Chapter 4”) or with the current<br />
page number (“Page 3-11”, “Page 3-12”)<br />
1 a page number within a section (“Page 1 of 10” and “Page 2 of 10” where<br />
there are ten pages in the section)<br />
1 the total number of pages in a section (“This chapter contains 32 pages”)<br />
*<br />
Choose Index from the Help menu and type the first few letters of the entry. Double-click the<br />
entry and then double-click a topic.
4-26 <strong>Apple</strong>Works 5 User’s <strong>Manual</strong><br />
Adding footnotes and endnotes<br />
In the Help index,* see:<br />
E footnotes<br />
To insert the section number, the page number, or the total number of pages<br />
in the section or document, choose Insert Page # from the Edit menu. Then<br />
select an option in the Insert Page Number dialog box.<br />
To assign letters or Roman numerals instead of numbers to a section, select<br />
an option from the Representation pop-up menu.<br />
Annotate your documents with footnotes (notes at the bottom of a page) or<br />
endnotes (notes at the end of a document). To add footnotes or endnotes to a<br />
document, place the insertion point where you want the footnote reference<br />
and choose Insert Footnote from the Format menu. You can later change a<br />
footnote to an endnote in the Document dialog box explained in the table on<br />
the next page. <strong>Apple</strong>Works assigns the footnote an incremental number and<br />
creates space at the end of the page or document <strong>for</strong> the footnote or endnote<br />
text. As you type the footnote text, the document text adjusts to<br />
accommodate the length of the footnote. When you’re finished typing the<br />
footnote text, click the main text area or press Enter on the numeric keypad.<br />
USIMOD<br />
Loem ipsum dolor sit amet, cibsectetyer<br />
aduouscubg ekut, sed diam nonummy nibh euismod<br />
tincidunt ut laoreet dolore magna aliquam erat<br />
volutpat. Ut wisi enim ad minim beniam, quis<br />
nostrud exerci tation ullamcorper suscipit lobortis<br />
nisl ut aliquip ex easden commodo cosequat. 1<br />
Duis autem vel eum iriure dolor in hendrerit<br />
in bulputate velit esse molestie consequat, vel illum<br />
dolore eu feugiat nulla facilsis at vero eros et<br />
accumsan et iusto odio. 2<br />
Loem ipsum dolor sit amet, cibsectetyer<br />
aduouscubg ekut, sed diam nonummy nibh euismod<br />
tincidunt ut laoreet dolore magna aliquam erat<br />
volutpat. Ut wisi enim ad minim beniam, quis<br />
nostrud exerci tation ullamcorper suscipit lobortis<br />
nisl ut aliquip ex easden commodo cosequat. 3<br />
Duis autem vel eum iriure dolor in hendrerit<br />
in bulputate velit esse molestie consequat, vel illum<br />
dolore eu feugiat nulla facilsis at vero eros et<br />
accumsan et iusto odio te feugait nulla faclisi.<br />
1 "Dolore magna" Aliquam erat, 1972<br />
2 "Esse" Molestie consequat, 1987<br />
3 Feugiat nulla facilsis<br />
Footnotes<br />
USIMOD<br />
Loem ipsum dolor sit amet, cibsectetyer<br />
aduouscubg ekut, sed diam nonummy nibh euismod<br />
tincidunt ut laoreet dolore magna aliquam erat<br />
volutpat. Ut wisi enim ad minim beniam, quis<br />
nostrud exerci tation ullamcorper suscipit lobortis<br />
nisl ut aliquip ex easden commodo cosequat.<br />
USIMOD<br />
Loem 9 ipsum dolor sit amet, cibsectetyer<br />
aduouscubg ekut, sed diam nonummy nibh euismod<br />
tincidunt ut laoreet dolore magna aliquam erat<br />
volutpat. Ut wisi enim ad minim beniam, quis<br />
nostrud exerci tation ullamcorper suscipit lobortis<br />
nisl ut aliquip ex easden commodo cosequat.<br />
Duis autem vel eum iriure dolor in hendrerit<br />
in bulputate velit esse molestie consequat, vel illum<br />
dolore eu feugiat nulla facilsis at vero eros et<br />
accumsan et iusto odio.<br />
USIMOD<br />
Loem ipsum dolor sit amet, cibsectetyer<br />
aduouscubg ekut, sed diam nonummy nibh euismod<br />
tincidunt ut laoreet dolore magna aliquam erat<br />
volutpat. Ut wisi enim ad minim beniam, quis<br />
nostrud exerci tation ullamcorper suscipit lobortis<br />
nisl ut aliquip ex easden commodo cosequat. 14<br />
Loem ipsum dolor sit amet, cibsectetyer<br />
aduouscubg ekut, sed diam nonummy nibh euismod<br />
tincidunt ut laoreet dolore magna aliquam erat<br />
volutpat. Ut wisi enim ad minim beniam, quis<br />
nostrud exerci tation ullamcorper suscipit lobortis<br />
nisl ut aliquip ex easden commodo cosequat.<br />
Duis autem vel eum iriure dolor in hendrerit<br />
in bulputate velit esse molestie consequat, vel illum<br />
dolore eu feugiat nulla facilsis at vero eros et<br />
accumsan et iusto odio. 2<br />
Loem ipsum dolor sit amet, cibsectetyer<br />
aduouscubg ekut, sed diam nonummy nibh euismod<br />
tincidunt ut laoreet dolore magna aliquam erat<br />
volutpat. Ut wisi enim ad minim beniam, quis<br />
nostrud exerci tation ullamcorper suscipit lobortis<br />
nisl ut aliquip ex easden commodo cosequat. 3<br />
Duis autem vel eum iriure dolor in hendrerit<br />
in bulputate velit esse molestie consequat, vel illum<br />
dolore eu feugiat nulla facilsis at vero eros et<br />
accumsan et iusto odio. 15<br />
Duis autem vel eum iriure dolor in hendrerit<br />
in bulputate velit esse molestie consequat, vel illum<br />
dolore eu feugiat nulla facilsis at vero eros et<br />
accumsan et iusto odio te feugait nulla faclisi.<br />
Loem ipsum dolor sit amet, cibsectetyer<br />
aduouscubg ekut, sed diam nonummy nibh euismod<br />
tincidunt ut laoreet dolore magna aliquam erat<br />
volutpat. Ut wisi enim ad minim beniam, quis<br />
nostrud exerci tation ullamcorper suscipit lobortis<br />
nisl ut aliquip ex easden commodo cosequat. 16<br />
1 "Dolore magna" Aliquam erat, 1972<br />
2 "Esse" Molestie consequat, 1987<br />
3 Feugiat nulla facilsis<br />
Duis autem vel eum iriure dolor in hendrerit<br />
in bulputate velit esse molestie consequat, vel illum<br />
dolore eu feugiat nulla facilsis at vero eros et<br />
accumsan et iusto odio te feugait nulla faclisi.<br />
1 "Dolore magna" Aliquam erat, 1972<br />
2 "Esse" Molestie consequat, 1987<br />
3 Feugiat nulla facilsis<br />
Duis autem vel eum iriure dolor in hendrerit<br />
in bulputate velit esse molestie consequat, vel illum<br />
dolore eu feugiat nulla facilsis at vero eros et<br />
accumsan et iusto odio te feugait nulla faclisi.<br />
USIMOD<br />
1 Duis autem vel eum iriure dolor in hendrerit<br />
2 In bulputate velit esse<br />
3 Dolore eu feugiat nulla facilsis at vero eros et<br />
accumsan et iusto odio.<br />
4 Loem ipsum dolor sit amet, cibsectetyer<br />
5 "Aduouscu" Bg ekut<br />
6 Tincidunt ut laoreet dolore<br />
7 Ut wisi enim<br />
8 Nostrud exerci tation ullamcorper suscipit lobortis<br />
9 Nisl ut aliquip ex easden commodo cosequat.<br />
10 Duis autem vel eum<br />
11 Lputate velit esse molestie<br />
12 Dolore eu feugiat nulla facilsis at vero eros et<br />
13 Accumsan et iusto odio te feugait<br />
14 "Dolore magna" Aliquam erat, 1972<br />
15 "Esse" Molestie consequat, 1987<br />
16 Feugiat nulla facilsis<br />
Endnotes<br />
In the Help index,* see:<br />
E Assistants<br />
If you need help adding or <strong>for</strong>matting footnotes or endnotes, use the<br />
<strong>Apple</strong>Works Assistant <strong>for</strong> inserting footnotes. Choose <strong>Apple</strong>Works Assistants<br />
from the Help menu. Select Insert Footnote, and then click OK. See “Creating<br />
a document” on page 2-1 <strong>for</strong> more in<strong>for</strong>mation about Assistants.<br />
*<br />
Choose Index from the Help menu and type the first few letters of the entry. Double-click the<br />
entry and then double-click a topic.
Text (word processing) 4-27<br />
To set options <strong>for</strong> footnotes and endnotes in the Document dialog box,<br />
choose Document from the Format menu. Then:<br />
To<br />
Change all the footnotes in the document to<br />
endnotes, or change all the endnotes to footnotes<br />
Use footnote characters other than numbers<br />
(such as † or *)<br />
Start numbering footnotes at a number other<br />
than 1<br />
Do this in the Document dialog box<br />
Select At Bottom of Page or At End of Document.<br />
Deselect Automatic Numbering.<br />
Type a number <strong>for</strong> Start At.<br />
Finding and changing text<br />
In the Help index,* see:<br />
E finding text<br />
When you move and delete footnotes or endnotes, the remaining footnotes<br />
or endnotes are renumbered and the document is adjusted accordingly. To<br />
delete a footnote, select the footnote reference and press the Backspace key.<br />
You can use the <strong>Apple</strong>Works Find/Change command to save time finding a<br />
particular word or phrase in your document or to find and replace some or all<br />
occurrences of specific text.<br />
To find and replace text, choose Find/Change from the Edit menu, and then<br />
choose Find/Change.<br />
Type the word or phrase<br />
you want to find<br />
Click to find the next occurrence<br />
without making a change<br />
Click to match text<br />
only to entire words<br />
Click to match upper- and<br />
lowercase exactly<br />
Type the text to be used as the<br />
replacement (optional)<br />
Click to replace this occurrence<br />
and then find the next one<br />
Click to replace only this occurrence<br />
and end the search<br />
Click to replace all<br />
occurrences at once<br />
*<br />
Choose Index from the Help menu and type the first few letters of the entry. Double-click the<br />
entry and then double-click a topic.
4-28 <strong>Apple</strong>Works 5 User’s <strong>Manual</strong><br />
In the Help index,* see:<br />
E hidden characters<br />
Finding special characters<br />
If you leave the Change to box empty, clicking any change button deletes the<br />
text that is found.<br />
Once you close the Find/Change dialog box, you can find the text <strong>for</strong> which you<br />
last searched by choosing Find/Change from the Edit menu and then Find Again.<br />
You can search <strong>for</strong> special <strong>for</strong>matting characters, such as return characters,<br />
tab characters, and symbols <strong>for</strong> column breaks, the same way you search <strong>for</strong><br />
regular text. You can also search <strong>for</strong> special text such as dates, times, and<br />
page numbers.<br />
To find these characters, you enter special codes in the Find box in the<br />
Find/Change dialog box. All of these codes are listed in onscreen Help and<br />
on the Quick Reference Guide. You can also copy and then paste special<br />
characters from your document into the Find box in the Find/Change dialog<br />
box.<br />
Tip To show or hide <strong>for</strong>matting characters, click on the Default button<br />
bar, or type Ctrl+; (semicolon). See “Showing <strong>for</strong>matting characters” on<br />
page 4-6 <strong>for</strong> more in<strong>for</strong>mation.<br />
To delete a selected <strong>for</strong>matting character or replace it with another<br />
<strong>for</strong>matting character, use the Find/Change dialog box the same way as you<br />
do with text.<br />
Using writing tools<br />
<strong>Apple</strong>Works provides spell checking, thesaurus, and hyphenation services to<br />
help you polish your writing. These are available in all <strong>Apple</strong>Works<br />
documents except communications.<br />
*<br />
Choose Index from the Help menu and type the first few letters of the entry. Double-click the<br />
entry and then double-click a topic.
Text (word processing) 4-29<br />
In the Help index,* see:<br />
E spelling<br />
Checking your spelling<br />
You can check all the text in the document, or text that you select.<br />
To check<br />
Do this<br />
All the text in the document Click on the Default button bar, or choose<br />
Writing Tools from the Edit menu, and then choose<br />
Check Document Spelling.<br />
A selection<br />
Select the text or text frame you want to check.<br />
Click on the Default button bar, or choose<br />
Writing Tools from the Edit menu, and then choose<br />
Check Selection Spelling.<br />
Once you choose either command, the Spelling dialog box appears and<br />
<strong>Apple</strong>Works begins checking <strong>for</strong> questionable words.<br />
The spelling checker verifies the words you are checking in the main<br />
dictionary, which is installed with <strong>Apple</strong>Works, and any installed user<br />
dictionaries. If it does not find a word, it suggests alternatives. If the spelling<br />
of the word in question is correct (such as the spelling of someone’s name),<br />
you can add the word to a user dictionary by clicking Learn.<br />
Double-click or type<br />
Alt+ a number to replace a<br />
word<br />
Click to replace with the word<br />
selected in the list (changes to<br />
Done when check is complete)<br />
Click to add the questionable<br />
word to the user dictionary<br />
Click to hide or show<br />
the word in context<br />
Shows the questionable<br />
word in context<br />
*<br />
Choose Index from the Help menu and type the first few letters of the entry. Double-click the<br />
entry and then double-click a topic.
4-30 <strong>Apple</strong>Works 5 User’s <strong>Manual</strong><br />
In the Help index,* see:<br />
E Auto-Hyphenate command<br />
In the Help index,* see:<br />
E synonyms<br />
Hyphenating words<br />
Finding synonyms<br />
Tip If you need to check the spelling in a communications document, you<br />
can copy and paste the text into a word processing document, and then check<br />
spelling there. Or, save your communications document as text, then reopen<br />
that text file as a word processing document.<br />
You can use automatic hyphenation to prevent entire words from moving to<br />
the next line. You can also change where words hyphenate.<br />
To turn automatic hyphenation on or off, choose Writing Tools from the Edit<br />
menu, and then choose Auto-Hyphenate.<br />
To specify how a single word should be hyphenated, place the insertion point<br />
where you would like the word to break and press Ctrl+ -(hyphen).<br />
When you’re searching <strong>for</strong> the best word, you can look up synonyms—<br />
words of similar meaning—in the onscreen thesaurus that is provided with<br />
<strong>Apple</strong>Works. The <strong>Apple</strong>Works thesaurus is a collection of more than<br />
220,000 words organized by synonyms.<br />
To find a synonym, select a word, choose Writing Tools from the Edit menu,<br />
and then choose Thesaurus. You see the Thesaurus dialog box.<br />
Select the synonym<br />
you want<br />
Shows the selected word (or type<br />
a different word to look up)<br />
If you type a different word,<br />
click to see a list of synonyms<br />
Click to replace the<br />
selected word<br />
Click to see a list of all words<br />
you’ve looked up recently<br />
*<br />
Choose Index from the Help menu and type the first few letters of the entry. Double-click the<br />
entry and then double-click a topic.
Text (word processing) 4-31<br />
In the Help index,* see:<br />
E dictionaries<br />
In the Help index,* see:<br />
E counting words<br />
Changing dictionaries<br />
Counting words<br />
To install and select additional dictionary, hyphenation, and thesaurus files,<br />
choose Writing Tools from the Edit menu, and then choose Select Dictionaries.<br />
You can also create and select different user dictionaries <strong>for</strong> specialized<br />
terms or proper nouns that don’t appear in the main dictionary.<br />
For more instructions on changing dictionaries, see onscreen Help.<br />
You can count words, paragraphs, and other text elements in any type of<br />
document except communications. To count words, choose Writing Tools from<br />
the Edit menu, and then choose Word Count. A dialog box appears that displays<br />
the number of characters, words, lines, paragraphs, pages, and sections in the<br />
current document.<br />
Note If you select Count Selection in the Word Count dialog box, you get a word<br />
count <strong>for</strong> the current selection only.<br />
Adding pictures and frames to text<br />
In the Help index,* see:<br />
E artwork, text<br />
E drawing, tools<br />
E libraries, overview<br />
There are two ways to place pictures and frames—such as clip art,<br />
spreadsheets, drawings, and paintings—in a word processing document.<br />
You can insert them as inline objects, so that they move along, or flow, with<br />
your text, or place them as independent objects that float on the page and are<br />
not affected by the text.<br />
Insert an object as an inline object when you want the object always to<br />
appear next to specific text, or flow to the next line as you type more text.<br />
Add a floating object when you want to wrap text around the object (see the<br />
next section), or move the object with the arrow pointer.<br />
An inline object has one<br />
handle when you select<br />
the object<br />
A floating object has<br />
four handles when you<br />
select the object<br />
*<br />
Choose Index from the Help menu and type the first few letters of the entry. Double-click the<br />
entry and then double-click a topic.
4-32 <strong>Apple</strong>Works 5 User’s <strong>Manual</strong><br />
To insert an inline or a floating object in a document, first show the tool<br />
panel (choose Show Tools from the Window menu if the tool panel is hidden).<br />
Then:<br />
To insert<br />
Do this<br />
An inline object in text Select the text tool in the tool panel, and then<br />
place the insertion point in the text be<strong>for</strong>e you<br />
paste or insert the object.<br />
A floating object to a document Select the arrow pointer in the tool panel, and<br />
then paste or insert the object.<br />
Once you add an object, you can change how it’s placed in text.<br />
To change<br />
Do this<br />
A floating object to an inline object Select the arrow pointer in the tool panel and<br />
select the floating object. Choose Cut or Copy from<br />
the Edit menu, and then select the text tool in<br />
the tool panel. Then place the insertion point in<br />
the text and choose Paste from the Edit menu.<br />
An inline object to a floating object Select the text tool in the tool panel and select<br />
the inline object. Choose Cut or Copy from the Edit<br />
menu, and then select the arrow pointer .<br />
Then choose Paste from the Edit menu.<br />
In the Help index,* see:<br />
E text wrap<br />
Aligning inline objects To move any inline object (except equations and OLE<br />
objects) above or below the baseline of the text, double-click the object. In the<br />
Descent dialog box, type the number of points (between –255 and 255) you<br />
want the object to move. Type a positive number to move the object below the<br />
line of text, or type a negative number to move it above the line of text.<br />
Wrapping text around pictures<br />
You can wrap text so that it flows around a picture or frame—either in a<br />
rectangular shape or around the contours of the object.<br />
*<br />
Choose Index from the Help menu and type the first few letters of the entry. Double-click the<br />
entry and then double-click a topic.
Text (word processing) 4-33<br />
Picture placed as an object with<br />
text wrapped around it<br />
To<br />
Wrap text around a picture<br />
in a word processing<br />
document<br />
Wrap text within a text<br />
frame<br />
Remove the text wrap<br />
effect<br />
Do this<br />
Place the picture in your document as an object (see the previous<br />
section). Click the picture to select it, and then choose Text Wrap<br />
from the Options menu. To wrap text around the contours of the<br />
object, choose Irregular. The number in the Gutter box determines<br />
how close the wrap is to the object. You can also click on the<br />
Default button bar <strong>for</strong> an irregular wrap.<br />
Select the item you want to wrap text around and place it over a<br />
linked text frame. (Select the frame and see if Frame Links in the<br />
Options menu is checked.) With the item selected, choose Text<br />
Wrap from the Options menu, and then choose Regular or Irregular<br />
(or click on the Default button bar). For more in<strong>for</strong>mation,<br />
see “Linking frames” on page 9-24.<br />
With the object selected, choose Text Wrap from the Options<br />
menu, and then choose None.<br />
Tip If the text doesn’t flow smoothly around the object, the object may be a<br />
PICT file. (If it is, you see Ungroup Picture in the Arrange menu.) To modify<br />
the object, select it, and then choose Ungroup Picture from the Arrange menu.<br />
If the ungrouped picture has a border, you can delete the border by selecting<br />
the object and choosing None from the pen width pop-up menu.
4-34 <strong>Apple</strong>Works 5 User’s <strong>Manual</strong><br />
Creating links in word processing documents<br />
In the Help index,* see:<br />
E book marks<br />
E links<br />
When you plan to use an <strong>Apple</strong>Works word processing document (or a<br />
document that contains a text frame) onscreen or on the Internet, you can<br />
select an area of the document or frame and create a link (a connection or<br />
jump) to a different area of the same document, a different document, or a<br />
document or other in<strong>for</strong>mation on the Internet.<br />
To create a link in a word processing document, select text, and then create<br />
the link. For more in<strong>for</strong>mation, see “Creating links” on page 9-1. To create<br />
a link to in<strong>for</strong>mation on the Internet, see “Linking Web pages” on page 11-5.<br />
*<br />
Choose Index from the Help menu and type the first few letters of the entry. Double-click the<br />
entry and then double-click a topic.
Chapter 5: Drawing<br />
When to use a drawing<br />
This chapter describes what you can do with the <strong>Apple</strong>Works drawing tools.<br />
All draw features, including procedures, shortcuts, and troubleshooting, are<br />
described completely in onscreen Help.<br />
Use a drawing whenever you want to create simple shapes, such as<br />
rectangles, circles, lines, and polygons. You can combine these simple<br />
shapes to create designs—such as a map or a quick sketch—in any type of<br />
document except a communications document. You don’t need to create a<br />
frame first.<br />
Consider using a draw document <strong>for</strong> large drawings or <strong>for</strong> designing or<br />
laying out a page. For example, you can:<br />
1 create layouts <strong>for</strong> newsletters, brochures, and announcements<br />
1 design a logo or letterhead<br />
1 create professional-looking <strong>for</strong>ms, such as invoices and project<br />
planning sheets<br />
1 design a border or background and create a master page to place the<br />
border or background on every page of a presentation<br />
1 make flowcharts, or seating and organizational charts<br />
1 illustrate floor plans and furniture arrangements<br />
Combine lines, text frames, and ready-made<br />
pictures to create a simple map
5-2 <strong>Apple</strong>Works 5 User’s <strong>Manual</strong><br />
Drawing basics<br />
You use the same tools and commands any time you work with the<br />
drawing tools.<br />
Creating a drawing<br />
To Do this Example<br />
In the Help index,* see:<br />
E documents, creating<br />
E documents, opening<br />
Create a blank<br />
draw document<br />
Choose New from the File menu,<br />
select Drawing, and then click OK.<br />
Or, click on the Default<br />
button bar. (If you don’t see the<br />
button bar, choose Show Button Bar<br />
from the Window menu.)<br />
A draw document<br />
Draw objects in any type<br />
of document (except<br />
communications)<br />
Select a drawing tool from the<br />
tool panel and drag the pointer<br />
in the document. (If you don’t<br />
see the panel, choose Show Tools<br />
from the Window menu. The<br />
frame tools appear).<br />
Circle drawn in a<br />
spreadsheet document<br />
In the Help index,* see:<br />
E draw documents<br />
E grids<br />
E rulers<br />
E tools<br />
About the draw window<br />
Note You can create pictures by either drawing or by painting. For<br />
in<strong>for</strong>mation about painting and how it differs from drawing, see<br />
chapter 6, “Painting.”<br />
When you open a new draw document, you see the draw menus, tool panel,<br />
and graphics grid (a guide you can use to size, position, and align objects).<br />
*<br />
Choose Index from the Help menu and type the first few letters of the entry. Double-click the<br />
entry and then double-click a topic.
Drawing 5-3<br />
Draw menus<br />
Buttons <strong>for</strong> common<br />
tasks in draw<br />
documents and frames<br />
Tool panel<br />
Working area with<br />
graphics grid<br />
In the Help index,* see:<br />
E objects, creating<br />
What are objects?<br />
A drawing is made of objects—separate elements such as rectangles, lines,<br />
and text, as well as paint and spreadsheet frames. Think of a drawing as a<br />
collage in which you create and arrange objects of various shapes, sizes, and<br />
colors. When you overlap objects, the hidden parts still exist.<br />
Every object has a border (which you can hide) and a fill (the area within<br />
the border).<br />
Another type of object is a frame. Most of what you can do with an object<br />
you can do with a frame as well.<br />
Text frame (hidden border<br />
and transparent fill)<br />
Border<br />
Fill<br />
In the Help index,* see:<br />
E drawing, tools<br />
E selecting objects<br />
Using the drawing tools<br />
You use the tools in the tool panel to create, select, move, resize, and reshape<br />
objects. (If you don’t see the tool panel, start by choosing Show Tools from the<br />
Window menu.)<br />
*<br />
Choose Index from the Help menu and type the first few letters of the entry. Double-click the<br />
entry and then double-click a topic.
5-4 <strong>Apple</strong>Works 5 User’s <strong>Manual</strong><br />
You use the first four tools in the tool panel to work with frames and objects.<br />
For more in<strong>for</strong>mation, see “Working with frames” on page 3-9.<br />
Use the remaining tools in the tool panel to create and change different types<br />
of objects.<br />
Click to work with<br />
frames and objects<br />
Click to select a tool<br />
Hold down the mouse button<br />
as you drag the tool<br />
Use this tool<br />
Line tool<br />
Rectangle tool<br />
Rounded rectangle tool<br />
Oval tool<br />
Arc tool<br />
Polygon tool<br />
Freehand tool<br />
Bezigon tool<br />
Regular polygon tool<br />
To draw<br />
Diagonal or straight lines. To make straight lines, hold<br />
down Shift as you drag the tool.<br />
Rectangles. To draw squares, hold down Shift as you drag<br />
the tool.<br />
Rectangles with rounded corners. To draw squares, hold<br />
down Shift as you drag the tool.<br />
Ovals. To draw circles, hold down Shift as you drag<br />
the tool.<br />
Arcs<br />
Shapes composed of angles and straight lines<br />
Curved lines, as you would draw with a pencil or pen<br />
Shapes with Bezier curves and angles. To draw a Bezier<br />
curve, click the tool, and then release the mouse button<br />
and drag the pointer. Click at each place you want to turn<br />
the curve. To end the object, click twice.<br />
Closed polygons with sides of equal length<br />
The eyedropper is a special tool used to pick up and apply an object’s<br />
attributes (such as color and pattern). For more in<strong>for</strong>mation, see “Copying<br />
an object’s attributes” on page 5-11.
Drawing 5-5<br />
As you use the drawing tools, keep the following tips in mind:<br />
To<br />
Limit movement of the line, arc,<br />
polygon, bezigon, and regular<br />
polygon tools to 45º, 90º, and 180º<br />
Set the number of sides on a<br />
regular polygon<br />
Set the angle of rounded corners<br />
Set the angle of an arc<br />
Use the same tool repeatedly<br />
Do this<br />
Hold down Shift as you draw. (Holding down Shift also<br />
limits the movement of the arrow pointer as you<br />
move selected objects.)<br />
Select the regular polygon tool and choose Polygon<br />
Sides from the Edit menu. Type the number of sides<br />
(from 3 to 40), and then click OK.<br />
Select the object and choose Corner Info from the Edit<br />
menu. Choose an option, type a value <strong>for</strong> the angle of<br />
curvature, and then click OK.<br />
Select the object and choose Arc Info from the Edit menu.<br />
Choose Normal to omit frame edges; choose Frame Edges to<br />
include frame edges (to make a wedge). Type values <strong>for</strong><br />
the position and angle of curvature, and then click OK.<br />
Double-click the tool. This highlights the tool and locks<br />
it. To unlock, select another tool.<br />
You’ll find complete instructions <strong>for</strong> customizing the <strong>Apple</strong>Works drawing<br />
tools in onscreen Help.<br />
For in<strong>for</strong>mation on<br />
Closing polygons automatically<br />
Creating a custom line width<br />
Changing the constraint angle <strong>for</strong> lines, rectangles,<br />
rounded rectangles, polygons, and bezigons<br />
In the Help index,* see:<br />
polygons<br />
pen<br />
graphics, preferences<br />
Automatically smoothing curved lines in<br />
freehand objects<br />
Speeding up the gradient display<br />
*<br />
Choose Index from the Help menu and type the first few letters of the entry. Double-click the<br />
entry and then double-click a topic.
5-6 <strong>Apple</strong>Works 5 User’s <strong>Manual</strong><br />
Selecting and deselecting objects<br />
An object (or frame) must be selected be<strong>for</strong>e you can move or change it. As<br />
soon as you release the mouse button after drawing an object, <strong>Apple</strong>Works<br />
selects the new object and adds handles.<br />
Handles indicate an<br />
object is selected<br />
To select a transparent object,<br />
click the object’s line or border<br />
An object remains selected until you deselect it or select another object.<br />
To<br />
Deselect an object<br />
Do this<br />
Click anywhere outside the object. (For in<strong>for</strong>mation on<br />
transparent objects, see “Changing lines, borders,<br />
colors, patterns, and textures” on page 5-9.)<br />
Select a deselected object Click the selection tool and then click anywhere on<br />
the object.<br />
Select more than one object at a time Hold down the Shift key and click each object.<br />
Select a transparent object<br />
Click any of the object’s outlines.<br />
For more in<strong>for</strong>mation on selecting objects, see onscreen Help.<br />
For in<strong>for</strong>mation on<br />
Other ways to select multiple objects<br />
In the Help index,* see:<br />
selecting objects<br />
Deselecting one object while several are selected<br />
Selecting all objects of a certain type<br />
Selecting objects within a frame<br />
Changing the number of handles displayed on a<br />
selected object<br />
graphics, preferences<br />
*<br />
Choose Index from the Help menu and type the first few letters of the entry. Double-click the<br />
entry and then double-click a topic.
Drawing 5-7<br />
Using the graphics ruler and grids<br />
The graphics grid, graphics ruler, and autogrid (an alignment feature that<br />
helps you draw or move objects in precise increments) help you size,<br />
position, and align objects in a draw document.<br />
Dotted lines move<br />
with the pointer<br />
Graphics ruler<br />
Graphics grid<br />
Pointer<br />
You can change the ruler settings, turn the autogrid off, or hide the<br />
graphics grid.<br />
In the Help index,* see:<br />
E autogrid<br />
E graphics, grid<br />
E rulers<br />
To<br />
Show or hide the graphics grid<br />
Show or hide the ruler<br />
Set ruler type, divisions, and units<br />
Move objects freely, without being<br />
constrained to the autogrid<br />
Turn on the autogrid so objects<br />
“snap” to the grid<br />
Choose<br />
Show Graphics Grid or Hide Graphics Grid from the<br />
Options menu<br />
Show Rulers or Hide Rulers from the Window menu<br />
Rulers from the Format menu, choose options from the<br />
Rulers dialog box, and then click OK<br />
Turn Autogrid Off from the Options menu<br />
Turn Autogrid On from the Options menu<br />
Moving objects<br />
Move selected objects with the pointer, the keyboard, or by using<br />
menu commands.<br />
Remember that you can usually reverse your most recent action by clicking<br />
on the Default button bar, or choosing Undo from the Edit menu. To revert<br />
to the most recently saved version of your document, choose Revert from the<br />
File menu.<br />
*<br />
Choose Index from the Help menu and type the first few letters of the entry. Double-click the<br />
entry and then double-click a topic.
5-8 <strong>Apple</strong>Works 5 User’s <strong>Manual</strong><br />
Note To move objects freely, without being constrained to the autogrid,<br />
choose Turn Autogrid Off from the Options menu.<br />
To move Select the object(s) and Example<br />
In the Help index,* see:<br />
E object size palette<br />
E positioning objects<br />
Any object,<br />
including a frame<br />
An object in small<br />
increments<br />
Hold down the mouse button while<br />
dragging the object to the new<br />
position. (Don’t drag a handle. If<br />
you do, you’ll resize the object.)<br />
Press the arrow keys<br />
An object by specifying<br />
its location<br />
Choose Object Size from the Options<br />
menu, type values in the top four<br />
boxes in the size palette, and then<br />
press Enter<br />
Type here<br />
In the Help index,* see:<br />
E duplicating<br />
E removing<br />
Duplicating, copying, and deleting objects<br />
Once you create objects, you can duplicate, copy, or delete them.<br />
Remember that you can usually reverse your most recent action by choosing<br />
Undo from the Edit menu. To revert to the most recently saved version of your<br />
document, choose Revert from the File menu.<br />
*<br />
Choose Index from the Help menu and type the first few letters of the entry. Double-click the<br />
entry and then double-click a topic.
Drawing 5-9<br />
To<br />
Duplicate an object<br />
Select the object(s) and<br />
Choose Duplicate from the Edit menu<br />
Space duplicates evenly<br />
Copy an object and paste it<br />
elsewhere<br />
Delete an object permanently<br />
Delete an object and store it on<br />
the Clipboard<br />
After duplicating the object, move it immediately to a<br />
new position. The next duplicate you create appears at the<br />
same distance from the last copy.<br />
Click on the Default button bar, or choose Copy from<br />
the Edit menu. Click where you want the copy to go and<br />
choose Paste from the Edit menu.<br />
Press Backspace<br />
Click on the Default button bar, or choose Cut from<br />
the Edit menu. Anything you store on the Clipboard stays<br />
there until you cut (or copy) something else.<br />
Changing the appearance of objects<br />
In the Help index,* see:<br />
E objects, modifying<br />
Use <strong>Apple</strong>Works to change or fine-tune the appearance of objects (or<br />
frames). Your changes affect all selected objects.<br />
Changing lines, borders, colors, patterns, and textures<br />
Use the fill palettes to change an object’s color, pattern, gradient, or texture.<br />
Use the pen palettes to change lines and borders of objects.<br />
Fill sample<br />
Pen sample<br />
Fill color palette<br />
Fill pattern palette<br />
Pen color palette<br />
Pen pattern palette<br />
Fill gradient palette<br />
Fill texture palette<br />
Arrowhead palette<br />
Pen width palette<br />
*<br />
Choose Index from the Help menu and type the first few letters of the entry. Double-click the<br />
entry and then double-click a topic.
5-10 <strong>Apple</strong>Works 5 User’s <strong>Manual</strong><br />
Your changes affect selected objects. If you choose from the fill and pen<br />
palettes when no objects are selected, <strong>Apple</strong>Works applies the settings to the<br />
next objects you create.<br />
To choose from a fill or pen<br />
palette, hold down the pointer on<br />
the palette control, and then drag<br />
the pointer to your selection<br />
To<br />
Change the width, color,<br />
or pattern of a line or<br />
border<br />
Select the object(s) and choose<br />
From the pen width, pen color, and pen<br />
pattern palettes<br />
Example<br />
(be<strong>for</strong>e and<br />
after)<br />
Hide a line or border<br />
None from the pen width palette<br />
Show a hidden line<br />
or border<br />
Make a line, object, or<br />
frame transparent<br />
Add, change, or remove<br />
an arrowhead<br />
Change the fill color of an<br />
object or frame<br />
Change the fill pattern,<br />
gradient, or texture of an<br />
object<br />
A line width from the pen width palette<br />
The transparent icon from the pen<br />
pattern palette (<strong>for</strong> a line) or the fill pattern<br />
palette (<strong>for</strong> an object or frame)<br />
An arrowhead or Plain Line from the<br />
arrowhead palette<br />
A color from the fill color palette<br />
A pattern from the fill pattern palette, a<br />
gradient from the fill gradient palette, or a<br />
texture from the fill texture palette. (You<br />
can’t add patterns, gradients, or textures to<br />
spreadsheet frames.)<br />
For in<strong>for</strong>mation on customizing the palettes, or using custom palettes from<br />
other applications, see “Creating custom colors, patterns, gradients, and<br />
textures” on page 5-18.
Drawing 5-11<br />
In the Help index,* see:<br />
E styles<br />
Tip You can create styles—combinations of <strong>for</strong>matting in<strong>for</strong>mation—and<br />
then apply the styles with a single click. (To show the stylesheet, click on<br />
the Default button bar, or choose Show Stylesheet from the Window menu.) For<br />
example, if you create a style called Wide Border, you can apply it to objects<br />
and frames any time you want. When you change a style, all the objects with<br />
the same style also change. For in<strong>for</strong>mation on creating and using styles, see<br />
onscreen Help and “Using styles” on page 9-5.<br />
Select the objects to change<br />
Be<strong>for</strong>e<br />
After<br />
Then click to apply a<br />
style that you created<br />
To see a style’s properties, click<br />
Edit and then select the style<br />
Properties of the selected<br />
style<br />
In the Help index,* see:<br />
E objects, copying, attributes<br />
Copying an object’s attributes<br />
Use the eyedropper<br />
to pick up (copy) an object’s attributes (color and<br />
pattern, gradient, or texture, and pen width and arrowhead settings) and make<br />
them the current settings, without having to select them from a palette. You<br />
can also use the eyedropper to apply the current settings to another object.<br />
*<br />
Choose Index from the Help menu and type the first few letters of the entry. Double-click the<br />
entry and then double-click a topic.
5-12 <strong>Apple</strong>Works 5 User’s <strong>Manual</strong><br />
To copy an object’s attributes, select the eyedropper and click the object<br />
whose attributes you want to copy. The fill and pen samples change to reflect<br />
the new settings.<br />
To apply the new settings to another object, select the eyedropper, position<br />
it over the object, and hold down Ctrl as you click.<br />
Resizing objects<br />
To resize one or more objects or frames, use the mouse or <strong>Apple</strong>Works<br />
commands.<br />
To resize objects by Select the objects and Example<br />
In the Help index,* see:<br />
E resizing, objects<br />
Using the mouse<br />
Specifying a<br />
percentage (scaling)<br />
Place the pointer on a handle and hold<br />
down the mouse button as you drag a<br />
handle. To scale proportionally, hold<br />
down Shift as you drag.<br />
Choose Scale by Percent from the Arrange<br />
menu. Type values in the boxes <strong>for</strong> the<br />
percentage by which to enlarge or<br />
reduce the area, and then click OK.<br />
Setting new<br />
dimensions<br />
Choose Object Size from the Options<br />
menu, type values in the bottom three<br />
boxes in the size palette, and then<br />
press Enter.<br />
Type here<br />
Use these<br />
settings to<br />
reposition the<br />
object<br />
Type here<br />
See onscreen Help <strong>for</strong> additional in<strong>for</strong>mation on resizing objects and frames.<br />
For in<strong>for</strong>mation on<br />
Adding extra handles to objects to help you change<br />
only the width or the height<br />
In the Help index,* see:<br />
graphics, preferences<br />
Setting the angle of constraint (limitation) <strong>for</strong> the<br />
pointer’s motion<br />
*<br />
Choose Index from the Help menu and type the first few letters of the entry. Double-click the<br />
entry and then double-click a topic.
Drawing 5-13<br />
Reshaping and smoothing objects<br />
Use <strong>Apple</strong>Works commands and controls to reshape objects and change their<br />
curves or angles. See onscreen Help <strong>for</strong> more ways to reshape objects and<br />
curves, as well as how to add and delete control handles and anchor points.<br />
In the Help index,* see:<br />
E reshaping<br />
To<br />
Modify the corners and<br />
ends on rectangles and<br />
squares<br />
Modify an arc<br />
Reshape arcs, polygons,<br />
regular polygons,<br />
bezigons, and freehand<br />
shapes<br />
Change the bend of a<br />
curve in a bezigon or<br />
freehand object<br />
Select the object(s) and choose<br />
Corner Info from the Edit menu (or<br />
double-click the object). Choose an<br />
option, type a value <strong>for</strong> the angle of<br />
curvature, and then click OK.<br />
Arc Info from the Edit menu (or doubleclick<br />
the object). Choose an option <strong>for</strong><br />
omitting or including frame edges (to<br />
make a wedge), type values <strong>for</strong> the<br />
position and angle of curvature, and<br />
then click OK.<br />
Reshape from the Arrange menu. Use the<br />
reshape pointer to drag the anchor<br />
points to new positions. Then choose<br />
Reshape again.<br />
Reshape from the Arrange menu. Click<br />
an anchor point on the curve to change<br />
and drag either end of the control<br />
handle. Then choose Reshape again.<br />
Control handle<br />
Anchor point<br />
Example<br />
(be<strong>for</strong>e and after)<br />
Smooth out or restore<br />
sharp angles of a polygon,<br />
bezigon, or freehand<br />
shape<br />
Smooth or Unsmooth from the Edit menu<br />
Connecting objects<br />
When you want to make an intricate design with many curves or angles, you<br />
can connect a series of shapes. You can connect any combination of freehand<br />
shapes, polygons, regular polygons, and bezigons.<br />
*<br />
Choose Index from the Help menu and type the first few letters of the entry. Double-click the<br />
entry and then double-click a topic.
5-14 <strong>Apple</strong>Works 5 User’s <strong>Manual</strong><br />
Start by creating the two objects you want to connect. Then select one of the<br />
objects and choose Reshape from the Arrange menu. You see anchor points on<br />
the object and the reshape pointer.<br />
Anchor point<br />
Reshape pointer<br />
Objects to be connected<br />
In the Help index,* see:<br />
E connecting objects<br />
To<br />
Connect the end of one<br />
object to the start of another<br />
Connect the starting points<br />
of two objects<br />
Create a pattern of duplicate<br />
connected shapes<br />
Choose Cut or Copy from<br />
the Edit menu, and then<br />
Select the second object and click<br />
on the Default button bar, or<br />
choose Paste from the Edit menu.<br />
Then choose Reshape again.<br />
Select the starting point of the<br />
second object and click on the<br />
Default button bar, or choose Paste<br />
from the Edit menu. Then choose<br />
Reshape again.<br />
Click on the Default button<br />
bar, or choose Paste from the Edit<br />
menu one or more times. Then<br />
choose Reshape again.<br />
Example<br />
(be<strong>for</strong>e and after)<br />
*<br />
Choose Index from the Help menu and type the first few letters of the entry. Double-click the<br />
entry and then double-click a topic.
Drawing 5-15<br />
Arranging objects<br />
To align, rotate, flip, or group the objects you draw, or to change how they<br />
overlap, select the object or objects to arrange, and then choose a command<br />
from the Arrange menu. Start by selecting one or more objects.<br />
In the Help index,* see:<br />
E objects, arranging<br />
To<br />
Align objects to<br />
the autogrid<br />
Align objects to each<br />
other or distribute<br />
space evenly between<br />
objects<br />
Rotate objects freely<br />
Rotate objects<br />
Select the object(s) and choose this<br />
command from the Arrange menu<br />
Align to Grid<br />
Align Objects. In the Align Objects dialog<br />
box, select a Top to Bottom and Left to Right<br />
option, click Apply, and then click OK.<br />
(You can also choose the appropriate<br />
button on the Default button bar.)<br />
Free Rotate. Select the object to rotate and<br />
drag a corner handle. Then choose Free<br />
Rotate again.<br />
Rotate. Type a value <strong>for</strong> the degree of<br />
rotation, and then click OK.<br />
Example<br />
(be<strong>for</strong>e and after)<br />
Flip objects<br />
Flip Horizontally or Flip Vertically<br />
Group two or more<br />
objects into a<br />
single object<br />
Separate grouped<br />
objects<br />
Change how objects<br />
overlap<br />
Group<br />
Ungroup. You can ungroup objects more<br />
than once if necessary.<br />
Move Forward, Move To Front, Move Backward, or<br />
Move To Back<br />
Important If you see Ungroup Picture in the Arrange menu, it means the selected<br />
object is an imported PICT file. If you continue, you may lose some of the<br />
picture. To regroup the picture, immediately choose Undo from the Edit menu.<br />
*<br />
Choose Index from the Help menu and type the first few letters of the entry. Double-click the<br />
entry and then double-click a topic.
5-16 <strong>Apple</strong>Works 5 User’s <strong>Manual</strong><br />
Locking objects to prevent changes<br />
To protect objects from being changed, or frames from being deleted or<br />
moved, lock them.<br />
Unlocked objects have black handles<br />
Locked objects have dimmed handles<br />
In the Help index,* see:<br />
E locking<br />
To<br />
Lock objects<br />
Lock an<br />
entire drawing<br />
Unlock locked<br />
objects<br />
Do this<br />
Select one or more objects and choose Lock from the Arrange menu.<br />
Choose Select All from the Edit menu, and then choose Lock from the<br />
Arrange menu.<br />
Select the objects and choose Unlock from the Arrange menu.<br />
As you work with locked objects, keep these points in mind:<br />
1 You can change the contents of a locked frame.<br />
1 If you group an object with a locked object, <strong>Apple</strong>Works locks the<br />
entire group.<br />
*<br />
Choose Index from the Help menu and type the first few letters of the entry. Double-click the<br />
entry and then double-click a topic.
Drawing 5-17<br />
Creating a master page<br />
In the Help index,* see:<br />
E master pages<br />
E stationery<br />
A master page is text or graphic in<strong>for</strong>mation that repeats on every page of a<br />
draw document. Unlike a header or footer, in<strong>for</strong>mation on a master page can<br />
occupy the entire working area of the page, and stays behind everything else<br />
on the pages of a document.<br />
Master page<br />
Document pages<br />
Consider using a master page to:<br />
1 show a company logo, or text such as Draft or Confidential in<br />
text frames behind the main body of text<br />
1 create a border around the contents of each page<br />
1 add a common background to slides in a presentation<br />
To create a master page, choose Edit Master Page from the Options menu. (You<br />
see Master Page in the page indicator at the bottom of the window.) Add the<br />
page elements you want to appear on every page of the document. Then<br />
choose Edit Master Page again from the Options menu.<br />
*<br />
Choose Index from the Help menu and type the first few letters of the entry. Double-click the<br />
entry and then double-click a topic.
5-18 <strong>Apple</strong>Works 5 User’s <strong>Manual</strong><br />
Adding pages to a draw document<br />
In the Help index,* see:<br />
E Document command<br />
Keep these points in mind:<br />
1 To see master page elements as you work on your document, choose<br />
Page View from the Window menu.<br />
1 You can save a document with a master page as stationery, a reusable<br />
template. See “Saving document <strong>for</strong>matting as templates (stationery)” on<br />
page 2-10.<br />
1 If you select an object on a normal page (not a master page) and choose<br />
Move To Back from the Arrange menu, the object may move out of sight<br />
behind an object on the master page.<br />
1 For more in<strong>for</strong>mation about slides, see “Creating a slide presentation” on<br />
page 9-16.<br />
By setting up your draw document to use multiple pages down and across,<br />
you can produce a large drawing or newsletter, or draw an object larger than<br />
one page. You can drag objects from page to page until you have the<br />
arrangement you want.<br />
To change the number of pages in a draw document, choose Document from<br />
the Format menu. In the Document dialog box, type values in the<br />
Pages Across and Pages Down boxes, and then click OK.<br />
Creating custom colors, patterns, gradients, and textures<br />
In the Help index,* see:<br />
E editing, colors and gradients<br />
E editing, patterns and textures<br />
E palettes, preferences<br />
To customize colors, patterns, gradients, and textures in <strong>Apple</strong>Works, you can:<br />
1 add colors, patterns, gradients, and textures to the fill palettes<br />
1 add colors and patterns to the pen palettes<br />
1 use 256-color palettes from the Palettes folder, which is in the<br />
<strong>Apple</strong>Works 5 folder or other applications<br />
Each palette has its own editor that you open by double-clicking a color,<br />
pattern, gradient, or texture in a palette. Complete instructions are in<br />
onscreen Help.<br />
*<br />
Choose Index from the Help menu and type the first few letters of the entry. Double-click the<br />
entry and then double-click a topic.
Drawing 5-19<br />
Adding clip art<br />
You can incorporate <strong>Apple</strong>Works clip art and other types of art in a drawing.<br />
Anything that you add to a drawing becomes an object.<br />
In the Help index,* see:<br />
E duplicating<br />
E Insert command<br />
E libraries, overview<br />
To<br />
Add <strong>Apple</strong>Works clip art to<br />
a drawing<br />
Copy one or more pictures from an<br />
<strong>Apple</strong>Works document, or a<br />
document from a different<br />
application, to a draw document<br />
Import pictures created in a<br />
different application<br />
Do this<br />
Choose Library from the File menu, choose Open, and<br />
then choose a category. In the library palette, select an<br />
image and click Use. For more in<strong>for</strong>mation, see “Using<br />
libraries” on page 3-17.<br />
Open the document containing the picture to copy,<br />
select the picture, and click on the Default button<br />
bar, or choose Copy from the Edit menu. Open the<br />
<strong>Apple</strong>Works document to contain the copy, click<br />
where you want the picture to go, and then click on<br />
the Default button bar, or choose Paste from the Edit<br />
menu.<br />
Click on the Default button bar, or choose Insert<br />
from the File menu. In the Insert dialog box, select a<br />
file type from the Files of Type pop-up menu, locate<br />
the document to import, and then click Insert.<br />
Adding text, spreadsheet, or paint frames<br />
Rotated text frame<br />
Use text, spreadsheet, and paint frames to add a professional touch to a<br />
drawing. Once you add a frame to a drawing, it becomes an object that you<br />
can select and then work with just as you can any object. For example, you<br />
can rotate it, change its borders, or make it transparent.<br />
If you don’t see the tool panel, choose Show Tools from the Window menu.<br />
To do this in a<br />
draw document Do this Example<br />
In the Help index,* see:<br />
E frames, creating<br />
Type text Select the text tool and click once in the<br />
document. Choose from the Font, Size, and<br />
Style menus, and then type your text.<br />
Change the appearance of<br />
text in a text frame<br />
Select the text frame and choose from the<br />
Font, Size, Style, Text Color, Alignment, and Spacing<br />
commands in the Format menu, or choose<br />
from the pop-up menus below the buttons on<br />
the button bar.<br />
Be<strong>for</strong>e<br />
After<br />
*<br />
Choose Index from the Help menu and type the first few letters of the entry. Double-click the<br />
entry and then double-click a topic.
5-20 <strong>Apple</strong>Works 5 User’s <strong>Manual</strong><br />
To do this in a<br />
draw document Do this Example<br />
Add a spreadsheet frame Select the spreadsheet tool and drag in<br />
the document to create a spreadsheet frame.<br />
You see the spreadsheet pointer and<br />
spreadsheet menus.<br />
(Column and row<br />
headers have been<br />
hidden)<br />
Paint Select the paint tool and drag in the<br />
document to create a paint frame. You see the<br />
pencil, painting tools, and paint menus.<br />
As you work with frames, keep the following points in mind:<br />
1 You can also place text, spreadsheet, or paint frames in a drawing by<br />
choosing them from a library. See “Using libraries” on page 3-17.<br />
1 To switch between working in a frame and the rest of the document, click<br />
the area in which you want to work.<br />
1 You can add an equation to a text frame in a draw document. See “Typing<br />
equations” on page 4-5.<br />
1 To display handles on a newly created frame, to treat it as an object, click<br />
outside the frame.<br />
1 You can link frames so that their contents are connected. (For example,<br />
have text flow from one frame to another by linking the frames.) See<br />
“Linking frames” on page 9-24.
Drawing 5-21<br />
Creating links in draw documents<br />
In the Help index,* see:<br />
E book marks<br />
E links<br />
When you plan to use an <strong>Apple</strong>Works draw document onscreen, on the<br />
Internet, or World Wide Web, you can select an area of the document and<br />
create a link (a connection or jump) to a different area of the same document,<br />
a different document, or a document or other in<strong>for</strong>mation on the Internet.<br />
To create a link in a draw document, select text in a text frame, a spreadsheet<br />
cell in a spreadsheet frame, paint image, paint frame, or graphic object and<br />
then create the link. You can place all types of links (document links, URL<br />
links, and book marks) anywhere in a draw document. For more in<strong>for</strong>mation,<br />
see “Creating links” on page 9-1. To create a link to in<strong>for</strong>mation on the<br />
Internet, see “Linking Web pages” on page 11-5.<br />
*<br />
Choose Index from the Help menu and type the first few letters of the entry. Double-click the<br />
entry and then double-click a topic.
Chapter 6: Painting<br />
When to use a painting<br />
This chapter describes what you can do with an <strong>Apple</strong>Works paint document<br />
or paint frame. All paint features, including procedures, buttons, and<br />
troubleshooting, are described completely in onscreen Help.<br />
Use a painting when you want to create airbrush or brushstroke effects, to<br />
tint colors, or to trans<strong>for</strong>m shapes (<strong>for</strong> example, to add perspective to an<br />
image), or add special effects (<strong>for</strong> example, blurring an image). Because<br />
paintings are made of individual pixels (dots) that you can change, you have<br />
very precise control over textures, colors, and shapes.<br />
Use an <strong>Apple</strong>Works paint document or frame to:<br />
1 create “hand-painted” artwork <strong>for</strong> invitations, holiday decorations,<br />
posters, and announcements<br />
1 illustrate reports<br />
1 work with scanned pictures<br />
When you are painting, you use the same tools used to make drawings<br />
(described in “Using the drawing tools” on page 5-3) plus additional painting<br />
tools, such as the spray can.
6-2 <strong>Apple</strong>Works 5 User’s <strong>Manual</strong><br />
In the Help index,* see:<br />
E pixels<br />
How paintings and drawings differ Drawings are made of objects that can be<br />
selected, moved, or changed while retaining their individual identity. For<br />
example, when one object in a drawing overlaps another, the back object<br />
remains intact. Paintings are made of many separate pixels. Shapes drawn in<br />
a painting lose their individual identity and become part of the collection of<br />
pixels. For example, when one image in a painting overlaps another, the back<br />
image is permanently replaced with the front image.<br />
In a drawing, changes affect the<br />
entire selected object<br />
In a painting, changes affect only<br />
selected pixels<br />
Painting basics<br />
A painting can be a document or a frame. You use the same tools and<br />
commands any time you work with a painting, whether it’s a document or<br />
a frame.<br />
Creating a painting<br />
To create a Do this Example<br />
In the Help index,* see:<br />
E documents, creating<br />
E paint documents<br />
E paint tool<br />
Blank paint document<br />
Choose New from the File menu,<br />
select Painting, and then click OK.<br />
Or, click on the Default<br />
button bar. (If you don’t see the<br />
button bar, choose Show Button Bar<br />
from the Window menu.)<br />
A paint document<br />
Paint frame within another<br />
type of document (except<br />
communications)<br />
Select the paint tool (choose<br />
Show Tools from the Window<br />
menu if necessary), move the<br />
pointer into the working area of<br />
the document, and then draw the<br />
paint frame.<br />
A paint frame in a word<br />
processing document<br />
*<br />
Choose Index from the Help menu and type the first few letters of the entry. Double-click the<br />
entry and then double-click a topic.
Painting 6-3<br />
About the paint window<br />
When you open a paint document or create a paint frame, you see the paint<br />
menus and the tool panel.<br />
Paint menus<br />
Buttons <strong>for</strong> common<br />
tasks in paint documents<br />
and frames<br />
Tool panel<br />
In the Help index,* see:<br />
E frames, working in<br />
E paint frames<br />
Working with paint frames<br />
A paint frame provides a view into a painting. A paint frame is like any<br />
other object. You can move it, resize it, change or delete the border, or<br />
apply a fill color. Within a frame, you have full access to the paint tools<br />
and commands.<br />
Handles show that the<br />
frame is selected<br />
Click once to select the<br />
frame as an object. Click<br />
again to work inside the<br />
frame.<br />
Click twice outside the frame to work in<br />
the rest of the document<br />
*<br />
Choose Index from the Help menu and type the first few letters of the entry. Double-click the<br />
entry and then double-click a topic.
6-4 <strong>Apple</strong>Works 5 User’s <strong>Manual</strong><br />
Here are some ways to adapt a paint frame to suit your needs:<br />
In the Help index,* see:<br />
E frames, <strong>for</strong>matting<br />
E frames, working in<br />
To<br />
Resize a paint frame<br />
Open the frame to see<br />
more of the painting<br />
Change the width and<br />
height of the painting<br />
Close an open frame<br />
Display a different part of<br />
the painting in the frame<br />
Do this<br />
Select the frame and drag a handle.<br />
Select the frame and choose Open Frame from the Window menu.<br />
When you open the frame, you see the painting in a new window.<br />
The open frame is linked to the original document. Any changes<br />
you make in the open frame are also made in the document. (To<br />
close an open frame, choose Close from the File menu.)<br />
Select the frame and choose Open Frame from the Window<br />
menu. When you open the frame, you see the painting in a new<br />
window. Choose Document from the Format menu, and then<br />
type new size values. (To close an open frame, choose Close<br />
from the File menu.)<br />
Choose Close from the File menu.<br />
Select the frame and choose Frame Info from the Edit menu. Type<br />
values in the Origin box, and then click OK. The new values<br />
become the coordinates of the upper-left corner of the frame.<br />
Working with images<br />
For in<strong>for</strong>mation about linking paint frames in a document, see “Linking<br />
frames” on page 9-24.<br />
In a paint document, you use the painting tools to create images (painted<br />
shapes and effects).<br />
Using the painting tools<br />
The painting tools include the drawing tools and additional painting tools.<br />
For in<strong>for</strong>mation on the drawing tools, see “Using the drawing tools” on page<br />
5-3. The remaining tools are unique to paintings.<br />
*<br />
Choose Index from the Help menu and type the first few letters of the entry. Double-click the<br />
entry and then double-click a topic.
Painting 6-5<br />
To select a tool on the tool panel, click it. Once you select a tool, it stays<br />
selected until you choose another tool.<br />
To use the Select the tool and Example<br />
In the Help index,* see:<br />
E tools<br />
Brush<br />
Pencil<br />
Paint bucket<br />
Drag the pointer to paint strokes with the current<br />
fill color, pattern, or texture<br />
Drag the pencil to paint fine lines in the current<br />
fill color<br />
Click an enclosed area to fill it with the current<br />
fill color and pattern, gradient, or texture<br />
Spray can<br />
Eraser<br />
Drag the pointer to spray the current fill color,<br />
pattern, or texture<br />
Drag the eraser to remove part of an image<br />
Be<strong>for</strong>e<br />
Be<strong>for</strong>e<br />
After<br />
After<br />
As you use the painting tools, keep the following tips in mind:<br />
To<br />
Change the size, shape, and other settings<br />
<strong>for</strong> the brush and spray can<br />
Do this<br />
Choose Brush Shape or Spray Can from the Options<br />
menu.<br />
Change the brush effects Double-click the brush . Choose Effects from<br />
the pop-up menu, set the options, and click OK.<br />
Set the number of sides on a regular<br />
polygon<br />
Set the angle of curvature <strong>for</strong> an arc, or<br />
frame the arc’s edges to make a wedge<br />
Set the angle of curvature <strong>for</strong> the ends and<br />
corners of a rounded rectangle<br />
Double-click the regular polygon tool , type<br />
the number of sides (from 3 to 40), and then click<br />
OK.<br />
Double-click the arc tool<br />
then click OK.<br />
, set options, and<br />
Double-click the rounded rectangle tool<br />
options, and then click OK.<br />
Erase the entire painting Double-click the eraser .<br />
Reverse your most recent change Click on the Default button bar, or choose<br />
Undo from the Edit menu.<br />
, set<br />
Use a selected image as a paint brush<br />
Hold down Ctrl+Alt as you drag the image.<br />
*<br />
Choose Index from the Help menu and type the first few letters of the entry. Double-click the<br />
entry and then double-click a topic.
6-6 <strong>Apple</strong>Works 5 User’s <strong>Manual</strong><br />
In the Help index,* see:<br />
E fill palettes<br />
E palettes<br />
E pen<br />
E styles<br />
Setting lines, colors, patterns, and textures<br />
Use the fill and pen palettes to set the fill color and pattern, gradient, or<br />
texture, and set the line color, pattern, width, and arrowhead style.<br />
Select the fill and pen settings be<strong>for</strong>e you paint an image. It’s easier to set<br />
them up ahead of time than to change an image once it’s been painted.<br />
Use<br />
To<br />
Fill palettes<br />
Pen palettes<br />
Set the fill color and pattern, gradient, or texture used <strong>for</strong> closed<br />
images (such as the oval) and the paint bucket tool, and set the fill<br />
color and the pattern, gradient, or texture used <strong>for</strong> the brush tool<br />
and spray can tool<br />
Change settings <strong>for</strong> lines and image borders or to add arrowheads<br />
You can use the eyedropper to pick up (copy) a color from an image to<br />
use in the fill or pen palettes, without having to select it from a palette. Click<br />
the eyedropper, and then click in the image where the color you want<br />
appears. The color of the pixel you click appears in the fill sample. To<br />
change the pen color instead of the fill color, hold down Alt as you click.<br />
Tip Save combinations of fill and pen attributes as a style, and then apply the<br />
style to change the palette settings in one step. (To open the stylesheet, click<br />
on the Default button bar, or choose Show Stylesheet from the Window<br />
menu.) For more in<strong>for</strong>mation on styles, see “Using styles” on page 9-5.<br />
*<br />
Choose Index from the Help menu and type the first few letters of the entry. Double-click the<br />
entry and then double-click a topic.
Painting 6-7<br />
Create a style, and then select it<br />
to change the palette settings<br />
To see a style’s properties, click<br />
Edit and then select the style<br />
Properties of the style<br />
Checked Fill/Borderless<br />
In the Help index,* see:<br />
E images, arranging<br />
You can customize palettes by editing the colors, patterns, gradients, and<br />
textures. You can also load new color palettes. See “Creating custom colors,<br />
patterns, gradients, and textures” on page 5-18.<br />
Selecting and moving images<br />
Be<strong>for</strong>e you can change an image, you must first select it.<br />
To select Do this Example<br />
A rectangular area Click the selection rectangle and drag<br />
it over the area to select. You can select all<br />
or part of an image.<br />
The outline of an image<br />
Hold down Ctrl as you drag the selection<br />
rectangle around the image you want to<br />
select.<br />
Everything in the document Double-click the selection rectangle .<br />
An irregular shape without<br />
selecting the surrounding<br />
white space<br />
Click the lasso and drag it around the<br />
area you want to select. The loop closes<br />
automatically.<br />
By color, when you want to<br />
select shapes that are difficult<br />
to lasso<br />
Click the magic wand and click an<br />
area. <strong>Apple</strong>Works selects all adjacent<br />
pixels of the selected color. To select more<br />
than one color area, click the magic wand<br />
and drag it across multiple colors.<br />
*<br />
Choose Index from the Help menu and type the first few letters of the entry. Double-click the<br />
entry and then double-click a topic.
6-8 <strong>Apple</strong>Works 5 User’s <strong>Manual</strong><br />
You can move a selected image with the pointer or the arrow keys on<br />
the keyboard.<br />
To<br />
Move a selected image with the pointer<br />
Move a selected image vertically or<br />
horizontally one pixel at a time<br />
Move a selected image eight pixels at<br />
a time<br />
Do this<br />
Move the pointer over the image until it becomes<br />
an arrow, and then drag the image to a new<br />
location. The image stays selected until you click<br />
elsewhere in the document.<br />
With the autogrid off (choose Turn Autogrid Off from<br />
the Options menu), press the arrow keys.<br />
With the autogrid on (choose Turn Autogrid On<br />
from the Options menu), press the arrow keys.<br />
Change the distance that the image<br />
moves each time you press an arrow key<br />
Choose Turn Autogrid On from the Options menu.<br />
Choose Grid Size from the Options menu, and then<br />
select a size.<br />
Deleting, copying, and duplicating images<br />
You can delete, copy, or duplicate an entire image, part of an image, or<br />
several images at once. Remember that you can usually reverse your most<br />
recent action by choosing Undo from the Edit menu. To revert to the most<br />
recently saved version of your document, choose Revert from the File menu.<br />
In the Help index,* see:<br />
E editing, images<br />
To<br />
Do this<br />
Delete an area<br />
Select the area and then press Backspace.<br />
Delete part of an image Drag the eraser .<br />
Delete all images in a painting<br />
Copy or cut an area and paste it<br />
elsewhere<br />
Duplicate an area<br />
Duplicate an area continuously<br />
Double-click the eraser.<br />
Select the area and from the Default button bar,<br />
click or , or choose Copy or Cut from the<br />
Edit menu. To place the image in the document,<br />
choose Paste from the Edit menu.<br />
Hold down Alt as you drag the selected image.<br />
Hold down Ctrl+Alt as you drag the selected<br />
image.<br />
*<br />
Choose Index from the Help menu and type the first few letters of the entry. Double-click the<br />
entry and then double-click a topic.
Painting 6-9<br />
Magnifying an image<br />
You can change the zoom level (magnification or reduction) of a paint<br />
document as it’s displayed in the window.<br />
Zoom in to edit pixels<br />
Zoom out to see more of<br />
the painting<br />
To<br />
Do this<br />
In the Help index,* see:<br />
E zooming in and out<br />
Zoom out or in Click the zoom-out or zoom-in control (at the<br />
bottom of the window).<br />
Zoom out quickly to 800% Double-click the pencil .<br />
Return to 100% view (actual size)<br />
Choose 100% from the zoom percentage pop-up<br />
menu , or double-click the pencil.<br />
Trans<strong>for</strong>ming a selection<br />
In the Help index,* see:<br />
E trans<strong>for</strong>ming<br />
Reshaping a selection<br />
You can change an image by trans<strong>for</strong>ming its shape, changing its orientation,<br />
or refining its color.<br />
To reshape a selection, select the area you want to change, choose a command<br />
from the Trans<strong>for</strong>m menu, and then drag the handles that appear.<br />
To Select the area and choose Example<br />
Slant an image vertically or horizontally<br />
Shear<br />
Stretch an image in any direction<br />
Distort<br />
Add the appearance of depth or distance<br />
Perspective<br />
When you finish reshaping, click anywhere outside the selection rectangle.<br />
*<br />
Choose Index from the Help menu and type the first few letters of the entry. Double-click the<br />
entry and then double-click a topic.
6-10 <strong>Apple</strong>Works 5 User’s <strong>Manual</strong><br />
Resizing or turning a selection<br />
To resize or turn a selection, select the area you want to change, and then<br />
choose a command from the Trans<strong>for</strong>m menu.<br />
To Select the area and choose Example<br />
In the Help index,* see:<br />
E trans<strong>for</strong>ming<br />
Rotate an image freely<br />
Free Rotate, and then drag a<br />
handle to the degree of rotation<br />
you want<br />
Rotate an image by a set amount<br />
Rotate, type a value <strong>for</strong> the<br />
degree of rotation, and then<br />
click OK<br />
Rotate an image by 90º on the Default button bar<br />
Flip an image horizontally or vertically<br />
Flip Horizontally or Flip Vertically<br />
Resize an image by dragging a handle<br />
Resize, and then drag a handle to<br />
the size you want<br />
Resize an image by specifying a set<br />
percentage<br />
Scale By Percent, type values <strong>for</strong><br />
the percentage to enlarge or<br />
reduce the selection, and then<br />
click OK<br />
When you finish resizing or turning, click outside the selection rectangle.<br />
Coloring and tinting images<br />
To refine an image’s color, select the area you want to change, and then<br />
choose a command from the Trans<strong>for</strong>m menu.<br />
To Choose Example (be<strong>for</strong>e and after)<br />
In the Help index,* see:<br />
E trans<strong>for</strong>ming<br />
Fill the selected part of an<br />
image or fill an image that is<br />
already partly filled (as with<br />
a gradient)<br />
Fill, or click<br />
on the Default<br />
button bar<br />
*<br />
Choose Index from the Help menu and type the first few letters of the entry. Double-click the<br />
entry and then double-click a topic.
Painting 6-11<br />
To Choose Example (be<strong>for</strong>e and after)<br />
Reverse the colors in a<br />
selection to make a<br />
“negative” image<br />
Invert, or click<br />
on the Default<br />
button bar<br />
Blend the edges of an image<br />
with the background color<br />
Blend, or click<br />
on the Default<br />
button bar<br />
Tint the color in a selection<br />
with the current fill color<br />
Tint, or click<br />
on the Default<br />
button bar<br />
Lighten or darken each<br />
pixel in a selection<br />
Lighter or Darker, or<br />
click or<br />
on the Default<br />
button bar<br />
When you finish coloring and tinting, click outside the selection rectangle.<br />
Replacing images<br />
*<br />
In the Help index, see:<br />
E picking up attributes<br />
To replace the colors and patterns of one image with the colors and patterns<br />
of another, select an image or area and move it over the image whose color<br />
and pattern you want to pick up. Then click on the Default button bar or<br />
choose Pick Up from the Trans<strong>for</strong>m menu.<br />
Background<br />
Image of horse replaced<br />
with the background<br />
Be<strong>for</strong>e<br />
After<br />
*<br />
Choose Index from the Help menu and type the first few letters of the entry. Double-click the<br />
entry and then double-click a topic.
6-12 <strong>Apple</strong>Works 5 User’s <strong>Manual</strong><br />
Adding text and spreadsheets<br />
In the Help index,* see:<br />
E frames, creating<br />
E text, frames<br />
To add text or a spreadsheet to a paint document:<br />
1. Click the text or spreadsheet tool, move the pointer into the<br />
document, and then drag to draw the frame.<br />
2. Choose options from the Font, Size, and Style menus, and then type the<br />
text or numbers.<br />
3. When you finish, click outside the frame.<br />
The frame contents become part of the painting. You can change the<br />
pixels that make up the image, but you can’t edit the contents by using text<br />
or spreadsheet commands.<br />
Tip To include a spreadsheet frame in a painting, create and add data to the<br />
spreadsheet frame in a draw or text document, and then copy the frame and<br />
paste it in the paint document.<br />
Text in a painting<br />
Spreadsheet in a painting<br />
Creating text effects Add interesting visual effects to text by creating a text<br />
frame in a paint document. Try typing a newsletter title in a bold font style.<br />
Zoom in to enlarge your view of the title, and then use the paint bucket to<br />
add a gradient or texture to each letter. Finish by selecting the title and<br />
changing its perspective (choose Perspective from the Trans<strong>for</strong>m menu).<br />
*<br />
Choose Index from the Help menu and type the first few letters of the entry. Double-click the<br />
entry and then double-click a topic.
Painting 6-13<br />
Adding clip art<br />
You can incorporate <strong>Apple</strong>Works clip art and other types of art in a painting.<br />
Anything you add to a painting becomes an image made of pixels.<br />
In the Help index,* see:<br />
E artwork, inserting<br />
E copying<br />
E libraries, overview<br />
To<br />
Add <strong>Apple</strong>Works clip art to<br />
a painting<br />
Copy one or more items from an<br />
<strong>Apple</strong>Works document, or a clip art<br />
document, to a paint document<br />
Import scanned pictures or the<br />
entire contents of a document<br />
created in a different application<br />
Do this<br />
Choose Library from the File menu, choose Open, and<br />
then choose a category. In the library palette, select an<br />
image and click Use. For more in<strong>for</strong>mation, see “Using<br />
libraries” on page 3-17.<br />
Open the document containing the picture you want,<br />
select the picture, and then click on the Default<br />
button bar, or choose Copy from the Edit menu. Open<br />
the <strong>Apple</strong>Works document into which to paste the art,<br />
click where you want the picture to go, and then click<br />
on the Default button bar, or choose Paste from the<br />
Edit menu.<br />
Choose Insert from the File menu. In the Insert dialog box,<br />
select the file type from the Files of Type pop-up menu,<br />
locate the document to import, and then click Insert.<br />
Customizing resolution and depth<br />
In the Help index,* see:<br />
E depth<br />
E resolution<br />
Working with large files<br />
In the Help index,* see:<br />
E increasing memory<br />
A new paint document or frame is preset <strong>for</strong> a resolution of 72 dpi (dots per<br />
inch). The number and range of colors in the preset palette depends on the<br />
monitor you’re using.<br />
You can customize the resolution (number of pixels per inch) and depth (the<br />
number of colors in the color palette) <strong>for</strong> a paint document or frame using the<br />
Resolution & Depth command in the Format menu. For a complete description<br />
of how to do this, see onscreen Help.<br />
Your computer sets aside a certain amount of memory <strong>for</strong> <strong>Apple</strong>Works. If<br />
you’re working on a paint document or other large document, using many<br />
graphics, or working on multiple documents, <strong>Apple</strong>Works may require more<br />
memory than is available.<br />
*<br />
Choose Index from the Help menu and type the first few letters of the entry. Double-click the<br />
entry and then double-click a topic.
6-14 <strong>Apple</strong>Works 5 User’s <strong>Manual</strong><br />
Changing the size of a painting<br />
In the Help index,* see:<br />
E size, documents<br />
Creating links in paint documents<br />
In the Help index,* see:<br />
E book marks<br />
E links<br />
When you need to provide more memory <strong>for</strong> <strong>Apple</strong>Works, you may see this<br />
message: Not enough memory to complete this operation.<br />
For complete in<strong>for</strong>mation on providing more memory, see onscreen Help<br />
and the documentation that comes with your computer.<br />
To change the size of a painting, choose Document from the Format menu. In<br />
the Document dialog box, type values <strong>for</strong> Pixels Across and Pixels Down, and then<br />
click OK.<br />
Tip In a new paint document, 72 pixels equals 1 inch. (To change the number<br />
of pixels per inch, see “Customizing resolution and depth” on page 6-13.)<br />
When you plan to use an <strong>Apple</strong>Works paint document (or a document that<br />
contains a paint frame) onscreen, on the Internet, or World Wide Web, you<br />
can select an area of the document or frame and create a link (a connection<br />
or jump) to a different area of the same document, a different document, or<br />
a document or other in<strong>for</strong>mation on the Internet.<br />
To create a link in a paint document or frame, use the lasso to select the area,<br />
and then create the link. For more in<strong>for</strong>mation, see “Creating links” on page<br />
9-1. To create a link to in<strong>for</strong>mation on the Internet, see “Linking Web pages”<br />
on page 11-5.<br />
Note If you move the pixels in the area you selected, the link remains with<br />
the area in the document or frame and does not move with the pixels.<br />
*<br />
Choose Index from the Help menu and type the first few letters of the entry. Double-click the<br />
entry and then double-click a topic.
Chapter 7: Spreadsheet<br />
When to use a spreadsheet<br />
This chapter describes what you can do with an <strong>Apple</strong>Works spreadsheet<br />
document or spreadsheet frame. All spreadsheet features, including<br />
procedures, buttons, and troubleshooting, are described completely in<br />
onscreen Help.<br />
Use a spreadsheet when you want to organize text and numbers in rows and<br />
columns. For example, you can:<br />
1 develop a budget<br />
1 analyze financial per<strong>for</strong>mance<br />
1 track loans, mortgages, and stock and bond per<strong>for</strong>mance<br />
1 maintain a checkbook<br />
1 schedule projects<br />
1 manage business and personal assets<br />
1 chart your children’s growth and medical in<strong>for</strong>mation<br />
1 produce profit-and-loss statements<br />
Expense categories in rows,<br />
months in columns<br />
Add your<br />
own title<br />
Use a <strong>for</strong>mula to calculate totals<br />
Spreadsheet<br />
Chart based on first two<br />
columns of the spreadsheet
7-2 <strong>Apple</strong>Works 5 User’s <strong>Manual</strong><br />
In the Help index,* see:<br />
E spreadsheets, documents<br />
E tables<br />
You can also use a spreadsheet to present text in a table. For example, use a<br />
spreadsheet document to type a schedule or list, or use a spreadsheet frame<br />
to <strong>for</strong>mat a table in a word processing document. For more in<strong>for</strong>mation about<br />
using a spreadsheet frame as a text table, see “Creating tables” on page 4-18.<br />
Spreadsheet frame<br />
Word processing document<br />
Spreadsheet basics<br />
Spreadsheet or database? You can use either a spreadsheet or a database<br />
document to store and organize in<strong>for</strong>mation. Use a spreadsheet when you<br />
primarily want to do computations or when you want to do simple (numeric<br />
or alphabetic) sorts. Use a database document when you want to print labels,<br />
present the in<strong>for</strong>mation in various layouts, or do complex sorting. For more<br />
in<strong>for</strong>mation on databases, see chapter 8, “Database.”<br />
A spreadsheet can be a document or a frame (a spreadsheet within another<br />
document). You use the same commands and controls any time you work<br />
with a spreadsheet, whether it’s a document or a frame.<br />
*<br />
Choose Index from the Help menu and type the first few letters of the entry. Double-click the<br />
entry and then double-click a topic.
Spreadsheet 7-3<br />
Creating a spreadsheet<br />
To create a Do this Example<br />
In the Help index,* see:<br />
E New command<br />
E spreadsheet frames<br />
Blank spreadsheet<br />
document<br />
Choose New from the File menu,<br />
select Spreadsheet, and then click OK.<br />
Or, click on the Default button<br />
bar. (If you don’t see the button bar,<br />
choose Show Button Bar from the<br />
Window menu.)<br />
A spreadsheet document<br />
Spreadsheet frame within<br />
a document (except<br />
communications)<br />
Select the spreadsheet tool<br />
(choose Show Tools from the<br />
Window menu if it isn’t visible)<br />
and drag the pointer in the<br />
document.<br />
(In a spreadsheet document, hold<br />
down Option as you draw the<br />
frame.)<br />
A spreadsheet frame in a<br />
word processing document<br />
In the Help index,* see:<br />
E spreadsheets, documents<br />
About the spreadsheet window<br />
Spreadsheet menus<br />
When you create a spreadsheet document or frame, you see the spreadsheet<br />
menus and the entry bar in the spreadsheet.<br />
Entry bar<br />
Active cell<br />
Function button<br />
Buttons <strong>for</strong> common<br />
tasks in spreadsheet<br />
documents or frames<br />
Column headings<br />
Cell grid<br />
Row headings<br />
Cell<br />
*<br />
Choose Index from the Help menu and type the first few letters of the entry. Double-click the<br />
entry and then double-click a topic.
7-4 <strong>Apple</strong>Works 5 User’s <strong>Manual</strong><br />
In the Help index,* see:<br />
E frames, creating<br />
E frames, working in<br />
Working with spreadsheet frames<br />
A spreadsheet frame provides a view into a spreadsheet. A spreadsheet frame<br />
is like any other object. You can move it, resize it, change or delete the<br />
border, apply a fill color, or wrap text around it. Within a frame, you have<br />
full access to the spreadsheet tools and commands.<br />
To work inside the spreadsheet frame, select<br />
the frame, and then click to select the cell<br />
To select the frame as an<br />
object, click once<br />
Handles indicate that<br />
the frame is selected<br />
To work in the rest of the document,<br />
click twice outside the frame<br />
Here are some ways to adapt a spreadsheet frame to suit your needs:<br />
In the Help index,* see:<br />
E frames, <strong>for</strong>matting<br />
E frames, working in<br />
To<br />
Resize a spreadsheet frame<br />
Open the frame to see more<br />
of the spreadsheet<br />
Open a frame that’s inline<br />
in text<br />
Change the number of<br />
rows and columns in the<br />
spreadsheet frame<br />
Close an open frame<br />
Change which part of the<br />
spreadsheet shows in the<br />
frame<br />
Do this<br />
Select the frame, and then drag a handle.<br />
Select the frame and then choose Open Frame from the Window<br />
menu. When you open the frame, you see the spreadsheet in a<br />
new window. The open frame is linked to the original<br />
document. Any changes you make in the open frame are also<br />
made in the document.<br />
Select the spreadsheet tool (choose Show Tools from the<br />
Window menu if it isn’t visible), click in the frame to select a<br />
cell, and then choose Open Frame from the Window menu.<br />
Select the frame, and then choose Open Frame from the Window<br />
menu. Choose Document from the Format menu, and then type<br />
new size values.<br />
Choose Close from the File menu.<br />
Select any cell in the frame, and then choose Display from the<br />
Options menu. Type a cell address in the Origin box and then<br />
click OK.<br />
*<br />
Choose Index from the Help menu and type the first few letters of the entry. Double-click the<br />
entry and then double-click a topic.
Spreadsheet 7-5<br />
In the Help index,* see:<br />
E entering spreadsheet data<br />
E spreadsheets, documents<br />
As you work with spreadsheet frames, keep the following points in mind:<br />
1 You can’t change or open any type of frame in a paint document. See<br />
“Adding text and spreadsheets” on page 6-12 <strong>for</strong> more in<strong>for</strong>mation.<br />
1 You can link two or more spreadsheet frames in a document. See<br />
“Linking frames” on page 9-24.<br />
Typing in a spreadsheet<br />
Each cell in a spreadsheet can contain numbers, words, or <strong>for</strong>mulas.<br />
To type numbers or words in a<br />
cell, click a cell and begin typing<br />
What you type<br />
appears in the<br />
entry bar<br />
Click to<br />
confirm the entry<br />
or to cancel<br />
The entry<br />
appears in<br />
the cell<br />
In the Help index,* see:<br />
E Go To Cell command<br />
E selecting cells<br />
To enter a negative number, begin the number with a minus sign (–).<br />
To enter a <strong>for</strong>mula or function, begin the entry with an equal sign (=). See<br />
“Working with <strong>for</strong>mulas” on page 7-20 and “Examples: Entering <strong>for</strong>mulas”<br />
on page 7-25 <strong>for</strong> more in<strong>for</strong>mation.<br />
Note You can also print, or merge, database in<strong>for</strong>mation on a spreadsheet.<br />
For more in<strong>for</strong>mation on merging documents and printing them, see<br />
“Merging data into documents (mail merge)” on page 9-19.<br />
Selecting cells and ranges<br />
You must select a cell or cell range (group of adjacent cells) be<strong>for</strong>e you can<br />
change, <strong>for</strong>mat, or work with data.<br />
*<br />
Choose Index from the Help menu and type the first few letters of the entry. Double-click the<br />
entry and then double-click a topic.
7-6 <strong>Apple</strong>Works 5 User’s <strong>Manual</strong><br />
Address of<br />
selected cell<br />
Address of upper-left cell<br />
in the selected range<br />
The selected cell has<br />
a heavy border<br />
<strong>Apple</strong>Works highlights<br />
the selected cell range<br />
To<br />
Select a cell<br />
Select a cell range<br />
Select an entire row<br />
or column<br />
Select the entire<br />
spreadsheet<br />
Go to a cell<br />
Go to a named cell or<br />
cell range<br />
Do this<br />
Place the pointer in the cell and click the mouse button.<br />
Hold down the mouse button and drag the pointer over the cells<br />
you want to select.<br />
Click the row or column heading.<br />
Choose Select All from the Edit menu.<br />
Choose Go To Cell from the Options menu, type the cell address<br />
(<strong>for</strong> example, A42 or R7), and then click OK.<br />
Choose the name of the cell or range from the bottom of the<br />
menu (in the entry bar). For more in<strong>for</strong>mation, see “Naming<br />
cells and ranges” on page 7-12.<br />
Modifying cell data<br />
<strong>Apple</strong>Works provides many ways to modify and correct your data.<br />
Note You can’t edit, delete, or move data in locked cells. To unlock cells,<br />
select the cells and then choose Unlock Cells from the Options menu.<br />
Editing data<br />
In the Help index,* see:<br />
E entering spreadsheet data<br />
E finding text<br />
E spelling<br />
E spreadsheets, preferences<br />
Edit data in the entry bar, or use <strong>Apple</strong>Works commands to check spelling<br />
or find and change cell data.<br />
To<br />
Edit the data in a cell<br />
Move the insertion point<br />
right or left in the entry bar<br />
Do this<br />
Select the cell. In the entry bar, make your changes, and then<br />
click to confirm the entry.<br />
Click where you want the insertion point to be.<br />
*<br />
Choose Index from the Help menu and type the first few letters of the entry. Double-click the<br />
entry and then double-click a topic.
Spreadsheet 7-7<br />
To<br />
Check spelling<br />
Find and change cell data<br />
Find data that matches a<br />
selection<br />
Do this<br />
Choose Writing Tools from the Edit menu and then choose<br />
Check Document Spelling.<br />
Choose Find/Change from the Edit menu and then choose<br />
Find/Change. Type in the Find what and Change to boxes, and<br />
then click Find Next or Change All.<br />
Select a cell or text, choose Find/Change from the Edit menu, and<br />
then choose Find Selection.<br />
Moving data<br />
Note When the insertion point is active in the entry bar, the arrow keys move<br />
the insertion point. Otherwise, the arrow keys select an adjacent cell. To use<br />
the arrow keys to always select cells, choose Preferences from the Edit menu.<br />
In the Preferences dialog box, choose Spreadsheet from the Topic pop-up<br />
menu, select Always Selects Another Cell, and then click OK.<br />
You can move selected cells using the keyboard and mouse, or using<br />
menu commands.<br />
In the Help index,* see:<br />
E entering spreadsheet data<br />
E transposing rows and columns<br />
To<br />
Move the cell contents and<br />
retain the original cell<br />
references<br />
Move cell contents quickly<br />
Transpose a column of data<br />
into a row, or a row of data<br />
into a column<br />
Select the cells you want to move and then<br />
Choose Move from the Calculate menu. Type the cell address<br />
of the new location (<strong>for</strong> example, E22), and then click OK. (For<br />
a cell range, type the new location <strong>for</strong> the upper-left cell in<br />
the range.)<br />
Hold down Ctrl+Alt and click in the cell (or at the top left cell<br />
<strong>for</strong> a range) where you want the selection to go.<br />
You can also use the mouse to drag the cells to another location<br />
on the spreadsheet.<br />
Choose Cut from the Edit menu. Then select the target cell or<br />
range and choose Paste Special from the Edit menu. In the Paste<br />
Special dialog box, click Transpose Rows and Columns, and then<br />
click OK. (Transposed data overwrites any existing data.)<br />
Important When you move cells that are part of an absolute reference in a<br />
<strong>for</strong>mula, be sure to move the entire range of cells in the calculation.<br />
*<br />
Choose Index from the Help menu and type the first few letters of the entry. Double-click the<br />
entry and then double-click a topic.
7-8 <strong>Apple</strong>Works 5 User’s <strong>Manual</strong><br />
In the Help index,* see:<br />
E entering spreadsheet data<br />
Copying and deleting data<br />
Copy and delete procedures are the same throughout <strong>Apple</strong>Works. The<br />
<strong>Apple</strong>Works spreadsheet also provides other methods to copy and delete data.<br />
To<br />
Copy or cut cell contents<br />
and <strong>for</strong>matting<br />
Copy only the value of a<br />
cell that contains a <strong>for</strong>mula<br />
Paste cut or copied data<br />
Delete the cell contents<br />
and <strong>for</strong>matting<br />
Delete the cell contents and<br />
retain the cell <strong>for</strong>matting<br />
Do this<br />
Select the cells you want to work with. Then, on the Default<br />
button bar, click to copy or to cut (or choose Copy or<br />
Cut from the Edit menu). You can also copy cell contents by<br />
pressing Alt and dragging the cells to a new location on the<br />
spreadsheet.<br />
Select the source cell or cell range, click on the Default<br />
button bar (or choose Copy from the Edit menu), and then select<br />
the target cell or range. Choose Paste Special from the Edit menu,<br />
select Paste Values Only in the Paste Special dialog box, and then<br />
click OK.<br />
Select the cell or cell range where you want the data to go, and<br />
then click on the Default button bar to paste (or choose<br />
Paste from the Edit menu).<br />
Select the cells and choose Clear from the Edit menu.<br />
Select the cells and press the Delete key.<br />
Important When you cut or copy cells that are part of an absolute reference<br />
in a <strong>for</strong>mula, be sure to cut or copy the entire range of cells in the calculation.<br />
Filling a range of cells<br />
You can copy cell contents to adjacent cells and fill cells automatically with<br />
patterns of data, such as the days of the week.<br />
In the Help index,* see:<br />
E filling cells<br />
To copy cell contents—including <strong>for</strong>mulas—into adjacent cells, drag to<br />
select the cells with the data to duplicate and continue dragging down or to<br />
the right over the cells you want to fill. Then choose Fill Down or Fill Right from<br />
the Calculate menu.<br />
*<br />
Choose Index from the Help menu and type the first few letters of the entry. Double-click the<br />
entry and then double-click a topic.
Spreadsheet 7-9<br />
Result of a <strong>for</strong>mula<br />
Selected cells<br />
Fill Right<br />
<strong>Apple</strong>Works copies the<br />
<strong>for</strong>mula to the selected cells<br />
Use the Fill Special command in the Calculation menu to fill cells with:<br />
1 a logical series of numbers, times, or dates<br />
1 a day (Monday), month (January), or quarter name (Qtr 1)<br />
1 any pattern of text or data<br />
For example, you can prepare a schedule by filling a range of cells with times<br />
and another range of cells with the days of the week. To fill a range of cells<br />
with a logical series or a repeated pattern of data, select the cells and then<br />
choose Fill Special from the Calculate menu. Select options and click OK. For a<br />
complete description of the Fill Special command, see onscreen Help.<br />
Cells filled with a<br />
sequence of times<br />
Fill Special<br />
Selected cells<br />
<strong>Apple</strong>Works fills the<br />
selected cells with data<br />
In the Help index,* see:<br />
E spreadsheets<br />
E spreadsheets, <strong>for</strong>matting<br />
Formatting cell data<br />
You can change the <strong>for</strong>mat of any part of your spreadsheet. Start by selecting<br />
the cell, cell range, column, or row that you want to change.<br />
*<br />
Choose Index from the Help menu and type the first few letters of the entry. Double-click the<br />
entry and then double-click a topic.
7-10 <strong>Apple</strong>Works 5 User’s <strong>Manual</strong><br />
You can also copy a cell’s <strong>for</strong>matting or specify a default font to be used in<br />
the entire spreadsheet.<br />
To Do this Example<br />
Change text appearance<br />
or alignment<br />
Wrap cell contents so that<br />
long entries aren’t cut off<br />
Format numbers, dates,<br />
and times—<strong>for</strong> example,<br />
to add a percent sign, place<br />
negative numbers in<br />
parentheses, or add a<br />
comma to large numbers<br />
Copy a cell’s <strong>for</strong>mat to<br />
other cells<br />
Set the default font<br />
Select the cells you want to<br />
change. Choose Font, Size,<br />
Style, Text Color, or Alignment<br />
from the Format menu and<br />
then choose a <strong>for</strong>matting<br />
option from the appropriate<br />
submenu (or use the pop-up<br />
menus and buttons on the<br />
button bar).<br />
Select the cells containing<br />
the text and click on the<br />
Default button bar (or<br />
choose Alignment from the<br />
Format menu, and then<br />
choose Wrap). (To adjust the<br />
row height, see “Resizing or<br />
hiding rows and columns”<br />
on page 7-16.)<br />
Select a cell or cell range and<br />
then choose Number from the<br />
Format menu. Select the<br />
options you want and click OK.<br />
You can also click , ,<br />
or on the Default button<br />
bar.<br />
Select the cell whose <strong>for</strong>mat<br />
you want to copy and<br />
choose Copy Format from the<br />
Edit menu. Then select the<br />
cell or range where you<br />
want to apply the <strong>for</strong>mat and<br />
choose Paste Format from the<br />
Edit menu.<br />
Choose Default Font from the<br />
Options menu. Choose a<br />
font and font size, and then<br />
click OK.<br />
Plain text<br />
Unwrapped<br />
Be<strong>for</strong>e<br />
Centered<br />
Wrapped<br />
Some number, date,<br />
and time <strong>for</strong>mats<br />
After
Spreadsheet 7-11<br />
In the Help index,* see:<br />
E styles<br />
Tip <strong>Apple</strong>Works comes with preset table styles that you can use to change a<br />
cell’s <strong>for</strong>matting and appearance in one step. For example, you can apply a<br />
style to <strong>for</strong>mat the data, highlight the titles, and apply colors to the rows.<br />
Start by creating a small spreadsheet and entering some data. Then click<br />
on the Default button bar (or choose Show Stylesheet from the Window menu)<br />
to display the stylesheet. Select rows and columns that you want to highlight<br />
and click 3D Table 1. <strong>Apple</strong>Works applies the 3D Table 1 style to the selected<br />
cells. For in<strong>for</strong>mation on applying styles or creating your own, see “Using<br />
styles” on page 9-5.<br />
Select the cells to <strong>for</strong>mat<br />
Be<strong>for</strong>e<br />
Then click to<br />
apply a style<br />
After<br />
To see a style’s properties, click<br />
Edit, and then select the style<br />
Properties of the style<br />
3D Table 1<br />
In the Help index,* see:<br />
E sorting spreadsheet data<br />
Sorting cell data<br />
Sort data in numeric or alphabetical order to organize it. You can specify a major<br />
order key (the cell where the sort starts) and two minor order keys. If you are<br />
sorting a list containing duplicate entries, use second and third order keys to<br />
further organize your data, <strong>for</strong> example, by first name and middle initial.<br />
To sort spreadsheet data, select the cells you want to sort and click to sort<br />
in ascending order or click to sort in descending order. You can also<br />
choose Sort from the Calculate menu. In the Sort dialog box, select the<br />
options you want and click OK.<br />
*<br />
Choose Index from the Help menu and type the first few letters of the entry. Double-click the<br />
entry and then double-click a topic.
7-12 <strong>Apple</strong>Works 5 User’s <strong>Manual</strong><br />
Be<strong>for</strong>e sorting<br />
After sorting on first<br />
order key (A2) only<br />
After sorting on first order key<br />
A2, second order key B2, and<br />
third order key C2<br />
In the Help index,* see:<br />
E locking<br />
Locking cell data<br />
Naming cells and ranges<br />
In the Help index,* see:<br />
E named cells and ranges<br />
Protect data or <strong>for</strong>mulas from accidental changes by locking cells. To lock a<br />
cell or a range of cells, select the cells, then choose Lock Cells from the Options<br />
menu. To unlock a protected cell or cell range, select the cells and then<br />
choose Unlock Cells from the Options menu.<br />
You can assign a name to any cell or range of cells. Naming cells can<br />
help you:<br />
1 remember the purpose of data in a particular cell or range<br />
1 visually locate a named cell or range<br />
1 simplify <strong>for</strong>mulas by using named cells instead of cell addresses<br />
When you select a named cell or<br />
range, you see its name here (you<br />
must select every cell in a range to<br />
see that range’s name)<br />
Cell B5 contains the<br />
<strong>for</strong>mula =Shares*Price<br />
instead of =B3*B4<br />
*<br />
Choose Index from the Help menu and type the first few letters of the entry. Double-click the<br />
entry and then double-click a topic.
Spreadsheet 7-13<br />
Assigning names to cells<br />
To name cells, choose commands from the<br />
.<br />
menu in the entry bar<br />
To Do this Example<br />
Name a cell or cell range<br />
Select the cells to name and<br />
choose Define Name from the<br />
menu. Type a name in<br />
the dialog box, and then<br />
click Define.<br />
Cell A1 is<br />
unnamed<br />
Cell A1 is named<br />
Revenue<br />
Name cells or ranges using<br />
row and column titles<br />
you’ve already typed<br />
Select all of the cells to<br />
name (include both row and<br />
column headings in the<br />
selection) and choose Auto<br />
Name from the menu in<br />
the entry bar. Select a name,<br />
then click Define.<br />
You can assign more than<br />
one name to a cell or range.<br />
Cells B3 and C3 are named Shares<br />
Cells B4 and C4 are named Price<br />
Cells B3 and B4 are named January<br />
Cells C3 and C4 are named February<br />
In the Help index,* see:<br />
E named cells and ranges<br />
Note Some characters, such as operators (like + or ÷ ) and punctuation<br />
marks cannot be included in a cell name. For complete in<strong>for</strong>mation about<br />
naming a cell, see onscreen Help.<br />
Editing and deleting names<br />
If you change your mind about the name or location of a named cell or range,<br />
or if you want to delete a name, choose Edit Names from the menu in the<br />
entry bar. Then, make changes in the Edit Names dialog box.<br />
To<br />
Rename a cell or range<br />
Change the cell address<br />
referenced by a name<br />
Delete the name of a cell<br />
or range<br />
Select a name from the scrolling list, and then<br />
Type a new name, and then click Modify<br />
Type a new address <strong>for</strong> the cell or range, and then click Modify<br />
Click Remove.<br />
If the name you want to delete is used in a <strong>for</strong>mula, you must<br />
first replace the names in the <strong>for</strong>mula with cell references. (See<br />
“Replacing cell references with named cells” on page 7-14.)<br />
Note When you edit a name, <strong>Apple</strong>Works updates all of the <strong>for</strong>mulas that<br />
use the name you edited.<br />
*<br />
Choose Index from the Help menu and type the first few letters of the entry. Double-click the<br />
entry and then double-click a topic.
7-14 <strong>Apple</strong>Works 5 User’s <strong>Manual</strong><br />
In the Help index,* see:<br />
E <strong>for</strong>mulas, spreadsheet<br />
E named cells and ranges<br />
Using named cells in <strong>for</strong>mulas<br />
Once you’ve named cells and ranges, you can use the names in place of cell<br />
addresses in <strong>for</strong>mulas. You can also use a name in a <strong>for</strong>mula be<strong>for</strong>e it has been<br />
defined to refer to a particular cell or range. (For in<strong>for</strong>mation on entering<br />
<strong>for</strong>mulas, see “Working with <strong>for</strong>mulas” on page 7-20 and onscreen Help.)<br />
To<br />
Use named cells or ranges in<br />
a <strong>for</strong>mula<br />
Enter named cells or ranges in a<br />
<strong>for</strong>mula be<strong>for</strong>e you define the<br />
names<br />
Assign a name to a cell or range<br />
Do this<br />
Select a cell and begin typing the <strong>for</strong>mula. Then, add<br />
named cells or ranges where you would normally add<br />
cell and range addresses.<br />
To add a named cell or range to a <strong>for</strong>mula, choose the<br />
name from the menu in the entry bar. (You can also<br />
type the name directly into the <strong>for</strong>mula.)<br />
Select a cell and begin typing the <strong>for</strong>mula. Then type the<br />
name you want to define, and finish entering the<br />
<strong>for</strong>mula. You see #NAME! in the cell (because you<br />
haven’t assigned the name to any cells yet).<br />
Select the cell or range to name and choose Define Name<br />
from the menu in the entry bar. In the Define Named<br />
Range dialog box, choose a name from the pop-up<br />
menu, and then click Define.<br />
Replacing cell references with named cells<br />
You can replace named cells or ranges (such as Shares or Price) with cell<br />
addresses (such as A5 or B1..B3) in a <strong>for</strong>mula. To do so, choose Replace Names<br />
from the menu in the entry bar. To replace cell addresses with named<br />
cells or ranges in a <strong>for</strong>mula, choose Replace References from the menu in the<br />
entry bar.<br />
To<br />
Replace named cells with<br />
cell addresses in <strong>for</strong>mulas<br />
Replace cell addresses with<br />
named cells or ranges in<br />
<strong>for</strong>mulas<br />
Do this<br />
Select the cell or range that holds the <strong>for</strong>mula you want to work<br />
with. Choose Replace Names from the menu in the entry bar.<br />
Deselect the names you want to exclude from replacement<br />
with cell addresses and click Replace.<br />
Select the cell or range that holds the <strong>for</strong>mula you want to work<br />
with. Choose Replace References from the menu in the entry<br />
bar. Then deselect the cell addresses that you want to exclude<br />
from replacement with named cells or ranges and click Replace.<br />
*<br />
Choose Index from the Help menu and type the first few letters of the entry. Double-click the<br />
entry and then double-click a topic.
Spreadsheet 7-15<br />
Example 1: Using cell names in a <strong>for</strong>mula<br />
This example shows you how to name two cells and use the names in<br />
a <strong>for</strong>mula.<br />
1. Open a new, blank spreadsheet document, and then type Income, Expenses,<br />
and Profit in cells A1, A2, and A3, respectively.<br />
2. Format column B <strong>for</strong> currency.<br />
Select the entire column, click on the Default button bar (or choose<br />
Number from the Format menu, select Currency, and then click OK).<br />
3. Select cell B1 and choose Define Name from the menu in the entry bar.<br />
4. Click Define to accept the suggested name, Income.<br />
5. Select cell B2 and choose Define Name from the menu in the entry bar.<br />
6. Click Define to accept the suggested name, Expenses.<br />
7. Cells B1 and B2 are now named Income and Expenses.<br />
Cell name appears here<br />
8. Type 1000 and 800 in cells B1 and B2, respectively.<br />
9. Select cell B3 and type an equal sign (=).<br />
10. Choose Income from the menu in the entry bar and type a minus sign (-).<br />
11. Choose Expenses from the menu in the entry bar and then press Enter.
7-16 <strong>Apple</strong>Works 5 User’s <strong>Manual</strong><br />
The <strong>for</strong>mula contains the named cells Income and Expenses.<br />
Example 2: Replacing named cells with cell references<br />
This example shows you how to replace the named cells you defined in<br />
Example 1 with cell references.<br />
1. Select cell B3 and choose Replace Names from the menu in the entry bar.<br />
2. In the dialog box, note that Expenses and Income are suggested <strong>for</strong> replacement<br />
with cell addresses. You want to replace them both, so click Replace.<br />
The named cells are replaced with their corresponding cell addresses.<br />
Changing cells, rows, and columns<br />
In the Help index,* see:<br />
E hiding<br />
E resizing, spreadsheet cells<br />
There are several features that control how you display and work with data in<br />
rows and columns. You can resize, hide, insert, and delete rows and columns.<br />
Resizing or hiding rows and columns<br />
To resize all the rows or columns in a range by the same amount, start by<br />
selecting multiple rows or columns. Then specify a size or use the mouse.<br />
To resize rows or columns by specifying a size, select the rows or columns<br />
to change. Then choose Row Height or Column Width from the Format menu, type<br />
a new measurement (type 0 to hide the row or column, or select Use default to<br />
revert to the default row or column size), and then click OK.<br />
*<br />
Choose Index from the Help menu and type the first few letters of the entry. Double-click the<br />
entry and then double-click a topic.
Spreadsheet 7-17<br />
To resize or hide rows or columns by using the mouse, move the pointer to<br />
the bottom of the row heading or to the right edge of the column heading to<br />
change. The pointer becomes a double arrow .<br />
Resize pointer<br />
To<br />
Resize a row or column<br />
Hide a row or column<br />
Restore a hidden row or column<br />
Resize rows and columns to the<br />
smallest size that holds the data<br />
Do this<br />
Drag the pointer until the row or column is the<br />
desired size.<br />
Drag the pointer up or to the left until the row or<br />
column disappears.<br />
Drag the pointer down or to the right until the row<br />
or column reappears.<br />
Double-click the divider at the bottom of the row<br />
heading or at the right edge of the column heading. (You<br />
see the double arrow when you’re in the right place.)<br />
Inserting and deleting cells, rows, and columns<br />
Important When you delete a cell, column, or row, you also delete its data.<br />
To insert or delete an entire row or column, click one or more headings to<br />
select rows or columns, and then on the Default button bar, click to insert<br />
cells or click to delete cells. You can also choose Insert Cells or Delete Cells<br />
from the Calculate menu.<br />
To insert or delete a few cells, make a selection be<strong>for</strong>e you choose<br />
Insert Cells or Delete Cells. In the dialog box, specify how you want existing cells<br />
to be shifted, and then click OK.<br />
Select the cells to delete<br />
The cells below are<br />
shifted up<br />
*<br />
Choose Index from the Help menu and type the first few letters of the entry. Double-click the<br />
entry and then double-click a topic.
7-18 <strong>Apple</strong>Works 5 User’s <strong>Manual</strong><br />
Changing the number of rows and columns<br />
A new spreadsheet contains 500 rows and 40 columns. A new spreadsheet<br />
frame contains 50 rows and 10 columns.<br />
In the Help index,* see:<br />
E Document command<br />
E frames, <strong>for</strong>matting<br />
E opening<br />
To<br />
Change the number of rows and<br />
columns in a spreadsheet<br />
Open a spreadsheet frame so that you<br />
can change the number of rows and<br />
columns in the spreadsheet<br />
Resize a spreadsheet frame to display<br />
more cells<br />
Do this<br />
Choose Document from the Format menu, type<br />
numbers <strong>for</strong> Columns Across and Rows Down, and then<br />
click OK.<br />
Select the frame and choose Open Frame from the<br />
Window menu. When you open the frame, you see<br />
the spreadsheet in a new window. The open frame is<br />
linked to the original document. Any changes you<br />
make in the open frame are also made in the<br />
document. To close the spreadsheet frame, choose<br />
Close from the File menu.<br />
Select the frame and then drag a handle.<br />
In the Help index,* see:<br />
E borders, spreadsheet cells<br />
E spreadsheets, <strong>for</strong>matting<br />
E styles<br />
Adding borders, colors, and patterns to cells<br />
You can add borders, colors, and patterns to one or more cells, or to entire<br />
rows or columns.<br />
To add a border, color, or pattern, start by selecting the cells, rows, or<br />
columns you want to change. (If you need to use the tool panel, choose<br />
Show Tools from the Window menu.)<br />
To<br />
Add a border<br />
Remove a border<br />
Change a cell’s border<br />
color<br />
Fill cells with color<br />
or pattern<br />
Do this<br />
Choose Borders from the Format menu, select border options, and then<br />
click OK. Or click one of the border buttons on the Default button bar.<br />
Choose a color from the pen color palette on the tool panel.<br />
Choose Borders from the Format menu, deselect border options, and<br />
then click OK. Or click the border button again.<br />
Select a bordered cell and then choose a color from the pen color<br />
palette on the tool panel.<br />
Click a cell and choose from the fill color and pattern palettes on<br />
the tool panel. Textures and gradients cannot be added to cells.<br />
*<br />
Choose Index from the Help menu and type the first few letters of the entry. Double-click the<br />
entry and then double-click a topic.
Spreadsheet 7-19<br />
In the Help index,* see:<br />
E locking<br />
Tip <strong>Apple</strong>Works comes with preset table styles that you can use to change a<br />
cell’s appearance and <strong>for</strong>matting in one step. To apply a style or create your<br />
own, see “Using styles” on page 9-5.<br />
Locking row and column titles<br />
To lock row and column titles in a spreadsheet document so they won’t<br />
move as you scroll the rest of the spreadsheet, select the rows or columns<br />
and choose Lock Title Position from the Options menu. Choose it again when<br />
you want to unlock titles.<br />
This cell was selected when<br />
Lock Title Position was chosen<br />
Cells in the locked area<br />
have solid borders<br />
Note You can’t select cells in locked titles, and you can’t lock titles in a<br />
spreadsheet frame.<br />
Adding and removing page breaks<br />
In the Help index,* see:<br />
E pages, breaks<br />
Spreadsheet pages break automatically when the page is full.<br />
To<br />
Add page breaks manually that<br />
occur be<strong>for</strong>e the automatic page<br />
breaks<br />
Do this<br />
Select the cell, row, or columns where you want the page<br />
to end. Then choose Add Page Break from the Options<br />
menu. <strong>Apple</strong>Works marks the break with a dotted line.<br />
Remove a manual page break<br />
Remove all manual page breaks<br />
Select the cell, row, or column where you previously set<br />
the page break and then choose Remove Page Break from the<br />
Options menu.<br />
Choose Remove All Breaks from the Options menu.<br />
Changing the display<br />
In the Help index,* see:<br />
E Display command<br />
To change how <strong>Apple</strong>Works displays the cell grid, row and column<br />
headings, <strong>for</strong>mulas, and circular references, choose Display from the Options<br />
menu. Select or deselect options in the Display dialog box and click OK.<br />
*<br />
Choose Index from the Help menu and type the first few letters of the entry. Double-click the<br />
entry and then double-click a topic.
7-20 <strong>Apple</strong>Works 5 User’s <strong>Manual</strong><br />
Note If the spreadsheet is in a frame, you must first open the frame be<strong>for</strong>e<br />
changing the display. To open the frame, select the frame and choose Open Frame<br />
from the Options menu. (See “Working with spreadsheet frames” on page 7-4.)<br />
This option<br />
Cell Grid<br />
Solid Lines<br />
Formulas<br />
Column Headings<br />
Row Headings<br />
Mark Circular References<br />
Displays<br />
Dotted gridlines that separate the rows and columns<br />
The cell grid with solid gridlines (Cell Grid must be selected)<br />
Formulas (rather than computed values) in cells that<br />
contain <strong>for</strong>mulas<br />
Column and row headings<br />
Dots in cells that contain circular cell references (Formulas must<br />
be deselected)<br />
Printing a spreadsheet document<br />
You can control various aspects of how your spreadsheet document prints.<br />
In the Help index,* see:<br />
E printing, spreadsheets<br />
E Set Print Range command<br />
To print<br />
Row and column titles on every page<br />
The range of cells that you<br />
specify, rather than all <strong>for</strong>matted<br />
cells and cells that contain data<br />
Row and column headings or the<br />
cell grid<br />
Choose<br />
Lock Title Position from the Options menu<br />
Set Print Range from the Options menu. In the<br />
Print Range dialog box, click Print Cell Range, type<br />
the range you want to print, and then click OK.<br />
Click on the Default button bar (or choose Print<br />
from the File menu). In the dialog box, select or<br />
deselect the Print Column Headings, Print Row Headings,<br />
and Print Cell Grid checkboxes.<br />
Working with <strong>for</strong>mulas<br />
Use <strong>for</strong>mulas to per<strong>for</strong>m calculations on spreadsheet data. You can combine<br />
numbers, cell references, named cells or ranges and functions (predefined<br />
<strong>for</strong>mulas) to build your <strong>for</strong>mulas. For some simple <strong>for</strong>mula examples, see<br />
“Examples: Entering <strong>for</strong>mulas” on page 7-25.<br />
*<br />
Choose Index from the Help menu and type the first few letters of the entry. Double-click the<br />
entry and then double-click a topic.
Spreadsheet 7-21<br />
In the Help index,* see:<br />
E spreadsheets, calculations<br />
Understanding <strong>for</strong>mulas<br />
Important The examples in this documentation are based on U.S.<br />
conventions. For example, dates and numbers are shown in U.S. <strong>for</strong>mats. In<br />
English-speaking countries other than the United States, functions, <strong>for</strong>mulas,<br />
and calculations might be <strong>for</strong>matted differently. For example, in the U.S.,<br />
commas act as separators in <strong>for</strong>mulas. In other countries, semicolons might<br />
be used as separators.<br />
Within a single <strong>for</strong>mula, you can calculate a result using:<br />
1 values, such as $4.<strong>95</strong>, Ms. Jane Smith, or February 2, 1997<br />
1 operators, such as +, -, *, =, >, or ()<br />
1 cell references, such as B2, P66, or D7<br />
1 functions, such as =SUM(B2+N66) or =PRODUCT(A1..C1)<br />
1 named ranges<br />
Formulas can be simple or very complex, with many parts. All of these are<br />
legitimate (and simple) <strong>for</strong>mulas:<br />
This <strong>for</strong>mula<br />
=B6+B8<br />
=E9*3.5<br />
=Shares*Price<br />
=“Cali<strong>for</strong>nia”<br />
=SUM(D4..D12)<br />
Does this<br />
Adds the values in cells B6 and B8<br />
Multiplies the value in cell E9 by 3.5, a constant (fixed value)<br />
that you supply<br />
Multiplies the values in two named cells (see “Naming cells<br />
and ranges” on page 7-12)<br />
Places a text constant (Cali<strong>for</strong>nia) in a cell<br />
Uses the SUM function (a predefined <strong>for</strong>mula) to add the<br />
values in the cell range D4 to D12<br />
See “Working with functions” on page 7-26 <strong>for</strong> more in<strong>for</strong>mation on<br />
functions.<br />
*<br />
Choose Index from the Help menu and type the first few letters of the entry. Double-click the<br />
entry and then double-click a topic.
7-22 <strong>Apple</strong>Works 5 User’s <strong>Manual</strong><br />
Cell references in <strong>for</strong>mulas<br />
In the Help index,* see:<br />
E cells, references<br />
A <strong>for</strong>mula can contain references to a cell or a range of cells. <strong>Apple</strong>Works<br />
uses the data in the cells to compute the <strong>for</strong>mula’s result. There are two types<br />
of references: relative and absolute.<br />
1 A relative reference gives the location of a cell relative to the location of<br />
the current cell. If you copy and paste a <strong>for</strong>mula with a relative reference<br />
to another cell, <strong>Apple</strong>Works changes the reference to reflect the relative<br />
position from the new source cell.<br />
1 An absolute reference stays the same when you copy and paste a <strong>for</strong>mula.<br />
To enter an absolute cell reference, type a dollar sign ($) be<strong>for</strong>e each part<br />
of the cell address. You can also mix absolute and relative addresses in<br />
the same <strong>for</strong>mula (<strong>for</strong> example, =$A$1+B1).<br />
Relative reference<br />
Absolute reference<br />
The <strong>for</strong>mula in cell A3 is =A1+A2. If<br />
you copy the data in cell A3 to B3,<br />
the <strong>for</strong>mula becomes =B1+B2.<br />
The <strong>for</strong>mula in cell A3 is =$A$1+$A$2.<br />
If you copy the data in cell A3 to B3, the<br />
<strong>for</strong>mula is still =$A$1+$A$2.<br />
Circular reference<br />
Circular references Avoid circular references in a spreadsheet. A circular<br />
reference occurs when two or more cells refer to each other—<strong>for</strong> example<br />
when cell A1 contains =B2*3 and cell B2 contains =A1+4. A circular<br />
reference also occurs when a cell refers to itself, <strong>for</strong> example, in the <strong>for</strong>mula<br />
A10=SUM(A1..A10).<br />
<strong>Apple</strong>Works marks cells that contain circular references with bullets. To<br />
turn off the markings, choose Display from the Options menu, and then<br />
deselect Mark circular refs.<br />
*<br />
Choose Index from the Help menu and type the first few letters of the entry. Double-click the<br />
entry and then double-click a topic.
Spreadsheet 7-23<br />
In the Help index,* see:<br />
E arithmetic operators<br />
E spreadsheets, calculations<br />
Entering <strong>for</strong>mulas<br />
You can type each of the <strong>for</strong>mula elements or have <strong>Apple</strong>Works enter cell<br />
references and functions <strong>for</strong> you. To enter a <strong>for</strong>mula, select the cell where<br />
you want the <strong>for</strong>mula’s result to go and type an equal sign (=) in the entry<br />
bar. Type the <strong>for</strong>mula after the equal sign (you can put a space be<strong>for</strong>e or after<br />
any operators), and then click to confirm your entry.<br />
Tip You can quickly total the values in selected cells and display the result in<br />
the row or column cell adjacent to the selected cells. Select the cells (including<br />
a blank cell to display the total) and click on the Default button bar.<br />
Be<strong>for</strong>e<br />
Select the cells to be<br />
totaled and the cell <strong>for</strong><br />
the result<br />
After<br />
To Do this Example<br />
Enter a reference to<br />
a single cell<br />
Enter a reference to<br />
a cell range<br />
Enter an absolute<br />
cell reference<br />
Click to select the cell that you want to refer to.<br />
<strong>Apple</strong>Works enters a plus sign (+) when you click<br />
the next cell. (To use a different operator—such as<br />
* to multiply—type the operator be<strong>for</strong>e you click<br />
the next cell.) <strong>Apple</strong>Works inserts the cell<br />
reference at the insertion point in the <strong>for</strong>mula.<br />
Drag to select the range that you want to refer to.<br />
The reference to the cell range appears at the<br />
insertion point in the <strong>for</strong>mula. Then enclose the<br />
range in parentheses.<br />
Or type the addresses of the cell at the upper left of<br />
the range and the cell at the lower right with two<br />
dots between them and enclose the range in<br />
parentheses.<br />
Click in the entry bar be<strong>for</strong>e the part of the cell<br />
address that you want to make absolute and then<br />
type a dollar sign ($).<br />
=B1+C1<br />
=B1*C1<br />
=SUM(B1..C1)<br />
=$A$1+B$1+$C1<br />
Enter a reference to<br />
a named cell or<br />
range<br />
Choose the name of the cell or range from the<br />
menu in the entry bar.<br />
For more in<strong>for</strong>mation, see “Naming cells and<br />
ranges” on page 7-12.<br />
=Revenue-Expenses<br />
*<br />
Choose Index from the Help menu and type the first few letters of the entry. Double-click the<br />
entry and then double-click a topic.
7-24 <strong>Apple</strong>Works 5 User’s <strong>Manual</strong><br />
To Do this Example<br />
Have <strong>Apple</strong>Works<br />
interpret a number<br />
or punctuation as<br />
text<br />
Use a function<br />
(ready-made<br />
<strong>for</strong>mula)<br />
Begin and end the entry with a double quotation<br />
mark.<br />
See “Entering functions” on page 7-27.<br />
=“1992”<br />
=”!”<br />
=DATE(<strong>95</strong>,10,10)<br />
In the Help index,* see:<br />
E Help, printing<br />
Tip If you want a paper copy of all the <strong>Apple</strong>Works functions, you can print<br />
an alphabetical summary from onscreen Help. See “Printing a document or<br />
Help topic” on page 2-16.<br />
In the Help index,* see:<br />
E Auto Calc command<br />
In the Help index,* see:<br />
E <strong>for</strong>mulas, spreadsheet<br />
E resizing, spreadsheet cells<br />
E troubleshooting<br />
Calculating <strong>for</strong>mula results<br />
Making corrections<br />
When you enter and confirm a <strong>for</strong>mula, <strong>Apple</strong>Works computes the result.<br />
<strong>Apple</strong>Works is preset to calculate <strong>for</strong>mulas automatically each time you<br />
confirm an entry in a cell. To turn automatic calculation on or off, choose<br />
Auto Calc from the Calculate menu. When Auto Calc is on, you see a<br />
checkmark next to the Auto Calc command.<br />
Because automatic recalculation of large spreadsheets can be time<br />
consuming, you may want to work with Auto Calc off. To calculate <strong>for</strong>mula<br />
results when Auto Calc is off, choose Calculate Now from the Calculate menu.<br />
If you see ### in a cell, it means the column is too narrow to display the<br />
number. To widen the column, select the column and then increase its width<br />
by choosing Column Width from the Format menu. Type a width, and then click<br />
OK. For more in<strong>for</strong>mation on changing the size of a column, see “Resizing or<br />
hiding rows and columns” on page 7-16.<br />
Be<strong>for</strong>e<br />
After<br />
*<br />
Choose Index from the Help menu and type the first few letters of the entry. Double-click the<br />
entry and then double-click a topic.
Spreadsheet 7-25<br />
Error messages<br />
<strong>Apple</strong>Works tells you if it can’t evaluate a <strong>for</strong>mula you’ve entered. Error<br />
messages start with the symbol # and end with an exclamation point (!), or<br />
you may see a message on the screen. Check your <strong>for</strong>mula <strong>for</strong> the correct<br />
placement of parentheses, be sure parentheses are correctly paired, and<br />
check to see that you have entered operators between the cell references. For<br />
more spreadsheet and <strong>for</strong>mula tips, see onscreen Help.<br />
Examples: Entering <strong>for</strong>mulas<br />
These examples show how to use <strong>for</strong>mulas to add numbers.<br />
Example 1: Simple arithmetic<br />
To enter a <strong>for</strong>mula that sums three numbers:<br />
1. Click a cell to make it active.<br />
2. Type =12+3-5 in the entry bar.<br />
3. Click to confirm the entry.<br />
<strong>Apple</strong>Works sums the numbers and displays the result, 10, in the cell.<br />
Tip To total the value quickly, select the cells and click<br />
button bar.<br />
on the Default<br />
Example 2: Using cell references<br />
To sum three numbers using cell references:<br />
1. Type 75, 150, and 725 as shown here.<br />
2. Click cell B3, type an equal sign (=) in the entry bar, and then click cells A1,<br />
A2, and C1.<br />
<strong>Apple</strong>Works inserts the addition operator (+) between each cell reference.<br />
Your spreadsheet should look like this:<br />
Address of the<br />
selected cell<br />
Operators<br />
Entry bar<br />
Formula<br />
The <strong>for</strong>mula’s result goes<br />
in the selected cell
7-26 <strong>Apple</strong>Works 5 User’s <strong>Manual</strong><br />
Working with functions<br />
In the Help index,* see:<br />
E functions<br />
To change the <strong>for</strong>mula, <strong>for</strong> example to use a different operator, use the<br />
text editing techniques described in “Editing data” on page 7-6.<br />
3. Click to confirm the entry.<br />
<strong>Apple</strong>Works adds the numbers and displays the result (<strong>95</strong>0) in<br />
cell B3. If the result doesn’t appear as you expect, check to be sure that<br />
you started the <strong>for</strong>mula with an equal sign (=).<br />
<strong>Apple</strong>Works provides functions, or built-in routines, that you can use alone<br />
or include in a <strong>for</strong>mula. Use functions to per<strong>for</strong>m computations—such as<br />
summing a group of numbers or deriving a square root—without having to<br />
type the entire <strong>for</strong>mula. You can use a function by itself in a <strong>for</strong>mula, or you<br />
can combine it with other values, operators, cell references, and functions.<br />
For an example of a simple function, see “Example: Using the AVERAGE<br />
function” on page 7-27.<br />
<strong>Apple</strong>Works provides over 100 functions in nine general categories. A<br />
complete list of these functions is in onscreen Help.<br />
Category Purpose Example<br />
Business and<br />
Financial<br />
Calculates mortgage and payment values<br />
PMT (Payment)<br />
Date and Time Manipulates dates and times DATE<br />
In<strong>for</strong>mation<br />
Logical<br />
Looks up and evaluates in<strong>for</strong>mation in<br />
spreadsheet cells, cell ranges, and database fields<br />
Evaluates Boolean expressions, which result in<br />
either TRUE or FALSE<br />
LOOKUP<br />
ISBLANK<br />
Numeric Per<strong>for</strong>ms general mathematical calculations ROUND<br />
Statistical<br />
Text<br />
Trigonometric<br />
Calculates general statistics, such as standard<br />
deviation and variance<br />
Finds, compares, and manipulates text<br />
expressions<br />
Creates and evaluates mathematical and<br />
scientific values<br />
AVERAGE<br />
CODE (ASCII code)<br />
SIN<br />
*<br />
Choose Index from the Help menu and type the first few letters of the entry. Double-click the<br />
entry and then double-click a topic.
Spreadsheet 7-27<br />
In the Help index,* see:<br />
E functions<br />
Entering functions<br />
To enter a function:<br />
1. Click the cell where you want the result to appear.<br />
If you’re including the function as part of a larger <strong>for</strong>mula, click in the<br />
<strong>for</strong>mula where you want the function to appear.<br />
2. Choose Paste Function from the Edit menu (or click on the entry bar).<br />
3. Choose the type of function you want from the Category pop-up menu in the<br />
Paste Function dialog box, select a function from the alphabetical list, and then<br />
click OK.<br />
4. In the entry bar, select the sample values and replace them with values, named<br />
cells, or cell references.<br />
For more in<strong>for</strong>mation, see “Naming cells and ranges” on page 7-12, and<br />
“Cell references in <strong>for</strong>mulas” on page 7-22.<br />
5. When you’re satisfied with your entry, click to confirm it.<br />
Select the sample values<br />
Replace the sample values<br />
Cell address of result Function Click to cancel or<br />
confirm entry<br />
Tip If you know the name and <strong>for</strong>mat of a function, you can type it, rather<br />
than paste it, in the entry bar.<br />
Example: Using the AVERAGE function<br />
This example shows how to use the AVERAGE function to calculate the<br />
average of three numbers.<br />
1. In your spreadsheet, type 74, 88, and 93 in cells A1, B1, and C1.<br />
2. Click cell D1 to select it.<br />
Function’s result goes here<br />
Numbers to average<br />
*<br />
Choose Index from the Help menu and type the first few letters of the entry. Double-click the<br />
entry and then double-click a topic.
7-28 <strong>Apple</strong>Works 5 User’s <strong>Manual</strong><br />
3. Choose Paste Function from the Edit menu.<br />
4. Select AVERAGE from the list and click OK.<br />
5. Hold down the mouse button and drag the I-beam pointer in the entry bar to<br />
select the sample values between the parentheses.<br />
Address of cell where<br />
function is stored<br />
Select the sample values<br />
but not the parentheses<br />
6. In the spreadsheet, hold down the mouse button and drag the pointer over the<br />
three cells whose values you want to average, and then click to accept the<br />
function.<br />
<strong>Apple</strong>Works replaces the sample values with the selected cell range and<br />
displays the average value (85) of the selected cells as the result.<br />
Cell range<br />
The result<br />
Displaying data in charts (graphs)<br />
In the Help index,* see:<br />
E charts, creating<br />
A chart (or graph) shows graphic relationships and trends among data. You<br />
can chart data in a spreadsheet frame as well as in a spreadsheet document.<br />
Data<br />
Line chart<br />
*<br />
Choose Index from the Help menu and type the first few letters of the entry. Double-click the<br />
entry and then double-click a topic.
Spreadsheet 7-29<br />
In the Help index,* see:<br />
E charts, creating<br />
E charts, modifying<br />
In the Help index,* see:<br />
E charts, creating<br />
Making charts<br />
Changing chart options<br />
To make a chart, select a cell range and then choose Make Chart from the<br />
Options menu. In the Chart Options dialog box, click a chart type in the<br />
Gallery, and then click OK. <strong>Apple</strong>Works draws the chart and places it on top<br />
of the spreadsheet.<br />
Tip To create a chart quickly, select the cells and click one of the chart buttons<br />
on the Default button bar. Double-click the chart to change chart options.<br />
You can create more than one chart <strong>for</strong> each spreadsheet or spreadsheet frame.<br />
Updating chart data The chart is linked to the spreadsheet, so when you<br />
change data in the spreadsheet, <strong>Apple</strong>Works updates the chart. Copying (or<br />
cutting) and pasting a chart severs its link to the spreadsheet data. If you then<br />
change the spreadsheet data, <strong>Apple</strong>Works won’t update the pasted chart.<br />
You can change the way data is plotted as well as the appearance of a chart’s<br />
elements (the title, axes, series, series labels, or series symbols). Each type<br />
of chart (this one is an X-Y scatter chart) contains most of the same elements.<br />
Use this data to make the chart<br />
Y axis<br />
Series symbols<br />
Title<br />
Legend<br />
Series box<br />
Axes labels<br />
X axis<br />
To revise an existing chart, double-click the chart, or select the chart and<br />
choose Chart Options from the Edit menu.<br />
*<br />
Choose Index from the Help menu and type the first few letters of the entry. Double-click the<br />
entry and then double-click a topic.
7-30 <strong>Apple</strong>Works 5 User’s <strong>Manual</strong><br />
In the Chart Options dialog box, select chart options and make your changes.<br />
To view other chart options, click the Gallery, Axes, Series, Labels, and General<br />
buttons and choose among the options that appear. When you’re satisfied<br />
with the chart, click OK.<br />
In the Help index,* see:<br />
E charts, modifying<br />
E charts, options<br />
Use this option in the<br />
Chart Options dialog box<br />
Gallery<br />
Axes<br />
Series<br />
Labels<br />
General<br />
To set or change<br />
Chart type<br />
Label, scale, and tick marks on an axis<br />
Format and symbol <strong>for</strong> the data series (value)<br />
Position and <strong>for</strong>mat of the title and legend<br />
Chart range, series orientation (in rows or in columns).<br />
How number data (if any) in the top row or left column is<br />
treated (plotted or used <strong>for</strong> labels).<br />
Note <strong>Apple</strong>Works provides numerous techniques <strong>for</strong> setting and changing<br />
the chart’s elements. You can experiment with the various techniques <strong>for</strong><br />
working with chart elements described in onscreen Help. If you don’t like<br />
the results, click on the Default button bar, or choose Undo from the Edit<br />
menu. You can also choose Revert from the File menu, or delete the chart and<br />
make a new one.<br />
Deleting, copying, or moving a chart<br />
A chart is an object that you can delete, cut, copy, move, or resize. To start,<br />
select the chart by clicking it. A selected chart has handles.<br />
In the Help index,* see:<br />
E charts, modifying<br />
To<br />
Select the chart and then<br />
Cut or copy a chart On the Default button bar, click to cut or to copy<br />
(or choose Cut or Copy from the Edit menu). Cutting or<br />
copying a chart breaks its link to the chart’s spreadsheet.<br />
Delete a chart<br />
Move a chart to another<br />
location in the same document<br />
Resize a chart<br />
Scale a chart to a specific<br />
percentage<br />
Press Delete<br />
Drag it to a new position (not by a handle). Moving a chart<br />
maintains the link to the chart’s spreadsheet.<br />
Drag one of its handles<br />
Choose Scale By Percent from the Arrange menu and then enter<br />
percentages to scale the chart horizontally and vertically<br />
*<br />
Choose Index from the Help menu and type the first few letters of the entry. Double-click the<br />
entry and then double-click a topic.
Spreadsheet 7-31<br />
To<br />
Hide a spreadsheet frame<br />
under a chart<br />
Bring a hidden spreadsheet<br />
frame back into view<br />
Select the chart and then<br />
If necessary, resize the spreadsheet frame to make it smaller<br />
than the chart. Then select the chart and drag it over the<br />
spreadsheet.<br />
Select the chart and then click on the Default button bar,<br />
or choose Move To Back from the Arrange menu<br />
Enhancing a chart’s appearance<br />
Because a spreadsheet chart is an object, you can change the chart’s<br />
appearance by selecting all or part of it and using the fill and pen palettes and<br />
text <strong>for</strong>matting commands.<br />
Original chart<br />
Y axis<br />
Series symbol<br />
Title<br />
Legend<br />
Series box<br />
Axes labels<br />
X axis<br />
Enhanced chart<br />
Hide the chart’s border<br />
Change the data series<br />
symbol to a 3-point line<br />
Hide the title and<br />
legend borders<br />
Italicize the text<br />
along the axes<br />
Paste a picture into<br />
the spreadsheet and<br />
drag the picture over<br />
the chart
7-32 <strong>Apple</strong>Works 5 User’s <strong>Manual</strong><br />
Choose Show Tools from the Window menu to display the tool panel, then try<br />
some of the following techniques using the fill and pen palettes. (For in<strong>for</strong>mation<br />
on using the pen and fill palettes, see “Changing lines, borders, colors, patterns,<br />
and textures” on page 5-9.) The effect you achieve varies with the type of chart.<br />
Feel free to experiment. If you don’t like the results, use Undo in the Edit menu<br />
or Revert in the File menu, or delete the chart and make a new one.<br />
In the Help index,* see:<br />
E charts, creating<br />
E charts, <strong>for</strong>matting<br />
To<br />
Change the background of<br />
the chart, title, or legend<br />
Change the chart, legend, or title<br />
border, or the axis line<br />
Hide the chart, legend, or title border,<br />
or the axis line<br />
Change the appearance of text<br />
along an axis<br />
Change the color, pattern, or border of<br />
a series (<strong>for</strong> example the bars on a bar<br />
chart or the symbol on a scatter chart)<br />
Make a chart or the series<br />
(<strong>for</strong> example the bars on a<br />
bar chart) transparent<br />
Select the chart or chart element, and then<br />
Choose from the fill color, pattern, texture, or<br />
gradient palettes<br />
Choose from the pen color, pattern, and width<br />
palettes<br />
Choose None from the pen width palette<br />
Choose Font, Size, Style, or Text Color from the Format<br />
menu and options from the submenu, or use the<br />
pop-up menus on the button bar<br />
Click the series box once, and then choose from the<br />
fill and pen palettes<br />
Choose the transparent icon<br />
fill pattern palette<br />
from the<br />
Adding pictures or a text frame<br />
Note To change the appearance of chart elements in one step, select the<br />
element and apply a style. For in<strong>for</strong>mation on applying styles or creating<br />
your own, see “Using styles” on page 9-5.<br />
<strong>Apple</strong>Works provides you with several methods <strong>for</strong> adding pictures to a<br />
spreadsheet. You can also add text frames to create special effects. Pictures<br />
or text frames that you add to a spreadsheet are objects, and can be moved<br />
and manipulated just as other objects can. See “What are objects?” on<br />
page 5-3 <strong>for</strong> more in<strong>for</strong>mation about objects.<br />
Note Pictures (and frames) are layered on top of the spreadsheet. You can’t<br />
place a picture in the entry bar or directly in a spreadsheet cell.<br />
*<br />
Choose Index from the Help menu and type the first few letters of the entry. Double-click the<br />
entry and then double-click a topic.
Spreadsheet 7-33<br />
Add clip art from an<br />
<strong>Apple</strong>Works library<br />
Draw a rectangle and<br />
fill it with a gradient<br />
Type in a text frame,<br />
rotate the frame, and drag<br />
it over the rectangle<br />
Start by choosing Show Tools from the Window menu to display the<br />
tool panel.<br />
To Do this Example<br />
In the Help index,* see:<br />
E drawing, tools<br />
E frames, creating<br />
E libraries, using<br />
Add <strong>Apple</strong>Works<br />
clip art to a spreadsheet<br />
From the File menu, choose Library and then<br />
select a library. In the library palette, select<br />
the item you want and click Use.<br />
Clip art in a library<br />
Draw directly in<br />
the spreadsheet<br />
Select a drawing tool, move the pointer into<br />
the document, and drag to create an object.<br />
Add a paint frame to<br />
a spreadsheet<br />
Select the paint tool , move the pointer<br />
into the document, and drag to create the<br />
frame. Then, use the painting tools to paint in<br />
the frame.<br />
Add a text frame Select the text tool and click once in the<br />
spreadsheet. Select a font, size, and style, and<br />
then type your text.<br />
Display handles on a<br />
frame so you can treat it<br />
as an object<br />
Click the frame once.<br />
For in<strong>for</strong>mation on<br />
Copying and pasting pictures in a spreadsheet<br />
Inserting (importing) pictures created in another application<br />
In the Help index,* see:<br />
E copying<br />
E Insert command<br />
*<br />
Choose Index from the Help menu and type the first few letters of the entry. Double-click the<br />
entry and then double-click a topic.
7-34 <strong>Apple</strong>Works 5 User’s <strong>Manual</strong><br />
Creating links in spreadsheet documents<br />
In the Help index,* see:<br />
E book marks<br />
E links<br />
When you plan to use an <strong>Apple</strong>Works spreadsheet document (or a document<br />
that contains a spreadsheet frame) onscreen or on the Internet or World Wide<br />
Web, you can select an area of the document or frame and create a link (a<br />
connection or jump) to a different area of the same document, a different<br />
document, or a document or other in<strong>for</strong>mation on the Internet.<br />
If you paste text with links assigned to it from a word processing document<br />
or text frame to a spreadsheet cell, the links are not pasted. If you paste text<br />
with links assigned to it from a spreadsheet cell to a word processing<br />
document or text frame, the links are not pasted.<br />
To create a link in a spreadsheet document or frame, select the cell, and then<br />
create the link. For more in<strong>for</strong>mation, see “Creating links” on page 9-1. To<br />
create a link to in<strong>for</strong>mation on the Internet, see “Linking Web pages” on<br />
page 11-5.<br />
*<br />
Choose Index from the Help menu and type the first few letters of the entry. Double-click the<br />
entry and then double-click a topic.
Chapter 8: Database<br />
This chapter describes how to design an <strong>Apple</strong>Works database document to<br />
help you manage in<strong>for</strong>mation. <strong>Apple</strong>Works makes it easy <strong>for</strong> you to create a<br />
database, enter your data, <strong>for</strong>mat it in different layouts, and present custom<br />
reports. Once a database contains records, you can search through and sort<br />
them, change the data they contain, and design and print a report of some or<br />
all of the data.<br />
All database features, including procedures, buttons, and troubleshooting,<br />
are described completely in onscreen Help.<br />
When to use a database<br />
Use a database to:<br />
1 maintain address lists, and then print names and addresses onto labels,<br />
<strong>for</strong>m letters, and personalized notices<br />
1 maintain customer lists <strong>for</strong> automated mass mailings, or in<strong>for</strong>mation<br />
about guests and vendors <strong>for</strong> parties and events<br />
1 create attractive invoices and reports<br />
1 create lists you need to sort, such as bibliographies <strong>for</strong> school papers<br />
1 catalog recordings, stamps, and other collections<br />
Database basics<br />
If you have not previously worked with <strong>Apple</strong>Works database documents,<br />
take a few minutes to read about some general database concepts, the basics<br />
of setting up a database, and entering in<strong>for</strong>mation.<br />
In the Help index,* see:<br />
E databases, documents<br />
What’s a database?<br />
A database is a collection of related in<strong>for</strong>mation, or data, which you can sort,<br />
search through, and print as needed. Using a database, you can organize and<br />
analyze in<strong>for</strong>mation in various ways so that you understand its significance.<br />
*<br />
Choose Index from the Help menu and type the first few letters of the entry. Double-click the<br />
entry and then double-click a topic.
8-2 <strong>Apple</strong>Works 5 User’s <strong>Manual</strong><br />
These are the elements that make up a database.<br />
Each category of in<strong>for</strong>mation<br />
is a field<br />
The in<strong>for</strong>mation in each field is a value;<br />
values can be text, numbers, dates, times,<br />
pictures, references to movies, or<br />
<strong>for</strong>mulas that calculate values<br />
A set of fields is a record<br />
In the Help index,* see:<br />
E Browse mode<br />
Using Browse, List, Find, and Layout modes<br />
In <strong>Apple</strong>Works there are four modes in which to work with a database—<br />
Browse, List, Find, and Layout. You select a mode using the corresponding<br />
command in the Layout menu.<br />
In Browse and List modes, you<br />
view, add, change, and delete<br />
records<br />
Browse mode<br />
List mode<br />
*<br />
Choose Index from the Help menu and type the first few letters of the entry. Double-click the<br />
entry and then double-click a topic.
Database 8-3<br />
In Find mode, you search <strong>for</strong><br />
specific records to work with<br />
In Layout mode, you design the way you want<br />
the data to appear when viewed or printed<br />
In the Help index,* see:<br />
E documents, creating<br />
Creating a database document<br />
Note You can’t create a database document within another document.<br />
To create a database document when <strong>Apple</strong>Works is running, choose New<br />
from the File menu. In the New Document dialog box, select Database, and<br />
then click OK.<br />
Or, click on the Default button bar. (If you don’t see the button bar,<br />
choose Show Button Bar from the Window menu.)<br />
When you open a new database document, you begin by defining fields. The<br />
field definition consists of the field name, field type (such as text or number),<br />
and other options. Once you have defined the fields, you make new records<br />
and enter values (data) in the fields.<br />
*<br />
Choose Index from the Help menu and type the first few letters of the entry. Double-click the<br />
entry and then double-click a topic.
8-4 <strong>Apple</strong>Works 5 User’s <strong>Manual</strong><br />
Example: Creating a simple database<br />
In this section, you set up an example database with two fields and three records.<br />
Part 1: Start a new database document<br />
1. If <strong>Apple</strong>Works isn’t running, start <strong>Apple</strong>Works as described in “Starting<br />
<strong>Apple</strong>Works” on page 2-1.<br />
2. Click on the Default button bar. (Or, choose New from the File menu. In<br />
the New Document dialog box, select Database, and then click OK.)<br />
You see the Define Database Fields dialog box, where you set up<br />
database fields.<br />
New field names appear here<br />
Type the field names here<br />
Select a field<br />
type here<br />
Part 2: Define two fields<br />
1. In the Field Name box, type Continent, and then click Create.<br />
2. In the Field Name box, type Country (replacing the field name Continent), and<br />
then click Create.<br />
3. Click Done.<br />
You see the first record of your database, in Browse mode.<br />
Field names<br />
Type field values here
Database 8-5<br />
Part 3: Enter two values into the fields<br />
1. Click in the Continent field and type Europe.<br />
If the entire record becomes highlighted, it means you clicked outside the field.<br />
To select a field, click inside the field borders. Don’t click the field name.<br />
2. Press Tab or click in the Country field and type France.<br />
The first record<br />
looks like this<br />
Part 4: Make new records<br />
1. Click on the Default button bar, or choose New Record from the Edit menu.<br />
You see a new record under the first record.<br />
2. Choose New Record from the Edit menu again.<br />
Three records now appear in the database.<br />
Part 5: Finish entering data in the new records<br />
1. In the second record, click in the Continent field, type Asia, and then<br />
press Tab.<br />
2. Click in the Country field of the same record and type Japan.<br />
3. In the third record, type South America in the Continent field, press Tab,<br />
and then type Brazil in the Country field.<br />
Your database with three records<br />
Part 6: Close the database<br />
Note You may want to save your example database and use it to practice<br />
other database operations described in this chapter and in onscreen Help. For<br />
example, you could try adding different field types, changing the layout of<br />
the fields, and searching <strong>for</strong> specific records.
8-6 <strong>Apple</strong>Works 5 User’s <strong>Manual</strong><br />
Designing a database<br />
In the Help index,* see:<br />
E planning databases<br />
To save your database be<strong>for</strong>e closing it, click on the Default button bar,<br />
or choose Save from the File menu, type a name <strong>for</strong> the document (choose a<br />
different folder, if necessary), and then click Save.<br />
To close the database document, choose Close from the File menu.<br />
Be<strong>for</strong>e you create a database, it’s a good idea to plan your database design<br />
on paper, to reduce the time and ef<strong>for</strong>t of redesigning. When planning your<br />
database, decide:<br />
1 what you want the database to accomplish<br />
1 which fields the database will contain and the type of data they’ll hold<br />
1 what each record in the database will represent (<strong>for</strong> example, an employee<br />
or an invoice)<br />
1 how the database can help you work more efficiently, by using options<br />
such as <strong>for</strong>mulas and automatic data entry<br />
List the fields each record will hold<br />
Identify fields that are<br />
automatic entries or the<br />
results of calculations<br />
Tip When you design a database that holds names and addresses, you can<br />
start quickly by using the Address List Assistant, and then changing the<br />
database as needed. For more in<strong>for</strong>mation about using Assistants, see “Using<br />
an Assistant” on page 2-3.<br />
*<br />
Choose Index from the Help menu and type the first few letters of the entry. Double-click the<br />
entry and then double-click a topic.
Database 8-7<br />
In the Help index,* see:<br />
E fields, defining<br />
Defining database fields<br />
Once you plan the design of a database, the next step is to define the fields<br />
to store the data. When you define a field, you give it a name and then select<br />
a field type to determine what kind of data (<strong>for</strong> example, numbers or a date)<br />
can be stored in the field. When you open a new database document, you see<br />
the Define Database Fields dialog box, where you set up database fields.<br />
Field names and field<br />
types appear in a list<br />
Type a field name<br />
Select a field type<br />
Click to set up entry<br />
options <strong>for</strong> a field<br />
In the Help index,* see:<br />
E fields, types<br />
Note You can also change the appearance of text and the <strong>for</strong>mat of numbers,<br />
dates, and times <strong>for</strong> existing fields. For more in<strong>for</strong>mation, see “Changing the<br />
appearance of data” on page 8-32.<br />
Adding fields to an existing database<br />
To add fields to an existing document, choose Define Fields from the Layout<br />
menu. When you create new fields, <strong>Apple</strong>Works automatically adds them to<br />
the layout you have chosen.<br />
Assigning field types<br />
To assign a field type to a field, choose from the Field Type pop-up menu in<br />
the Define Database Fields dialog box. Field types affect the way you enter<br />
and use your data.<br />
Tip Use a text field (or a field that holds text, such as a pop-up menu) <strong>for</strong><br />
postal codes so you can sort addresses by postal code number. If the postal<br />
code is a number field, <strong>Apple</strong>Works ignores leading zeros. As text, the codes<br />
are sorted properly and retain any leading zeros.<br />
*<br />
Choose Index from the Help menu and type the first few letters of the entry. Double-click the<br />
entry and then double-click a topic.
8-8 <strong>Apple</strong>Works 5 User’s <strong>Manual</strong><br />
Important The examples in this documentation are based on U.S. conventions<br />
and are shown in U.S. <strong>for</strong>mats. In English-speaking countries other than the<br />
United States, numbers, dates, times, functions, <strong>for</strong>mulas, and calculations<br />
might be <strong>for</strong>matted differently. For example, in the U.S., periods act as<br />
decimal points. In other countries, commas might be used as decimal points.<br />
Use this field type<br />
Text<br />
Number<br />
To<br />
Enter any text, numbers, or symbols (up to<br />
1008 characters, depending on custom<br />
styles—such as italic—assigned to the field)<br />
Enter any number<br />
Example<br />
(in Browse mode)<br />
Date<br />
Enter the day, month, and year<br />
Time<br />
Enter hours, minutes, and seconds<br />
Name<br />
Pop-up Menu<br />
Enter names that sort by the last, first, or<br />
other word in the field, depending on how<br />
you type the name. See “Entering data in<br />
fields” on page 8-12.<br />
Choose from a menu of preset values<br />
Radio Buttons<br />
Choose among options<br />
Check Box<br />
Serial Number<br />
Select or deselect the field<br />
Have <strong>Apple</strong>Works assign a unique,<br />
sequential number to the field in each<br />
record<br />
Value List<br />
Choose from a scrolling list of preset<br />
values, or enter a different value
Database 8-9<br />
Use this field type<br />
Multimedia<br />
Record Info<br />
Calculation<br />
Summary<br />
To<br />
Display a picture, movie, or library or<br />
OLE object. A picture in a multimedia<br />
field is stored with the database<br />
document. A movie in a multimedia field<br />
is a reference to a movie file, which is<br />
stored separate from the database<br />
document.<br />
Display the time and date that the record<br />
was created or modified, or the name of<br />
the creator or modifier<br />
Produce the result of a <strong>for</strong>mula that<br />
calculates values from the current record<br />
in the database. For more in<strong>for</strong>mation, see<br />
“Defining calculation and summary<br />
fields” on page 8-10.<br />
Produce the result of a <strong>for</strong>mula that<br />
summarizes values from one or more<br />
records in the database. The field appears<br />
only in the summary part of a layout. For<br />
more in<strong>for</strong>mation, see “Creating a layout”<br />
on page 8-29.<br />
Example<br />
(in Browse mode)<br />
In the Help index,* see:<br />
E fields, defining<br />
Checking or entering data automatically<br />
<strong>Apple</strong>Works can enter or check data when you create records. For example,<br />
you may want the data in a number field to be unique and within a<br />
certain range.<br />
To set up a field <strong>for</strong> data checking or automatic entry, select the field from<br />
the list in the Define Database Fields dialog box and click Options. You see<br />
the options available <strong>for</strong> the type of field you selected. For example, this<br />
dialog box shows the options available <strong>for</strong> number fields:<br />
*<br />
Choose Index from the Help menu and scroll to the entry. Double-click the entry and then<br />
double-click a topic.
8-10 <strong>Apple</strong>Works 5 User’s <strong>Manual</strong><br />
Field type<br />
Field name<br />
Set criteria <strong>for</strong> having<br />
<strong>Apple</strong>Works check the<br />
data as it’s entered<br />
Type the data you want<br />
<strong>Apple</strong>Works to enter<br />
automatically<br />
Other field types, such as pop-up menus, radio buttons, serial numbers, and<br />
value lists, have different options:<br />
Scrolling list of items<br />
Select the item that<br />
<strong>Apple</strong>Works<br />
automatically chooses<br />
<strong>for</strong> a new record<br />
Type the items you want<br />
to appear as choices<br />
Type a new field<br />
name (optional)<br />
In the Help index,* see:<br />
E <strong>for</strong>mulas, database<br />
For complete in<strong>for</strong>mation on every field type available in <strong>Apple</strong>Works, see<br />
onscreen Help.<br />
Defining calculation and summary fields<br />
You define a field type as a calculation or summary field when you want the<br />
value in the field to be the result of a <strong>for</strong>mula. A <strong>for</strong>mula can include values<br />
from one or more other fields in the database, operators, functions, and<br />
constant values.<br />
*<br />
Choose Index from the Help menu and type the first few letters of the entry. Double-click the<br />
entry and then double-click a topic.
Database 8-11<br />
For example, suppose you have a database that contains two number fields,<br />
Qty Sold and Price, and one calculation field, Total. You can set up a <strong>for</strong>mula<br />
in the calculation field to multiply the values in the two number fields. Then,<br />
each time you type values in the Qty Sold and Price fields, the <strong>for</strong>mula<br />
multiplies those values and displays the result in the Total field.<br />
Name of field that<br />
holds the <strong>for</strong>mula<br />
Choose a <strong>for</strong>mat <strong>for</strong><br />
the <strong>for</strong>mula result<br />
Click field names, operators, and functions<br />
to include in the <strong>for</strong>mula<br />
You enter a <strong>for</strong>mula <strong>for</strong> a calculation or summary field just as you do <strong>for</strong> a<br />
spreadsheet cell. (See “Working with <strong>for</strong>mulas” on page 7-20.) The type of<br />
operation a <strong>for</strong>mula per<strong>for</strong>ms depends on the field type of the values it<br />
calculates and whether the <strong>for</strong>mula’s field type is calculation or summary.<br />
1 Use a calculation field to calculate a value from values in other fields in<br />
the current record.<br />
1 Use a summary field to calculate a summary value using values from one<br />
or more records in the database.<br />
You immediately see the result <strong>for</strong> a calculation field in Browse mode and<br />
List mode when you add records, and when you change values used in<br />
a calculation.<br />
Note To see the result <strong>for</strong> a summary field, you must create a summary part<br />
in Layout mode, and insert the summary field. Then, sort the records and<br />
switch to page view. For more in<strong>for</strong>mation about summarizing data, see<br />
“Presenting and summarizing data with parts” on page 8-34.
8-12 <strong>Apple</strong>Works 5 User’s <strong>Manual</strong><br />
Adding, changing, and deleting fields<br />
You add, change, and delete database fields in the Define Fields dialog box.<br />
To select a field name, click the name in the Field Name list.<br />
In the Help index,* see:<br />
E Define Fields command<br />
To<br />
Add a field<br />
Delete a field<br />
Change a field name<br />
Change a field type<br />
Change a calculation or<br />
summary <strong>for</strong>mula<br />
Choose Define Fields from the Layout menu, and then<br />
Type the name of the new field, choose a type from the<br />
Field Type pop-up menu, and then click Create<br />
Click the field name in the Field Name list, and then click Delete<br />
Click the field name in the Field Name list, type a name, and<br />
then click Modify<br />
Click the field name in the Field Name list, choose a type from<br />
the Field Type pop-up menu, and then click Modify<br />
Click the field name in the Field Name list, click Modify, make<br />
your changes to the <strong>for</strong>mula, and then click OK<br />
Change field entry options Click the field name in the Field Name list, click Options, make<br />
your changes in the dialog box, and then click OK<br />
Entering data in fields<br />
In the Help index,* see:<br />
E fields, changing<br />
E fields, entering data<br />
E fields, navigating<br />
E records, adding<br />
When you finish defining the database fields, you see them displayed in<br />
Browse mode in a standard layout, in the order you created them. You can<br />
now start entering data.<br />
You enter data in Browse mode (or List mode, when you select List from the<br />
Layout menu) by selecting a field and typing a value in it. You can’t select a<br />
field that contains a <strong>for</strong>mula or a field whose type is Record Info, because<br />
<strong>Apple</strong>Works enters those values <strong>for</strong> you.<br />
*<br />
Choose Index from the Help menu and type the first few letters of the entry. Double-click the<br />
entry and then double-click a topic.
Database 8-13<br />
Drag the control up or down to<br />
move quickly through records<br />
Current number of records<br />
Click outside a field border to<br />
select the whole record<br />
Fields in a standard layout (in Browse mode)<br />
Fields <strong>for</strong> one record<br />
To select a field, click<br />
within its borders<br />
Note If the entire record becomes selected, it means you clicked outside a<br />
field and selected the whole record. To select a field, click within the field<br />
borders. To deselect a record, press Enter (on the numeric keypad), and then<br />
try again. Or, make the first field active by pressing Tab.<br />
To<br />
Move to the next field<br />
Move to the previous field<br />
Edit data in a field<br />
Insert a tab within a field<br />
Enter the current date in a date field<br />
or current time in a time field<br />
Enter a date, time, or number<br />
Enter a name in a name field<br />
Do this<br />
Press Tab.<br />
Press Shift+Tab.<br />
Click in the field and edit the data.<br />
Press Ctrl+Alt+Tab.<br />
Press Ctrl+ – (hyphen).<br />
Type numerals and punctuation characters.<br />
For names that you want to sort by the last word in the<br />
field, type the first and last name (<strong>for</strong> example, Jane<br />
Adams sorts by Adams). For names that end with a<br />
title, type Ctrl+space between the last name and the<br />
title (<strong>for</strong> example, James Smith Jr. sorts by<br />
Smith).<br />
For names that you want to sort by the first word in the<br />
field, type @ at the beginning of the field (<strong>for</strong> example,<br />
@Treetop Books sorts by Treetop). You see the @<br />
symbol only when you select the field.
8-14 <strong>Apple</strong>Works 5 User’s <strong>Manual</strong><br />
To<br />
Enter a picture or movie in a<br />
multimedia field<br />
Choose a value from a<br />
predefined list<br />
Do this<br />
Use one of the following methods:<br />
1 Copy and paste a picture or movie from a different<br />
document.<br />
1 Choose Insert from the File menu, and then select the<br />
picture or movie file using the Insert dialog box.<br />
1 Add an object from a library palette.<br />
1 Choose OLE Options from the Edit menu, and then<br />
choose Insert OLE Object.<br />
When a field contains a picture, you see the picture in<br />
the field. When the field contains a movie, you see a<br />
preview image of the movie. To play a movie, see<br />
“Playing movies in multimedia fields” on page 8-17.<br />
Select the field to see the predefined list. Then<br />
double-click a value, or select the value and press Enter<br />
(on the numeric keypad).<br />
In the Help index,* see:<br />
E New Record command<br />
In the Help index,* see:<br />
E tabbing<br />
Adding records<br />
Changing the tab order<br />
To add a record, choose Browse or List from the Layout menu, and then click<br />
on the Default button bar, (or choose New Record from the Edit menu).<br />
<strong>Apple</strong>Works displays the record in the current layout and increases the<br />
record number in the status area by one. You can quickly add a new record<br />
by typing Ctrl+R.<br />
<strong>Apple</strong>Works adds new records after all the records in your database. (To<br />
view records in a particular order, regardless of the order in which you<br />
entered them in the database, you can sort them. See “Sorting records” on<br />
page 8-21.)<br />
The tab order is the order in which you move from one field to the next when<br />
you press Tab in Browse mode. The tab order is preset to the order in which<br />
you place the fields on the layout. Changing the tab order does not rearrange<br />
the fields—it simply changes the order of field selection when you press Tab.<br />
To change the tab order, choose Browse from the Layout menu, and then choose<br />
Tab Order. In the Tab Order dialog box, click Clear, and then move the field<br />
names into the Tab Order list, in the order you want data entered into them. To<br />
move a name, click the field name in the Field List, and then click Move.<br />
*<br />
Choose Index from the Help menu and type the first few letters of the entry. Double-click the<br />
entry and then double-click a topic.
Database 8-15<br />
Tip To change the tab order in List mode, reorder the fields. See “Moving<br />
columns and <strong>for</strong>matting data” on page 8-19.<br />
Note Fields you don’t move to the Tab Order list will not be accessible by<br />
pressing Tab. To select such a field in Browse, List, or Find mode, click<br />
within the field.<br />
Duplicating, deleting, and moving records<br />
When records are similar, you can save time and prevent data entry errors by<br />
duplicating records. Once you duplicate a record, you can change only the<br />
values that are different in the new record, and avoid retyping identical<br />
in<strong>for</strong>mation.<br />
In the Help index,* see:<br />
E records, adding<br />
E records, deleting<br />
You can also copy and paste a record to duplicate it, or delete one or more<br />
records at a time.<br />
To<br />
Duplicate a record<br />
Copy and paste a record into<br />
another document,<br />
application, or database<br />
Delete a record<br />
Temporarily delete a record<br />
that you want to move or<br />
paste back in later<br />
Select the record to duplicate, delete, or move, and then<br />
Choose Duplicate Record from the Edit menu. <strong>Apple</strong>Works adds<br />
a copy of the record to the end of the database and places the<br />
insertion point in the first field, ready <strong>for</strong> you to enter data.<br />
Click on the Default button bar, or choose Copy from the<br />
Edit menu. Then click or choose Paste. If you’re pasting the<br />
record into an <strong>Apple</strong>Works database, the copy is added to the<br />
end of the database.<br />
Choose Delete Record from the Edit menu. If you change your<br />
mind, be<strong>for</strong>e you do anything else, click on the Default<br />
button bar, or choose Undo from the Edit menu to restore the<br />
record.<br />
Click on the Default button bar, or choose Cut from the Edit<br />
menu. Keep in mind that if any other records or text are copied<br />
or cut in the meantime, the record is lost.<br />
Moving through records<br />
In the Help index,* see:<br />
E databases, using<br />
Use the record book to move or browse through records. Start by choosing<br />
Browse or List from the Layout menu.<br />
*<br />
Choose Index from the Help menu and type the first few letters of the entry. Double-click the<br />
entry and then double-click a topic.
8-16 <strong>Apple</strong>Works 5 User’s <strong>Manual</strong><br />
Click to go to the<br />
previous record<br />
Click to go to the<br />
next record<br />
Drag to move across many<br />
records at once<br />
Click here, type the number of the record<br />
to go to, and then press Enter<br />
To go to the same field in the next record, press Ctrl+D. To go to the same<br />
field in the previous record, press Ctrl+C.<br />
Viewing records<br />
In the Help index,* see:<br />
E records, viewing<br />
You can view records in various ways to suit your needs.<br />
To Do this Example<br />
View records in a<br />
continuous list<br />
Select Browse from the Layout<br />
menu, and then choose<br />
Show Multiple. (If Show Multiple is<br />
dimmed, deselect Page View<br />
from the Window menu first.)<br />
View records in<br />
rows and fields in<br />
columns<br />
Select List from the Layout<br />
menu.<br />
View one record at<br />
a time<br />
View the records<br />
as they will print<br />
on paper<br />
Select Browse from the Layout<br />
menu, and then deselect<br />
Show Multiple from the Layout<br />
menu. (If Show Multiple is<br />
dimmed, deselect Page View<br />
from the Window menu first.)<br />
Select Page View from the<br />
Window menu.<br />
*<br />
Choose Index from the Help menu and type the first few letters of the entry. Double-click the<br />
entry and then double-click a topic.
Database 8-17<br />
Playing movies in multimedia fields<br />
In the Help index,* see:<br />
E playing movies<br />
When a field contains a QuickTime or AVI movie, you see a preview image<br />
of the movie.<br />
To play a movie in a multimedia field, in Browse or List mode, double-click<br />
the field containing the movie. To pause the movie, click outside the field.<br />
Important If a database document includes a multimedia field that displays<br />
movies, and you move the document to a different computer, you must move<br />
the movie files to the same computer.<br />
Note You can also add a movie to an entire document. For more in<strong>for</strong>mation,<br />
see “Working with movies” on page 9-26.<br />
Working with rows and columns in List mode<br />
In the Help index,* see:<br />
E List mode<br />
List mode allows you to view and work with many records at once. In List<br />
mode, you see all the fields in your database in a columnar layout. To work<br />
in List mode, choose List from the Layout menu.<br />
Fields are in columns<br />
Records are in rows<br />
You work with records in List mode much like you do in Browse mode: you<br />
can enter data, select, hide, or sort records, or create new records. In addition,<br />
you can resize or <strong>for</strong>mat rows and columns, and reorder the columns.<br />
*<br />
Choose Index from the Help menu and type the first few letters of the entry. Double-click the<br />
entry and then double-click a topic.
8-18 <strong>Apple</strong>Works 5 User’s <strong>Manual</strong><br />
Selecting rows and columns<br />
In List mode, you select a row or column with a single click. Select multiple<br />
rows or columns when you want to resize or re<strong>for</strong>mat several at once.<br />
To select Do this Example of selected area<br />
In the Help index,* see:<br />
E List mode<br />
One row<br />
Multiple rows<br />
Click the area to the left of the<br />
first column.<br />
Drag the pointer in the area to the<br />
left of the first column.<br />
One column<br />
Click the column heading.<br />
Multiple columns<br />
Shift-click adjoining columns.<br />
Multiple fields<br />
Drag the pointer across the<br />
fields. (If the first field in your<br />
selection is a pop-up menu or a<br />
checkbox field, press Alt as you<br />
drag.)<br />
In the Help index,* see:<br />
E List mode<br />
Note To change the appearance of text in selected rows and columns in List<br />
mode, see “Moving columns and <strong>for</strong>matting data” on page 8-19. (For more<br />
in<strong>for</strong>mation about text attributes, see “Changing text appearance” on page 4-7.)<br />
Resizing rows and columns<br />
When you first choose List mode, you see data in rows and columns of<br />
uni<strong>for</strong>m size. To see more data, resize the rows or columns.<br />
To resize rows and columns, move the pointer to the bottom of the row<br />
heading or to the right edge of the column heading you want to resize. The<br />
pointer changes to a double arrow ( or ). (If your pointer looks different,<br />
move the cursor until it’s directly over the row or column border.) Then drag<br />
the pointer to the right or down until the row or column is the size you want.<br />
*<br />
Choose Index from the Help menu and type the first few letters of the entry. Double-click the<br />
entry and then double-click a topic.
Database 8-19<br />
Right edge of column heading<br />
Bottom of row heading<br />
Resized row<br />
Be<strong>for</strong>e<br />
Resized columns<br />
Moving columns and <strong>for</strong>matting data<br />
As you work in List mode, you can change the position of a column or the<br />
appearance of data in a column or row.<br />
To Do this Example<br />
In the Help index,* see:<br />
E List mode<br />
Move a column<br />
Move the pointer to the column<br />
heading. The pointer changes to<br />
this . Drag the column to the<br />
new position.<br />
Pointer<br />
Be<strong>for</strong>e<br />
After<br />
Change the<br />
<strong>for</strong>mat of a<br />
column of<br />
number, date, or<br />
time fields<br />
Double-click the column<br />
heading, choose options in the<br />
Format dialog box, and then<br />
click OK.<br />
Change the<br />
appearance of<br />
text in a column<br />
Change the<br />
appearance of all<br />
the text fields in<br />
one or more rows<br />
Double-click the column heading<br />
and select options in the<br />
Text Style dialog box. Or, select<br />
the column and choose from the<br />
Font, Style, Size, and Text Color<br />
pop-up menus in the button bar.<br />
Select the rows and choose from the<br />
Font, Style, Size, and Text Color<br />
pop-up menus in the button bar.<br />
(Your changes don’t affect number,<br />
date, or other non-text fields.)<br />
Note You can change the appearance of text in a column in one step by<br />
applying a style. See “Using styles” on page 9-5.<br />
*<br />
Choose Index from the Help menu and type the first few letters of the entry. Double-click the<br />
entry and then double-click a topic.
8-20 <strong>Apple</strong>Works 5 User’s <strong>Manual</strong><br />
Selecting and hiding records<br />
In the Help index,* see:<br />
E status panel, databases<br />
You can select and hide individual records or a range of records in Browse<br />
mode or List mode. Hidden records are not printed, sorted, or included in<br />
summary calculations.<br />
To Do this Example<br />
Select a record<br />
Click anywhere in the<br />
record, outside of a field.<br />
In Browse mode,<br />
click here<br />
In List mode,<br />
click here<br />
Select multiple<br />
records<br />
Drag through the records to<br />
select, or select a record and<br />
then Shift-click another<br />
record to extend the<br />
selection.<br />
Hide unselected<br />
records<br />
Select the records you don’t<br />
want to hide, and then<br />
choose Hide Unselected from<br />
the Organize menu.<br />
Be<strong>for</strong>e<br />
After<br />
Hide selected<br />
records<br />
Select the records you want<br />
to hide, and then click<br />
on the Default button bar<br />
(or choose Hide Selected from<br />
the Organize menu).<br />
Be<strong>for</strong>e<br />
After<br />
*<br />
Choose Index from the Help menu and type the first few letters of the entry. Double-click the<br />
entry and then double-click a topic.
Database 8-21<br />
To Do this Example<br />
Deselect records<br />
in a selection,<br />
or select noncontiguous<br />
records<br />
Ctrl+click the record.<br />
Show all records Click on the Default<br />
button bar (or choose Show<br />
All Records from the Organize<br />
menu).<br />
Sorting records<br />
In the Help index,* see:<br />
E records, sorting<br />
You can sort records alphabetically or numerically based on the fields you<br />
specify. You can also save a set of sort criteria (called a named sort) <strong>for</strong><br />
reuse. You can sort records in Browse mode and List mode.<br />
Tip To sort records quickly by field, select the field and then, on the Default<br />
button bar, click to sort in ascending order or click to sort in<br />
descending order.<br />
Hidden records are not sorted.<br />
To save a set of sort criteria, choose New Sort from the Sort pop-up menu.<br />
To sort records without saving the criteria, choose Sort Records from the<br />
Organize menu.<br />
*<br />
Choose Index from the Help menu and type the first few letters of the entry. Double-click the<br />
entry and then double-click a topic.
8-22 <strong>Apple</strong>Works 5 User’s <strong>Manual</strong><br />
Click to move fields<br />
between the Field List<br />
and the Sort Order list<br />
Click to clear the<br />
Sort Order list<br />
Select fields to sort by;<br />
field names move to the<br />
Sort Order list<br />
Order of fields<br />
from first to last<br />
Type a name <strong>for</strong> the sort<br />
Select sort order <strong>for</strong><br />
selected fields<br />
Records are sorted by State, then<br />
by Customer<br />
To From the Sort pop-up menu, choose<br />
Selecting a<br />
named sort<br />
Use a named sort<br />
Change the sort order<br />
Rename a named sort<br />
Delete a named sort<br />
The named sort<br />
Edit Sort. Select a named sort from the list and click Modify.<br />
Select a field, choose Ascending or Descending, and then<br />
click OK.<br />
Edit Sort. Select a named sort from the list, and then click<br />
Modify. Type a new name, and then click OK.<br />
Edit Sort. Select a named sort from the list, click Delete, and<br />
then click OK.<br />
Note <strong>Apple</strong>Works sorts name fields (fields whose type is Name) by the last,<br />
first, or other word in the field, depending on how you type the name. For<br />
more in<strong>for</strong>mation, see “Entering data in fields” on page 8-12.
Database 8-23<br />
Finding in<strong>for</strong>mation<br />
In the Help index,* see:<br />
E finding text<br />
E find requests<br />
Finding text<br />
There may be times when you want to view, update, or print a specific group<br />
of records. To find in<strong>for</strong>mation in a database, you can search <strong>for</strong> particular<br />
text, create a find request to search <strong>for</strong> records that meet your criteria, or<br />
write a <strong>for</strong>mula to select records that match the <strong>for</strong>mula’s result.<br />
To find text within a field, choose Find/Change from the Edit menu. For more<br />
in<strong>for</strong>mation about finding and changing text, see “Finding and changing<br />
text” on page 4-27.<br />
Finding records with a find request<br />
Create a find request to find and display only the records that satisfy the<br />
search criteria that you set. After the search, <strong>Apple</strong>Works displays the results<br />
in Browse mode.<br />
To create a find request, choose Find from the Layout menu, type or select the<br />
search criteria in the find request, and then click Find.<br />
Type or select the<br />
value you want to find<br />
in one or more fields<br />
The status panel<br />
changes in Find mode<br />
Click to show records that do<br />
not meet your search criteria<br />
Click to start the search<br />
Click to create or choose<br />
a named search<br />
Search visible records or all records<br />
(including hidden records)<br />
*<br />
Choose Index from the Help menu and type the first few letters of the entry. Double-click the<br />
entry and then double-click a topic.
8-24 <strong>Apple</strong>Works 5 User’s <strong>Manual</strong><br />
To narrow your search, you can use relational operators (such as < and >),<br />
enter values in multiple fields, or require that a record meet either one set of<br />
search criteria or another. There are many ways to combine different search<br />
methods. The following table provides some common examples.<br />
In the Help index,* see:<br />
E New Request command<br />
E operators<br />
For example, to find<br />
Only records that<br />
contain a specific value<br />
In Find mode, do this<br />
in the find request<br />
Type or select the value.<br />
Example<br />
Finds the Italian restaurants<br />
Only records that<br />
contain a set of<br />
specific values<br />
Type or select the set of<br />
values.<br />
Finds the Italian restaurants that<br />
have been reviewed<br />
All records that contain<br />
one or the other set of<br />
values<br />
Type or select the first value<br />
or set of values and then<br />
choose New Request from the<br />
Edit menu. Enter another value<br />
or set of values in the new find<br />
request.<br />
All records that do not<br />
contain a specific value<br />
Records with a value<br />
less than a specific<br />
number<br />
Type be<strong>for</strong>e the value to<br />
find records not including<br />
empty fields. Or, type or select<br />
the value, and then click the<br />
Omit box to find all records<br />
(including ones with empty<br />
fields).<br />
Type < be<strong>for</strong>e the value.<br />
Finds the Italian restaurants and any<br />
restaurant in Calistoga<br />
Finds all restaurants not in Napa<br />
Finds restaurants with average meal<br />
prices less than $10<br />
*<br />
Choose Index from the Help menu and type the first few letters of the entry. Double-click the<br />
entry and then double-click a topic.
Database 8-25<br />
As you work with find requests, keep the following tips in mind:<br />
1 You can save and reuse a find request by creating a named search. For<br />
more in<strong>for</strong>mation, see “Saving a find request (named search),” next.<br />
1 Pop-up menus, radio buttons, or checkbox fields are initially excluded<br />
from a find request. If you select a value <strong>for</strong> a find request and then change<br />
your mind, you can still exclude the value.<br />
To exclude a<br />
Pop-up menu<br />
Radio button<br />
Checkbox field<br />
Do this in the find request<br />
Choose Don’t Care.<br />
Click the radio button again.<br />
Click the checkbox until you see a hyphen.<br />
In the Help index,* see:<br />
E named searches<br />
1 When you sort, search <strong>for</strong>, or hide records, <strong>Apple</strong>Works renumbers the set<br />
of displayed records, beginning with 1 <strong>for</strong> the first record in the current<br />
set. To display all records in the database, click on the Default button<br />
bar, or choose Show All Records from the Organize menu.<br />
Saving a find request (named search)<br />
You can save a find request by creating a named search. Once you create a<br />
named search, you can use it whenever you want to find records. You can<br />
also rename, modify, or delete named searches.<br />
To From the Search pop-up menu, choose<br />
Selecting a<br />
named search<br />
Create a named search<br />
Use a named search<br />
Modify a named search<br />
Rename a named search<br />
Delete a named search<br />
New Search. Type a name <strong>for</strong> the search criteria, and then click<br />
OK. Type the search criteria in the find request, and then click<br />
Store (on the status panel).<br />
The named search<br />
Edit Searches. Modify the search criteria, and then click Store.<br />
Edit Searches. Select a named search from the list and click<br />
Modify. Type a new name, click OK, and then click Store.<br />
Edit Searches. Select a named search from the list, click Delete,<br />
click OK, and then click Store.<br />
*<br />
Choose Index from the Help menu and type the first few letters of the entry. Double-click the<br />
entry and then double-click a topic.
8-26 <strong>Apple</strong>Works 5 User’s <strong>Manual</strong><br />
In the Help index,* see:<br />
E matching records<br />
Matching records<br />
For complex searches, use the Match Records feature in Browse mode or<br />
List mode. When you match records, you enter a <strong>for</strong>mula in a field to use <strong>for</strong><br />
the search. <strong>Apple</strong>Works selects records that match the result of the <strong>for</strong>mula.<br />
When you find records, <strong>Apple</strong>Works shows the records it finds and hides the<br />
rest. When you match records, <strong>Apple</strong>Works selects the matching records and<br />
leaves all other records in the document open on the screen. To work only<br />
with the matching records, hide the others by choosing Hide Unselected from<br />
the Organize menu.<br />
Tip To match records quickly in Browse or List mode, click in a field and<br />
then click one of the operator buttons on the Default button bar. For example,<br />
to find all records that contain Colorado in the State field, click in a State<br />
field that contains Colorado and then click .<br />
To find records that<br />
In Browse or List mode, click in a field<br />
and on the Default button bar, click<br />
Match the value in the selected field<br />
Do not match the value in the selected field<br />
Contain a value less than the value in the<br />
selected field<br />
Contain a value greater than the value in the<br />
selected field<br />
To match records, in Browse or List mode, choose Match Records from the<br />
Organize menu.<br />
Important To search <strong>for</strong> specific text values, surround the values with double<br />
quotation marks.<br />
To match records<br />
that contain<br />
In Browse or List mode,<br />
choose Match Records from<br />
the Organize menu, and then Example <strong>for</strong>mula<br />
A specific value Click the field name, click the =<br />
operator, and then type the value<br />
in double quotation marks<br />
Selects restaurants in Petaluma<br />
*<br />
Choose Index from the Help menu and type the first few letters of the entry. Double-click the<br />
entry and then double-click a topic.
Database 8-27<br />
To match records<br />
that contain<br />
In Browse or List mode,<br />
choose Match Records from<br />
the Organize menu, and then Example <strong>for</strong>mula<br />
A specific value in<br />
a pop-up menu or<br />
radio button field<br />
A selected or<br />
deselected<br />
checkbox field<br />
Click the NUMTOTEXT(number)<br />
function and replace number by<br />
selecting it and clicking the field<br />
name. Click the = operator, and<br />
then type the value in double<br />
quotation marks.<br />
Click the field name and click<br />
the = operator. Then type true<br />
to find selected fields, or false<br />
to find deselected fields.<br />
Selects the Italian restaurants<br />
Selects the reviewed restaurants<br />
A value that’s<br />
more than one<br />
value and less than<br />
another value<br />
Click the AND (logical1, logical2,...)<br />
function, and then replace<br />
logical1, logical2,... with the values<br />
you want, separating each with a<br />
comma<br />
Finds the restaurants with meal prices more<br />
than $5 but less than $15<br />
A date that is later<br />
than the specified<br />
date<br />
Click the field name, click the ><br />
operator, and then use the<br />
TEXTTODATE function to specify<br />
the date<br />
Finds the restaurants visited in 1997<br />
Working with layouts<br />
In the Help index,* see:<br />
E Layout mode<br />
Understanding layouts<br />
When you work with a database in Browse mode, you see the fields arranged<br />
in a layout, an arrangement of fields, field labels, and other objects that<br />
determine the way data looks when it’s displayed and printed.<br />
<strong>Apple</strong>Works automatically creates the standard layout you see in Browse<br />
mode when you create a database. You can change the layout and create<br />
additional layouts <strong>for</strong> the same data, each one <strong>for</strong> a different purpose.<br />
You create and work with layouts in Layout mode. You can use all the<br />
drawing tools and commands available in <strong>Apple</strong>Works to design your<br />
layouts. You don’t enter or edit data in Layout mode, so creating or changing<br />
a layout has no effect on the data in the database.<br />
*<br />
Choose Index from the Help menu and type the first few letters of the entry. Double-click the<br />
entry and then double-click a topic.
8-28 <strong>Apple</strong>Works 5 User’s <strong>Manual</strong><br />
To edit the current database layout, choose Layout from the Layout menu.<br />
Add graphics and text<br />
Drawing tools<br />
Field labels and fields become<br />
objects in a layout<br />
You can create five types of layouts in the New Layout dialog box.<br />
Layout type Description Example<br />
Standard<br />
Duplicate<br />
Blank<br />
Contains all the fields created<br />
<strong>for</strong> the database, stacked<br />
vertically, in the order you<br />
created them<br />
Creates a copy of the layout<br />
you’re currently using. In List<br />
mode, duplicates the first<br />
layout in the database.<br />
Contains no fields. You add<br />
the fields you want using the<br />
Insert Field and Insert Part<br />
commands in the Layout<br />
menu.<br />
Field names to the left of each field<br />
Insert the fields and arrange them manually
Database 8-29<br />
Layout type Description Example<br />
Columnar<br />
report<br />
Labels<br />
Shows and prints fields<br />
in columns.<br />
(You can also use List mode to<br />
see data in columns, by<br />
choosing List from the Layout<br />
menu. See “Working with<br />
rows and columns in List<br />
mode” on page 8-17.)<br />
Shows and prints field<br />
contents arranged <strong>for</strong> use with<br />
mailing or other labels<br />
Fields are arranged horizontally<br />
Avery 5160/5260/5660 mailing label <strong>for</strong>mat<br />
In the Help index,* see:<br />
E New Layout command<br />
Creating a layout<br />
In all layouts, you can:<br />
1 add objects and other enhancements<br />
1 add, rearrange, or delete fields<br />
1 change the appearance of text<br />
1 change the <strong>for</strong>mat of numbers, dates, and times<br />
1 change the appearance of pictures and movies in fields<br />
1 change the appearance of pop-up menus, radio buttons, and checkboxes<br />
1 add layout parts to organize and summarize data (see “Presenting and<br />
summarizing data with parts” on page 8-34)<br />
To create a layout, choose New Layout from the Layout menu or from the<br />
Layout pop-up menu.<br />
Type a name <strong>for</strong> the layout<br />
Select the layout type<br />
*<br />
Choose Index from the Help menu and type the first few letters of the entry. Double-click the<br />
entry and then double-click a topic.
8-30 <strong>Apple</strong>Works 5 User’s <strong>Manual</strong><br />
New layout names are added to the bottom of the Layout menu and the bottom<br />
of the Layout pop-up menu. You can quickly change the layout of your data in<br />
Browse mode by selecting a different layout name from either menu.<br />
Selecting a layout<br />
Columnar layouts<br />
To create a columnar layout, click Columnar report in the New Layout dialog box,<br />
and then click OK. Move the field names to the Field Order list, in the order you<br />
want them to appear, and then click OK.<br />
Columnar layout in Layout mode<br />
Columnar layout in Browse mode<br />
In the Help index,* see:<br />
E layouts, mailing labels<br />
Label layouts<br />
To create a layout <strong>for</strong> labels, click Labels in the New Layout dialog box, choose<br />
a label from the pop-up menu, and then click OK. (Avery 5160/5260/5660 are<br />
the most common label sizes used <strong>for</strong> shipping and postal service mailers.) In<br />
the Set Field Order dialog box, move the field names to the Field Order list, in<br />
the order you want them to appear on the label, and then click OK.<br />
Avery 5160/5260/5660 label<br />
layout in Layout mode<br />
Avery 5160/5260/5660 label layout<br />
in Browse mode<br />
If you choose Custom in the New Layout dialog box, <strong>Apple</strong>Works asks you to<br />
specify the size and number of the labels on the page.<br />
Tip To create labels quickly, create your database and then use the<br />
Create Labels Assistant. Choose <strong>Apple</strong>Works Assistants from the Help menu,<br />
choose Create Labels,and then click OK. For more in<strong>for</strong>mation about Assistants,<br />
see “Using an Assistant” on page 2-3.<br />
*<br />
Choose Index from the Help menu and type the first few letters of the entry. Double-click the<br />
entry and then double-click a topic.
Database 8-31<br />
Editing a layout<br />
To change the arrangement and appearance of data, you must be in Layout<br />
mode. You can use the tool panel to make changes.<br />
Tip When you work in Layout mode, it’s often convenient to use two views<br />
of the document—one in Layout mode and the other in Browse mode—to<br />
see your changes immediately as you make them. Choose New View from the<br />
Window menu, and then click on the Default button bar (or choose Tile<br />
<strong>Windows</strong> from the Window menu). (For more in<strong>for</strong>mation about arranging<br />
windows, see “Arranging windows” on page 3-3.)<br />
In Layout mode, fields and field labels appear as objects. You can add,<br />
modify, resize, or move a field or field label in the layout without changing<br />
the data in the database. You change only the field’s appearance, and not its<br />
data. (To change field data, see “Adding, changing, and deleting fields” on<br />
page 8-12. To change the way data appears, see “Changing the appearance<br />
of data” on page 8-32.)<br />
You control the appearance of data in Layout mode.<br />
To<br />
Insert a field in the<br />
layout<br />
Move a field or<br />
field name<br />
Resize a field or field<br />
name<br />
Align fields or field<br />
names<br />
Do this<br />
Choose Insert Field from the Layout menu, and then select a field and<br />
click OK.<br />
Select the field or field name and drag it to the new location.<br />
Select the field or field name and drag a handle.<br />
Hold down Shift, select the fields and field names to align, and<br />
then choose Align Objects from the Arrange menu, or click one of the<br />
alignment buttons on the Default button bar.<br />
Add text to the layout Select the text tool , click in the document, and then type the<br />
text. Text added to the Header part appears only at the top of each<br />
page; text added to the Body part is repeated with each record.
8-32 <strong>Apple</strong>Works 5 User’s <strong>Manual</strong><br />
In the Help index,* see:<br />
E fields, arranging<br />
E layouts, editing<br />
To<br />
Add a picture<br />
Do this<br />
Use one of the following methods:<br />
1 Choose Library from the File menu, choose Open, and then choose<br />
a category. In the library palette, select an item, and then click<br />
Use. For more in<strong>for</strong>mation, see “Using libraries” on page 3-17.<br />
1 Copy and paste a picture from a different document.<br />
1 Click on the Default button bar, or choose Insert from the File<br />
menu, and then select the picture file using the Insert dialog<br />
box.<br />
1 Use the drawing tools to draw directly in the layout.<br />
1 Create a paint frame.<br />
1 Use the OLE tool palette to insert an OLE object into the<br />
<strong>Apple</strong>Works layout.<br />
Deleting, duplicating, and renaming a layout<br />
Duplicating, renaming, or deleting a layout has no effect on the data in your<br />
records.<br />
To From the Layout menu or the Layout pop-up menu, choose<br />
In the Help index,* see:<br />
E duplicating<br />
E layouts, editing<br />
E layouts, deleting<br />
Delete a layout<br />
Duplicate a layout<br />
Rename a layout<br />
Edit Layouts. Select a layout from the Current Layouts list, click Delete,<br />
and then confirm the deletion.<br />
New Layout. Type a new name, select Duplicate, and then click OK.<br />
Edit Layouts. Select a layout from the Current Layouts list, and then click<br />
Modify. Type a new name, and then click OK.<br />
Changing the appearance of data<br />
In the Help index,* see:<br />
E editing, text<br />
E fields, <strong>for</strong>matting<br />
While you work in Layout mode, you can change the way text, numbers,<br />
dates, times, and multimedia values appear in Browse mode and List mode<br />
and when you print. You can work with layouts as they are or change them<br />
to suit specific purposes.<br />
*<br />
Choose Index from the Help menu and type the first few letters of the entry. Double-click the<br />
entry and then double-click a topic.
Database 8-33<br />
Start by choosing Layout from the Layout menu.<br />
Fill palettes<br />
Pen palettes<br />
To<br />
Change the appearance of text in<br />
text, pop-up menu, radio button, or<br />
checkbox fields<br />
Show or hide field labels, or set<br />
other options <strong>for</strong> pop-up menu,<br />
radio button, or checkbox fields<br />
Change the appearance of text in<br />
a non-text field (<strong>for</strong> example, to<br />
display a date in italic)<br />
Change the <strong>for</strong>mat of numbers,<br />
dates, and times<br />
Change the appearance of a picture<br />
or QuickTime or AVI movie in a<br />
multimedia field<br />
Change text appearance or <strong>for</strong>mats<br />
<strong>for</strong> several fields of a similar type<br />
Add a color, pattern, gradient,<br />
texture, or border to any type<br />
of field<br />
Do this<br />
Double-click the field to modify, select options, and<br />
then click OK.<br />
Double-click the field, select options, and then click OK.<br />
Select the field and choose from the Font, Style, Size, and<br />
Text Color commands in the Format menu, or use the<br />
pop-up menus on the button bar.<br />
Double-click the number, date, or time field, select<br />
<strong>for</strong>mats, and then click OK.<br />
Double-click the field, select options, and then click OK.<br />
Shift-click the fields to change, and then double-click a<br />
selected field (or choose from the Font, Style, Size, Text<br />
Color, Alignment, and Spacing commands in the Format<br />
menu).<br />
Select the field(s) and choose a fill color, pattern,<br />
gradient, or texture from the fill palettes, and a line<br />
color, width, or pattern from the pen palettes on the tool<br />
panel.<br />
You can’t change the border width <strong>for</strong> a pop-up menu.<br />
Add styles to text in Browse mode Select the text and choose a style from the stylesheet<br />
palette.<br />
Note To change a field’s <strong>for</strong>mat in one step, you can create styles (combinations<br />
of <strong>for</strong>matting in<strong>for</strong>mation). For example, create a style called Highlight, and then<br />
apply it to selected fields (objects) when you’re working in Layout mode. When<br />
you change a style, all the fields with the same style also change. To create styles,<br />
click on the Default button bar, or choose Show Stylesheet from the Window<br />
menu. For more in<strong>for</strong>mation, see “Using styles” on page 9-5.
8-34 <strong>Apple</strong>Works 5 User’s <strong>Manual</strong><br />
In Layout mode, select<br />
the fields to change<br />
Be<strong>for</strong>e<br />
Then click to<br />
apply a style<br />
you created<br />
Highlighted field<br />
in Layout mode<br />
After<br />
Highlighted field in<br />
Browse mode<br />
To see a style’s properties,<br />
click the Edit button and<br />
select the style<br />
Properties of the style<br />
Highlight<br />
Presenting and summarizing data with parts<br />
In the Help index,* see:<br />
E layouts, parts <strong>for</strong><br />
E summaries, database<br />
You use database parts to present and summarize data on the screen and<br />
when printed. A standard layout has one part—a body—which contains the<br />
data from all current records. Other parts you can add are a header,<br />
sub-summaries, grand summaries (leading and trailing), and a footer.<br />
To insert a layout part, choose Layout from the Layout menu, choose Insert Part<br />
from the Layout menu, and then select the part to add.<br />
*<br />
Choose Index from the Help menu and type the first few letters of the entry. Double-click the<br />
entry and then double-click a topic.
Database 8-35<br />
Parts in Layout mode<br />
Summary fields are defined with<br />
the <strong>for</strong>mula =SUM(‘Contribution’)<br />
Parts in Browse mode<br />
(Page View on)<br />
A header part repeats<br />
in<strong>for</strong>mation above the data on<br />
every page of a layout in a<br />
database document. You can<br />
place text or pictures here.<br />
The body part contains<br />
the data from<br />
individual records<br />
A grand summary contains one or<br />
more summary fields that summarize<br />
data in all records in a document. A<br />
leading grand summary goes above<br />
the in<strong>for</strong>mation, and a trailing grand<br />
summary goes below.<br />
A sub-summary part contains one or more<br />
summary fields that summarize data in a<br />
group of sorted records. It appears only<br />
when records are sorted by the field it<br />
summarizes (in this example, records are<br />
sorted by the Name field). You can place a<br />
sub-summary part above or below the data it<br />
summarizes.<br />
A footer part repeats in<strong>for</strong>mation below the<br />
data on every page of a layout in a database<br />
document. You can place text or pictures in a<br />
footer part.<br />
Keep the following points in mind:<br />
1 A header or footer part differs from a page header or footer. A page<br />
header or footer is text or pictures that appears at the top or bottom of a<br />
page in any <strong>Apple</strong>Works document (except communications). It appears<br />
on every page of a document, (unless you create a title page in a word<br />
processing document using the Section command). A header or footer part<br />
appears on every page of a database document.<br />
To add a page header or footer to a database document, in Browse or List<br />
mode, choose Insert Header or Insert Footer from the Format menu. (These<br />
commands aren’t available in Layout mode.)
8-36 <strong>Apple</strong>Works 5 User’s <strong>Manual</strong><br />
In the Help index,* see:<br />
E summaries, database<br />
Copying summary data<br />
1 To display or print summary data on separate pages, add a page break<br />
be<strong>for</strong>e or after a sub-summary part. In Layout mode, choose Insert Part from<br />
the Layout menu. In the Insert Part dialog box, select a summary part, and<br />
then choose an option <strong>for</strong> a page break.<br />
You can copy data in summary fields when you’re in page view and when a<br />
sub-summary, leading grand summary, or trailing grand summary exists. For<br />
example, copy values from summary fields into a spreadsheet, and then<br />
display a bar chart using those values.<br />
To copy summary data, choose Browse from the Layout menu, then choose<br />
Page View from the Window menu. Choose Copy Summaries from the Edit menu.<br />
Open the application or document to hold the copied data, and then paste the<br />
data (<strong>for</strong> example, select an area in the document and choose Paste from the<br />
Edit menu).<br />
Resizing and deleting parts<br />
Start by choosing Layout from the Layout menu.<br />
In the Help index,* see:<br />
E resizing, layout parts<br />
To<br />
Resize a part<br />
Delete a part<br />
In Layout mode, do this<br />
Move the pointer over the line dividing the parts until it looks like this<br />
, and then drag the line to resize the part area.<br />
Delete all fields, text, and graphics in the part. Move the pointer over the<br />
bottom edge of the part until the pointer looks like this . Hold down the<br />
mouse button and drag the line up until the part disappears under the part<br />
above it or disappears at the top of the page. Then release the mouse<br />
button.<br />
Creating reports<br />
Using named searches, named sorts, and layouts you have already created,<br />
you can make reports that find and reorder records and print the result. For<br />
example, you might want to set up a report to print the Cali<strong>for</strong>nia addresses<br />
from your database on Avery 5164 mailing labels.<br />
To create a report, choose New Report from the Report<br />
pop-up menu.<br />
*<br />
Choose Index from the Help menu and type the first few letters of the entry. Double-click the<br />
entry and then double-click a topic.
Database 8-37<br />
Type a name <strong>for</strong> the report<br />
Choose report options<br />
In the Help index,* see:<br />
E reports<br />
Selecting a report<br />
Once you create a report, you can reuse or change it.<br />
To From the Report pop-up menu, choose<br />
Reuse a named report<br />
Change a report<br />
Rename a report<br />
Delete a report<br />
The report name<br />
Edit Report. Select a report from the list and click Modify.<br />
Make your changes, and then click OK.<br />
Edit Report. Select a report from the list and click Modify.<br />
Type a new name, and then click OK.<br />
Edit Report. Select a report from the list, click Delete, and<br />
then click OK.<br />
Importing data from other documents<br />
In the Help index,* see:<br />
E importing<br />
E Insert command<br />
When you want to work with in<strong>for</strong>mation from another database, you can:<br />
1 import a database created in a different application (if <strong>Apple</strong>Works<br />
supports the <strong>for</strong>mat). You open the entire database as an <strong>Apple</strong>Works<br />
document.<br />
1 insert in<strong>for</strong>mation from another <strong>Apple</strong>Works database. <strong>Apple</strong>Works<br />
pastes the whole database into the current database.<br />
1 insert in<strong>for</strong>mation from saved ASCII, DBF, DIF, or SYLK <strong>for</strong>mats. You<br />
select the fields to insert from the other database.<br />
Any changes you make in <strong>Apple</strong>Works affect only the <strong>Apple</strong>Works<br />
document into which you import or insert the data. The document that the<br />
data comes from remains unchanged.<br />
*<br />
Choose Index from the Help menu and type the first few letters of the entry. Double-click the<br />
entry and then double-click a topic.
8-38 <strong>Apple</strong>Works 5 User’s <strong>Manual</strong><br />
Important Make a backup copy of your <strong>Apple</strong>Works database be<strong>for</strong>e you<br />
insert from another document.<br />
To<br />
Import a database<br />
Insert a database<br />
Do this<br />
Choose Open from the File menu, and then choose<br />
Database from the Document Type pop-up menu. Choose<br />
a file <strong>for</strong>mat from the Files of type pop-up menu, and<br />
then click Open.<br />
Create a database, or open a database to insert into.<br />
Click on the Default button bar, or choose Insert from<br />
the File menu, and then select the file to insert.<br />
If you selected an <strong>Apple</strong>Works database, <strong>Apple</strong>Works<br />
inserts it. If you selected an ASCII, DBF, DIF, or SYLK<br />
database, choose the fields to insert in the Import Field<br />
Order dialog box, and then click OK.<br />
<strong>Apple</strong>Works supports these <strong>for</strong>mats:<br />
Supported <strong>for</strong>mat<br />
ASCII text<br />
DBF<br />
DIF<br />
SYLK<br />
Used by<br />
Most applications<br />
dBASE files<br />
Some spreadsheet and database applications<br />
Spreadsheet applications such as Microsoft Excel<br />
Printing a database document<br />
Note You can import a FileMaker Pro database document into <strong>Apple</strong>Works.<br />
To do so, export (save) the FileMaker Pro document as a DIF document.<br />
Then, import (open) the DIF document with <strong>Apple</strong>Works. You can also<br />
import an <strong>Apple</strong>Works document into FileMaker Pro. To do so, export<br />
(save) the <strong>Apple</strong>Works document as a DIF document, and then import<br />
(open) the DIF document with FileMaker Pro. When you import a FileMaker<br />
Pro or <strong>Apple</strong>Works database document from the DIF <strong>for</strong>mat, the field names<br />
are preserved.<br />
You print a database document in Browse, List, or Layout mode. In Browse<br />
or List mode, the Print dialog box gives you the option of printing the current<br />
record or all visible records.
Database 8-39<br />
In the Help index,* see:<br />
E mailing labels<br />
In the Help index,* see:<br />
E printing, labels<br />
Printing labels<br />
You can print labels on continuous sheets or on individual sheets of label<br />
stock. Be<strong>for</strong>e printing labels on label stock, make one or more trial printouts<br />
on plain paper to make sure that the spacing is correct and all the text prints<br />
within the label boundaries. You may have to make the fields in the layout<br />
slightly smaller to fit within the label.<br />
<strong>Apple</strong>Works sets the layout margins automatically when you use a preset<br />
Avery label layout. If you print custom labels on a laser printer, you must set<br />
the layout margins yourself. For more in<strong>for</strong>mation, see “Setting margins” on<br />
page 3-16.<br />
Closing up space when you print<br />
When you print labels, unused spaces created by blank fields are closed up<br />
and don’t print. When you print from any other layout, field data is preset to<br />
print as it appears on the screen.<br />
To change the layout of the data when it prints, choose Edit Layouts from the<br />
Layout menu. Select a layout from the Current Layouts list, and then click<br />
Modify. In the Layout Info dialog box, select the settings you want, and then<br />
click OK. You can control the number of columns and close up unused spaces<br />
to the left of or above fields. Your settings apply to the entire layout, and not<br />
to just the selected fields.<br />
So that space closes as you intended, make sure that:<br />
1 fields don’t touch each other<br />
1 you align fields first (select the objects to align and choose Align Objects<br />
from the Arrange menu)<br />
1 fields to close up are the exact same size<br />
*<br />
Choose Index from the Help menu and type the first few letters of the entry. Double-click the<br />
entry and then double-click a topic.
Chapter 9: Beyond the basics<br />
Use the features covered in this chapter to help you make the most of<br />
<strong>Apple</strong>Works. With these features, you can combine different document<br />
types, make presentations, automate the way you work, create book marks in<br />
areas of a document you want to return to, create links to a different<br />
document, include other applications in your documents, and easily share<br />
data with other documents and applications.<br />
This chapter gives instructions <strong>for</strong> using links, styles, frames, master pages,<br />
the slide show, QuickTime and AVI movies, mail merge, Object Linking and<br />
Embedding (OLE), and macros. All features, including procedures, buttons,<br />
and troubleshooting, are described completely in onscreen Help.<br />
Creating links<br />
In the Help index,* see:<br />
E links<br />
<strong>Apple</strong>Works documents (except database and communications documents)<br />
can be linked. When you plan to use an <strong>Apple</strong>Works document onscreen or<br />
on the Internet or World Wide Web, you can select an area of the document<br />
and create a link. In <strong>Apple</strong>Works, there are three types of links: book marks,<br />
document links, and Uni<strong>for</strong>m Resource Locator (URL) links.<br />
Use<br />
Book marks<br />
Document links<br />
URL links<br />
To<br />
Jump to a different area of the same document<br />
Jump to a link within the same document or to a<br />
different document<br />
Link to other in<strong>for</strong>mation on the Internet or World Wide<br />
Web<br />
To create a link, you select text, a spreadsheet cell, paint image, frame, or<br />
object (such as a graphic object in a drawing), and then create the link. If a<br />
selection has more than one link assigned to it, the last link assigned will be<br />
the active link.<br />
For more in<strong>for</strong>mation about links, see the following sections or<br />
onscreen Help.<br />
*<br />
Choose Index from the Help menu and type the first few letters of the entry. Double-click the<br />
entry and then double-click a topic.
9-2 <strong>Apple</strong>Works 5 User’s <strong>Manual</strong><br />
Creating book marks<br />
Tip To create a book mark quickly, select the text, object, cell, frame, or paint<br />
image. Then click on the Default button bar. Type a name <strong>for</strong> the book<br />
mark and click OK.<br />
In the Help index,* see:<br />
E book marks<br />
To create a book mark:<br />
1. Select the text, object, cell, frame, or paint image in which to place the<br />
book mark.<br />
2. Choose Show Links Palette from the Window menu.<br />
3. Choose Book Marks from the pop-up menu on the links palette.<br />
Choose the type of<br />
link to create<br />
Choose from the links<br />
palette menus<br />
List of links <strong>for</strong> the current document<br />
In the Help index,* see:<br />
E links<br />
E URL links<br />
Creating document links<br />
4. If you want to create a folder <strong>for</strong> book marks, choose New Folder from the Special<br />
menu on the links palette, type a name <strong>for</strong> the folder, and then click OK.<br />
5. Choose New Book Mark from the Links menu on the links palette.<br />
6. In the New Book Mark dialog box, type a name <strong>for</strong> the book mark (select a<br />
folder from the pop-up menu, if you want), and then click OK.<br />
To go to a book mark you created, see “Going to a specific link” on page 9-4.<br />
You can create a link (a connection or jump) from text, a spreadsheet cell,<br />
paint image, frame, or object (such as a graphic object in a drawing) to a<br />
different document.<br />
For example, create a link from statistics in a financial report to the original data in<br />
a spreadsheet. When other people view your report onscreen, they can also see<br />
how you obtained your results by clicking the link to open the spreadsheet.<br />
Note The following steps describe how to create a link from one document<br />
to another or to another area in the same document. To create a link to a<br />
URL, see “Linking Web pages” on page 11-5.<br />
*<br />
Choose Index from the Help menu and type the first few letters of the entry. Double-click the<br />
entry and then double-click a topic.
Beyond the basics 9-3<br />
The pointer changes to<br />
text appears underlined.<br />
when you move it over a link. If the link is text, the<br />
Tip To create a document link quickly, select the text, a spreadsheet cell,<br />
paint image, frame, or object. Then click on the Default button bar. Type<br />
a name <strong>for</strong> the document link, select a document, and click OK.<br />
1. Select the text, object, cell, paint image, or frame to create the link from.<br />
2. Choose Show Links Palette from the Window menu.<br />
3. Choose Document Links from the pop-up menu on the links palette.<br />
4. Choose New Document Link from the Links menu.<br />
5. In the New Document Link dialog box, type a name <strong>for</strong> the link, and then<br />
choose the destination.<br />
6. To link to an area in a different document, click Choose Document, select the<br />
document, and then click Open. From the Book Mark pop-up menu, choose the<br />
name of a book mark in the selected document.<br />
7. In the New Document Link dialog box, click OK.<br />
To open a linked document (or go to a linked area in the same document),<br />
make sure Live Links is selected in the links palette and click the area indicated<br />
by the pointer.<br />
Keep the following points in mind:<br />
1 Creating links to other areas of the same document is especially useful in<br />
the design of a Web page. For more in<strong>for</strong>mation, see “Linking Web<br />
pages” on page 11-5.<br />
1 When you print a document that contains links to other documents, the<br />
other documents are not printed.<br />
In the Help index,* see:<br />
E links<br />
Editing links<br />
When you edit a book mark or document link using the Links menu in the<br />
links palette, the contents of the document containing the book mark or link<br />
remain unchanged.<br />
To edit a link:<br />
1. Open the document containing the book mark or link to edit.<br />
2. Choose Show Links Palette from the Window menu.<br />
*<br />
Choose Index from the Help menu and type the first few letters of the entry. Double-click the<br />
entry and then double-click a topic.
9-4 <strong>Apple</strong>Works 5 User’s <strong>Manual</strong><br />
In the Help index,* see:<br />
E links<br />
In the Help index,* see:<br />
E links<br />
Deleting links<br />
3. From the pop-up menu on the links palette, choose the type of link to edit.<br />
4. Click the name of the book mark or link to edit.<br />
If a link you want is in a folder, open the folder (by clicking the triangle<br />
next to the folder name), and then click the link name.<br />
5. Choose Edit Link (<strong>for</strong> the selected link type) from the Links menu.<br />
6. In the Edit Link dialog box, make your changes, and then click OK.<br />
When you delete a book mark or document link using the Links menu in the<br />
links palette, the part of the document containing the book mark or link is not<br />
deleted.<br />
To delete a link:<br />
1. Open the document containing the book mark or link to delete.<br />
2. Choose Show Links Palette from the Window menu.<br />
3. From the pop-up menu on the links palette, choose the type of link to delete.<br />
4. Click the name of the book mark or link to delete.<br />
If a link you want to delete is in a folder, click the triangle to open the<br />
folder, and then click the link name.<br />
5. Choose Delete Link (<strong>for</strong> the selected link type) from the Links menu.<br />
If you select part of a document that contains a link and then delete the<br />
selection, the links are also deleted.<br />
Going to a specific link<br />
To go to the location of a specific book mark or link within a document:<br />
1. Open the document containing the book mark or link to go to.<br />
2. Choose Show Links Palette from the Window menu.<br />
3. From the pop-up menu on the links palette, choose the type of link to go to.<br />
4. Click the name in the list, and then choose Go to Link (<strong>for</strong> the selected link type)<br />
from the Links menu.<br />
If a link you want is in a folder, open the folder (by clicking the triangle<br />
next to the folder name) and then click the link name.<br />
*<br />
Choose Index from the Help menu and type the first few letters of the entry. Double-click the<br />
entry and then double-click a topic.
Beyond the basics 9-5<br />
In the Help index,* see:<br />
E links<br />
Sorting links<br />
To display book marks or links in the links palette by name (alphabetically)<br />
or by position (from first to last as they appear in the document):<br />
1. Open the document containing the book marks and links to sort.<br />
2. Choose Show Links Palette from the Window menu.<br />
3. Choose Sort By Name or Sort By Position from the Special menu on the<br />
links palette.<br />
Your selection applies to links of all types in the current document.<br />
Folders always appear at the end of list of links, sorted alphabetically.<br />
Using styles<br />
In the Help index,* see:<br />
E styles<br />
Styles are collections of <strong>for</strong>matting in<strong>for</strong>mation you can apply to text, objects,<br />
spreadsheet cells, or database fields. Documents often use different elements<br />
with consistent <strong>for</strong>mats, such as chapter headings and subheadings, tables, and<br />
draw objects. To ensure uni<strong>for</strong>mity and to save time in <strong>for</strong>matting these<br />
elements, you can create custom styles that store your <strong>for</strong>matting settings. Or,<br />
apply the preset styles that come with the <strong>Apple</strong>Works stylesheet palette. If<br />
you change your mind about the <strong>for</strong>matting in your document, you can edit<br />
styles once and have the <strong>for</strong>matting change throughout the document. You can<br />
also transfer custom styles between documents.<br />
Be<strong>for</strong>e<br />
After<br />
*<br />
Choose Index from the Help menu and type the first few letters of the entry. Double-click the<br />
entry and then double-click a topic.
9-6 <strong>Apple</strong>Works 5 User’s <strong>Manual</strong><br />
About the stylesheet palette<br />
You use the stylesheet palette to create, edit, and apply styles. Some style types<br />
are more complex than others. For example, outline and table styles contain a<br />
series of substyles with their own set of properties (<strong>for</strong>matting options).<br />
To show the stylesheet palette, click on the Default button bar (or choose<br />
Show Stylesheet from the Window menu).<br />
To view the properties of a style, click Edit on the stylesheet palette and select<br />
the style you want to view. Click Done when you’re finished.<br />
You see a<br />
checkmark<br />
next to the<br />
currently<br />
used style<br />
Formatting options<br />
<strong>for</strong> the selected style<br />
Bullet (you can edit<br />
these options)<br />
Stylesheet ready <strong>for</strong> use<br />
Stylesheet being edited<br />
To show or hide a sample<br />
of the selected style,<br />
choose Show Sample or<br />
Hide Sample from the<br />
stylesheet palette’s Edit<br />
menu<br />
The four style types are represented by symbols on the stylesheet palette.<br />
Style type<br />
and symbol Description Example(s)<br />
Basic (no symbol) Formats text, numbers,<br />
objects, and spreadsheet cells.<br />
Sets paint fill and pen<br />
attributes.<br />
Basic styles contain all style<br />
in<strong>for</strong>mation except paragraph<br />
<strong>for</strong>matting in<strong>for</strong>mation.<br />
Basic text styles<br />
Basic object styles
Beyond the basics 9-7<br />
Style type<br />
and symbol Description Example(s)<br />
Paragraph<br />
Outline<br />
Table<br />
(spreadsheet)<br />
Formats entire paragraphs<br />
(line spacing, alignment,<br />
indents, tabs, and labels).<br />
Paragraph styles contain basic<br />
style in<strong>for</strong>mation as well as<br />
paragraph <strong>for</strong>matting<br />
in<strong>for</strong>mation. Except <strong>for</strong> the<br />
Default paragraph style,<br />
paragraph styles show only in<br />
text documents and frames.<br />
Formats paragraphs as<br />
outlines.<br />
Outline styles contain<br />
paragraph substyles <strong>for</strong> the<br />
levels of an outline. Outline<br />
styles show only in text<br />
documents and text frames.<br />
Formats the text and cells in a<br />
range of spreadsheet cells.<br />
Table styles contain the table<br />
substyles <strong>for</strong> different parts of<br />
a spreadsheet. Table styles<br />
show only in spreadsheet<br />
documents and frames.<br />
Styles in documents and frames<br />
You can use styles in frames and in every document type except communications.<br />
For This style type Does this<br />
In the Help index,* see:<br />
E styles<br />
Text Basic Formats text with combinations of font, size, and other<br />
attributes and enhancements, but not paragraph<br />
<strong>for</strong>matting in<strong>for</strong>mation<br />
Paragraph<br />
Formats entire paragraphs with any attributes available<br />
to you (<strong>for</strong> example, indents, paragraph labels, and basic<br />
style attributes)<br />
Outline<br />
Formats paragraphs as topics in an outline. You can<br />
modify the preset outline styles or create your own<br />
Objects Basic Saves combinations of colors, patterns, textures,<br />
gradients, pen widths, and text wrap attributes<br />
*<br />
Choose Index from the Help menu and type the first few letters of the entry. Double-click the<br />
entry and then double-click a topic.
9-8 <strong>Apple</strong>Works 5 User’s <strong>Manual</strong><br />
For This style type Does this<br />
Paint<br />
documents<br />
Spreadsheet<br />
documents and<br />
frames<br />
Basic<br />
Basic<br />
Paragraph<br />
Table (SS)<br />
Resets the fill and pen palettes <strong>for</strong> the next image you<br />
paint, or resets text attributes <strong>for</strong> the next text you type.<br />
(You can’t select part of a painting and apply a style.<br />
Instead, use styles to set the pen and fill palettes be<strong>for</strong>e<br />
you begin.)<br />
Formats individual cells with any <strong>for</strong>mat available to<br />
you in a spreadsheet<br />
Formats entire paragraphs in individual cells with any<br />
attributes available to you (<strong>for</strong> example, indents,<br />
paragraph labels, and basic style attributes)<br />
Formats a selected table or range of cells with varying<br />
fonts, font sizes, styles, alignment options, background<br />
colors, borders, and date, time, and number <strong>for</strong>mats<br />
Database Basic Formats text and objects in Layout mode, rows and<br />
columns in List mode, and text in text fields in Browse<br />
mode<br />
Paragraph<br />
Formats fields in Layout mode<br />
In the Help index,* see:<br />
E styles, using<br />
Applying a style<br />
To apply a style using the pop-up menu, place the insertion point<br />
in a paragraph (or select several paragraphs) and choose a style. (If you don’t<br />
see the pop-up menu, choose Show Button Bar from the Window menu.) If you<br />
select a style be<strong>for</strong>e typing, the next text you type uses the selected style.<br />
Styles on the stylesheet<br />
pop-up menu<br />
*<br />
Choose Index from the Help menu and type the first few letters of the entry. Double-click the<br />
entry and then double-click a topic.
Beyond the basics 9-9<br />
To apply a style using the stylesheet palette, click on the Default button<br />
bar (or choose Show Stylesheet from the Window menu). Click in a<br />
paragraph or select the item that you want to apply the style to, and then<br />
select a style. If nothing is selected when you click a style name, the style<br />
you select is used <strong>for</strong> the next text you type, object you draw, or<br />
spreadsheet element you modify.<br />
Selected paragraphs<br />
Click to apply the<br />
Number style<br />
In the Help index,* see:<br />
E styles, using<br />
Creating a style<br />
To restore a selection to its default state, choose Default on the<br />
pop-up menu. (For spreadsheets choose Default SS.) To restore an item to its<br />
original state, choose Unapply Style from the Edit menu on the stylesheet<br />
palette. (The name of the command varies depending on the style you<br />
applied.)<br />
Note You can set up <strong>Apple</strong>Works to apply several styles at once. For<br />
example, applying a Bold, Italic style to text already <strong>for</strong>matted with the<br />
Number style gives you bold, italic, numbered text. To set this option up,<br />
choose Compound Styles from the stylesheet palette Edit menu.<br />
You can create your own custom styles in any <strong>Apple</strong>Works document.<br />
Note Although you can create a style at any time, you can’t apply the style<br />
until it’s appropriate to do so. For example, if you create a paragraph style<br />
while you’re in a blank draw document, you don’t see the paragraph style in<br />
the stylesheet palette until you create a text frame.<br />
*<br />
Choose Index from the Help menu and type the first few letters of the entry. Double-click the<br />
entry and then double-click a topic.
9-10 <strong>Apple</strong>Works 5 User’s <strong>Manual</strong><br />
You create a custom style by collecting <strong>for</strong>matting in<strong>for</strong>mation from any of<br />
the following:<br />
1 an element in a text, draw, or spreadsheet document (such as text<br />
or objects)<br />
1 a style that’s already on the stylesheet palette<br />
1 the document controls you’d normally use to <strong>for</strong>mat text and objects (such<br />
as the tools, palettes, ruler, paragraph controls, and menu commands)<br />
To add a custom style to the stylesheet palette, click on the Default button<br />
bar (or choose Show Stylesheet from the Window menu) to show the stylesheet<br />
palette. Then click the New button on the stylesheet palette. In the New Style<br />
dialog box, set the options you want, and then click OK.<br />
Type a name <strong>for</strong> your style<br />
Select the type of style<br />
you want to create<br />
Click to use the properties of the<br />
item selected in your document<br />
Choose None if you don’t want<br />
the new style to assume any<br />
preset <strong>for</strong>matting options, or<br />
choose a style to acquire that<br />
style’s properties<br />
In the Help index,* see:<br />
E styles, editing<br />
Default paragraph properties<br />
Scroll to<br />
see more<br />
You see the pointer <strong>for</strong> editing styles when you exit the New Style dialog<br />
box (unless you selected Inherit document selection <strong>for</strong>mat). If you want to edit the<br />
style now, see “Editing styles” on page 9-13. If you don’t want to edit the<br />
style, click Done on the stylesheet palette.<br />
Tip If you choose Default from the Based on pop-up menu in the New Style<br />
dialog box, your style will contain many preset <strong>for</strong>matting properties. To see<br />
these properties, open the stylesheet palette, select the Default style, and then<br />
click the Edit button. Click Done when you’re finished.<br />
*<br />
Choose Index from the Help menu and type the first few letters of the entry. Double-click the<br />
entry and then double-click a topic.
Beyond the basics 9-11<br />
In the Help index,* see:<br />
E styles, using<br />
Turning off a style<br />
Once you apply a style, you can restore an item to its original state by<br />
choosing Unapply Style from the Edit menu on the stylesheet palette. (The name<br />
of the command varies depending on the style you applied.)<br />
Example: Applying and creating styles<br />
In this example, you type some text and <strong>for</strong>mat it with three styles, including<br />
two custom styles you add to the stylesheet palette. You also remove a style<br />
from some text in your document.<br />
Part 1: Type some text and apply a preset style<br />
1. Open a new word processing document (as described in “Starting<br />
<strong>Apple</strong>Works” on page 2-1).<br />
2. Type Camping Supplies, and then press Enter three times.<br />
3. For the next line, type Be sure to bring these things on our<br />
camping trip: and then press Enter twice.<br />
4. Type the next three lines, pressing Enter between each line.<br />
Tent<br />
Compass<br />
Sleeping bags<br />
5. Select the three lines you typed in step 4.<br />
6. Choose Number from the pop-up menu.<br />
7. Place the insertion point at the end of the third numbered item, and then press<br />
Enter twice.<br />
8. Choose Body from the pop-up menu.<br />
9. For the last line, type We’ll see you at the campsite next<br />
weekend!<br />
Your letter should look like this:<br />
*<br />
Choose Index from the Help menu and type the first few letters of the entry. Double-click the<br />
entry and then double-click a topic.
9-12 <strong>Apple</strong>Works 5 User’s <strong>Manual</strong><br />
Part 2: Add a basic style to the stylesheet palette<br />
1. Click on the Default button bar (or choose Show Stylesheet from the<br />
Window menu).<br />
2. Click the New button on the stylesheet palette.<br />
3. In the New Style dialog box, type Bold, Italic in the Style name box.<br />
4. Set the following options in the New Style dialog box:<br />
1 Select Basic <strong>for</strong> Style type.<br />
1 Choose None from the Based on pop-up menu.<br />
1 Deselect Inherit document selection <strong>for</strong>mat, if it is selected.<br />
5. Click OK.<br />
6. Click on the Default button bar (or choose Bold from the Style menu).<br />
7. Click on the Default button bar (or choose Italic from the Style menu).<br />
8. Click Done on the stylesheet palette.<br />
The new basic style is added to the stylesheet palette.<br />
Part 3: Add a paragraph style to the stylesheet palette<br />
1. Click the New button on the stylesheet palette.<br />
2. In the New Style dialog box, type Centered Heading in the Style name box.<br />
3. Set the following options in the New Style dialog box:<br />
1 Select Paragraph <strong>for</strong> Style type.<br />
1 Choose None from the Based on pop-up menu.<br />
1 Deselect Inherit document selection <strong>for</strong>mat, if it is selected.<br />
4. Click OK.<br />
5. Click the center alignment control above the ruler.<br />
6. Click on the Default button bar (or choose Bold from the Style menu).<br />
7. Choose 18-point from the pop-up menu or from the Size menu at the top of<br />
the screen.<br />
8. Click Done on the stylesheet palette.<br />
The new paragraph style is added to the stylesheet palette.<br />
Part 4: Apply the new styles to your document<br />
1. Select the words Camping Supplies.<br />
2. Click Centered Heading from the pop-up menu or on the stylesheet<br />
palette.
Beyond the basics 9-13<br />
3. Select the words at the campsite.<br />
4. Choose Bold, Italic from the pop-up menu or on the stylesheet<br />
palette.<br />
Your letter should now look like this:<br />
In the Help index,* see:<br />
E styles, editing<br />
Editing styles<br />
Part 5: Remove a style<br />
1. Select the words at the campsite.<br />
2. Click on the Default button bar to show the stylesheet palette.<br />
3. Choose Unapply Bold, Italic from the Edit menu on the stylesheet palette.<br />
You can instantly change the <strong>for</strong>mat of an entire document by editing styles.<br />
When you edit a style, all the text, objects, or cells that use that style are<br />
updated. You can change a style’s properties, change the style on which the<br />
current style is based, or rename the style.<br />
Note You can edit any style on the stylesheet palette, regardless of the type<br />
of document you’re in. However, you can’t apply the style until it’s<br />
appropriate to do so. For example, if you create a table style, you don’t see<br />
the table style until you’re working in a spreadsheet document or frame.<br />
To show the stylesheet palette, click on the Default button bar (or choose<br />
Show Stylesheet from the Window menu).<br />
To edit a style, click the Edit button on the stylesheet palette and select a style<br />
or substyle from the scrolling list on the left. (The pointer changes to .) Then,<br />
use the document controls you’d normally use to <strong>for</strong>mat text and objects (such<br />
as the tools, palettes, ruler, paragraph controls, and menu commands).<br />
*<br />
Choose Index from the Help menu and type the first few letters of the entry. Double-click the<br />
entry and then double-click a topic.
9-14 <strong>Apple</strong>Works 5 User’s <strong>Manual</strong><br />
Select a style to edit<br />
As you edit the<br />
style, you see your<br />
changes here<br />
If you’re editing an outline or table (spreadsheet) style, select each substyle<br />
you want to edit be<strong>for</strong>e choosing any commands or clicking controls.<br />
Click a triangle to<br />
display substyles<br />
Properties of the 3D<br />
Table 1 style<br />
Select a style to edit<br />
When you’re finished editing the style, click Done.<br />
Note If you click in the document or select a non-<strong>for</strong>matting menu command<br />
(such as Print in the File menu), you can no longer edit the style. If this<br />
happens, click the Edit button on the stylesheet palette.<br />
To change the name of a style, or to change the style on which a style is<br />
based, select the style and choose Modify Style from the Edit menu on the<br />
stylesheet palette.
Beyond the basics 9-15<br />
Type a name <strong>for</strong><br />
your style<br />
Choose a style to<br />
acquire the properties<br />
of that style<br />
In the Help index,* see:<br />
E styles, editing<br />
Copying, pasting, and deleting styles and properties<br />
You can duplicate and delete styles, and move them between documents.<br />
You can also cut or copy properties and move them to another style.<br />
Note You cannot cut or delete a style that is in use.<br />
Start by clicking on the Default button bar (or choosing Show Stylesheet<br />
from the Window menu) to show the stylesheet palette. Then click the Edit<br />
button on the stylesheet palette.<br />
To<br />
Cut or copy a style<br />
Paste a style<br />
Delete a style<br />
Cut, copy, or delete properties<br />
Paste properties<br />
Do this<br />
Select a style and choose Cut Style or Copy Style from the<br />
stylesheet palette’s Edit menu.<br />
Cut or copy a style, and then choose Paste Style from the<br />
stylesheet palette’s Edit menu. If the style you’re<br />
pasting has the same name as another style on the<br />
palette, you see a dialog box. Type a new name <strong>for</strong> the<br />
style, and then click Rename to replace the style with the<br />
new style.<br />
Select a style and then choose Clear Style from the<br />
stylesheet palette’s Edit menu. (You can’t delete a style<br />
that other styles are based on, or any style that is in use<br />
in the current document.)<br />
Select a style, click Edit, and then select one or more<br />
properties. Then, choose Cut Properties, Copy Properties, or<br />
Clear Properties from the stylesheet palette’s Edit menu.<br />
Select a style, click in the Properties box, and then choose<br />
Paste Properties from the stylesheet palette’s Edit menu.<br />
Note You cannot cut, copy, or paste substyles. If you want to change or copy<br />
in<strong>for</strong>mation contained in a substyle, edit or copy its properties.<br />
*<br />
Choose Index from the Help menu and type the first few letters of the entry. Double-click the<br />
entry and then double-click a topic.
9-16 <strong>Apple</strong>Works 5 User’s <strong>Manual</strong><br />
Importing and exporting styles<br />
You can export all or some of the styles on a stylesheet palette to a separate<br />
file, and import them into other documents. This is useful if you want to<br />
reuse your favorite styles in other documents, or establish <strong>for</strong>matting<br />
standards <strong>for</strong> everyone in your organization to use and share.<br />
To import or export styles, start by clicking on the Default button bar (or<br />
choosing Show Stylesheet from the Window menu) to display the stylesheet palette.<br />
In the Help index,* see:<br />
E styles, using<br />
To<br />
Export styles to a file<br />
Import files that were<br />
saved to disk<br />
Do this<br />
Choose Export Styles from the stylesheet palette’s File menu. In the<br />
dialog box, click the styles to export, and then click OK. Type a<br />
name, select a location <strong>for</strong> the export file, and then click Save.<br />
Choose Import Styles from the stylesheet palette’s File menu. Select a<br />
file containing exported style in<strong>for</strong>mation, and then click Open. In<br />
the dialog box, click the styles to import, select or deselect Replace<br />
all styles with the same name, and then click OK.<br />
If a style you selected has the same name as a style in the current<br />
document, you see a dialog box. Type a new name <strong>for</strong> the style, and<br />
then click Rename. To replace the style on the palette with the<br />
imported style, click Replace. If you don’t want to import that style,<br />
click Skip.<br />
Creating a slide presentation<br />
In the Help index,* see:<br />
E editing, master pages<br />
E settings, documents<br />
E slide shows, creating<br />
You can set up and run a slide presentation from <strong>Apple</strong>Works. You use the<br />
<strong>Apple</strong>Works application as the slide projector, the pages of an <strong>Apple</strong>Works<br />
document as the slides, and your computer monitor as the screen.<br />
In an <strong>Apple</strong>Works presentation you can:<br />
1 set an automatic time advance <strong>for</strong> the slides<br />
1 include QuickTime and AVI movies<br />
1 show the same series of slides repeatedly<br />
1 add a background using a master page<br />
Creating slides<br />
To create slides, open or create a document. You can make a presentation<br />
from any document type except communications.<br />
*<br />
Choose Index from the Help menu and type the first few letters of the entry. Double-click the<br />
entry and then double-click a topic.
Beyond the basics 9-17<br />
In a word processing document, the number of slides matches the number of<br />
pages. For all other document types, you need to set the number of slides you<br />
want to include in your presentation.<br />
For this type of document<br />
Draw<br />
Paint<br />
Spreadsheet<br />
Database<br />
Do this<br />
Choose Document from the Format menu, and then type the<br />
number of pages (one page per slide) across and down. The<br />
slide show is preset to run across first and then down.<br />
Choose Document from the Format menu, and then type the<br />
number of pixels (72 to an inch) across and down. Larger<br />
paintings may appear on multiple slides.<br />
Choose Document from the Format menu, and then type the<br />
number of columns across and rows down. Large<br />
spreadsheets may appear on multiple slides.<br />
Set up a layout that displays one record per page (slide)—one<br />
record does not automatically equal one slide.<br />
In the Help index,* see:<br />
E slide shows, options<br />
Setting up slides<br />
Enter the in<strong>for</strong>mation you want on each page. To see what appears on each<br />
slide, choose Page View from the Window menu.<br />
Once you have created slides on the pages of a document, you can set up<br />
the slide show, reorder the slides, and specify visual effects. If you have<br />
QuickTime or Video <strong>for</strong> <strong>Windows</strong> installed, you can also include<br />
QuickTime or AVI movies in the slide show. To run a slide show using the<br />
preset options, see “Showing the slides” on page 9-19.<br />
*<br />
Choose Index from the Help menu and type the first few letters of the entry. Double-click the<br />
entry and then double-click a topic.
9-18 <strong>Apple</strong>Works 5 User’s <strong>Manual</strong><br />
To set slide options, choose Slide Show from the Window menu. In the Slide<br />
Show dialog box, change options to customize your slide show, and click Done.<br />
Special effects options<br />
Click the icon to change the slide<br />
display (the icon appearance<br />
changes to indicate that it’s<br />
opaque, transparent, or hidden)<br />
Icon appearance indicates<br />
the slide display<br />
Type q to end the slide show<br />
QuickTime movie options<br />
Select<br />
Fit to screen<br />
Center<br />
Show cursor<br />
Background<br />
Border<br />
Loop<br />
Advance every (number) seconds<br />
Auto play<br />
Simultaneous<br />
Complete play be<strong>for</strong>e advancing<br />
To do this<br />
Fit the entire slide within the boundaries of the screen<br />
Center the slide vertically and horizontally within the<br />
screen<br />
Show the arrow pointer during the slide show. You can<br />
move the pointer around when each slide is displayed.<br />
Select the background color or texture <strong>for</strong> the slide<br />
Select the color or texture displayed around the slide<br />
Repeat the slide show continuously until you stop it by<br />
pressing q<br />
Automatically advance to the next slide after the specified<br />
number of seconds<br />
Make a movie play automatically when it is displayed on<br />
a slide<br />
Make all QuickTime movies play simultaneously when<br />
Auto play is selected and more than one movie appears on a<br />
slide<br />
Display the current slide until the movie has finished
Beyond the basics 9-19<br />
Reordering slides<br />
Once you’ve created a slide show, you can reorder the slides. To change the<br />
order of your slides, choose Slide Show from the Window menu. In the Slide<br />
Show dialog box, drag a slide up or down.<br />
The pointer changes<br />
to a double arrow<br />
In the Help index,* see:<br />
E slide shows, running<br />
Showing the slides<br />
To show your slide presentation, choose Slide Show from the Window menu.<br />
In the Slide Show dialog box, click Start.<br />
Tip Press Ctrl as you choose Slide Show to bypass the Slide Show dialog box<br />
and go directly into the slide show.<br />
The slide show runs with the options set in the Slide Show dialog box. (See<br />
“Setting up slides” on page 9-17.) To advance to the next slide, press Space<br />
bar. To return to the previous slide, press Shift+Space bar. To stop the slide<br />
show at any time, press q.<br />
When you’re finished with the slide show, click Done to save any settings you<br />
changed or click Cancel to restore the original settings.<br />
Merging data into documents (mail merge)<br />
In the Help index,* see:<br />
E found set<br />
E mail merge<br />
You can insert in<strong>for</strong>mation from a database document into another document<br />
or frame by per<strong>for</strong>ming a mail merge.<br />
You can merge a database document with:<br />
1 a word processing document, to create a <strong>for</strong>m letter that includes<br />
personalized in<strong>for</strong>mation <strong>for</strong> each recipient (<strong>for</strong> example, “Dear Chris”<br />
instead of “Dear Customer”)<br />
1 a spreadsheet document or frame, to create a report that’s easy to update<br />
or to include a price list in a brochure<br />
*<br />
Choose Index from the Help menu and type the first few letters of the entry. Double-click the<br />
entry and then double-click a topic.
9-20 <strong>Apple</strong>Works 5 User’s <strong>Manual</strong><br />
1 a text frame, to print an envelope or a label (see “Addressing envelopes”<br />
on page 9-22)<br />
Field data to<br />
merge<br />
Placeholder<br />
Database<br />
Merge document<br />
Result of mail merge<br />
In the Help index,* see:<br />
E databases, documents<br />
E found set<br />
E sorting database data<br />
Setting up the database<br />
To merge data, follow these general steps:<br />
1. Set up a database. You can have a database of names and addresses, items and<br />
prices, clients and facts about them, or any other categories of in<strong>for</strong>mation you<br />
want to merge with text. Be sure to save the database. Mail merge only works<br />
with database documents that are saved to disk.<br />
2. Prepare a merge document or frame. Enter the text that is common to all the<br />
printed documents in a document or frame, and then enter field variables where<br />
you want to insert in<strong>for</strong>mation from the database.<br />
3. Print the merge document with the database in<strong>for</strong>mation inserted.<br />
Each of these steps is described in the following sections.<br />
You can use data from an existing <strong>Apple</strong>Works database document, or create<br />
a new database document. Keep the following in mind:<br />
*<br />
Choose Index from the Help menu and type the first few letters of the entry. Double-click the<br />
entry and then double-click a topic.
Beyond the basics 9-21<br />
In the Help index,* see:<br />
E mail merge<br />
1 Determine how the data will appear in the merge document and define the<br />
database fields accordingly. For example, to create a <strong>for</strong>m letter with a<br />
salutation that includes a person’s first name, create separate fields <strong>for</strong> the<br />
first and last name.<br />
1 Use a find request be<strong>for</strong>e merging to include only certain database<br />
records. You may also want to sort the records be<strong>for</strong>e merging them.<br />
<strong>Apple</strong>Works prints only the found records in the order they were sorted.<br />
Preparing the merge document<br />
To prepare the merge document, open the <strong>Apple</strong>Works document you want<br />
to merge the data into. Then choose Mail Merge from the File menu, select the<br />
<strong>Apple</strong>Works database document that contains the data you want to insert,<br />
and click Open.<br />
Note If you are merging data into a draw document, you must merge the data<br />
into a text or spreadsheet frame within that document.<br />
In the merge document, position the insertion point where you want to insert<br />
the data from the database field. In the mail merge palette, select field names,<br />
and click Insert Field <strong>for</strong> each one.<br />
*<br />
Choose Index from the Help menu and type the first few letters of the entry. Double-click the<br />
entry and then double-click a topic.
9-22 <strong>Apple</strong>Works 5 User’s <strong>Manual</strong><br />
Select to show mergeddata, or<br />
deselect to show merge field names<br />
Shows the current database<br />
Select the field you want to<br />
insert into the merge document<br />
Click to insert the selected field<br />
into the merge document<br />
Click to switch databases<br />
Click to print the merge document<br />
Merged data<br />
Merge document<br />
In the Help index,* see:<br />
E merging data<br />
You can move the mail merge palette around the window as you work to<br />
view the merge document.<br />
Printing the merge documents<br />
When you’re finished inserting fields or field data into your merge<br />
document, click Print Merge on the mail merge palette. In the Print dialog box,<br />
click OK.<br />
<strong>Apple</strong>Works prints one merge document <strong>for</strong> each record in the database<br />
document’s found set.<br />
Tip To print only one record, select Show Field Data on the mail merge palette,<br />
click an arrow to go to a record, and then choose Print from the File menu.<br />
Addressing envelopes<br />
If your printer can be set up to print on envelopes, you can address envelopes<br />
in <strong>Apple</strong>Works. If you can’t print directly on envelopes, you may want to<br />
print your addresses on address labels. See “Printing labels” on page 8-39.<br />
*<br />
Choose Index from the Help menu and type the first few letters of the entry. Double-click the<br />
entry and then double-click a topic.
Beyond the basics 9-23<br />
In the Help index,* see:<br />
E Assistants<br />
In the Help index,* see:<br />
E envelopes<br />
E stationery, creating<br />
Using the Envelope Assistant<br />
Use the Envelope Assistant if you want <strong>Apple</strong>Works to step you through<br />
addressing an envelope that you can print. You can have the Assistant help<br />
you type an address and place it on the page, or you can have it <strong>for</strong>mat an<br />
envelope with an address you’ve already typed.<br />
To have the Assistant help you type an address and place it on the page, start<br />
<strong>Apple</strong>Works, and then choose New from the File menu. Select Use Assistant or<br />
Stationery, and then select Envelope in the scrolling list and click OK. The<br />
Assistant prompts you to complete the steps required to address the<br />
envelope.<br />
To have the Assistant <strong>for</strong>mat an envelope with an address you’ve already<br />
typed, select every line of the recipient’s address and choose <strong>Apple</strong>Works<br />
Assistants from the Help menu. Select Address Envelope from the scrolling list<br />
and click OK.<br />
Setting up and creating envelope stationery<br />
To set up the envelope stationery, create a draw document. Choose Print Setup<br />
from the File menu. From the Size pop-up menu, choose an envelope setting<br />
and an orientation (landscape <strong>for</strong> standard business envelopes), and then<br />
click OK.<br />
To create the envelope stationery, click the text tool , click in the<br />
document where you want the beginning of the sending address to go, and<br />
then type an address or placeholder text. Be sure to press Enter at the end of<br />
every line of text. You may have to resize the address by dragging its<br />
handles. Repeat to place text <strong>for</strong> the return address.<br />
Address text frame<br />
*<br />
Choose Index from the Help menu and type the first few letters of the entry. Double-click the<br />
entry and then double-click a topic.
9-24 <strong>Apple</strong>Works 5 User’s <strong>Manual</strong><br />
In the Help index,* see:<br />
E envelopes<br />
E stationery, using<br />
Addressing an envelope<br />
Choose Save As from the File menu and save the document as stationery. See<br />
“Saving document <strong>for</strong>matting as templates (stationery)” on page 2-10 <strong>for</strong><br />
more in<strong>for</strong>mation.<br />
To address an envelope, choose New from the File menu, select Use Assistant or<br />
Stationery, and a category from the Category pop-up menu, and then choose<br />
your envelope stationery. Double-click the sending address text frame and<br />
type the address you want to use. Repeat <strong>for</strong> the return address text frame.<br />
Insert the envelope into your printer, and then print the envelope stationery<br />
document.<br />
You can also print addresses from a database document using mail merge.<br />
See “Merging data into documents (mail merge)” on page 9-19.<br />
Linking frames<br />
In the Help index,* see:<br />
E layering in<strong>for</strong>mation<br />
E frames, linking<br />
You can link a series of text, paint, or spreadsheet frames to break up<br />
in<strong>for</strong>mation that’s normally confined to one area of a document. You can<br />
then move and resize frames to control the layout of your document.<br />
Ut wisi enim<br />
Lorem ipsum<br />
Dolor sit amet, conse ctet<br />
Qamet consect<br />
etuer adipiscing elit, sed<br />
uer adipiscing elit, sed<br />
diam nonummy nibh<br />
diam nonummy nibh euis euismod tincidunt ut<br />
mod tincidunt ut laoreet laoreet dolore magna<br />
dolore magna aliq uam<br />
aliquam erat volutpat. Ut<br />
erat volutpat. Ut wisi<br />
wisi enim ad minim Duis<br />
enim ad minim veniam, autem vel eu m iriure<br />
quis iop lk nostrud exerci dolor in hendrerit in<br />
tation ullamcor Duis autem vel eu vulputate velit esse<br />
per suscipit lob m iriure dolor in hendrerit molestie<br />
ortis nisl ut aliq<br />
in vulputate consequat, vel<br />
uip ex easden commodo<br />
illum dolore eu<br />
con sequat. Duis autem feugiat nulla facilisis at<br />
vel eu m iriure dolor in<br />
vero eros et accumsan et<br />
hendrerit in vulputate velit<br />
esse molestie consequat,<br />
vel illum dolore eu feugiat<br />
nulla facilisis at vero eros<br />
et accumsan et iusto odio augue duis dolore te<br />
dignissim qui blandit<br />
feugait nulla facilisi.<br />
praesent luptatum zzril<br />
Lorem ipsum dolor sit<br />
delenit augue duis dolore amet, consectetuer molp<br />
te feugait nulla facilisi.<br />
adipiscing elit, sed diam<br />
Lorem ipsum dolor sit<br />
nonummy nibh euismod<br />
iusto odio dignissim qui<br />
Xlandit praesent<br />
luptatum zzril delenit<br />
1<br />
2<br />
3<br />
4<br />
5<br />
6<br />
7<br />
8<br />
9<br />
10<br />
129252 166566<br />
34467 44091<br />
12247 10200<br />
2350 2148<br />
Link text frames <strong>for</strong><br />
complex page layouts<br />
Link paint or spreadsheet<br />
frames to show parts of a<br />
painting or spreadsheet<br />
*<br />
Choose Index from the Help menu and type the first few letters of the entry. Double-click the<br />
entry and then double-click a topic.
Beyond the basics 9-25<br />
When you create linked frames, you see indicators that provide in<strong>for</strong>mation<br />
about the frames. A continue indicator shows that a frame is not yet linked<br />
to another frame. A link indicator shows that the frame is linked to another<br />
frame. Anything you type, paste, or paint into the first frame continues into<br />
the next frame. A text overflow indicator shows that the frame contents<br />
extend beyond the last frame.<br />
Top-of-frame indicator<br />
Text overflow indicator<br />
Link indicator<br />
Linked text frames<br />
Continue indicator<br />
Continue indicator<br />
Linked spreadsheet frames<br />
Continue indicator<br />
Linked paint frames
9-26 <strong>Apple</strong>Works 5 User’s <strong>Manual</strong><br />
In the Help index,* see:<br />
E frames, <strong>for</strong>matting<br />
E frames, linking<br />
When you create linked frames, keep in mind the following:<br />
1 You can create linked frames in a word processing, spreadsheet, draw, or<br />
database (in Layout mode) document but you can’t link frames in a paint<br />
document.<br />
1 You can link frames of the same type, but you can’t link frames of<br />
different types. For example, you can’t link a text frame to a spreadsheet<br />
frame.<br />
1 You can link an existing frame to a new frame you create, but you can’t<br />
link two existing frames to each other.<br />
Working with movies<br />
In the Help index,* see:<br />
E movies, in documents<br />
To link frames, select the arrow pointer from the tool panel. (If you don’t see<br />
the tool panel, choose Show Tools from the Window menu.) Then choose Frame<br />
Links from the Options menu. Select the text , spreadsheet , or paint<br />
tool from the tool panel and drag the pointer to draw a frame. Click once outside<br />
the frame. (To draw a text frame in a word processing document or a spreadsheet<br />
frame in a spreadsheet document, press Alt as you draw the frame.)<br />
Click the continue indicator and then draw the next frame. After you draw<br />
the frames, you can resize them, enter and edit in<strong>for</strong>mation in them, and<br />
arrange the linked frames in your document.<br />
Viewing empty frames Empty linked text frames do not show when you are<br />
adding new ones. You can add a border by selecting the frame and choosing<br />
a width from the pen width palette.<br />
If you have QuickTime or Microsoft Video <strong>for</strong> <strong>Windows</strong> (AVI) installed in<br />
your system, you can add movies to your documents, play them on the<br />
screen, and make simple changes.<br />
You can work with movies in word processing, draw, and spreadsheet<br />
documents, and in multimedia fields and Layout mode of a database<br />
document.<br />
*<br />
Choose Index from the Help menu and scroll to the entry. Double-click the entry and then<br />
double-click a topic.
Beyond the basics 9-27<br />
Adding a movie to a document<br />
Playing a movie<br />
You can import, insert, or paste a movie into any document type (except<br />
communications) and into a multimedia field in a database document. See<br />
“Importing and exporting documents” on page 2-15 <strong>for</strong> more in<strong>for</strong>mation.<br />
Movies appear in the document as a picture with a control badge in the<br />
lower-left corner.<br />
Note In a word processing document, the QuickTime movie control bar is<br />
not available when the movie has been inserted or pasted as an inline object<br />
in text. To play a movie inserted this way, double-click the movie frame. To<br />
stop the movie, single-click the movie frame. To make the movie control bar<br />
available in a word processing document, insert the movie as an object<br />
(select the arrow pointer, and choose Insert from the File menu).<br />
QuickTime and AVI movies behave differently. When you click a badge on<br />
a QuickTime movie, you see a control bar with standard VCR controls.<br />
When you click a badge on an AVI movie, the movie plays.<br />
Handle<br />
Control badge<br />
Click the control badge to<br />
play the movie<br />
A movie control bar appears on QuickTime movies.<br />
Volume control: click to open,<br />
and drag the slider to the volume<br />
level you want<br />
Play bar<br />
Play/Stop button<br />
Movie control bar<br />
Forward/reverse slider<br />
Step (<strong>for</strong>ward and reverse) buttons
9-28 <strong>Apple</strong>Works 5 User’s <strong>Manual</strong><br />
Creating and editing custom buttons<br />
In the Help index,* see:<br />
E button bars<br />
Custom buttons reduce tasks, such as opening a file or checking the spelling<br />
of a document, to a single step. You can create a custom button to run a<br />
sequence of actions, and then add that button to the button bar. For more<br />
in<strong>for</strong>mation, see “Using the button bar” on page 3-5.<br />
<strong>Apple</strong>Works is preset to show the button bar at the top of the document<br />
window (below the menu bar). If you can’t see the button bar, choose Show<br />
Button Bar from the Window menu.<br />
Default button bar <strong>for</strong> word<br />
processing documents<br />
To create a new button, choose New Button from the menu on the button bar.<br />
(If you don’t see the button bar, choose Show Button Bar from the Window<br />
menu.) You see the New Button dialog box.<br />
Type a name <strong>for</strong> the button<br />
Type a brief description of what the<br />
button does (the description<br />
displays in the status line)<br />
Select the task you want the button<br />
to per<strong>for</strong>m<br />
Select which document<br />
types you want the button<br />
to appear in<br />
Click to create a<br />
button design<br />
*<br />
Choose Index from the Help menu and type the first few letters of the entry. Double-click the<br />
entry and then double-click a topic.
Beyond the basics 9-29<br />
To set the task that the button per<strong>for</strong>ms, choose an option from the When<br />
button pressed pop-up menu.<br />
To make the button<br />
Play a macro<br />
Open a document<br />
Open another application<br />
Open a URL<br />
From the When button pressed pop-up menu, choose<br />
Play Macro. Enter the name of the macro you want the button<br />
to play.<br />
Open Document. Click Select Document, select the document you<br />
want the button to open, and then click Open.<br />
Launch Application. Click Select Application, select the application you<br />
want the button to open, and then click Open.<br />
Open URL. Enter the URL <strong>for</strong> the document to link to on the<br />
World Wide Web. (Your computer must already be set up with<br />
a Web browser and an Internet connection <strong>for</strong> the URL button<br />
to link to the document.)<br />
To edit a button, choose Edit Buttons from the<br />
Select the button and click Modify.<br />
menu on the button bar.<br />
Using macros<br />
A macro is one action that per<strong>for</strong>ms a series of actions. You can create<br />
macros to automate tasks you do often. For example, you can create a macro<br />
that sorts a database, prints a report, and then closes the database document.<br />
You can also create a button to execute a macro, and add the button to the<br />
button bar. (See the previous section.)<br />
For in<strong>for</strong>mation on<br />
Changing a macro<br />
In the Help index,* see:<br />
E macros<br />
Creating a macro<br />
Deleting a macro<br />
Making a shortcut button <strong>for</strong> a macro<br />
Running a macro<br />
*<br />
Choose Index from the Help menu and type the first few letters of the entry. Double-click the<br />
entry and then double-click a topic.
9-30 <strong>Apple</strong>Works 5 User’s <strong>Manual</strong><br />
Including other applications in your documents (OLE)<br />
In the Help index,* see:<br />
E Object Linking and Embedding<br />
(OLE)<br />
You can use Object Linking and Embedding (OLE) to combine in<strong>for</strong>mation<br />
from other applications with in<strong>for</strong>mation in <strong>Apple</strong>Works files. For complete<br />
in<strong>for</strong>mation on using OLE with <strong>Apple</strong>Works, see onscreen Help. For<br />
additional in<strong>for</strong>mation on OLE, see the documentation that comes with<br />
<strong>Windows</strong> <strong>95</strong>.<br />
Understanding Object Linking and Embedding<br />
Object Linking and Embedding is a feature of the <strong>Windows</strong> operating<br />
system. With OLE, you can combine in<strong>for</strong>mation from other applications<br />
with in<strong>for</strong>mation in <strong>Apple</strong>Works.<br />
<strong>Apple</strong>Works is an OLE client application, which means that <strong>Apple</strong>Works can<br />
contain objects provided by other OLE applications. (Applications that<br />
provide objects are called OLE server applications.) When you insert OLE<br />
objects (pictures, sounds, video clips, and other in<strong>for</strong>mation) in an<br />
<strong>Apple</strong>Works document, you use the server application—not <strong>Apple</strong>Works—to<br />
create the object and to change the way it looks in your <strong>Apple</strong>Works<br />
document.<br />
You can include OLE objects in <strong>Apple</strong>Works word processing, draw, and<br />
spreadsheet documents. You can also include OLE objects in Layout mode<br />
in database (but not in a database field).<br />
You can insert embedded objects and linked objects into your <strong>Apple</strong>Works<br />
documents.<br />
Insert<br />
Embedded objects<br />
Linked objects<br />
To<br />
Store the object in your <strong>Apple</strong>Works document.<br />
Maintain a connection to the source (original) file. Changes<br />
you make to the object within <strong>Apple</strong>Works are reflected in the<br />
source file. Or, you can use the server application to change the<br />
source file, and those changes are reflected in your<br />
<strong>Apple</strong>Works document.<br />
*<br />
Choose Index from the Help menu and type the first few letters of the entry. Double-click the<br />
entry and then double-click a topic.
Beyond the basics 9-31<br />
In the Help index,* see:<br />
E object linking and embedding<br />
(OLE)<br />
Inserting OLE objects<br />
This section provides in<strong>for</strong>mation on inserting OLE objects using the menu<br />
commands. You can also insert OLE objects using the OLE tools palette.<br />
To insert an OLE object into an <strong>Apple</strong>Works document:<br />
1. Prepare your document to receive the OLE object.<br />
To insert the object<br />
As an inline object (in text)<br />
Do this<br />
Click in the text to create an insertion point.<br />
As a floating object in the<br />
document<br />
Click the arrow pointer<br />
disappear.<br />
to make the insertion point<br />
2. Choose OLE Options from the Edit menu, and then choose Insert OLE Object.<br />
3. Choose options in the Insert Object dialog box.<br />
To<br />
Create a new<br />
embedded object<br />
Insert an existing<br />
embedded object<br />
Insert an existing<br />
linked object<br />
Do this<br />
Click Create New, select the type of object in the Object Type list, and<br />
then click OK. When the server application opens, create the object.<br />
When you finish, choose Exit and Return from the server application’s<br />
File menu (the name of the command varies depending on the server<br />
application).<br />
Click Create From File, and then click Browse. In the Browse dialog box,<br />
select the file to insert, and then click Insert. In the Insert Object dialog<br />
box, click OK.<br />
Click Create From File, and then click Browse. In the Browse dialog box,<br />
select the file to insert, and then click Insert. In the Insert Object dialog<br />
box, click Link, and then click OK.<br />
To display an OLE object as an icon instead of a picture, click<br />
Display As Icon in the Insert Object dialog box.<br />
*<br />
Choose Index from the Help menu and type the first few letters of the entry. Double-click the<br />
entry and then double-click a topic.
9-32 <strong>Apple</strong>Works 5 User’s <strong>Manual</strong><br />
Working with OLE objects<br />
Once you insert an OLE object into an <strong>Apple</strong>Works document, what you can<br />
do with the object depends on the type of object and its server application.<br />
To work with an OLE object, select the object and choose Object from the<br />
server application’s Edit menu (the name of the command varies depending<br />
on the server application). The Object command’s submenu contains<br />
additional commands <strong>for</strong> working with the selected object.<br />
For further in<strong>for</strong>mation about working with OLE objects, see onscreen Help.<br />
For in<strong>for</strong>mation on<br />
In the Help index,* see:<br />
Opening, editing, and deleting OLE objects E OLE objects, editing<br />
E OLE objects, deleting<br />
Making a copy of an OLE object by<br />
dragging it to or from another document,<br />
another application, or the desktop<br />
Deleting a linked object and replacing it<br />
with another linked object<br />
Setting when changes are updated in<br />
linked objects<br />
Setting the display of OLE objects<br />
E OLE objects, drag and drop<br />
E OLE objects, replacing<br />
E OLE objects, updating<br />
E OLE objects, editing<br />
*<br />
Choose Index from the Help menu and type the first few letters of the entry. Double-click the<br />
entry and then double-click a topic.
Chapter 10: Communications<br />
This chapter explains how to use <strong>Apple</strong>Works and the HyperTerminal<br />
application to establish communication between your computer and another<br />
computer. All communications features are described in the onscreen Help<br />
system of the HyperTerminal application.<br />
When to use a communications document<br />
In the Help index,* see:<br />
E telecommunications<br />
Communications basics<br />
Create a communications document when you want to exchange in<strong>for</strong>mation<br />
with another computer. Use an <strong>Apple</strong>Works communications document to:<br />
1 connect to a text-based commercial online service such as CompuServe<br />
1 connect to a computer you can access at your business or school<br />
1 connect to a public or private bulletin board service (BBS)<br />
1 transfer files directly from one computer to another<br />
The <strong>Apple</strong>Works communications environment uses HyperTerminal to<br />
connect your computer to online services, bulletin boards, and other<br />
computers, and to send, receive, and save in<strong>for</strong>mation.<br />
What you need<br />
Be<strong>for</strong>e you use the communications application environment, be sure that<br />
you have the equipment and software you need. See the documentation that<br />
came with your computer <strong>for</strong> in<strong>for</strong>mation about HyperTerminal and its<br />
requirements.<br />
If you plan to connect to a commercial online service, you also need to register<br />
<strong>for</strong> an account. Most popular services let you sign up when you first connect.<br />
If you plan to connect to a computer at your business or school, check with<br />
your site administrator <strong>for</strong> requirements.<br />
*<br />
Choose Index from the Help menu and type the first few letters of the entry. Double-click the<br />
entry and then double-click a topic.
10-2 <strong>Apple</strong>Works 5 User’s <strong>Manual</strong><br />
Communications terms and concepts<br />
If you’re new to communications, you need to be familiar with the following<br />
communications terms and concepts.<br />
Term<br />
Terminal<br />
Host computer<br />
Connecting<br />
Session<br />
Online service<br />
Definition<br />
A screen and keyboard used to communicate with a remote (distant)<br />
computer. The remote computer can be as close as the same room or<br />
building, or as far away as another country. Using the terminal software<br />
included with <strong>Windows</strong>, your computer can emulate (act like) a terminal,<br />
so that your computer and the remote computer can communicate.<br />
A computer that answers requests <strong>for</strong> in<strong>for</strong>mation or that acts as a<br />
gateway to other computers. You communicate with a host computer<br />
across a telephone line. To communicate with a host computer, you<br />
usually need an assigned user name and password. When you identify<br />
yourself at connection time, you’re logging on. When you disconnect,<br />
you’re logging off.<br />
The process of establishing communication with another computer.<br />
Communication from one computer to another requires a transmission<br />
channel—usually a telephone line, but sometimes a cable between two<br />
computers. Connection by telephone requires a modem, a device that<br />
turns data from your computer into a signal that can be transmitted over<br />
a telephone line. The computer at the other end of the telephone<br />
connection also requires a modem.<br />
The amount of time from when you connect to an online service or<br />
another computer to when you disconnect (also called connect time).<br />
When you use a commercial online service, you’re usually billed only <strong>for</strong><br />
connect time.<br />
A host computer that gives you access to a variety of in<strong>for</strong>mation, such<br />
as weather <strong>for</strong>ecasts, airline schedules, databases used <strong>for</strong> research, and<br />
bulletin boards <strong>for</strong> communicating with other users. <strong>Apple</strong>Works<br />
supports only text based online services and cannot be used to browse the<br />
World Wide Web.<br />
Creating a communications document<br />
To create a communications document, choose New from the File menu, select<br />
Communications, and then click OK. Or, click on the Default button bar. (If<br />
you don’t see the button bar, choose Show Button Bar from the Window menu.)<br />
Important To open a saved communications document, you must use<br />
HyperTerminal. You can’t open a saved communications document using<br />
<strong>Apple</strong>Works.
Communications 10-3<br />
About the communications window<br />
All communication between your computer and an online service or another<br />
computer appears in the HyperTerminal window.<br />
HyperTerminal menus<br />
Use scroll bars to see<br />
more of the screen<br />
Type or receive communications<br />
text in the work area<br />
Connecting to another computer<br />
After you open a communications document, you’re ready to:<br />
1 connect to an online service or a remote computer, using a modem<br />
1 receive a call from another computer, using a modem<br />
1 connect directly to another computer, using a cable<br />
To connect to an online service or remote computer, or to connect directly to<br />
another computer, turn on your modem and choose Open from the Session menu.<br />
See the documentation that came with your computer <strong>for</strong> more in<strong>for</strong>mation<br />
about setting up HyperTerminal and connecting to online services and other<br />
computers.
10-4 <strong>Apple</strong>Works 5 User’s <strong>Manual</strong><br />
Changing the communications program<br />
In the Help index,* see:<br />
E preferences<br />
You can specify that <strong>Apple</strong>Works run a communications program other than<br />
HyperTerminal when you click Communications in the New Document dialog<br />
box. Choose Preferences from the Edit menu. In the Preferences dialog box,<br />
choose Communications from the Topic pop-up menu. Click Change To<br />
(located under <strong>Apple</strong>Works Terminal Program). In the New Communications<br />
Program dialog box, select the program you want to run, and then click Open.<br />
Click OK to save the changes.<br />
*<br />
Choose Index from the Help menu and type the first few letters of the entry. Double-click the<br />
entry and then double-click a topic.
Chapter 11: <strong>Apple</strong>Works and the Internet<br />
About the Internet and the Web<br />
In the Help index,* see:<br />
E Internet<br />
With <strong>Apple</strong>Works, you can open, view, and create documents that contain<br />
Hypertext Markup Language (HTML) on the Internet and the World Wide<br />
Web (WWW, or Web). You can also create your own HTML files and place<br />
them on the Internet and the Web as Web pages, to present in<strong>for</strong>mation to<br />
people using the Web.<br />
This chapter describes how to use <strong>Apple</strong>Works to set up your computer <strong>for</strong><br />
use with the Internet, create Web pages, and send and receive electronic mail<br />
(email). Be<strong>for</strong>e you begin, you need to understand how to create and edit<br />
documents. In particular, you should understand the in<strong>for</strong>mation in<br />
chapter 2, “Creating, opening, and printing documents,” chapter 4, “Text<br />
(word processing),” and chapter 5, “Drawing.” You should also understand<br />
“Using the button bar” on page 3-5, and “Editing links” on page 9-3.<br />
All Internet features, including procedures, buttons, and troubleshooting, are<br />
described completely in onscreen Help.<br />
The Internet is a collection of computer networks that use a common set of<br />
rules <strong>for</strong> exchanging in<strong>for</strong>mation, called the transmission control protocol/<br />
Internet protocol (TCP/IP). Using the Internet with your computer, you can<br />
work with in<strong>for</strong>mation that’s stored at other locations. For example, you can<br />
read weather reports from around the world, send and receive electronic mail<br />
(email), and attend a creative writing class from a remote site.<br />
The Internet network was once limited to simple, text-only documents. With<br />
the development of the Web, documents can now include graphics, various<br />
text styles, and links (connections, or jumps, to areas of the same document,<br />
or to other Web pages, applications, or servers on the Web). A document on<br />
the Web is called a Web page, home page, or start page.<br />
*<br />
Choose Index from the Help menu and type the first few letters of the entry. Double-click the<br />
entry and then double-click a topic.
11-2 <strong>Apple</strong>Works 5 User’s <strong>Manual</strong><br />
A Web page contains <strong>for</strong>matting in<strong>for</strong>mation, which determines how the<br />
document looks and how you can use it onscreen. You can use <strong>Apple</strong>Works<br />
to create and <strong>for</strong>mat a Web page without knowing HTML. Create a word<br />
processing document that has the in<strong>for</strong>mation you want on your Web page,<br />
and then save the document in HTML <strong>for</strong>mat. <strong>Apple</strong>Works adds the correct<br />
HTML tags and your Web page is ready <strong>for</strong> delivery to your Web site.<br />
To access, view, and place a Web page on the Web, you need:<br />
1 a modem (internal or external)<br />
1 a phone line or an Integrated Services Digital Network (ISDN) line<br />
1 a browser, an application that displays in<strong>for</strong>mation from the Internet. (For<br />
more in<strong>for</strong>mation, see “About Browsers,” next.)<br />
1 software from an Internet service provider (such as America Online or<br />
CompuServe). For more in<strong>for</strong>mation, refer to a specific provider.<br />
1 an account or connection with the Internet service provider<br />
About browsers<br />
To open, read, and work with Web pages, you use a browser, an application that<br />
displays in<strong>for</strong>mation from the Web in a <strong>for</strong>mat you can read and work with.<br />
In the Help index,* see:<br />
E Web browser, launching<br />
Selecting a browser<br />
Each browser interprets HTML tags differently. For example, one browser<br />
may display headings in color with an elegant typeface, while another may<br />
display headings in capital letters.<br />
Be<strong>for</strong>e you can use the Internet with <strong>Apple</strong>Works, you need to select a<br />
browser to use. You can change your selection at any time.<br />
To select a browser:<br />
1. Choose Preferences from the Edit menu.<br />
2. In the Preferences dialog box, choose Communications from the Topic<br />
pop-up menu.<br />
3. Under <strong>Apple</strong>Works Web Browser, click Change To.<br />
4. Locate and select the web browser to use, and then click Open.<br />
*<br />
Choose Index from the Help menu and type the first few letters of the entry. Double-click the<br />
entry and then double-click a topic.
<strong>Apple</strong>Works and the Internet 11-3<br />
Connecting to the Web<br />
Creating a Web page<br />
In the Help index,* see:<br />
E Web pages, creating<br />
Once you’ve selected a browser to use, you can quickly connect to the Web<br />
using the selected browser.<br />
To do so, on the Internet button bar, click .<br />
A Web page is an HTML file on the Web. With the <strong>Apple</strong>Works translator,<br />
you can easily create an HTML file without understanding HTML or how it<br />
works. You simply create a word processing document and save your work<br />
as an HTML file. You see immediately how your document will look on the<br />
Web.<br />
Note The <strong>Apple</strong>Works HTML translator displays a Web page in a standard<br />
<strong>for</strong>mat. However, your Web page may appear different on different<br />
browsers. You can customize the <strong>for</strong>mat <strong>for</strong> specific browsers by clicking<br />
the HTML Configuration button and adding or modifying the tags that are<br />
exported.<br />
Designing your Web page<br />
Be<strong>for</strong>e you create a Web page, it’s a good idea to learn about effective Web<br />
page design. You can find such in<strong>for</strong>mation in the computer and software<br />
sections of bookstores, in computer industry magazines, in classes and<br />
seminars, and on the Internet. In addition, browse the Web and note aspects<br />
of other Web pages that you’d like to use in your own.<br />
As you create a Web page with <strong>Apple</strong>Works, keep the following design tips<br />
in mind:<br />
1 Keep your design simple and uncluttered. An orderly design makes it<br />
easier to scan the page to find in<strong>for</strong>mation.<br />
1 Limit the size of your page so that users scroll no more than three screens.<br />
1 Use headings so that users can scan the page and read the portions<br />
they want.<br />
1 Consider separating areas of text with horizontal lines.<br />
1 Organize related in<strong>for</strong>mation in lists.<br />
*<br />
Choose Index from the Help menu and type the first few letters of the entry. Double-click the<br />
entry and then double-click a topic.
11-4 <strong>Apple</strong>Works 5 User’s <strong>Manual</strong><br />
In the Help index,* see:<br />
E Web pages, creating<br />
Creating an HTML file<br />
1 Use boldface and italic styles sparingly. Too much emphasis makes text<br />
difficult to read. Don’t use underline, because underlined text indicates a<br />
jump to related in<strong>for</strong>mation.<br />
1 Choose typefaces and colors that are easy to read onscreen.<br />
To create an HTML file <strong>for</strong> a Web page, start by creating a word processing<br />
document, and then save your work as an HTML file.<br />
Important Be<strong>for</strong>e you begin, be sure you understand the in<strong>for</strong>mation in the<br />
previous sections of this chapter.<br />
1. Click on the Default button bar to create a new document, or click to<br />
open an existing document.<br />
(If you don’t see the button bar, choose Show Button Bar from the Window menu.)<br />
2. In the document window, press Ctrl+; (semicolon) to show <strong>for</strong>matting<br />
characters (such as carriage returns and spaces).<br />
3. Create the document with the text and art you want posted to the Web.<br />
To<br />
Apply a style to text<br />
Do this<br />
Select the text to <strong>for</strong>mat, and then click any style from<br />
the stylesheet palette.<br />
Apply a type style to text Select the text, and then click to make the text bold<br />
or click to make the text italic. Don’t use underline,<br />
which is a convention used to indicate a link.<br />
Organize in<strong>for</strong>mation into a<br />
numbered or bulleted list<br />
Insert a horizontal line to<br />
separate sections of text<br />
Add a table<br />
Choose styles from the<br />
pop-up menu. Use<br />
Harvard, Legal, or Number <strong>for</strong> numbered lists; use Diamond,<br />
Bullet, or Checklist <strong>for</strong> bulleted lists.<br />
Place the insertion point where you want the line to<br />
begin. Choose Insert Page Break or Insert Section Break from<br />
the Format menu. <strong>Apple</strong>Works ignores automatic page<br />
breaks when you save the document as HTML.<br />
Use an inline or floating spreadsheet frame.<br />
Insert a picture See “Adding pictures” on page 11-5.<br />
Create a link from your<br />
document to a different<br />
document, or to other<br />
in<strong>for</strong>mation on the Internet<br />
See “Linking Web pages” on page 11-5.<br />
*<br />
Choose Index from the Help menu and type the first few letters of the entry. Double-click the<br />
entry and then double-click a topic.
<strong>Apple</strong>Works and the Internet 11-5<br />
In the Help index,* see:<br />
E Web pages, graphics <strong>for</strong><br />
In the Help index,* see:<br />
E Web pages, linking<br />
Adding pictures<br />
Linking Web pages<br />
You can include pictures in any <strong>for</strong>mat supported by <strong>Apple</strong>Works, such as<br />
.BMP and .PCX. When you save the document as HTML, <strong>Apple</strong>Works<br />
translates any art in the document to a <strong>for</strong>mat (GIF or JPEG) that is readable<br />
by Web browsers.<br />
Important When you save an HTML file, each picture is saved as a separate<br />
file in the same folder as the document. If you move the HTML file to a<br />
different folder or computer, you must move the picture files to the same<br />
location. To make the pictures and documents easier to find, save each<br />
HTML file (with the pictures) in its own folder.<br />
To add a picture:<br />
1. Open or create the word processing document that you want to use as a<br />
Web page.<br />
2. Add art as an inline or floating object.<br />
You can draw objects or paint frames directly in the document, use art<br />
from a library, or insert art from another document.<br />
You can create links (connections or jumps) from selected areas in a Web<br />
page to a different location in your Web page or to other Web pages. Links<br />
can jump to a bookmarked location or to a Uni<strong>for</strong>m Resource Locator<br />
(URL). Links to a book mark are called document links. Links to a Web page<br />
are called URL links.<br />
For example, create a link from a button in your HTML file to related sites.<br />
*<br />
Choose Index from the Help menu and type the first few letters of the entry. Double-click the<br />
entry and then double-click a topic.
11-6 <strong>Apple</strong>Works 5 User’s <strong>Manual</strong><br />
URL address <strong>for</strong><br />
this Web page<br />
These links jump to a different<br />
location on the Web page<br />
This button jumps to a<br />
different Web page<br />
Note You can also create a link to a different document or a different area of<br />
the same document, even when the linked documents are not on the Web.<br />
For more in<strong>for</strong>mation, see “Creating links” on page 9-1.<br />
You can attach links to selected text, an object, or to paint and spreadsheet<br />
frames.<br />
To create a link to a URL:<br />
1. Open the Web page document from which to create the link, and then select the<br />
item to create the link from.<br />
2. Click on the Internet or Default button bar. (If you don’t see the button bar,<br />
choose Show Button Bar from the Window menu.)<br />
3. In the New URL Link dialog box, create a link, and then click OK.<br />
Type a name <strong>for</strong> the link<br />
Type the URL address
<strong>Apple</strong>Works and the Internet 11-7<br />
4. To test the link, choose Show Links Palette from the Window menu and make sure<br />
Live Links is selected.<br />
In an HTML file, the area linked to a URL appears underlined in the<br />
<strong>Apple</strong>Works document, and the pointer changes appearance over the<br />
underlined area. To view the linked URL, click the underlined area.<br />
The pointer looks like this over a link. Click the<br />
underlined area to go to the linked in<strong>for</strong>mation.<br />
A link can jump to a document (called a document link) or to a specific<br />
location within a document (called a book mark). If you create a document<br />
link, clicking the link opens the document. If you create a book mark, clicking<br />
the link opens the document and locates the book mark within the document.<br />
To create a link to another document:<br />
1. Open the Web page document from which to create the link, and then select the<br />
item to create the link from.<br />
2. On the Internet or Default button bar, click to create a link to another<br />
document.<br />
3. In the New Document Link dialog box, create a link, and then click OK.<br />
Type a name <strong>for</strong> the<br />
link<br />
Select the document to link to<br />
4. To test the link, choose Show Links Palette from the Window menu and make sure<br />
Live Links is selected.
11-8 <strong>Apple</strong>Works 5 User’s <strong>Manual</strong><br />
To create a link to another part of your Web page:<br />
1. Open the Web page document from which to create the link, and then select the<br />
item to create the link from.<br />
2. On the Internet or Default button bar, click to create a link to another part<br />
of the same document.<br />
3. In the New Book Mark dialog box, create a link, and then click OK.<br />
Type a name <strong>for</strong> the link<br />
4. To test the link, choose Show Links Palette from the Window menu and make sure<br />
Live Links is selected.<br />
In an HTML file, the area linked to a book mark appears underlined, and<br />
the pointer changes appearance over the underlined area. To view the<br />
book mark, double-click the underlined area.<br />
The pointer looks like this over a link. Click the<br />
underlined area to go to the linked in<strong>for</strong>mation.<br />
Keep the following points in mind:<br />
1 To reduce the amount of scrolling of your Web page, create links to other<br />
areas of the same document. (You can also create URL links to other Web<br />
pages.) For more in<strong>for</strong>mation, see “Creating document links” on page 9-2.<br />
1 For in<strong>for</strong>mation about changing a link, see “Editing links” on page 9-3<br />
and “Deleting links” on page 9-4.<br />
1 When you print a Web page with links, the linked in<strong>for</strong>mation isn’t<br />
printed.
<strong>Apple</strong>Works and the Internet 11-9<br />
In the Help index,* see:<br />
E Web pages, saving<br />
In the Help index,* see:<br />
E Web pages, editing<br />
Saving a document in HTML <strong>for</strong>mat<br />
Once you have an <strong>Apple</strong>Works word processing document that you want to<br />
post to the Web, you need to save it in two <strong>for</strong>mats: as an <strong>Apple</strong>Works<br />
document and as HTML. When you edit the Web page later, you open the<br />
<strong>Apple</strong>Works document, not the HTML file.<br />
When you save a document in HTML <strong>for</strong>mat:<br />
1 URL links are translated into HTML links<br />
1 book marks are translated into HTML anchors<br />
1 most styles are translated into HTML styles<br />
To save a document in HTML <strong>for</strong>mat:<br />
1. Choose Save As from the File menu.<br />
2. Save your document first by choosing <strong>Apple</strong>Works from the Save As pop-up<br />
menu.<br />
3. Type a name <strong>for</strong> the document (keep the filename extension .cwk), and then<br />
click OK.<br />
4. Save the document again and choose HTML from the Save As pop-up menu.<br />
5. Type a name <strong>for</strong> the file (keep the filename extension .htm), and then click OK.<br />
Opening and editing HTML files<br />
When you edit your HTML file or Web page, you open the original<br />
<strong>Apple</strong>Works word processing document. After you make changes to the<br />
document, you must save it again as an HTML file.<br />
1. Choose Open from the File menu.<br />
2. In the Document Type pop-up menu, select Word Processing.<br />
3. In the Files Of Type pop-up menu, select .cwk.<br />
4. Locate and then select the document.<br />
5. View the document, and then make any changes you want.<br />
6. If you made changes, save the document as described in the previous section,<br />
“Saving a document in HTML <strong>for</strong>mat.”<br />
*<br />
Choose Index from the Help menu and type the first few letters of the entry. Double-click the<br />
entry and then double-click a topic.
11-10 <strong>Apple</strong>Works 5 User’s <strong>Manual</strong><br />
Working with electronic mail<br />
In the Help index,* see:<br />
E email<br />
With <strong>Apple</strong>Works, you can send and receive email messages to and from<br />
many types of computers and mail systems, locally or in remote locations.<br />
You can work with electronic mail on the Internet or over a different<br />
computer network.<br />
To work with electronic mail, you must have the appropriate hardware (such<br />
as a modem and phone line). In addition, your computer must be connected<br />
to an Internet service provider or another network that provides electronic<br />
mail services. You also need Microsoft Exchange, an application that comes<br />
with <strong>Windows</strong>.<br />
For more in<strong>for</strong>mation about sending and receiving electronic mail, see<br />
onscreen Help. In addition, see the documentation that comes with your<br />
computer, browser, Internet service provider, and operating system<br />
software.<br />
*<br />
Choose Index from the Help menu and type the first few letters of the entry. Double-click the<br />
entry and then double-click a topic.
I-1<br />
Index<br />
Symbols<br />
### error 7-24<br />
• in spreadsheet cells 7-22<br />
A<br />
Absolute references 7-22<br />
Active cell 7-3, 7-25<br />
Address Envelope Assistant 9-22<br />
Address labels. See Labels<br />
Address List Assistant 2-5<br />
Address, cell 7-6<br />
Addresses and names list 2-5, 8-6<br />
Addressing envelopes 2-5, 9-22<br />
Airbrush (Spray can) 6-5<br />
Aligning<br />
data in<br />
cells 7-10<br />
fields 8-33<br />
fields 8-31, 8-39<br />
objects 5-15<br />
text 4-6, 4-12<br />
text, in text frames 4-6, 5-19<br />
Alphabetizing library items 3-19<br />
<strong>Apple</strong>Art. See Libraries<br />
<strong>Apple</strong>Works 2-1, 3-3<br />
<strong>Apple</strong>Works stationery. See<br />
Stationery<br />
<strong>Apple</strong>Works Web site address 1-1<br />
Applying styles 9-8, 9-11, 9-12<br />
Arcs<br />
See also Objects<br />
reshaping 5-13, 6-5<br />
tool <strong>for</strong> drawing 5-4<br />
Arrow keys, preferences <strong>for</strong> 3-21<br />
Arrow pointer 3-4, 3-9<br />
Arrowheads<br />
adding to lines 5-10, 6-6<br />
copying settings <strong>for</strong> 5-11<br />
Art. See Clip art; Pictures<br />
Assistants<br />
Address List 8-6<br />
Create Labels 8-30<br />
described 1-7, 2-3<br />
Envelope 9-23<br />
Insert Footnote 4-26<br />
Paragraph Sorter 4-13<br />
Table Maker 4-19<br />
Attributes, changing <strong>for</strong> text 4-7<br />
Auto Calc 7-24<br />
Autogrid 5-7, 5-15, 6-8<br />
AVERAGE function, example 7-27<br />
Avery labels. See Labels<br />
Axes 7-29, 7-30, 7-32<br />
B<br />
Backup copy 2-8<br />
Bar charts, changing 7-32<br />
Basic styles 9-6, 9-12<br />
Bezigons 5-4, 5-13<br />
See also Objects<br />
Blank documents, creating 2-1<br />
Blending image colors 6-11<br />
Body part. See Parts, database<br />
Bold text 4-7<br />
Book marks<br />
creating 9-2<br />
deleting 9-4<br />
editing 9-3<br />
going to in document 9-4<br />
HTML files, in 11-8<br />
sorting names 9-5<br />
using, in<br />
draw documents 5-21<br />
paint documents 6-14<br />
spreadsheet<br />
documents 7-34<br />
word processing<br />
documents 4-34<br />
Web pages, in 11-8<br />
Bookmarks in Help *Help, customizing<br />
Borders<br />
cell 7-18<br />
chart 7-32<br />
field 8-33<br />
image 6-6<br />
object and frame 5-3, 5-10<br />
Browse mode (database) 8-2, 8-12<br />
Browsers<br />
described 11-2<br />
selecting 11-2<br />
starting 11-3<br />
Brush 6-5<br />
Bucket. See Filling; Paint bucket<br />
Bulletin boards 10-2<br />
Bullets 4-11<br />
Business Cards Assistant 2-5<br />
Button bar<br />
See also Buttons<br />
changing number of rows 3-6<br />
creating new 3-7<br />
Default 3-5<br />
displaying pop-up menus 3-6<br />
moving 3-6<br />
positioning 3-6<br />
showing and hiding 3-6<br />
switching 3-6<br />
Button fields<br />
described 8-8<br />
finding 8-25, 8-27<br />
Buttons<br />
See also Button bar<br />
adding and removing 3-6<br />
creating new 9-28<br />
described 3-5<br />
editing 9-29<br />
macros <strong>for</strong> *macros<br />
C<br />
Calculating <strong>for</strong>mulas 7-24<br />
Calculation fields 8-9, 8-10, 8-11<br />
Calendar Assistant 2-5<br />
Cascading windows 3-3<br />
Cell range<br />
described 7-5<br />
entering in <strong>for</strong>mulas 7-23, 7-28<br />
naming 7-12<br />
printing 7-20<br />
setting in charts 7-30<br />
Cells<br />
active 7-3, 7-25<br />
Choose Index from the Help menu and scroll to the entry. Then choose a topic from the list and click Go To Topic.<br />
*
I-2 <strong>Apple</strong>Works User’s Guide<br />
address <strong>for</strong> 7-6<br />
borders, adding 7-18<br />
data, in<br />
deleting 7-8, 7-17<br />
entering 7-5<br />
sorting 7-11<br />
working with 7-6, 7-7, 7-8<br />
deleting 7-17<br />
filling automatically 7-8<br />
grid 7-3, 7-19, 7-20<br />
inserting 7-17<br />
linking 7-34<br />
locking (protecting) 7-6<br />
names <strong>for</strong> 7-13<br />
objects in 3-10<br />
references to<br />
described 7-22<br />
entering 7-23<br />
examples 7-25<br />
selecting 7-5<br />
Certificate Assistant 2-5<br />
Chapters, adding to a document. See<br />
Sections<br />
Characters, counting 4-31<br />
Charts<br />
See also Spreadsheet documents;<br />
Spreadsheet frames<br />
borders on 7-32<br />
copying or cutting 7-30<br />
creating 7-29<br />
deleting 7-30<br />
described 7-28<br />
elements<br />
described 7-29<br />
modifying 7-29–7-32<br />
examples 7-1, 7-28, 7-29<br />
options <strong>for</strong> 7-30<br />
resizing 7-30<br />
showing and hiding 7-31<br />
types of *charts, creating<br />
updating data <strong>for</strong> 7-29<br />
Checkboxes<br />
as database fields<br />
described 8-8<br />
finding 8-25, 8-27<br />
selecting 8-18<br />
in text documents 4-11<br />
Checking spelling. See Spelling<br />
Checklists 4-11<br />
Circles, drawing 5-4<br />
See also Objects<br />
Circular references 7-19, 7-20, 7-22<br />
Clip art<br />
inserting in documents 2-15<br />
storing in libraries 3-17<br />
using 5-19, 6-13, 7-33, 8-32<br />
Closing documents 2-16<br />
CM document type 2-3<br />
Collapsing<br />
outlines 4-16<br />
Colors<br />
See also Palettes<br />
changing in<br />
charts 7-32<br />
databases 8-19, 8-33<br />
objects 5-10<br />
outlines 4-13<br />
text 4-7<br />
text frames 4-6, 5-19<br />
copying from<br />
images 6-6<br />
objects and frames 5-11<br />
paint images, setting 6-6<br />
preferences <strong>for</strong> 3-21<br />
tinting and shading (paint) 6-11<br />
Column guides 4-21<br />
Columns<br />
database<br />
labels, <strong>for</strong> 8-39<br />
layouts <strong>for</strong> 8-17, 8-29, 8-30<br />
moving and<br />
<strong>for</strong>matting 8-19<br />
resizing 8-18, 8-19<br />
selecting 8-18<br />
spreadsheet<br />
changing number of 7-4<br />
headings 7-3, 7-19<br />
inserting and deleting 7-17<br />
printing headings <strong>for</strong> 7-20<br />
resizing 7-16<br />
selecting 7-6<br />
titles 7-19, 7-20<br />
transposing with rows 7-7<br />
text<br />
as linked frames 4-21,<br />
9-24–9-26<br />
in word processing<br />
documents 4-20–4-22<br />
varying on a page 4-25<br />
Commas, in numbers 7-10<br />
Communications documents<br />
and HyperTerminal 10-1<br />
communications program,<br />
changing 10-4<br />
concepts 10-2<br />
connecting with 10-3<br />
creating and opening 10-2<br />
described 1-13, 10-1, 10-3<br />
requirements 10-1<br />
session, described 10-2<br />
spelling, checking in 4-30<br />
when to use 10-1<br />
Contents, Help 1-3<br />
Continue indicators 9-25<br />
Controls<br />
database 8-15<br />
increase or decrease<br />
columns 4-20<br />
line-spacing 4-12<br />
pane 3-2<br />
paragraph and outline style 4-14<br />
show/hide tools 3-1, 3-4<br />
tab 4-10<br />
text alignment 4-12<br />
zoom 3-1<br />
Converting documents<br />
by importing 2-15<br />
to HTML <strong>for</strong>mat 11-9<br />
Copying<br />
See also Cutting; Duplicating;<br />
Pasting<br />
cell<br />
<strong>for</strong>mats 7-10<br />
<strong>for</strong>mulas or values 7-8<br />
references 7-22<br />
charts, spreadsheet 7-29, 7-30<br />
database<br />
layouts 8-28<br />
records 8-15<br />
summary data 8-36<br />
described 3-10<br />
<strong>for</strong>mats<br />
paragraph 4-13<br />
spreadsheet cell 7-10<br />
help text *Help, copying<br />
images 6-8<br />
images, colors of 6-6<br />
library items 3-19<br />
objects 5-9<br />
objects, attributes of 5-11<br />
pictures 5-19, 6-13<br />
styles 9-15<br />
Choose Index from the Help menu and scroll to the entry. Then choose a topic from the list and click Go To Topic.<br />
*
Index I-3<br />
text<br />
ruler settings <strong>for</strong> 4-13<br />
selected 4-6<br />
using the eyedropper 5-11, 6-6<br />
Counting characters, words, lines,<br />
paragraphs, pages, and sections 4-31<br />
Create Labels Assistant 2-5, 8-30<br />
Custom<br />
buttons on button bar,<br />
creating 9-28<br />
styles, in<br />
outlines 4-17<br />
text 9-5–9-16<br />
Cutting<br />
See also Copying; Pasting<br />
cell data 7-8<br />
described 3-10<br />
library items 3-19<br />
styles 9-15<br />
text 4-6<br />
D<br />
Database documents<br />
See also Databases; Fields;<br />
Layouts; Records<br />
calculations 8-11<br />
described 1-12<br />
entering data in 8-12<br />
examples of 8-4–8-5<br />
field<br />
definitions 8-3<br />
types 8-3, 8-7, 8-12<br />
find requests 8-23–8-25<br />
<strong>for</strong>mulas and functions in 7-21,<br />
8-8, 8-10–8-11<br />
importing data to 8-37<br />
inserting data in 8-37<br />
merging data from 9-19–9-22<br />
modes of<br />
described 8-2<br />
Find 8-23<br />
Layout 8-29<br />
multiple 8-31<br />
movies in 8-9, 9-26<br />
parts 8-34–8-36<br />
pictures, adding to 8-9, 8-14,<br />
8-32<br />
preferences <strong>for</strong> 3-20<br />
printing 8-38<br />
slides in 9-17<br />
text attributes, changing<br />
<strong>for</strong> 8-19, 8-33<br />
when to use 8-1<br />
Database modes 8-2<br />
Databases<br />
See also Database documents<br />
described 8-1<br />
designing 8-6<br />
elements of 8-2<br />
importing 8-37<br />
spreadsheets and,<br />
differences 7-2<br />
Dates<br />
conventions <strong>for</strong> 3-14<br />
current, in<br />
databases 8-13<br />
text 3-14, 3-15<br />
<strong>for</strong>mat preferences 3-21<br />
<strong>for</strong>matting, in<br />
databases 8-8, 8-33<br />
spreadsheets 7-10<br />
recording automatically 8-9<br />
sorting paragraphs by 4-13<br />
DB document type 2-3, 3-9<br />
Default<br />
button bar 3-5<br />
font, changing 3-21<br />
font, in spreadsheets 7-10<br />
<strong>for</strong>matting (options<br />
stationery) 2-11<br />
preferences, setting 3-20<br />
Deleting<br />
charts 7-30<br />
fields 8-12<br />
footnotes 4-27<br />
headers and footers 3-14<br />
images 6-8<br />
layouts 8-32<br />
library items 3-19<br />
named<br />
searches 8-25<br />
sorts 8-22<br />
named cells 7-13<br />
objects 5-9<br />
records 8-15<br />
reports 8-37<br />
sections 4-23<br />
spreadsheet<br />
cells, columns, and<br />
rows 7-17<br />
data 7-8<br />
page breaks 7-19<br />
styles 9-15<br />
text 4-4<br />
undoing deletion 3-10<br />
Depth (perspective), adding to<br />
images 6-9<br />
Depth and resolution, paint 6-13<br />
Dictionaries<br />
See also Spelling<br />
changing 4-31<br />
Display options, spreadsheet 7-19<br />
Distance, adding to images 6-9<br />
Distorting images 6-9<br />
Distributing objects 5-15<br />
Document links. See Links<br />
Document summary in<strong>for</strong>mation 2-13<br />
Documents<br />
Assistants 2-3<br />
closing 2-16<br />
creating 2-2–2-6<br />
described 1-8<br />
importing and exporting 2-15<br />
linking<br />
to different or same<br />
document 2-9, 9-2<br />
to Uni<strong>for</strong>m Resource<br />
Locator (URL) 11-6<br />
opening 2-8<br />
opening linked 9-3<br />
previewing 2-16, 3-11<br />
printing 2-16<br />
saving<br />
<strong>Apple</strong>Works 2-7<br />
<strong>for</strong>mats (stationery) 2-10<br />
in a different file<br />
<strong>for</strong>mat 2-15<br />
size of paint 6-14<br />
styles 9-7<br />
DR document type 2-3, 3-9<br />
Draw documents<br />
book marks in 5-21<br />
creating 5-2<br />
described 1-10, 5-2<br />
links to different or same<br />
document 5-21<br />
movies in 9-26<br />
pages, adding to 5-18<br />
preferences <strong>for</strong> 3-20<br />
slides in 9-17<br />
Choose Index from the Help menu and scroll to the entry. Then choose a topic from the list and click Go To Topic.<br />
*
I-4 <strong>Apple</strong>Works User’s Guide<br />
text, spreadsheets, and paintings,<br />
adding to 5-19<br />
when to use 5-1<br />
Drawing tools 5-3–5-5<br />
Drawing, in any document 5-2<br />
Drawings and paintings, differences<br />
between 6-2<br />
Duplicating<br />
See also Copying<br />
cell data (filling) 7-8<br />
images 6-8<br />
layouts 8-28, 8-32<br />
library items 3-19<br />
objects 5-9<br />
records 8-15<br />
styles 9-15<br />
E<br />
Editing styles 4-17, 9-13<br />
Electronic mail<br />
See also Hyptertext Markup<br />
Language (HTML); Internet;<br />
World Wide Web<br />
sending and receiving on<br />
Internet 11-10<br />
Elements, chart 7-29<br />
Email. See Electronic mail<br />
Endnotes. See Footnotes<br />
Enlarged view. See Zooming<br />
Enter key, changing preferences<br />
<strong>for</strong> 3-21<br />
Envelope Assistant 2-5, 9-22, 9-23<br />
Envelopes, addressing 2-5, 9-22<br />
Eraser 6-5<br />
Errors<br />
memory 6-14<br />
spreadsheet<br />
### in cells 7-24<br />
• (bullets) in cells 7-22<br />
<strong>for</strong>mula 7-25<br />
troubleshooting *troubleshooting<br />
Expanding<br />
outlines 4-16<br />
Exporting<br />
<strong>Apple</strong>Works documents 2-15<br />
HTML files 11-9<br />
styles 9-16<br />
Eyedropper 5-11, 6-6<br />
F<br />
Fields<br />
See also Database documents;<br />
Layouts; Records<br />
adding 8-12, 8-31<br />
aligning 8-31<br />
calculation 8-9, 8-10, 8-11<br />
changing 8-12<br />
coloring 8-33<br />
defining (naming) 8-3, 8-7, 8-12<br />
deleting 8-12<br />
described 8-2<br />
entering data in 8-12<br />
labels, hiding 8-33<br />
moving 8-31<br />
multimedia 8-9<br />
number of characters in text 8-8<br />
objects in 3-10<br />
options, entry <strong>for</strong> 8-9<br />
resizing 8-31<br />
selecting 8-12<br />
summary 8-9, 8-10, 8-11<br />
tab order, changing 8-14<br />
text attributes of 8-19, 8-33<br />
types of 8-3, 8-7, 8-12<br />
File <strong>for</strong>mats<br />
database 8-38<br />
saving <strong>for</strong><br />
export 2-15<br />
reuse (stationery) 2-10<br />
FileMaker Pro, exporting and<br />
importing 8-38<br />
Fill command (paint) 6-10<br />
Filling<br />
cell data 7-8<br />
images 6-5, 6-6, 6-10<br />
objects and frames 5-10<br />
Fills<br />
copying from objects 5-11<br />
described 5-3<br />
Filters. See Translators<br />
Finances, home 2-5<br />
Find mode (database) 8-2, 8-23<br />
Find requests<br />
and merging data 9-21<br />
and record numbers 8-25<br />
described 8-23<br />
saving (named searches) 8-25<br />
Finding<br />
<strong>for</strong>matting characters 4-28<br />
library items 3-19<br />
records, and<br />
matching 8-23–8-27<br />
synonyms 4-30<br />
text<br />
and changing 4-27<br />
in onscreen Help *Help,<br />
searching<br />
Flipping<br />
images 6-10<br />
objects 5-15<br />
Fonts<br />
attributes, changing 4-7<br />
changing in<br />
databases 8-19, 8-33<br />
outlines 4-17<br />
spreadsheets 7-10<br />
text 4-7<br />
text frames 4-6, 5-19<br />
default, changing 3-21<br />
displaying in menu 3-21<br />
in paintings 6-12<br />
Footer part. See Parts, database<br />
Footers<br />
dates and times in 3-14<br />
in database documents 8-35<br />
inserting 3-12<br />
on title pages 3-14, 4-19<br />
page numbers in 3-15<br />
previewing 3-11<br />
removing 3-14<br />
Footnotes<br />
deleting 4-27<br />
inserting at end of<br />
document 4-26<br />
inserting at end of page 4-26<br />
inserting using Assistant 2-5,<br />
4-26<br />
Formats<br />
copying<br />
cell 7-10<br />
paragraph 4-13<br />
saving (stationery) 2-11<br />
Formatting<br />
AVI movies<br />
database fields, in 8-33<br />
cell data 7-9<br />
dates, times, and numbers in<br />
Choose Index from the Help menu and scroll to the entry. Then choose a topic from the list and click Go To Topic.<br />
*
Index I-5<br />
databases 8-19, 8-33<br />
documents 7-21, 8-8<br />
spreadsheets 7-10<br />
outlines 4-16–4-17<br />
paragraphs 4-8–4-13<br />
pictures in database fields 8-33<br />
QuickTime movies<br />
database fields, in 8-33<br />
rows and columns in<br />
databases 8-19<br />
spreadsheets 7-18, 7-19<br />
sections 4-23<br />
text<br />
characters 4-7<br />
databases, in 8-19, 8-33<br />
drawings, in 5-19<br />
paintings, in 6-12<br />
spreadsheets, in 7-10<br />
text frames, in 5-19<br />
with custom styles 9-5<br />
Formatting characters<br />
described 4-6<br />
searching <strong>for</strong> (finding) 4-28<br />
showing/hiding 4-6, 11-4<br />
Formulas<br />
See also Functions; Spreadsheet<br />
documents<br />
calculating 7-24<br />
database 8-9, 8-10<br />
described 7-20<br />
displaying in cells 7-19<br />
entering in<br />
databases 8-9, 8-10<br />
spreadsheets 7-23<br />
errors in 7-25<br />
examples 7-21, 7-25<br />
named cells in 7-14<br />
operators<br />
entering 7-23<br />
order of *precedence of<br />
operators<br />
Frames<br />
See also Paint frames;<br />
Spreadsheet frames; Text<br />
frames<br />
documents, in<br />
paint 6-12<br />
spreadsheet 7-4<br />
filling 5-10<br />
inline 4-31<br />
inserting in text 4-31<br />
linked 9-24–9-26<br />
locked 5-16<br />
selecting 5-6, 5-20<br />
text, changing appearance<br />
of 5-10, 5-19<br />
transparent 5-3, 5-10, 5-19<br />
Freehand objects<br />
See also Objects<br />
connecting 5-13<br />
drawing 5-4<br />
reshaping 5-13<br />
Function button 7-27<br />
Functions<br />
See also Formulas; Spreadsheet<br />
documents<br />
described 7-26<br />
entering in<br />
databases 8-11<br />
spreadsheets 7-27<br />
example 7-27<br />
<strong>for</strong> matching records 8-27<br />
values, selecting 7-28<br />
G<br />
Gallery 7-30<br />
General preferences 3-21<br />
Getting help. See Help<br />
Glossary terms in<br />
Help *glossary<br />
user’s guide 1-2<br />
Go to<br />
page 3-4<br />
record 8-15<br />
spreadsheet cell 7-6<br />
Gradients<br />
See also Palettes<br />
copying from objects 5-11<br />
displaying faster *graphics<br />
preferences<br />
preferences <strong>for</strong> 3-21<br />
setting <strong>for</strong><br />
database fields 8-33<br />
images 6-6<br />
objects 5-10<br />
Graphics preferences 3-21<br />
Graphics ruler. See Rulers<br />
Graphics. See Clip art; Pictures<br />
Graphs. See Charts<br />
Grids 5-7, 6-8<br />
Grouping objects 5-15, 5-16<br />
Choose Index from the Help menu and scroll to the entry. Then choose a topic from the list and click Go To Topic.<br />
*<br />
H<br />
Handles<br />
changing number of *graphics<br />
preferences<br />
described 5-6<br />
Hanging indent 4-10<br />
Hard (non-breaking) space 4-4<br />
Header part. See Parts, database<br />
Headers<br />
dates and times in 3-14<br />
in database documents 8-35<br />
inserting 3-12<br />
on title pages 3-14, 4-19<br />
page numbers in 3-15<br />
removing 3-14<br />
viewing in page view 3-11<br />
Headings, spreadsheet<br />
described 7-3<br />
showing and hiding 7-19<br />
Heavy (bold) text 4-7<br />
Help<br />
contents 1-3<br />
copying text from *Help, copying<br />
index 1-5<br />
navigating 1-4<br />
notes, adding to 1-7<br />
opening and closing 1-3<br />
printing 1-5<br />
topics<br />
marking *Help, customizing<br />
viewing 1-5<br />
using with this user’s guide 1-2<br />
<strong>Windows</strong> Help application 1-3<br />
Hidden characters. See Formatting<br />
characters<br />
Hiding<br />
button bar 3-6<br />
field labels 8-33<br />
<strong>for</strong>matting characters 4-6<br />
graphics grid 5-7<br />
page guides and margins 3-11,<br />
3-16<br />
palettes 3-4<br />
records 8-20<br />
rulers 3-12<br />
spreadsheet<br />
chart or frame 7-31<br />
columns and rows 7-17<br />
grid 7-19
I-6 <strong>Apple</strong>Works User’s Guide<br />
headings 7-19<br />
tool panel 3-4<br />
Home Finance Assistant 2-5<br />
Horizontal lines in HTML files 11-4<br />
Horizontal pane control 3-2<br />
Host computer, described 10-2<br />
HTML (Hypertext Markup Language)<br />
*HTML<br />
HTML files<br />
See also Hypertext Markup<br />
Language (HTML); Internet;<br />
Web pages; World Wide Web<br />
adding pictures to 11-5<br />
creating 11-4<br />
described 11-3<br />
design tips 11-3<br />
editing 11-9<br />
opening 11-9<br />
saving (exporting) as 11-9<br />
HyperTerminal 10-1<br />
Hypertext links. See Links<br />
Hypertext Markup Language (HTML)<br />
See also Electronic mail; HTML<br />
files; Internet; Web pages;<br />
World Wide Web<br />
described 11-1<br />
Hyphenation 4-30<br />
I<br />
Icons<br />
button bar. See Buttons<br />
finding names of 1-7<br />
Images<br />
combining 6-11<br />
described 6-4<br />
pasting 3-10<br />
selecting 6-7<br />
storing in libraries 3-17<br />
trans<strong>for</strong>ming 6-9–6-11<br />
working with 6-7, 6-8, 6-9, 6-10,<br />
6-11<br />
Importing<br />
See also Inserting<br />
databases 8-37<br />
documents 2-15<br />
HTML files 11-9<br />
styles 9-16<br />
Indenting<br />
See also Margins<br />
outline topics 4-16<br />
paragraphs 4-10<br />
Index, Help 1-5<br />
Indicators, frame link 9-25<br />
Inferior text 4-7<br />
Inline pictures and frames 4-31<br />
Insert Footnote Assistant 2-5, 4-26<br />
Inserting<br />
See also Importing<br />
cells, columns, and rows 7-17<br />
clip art 2-15, 5-19, 6-13<br />
column breaks 4-21<br />
database<br />
data 8-15, 8-37<br />
parts 8-34–8-36<br />
documents 2-15<br />
footnotes 2-5, 4-26<br />
page breaks, in documents<br />
spreadsheet 7-19<br />
word processing 4-21<br />
page numbers 3-15<br />
pictures, in<br />
database fields 8-14<br />
database layouts 8-32<br />
drawings 5-19, 6-13<br />
paintings 6-13<br />
spreadsheets 7-32<br />
word processing<br />
documents 4-31<br />
sections in a word processing<br />
document 4-23<br />
Insertion point 4-2<br />
Installing dictionary or<br />
thesaurus 4-31<br />
Internet<br />
See also Electronic mail; HTML<br />
files; Hypertext Markup<br />
Language (HTML); Web pages;<br />
World Wide Web<br />
described 11-1<br />
sending and receiving electronic<br />
mail 11-10<br />
Introduction to <strong>Apple</strong>Works 1-1<br />
Inverting images 6-11<br />
ISP (Internet Service Provider) 11-2<br />
Italic text 4-7<br />
Items, library. See Libraries<br />
J<br />
Justified text 4-12<br />
K<br />
Keys, order 7-11<br />
Keywords, in document<br />
summary 2-13<br />
L<br />
Labels<br />
mailing<br />
creating 2-5, 8-30<br />
described 8-29<br />
printing 8-39<br />
outline 4-13, 4-16<br />
paragraph 4-11<br />
spreadsheet chart 7-29, 7-30<br />
Labels Assistant 2-5, 8-30<br />
Lasso 6-7, 6-14<br />
Layout mode (database) 8-2, 8-27<br />
Layouts<br />
See also Database documents;<br />
Fields; Records<br />
changing 8-31–8-32<br />
columnar 8-16, 8-17, 8-29, 8-30<br />
creating 8-29, 8-30<br />
deleting 8-32<br />
described 8-27<br />
duplicating 8-32<br />
naming 8-29, 8-32<br />
selecting 8-30<br />
standard 8-34<br />
types of 8-28–8-29<br />
viewing 8-31<br />
Leading grand summary. See Parts,<br />
database<br />
Leading in text 4-12<br />
Legends, spreadsheet chart 7-29, 7-32<br />
Letters, in page numbers 3-15<br />
Levels (subtopics) in outlines 4-13<br />
Libraries 3-17–3-19, 5-19<br />
Library items, alphabetizing 3-19<br />
Line breaks 4-4<br />
Line charts 7-28<br />
Line spacing in text 4-12<br />
Lines<br />
Choose Index from the Help menu and scroll to the entry. Then choose a topic from the list and click Go To Topic.<br />
*
Index I-7<br />
See also Objects<br />
changing 5-10<br />
custom width <strong>for</strong> *pen width palette<br />
setting attributes <strong>for</strong> painting 6-6<br />
text, counting 4-31<br />
tools <strong>for</strong> drawing 5-4<br />
Lines in HTML files 11-4<br />
Link indicators 9-25<br />
Linked<br />
frames 9-24–9-26<br />
spreadsheets and charts 7-29<br />
Linking<br />
Web pages<br />
to Uni<strong>for</strong>m Resource<br />
Locator (URL) 11-5<br />
Linking objects, in word processing<br />
documents 4-34<br />
Linking Web pages<br />
links<br />
to Uni<strong>for</strong>m Resource<br />
Locator (URL) 11-5<br />
Links<br />
See also Uni<strong>for</strong>m Resource<br />
Locator (URL)<br />
creating<br />
document links 9-2<br />
to same or other<br />
document 9-2<br />
to Uni<strong>for</strong>m Resource<br />
Locator (URL) 11-5<br />
creating to same or other<br />
document 2-9<br />
deleting 9-4<br />
described 9-1<br />
editing 9-3<br />
going to names in document 9-4<br />
in draw documents 5-21<br />
opening<br />
linked documents 9-3<br />
linked Uni<strong>for</strong>m Resource<br />
Locator (URL) 11-7, 11-8<br />
printing documents with 9-3<br />
sorting names 9-5<br />
using, in<br />
word processing<br />
documents 4-34<br />
using, in draw documents 5-21<br />
using, in paint documents and<br />
frames 6-14<br />
using, in spreadsheet<br />
documents 7-34<br />
Links palette 9-2<br />
List mode (database) 8-2, 8-17–8-19<br />
Lists<br />
creating in text documents 4-11<br />
of names and addresses 2-5<br />
of values (database) 8-8<br />
Locking and unlocking<br />
objects and frames 5-16<br />
spreadsheet cells 7-6, 7-12<br />
M<br />
Macros<br />
described 9-29<br />
shortcut buttons <strong>for</strong> *macros<br />
state <strong>for</strong> 3-2<br />
Magic wand 6-7<br />
Magnified view. See Zooming<br />
Mail merge. See Merging data<br />
Mail, electronic. See Electronic mail<br />
Mailing labels. See Labels<br />
Make Table Assistant 2-5, 4-18<br />
Making tables 2-5<br />
Margins<br />
See also Indenting<br />
setting 3-16<br />
viewing 3-11, 3-16<br />
Master pages 5-17<br />
Matching records 8-26<br />
Memory 6-14<br />
Merging data 7-5, 9-19–9-22<br />
Microsoft Exchange, <strong>for</strong> sending and<br />
receiving electronic mail 11-10<br />
Minimized documents 3-3<br />
Modified, in status bar 3-2<br />
Mouse control preferences 3-21<br />
Movies 8-9<br />
AVI 8-33, 9-17<br />
QuickTime extension 9-26<br />
Moving<br />
database<br />
columns and rows 8-19<br />
fields 8-31<br />
records 8-15<br />
images 6-8<br />
objects 5-7<br />
outline topics 4-16<br />
spreadsheet cells and data 7-7<br />
Multimedia fields<br />
N<br />
attributes, changing 8-33<br />
described 8-9<br />
moving with database<br />
document 8-17<br />
Name fields 8-8, 8-13, 8-22<br />
Named<br />
cells 7-13<br />
cells in <strong>for</strong>mulas 7-14<br />
search 8-25<br />
Naming<br />
cells 7-13<br />
documents 2-7<br />
fields 8-3, 8-12<br />
layouts 8-29, 8-32<br />
reports 8-37<br />
searches 8-25<br />
sort sequences 8-21, 8-22<br />
Negative numbers<br />
entering 7-5<br />
<strong>for</strong>matting 7-10<br />
New documents, creating 2-1<br />
Newsletter Assistant 2-5<br />
Non-breaking space 4-4<br />
Number fields 8-8<br />
Numbering<br />
footnotes 4-26<br />
outlines 4-13, 4-16<br />
pages 3-15<br />
paragraphs 4-11<br />
sections 4-25<br />
Numbers<br />
entering in spreadsheets 7-5,<br />
7-10<br />
<strong>for</strong>matting, in<br />
databases 8-19, 8-33<br />
spreadsheets 7-10<br />
sorting paragraphs by 4-13<br />
O<br />
Objects<br />
See also Arcs; Bezigons; Circles,<br />
drawing; Freehand objects;<br />
Lines; Polygons; Rectangles,<br />
drawing; Regular polygons;<br />
Rounded rectangles, drawing;<br />
Squares, drawing<br />
Choose Index from the Help menu and scroll to the entry. Then choose a topic from the list and click Go To Topic.<br />
*
I-8 <strong>Apple</strong>Works User’s Guide<br />
arranging 5-15<br />
borders of 5-3, 5-10<br />
changing<br />
appearance of 5-9<br />
orientation of 5-15<br />
coloring 5-10<br />
connecting 5-13<br />
copying<br />
attributes of 5-11<br />
one or more 5-9<br />
deleting 5-9<br />
described 5-3<br />
drawing tools 5-4<br />
duplicating 5-9<br />
filling 5-10<br />
grouping and ungrouping 5-15,<br />
5-16<br />
inserting in text 4-31<br />
locking and unlocking 5-16<br />
moving 5-7<br />
pasting 3-10<br />
reshaping or smoothing 5-13<br />
scaling 5-12<br />
selecting 5-6<br />
selection preferences 3-21<br />
storing in libraries 3-17<br />
OLE (Object Linking and Embedding)<br />
*OLE<br />
Online service 10-2<br />
Onscreen Help. See Help<br />
Opening<br />
button bar 3-6<br />
documents<br />
<strong>Apple</strong>Works 2-8<br />
Assistants 2-3<br />
from different<br />
applications 2-15<br />
linked 9-3<br />
new 2-1<br />
stationery (templates) 2-5<br />
HTML files 11-9<br />
libraries 3-18<br />
palettes<br />
fill and pen 5-9<br />
library 3-18<br />
links 9-2<br />
mail merge 9-21<br />
stylesheet 9-5<br />
Operators 7-23, 8-24<br />
Options stationery 2-11<br />
Order keys 7-11<br />
Outdenting (indented<br />
paragraphs) 4-10<br />
Outline styles 4-17, 9-7<br />
Outlines 4-13–4-16<br />
Ovals, drawing 5-4<br />
See also Objects<br />
Overlapping<br />
document windows 3-3<br />
images 6-2<br />
objects 5-15, 6-2<br />
P<br />
Page view 2-16, 3-11<br />
Pages<br />
adding to draw documents 5-18<br />
breaking, in documents<br />
database 8-36<br />
spreadsheet 7-19<br />
word processing 4-21<br />
counting 4-31<br />
displaying in word processing<br />
documents 4-22<br />
going to 3-4<br />
margins and guides <strong>for</strong>,<br />
showing/hiding 3-11, 3-16<br />
master 5-17<br />
numbering 3-15<br />
orientation and size of 2-16,<br />
3-16<br />
title 3-14, 4-19<br />
viewing in page view 3-11<br />
Paint bucket 6-5<br />
Paint documents<br />
See also Paint frames<br />
book marks in 6-14<br />
creating 6-2<br />
described 1-11, 6-3<br />
linked frames in 9-26<br />
links to different or same<br />
document 6-14<br />
memory <strong>for</strong> 6-14<br />
painting in 6-4<br />
pictures in 6-13<br />
preferences <strong>for</strong> 3-20<br />
resizing 6-14<br />
resolution and depth 6-13<br />
slides in 9-17<br />
text and spreadsheets in 6-12<br />
tools, using in 6-4<br />
when to use 6-1<br />
zooming images in 6-9<br />
Paint frames<br />
See also Frames; Paint<br />
documents<br />
book marks in 6-14<br />
creating in<br />
any document 6-2<br />
draw documents 5-20<br />
spreadsheet<br />
documents 7-33<br />
word processing<br />
documents 4-31<br />
described 6-3<br />
linking 9-24<br />
links to different or same<br />
document 6-14<br />
opening and closing 6-4<br />
painting in 6-4<br />
point of origin 6-4<br />
resizing 6-4<br />
Painting tools 6-5<br />
Paintings and drawings, differences<br />
between 6-2<br />
Palettes<br />
See also Colors; Gradients;<br />
Patterns; Textures<br />
described 3-7<br />
fill and pen 5-9, 6-6<br />
library 3-17<br />
links 9-2<br />
mail merge 9-21<br />
preferences <strong>for</strong> 3-21<br />
shortcuts. See button bar<br />
stylesheet 9-5<br />
Pane controls 3-1<br />
Paragraph Sorter Assistant 2-5, 4-13<br />
Paragraph styles 9-7, 9-12<br />
Paragraphs<br />
adding bullets, numbers, or<br />
checkboxes to 4-11<br />
aligning text in 4-12<br />
copying ruler settings <strong>for</strong> 4-13<br />
counting 4-31<br />
indenting 4-10<br />
line spacing, changing 4-8<br />
reordering 4-11<br />
sorting 2-5<br />
space between 4-12<br />
Choose Index from the Help menu and scroll to the entry. Then choose a topic from the list and click Go To Topic.<br />
*
Index I-9<br />
styles <strong>for</strong> 9-7, 9-12<br />
Paragraphs, sorting 4-13<br />
Parts, database<br />
copying summary fields in 8-36<br />
deleting and resizing 8-36<br />
described 8-34<br />
inserting 8-34<br />
Passwords<br />
opening protected<br />
documents 2-8<br />
setting 2-14<br />
Paste Function button 7-27<br />
Pasting<br />
See also Copying; Cutting<br />
cell<br />
data 7-8<br />
<strong>for</strong>mats 7-10<br />
described 3-10<br />
<strong>for</strong>mats<br />
cell 7-10<br />
paragraph 4-13<br />
library items 3-19<br />
objects 3-10, 5-9<br />
styles 9-15<br />
Patterns<br />
See also Palettes<br />
changing in charts 7-32<br />
copying from objects 5-11<br />
setting <strong>for</strong><br />
database fields 8-33<br />
images 6-6<br />
objects 5-10<br />
Pencil 6-5<br />
Perspective, adding to images 6-9<br />
Pick Up command 6-11<br />
Pictures<br />
adding to<br />
database fields 8-9, 8-14<br />
database layouts 8-32<br />
drawings 5-19<br />
headers and footers 3-13<br />
HTML files 11-5<br />
libraries 3-17<br />
paintings 6-13<br />
spreadsheets 7-32<br />
word processing<br />
documents 4-31<br />
<strong>for</strong>matting in database<br />
fields 8-33<br />
inline 4-31<br />
wrapping text around 4-32<br />
Pixels<br />
changing size of 6-13<br />
described 6-1, 6-13<br />
editing individual 6-9<br />
PLAY, in status bar 3-2<br />
Point of origin, <strong>for</strong><br />
paint frames 6-4<br />
spreadsheet frames 7-4<br />
Pointer. See Arrow pointer<br />
Polygons<br />
See also Objects<br />
closing 3-21<br />
connecting 5-13<br />
reshaping 5-13<br />
tools <strong>for</strong> drawing 5-4<br />
Pop-up menus in database fields<br />
described 8-8<br />
finding 8-25, 8-27<br />
selecting 8-18<br />
Postal codes, in databases 8-7<br />
Preferences 3-20<br />
Presentation Assistant 2-5<br />
Previewing documents to be<br />
printed 2-16, 3-11<br />
Printing<br />
choosing page size and<br />
orientation 3-16<br />
documents<br />
database 8-38<br />
described 2-16<br />
merge 9-22<br />
spreadsheet 7-20<br />
with links 9-3<br />
Help topics 1-5, 2-16<br />
labels 8-39<br />
spreadsheet headings 7-20<br />
Protecting spreadsheet cells 7-6, 7-12<br />
PT document type 2-3, 3-9<br />
Q<br />
QuickTime movies. See Movies<br />
R<br />
Radio button fields<br />
described 8-8<br />
finding 8-25, 8-27<br />
Ranges of cells, naming 7-13<br />
REC, in status bar 3-2<br />
Record info fields 8-9<br />
Records<br />
See also Database documents;<br />
Fields; Layouts<br />
adding 8-14<br />
copying or deleting 8-15<br />
described 8-2<br />
duplicating 8-15<br />
finding and matching 8-23–8-26<br />
going to 8-15<br />
hiding 8-20<br />
numbering of 8-25<br />
selecting 8-20<br />
sorting 8-7, 8-13<br />
viewing 8-16, 8-17, 8-21<br />
Rectangles, drawing 5-4<br />
See also Objects<br />
Reduced view. See Zooming<br />
References, cell 7-19, 7-20,<br />
7-22–7-23<br />
Regular polygons 5-4, 5-5, 5-13, 6-5<br />
See also Objects<br />
Relative references 7-22<br />
Reordering paragraphs 4-13<br />
Reports 8-36<br />
Reshaping or smoothing<br />
See also Shaping<br />
images 6-9<br />
objects 5-13<br />
Resizing<br />
database<br />
fields 8-31<br />
parts 8-36<br />
rows and columns 8-18<br />
draw documents 5-18<br />
images 6-10<br />
objects 5-12<br />
paint<br />
documents 6-14<br />
frames 6-4<br />
spreadsheet<br />
charts 7-30<br />
columns and rows 7-16<br />
documents 7-18<br />
frames 7-4, 7-18<br />
Resolution and depth, paint 6-13<br />
Reverting to a previously saved<br />
version of a document 3-10<br />
Roman numerals, in page<br />
Choose Index from the Help menu and scroll to the entry. Then choose a topic from the list and click Go To Topic.<br />
*
I-10 <strong>Apple</strong>Works User’s Guide<br />
numbers 3-15<br />
Rotating<br />
images 6-10<br />
objects 5-15<br />
Rounded rectangles, drawing 5-4,<br />
5-13, 6-5<br />
See also Objects<br />
Rows<br />
database, viewing data in 8-16,<br />
8-18, 8-19<br />
spreadsheet<br />
changing number of 7-4<br />
headings 7-3, 7-19, 7-20<br />
inserting and deleting 7-17<br />
resizing 7-16<br />
selecting 7-6<br />
titles 7-19, 7-20<br />
transposing with<br />
columns 7-7<br />
Rulers<br />
changing 3-12<br />
graphics 5-7<br />
text<br />
copying settings <strong>for</strong> 4-13<br />
setting tabs and<br />
margins 4-8, 4-10<br />
S<br />
Saving<br />
backup copies 2-8<br />
documents 2-7<br />
file <strong>for</strong>mats <strong>for</strong> 2-15<br />
<strong>for</strong>matting (stationery) 2-10<br />
HTML files 11-9<br />
libraries 3-18<br />
Scaling, objects 5-12<br />
Scanned pictures 6-13<br />
Scatter chart, example 7-29<br />
Searches, named 8-25<br />
Searching. See Finding<br />
Section break character 4-23<br />
Sections<br />
about 4-22<br />
columns in 4-25<br />
counting 4-31<br />
<strong>for</strong>matting 4-23<br />
inserting and deleting 4-23<br />
numbering 4-25<br />
title pages in 4-19<br />
Selecting<br />
database<br />
columns and rows 8-18<br />
fields 8-12, 8-18<br />
layouts 8-30<br />
records 8-20<br />
frames 5-6, 5-20<br />
images 6-7<br />
library items 3-19<br />
objects in<br />
documents 5-6<br />
frames *selecting objects<br />
spreadsheet cells 7-5<br />
text 4-5<br />
tools<br />
drawing 5-3, 5-5<br />
frame 3-9<br />
painting 6-5<br />
Selection rectangle (paint) 6-7<br />
Selection tool. See Arrow pointer<br />
Serial numbers in database fields 8-8<br />
Series, spreadsheet chart, in 7-29,<br />
7-30, 7-32<br />
Session, described 10-2<br />
Shaping<br />
See also Reshaping or smoothing<br />
images 6-9<br />
objects 5-13<br />
Shearing an image 6-9<br />
Shortcuts. See Button bar; Buttons<br />
Show/hide tools control 3-1<br />
Showing<br />
button bar 3-6<br />
field labels 8-33<br />
<strong>for</strong>matting characters 4-6, 11-4<br />
graphics grid 5-7<br />
margins and page guides 3-11,<br />
3-16<br />
palettes 3-4<br />
records 8-21<br />
rulers 3-12<br />
spreadsheet<br />
chart or frame 7-31<br />
columns and rows 7-17<br />
grid 7-19<br />
headings 7-19<br />
tool panel 3-4<br />
Size, changing. See Resizing<br />
Slide show options 9-18<br />
Slides 9-16–9-19<br />
Smart quotes 3-21<br />
Smoothing objects 5-13<br />
Soft return 4-4<br />
Sorting<br />
database<br />
<strong>for</strong> mail merge 9-21<br />
name fields 8-13<br />
records 8-7, 8-21, 8-25<br />
links 9-5<br />
paragraphs 2-5, 4-13<br />
spreadsheet data 7-11<br />
Spaces, non-breaking 4-4<br />
Spelling<br />
See also Dictionaries; Thesaurus<br />
checking 4-29<br />
user dictionaries 4-31<br />
Splitting windows into panes 3-2<br />
Spray can 6-5<br />
Spreadsheet documents<br />
See also Charts; Formulas;<br />
Functions; Spreadsheet frames<br />
• (bullets) in cells 7-22<br />
book marks in 7-34<br />
creating 7-3<br />
described 1-11, 7-3<br />
entering data in 7-5<br />
errors 7-24, 7-25<br />
font, default <strong>for</strong> 7-10<br />
links to different or same<br />
document 7-34<br />
movies in 9-26<br />
page breaks in 7-19<br />
pictures, adding to 7-32<br />
preferences <strong>for</strong> 3-20, 3-21<br />
printing 7-20<br />
resizing 7-18<br />
slides in 9-17<br />
text frames, adding to 7-32<br />
when to use 7-1<br />
Spreadsheet frames<br />
See also Charts; Frames;<br />
Spreadsheet documents<br />
changing 7-4, 7-5<br />
creating in<br />
any document 7-3<br />
draw documents 5-20<br />
paint documents 6-12<br />
spreadsheet documents 7-3<br />
word processing<br />
documents 4-19<br />
Choose Index from the Help menu and scroll to the entry. Then choose a topic from the list and click Go To Topic.<br />
*
Index I-11<br />
described 7-4<br />
linking 9-24<br />
opening and closing 7-4<br />
point of origin 7-4<br />
resizing 7-18<br />
showing and hiding 7-31<br />
tables, as text 4-19, 7-2<br />
Spreadsheet tool 3-4<br />
Spreadsheets and databases,<br />
differences 7-2<br />
Squares, drawing 5-4<br />
See also Objects<br />
SS document type 2-3, 3-9<br />
Starting <strong>Apple</strong>Works 2-1<br />
Stationery<br />
creating<br />
<strong>Apple</strong>Works 2-10<br />
default (Options) 2-11<br />
envelope 9-23<br />
described 2-10<br />
opening 2-5<br />
opening with password 2-14<br />
Status bar 1-7, 3-1, 3-9<br />
Storing text and art in libraries 3-17<br />
Styles<br />
applying 9-8, 9-11, 9-12<br />
changing <strong>for</strong><br />
outlines 4-17<br />
text 4-7<br />
text frames 4-6<br />
copying, pasting, and<br />
deleting 9-15<br />
creating 9-9, 9-11<br />
described 9-5<br />
editing 4-17, 9-13<br />
importing and exporting 9-16<br />
in documents 9-7<br />
outline 4-17, 9-7<br />
turning off 9-11<br />
types of 9-6<br />
using in<br />
an outline 4-13, 4-14, 4-17<br />
any document 9-5–9-16<br />
database documents 8-19,<br />
8-33<br />
draw documents 5-11<br />
paint documents 6-6<br />
spreadsheet<br />
documents 7-11<br />
text 4-8, 4-9<br />
Stylesheet palette 9-12<br />
Subscript text 4-7<br />
Subtopics in outlines 4-13<br />
Summary fields 8-9, 8-10, 8-11<br />
Superior text 4-7<br />
Superscript text 4-7<br />
Symbols, spreadsheet chart 7-29<br />
Synonyms, finding 4-30<br />
T<br />
Table styles 9-7<br />
Tables<br />
creating with<br />
Assistants 2-4, 4-18<br />
Make Table shortcut 4-19<br />
spreadsheet tool 4-19<br />
tabs, in text 4-10, 4-19<br />
in text 4-18, 4-19, 7-2<br />
styles <strong>for</strong> 7-11, 9-7<br />
Tabs, setting and changing 4-10<br />
Templates. See Stationery<br />
Terminal, described 10-2<br />
Text<br />
See also Frames; Text frames;<br />
Word processing documents<br />
attributes, changing 4-6, 4-7,<br />
5-19, 7-10, 7-32, 8-19, 8-33<br />
counting words 4-31<br />
custom styles <strong>for</strong> 4-8, 4-9, 4-13,<br />
9-5<br />
cutting, copying, and pasting 4-6<br />
deleting 4-4<br />
finding and changing 4-27<br />
outlines, creating 4-13<br />
pasting 3-10<br />
preferences <strong>for</strong> 3-21<br />
selecting 4-5<br />
typing, in<br />
database fields 8-12<br />
drawings 5-19<br />
paintings 6-12<br />
spreadsheets 7-5<br />
text documents 4-4<br />
word count 4-31<br />
wrapping<br />
around pictures 4-32<br />
at end of line 4-4<br />
in spreadsheet cells 7-10<br />
Text cursor. See Insertion point<br />
Text fields 8-8<br />
Text <strong>for</strong>matting characters 4-6, 4-28<br />
Text frames<br />
See also Frames; Text; Word<br />
processing documents<br />
changing attributes in 4-6, 5-10,<br />
5-19<br />
creating in<br />
any document 4-2<br />
database layouts 8-31<br />
draw documents 5-19<br />
paint documents 6-12<br />
spreadsheet<br />
documents 7-33<br />
word processing<br />
documents 4-2<br />
described 4-2<br />
linking 9-24<br />
reshaping and resizing 4-3<br />
sorting in 4-13<br />
working with 4-3<br />
Text ruler. See Rulers<br />
Text tool (word processing) 3-4, 3-9<br />
Textures<br />
See also Palettes<br />
copying from objects 5-11<br />
custom, creating *editing, patterns<br />
and textures<br />
setting <strong>for</strong><br />
database fields 8-33<br />
images 6-6<br />
objects 5-9<br />
Thesaurus 4-30, 4-31<br />
See also Spelling<br />
Tiling windows 3-3<br />
Times<br />
conventions <strong>for</strong> 3-14<br />
current, in<br />
databases 8-13<br />
text 3-14, 3-15<br />
<strong>for</strong>matting, in<br />
databases 8-8, 8-33<br />
spreadsheets 7-10<br />
recording automatically 8-9<br />
Tint command 6-11<br />
Title page 3-14<br />
Titles<br />
document 2-13<br />
spreadsheet<br />
chart 7-29, 7-32<br />
locking 7-19<br />
printing 7-20<br />
Tool Help 1-7<br />
Tools<br />
Choose Index from the Help menu and scroll to the entry. Then choose a topic from the list and click Go To Topic.<br />
*
I-12 <strong>Apple</strong>Works User’s Guide<br />
arrow pointer 3-4, 3-9<br />
drawing 5-4<br />
frame (paint, spreadsheet,<br />
text) 3-9<br />
names of 1-7<br />
painting 6-4<br />
panels, described 3-4<br />
selecting<br />
drawing 5-3<br />
<strong>for</strong> repeated use 5-5<br />
frame 3-9<br />
painting 6-5<br />
selection rectangle (paint) 6-7<br />
showing and hiding 3-4<br />
Topics in outlines 4-13<br />
Trailing grand summary. See Parts,<br />
database<br />
Trans<strong>for</strong>ming images 6-9–6-11<br />
Translators, using to save files 2-15<br />
Transparent<br />
charts 7-32<br />
fill 5-3<br />
objects and frames 5-6, 5-10,<br />
5-19<br />
Transposing columns and rows 7-7<br />
Troubleshooting *troubleshooting<br />
Turning off styles 9-11<br />
Typing, in<br />
database fields 8-12<br />
draw documents 5-19<br />
paint documents 6-12<br />
spreadsheets 7-5<br />
U<br />
Underlined text 4-7<br />
Undoing changes 3-10<br />
Ungrouping objects 5-15<br />
Uni<strong>for</strong>m Resource Locator (URL)<br />
See also Links; Linking<br />
documents<br />
creating links to 11-5<br />
using, in<br />
draw documents 5-21<br />
paint documents 6-14<br />
spreadsheet<br />
documents 7-34<br />
word processing<br />
documents 4-34<br />
Unit of measure, changing <strong>for</strong><br />
line and paragraph spacing 4-12<br />
rulers 3-12<br />
Unlocking and locking. See Locking<br />
and unlocking<br />
Unprotecting spreadsheet cells 7-6,<br />
7-12<br />
Unsmoothing objects 5-13<br />
URL. See Uni<strong>for</strong>m Resource Locator<br />
(URL)<br />
User dictionaries 4-29<br />
V<br />
v5.0 (version) suffix, on<br />
filenames 3-21<br />
Values<br />
as lists in databases 8-8<br />
in functions 7-27, 7-28<br />
Vertical pane control 3-2<br />
Video <strong>for</strong> <strong>Windows</strong>. See Movies<br />
Viewing<br />
documents as printed 2-16<br />
fields 8-13<br />
linked frames 9-26<br />
pixels 6-9<br />
records 8-16<br />
W<br />
Web pages<br />
See also HTML files; Hypertext<br />
Markup Language (HTML);<br />
Internet; World Wide Web<br />
creating 11-4<br />
described 11-3<br />
design tips 11-3<br />
editing 11-9<br />
linking to Uni<strong>for</strong>m Resource<br />
Locator (URL) 11-5<br />
opening 11-9<br />
saving 11-9<br />
Web. See World Wide Web<br />
<strong>Windows</strong><br />
arranging 3-3<br />
described 3-1<br />
document, <strong>for</strong><br />
databases 8-31<br />
drawing 5-2<br />
painting 6-3<br />
spreadsheet 7-3<br />
word processing 4-2<br />
splitting into panes 3-2<br />
zooming 3-2<br />
<strong>Windows</strong> Help application 1-3<br />
Word count 4-31<br />
Word processing documents<br />
See also Text; Text frames<br />
book marks in 4-34<br />
changing text attributes 4-7<br />
columns in 4-20–4-22<br />
counting words 4-31<br />
described 1-9, 4-2<br />
footnotes and endnotes 4-26<br />
<strong>for</strong>matting characters 4-6<br />
linked frames in 9-26<br />
links to different or same<br />
document 4-34<br />
movies in 9-26, 9-27<br />
outlines in 4-13<br />
page breaks in 4-21<br />
pictures in 4-31<br />
preferences <strong>for</strong> 3-20<br />
sections 4-22<br />
sorting in 4-13<br />
spreadsheets in 4-18, 4-31<br />
tables in 4-18<br />
tabs, setting and changing 4-10<br />
title page <strong>for</strong> 4-19<br />
when to use 4-1<br />
word count 4-31<br />
Word processing frames. See Text<br />
frames<br />
World Wide Web<br />
See also Electronic Mail; HTML<br />
files; Hypertext Markup<br />
Language (HTML); Internet;<br />
Web pages<br />
browsers 11-2<br />
connecting to 11-3<br />
described 11-1<br />
WP document type 2-3, 3-9<br />
Wrapping text<br />
around pictures 4-32<br />
at end of line 4-4<br />
in spreadsheet cells 7-10<br />
WWW. See World Wide Web<br />
Choose Index from the Help menu and scroll to the entry. Then choose a topic from the list and click Go To Topic.<br />
*
Index I-13<br />
X,Y<br />
X-Y scatter chart, example 7-29<br />
Z<br />
Zip codes, in databases 8-7<br />
Zooming<br />
controls <strong>for</strong> 3-1<br />
documents 3-2<br />
images (paint) 6-9, 6-12<br />
setting a custom scale 3-2<br />
Choose Index from the Help menu and scroll to the entry. Then choose a topic from the list and click Go To Topic.<br />
*