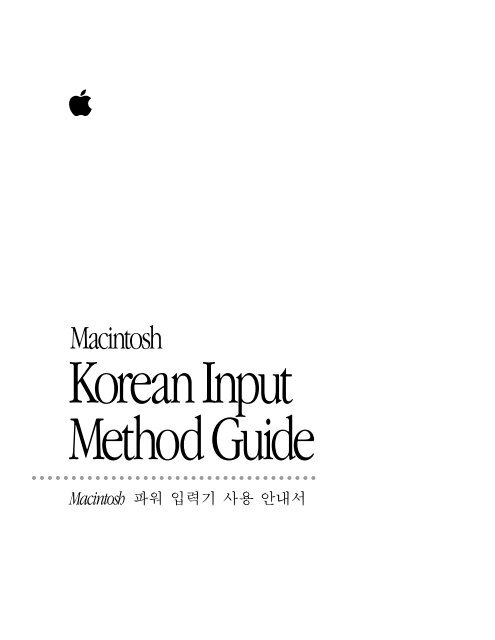Apple Macintosh Korean Input Method Guide - Macintosh Korean Input Method Guide
Apple Macintosh Korean Input Method Guide - Macintosh Korean Input Method Guide
Apple Macintosh Korean Input Method Guide - Macintosh Korean Input Method Guide
Create successful ePaper yourself
Turn your PDF publications into a flip-book with our unique Google optimized e-Paper software.
apple<br />
<strong>Macintosh</strong><br />
<strong>Korean</strong> <strong>Input</strong><br />
<strong>Method</strong> <strong>Guide</strong><br />
<strong>Macintosh</strong>
K <strong>Apple</strong> Computer, Inc.<br />
© 1996 <strong>Apple</strong> Computer, Inc.<br />
1 Infinite Loop<br />
Cupertino, CA 95014-2084<br />
(408) 996-1010<br />
<strong>Apple</strong>, the <strong>Apple</strong> logo, LaserWriter, <strong>Macintosh</strong>, Power <strong>Macintosh</strong>, QuickDraw, TrueType, and<br />
WorldScript are trademarks of <strong>Apple</strong> Computer, Inc., registered in the U.S. and other countries.<br />
KanjiTalk is a trademark of <strong>Apple</strong> Computer, Inc.<br />
ExposurePro is a registered trademark of Baseline Publishing, Inc.<br />
ITC Zapf Dingbats is a registered trademark of International Typeface Corporation.<br />
MacPaint is a registered trademark of Claris Corporation.<br />
QuarkXPress is a registered trademark of Quark, Inc.<br />
Simultaneously published in the United States and Canada.<br />
Mention of third-party products is for informational purposes only and constitutes neither an<br />
endorsement nor a recommendation. <strong>Apple</strong> assumes no responsibility with regard to the<br />
performance or use of these products.
Contents<br />
Preface vii<br />
About this guide vii<br />
How to use this guide viii<br />
About the <strong>Korean</strong> writing system<br />
viii<br />
1 Introduction to Power <strong>Input</strong> <strong>Method</strong> 1<br />
About Power <strong>Input</strong> <strong>Method</strong> 1<br />
Entering text 2<br />
Starting Power <strong>Input</strong> <strong>Method</strong> 2<br />
About input modes 2<br />
Choosing an input mode 3<br />
Entering <strong>Korean</strong> text 4<br />
Entering Roman-based text 7<br />
Entering Hiragana and Katakana text 8<br />
Converting to Hanja 11<br />
Entering symbols 16<br />
Editing entered text 19<br />
Special input tips 20<br />
iii
2 Power <strong>Input</strong> <strong>Method</strong> Menus, Dialog Boxes, and Windows 21<br />
Keyboards menu 22<br />
Pencil menu 23<br />
Operation palette 25<br />
Controlling the operation palette 26<br />
Symbol palette 27<br />
Selecting the symbol table 27<br />
Symbol palette commands 27<br />
Hanja conversion palette 28<br />
Hanja conversion palette commands 29<br />
Hanja Dictionary Utility 30<br />
<strong>Input</strong> window 31<br />
Selecting a font for the input window 31<br />
Help 32<br />
3 Using the Hanja Dictionary Utility 33<br />
Hanja Dictionary Utility files 34<br />
Starting the Hanja Dictionary Utility 34<br />
Finding a Hanja word 35<br />
Adding a Hanja word to the dictionary 36<br />
Changing a Hanja word 39<br />
Deleting a Hanja word 42<br />
iv<br />
Contents
Appendix A Code Table for Roman Characters 43<br />
Appendix B Code Range for Hangul, Hanja, and Symbol Characters 45<br />
Appendix C <strong>Korean</strong> Keyboard Layouts and Romaja Tables 47<br />
Appendix D Extended Symbol Table 49<br />
Appendix E Numeric Codes for Symbol Characters 55<br />
Appendix F <strong>Korean</strong> Standard Code Table (KS C 5601) 65<br />
Appendix G Hiragana and Katakana Phonetic Transliteration Table 67<br />
Index 69<br />
Contents<br />
v
Preface<br />
About this guide<br />
This guide teaches you how to enter and process <strong>Korean</strong> on your <strong>Macintosh</strong><br />
computer using Power <strong>Input</strong> <strong>Method</strong>, the input utility included with the<br />
<strong>Korean</strong> Language Kit. Follow the instructions in this guide to learn how to<br />
m use basic methods<br />
m change input modes<br />
m use advanced features<br />
m use input utilities<br />
An input utility, or front-end processor, acts somewhat like an interactive<br />
spelling checker, intercepting all keyboard input. When used with a standard<br />
U.S. keyboard, a <strong>Korean</strong> input utility looks up the Hangul and Hanja<br />
characters that correspond phonetically to the Roman letters that you type.<br />
A <strong>Korean</strong> input utility allows you to use a standard keyboard to access 2350<br />
Hangul characters and 4888 Hanja characters.<br />
Many <strong>Korean</strong> input utilities use a method similar to the one described in this<br />
guide. This guide, however, is specifically for Power <strong>Input</strong> <strong>Method</strong>. If you<br />
intend to use another <strong>Korean</strong> input utility, be sure to read its accompanying<br />
documentation.<br />
vii
How to use this guide<br />
If you are new to the <strong>Macintosh</strong><br />
This guide assumes that you are familiar with <strong>Macintosh</strong> operating<br />
conventions. If you are new to the <strong>Macintosh</strong>, please refer to your <strong>Macintosh</strong><br />
User’s <strong>Guide</strong>.<br />
If you have used <strong>Korean</strong> on the <strong>Macintosh</strong><br />
<strong>Apple</strong>’s Power <strong>Input</strong> <strong>Method</strong> provides many features that previous <strong>Apple</strong><br />
input utilities did not offer. This guide introduces you to the new features<br />
and options.<br />
<strong>Korean</strong> terms used in this guide<br />
This guide assumes that you are familiar with <strong>Korean</strong>. For a chart of<br />
romanized pronounciations of Hangul characters, refer to Appendix C,<br />
“<strong>Korean</strong> Keyboard Layouts and Romaja Tables.”<br />
About the <strong>Korean</strong> writing system<br />
The <strong>Korean</strong> writing system is based on Hangul—a phonetic alphabet with<br />
14 consonants and 10 vowels. By combining these characters, which are called<br />
jamo, you can create up to 11,172 <strong>Korean</strong> characters. The Hangul character set<br />
was invented by King Sejong in 1443 in order to create a writing system that<br />
is unique to Korea and that can logically represent the <strong>Korean</strong> language. In<br />
addition to Hangul, the system also uses a set of Hanja (ideographic Chinese<br />
characters) for special purposes, such as family names, business names, and<br />
formal invitations.<br />
viii
1 Introduction to Power <strong>Input</strong> <strong>Method</strong><br />
About Power <strong>Input</strong> <strong>Method</strong><br />
This chapter provides instructions on how to use Power <strong>Input</strong> <strong>Method</strong> to enter<br />
<strong>Korean</strong> text. Power <strong>Input</strong> <strong>Method</strong>’s main function is to convert phonetic<br />
<strong>Korean</strong> into the correct Hangul or Hanja characters. This input method<br />
includes<br />
m two standard <strong>Korean</strong> and two Romaja input modes<br />
m a Hanja dictionary and a dictionary utility that enable you to convert<br />
characters as well as create your own user-defined set of Hanja. For more<br />
information on the Hanja Dictionary utility, see Chapter 3.<br />
The Installer application automatically places files that are necessary to<br />
use Power <strong>Input</strong> <strong>Method</strong> in your System Folder and <strong>Apple</strong> Extras folder. For<br />
information about these files, please refer to the Installing and Getting Started<br />
manual that came with your <strong>Korean</strong> Language Kit.<br />
1
Entering text<br />
This section shows you how to use Power <strong>Input</strong> <strong>Method</strong> to enter Hangul,<br />
English, Hiragana, Katakana, and Hanja text and symbols. The examples in<br />
this chapter show inline input and input-window methods of entering text.<br />
SimpleText <strong>Korean</strong> is a simple text processor included with your <strong>Korean</strong><br />
Language Kit. You can use SimpleText <strong>Korean</strong> (or your <strong>Korean</strong> word<br />
processor) to follow the examples provided in this chapter.<br />
To open SimpleText <strong>Korean</strong>, double-click the SimpleText <strong>Korean</strong> icon or<br />
select the icon and choose Open from the File menu.<br />
Power <strong>Input</strong> <strong>Method</strong> can be used with both localized applications and<br />
applications that support WorldScript, in addition to SimpleText <strong>Korean</strong>.<br />
Starting Power <strong>Input</strong> <strong>Method</strong><br />
To use Power <strong>Input</strong> <strong>Method</strong>, choose u from the Keyboards menu, on the<br />
upper right of your screen.<br />
If you install other <strong>Korean</strong> input utilities, their names will also appear in the<br />
Keyboards menu.<br />
About input modes<br />
Power <strong>Input</strong> <strong>Method</strong> offers eight input modes:<br />
m 2-set <strong>Korean</strong> Keyboard<br />
A <strong>Korean</strong> standard keyboard layout, which places consonants on the left<br />
side and vowels on the right side.<br />
2 Chapter 1
m 3-set <strong>Korean</strong> Keyboard<br />
A <strong>Korean</strong> keyboard layout optimized for speed typists.<br />
m Romaja <strong>Input</strong> 1<br />
The <strong>Korean</strong> government standard Romaja transliterated keyboard.<br />
m Romaja <strong>Input</strong> 2<br />
A Romaja transliterated keyboard, based on a popular <strong>Korean</strong> word<br />
processor.<br />
m Single Width Roman<br />
m Double Width Roman<br />
m Hiragana<br />
m Katakana<br />
Choosing an input mode<br />
You choose input modes from the Pencil menu, next to the keyboards menu.<br />
The selected method is indicated with a checkmark in the Pencil menu and<br />
highlighted in the operation palette.<br />
Select an input mode<br />
from this section.<br />
Introduction to Power <strong>Input</strong> <strong>Method</strong><br />
3
You can also select input modes from the operation palette. This palette<br />
appears on your desktop when you choose Show Operation Palette from the<br />
Pencil menu.<br />
Single-width<br />
Roman button<br />
<strong>Korean</strong> input<br />
mode button<br />
Double-width<br />
Roman button<br />
Hiragana button<br />
Katakana button<br />
Keyboard layouts<br />
Entering <strong>Korean</strong> text<br />
To enter <strong>Korean</strong> text, you first choose a <strong>Korean</strong> input mode.<br />
1 If you cannot read <strong>Korean</strong>, choose Show Menu in English from the Pencil menu.<br />
2 Choose a <strong>Korean</strong> input mode.<br />
Power <strong>Input</strong> <strong>Method</strong> offers four <strong>Korean</strong> input modes when using standard<br />
input: 2-set <strong>Korean</strong> Keyboard, 3-set <strong>Korean</strong> Keyboard, and two Romaja input<br />
modes. Each input mode maps keystrokes differently to the <strong>Korean</strong> alphabet.<br />
Use the input mode that is most comfortable for you. Most non-native<br />
speakers and students of <strong>Korean</strong> prefer one of the Romaja input modes.<br />
4 Chapter 1
Select a <strong>Korean</strong> input mode.<br />
Choose between standard<br />
input and inline input.<br />
Using standard input<br />
To use standard input:<br />
1 Choose Turn on Standard <strong>Input</strong> from the Pencil menu or click the u (Turn on Standard<br />
<strong>Input</strong>) button in the operation palette. If you don’t see this command in the Pencil menu,<br />
it means that standard input has already been selected.<br />
2 Enter a <strong>Korean</strong> character u:<br />
m If you chose 2-set <strong>Korean</strong> Keyboard, type rkd (u)<br />
m If you chose 3-set <strong>Korean</strong> Keyboard, type kfa (u)<br />
m If you chose Romaja 1, type gang (u)<br />
m If you chose Romaja 2, type gax (u)<br />
See Appendix C, “<strong>Korean</strong> Keyboard Layouts and Romaja Tables,” for 2-set<br />
and 3-set keyboard layouts and Romaja tables for Romaja 1 and Romaja 2.<br />
Introduction to Power <strong>Input</strong> <strong>Method</strong><br />
5
Specifying the input unit in standard input<br />
When you use standard input, you enter and convert text according to the<br />
default method provided with your application. In some applications, text is<br />
entered directly into the document (called inline input). In other applications,<br />
an input window appears when you begin typing.<br />
If your application uses an input window, you can specify when text is<br />
transferred from the input window to your document by choosing the input<br />
unit from the operation palette.<br />
m “Enter by sentence” transfers text to your document when you press the<br />
Return key.<br />
m “Enter by word” transfers text to your document when you press the Space<br />
bar or the Return key.<br />
m “Enter by character” transfers text to your document whenever you<br />
complete a <strong>Korean</strong> character.<br />
Specify the input unit here.<br />
If your application supports inline input, you won’t see an input window. You<br />
can type <strong>Korean</strong> text directly into the document and don’t need to specify an<br />
input unit.<br />
6 Chapter 1
Enabling inline input<br />
If you prefer inline input, but your application does not support it, Power<br />
<strong>Input</strong> <strong>Method</strong> still lets you use inline input in your document.<br />
Several of the features supported by standard input (such as symbol input and<br />
Hanja conversion) are not available when you enable inline input. <strong>Apple</strong><br />
recommends you use standard input whenever possible.<br />
To enable inline input, choose Turn off Standard <strong>Input</strong> from the Pencil<br />
menu or click the u(u) (Turn Off Standard <strong>Input</strong>) button in the<br />
operation palette.<br />
When you enable inline input, you enter and convert text directly in your<br />
application. Power <strong>Input</strong> <strong>Method</strong> offers two <strong>Korean</strong> input modes with<br />
inline input:<br />
m 2-set <strong>Korean</strong> Keyboard<br />
m 3-set <strong>Korean</strong> Keyboard<br />
Entering Roman-based text<br />
You must use standard input to enter a Roman-based language, such as<br />
English, French, Spanish, and so on. To input Roman characters, choose<br />
Single Width Roman or Double Width Roman from the Pencil menu.<br />
You can also click the (Single Width Roman) button or the (Double<br />
Width Roman) button in the operation palette.<br />
Converting Roman characters to <strong>Korean</strong><br />
You must be in single-width Roman mode to convert Roman characters<br />
to <strong>Korean</strong>.<br />
If you think you are entering text in <strong>Korean</strong> mode, but are actually in Roman<br />
mode, instead of retyping the text, you can convert it to <strong>Korean</strong> using this<br />
keyboard shortcut.<br />
Introduction to Power <strong>Input</strong> <strong>Method</strong><br />
7
The following example is based on the 2-set <strong>Korean</strong> keyboard. Try converting<br />
dkssudgktpdy to u (“How are you?”) by following these steps. When a gray<br />
reading line appears under the English text, press x-Option-K to convert it to<br />
<strong>Korean</strong>.<br />
1 Choose 2-set <strong>Korean</strong> Keyboard from the Pencil menu.<br />
2 Choose Single Width Roman mode from the Pencil menu.<br />
3 Type dkssudgktpdy.<br />
If you make a mistake, press the Delete or Backspace key to erase it.<br />
4 Press x-Option-K.<br />
The Roman text is converted to <strong>Korean</strong>.<br />
Entering Hiragana and Katakana text<br />
Phonetic Japanese characters, or Kana, are used frequently in business and<br />
education correspondence in Korea. For this reason, these characters are<br />
included as part of the standard <strong>Korean</strong> character set.<br />
You must use standard input to enter Japanese phonetic characters. Hiragana<br />
and Katakana input are based on the romanization of Kana. See the table in<br />
Appendix G, “Hiragana and Katakana Phonetic Transliteration <strong>Input</strong> Table.”<br />
Note: You cannot convert Kana to Kanji. If you need this capability, you<br />
should consider purchasing the Japanese Language Kit or KanjiTalk software.<br />
8 Chapter 1
Hiragana input<br />
To input Hiragana, choose Hiragana from the Pencil menu or click the<br />
(Hiragana) button in the operation palette.<br />
Try entering u, “teacher,” by following these steps:<br />
1 Choose Hiragana from the Pencil menu.<br />
2 Type sennsei and press Return.<br />
Introduction to Power <strong>Input</strong> <strong>Method</strong><br />
9
Katakana input<br />
To input Katakana, choose Katakana from the Pencil menu or click the<br />
(Katakana) button in the operation palette.<br />
Try entering u, “system,” by following these steps:<br />
1 Choose Katakana from the Pencil menu.<br />
2 Type sisutemu and press Return.<br />
Note: Kana documents created using the <strong>Korean</strong> Language Kit cannot be<br />
viewed on computers using the Japanese Language Kit or KanjiTalk software.<br />
10 Chapter 1
Converting to Hanja<br />
Power <strong>Input</strong> <strong>Method</strong> allows you to convert Hangul to Hanja. You can convert<br />
characters or words.<br />
Converting characters to Hanja<br />
To convert the character u, follow these steps:<br />
1 Choose Romaja 1 from the Pencil menu.<br />
2 Choose Turn On Standard <strong>Input</strong> from the Pencil menu.<br />
3 Type han (u).<br />
4 Press Option-Return or Control-Return.<br />
The Hanja window appears. The Hanja window contains all the possible<br />
Hanja characters that are pronounced “han.”<br />
5 Highlight u using the mouse or the arrow keys on your keyboard.<br />
Hanja character selection window<br />
Select u.<br />
6 Press Return.<br />
The Hanja character appears in your document.<br />
You can also double-click the Hanja character to insert it in your document.<br />
Introduction to Power <strong>Input</strong> <strong>Method</strong><br />
11
Converting words to Hanja<br />
To convert words to Hanja, use the arrow keys or mouse to highlight the<br />
Hanja word. Then press the Return or Enter key to insert the word into<br />
your document.<br />
Possible Hanja words<br />
Hanja word<br />
selection window<br />
Selection arrows<br />
Pop-up menu<br />
To move left or right in the selection list, click the left or right arrows at the<br />
bottom of the Hanja window.<br />
Adding a Hanja word to the dictionary through the input method<br />
You can add a Hanja word to the user-defined Hanja dictionary directly from<br />
the input method if no word exists for the <strong>Korean</strong> word you’re trying to<br />
convert. This is called “registering” a word.<br />
Note: Hanja words can also be added to the dictionary with the Hanja<br />
Dictionary utility. See Chapter 3 for more information.<br />
The following example shows you how to add the word u, “New Human<br />
Race”.<br />
1 In the Hanja word selection window, choose u (Turn on Automatic Hanja Registration)<br />
from the pop-up menu.<br />
2 Choose Turn On Standard input from the Pencil menu.<br />
3 Choose Romaja 1 from the Pencil menu.<br />
4 Type sinInlyu.<br />
12 Chapter 1
5 Press Option-Return or Control-Return.<br />
Since this word was not located in the main dictionary, the Hanja registration<br />
palette appears.<br />
Hanja registration<br />
palette<br />
Character selection<br />
window<br />
6 Select the first character of your word, in this case u, using the mouse or the arrow keys<br />
on your keyboard.<br />
7 Press Return.<br />
The Hanja character appears in the Hanja registration palette.<br />
You can also double-click the Hanja character to add it to the Hanja<br />
registration palette.<br />
Introduction to Power <strong>Input</strong> <strong>Method</strong><br />
13
8 Select u and u for the second and third characters.<br />
If you make a mistake, click the square containing the character you want to<br />
change and select the new character.<br />
The new Hanja words appear here in the registrati0n palette.<br />
Status of the registration process<br />
Cancel<br />
Click here to register this word in the user-defined dictionary.<br />
9 Click u (Register) to add the Hanja word to the user-defined Hanja dictionary.<br />
You can also press Return or x-O.<br />
To cancel the registration process, click the u (Cancel) button. You can also<br />
press the Delete or Clear key if you have not completed the Hanja word. If<br />
you have completed the Hanja word, you can also press x-C or x-.<br />
The Hanja registration palette displays the status of the registration process:<br />
u (Selection in process) - More Hanja characters must be selected to<br />
complete the word.<br />
u (Ready to register) - All Hanja characters for the <strong>Korean</strong> word have been<br />
selected and the Hanja word can be added to the user-defined Hanja<br />
dictionary.<br />
u (No hanja character) - There is no Hanja character that matches the<br />
selected <strong>Korean</strong> character.<br />
u (Error) - An error occurred and you cannot register this word.<br />
14 Chapter 1
Using keyboard shortcuts to input Hanja<br />
The Hanja window contains a row of letters (A–J) or numbers (0–9). To jump<br />
quickly to a character, press the Control key and the letter (or number) of the<br />
column where the character is located. For example, to convert the Hangul<br />
character u to the Hanja character u:<br />
1 Choose 2-set <strong>Korean</strong> Keyboard from the Pencil menu.<br />
2 Choose Turn on Standard <strong>Input</strong> from the Pencil menu.<br />
3 Type gks.<br />
4 Press Option-Return or Control-Return.<br />
The Hanja window appears.<br />
5 Press Control-3.<br />
The u character is selected.<br />
You can follow the same steps to convert a Hangul word to a Hanja word. The<br />
only difference is that in the Hanja word conversion window, the header<br />
appears as a column of letters or numbers.<br />
Introduction to Power <strong>Input</strong> <strong>Method</strong><br />
15
Entering symbols<br />
A large set of symbols important to <strong>Korean</strong> publishers is included with the<br />
<strong>Korean</strong> Language Kit. Power <strong>Input</strong> <strong>Method</strong> lets you enter these symbols by<br />
selecting them from a symbol palette.<br />
m Choose Show Symbol Palette from the Pencil menu to display the symbol palette.<br />
Symbol table buttons<br />
Symbols<br />
The buttons on the top part of the symbol palette represent symbol tables. For<br />
example, if you click the “(” button, you see the symbols associated with<br />
parentheses in the symbol window<br />
If you know the character code for the symbol you want, hold down the<br />
Option key while entering the 4-digit character code for the symbol. See<br />
Appendix E, “Numeric Codes for Symbol Characters,” for the symbol<br />
character codes.<br />
16 Chapter 1
Viewing the most frequently used symbols<br />
The symbol palette includes a main table of the 60 most frequently used<br />
symbols. This table appears automatically when you open the symbol palette,<br />
or you can display it by clicking the u button in the symbol palette.<br />
Symbol palette pop-up menu<br />
Main table of the most frequently used symbols<br />
Click here to add a symbol to the main table.<br />
Adding your own symbols to the main symbol table<br />
You can update the main symbol table to include your frequently used<br />
symbols. Follow these steps:<br />
1 In the symbol palette, choose u (Unlock Main Symbol Table) from the pop-up menu.<br />
2 Select the symbol you want to add to the main symbol table.<br />
3 Click the u button to add the symbol to the main symbol table.<br />
Or hold down the Option key while dragging the symbol to the u button.<br />
To lock the main symbol table, choose u (Lock Main Table) from the pop-up<br />
menu in the symbol palette.<br />
To restore the default main symbol table, choose uu (Restore Symbol Order)<br />
from the pop-up menu in the symbol palette.<br />
Introduction to Power <strong>Input</strong> <strong>Method</strong><br />
17
Changing the order in the symbol tables<br />
In each symbol table, the most frequently used symbols are listed first. To<br />
change the symbol order, follow these steps.<br />
1 In the symbol palette, choose u (Allow Order Change) from the pop-up menu.<br />
2 Hold down the Option key and drag a symbol to its new location.<br />
To lock the symbol order, choose u (Preserve Current Order) from the popup<br />
menu in the symbol palette.<br />
To restore the default symbol order, select u (Restore Symbol Order) from the<br />
pop-up menu in the symbol palette.<br />
Entering symbols using character codes<br />
You can enter a symbol by specifying its character code. The character codes<br />
are listed in Appendix E, “Numeric Codes for Symbol Characters.”<br />
1 Choose Turn on Standard <strong>Input</strong> from the Pencil menu, or select u (Turn on Standard<br />
<strong>Input</strong>) from the operation palette.<br />
2 Hold down the Option key and type the 4-digit character code.<br />
3 Press the Return key or Space bar to transfer the character from the input window to<br />
your document.<br />
Note: Some signs and symbols are not available in some fonts.<br />
Using keyboard shortcuts to input symbols<br />
You can open the symbol palette by typing a number, punctuation, or <strong>Korean</strong><br />
character into the document or input window and pressing Control-Return or<br />
Option-Return. The symbol palette opens showing only the symbols<br />
associated with the character you entered. For example, if you type 1 and<br />
press Control-Return, the palette shows symbols related to 1.<br />
18 Chapter 1
Editing entered text<br />
If you make a mistake entering text, you can use the Delete or Backspace key<br />
to correct it. You can edit text in inline input and in the input window.<br />
Editing text with inline input<br />
Set the insertion point to the right of the unwanted characters using the arrow<br />
keys or mouse. Erase them with the Delete or Backspace key and then enter<br />
the correction.<br />
In <strong>Korean</strong> input modes, you can delete by character or by jamo (individual<br />
<strong>Korean</strong> consonants and vowels). To select the deletion unit, choose Delete by<br />
Character or Delete by Jamo in the Pencil menu. You can also click u or u in<br />
the operation palette. For other input modes, you can delete by character only.<br />
Select the deletion unit here. Delete By<br />
Character is selected.<br />
Editing text in the input window<br />
You cannot move the insertion point in the input windows. Use Delete or<br />
Backspace to erase characters and then enter the correction.<br />
Introduction to Power <strong>Input</strong> <strong>Method</strong><br />
19
Special input tips<br />
m <strong>Input</strong>ting double consonants (u)<br />
To input double consonants with 2-set <strong>Korean</strong> keyboard mode or Romaja 1<br />
and 2 input modes, you can either press the single consonant key twice, or<br />
press the same key once in uppercase. For example, to input “u”, type<br />
gga+ci or Ga+ci.<br />
m <strong>Input</strong>ting silent consonants<br />
Since every syllable in a Hangul word must start with a consonant, it<br />
is necessary to indicate the presence of the silent consonant. If you<br />
don’t input the silent consonant, the input method will incorrectly use<br />
the last consonant of the preceding syllable as the first consonant of the<br />
new syllable.<br />
To specify a silent consonant at the beginning of a Hangul syllable with<br />
Romaja 1 input mode, type the vowel that immediately follows the silent<br />
consonant in uppercase. For example, to generate the word “u”, type<br />
dog+Eo. (If you type dogeo, the input method will incorrectly convert it<br />
to “u”. )<br />
m <strong>Input</strong>ting the silent consonant, “u”<br />
Using Romaja 1 input mode, you can also input “ng” to represent a silent “u”.<br />
In the above example. you can type dog+ngeo to generate the same Hangul<br />
word.<br />
Using Romaja 2 input mode, you can generate both silent and non-silent “u”<br />
by pressing the X key.<br />
Using 2-set <strong>Korean</strong> Keyboard mode, you can generate both silent and nonsilent<br />
“u” by pressing the D key.<br />
Using 3-set <strong>Korean</strong> Keyboard mode, you can generate silent “u” by pressing<br />
the J key and non-silent “u” by pressing the A key.<br />
m Displaying semi-composed Hangul characters<br />
In 2-set or 3-set <strong>Korean</strong> keyboard mode, the <strong>Korean</strong> character code does<br />
not contain the semi-composed characters for “u”. As you type romanized<br />
spellings of these characters, you may see some unreadable characters until<br />
you complete the syllable.<br />
Similar limitations exist in Romaja modes. For example, to enter “u” you<br />
must type in gwaeS. Typing gwaess will not work because there is no semicomposed<br />
character “l” in the <strong>Korean</strong> character code set.<br />
20 Chapter 1
2<br />
Power<br />
<strong>Input</strong> <strong>Method</strong> Menus, Dialog Boxes,<br />
and Windows<br />
In this chapter<br />
This chapter describes the windows, menu items, palettes, and dialog boxes<br />
found in Power <strong>Input</strong> <strong>Method</strong>. Power <strong>Input</strong> <strong>Method</strong> provides several ways to<br />
access the same feature. Try all the methods to decide which feels most<br />
comfortable to you.<br />
m Keyboards menu<br />
m Pencil menu<br />
m Operation palette<br />
m Symbol palette<br />
m Hanja conversion palette<br />
m Hanja Dictionary Utility<br />
m <strong>Input</strong> window<br />
m Help<br />
21
Keyboards menu<br />
After you install the <strong>Korean</strong> Language Kit, the Keyboards menu icon appears<br />
between the Help and Application menu icons in the upper-right corner of<br />
your screen. The Keyboards menu displays the available keyboard layouts and<br />
input methods. In the following example, two input modes are available:<br />
u (Power <strong>Input</strong> <strong>Method</strong>) and keyboard layouts for the Roman alphabet. If<br />
you have other <strong>Korean</strong> input utilities installed, their names also appear in the<br />
menu. Choose the input method you want to use from this menu.<br />
You can also type x–Space bar to switch input methods.<br />
22 Chapter 2
Pencil menu<br />
This section describes the Pencil menu. When you choose u (Power <strong>Input</strong><br />
<strong>Method</strong>) from the Keyboards menu, a pencil icon appears to the left of the<br />
Keyboards menu. The Pencil menu includes all Power <strong>Input</strong> <strong>Method</strong><br />
commands.<br />
Pencil menu icon<br />
Show menu in <strong>Korean</strong><br />
Show, Hide Operation Palette<br />
Shows or hides the operation palette.<br />
Show, Hide Symbol Palette<br />
Shows or hides the symbol palette.<br />
Convert to Hanja<br />
Changes Hangul characters to Hanja.<br />
Power <strong>Input</strong> <strong>Method</strong> Menus, Dialog Boxes, and Windows<br />
23
Show, Hide Keyboard Mapping<br />
Shows or hides the keyboard layout.<br />
Help<br />
Shows or launches the help window.<br />
Note: The help window is only available in <strong>Korean</strong>.<br />
The second section of the menu allows you to select one of the eight input<br />
modes. The selected mode has a checkmark. Refer to “About <strong>Input</strong> Modes” in<br />
Chapter 1 for a description of how to use each input mode.<br />
Turn on Standard <strong>Input</strong>, Turn off Standard <strong>Input</strong><br />
Allows you to enter text using the standard input mode or to enable inline<br />
input into applications that don’t provide it. See “About <strong>Input</strong> Modes” in<br />
Chapter 1 for more information.<br />
Enter by Sentence, Enter by Word, Enter by Character<br />
Allows you to choose whether text is entered into your document by<br />
character, word, or sentence. Refer to “Specifying the <strong>Input</strong> Unit in Standard<br />
<strong>Input</strong>” in the section “Entering <strong>Korean</strong> Text” in Chapter 1.<br />
Delete by Character, Delete by Jamo<br />
Allows you to choose whether Backspace or Delete deletes by character or<br />
jamo. Refer to “Editing Entered Text” in Chapter 1.<br />
Hanja Dictionary Utility<br />
Allows you to add words and phrases to a user dictionary. See “Adding a<br />
Hanja Word to the Dictionary” in Chapter 3.<br />
Show Menu in English, u<br />
Displays the Pencil menu items in English or <strong>Korean</strong>.<br />
24 Chapter 2
Operation palette<br />
The operation palette appears when you choose Show Operation Palette from<br />
the Pencil menu. Commands listed in the Pencil menu correspond with<br />
buttons on the operation palette as shown below.<br />
Select a writing system here.<br />
Choose standard input or enable inline input.<br />
Standard <strong>Korean</strong> and transliterated keyboard layouts<br />
Enter by sentence, word, or character.<br />
Select the deletion unit here.<br />
The operation palette gives you access to the following functions.<br />
Writing system<br />
Use the buttons in the upper section of the palette to select a writing system.<br />
The highlighted button indicates your selection. You can also change writing<br />
systems using a keyboard shortcut. Press Shift–Space bar to switch between<br />
single-width Roman mode and <strong>Korean</strong>. If you are using Katakana,<br />
Shift–Space bar switches to Hiragana and vice versa.<br />
Standard input<br />
You can process <strong>Korean</strong> using standard input or enabled inline input. Refer to<br />
“About <strong>Input</strong> Modes” in the section “Entering <strong>Korean</strong> Text” in Chapter 1.<br />
<strong>Korean</strong> and transliterated keyboard layouts<br />
You can use four different keyboard input modes. The highlighted button<br />
indicates which input mode is selected. See “About <strong>Input</strong> Modes” in Chapter 1.<br />
<strong>Input</strong> unit<br />
You can input <strong>Korean</strong> text by character, word, or sentence. Refer to<br />
“Specifying the <strong>Input</strong> Unit in Standard <strong>Input</strong>” in Chapter 1.<br />
Power <strong>Input</strong> <strong>Method</strong> Menus, Dialog Boxes, and Windows<br />
25
Deletion unit<br />
You can delete by character or by jamo. Refer to “Editing Entered Text” in<br />
Chapter 1.<br />
Controlling the operation palette<br />
To show the operation palette, choose Show Operation Palette from the Pencil<br />
menu. To hide it, choose Hide Operation Palette. The keyboard shortcut<br />
Control-Shift-Z also shows and hides the palette. You can also close the<br />
palette by clicking the close box in the upper-left corner.<br />
To move the operation palette, drag its title bar.<br />
To display only the upper section of the operation palette, click the zoom box<br />
in the upper-right corner. To show the entire operation palette, click the zoom<br />
box again.<br />
Close box<br />
Zoom box<br />
Upper section of the<br />
operation palette<br />
26 Chapter 2
Symbol palette<br />
The symbol palette appears when you choose Show Symbol Palette from the<br />
Pencil menu. You can enter symbols in your document by selecting them<br />
from the symbol palette.<br />
Symbol table icons<br />
Symbol<br />
palette<br />
pop-up menu<br />
Symbol palette<br />
pop-up menu<br />
Selecting the symbol table<br />
The entire symbol character set is divided into 20 symbol tables, represented<br />
by the icons at the top of the symbol palette. Click an icon to see the character<br />
set associated with that symbol table.<br />
Symbol palette commands<br />
The symbol palette pop-up menu includes the following commands:<br />
u (Font Size)<br />
Sets the font size of the symbol being inserted.<br />
u (Unlock Main Symbol Table, Lock Main Symbol Table)<br />
Unlocks or locks the main symbol table.<br />
Power <strong>Input</strong> <strong>Method</strong> Menus, Dialog Boxes, and Windows<br />
27
u (Restore Symbol Order, Revert to Previous Order)<br />
Restores the default symbol order.<br />
u (Unlock Symbol Order, Lock Symbol Order)<br />
Arranges the symbol table based on the frequency with which symbols are<br />
used, or locks the symbol order.<br />
u (Turn On Word Flashing, Turn Off Word Flashing)<br />
Flashes or doesn’t flash the symbol before it is inserted into the document.<br />
u (Alphabetic Header, Numeric Header)<br />
Changes the symbol header to alphabetic (A–J) or numeric (0–9).<br />
Hanja conversion palette<br />
You can convert <strong>Korean</strong> characters or words to Hanja with the Hanja<br />
conversion palette. Refer to “Converting to Hanja,” in Chapter 1 for a<br />
description of how to convert text. Shown below is the Hanja conversion<br />
palette for converting Hangul.<br />
Hanja conversion palette<br />
pop-up menu<br />
Hanja converstion<br />
palette pop-up menu<br />
28 Chapter 2
Hanja conversion palette commands<br />
The Hanja conversion palette pop-up menu includes the following<br />
commands.<br />
u (Font Size)<br />
Sets the font size of the Hanja being inserted.<br />
u (Turn off Automatic Hanja Registration, Turn on Automatic Hanja Registration)<br />
Disables or enables new Hanja word registration through the input method.<br />
u (Restore Hanja Order, Revert to Previous Hanja Order)<br />
Restores the default Hanja order.<br />
u (Unlock Hanja Order, Lock Hanja Order)<br />
Arranges the Hanja table based on the frequency with which Hanja words are<br />
used or locks the Hanja order.<br />
u (Turn On Word Flashing, Turn Off Word Flashing)<br />
Flashes or doesn’t flash the Hanja before it is inserted into the document.<br />
u (Alphabetic Header, Numeric Header)<br />
Changes the Hanja header to alphabetic (A-J) or numeric (0-9).<br />
Power <strong>Input</strong> <strong>Method</strong> Menus, Dialog Boxes, and Windows<br />
29
Hanja Dictionary Utility<br />
The Hanja Dictionary Utility allows you to search for a Hanja word in the<br />
main Hanja dictionary or to modify your user-defined Hanja dictionary. Refer<br />
to Chapter 3 for instructions on how to use the Hanja Dictionary Utility.<br />
Select the user-defined Hanja dictionary<br />
or the main Hanja dictionary here.<br />
Register button<br />
Search button<br />
Replace button<br />
Delete button<br />
Show all words in the dictionary or just the<br />
ones that match the search criteria.<br />
Selecting the dictionary<br />
Power <strong>Input</strong> <strong>Method</strong> includes two dictionaries: the main Hanja dictionary,<br />
which contains 4888 characters, and a user-defined dictionary, which you use<br />
to add and store Hanja words that are not already in the main dictionary. You<br />
can perform operations on u, the user-defined Hanja dictionary or u, the<br />
main Hanja dictionary.<br />
u (Register) button<br />
Click Register to add a Hanja word to the user-defined Hanja dictionary.<br />
u (Search) button<br />
Click Search to find all words in the user-defined Hanja dictionary or main<br />
Hanja dictionary that match the Hangul word you entered.<br />
30 Chapter 2
u (Replace) button<br />
Click Replace to replace the selected Hanja word with the newly created<br />
word. You can replace words only in the user-defined Hanja dictionary.<br />
u (Delete button)<br />
Click Delete to remove the selected word from the Hanja dictionary. You can<br />
delete words only from the user-defined Hanja dictionary.<br />
u (List Entire Dictionary)<br />
Select List Entire Dictionary to see all words in the the user-defined Hanja<br />
dictionary or the main Hanja dictionary.<br />
u (Show Matching Words)<br />
Select Show Matching Words after you click the Search button to see the<br />
Hanja words in the dictionary that match the Hangul word you entered.<br />
<strong>Input</strong> window<br />
Some applications support inline (direct) input. With these applications, you<br />
enter and convert text directly in your document.<br />
If your application does not support inline input, the standard input mode<br />
brings up an input window automatically. The input window appears only<br />
when inline input is not available.<br />
Selecting a font for the input window<br />
You can select the font to be used for the input window display. Be aware that<br />
some signs and symbols may not be available in certain fonts.<br />
The font in a document is usually determined by the application you are<br />
using. If the application font that you selected differs from the font used in<br />
the input window, different signs and symbols may appear in your document<br />
when text is transferred from the input window.<br />
Select the input window font.<br />
Power <strong>Input</strong> <strong>Method</strong> Menus, Dialog Boxes, and Windows<br />
31
Help<br />
If you can read <strong>Korean</strong>, you can get help and find answers to your questions<br />
by following the directions in the help window. You can access the help<br />
window while you are using Power <strong>Input</strong> <strong>Method</strong> by choosing it from the<br />
Pencil menu.<br />
Power <strong>Input</strong> <strong>Method</strong><br />
Help window (in<br />
<strong>Korean</strong> only)<br />
Click a topic to learn<br />
more about it.<br />
32 Chapter 2
3 Using the Hanja Dictionary Utility<br />
In this chapter<br />
This chapter explains how to use the Hanja Dictionary Utility. The Hanja<br />
Dictionary Utility allows you to search for a Hanja word in the main<br />
Hanja dictionary or to modify your user-defined Hanja dictionary. This<br />
chapter covers<br />
m Hanja Dictionary Utility files<br />
m Starting the Hanja Dictionary Utility<br />
m Finding a Hanja word<br />
m Adding a Hanja word to the dictionary<br />
m Changing a Hanja word<br />
m Deleting a Hanja word<br />
33
Hanja Dictionary Utility files<br />
The Installer application automatically places the Hanja Dictionary Utility<br />
files in your System Folder and <strong>Apple</strong> Extras folder. After installation, you<br />
will find the Hanja Dictionary Utility in your <strong>Apple</strong> Extras folder.<br />
The following files are installed in the System Folder:<br />
m The index file for the user-defined Hanja dictionary<br />
m The user-defined Hanja dictionary<br />
m The main Hanja dictionary<br />
Starting the Hanja Dictionary Utility<br />
To open the Hanja Dictionary Utility, double-click the Hanja Dictionary<br />
Utility icon or choose Hanja Dictionary Utility from the Pencil menu.<br />
34 Chapter 3
Finding a Hanja word<br />
Try finding the Hanja word u by following these steps.<br />
1 Open the Hanja Dictionary Utility.<br />
2 Select the main Hanja dictionary.<br />
3 Select Romaja 1 input mode from the Pencil menu or the Operation palette.<br />
4 Type gisa.<br />
Main Hanja dictionary<br />
Using the Hanja Dictionary Utility<br />
35
5 Press Return or click Search.<br />
The Hanja word list scrolls to the first entry that matches the word being<br />
searched for.<br />
6 Click u (Show Matching Words).<br />
Search<br />
Show matching words<br />
Show entire list<br />
A list of Hanja words that match the word you entered appear in the list.<br />
Adding a Hanja word to the dictionary<br />
In Chapter 1, you learned how to add a word to the user-defined Hanja<br />
dictionary through Power <strong>Input</strong> <strong>Method</strong>. In this section, you will learn a<br />
second way to register a word, by using the Hanja Dictionary Utility.<br />
Note: You cannot register words in the main Hanja dictionary.<br />
The following example shows you how to add the word u,“Korea.”<br />
1 Open the Hanja Dictionary Utility.<br />
2 Select the user-defined Hanja dictionary.<br />
3 Choose Romaja 1 in the Pencil menu.<br />
36 Chapter 3
4 Type daehanmingug in the input window and press Return.<br />
Type daehanmingug and press return.<br />
Click the Register button.<br />
5 Click the Register button.<br />
The Hanja registration window appears.<br />
Hangul input box<br />
Using the Hanja Dictionary Utility<br />
37
6 Click the second handle above the Hangul input box and drag it to the next handle. The<br />
handle disappears, creating a two-syllable Hangul selection.<br />
The Hanja list now contains two-character Hanja words (from the main<br />
dictionary) that correspond to combined two-character Hangul words.<br />
Drag handle to search for Hanja words<br />
with more than one Hangul syllable.<br />
Hanja selection list<br />
7 Click u in the top row to choose the desired Hanja word from the list.<br />
8 Repeat steps 6–7 to select the rest of the Hanja characters.<br />
38 Chapter 3
9 When you are finished, click Accept to register the word.<br />
Accept<br />
Changing a Hanja word<br />
To change or correct a word, you need to find the word you wish to correct,<br />
make the necessary changes, and register the new entry.<br />
The following example shows you how to correct the incorrect entry u.<br />
1 Open the Hanja Dictionary Utility.<br />
2 Choose Romaja 1.<br />
3 In the input window, type muIja.<br />
4 Click the Search button.<br />
Using the Hanja Dictionary Utility<br />
39
5 Select the Hanja word from the list that appears.<br />
Click here to<br />
select the incorrect<br />
Hanja word.<br />
Search button<br />
Click the Replace button.<br />
6 Click the Replace button.<br />
The Hanja registration window appears.<br />
40 Chapter 3
7 Click the second Hangul character in the Hangul input box to select it.<br />
8 Click the correct Hanja character in the Hanja selection list.<br />
Hangul input box<br />
Hanja selection list<br />
Accept<br />
9 Click Accept to register the corrected Hanja word.<br />
Using the Hanja Dictionary Utility<br />
41
Deleting a Hanja word<br />
To delete a word from the user-defined dictionary, you need to find the<br />
entry and click the Delete button. You cannot delete words from the<br />
main dictionary.<br />
IMPORTANT When you delete a word, it is erased permanently. You cannot<br />
undo this action. To restore the word, you must follow the steps in “Adding a<br />
Hanja Word to the Dictionary” earlier in this chapter.<br />
1 Enter the Hanja word to be deleted in the input window.<br />
2 Click the Search button.<br />
3 If more than one entry matches the word, select the word you want to delete from the list.<br />
4 Click the Delete button.<br />
Delete button<br />
42 Chapter 3
apple<br />
<strong>Apple</strong> Computer, Inc.<br />
1 Infinite Loop<br />
Cupertino, California 95014-2084<br />
408.996.1010<br />
U95602-004A<br />
Printed in U.S.A.