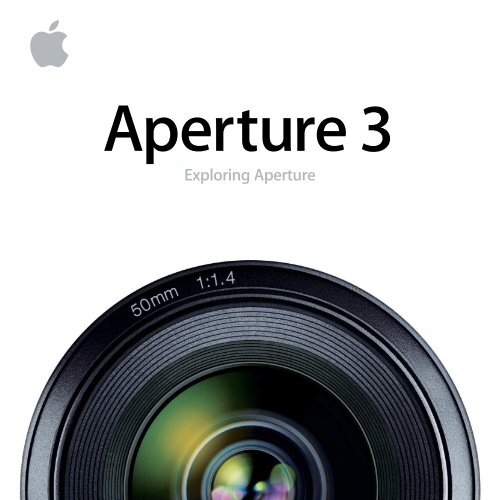Apple Aperture 3 - Exploring Aperture - Aperture 3 - Exploring Aperture
Apple Aperture 3 - Exploring Aperture - Aperture 3 - Exploring Aperture
Apple Aperture 3 - Exploring Aperture - Aperture 3 - Exploring Aperture
Create successful ePaper yourself
Turn your PDF publications into a flip-book with our unique Google optimized e-Paper software.
<strong>Exploring</strong> <strong>Aperture</strong><br />
3
KK<strong>Apple</strong> Inc.<br />
Copyright © 2010 <strong>Apple</strong> Inc. All rights reserved.<br />
The owner or authorized user of a valid copy of<br />
<strong>Aperture</strong> software may reproduce this publication for<br />
the purpose of learning to use such software. No part<br />
of this publication may be reproduced or transmitted<br />
for commercial purposes, such as selling copies of this<br />
publication or for providing paid for support services.<br />
Every effort has been made to ensure that the<br />
information in this manual is accurate. <strong>Apple</strong> is not<br />
responsible for printing or clerical errors. Because <strong>Apple</strong><br />
frequently releases new versions and updates to its<br />
system software, applications, and Internet sites, images<br />
shown in this book may be slightly different from what<br />
you see on your screen.<br />
The <strong>Apple</strong> logo is a trademark of <strong>Apple</strong> Inc., registered<br />
in the U.S. and other countries. Use of the “keyboard”<br />
<strong>Apple</strong> logo (Shift-Option-K) for commercial purposes<br />
without the prior written consent of <strong>Apple</strong> may<br />
constitute trademark infringement and unfair<br />
competition in violation of federal and state laws.<br />
<strong>Apple</strong><br />
1 Infinite Loop<br />
Cupertino, CA 95014<br />
408-996-1010<br />
www.apple.com<br />
<strong>Apple</strong>, the <strong>Apple</strong> logo, <strong>Aperture</strong>, <strong>Apple</strong> TV, Finder,<br />
iPhone, iPhoto, iPod, iTunes, Mac, QuickTime, and Safari<br />
are trademarks of <strong>Apple</strong> Inc., registered in the U.S. and<br />
other countries.<br />
iPad is a trademark of <strong>Apple</strong> Inc.<br />
MobileMe is a service mark of <strong>Apple</strong> Inc.<br />
The YouTube logo is a trademark of Google Inc.<br />
Other company and product names mentioned herein<br />
are trademarks of their respective companies. Mention<br />
of third-party products is for informational purposes<br />
only and constitutes neither an endorsement nor a<br />
recommendation. <strong>Apple</strong> assumes no responsibility with<br />
regard to the performance or use of these products.
Contents<br />
7 Chapter 1: Finding Your Way Around <strong>Aperture</strong><br />
8 Before You Begin<br />
8 Opening <strong>Aperture</strong><br />
12 <strong>Exploring</strong> the Library Inspector<br />
22 <strong>Exploring</strong> the Toolbar<br />
32 Useful Keyboard Shortcuts<br />
33 Key Concepts<br />
35 Chapter 2: Importing Images<br />
35 <strong>Exploring</strong> Import Options<br />
44 Learning About Importing Images<br />
46 Key Concepts<br />
47 Chapter 3: <strong>Exploring</strong> Photo Editing<br />
48 Stacking Images<br />
53 Comparing Images<br />
56 Rating Images<br />
61 Assigning Keywords to Images<br />
66 Key Concepts<br />
3
67 Chapter 4: <strong>Exploring</strong> Faces<br />
68 Naming Faces<br />
78 Key Concepts<br />
79 Chapter 5: <strong>Exploring</strong> Places<br />
80 Working with Places View<br />
92 Key Concepts<br />
93 Chapter 6: <strong>Exploring</strong> Adjustments<br />
95 Applying Adjustment Presets to Versions<br />
99 Making Adjustments in Full Screen View<br />
106 Brushing On Adjustments<br />
111 Key Concepts<br />
113 Chapter 7: Sharing Images Online<br />
113 Setting Up Your Accounts<br />
116 Publishing to a MobileMe Gallery<br />
121 Publishing Images to Flickr<br />
125 Key Concepts<br />
127 Chapter 8: Working with an <strong>Aperture</strong> Book<br />
127 <strong>Exploring</strong> an <strong>Aperture</strong> Book<br />
133 Learning About <strong>Aperture</strong> Books<br />
136 Key Concepts<br />
4 Contents
137 Chapter 9: Creating an <strong>Aperture</strong> Slideshow<br />
137 Presenting Slideshows<br />
147 Key Concepts<br />
149 Chapter 10: Printing from <strong>Aperture</strong><br />
150 <strong>Exploring</strong> Printing<br />
156 Learning About Printing<br />
157 Key Concepts<br />
159 Chapter 11: Getting Answers<br />
159 <strong>Exploring</strong> <strong>Aperture</strong> Help<br />
160 What’s Next?<br />
Contents 5
Finding Your Way Around <strong>Aperture</strong><br />
1<br />
Welcome to <strong>Aperture</strong>. If you’re new to the <strong>Aperture</strong> digital<br />
image workflow, this guide is for you. Here you’ll open<br />
a sample library and learn by doing.<br />
Each chapter of this book presents major features and guides you in trying things out.<br />
Feel free to explore on your own. Have fun learning the basics. Later, when you feel<br />
comfortable, you can bring in your own photos and begin serious work with <strong>Aperture</strong>.<br />
This book assumes that you’ve installed <strong>Aperture</strong> on your computer and that you have<br />
the <strong>Aperture</strong> installation disc in your computer’s DVD drive.<br />
  If you haven’t installed <strong>Aperture</strong> yet: See the Installing Your Software booklet.<br />
  If you haven’t inserted the <strong>Aperture</strong> installation disc in your DVD drive: Locate the<br />
<strong>Aperture</strong> installation disc in your <strong>Aperture</strong> box and insert it in your DVD drive now.<br />
ÂÂ If you prefer to start by reading in-depth explanations of concepts and procedures used<br />
with <strong>Aperture</strong>: Open <strong>Aperture</strong>, then choose Help > <strong>Aperture</strong> Help. Then click the link<br />
to the user manual.<br />
7
Before You Begin<br />
The <strong>Aperture</strong> installation disc contains a sample library designed to help you become<br />
familiar with <strong>Aperture</strong>.<br />
To copy the sample library to your computer<br />
mm Drag the <strong>Aperture</strong> 3 Sample Library file and the Wyoming folder from the <strong>Aperture</strong><br />
installation disc into the Pictures folder on your hard disk.<br />
Opening <strong>Aperture</strong><br />
You’ll start by opening <strong>Aperture</strong> and using a sample library of images.<br />
To open <strong>Aperture</strong><br />
1 Double-click the <strong>Aperture</strong> icon in your Applications folder.<br />
8 Chapter 1 Finding Your Way Around <strong>Aperture</strong>
2 If a dialog appears asking whether you want to use <strong>Aperture</strong> when you connect a<br />
digital camera, click either Use <strong>Aperture</strong> or Decide Later, as you wish.<br />
When you first open <strong>Aperture</strong>, a welcome window appears, offering access to online<br />
tutorials and helpful training.<br />
3 Click the Close button.<br />
4 When a dialog appears asking whether you want to see your photos on a map, click Yes.<br />
<strong>Aperture</strong> is now set to automatically locate photos based on GPS information recorded<br />
with them. You’ll see how this feature works later; for now, just click Yes. You can turn off<br />
this feature later using <strong>Aperture</strong> preferences, if you want.<br />
Chapter 1 Finding Your Way Around <strong>Aperture</strong> 9
5<br />
6<br />
Choose File > Switch to Library > Other.<br />
When a dialog appears asking which library you want <strong>Aperture</strong> to use, select<br />
<strong>Aperture</strong> 3 Sample Library and click Choose.<br />
The main window appears, complete with sample projects and images that you can<br />
use to try out <strong>Aperture</strong> features.<br />
10 Chapter 1 Finding Your Way Around <strong>Aperture</strong>
On the left you see the Library inspector, where you create and work with projects that<br />
hold your images.<br />
Select Projects here.<br />
Projects<br />
Library inspector<br />
Now you’re ready to explore the main window.<br />
Chapter 1 Finding Your Way Around <strong>Aperture</strong> 11
<strong>Exploring</strong> the Library Inspector<br />
First you’ll explore important features in the Library inspector.<br />
Try This<br />
Feel free to try out any of the following to see what happens.<br />
Review projects<br />
mm Select Projects at the top of the Library inspector. The main window switches to<br />
Projects view, showing the projects in the library.<br />
Key photo representing<br />
the project<br />
mm Move the pointer left or right across a project to quickly skim its images. Projects view<br />
provides a simple way of browsing projects.<br />
mm Double-click the project image to open the project. The Browser shows the images in<br />
the project.<br />
12 Chapter 1 Finding Your Way Around <strong>Aperture</strong>
Review all your photos<br />
mm Select Photos in the Library inspector. The Browser shows all the individual images in<br />
the library.<br />
Click here to see<br />
all your photos.<br />
Chapter 1 Finding Your Way Around <strong>Aperture</strong> 13
Review photos of people in the library<br />
mm Select Faces in the Library inspector. The main window switches to Faces view, showing<br />
faces that have been identified in your images. <strong>Aperture</strong> uses face detection and face<br />
recognition technology to automatically scan and identify faces that appear in your<br />
images. You’ll learn more about this feature later.<br />
14 Chapter 1 Finding Your Way Around <strong>Aperture</strong>
Review images by location<br />
mm Select Places in the Library inspector. The main window switches to Places view,<br />
showing the locations of your images on a world map.<br />
Location of the<br />
selected image<br />
Selected image<br />
<strong>Aperture</strong> can automatically locate images on the map if the camera has recorded GPS<br />
information. You can also manually specify the location of an image, and <strong>Aperture</strong><br />
identifies the image’s map location. You can easily identify and group images taken at<br />
a specific location and use a world map to find images taken at shoot locations. You’ll<br />
learn more about this feature later.<br />
Chapter 1 Finding Your Way Around <strong>Aperture</strong> 15
View flagged images<br />
mm Select Flagged in the Library inspector. All the flagged images now appear together<br />
in Flagged view. You can flag any image you want by selecting it in the Browser and<br />
pressing Slash (/). To unflag an image, select it and press Slash again.<br />
Flagged images<br />
Click Flagged to display<br />
flagged images.<br />
View deleted items<br />
mm Click the Trash icon in the Library inspector. The window changes to show items<br />
waiting to be permanently deleted from the library. Because nothing has been deleted,<br />
no items appear now.<br />
When you delete an item, it is placed in the <strong>Aperture</strong> Trash, but it is not yet deleted<br />
from the library. You can review the images in the <strong>Aperture</strong> Trash to see whether any<br />
images should be restored, or you can empty the Trash to permanently delete the<br />
images. When you empty the <strong>Aperture</strong> Trash, the items are placed in the Finder Trash,<br />
where you can still retrieve them or permanently delete them by emptying the Trash.<br />
16 Chapter 1 Finding Your Way Around <strong>Aperture</strong>
View images rated five stars<br />
mm Select the five-star Smart Album in the Library inspector. The Browser shows all<br />
images that have been rated five stars. Whenever you rate a new image five stars, it<br />
automatically appears in this album.<br />
Select this album.<br />
Chapter 1 Finding Your Way Around <strong>Aperture</strong> 17
View video clips in the library<br />
1 Select the Videos Smart Album in the Library inspector. The Browser shows all video<br />
clips that have been imported into the library. Whenever you import a new video clip, it<br />
automatically appears in this album.<br />
2 Double-click a video clip to open it. Click the Play button to view the clip.<br />
18 Chapter 1 Finding Your Way Around <strong>Aperture</strong>
Select a folder<br />
1 Click the Wildlife folder in the Library inspector to select it. (You may have to scroll in the<br />
Library inspector to see the Wildlife folder.) Then click the Split View button in the toolbar.<br />
Split View button<br />
Browser<br />
Select this folder.<br />
2 Click images in the Browser to see them displayed in the Viewer.<br />
Chapter 1 Finding Your Way Around <strong>Aperture</strong> 19
1<br />
Select a project<br />
Select the Bears project in the Wildlife folder in the Library inspector. The Browser<br />
changes to show the images in the project.<br />
Select this project.<br />
2 Shift-click images in the Browser to select multiple images at once. The Viewer changes<br />
to display the selected images.<br />
20 Chapter 1 Finding Your Way Around <strong>Aperture</strong>
Select an album<br />
1 Select the Alaska Smart Album in the Library inspector.<br />
The Browser changes to show the images in the Smart Album. A Smart Album<br />
automatically gathers images and other items based on search criteria that you<br />
specify. In this case, the Alaska Smart Album displays any image that has the word<br />
Alaska assigned as a keyword or as part of the caption.<br />
Select this Smart Album.<br />
2 Select an image in the Browser, then hold down the Shift key while pressing the arrow<br />
keys to select multiple images. Command-click images that are not adjacent to select<br />
them. Command-click images again to deselect them.<br />
Chapter 1 Finding Your Way Around <strong>Aperture</strong> 21
<strong>Exploring</strong> the Toolbar<br />
The <strong>Aperture</strong> toolbar provides easy access to frequently used features. In this section<br />
you’ll explore some of the buttons and controls in the toolbar.<br />
Toolbar<br />
Try This<br />
Show or hide the Inspector pane<br />
1 Click the Inspector button in the toolbar to hide the Inspector pane, giving you more<br />
room to work on images.<br />
2 Click the Inspector button again to show the Inspector pane.<br />
22 Chapter 1 Finding Your Way Around <strong>Aperture</strong>
Show or hide the Import pane and the Import browser<br />
1 Click the Import button in the toolbar to open the Import pane and Import browser.<br />
Import button<br />
Import pane<br />
Import browser<br />
With the Import pane and Import browser open, you can select your camera or files on<br />
your computer and import images into <strong>Aperture</strong>.<br />
2 Click the Import button again to hide the Import pane and Import browser.<br />
Chapter 1 Finding Your Way Around <strong>Aperture</strong> 23
Create a new item in the Library inspector<br />
mm Click the New pop-up menu in the toolbar to open it.<br />
New pop-up menu<br />
With the New pop-up menu open, you can choose the new item that you want to<br />
create. You can create projects, folders, albums, and more. Don’t create anything new<br />
for now.<br />
24 Chapter 1 Finding Your Way Around <strong>Aperture</strong>
Change to the Browser layout<br />
mm Click the Browser button in the toolbar.<br />
The main window layout changes to show a large view of the Browser, so you can<br />
easily review images in a selected folder, project, or album.<br />
Browser button<br />
Browser<br />
Chapter 1 Finding Your Way Around <strong>Aperture</strong> 25
Change to the Split View layout<br />
1 Click the Split View button in the toolbar.<br />
The main window layout changes to show the Viewer with the Browser below it.<br />
Split View button<br />
Viewer<br />
Browser<br />
2 Select images in the Browser to see them in the Viewer.<br />
26 Chapter 1 Finding Your Way Around <strong>Aperture</strong>
Change to the Viewer layout<br />
mm Click the Viewer button in the toolbar.<br />
The main window layout changes to show a large view of the Viewer only, so you can<br />
focus your work on a specific image or selection of images.<br />
Viewer button<br />
Viewer<br />
Chapter 1 Finding Your Way Around <strong>Aperture</strong> 27
Examine images with the Loupe<br />
1 Click the Loupe button in the toolbar.<br />
The Loupe appears, enabling you to see a magnified view of specific areas of an image.<br />
You can choose the magnification level you want from the pop-up menu on the handle<br />
of the Loupe.<br />
Loupe button<br />
Loupe<br />
2 Drag the Loupe over the image in the Viewer to see how it works.<br />
3 Click the Loupe button again to hide the Loupe.<br />
28 Chapter 1 Finding Your Way Around <strong>Aperture</strong>
Zoom in to or out of an image<br />
1 Click the Zoom Viewer button in the tool strip.<br />
Navigation box<br />
Zoom Viewer button<br />
Chapter 1 Finding Your Way Around <strong>Aperture</strong> 29
2 Drag the small rectangle in the navigation box to change your view of the image.<br />
When you position the pointer over the navigation box, it expands, allowing you to<br />
drag the rectangle to reposition your view.<br />
Drag the rectangle<br />
to reposition the view.<br />
3 Click the Zoom Viewer button in the tool strip again to zoom out of the image.<br />
30 Chapter 1 Finding Your Way Around <strong>Aperture</strong>
Switch to Full Screen view<br />
1 Click the Full Screen button in the toolbar.<br />
The main window changes to show you a full-screen view of a selected image. Full<br />
Screen view is ideal for working on the details of an image without distractions.<br />
2 Position the pointer at the top of the screen to display the Full Screen view toolbar.<br />
The toolbar provides useful tools and controls for working with your images.<br />
Toolbar<br />
3<br />
Position the pointer at the bottom of the screen to display the filmstrip.<br />
You use the filmstrip to navigate to and select the images you want to work with.<br />
Filmstrip<br />
4<br />
Position the pointer at the top of the screen to display the toolbar, then click the Exit<br />
Full Screen button to exit Full Screen view.<br />
Exit Full Screen button<br />
Chapter 1 Finding Your Way Around <strong>Aperture</strong> 31
Useful Keyboard Shortcuts<br />
Keyboard shortcuts provide an efficient way of choosing commands and working with<br />
features. Here are a few valuable keyboard shortcuts that you’ll find handy.<br />
Try This<br />
Use keyboard shortcuts to change views<br />
mm Press F to switch between Full Screen view and the main window.<br />
mm Press I to show or hide the Inspector pane.<br />
mm Press W to switch between the Library inspector, the Metadata inspector, and the<br />
Adjustments inspector.<br />
mm Press V to switch between the Browser, Split View, and Viewer layouts.<br />
mm Press Z to switch between the full-resolution display and the standard display of an<br />
image in the Viewer.<br />
32 Chapter 1 Finding Your Way Around <strong>Aperture</strong>
Key Concepts<br />
  Projects: Containers used to hold master image files, image versions, and albums.<br />
When project files are moved, the contents are moved with them.<br />
  Folders: Organizational tools used to organize projects, albums, and other folders. You<br />
can create folders to organize projects, or you can create folders within projects to<br />
organize albums.<br />
  Albums: Organizational tools used to organize versions of images. You can create<br />
albums within projects to organize versions for a specific purpose.<br />
  Library: The <strong>Aperture</strong> database that manages your files from import to image<br />
adjustments and final distribution. Once you import images, the library records and<br />
tracks your master image files and corresponding image versions. The library also<br />
tracks folders, projects, and albums you create to organize your images. Changes that<br />
you make to images, including adjustments and metadata, are stored in the library<br />
no matter whether the master is stored in the library or another disk location. You can<br />
create more than one <strong>Aperture</strong> library, and you can import new libraries and merge<br />
libraries when you need to.<br />
Next, you’ll learn about importing images into <strong>Aperture</strong>.<br />
Chapter 1 Finding Your Way Around <strong>Aperture</strong> 33
Importing Images<br />
2<br />
<strong>Aperture</strong> provides a variety of easy-to-use import options<br />
designed to suit the needs of any photographer.<br />
In this chapter, you’ll experiment with importing sample images and familiarizing<br />
yourself with basic import features. You’ll import images into a project, trying out<br />
different methods of assigning names and preparing images for import. After you’ve<br />
had some basic experience importing sample images, you can begin envisioning how<br />
to import your own images.<br />
<strong>Exploring</strong> Import Options<br />
<strong>Aperture</strong> provides easy ways of selecting images to import, naming files, assigning<br />
identifying information called metadata, and storing images.<br />
When you connect a camera or insert a card of images into a card reader connected to<br />
your computer, the Import pane and the Import browser appear.<br />
35
You then select the images you want to import and specify import options.<br />
Import button<br />
Import pane<br />
Images<br />
to be imported<br />
Import browser<br />
Rather than importing images from a camera or card reader, for now you’ll just import<br />
some sample images from the Wyoming folder that you copied to your hard disk in<br />
Chapter 1.<br />
36 Chapter 2 Importing Images
Try This<br />
Open the Import browser and choose a destination<br />
1 Click the Import button in the toolbar to open the Import browser.<br />
The Import browser appears.<br />
2 Select the Wildlife folder in the Library inspector.<br />
The Destination pop-up menu changes to show that the Wildlife folder is selected as<br />
the destination.<br />
Import button<br />
Destination<br />
pop-up menu<br />
Select the folder holding<br />
the images to be imported.<br />
Click here to import<br />
the images.<br />
Chapter 2 Importing Images 37
3<br />
Click Pictures in the file browser and select the Wyoming folder that holds your sample<br />
images. You see the sample images appear as thumbnails.<br />
Note: The images you see on your screen may be different from those shown here.<br />
Use the file browser<br />
to navigate to the images<br />
you want to import.<br />
By default, all of the images are selected for import. You can also select just the images<br />
that you want to import by deselecting the checkboxes for the images you don’t want.<br />
38 Chapter 2 Importing Images
The name “Wyoming” appears in the Project Name field.<br />
Project Name field<br />
<strong>Aperture</strong> is now set to import your images into a new project named Wyoming inside<br />
the Wildlife folder. You can also set <strong>Aperture</strong> to import images into an existing project<br />
by selecting a project in the Library inspector.<br />
4 Choose “In the <strong>Aperture</strong> Library” from the Store Files pop-up menu to store the files in<br />
the <strong>Aperture</strong> library on your hard disk. You can also choose to store files in a different<br />
location on your hard disk, or, if the files already reside on a hard disk, you can choose<br />
to leave the files in their current location.<br />
Chapter 2 Importing Images 39
View information about specific images<br />
mm To view information about specific images, choose File Info from the Import Settings<br />
pop-up menu. The File Info area of the Import browser displays information about your<br />
images. Click different images to select them and see the information change.<br />
Import Settings<br />
pop-up menu<br />
Information about<br />
a selected image<br />
appears here.<br />
Double-click an image in the Import browser to see a larger view of it. Double-click it<br />
mm<br />
again to return it to the standard size.<br />
40 Chapter 2 Importing Images
Name images when you import them<br />
1 Choose Rename Files from the Import Settings pop-up menu.<br />
The Rename Files options appear in the Import browser.<br />
Rename Files options<br />
You choose the type of naming convention you want from the Version Name pop-up<br />
menu. <strong>Aperture</strong> provides a variety of name formats and also allows you to create<br />
custom name formats.<br />
2 Choose Custom Name with Counter from the Version Name pop-up menu.<br />
Chapter 2 Importing Images 41
3<br />
Enter “Wyoming” in the Name Text field. <strong>Aperture</strong> will name the imported images<br />
Wyoming 001, Wyoming 002, Wyoming 003, and so on.<br />
Filenaming options<br />
Add metadata to images when you import them<br />
1 Choose Metadata Presets from the Import Settings pop-up menu.<br />
The Metadata Presets options appear.<br />
2 Choose Basic Info from the Metadata pop-up menu in the Metadata Presets area.<br />
42 Chapter 2 Importing Images
3<br />
Enter a caption, keywords, and any other metadata that you want all the imported<br />
images to have.<br />
Import the images into <strong>Aperture</strong><br />
1 Click the Import Checked button to import the images.<br />
2 After <strong>Aperture</strong> imports the files, click OK.<br />
3 Select the Wyoming project in the Library inspector to see the names given to the<br />
imported images. (Click the Split View button to see the images in the Browser,<br />
if necessary.)<br />
Chapter 2 Importing Images 43
Learning About Importing Images<br />
You can import a wide variety of file types into <strong>Aperture</strong>, including RAW images from<br />
your camera, JPEG files, and TIFF files, among others. You can even import video and<br />
audio clips that you can play in the Viewer and use in slideshows. You can also import<br />
the images from your iPhoto library, and <strong>Aperture</strong> can maintain the original iPhoto<br />
organization that you’re already familiar with.<br />
When you import a photo into <strong>Aperture</strong>, the original file is the master. You never<br />
work directly with or change the master. Instead, <strong>Aperture</strong> always displays a version<br />
of the master image onscreen for you to work with. Any changes or adjustments you<br />
make are applied to the version. A version is not a copy of the master; it’s a smaller file<br />
that derives most of its information from the underlying master. So when you create<br />
multiple versions of an image, you are not filling up your hard disk with repeated<br />
copies of the larger master.<br />
When you import images, you can choose whether to store the masters in the <strong>Aperture</strong><br />
library or store them on a hard disk outside the library.<br />
Managed images are physically placed in the <strong>Aperture</strong> Library file on your hard disk,<br />
and the files and all information about them are managed and backed up by <strong>Aperture</strong>.<br />
44 Chapter 2 Importing Images
Referenced images are images whose masters are not stored in the library. They are<br />
located elsewhere on a hard disk or other media, and <strong>Aperture</strong> merely refers to the<br />
masters in that location. The advantage of using referenced images is that you can<br />
import your portfolio of existing images as they are currently stored on disk, without<br />
having to physically copy or move them into the <strong>Aperture</strong> library. You can also give<br />
<strong>Aperture</strong> access to images on different hard disks. You can simply allow <strong>Aperture</strong> to<br />
refer to the files, using your current file organization and image filenames. <strong>Aperture</strong><br />
doesn’t back up referenced images; you must maintain them yourself.<br />
It’s important to plan how you want to import your existing portfolio of digital images.<br />
The <strong>Aperture</strong> library can easily track any mix of managed and referenced images.<br />
Because you may have thousands of images previously stored on disk, you can decide<br />
which images to import into the <strong>Aperture</strong> library and which to import as referenced<br />
images, leaving them in their current hard disk locations. You can also copy or move<br />
images into a different hard disk location when importing them.<br />
After importing images as referenced images, you can work with versions of<br />
those images just as you can with the managed images in the <strong>Aperture</strong> library. All<br />
adjustments and metadata applied to referenced images are tracked in the <strong>Aperture</strong><br />
library just the same way they are for managed images.<br />
Chapter 2 Importing Images 45
Key Concepts<br />
  Masters: The original image files imported from your camera, memory card,<br />
computer, or external storage media. The masters are never changed by <strong>Aperture</strong>, so<br />
that the original image is preserved and can be used again.<br />
  Versions: The images you see and change in <strong>Aperture</strong> are called versions. Versions are<br />
based on the original master, and you can change, copy, and adjust them any way<br />
you want.<br />
  Managed image: An image whose master resides in the <strong>Aperture</strong> library.<br />
  Referenced image: An image whose master resides outside the <strong>Aperture</strong> library in<br />
another disk location. <strong>Aperture</strong> simply refers to the file in its current location, and the<br />
hard disk drive or media holding the file must be accessible for <strong>Aperture</strong> to make<br />
adjustments to the image.<br />
  Name format: A naming convention that you can apply to versions and masters as<br />
they are imported or exported. <strong>Aperture</strong> provides a number of preset name formats,<br />
and you can also create and save your own custom name formats.<br />
Next, you’ll explore working with individual images to stack, compare, rate, and apply<br />
keywords to them.<br />
46 Chapter 2 Importing Images
<strong>Exploring</strong> Photo Editing<br />
3<br />
<strong>Aperture</strong> provides efficient ways of reviewing and working<br />
with images in your projects.<br />
You can quickly organize similar photos in stacks that make groups of images easy to<br />
work with. You can compare similar images side by side to choose the best one. You<br />
can rate images, assigning ratings of zero to five stars, and you can reject images you<br />
don’t like. You can also assign keywords to images and use these keywords to easily<br />
gather and review specific images later.<br />
In this chapter, you’ll try stacking, comparing, rating, and assigning keywords to images<br />
as you learn basic procedures for working with images.<br />
47
Stacking Images<br />
<strong>Aperture</strong> can automatically group related photos into stacks when you import them<br />
and as you work with them in the Browser.<br />
For example, if you shoot a series of images in quick succession (such as at a sports<br />
event), you most likely will want to view those images together. <strong>Aperture</strong> can<br />
automatically stack those images based on the time interval in which they were<br />
captured by the camera.<br />
Images before stacking<br />
Stacked images<br />
48 Chapter 3 <strong>Exploring</strong> Photo Editing
You can also manually select images in the Browser and stack them. The image that<br />
represents the stack, called the pick, is displayed on the left side of the open stack. You<br />
can drag the images in a stack into any order, changing the pick image when you want.<br />
The Stack button, in the upper-left corner of the pick image in the stack, indicates the<br />
number of images in the stack.<br />
Stack button<br />
Getting Ready<br />
1 Select the Wyoming project in the Wildlife folder in the Library inspector.<br />
2 Click the Browser button in the toolbar, if necessary, to switch to the Browser layout.<br />
Try This<br />
Automatically stack images<br />
1 Choose Stacks > Auto-Stack.<br />
2 In the Auto-Stack Images heads-up display, or HUD, drag the slider all the way to the<br />
right (until 1:00 appears).<br />
Drag the slider to here.<br />
Chapter 3 <strong>Exploring</strong> Photo Editing 49
<strong>Aperture</strong> automatically stacks any images that were taken within a minute of one another.<br />
3<br />
Close the Auto-Stack Images HUD.<br />
Close all stacks<br />
mm Choose Stacks > Close All Stacks.<br />
<strong>Aperture</strong> closes the stacks.<br />
50 Chapter 3 <strong>Exploring</strong> Photo Editing
Open or close a stack<br />
mm Click a Stack button (with the number of images in the stack) to open or close a stack.<br />
Stack button<br />
1<br />
Unstack images<br />
Click the Stack button to open the stack of images shown below, then click the first<br />
image to select it.<br />
2 Choose Stacks > Unstack.<br />
<strong>Aperture</strong> unstacks the images.<br />
Chapter 3 <strong>Exploring</strong> Photo Editing 51
1<br />
Create stacks manually<br />
In the Browser, click the Wyoming 004 image, then Shift-click the Wyoming 007 image<br />
so that four images are selected.<br />
Select these images.<br />
2<br />
Choose Stacks > Stack.<br />
<strong>Aperture</strong> stacks the images together.<br />
Rearrange images in a stack<br />
mm Drag images in the open stack to change their order. You can also add images to or<br />
remove images from the stack by dragging them into or out of the stack.<br />
52 Chapter 3 <strong>Exploring</strong> Photo Editing
Select the pick<br />
1 Select the Wyoming 005 image.<br />
The leftmost image is the pick image, the one that represents the stack when the stack<br />
is closed.<br />
2 Choose Stacks > Pick to make the selected image the pick.<br />
Stack pick<br />
Comparing Images<br />
Photographers often want to compare images side by side to check adjustments,<br />
rate images, or determine which shots are best. <strong>Aperture</strong> provides an easy way to<br />
compare images.<br />
Getting Ready<br />
mm Click the Split View button in the toolbar.<br />
Chapter 3 <strong>Exploring</strong> Photo Editing 53
Try This<br />
Compare images side by side<br />
1 Select the Wyoming 005 image in the Browser.<br />
Select this image.<br />
54 Chapter 3 <strong>Exploring</strong> Photo Editing
2 Choose View > Main Viewer > Compare.<br />
<strong>Aperture</strong> displays the selected image, outlined in green, as a “compare” image. The next<br />
image in the Browser is displayed on the right. You can now compare the two and<br />
decide which image is better.<br />
Compare image<br />
Chapter 3 <strong>Exploring</strong> Photo Editing 55
3<br />
4<br />
5<br />
Press the Right Arrow key or Left Arrow key to compare the first image in the stack<br />
against the other images.<br />
Press Return to select a new compare image.<br />
Press Option-U to turn off the comparison feature.<br />
Rating Images<br />
As you review images, you can easily rate them from zero to five stars and reject<br />
images that you don’t like. You can then have <strong>Aperture</strong> display only images in the<br />
Browser that have a certain rating or higher. For example, you might have <strong>Aperture</strong><br />
display only your highest-rated, five-star images.<br />
56 Chapter 3 <strong>Exploring</strong> Photo Editing
Try This<br />
Rate images<br />
1 Select the Wyoming 005 image, and press 5 to assign a five-star rating.<br />
Five-star rating<br />
You assign ratings by pressing the number keys 0 to 5. You can also press Plus Sign (+)<br />
or Minus Sign (–) to increase or decrease the rating of a selected image.<br />
Chapter 3 <strong>Exploring</strong> Photo Editing 57
2<br />
Assign the Wyoming 004, Wyoming 006, and Wyoming 007 the ratings shown below.<br />
3 Click the Stack button on the Wyoming 005 image to close the stack.<br />
4 Select several of the stacks and assign the pick image a five-star rating, as shown below.<br />
58 Chapter 3 <strong>Exploring</strong> Photo Editing
Find images based on their rating<br />
mm Choose five stars from the search field pop-up menu (with a magnifying glass icon) to<br />
display only five-star images.<br />
The Browser changes to show only the images that have the rating chosen from the<br />
search field pop-up menu.<br />
Choose five stars here.<br />
Choose Unrated or Better from the search field pop-up menu to display only images<br />
mm<br />
that are unrated or better.<br />
Chapter 3 <strong>Exploring</strong> Photo Editing 59
Reject images<br />
1 Select the Wyoming 013 image and press 9 to reject the image.<br />
An X appears on the image to indicate that it has been rejected.<br />
2 Select another image.<br />
The rejected image disappears from the Browser. (Other images in a stack that aren’t<br />
rejected still appear.) This is because the Browser is set to display images that are<br />
unrated or better, hiding rejected images.<br />
3 To display the rejected image again, choose Show All from the search field pop-up menu.<br />
The Browser now displays all the project’s images, including rejected ones.<br />
Choose Show All here.<br />
4 Select the rejected image and increase its rating to four stars.<br />
5 Choose Unrated or Better from the search field pop-up menu to restore the Browser to<br />
its default setting.<br />
60 Chapter 3 <strong>Exploring</strong> Photo Editing
Assigning Keywords to Images<br />
A once time-consuming task, assigning keywords is remarkably simplified using a<br />
Keywords HUD. You can easily select keywords and assign them to individual images<br />
and groups of images.<br />
The Keywords HUD is a floating window that contains a library of predefined keywords<br />
that you can assign to images. You can easily browse and search for keywords in the<br />
Keywords HUD, and you can also add your own keywords as well as remove keywords.<br />
Chapter 3 <strong>Exploring</strong> Photo Editing 61
Try This<br />
Get to know the Keywords HUD<br />
1 Click the Keywords button in the toolbar.<br />
The Keywords HUD appears.<br />
2 Drag the Keywords HUD to a convenient location on the screen.<br />
3 Scroll to view keywords in the HUD.<br />
62 Chapter 3 <strong>Exploring</strong> Photo Editing
1<br />
2<br />
Select and apply keywords<br />
Click the Browser button in the toolbar to get a better view of the images in the<br />
Wyoming project.<br />
Enter “bir” in the Keywords HUD search field.<br />
Enter “bir” here.<br />
3 When the Bird keyword appears in the HUD, drag the keyword from the Keywords HUD<br />
to the Wyoming 029 image.<br />
The Bird keyword is assigned to this image.<br />
4 Open the Wyoming 001 stack, then Shift-click to select the three images in the stack.<br />
5 Enter “water” in the Keywords HUD search field.<br />
6 When the Water keyword appears, drag the Water keyword to the Wyoming 001 image.<br />
All the selected images now have the keyword Water assigned to them.<br />
Chapter 3 <strong>Exploring</strong> Photo Editing 63
7 Select the Wyoming 013 stack, then Command-click the Wyoming 032 stack to select<br />
both stacks.<br />
8 Enter “ani” in the Keywords HUD search field.<br />
9 When the Animals keyword appears in the HUD, drag it to the Wyoming 013 image.<br />
The keyword Animals is assigned to the selected pick image in both stacks. (It is not<br />
assigned to the other unselected images in the stacks.)<br />
10 Close the Keywords HUD.<br />
Find images by keyword<br />
1 Click in the Browser search field and enter text, such as a keyword, to display only<br />
images associated with that text. Try typing the words “bird,”“water,” and “animals” one<br />
at a time to locate images in the Wyoming project.<br />
Search field<br />
2 Delete the text in the field to see the rest of the images again.<br />
64 Chapter 3 <strong>Exploring</strong> Photo Editing
View keywords assigned to an image<br />
mm Select the Wyoming 001 image, then click the Metadata tab at the top of the<br />
Library inspector.<br />
The Metadata inspector appears, showing the metadata, including keywords, assigned<br />
to the image. Try selecting other images to see the metadata assigned to them.<br />
Keywords assigned<br />
to the selected image<br />
Chapter 3 <strong>Exploring</strong> Photo Editing 65
Key Concepts<br />
  Stack: A group of images that can be collapsed or expanded in the Browser. <strong>Aperture</strong><br />
can automatically create stacks based on the time interval in which a group of<br />
images was shot, and you can manually create stacks by selecting and grouping<br />
images yourself.<br />
  Compare image: An image selected to be compared against other images in the Viewer.<br />
To select a compare image, select an image and press Return. Press Option-U to turn<br />
off the comparison feature.<br />
  Keywords HUD: A floating window used to quickly apply keywords. The HUD provides<br />
a library of preset keywords, and you can customize the keyword library with any<br />
additional keywords you need. You can apply keywords to individual images and to<br />
groups of images.<br />
  Metadata: Data that describes information about an image and how it was captured<br />
and formatted. <strong>Aperture</strong> can record and track many different types of metadata<br />
commonly used by photographers to identify and track their images. You can view<br />
and change metadata using the Metadata inspector.<br />
Next, you’ll explore using the Faces feature to identify faces in your photos.<br />
66 Chapter 3 <strong>Exploring</strong> Photo Editing
<strong>Exploring</strong> Faces<br />
4<br />
You can quickly review images of people using the<br />
<strong>Aperture</strong> Faces feature.<br />
You can have <strong>Aperture</strong> quickly identify the people in your images using Faces, the<br />
<strong>Aperture</strong> technology that makes use of both face detection and face recognition.<br />
Rather than painstakingly comb through your image library, adding keywords to<br />
identify people, you can use the Faces feature in <strong>Aperture</strong> to perform this process.<br />
67
Naming Faces<br />
<strong>Aperture</strong> automatically detects the faces in your images. You can then identify faces by<br />
selecting an image and assigning a name to the subject using the Name mode.<br />
Face label<br />
<strong>Aperture</strong> places a face label below a person’s face, and you can enter the person’s<br />
name. When you position the pointer over a face, a positioning box appears, framing<br />
the face.<br />
68 Chapter 4 <strong>Exploring</strong> Faces
Once you’ve named a person in one of your images, <strong>Aperture</strong> can present other<br />
suggested images of that person in the library.<br />
You can view suggested images of that person as well as confirmed images by<br />
selecting Faces in the Library inspector. The main window switches to Faces view. To<br />
show the confirmed and unnamed faces for any person, double-click the person’s<br />
snapshot in Faces view.<br />
Confirmed faces<br />
Faces to be named<br />
Chapter 4 <strong>Exploring</strong> Faces 69
Getting Ready<br />
1 Click the Library tab to display the Library inspector.<br />
2 Click the Split View button in the toolbar to switch to the Split View layout.<br />
Try This<br />
View all the images that have a name assigned<br />
mm In the Library inspector, select Faces.<br />
The main window switches to Faces view, showing snapshots of all the people you’ve<br />
named in the <strong>Aperture</strong> library.<br />
Note: The images you see on your screen may be different from those shown here.<br />
70 Chapter 4 <strong>Exploring</strong> Faces
Faces that have not yet been named appear at the bottom of Faces view. You can<br />
assign names to the faces if you want.<br />
Assign a name to a face in Faces view<br />
1 In Faces view, click the Show Unnamed Faces button.<br />
2 Click the face label in the unnamed face image shown below.<br />
Enter a name here.<br />
3 Enter the name “Ivana” and press Return. A snapshot for the newly named person<br />
appears at the top of Faces view.<br />
Chapter 4 <strong>Exploring</strong> Faces 71
Review the images of a particular person<br />
1 In Faces view, double-click the Ivana snapshot.<br />
The Faces browser appears, showing all the images containing Ivana. In the bottom half<br />
of the Faces browser, <strong>Aperture</strong> displays all the suggested images of Ivana.<br />
Note: The images you see on your screen may be different from those shown here.<br />
2 At the bottom of the Faces browser, click the Confirm Faces button.<br />
72 Chapter 4 <strong>Exploring</strong> Faces
3<br />
To confirm that the correct person appears in an image, click the image. Click an image<br />
twice to indicate that this image is not of the suggested person.<br />
4 When you have finished confirming images, click Done.<br />
Chapter 4 <strong>Exploring</strong> Faces 73
Assign a name to a face in a folder, project, or album<br />
1 In the Library inspector, select the Elizabeth & Daniel project in the Weddings folder.<br />
2 Select the 071014_King_0212 image in the Browser to assign it a name.<br />
Select this image.<br />
74 Chapter 4 <strong>Exploring</strong> Faces
3<br />
Click the Name button in the toolbar.<br />
<strong>Aperture</strong> automatically places a face label below each face that it detects in the image.<br />
Name button<br />
Name Faces HUD<br />
4 Click the bride’s face label on the left, enter the name “Elizabeth” in the text field, then<br />
press Return.<br />
5 Click Done in the Name Faces HUD.<br />
Chapter 4 <strong>Exploring</strong> Faces 75
6 Click the Faces button in the toolbar (not the Faces item in the Library inspector).<br />
The main window switches to Faces view, showing people identified in the images in<br />
the selected folder, project, or album.<br />
Note: The images you see on your screen may be different from those shown here.<br />
Faces button<br />
7 Experiment with assigning names and confirming images of Elizabeth.<br />
76 Chapter 4 <strong>Exploring</strong> Faces
Add more information about a person<br />
1 Select Faces in the Library inspector.<br />
2 Position the pointer over a person’s snapshot, then click the Info button that appears.<br />
The Info HUD appears.<br />
Info button<br />
3 In the Info HUD, enter a full name and email address for the person, if you wish. You<br />
can enter a person’s Facebook email address, and the person will receive notification<br />
automatically when you use <strong>Aperture</strong> to publish the image to Facebook. You can also<br />
change the name associated with the face.<br />
4 Click the close button to close the Info HUD.<br />
Chapter 4 <strong>Exploring</strong> Faces 77
Key Concepts<br />
  Face label: A label that names a person in a photo. You can enter a name in the face<br />
label, and <strong>Aperture</strong> identifies other faces in the library that match.<br />
  Positioning box: A rectangle that is placed over the facial features of a person to<br />
identify the face. <strong>Aperture</strong> automatically places positioning boxes on faces that it<br />
detects, and you can add additional positioning boxes and face labels to name faces<br />
that <strong>Aperture</strong> didn’t detect (for example, faces shot at a severe angle).<br />
Next, you’ll learn more about tracking and viewing image locations using the<br />
Places feature.<br />
78 Chapter 4 <strong>Exploring</strong> Faces
<strong>Exploring</strong> Places<br />
5<br />
You can quickly find images taken in specific locations using<br />
the <strong>Aperture</strong> Places feature.<br />
You can organize images by the locations where they were shot using Places. If you<br />
have a GPS-enabled camera or iPhone, <strong>Aperture</strong> categorizes the images by location<br />
automatically. If you don’t have a GPS-enabled camera or iPhone, you can assign<br />
locations to your images manually. You can then easily review where your images<br />
were shot using Places view.<br />
79
Working with Places View<br />
In Places view, the locations where your images were shot are represented by pins<br />
on a map.<br />
80 Chapter 5 <strong>Exploring</strong> Places
Getting Ready<br />
mm In the Library inspector, select the Canadian Road Trip project in the Travel folder.<br />
Try This<br />
View the location of an image or group of images<br />
1 Click the Places button in the toolbar.<br />
Places button<br />
The Places view map appears above the Browser. Red pins mark the locations where<br />
images or groups of images were shot.<br />
2 In the Browser, select the first image, if it’s not already selected.<br />
Chapter 5 <strong>Exploring</strong> Places 81
A location label appears above the red pin that marks the location where the image<br />
was shot.<br />
Location label<br />
82 Chapter 5 <strong>Exploring</strong> Places
View the images to which a particular location is assigned<br />
mm In Places view, select a red pin on the map.<br />
The image or images associated with the location marked by the pin are selected in<br />
the Browser.<br />
View the precise location of images grouped together in the same location pin<br />
mm In Places view, click a pin whose location label shows that multiple images are<br />
associated with that location, then click the location arrow that appears.<br />
Location arrow<br />
Places view zooms in to the area of the image group, marking the location of each<br />
image with a pin.<br />
Reposition the map in Places view<br />
mm Drag the map to reposition it.<br />
Chapter 5 <strong>Exploring</strong> Places 83
Change the zoom level of the map in Places view<br />
mm Double-click the map to zoom in one level.<br />
mm Drag the Zoom slider in the upper-left corner of the map to zoom in to or out of the map.<br />
mm Holding down Command, drag a box over the area you want to zoom in to.<br />
Change map views within Places view<br />
mm Click the Satellite button to show aerial imagery of the map. Select the Show Labels<br />
checkbox, which appears when the Satellite button is clicked, to show street names<br />
and other information.<br />
mm Click the Road button to show the map with a traditional depiction of roads, parks,<br />
borders, bodies of water, and more.<br />
mm Click the Terrain button to show a topographical map with physical elevations as<br />
shaded relief along with elevation lines.<br />
84 Chapter 5 <strong>Exploring</strong> Places
1<br />
Navigate within the map when it is zoomed in<br />
Increase the zoom level until the Overview Map pane appears in the lower-right corner<br />
of the map. A red rectangle inside the Overview Map pane marks the current view.<br />
Drag the red rectangle to<br />
reposition the map view.<br />
2 To reposition the view, drag the red rectangle so that it is positioned over the area you<br />
want to view.<br />
Chapter 5 <strong>Exploring</strong> Places 85
1<br />
Quickly view a location using the Places Path Navigator<br />
Position the pointer over the Places Path Navigator and click the 5 Places pop-up menu<br />
to see its options.<br />
This pop-up menu lists locations on the map that have been assigned to images.<br />
2 Click the Home button (with a house icon) to reset the map to the default view, then<br />
Choose Banff National Park from the 5 Places pop-up menu to see the pin locations of<br />
images that were shot in Banff National Park.<br />
3 Choose other locations from the Places Path Navigator to familiarize yourself with how<br />
this navigator works.<br />
4 Click the Home button in the Places Path Navigator to reset the map to the default view.<br />
86 Chapter 5 <strong>Exploring</strong> Places
1<br />
2<br />
Quickly search for a location and assign it to an image<br />
Select the image or images to which you want to assign a location. For now, select the<br />
Wyoming 032 image, an image of horses, in the Wyoming project in the Wildlife folder.<br />
Enter a location in the Places view search field. Enter “Greybull.”<br />
3 Select the Greybull, Wyoming location from the Google Results list.<br />
4 Click Assign Location.<br />
A location label appears above a pin, marking the location you assigned to the<br />
selected image.<br />
Chapter 5 <strong>Exploring</strong> Places 87
Manually assign a location to selected images<br />
1 In the Library inspector, select the image or images to which you want to assign a<br />
location. For now, select the Wyoming 036 bison image in the Wyoming project in the<br />
Wildlife folder.<br />
2 Adjust the map view to display the location you want. For now, simply zoom in to any<br />
location in Wyoming.<br />
3 Drag the Wyoming 036 image from the Browser to that location on the map.<br />
A location label appears above a purple pin, marking the location assigned to the image.<br />
4 Click Done.<br />
88 Chapter 5 <strong>Exploring</strong> Places
Move a location pin, changing the location of all the associated images<br />
1 In Places view, click the Move Pins button.<br />
The location pins turn purple, indicating that they can be moved.<br />
Move Pins button<br />
2 Drag a pin to a different location, then click Done in the dialog that appears at the<br />
bottom of Places view.<br />
Chapter 5 <strong>Exploring</strong> Places 89
Quickly assign a location to all versions in a project<br />
1 In the Library inspector, select Projects.<br />
2 Select the Elizabeth & Daniel project.<br />
3 Click the Info button on the project.<br />
Info button<br />
The Info HUD appears.<br />
90 Chapter 5 <strong>Exploring</strong> Places
4<br />
In the Info HUD, click the Assign Location button.<br />
Assign Location button<br />
5 In the dialog that appears, enter “White House” in the search field.<br />
You can enter a specific address or the name of a city, a town, or a significant<br />
geographical location such as a national park.<br />
Chapter 5 <strong>Exploring</strong> Places 91
6<br />
Select White House, Washington in the search results, then click Assign.<br />
7<br />
Click the close button in the Info HUD.<br />
Key Concepts<br />
  Location label: A location label appears above a pin on the Places view map when<br />
you select the pin. The location label identifies the current location of the pin. If a<br />
location is associated with multiple images, you can click the location arrow on the<br />
right side of the label to zoom in to that location.<br />
  Location pin: A pin that marks a location on the Places view map. The location pin<br />
identifies the location where associated images were captured.<br />
Next, you’ll learn more about creating new versions of images and adjusting their look.<br />
92 Chapter 5 <strong>Exploring</strong> Places
<strong>Exploring</strong> Adjustments<br />
6<br />
<strong>Aperture</strong> provides dozens of sophisticated adjustments<br />
that you can use to refine and provide professional polish<br />
to your images.<br />
You can adjust the exposure, contrast, white balance, color, saturation, and highlights<br />
and shadows of your images. You can remove red-eye, straighten image alignment,<br />
apply or remove vignettes, and change color images to black and white or sepia tone.<br />
Most of the adjustments in <strong>Aperture</strong> can be selectively applied to or removed from<br />
specific areas of your photos using brushes. <strong>Aperture</strong> also provides 15 Quick Brush<br />
adjustments for the most common touch-up jobs. For example, you can lighten or<br />
darken parts of an image, remove image flaws, and even smooth skin problems that<br />
appear on shots of people.<br />
93
You use the Adjustments inspector to make adjustments to your images.<br />
The Adjustments inspector includes a default set of image adjustments, such as White<br />
Balance and Exposure. You can add other controls as you need them or modify the<br />
default set to always display your favorite adjustments. You add adjustments to the<br />
inspector by choosing adjustments from the Adjustments pop-up menu.<br />
94 Chapter 6 <strong>Exploring</strong> Adjustments
<strong>Aperture</strong> also provides access to adjustment controls in an Inspector HUD that you can<br />
position conveniently on the screen in Full Screen view.<br />
In this chapter, you’ll try applying several kinds of adjustments to images.<br />
Applying Adjustment Presets to Versions<br />
<strong>Aperture</strong> provides adjustment presets, or collections of saved adjustment settings, that<br />
you can apply to images. You choose these adjustment presets from the Presets pop-up<br />
menu in the Adjustments inspector.<br />
Choose adjustment<br />
presets here.<br />
You can also make your own presets. For example, if the images from a photo shoot<br />
need the same series of adjustments applied to them, you can create an adjustment<br />
preset, select all the images, and apply the adjustment preset to all the images at once.<br />
Chapter 6 <strong>Exploring</strong> Adjustments 95
Getting Ready<br />
1 In the Library inspector, select the Canadian Road Trip project in the Travel folder.<br />
2 Click the Split View button in the toolbar.<br />
3 Select the Canada 015 image.<br />
Select this image.<br />
You’ll make several versions of this image and apply adjustments to it.<br />
96 Chapter 6 <strong>Exploring</strong> Adjustments
Try This<br />
Create new versions of an image<br />
1 With the Canada 015 image selected, choose Photos > New Version from Master.<br />
2 Choose Photos > New Version from Master two more times to create four versions of<br />
the image, as shown below.<br />
Apply a Quick Fixes adjustment preset to an image<br />
1 Select the second version of the Canada 015 image.<br />
2 Click the Adjustments tab in the Inspector pane to display the Adjustments inspector.<br />
Adjustments tab<br />
Choose an adjustment<br />
preset here.<br />
3 Choose Quick Fixes > Auto Enhance from the Presets pop-up menu.<br />
Chapter 6 <strong>Exploring</strong> Adjustments 97
<strong>Aperture</strong> applies an adjustment that automatically enhances the image.<br />
Apply a Color adjustment preset to an image<br />
1 Select the third version of the Canada 015 image.<br />
2 Choose Color > Sepia Tone (High Contrast) from the Presets pop-up menu.<br />
<strong>Aperture</strong> applies a Sepia Tone adjustment preset to the image.<br />
Apply a Black & White adjustment preset to an image<br />
1 Select the fourth version of the Canada 015 image.<br />
2 Choose Black & White > Higher Contrast (Grade 2) from the Presets pop-up menu.<br />
<strong>Aperture</strong> applies the Black & White adjustment preset to the image. Your four versions<br />
now have four different looks.<br />
98 Chapter 6 <strong>Exploring</strong> Adjustments
Making Adjustments in Full Screen View<br />
Full Screen view displays your images with a minimum of distractions on a solid<br />
background and can be used with one or two displays.<br />
Full Screen view is ideal for making changes and adjustments using <strong>Aperture</strong> heads-up<br />
displays (HUDs). One of the main HUDs used in <strong>Aperture</strong> is the Inspector HUD. In this<br />
section, you’ll use the Adjustments pane of the Inspector HUD to change exposure.<br />
(The Adjustments pane of the Inspector HUD contains the same controls as the<br />
Adjustments inspector in the Inspector pane.)<br />
Always Show<br />
Inspector HUD control<br />
Adjustments button<br />
Chapter 6 <strong>Exploring</strong> Adjustments 99
You use the Exposure adjustment controls to set exposure, recover highlight details,<br />
and adjust the blacks of images in shadow. You can also correct the exposure of images<br />
shot in difficult lighting conditions. Feel free to make any adjustments you like to the<br />
sample images; you can always simply turn off or remove the adjustments later.<br />
Thoroughly teaching the use of <strong>Aperture</strong> adjustments is beyond the scope of this short<br />
guide. For now, just experiment with adjustment options, knowing you can learn the<br />
details later.<br />
Next, you’ll view images in Full Screen view and use the filmstrip, the toolbar tools, and<br />
the Adjustments pane of the Inspector HUD to adjust an image.<br />
Getting Ready<br />
1 Click the Library tab to display the Library inspector.<br />
2 In the Library inspector, select the Ivana album in the Portrait Session project in the<br />
Studio folder.<br />
3 Press F to switch to Full Screen view.<br />
You can enter or exit Full Screen view by pressing F.<br />
100 Chapter 6 <strong>Exploring</strong> Adjustments
Use the illustration below to locate the items you want to use. Position the pointer at<br />
the top of the screen to display the toolbar. Position the pointer at the bottom of the<br />
screen to display the filmstrip.<br />
Toolbar<br />
Filmstrip<br />
Chapter 6 <strong>Exploring</strong> Adjustments 101
Try This<br />
Use the filmstrip to display images<br />
1 Click an image in the filmstrip. (Position the pointer at the bottom of the screen to<br />
display the filmstrip, if it isn’t shown.)<br />
2 Press the Left Arrow and Right Arrow keys to select different images.<br />
3 Select the first photo of Ivana to make adjustments to it.<br />
Display the toolbar<br />
mm Position the pointer at the top of the screen until the toolbar appears. Click the Always<br />
Show Toolbar control to keep the toolbar on the screen.<br />
Always Show Toolbar<br />
control<br />
102 Chapter 6 <strong>Exploring</strong> Adjustments
Display the Inspector HUD in Full Screen view<br />
1 Click the Inspector HUD button in the toolbar to show the Inspector HUD.<br />
Inspector HUD button<br />
2<br />
Click the Adjustments button at the top of the Inspector HUD to show the<br />
Adjustments pane.<br />
Always Show<br />
Inspector HUD control<br />
Adjustments button<br />
3 Click the Always Show Inspector HUD control to position the HUD where you can easily<br />
select and change options while viewing their effect on an image.<br />
Chapter 6 <strong>Exploring</strong> Adjustments 103
Change an image with the Exposure adjustment<br />
1 Click the disclosure triangle for the Exposure adjustment to display the Exposure<br />
adjustment controls, if necessary.<br />
2 In the Exposure adjustment area, drag the Exposure slider left or right to set an<br />
exposure level that you like, or click a location along the slider control to move the<br />
slider to that point.<br />
You can also click the left arrow or right arrow in the Exposure value slider to change<br />
the exposure of the image by 5 percent of an f-stop, or drag in the value field.<br />
Exposure slider<br />
Exposure value slider<br />
3 Drag the Brightness slider to adjust the image’s brightness, if necessary.<br />
4 Drag the Black Point slider to change the look of details in the shadows.<br />
104 Chapter 6 <strong>Exploring</strong> Adjustments
Turn the Exposure adjustment on or off<br />
mm Select or deselect the Exposure checkbox to view the cumulative effect of the Exposure<br />
adjustment on your image.<br />
mm To reset the Exposure adjustment to its default settings, click the Reset button.<br />
Reset button<br />
Chapter 6 <strong>Exploring</strong> Adjustments 105
Brushing On Adjustments<br />
Brushed adjustments allow you to change specific areas of an image. For example, you<br />
can use the Dodge adjustment to lighten areas in a portrait.<br />
Dodge adjustment<br />
controls<br />
Brush HUD<br />
106 Chapter 6 <strong>Exploring</strong> Adjustments
In this section, you’ll use the Dodge adjustment to lighten the irises of Ivana’s eyes.<br />
Lighten this area.<br />
Lighten this area.<br />
You begin by choosing the Dodge adjustment from the Adjustments pop-up menu in<br />
the Adjustments pane of the Inspector HUD.<br />
<strong>Aperture</strong> opens the Brush HUD for the Dodge adjustment, which allows you to set<br />
the brush size, softness, and strength. You can also use the controls in this HUD to set<br />
the brush to selectively apply the change, feather the edges of your brush strokes, or<br />
remove changes that you’ve brushed on.<br />
The Dodge adjustment controls are also added to the Adjustments pane. You can use<br />
these controls to change the appearance of your brush strokes.<br />
Chapter 6 <strong>Exploring</strong> Adjustments 107
Try This<br />
Add the Dodge adjustment to the Adjustments pane<br />
1 Choose Quick Brushes > Dodge (Lighten) from the Adjustments pop-up menu in the<br />
Adjustments pane of the Inspector HUD.<br />
Dodge (Lighten)<br />
adjustment<br />
2 When the Brush HUD for the Dodge adjustment appears, drag it to a convenient<br />
position on the screen.<br />
This HUD allows you to control how the brush strokes are applied to an image.<br />
3 Set the controls of the Brush HUD to match the settings shown in the illustration below.<br />
Set the sliders to these<br />
positions.<br />
108 Chapter 6 <strong>Exploring</strong> Adjustments
Apply the Dodge adjustment<br />
1 Position the brush pointer on the bridge of Ivana’s nose, then press Z to zoom in to<br />
Ivana’s face.<br />
A navigation box appears on the right side of the image.<br />
2 Position the pointer over the navigation box until it expands, then set the zoom<br />
percentage to 70% by clicking the left arrow in the Zoom value slider or dragging in<br />
the value field.<br />
Click this button<br />
to decrease the zoom<br />
percentage.<br />
Chapter 6 <strong>Exploring</strong> Adjustments 109
3<br />
Drag in a circular motion to apply brush strokes to each iris, as shown in the<br />
illustration below.<br />
Drag the brush<br />
in a circular motion<br />
to lighten this area.<br />
Drag the brush<br />
in a circular motion<br />
to lighten this area.<br />
4<br />
5<br />
Continue to apply brush strokes to each iris until you’re satisfied with your changes.<br />
Press Z to zoom out.<br />
After applying brush strokes to the irises, drag the Amount slider in the Dodge<br />
adjustment controls to adjust the lightness of both eyes.<br />
Amount slider<br />
110 Chapter 6 <strong>Exploring</strong> Adjustments
6<br />
7<br />
8<br />
To see the effect of the Dodge adjustment, select and deselect the Dodge checkbox in<br />
the Adjustments pane of the Inspector HUD to turn the adjustment on and off.<br />
Close the Inspector HUD and Brush HUD.<br />
Press F to exit Full Screen view.<br />
Key Concepts<br />
  Heads-up display (HUD): A floating window that you can move to a convenient<br />
position on the screen and use to change images.<br />
  Inspector HUD: A HUD that provides library, metadata, and adjustment options. It<br />
contains the same options and controls as the inspectors.<br />
  Brush HUD: A HUD that provides options for adjusting how an adjustment brush<br />
works. It provides options for changing the brush size, softness, and strength of the<br />
stroke. You can also set the Brush HUD to feather or erase changes to an image.<br />
  Value slider: A special type of slider control commonly used for changing settings,<br />
either by clicking arrows that increase or decrease a value, dragging in the value field,<br />
or entering the precise value you want in the value field.<br />
Next, you’ll explore using <strong>Aperture</strong> to publish photos, video clips, and audio clips on<br />
websites such as MobileMe, Flickr, and Facebook.<br />
Chapter 6 <strong>Exploring</strong> Adjustments 111
Sharing Images Online<br />
7<br />
<strong>Aperture</strong> makes it easy to share your images with the<br />
photo-sharing websites MobileMe, Flickr, and Facebook.<br />
In <strong>Aperture</strong>, you can publish items from the <strong>Aperture</strong> library to your MobileMe, Flickr,<br />
and Facebook accounts. Images placed in MobileMe, Flickr, and Facebook albums in<br />
<strong>Aperture</strong> are automatically published to the corresponding websites.<br />
In this chapter, you’ll publish sample images to MobileMe and Flickr accounts. If you<br />
don’t have these accounts, you can create a free Flickr account and create a free 60-day<br />
MobileMe trial account.<br />
Setting Up Your Accounts<br />
The first time you create a MobileMe, Flickr, or Facebook album, <strong>Aperture</strong> prompts you<br />
to enter your account information. If you don’t have an account with the website, you<br />
can create one.<br />
After you’ve entered your account settings, you can begin publishing images to<br />
the websites.<br />
In this section, you’ll set up and sign in to a MobileMe trial account and a Flickr account.<br />
113
Getting Ready<br />
Follow these steps to sign in to an existing MobileMe account or create a free 60-day<br />
trial account.<br />
Set up and sign in to a MobileMe account<br />
1 In the Browser, select any image, then click the MobileMe button in the toolbar.<br />
The MobileMe sign-in dialog appears.<br />
2 Do one of the following:<br />
  If you have a MobileMe account: Enter your user name and password, then click Log In.<br />
  If you don’t have a MobileMe account but want to sign up for a free trial account: Open<br />
System Preferences, click the MobileMe button, and click Learn More. Then enter the<br />
information required to create your new MobileMe account.<br />
114 Chapter 7 Sharing Images Online
Follow these steps to sign in to an existing Flickr account or create a new account.<br />
Set up and sign in to a Flickr account<br />
1 In the Browser, select any image, then click the Flickr button in the toolbar.<br />
The Flickr setup dialog appears.<br />
2<br />
3<br />
Click Set Up.<br />
Your web browser opens and displays the Flickr sign-in page.<br />
Do one of the following:<br />
  If you have a Flickr account: Sign in to your account. Follow the instructions that<br />
appear. Close your web browser.<br />
  If you don’t have a Flickr account but want to sign up: Click Sign Up. Then enter the<br />
information required to create your new Flickr account. Close your web browser.<br />
Chapter 7 Sharing Images Online 115
Publishing to a MobileMe Gallery<br />
To publish photos and even video clips to your MobileMe account, you first select the<br />
photos or video clips that you want to share and then create a MobileMe album.<br />
Try This<br />
Create a MobileMe album<br />
1 Click the Library tab to open the Library inspector.<br />
2 Select several images in the Wyoming project in the Wildlife folder.<br />
3 Click the MobileMe button in the toolbar.<br />
116 Chapter 7 Sharing Images Online
4<br />
If a dialog appears asking you to allow <strong>Aperture</strong> to access your keychain passwords,<br />
click Allow.<br />
The MobileMe dialog appears.<br />
5 Choose New Album from the Album pop-up menu.<br />
6 Enter “Wyoming” as the name of your MobileMe album in the Album Name field,<br />
if necessary.<br />
7 In the “Album viewable by” pop-up menu, choose an access level to set who can view<br />
your MobileMe album.<br />
8 Click Publish.<br />
Chapter 7 Sharing Images Online 117
<strong>Aperture</strong> publishes the album to MobileMe, and the new album appears in the<br />
MobileMe section of the Library inspector. The new MobileMe album is automatically<br />
selected in the Library inspector so you can see its contents.<br />
MobileMe<br />
pop-up menu<br />
Sync button<br />
MobileMe album<br />
Depending on the speed of your Internet connection, you may have to wait a minute<br />
or two for the images to finish uploading.<br />
118 Chapter 7 Sharing Images Online
View your MobileMe album on the website<br />
mm Select the Wyoming MobileMe album in the Library inspector, if necessary, then choose<br />
Visit MobileMe Gallery from the MobileMe pop-up menu in the tool strip.<br />
MobileMe pop-up menu<br />
Your MobileMe Gallery appears. Examine the album in your Gallery.<br />
Chapter 7 Sharing Images Online 119
Update a MobileMe album<br />
1 Click the <strong>Aperture</strong> window to switch back to using <strong>Aperture</strong>.<br />
2 In the Library inspector, select the Sports Profile project in the Photojournalism folder.<br />
3 Scroll through the Sports Profile images until you see the DAY2_0012 video clip.<br />
4 Double-click the clip to open it in the Viewer, then position the pointer in the Viewer<br />
until the video controls appear. Play the clip to see how it looks. Double-click the clip to<br />
return to the Split View layout.<br />
5 Drag the DAY2_0012 video clip from the Browser to the Wyoming MobileMe album in<br />
the Library inspector.<br />
6 Select the Wyoming MobileMe album in the Library inspector.<br />
<strong>Aperture</strong> syncs the MobileMe album on your computer with the album on the<br />
MobileMe website, transferring the video clip to your MobileMe Gallery.<br />
Depending on the speed of your Internet connection, you may have to wait a minute<br />
or two for the video clip to finish uploading.<br />
7 Click in the web browser window showing the MobileMe Gallery and refresh the page<br />
to show the newly added video clip.<br />
8 Click the DAY2_0012 video clip and play it in your MobileMe Gallery.<br />
9 Close your web browser.<br />
120 Chapter 7 Sharing Images Online
Publishing Images to Flickr<br />
You start by selecting the images that you want to share. You then click the Flickr<br />
button in the toolbar. You specify information about the Flickr album that you want to<br />
create, and <strong>Aperture</strong> then creates the album in the Library inspector and uploads your<br />
items to Flickr.<br />
Flickr album<br />
Chapter 7 Sharing Images Online 121
Try This<br />
Create a Flickr album<br />
1 In the Library inspector, select the Canadian Road Trip project in the Travel folder. Then<br />
select four or five images in the project.<br />
2 Click the Flickr button in the toolbar.<br />
3<br />
4<br />
In the dialog that appears, choose New Set from the Set pop-up menu.<br />
Enter a name for your Flickr album in the Set Name field. <strong>Aperture</strong> enters the name<br />
“Canadian Road Trip” for you, so you can use that name, if you wish.<br />
5 In the “Photos Viewable by” pop-up menu, choose an access level to set who can view<br />
your Flickr album.<br />
122 Chapter 7 Sharing Images Online
6 Click Publish.<br />
<strong>Aperture</strong> publishes the album to Flickr, and the new Flickr album appears in the Flickr<br />
section of the Library inspector.<br />
Flickr album<br />
Sync button<br />
7 If you wish, drag more images into your new Flickr album in the Library inspector, then<br />
select it.<br />
Depending on the speed of your Internet connection, you may have to wait a minute<br />
or two for the images to finish uploading.<br />
Chapter 7 Sharing Images Online 123
8 To see the published images, choose Visit Flickr Gallery from the Flickr pop-up menu in<br />
the tool strip.<br />
Flickr displays the images that you published. You can now share your images with<br />
others by inviting them to view your Flickr account. You can also see the keywords and<br />
location information automatically transferred with your <strong>Aperture</strong> images to Flickr.<br />
Note: Location information for your photos is transferred to Flickr only when the<br />
“Include location information for published photos” checkbox is selected in the<br />
Advanced pane of the <strong>Aperture</strong> Preferences window.<br />
9 Close your web browser.<br />
124 Chapter 7 Sharing Images Online
Key Concepts<br />
  MobileMe: MobileMe is <strong>Apple</strong>’s subscription-based service that allows you to create<br />
beautiful photo galleries and share large files, as well as keep all your email, contacts,<br />
and calendar events in sync between your devices, such as between your iPhone and<br />
your Mac or PC. You can try out MobileMe by setting up a free 60-day trial account.<br />
  Flickr: Flickr is a free photo-sharing website that allows you to upload and share<br />
photos with others on the network.<br />
  Facebook: Facebook is a free social networking website that connects people and<br />
allows you to upload photos, share links and videos, and exchange information with<br />
others on the network.<br />
  Flickr, Facebook, and MobileMe albums: These types of <strong>Aperture</strong> albums hold images<br />
that are uploaded to your photo-sharing website account. You can add or remove<br />
images and then have <strong>Aperture</strong> update your Internet account with the changes.<br />
Next, you’ll explore creating books that hold your images.<br />
Chapter 7 Sharing Images Online 125
Working with an <strong>Aperture</strong> Book<br />
8<br />
With <strong>Aperture</strong>, you can create books of your images and have<br />
them professionally printed and bound.<br />
Next, you’ll work with a sample <strong>Aperture</strong> book. Because <strong>Aperture</strong> provides many<br />
professional-level options for creating books, this chapter provides only brief<br />
introductions to the features.<br />
<strong>Exploring</strong> an <strong>Aperture</strong> Book<br />
<strong>Aperture</strong> provides options for creating print books in a variety of designs. When you<br />
create or select a book album in the Library inspector, the Book Layout Editor appears<br />
above the Browser.<br />
127
You use the Book Layout Editor to set up the page structure of your book and place<br />
images and text on the pages.<br />
Try This<br />
Work with a book album<br />
mm In the Library inspector, select the <strong>Exploring</strong> Canada book album in the Canadian Road<br />
Trip project in the Travel folder.<br />
128 Chapter 8 Working with an <strong>Aperture</strong> Book
The Book Layout Editor appears above the Browser, which displays the images included<br />
in the album.<br />
Select the page you want<br />
to work on here.<br />
Selected page<br />
Drag images from<br />
the Browser to the<br />
selected page.<br />
The Pages pane on the left shows thumbnails of your book pages. You can scroll<br />
through the thumbnails and click one to select a page to work on. A larger view of the<br />
selected page appears on the right.<br />
Chapter 8 Working with an <strong>Aperture</strong> Book 129
Select pages to display<br />
mm Click a thumbnail page in the Pages pane on the left to display a large view of the page<br />
on the right. Drag the Display Size slider to zoom in to or out of the page.<br />
Display Size slider<br />
Place images<br />
mm Drag an image from the Browser into a photo box on the displayed page. Drag a<br />
different image into the same photo box. Double-click the image and change the scale<br />
using the Image Scale HUD. When the Image Scale HUD is open, you can also drag<br />
the image to reposition it within the photo box. Control-click the image in the photo<br />
box and choose an image alignment from the Photo Box Alignment submenu of the<br />
shortcut menu.<br />
130 Chapter 8 Working with an <strong>Aperture</strong> Book
Add text<br />
1 In the Pages pane, select the page that holds the inside cover text.<br />
Note: The images you see on your screen may be different from those shown here.<br />
Select this page.<br />
2<br />
Click the text box on the page. With text selected, enter text of your own.<br />
Enter text here.<br />
Chapter 8 Working with an <strong>Aperture</strong> Book 131
3<br />
Choose a text style from the Set Text Style pop-up menu.<br />
Set Text Style<br />
pop-up menu<br />
You can also press Command-T to open the Fonts window and select different fonts.<br />
132 Chapter 8 Working with an <strong>Aperture</strong> Book
Learning About <strong>Aperture</strong> Books<br />
To create your own book, you select the images that you want to place in the book,<br />
and then you create a new book album by choosing Book from the New pop-up menu<br />
in the toolbar.<br />
When you create a new book album, you can choose a book theme that determines<br />
the overall look of the book. <strong>Aperture</strong> provides a variety of professionally designed<br />
book themes.<br />
When you choose a theme, the Book Layout Editor provides a set of master pages that<br />
determine how you mix text and images on the page. You’ll find that master pages<br />
provide a fast and convenient method for quickly laying out a book.<br />
Chapter 8 Working with an <strong>Aperture</strong> Book 133
You can apply a master page design to any selected page. Pages appear with gray<br />
photo boxes to hold images, and text boxes to hold text. To add images, you drag them<br />
into the photo boxes from the Browser. To add text, you select a text box and type or<br />
paste text into it.<br />
Selected text box<br />
If you prefer, you can build a book page by page. You can add a new page to your<br />
book, choose a master page design, fill in images and text, and then create the next<br />
page, repeating the procedure for each page you add.<br />
As you work on a book, you may need to adjust the layout of individual pages. For<br />
example, you may discover that one image in a group should appear slightly larger. You<br />
can move and resize the boxes that hold images on individual pages, making minor<br />
layout adjustments when a master page design doesn’t quite suffice. You can also<br />
create your own master pages to make custom books.<br />
134 Chapter 8 Working with an <strong>Aperture</strong> Book
In addition, you can add maps to your pages that automatically show where the<br />
images in the book were taken.<br />
You can add a map to a selected page and have it show the locations of images that<br />
you place around the map.<br />
When your book is complete, you can purchase printed and bound copies from the<br />
<strong>Apple</strong> print vendor for a fee. If you prefer to print your book yourself, you can print<br />
your book using your own printer or export your book as a PDF file that you can send<br />
to a print shop for printing. Be sure to check out the many features of <strong>Aperture</strong> book<br />
albums in the <strong>Aperture</strong> User Manual, available in <strong>Aperture</strong> Help.<br />
Chapter 8 Working with an <strong>Aperture</strong> Book 135
Key Concepts<br />
  Book album: An album that allows you to create a professionally designed book and<br />
add your own text and images to it.<br />
  Book Layout Editor: The Book Layout Editor allows you to lay out books, placing<br />
images and text within predesigned pages.<br />
Next, you’ll explore how to present your images in slideshows.<br />
136 Chapter 8 Working with an <strong>Aperture</strong> Book
Creating an <strong>Aperture</strong> Slideshow<br />
9<br />
With <strong>Aperture</strong>, you can present images and even video<br />
and audio clips in slideshows.<br />
You can choose among many slideshow themes, add music, and control numerous<br />
aspects of how images are displayed. Next, you’ll view a sample slideshow to see<br />
some of the advanced features you can use, and then you’ll create a simple slideshow<br />
yourself. Because <strong>Aperture</strong> provides many professional-level options for creating<br />
slideshows, this chapter provides only brief introductions to the features.<br />
Presenting Slideshows<br />
When you create an <strong>Aperture</strong> slideshow, you can choose how many images to display on<br />
the screen, how they are arranged, how long each image is displayed, and much more.<br />
137
Getting Ready<br />
mm In the Library inspector, open the Photojournalism folder, if necessary, then select the<br />
Sierra on Competition slideshow album in the Sports Profile project.<br />
The main window changes to display the Slideshow Editor.<br />
138 Chapter 9 Creating an <strong>Aperture</strong> Slideshow
Try This<br />
Play a slideshow in full-screen mode<br />
mm Click the Play Slideshow button in the Slideshow Editor. Notice that when the video<br />
clip appears, it begins playing automatically, and the slideshow continues after the<br />
clip is done.<br />
Play Slideshow button<br />
mm Press the Space bar to pause the slideshow. Press the Space bar again to resume playing.<br />
mm Press the Right Arrow or Left Arrow key to move forward or backward through<br />
the slideshow.<br />
mm Press Esc (Escape) to stop the slideshow.<br />
Create a slideshow album<br />
1 In the Library inspector, select the Sports Profile project in the Photojournalism folder.<br />
2 In the Browser, select the Sierra 035 and Sierra 036 images, and the DAY2_0012 video<br />
clip for inclusion in the slideshow.<br />
3 Choose Slideshow from the New pop-up menu in the toolbar.<br />
Chapter 9 Creating an <strong>Aperture</strong> Slideshow 139
4<br />
In the dialog that appears, enter “Sierra Plays Hard” in the Slideshow Name field.<br />
5 Select the Scrapbook theme for your slideshow in the list of themes, and watch as<br />
<strong>Aperture</strong> demonstrates what the slideshow will look like.<br />
6 Select the Sliding Panels theme for your slideshow, and watch as <strong>Aperture</strong><br />
demonstrates what the slideshow will look like.<br />
7 Select the Watercolor Panels theme for your slideshow, and watch as <strong>Aperture</strong><br />
demonstrates what the slideshow will look like.<br />
140 Chapter 9 Creating an <strong>Aperture</strong> Slideshow
8 Select the Snapshots theme for your slideshow, then click Choose Theme.<br />
<strong>Aperture</strong> creates a new slideshow album in the Library inspector and opens the<br />
Slideshow Editor above the Browser, which displays the images in the album.<br />
Preview a slideshow in the Slideshow Editor<br />
mm Click the Preview Slideshow button in the Slideshow Editor. Press the Space bar to stop<br />
the slideshow.<br />
Preview Slideshow button<br />
Chapter 9 Creating an <strong>Aperture</strong> Slideshow 141
Change the order of slides in the slideshow<br />
1 In the Browser, drag the images into a different order.<br />
2 Play the slideshow to see the difference.<br />
Change the theme of the slideshow<br />
1 Click the Theme button.<br />
2<br />
In the dialog that appears, select the Classic theme in the themes list, then click<br />
Choose Theme.<br />
3 Play the slideshow to see the effect of the theme change.<br />
142 Chapter 9 Creating an <strong>Aperture</strong> Slideshow
Change the transitions used between images<br />
1 Click the Slideshow Settings button to display the options for customizing your<br />
slideshow. If the Default Settings pane is not already shown, click the Default<br />
Settings button.<br />
Slideshow Settings button<br />
Chapter 9 Creating an <strong>Aperture</strong> Slideshow 143
2<br />
Choose the type of transition you want from the Transition pop-up menu.<br />
Transition pop-up menu<br />
3<br />
Play the slideshow to see the effect of the transition you chose.<br />
Change the timing of the slides<br />
mm Change the value in the “Play slide for” value slider to specify the length of time each<br />
slide should appear.<br />
“Play slide for” value slider<br />
144 Chapter 9 Creating an <strong>Aperture</strong> Slideshow
Add music to the slideshow<br />
1 Click the Audio Browser button to display the options for selecting music.<br />
Audio Browser button<br />
2 Navigate to the music you want played during the slideshow. For example, select the<br />
Theme Music folder, then select a song and drag it to the Browser. You can drag the<br />
song to a gray area of the Browser to add the song to the entire slideshow. You can<br />
also drag the song to an image to start the song at a specific point in the slideshow.<br />
Position the song where you want it to start.<br />
3 Play the slideshow to see it accompanied by the music you chose.<br />
Chapter 9 Creating an <strong>Aperture</strong> Slideshow 145
1<br />
Export a slideshow for others to view<br />
Click the Export button to export your slideshow as a movie that others can view on<br />
their computers.<br />
2<br />
In the export dialog, enter a name for the slideshow movie in the Save As field.<br />
Enter a name here.<br />
Choose a slideshow<br />
movie format here.<br />
3 Choose the format of the slideshow movie from the “Export for” pop-up menu. You can<br />
choose formats that allow your slideshow to be viewed on standard or high definition<br />
TV, <strong>Apple</strong> TV, iPad, iPod, iPhone, and more. For example, choose iPod to format your<br />
slideshow for display on iPod.<br />
Notice the “Automatically send slideshow to iTunes” checkbox. When you select this<br />
checkbox, <strong>Aperture</strong> sends your slideshow to iTunes, where the slideshow can easily be<br />
transferred to your iPhone or iPod when you next sync it.<br />
146 Chapter 9 Creating an <strong>Aperture</strong> Slideshow
4<br />
5<br />
Click Export.<br />
After <strong>Aperture</strong> finishes exporting the slideshow, open iTunes and click Movies to locate<br />
your slideshow in the iTunes library. Play the slideshow movie you just created.<br />
Key Concepts<br />
  Slideshow album: An album that enables you to display images and play video<br />
clips and audio clips during a slideshow. When you select a slideshow album, the<br />
Slideshow Editor appears, allowing you to play the slideshow on your computer and<br />
customize its settings.<br />
  Slideshow movie: You can export a slideshow as a movie that others can view. You<br />
can create slideshow movies that can be viewed on standard or high definition TV,<br />
<strong>Apple</strong> TV, iPad, iPod, iPhone, YouTube, and more.<br />
Next, you’ll explore some of the <strong>Aperture</strong> printing features.<br />
Chapter 9 Creating an <strong>Aperture</strong> Slideshow 147
Printing from <strong>Aperture</strong><br />
10<br />
This chapter introduces some simple options you have<br />
for printing single images and contact sheets.<br />
If you’re not set up to print images yet, you can read these instructions and try them<br />
out later, or try printing some of the sample images from the Elizabeth & Daniel project.<br />
After you select images, you can choose File > Print Images to open the Print dialog,<br />
which provides a variety of options for printing your images.<br />
149
<strong>Exploring</strong> Printing<br />
You use the Print dialog to specify the printing options you want. You can print a single<br />
image per page, or you can print contact sheets of your images.<br />
Select Standard to print<br />
a single image per page.<br />
150 Chapter 10 Printing from <strong>Aperture</strong>
When you print contact sheets, <strong>Aperture</strong> does all the layout work for you. You select<br />
the number of pages you want or the number of columns that you want on a page,<br />
and <strong>Aperture</strong> adjusts the size of the images based on your settings.<br />
Select Contact Sheets<br />
to print a contact sheet.<br />
Getting Ready<br />
1 Select the Elizabeth & Daniel project in the Weddings folder in the Library inspector.<br />
2 Select an image in the Browser. (Any image will do.)<br />
3 Choose File > Print Image.<br />
4 Choose Add Printer from the Printer pop-up menu.<br />
If your printer does not appear in the dialog, visit your printer manufacturer’s website<br />
and download the latest drivers.<br />
Chapter 10 Printing from <strong>Aperture</strong> 151
5 Choose your printer, then click Add.<br />
6 Click Cancel.<br />
Now <strong>Aperture</strong> is ready to print using your printer.<br />
Try This<br />
Print a single image<br />
1 Select the 071014_King_0582 image in the Elizabeth & Daniel project.<br />
2 Choose File > Print Image.<br />
3 In the Print dialog, select Standard in the preset list.<br />
Note: If the image isn’t rotated correctly, choose Portrait from the Orientation<br />
pop-up menu.<br />
Select Standard to print<br />
a single image per page.<br />
152 Chapter 10 Printing from <strong>Aperture</strong>
4 Choose the printer you want to use from the Printer pop-up menu.<br />
Important: You must have the correct printer driver installed on your computer in<br />
order to use your printer. See the documentation that came with your printer for<br />
information about installing and updating the necessary printer software.<br />
5 Explore the effects of these printing options:<br />
  Paper Size pop-up menu: Choose a paper size from the list of available sizes.<br />
  Orientation pop-up menu: Choose portrait orientation, if necessary.<br />
  Image Size pop-up menu: Choose an image size for the printed image. Choosing<br />
Maximum to Fit allows <strong>Aperture</strong> to fit the largest image possible for the paper size.<br />
Choosing Custom allows you to specify the image dimensions you want.<br />
6 Click Print.<br />
7 In the dialog that appears, click Print to print your image.<br />
Print a series of images, each on its own sheet of paper<br />
1 In the Browser, select several images in the Elizabeth & Daniel project.<br />
2 Choose File > Print Images.<br />
3 In the Print dialog, select Standard in the preset list.<br />
4 Specify the paper size, orientation, and image size you want for the photos.<br />
5 If you chose an image size small enough that two or more photos can fit on the page,<br />
the Photo Per Page field becomes available. Enter “1” in the field to specify that one<br />
image should be printed per page.<br />
Chapter 10 Printing from <strong>Aperture</strong> 153
6<br />
Click the right and left arrows in the dialog to navigate forward or backward through<br />
the images to review them.<br />
Navigation arrow<br />
buttons<br />
7<br />
8<br />
Click Print.<br />
In the dialog that appears, click Print to print your images.<br />
Print a contact sheet of images<br />
1 In the Browser, select all the images in the Elizabeth & Daniel project by pressing<br />
Command-A.<br />
2 Choose File > Print Images.<br />
154 Chapter 10 Printing from <strong>Aperture</strong>
3<br />
Select Contact Sheets in the preset list. <strong>Aperture</strong> is now set to print multiple images<br />
per page.<br />
Select Contact Sheets.<br />
4 Choose Landscape from the Orientation pop-up menu.<br />
5 Explore the effects of these printing options:<br />
  Metadata View pop-up menu: Choose a metadata preset to specify the image<br />
metadata that you want printed for each image.<br />
  Rows and Columns value sliders: Use the value sliders to specify the number of rows<br />
and columns of images that should be printed on the page. <strong>Aperture</strong> automatically<br />
adjusts the size of the images based on the number of rows and columns.<br />
Verify the layout of your contact sheet in the preview area.<br />
6 Click Print.<br />
7 In the dialog that appears, click Print to print your contact sheet.<br />
Chapter 10 Printing from <strong>Aperture</strong> 155
Learning About Printing<br />
You’ve now used the simplest printing options in <strong>Aperture</strong> to print single photos and<br />
photos on a contact sheet. <strong>Aperture</strong> provides many more options that allow you to<br />
customize the look and layout of your printed images. To explore these options on<br />
your own, click the More Options button in the Print dialog. The Print dialog expands<br />
to show options for customizing the layout, margins, image adjustments, image display,<br />
metadata display, and more. The Print Action pop-up menu (with a gear icon) allows<br />
you to save your settings as print presets that you can reuse whenever needed.<br />
Additional printing<br />
options<br />
156 Chapter 10 Printing from <strong>Aperture</strong>
Key Concepts<br />
  Print preset: A combination of print settings that you can choose whenever you want<br />
to invoke those settings for printing. <strong>Aperture</strong> comes with predefined print presets<br />
for printing single images and contact sheets. You can also create and save presets<br />
with your own combination of print settings for the types of printing that you do.<br />
  Standard preset: A print preset that provides settings appropriate for printing<br />
single images.<br />
  Contact Sheets preset: A print preset that provides settings appropriate for printing<br />
multiple images in a contact sheet format.<br />
Next, you’ll learn to quickly find information about <strong>Aperture</strong> when you need it.<br />
Chapter 10 Printing from <strong>Aperture</strong> 157
Getting Answers<br />
11<br />
Now that you’ve been introduced to the basics of <strong>Aperture</strong>,<br />
you probably have further questions about how to use<br />
<strong>Aperture</strong> in your work.<br />
Use <strong>Aperture</strong> Help to find the answers you need.<br />
<strong>Exploring</strong> <strong>Aperture</strong> Help<br />
<strong>Aperture</strong> Help provides comprehensive explanations and instructions for using<br />
<strong>Aperture</strong> features.<br />
Try This<br />
Open the <strong>Aperture</strong> User Manual<br />
mm In <strong>Aperture</strong>, choose Help > <strong>Aperture</strong> Help, then click the link to the user manual.<br />
Browse topics that interest you.<br />
Search for a specific topic that interests you<br />
mm With the user manual open, enter the topic of your choice in the search field at the top<br />
of the Help Viewer window. Select topics from the search results list that you want to<br />
know more about.<br />
159
Search for <strong>Apple</strong> service and support information<br />
mm In <strong>Aperture</strong>, choose Help > <strong>Aperture</strong> Support. Browse topics that interest you.<br />
Review discussions on <strong>Aperture</strong> discussion forums<br />
mm In <strong>Aperture</strong> choose Help > <strong>Aperture</strong> Help, then click <strong>Aperture</strong> Discussions in the list of<br />
additional resources. Browse topics that interest you.<br />
mm<br />
View the <strong>Aperture</strong> online video tutorials<br />
Open Safari and go to http://www.apple.com/aperture/how-to, or, when you open<br />
<strong>Aperture</strong> and the welcome window appears, click the link for video tutorials.<br />
What’s Next?<br />
You’ve now had a brief introduction to <strong>Aperture</strong> and a selection of its features. You can<br />
continue to experiment with the sample project files on your own, or you can choose<br />
File > Switch to Library > Other to create a new library of your own images. Refer to<br />
<strong>Aperture</strong> Help for the in-depth information you need.<br />
160 Chapter 11 Getting Answers