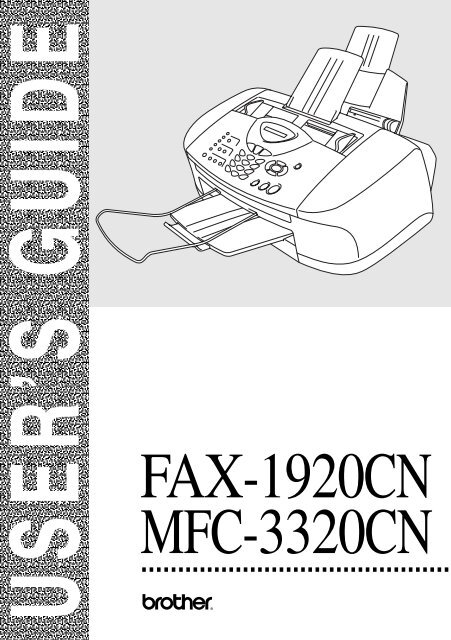Brother MFC-3320CN - User's Guide
Brother MFC-3320CN - User's Guide
Brother MFC-3320CN - User's Guide
You also want an ePaper? Increase the reach of your titles
YUMPU automatically turns print PDFs into web optimized ePapers that Google loves.
USER’S GUIDE<br />
FAX-1920CN<br />
<strong>MFC</strong>-<strong>3320CN</strong><br />
®
If you need to call Customer Service<br />
Please complete the following information for future<br />
reference:<br />
Model Number: FAX-1920CN and <strong>MFC</strong>-<strong>3320CN</strong><br />
(Circle your model number)<br />
Serial Number:*<br />
Date of Purchase:<br />
Place of Purchase:<br />
* The serial number is on the back of the unit. Retain<br />
this User’s <strong>Guide</strong> with your sales receipt as a<br />
permanent record of your purchase, in the event of<br />
theft, fire or warranty service.<br />
Register your product on-line at<br />
www.registermybrother.com<br />
By registering your product with <strong>Brother</strong> International Corporation,<br />
you will be recorded as the original owner of the product. Your<br />
registration with <strong>Brother</strong>:<br />
■ may serve as confirmation of the purchase date of your product<br />
should you lose your receipt;<br />
■ may support an insurance claim by you in the event of product<br />
loss covered by insurance; and,<br />
■ will help us notify you of enhancements to your product and<br />
special offers.<br />
The most convenient and efficient way to register your new product<br />
is on-line at www.registermybrother.com<br />
©1996-2003 <strong>Brother</strong> Industries, Ltd.
<strong>Brother</strong> numbers<br />
IMPORTANT<br />
For technical help, you must call the country where you bought the<br />
machine. Calls must be made from within that country.<br />
Register your product<br />
By registering your product with <strong>Brother</strong> International Corporation, you will be<br />
recorded as the original owner of the product. Your registration with <strong>Brother</strong>:<br />
■ may serve as confirmation of the purchase date of your product<br />
should you lose your receipt;<br />
■ may support an insurance claim by you in the event of product<br />
loss covered by insurance; and,<br />
■ will help us notify you of enhancements to your product and special offers.<br />
Please complete and fax the <strong>Brother</strong> Warranty Registration And Test Sheet<br />
or, for your convenience and most efficient way to register your new<br />
product, register on-line at<br />
Frequently asked questions (FAQs)<br />
The <strong>Brother</strong> Solutions Center is our one-stop resource for all your Fax<br />
Machine/Multi-Function Center needs. You can download the latest<br />
software and utilities, read FAQs and troubleshooting tips, and go to the<br />
“Solutions” section to learn how to get the most from your <strong>Brother</strong> product.<br />
You can check here for <strong>Brother</strong> driver updates.<br />
For Customer Service<br />
www.registermybrother.com<br />
http://solutions.brother.com<br />
In USA: 1-800-284-4329 (voice)<br />
1-901-379-1215 (fax)<br />
1-800-284-3238 (TTY service for the hearing-impaired)<br />
In Canada: 1-877-BROTHER (voice)<br />
(514) 685-4898 (fax)<br />
(514) 685-6464 (voice) In Montreal<br />
Service Center Locator (USA only)<br />
For the location of a <strong>Brother</strong> authorized service center, call 1-800-284-4357.<br />
Service Center Locations (Canada only)<br />
For the location of a <strong>Brother</strong> authorized service center, call 1-877-BROTHER.<br />
i
<strong>Brother</strong> fax back system (USA only)<br />
<strong>Brother</strong> has installed an easy-to-use fax back system, so you can get<br />
instant answers to common technical questions and product information for<br />
all <strong>Brother</strong> products. This system is available 24 hours a day, 7 days a<br />
week. You can use the system to receive faxed instructions and an Index of<br />
fax back subjects.<br />
In USA only: 1-800-521-2846<br />
The <strong>Brother</strong> fax back system number has been pre-programmed on One-<br />
Touch Key 01.<br />
Ordering accessories and supplies<br />
For best quality results use only genuine <strong>Brother</strong> accessories, which are<br />
available at most <strong>Brother</strong> retailers. If you cannot find the accessory you<br />
need and you have a Visa, MasterCard, Discover, or American Express<br />
credit card, you can order accessories directly from <strong>Brother</strong>. (In the USA,<br />
you can visit us online for a complete selection of the <strong>Brother</strong> accessories<br />
and supplies that are available for purchase.)<br />
In USA: 1-888-879-3232 (voice)<br />
1-800-947-1445 (fax)<br />
http://www.brothermall.com<br />
In Canada:<br />
1-877-BROTHER (voice)<br />
Description<br />
Ink Cartridge<br />
Ink Cartridge(blue)<br />
Ink Cartridge(red)<br />
Ink Cartridge<br />
Telephone Line Cord<br />
Telephone Handset<br />
Handset Curled Cord<br />
ADF Document Support<br />
ADF Document Output Support<br />
Output Paper Support<br />
Power Protector for A/C Power<br />
Telephone Line Surges and<br />
Voltage Spikes (2 outlets)<br />
Power Protector for A/C Power<br />
Telephone Line Surges and<br />
Voltage Spikes (8 outlets)<br />
<strong>User's</strong> <strong>Guide</strong><br />
Item<br />
LC31BK (Prints up to 500 pages)<br />
LC31C (Prints up to 400 pages)<br />
LC31M (Prints up to 400 pages)<br />
LC31Y (Prints up to 400 pages)<br />
LG3077001<br />
LE0446011 (FAX-1920CN)<br />
LE6681001 (FAX-1920CN)<br />
LE6396002 (FAX-1920CN)<br />
LE6396003 (<strong>MFC</strong>-<strong>3320CN</strong>)<br />
LE3305001<br />
LE9840002 (FAX-1920CN)<br />
LE9840001 (<strong>MFC</strong>-<strong>3320CN</strong>)<br />
QPD120<br />
FX120<br />
LE9966001 (English for USA and Canada)<br />
LF4022001 (French For Canada)<br />
ii
Notice - Disclaimer of Warranties<br />
(USA and Canada)<br />
BROTHER’S LICENSOR(S), AND THEIR DIRECTORS, OFFICERS,<br />
EMPLOYEES OR AGENTS (COLLECTIVELY BROTHER’S<br />
LICENSOR) MAKE NO WARRANTIES, EXPRESS OR IMPLIED,<br />
INCLUDING WITHOUT LIMITATION THE IMPLIED WARRANTIES OF<br />
MERCHANTABILITY AND FITNESS FOR A PARTICULAR PURPOSE,<br />
REGARDING THE SOFTWARE. BROTHER’S LICENSOR(S) DOES<br />
NOT WARRANT, GUARANTEE OR MAKE ANY REPRESENTATIONS<br />
REGARDING THE USE OR THE RESULTS OF THE USE OF THE<br />
SOFTWARE IN TERMS OF ITS CORRECTNESS, ACCURACY,<br />
RELIABILITY, CURRENTNESS OR OTHERWISE. THE ENTIRE RISK<br />
AS TO THE RESULTS AND PERFORMANCE OF THE SOFTWARE IS<br />
ASSUMED BY YOU. THE EXCLUSION OF IMPLIED WARRANTIES IS<br />
NOT PERMITTED BY SOME STATES IN THE USA AND SOME<br />
PROVINCES IN CANADA. THE ABOVE EXCLUSION MAY NOT<br />
APPLY TO YOU.<br />
IN NO EVENT WILL BROTHER’S LICENSOR(S) BE LIABLE TO YOU<br />
FOR ANY CONSEQUENTIAL, INCIDENTAL OR INDIRECT DAMAGES<br />
(INCLUDING DAMAGES FOR LOSS OF BUSINESS PROFITS,<br />
BUSINESS INTERRUPTION, LOSS OF BUSINESS INFORMATION,<br />
AND THE LIKE) ARISING OUT OF THE USE OR INABILITY TO USE<br />
THE SOFTWARE EVEN IF BROTHER’S LICENSOR HAS BEEN<br />
ADVISED OF THE POSSIBILITY OF SUCH DAMAGES. BECAUSE<br />
SOME STATES IN THE USA AND SOME PROVINCES IN CANADA<br />
DO NOT ALLOW THE EXCLUSION OR LIMITATION OF LIABILITY<br />
FOR CONSEQUENTIAL OR INCIDENTAL DAMAGES, THE ABOVE<br />
LIMITATIONS MAY NOT APPLY TO YOU. IN ANY EVENT<br />
BROTHER’S LICENSOR’S LIABILITY TO YOU FOR ACTUAL<br />
DAMAGES FROM ANY CAUSE WHATSOEVER, AND REGARDLESS<br />
OF THE FORM OF THE ACTION (WHETHER IN CONTRACT, TORT<br />
(INCLUDING NEGLIGENCE), PRODUCT LIABILITY OR<br />
OTHERWISE), WILL BE LIMITED TO $50.<br />
Compilation and Publication Notice<br />
Under the supervision of <strong>Brother</strong> Industries Ltd., this manual has been<br />
compiled and published, covering the latest product descriptions and<br />
specifications.<br />
The contents of this manual and the specifications of this product are<br />
subject to change without notice.<br />
<strong>Brother</strong> reserves the right to make changes without notice in the<br />
specifications and materials contained herein and shall not be<br />
responsible for any damages (including consequential) caused by<br />
reliance on the materials presented, including but not limited to<br />
typographical and other errors relating to the publication.<br />
iii
iv<br />
<strong>Brother</strong> ® One Year Limited Warranty and Replacement Service<br />
(USA only)<br />
Who is covered:<br />
• This limited warranty (“warranty”) is given<br />
only to the original end-use/retail<br />
purchaser (referred to in this warranty as<br />
“Original Purchaser”) of the accompanying<br />
product, consumables and accessories<br />
(collectively referred to in this warranty as<br />
“this Product”).<br />
• If you purchased a product from someone<br />
other than an authorized <strong>Brother</strong> reseller in<br />
the United States or if the product was<br />
used (including but not limited to floor<br />
models or refurbished product), prior to<br />
your purchase you are not the Original<br />
Purchaser and the product that you<br />
purchased is not covered by this warranty.<br />
What is covered:<br />
• This Product includes a Machine and<br />
Consumable and Accessory Items.<br />
Consumable and Accessory Items include<br />
but are not limited to print heads, toner,<br />
drums, ink cartridges, print cartridges, refill<br />
ribbons, therma PLUS paper and thermal<br />
paper.<br />
• Except as otherwise provided herein,<br />
<strong>Brother</strong> warrants that the Machine and the<br />
accompanying Consumable and<br />
Accessory Items will be free from defects in<br />
materials and workmanship, when used<br />
under normal conditions.<br />
• This warranty applies only to products<br />
purchased and used in the United States.<br />
For products purchased in, but used<br />
outside, the United States, this warranty<br />
covers only warranty service within the<br />
United States (and does not include<br />
shipping outside the United States).<br />
What is the length of the Warranty Periods:<br />
• Machines: one year from the original<br />
purchase date.<br />
• Accompanying Consumable and<br />
Accessory Items: 90 days from the original<br />
purchase date or the rated life of<br />
consumable, whichever comes first.<br />
What is NOT covered:<br />
This warranty does not cover:<br />
(1) Physical damage to this Product;<br />
(2) Damage caused by improper installation,<br />
improper or abnormal use, misuse,<br />
neglect or accident (including but not<br />
limited to transporting this Product<br />
without the proper preparation and/or<br />
packaging);<br />
(3) Damage caused by another device or<br />
software used with this Product (including<br />
but not limited to damage resulting from<br />
use of non <strong>Brother</strong> ® -brand parts and<br />
Consumable and Accessory Items);<br />
(4) Consumable and Accessory Items that<br />
expired in accordance with a rated life;<br />
and,<br />
(5) Problems arising from other than defects<br />
in materials or workmanship.<br />
This limited warranty is VOID if this Product<br />
has been altered or modified in any way<br />
(including but not limited to attempted<br />
warranty repair without authorization from<br />
<strong>Brother</strong> and/or alteration/removal of the<br />
serial number).<br />
What to do if you think your Product is<br />
eligible for warranty service:<br />
Report your issue to either our Customer<br />
Service Hotline at 1-800-284-4329 or a<br />
<strong>Brother</strong> Authorized Service Center within<br />
the applicable warranty period. Supply<br />
<strong>Brother</strong> or the <strong>Brother</strong> Authorized Service<br />
Center with a copy of your dated bill of sale<br />
showing that this Product was purchased<br />
within the U.S. For the name of local <strong>Brother</strong><br />
Authorized Service Center(s), call<br />
1-800-521-2846.<br />
What <strong>Brother</strong> will ask you to do:<br />
After contacting <strong>Brother</strong> or a <strong>Brother</strong><br />
Authorized Service Center, you may be<br />
required to deliver (by hand if you prefer) or<br />
send the Product properly packaged, freight<br />
prepaid, to the Authorized Service Center<br />
together with a photocopy of your bill of sale.<br />
You are responsible for the cost of<br />
shipping, packing product, and<br />
insurance (if you desire). You are also<br />
responsible for loss or damage to this<br />
Product in shipping.<br />
What <strong>Brother</strong> will do:<br />
If the problem reported concerning your<br />
Machine and/or accompanying Consumable<br />
and Accessory Items is covered by this<br />
warranty and if you first reported the problem<br />
to <strong>Brother</strong> or an Authorized Service Center<br />
within the applicable warranty period,<br />
<strong>Brother</strong> or its Authorized Service Center will<br />
repair or replace the Machine and/or<br />
accompanying Consumable and Accessory<br />
Items at no charge to you for parts or labor.<br />
The decision as to whether to repair or<br />
replace the Machine and/or accompanying<br />
Consumable and Accessory Items is made<br />
by <strong>Brother</strong> in its sole discretion. <strong>Brother</strong><br />
reserves the right to supply a refurbished or<br />
remanufactured replacement Machine<br />
and/or accompanying Consumable and<br />
Accessory Items and use refurbished parts
<strong>Brother</strong> ® One Year Limited Warranty and Replacement Service<br />
(USA only)<br />
provided such replacement products<br />
conform to the manufacturer's specifications<br />
for new product/parts. The repaired or<br />
replacement Machine and/or accompanying<br />
Consumable and Accessory Items will be<br />
returned to you freight prepaid or made<br />
available for you to pick up at a conveniently<br />
located Authorized Service Center.<br />
If the Machine and/or accompanying<br />
Consumable and Accessory Items are not<br />
covered by this warranty (either stage), you<br />
will be charged for shipping the Machine<br />
and/or accompanying Consumable and<br />
Accessory Items back to you.<br />
The foregoing are your sole (i.e., only)<br />
and exclusive remedies under this<br />
warranty.<br />
What happens when <strong>Brother</strong> elects to<br />
replace your Machine:<br />
When a replacement Machine is authorized<br />
by <strong>Brother</strong>, and you have delivered the<br />
Machine to an Authorized Service Center,<br />
the Authorized Service Center will provide<br />
you with a replacement Machine after<br />
receiving one from <strong>Brother</strong>. If you are<br />
dealing directly with <strong>Brother</strong>, <strong>Brother</strong> will<br />
send to you a replacement Machine with the<br />
understanding that you will, after receipt of<br />
the replacement Machine, supply the<br />
required proof of purchase information,<br />
together with the Machine that <strong>Brother</strong><br />
agreed to replace. You are then expected to<br />
pack the Machine that <strong>Brother</strong> agreed to<br />
replace in the package from the replacement<br />
Machine and return it to <strong>Brother</strong> using the<br />
pre-paid freight bill supplied by <strong>Brother</strong> in<br />
accordance with the instructions provided by<br />
<strong>Brother</strong>. Since you will be in possession of<br />
two machines, <strong>Brother</strong> will require that you<br />
provide a valid major credit card number.<br />
<strong>Brother</strong> will issue a hold against the credit<br />
card account number that you provide until<br />
<strong>Brother</strong> receives your original Product and<br />
determines that your original Product is<br />
entitled to warranty coverage. Your credit<br />
card will be charged up to the cost of a new<br />
Product only if: (i) you do not return your<br />
original Product to <strong>Brother</strong> within five (5)<br />
business days; (ii) the problems with your<br />
original Product are not covered by the<br />
limited warranty; (iii) the proper packaging<br />
instructions are not followed and has caused<br />
damage to the product; or (iv) the warranty<br />
period on your original Product has expired<br />
or has not been sufficiently validated with a<br />
copy of the proof of purchase (bill of sale).<br />
The replacement Machine you receive (even<br />
if refurbished or remanufactured) will be<br />
covered by the balance of the limited<br />
warranty period remaining on the original<br />
Product, plus an additional thirty (30) days.<br />
You will keep the replacement Machine that<br />
is sent to you and your original Machine shall<br />
become the property of <strong>Brother</strong>. Retain your<br />
original Accessory Items and a copy of<br />
the return freight bill, signed by the<br />
courier.<br />
Limitations:<br />
<strong>Brother</strong> is not responsible for damage to or<br />
loss of any equipment, media, programs or<br />
data related to the use of this Product.<br />
Except for that repair or replacement as<br />
described above, <strong>Brother</strong> shall not be liable<br />
for any direct, indirect, incidental or<br />
consequential damages or specific relief.<br />
Because some states do not allow the<br />
exclusion or limitation of consequential or<br />
incidental damages, the above limitation<br />
may not apply to you.<br />
THIS WARRANTY IS GIVEN IN LIEU OF<br />
ALL OTHER WARRANTIES, WRITTEN OR<br />
ORAL, WHETHER EXPRESSED BY<br />
AFFIRMATION, PROMISE, DESCRIPTION,<br />
DRAWING, MODEL OR SAMPLE. ANY<br />
AND ALL WARRANTIES OTHER THAN<br />
THIS ONE, WHETHER EXPRESS OR<br />
IMPLIED, INCLUDING IMPLIED<br />
WARRANTIES OF MERCHANTABILITY<br />
AND FITNESS FOR A PARTICULAR<br />
PURPOSE, ARE HEREBY DISCLAIMED.<br />
• This Limited Warranty is the only warranty<br />
that <strong>Brother</strong> is giving for this Product. It is<br />
the final expression and the exclusive and<br />
only statement of <strong>Brother</strong>'s obligations to<br />
you. It replaces all other agreements and<br />
understandings that you may have with<br />
<strong>Brother</strong> or its representatives.<br />
• This warranty gives you certain rights and<br />
you may also have other rights that may<br />
vary from state to state.<br />
• This Limited Warranty (and <strong>Brother</strong>'s<br />
obligation to you) may not be changed in<br />
any way unless you and <strong>Brother</strong> sign the<br />
same piece of paper in which we (1) refer<br />
to this Product and your bill of sale date, (2)<br />
describe the change to this warranty and<br />
(3) agree to make that change.<br />
Important: We recommend that you keep all<br />
original packing materials, in the event that<br />
you ship this product.<br />
v
BROTHER MULTIFUNCTION CENTER/FACSIMILE MACHINE<br />
LIMITED WARRANTY<br />
(Canada only)<br />
Pursuant to this limited warranty of 1 year from the date of purchase for labour and parts,<br />
<strong>Brother</strong> International Corporation (Canada) Ltd. (“<strong>Brother</strong>”), or its Authorized Service<br />
Centers, will repair this <strong>MFC</strong>/Facsimile machine free of charge if defective in material or<br />
workmanship. This Limited Warranty does not include cleaning, consumables<br />
(including, without limitation, print cartridges, print head, toner and drum) or damage<br />
caused by accident, neglect, misuse or improper installation or operation, any damage<br />
caused from service, maintenance, modifications, or tampering by anyone other than a<br />
<strong>Brother</strong> Authorized Service Representative, or from the use of supplies or consumable<br />
items that are non-<strong>Brother</strong> products. Operation of the <strong>MFC</strong>/Facsimile machine in excess<br />
of the specifications or with the Serial Number or Rating Label removed shall be deemed<br />
abuse and all repairs thereafter shall be the sole liability of the end-user/purchaser. In<br />
order to obtain warranty service, the <strong>MFC</strong>/Facsimile machine must be delivered or<br />
shipped freight prepaid by the end user/purchaser to a “<strong>Brother</strong>” Authorized Service<br />
Center, together with your Proof of Purchase in the form of a Sales Receipt.<br />
For laser products: Failure to remove the Toner Cartridge (and Toner Drum Unit on<br />
applicable models) during shipping will cause severe damage to the <strong>MFC</strong>/Facsimile and<br />
will VOID the Warranty. (Refer to your User’s <strong>Guide</strong> for proper packaging.)<br />
For ink-jet products: Do not remove the ink cartridges during shipping. Damage to your<br />
print head resulting from packing without the ink cartridges will VOID your warranty.<br />
(Refer to your User’s <strong>Guide</strong> for proper packaging.)<br />
BROTHER DISCLAIMS ALL OTHER WARRANTIES EXPRESSED OR IMPLIED<br />
INCLUDING, WITHOUT LIMITATION, ANY IMPLIED WARRANTIES OF<br />
MERCHANTABILITY OR FITNESS FOR A PARTICULAR PURPOSE, EXCEPT TO<br />
THE EXTENT THAT ANY WARRANTIES IMPLIED BY LAW CANNOT BE VALIDLY<br />
WAIVED.<br />
No oral or written information, advice or representation provided by <strong>Brother</strong>, its<br />
Authorized Service Centers, Distributors, Dealers, Agents or employees, shall create<br />
another warranty or modify this warranty. This warranty states <strong>Brother</strong>’s entire liability<br />
and your exclusive remedy against <strong>Brother</strong> for any failure of the <strong>MFC</strong>/Facsimile machine<br />
to operate properly.<br />
Neither <strong>Brother</strong> nor anyone else involved in the development, production, or delivery of<br />
this <strong>MFC</strong>/Facsimile machine shall be liable for any indirect, incidental, special,<br />
consequential, exemplary, or punitive damages, including lost profits, arising from the<br />
use of or inability to use the product, even if advised by the end user/purchaser of the<br />
possibility of such damages. Since some Provinces do not allow the above limitation of<br />
liability, such limitation may not apply to you.<br />
This Limited Warranty gives you specific legal rights and you may also have other rights<br />
which vary from Providence to Providence.<br />
Warranty Service is available at <strong>Brother</strong> Authorized Service Centers throughout<br />
Canada. For Technical Support or for the name and location of your nearest Authorized<br />
Service Center call 1-877-BROTHER. Within Montreal, please call (514) 685-6464.<br />
Internet support: support@brother.ca or browse<br />
<strong>Brother</strong>’s Web Site: www.brother.com<br />
<strong>Brother</strong> International Corporation (Canada) Ltd.<br />
1 Rue Hôtel de Ville<br />
Dollard-Des-Ormeaux, QC H9B 3H6<br />
vi
Safety precautions<br />
To use the machine safely<br />
Please refer to these instructions for later reference and before<br />
attempting any maintenance.<br />
WARNING<br />
There are high voltage<br />
electrodes inside the machine.<br />
Before you clean the machine<br />
or clear a paper jam, make<br />
sure you have unplugged the<br />
power cord from the AC power<br />
outlet.<br />
Do not handle the plug with wet<br />
hands. Doing this might cause<br />
an electrical shock.<br />
After you use your machine, the<br />
area shown in the illustrations is<br />
extremely HOT! To prevent<br />
injuries, be careful not to put your<br />
fingers in the area shown in the<br />
illustration.<br />
To prevent injuries, be careful<br />
not to touch the area shaded in<br />
the illustration.<br />
To prevent injuries, be careful<br />
not to touch the edge of the<br />
metallic part shown in the<br />
illustration.<br />
vii
■<br />
■<br />
■<br />
Use caution when installing or modifying telephone lines. Never<br />
touch telephone wires or terminals that are not insulated unless<br />
the telephone line has been disconnected at the wall jack. Never<br />
install telephone wiring during a lightning storm. Never install a<br />
telephone wall jack in a wet location.<br />
This product must be installed near an AC power outlet that is<br />
easily accessible. In case of emergencies, you must disconnect<br />
the power cord from the AC power outlet in order to shut off<br />
power completely.<br />
To reduce the risk of shock or fire, use only a No. 26 AWG or<br />
larger telecommunication line cord.<br />
Caution<br />
■<br />
Lightning and power surges can damage this product! We<br />
recommend that you use a quality surge protection device on the<br />
AC power line and on the telephone line, or unplug the cords<br />
during a lightning storm.<br />
IMPORTANT SAFETY INSTRUCTIONS<br />
When using your telephone equipment, basic safety<br />
precautions should always be followed to reduce the risk of<br />
fire, electric shock and injury to persons, including the<br />
following:<br />
1. Do not use this product near water, for example, near a<br />
bath tub, wash bowl, kitchen sink or laundry tub, in a wet<br />
basement or near a swimming pool.<br />
2. Avoid using a telephone (other than a cordless type)<br />
during an electrical storm. There may be a remote risk of<br />
electric shock from lightning.<br />
3. Do not use the telephone to report a gas leak in the<br />
vicinity of the leak.<br />
4. Use only the power cord and batteries indicated in this<br />
guide. Do not dispose of batteries in a fire. They may<br />
explode. Check with local codes for possible special<br />
disposal instructions.<br />
SAVE THESE INSTRUCTIONS<br />
viii
Choosing a location<br />
Place your machine on a flat, stable surface that is free of vibration<br />
and shocks, such as a desk. Put the machine near a telephone wall<br />
jack and a standard, grounded AC power outlet. Choose a location<br />
where the temperature remains between 50°F and 95°F (10°-35°C).<br />
■<br />
■<br />
■<br />
■<br />
■<br />
■<br />
■<br />
■<br />
Caution<br />
Avoid placing your machine in a high-traffic area.<br />
Avoid placing your machine on the carpet.<br />
Do not place near heaters, air conditioners, water, chemicals, or<br />
refrigerators.<br />
Do not expose the machine to direct sunlight, excessive heat,<br />
moisture, or dust.<br />
Do not connect your machine to electrical outlets controlled by<br />
wall switches or automatic timers.<br />
Disruption of power can wipe out information in the machine’s<br />
memory.<br />
Do not connect your machine to electrical outlets on the same<br />
circuit as large appliances or other equipment that might disrupt<br />
the power supply.<br />
Avoid interference sources, such as speakers or the base units<br />
of cordless phones.<br />
ix
Quick Reference <strong>Guide</strong><br />
Sending faxes<br />
Automatic Transmission<br />
1 If it is not illuminated in<br />
green, press<br />
(Fax).<br />
2 Load your original. (See<br />
Load originals on page 2-1.)<br />
3 Enter the fax number using<br />
One-Touch, Speed-Dial,<br />
Search or the dial pad.<br />
4 Press Black Start or<br />
Color Start.<br />
Receiving faxes<br />
Select Receive Mode<br />
(<strong>MFC</strong>-<strong>3320CN</strong> only)<br />
1 Press Menu/Set, 0,1.<br />
2 Press or to select<br />
Fax Only, Manual,<br />
Fax/Tel or External<br />
TAD, and then press<br />
Menu/Set.<br />
Select Receive Mode<br />
(FAX-1920CN only)<br />
1 Press Menu/Set, 0,1.<br />
2 Press or to select<br />
Fax Only, Manual, or<br />
Fax/Tel, and then press<br />
Menu/Set.<br />
Storing numbers<br />
Storing One-Touch Dial<br />
numbers<br />
1 Press Menu/Set, 2, 3, 1.<br />
2 Press the One-Touch key<br />
where you want to store the<br />
number.<br />
3 Enter a number (up to 20<br />
digits), and then press<br />
Menu/Set.<br />
4 Enter a name up to 15<br />
characters (or leave it<br />
blank), and then press<br />
Menu/Set.<br />
5 Press Stop/Exit.<br />
Storing Speed-Dial numbers<br />
1 Press Menu/Set, 2, 3, 2.<br />
2 Using the dial pad, enter a<br />
two-digit Speed-Dial<br />
location number, and then<br />
press Menu/Set.<br />
3 Enter a number (up to 20<br />
digits), and then press<br />
Menu/Set.<br />
4 Enter a name up to 15<br />
characters (or leave it<br />
blank), and then press<br />
Menu/Set.<br />
5 Press Stop/Exit.<br />
x
Dialing operations<br />
One-Touch Dialing/<br />
Speed-Dialing<br />
1 If it is not illuminated in<br />
xi<br />
green, press<br />
(Fax).<br />
2 Load your original. (See<br />
Load originals on page 2-1.)<br />
3 Press the One-Touch key of<br />
the number you want to call.<br />
—OR—<br />
Press Search/Speed Dial,<br />
press #, and then press the<br />
two-digit Speed-Dial<br />
number.<br />
4 Press Black Start or<br />
Color Start.<br />
Using Search<br />
1 If it is not illuminated in<br />
green, press<br />
(Fax).<br />
2 Press Search/Speed Dial,<br />
and then enter the first letter<br />
of the name you’re looking<br />
for.<br />
3 Press or search the<br />
memory.<br />
4 Press Black Start or<br />
Color Start.<br />
Making copies<br />
Single copy<br />
1 Press (Copy) to<br />
illuminate it in green.<br />
2 Load your original. (See<br />
Load originals on page 2-1.)<br />
3 Press Black Start or<br />
Color Start.<br />
Sorting multiple copies<br />
(Using the ADF)<br />
1 Press (Copy) to<br />
illuminate it in green.<br />
2 Load your original in the<br />
ADF.<br />
3 Use the dial pad to enter the<br />
number of copies you want<br />
(up to 99).<br />
4 Press Options.<br />
5 Press or select<br />
Stack/Sort, and then<br />
press Menu/Set.<br />
6 Press or select<br />
Sort, and then press<br />
Menu/Set.<br />
7 Press Black Start or<br />
Color Start.<br />
<strong>Brother</strong> fax back system:<br />
In USA: 1-800-521-2846<br />
<strong>Brother</strong> Global Web Site:<br />
http://www.brother.com<br />
Frequently Asked Questions (FAQs)<br />
and Product Support<br />
http://solutions.brother.com<br />
<strong>Brother</strong> Accessories & Supplies:<br />
In USA:<br />
1-888-879-3232 (voice)<br />
1-800-947-1445 (fax)<br />
http://www.brothermall.com<br />
In Canada: 1-877-BROTHER (voice)
Table of Contents<br />
1 Introduction .......................................................................... 1-1<br />
Using this <strong>Guide</strong> ............................................................... 1-1<br />
Finding information..................................................... 1-1<br />
Symbols used in this <strong>Guide</strong> ........................................1-1<br />
Fax Test Sheet and Product Registration<br />
(USA only) .............................................................. 1-2<br />
On-Line Registration (USA and Canada) ................... 1-2<br />
Control panel overview ..................................................... 1-3<br />
Turning the machine on and off.................................. 1-6<br />
About fax machines .......................................................... 1-7<br />
Custom features ......................................................... 1-7<br />
Do you have Voice Mail on the phone line? ........... 1-7<br />
Why should there be problems?............................. 1-7<br />
How can you avoid possible problems? ................. 1-7<br />
Fax tones and handshake .......................................... 1-8<br />
ECM (Error Correction Mode)..................................... 1-9<br />
Connecting the machine................................................... 1-9<br />
Connecting an external telephone.............................. 1-9<br />
Connecting an external telephone answering device<br />
(TAD).................................................................... 1-10<br />
Sequence ............................................................. 1-10<br />
Connections ......................................................... 1-11<br />
Recording outgoing message (OGM) on<br />
an external TAD ............................................... 1-12<br />
Special line considerations....................................... 1-13<br />
Roll over phone lines............................................ 1-13<br />
Two-line phone system ........................................ 1-13<br />
Converting telephone wall outlets ........................ 1-14<br />
Installing machine, external two-line TAD and<br />
two-line telephone ............................................ 1-15<br />
Multi-line connections (PBX) .................................... 1-16<br />
If you are installing the machine to work with<br />
a PBX ............................................................... 1-16<br />
Custom features on your phone line......................... 1-16<br />
2 Loading originals and paper ...............................................2-1<br />
Load originals ................................................................... 2-1<br />
Using the automatic document feeder (ADF) ............. 2-1<br />
Recommended environment .................................. 2-1<br />
About paper ...................................................................... 2-3<br />
Handling and using special paper .............................. 2-3<br />
xii
Recommended paper............................................. 2-3<br />
Paper capacity of the paper tray ............................ 2-4<br />
Paper specifications for the paper tray .................. 2-4<br />
Paper capacity of the output paper support ........... 2-5<br />
Printable area .............................................................2-6<br />
How to load paper and envelopes .............................. 2-7<br />
To load paper or other media ................................. 2-7<br />
To load glossy paper ..............................................2-8<br />
To load envelopes .................................................. 2-8<br />
3 On-screen programming .....................................................3-1<br />
User-friendly programming ............................................... 3-1<br />
Menu table.................................................................. 3-1<br />
Memory storage..........................................................3-1<br />
Navigation keys ................................................................3-2<br />
4 Getting started .....................................................................4-1<br />
Initial Setup.......................................................................4-1<br />
Setting the Date and Time..........................................4-1<br />
Setting the Station ID..................................................4-2<br />
Entering text ...........................................................4-3<br />
Inserting spaces .....................................................4-3<br />
Making corrections .................................................4-3<br />
Repeating letters .................................................... 4-3<br />
Special characters and symbols ............................ 4-4<br />
Setting Tone and Pulse dialing mode.........................4-4<br />
General Setup................................................................... 4-5<br />
Setting the Mode Timer (<strong>MFC</strong>-<strong>3320CN</strong> only) .............4-5<br />
General Setup................................................................... 4-5<br />
Setting the Mode Timer (FAX-1920CN only).............. 4-5<br />
Setting the Paper Type............................................... 4-6<br />
Setting the Paper Size (FAX-1920CN only)................ 4-6<br />
Setting the Paper Size (<strong>MFC</strong>-<strong>3320CN</strong> only)............... 4-7<br />
Setting the Ring Volume.............................................4-7<br />
Setting the Beeper Volume......................................... 4-8<br />
Setting the Speaker Volume.......................................4-8<br />
Setting the Handset Volume (FAX-1920CN only)....... 4-9<br />
Choosing the Handset Volume<br />
(For Volume Amplify) (FAX-1920CN only) ...........4-10<br />
Setting Volume Amplify (FAX-1920CN only) ............4-11<br />
Turning on Automatic Daylight Savings Time...........4-11<br />
On/Off Setting...........................................................4-12<br />
xiii
5 Setup Receive ...................................................................... 5-1<br />
Basic receiving operations................................................ 5-1<br />
Choosing the Receive Mode (<strong>MFC</strong>-<strong>3320CN</strong> only) ..... 5-1<br />
To select or change your Receive Mode................ 5-2<br />
Choosing the Receive Mode (FAX-1920CN only)...... 5-3<br />
To select or change your Receive Mode................ 5-4<br />
Setting the Ring Delay................................................ 5-5<br />
Setting Toll Saver (FAX-1920CN Only)...................... 5-6<br />
Setting the F/T Ring Time (Fax/Tel mode only).......... 5-7<br />
Setting the Fax/Tel Announcement<br />
(FAX-1920CN only) ................................................ 5-7<br />
Easy Receive (<strong>MFC</strong>-<strong>3320CN</strong> only) ............................ 5-8<br />
Easy Receive (FAX-1920CN only) ............................. 5-9<br />
Printing a reduced incoming fax<br />
(Auto Reduction) .................................................. 5-10<br />
Receiving a fax at the end of a conversation<br />
(FAX-1920CN Only) ............................................. 5-10<br />
Printing a fax from the memory ................................ 5-10<br />
Advanced receiving operations ...................................... 5-11<br />
Operation from extension telephones....................... 5-11<br />
For Fax/Tel mode only.............................................. 5-11<br />
Using a cordless external handset ........................... 5-12<br />
Changing the remote codes ..................................... 5-12<br />
Polling....................................................................... 5-13<br />
Setting up Polling Receive ................................... 5-13<br />
Setting up Sequential Polling Receive ................. 5-13<br />
Telephone services ........................................................ 5-14<br />
Distinctive Ring.........................................................5-14<br />
What does your telephone company’s ‘Distinctive<br />
Ring’ do? .......................................................... 5-14<br />
What does <strong>Brother</strong>’s ‘Distinctive Ring’ do? .......... 5-14<br />
Do you have Voice Mail?......................................5-15<br />
Before you choose the ring pattern to register ..... 5-15<br />
Registering the Distinctive Ring pattern ................... 5-16<br />
Turning off the Distinctive Ring ............................ 5-17<br />
Caller ID.......................................................................... 5-18<br />
Viewing Caller ID List ............................................... 5-18<br />
Printing Caller ID List................................................ 5-19<br />
Call Waiting Caller ID (FAX-1920CN only) ............... 5-19<br />
xiv
xv<br />
6 Setup Send ...........................................................................6-1<br />
How to fax.........................................................................6-1<br />
Enter Fax mode ..........................................................6-1<br />
How to dial ........................................................................6-1<br />
Manual dialing............................................................. 6-1<br />
One-Touch dialing .....................................................6-2<br />
Speed-Dialing ............................................................. 6-2<br />
Search .......................................................................6-3<br />
Out of Memory message ........................................6-3<br />
Automatic transmission (<strong>MFC</strong>-<strong>3320CN</strong> only) .............6-4<br />
This is the easiest way to send a fax......................6-4<br />
Automatic transmission (FAX-1920CN Only) .............6-4<br />
This is the easiest way to send a fax......................6-4<br />
Manual transmission (<strong>MFC</strong>-<strong>3320CN</strong> only).................. 6-5<br />
Manual transmission (FAX-1920CN only) .................. 6-5<br />
Sending a fax at the end of a conversation<br />
(FAX-1920CN only) ................................................6-6<br />
Basic sending operations.................................................. 6-7<br />
Sending faxes using multiple settings.........................6-7<br />
Contrast ......................................................................6-7<br />
Fax Resolution............................................................6-8<br />
Manual and automatic fax Redial ............................... 6-8<br />
Color fax transmission ................................................6-9<br />
Dual Access (Not available for color faxes)................6-9<br />
Real Time Transmission...........................................6-10<br />
Checking job status ..................................................6-11<br />
Canceling a job while scanning, dialing and sending<br />
the original............................................................6-11<br />
Canceling a scheduled job........................................6-11<br />
Advanced sending operations ........................................6-12<br />
Broadcasting (Not available for color faxes).............6-12<br />
Overseas Mode ........................................................6-13<br />
Delayed Fax (Not available for color faxes)..............6-14<br />
Setting up Polled Transmit<br />
(Not available for color faxes)...............................6-15<br />
Delayed Batch Transmission<br />
(Not available for color faxes)...............................6-16<br />
7 Quick-Dial numbers and dialing options ...........................7-1<br />
Storing numbers for easy dialing ......................................7-1<br />
Storing One-Touch Dial numbers ...............................7-1<br />
Storing Speed-Dial numbers.......................................7-3<br />
Changing One-Touch and Speed-Dial numbers......... 7-4<br />
Setting up Groups for Broadcasting............................ 7-5
Dialing options ..................................................................7-7<br />
Access codes and credit card numbers...................... 7-7<br />
Pause .........................................................................7-8<br />
Fax Redial ..................................................................7-8<br />
Tone or Pulse .............................................................7-8<br />
Telephone (voice) operation (FAX-1920CN only) ............ 7-9<br />
How to dial........................................................................ 7-9<br />
Making a telephone call.............................................. 7-9<br />
Hold (FAX-1920CN only)............................................ 7-9<br />
8 Remote Fax Options ............................................................ 8-1<br />
Fax Forwarding/Paging .................................................... 8-1<br />
Programming a Fax Forwarding number.................... 8-1<br />
Programming your pager number............................... 8-2<br />
Setting Fax Storage.......................................................... 8-3<br />
Backup Print ............................................................... 8-3<br />
This is a safety feature in case the power goes off<br />
so you won’t lose your messages..................................8-3<br />
Setting your Remote Access Code...................................8-4<br />
Remote Retrieval.............................................................. 8-5<br />
Using your Remote Access Code............................... 8-5<br />
Remote commands .................................................... 8-6<br />
Retrieving fax messages ............................................ 8-9<br />
Changing your Fax Forwarding number ..................... 8-9<br />
9 Message Center (FAX-1920CN only) .................................. 9-1<br />
Message Center mode ..................................................... 9-1<br />
Setting up the Message Center.................................. 9-1<br />
Recording Message Center Outgoing Message......... 9-2<br />
Listening to Outgoing Message (OGM).................. 9-2<br />
Erasing Outgoing Message (OGM) ........................ 9-3<br />
Activating Message Center mode............................... 9-3<br />
Message indicator ......................................................9-3<br />
Playing voice messages............................................. 9-4<br />
Printing a fax message ...............................................9-4<br />
Erasing incoming messages....................................... 9-5<br />
To erase voice messages individually.................... 9-5<br />
To erase messages all at once .............................. 9-5<br />
Setting Maximum Time for incoming messages......... 9-6<br />
ICM Recording Monitor...............................................9-6<br />
Recording a conversation........................................... 9-7<br />
Record Fax/Tel Outgoing Announcement<br />
(F/T OGM) .............................................................. 9-7<br />
xvi
10 Printing reports ..................................................................10-1<br />
Machine settings and activity..........................................10-1<br />
Customizing the Transmission Verification Report ...10-1<br />
Setting the Journal Period ........................................10-2<br />
Printing reports .......................................................10-3<br />
To print a report ....................................................10-3<br />
11 Making copies ....................................................................11-1<br />
Using the machine as a copier .......................................11-1<br />
Enter Copy mode......................................................11-1<br />
Making a single copy ................................................11-2<br />
Making multiple copies .............................................11-2<br />
Out of Memory message ..........................................11-2<br />
Using the Copy keys (Temporary settings).....................11-3<br />
Quality ......................................................................11-4<br />
Options .....................................................................11-5<br />
Enlarge/Reduce....................................................11-6<br />
Paper Type...........................................................11-7<br />
Paper Size............................................................11-8<br />
Brightness.............................................................11-8<br />
Contrast ....................................................................11-9<br />
Sorting copies...........................................................11-9<br />
N in 1 copy (Page Layout) ....................................11-10<br />
Changing the default copy settings...............................11-12<br />
Copy Quality ...........................................................11-12<br />
Brightness...............................................................11-12<br />
Contrast ..................................................................11-12<br />
Color Adjustment ....................................................11-13<br />
Legal limitations............................................................11-14<br />
12 Walk-Up PhotoCapture Center (<strong>MFC</strong>-<strong>3320CN</strong> only) .....12-1<br />
Introduction.....................................................................12-1<br />
PhotoCapture Center requirements ...................12-1<br />
Basic flow........................................................................12-2<br />
Getting started ................................................................12-3<br />
Printing the Index (Thumbnails)......................................12-5<br />
Printing images ...............................................................12-6<br />
Number of Copies.................................................12-7<br />
DPOF printing...........................................................12-8<br />
Changing the default settings .........................................12-9<br />
Print Quality ..............................................................12-9<br />
Paper & Size.............................................................12-9<br />
Brightness...............................................................12-10<br />
Contrast ..................................................................12-10<br />
xvii
Color enhancement (True2Life ® )............................ 12-11<br />
Cropping................................................................. 12-12<br />
Understanding the Error Messages........................ 12-13<br />
Using PhotoCapture Center from your PC.................12-13<br />
Using PhotoCapture Center for scanning originals.... 12-13<br />
13 Important information ....................................................... 13-1<br />
Standard telephone and FCC Notices<br />
These notices are in effect on models sold and used in<br />
the United States only. ......................................... 13-1<br />
Federal Communications Commission (FCC) Declaration<br />
of Conformity (USA only)......................................13-3<br />
Important .............................................................. 13-4<br />
Industry Canada Compliance Statement<br />
(Canada only)....................................................... 13-4<br />
LAN connection ........................................................ 13-4<br />
International ENERGY STAR ® Compliance<br />
Statement ............................................................. 13-4<br />
Important safety instructions........................................... 13-5<br />
Trademarks .................................................................... 13-7<br />
14 Troubleshooting and routine maintenance ..................... 14-1<br />
Troubleshooting ............................................................. 14-1<br />
Error messages ........................................................ 14-1<br />
Original jam .............................................................. 14-4<br />
Original is jammed inside the front<br />
of the control panel........................................... 14-4<br />
Original is jammed inside the back<br />
of the control panel........................................... 14-4<br />
Printer jam or paper jam........................................... 14-5<br />
Paper is jammed inside the front of the machine. ..... 14-5<br />
Paper is jammed in the paper tray ....................... 14-5<br />
Paper is jammed inside the paper tray................. 14-6<br />
Paper is jammed inside the machine. .................. 14-7<br />
If you are having difficulty with your machine........... 14-8<br />
How to improve print quality ......................................... 14-11<br />
Cleaning the print head .......................................... 14-11<br />
Print Quality Check................................................. 14-11<br />
Checking the ink volume .............................................. 14-14<br />
Packing and shipping the machine......................... 14-15<br />
Routine maintenance.............................................. 14-18<br />
Cleaning the scanner ......................................... 14-18<br />
Cleaning the machine printer platen................... 14-18<br />
Replacing the ink cartridges ................................... 14-19<br />
xviii
G Glossary ............................................................................... G-1<br />
S Specifications ...................................................................... S-1<br />
Product description.......................................................... S-1<br />
General ............................................................................ S-1<br />
Print media....................................................................... S-2<br />
Copy ................................................................................ S-3<br />
PhotoCapture Center (<strong>MFC</strong>-<strong>3320CN</strong> only)...................... S-3<br />
Fax................................................................................... S-4<br />
Scanner (<strong>MFC</strong>-<strong>3320CN</strong> only) .......................................... S-5<br />
Printer .............................................................................. S-6<br />
Interfaces......................................................................... S-7<br />
Computer requirements................................................... S-7<br />
Consumable items........................................................... S-8<br />
Network (LAN) ................................................................. S-9<br />
15 Index .......................................................................................I-1<br />
16 Remote Retrieval Access card (<strong>MFC</strong>-<strong>3320CN</strong> only) ........ R-1<br />
17 Remote Retrieval Access card (FAX-1920CN only) ......... R-3<br />
18<br />
xix
1<br />
Introduction<br />
Using this <strong>Guide</strong><br />
Thank you for buying a <strong>Brother</strong> fax machine or Multi-Function Center<br />
(<strong>MFC</strong>). Your machine is simple to use, with LCD screen instructions<br />
to guide you through programming it. You can make the most of your<br />
machine by viewing through this <strong>Guide</strong>.<br />
Finding information<br />
All the chapter headings and subheadings are listed in the Table of<br />
Contents. You will be able to find information about a specific feature<br />
or operation by checking the Index at the back of this <strong>Guide</strong>.<br />
Symbols used in this <strong>Guide</strong><br />
Throughout this <strong>Guide</strong> you’ll see special symbols alerting you to<br />
important warnings, notes and actions. To make things clearer and<br />
to help you press the correct keys, we used special fonts and added<br />
some of the messages that will appear in the LCD.<br />
Bold<br />
Italics<br />
Courier New<br />
Bold typeface identifies specific keys on the<br />
machine control panel.<br />
Italicized typeface emphasizes an important point<br />
or refers you to a related topic.<br />
Courier New type face identifies the messages on<br />
the LCD of the machine.<br />
Warnings inform you what to do to avoid possible personal<br />
injury.<br />
Cautions specify procedures you must follow or avoid to<br />
prevent possible damage to the machine.<br />
Notes tell you how you should respond to a situation that may<br />
arise or give tips about how the current operation works with<br />
other features.<br />
Improper Setup alerts you to devices and operations that are not<br />
compatible with the machine.<br />
INTRODUCTION 1 - 1
Fax Test Sheet and Product Registration<br />
(USA only)<br />
After setting your Station ID, please fill in the Test Sheet included<br />
with your machine and fax it to <strong>Brother</strong>’s Automated Fax Response<br />
System as your first transmission. This will check that your machine<br />
is working properly.<br />
To get a response, you must have set up your Station ID.<br />
(See Setting the Station ID on page 4-2.)<br />
In USA Only: 1-877-268-9575<br />
When your Test Sheet is received, a Confirmation Sheet and<br />
Product Registration form will be sent back to your machine.<br />
Please fill in the form and return it to complete your registration.<br />
On-Line Registration (USA and Canada)<br />
1 Insert the MFL-Pro Suite CD-ROM into your CD-ROM drive.<br />
2 Click Online Registration to register your product.<br />
1 - 2 INTRODUCTION
Control panel overview<br />
FAX-1920C<br />
15 13 12 11 10<br />
1 2 4<br />
5 6 7 8 9<br />
<strong>MFC</strong>-<strong>3320CN</strong><br />
14 13 12 11 10<br />
1 2 3<br />
5 6 7 8 9<br />
INTRODUCTION 1 - 3
1 One-Touch keys<br />
These 4 keys (<strong>MFC</strong>-<strong>3320CN</strong> only)<br />
or 2 keys (FAX-1920CN only) give<br />
you instant access to 8<br />
(<strong>MFC</strong>-<strong>3320CN</strong> only) or 4<br />
(FAX-1920CN only) previously<br />
stored dial numbers.<br />
2 Shift<br />
To access memory locations 5<br />
through 8 (<strong>MFC</strong>-<strong>3320CN</strong> only) or 3<br />
and 4 (FAX-1920CN only) in the<br />
One-Touch keys, hold down the<br />
Shift key.<br />
3 Photo key:<br />
PhotoCapture<br />
Lets you access the PhotoCapture<br />
Center.<br />
4 Message Center keys<br />
(FAX-1920CN only)<br />
MC On/Off<br />
Let’s you activate the Message<br />
Center and blinks if you did not play<br />
your voice messages.<br />
Play/Record<br />
Lets you listen to voice messages<br />
stored in memory. Also, lets you<br />
record telephone calls.<br />
Erase<br />
Lets you delete voice messages, all<br />
fax messages or all messages.<br />
5 Copy keys<br />
(Temporary settings):<br />
Options<br />
You can quickly and easily select<br />
temporary settings for copying.<br />
Quality<br />
Use this key to temporarily change<br />
the quality for Copying.<br />
6 Fax and telephone keys:<br />
Redial/Pause<br />
Redials the last number you called.<br />
It also inserts a pause in auto dial<br />
numbers.<br />
Hook<br />
Press before dialing if you want to<br />
make sure a fax machine answers,<br />
and then press Black Start or Color<br />
Start.<br />
Hold (FAX-1920CN only)<br />
Lets you place telephone calls on<br />
hold.<br />
Fax Resolution<br />
Sets the resolution when you send a<br />
fax.<br />
7 Dial Pad<br />
Use these keys to dial telephone<br />
and fax numbers and as a keyboard<br />
for entering information into the<br />
machine.<br />
The # key lets you temporarily<br />
switch the dialing mode during a<br />
telephone call from Pulse to Tone.<br />
8 Stop/Exit<br />
Stops an operation or exits from the<br />
menu.<br />
9 Black Start<br />
Lets you start sending faxes or<br />
making copies in black and white.<br />
Also for <strong>MFC</strong>-<strong>3320CN</strong>, lets you start<br />
a scanning operation. (Color or<br />
mono are depending on scanning<br />
setting on your PC)<br />
1 - 4 INTRODUCTION
Color Start<br />
Lets you start sending faxes or<br />
making copies in full color.<br />
Also for <strong>MFC</strong>-<strong>3320CN</strong>, lets you start<br />
a scanning operation. (Color or<br />
mono, depending on the scanning<br />
setting on your PC)<br />
0 On/Off<br />
You can turn the machine on or off.<br />
A Navigation keys:<br />
Menu/Set<br />
Lets you access the Menu to<br />
program and store your settings in<br />
the machine.<br />
Volume<br />
When using the speaker or during<br />
ringing in fax mode, you can press<br />
these keys to adjust the volume.<br />
For fax model, you can adjust the<br />
handset volume too.<br />
Search/Speed Dial<br />
Lets you look up numbers that are<br />
stored in the dialing memory. It also<br />
lets you dial stored numbers by<br />
pressing # and a two-digit number.<br />
B Mode keys:<br />
Fax<br />
Lets you access Fax mode.<br />
Copy<br />
Lets you access Copy mode.<br />
Scan<br />
(<strong>MFC</strong>-<strong>3320CN</strong> only)<br />
Lets you access Scan mode.<br />
C Liquid Crystal Display (LCD)<br />
Displays messages on the screen to<br />
help you set up and use your<br />
machine.<br />
D Ink/Reports (FAX-1920CN only)<br />
Lets you clean the print heads,<br />
replace an ink cartridge and check<br />
the available ink volume.<br />
—OR—<br />
Lets you access the Reports menu<br />
by pressing it with the Shift key.<br />
Ink (<strong>MFC</strong>-<strong>3320CN</strong> only)<br />
Lets you clean the print heads,<br />
replace an ink cartridge and check<br />
the available ink volume.<br />
Press to scroll backward to a menu<br />
selection.<br />
or<br />
Press to scroll through the menus<br />
and options.<br />
Also, you can use these keys to do<br />
a numerical search for the names of<br />
stored numbers in fax mode.<br />
INTRODUCTION 1 - 5
Turning the machine on and off<br />
When the machine is idle, you can turn it on and off by pressing the<br />
On/Off key. In OFF mode, no machine operations will be available.<br />
Even if you turned the machine off, it will periodically clean the print<br />
head to preserve print quality.<br />
Turning the machine off<br />
Press and hold down the On/Off key<br />
until the LCD shows:<br />
The LCD light will go off.<br />
Shutting Down<br />
Turning the machine on<br />
Press and hold down the On/Off key Please Wait<br />
until the LCD shows:<br />
The LCD will show the date and time (Fax mode).<br />
Even in OFF mode, you can receive fax and telephone calls by<br />
customizing the On/Off key as explained below. (See On/Off<br />
Setting on page 4-12.)<br />
On/Off Setting Receive Mode Available Operations<br />
Fax Receive:Off<br />
(default)<br />
Fax Receive:On<br />
1 - 6 INTRODUCTION<br />
— No machine operations will be<br />
available.<br />
Fax Only<br />
Fax/Tel<br />
(FAX-1920CN<br />
only)<br />
External TAD<br />
(<strong>MFC</strong>-<strong>3320CN</strong><br />
only)<br />
MC: Msg Ctr<br />
(FAX-1920CN<br />
only)<br />
Manual<br />
Fax/Tel<br />
(<strong>MFC</strong>-<strong>3320CN</strong><br />
only)<br />
Fax Receive, Easy Receive, Delayed<br />
Fax, Remote Fax Options, Remote<br />
Retrieval.<br />
■ You cannot receive a fax with<br />
Black Start or Color Start.<br />
■ Delayed Fax and Remote Fax<br />
Options should be set before you<br />
switch off the machine.<br />
Delayed Fax, Easy Receive<br />
■ You cannot receive a fax with<br />
Black Start or Color Start.<br />
■ Delayed Fax and Remote Fax<br />
Options should be set before you<br />
switch off the machine.<br />
■ You can not receive a fax<br />
automatically even if you have set<br />
the receive mode to Fax/Tel.
About fax machines<br />
Custom features<br />
Do you have Voice Mail on the phone line?<br />
If you have Voice Mail on the phone line where you will install your<br />
new machine, there is a strong possibility that Voice Mail and the<br />
machine may conflict with each other while receiving incoming calls.<br />
Why should there be problems?<br />
Since both the machine and Voice Mail will pick up the call, after the<br />
number of rings you have set, each of them has the ability to keep<br />
the other from receiving calls.<br />
For example, if your Voice Mail is set to answer after two rings and<br />
your machine is set to answer after four, your Voice Mail will stop<br />
your machine from receiving faxes.<br />
If you set Voice Mail and the <strong>Brother</strong> machine to answer after the<br />
same number of rings, there is no way of knowing which one will<br />
answer first. It is important to remember that neither Voice Mail nor<br />
the machine can pass the call back to the other after the call has<br />
been answered.<br />
How can you avoid possible problems?<br />
A very good way to avoid problems like the one mentioned, is to get<br />
a second phone number on your present phone line.<br />
Many people with Voice Mail choose an alternative service, which is<br />
called “Distinctive Ring”, and they are very satisfied with it. (See<br />
Distinctive Ring on page 5-14.)<br />
Another way to avoid possible problems is to replace your Voice Mail<br />
with an answering machine. Your <strong>Brother</strong> machine is designed to<br />
work with an answering machine or TAD (telephone answering<br />
device).<br />
(See Connecting an external telephone answering device (TAD) on<br />
page 1-10.)<br />
INTRODUCTION 1 - 7
Fax tones and handshake<br />
When someone is sending a fax, the machine sends fax calling tones<br />
(CNG tones). These are quiet, intermittent beeps every 4-seconds.<br />
You’ll hear them after you dial and press Black Start or Color<br />
Start and they will continue for about 60 seconds after dialing.<br />
During that time, the sending machine must begin the “handshake”,<br />
or connection, with the receiving machine.<br />
Each time you use automatic procedures to send a fax, you are<br />
sending CNG tones over the phone line. You’ll soon learn to listen for<br />
these quiet beeps each time you answer a phone on your fax line, so<br />
you will know if you are receiving a fax message.<br />
The receiving fax responds with fax receiving tones, which are loud,<br />
chirping sounds. A receiving fax chirps for about 40 seconds over the<br />
phone line, and the LCD shows Receiving.<br />
If your machine is set to the Fax Only mode, it will answer every call<br />
automatically with fax receiving tones. If the other person hangs up,<br />
your machine will continue to send the “chirps” for about 40 seconds,<br />
and the LCD continues to show Receiving. To cancel receiving,<br />
press Stop/Exit.<br />
The fax ‘handshake’ is the time in which the sending machine’s CNG<br />
tones and the receiving machine’s “chirps” overlap. This must be for<br />
at least 2 to 4 seconds, so both machines can understand how each<br />
is sending and receiving the fax. The handshake cannot begin until<br />
the call is answered, and the CNG tones only last for about 60<br />
seconds after the number is dialed. So it is important for the receiving<br />
machine to answer the call in as few rings as possible.<br />
When you have an external Telephone Answering Device (TAD)<br />
on your fax line, your TAD will decide the number of rings before<br />
the call is answered.<br />
Pay special attention to the directions for connecting a TAD in<br />
this chapter. (See Connecting an external telephone answering<br />
device (TAD) on page 1-10.)<br />
1 - 8 INTRODUCTION
ECM (Error Correction Mode)<br />
The Error Correction Mode (ECM) is a way for the machine to check<br />
a fax transmission while it is in progress. If the machine detects<br />
errors during fax transmission, it resends the pages of the fax that<br />
had an error. ECM transmissions are only possible between fax<br />
machines that both have this feature. If they do, you may send and<br />
receive fax messages that are continuously being checked by the<br />
machine.<br />
Your machine must have enough memory for this feature to work.<br />
Connecting the machine<br />
Connecting an external telephone<br />
If your machine does not have a handset, you can connect a<br />
separate telephone (or telephone answering device) directly to your<br />
machine as shown in the diagram below.<br />
Connect the modular plug on the telephone line cord to the jack<br />
labeled EXT. in the back of the machine.<br />
(<strong>MFC</strong>-<strong>3320CN</strong>)<br />
Extension<br />
Telephone<br />
External<br />
Telephone<br />
When this phone (or TAD) is in use, the LCD shows Telephone.<br />
INTRODUCTION 1 - 9
Connecting an external telephone answering<br />
device (TAD)<br />
Sequence<br />
You may choose to connect an answering device. However, when<br />
you have an external TAD on the same telephone line as the<br />
machine, the TAD answers all calls and the machine “listens” for fax<br />
calling (CNG) tones. If it hears them, the machine takes over the call<br />
and receives the fax. If it doesn’t hear CNG tones, the machine lets<br />
the TAD continue playing your outgoing message so your caller can<br />
leave you a voice message.<br />
The TAD must answer within four rings (the recommended setting is<br />
two rings). The machine cannot hear CNG tones until the TAD has<br />
answered the call, and with four rings there are only 8 to 10 seconds<br />
of CNG tones left for the fax “handshake”. Make sure you carefully<br />
follow the instructions in this guide for recording your outgoing<br />
message. We do not recommend using the toll saver feature on your<br />
external answering machine if it exceeds five rings.<br />
If you do not receive all your faxes, reduce the Ring Delay<br />
setting on your external TAD.<br />
If You Subscribe to your Telephone Company’s Distinctive Ring<br />
Service:<br />
You may connect an external TAD to a separate wall jack only<br />
if you subscribe to your telephone company’s Distinctive Ring<br />
service, have registered the distinctive ring pattern on your<br />
machine, and use that number as a fax number. The<br />
recommended setting is at least four rings on the external TAD<br />
when you have the telephone company’s Distinctive Ring<br />
Service. You cannot use the Toll Saver setting.<br />
If You Do Not Subscribe to Distinctive Ring Service:<br />
You must plug your TAD into the EXT. jack of your machine. If<br />
your TAD is plugged into a wall jack, both your machine and the<br />
TAD will try to control the phone line. (See illustration below.)<br />
1 - 10 INTRODUCTION
Unless you are using Distinctive Ring, do not connect a<br />
TAD elsewhere on the same phone line.<br />
TAD<br />
(<strong>MFC</strong>-<strong>3320CN</strong>)<br />
TAD<br />
When the TAD is in use, the LCD shows Telephone.<br />
Connections<br />
The external TAD must be plugged into the back of the machine, into<br />
the jack labeled EXT. Your machine cannot work properly if you plug<br />
the TAD into a wall jack (unless you are using Distinctive Ring).<br />
1 Plug the telephone line cord from the telephone wall jack into the<br />
back of the machine, in the jack labeled LINE.<br />
2 Plug the telephone line cord from your external TAD into the<br />
back of the machine, in the jack labeled EXT. (Make sure this<br />
cord is connected to the TAD at the TAD’s telephone line jack,<br />
and not its telephone jack.)<br />
3 Set your external TAD to four rings or less. (The machine’s Ring<br />
Delay setting does not apply.)<br />
4 Record the outgoing message on your external TAD.<br />
5 Set the TAD to answer calls.<br />
6 For <strong>MFC</strong>-<strong>3320CN</strong>, set the Receive Mode to External TAD.<br />
(See Choosing the Receive Mode (<strong>MFC</strong>-<strong>3320CN</strong> only) on page<br />
5-1.)<br />
For FAX-1920CN, set the Receive Mode to Manual (See<br />
Choosing the Receive Mode (FAX-1920CN only) on page 5-3.)<br />
Make sure the Easy Receive Setting is ON. (See Easy Receive<br />
(FAX-1920CN only) on page 5-9.)<br />
INTRODUCTION 1 - 11
Recording outgoing message (OGM) on an external TAD<br />
Timing is important in recording this message. The message sets up<br />
the ways to handle both manual and automatic fax reception.<br />
1 Record 5 seconds of silence at the beginning of your message.<br />
(This allows your machine time to listen for the fax CNG tones<br />
of automatic transmissions before they stop.)<br />
2 Limit your speaking to 20 seconds.<br />
3 End your 20-second message by giving your Fax Receive Code<br />
for people sending manual faxes. For example:<br />
“After the beep, leave a message or send a fax by pressing<br />
51 and Start.”<br />
We recommend beginning your OGM with an initial 5-second<br />
silence because the machine cannot hear fax tones over a<br />
resonant or loud voice. You may try omitting this pause, but if your<br />
machine has trouble receiving, then you must re-record the OGM<br />
to include it.<br />
1 - 12 INTRODUCTION
Special line considerations<br />
Roll over phone lines<br />
A roll over phone system is a group of two or more separate<br />
telephone lines that pass incoming calls to each other if they are<br />
busy. The calls are usually passed down or “rolled over” to the next<br />
available phone line in a preset order.<br />
Your machine can work in a roll over system as long as it is the last<br />
number in the sequence, so the call cannot roll away. Do not put the<br />
machine on any of the other numbers; when the other lines are busy<br />
and a second fax call is received, the fax call would be transferred to<br />
a line that does not have a fax machine. Your machine will work<br />
best on a dedicated line.<br />
Two-line phone system<br />
A two-line phone system is nothing more than two separate phone<br />
numbers on the same wall outlet. The two phone numbers can be on<br />
separate jacks (RJ11) or combined into one jack (RJ14). Your<br />
machine must be plugged into an RJ11 jack. RJ11 and RJ14 jacks<br />
may be equal in size and appearance and both may contain four<br />
wires (black, red, green, yellow). To test the type of jack, plug in a<br />
two-line phone and see if it can access both lines. If it can, you must<br />
separate the line for your machine. (See Easy Receive<br />
(<strong>MFC</strong>-<strong>3320CN</strong> only) on page 5-8.)<br />
INTRODUCTION 1 - 13
Converting telephone wall outlets<br />
There are three ways to convert to an RJ11 jack. The first two ways<br />
may require assistance from the telephone company. You can<br />
change the wall outlets from one RJ14 jack to two RJ11 jacks. Or,<br />
you can have an RJ11 wall outlet installed and slave or jump one of<br />
the phone numbers to it.<br />
The third way is the easiest: Buy a triplex adapter. You can plug a<br />
triplex adapter into an RJ14 outlet. It separates the wires into two<br />
separate RJ11 jacks (Line 1, Line 2) and a third RJ14 jack (Lines 1<br />
and 2). If your machine is on Line 1, plug the machine into L1 of the<br />
triplex adapter. If your machine is on Line 2, plug it into L2 of the triple<br />
adapter.<br />
RJ14<br />
Triplex Adapter<br />
RJ11<br />
RJ14<br />
1 - 14 INTRODUCTION
Installing machine, external two-line TAD and two-line<br />
telephone<br />
When you are installing an external two-line telephone answering<br />
device (TAD) and a two-line telephone, your machine must be<br />
isolated on one line at both the wall jack and at the TAD. The most<br />
common connection is to put the machine on Line 2, which is<br />
explained in the following steps. The back of the two-line TAD must<br />
have two telephone jacks: one labeled L1 or L1/L2, and the other<br />
labeled L2. You will need at least three telephone line cords, the one<br />
that came with your machine and two for your external two-line TAD.<br />
You will need a fourth line cord if you add a two-line telephone.<br />
1 Place the two-line TAD and the two-line telephone next to your<br />
machine.<br />
2 Plug one end of the telephone line cord for your machine into the<br />
L2 jack of the triplex adapter. Plug the other end into the LINE<br />
jack on the back of the machine.<br />
3 Plug one end of the first telephone line cord for your TAD into<br />
the L1 jack of the triplex adapter. Plug the other end into the L1<br />
or L1/L2 jack of the two-line TAD.<br />
4 Plug one end of the second telephone line cord for your TAD<br />
into the L2 jack of the two-line TAD. Plug the other end into the<br />
EXT. jack on the left side of the machine.<br />
Triplex Adapter<br />
Two Line Phone<br />
External Two Line TAD<br />
machine<br />
You can keep two-line telephones on other wall outlets as always.<br />
There are two ways to add a two-line telephone to the machine’s wall<br />
outlet. You can plug the telephone line cord from the two-line<br />
telephone into the L1+L2 jack of the triplex adapter. Or, you can plug<br />
the two-line telephone into the TEL jack of the two-line TAD.<br />
INTRODUCTION 1 - 15
Multi-line connections (PBX)<br />
Most offices use a central telephone system. While it is often<br />
relatively simple to connect the machine to a key system or a PBX<br />
(Private Branch Exchange), we suggest that you contact the<br />
company that installed your telephone system and ask them to<br />
connect the machine for you. It is advisable to have a separate line<br />
for the machine. You can then leave the Receive Mode set to Fax<br />
Only to receive faxes any time of the day or night.<br />
If the machine is to be connected to a multi-line system, ask your<br />
installer to connect the unit to the last line on the system. This<br />
prevents the unit from being activated each time a telephone call is<br />
received.<br />
If you are installing the machine to work with a PBX<br />
1 It is not guaranteed that the unit will operate properly under all<br />
circumstances with a PBX. Any cases of difficulty should be<br />
reported first to the company that handles your PBX.<br />
2 If all incoming calls will be answered by a switchboard operator,<br />
it is recommended that the Receive Mode be set to Manual. All<br />
incoming calls should initially be regarded as telephone calls.<br />
Custom features on your phone line<br />
If you have Call Waiting/Caller ID with the <strong>MFC</strong>-<strong>3320CN</strong>, or Call<br />
Waiting, Voice Mail, RingMaster, an answering service, an alarm<br />
system or other custom feature on one phone line it may create a<br />
problem with the operation of your machine. (See Custom features<br />
on page 1-7 and Custom features on a single line. on page 14-9.)<br />
1 - 16 INTRODUCTION
2<br />
Loading originals and paper<br />
Load originals<br />
You can copy and scan from the ADF (automatic document feeder).<br />
Using the automatic document feeder (ADF)<br />
■ Originals must be between 3.5 and 8.5 inches wide and 5 and 14<br />
inches long.<br />
■ Make sure you place the originals face down, top edge first.<br />
■ Adjust the paper guides to fit the width of your original.<br />
Recommended environment<br />
Temperature: 68° F - 86° F<br />
Humidity: 50% - 70%<br />
Paper: 20 lb LTR<br />
Paper <strong>Guide</strong>s<br />
Originals are Face Down<br />
in the ADF<br />
LOADING ORIGINALS AND PAPER 2 - 1
■<br />
The automatic document feeder (ADF) can hold up to 20 pages,<br />
feeding each one individually through the machine. Use standard<br />
(20 lb) paper when using the ADF.<br />
Fan the paper, and then stagger the pages in the ADF as shown:<br />
Approx. 1/2 inch<br />
DO NOT use curled, wrinkled, folded, or ripped paper, or paper<br />
with staples, paper clips, paste or tape attached. DO NOT use<br />
cardboard, newspaper or fabric.<br />
Make sure originals written with ink are completely dry.<br />
DO NOT pull on the original while it is in progress.<br />
2 - 2 LOADING ORIGINALS AND PAPER
About paper<br />
The print quality of your original can be affected by the kind of paper<br />
you use in the machine.<br />
To get the best print quality for the settings you’ve chosen, always<br />
set the Paper Type to match the type of paper you load.<br />
You can use plain paper, inkjet paper (coated paper), glossy paper,<br />
transparencies and envelopes.<br />
We recommend testing various paper types before purchasing large<br />
quantities.<br />
For best results, use the recommended paper.<br />
When you print on inkjet paper (coated paper), transparencies<br />
and glossy paper, be sure to select the proper media in the<br />
“Basic” tab in the printer driver.<br />
Also avoid stacking by removing each page after it exits the<br />
machine to avoid smudging.<br />
Handling and using special paper<br />
■ Store paper in its original packaging, and keep it sealed. Keep the<br />
paper flat and away from moisture, direct sunlight and heat.<br />
■ The coated side of glossy paper is shiny. Avoid touching the<br />
shiny (coated) side. Load glossy paper with the shiny side facing<br />
up toward you.<br />
■ Avoid touching either side of transparencies, because they<br />
absorb water and perspiration easily, and this may cause<br />
decreased output quality. Transparencies designed for laser<br />
printers/copiers may stain your next original. Use only<br />
transparencies recommended for ink jet printing.<br />
Recommended paper<br />
The output quality depends on the paper type and paper brand.<br />
Visit us at http://solutions.brother.com and check the latest<br />
recommendations for paper that can be used with your<br />
machine.<br />
LOADING ORIGINALS AND PAPER 2 - 3
Paper capacity of the paper tray<br />
Paper Type Paper Size Number of sheets<br />
Plain Paper<br />
(Cut Sheet)<br />
Letter, Executive,<br />
A5, A6, B5 (JIS)<br />
Legal<br />
Inkjet Paper Letter 20<br />
Glossy Paper Letter 20<br />
Transparencies Letter 10<br />
Envelopes DL, COM-10, C5, 10<br />
Monarch, JE4<br />
Photo Card 4" x 6", L (3.5" x 5"), 30<br />
2L (5" x 7")<br />
Index Card 5" x 8" 30<br />
100 of 20 lb<br />
up to 0.39 in.<br />
50 of 20 lb<br />
* You can copy only on Letter, Legal and Photo Card (4"(W) x 6"(H))<br />
paper.<br />
* You can receive faxes only on Letter or Legal paper.<br />
Paper specifications for the paper tray<br />
Cut Sheet Paper<br />
Weight<br />
Thickness<br />
Plain Paper: 17 to 32 lb<br />
Inkjet Paper: 17 to 53 lb<br />
Glossy Paper: Up to 58 lb<br />
Index card: Up to 32 lb<br />
Plain Paper: 0.003 to 0.006 in.<br />
Inkjet Paper: 0.003 to 0.01 in.<br />
Glossy Paper: Up to 0.01 in.<br />
Envelopes: Up to 0.02 in.<br />
Photo Card: Up to 0.017 in.<br />
Index card: Up to 0.006 in.<br />
2 - 4 LOADING ORIGINALS AND PAPER
Paper capacity of the output paper support<br />
Output Paper<br />
Support<br />
Up to 50 sheets of 20 lb (Letter)<br />
■ Transparencies and glossy paper must be<br />
picked up from the output paper support one<br />
page at a time to avoid smudging.<br />
■ Legal cannot be stacked on the output paper<br />
support.<br />
Do not use paper or envelopes:<br />
■ that are damaged, curled, wrinkled, or irregularly shaped<br />
0.04 in.<br />
or longer<br />
0.04 in.<br />
or longer<br />
■<br />
■<br />
■<br />
■<br />
that are extremely shiny or highly textured<br />
that were previously printed by a printer<br />
that cannot be arranged uniformly when stacked<br />
that are made with a short grain<br />
Do not use envelopes:<br />
■ that are of a baggy construction<br />
■ that are embossed (have raised writing on them)<br />
■ that have clasps on them<br />
■ that are not sharply creased<br />
■ that are preprinted on the inside<br />
LOADING ORIGINALS AND PAPER 2 - 5
Printable area<br />
The printable area depends on the settings in the application you are<br />
using. The figures below show the unprintable areas on cut sheet<br />
paper and envelopes.<br />
1<br />
Cut Sheet Paper<br />
3 4<br />
1<br />
Envelopes<br />
3 4<br />
■ unprintable area<br />
2<br />
2<br />
,<br />
Paper Paper Size 1Top 2Bottom 3Left 4Right<br />
Cut Sheet Letter, Fax 0.12 in. 0.47 in. 0.23 in. 0.23 in.<br />
Legal<br />
Copy 0.12 in. 0.12 in. 0.12 in. 0.12 in.<br />
Printer 0.12 in. 0.12 in. 0.23 in. 0.23 in.<br />
A5, A6,<br />
JIS_B5<br />
Executive<br />
Printer 0.12 in. 0.12 in. 0.12 in. 0.12 in.<br />
Photo 4" x 6" Printer 0.12 in. 0.12 in. 0.12 in. 0.12 in.<br />
Card<br />
Copy 0.12 in. 0.12 in. 0.12 in. 0.12 in.<br />
L (3.5" x 5"), Printer 0.12 in. 0.12 in. 0.12 in. 0.12 in.<br />
2L (5" x 7")<br />
Index Card 5" × 8" Printer 0.12 in. 0.12 in. 0.12 in. 0.12 in.<br />
Envelopes DL,C5,<br />
COM10,<br />
Monarch,<br />
JE4<br />
Printer 0.39 in. 0.79 in. 0.12 in. 0.12 in.<br />
Printable area depends on the Printer driver settings.<br />
The figures above are approximate and the printable area may<br />
vary depending on the type of cut sheet paper you are using.<br />
2 - 6 LOADING ORIGINALS AND PAPER
How to load paper and envelopes<br />
To load paper or other media<br />
1 Fan the stack of paper well to avoid paper jams and mis-feeds.<br />
2 Unfold the paper support, and press and slide the paper guide<br />
to fit the paper width.<br />
Paper Support<br />
Paper <strong>Guide</strong><br />
3 Gently insert the paper.<br />
Make sure the print side is towards you and the paper is below<br />
the maximum paper mark.<br />
Maximum Paper Mark<br />
Print Side<br />
Paper<br />
LOADING ORIGINALS AND PAPER 2 - 7
To load glossy paper<br />
1 Fan the stack of glossy paper well.<br />
2 Put a sheet of plain paper in the paper tray first, and then put the<br />
stack of glossy paper on top of it.<br />
If the glossy sheets are ‘double-feeding’, put one sheet in the<br />
paper tray at a time.<br />
To load envelopes<br />
1 Before loading, press the corners and sides of the envelopes to<br />
make them as flat as possible.<br />
If the envelopes are ‘double-feeding’, put one envelope in the<br />
paper tray at a time.<br />
2 Press and slide the paper guide to fit the width of the envelopes.<br />
Insert them into the paper tray with the address side toward you<br />
and pointed in the direction below.<br />
Maximum Paper Mark<br />
Print Side<br />
2 - 8 LOADING ORIGINALS AND PAPER
3<br />
On-screen programming<br />
User-friendly programming<br />
Your machine is designed to be easy to use with LCD on-screen<br />
programming using the navigation keys. User-friendly programming<br />
helps you take full advantage of all the menu selections your<br />
machine has to offer.<br />
Since your programming is done on the LCD, we have created<br />
step-by-step on-screen instructions to help you program your<br />
machine. All you need to do is follow the instructions as they guide<br />
you through the menu selections and programming options.<br />
Menu table<br />
You can probably program your machine without the User’s <strong>Guide</strong> if<br />
you use the Menu table that begins on page 3-3. These pages will<br />
help you understand the menu selections and options that are found<br />
in the machine’s programs.<br />
You can program your machine by pressing Menu/Set,<br />
followed by the menu numbers.<br />
For example to set Fax Resolution to Fine:<br />
Press Menu/Set, 2, 2, 2 and or to select Fine.<br />
Press Menu/Set.<br />
Memory storage<br />
If there is a power failure, you will not lose your menu settings<br />
because they are stored permanently. Temporary settings (such as<br />
Contrast, Overseas Mode, and so on) will be lost. You may also have<br />
to reset the date and time.<br />
ON-SCREEN PROGRAMMING 3 - 1
Navigation keys<br />
* Access the menu<br />
* Go to the next menu level<br />
* Accept an option<br />
* Scroll through the current<br />
menu level<br />
* Go back to the previous<br />
menu level<br />
* Exit the menu<br />
You can access the menu mode by pressing Menu/Set.<br />
When you enter the menu, the LCD scrolls.<br />
Press 1 for General Setup menu<br />
—OR—<br />
Press 2 for Fax menu<br />
2.Fax<br />
—OR—<br />
Press 3 for Copy menu<br />
....<br />
Press 0 for Initial Setup<br />
1.General Setup<br />
3.Copy<br />
0.Initial Setup<br />
You can scroll more quickly through each menu level by pressing the<br />
arrow for the direction you want: or .<br />
Then set an option by pressing Menu/Set when that option appears<br />
on the LCD.<br />
The LCD will then show the next menu level.<br />
Press or to scroll to your next menu selection.<br />
Press Menu/Set.<br />
When you finish setting an option, the LCD shows Accepted.<br />
Use to scroll backward if you passed your choices or want<br />
to save keystrokes.<br />
3 - 2 ON-SCREEN PROGRAMMING
Press the Menu numbers.<br />
(ex. Press 1, 2 for Paper Type)<br />
—OR—<br />
Select & Set<br />
Select & Set<br />
to<br />
accept<br />
to<br />
exit<br />
Main Menu Submenu Menu<br />
Selections<br />
1.General<br />
Setup<br />
1.Mode Timer — 5 Mins<br />
2 Mins<br />
1 Min<br />
30 Secs<br />
(<strong>MFC</strong>-<strong>3320CN</strong>)<br />
0 Sec<br />
(FAX-1920CN)<br />
Off<br />
2.Paper Type — Plain<br />
Inkjet<br />
Glossy<br />
(4-Color or<br />
3-Color)<br />
Transprncy<br />
3.Paper Size — Letter<br />
Legal<br />
4.Volume 1.Ring High<br />
Med<br />
Low<br />
Off<br />
2.Beeper<br />
3.Speaker<br />
4.Handset<br />
(FAX-1920CN<br />
only)<br />
5.Volume<br />
Amplify<br />
(FAX-1920CN<br />
only)<br />
Options Descriptions Page<br />
High<br />
Med<br />
Low<br />
Off<br />
High<br />
Med<br />
Low<br />
Off<br />
High<br />
Low<br />
On<br />
(Permanent/<br />
Temporary)<br />
Off<br />
Sets the time to<br />
return to Fax mode.<br />
Sets the type of<br />
paper in the paper<br />
tray.<br />
Sets the size of the<br />
paper in the paper<br />
tray.<br />
Adjusts the ring<br />
volume.<br />
Adjusts the volume<br />
level of the beeper.<br />
Adjusts the speaker<br />
volume.<br />
Adjusts handset<br />
volume.<br />
For the<br />
hearing-impaired,<br />
you can set the<br />
volume to the VOL<br />
AMPLIFY:ON setting<br />
on a permanent or<br />
temporary basis.<br />
The factory settings are shown in Bold.<br />
* 1 See the complete Software User’s <strong>Guide</strong> on the CD-ROM.<br />
4-5<br />
4-6<br />
4-6<br />
4-7<br />
4-8<br />
4-8<br />
4-9<br />
4-10<br />
4-11<br />
ON-SCREEN PROGRAMMING 3 - 3
Press the Menu numbers.<br />
(ex. Press 1, 2 for Paper Type)<br />
—OR—<br />
Select & Set<br />
Select & Set<br />
to<br />
accept<br />
to<br />
exit<br />
Main Menu Submenu Menu<br />
Selections<br />
1.General<br />
Setup<br />
(Continued)<br />
2.Fax<br />
5.Auto<br />
Daylight<br />
6.On/Off<br />
Setting<br />
1.Setup<br />
Receive<br />
(In Fax mode<br />
only)<br />
— On<br />
Off<br />
3 - 4 ON-SCREEN PROGRAMMING<br />
— Fax Receive:<br />
On<br />
Off<br />
1.Ring Delay<br />
(<strong>MFC</strong>-<strong>3320CN</strong><br />
only)<br />
2.Ring Delay<br />
(FAX-1920CN<br />
only)<br />
2.F/T Ring<br />
Time<br />
3.Easy<br />
Receive<br />
4.Remote<br />
Code<br />
Options Descriptions Page<br />
04<br />
03<br />
02<br />
01<br />
00<br />
Ring Delay<br />
04<br />
03<br />
02<br />
01<br />
00<br />
Toll Saver<br />
On<br />
Off<br />
70 Sec<br />
40 Sec<br />
30 Sec<br />
20 Sec<br />
On<br />
Semi<br />
(FAX-1920CN<br />
only)<br />
Off<br />
On<br />
( 51, #51)<br />
Off<br />
Changes for Daylight<br />
Savings Time<br />
automatically.<br />
Customizes the<br />
On/Off key to receive<br />
faxes even in OFF<br />
mode.<br />
Sets the number of<br />
rings before the<br />
machine answers in<br />
Fax or Fax/Tel mode.<br />
Sets the number of<br />
rings before the<br />
machine answers in<br />
Fax or Fax/Tel mode.<br />
The machine rings<br />
two extra times if<br />
there are no<br />
messages to get, so<br />
you can hang up and<br />
not pay for the call.<br />
Sets the<br />
pseudo/double-ring<br />
time in Fax/Tel<br />
mode.<br />
Receives fax<br />
messages without<br />
pressing the Black<br />
Start or Color Start<br />
key.<br />
You can answer all<br />
calls at an extension<br />
or external phone<br />
and use codes to turn<br />
the machine on or off.<br />
You can personalize<br />
these codes.<br />
The factory settings are shown in Bold.<br />
* 1 See the complete Software User’s <strong>Guide</strong> on the CD-ROM.<br />
4-11<br />
4-12<br />
5-5<br />
5-5<br />
5-6<br />
5-7<br />
5-8<br />
5-9<br />
5-12
Press the Menu numbers.<br />
(ex. Press 1, 2 for Paper Type)<br />
—OR—<br />
Select & Set<br />
Select & Set<br />
to<br />
accept<br />
to<br />
exit<br />
Main Menu Submenu Menu<br />
Selections<br />
2.Fax<br />
(Continued)<br />
1.Setup<br />
Receive<br />
(In Fax mode<br />
only)<br />
2.Setup Send<br />
(In Fax mode<br />
only)<br />
3.Set Quick-<br />
Dial<br />
5.Auto<br />
Reduction<br />
6.Polling RX<br />
1.Contrast<br />
2.Fax<br />
Resolution<br />
3.Delayed<br />
Fax<br />
4.Batch TX<br />
5.Real Time<br />
TX<br />
6.Polled TX<br />
7.Overseas<br />
Mode<br />
1.One-Touch<br />
Dial<br />
Options Descriptions Page<br />
On<br />
Off<br />
Auto<br />
Light<br />
Dark<br />
Standard<br />
Fine<br />
S.Fine<br />
Photo<br />
Reduces the size of<br />
incoming faxes.<br />
Sets up your<br />
machine to poll<br />
another fax machine.<br />
Changes the<br />
lightness or darkness<br />
of faxes you send.<br />
Sets the default<br />
resolution for<br />
outgoing faxes.<br />
— Set the time of day in<br />
24 hour format that<br />
the delayed faxes will<br />
be sent.<br />
On<br />
Off<br />
Off<br />
On<br />
Next Fax Only<br />
On<br />
Off<br />
On<br />
Off<br />
Combines delayed<br />
faxes to the same fax<br />
number at the same<br />
time of day into one<br />
transmission.<br />
You can send a fax<br />
without using the<br />
memory.<br />
Sets up your<br />
machine with an<br />
original to be<br />
retrieved by another<br />
fax machine.<br />
Adjusts for overseas<br />
transmissions, which<br />
can sometimes<br />
cause problems.<br />
Stores One-Touch<br />
Dial numbers, so you<br />
can dial by pressing<br />
one key (and Start).<br />
The factory settings are shown in Bold.<br />
* 1 See the complete Software User’s <strong>Guide</strong> on the CD-ROM.<br />
5-10<br />
5-13<br />
6-7<br />
6-8<br />
6-14<br />
6-16<br />
6-10<br />
6-15<br />
6-13<br />
7-1<br />
ON-SCREEN PROGRAMMING 3 - 5
Press the Menu numbers.<br />
(ex. Press 1, 2 for Paper Type)<br />
—OR—<br />
Select & Set<br />
Select & Set<br />
to<br />
accept<br />
to<br />
exit<br />
Main Menu Submenu Menu<br />
Selections<br />
2.Fax<br />
(Continued)<br />
3.Set Quick-<br />
Dial<br />
(Continued)<br />
4.Report<br />
Setting<br />
5.Remote Fax<br />
Opt<br />
6.Remaining<br />
Jobs<br />
3 - 6 ON-SCREEN PROGRAMMING<br />
2.Speed-Dial — Stores Speed-Dial<br />
numbers, so you can<br />
dial by pressing only<br />
a few keys (and<br />
Start).<br />
3.Setup<br />
Groups<br />
1.Transmission<br />
2.Journal<br />
Period<br />
1.Fax<br />
Fwd/Paging<br />
2.Fax<br />
Storage<br />
3.Remote<br />
Access<br />
4.Print Fax<br />
(Backup Print)<br />
Options Descriptions Page<br />
— Sets up a Group<br />
number for<br />
Broadcasting.<br />
On<br />
On+Image<br />
Off<br />
Off+Image<br />
Every 7 Days<br />
Every 2 Days<br />
Every 24 Hours<br />
Every 12 Hours<br />
Every 6 Hours<br />
Every 50 Faxes<br />
Interval:<br />
Off<br />
Off<br />
Fax Forward<br />
Paging<br />
On<br />
Off<br />
Initial setup for<br />
Transmission<br />
Verification Report<br />
and Fax Journal<br />
Report.<br />
Sets the machine to<br />
forward fax messages<br />
or to call your pager.<br />
Stores incoming<br />
faxes in the memory<br />
so you can retrieve<br />
them while you are<br />
away from your<br />
machine.<br />
--- You must set your<br />
own code for Remote<br />
Retrieval.<br />
— Prints incoming faxes<br />
stored in the<br />
memory.<br />
— — Checks which jobs<br />
are in the memory or<br />
cancels a delayed<br />
fax or polling job.<br />
The factory settings are shown in Bold.<br />
* 1 See the complete Software User’s <strong>Guide</strong> on the CD-ROM.<br />
7-3<br />
7-5<br />
10-1<br />
10-2<br />
8-1<br />
8-2<br />
8-3<br />
8-4<br />
5-10<br />
8-3<br />
6-11
Press the Menu numbers.<br />
(ex. Press 1, 2 for Paper Type)<br />
—OR—<br />
Select & Set<br />
Select & Set<br />
to<br />
accept<br />
to<br />
exit<br />
Main Menu Submenu Menu<br />
Selections<br />
2.Fax<br />
(Continued)<br />
7.Setup MSG<br />
CTR<br />
(FAX-1920CN<br />
only)<br />
1.OGM<br />
2.ICM Max.<br />
Time<br />
3.ICM<br />
Rec.Monitr<br />
MSG CTR OGM<br />
F/T OGM<br />
180 Sec<br />
120 Sec<br />
60 Sec<br />
30 Sec<br />
On<br />
Off<br />
0.Miscellaneous 1.Distinctive Off<br />
Set (On)<br />
2.Caller ID Display #<br />
Print Report<br />
3.Call<br />
Waiting ID<br />
(FAX-1920CN<br />
only)<br />
On<br />
Off<br />
3.Copy 1.Quality Best<br />
Normal<br />
Fast<br />
2.Brightness — - +<br />
- +<br />
- +<br />
- +<br />
- +<br />
Options Descriptions Page<br />
Play/Record or erase<br />
the outgoing<br />
message.<br />
Select the maximum<br />
length of incoming<br />
messages.<br />
Adjusts the speaker<br />
volume for voice<br />
messages as they<br />
come in.<br />
Uses the Telephone<br />
Company’s<br />
Distinctive Ring<br />
subscriber service to<br />
register the ring<br />
pattern with the<br />
machine.<br />
View or print a list of<br />
the last 30 Caller IDs<br />
stored in the<br />
memory.<br />
Lets you use the<br />
telephone company’s<br />
Call Wating/Caller ID<br />
subscriber service.<br />
Selects the Copy<br />
resolution for your<br />
type of original.<br />
Adjusts the<br />
brightness.<br />
The factory settings are shown in Bold.<br />
* 1 See the complete Software User’s <strong>Guide</strong> on the CD-ROM.<br />
9-2<br />
9-6<br />
9-6<br />
5-14<br />
5-18<br />
5-19<br />
11-12<br />
11-12<br />
ON-SCREEN PROGRAMMING 3 - 7
Press the Menu numbers.<br />
(ex. Press 1, 2 for Paper Type)<br />
—OR—<br />
Select & Set<br />
Select & Set<br />
to<br />
accept<br />
to<br />
exit<br />
Main Menu Submenu Menu<br />
Selections<br />
3.Copy<br />
(Continued)<br />
4.PhotoCapture<br />
(<strong>MFC</strong>-<strong>3320CN</strong><br />
only)<br />
3.Contrast — - +<br />
- +<br />
- +<br />
- +<br />
- +<br />
4.Color<br />
Adjust<br />
1.Print<br />
Quality<br />
3 - 8 ON-SCREEN PROGRAMMING<br />
1.Red R:- +<br />
R:- +<br />
R:- +<br />
R:- +<br />
R:- +<br />
2.Green G:- +<br />
G:- +<br />
G:- +<br />
G:- +<br />
G:- +<br />
3.Blue B:- +<br />
B:- +<br />
B:- +<br />
B:- +<br />
B:- +<br />
— Normal<br />
Fine<br />
Photo<br />
2.Paper & Size — Letter Glossy<br />
4" x 6" Glossy<br />
Letter Plain<br />
Letter Inkjet<br />
4" x 6" Inkjet<br />
3.Brightness — - +<br />
- +<br />
- +<br />
- +<br />
- +<br />
4.Contrast — - +<br />
- +<br />
- +<br />
- +<br />
- +<br />
Options Descriptions Page<br />
Adjusts the contrast<br />
for copies.<br />
Adjusts the amount<br />
of Red in copies.<br />
Adjusts the amount<br />
of Green in copies.<br />
Adjusts the amount<br />
of Blue in copies.<br />
Selects the print<br />
quality.<br />
Selects the paper<br />
and print size.<br />
Adjusts the<br />
brightness.<br />
11-12<br />
11-13<br />
12-9<br />
12-9<br />
12-10<br />
Adjusts the contrast. 12-10<br />
The factory settings are shown in Bold.<br />
* 1 See the complete Software User’s <strong>Guide</strong> on the CD-ROM.
Press the Menu numbers.<br />
(ex. Press 1, 2 for Paper Type)<br />
—OR—<br />
Select & Set<br />
Select & Set<br />
to<br />
accept<br />
to<br />
exit<br />
Main Menu Submenu Menu<br />
Selections<br />
4.PhotoCapture<br />
(<strong>MFC</strong>-<strong>3320CN</strong><br />
only)<br />
(Continued)<br />
5.True2Life<br />
6.Cropping<br />
True2Life:On<br />
True2Life:Off<br />
1.White<br />
Balance<br />
- +<br />
- +<br />
- +<br />
- +<br />
- +<br />
2.Sharpness<br />
- +<br />
- +<br />
- +<br />
- +<br />
- +<br />
3.Color<br />
Density<br />
- +<br />
- +<br />
- +<br />
- +<br />
- +<br />
Cropping:On<br />
Cropping:Off<br />
7.Scan to Card 1.Quality B/W 200 x 100 dpi<br />
B/W 200 dpi<br />
Color 150 dpi<br />
Color 300 dpi<br />
Color 600 dpi<br />
2.B/W File<br />
Type<br />
3.ColorFile<br />
Type<br />
Options Descriptions Page<br />
TIFF<br />
PDF<br />
PDF<br />
JPEG<br />
Adjusts the hue of the<br />
white areas.<br />
Enhances the detail<br />
of the image.<br />
Adjusts the total<br />
amount of color in the<br />
image.<br />
Lets your photos fit<br />
inside page without<br />
any space.<br />
Selects the Scan<br />
resolution for your<br />
type of original.<br />
Selects the default<br />
file format for black<br />
and white scanning.<br />
Selects the default<br />
file format for color<br />
scanning.<br />
The factory settings are shown in Bold.<br />
* 1 See the complete Software User’s <strong>Guide</strong> on the CD-ROM.<br />
12-11<br />
12-12<br />
2-23* 1<br />
2-23* 1<br />
2-23* 1<br />
ON-SCREEN PROGRAMMING 3 - 9
Press the Menu numbers.<br />
(ex. Press 1, 2 for Paper Type)<br />
—OR—<br />
Select & Set<br />
Select & Set<br />
to<br />
accept<br />
to<br />
exit<br />
Main Menu Submenu Menu<br />
Selections<br />
4.LAN<br />
(FAX-1920CN<br />
only)<br />
5.LAN<br />
(<strong>MFC</strong>-<strong>3320CN</strong><br />
only)<br />
1.Setup<br />
TCP/IP<br />
1.BOOT Method<br />
Options Descriptions Page<br />
Auto<br />
Static<br />
RARP<br />
BOOTP<br />
DHCP<br />
You can choose the<br />
BOOT method that<br />
best suits you needs.<br />
2.IP Address [000-255].<br />
[000-255].<br />
[000-255].<br />
[000-255]<br />
Enter the IP address.<br />
3.Subnet Mask [000-255].<br />
[000-255].<br />
[000-255].<br />
[000-255]<br />
4.Gateway [000-255].<br />
[000-255].<br />
[000-255].<br />
[000-255]<br />
Enter the Subnet<br />
mask.<br />
Enter the Gateway<br />
address.<br />
5.Host Name BRN_XXXXXX Enter the Host name.<br />
6.WINS Config<br />
7.WINS<br />
Server<br />
8.DNS Server<br />
9.APIPA<br />
Auto<br />
Static<br />
(Primary)<br />
000.000.000.000<br />
(Primary)<br />
000.000.000.000<br />
On<br />
Off<br />
You can choose the<br />
WINS configuration<br />
mode.<br />
Specifies the IP<br />
address of the<br />
primary or secondary<br />
server.<br />
Specifies the IP<br />
address of the<br />
primary or secondary<br />
server.<br />
Automatically<br />
allocates the IP<br />
address from the<br />
link-local address<br />
range.<br />
The factory settings are shown in Bold.<br />
* 1 See the complete Software User’s <strong>Guide</strong> on the CD-ROM.<br />
See<br />
Network<br />
User’s<br />
<strong>Guide</strong><br />
on the<br />
CD-ROM<br />
3 - 10 ON-SCREEN PROGRAMMING
Press the Menu numbers.<br />
(ex. Press 1, 2 for Paper Type)<br />
—OR—<br />
Select & Set<br />
Select & Set<br />
to<br />
accept<br />
to<br />
exit<br />
Main Menu Submenu Menu<br />
Selections<br />
4.LAN<br />
(FAX-1920CN<br />
only)<br />
5.LAN<br />
(<strong>MFC</strong>-<strong>3320CN</strong><br />
only)<br />
2.Setup<br />
Internet<br />
3.Setup Mail<br />
RX<br />
4.Setup Mail<br />
TX<br />
1.Mail<br />
Address<br />
2.SMTP Server [000-255].[000-<br />
255].[000-255].<br />
[000-255]<br />
3.POP3 Server [000-255].[000-<br />
255].[000-255].<br />
[000-255]<br />
4.Mailbox<br />
Name<br />
(60 characters) Enter the mail<br />
address.<br />
(up to 20<br />
characters)<br />
Enter the SMTP<br />
server address.<br />
Enter the POP3<br />
server address.<br />
Enter the mail box<br />
name.<br />
5.Mailbox Pwd Password:****** Enter the password<br />
to login to the POP3<br />
server.<br />
1.Auto<br />
Polling<br />
2.Poll<br />
Frequency<br />
3.Header<br />
4.Del Error<br />
Mail<br />
5.Notification<br />
1.Sender<br />
Subject<br />
Options Descriptions Page<br />
On<br />
Off<br />
Automatically checks<br />
the POP3 server for<br />
new messages.<br />
10 Min Sets the interval for<br />
checking for new<br />
messages on the<br />
POP3 server.<br />
All<br />
Subject+From+To<br />
None<br />
On<br />
Off<br />
On<br />
MDN<br />
Off<br />
Selects the contents<br />
of the mail header to<br />
be printed.<br />
Deletes error mails<br />
automatically.<br />
Sends notification<br />
messages.<br />
— Displays the subject<br />
that is attached to the<br />
Internet Fax data.<br />
The factory settings are shown in Bold.<br />
* 1 See the complete Software User’s <strong>Guide</strong> on the CD-ROM.<br />
See<br />
Network<br />
User’s<br />
<strong>Guide</strong><br />
on the<br />
CD-ROM<br />
ON-SCREEN PROGRAMMING 3 - 11
Press the Menu numbers.<br />
(ex. Press 1, 2 for Paper Type)<br />
—OR—<br />
Select & Set<br />
Select & Set<br />
to<br />
accept<br />
to<br />
exit<br />
Main Menu Submenu Menu<br />
Selections<br />
4.LAN<br />
(FAX-1920CN<br />
only)<br />
5.LAN<br />
(<strong>MFC</strong>-<strong>3320CN</strong><br />
only)<br />
(Continued)<br />
4.Setup Mail<br />
TX<br />
(Continued)<br />
5.Setup Relay<br />
2.Size Limit<br />
3.Notification<br />
1.Rly<br />
Broadcast<br />
2.Relay<br />
Domain<br />
3.Relay<br />
Report<br />
On<br />
Off<br />
On<br />
Off<br />
On<br />
Off<br />
RelayXX:<br />
On<br />
Off<br />
6.Setup Misc. 1.Ethernet Auto<br />
100B-FD<br />
100B-HD<br />
10B-FD<br />
10B-HD<br />
Options Descriptions Page<br />
Limits the size of<br />
E-mail documents.<br />
Sends notification<br />
messages.<br />
Relays a document<br />
to another fax<br />
machine.<br />
Registers the<br />
Domain name.<br />
Prints the Relay<br />
Broadcast Report.<br />
Selects Ethernet link<br />
mode.<br />
See<br />
Network<br />
User’s<br />
<strong>Guide</strong><br />
on the<br />
CD-ROM<br />
2.Time Zone GMT-XX:XX Sets the time zone<br />
for your country.<br />
5.Test Print<br />
(FAX-1920CN<br />
only)<br />
6.Test Print<br />
(<strong>MFC</strong>-<strong>3320CN</strong><br />
only)<br />
7.Scan to<br />
E-mail<br />
1.Quality<br />
2.B&W File<br />
Type<br />
3.ColorFile<br />
Type<br />
B/W 200 x 100 dpi<br />
B/W 200 dpi<br />
Color 150 dpi<br />
Color 300 dpi<br />
Color 600 dpi<br />
TIFF<br />
PDF<br />
PDF<br />
JPEG<br />
Selects the scan<br />
quality.<br />
Selects the B&W file<br />
type.<br />
Selects the color file<br />
type.<br />
You can print a test<br />
sample page to<br />
check the print<br />
quality and adjust the<br />
Vertical Alignment.<br />
The factory settings are shown in Bold.<br />
* 1 See the complete Software User’s <strong>Guide</strong> on the CD-ROM.<br />
14-11<br />
3 - 12 ON-SCREEN PROGRAMMING
Press the Menu numbers.<br />
(ex. Press 1, 2 for Paper Type)<br />
—OR—<br />
Select & Set<br />
Select & Set<br />
to<br />
accept<br />
to<br />
exit<br />
Main Menu Submenu Menu<br />
Selections<br />
6.Print<br />
Reports<br />
(FAX-1920CN<br />
only)<br />
7.Print<br />
Reports<br />
(<strong>MFC</strong>-<strong>3320CN</strong><br />
only)<br />
1.Help List<br />
2.Quick-Dial<br />
—<br />
—<br />
—<br />
—<br />
You can print these<br />
lists and reports.<br />
3.Fax<br />
— —<br />
Journal<br />
4.Transmission — —<br />
5.User<br />
Settings<br />
6.Network<br />
Config<br />
— —<br />
— —<br />
Options Descriptions Page<br />
10-3<br />
0.Initial<br />
Setup<br />
1.Receive<br />
Mode<br />
— Fax Only<br />
Fax/Tel<br />
External<br />
TAD<br />
(<strong>MFC</strong>-<strong>3320CN</strong><br />
only)<br />
Manual<br />
You can choose the<br />
receive mode that<br />
best suits your<br />
needs.<br />
2.Date/Time — — Puts the date and<br />
time on the LCD and<br />
in headings of faxes<br />
you send.<br />
3.Station ID — Fax<br />
Name<br />
4.Tone/Pulse — Tone<br />
Pulse<br />
0.Local<br />
Language<br />
(Canada only)<br />
— English<br />
French<br />
Program your name<br />
and fax number to<br />
appear on each page<br />
you fax.<br />
Selects the dialing<br />
mode.<br />
Allows you to change<br />
the LCD Language<br />
for your country.<br />
The factory settings are shown in Bold.<br />
* 1 See the complete Software User’s <strong>Guide</strong> on the CD-ROM.<br />
5-1<br />
5-2<br />
4-1<br />
4-2<br />
4-4<br />
See<br />
Quick<br />
Setup<br />
<strong>Guide</strong><br />
ON-SCREEN PROGRAMMING 3 - 13
s<br />
4<br />
Getting started<br />
Initial Setup<br />
Setting the Date and Time<br />
Your machine displays the date and time and if you set up the Station<br />
ID it prints on every fax you send. If there is a power failure, you may<br />
have to reset the date and time. All other settings will not be affected.<br />
1 Press Menu/Set, 0, 2.<br />
2 Enter the last two digits of the year.<br />
Press Menu/Set.<br />
3 Enter two digits for the month.<br />
Press Menu/Set.<br />
(For example, enter 09 for September, or 10 for October.)<br />
4 Enter two digits for the day.<br />
Press Menu/Set.<br />
(For example, enter 06 for 6th.)<br />
5 Enter the time in 24-Hour format.<br />
Press Menu/Set.<br />
(For example, enter 15:25 for 3:25 P.M.)<br />
6 Press Stop/Exit.<br />
2.Date/Time<br />
Year:20XX<br />
Month:XX<br />
Day:XX<br />
Time:XX:XX<br />
The LCD now shows the date and time whenever the machine<br />
is in Fax mode.<br />
4 - 1 GETTING STARTED
Setting the Station ID<br />
You should store your name or company name and fax number to be<br />
printed on all fax pages that you send.<br />
1 Press Menu/Set, 0, 3.<br />
2 Enter your fax number (up to 20<br />
digits).<br />
Press Menu/Set.<br />
You cannot enter a hyphen.<br />
3 Use the dial pad to enter your name<br />
(up to 20 characters).<br />
Press Menu/Set.<br />
4 Press Stop/Exit.<br />
3.Station ID<br />
Fax:<br />
Name:<br />
The LCD will go back standby mode automatically.<br />
If the Station ID has already been programmed, the LCD will ask<br />
you to press 1 to make a change or 2 to exit without changing.<br />
GETTING STARTED 4 - 2
Entering text<br />
When you are setting certain menu selections, such as the Station<br />
ID, you may need to type text into the machine. Most number keys<br />
have three or four letters printed above them. The keys for 0, # and<br />
do not have printed letters because they are used for special<br />
characters.<br />
By pressing the appropriate number key repeatedly, you can access<br />
the character you want.<br />
Press Key one time two times three times four times<br />
2 A B C 2<br />
3 D E F 3<br />
4 G H I 4<br />
5 J K L 5<br />
6 M N O 6<br />
7 P Q R S<br />
8 T U V 8<br />
9 W X Y Z<br />
Inserting spaces<br />
To enter a space, press once between numbers and twice<br />
between characters.<br />
Making corrections<br />
If you entered a letter incorrectly and want to change it, press to<br />
move the cursor under the incorrect character. Then press<br />
Stop/Exit. All letters above and to the right of the cursor will be<br />
deleted. Re-enter the correct character. You can also back up and<br />
type over incorrect letters.<br />
Repeating letters<br />
If you need to enter a character that is on the same key as the<br />
previous character, press to move the cursor to the right before<br />
you press the key again.<br />
4 - 3 GETTING STARTED
Special characters and symbols<br />
Press , # or 0, and then press or to move the cursor under<br />
the special character or symbol you want. Then press Menu/Set to<br />
select it.<br />
Press for (space) ! " # $ % & ’ ( ) + , - . /<br />
Press # for : ; < = > ? @ [ ] ^ _<br />
Press 0 for É À È Ê Î Ç Ë Ö 0<br />
NOTICE (For USA)<br />
The Telephone Consumer Protection Act of 1991 makes it unlawful<br />
for any person to use a computer or electronic device to send any<br />
message via a telephone fax machine unless such messages<br />
clearly contain, in a margin at the top or bottom of each transmitted<br />
page, or on the first page of the transmission, the date and time it<br />
is sent and an identification of the business or other entity or other<br />
individual sending the message and the telephone number of the<br />
sending machines or such business, other entity or individual.<br />
In order to program this information into your machine, complete<br />
the steps described on page 4-2.<br />
Setting Tone and Pulse dialing mode<br />
1 Press Menu/Set, 0, 4.<br />
2 Press or to select Pulse<br />
(or Tone).<br />
Press Menu/Set.<br />
3 Press Stop/Exit.<br />
4.Tone/Pulse<br />
GETTING STARTED 4 - 4
General Setup<br />
Setting the Mode Timer (<strong>MFC</strong>-<strong>3320CN</strong> only)<br />
The machine has three temporary mode keys on the control panel:<br />
Fax, Copy and Scan. You can change the number of seconds or<br />
minutes the machine takes after the last Copy or Scan operation<br />
before it returns to Fax mode. If you select Off, the machine stays<br />
in the mode you used last.<br />
1 Press Menu/Set, 1, 1.<br />
2 Press or to select<br />
0 Sec, 30 Secs, 1 Min, 2 Mins, 5 Mins or Off.<br />
3 Press Menu/Set.<br />
General Setup<br />
1.Mode Timer<br />
Setting the Mode Timer (FAX-1920CN only)<br />
The machine has two temporary mode keys on the control panel: Fax<br />
and Copy. You can change the number of seconds or minutes the<br />
machine takes after the last Copy operation before it returns to Fax<br />
mode. If you select Off, the machine stays in the mode you used<br />
last.<br />
1 Press Menu/Set, 1, 1.<br />
2 Press or to select<br />
0 Sec, 30 Secs, 1 Min, 2 Mins, 5 Mins or Off.<br />
3 Press Menu/Set.<br />
4 - 5 GETTING STARTED<br />
1.Mode Timer
Setting the Paper Type<br />
To get the best print quality, set the machine for the type of paper you<br />
are using.<br />
1 Press Menu/Set, 1, 2.<br />
2 Press or to select Plain,<br />
Inkjet, Glossy or Transprncy.<br />
Press Menu/Set.<br />
3 If you selected Glossy, press or to select<br />
Glossy:4-Color or Glossy:3-Color.<br />
Press Menu/Set.<br />
The print quality of black ink varies depending on the kind of<br />
glossy paper you are using. Black ink is used when you select<br />
Glossy:4-Color. If the glossy paper you are using repels the<br />
black ink, select Glossy:3-Color, which simulates black ink<br />
by combining the three ink colors.<br />
4 Press Stop/Exit.<br />
The machine ejects paper with printed surfaces face up onto the<br />
paper tray in the front of the machine. When you use<br />
transparencies or glossy paper, remove each sheet immediately<br />
to prevent smudging or paper jams.<br />
Setting the Paper Size (FAX-1920CN only)<br />
You can use two sizes of paper for printing your faxes and copies:<br />
letter and legal. When you change the type of paper you load in the<br />
machine, you will need to change the setting for Paper Size at the<br />
same time so your machine can fit an incoming fax on the page.<br />
1 Press Menu/Set, 1, 3.<br />
2 Press or to select<br />
Letter or Legal.<br />
Press Menu/Set.<br />
3 Press Stop/Exit.<br />
2.Paper Type<br />
3.Paper Size<br />
For Copy Options, you can also change the paper size to photo<br />
card size (4" × 6") for the next copy only.<br />
(See Paper Size on page 11-8.)<br />
GETTING STARTED 4 - 6
Setting the Paper Size (<strong>MFC</strong>-<strong>3320CN</strong> only)<br />
You can use two sizes of paper for printing your faxes and copies:<br />
letter and legal. When you change the type of paper you load in the<br />
machine, you will need to change the setting for Paper Size at the<br />
same time so your machine can fit an incoming fax on the page.<br />
1 Press Menu/Set, 1, 3.<br />
2 Press or to select<br />
Letter or Legal.<br />
Press Menu/Set.<br />
3 Press Stop/Exit.<br />
Setting the Ring Volume<br />
You can adjust the ring volume when your machine is idle (not being<br />
used). You can turn the ring Off or you can select the ring volume<br />
level.<br />
1 Press Menu/Set, 1, 4, 1.<br />
2 Press or to select<br />
(Low, Med, High or Off).<br />
Press Menu/Set.<br />
3 Press Stop/Exit.<br />
—OR—<br />
3.Paper Size<br />
For PhotoCapture Center and Copy Options, you can also<br />
change the paper size to photo card size (4" × 6") for the next<br />
copy or printout only.<br />
(See Paper Size on page 11-8 and Paper & Size on page 12-9.)<br />
1.Ring<br />
In Fax mode, press or to adjust the volume level. Every time<br />
you press these keys, the machine will ring so you can hear the<br />
active setting as the LCD shows it. The volume changes with each<br />
key press. The new setting will stay until you change it again.<br />
4 - 7 GETTING STARTED
Setting the Beeper Volume<br />
You can change the beeper volume. The default (factory) setting is<br />
Low. When the beeper is on, the machine beeps every time you<br />
press a key or make a mistake and after a fax is sent or received.<br />
1 Press Menu/Set, 1, 4, 2.<br />
2 Press or to select your<br />
option.<br />
(Low, Med, High or Off)<br />
Press Menu/Set.<br />
3 Press Stop/Exit.<br />
Setting the Speaker Volume<br />
You can adjust the machine’s one-way speaker volume.<br />
1 Press Menu/Set, 1, 4, 3.<br />
2 Press or to select<br />
(Low, Med, High or Off).<br />
Press Menu/Set.<br />
3 Press Stop/Exit.<br />
—OR—<br />
2.Beeper<br />
3.Speaker<br />
In Fax mode, you can adjust the speaker volume by pressing Hook,<br />
and then selecting a speaker volume level.<br />
Press or to adjust the volume level. The LCD shows the setting<br />
you are choosing. Each key press changes the volume to the next<br />
setting. The new setting will remain until you change it again.<br />
GETTING STARTED 4 - 8
Setting the Handset Volume (FAX-1920CN only)<br />
1 Press Menu/Set, 1, 4, 4.<br />
2 Press to select High or Low, and<br />
then press Menu/Set.<br />
3 Press Stop/Exit.<br />
—OR—<br />
4.Handset<br />
You can adjust the handset volume any time you are talking on<br />
the telephone. There are two handset volume levels, LOW and<br />
HIGH. The default setting is LOW.<br />
Press or to adjust the volume level. The LCD shows the<br />
setting you are choosing. The new setting will remain until you<br />
change it again.<br />
4 - 9 GETTING STARTED
Choosing the Handset Volume<br />
(For Volume Amplify) (FAX-1920CN only)<br />
Before you begin to use the machine, you must decide if you need to<br />
set the handset volume to Vol Amplify:On for a user who is<br />
hearing-impaired. The AMPLIFY volume level complies with FCC<br />
standards.<br />
Volume Amplify:Off<br />
This default setting is appropriate if none of the users are<br />
hearing-impaired. During a conversation, users can press Volume<br />
or on the control panel to adjust the volume to Low or High.<br />
When the handset is replaced, the handset volume will remain until<br />
you change it again.<br />
Volume Amplify:On—Temporary<br />
This setting is appropriate if some of the users are hearing-impaired.<br />
During a conversation, users can press Volume or on the<br />
control panel to adjust the volume to Low, High or Amplify. When<br />
the handset is replaced, the handset volume returns to the default<br />
setting of Low.<br />
Volume Amplify:On—Permanent<br />
Choose Vol Amplify:On—Permanent if all of the users are<br />
hearing-impaired. During a conversation, users can press Volume<br />
or on the control panel to adjust the volume to Low, High or<br />
Amplify. When the handset is replaced, the handset volume<br />
returns to the default setting of Amplify.<br />
When you press Volume or ton the control panel to adjust<br />
the volume, the LCD shows the setting you are choosing. Each<br />
key press changes the volume to the next setting.<br />
WARNING<br />
It is important that you do NOT choose Permanent unless ALL<br />
the users are hearing-impaired. Otherwise, the default setting of<br />
Amplify may damage the hearing of some users.<br />
GETTING STARTED 4 - 10
Setting Volume Amplify (FAX-1920CN only)<br />
Please carefully read Choosing the Handset Volume on page 4-10<br />
before you do the following steps:<br />
1 Press Menu/Set, 1, 4, 5.<br />
2 If none of the users are<br />
5.Volume Amplify<br />
Vol Amplify: Off<br />
hearing-impaired, press or<br />
to select Off, and then press Menu/Set and go to Step 4.<br />
—OR—<br />
If some or all of the users are hearing-impaired, select<br />
On, and then press Menu/Set.<br />
3 If all the users are hearing-impaired, Permanent<br />
press or to select<br />
Permanent, and then press Menu/Set.<br />
—OR—<br />
If only some of the users are<br />
Temporary<br />
hearing-impaired, select<br />
Temporary, and then press Menu/Set.<br />
4 Press Stop/Exit.<br />
Turning on Automatic Daylight Savings Time<br />
You can set the machine to change automatically for Daylight<br />
Savings Time. It will reset itself forward one hour in the Spring and<br />
backward one hour in the Fall. Make sure you have set the correct<br />
day and time in the Date/Time setting.<br />
1 Press Menu/Set, 1, 5.<br />
2 Press or to select On (or<br />
Off).<br />
Press Menu/Set.<br />
3 Press Stop/Exit.<br />
5.Auto Daylight<br />
4 - 11 GETTING STARTED
On/Off Setting<br />
You can customize the machine’s On/Off key. The default setting is<br />
Off. Your machine will not work when it is switched Off, but it will<br />
purge the ink head periodically. If you turn this setting to On, you can<br />
receive faxes or calls even when the machine is switched Off.<br />
1 Press Menu/Set, 1, 6.<br />
2 Press or to select On (or<br />
Off).<br />
3 Press Menu/Set.<br />
4 Press Stop/Exit.<br />
6.On/Off Setting<br />
GETTING STARTED 4 - 12
5<br />
Setup Receive<br />
Basic receiving operations<br />
Choosing the Receive Mode (<strong>MFC</strong>-<strong>3320CN</strong> only)<br />
There are four different Receive Modes for your machine. You can<br />
choose the mode that best suits your needs.<br />
LCD How it works When to use it<br />
Fax Only<br />
(automatic receive)<br />
Fax/Tel*<br />
(fax and telephone)<br />
(with an external or<br />
extension telephone)<br />
External TAD<br />
(with an external<br />
answering device)<br />
Manual<br />
(manual receive)<br />
(with an external or<br />
extension telephone or<br />
with Distinctive Ring)<br />
The machine<br />
automatically answers<br />
every call as a fax.<br />
The machine controls the<br />
line and automatically<br />
answers every call. If the<br />
call is a fax it will receive<br />
the fax. If the call is not a<br />
fax it will ring<br />
(pseudo/double ring) for<br />
you to pick up the call.<br />
The external answering<br />
device (TAD)<br />
automatically answers<br />
every call.<br />
Voice messages are<br />
stored on the external<br />
TAD. Fax messages are<br />
printed.<br />
You control the phone<br />
line and must answer<br />
every call yourself.<br />
For dedicated fax lines.<br />
Use this mode if you expect to receive lots of fax<br />
messages and few telephone calls. You cannot<br />
have an answering machine on the same line, even<br />
if it is on a separate wall jack on the same line. You<br />
cannot use the telephone company’s Voice Mail in<br />
this mode.<br />
Use this mode if you have connected an answering<br />
machine on your phone line.<br />
The TAD setting works only with an external<br />
answering machine. Ring Delay and F/T Ring Time<br />
do not work in this setting.<br />
Use this mode when you are using a computer<br />
modem on the same line or if you don’t receive<br />
many fax messages or with Distinctive Ring.<br />
If you answer and hear fax tones, wait until the<br />
machine takes over the call, then hang up.<br />
* In Fax/Tel mode you must set the Ring Delay and F/T Ring Time.<br />
5 - 1 SETUP RECEIVE
To select or change your Receive Mode<br />
1 If it is not illuminated in green, press (Fax).<br />
2 Press Menu/Set, 0, 1.<br />
3 Press or to select<br />
Fax Only, Fax/Tel, External TAD or Manual.<br />
Press Menu/Set.<br />
4 Press Stop/Exit.<br />
1.Receive Mode<br />
If you are changing the Receive Mode while in another<br />
operation, the LCD will return to that operation.<br />
Current Receive Mode<br />
Fax : Fax Only<br />
F/T : Fax/Tel<br />
TAD : External TAD<br />
Mnl: Manual<br />
SETUP RECEIVE 5 - 2
Choosing the Receive Mode (FAX-1920CN only)<br />
There are four different Receive Modes for your machine. You can<br />
choose the mode that best suits your needs. (See Message Center<br />
(FAX-1920CN only) on page 9-1 to set up the MC:Msg Ctr mode.)<br />
LCD How it works When to use it<br />
Fax Only<br />
(automatic receive)<br />
Fax/Tel*<br />
(fax and telephone)<br />
Manual<br />
(manual receive)<br />
(with Distinctive Ring)<br />
MC:Msg. Ctr<br />
ON<br />
The machine<br />
automatically answers<br />
every call as a fax.<br />
The machine controls the<br />
line and automatically<br />
answers every call. If the<br />
call is a fax it will receive<br />
the fax. If the call is not a<br />
fax it will ring<br />
(pseudo/double ring) for<br />
you to pick up the call.<br />
You control the phone<br />
line and must answer<br />
every call yourself.<br />
The built-in digital<br />
Message Center<br />
answers voice calls. It<br />
will record up to 99 voice<br />
messages. Each<br />
messages can be up to<br />
maximum of 3<br />
minutes.The total<br />
recording time will vary<br />
depending on the<br />
memory available.<br />
For dedicated fax lines.<br />
Use this mode if you expect to receive lots of fax<br />
messages and few telephone calls. You cannot<br />
have an answering machine on the same line, even<br />
if it is on a separate wall jack (phone socket) on the<br />
same line. You cannot use the telephone<br />
company’s Voice Mail in this mode.<br />
Use this mode when you are using a computer<br />
modem on the same line or if you don’t receive<br />
many fax messages or with Distinctive Ring.<br />
If you answer and hear fax tones, wait until the<br />
machine takes over the call, then hang up. (See<br />
Easy Receive (FAX-1920CN only) on page 5-9.)<br />
—OR—<br />
Use this mode if an external phone or an external<br />
TAD is connected on the same line. Make sure<br />
Easy Receive is set to ON. (See Easy Receive<br />
(FAX-1920CN only) on page 5-9.)<br />
Use this mode to record voice messages in the<br />
machine’s memory. (See Message Center mode<br />
on page 9-1.)<br />
* In Fax/Tel mode you must set the Ring Delay and F/T Ring Time.<br />
If you have extension phones on the line, keep the Ring Delay set to<br />
4 rings.<br />
5 - 3 SETUP RECEIVE
To select or change your Receive Mode<br />
1 If it is not illuminated in green, press (Fax).<br />
2 Press Menu/Set, 0, 1.<br />
3 Press or to select Fax<br />
Only, Fax/Tel, or Manual.<br />
Press Menu/Set.<br />
4 Press Stop/Exit.<br />
1.Receive Mode<br />
If you are changing the Receive Mode while in another<br />
operation, the LCD will return to that operation.<br />
Current Receive Mode<br />
Fax : Fax Only<br />
F/T : Fax/Tel<br />
Mnl : Manual<br />
MC : Msg. Ctr<br />
If the Message Center Mode is On, it<br />
overrides your Receive Mode setting.<br />
The screen shows MC:Msg Ctr.<br />
Press and hold until it<br />
lights.<br />
OFF<br />
If the Message Center Mode is Off, the<br />
Receive Mode returns to your own<br />
setting. (See Message Center<br />
(FAX-1920CN only) on page 9-1.)<br />
SETUP RECEIVE 5 - 4
Setting the Ring Delay<br />
The Ring Delay sets the number of times the machine rings before it<br />
answers in Fax Only, Fax/Tel and MC:Msg Ctr (FAX-1920C<br />
only) modes. If you have extension phones on the same line as the<br />
machine or subscribe to the telephone company’s Distinctive Ring<br />
service, keep the Ring Delay setting of 4.<br />
(See Easy Receive (FAX-1920CN only) on page 5-9 or Easy<br />
Receive (<strong>MFC</strong>-<strong>3320CN</strong> only) on page 5-8. Also, see Operation from<br />
extension telephones on page 5-11.)<br />
1 If it is not illuminated in green, press (Fax).<br />
2 Press Menu/Set, 2, 1, 1.<br />
3 Press or to select Ring<br />
Delay.<br />
Press Menu/Set.<br />
1.Ring Delay<br />
4 Press or to select how many times the line rings<br />
before the machine answers (00, 01, 02, 03 or 04).<br />
Press Menu/Set.<br />
(If you select 00, the line won’t ring at all.)<br />
5 Press Stop/Exit.<br />
5 - 5 SETUP RECEIVE
Setting Toll Saver (FAX-1920CN Only)<br />
When you set the toll saver feature, the machine answers after four<br />
rings if you don’t have voice or fax messages and after two rings if<br />
you do have voice or fax messages. This way, when you call the<br />
machine for remote retrieval and let it ring three times, you know you<br />
have no messages and can hang up to avoid a toll charge.<br />
When Toll Saver is On, it overrides your Ring Delay setting. Toll<br />
Saver must be off for the machine to operate using your Ring<br />
Delay setting.<br />
(See Setting the Ring Delay on page 5-5.)<br />
The Toll Saver feature is available only when the Message<br />
Center is set to On.<br />
If you are using Distinctive Ring, do NOT use the Toll Saver<br />
feature.<br />
1 If it is not illuminated in green, press (Fax).<br />
2 Press Menu/Set, 2, 1, 1.<br />
3 Press or to select<br />
Toll Saver.<br />
Press Menu/Set.<br />
4 Press or to select On.<br />
Press Menu/Set.<br />
5 Press Stop/Exit.<br />
1.Ring Delay<br />
SETUP RECEIVE 5 - 6
Setting the F/T Ring Time (Fax/Tel mode only)<br />
If you set the Receive Mode to Fax/Tel, you’ll need to decide how long<br />
the machine will signal you with its special pseudo/double-ring when<br />
you have a voice call. (If it’s a fax call, the machine prints the fax.)<br />
This pseudo/double-ring happens after the initial ringing from the<br />
phone company. Only the machine rings and no other phones on the<br />
same line will ring with the special pseudo/double-ring. However, you<br />
can still answer the call on the same line as the machine or on any<br />
extension phone (in a separate wall jack) on the same line as the<br />
machine. (See Operation from extension telephones on page 5-11.)<br />
1 If it is not illuminated in green, press (Fax).<br />
2 Press Menu/Set, 2, 1, 2.<br />
3 Press or to select how<br />
long the machine will ring to alert you that you have a voice call<br />
(20, 30, 40 or 70 seconds).<br />
Press Menu/Set.<br />
4 Press Stop/Exit.<br />
Setting the Fax/Tel Announcement<br />
(FAX-1920CN only)<br />
2.F/T Ring Time<br />
Even if the caller hangs up during the pseudo/double-ringing,<br />
the machine will continue to ring for the set time.<br />
For the Fax/Tel receive mode, you can set up the machine to play an<br />
outgoing announcement for callers when no one is there to answer<br />
calls. (See Record Fax/Tel Outgoing Announcement (F/T OGM) on<br />
page 9-7.)<br />
5 - 7 SETUP RECEIVE
Easy Receive (<strong>MFC</strong>-<strong>3320CN</strong> only)<br />
When you use this feature, you don’t have to press Black Start,<br />
Color Start, or the Fax Receive Code 51 when you answer a fax<br />
call. Selecting On allows the machine to receive fax calls<br />
automatically, even if you lift the handset of an extension or external<br />
phone. When you see Receiving on the LCD or when you hear<br />
‘chirps’ through the handset of an extension phone connected to<br />
another telephone wall jack, just replace the handset and your<br />
machine will do the rest. Selecting Off means you’ll have to activate<br />
the machine yourself by lifting the handset of an external or<br />
extension phone, and then press Black Start or Color Start on the<br />
machine—OR—by pressing 51 if you are not at your machine.<br />
(See Operation from extension telephones on page 5-11.)<br />
If this feature is set to On, but your machine doesn’t connect a<br />
fax call when you lift a extension or external phone handset,<br />
press the Fax Receive Code 51.<br />
If you send faxes from a computer on the same phone line and<br />
the machine intercepts them, set Easy Receive to Off.<br />
1 If it is not illuminated in green, press (Fax).<br />
2 Press Menu/Set, 2, 1, 3.<br />
3 Use or to select On (or<br />
Off).<br />
Press Menu/Set.<br />
4 Press Stop/Exit.<br />
3.Easy Receive<br />
SETUP RECEIVE 5 - 8
Easy Receive (FAX-1920CN only)<br />
When you use this feature, you don’t have to press Black Start,<br />
Color Start, or the Fax Receive Code 5 1 when you answer a<br />
fax call and hear calling beeps. Just hold the handset and wait a few<br />
seconds. When you see Receiving on the LCD or when you hear<br />
“chirps” through the handset of an extension phone connected to<br />
another telephone wall jack, just replace the handset. Your machine<br />
does the rest. Selecting On allows the machine to receive fax calls<br />
automatically, even if you lift the handset of an extension or external<br />
phone. Selecting Semi lets the machine receive the call only if you’ve<br />
answered it at the machine. Selecting Off means you’ll have to<br />
activate the machine yourself, by pressing Black Start or Color<br />
Start or by pressing 5 1 if you are not at your machine.<br />
(See Operation from extension telephones on page 5-11 and For<br />
Fax/Tel mode only on page 5-11.)<br />
If you’ve set the feature to ON, but your machine doesn’t<br />
automatically connect a fax call when you lift an external or<br />
extension phone handset, press the Fax Receive code 5 1.<br />
At the machine, lift the handset and then press Black Start or<br />
Color Start.<br />
If you send faxes from a computer on the same phone line and<br />
the machine intercepts them, set Easy Receive to Off.<br />
1 If it is not illuminated in green, press (Fax).<br />
2 Press Menu/Set, 2, 1, 3.<br />
3 Use or to select On,<br />
Semi, or Off.<br />
Press Menu/Set.<br />
4 Press Stop/Exit.<br />
3.Easy Receive<br />
5 - 9 SETUP RECEIVE
Printing a reduced incoming fax<br />
(Auto Reduction)<br />
If you choose On, the machine automatically reduces an incoming<br />
fax to fit on one page of letter or legal size paper. The machine<br />
calculates the reduction ratio by using the page size of the original<br />
and your Paper Size setting (Menu/Set, 1, 3).<br />
1 If it is not illuminated in green, press (Fax).<br />
2 Press Menu/Set, 2, 1, 5.<br />
3 Use or to select On (or<br />
Off).<br />
Press Menu/Set.<br />
4 Press Stop/Exit.<br />
Receiving a fax at the end of a conversation<br />
(FAX-1920CN Only)<br />
At the end of a conversation you can ask the other party to fax you<br />
information before you both hang up.<br />
1 Ask the other party to place the original in their machine and to<br />
press Start. Tell the other party to wait until your machine sends<br />
receiving tones (chirps) before hanging up.<br />
2 When you hear the other machine’s CNG tones (beeps), press<br />
Black Start or Color Start.<br />
3 If you picked up the handset, replace it.<br />
Printing a fax from the memory<br />
If you set Fax Storage to ON for Remote Retrieval, you can still print<br />
a fax from the memory when you are at your machine. (See Setting<br />
Fax Storage on page 8-3.)<br />
1 Press Menu/Set, 2, 5, 4.<br />
2 Press Black Start or Color Start.<br />
3 After printing has finished, press Stop/Exit.<br />
5.Auto Reduction<br />
If you receive faxes that are split on two pages, turn on this<br />
setting. But if the original is too long, the machine may print it on<br />
two pages.<br />
4.Print Fax<br />
SETUP RECEIVE 5 - 10
Advanced receiving operations<br />
Operation from extension telephones<br />
If you answer a fax call on an extension telephone, or an external<br />
telephone in the EXT. jack of the machine, you can make your<br />
machine take the call by using the Fax Receive Code. When you<br />
press the Fax Receive Code 51, the machine starts to receive a<br />
fax.<br />
(See Easy Receive (<strong>MFC</strong>-<strong>3320CN</strong> only) on page 5-8 or Easy<br />
Receive (FAX-1920CN only) on page 5-9.)<br />
If the machine answers a voice call and pseudo/double-rings for you<br />
to take over, use the Telephone Answer Code #51 to take the call at<br />
an extension phone. (See Setting the F/T Ring Time (Fax/Tel mode<br />
only) on page 5-7.)<br />
If you answer a call and no one is on the line, you should assume that<br />
you’re receiving a manual fax.<br />
■ Press 51 and wait for the chirp or until the machine’s LCD<br />
displays Receiving, and then hang up.<br />
Your caller will have to press Start to send the fax.<br />
For Fax/Tel mode only<br />
When the machine is in Fax/Tel mode, it will use the F/T Ring Time<br />
(pseudo/double-ringing) to alert you to pick up a voice call.<br />
If you're at the machine, you can lift the handset to answer.<br />
(FAX-1920CN only).<br />
Lift the external telephone's handset, and then press Hook to<br />
answer. (<strong>MFC</strong>-<strong>3320CN</strong> only)<br />
If you’re at an extension phone, you’ll need to lift the handset during<br />
the F/T Ring Time and then press #51 between the pseudo/double<br />
rings. If no one is on the line, or if someone wants to send you a fax,<br />
send the call back to the machine by pressing 51.<br />
5 - 11 SETUP RECEIVE
Using a cordless external handset<br />
If your cordless telephone is connected to the EXT. jack on the<br />
machine and you typically carry the cordless handset elsewhere, it is<br />
easier to answer calls during the Ring Delay. If you let the machine<br />
answer first, you will have to go to the machine so you can press<br />
Hook to transfer the call to the cordless handset.<br />
Changing the remote codes<br />
Remote Codes might not work with some telephone systems. The<br />
preset Fax Receive Code is 51. The preset Telephone Answer<br />
Code is #51.<br />
If you are always disconnected when accessing your external<br />
TAD remotely, try changing the Fax Receive Code and<br />
Telephone Answer Code to another three-digit code (such as<br />
### and 999).<br />
1 If it is not illuminated in green, press (Fax).<br />
2 Press Menu/Set, 2, 1, 4.<br />
3 Press or to select On (or<br />
Off).<br />
Press Menu/Set.<br />
4 If you want to, enter a new Fax Receive Code.<br />
Press Menu/Set.<br />
5 If you want to, enter a new Telephone Answer Code.<br />
Press Menu/Set.<br />
6 Press Stop/Exit.<br />
4.Remote Code<br />
SETUP RECEIVE 5 - 12
Polling<br />
Polling is the process of retrieving faxes from another fax machine.<br />
You can use your machine to ‘poll’ other machines, or you can have<br />
someone poll your machine.<br />
Everyone who is involved in Polling needs to set up their fax<br />
machines for Polling. When someone polls your machine to receive<br />
a fax, they pay for the call. If you poll someone’s fax machine to<br />
receive a fax, you pay for the call.<br />
Some fax machines do not respond to the Polling feature.<br />
Setting up Polling Receive<br />
Polling Receive is when you call another fax machine to receive a fax<br />
from it.<br />
1 If it is not illuminated in green, press (Fax).<br />
2 Press Menu/Set, 2, 1, 6.<br />
3 Enter the fax number you are<br />
polling.<br />
4 Press Black Start or Color Start.<br />
The LCD shows Dialing.<br />
Setting up Sequential Polling Receive<br />
Your machine can ask for faxes from several fax units in a single<br />
operation (Sequential Polling Receive). Afterwards, a Sequential<br />
Polling Report will be printed.<br />
1 If it is not illuminated in green, press (Fax).<br />
2 Press Menu/Set, 2, 1, 6.<br />
3 Enter the fax machines you want to<br />
6.Polling RX<br />
6.Polling RX<br />
poll using One-Touch, Speed-Dial, a Group or the dial pad. You<br />
must press Menu/Set between each fax number.<br />
4 Press Black Start or Color Start. Your machine will poll each<br />
number or Group number in turn to receive a fax.<br />
5 - 13 SETUP RECEIVE
Telephone services<br />
Your machine supports the Distinctive Ring and Caller ID subscriber<br />
telephone services that some telephone companies offer. The<br />
FAX-1920CN also supports the Call Waiting/Caller ID subscriber<br />
service.<br />
Distinctive Ring<br />
<strong>Brother</strong> uses the term ‘Distinctive Ring’ but different telephone<br />
companies have other names for this service such as SmartRing,<br />
RingMaster, Teen-Ring, Indent-a-Call or Indent-a-Ring.<br />
What does your telephone company’s ‘Distinctive Ring’ do?<br />
Your telephone company’s Distinctive Ring service allows you to<br />
have more than one number on the same phone line. If you need<br />
more than one phone number, it is cheaper than paying for an<br />
extra line. Each phone number has its own distinctive ring pattern,<br />
so you will know which phone number is ringing. This is one way you<br />
can have a separate phone number for your machine.<br />
Please call your telephone company for availability and rates.<br />
What does <strong>Brother</strong>’s ‘Distinctive Ring’ do?<br />
The <strong>Brother</strong> machine has a Distinctive Ring feature that allows you<br />
to use your machine to take full advantage of the telephone<br />
company’s Distinctive Ring service. The new phone number on your<br />
line can just receive faxes.<br />
You must pay for your telephone company’s Distinctive Ring<br />
service before you program the machine to work with it.<br />
SETUP RECEIVE 5 - 14
Do you have Voice Mail?<br />
If you have Voice Mail on the phone line that you will install your new<br />
machine on, there is a strong possibility that Voice Mail and the<br />
machine will conflict with each other while receiving incoming calls.<br />
However, the Distinctive Ring feature allows you to use more<br />
than one number on your line, so both Voice Mail and the<br />
machine can work together without any problems. If each one<br />
has a separate phone number, neither will interfere with the other’s<br />
operations.<br />
If you decide to get the Distinctive Ring service from the telephone<br />
company, you will need to follow the directions below to ‘register’ the<br />
new Distinctive Ring pattern they give you. This is so your machine<br />
can recognize its incoming calls.<br />
You can change or cancel the Distinctive Ring pattern at any<br />
time. You can switch it off temporarily, and turn it back on later.<br />
When you get a new fax number, make sure you reset this<br />
feature.<br />
Before you choose the ring pattern to register<br />
You can only register one Distinctive Ring pattern with the machine.<br />
Some ring patterns cannot be registered. The ring patterns below are<br />
supported by your <strong>Brother</strong> machine. Register the one your telephone<br />
company gives you.<br />
Ring<br />
Pattern Rings<br />
1 long-long<br />
2 short-long-short<br />
3 short-short-long<br />
4 very long (normal pattern)<br />
If the ring pattern you received is not on this chart, please call<br />
your telephone company and ask for one that is shown.<br />
5 - 15 SETUP RECEIVE
■<br />
■<br />
■<br />
The machine will only answer calls to its registered number.<br />
The first two rings are silent on the machine. This is because the<br />
fax must «listen» to the ring pattern (to compare it to the pattern<br />
that was ‘registered’). (Other telephones on the same line will<br />
ring.)<br />
If you program the machine properly, it will recognize the<br />
registered ring pattern of the ‘fax number’ within 2 ring patterns<br />
and then answer with a fax tone. When the ‘voice number’ is<br />
called, the machine will not answer.<br />
Registering the Distinctive Ring pattern<br />
Very important!<br />
After you have set the Distinctive Ring feature to ON, the receive<br />
mode is set to Manual automatically. Unless you have a TAD or<br />
Voice Mail set up on the Distinctive Ring number, Manual mode<br />
means you must answer all the calls yourself. You can not change<br />
the receive mode to another mode while the Distinctive Ring is set to<br />
on.<br />
1 Press Menu/Set, 2, 0, 1.<br />
2 Press or to select Set.<br />
Press Menu/Set.<br />
1.Distinctive<br />
3 Press or to select the stored ring pattern you want to use.<br />
Press Menu/Set.<br />
(You will hear each pattern as you scroll through the four<br />
patterns. Make sure you choose the pattern that the telephone<br />
company gave you.)<br />
4 Press Stop/Exit.<br />
Distinctive Ring is now set to On.<br />
SETUP RECEIVE 5 - 16
Turning off the Distinctive Ring<br />
1 Press Menu/Set, 2, 0, 1.<br />
2 Press or to select Off.<br />
Press Menu/Set.<br />
3 Press Stop/Exit.<br />
1.Distinctive<br />
If you turn off Distinctive Ring, the machine will stay in Manual<br />
receive mode. You will need to set the Receive Mode again.<br />
(See To select or change your Receive Mode on page 5-2.)<br />
5 - 17 SETUP RECEIVE
Caller ID<br />
The Caller ID feature lets you use the Caller ID subscriber<br />
service offered by many local telephone companies. This<br />
service displays the telephone number, or name if it is available,<br />
of your caller as the line rings.<br />
After a few rings, the LCD shows the telephone number of your caller<br />
(or name, if available). Once you pick up the handset, the Caller ID<br />
information disappears from the LCD, but the call information<br />
remains stored in the Caller ID memory.<br />
■ You will see the first 16 characters of the number (or name).<br />
■ Out of Area display means call originated outside your Caller<br />
ID service area.<br />
■ Private Call display means the caller has intentionally<br />
blocked transmission of information.<br />
If both the name and number are received, the LCD shows only the<br />
name. You can print a list of Caller ID information received by your<br />
machine. (See Printing Caller ID List on page 5-19.)<br />
Caller ID service varies with different carriers. Call your local<br />
telephone company to determine the kind of service available in your<br />
area.<br />
Viewing Caller ID List<br />
Caller ID memory stores information for up to thirty calls. When the<br />
thirty-first call comes in, information about the first call is erased. You<br />
can scroll through Caller ID information to review those calls made to<br />
your machine.<br />
1 Press Menu/Set, 2, 0, 2.<br />
2 Press or to select<br />
Display #.<br />
Press Menu/Set.<br />
If the name was not received, it will not be displayed.<br />
2.Caller ID<br />
3 Press or to scroll through the Caller ID memory to<br />
select the Caller ID you want to view, and then press<br />
Menu/Set. The LCD shows the caller’s name and number and<br />
the date and time of the call.<br />
SETUP RECEIVE 5 - 18
4 Press or to return to the Caller ID listing.<br />
—OR—<br />
Press Stop/Exit.<br />
Printing Caller ID List<br />
1 Press Menu/Set, 2, 0, 2.<br />
2 Press or to select<br />
Print Report.<br />
Press Menu/Set.<br />
3 Press Black Start or Color Start.<br />
4 After printing has finished, press Stop/Exit.<br />
2.Caller ID<br />
Call Waiting Caller ID (FAX-1920CN only)<br />
The Call Waiting/Caller ID feature lets you use the Call<br />
Waiting/Caller ID subscriber service offered by many local telephone<br />
companies. This feature displays the telephone number (or name, if<br />
available) of Call Waiting Callers on your fax machine’s LCD.<br />
To set the Call Waiting Caller ID to On (or Off):<br />
1 Press Menu/Set, 2, 0, 3.<br />
2 Press or to select<br />
On (or Off).<br />
Press Menu/Set.<br />
To answer a Call Waiting signal:<br />
3 To answer a Call Waiting signal while you’re talking on the<br />
3.CallWaiting ID<br />
phone, ask the other party if you can put them on Hold to catch<br />
the other call. The LCD shows the Caller ID.<br />
4 Press Search/Speed Dial to switch to the second call.<br />
5 To switch back to the first call, press Search/Speed Dial<br />
again.<br />
Either caller can hang up at any time. However, if you hang up<br />
you will disconnect both callers.<br />
5 - 19 SETUP RECEIVE
6<br />
Setup Send<br />
How to fax<br />
You can send faxes from the ADF (automatic document feeder).<br />
Enter Fax mode<br />
Before sending faxes, make sure<br />
(Fax) is illuminated in<br />
green. If not, press<br />
setting is Fax.<br />
(Fax) to enter Fax mode. The default<br />
How to dial<br />
There are four ways to dial.<br />
Manual dialing<br />
Press all of the digits of the phone or fax number.<br />
SETUP SEND 6 - 1
One-Touch dialing<br />
Press the One-Touch Key of the location you want to call. (See<br />
Storing One-Touch Dial numbers on page 7-1.)<br />
To dial One-Touch numbers 6 to 10, hold down Shift as you press<br />
the One-Touch Key.<br />
To dial One-Touch number 5 to 8 (For <strong>MFC</strong>-<strong>3320CN</strong>) or 3 to 4 (For<br />
FAX-1920C), hold down Shift as you press the One-Touch Key.<br />
(<strong>MFC</strong>-<strong>3320CN</strong>)<br />
(FAX-1920CN)<br />
If the LCD shows Not Registered when you press the<br />
One-Touch key, number has not been stored on it.<br />
Speed-Dialing<br />
Press Search/Speed Dial, #, and then the two digit Speed-Dial<br />
number. (See Storing Speed-Dial numbers on page 7-3.)<br />
two-digit number<br />
If the LCD shows Not Registered when you enter the<br />
Speed-Dial number, a number has not been stored for it.<br />
6 - 2 SETUP SEND
Search<br />
You can search for names you have stored in the One-Touch and<br />
Speed-Dial memories. Press Search/Speed Dial and the<br />
navigation keys to search. (See Storing One-Touch Dial numbers on<br />
page 7-1 and Storing Speed-Dial numbers on page 7-3.)<br />
To search<br />
numerically<br />
To search alphabetically*<br />
* To search alphabetically, you can use dial pad to enter the first<br />
letter of the name you are looking for.<br />
Out of Memory message<br />
If you get an Out of Memory message while scanning the first page<br />
of a fax, press Stop/Exit to cancel the scan. If you get an Out of<br />
Memory message while scanning a subsequent page, you will have<br />
the option to press Black Start to send the pages scanned so far,<br />
or to press Stop/Exit to cancel the operation.<br />
If the memory is full and you are faxing a single page, it will be<br />
sent in real time.<br />
SETUP SEND 6 - 3
Automatic transmission (<strong>MFC</strong>-<strong>3320CN</strong> only)<br />
This is the easiest way to send a fax.<br />
Do not pick up the hand set of the external phone or press Hook<br />
to listen for a dial tone<br />
1 If it is not illuminated in green, press (Fax).<br />
2 Load your original. (See Load originals on page 2-1.)<br />
3 Enter the fax number using the dial pad, One-Touch,<br />
Speed-Dial or Search.<br />
(See How to dial on page 6-1.)<br />
4 Press Black Start or Color Start.<br />
Automatic transmission (FAX-1920CN Only)<br />
This is the easiest way to send a fax.<br />
Do not pick up the hand set of the machine or the external phone<br />
or press Hook to listen for a dial tone.<br />
1 If it is not illuminated in green, press (Fax).<br />
2 Load your original. (See Load originals on page 2-1.)<br />
3 Enter the fax number using the dial pad, One-Touch,<br />
Speed-Dial or Search.<br />
(See How to dial on page 6-1.)<br />
4 Press Black Start or Color Start.<br />
6 - 4 SETUP SEND
Manual transmission (<strong>MFC</strong>-<strong>3320CN</strong> only)<br />
Manual transmission lets you hear the dialing, ringing and<br />
fax-receiving tones while sending a fax.<br />
1 If it is not illuminated in green, press (Fax).<br />
2 Load your original. (See Load originals on page 2-1.)<br />
3 Pick up the handset of the external phone and listen for a dial<br />
tone.<br />
—OR—<br />
Press Hook and listen for a dial tone.<br />
4 On the external phone, dial the fax number you want to call.<br />
—OR—<br />
If you pressed Hook, dial using the machine’s control panel.<br />
5 When you hear the fax tone,<br />
press Black Start or Color Start.<br />
6 If you picked up the handset of the external phone, replace it.<br />
Manual transmission (FAX-1920CN only)<br />
Manual transmission lets you hear the dialing, ringing and<br />
fax-receiving tones while sending a fax.<br />
1 If it is not illuminated in green, press (Fax).<br />
2 Load your original. (See Load originals on page 2-1.)<br />
3 Pick up the machine’s handset and listen for a dial tone.<br />
—OR—<br />
Press Hook and listen for a dial tone.<br />
4 Dial the fax number you want to call.<br />
5 When you hear the fax tone,<br />
press Black Start or Color Start.<br />
6 If you picked up the machine’s handset, replace it.<br />
SETUP SEND 6 - 5
Sending a fax at the end of a conversation<br />
(FAX-1920CN only)<br />
At the end of a conversation you can send a fax to the other party<br />
before you both hang up.<br />
1 Ask the other party to wait for fax tones (beeps) and then to<br />
press Start before hanging up.<br />
2 If it is not illuminated in green, press (Fax).<br />
3 Load your original. (See Load originals on page 2-1.)<br />
4 Press Black Start or Color Start.<br />
5 Replace the handset.<br />
6 - 6 SETUP SEND
Basic sending operations<br />
Sending faxes using multiple settings<br />
When you send a fax you can choose any combination of these<br />
settings: contrast, resolution, overseas mode, delayed fax timer,<br />
polling transmission or real time transmission.<br />
1 If it is not illuminated in green, press (Fax) before<br />
pressing Menu/Set. After each setting is accepted, the LCD will<br />
ask if you want to enter more settings:<br />
2 Press 1 to select more settings. The Other Settings<br />
LCD will return to the Setup Send<br />
menu.<br />
1.Yes 2.No<br />
—OR—<br />
Press 2 if you have finished choosing settings and go to the next<br />
step.<br />
Contrast<br />
If your original is very light or very dark, you may want to set the contrast.<br />
Use Light to send a light document or make the fax darker.<br />
Use Dark to send a dark document or make the fax lighter.<br />
1 If it is not illuminated in green, press (Fax).<br />
2 Load your original. (See Load originals on page 2-1.)<br />
3 Press Menu/Set, 2, 2, 1.<br />
4 Press or to select Auto,<br />
Light or Dark.<br />
Press Menu/Set.<br />
5 Press 1 if you want to choose more settings and the LCD will<br />
return to the Setup Send menu.<br />
—OR—<br />
Press 2 if you have finished choosing settings.<br />
6 Enter a fax number.<br />
Press Black Start or Color Start.<br />
1.Contrast<br />
SETUP SEND 6 - 7
Fax Resolution<br />
You can use the Fax Resolution key to change the setting<br />
temporarily (for this fax only). Press Fax Resolution and<br />
to select the setting you want, and then press Menu/Set.<br />
—OR—<br />
You can change the default setting.<br />
or<br />
1 If it is not illuminated in green, press (Fax).<br />
2 Load your original. (See Load originals on page 2-1.)<br />
3 Press Menu/Set, 2, 2, 2.<br />
4 Press or to select the<br />
resolution you want.<br />
Press Menu/Set.<br />
5 Press Stop/Exit.<br />
Standard<br />
Fine<br />
Suitable for most typed originals.<br />
Good for small print and transmits a little<br />
slower than Standard resolution.<br />
S. Fine Good for small print or artwork and transmits<br />
slower than Fine resolution.<br />
Photo Use when the original has varying shades of<br />
gray. This has the slowest transmission<br />
time.<br />
Manual and automatic fax Redial<br />
2.Fax Resolution<br />
If you are sending a fax manually and the line is busy, press<br />
Redial/Pause, and then press Black Start or Color Start to try<br />
again. If you want to make a second call to the last number dialed,<br />
you can save time by pressing Redial/Pause and Black Start or<br />
Color Start.<br />
Redial/Pause only works if you dialed from the control panel.<br />
If you are sending a fax automatically and the line is busy, the<br />
machine will automatically redial one time after five minutes.<br />
6 - 8 SETUP SEND
Color fax transmission<br />
Your machine can send a color fax to machines that support this<br />
feature.<br />
However, color faxes cannot be stored in the memory, so Delayed<br />
fax and Polling Transmit features are not available.<br />
1 If it is not illuminated in green, press (Fax).<br />
2 Load your original. (See Load originals on page 2-1.)<br />
3 Enter the fax number using the dial pad, One-Touch,<br />
Speed-Dial or Search.<br />
4 Press Color Start.<br />
When you send a color fax, the machine will send it in real time<br />
(even if Real Time TX is set to Off).<br />
Dual Access (Not available for color faxes)<br />
You can dial a number, and begin scanning the fax into memory—<br />
even when the machine is sending from memory or receiving faxes.<br />
The LCD shows the new job number and available memory.<br />
Your machine normally uses Dual Access. However, to send a<br />
color fax, the machine will send the original in real time (even if<br />
Real Time TX is Off).<br />
The number of pages you can scan into the memory will vary<br />
depending on the data that is printed on them.<br />
If you get a Out of Memory message while scanning the first<br />
page of a fax, press Stop/Exit to cancel scanning. If you get a<br />
Out of Memory message while scanning a subsequent page,<br />
you can press Black Start to send the pages scanned so far,<br />
or press Stop/Exit to cancel the operation.<br />
SETUP SEND 6 - 9
Real Time Transmission<br />
When you are sending a fax, the machine will scan the originals into<br />
the memory before sending. Then, as soon as the phone line is free,<br />
the machine will start dialing and sending.<br />
If the memory becomes full, the machine will send the original in real<br />
time (even if Real Time TX is set to Off).<br />
Sometimes, you may want to send an important original immediately,<br />
without waiting for memory transmission. You can set Real Time<br />
TX to On for all documents or for the next fax only.<br />
If you want to fax multiple pages, use Dual Access.<br />
(See Dual Access (Not available for color faxes) on page 6-9.)<br />
1 If it is not illuminated in green, press (Fax).<br />
2 Load your original. (See Load originals on page 2-1.)<br />
3 Press Menu/Set, 2, 2, 5.<br />
4 To change the default setting, press<br />
or to select On (or Off).<br />
Press Menu/Set. Go to Step 6.<br />
—OR—<br />
For the next fax transmission only, press or to select<br />
Next Fax Only.<br />
Press Menu/Set.<br />
5 Press or to select Next Fax:On (or Next<br />
Fax:Off).<br />
Press Menu/Set.<br />
6 Press 1 if you want to choose more settings and the LCD will<br />
return to the Setup Send menu.<br />
—OR—<br />
Press 2 if you have finished choosing settings.<br />
7 Enter a fax number.<br />
Press Black Start or Color Start.<br />
In Real Time Transmission, the redial feature doesn't work.<br />
If you are sending a color Fax, the machine will send it in real<br />
time (even if Real Time TX is set to Off).<br />
6 - 10 SETUP SEND<br />
5.Real Time TX
Checking job status<br />
Check which jobs are still waiting in the memory to be sent. (If there<br />
are no jobs, the LCD shows No Jobs Waiting.)<br />
1 Press Menu/Set, 2, 6.<br />
2 If you have more than one job<br />
waiting, press or to scroll through the list.<br />
3 Press Stop/Exit.<br />
Canceling a job while scanning, dialing and<br />
sending the original<br />
You can cancel a job while you are scanning it into memory by<br />
pressing Stop/Exit.<br />
You can also cancel a job while the machine is dialing or sending the<br />
original by pressing Stop/Exit.<br />
Canceling a scheduled job<br />
You can cancel a fax job that is stored and waiting in memory.<br />
1 Press Menu/Set, 2, 6.<br />
Any jobs that are waiting will appear<br />
on the LCD.<br />
2 If you have more than two jobs waiting, press or to<br />
select the job you want to cancel.<br />
Press Menu/Set.<br />
—OR—<br />
If you only have one job waiting, go to Step 3.<br />
3 Press 1 to cancel.<br />
—OR—<br />
Press 2 to exit without canceling.<br />
To cancel another job go to Step 2.<br />
4 Press Stop/Exit.<br />
6.Remaining Jobs<br />
6.Remaining Jobs<br />
SETUP SEND 6 - 11
Advanced sending operations<br />
Broadcasting (Not available for color faxes)<br />
Broadcasting is when the same fax message is automatically sent to<br />
more than one fax number. Using the Menu/Set key, you can<br />
include Groups, One-Touch, Speed-Dial numbers and up to 50<br />
manually dialed numbers. If you did not use up any of the numbers<br />
for Groups, access codes or credit card numbers, you can<br />
‘broadcast’ faxes to as many as 154 (FAX-1920CN) or 158<br />
(<strong>MFC</strong>-<strong>3320CN</strong>) different numbers. However, the available memory<br />
will vary depending on the types of jobs in the memory and the<br />
number of locations used for broadcasting. If you broadcast to the<br />
maximum numbers available, you will not be able to use Dual Access<br />
and Delayed fax.<br />
To include One-Touch or Speed-Dial numbers and manually dialed<br />
numbers in the same broadcast, you must press Menu/Set between<br />
each of the numbers. Use Search/Speed Dial to help you choose<br />
the numbers easily.<br />
(See Setting up Groups for Broadcasting on page 7-5.)<br />
After the broadcast is finished, a Broadcast Report will be printed to<br />
let you know the results.<br />
■ Enter the long dialing sequence numbers as you would normally,<br />
but remember that each One-Touch and Speed-Dial number<br />
counts as one number, so the number of locations you can store<br />
becomes limited.<br />
■ If the memory is full, press Stop/Exit to stop the job or if more<br />
than one page has been scanned, press Black Start to send the<br />
portion that is in the memory.<br />
1 If it is not illuminated in green, press (Fax).<br />
2 Load your original. (See Load originals on page 2-1.)<br />
3 Enter a number using One-Touch, Speed-Dial, a Group<br />
number, Search or manual dialing using the dial pad.<br />
(Example: Group number)<br />
4 When the LCD displays the fax number or name of the other<br />
party, press Menu/Set.<br />
You will be asked to press the next number.<br />
6 - 12 SETUP SEND
5 Enter the next number.<br />
(Example: Speed-Dial number)<br />
6 When the LCD displays the fax number or name of the other<br />
party,<br />
press Menu/Set.<br />
7 Enter another fax number.<br />
(Example: Manual dialing using the dial pad.)<br />
8 Press Black Start.<br />
Overseas Mode<br />
If you are having difficulty sending a fax overseas due to possible<br />
interference on the phone line, we recommend that you turn on the<br />
Overseas Mode. After you send a fax using this feature, the feature<br />
will turn itself off.<br />
1 If it is not illuminated in green, press (Fax).<br />
2 Load your original. (See Load originals on page 2-1.)<br />
3 Press Menu/Set, 2, 2, 7.<br />
4 Press or to select On (or<br />
Off).<br />
Press Menu/Set.<br />
5 Press 1 if you want to choose more settings and the LCD will<br />
return to the Setup Send menu.<br />
—OR—<br />
Press 2 if you have finished choosing settings.<br />
6 Enter a fax number.<br />
Press Black Start or Color Start.<br />
7.Overseas Mode<br />
SETUP SEND 6 - 13
Delayed Fax (Not available for color faxes)<br />
During the day you can store up to 50 faxes in the memory to be sent<br />
within 24 hours. These faxes will be sent at the time of day you enter<br />
in Step 4. Press Menu/Set to accept it, or enter another time for the<br />
faxes to be sent.<br />
1 If it is not illuminated in green, press (Fax).<br />
2 Load your original. (See Load originals on page 2-1.)<br />
3 Press Menu/Set, 2, 2, 3.<br />
3.Delayed Fax<br />
4 Enter the time you want the fax to<br />
be sent (in 24-hour format).<br />
Press Menu/Set.<br />
(For example, enter 19:45 for 7:45 PM.)<br />
Press 1 to leave the originals<br />
1.Doc 2.Memory<br />
waiting in the ADF.<br />
—OR—<br />
Press 2 to scan the original into memory.<br />
5 Press 1 if you want to choose more settings and the LCD will<br />
return to the Setup Send menu.<br />
—OR—<br />
Press 2 if you have finished choosing settings.<br />
6 Enter a fax number.<br />
Press Black Start.<br />
The number of pages you can scan into the memory depends<br />
on the amount of data that is printed on each page.<br />
6 - 14 SETUP SEND
Setting up Polled Transmit<br />
(Not available for color faxes)<br />
Polled Transmit is when you set up your machine to wait with a paper<br />
original so another fax machine can call and retrieve it.<br />
1 If it is not illuminated in green, press (Fax).<br />
2 Load your original. (See Load originals on page 2-1.)<br />
3 Press Menu/Set, 2, 2, 6.<br />
4 Press or to choose On<br />
(or Off).<br />
Press Menu/Set.<br />
5 Press 1 to leave the original waiting<br />
in the ADF.<br />
—OR—<br />
6.Polled TX<br />
1.Doc 2.Memory<br />
Press 2 to scan the original into memory.<br />
6 Press 1 if you want to choose more settings and the LCD will<br />
return to the Setup Send menu.<br />
—OR—<br />
Press 2 if you have finished choosing settings, and go to Step 7.<br />
7 Press Black Start.<br />
The machine starts scanning the document.<br />
8 If you place the original in the ADF, wait for the fax to be polled.<br />
If you press 1 in Step 5, the original remains in the ADF until<br />
your machine is polled. If you must use your machine before the<br />
polled transmit occurs, you must first cancel this job.<br />
If you press 2 in Step 5, the document will be stored and can be<br />
retrieved from any other fax machine until you delete the fax in<br />
memory by using the Canceling a Job menu setting. (See<br />
Canceling a scheduled job on page 6-11.)<br />
SETUP SEND 6 - 15
Delayed Batch Transmission<br />
(Not available for color faxes)<br />
Before sending the delayed faxes, your machine will help you<br />
economize by sorting all the faxes in the memory by destination and<br />
scheduled time. All delayed faxes that are scheduled to be sent at<br />
the same time to the same fax number will be sent as one fax to save<br />
transmission time.<br />
1 If it is not illuminated in green, press (Fax).<br />
2 Load your original. (See Load originals on page 2-1.)<br />
3 Press Menu/Set, 2, 2, 4.<br />
4.Batch TX<br />
4 Press or to select On (or<br />
Off).<br />
Press Menu/Set.<br />
5 Press Stop/Exit.<br />
6 - 16 SETUP SEND
7<br />
Quick-Dial numbers and<br />
dialing options<br />
Storing numbers for easy dialing<br />
You can set up your machine to do three types of easy dialing:<br />
One-Touch, Speed-Dial and Groups for Broadcasting faxes.<br />
If you lose electrical power, the quick-dial numbers that are in<br />
the memory will not be lost.<br />
Storing One-Touch Dial numbers<br />
Your machine has 4 (<strong>MFC</strong>-<strong>3320CN</strong>) or<br />
2(FAX-1920CN) One-Touch keys where you can<br />
store 8 (<strong>MFC</strong>-<strong>3320CN</strong>) or 4 (FAX-1920CN) fax or<br />
phone numbers for automatic dialing. To access<br />
numbers 5 to 8 (<strong>MFC</strong>-<strong>3320CN</strong>) or 3 to 4<br />
(FAX-1920CN), hold down Shift as you press the<br />
One-Touch key. When you press a One-Touch key<br />
the LCD shows the name, if you stored it, or the<br />
number.<br />
One-Touch keys are the 4 (<strong>MFC</strong>-<strong>3320CN</strong>) or 2<br />
(FAX-1920CN) keys (numbers 05–08<br />
(<strong>MFC</strong>-<strong>3320CN</strong>) or 03–04 (FAX-1920CN)) located on<br />
the left side of the control panel.<br />
(<strong>MFC</strong>-<strong>3320CN</strong>)<br />
(For USA only) The <strong>Brother</strong> fax back system number has been<br />
preprogrammed on One-Touch key 1.<br />
1 Press Menu/Set, 2, 3, 1.<br />
2 Press the One-Touch key where<br />
you want to store a number.<br />
1.One-Touch Dial<br />
3 Press or to select Type:Fax/Tel (or E-Address).<br />
Press Menu/Set.<br />
For information on using an E-mail address, see Chapter 6<br />
Internet Fax in the Network User’s <strong>Guide</strong>.<br />
QUICK-DIAL NUMBERS AND DIALING OPTIONS 7 - 1
4 Enter a number (up to 20 digits).<br />
Press Menu/Set.<br />
■ If you want to enter a pause in the dialing sequence (for<br />
example, to access an outside line), press Redial/Pause<br />
as you are entering the digits.<br />
Each key press of Redial/Pause enters a 3.5 second<br />
pause when the number is dialed, and a dash appears on<br />
the screen.<br />
5 Use the dial pad to enter the name (up to 15 characters).<br />
Press Menu/Set.<br />
(You can use the chart on page 4-3 to help you enter letters.)<br />
—OR—<br />
Press Menu/Set to store the number without a name.<br />
6 Go to Step 2 to store another One-Touch number.<br />
—OR—<br />
Press Stop/Exit.<br />
When you dial a quick-dial number, the LCD shows the name<br />
you’ve stored, or, if you haven’t stored a name the number will<br />
be shown.<br />
7 - 2 QUICK-DIAL NUMBERS AND DIALING OPTIONS
Storing Speed-Dial numbers<br />
You can store Speed-Dial numbers, so that when you dial you will<br />
only have to press a few keys (Search/Speed Dial, #, the two-digit<br />
number, and Black Start or Color Start). The machine can store<br />
100 Speed-Dial numbers.<br />
1 Press Menu/Set, 2, 3, 2.<br />
2 Use the dial pad to enter a two-digit<br />
2.Speed-Dial<br />
Speed-Dial location number (00-99 for <strong>MFC</strong>-<strong>3320CN</strong>, 01 to 40<br />
for FAX-1920CN).<br />
(For example, press 05.)<br />
Press Menu/Set.<br />
3 Press or to select Type:Fax/Tel (or E-Address).<br />
Press Menu/Set.<br />
For information on using an E-mail address, see Chapter 6<br />
Internet Fax in the Network User’s <strong>Guide</strong>.<br />
4 Enter the phone or fax number (up to 20 digits).<br />
Press Menu/Set.<br />
5 Use the dial pad to enter the name (up to 15 characters).<br />
Press Menu/Set.<br />
(You can use the chart on page 4-3 to help you enter letters.)<br />
—OR—<br />
Press Menu/Set to store the number without a name.<br />
6 Go to Step 2 to store another Speed-Dial number.<br />
—OR—<br />
Press Stop/Exit.<br />
QUICK-DIAL NUMBERS AND DIALING OPTIONS 7 - 3
Changing One-Touch and Speed-Dial numbers<br />
If you try to store a One-Touch or Speed-Dial number where a<br />
number has already been stored, the LCD will show the name that<br />
has been stored there (or number) and will ask you to do one of the<br />
following:<br />
1 Press 1 to change the stored<br />
1.Change 2.Exit<br />
number.<br />
—OR—<br />
Press 2 to exit without making a change.<br />
How to change the stored number:<br />
■ If you want to erase the whole number or whole name, press<br />
Stop/Exit when the cursor is under the first the digits or<br />
letters. The characters above and to the right of the cursor<br />
will be deleted.<br />
■ If you want to change a character, use or to position<br />
the cursor under the character you want to change, and then<br />
type over it.<br />
2 Enter a new number.<br />
Press Menu/Set.<br />
3 Follow the directions beginning at Step 5 in Storing One-Touch<br />
Dial numbers and Storing Speed-Dial numbers. (See Storing<br />
One-Touch Dial numbers on page 7-1 and Storing Speed-Dial<br />
numbers on page 7-3.)<br />
7 - 4 QUICK-DIAL NUMBERS AND DIALING OPTIONS
Setting up Groups for Broadcasting<br />
Groups, which can be stored on a One-Touch key or a Speed-Dial<br />
location, allow you to send the same fax message to many fax<br />
numbers by pressing only a One-Touch key and Start or<br />
Search/Speed Dial, #, the two-digit location and Start.<br />
First, you'll need to store each fax number as a One-Touch or<br />
Speed-Dial number. Then, you can combine them into a Group,<br />
Each Group uses up a One-Touch key or a Speed-Dial location.<br />
Finally, you can have up to six small Groups, or you can assign up to<br />
103 numbers (FAX-1920CN) or up to 107 numbers (<strong>MFC</strong>-<strong>3320CN</strong>)<br />
to one large Group.<br />
(See Storing Speed-Dial numbers on page 7-3 and Changing<br />
One-Touch and Speed-Dial numbers on page 7-4.)<br />
1 Press Menu/Set, 2, 3, 3.<br />
2 Decide where you wish to store the<br />
Group.<br />
3.Setup Groups<br />
—AND—<br />
Press a One-Touch key.<br />
—OR—<br />
Press Search/Speed Dial and enter the two-digit location,<br />
and then press Menu/Set.<br />
3 Use the dial pad to enter the Group Setup Group:G0<br />
number.<br />
Press Menu/Set.<br />
(For example, press 1 for Group 1.)<br />
QUICK-DIAL NUMBERS AND DIALING OPTIONS 7 - 5
4 To include One-Touch or Speed-Dial numbers in the Group,<br />
enter them as if you were dialing.<br />
For example, for One-Touch key 02, press One-Touch key 02.<br />
For Speed-Dial location 09, press Search/Speed Dial, then<br />
press 09 on the dial pad. The LCD shows 02, #09.<br />
5 Press Menu/Set to accept the numbers for this Group.<br />
6 Use the dial pad and the chart on page 4-3 to enter a name for<br />
the Group.<br />
Press Menu/Set.<br />
(For example, NEW CLIENTS)<br />
7 Press Stop/Exit.<br />
You can print a list of all One-Touch and Speed-Dial numbers.<br />
(See Printing reports on page 10-3.) Group numbers will be<br />
marked in the GROUP column.<br />
7 - 6 QUICK-DIAL NUMBERS AND DIALING OPTIONS
Dialing options<br />
There are four ways to dial. See How to dial on page 6-1.<br />
Access codes and credit card numbers<br />
Sometimes you may want to choose from several long distance<br />
carriers when you make a call. Rates may vary depending on the time<br />
and destination. To take advantage of low rates, you can store the<br />
access codes or long-distance carriers and credit card numbers as<br />
One-Touch and Speed-Dial numbers. You can store these long<br />
dialing sequences by dividing them and setting them up on separate<br />
keys in any combination. You can even include manual dialing using<br />
the dial pad.<br />
The combined number will be dialed in the order that you entered it<br />
as soon as you press Black Start or Color Start.<br />
(See Storing One-Touch Dial numbers on page 7-1.)<br />
For example, you can store ‘555’ on One-Touch key 03 and ‘7000’<br />
on One-Touch key 02. If you press One-Touch key 03, One-Touch<br />
key 02, and Black Start or Color Start, you will dial ‘555-7000’.<br />
To temporarily change a number, you can substitute part of the<br />
number with manual dialing using the dial pad.<br />
For example, to change the number to 555-7001 you could press<br />
One-Touch key 03 and then press 7001 using the dialing pad.<br />
If you must wait for another dial tone or signal at any point in the<br />
dialing sequence, store a pause there in the number by pressing<br />
Redial/Pause. Each key press adds a 3.5-second delay.<br />
QUICK-DIAL NUMBERS AND DIALING OPTIONS 7 - 7
Pause<br />
Press Redial/Pause to insert a 3.5-second pause between<br />
numbers. If you are dialing overseas, you can press Redial/Pause<br />
as many times as needed to increase the length of the pause.<br />
Fax Redial<br />
If you’re sending a fax manually and the line is busy, press<br />
Redial/Pause to try again. Any time you want to make a second call<br />
to the last number dialed, press Redial/Pause to save time.<br />
If you’re sending a fax automatically and the line is busy, the machine<br />
will automatically redial one time five minutes after the transmission.<br />
Tone or Pulse<br />
If you have a Pulse dialing service, but need to send Tone signals<br />
(for example, for telephone banking), follow the instructions below. If<br />
you have Touch Tone service, you will not need this feature to send<br />
tone signals.<br />
1 If you have the FAX-1920CN, lift the handset.<br />
—OR—<br />
If you have the <strong>MFC</strong>-<strong>3320CN</strong>, lift the handset of the external<br />
phone.<br />
2 Press #. Any digits dialed after this will send tone signals.<br />
3 When you hang up, the machine will return to the Pulse dialing<br />
service.<br />
7 - 8 QUICK-DIAL NUMBERS AND DIALING OPTIONS
Telephone (voice) operation<br />
(FAX-1920CN only)<br />
You can use the machine to make voice telephone calls by dialing<br />
manually or by using Search, One-Touch Dial or Speed-Dial<br />
memory. You can use the handset to make and receive calls.<br />
When you dial an quick-dial number, the LCD shows the name<br />
you’ve stored, or if you haven’t stored a name, the fax number you’ve<br />
stored.<br />
How to dial<br />
Making a telephone call<br />
.<br />
There are four ways to dial. See How to dial on page 6-1.<br />
1 Pick up the handset.<br />
—OR—<br />
Press Hook.<br />
2 When you hear a dial tone, dial the call using the dial pad,<br />
One-Touch, Speed-Dial and Search.<br />
(See How to dial on page 7-9.)<br />
If you pressed Hook to dial, pick up the handset when the other<br />
person answers. (The speaker works only one way. The other<br />
person won’t be able to hear you unless you pick up the<br />
handset.)<br />
3 To hang up, replace the handset.<br />
Hold (FAX-1920CN only)<br />
1 Press Hook/Hold to put a call on Hold.<br />
2 You can put down the handset without disconnecting the call.<br />
3 Pick up the machine handset to release the call from Hold.<br />
Picking up an extension handset will not release the call from<br />
Hold.<br />
QUICK-DIAL NUMBERS AND DIALING OPTIONS 7 - 9
8<br />
Remote Fax Options<br />
Fax Forwarding/Paging<br />
You cannot use Paging and Fax Forwarding at the same time.<br />
After you have selected the Paging or Fax Forwarding feature,<br />
Fax Storage is set to On automatically. If you bring the Paging<br />
or Fax Forwarding feature back to Off, Fax Storage stays on.<br />
Programming a Fax Forwarding number<br />
When Fax Forwarding is set to On, your machine stores the received<br />
fax in the memory. Then it dials the fax number you’ve programmed<br />
and forwards the fax message.<br />
1 Press Menu/Set, 2, 5, 1.<br />
2 Press or to select<br />
Fax Forward.<br />
Press Menu/Set.<br />
The LCD will ask you to enter the<br />
fax number to which faxes will be<br />
forwarded.<br />
3 Enter the forwarding number (up to 20 digits).<br />
Press Menu/Set.<br />
4 Press Stop/Exit.<br />
1.Fax Fwd/Paging<br />
Fwd#:<br />
8 - 1 REMOTE FAX OPTIONS
Programming your pager number<br />
When Paging is selected, your machine dials the pager number<br />
you’ve programmed, and then dials your Personal Identification<br />
Number (PIN). This activates your pager so you will know that you<br />
have a fax message in the memory.<br />
1 Press Menu/Set, 2, 5, 1.<br />
2 Press or to select<br />
Paging.<br />
Press Menu/Set.<br />
1.Fax Fwd/Paging<br />
3 Enter your pager phone number followed by # # (up to 20 digits).<br />
Press Menu/Set.<br />
Do not include the area code if it is the same as that of your<br />
machine.<br />
For example, press 1 8 0 0 5 5 5 1 2 1 2 # #.<br />
4 If your pager needs a PIN, enter the PIN, press #, press<br />
Redial/Pause, enter your fax number followed by # #.<br />
Press Menu/Set.<br />
(For example, press 1 2 3 4 5 # Redial/Pause 1 8 0 0 5 5 5<br />
1 2 1 2 # #)<br />
—OR—<br />
If you do not need a PIN, press Redial/Pause, enter your fax<br />
number followed by ##.<br />
Press Menu/Set.<br />
(For example, press Redial/Pause 1 8 0 0 5 5 5 1 2 1 2 # #)<br />
5 Press Stop/Exit.<br />
You cannot change a Paging number or PIN remotely.<br />
REMOTE FAX OPTIONS 8 - 2
Setting Fax Storage<br />
If you set Fax Storage to ON, you will be able to retrieve fax<br />
messages from another location using Fax Forwarding, Paging, or<br />
Remote Retrieval operations. (See Remote commands on page<br />
8-6.) If there is paper in your machine, a back-up copy of each fax<br />
will be printed. The LCD will show when you have a fax stored in<br />
memory.<br />
1 Press Menu/Set, 2, 5, 2.<br />
The LCD will ask you to choose a<br />
fax setting.<br />
2 Press or to select On (or Off).<br />
Press Menu/Set.<br />
3 Press Stop/Exit.<br />
If there are faxes in the memory<br />
when you turn Fax Storage OFF,<br />
the LCD will ask if you want to erase<br />
the faxes in the memory.<br />
If you press 1, all fax data is erased and Fax Storage is turned off.<br />
If you press 2, faxes are not erased and Fax Storage stays on.<br />
(See Printing a fax from the memory on page 5-10.)<br />
■ After you have selected the Paging or Fax Forwarding<br />
feature, Fax Storage is set to On automatically. If you turn<br />
the Paging or Fax Forwarding feature back to Off, Fax<br />
Storage stays on.<br />
Backup Print<br />
2.Fax Storage<br />
Erase All Fax?<br />
1.Yes 2.No<br />
If you’ve set Fax Storage to On, your machine automatically prints<br />
faxes as they are received into the memory.<br />
This is a safety feature in case the power goes off so you won’t lose<br />
your messages.<br />
If there is a power failure, you will not lose the data in memory<br />
up to 4 days. (FAX-1920C only)<br />
8 - 3 REMOTE FAX OPTIONS
Setting your Remote Access Code<br />
The remote access code lets you access the Remote Retrieval<br />
features when you are away from your machine. Before you use the<br />
remote access and retrieval features, you have to set up your own<br />
code. The default code is inactive code (--- ).<br />
1 Press Menu/Set, 2, 5, 3.<br />
2 Enter a three-digit code using<br />
numbers 0-9, or #.<br />
3.Remote Access<br />
Press Menu/Set. (The preset ‘ ’ cannot be changed.)<br />
Do not use the same digits that appear in your Fax Receive<br />
Code( 51) or Telephone Answer Code (#51).<br />
(See Operation from extension telephones on page 5-11.)<br />
3 Press Stop/Exit.<br />
You can change your code at any time by entering a new one.<br />
If you want to make your code inactive, press Stop/Exit in Step<br />
2 to restore the inactive setting (--- ).<br />
REMOTE FAX OPTIONS 8 - 4
Remote Retrieval<br />
You can call your machine from any touch tone telephone or fax<br />
machine, then use the Remote Access Code and remote commands<br />
to retrieve fax messages. Be sure to cut out the Remote Retrieval<br />
Access Card on the last page and keep it with you at all times.<br />
Using your Remote Access Code<br />
1 Dial your fax number from a telephone or another fax machine<br />
using touch tone.<br />
2 When your machine answers, immediately enter your Remote<br />
Access Code (3 digits followed by ).<br />
3 The machine signals if it has received fax messages:<br />
1 long beep — Fax messages<br />
2 long beep — Voice messages (FAX-1920CN only)<br />
3 long beep — Fax & Voice messages (FAX-1920CN only)<br />
No beeps — No messages<br />
4 The machine gives two short beeps, which tells you to enter a<br />
command. The machine will hang up if you wait longer than 30<br />
seconds to enter a command. The machine will beep three<br />
times, if you enter an invalid command.<br />
5 Press 90 to reset the machine when you’ve finished.<br />
6 Hang up.<br />
If your machine is set to Manual mode and you want to use the<br />
remote retrieval features, you can access your machine by<br />
waiting about 2 minutes after it starts ringing, and then entering<br />
the Remote Access Code within 30 seconds.<br />
8 - 5 REMOTE FAX OPTIONS
Remote commands<br />
Follow the commands below to access features when you are away<br />
from the machine. When you call the machine and enter your<br />
Remote Access Code (3 digits followed by ), the system will give<br />
two short beeps and you must enter a remote command.<br />
Remote commands<br />
Operation details<br />
90 Exit After a long beep, you can exit Remote<br />
Retrieval.<br />
91 Playing Voice Messages<br />
(FAX-1920CN only)<br />
1 Skip to back<br />
or<br />
Repeat<br />
After one long beep, the machine plays the<br />
ICM.<br />
Press 1 while listening to an ICM to repeat it.<br />
If you press 1 before a message, you will hear<br />
the previous message.<br />
2 Skip next While playing the ICM, you can skip to the<br />
next message.<br />
9 STOP Playing Stop playing the ICM.<br />
93 Erase all ICM<br />
(FAX-1920CN Only)<br />
If you hear one long beep, the erase is<br />
accepted. If you hear three short beeps, you<br />
cannot erase because all voice messages<br />
have not been played, or there are no voice<br />
message to erase.<br />
*This code erases all recorded messages, not<br />
one at a time.<br />
94 Play and Record OGM in<br />
Memory<br />
(FAX-1920CN only)<br />
1 Play 1 Msg Ctr OGM The machine plays the selected OGM. You<br />
2 F/T OGM<br />
can stop playing OGMs by pressing 9.<br />
2 Record 1 Msg Ctr OGM After one long beep, you can record the<br />
2 F/T OGM<br />
selected OGM. You will hear the message<br />
played once. You can stop recording the<br />
message by pressing 9.<br />
REMOTE FAX OPTIONS 8 - 6
Remote commands<br />
Operation details<br />
95 Change the Fax Forwarding<br />
or Paging settings<br />
1 OFF If you hear one long beep, the change has<br />
2 Fax Forwarding<br />
been accepted. If you hear three short beeps,<br />
you cannot change it because the conditions<br />
3 Paging<br />
have not been met (for example, registering a<br />
4 Fax Forwarding number fax forwarding or paging number). You can<br />
register your Fax Forwarding number by<br />
entering 4. (See Changing your Fax<br />
Forwarding number on page 8-9.) Once you<br />
have registered the number, Fax Forwarding<br />
will be set to On.<br />
6 Fax Storage ON You can turn Fax Storage to On (or Off<br />
7 Fax Storage OFF<br />
after you have retrieved or erased all your<br />
messages).<br />
96 Retrieve a fax<br />
2 Retrieve all faxes Enter the number of a remote fax machine to<br />
receive stored fax message(s). (See page<br />
8-9.)<br />
3 Erase faxes from the<br />
memory<br />
97 Check the receiving status<br />
(<strong>MFC</strong>-<strong>3320CN</strong> only)<br />
If you hear one long beep, you can erase fax<br />
messages from the memory.<br />
1 Fax You can check whether your machine has<br />
received any faxes. If yes, you will hear one<br />
long beep. If no, you will hear three short<br />
beeps.<br />
97 Check the receiving status<br />
(FAX-1920CN only)<br />
1 Fax<br />
2 Voice<br />
98 Change the Receive Mode<br />
(<strong>MFC</strong>-<strong>3320CN</strong> only)<br />
You can check whether your machine has<br />
received any FAX or VOICE messages. If<br />
yes, you will hear one long beep. If no, you will<br />
hear three short beeps.<br />
1 External TAD If you hear one long beep, you can change<br />
2 Fax/Tel<br />
the Receive Mode.<br />
3 Fax Only<br />
8 - 7 REMOTE FAX OPTIONS
Remote commands<br />
98 Change Receive Mode<br />
(FAX-1920CN only)<br />
1 Msg Ctr<br />
2 Fax/Tel<br />
3 Fax Only<br />
Operation details<br />
If you hear one long beep, you can change<br />
the Receive Mode.<br />
REMOTE FAX OPTIONS 8 - 8
Retrieving fax messages<br />
1 Dial your fax number.<br />
2 When your machine answers, immediately enter your Remote<br />
Access Code (3 digits followed by ). If you hear one long<br />
beep, you have messages.<br />
3 As soon as you hear two short beeps, use the dial pad to press<br />
962.<br />
4 Wait for the long beep, and then use the dial pad to enter the<br />
number of the remote fax machine where you want your fax<br />
messages sent to followed by ## (up to 20 digits).<br />
You cannot use and # as dial numbers. However, press # if<br />
you want to store a pause.<br />
5 Hang up after you hear your machine beep. Your machine will<br />
call the other machine, which will then print your fax messages.<br />
Changing your Fax Forwarding number<br />
You can change the default setting of your fax forwarding number<br />
from another telephone or fax machine using Touch Tone.<br />
1 Dial your fax number.<br />
2 When your machine answers, immediately enter your Remote<br />
Access Code (3 digits followed by<br />
). If you hear one long<br />
beep, you have messages.<br />
3 When you hear two short beeps, use the dial pad to press 954.<br />
4 Wait for the long beep, and then use the dial pad to enter the<br />
new number of the remote fax machine where you want your fax<br />
messages forwarded followed by ## (up to 20 digits).<br />
You cannot use and # as dial numbers. However, press # if<br />
you want to store a pause.<br />
5 Hang up after you hear your machine beep.<br />
8 - 9 REMOTE FAX OPTIONS
9<br />
Message Center<br />
(FAX-1920CN only)<br />
Message Center mode<br />
Message Center mode allows you to store up to 99 incoming voice<br />
messages that are a maximum of 3 minutes each in the memory.<br />
Voice messages are stored on a “first-come, first-served” basis. You<br />
can retrieve voice messages remotely. (See Setting Fax Storage on<br />
page 8-3.)<br />
You must record an outgoing message in order to use the Message<br />
Center mode.<br />
(See Recording Message Center Outgoing Message on page 9-2.)<br />
Setting up the Message Center<br />
You must set up the Message Center in the following order:<br />
1 Record Message Center Outgoing Message (Msg Ctr OGM).<br />
(See Recording Message Center Outgoing Message on page<br />
9-2.)<br />
2 Press and hold until it lights to activate the Message Center<br />
mode.<br />
(See Activating Message Center mode on page 9-3 and<br />
Message indicator on page 9-3.)<br />
MESSAGE CENTER (FAX-1920CN ONLY) 9 - 1
Recording Message Center Outgoing Message<br />
Recording the Message Center Outgoing Message (Msg Ctr OGM)<br />
is the first step you need to follow before you can turn on the<br />
Message Center. Make sure your OGM is less than 20 seconds long.<br />
1 Press Menu/Set, 2, 7, 1.<br />
The LCD prompts you to choose an 1.OGM<br />
OGM.<br />
2 Press or to select Msg Msg. Ctr OGM<br />
Ctr OGM (not F/T OGM).<br />
Press Menu/Set.<br />
This is the only setting you can select if you want to turn on<br />
the Message Center.<br />
3 Press or to select Record OGM.<br />
Press Menu/Set.<br />
4 Pick up the handset to record a message.<br />
For example: Hello. We are unable to take your call at this time.<br />
Please leave a message after the signal. If you wish to send a<br />
fax, please press 5 1, wait for fax tones, then press the Start<br />
button.<br />
5 Replace the handset.<br />
The Message Center will play your OGM.<br />
6 Press Stop/Exit.<br />
Listening to Outgoing Message (OGM)<br />
1 Press Menu/Set, 2, 7, 1.<br />
2 Press or to select Msg<br />
Ctr OGM (or F/T OGM).<br />
Press Menu/Set.<br />
3 Press or to select Play OGM.<br />
Press Menu/Set.<br />
1.OGM<br />
Adjust the volume by pressing Volume or .<br />
4 Press Stop/Exit.<br />
9 - 2 MESSAGE CENTER (FAX-1920CN ONLY)
Erasing Outgoing Message (OGM)<br />
1 Press Menu/Set, 2, 7, 1.<br />
2 Press or to select Msg<br />
Ctr OGM (not F/T OGM).<br />
Press Menu/Set.<br />
3 Press or to select Erase OGM.<br />
Press Menu/Set.<br />
4 Press 1 to erase the OGM.<br />
—OR—<br />
Press 2 to exit without erasing.<br />
5 Press Stop/Exit.<br />
Activating Message Center mode<br />
1.OGM<br />
Press and hold until it lights and the<br />
LCD shows:<br />
When light is out, the Message Center is OFF.<br />
(See Setting up the Message Center on page 9-1.)<br />
Message indicator<br />
MC:Msg<br />
The light flashes when you have new messages waiting for your<br />
review.<br />
The LCD displays the total number of Voice:03 Fax:00<br />
voice and fax messages stored in the<br />
Message Center memory.<br />
MESSAGE CENTER (FAX-1920CN ONLY) 9 - 3
Playing voice messages<br />
Follow the steps below to listen to voice messages:<br />
1 Press Play/Record.<br />
Adjust the Volume by pressing or .<br />
All messages are played in the order they were recorded. The<br />
LCD shows the number of the current message, and the total<br />
number of messages.<br />
If Caller ID information was received, the machine beeps during<br />
the message and displays the Caller ID information for one<br />
second.<br />
During playback, the LCD shows the time and date the message<br />
was recorded.<br />
2 Press (RWD) at the end of the message to repeat a<br />
message. Press # (FWD) to skip to the next message. You can<br />
press and # repeatedly until you reach the message you<br />
want to play.<br />
3 Press Stop/Exit.<br />
Printing a fax message<br />
Once you print a new fax message stored in memory, it is erased<br />
from the memory automatically.<br />
1 Press Play/Record. After two seconds, the fax machine<br />
begins to play voice messages.<br />
2 If the Fax Storage is set to On and<br />
there are fax messages in memory,<br />
the LCD shows:<br />
3 To print the faxes, press 1.<br />
—OR—<br />
Press 2 to exit without printing.<br />
Print Fax<br />
1.Yes 2.No<br />
9 - 4 MESSAGE CENTER (FAX-1920CN ONLY)
Erasing incoming messages<br />
You can erase voice messages individually, or all at once.<br />
To erase voice messages individually<br />
1 Press Play/Record.<br />
The machine sounds a two-second beep and begins message<br />
playback. Each message is preceded by one long beep, and<br />
followed by two short beeps.<br />
2 To erase a specific message, press<br />
Erase immediately after the two<br />
short beeps, or while the message<br />
is playing.<br />
3 Press 1 to erase the message.<br />
—OR—<br />
Press 2 to cancel.<br />
4 Press Stop/Exit.<br />
To erase messages all at once<br />
1 Press Erase.<br />
2 Press or to select erasing<br />
all voice messages (Voice), all document messages (Fax), or<br />
all voice and fax messages (Msg.).<br />
Press Menu/Set.<br />
3 Press 1 to erase.<br />
—OR—<br />
Press 2 to cancel.<br />
4 Press Stop/Exit.<br />
Erase This Msg.?<br />
1.Yes 2.No<br />
Erase All Voice<br />
MESSAGE CENTER (FAX-1920CN ONLY) 9 - 5
Setting Maximum Time for incoming messages<br />
Your machine comes set to receive voice messages up to 30<br />
seconds long. You can change this setting to 60, 120 or 180<br />
seconds.<br />
1 Press Menu/Set, 2, 7, 2.<br />
2 Press or to select the<br />
maximum time setting for incoming messages (30, 60, 120 or<br />
180 seconds).<br />
Press Menu/Set.<br />
3 Press Stop/Exit.<br />
ICM Recording Monitor<br />
This feature lets you turn the speaker volume for voice messages On<br />
or Off. When you turn the monitor Off, you will not hear messages<br />
as they come in.<br />
1 Press Menu/Set, 2, 7, 3.<br />
2 Use or to select Off (or<br />
On).<br />
Press Menu/Set.<br />
3 Press Stop/Exit.<br />
2.ICM Max.Time<br />
3.ICM Rec.Monitr<br />
9 - 6 MESSAGE CENTER (FAX-1920CN ONLY)
Recording a conversation<br />
You can record a telephone conversation by pressing Play/Record<br />
during the conversation. Your recording can be as long as the<br />
Incoming Message Maximum Time. The other party will hear an<br />
intermittent beep while recording. To stop recording, press<br />
Stop/Exit.<br />
Record Fax/Tel Outgoing Announcement<br />
(F/T OGM)<br />
This is the announcement played by your machine (not an external<br />
TAD) when someone calls and your machine is set to Fax/Tel<br />
receive mode. Although callers hear your announcement, they<br />
cannot leave a message. By choosing F/T OGM (not Msg Ctr OGM)<br />
you can record the announcement using the same steps as for the<br />
Message Center outgoing message. (See Recording Message<br />
Center Outgoing Message on page 9-2.) You can also listen to and<br />
erase the F/T OGM the same way, by choosing F/T OGM (not Msg<br />
Ctr OGM). (See Listening to Outgoing Message (OGM) on page 9-2<br />
and Erasing Outgoing Message (OGM) on page 9-3.)<br />
If you need to review the steps for setting up the Fax/Tel receive<br />
mode, see Chapter 5.<br />
MESSAGE CENTER (FAX-1920CN ONLY) 9 - 7
10<br />
Printing reports<br />
Machine settings and activity<br />
You need to set up the Transmission Verification Report and Journal<br />
Period in the menu table.<br />
Press Menu/Set, 2, 4, 1.<br />
—OR—<br />
Press Menu/Set, 2, 4, 2.<br />
1.Transmission<br />
2.Journal Period<br />
Customizing the Transmission Verification<br />
Report<br />
You can use the Transmission Report as proof that you sent a fax.<br />
This report lists the time and date of transmission and whether the<br />
transmission was successful (OK). If you select On or On+Image, the<br />
report will print for every fax you send.<br />
If you send a lot of faxes to the same place, you may need more than<br />
the job numbers to know which faxes you must send again. Selecting<br />
On+Image or Off+Image will print a section of the fax’s first page<br />
on the report to help you remember.<br />
When the Verification Report is turned OFF, the Report will only<br />
print it there is a transmission error, and in the RESULT column<br />
it will show NG.<br />
1 Press Menu/Set, 2, 4, 1.<br />
2 Press or to select Off,<br />
Off+Image, On or On+Image.<br />
Press Menu/Set.<br />
3 Press Stop/Exit.<br />
1.Transmission<br />
10 - 1 PRINTING REPORTS
Setting the Journal Period<br />
You can set the machine to print a journal at specific intervals (every<br />
50 faxes, 6, 12 or 24 hours, 2 or 7 days). If you set the interval to Off,<br />
you can print the report by following the Steps on the next page.<br />
The default setting is Every 50 Faxes.<br />
1 Press Menu/Set, 2, 4, 2.<br />
2.Journal Period<br />
2 Press or to choose an<br />
interval.<br />
Press Menu/Set.<br />
(If you choose 7 days, the LCD will ask you to choose a day on<br />
which to begin the 7-day countdown.)<br />
3 Enter the time to begin printing in 24-hour format.<br />
Press Menu/Set.<br />
(For example: enter 19:45 for 7:45 PM.)<br />
4 Press Stop/Exit.<br />
If you select 6, 12, 24 hours, 2 or 7 days, the machine will print<br />
the report at the selected time and then erase all jobs from its<br />
memory. If the machine’s memory becomes full with 200 jobs<br />
before the time you selected has passed, the machine will print<br />
the Journal early and then erase all jobs from memory. If you<br />
want an extra report before it is due to print, you can print it<br />
without erasing the jobs from memory.<br />
If you select Every 50 Faxes, the machine will print the Journal<br />
when the machine has stored 50 jobs.<br />
PRINTING REPORTS 10 - 2
Printing reports<br />
Six reports are available<br />
1.Help List<br />
2.Quick-Dial<br />
3.Fax Journal<br />
4.Transmission<br />
5.User Settings<br />
6.Network Config<br />
Prints the Help List so you can see at-a-glance<br />
how to quickly program your machine.<br />
Lists names and numbers stored in the<br />
One-Touch and Speed-Dial memory, in numerical<br />
order.<br />
Lists information about the last incoming and<br />
outgoing faxes.<br />
(TX means Transmit.) (RX means Receive.)<br />
Prints a Transmission Verification Report for your<br />
last transmission.<br />
Lists your settings.<br />
Lists your Network settings.<br />
To print a report<br />
1 For FAX-1920CN, press Ink/Reports key with Shift key, or<br />
press Menu/Set, 6.<br />
For <strong>MFC</strong>-<strong>3320CN</strong>, press Menu/Set, 7.<br />
2 Press or to select the report you want.<br />
Press Menu/Set.<br />
—OR—<br />
Enter the number of the report you want to print.<br />
For example, press 1 to print the Help List.<br />
3 Press Black Start.<br />
10 - 3 PRINTING REPORTS
11<br />
Making copies<br />
Using the machine as a copier<br />
You can use your machine as a copier, making up to 99 copies at a<br />
time.<br />
Enter Copy mode<br />
Before making copies, make sure that<br />
(Copy) is illuminated<br />
in green. If it is not, press (Copy) to enter Copy mode. The<br />
default setting is Fax. You can change the number of seconds or<br />
minutes that the machine stays in Copy mode. (See Setting the<br />
Mode Timer (<strong>MFC</strong>-<strong>3320CN</strong> only) on page 4-5 or Setting the Mode<br />
Timer (FAX-1920CN only) on page 4-5.)<br />
The LCD shows the default copy setting<br />
Copy Ratio<br />
Quality<br />
No of Copies<br />
MAKING COPIES 11 - 1
Making a single copy<br />
1 Press (Copy) to illuminate it in green.<br />
2 Load your original. (See Load originals on page 2-1.)<br />
3 Press Black Start or Color Start.<br />
To stop copying, press Stop/Exit.<br />
Making multiple copies<br />
1 Press (Copy) to illuminate it in green.<br />
2 Load your original. (See Load originals on page 2-1.)<br />
3 Use the dial pad to enter the number of copies you want<br />
(up to 99).<br />
4 Press Black Start or Color Start.<br />
To sort the copies, press the Options key. (See Using the<br />
Copy keys (Temporary settings) on page 11-3.)<br />
Out of Memory message<br />
If the memory becomes full while you are Out of Memory<br />
making copies, the LCD message will<br />
guide you through the next step.<br />
If the Out of Memory message appears, press Stop/Exit to<br />
cancel or Black Start or Color Start to copy scanned pages. You<br />
will need to clear some jobs from the memory before you can<br />
continue.<br />
To gain extra memory, you can turn off Fax Storage.<br />
(See Setting Fax Storage on page 8-3.)<br />
—OR—<br />
Print the faxes that are in the memory.<br />
(See Printing a fax from the memory on page 5-10.)<br />
When you get an Out of Memory message, you may be able to<br />
make copies if you first print incoming faxes in the memory to restore<br />
the memory to 100%.<br />
11 - 2 MAKING COPIES
Using the Copy keys<br />
(Temporary settings)<br />
When you want to change the settings only for the next copy, use the<br />
Temporary Copy keys. You can use different combinations.<br />
These settings are temporary, and the machine returns to its default<br />
settings 60 seconds after it finishes copying. If you want to use these<br />
temporary settings again, place the next original in the ADF within<br />
that time. However, if you have set the Mode Timer for copy and<br />
Scan (Only for <strong>MFC</strong> Models) modes to 0 or 30 seconds, the machine<br />
returns to the default settings after the number of seconds that has<br />
been set for mode timer. (See Setting the Mode Timer<br />
(<strong>MFC</strong>-<strong>3320CN</strong> only) on page 4-5.)<br />
Temporary Copy keys<br />
MAKING COPIES 11 - 3
Quality<br />
You can select the copy quality. The default setting is Normal.<br />
Press Quality<br />
and<br />
or<br />
Normal<br />
Fast<br />
Best<br />
Recommended mode for ordinary<br />
printouts. Good copy quality with<br />
adequate copy speed.<br />
Fast copy speed and lowest ink<br />
consumption. Use FAST to save<br />
time (original to be proof-read,<br />
large originals or many copies).<br />
Use this mode to copy precise<br />
images such as photographs.<br />
BEST uses the highest resolution<br />
and slowest speed.<br />
1 Press (Copy) to illuminate it in green.<br />
2 Load your original. (See Load originals on page 2-1.)<br />
3 Use the dial pad to enter the number of copies you want<br />
(up to 99).<br />
4 Press Quality.<br />
5 Press or to choose the copy quality (Fast, Normal<br />
or Best). Press Menu/Set.<br />
6 Press Black Start or Color Start.<br />
—OR—<br />
Press other Temporary Copy keys for more settings.<br />
11 - 4 MAKING COPIES
Options<br />
Use the Options key to set the following copy settings only for the<br />
next copy.<br />
Press<br />
Copy<br />
Options<br />
Menu Selections Options Factory<br />
Setting<br />
select<br />
select<br />
Page<br />
Enlarge/Reduce 50%/<br />
78%:LGL→ LTR/<br />
93% A4→ LTR/100%/<br />
104%:EXE→ LTR/<br />
186%:4"×6"→ LTR/<br />
200%/<br />
Custom (25-400%)<br />
100% 11-6<br />
Paper Type<br />
Paper Size<br />
Plain/Inkjet/<br />
Glossy (4-Color or<br />
3-Color)/<br />
Transparency<br />
Letter/Legal/<br />
4"(W)×6"(H)<br />
Plain 11-7<br />
Letter 11-8<br />
Brightness - + - + 11-8<br />
Contrast - + - + 11-9<br />
Stack/Sort Stack/Sort Stack 11-9<br />
Page Layout Off(1 in 1)/ Off 11-10<br />
2 in 1/4 in 1(P)/<br />
4 in 1(L)<br />
(1 in 1)<br />
No. of Copies No. of Copies:01<br />
(01-99)<br />
01<br />
After you finish choosing settings using the Options key, the LCD<br />
shows Press Start and then returns to Menu selections.<br />
Press Black Start or Color Start if you’re finished choosing<br />
settings.<br />
—OR—<br />
Press or to select more settings.<br />
MAKING COPIES 11 - 5
Enlarge/Reduce<br />
You can select the following enlargement or reduction ratios.<br />
Custom allows you to enter a ratio from 25% to 400%.<br />
Press Options<br />
and or to select<br />
Enlarge/Reduce<br />
100%<br />
104%:EXE→LTR<br />
186%:4" × 6"→LTR<br />
200%<br />
Custom(25-400%)<br />
93%:A4→LTR<br />
78%:LGL→LTR<br />
50%<br />
1 Press (Copy) to illuminate it in green.<br />
2 Load your original. (See Load originals on page 2-1.)<br />
3 Use the dial pad to enter the number of copies you want<br />
(up to 99).<br />
4 Press Options and or to select Enlarge/Reduce.<br />
Press Menu/Set.<br />
5 Press or to select the enlargement or reduction ratio<br />
you want.<br />
Press Menu/Set.<br />
—OR—<br />
You can select Custom and press Menu/Set.<br />
Use the dial pad to enter an enlargement or reduction ratio from<br />
25% to 400%.<br />
Press Menu/Set.<br />
(For example, press 5 3 to enter 53%.)<br />
6 Press Black Start or Color Start.<br />
—OR—<br />
Press or for more settings.<br />
Special Copy Options (2in1 or 4in1) are not available with<br />
Enlarge/Reduce.<br />
11 - 6 MAKING COPIES
Paper Type<br />
You can change the paper type only for the next copy. Select the<br />
type of media that you are using to get the best print quality.<br />
1 Press (Copy) to illuminate it in green.<br />
2 Load your original. (See Load originals on page 2-1.)<br />
3 Use the dial pad to enter the number of copies you want<br />
(up to 99).<br />
4 Press Options and or to select Paper Type.<br />
Press Menu/Set.<br />
5 Press or to select the type of paper you are using<br />
(Plain, Inkjet, Glossy or Transparency).<br />
Press Menu/Set.<br />
6 If you selected Glossy, press or to select<br />
Glossy:4-Color or Glossy:3-Color.<br />
Press Menu/Set.<br />
The print quality of black ink depends on the type of glossy<br />
paper you are using. Black ink is used when you select<br />
Glossy:4-Color. If the glossy paper you are using repels the<br />
black ink, select Glossy:3-Color, which simulates black ink<br />
by combining the three ink colors.<br />
7 Press Color Start or Black Start.<br />
—OR—<br />
Press or for more settings.<br />
You can change the default Paper Type setting at any time.<br />
(See Setting the Paper Type on page 4-6.)<br />
MAKING COPIES 11 - 7
Paper Size<br />
You can change the paper size setting only for the next copy.<br />
You can copy only on Letter, Legal, and Photo Card<br />
(4"(W)X6"(H)) paper.<br />
1 Press (Copy) to illuminate it in green.<br />
2 Load your original. (See Load originals on page 2-1.)<br />
3 Use the dial pad to enter the number of copies you want<br />
(up to 99).<br />
4 Press Options and or to select Paper Size.<br />
Press Menu/Set.<br />
5 Press or to select the size of paper you are using<br />
(Letter, Legal or 4"(W)×6"(H) ).<br />
Press Menu/Set.<br />
6 Press Black Start or Color Start.<br />
—OR—<br />
Press or for more settings.<br />
Brightness<br />
You can adjust the copy brightness to make copies darker or lighter.<br />
1 Press (Copy) to illuminate it in green.<br />
2 Load your original. (See Load originals on page 2-1.)<br />
3 Use the dial pad to enter the number of copies you want<br />
(up to 99).<br />
4 Press Options and or to select Brightness.<br />
Press Menu/Set.<br />
- +<br />
5 Press to make a lighter copy.<br />
—OR—<br />
Press to make a darker copy.<br />
Press Menu/Set.<br />
6 Press Black Start or Color Start.<br />
—OR—<br />
Press or for more settings.<br />
11 - 8 MAKING COPIES
Contrast<br />
You can adjust the copy contrast to help an image look sharper and<br />
more vivid.<br />
1 Press (Copy) to illuminate it in green.<br />
2 Load your original. (See Load originals on page 2-1.)<br />
3 Use the dial pad to enter the number of copies you want<br />
(up to 99).<br />
4 Press Options and or to select Contrast.<br />
Press Menu/Set.<br />
5 Press to decrease the<br />
contrast.<br />
—OR—<br />
Press to increase the contrast.<br />
Press Menu/Set.<br />
6 Press Black Start or Color Start.<br />
—OR—<br />
Press or for more settings.<br />
Sorting copies<br />
- +<br />
You can sort multiple copies. Pages will be stacked in the order 123,<br />
123, 123, and so on.<br />
1 Press (Copy) to illuminate it in green.<br />
2 Load your original. (See Load originals on page 2-1.)<br />
3 Use the dial pad to enter the number of copies you want<br />
(up to 99).<br />
4 Press Options and or to select Stack/Sort.<br />
Press Menu/Set.<br />
5 Press or to select Sort.<br />
Press Menu/Set.<br />
6 Press Black Start or Color Start.<br />
—OR—<br />
Press or for more settings.<br />
MAKING COPIES 11 - 9
N in 1 copy (Page Layout)<br />
You can save paper by copying either two or four pages on one<br />
page. If you want to print a poster, use the scanner glass. Please<br />
make sure paper size is set to Letter or Legal.<br />
1 Press (Copy) to illuminate it in green.<br />
2 Load your original. (See Load originals on page 2-1.)<br />
3 Use the dial pad to enter the number of copies you want<br />
(upto99).<br />
4 Press Options and or to select Page Layout.<br />
Press Menu/Set.<br />
5 Press or to select 2 in 1, 4 in 1(P), 4 in 1(L),<br />
(or Off (1 in 1)).<br />
Press Menu/Set.<br />
For FAX-1920C, you cannot select 4 in 1 (P) and 4 in 1 (L).<br />
6 Press Black Start or Color Start to scan the original.<br />
(P) means Portrait and (L) means Landscape.<br />
For 2 in 1, 4 in 1 (P) or 4 in 1 (L), you cannot use the<br />
Enlarge/Reduce setting.<br />
2 in 1<br />
11 - 10 MAKING COPIES
4 in 1 (P) (<strong>MFC</strong>-<strong>3320CN</strong> only)<br />
(P)<br />
4 in 1 (L) (<strong>MFC</strong>-<strong>3320CN</strong> only)<br />
(L)<br />
If 2 in 1 or 4 in 1 copies are in color, you must use letter or A4<br />
paper. For the other Special Copies, you must use letter, legal<br />
or A4 paper.<br />
If you selected Glossy in the Paper Type setting, 2 in 1 and 4<br />
in 1 copies are not available.<br />
2 in 1 or 4 in 1 copies in color are not available with Multiple<br />
Copies.<br />
For FAX-1920C, 2 in 1 copies in color is not available.<br />
For FAX-1920C, 4 in 1 copies is not available.<br />
MAKING COPIES 11 - 11
Changing the default copy settings<br />
You can change the default copy settings. These settings will stay<br />
until you change them again.<br />
Copy Quality<br />
1 Press Menu/Set, 3, 1.<br />
2 Press or to select<br />
Normal, Best or Fast.<br />
Press Menu/Set.<br />
3 Press Stop/Exit.<br />
Brightness<br />
1 Press Menu/Set, 3, 2.<br />
2 Press to make a lighter copy.<br />
—OR—<br />
Press to make a darker copy.<br />
Press Menu/Set.<br />
3 Press Stop/Exit.<br />
Contrast<br />
1.Quality<br />
2.Brightness<br />
You can change the contrast to help an image look sharper and more<br />
vivid.<br />
1 Press Menu/Set, 3, 3.<br />
2 Press to increase the contrast.<br />
—OR—<br />
Press to decrease the contrast.<br />
Press Menu/Set.<br />
3 Press Stop/Exit.<br />
3.Contrast<br />
11 - 12 MAKING COPIES
Color Adjustment<br />
1 Press Menu/Set, 3, 4.<br />
2 Press or to select Red,<br />
Green or Blue.<br />
Press Menu/Set.<br />
3 Press to increase the color saturation.<br />
—OR—<br />
Press to decrease the color saturation.<br />
Press Menu/Set.<br />
4 Return to Step 2 to select the next color.<br />
—OR—<br />
Press Stop/Exit.<br />
4.Color Adjust<br />
MAKING COPIES 11 - 13
Legal limitations<br />
Color reproductions of certain originals are illegal and may result in<br />
either criminal or civil liability. This memorandum is intended to be a<br />
guide rather than a complete listing of every possible prohibition. In<br />
case of doubt, we suggest that you check with counsel as to any<br />
particular questionable originals.<br />
The following originals issued by the United States/Canadian<br />
Government or any of its Agencies may not be copied:<br />
■ Paper money<br />
■ Bonds or other certificates of indebtedness<br />
■ Certificates of Deposit<br />
■ Internal Revenue Stamps (canceled or uncanceled)<br />
■ Selective Service or draft papers<br />
■ Passports<br />
■ United States/Canadian Postage Stamps (canceled or<br />
uncanceled)<br />
■ Food Stamps<br />
■ Immigration Papers<br />
■ Checks or drafts drawn by Governmental agencies<br />
■ Identifying badges or insignias<br />
Copyrighted works cannot be copied. Sections of a copyrighted work<br />
can be copied for ‘fair use.’ Multiple copies would indicate improper<br />
use.<br />
Works of art should be considered the equivalent of copyrighted<br />
works.<br />
Licenses and Certificates of Title to motor vehicles may not be<br />
copied under certain state/provincial laws.<br />
11 - 14 MAKING COPIES
12<br />
Walk-Up PhotoCapture<br />
Center <br />
(<strong>MFC</strong>-<strong>3320CN</strong> only)<br />
Introduction<br />
Your <strong>Brother</strong> machine includes four media drives (slots) for use with<br />
popular digital camera media: CompactFlash ® , SmartMedia ® ,<br />
Memory Stick ® and SD (Secure Digital) Memory card.<br />
CompactFlash ® SmartMedia ® Memory Stick ® SD Card<br />
The PhotoCapture Center feature lets you print digital photos from<br />
your digital camera at high resolution to get photo quality printing.<br />
PhotoCapture Center requirements<br />
To avoid error conditions, please remember:<br />
■ The DPOF file on the media card must be in a valid format.<br />
■ The image file extension must be .JPG (Other image file<br />
extensions .JPEG, .TIF, .GIF and so on will not be recognized).<br />
■ Walk-up PhotoCaputure Center printing must be performed<br />
separately from PhotoCapture Center operations using the PC.<br />
(Simultaneous operation is not available.)<br />
■ IBM Microdrive is not compatible with the machine.<br />
■ The machine can read up to 999 files in a media card.<br />
■ Use only Smart media cards with a 3.3v voltage rating.<br />
When printing the INDEX or IMAGE, the PhotoCapture Center <br />
will print all the valid images, even if one or more images have<br />
been corrupted. A portion of the corrupted image may be printed.<br />
WALK-UP PHOTOCAPTURE CENTER (<strong>MFC</strong>-<strong>3320CN</strong> ONLY) 12 - 1
Basic flow<br />
Even if your machine is not connected to your computer, you can<br />
print photo directly from the digital camera media. This is the basic<br />
flow of the direct printing operation. For more details information,<br />
please read this chapter from the next page.<br />
1 Insert the media card firmly into the media drive (slot).<br />
PhotoCapture key lights. (See Getting started on page 12-3.)<br />
2 Press PhotoCapture.<br />
If your digital camera supports DPOF printing, see DPOF<br />
printing on page 12-8.<br />
3 Print the index which shows thumbnails views of photos stored<br />
on your media card. Even if the machine is not connected to the<br />
computer, you can know the individual image number on the<br />
media card.<br />
Press or to select Print Index and then press<br />
Menu/Set.<br />
Press Color Start to start printing index sheet.<br />
(See Printing the Index (Thumbnails) on page 12-5.)<br />
4 To print the images, press or to select Print<br />
Images and then press Menu/Set.<br />
Enter image number and press Menu/Set.<br />
Press ColorStart to start printing.<br />
(See Printing images on page 12-6.)<br />
You can change the settings for printing images, such as the number<br />
of Copies, Paper Type, Paper & Print Size, Print Quality, Brightness<br />
and True2Life ® . (See Changing the default settings on page 12-9.)<br />
12 - 2 WALK-UP PHOTOCAPTURE CENTER (<strong>MFC</strong>-<strong>3320CN</strong> ONLY)
Getting started<br />
There are separate slots on your machine, for a CompactFlash ®<br />
card, a SmartMedia ® card, Memory Stick ® and SD Card.<br />
Use only Smart media cards with a 3.3v voltage rating.<br />
Firmly insert the card into the appropriate slot.<br />
SmartMedia ®<br />
MemoryStick ®<br />
SD Card<br />
CompactFlash ®<br />
PhotoCapture key Lights:<br />
■ PhotoCapture light is ON,<br />
the media card is inserted<br />
properly.<br />
■ PhotoCapture light is<br />
OFF, the media card is not<br />
properly inserted.<br />
■ PhotoCapture light is<br />
BLINKING, the media card<br />
is being read or written to.<br />
WALK-UP PHOTOCAPTURE CENTER (<strong>MFC</strong>-<strong>3320CN</strong> ONLY) 12 - 3
Do NOT unplug the power cord or remove the media card from<br />
the media drive (slot) while the machine is reading or writing to<br />
the card (the PhotoCapture key is blinking). You will lose<br />
your data or damage the card.<br />
The machine can only read one Media card at a time so do not insert<br />
more than one card. The settings that you want to use with the card<br />
will be kept until you take out the media card from the drive (slot),<br />
print images or press Stop/Exit.<br />
1 Insert the media card firmly into the media drive (slot).<br />
2 When you insert your media card C.Flash Active<br />
into the proper slot, the LCD shows.<br />
Press PhotoCapture key...<br />
The media active message will be shown for 60 seconds and<br />
then disappear. Even in that case, you can enter the<br />
PhotoCapture mode by pressing PhotoCapture.<br />
3 Press PhotoCapture.<br />
The LCD shows:<br />
Photo:Select ▲▼<br />
Select<br />
Print Index<br />
▲▼<br />
Print Images ▲▼<br />
(See Printing images on<br />
page 12-6.)<br />
(See Printing images on<br />
page 12-6.)<br />
12 - 4 WALK-UP PHOTOCAPTURE CENTER (<strong>MFC</strong>-<strong>3320CN</strong> ONLY)
Printing the Index (Thumbnails)<br />
The PhotoCapture Center assigns numbers for images (such as<br />
No.1, No.2, No.3, and so on).<br />
It does not recognize any other numbers or file names that your<br />
digital camera or PC have used to identify the pictures. You can print<br />
a thumbnail page (Index page with 6 or 4 images per line). This will<br />
show all the pictures on the media card.<br />
1 Make sure you inserted the media card.<br />
Press PhotoCapture. (See page 12-3.)<br />
2 Press or to select<br />
Print Index.<br />
Press Menu/Set.<br />
3 Press or to select<br />
6 Images/Line or<br />
4 Images/Line.<br />
Press Menu/Set.<br />
Index<br />
Print Index<br />
6 Images/Line<br />
Index<br />
4 Images/line 6 Images/line<br />
4 Press Color Start to start printing.<br />
Print time for 4 Images/line will be slower than 6 Images/line, but<br />
the quality is better. To print an image, see the next page.<br />
WALK-UP PHOTOCAPTURE CENTER (<strong>MFC</strong>-<strong>3320CN</strong> ONLY) 12 - 5
Printing images<br />
Before you can print an individual image, you have to know the<br />
image number.<br />
Print the Index first.<br />
(See Printing the Index (Thumbnails) on page 12-5.)<br />
1 Make sure you inserted the media card.<br />
Press PhotoCapture. (See page 12-3.)<br />
2 Press or to choose<br />
Print Images.<br />
Print Images<br />
Press Menu/Set.<br />
If your media card is with DPOF information, the LCD shows<br />
DPOF Print:Yes, please go to DPOF printing on page 12-8.<br />
3 Use the dial pad to enter the image No.:1,3,6<br />
number that you want to be printed<br />
from the Index page (Thumbnails).<br />
Press Menu/Set.<br />
Repeat this step until you have entered all the image numbers<br />
that you want to print.<br />
You can enter all the numbers at one time by using the key for<br />
a comma or the # key for hyphen.<br />
(For example, Enter 1 3 6 - to print images No.1, No.3 and<br />
No.6. Enter 1#5 to print images No.1 to No.5).<br />
4 After you have selected all the image numbers.<br />
Press Menu/Set again, and go to Step 5.<br />
—OR—<br />
To print without changing any settings, press Color Start.<br />
12 - 6 WALK-UP PHOTOCAPTURE CENTER (<strong>MFC</strong>-<strong>3320CN</strong> ONLY)
Paper Type & Paper Size<br />
5 Press or to select the type of paper you are using,<br />
(Letter Glossy, 4"X 6" Glossy, Letter Plain,<br />
Letter Inkjet or 4"X 6" Inkjet).<br />
Press Menu/Set.<br />
If you selected Letter, go to Step 6.<br />
If you selected another size, go to Step 7.<br />
—OR—<br />
To print without changing settings, press Color Start.<br />
Print Size<br />
6 If you selected Letter, press or to select the print size<br />
(4"X 3", 5"X 3.5", 6"X 4", 7"X 5" or 8"X 6").<br />
Press Menu/Set, and go to Step 7.<br />
—OR—<br />
To print without changing settings, press Color Start.<br />
Printed Position<br />
1<br />
4"X 3"<br />
2<br />
5"X 3.5"<br />
3<br />
6"X 4"<br />
4<br />
7"X 5"<br />
5<br />
8"X 6"<br />
Number of Copies<br />
7 Use the dial pad to enter the number of copies you want.<br />
Press Menu/Set.<br />
8 Press Color Start to print.<br />
WALK-UP PHOTOCAPTURE CENTER (<strong>MFC</strong>-<strong>3320CN</strong> ONLY) 12 - 7
DPOF printing<br />
DPOF stands for Digital Print Order Format.<br />
Major Digital Camera manufacturers (Canon Inc., Eastman Kodak<br />
Company, Fuji Photo Film Co. Ltd. and Matsushita Electric Industrial<br />
Co., Ltd. and Sony Corporation.) created this standard to make it<br />
easier to print images from a digital camera.<br />
If your digital camera supports DPOF printing, you will be able to<br />
select on the Digital Camera display the images and number of<br />
copies you want to print.<br />
When the memory card (CompactFlash ® , SmartMedia ® or Memory<br />
Stick ® or SecureDigital) with DPOF information is put into your<br />
machine, you can print the selected image easily.<br />
1 Insert your media card into the<br />
C.Flash Active<br />
proper drive (slot).<br />
The media active message will be shown for 60 seconds and<br />
then disappear. Even in that case, you can enter the<br />
PhotoCapture mode by pressing PhotoCapture.<br />
2 Press PhotoCapture.<br />
3 Press or to select Print Images to select individual<br />
images.<br />
Press Menu/Set.<br />
4 If there is a DPOF file on the card,<br />
the LCD shows:<br />
5 Press or to select DPOF<br />
Print:Yes.<br />
Press Menu/Set.<br />
DPOF Print:Yes<br />
DPOF Print:No<br />
If you want to print an Index (thumbnails) or choose the images<br />
and their print options now, select DPOF Print:No.<br />
6 Press Color Start to print.<br />
12 - 8 WALK-UP PHOTOCAPTURE CENTER (<strong>MFC</strong>-<strong>3320CN</strong> ONLY)
Changing the default settings<br />
You can adjust the Print Quality, Paper & Print Size, Brightness,<br />
Contrast, True2Life ® and Cropping settings, that are shown in the<br />
chart. These settings will remain set until you change them again.<br />
Press Menu/Set, 4, followed by the number of the setting you want<br />
to change. (See details on the following pages.)<br />
Print Quality<br />
1 Press Menu/Set, 4, 1.<br />
2 Press or to select<br />
Normal, Fine or Photo.<br />
Press Menu/Set.<br />
3 Press Stop/Exit.<br />
Paper & Size<br />
1.Print Quality<br />
1 Press Menu/Set, 4, 2.<br />
2.Paper & Size<br />
2 Press or to select<br />
Letter Glossy, 4"X 6" Glossy, Letter Plain,<br />
Letter Inkjet or 4"X 6" Inkjet.<br />
Press Menu/Set.<br />
3 If you selected Letter, press or to select the print size<br />
(4"X 3", 5"X 3.5", 6"X 4", 7"X 5" or 8"X 6").<br />
Press Menu/Set.<br />
4 Press Stop/Exit.<br />
WALK-UP PHOTOCAPTURE CENTER (<strong>MFC</strong>-<strong>3320CN</strong> ONLY) 12 - 9
Brightness<br />
1 Press Menu/Set, 4, 3.<br />
2 Press to make a lighter print.<br />
—OR—<br />
Press to make a darker print.<br />
Press Menu/Set.<br />
3 Press Stop/Exit.<br />
Contrast<br />
3.Brightness<br />
You can choose the contrast setting. More Contrast will make an<br />
image look sharper and more vivid.<br />
1 Press Menu/Set, 4, 4.<br />
2 Press to increase the contrast.<br />
—OR—<br />
Press to decrease the contrast.<br />
Press Menu/Set.<br />
3 Press Stop/Exit.<br />
4.Contrast<br />
12 - 10 WALK-UP PHOTOCAPTURE CENTER (<strong>MFC</strong>-<strong>3320CN</strong> ONLY)
Color enhancement (True2Life ® )<br />
You can turn on the color enhancement (True2Life ® ) feature to print<br />
more vivid images.<br />
1 Press Menu/Set, 4, 5.<br />
2 Press or to select On (or<br />
Off).<br />
Press Menu/Set.<br />
If you select On, you can customize the White Balance,<br />
Sharpness or Color Density.<br />
3 If you selected On,<br />
Press or to select White Balance.<br />
Press Menu/Set.<br />
—OR—<br />
To skip the White Balance.<br />
Press or to select Sharpness or Color Density.<br />
4 Press or to adjust the degree of White Balance.<br />
Press Menu/Set.<br />
5 Repeat Step 4 and Step 5 to adjust the degree of Sharpness<br />
and Color Density.<br />
■<br />
5.True2Life<br />
—OR—<br />
Press Stop/Exit.<br />
White Balance<br />
This setting adjusts the hue of the white areas of an image.<br />
Lighting, Camera settings and other influences will effect the<br />
appearance of white. The white areas of a picture may be slightly<br />
pink, yellow or some other color. By using this adjustment you<br />
can correct this effect and bring the white areas back to pure<br />
white.<br />
WALK-UP PHOTOCAPTURE CENTER (<strong>MFC</strong>-<strong>3320CN</strong> ONLY) 12 - 11
■<br />
■<br />
Sharpness<br />
This setting enhances the detail of an image. It is similar to<br />
adjusting the fine focus on a camera. If the image is not in true<br />
focus and you cannot see the fine details of the picture, then<br />
adjust the sharpness.<br />
Color Density<br />
This setting adjusts the total amount of color in the image. You<br />
can increase or decrease the amount of color in an image to<br />
improve a washed out or weak picture.<br />
Cropping<br />
If your photo is too long or wide to fit the available space on your<br />
selected layout, part of the image will be automatically cropped.<br />
The default setting is On. If you want to print whole image, turn this<br />
setting to Off.<br />
1 Press Menu/Set, 4, 6.<br />
2 Press or to select Off (or On).<br />
Press Menu/Set.<br />
12 - 12 WALK-UP PHOTOCAPTURE CENTER (<strong>MFC</strong>-<strong>3320CN</strong> ONLY)
Understanding the Error Messages<br />
Once you are familiar with the types of errors that can occur while<br />
you’re using the PhotoCapture Center , you can easily identify and<br />
troubleshoot any difficulties.<br />
When an error message appears on the LCD, the machine will beep<br />
to get your attention.<br />
Media Error—This message will appear if you insert a media card<br />
that is either bad or not formatted, or when there is a problem with<br />
the media drive. To clear this error, take out the media card.<br />
No File—This message will appear if you try to access the media<br />
card in the drive (slot) does not contain a .JPG file.<br />
Out Of Memory—This message will appear if you are working with<br />
images that are too large for the machine’s memory.<br />
Unsupported Card—This message will appear if you insert a<br />
media card that is not supported.<br />
Using PhotoCapture Center from<br />
your PC<br />
You can access the media card that is in the media drive (slot) of the<br />
machine from your PC.<br />
See Using PhotoCapture Center from your PC. (See Using the<br />
PhotoCapture Center from your PC on page 7-1 in Software User’s<br />
<strong>Guide</strong> on the CD-ROM or Using the PhotoCapture Center from a<br />
Macintosh ® (<strong>MFC</strong>-<strong>3320CN</strong> and <strong>MFC</strong>-3820CN only) on page 9-23 in<br />
Software User’s <strong>Guide</strong> on the CD-ROM.)<br />
Using PhotoCapture Center for<br />
scanning originals<br />
You can scan the originals into a media card. (See Scan to Card<br />
(<strong>MFC</strong>-<strong>3320CN</strong> and <strong>MFC</strong>-3820CN only) on page 2-22 in Software<br />
User’s <strong>Guide</strong> on the CD-ROM.)<br />
WALK-UP PHOTOCAPTURE CENTER (<strong>MFC</strong>-<strong>3320CN</strong> ONLY) 12 - 13
13<br />
Important information<br />
Standard telephone and FCC Notices<br />
These notices are in effect on models sold and<br />
used in the United States only.<br />
(FAX-1920CN only) This equipment is hearing-aid compatible.<br />
When programming emergency numbers or making test calls to<br />
emergency numbers:<br />
■ Remain on the line and briefly explain to the dispatcher the<br />
reason for the call before hanging up.<br />
■ Perform these activities in the off-peak hours, such as early<br />
morning or late evening.<br />
This equipment complies with Part 68 of the FCC rules and the<br />
requirements adopted by the ACTA. On the backside of this<br />
equipment is a label that contains, among other information, a<br />
product identifier in the format US: AAAEQ##TXXXX. If requested,<br />
this number must be provided to the telephone company.<br />
You may safely connect this equipment to the telephone line by<br />
means of a standard modular jack, USOC RJ11C.<br />
A plug and jack used to connect this equipment to the premises<br />
wiring and telephone network must comply with the applicable FCC<br />
Part 68 rules and requirements adopted by the ACTA. A compliant<br />
telephone cord and modular plug is provided with this product. It is<br />
designed to be connected to a compatible modular jack that is also<br />
compliant. See installation instructions for details.<br />
The REN is used to determine the number of devices that may be<br />
connected to a telephone line. Excessive RENs on a telephone line<br />
may result in the devices not ringing in response to an incoming call.<br />
In most but not all areas, the sum of RENs should not exceed five<br />
(5.0). To be certain of the number of devices that may be connected<br />
to a line, as determined by the total RENs, contact the local<br />
telephone company. For products approved after July 23, 2001, the<br />
REN for this product is part of the product identifier that has the<br />
format US:AAAEQ##TXXXX.The digits represented by ## are the<br />
REN without a decimal point (e.g., 06 is a REN of 0.6). For earlier<br />
products, the REN is separately shown on the label.<br />
13 - 1 IMPORTANT INFORMATION
If this equipment causes harm to the telephone network, the<br />
telephone company will notify you in advance that temporary<br />
discontinuance of service may be required. But if advance notice<br />
isn’t practical, the telephone company will notify the customer as<br />
soon as possible. Also, you will be advised of your right to file a<br />
complaint with the FCC if you believe it is necessary.<br />
The telephone company may make changes in its facilities,<br />
equipment, operations or procedures that could affect the operation<br />
of the equipment. If this happens the telephone company will provide<br />
advance notice in order for you to make necessary modifications to<br />
maintain uninterrupted service.<br />
If trouble is experienced with this equipment, for repair or warranty<br />
information, please contact <strong>Brother</strong> Customer Service. (See <strong>Brother</strong><br />
numbers on page i.) If the equipment is causing harm to the<br />
telephone network, the telephone company may request that you<br />
disconnect the equipment until the problem is resolved.<br />
Connection to party line service is subject to state tariffs. Contact the<br />
state public utility commission, public service commission or<br />
corporation commission for information.<br />
If your home has specially wired alarm equipment connected to the<br />
telephone line, ensure the installation of this equipment does not<br />
disable your alarm equipment. If you have questions about what will<br />
disable alarm equipment, call your telephone company or a qualified<br />
installer.<br />
If you are not able to solve a problem with your machine, call <strong>Brother</strong><br />
Customer Service. (See <strong>Brother</strong> numbers on page i.)<br />
WARNING<br />
For protection against the risk of electrical shock, always disconnect<br />
all cables from the wall outlet before servicing, modifying or installing<br />
the equipment.<br />
This equipment may not be used on coin service lines provided by<br />
the telephone company or connected to party lines.<br />
<strong>Brother</strong> cannot accept any financial or other responsibilities that may<br />
be the result of your use of this information, including direct, special<br />
or consequential damages. There are no warranties extended or<br />
granted by this original.<br />
IMPORTANT INFORMATION 13 - 2
WARNING<br />
This machine has been certified to comply with FCC standards,<br />
which are applied to the USA only. A grounded plug should be<br />
plugged into a grounded AC outlet after checking the rating of the<br />
local power supply for the machine to operate properly and safely.<br />
Federal Communications Commission (FCC)<br />
Declaration of Conformity (USA only)<br />
Responsible Party:<br />
<strong>Brother</strong> International Corporation<br />
100 Somerset Corporate Boulevard<br />
Bridgewater, NJ 08807-0911 USA<br />
TEL: (908) 704-1700<br />
declares, that the products<br />
Product Name: FAX-1920CN and <strong>MFC</strong>-<strong>3320CN</strong><br />
comply with Part 15 of the FCC Rules. Operation is subject to the<br />
following two conditions: (1) This device may not cause harmful<br />
interference, and (2) this device must accept any interference<br />
received, including interference that may cause undesired operation.<br />
This equipment has been tested and found to comply with the limits<br />
for a Class B digital device, pursuant to Part 15 of the FCC Rules.<br />
These limits are designed to provide reasonable protection against<br />
harmful interference in a residential installation. This equipment<br />
generates, uses, and can radiate radio frequency energy and, if not<br />
installed and used in accordance with the instructions, may cause<br />
harmful interference to radio communications. However, there is no<br />
guarantee that interference will not occur in a particular installation.<br />
If this equipment does cause harmful interference to radio or<br />
television reception, which can be determined by turning the<br />
equipment off and on, the user is encouraged to try to correct the<br />
interference by one or more of the following measures:<br />
■ Reorient or relocate the receiving antenna.<br />
■ Increase the separation between the equipment and receiver.<br />
■ Connect the equipment into an outlet on a circuit different from<br />
that to which the receiver is connected.<br />
■ Call the dealer or an experienced radio/TV technician for help.<br />
13 - 3 IMPORTANT INFORMATION
Important<br />
Changes or modifications not expressly approved by <strong>Brother</strong><br />
Industries, Ltd. could void the user’s authority to operate the<br />
equipment.<br />
Industry Canada Compliance Statement<br />
(Canada only)<br />
This Class B digital apparatus complies with Canadian ICES-003.<br />
Cet appareil numérique de la classe B est conforme à la norme<br />
NMB-003 du Canada.<br />
LAN connection<br />
Caution<br />
Caution:<br />
Do not connect this product to a LAN connection that is subject to<br />
over-voltages.<br />
International ENERGY STAR ® Compliance Statement<br />
The purpose of the International ENERGY STAR ® Program is to<br />
promote the development and popularization of energy-efficient<br />
office equipment.<br />
As an ENERGY STAR ® Partner, <strong>Brother</strong> Industries, Ltd. has determined<br />
that this product meets the ENERGY STAR ® guidelines for energy<br />
efficiency.<br />
IMPORTANT INFORMATION 13 - 4
Important safety instructions<br />
1 Read all of these instructions.<br />
2 Save them for later reference.<br />
3 Follow all warnings and instructions marked on the product.<br />
4 Unplug this product from the wall outlet before cleaning. Do not<br />
use liquid or aerosol cleaners. Use a damp cloth for cleaning.<br />
5 Do not use this product near water.<br />
6 Do not place this product on an unstable cart, stand, or table.<br />
The product may fall, causing serious damage to the product.<br />
7 Slots and openings in the cabinet and the back or bottom are<br />
provided for ventilation; to ensure reliable operation of the<br />
product and to protect it from overheating, these openings must<br />
not be blocked or covered. The openings should never be<br />
blocked by placing the product on a bed, sofa, rug, or other<br />
similar surface. This product should never be placed near or<br />
over a radiator or heater. This product should never be placed<br />
in a built-in installation unless proper ventilation is provided.<br />
8 This product should be operated from the type of power source<br />
indicated on the label. If you are not sure of the type of power<br />
available, call your dealer or local power company.<br />
Use only the power cord supplied with this machine.<br />
9 This product is equipped with a 3-wire grounded plug, a plug<br />
having a third (grounded) pin. This plug will only fit into a<br />
grounded power outlet. This is a safety feature. If you are unable<br />
to insert the plug into the outlet, call your electrician to replace<br />
your obsolete outlet. Do not defeat the purpose of the grounded<br />
plug.<br />
10 Do not allow anything to rest on the power cord. Do not place<br />
this product where people can walk on the cord.<br />
11 If an extension cord is used with this product, make sure that the<br />
total ampere ratings on the products plugged into the extension<br />
cord do not exceed the extension cord ampere rating. Also,<br />
make sure that the total of all products plugged into the AC<br />
power outlet does not exceed 15 amperes (USA only).<br />
13 - 5 IMPORTANT INFORMATION
12 Do not place anything in front of the machine that will block<br />
received faxes. Do not place anything in the path of received<br />
faxes.<br />
13 Wait until pages have exited the machine before picking them<br />
up.<br />
14 Never push objects of any kind into this product through cabinet<br />
slots, since they may touch dangerous voltage points or short<br />
out parts resulting in the risk of fire or electric shock. Never spill<br />
liquid of any kind on the product. Do not attempt to service this<br />
product yourself because opening or removing covers may<br />
expose you to dangerous voltage points and other risks and<br />
may void your warranty. Refer all servicing to a <strong>Brother</strong><br />
Authorized Service Center. For the location of your nearest<br />
<strong>Brother</strong> Authorized Service Center, please call In USA:<br />
1-800-284-4357 or In Canada: 1-877-BROTHER. (See <strong>Brother</strong><br />
numbers on page i.)<br />
15 Unplug this product from the AC power outlet and refer servicing<br />
to Authorized Service Personnel under the following conditions:<br />
■<br />
■<br />
■<br />
■<br />
■<br />
When the power cord is damaged or frayed.<br />
If liquid has been spilled into the product.<br />
If the product has been exposed to rain or water.<br />
If the product does not operate normally when the operating<br />
instructions are followed. Adjust only those controls that are<br />
covered by the operating instructions. Improper adjustment<br />
of other controls may result in damage and will often require<br />
extensive work by a qualified technician to restore the<br />
product to normal operation.<br />
If the product has been dropped or the cabinet has been<br />
damaged.<br />
■ If the product exhibits a distinct change in performance,<br />
indicating a need for service.<br />
16 To protect your product against power surges, we recommend<br />
the use of a power protection device (Surge Protector).<br />
IMPORTANT INFORMATION 13 - 6
Trademarks<br />
The <strong>Brother</strong> logo is a registered trademark of <strong>Brother</strong> Industries, Ltd.<br />
<strong>Brother</strong> is a registered trademark of <strong>Brother</strong> Industries, Ltd.<br />
Multi-Function Link is a registered trademark of <strong>Brother</strong> International<br />
Corporation.<br />
© Copyright 2003 <strong>Brother</strong> Industries, Ltd. All rights reserved.<br />
Windows and Microsoft are registered trademarks of Microsoft in the<br />
U.S. and other countries.<br />
Macintosh is a registered trademark of Apple Computer, Inc.<br />
PaperPort and TextBridge are registered trademarks of ScanSoft, Inc.<br />
Presto! PageManager is a registered trademark of NewSoft<br />
Technology Corporation.<br />
Microdrive is a trademark of International Business Machine<br />
Corporation.<br />
SmartMedia is a registered trademark of Toshiba Corporation.<br />
CompactFlash is a registered trademark of ScanDisk Corporation.<br />
Memory Stick is a registered trademark of Sony Corporation.<br />
MagicGate is a trademark of Sony Corporation.<br />
Each company whose software title is mentioned in this manual has<br />
a Software License Agreement specific to its proprietary programs.<br />
All other brand and product names mentioned in this User’s<br />
<strong>Guide</strong>, the Software User’s <strong>Guide</strong>, and the Network User’s<br />
<strong>Guide</strong> are registered trademarks of their respective companies.<br />
13 - 7 IMPORTANT INFORMATION
14<br />
Troubleshooting and routine<br />
maintenance<br />
Troubleshooting<br />
IMPORTANT<br />
For technical help, you must call the country where you bought the<br />
machine. Calls must be made from within that country.<br />
Error messages<br />
As with any sophisticated office product, errors may occur. If this<br />
happens, your machine identifies the problem and displays an error<br />
message. The most common error messages are shown below.<br />
You can correct most problems by yourself. If you need additional<br />
help, call the <strong>Brother</strong> fax back system (USA only).<br />
In USA only: 1-800-521-2846<br />
ERROR MESSAGES<br />
ERROR<br />
CAUSE<br />
MESSAGE<br />
Check<br />
Cartridge<br />
Check<br />
Original<br />
Check Paper<br />
Size<br />
An ink cartridge is not properly installed.<br />
The original was longer than about 35.4<br />
inches.<br />
Paper is not the correct size.<br />
ACTION<br />
Take out the ink cartridge and put it<br />
in again seating it properly.<br />
(See Replacing the ink cartridges on<br />
page 14-19.)<br />
See Using the automatic document<br />
feeder (ADF) on page 2-1.<br />
Reload the correct size of paper<br />
(Letter or Legal), and then press<br />
Black Start or Color Start.<br />
Check Paper The machine is out of paper. Add paper, and then press Black<br />
Start or Color Start.<br />
The paper is jammed in the machine. See Printer jam or paper jam on<br />
page 14-5.<br />
Comm.Error<br />
Connection<br />
Fail<br />
Cover Open<br />
Disconnected<br />
Poor phone line quality caused a<br />
communication error.<br />
You tried to poll a fax machine that is not in<br />
Polled Waiting mode.<br />
Control panel cover or top cover is not closed<br />
completely.<br />
The other person or other person’s fax<br />
machine stopped the call.<br />
Try the call again. If the problem<br />
continues, call the telephone<br />
company and ask them to check<br />
your phone line.<br />
Check the other fax machine’s<br />
polling setup.<br />
Open, then close the covers.<br />
Try to send or receive again.<br />
TROUBLESHOOTING AND ROUTINE MAINTENANCE 14 - 1
ERROR MESSAGES<br />
ERROR<br />
CAUSE<br />
MESSAGE<br />
Data Remains Print data remains in the machine’s memory. Re-start printing from your<br />
computer.<br />
DR Mode in<br />
Use<br />
High<br />
Temperature<br />
Ink Empty<br />
Insert<br />
Original<br />
Low<br />
Temperature<br />
Machine Error<br />
XX<br />
Media Error<br />
(<strong>MFC</strong>-<strong>3320CN</strong><br />
only)<br />
Near Empty<br />
No File<br />
No Response/<br />
Busy<br />
Print data remains in the machine’s memory.<br />
The USB cable was unplugged while the<br />
computer was sending the data to the<br />
machine.<br />
The machine is set to Distinctive Ring mode.<br />
You can not change the Receive Mode from<br />
Manual to another mode.<br />
The print heads are too warm.<br />
One or more of the ink cartridges is empty.<br />
The machine will stop all print operations.<br />
While memory is available, black and white<br />
faxes will be received into memory. If a<br />
sending machine has a color fax, the<br />
machine’s ‘handshake’ will request that the<br />
fax be sent as black and white. If the sending<br />
machine has the ability to convert it, the color<br />
fax will be received into memory as a black<br />
and white fax.<br />
Press Stop/Exit. The machine will<br />
cancel the job and eject the page<br />
that is being printed.<br />
Set Distinctive Ring to Off.<br />
(See Turning off the Distinctive Ring<br />
on page 5-17.)<br />
Allow the machine to cool down.<br />
Replace the ink cartridges.<br />
(See Replacing the ink cartridges on<br />
page 14-19.)<br />
The original was not inserted properly. See Load originals on page 2-1.<br />
The print heads are too cold.<br />
The machine has a mechanical problem.<br />
The media card is either bad or not formatted.<br />
One or more of the ink cartridges are running<br />
out of ink. If a sending machine has a color<br />
fax, the machine’s ‘handshake’ will request<br />
that the fax be sent as black and white. If the<br />
sending machine has the ability to convert it,<br />
the color fax will be received into memory as<br />
a black and white fax.<br />
The media card in the media drive does not<br />
contain a .JPG file.<br />
The number you dialed does not answer or is<br />
busy.<br />
ACTION<br />
Allow the machine to warm up.<br />
Call <strong>Brother</strong> Customer Service.<br />
In USA: 1-800-284-4329<br />
In Canada: 1-877-BROTHER<br />
In Montreal: (514) 685-6464<br />
Reinsert the correct media card.<br />
Order a new ink cartridge.<br />
(See Ordering accessories and<br />
supplies on page ii.)<br />
Reinsert the correct media card.<br />
Verify the number and try again.<br />
14 - 2 TROUBLESHOOTING AND ROUTINE MAINTENANCE
ERROR MESSAGES<br />
ERROR<br />
CAUSE<br />
MESSAGE<br />
Not<br />
Registered<br />
Out of Memory<br />
(May occur when<br />
the machine’s<br />
used as a printer)<br />
You tried to access a One-Touch or<br />
Speed-Dial number that is not programmed.<br />
You can’t store data in the memory.<br />
Set up the One-Touch or Speed-Dial<br />
number. (See Storing One-Touch<br />
Dial numbers on page 7-1 and<br />
Storing Speed-Dial numbers on<br />
page 7-3.)<br />
(Fax sending or copy operation in<br />
process)<br />
Press Stop/Exit and wait until the<br />
other operations in progress finish<br />
and then try again.<br />
—OR—<br />
Clear the data in the memory. (See<br />
Out of Memory message on page<br />
11-2.)<br />
(Printing operation in process)<br />
Reduce print resolution.<br />
—OR—<br />
Clear the data in the memory. (See<br />
Out of Memory message on page<br />
11-2.)<br />
Paper Jam The paper is jammed in the machine. (See Printer jam or paper jam on<br />
page 14-5.)<br />
Unsupported<br />
Card<br />
(<strong>MFC</strong>-<strong>3320CN</strong><br />
only)<br />
You inserted a media card that can not be<br />
used.<br />
ACTION<br />
Reinsert the correct media card.<br />
TROUBLESHOOTING AND ROUTINE MAINTENANCE 14 - 3
Original jam<br />
If the original is jammed, follow the steps below.<br />
Original is jammed inside the front of the control panel.<br />
1 Remove any paper from the ADF that is not jammed.<br />
2 Pull the jammed original out toward the front of the machine.<br />
3 Press Stop/Exit.<br />
Original is jammed inside the back of the control panel.<br />
1 Remove any paper from the ADF that is not jammed.<br />
2 Open the control panel cover.<br />
3 Pull the jammed original out toward the back of the machine.<br />
Control Panel Cover<br />
4 Close the control panel cover.<br />
14 - 4 TROUBLESHOOTING AND ROUTINE MAINTENANCE
Printer jam or paper jam<br />
Remove the jammed paper depending on where it is jammed in the<br />
machine.<br />
Paper is jammed inside the front of the machine.<br />
1 Pull the paper toward you.<br />
Paper is jammed in the paper tray<br />
1 Remove any paper from the paper tray that is not jammed.<br />
Paper Tray<br />
TROUBLESHOOTING AND ROUTINE MAINTENANCE 14 - 5
2 Pull up the jammed paper to remove it.<br />
If it is difficult to pull the jammed paper, try to pull it while holding<br />
down the Paper Release Lever.<br />
Paper Release Lever<br />
Paper is jammed inside the paper tray<br />
1 Pull the paper tray out of the machine.<br />
Paper Tray<br />
14 - 6 TROUBLESHOOTING AND ROUTINE MAINTENANCE
2 Pull up the jammed paper to remove it.<br />
Jammed paper<br />
Paper is jammed inside the machine.<br />
1 Open the control panel cover by lifting it toward you, and then lift<br />
the top cover toward the back.<br />
2 Remove the jammed paper.<br />
If the jammed paper is under the Print Head, unplug the<br />
machine, and then you can move the Print Head to remove the<br />
paper.<br />
3 Close top cover and the control panel cover.<br />
TROUBLESHOOTING AND ROUTINE MAINTENANCE 14 - 7
If you are having difficulty with your machine<br />
If you think there is a problem with your machine or the way your<br />
faxes look, make a copy first. If the copy looks good, the problem is<br />
probably not your machine. Check the chart below and follow the<br />
troubleshooting tips.<br />
DIFFICULTY<br />
Printing or Receiving Faxes<br />
Condensed print and white<br />
streaks across the page or the<br />
top and bottom of sentences<br />
are cut off.<br />
Poor quality print.<br />
Smudged stain at the top<br />
center of the printed page.<br />
Printing is too dark or too light.<br />
Printing appears dirty or ink<br />
seems to run.<br />
White horizontal lines appear<br />
in text or graphics.<br />
Stains appear on the reverse<br />
side or at the bottom of the<br />
page<br />
Vertical black lines when<br />
receiving.<br />
Received color fax prints only<br />
in black and white.<br />
Left and Right margins are cut<br />
off.<br />
SUGGESTIONS<br />
This can be caused by static or interference on the telephone line. You<br />
can make a copy using the Black Start key to see if the same problem<br />
occurs. If the copy looks bad, call <strong>Brother</strong> Customer Service at<br />
1-800-284-4329 (in USA), 1-877-BROTHER (in Canada) or<br />
(514) 685-6464 (in Montreal).<br />
Make sure the Printer Driver or Paper Type setting in the menu matches<br />
the type of paper you are using. (See Media Type on page 1-6 in<br />
Software User’s <strong>Guide</strong> on the CD-ROM and Setting the Paper Type on<br />
page 4-6.) If you are using plain paper, try using the types of<br />
recommended paper. (See About paper on page 2-3.) Don’t handle the<br />
paper until the ink is dry. Adjust the Vertical Alignment. (See Print<br />
Quality Check on page 14-11.)<br />
Make sure the paper is not too thick or not curled. (See About paper on<br />
page 2-3.)<br />
Make sure your ink cartridges are fresh. Cartridges are good for up to<br />
two years, after that the ink may become clogged. Cartridge expiration<br />
dates are printed on the package. Make sure the Printer Driver matches<br />
the type of paper you are using. (See Media Type on page 1-6 in<br />
Software User’s <strong>Guide</strong> on the CD-ROM.) Try using the recommended<br />
types of paper. (See About paper on page 2-3.) The recommended<br />
environment for your machine is between 68°F to 91°F.<br />
Make sure you are using the proper types of paper. (See About paper<br />
on page 2-3.) Don’t handle the paper until the ink is dry.<br />
The recommended environment for your machine is between 68°F to<br />
91°F.<br />
Clean the print heads. (See Cleaning the print head on page 14-11.)<br />
Make sure the Printer Platen is not dirty with ink. (See Cleaning the<br />
machine printer platen on page 14-18.)<br />
The sender’s scanner may be dirty. Ask the sender to make a copy to<br />
see if the problem is on with the sending machine. Try receiving from<br />
another fax machine.<br />
If the problem continues, call <strong>Brother</strong> Customer Service at<br />
1-800-284-4329 (in USA), 1-877-BROTHER (in Canada) or<br />
(514) 685-6464 (in Montreal).<br />
Replace the color ink cartridges that are empty or nearly empty, and<br />
then ask the other person to send the color fax again. (See Replacing<br />
the ink cartridges on page 14-19.) Check that Fax Storage is set to Off.<br />
(See Setting Fax Storage on page 8-3.)<br />
Turn on Auto Reduction. (See Printing a reduced incoming fax (Auto<br />
Reduction) on page 5-10.)<br />
14 - 8 TROUBLESHOOTING AND ROUTINE MAINTENANCE
DIFFICULTY<br />
Phone Line or Connections<br />
The machine does not answer<br />
when called.<br />
Sending Faxes<br />
Poor sending quality.<br />
Transmission Verification<br />
Report says ‘Result:NG’ or<br />
‘Result:ERROR’.<br />
Vertical black lines when<br />
sending.<br />
Handling Incoming Calls<br />
machine ‘Hears’ Voice as<br />
CNG Tone.<br />
Sending a Fax Call to the<br />
machine.<br />
Custom features on a single<br />
line.<br />
Printer Difficulties (<strong>MFC</strong>-<strong>3320CN</strong> only)<br />
Horizontal lines appear in text<br />
or graphics.<br />
Scanning Difficulties (<strong>MFC</strong>-<strong>3320CN</strong> only)<br />
TWAIN errors appear while<br />
scanning.<br />
SUGGESTIONS<br />
Make sure the machine is in the correct receiving mode for your setup.<br />
(See Basic receiving operations on page 5-1.) Check for a dial tone. If<br />
possible, call your machine to hear it answer. If there is still no answer,<br />
check the telephone line cord connection. If there is no ringing when you<br />
call your machine, ask your telephone company to check the line.<br />
Try changing your resolution to Fine or S.Fine. Make a copy to check<br />
your machine’s scanner operation.<br />
There is probably temporary noise or static on the line. Try sending the<br />
fax again. If you send a PC FAX message and get ‘Result:NG’ or, on the<br />
Transmission Verification Report, your machine may be out of memory.<br />
To gain extra memory, you can turn off Fax Storage (see Setting Fax<br />
Storage on page 8-3), print fax messages in memory (see Printing a fax<br />
from the memory on page 5-10) or cancel a Delayed Fax or Polling Job<br />
(See Canceling a scheduled job on page 6-11). If the problem<br />
continues, ask the telephone company to check your phone line.<br />
If the copy you made shows the same problem, your scanner is dirty.<br />
(See Routine maintenance on page 14-18)<br />
If your machine is set to Easy Receive On, it is more sensitive to sounds.<br />
Your machine may mistakenly interpret certain voices or music on the<br />
line as a calling fax machine and respond with fax receiving tones.<br />
Deactivate the fax by pressing Stop/Exit. Try avoiding this problem by<br />
turning Easy Receive to Off. (See Easy Receive (FAX-1920CN only)<br />
on page 5-9)<br />
If you answered at the machine, press Black Start and hang up<br />
immediately. If you answered on an extension phone, press your Fax<br />
Receive Code (default setting is ( 51). When your machine answers,<br />
hang up.<br />
If you have Call Waiting/Caller ID with the <strong>MFC</strong>-<strong>3320CN</strong>, or Call<br />
Waiting, Ring Master, Voice Mail, an alarm system or any other custom<br />
feature on a single phone line with your machine, it may create a<br />
problem sending or receiving fax data.<br />
For example: If you are sending or receiving a fax message while a<br />
custom feature signal comes through on the line, the signal can<br />
temporarily interrupt or disrupt the fax data. <strong>Brother</strong>’s ECM feature<br />
should help overcome this problem. This condition is related to the<br />
telephone system industry and is common to all devices that send and<br />
receive data on a single, shared line with custom features. If avoiding a<br />
slight interruption is crucial to your business, we recommend a separate<br />
phone line with no custom features.<br />
Clean the print head. (See Cleaning the print head on page 14-11.) If<br />
you clean the print heads five times and the print has not improved, call<br />
<strong>Brother</strong> Customer Service at 1-800-284-4329 (in USA),<br />
1-877-BROTHER (in Canada) or (514) 685-6464 (in Montreal).<br />
Make sure the <strong>Brother</strong> TWAIN driver is selected as the primary source.<br />
In PaperPort, click Scan in the File menu and select the <strong>Brother</strong> TWAIN<br />
driver.<br />
TROUBLESHOOTING AND ROUTINE MAINTENANCE 14 - 9
DIFFICULTY<br />
Software Difficulties (<strong>MFC</strong>-<strong>3320CN</strong> only)<br />
Cannot perform ‘2 in 1 or 4 in 1’<br />
printing.<br />
Cannot print when using Paint<br />
Brush.<br />
Cannot print when using<br />
Adobe Illustrator.<br />
Thick lines and thin lines<br />
appear alternately. (banding)<br />
There are some dense lines.<br />
Printing is slow.<br />
True2Life ® is not working<br />
properly.<br />
‘<strong>MFC</strong> is Busy’ or ‘<strong>MFC</strong><br />
Connect Failure’ Error<br />
Message appears.<br />
‘<strong>MFC</strong> Connect Failure’<br />
Check that the paper size setting in the application and in the printer<br />
driver are the same.<br />
Try setting the Display setting to ‘256 colors.’<br />
Try to reduce the print resolution.<br />
1. Open the ‘Basic’ tab in the printer driver.<br />
2. Click ‘Setting’ in the Basic tab of the printer driver.<br />
3. Turn Off ‘Bi-Directional Printing’ by un-checking it.<br />
(See Bi-Directional Printing on page 1-7 in Software User’s <strong>Guide</strong> on the<br />
CD-ROM.)<br />
Check ‘Reverse Order’ in the Basic tab of the printer driver.<br />
In the ‘Color’ tab from the ‘Advanced’ tab in the printer driver, uncheck<br />
the Color Enhancement.<br />
If the image data is not full color in your application (Such as 256 color),<br />
True2Life ® will not work. Please use at least 24 bit color data with the<br />
True2Life ® feature.<br />
Make sure the machine is not showing an error message on the LCD.<br />
If the <strong>MFC</strong> is not connected to your PC and you have loaded the <strong>Brother</strong><br />
software, the PC will show '<strong>MFC</strong> Connect Failure' each time you restart<br />
Windows ® . You can ignore this message or you can turn it off as follows.<br />
Double-click "\tool\warnOff.REG" from the supplied CD-ROM.<br />
The Scan key on the <strong>MFC</strong>'s control panel will not work unless you restart<br />
your PC with the <strong>MFC</strong> connected.<br />
To turn it back on, Double-click "\tool\WarnOn.REG" from the supplied<br />
CD-ROM.<br />
PhotoCapture Center Difficulties (<strong>MFC</strong>-<strong>3320CN</strong> only)<br />
Removable Disk does not<br />
work properly.<br />
Network Difficulties<br />
I cannot print over the Network<br />
SUGGESTIONS<br />
a)Have you installed the Windows ® 2000 update?<br />
If not, do the following:<br />
1. Disconnect the USB cable.<br />
2. Install the Windows 2000 ® update. Please see the Quick Setup<br />
<strong>Guide</strong>. After the installation the PC will be automatically restarted.<br />
3. Wait about 1 minute after you reboot the PC, and then connect the<br />
USB cable.<br />
b)Take out the media card and put it back in again.<br />
c) If you have tried "Eject", you must take out the media card before you<br />
continue.<br />
d)If an error message appears when you try to eject the media card, it<br />
means the card is being accessed.<br />
Wait a while and then try again.<br />
e)If all of the above do not work, please turn off your PC and machine,<br />
and then turn them on again.<br />
(You will have to unplug the power cord of the machine to turn it off.)<br />
Make sure that your machine is powered on and is On Line and in<br />
Ready mode. Press the Test switch. Then the current settings of the<br />
network are printed.Verify that the cabling and Network connections are<br />
good. If possible, try connecting the machine to a different port on your<br />
hub using a different cable.<br />
14 - 10 TROUBLESHOOTING AND ROUTINE MAINTENANCE
How to improve print quality<br />
Cleaning the print head<br />
To ensure good print quality, the machine will regularly clean the<br />
print head. You can start the cleaning process when needed.<br />
Clean the print head and ink cartridges if you get a horizontal line in<br />
the text or graphics on your printed pages. You can clean two colors<br />
at a time (Black/Cyan, Yellow/Magenta), or all four colors at once.<br />
Cleaning the print head consumes ink. Cleaning too often uses ink<br />
unnecessarily.<br />
WARNING<br />
Do NOT clean the print head by touching it with your hand or a<br />
cloth.<br />
1 Press Ink.<br />
2 Press or to select Cleaning.<br />
Press Menu/Set.<br />
3 Press or to select the color you want to clean.<br />
Press Menu/Set.<br />
The machine will clean the print head. When cleaning is<br />
finished, the machine will go back standby mode automatically.<br />
If you clean the print head at least five times and the print has<br />
not improved, call <strong>Brother</strong> your dealer for service.<br />
Print Quality Check<br />
If the print quality is not good, you can print a Print Quality Check<br />
Sheet to help you find the settings you may need to change.<br />
1 Press Menu/Set, 4.<br />
2 Press Color Start.<br />
The machine begins printing the<br />
Print Quality Check Sheet.<br />
4.Test Print<br />
3 Check the sheet to see if the quality and alignment are OK by<br />
following STEPs A and B.<br />
TROUBLESHOOTING AND ROUTINE MAINTENANCE 14 - 11
STEP A: Color block quality check<br />
The LCD shows:<br />
4 Check the quality of the four color<br />
blocks on the sheet. (Black/Cyan/Yellow/Magenta).<br />
5 If all lines are clear and visible, press 1 (Yes) to go to STEP B.<br />
—OR—<br />
If you can see missing short lines as shown below, press 2 (No).<br />
OK<br />
Poor<br />
Is Step “A” OK?<br />
1.Yes 2.No<br />
The LCD will ask you if the print<br />
quality is OK for each color.<br />
6 Press 2 (No) for any color with a<br />
problem.<br />
The LCD shows:<br />
Press 1 (Yes). The machine will<br />
start cleaning the colors.<br />
Black OK?<br />
1.Yes 2.No<br />
Start Cleaning?<br />
1.Yes 2.No<br />
7 After cleaning is finished, press Black Start or Color Start.<br />
The machine will start printing the Print Quality Check Sheet<br />
again and then return to STEP A.<br />
8 If STEP A is OK, press 1 to proceed to STEP B.<br />
14 - 12 TROUBLESHOOTING AND ROUTINE MAINTENANCE
STEP B: Alignment Check<br />
The LCD shows:<br />
9 Check the 600 dpi and 1200 dpi test<br />
prints to see if number 5 most closely matches number 0. If the<br />
number 5 sample of both the 600 dpi and 1200 dpi are the best<br />
matches, press 1 (Yes) to finish STEP B.<br />
—OR—<br />
If another test print number is a better match for either 600 dpi<br />
or 1200 dpi, press 2 (No) to select it.<br />
10 For 600 dpi, press the number of the<br />
test print that most closely matches<br />
the number 0 sample (1-8).<br />
11 For 1200 dpi, press the number of<br />
the test print that most closely<br />
matches the number 0 sample<br />
(1-8).<br />
Is Step “B” OK?<br />
1.Yes 2.No<br />
600dpi Adjust<br />
Select Best #<br />
1200dpi Adjust<br />
Select Best #<br />
12 Repeat Steps 1 and 2 (in Print Quality Check) to print another<br />
sample Print Quality Check Sheet and then check it.<br />
13 Press Stop/Exit.<br />
When an ink head nozzle is<br />
clogged the printed sample<br />
looks like this.<br />
After the ink head nozzle is<br />
cleaned, the horizontal lines<br />
are gone.<br />
TROUBLESHOOTING AND ROUTINE MAINTENANCE 14 - 13
If you still see missing ink in this Print Quality Check Sheet, repeat<br />
the cleaning and test print procedures at least five times. If ink is still<br />
missing after the fifth cleaning and test print, replace the ink cartridge<br />
for the clogged color. (Perhaps the ink cartridge was in your machine<br />
over six months or the expiration date written on the cartridge<br />
package has passed. Or, the ink may not have been stored properly<br />
before use.)<br />
After replacing the ink cartridge, check it by printing another Print<br />
Quality Check Sheet. If the problem still exists, repeat the cleaning<br />
and test print procedures at least five times for the new ink cartridge.<br />
If ink is still missing, call your <strong>Brother</strong> Customer Service. (See<br />
<strong>Brother</strong> numbers on page i.)<br />
Caution<br />
Do NOT touch the print head. Touching the print heads may cause<br />
permanent damage and may void the print head’s warranty.<br />
Checking the ink volume<br />
You can check the ink that is left in the cartridge.<br />
1 Press Ink.<br />
2 Press or to select<br />
Ink Volume.<br />
Press Menu/Set.<br />
3 Press or to select the<br />
color you want to check.<br />
The LCD shows the ink volume.<br />
4 Press Stop/Exit.<br />
Ink Volume<br />
Bk:- +<br />
14 - 14 TROUBLESHOOTING AND ROUTINE MAINTENANCE
Packing and shipping the machine<br />
Whenever you transport the machine, use the packing materials that<br />
came with your machine. If you do not pack the machine properly,<br />
you could void your warranty.<br />
Caution<br />
Do NOT unplug the machine after a print job until you hear the final<br />
click.<br />
1 First, remove all the ink cartridges and attach the white shipping<br />
cover. (See Replacing the ink cartridges on page 14-19.) After<br />
attaching the white shipping cover, press all the ink cartridge<br />
covers down.<br />
To attach the white shipping cover<br />
Caution<br />
If you are not able to find the shipping cover, do NOT remove the ink<br />
cartridges before shipping. It is essential that the machine be<br />
shipped with either the shipping cover or the ink cartridges in<br />
position. Shipping without them will cause damage to your machine<br />
and may void your warranty.<br />
2 Unplug the machine from the telephone wall jack and remove<br />
the telephone line cord from machine.<br />
3 Unplug the machine from the AC outlet.<br />
4 Unplug the USB cable from the machine, if it is connected.<br />
TROUBLESHOOTING AND ROUTINE MAINTENANCE 14 - 15
5 Attach the yellow protective bar.<br />
Protective Yellow Bar<br />
6 Remove the paper tray and output paper support, ADF<br />
Document Output support and ADF Document support. If your<br />
machine is a fax model, remove the handset and handset curled<br />
cord.<br />
If you are packing the machine for the <strong>Brother</strong> Exchange<br />
Service, keep these items and return only the machine.<br />
7 Wrap the machine in the bag and place it in the original carton<br />
with the original packing material.<br />
14 - 16 TROUBLESHOOTING AND ROUTINE MAINTENANCE
8 Pack the printed materials in the original carton as shown below.<br />
Do not pack the used ink cartridges in the carton.<br />
If you are returning your machine to <strong>Brother</strong> as part of the<br />
Exchange Service, pack only the machine. Keep all separate<br />
parts and printed materials to use with your “Exchange”<br />
machine.<br />
9 Close the carton.<br />
TROUBLESHOOTING AND ROUTINE MAINTENANCE 14 - 17
Routine maintenance<br />
Cleaning the scanner<br />
Unplug the machine, and then open the control panel cover. Clean<br />
the flat white pressure bar and the glass strip below the bar with<br />
isopropyl alcohol on a lint-free cloth.<br />
White Bar<br />
Glass Strip<br />
Cleaning the machine printer platen<br />
■<br />
■<br />
■<br />
WARNING<br />
Be sure to unplug the machine from the AC power outlet before<br />
cleaning the printer platen.<br />
Be careful not to touch the paper feed star wheels, flat cable and<br />
encode film.<br />
When you want to clean your machine printer platen, wipe it with<br />
a lint free cloth that is dry.<br />
Paper Feed Star Wheel<br />
Do NOT Touch!<br />
Encode Film<br />
Do NOT Touch!<br />
Flat Cable<br />
Do NOT Touch!<br />
Clean Here<br />
14 - 18 TROUBLESHOOTING AND ROUTINE MAINTENANCE
Replacing the ink cartridges<br />
Your machine is equipped with an ink dot counter that automatically<br />
monitors the ink level in each color cartridge. When the counter<br />
detects an ink cartridge is running out of ink, the machine will notify<br />
you with a message on the LCD.<br />
The LCD shows you which color cartridges are low or empty. Be sure<br />
to follow the LCD prompts so you replace the color cartridges in the<br />
appropriate order.<br />
When the ink cartridges are running low, you must use the Ink<br />
key to begin the cartridge replacement (Steps 1 to 3). If the ink<br />
is empty, skip to Step 3.<br />
1 Press Ink.<br />
2 Press or to select Replace Ink.<br />
Press Menu/Set.<br />
If one or more ink cartridges are empty, for example Black, the<br />
LCD shows Pls Open Cover.<br />
3 Open the control panel cover, and then lift the top cover.<br />
4 Push the appropriate colored ink cartridge covers and remove<br />
the used ink cartridge.<br />
PUSH PUSH PUSH PUSH<br />
Ink Cartridge Covers<br />
5 Open the new ink cartridge bag for the color shown on the LCD,<br />
and then take out the ink cartridge.<br />
TROUBLESHOOTING AND ROUTINE MAINTENANCE 14 - 19
6 Hold the new ink cartridge as shown in the illustration, and then<br />
peel the sealing tape from the side of the ink cartridge.<br />
Carefully peel the tape in the direction away from you.<br />
Peel in the direction<br />
away from you!<br />
Opening<br />
To prevent spilling ink and staining your hands and clothing,<br />
remove the sealing tape gently.<br />
7 Each color has its own correct position. Insert each new ink<br />
cartridge into the carriage.<br />
8 After installing the ink cartridges, close the top cover and control<br />
panel cover. Your machine prepares for a “head cleaning” and<br />
goes online.<br />
The LCD prompts you to verify that you removed the ink<br />
cartridge for each color. Example: Have you removed Blck?<br />
1.Yes 2.No.<br />
9 If you removed the ink cartridge, press 1<br />
—OR—<br />
If you did not remove the ink cartridge, press 2.<br />
The LCD prompts you to verify that the ink cartridge was a new<br />
one. Example: Changed to new Blck? 1.Yes 2.No.<br />
10 If the ink cartridge you installed is not a brand new one, please<br />
be sure to press 2.<br />
—OR—<br />
For each new cartridge, press 1 on the dial pad to automatically<br />
reset the ink dot counter for that color. (The ink dot counter<br />
enables the machine to notify you when a color is running low.)<br />
The machine will enter a cleaning cycle for approximately 3<br />
minutes for each replaced cartridge. The LCD alternately shows<br />
Cleaning and Please Wait.<br />
When the machine completes the cleaning cycle, the LCD<br />
returns to Standby mode condition.<br />
14 - 20 TROUBLESHOOTING AND ROUTINE MAINTENANCE
WARNING<br />
If ink gets in your eyes, irrigate them with water immediately and call<br />
a doctor if you are concerned.<br />
Caution<br />
■<br />
■<br />
■<br />
■<br />
■<br />
■<br />
DO NOT remove ink cartridges if you do not need to replace<br />
them. If you do so, it may reduce the ink quantity and the printer<br />
will not know the quantity of ink left in the cartridge.<br />
DO NOT shake the ink cartridges, because the ink may spill when<br />
you take off the sealing tape.<br />
If ink stains your body or clothing, wash with soap or detergent<br />
immediately.<br />
If you install an ink cartridge in the wrong color position, you must<br />
clean the print head several times before you start printing (after<br />
correcting the cartridge installation) because the colors were<br />
mixed.<br />
Once you open an ink cartridge, install it in the machine and use<br />
it up within six months of installation. Use unopened ink<br />
cartridges by the expiration date written on the cartridge<br />
package.<br />
<strong>Brother</strong> strongly recommends that you do not refill the ink<br />
cartridges provided with your machine. We also strongly<br />
recommend that you continue to use only Genuine <strong>Brother</strong> Brand<br />
replacement ink cartridges. Using or attempting to use potentially<br />
incompatible inks and/or cartridges in your machine may cause<br />
damage to the machine itself and/or it may result in unsatisfactory<br />
print quality. Our warranty coverage does not apply to any<br />
problem that was caused by the use of unauthorized third party<br />
ink and/or cartridges. To protect your investment and guarantee<br />
your print quality please continue to replace consumed ink<br />
cartridges with only Genuine <strong>Brother</strong> Branded Supplies.<br />
If the Ink Empty message is on the display after you have<br />
installed ink cartridges, check that the ink cartridges are<br />
installed properly.<br />
If you still cannot solve a problem with your machine, call <strong>Brother</strong><br />
Customer Service. (See <strong>Brother</strong> numbers on page i.)<br />
TROUBLESHOOTING AND ROUTINE MAINTENANCE 14 - 21
G<br />
Glossary<br />
ADF (automatic document feeder) The original can be placed in<br />
the ADF and scanned one page at a time automatically.<br />
Auto Reduction Reduces the size of incoming faxes.<br />
Automatic fax transmission (<strong>MFC</strong>-<strong>3320CN</strong> only) Sending a fax<br />
without picking up the handset of an external phone.<br />
Automatic fax transmission (FAX-1920CN only) Sending a fax<br />
without picking up the handset of the machine or pressing Hook.<br />
Automatic Redial A feature that enables your machine to redial the<br />
last fax number after five minutes if the fax did not go through<br />
because the line was busy.<br />
Backup Print Your machine prints a copy of every fax that is<br />
received and stored in memory.This is a safety feature so you will<br />
not lose messages during a power failure.<br />
Batch Transmission (Black and white faxes only) As a cost<br />
savings feature, all delayed faxes to the same fax number will be<br />
sent as one transmission.<br />
Brightness Changing the Brightness makes the whole image<br />
lighter or darker.<br />
Beeper Volume Volume setting for the beep when you press a key<br />
or make an error.<br />
Broadcasting The ability to send the same fax message to more<br />
than one location.<br />
Cancel Job Cancels a programmed job, like Delayed Fax or<br />
Polling.<br />
CNG tones The special tones (beeps) sent by fax machines during<br />
automatic transmission to tell the receiving machine that a fax<br />
machine is calling.<br />
Coding method Method of coding the information contained in the<br />
original. All fax machines must use a minimum standard of<br />
Modified Huffman (MH). Your machine is capable of greater<br />
compression methods, Modified Read (MR), Modified Modified<br />
Read (MMR) and JPEG, if the receiving machine has the same<br />
capability.<br />
G - 1 GLOSSARY
Communication error (or Comm. Error) An error during fax<br />
sending or receiving, usually caused by line noise or static.<br />
Compatibility group The ability of one fax unit to communicate<br />
with another. Compatibility is assured between ITU-T Groups.<br />
Contrast Setting to compensate for dark or light originals, by<br />
making faxes or copies of dark originals lighter and light originals<br />
darker.<br />
Delayed Fax Sends your fax at a specified later time that day.<br />
Distinctive Ring A subscriber service purchased from the<br />
telephone company that gives you another phone number on an<br />
existing phone line. The <strong>Brother</strong> machine uses the new number to<br />
simulate a dedicated fax line.<br />
Dual Access Your machine can scan outgoing faxes or scheduled<br />
jobs into memory at the same time it is sending a fax or receiving<br />
or printing an incoming fax.<br />
Easy Receive Enables your machine to respond to CNG tones if<br />
you interrupt a fax call by answering it.<br />
ECM (Error Correction Mode) Detects errors during fax<br />
transmission and resends the pages of the fax that had an error.<br />
Extension phone A telephone on the fax number that is plugged<br />
into a separate wall jack.<br />
External phone A TAD (telephone answering device) or telephone<br />
that is plugged into the EXT jack of the machine.<br />
F/T Ring Time The length of time that the <strong>Brother</strong> machine rings<br />
(when the Receive Mode setting is Fax/Tel) to notify you to pick<br />
up a voice call that it answered.<br />
Fax Forwarding Sends a fax received into the memory to another<br />
pre-programmed fax number.<br />
Fax Receive Code Press this code ( 5 1) when you answer a fax<br />
call on an extension or external phone.<br />
Fax Storage You can print stored faxes later or retrieve them from<br />
another location using Fax Forwarding or Remote Retrieval<br />
operations.<br />
Fax tones The signals sent by sending and receiving fax machines<br />
while communicating information.<br />
GLOSSARY G - 2
Fax/Tel You can receive faxes and telephone calls. Do not use this<br />
mode if you are using a telephone answering device (TAD).<br />
Fine resolution Resolution is 203 × 196 dpi. It is used for small print<br />
and graphs.<br />
Gray scale The shades of gray available for copying and faxing<br />
photographs.<br />
Group number A combination of One-Touch and Speed-Dial<br />
numbers that are stored on a One-Touch key or in a Speed-Dial<br />
location for Broadcasting.<br />
Help list A printout of the complete Menu table that you can use to<br />
program your machine when you do not have the User’s <strong>Guide</strong><br />
with you.<br />
Fax Journal Lists information about the last 200 incoming and<br />
outgoing faxes. TX means Transmit. RX means Receive.<br />
Journal Period The pre-programmed time period between<br />
automatically printed Fax Journal Reports. You can print the Fax<br />
Journal on demand without interrupting the cycle.<br />
LCD (liquid crystal display) The display screen on the machine<br />
that shows interactive messages during On-Screen Programming<br />
and shows the date and time when the machine is idle.<br />
Manual fax (<strong>MFC</strong>-<strong>3320CN</strong> only) When you lift the handset of your<br />
external telephone or press Hook so you can hear the receiving<br />
fax machine answer before you press Black Start or Color<br />
Start to begin transmission.<br />
Manual fax (FAX-1920CN only) When you lift the handset of the<br />
machine or press Hook so you can hear the receiving fax<br />
machine answer before you press Black Start or Color Start<br />
to begin transmission.<br />
Menu mode Programming mode for changing your machine’s<br />
settings.<br />
MFL-Pro Suite (<strong>MFC</strong>-<strong>3320CN</strong> only) Turns your machine into a<br />
printer and a scanner and enables PC faxing using the machine.<br />
OCR (optical character recognition) (<strong>MFC</strong>-<strong>3320CN</strong> only) The<br />
bundled ScanSoft ® TextBridge ® software application converts an<br />
image of text to text you can edit.<br />
G - 3 GLOSSARY
One-Touch Keys on the machine’s control panel where you can<br />
store numbers for easy dialing. You can store a second number<br />
on each key if you press Shift and the One-Touch Key together.<br />
Out of Paper Reception Receives faxes into the machine’s<br />
memory when the machine is out of paper.<br />
Overseas Mode Makes temporary changes to the fax tones to<br />
accommodate noise and static on overseas phone lines.<br />
Paging Feature enables your machine to call your pager when a fax<br />
is received into its memory.<br />
Pause Allows you to place a 3.5 second delay in the dialing<br />
sequence stored on One-Touch keys and Speed-Dial numbers.<br />
Press Redial/Pause as many times as needed for longer<br />
pauses.<br />
PhotoCapture Center Allows you to print digital photos from your<br />
digital camera at high resolution for photo quality printing.<br />
Photo resolution A resolution setting that uses varying shades of<br />
gray for the best representation of photographs.<br />
Polling The process of a fax machine calling another fax machine<br />
to retrieve waiting fax messages.<br />
Pulse A form of rotary dialing on a telephone line.<br />
Quick Dial List A listing of names and numbers stored in<br />
One-Touch and Speed-Dial memory, in numerical order.<br />
Real Time Transmission When memory is full, you can send faxes<br />
in real time.<br />
Remaining jobs You can check which jobs are waiting in memory<br />
and cancel jobs individually.<br />
Remote Access Code Your own four-digit code (--- ) that allows<br />
you to call and access your machine from a remote location.<br />
Remote Retrieval Access The ability to access your machine<br />
remotely from a touch tone phone.<br />
Resolution The number of vertical and horizontal lines per inch.<br />
See: Standard, Fine, Super Fine and Photo.<br />
GLOSSARY G - 4
Ring Delay The number of rings before the machine answers in<br />
Fax Only mode.<br />
Ring Volume Volume setting for the machine’s ring.<br />
Scanning The process of sending an electronic image of a paper<br />
original into your computer.<br />
Scan to Card (<strong>MFC</strong>-<strong>3320CN</strong> only) You can scan a black and white<br />
or color original into a Media Card. Black and white images will be<br />
in TIFF file format and color images may be in PDF or JPEG file<br />
format.<br />
Search An electronic, alphabetical listing of stored One-Touch,<br />
Speed-Dial and Group numbers.<br />
Speed-Dial A pre-programmed number for easy dialing. You must<br />
press the Search/Speed Dial key and then #, and the two digit<br />
code to start the dialing process.<br />
Standard resolution 203 x 97 dpi. It is used for regular size text<br />
and quickest transmission.<br />
Station ID The stored information that appears on the top of faxed<br />
pages. It includes the sender’s name and fax number.<br />
Super Fine resolution 392 x 203 dpi. Best for very small print and<br />
line art.<br />
TAD (telephone answering device) You can connect an external<br />
device or answering machine to the EXT. jack of the machine.<br />
Telephone Answer Code (Fax/Tel mode only) When the<br />
machine answers a voice call, it pseudo/double-rings. You can<br />
pick up at an extension phone by pressing this code (# 5 1).<br />
Temporary settings You can select certain options for each fax<br />
transmission and copy without changing the default settings.<br />
Tone A form of dialing on the telephone line used for Touch Tone<br />
telephones.<br />
Transmission The process of sending faxes over the phone lines<br />
from your machine to the receiving fax machine.<br />
Transmission Verification Report A listing of each transmission,<br />
that shows its date, time and number.<br />
G - 5 GLOSSARY
True2Life ® Adjusts the color in the image for better print quality by<br />
improving sharpness, white balance and color density.<br />
User Settings A printed report that shows the current settings of the<br />
machine.<br />
GLOSSARY G - 6
S<br />
Specifications<br />
Product description<br />
General<br />
Memory Capacity<br />
Automatic Document<br />
Feeder (ADF)<br />
Paper Tray<br />
Printer Type<br />
Print Method<br />
LCD (Liquid Crystal<br />
Display)<br />
Power Source 120V AC 50/60Hz<br />
Power Consumption (FAX-1920CN)<br />
Dimensions<br />
8 MB (FAX-1920CN)<br />
16 MB (<strong>MFC</strong>-<strong>3320CN</strong>)<br />
Up to 20 pages<br />
Temperature: 68°F - 86°F (20°C - 30°C)<br />
Humidity: 50% - 70%<br />
Paper: 20 lb Letter size<br />
100 Sheets (20 lb)<br />
Ink Jet<br />
Piezo with 75 × 4 nozzles<br />
16 characters × 1 line<br />
Minimum: Under 4 watts<br />
Standby: 9 W or less (25°C)<br />
Peak: 32 W or less<br />
(<strong>MFC</strong>-<strong>3320CN</strong>)<br />
Minimum:<br />
Standby:<br />
Peak:<br />
17.1 inch<br />
(434 mm)<br />
Under 5 watts<br />
13 W or less (25°C)<br />
35 W or less<br />
19.7 inch<br />
(493 mm)<br />
17.1 inch<br />
(434 mm)<br />
(<strong>MFC</strong>-<strong>3320CN</strong>)<br />
(FAX-1920CN)<br />
13.6 inch<br />
(346 mm)<br />
8.3 inch<br />
(211 mm)<br />
14.4 inch<br />
(366 mm)<br />
23 inch<br />
(583 mm)<br />
S - 1 SPECIFICATIONS
Weight<br />
Noise<br />
Temperature<br />
Humidity<br />
Print media<br />
Paper Input<br />
Paper Output<br />
<strong>MFC</strong>-<strong>3320CN</strong>: 14.3 lb (6.5 kg)<br />
FAX-1920CN: 15.4 lb (7 kg)<br />
Operating:<br />
Standby:<br />
Operating:<br />
Best Print<br />
Quality:<br />
Operating:<br />
Best Print<br />
Quality:<br />
48 dB A or less<br />
35 dB A or less<br />
50°F - 95°F<br />
68°F - 91°F<br />
20 to 80% (without condensation)<br />
20 to 80% (without condensation)<br />
Paper Tray<br />
■ Paper type:<br />
Plain paper, recycled paper, inkjet paper<br />
(coated paper), glossy paper, transparencies*<br />
and envelopes<br />
■ Paper size:<br />
Letter, Legal, Executive, A4, A5, A6, JIS_B5,<br />
envelopes (commercial No.10, DL, C5,<br />
Monarch, JE4), Photo card, Index card.<br />
For more details, see Paper specifications for<br />
the paper tray on page 2-4.<br />
■ Maximum paper tray capacity: Approx. 100<br />
sheets of 20 lb plain paper<br />
* Use only transparencies recommended for inkjet<br />
printing.<br />
Up to 50 sheets of Letter plain paper (Face up print<br />
delivery to the output paper support)<br />
For inkjet (coated paper) and transparency, we<br />
recommend removing printed pages from the<br />
output paper support immediately after they exit the<br />
machine to avoid smudging.<br />
Legal paper cannot be stacked on the output paper<br />
support.<br />
SPECIFICATIONS S - 2
Copy<br />
Color/Black<br />
Copy Speed<br />
Color/Black<br />
PhotoCapture Center<br />
(<strong>MFC</strong>-<strong>3320CN</strong> only)<br />
Black<br />
Up to 12 pages/minute (Letter paper)<br />
Color<br />
Up to 10 pages/minute (Letter paper)<br />
Does not include the time it takes to feed the paper.<br />
Based on <strong>Brother</strong> standard pattern.<br />
Fast mode<br />
Multiple Copies<br />
Stacks or Sorts up to 99 pages<br />
Enlarge/Reduce 25% to 400% (in increments of 1%)<br />
Resolution<br />
Max. 1200 x 1200 dpi<br />
Available Media CompactFlash ®<br />
File Extension<br />
(Media Format)<br />
(Image Format)<br />
(Microdrive is not compatible)<br />
(Compact I/O card such as Compact LAN card<br />
and Compact Modem card are not supported.)<br />
SmartMedia ® (3.3V)<br />
(Not available for use with ID)<br />
Memory Stick ®<br />
(Not available for music data with MagicGate)<br />
SD (Secure Digital) Memory Card<br />
DPOF, EXIF, DCF<br />
Photo Print: JPEG*, TIFF<br />
Scan to Card: JPEG, PDF (Color)<br />
TIFF, PDF (Black)<br />
* Progressive JPEG format is not available.<br />
Color Enhancement<br />
Number of Files<br />
Folder<br />
True2Life<br />
Up to 999 files in the media card<br />
File must be in the 3rd stratum of the folder of Media<br />
Card<br />
S - 3 SPECIFICATIONS
Fax<br />
Compatibility ITU-T Group 3<br />
Coding System<br />
MH/MR/MMR/JPEG<br />
Modem Speed<br />
Automatic Fallback<br />
33600 bps:<br />
Original Size ADF Width: 3.5" to 8.5"<br />
ADF Height: 5" to 14"<br />
Scanning Width<br />
8.2 in.<br />
Printing Width<br />
8.03 in.<br />
Gray Scale<br />
256 levels<br />
Polling Types<br />
Standard, Sequential: (Black only)<br />
Contrast Control<br />
Automatic/Light/Dark<br />
(manual setting)<br />
Resolution<br />
• Horizontal 203 dot/inch<br />
• Vertical Standard -<br />
98 line/inch (Black)<br />
196 line/inch (Color)<br />
Fine - 196 line/inch (Black/Color)<br />
Photo - 196 line/inch (Black)<br />
Superfine - 392 line/inch (Black)<br />
One-Touch Dial 4 (2 × 2) (FAX-1920CN)<br />
8 (4 × 2) (<strong>MFC</strong>-<strong>3320CN</strong>)<br />
Speed-Dial<br />
100 stations<br />
Broadcasting<br />
154 stations (FAX-1920CN)<br />
158 stations (<strong>MFC</strong>-<strong>3320CN</strong>)<br />
Automatic Redial<br />
1 time in 5 minutes<br />
Auto Answer<br />
0, 1, 2, 3 or 4 rings<br />
Communication Source Public switched telephone network.<br />
Memory Transmission Up to 480* 1 /400* 2 pages (<strong>MFC</strong>-<strong>3320CN</strong>)<br />
Up to 480* 1 /350* 2 pages (FAX-1920CN)<br />
Out of Paper Reception Up to 480* 1 /400* 2 pages (<strong>MFC</strong>-<strong>3320CN</strong>)<br />
Up to 480* 1 /350* 2 pages (FAX-1920CN)<br />
*1 “Pages” refers to the “<strong>Brother</strong> Standard Chart No. 1” (a typical business letter, Standard resolution,<br />
JBIG code). Specifications and printed materials are subject to change without prior notice.<br />
*2 "Pages" refers to the "ITU-T Test Chart #1" (a typical business letter, Standard resolution, JBIG code).<br />
Specifications and printed materials are subject to change without prior notice.<br />
SPECIFICATIONS S - 4
Scanner (<strong>MFC</strong>-<strong>3320CN</strong> only)<br />
Color/Monochrome<br />
TWAIN Compliant<br />
WIA Compliant<br />
Resolution<br />
Color/Monochrome<br />
Yes (Windows ® 98/98SE/Me/2000 Professional)<br />
Mac OS ® 8.6-9.2/Mac OS ® X 10.2.1 or greater<br />
Yes (Windows ® XP)<br />
Up to 2,400 × 2,400 dpi (interpolated)*<br />
Up to 600 × 1,200 dpi (optical)<br />
* Maximum 1200 x 1200 dpi scanning with<br />
Windows ® XP (resolution up to 2400 x 2400 dpi<br />
can be selected by using the <strong>Brother</strong> scanner<br />
utility)<br />
Scanning Speed<br />
Color: up to 9 sec. Mono: up to 4 sec.<br />
(* Letter size in 100 × 100 dpi)<br />
Original Size ADF Width: 3.5" to 8.5"<br />
ADF Height: 5" to 14"<br />
Scanning Width<br />
8.26 in.<br />
Gray Scale<br />
256 levels<br />
Mac OS ® X scanning is supported in Mac OS ® X 10.2.1 or<br />
greater.<br />
S - 5 SPECIFICATIONS
Printer<br />
For FAX-1920CN, you can download the <strong>Brother</strong> Printer Driver<br />
and PC Fax Driver from the <strong>Brother</strong> Solutions Center. Visit us at:<br />
http://solutions.brother.com<br />
Printer Driver<br />
Resolution<br />
Windows ® 98/98SE/Me/2000 Professional and XP<br />
driver supporting <strong>Brother</strong> Native Compression<br />
mode and bi-directional capability<br />
Apple ® Macintosh ® QuickDraw ® Driver<br />
For Mac OS ® 8.6-9.2/Mac OS ® X 10.1/10.2.1 or<br />
greater<br />
Up to 4800 x 1200 optimized dots per inch (dpi)*<br />
1200 x 1200 dots per inch (dpi)<br />
600 x 600 dots per inch (dpi)<br />
600 x 300 dots per inch (dpi)<br />
600 x 150 dots per inch (dpi)<br />
* Black and White Printing: The <strong>MFC</strong> prints using<br />
black ink up to 4800 x 1200 optimized dpi when<br />
Photo mode is selected in the printer driver.<br />
* Color Printing: The <strong>MFC</strong> uses <strong>Brother</strong>’s<br />
OP Technology to automatically vary the printing<br />
resolution for producing the highest quality output.<br />
<strong>Brother</strong>’s OP Technology is automatically activated<br />
during color printing using Photo mode and selects<br />
the print resolution appropriate for the printing task<br />
up to 4800 x 1200 optimized dpi when printing on<br />
photo quality paper.<br />
* Output image quality varies based upon many<br />
factors including but not limited to input image<br />
resolution and quality and print media.<br />
Print Speed<br />
Printing Width<br />
Disk-Based Fonts<br />
up to 14 pages/minute (Mono)*<br />
up to 12 pages/minute (Color)*<br />
* Based on <strong>Brother</strong> standard pattern.<br />
* Letter size in draft mode.<br />
* Does not include the time it takes to feed the<br />
paper.<br />
8.03 inches (204 mm)<br />
35 TrueType<br />
SPECIFICATIONS S - 6
Interfaces<br />
USB A Standard Universal Serial Bus cable that is not<br />
longer than 6 feet (2.0m).<br />
Computer requirements<br />
Minimum System Requirements<br />
Computer Platform &<br />
Operating System Version<br />
Windows ®<br />
Operating<br />
System<br />
Apple ®<br />
Macintosh ®<br />
Operating<br />
System<br />
S - 7 SPECIFICATIONS<br />
Processor<br />
Minimum<br />
Speed<br />
98, 98SE Pentium<br />
75MHz<br />
Me<br />
Pentium<br />
150MHz<br />
2000<br />
Professional<br />
XP* 3<br />
Mac OS ® 8.6 - 9.2<br />
(Printing,<br />
Scanning* 4 and<br />
PC-FAX Send<br />
Only)<br />
Mac OS ® X<br />
10.1/10.2.1 or<br />
greater<br />
(Printing* 5 ,<br />
Scanning* 2 * 4 ,<br />
PC-FAX Send<br />
and Remote<br />
Setup* 6 Only)<br />
Pentium<br />
133MHz<br />
Pentium<br />
233MHz<br />
All base<br />
models meet<br />
minimum<br />
Requirements<br />
Minimum<br />
RAM<br />
Recommended<br />
RAM<br />
Available Hard Disk<br />
Space<br />
Driver Application<br />
Software* 1<br />
24 MB 32 MB 160 MB 100 MB<br />
32 MB 64 MB<br />
64 MB 128 MB<br />
180 MB<br />
32 MB 64 MB 80 MB 200 MB<br />
128 MB 160 MB<br />
NOTE: All registered trademarks referenced herein are the property of their respective companies.<br />
For the latest drivers, go to the <strong>Brother</strong> Solutions Center at http://solutions.brother.com/<br />
* 1 Application Software is different for Windows ® and Macintosh ®<br />
* 2 Scanning is supported in 10.2.1 or greater.<br />
* 3 Maximum 1200 x 1200 dpi scanning with Windows ® XP.<br />
(Resolutions up to 2400 x 2400 dpi can be selected using the<br />
<strong>Brother</strong> Scanner Utility.) (<strong>MFC</strong>-<strong>3320CN</strong>)<br />
* 4 Dedicated “Scan” key and direct Network Scanning not<br />
supported in Mac ® Operations System. (<strong>MFC</strong>-<strong>3320CN</strong>)<br />
* 5 Network printing and PC-FAX sending supported in Mac OS ®<br />
X 10.2.4 or greater.<br />
* 6 Network Remote Setup not supported in Mac ® Operating System.
Consumable items<br />
Ink<br />
Service Life of Ink<br />
Cartridge<br />
Black and 3 individual color ink cartridges separate<br />
from the print heads.<br />
Approximately 500 page/Black cartridge at 5%<br />
coverage<br />
Approximately 400 page/Color cartridge at 5%<br />
coverage with 600 x 150 dpi resolution (Fast).<br />
These numbers are based on consecutive printing;<br />
the numbers will vary based on print frequency and<br />
number of pages.<br />
The machine periodically cleans the print head to<br />
maintain print quality. This process consumes a<br />
small amount of ink.<br />
SPECIFICATIONS S - 8
Network (LAN)<br />
You can connect your machine to a network for<br />
Network Printing, Network Scanning and Internet<br />
Fax. Also included is <strong>Brother</strong> BRAdmin<br />
Professional Network Management software.<br />
Support for:<br />
Windows ® 98/Me/2000/XP<br />
Mac OS ® 8.6 - 9.2, Mac OS ® X 10.1/10.2.4 or greater*<br />
Ethernet 10/100 BASE-TX Auto Negotiation<br />
TCP/IP<br />
RARP, BOOTP, DHCP, APIPA, NetBIOS, WINS<br />
LPR/LPD, Port9100, SMTP/POP3<br />
SSDP, mDNS, FTP<br />
Internet Fax-T37 Simple Mode<br />
SMTP/POP3 E-mail Services are required for<br />
Internet Fax.<br />
* Network Printing and PC-FAX are available for<br />
Mac OS ® 8.6-9.2, Mac OS ® 10.2.4 or greater.<br />
* Mac OS ® 8.6-9.2 (Quick Draw over TCPIP)<br />
* Mac OS ® X 10.2.4 or greater (mDNS)<br />
* Network Scanning and Remote Setup are not<br />
available for Mac.<br />
* Media drive is not available for Mac.<br />
Included Utilities:<br />
BRAdmin Professional (Windows ® )<br />
BRAdmin Professional is not supported in Mac<br />
OS ® .<br />
S - 9 SPECIFICATIONS
Index<br />
A<br />
Access codes, storing and<br />
dialing ................................7-7<br />
Accessories and supplies .......ii<br />
ADF (automatic document<br />
feeder) ...............................2-1<br />
Answering machine (TAD) ..1-10<br />
connecting ......................1-11<br />
Automatic<br />
dialing ...............................7-1<br />
fax receive .................5-1, 5-3<br />
Easy Receive ................5-9<br />
fax redial ...........................6-8<br />
transmission .....................6-4<br />
B<br />
Broadcasting .....................6-12<br />
setting up Groups for ........7-5<br />
<strong>Brother</strong><br />
accessories and supplies .....ii<br />
<strong>Brother</strong> numbers .................. i<br />
Customer Service ................. i<br />
fax back system ...................ii<br />
Frequently Asked Questions<br />
(FAQs) ................................ i<br />
product support .................... i<br />
test sheet, sending ...........1-2<br />
Warranties ..................iii, iv, vi<br />
C<br />
Caller ID ............................5-18<br />
print list ...........................5-19<br />
view list ...........................5-18<br />
Canceling<br />
Fax Forwarding ................8-6<br />
fax jobs in memory .........6-11<br />
jobs awaiting redial .........6-11<br />
Paging ..............................8-6<br />
Cleaning<br />
print head ......................14-11<br />
printer platen .................14-18<br />
scanner .........................14-18<br />
CNG tones ...........................1-8<br />
Connecting<br />
external TAD ...................1-10<br />
external telephone ............1-9<br />
two-line external TAD or<br />
telephone ......................1-15<br />
Consumable items .............. S-8<br />
Control panel overview ........1-3<br />
Copy<br />
brightness .......................11-8<br />
color adjustment ...........11-13<br />
contrast .........................11-12<br />
default settings .............11-12<br />
Enlarge/Reduce ..............11-6<br />
enter Copy mode ............11-1<br />
keys ................................11-3<br />
multiple ...........................11-2<br />
Out of Memory ................11-2<br />
Page Layout .................11-10<br />
paper ..............................11-7<br />
Quality key ......................11-4<br />
Quality setting ...............11-12<br />
single ..............................11-2<br />
Sort .................................11-9<br />
temporary settings ..........11-3<br />
using ADF .......................11-2<br />
Cordless phone .................5-12<br />
Credit card numbers ............7-7<br />
Custom telephone features<br />
on a single line ...... 1-16, 14-9<br />
INDEX I - 1
D<br />
Date and Time .................... 4-1<br />
Delayed Batch Transmission<br />
......................................... 6-16<br />
Delayed Fax ..................... 6-14<br />
Dialing<br />
a pause ............................ 7-8<br />
access codes and credit<br />
card numbers ................. 7-7<br />
automatic fax redial ......... 6-8<br />
Groups ........................... 6-12<br />
manual ............................. 6-1<br />
One-Touch ....................... 6-2<br />
Search ............................. 6-3<br />
Speed-Dial ....................... 6-2<br />
Distinctive Ring ................. 5-14<br />
setting ring pattern ......... 5-16<br />
turning off ....................... 5-17<br />
Dual Access ....................... 6-9<br />
E<br />
Easy Receive ..................... 5-9<br />
ECM (Error Correction Mode)<br />
........................................... 1-9<br />
Envelopes .................... 2-4, 2-6<br />
Error messages on LCD ... 14-1<br />
Check Paper .................. 14-1<br />
Comm.Error ................... 14-1<br />
Ink Empty ....................... 14-2<br />
Not Registered ........ 6-2, 14-3<br />
Out of Memory ............... 14-3<br />
while scanning<br />
a document ............... 11-2<br />
Extension telephone, using<br />
......................................... 5-11<br />
External telephone ............. 1-9<br />
F<br />
Fax codes<br />
changing .................5-12, 8-4<br />
Fax Receive Code ....5-9, 5-11<br />
Remote Access Code ........ 8-4<br />
Telephone Answer Code<br />
...................................... 5-11<br />
Fax Forwarding ................... 8-1<br />
changing remotely ......8-6, 8-9<br />
programming a number ..... 8-1<br />
Fax Storage ........................ 8-3<br />
Backup Print ..................... 8-3<br />
Fax Forwarding/Paging ..... 8-1<br />
printing from memory ..... 5-10<br />
turning on ......................... 8-3<br />
Fax, stand-alone<br />
receiving ....................5-1, 5-3<br />
at end of conversation<br />
................................... 5-10<br />
difficulties .................... 14-8<br />
Easy Receive ................ 5-9<br />
Fax Forwarding ......8-1, 8-6<br />
from extension phone ... 5-11<br />
Paging ........................... 8-2<br />
Polling Receive ........... 5-13<br />
reducing to fit on paper<br />
................................... 5-10<br />
retrieving from a remote<br />
site ............................... 8-9<br />
Ring Delay, setting ........ 5-5<br />
Sequential Polling ....... 5-13<br />
sending ............................ 6-1<br />
at end of conversation .... 6-6<br />
automatic ....................... 6-4<br />
Broadcasting ............... 6-12<br />
canceling from memory<br />
................................... 6-11<br />
color fax ......................... 6-9<br />
contrast ......................... 6-7<br />
delayed ........................ 6-14<br />
I - 2 INDEX
enter Fax mode .............6-1<br />
from memory<br />
(Dual Access) .......6-8, 6-9<br />
manual ...........................6-5<br />
overseas ......................6-13<br />
Real Time Transmission<br />
....................................6-10<br />
redialing .........................7-8<br />
resolution .......................6-8<br />
Fax/Tel mode ......................5-3<br />
Announcement .................9-2<br />
answering at extension<br />
phones .........................5-11<br />
double-ringing (voice calls)<br />
........................................5-7<br />
F/T Ring Time ..................5-7<br />
Fax Receive Code ..........5-11<br />
receiving faxes ...............5-11<br />
Ring Delay ........................5-5<br />
Telephone Answer Code<br />
......................................5-11<br />
FCC notices ......................13-1<br />
G<br />
Gray scale ...................S-4, S-5<br />
Groups for Broadcasting .....7-5<br />
H<br />
Hearing aid compatible .....4-10<br />
HELP<br />
Help List .........................10-3<br />
LCD messages .................3-1<br />
navigation keys ..............3-2<br />
Hold .....................................7-9<br />
I<br />
Ink cartridges<br />
checking ink volume .....14-14<br />
replacing .......................14-19<br />
Ink Dot Counter ...............14-19<br />
J<br />
Jacks<br />
convert to RJ11 jack<br />
triplex adapter ..............1-13<br />
EXT<br />
external telephone .......1-10<br />
TAD (answering machine)<br />
....................................1-10<br />
L<br />
LCD (liquid crystal display)<br />
................................... 3-1, 3-2<br />
M<br />
Maintenance, routine .......14-18<br />
Manual<br />
dialing ...............................7-9<br />
receive ..............................5-1<br />
transmission .....................6-5<br />
Memory Storage ..................3-1<br />
Menu Selection Table ..........3-1<br />
Message Center mode ........9-1<br />
erasing messages ............9-5<br />
playing voice messages ......9-4<br />
printing faxes from memory<br />
.........................................9-4<br />
recording a conversation .....9-7<br />
recording Fax/Tel<br />
announcement (F/T OGM)<br />
.........................................9-7<br />
recording outgoing message<br />
(Msg Ctr OGM) ...............9-2<br />
setting up .................. 9-1, 9-3<br />
Toll Saver .........................5-6<br />
Mode, entering<br />
Copy ...............................11-1<br />
Fax ....................................6-1<br />
Multi-line connections (PBX)<br />
.........................................1-16<br />
INDEX I - 3
O<br />
One-Touch numbers<br />
changing .......................... 7-4<br />
dialing .............................. 6-2<br />
storing .............................. 7-1<br />
Options key (copying)<br />
Brightness ...................... 11-8<br />
Paper Size ..................... 11-8<br />
Paper Type .................... 11-7<br />
Original<br />
size .................................. 2-1<br />
Out of Area (Caller ID) ...... 5-18<br />
Outgoing Message<br />
(Msg Ctr OGM) ................. 9-2<br />
P<br />
Paging ......................... 8-1, 8-2<br />
programming your pager<br />
number ........................... 8-1<br />
Paper ...........................2-3, S-2<br />
capacity ........................... 2-4<br />
jam ................................. 14-5<br />
Size ........................... 4-6, 4-7<br />
Type ................................. 4-6<br />
Phone line<br />
connections ................... 1-11<br />
difficulties ....................... 14-9<br />
multi-line (PBX) .............. 1-16<br />
roll over lines ................. 1-13<br />
two-line phone system ... 1-13<br />
PhotoCapture Center <br />
CompactFlash ® .............. 12-1<br />
DPOF printing ................ 12-8<br />
Memory Stick ® ............... 12-1<br />
Printing images .............. 12-6<br />
Printing Index ................. 12-5<br />
SmartMedia ® ................. 12-1<br />
specifications ................... S-3<br />
Polling ............................... 5-13<br />
Power failure ...................... 3-1<br />
Print<br />
area .................................. 2-6<br />
difficulties ....................... 14-8<br />
drivers ..............................S-6<br />
fax from memory ............ 5-10<br />
improving quality .......... 14-11<br />
paper jam ....................... 14-5<br />
resolution .........................S-6<br />
specifications ...................S-6<br />
Q<br />
Quality key (copying) ........ 11-3<br />
R<br />
Receive Mode<br />
External TAD .............5-1, 5-3<br />
Fax Only ....................5-1, 5-3<br />
Fax/Tel ......................5-1, 5-3<br />
Manual ......................5-1, 5-3<br />
Redial/Pause ...................... 6-8<br />
Reducing<br />
copies ............................. 11-6<br />
incoming faxes ............... 5-10<br />
Remote Retrieval ................ 8-5<br />
access code ..............8-4, 8-5<br />
commands ....................... 8-6<br />
getting your faxes ............. 8-9<br />
Reports ............................. 10-1<br />
Caller ID List .................. 5-19<br />
Fax Journal .................... 10-3<br />
Help List ......................... 10-3<br />
Network Configuration ... 10-3<br />
Quick-Dial List ................ 10-3<br />
Transmission Verification<br />
.............................10-1, 10-3<br />
User Settings ................. 10-3<br />
Resolution<br />
copy .................................S-3<br />
fax (Standard, Fine,<br />
SuperFine, Photo) ..........S-4<br />
I - 4 INDEX
print ..................................S-6<br />
scan ..................................S-5<br />
setting for next fax ............6-8<br />
Ring Delay ..........................5-5<br />
S<br />
Safety Instructions .......vii, 13-5<br />
Setup<br />
Date and Time ..................4-1<br />
Station ID (fax header)<br />
entering text ...................4-2<br />
Shipping the machine .....14-15<br />
Speed-Dial<br />
changing ...........................7-4<br />
dialing ...............................6-2<br />
storing ..............................7-4<br />
T<br />
TAD (telephone answering<br />
device), external<br />
................. 1-10, 1-15, 5-1, 5-3<br />
connecting .............1-10, 1-11<br />
Receive Mode ...........5-1, 5-3<br />
recording OGM ...............1-12<br />
with two-line jack ............1-15<br />
Temporary copy settings .....11-3<br />
Text, entering ......................4-3<br />
special characters ............4-4<br />
Toll Saver ............................5-6<br />
Tone signals on Pulse line .....7-8<br />
Troubleshooting ................14-1<br />
checking ink volume .....14-14<br />
error messages on LCD ...14-1<br />
if you are having difficulty<br />
incoming calls ..............14-9<br />
phone line difficulties .....14-9<br />
printer difficulties .........14-9<br />
printing or receiving faxes<br />
....................................14-8<br />
sending faxes ..............14-9<br />
original jam .....................14-4<br />
paper jam ........................14-5<br />
print quality ...................14-11<br />
True2Life ®<br />
PhotoCapture Center ...12-11<br />
Two-line phone system .....1-13<br />
V<br />
Volume, setting ....................4-7<br />
beeper ..............................4-8<br />
handset ...........................4-10<br />
Volume Amplify (for<br />
hearing-impaired) .......4-11<br />
ring ....................................4-7<br />
speaker .............................4-8<br />
W<br />
Warranties ............................. iii<br />
Canada ............................... vi<br />
Notice-Disclaimer ............... iii<br />
USA .................................... iv<br />
World Wide Web .....................i<br />
INDEX I - 5
Remote Retrieval Access card (<strong>MFC</strong>-<strong>3320CN</strong> only)<br />
If you plan to receive fax messages while away from your machine,<br />
carrying the Remote Retrieval Access Card printed below will serve<br />
as a convenient reminder of the retrieval procedures. Simply cut out<br />
the card and fold it to fit your wallet or organizer. Keeping it handy will<br />
help you derive the full benefit of your machine’s Paging, Fax<br />
Forwarding, and Remote Retrieval features.<br />
Using Remote Access Code<br />
1 Dial your fax number from a telephone or fax machine using<br />
touch tone.<br />
2 When your machine answers, immediately enter your<br />
Remote Access Code (3 digits followed by ).<br />
1<br />
Fold<br />
CHECK RECEIVING STATUS<br />
REMOTE RETRIEVAL ACCESS CARD<br />
Press 9 7 1<br />
1 long beep — Fax messages<br />
3 short beeps — No messages<br />
CHANGE RECEIVE MODE<br />
Press 9 8<br />
then for External TAD, press 1.<br />
Your machine signals the kinds of messages it received:<br />
1 long beep — Fax messages<br />
No beeps — No messages.<br />
3<br />
Fax/Tel, press 2.<br />
Fax Only, press 3.<br />
After 2 short beeps, enter a command.<br />
Press 9 0 to reset your machine when you finish.<br />
Hang up.<br />
4<br />
5<br />
6<br />
EXIT REMOTE OPERATION<br />
Press 9 0.<br />
4<br />
Fold<br />
REMOTE RETRIEVAL ACCESS CARD (<strong>MFC</strong>-<strong>3320CN</strong> ONLY) R - 1
Changing Remote Access Code<br />
When you are at the machine:<br />
1 Press Menu/Set, 2, 5, 3.<br />
2 Enter a three-digit number from 000 to 999.<br />
The cannot be changed.<br />
3 Press Menu/Set.<br />
4 Press Stop/Exit.<br />
Remote Commands<br />
CHANGE PAGING/FAX FORWARDING SETTING<br />
Press 9 5.<br />
then to Turn feature Off, press 1.<br />
Select Fax Forwarding, press 2.<br />
Select Paging, press 3.<br />
2<br />
Fold<br />
Fold<br />
Program Fax Forwarding Number, press 4. Enter the new<br />
fax number where you want your fax messages forwarded<br />
followed by .<br />
Turn Fax Storage On, press 6.<br />
Turn Fax Storage Off, press 7.<br />
RETRIEVE A FAX<br />
Press 9 6<br />
then to Retrieve all faxes, press 2,<br />
then enter the number of remote fax machine followed by .<br />
After the beep, hang up and wait.<br />
Erase all fax messages, press 3.<br />
3<br />
R - 2
Remote Retrieval Access card (FAX-1920CN only)<br />
If you plan to retrieve voice or fax messages while away from your<br />
machine, carrying the Remote Retrieval Access Card printed below<br />
will serve as a convenient reminder of the retrieval procedures.<br />
Simply cut out the card and fold it to fit in your wallet or organizer.<br />
Keeping it handy will help you derive the full benefit of your<br />
machine’s Paging, Fax Forwarding, and Remote Retrieval features.<br />
Changing Remote Access<br />
Code<br />
"When you are at the machine:"<br />
Press Menu/Set, 2, 5, 3.<br />
1<br />
2<br />
3<br />
4<br />
Enter a three-digit number from 000 to<br />
999. The cannot be changed.<br />
Press Menu/Set.<br />
Press Stop/Exit.<br />
Remote Commands<br />
Listen to Voice Messages<br />
Press 9 1<br />
then to Repeat a message, press 1.<br />
Skip to next messages, press 2.<br />
Stop playing the messages, press 9.<br />
Record a memo<br />
Press 9 2<br />
Wait for the beep, then speak, then to<br />
stop recording, press 9<br />
Erase All Messages<br />
Press 9 3. If you hear three beeps, all messages<br />
have not yet been played and the system will not<br />
erase them.<br />
Play/Record Outgoing Message<br />
Press 9 4<br />
then to Play Message Center OGM, press 1 1.<br />
Play Fax/Tel OGM, press 1 2.<br />
Record new Message Center OGM,<br />
press 2 1, then speak after the beep.<br />
Press 9 to stop.<br />
Record new Fax/Tel OGM, press 2 2,<br />
and then speak after the beep.<br />
Press 9 to stop.<br />
Change Paging/Fax Forwarding Setting<br />
Press 9 5<br />
then to Turn feature OFF, press 1.<br />
Enter Fax Forwarding Number,<br />
press 2.<br />
Enter Paging Number, press 3.<br />
Program Fax Forward Number,<br />
press 4. Enter the new number of<br />
the remote fax machine where you<br />
want your fax messages forwarded<br />
followed by # #.<br />
Turn Fax Storage ON, press 6.<br />
Turn Fax Storage OFF, press 7.<br />
Retrieve a Fax<br />
Press 9 6<br />
then to Retrieve all faxes, press 2, then<br />
enter the number of the remote fax<br />
machine followed by # #. After<br />
the beep, hang up and wait.<br />
Erase all fax messages, press 3.<br />
2 3 4<br />
REMOTE RETRIEVAL ACCESS CARD (FAX-1920CN ONLY) R - 3
Check Receiving Status<br />
Press 9 7<br />
then for Fax messages, press 1.<br />
Voice messages, press 2.<br />
1 long beep — Received message<br />
3 short beeps — No messages<br />
Change Receive Mode<br />
Press 9 8<br />
then for MC:Msg Ctr, press 1.<br />
Fax/Tel, press 2.<br />
Fax Only, press 3.<br />
Exit Remote Retrieval<br />
Press 9 0.<br />
MESSAGE CENTER<br />
REMOTE RETRIEVAL ACCESS CARD<br />
Using Remote Access Code<br />
1 Dial your fax number from a telephone or<br />
fax machine using touch tone.<br />
2 When your machine answers,<br />
immediately enter your Remote<br />
Access Code (3 digits followed by ).<br />
3 Your fax machine signals the kinds of<br />
messages it received:<br />
1 long beep — Fax messages<br />
2 long beeps — Voice messages<br />
3 long beeps — Voice and Fax messages<br />
No beeps — No messages<br />
4 After 2 short beeps, enter a command.<br />
5 Press 9 0 to reset the fax machine when<br />
you finish.<br />
6 Hang up.<br />
5 1<br />
R - 4
EQUIPMENT ATTACHMENT LIMITATIONS<br />
(Canada only)<br />
NOTICE<br />
This product meets the applicable Industry Canada technical<br />
specifications.<br />
NOTICE<br />
The Ringer Equivalence Number is an indication of the maximum<br />
number of devices allowed to be connected to a telephone interface.<br />
The termination on an interface may consist of any combination of<br />
devices subject only to the requirement that the sum of the RENs of<br />
all the devices does not exceed five.
<strong>Brother</strong> International Corporation<br />
100 Somerset Corporate Boulevard<br />
P.O. Box 6911<br />
Bridgewater, NJ 08807–0911 USA<br />
<strong>Brother</strong> International Corporation (Canada) Ltd.<br />
1 rue Hôtel de Ville,<br />
Dollard-des-Ormeaux, QC, CANADA H9B 3H6<br />
®<br />
Visit us on the World Wide Web<br />
http://www.brother.com<br />
These machines are made for use in the USA and CANADA only. We cannot recommend<br />
using them overseas because it may violate the Telecommunications Regulations of that<br />
country and the power requirements of your multi-function center may not be compatible<br />
with the power available in foreign countries. Using USA or CANADA models overseas is<br />
at your own risk and may void your warranty.<br />
Version A