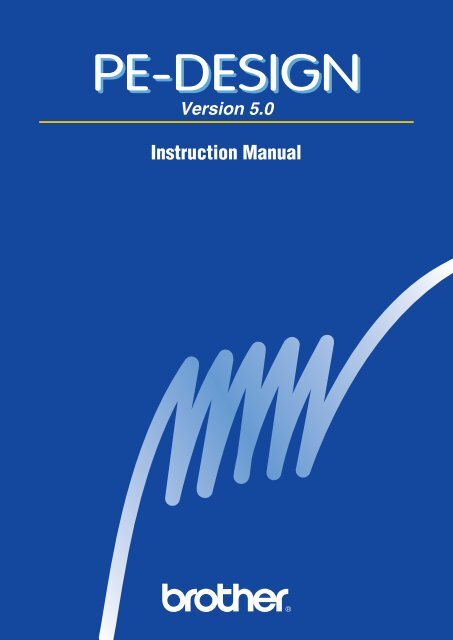Brother PE-DESIGN Ver.5 - Instruction Manual
Brother PE-DESIGN Ver.5 - Instruction Manual
Brother PE-DESIGN Ver.5 - Instruction Manual
You also want an ePaper? Increase the reach of your titles
YUMPU automatically turns print PDFs into web optimized ePapers that Google loves.
<strong>PE</strong>-<strong>DESIGN</strong><br />
Version 5.0<br />
<strong>Instruction</strong> <strong>Manual</strong>
IMPORTANT INFORMATION: REGULATIONS<br />
Federal Communications Commissions (FCC) Declaration of Conformity<br />
(For USA Only)<br />
Responsible Party : <strong>Brother</strong> International Corporation<br />
100 Somerset Corporate Boulevard<br />
Bridgewater, NJ 08807-0911 USA<br />
declares that the product<br />
Product Name:<br />
Model Number:<br />
<strong>Brother</strong> USB Writer<br />
<strong>PE</strong>-<strong>DESIGN</strong><br />
complies with Part 15 of the FCC Rules. Operation is subject to the following two conditions: (1) this<br />
device may not cause harmful interference, and (2) this device must accept any interference received,<br />
including interference that may cause undesired operation.<br />
This equipment has been tested and found to comply with the limits for Class B digital device, pursuant<br />
to Part 15 of the FCC Rules. These limits are designed to provide reasonable protection against<br />
harmful interference in a residential installation. This equipment generates, uses, and can radiate<br />
radio frequency energy and, if not installed and used in accordance with the instructions, may cause<br />
harmful interference to radio communications. However, there is no guarantee that interference will<br />
not occur in a particular installation. If this equipment does cause harmful interference to radio or television<br />
reception, which can be determined by turning the equipment off and on, the user is encouraged<br />
to try to correct the interference by one or more of the following measures:<br />
– Reorient or relocate the receiving antenna.<br />
– Increase the separation between the equipment and receiver.<br />
– Consult the dealer or an experienced radio/TV technician for help.<br />
– Changes or modifications not expressly approved by the manufacturer or local sales distributor<br />
could void the user’s authority to operate the equipment.<br />
Canadian Department of Communications Compliance Statement<br />
(For Canada Only)<br />
This digital apparatus does not exceed the Class B limits for radio noise emission from digital<br />
apparatus as set out in the interference-causing equipment standard entitled “Digital Apparatus”,<br />
ICES-003 of the Department of Communications<br />
Radio Interference<br />
(Other than USA and Canada)<br />
This machine complies with EN55022 (CISPR Publication 22) /Class B.
Congratulations on choosing our product!<br />
Thank you very much for purchasing our product. To obtain the best performance from this unit and to<br />
ensure safe and correct operation, please read this <strong>Instruction</strong> <strong>Manual</strong> carefully, and then keep it in a<br />
safe place together with your warranty.<br />
Please read before using this product<br />
For designing beautiful embroidery patterns<br />
• This system allows you to create a wide variety of embroidery patterns and supports a wider range of<br />
sewing attribute settings (thread density, sewing pitch, etc.). However, the final result will depend on<br />
your particular sewing machine model. We recommend that you make a trial sewing sample with<br />
your sewing data before sewing on the final material.<br />
For safe operation<br />
• Avoid dropping a needle, a piece of wire or other metallic objects into the unit, or into the card slot.<br />
• Do not store anything on the unit.<br />
For a longer service life<br />
• When storing the unit, avoid direct sunlight and high humidity locations. Do not store the unit close to<br />
a heater, iron or other hot objects.<br />
• Do not spill water or other liquids on the unit or cards.<br />
• Do not drop or hit the unit.<br />
For repairs or adjustments<br />
• In the event malfunction occurs or adjustment is required, please consult your nearest service center.<br />
Notice<br />
This <strong>Instruction</strong> <strong>Manual</strong> does not explain how to use your computer under Windows. Please refer to the<br />
Windows manuals.<br />
Copyright acknowledgment<br />
MS-DOS and Windows are registered trademarks of Microsoft Corp.<br />
IBM is a registered trademark of International Business Machine Corporation.<br />
Important<br />
Using this unit for unauthorized copying of material from Embroidery Cards, newspapers and magazines<br />
for commercial purpose is an infringement of copyright which is punishable by law.<br />
Caution<br />
The software included with this product is protected by copyright laws. This software can be used or copied<br />
only in accordance with the copyright laws.<br />
“SAVE THESE INSTRUCTIONS”<br />
“This product is intended for household use.”<br />
“For additional product information and updates, visit our web site at:<br />
www.brother.com”
New Features of Version 5.0<br />
General<br />
• USB card writer module . . . . . . . . . . . . . . . . . . . . . . . . . . . . . . . . . . . . . . . . . . . . . . . . . . . . . . . . . . .1<br />
• Improved Thread Color Chart . . . . . . . . . . . . . . . . . . . . . . . . . . . . . . . . . . . . . . . . . . . . . . . . . .79, 144<br />
• Automatic stitch direction recognition . . . . . . . . . . . . . . . . . . . . . . . . . . . . . . . . . . . . . . . . . . . .98, 207<br />
Design Center<br />
• Most recent files added to Wizard. . . . . . . . . . . . . . . . . . . . . . . . . . . . . . . . . . . . . . . . . . . . . . . . . . .84<br />
Layout & Editing<br />
• Imports data from embroidery cards. . . . . . . . . . . . . . . . . . . . . . . . . . . . . . . . . . . . . . . . . . . . . . . . 154<br />
• Writes multiple data files to an original card . . . . . . . . . . . . . . . . . . . . . . . . . . . . . . . . . . . . . . . . . . 158<br />
• Creates outline data from True Type font. . . . . . . . . . . . . . . . . . . . . . . . . . . . . . . . . . . . . . . . . . . . . 214<br />
• Viewer makes changing the sewing order easier . . . . . . . . . . . . . . . . . . . . . . . . . . . . . . . . . . . . . . 210<br />
• Creates stitch objects from shape object . . . . . . . . . . . . . . . . . . . . . . . . . . . . . . . . . . . . . . . . . . . . 203<br />
• Optimizes entry points and exit points . . . . . . . . . . . . . . . . . . . . . . . . . . . . . . . . . . . . . . . . . . . . . . 218<br />
• Simulates stitching . . . . . . . . . . . . . . . . . . . . . . . . . . . . . . . . . . . . . . . . . . . . . . . . . . . . . . . . . . . . . 221<br />
• Imports and exports image data . . . . . . . . . . . . . . . . . . . . . . . . . . . . . . . . . . . . . . . . . . . 176, 178, 179<br />
• Portrait Creator using built in files . . . . . . . . . . . . . . . . . . . . . . . . . . . . . . . . . . . . . . . . . . . . . . . . . . 177<br />
• Wizard for creating stitch data from images . . . . . . . . . . . . . . . . . . . . . . . . . . . . . . . . . . . . . . . . . . 181<br />
Automatic punching (also known as Auto-dizitizing) . . . . . . . . . . . . . . . . . . . . . . . . . . . . . . . . . . . . 182<br />
Photo embroidery (2 types). . . . . . . . . . . . . . . . . . . . . . . . . . . . . . . . . . . . . . . . . . . . . . . . . . . 183, 190<br />
Cross-stitching . . . . . . . . . . . . . . . . . . . . . . . . . . . . . . . . . . . . . . . . . . . . . . . . . . . . . . . . . . . . . . . . 195<br />
• Allows you to edit entry points and exit points . . . . . . . . . . . . . . . . . . . . . . . . . . . . . . . . . . . . . . . . 124<br />
• Curve block-type punching . . . . . . . . . . . . . . . . . . . . . . . . . . . . . . . . . . . . . . . . . . . . . . . . . . . . . . . 133<br />
• Semi-automatic punching . . . . . . . . . . . . . . . . . . . . . . . . . . . . . . . . . . . . . . . . . . . . . . . . . . . . . . . . 133<br />
• Measure Mode in manual punching . . . . . . . . . . . . . . . . . . . . . . . . . . . . . . . . . . . . . . . . . . . . . . . . 135<br />
Others<br />
• File Utility functions incorporated into Layout & Editing . . . . . . . . . . . . . . . . . . . . . . . . . . . . . . . . . 157<br />
• Compatible with J<strong>PE</strong>G2000 (*.j2k) image files . . . . . . . . . . . . . . . . . . . . . . . . . . . . . . . . . . . . . . . . 176<br />
• Photo Stitch from Design Center moved to Layout & Editing . . . . . . . . . . . . . . . . . . . . . . . . . . . . . 183
Before Using<br />
■ Principal Parts............................................................ 1<br />
■ Package Contents ..................................................... 1<br />
■ Optional Supplies...................................................... 1<br />
■ Installing the Software.............................................. 2<br />
System Requirements................................................. 2<br />
Installation.................................................................... 2<br />
Online Registration...................................................... 7<br />
Uninstallation............................................................... 7<br />
Technical Support ....................................................... 7<br />
■ Tips and Techniques for Creating Embroidery Patterns<br />
............................................................................. 8<br />
Getting Started<br />
Introduction.................................................................. 9<br />
About this Chapter ...................................................... 9<br />
• Layout & Editing .................................................... 9<br />
• Design Center ..................................................... 10<br />
• Programmable Stitch Creator............................. 10<br />
■ Using the Auto Punch Function............................ 11<br />
Starting Layout & Editing .......................................... 11<br />
Opening an Image..................................................... 12<br />
Editing the Image ...................................................... 13<br />
Using the Wizard and Selecting the Auto Punch Function<br />
............................................................................. 14<br />
Automatically Extracting Pattern Outlines ................ 14<br />
Automatically Creating an Embroidery Pattern........ 15<br />
■ Using Design Center............................................... 16<br />
Starting Design Center.............................................. 17<br />
Opening an Image..................................................... 18<br />
Converting to Line Image.......................................... 19<br />
Editing Lines.............................................................. 20<br />
Converting to Figure Handle Image ......................... 22<br />
Moving to Sew Setting .............................................. 23<br />
Setting Sewing Attributes.......................................... 23<br />
• Setting the outlines.............................................. 23<br />
• Setting the regions .............................................. 25<br />
Previewing the Image ............................................... 28<br />
Saving the File........................................................... 28<br />
■ Using Layout & Editing........................................... 29<br />
Starting Layout & Editing .......................................... 30<br />
Contents<br />
Importing Embroidery Patterns from Design Center 31<br />
Zooming In and Out.................................................. 32<br />
Moving the Embroidery Pattern ............................... 35<br />
Adding an Oval ......................................................... 36<br />
Adjusting the Size and Location of the Oval............ 37<br />
• To change the size of the oval ........................... 37<br />
• To center the oval on the pattern....................... 38<br />
Adding Text............................................................... 38<br />
Fitting the Text around the Oval............................... 40<br />
Moving the Oval and Text ........................................ 41<br />
• To move both patterns as a group..................... 41<br />
• To move the text over the oval........................... 41<br />
Adding a Circle for Drawing the Sun........................ 41<br />
Selecting a Programmable Fill Stitch....................... 43<br />
Adding Broken Lines for Drawing the Sun Rays..... 45<br />
Changing the Sewing Order of Sun and Rays ........ 46<br />
Adjusting the Rays.................................................... 46<br />
Setting Hole Sewing ................................................. 47<br />
Previewing the Sewing Image.................................. 48<br />
Transferring the Data to a Card ............................... 49<br />
Saving the File .......................................................... 49<br />
■ Using Programmable Stitch Creator .................... 50<br />
Starting Programmable Stitch Creator..................... 51<br />
Opening a Programmable Stitch File....................... 52<br />
Drawing Lines to Edit the Programmable Stitch...... 53<br />
Saving the Edited Programmable Stitch.................. 54<br />
Quitting Programmable Stitch Creator..................... 54<br />
■ Creating data for the multi-position frame .......... 55<br />
• Select the Design Page size .............................. 55<br />
• Create the pattern............................................... 56<br />
• Optimize Hoop Change...................................... 57<br />
• Check the design................................................ 57<br />
• Save the data...................................................... 58<br />
• Write the data to an original card ....................... 58<br />
Design Center<br />
■ The Screen................................................................ 62<br />
■ Using the Stage 2 Tool Box ................................... 63<br />
Drawing and Erasing ................................................ 63<br />
• Drawing............................................................... 63<br />
• Erasing................................................................ 63<br />
Zoom-in Mode .......................................................... 64<br />
Fit Design Page to Window...................................... 64<br />
Zoom-out Mode ........................................................ 64<br />
■ Using the Stage 3 Tool Box ................................... 65<br />
Selection Mode......................................................... 66<br />
• Selecting patterns............................................... 66<br />
Contents Before Using Getting Started Design Center Layout & Editing Programmable<br />
Stitch Creator<br />
Quick Reference Alphabetic Index
• Moving patterns................................................... 66<br />
• Scaling patterns................................................... 66<br />
• Flipping a pattern horizontally or vertically ......... 67<br />
• Rotating a pattern................................................ 67<br />
Point Edit Mode......................................................... 68<br />
• Moving points ...................................................... 68<br />
• Inserting points.................................................... 68<br />
• Deleting points..................................................... 68<br />
Line Drawing Mode ................................................... 69<br />
• Drawing a broken line ......................................... 69<br />
Zoom-in Mode ........................................................... 69<br />
Fit Design Page to Window ...................................... 70<br />
Zoom-out Mode......................................................... 70<br />
Enlarging Selected Outlines to the Screen Size ...... 70<br />
■ Using the Stage 4 Tool Box ................................... 71<br />
Region Setting Mode ................................................ 71<br />
• Applying the sewing attributes to a region ......... 71<br />
• Checking the sewing attributes of a region ........ 72<br />
Line (all) Setting Mode .............................................. 73<br />
• Applying the sewing attributes to an outline....... 73<br />
• Checking the sewing attributes of an outline ..... 73<br />
Line (part) Setting Mode ........................................... 74<br />
• Applying the sewing attributes to a portion of the<br />
outline ..................................................................74<br />
• Checking the sewing attributes of a portion of an<br />
outline ..................................................................75<br />
Hole Sewing Mode.................................................... 76<br />
Zoom-in Mode ........................................................... 76<br />
Fit Design Page to Window ...................................... 76<br />
Zoom-out Mode......................................................... 76<br />
■ Using the Sewing Attributes Bar........................... 77<br />
Setting the Thread Color and Stitch ......................... 77<br />
• Region sew.......................................................... 77<br />
• Line sew ............................................................. 78<br />
• Color ................................................................... 79<br />
• Stitch ................................................................... 80<br />
■ Using the Menu Bar and the Toolbar ................... 81<br />
File Menu................................................................... 81<br />
• New Line Image .................................................. 82<br />
• New Figure Data ................................................. 82<br />
• Wizard ................................................................. 83<br />
• Open.................................................................... 85<br />
• Select TWAIN device.......................................... 86<br />
• Input from TWAIN device.................................... 86<br />
• Input from Clipboard ........................................... 87<br />
• Output to Clipboard............................................. 88<br />
• Import Figure ....................................................... 88<br />
• Save..................................................................... 89<br />
• Save As ............................................................... 89<br />
• Exit....................................................................... 90<br />
Edit Menu .................................................................. 91<br />
• Undo .................................................................... 91<br />
• Redo .................................................................... 91<br />
• Cut ....................................................................... 91<br />
• Copy.................................................................... 92<br />
• Duplicate............................................................. 92<br />
• Paste................................................................... 92<br />
• Delete.................................................................. 92<br />
• Mirror – Horizontal .............................................. 93<br />
• Mirror – Vertical .................................................. 93<br />
• Rotate ................................................................. 94<br />
• Numerical Setting-Size....................................... 94<br />
• Numerical Setting-Rotate................................... 95<br />
• Select All ............................................................. 95<br />
Sew Menu................................................................. 96<br />
• Sewing Attributes................................................ 96<br />
• Sewing Order.................................................... 100<br />
Display Menu.......................................................... 103<br />
• Grid Setup......................................................... 103<br />
• Preview ............................................................. 104<br />
• Refresh Window ............................................... 104<br />
• Realistic Preview .............................................. 104<br />
• Realistic Preview Attribute Setting................... 104<br />
• Toolbar.............................................................. 105<br />
• Status Bar ......................................................... 105<br />
Option Menu ........................................................... 106<br />
• Layout & Editing ............................................... 106<br />
• Programmable Stitch Creator .......................... 106<br />
• Design Page Property ...................................... 106<br />
• Select System Unit ........................................... 107<br />
Stage Menu ............................................................ 108<br />
• To Original Image............................................. 108<br />
• To Line Image................................................... 108<br />
• To Figure Handle.............................................. 110<br />
• To Sew Setting ................................................. 112<br />
Help Menu............................................................... 113<br />
• Contents............................................................ 113<br />
• Customer support............................................. 113<br />
• About Design Center........................................ 113<br />
Layout & Editing<br />
■ The Screen.............................................................. 115<br />
■ Using the Tool Box................................................ 116<br />
Selection Mode....................................................... 117<br />
• Selecting patterns............................................. 117<br />
• Selecting patterns 2.......................................... 117<br />
• Moving patterns................................................ 117<br />
• Scaling patterns................................................ 118<br />
• Flipping a pattern horizontally or vertically....... 118<br />
• Rotating a pattern............................................. 119<br />
Point Edit Mode ...................................................... 120<br />
• Moving points.................................................... 120<br />
• Reorienting a tangent to a point....................... 121<br />
• Inserting points ................................................. 121<br />
• Deleting points.................................................. 122<br />
• Realigning......................................................... 122<br />
• Selecting characters on a text pattern ............. 123<br />
Contents Before Using Getting Started Design Center Layout & Editing Programmable<br />
Stitch Creator<br />
Quick Reference Alphabetic Index
• Editing stitch data of a stitch object .................. 123<br />
• Editing entry/exit points of a shape object........ 124<br />
Zoom Mode ............................................................. 125<br />
• Zooming in......................................................... 125<br />
• Zooming out ...................................................... 126<br />
• Zooming to the real size.................................... 126<br />
• Enlarging selected objects to the screen size.. 126<br />
• Return to the standard scale............................. 126<br />
Text Input Mode ...................................................... 127<br />
• Entering text ...................................................... 127<br />
Circle and Arc Drawing Mode................................. 128<br />
• Drawing a circle or an ellipse............................ 129<br />
• Drawing an arc .................................................. 129<br />
• Drawing a fan shape......................................... 130<br />
• Drawing an arc & string..................................... 130<br />
Rectangle Drawing Mode ....................................... 131<br />
• Drawing a box ................................................... 131<br />
Outline Drawing Mode ............................................ 131<br />
• Drawing a line.................................................... 132<br />
<strong>Manual</strong> Punching Mode.......................................... 133<br />
• Creating a manual punching pattern ................ 133<br />
Measure Mode ........................................................ 135<br />
• Measuring the distance between two points.... 135<br />
■ Using the Sewing Attributes Bar......................... 136<br />
Setting Geometric Attributes................................... 137<br />
• Arc shape ......................................................... 137<br />
• Edge radius ...................................................... 137<br />
• Path shape ....................................................... 138<br />
Setting Text Attributes............................................. 138<br />
• Font ................................................................... 138<br />
• Text size ........................................................... 140<br />
• Transform level ................................................. 141<br />
Setting the Thread Color and Stitch ....................... 142<br />
• Line sew ............................................................ 142<br />
• Region sew........................................................ 143<br />
• Color ................................................................. 144<br />
• Stitch ................................................................. 146<br />
■ Using the Menu Bar and the Toolbar ................. 148<br />
File Menu................................................................. 149<br />
• New.................................................................... 149<br />
• Open.................................................................. 150<br />
• Import – from File .............................................. 151<br />
• Import – from Design Center ............................ 153<br />
• Import – from Card............................................ 154<br />
• Save................................................................... 156<br />
• Save As ............................................................. 156<br />
• Export ................................................................ 157<br />
• Write to Card – Current Design ........................ 157<br />
• Write to Card – Other <strong>PE</strong>S files........................ 158<br />
• Property ............................................................. 161<br />
• Print Setup......................................................... 161<br />
• Print Preview ..................................................... 163<br />
• Print ................................................................... 164<br />
• Exit..................................................................... 165<br />
Edit Menu ................................................................ 166<br />
• Undo .................................................................. 166<br />
• Redo ................................................................. 166<br />
• Group ................................................................ 167<br />
• Ungroup ............................................................ 167<br />
• Cut..................................................................... 167<br />
• Copy.................................................................. 168<br />
• Duplicate........................................................... 168<br />
• Paste................................................................. 168<br />
• Delete................................................................ 168<br />
• Mirror – Horizontal ............................................ 169<br />
• Mirror – Vertical ................................................ 169<br />
• Rotate ............................................................... 170<br />
• Numerical Setting-Size..................................... 171<br />
• Numerical Setting-Rotate................................. 172<br />
• Center ............................................................... 172<br />
• Align .................................................................. 173<br />
• Select All ........................................................... 174<br />
Image Menu............................................................ 175<br />
• Input – from File................................................ 176<br />
• Input – from TWAIN device.............................. 176<br />
• Input – from Portrait.......................................... 177<br />
• Input – from Clipboard...................................... 178<br />
• Output – to File ................................................. 179<br />
• Output – to Clipboard ....................................... 179<br />
• Select TWAIN device ....................................... 179<br />
• Modify ............................................................... 180<br />
• Image to Stitch Wizard ..................................... 181<br />
• Display Image – On/Faded/Off ........................ 196<br />
Text Menu............................................................... 197<br />
• Edit Text Letters................................................ 197<br />
• Text Attribute Setting........................................ 198<br />
• Fit Text to Path Setting..................................... 199<br />
• Release Text from Path ................................... 201<br />
• Transform Text ................................................. 201<br />
• Clear Transformation........................................ 202<br />
• TrueType Font Attribute Setting....................... 202<br />
• Convert to Outline Object................................. 203<br />
Sew Menu............................................................... 204<br />
• Sewing Attribute Setting................................... 204<br />
• Sewing Order.................................................... 210<br />
• Set hole sewing ................................................ 212<br />
• Cancel hole sewing .......................................... 213<br />
• Stitch to Block ................................................... 213<br />
• Convert to Stitch ............................................... 214<br />
• Change colors of a stitch object....................... 215<br />
• Select Sewing Area.......................................... 216<br />
• Optimize hoop change ..................................... 217<br />
• Optimize Entry/Exit points ................................ 218<br />
Display Menu.......................................................... 219<br />
• Grid Setup......................................................... 219<br />
• Preview ............................................................. 220<br />
• Refresh Window ............................................... 220<br />
• Realistic Preview .............................................. 220<br />
• Realistic Preview Attribute Setting................... 221<br />
• Stitch Simulator................................................. 221<br />
• Toolbar.............................................................. 222<br />
• Status Bar ......................................................... 222<br />
Option Menu ........................................................... 223<br />
• Design Center................................................... 223<br />
Contents Before Using Getting Started Design Center Layout & Editing Programmable<br />
Stitch Creator<br />
Quick Reference Alphabetic Index
• Programmable Stitch Creator........................... 223<br />
• Design Property ................................................ 223<br />
• Design Page Property....................................... 225<br />
• Edit User Thread Chart..................................... 225<br />
• Select System Unit............................................ 229<br />
Help Menu ............................................................... 230<br />
• Contents ............................................................ 230<br />
• Customer support ............................................. 230<br />
• Online Registration............................................ 231<br />
• About Layout & Editing ..................................... 231<br />
Programmable Stitch Creator<br />
■ The Screen.............................................................. 233<br />
■ Using the Tool Box................................................ 234<br />
Selection Mode........................................................ 234<br />
• Selecting lines ................................................... 234<br />
• Moving lines ...................................................... 234<br />
• Scaling lines ...................................................... 235<br />
Point Edit Mode....................................................... 235<br />
• Moving points .................................................... 235<br />
• Inserting points.................................................. 236<br />
• Deleting points................................................... 236<br />
Line Drawing Mode ................................................. 237<br />
• Drawing a broken line ....................................... 237<br />
■ Using the Menu Bar............................................... 238<br />
File Menu................................................................. 238<br />
• New.................................................................... 238<br />
• Open.................................................................. 238<br />
• Template Open ................................................. 240<br />
• Save................................................................... 240<br />
• Save As ............................................................. 241<br />
• Exit..................................................................... 241<br />
Mode Menu ............................................................. 242<br />
Edit Menu ................................................................ 244<br />
• Undo .................................................................. 244<br />
• Redo .................................................................. 244<br />
• Cut ..................................................................... 245<br />
• Copy .................................................................. 245<br />
• Duplicate............................................................ 245<br />
• Paste.................................................................. 245<br />
• Delete ................................................................ 246<br />
• Mirror – Horizontal............................................. 246<br />
• Mirror – Vertical ................................................. 246<br />
• Rotate ................................................................ 246<br />
• Select All............................................................ 247<br />
Display Menu........................................................... 248<br />
• Grid .................................................................... 248<br />
• Template-On, Faded, Off.................................. 249<br />
• Preview.............................................................. 249<br />
• Toolbar .............................................................. 249<br />
• Status bar .......................................................... 250<br />
Help Menu ............................................................... 250<br />
• Contents............................................................ 250<br />
• Customer support............................................. 250<br />
• About Programmable Stitch Creator................ 251<br />
Quick Reference<br />
Design Center......................................................... 253<br />
Layout & Editing...................................................... 255<br />
Programmable Stitch Creator ................................ 259<br />
Alphabetic Index<br />
Contents Before Using Getting Started Design Center Layout & Editing Programmable<br />
Stitch Creator<br />
Quick Reference Alphabetic Index
Card slot<br />
Insert an original card here.<br />
Before Using<br />
Principal Parts<br />
LED indicator<br />
This indicator lights up when the unit is turned on, and<br />
flashes when the USB card writer module is communicating<br />
with the computer.<br />
IMPORTANT:<br />
Never remove an original card or unplug the<br />
USB cable while this indicator is flashing.<br />
USB connector<br />
Connect to the computer.<br />
NOTE:<br />
Since power is supplied to the USB card writer module through the USB connection with the<br />
computer, there is no power supply cable or power switch.<br />
Check that the following items are included. If anything is missing or damaged, contact your service representative.<br />
USB card writer module<br />
Package Contents<br />
CD-ROM Original card <strong>Instruction</strong> manual<br />
NOTE:<br />
The USB card writer module and the original card are not included with the kit for upgrading from other<br />
models.<br />
Original card<br />
Optional Supplies<br />
IMPORTANT:<br />
The only original cards that can be used with this<br />
USB card writer module are those like the one<br />
enclosed or optional original cards of the same<br />
type.<br />
Contents Before Using Getting Started Design Center Layout & Editing Programmable<br />
Stitch Creator<br />
Quick Reference Alphabetic Index<br />
1
System Requirements<br />
Before installing the software on your computer, make sure that the computer meets the following<br />
requirements.<br />
Computer<br />
IBM-PC or compatible computer originally equipped with a USB port<br />
Operating system Windows 98, ME, XP or 2000<br />
Processor<br />
Memory<br />
Hard disk free space<br />
Monitor<br />
Pentium 133 MHz or higher<br />
Minimum 32 MB (64 MB or more is recommended)<br />
Minimum 100 MB<br />
Port USB Ver. 1.1<br />
Printer<br />
CD-ROM drive<br />
Installing the Software<br />
SVGA (800 × 600), 16-bit color or higher<br />
A graphic printer that is supported by your system (if you wish to print<br />
your images)<br />
Required for installation<br />
NOTE:<br />
• Power is supplied to this USB card writer module through the USB connection. Connect the USB card<br />
writer module to a USB connector of the computer or to a self-powered USB hub that can supply<br />
enough power to the card writer module. If the card writer module is not connected in this way, it may<br />
not operate correctly.<br />
• This product may not operate correctly with some computers and USB expansion cards.<br />
Installation<br />
This section describes how to install the driver and application software.<br />
IMPORTANT:<br />
Be sure to perform the installation according to the following instructions. If the installation is interrupted<br />
or not performed according to the instructions, the software will not be installed correctly.<br />
NOTE:<br />
The following installation procedure includes descriptions and dialog boxes for Windows 98. The procedure<br />
and dialog boxes for other operating systems may be slightly different.<br />
1 Turn on the computer and start Windows. Quit all other applications.<br />
2 Plug the USB connector into the USB port on the computer.<br />
Make sure that the connector is fully inserted.<br />
Contents Before Using Getting Started Design Center Layout & Editing Programmable<br />
Stitch Creator<br />
Quick Reference Alphabetic Index<br />
2
3 After a short while, the first Add New Hardware Wizard dialog box appears.<br />
Click Next.<br />
IMPORTANT:<br />
When using XP, select “Install from a list or specific location (Advanced)” on the first Wizard<br />
screen and click Next.<br />
4 Make sure that “Search for the best driver for your device. (Recommended)” is selected, and then<br />
click Next.<br />
5 Insert the enclosed CD-ROM into the computer’s CD-ROM drive.<br />
Contents Before Using Getting Started Design Center Layout & Editing Programmable<br />
Stitch Creator<br />
Quick Reference Alphabetic Index<br />
3
6 Select “CD-ROM drive”, and then after 5 to 10 seconds, click Next.<br />
IMPORTANT:<br />
Depending on the operating system, the dialog box shown in step 9 may also appear; however,<br />
the operation described in step 8 should be performed before continuing to step 9.<br />
7 When UsbWriter appears, click Next.<br />
IMPORTANT:<br />
Depending on the operating system, the message “No digital signature.” may appear;<br />
however, the installation can be continued.<br />
8 When the dialog box shown at the right appears, click Finish.<br />
This completes the installation of the driver software.<br />
NOTE:<br />
A message may appear, indicating that the computer should be restarted; however, it is not necessary<br />
to restart yet, so click Cancel.<br />
Contents Before Using Getting Started Design Center Layout & Editing Programmable<br />
Stitch Creator<br />
Quick Reference Alphabetic Index<br />
4
9 The Choose Setup Language dialog box appears. Select the desired language, and then click OK.<br />
0 After a short while, the application installer automatically starts up.<br />
If the installer does not automatically start up:<br />
• Click the Start button.<br />
• Click Run.<br />
The Run dialog box appears.<br />
• Type in the full path to the installer, and then click OK to start up the installer.<br />
For example: D:\Setup (where “D:” is the name of the CD-ROM drive)<br />
A When the InstallShield Wizard appears, click Next to continue with the installation.<br />
Contents Before Using Getting Started Design Center Layout & Editing Programmable<br />
Stitch Creator<br />
Quick Reference Alphabetic Index<br />
5
B Click Next to install the application into the default folder.<br />
To install the application into another folder:<br />
• Click Browse. Select the drive and folder (if necessary, type in the name of the new folder).<br />
• When the desired folder is selected, click OK.<br />
• The “Choose Destination Location” shows the selected folder. Click Next to install the application<br />
into that folder.<br />
• Click Back to return to the previous step.<br />
• Click Cancel to exit.<br />
C When the installation is completed, the dialog box shown at the right appears.<br />
IMPORTANT:<br />
With Windows 98 and ME, the computer must be restarted. Be sure to click Restart to complete<br />
the setup.<br />
NOTE:<br />
With other operating systems, it is not necessary to restart the computer. Click Finish to complete the<br />
setup.<br />
Contents Before Using Getting Started Design Center Layout & Editing Programmable<br />
Stitch Creator<br />
This completes the entire setup operation.<br />
Quick Reference Alphabetic Index<br />
6
Online Registration<br />
If you wish to be contacted about upgrades and provided with important information such as, future product<br />
developments and improvements, you can register your product online by following a simple registration<br />
procedure.<br />
Click Online Registration on the Help menu to start up the installed Web browser and open the online<br />
registration page on our Web site.<br />
If you wish to be contacted about upgrades and provided with important information such as, future product<br />
developments, you can register your product online by following a simple registration procedure.<br />
IMPORTANT:<br />
Online registration may not be available in some areas.<br />
Uninstallation<br />
1 Turn on the computer and start Windows.<br />
2 Click the Start button in the task bar, select Setting, and then click Control Panel.<br />
3 In the Control Panel window, double-click “Add/Remove Programs”.<br />
4 In the Add/Remove Programs Properties dialog box, select program, and then click Add/Remove.<br />
Technical Support<br />
Please contact Technical Support if you have a problem.<br />
Please check the company web site to find the Technical Support address for your area.<br />
IMPORTANT:<br />
Have the following information ready before contacting Technical Support.<br />
• The make and model of your PC you are using as well as the Windows version. (Please check<br />
the system requirements for this product once again. See page 2.)<br />
• Information on any error messages that appear.<br />
Contents Before Using Getting Started Design Center Layout & Editing Programmable<br />
Stitch Creator<br />
Quick Reference Alphabetic Index<br />
7
Tips and Techniques for Creating Embroidery Patterns<br />
When Satin stitch is used in a wide area, the stitched area may shrink after sewing, depending on the<br />
material and the type of thread used. When this happens, switch to this alternate method: Select Fill<br />
stitch and use a stabilizer material on the reverse side of the fabric.<br />
Data<br />
Note: When using Satin stitch in a wide area, the needle may move out of position by about 10 mm with<br />
some machines. To avoid this, use the above mentioned alternate method.<br />
To limit shrinking, set the stitch direction perpendicular to the larger edge of the area.<br />
Shrinking more likely to occur<br />
After sewing<br />
Shrinking less likely to occur<br />
After creating an embroidery pattern made of several different parts (in Design Center or Layout & Editing),<br />
make sure that you check the sewing order and correct it if necessary.<br />
With Design Center, the default sewing order is the order in which the sewing attributes are set.<br />
With Layout & Editing, the default sewing order is the order in which the elements are drawn.<br />
There are two ways of enlarging or reducing an imported embroidery pattern in Layout & Editing. You<br />
may choose to simply scale your pattern with the selection cursor or apply the Stitch to Block function to<br />
the pattern and then scale it.<br />
When you scale an imported pattern, the number of stitches that will be sewn remain the same, resulting<br />
in a change of embroidery quality if the size of the pattern is greatly changed.<br />
Selecting the Sew – Stitch to Block command, then scaling a pattern allows you to keep the original<br />
embroidery quality of the pattern, as the number of stitches that will be sewn automatically adapt to the<br />
new size. Selecting the “Normal” sensitivity setting of the Stitch to Block function will allow you to maintain<br />
the embroidery quality in most cases. Selecting a finer density setting in the Stitch to Block Sensitivity<br />
dialog will allow you to obtain a more complex embroidery; selecting a coarser density will create a<br />
simpler embroidery.<br />
When a pattern is scaled only moderately, it may not be necessary to apply the Stitch to Block function.<br />
This system allows you to create a wide variety of embroidery patterns and supports wider ranges for<br />
the setting of the sewing attributes (thread density, sewing pitch, etc.). However, the final result also<br />
depends on your particular sewing machine model. We recommend that you make a trial sewing sample<br />
with your sewing data before sewing on the final material. Remember to sew your trial sample on<br />
the same fabric, using the same needle and the same machine embroidery thread as your final material.<br />
Contents Before Using Getting Started Design Center Layout & Editing Programmable<br />
Stitch Creator<br />
Quick Reference Alphabetic Index<br />
8
Introduction<br />
This package contains three applications.<br />
About this Chapter<br />
Getting Started<br />
The next three sections of this chapter are organized as a tutorial to provide you with a hands-on introduction<br />
to the different features of the applications.<br />
First, using the Auto Punch function in Layout & Editing, you will create an embroidery pattern automatically<br />
from an image. The embroidery pattern can also be created in Design Center using the 4-stage procedure<br />
described later.<br />
Next, the pattern will be imported into Layout & Editing. You will learn how to add a few components to<br />
the embroidery image and to organize the layout.<br />
In the third section, you will then learn how to use Programmable Stitch Creator to edit a programmable<br />
stitch in order to create your own.<br />
1.<br />
The Auto Punch<br />
function of Layout &<br />
Editing can be used to<br />
create an embroidery<br />
pattern automatically.<br />
→ page 11<br />
or<br />
2.<br />
Layout & Editing<br />
will be used to combine<br />
images and text and<br />
organize the layout.<br />
→ page 29<br />
1.<br />
Design Center can be<br />
used create an<br />
embroidery pattern.<br />
→ page 16<br />
Contents Before Using Getting Started Design Center Layout & Editing Programmable<br />
Stitch Creator<br />
3.<br />
Programmable Stitch<br />
Creator will be used.<br />
→ page 50<br />
■ Layout & Editing<br />
Layout & Editing is used to automatically create embroidery patterns from images, combine images and<br />
text, and create embroidery data that can be written to an Original card. The images may come from<br />
scanning a printed image or can be created with an application like Paint ® . The extension of the image<br />
files must be bmp, tif, jpg, j2k, pcx, wmf, png, eps, pcd, or fpx. In addition, the following type of embroidery<br />
data can be incorporated into the embroidery pattern.<br />
Quick Reference Alphabetic Index<br />
9
◆ Embroidery patterns created with Design Center<br />
◆ Embroidery patterns on Embroidery cards purchased from your dealer (Note that some patterns cannot<br />
be read.)<br />
◆ Embroidery patterns in the Tajima, Melco, Pfaff and Husqvarna formats<br />
◆ Patterns created within Layout & Editing itself (These patterns include text, circles and related<br />
shapes, rounded boxes, polygonal lines, curves and manual punching patterns.)<br />
After gathering the different components of your embroidery picture, you can use the layout functions to<br />
modify their relative position, orientation and scale.<br />
When an embroidery image is complete, you can save it (the file name extension will be pes) and write it<br />
to an Original card. The Original card can then be inserted into your sewing machine and the embroidery<br />
process continued.<br />
■ Design Center<br />
Design Center is used to manually create embroidery patterns from images. The images may come from<br />
scanning a printed image or can be created with an application like Paint ® . The extension of the image<br />
files must be bmp, tif, jpg, j2k, pcx, wmf, png, eps, pcd, or fpx. Design Center automatically detects outlines<br />
in the image and replaces them with broken lines that can be edited and assigned sewing<br />
attributes.<br />
The procedure is divided in four stages:<br />
◆ Stage 1 – Original Image: You open the image file and select one or more colors that the application<br />
will use to retrace the outlines.<br />
◆ Stage 2 – Line Image: The original color image is replaced with a black and white image (the colors<br />
selected in Stage 1 become black, and all the other colors become white). You can edit this image<br />
using pens and erasers of different thicknesses. (You can also start at this step and draw a complete<br />
black and white image by hand.)<br />
When the image is ready, you set and start the automatic retracing process.<br />
◆ Stage 3 – Figure Handle: The black and white image is replaced with a set of outlines made of editable<br />
broken lines. You can edit the broken lines by moving, inserting or deleting points.<br />
◆ Stage 4 – Sew Setting: In this final step, you apply sewing attributes (thread color and stitch type) to<br />
the outlines and regions inside.<br />
At any stage, you can save your work to retrieve it later. Up to stage 2, the file will be saved with the<br />
extension pel. In stages 3 and 4, the file will be saved with the extension pem.<br />
Saving your work as you move through the stages will be helpful if you make changes, then later decide<br />
to use the original pattern.<br />
When your image has reached stage 4, you can import it in Layout & Editing. The image will be considered<br />
a single object by Layout & Editing, which means that you will be able to move and scale it, but you<br />
will not be able to edit the outline. You can however change the pattern and some of the sewing attributes<br />
after applying the Stitch to Block function.<br />
■ Programmable Stitch Creator<br />
Programmable Stitch Creator allows you to create, edit and save fill stitch patterns, which you can apply<br />
to the enclosed regions of patterns, both in Design Center and Layout & Editing. The fill stitch pattern<br />
files are saved as pas files. The application comes with a number of pas files, which you can use as such<br />
or edit to enhance your embroidery patterns.<br />
Contents Before Using Getting Started Design Center Layout & Editing Programmable<br />
Stitch Creator<br />
Quick Reference Alphabetic Index<br />
10
In this section, we are going to create an embroidery pattern automatically. That pattern will be created<br />
by automatic retracing of an image. This pattern will be used later as the stepping stone to creating a<br />
more complex embroidery picture.<br />
Please follow these instructions step by step, in the sequence given. If you have to interrupt your training<br />
for any reason, it is recommended to save the file. You will be able to retrieve it later and resume your<br />
work.<br />
The complete procedure will take us through the different steps of a normal working session with Design<br />
Center and will introduce you to its most important features.<br />
Step 1<br />
Using the Auto Punch Function<br />
Step 1 Starting Layout & Editing page 11<br />
Step 2 Opening an Image page 12<br />
Step 3 Editing the Image page 13<br />
Step 4 Using the Wizard and Selecting the Auto Punch Function page 14<br />
Step 5 Automatically Extracting Pattern Outlines page 14<br />
Step 6 Automatically Creating an Embroidery Pattern page 15<br />
Starting Layout & Editing<br />
1 To start Layout & Editing, click the button, select Programs, then Version 5.0, and then click<br />
Layout & Editing to open the Layout & Editing window.<br />
Title bar<br />
Menu bar<br />
Toolbar<br />
Sewing attributes bar<br />
Tool box<br />
Close button<br />
Maximize button<br />
Minimize button<br />
Work area<br />
Design Page<br />
Contents Before Using Getting Started Design Center Layout & Editing Programmable<br />
Stitch Creator<br />
Status bar<br />
Quick Reference Alphabetic Index<br />
11
Step 2<br />
Opening an Image<br />
We are now going to open an image and convert it into an embroidery image.<br />
1 Click Image on the menu bar, select Input on the submenu, then click from File.<br />
The Open dialog appears.<br />
◆ Select the sample file Flower.bmp in the<br />
Data folder.<br />
• If the Preview check box is checked, the<br />
contents of the selected file displays in<br />
the Preview window.<br />
The image displays and is maximized to fit the work area.<br />
◆ Click Open to open the file and close<br />
the dialog.<br />
Contents Before Using Getting Started Design Center Layout & Editing Programmable<br />
Stitch Creator<br />
Quick Reference Alphabetic Index<br />
12
Step 3<br />
Editing the Image<br />
1 Click Image on the menu bar, then click Modify.<br />
2 Handles appear around the selected image.<br />
The Status bar shows the dimensions (width and height) of the selected pattern.<br />
3 Move the cursor over a handle of the selected pattern, and then after the cursor changes to ,<br />
, , or , adjust the size of the pattern.<br />
4 Move the cursor over the selected pattern, and then after the shape of the cursor changes to ,<br />
drag the pattern to the desired location.<br />
Contents Before Using Getting Started Design Center Layout & Editing Programmable<br />
Stitch Creator<br />
Quick Reference Alphabetic Index<br />
13
Step 4<br />
Using the Wizard and Selecting the Auto Punch Function<br />
1 Click Image on the menu bar, then click Image to Stitch Wizard. Otherwise, click on the Toolbar.<br />
2 On the Select Image to Stitch Method dialog that appears, click the Auto Punch check box to select<br />
it, and then click Next.<br />
• The following stitch methods are also available.<br />
- Photo Stitch 1 (Color and Mono)<br />
See the function details on page 183.<br />
- Photo Stitch 2 (Color and Mono)<br />
See the function details on page 190.<br />
- Cross Stitch<br />
See the function details on page 195.<br />
- Design Center, Starting Design Center<br />
See “Using Design Center” on page 16 or the<br />
function details on page 61.<br />
Step 5<br />
Automatically Extracting Pattern Outlines<br />
1 Outlines are automatically extracted from the image and the Image Analysis dialog appears.<br />
2 After the necessary settings are selected, click Finish.<br />
◆ Detailed settings for the imported image can<br />
be adjusted and, if Retry is clicked, the new<br />
settings can be applied.<br />
◆ Areas that are not to be sewn appear with a<br />
crosshatch pattern. Click each area to set<br />
whether it should be sewn or not.<br />
Contents Before Using Getting Started Design Center Layout & Editing Programmable<br />
Stitch Creator<br />
Quick Reference Alphabetic Index<br />
14
Step 6<br />
Automatically Creating an Embroidery Pattern<br />
◆ The embroidery pattern appears.<br />
◆ The stitching and thread colors of the finished<br />
embroidery pattern can be changed as you<br />
wish.<br />
◆ To continue editing the embroidery pattern,<br />
continue with step 5 of “Using Layout & Editing”<br />
on page 36.<br />
Contents Before Using Getting Started Design Center Layout & Editing Programmable<br />
Stitch Creator<br />
Quick Reference Alphabetic Index<br />
15
Using Design Center<br />
In this section, we are going to create an embroidery pattern. That pattern will be created by automatic<br />
retracing of an image. This pattern will be used later as the stepping stone to creating a more complex<br />
embroidery picture.<br />
The complete procedure will take us through the different steps of a normal working session with Design<br />
Center and will introduce you to its most important features.<br />
Please follow these instructions step by step, in the sequence given. If you have to interrupt your training<br />
for any reason, it is recommended to save the file (see Step 9). You will be able to retrieve it later and<br />
resume your work.<br />
Step 1 Starting Design Center page 17<br />
Step 2 Opening an Image page 18<br />
Step 3 Converting to Line Image page 19<br />
Step 4 Editing Lines page 20<br />
Step 5 Converting to Figure Handle Image page 22<br />
Step 6 Moving to Sew Setting page 23<br />
Step 7 Setting Sewing Attributes page 23<br />
Step 8 Previewing the Image page 28<br />
Step 9 Saving the File page 28<br />
Contents Before Using Getting Started Design Center Layout & Editing Programmable<br />
Stitch Creator<br />
Quick Reference Alphabetic Index<br />
16
Step 1<br />
Starting Design Center<br />
1 To start Design Center, click the button, select Programs, then Version 5.0, and then click<br />
Design Center to open the Design Center window.<br />
You may also double-click the Design Center icon in the program group.<br />
If the shortcut icon for Design Center is<br />
created, for example, on computer desktop,<br />
double-click it to start program.<br />
You can also click Option on the menu bar of Layout & Editing, then click Design Center on the submenu.<br />
The Design Center window appears.<br />
Contents Before Using Getting Started Design Center Layout & Editing Programmable<br />
Stitch Creator<br />
The window size will be smaller than the display area on the screen of your personal computer.<br />
2 To make the Design Center window fill up the available space on your screen, click the maximize<br />
button on the right side of title bar.<br />
If you are working with other programs, you can reduce the Design Center window temporarily to<br />
an icon (see icon below) by clicking the minimize button on the right side of the title bar. You can<br />
then access the other windows and icons on the display screen by using the mouse.<br />
To return to the Design Center window, click the icon, bearing the name of the opened document,<br />
at the bottom of your screen.<br />
Quick Reference Alphabetic Index<br />
17
Step 2<br />
Opening an Image<br />
We are now going to open an image and convert it into an embroidery image. If the Wizard dialog<br />
appears, click Cancel to close it.<br />
1 Click File on the menu bar, then click Open on the submenu.<br />
The Open dialog appears.<br />
◆ Select the file Flower.bmp in the Data<br />
folder.<br />
• If the Preview check box is checked, the<br />
contents of the selected file displays in<br />
the Preview window.<br />
The image displays and is maximized to fit the work area.<br />
◆ Click Open to open the file.<br />
• Double-clicking the file name will also<br />
open the file and close the dialog.<br />
Contents Before Using Getting Started Design Center Layout & Editing Programmable<br />
Stitch Creator<br />
Quick Reference Alphabetic Index<br />
18
Step 3<br />
Converting to Line Image<br />
1 Move to line image: Click Stage on the menu bar, then click To Line Image on the submenu. You can<br />
also click the button of the Toolbar shown below:<br />
To Line Image<br />
NOTE: Many menu functions can be activated by clicking a button on the Toolbar.<br />
The Cut out to Line Image dialog will display. In this dialog, you will select the color(s) that will be<br />
used to make the outline of the image.<br />
2 When you click OK, the line image displays.<br />
◆ If necessary, scroll and zoom the image.<br />
◆ Move the cursor over the image. Its shape<br />
changes to . Click on any point of the outline.<br />
The selected color displays in the upper<br />
box under Pick Colors and a appears in the<br />
check box to show that the color is selected.<br />
• When the outline of the image uses more than one<br />
color, you can repeat to select a total of five colors.<br />
If you try to select more, colors are scrolled down,<br />
and the color that was at the bottom is deselected.<br />
• If you selected a color by mistake, simply click<br />
its check box to deselect it.<br />
◆ Click View to see the effect of your selection.<br />
• If you wanted to select another choice of color,<br />
click Cancel. The image displays again and you<br />
can repeat this step with another color.<br />
◆ If your preview image looks like the one shown<br />
here, click OK to confirm the outline of your pattern.<br />
◆ Click Cancel to exit and go back to the image.<br />
◆ If necessary, click Image Tune to reduce the colors<br />
or the noise. (page 109)<br />
• At this stage, the data can be saved as a *.pel<br />
file.<br />
Contents Before Using Getting Started Design Center Layout & Editing Programmable<br />
Stitch Creator<br />
Quick Reference Alphabetic Index<br />
19
Step 4<br />
Editing Lines<br />
At this step, you might normally need to correct a few lines. You should especially make sure that the lines<br />
around regions are completely closed or intersect to form a region. You may also wish to edit a line image and<br />
either add or remove some details or your image. You can do this at this stage using the pens and erasers of<br />
the Tool Box.<br />
In this example, you are going practice how to use an eraser to remove some of the outline.<br />
1 To make your editing job easier, enlarge the image using the zoom function.<br />
Click on the Tool Box. The shape of the cursor changes to when you move<br />
it over the work area.<br />
2 Drag the cursor over the pattern and click. The area is enlarged as soon as you<br />
release the mouse. You can repeat this step several times. To zoom in on a specific<br />
area, position the cursor to a point just next to the area, then click the left mouse button<br />
and hold it down as you move the cursor diagonally. A dotted box appears as you<br />
drag and the selected area will be magnified when you let go of the mouse button.<br />
For a more complete description of the zoom features, see “Zoom-in Mode”, “Zoomout<br />
Mode” and “Fit Design Page to Window” on page 64.<br />
3 Click on the Tool Box. The shape of the cursor changes to when you move<br />
it over the work area.<br />
4 Position the cursor over the first line you want to erase. Click and hold the right button<br />
of the mouse. The shape of the cursor changes to .<br />
5 Carefully erase the line, then move the cursor to the next line to erase and scroll the<br />
image as needed. Repeat this procedure to delete a few petals and leaves.<br />
NOTE:<br />
If you deleted parts of the outline by mistake, you may need to redraw some of lines.<br />
To do this, simply hold down the left mouse button and start drawing the line.<br />
If you are not satisfied with your editions, you can go back to Stage 1, convert your<br />
pattern and start editing again.<br />
Contents Before Using Getting Started Design Center Layout & Editing Programmable<br />
Stitch Creator<br />
Quick Reference Alphabetic Index<br />
20
6 After editing your image, you will want to zoom out again to view the whole picture.<br />
There are two ways of proceeding.<br />
Click on the Tool Box. The shape of the cursor changes to when you move it over the<br />
work area. Click a point of the Design Page and the image shrinks toward that point. Repeat this<br />
step several times.<br />
Click on the Tool Box. The Design Page fits the Design Center window automatically.<br />
Your window may now look like the following:<br />
Contents Before Using Getting Started Design Center Layout & Editing Programmable<br />
Stitch Creator<br />
Quick Reference Alphabetic Index<br />
21
Step 5<br />
Converting to Figure Handle Image<br />
In Stage 2, the image is just a collection of dots or pixels. Editing in Stage 2 means adding or removing<br />
black dots. When you move to Stage 3 (figure handle image) the application automatically follows adjacent<br />
black dots to detect paths and replaces them with broken lines. Those broken lines can then be<br />
edited.<br />
1 Click Stage on the menu bar, then click To Figure Handle on the submenu.<br />
You can also click the button of the Toolbar shown below:<br />
The following dialog will display.<br />
To Figure Handle<br />
This dialog allows you to preview how the image<br />
will fit in the selected Design Page. The Design<br />
Page size is the actual size of the area to be<br />
sewn.<br />
◆ Leave all settings unchanged and click OK.<br />
• For more details about the settings, see<br />
“Design Page Property” on page 106 and “To<br />
Figure Handle” on page 110.<br />
2 When you click OK, the conversion process starts. After a while, the figure handle image appears.<br />
Contents Before Using Getting Started Design Center Layout & Editing Programmable<br />
Stitch Creator<br />
The Tool Box provides editing tools to draw lines, move, delete points or insert new points, as well as<br />
zooming tools. In this example, we will however leave the image as is. For details on how to edit the<br />
figure handle image, see “Using the Stage 3 Tool Box” page 65.<br />
NOTE:<br />
You may also change the Design Page properties at this stage using the menu command Option -<br />
Design Page Property, which will open the Design Page Property dialog.<br />
Quick Reference Alphabetic Index<br />
22
Step 6<br />
Moving to Sew Setting<br />
1 Click Stage on the menu bar, then click To Sew Setting on the submenu.<br />
You can also click the button of the Toolbar shown below:<br />
The Sew Setting window appears.<br />
In this stage, you can set and check the sewing attributes of each part of the pattern. You can also<br />
set a pair of patterns for hole sewing in order to avoid sewing twice at the same place.<br />
The other tools available are for zooming.<br />
2 To zoom in and out, use the and buttons on the Tool Box in the same way as you did at<br />
the Figure Handle stage.<br />
3 To maximize the Design Page so that it fits the window, click on the Tool Box.<br />
Step 7<br />
Setting Sewing Attributes<br />
We are now going to apply sewing attributes to the different parts on the picture.<br />
■ Setting the outlines<br />
To Sew Setting<br />
Contents Before Using Getting Started Design Center Layout & Editing Programmable<br />
Stitch Creator<br />
1 Click on the Tool Box.<br />
The shape of the cursor changes to and is displayed together with a small figure<br />
of the Tool Box button.<br />
The Sewing Attributes bar now looks like this:<br />
Quick Reference Alphabetic Index<br />
23
2 To set the outline color: Click the Line color button on the Sewing Attributes bar to display the<br />
Line Thread Color dialog.<br />
The Line color button<br />
shows the selected color.<br />
◆ Click the desired color if you want a<br />
color other than black.<br />
◆ Click Close only if you want to remove<br />
the dialog from the screen.<br />
◆ Place the cursor on the title bar; click<br />
and drag the dialog box to a more convenient<br />
place on the screen.<br />
3 To set the stitch type: Click the Line sew type selector on the Sewing Attributes bar,<br />
then click Zigzag Stitch.<br />
4 To set the characteristics of the zigzag stitch, click Sew on the menu bar, then click Sewing<br />
Attribute on the submenu. You can also click the button of the Toolbar shown below.<br />
The Sewing Attribute Setting dialog appears. The dialog displays the default settings for the line<br />
stitch.<br />
◆ To change the width from 2.0 mm to<br />
1.5 mm, for example, type or select 1.5<br />
in the Zigzag width selector.<br />
◆ Click Close if you want to remove the<br />
dialog from the screen.<br />
Contents Before Using Getting Started Design Center Layout & Editing Programmable<br />
Stitch Creator<br />
Quick Reference Alphabetic Index<br />
24
5 Click on the outline of the pattern to apply the settings (color and stitch type) to the outlines.<br />
Your image now looks like this:<br />
If you think that the outline is still too thick, you can change it now.<br />
6 To change the width of the outline: Click on the outline using the mouse’s right button.<br />
The Sewing Attribute Setting dialog displays.<br />
Proceed in the same way as described in point 4 to change the Zigzag width from 1.5 mm to<br />
1 mm.<br />
7 Click on the outlines to apply the new setting.<br />
Your image now looks like this:<br />
Contents Before Using Getting Started Design Center Layout & Editing Programmable<br />
Stitch Creator<br />
■ Setting the regions<br />
1 Click on the Tool Box.<br />
The shape of the cursor changes to and is displayed together with a small rectangle.<br />
The Sewing Attributes bar now looks like this:<br />
Quick Reference Alphabetic Index<br />
25
For the leaves:<br />
Click the Region color button on the Sewing Attributes bar to display the Region Thread Color<br />
dialog, then select the LEAF GREEN color.<br />
The Region color button shows the selected color.<br />
Click the Region sew type selector<br />
on the Sewing Attributes bar, then click Fill Stitch.<br />
To set the characteristics of the fill stitch, click Sew on the menu bar, then click Sewing Attribute on<br />
the submenu. You can also click the button of the Toolbar shown below.<br />
The Sewing Attribute Setting dialog appears. The dialog displays the default settings for the region stitch.<br />
◆ Set the direction of the fill stitch as explained in the “NOTE” below.<br />
◆ Click on the regions of the leaves to which you want to apply a setting.<br />
◆ Repeat the same operation for each stitch direction.<br />
NOTE:<br />
Using different directions for different regions can add contrast and improve the appearance of the<br />
embroidery.<br />
Contents Before Using Getting Started Design Center Layout & Editing Programmable<br />
Stitch Creator<br />
Set the direction to 45˚ and click. Set the direction to 90˚ and click. Set the direction to 135˚ and click.<br />
NOTE:<br />
To be able to apply the sewing settings to a region, the region has to be closed. If you cannot apply<br />
any setting to a given region, go back to the Figure Handle stage and make sure that region is closed.<br />
Edit any faulty line with the Point Edit tool. For details on how to edit the figure handle image, see<br />
“Point Edit Mode” on page 68.<br />
Quick Reference Alphabetic Index<br />
26
After applying the sewing setting to the leaves, your image will look like this:<br />
2 For one side of the petals:<br />
Select the CARMINE color and set the direction, then click each region you want to apply the settings<br />
to.<br />
3 For the other side of the petals:<br />
Select the RED color and set the direction, then click each region you want to apply the settings to.<br />
Contents Before Using Getting Started Design Center Layout & Editing Programmable<br />
Stitch Creator<br />
Quick Reference Alphabetic Index<br />
27
Step 8<br />
Previewing the Image<br />
To see how the pattern will look like once sewn, you can use the preview feature.<br />
Toolbar:<br />
Operation:<br />
1 Click Display, then Preview.<br />
You can also click on the button of the Toolbar shown above.<br />
A preview of your embroidery pattern will appear.<br />
2 To return to the normal working screen, click Display, then Preview or the Toolbar button again.<br />
NOTE:<br />
You cannot do any editing on the preview screen.<br />
Step 9<br />
Saving the File<br />
This image will be used as the basis of a more complex embroidery picture. For that reason, we need to<br />
save it.<br />
1 Click File on the menu bar, then click Save As on the submenu.<br />
This dialog displays.<br />
◆ A default name Flower.pem is displayed.<br />
◆ If necessary, change the drive and<br />
folder.<br />
◆ Click Save to save the file.<br />
NOTE:<br />
To save the file under its default file name and in the same folder as the original file, you could use<br />
Save instead of Save As.<br />
If you did not save the line image data, you will be asked whether you want to save it as a *.pel file.<br />
Contents Before Using Getting Started Design Center Layout & Editing Programmable<br />
Stitch Creator<br />
Quick Reference Alphabetic Index<br />
28
Using Layout & Editing<br />
In this section, we are going to compose a complete embroidery file combining a pattern imported from<br />
Design Center as well as patterns created with Layout & Editing, one of which we will apply a programmable<br />
stitch to.<br />
The complete procedure will take you through the different steps of a normal working session with Layout<br />
& Editing and will introduce you to some of its most important features.<br />
At the end of this session, your embroidery picture will look like this:<br />
Step 1 Starting Layout & Editing page 30<br />
Step 2 Importing Embroidery Patterns from Design Center page 31<br />
Step 3 Zooming In and Out page 32<br />
Step 4 Moving the Embroidery Pattern page 35<br />
Step 5 Adding an Oval page 36<br />
Step 6 Adjusting the Size and Location of the Oval page 37<br />
Step 7 Adding Text page 38<br />
Step 8 Fitting the Text around the Oval page 40<br />
Step 9 Moving the Oval and Text page 41<br />
Step 10 Adding a Circle for Drawing the Sun page 41<br />
Step 11 Selecting a Programmable Fill Stitch page 43<br />
Step 12 Adding Broken Lines for Drawing the Sun Rays page 45<br />
Step 13 Changing the Sewing Order of Sun and Rays page 46<br />
Step 14 Adjusting the Rays page 46<br />
Step 15 Setting Hole Sewing page 47<br />
Step 16 Previewing the Sewing Image page 48<br />
Step 17 Transferring the Data to a Card page 49<br />
Step 18 Saving the File page 49<br />
Please follow these instructions step by step, in the sequence given. If you have to interrupt your training<br />
for any reason, feel free to save the file (see Step 18). You will be able to retrieve it later and resume your<br />
work.<br />
Contents Before Using Getting Started Design Center Layout & Editing Programmable<br />
Stitch Creator<br />
Quick Reference Alphabetic Index<br />
29
Step 1<br />
Starting Layout & Editing<br />
1 To start Layout & Editing, click the button, select Programs, then Version 5.0, and then click<br />
Layout & Editing to open the Layout & Editing window.<br />
You may also double-click the Layout & Editing icon in the program group.<br />
If the shortcut icon for Design Center is<br />
created, for example, on computer desktop,<br />
double-click it to start program.<br />
The Layout & Editing window appears.<br />
Title bar<br />
Menu bar<br />
Toolbar<br />
Sewing attributes bar<br />
Tool box<br />
Status bar<br />
Close button<br />
Maximize button<br />
Minimize button<br />
Work area<br />
Design Page<br />
The window size will be smaller than the display area on the screen of your personal computer.<br />
2 To make the Layout & Editing window fill up the available space on your screen, click the maximize<br />
button on the right side of title bar.<br />
If you are working with other programs, you can reduce the Layout & Editing window temporarily to<br />
an icon by clicking the minimize button on the right side of title bar. You can then access the other<br />
windows and icons on the display screen by using the mouse.<br />
Contents Before Using Getting Started Design Center Layout & Editing Programmable<br />
Stitch Creator<br />
To return to the Layout & Editing window, click the icon.<br />
NOTE:<br />
If needed, you may change the Design Page properties at this point using the menu command<br />
Option - Design Page Property, which will open the Design Page Property dialog. However, we will<br />
leave the settings as is in this example.<br />
Quick Reference Alphabetic Index<br />
30
Step 2<br />
Importing Embroidery Patterns from Design Center<br />
The first components of our embroidery picture will be a pattern imported from Design Center. If you<br />
interrupted the exercise and closed the Design Center window, you will have to start the application<br />
again and open the saved Flower.pem file again.<br />
1 To start Design Center, click Option on the menu bar, then click Design Center on the submenu.<br />
The Design Center window displays.<br />
2 Click File on the Design Center menu bar, then click Open on the submenu.<br />
An Open dialog similar to this will display.<br />
◆ Select the drive, the folder and the file<br />
name (Flower.pem), then click Open.<br />
• If the Preview check box is checked,<br />
you may view your files in the Preview<br />
window.<br />
• Be sure to select a pem file saved in<br />
stage 4. You cannot import another file<br />
type from Design Center.<br />
3 The embroidery pattern appears on the Design Page of the Design Center application.<br />
4 Click on the Layout & Editing window to bring it in the foreground of the screen.<br />
5 Click File on the Layout & Editing menu bar, click Import on the submenu, then click from Design<br />
Center. You can also click the button of the Toolbar shown below.<br />
Contents Before Using Getting Started Design Center Layout & Editing Programmable<br />
Stitch Creator<br />
Quick Reference Alphabetic Index<br />
31
6 The Import Size dialog appears.<br />
7 The embroidery pattern is imported into the Design Page of Layout & Editing.<br />
The dotted line and the handles that appear around the image mean that the image is selected.<br />
An imported image is always selected as a single object. It is not possible to select a part of an<br />
imported image separately.<br />
Step 3<br />
Zooming In and Out<br />
The quality of the display depends on the screen resolution of your computer. By default, the window is<br />
set so that the entire Design Page is visible. If you need to work on a specific part of the Design Page,<br />
you might wish to see a more detailed display of that part. This can be achieved by zooming in. When<br />
you want to see the whole Design Page again, you can zoom out.<br />
We are going to show how to zoom in on a portion of the picture and how to return to the standard display.<br />
For a more complete description of the zoom features, see “Zoom Mode” on page 125.<br />
1 Click on the Tool Box.<br />
Five buttons appear: .<br />
2 Click .<br />
The shape of the cursor changes to .<br />
◆ Select 70 %, for example.<br />
◆ Leave the default orientation setting as<br />
is.<br />
◆ Click Import.<br />
Contents Before Using Getting Started Design Center Layout & Editing Programmable<br />
Stitch Creator<br />
Quick Reference Alphabetic Index<br />
32
3 Drag the cursor across the area that you want to enlarge and click.<br />
Alternatively, position the cursor at a corner of the rectangular area that you want to enlarge, then<br />
click the mouse’s left button and keep the button down while moving the mouse toward the opposite<br />
corner of the area. A dotted-line rectangle showing the selected area appears.<br />
Release the mouse’s button when the dotted-line rectangle matches the area that you want to<br />
enlarge. When you release the mouse’s left button, the selected area is enlarged.<br />
The whole picture is enlarged at the same time. Repeat this procedure to enlarge the pattern even<br />
more.<br />
4 To display the image with its real dimensions, click on the Toolbar.<br />
Five buttons appear: .<br />
Contents Before Using Getting Started Design Center Layout & Editing Programmable<br />
Stitch Creator<br />
Quick Reference Alphabetic Index<br />
33
5 Click .<br />
Contents Before Using Getting Started Design Center Layout & Editing Programmable<br />
Stitch Creator<br />
Quick Reference Alphabetic Index<br />
34
Step 4<br />
Moving the Embroidery Pattern<br />
When you import a pattern from Design Center, Layout & Editing puts the pattern at the center of the<br />
Design Page. We are now going to see how to move the imported pattern to a different location.<br />
1 Click on the Tool Box.<br />
The shape of the cursor changes to .<br />
2 Click the pattern.<br />
The Status bar shows the dimensions (width and height) of the selected pattern.<br />
3 Move the cursor over the selected pattern.<br />
The shape of the cursor will change to .<br />
You can now drag the pattern to another location.<br />
Handles<br />
Contents Before Using Getting Started Design Center Layout & Editing Programmable<br />
Stitch Creator<br />
Quick Reference Alphabetic Index<br />
35
Step 5<br />
Adding an Oval<br />
The next component of our embroidery picture will be an oval. Since this oval will be used only as a guide<br />
to fit text that we will add later, we must set it so that it is not sewn.<br />
1 Click on the Tool Box.<br />
The shape of the cursor changes to<br />
Attributes bar now looks like this:<br />
and displays together with a small ellipse. The Sewing<br />
Arc shape Line stitch Region stitch<br />
If you keep the cursor for a while on a button or selector of the Sewing Attributes bar, a small label<br />
indicating the function of the button will display.<br />
The Arc shape selector allows you to select the shape of the pattern. For example, Circle is used to<br />
draw circle and ellipses. The other options are used to draw circle-related patterns such as arcs.<br />
For more details, see “Circle and Arc Drawing Mode” on page 128.<br />
The Line stitch and Region stitch groups of buttons are for setting the stitch type and thread color<br />
for the outline (Line stitch) and for the region inside (Region stitch).<br />
Line sew<br />
Line color<br />
Line sew type<br />
Region sew<br />
Region color<br />
Region sew type<br />
If you click on the Line sew button, the Line color button and the Line sew type selector disappear.<br />
This means that the outline will not be sewn. To make the Line color button and the Line sew type<br />
selector reappear, click the Line sew button again.<br />
2 Select the shape: Since the default shape is Circle, you don’t need to change the setting in the<br />
Arc shape selector.<br />
NOTE:<br />
When drawing a circle or other circle-related pattern, you must always select the shape that you<br />
want before drawing. You cannot, for example, draw a circle and change it to an arc afterward.<br />
3 Disable the outline: Click the Line sew button. The Line color and Line sew type buttons disappear.<br />
4 Disable the region inside: Click the Region sew button. The Region color and Region sew type<br />
buttons disappear.<br />
5 Draw the oval: Move the cursor to a point, click and drag.<br />
As you drag, an outline of the oval is drawn. The final oval (outline and region inside) appears<br />
when you release the mouse’s button.<br />
Do not worry now about the position, size or aspect ratio (ratio between the height and width) of<br />
the oval. We will adjust them later.<br />
36<br />
Contents Before Using Getting Started Design Center Layout & Editing Programmable<br />
Stitch Creator<br />
Quick Reference Alphabetic Index
If, for any reason, you want to delete the oval and draw it again, click<br />
on the Tool Box, click on<br />
the oval to select it, then press<br />
or click Edit – Delete on the menu bar.<br />
If you wanted to attribute a color or a stitch type to the oval after drawing it, click on the Tool<br />
Box, then click on the oval to select it and click on the Line sew and Region sew buttons. The Sewing<br />
Attributes bar for the oval will show the current settings and allow you to change them.<br />
Step 6<br />
Adjusting the Size and Location of the Oval<br />
We are going to adapt the size and aspect ratio of the oval and move it to its final position.<br />
■ To change the size of the oval<br />
If your oval looks very different from the one shown in the illustration above, proceed as follows to<br />
modify its size and proportions.<br />
1 Click on the Tool Box.<br />
2 Click the oval to select it. The shape of the cursor changes from to .<br />
3 Move the cursor over one of the handles of the oval.<br />
The shape of the cursor will change to , , or , depending on the handle the cursor<br />
is on.<br />
4 Drag the handle in the direction of the arrow to scale the pattern.<br />
is for scaling the width.<br />
is for scaling the height.<br />
and<br />
Delete<br />
are for scaling both dimensions at the same time.<br />
Contents Before Using Getting Started Design Center Layout & Editing Programmable<br />
Stitch Creator<br />
Quick Reference Alphabetic Index<br />
37
■ To center the oval on the pattern<br />
If your oval is not well centered, on the pattern, proceed as follows to move it.<br />
1 Click on the Tool Box.<br />
The shape of the cursor changes to .<br />
2 Click the oval to select it.<br />
3 Move the cursor over the oval.<br />
The shape of the cursor will change to .<br />
4 You can now drag the oval to its final location.<br />
Step 7<br />
Adding Text<br />
The next component of our embroidery picture is a piece of text.<br />
1 Click on the Tool Box.<br />
The shape of the cursor changes to<br />
Font Text size Text color Text sew type<br />
and this appears on the Sewing Attributes bar:<br />
2 Set the text color: You can set the text color at this step. For this example, we are not going to<br />
change the default black color.<br />
3 Set the font: You can set the font at this step. For this example, we are not going to change the<br />
default font, but if you click on the Font selector, you can scroll through the many different font<br />
styles available.<br />
Contents Before Using Getting Started Design Center Layout & Editing Programmable<br />
Stitch Creator<br />
4 Set the text size: Click on the Text size selector and select the desired size of the characters (for this<br />
example, we will keep the default size of 10.0 mm). The value indicates the height of the characters.<br />
Quick Reference Alphabetic Index<br />
38
5 Set the text stitch: Click on the Text sew type selector and select the desired stitch for the text. For<br />
this example, we will keep the default stitch Satin stitch.<br />
For more precise setting of the text attributes, see “Text Attribute Setting” on page 198.<br />
6 Enter the text: Click anywhere in the Design Page. The actual location does not matter, because<br />
we can move the text after creating it.<br />
The Edit Text dialog displays.<br />
◆ Type your text (“ROSE”, for example).<br />
The text appears on your Design Page when you click OK.<br />
◆ You can also enter a character by clicking<br />
it on the character table, then clicking<br />
Insert or simply by double-clicking it. This<br />
is specially useful if you have to enter<br />
accented characters that are not available<br />
on your keyboard.<br />
◆ Click OK to confirm.<br />
◆ Click Cancel to exit.<br />
Contents Before Using Getting Started Design Center Layout & Editing Programmable<br />
Stitch Creator<br />
If you want to edit the entered text, click on the Tool Box, then click on the text to select it and<br />
click Text – Edit Text Letters on the menu bar to open the Edit Text dialog. You may then edit your<br />
text as necessary. If you simply wanted to delete the text, select it, then press Delete .<br />
If you want to change the text color, font or other attributes after entering the text, you can do so<br />
while in the text mode or after clicking on the Tool Box, and selecting the text. The Sewing<br />
Attributes bar for the text pattern will show the current settings and allow you to change them.<br />
Quick Reference Alphabetic Index<br />
39
Step 8<br />
Fitting the Text around the Oval<br />
We are going to fit the text around the oval.<br />
1 Click on the Tool Box to set the cursor in selection mode .<br />
2 Click the text to select it.<br />
3 Press the Ctrl key and hold it down while clicking on the oval.<br />
This allows you to select the oval without deselecting the text.<br />
4 Click Text on the menu bar, then click Fit Text to Path Setting on the submenu.<br />
You can also click the button of the Toolbar shown below.<br />
Contents Before Using Getting Started Design Center Layout & Editing Programmable<br />
Stitch Creator<br />
This dialog appears.<br />
◆ Click OK without changing any setting.<br />
• For more details about this setting, see “Fit<br />
Text to Path Setting” on page 199.<br />
Quick Reference Alphabetic Index<br />
40
5 Your text now fits nicely on the oval.<br />
Step 9<br />
Moving the Oval and Text<br />
Once the text is fit to the oval, you can move both patterns as a group, without affecting their relative<br />
position, or you can move the text alone to change its position on the oval.<br />
■ To move both patterns as a group<br />
1 Click on the Tool Box, then click on the oval to select it.<br />
2 Move the cursor over the oval, to change the shape of the cursor to .<br />
3 Drag the oval: The text moves together with the oval.<br />
■ To move the text over the oval<br />
1 Click on the Tool Box, then click on the text to select it.<br />
2 Move the cursor over the text to change the shape of the cursor to .<br />
3 Drag the text: The text can only move along the oval.<br />
Step 10 Adding a Circle for Drawing the Sun<br />
The next component will be a sun. We will first draw a circle to get the basic shape.<br />
1 Draw a circle.<br />
To draw a circle, proceed as you did to draw the oval, but hold the Shift key down while dragging.<br />
If you need to modify the size of the circle, drag a handle at one of the corners.<br />
2 Set the stitch color and type of the outline.<br />
To do this, you must first select the circle using the<br />
button. Next, click on the Line sew button<br />
so that the Line color button and the Line sew type selector appear and<br />
select a line color and stitch.<br />
Contents Before Using Getting Started Design Center Layout & Editing Programmable<br />
Stitch Creator<br />
Quick Reference Alphabetic Index<br />
41
3 Set the sewing attributes of the outline stitch.<br />
Select Sew – Sewing Attribute Setting. You can also click the button of the Toolbar shown below.<br />
The Sewing Attribute Setting dialog opens.<br />
◆ Set the width of the zigzag stitch to<br />
1.0 mm.<br />
◆ Click Apply.<br />
4 Set the sewing attributes of the region. Click on the Region sew button so that the Region color<br />
button and the Region sew type selector<br />
appear and select a region color and a<br />
stitch. In this example, we will leave the other sewing attributes of the region as is.<br />
Your display will look as follows.<br />
Contents Before Using Getting Started Design Center Layout & Editing Programmable<br />
Stitch Creator<br />
Quick Reference Alphabetic Index<br />
42
Step 11 Selecting a Programmable Fill Stitch<br />
You are going to see how to select a special stitch pattern (fill stitch) created with the Programmable<br />
Stitch Creator application, how to change its settings and how to apply it as the region stitch for the rays,<br />
which you will draw in Step 12. Stitch patterns are arranged in a tile-like manner within the selected<br />
regions, creating very decorative fill stitches.<br />
1 Select in the Region sew type selector.<br />
2 Click Sew – Sewing Attribute Setting on the menu bar to open the Sewing Attribute Setting dialog.<br />
You can also click on the Toolbar button shown hereafter.<br />
◆ Select Pattern in the Programmable Fill category.<br />
◆ Click Select Pattern to open the Browse dialog.<br />
◆ Select the path Program Files/Version 5.0/Pattern.<br />
The Pattern folder contains the programmable<br />
stitch files. These files have the extension pas.<br />
The Browse dialog shown hereafter now allows<br />
you to preview and browse through the existing<br />
pas files.<br />
Note:<br />
“*.pas” files are patterns for Programmable Fill.<br />
“*.pmf” files are patterns for Motif.<br />
◆ Browse through the illustrated stitches and<br />
click on the pat 7 illustration, which is then<br />
highlighted.<br />
◆ Either double-click the illustration or click OK to<br />
select that stitch. The dialog closes and the<br />
selected stitch can now be previewed in the<br />
Sewing Attribute Setting dialog.<br />
3 Change the stitch pattern size. Select a width and height of 10.0 mm (3/8 inch) by clicking on the<br />
“up” arrow.<br />
NOTE:<br />
As soon as you click an arrow in this dialog, an illustration of the stitch pattern as well as the type<br />
of setting you are selecting are displayed in the other preview window of the dialog. You can see<br />
how each click on an arrow affects the pattern.<br />
You may also type in a value. In that case however, you cannot preview the setting immediately as<br />
you set it.<br />
43<br />
Contents Before Using Getting Started Design Center Layout & Editing Programmable<br />
Stitch Creator<br />
Quick Reference Alphabetic Index
4 Change the row offset. Under the Offset category, set the Direction as Row and set the value at<br />
“50%”, and holding the mouse button down on either arrow or by typing the value directly in the<br />
edit box window.<br />
NOTE:<br />
You can only choose to change either the row or the column offset for a given pattern. You cannot<br />
select both for the same stitch pattern.<br />
5 Change the direction of the pattern. Rotate the pattern to the right by clicking on the “down” arrow<br />
until a value of 340 degrees is selected. The Sewing Attribute Setting dialog will look like this:<br />
• For more information on the different settings of a programmable stitch, see “Sewing Attribute<br />
Setting” on page 204.<br />
6 Click Apply.<br />
The stitch and its settings are set. Until they are changed again, those sewing settings, just like<br />
any other, will be applied to every new region that you draw.<br />
7 Finish setting the remaining sewing attributes for the ray pattern that you will create in the following<br />
step.<br />
Select a region color using the Region color button.<br />
8 Select a line color and stitch using the Line color button and the Line sew type selector<br />
. (You can also set the characteristics of the pitch in the Line sewing tab of the Sewing<br />
Attribute Setting dialog.)<br />
Contents Before Using Getting Started Design Center Layout & Editing Programmable<br />
Stitch Creator<br />
Quick Reference Alphabetic Index<br />
44
Step 12 Adding Broken Lines for Drawing the Sun Rays<br />
Let’s draw a few rays around the sun. There are, of course, many ways to do this. You could, for example,<br />
draw a single straight line for each ray. Here, we are going to use a closed polygonal line (broken line) to<br />
make all the rays in one star-like pattern.<br />
1 Click on the Tool Box, then click . The shape of the cursor changes to and displays<br />
together with a miniature image of the tool button. The Sewing Attributes bar now looks like this:<br />
Path shape Line stitch Region stitch<br />
2 Be sure Close path is selected in the Path shape selector.<br />
When drawing a closed path, the first point and the last point are automatically joined. The pattern<br />
has an outline and a region and you can apply sewing settings to both.<br />
With an open path, the broken line is left open (the first and last point are not automatically joined).<br />
The pattern will not have a region, thus you can only apply sewing settings to the outline.<br />
3 Draw the broken line around the circle using the circle as a guide.<br />
Move the mouse to the starting point and click. Move the mouse to the end point of the first straight<br />
line and click again.<br />
NOTE:<br />
You can always remove the last-entered point by clicking the mouse’s right button.<br />
4 Repeat until you arrive at the last ending point. At that point double-click. As soon as you have<br />
double-clicked, the display will look like the following.<br />
Contents Before Using Getting Started Design Center Layout & Editing Programmable<br />
Stitch Creator<br />
If, for any reason, you want to delete the pattern and draw it again, click on the Tool Box, click on<br />
the pattern to select it, then press Delete or click Edit – Delete on the menu bar.<br />
If you want to change the pattern path shape, color, or stitch after drawing it, click on the Tool<br />
Box, then click on the pattern to select it. Then change the settings at the Sewing Attributes bar or the<br />
Sewing Attribute Setting dialog.<br />
Now that the rays are drawn, you might want to have a quick preview of the programmable stitch pattern<br />
at this stage and come back to this exercise later. To see how to preview an embroidery pattern, refer to<br />
Step 16 “Previewing the Sewing Image”.<br />
Quick Reference Alphabetic Index<br />
45
Step 13 Changing the Sewing Order of Sun and Rays<br />
Since we have drawn the broken line after drawing the circle, the broken line pattern is in the foreground<br />
of the screen, and the circle is behind. A pattern that is in the foreground of the screen is sewn last. Since<br />
we do not want the embroidery to show the part of our broken line that is inside the circle of the sun, we<br />
are going to reverse the sewing order.<br />
1 Click Sew on the menu bar, then click Sewing Order on the submenu.<br />
You can also click on the Toolbar button shown hereafter.<br />
This will move the ray pattern to the back of the circle.<br />
If necessary, move the circle so that it looks centered relative to the ray pattern.<br />
Step 14 Adjusting the Rays<br />
At this step you might wish to modify the rays. You can do that by moving, deleting and adding points on<br />
the broken line pattern.<br />
1 Click on the Tool Box and select the ray pattern.<br />
2 Click on the Tool Box.<br />
Three buttons appear: .<br />
3 Click .<br />
The shape of the cursor changes to<br />
small empty squares.<br />
and the existing points of the pattern are marked with<br />
Contents Before Using Getting Started Design Center Layout & Editing Programmable<br />
Stitch Creator<br />
Quick Reference Alphabetic Index<br />
46
4 Click the point that you want to move.<br />
The selected point is marked with a small black square.<br />
5 Drag the point to a new position.<br />
The point remains selected, so that you can drag it again.<br />
3 4 5<br />
To add or delete a point, see “Inserting points” on page 121 and “Deleting points” on page 122.<br />
Step 15 Setting Hole Sewing<br />
If the sun is sewn according to the current setting, the complete broken line for the rays will be sewn first,<br />
then the circle will be sewn on top of the pattern of the rays. To avoid sewing twice at the same place, you<br />
can set the pair of patterns (circle and broken line) for hole sewing. This way, the part of the rays that is<br />
hidden behind the circle will not be sewn.<br />
1 Click on the Tool Box, then click on the sun’s circle to select it.<br />
2 Hold the Ctrl key down and click on the sun’s rays.<br />
The circle and the broken line are now selected together.<br />
3 Click Sew on the menu bar, then click Set Hole Sewing on the submenu. This message displays:<br />
◆ Click OK to remove the message.<br />
When a pair of patterns are set to hole sewing, they cannot be moved separately. If you need to<br />
readjust their relative position, you must first select the circle or the broken line with the selection<br />
cursor , then release the hole sewing setting by clicking Sew on the menu bar, then Cancel<br />
Hole Sewing.<br />
NOTE:<br />
The Hole Sewing setting is not possible if one of the patterns in the pair is not completely inside the<br />
other pattern.<br />
Contents Before Using Getting Started Design Center Layout & Editing Programmable<br />
Stitch Creator<br />
Quick Reference Alphabetic Index<br />
47
Step 16 Previewing the Sewing Image<br />
Our embroidery image is now complete. You can preview it to have a more realistic view of how it will look<br />
once sewn. The preview function also shows how sewing will actually proceed. For example, you will be<br />
able to see clearly that the part of the broken line that is behind the circle is not sewn and how the<br />
selected programmable stitch fills the rays.<br />
1 To preview the entire embroidery picture, deselect everything by clicking on the white space with<br />
the selection cursor .<br />
To preview a single pattern, or a group of patterns, select the pattern(s).<br />
To preview a region for which you selected programmable stitch pattern, select it and zoom in on it.<br />
2 Click Display on the menu bar, then click Preview on the submenu.<br />
You can also click on the button of the Toolbar shown below:<br />
The preview display will appear.<br />
3 To return to the normal display, repeat step 2 or press the Esc key.<br />
NOTE:<br />
You cannot do any editing on the preview screen.<br />
Contents Before Using Getting Started Design Center Layout & Editing Programmable<br />
Stitch Creator<br />
Quick Reference Alphabetic Index<br />
48
Step 17 Transferring the Data to a Card<br />
Before you can actually sew your embroidery pattern, you must transfer it to an Original card.<br />
1 Insert an Original card in the module.<br />
2 Click File on the menu bar, then click Write to Card on the submenu.<br />
You can also click on the button of the Toolbar shown below:<br />
This dialog will display.<br />
If the card module is not correctly connected or powered, if the card is not inserted or is defective,<br />
you will see an error message. Refer to “Write to Card – Current Design” on page 157 for more<br />
details.<br />
Step 18 Saving the File<br />
◆ If the card is not brand new, make sure<br />
that you want to erase the data that is<br />
already stored on the card and click<br />
OK.<br />
◆ Click Cancel to exit.<br />
Before quitting the application, you should save your file on disk to be able to retrieve it later.<br />
1 Click File on the menu bar, then click Save on the submenu.<br />
You can also click on the button of the Toolbar shown below:<br />
If the file already exists on the disk (the file has been saved at least once), the file is saved immediately.<br />
2 If the file name is still Untitled or if, for any other reason, the file cannot be found on the disk, the<br />
application will ask you to enter a file name and select a target folder.<br />
◆ Select the drive, the folder and type the<br />
file name.<br />
◆ Click Save to save.<br />
◆ Click Cancel to exit.<br />
Contents Before Using Getting Started Design Center Layout & Editing Programmable<br />
Stitch Creator<br />
If the new file name already exists, this dialog will appear:<br />
◆ Click Yes to overwrite.<br />
The new file name displays in the title bar of the Layout & Editing window.<br />
◆ Click No if you do not want to overwrite<br />
the existing file. You can then enter<br />
another file name.<br />
49<br />
Quick Reference Alphabetic Index
Using Programmable Stitch Creator<br />
This application allows you to design your own fill stitch patterns, which you can set as sewing attributes<br />
to enclosed regions of patterns, both in Design Center and Layout & Editing. The stitch patterns fill the<br />
regions in a tile-like manner, resulting in particularly decorative embroidery patterns. You may create your<br />
own fill stitch patterns or use the many stitches delivered with this application with or without editing<br />
them.<br />
In this exercise, you are going to see how to edit an existing stitch pattern.<br />
The complete procedure will take you through the different steps of a normal working session with Programmable<br />
Stitch Creator and will introduce you to its most important features.<br />
Step 1 Starting Programmable Stitch Creator page 51<br />
Step 2 Opening a Programmable Stitch File page 52<br />
Step 3 Drawing Lines to Edit the Programmable Stitch page 53<br />
Step 4 Saving the Edited Programmable Stitch page 54<br />
Step 5 Quitting Programmable Stitch Creator page 54<br />
Please follow these instructions step by step, in the sequence given. If you have to interrupt your training<br />
for any reason, feel free to save the file (see Step 4). You will be able to retrieve it later and resume your<br />
work.<br />
Contents Before Using Getting Started Design Center Layout & Editing Programmable<br />
Stitch Creator<br />
Quick Reference Alphabetic Index<br />
50
Step 1<br />
Starting Programmable Stitch Creator<br />
1 To start Programmable Stitch Creator, click the button, select Programs, then Version 5.0,<br />
and then click Programmable Stitch Creator to open the Programmable Stitch Creator window.<br />
You may also double-click the Programmable Stitch Creator icon in the program group.<br />
If the shortcut icon for programmable stitch<br />
creator is created, for example, on computer<br />
desktop, double-click it to start program.<br />
Title bar<br />
Menu bar<br />
Toolbar<br />
Tool box<br />
Status bar<br />
The Programmable Stitch Creator window displays.<br />
The window size will be smaller than the display area on the screen of your personal computer.<br />
2 To make the Programmable Stitch Creator window fill up the available space on your screen, click<br />
the maximize button on the right side of title bar.<br />
If you are working with other programs, you can reduce the Programmable Stitch Creator window<br />
temporarily to an icon by clicking the minimize button on the right side of title bar. You can then<br />
access the other windows and icons on the display screen by using the mouse.<br />
To return to the Programmable Stitch Creator window, click the icon.<br />
Close button<br />
Maximize button<br />
Minimize button<br />
Work area<br />
Contents Before Using Getting Started Design Center Layout & Editing Programmable<br />
Stitch Creator<br />
Quick Reference Alphabetic Index<br />
51
Step 2<br />
Opening a Programmable Stitch File<br />
1 Click File on the menu bar, then click Open on the submenu.<br />
You can also click on the Toolbar button shown below.<br />
The Open dialog opens.<br />
The Browse dialog opens.<br />
NOTE:<br />
You will create a pattern for Programmable Fill<br />
here.<br />
If you know which file you want to open:<br />
◆ Select a pas file in the Pattern folder by clicking<br />
on it.<br />
The contents of the selected file displays in<br />
the Preview window, provided its check box<br />
is checked.<br />
◆ Double-click the selected pas file or click<br />
Open to open the file.<br />
If you want to scroll through the available files<br />
before opening one:<br />
◆ Click Browse to preview all the available pas<br />
files in the selected folder.<br />
◆ Browse through the files with the help of the<br />
scroll bar.<br />
◆ Select a stitch pattern by clicking on it. The<br />
selected pattern is highlighted.<br />
◆ Double-click the selected pattern or click<br />
Open to open the file and to close both the<br />
Open and the Browse dialogs.<br />
NOTE:<br />
“*.pas” files are patterns for Programmable Fill.<br />
“*.pmf” files are patterns for Motif. Use the<br />
Mode menu to change the type of file to create.<br />
Contents Before Using Getting Started Design Center Layout & Editing Programmable<br />
Stitch Creator<br />
Quick Reference Alphabetic Index<br />
52
The stitch pattern displays on the work area of the Programmable Stitch Creator application.<br />
Step 3<br />
Drawing Lines to Edit the Programmable Stitch<br />
We are going to draw a wave between the displayed ones using the Line drawing tool of the Tool Box.<br />
To draw these waves, we will use the grid setting medium with which the pes file stitch pattern was saved.<br />
NOTE:<br />
Grid types should be selected according to the details you want to draw. Select a narrower grid for<br />
more detailed stitches and a wider grid for more simple ones.<br />
For more information on the grids and on how to select them, refer to “Grid” on page 248.<br />
1 Click on the Tool Box. Move the cursor over the work area. The shape of the cursor changes<br />
to and displays together with a miniature illustration of the tool button.<br />
2 Move the mouse to the second vertical grid line following a wave and click.<br />
NOTE:<br />
The horizontal and vertical lines that you draw on the work area always follow the grid. The points<br />
you create by clicking the mouse are inserted at the intersection of the horizontal and vertical lines<br />
of the grid, enabling you to draw diagonal lines as well. So, regardless on where you click, a point<br />
will automatically be inserted at the nearest intersection.<br />
3 Move the mouse to the first angle and click again.<br />
NOTE:<br />
You can always remove the last-entered point by clicking the mouse’s right button.<br />
4 Repeat until you reach the end of the line and double-click.<br />
Contents Before Using Getting Started Design Center Layout & Editing Programmable<br />
Stitch Creator<br />
Quick Reference Alphabetic Index<br />
53
5 Repeat the procedure to add two more waves.<br />
Your display may look somewhat like the following.<br />
If you want to edit some points of the pattern that you drew, you can do so in the Point edit mode,<br />
which you were introduced to in the Layout & Editing window. The Point edit mode lets you move,<br />
insert and delete points (see “Point Edit Mode” on page 235 or go back to Step 14 “Adjusting the<br />
Rays” on page 46).<br />
Step 4<br />
Saving the Edited Programmable Stitch<br />
In order to apply your edited stitch pattern to a region in Layout & Editing or Design Center, you must first<br />
save it as a pas file. To do this, proceed as follows.<br />
1 Click File on the menu bar, then click Save on the submenu.<br />
You can also click on the button of the Toolbar shown below:<br />
Since the pas files that come with your program are “Read Only” files and cannot be overwritten,<br />
the Save as dialog opens.<br />
2 Type in a file name and select another target folder if you want to save your own stitch pattern files<br />
separately.<br />
◆ Select the drive, the folder and type the<br />
file name.<br />
◆ Click Save to save.<br />
◆ Click Cancel to exit.<br />
Contents Before Using Getting Started Design Center Layout & Editing Programmable<br />
Stitch Creator<br />
Step 5<br />
54<br />
Quitting Programmable Stitch Creator<br />
Now that you have created a stitch pattern, you may close this application as you will no longer need it for<br />
this exercise.<br />
1 Click File on the menu bar, then click Exit on the submenu.<br />
If you have saved your file as recommended in the previous step, the application will close immediately.<br />
If you have changed anything after the last time you saved the file, you will be asked whether<br />
you want to save the file. Click Yes, then proceed as explained in the previous step.<br />
Quick Reference Alphabetic Index
Creating data for the multi-position frame<br />
By attaching the enclosed (or optional) multi-position frame (130 × 300 mm or 100 × 172 mm) at each of<br />
its three installation positions, multi-position designs can be embroidered.<br />
With this program you will be able to create designs that you can stitch in any multi-position hoop.<br />
(Jumbo Hoop and Extra Large Hoop)<br />
a<br />
c<br />
Example of Multi-Position Frame: 100 × 172 mm embroidery frame<br />
Although the size of the pattern that can be embroidered using an multi-position frame is 130 × 180 mm<br />
(or 100 × 100 mm, depending on the sewing area of the embroidery machine), first determine which of<br />
the three installation positions (indicated as a, b, and c in the illustration above) the multi-position frame<br />
will be installed at and determine the orientation of the data.<br />
When creating the pattern, each design section can only be as large as the sewing field of the machine.<br />
■ Select the Design Page size<br />
1 In Layout & Editing, click Option, then Design Page Property.<br />
◆ From the Size selector, choose a<br />
Design Page size of 130 × 300 mm,<br />
300 × 130 mm, 100 × 172 mm, or 172 ×<br />
100 mm.<br />
(Settings for multi-position frames are<br />
indicated by “*”.)<br />
• Choose the appropriate setting after<br />
checking the size of the embroidery<br />
frame available for your machine.<br />
b<br />
ABC<br />
a<br />
b<br />
c<br />
Contents Before Using Getting Started Design Center Layout & Editing Programmable<br />
Stitch Creator<br />
NOTE:<br />
The Design Page size in dialog shown above is not available in Design Center since the maximum<br />
sizes for a single pattern are 260 × 160 mm, 130 × 180 mm, and 100 × 100 mm. Remember that<br />
260 × 160 mm size cannot be used for a multi-position frame.<br />
Quick Reference Alphabetic Index<br />
55
■ Create the pattern<br />
1 The Design Page appears on the screen as shown below.<br />
2 Create the pattern, making sure that it meets the following conditions.<br />
◆ The size of one pattern must be no bigger<br />
than 100 × 100 mm (or 130 × 180 mm).<br />
(If the pattern is imported from Design<br />
a<br />
Center, only these size settings are<br />
available.)<br />
1<br />
2<br />
3<br />
4<br />
a<br />
c<br />
c<br />
b<br />
b<br />
◆ Explanation of a, b, and c:<br />
a: Embroidering area when the<br />
embroidery frame is installed at the<br />
top installation position.<br />
b: Embroidering area when the<br />
embroidery frame is installed at the<br />
middle installation position.<br />
c: Embroidering area when the<br />
embroidery frame is installed at the<br />
bottom installation position.<br />
The broken lines indicate each area.<br />
◆ Each pattern must completely fit within<br />
one single area (a, b, or c).<br />
1: This pattern is correct since it fits<br />
completely within area a.<br />
2: This pattern is correct since it fits<br />
completely within either area b or<br />
area c.<br />
3: The size of this pattern is acceptable,<br />
but its position must be corrected<br />
since it does not fit<br />
completely within any of the areas.<br />
4: This pattern must be corrected<br />
since it is too large.<br />
NOTE:<br />
If a pattern does not meet the conditions mentioned above, a warning will appear when continuing<br />
to the next step.<br />
◆ Specify the sewing order in the same<br />
way that it is specified for a normal<br />
frame.<br />
With the Optimize hoop change setting, the actual sewing order (including the embroidery frame installation<br />
order) is optimized as explained on page 57.<br />
(The Optimize hoop change setting can be found on the Sew menu. The setting is turned on when a<br />
check mark appears in front of the setting.)<br />
Contents Before Using Getting Started Design Center Layout & Editing Programmable<br />
Stitch Creator<br />
Quick Reference Alphabetic Index<br />
56
■ Optimize Hoop Change<br />
1 Click on Sew.<br />
2 Select Optimize Hoop Change.<br />
By Selecting Optimize Hoop Change, you are minimizing the number of times the hoop is repositioned<br />
while stitching the entire design. When Optimize Hoop Change is turned off, each design is<br />
sewn in the order the designs are placed in the design page.<br />
NOTE:<br />
Since the pattern may not be sewn correctly or the fabric may not feed evenly if the embroidery<br />
frame installation position is changed too often, we recommend turning on the Optimize hoop<br />
change setting. Since turning on this setting will change the sewing order that you have set, check<br />
the sewing order before you begin embroidering.<br />
■ Check the design<br />
NOTE:<br />
Make sure that no pattern has been selected before clicking this command. If a pattern has<br />
already been selected, only the information for that pattern is displayed.<br />
1 Click Option, then Design Property.<br />
At the same time that the Design Property dialog appears, the Design Page is automatically<br />
enlarged or shrunk to fit in the entire window.<br />
◆ The first line of the dialog shows the<br />
position in the embroidery frame installation<br />
order for the currently displayed<br />
design.<br />
• Only the designs that would be sewn at<br />
the current position in the embroidery<br />
frame installation order appear in the<br />
Design Page. In addition, the embroidering<br />
area for the current frame installation<br />
position is outlined in red.<br />
◆ Click Previous or Next to display information<br />
for the designs at other positions<br />
in the embroidery frame<br />
installation order.<br />
• At this time, the corresponding pattern<br />
and embroidery frame position appear<br />
in the Design Page.<br />
NOTE:<br />
If an object is larger than the embroidering area or if an object is positioned so that it does not<br />
completely fit within an embroidering area, the error message “Please change the object size or<br />
position.” is displayed instead of this dialog. After the object causing the error appears selected,<br />
change its size or position. (If more than one object causes the error message to appear, the<br />
objects will appear selected in the sewing order.)<br />
NOTE:<br />
Make sure that no pattern has been selected before clicking this command. If a pattern has been<br />
already been selected, only the information for that pattern is displayed.<br />
Contents Before Using Getting Started Design Center Layout & Editing Programmable<br />
Stitch Creator<br />
Quick Reference Alphabetic Index<br />
57
2 To preview the image, click Display, then Preview or click on the Toolbar.<br />
NOTE:<br />
Just like for the command Option – Design Property, if an object is larger than the embroidering<br />
area or if an object is positioned so that it does not completely fit within an embroidering area, the<br />
error message “Please change the object size or position.” is displayed instead of displaying a preview<br />
of the image. After the object causing the error appears selected, change its size or position.<br />
(If more than one object causes the error message to appear, the objects will appear selected in<br />
the sewing order.)<br />
NOTE:<br />
Make sure that no pattern has been selected before clicking this command. If a pattern has been<br />
already been selected, only that pattern is previewed.<br />
■ Save the data<br />
1 Click File, then Save or Save As, and then save the data.<br />
All of the data is saved as one file (*.pes).<br />
If the file size or the number of color changes is larger than the specified number or if one of the<br />
patterns do not completely fit within an embroidering area, the message “Please change the<br />
object size or position. Do you want to save the data anyway?” is displayed.<br />
NOTE:<br />
The saved file cannot be opened in a previous version (ver. 2.0x or earlier) of Layout & Editing.<br />
NOTE:<br />
If a Design Page for a Multi-position embroidery frame (130 × 300 mm, 300 × 130 mm, 100 × 172<br />
mm, or 172 × 100 mm) is selected, you can select only “<strong>PE</strong>S Version 2.5, <strong>PE</strong>S Version 3.0, or <strong>PE</strong>S<br />
version 4.0 as the File Type.<br />
■ Write the data to an original card<br />
1 Click File, then Write to Card or click on the Toolbar, and then write the data to an original<br />
card.<br />
Data for an multi-position embroidery frame is created by considering the data for each embroidery<br />
frame installation position as one pattern and combining them.<br />
Therefore, when this type of data is written to an original card, all of the data for one multi-position<br />
embroidery frame pattern is saved as a combination of multiple patterns.<br />
(For more details on the number of patterns that is written to a card, refer to “3. Check data”.)<br />
Contents Before Using Getting Started Design Center Layout & Editing Programmable<br />
Stitch Creator<br />
Quick Reference Alphabetic Index<br />
58
If the pattern shown below at the right is written to an original card and the written pattern is<br />
checked on the embroidering machine, it will appears as follows.<br />
: This pattern is sewn when the embroidery<br />
frame is installed at the top installation position<br />
(position a).<br />
: This pattern is sewn when the embroidery<br />
frame is installed at the middle installation<br />
position (position b).<br />
: This pattern is sewn when the embroidery<br />
frame is installed at the bottom installation<br />
position (position c).<br />
Therefore, the frame installation position sewing order for the pattern shown above is b, a, then c.<br />
Contents Before Using Getting Started Design Center Layout & Editing Programmable<br />
Stitch Creator<br />
Quick Reference Alphabetic Index<br />
59
Notes on embroidering using the multi-position embroidery frame:<br />
• Before embroidering your project, sew a trial sample of the pattern on a scrap piece of fabric<br />
that is the same as that used for your project. In addition, use the correct needle and thread.<br />
• Be sure to affix stabilizer material to the back of the fabric and tightly stretch the fabric within<br />
the embroidery frame. When embroidering on thin or stretch fabrics, use two layers of stabilizer<br />
material. If no stabilizer material is used, the fabric may become over-stretched or wrinkled or<br />
the embroidery may not be sewn correctly.<br />
• Use the zigzag stitch for sewing the outlines in order to prevent embroidering outside the outlines.<br />
• For patterns that require the embroidery frame<br />
to be installed at different installation positions,<br />
design the embroidery pattern data so<br />
that the various parts of the pattern overlap in<br />
order to prevent misalignment while embroidering.<br />
Contents Before Using Getting Started Design Center Layout & Editing Programmable<br />
Stitch Creator<br />
Quick Reference Alphabetic Index<br />
60
Design Center is used to create individual patterns from image files created with other applications. You<br />
can also apply stitch patterns created with Programmable Stitch Creator to regions of images displayed<br />
in Design Center. The resulting embroidery pattern can then be imported into the Layout & Editing<br />
Design Page and combined with other patterns.<br />
The embroidery pattern is created in four stages:<br />
◆ STAGE 1: Original image<br />
You can open an image that you purchased from a commercial source, created using an application such<br />
as Paintbrush or scanned from a printed source using a scanner and the appropriate software.<br />
The image file must be in the uncompressed format, its file name extension must be bmp, tif, jpg, j2k, pcx,<br />
wmf, png, eps, pcd, or fpx.<br />
Note that graphic files in other formats can be converted into the specified format if you have the proper<br />
conversion software.<br />
In Stage 1, the image is displayed with its original colors and you cannot modify it.<br />
◆ STAGE 2: Line image<br />
To move from Stage 1 to Stage 2, you select maximum 5 colors of the image data that will be converted<br />
into black outlines. Unselected colors will be converted into white. You can then correct the black and<br />
white image using pens and erasers of different thicknesses.<br />
If you save the file in Stage 2, its file name extension will be <strong>PE</strong>L.<br />
◆ STAGE 3: Figure handle image<br />
When you move to Stage 3, the application automatically detects the outline of the black areas and<br />
replaces it with a set of broken lines. The broken lines can be edited (you can move and delete points or<br />
insert new points).<br />
If you save the file in Stage 3, its file name extension will be <strong>PE</strong>M.<br />
◆ STAGE 4: Sewing settings<br />
You can set the stitch, thread color, etc. for the outlines and regions to complete the embroidery data<br />
If you save the file in Stage 4, its file name extension will be <strong>PE</strong>M.<br />
If you have to interrupt your work at stage 2, 3 and 4, save the file and retrieve it later to resume working.<br />
STAGE 1: Original image<br />
STAGE 2: Line image<br />
STAGE 3: Sewing settings<br />
STAGE 4: Figure handle image<br />
Design Center<br />
Contents Before Using Getting Started Design Center Layout & Editing Programmable<br />
Stitch Creator<br />
Quick Reference Alphabetic Index<br />
61
Menu bar<br />
Toolbar<br />
Sewing attributes bar<br />
Tool box<br />
Title bar<br />
Menu bar<br />
Toolbar<br />
Sewing attributes bar<br />
Tool box<br />
(different in each stage)<br />
Status bar<br />
Status bar<br />
Design Page<br />
The Screen<br />
Gives access to the functions.<br />
Shortcut for the menu functions.<br />
Sets the sewing attributes (color, stitch) of the patterns (displays in Stage<br />
4 only)<br />
Used to select and edit the image. Stage 1 has no Tool Box; the other<br />
stages all have a different Tool Boxes.<br />
Provides short information.<br />
The actual part of the work area that can be saved and sewn.<br />
Close button<br />
Maximize<br />
button<br />
Minimize<br />
button<br />
Design Page<br />
Contents Before Using Getting Started Design Center Layout & Editing Programmable<br />
Stitch Creator<br />
Quick Reference Alphabetic Index<br />
62
In Stage 2, the Tool Box is used to modify the line image generated from the original image or to create a<br />
line image from scratch.<br />
Drawing and Erasing<br />
Using the Stage 2 Tool Box<br />
The five first buttons are used as pens and erasers of different thicknesses.<br />
Cursor shape when moved or dragged over the work area:<br />
for the pens and for the erasers.<br />
When you start the application, the number 2 Pen tool is active by default.<br />
Sets the cursor in zoom-in mode.<br />
Cursor shape:<br />
Maximizes the selected Design Page to fit in the window.<br />
Sets the cursor in zoom-out mode.<br />
Cursor shape:<br />
■ Drawing<br />
1 Click the button with the desired pen thickness on the Tool Box. The cursor changes to .<br />
2 To add a dot, click; to draw a line, drag with the mouse’s left button.<br />
If the Shift key is held down while moving the mouse, only vertical or horizontal lines will be<br />
drawn.<br />
■ Erasing<br />
1 Click the button with the desired eraser thickness on the Tool Box.<br />
2 To erase, drag while pressing the mouse’s right button. The cursor changes to .<br />
Contents Before Using Getting Started Design Center Layout & Editing Programmable<br />
Stitch Creator<br />
Quick Reference Alphabetic Index<br />
63
Zoom-in Mode<br />
1 Click on the Tool Box. The shape of the cursor changes to .<br />
2 Click on the area you want to enlarge or drag the cursor across the area that you want to enlarge,<br />
then release it. You can repeat this step several times.<br />
Fit Design Page to Window<br />
This feature allows you to maximize the selected Design Page so that it will fit in the window.<br />
1 Click on the Tool Box. The Design Page is enlarged or shrunk automatically to fit the window.<br />
Zoom-out Mode<br />
1 Click on the Tool Box. The shape of the cursor changes to .<br />
2 Click on the area you want to shrink or drag the cursor across the area that you want to shrink,<br />
then release it. The image shrinks toward that point. You can repeat this step several times.<br />
Contents Before Using Getting Started Design Center Layout & Editing Programmable<br />
Stitch Creator<br />
Quick Reference Alphabetic Index<br />
64
Using the Stage 3 Tool Box<br />
In Stage 3, outline data that has been generated automatically can be edited using the Tool Box.<br />
Clicking a button of the Tool Box changes the cursor mode and shape. The left side of the Status bar tells<br />
you what you can do in each cursor mode.<br />
Sets the cursor in selection mode.When you start the application, the selection<br />
mode is active by default. Cursor shape:<br />
Sets the cursor in point edit mode.<br />
Cursor shape:<br />
Sets the cursor in line drawing mode.<br />
Cursor shape:<br />
Sets the cursor in zoom-in mode.<br />
Cursor shape:<br />
Maximizes the selected Design Page to fit in the window.<br />
Sets the cursor in zoom-out mode.<br />
Cursor shape:<br />
Fills the display with the selected objects.<br />
page 66<br />
page 68<br />
page 69<br />
page 69<br />
page 70<br />
page 70<br />
page 70<br />
Contents Before Using Getting Started Design Center Layout & Editing Programmable<br />
Stitch Creator<br />
Quick Reference Alphabetic Index<br />
65
Selection Mode<br />
The cursor selection mode is used to select one or more outlines. Once an outline is selected, you can<br />
move it, scale it, and change its direction by rotating it or inverting it.<br />
■ Selecting patterns<br />
1 Click on the Tool Box. The shape of the cursor changes to .<br />
2 Click the pattern that you want to select. The cursor changes when it touches an outline.<br />
You know that the object is selected when handles are displayed and the outlines display in blue.<br />
Note that a pattern will not be selected if you click on a transparent part of it.<br />
3 To deselect the pattern, select another one, click on the white space or click another button of the<br />
Tool Box, except a Zoom tool.<br />
4 To select an additional pattern, click it while holding the Shift key down.<br />
Note that you can also select patterns by dragging the cursor across the whole pattern that you<br />
want to select. As you drag, a dotted rectangle appears. When you release the mouse button, all<br />
patterns that are completely contained in that rectangle will be selected.<br />
■ Moving patterns<br />
1 Select the data that you wish to move.<br />
2 Position the cursor over the data and click (a dotted box appears around the data), then drag to a<br />
new destination.<br />
Holding down the Shift key while dragging the pattern moves the pattern horizontally or vertically.<br />
NOTE:<br />
By pressing the arrow keys, the selected pattern can be moved 0.5 mm (about 0.02 inch) to the<br />
left, right, up or down.<br />
■ Scaling patterns<br />
1 Move the cursor over one of the handles of a selected pattern or group of selected patterns.<br />
The shape of the cursor will change to , , or , depending on the handle the<br />
cursor is on.<br />
2 Drag the handle in the direction of the arrow to scale the pattern.<br />
is for scaling the width.<br />
is for scaling the height.<br />
and<br />
Handles<br />
are for scaling both dimensions at the same time.<br />
Contents Before Using Getting Started Design Center Layout & Editing Programmable<br />
Stitch Creator<br />
Quick Reference Alphabetic Index<br />
66
■ Flipping a pattern horizontally or vertically<br />
1 Select the data that you wish to flip horizontally (up/down) or vertically(left/right). The buttons<br />
below become active.<br />
2 To flip horizontally, select the command Edit – Mirror – Horizontal or click on the Toolbar.<br />
To flip vertically, select the command Edit – Mirror – Vertical or click<br />
■ Rotating a pattern<br />
1 Select the data that you wish to rotate.The button below becomes active.<br />
on the Toolbar.<br />
2 Select the menu command Edit – Rotate or click on the Toolbar. The handles around the<br />
selected pattern are replaced by smaller boxes on the four corners of the selected area.<br />
3 To rotate the pattern, move the cursor on one of the four rotation handles.<br />
The shape of the cursor changes to as soon as your cursor touches a rotation handle. Click<br />
on a rotation handle and a lined box appears around the selected the pattern.<br />
You can rotate the pattern clockwise or counterclockwise by dragging the mouse.<br />
A simple dragging of the mouse will rotate the pattern by 1˚ increments. Pressing the Shift key<br />
will rotate it by 15˚ increments.<br />
Contents Before Using Getting Started Design Center Layout & Editing Programmable<br />
Stitch Creator<br />
Quick Reference Alphabetic Index<br />
67
Point Edit Mode<br />
The point edit mode allows you to move, insert and delete points in an outline.<br />
■ Moving points<br />
1 Click on the Tool Box. The shape of the cursor changes to .<br />
2 Click the outline that you want to edit.<br />
The selected line displays in pink and existing points of the selected line are marked with small<br />
empty squares. The starting and ending points of a line are marked by bigger squares.<br />
3 Click the point that you want to move.<br />
To select an additional point, click that point while holding the Shift key down.<br />
The selected points are marked by filled squares.<br />
NOTE:<br />
If you click on the line instead of a square, a new point is inserted.<br />
4 Drag the cursor to a new position. All the selected points move in the same direction.<br />
Holding down the Shift key while dragging the point moves the point horizontally or vertically.<br />
NOTE:<br />
By pressing the arrow keys, the selected point can be moved 0.1mm (about 0.01 inch) to the left,<br />
right, up or down.<br />
■ Inserting points<br />
1 Click on the Tool Box. The shape of the cursor changes to .<br />
2 Click the outline that you want to edit.<br />
The selected line displays in pink and existing points of the selected line are marked with small<br />
empty squares. The starting and ending points of a line are marked by bigger squares.<br />
3 Click where you want to insert a new point on the outline.<br />
A new point appears, marked by a filled black square. The new point can be edited.<br />
■ Deleting points<br />
1 Click on the Tool Box. The shape of the cursor changes to .<br />
2 Click the outline that you want to edit.<br />
The existing points of the outline are marked with small empty squares.<br />
3 Click the point that you want to delete.<br />
To select an additional point, click that point while holding the Shift key down.<br />
The selected points are marked by filled squares.<br />
Contents Before Using Getting Started Design Center Layout & Editing Programmable<br />
Stitch Creator<br />
Quick Reference Alphabetic Index<br />
68
4 Press the Delete key to remove the point from the outline.<br />
Note that the points marked by red squares cannot be deleted.<br />
Line Drawing Mode<br />
The line drawing mode allows you to add broken lines to your pattern. A broken line is made of one or<br />
more contiguous straight lines, the ending point of a straight line being the starting point of the next one.<br />
If the broken line you drew did not create enclosed regions, it remains a simple outline and you can only<br />
set sewing attributes for the line itself in Stage 4.<br />
If the broken line did create enclosed regions, you can assign stitches and colors to both the outline and<br />
the regions in Stage 4.<br />
If you draw a line through an existing region, creating two separate regions, you will be able to set sewing<br />
attributes to both separately, as well as to the separating line.<br />
Ending point<br />
Starting point<br />
■ Drawing a broken line<br />
1 Click on the Tool Box.<br />
The shape of the cursor changes to and is displayed together with a small image of the tool<br />
button.<br />
2 Draw the line.<br />
Move the mouse to the starting point and click.<br />
Move the mouse to the ending point of the first straight line and click again.<br />
NOTE:<br />
You can always remove the last-entered point by clicking the mouse’s right button.<br />
If needed, use the grid to help you draw the lines. You can set the grid so that each of its vertical<br />
and horizontal lines are visible. For more information on the grid, refer to “Grid Setup” on page<br />
103.<br />
3 Repeat until you arrive at the last end point. At that point double-click.<br />
If the Shift key is held down while moving the mouse, only vertical or horizontal lines will be<br />
drawn.<br />
Zoom-in Mode<br />
Broken line without a region<br />
The zoom-in mode is used to magnify a part of the outline so that you can check it and edit it more easily.<br />
1 Click on the Tool Box.<br />
The shape of the cursor changes to .<br />
Broken line with region<br />
Broken lines with two regions<br />
2 Click on the area you want to enlarge or drag the cursor across the area that you want to enlarge,<br />
then release it. You can repeat this step several times.<br />
Contents Before Using Getting Started Design Center Layout & Editing Programmable<br />
Stitch Creator<br />
Quick Reference Alphabetic Index<br />
69
Fit Design Page to Window<br />
This feature allows you to maximize the selected Design Page so that it will fit in the window.<br />
1 Click on the Tool Box. The Design Page is enlarged or shrunk automatically to fit the window.<br />
Zoom-out Mode<br />
The zoom-out mode is used to return to the normal display after zooming in.<br />
1 Click on the Tool Box.<br />
The shape of the cursor changes to .<br />
2 Click on the area you want to shrink or drag the cursor across the area that you want to shrink,<br />
then release it. The image shrinks toward that point. You can repeat this step several times.<br />
Enlarging Selected Outlines to the Screen Size<br />
The last button of the Tool Box allows you to quickly enlarge a selected outline to the screen size.<br />
1 Select one or more outlines.<br />
2 Click on the Tool Box.<br />
The selected outlines now occupy all the available space on the screen.<br />
Contents Before Using Getting Started Design Center Layout & Editing Programmable<br />
Stitch Creator<br />
Quick Reference Alphabetic Index<br />
70
In Stage 4, outline data from Stage 3 are assigned line and region sewing attributes. This is done by<br />
using the Tool Box and the Sewing Attributes bar.<br />
Clicking a button of the Tool Box changes the cursor mode and shape. The left side of the Status bar tells<br />
you what you can do in each cursor mode.<br />
Sets the cursor in region setting mode.<br />
When you start the application, this tool is active by default<br />
Cursor shape:<br />
Region Setting Mode<br />
In this mode, you can apply the current sewing attributes to an enclosed region. You can also change the<br />
sewing attributes applied to a region.<br />
■ Applying the sewing attributes to a region<br />
1 Click on the Tool Box.<br />
Using the Stage 4 Tool Box<br />
, with a miniature of the button<br />
Sets the cursor in line (all) setting mode.<br />
Cursor shape: , with a small image of the button<br />
Sets the cursor in line (part) setting mode.<br />
Cursor shape: , with a small image of the button<br />
Sets the cursor in hole sewing mode.<br />
Cursor shape: , with a small image of the button<br />
Sets the cursor in zoom-in mode.<br />
Cursor shape:<br />
Maximizes the selected Design Page to fit in the window.<br />
page 71<br />
page 73<br />
page 74<br />
page 76<br />
page 76<br />
page 76<br />
Sets the cursor in zoom-out mode.<br />
Cursor shape: page 76<br />
The shape of the cursor changes to and is displayed together with a small rectangle.<br />
The Sewing Attributes bar now looks like this:<br />
You can select the color and stitch at this step or after applying them to the region. See “Color” on<br />
page 79 and “Stitch” on page 80.<br />
You can also use the menu (see “Sewing Attributes” on page 96) or the following method to define<br />
the density and other characteristics of the stitch. If you do not make these settings at this stage,<br />
the current settings will be applied, but you can modify them later.<br />
Contents Before Using Getting Started Design Center Layout & Editing Programmable<br />
Stitch Creator<br />
Quick Reference Alphabetic Index<br />
71
2 Click the enclosed region that you want to set.<br />
The color and stitch selected on the Sewing Attributes bar are applied to the region.<br />
■ Checking the sewing attributes of a region<br />
1 Click on the Tool Box.<br />
The shape of the cursor changes to and is displayed together with a small rectangle.<br />
2 Click the enclosed region using the mouse’s right button.<br />
The Sewing Attributes bar shows the color and stitch for the selection. You can change the color<br />
and stitch at this step (see “Applying the sewing attributes to a region” on page 71).<br />
The Sewing Attribute Setting dialog for the selected stitch displays.<br />
◆ If necessary, change the settings.<br />
See “Sewing Attributes” on page 96.<br />
• To restore the default value of a setting<br />
after changing it, click the Default<br />
button at the left of that setting.<br />
◆ To apply the new settings to the<br />
region, click each region you want to<br />
apply those settings to using the left<br />
button.<br />
◆ Click Close to remove the dialog from<br />
the screen.<br />
Contents Before Using Getting Started Design Center Layout & Editing Programmable<br />
Stitch Creator<br />
Quick Reference Alphabetic Index<br />
72
Line (all) Setting Mode<br />
In this mode, you can apply the current sewing attributes to the outline of patterns. You can also change<br />
the sewing attributes applied to outlines.<br />
■ Applying the sewing attributes to an outline<br />
1 Click on the Tool Box.<br />
The shape of the cursor changes to and is displayed together with a small figure of the Tool<br />
Box button. The Sewing Attributes bar now looks like this:<br />
You can select the color and stitch at this step or after applying them to the outline. See “Color” on<br />
page 79 and “Stitch” on page 80.<br />
You can also use the menu (See “Sewing Attributes” on page 96) or the following method to define<br />
the characteristics of the stitch. If you do not make these settings now, the current settings will be<br />
applied, but you can modify them later.<br />
2 Click the outline that you want to set.<br />
The color and stitch selected on the Sewing Attributes bar are applied to the clicked outline.<br />
■ Checking the sewing attributes of an outline<br />
1 Click on the Tool Box.<br />
The shape of the cursor changes to<br />
Box button.<br />
and is displayed together with a small figure of the Tool<br />
Contents Before Using Getting Started Design Center Layout & Editing Programmable<br />
Stitch Creator<br />
Quick Reference Alphabetic Index<br />
73
2 Click the outline using the mouse’s right button.<br />
The Sewing Attributes bar shows the color and stitch for the selection. You can change the color<br />
and stitch at this step (see “Applying the sewing attributes to an outline” on page 73).<br />
The Sewing Attribute Setting dialog for the selected stitch displays.<br />
Line (part) Setting Mode<br />
In this mode, you can apply the current sewing attributes to a portion of the outline. You can also change<br />
the sewing attributes applied to a portion of the outline.<br />
A single line of the outline extends from both sides of the cursor position to the next branch points.<br />
■ Applying the sewing attributes to a portion of the outline<br />
1 Click on the Tool Box.<br />
◆ If necessary, change the settings.<br />
See “Sewing Attributes” on page 96.<br />
• To restore the default value of a setting<br />
after changing it, click the Default<br />
button at the left of that setting.<br />
◆ To apply the new settings to the outline,<br />
then click the outline of the pattern(s)<br />
using the left button.<br />
◆ Click Close to remove the dialog from<br />
the screen.<br />
The shape of the cursor changes to and is displayed together with a small figure of the Tool<br />
Box button. The Sewing Attributes bar now looks like this:<br />
Contents Before Using Getting Started Design Center Layout & Editing Programmable<br />
Stitch Creator<br />
You can select the stitch at this step or after applying them to a portion of the outline. See “Stitch”<br />
on page 80. The color cannot be set separately for a portion of the outline. If you set a portion of<br />
the outline before setting the whole outline, the default color will be black.<br />
2 You can also use the menu (see “Sewing Attributes” on page 96) or the method described on page<br />
75 (Checking the sewing attributes of a portion of an outline) to define the characteristics of the<br />
stitch. If you do not make these settings now, the current settings will be applied, but you can modify<br />
them later.<br />
Quick Reference Alphabetic Index<br />
74
3 Click the line of the outline that you want to set.<br />
The stitch selected on the Sewing Attributes bar are applied to the line.<br />
■ Checking the sewing attributes of a portion of an outline<br />
1 Click on the Tool Box.<br />
The shape of the cursor changes to and is displayed together with a small figure of the Tool<br />
Box button.<br />
2 Click the line you want to check using the mouse’s right button.<br />
The Sewing Attributes bar shows the color and stitch for the selection. You can change the stitch<br />
(not the color) at this step (see “Applying the sewing attributes to a region” on page 71).<br />
The Sewing Attribute Setting dialog for the selected stitch displays.<br />
◆ If necessary, change the settings.<br />
See “Sewing Attributes” on page 96.<br />
• To restore the default value of a setting<br />
after changing it, click the Default<br />
button at the left of that setting.<br />
◆ To apply the new settings to single<br />
lines, click the lines you want to apply<br />
the settings to with the left button.<br />
◆ Click Close to remove the dialog from<br />
the screen.<br />
Contents Before Using Getting Started Design Center Layout & Editing Programmable<br />
Stitch Creator<br />
Quick Reference Alphabetic Index<br />
75
Hole Sewing Mode<br />
The hole sewing mode is used to avoid sewing overlapping areas twice. It can be set only when one of<br />
the overlapping areas is completely enclosed in another area.<br />
1 Click on the Tool Box.<br />
The shape of the cursor changes to and is displayed together with a small figure of the Tool<br />
Box button.<br />
2 Click on the enclosing part of a pattern comprised of a region completely enclosed into another one.<br />
3 This dialog will display.<br />
Zoom-in Mode<br />
◆ Click on the central region to toggle hole sewing<br />
on/off.<br />
◆ Click OK to set hole sewing.<br />
◆ Click Cancel to exit without setting hole sewing.<br />
The zoom-in mode is used to magnify a part of the outline so that you can inspect it and edit it more easily.<br />
1 Click on the Tool Box. The shape of the cursor changes to .<br />
2 Click on the area you want to enlarge or drag the cursor across the area that you want to enlarge,<br />
then release it. You can repeat this step several times.<br />
Contents Before Using Getting Started Design Center Layout & Editing Programmable<br />
Stitch Creator<br />
Fit Design Page to Window<br />
This feature allows you to maximize the selected Design Page so that it will fit in the window.<br />
1 Click on the Tool Box. The Design Page is enlarged or shrunk automatically to fit the window.<br />
Zoom-out Mode<br />
The zoom-out mode is used to return to the normal display after zooming in.<br />
1 Click on the Tool Box. The shape of the cursor changes to .<br />
2 Click on the area you want to shrink or drag the cursor across the area that you want to shrink,<br />
then release it. The image shrinks toward that point. You can repeat this step several times.<br />
76<br />
Quick Reference Alphabetic Index
The Sewing Attributes, available in Stage 4, bar allows you to set the color and stitch of a region or outline.<br />
The sewing attributes which are available depend on the cursor mode.<br />
Example 1: The cursor is in the region setting mode.<br />
Example 2: The cursor is in the line setting mode.<br />
When the cursor is left for a while on an element of the Sewing Attributes bar, a label indicating the function<br />
of that element appears.<br />
Setting the Thread Color and Stitch<br />
■ Region sew<br />
Purpose:<br />
Switches the inside region on/off.<br />
When the inside region is switched off, it is not sewn (and you cannot set its color<br />
or stitch).<br />
Available: When you click on the Tool Box to put the cursor in the Region sewing<br />
mode.<br />
Operation:<br />
1 Click the Region sew button.<br />
This button has two states:<br />
on: the Region color button and the Region sew type selector are displayed.<br />
off: the Region color button and the Region sew type selector are not displayed.<br />
Region sew<br />
Region color<br />
Using the Sewing Attributes Bar<br />
Region sew: Switches the inside region on/off. page 77<br />
Line sew: Switches line sew on/off. page 78<br />
Region color, Line color: Sets the thread color for outline or region<br />
inside.<br />
Region sew type, Line sew type: Sets the stitch for outline or<br />
region inside.<br />
Region sew type<br />
page 79<br />
page 80<br />
Contents Before Using Getting Started Design Center Layout & Editing Programmable<br />
Stitch Creator<br />
Quick Reference Alphabetic Index<br />
77
2 Click inside a region to turn it on or off.<br />
When you turn off the region, the region disappears.<br />
When you turn on the region, the region gets the color displayed on the Region color button, and<br />
the stitch displayed on the Region sew type selector.<br />
See also: “Color” on page 79 and “Stitch” on page 80<br />
■ Line sew<br />
Purpose:<br />
Switches the outline on/off.<br />
When the outline is switched off, it is not sewn (and you cannot set its color or stitch).<br />
Available: When you click or on the Tool Box to put the cursor in the Line (all or<br />
parts) sewing mode.<br />
Operation:<br />
1 Click the Line sew button.<br />
This button has two states:<br />
on: the Line color button and the Line sew type selector are displayed.<br />
off: the Line color button and the Line sew type selector are not displayed.<br />
Line sew<br />
Line color<br />
Line sew type<br />
2 Click an outline to turn it on or off.<br />
When you turn off the outline, it is replaced by a dotted line that will not be sewn.<br />
Contents Before Using Getting Started Design Center Layout & Editing Programmable<br />
Stitch Creator<br />
78<br />
When you turn on the outline, the outline gets the color displayed on the Line color button, and the<br />
stitch displayed on the Line sew type selector.<br />
See also: “Color” on page 79 and “Stitch” on page 80<br />
Quick Reference Alphabetic Index
■ Color<br />
Purpose: Sets the thread color for outline or region inside.<br />
Available: When the cursor is in Region setting mode or Line setting mode.<br />
Operation:<br />
1 Click the Color button.<br />
A Thread Color dialog similar to the one shown below appears.<br />
Clear the View Details check box to view a list of only the thread colors.<br />
◆ From the Thread Chart list, select a system<br />
chart or a user thread chart.<br />
◆ From the list below, select the desired color.<br />
The name of the selected color appears at the<br />
bottom of the dialog.<br />
• Descriptions for the four buttons under the list<br />
are provided in “Special colors” on page 145.<br />
◆ Click Close to remove the dialog from the<br />
screen.<br />
When you click the desired color, the new color is displayed on the Region color button or Line<br />
color button.<br />
NOTE:<br />
For details on specifying a user thread chart or for information on how machines handle thread<br />
colors, refer to “Edit User Thread Chart” on page 225.<br />
See also: “Region sew” on page 77, “Line sew” on page 78 and “Special colors” on page 145.<br />
Contents Before Using Getting Started Design Center Layout & Editing Programmable<br />
Stitch Creator<br />
Quick Reference Alphabetic Index<br />
79
■ Stitch<br />
Purpose: Sets the stitch for outline or region inside.<br />
Available: When the cursor is in Region setting mode or Line setting mode.<br />
Operation:<br />
1 Click the sew type selector.<br />
The available options display.<br />
For outlines, Running Stitch and Zigzag Stitch are available. For regions Fill Stitch, Satin Stitch,<br />
Programmable Fill Stitch, Motif Stitch and Cross Stitch are available.<br />
2 Click the desired stitch.<br />
The new setting displays on the selector.<br />
“Region sew” on page 77 and “Line sew” on page 78<br />
Contents Before Using Getting Started Design Center Layout & Editing Programmable<br />
Stitch Creator<br />
Quick Reference Alphabetic Index<br />
80
File Handles file input/output, such as opening and saving. page 81<br />
Edit Performs simple actions on selected objects, such as cutting and pasting. page 91<br />
Sew Allows you to control the way the pattern will be sewn. page 96<br />
Display Modifies the appearance of the screen. page 103<br />
Option<br />
Allows you to start the other applications and to set the Design Page size<br />
and unit system.<br />
page 106<br />
Stage Allows you to move from one stage to the next or previous one. page 108<br />
Help Gives you access to the on-screen help information system. page 113<br />
Many functions available on the menu can also be accessed by clicking an icon on the Toolbar or by<br />
pressing a shortcut key or key combination.<br />
When you leave the cursor for a while on a button of the Toolbar, a label indicating the function of the button<br />
displays.<br />
File Menu<br />
Using the Menu Bar and the Toolbar<br />
The File menu handles file input/output, such as opening, saving and printing.<br />
New Line Image Creates a new blank Design Page and switches to Stage 2. page 82<br />
New Figure Data Creates a new blank Design Page and switches to Stage 3. page 82<br />
Wizard<br />
Gives a step-by-step guide for creating pattern data, according<br />
the type of data you want to create.<br />
page 83<br />
Opens a previously saved file (*.<strong>PE</strong>M, *.<strong>PE</strong>L) or image file<br />
(Windows BMP (*.bmp), Exif (*.tif, *.jpg), ZSoftPCX (*.pcx),<br />
Open<br />
Windows Meta File (*.wmf), Portable Network Graphics page 85<br />
(*.png), Encapsulated PostScript (*.eps), Kodak PhotoCD<br />
(*.pcd), FlashPix (*.fpx), J<strong>PE</strong>G2000 (*.j2k).<br />
Select TWAIN device Selects which TWAIN device installed in the computer to use. page 86<br />
Input from TWAIN Operates a TWAIN standardized scanner or other device to<br />
device<br />
import an image.<br />
page 86<br />
Input from Clipboard<br />
Opens a new design page in Stage 1, and puts the image data<br />
on the clipboard.<br />
page 87<br />
Output to Clipboard Copies the Stage 1 image data to the clipboard. page 88<br />
Import Figure<br />
Adds a *.pem file to your Design Page (available only in Stage<br />
3).<br />
page 88<br />
Save<br />
Saves your Design Page on the disk as latest Version file<br />
(default).<br />
page 89<br />
81<br />
Contents Before Using Getting Started Design Center Layout & Editing Programmable<br />
Stitch Creator<br />
Quick Reference Alphabetic Index
Save As<br />
Saves the current file under a new file name. Savable files are:<br />
in Stage 1, Bitmap files (*.bmp); in Stage 2, <strong>PE</strong>L files; and in page 89<br />
Stage 3 and 4, <strong>PE</strong>L and <strong>PE</strong>M files.<br />
Exit Exits the application. page 90<br />
■ New Line Image<br />
Purpose: Creates a new blank Design Page and switches to Stage 2.<br />
Shortcut key: Ctrl + N<br />
Toolbar:<br />
Operation:<br />
1 Click File, then New Line Image.<br />
If the current Design Page is not edited, a new blank Design Page (Stage 2) appears immediately.<br />
2 If the current Design Page is edited, you will be asked whether you want to save the changes, for<br />
example:<br />
Depending on the stage you are currently using and the editing you did, the file to be saved is a<br />
*.pel file or a *.pem file or both.<br />
A new file opens automatically in Stage 2. In Stage 2, you can use the pens and erasers to create<br />
black and white drawings. You may also want to use this feature to create patterns that are easier<br />
to draw by hand, for example, free-hand writing.<br />
See also:<br />
■ New Figure Data<br />
◆ Click Yes to save the Design Page first.<br />
◆ Click No to abandon the Design Page.<br />
◆ Click Cancel to do anything else (for example,<br />
modifying the current Design Page or<br />
saving it with another file name).<br />
“Open” on page 85, “Save” and “Save As” on page 89 and “New Figure Data”<br />
below<br />
Purpose: Creates a new blank Design Page and switches to Stage 3.<br />
Shortcut key: No shortcut key for this function<br />
Toolbar: No button for this function<br />
Operation:<br />
1 Click File, then New Figure Data.<br />
If the current Design Page is not edited, a new blank Design Page (Stage 3) appears immediately.<br />
2 If the current Design Page is edited, you will be asked whether you want to save the changes, for<br />
example:<br />
◆ Click Yes to save the Design Page first.<br />
◆ Click No to abandon the Design Page.<br />
◆ Click Cancel to do anything else (for example,<br />
modify the current Design Page or saving<br />
it with another file name).<br />
Contents Before Using Getting Started Design Center Layout & Editing Programmable<br />
Stitch Creator<br />
Quick Reference Alphabetic Index<br />
82
Depending on the stage you are currently using and the editing you did, the file to be saved is a<br />
*.pel file or a *.pem file or both.<br />
A new file opens automatically in Stage 3. The size of the Design Page is the currently set size.<br />
In Stage 3, you can use the line drawing tool to draw lines, or you can use Import Figure to retrieve<br />
the data from a saved pem file.<br />
See also:<br />
“Open” on page 85, “Save” and “Save As” on page 89 and “New Line Image” on<br />
page 82<br />
■ Wizard<br />
Purpose: Gives a step-by-step guide for creating pattern data, according the type of data<br />
you want to create.<br />
Shortcut key: F3<br />
Toolbar: No button for this function<br />
Operation:<br />
1 Click File, then Wizard.<br />
A step-by-step selection guide dialog similar to this will display.<br />
(The same type of dialog will display when Design Center is running.)<br />
However, if the current Design Page is edited, you will be asked whether you want to save the changes.<br />
Position the mouse pointer over any button and the name of the action will display.<br />
The functions for each button are described below.<br />
◆ From Image<br />
Use this button when creating normal embroidery data from an image.<br />
Click the button, and the From Image dialog is displayed showing the next necessary step.<br />
(See below)<br />
◆ Open <strong>PE</strong>M<br />
Use this button when you want to edit a saved (previously created) <strong>PE</strong>M file.<br />
Click the button and the File Open dialog will open to select a <strong>PE</strong>M file.<br />
For details, see the section in File – “Open” about <strong>PE</strong>M files (page 85).<br />
◆ New Line Image<br />
Opens a new Stage 2 Design Page.<br />
Use this button when you want to use the black and white Pen tool to draw an image, then create<br />
embroidery data from the image.<br />
For details, see File – “New Line Image” (page 82).<br />
◆ New Figure<br />
Opens a new Stage 3 Design Page.<br />
Contents Before Using Getting Started Design Center Layout & Editing Programmable<br />
Stitch Creator<br />
Quick Reference Alphabetic Index<br />
83
Use this button when you want to create data from vector data from the beginning, or when you<br />
want to create data from vector data taken from a previously saved <strong>PE</strong>M file.<br />
For details, see File – “New Figure Data” (page 82).<br />
◆ Most Recently Used Files<br />
Displays a list of the most recently edited files.<br />
From the list, click the name of the file that you wish to edit, and then click O<strong>PE</strong>N.<br />
◆ Cancel<br />
Closes this dialog.<br />
When From Image is selected<br />
When you click the From Image button from the dialog on page 83, the following dialog opens.<br />
Position the mouse pointer over any button and the name of the action will display.<br />
The functions for each button are described below.<br />
◆ Open Image File<br />
Opens a previously saved image file and pastes it in the Design Page.<br />
For details, see the section in File – “Open” about image files (page 85).<br />
◆ From TWAIN device<br />
Import an image from a TWAIN device and paste it in the Design Page.<br />
For details, see File – “Input from TWAIN device” (page 86).<br />
◆ From Clipboard<br />
Pastes an image from the clipboard in the Design page. This function can only be used when<br />
there is an image on the clipboard.<br />
For details, see File – “Input from Clipboard” (page 87).<br />
◆ Use Current image<br />
Use an image opened in Stage 1. This function can only be used when an image is opened in<br />
Stage 1.<br />
◆ Previous<br />
Closes the current dialog, and returns to the selection dialog from the previous step.<br />
◆ Cancel<br />
Closes this dialog.<br />
If any button other than Previous/Cancel is clicked, the image importing operation will take place,<br />
and the image will be pasted on the Stage 1 Design Page. After that, the Cut out to Line Image<br />
dialog, which lets you choose colors for outlines, will open. You can then continue with creating<br />
normal embroidery data.<br />
For directions on that topic, see Stage – “To Line Image” (page 108).<br />
After that, continue through the steps Stage – “To Figure Handle” (page 110) and Stage – “To Sew<br />
Setting” (page 112) to create the data. For details, see those sections in the manual.<br />
Contents Before Using Getting Started Design Center Layout & Editing Programmable<br />
Stitch Creator<br />
Quick Reference Alphabetic Index<br />
84
■ Open<br />
Purpose: Opens a previously saved file (*.<strong>PE</strong>M, *.<strong>PE</strong>L) or image file (Windows BMP<br />
(*.bmp), Exif (*.tif, *.jpg), ZSoftPCX (*.pcx), Windows Meta File (*.wmf), Portable<br />
Network Graphics (*.png), Encapsulated PostScript (*.eps), Kodak PhotoCD<br />
(*.pcd), FlashPix (*.fpx), J<strong>PE</strong>G2000 (*.j2k).<br />
NOTE:<br />
For pcd and fpx files that are saved on many pages, only the first page can be<br />
opened. Tif files that have used LZW compression can not be opened.<br />
Shortcut key: Ctrl + O<br />
Toolbar:<br />
Operation:<br />
1 Click File, then Open.<br />
A Open dialog similar to this will display.<br />
◆ Select the drive, the folder and the file<br />
name.<br />
• Be sure to select the right type of file<br />
extensions in List Files of Type.<br />
• If the Preview check box is checked, the<br />
content of the selected file displays in<br />
the preview window.<br />
◆ Click Open or double-click the file name<br />
to open the file in Design Center.<br />
◆ Click Cancel to exit.<br />
2 The selected file opens immediately if your current Design Page is not edited.<br />
If the current Design Page is edited, you will be asked whether you want to save the changes.<br />
◆ Click Yes to save the Design Page first.<br />
◆ Click No to abandon the Design Page.<br />
◆ Click Cancel to do anything else (for<br />
example, modifying the current Design<br />
Page or saving it with another file name).<br />
3 Depending on the stage you are currently using and the editing you did, the file to be saved is a<br />
*.pel file or a *.pem file or both.<br />
Contents Before Using Getting Started Design Center Layout & Editing Programmable<br />
Stitch Creator<br />
See also: “New Line Image” on page 82, “Save” and “Save As” on page 89<br />
Quick Reference Alphabetic Index<br />
85
■ Select TWAIN device<br />
Purpose: Selects which TWAIN device installed in the computer to use.<br />
Shortcut key: No shortcut key for this function<br />
Toolbar: No button for this function<br />
Operation:<br />
1 Click File, then Select TWAIN device.<br />
A dialog similar to this will display.<br />
From the devices in the display, select which device to use and highlight that device.<br />
NOTE:<br />
If there is no TWAIN device installed, there will be no names displayed on the Sources list.<br />
Use this function after installing the driver software for the TWAIN device you want to use.<br />
See also: “Input from TWAIN device” below<br />
■ Input from TWAIN device<br />
◆ Click Select to choose the selected<br />
device and close the dialog.<br />
◆ Click Cancel to ignore the operation<br />
done to change the device and close<br />
the dialog.<br />
Purpose: Operates a TWAIN standardized scanner or other device to import an image.<br />
Shortcut key: No shortcut key for this function<br />
Toolbar: No button for this function<br />
Operation:<br />
1 Check that the scanner or other device is correctly connected.<br />
2 Click File, then Input from TWAIN device.<br />
The driver interface set in the Select TWAIN device dialog is displayed.<br />
Operate that interface, make the settings for importing an image, and import the image.<br />
NOTE:<br />
For information on using the interface, see the help manual for that interface, or contact the manufacturers<br />
of the interface.<br />
Contents Before Using Getting Started Design Center Layout & Editing Programmable<br />
Stitch Creator<br />
Quick Reference Alphabetic Index<br />
86
3 When the image transfer between the scanner (or other device) and the driver is complete, the<br />
imported image will be pasted in Stage 1.<br />
If you were editing a pattern on the design page before the transfer, you will be asked whether you<br />
want to save the changes, for example:<br />
NOTE:<br />
TWAIN is an application interface (API) standardization for software controlling scanners, etc.<br />
Also, the software itself is called TWAIN.<br />
This software supports TWAIN standardized devices, so you can control the scanner and import<br />
the image directly.<br />
Before using this function, you must go to the “Select TWAIN device” dialog to select a TWAIN<br />
device.<br />
See also: “Select TWAIN device” on page 86<br />
■ Input from Clipboard<br />
◆ Click Yes to save the Design Page first.<br />
◆ Click No to abandon the Design Page.<br />
◆ Click Cancel to do anything else (for<br />
example, modify the current Design<br />
Page or saving it with another file<br />
name).<br />
Purpose: Opens a new design page in Stage 1, and puts the image data on the clipboard.<br />
Shortcut key: No shortcut key for this function<br />
Toolbar: No button for this function<br />
Operation:<br />
1 Click File, then Input from Clipboard. (This can only be done when there is image data on the clipboard.)<br />
If the current Design Page is not edited, the Stage 1 design page will open and will show the<br />
image data as it was on the clipboard.<br />
2 If the current Design Page is edited, you will be asked whether you want to save the changes, for<br />
example:<br />
◆ Click Yes to save the Design Page first.<br />
◆ Click No to abandon the Design Page.<br />
◆ Click Cancel to do anything else (for<br />
example, modify the current Design Page<br />
or saving it with another file name).<br />
3 Depending on the stage you are currently using and the editing you did, the file to be saved is a<br />
*.pel file or a *.pem file or both.<br />
See also: “Open” on page 85, “Save” and “Save As” on page 89<br />
Contents Before Using Getting Started Design Center Layout & Editing Programmable<br />
Stitch Creator<br />
Quick Reference Alphabetic Index<br />
87
■ Output to Clipboard<br />
Purpose: Copies the Stage 1 image data to the clipboard.<br />
Shortcut key: No shortcut key for this function<br />
Toolbar: No button for this function<br />
Operation:<br />
1 Click File, then Output to Clipboard. (This can only be done when there is image data in the Stage<br />
1 design page.)<br />
The image data in the design page is copied to the clipboard.<br />
■ Import Figure<br />
Purpose: Adds a *.pem file to your Design Page (available only in Stage 3).<br />
Shortcut key: F8<br />
Toolbar:<br />
Operation:<br />
1 Click File, then Import Figure.<br />
A dialog similar to this will display.<br />
◆ Select the drive, the folder and the<br />
file name.<br />
The selected pattern will be added to your Design Page.<br />
See also: “Open” on page 85<br />
◆ Click Import to open.<br />
◆ Click Cancel to exit.<br />
Contents Before Using Getting Started Design Center Layout & Editing Programmable<br />
Stitch Creator<br />
Quick Reference Alphabetic Index<br />
88
■ Save<br />
Purpose: Saves your Design Page on the disk as latest Version file (default).<br />
Shortcut key: Ctrl + S<br />
Toolbar:<br />
Operation:<br />
1 Click File, then Save.<br />
If the file already exists on the disk (the file has been saved at least once during the same stage as<br />
the current one), the file is saved immediately.<br />
2 If the file name is still Untitled or if, for any other reason, the file cannot be found on the disk, the<br />
application automatically switches to Save As.<br />
See also: “Save As” below<br />
■ Save As<br />
Purpose: Saves the current file under a new file name.<br />
Savable files are: in Stage 1, Bitmap files (*.bmp); in Stage 2, <strong>PE</strong>L files; and in<br />
Stage 3 and 4, <strong>PE</strong>L and <strong>PE</strong>M files.<br />
Shortcut key: No shortcut key for this function<br />
Toolbar: No button for this function<br />
Operation:<br />
1 Click File, then Save As.<br />
A Save As dialog similar to this will display.<br />
◆ Select the drive, the folder and type the<br />
file name.<br />
• The correct extension is automatically<br />
set.<br />
◆ Click Save to save.<br />
◆ Click Cancel to exit.<br />
Stage1 image data can only be saved as a Bitmap file (*.bmp).<br />
From Stage 2 to 4, black and white data can be saved as a <strong>PE</strong>L file, and pattern data can be<br />
saved as a <strong>PE</strong>M file.<br />
Contents Before Using Getting Started Design Center Layout & Editing Programmable<br />
Stitch Creator<br />
Quick Reference Alphabetic Index<br />
89
2 If the new file name already exists, this dialog will appear.<br />
See also: “Save” on page 89<br />
NOTE:<br />
If you select a previous version, saved *.pem files can be opened with a previous<br />
version of the software. However, some information may be lost.<br />
■ Exit<br />
Purpose: Exits the application.<br />
Shortcut key: Alt + F4<br />
Toolbar: No button for this function<br />
Operation:<br />
1 Click File, then Exit.<br />
If the current Design Page is not edited, the application closes immediately.<br />
2 If the current Design Page is edited, you will be asked whether you want to save the changes.<br />
See also: “Save” and “Save As” on page 89<br />
◆ Click Yes to overwrite.<br />
◆ Click No if you do not want to overwrite<br />
the existing file.<br />
Contents Before Using Getting Started Design Center Layout & Editing Programmable<br />
Stitch Creator<br />
Quick Reference Alphabetic Index<br />
90
Edit Menu<br />
The functions of the Edit menu perform simple actions on selected patterns, such as cutting and pasting.<br />
Undo Undoes the last operation. page 91<br />
Redo Cancels the effect of the last Undo. page 91<br />
Cut<br />
Removes the selected data from the screen while saving<br />
a copy in the clipboard.<br />
page 91<br />
Copy<br />
Saves the selected data in the clipboard without removing<br />
them from the screen.<br />
page 92<br />
Duplicate Makes a copy of the selected data. page 92<br />
Paste Pastes the contents of the clipboard on the screen. page 92<br />
Delete<br />
Removes the selected data from the screen without<br />
saving them in the clipboard.<br />
page 92<br />
Mirror<br />
Horizontal Flips the selected data up/down. page 93<br />
Vertical Flips the selected data left/right. page 93<br />
Rotate Allows you to change the direction of the pattern. page 94<br />
Numerical<br />
Setting<br />
■ Undo<br />
Purpose: Undoes the last operation.<br />
Shortcut key: Ctrl + Z<br />
Toolbar:<br />
Operation:<br />
1 Click Edit, then Undo.<br />
The last operation is automatically undone.<br />
See also: “Redo” below<br />
■ Redo<br />
Purpose: Cancels the effect of the last Undo.<br />
Shortcut key: Ctrl + A<br />
Toolbar:<br />
Operation:<br />
1 Click Edit, then Redo.<br />
The effect of the last Undo is cancelled.<br />
See also: “Undo” above<br />
■ Cut<br />
Size Resizes the selection numerically. page 94<br />
Rotate Rotates the selected pattern numerically. page 95<br />
Select All Selects all the data. page 95<br />
Purpose: Removes the selected data from the screen while saving a copy in the clipboard.<br />
Shortcut key: Ctrl + X<br />
Toolbar:<br />
Contents Before Using Getting Started Design Center Layout & Editing Programmable<br />
Stitch Creator<br />
Quick Reference Alphabetic Index<br />
91
Operation:<br />
1 Select one or more outline data (Stage 3 only).<br />
2 Click Edit, then Cut.<br />
The selected outline data disappear. Since they are saved in the clipboard, you can paste them<br />
back using Edit – Paste.<br />
See also: “Copy”, “Paste” and “Delete” below<br />
■ Copy<br />
Purpose: Saves the selected data in the clipboard without removing them from the screen.<br />
Shortcut key: Ctrl + C<br />
Toolbar:<br />
Operation:<br />
1 Select one or more outline data (Stage 3 only).<br />
2 Click Edit, then Copy.<br />
The outline data are copied into the clipboard and are ready to be pasted.<br />
See also: “Cut” on page 91, “Duplicate” and “Paste” below<br />
■ Duplicate<br />
Purpose: Makes a copy of the selected data.<br />
Shortcut key: Ctrl + D<br />
Toolbar: No button for this function<br />
Operation:<br />
1 Select one or more outline data (Stage 3 only).<br />
2 Click Edit, then Duplicate.<br />
A copy of the outline data appears on the screen.<br />
See also: “Copy” above and “Paste” below<br />
■ Paste<br />
Purpose: Pastes the contents of the clipboard on the screen.<br />
Shortcut key: Ctrl + V<br />
Toolbar:<br />
Operation:<br />
1 Click Edit, then Paste (Stage 3 only).<br />
The outline data saved in the clipboard (using Cut or Copy) are pasted on the screen.<br />
See also: “Cut” on page 91, “Copy” and “Duplicate” above<br />
■ Delete<br />
Purpose:<br />
Shortcut key:<br />
Toolbar:<br />
Removes the selected data from the screen without saving them in the clipboard.<br />
Delete<br />
No button for this function<br />
Contents Before Using Getting Started Design Center Layout & Editing Programmable<br />
Stitch Creator<br />
Quick Reference Alphabetic Index<br />
92
Operation:<br />
1 Select one or more outline data (Stage 3 only).<br />
2 Click Edit, then Delete.<br />
The selected outline data are removed from the screen. Since they are not saved in the clipboard,<br />
the only way to make them reappear is to use Edit – Undo.<br />
See also: “Undo” and “Cut” on page 91<br />
■ Mirror – Horizontal<br />
Purpose: Flips the selected data up/down.<br />
Shortcut key: Ctrl + H<br />
Toolbar:<br />
Operation:<br />
1 Select one or more outline data (Stage 3 only).<br />
2 Click Edit, then Mirror, then Horizontal.<br />
A horizontal mirror image (top and bottom inverted) of the outline data appears on the screen.<br />
Two successive executions of this command restores the original image.<br />
See also:<br />
■ Mirror – Vertical<br />
“Flipping a pattern horizontally or vertically” on page 67 and “Mirror – Vertical”<br />
below<br />
Purpose: Flips the selected data left/right.<br />
Shortcut key: Ctrl + J<br />
Toolbar:<br />
Operation:<br />
1 Select one or more outline data (Stage 3 only).<br />
2 Click Edit, then Mirror, then Vertical.<br />
A vertical mirror image (left and right inverted) of the outline data appears on the screen.<br />
Two successive executions of this command restores the original image.<br />
See also:<br />
“Flipping a pattern horizontally or vertically” on page 67 and “Mirror – Horizontal”<br />
above<br />
Contents Before Using Getting Started Design Center Layout & Editing Programmable<br />
Stitch Creator<br />
Quick Reference Alphabetic Index<br />
93
■ Rotate<br />
94<br />
Purpose: Allows you to change the direction of the pattern.<br />
Shortcut key: Ctrl + Y<br />
Toolbar:<br />
Operation:<br />
1 Select one or more outline data (Stage 3 only).<br />
2 Click Edit, then Rotate.<br />
The handles around a selected pattern are replaced by smaller rectangle on the four corners of<br />
the selected area.<br />
3 To rotate a pattern, move the cursor on one of the four rotation handles.<br />
The shape of the cursor changes to as soon as your cursor touches a rotation handle. Click<br />
a handle and a lined box appears around the selected pattern.<br />
You can rotate the pattern clockwise or counterclockwise by dragging the mouse.<br />
A simple dragging of the mouse will rotate the pattern by 1˚ increments. Pressing the Shift key<br />
will rotate it by 15˚ increments.<br />
See also: “Rotating a pattern” on page 67<br />
■ Numerical Setting-Size<br />
Purpose: Resizes the selection numerically.<br />
Shortcut key: No shortcut key for this function.<br />
Toolbar: No button for this function.<br />
Operation:<br />
1 Select one or more patterns. (Stage 3 only)<br />
2 Click Edit, then Numerical Setting, then Size.<br />
The Size dialog appears.<br />
◆ To change the width and height proportionally,<br />
check aspect.<br />
◆ Select the units (% or mm/inch) for the<br />
width and height.<br />
◆ Either typing in a value or clicking the<br />
arrows to select the desired value can<br />
enter the width and height.<br />
Select 100% to leave the pattern<br />
unchanged.<br />
If aspect is selected, changing one<br />
dimension automatically changes the<br />
other so the proportion of the width and<br />
height remains unchanged.<br />
◆ Click OK to confirm.<br />
◆ Click Preview to view the pattern at the<br />
new size in the Design Page.<br />
◆ Click Cancel to exit without making any<br />
changes.<br />
Contents Before Using Getting Started Design Center Layout & Editing Programmable<br />
Stitch Creator<br />
Quick Reference Alphabetic Index
NOTE:<br />
The maximum value that can be entered is the largest value that will not allow the pattern to<br />
exceed the size of the Design Page.<br />
The minimum value is 1 mm (0.04 inch).<br />
See also: “Select System Unit” on page 107<br />
■ Numerical Setting-Rotate<br />
Purpose: Rotates the selected pattern numerically.<br />
Shortcut key: No shortcut key for this function.<br />
Toolbar: No button for this function.<br />
Operation:<br />
1 Select one or more patterns. (Stage 3 only)<br />
2 Click Edit, then Numerical Setting, then Rotate.<br />
The Rotate dialog appears.<br />
NOTE:<br />
The range of values that can be entered is between 0 and 359 degrees, in 1-degree increments.<br />
■ Select All<br />
Purpose: Selects all the data.<br />
Shortcut key: Ctrl + E<br />
Toolbar: No button for this function<br />
Operation:<br />
1 Click Edit, then Select All (Stage 3 only).<br />
◆ The desired rotation angle can be<br />
entered by either typing in a value or<br />
clicking the arrows to select the desired<br />
value.<br />
Select 0 degree to leave the pattern<br />
unchanged.<br />
◆ Click OK to confirm.<br />
◆ Click Preview to view the pattern<br />
rotated the specified angle in the<br />
Design Page.<br />
◆ Click Cancel to exit without making any<br />
changes.<br />
Contents Before Using Getting Started Design Center Layout & Editing Programmable<br />
Stitch Creator<br />
Quick Reference Alphabetic Index<br />
95
Sew Menu<br />
The Sew menu allows you to control the way the pattern will be sewn.<br />
Sewing Attributes Sets the sewing attributes for outlines and regions. page 96<br />
Allows you to check and modify the sewing order of the different<br />
Sewing Order<br />
colors of a pattern as well as the sewing order of page 100<br />
each color individually.<br />
■ Sewing Attributes<br />
Purpose: Sets the sewing attributes for outlines and regions.<br />
Shortcut key: Ctrl + W<br />
Toolbar:<br />
Operation:<br />
1 Click Sew, then Sewing Attribute.<br />
A Sewing Attribute dialog similar to this will display.<br />
You can freely change the size of this dialog.<br />
For Line Sewing Mode<br />
For Region Sewing Mode<br />
A<br />
B<br />
C<br />
D<br />
◆ Select the item you want to change<br />
or set in the Sewing attribute display<br />
area (A), then enter the change<br />
or setting in the Edit box. (C)<br />
◆ The method for entering the setting<br />
varies according to the item. If<br />
entering numerical values, you can<br />
click on the arrow buttons to select<br />
values or enter the values directly.<br />
If the Default button is displayed in<br />
the Edit box (C), click the button to<br />
apply the Default setting to the<br />
selected item.<br />
◆ When in Line Sewing Mode, click<br />
on the outline to apply the contents<br />
of the settings to the outline.<br />
When in Region Sewing Mode,<br />
click on the region to apply the contents<br />
of the settings to the region.<br />
Contents Before Using Getting Started Design Center Layout & Editing Programmable<br />
Stitch Creator<br />
96<br />
◆ Click Close to exit.<br />
◆ Click Show Hint/Hide Hint to turn<br />
the hint image display on or off (D).<br />
When in Line Sewing Mode, only Line sewing items are displayed. When in Region Sewing Mode,<br />
only Region sewing items are displayed.<br />
A: Sewing attribute display area: Displays the present settings for each of the sewing attributes.<br />
B: Selected pattern display area: When a pattern for Programmable Fill or Motif sewing is<br />
selected, that pattern is displayed.<br />
C: Edit box: Displays the setting values to be changed for the item selected<br />
in the Sewing attribute display area.<br />
D: Hint image display area: When set to display a hint, a hint image showing the settings in<br />
the edit box is displayed.<br />
Quick Reference Alphabetic Index
Line sewing attribute<br />
Setting items according to the selected stitch<br />
Zigzag stitch<br />
Line sewing<br />
Zigzag width<br />
Density<br />
Zigzag width<br />
Density<br />
Run pitch<br />
Run times<br />
Running stitch<br />
Line sewing<br />
Run pitch<br />
Run times<br />
Sets the width of the zigzag.<br />
Range: 1 - 10 mm (0.04 - 0.39 inch)<br />
Default: 2 mm (0.08 inch)<br />
Sets the number of lines per mm (inch).<br />
Range: 1 - 7 lines per mm (25 - 178 lines per inch)<br />
Default: 4.5 lines per mm (114 lines per inch)<br />
Sets the pitch of the line sewing.<br />
Range: 1 - 10 mm (0.04 - 0.39 inch)<br />
Default: 2 mm (0.08 inch)<br />
Region sewing attribute<br />
Setting items according to the selected stitch<br />
Satin stitch<br />
Region sewing<br />
Under sewing<br />
Density<br />
Direction<br />
Type<br />
Angle<br />
Pull compensation<br />
Cross stitch<br />
Size<br />
Times<br />
Under Sewing<br />
Density<br />
Sets the number of times the border will be sewn.<br />
Range: 2, 4, 6<br />
Default: 2<br />
Fill stitch<br />
Region sewing<br />
Under sewing<br />
Density<br />
Direction<br />
Type<br />
Angle<br />
Pull compensation<br />
Step pitch<br />
Frequency<br />
Programmable fill<br />
Region sewing<br />
Under sewing<br />
Density<br />
Direction<br />
Type<br />
Angle<br />
Pull compensation<br />
Programmable Fill<br />
Pattern<br />
Pattern size<br />
Width<br />
Height<br />
Offset<br />
Direction<br />
Value<br />
Direction<br />
Motif stitch<br />
Region sewing<br />
Motif<br />
Use Pattern<br />
Pattern1<br />
Pattern<br />
Pattern size<br />
Width<br />
Height<br />
H-Arrange<br />
V-Arrange<br />
Pattern2<br />
Pattern<br />
Pattern size<br />
Width<br />
Height<br />
H-Arrange<br />
V-Arrange<br />
Row offset<br />
Direction<br />
Run pitch<br />
Sets Under Sewing on/off. Try to use Under Sewing for wide areas, in order<br />
to prevent shrinking during stitching. Depending on the shape of the region,<br />
however, it may not be possible to make this setting.<br />
On: Under Sewing will be done<br />
Off: Under Sewing will not be done<br />
Sets the number of lines per mm.<br />
Range: 1 - 7 lines per mm (25 - 178 lines per inch)<br />
Default: 4.5 lines per mm (114 lines per inch)<br />
Contents Before Using Getting Started Design Center Layout & Editing Programmable<br />
Stitch Creator<br />
Quick Reference Alphabetic Index<br />
97
Direction<br />
Pull Compensation<br />
Fill stitch only:<br />
Step Pitch<br />
Frequency<br />
Type<br />
Angle<br />
Programmable fill stitch only:<br />
Pattern<br />
Pattern Size<br />
Offset<br />
Pattern Direction<br />
Specifies the type of sewing direction.<br />
Constant: Sews at a fixed angle. The angle is specified by the<br />
Angle setting.<br />
Variable: Varies the sewing direction according to the object<br />
being sewn.<br />
Specifies the sewing angle.<br />
(If Variable is selected as the Type setting, this setting is not<br />
available.)<br />
90˚<br />
135˚ 45˚<br />
Range: 0 - 179 degrees<br />
Default: 45 degrees<br />
179˚<br />
0˚<br />
Lengthens the sewing region in the stitch pattern’s sewing direction to prevent<br />
pattern shrinkage during sewing.<br />
Range:0 - 2 mm (0.00 - 0.08 inch)<br />
Default:0 mm (0.00 inch)<br />
Sets the pitch of the steps.<br />
Range: 1 - 10 mm (0.04 - 0.39 inch)<br />
Default: 4.0 mm (0.16 inch)<br />
Sets the spacial frequency steps.<br />
Range: 0 - 99%<br />
Default: 30%<br />
Width<br />
Height<br />
Direction<br />
Value<br />
Select a pattern for Programmable Fill Stitch.<br />
Click Select Pattern, and the Browse dialog opens. Select the<br />
folder containing the pas file you want to open. Scroll through<br />
the available stitch patterns and double-click the desired pattern<br />
or click OK to select the pattern.<br />
Sets the stitch pattern width.<br />
Range: 5 - 10 mm (0.20 - 0.39 inch)<br />
Default: 7.5 mm (0.30 inch)<br />
Sets the stitch pattern height.<br />
Range: 5 - 10 mm (0.20 - 0.39 inch)<br />
Default: 7.5 mm (0.30 inch)<br />
Step pitch<br />
Sets the offset arrangement of the pattern, and sets the direction<br />
of offset as Row/Column.<br />
When the pattern’s arrangement is offset, sets the amount of<br />
offset.<br />
Range: 0 - 99%<br />
Default: 0%<br />
Allows you to rotate the angle of the stitch patterns.<br />
Range: 0 - 359 degrees<br />
Default: 0 degrees<br />
0%<br />
30%<br />
Contents Before Using Getting Started Design Center Layout & Editing Programmable<br />
Stitch Creator<br />
Quick Reference Alphabetic Index<br />
98
Motif stitch only:<br />
Use Pattern<br />
Pattern<br />
Pattern Size<br />
H-Arrange<br />
(Horizontal Arrange)<br />
V-Arrange<br />
(Vertical Arrange)<br />
Row Offset<br />
Direction<br />
Run Pitch<br />
Width<br />
Height<br />
Selects whether to use pattern 1 or pattern 2 for Motif. If you<br />
choose to use both patterns, the data is created so that sewing<br />
is alternated between them after each row.<br />
Pattern1 only: Uses only pattern 1 (Default)<br />
Pattern2 only: Uses only pattern 2<br />
Pattern1 and 2: Uses pattern 1 and pattern 2<br />
Select a pattern for Motif sewing.<br />
Click Select Pattern, and the Browse dialog will display. Select<br />
the folder containing the pmf file you want to open. Scroll<br />
through the available stitch patterns and double-click the<br />
desired pattern or click OK to select the pattern<br />
Sets the pattern width (the direction along the line).<br />
Range: 2 - 10 mm (0.08 - 0.39 inch)<br />
Default: 5 mm (0.20 inch)<br />
Sets the pattern height (the direction perpendicular to the line).<br />
Range: 2 - 10 mm (0.08 - 0.39 inch)<br />
Default: 5 mm (0.20 inch)<br />
Sets the horizontal arrangement of the Normal:<br />
pattern. For patterns like , patterns will<br />
Mirror:<br />
be arranged along the line as shown to the<br />
Alternate:<br />
right.<br />
Sets the vertical arrangement of the pattern.<br />
For patterns like , patterns will be<br />
arranged along the line as shown to the<br />
right.<br />
When the pattern arrangement is offset, sets the amount of<br />
offset for each row.<br />
Range: 0 - 10 mm (0.00 - 0.39 inch)<br />
Default: 0 mm (0.00 inch)<br />
Allows you to rotate the angle of the Motif patterns.<br />
Range: 0 - 359 degrees<br />
Default: 0 degrees<br />
Sets the pitch of the sewing.<br />
Range: 1 - 10 mm (0.04 - 0.39 inch)<br />
Default: 2 mm (0.08 inch)<br />
Normal:<br />
Mirror:<br />
Alternate:<br />
Contents Before Using Getting Started Design Center Layout & Editing Programmable<br />
Stitch Creator<br />
Cross stitch only:<br />
Size<br />
Times<br />
Sets the horizontal and vertical size of the pattern.<br />
Range: 1.5 - 5 mm (0.06 - 0.20 inch)<br />
Default: 2.5 mm (0.10 inch)<br />
Sets the number of times that the pattern will be sewn. Sews<br />
twice per time.<br />
Range: Single, Double, Triple<br />
Default: Single<br />
Quick Reference Alphabetic Index<br />
99
Note on the Programmable Fill Stitch:<br />
When setting the stitch and pattern directions of a programmable stitch, take note that whenever<br />
the stitch and pattern direction settings cause the stitch to be sewn in the same direction as a line<br />
in a stitch pattern, that line will not be sewn.<br />
Use the preview function of your application to view exactly how your stitch pattern will be sewn<br />
and set the stitch direction and pattern direction according to the selected stitch or to the effect<br />
that you want to produce. To get an even better view, make test samples of different settings.<br />
Example of a programmable fill stitch:<br />
Example 1:<br />
Stitch direction: Default: 45˚<br />
See also: “Preview” on page 104, “Programmable Stitch Creator” on page 233<br />
■ Sewing Order<br />
Example 2:<br />
Stitch direction: 90˚<br />
Example 3:<br />
Stitch direction: 0˚<br />
Purpose: Allows you to check and modify the sewing order of the different colors of a pattern<br />
as well as the sewing order of each color individually.<br />
Shortcut key: F10<br />
Toolbar:<br />
Operation:<br />
1 Click Sew, then Sewing Order.<br />
The Sewing Order dialog opens and displays the Color tab. The embroidery pattern is grayed.<br />
Contents Before Using Getting Started Design Center Layout & Editing Programmable<br />
Stitch Creator<br />
Quick Reference Alphabetic Index<br />
100
2 To check and review the sewing order of the different colors of a pattern:<br />
Make sure the Color tab is displayed.<br />
◆ Click<br />
displays.<br />
. The color that will be sewn first<br />
◆ Click or to review the colors that<br />
will be sewn between the first and last.<br />
• As you click , , , or ,<br />
the corresponding colors display.<br />
◆ Click<br />
last.<br />
to see the color that will be sewn<br />
◆ Click if you want the selected color to<br />
be sewn last.<br />
◆ Click if you want the selected color to<br />
be sewn first.<br />
◆ Click to move the selected color back<br />
one spot in the sewing order.<br />
◆ Click to move the selected color forward<br />
one spot in the sewing order.<br />
◆ Click OK to confirm.<br />
◆ Click Cancel to exit.<br />
Contents Before Using Getting Started Design Center Layout & Editing Programmable<br />
Stitch Creator<br />
Quick Reference Alphabetic Index<br />
101
3 To check and review the sewing order of the parts of the same color, select a color in the Color tab,<br />
then click the Part tab.<br />
The parts to which you attributed the selected color are displayed in gray.<br />
Note that all inside regions are always sewn before the outlines. If you set an outline to be sewn<br />
first, it will be the first outline to be sewn, but will still be sewn after all inside regions.<br />
See also: “Preview” on page 104<br />
◆ Click<br />
displays.<br />
. The part that will be sewn first<br />
◆ Click or to review the parts that<br />
will be sewn between the first and last.<br />
• As you click , , , or ,<br />
the corresponding parts display.<br />
◆ Click<br />
last.<br />
◆ Click<br />
sewn last.<br />
◆ Click<br />
sewn first.<br />
to see the part that will be sewn<br />
if you want the selected part to be<br />
if you want the selected part to be<br />
◆ Click to move the selected part one<br />
spot back in the sewing order.<br />
◆ Click to move the selected part one<br />
spot forward in the sewing order.<br />
◆ Click OK to confirm.<br />
◆ Click Cancel to exit.<br />
Contents Before Using Getting Started Design Center Layout & Editing Programmable<br />
Stitch Creator<br />
Quick Reference Alphabetic Index<br />
102
Display Menu<br />
The Display menu lets you modify the appearance of the screen.<br />
Grid Setup<br />
Allows you to set up the grid, to switch it on or off and to display it<br />
with or without the horizontal and vertical lines.<br />
page 103<br />
Preview<br />
Displays a realistic image of how the patterns will look like when<br />
embroidered.<br />
page 104<br />
Refresh Window Updates the screen. page 104<br />
Realistic Preview<br />
Displays a realistic image of how either selected patterns or all<br />
patterns will look after being embroidered.<br />
page 104<br />
Realistic Preview<br />
Attribute Setting<br />
Sets the preview attributes for Realistic Preview. page 104<br />
Toolbar Turns the Toolbar on/off. page 105<br />
Status Bar Turns the Status bar on/off. page 105<br />
■ Grid Setup<br />
Purpose: Allows you to set up the grid, to switch it on or off and to display it with or without<br />
the horizontal and vertical lines.<br />
Shortcut key: No shortcut key for this function<br />
Toolbar: No button for this function<br />
Operation:<br />
1 Click Display, then Grid Setup (Stage 3 only).<br />
This dialog displays.<br />
2 To set the grid interval, click the up and down arrows or type in the value.<br />
Setting range: 1 - 10 mm (0.04 - 0.39 in)<br />
Click OK to confirm or Cancel to exit.<br />
3 To switch the grid on or off, click the Show grid check box.<br />
The grid will display when the Show grid check box is checked.<br />
4 To switch the horizontal and vertical lines of the grid on and off, click the with Axes check box.<br />
The lines will display when the with Axes check box is checked.<br />
NOTE:<br />
When the Show grid check box is checked and the with Axes check box is not checked, only the<br />
intersection points of the grid will be displayed.<br />
See also: “Select System Unit” on page 229<br />
Contents Before Using Getting Started Design Center Layout & Editing Programmable<br />
Stitch Creator<br />
Quick Reference Alphabetic Index<br />
103
■ Preview<br />
Purpose: Displays a realistic image of how the patterns will look like when embroidered.<br />
Shortcut key: F9<br />
Toolbar:<br />
Operation:<br />
1 Click Display, then Preview (Stage 4 only).<br />
A preview of your embroidery patterns will appear.<br />
You cannot make any settings while previewing a pattern.<br />
2 To return to the normal working screen, click Display, then Preview again or press the Esc key.<br />
See also: “Sewing Order” on page 100<br />
■ Refresh Window<br />
Purpose: Updates the screen.<br />
Shortcut key: Ctrl + R<br />
Toolbar: No button for this function<br />
Operation:<br />
1 Click Display, then Refresh Window.<br />
Use this function when the screen does not seem to update correctly.<br />
■ Realistic Preview<br />
Purpose: Displays a realistic image of how either selected patterns or all patterns will look<br />
after being embroidered.<br />
Shortcut key: Shift + F9<br />
Toolbar:<br />
Operation:<br />
1 Click Display, then Realistic Preview (Stage 4 only).<br />
The patterns on the Design Page are displayed realistically according to the settings in the Realistic<br />
Preview Attribute Setting dialog.<br />
2 To return to the normal working screen, click Display, then Realistic Preview again or press the<br />
Esc key.<br />
NOTE:<br />
The Realistic Preview function cannot display a beautiful preview of the pattern if the monitor is set<br />
to 256 colors or less. The monitor should be set to at least 16-bit High Color (65536 colors).<br />
See also: “Realistic Preview Attribute Setting” below<br />
■ Realistic Preview Attribute Setting<br />
Purpose:<br />
Shortcut key:<br />
Toolbar:<br />
Sets the preview attributes for Realistic Preview.<br />
No shortcut key for this function<br />
No button for this function<br />
Contents Before Using Getting Started Design Center Layout & Editing Programmable<br />
Stitch Creator<br />
Quick Reference Alphabetic Index<br />
104
Operation:<br />
1 Click Display, then Realistic Preview Attribute Setting (Stage 4 only).<br />
The following dialog appears.<br />
See also: “Realistic Preview” on page 104<br />
■ Toolbar<br />
Purpose: Turns the Toolbar on/off.<br />
Shortcut key: No shortcut key for this function<br />
Toolbar: No button for this function<br />
Operation:<br />
1 Click Display, then Toolbar.<br />
The Toolbar will be toggled on/off.<br />
See also: “Status Bar” below<br />
■ Status Bar<br />
Purpose: Turns the Status bar on/off.<br />
Shortcut key: No shortcut key for this function<br />
Toolbar: No button for this function<br />
Operation:<br />
1 Click Display, then Status bar.<br />
The Status bar will be toggled on/off.<br />
See also: “Toolbar” above<br />
◆ Use Thread Width to set how wide the<br />
thread will appear.<br />
◆ Use Contrast to set the contrast.<br />
◆ Use Brightness to set how bright the<br />
display is.<br />
◆ Click Apply to display a Realistic Preview<br />
of the patterns with the new settings.<br />
(When Realistic Preview is<br />
displayed)<br />
Or, click OK to save the settings for the<br />
next time Realistic Preview is displayed.<br />
(When Realistic Preview is not<br />
displayed)<br />
◆ Click Close or Cancel to exit.<br />
Contents Before Using Getting Started Design Center Layout & Editing Programmable<br />
Stitch Creator<br />
Quick Reference Alphabetic Index<br />
105
Option Menu<br />
The Option menu allows you to select the Design Page size and the unit system.<br />
Layout & Editing Starts Layout & Editing and displays its window up front. page 106<br />
Programmable Stitch Starts Programmable Stitch Creator and displays its window<br />
up front.<br />
Creator<br />
page 106<br />
Design Page Property<br />
Allows you to change the size of the Design Page and the<br />
color of the Design Page and the Design Page background.<br />
page 106<br />
Select System Unit Allows you to select the system unit (mm or inch). page 107<br />
■ Layout & Editing<br />
Purpose: Starts Layout & Editing and displays its window up front.<br />
Shortcut key: F5<br />
Toolbar: No button for this function<br />
Operation:<br />
1 Click Option, then Layout & Editing.<br />
Layout & Editing starts if its window wasn’t open and if it was open, the window comes up front.<br />
■ Programmable Stitch Creator<br />
Purpose: Starts Programmable Stitch Creator and displays its window up front.<br />
Shortcut key: No shortcut key for this function<br />
Toolbar: No button for this function<br />
Operation:<br />
1 Click Option, then Programmable Stitch Creator.<br />
Programmable Stitch Creator starts if its window wasn’t open and if it was open, the window<br />
comes up front.<br />
■ Design Page Property<br />
Purpose:<br />
Shortcut key:<br />
Toolbar:<br />
Allows you to change the size of the Design Page and the color of the Design<br />
Page and the Design Page background.<br />
No shortcut key for this function<br />
No button for this function<br />
Contents Before Using Getting Started Design Center Layout & Editing Programmable<br />
Stitch Creator<br />
Quick Reference Alphabetic Index<br />
106
Operation:<br />
1 Click Option, then Design Page Property.<br />
At the Stage 3 only, the dialog will display as follows.<br />
At the Stage 4 only, the dialog will display as follows.<br />
See also:<br />
■ Select System Unit<br />
Purpose:<br />
Shortcut key:<br />
“Select System Unit” below<br />
Allows you to select the system unit (mm or inch).<br />
No shortcut key for this function<br />
◆ Select the size by clicking its selector arrow,<br />
then by clicking the size.<br />
The preview area allows you to view the setting<br />
changes. The sewing machine picture shows<br />
the direction of the Design Page (frame) on the<br />
machine.<br />
◆ Click OK to confirm.<br />
◆ Click Default to go back to the default setting.<br />
◆ Click Cancel to exit.<br />
◆ Select the Page color or the Background color<br />
by clicking its selector arrow, then by clicking<br />
the color.<br />
The preview window allows you to view the<br />
selected colors.<br />
◆ Click OK to confirm.<br />
◆ Click Default to go back to the default setting.<br />
◆ Click Cancel to exit.<br />
Contents Before Using Getting Started Design Center Layout & Editing Programmable<br />
Stitch Creator<br />
Toolbar:<br />
No button for this function<br />
Operation:<br />
1 Click Option, then Select System Unit.<br />
This dialog will display.<br />
◆ Select the unit.<br />
◆ Click OK to confirm.<br />
◆ Click Cancel to exit.<br />
Quick Reference Alphabetic Index<br />
107
Stage Menu<br />
The Stage menu allows you to move from one stage to the next or previous one.<br />
To Original Image Moves back to Stage 1. page 108<br />
To Line Image Moves to Stage 2. page 108<br />
To Figure Handle Moves to Stage 3. page 110<br />
To Sew Setting Moves from Stage 3 to Stage 4. page 112<br />
■ To Original Image<br />
Purpose: Moves back to Stage 1.<br />
Shortcut key: No shortcut key for this function<br />
Toolbar:<br />
Operation:<br />
1 Click Stage, then To Original Image.<br />
You are back to Stage 1 (the original color image displays).<br />
NOTE:<br />
This function can only be used if there was image data in Stage 1 (if image data was opened, if<br />
image data was pasted from the clipboard, etc.)<br />
If you have started with a new file (Stage 2), for example, the function is not enabled.<br />
See also:<br />
■ To Line Image<br />
“To Line Image” below, “To Figure Handle” on page 110, “To Sew Setting” on page<br />
112<br />
Purpose: Moves to Stage 2.<br />
Shortcut key: No shortcut key for this function<br />
Toolbar:<br />
Operation:<br />
1 Click Stage, then To Line Image.<br />
If you were in Stage 3, you are returned to Stage 2, except when you have modified the image in<br />
Stage 3. In that case, a message will ask you to confirm that you want to abandon the changes<br />
made in Stage 3.<br />
Contents Before Using Getting Started Design Center Layout & Editing Programmable<br />
Stitch Creator<br />
Quick Reference Alphabetic Index<br />
108
NOTE:<br />
If you started in Stage 3 by opening a Stage 3 file, you cannot go to Stage 2.<br />
◆ If necessary, scroll and zoom the image.<br />
◆ Select the color(s) that you want to convert into<br />
black. To do this, move the cursor over the<br />
image. The shape changes to . Click on a<br />
color. The color moves to the upper box under<br />
Pick Colors and a appears in the check box<br />
to show that the color is on. You can repeat to<br />
select a total of five colors. If you try to select<br />
more, colors are scrolled down, and the color<br />
that was at the bottom is deselected.<br />
• If you selected a color by mistake, simply click<br />
its check box to deselect it.<br />
[Color Reduction function]<br />
If you click the Image Tune button in the above dialog, a Image Tune dialog similar to this will display,<br />
and you can reduce the colors of the image data (posterize) or reduce the noise.<br />
With this function, you can apply an even gradation to make the image smoother. You can use Pick<br />
Colors to select colors easily, even from image data that was taken from a scanner or other device,<br />
and does not have clear outlines.<br />
Image Window<br />
◆ Click View to see the effect of your selection.<br />
You can repeat this step after clicking on the<br />
check boxes of the selected colors to toggle<br />
them on/off, or after selecting different colors.<br />
◆ Click OK to confirm.<br />
◆ Click Cancel to exit.<br />
◆ Image Window displays the image<br />
resulting from the current operations.<br />
◆ Tone sets the amount of color reduction<br />
(posterization). The right side<br />
(High) shows the original image. The<br />
farther to the left side (Low) the setting<br />
is made, the greater the amount of<br />
color reduction.<br />
Contents Before Using Getting Started Design Center Layout & Editing Programmable<br />
Stitch Creator<br />
◆ If Noise Reduction is checked, the very<br />
small areas of noise are deleted.<br />
◆ Click OK to show the finished image on<br />
the Design Page and on the Cut Out to<br />
Line Image dialog, and close the dialog.<br />
Before you open this dialog, the Pick<br />
Colors that were picked out in the Cut<br />
Out to Line Image dialog are reset.<br />
◆ Click Cancel to close the dialog.<br />
NOTE:<br />
This operation is done so that the operations in the Cut Out to Line Image dialog can be done, so<br />
the image that results from these operations cannot be saved.<br />
109<br />
Quick Reference Alphabetic Index
2 When you click OK, the black and white image is displayed and you are in Stage 2.<br />
Note that all the colors that you selected and turned on are converted to black. It is recommended<br />
to select just as many colors as necessary to have a good outline of the image. In the above example,<br />
a single color was selected.<br />
In Stage 2, you can edit the image using the pens and erasers and use the zooming tools.<br />
Note that if you do not like the result, you can go back to Stage 1 and select different colors.<br />
See also:<br />
■ To Figure Handle<br />
“To Original Image” on page 108, “To Figure Handle” below and “To Sew Setting”<br />
on page 112<br />
Purpose: Moves to Stage 3.<br />
Shortcut key: No shortcut key for this function<br />
Toolbar:<br />
Operation:<br />
1 Click Stage, then To Figure Handle.<br />
If you were in Stage 4, a message warns you that may lose some data if you go back to Stage 3. If<br />
you want to make sure no data is lost, click Cancel in that dialog and save your settings. Otherwise,<br />
click OK and you are returned to Stage 3.<br />
If you were in Stage 2, this dialog displays.<br />
◆ Set the resolution. For details, see the following<br />
table.<br />
◆ Set the thinning process. For details, see the<br />
following table.<br />
◆ Set the size as a percentage of the original using<br />
the SIZE slider (setting range: 25% - 400 %). You<br />
will not be able to enlarge the image beyond the<br />
limits of the Design Page area. If necessary, set<br />
the Design Page size by clicking Design Page<br />
Property and selecting one of the two other<br />
Design Page sizes in the dialog that opens.<br />
• The preview window reflects the setting<br />
changes you make.<br />
Contents Before Using Getting Started Design Center Layout & Editing Programmable<br />
Stitch Creator<br />
Quick Reference Alphabetic Index<br />
110
Resolution<br />
Thinning<br />
Process<br />
◆ If necessary, click Pick Area. A cross-shaped cursor<br />
will appear. Select the desired area by moving<br />
the cursor across the image. You will return to this<br />
screen as soon as you release the mouse.<br />
• The preview window reflects the setting<br />
changes you make.<br />
◆ Click OK to confirm.<br />
◆ Click Cancel to exit.<br />
This setting determines how detailed the generated pattern image will be. Basically,<br />
the outline of the line image is converted into pieces of broken lines. To make a more<br />
detailed pattern, you need more points on the broken lines, which also increases the<br />
length of the file.<br />
In general, Normal provides a sufficient resolution without making the file too large.<br />
If Coarse gives a satisfactory result for a particular image, select Coarse in order to<br />
keep the file as small as possible.<br />
Select Fine only if the image contains many small details, and Normal does not give<br />
a satisfactory result.<br />
This setting determines how the black lines of the line image are converted into pattern<br />
lines.<br />
ON: the black lines are replaced with pattern lines following the center of the black<br />
lines. You can set the degree of detailedness with the slider (if the degree is high,<br />
even very thick black lines will be replaced with a center line).<br />
ON<br />
OFF: the black lines are replaced with pattern lines following the border of the black<br />
lines.<br />
OFF<br />
Contents Before Using Getting Started Design Center Layout & Editing Programmable<br />
Stitch Creator<br />
Quick Reference Alphabetic Index<br />
111
2 When you click OK, the Figure Handle Image displays and you are in Stage 3.<br />
In Stage 3, you can edit the patterns, by moving, deleting and inserting points and by drawing<br />
lines. Use the zooming tools available whenever you need to zoom your pattern.<br />
See also:<br />
■ To Sew Setting<br />
“To Original Image” and “To Line Image” on page 108, “To Sew Setting” below,<br />
“Grid Setup” on page 103 and “Design Page Property” on page 106<br />
Purpose: Moves from Stage 3 to Stage 4.<br />
Shortcut key: No shortcut key for this function<br />
Toolbar:<br />
Operation:<br />
1 Click Stage, then To Sew Setting.<br />
You are now in Stage 4.<br />
Contents Before Using Getting Started Design Center Layout & Editing Programmable<br />
Stitch Creator<br />
You can set the sewing attributes. Use the zooming tools available whenever you need to scale your pattern.<br />
See also:<br />
“To Original Image” and “To Line Image” on page 108 and “To Figure Handle” on<br />
page 110<br />
Quick Reference Alphabetic Index<br />
112
Help Menu<br />
The Help menu gives you access to the on-screen help information system.<br />
Contents<br />
■ Contents<br />
Purpose: Starts the on-screen help information for this application.<br />
Shortcut key: F1<br />
Toolbar: No button for this function<br />
Operation:<br />
1 Click Help, then Contents.<br />
A table of contents of the on-screen help information displays.<br />
2 Refer to your Windows manual for the next operation.<br />
See also:<br />
■ Customer support<br />
“About Design Center” below<br />
Purpose: Opens the FAQ (Frequently Asked Questions) page in this company’s Web site.<br />
Shortcut key: No shortcut key for this function<br />
Toolbar: No button for this function<br />
Operation:<br />
1 Click Help, then Customer support from the menu.<br />
2 The browser installed in the computer will start, and open the FAQ page of this company’s Web<br />
site.<br />
NOTE:<br />
This function cannot be used if there is no Internet browser correctly installed in the computer.<br />
■ About Design Center<br />
Starts the on-screen help information for this application.<br />
page 113<br />
Customer Support<br />
Opens the FAQ (Frequently Asked Questions) page in<br />
this company’s Web site.<br />
page 113<br />
About Design Center Gives information about the version of this application. page 113<br />
Contents Before Using Getting Started Design Center Layout & Editing Programmable<br />
Stitch Creator<br />
Purpose:<br />
Gives information about the version of this application.<br />
Shortcut key: No shortcut key for this function<br />
Toolbar: No button for this function<br />
Operation:<br />
1 Click Help, then About Design Center.<br />
A dialog will display.<br />
2 Click OK to remove it.<br />
See also:<br />
“Contents” above<br />
Quick Reference Alphabetic Index<br />
113
Contents Before Using Getting Started Design Center Layout & Editing Programmable<br />
Stitch Creator<br />
Quick Reference Alphabetic Index<br />
114
Layout & Editing is used to assemble an embroidery Design Page from different elements.<br />
The most complex elements are created with Design Center and imported in the Design Page. You can<br />
then add text, boxes, circles, broken lines, curves and manual punching patterns. You can move all the<br />
patterns to obtain the best layout, and define sewing attributes (thread color and stitch type, including a<br />
stitch pattern created by Programmable Stitch Creator) for the different components of your Design<br />
Page.<br />
When you have finished, you can save your work on your hard disk, print it, and transfer it to a card.<br />
The card can be inserted in your sewing machine to automatically embroider your creation.<br />
Title bar<br />
Menu bar<br />
Toolbar<br />
Sewing attributes<br />
bar<br />
Tool box<br />
Status bar<br />
Menu bar<br />
Toolbar<br />
Sewing attribute bar<br />
Tool box<br />
Status bar<br />
Design Page<br />
Layout & Editing<br />
The Screen<br />
Gives access to the functions.<br />
Shortcut for the menu functions.<br />
Sets the sewing attributes (color, stitch) of the patterns.<br />
Used to select and create patterns.<br />
Provides short information.<br />
The actual part of the work area that can be saved and sewn.<br />
Close button<br />
Maximize button<br />
Minimize button<br />
Work area<br />
Design Page<br />
Contents Before Using Getting Started Design Center Layout & Editing Programmable<br />
Stitch Creator<br />
Quick Reference Alphabetic Index<br />
115
Patterns are created and edited using the Tool Box and the Sewing Attributes bar.<br />
Clicking a button of the Tool Box changes the cursor mode and shape. The left side of the Status bar tells<br />
you what you can do in each cursor mode.<br />
Sets the cursor in selection mode. When you start the application, the selection<br />
mode is active by default. Cursor shape:<br />
Sets the cursor in point edit mode.<br />
Cursor shape:<br />
Sets the cursor in zoom mode.<br />
Cursor shape: or<br />
Sets the cursor in text input mode.<br />
Cursor shape:<br />
Using the Tool Box<br />
Sets the cursor in circle and arc drawing mode.<br />
Cursor shape: with a miniature of the tool button<br />
Sets the cursor in rectangle drawing mode.<br />
Cursor shape: with a miniature of the tool button<br />
Sets the cursor in outline drawing mode.<br />
Cursor shape: with a miniature of the tool button<br />
Sets the cursor in manual punching mode.<br />
Cursor shape: with a miniature of the tool button<br />
Sets the cursor in measure mode.<br />
Cursor shape: with a miniature of the tool button<br />
page 117<br />
page 120<br />
page 125<br />
page 127<br />
page 129<br />
page 131<br />
page 132<br />
page 133<br />
page 135<br />
Contents Before Using Getting Started Design Center Layout & Editing Programmable<br />
Stitch Creator<br />
Quick Reference Alphabetic Index<br />
116
Selection Mode<br />
To apply settings to an existing pattern, you must first select it.The cursor selection mode is used to<br />
select one or more patterns. Once a pattern is selected, you can move it, scale it, and change its direction<br />
by rotating it or inverting it.<br />
■ Selecting patterns<br />
1 Click on the Tool Box. The shape of the cursor changes to .<br />
2 Click the pattern that you want to select.<br />
You know that the object is selected when handles are displayed.<br />
The Status bar shows the dimensions (width and height) of the selection.<br />
3 To deselect the pattern, select another one, click on the white space or click another tool button of<br />
the Tool Box.<br />
4 To select an additional pattern, click that pattern while holding the Ctrl key down.<br />
Note that you can also select patterns by dragging the cursor across the Design Page. As you<br />
drag, a dotted rectangle appears. When you release the mouse button, all patterns that overlap<br />
that rectangle will be selected.<br />
If you select other patterns than you wanted to, click on the white space to deselect all, and start<br />
again.<br />
■ Selecting patterns 2<br />
Handles<br />
With is selected, press the Tab key to select the next object in the sewing order. Hold down the<br />
Shift key and press the Tab key to select the previous object in the sewing order.<br />
If the Tab key (or the Shift and Tab keys) are pressed:<br />
• and no object is selected, the first object (or the last object) in the sewing order becomes selected.<br />
• and multiple objects are selected, all objects become deselected except the soonest (or latest) object<br />
within the sewing order.<br />
• and the last (or first) object in the sewing order is selected, the first (or last) object in the sewing order<br />
becomes selected.<br />
■ Moving patterns<br />
1 Move the cursor over a selected pattern or group of selected patterns.<br />
The shape of the cursor will change to .<br />
2 You can now drag the pattern to another location.<br />
Holding down the Shift key while dragging the pattern moves the pattern horizontally or vertically.<br />
NOTE:<br />
By pressing the arrow keys, the selected pattern can be moved 0.5 mm (about 0.02 inch) to the<br />
left, right, up or down.<br />
• If Snap to Grid is selected, each press of an arrow key moves the pattern 1 grid mark in the<br />
specified direction.<br />
Contents Before Using Getting Started Design Center Layout & Editing Programmable<br />
Stitch Creator<br />
Quick Reference Alphabetic Index<br />
117
• The arrow keys cannot be used to move text on a path if just the text is selected. The path must<br />
also be selected in order to move using the arrow keys.<br />
■ Scaling patterns<br />
1 Move the cursor over one of the handles of a selected pattern or group of selected patterns.<br />
The shape of the cursor will change to , , or , depending on the handle the<br />
cursor is on.<br />
2 Drag the handle in the direction of the arrow to scale the pattern.<br />
is for scaling the width.<br />
is for scaling the height.<br />
and are for scaling both dimensions at the same time.<br />
As you drag the handle, you can check the changing size on the Status bar.<br />
Note that some patterns imported from cards cannot be scaled.<br />
When you scale imported patterns, the number of stitches remain the same, resulting in a quality<br />
loss. To maintain the quality of the embroidery, you need to adjust the number of stitches after<br />
scaling the pattern. This can be done in the Stitch to Block Sensitivity dialog, which you open by<br />
selecting the Sew – Stitch to Block command. For more information on how to select this function,<br />
see “Stitch to Block” on page 213.<br />
■ Flipping a pattern horizontally or vertically<br />
1 Select the data that you wish to flip horizontally or vertically. The buttons below become active.<br />
2 To flip horizontally, select the command Edit – Mirror – Horizontal or click on the Toolbar.<br />
To flip vertically, select the command Edit – Mirror – Vertical or click<br />
on the Toolbar.<br />
NOTE:<br />
Images imported from embroidery cards cannot be flipped if they were designed with the mirror<br />
function turned off.<br />
Contents Before Using Getting Started Design Center Layout & Editing Programmable<br />
Stitch Creator<br />
Quick Reference Alphabetic Index<br />
118
■ Rotating a pattern<br />
1 Select the data that you wish to rotate.The button below becomes active.<br />
2 Select the menu command Edit – Rotate or click on the Toolbar. The handles around the<br />
selected pattern are replaced by smaller boxes on the four corners of the selected area.<br />
3 To rotate the pattern, move the cursor on one of the four rotation handles.<br />
The shape of the cursor changes to as soon as your cursor touches a rotation handle. Click<br />
on a rotation handle and a lined box appears around the selected the pattern.<br />
Rotate the pattern clockwise or counterclockwise by dragging the mouse. A simple dragging of the<br />
mouse will rotate the pattern by 1˚ increments. Pressing the Shift key will rotate it by 15˚ increments.<br />
Contents Before Using Getting Started Design Center Layout & Editing Programmable<br />
Stitch Creator<br />
Quick Reference Alphabetic Index<br />
119
Point Edit Mode<br />
The point edit mode is used to:<br />
◆ move a point of a broken line, a curve, an arc, fan shape and arc & string or of a manual punching pattern;<br />
◆ reorient the tangent to a point of a curve;<br />
◆ insert a new point in a broken line, curve or manual punching pattern;<br />
◆ delete a point in a broken line, curve or manual punching pattern;<br />
◆ realign the part of a broken line or a curve on both sides of a point;<br />
◆ select and set a character in a text pattern.<br />
◆ move, insert or delete stitch data of a stitch object<br />
◆ edit the entry points and exit points of stitching for a shape object<br />
■ Moving points<br />
1 Click on the Tool Box.<br />
Three buttons appear: .<br />
2 Click . The shape of the cursor changes to .<br />
3 Click the pattern that you want to edit.<br />
The pattern can be a broken line, a curve, an arc, a fan shape, an arc & string or a manual punching<br />
pattern.<br />
The existing points of the pattern are marked with small empty squares<br />
Contents Before Using Getting Started Design Center Layout & Editing Programmable<br />
Stitch Creator<br />
4 Click the point that you want to move.<br />
The selected point is marked with a small black square.<br />
You can select more than one point by clicking them while holding the Ctrl key down, or by<br />
dragging the mouse across the area.<br />
NOTE:<br />
If you click on the line of the pattern instead of a square, a new point is inserted.<br />
5 Drag the point to a new position.<br />
All the selected points move in the same direction if more than one is selected.<br />
The point remains selected, so that you can drag it again.<br />
Quick Reference Alphabetic Index<br />
120
Holding down the<br />
Shift<br />
key while dragging the point moves the point horizontally or vertically.<br />
4<br />
Note that you must drag a point that is selected. If you start dragging by clicking elsewhere on the<br />
outline, a new point will be inserted or the selected point(s) will be deselected.<br />
NOTE:<br />
By pressing the arrow keys, the selected point can be moved 0.5 mm (about 0.02 inch) to the left,<br />
right, up or down.<br />
• If Snap to Grid is selected, each press of an arrow key moves the point 1 grid mark in the specified<br />
direction.<br />
• The arrow keys cannot be used to move the endpoints of an arc or text on a path if just the text<br />
is selected.<br />
■ Reorienting a tangent to a point<br />
1 Click on the Tool Box.<br />
Three buttons appear: .<br />
2 Click . The shape of the cursor changes to .<br />
5<br />
3 Click the pattern that you want to edit.<br />
The pattern can only be a curve.<br />
The existing points of the pattern are marked with small empty squares.<br />
4 Click the point at which you want to reorient the tangent to the curve.<br />
The selected point is marked with a small black square and a control handle.<br />
5 Click on one end of the handle and drag it without releasing the mouse.<br />
Handle<br />
Contents Before Using Getting Started Design Center Layout & Editing Programmable<br />
Stitch Creator<br />
4 5 4<br />
■ Inserting points<br />
1 Click on the Tool Box.<br />
Three buttons appear: .<br />
2 Click . The shape of the cursor changes to .<br />
Quick Reference Alphabetic Index<br />
121
3 Click the pattern that you want to edit.<br />
The pattern can be a broken line, a curve or a manual punching pattern.<br />
The existing points of the pattern are marked with small empty squares.<br />
4 Click at a point of the contour other than an existing point.<br />
A new point appears and is automatically selected (marked with a small black square and in the<br />
case of a curve, with a control handle).<br />
When a manual punching pattern is selected, a pair of new points is inserted.<br />
The new point can be immediately moved. In the case of a new point on a curve, you can also use<br />
the handle to reorient the tangent to the new point.<br />
4<br />
■ Deleting points<br />
1 Click on the Tool Box.<br />
Three buttons appear: .<br />
2 Click . The shape of the cursor changes to .<br />
3 Click the pattern that you want to edit.<br />
The pattern can be a broken line, a curve or a manual punching pattern.<br />
The existing points of the pattern are marked with small empty squares.<br />
4 Click the point that you want to delete.<br />
The selected point is now marked with a small black square.<br />
You can select more than one point by clicking them while holding the Ctrl<br />
dragging the mouse across the area.<br />
key down, or by<br />
5 Press the Delete key to remove the point from the path. When a manual punching pattern is<br />
selected, a pair of points is deleted.<br />
Contents Before Using Getting Started Design Center Layout & Editing Programmable<br />
Stitch Creator<br />
Delete<br />
4<br />
5<br />
■ Realigning<br />
1 Click on the Tool Box.<br />
Three buttons appear: .<br />
Quick Reference Alphabetic Index<br />
122
2 Click . The shape of the cursor changes to and displays together with a small image of<br />
the Tool Box button.<br />
3 Click the pattern that you want to edit.<br />
The pattern can be a broken line or a curve.<br />
The existing points of the pattern are marked with small empty squares.<br />
4 Click the point that you want to realign.<br />
If the point was on a curved part, it is now on a broken line and vice versa.<br />
NOTE:<br />
When the point is on a curved part, you can use the handle to reorient the tangent (see “Reorienting<br />
a tangent to a point” on page 121).<br />
■ Selecting characters on a text pattern<br />
1 Click on the Tool Box.<br />
Three buttons appear: .<br />
2 Click . The shape of the cursor changes to .<br />
3 Click the text pattern that you want to edit.<br />
The existing points of the text are marked with small empty squares.<br />
4 Click the square of the character that you want to select.<br />
If you want to select more than one character, hold the Ctrl key while clicking other squares or<br />
drag the cursor across.<br />
The selected characters are marked with black squares.<br />
5 When some characters of a text pattern are selected, you can apply a font, size, color, stitch and<br />
other attributes different from the rest of the text pattern.<br />
Contents Before Using Getting Started Design Center Layout & Editing Programmable<br />
Stitch Creator<br />
3 4<br />
■ Editing stitch data of a stitch object<br />
1 Click on the Tool Box.<br />
Three buttons appear: .<br />
2 Click . The shape of the cursor changes to .<br />
5<br />
Quick Reference Alphabetic Index<br />
123
3 Click the stitch object that you want to edit.<br />
The existing stitch data in the stitch object are marked with small empty squares.<br />
NOTE:<br />
Stitch objects are patterns surrounded with a dotted line.<br />
If the shape object is not surrounded with a dotted line, it cannot be edited. Select the menu command<br />
Sew – Convert to Stitch to convert the pattern to a stitch object.<br />
4 Selecting stitch points<br />
Click the points that you want to select, or drag the cursor across them.<br />
The selected points are marked with black squares.<br />
Other selection methods<br />
• Select more points by holding down the Ctrl key while clicking the additional points or by<br />
dragging the cursor across the area.<br />
• If the Shift key is held down while another point is clicked, all points between the two selected<br />
points (within the stitching order) are selected.<br />
• Hold down the Shift key and press the → or ↓ key to select additional points in the sewing<br />
direction from the current point, or hold down the Shift key and press the ← or ↑ key to select<br />
additional points in the opposite direction of sewing from the current point.<br />
key and press the → or ↓ key to move the selection in the sewing direc-<br />
Ctrl key and press the ← or ↑ key to move the selection in the opposite<br />
• Hold down the Ctrl<br />
tion, or hold down the<br />
direction of sewing.<br />
• Press the Tab key to select all points in the next color. Hold down the Shift key and press<br />
the Tab key to select all points in the previous color.<br />
Moving stitch points<br />
The selected points can be dragged to the new position.<br />
If the Shift key is held down while the points are dragged, the selection can only be moved horizontally<br />
or vertically.<br />
If the ←, ↑, ↓ or → key is pressed, the selection is moved in the corresponding direction by 0.1<br />
mm.<br />
Inserting stitch points<br />
Click on a line between two points to add a new point at that position.<br />
Deleting stitch points<br />
Press the<br />
Delete<br />
key to delete the selected point.<br />
■ Editing entry/exit points of a shape object<br />
1 Click on the Tool Box.<br />
Three buttons appear: .<br />
2 Click . The shape of the cursor changes to and displays together with a small image of<br />
the Tool Box button.<br />
NOTE:<br />
If a check mark appears in front of the Optimize Entry/Exit points setting on the Sew menu (the setting<br />
is turned on), this button cannot be selected. To use this tool to manually edit the entry and<br />
exit points, turn off the Optimize Entry/Exit points setting.<br />
124<br />
Contents Before Using Getting Started Design Center Layout & Editing Programmable<br />
Stitch Creator<br />
Quick Reference Alphabetic Index
3 Click the shape object that you want to edit.<br />
The entry points and the exit points of the shape object appear as shown below.<br />
The symbols representing the four overlapping points shown above are described below:<br />
: This is the entry point for sewing the outlines. The previous pattern is connected to this point.<br />
: This is the exit point for sewing the outlines. From this point, sewing continues to the next pattern.<br />
: This is the entry point for sewing the inside regions. The previous pattern is connected to this<br />
point.<br />
: This is the exit point for sewing the inside regions. From this point, sewing continues to the<br />
next pattern.<br />
If the outlines or the inside regions are not set to be sewn, the corresponding point does not appear.<br />
4 Drag the arrow mark for the point that you want to edit along the outline to the desired position.<br />
Continue this step until all points are moved to the desired positions.<br />
NOTE:<br />
• Shape objects that can be edited in this way are data created with the Circle, Rectangle and Outline<br />
tools. Objects created with the Text or <strong>Manual</strong> punch tools cannot be edited.<br />
• If the Optimize Entry/Exit points setting on the Sew menu is turned on, all manual adjustments of<br />
the entry points and exit points will be lost, and the points will be automatically optimized.<br />
Zoom Mode<br />
The zoom mode is used to control the scale of the display. You can zoom in to work on details of a pattern<br />
with higher precision and you can zoom out again to see and work on parts of your Design Page that is<br />
hidden.<br />
■ Zooming in<br />
1 Click .<br />
Five buttons appear: .<br />
Contents Before Using Getting Started Design Center Layout & Editing Programmable<br />
Stitch Creator<br />
Quick Reference Alphabetic Index<br />
125
2 Click .<br />
The shape of the cursor changes to .<br />
3 Drag the cursor across the area that you want to enlarge.<br />
The area is enlarged as soon as you release the mouse. You can repeat the entire operation.<br />
■ Zooming out<br />
1 Click .<br />
Five buttons appear: .<br />
2 Click .<br />
The shape of the cursor changes to .<br />
3 Click a point of the Design Page where you want to do the next work.<br />
The image shrinks toward that point.<br />
You can repeat this step until the image has returned to its normal size.<br />
■ Zooming to the real size<br />
1 Click .<br />
Five buttons appear: .<br />
2 Click .<br />
Your Design Page now appears in (almost) real size.<br />
■ Enlarging selected objects to the screen size<br />
1 Select one or more patterns.<br />
2 Click .<br />
Five buttons appear: .<br />
3 Click .<br />
The selected objects now occupy all the available space on the screen.<br />
■ Return to the standard scale<br />
1 Click .<br />
Five buttons appear: .<br />
2 Click .<br />
The Design Page is zoomed in or out to return to the standard scale.<br />
Contents Before Using Getting Started Design Center Layout & Editing Programmable<br />
Stitch Creator<br />
Quick Reference Alphabetic Index<br />
126
Text Input Mode<br />
The text input mode is used to enter strings of text in your Design Page. You can enter accented characters<br />
for European languages, that are not directly available on your keyboard.<br />
The basic settings for the text strings include font and size.<br />
■ Entering text<br />
1 Click on the Tool Box.<br />
The shape of the cursor changes to<br />
. The Sewing Attributes bar now looks like this:<br />
You can select a color, a font and a size at this step or after creating the pattern.<br />
See “Color” on page 144, “Font” on page 138 and “Text size” on page 140.<br />
You can also set the sewing attributes using the Sew menu (see “Sewing Attribute Setting” on<br />
page 204) and the text attributes using the Text menu (see “Text Attribute Setting” on page 198).<br />
2 Click at a point where you want the text to appear.<br />
The Edit Text dialog displays.<br />
◆ Type your text. Press the<br />
enter new lines of text.<br />
Enter<br />
key to<br />
◆ You can also enter a character by clicking<br />
it on the character table, then clicking<br />
Insert or simply by double-clicking it. This<br />
is specially useful if you have to enter<br />
accented characters that are not available<br />
on your keyboard.<br />
◆ Click OK to confirm. Your text opens on<br />
the Design Page.<br />
◆ Click Cancel to exit.<br />
• If a character that you entered is not<br />
available for the selected font, a warning<br />
message displays. Click OK in that dialog<br />
to close it and to return to the Edit Text<br />
dialog where you can correct your text.<br />
Contents Before Using Getting Started Design Center Layout & Editing Programmable<br />
Stitch Creator<br />
Quick Reference Alphabetic Index<br />
127
(If a TrueType Font is selected)<br />
If a TrueType Font is selected, a dialog similar to the one shown below will appear.<br />
Based on the set attributes, all characters for the selected font appear in the Insert Character chart.<br />
Enter characters in the same way that you would enter characters with a built-in font (as explained<br />
above).<br />
NOTE:<br />
With some TrueType fonts, the text cannot be converted correctly into embroidery data due to the<br />
shape of the design or the text cannot be embroidered correctly. Before sewing your project,<br />
embroider a trial piece of fabric. In addition, text of some TrueType fonts cannot be converted. In<br />
this case, the area containing the converted text will be empty or a message warning that the text<br />
cannot be converted will appear.<br />
NOTE:<br />
If you need to edit the entered text, you can do so in the Edit Text dialog which opens when you<br />
execute the Text – Edit Text Letters command. See “Edit Text Letters” on page 197.<br />
Circle and Arc Drawing Mode<br />
The circle or arc drawing mode allows you to create several patterns related to the circle: normal circles<br />
(or ellipses), arcs, fan shapes and arc & strings.<br />
Contents Before Using Getting Started Design Center Layout & Editing Programmable<br />
Stitch Creator<br />
Circle Ellipse Arc Fan shape Arc & string<br />
All these patterns, except arcs have an outline and a region inside can independently be assigned different<br />
sewing attributes. Arcs are simple outlines.<br />
Note that you have to decide which pattern type you want to draw before drawing it. You cannot, for<br />
example, draw a normal circle and change it into an arc afterwards.<br />
Quick Reference Alphabetic Index<br />
128
■ Drawing a circle or an ellipse<br />
1 Click on the Tool Box.<br />
The shape of the cursor changes to<br />
Attributes bar now looks like this:<br />
and displays together with a small ellipse. The Sewing<br />
You can select the colors and stitches at this step or after creating the pattern. See “Color” on<br />
page 144 and “Stitch” on page 146.<br />
You can also set the sewing attributes using the Sew menu (see “Sewing Attribute Setting” on<br />
page 204).<br />
You must decide now which kind of circle-related graphic you need.<br />
2 Click the Arc shape selector, then click Circle.<br />
3 Move the mouse to a point, click and drag the mouse.<br />
The point where you start dragging is considered a corner of an imaginary rectangle. The point<br />
where you release the mouse will be the diagonally opposed point of the rectangle. The ellipse will<br />
fit inside the imaginary rectangle (its great axis equal to the larger edge of the rectangle, and it<br />
small axis equal to the smaller edge).<br />
Note that you can draw a perfect circle by holding the Shift key down while dragging the<br />
mouse.<br />
■ Drawing an arc<br />
1 Click on the Tool Box.<br />
The shape of the cursor changes to<br />
Attributes bar now looks like this:<br />
and displays together with a small ellipse. The Sewing<br />
You can select the colors and stitches at this step or after creating the pattern. See “Color” on<br />
page 144 and “Stitch” on page 146.<br />
You can also set the sewing attributes using the Sew menu (see “Sewing Attribute Setting” on<br />
page 204).<br />
You must decide now which kind of circle-related graphic you need.<br />
2 Click the Arc shape selector, then click Arc.<br />
3 Proceed as you would to draw a circle or an ellipse.<br />
When you release the mouse, a radial line appears on the ellipse.<br />
4 Move the cursor (without dragging) to the start point of the arc and click.<br />
The radial line disappears.<br />
5 Move the cursor (without dragging) to the end point of the arc and click.<br />
Click at start point<br />
Move to end point<br />
Click at end point<br />
Contents Before Using Getting Started Design Center Layout & Editing Programmable<br />
Stitch Creator<br />
Quick Reference Alphabetic Index<br />
129
■ Drawing a fan shape<br />
1 Click on the Tool Box.<br />
The shape of the cursor changes to<br />
Attributes bar now looks like this:<br />
and displays together with a small ellipse. The Sewing<br />
You can select the colors and stitches at this step or after creating the pattern. See “Color” on<br />
page 144 and “Stitch” on page 146.<br />
You can also set the sewing attributes using the Sew menu (see “Sewing Attribute Setting” on<br />
page 204). You must decide now which kind of circle-related graphic you need.<br />
2 Click the Arc shape selector, then click Fan shape.<br />
3 Proceed as you would to draw a circle or an ellipse.<br />
When you release the mouse, a radial line appears on the ellipse.<br />
4 Move the cursor (without dragging) to the start point of the fan shape and click.<br />
The radial line disappears.<br />
5 Move the cursor (without dragging) to the end point of the fan shape and click.<br />
Click at start point<br />
Move to end point<br />
■ Drawing an arc & string<br />
1 Click on the Tool Box.<br />
The shape of the cursor changes to<br />
Attributes bar now looks like this:<br />
and displays together with a small ellipse. The Sewing<br />
You can select the colors and stitches at this step or after creating the pattern. See “Color” on<br />
page 144 and “Stitch” on page 146.<br />
You can also set the sewing attributes using the Sew menu (see “Sewing Attribute Setting” on<br />
page 204).<br />
You must decide now which kind of circle-related graphic you need.<br />
2 Click the Arc shape selector, then click Arc & String.<br />
Click at end point<br />
3 Proceed as you would to draw a circle or an ellipse.<br />
When you release the mouse, a radial line appears on the ellipse.<br />
4 Move the cursor (without dragging) to the start point of the arc & string and click.<br />
The radial line disappears.<br />
Contents Before Using Getting Started Design Center Layout & Editing Programmable<br />
Stitch Creator<br />
Quick Reference Alphabetic Index<br />
130
5 Move the cursor (without dragging) to the end point of the arc & string and click.<br />
Click at start point<br />
Rectangle Drawing Mode<br />
With the rectangle drawing mode, you can create rectangles (boxes) with sharp or rounded corners. A<br />
box will automatically have an outline and a region inside that can independently be assigned different<br />
sewing attributes.<br />
■ Drawing a box<br />
1 Click on the Tool Box.<br />
The shape of the cursor changes to and displays together with a small rounded box. The<br />
Sewing Attributes bar now looks like this:<br />
You can set the edge radius, colors and stitches at this step or after creating the pattern. See<br />
“Edge radius” on page 137, “Color” on page 144 and “Stitch” on page 146.<br />
You can also set the sewing attributes using the Sew menu (see “Sewing Attribute Setting” on<br />
page 204).<br />
2 Move the mouse to a point, click and drag the mouse.<br />
The point where you start dragging is considered a corner of the box. The point where you release<br />
the mouse will be the diagonally opposed corner of the box.<br />
Note that you can draw a perfect square by holding the Shift key down while dragging the<br />
mouse.<br />
Outline Drawing Mode<br />
Move to end point<br />
Click at end point<br />
The outline drawing mode allows you to add lines and curves to your pattern.<br />
If the pattern is open, it will end at the last point entered. Since this type of pattern does not have an<br />
inside region, it is considered a simple outline when setting the stitch and color.<br />
If the pattern is closed, the last point will be automatically joined with the first one. Since this type of pattern<br />
has an outline and an inside region, each part can be assigned different stitches and colors. However,<br />
if the line of the pattern crosses itself, the inside region cannot be determined.<br />
While creating the pattern, you can freely switch between drawing straight lines or curves.<br />
Furthermore, if an image is used as a template, there is a tool that automatically extracts the image<br />
boundary.<br />
Contents Before Using Getting Started Design Center Layout & Editing Programmable<br />
Stitch Creator<br />
Quick Reference Alphabetic Index<br />
131
Start point<br />
Start point<br />
End point<br />
Open line<br />
End point<br />
■ Drawing a line<br />
Open curve<br />
1 Click on the Tool Box.<br />
Three buttons appear:<br />
Closed line<br />
Closed curve<br />
is for drawing straight lines. (Shortcut key: Z )<br />
is for drawing curves. (Shortcut key: X )<br />
is for semi-automatically drawing lines. (Shortcut key: C )<br />
This closed broken line has no region inside.<br />
This closed curve has no region inside.<br />
2 Click the button for the type of line that you want to draw. The shape of the cursor changes to<br />
and displays together with the symbol for the selected line type. The Sewing Attributes bar now<br />
looks like this:<br />
You can select the path shape, colors and stitches at this step or after creating the pattern. See<br />
“Path shape” on page 138, “Color” on page 144 and “Stitch” on page 146.<br />
You can also set the sewing attributes using the Sew menu (see “Sewing Attribute Setting” on<br />
page 204).<br />
3 Draw the outline.<br />
Move the mouse to the start point and click.<br />
Move the mouse to the end point of the first line and click again.<br />
NOTE:<br />
You can always remove the last-entered point by clicking the right mouse button.<br />
4 Repeat until you arrive at the last end point. At that point double-click.<br />
NOTE:<br />
• While drawing the pattern, you can freely switch between the different line types either by clicking<br />
a different button or by pressing the shortcut key.<br />
• When drawing a straight line, hold down the Shift key while moving the mouse to draw vertically<br />
or horizontally.<br />
• A template image is needed in order to draw using the semi-automatic line drawing tool. If there<br />
is no image, this tool will draw like the normal straight line drawing tool.<br />
Contents Before Using Getting Started Design Center Layout & Editing Programmable<br />
Stitch Creator<br />
Quick Reference Alphabetic Index<br />
132
<strong>Manual</strong> Punching Mode<br />
This mode is used to create patterns that look like manual embroidery. When you use the standard Fill or<br />
Satin stitch to fill a region, the thread in the whole region has the same direction. Some patterns, however,<br />
look better when the thread direction “follows” the curves of the pattern. The <strong>Manual</strong> Punching<br />
mode provides such a feature.<br />
Letters that you design yourself constitute a typical example of patterns that look better when using the<br />
<strong>Manual</strong> Punching mode. The illustrations below show the preview of two letters “O”.<br />
The first one has been designed using two concentric ovals without a line sew setting, filling the larger<br />
oval with Fill stitch and turning off the region sew setting inside the small oval. The pair was then set for<br />
hole sewing.<br />
The second letter has been redrawn using <strong>Manual</strong> Punching. To do this, we duplicated the first letter,<br />
removed the region inside, and created a manual punching pattern using the outlines of the ovals as<br />
guides. The ovals were then deleted.<br />
The stitch density for both letters was set to a minimum in order to make it easier to see the difference<br />
between the two patterns on the preview display.<br />
Fill stitch<br />
(the thread has a constant direction)<br />
When creating a manual punching pattern, it is easier to use something in the background as a guide. In<br />
the above example, we used two ovals that we removed after completing the manual punching pattern.<br />
Another possibility is to load a template image and redraw it using manual punching patterns. The advantage<br />
of this method over the automatic conversion provided by Design Center is that you have a better<br />
control on the thread orientation.<br />
■ Creating a manual punching pattern<br />
1 Open a template or prepare a pattern that you will use as a guide.<br />
2 Click on the Tool Box.<br />
Five buttons appear:<br />
<strong>Manual</strong> Punching<br />
(the direction of the thread follows the curve)<br />
is for creating block-type punching patterns. (Shortcut key: Z )<br />
is for creating curved block-type punching patterns. (Shortcut key: X )<br />
is for semi-automatically creating block-type punching patterns. (Shortcut key: C )<br />
is for creating running-type punching patterns (the broken line is sewn). (Shortcut key: V )<br />
is for creating feed-type punching patterns (the broken line is not sewn). (Shortcut key: B )<br />
Contents Before Using Getting Started Design Center Layout & Editing Programmable<br />
Stitch Creator<br />
Quick Reference Alphabetic Index<br />
133
While creating a manual punching pattern, you can alternate the types. For example, you can start<br />
with a block-type pattern, then switch to a running-type pattern (to draw an outline of the blocktype<br />
pattern) then switch to the feed type to move to the beginning of the next block-type pattern.<br />
The whole pattern, consisting of different types, will be considered a single object (all parts will<br />
have the same stitch and color).<br />
In the example below, we start with a block-type pattern, use the feed type to move the cursor,<br />
then create a run-type pattern.<br />
3 Click to start creating a block-type pattern.<br />
The shape of the cursor changes to and displays together with a small image of the blocktype<br />
button. The Sewing Attributes bar now looks like this:<br />
You can select the color and stitch at this step or after creating the pattern. See “Color” on page<br />
144 and “Stitch” on page 146.<br />
You can also set the sewing attributes using the Sew menu (see “Sewing Attribute Setting” on<br />
page 204).<br />
4 Click point 1 on the Design Page (start point).<br />
Click point 2 and next points referring to the illustration below.<br />
7<br />
8 9<br />
5<br />
3<br />
6<br />
11<br />
4<br />
1 2<br />
10<br />
12 13<br />
Note that you can always click the mouse’s right button to remove the last entered point.<br />
7<br />
8 9<br />
5 After clicking at point 8 (the last point of the above block-type pattern), click (feed-type pattern<br />
button), then click at point 9 (the start point of the running-type pattern).<br />
6 Click (running-type pattern button) and click at points 10, 11, and 12 shown in the above<br />
illustration.<br />
7 When you reach point 13, (the last point of the entire pattern), double click to complete the pattern.<br />
NOTE:<br />
• You can freely switch between the block-type and the curved block-type punching pattern by<br />
using the Point Edit tool.<br />
• When entering points, change the punch type by pressing the appropriate shortcut key.<br />
• A template image is needed in order to use the semi-automatic block-type punch tool. If there is<br />
no image, this tool will create a punching pattern like the normal block-type punch tool.<br />
5<br />
3<br />
6<br />
11<br />
4<br />
1 2<br />
10<br />
12 13<br />
Step pitch<br />
Contents Before Using Getting Started Design Center Layout & Editing Programmable<br />
Stitch Creator<br />
Quick Reference Alphabetic Index<br />
134
Measure Mode<br />
The measure mode allows you to measure the distance between any two points.<br />
■ Measuring the distance between two points<br />
1 Click on the Tool Box.<br />
The shape of the cursor changes to<br />
and displays together with a small ruler.<br />
2 Click one end of the length that you want to measure. A small circle appears to indicate the starting<br />
point of the distance.<br />
Drag the cursor to view the length in the status bar between the starting point and the cursor’s<br />
position.<br />
Contents Before Using Getting Started Design Center Layout & Editing Programmable<br />
Stitch Creator<br />
Quick Reference Alphabetic Index<br />
135
The Sewing Attributes bar allows you to set the following characteristics:<br />
◆ geometric attributes (arc shape, rectangle edge radius, and path shape);<br />
◆ text attributes (font, size and transformation level);<br />
◆ embroidery attributes (thread color and stitch, outline and region inside on/off).<br />
The sewing attributes which are available depend on the cursor mode and the type of embroidery pattern<br />
selected.<br />
Example 1: The cursor is in selection mode, but nothing is selected.<br />
Example 2: The cursor is in text input mode, or in selection mode with text selected.<br />
When the cursor is left for a while on an element of the Sewing Attributes bar, a label indicating the function<br />
of that element appears. In the following instructions, we will name the components of the Sewing<br />
Attributes bar according to these labels, for easier identification.<br />
As a general rule, the different characteristics available for a given pattern can be set either just before<br />
creating the pattern, or after the pattern is created. For example, when drawing a rectangle, you can set<br />
the colors and the corner radius just after starting the Rectangle Drawing mode. When the rectangle is<br />
created, you can select it and change its characteristics.<br />
The only exception to that rule is when you use the Circle and Arc Drawing mode: you must decide what<br />
kind of pattern you want (circle, arc, etc.) before actually creating it. And you will not be able to change<br />
that once the pattern is created.<br />
Geometric attributes<br />
Using the Sewing Attributes Bar<br />
Arc shape: Selects the type of arc. page 137<br />
Contents Before Using Getting Started Design Center Layout & Editing Programmable<br />
Stitch Creator<br />
Text attributes<br />
Edge radius: Sets the corners of rectangles. page 137<br />
Path shape: Opens and closes broken lines and curves. page 138<br />
Font: Selects a font for text. page 138<br />
Text Size: Selects the size for text. page 140<br />
Transform level: Selects the level of transformation. page 141<br />
Quick Reference Alphabetic Index<br />
136
Embroidery attributes<br />
Setting Geometric Attributes<br />
■ Arc shape<br />
Purpose:<br />
Selects the type of arc.<br />
Available: When you click on the Tool Box to start the Circle and Arc Drawing mode.<br />
Operation:<br />
1 Click the Arc shape selector.<br />
The options display.<br />
2 Click one of the options.<br />
The setting applies to all the patterns that you will create in the Circle and Arc Drawing mode until<br />
you change the setting.<br />
See also: “Circle and Arc Drawing Mode” on page 128<br />
■ Edge radius<br />
Purpose:<br />
Line sew: Switches the outline on/off. When the outline is<br />
switched off, it is not sewn (and you cannot set its color or<br />
stitch).<br />
Region sew: Switches the inside region on/off. When the<br />
inside region is switched off, it is not sewn (and you cannot set<br />
its color or stitch).<br />
Line color, Region color, Text color, Punch color: Sets the<br />
thread color for outline, region inside, text, manual punching<br />
pattern and imported pattern (after the Stitch to Block function<br />
has been applied).<br />
Sets the corners of rectangles.<br />
page 142<br />
page 143<br />
page 144<br />
Special colors page 145<br />
Line sew type: Sets the stitch for the outlines.<br />
Region sew type: Sets the stitch for outline, region inside, text,<br />
manual punching pattern and imported pattern (after the Stitch<br />
to Block function has been applied).<br />
page 146<br />
Available: When you click on the Tool Box to start the Rectangle Drawing mode.<br />
When you select an existing rectangle with the cursor in Selection mode.<br />
Contents Before Using Getting Started Design Center Layout & Editing Programmable<br />
Stitch Creator<br />
Quick Reference Alphabetic Index<br />
137
Operation:<br />
1 Type the desired value on the Edge radius selector (0 - 100 mm or 0 - 3.93 inches) and press the<br />
Enter key or click on the Edge radius selector to display the available values.<br />
2 Click the desired value.<br />
The setting applies to all the patterns that you will create in the Rectangle Drawing mode until you<br />
change the setting.<br />
If a rectangle is selected, the setting also applies to that rectangle.<br />
See also: “Rectangle Drawing Mode” on page 131<br />
■ Path shape<br />
Purpose:<br />
Opens and closes broken lines and curves.<br />
Available: When you click on the Tool Box to start the outline Drawing mode.<br />
When you select an existing broken line or curve with the cursor in Selection<br />
mode.<br />
Operation:<br />
1 Click on the Path shape selector.<br />
Two options are available.<br />
2 Click the desired option.<br />
The setting applies to all the patterns that you will create in the outline Drawing mode until you<br />
change the setting.<br />
If a broken line or curve is selected, the setting applies to that broken line or curve.<br />
Contents Before Using Getting Started Design Center Layout & Editing Programmable<br />
Stitch Creator<br />
See also: “Outline Drawing Mode” on page 131<br />
Setting Text Attributes<br />
■ Font<br />
Purpose:<br />
Selects a font for text.<br />
Available: When you click on the Tool Box to start the Text Input mode.<br />
When you select existing text patterns with the cursor in Selection mode.<br />
When you select characters with the cursor in Point Edit mode.<br />
Quick Reference Alphabetic Index<br />
138
Operation:<br />
1 Click on the Font selector.<br />
A list of fonts displays.<br />
Types of characters<br />
Font Font sample<br />
available<br />
number<br />
2 Click the desired font.<br />
The setting applies to all the text patterns that you will create in the Text Input mode until you change<br />
the setting.<br />
If text patterns or characters of a text pattern are selected, the setting also applies to the selection.<br />
The following illustration shows the fonts available and, for each font, the kind of characters available:<br />
Contents Before Using Getting Started Design Center Layout & Editing Programmable<br />
Stitch Creator<br />
Uppercase letters of the English alphabet<br />
Lowercase letters of the English alphabet<br />
Numerals<br />
Uppercase and lowercase accented letters<br />
Punctuation, brackets and other symbols<br />
Quick Reference Alphabetic Index<br />
139
In addition, the names and samples of installed TrueType fonts appear after the fonts listed in the table above.<br />
If one of these TrueType fonts are selected, the font data is automatically converted to embroidery data.<br />
Font settings can be changed in the TrueType Font Attribute Setting dialog, which is displayed by clicking<br />
Text - TrueType Font Attribute Setting.<br />
NOTE:<br />
Some TrueType fonts may not convert well into beautiful embroidery data due to their design and<br />
shape.<br />
See also:<br />
■ Text size<br />
Purpose:<br />
“Text Input Mode” on page 127, “Point Edit Mode” on page 120, “TrueType Font<br />
Attribute Setting” on page 202<br />
Selects the size for text.<br />
Available: When you click on the Tool Box to start the Text Input mode.<br />
When you select existing text patterns with the cursor in Selection mode.<br />
When you select characters with the cursor in Point Edit mode.<br />
Operation:<br />
1 Type the desired value in the Text size selector (5 - 100 mm or 0.20 - 3.93 inches) and press the<br />
Enter key<br />
or click on the Text size selector to display the available values.<br />
Contents Before Using Getting Started Design Center Layout & Editing Programmable<br />
Stitch Creator<br />
2 Click the desired value.<br />
The setting applies to all the text patterns that you will create in the Text Input mode until you<br />
change the setting.<br />
If a text pattern or characters of a text pattern are selected, the setting also applies to the selection.<br />
See also: “Text Input Mode” on page 127, “Point Edit Mode” on page 120<br />
Quick Reference Alphabetic Index<br />
140
■ Transform level<br />
Purpose: Selects the level of transformation.<br />
Available: When you select an existing transformed text with the cursor in Selection mode.<br />
Operation:<br />
1 Type the desired value in the Transform level selector (0 - 100%) and press the Enter key<br />
or click on the Transform level selector to display the available values.<br />
2 Click the desired value.<br />
The setting applies to all the transformed text patterns that you will create in the Text Input mode<br />
until you change the setting.<br />
If a text pattern is selected, the setting also applies to the selection.<br />
50% 100%<br />
See also: “Text Input Mode” on page 127 and “Transform Text” on page 201<br />
Contents Before Using Getting Started Design Center Layout & Editing Programmable<br />
Stitch Creator<br />
Quick Reference Alphabetic Index<br />
141
Setting the Thread Color and Stitch<br />
All patterns can be assigned at least one color. Patterns with an outline and a region inside can be<br />
assigned two different thread colors. Characters in a text pattern can be assigned individual thread colors.<br />
All patterns can be assigned at least one stitch type. Patterns with an outline and a region inside can be<br />
assigned two different stitch types.<br />
Patterns with an outline and a region inside are: Text converted from True Type Font, Circle, Fan Shape,<br />
Arc & String, Rectangle, Closed Broken Line, and Closed Curve. For these patterns, it is possible to<br />
switch the outline and the regions on and off.<br />
Patterns with only an outline are: Arc, Open Broken Line, and Open Curve. For these patterns, it is still<br />
possible to switch the outline on and off.<br />
Patterns with only a region are: Text included this software, manual punch patterns and converted<br />
imported patterns (to which the Stitch to block function has been applied). For those three types of patterns,<br />
it is not possible to switch the region inside on and off.<br />
<strong>Manual</strong> punch patterns: You can set a color to all three manual punch pattern types (block, running and<br />
feed), but you can only set a stitch sew type to the block patterns.<br />
Imported patterns converted with the Stitch to Block function: You can modify globally the sewing<br />
attributes of the blocks of the same color.<br />
■ Line sew<br />
Purpose:<br />
Available:<br />
Switches the outline on/off.<br />
When the outline is switched off, it is not sewn (and you cannot set its color or<br />
stitch).<br />
When the cursor is in Selection mode with nothing selected.<br />
When you select a pattern that has an outline (Text converted from True Type<br />
Font, Circle, Arc, Fan Shape, Arc & String, Rectangle, Broken Line, Curve)<br />
When you click , , , on the Tool Box to start drawing such a<br />
pattern.<br />
Operation:<br />
1 Click the Line sew button.<br />
This button has two states:<br />
on: the Line color button and the Line sew type selector are displayed<br />
off: the Line color button and the Line sew type selector are not displayed.<br />
Clicking the button toggles between the two states.<br />
Contents Before Using Getting Started Design Center Layout & Editing Programmable<br />
Stitch Creator<br />
Line sew<br />
Line color<br />
Line sew type<br />
The setting applies to all the patterns with an outline that you will create until you change the setting.<br />
Quick Reference Alphabetic Index<br />
142
If a pattern is selected, the setting applies to that pattern.<br />
Line sew on:<br />
Line sew off:<br />
2 To restore the outline click the Line sew button again.<br />
NOTE:<br />
If the fonts included in this software (font number 1-35) are selected, the Line sew setting can not<br />
be made.<br />
See also: “Color” on page 144 and “Stitch” on page 146<br />
■ Region sew<br />
Purpose:<br />
Available:<br />
Switches the inside region on/off.<br />
When the inside region is switched off, it is not sewn (and you cannot set its color<br />
or stitch).<br />
When the cursor is in Selection mode with nothing selected.<br />
When you select a pattern that has an inside region (Text converted from True<br />
Type Font, Circle, Fan Shape, Arc & String, Rectangle, closed Broken Line and<br />
Curve)<br />
When you click , , , on the Tool Box to start drawing such a<br />
pattern.<br />
Operation:<br />
1 Click the Region sew button.<br />
This button has two states:<br />
on: the Region color button and the Region sew type selector are displayed<br />
off: the Region color button and the Region sew type selector are not displayed.<br />
Clicking the button toggles between the two states.<br />
Region sew<br />
Region color<br />
Region sew type<br />
The setting applies to all the patterns with an inside region that you will create until you change the<br />
setting.<br />
If a pattern is selected, the setting applies to that pattern.<br />
2 To restore the inside region click the Region sew button again.<br />
See also: “Color” on page 144 and “Stitch” on page 146<br />
Contents Before Using Getting Started Design Center Layout & Editing Programmable<br />
Stitch Creator<br />
Quick Reference Alphabetic Index<br />
143
■ Color<br />
Purpose: Sets the thread color for outline, region inside, text, manual punching pattern and<br />
imported pattern (after the Stitch to Block function has been applied).<br />
Available: When the cursor is in Selection mode with nothing selected, the Line color and<br />
Region color buttons are displayed (if they have not been turned off with the Line<br />
sew or Region sew buttons).<br />
When you start one of the drawing modes or Text Input mode, or select an existing<br />
pattern, the Color button for the corresponding pattern appears.<br />
Operation:<br />
1 Click the Color button.<br />
A Thread Color dialog similar to the one shown below appears.<br />
Clear the View Details check box to view a list of only the thread colors.<br />
◆ From the Thread Chart list, select a system<br />
chart or a user thread chart.<br />
◆ From the color list, select the desired color.<br />
(The color can also be selected by doubleclicking<br />
it.)<br />
• Descriptions for the four buttons under the list<br />
are provided in “Special colors” on page 145.<br />
◆ Click OK to confirm.<br />
◆ Click Cancel to exit.<br />
The setting applies to all the patterns of the same categories that you will create until you change<br />
it. The color button of each category shows the current color for that category.<br />
If a pattern is selected, the setting also applies to that pattern.<br />
NOTE:<br />
For details on specifying a user thread chart or for information on how machines handle thread<br />
colors, refer to “Edit User Thread Chart” on page 225.<br />
See also: “Line sew” on page 142 and “Region sew” on page 143<br />
Contents Before Using Getting Started Design Center Layout & Editing Programmable<br />
Stitch Creator<br />
Quick Reference Alphabetic Index<br />
144
Special colors<br />
NOT DEFINED<br />
APPLIQUE<br />
APPLIQUE POSITION<br />
APPLIQUE MATERIAL<br />
◆ NOT DEFINED: Sewing machines that feature automatic thread color display will automatically switch<br />
the display to the specified color. If you are using such a machine and if you wish to be able to select<br />
manually the color for a monochrome pattern, you can select the “NOT DEFINED” color.<br />
◆ Colors for creating appliqués: You can create appliqués using the three special colors shown in the<br />
above illustration.<br />
APPLIQUE MATERIAL marks the outline of the region to cut from the appliqué material.<br />
APPLIQUE POSITION marks the position on the backing material where the appliqué must be sewn.<br />
APPLIQUE sews the appliqué on the backing material.<br />
Example:<br />
1 Create an oval.<br />
2 Duplicate the oval and move it apart from the first one. Repeat this step to obtain a total of three<br />
identical ovals.<br />
3 Select the ovals one by one and make the following settings:<br />
Sewing Attributes bar<br />
Oval<br />
Sewing Attributes<br />
Region sew button Line color Line sew type<br />
1 OFF APPLIQUE MATERIAL Running RUN TIME = 1<br />
2 OFF APPLIQUE POSITION Running RUN TIME = 1<br />
3 OFF APPLIQUE Zigzag –<br />
Contents Before Using Getting Started Design Center Layout & Editing Programmable<br />
Stitch Creator<br />
APPLIQUE MATERIAL<br />
APPLIQUE POSITION<br />
APPLIQUE<br />
Quick Reference Alphabetic Index<br />
145
146<br />
4 Bring the APPLIQUE POSITION oval and the APPLIQUE oval at the same position as the APPLIQUE<br />
MATERIAL oval (using the grid can make this operation easier). You can confirm the appliqué position<br />
using the preview function (see “Preview” on page 220).<br />
5 Add details as you would with a normal embroidery picture.<br />
When sewing, proceed as follows:<br />
1 Place the appliqué material on the machine and start sewing. At this step, only the APPLIQUE<br />
MATERIAL outline will be sewn.<br />
2 Remove the appliqué material from the machine and cut along the outline.<br />
3 Place the backing material on the machine and start sewing. At this step, only the APPLIQUE POSI-<br />
TION outline will be sewn.<br />
4 Affix the appliqué on the marked position with a small amount of fabric glue.<br />
5 Restart sewing. At this step, the APPLIQUE outline will be sewn.<br />
6 Sew the other details of the picture.<br />
Note that the sewing order will be MATERIAL → POSITION → APPLIQUE.<br />
■ Stitch<br />
APPLIQUE MATERIAL / APPLIQUE POSITION / APPLIQUE<br />
APPLIQUE MATERIAL / APPLIQUE POSITION / APPLIQUE<br />
Purpose: Sets the stitch for outline, region inside, text, manual punching pattern and<br />
imported pattern (after the Stitch to Block function has been applied).<br />
Available: When the cursor is in the selection mode, the Line sew type and Region sew type<br />
selectors are displayed (if they have not been turned off with the Line sew or<br />
Region sew buttons).<br />
When you start one of the drawing modes or select an existing pattern, the sew<br />
type button for that pattern appears.<br />
When you are in the text or manual punching mode or after applying a Stitch to<br />
block setting to an imported pattern.<br />
Operation:<br />
1 Click the sew type selector.<br />
The available options display.<br />
For outlines, Zigzag Stitch, Running Stitch and Motif Stitch are available.<br />
For regions, Satin Stitch, Fill Stitch, Programmable Fill Stitch, Motif Stitch and Cross Stitch are available.<br />
Contents Before Using Getting Started Design Center Layout & Editing Programmable<br />
Stitch Creator<br />
Quick Reference Alphabetic Index
2 Click the desired stitch.<br />
The setting applies to all the patterns of the same categories that you will create until you change it.<br />
If a pattern is selected, the setting also applies to that pattern.<br />
NOTE:<br />
You can set the stitch attributes for the selected line and region stitches in the Sewing attribute Setting<br />
dialog.<br />
When you select Prog. fill Stitch or Motif Stitch, you also need to select a pattern in the Sewing<br />
Attribute Setting dialog, as there is no default programmable stitch setting.<br />
See also:<br />
“Line sew” on page 142, “Region sew” on page 143 and “Sewing Attribute Setting”<br />
on page 204<br />
Contents Before Using Getting Started Design Center Layout & Editing Programmable<br />
Stitch Creator<br />
Quick Reference Alphabetic Index<br />
147
Using the Menu Bar and the Toolbar<br />
File Handles file input/output, such as opening, saving and printing. page 149<br />
Edit Performs simple actions on selected patterns, such as cutting and pasting. page 166<br />
Image<br />
Imports and exports image data and creates embroidery data from image page 175<br />
data.<br />
Text Performs actions on text patterns, such as fitting text to a curved path. page 197<br />
Sew Defines how each pattern will be sewn. page 204<br />
Display Modifies the appearance of the screen. page 219<br />
Option Provides additional options. page 223<br />
Help Gives you access to the on-screen help information system. page 230<br />
Most functions available on the menu can also be activated by clicking a button on the Toolbar or by<br />
pressing a shortcut key or key combination.<br />
When you leave the cursor for a while on a button of the Toolbar, a label indicating the function of the button<br />
displays.<br />
Contents Before Using Getting Started Design Center Layout & Editing Programmable<br />
Stitch Creator<br />
Quick Reference Alphabetic Index<br />
148
File Menu<br />
The File menu handles file input/output, such as opening, saving and printing.<br />
New Creates a new blank Design Page. page 149<br />
Open<br />
Opens a previously saved Design Page file<br />
(*.pes file).<br />
page 150<br />
Imports embroidery patterns from embroidery<br />
cards (*.pec), original cards (*.pes)<br />
from File<br />
and files created in the Tajima (*.dst), Melco<br />
(*.exp), Pfaff (*.pcs) and Husqvarna (*.hus)<br />
page 151<br />
Import<br />
formats and adds them to your current<br />
Design Page.<br />
from Design Center<br />
Imports an embroidery pattern from Design<br />
Center.<br />
page 153<br />
from Card<br />
Imports an embroidery pattern from an<br />
embroidery card.<br />
page 154<br />
Save<br />
Saves your Design Page on the disk as a<br />
latest version file (default).<br />
page 156<br />
Save As<br />
Saves your Design Page on the disk under<br />
a new file name.<br />
page 156<br />
Export<br />
Exports the data shown in the Design Page<br />
as a file of a different format (dst, hus, exp, page 157<br />
and pcs).<br />
Write to Card<br />
Current Design<br />
Writes your Design Page to an original<br />
card.<br />
page 157<br />
Other <strong>PE</strong>S files<br />
Writes multiple <strong>PE</strong>S files to an original card<br />
at the same time.<br />
page 158<br />
Property To enter comments in a saved <strong>PE</strong>S file. page 161<br />
Print Setup<br />
Allows you to change the printing settings<br />
for previewed embroideries.<br />
page 161<br />
Print Preview<br />
Allows you to preview the contents of the<br />
Design Page and check the sewing color<br />
order, the dimensions and the needle count<br />
page 163<br />
before printing.<br />
Print<br />
Prints your Design Page and some sewing<br />
information.<br />
page 164<br />
Exit Exits the application. page 165<br />
■ New<br />
Purpose: Creates a new blank Design Page.<br />
Shortcut key: Ctrl + N<br />
Toolbar:<br />
Operation:<br />
1 Click File, then New.<br />
If the current Design Page is not edited, a new blank Design Page appears immediately.<br />
Contents Before Using Getting Started Design Center Layout & Editing Programmable<br />
Stitch Creator<br />
Quick Reference Alphabetic Index<br />
149
2 If the current Design Page is edited, you will be asked whether you want to save the changes.<br />
See also: “Open” below and “Save” and “Save As” on page 156<br />
■ Open<br />
Purpose: Opens a previously saved Design Page file (*.pes file).<br />
Shortcut key: Ctrl + O<br />
Toolbar:<br />
Operation:<br />
1 Click File, then Open.<br />
A File Open dialog similar to this will display.<br />
2 If you choose to browse, a Browse dialog similar to this will display:<br />
◆ Click Yes to save the Design Page first.<br />
◆ Click No to abandon the Design Page.<br />
◆ Click Cancel to do anything else (for example,<br />
modify the current Design Page or saving it<br />
with another file name).<br />
◆ Select the drive, the folder and the file<br />
name.<br />
• Be sure to select a folder containing<br />
pes files.<br />
• The contents of the selected file displays<br />
in the Preview window, provided<br />
its check box is checked.<br />
◆ Click Open or double click the file<br />
name. The file will appear on the<br />
Design Page.<br />
◆ You can also select the drive and folder<br />
only and then click Browse to display a<br />
graphic contents of the currently<br />
selected folder (provided it contains<br />
*.pes files).<br />
◆ Click Cancel to exit.<br />
◆ To select a file, click on its icon.<br />
◆ To open the file, click Open or doubleclick<br />
the icon.<br />
◆ To see a more detailed image, click Preview.<br />
◆ To return to the File Open dialog, click<br />
Cancel.<br />
Contents Before Using Getting Started Design Center Layout & Editing Programmable<br />
Stitch Creator<br />
Quick Reference Alphabetic Index<br />
150
3 If you choose to preview, a Preview dialog similar to this will display.<br />
4 When you click Open while viewing the File Open, Browse or Preview dialog, the selected file opens<br />
immediately if your current Design Page is not edited.<br />
If the current Design Page is edited, you will be asked whether you want to save the changes.<br />
◆ Click Yes to save the Design Page first.<br />
Note that parts of the embroidery picture which are not within the Design Page cannot be previewed.<br />
See also: “New” on page 149, “Save” and “Save As” on page 156<br />
■ Import – from File<br />
Purpose:<br />
Shortcut key:<br />
Toolbar:<br />
Imports embroidery patterns from embroidery cards (*.pec), original cards (*.pes)<br />
and files created in the Tajima (*.dst), Melco (*.exp), Pfaff (*.pcs) and Husqvarna<br />
(*.hus) formats and adds them to your current Design Page.<br />
F8<br />
◆ Click Open to open the file.<br />
◆ Click Cancel to return to the Browse dialog.<br />
◆ Click No to abandon the Design Page.<br />
◆ Click Cancel to do anything else (for example,<br />
modifying the current Design Page or saving it<br />
with another file name).<br />
Contents Before Using Getting Started Design Center Layout & Editing Programmable<br />
Stitch Creator<br />
Quick Reference Alphabetic Index<br />
151
Operation:<br />
1 Click File, then Import, then from File.<br />
An Import from File dialog similar to this displays.<br />
2 If you choose to browse, a Browse dialog similar to this will display:<br />
◆ Select the drive, the folder and the file<br />
name.<br />
• Be sure to select the right type of file<br />
extension in Files of Type.<br />
• If the Preview check box is checked,<br />
the content of the selected file displays<br />
in the preview window.<br />
◆ Click Import or double-click the file<br />
name to display the file on the Design<br />
Page.<br />
◆ You can also select the drive and folder<br />
only and then click Browse to display a<br />
graphic contents of the currently<br />
selected file format.<br />
◆ Click Cancel to exit.<br />
◆ To select a file, click on its icon.<br />
◆ To open the file, click Import or double-click the<br />
icon.<br />
◆ To see a more detailed image, click Preview.<br />
◆ To return to the Import from File dialog, click<br />
Cancel.<br />
Contents Before Using Getting Started Design Center Layout & Editing Programmable<br />
Stitch Creator<br />
Quick Reference Alphabetic Index<br />
152
3 If you choose to preview, a Preview dialog similar to this will display.<br />
When you import a file, its contents are added to your current Design Page. You can repeat the<br />
operation and assemble your Design Page from a library of patterns that you have created.<br />
NOTE:<br />
When importing patterns from other makers, make sure to choose a pattern whose size will fit in<br />
the Design Page.<br />
When converted for this application, the colors of patterns imported from dst (Tajima), exp (Melco),<br />
pcs (Pfaff) and Hus (Husqvarna) files may be slightly changed. When this happens, you can<br />
change the color with the Sew – Change colors of a stitch object function.<br />
4 When importing some pec files from embroidery cards, the Select Import size dialog will display. If<br />
this happens, select the import size by clicking the appropriate radio button, then click OK to<br />
import the data.<br />
See also: “Save As” on page 156<br />
■ Import – from Design Center<br />
Purpose: Imports an embroidery pattern from Design Center.<br />
Shortcut key: F7<br />
Toolbar:<br />
Operation:<br />
1 Start Design Center and open the file that you want to import into Layout & Editing.<br />
2 Click File, then Import, then from Design Center.<br />
The Import size dialog displays.<br />
◆ Click Import to import the file.<br />
◆ Click Cancel to return to the Browse dialog.<br />
◆ Select the magnification factor. You can type it<br />
or increase/decrease it using the arrow buttons.<br />
• The application will not allow you to magnify<br />
the embroidery data to a size such that it<br />
would not fit in your Design Page area.<br />
◆ Select the Orientation by clicking the Orientation<br />
radio button opposite the appropriate icon.<br />
◆ Click Import to import the data.<br />
◆ Click Cancel if you want to exit the function.<br />
153<br />
Contents Before Using Getting Started Design Center Layout & Editing Programmable<br />
Stitch Creator<br />
Quick Reference Alphabetic Index
3 If you are not running Design Center or if it does not contain a pem file, the first or the second message<br />
will appear.<br />
See also: “Design Center” on page 61<br />
■ Import – from Card<br />
◆ Click OK to exit.<br />
Purpose: Imports an embroidery pattern from an embroidery card.<br />
Shortcut key: No shortcut key for this function<br />
Toolbar: No button for this function<br />
Operation:<br />
1 Click File, then Import, then from Card.<br />
If a card writer module is connected and if an embroidery card is inserted into the card writer module,<br />
the following message appears and the embroidery patterns are read from the card.<br />
If a card writer module is not connected or if one is connected but an embroidery card is not<br />
inserted, one of the following messages appear.<br />
◆ Correct the problem, and then click Retry.<br />
◆ Click Cancel if you want to quit the operation.<br />
Contents Before Using Getting Started Design Center Layout & Editing Programmable<br />
Stitch Creator<br />
Quick Reference Alphabetic Index<br />
154
2 After the data has been read, the following dialog appears.<br />
◆ To select a pattern, click on its icon or drag<br />
the pointer over it.<br />
◆ To import a pattern, click Import or doubleclick<br />
the pattern icon.<br />
◆ To see a more detailed image of the pattern,<br />
click Preview.<br />
◆ Click Cancel if you want to quit the operation.<br />
3 If you choose to preview a pattern, a Preview dialog similar to this will appear.<br />
◆ Click Import to import the pattern.<br />
◆ Click Cancel to return to the previous dialog.<br />
4 While importing some patterns, the Select Import size dialog may appear. If this happens, select<br />
the import size by clicking the appropriate radio button, and then click OK to import the pattern.<br />
NOTE:<br />
Due to copyright issues, some embroidery cards cannot be used with this function.<br />
Contents Before Using Getting Started Design Center Layout & Editing Programmable<br />
Stitch Creator<br />
Quick Reference Alphabetic Index<br />
155
■ Save<br />
Purpose: Saves your Design Page on the disk as a latest version file (default).<br />
Shortcut key: Ctrl + S<br />
Toolbar:<br />
Operation:<br />
1 Click File, then Save.<br />
If the file already exists on the disk (the file has been saved at least once), the file is saved immediately.<br />
2 If the file name is still Untitled or if, for any other reason, the file cannot be found on the disk, the<br />
application automatically switches to Save As.<br />
See also: “Save As” below, “Write to Card – Current Design” on page 157<br />
■ Save As<br />
Purpose: Saves your Design Page on the disk under a new file name.<br />
NOTE:<br />
If you select a previous version, saved *.pes files can be opened with a previous<br />
version of the software. However, all saved data will be converted to stitch data.<br />
Shortcut key: No shortcut key for this function<br />
Toolbar: No button for this function<br />
Operation:<br />
1 Click File, then Save As.<br />
A File Save As dialog similar to this will display.<br />
◆ Select the drive, the folder and type the<br />
file name.<br />
◆ Click Save to save.<br />
◆ Click Cancel to exit.<br />
2 If the new file name already exists, this message will appear:<br />
◆ Click Yes to overwrite.<br />
◆ Click No if you do not want to overwrite<br />
the existing file.<br />
The new file name displays in the title bar of the Layout & Editing window.<br />
See also: “Save” above and “Write to Card – Current Design” on page 157<br />
Contents Before Using Getting Started Design Center Layout & Editing Programmable<br />
Stitch Creator<br />
Quick Reference Alphabetic Index<br />
156
■ Export<br />
Purpose: Exports the data shown in the Design Page as a file of a different format (dst, hus,<br />
exp, and pcs).<br />
Shortcut key: No shortcut key for this function<br />
Toolbar: No button for this function<br />
Operation:<br />
1 Click File, then Export.<br />
A dialog like the one shown below appears.<br />
◆ Select the drive and the folder,<br />
and then type the file name.<br />
NOTE:<br />
Some patterns installed from a card cannot be exported.<br />
■ Write to Card – Current Design<br />
Purpose: Writes your Design Page to an original card.<br />
Shortcut key: F4<br />
Toolbar:<br />
Operation:<br />
1 Click File, then Write to Card, then Current Design.<br />
This message will display.<br />
◆ If the card is not brand new, make sure<br />
that you want to erase the data that is<br />
already stored on the card and click OK.<br />
◆ Click Cancel to exit.<br />
If the card module is not connected, this message displays.<br />
◆ Select the format<br />
(DST,EXP,PCS,HUS) in which<br />
you wish to export the file.<br />
◆ Number of jumps for trim:<br />
With the DST format, jump codes are<br />
used to indicate when the thread<br />
must be cut in order to change the<br />
thread color. Since the number of<br />
codes differ depending on the sewing<br />
machine being used, this setting<br />
allows you to select the appropriate<br />
value. (This setting can only be specified<br />
if the DST format is selected.)<br />
◆ Correct the problem, then click Retry.<br />
◆ Click Cancel to exit.<br />
Contents Before Using Getting Started Design Center Layout & Editing Programmable<br />
Stitch Creator<br />
Quick Reference Alphabetic Index<br />
157
2 If you click OK, your current embroidery patterns will be saved on the card. A Now writing message<br />
displays while the data is being transferred to the card.<br />
After a while, the following message will appear.<br />
See also: “Save” and “Save As” on page 156<br />
■ Write to Card – Other <strong>PE</strong>S files<br />
Purpose: Writes multiple <strong>PE</strong>S files to an original card at the same time.<br />
Shortcut key: Shift + F4<br />
Toolbar: No button for this function<br />
Operation:<br />
1 Click File, then Write to Card, then Other <strong>PE</strong>S files.<br />
This following dialog appears.<br />
[A]<br />
[B]<br />
◆ Click OK.<br />
◆ Use to select<br />
the size of the embroidery hoop that can be<br />
used with your embroidery machine.<br />
NOTE:<br />
Do not select a hoop size larger than the<br />
embroidery hoop that can be used with<br />
your embroidery machine. Otherwise, the<br />
created card will not work correctly with<br />
the embroidery machine.<br />
◆ Click , and then select the folder<br />
where the pattern file (.pes) is saved.<br />
◆ Click to switch between the large<br />
and small display size of the pattern<br />
images shown in the lists.<br />
◆ Click to display the information (size, number of stitches, and colors) for the pattern selected<br />
in the Available patterns list or the Selected patterns list. This is available only if one pattern is<br />
selected.<br />
◆ Click to display a three-dimensional image of the pattern selected in the Available patterns<br />
list or the Selected patterns list.<br />
◆ shows the capacity of the patterns selected in the Selected patterns list.<br />
◆ The Available patterns list [A] displays the images of the pattern files (.pes) saved in the folder<br />
selected after clicking . The name of the file appears below the image.<br />
• Patterns that are either too large or have too many stitches for the embroidery hoop size, selected<br />
Contents Before Using Getting Started Design Center Layout & Editing Programmable<br />
Stitch Creator<br />
Quick Reference Alphabetic Index<br />
158<br />
with the Hoop size selector, are crossed out with a red .
• Patterns created for the optional extra-large embroidery hoop are marked with the symbol.<br />
◆ The Selected patterns list [B] displays the patterns selected with<br />
original card in the order displayed.<br />
◆ Click<br />
◆ Click<br />
◆ Click<br />
. The data will be written to an<br />
to add the pattern selected in the Available patterns list to the Selected patterns list.<br />
to write to an original card the patterns displayed in the Selected patterns list.<br />
to remove the pattern selected in the Selected patterns list.<br />
2 With the Hoop size selector, select the size of the embroidery hoop that can be used with your<br />
embroidery machine.<br />
NOTE:<br />
Do not select a hoop size larger than the embroidery hoop that can be used with your embroidery<br />
machine. Otherwise, the created card will not work correctly with the embroidery machine.<br />
3 Click . The Folder dialog appears. Select the folder where the pattern file (.pes) is saved, and<br />
then click OK.<br />
Images and file names for the patterns files saved in the selected folder appear in the Available<br />
patterns list.<br />
Contents Before Using Getting Started Design Center Layout & Editing Programmable<br />
Stitch Creator<br />
• If an original card was selected<br />
, the patterns saved on the inserted card can be seen.<br />
Quick Reference Alphabetic Index<br />
159
4 From the Available patterns list, click the pattern that you want to write to the card. The highlighted<br />
pattern is selected.<br />
Then, click<br />
to add the selected pattern to the Selected patterns list.<br />
5 Continue this operation for all patterns that you wish to write to an original card. Viewing the Card<br />
capacity indicator during this process will allow you to plan which designs you would like to save<br />
an original card.<br />
Reading the Card capacity indicator:<br />
The part indicating selected patterns is shown in blue, and the part indicating the pattern being<br />
selected is shown in light blue.<br />
If the part indicating the pattern being selected appears in red, the size of the selected patterns<br />
has exceeded the capacity of an original card.<br />
6 After the patterns to be written to the card are selected, click to write the data to the card. The<br />
data is written to an original card after all data already on the card is erased.<br />
After a short while, the data is finished writing to an original card. Now, the card containing the<br />
data can be used with the embroidery machine.<br />
• If there are any patterns on the card that you do not wish to erase, be sure to select the card in the<br />
Folder dialog box, and then add the patterns to the Selected patterns list.<br />
• Do not remove the card or unplug the USB cable while data is being written to the card (while the LED<br />
indicator is flashing).<br />
Contents Before Using Getting Started Design Center Layout & Editing Programmable<br />
Stitch Creator<br />
Quick Reference Alphabetic Index<br />
160
■ Property<br />
Purpose: To enter comments in a saved <strong>PE</strong>S file.<br />
Shortcut key: No shortcut key for this function<br />
Toolbar: No button for this function<br />
Operation:<br />
1 Click File, then Property.<br />
The File Property dialogue appears.<br />
■ Print Setup<br />
Purpose:<br />
Shortcut key:<br />
Toolbar:<br />
Allows you to change the printing settings for previewed embroideries.<br />
No shortcut key for this function<br />
No button for this function<br />
◆ Enter or revise the necessary<br />
points in text format.<br />
Design Name, Category, Author,<br />
Keywords, and Comment.<br />
◆ Click OK to save the entered data<br />
and finish.<br />
The entered data will be saved to<br />
the file the next time you Save.<br />
◆ Click Cancel to finish without saving<br />
the entered data.<br />
Contents Before Using Getting Started Design Center Layout & Editing Programmable<br />
Stitch Creator<br />
Quick Reference Alphabetic Index<br />
161
Operation:<br />
1 Click File, then Print Setup.<br />
A Print Setup dialog similar to this will display.<br />
You can choose to print the preview image on one or two pages for one pattern or one hoop position.<br />
The Actual Size will print two pages:<br />
The image in its actual size on the first and the dimensions of the embroidery, the sewing color<br />
order and the needle count on the second page. The file name is printed on both pages.<br />
The Reduced Size will print a reduced illustration of the image and all the above mentioned items<br />
on a single page.<br />
NOTE:<br />
If a Design Page for a multi-position embroidery frame (130 × 300 mm, 300 × 130 mm, 100 × 172<br />
mm, or 172 × 100 mm) is selected, each Print type will print the whole image of Design Page on<br />
the first page.<br />
And in this case, the number of pages depends on your design.<br />
Print sewing area box & center axes<br />
Select Print sewing area box & center axes to print black lines to indicate the sewing area (see<br />
“Select Sewing Area”) and the center axes for the data.<br />
This setting is only available when Actual Size is selected.<br />
Print template grid<br />
Select Print template grid to print green lines to represent the grid printed on the embroidery sheet<br />
included with the embroidery frame.<br />
NOTE:<br />
The size of the grid that is printed may be slightly different from the grid printed on the embroidery<br />
sheets for some embroidering machines.<br />
If Stitch Image is set to Normal, the pattern is printed as lines and dots.<br />
If Stitch Image is set to Realistic, the pattern is printed as a realistic image.<br />
NOTE:<br />
To change the settings of a realistic image, click Attributes.<br />
See “Realistic Preview Attribute Setting” for more details.<br />
These attributes are stored separately from the Realistic Preview attributes.<br />
See also: “Realistic Preview Attribute Setting” on page 221<br />
◆ Click Properties to set the printer<br />
properties.<br />
◆ Choose the appropriate Paper<br />
and Orientation settings.<br />
◆ Choose the Print type and Print<br />
Option of the preview image and<br />
sewing information.<br />
◆ Click OK to confirm the settings.<br />
◆ Click Cancel to exit.<br />
Contents Before Using Getting Started Design Center Layout & Editing Programmable<br />
Stitch Creator<br />
Quick Reference Alphabetic Index<br />
162
■ Print Preview<br />
Purpose: Allows you to preview the contents of the Design Page and check the sewing color<br />
order, the dimensions and the needle count before printing.<br />
Shortcut key: No shortcut key for this function<br />
Toolbar: No button for this function<br />
Operation:<br />
1 Click File, then Print Preview.<br />
If Actual Size was selected in the Print Setup dialog, the Layout & Editing window changes to the<br />
following.<br />
The buttons that are selectable display<br />
in black and the other ones are<br />
grayed.<br />
◆ Click Print to open the Print dialog<br />
and print.<br />
◆ Click Next Page to display the next<br />
page.<br />
◆ Click Prev Page to display the<br />
previous page.<br />
◆ Click Two Page to display both<br />
pages at the same time.<br />
◆ Click Zoom In and Zoom Out to<br />
enlarge and reduce the page.<br />
◆ Click Close to return to the Design<br />
Page.<br />
2 Enlarge the image either by clicking Zoom In or by clicking directly on the point of the page that you<br />
want to enlarge. Scroll the page as needed to view its hidden parts.<br />
When you reach the limit of the zooming in function, the Zoom In button becomes inactive and the<br />
Zoom Out button becomes active. Click the Zoom Out button or the image to reduce its size again.<br />
One of the zooming function is always active.<br />
3 Click Next Page to display page 2 containing the sewing information (not available if Reduced Size<br />
was selected in the Print Setup dialog).<br />
This button becomes inactive and the Prev Page button becomes active.<br />
4 Click Prev Page to go back to the display of the embroidery (not available if Reduced Size was<br />
selected in the Print Setup dialog).<br />
This button becomes inactive and the Next Page button becomes active.<br />
5 Click Two Page to display both pages at the same time. The Two Page button is replaced by the One<br />
Page button.<br />
Click One Page to display one page at a time. The Next Page and Prev Page become inactive.<br />
NOTE:<br />
If you need to view an image in detail, displaying only one page at a time allows you to enlarge it<br />
more.<br />
If you want to check the sewing information for individual objects composing your embroidery, you<br />
can do that by clicking Option – Design Property.<br />
Contents Before Using Getting Started Design Center Layout & Editing Programmable<br />
Stitch Creator<br />
Quick Reference Alphabetic Index<br />
163
See also: “Print Setup” on page 161, “Print” below and “Design Property” on page 223<br />
■ Print<br />
Purpose: Prints your Design Page and some sewing information.<br />
Shortcut key: Ctrl + P<br />
Toolbar: No button for this function<br />
Operation:<br />
1 Click File, then Print.<br />
A Print dialog similar to this will display.<br />
◆ Make the necessary setting.<br />
◆ Click OK to print.<br />
◆ Click Cancel to exit.<br />
◆ Click Properties to change the default<br />
settings of the printer.<br />
2 Follow the instructions in the Windows manuals and in the manuals of your printer for the next<br />
operations.<br />
Depending on the Print Type setting, one or two pages will be printed for one pattern or one hoop<br />
position.<br />
Printing a Design Page for a multi-position embroidery frame (130 × 300 mm, 300<br />
× 130 mm, 100 × 172 mm, or 172 × 100 mm)<br />
If a Design Page for a multi-position embroidery frame is selected, each section of the design is printed<br />
on a separate page.<br />
• If a 130 × 300 mm or 300 × 130 mm Design Page is selected, the design is divided into sections of<br />
130 × 180 mm or 180 × 130 mm and each section is printed on a separate page.<br />
• If a 100 × 172 mm or 172 × 100 mm Design Page is selected, the design is divided into sections of<br />
100 × 100 mm and each section is printed on a separate page.<br />
Printing a Design Page for a multi-position embroidery frame<br />
When Actual Size is selected:<br />
1 Prints the entire Design Page at actual size<br />
(However, for a 130 × 300 mm or 300 × 130 mm Design Page, a reduced image of the Design<br />
Page is printed.)<br />
2 Prints the pattern in the section of the Design Page that would be sewn with the first embroidery<br />
frame installation position<br />
3 Prints the color order for the pattern in the section of the Design Page that would be sewn with the<br />
first embroidery frame installation position<br />
4 Prints the pattern in the section of the Design Page that would be sewn with the second embroidery<br />
frame installation position<br />
Contents Before Using Getting Started Design Center Layout & Editing Programmable<br />
Stitch Creator<br />
Quick Reference Alphabetic Index<br />
164
5 Prints the color order for the pattern in the section of the Design Page that would be sewn with the<br />
second embroidery frame installation position<br />
:<br />
This continues until all of the sewing data is printed.<br />
When Reduced Size is selected:<br />
1 Prints the entire Design Page at actual size<br />
(However, for a 130 × 300 mm or 300 × 130 mm Design Page, a reduced image of the Design<br />
Page is printed.)<br />
2 Prints the pattern and its color order for the section of the Design Page that would be sewn with<br />
the first embroidery frame installation position<br />
3 Prints the pattern and its color order for the section of the Design Page that would be sewn with<br />
the second embroidery frame installation position<br />
:<br />
This continues until all of the sewing data is printed.<br />
■ Exit<br />
NOTE:<br />
In addition, when the File – Print Preview command is selected, each section of the pattern is displayed<br />
as mentioned above.<br />
Purpose: Exits the application.<br />
Shortcut key: Alt + F4<br />
Toolbar: No button for this function<br />
Operation:<br />
1 Click File, then Exit.<br />
If the current Design Page is not edited, the application closes immediately.<br />
2 If the current Design Page is edited, you will be asked whether you want to save the changes. See<br />
“Open” on page 150.<br />
See also: “Save” and “Save As” on page 156<br />
Contents Before Using Getting Started Design Center Layout & Editing Programmable<br />
Stitch Creator<br />
Quick Reference Alphabetic Index<br />
165
Edit Menu<br />
The functions of the Edit menu perform simple actions on selected patterns, such as cutting and pasting.<br />
Undo Undoes the last operation. page 166<br />
Redo Cancels the effect of the last Undo. page 166<br />
Group Turns several selected objects into one object. page 167<br />
Ungroup Cancels the grouping for grouped objects. page 167<br />
Cut<br />
Removes the selected pattern(s) from the screen while saving<br />
a copy in the clipboard.<br />
page 167<br />
Copy<br />
Saves the selected pattern(s) in the clipboard without<br />
removing them from the screen.<br />
page 168<br />
Duplicate Makes a copy of the selected pattern(s). page 168<br />
Paste Pastes the contents of the clipboard on the screen. page 168<br />
Delete<br />
Removes the selected pattern(s) from the screen without<br />
saving them in the clipboard.<br />
page 168<br />
Mirror<br />
Horizontal Flips the selected pattern(s) up/down. page 169<br />
Vertical Flips the selected pattern(s) left/right. page 169<br />
Rotate<br />
Allows you to manually rotate the selected pattern(s) by an<br />
arbitrary angle.<br />
page 170<br />
Numerical<br />
Setting<br />
■ Undo<br />
Purpose: Undoes the last operation.<br />
Shortcut key: Ctrl + Z<br />
Toolbar:<br />
Operation:<br />
1 Click Edit, then Undo.<br />
The last operation is automatically undone. For example, if you have mistakenly deleted an pattern,<br />
this function will make it reappear.<br />
See also: “Redo” below<br />
■ Redo<br />
Size Resizes the selected pattern numerically. page 171<br />
Rotate Rotates the selected pattern numerically. page 172<br />
Center Moves the selected object to the center of Design Page. page 172<br />
Align Aligns the selected patterns as indicated. page 173<br />
Select All Selects all the patterns. page 174<br />
Purpose: Cancels the effect of the last Undo.<br />
Shortcut key: Ctrl + A<br />
Toolbar:<br />
Operation:<br />
1 Click Edit, then Redo.<br />
The effect of the last Undo is cancelled. For example, you have used Undo just after drawing a circle.<br />
Undo deleted the circle. Using Redo will make the circle reappear.<br />
See also: “Undo” above<br />
Contents Before Using Getting Started Design Center Layout & Editing Programmable<br />
Stitch Creator<br />
Quick Reference Alphabetic Index<br />
166
■ Group<br />
Purpose: Turns several selected objects into one object.<br />
Shortcut key: Ctrl + G<br />
Toolbar: No button for this function<br />
Operation:<br />
1 Select several objects.<br />
2 Click Edit then Group.<br />
The selected objects will become one object.<br />
You can treat the objects as one object for any further editing functions.<br />
NOTE:<br />
When this function is operated, the sewing order for the selected objects will change. The grouped<br />
objects will be moved to the sewing position of the last object in the group, and will be sewn in<br />
order in that position. The sewing order of the grouped objects can not be changed, nor can<br />
another object be inserted in the sewing order of the grouped objects. If you want to change the<br />
sewing order in those ways, cancel the grouping.<br />
NOTE:<br />
• If you select either a path, or text fit to a path, both will be included in the grouping.<br />
• When selecting an object set as part of a hole sewing pattern, the entire hole sewing pattern will<br />
be included in the grouping.<br />
See also: “Ungroup” below<br />
■ Ungroup<br />
Purpose: Cancels the grouping for grouped objects.<br />
Shortcut key: Shift + G<br />
Toolbar: No button for this function<br />
Operation:<br />
1 Select a grouped object.<br />
2 Click Edit then Ungroup.<br />
The grouping of the selected object is cancelled.<br />
After completing this operation, you can carry out editing operations on each object individually.<br />
See also: “Group” above<br />
■ Cut<br />
Purpose: Removes the selected pattern(s) from the screen while saving a copy in the clipboard.<br />
Shortcut key: Ctrl + X<br />
Toolbar:<br />
Operation:<br />
1 Select one or more patterns.<br />
Contents Before Using Getting Started Design Center Layout & Editing Programmable<br />
Stitch Creator<br />
Quick Reference Alphabetic Index<br />
167
2 Click Edit, then Cut.<br />
The selected patterns disappear. Since they are saved in the clipboard, you can paste them back<br />
using Edit – Paste.<br />
See also: “Copy”, “Paste” and “Delete” below<br />
■ Copy<br />
Purpose: Saves the selected pattern(s) in the clipboard without removing them from the<br />
screen.<br />
Shortcut key: Ctrl + C<br />
Toolbar:<br />
Operation:<br />
1 Select one or more patterns.<br />
2 Click Edit, then Copy.<br />
The patterns are copied into the clipboard and are ready to be pasted.<br />
See also: “Cut” on page 167, “Duplicate” and “Paste” below<br />
■ Duplicate<br />
Purpose: Makes a copy of the selected pattern(s).<br />
Shortcut key: Ctrl + D<br />
Toolbar: No button for this function<br />
Operation:<br />
1 Select one or more patterns.<br />
2 Click Edit, then Duplicate.<br />
A copy of the patterns appears on the screen.<br />
See also: “Copy” above and “Paste” below<br />
■ Paste<br />
Purpose: Pastes the contents of the clipboard on the screen.<br />
Shortcut key: Ctrl + V<br />
Toolbar:<br />
Operation:<br />
1 Click Edit, then Paste.<br />
The patterns saved in the clipboard (using Cut or Copy) are pasted on the screen.<br />
See also: “Cut” on page 167, “Copy” and “Duplicate” above<br />
■ Delete<br />
Purpose:<br />
Shortcut key:<br />
Toolbar:<br />
Removes the selected pattern(s) from the screen without saving them in the clipboard.<br />
Delete<br />
No button for this function<br />
Contents Before Using Getting Started Design Center Layout & Editing Programmable<br />
Stitch Creator<br />
Quick Reference Alphabetic Index<br />
168
Operation:<br />
1 Select one or more patterns.<br />
2 Click Edit, then Delete.<br />
The selected pattern(s) are removed from the screen. Since they are not saved in the clipboard,<br />
the only way to make them reappear is to use Edit – Undo.<br />
See also: “Undo” on page 166, “Cut” on page 167<br />
■ Mirror – Horizontal<br />
Purpose: Flips the selected pattern(s) up/down.<br />
Shortcut key: Ctrl + H<br />
Toolbar:<br />
Operation:<br />
1 Select one or more patterns.<br />
2 Click Edit, then Mirror, then Horizontal.<br />
The selected pattern(s) are replaced by their horizontal mirror image (top and bottom inverted).<br />
Two successive applications of this function restores the original image.<br />
Note that some patterns installed from a card cannot be flipped.<br />
See also: “Mirror – Vertical” below, “Rotate” on page 170<br />
■ Mirror – Vertical<br />
Purpose: Flips the selected pattern(s) left/right.<br />
Shortcut key: Ctrl + J<br />
Toolbar:<br />
Operation:<br />
1 Select one or more patterns.<br />
2 Click Edit, then Mirror, then Vertical.<br />
The selected pattern(s) are replaced by their vertical mirror image (left and right inverted).<br />
Two successive applications of this function restores the original image.<br />
Note that some patterns installed from a card cannot be flipped.<br />
See also: “Mirror – Horizontal” above, “Rotate” on page 170<br />
Contents Before Using Getting Started Design Center Layout & Editing Programmable<br />
Stitch Creator<br />
Quick Reference Alphabetic Index<br />
169
■ Rotate<br />
Purpose: Allows you to manually rotate the selected pattern(s) by an arbitrary angle.<br />
Shortcut key: Ctrl + Y<br />
Toolbar:<br />
Operation:<br />
1 Select one or more patterns.<br />
2 Click Edit, then Rotate.<br />
The shape of the handles changes.<br />
3 Move the cursor to one of the handles.<br />
The shape of the cursor changes.<br />
4 Drag the handle to rotate the pattern the desired angle and release the mouse button.<br />
Contents Before Using Getting Started Design Center Layout & Editing Programmable<br />
Stitch Creator<br />
A simple dragging of the mouse will rotate the pattern by 1˚ increments. Pressing the<br />
will rotate it by 15˚ increments.<br />
See also: “Mirror – Horizontal” and “Mirror – Vertical” on page 169<br />
Shift<br />
key<br />
Quick Reference Alphabetic Index<br />
170
■ Numerical Setting-Size<br />
Purpose: Resizes the selected pattern numerically.<br />
Shortcut key: No shortcut key for this function<br />
Toolbar: No button for this function<br />
Operation:<br />
1 Select one or more patterns.<br />
2 Click Edit, then Numerical Setting, then Size.<br />
The Size dialog appears.<br />
◆ To change the width and height proportionally,<br />
check aspect.<br />
Region (without line)<br />
◆ Select the units (% or mm/inch) for the<br />
width and height.<br />
◆ Either typing in a value or clicking the<br />
arrows to select the desired value can<br />
enter the width and height.<br />
Select 100% to leave the pattern<br />
unchanged.<br />
If aspect is selected, changing one dimension<br />
automatically changes the other so<br />
the proportion of the width and height<br />
remains unchanged.<br />
The specified size is for the region. If the<br />
pattern has a line, the size of the entire pattern<br />
can be checked under Region + Line<br />
Size at the bottom of the dialog.<br />
◆ Click OK to confirm.<br />
◆ Click Preview to view the pattern at the new<br />
size in the Design Page.<br />
◆ Click Cancel to exit without making any<br />
changes.<br />
Region + line<br />
Contents Before Using Getting Started Design Center Layout & Editing Programmable<br />
Stitch Creator<br />
Quick Reference Alphabetic Index<br />
171
NOTE:<br />
The maximum value that can be entered is the largest value that will not allow the pattern to<br />
exceed the size of the Design Page.<br />
The minimum value is 1 mm (0.04 inch).<br />
See also: “Select System Unit” on page 229<br />
■ Numerical Setting-Rotate<br />
Purpose: Rotates the selected pattern numerically.<br />
Shortcut key: No shortcut key for this function<br />
Toolbar: No button for this function<br />
Operation:<br />
1 Select one or more patterns.<br />
2 Click Edit, then Numerical Setting, then Rotate.<br />
The Rotate dialog appears.<br />
◆ The desired rotation angle can be entered<br />
by either typing in a value or clicking the<br />
arrows to select the desired value.<br />
Select 0 degree to leave the pattern<br />
unchanged.<br />
◆ Click Cancel to exit without making any<br />
changes.<br />
NOTE:<br />
The range of values that can be entered is between 0 and 359 degrees, in 1degree increments.<br />
■ Center<br />
◆ Click OK to confirm.<br />
◆ Click Preview to view the pattern rotated<br />
the specified angle in the Design Page.<br />
Purpose: Moves the selected object to the center of Design Page.<br />
Shortcut key: Ctrl + M<br />
Toolbar: No button for this function<br />
Operation:<br />
1 Select one or more objects.<br />
2 Click Edit, then Center.<br />
The entire selected object moves to the center of Design Page.<br />
NOTE:<br />
For Letters Fit to a Path<br />
If you select either the letters or the path only, the selected object will be moved to the center of<br />
Design page, but the unselected object will not be moved with it.<br />
For Objects set for Hole Sewing<br />
When selecting an object set as part of a hole sewing pattern, the selected object will be<br />
moved to the center of Design Page, but the unselected objects will not be moved with it.<br />
Contents Before Using Getting Started Design Center Layout & Editing Programmable<br />
Stitch Creator<br />
Quick Reference Alphabetic Index<br />
172
■ Align<br />
Purpose: Aligns the selected patterns as indicated.<br />
Shortcut key: No shortcut key for this function<br />
Toolbar: No button for this function<br />
Operation:<br />
1 Select the patterns which you want to Align.<br />
2 Click Edit, then Align, then Left, Center, Right, Top, Middle, or Bottom, depending on how you wish<br />
to align the patterns.<br />
The selected patterns are aligned as shown below.<br />
3 To choose a different alignment, click Undo and repeat 2.<br />
Left<br />
Center<br />
Text on a path:<br />
Text on a path can be aligned by selecting other objects on the design page as well as the text, the<br />
path, or both the text and the path. Each selected pattern is aligned on its outline. In order to align<br />
with object(s) on the design page all the object(s) must be selected with text and/or path.<br />
NOTE:<br />
Refer to index for related topics, if necessary.<br />
Right<br />
Top<br />
Middle<br />
Bottom<br />
Contents Before Using Getting Started Design Center Layout & Editing Programmable<br />
Stitch Creator<br />
1. Text is selected 2. Path is selected 3. Both the text and path<br />
are selected<br />
Objects set for hole sewing:<br />
If just the inside of a pattern is selected, the pattern is aligned on the outline of the inside area. If the<br />
outside of the pattern is also selected, the pattern is aligned on the outline of the outside area. In<br />
order to align with object(s) on the design page all the object(s) must be selected.<br />
Quick Reference Alphabetic Index<br />
173
NOTE:<br />
Refer to index for related topics, if necessary.<br />
1. Inside area is<br />
selected<br />
■ Select All<br />
2. Outside area is<br />
selected<br />
Purpose: Selects all the patterns.<br />
Shortcut key: Ctrl + E<br />
Toolbar: No button for this function<br />
Operation:<br />
1 Make sure that the cursor is in Selection mode.<br />
2 Click Edit, then Select All.<br />
3. Both the inside and<br />
outside areas are selected<br />
Contents Before Using Getting Started Design Center Layout & Editing Programmable<br />
Stitch Creator<br />
Quick Reference Alphabetic Index<br />
174
Image Menu<br />
The Image menu contains commands for importing and exporting image data and creating embroidery<br />
data from image data.<br />
Imports image data from an existing file so that it<br />
from File can be used as a guide for creating embroidery page 176<br />
data<br />
Input<br />
from TWAIN Operates a TWAIN standardized scanner or other<br />
device<br />
device to import an image.<br />
page 176<br />
from Portrait<br />
Combine images of facial features that are built in<br />
to the program to create an original portrait.<br />
page 177<br />
from Clipboard Import image data from the clipboard. page 178<br />
Output<br />
to File Saves the image data as a file. page 179<br />
to Clipboard Copies the image data onto the clipboard. page 179<br />
Select TWAIN device<br />
Selects which TWAIN device installed in the computer<br />
to use.<br />
page 179<br />
Modify Adjusts the size and position of the image data. page 180<br />
Image to Stitch Wizard<br />
Gives step-by-step instruction for creating<br />
embroidery data from image data.<br />
page 181<br />
Display Image On, Faded, Off<br />
Turns on or off the template image or displays it<br />
faded.<br />
page 196<br />
Contents Before Using Getting Started Design Center Layout & Editing Programmable<br />
Stitch Creator<br />
Quick Reference Alphabetic Index<br />
175
■ Input – from File<br />
Purpose: Imports image data from an existing file so that it can be used as a guide for creating<br />
embroidery data<br />
Shortcut key: No shortcut key for this function<br />
Toolbar: No button for this function<br />
Operation:<br />
1 Click Image, then Input, then from File.<br />
A dialog similar to the one shown below appears.<br />
NOTE:<br />
For pcd and fpx files that are saved on many pages, only the first page can be opened. Tif files that<br />
have used LZW compression can not be opened.<br />
NOTE:<br />
If image data that has previously been edited is selected, the image data is corrected to the previously<br />
edited position and size, then opened.<br />
2 Your Design Page will display the image.<br />
If the current image is not saved, you will be asked whether you want to save it.<br />
■ Input – from TWAIN device<br />
Purpose:<br />
Shortcut key:<br />
Toolbar:<br />
Operates a TWAIN standardized scanner or other device to import an image.<br />
No shortcut key for this function<br />
No button for this function<br />
◆ Select the drive, the folder and the file<br />
name.<br />
• If the Preview check box is checked, the<br />
contents of the selected file displays in<br />
the Preview window.<br />
◆ Click Open to open the file.<br />
• Double-clicking the file name will also<br />
open the file and close the dialog.<br />
◆ Click Cancel if you want to exit the function.<br />
• The file extension must be one of the following:<br />
Windows BMP (*.bmp), Exif (*.tif,<br />
*.jpg), ZSoftPCX (*.pcx), Windows Meta<br />
File (*.wmf), Portable Network Graphics<br />
(*.png), Encapsulated PostScript (*.eps),<br />
Kodak PhotoCD (*.pcd), FlashPix (*.fpx),<br />
J<strong>PE</strong>G2000 (*.j2k).<br />
◆ Click OK to save the image.<br />
◆ Click Cancel to finish without saving the image.<br />
Contents Before Using Getting Started Design Center Layout & Editing Programmable<br />
Stitch Creator<br />
Quick Reference Alphabetic Index<br />
176
Operation:<br />
1 Check that the scanner or other device is correctly connected.<br />
2 Click Image, then Input, then from TWAIN device.<br />
The driver interface set in the Select TWAIN device dialog is displayed.<br />
Operate that interface, make the settings for importing an image, and import the image.<br />
NOTE:<br />
For information on using the interface, see the help manual for that interface, or contact the manufacturers<br />
of the interface.<br />
3 When the image transfer between the scanner (or other device) and the driver is complete, the<br />
imported image will be pasted in Design Page.<br />
If the current image is not saved, you will be asked whether you want to save it.<br />
◆ Click OK to save the image.<br />
NOTE:<br />
TWAIN is an application interface (API) standardization for software controlling scanners, etc.<br />
Also, the software itself is called TWAIN.<br />
This software supports TWAIN standardized devices, so you can control the scanner and import<br />
the image directly.<br />
Before using this function, you must go to the Select TWAIN device dialog to select a TWAIN device.<br />
■ Input – from Portrait<br />
◆ Click Cancel to finish without saving the image.<br />
Purpose: Combine images of facial features that are built in to the program to create an<br />
original portrait.<br />
Shortcut key: No shortcut key for this function<br />
Toolbar: No button for this function<br />
Operation:<br />
1 Click Image, then Input, then from Portrait.<br />
A dialog similar to the one shown below appears.<br />
Contents Before Using Getting Started Design Center Layout & Editing Programmable<br />
Stitch Creator<br />
Quick Reference Alphabetic Index<br />
177
2 While checking the sample image on the right side of the dialog, select the various facial features.<br />
◆ Select the overall contour (appearance) of the portrait from the Facial Feature list.<br />
Select from narrow, wide, child-like, etc.<br />
◆ Select a part of the portrait from the Part list.<br />
The part of the portrait to be changed can also be selected by clicking it in the sample image.<br />
◆ Drag the Part Variation slider to select the part variation. The selected part variation is shown in the<br />
sample image.<br />
Select the Change Both Left and Right check box to change both sides of a part, such as the eyes or<br />
ears.<br />
◆ Click<br />
to display all variations of the selected part.<br />
If the Display With Other Parts check box is selected, images of all parts combined are displayed. If<br />
the check box is not selected, only the variations of the selected part are displayed.<br />
Select a part from the list, and then click OK.<br />
◆ Drag the Part Feature slider to change the part feature.<br />
Select from making the part standard size, slightly larger, slightly smaller, wider or taller.<br />
◆ Click the Color tab to change the color of the part.<br />
3 After the portrait is created, click OK.<br />
The portrait image appears in Design Page.<br />
If the current image is not saved, you will be asked whether you want to save it.<br />
■ Input – from Clipboard<br />
Purpose:<br />
Shortcut key:<br />
Toolbar:<br />
Operation:<br />
Import image data from the clipboard.<br />
No shortcut key for this function<br />
No button for this function<br />
◆ Click OK to save the image.<br />
◆ Click Cancel to finish without saving the image.<br />
Contents Before Using Getting Started Design Center Layout & Editing Programmable<br />
Stitch Creator<br />
Quick Reference Alphabetic Index<br />
178
1 Click Image, then Input, then from Clipboard. (This can only be done when there is image data on<br />
the clipboard.)<br />
2 Your Design Page will display the image.<br />
If the current image is not saved, you will be asked whether you want to save it.<br />
■ Output – to File<br />
Purpose: Saves the image data as a file.<br />
Shortcut key: No shortcut key for this function<br />
Toolbar: No button for this function<br />
Operation:<br />
1 Click Image, then Output, then to File.<br />
A dialog similar to the one shown below appears.<br />
■ Output – to Clipboard<br />
Purpose: Copies the image data onto the clipboard.<br />
Shortcut key: No shortcut key for this function<br />
Toolbar: No button for this function<br />
Operation:<br />
1 Click Image, then Output, then to Clipboard.<br />
The image data in the Design Page is copied onto the clipboard.<br />
■ Select TWAIN device<br />
Purpose:<br />
Shortcut key:<br />
Toolbar:<br />
Selects which TWAIN device installed in the computer to use.<br />
No shortcut key for this function<br />
No button for this function<br />
◆ Click OK to save the image.<br />
◆ Click Cancel to finish without saving the image.<br />
◆ Select the drive, the folder and the format<br />
in which you wish to save the image data.<br />
◆ Type the file name.<br />
• The correct extension is automatically<br />
set.<br />
• The image data can be saved in any of<br />
the following formats: Windows BMP<br />
(*.bmp), Exif (*.jpg).<br />
◆ Click Save to save the data.<br />
◆ Click Cancel to exit the function.<br />
Contents Before Using Getting Started Design Center Layout & Editing Programmable<br />
Stitch Creator<br />
Quick Reference Alphabetic Index<br />
179
Operation:<br />
1 Click Image, then Select TWAIN device.<br />
A dialog similar to this will display.<br />
2 From the devices in the display, select which device to use and highlight that device.<br />
◆ Click Select to choose the selected device and close the dialog.<br />
◆ Click Cancel to ignore the operation done to change the device and close the dialog.<br />
NOTE:<br />
If there is no TWAIN device installed, there will be no names displayed on the Sources list.<br />
Use this function after installing the driver software for the TWAIN device you want to use.<br />
■ Modify<br />
Purpose: Adjusts the size and position of the image data.<br />
Shortcut key: No shortcut key for this function<br />
Toolbar: No button for this function<br />
Operation:<br />
1 Click Image, then Modify.<br />
The image to be edited will appear surrounded with a red line and handles.<br />
In addition, the size of the image data is displayed in the status bar.<br />
Contents Before Using Getting Started Design Center Layout & Editing Programmable<br />
Stitch Creator<br />
180<br />
Moving an image:<br />
Move the cursor over an image. The shape of the cursor will change to .<br />
Drag the image to the desired location.<br />
Scaling an image:<br />
Move the cursor over one of the handles. The shape of the cursor will change to , ,<br />
or , depending on the handle the cursor is on.<br />
Drag the handle in the direction of the arrow to scale the image.<br />
is for scaling the width.<br />
is for scaling the height.<br />
and<br />
are for scaling both dimensions at the same time.<br />
Quick Reference Alphabetic Index
Deleting an image:<br />
Press Delete . The image will be deleted from the Design Page.<br />
■ Image to Stitch Wizard<br />
Purpose: Gives step-by-step instruction for creating embroidery data from image data.<br />
Shortcut key: No shortcut key for this function<br />
Toolbar:<br />
Operation:<br />
1 Use one of the commands on the Input sub-menu of the Image menu to prepare the image data<br />
that will be used to create the embroidery data.<br />
2 Click Image, then Modify, and then re-size and re-position the image data for creating the embroidery<br />
data.<br />
3 Click Image, then Image to Stitch Wizard.<br />
The following dialog will appear. (If there is no image in the Design Page, the dialog appears after<br />
an image is imported from a file.)<br />
◆ Select Auto Punch to automatically<br />
extract the image boundaries in order<br />
to create the embroidery data.<br />
◆ Select Photo Stitch 1 to automatically<br />
create realistic photo embroidery. This<br />
can be set to color or black and white.<br />
◆ Select Photo Stitch 2 to automatically<br />
create realistic photo embroidery in 4<br />
colors or 1 color.<br />
◆ Select Cross Stitch to create crossstitch.<br />
◆ Select Design Center to run Design<br />
Center with the Design Page Image.<br />
◆ Select the type of embroidery that you<br />
wish to create, and then click Next.<br />
◆ Click Cancel to quit the operation.<br />
Contents Before Using Getting Started Design Center Layout & Editing Programmable<br />
Stitch Creator<br />
Quick Reference Alphabetic Index<br />
181
If Auto Punch is selected:<br />
1 After the image characteristics are analyzed, a dialog similar to the one shown below appears.<br />
◆ Click the Result View tab to display the<br />
resulting analyzed image. The embroidery<br />
data will be created with this<br />
image.<br />
◆ Click the Original View tab to display the<br />
original image.<br />
◆ Drag the slider to adjust the zoom<br />
ratio that the image is displayed in.<br />
◆ Select the Show Outline check box to<br />
display the outline extracted from the<br />
analyzed image.<br />
◆ Select the desired image-analyzing settings<br />
under Analysis Parameters.<br />
Noise reduction: Sets the level of noise<br />
that is removed from the image.<br />
Segmentation sensitivity: Sets the<br />
smoothness of the extracted outline.<br />
Outline smoothness: Sets the smoothness<br />
of the extracted outline.<br />
Max. Number of colors: Sets the number<br />
of colors used.<br />
After the necessary settings are<br />
selected, click Retry to re-analyze the<br />
image. If Retry is not clicked, the new<br />
settings are not applied.<br />
Thread Chart: Selects the thread chart<br />
for selecting the thread color. The most<br />
appropriate thread color from the<br />
selected thread chart is selected. A<br />
user thread chart can also be selected.<br />
2 Select the areas that are to be sewn.<br />
In the image on the Result View tab, areas not set to be sewn are shown filled with a crosshatch<br />
pattern.<br />
Contents Before Using Getting Started Design Center Layout & Editing Programmable<br />
Stitch Creator<br />
These areas will not be sewn<br />
Click in the areas to specify whether or not they will be sewn.<br />
Quick Reference Alphabetic Index<br />
182
In addition, whether all areas in certain colors will or will not be sewn can be specified in the Omit<br />
Colors list in the upper-right corner of the dialog.<br />
Colors that are crossed out are set to not be sewn.<br />
Click on a color to specify whether or not it will be sewn.<br />
3 After the necessary settings are selected, click Finish.<br />
Embroidery data is created from the outline of the analyzed data, the appropriate thread color and<br />
stitch settings are applied, and then the data is pasted into the Design Page.<br />
The stitch settings of the created embroidery data can later be changed in the same way as the<br />
settings for other shape objects are.<br />
If Photo Stitch 1 (Color) is selected:<br />
1 A Select Mask dialog similar to the one shown below appears.<br />
◆ Click Image Tune to open the Image<br />
Tune dialog, where you can edit the<br />
image (see below).<br />
◆ Click Next to display the next dialog.<br />
◆ Click Cancel to close this dialog.<br />
◆ Click Previous to return to the previous<br />
dialog.<br />
In this dialog, set the boundaries of the Photo Stitch and make adjustments to the image data.<br />
Contents Before Using Getting Started Design Center Layout & Editing Programmable<br />
Stitch Creator<br />
Quick Reference Alphabetic Index<br />
183
◆ Use the ZOOM slider to zoom in and out on the image, as necessary.<br />
◆ In the Mask Type section in the bottom of the dialog, select the trimming shape you want to use<br />
for the mask, and edit the mask in the shape you want to use. When the dialog opens, the<br />
square mask is selected.<br />
Change the size of the mask by dragging the handles on the outside of the mask.<br />
If you select the Arbitrary Shape Mask , the first display shows white square handles in the four<br />
corners of the square mask.<br />
You can move points, enter points, delete points, or edit this square mask however you like in the<br />
Point Edit mode.<br />
(Pattern edited with the round mask) (Pattern edited with the arbitrary shape mask)<br />
NOTE:<br />
The mask size can be set in the range from 64 × 64 dots to the size of the image data.<br />
[Emphasizing the Outline]<br />
In the Select Mask dialog above, click Image Tune. An Image Tune dialog similar to the one shown<br />
below appears. You can make the image brighter or darker (clearer or less sharp).<br />
◆ The image window displays the image<br />
resulting from the current operations.<br />
◆ Use Original – Sharp to adjust the<br />
sharpness of the image’s outlines. A<br />
setting more towards Sharp makes a<br />
more noticeable boundary between<br />
bright and dark areas.<br />
◆ Use Dark – Bright to adjust the brightness<br />
of the image.<br />
◆ Use Contrast Low – High to adjust the<br />
contrast of the image.<br />
◆ Click OK to show the finished image on<br />
the Design Page and on the Select<br />
Mask dialog, and close this dialog.<br />
◆ Click Cancel to close this dialog.<br />
Contents Before Using Getting Started Design Center Layout & Editing Programmable<br />
Stitch Creator<br />
Quick Reference Alphabetic Index<br />
184
2 In the Select Mask dialog, click Next to display the Photo Stitch Parameters dialog similar to the<br />
one shown below.<br />
Sewing Option:<br />
Detail<br />
Run pitch<br />
Conversion Priority<br />
Image Type:<br />
Photo/Cartoon<br />
Design Page Color:<br />
Sew Page Color<br />
◆ Specify the settings for creating Photo Stitch<br />
data.<br />
◆ Click Previous to return to the previous dialog.<br />
◆ Click Next to apply the settings to the Photo<br />
Stitch data, and display the next dialog.<br />
◆ Click Cancel to close this dialog.<br />
Specifies how detailed the created embroidery data will be. Selecting a<br />
setting closer to Fine creates more details in the data and increases the<br />
number of stitches.<br />
Sets the sewing pitch. The pattern is created with this setting value as<br />
the minimum length.<br />
Range: 2 - 10 mm (0.08 - 0.39 inch)<br />
Default: 3 mm (0.12 inch)<br />
Select what parameter is given priority when converting to embroidery<br />
data.<br />
Stitch Quality: Creates data while giving priority to the stitching quality.<br />
However, many jump stitches will result.<br />
Jump Stitch Reduction: Creates data while giving priority to reducing the<br />
number of jump stitches in order to reduce complications during embroidering.<br />
However, the stitching quality will be slightly reduced.<br />
If Photo is selected, the thread colors will be mixed together, which will<br />
result in a more natural look.<br />
If Cartoon is selected, the thread colors will not be mixed together, which<br />
will result in a more simply colored look.<br />
Select Photo for image data from a photograph, etc. Select Cartoon for<br />
image data from an illustration, etc.<br />
(If there are less than 16 colors in the image data, the default selection<br />
is Cartoon.)<br />
If this item is checked, the data for parts of the pattern that are the same<br />
color as the Design Page will be created. Remove the check from the<br />
item if you will keep the fabric color the same as the Design Page.<br />
The default setting is checked (ON).<br />
185<br />
Contents Before Using Getting Started Design Center Layout & Editing Programmable<br />
Stitch Creator<br />
Quick Reference Alphabetic Index
Auto Select Setting:<br />
Thread Chart<br />
Color Count<br />
Auto Select:<br />
Click this button to use the settings specified for Auto Select Setting and automatically select from<br />
the selected thread chart the most appropriate thread colors for creating photo embroidery data.<br />
The selected thread colors appear in the Use Color List mentioned below.<br />
This button can be clicked if the settings for Auto Select Setting have been changed.<br />
Use Color List:<br />
Allows the selected thread colors to be checked and edited.<br />
Use Color List<br />
Summary<br />
Edit List<br />
Selects the thread chart for selecting the thread color with the Auto<br />
Select function.<br />
The most appropriate thread color from the selected thread chart is<br />
selected.<br />
A user thread chart can also be selected.<br />
Sets the number of colors selected by the Auto Select function.<br />
Range: 1 - 50<br />
Default: 10<br />
Thread colors selected for creating the data are displayed in order by<br />
level of brightness. This order is the sewing order. The order can not be<br />
changed. The maximum number of colors is 50.<br />
Click this button to open the Edit List dialog, which lets you manually set<br />
the thread colors to be used when creating the data (see below).<br />
[<strong>Manual</strong> Color Selection]<br />
If you click Edit List in the Photo Stitch Parameters dialog above, an Edit List dialog similar to this<br />
will display, and you can manually set the thread colors to be used in the Photo Stitch.<br />
◆ Click Add to add a selected color from<br />
the System Color List to the Use Color<br />
List. If there is no color selected, or if<br />
the Use Color List already has 50 colors,<br />
this button can not be used.<br />
◆ Click Remove to delete a selected color<br />
from the Use Color List. If there is no<br />
color selected in the Use Color List, this<br />
button can not be used.<br />
◆ Click OK to apply the edited contents of<br />
the list and close the dialog. The edited<br />
settings will be shown in the Photo<br />
Stitch Parameters dialog. This button<br />
can not be clicked when the Use List<br />
display is empty.<br />
◆ Click Cancel to close the dialog without<br />
applying the edited contents of the list.<br />
In the System Color List, the thread colors in the selected thread chart are listed in order by the<br />
level of brightness. (Thread colors displayed in the Use Color List are not displayed in the System<br />
Color List.)<br />
Contents Before Using Getting Started Design Center Layout & Editing Programmable<br />
Stitch Creator<br />
Quick Reference Alphabetic Index<br />
186
In the Use Color List, thread colors selected for use in the Photo Stitch data are displayed in order<br />
from the brightest. This order is the sewing order. The order can not be changed. The maximum<br />
number of colors that can be added to this list is 50.<br />
From this point, the colors in the lists can be selected by clicking on them, or several colors can be<br />
selected by holding the Shift key or Ctrl key and clicking on the colors.<br />
3 Click Next in the Photo Stitch Parameters dialog to display a Preview dialog similar to the one<br />
shown below.<br />
The created embroidery data can be previewed in this dialog.<br />
In addition, you can return to previous dialogs in order to change the settings.<br />
If Photo Stitch 1 (Mono) is selected:<br />
1 A Select Mask dialog similar to the one shown below appears.<br />
◆ Click Previous to return to the previous dialog.<br />
◆ Click Finish to paste the created embroidery<br />
data into the Design Page.<br />
◆ Click Cancel to close this dialog.<br />
Contents Before Using Getting Started Design Center Layout & Editing Programmable<br />
Stitch Creator<br />
For details on the settings, refer to 1 of “If Photo Stitch 1 (Color) is selected:”.<br />
In this dialog, set the boundaries of the Photo Stitch and make adjustments to the image data.<br />
Quick Reference Alphabetic Index<br />
187
2 In the Select Mask dialog, click Next to display the Gray Balance dialog similar to the one shown<br />
below.<br />
Drag the slider to specify which parts of the image embroidery data will be created for.<br />
Data will be created for any areas remaining in black.<br />
◆ Click Previous to return to the previous dialog.<br />
◆ Click Next to display the next dialog.<br />
◆ Click Cancel to close this dialog.<br />
Contents Before Using Getting Started Design Center Layout & Editing Programmable<br />
Stitch Creator<br />
Quick Reference Alphabetic Index<br />
188
3 In the Gray Balance dialog, click Next to display the Photo Stitch Parameters dialog similar to the<br />
one shown below.<br />
Sewing Option:<br />
Detail<br />
Run pitch<br />
Conversion Priority<br />
Image Type:<br />
Photo/Cartoon<br />
Use Color:<br />
Specifies the color of thread used to create the embroidery data.<br />
The default setting is the darkest color in the current thread chart.<br />
◆ Specify the settings for creating Photo Stitch<br />
data.<br />
◆ Click Previous to return to the previous dialog.<br />
◆ Click Next to apply the settings to the Photo<br />
Stitch data, and display the next dialog.<br />
◆ Click Cancel to close this dialog.<br />
Specifies how detailed the created embroidery data will be. Selecting a<br />
setting closer to Fine creates more details in the data and increases the<br />
number of stitches.<br />
Sets the sewing pitch. The pattern is created with this setting value as<br />
the minimum length.<br />
Range: 2 - 10 mm (0.08 - 0.39 inch)<br />
Default: 3 mm (0.12 inch)<br />
Select what parameter is given priority when converting to embroidery<br />
data.<br />
Stitch Quality: Creates data while giving priority to the stitching quality.<br />
However, many jump stitches will result.<br />
Jump Stitch Reduction: Creates data while giving priority to reducing the<br />
number of jump stitches in order to reduce complications during embroidering.<br />
However, the stitching quality will be slightly reduced.<br />
If Photo is selected, the thread colors will be mixed together, which will<br />
result in a more natural look.<br />
If Cartoon is selected, the thread colors will not be mixed together, which<br />
will result in a more simply colored look.<br />
Select Photo for image data from a photograph, etc. Select Cartoon for<br />
image data from an illustration, etc.<br />
(If there are less than 16 colors in the image data, the default selection<br />
is Cartoon.)<br />
Contents Before Using Getting Started Design Center Layout & Editing Programmable<br />
Stitch Creator<br />
Quick Reference Alphabetic Index<br />
189
Change Color<br />
Click this button to open the Thread Color dialog, which lets you change<br />
the thread color used in the embroidery data.<br />
4 Click Next in the Photo Stitch Parameters dialog to display a Preview dialog similar to the one<br />
shown below.<br />
The created embroidery data can be previewed in this dialog.<br />
In addition, you can return to previous dialogs in order to change the settings.<br />
If Photo Stitch 2 (Color) is selected:<br />
1 A Select Mask dialog similar to the one shown below appears.<br />
◆ Click Previous to return to the previous dialog.<br />
◆ Click Finish to paste the created embroidery<br />
data into the Design Page.<br />
◆ Click Cancel to close this dialog.<br />
Contents Before Using Getting Started Design Center Layout & Editing Programmable<br />
Stitch Creator<br />
For details on the settings, refer to 1 of “If Photo Stitch 1 (Color) is selected:” on page 183.<br />
In this dialog, set the boundaries of the Photo Stitch and make adjustments to the image data.<br />
Quick Reference Alphabetic Index<br />
190
2 In the Select Mask dialog, click Next to display the Photo Stitch Parameters dialog similar to the<br />
one shown below.<br />
Sewing Option:<br />
Line Interval<br />
Max. Density<br />
Auto Select Setting:<br />
Thread Chart<br />
Color Set<br />
Auto Select:<br />
Click this button to select from the selected thread chart the thread colors closest to the four colors<br />
in the selected color set. The selected thread colors appear in the Use Color List mentioned below.<br />
This button can be clicked if the settings for Auto Select Setting have been changed.<br />
Use Color List:<br />
Allows the selected thread colors to be checked and edited.<br />
◆ Specify the settings for creating Photo Stitch<br />
data.<br />
◆ Click Previous to return to the previous dialog.<br />
◆ Click Next to apply the settings to the Photo<br />
Stitch data, and display the next dialog.<br />
◆ Click Cancel to close this dialog.<br />
Specifies the interval of parallel lines used to create embroidery data.<br />
Range: 1.2 - 5 mm (0.05 - 0.2 inch)<br />
Default: 2 mm (0.08 inch)<br />
Line interval<br />
Specifies the maximum density for areas of the created embroidery data<br />
sewn with the zigzag stitch. The embroidery data will be created with a<br />
density smaller than that set here.<br />
Range: 2.5 - 5 lines per mm (64 - 127 lines per inch)<br />
Default: 3 lines per mm (76 lines per inch)<br />
Selects the thread chart for selecting the thread color with the Auto<br />
Select function.<br />
The most appropriate thread color from the selected thread chart is<br />
selected.<br />
A user thread chart can also be selected.<br />
Sets the combination of four colors used when creating embroidery<br />
data.<br />
The color choices are: cyan (C), magenta (M), yellow (Y), black (K), red<br />
(R), green (G) and blue (B). Select one of the following combinations<br />
that contains the colors most used in the image.<br />
Color combinations: CMYK, RGBK, CRYK, BMYK<br />
Contents Before Using Getting Started Design Center Layout & Editing Programmable<br />
Stitch Creator<br />
Quick Reference Alphabetic Index<br />
191
Use Color List<br />
Summary<br />
Change Color<br />
Displays the four selected thread colors.<br />
Select the color that you want to edit from the list, and then click this button<br />
to open the Thread Color dialog, which lets you edit the thread color<br />
used in the embroidery data.<br />
3 Click Next in the Photo Stitch Parameters dialog to display a Preview dialog similar to the one<br />
shown below.<br />
The created embroidery data can be previewed in this dialog.<br />
In addition, you can return to previous dialogs in order to change the settings.<br />
If Photo Stitch 2 (Mono) is selected:<br />
1 A Select Mask dialog similar to the one shown below appears.<br />
◆ Click Previous to return to the previous dialog.<br />
◆ Click Finish to paste the created embroidery<br />
data into the Design Page.<br />
◆ Click Cancel to close this dialog.<br />
Contents Before Using Getting Started Design Center Layout & Editing Programmable<br />
Stitch Creator<br />
For details on the settings, refer to 1 of “If Photo Stitch 1 (Color) is selected:” on page 183.<br />
In this dialog, set the boundaries of the Photo Stitch and make adjustments to the image data.<br />
Quick Reference Alphabetic Index<br />
192
2 In the Select Mask dialog, click Next to display the Gray Balance dialog similar to the one shown<br />
below.<br />
Drag the slider to specify which parts of the image embroidery data will be created.<br />
Data will be created for any areas remaining in black.<br />
◆ Click Previous to return to the previous dialog.<br />
◆ Click Next to display the next dialog.<br />
◆ Click Cancel to close this dialog.<br />
Contents Before Using Getting Started Design Center Layout & Editing Programmable<br />
Stitch Creator<br />
Quick Reference Alphabetic Index<br />
193
3 In the Gray Balance dialog, click Next to display the Photo Stitch Parameters dialog similar to the<br />
one shown below.<br />
Sewing Option:<br />
Line Interval<br />
Max. Density<br />
◆ Specify the settings for creating Photo Stitch<br />
data.<br />
◆ Click Previous to return to the previous dialog.<br />
◆ Click Next to apply the settings to the Photo<br />
Stitch data, and display the next dialog.<br />
◆ Click Cancel to close this dialog.<br />
Specifies the interval of parallel lines used to create embroidery data.<br />
Range: 1.2 - 5 mm (0.05 - 0.2 inch)<br />
Default: 2 mm (0.08 inch)<br />
Line interval<br />
Specifies the maximum density for areas of the created embroidery data<br />
sewn with the zigzag stitch. The embroidery data will be created with a<br />
density smaller than that set here.<br />
Range: 2.5 - 5 lines per mm (64 - 127 lines per inch)<br />
Default: 3 lines per mm (76 lines per inch)<br />
Use Color:<br />
Specifies the color of thread used to create the embroidery data.<br />
The default setting is the darkest color in the current thread chart.<br />
Click this button to open the Thread Color dialog, which lets you change<br />
Change Color<br />
the thread color used in the embroidery data.<br />
4 Click Next in the Photo Stitch Parameters dialog to display a Preview dialog similar to the one<br />
shown on page 195.<br />
Contents Before Using Getting Started Design Center Layout & Editing Programmable<br />
Stitch Creator<br />
Quick Reference Alphabetic Index<br />
194
The created embroidery data can be previewed in this dialog.<br />
In addition, you can return to previous dialogs in order to change the settings.<br />
If Cross Stitch is selected:<br />
1 The following Cross Stitch Attributes dialog appears.<br />
Cross size<br />
Stitch times<br />
Thread Chart<br />
Max. Number of<br />
Colors<br />
Sets the horizontal and vertical size of the pattern.<br />
Range: 1.5 - 5 mm (0.04 - 0.39 inch)<br />
Default: 2.5 mm (0.08 inch)<br />
◆ Click Previous to return to the previous dialog.<br />
◆ Click Finish to paste the created embroidery<br />
data into the Design Page.<br />
◆ Click Cancel to close this dialog.<br />
◆ Specify the settings for cross stitches.<br />
◆ Click Previous to return to the previous<br />
dialog.<br />
◆ Click Finish to paste the created<br />
embroidery data into the Design Page.<br />
◆ Click Cancel to close this dialog.<br />
Sets the number of times that the pattern will be sewn. Sews twice per time.<br />
Range: Single, Double, Triple<br />
Default: Single<br />
Selects the thread chart for selecting the thread color.<br />
The most appropriate thread color from the selected thread chart is<br />
selected.<br />
A user thread chart can also be selected.<br />
Sets the number of colors used in the created data.<br />
Embroidery data is created using no more than the number of colors<br />
specified.<br />
Range: 2 - 15<br />
Default: 8<br />
Contents Before Using Getting Started Design Center Layout & Editing Programmable<br />
Stitch Creator<br />
Quick Reference Alphabetic Index<br />
195
■ Display Image – On/Faded/Off<br />
Purpose: Turns on or off the template image or displays it faded.<br />
Shortcut key: F6<br />
Toolbar: No button for this function<br />
Operation:<br />
1 Click Display, then Template, then select the desired setting.<br />
◆ Click On to display the original image.<br />
◆ Click Faded to fade the image before displaying it.<br />
◆ Click Off to hide the image.<br />
This function is not available if a image is not open.<br />
Press the shortcut key to switch between displaying the template image to displaying it faded to<br />
hiding the image.<br />
Contents Before Using Getting Started Design Center Layout & Editing Programmable<br />
Stitch Creator<br />
Quick Reference Alphabetic Index<br />
196
Text Menu<br />
The functions of the Text menu performs actions on text patterns, such as fitting text to a curved path.<br />
Edit Text Letters Allows you to edit an entered text. page 197<br />
Text Attribute Setting<br />
Allows for precise control of character<br />
attributes.<br />
page 198<br />
Fit Text to Path Setting Fits a line of text along a path. page 199<br />
Release Text from Path Release the text from the path. page 201<br />
Transform Text Applies a preset transformation to text. page 201<br />
Clear Transformation Restores the original shape of the text. page 202<br />
True Type Font Attribute Setting<br />
Sets the attributes, such as the style,<br />
for TrueType fonts that are converted to page 202<br />
embroidery data.<br />
Convert to Outline Object<br />
Creates outline data from text data converted<br />
from a TrueType font<br />
page 203<br />
■ Edit Text Letters<br />
Purpose: Allows you to edit an entered text.<br />
Shortcut key: Ctrl + L<br />
Toolbar: No button for this function<br />
Operation:<br />
1 Select the text you want to edit. You cannot edit more than one text pattern at a time. If you select<br />
more than one text pattern, this function is not available.<br />
2 Click Text, then Edit Text Letters.<br />
The Edit Text dialog displays.<br />
◆ The selected text is highlighted in the text<br />
field.<br />
◆ Edit your text as needed by deleting<br />
unwanted characters and typing or entering<br />
other characters by clicking them one<br />
at the time on the character table, then<br />
clicking Insert or simply by double-clicking<br />
them. Press the Enter key to enter new<br />
lines of text.<br />
◆ Click OK to confirm.<br />
◆ Click Cancel to exit.<br />
• If a character that you entered is not available<br />
for the selected font, a warning message<br />
displays. Click OK in that dialog to<br />
close it and to return to the Edit Text dialog<br />
where you can correct your text.<br />
NOTE:<br />
If text converted from a TrueType font is selected, the list of characters displayed is for the font of<br />
the first letter of the text.<br />
Contents Before Using Getting Started Design Center Layout & Editing Programmable<br />
Stitch Creator<br />
Quick Reference Alphabetic Index<br />
197
If text made from multiple TrueType fonts is selected, the list of characters displayed is for the font<br />
of the first letter of the text.<br />
See also: “Entering text” on page 127<br />
■ Text Attribute Setting<br />
Purpose: Allows for precise control of character attributes.<br />
Shortcut key: Ctrl + K<br />
Toolbar:<br />
Operation:<br />
1 Select one or more text patterns.<br />
2 Click Text, then Text Attribute Setting.<br />
The Text Attribute Setting dialog displays.<br />
◆ Enter the desired values for each setting.<br />
Kerning<br />
Vertical Offset<br />
Rotate angle<br />
Character<br />
Spacing<br />
Line Spacing<br />
Sets the spacing between individual characters.<br />
Range: -100 - 100 mm (-3.94 - 3.94 inches)<br />
Default: 0<br />
Moves the text vertically.<br />
Range: -100 - 100 mm (-3.94 - 3.94 inches)<br />
Default: 0<br />
Rotates the characters.<br />
Range: 0 - 359 degrees<br />
Default: 0<br />
Sets the spacing between all characters.<br />
Range: -100 - 100 mm (-3.94 - 3.94 inches)<br />
Default: 0<br />
Sets the spacing between lines in percents<br />
of the character height.<br />
Range: 0 – 1000%<br />
Default: 0<br />
◆ To restore the default value of an individual<br />
setting, click its Default button.<br />
◆ Click Apply to confirm the effect of the<br />
setting.<br />
◆ Click Close to remove the dialog.<br />
0.0 mm 5.0 mm (between<br />
“A” and “b”)<br />
0.0 mm 2.0 mm<br />
0 degree 20 degree<br />
0.0 mm 2.0 mm<br />
100% 150%<br />
Contents Before Using Getting Started Design Center Layout & Editing Programmable<br />
Stitch Creator<br />
Quick Reference Alphabetic Index<br />
198
Alignment<br />
Direction<br />
NOTE:<br />
The vertical letters will be displayed in a vertical manner on design page.<br />
NOTE:<br />
Both Kerning and Character Spacing set the spacing between characters. The difference is that Character<br />
Spacing is always applied to the entire text pattern, while Kerning can be applied to individual<br />
characters. If you apply Kerning to the entire text pattern, it works exactly like Character Spacing. See<br />
“Selecting characters on a text pattern” on page 123 for more details about selecting individual characters<br />
in a text pattern.<br />
See also: “Fit Text to Path Setting” below and “Transform Text” on page 201<br />
■ Fit Text to Path Setting<br />
Aligns several lines of text to the left, center<br />
or right.<br />
Specifies whether characters will be positioned<br />
horizontally or vertically.<br />
Purpose: Fits a line of text along a path.<br />
Shortcut key: Ctrl + T<br />
Toolbar:<br />
Operation:<br />
1 Select a line of text and a path.<br />
2 Click Text, then Fit Text to Path Setting.<br />
Center<br />
Horizontal<br />
Right<br />
Vertical<br />
◆ Select Horizontal and Vertical Alignment and<br />
Text Orientation.<br />
◆ Check the other side if you want the characters<br />
to be reversed.<br />
◆ Click OK to confirm the setting.<br />
◆ Click Cancel to exit.<br />
Contents Before Using Getting Started Design Center Layout & Editing Programmable<br />
Stitch Creator<br />
Quick Reference Alphabetic Index<br />
199
Horizontal Alignment<br />
Vertical Alignment<br />
Text Orientation<br />
The other side<br />
Sets the distribution of characters<br />
along the path.<br />
Sets the distance between the<br />
text and the path.<br />
Sets the orientation of the characters<br />
relative to the path.<br />
Reverses the characters.<br />
See also: “Release Text from Path” on page 201<br />
Contents Before Using Getting Started Design Center Layout & Editing Programmable<br />
Stitch Creator<br />
Quick Reference Alphabetic Index<br />
200
■ Release Text from Path<br />
Purpose: Release the text from the path.<br />
Shortcut key: Ctrl + Q<br />
Toolbar:<br />
Operation:<br />
1 Select a text fitted to a path.<br />
2 Click Text, then Release Text from Path.<br />
See also: “Fit Text to Path Setting” on page 199<br />
■ Transform Text<br />
Purpose: Applies a preset transformation to text.<br />
Shortcut key: F2<br />
Toolbar:<br />
Operation:<br />
1 Select a line of text.<br />
2 Click Text, then Transform Text.<br />
The Text Transform Setting dialog displays.<br />
◆ Click on the desired transformation.<br />
◆ Click OK or double-click to apply the transformation.<br />
◆ Click Cancel to exit.<br />
Contents Before Using Getting Started Design Center Layout & Editing Programmable<br />
Stitch Creator<br />
3 If necessary, set the level of transformation. See “Transform level” on page 141.<br />
NOTE:<br />
Take note that text data that has been changed from True Type font has data for both line and<br />
region sewing, so if you use this function, depending on the form of the True Type font, there may<br />
be a gap between the line and the region of the text.<br />
See also: “Clear Transformation” on page 202<br />
201<br />
Quick Reference Alphabetic Index
■ Clear Transformation<br />
Purpose: Restores the original shape of the text.<br />
Shortcut key: F3<br />
Toolbar:<br />
Operation:<br />
1 Select transformed text.<br />
2 Click Text, then Clear Transformation.<br />
See also: “Transform Text” on page 201<br />
■ TrueType Font Attribute Setting<br />
Purpose: Sets the attributes, such as the style, for TrueType fonts that are converted to<br />
embroidery data.<br />
Shortcut key: No shortcut key for this function<br />
Toolbar: No button for this function<br />
Operation:<br />
1 Click Text, then TrueType Font Attribute Setting<br />
A dialog similar to the one shown below appears.<br />
If any characters converted from a True-<br />
Type font is selected, the attributes for the<br />
selected characters are displayed.<br />
◆ The Font attribute indicates the name<br />
of the selected font.<br />
◆ The Sample box shows a sample of<br />
the font with the selected attributes.<br />
◆ Use Font Style to select the desired<br />
font style.<br />
◆ Use Script to select the desired character<br />
set for the font.<br />
◆ Click OK to set the attributes and close<br />
the dialog.<br />
Any entered TrueType font text will be<br />
converted to embroidery data with the<br />
font’s new attribute settings.<br />
In addition, selecting text data converted<br />
from a TrueType font creates<br />
embroidery data based on the new<br />
attribute settings.<br />
◆ Click Cancel to close the dialog without<br />
changing any settings.<br />
Contents Before Using Getting Started Design Center Layout & Editing Programmable<br />
Stitch Creator<br />
Quick Reference Alphabetic Index<br />
202
For details on entering text, refer to “Text Input Mode” (page 127).<br />
NOTE:<br />
The settings for Font Style and Script may differ depending on the TrueType font that is selected.<br />
NOTE:<br />
If text created from multiple TrueType fonts is selected, this dialog cannot be displayed.<br />
In addition, if text of the same font but different font styles or scripts is selected, this dialog appears<br />
with the attribute settings for the first letter in the text.<br />
In either case mentioned above, selecting only one character from within text displays a dialog<br />
containing only that character’s attributes.<br />
See also: “Text Input Mode” on page 127, “Setting Text Attributes” on page 138<br />
■ Convert to Outline Object<br />
Purpose: Creates outline data from text data converted from a TrueType font<br />
Shortcut key: No shortcut key for this function<br />
Toolbar: No button for this function<br />
Operation:<br />
1 Select one or more text data converted from a TrueType font.<br />
2 Click Text, then Convert to Outline Object.<br />
The selected text data is converted to outline data.<br />
None of the stitching settings are specified for the converted outline data; therefore, it appears as<br />
dotted lines. Specify the stitching settings as necessary.<br />
In order to prevent the pattern from losing its shape, group the objects or set them for hole sewing.<br />
Contents Before Using Getting Started Design Center Layout & Editing Programmable<br />
Stitch Creator<br />
Quick Reference Alphabetic Index<br />
203
Sew Menu<br />
The Sew menu allows you to control the way each pattern will be sewn.<br />
Sewing Attribute Setting<br />
Sewing Order<br />
■ Sewing Attribute Setting<br />
Sets the sewing attributes of the regions and<br />
the outlines of a pattern.<br />
Allows you to check and change the sewing<br />
order of patterns<br />
Purpose: Sets the sewing attributes of the regions and the outlines of a pattern.<br />
Shortcut key: Ctrl + W<br />
Toolbar:<br />
Operation:<br />
1 Select one of the buttons of the Tool Box used to draw or select an existing pattern.<br />
page 204<br />
page 210<br />
Set hole sewing<br />
Sets a pair of patterns for hole sewing (to<br />
avoid sewing twice at the same place when a page 212<br />
pattern covers another one).<br />
Cancel hole sewing Cancels hole sewing setting. page 213<br />
Stitch to Block<br />
Converts imported stitch patterns into blocks<br />
(manual punching data), allowing you to set<br />
sewing attributes and to keep the stitching<br />
quality when scaling.<br />
page 213<br />
Convert to Stitch Converts a shape object to a stitch object. page 214<br />
Change colors of a stitch object Changes the color of imported stitch data. page 215<br />
Select Sewing Area Sets the sewing area page 216<br />
Optimize hoop change<br />
Optimize Entry/Exit points<br />
Optimizes the sewing order of patterns in a<br />
Design Page for multi-position embroidery<br />
frames (100 × 172 mm, 172 × 100 mm, 130 ×<br />
300 mm, or 300 × 130 mm)<br />
Optimizes the positions of the entry points<br />
and the exit points for the sewing data<br />
page 217<br />
page 218<br />
Contents Before Using Getting Started Design Center Layout & Editing Programmable<br />
Stitch Creator<br />
Quick Reference Alphabetic Index<br />
204
2 Click Sew, then Sewing Attribute Setting.<br />
A Sewing Attribute Setting dialog similar to this will display.<br />
You can change the size of this dialog as you like.<br />
◆ Select the item you want to change or<br />
set in the Sewing attribute display<br />
area, then enter the change or setting<br />
in the edit box.<br />
◆ The method for entering the setting<br />
varies according to the item. If entering<br />
numerical values, you can click on<br />
the arrow buttons to select values or<br />
enter the values directly. If the Default<br />
button is displayed in the Edit box,<br />
click the button to apply the Default<br />
setting to the selected item.<br />
◆ Click Apply to confirm the setting.<br />
◆ Click Close to exit.<br />
◆ Click Show Hint/Hide Hint to turn the<br />
hint image display on or off.<br />
Sewing attribute display area: Displays the present settings for each of the sewing attributes.<br />
Selected pattern display area:When a pattern for Programmable Fill or Motif sewing is selected,<br />
that pattern is displayed.<br />
Edit box:<br />
Displays the setting values to be changed for the item selected in<br />
the Sewing attribute display area.<br />
Hint image display area: When set to display a hint, a hint image showing the settings in the<br />
edit box is displayed.<br />
Line sewing attributes<br />
Setting items according to the selected stitch<br />
Zigzag stitch<br />
Line sewing<br />
Zigzag width<br />
Density<br />
Zigzag width<br />
Density<br />
Sewing attribute<br />
display area<br />
Selected pattern<br />
display area<br />
Edit box<br />
Hint image display area<br />
Running stitch<br />
Line sewing<br />
Run pitch<br />
Run times<br />
<strong>Manual</strong> Punch<br />
Line sewing<br />
Run pitch<br />
Sets the width of the zigzag.<br />
Range: 1 - 10 mm (0.04 - 0.39 inch)<br />
Default: 2 mm (0.08 inch)<br />
Sets the number of lines per mm (inch).<br />
Range: 1 - 7 lines per mm (25 - 178 lines per inch)<br />
Default: 4.5 lines per mm (114 lines per inch)<br />
Motif stitch<br />
Line sewing<br />
Run pitch<br />
Motif<br />
Pattern<br />
Pattern size<br />
Width<br />
Height<br />
H-Arrange<br />
V-Arrange<br />
205<br />
Contents Before Using Getting Started Design Center Layout & Editing Programmable<br />
Stitch Creator<br />
Quick Reference Alphabetic Index
Run pitch<br />
Run times<br />
Motif Stitch only:<br />
Pattern<br />
Pattern Size<br />
H-Arrange<br />
(Horizontal Arrange)<br />
V-Arrange<br />
(Vertical Arrange)<br />
Sets the pitch of the line sewing.<br />
Range: 1 - 10 mm (0.04 - 0.39 inch)<br />
Default: 2 mm (0.08 inch)<br />
Sets the number of times the border will be sewn.<br />
Range: 1 - 5<br />
Default: 1<br />
Width<br />
Height<br />
Region sewing attribute<br />
Setting items according to the selected stitch<br />
Satin stitch<br />
Region sewing<br />
Under sewing<br />
Density<br />
Direction<br />
Type<br />
Angle<br />
Pull compensation<br />
Cross stitch<br />
Size<br />
Times<br />
Select a pattern for Motif sewing.<br />
Click Select Pattern, and the Browse dialog will display. Select<br />
the folder containing the pmf file you want to open. Scroll<br />
through the available stitch patterns and double-click the<br />
desired pattern or click OK to select the pattern<br />
Sets the pattern width (the direction along the line).<br />
Range: 2 - 10 mm (0.08 - 0.39 inch)<br />
Default: 5 mm (0.20 inch)<br />
Sets the pattern height (the direction perpendicular to the line).<br />
Range: 2 - 10 mm (0.08 - 0.39 inch)<br />
Default: 5 mm (0.20 inch)<br />
Sets the horizontal arrangement of the Normal:<br />
pattern. For patterns like , patterns will<br />
Mirror:<br />
be arranged along the line as shown to the<br />
Alternate:<br />
right.<br />
Fill stitch<br />
Region sewing<br />
Under sewing<br />
Density<br />
Direction<br />
Type<br />
Angle<br />
Pull compensation<br />
Step pitch<br />
Frequency<br />
Sets the vertical arrangement of the pattern.<br />
For patterns like , patterns will be<br />
arranged along the line as shown to the<br />
right.<br />
Programmable fill<br />
Region sewing<br />
Under sewing<br />
Density<br />
Direction<br />
Type<br />
Angle<br />
Pull compensation<br />
Programmable Fill<br />
Pattern<br />
Pattern size<br />
Width<br />
Height<br />
Offset<br />
Direction<br />
Value<br />
Direction<br />
Normal:<br />
Mirror:<br />
Alternate:<br />
Motif stitch<br />
Region sewing<br />
Motif<br />
Use pattern<br />
Pattern1<br />
Pattern<br />
Pattern size<br />
Width<br />
Height<br />
H-Arrange<br />
V-Arrange<br />
Pattern2<br />
Pattern<br />
Pattern size<br />
Width<br />
Height<br />
H-Arrange<br />
V-Arrange<br />
Offset<br />
Direction<br />
Run pitch<br />
Contents Before Using Getting Started Design Center Layout & Editing Programmable<br />
Stitch Creator<br />
Quick Reference Alphabetic Index<br />
206
Text Satin stitch<br />
Region sewing<br />
Density<br />
Pull compensation<br />
<strong>Manual</strong> Punch Satin<br />
stitch<br />
Region sewing<br />
Density<br />
Pull compensation<br />
Feathered edge<br />
Feathered side<br />
Top side<br />
Pattern<br />
Max length<br />
Bottom side<br />
Pattern<br />
Max length<br />
Under Sewing<br />
Density<br />
Direction<br />
Pull Compensation<br />
Text Fill stitch<br />
Region sewing<br />
Density<br />
Pull compensation<br />
Step pitch<br />
Frequency<br />
<strong>Manual</strong> Punch Fill<br />
stitch<br />
Region sewing<br />
Density<br />
Pull compensation<br />
Step pitch<br />
Frequency<br />
Feathered edge<br />
Feathered side<br />
Top side<br />
Pattern<br />
Max length<br />
Bottom side<br />
Pattern<br />
Max length<br />
Text Programmable Fill<br />
Region sewing<br />
Density<br />
Pull compensation<br />
Programmable Fill<br />
Pattern<br />
Pattern size<br />
Width<br />
Height<br />
Offset<br />
Direction<br />
Value<br />
Direction<br />
<strong>Manual</strong> Punch Programmable<br />
Fill<br />
Region sewing<br />
Density<br />
Pull compensation<br />
Programmable Fill<br />
Pattern<br />
Pattern size<br />
Width<br />
Height<br />
Offset<br />
Direction<br />
Value<br />
Direction<br />
Feathered edge<br />
Feathered side<br />
Top side<br />
Pattern<br />
Max length<br />
Bottom side<br />
Pattern<br />
Max length<br />
Sets under sewing on/off. Try to use Under sewing for wide areas, in order<br />
to prevent shrinking during stitching. Depending on the shape of the region,<br />
however, it may not be possible to make this setting.<br />
On: Under sewing will be done<br />
Off: Under sewing will not be done<br />
Sets the number of lines per mm.<br />
Range: 1 - 7 lines per mm (25 - 178 lines per inch)<br />
Default: 4.5 lines per mm (114 lines per inch)<br />
Type<br />
Angle<br />
Specifies the type of sewing direction.<br />
Constant: Sews at a fixed angle. The angle is specified by the<br />
Angle setting.<br />
Variable: Varies the sewing direction according to the object<br />
being sewn.<br />
Specifies the sewing angle.<br />
(If Variable is selected as the Type setting, this setting is not available.)<br />
Range: 0 - 179 degrees<br />
Default: 45 degrees<br />
135˚<br />
90˚<br />
45˚<br />
179˚<br />
Lengthens the sewing region in the stitch pattern’s sewing direction to prevent<br />
pattern shrinkage during sewing.<br />
Range:0 - 2 mm (0.00 - 0.08 inch)<br />
Default:0 mm (0.00 inch)<br />
207<br />
0˚<br />
Contents Before Using Getting Started Design Center Layout & Editing Programmable<br />
Stitch Creator<br />
Quick Reference Alphabetic Index
Fill stitch only:<br />
Step Pitch<br />
Frequency<br />
Programmable fill stitch only:<br />
Pattern<br />
Pattern Size<br />
Offset<br />
Direction<br />
Motif Stitch only:<br />
Use Pattern<br />
Pattern<br />
Pattern Size<br />
Sets the pitch of the steps.<br />
Range: 1 - 10 mm (0.04 - 0.39 inch)<br />
Default: 4 mm (0.16 inch)<br />
Sets the spacial frequency steps.<br />
Range: 0 - 99%<br />
Default: 30%<br />
Width<br />
Height<br />
Direction<br />
Value<br />
Width<br />
Height<br />
Select a pattern for Programmable Fill Stitch.<br />
Click Select Pattern, and the Browse dialog opens. Select the<br />
folder containing the pas file you want to open. Scroll through<br />
the available stitch patterns and double-click the desired pattern<br />
or click OK to select the pattern<br />
Sets the stitch pattern width.<br />
Range: 5 - 10 mm (0.20 - 0.39 inch)<br />
Default: 7.5 mm (0.30 inch)<br />
Sets the stitch pattern height.<br />
Range: 5 - 10 mm (0.20 - 0.39 inch)<br />
Default: 7.5 mm (0.30 inch)<br />
Step pitch<br />
Sets the offset arrangement of the pattern, and sets the direction<br />
of offset as Row/Column.<br />
When the pattern’s arrangement is offset, sets the amount of<br />
offset.<br />
Range: 0 - 99%<br />
Default: 0%<br />
Allows you to rotate the angle of the stitch patterns.<br />
Range: 0 - 359 degrees<br />
Default: 0 degrees<br />
Selects whether to use pattern 1 or pattern 2 for Motif. If you<br />
choose to use both patterns, the data is created so that sewing<br />
is alternated between them after each row.<br />
Pattern1 only: Uses only pattern 1 (Default)<br />
Pattern2 only: Uses only pattern 2<br />
Pattern1 and 2: Uses pattern 1 and pattern 2<br />
Select a pattern for Motif sewing.<br />
Click Select Pattern, and the Browse dialog will display. Select<br />
the folder containing the pmf file you want to open. Scroll<br />
through the available stitch patterns and double-click the<br />
desired pattern or click OK to select the pattern.<br />
Sets the pattern width (the direction along the line).<br />
Range: 2 - 10 mm (0.08 - 0.39 inch)<br />
Default: 5 mm (0.20 inch)<br />
Sets the pattern height (the direction perpendicular to the line).<br />
Range: 2 - 10 mm (0.08 - 0.39 inch)<br />
Default: 5 mm (0.20 inch)<br />
0%<br />
30%<br />
Contents Before Using Getting Started Design Center Layout & Editing Programmable<br />
Stitch Creator<br />
Quick Reference Alphabetic Index<br />
208
H-Arrange<br />
(Horizontal Arrange)<br />
V-Arrange<br />
(Vertical Arrange)<br />
Row Offset<br />
Direction<br />
Run Pitch<br />
Cross stitch only:<br />
Size<br />
Times<br />
Feathered Edge only:<br />
Feathered Side<br />
Pattern<br />
Max length<br />
Sets the horizontal arrangement of the<br />
pattern. For patterns like , patterns will<br />
be arranged along the line as shown<br />
below.<br />
Sets the vertical arrangement of the pattern.<br />
For patterns like , patterns will be<br />
arranged along the line as shown below.<br />
When the pattern arrangement is offset, sets the amount of<br />
offset for each row.<br />
Range: 0 - 10 mm (0.06 - 0.20 inch)<br />
Default: 0 mm (0.10 inch)<br />
Allows you to rotate the angle of the Motif patterns.<br />
Range: 0 - 359 degrees<br />
Default: 0 degrees<br />
Sets the pitch of the sewing.<br />
Range: 1 - 10 mm (0.04 - 0.39 inch)<br />
Default: 2 mm (0.08 inch)<br />
Sets the horizontal and vertical size of the pattern.<br />
Range: 1.5 - 5 mm (0.06 - 0.20 inch)<br />
Default: 2.5 mm (0.10 inch)<br />
Sets the number of times that the pattern will be sewn. Sews<br />
twice per time.<br />
Range: Single, Double, Triple<br />
Default: Single<br />
Sets which side of the sewing direction to apply the Feathered<br />
edge setting to.<br />
When creating data in <strong>Manual</strong> Punch mode, the Topside has<br />
organization points 1-3, and the Bottom side has organization<br />
points 2-4.<br />
Top: Feathered Edge is sewn on the Topside.<br />
Bottom: Feathered Edge is sewn on the Bottomside.<br />
Selects a pattern to use with the Feathered Edge.<br />
Click Select Pattern, and the Browse dialog will open.<br />
Scroll through the available Feathered Edge patterns and double-click<br />
the desired pattern or click OK to select the pattern<br />
Sets the length of feathered edge.<br />
Range: 0.2 - 100 mm (0.01 - 3.94 inch)<br />
Default: 3 mm (0.12 inch)<br />
Normal:<br />
Mirror:<br />
Alternate:<br />
Normal:<br />
Mirror:<br />
Alternate:<br />
Contents Before Using Getting Started Design Center Layout & Editing Programmable<br />
Stitch Creator<br />
Quick Reference Alphabetic Index<br />
209
(Example of a feathered side pattern)<br />
Note on the Programmable Fill Stitch:<br />
When setting the stitch and pattern directions of a programmable stitch, take note that whenever<br />
the stitch and pattern direction settings cause the stitch to be sewn in the same direction as a line<br />
in a stitch pattern, that line will not be sewn.<br />
Use the preview function of your application to view exactly how your stitch pattern will be sewn<br />
and set the stitch direction and pattern direction according to the selected stitch or to the effect<br />
that you want to produce. To get an even better view, make test samples of different settings.<br />
Example of a programmable fill stitch<br />
Example 1:<br />
Stitch direction: Default: 45˚<br />
See also: “Preview” on page 220, “Programmable Stitch Creator” on page 233<br />
■ Sewing Order<br />
Purpose:<br />
Shortcut key:<br />
Toolbar:<br />
Allows you to check and change the sewing order of patterns<br />
F10<br />
Example 2:<br />
Stitch direction: 90˚<br />
Example 3:<br />
Stitch direction: 0˚<br />
Contents Before Using Getting Started Design Center Layout & Editing Programmable<br />
Stitch Creator<br />
Quick Reference Alphabetic Index<br />
210
Operation:<br />
1 Click Sew, then Sewing Order.<br />
A dialog similar to the one shown below appears. The dialog can be made longer so that all parts<br />
of the pattern can be viewed.<br />
◆ Click<br />
frame.<br />
to enlarge each pattern to fill its<br />
◆ Click to display in one frame all patterns<br />
of the same color that will be sewn together. If<br />
multiple patterns are displayed in a frame, a<br />
plus sign (+) appears beside the number of<br />
that frame.<br />
◆ Click OK to apply the settings and close the<br />
dialog.<br />
◆ Click Cancel to close the dialog without changing<br />
the settings.<br />
Selecting data:<br />
Select a pattern by clicking it. The selected pattern is framed with a thick line and the corresponding<br />
area in the Design Page is surrounded with a dotted line.<br />
To select multiple patterns, hold down the Shift and Ctrl keys while clicking the patterns. In<br />
addition, multiple patterns can be selected by dragging the pointer over them.<br />
Changing the sewing order:<br />
The sewing order can be changed by selecting a pattern and dragging it to the desired location.<br />
The destination location is indicated by the red line while the pattern is being dragged, and the<br />
selected data is moved to the indicated location once the pattern is released.<br />
In addition, after a pattern is selected, its sewing<br />
order can be changed by clicking the following buttons.<br />
◆ Click to move the selected pattern to the<br />
beginning of the sewing order.<br />
◆ Click to move the selected pattern ahead<br />
one position in the sewing order.<br />
Contents Before Using Getting Started Design Center Layout & Editing Programmable<br />
Stitch Creator<br />
Changing the color:<br />
◆ Click to move the selected pattern back<br />
one position in the sewing order.<br />
◆ Click to move the selected pattern to the<br />
end of the sewing order.<br />
Select a pattern, and then click to display the Thread Color dialog that allows the thread color<br />
to be changed.<br />
NOTE:<br />
The frames around whole objects (with no hole settings applied) or objects with no sewing settings<br />
applied will be a dotted line. In addition, there will be no number for the sewing order below the<br />
frame.<br />
211<br />
Quick Reference Alphabetic Index
■ Set hole sewing<br />
Purpose: Sets a pair of patterns for hole sewing (to avoid sewing twice at the same place<br />
when a pattern covers another one).<br />
Shortcut key: No shortcut key for this function<br />
Toolbar: No button for this function<br />
Operation:<br />
1 Select a pair of patterns, for example, a rectangle included in another rectangle.<br />
2 Click Sew, then Set Hole Sewing.<br />
This message will display.<br />
3 Once a pair of patterns has been set for hole sewing, they are grouped and will move together if<br />
you try to move one of the patterns. To change their relative position, you will have to cancel hole<br />
sewing first.<br />
Hole sewing not set<br />
Sewn twice<br />
Hole sewing set<br />
◆ Click OK to remove the message.<br />
Sewn once<br />
If the selected pair cannot be set for hole sewing, this message displays.<br />
◆ Click OK to remove the message.<br />
For a pair to be valid, one of the pattern must be completely enclosed within the other pattern of<br />
the pair.<br />
Contents Before Using Getting Started Design Center Layout & Editing Programmable<br />
Stitch Creator<br />
Valid<br />
Invalid<br />
Note that you can see better what the hole sewing setting does by previewing the pair before and<br />
after setting the pair for hole sewing (see “Preview” on page 220).<br />
See also: “Cancel hole sewing” on page 213<br />
Quick Reference Alphabetic Index<br />
212
■ Cancel hole sewing<br />
Purpose: Cancels hole sewing setting.<br />
Shortcut key: No shortcut key for this function<br />
Toolbar: No button for this function<br />
Operation:<br />
1 Select a pattern that has been set for hole sewing.<br />
2 Click Sew, then Cancel Hole Sewing.<br />
The pair of patterns can now be moved independently.<br />
See also: “Set hole sewing” on page 212<br />
■ Stitch to Block<br />
Purpose: Converts imported stitch patterns into blocks (manual punching data), allowing<br />
you to set sewing attributes and to keep the stitching quality when scaling.<br />
Shortcut key: No shortcut key for this function<br />
Toolbar: No button for this function<br />
Operation:<br />
1 Select the imported stitch data opened in the Design Page to which you want to apply the setting to.<br />
2 Click Sew, then Stitch to Block.<br />
This dialog displays.<br />
◆ Select the sensitivity by dragging the<br />
slider.<br />
• The normal setting should provide satisfactory<br />
results in most cases, but depending<br />
on the complexity of a pattern, you<br />
may need to select a coarser or a finer<br />
stitch density.<br />
◆ Click OK to confirm.<br />
◆ Click Cancel to exit.<br />
NOTE:<br />
Applying this function may affect the content of some patterns.<br />
You may further modify the pattern if needed with the help of the Point Edit Mode.<br />
3 After applying this function, the Sewing Attributes bar displays as follows:<br />
You can select and modify the sewing settings of the blocks of the same color.<br />
To do this, select a block whose color or sewing settings you want to change. All the blocks of that<br />
color are selected and the block color and stitch type display in the Sewing Attributes bar.<br />
NOTE:<br />
The sewing setting changes apply globally to the blocks of the same color.<br />
Immediately after the operation, the data of the blocks is grouped, so they become one object.<br />
Contents Before Using Getting Started Design Center Layout & Editing Programmable<br />
Stitch Creator<br />
Quick Reference Alphabetic Index<br />
213
4 When you enlarge or reduce a converted pattern with the selection cursor, the number of stitches<br />
sewn automatically adapt to the new size of the pattern, allowing you to keep the original embroidery<br />
quality.<br />
NOTE:<br />
The selected color blocks can be moved or scaled individually, therefore, if you want to move the<br />
whole pattern once it has been converted, be sure to select the whole pattern.<br />
See also:<br />
■ Convert to Stitch<br />
Without Stitch to Block With Stitch to Block<br />
“Sewing Attribute Setting” on page 204, “Scaling patterns” on page 118 and “Point<br />
Edit Mode” on page 120<br />
Purpose: Converts a shape object to a stitch object.<br />
Shortcut key: No shortcut key for this function<br />
Toolbar: No button for this function<br />
Operation:<br />
1 Select one or more shape objects.<br />
2 Click Sew, then Convert to Stitch.<br />
The selected shape data is converted to stitch data.<br />
The dotted line around the converted data indicates that it is stitch data.<br />
Each stitch of the converted data can be edited with the point edit tool.<br />
• Shape objects that can be converted are data created with the Circle, Rectangle, Outline, <strong>Manual</strong><br />
punch or Text tools.<br />
• Related text, paths and objects set for hole sewing are all converted to stitch data, even if some<br />
of the objects can be selected separately.<br />
• If an object that does not have stitching settings applied is converted, that object is deleted.<br />
Contents Before Using Getting Started Design Center Layout & Editing Programmable<br />
Stitch Creator<br />
Quick Reference Alphabetic Index<br />
214
■ Change colors of a stitch object<br />
Purpose: Changes the color of imported stitch data.<br />
Shortcut key: No shortcut key for this function<br />
Toolbar: No button for this function<br />
Operation:<br />
1 Select the pattern.<br />
2 Click Sew, then Change colors of a stitch object.<br />
The Change colors dialog appears, listing and displaying the colors used for the selected pattern.<br />
See also: “Color” on page 144<br />
◆ Click the color you want to change.<br />
◆ Click the Change Colors button.<br />
◆ Select the desired color in the Region<br />
Thread Color dialog which displays.<br />
The new color displays in the Change Colors<br />
dialog and the pattern displays the<br />
new setting. Repeat this procedure for<br />
each color you want to change.<br />
◆ Click OK to confirm.<br />
◆ Click Cancel to exit.<br />
Contents Before Using Getting Started Design Center Layout & Editing Programmable<br />
Stitch Creator<br />
Quick Reference Alphabetic Index<br />
215
■ Select Sewing Area<br />
Purpose: Sets the sewing area<br />
Shortcut key: No shortcut key for this function<br />
Toolbar: No button for this function<br />
Operation:<br />
1 Click Sew, then Select Sewing Area.<br />
This dialog displays.<br />
With Design Page area, the patterns will be sewn so that the place where the needle is when you<br />
start coincides with the center of your Design Page.<br />
NOTE:<br />
When Design Page area is selected, the dimension of the pattern matches the size of the Design<br />
Page, therefore reducing the ability to move a pattern around the layout screen of your embroidery<br />
machine.<br />
With Use existing design area, the patterns will be sewn so that the place the needle is when you<br />
start coincides with the center of the actual patterns.<br />
NOTE:<br />
When Use existing design area is selected, the actual pattern size is maintained, therefore allowing<br />
greater mobility when using the layout function of your embroidery machine.<br />
A<br />
Design Page (on your screen)<br />
See also: “Design Page Property” on page 225<br />
◆ Select Design Page area or Use existing<br />
design area.<br />
◆ Click OK to confirm.<br />
◆ Click Cancel to exit.<br />
A<br />
Sewing area = Design Page<br />
A<br />
Sewing area = Use existing design<br />
Contents Before Using Getting Started Design Center Layout & Editing Programmable<br />
Stitch Creator<br />
Quick Reference Alphabetic Index<br />
216
■ Optimize hoop change<br />
Purpose: Optimizes the sewing order of patterns in a Design Page for multi-position embroidery<br />
frames (100 × 172 mm, 172 × 100 mm, 130 × 300 mm, or 300 × 130 mm)<br />
Shortcut key: No shortcut key for this function<br />
Toolbar: No button for this function<br />
Operation:<br />
1 Click Sew, then Optimize hoop change.<br />
This setting can be turned on or off. A check mark appears when this setting is turned on; no<br />
check mark is displayed when this setting is turned off.<br />
When the Optimize hoop change setting is turned<br />
on:<br />
The sewing order that you have set is optimized<br />
5<br />
a<br />
to reduce the number of times that the embroidery<br />
frame installation position is changed.<br />
For the example shown at the right, the sewing<br />
order is: a (pattern 1) → b (pattern 2) → a (patterns<br />
3 1<br />
3 & 5) → c (patterns 4 &<br />
6)<br />
When the Optimize hoop change setting is turned<br />
off:<br />
Each pattern is sewn according to the sewing<br />
order that you have set. Therefore, since the number<br />
of times for changing the embroidery frame<br />
installation position is not optimized, it may be<br />
changed more often than if it was optimized.<br />
For the example shown at the right, the sewing<br />
order is: a (pattern 1) → b (pattern 2) → a (pattern<br />
3) → c (pattern 4) → a (pattern 5) → c (pattern 6)<br />
NOTE:<br />
Depending on the pattern, turning on the Optimize hoop change setting may reduce the number of<br />
times that the embroidery frame installation position is changed. More importantly, it reduces the<br />
chances of the embroidery not being sewn correctly or the fabric becoming wrinkled when the<br />
embroidery frame installation position is changed too often.<br />
4<br />
6<br />
2<br />
c<br />
b<br />
Contents Before Using Getting Started Design Center Layout & Editing Programmable<br />
Stitch Creator<br />
Quick Reference Alphabetic Index<br />
217
■ Optimize Entry/Exit points<br />
Purpose: Optimizes the positions of the entry points and the exit points for the sewing data<br />
Shortcut key: No shortcut key for this function<br />
Toolbar: No button for this function<br />
Operation:<br />
1 Click Sew, then Optimize Entry/Exit points.<br />
This setting can be turned on or off. A check mark appears when this setting is turned on; no<br />
check mark is displayed when this setting is turned off.<br />
When the Optimize Entry/Exit points setting is turned on:<br />
The entry points and exit points for the sewing data of connected objects with the same color are<br />
optimized (connected with the shortest distance possible).<br />
• Objects that can be optimized are data created with the Circle, Rectangle and Outline tools.<br />
• When the Optimize Entry/Exit points setting is turned on, the entry point and the exit point cannot<br />
be changed with the entry/exit point edit tool.<br />
When the Optimize Entry/Exit points setting is turned off:<br />
The entry points and exit points are not optimized. If the Optimize Entry/Exit points setting is<br />
changed from on to off, the last entry point and exit point positions are maintained. In addition, the<br />
positions of the entry points and the exit points can be manually changed with the entry/exit point<br />
edit tool.<br />
Optimize Entry/Exit points turned off<br />
Optimize Entry/Exit points turned on<br />
Contents Before Using Getting Started Design Center Layout & Editing Programmable<br />
Stitch Creator<br />
Quick Reference Alphabetic Index<br />
218
Display Menu<br />
The Display menu lets you modify the appearance of the screen.<br />
Grid Setup<br />
Controls the display and characteristics of<br />
the grid.<br />
page 219<br />
Preview<br />
Specifies whether the patterns appear as<br />
stitches or in the normal view.<br />
page 220<br />
Refresh Window Updates the screen. page 220<br />
Realistic Preview<br />
Displays a realistic image of how either<br />
selected patterns or all patterns will look page 220<br />
after being embroidered.<br />
Realistic Preview Attribute Setting<br />
Sets the preview attributes for Realistic Preview.<br />
page 221<br />
Stitch Simulator<br />
Displays a simulation of the machine stitching.<br />
page 221<br />
Toolbar Turns the Toolbar on/off. page 222<br />
Status Bar Turns the Status bar on/off. page 222<br />
■ Grid Setup<br />
Purpose: Controls the display and characteristics of the grid.<br />
Shortcut key: No shortcut key for this function<br />
Toolbar: No button for this function<br />
Operation:<br />
1 Click Display, then Grid Setup.<br />
The Grid Setting dialog appears.<br />
◆ Check Snap to Grid when you want to use the<br />
grid for aligning patterns or creating patterns<br />
of the same size. The cursor will move by the<br />
amount set in Grid Interval.<br />
• The snap feature works whether or not the grid<br />
is displayed.<br />
◆ Check Show Grid to see the grid on your<br />
Design Page.<br />
Contents Before Using Getting Started Design Center Layout & Editing Programmable<br />
Stitch Creator<br />
See also: “Select System Unit” on page 229<br />
◆ Type in the Grid Interval to set both horizontal<br />
and vertical steps of the grid.<br />
Grid interval range: 1 - 10 mm (0.04 - 0.39 inch)<br />
◆ Check with Axes to turn the horizontal and vertical<br />
lines of the grid on.<br />
• When the Show grid check box is checked and<br />
the with Axes check box is not checked, only the<br />
intersection points of the grid will be displayed.<br />
◆ Click OK to confirm.<br />
◆ Click Cancel to exit.<br />
219<br />
Quick Reference Alphabetic Index
■ Preview<br />
Purpose: Specifies whether the patterns appear as stitches or in the normal view.<br />
Shortcut key: F9<br />
Toolbar:<br />
Operation:<br />
1 Click Display, then Preview.<br />
A preview of your embroidery patterns will appear.<br />
Even while this preview is displayed, other editing operations can be performed.<br />
2 To return to the normal view, click Display, then Preview again or press the Esc key.<br />
See also: “Sewing Order” on page 210<br />
■ Refresh Window<br />
Purpose: Updates the screen.<br />
Shortcut key: Ctrl + R<br />
Toolbar: No button for this function<br />
Operation:<br />
1 Click Display, then Refresh Window.<br />
Use this function when the screen does not seem to respond correctly, for example, when residue<br />
of a pattern remains on the screen after the pattern has been cut.<br />
■ Realistic Preview<br />
Purpose: Displays a realistic image of how either selected patterns or all patterns will look<br />
after being embroidered.<br />
Shortcut key: Shift + F9<br />
Toolbar:<br />
Operation:<br />
1 Click Display, then Realistic Preview.<br />
The patterns on the Design Page are displayed realistically according to the settings in the Realistic<br />
Preview Attribute Setting dialog.<br />
2 To return to the normal working screen, click Display, then Realistic Preview again or press the<br />
Esc key.<br />
NOTE:<br />
The Realistic Preview function cannot display a beautiful preview of the pattern if the monitor is set<br />
to 256 colors or less. The monitor should be set to at least 16-bit High Color (65536 colors).<br />
See also: “Realistic Preview Attribute Setting” on page 221<br />
Contents Before Using Getting Started Design Center Layout & Editing Programmable<br />
Stitch Creator<br />
Quick Reference Alphabetic Index<br />
220
■ Realistic Preview Attribute Setting<br />
Purpose: Sets the preview attributes for Realistic Preview.<br />
Shortcut key: No shortcut key for this function<br />
Toolbar: No button for this function<br />
Operation:<br />
1 Click Display, then Realistic Preview Attribute Setting.<br />
The following dialog appears.<br />
See also: “Realistic Preview” on page 220<br />
■ Stitch Simulator<br />
◆ Use Thread Width to set how wide the<br />
thread will appear.<br />
◆ Use Contrast to set the contrast.<br />
◆ Use Brightness to set how bright the display<br />
is.<br />
◆ Click Apply to display a Realistic Preview of<br />
the patterns with the new settings.(When<br />
Realistic Preview is displayed.)<br />
Or, click OK to save the setting for the next<br />
time it is displayed. (When Realistic Preview<br />
is not displayed.)<br />
◆ Click Close or Cancel to exit.<br />
Purpose: Displays a simulation of the machine stitching.<br />
Shortcut key: No shortcut key for this function<br />
Toolbar:<br />
Operation:<br />
1 Click Display, then Stitch Simulator.<br />
The following dialog appears and the embroidery data in the Design Page is cleared.<br />
◆ Click to begin the stitching simulation.<br />
During the stitching simulation, this button<br />
changes to a pause button ( ).<br />
◆ Click to advance the simulation to the<br />
beginning of the next color.<br />
◆ Click to reverse the simulation to the<br />
beginning of the previous color.<br />
◆ Click to stop the simulation and return the<br />
display to the previous view.<br />
Contents Before Using Getting Started Design Center Layout & Editing Programmable<br />
Stitch Creator<br />
Quick Reference Alphabetic Index<br />
221
NOTE:<br />
If a pattern is selected when this function is selected, only the selected pattern is drawn in the simulation.<br />
■ Toolbar<br />
Purpose: Turns the Toolbar on/off.<br />
Shortcut key: No shortcut key for this function<br />
Toolbar: No button for this function<br />
Operation:<br />
1 Click Display, then Toolbar.<br />
The Toolbar will be toggled on/off.<br />
See also: “Status Bar” below<br />
■ Status Bar<br />
Purpose: Turns the Status bar on/off.<br />
Shortcut key: No shortcut key for this function<br />
Toolbar: No button for this function<br />
Operation:<br />
1 Click Display, then Status bar.<br />
The Status bar will be toggled on/off.<br />
See also: “Toolbar” above<br />
◆ The slider shows the current location in the<br />
simulation. In addition, adjusting the slider can<br />
change the position in the simulation.<br />
◆ The simulation stitching speed can be<br />
adjusted by dragging the slider indicated by<br />
.<br />
◆ The numbers beside indicate the number<br />
of the stitch being drawn/the total number of<br />
stitches, and the numbers beside indicate<br />
the number of the color being drawn/the total<br />
number of colors.<br />
◆ To close the dialog, click<br />
corner of the dialog.<br />
in the upper-right<br />
Contents Before Using Getting Started Design Center Layout & Editing Programmable<br />
Stitch Creator<br />
Quick Reference Alphabetic Index<br />
222
Option Menu<br />
The Option menu provides additional options.<br />
Design Center<br />
Starts Design Center and displays its window up<br />
front.<br />
page 223<br />
Programmable Stitch Creator<br />
Starts Programmable Stitch Creator and displays<br />
its window up front.<br />
page 223<br />
Design Property<br />
Opens a dialog containing sewing information for<br />
the selected pattern(s).<br />
page 223<br />
Allows you to change the size of the Design Page<br />
Design Page Property<br />
and the color of the Design Page and the Design page 225<br />
Page background.<br />
Edit User Thread Chart<br />
Allows original thread charts to be created and<br />
edited.<br />
page 225<br />
Select System Unit Allows you to select the unit of length (mm or inch). page 229<br />
■ Design Center<br />
Purpose: Starts Design Center and displays its window up front.<br />
Shortcut key: F5<br />
Toolbar: No button for this function<br />
Operation:<br />
1 Click Option, then Design Center.<br />
Design Center starts if its window wasn’t open and if it was open, the window comes up front.<br />
After creating a pattern with the Design Center Application, you can import it in Design Page of<br />
Layout & Editing.<br />
See also: “Import – from Design Center” on page 153<br />
■ Programmable Stitch Creator<br />
Purpose: Starts Programmable Stitch Creator and displays its window up front.<br />
Shortcut key: No shortcut key for this function<br />
Toolbar: No button for this function<br />
Operation:<br />
1 Click Option, then Programmable Stitch Creator.<br />
Programmable Stitch Creator starts if its window wasn’t open and if it was open, the window<br />
comes up front.<br />
■ Design Property<br />
Purpose:<br />
Shortcut key:<br />
Toolbar:<br />
Opens a dialog containing sewing information for the selected pattern(s).<br />
No shortcut key for this function<br />
No button for this function<br />
Contents Before Using Getting Started Design Center Layout & Editing Programmable<br />
Stitch Creator<br />
Quick Reference Alphabetic Index<br />
223
Operation:<br />
1 Click Option, then Design Property.<br />
The Design Property dialog displays.<br />
◆ If the With Basic Color check box is selected,<br />
the display can be switched with the machine’s<br />
preset color names.<br />
◆ Click Close to close the window.<br />
This dialog allows you to quickly check the dimensions, the needle count, the color count and color order<br />
of the selected pattern(s).<br />
You can select and check the properties of individual objects composing your embroidery pattern.<br />
If a Design Page for a multi-position embroidery frame (130 × 300 mm, 300 × 130<br />
mm, 100 × 172 mm, or 172 × 100 mm) is selected:<br />
If no object in the Design Page is selected, the following Design Property dialog displays.<br />
◆ The first line of the dialog shows the position in<br />
the embroidery frame installation order for the<br />
currently displayed design.<br />
• Only the designs that would be sewn at the<br />
current position in the embroidery frame installation<br />
order appear in the Design Page. In<br />
addition, the embroidering area for the current<br />
frame installation position is outlined in red.<br />
◆ Click Previous or Next to display information for<br />
the designs at other positions in the embroidery<br />
frame installation order.<br />
When this dialog appears, the Design Page is automatically enlarged or shrunk to fit in the entire window.<br />
The Previous button cannot be clicked when the design corresponding to the first embroidery installation<br />
position is already displayed. In addition, the Next button cannot be clicked when the design corresponding<br />
to the last embroidery installation position is already displayed.<br />
NOTE:<br />
If an object is larger than the embroidering area or if an object is positioned so that it does not<br />
completely fit within an embroidering area, the error message “Please change the object size or<br />
position.” is displayed instead of this dialog. After the object causing the error appears selected,<br />
change its size or position. (If more than one object causes the error message to appear, the<br />
objects will appear selected in the sewing order.)<br />
Contents Before Using Getting Started Design Center Layout & Editing Programmable<br />
Stitch Creator<br />
Quick Reference Alphabetic Index<br />
224
■ Design Page Property<br />
Purpose: Allows you to change the size of the Design Page and the color of the Design<br />
Page and the Design Page background.<br />
Shortcut key: No shortcut key for this function<br />
Toolbar: No button for this function<br />
Operation:<br />
1 Click Option, then Design Page Property.<br />
The Design Page Property dialog displays.<br />
◆ Select the size by clicking the appropriate<br />
radio button.<br />
Select the Page color or the Background color<br />
by clicking its selector arrow, then by clicking<br />
the color.<br />
• The preview area allows you to view the setting<br />
changes. The sewing machine picture<br />
shows the direction of the Design Page<br />
(frame) on the machine.<br />
The Design Page sizes 130 × 300 mm, 300 × 130 mm, 100 × 172 mm, and 172 × 100 mm, indicated<br />
by “*”, are used to embroider multi-position designs using a special embroidery frame<br />
attached to the sewing machine at three installation positions. Check that you have the multi-position<br />
embroidery frame and that these multi-position designs can be embroidered using your sewing<br />
machine.<br />
See also: “Select System Unit” on page 229<br />
■ Edit User Thread Chart<br />
◆ Click OK to confirm.<br />
◆ Click Default to go back to the default setting.<br />
◆ Click Cancel to exit.<br />
Purpose: Allows original thread charts to be created and edited.<br />
Shortcut key: No shortcut key for this function<br />
Toolbar: No button for this function<br />
Operation:<br />
1 Click Option, then Edit User Thread Chart.<br />
A dialog similar to the one shown below appears.<br />
Contents Before Using Getting Started Design Center Layout & Editing Programmable<br />
Stitch Creator<br />
Quick Reference Alphabetic Index<br />
225
User thread charts can be created and edited to contain a list of threads that you use most often or<br />
a list of all threads that you have. Thread data from system thread charts can be included or new<br />
thread data can be added.<br />
[Creating a New Thread Chart]<br />
Click New Chart. The following dialog appears.<br />
Type in the name of the chart, and then click OK to save the chart with the entered name.<br />
The saved chart can be selected from the User Thread Chart list, then edited.<br />
[Deleting a Chart]<br />
From the User Thread Chart list, select the chart that you want to delete.<br />
Click Delete Chart to delete the selected chart.<br />
Contents Before Using Getting Started Design Center Layout & Editing Programmable<br />
Stitch Creator<br />
Quick Reference Alphabetic Index<br />
226
[Editing a Chart]<br />
From the User Thread Chart list, select the chart that you want to edit.<br />
If no chart is selected, the editing operation cannot be performed.<br />
•Adding an item from a system thread chart<br />
From the System Thread Chart list, select the brand of thread that you want to add.<br />
From the list at the bottom of the dialog, click the thread item that you want to add. (To add multiple<br />
items, hold down the Shift and Ctrl keys while selecting thread items.)<br />
Click Add Item to add the selected items to the list in the user thread chart.<br />
Contents Before Using Getting Started Design Center Layout & Editing Programmable<br />
Stitch Creator<br />
Quick Reference Alphabetic Index<br />
227
•Adding a new item<br />
Click New Item. The following dialog appears.<br />
To create a new color, click Mix. A dialog similar to the one shown below appears. Specify the color,<br />
and then click OK to add the specified color to the previous dialog.<br />
If necessary, type in the code, brand and description into the appropriate text boxes.<br />
Only numbers can be entered for the code.<br />
Click OK to add the new item to the user thread chart.<br />
Contents Before Using Getting Started Design Center Layout & Editing Programmable<br />
Stitch Creator<br />
An asterisk (*) appears in front of the index number of newly added items.<br />
•Deleting an item<br />
From the list for the user thread chart, select the item to be deleted, and then click Delete Item to<br />
delete the item from the user thread chart.<br />
Quick Reference Alphabetic Index<br />
228
•Editing an item<br />
An item registered in the list for a user thread chart can be edited to change the color or thread number.<br />
From the list for the user thread chart, select the item to be edited, and then click Edit Item. The following<br />
dialog appears. Edit the item details in the same way as adding an item.<br />
As with newly added items, an asterisk (*) appears in front of the index number of edited items.<br />
•Changing the order of items<br />
From the list for the user thread chart, select the item to be moved, and then click up or down to<br />
change the order of the item.<br />
NOTE:<br />
Thread colors in embroidery data created with this software may appear differently on the embroidering<br />
machine. Refer to the following.<br />
1. Embroidering machines without a function for displaying color information<br />
The specified thread information may not be displayed with some machines.<br />
2. Embroidering machines with a function for displaying thread colors<br />
Of the thread information specified in the embroidery data, only the thread colors are displayed<br />
on the machine. However, the thread color name that are displayed are limited to the machine’s<br />
preset thread color names. Therefore, use thread color names in the embroidery data that are<br />
closest to the machine’s preset thread color names.<br />
3. Machines with a thread color index<br />
Some machines can display the thread information specified with this software. Of the thread<br />
information specified in the embroidery data, those machines can display the brand name and<br />
thread number in addition to the information described in 2 above.<br />
However, for items edited or added by the user (items marked with an asterisk (*)), only the<br />
thread number is displayed.<br />
■ Select System Unit<br />
Purpose:<br />
Shortcut key:<br />
Toolbar:<br />
Allows you to select the unit of length (mm or inch).<br />
No shortcut key for this function<br />
No button for this function<br />
Contents Before Using Getting Started Design Center Layout & Editing Programmable<br />
Stitch Creator<br />
Quick Reference Alphabetic Index<br />
229
Operation:<br />
1 Click Option, then Select System Unit.<br />
This dialog will appear.<br />
See also: “Grid Setup” on page 219, “Design Page Property” on page 225.<br />
Help Menu<br />
The Help menu gives you access to the on-screen help information system.<br />
■ Contents<br />
Purpose: Starts the on-screen help information for this application.<br />
Shortcut key: F1<br />
Toolbar: No button for this function<br />
Operation:<br />
1 Click Help, then Contents.<br />
A table of contents of the on-screen help information displays.<br />
2 Refer to your Windows manual for the next operation.<br />
See also: “About Layout & Editing” on page 231<br />
■ Customer support<br />
◆ Select the unit (mm or inch).<br />
◆ Click OK to confirm.<br />
◆ Click Cancel to exit.<br />
Contents Starts the on-screen help information for this application. page 230<br />
Customer support<br />
Opens the FAQ (Frequently Asked Questions)<br />
page in this company’s homepage.<br />
page 230<br />
Online Registration<br />
Displays the online registration page from our<br />
Web site.<br />
page 231<br />
About Layout & Editing Gives information about the version of this application. page 231<br />
Purpose: Opens the FAQ (Frequently Asked Questions) page in this company’s homepage.<br />
Shortcut key: No shortcut key for this function<br />
Toolbar: No button for this function<br />
Operation:<br />
1 Click Help, then Customer support from the menu.<br />
2 The browser installed in the computer will start, and open the FAQ page of this company’s homepage.<br />
NOTE:<br />
This function cannot be used if there is no internet browser correctly installed in the computer.<br />
Contents Before Using Getting Started Design Center Layout & Editing Programmable<br />
Stitch Creator<br />
Quick Reference Alphabetic Index<br />
230
■ Online Registration<br />
Purpose: Displays the online registration page from our Web site.<br />
Shortcut key: No shortcut key for this function<br />
Toolbar: No button for this function<br />
Operation:<br />
1 Click Help, then Online Registration from the menu.<br />
2 The installed browser is started and the online registration page is opened from our Web site.<br />
NOTE:<br />
This function only works if the Internet browser is correctly installed and the Internet connection<br />
environment is established.<br />
*Online registration is not possible in certain countries and regions.<br />
■ About Layout & Editing<br />
Purpose: Gives information about the version of this application.<br />
Shortcut key: No shortcut key for this function<br />
Toolbar: No button for this function<br />
Operation:<br />
1 Click Help, then About Layout & Editing.<br />
A dialog will display.<br />
2 Click OK to remove it.<br />
See also: “Contents” on page 230<br />
Contents Before Using Getting Started Design Center Layout & Editing Programmable<br />
Stitch Creator<br />
Quick Reference Alphabetic Index<br />
231
Contents Before Using Getting Started Design Center Layout & Editing Programmable<br />
Stitch Creator<br />
Quick Reference Alphabetic Index<br />
232
This application allows you to design your own fill stitch patterns, which you can set as sewing attributes<br />
to enclosed regions of patterns, both in Design Center and Layout & Editing. The fill stitch patterns fill the<br />
regions in a tile-like manner, resulting in particularly decorative embroidery patterns. You may create your<br />
own fill stitch patterns or use the many stitches delivered with this application with or without editing<br />
them. This application also allows you to design patterns for motif sewing. You can use Layout & Editing<br />
to apply line stitch or fill stitch sewing attributes, or you can use Design Center to apply fill stitch attributes<br />
to the motif pattern.<br />
Title bar<br />
Menu bar<br />
Toolbar<br />
Tool box<br />
Status bar<br />
Menu bar<br />
Toolbar<br />
Tool box<br />
Status bar<br />
Programmable Stitch Creator<br />
The Screen<br />
Gives access to the functions.<br />
Shortcut for the menu functions.<br />
Used to select and create fill stitch patterns.<br />
Provides short information.<br />
Close button<br />
Maximize button<br />
Minimize button<br />
Work area<br />
Contents Before Using Getting Started Design Center Layout & Editing Programmable<br />
Stitch Creator<br />
Quick Reference Alphabetic Index<br />
233
Selection Mode<br />
The cursor selection mode is used to select one or more lines. Once a line is selected, you can move it,<br />
scale it, and change its direction by rotating it or inverting it.<br />
■ Selecting lines<br />
Sets the cursor in select mode.<br />
Cursor shape:<br />
Sets the cursor in point edit mode.<br />
Cursor shape:<br />
1 Click on the Tool Box. The shape of the cursor changes to .<br />
2 Click the line that you want to select.<br />
You know that the line is selected when handles are displayed.<br />
NOTE:<br />
A pattern will not be selected if you do not click on a part of it.<br />
3 To deselect the line, select another one, click on an empty space or click another button of the Tool<br />
Box.<br />
4 To select an additional line, click that line while holding the Shift key down.<br />
NOTE:<br />
You can also select lines by dragging the cursor across the Work Area. As you drag, a dotted rectangle<br />
appears. When you release the mouse button, all lines that are completely contained in that<br />
rectangle will be selected.<br />
If other lines that you did not want selected are selected, click on an empty space to deselect all<br />
lines, and then start again.<br />
■ Moving lines<br />
1 Move the cursor over a selected pattern or group of selected patterns.<br />
The shape of the cursor will change to .<br />
Using the Tool Box<br />
Sets the cursor in line drawing mode. When you start the application, the<br />
drawing mode is active by default.<br />
Cursor shape: with a miniature of the tool button<br />
page 234<br />
page 235<br />
page 237<br />
2 You can now drag the pattern to another location.<br />
Holding down the Shift key while dragging the line moves the line horizontally or vertically.<br />
Contents Before Using Getting Started Design Center Layout & Editing Programmable<br />
Stitch Creator<br />
Quick Reference Alphabetic Index<br />
234
NOTE:<br />
Pressing the up, down, left, or right arrow keys will move the line one grid space each time the key<br />
is pressed. If the grid is not displayed, the line moves the distance of the smallest grid space in the<br />
direction shown on the key.<br />
■ Scaling lines<br />
1 Move the cursor over one of the handles of a selected line or group of selected lines.<br />
The shape of the cursor will change to , , or , depending on the handle the cursor<br />
is on.<br />
2 Drag the handle in the direction of the arrow to scale the pattern.<br />
is for scaling the width.<br />
is for scaling the height.<br />
and<br />
Point Edit Mode<br />
are for scaling both dimensions at the same time.<br />
The point edit mode allows you to move, insert and delete points of a stitch pattern.<br />
The points you move or insert are positioned at the intersection of the horizontal and vertical lines of the<br />
grid. So, regardless on where you drag a point to or insert a point on the line, it will automatically position<br />
itself at the nearest intersection.<br />
Depending on the stitch you want to create, you may need to select a different working grid.<br />
For more information on the grids and on how to select them, refer to “Grid” on page 248.<br />
■ Moving points<br />
1 Click on the Tool Box. The shape of the cursor changes to .<br />
2 Click the broken line that you want to edit. You can only select one broken line at a time.<br />
The existing points of the selected broken line are marked with small empty squares.<br />
Contents Before Using Getting Started Design Center Layout & Editing Programmable<br />
Stitch Creator<br />
3 Click the point that you want to move.<br />
To select an additional point, click that point while holding the Shift key down. You may also<br />
click and drag the cursor over the area which includes all the points that you want to select. When<br />
you release the mouse, the points included in that area are selected.<br />
The selected points are marked by filled squares.<br />
NOTE:<br />
If you click on the line instead of a square, a new point is inserted.<br />
Pressing Ctrl + → or ← will move the selection to the previous or next point in a line.<br />
Quick Reference Alphabetic Index<br />
235
4 Drag the cursor to a new position. All the selected points move in the same direction.<br />
Holding down the Shift key while dragging the point moves the point horizontally or vertically.<br />
NOTE:<br />
Pressing the up, down, left, or right arrow keys will move the point one grid space each time the<br />
key is pressed. If the grid is not displayed, the point moves the distance of the smallest grid space<br />
in the direction shown on the key.<br />
When in Motif Mode, if you move the start point (blue rectangle) or the end point (red rectangle) up<br />
or down, the other point will automatically move up or down. Also, the start and end points can not<br />
be moved closer than a certain fixed distance.<br />
■ Inserting points<br />
1 Click on the Tool Box. The shape of the cursor changes to .<br />
2 Click the broken line that you want to edit. You can only select one broken line at a time.<br />
The existing points of the selected broken line are marked with small empty squares.<br />
3 Click where you want to insert a new point on the broken line.<br />
A new point appears, marked by a filled black square. The new point can be edited.<br />
■ Deleting points<br />
1 Click on the Tool Box. The shape of the cursor changes to when you move it over the<br />
Work page.<br />
2 Click the broken line that you want to edit. You can only select one broken line at a time.<br />
The existing points of the broken line are marked with small empty squares.<br />
3 Click the point that you want to delete.<br />
To select an additional point, click that point while holding the Shift key down.<br />
The selected points are marked by filled squares.<br />
4 Press the Delete key to remove the selected points from the outline.<br />
If the point is composed of a single line, the line is deleted.<br />
NOTE:<br />
When in Motif Mode, the start point (blue rectangle) and end point (red rectangle) can not be deleted.<br />
Contents Before Using Getting Started Design Center Layout & Editing Programmable<br />
Stitch Creator<br />
Quick Reference Alphabetic Index<br />
236
Line Drawing Mode<br />
The line drawing mode allows you to draw broken lines to create your stitch pattern. A broken line is<br />
made of one or more contiguous straight lines, the ending point of a straight line being the starting point<br />
of the next one.<br />
The horizontal and vertical lines that you draw on the work area always follow the grid. The points you<br />
create by clicking the mouse are inserted at the intersection of the horizontal and vertical lines of the<br />
grid, enabling you to draw diagonal lines as well. So, regardless of where you click, a point will automatically<br />
be inserted at the nearest intersection.<br />
Depending on the stitch pattern you want to draw, you may need to select a different working grid.<br />
For more information on the grids and on how to select them, refer to “Grid” on page 248.<br />
■ Drawing a broken line<br />
1 Click on the Tool Box. When you move it over the Work page, the cursor changes to and<br />
is displayed together with a small image of the tool button.<br />
2 Move the mouse to the starting point of your broken line and click.<br />
3 Move the mouse to the ending point of the first straight line and click again.<br />
NOTE:<br />
You can always remove the last-entered point by clicking the mouse’s right button.<br />
4 Repeat until you arrive at the last end point. At that point double-click.<br />
Repeat the whole procedure if you want to include other broken lines in a stitch pattern.<br />
Contents Before Using Getting Started Design Center Layout & Editing Programmable<br />
Stitch Creator<br />
Quick Reference Alphabetic Index<br />
237
File Menu<br />
The File menu allows you to execute commands regarding the files, such as opening and saving.<br />
New Creates a new blank work area. page 238<br />
Open Opens a previously saved programmable stitch file. page 238<br />
Template Open<br />
Opens a background image file that can be used as a<br />
guide to draw a new pattern for Programmable Fill and page 240<br />
Motif.<br />
Save Saves your work area on the disk. page 240<br />
Save As Saves the current stitch pattern under a new file name. page 241<br />
Exit Exits the application. page 241<br />
■ New<br />
Purpose: Creates a new blank work area.<br />
Shortcut key: Ctrl + N<br />
Toolbar:<br />
Operation:<br />
1 Click File, then New.<br />
If the current work area is not edited, a new blank work area appears immediately.<br />
2 If the current work area is edited, you will be asked whether you want to save the changes, for<br />
example:<br />
A new blank work area appears.<br />
See also: “Open”, “Save” and “Save As” in this section<br />
■ Open<br />
Using the Menu Bar<br />
Purpose: Opens a previously saved programmable stitch file.<br />
Shortcut key: Ctrl + O<br />
Toolbar:<br />
◆ Click Yes to save the work area first.<br />
◆ Click No to abandon the work area.<br />
◆ Click Cancel to do anything else (for example,<br />
modify the current work area or saving<br />
it with another file name).<br />
Contents Before Using Getting Started Design Center Layout & Editing Programmable<br />
Stitch Creator<br />
Quick Reference Alphabetic Index<br />
238
Operation:<br />
1 Click File, then Open.<br />
A Open dialog similar to this will display.<br />
2 When you click Browse, the Browse dialog opens.<br />
◆ Select the drive, the folder and the file<br />
name.<br />
• Be sure the folder you select contains<br />
pas or pmf files.<br />
• If the Preview check box is checked, the<br />
content of the selected file displays in<br />
the preview window.<br />
◆ Click Open or double-click the file name<br />
to open the file in the work area.<br />
◆ Click Browse to preview all the available<br />
pas or pmf files in the selected folder.<br />
◆ Click Cancel to exit.<br />
◆ Browse through the files with the help<br />
of the scroll bar.<br />
A green → in the middle of the pattern<br />
display area shows that this is data for<br />
Motif (*.pmf). Otherwise, the data is for<br />
Programmable Fill (*.pas).<br />
◆ Select a stitch pattern by clicking on it.<br />
The selected pattern is highlighted.<br />
◆ Double-click the selected pattern or<br />
click Open to open the file and to close<br />
both the Open and the Browse dialogs.<br />
The mode will automatically change to<br />
match the selected pattern (pas or<br />
pmf).<br />
◆ Click Cancel to go back to the Open dialog.<br />
Contents Before Using Getting Started Design Center Layout & Editing Programmable<br />
Stitch Creator<br />
3 The selected file opens immediately if your current work area is not edited.<br />
If the current work area is edited, you will be asked whether you want to save the changes.<br />
4 The edited stitch pattern is now saved and the selected file opens.<br />
◆ Click Yes to save the work area first.<br />
◆ Click No to abandon the work area.<br />
◆ Click Cancel to do anything else (for<br />
example, modifying the current work area<br />
or saving it with another file name).<br />
See also: “New” on page 238, “Save” on page 240, and “Save As” on page 241<br />
Quick Reference Alphabetic Index<br />
239
■ Template Open<br />
Purpose: Opens a background image file that can be used as a guide to draw a new pattern<br />
for Programmable Fill and Motif.<br />
Shortcut key: No shortcut key for this function<br />
Toolbar: No button for this function<br />
Operation:<br />
1 Click File, then Template Open.<br />
An Open Template dialog similar to this will display.<br />
See also: “Template-On, Faded, Off” on page 249<br />
■ Save<br />
◆ Select the drive, the folder and the file<br />
name.<br />
• If the Preview check box is checked, the<br />
content of the selected file displays in the<br />
Preview window.<br />
◆ Click Open to open the file. The following<br />
file formats can be opened:<br />
Windows BMP (*.bmp), Exif (*.tif, .jpg),<br />
ZsoftPCX (.pcx), Windows Meta File<br />
(*.wmf), Portable Network Graphics<br />
(*.png), Encapsulated PostScript (*.eps),<br />
Kodak PhotoCD (*.pcd), FlashPix (*.fpx).<br />
NOTE:<br />
For pcd and fpx files that are saved on<br />
many pages, only the first page can be<br />
opened. Tif files that have used LZW<br />
compression can not be opened.<br />
• Double-clicking the file name will also<br />
open the file and close the dialog.<br />
◆ Click Cancel if you want to exit the function.<br />
Purpose: Saves your work area on the disk.<br />
Shortcut key: Ctrl + S<br />
Toolbar:<br />
Operation:<br />
1 Click File, then Save.<br />
If the file already exists on the disk (the file has been saved at least once), the file is saved immediately.<br />
2 If the file name is still Untitled, if it is one of the “Read Only” pas or pmf files which come with this<br />
application or if, for any other reason, the file cannot be found on the disk, the application automatically<br />
switches to Save As.<br />
See also: “Save As” on page 241<br />
Contents Before Using Getting Started Design Center Layout & Editing Programmable<br />
Stitch Creator<br />
Quick Reference Alphabetic Index<br />
240
■ Save As<br />
Purpose: Saves the current stitch pattern under a new file name.<br />
Shortcut key: No shortcut key for this function<br />
Toolbar: No button for this function<br />
Operation:<br />
1 Click File, then Save As.<br />
A Save As dialog similar to this will display.<br />
2 If the new file name already exists, this dialog will appear.<br />
See also: “Save” on page 240<br />
■ Exit<br />
Purpose: Exits the application.<br />
Shortcut key: Alt + F4<br />
Toolbar: No button for this function<br />
Operation:<br />
1 Click File, then Exit.<br />
If the current stitch pattern is not edited, the application closes immediately.<br />
2 If the current stitch pattern is edited, you will be asked whether you want to save the changes.<br />
See also:<br />
“Save” on page 240 and “Save As” above<br />
◆ Select the drive, the folder and type the<br />
file name.<br />
• The file extension is automatically set<br />
to match the Mode setting.<br />
When Mode = Fill: *.pas<br />
When Mode = Motif: *.pmf<br />
◆ Click Save to save.<br />
◆ Click Cancel to exit.<br />
◆ Click Yes to overwrite.<br />
◆ Click No if you do not want to overwrite<br />
the existing file.<br />
Contents Before Using Getting Started Design Center Layout & Editing Programmable<br />
Stitch Creator<br />
Quick Reference Alphabetic Index<br />
241
Mode Menu<br />
You can use Programmable Stitch Creator to create patterns for Programmable Fill, and patterns for<br />
Motif Fill or Motif Line. However, the method and Work Area are different for each. Use this mode<br />
menu to make the setting for which pattern you will create.<br />
Purpose: Changes the Mode for creating data.<br />
Shortcut key: No shortcut key for this function.<br />
Toolbar: No button for this function<br />
Operation:<br />
1 From the menu, click Mode, then select the heading that matches the pattern you want to create.<br />
◆ Click Fill: the mode changes to create a pattern for Programmable Fill.<br />
◆ Click Motif: the mode changes to create a pattern for Motif.<br />
2 If the current work area is edited, you will be asked whether you want to save the changes, for<br />
example:<br />
◆ Click Yes to save the work area Page<br />
first.<br />
◆ Click No to abandon the work area.<br />
◆ Click Cancel to do anything else (for<br />
example, modify the current Design<br />
Page or saving it with another file<br />
name).<br />
Fill Mode<br />
In Fill Mode, you can make a pattern out of one line or many lines.<br />
In the tool box, there is a selection mode tool, a point edit mode tool, and a line drawing mode tool.<br />
Using these tools, you can freely input and edit lines in the Work Area to create your pattern.<br />
The sewing method for Programmable Fill is different from the regular Fill, where the thread is constantly<br />
sewn in a set direction. Instead, the pattern will be sewn in such a way that the needle drops<br />
directly over the created pattern.<br />
(Example of a pattern)<br />
Contents Before Using Getting Started Design Center Layout & Editing Programmable<br />
Stitch Creator<br />
Quick Reference Alphabetic Index<br />
242
Motif Mode<br />
In Motif Mode, you can create outline patterns efficiently using just one line.<br />
In the center of the Work Area, a green arrow is displayed, showing the direction that the pattern<br />
(stitch) will be sewn.<br />
Also, in the center of the left edge of the box, there is blue rectangle, that shows the start point. In the<br />
center of the right edge of the screen there is a red rectangle that shows the end point. These points<br />
are connected by a line.<br />
The selection tool and the point edit tool are in the tool box. Using the line already shown, you can<br />
create a pattern by inserting points, moving, or editing the line in other ways.<br />
You can not delete the start or end points. Also, the points must be in the same up/down position, so<br />
if you move one point up or down, the other point will automatically move the same.<br />
The sewing method for these patterns is done with the efficiency of outline patterns, like created patterns.<br />
(You can use Ctrl + →, ← to check the order of the points.)<br />
Also, you can set these patterns to be sewn for Line sewing or Region sewing. (In Design Center,<br />
Region sewing only.)<br />
(Example of a pattern)<br />
Line sewing<br />
Region sewing<br />
Contents Before Using Getting Started Design Center Layout & Editing Programmable<br />
Stitch Creator<br />
Quick Reference Alphabetic Index<br />
243
Edit Menu<br />
Undo Undoes the last operation. page 244<br />
Redo Cancels the effect of the last Undo. page 244<br />
Cut<br />
Removes the selected line(s) from the screen while saving<br />
a copy in the clipboard.<br />
page 245<br />
Copy<br />
Saves the selected line(s) in the clipboard without removing<br />
them from the screen.<br />
page 245<br />
Duplicate Makes a copy of the selected line(s). page 245<br />
Paste Pastes the lines of the clipboard on the screen. page 245<br />
Delete<br />
Removes the selected line(s) from the screen without<br />
saving them in the clipboard.<br />
page 246<br />
Mirror<br />
Horizontal Flips the selected line(s) up/down. page 246<br />
Vertical Flips the selected line(s) left/right. page 246<br />
Rotate<br />
Allows you to manually rotate the selected line(s) by an<br />
arbitrary angle.<br />
page 246<br />
Select All Selects all the patterns. page 247<br />
■ Undo<br />
Purpose: Undoes the last operation.<br />
Shortcut key: Ctrl + Z<br />
Toolbar:<br />
Operation:<br />
1 Click Edit, then Undo.<br />
The last operation is automatically undone. For example, if you have mistakenly deleted a line, this<br />
function will make it reappear.<br />
See also: “Redo” below<br />
■ Redo<br />
Purpose: Cancels the effect of the last Undo.<br />
Shortcut key: Ctrl + A<br />
Toolbar:<br />
Operation:<br />
1 Click Edit, then Redo.<br />
The effect of the last Undo is canceled. For example, if you have used Undo just after drawing a<br />
line, the line is deleted. Using Redo will make the line reappear.<br />
See also: “Undo” above<br />
Contents Before Using Getting Started Design Center Layout & Editing Programmable<br />
Stitch Creator<br />
Quick Reference Alphabetic Index<br />
244
■ Cut<br />
Purpose: Removes the selected line(s) from the screen while saving a copy in the clipboard.<br />
Shortcut key: Ctrl + X<br />
Toolbar:<br />
Operation:<br />
1 Select one or more lines.<br />
2 Click Edit, then Cut.<br />
The selected lines disappear. Since they are saved in the clipboard, you can paste them back<br />
using Edit - Paste.<br />
See also: “Copy”, “Paste” below, “Delete” on page 246<br />
■ Copy<br />
Purpose: Saves the selected line(s) in the clipboard without removing them from the screen.<br />
Shortcut key: Ctrl + C<br />
Toolbar:<br />
Operation:<br />
1 Select one or more lines.<br />
2 Click Edit, then Copy.<br />
The patterns are copied into the clipboard and are ready to be pasted.<br />
See also: “Cut” above, “Duplicate” and “Paste” below<br />
■ Duplicate<br />
Purpose: Makes a copy of the selected line(s).<br />
Shortcut key: Ctrl + D<br />
Toolbar: No button for this function<br />
Operation:<br />
1 Select one or more lines.<br />
2 Click Edit, then Duplicate.<br />
A copy of the lines appears on the screen.<br />
See also: “Copy” above and “Paste” below<br />
■ Paste<br />
Purpose: Pastes the lines of the clipboard on the screen.<br />
Shortcut key: Ctrl + V<br />
Toolbar:<br />
Operation:<br />
1 Click Edit, then Paste.<br />
The lines saved in the clipboard (using Cut or Copy) are pasted on the screen.<br />
See also: “Cut”, “Copy” and “Duplicate” above<br />
Contents Before Using Getting Started Design Center Layout & Editing Programmable<br />
Stitch Creator<br />
Quick Reference Alphabetic Index<br />
245
■ Delete<br />
Purpose: Removes the selected line(s) from the screen without saving them in the clipboard.<br />
Shortcut key: Delete<br />
Toolbar: No button for this function<br />
Operation:<br />
1 Select one or more lines.<br />
2 Click Edit, then Delete.<br />
The selected line(s) are removed from the screen. Since they are not saved in the clipboard, the<br />
only way to make them reappear is to use Edit - Undo.<br />
See also: “Undo” on page 244 and “Cut” on page 245<br />
■ Mirror – Horizontal<br />
Purpose: Flips the selected line(s) up/down.<br />
Shortcut key: Ctrl + H<br />
Toolbar:<br />
Operation:<br />
1 Select one or more lines.<br />
2 Click Edit, then Mirror, then Horizontal.<br />
The selected line(s) are replaced by their horizontal mirror image (top and bottom inverted). Two<br />
successive applications of this function restores the original image.<br />
See also: “Mirror – Vertical” and “Rotate” below<br />
■ Mirror – Vertical<br />
Purpose: Flips the selected line(s) left/right.<br />
Shortcut key: Ctrl + J<br />
Toolbar:<br />
Operation:<br />
1 Select one or more lines.<br />
2 Click Edit, then Mirror, then Vertical.<br />
The selected line(s) are replaced by their vertical mirror image (left and right inverted). Two successive<br />
applications of this function restores the original image.<br />
See also: “Mirror – Horizontal” above and “Rotate” below<br />
■ Rotate<br />
Purpose: Allows you to manually rotate the selected line(s) by an arbitrary angle.<br />
Shortcut key: Ctrl + Y<br />
Toolbar:<br />
Contents Before Using Getting Started Design Center Layout & Editing Programmable<br />
Stitch Creator<br />
Quick Reference Alphabetic Index<br />
246
Operation:<br />
1 Select one or more patterns.<br />
2 Click Edit, then Rotate. The shape of the handles changes.<br />
3 Move the cursor to one of the handles. The shape of the cursor changes.<br />
4 Drag the handle to rotate the pattern the desired angle, and then release the mouse button.<br />
A simple dragging of the mouse will rotate the line by 1 degree increments. Pressing the<br />
key will rotate it by 15 degree increments.<br />
Shift<br />
Contents Before Using Getting Started Design Center Layout & Editing Programmable<br />
Stitch Creator<br />
■ Select All<br />
Purpose: Selects all the patterns.<br />
Shortcut key: Ctrl + E<br />
Toolbar: No button for this function<br />
Operation:<br />
1 Make sure that the cursor must be in Selection mode.<br />
2 Click Edit, then Select All.<br />
Quick Reference Alphabetic Index<br />
247
Display Menu<br />
Grid Selects the work grid. page 248<br />
Template-On, Faded, Off Turns on or off the template image or displays it faded. page 249<br />
Preview<br />
Turns the repeating image display of the pattern being created<br />
on/off.<br />
page 249<br />
Toolbar Turns the Toolbar on/off. page 249<br />
Status bar Turns the Status bar on/off. page 250<br />
■ Grid<br />
Purpose: Selects the work grid.<br />
Shortcut key: No shortcut key for this function.<br />
Toolbar: No button for this function<br />
Operation:<br />
1 Click Grid. The selected grid is preceded by a radio button.<br />
2 Click the grid setting you need for the stitch pattern that you are creating or editing. You can also<br />
switch grids while you are working on a stitch pattern, then continue drawing.<br />
Click Wide: The grid step changes to 1/8 of a work area’s side.<br />
Click Medium: The grid step changes to 1/16 of a work area’s side.<br />
Click Narrow: The grid step changes to 1/32 of a work area’s side.<br />
Click None: The grid disappears.<br />
The grid setting will be saved when the application is turned off, so when the application is turned<br />
on the next time, the same settings will be applied.<br />
Example 1: Narrow grid<br />
Example 2: Medium grid<br />
Example 3: Wide grid<br />
Contents Before Using Getting Started Design Center Layout & Editing Programmable<br />
Stitch Creator<br />
The horizontal and vertical lines that you draw on the work area always follow the grid. The points you<br />
create by clicking the mouse are inserted at the intersection of the horizontal and vertical lines of the<br />
grid, enabling you to draw diagonal lines as well. Regardless of where you click, a point will automatically<br />
be inserted at the nearest intersection.<br />
Select a different work grid according to the type of stitch you want to draw. Select a narrower grid for<br />
drawing finer details or to give curve-like or circle-like looks to your stitch lines and select a wider grid if<br />
you want to draw a simpler stitch pattern.<br />
Quick Reference Alphabetic Index<br />
248
■ Template-On, Faded, Off<br />
Purpose: Turns on or off the template image or displays it faded.<br />
Shortcut key: F6<br />
Toolbar: No button for this function<br />
Operation:<br />
1 Click Display, then Template, then select the desired setting.<br />
◆ Click On to display the original image.<br />
◆ Click Faded to fade the image before displaying it.<br />
◆ Click Off to hide the image.<br />
This function is not available if a template image is not open.Press the shortcut key to switch<br />
between displaying the template image to displaying it faded to hiding the image.<br />
See also: “Template Open” on page 240<br />
■ Preview<br />
Purpose: Turns the repeating image display of the pattern being created on/off.<br />
Shortcut key: No shortcut key for this function<br />
Toolbar: No button for this function<br />
Operation:<br />
1 Click Display, then Preview.<br />
If the Preview dialogue was not displayed, the Preview dialogue matching the mode setting will be<br />
displayed, as shown in the examples below.<br />
(Mode = Fill)<br />
(Mode = Motif)<br />
Contents Before Using Getting Started Design Center Layout & Editing Programmable<br />
Stitch Creator<br />
When the application is turned off, the Preview dialog display’s On/Off condition and the display<br />
position will be saved, so the next time the application is opened the same conditions will be shown.<br />
■ Toolbar<br />
Purpose: Turns the Toolbar on/off.<br />
Shortcut key: No shortcut key for this function<br />
Toolbar: No button for this function<br />
Operation:<br />
1 Click Display, then Toolbar.<br />
The Toolbar will be toggled on/off.<br />
See also: “Status bar” on page 250<br />
249<br />
Quick Reference Alphabetic Index
■ Status bar<br />
Purpose: Turns the Status bar on/off.<br />
Shortcut key: No shortcut key for this function<br />
Toolbar: No button for this function<br />
Operation:<br />
1 Click Display, then Status Bar.<br />
The Status Bar will be toggled on/off.<br />
See also: “Toolbar” on page 249<br />
Help Menu<br />
The Help menu gives you access to the on-screen help information system.<br />
Contents<br />
Customer support<br />
About Programmable Stitch<br />
Creator<br />
■ Contents<br />
Purpose: Starts the on-screen help information for this application.<br />
Shortcut key: F1<br />
Operation:<br />
1 Click Help, then Contents.<br />
A table of contents of the on-screen help information displays.<br />
2 Refer to your Windows manual for the next operation.<br />
See also: “About Programmable Stitch Creator” on page 251<br />
■ Customer support<br />
Starts the on-screen help information for this application.<br />
Opens the FAQ (Frequently Asked Questions) page in<br />
this company’s Web site.<br />
page 250<br />
page 250<br />
Gives information about the version of this application. page 251<br />
Purpose: Opens the FAQ (Frequently Asked Questions) page in this company’s Web site.<br />
Shortcut key: No shortcut key for this function<br />
Toolbar: No button for this function<br />
Operation:<br />
1 Click Help, then Customer support from the menu.<br />
2 The browser installed in the computer will start, and open the FAQ page of this company’s Web<br />
site.<br />
NOTE:<br />
This function cannot be used if there is no Internet browser correctly installed in the computer.<br />
Contents Before Using Getting Started Design Center Layout & Editing Programmable<br />
Stitch Creator<br />
Quick Reference Alphabetic Index<br />
250
■ About Programmable Stitch Creator<br />
Purpose: Gives information about the version of this application.<br />
Shortcut key: No shortcut key for this function<br />
Toolbar: No button for this function<br />
Operation:<br />
1 Click Help, then About Programmable Stitch Creator.<br />
A dialog will display.<br />
2 Click OK to remove it.<br />
See also: “Contents” on page 250<br />
Contents Before Using Getting Started Design Center Layout & Editing Programmable<br />
Stitch Creator<br />
Quick Reference Alphabetic Index<br />
251
Contents Before Using Getting Started Design Center Layout & Editing Programmable<br />
Stitch Creator<br />
Quick Reference Alphabetic Index<br />
252
Design Center<br />
File<br />
Quick Reference<br />
Shortcut<br />
Menu<br />
Toolbar<br />
Page<br />
key<br />
New Line<br />
Image Ctrl + N<br />
82<br />
New Figure<br />
– – 82<br />
Data<br />
Wizard F3<br />
– 83<br />
Open Ctrl + O<br />
85<br />
Select TWAIN<br />
device<br />
– – 86<br />
Input from<br />
TWAIN device – – 86<br />
Input from<br />
Clipboard<br />
– – 87<br />
Output to<br />
Clipboard<br />
– – 88<br />
Import Figure F8<br />
88<br />
Save Ctrl + S<br />
89<br />
Save As – – 89<br />
Exit Alt + F4 – 90<br />
Undo Ctrl + Z<br />
91<br />
Redo Ctrl + A<br />
91<br />
Cut Ctrl + X<br />
91<br />
Copy Ctrl + C<br />
92<br />
Contents Before Using Getting Started Design Center Layout & Editing Programmable<br />
Stitch Creator<br />
Edit<br />
Duplicate Ctrl + D – 92<br />
Paste Ctrl + V<br />
92<br />
Delete Delete – 92<br />
Mirror –<br />
Horizontal Ctrl + H<br />
93<br />
Mirror –<br />
Vertical Ctrl + J<br />
93<br />
Rotate Ctrl + Y<br />
94<br />
Numerical<br />
Setting-Size<br />
– – 94<br />
Quick Reference Alphabetic Index<br />
253
Edit<br />
Sew<br />
Shortcut<br />
Menu<br />
Toolbar<br />
Page<br />
key<br />
Numerical<br />
Setting-Rotate – – 95<br />
Select All Ctrl + E – 95<br />
Sewing<br />
Attributes Ctrl + W<br />
96<br />
Sewing Order F10<br />
100<br />
Grid Setup – – 103<br />
Preview F9<br />
104<br />
Refresh<br />
Window Ctrl + R – 104<br />
Display<br />
Realistic<br />
Preview Shift + F9<br />
104<br />
Realistic Preview<br />
Attribute Setting – – 104<br />
Toolbar – – 105<br />
Option<br />
Stage<br />
Help<br />
Status Bar – – 105<br />
Layout &<br />
Editing F5<br />
– 106<br />
Programmable<br />
–<br />
Stitch Creator<br />
– 106<br />
Design Page<br />
Property<br />
– – 106<br />
Select System<br />
Unit<br />
– – 107<br />
To Original<br />
Image<br />
– 108<br />
To Line Image – 108<br />
To Figure<br />
– 110<br />
Handle<br />
To Sew Setting – 112<br />
Contents F1<br />
– 113<br />
Customer<br />
support<br />
– – 113<br />
About Design<br />
Center<br />
– – 113<br />
Contents Before Using Getting Started Design Center Layout & Editing Programmable<br />
Stitch Creator<br />
Quick Reference Alphabetic Index<br />
254
Layout & Editing<br />
File<br />
Menu<br />
Shortcut<br />
key<br />
Toolbar<br />
New Ctrl + N<br />
149<br />
Open Ctrl + O<br />
150<br />
Import – from<br />
File<br />
F8<br />
151<br />
Import – from<br />
Design Center F7<br />
153<br />
Import – from<br />
Card<br />
– – 154<br />
Save Ctrl + S<br />
156<br />
Save As – – 156<br />
Export – – 157<br />
Write to Card –<br />
Current<br />
Design<br />
Write to Card-<br />
Other <strong>PE</strong>S<br />
files<br />
F4<br />
Shift + F4 – 158<br />
Property – – 161<br />
Print Setup – – 161<br />
Print Preview – – 163<br />
Print Ctrl + P – 164<br />
Exit Alt + F4 – 165<br />
Page<br />
157<br />
Contents Before Using Getting Started Design Center Layout & Editing Programmable<br />
Stitch Creator<br />
Quick Reference Alphabetic Index<br />
255
Edit<br />
Image<br />
Undo Ctrl + Z<br />
166<br />
Redo Ctrl + A<br />
166<br />
Group Ctrl + G – 167<br />
Ungroup Shift + G – 167<br />
Cut Ctrl + X<br />
167<br />
Copy Ctrl + C<br />
168<br />
Duplicate Ctrl + D – 168<br />
Paste Ctrl + V<br />
168<br />
Delete Delete – 168<br />
Mirror –<br />
Horizontal Ctrl + H<br />
169<br />
Mirror –<br />
Vertical Ctrl + J<br />
169<br />
Rotate Ctrl + Y<br />
170<br />
Numerical<br />
Setting-Size<br />
– – 171<br />
Numerical<br />
Setting-Rotate – – 172<br />
Center Ctrl + M – 172<br />
Align – – 173<br />
Select All Ctrl + E – 174<br />
Input-from File – – 176<br />
Input-from<br />
TWAIN device – – 176<br />
Input-from<br />
Portrait<br />
– – 177<br />
Input-from<br />
Clipboard<br />
– – 178<br />
Output-to File – – 179<br />
Output-to<br />
Clipboard<br />
– – 179<br />
Select TWAIN<br />
device<br />
– – 179<br />
Modify – – 180<br />
Image to Stitch<br />
–<br />
Wizard<br />
– 181<br />
Display Image-<br />
On<br />
F6<br />
– 196<br />
Display Image-<br />
Faded F6<br />
– 196<br />
Contents Before Using Getting Started Design Center Layout & Editing Programmable<br />
Stitch Creator<br />
Quick Reference Alphabetic Index<br />
256
Image<br />
Text<br />
Sew<br />
Display Image-<br />
Off<br />
F6<br />
– 196<br />
Edit Text<br />
Letters Ctrl + L – 197<br />
Text Attribute<br />
Setting Ctrl + K<br />
198<br />
Fit Text to Path<br />
Setting Ctrl + T<br />
199<br />
Release Text<br />
from Path Ctrl + Q<br />
201<br />
Transform Text F2<br />
201<br />
Clear<br />
202<br />
Transformation F3<br />
TrueType Font<br />
Attribute Setting – – 202<br />
Convert to<br />
– – 203<br />
Outline Object<br />
Sewing<br />
Attribute Setting Ctrl + W<br />
204<br />
Sewing Order F10<br />
210<br />
Set hole<br />
sewing<br />
– – 212<br />
Cancel hole<br />
sewing<br />
– – 213<br />
Stitch to Block – – 213<br />
Convert to<br />
Stitch<br />
– – 214<br />
Change colors<br />
of a stitch object – – 215<br />
Select Sewing<br />
– – 216<br />
Area<br />
Optimize hoop<br />
– – 217<br />
change<br />
Optimize Entry/<br />
– – 218<br />
Exit points<br />
Grid Setup – – 219<br />
Preview F9<br />
220<br />
Refresh<br />
Window Ctrl + R – 220<br />
Display<br />
Realistic<br />
Preview Shift + F9<br />
220<br />
Realistic Preview<br />
Attribute Setting – – 221<br />
Stitch<br />
Simulator<br />
– 221<br />
Toolbar – – 222<br />
Status Bar – – 222<br />
Contents Before Using Getting Started Design Center Layout & Editing Programmable<br />
Stitch Creator<br />
Quick Reference Alphabetic Index<br />
257
Option<br />
Help<br />
Design Center F5<br />
– 223<br />
Programmable<br />
–<br />
Stitch Creator<br />
– 223<br />
Design<br />
Property<br />
– – 223<br />
Design Page<br />
Property<br />
– – 225<br />
Edit User<br />
Thread Chart<br />
– – 225<br />
Select System<br />
Unit<br />
– – 229<br />
Contents F1<br />
– 230<br />
Customer<br />
support<br />
– – 230<br />
Online<br />
Registration<br />
– – 231<br />
About Layout<br />
& Editing<br />
– – 231<br />
Contents Before Using Getting Started Design Center Layout & Editing Programmable<br />
Stitch Creator<br />
Quick Reference Alphabetic Index<br />
258
Programmable Stitch Creator<br />
File<br />
Mode<br />
Edit<br />
Menu<br />
Shortcut<br />
key<br />
Toolbar<br />
New Ctrl + N<br />
238<br />
Open Ctrl + O<br />
238<br />
Template Open – – 240<br />
Save Ctrl + S<br />
240<br />
Save As – – 241<br />
Exit Alt + F4 – 241<br />
Fill – – 242<br />
Motif – – 243<br />
Undo Ctrl + Z<br />
244<br />
Redo Ctrl + A<br />
244<br />
Cut Ctrl + X<br />
245<br />
Copy Ctrl + C<br />
245<br />
Duplicate Ctrl + D – 245<br />
Paste Ctrl + V<br />
245<br />
Delete Delete – 246<br />
Mirror –<br />
Horizontal Ctrl + H<br />
246<br />
Mirror –<br />
Vertical Ctrl + J<br />
246<br />
Rotate Ctrl + Y<br />
246<br />
Page<br />
Contents Before Using Getting Started Design Center Layout & Editing Programmable<br />
Stitch Creator<br />
Display<br />
Select All Ctrl + E – 247<br />
Grid – – 248<br />
Template-On,<br />
– 249<br />
Faded, Off F6<br />
Preview – – 249<br />
Toolbar – – 249<br />
Status bar – – 250<br />
Quick Reference Alphabetic Index<br />
259
Help<br />
Contents F1<br />
– 250<br />
Customer<br />
support<br />
– – 250<br />
About<br />
Programmable – – 251<br />
Stitch Creatorr<br />
Contents Before Using Getting Started Design Center Layout & Editing Programmable<br />
Stitch Creator<br />
Quick Reference Alphabetic Index<br />
260
A<br />
About Design Center 113<br />
About Layout & Editing 231<br />
About Programmable Stitch Creator 251<br />
Align 173<br />
Alignment 199<br />
Angle 98, 207<br />
Applique position 145<br />
Arbitrary Shape Mask 184<br />
Arc shape button 137<br />
Auto Select 186, 191<br />
Automatic punching 182<br />
C<br />
Cancel Hole Sewing 213<br />
Card 49<br />
CD-ROM 2<br />
Center 172<br />
Change Color 190, 192, 194<br />
Change colors of a stitch object 215<br />
Changing sewing order 211<br />
Character Spacing 198<br />
Circle and Arc Drawing mode 128<br />
Clear Transformation 202<br />
Color button 79, 144<br />
Color Count 186<br />
Color Reduction function 109<br />
Color Set 191<br />
Color tab 100<br />
Contents 113, 230, 250<br />
Conversion Priority 185, 189<br />
Convert to Outline Object 203<br />
Convert to Stitch 124, 214<br />
Copies the Stage1 image data to the clipboard. 88<br />
Copy 92, 168, 245<br />
Creating a manual punching pattern 133<br />
Creating a New Thread Chart 226<br />
Creating a portrait 177<br />
Creating data for the multi-position frame 55<br />
Creating stitch data from image data 181<br />
Creating outline data 203<br />
Cross size 195<br />
Cross stitch only 99, 209<br />
Cross-stitching 195<br />
Customer support 113, 230, 250<br />
Cut 91, 167, 245<br />
D<br />
Delete 92, 168, 246<br />
Deleting a Chart 226<br />
Deleting points 68, 122, 236<br />
Deleting stitch points 124<br />
Density 97, 205, 207<br />
Alphabetic Index<br />
Design Center 10, 11, 16, 61, 223<br />
Design Center window 17<br />
Design Page Color 185<br />
Design Page Property 106, 225<br />
Design Property 223<br />
Detail 185, 189<br />
Direction 98, 99, 199, 207, 208, 209<br />
Display 2<br />
Display Image – On, Faded, Off 196<br />
Display Menu 248<br />
Display menu 103, 219<br />
Drawing a box 131<br />
Drawing a broken line 69, 132, 237<br />
Drawing a circle or an ellipse 129<br />
Drawing a fan shape 130<br />
Drawing an arc 129<br />
Drawing an arc & string 130<br />
Duplicate 92, 168, 245<br />
E<br />
Edge radius button 137<br />
Edit List 186<br />
Edit Menu 91, 166, 244<br />
Edit text letters 197<br />
Edit User Thread Chart 225<br />
Editing a Chart 227<br />
Editing entry/exit points of a shape object 124<br />
Editing stitch data of a stitch object 123<br />
Embroidery attributes 137<br />
Emphasizing the Outline 184<br />
Enlarging selected objects to the screen size 126<br />
Enlarging Selected Outlines to the Screen Size 70<br />
Entering text 127<br />
Eraser 63<br />
Exit 90, 165, 241<br />
Export 157<br />
Exporting 179<br />
F<br />
FAQ 113, 230, 250<br />
Feathered Edge 209<br />
Feathered Side 209<br />
Figure handle image 10, 22, 61<br />
File menu 81, 149, 238<br />
File Property 161<br />
Fill Mode 242<br />
Fill stitch only 98, 208<br />
Fit Design Page to window 64, 70, 76, 126<br />
Fit Text to Path Setting 40, 199<br />
Font 38<br />
Font button 138<br />
Frequency 98, 208<br />
Contents Before Using Getting Started Design Center Layout & Editing Programmable<br />
Stitch Creator<br />
Quick Reference Alphabetic Index<br />
261
G<br />
Geometric attributes 136, 137<br />
Grid 248<br />
Grid Setup 103, 219<br />
Group 167<br />
H<br />
Hard disk free space 2<br />
H-Arrange (Horizontal Arrange) 99, 206, 209<br />
Help menu 113, 230, 250<br />
Hole Sewing 47<br />
Hole sewing mode 76<br />
Horizontal Alignment 200<br />
I<br />
Image to Stitch Wizard 181<br />
Image Tune 183<br />
Image Type 185, 189<br />
Import – from Card 154<br />
Import – from Design Center 31, 153<br />
Import – from File 151<br />
Import Figure 88<br />
Importing Embroidery Patterns from Design Center 31<br />
Input – from Clipboard 178, 179<br />
Input – from File 176<br />
Input – from Portrait 177<br />
Input – from TWAIN device 176<br />
Input From Clipboard 87, 178<br />
Input from TWAIN device 86<br />
Inserting points 68, 121, 236<br />
Inserting stitch points 124<br />
Installation 2<br />
K<br />
Kerning 198<br />
L<br />
Layout & Editing 9, 29, 106, 115<br />
Line (all) setting mode 73<br />
Line (part) setting mode 74<br />
Line color 24<br />
Line Drawing mode 69, 237<br />
Line image 10, 61<br />
Line Interval 191, 194<br />
Line sew button 78, 142<br />
Line sewing attribute 97<br />
Line sewing attributes 205<br />
Line Spacing 198<br />
M<br />
<strong>Manual</strong> Color Selection 186<br />
<strong>Manual</strong> Punching mode 133<br />
Mask 184<br />
Max length 209<br />
Max. Density 191, 194<br />
Max. Number of Colors 195<br />
Maximize button 17<br />
Measure mode 135<br />
Measuring the distance between two points 135<br />
Memory 2<br />
Menu Bar 238<br />
Menu bar 81, 115, 148<br />
Minimize button 17<br />
Mirror – Horizontal 67, 93, 118, 169, 246<br />
Mirror – Vertical 67, 93, 118, 169, 246<br />
Mode Menu 242<br />
Modify 180<br />
Motif Mode 243<br />
Motif Stitch only 206, 208<br />
Motif stitch only 99<br />
Moving lines 234<br />
Moving patterns 66, 117<br />
Moving points 68, 120, 235<br />
Moving stitch points 124<br />
Moving the Embroidery Pattern 35<br />
multi-position embroidery frame 224<br />
multi-position frame 55<br />
N<br />
New 149, 238<br />
New Figure Data 82<br />
New Line Image 82<br />
Noise Reduction 109<br />
Numerical Setting 94, 95, 171, 172<br />
O<br />
Offset-Direction 98, 208<br />
Offset-Value 98, 208<br />
Online Registration 231<br />
Open 85, 150, 238<br />
Operating system 2<br />
Optimize Entry/Exit points 218<br />
Optimize hoop change 56, 217<br />
Option menu 106, 223<br />
Original bitmap image 61<br />
Original card 157, 158<br />
Original image 10<br />
Outline Drawing mode 131<br />
Output – to Clipboard 179<br />
Output – to File 179<br />
Output To Clipboard 88<br />
Oval 36<br />
P<br />
Page display 76<br />
Part tab 102<br />
Paste 92, 168, 245<br />
Path shape button 138<br />
Pattern 98, 99, 206, 208, 209<br />
Pattern Direction 98<br />
Pattern Size-Height 98, 99, 206, 208<br />
Pattern Size-Width 98, 99, 206, 208<br />
PC 2<br />
Pen 63<br />
Photo embroidering 183, 190<br />
Photo/Cartoon 185, 189<br />
Point Edit mode 68, 120, 235<br />
Contents Before Using Getting Started Design Center Layout & Editing Programmable<br />
Stitch Creator<br />
Quick Reference Alphabetic Index<br />
262
Preview 28, 48, 104, 220, 249<br />
Print 164<br />
Print Preview 163<br />
Print Setup 161<br />
Printer 2<br />
Processor 2<br />
Programmable Fill Stitch 43<br />
Programmable Stitch 53<br />
Programmable Stitch Creator 10, 50, 51, 106, 223,<br />
233<br />
Programmed fill stitch 98<br />
Programmed fill stitch only 208<br />
Property 161<br />
Pull Compensation 98, 207<br />
Q<br />
Quick Reference 253<br />
R<br />
Realining 122<br />
Realistic Preview 104, 220<br />
Realistic Preview Attribute Setting 104, 221<br />
Rectangle Drawing mode 131<br />
Redo 91, 166, 244<br />
Refresh Window 104, 220<br />
Region color 26<br />
Region setting mode 71<br />
Region sew 77<br />
Region sew button 143<br />
Region sew type 26<br />
Region sewing attribute 97, 206<br />
Release Text from Path 201<br />
Reorienting a tangent to a point 121<br />
Resolution 111<br />
Return to the standard scale 126<br />
Rotate 67, 94, 119, 170, 246<br />
Rotate angle 198<br />
Row Offset 99, 209<br />
Run Pitch 99, 209<br />
Run pitch 97, 185, 189, 206<br />
Run times 97, 206<br />
S<br />
Save 28, 49, 58, 89, 156, 240<br />
Save As 89, 156, 241<br />
Scaling lines 235<br />
Scaling patterns 66, 118<br />
Select All 95, 174, 247<br />
Select Design Page Size 225<br />
Select Sewing Area 216<br />
Select System Unit 107, 229<br />
Select TWAIN device 86, 179<br />
Selecting characters on a text pattern 123<br />
Selecting lines 234<br />
Selecting patterns 66, 117<br />
Selecting patterns 2 117<br />
Selecting stitch points 124<br />
Selection Mode 234<br />
Selection mode 66, 117<br />
Serial port 2<br />
Set Hole Sewing 47, 212<br />
Setting the Thread Color and Stitch 77<br />
Sew menu 96, 204<br />
Sew Page Color 185<br />
Sew Setting 10, 23, 61<br />
Sewing Attribute Setting 204<br />
Sewing Attributes 23, 96<br />
Sewing Attributes bar 77, 136<br />
Sewing direction 98, 207<br />
Sewing Option 185, 189, 191, 194<br />
Sewing Order 46, 100, 210<br />
Size 99, 209<br />
Special colors 145<br />
Stage 10, 61<br />
Stage Menu 108<br />
Status bar 105, 222, 250<br />
Step Pitch 98, 208<br />
Stitch 77, 80, 142<br />
Stitch selector 80, 146<br />
Stitch Simulator 221<br />
Stitch times 195<br />
Stitch to block 213<br />
System requirements 2<br />
T<br />
Template Open 240<br />
Template-On, Faded, Off 249<br />
Text 38<br />
Text Attribute Setting 198<br />
Text attributes 136, 138<br />
Text Input mode 127<br />
Text menu 197<br />
Text Orientation 200<br />
Text size button 140<br />
The other side 200<br />
Thinning Process 111<br />
Thread Chart 79, 144, 186, 191, 195<br />
Thread color 142<br />
Times 99, 209<br />
To Figure Handle 110<br />
To Line Image 108<br />
To Original Image 108<br />
To Sew Setting 112<br />
Tone 109<br />
Tool Box 63, 65, 71, 116, 234<br />
Toolbar 81, 105, 148, 222, 249<br />
Transform level button 141<br />
Transform Text 201<br />
TrueType Font 128, 140, 202<br />
TWAIN 87, 177<br />
Type 98, 207<br />
U<br />
Under Sewing 97, 207<br />
Undo 91, 166, 244<br />
Ungroup 167<br />
USB card writer module 1<br />
Use Color 189, 194<br />
Contents Before Using Getting Started Design Center Layout & Editing Programmable<br />
Stitch Creator<br />
Quick Reference Alphabetic Index<br />
263
Use Color List 186, 191<br />
Use Color List Summary 186, 192<br />
Use Pattern 99, 208<br />
Using the Menu Bar 238<br />
V<br />
V-Arrange (Vertical Arrange) 99, 206, 209<br />
Vertical Alignment 200<br />
Vertical Offset 198<br />
W<br />
Wizard 83<br />
Write the data to an original card 58<br />
Write to Card – Current Design 157<br />
Write to Card – Other <strong>PE</strong>S files 158<br />
Z<br />
Zigzag width 97, 205<br />
Zoom mode 125<br />
Zoom-in mode 64, 69, 76<br />
Zooming in 125<br />
Zooming In and Out 32<br />
Zooming out 126<br />
Zooming to the real size 126<br />
Zoom-out mode 64, 70, 76<br />
Contents Before Using Getting Started Design Center Layout & Editing Programmable<br />
Stitch Creator<br />
Quick Reference Alphabetic Index<br />
264
Read the following before opening the CD-ROM package<br />
Thank you for purchasing this software. Before opening the CD-ROM package for this software,<br />
carefully read the following Product Agreement, which has been provided for this product. Use this<br />
software only if you agree to the terms of this agreement. By opening the CD-ROM package, you agree<br />
to the conditions of its use. This product cannot be returned after it has been opened.<br />
Product Agreement<br />
1.<br />
2.<br />
3.<br />
4.<br />
5.<br />
6.<br />
7.<br />
General Terms<br />
This is an agreement between you (the end-user) and our company for this product.<br />
Use of this product<br />
You may install and use this product on only one computer.<br />
Limitations on Duplications<br />
You may not duplicate this product, except for backup purposes.<br />
Limitations on Modifications<br />
You may not modify or disassemble this product in any way.<br />
Limitations on Transfer<br />
This software may not be transferred to or used in any other way by a third party.<br />
Warranty<br />
We accept no responsibility for your choice or use of this product or for any damages that<br />
may arise out of its use.<br />
Others<br />
This product is protected by copyright laws.<br />
Portions of this product were created using technology from Softfoundry International Pte. Ltd.
ENGLISH<br />
XC3894-001<br />
Printed in Japan