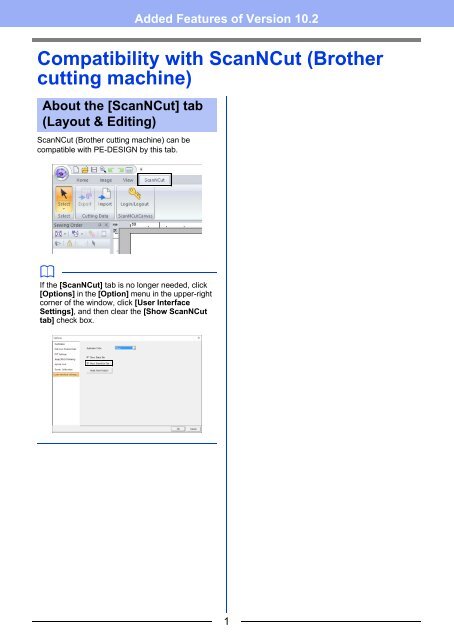Brother PE-DESIGN 10 - Added Features of PE-DESIGN 10 Version 10.2 (New features available with update version 10.2)
Brother PE-DESIGN 10 - Added Features of PE-DESIGN 10 Version 10.2 (New features available with update version 10.2)
Brother PE-DESIGN 10 - Added Features of PE-DESIGN 10 Version 10.2 (New features available with update version 10.2)
Create successful ePaper yourself
Turn your PDF publications into a flip-book with our unique Google optimized e-Paper software.
<strong>Added</strong> <strong>Features</strong> <strong>of</strong> <strong>Version</strong> <strong>10</strong>.2<br />
Compatibility <strong>with</strong> ScanNCut (<strong>Brother</strong><br />
cutting machine)<br />
About the [ScanNCut] tab<br />
(Layout & Editing)<br />
ScanNCut (<strong>Brother</strong> cutting machine) can be<br />
compatible <strong>with</strong> <strong>PE</strong>-<strong>DESIGN</strong> by this tab.<br />
b<br />
If the [ScanNCut] tab is no longer needed, click<br />
[Options] in the [Option] menu in the upper-right<br />
corner <strong>of</strong> the window, click [User Interface<br />
Settings], and then clear the [Show ScanNCut<br />
tab] check box.<br />
1
Tutorial:<br />
Sending an FCM File to ScanNCutCanvas<br />
From this s<strong>of</strong>tware, patterns can be sent to ScanNCutCanvas (online service for <strong>Brother</strong> cutting machines). In<br />
addition, patterns can be sent from ScanNCutCanvas to your ScanNCut machine (wireless network models<br />
only).<br />
b<br />
• ScanNCutCanvas is a pattern-editing application for <strong>Brother</strong> cutting machines. In order to use this function,<br />
create your free account from the following link.<br />
https://scanncutcanvas.brother.com<br />
a<br />
• Embroidered fabric cannot be cut <strong>with</strong> the ScanNCut machine.<br />
• There are limitations on the thickness <strong>of</strong> fabric that can be cut by the ScanNCut machine.<br />
• For details, refer to the Operation Manual for ScanNCut (<strong>Brother</strong> cutting machine).<br />
• This function cannot be used if a pattern containing text <strong>with</strong> the [Name Drop] attribute applied is selected.<br />
The sample file for this tutorial is located at<br />
Documents (My documents)¥<strong>PE</strong>-<strong>DESIGN</strong> <strong>10</strong>¥Tutorial¥TutorialSNC_1.<br />
Step 1<br />
Step 2<br />
Step 3<br />
Logging in to ScanNCutCanvas<br />
Selecting a pattern<br />
Sending a pattern to ScanNCutCanvas<br />
2
Step 1 Logging in to<br />
ScanNCutCanvas<br />
1 Click the [ScanNCut] tab, and then click<br />
[Login/Logout] in the [ScanNCutCanvas]<br />
group.<br />
Step 2 Selecting a pattern<br />
1 Select the [Text] tool, and then type in<br />
“Smile”.<br />
2 In the [Login] dialog box, type the login ID and<br />
password for ScanNCutCanvas.<br />
Step 3 Sending a pattern to<br />
ScanNCutCanvas<br />
1 Click the [ScanNCut] tab, and then click<br />
[Export] in the [Cutting Data] group.<br />
3 When login is finished, the following message<br />
appears. Click [OK].<br />
3
2 Specify the settings for the cutting line.<br />
a<br />
b<br />
c<br />
d<br />
b<br />
f<br />
g<br />
Display Template<br />
Select this check box to display a faint<br />
image <strong>of</strong> the original pattern.<br />
Close<br />
Click this button to close the dialog box.<br />
• If patters overlap, they will be merged.<br />
e<br />
f<br />
a<br />
g<br />
Offset Spacing<br />
Set the [Offset Spacing] to specify the<br />
distance from the outline <strong>of</strong> the pattern to<br />
the cutting line.<br />
For this example, set it to [0.0] mm.<br />
• If [Offset Spacing] is set to 0.0 mm,<br />
the outline <strong>of</strong> the pattern will become<br />
the cutting line.<br />
However, if [Offset Spacing] is set to 0.0 mm,<br />
the overlapped pattern may not be merged.<br />
• Extremely small data will not be exported.<br />
• The maximum size for cutting data fits <strong>with</strong>in a<br />
12 × 12 inch (305 × 305 mm) mat. If this<br />
maximum is exceeded, an error message<br />
appears.<br />
• If more than 300 cutting data are contained in a<br />
embroidery design, the FCM file cannot be<br />
saved. If this maximum is exceeded, an error<br />
message appears.<br />
• If [Offset Spacing] is set to any setting<br />
other than 0.0 mm and the cutting lines<br />
overlap, they will be merged.<br />
3 Click the [Send to ScanNCutCanvas] button.<br />
b<br />
Select this check box to draw the cutting<br />
line only around the outer edge <strong>of</strong> the<br />
pattern. Clear this check box to also draw<br />
cutting lines inside the pattern.<br />
For this example, clear this check box.<br />
c<br />
d<br />
e<br />
ON<br />
OFF<br />
Save as FCM File<br />
Click this button to display the [Save as<br />
FCM File] dialog box, where the<br />
destination for saving the file can be<br />
specified.<br />
Send to ScanNCutCanvas<br />
Click this button to send the FCM file to<br />
ScanNCutCanvas.<br />
Cutting Data Size<br />
Displays the size <strong>of</strong> the cutting data.<br />
b<br />
• The password input dialog box will appear if you<br />
have not logged into ScanNCutCanvas in<br />
Step 1. Type in the login ID and password to log<br />
in.<br />
4
4 When the transfer is finished, the following<br />
message appears. Click [OK].<br />
5 The sent pattern appears in the “My<br />
Projects” screen <strong>of</strong> ScanNCutCanvas.<br />
• The pattern is named as<br />
“from<strong>PE</strong>D_yyyymmddhhmm”<br />
automatically.<br />
b<br />
• If you have registered your ScanNCut machine<br />
(wireless network models only) <strong>with</strong> your<br />
ScanNCutCanvas account, the following<br />
message appears.<br />
• To also send the pattern to your ScanNCut<br />
machine, click [Yes], and then click [OK] again<br />
when the following message appears.<br />
Then, touch the Transfer button on ScanNCut to<br />
import the sent pattern.<br />
• To not send the pattern to your ScanNCut<br />
machine, click [No].<br />
5
Exporting/Importing an FCM File<br />
A created embroidery pattern can be exported/ imported as data in the .fcm format so that it can be cut out<br />
using ScanNCut (<strong>Brother</strong> cutting machine), or edit using <strong>PE</strong>-<strong>DESIGN</strong>.<br />
Exporting an FCM File<br />
1 Select the pattern(s), and then click the<br />
[ScanNCut] tab.<br />
2 Click [Export] in the [Cutting Data] group.<br />
Importing an FCM File<br />
An FCM file can be imported into <strong>PE</strong>-<strong>DESIGN</strong> as an<br />
embroidery pattern.<br />
1 Click the [ScanNCut] tab.<br />
2 Click [Import] in the [Cutting Data] group<br />
3 After the cutting line settings have been<br />
specified, click the [Save as FCM File] button.<br />
3 Click .<br />
1<br />
2<br />
4 Select the drive and the folder, and then type<br />
in the file name.<br />
5 Click [Save] to save the data.<br />
1 Indicates the path to the currently selected<br />
folder.<br />
2 Displays the size <strong>of</strong> the cutting data.<br />
6
4 Select a folder, and then click [OK].<br />
6 The imported embroidery pattern appears in<br />
the Design Page.<br />
5 Select a thumbnail, and then click [Import].<br />
7<br />
English<br />
<strong>Version</strong> 0