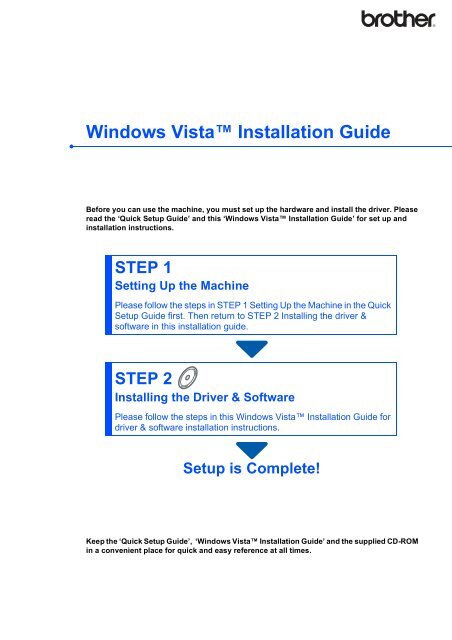Brother MFC-8860DN - Windows Vista® Installation Guide
Brother MFC-8860DN - Windows Vista® Installation Guide
Brother MFC-8860DN - Windows Vista® Installation Guide
You also want an ePaper? Increase the reach of your titles
YUMPU automatically turns print PDFs into web optimized ePapers that Google loves.
<strong>Windows</strong> Vista <strong>Installation</strong> <strong>Guide</strong><br />
Before you can use the machine, you must set up the hardware and install the driver. Please<br />
read the ‘Quick Setup <strong>Guide</strong>’ and this ‘<strong>Windows</strong> Vista <strong>Installation</strong> <strong>Guide</strong>’ for set up and<br />
installation instructions.<br />
STEP 1<br />
Setting Up the Machine<br />
Please follow the steps in STEP 1 Setting Up the Machine in the Quick<br />
Setup <strong>Guide</strong> first. Then return to STEP 2 Installing the driver &<br />
software in this installation guide.<br />
STEP 2<br />
Installing the Driver & Software<br />
Please follow the steps in this <strong>Windows</strong> Vista <strong>Installation</strong> <strong>Guide</strong> for<br />
driver & software installation instructions.<br />
Setup is Complete!<br />
Keep the ‘Quick Setup <strong>Guide</strong>’, ‘<strong>Windows</strong> Vista <strong>Installation</strong> <strong>Guide</strong>’ and the supplied CD-ROM<br />
in a convenient place for quick and easy reference at all times.
1 Symbols<br />
used in this guide<br />
Warning Note Quick Setup <strong>Guide</strong> Caution<br />
Warnings tell you what to do<br />
to prevent possible personal<br />
injury.<br />
Notes tell you how you should<br />
respond to a situation that<br />
may arise or give tips about<br />
how the current operation<br />
works with other features.<br />
Indicates reference to the<br />
Quick Setup <strong>Guide</strong>.<br />
Cautions specify procedures<br />
you must follow or avoid to<br />
prevent possible damage to<br />
the machine or other objects.<br />
Improper Setup<br />
Improper Setup icons alert<br />
you to devices and<br />
operations that are not<br />
compatible with the machine.
Table of Contents<br />
Before Starting<br />
Before using this manual.............................................................................................................................. 2<br />
Supplied CD-ROM for <strong>Windows</strong> Vista ...................................................................................................... 2<br />
Installing the Driver & Software<br />
For USB Interface Users ............................................................................................................................. 4<br />
How to connect the machine to your computer...................................................................................... 6<br />
For Network Interface Users .................................................................................................................... 10<br />
For Network Users<br />
BRAdmin Light utility .................................................................................................................................. 17<br />
Installing the BRAdmin Light configuration utility .................................................................................. 17<br />
Setting your IP address, Subnet Mask and Gateway using BRAdmin Light ........................................ 17<br />
Other Information<br />
ScanSoft PaperPort 11SE with OCR by NUANCE ......................................................................... 18<br />
Computer requirements ............................................................................................................................. 19<br />
1
Before Starting<br />
1<br />
1 Before<br />
using this manual<br />
This manual is for <strong>Windows</strong> Vista users only. This installation guide explains how to install the MFL-Pro Suite<br />
software and multifunction drivers for <strong>Windows</strong> Vista and other information about <strong>Windows</strong> Vista. Before<br />
installing the driver and software, please follow the steps in the Getting Started section and<br />
STEP1 Setting Up the Machine in the Quick Setup <strong>Guide</strong>. After you complete the initial setup, follow the steps<br />
in this guide for installing the MFL-Pro Suite and drivers. You can also find other information about the machine in<br />
the Quick Setup <strong>Guide</strong>.<br />
See the Quick Setup <strong>Guide</strong> first.<br />
2 Supplied<br />
CD-ROM for <strong>Windows</strong> Vista<br />
You can find the information listed below on the <strong>Windows</strong> Vista CD-ROM.<br />
Install MFL-Pro Suite<br />
You can install the MFL-Pro Suite software and multifunction drivers.<br />
Install Other Drivers or Utilities<br />
You can install additional MFL-Pro Suite software utilities, install without ScanSoft PaperPort 11SE with OCR<br />
by NUANCE, install the printer driver only.<br />
User’s <strong>Guide</strong><br />
View the Software User’s <strong>Guide</strong> and Network User’s <strong>Guide</strong> (only available for models with built-in network). The<br />
Software User’s <strong>Guide</strong> includes instructions for features available when connected to a computer. (eg. Printing<br />
and scanning details)<br />
On-Line Registration<br />
Register your machine from the <strong>Brother</strong> Product Registration page.<br />
<strong>Brother</strong> Support<br />
View contact information for <strong>Brother</strong> Customer Service and how to find a <strong>Brother</strong> Authorized Service Center. View<br />
our web site for original/genuine <strong>Brother</strong> supplies at http://www.brother.com/original/ for Supplies Information.<br />
Repair MFL-Pro Suite (USB only)<br />
If an error occurred during the installation of the MFL-Pro Suite, use this selection to automatically repair and reinstall<br />
the MFL-Pro Suite.<br />
2
STEP 2<br />
Installing the Driver & Software<br />
Follow the instructions on this page for the interface you are going to use.<br />
For the latest drivers, documentation, and to find the best solution for your problem, access the <strong>Brother</strong> Solution Center<br />
directly from the CD-ROM / Driver or visit http://solutions.brother.com.<br />
<strong>Windows</strong> ®<br />
For USB Interface Users .................................................................................................. 4<br />
• How to connect the machine to your computer.................................................................................. 6<br />
For Network Interface Users ......................................................................................... 10<br />
3
STEP 2<br />
Installing the Driver & Software<br />
<strong>Windows</strong> ®<br />
1<br />
1 For<br />
USB Interface Users<br />
<strong>Windows</strong> ®<br />
USB<br />
Improper Setup<br />
DO NOT connect the interface cable.<br />
Connecting the interface cable is done when<br />
installing the driver.<br />
4 The CD-ROM main menu will appear. Click<br />
Install MFL-Pro Suite.<br />
Important<br />
Make sure that you have finished the<br />
instructions from STEP 1 Setting Up the<br />
Machine in the Quick Setup <strong>Guide</strong>.<br />
Note<br />
• Please close any applications running before<br />
installing MFL-Pro Suite.<br />
• If your machine has media drives (slots), make<br />
sure there are no memory cards in the media drive<br />
of the machine.<br />
If this window does not appear, use <strong>Windows</strong> ®<br />
Explorer to run the start.exe program from the<br />
root folder of the <strong>Brother</strong> CD-ROM.<br />
Note<br />
If the User Account Control screen appears,<br />
click Allow.<br />
Installing the driver and connecting the machine<br />
to your computer<br />
1 Unplug the machine from the AC outlet and<br />
from your computer, if you already connected<br />
an interface cable.<br />
5 After reading and accepting the ScanSoft<br />
PaperPort 11SE License Agreement, click<br />
Yes.<br />
2 Turn on your computer. (You must be logged<br />
on with Administrator rights.)<br />
3 Put the supplied CD-ROM for <strong>Windows</strong> Vista<br />
into your CD-ROM drive.<br />
If the model name screen appears, choose<br />
your machine. If the language screen appears,<br />
choose your language.<br />
6 The installation of ScanSoft PaperPort<br />
11SE will automatically start and is followed by<br />
the installation of MFL-Pro Suite.<br />
4
Installing the Driver & Software<br />
<strong>Windows</strong> ®<br />
7 When the <strong>Brother</strong> MFL-Pro Suite Software<br />
License Agreement window appears, click Yes<br />
if you agree to the Software License<br />
Agreement.<br />
9 When this screen appears, go to the next step.<br />
<strong>Windows</strong> ®<br />
USB<br />
10 Go to the “How to connect the machine to your<br />
computer” steps for your model.<br />
8 If this screen appears, choose Local<br />
Connection, and then click Next. The<br />
installation continues.<br />
Model Number<br />
DCP-130C, <strong>MFC</strong>-240C, <strong>MFC</strong>-440CN,<br />
<strong>MFC</strong>-5460CN, <strong>MFC</strong>-5860CN<br />
Page Number<br />
page 6<br />
DCP-7020, DCP-8060, DCP-8065DN, page 7<br />
<strong>MFC</strong>-7220, <strong>MFC</strong>-7225N, <strong>MFC</strong>-8460N,<br />
<strong>MFC</strong>-8660DN, <strong>MFC</strong>-<strong>8860DN</strong><br />
<strong>MFC</strong>-3360C page 8<br />
If this screen appears, choose Standard, and<br />
then click Next. The installation continues.<br />
Note<br />
If this screen appears, click the check box and<br />
click Install to complete the installation properly.<br />
5
STEP 2<br />
Installing the Driver & Software<br />
<strong>Windows</strong> ®<br />
How to connect the machine to your computer<br />
<strong>Windows</strong> ®<br />
USB<br />
For DCP-130C, <strong>MFC</strong>-240C, <strong>MFC</strong>-440CN,<br />
<strong>MFC</strong>-5460CN and <strong>MFC</strong>-5860CN users<br />
(The illustrations are based on <strong>MFC</strong>-5460CN.)<br />
1 Lift the scanner cover until it locks securely into<br />
the open position.<br />
Improper Setup<br />
• DO NOT connect the machine to a USB port on<br />
a keyboard or a non-powered USB hub.<br />
<strong>Brother</strong> recommends that you connect the<br />
machine directly to your computer.<br />
• Make sure that the cable does not restrict the<br />
cover from closing, or an error may occur.<br />
• Make sure you use a USB 2.0 cable that is no<br />
longer than 6 feet long (2 meters).<br />
4 Lift the scanner cover to release the lock ( ).<br />
Gently push the scanner cover support<br />
down ( ) and close the scanner cover ( ).<br />
2 Connect the USB cable to the USB socket<br />
marked with a symbol. You will find the<br />
USB socket inside the machine on the right as<br />
shown below.<br />
5 Turn on the machine by connecting the power<br />
cord.<br />
3 Carefully guide the USB cable into the trench<br />
as shown below, following the trench around<br />
and toward the back of the machine. Then,<br />
connect the cable to your computer.<br />
The installation of the <strong>Brother</strong> drivers will<br />
automatically start. The installation screens<br />
appear one after another. Please wait, it will<br />
take a few seconds for all the screens to<br />
appear.<br />
Improper Setup<br />
DO NOT try to cancel any of the screens during<br />
this installation.<br />
6
Installing the Driver & Software<br />
<strong>Windows</strong> ®<br />
6 When the On-Line Registration screen is<br />
displayed, make your selection and follow the<br />
on-screen instructions.<br />
For DCP-7020, DCP-8060, DCP-8065DN,<br />
<strong>MFC</strong>-7220, <strong>MFC</strong>-7225N, <strong>MFC</strong>-8460N, <strong>MFC</strong>-8660DN<br />
and <strong>MFC</strong>-<strong>8860DN</strong> users<br />
(The illustrations are based on DCP-8060.)<br />
1 Connect the USB interface cable to your PC,<br />
and then connect it to the machine.<br />
<strong>Windows</strong> ®<br />
USB<br />
7 Click Finish to restart your computer. After<br />
restarting the computer, you must be logged on<br />
with Administrator rights.<br />
2 Plug the AC power cord into an AC outlet. Turn<br />
the power switch on.<br />
Note<br />
After restarting the computer, the <strong>Installation</strong><br />
Diagnostics will run automatically. If the<br />
installation is unsuccessful, the installation results<br />
window will be shown. If the Diagnostics shows a<br />
failure, please follow the on-screen instructions or<br />
read the on-line help and FAQs in<br />
Start/All Programs/<strong>Brother</strong>/XXX-XXXX (where<br />
xxx-xxxx is your model name).<br />
The MFL-Pro Suite has been installed<br />
completely.<br />
The installation of the <strong>Brother</strong> drivers will<br />
automatically start. The installation screens<br />
appear one after another, please wait for a<br />
while.<br />
Improper Setup<br />
DO NOT try to cancel any of the screens during<br />
this installation.<br />
3 When the On-Line Registration screen is<br />
displayed, make your selection and follow the<br />
on-screen instructions.<br />
Note<br />
MFL-Pro Suite includes the Printer Driver,<br />
Scanner Driver, <strong>Brother</strong> ControlCenter3,<br />
ScanSoft PaperPort 11SE. ScanSoft<br />
PaperPort 11SE is a document management<br />
application for scanning and viewing documents.<br />
7
STEP 2<br />
Installing the Driver & Software<br />
<strong>Windows</strong> ®<br />
<strong>Windows</strong> ®<br />
USB<br />
4 Click Finish to restart your computer. After<br />
restarting the computer, you must be logged on<br />
with Administrator rights.<br />
For <strong>MFC</strong>-3360C users<br />
1 Insert the USB cable to the USB port marked<br />
with a symbol. You will find the USB port<br />
next to the handset cord socket as shown<br />
below.<br />
Note<br />
After restarting the computer, the <strong>Installation</strong><br />
Diagnostics will run automatically. If the<br />
installation is unsuccessful, the installation results<br />
window will be shown. If the Diagnostics shows a<br />
failure, please follow the on-screen instructions or<br />
read the on-line help and FAQs in<br />
Start/All Programs/<strong>Brother</strong>/XXX-XXXX (where<br />
xxx-xxxx is your model name).<br />
2 Connect the USB cable to your computer.<br />
The MFL-Pro Suite has been installed<br />
completely.<br />
Improper Setup<br />
• DO NOT connect the machine to a USB port on<br />
a keyboard or a non-powered USB hub.<br />
<strong>Brother</strong> recommends that you connect the<br />
machine directly to your computer.<br />
• Make sure that the cable does not restrict the<br />
cover from closing, or an error may occur.<br />
• Make sure you use a USB 2.0 cable that is no<br />
longer than 6 feet long (2 meters).<br />
3 Turn on the machine by connecting the power<br />
cord.<br />
The installation of the <strong>Brother</strong> drivers will<br />
automatically start. The installation screens<br />
appear one after another, please wait for a<br />
while.<br />
Improper Setup<br />
DO NOT try to cancel any of the screens during<br />
this installation.<br />
8
Installing the Driver & Software<br />
<strong>Windows</strong> ®<br />
4 When the On-Line Registration screen is<br />
displayed, make your selection and follow the<br />
on-screen instructions.<br />
<strong>Windows</strong> ®<br />
USB<br />
5 Click Finish to restart your computer. After<br />
restarting the computer, you must be logged on<br />
with Administrator rights.<br />
Note<br />
After restarting the computer, the <strong>Installation</strong><br />
Diagnostics will run automatically. If the<br />
installation is unsuccessful, the installation results<br />
window will be shown. If the Diagnostics shows a<br />
failure, please follow the on-screen instructions or<br />
read the on-line help and FAQs in<br />
Start/All Programs/<strong>Brother</strong>/XXX-XXXX (where<br />
xxx-xxxx is your model name).<br />
The MFL-Pro Suite has been installed<br />
completely.<br />
Note<br />
MFL-Pro Suite includes the Printer Driver,<br />
Scanner Driver, <strong>Brother</strong> ControlCenter3,<br />
ScanSoft PaperPort 11SE. ScanSoft<br />
PaperPort 11SE is a document management<br />
application for scanning and viewing documents.<br />
9
STEP 2 Installing the Driver & Software<br />
<strong>Windows</strong> ®<br />
2 For<br />
Network Interface Users<br />
The installation steps for the MFL-Pro Software Suite and drivers will depend on your model number.<br />
Please check the table below for the correct installation method for your model.<br />
Model Number<br />
Page Number<br />
<strong>MFC</strong>-440CN, <strong>MFC</strong>-5460CN, <strong>MFC</strong>-5860CN page 10<br />
DCP-8065DN, <strong>MFC</strong>-7225N, <strong>MFC</strong>-7820N, <strong>MFC</strong>-8460N, <strong>MFC</strong>-<strong>8860DN</strong> page 14<br />
<strong>Windows</strong> ®<br />
Network<br />
For <strong>MFC</strong>-440CN, <strong>MFC</strong>-5460CN and <strong>MFC</strong>-5860CN<br />
users<br />
Important<br />
Make sure that you have finished the<br />
instructions from STEP 1 Setting Up the<br />
Machine in the Quick Setup <strong>Guide</strong>.<br />
3 Insert the network cable into the LAN socket<br />
marked with a symbol. You will find the<br />
LAN socket inside the machine on the left as<br />
shown below.<br />
Note<br />
• Please close any applications running before<br />
installing MFL-Pro Suite.<br />
• If your machine has media drives (slots), make<br />
sure there are no memory cards in the media drive<br />
of the machine.<br />
(The illustrations are based on <strong>MFC</strong>-5460CN.)<br />
1 Turn off and unplug the machine from the AC<br />
outlet and from your network, if you already<br />
connected an interface cable.<br />
4 Carefully route the network cable through the<br />
trench and out the back of the machine.Then,<br />
connect the cable to your network.<br />
2 Using both hands, use the plastic tabs on both<br />
sides of the machine to lift the scanner cover<br />
until it locks securely into the open position.<br />
Improper Setup<br />
Make sure that the cable does not restrict the<br />
cover from closing, or an error may occur.<br />
Note<br />
If both USB and LAN cables are being used, guide<br />
both cables through the trench with one on top of<br />
the other.<br />
10
Installing the Driver & Software<br />
<strong>Windows</strong> ®<br />
5 Lift the scanner cover to release the lock ( ).<br />
Gently push the scanner cover support down<br />
( ) and close the scanner cover ( ).<br />
9 The CD-ROM main menu will appear. Click<br />
Install MFL-Pro Suite.<br />
6 Turn on the machine by connecting the power<br />
cord.<br />
If this window does not appear, use <strong>Windows</strong> ®<br />
Explorer to run the start.exe program from the<br />
root folder of the <strong>Brother</strong> CD-ROM.<br />
Note<br />
When the User Account Control screen appears,<br />
click Allow.<br />
<strong>Windows</strong> ®<br />
Network<br />
7 Turn on your computer.<br />
You must be logged on with Administrator<br />
rights.<br />
Close any applications running before installing<br />
the MFL-Pro Suite.<br />
Note<br />
Before installation, if you are using personal<br />
firewall software, disable it. After the installation,<br />
restart your personal firewall software.<br />
8 Put the supplied CD-ROM into your CD-ROM<br />
drive. If the model name screen appears,<br />
choose your machine. If the language screen<br />
appears, choose your language.<br />
10 After reading and accepting the ScanSoft<br />
PaperPort 11SE License Agreement, click<br />
Yes.<br />
11 The installation of ScanSoft PaperPort<br />
11SE will automatically start and is followed by<br />
the installation of MFL-Pro Suite.<br />
11
STEP 2 Installing the Driver & Software<br />
<strong>Windows</strong> ®<br />
12 When the <strong>Brother</strong> MFL-Pro Suite Software<br />
License Agreement window appears, click Yes<br />
if you agree to the Software License<br />
Agreement.<br />
14 The installation of the <strong>Brother</strong> drivers will<br />
automatically start. The installation screens<br />
appear one after another. Please wait, it will<br />
take a few seconds for all the screens to<br />
appear.<br />
Improper Setup<br />
DO NOT try to cancel any of the screens during<br />
this installation.<br />
<strong>Windows</strong> ®<br />
Network<br />
13 Choose Network Connection, and then click<br />
Next.<br />
Note<br />
When this screen appears, click the check box and<br />
click Install to complete the installation properly.<br />
Note<br />
• If the machine is configured for your network,<br />
choose the machine from the list, and then click<br />
Next.<br />
This window will not appear if there is only one<br />
machine connected on the network, it will be<br />
chosen automatically.<br />
15 When the <strong>Brother</strong> and ScanSoft On-Line<br />
Registration screen is displayed, make your<br />
selection and follow the on-screen instructions.<br />
16 Click Finish to restart your computer.<br />
After restarting the computer, you must be<br />
logged on with Administrator rights.<br />
If your machine shows APIPA in the IP Address<br />
field, click Configure IP Address and enter an IP<br />
address for your machine that is suitable for your<br />
network.<br />
• If the machine is not yet configured for use on your<br />
network, the following screen appears.<br />
Click OK.<br />
The Configure IP Address window will appear.<br />
Enter an IP address for your machine that is<br />
suitable for your network by following the<br />
on-screen instructions.<br />
Note<br />
After restarting the computer, the <strong>Installation</strong><br />
Diagnostics will run automatically. If the<br />
installation is unsuccessful, the installation results<br />
window will be shown. If the Diagnostics shows a<br />
failure, please follow the on-screen instructions or<br />
read the on-line help and FAQs in<br />
Start/All Programs/<strong>Brother</strong>/<strong>MFC</strong>-XXXX (where<br />
xxxx is your model number).<br />
12
Installing the Driver & Software<br />
<strong>Windows</strong> ®<br />
17 Once you are sure that you can print after the<br />
installation, restart your Firewall software.<br />
Firewall settings on your PC may reject the<br />
necessary network connection for Network<br />
Scanning and PC-Fax.<br />
If you are using the <strong>Windows</strong> ® Firewall follow<br />
the instructions below. If you are using<br />
personal firewall software, see the User's<br />
<strong>Guide</strong> for your software or contact the software<br />
manufacturer.<br />
1 Click the Start button, Control Panel,<br />
Network and Internet, <strong>Windows</strong> Firewall<br />
and click Change settings.<br />
2 When the User Account Control screen<br />
appears, do the following.<br />
• Users who have administrator rights:<br />
Click Continue.<br />
• Users who do not have administrator<br />
rights:<br />
Enter the administrator password and<br />
click OK.<br />
6 To add port 54925 for network scanning,<br />
enter the information below:<br />
1) In Name: Enter any description, for<br />
example “<strong>Brother</strong> Scanner”.<br />
2) In Port number: Enter “54925”.<br />
3) Make sure UDP is selected.<br />
Then click OK.<br />
1<br />
2<br />
3<br />
7 Click the Add port... button.<br />
8 To add port 54926 for Network PC-Fax<br />
(<strong>MFC</strong> Models only), enter the information<br />
below:<br />
1) In Name: Enter any description, for<br />
example “<strong>Brother</strong> PC-Fax”.<br />
2) In Port number: Enter “54926”.<br />
3) Make sure UDP is selected.<br />
Then click OK.<br />
9 Make sure that the new setting is added and<br />
is checked, and then click OK.<br />
10 If you still have trouble with your network<br />
connection such as Network Scanning or<br />
Printing, check the<br />
File and Printer Sharing box in the<br />
Exceptions tab and then click OK.<br />
<strong>Windows</strong> ®<br />
Network<br />
3 Make sure that <strong>Windows</strong> Firewall on the<br />
General tab is set to On.<br />
4 Click the Exceptions tab.<br />
The MFL-Pro Suite has been installed<br />
completely.<br />
5 Click the Add port... button.<br />
Note<br />
MFL-Pro Suite includes the Network Printer<br />
Driver, Network Scanner Driver, <strong>Brother</strong><br />
ControlCenter3, ScanSoft PaperPort 11SE.<br />
ScanSoft PaperPort 11SE is a document<br />
management application for scanning and viewing<br />
documents.<br />
13
STEP 2 Installing the Driver & Software<br />
<strong>Windows</strong> ®<br />
For DCP-8065DN, <strong>MFC</strong>-7225N, <strong>MFC</strong>-7820N,<br />
<strong>MFC</strong>-8460N and <strong>MFC</strong>-<strong>8860DN</strong> users<br />
Important<br />
Make sure that you have finished the<br />
instructions from STEP 1 Setting Up the<br />
Machine in the Quick Setup <strong>Guide</strong>.<br />
5 Put the supplied CD-ROM into your CD-ROM<br />
drive. If the model name screen appears,<br />
choose your machine. If the language screen<br />
appears, choose your language.<br />
(The illustrations are based on DCP-8065DN.)<br />
<strong>Windows</strong> ®<br />
Network<br />
Note<br />
Please close any applications running before<br />
installing MFL-Pro Suite.<br />
1 Turn off and unplug the machine from the AC<br />
outlet and disconnect it from your network, if<br />
you already connected an interface cable.<br />
2 Connect the network interface cable to the<br />
machine, and then connect it to your network.<br />
6 The CD-ROM main menu will appear. Click<br />
Install MFL-Pro Suite.<br />
3 Plug the AC power cord into an AC outlet. Turn<br />
the power switch on.<br />
If this window does not appear, use <strong>Windows</strong> ®<br />
Explorer to run the start.exe program from the<br />
root folder of the <strong>Brother</strong> CD-ROM.<br />
Note<br />
When the User Account Control screen appears,<br />
click Allow.<br />
4 Turn on your computer. (You must be logged<br />
on with Administrator rights.)<br />
Close any applications running before installing<br />
the MFL-Pro Suite.<br />
Note<br />
Before installation, if you are using personal<br />
firewall software, disable it. After the installation,<br />
restart your personal firewall software.<br />
7 After reading and accepting the ScanSoft<br />
PaperPort 11SE License Agreement, click<br />
Yes.<br />
14
Installing the Driver & Software<br />
<strong>Windows</strong> ®<br />
8 When the <strong>Brother</strong> MFL-Pro Suite Software<br />
License Agreement window appears, click Yes<br />
if you agree to the Software License<br />
Agreement.<br />
11 The installation of the <strong>Brother</strong> drivers will<br />
automatically start. The installation screens<br />
appear one after another. Please wait, it will<br />
take a few seconds for all the screens to<br />
appear.<br />
Improper Setup<br />
DO NOT try to cancel any of the screens during<br />
this installation.<br />
9 Choose Network Connection, and then click<br />
Next.<br />
Note<br />
When this screen appears, click the check box and<br />
click Install to complete the installation properly.<br />
<strong>Windows</strong> ®<br />
Network<br />
10 If the machine is configured for your network,<br />
choose the machine from the list, and then click<br />
Next. This window will not appear if there is<br />
only one machine connected on the network, it<br />
will be chosen automatically.<br />
12 When the <strong>Brother</strong> and ScanSoft On-Line<br />
Registration screen is displayed, make your<br />
selection and follow the on-screen instructions.<br />
13 Click Finish to restart your computer.<br />
After restarting the computer, you must be<br />
logged on with Administrator rights.<br />
If your machine shows APIPA in the IP<br />
Address field, click Configure IP Address<br />
and enter an IP address for your machine that<br />
is suitable for your network.<br />
Note<br />
If the machine is not yet configured for use on your<br />
network, the following screen appears.<br />
Click OK.<br />
The Configure IP Address window will appear.<br />
Enter an IP address for your machine that is<br />
suitable for your network by following the<br />
on-screen instructions.<br />
Note<br />
After restarting the computer, the <strong>Installation</strong><br />
Diagnostics will run automatically. If the<br />
installation is unsuccessful, the installation results<br />
window will be shown. If the Diagnostics shows a<br />
failure, please follow the on-screen instructions or<br />
read the on-line help and FAQs in<br />
Start/All Programs/<strong>Brother</strong>/XXX-XXXX (where<br />
xxx-xxxx is your model name).<br />
15
STEP 2 Installing the Driver & Software<br />
<strong>Windows</strong> ®<br />
<strong>Windows</strong> ®<br />
Network<br />
14 Once you are sure that you can print after the<br />
installation, restart your Firewall software.<br />
Firewall settings on your PC may reject the<br />
necessary network connection for Network<br />
Scanning and PC-Fax.<br />
If you are using the <strong>Windows</strong> ® Firewall follow<br />
the instructions below. If you are using<br />
personal firewall software, see the User's<br />
<strong>Guide</strong> for your software or contact the software<br />
manufacturer.<br />
1 Click the Start button, Control Panel,<br />
Network and Internet, <strong>Windows</strong> Firewall<br />
and click Change settings.<br />
2 When the User Account Control screen<br />
appears, do the following.<br />
• Users who have administrator rights:<br />
Click Continue.<br />
• Users who do not have administrator<br />
rights:<br />
Enter the administrator password and<br />
click OK.<br />
6 To add port 54925 for network scanning,<br />
enter the information below:<br />
1) In Name: Enter any description, for<br />
example “<strong>Brother</strong> Scanner”.<br />
2) In Port number: Enter “54925”.<br />
3) Make sure UDP is selected.<br />
Then click OK.<br />
1<br />
2<br />
3<br />
7 Click the Add port... button.<br />
8 To add port 54926 for Network PC-Fax<br />
(<strong>MFC</strong> Models only), enter the information<br />
below:<br />
1) In Name: Enter any description, for<br />
example “<strong>Brother</strong> PC-Fax”.<br />
2) In Port number: Enter “54926”.<br />
3) Make sure UDP is selected.<br />
Then click OK.<br />
9 Make sure that the new setting is added and<br />
is checked, and then click OK.<br />
10 If you still have trouble with your network<br />
connection such as Network Scanning or<br />
Printing, check the<br />
File and Printer Sharing box in the<br />
Exceptions tab and then click OK.<br />
3 Make sure that <strong>Windows</strong> Firewall on the<br />
General tab is set to On.<br />
4 Click the Exceptions tab.<br />
The MFL-Pro Suite has been installed<br />
completely.<br />
5 Click the Add port... button.<br />
Note<br />
MFL-Pro Suite includes the Printer Driver,<br />
Scanner Driver, <strong>Brother</strong> ControlCenter3,<br />
ScanSoft PaperPort 11SE. ScanSoft<br />
PaperPort 11SE is a document management<br />
application for scanning and viewing documents.<br />
16
For Network Users<br />
1<br />
1 BRAdmin<br />
Light utility<br />
The BRAdmin Light is a utility for initial setup of <strong>Brother</strong> network connected devices. It can also search for <strong>Brother</strong><br />
products on your network, view the status and configure basic network settings, such as IP address.<br />
For more information on BRAdmin Light, visit us at http://solutions.brother.com.<br />
Note<br />
If you require more advanced printer management, use the latest <strong>Brother</strong> BRAdmin Professional utility version<br />
that is available as a download from http://solutions.brother.com.<br />
Installing the BRAdmin Light<br />
configuration utility<br />
Note<br />
The default password for the print server is<br />
‘access’. You can use BRAdmin Light to change<br />
this password.<br />
1 Click Install Other Drivers or Utilities on the<br />
menu screen.<br />
Setting your IP address, Subnet<br />
Mask and Gateway using BRAdmin<br />
Light<br />
Note<br />
If you have a DHCP/BOOTP/RARP server in your<br />
network, you don’t have to do the following<br />
operation. Because the print server will<br />
automatically obtain its IP address.<br />
1 Start BRAdmin Light. It will search for new<br />
devices automatically.<br />
2 Double-click the unconfigured device.<br />
2 Click BRAdmin Light and follow the on-screen<br />
instructions.<br />
3 Choose STATIC for the Boot Method. Enter<br />
the IP Address, Subnet Mask and Gateway,<br />
and then click OK.<br />
3 When the User Account Control screen<br />
appears, click Allow.<br />
4 The address information will be saved to the<br />
machine.<br />
17
Other Information<br />
1<br />
1 ScanSoft<br />
PaperPort 11SE with OCR by NUANCE<br />
ScanSoft PaperPort 11SE for <strong>Brother</strong> is a document management application. You can use PaperPort<br />
11SE to view scanned documents.<br />
PaperPort 11SE has a sophisticated, yet easy-to-use filing system that will help you organize your graphics and<br />
text documents. It allows you to mix or ‘stack’ documents of different formats for printing, faxing or filing.<br />
To view the complete ScanSoft PaperPort 11SE User’s <strong>Guide</strong>, choose Help from PaperPort 11SE menu<br />
bar and click Getting Started <strong>Guide</strong>.<br />
When you install MFL-Pro Suite, ScanSoft PaperPort 11SE for <strong>Brother</strong> is installed automatically.<br />
You can access ScanSoft PaperPort 11SE through the ScanSoft PaperPort 11SE program group<br />
located in Start/All Programs/ScanSoft PaperPort 11SE on your PC.<br />
18
Other Information<br />
2 Computer<br />
requirements<br />
Minimum System Requirements and Supported PC Software Functions<br />
Operating Systems Supported Functions Interface Minimum<br />
Processor<br />
<strong>Windows</strong> ®<br />
<strong>Windows</strong><br />
Vista<br />
Printing,<br />
Scanning,<br />
PC-FAX 1 ,<br />
Removable Disk 2<br />
1 PC FAX supports black and white faxing only.<br />
USB,<br />
USB<br />
10/100<br />
BASE-TX 3<br />
(Ethernet)<br />
1 GHz 32-bit (x86)<br />
or 64-bit (x64)<br />
processor<br />
Recommended<br />
RAM<br />
Required<br />
Hard Disk<br />
Space<br />
1.0 GB 1.0 GB<br />
2 Removable disk is a function of PhotoCapture Center ® .<br />
3 DCP-8065DN, <strong>MFC</strong>-440CN, <strong>MFC</strong>-5460CN,<br />
<strong>MFC</strong>-5860CN, <strong>MFC</strong>-7225N, <strong>MFC</strong>-7820N,<br />
<strong>MFC</strong>-8460N, <strong>MFC</strong>-8660DN, <strong>MFC</strong>-<strong>8860DN</strong> only.<br />
For the latest driver updates, visit at www.brother.com.<br />
All trademarks, brand and product names are property of their<br />
respective companies.<br />
19
Trademarks<br />
The <strong>Brother</strong> logo is a <strong>reg</strong>istered trademark of <strong>Brother</strong> Industries, Ltd.<br />
Microsoft, MS-DOS and <strong>Windows</strong> are <strong>reg</strong>istered trademarks of Microsoft Corporation in the U.S. and other countries.<br />
<strong>Windows</strong> Vista is either a <strong>reg</strong>istered trademark or trademark of Microsoft Corporation in the United States and/or other<br />
countries.<br />
All other terms and brand and product names mentioned in this <strong>Windows</strong> Vista <strong>Installation</strong> <strong>Guide</strong> are <strong>reg</strong>istered trademarks<br />
of their respective companies.<br />
Nuance, the Nuance logo, PaperPort and ScanSoft are trademarks or <strong>reg</strong>istered trademarks of Nuance Communications, Inc.<br />
or its affiliates in the United States and/or other countries.<br />
Compilation and Publication<br />
This manual has been compiled and published, under the supervision of <strong>Brother</strong> Industries Ltd., covering the latest product<br />
descriptions and specifications.<br />
The contents of this manual and the specifications of this product are subject to change without notice.<br />
<strong>Brother</strong> reserves the right to make changes without notice in the specifications and materials contained herein and shall not be<br />
responsible for any damages (including consequential) caused by reliance on the materials presented, including but not limited<br />
to typographical and other errors relating to the publication.<br />
This product is designed for use in a professional environment.<br />
Copyright and License<br />
© 2007 <strong>Brother</strong> Industries, Ltd. © 1998-2007 TROY Group, Inc. © 1983-2007 PACIFIC SOFTWORKS INC. This product<br />
includes the “KASAGO TCP/IP” software developed by Elmic Systems, Inc. © 2007 Devicescape Software, Inc. ALL RIGHTS<br />
RESERVED.
USA/CAN