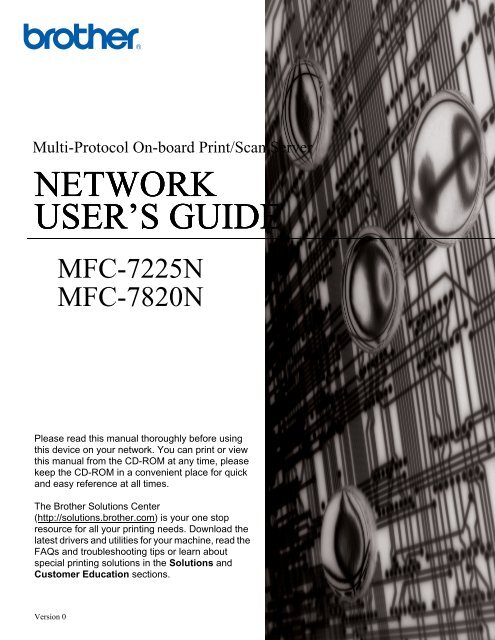Brother MFC-7225N - Network User's Guide
Brother MFC-7225N - Network User's Guide
Brother MFC-7225N - Network User's Guide
You also want an ePaper? Increase the reach of your titles
YUMPU automatically turns print PDFs into web optimized ePapers that Google loves.
Multi-Protocol On-board Print/Scan Server<br />
NETWORK<br />
USER’S GUIDE<br />
<strong>MFC</strong>-<strong>7225N</strong><br />
<strong>MFC</strong>-7820N<br />
Please read this manual thoroughly before using<br />
this device on your network. You can print or view<br />
this manual from the CD-ROM at any time, please<br />
keep the CD-ROM in a convenient place for quick<br />
and easy reference at all times.<br />
The <strong>Brother</strong> Solutions Center<br />
(http://solutions.brother.com) is your one stop<br />
resource for all your printing needs. Download the<br />
latest drivers and utilities for your machine, read the<br />
FAQs and troubleshooting tips or learn about<br />
special printing solutions in the Solutions and<br />
Customer Education sections.<br />
Version 0
Definitions of warnings, cautions, and notes<br />
We use the following icon throughout this User’s <strong>Guide</strong>:<br />
Notes tell you how you should respond to a situation that may arise or give tips about how the<br />
operation works with other features.<br />
Trademarks<br />
<strong>Brother</strong> and the <strong>Brother</strong> logo are registered trademarks and BRAdmin Professional is a trademark of <strong>Brother</strong><br />
Industries, Ltd.<br />
UNIX is a registered trademark of The Open Group.<br />
Apple, Macintosh, Quick Draw and LaserWriter are registered trademarks of Apple Computer, Inc.<br />
HP, Hewlett-Packard, Jetdirect and PCL are registered trademarks of Hewlett-Packard Company.<br />
Microsoft, Windows and Windows NT are registered trademarks of Microsoft Corporation.<br />
All other terms, brand and product names mentioned in this User’s <strong>Guide</strong> are registered trademarks or<br />
trademarks of their respective companies.<br />
Compilation and publication notice<br />
Under the supervision of <strong>Brother</strong> Industries Ltd., this manual has been compiled and published, covering the<br />
latest product’s descriptions and specifications.<br />
The contents of this manual and the specifications of this product are subject to change without notice.<br />
<strong>Brother</strong> reserves the right to make changes without notice in the specifications and materials contained<br />
herein and shall not be responsible for any damages (including consequential) caused by reliance on the<br />
materials presented, including but not limited to typographical and other errors relating to the publication.<br />
©2005 <strong>Brother</strong> Industries Ltd.<br />
i
IMPORTANT NOTE:<br />
For technical and operational assistance, you must call the country where you<br />
purchased the machine.Calls must be made from within that country.<br />
In USA 1-800-276-7746<br />
In Canada<br />
1-877-BROTHER<br />
In Europe<br />
Visit http://www.brother.com for contact information on your local <strong>Brother</strong> office.<br />
If you have any comments or suggestions, please write to us at:<br />
In Europe<br />
European Technical Services<br />
1 Tame Street<br />
Audenshaw<br />
Manchester, M34 5JE<br />
UK<br />
In USA<br />
Printer Customer Support<br />
<strong>Brother</strong> International Corporation<br />
15 Musick<br />
Irvine CA 92618<br />
In Canada<br />
<strong>Brother</strong> International Corporation (Canada), Ltd.<br />
- Marketing Dept.<br />
1, rue Hôtel de Ville<br />
Dollard-des-Ormeaux, PQ, Canada H9B 3H6<br />
<strong>Brother</strong> fax-back system (USA)<br />
<strong>Brother</strong> has set up an easy-to-use fax-back system so you can get instant answers to common technical<br />
questions and information about all our products. This is available 24 hours a day, seven days a week. You<br />
can use the system to send the information to any fax machine.<br />
Call the number below and follow the recorded instructions to receive a fax about how to use the system<br />
and an Index of the subjects you can get information about.<br />
ii
In USA only 1-800-521-2846<br />
Service center locator (USA)<br />
For the location of a <strong>Brother</strong> authorized service center, call 1-800-284-4357.<br />
Service center locations (Canada)<br />
For the location of a <strong>Brother</strong> authorized service center, call 1-877-BROTHER.<br />
Internet addresses<br />
<strong>Brother</strong> Global Web Site: http://www.brother.com<br />
For Frequently Asked Questions (FAQs), Product Support and Technical Questions, and Driver Updates<br />
and Utilities: http://solutions.brother.com<br />
(In USA Only) For <strong>Brother</strong> Accessories & Supplies: http://www.brothermall.com<br />
iii
Table of contents<br />
1 Introduction ................................................................................................................1-1<br />
Overview............................................................................................................................................ 1-1<br />
Types of network connection............................................................................................................. 1-2<br />
<strong>Network</strong> connection example ......................................................................................................1-2<br />
Peer-to-Peer printing using TCP/IP......................................................................................... 1-2<br />
<strong>Network</strong> shared printing........................................................................................................... 1-3<br />
Protocols............................................................................................................................................ 1-4<br />
TCP/IP protocols and functionalities............................................................................................1-4<br />
DHCP/BOOTP/RARP.............................................................................................................. 1-4<br />
APIPA...................................................................................................................................... 1-4<br />
DNS client................................................................................................................................ 1-4<br />
LPR/LPD ................................................................................................................................. 1-4<br />
Port9100.................................................................................................................................. 1-4<br />
SMTP client ............................................................................................................................. 1-5<br />
IPP........................................................................................................................................... 1-5<br />
mDNS...................................................................................................................................... 1-5<br />
TELNET................................................................................................................................... 1-5<br />
SNMP ...................................................................................................................................... 1-5<br />
Web server (HTTP) ................................................................................................................. 1-5<br />
2 Configuring your network printer ............................................................................2-1<br />
Overview............................................................................................................................................ 2-1<br />
IP addresses, subnet masks and gateways ...................................................................................... 2-1<br />
IP address ................................................................................................................................... 2-1<br />
How the IP address is assigned to your print/scan server:...................................................... 2-1<br />
Subnet mask................................................................................................................................ 2-2<br />
Gateway (and router)................................................................................................................... 2-2<br />
Setting the IP address and subnet mask........................................................................................... 2-3<br />
Using the BRAdmin Professional utility and the TCP/IP protocol<br />
to configure your network printer (for Windows ® only) ................................................................ 2-3<br />
BRAdmin Professional utility ................................................................................................... 2-3<br />
How to configure your machine using the BRAdmin Professional utility ................................. 2-3<br />
Using other methods to configure your network printer............................................................... 2-4<br />
Changing the print/scan server settings ............................................................................................ 2-4<br />
Using the BRAdmin Professional utility and the TCP/IP protocol to change the print/scan<br />
server settings (for Windows ® only)............................................................................................. 2-4<br />
Using the HTTP (web browser) and the TCP/IP protocol to change the print/scan server<br />
settings ........................................................................................................................................ 2-5<br />
iv
3 Front Panel Setup ......................................................................................................3-1<br />
LAN Main Setup Menu....................................................................................................................... 3-1<br />
Setup TCP/IP............................................................................................................................... 3-1<br />
BOOT Method ......................................................................................................................... 3-1<br />
IP Address............................................................................................................................... 3-3<br />
Subnet Mask ........................................................................................................................... 3-4<br />
Gateway .................................................................................................................................. 3-4<br />
Host Name............................................................................................................................... 3-4<br />
WINS Config............................................................................................................................ 3-5<br />
WINS Server............................................................................................................................ 3-5<br />
DNS Server ............................................................................................................................. 3-6<br />
APIPA...................................................................................................................................... 3-6<br />
Setup Misc................................................................................................................................... 3-7<br />
Ethernet................................................................................................................................... 3-7<br />
Printing the <strong>Network</strong> Configuration Page .................................................................................... 3-7<br />
Restoring the network settings to factory default......................................................................... 3-8<br />
4 <strong>Network</strong> printing from Windows ® :<br />
basic TCP/IP Peer-to-Peer printing ..........................................................................4-1<br />
Overview............................................................................................................................................ 4-1<br />
For Windows ® 2000/XP users ........................................................................................................... 4-1<br />
Configuring the standard TCP/IP port ......................................................................................... 4-1<br />
Printer driver not yet installed.................................................................................................. 4-1<br />
Printer driver already installed................................................................................................. 4-2<br />
For Windows NT ® 4.0 users .............................................................................................................. 4-3<br />
Installing the TCP/IP protocol ...................................................................................................... 4-3<br />
Installing the <strong>Brother</strong> Peer-to-Peer software ............................................................................... 4-3<br />
Associating to the printer ............................................................................................................. 4-4<br />
Adding a second <strong>Brother</strong> LPR port.............................................................................................. 4-5<br />
For Windows ® 95/98/Me users .......................................................................................................... 4-5<br />
Installing the <strong>Brother</strong> Peer-to-Peer software ............................................................................... 4-5<br />
Associating to the printer ............................................................................................................. 4-6<br />
Adding a second <strong>Brother</strong> LPR port.............................................................................................. 4-7<br />
Other sources of information ............................................................................................................. 4-7<br />
5 Internet printing for Windows® ................................................................................5-1<br />
Overview............................................................................................................................................ 5-1<br />
Windows ® 2000/XP IPP printing........................................................................................................ 5-1<br />
Specifying a different URL........................................................................................................... 5-3<br />
Other sources of information ............................................................................................................. 5-3<br />
6 <strong>Network</strong> printing from Macintosh® ..........................................................................6-1<br />
Overview............................................................................................................................................ 6-1<br />
How to select the printer server (TCP/IP) (Mac OS ® 9.1 - 9.2).................................................... 6-1<br />
How to select the printer server (TCP/IP) (Mac OS X ® 10.2.4 or greater)................................... 6-3<br />
Changing the configuration using a web browser.............................................................................. 6-4<br />
Other sources of information ............................................................................................................. 6-4<br />
v
7 Web Based Management ..........................................................................................7-1<br />
How to use a Web Browser to manage your Device ......................................................................... 7-1<br />
Overview...................................................................................................................................... 7-1<br />
How to connect to your machine using a Browser ...................................................................... 7-1<br />
Password Information.................................................................................................................. 7-1<br />
8 Troubleshooting ........................................................................................................8-1<br />
Overview............................................................................................................................................ 8-1<br />
General problems .............................................................................................................................. 8-1<br />
CD-ROM is inserted, but does not start automatically............................................................. 8-1<br />
How to reset the <strong>Brother</strong> print/scan server to factory default .................................................. 8-1<br />
Installation problems.......................................................................................................................... 8-1<br />
The <strong>Brother</strong> print/scan server is not found during setup of the network print software<br />
installation or from the printer driver of the <strong>Brother</strong> machine in Windows ® . ............................ 8-1<br />
The <strong>Brother</strong> print/scan server is not found using the Simple <strong>Network</strong> Configuration<br />
capabilities of Mac OS ® X. ...................................................................................................... 8-1<br />
Printing problems............................................................................................................................... 8-3<br />
Print job is not printed.............................................................................................................. 8-3<br />
Error during printing................................................................................................................. 8-5<br />
Protocol-specific troubleshooting....................................................................................................... 8-5<br />
Windows ® 98/98SE/Me and Windows NT ® 4.0 Peer-to-Peer print (LPR) troubleshooting........... 8-5<br />
Windows ® 2000/XP IPP troubleshooting ..................................................................................... 8-6<br />
Want to use a different Port number other than 631. .............................................................. 8-6<br />
Get More Info option in Windows ® 2000 not working .............................................................. 8-6<br />
Web browser troubleshooting (TCP/IP)....................................................................................... 8-7<br />
A Appendix A ................................................................................................................ A-1<br />
Using services ...................................................................................................................................A-1<br />
Other ways to set the IP address (for advanced users and administrators) ......................................A-1<br />
Using DHCP to configure the IP address ....................................................................................A-1<br />
Using BOOTP to configure the IP address..................................................................................A-2<br />
Using RARP to configure the IP address ....................................................................................A-2<br />
Using APIPA to configure the IP address....................................................................................A-3<br />
Using ARP to configure the IP address .......................................................................................A-3<br />
Windows® systems .................................................................................................................A-3<br />
UNIX®/Linux systems .............................................................................................................A-4<br />
Using the TELNET console to configure the IP address .............................................................A-4<br />
Using the <strong>Brother</strong> Web BRAdmin server software for IIS* to configure the IP address ..............A-5<br />
Print/Scan Server specifications........................................................................................................A-6<br />
Function Table and Default Factory Settings.....................................................................................A-7<br />
Index ............................................................................................................................I-1<br />
vi
1 Introduction<br />
Overview<br />
The <strong>Brother</strong> print/scan server allows your <strong>Brother</strong> machine to be shared on a 10/100MB Ethernet <strong>Network</strong><br />
and provides printing services for Windows ® 98/98SE/Me, Windows NT ® 4.0, Windows ® 2000/XP supporting<br />
the TCP/IP protocols and Mac OS ® 9.1-9.2 / Mac OS X ® 10.2.4 or greater supporting TCP/IP.<br />
1<br />
To use the <strong>Brother</strong> machine through a network, you need to configure the print/scan server, and set up the<br />
computers you use.<br />
In this chapter, you will learn the basic concept of the network connection and protocols, and in Chapter 2<br />
and 3, you will read information on network configuration. Chapter 4 through Chapter 6 describes how to<br />
configure your print/scan server along with your operating system as follows:<br />
Chapter 4: <strong>Network</strong> printing from Windows ® : basic TCP/IP Peer-to-Peer printing<br />
Chapter 5: Internet printing for Windows®<br />
Chapter 6: <strong>Network</strong> printing from Macintosh®<br />
1 - 1
Introduction<br />
Types of network connection<br />
Generally speaking, there are two types of network connection: Peer-to-Peer environment and a <strong>Network</strong><br />
Shared environment.<br />
<strong>Network</strong> connection example<br />
1<br />
Peer-to-Peer printing using TCP/IP<br />
In a Peer-to-Peer environment, each computer directly sends and receives data to and from the <strong>Brother</strong><br />
machine.<br />
Windows ® Windows ®<br />
Windows ®<br />
Router<br />
TCP/IP<br />
TCP/IP<br />
<strong>Network</strong> printer (your machine)<br />
■<br />
■<br />
■<br />
■<br />
In a smaller network of 2 or 3 computers, we recommend the Peer-to-Peer printing method as it is easier<br />
to configure than the <strong>Network</strong> Shared Printing method described on the following page. See <strong>Network</strong><br />
shared printing on page 1-3.<br />
Each computer must use the TCP/IP Protocol.<br />
The <strong>Brother</strong> machine needs to have an appropriate IP address configuration.<br />
If you are using routers, computers can access the <strong>Brother</strong> machine through the routers. (In this case, the<br />
Gateway address must be configured to both computers and the <strong>Brother</strong> machine.)<br />
1 - 2
Introduction<br />
<strong>Network</strong> shared printing<br />
In a <strong>Network</strong> Shared environment, each computer sends and receives data to and from the <strong>Brother</strong> machine<br />
via a centrally controlled computer. This type of computer is often called a “Server” or a “Print Server”. Its job<br />
is to access print jobs from other computers and then control the printing of these jobs.<br />
1<br />
Windows ® Windows ®<br />
Windows ®<br />
TCP/IP<br />
Windows ® <strong>Network</strong> Shared<br />
Also known as<br />
“Server” or “Print<br />
Server”<br />
<strong>Network</strong> printer (your machine)<br />
■<br />
■<br />
■<br />
In a larger network, we recommend a <strong>Network</strong> Shared printing environment.<br />
The “Server” or the “Print Server” needs the TCP/IP Print Protocol configured.<br />
The <strong>Brother</strong> machine needs to have an appropriate IP address configuration unless the machine is shared<br />
via the parallel or USB interface at the server.<br />
1 - 3
Introduction<br />
Protocols<br />
TCP/IP protocols and functionalities<br />
Protocols are the standardized sets of rules for transmitting data on a network. Protocols allow the users to<br />
gain access to network-connected resources.<br />
1<br />
The print/scan server used on this <strong>Brother</strong> product supports the TCP/IP (Transmission Control<br />
Protocol/Internet Protocol) protocol.<br />
TCP/IP is the most popular set of protocols used for communication such as Internet and E-mail. This protocol<br />
can be used in almost all operating systems such as Windows ® , Macintosh ® and Linux.<br />
The following TCP/IP protocols are available on this <strong>Brother</strong> product.<br />
DHCP/BOOTP/RARP<br />
By using the DHCP/BOOTP/RARP protocols, the IP address can be automatically configured.<br />
Note<br />
To use the DHCP/BOOTP/RARP protocols, please contact your network administrator.<br />
APIPA<br />
If you do not assign an IP address manually (using the BRAdmin software) or automatically (using a<br />
DHCP/BOOTP/RARP server), the Automatic Private IP Addressing (APIPA) protocol will automatically<br />
assign an IP address from the range 169.254.1.0 to 169.254.254.255.<br />
DNS client<br />
The <strong>Brother</strong> print/scan server supports the Domain Name Service (DNS) client function. This function allows<br />
the print/scan server to communicate with other devices by using its DNS name.<br />
LPR/LPD<br />
One of the standard printing protocols in a TCP/IP network.<br />
Port9100<br />
HP network printer compatible port.<br />
1 - 4
Introduction<br />
SMTP client<br />
Simple Mail Transfer Protocol (SMTP) client is used to send e-mails via Internet or Intranet.<br />
IPP<br />
Internet Printing Protocol (IPP Version 1.0) allows you to print documents directly to any accessible printer<br />
via the internet.<br />
1<br />
mDNS<br />
mDNS allows the <strong>Brother</strong> print/scan server to automatically configure itself to work in a Mac OS ® X Simple<br />
<strong>Network</strong> Configured system. (Mac OS ® X 10.2.4 or greater).<br />
TELNET<br />
The <strong>Brother</strong> print/scan server supports TELNET server for command line configuration.<br />
SNMP<br />
Simple <strong>Network</strong> Management Protocol (SNMP) is used to manage and monitor all sorts of equipments<br />
including computers, routers and terminals in a TCP/IP network.<br />
Web server (HTTP)<br />
The <strong>Brother</strong> print/scan server is equipped with a built in web server that allows you to monitor its status or<br />
change some of its configuration settings.<br />
Note<br />
We recommend Internet Explorer 6.0 (or higher) or Netscape Navigator 7.1 (or higher). If a different web<br />
browser is used, make sure it is compatible with HTTP 1.0 and HTTP 2.0.<br />
1 - 5
2 Configuring your network printer<br />
Overview<br />
You need to configure the TCP/IP information to your <strong>Brother</strong> network printer before you use it on your<br />
network. In this chapter, you will learn what TCP/IP configuration items you need and how you configure your<br />
network printer using these TCP/IP configuration items.<br />
2<br />
Note<br />
You can configure them using the machine’s control panel settings. For the details, please see Front Panel<br />
Setup in Chapter 3.<br />
We recommend that you use the automatic installer application in the CD-ROM we have provided with the<br />
machine. By using this application, you can easily connect your machine to your network and install the<br />
network software and printer driver which you need to complete the configuration of your network printer. You<br />
will be guided by the on-screen instructions until you are able to use your <strong>Brother</strong> network printer. Please<br />
follow the instructions in the supplied Quick Setup <strong>Guide</strong>.<br />
If you want to configure your machine without using the automatic installer application, please read this<br />
chapter and learn how to configure the TCP/IP information. Then, in Chapter 3 through Chapter 6, you will<br />
learn how to install the network software and the printer driver into the operating system running on your<br />
computer.<br />
IP addresses, subnet masks and gateways<br />
To use the machine in a networked TCP/IP environment, you need to configure the IP address and subnet<br />
mask. The IP address you assign to the print/scan server must be on the same logical network as your host<br />
computers. If it is not, you must properly configure the subnet mask and the gateway address.<br />
IP address<br />
An IP address is a series of numbers that identifies each computer connected to a network. An IP address<br />
consists of four numbers separated by dots. Each number is between 0 and 255.<br />
Example: In a small network, set the IP addresses by changing the final number.<br />
192.168.1.1, 192.168.1.2, 192.168.1.3<br />
How the IP address is assigned to your print/scan server:<br />
If you have a DHCP/BOOTP/RARP server in your network (typically a UNIX ® /Linux or Windows ® 2000/XP<br />
network) the print/scan server will automatically obtain its IP address from the DHCP server and register its<br />
name with any RFC 1001 and 1002-compliant dynamic name services.<br />
2 - 1
Configuring your network printer<br />
For more information on DHCP, BOOTP and RARP, see Using DHCP to configure the IP address on page<br />
A-1, Using BOOTP to configure the IP address on page A-2 and Using RARP to configure the IP address on<br />
page A-2.<br />
If you do not have a DHCP/BOOTP/RARP server, the Automatic Private IP Addressing (APIPA) protocol will<br />
automatically assign an IP address from the range 169.254.1.0 to 169.254.254.255. For more information on<br />
APIPA, see Using APIPA to configure the IP address on page A-3.<br />
2<br />
If the APIPA protocol is disabled, the default IP address of a <strong>Brother</strong> print/scan server is 192.0.0.192.<br />
However, you can easily change this IP address number to match with the IP address details of your network.<br />
For information on how to change the IP address, see Setting the IP address and subnet mask on page 2-3.<br />
Subnet mask<br />
Subnet masks restrict network communication.<br />
Example: PC1 can talk to PC2<br />
PC1 IP Address:192.168.1.2<br />
Subnet Mask: 255.255.255.0<br />
PC2 IP Address:192.168.1.3<br />
Subnet Mask: 255.255.255.0<br />
Note<br />
0 denotes that there is no limit to communication at this part of the address.<br />
In the above example, we can communicate with anything that has an IP address that begins with<br />
192.168.1.X<br />
Gateway (and router)<br />
A gateway is a network point that acts as an entrance to another network and sends data transmitted via the<br />
network to an exact destination. The router knows where to direct data that arrives at the gateway. If a<br />
destination is located at an external network, the router transmits data to the external network. If your network<br />
communicates with other networks, you may need to configure the Gateway IP address. If you do not know<br />
the Gateway IP address then contact your <strong>Network</strong> Administrator.<br />
2 - 2
Configuring your network printer<br />
Setting the IP address and subnet mask<br />
Using the BRAdmin Professional utility and the TCP/IP protocol to configure<br />
your network printer (for Windows ® only)<br />
2<br />
BRAdmin Professional utility<br />
The BRAdmin Professional utility is designed to allow you to manage your network connected <strong>Brother</strong><br />
machines in a TCP/IP environment.<br />
How to configure your machine using the BRAdmin Professional utility<br />
Note<br />
• Please use the BRAdmin Professional utility version that was supplied on the CD-ROM with your<br />
<strong>Brother</strong> product. You can also download the latest <strong>Brother</strong> BRAdmin Professional utility version from<br />
http://solutions.brother.com. This utility is only available for Windows ® users.<br />
• If you are using Personal Firewall software (e.g. the Internet Connection Firewall available in<br />
Windows ® XP), disable it. Once you are sure that you can print, re-start your Personal Firewall<br />
software.<br />
• Node name: Node name appears in current BRAdmin Professional window. The default Node name<br />
is "BRN_xxxxxx" ("xxxxxx" is the last six digits of Ethernet address.).<br />
• The default password for <strong>Brother</strong> print/scan servers is access.<br />
1 Start the BRAdmin Professional utility (from Windows ® 98/98SE/Me, Windows NT ® 4.0 and Windows ®<br />
2000/XP), by clicking Start / Programs / <strong>Brother</strong> Administrator Utilities / <strong>Brother</strong> BRAdmin<br />
Professional Utilities / BRAdmin Professional.<br />
2 Select TCP/IP in the left frame of the main BRAdmin window.<br />
3 Select Search Active Devices from the Devices menu. BRAdmin Professional will search for new<br />
devices automatically.<br />
2 - 3
Configuring your network printer<br />
Note<br />
• If the print/scan server is set to its factory default settings without using a DHCP/BOOTP/RARP server,<br />
the device will appear as APIPA in the BRAdmin Professional utility screen.<br />
• You can find the node name and Ethernet address (Node Address above) by printing out the <strong>Network</strong><br />
Configuration Page. See Printing the <strong>Network</strong> Configuration Page on page 3-7 for information on how<br />
to print the <strong>Network</strong> Configuration Page on your print/scan server.<br />
2<br />
4 Double-click the unconfigured device you want to configure.<br />
5 Enter the IP address, Subnet Mask and Gateway (if needed) of your print/scan server.<br />
6 Click OK.<br />
7 With the correctly programmed IP address, you will see the <strong>Brother</strong> print/scan server in the device list.<br />
Using other methods to configure your network printer<br />
You can configure your network printer using other methods. See Other ways to set the IP address (for<br />
advanced users and administrators) on page A-1.<br />
Changing the print/scan server settings<br />
Using the BRAdmin Professional utility and the TCP/IP protocol to change the<br />
print/scan server settings (for Windows ® only)<br />
1 Start the BRAdmin Professional utility (from Windows ® 98/98SE/Me, Windows NT ® 4.0 and Windows ®<br />
2000/XP), by clicking Start / Programs / <strong>Brother</strong> Administrator Utilities / <strong>Brother</strong> BRAdmin<br />
Professional Utilities / BRAdmin Professional.<br />
2 Select TCP/IP in the left frame of the main BRAdmin window.<br />
3 Select the print/scan server which you want to configure, in the right frame of the main BRAdmin window.<br />
4 Select Configure print server from the Control menu.<br />
5 Enter a password. The default Password is access.<br />
6 You can now change the print/scan server settings.<br />
2 - 4
Configuring your network printer<br />
Using the HTTP (web browser) and the TCP/IP protocol to change the print/scan<br />
server settings<br />
A standard web browser (we recommend Microsoft Internet Explorer ® version 6.0 or later, or Netscape<br />
Navigator ® version 7.1 or later) can be used to change your print/scan server settings using the HTTP (Hyper<br />
Text Transfer Protocol). To use a web browser, you must have assigned an IP address to the print/scan<br />
server.<br />
2<br />
1 Type http://printer_ip_address/ into your browser. (Where printer_ip_address is the IP<br />
address or the print/scan server name)<br />
For example: http://192.168.1.2/ (if the printer’s IP address is 192.168.1.2.)<br />
Note<br />
If you have edited the hosts file on your computer or are using Domain Name System, you can also enter the<br />
DNS name of the print/scan server. As the print/scan server supports TCP/IP and NetBIOS names, you can<br />
also enter the NetBIOS name of the print/scan server. The NetBIOS name can be seen in the <strong>Network</strong><br />
Configuration page. The NetBIOS name assigned is the first 15 characters of the node name and by default<br />
it will appear as BRN_xxxxxx where xxxxxx is the last six digits of the Ethernet address.<br />
2 Click <strong>Network</strong> Configuration.<br />
3 Enter a user name and a password. The User Name is admin and the default Password is access.<br />
4 Click OK.<br />
5 Click Configure TCP/IP.<br />
6 You can now change the printer server settings.<br />
2 - 5
3 Front Panel Setup<br />
LAN Main Setup Menu<br />
You can connect your machine into the network to use the <strong>Network</strong> Printer and <strong>Network</strong> Scanner.<br />
To use all the network functions, you can set up your machine using the control panel LAN menu.<br />
The LAN menu selections allow you to set up the <strong>Brother</strong> machine for your network configuration. Press<br />
Menu/Set, then press the appropriate number, 5 for LAN for example. Proceed to the menu selection you<br />
wish to configure.<br />
Please note that the machine is supplied with the BRAdmin Professional Windows ® software, which also can<br />
be used to configure many aspects of the network.<br />
3<br />
Setup TCP/IP<br />
This menu has nine sections: Boot Method, IP Address, Subnet Mask, Gateway, Node Name, WINS<br />
Config, WINS Server, DNS Server and APIPA.<br />
BOOT Method<br />
1 Press Menu/Set, 5, 1, 1.<br />
2 Press ▲ or ▼ to select Auto, Static, RARP, BOOTP or DHCP.<br />
3 Press Menu/Set.<br />
4 Press Stop/Exit.<br />
Static mode<br />
In this mode the machine’s IP address must be manually assigned. Once entered the IP address is locked to<br />
the assigned address.<br />
Auto mode<br />
In this mode, the machine will scan the network for a DHCP server, if it can find one, and if the DHCP server<br />
is configured to allocate an IP address to the machine, then the IP address supplied by the DHCP server will<br />
used. If no DHCP server is available, then the machine will scan for a BOOTP server. If a BOOTP server is<br />
available, and it is configured correctly, the machine will take its IP address from the BOOTP server. If a<br />
BOOTP server is not available, the machine will scan for a RARP server. If a RARP server also does not<br />
answer, the IP Address is scanned through APIPA facility, see page A-3. After it is initially powered ON, it<br />
may take a few minutes for the machine to scan the network for a server.<br />
3 - 1
Front Panel Setup<br />
RARP mode<br />
<strong>Brother</strong> print/scan server IP address can be configured using the Reverse ARP (RARP) facility on your host<br />
computer. This is done by editing the /etc/ethers file (if this file does not exist, you can create it) with an entry<br />
similar to the following:<br />
00:80:77:31:01:07 BRN_310107<br />
3<br />
Where the first entry is the Ethernet address of the print/scan server and the second entry is the name of the<br />
print/scan server (the name must be the same as the one you put in the /etc/hosts file).<br />
If the rarp daemon is not already running, start it (depending on the system the command can be rarpd, rarpd<br />
-a, in.rarpd -a or something else; type man rarpd or refer to your system documentation for additional<br />
information). To verify that the rarp daemon is running on a Berkeley UNIX-based system, type the following<br />
command:<br />
ps -ax | grep -v grep | grep rarpd<br />
For AT&T UNIX-based systems, type:<br />
ps -ef | grep -v grep | grep rarpd<br />
The <strong>Brother</strong> print/scan server will get the IP address from the rarp daemon when it is powered on.<br />
BOOTP mode<br />
BOOTP is an alternative to rarp that has the advantage of allowing configuration of the subnet mask and<br />
gateway. In order to use BOOTP to configure the IP address make sure that BOOTP is installed and running<br />
on your host computer (it should appear in the /etc/services file on your host as a real service; type man<br />
bootpd or refer to your system documentation for information). BOOTP is usually started up via the<br />
/etc/inetd.conf file, so you may need to enable it by removing the “#” in front of the bootp entry in that file. For<br />
example, a typical bootp entry in the /etc/inetd.conf file would be:<br />
#bootp dgram udp wait /usr/etc/bootpd bootpd -i<br />
Note<br />
Depending on the system, this entry might be called “bootps” instead of “bootp”.<br />
In order to enable BOOTP, simply use an editor to delete the “#” (if there is no “#”, then BOOTP is already<br />
enabled). Then edit the BOOTP configuration file (usually /etc/bootptab) and enter the name, network type<br />
(1 for Ethernet), Ethernet address and the IP address, subnet mask and gateway of the print/scan server.<br />
Unfortunately, the exact format for doing this is not standardized, so you will need to refer to your system<br />
documentation to determine how to enter this information (many UNIX systems also have template examples<br />
in the bootptab file that you can use for reference). Some examples of typical /etc/bootptab entries include:<br />
and:<br />
BRN_310107 1 00:80:77:31:01:07 192.189.207.3<br />
BRN_310107:ht=ethernet:ha=008077310107:\<br />
ip=192.189.207.3:<br />
3 - 2
Front Panel Setup<br />
Certain BOOTP host software implementations will not respond to BOOTP requests if you have not included<br />
a download filename in the configuration file; if this is the case, simply create a null file on the host and specify<br />
the name of this file and its path in the configuration file.<br />
As with rarp, the print/scan server will load its IP address from the BOOTP server when the printer is powered<br />
on.<br />
3<br />
DHCP mode<br />
Dynamic Host Configuration Protocol (DHCP) is one of several automated mechanisms for IP address<br />
allocation. If you have DHCP server in your network (typically a Unix, Windows ® 2000/XP network) the<br />
print/scan server will automatically obtains its IP address from DHCP server and register its name with any<br />
RFC 1001 and 1002-compliant dynamic name services.<br />
Note<br />
If you do not want your print/scan server configured via DHCP, BOOTP or RARP, you must set the BOOT<br />
METHOD to static, this will prevent the print/scan server from trying to obtain an IP address from any of these<br />
systems. To change the BOOT METHOD, use the front panel, Web browser or by using the BRAdmin<br />
application.<br />
IP Address<br />
This field displays the current IP address of the machine. If you have selected a BOOT Method of Static, enter<br />
the IP address that you wish to assign to the machine (check with your network manager for the IP address<br />
to use). If you have selected a method other than Static, the machine will attempt to determine its IP address<br />
using the DHCP or BOOTP protocols. The default IP address of your machine will probably be incompatible<br />
with the IP address numbering scheme of your network. We recommend that you contact your network<br />
manager for an IP address for the network the unit will be connected on.<br />
1 Press Menu/Set, 5, 1, 2.<br />
2 Select 1 to change. Enter the IP address.<br />
3 Press Menu/Set.<br />
4 Press Stop/Exit.<br />
Note<br />
When the BOOT METHOD is set to “Auto”, the machine cannot receive IP address from a BOOTP server in<br />
Windows ® 2000. So please ensure that you use DHCP for Windows ® 2000 server.<br />
3 - 3
Front Panel Setup<br />
Subnet Mask<br />
This field displays the current subnet mask used by the machine. If you are not using DHCP or BOOTP to<br />
obtain the subnet mask, enter the desired subnet mask. Check with your network manager for the subnet<br />
mask to use.<br />
1 Press Menu/Set, 5, 1, 3.<br />
3<br />
2 Select 1 to change. Enter the Subnet Mask address.<br />
3 Press Menu/Set.<br />
4 Press Stop/Exit.<br />
Gateway<br />
This field displays the current gateway or router address used by the machine. If you are not using DHCP or<br />
BOOTP to obtain the gateway or router address, enter the address you wish to assign. If you do not have a<br />
gateway or router, leave this field blank. Check with your network manager if you are unsure.<br />
1 Press Menu/Set, 5, 1, 4.<br />
2 Enter the Gateway address.<br />
3 Press Menu/Set.<br />
4 Press Stop/Exit.<br />
Node Name<br />
You can register the machine name on the <strong>Network</strong>. This name is often referred to as a NetBIOS name; it will<br />
be the name that is registered by the WINS server on your network. <strong>Brother</strong> recommends the name<br />
BRN_XXXXXX (where XXXXXX is the last six digits of the Ethernet address) (up to 15 characters).<br />
1 Press Menu/Set, 5, 1, 5.<br />
2 Select 1 to change. Enter the Node Name.<br />
3 Press Menu/Set.<br />
4 Press Stop/Exit.<br />
3 - 4
Front Panel Setup<br />
WINS Config<br />
This selection controls how the machine obtains the IP address for the WINS server.<br />
1 Press Menu/Set, 5, 1, 6.<br />
2 Press ▲ or ▼ to select Auto or Static.<br />
3<br />
3 Press Menu/Set.<br />
4 Press Stop/Exit.<br />
Auto<br />
Automatically uses a DHCP request to determine the IP addresses for the primary and secondary WINS<br />
servers. You must set the BOOT Method to Auto for this feature to work.<br />
Static<br />
Uses a specified IP address for the primary and secondary WINS servers.<br />
WINS Server<br />
1 Press Menu/Set, 5, 1, 7.<br />
2 Press ▲ or ▼ to select Primary or secondary.<br />
3 Press Menu/Set.<br />
4 Enter the WINS Server address.<br />
5 Press Menu/Set.<br />
6 Press Stop/Exit.<br />
Primary WINS Server IP Address<br />
This field specifies the IP address of the primary WINS (Windows ® Internet Naming Service) server. If set to<br />
a non-zero value, the machine will contact this server to register its name with the Windows ® Internet Name<br />
Service.<br />
Secondary WINS Server IP Address<br />
This field specifies the IP address of the secondary WINS server. It is used as a backup to the Primary WINS<br />
server address. If the Primary server is unavailable, the machine still can register itself with a secondary<br />
server. If set to a non-zero value, the machine will contact this server to register its name with the Windows ®<br />
Internet Name Service. If you have a primary WINS server, but no secondary WINS server, simply leave this<br />
field blank.<br />
3 - 5
Front Panel Setup<br />
DNS Server<br />
1 Press Menu/Set, 5, 1, 8.<br />
2 Press ▲ or ▼ to select Primary or Secondary.<br />
3 Press Menu/Set.<br />
3<br />
4 Enter the DNS Server address.<br />
5 Press Menu/Set.<br />
6 Press Stop/Exit.<br />
Primary DNS Server IP Address<br />
This field specifies the IP address of the primary DNS (Domain Name Service) server.<br />
Secondary DNS Server IP Address<br />
This field specifies the IP address of the secondary DNS server. It is used as a backup to the Primary DNS<br />
server address. If the Primary server is unavailable, the machine will contact the Secondary DNS server.<br />
APIPA<br />
The setting of On will cause the print/scan server to automatically allocate a Link-Local IP address in the<br />
range (169.254.1.0 - 169.254.254.255) when the print/scan server cannot obtain an IP address through the<br />
BOOT Method you have set (Menu/Set, 5, 1, 1). Selecting Off means the IP address doesn’t change, when<br />
the print/scan server cannot obtain an IP address through the BOOT Method you have set.<br />
1 Press Menu/Set, 5, 1, 9.<br />
2 Press ▲ or ▼ to select On or Off.<br />
3 Press Menu/Set.<br />
4 Press Stop/Exit.<br />
3 - 6
Front Panel Setup<br />
Setup Misc.<br />
Ethernet<br />
Ethernet link mode. Auto allows the print/scan server to operate in 100BaseTX full or half duplex, or in<br />
10BaseT full or half duplex mode by auto negotiation.<br />
3<br />
100BaseTX Full Duplex (100B-FD) or Half Duplex (100B-HD) and 10BaseT Full Duplex (10B-FD) or Half<br />
Duplex (10B-HD) fix the print/scan server link mode. This change is valid after the print/scan server has been<br />
reset (default is Auto).<br />
Note<br />
If you incorrectly set this value, you may not be able to communicate with your print/scan server.<br />
1 Press Menu/Set, 5, 2, 1.<br />
2 Press ▲ or ▼ to select Auto/100B-FD/100B-HD/10B-FD/10B-HD.<br />
3 Press Menu/Set.<br />
4 Press Stop/Exit.<br />
Printing the <strong>Network</strong> Configuration Page<br />
Note<br />
Node name: Node name appears in the <strong>Network</strong> Configuration Page. The default Node name is<br />
"BRN_xxxxxx" ("xxxxxx" is the last six digits of Ethernet address.).<br />
The <strong>Network</strong> Configuration Page prints a report listing all the current network configuration including the<br />
network print/scan server settings.<br />
1 Press Reports.<br />
2 Press ▲ or ▼ to select <strong>Network</strong> Config.<br />
3 Press Menu/Set.<br />
3 - 7
Front Panel Setup<br />
Restoring the network settings to factory default<br />
If you wish to reset the print/scan server back to its default factory settings (resetting all information such as<br />
the password and IP address information), please follow these steps:<br />
1 Make sure the machine is not operating, then disconnect all the cables from the machine (except power<br />
cable).<br />
3<br />
2 Press Menu/Set, 5, 0.<br />
3 Press 1 to select Reset.<br />
4 Press 1 to select Yes.<br />
5 The machine will re-start, re-connect cables once this is complete.<br />
3 - 8
4 <strong>Network</strong> printing from Windows ® :<br />
basic TCP/IP Peer-to-Peer printing<br />
Overview<br />
If you are a Windows ® user and want to print using the TCP/IP protocol in a Peer-to-Peer environment, please<br />
follow the instructions in this chapter. This chapter explains how to install the network software and the printer<br />
driver which you will need to be able to print using your network printer.<br />
4<br />
Note<br />
• You must configure the IP address on your machine before you proceed with this chapter. If you<br />
haven’t done yet, see Chapter 2 first.<br />
• Verify the host computer and print/scan server are either on the same subnet, or that the router is<br />
properly configured to pass data between the two devices.<br />
• The default password for <strong>Brother</strong> print/scan servers is access.<br />
For Windows ® 2000/XP users<br />
By default, Windows ® 2000/XP systems install with all the necessary software required for you to be able to<br />
print. This section describes the most commonly used configuration, Standard TCP/IP Port printing.<br />
Windows ® 2000/XP users can also print via Internet using the IPP protocol. For more information, see<br />
Internet printing for Windows® on page 5-1.<br />
If you have already installed the printer driver, jump to Printer driver already installed on page 4-2.<br />
Configuring the standard TCP/IP port<br />
Printer driver not yet installed<br />
1 For Windows ® 2000: Go to the Start button, select Settings and then Printers.<br />
For Windows ® XP: Go to the Start button and select Printers and Faxes.<br />
2 For Windows ® 2000: Double click the Add Printer icon to get the Add Printer Wizard.<br />
For Windows ® XP: Duble-click Add a printer to get the Add Printer Wizard.<br />
3 Click Next when you see the Welcome to the Add Printer Wizard screen.<br />
4 Select Local printer and deselect the Automatically detect and install my Plug and Play printer<br />
option.<br />
5 Click Next.<br />
6 You must now select the correct <strong>Network</strong> printing port. Select Create a new port and select Standard<br />
TCP/IP Port port from the pull-down window.<br />
4 - 1
7 Click Next.<br />
8 The Add Standard TCP/IP Printer Port Wizard will now appear. Click Next.<br />
9 Enter the IP address, or the print/scan server name you wish to configure. The Wizard will automatically<br />
enter the Port name information for you.<br />
4<br />
10 Click Next.<br />
11 Windows ® 2000/XP will now contact the printer that you specified. If you did not specify the correct IP<br />
address or name then you will receive an error message.<br />
12 Click Finish to complete the Wizard.<br />
13 Now that you have configured the port, you must specify which printer driver you wish to use. Select the<br />
appropriate driver from the list of supported printers. If you are using a driver supplied with the machine<br />
on CD-ROM then select the Have Disk option to browse to the CD-ROM.<br />
14 For example, select the “X:\your language\W2K\Addprt” folder (where X is your drive letter). Click Open,<br />
and then OK. Select your printer, then click Next.<br />
15 Specify a name and select Yes or No if you want this driver to be default printer, and then click Next.<br />
16 Now specify if you wish to share the printer, enter the share name and click Next.<br />
17 Select Yes and Next to print a test page.<br />
18 Continue through the Wizard clicking Finish when complete.<br />
Printer driver already installed<br />
If you have already installed the printer driver and wish to configure it for network printing, follow these steps:<br />
1 Select the printer driver you wish to configure.<br />
2 Select File and then Properties.<br />
3 Click the Ports tab of the driver and click Add Port.<br />
4 Select the port that you wish to use. Typically this would be Standard TCP/IP Port. Then click the New<br />
Port... button.<br />
5 The Standard TCP/IP Port Wizard will start. Follow steps 8 to 12 of Printer driver not yet installed on<br />
page 4-1.<br />
4 - 2
For Windows NT ® 4.0 users<br />
Windows NT ® 4.0 users can send print job using <strong>Brother</strong> Peer-to-Peer Print software provided on the <strong>Brother</strong><br />
CD-ROM supplied with the machine.<br />
Installing the TCP/IP protocol<br />
4<br />
If you did not install the TCP/IP protocol during the installation of your Windows NT ® 4.0 system (either<br />
workstation or server) follow these steps. If you have already installed the TCP/IP protocol, proceed to the<br />
next section, Installing the <strong>Brother</strong> Peer-to-Peer software on page 4-3.<br />
1 Go to the Start button, select Settings, and then Control Panel.<br />
2 Run the <strong>Network</strong> applet by double clicking the <strong>Network</strong> icon and then click the Protocols tab.<br />
3 Select Add, and double click TCP/IP Protocol.<br />
4 Insert the requested disk(s), or CD-ROM, to copy the required files.<br />
5 Click Close. The Windows NT ® 4.0 system will review protocol bindings and then you will see the TCP/IP<br />
Properties dialog.<br />
6 Configure the host IP address, subnet mask, and gateway address in that dialog. Consult your system<br />
manager for these addresses.<br />
7 Click OK to exit (your Windows NT ® 4.0 workstation or server will need to be re-booted).<br />
Installing the <strong>Brother</strong> Peer-to-Peer software<br />
1 Start the CD-ROM installation menu program according to the Quick Setup <strong>Guide</strong>.<br />
2 Select the model name and your language (if necessary), and then click Install Optional Applications.<br />
3 Click <strong>Network</strong> Print Software.<br />
4 Click Next in response to the Welcome message. Follow the on-screen instructions.<br />
5 Select <strong>Brother</strong> Peer-to-Peer Print (LPR).<br />
6 Select the desired directory to install the <strong>Brother</strong> Peer-to-Peer Print (LPR) files and click Next. The<br />
installation program will create the directory for you if it does not already exist on your disk.<br />
7 Enter the Port name that you wish to use and click OK. The default port name is BLP1. Whichever name<br />
you choose, it must be unique and it MUST begin with BLP.<br />
4 - 3
8 You must now enter the actual IP address of the print/scan server and the print/scan server name. If you<br />
have edited the hosts file on your computer or are using Domain Name System, you can also enter the<br />
DNS name of the print/scan server. As the print/scan server supports TCP/IP and NetBIOS names, you<br />
can also enter the NetBIOS name of the print/scan server. The NetBIOS name can be seen in the<br />
network configuration page. The NetBIOS name assigned is the first 15 characters of the node name<br />
and by default it will appear as BRN_xxxxxx where xxxxxx is the last six digits of the Ethernet address.<br />
4<br />
Note<br />
• The node name and the NetBIOS name is printed on the network configuration page. To learn how to<br />
print the <strong>Network</strong> Configuration Page, see Printing the <strong>Network</strong> Configuration Page on page 3-7.<br />
• If you search for the device using the search function in Step 8 above, disable the Personal Firewall<br />
software if you are using it. Once you are sure that you can print, re-start your Personal Firewall<br />
software.<br />
9 Click OK. When prompted you must re-boot your computer.<br />
Associating to the printer<br />
You must now create a printer on your Windows ® system using the standard Windows ® printer setup<br />
procedure.<br />
1 To do this, go to the Start button, select Settings and then Printers.<br />
2 Double click the Add Printer icon to get the Add Printer Wizard.<br />
3 Select My Computer (not <strong>Network</strong> Printer) and click Next.<br />
4 Select the <strong>Brother</strong> LPR Port (the port name you assigned in step 7 of the “Installing <strong>Brother</strong> Peer-to-Peer<br />
Software” section in this chapter) and click Next.<br />
5 Select the desired printer model. If the correct model is not displayed, click the Have Disk option and<br />
insert the CD-ROM supplied with your machine.<br />
6 If the driver already exists, select Keep Existing Driver (if it does not exist, this step will be skipped),<br />
and then click Next.<br />
7 If desired, change the name of the printer and select Yes or No if you want this driver to be default printer,<br />
and then click Next.<br />
8 If desired, make the printer shared (so other user can access it), and select the operating system(s) that<br />
these other computers will be running. Click Next.<br />
9 Select Yes when you asked Would you like to print a test page?. Click Finish to complete the<br />
installation. You may now print to the printer as if it were a local printer.<br />
4 - 4
Adding a second <strong>Brother</strong> LPR port<br />
You do not need to re-run the install program to add a new <strong>Brother</strong> LPR port. Instead, go to the Start button,<br />
select Settings, and open the Printers window. Click the icon of the printer that you wish to configure, select<br />
File from the menu bar, and then Properties. Click the Ports tab and then the Add Port button. In the Printer<br />
Ports dialog, highlight <strong>Brother</strong> LPR Port. Click the New Port button and enter the port name. The default<br />
port name is BLP1. If you have already used this name, you will get an error message if you try to use it again,<br />
in which case use BLP2, etc... Once you have specified the port name, click OK. You will then see the Port<br />
Settings dialog.<br />
4<br />
Enter the IP address of the printer that you wish to print to and click OK. And then click Close in the Printer<br />
Ports dialog. You should now see the port that you have just created in the Print to the following port(s)<br />
setting of the printer driver.<br />
For Windows ® 95/98/Me users<br />
Windows ® 95/98/Me users can send print job using <strong>Brother</strong> Peer-to-Peer Print software provided by the<br />
CD-ROM which we have supplied with the machine.<br />
Installing the <strong>Brother</strong> Peer-to-Peer software<br />
Note<br />
If you already installed the driver from the supplied CD-ROM with the machine Installer and you selected<br />
“<strong>Brother</strong> Peer-to-Peer <strong>Network</strong> Printer” during the installation then you do not need to install the <strong>Brother</strong><br />
<strong>Network</strong> Print Software again.<br />
1 Start the CD-ROM installation menu program according to the Quick Setup <strong>Guide</strong>.<br />
2 Select the model name and your language (if necessary), and then click Install Optional Applications.<br />
3 Click <strong>Network</strong> Print Software.<br />
4 Click Next in response to the Welcome message. Follow the on-screen instructions.<br />
5 Select <strong>Brother</strong> Peer-to-Peer Print (LPR).<br />
6 Select the desired directory to install the <strong>Brother</strong> Peer-to-Peer Print (LPR) files and push Next. The<br />
installation program will create the directory for you if it does not already exist on your disk.<br />
7 Enter the Port name that you wish to use and click OK. The default port name is BLP1. Whichever name<br />
you choose, it must be unique and it MUST begin with BLP.<br />
4 - 5
8 You must now enter the actual IP address of the print/scan server and the print/scan server name. If you<br />
have edited the hosts file on your computer or are using Domain Name System, you can also enter the<br />
DNS name of the print/scan server. As the print/scan server supports TCP/IP and NetBIOS names, you<br />
can also enter the NetBIOS name of the print/scan server. The NetBIOS name can be seen in the<br />
network configuration page. The NetBIOS name assigned is the first 15 characters of the node name<br />
and by default it will appear as BRN_xxxxxx where xxxxxx is the last six digits of the Ethernet address.<br />
4<br />
Note<br />
• The node name and the NetBIOS name is printed on the <strong>Network</strong> Configuration Page. To learn how<br />
to print the <strong>Network</strong> Configuration Page, see Printing the <strong>Network</strong> Configuration Page on page 3-7.<br />
• If you search for the device using the search function in Step 8 above, disable the Personal Firewall<br />
software if you are using it. Once you are sure that you can print, re-start your Personal Firewall<br />
software.<br />
9 Click OK. When prompted you must re-boot your computer.<br />
Associating to the printer<br />
You must now create a printer on your Windows ® system using the standard Windows ® printer setup<br />
procedure.<br />
1 To do this, go the Start button, select Settings and then Printers.<br />
2 Double click the Add Printer icon to get the Add Printer Wizard.<br />
3 Click Next when you get the Add Printer Wizard window.<br />
4 Select Local Printer when you are asked how the printers are connected to your computer, and then<br />
click Next.<br />
5 Select the desired printer model. If the correct model is not displayed, click the Have Disk option and<br />
insert the CD-ROM supplied with your machine.<br />
6 If you have selected a printer driver that is already being used, you have the option of either keeping the<br />
existing driver (recommended) or replacing it. Select the desired option and click Next.<br />
7 Select the <strong>Brother</strong> LPR port (the port name you assigned in step 7 of the Installing the <strong>Brother</strong><br />
Peer-to-Peer software on page 4-5) and click Next.<br />
8 Enter any desired name for the <strong>Brother</strong> printer. For example, you could call the printer “<strong>Network</strong>ed<br />
<strong>Brother</strong> Printer”. Select Yes or No if you want this driver to be default printer, and then click Next.<br />
9 Windows ® will now ask you if you wish to print out a test page, select Yes and then select Finish. You<br />
have now finished installing the Peer-to-Peer Print (LPR) software.<br />
4 - 6
Adding a second <strong>Brother</strong> LPR port<br />
You do not re-run the install program to add a new <strong>Brother</strong> LPR port. Instead, go to the Start button, select<br />
Settings, and open the Printers window. Click the icon of the printer that you wish to configure, select File<br />
from the menu bar, and then Properties. Click the Details tab and then the Add Port button. In the Add Port<br />
dialog, select the Other radio button and then highlight <strong>Brother</strong> LPR port. Click OK and enter the port name.<br />
The default port name is BLP1. If you have already used this name, you will get an error message if you try<br />
to use it again, in which case use BLP2, etc... Once you have specified the port name, click OK. You will then<br />
see the Port Properties dialog.<br />
4<br />
Enter the IP address of the printer that you wish to print to and click OK. You should now see the port that<br />
you have just created in the Print to the following port setting of the printer driver.<br />
Other sources of information<br />
See Chapter 2 of this User’s <strong>Guide</strong> to learn how to configure the IP address of the printer.<br />
4 - 7
5 Internet printing for Windows ®<br />
Overview<br />
Windows ® 2000/XP users can print using TCP/IP using the standard <strong>Network</strong> Printing software and IPP<br />
protocol software built into any Windows ® 2000/XP installation.<br />
5<br />
Note<br />
• You must configure the IP address on your machine before you proceed with this chapter. If you<br />
haven’t done yet, see Chapter 2 first.<br />
• Verify the host computer and print/scan server are either on the same subnet, or that the router is<br />
properly configured to pass data between the two devices.<br />
• The default password for <strong>Brother</strong> print/scan servers is access.<br />
Windows ® 2000/XP IPP printing<br />
Use the following instructions if you wish to use the IPP printing capabilities of Windows ® 2000/XP.<br />
1 For Windows ® 2000: Go to the Start button, select Settings and then Printers.<br />
For Windows ® XP: Go to the Start button and select Printers and Faxes.<br />
2 For Windows ® 2000: Double click the Add Printer icon to get the Add Printer Wizard.<br />
For Windows ® XP: Double-click Add a printer to get the Add Printer Wizard.<br />
3 Click Next when you see the Welcome to the Add Printer Wizard screen.<br />
4 Select Local printer or <strong>Network</strong> printer. For Windows ® 2000: Make sure that you select <strong>Network</strong><br />
Printer.<br />
For Windows ® XP: Make sure that you select A network printer, or a printer attached to another<br />
computer.<br />
5 Click Next.<br />
6 For Windows ® 2000: Select Connect to a printer on the Internet or on your intranet and then enter<br />
the following in the URL field: http://printer_ip_address:631/ipp (Where<br />
printer_ip_address is the IP address or the print/scan server name).<br />
For Windows ® XP: Select Connect to a printer on the Internet or on a home or office network and<br />
then enter the following in the URL field: http://printer_ip_address:631/ipp (Where<br />
printer_ip_address is the IP address or the print/scan server name).<br />
5 - 1
Internet printing for Windows®<br />
Note<br />
If you have edited the hosts file on your computer or are using Domain Name System, you can also enter the<br />
DNS name of the print/scan server. As the print/scan server supports TCP/IP and NetBIOS names, you can<br />
also enter the NetBIOS name of the print/scan server. The NetBIOS name can be seen in the network<br />
configuration page. The NetBIOS name assigned is the first 15 characters of the node name and by default<br />
it will appear as BRN_xxxxxx where xxxxxx is the last six digits of the Ethernet address.<br />
5<br />
7 When you click Next, Windows ® 2000/XP will make a connection with the URL that you specified.<br />
If the printer driver has already been installed:<br />
If the appropriate printer driver is already installed on your PC, Windows ® 2000/XP will automatically use that<br />
driver for use. In this case, you will simply be asked if you wish to make the driver the default driver, after<br />
which the Driver installation Wizard will complete. You are now ready to print.<br />
If the printer driver has NOT been installed:<br />
One of the benefits of the IPP printing protocol is that it establishes the model name of the printer when you<br />
communicate with it. After successful communication you will see the model name of the printer<br />
automatically. This means that you do not need to inform Windows ® 2000 the type of printer driver to be used.<br />
8 Click OK. You will then see the printer selection screen in the Add Printer Wizard.<br />
9 If your printer is not in the list of supported printers, click Have Disk. You will then be asked to insert the<br />
driver disk.<br />
10 Click Browse and select the CD-ROM or network share that contains the appropriate <strong>Brother</strong> printer<br />
driver.<br />
11 Now specify the model name of the printer.<br />
12 If the printer driver that you are installing does not have a Digital Certificate you will see a warning<br />
message. Click Yes to continue with the installation. The Add Printer Wizard will then complete.<br />
13 Click the Finish button and the printer is now configured and ready to print. To test the printer<br />
connection, print a test page.<br />
5 - 2
Internet printing for Windows®<br />
Specifying a different URL<br />
Please note that there are several possible entries that you can enter for the URL field.<br />
http://printer_ip_address:631/ipp<br />
5<br />
This is the default URL and we recommend that you use this URL. Please note the Get More Info option will<br />
not display any printer data.<br />
http://printer_ip_address:631/ipp/port1<br />
This is for HP ® Jetdirect ® compatibility. Please note the Get More Info option will not display any printer data.<br />
http://printer_ip_address:631/<br />
If you forget the URL details, you can simply enter the above text and the printer will still receive and process<br />
data. please note the Get More Info option will not display any printer data.<br />
If you are using the built in service names that the <strong>Brother</strong> print/scan server supports, you can also use the<br />
following: (However, please note the Get More Info option will not display any printer data).<br />
http://printer_ip_address:631/brn_xxxxxx_p1<br />
http://printer_ip_address:631/binary_p1<br />
http://printer_ip_address:631/text_p1<br />
http://printer_ip_address:631/pcl_p1<br />
http://printer_ip_address:631/postscript_p1<br />
http://printer_ip_address:631/brn_xxxxxx_p1_at<br />
Where printer_ip_address is the IP address or the print/scan server name.<br />
Other sources of information<br />
See Chapter 2 of this User’s <strong>Guide</strong> to learn how to configure the IP address of the printer.<br />
5 - 3
6 <strong>Network</strong> printing from Macintosh ®<br />
Overview<br />
This chapter explains how to configure the PostScript driver on a <strong>Network</strong>. For more information on how to<br />
configure the default Quick Draw driver on a <strong>Network</strong>. see the Quick Setup <strong>Guide</strong> included with the machine.<br />
6<br />
How to select the print server (TCP/IP) (Mac OS ® 9.1 - 9.2)<br />
1 Open the Applications (Mac OS® 9) folder.<br />
2 Open the Utilities folder.<br />
3 Open the Desktop Printer Utility icon.<br />
4 Select the Printer (LPR) option and click OK.<br />
5 At this point we must select the correct PPD file for the<br />
machine and also configure the correct LPR information.<br />
Click Change in the PostScript Printer Description<br />
(PPD) File section and select the appropriate PPD file for<br />
your model.<br />
6 - 1
<strong>Network</strong> printing from Macintosh®<br />
6 At this point we must select the correct PPD file for the machine and also configure the correct LPR<br />
information. Click Change in the PostScript Printer Description (PPD) File section and select the<br />
appropriate PPD file for your model.<br />
7 Now select the Change button below the LPR Printer Selection text.<br />
8 You must then enter the IP address and service name<br />
details of the machine. When specifying the Queue, use<br />
the value brn_xxxxxx_p1_at where xxxxxx are the<br />
last 6 digits of the Ethernet address.<br />
6<br />
Note<br />
If you do not specify the correct value the machine may not<br />
print, or it may not print the data correctly. Please ensure that<br />
the value you enter here matches with the Service name of<br />
the machine.<br />
9 Click OK to go back to the previous screen.<br />
10 You are now ready to create the printer for use. To do<br />
that, click Create and you will see the following:<br />
11 Enter the name of the printer in the Save desktop<br />
printer As: option and click Save.<br />
12 We must now make this our default printer by clicking the printer name once and then select Printing<br />
and Set Default Printer.<br />
Whenever you send a print job, the printer that you just created will be used.<br />
6 - 2
<strong>Network</strong> printing from Macintosh®<br />
How to select the print server (TCP/IP) (Mac OS ® X 10.2.4 or greater)<br />
1 Turn the power of the machine ON.<br />
2 Open the Applications folder.<br />
6<br />
3 Open the Utilities folder.<br />
4 Open the Printer Setup Utility Icon. (Mac OS ® X 10.2.x users, open the Print Center icon.)<br />
5 Click Add.<br />
6 Select IP Printing.<br />
7 Enter the TCP/IP address of the printer into the<br />
Printer Address box.<br />
The network configuration page will allow you to<br />
confirm the TCP/IP address. For information on how<br />
to print the configuration page, See Printing the<br />
<strong>Network</strong> Configuration Page on page 3-7.<br />
8 When specifying the Queue Name, use the value<br />
brn_xxxxxx_p1_at where xxxxxx are the last 6<br />
digits of the Ethernet address.<br />
9 From the Printer Model pull-down list select your model.<br />
For example, select <strong>Brother</strong> <strong>MFC</strong>-XXXXX BR-Script3.<br />
10 Click Add and the printer will be available from the<br />
Printer List.<br />
6 - 3
<strong>Network</strong> printing from Macintosh®<br />
Changing the configuration using a web browser<br />
From a Macintosh ® , the easiest way to change the printer or print/scan server parameters is to use a web<br />
browser.<br />
Simply connect to the printer using the format: http://ip_address where ip_address is the address of<br />
the printer.<br />
6<br />
See Using the HTTP (web browser) and the TCP/IP protocol to change the print/scan server settings on page<br />
2-5.<br />
Other sources of information<br />
1 Visit http://solutions.brother.com for more information on network printing.<br />
2 See Chapter 2 of this User’s <strong>Guide</strong> to learn how to configure the IP address of the printer.<br />
6 - 4
7 Web Based Management<br />
How to use a Web Browser to manage your Device<br />
Overview<br />
7<br />
A standard Web Browser (we recommend Microsoft Internet Explorer ® version 6.0 or later, or Netscape<br />
Navigator ® version 7.1 or later) can be used to manage your machine using the HTTP (Hyper Text Transfer<br />
Protocol). You can get the following information from a printer on your network using a web browser:<br />
■ Printer status information.<br />
■ Change Fax configuration items, such as General Setup. Quick-Dial settings and Remote Fax.<br />
■ You can also change network settings such as TCP/IP information.<br />
■ Software version information of the machine and print/scan server.<br />
■ Change network and machine configuration details.<br />
You must use the TCP/IP protocol on your network and have a valid IP address programmed into the<br />
print/scan server and your computer.<br />
1 To learn how to configure the IP address on your machine, see Chapter 2 Configuring your network<br />
printer.<br />
2 The default password for <strong>Brother</strong> print/scan servers is access.<br />
3 You can use a web browser on most computing platforms, for example, Macintosh and Unix users are<br />
also able to connect to the machine and manage it.<br />
4 You can also use the BRAdmin Professional utility to manage the printer and its network configuration.<br />
How to connect to your machine using a Browser<br />
Type http://printer’s IP Address / into your browser (you can also use the NetBIOS name of the<br />
print/scan server, if you are in a Microsoft Windows domain/Workgroup environment). Enter the DNS name<br />
of the machine if connecting to a network that uses the DNS protocol.<br />
Password Information<br />
Web Based Management offers two levels of password access. Users are able to access to the General<br />
Setup, Fax settings and Lists and Reports. The default user name for Users is user (case sensitive) and the<br />
default password is access.<br />
Administrators are able to access all settings. The login name for the Administrator is admin (case sensitive)<br />
and the default password is access.<br />
7 - 1
8 Troubleshooting<br />
Overview<br />
This chapter describes procedures for troubleshooting problems you may encounter with a <strong>Brother</strong> print/scan<br />
server, it is divided into the following sections:<br />
8<br />
■<br />
■<br />
■<br />
■<br />
General problems<br />
<strong>Network</strong> print software installation problems<br />
Printing problems<br />
Protocol-specific troubleshooting<br />
General problems<br />
CD-ROM is inserted, but does not start automatically<br />
If your computer does not support Autorun, the menu will not start automatically after inserting the CD-ROM.<br />
In this case, execute setup.exe in the root directory of the CD-ROM.<br />
How to reset the <strong>Brother</strong> print/scan server to factory default<br />
You can reset the print/scan server back to its default factory settings (resetting all information such as the<br />
password and IP address information). See Restoring the network settings to factory default on page 3-8.<br />
<strong>Network</strong> print software installation problems<br />
The <strong>Brother</strong> print/scan server is not found during setup of the network print software<br />
installation or from the printer driver of the <strong>Brother</strong> machine in Windows ® .<br />
The <strong>Brother</strong> print/scan server is not found using the Simple <strong>Network</strong> Configuration<br />
capabilities of Mac OS ® X.<br />
Make sure you have completed the IP address setting of the <strong>Brother</strong> print/scan server according to Chapter<br />
2 or Chapter 3 of this User’s <strong>Guide</strong> before installing the network print software or printer driver. Check the<br />
following:<br />
1 Make sure that the machine is powered on, is on-line and ready to print.<br />
8 - 1
Troubleshooting<br />
2 Check to see if there is any LED activity. <strong>Brother</strong> print/scan servers have two LEDs on the back panel of<br />
the machine. The upper side LED shows Link status. The lower side LED shows Activity<br />
(Receive/Transmit) status.<br />
No light: If both LEDs are off, then the print/scan server is not connected to the network.<br />
Link LED is green: The Link LED will be green if the print/scan server is connected to a Ethernet network.<br />
8<br />
3 Print the <strong>Network</strong> Configuration Page and check if the settings such as IP address settings are correct<br />
for your network. The problem may be the result of mismatched or duplicate IP address. Verify that the<br />
IP address is correctly loaded into the print/scan server. And make sure that no other nodes on the<br />
network have this IP address. For information on how to print the <strong>Network</strong> Configuration Page, see<br />
Printing the <strong>Network</strong> Configuration Page on page 3-7.<br />
4 Verify that the print/scan server is on your network as follows:<br />
For Windows ®<br />
Try pinging the print/scan server from the host operating system command prompt with the command:<br />
ping ipaddress<br />
Where ipaddress is the print/scan server IP address (note that in some instances it can take up to two<br />
minutes for the print/scan server to load its IP address after setting the IP address).<br />
For Macintosh ®<br />
For Mac OS ® 9.1 to 9.2<br />
(1) From the Apple menu, open the Chooser.<br />
(2) Click the <strong>Brother</strong> Laser (IP) icon, and make sure that your print/scan server name appears in the<br />
right frame. If it is visible, then the connection is good. Otherwise, go to Step 5.<br />
For Mac OS ® X 10.2.4 or greater<br />
(1) From the Go menu, select Applications.<br />
(2) Open the Utilities folder.<br />
(3) Double-click the Printer Setup Utility icon.<br />
(4) Click Add.<br />
8 - 2
Troubleshooting<br />
(5) Make the following selection. Make sure that your print/scan server appears. If it is visible, then the<br />
connection is good. Otherwise, go to Step 5.<br />
8<br />
5 If you have tried 1 to 4 above and it does not work, then reset the print/scan server back to the default<br />
factory settings and try from the initial setup again. For information how to reset to the default factory<br />
settings, see Restoring the network settings to factory default on page 3-8.<br />
6 Check if a personal firewall such as ICF (Internet Connecting Firewall) for Windows XP is running on<br />
your computer. If it is running, temporarily turn it off and try again.<br />
Note<br />
If none of the above steps are successful, there is almost certainly a hardware or network problem!<br />
Printing problems<br />
Print job is not printed<br />
Make sure the status and configuration of the print/scan server. Check following:<br />
1 Make sure that the machine is powered on, is on-line and ready to print.<br />
2 Print the <strong>Network</strong> Configuration Page of the machine and check if the settings such as IP address<br />
settings are correct for your network. The problem may be the result of mismatched or duplicate IP<br />
address. Verify that the IP address is correctly loaded into the print/scan server. And make sure that no<br />
other nodes on the network have this IP address.<br />
8 - 3
Troubleshooting<br />
3 Verify that the print/scan server is on your network as follows:<br />
For Windows ®<br />
(1) Try pinging the print/scan server from the host operating system command prompt with the<br />
command:<br />
8<br />
ping ipaddress<br />
Where ipaddress is the print/scan server IP address (note that in some instances it can take up to<br />
two minutes for the print/scan server to load its IP address after setting the IP address).<br />
(2) If a successful response is received, then proceed to Windows ® 98/98SE/Me and Windows NT ® 4.0<br />
Peer-to-Peer print (LPR) troubleshooting, and Windows ® 2000/XP IPP troubleshooting. Otherwise,<br />
proceed to Step 4.<br />
For Macintosh ®<br />
For Mac OS ® 9.1 to 9.2<br />
(1) From the Apple menu, open the Chooser.<br />
(2) Click the <strong>Brother</strong> Laser (IP) icon, and make sure that your print/scan server name appears in the<br />
right frame. If it is visible, then the connection is good. Otherwise, go to Step 4.<br />
For Mac OS ® X 10.2.4 or greater<br />
(1) From the Go menu, select Applications.<br />
(2) Open the Utilities folder.<br />
(3) Double-click the Printer Setup Utility icon.<br />
(4) Click Add.<br />
(5) Make the following selection. Make sure that your print/scan server appears. If it is visible, then the<br />
connection is good.<br />
8 - 4
Troubleshooting<br />
8<br />
4 If you have tried 1 to 4 above and it does not work, then reset the print/scan server back to the default<br />
factory settings and try from the initial setup again. For information how to reset to the default factory<br />
settings, see Restoring the network settings to factory default on page 3-8<br />
Error during printing<br />
If you try to print while other users are printing large amounts of data (e.g. many pages or color pages with<br />
high resolution), the printer is unable to accept your print job until the ongoing printing is finished. If the waiting<br />
time of your print job exceeds a certain limit, a time out situation occurs, which causes the error message. In<br />
such situations, execute the print job again after the other jobs are completed.<br />
Protocol-specific troubleshooting<br />
Windows ® 98/98SE/Me and Windows NT ® 4.0 Peer-to-Peer print (LPR)<br />
troubleshooting<br />
If you are having trouble printing on a Windows ® 98/98SE/Me, Windows NT ® 4.0 or later Peer-to-Peer<br />
network (LPR method), check the following:<br />
1 Make sure that the <strong>Brother</strong> LPR Port driver is correctly installed and configured according to the<br />
Windows ® 98/98SE/Me or Windows NT ® 4.0 Peer-to-Peer chapters.<br />
2 Try to turn the Byte Count on in the Configure port area of printer driver properties.<br />
You may find that during the installation of BLP software, the screen that prompts you for a Port name is not<br />
displayed. This may happen on some Windows ® 98/98SE/Me and Windows NT ® 4.0 computers. Press the<br />
ALT and TAB keys to make it appear.<br />
8 - 5
Troubleshooting<br />
Windows ® 2000/XP IPP troubleshooting<br />
Want to use a different Port number other than 631.<br />
If you are using Port 631 for IPP printing, you may find that your firewall may not let the print data through. If<br />
this is the case, use a different port number (port 80), or configure your Firewall to allow Port 631 data<br />
through.<br />
8<br />
To send a print job using IPP to a printer using Port 80 (the standard HTTP port) enter the following when<br />
configuring your Windows ® 2000/XP system.<br />
http://ip_address/ipp<br />
Get More Info option in Windows ® 2000 not working<br />
If you are using a URL of:<br />
http://ip_address:631 or http://ip_address:631/ipp,<br />
the Get More Info option in Windows ® 2000 will not function. If you wish to use the Get More Info option,<br />
use the following URL:<br />
http://ip_address<br />
This will then force Windows ® 2000/XP to use Port 80 to communicate with the <strong>Brother</strong> print/scan server.<br />
8 - 6
Troubleshooting<br />
Web browser troubleshooting (TCP/IP)<br />
1 If you can not connect to the print/scan server using your web browser it may be worth checking the<br />
Proxy Settings of your browser. Look in the Exceptions setting and if necessary, type in the IP address<br />
of the print/scan server. This will stop your PC from trying to connect to your ISP or proxy server every<br />
time you wish to look at the printer server.<br />
8<br />
2 Make sure that you are using the proper web browser, we recommend Netscape Navigator ® version 7.1<br />
or later/ Microsoft Internet Explorer ® version 6.0 or later.<br />
8 - 7
A Appendix A<br />
Using services<br />
A service is a resource that can be accessed by computers that wish to print to the <strong>Brother</strong> print/scan server.<br />
The <strong>Brother</strong> print/scan server provides the following predefined services (do a SHOW SERVICE command<br />
in the <strong>Brother</strong> print/scan server remote console to see a list of available services): Enter HELP at the<br />
command prompt for a list of supported commands.<br />
A<br />
Service (Example)<br />
BINARY_P1<br />
TEXT_P1<br />
PCL_P1<br />
BRN_xxxxxx_P1<br />
Definition<br />
TCP/IP binary, NetBIOS service<br />
TCP/IP text service (adds carriage return after each line feed)<br />
PCL ® service (switches PJL-compatible printer to PCL ® mode)<br />
TCP/IP binary<br />
Where xxxxxx is the last six digits of the Ethernet address (for example, BRN_310107_P1).<br />
Other ways to set the IP address (for advanced users and<br />
administrators)<br />
For information on how to configure your network printer using the BRAdmin Professional utility or a web<br />
browser, see Setting the IP address and subnet mask on page 2-3.<br />
Using DHCP to configure the IP address<br />
The Dynamic Host Configuration Protocol (DHCP) is one of several automated mechanisms for IP address<br />
allocation. If you have a DHCP server in your network, the print/scan server will automatically obtain its IP<br />
address from DHCP server and register its name with any RFC 1001 and 1002-compliant dynamic name<br />
services.<br />
Note<br />
If you do not want your print/scan server configured via DHCP, BOOTP or RARP, you must set the BOOT<br />
METHOD to static so that the print/scan server has a static IP address. This will prevent the print/scan server<br />
from trying to obtain an IP address from any of these systems. To change the BOOT METHOD, use the<br />
BRAdmin Professional utility.<br />
A - 1
Appendix A<br />
Using BOOTP to configure the IP address<br />
BOOTP is an alternative to rarp that has the advantage of allowing configuration of the subnet mask and<br />
gateway. In order to use BOOTP to configure the IP address make sure that BOOTP is installed and running<br />
on your host computer (it should appear in the /etc/services file on your host as a real service; type man<br />
bootpd or refer to your system documentation for information). BOOTP is usually started up via the<br />
/etc/inetd.conf file, so you may need to enable it by removing the “#” in front of the bootp entry in that<br />
file. For example, a typical bootp entry in the /etc/inetd.conf file would be:<br />
A<br />
#bootp dgram udp wait /usr/etc/bootpd bootpd -i<br />
Depending on the system, this entry might be called “bootps” instead of “bootp”.<br />
Note<br />
In order to enable BOOTP, simply use an editor to delete the “#” (if there is no “#”, then BOOTP is already<br />
enabled). Then edit the BOOTP configuration file (usually /etc/bootptab) and enter the name, network type<br />
(1 for Ethernet), Ethernet address and the IP address, subnet mask and gateway of the print/scan server.<br />
Unfortunately, the exact format for doing this is not standardized, so you will need to refer to your system<br />
documentation to determine how to enter this information (many UNIX ® systems also have template<br />
examples in the bootptab file that you can use for reference). Some examples of typical /etc/bootptab entries<br />
include:<br />
BRN_310107 1 00:80:77:31:01:07 192.168.1.2<br />
and:<br />
BRN_310107:ht=ethernet:ha=008077310107:\<br />
ip=192.168.1.2:<br />
Certain BOOTP host software implementations will not respond to BOOTP requests if you have not included<br />
a download filename in the configuration file; if this is the case, simply create a null file on the host and specify<br />
the name of this file and its path in the configuration file.<br />
As with rarp, the print/scan server will load its IP address from the BOOTP server when the printer is powered<br />
on.<br />
Using RARP to configure the IP address<br />
The <strong>Brother</strong> print/scan server’s IP address can be configured using the Reverse ARP (RARP) facility on your<br />
host computer. This is done by editing the /etc/ethers file (if this file does not exist, you can create it) with<br />
an entry similar to the following:<br />
00:80:77:31:01:07 BRN_310107<br />
Where the first entry is the Ethernet address of the print/scan server and the second entry is the name of the<br />
print/scan server (the name must be the same as the one you put in the /etc/hosts file).<br />
A - 2
Appendix A<br />
If the rarp daemon is not already running, start it (depending on the system the command can be rarpd,<br />
rarpd -a, in.rarpd -a or something else; type man rarpd or refer to your system documentation for<br />
additional information). To verify that the rarp daemon is running on a Berkeley UNIX ® -based system, type<br />
the following command:<br />
ps -ax | grep -v grep | grep rarpd<br />
For AT&T UNIX ® -based systems, type:<br />
A<br />
ps -ef | grep -v grep | grep rarpd<br />
The <strong>Brother</strong> print/scan server will get the IP address from the rarp daemon when the printer is powered on.<br />
Using APIPA to configure the IP address<br />
The <strong>Brother</strong> print/scan server supports the Automatic Private IP Addressing (APIPA) protocol. With APIPA,<br />
DHCP clients automatically configure an IP address and subnet mask when a DHCP server is not available.<br />
The device chooses it's own IP address in the range 169.254.1.0 through to 169.254.254.255. The subnet<br />
mask is automatically set to 255.255.0.0 and the gateway address is set to 0.0.0.0.<br />
By default, the APIPA protocol is enabled. If you want to disable the APIPA protocol, you can disable it using<br />
control panel of the machine. For more information, see APIPA on page 3-6.<br />
If the APIPA protocol is disabled, the default IP address of a <strong>Brother</strong> print/scan server is 192.0.0.192.<br />
However, you can easily change this IP address number to match with the IP address details of your network.<br />
Using ARP to configure the IP address<br />
If you are unable to use the BRAdmin application and your network does not use a DHCP server, you can<br />
also use the ARP command. The ARP command is available on Windows ® systems that have TCP/IP<br />
installed as well as UNIX ® systems. To use arp enter the following command at the command prompt:<br />
arp -s ipaddress ethernetaddress<br />
Where ethernetaddress is the Ethernet address (MAC address) of the print/scan server and ipaddress<br />
is the IP address of the print/scan server. For example:<br />
Windows® systems<br />
Windows ® systems require the hash "-" character between each digit of the Ethernet address.<br />
arp -s 192.168.1.2 00-80-77-31-01-07<br />
A - 3
Appendix A<br />
UNIX®/Linux systems<br />
Typically, UNIX ® and Linux systems require the colon ":" character between each digit of the Ethernet<br />
address.<br />
arp -s 192.168.1.2 00:80:77:31:01:07<br />
A<br />
Note<br />
You must be on the same Ethernet segment (that is, there cannot be a router between the print/scan server<br />
and operating system) to use the arp -s command.<br />
If there is a router, you may use BOOTP or other methods described in this chapter to enter the IP address.<br />
If your Administrator has configured the system to deliver IP addresses using BOOTP, DHCP or RARP your<br />
<strong>Brother</strong> print/scan server can receive an IP address from any one of these IP address allocation systems. In<br />
which case, you will not need to use the ARP command. The ARP command only works once. For security<br />
reasons, once you have successfully configured the IP address of a <strong>Brother</strong> print/scan server using the ARP<br />
command, you cannot use the ARP command again to change the address. The print/scan server will ignore<br />
any attempts to do this. If you wish to change the IP address again, use a web browser, TELNET (using the<br />
SET IP ADDRESS command) or factory reset the print/scan server (which will then allow you to use the ARP<br />
command again).<br />
To configure the print/scan server and to verify the connection, enter the following command ping<br />
ipaddress where ipaddress is the IP address of the print/scan server. For example, ping<br />
192.189.207.2.<br />
Using the TELNET console to configure the IP address<br />
You can also use the TELNET command to change the IP address.<br />
Using TELNET is effective way, when you change the IP address. But a valid IP address must already be<br />
programmed into the print/scan server.<br />
Type TELNET ipaddress at the command prompt of the system prompt, where ipaddress is the IP address<br />
of the print/scan server. When you are connected, push the Return or Enter key to get the “#” prompt, enter<br />
the password access (the password will not appear on the screen).<br />
You will be prompted for a user name. Enter anything in response to this prompt.<br />
You will then get the Local> prompt. Type SET IP ADDRESS ipaddress, where ipaddress is the<br />
desired IP address you wish to assign to the print/scan server (check with your network manager for the IP<br />
address to use). For example:<br />
Local> SET IP ADDRESS 192.168.1.3<br />
You will now need to set the subnet mask by typing SET IP SUBNET subnet mask, where subnet mask<br />
is the desired subnet mask you wish to assign to the print/scan server (check with your network manager for<br />
A - 4
Appendix A<br />
the subnet mask to use). For example:<br />
Local> SET IP SUBNET 255.255.255.0<br />
If you do not have any subnets, use one of the following default subnet masks:<br />
255.0.0.0 for class A networks<br />
A<br />
255.255.0.0 for class B networks<br />
255.255.255.0 for class C networks<br />
The leftmost group of digits in your IP address can identify the type of network you have. The value of this<br />
group ranges from 1 through 127 for Class A networks (e.g., 13.27.7.1), 128 through 191 for Class B networks<br />
(e.g.,128.10.1.30), and 192 through 255 for Class C networks (e.g., 192.168.1.4).<br />
If you have a gateway (router), enter its address with the command SET IP ROUTER routeraddress,<br />
where routeraddress is the desired IP address of the gateway you wish to assign to the print/scan server.<br />
For example:<br />
Local> SET IP ROUTER 192.168.1.4<br />
Type SET IP METHOD STATIC to set the method of IP access configuration to static.<br />
To verify that you have entered the IP information correctly, type SHOW IP.<br />
Type EXIT or Ctrl-D (i.e., hold down the control key and type "D") to end the remote console session.<br />
Using the <strong>Brother</strong> Web BRAdmin server software for IIS* to configure the IP<br />
address<br />
The Web BRAdmin server software is designed to manage all LAN/WAN <strong>Brother</strong> network connected devices.<br />
By installing the Web BRAdmin server software on a computer running IIS*, Administrators with a web<br />
browser can connect to the Web BRAdmin server, which then communicates with the device itself. Unlike the<br />
BRAdmin Professional utility - which is designed for Windows ® systems only - the Web BRAdmin server<br />
software can be accessed from any client computer with a web browser that supports Java.<br />
Please note this software is not included on the CD-ROM that was supplied with your <strong>Brother</strong> product.<br />
Please visit http://solutions.brother.com/webbradmin to learn more about this software and to download it.<br />
IIS* = Internet Information Server 4.0, 5.0 or 5.1<br />
A - 5
Appendix A<br />
Print/Scan Server specifications<br />
Operating system support Windows ® 98/98SE/Me, Windows NT ® 4.0, Windows ® 2000/XP<br />
Mac OS ® 9.1 to 9.2, Mac OS ® X 10.2.4 or greater<br />
Protocol support TCP/IP ARP, RARP, BOOTP, DHCP, APIPA (Auto IP), NetBIOS Name<br />
Resolution, WINS, DNS Resolver, LPR/LPD, Custom Raw<br />
Port/Port9100, SMTP Client, IPP, FTP Server, mDNS, TELNET,<br />
SNMP, HTTP<br />
<strong>Network</strong> type<br />
10/100BASE-TX Ethernet network<br />
<strong>Network</strong> printing<br />
Computer requirements<br />
(for drivers, BRAdmin<br />
Professional, Peer-to-Peer<br />
software, etc.)<br />
Windows ® 98/98SE/Me Peer-to-Peer printing<br />
Windows NT ® 4.0 and Windows ® 2000/XP TCP/IP printing<br />
Macintosh ® printing (Mac OS ® 9.1-9.2 and Mac OS ® 10.2.4 or greater supporting<br />
TCP/IP)<br />
Processor<br />
Minimum Speed<br />
Minimum RAM<br />
Recommended<br />
RAM<br />
Pentium ® II or eguivalent for Windows ® 98/98SE/Me/2000<br />
Professional/XP and Windows NT ® 4.0<br />
32MB for Windows ® 98/98SE/Me<br />
64MB for Windows ® 2000 Professional and Windows NT ® 4.0<br />
128MB recommended Windows ® XP<br />
64MB for Windows ® 98/98SE/Me<br />
128MB for Windows ® 2000 Professional and Windows NT ® 4.0<br />
256MB recommended Windows ® XP<br />
Macintosh connection Computer Ethernet ready Power Macintosh ®<br />
Management utilities<br />
Processor All base models meet minimum requirements<br />
Minimum Speed<br />
Minimum RAM 32MB for Mac OS ® 9.1 to 9.2<br />
128MB for Mac OS ® X 10.2.4 or greater<br />
Recommended<br />
RAM<br />
BRAdmin<br />
Professional utility<br />
Web BRAdmin<br />
64MB for Mac OS ® 9.1 to 9.2<br />
160MB for Mac OS ® X 10.2.4 or greater<br />
Windows ® 98/98SE/Me, Windows NT ® 4.0, Windows ® 2000/XP<br />
Windows ® 2000 Professional / Server / Advanced Server,<br />
Windows ® XP Professional<br />
A<br />
A - 6
Appendix A<br />
Function Table and Default Factory Settings<br />
LEVEL<br />
ONE<br />
5.LAN<br />
LEVEL<br />
TWO<br />
1.Setup<br />
TCP/IP<br />
2. Setup<br />
Misc.<br />
0.Factory<br />
Reset<br />
LEVEL THREE OPTIONS OPTIONS FACTORY SETTING<br />
1.BOOT Method Auto/ Static/ RARP/ BOOTP/ DHCP Auto<br />
2.IP Address [000-255].[000-255].[000-255].[000-255] [169].[254].[001-254].<br />
[000-255]<br />
3.Subnet Mask [000-255].[000-255].[000-255].[000-255] 255.255.0.0<br />
4.Gateway [000-255].[000-255].[000-255].[000-255] 000.000.000.000<br />
5.Host Name BRN_XXXXXX=(last 6 figures of Ethernet BRN_XXXXXX BRN_XXXXXX<br />
address)<br />
(up to 15 characters)<br />
6.WINS Config Auto/ Static Auto<br />
7.WINS Server (Primary)<br />
[000-255].[000-255].[000-255].[000-255]<br />
(Secondary)<br />
[000-255].[000-255].<br />
[000-255].[000-255]<br />
000.000.000.000<br />
8.DNS Server<br />
(Primary)<br />
[000-255].[000-255].[000-255].[000-255]<br />
(Secondary)<br />
[000-255].[000-255].<br />
[000-255].[000-255]<br />
9.APIPA On/Off On<br />
1.Ethernet<br />
-<br />
Auto/ 100B-FD/ 100B-HD/ 10B-FD/<br />
10B-HD<br />
000.000.000.000<br />
Auto<br />
A<br />
*1: The factory setting for IP Address and Subnet Mask may be changed by the APIPA setting.<br />
A - 7
I<br />
Index<br />
A<br />
APIPA ....................................... 1-4, 3-6, A-3<br />
ARP .........................................................A-3<br />
B<br />
BINARY_P1 ............................................A-1<br />
BOOTP ..................................... 1-4, 3-2, A-2<br />
BRAdmin Professional .....................2-3, 2-4<br />
BRN_xxxxxx_P1 .....................................A-1<br />
<strong>Brother</strong> LPR Port ..............................4-5, 4-7<br />
<strong>Brother</strong> Peer to Peer Software ................ 4-5<br />
<strong>Brother</strong> Solutions Center ......................... 2-3<br />
Browser ................................................... 7-1<br />
C<br />
Configuration Page ................................. 3-7<br />
D<br />
DHCP ....................................... 1-4, 3-3, A-1<br />
DNS ......................................................... 7-1<br />
DNS Client .............................................. 1-4<br />
DNS Server ............................................. 3-6<br />
Domain .............................. 2-5, 4-4, 4-6, 5-2<br />
E<br />
Ethernet ................................................... 3-7<br />
F<br />
Factory Default ........................................ 3-8<br />
G<br />
Gateway ...........................................2-2, 3-4<br />
H<br />
HTTP .........................................1-5, 2-5, 7-1<br />
Hyper Text Transfer Protocol ...........2-5, 7-1<br />
I<br />
IIS ............................................................A-5<br />
Internet Printing ....................................... 5-1<br />
IP Address ........................................2-1, 3-3<br />
IPP ............................................1-5, 5-1, 8-6<br />
L<br />
LAN menu ............................................... 3-1<br />
LED (Print Server) ................................... 8-2<br />
LPR/LPD ................................................. 1-4<br />
M<br />
Macintosh Printing ................................... 6-1<br />
mDNS ...................................................... 1-5<br />
N<br />
<strong>Network</strong> Configuration Page ................... 3-7<br />
<strong>Network</strong> Printing ...................................... 4-1<br />
<strong>Network</strong> Shared Printing ......................... 1-3<br />
Node Name ............................................. 3-4<br />
P<br />
Password .........................................4-1, 5-1<br />
PCL_P1 ...................................................A-1<br />
Peer-to-Peer ............................................ 1-2<br />
Ping ..................................................8-2, 8-4<br />
Port9100 .................................................. 1-4<br />
Print Server Setting ................................. 2-4<br />
Protocol ................................................... 1-4<br />
R<br />
RARP ....................................... 1-4, 3-2, A-2<br />
Restoring the network settings ................ 3-8<br />
RFC 1001 ........................................ 2-1, A-1<br />
Router ..................................................... 2-2<br />
S<br />
Service ....................................................A-1<br />
Simple <strong>Network</strong> Configuration ................. 8-1<br />
SMTP Client ............................................ 1-5<br />
SNMP ...................................................... 1-5<br />
Specifications ..........................................A-6<br />
Subnet Mask ....................................2-2, 3-4<br />
I<br />
I - 1
Index<br />
T<br />
TCP/IP ..............................................1-4, 3-1<br />
TCP/IP Printing ....................................... 4-1<br />
TELNET .......................................... 1-5, A-4<br />
TEXT_P1 .................................................A-1<br />
Trademarks ............................................... -0<br />
I<br />
W<br />
Web Based Management ........................ 7-1<br />
Web BRAdmin .........................................A-5<br />
Web Browser .............................2-5, 6-4, 7-1<br />
Web Server ............................................. 1-5<br />
Windows 2000 ...........................4-1, 5-1, 8-6<br />
Windows 2000/XP Printing ...................... 4-1<br />
Windows 95/98/Me .................................. 8-5<br />
Windows 95/98/Me Printing .................... 4-5<br />
Windows NT 4.0 Printing ......................... 4-3<br />
Windows XP ..............................4-1, 5-1, 8-6<br />
WINS Config ........................................... 3-5<br />
WINS Server ........................................... 3-5<br />
I - 2