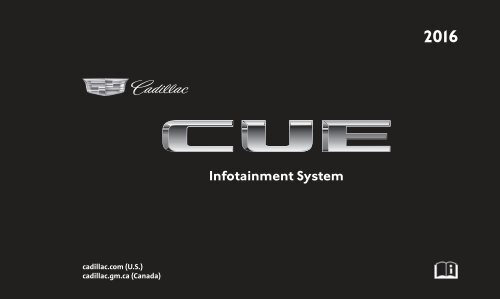Cadillac 2016 ATS-V SEDAN - CADILLAC CUE MANUAL
Cadillac 2016 ATS-V SEDAN - CADILLAC CUE MANUAL
Cadillac 2016 ATS-V SEDAN - CADILLAC CUE MANUAL
Create successful ePaper yourself
Turn your PDF publications into a flip-book with our unique Google optimized e-Paper software.
Contents<br />
Introduction . . . . . . . . . . . . . . . . . . 2<br />
Radio . . . . . . . . . . . . . . . . . . . . . . . 10<br />
Audio Players . . . . . . . . . . . . . . 23<br />
OnStar System . . . . . . . . . . . . . 31<br />
Rear Seat Infotainment . . . . 32<br />
Navigation . . . . . . . . . . . . . . . . . . 62<br />
Voice Recognition . . . . . . . . . . 86<br />
Phone . . . . . . . . . . . . . . . . . . . . . . 93<br />
Settings . . . . . . . . . . . . . . . . . . . 101<br />
Trademarks and License<br />
Agreements . . . . . . . . . . . . . . 104<br />
Index . . . . . . . . . . . . . . . . . . . 115
2 Introduction<br />
Introduction<br />
The names, logos, emblems,<br />
slogans, and vehicle body designs<br />
appearing in this manual including,<br />
but not limited to, GM, the GM logo,<br />
<strong>CADILLAC</strong>, <strong>CADILLAC</strong> Emblem and<br />
<strong>CADILLAC</strong> <strong>CUE</strong> are registered<br />
trademarks of General Motors LLC.,<br />
its subsidiaries, affiliates,<br />
or licensors.<br />
For vehicles first sold in Canada,<br />
substitute the name General Motors<br />
of Canada Limited for <strong>Cadillac</strong><br />
Motor Division, whenever it appears<br />
in this manual.<br />
This manual describes features that<br />
may or may not be on the vehicle<br />
because of optional equipment that<br />
was not purchased on the vehicle,<br />
model variants, country<br />
specifications, features/applications<br />
that may not be available in your<br />
region, or changes subsequent to<br />
the printing of this manual.<br />
Keep this manual with the owner<br />
manual in the vehicle, so it will be<br />
there if it is needed. If the vehicle is<br />
sold, leave this manual in the<br />
vehicle.<br />
Overview<br />
Read the following pages to<br />
become familiar with the<br />
infotainment system features.<br />
{ Warning<br />
Taking your eyes off the road for<br />
too long or too often while using<br />
any infotainment feature can<br />
(Continued)<br />
Warning (Continued)<br />
cause a crash. You or others<br />
could be injured or killed. Do not<br />
give extended attention to<br />
infotainment tasks while driving.<br />
Limit your glances at the vehicle<br />
displays and focus your attention<br />
on driving. Use voice commands<br />
whenever possible.<br />
The infotainment system has built-in<br />
features intended to help avoid<br />
distraction by disabling some<br />
functions when driving. These<br />
functions may gray out when they<br />
are unavailable. Many infotainment<br />
features are also available through<br />
the instrument cluster and steering<br />
wheel controls.<br />
Before driving:<br />
. Become familiar with the<br />
operation, faceplate buttons, and<br />
screen buttons.<br />
Litho in U.S.A.<br />
Part No. 23191795 B Second Printing<br />
©<br />
2015 General Motors LLC. All Rights Reserved.
. Set up the audio by presetting<br />
favorite stations, setting the<br />
tone, and adjusting the<br />
speakers.<br />
. Set up phone numbers in<br />
advance so they can be called<br />
easily by pressing a single<br />
button or by using a single voice<br />
command if equipped with<br />
Bluetooth phone capability.<br />
See “Defensive Driving” in the<br />
owner manual.<br />
To play the infotainment system with<br />
the ignition off, see “Retained<br />
Accessory Power (RAP)” in the<br />
owner manual.<br />
Customer Assistance<br />
Assistance is available to help with<br />
Bluetooth pairing, other mobile<br />
device interface, and operation<br />
support of the <strong>CUE</strong> infotainment<br />
system. Specialists are available<br />
when calling this Customer<br />
Assistance number.<br />
U.S.: 1-855-428-3669 (855 4<br />
<strong>CUE</strong> NOW)<br />
Canada: 1-888-446-2000 (Canadian<br />
<strong>Cadillac</strong> Customer Care Centre)<br />
Infotainment System<br />
The infotainment system is<br />
controlled by using the touchscreen,<br />
the buttons below the touchscreen,<br />
steering wheel controls, and voice<br />
recognition.<br />
1. O (Power and Mute)<br />
2. Volume<br />
3. { (Home Page)<br />
Introduction 3<br />
Power (On/Off/Mute)<br />
. When off, press O (1) to turn<br />
the system on. Press and hold to<br />
turn off.<br />
. When on, press O to mute the<br />
system. Press O again to<br />
unmute the system.<br />
Retained Accessory Power (RAP)<br />
The vehicle has RAP. When in RAP<br />
the audio system can be played<br />
even after the ignition is turned off.<br />
See “Retained Accessory Power<br />
(RAP)” in the owner manual.<br />
Volume<br />
The black area above the chrome<br />
bar (2) is used to increase or<br />
decrease the volume. There are<br />
three ways to adjust the volume:<br />
. Slide a finger.<br />
. Press.<br />
. Press and hold.
4 Introduction<br />
Rear Seat Armrest Control<br />
Panel (If Equipped)<br />
There is a control panel in the<br />
center of the rear seatback. See<br />
“Armrest Storage” in the owner<br />
manual.<br />
1. O (Power): Press to turn the<br />
power on or off for the sourced<br />
audio or media playback and<br />
sunshade control button (if<br />
equipped).<br />
2. S VOL T (Volume): Press the<br />
left or right arrow to adjust the<br />
volume of current playback.<br />
3. Q (Sunshade Switch): Press<br />
and release the switch to<br />
control the rear window<br />
sunshade.<br />
4. PRESET: Press to go to a<br />
saved favorite.<br />
5. S SEEK T: Press the left or<br />
right arrow to go to the<br />
previous or next station on the<br />
radio or track on a media<br />
source.<br />
6. SRCE (Source): Press to<br />
change the source of playback.<br />
Home Page<br />
The Home Page is where<br />
application icons are accessed.<br />
Some features are disabled when<br />
the vehicle is moving.<br />
The Home Page can be set up to<br />
have up to five pages with eight<br />
icons per page.<br />
Touch u or v, or slide a finger left/<br />
right across the screen to access<br />
the pages of icons.<br />
v (Next) : Touch to go to the next<br />
Home Page.<br />
u (Previous) : Touch to go to the<br />
previous Home Page.<br />
k (Interaction Selector) : Touch to<br />
display the favorites list.<br />
Touch and hold a location within the<br />
favorites area to begin the process<br />
of saving a favorite application.<br />
Touch the application icon to store<br />
as a favorite, and the name of the<br />
application will be shown in<br />
favorites.<br />
Home : Press to go back to the<br />
Home Page to start a different<br />
application.<br />
Managing Home Page Icons<br />
1. Touch and hold any of the<br />
Home Page icons to edit<br />
that icon.<br />
2. Drag the icon to a new location<br />
on the Home Page or to save it<br />
to the applications tray.
3. Press { to exit edit mode.<br />
Steering Wheel Controls<br />
The infotainment steering wheel<br />
controls can be used to control the<br />
infotainment features displayed in<br />
the instrument cluster.<br />
When in Valet Mode (if equipped),<br />
access to the infotainment functions<br />
is disabled. See Settings 0 101.<br />
g (Press to Talk) : Press to answer<br />
an incoming call or to start a voice<br />
recognition. See Bluetooth<br />
(Overview) 0 93 or Bluetooth<br />
(Infotainment Controls) 0 94 or<br />
Bluetooth (Voice Recognition) 0 97<br />
and “OnStar Overview” in the owner<br />
manual.<br />
i (End Call) : Press to decline an<br />
incoming call, or end a current call.<br />
Press to mute or unmute the<br />
infotainment system when not on<br />
a call.<br />
Introduction 5<br />
S or T : Press the five-way control<br />
to the left or right to go to the<br />
previous or next area in the display<br />
or to the previous or next menu.<br />
y or z : Press the five-way<br />
control up or down to go up or down<br />
in a list or page.<br />
SEL : Press to select a highlighted<br />
menu item.<br />
C or B (Next or Previous<br />
Favorite) : Press to go to the next<br />
or previous favorite when listening<br />
to the radio. Press to go to the next<br />
or previous track when listening to a<br />
media source.<br />
x + or x − (Volume) : Press to<br />
increase or decrease the volume.<br />
Using the System<br />
Audio<br />
Touch the AUDIO icon to display the<br />
active audio source page. Available<br />
sources are AM, FM, XM, CD (if<br />
equipped), My Media, USB, SD,<br />
Bluetooth, and AUX Input.
6 Introduction<br />
Phone<br />
Touch the PHONE icon to display<br />
the Phone main page. See<br />
Bluetooth (Overview) 0 93 or<br />
Bluetooth (Infotainment Controls)<br />
0 94 or Bluetooth (Voice<br />
Recognition) 0 97.<br />
NAV/ OnStar NAV<br />
Touch the NAV icon to display the<br />
navigation map or OnStar ®<br />
Turn-by-Turn Navigation. See Using<br />
the Navigation System 0 62 or<br />
“OnStar Navigation” in the owner<br />
manual.<br />
Settings<br />
Touch the SETTINGS icon to<br />
display the Settings menu. See<br />
Settings 0 101.<br />
Energy (If Equipped)<br />
Press the ENERGY leaf icon to<br />
display energy flow on the hybrid<br />
vehicle. See the owner manual.<br />
Pandora (If Equipped)<br />
Touch the PANDORA icon to begin<br />
Pandora ® . See Pandora Internet<br />
Radio 0 20.<br />
Weather (If Equipped)<br />
Touch the WEATHER icon to<br />
display the Weather main page. See<br />
“SiriusXM Travel Link (If Equipped)”<br />
under Satellite Radio 0 14.<br />
OnStar (If Equipped)<br />
Touch the ONSTAR icon to display<br />
the OnStar main page and start<br />
OnStar voice recognition. See<br />
“OnStar Overview” in the owner<br />
manual.<br />
Climate<br />
Touch the CLIMATE icon to display<br />
the Climate main page. See “Dual<br />
Automatic Climate Control System”<br />
in the owner manual.<br />
Rear Climate (If Equipped)<br />
Touch the R. CLIMATE icon to<br />
display the Rear Climate main page.<br />
See “Rear Climate Control System”<br />
in the owner manual.<br />
Video (If Equipped)<br />
Touch the VIDEO icon to display the<br />
video Rear Seat Entertainment main<br />
page. See Rear Seat Entertainment<br />
(RSE) System 0 32 or Rear Seat<br />
Entertainment (RSE) System<br />
(Platinum) 0 49.<br />
Applications Tray<br />
The applications tray is at the top<br />
center of the screen. The<br />
applications tray can have three to<br />
five applications.<br />
To add an application from the<br />
Home Page to the applications tray:<br />
1. Touch and hold any icon on the<br />
Home Page to enter edit mode.<br />
2. Drag the icon to the<br />
applications tray.
To remove an item from the<br />
applications tray, drag the icon<br />
from the applications tray back<br />
to the Home Page.<br />
Adding or removing applications<br />
from the applications tray will not<br />
remove them from the Home Page.<br />
Touchscreen Buttons<br />
Touchscreen buttons show on the<br />
screen when available. When a<br />
function is unavailable, the button<br />
may gray out. When a function is<br />
selected, the button may highlight.<br />
Proximity Sensing<br />
The infotainment system uses<br />
proximity sensing. When enabled,<br />
certain screen buttons and features<br />
will become visible when a hand<br />
approaches the screen. When the<br />
hand is removed, these features<br />
fade. Proximity sensing can be<br />
disabled in the Settings applications<br />
in the Display menu options.<br />
Haptic Feedback<br />
Haptic feedback is a pulse that<br />
occurs when a button is touched on<br />
the screen or when buttons below<br />
the screen are pressed.<br />
Infotainment Gestures<br />
Use the following finger gestures to<br />
control the infotainment system.<br />
Touch/Tap<br />
Touch/Tap is used to select a button<br />
or option, activate an application,<br />
or change the location inside a map.<br />
Touch and Hold<br />
Introduction 7<br />
Touch and hold can be used to start<br />
another gesture, or to move or<br />
delete an application.
8 Introduction<br />
Drag<br />
Nudge<br />
Fling or Swipe<br />
Drag is used to move applications<br />
on the Home Page, or to pan the<br />
map. To drag the item, it must be<br />
held and moved along the screen to<br />
the new location. This can be done<br />
up, down, right, or left.<br />
Nudge is used to move items a<br />
short distance on a list or a map. To<br />
nudge, hold and move the selected<br />
item up or down to a new location.<br />
Fling or swipe is used to scroll<br />
through a list, pan the map,<br />
or change page views. Do this by<br />
placing a finger on the screen then<br />
moving it rapidly up and down or<br />
right and left.
Spread<br />
Spread is used to zoom in on a<br />
map, certain images, or a web<br />
page. Place finger and thumb<br />
together on the screen, then move<br />
them apart.<br />
Pinch<br />
Pinch is used to zoom out on a<br />
map, certain images, or a web<br />
page. Place finger and thumb apart<br />
on the screen, then move them<br />
together.<br />
Cleaning High Gloss Surfaces<br />
and Vehicle Information and<br />
Radio Displays<br />
For vehicles with high gloss<br />
surfaces or vehicle displays, use a<br />
microfiber cloth to wipe surfaces.<br />
Introduction 9<br />
Before wiping the surface with the<br />
microfiber cloth, use a soft bristle<br />
brush to remove dirt that could<br />
scratch the surface. Then use the<br />
microfiber cloth by gently rubbing to<br />
clean. Never use window cleaners<br />
or solvents. Periodically hand wash<br />
the microfiber cloth separately,<br />
using mild soap. Do not use bleach<br />
or fabric softener. Rinse thoroughly<br />
and air dry before next use.<br />
Software Updates<br />
See the following websites for<br />
information:<br />
<strong>Cadillac</strong><br />
In the U.S., see www.cadillac.com.<br />
In Canada, see www.cadillac.ca.
10 Radio<br />
Radio<br />
AM-FM Radio<br />
Playing the Radio<br />
While on the audio main page the<br />
available sources are: AM, FM, XM<br />
(if equipped), CD (if equipped), My<br />
Media, USB, SD, Bluetooth, and<br />
AUX Input.<br />
. Touch the RADIO screen button<br />
to scroll through AM, FM,<br />
or SiriusXM ® (if equipped).<br />
. Touch the MEDIA screen button<br />
to scroll through CD (if<br />
equipped), My Media, USB, SD,<br />
Bluetooth, and AUX Input.<br />
Infotainment System Settings<br />
Touch the RADIO screen button to<br />
access broadcast sources.<br />
Touch the MENU screen button to<br />
display the following menus:<br />
Tone Settings:<br />
. Bass, Midrange, and Treble:<br />
Touch + or − to adjust.<br />
. Surround Control:<br />
If equipped, press + or − to<br />
adjust the volume of the seat<br />
speakers.<br />
. Balance: Touch S or T for more<br />
sound from the left or right<br />
speakers. The middle position<br />
balances the sound between the<br />
left and right speakers.<br />
. Fade: Touch y or z for more<br />
sound from the front or rear<br />
speakers. The middle position<br />
balances the sound between the<br />
front and rear speakers.<br />
EQ (Equalizer) Settings : The<br />
available choices are Custom<br />
or Talk.<br />
DSP Modes (If Equipped):<br />
. Bose ® Studio Surround ® and<br />
Bose Centerpoint ® Surround<br />
sound system have four DSP<br />
modes:<br />
‐ Normal: Adjusts the audio to<br />
provide the best sound for all<br />
seating positions.<br />
‐ Driver: Adjusts the audio to<br />
provide the best sound for the<br />
driver.<br />
‐ Rear: Adjusts the audio to<br />
provide the best sound for the<br />
rear seat occupants.<br />
‐ Centerpoint: Turns on Bose<br />
Centerpoint ® surround<br />
technology. This setting<br />
creates a surround sound<br />
listening experience from<br />
nearly any audio source;<br />
existing stereo, CD collection,<br />
satellite radio, and MP3<br />
players. For more information<br />
on Bose Centerpoint ®<br />
surround technology, visit<br />
www.bose.com/centerpoint.<br />
Auto Volume (If Equipped) : This<br />
feature adjusts the volume based on<br />
vehicle speed. Select the level<br />
between off, low, medium - low,<br />
medium, medium - high, or high.<br />
Touch [ Back to go back to the<br />
previous menu.<br />
AudioPilot ® noise compensation<br />
technology (If Equipped) : This<br />
feature adjusts the volume based on<br />
the noise in the vehicle and speed.<br />
When turned ON, AudioPilot ®<br />
technology detects ambient noise<br />
and vehicle speed to continuously
adjust many aspects of the audio<br />
signal so that your music will sound<br />
the same at a set volume level.<br />
The options are ON and OFF.<br />
This feature is most effective at<br />
lower radio volume settings where<br />
background noise can affect how<br />
well you hear the music being<br />
played through your vehicle‘s audio<br />
system. At higher volume settings,<br />
where the music is much louder<br />
than the background noise, there<br />
may be little or no adjustments by<br />
AudioPilot ® .<br />
For more information on Bose ®<br />
AudioPilot ® noise compensation<br />
technology, visit www.bose.com/<br />
audiopilot.<br />
Tag Song (If Equipped) : Touch to<br />
tag song information, including artist<br />
and title, to transfer to an iPod ® .<br />
If the iPod is not attached, the<br />
information will be transferred when<br />
it is attached. Touch OK to go back<br />
to the Now Playing view.<br />
Timeshift (If Equipped) : Timeshift<br />
is the recording of a radio station for<br />
up to 25 minutes. See “Timeshifting”<br />
later in this section.<br />
HD Radio (If Equipped) : For AM<br />
and FM only, touch to turn HD<br />
reception on or off. Touch [ Back to<br />
go back to the previous menu.<br />
Update Station List : For AM and<br />
FM only, touch to update the station<br />
list. Touch [ Back to go back to the<br />
previous menu.<br />
Finding a Station<br />
Seeking a Station<br />
Touch t or u to search for the<br />
previous or next strongest station.<br />
Radio 11<br />
Direct Tune (If Equipped)<br />
Touch the TUNE screen button to<br />
switch to Direct Tune for manually<br />
searching for a station.<br />
If not equipped with Direct Tune,<br />
touch the SEEK screen button to<br />
switch to TUNE. Touch again to<br />
change back. Touch t or u to<br />
manually search for a station.<br />
Storing Radio Station Presets<br />
Favorites are stored in the area at<br />
the bottom of the screen.<br />
Up to 60 preset stations can be<br />
stored under the following:<br />
AM, FM, SiriusXM (if equipped),<br />
HD Radio Stations : Touch and<br />
hold a favorite button to save the<br />
current station as a favorite. Touch a<br />
favorite button to recall a favorite<br />
station.<br />
Mixed-Audio Favorites<br />
Favorites that can be stored include<br />
radio stations, navigation,<br />
applications, contacts, tone settings,<br />
artists, songs, albums,<br />
podcasts, etc.
12 Radio<br />
To scroll through the favorites:<br />
. Drag up along the top of the<br />
favorites. To close the favorites,<br />
drag them down.<br />
. Slide a finger to the right or left<br />
to scroll through each page of<br />
favorites. A V indicates which<br />
page is being viewed.<br />
Tone Settings : While viewing the<br />
tone settings and lifting up the<br />
favorite buttons, touch and hold to<br />
store a tone setting. Touch a screen<br />
button in the favorite area to recall a<br />
favorite tone setting.<br />
Pandora Radio Stations : Touch<br />
and hold a screen button to store<br />
the Pandora application. Pandora<br />
favorite stations work when Pandora<br />
is launched.<br />
The number of favorites displayed is<br />
automatically adjusted by default,<br />
but can be manually adjusted in the<br />
Settings menu under Radio and<br />
then Number of Favorites Shown.<br />
Timeshifting (If Equipped)<br />
The audio system can record live<br />
radio for up to 25 minutes. When<br />
tuned to a station, the system<br />
automatically begins recording the<br />
audio along with the associated<br />
metadata. Timeshift must be turned<br />
on in the menu before recording can<br />
take place.<br />
Touch j to pause playback of the<br />
audio and to initiate timeshift mode.<br />
Touch r to resume playback of the<br />
live audio.<br />
When timeshifting begins, a time is<br />
indicated on the right of the play/<br />
pause indicator. This time initially<br />
indicates the time of day at which<br />
playback is paused. This time<br />
continues to show as long as the<br />
system is in a paused mode and the<br />
buffer continues to fill.<br />
Buffer Reset<br />
The buffer will reset anytime the<br />
broadcast band or stations/channels<br />
are changed. Changing to a media<br />
source while in pause mode will not<br />
reset the buffer.<br />
Rewinding or Fast Forwarding a<br />
Timeshifted Broadcast<br />
. Touch and hold the t indicator<br />
to reverse playback at a rate of<br />
15 times the rate of normal<br />
playback.<br />
. Touch and hold the u indicator<br />
to advance playback at a rate of<br />
15 times the rate of normal<br />
playback. The timeshift buffer<br />
can be advanced up to the end<br />
of the timeshift buffer and return<br />
to live mode.
Returning to Live Broadcast<br />
If listening to timeshifted radio,<br />
touch the LIVE button to return to<br />
live radio.<br />
Timeshifting and Station/Channel<br />
Lists<br />
If browsing a station/channel list is<br />
started while listening to the<br />
timeshift content, the list content is<br />
shown in live time, not<br />
buffered time.<br />
Skipping Back in a Broadcast<br />
For programs with metadata,<br />
touching the previous button less<br />
than five seconds into a program<br />
will make the system skip to the<br />
beginning of the previous program.<br />
If more than five seconds into the<br />
current song/program, the system<br />
starts at the beginning of the current<br />
program. If no metadata is available,<br />
the system skips back 25 seconds.<br />
Reaching the End of the Buffer<br />
If the audio is paused and the<br />
25 minute buffer is reached, the<br />
buffer continues recording the latest<br />
content and will erase the oldest<br />
content. When playback is started,<br />
the content played will be the last<br />
25 minutes in the buffer.<br />
HD Radio Technology<br />
If equipped, HD Radio ® Technology<br />
is a free service with features such<br />
as static-free sound, more stations<br />
built onto the frequency such as<br />
HD2 and HD3, and on-screen<br />
information such as artist and song<br />
title.<br />
Channel Access<br />
To access HD Radio channels:<br />
1. Tune the radio to the channel.<br />
If the channel is broadcasting<br />
HD Radio Technology, the<br />
radio will automatically switch<br />
to digital audio, indicated with<br />
an HD logo if HD Radio is<br />
turned on.<br />
2. Touch t or u to tune to the<br />
previous or next HD Radio<br />
channel.<br />
There may be a delay before the<br />
channel starts playing.<br />
Radio 13<br />
The HD Radio channel number is<br />
indicated next to the logo.<br />
For a list of all channels, see<br />
www.hdradio.com.<br />
Troubleshooting<br />
Digital Audio Delay : Wait for the<br />
signal to process. This can take<br />
several seconds.<br />
Volume Change, Audio Skip,<br />
Echo, Digital Audio Lost : Channel<br />
signal strength may be weak or the<br />
channel is out of range. Verify<br />
proper reception on another<br />
channel.<br />
If the HD Radio signal loses<br />
reception while listening to channel<br />
HD1, the radio will go back to the<br />
main non-HD Radio channel.<br />
If the HD Radio signal loses<br />
reception while listening to channels<br />
HD2 to HD8, the radio mutes until<br />
the signal can be recovered or until<br />
the channel is changed.<br />
HD can be disabled if driving in a<br />
weak signal area. Touch Menu from<br />
the AM/FM screens, then touch HD<br />
Radio to toggle HD on and off.
14 Radio<br />
Satellite Radio<br />
SiriusXM Satellite Radio<br />
Service (If Equipped)<br />
Vehicles with a valid SiriusXM<br />
satellite radio subscription can<br />
receive SiriusXM programming.<br />
SiriusXM satellite radio has a wide<br />
variety of programming and<br />
commercial-free music, coast to<br />
coast, and in digital-quality sound.<br />
See www.siriusxm.com or call<br />
1-866-635-2349 in the U.S. In<br />
Canada, see www.xmradio.ca or call<br />
1-877-209-0079.<br />
When SiriusXM is active, the station<br />
name, number, category name,<br />
song title, and artist display on the<br />
screen.<br />
SiriusXM Menu<br />
Pressing the MENU screen button<br />
may display the following:<br />
Tone Settings : Press + or − to<br />
adjust the tone settings. See AM-FM<br />
Radio 0 10.<br />
Tag Song : Press the Tag Song<br />
button to save song information that<br />
SiriusXM stations include in their<br />
broadcasts. You can then preview<br />
and purchase your tagged songs in<br />
the iTunes ® store<br />
When connected to iTunes, the<br />
Sync button on the device may<br />
need to be pressed to transfer the<br />
tags to iTunes.<br />
Timeshift : Press to turn Timeshift<br />
on or off. See AM-FM Radio 0 10.<br />
TuneSelect : For SiriusXM only, this<br />
feature allows alerts to be set for<br />
artists or songs that are played on<br />
any other channel. Press<br />
TuneSelect on the menu during<br />
playback of a desired song or artist<br />
to set an alert. Press Manage<br />
TuneSelect to turn the alerts On and<br />
Off or manage the saved selection<br />
of Artists or Songs. To unselect an<br />
alert, press the Song or Artist. To<br />
delete an alert, press −. Press [<br />
Back to go back to the<br />
previous menu.<br />
Auto Volume : If equipped, this<br />
feature adjusts the volume based on<br />
the vehicle speed. See AM-FM<br />
Radio 0 10.<br />
Bose ® AudioPilot ® noise<br />
compensation technology :<br />
If equipped, this feature adjusts the<br />
volume based on the noise in the<br />
vehicle. See AM-FM Radio 0 10.<br />
SiriusXM Travel Link (If<br />
Equipped)<br />
SiriusXM Travel Link is available on<br />
the navigation system through a<br />
service fee subscription.<br />
From the Home Page, press<br />
WEATHER. The system displays<br />
the current weather page.<br />
Current Condition<br />
The current weather page displays:<br />
. Doppler Map with Weather<br />
. Forecast Information<br />
. Interaction Selector
. Status<br />
. Time of Map Update<br />
. Applications Tray<br />
Allow approximately 15 minutes for<br />
the current weather in the area to<br />
display.<br />
Weather Regions<br />
When in the weather application,<br />
press the SEARCH icon to display a<br />
split map. The list displayed on the<br />
left of the split map allows changes<br />
to the location.<br />
The Doppler map and forecast<br />
information display a preview of the<br />
map for the location selected. The<br />
forecast information is for the<br />
current weather or next available<br />
forecast data.<br />
Press the EXIT screen button to<br />
return to the main weather map.<br />
Press one of the options displayed<br />
on the Interaction Selector along the<br />
bottom of the map screen to select<br />
another function or display another<br />
type of list.<br />
Weather Screen Not Under<br />
Guidance<br />
The weather application uses the<br />
navigation system to provide the<br />
appropriate information for the<br />
guidance route. When not under<br />
guidance, it defaults to the current<br />
location.<br />
Doppler Map : The Doppler map is<br />
shown with the vehicle location in<br />
the center of the map.<br />
City and State : The city and state<br />
are displayed for the view currently<br />
shown. The default is the current<br />
city and state that the vehicle is in.<br />
Forecast Information<br />
. The map can be panned to<br />
another location. The forecast<br />
information is updated to the<br />
new location.<br />
. The city and state update to<br />
reflect the current location.<br />
. Press the RESET screen button<br />
to reset the map back to the<br />
current vehicle location.<br />
Radio 15<br />
Weather Menu<br />
Press MENU on the Weather<br />
Interaction Selector along the<br />
bottom of the map screen to display<br />
the Weather Menu.<br />
The options are:<br />
. Weather Advisories: Any<br />
weather advisories that are in<br />
effect for the local area or while<br />
on route are displayed in a list.<br />
Press on an advisory from the<br />
list to display a screen that gives<br />
additional details about the<br />
advisory and shows the advisory<br />
location on the map.<br />
. Configure Weather Alerts: Press<br />
to access the Weather Alerts<br />
menu. Press the Weather Alerts<br />
line item to turn the alerts On or
16 Radio<br />
Off. Press to select any one of<br />
the other line items such as<br />
High, Low, or Informational to<br />
filter the selected alerts for<br />
display, while the others will be<br />
suppressed.<br />
. Map Legend: Press to display<br />
the Map Legend.<br />
Interaction Selector<br />
The Interaction Selector at the<br />
bottom of the screen can be used to<br />
switch between different views<br />
within the weather screen.<br />
These buttons are:<br />
. ZOOM − or ZOOM +: Press to<br />
zoom the map in or out.<br />
. RESET: Press to reset the map<br />
back to its original location.<br />
. SEARCH: Press to search for a<br />
new weather map location. The<br />
last destination screen displays.<br />
Press any button along the<br />
bottom of the Interaction<br />
Selector to help find a different<br />
destination. These are g, Cities,<br />
and Recent.<br />
Press Recent to display a list of<br />
recent locations that were<br />
recently viewed for weather.<br />
Press g to activate voice<br />
recognition. State a city and<br />
state or ZIP code. Follow the<br />
voice prompts to find the desired<br />
destination.<br />
Press Cities to enter a city and<br />
state or ZIP code.<br />
Type a city or state name on the<br />
keyboard screen to find the<br />
weather. If the state is omitted,<br />
the system assumes a city is<br />
being searched for within the<br />
current state. If the ZIP code is<br />
typed, the system displays the<br />
city associated with that<br />
ZIP code.<br />
‐ If one match results from a<br />
weather search, the system<br />
returns to the map. The map<br />
and forecast information<br />
updates for that location.<br />
‐ If there are multiple results<br />
from the weather search, a list<br />
of possible matches displays.<br />
The map shows the first match<br />
in the list along with the<br />
current weather information in<br />
the lower right corner.<br />
. HOURLY: Press to display the<br />
hourly forecast for the current<br />
vehicle location. A forecast icon<br />
is shown for each period<br />
available.<br />
. 36-HOUR: Press to display the<br />
current weather, six-hour<br />
forecast, and tomorrow’s<br />
weather. A forecast icon is<br />
shown for each period available.<br />
. DAILY: Press to display a daily<br />
forecast for the next five days.<br />
A forecast icon is shown for<br />
each period available.<br />
. MENU: Press to display the<br />
current advisories, turn weather<br />
alerts on or off, and view the<br />
map legend.<br />
. ON ROUTE: Press to display the<br />
forecasted weather for the route.<br />
This feature is only available<br />
while under route guidance.
SiriusXM NavTraffic (If<br />
Equipped)<br />
The infotainment system may have<br />
SiriusXM NavTraffic ® . It is a<br />
subscription service provided<br />
through SiriusXM Satellite Radio.<br />
A service fee is required to receive<br />
the SiriusXM NavTraffic service.<br />
Detailed traffic information is<br />
delivered to the vehicle’s navigation<br />
system by the SiriusXM Radio<br />
satellites. SiriusXM NavTraffic<br />
provides continuously updated<br />
traffic information.<br />
The service may be available in<br />
more cities in the future. See<br />
www.siriusxmnavtraffic.com for<br />
more details on local coverage.<br />
To access the traffic features, press<br />
the Traffic screen button on the<br />
Map Menu.<br />
If traffic is not available because<br />
there is no valid SiriusXM<br />
subscription, a pop-up displays<br />
information on how to reactivate the<br />
subscription and SiriusXM radio ID.<br />
Traffic Alert While Under Guidance<br />
If data is received about a traffic<br />
development on the route ahead, a<br />
search for a better route is<br />
performed. If a better route is found,<br />
information may be displayed in an<br />
alert. This alert displays the route<br />
information and how much time may<br />
be saved. If the alternative route is<br />
accepted, the current route will be<br />
altered.<br />
If the alert is not acknowledged, the<br />
alert automatically times out and<br />
does not modify the route.<br />
Radio 17<br />
The detail view of the incident<br />
shows any data about the incident<br />
as well as how much time could be<br />
saved by avoiding it. The map view<br />
shows the incident, the original<br />
route, and the suggested route.<br />
If voice prompts are enabled, the<br />
incident information is spoken.<br />
Press the Take New Route screen<br />
button to change to the new route.
18 Radio<br />
Traffic Alert While Not Under<br />
Guidance<br />
While driving and not under<br />
guidance, the system can receive<br />
data indicating an accident or slow<br />
traffic flow. The information about<br />
the incident or slow traffic is<br />
displayed as an alert when the<br />
incident is 5 km (3 mi) ahead. The<br />
incident can be viewed on the map.<br />
Press the Dismiss screen button to<br />
return to the previous map.<br />
SiriusXM Travel Link Movie<br />
Listings<br />
A movie theater POI can be<br />
searched through a POI search or<br />
browsed through the POI category<br />
structure. When the details for a<br />
movie theater are shown, there is<br />
additional information about the<br />
theater. When SiriusXM Travel Link<br />
Movie Listings information is<br />
available for the selected theater,<br />
this detailed information is shown in<br />
the additional details area of the<br />
display.<br />
The details shown depend on the<br />
source of the information.<br />
Details shown include:<br />
. Movie Names<br />
. Parental Ratings (G, PG-13,<br />
R, etc.)<br />
. Showtimes<br />
. Runtime<br />
SiriusXM Travel Link Fuel<br />
Pricing (If Equipped)<br />
When SiriusXM Travel Link Fuel<br />
Pricing information is available for a<br />
particular fuel station, the price<br />
displays for regular unleaded or<br />
diesel fuel, depending on the fuel<br />
type configured in the system.<br />
This fuel station POI can either be<br />
searched for through a POI search,<br />
or browsed through the POI<br />
category structure.<br />
. Press the Sort button to change<br />
the sort method. The default sort<br />
method is based on distance,<br />
with the closest fuel stations at<br />
the top of the list.<br />
. Press the Sort button to cycle<br />
through the sorting options of<br />
distance, price, or name. The<br />
last viewed sorting method is<br />
displayed and is retained over<br />
ignition cycles.<br />
If the sorting method of price has<br />
been selected, the fuel stations in<br />
the list will appear from the lowest to<br />
the highest price based on the fuel<br />
type selected. For gasoline, the<br />
price shown is for regular unleaded.<br />
When diesel is selected as the fuel<br />
type, the diesel price is shown.<br />
Radio Reception<br />
Unplug electronic devices from the<br />
accessory power outlets if there is<br />
interference or static in the radio.
FM<br />
FM signals only reach about 16 to<br />
65 km (10 to 40 mi). Although the<br />
radio has a built-in electronic circuit<br />
that automatically works to reduce<br />
interference, some static can occur,<br />
especially around tall buildings or<br />
hills, causing the sound to fade in<br />
and out.<br />
AM<br />
The range for most AM stations is<br />
greater than for FM, especially at<br />
night. The longer range can cause<br />
station frequencies to interfere with<br />
each other. Static can also occur<br />
when things like storms and power<br />
lines interfere with radio reception.<br />
When this happens, try reducing the<br />
treble on the radio.<br />
SiriusXM Satellite Radio<br />
Service<br />
If equipped, SiriusXM Satellite<br />
Radio Service provides digital radio<br />
reception. Tall buildings or hills can<br />
interfere with satellite radio signals,<br />
causing the sound to fade in and<br />
out. In addition, traveling or standing<br />
under heavy foliage, bridges,<br />
garages, or tunnels may cause loss<br />
of the SiriusXM signal for a period<br />
of time.<br />
Cell Phone Usage<br />
Cell phone usage, such as making<br />
or receiving phone calls, charging,<br />
or just having the phone on may<br />
cause static interference in the<br />
radio. Unplug the phone or turn it off<br />
if this happens.<br />
Backglass Antenna<br />
The AM-FM antenna is integrated<br />
with the rear window defogger in the<br />
rear window. Do not scratch the<br />
inside surface or damage the lines<br />
in the glass. If the inside surface is<br />
damaged, it could interfere with<br />
radio reception. For proper radio<br />
reception, the antenna connector<br />
needs to be properly attached to the<br />
post on the glass.<br />
If attaching a cell phone antenna to<br />
the glass, attach it between the grid<br />
lines.<br />
Caution<br />
Radio 19<br />
Using a razor blade or sharp<br />
object to clear the inside rear<br />
window can damage the rear<br />
window antenna and/or the rear<br />
window defogger. Repairs would<br />
not be covered by the vehicle<br />
warranty. Do not clear the inside<br />
rear window with sharp objects.<br />
Caution<br />
Do not apply aftermarket glass<br />
tinting with metallic film. The<br />
metallic film in some tinting<br />
materials will interfere with or<br />
distort the incoming radio<br />
reception. Any damage caused to<br />
the backglass antenna due to<br />
metallic tinting materials will not<br />
be covered by the vehicle<br />
warranty.
20 Radio<br />
Multi-Band Antenna<br />
The roof antenna is for OnStar,<br />
SiriusXM Satellite Radio (U.S. and<br />
Canada only), and GPS (Global<br />
Positioning System). Keep clear of<br />
obstructions for clear reception.<br />
If the vehicle has a sunroof, and it is<br />
open, reception can also be<br />
affected.<br />
Pandora Internet Radio<br />
If equipped, Pandora ® is a free<br />
Internet radio service that streams<br />
personalized radio stations based<br />
on artists, tracks, genres, and<br />
comedians. Create stations using<br />
the Pandora website or Smartphone<br />
application, then use - (thumbs up)<br />
or , (thumbs down) to personalize<br />
stations. To set up an account, or for<br />
more information, go to<br />
www.pandora.com.<br />
A phone or tablet with an Internet<br />
connection and the Pandora<br />
application installed is required.<br />
Personal cell phone data plans are<br />
used. Make sure the latest version<br />
is installed on the device.<br />
Launching Pandora<br />
Connect the iPhone to the USB<br />
port, or connect Android or<br />
BlackBerry ® through Bluetooth. See<br />
Bluetooth (Overview) 0 93 or<br />
Bluetooth (Infotainment Controls)<br />
0 94 or Bluetooth (Voice<br />
Recognition) 0 97. For first time use,<br />
set up the stations before<br />
connecting to the vehicle.<br />
Using the iPhone<br />
1. Plug the device into the USB<br />
port. The phone screen must<br />
be unlocked.<br />
2. Launch Pandora directly from<br />
the Home Page by touching<br />
the Pandora icon.<br />
If nothing happens when the<br />
available Pandora screen button is<br />
touched, download the latest<br />
Pandora application and retry.<br />
The login screen may display on the<br />
device.<br />
Using an Android or BlackBerry<br />
Phone<br />
The Android or BlackBerry phone<br />
must be unlocked to launch<br />
Pandora service.<br />
1. Pair the phone using Bluetooth.<br />
2. Touch Pandora on the Home<br />
Page to launch the service.<br />
3. If nothing happens when the<br />
available Pandora screen<br />
button is touched, download<br />
the latest Pandora application<br />
and retry.<br />
The login screen may display on the<br />
device.<br />
Pandora Menus<br />
Touch Menu on the Pandora<br />
main page.
Pandora has a menu system with<br />
the following:<br />
Tone Settings : Touch to adjust the<br />
tone settings. See AM-FM Radio<br />
0 10.<br />
Bookmark Artist : Touch to<br />
bookmark the artist.<br />
Bookmark Song : Touch to<br />
bookmark the song.<br />
Auto Volume : This feature sets the<br />
auto volume based on the speed of<br />
the vehicle and noise in the vehicle.<br />
See AM-FM Radio 0 10.<br />
Bose AudioPilot : If equipped, this<br />
feature adjusts the volume based on<br />
the noise in the vehicle. See AM-FM<br />
Radio 0 10.<br />
Pandora Features<br />
Pandora service has features to rate<br />
tracks, skip tracks, or change<br />
stations.<br />
, (Thumbs Down) : When<br />
touched, Pandora stores this<br />
information, changes to the next<br />
track, and does not play this track<br />
on this station again. This helps<br />
Pandora choose which tracks<br />
should not play on this station. This<br />
feature is only available on user<br />
created stations.<br />
- (Thumbs Up) : When touched,<br />
Pandora stores this information<br />
and - is highlighted for the<br />
remainder of the track. This helps<br />
Pandora choose which tracks<br />
should play on this station.<br />
Radio 21<br />
u (Next Track) : When touched,<br />
Pandora changes to the next track.<br />
r or j (Play/Pause) : Touch to play<br />
or pause playback.<br />
Pandora Skip Limit<br />
Pandora limits the number of skips<br />
allowed on their service. When the<br />
skip limit is reached, , or u will<br />
not skip the currently playing track,<br />
but the , feedback will be<br />
recorded.<br />
Advertisements on Pandora<br />
Pandora may display<br />
advertisements. The artist name<br />
and track title will not be displayed<br />
and the skip track button will not be<br />
available.<br />
Pandora Troubleshooting<br />
Unable to Connect Device to<br />
Vehicle<br />
If the device is unable to connect<br />
through the USB or Bluetooth:<br />
1. Turn the vehicle off.
22 Radio<br />
2. Take the Remote Keyless Entry<br />
(RKE) transmitter at least 6 m<br />
(20 ft) away from the vehicle.<br />
3. Wait about 30 seconds, and try<br />
to connect the device again.<br />
See Bluetooth (Overview) 0 93<br />
or Bluetooth (Infotainment<br />
Controls) 0 94 or Bluetooth<br />
(Voice Recognition) 0 97.<br />
Unable to Start Pandora<br />
If the device is unable to launch<br />
Pandora:<br />
. Check that the latest version of<br />
Pandora is installed.<br />
. Check that there is an active<br />
account logged into Pandora.<br />
. Have at least one station<br />
created.<br />
. For Android and BlackBerry<br />
devices, check that the device is<br />
paired with the vehicle, and<br />
whether the device displays in<br />
the Connected phone sources<br />
list under the Phone icon from<br />
the Home Page.<br />
. For an iPhone, check that the<br />
USB cable is connected to the<br />
USB port and the screen is<br />
unlocked.<br />
. Close Pandora on the device<br />
and launch again. Devices that<br />
allow multitasking may require<br />
an extra step to quit the Pandora<br />
application. See the cell phone<br />
manufacturer's user guide.<br />
Thumbs Up or Thumbs Down<br />
Error<br />
If there is an error trying to rate a<br />
track with the , or - buttons, the<br />
message “Thumbs Down Error” or<br />
“Thumbs Up Error” will display.<br />
Touch OK to dismiss.<br />
Loss of Audio<br />
Loss of Pandora audio can happen<br />
in different ways:<br />
. Weak or lost data connection.<br />
. Device needs to be charged.<br />
. Application needs to be<br />
relaunched.<br />
. Connection between phone and<br />
radio was lost.<br />
. An iPhone is connected to both<br />
Bluetooth and the USB port.<br />
If there is a loss of audio, playback<br />
can be resumed by changing the<br />
audio flow from Bluetooth to USB<br />
cable.<br />
Common Pandora Messages<br />
Pandora Error/Please Check<br />
Device : Not signed in or Pandora<br />
is down for maintenance.<br />
No Stations Available : No stations<br />
are available on the Pandora server<br />
through the connected device.<br />
No Internet Connection : A few<br />
reasons for loss of Internet<br />
connection are:<br />
. The connected device loses its<br />
cellular connection.<br />
. The device does not support<br />
Internet connectivity.<br />
. The device is not in the vehicle.<br />
No Bluetooth Signal : The<br />
Bluetooth signal is lost.
Audio Players<br />
CD Player<br />
If equipped, the player can be used<br />
for CD and MP3 audio.<br />
The system is capable of playing:<br />
. Most audio CDs<br />
. CD-R<br />
. CD-RW<br />
. MP3 or unprotected WMA<br />
formats<br />
When playing any compatible<br />
recordable disc, the sound quality<br />
can be reduced due to disc quality,<br />
the method of recording, the quality<br />
of the music that has been<br />
recorded, or the way the disc has<br />
been handled.<br />
There can be increased skipping,<br />
difficulty in finding tracks, and/or<br />
difficulty in loading and ejecting.<br />
If these problems occur, check the<br />
disc for damage or try a known<br />
good disc.<br />
To avoid damage to the CD player:<br />
. Do not use scratched or<br />
damaged discs.<br />
. Do not apply labels to discs. The<br />
labels could get caught in the<br />
player.<br />
. Insert only one disc at a time.<br />
. Keep the loading slot free of<br />
foreign materials, liquids, and<br />
debris.<br />
. Use a marking pen to label the<br />
top of the disc.<br />
Loading and Ejecting Discs<br />
To load a disc:<br />
1. Turn the vehicle on.<br />
2. Insert a disc into the slot, label<br />
side up. The player pulls it in<br />
the rest of the way. If the disc<br />
is damaged or improperly<br />
loaded, there is an error and<br />
the disc ejects.<br />
Press X to eject a disc from the<br />
CD player. If the disc is not removed<br />
within a short period of time, it is<br />
automatically pulled back into the<br />
player.<br />
Audio Players 23<br />
Playing an Audio MP3 or CD<br />
Touch the MEDIA screen button<br />
until CD Audio icon Now Playing<br />
view is selected.<br />
On the CD main page, a track<br />
number displays at the beginning of<br />
each track, or Song, Artist, and<br />
Album information displays when<br />
available.<br />
Use the following controls to play<br />
the disc:<br />
t (Previous/Fast Reverse):<br />
. Touch to seek to the beginning<br />
of the current or previous track.<br />
If the track has been playing for<br />
less than 10 seconds, it seeks to<br />
the previous track. If longer than<br />
five seconds, the current track<br />
starts from the beginning.
24 Audio Players<br />
. Touch and hold to fast reverse<br />
through a track. Release the<br />
button to return to playing<br />
speed. Elapsed time displays.<br />
u (Next/Fast Forward):<br />
. Touch to seek to the next track.<br />
. Touch and hold to fast forward<br />
through a track. Release the<br />
button to return to playing<br />
speed. Elapsed time displays.<br />
When a Blu-ray ® or DVD disc,<br />
if equipped, is loaded and the CD<br />
button is touched, a message<br />
displays. Go to video application to<br />
play DVD/BD.<br />
Error Messages<br />
If Disc Error displays and/or the disc<br />
comes out, it could be for one of the<br />
following reasons:<br />
. The disc has an invalid or<br />
unknown format.<br />
. The road is very rough. Try the<br />
disc again when the road is<br />
smoother.<br />
. The disc is dirty, scratched, wet,<br />
or upside down.<br />
. The air is very humid. Try the<br />
disc again later.<br />
. There was a problem while<br />
burning the disc.<br />
. The label is caught in the CD<br />
player.<br />
If Disc Player Error displays, it could<br />
be for one of the following reasons:<br />
. The player temperature is<br />
too high.<br />
. There are load or eject errors.<br />
If the CD is not playing correctly, for<br />
any other reason, try a known<br />
good CD.<br />
If any error continues, contact your<br />
dealer.<br />
MP3/CD Menu<br />
Touch the MENU button while that<br />
source is active to access the menu.<br />
Touch any of the following buttons<br />
on the MP3/CD Menu:<br />
Shuffle: Touch to play the tracks<br />
randomly. Touch again to stop<br />
shuffle.<br />
Auto Volume: If equipped, this<br />
feature adjusts the volume based on<br />
the speed of the vehicle. See<br />
AM-FM Radio 0 10.<br />
Tone Settings: Touch + or − to<br />
adjust Bass, Midrange, Treble,<br />
or Surround. See AM-FM Radio<br />
0 10.<br />
MP3 Guidelines<br />
. Sampling rate: 16 kHz,<br />
22.05 kHz, 24 kHz, 32 kHz,<br />
44.1 kHz, and 48 kHz.<br />
. Bit rates supported: 8, 16, 24,<br />
32, 40, 48, 56, 64, 80, 96, 112,<br />
128, 144, 160, 192, 224, 256,<br />
and 320 kbps.<br />
. Recorded on a CD-R or CD-RW.<br />
MP3 Folder Information<br />
Touch anywhere between the top<br />
applications tray or the bottom menu<br />
to display the browse screen.<br />
Root Directory : To access, touch<br />
the screen anywhere in the central<br />
area of the screen. The root<br />
directory is treated as a folder. All
files contained directly under the<br />
root directory are accessed prior to<br />
any root directory folders.<br />
No Folder : When the CD only<br />
contains compressed audio files<br />
without any folders or playlists, all<br />
files are under the root folder.<br />
File System and Naming : The<br />
song titles, artists, albums, and<br />
genres are taken from the file's ID3<br />
tag and are only displayed if present<br />
in the tag. If a song title is not<br />
present in the ID3 tag, the radio<br />
displays the file name as the<br />
track name.<br />
USB Port<br />
Audio from videos stored on SD/<br />
USB cards may be listened to while<br />
the vehicle is in a forward gear.<br />
Videos can be watched while the<br />
vehicle is in P (Park). Use play/<br />
pause or next/previous to control<br />
the video or touch the browse<br />
screen to display a list of the current<br />
video filters.<br />
This vehicle may have three USB<br />
ports: one USB port in the center<br />
console, one USB port in the<br />
storage behind the climate control<br />
system, and if equipped with Rear<br />
Seat Entertainment (RSE), there<br />
may be one USB port in the rear<br />
media console storage area.<br />
Playing from a USB<br />
A USB mass storage device can be<br />
connected to the USB port.<br />
Audio extensions supported by the<br />
USB are:<br />
. MP3<br />
. WMA<br />
. AAC<br />
. OGG<br />
. AIFF<br />
. 3GPP<br />
Gracenote ®<br />
When plugging in a USB device,<br />
Gracenote service builds voice tags<br />
for music. Voice tags allow artists,<br />
albums with hard to pronounce<br />
names, and nicknames to be used<br />
to play music through voice<br />
recognition.<br />
Audio Players 25<br />
While indexing, infotainment<br />
features are available.<br />
My Media Library<br />
My Media is only available when<br />
more than one indexed device is<br />
connected. It allows access to<br />
content from all indexed media<br />
sources. Touch the MEDIA screen<br />
button to scroll through the options<br />
until My Media is selected. Touch<br />
anywhere in the central area of the<br />
screen to browse the content.<br />
USB MP3 Player and USB Drives<br />
The USB MP3 players and USB<br />
drives connected must comply with<br />
the USB Mass Storage Class<br />
specification (USB MSC).<br />
To play a USB device:<br />
1. Connect the USB.<br />
2. Touch MEDIA until the<br />
connected device is shown.<br />
Use the following when playing an<br />
active USB source:<br />
r (Play) : Touch to play the current<br />
media source.
26 Audio Players<br />
j (Pause) : Touch to pause play of<br />
the current media source.<br />
t (Previous/Reverse):<br />
. Touch to seek to the beginning<br />
of the current or previous track.<br />
If the track has been playing for<br />
less than five seconds, the<br />
previous track plays. If playing<br />
longer than five seconds, the<br />
current track restarts.<br />
. Touch and hold to reverse<br />
quickly through playback.<br />
Release to return to playing<br />
speed. Elapsed time displays.<br />
u (Next/Fast Forward):<br />
. Touch to seek to the next track.<br />
. Touch and hold to advance<br />
quickly through playback.<br />
Release to return to playing<br />
speed. Elapsed time displays.<br />
USB Menu<br />
Touch Menu to display the USB<br />
menu. The following may be<br />
available:<br />
Shuffle: Touch to play the tracks<br />
randomly. Touch again to stop<br />
shuffle.<br />
Bose AudioPilot (If Equipped):<br />
Touch to turn Bose AudioPilot on or<br />
off. AudioPilot is an On/Off selection<br />
on the list entry from the Main<br />
menu. See AM-FM Radio 0 10.<br />
Tone Settings: Touch + or − to<br />
adjust Bass, Midrange, Treble,<br />
or Surround. See AM-FM Radio<br />
0 10.<br />
USB Browse Menu<br />
Touch the browse screen button to<br />
view the browse menu and the<br />
following options are displayed<br />
along the bottom of the screen:<br />
Playlists:<br />
Supported Playlist extensions are:<br />
m3u, pls, wpl, asx, b4s, and xspf.<br />
1. Touch to view the playlists<br />
stored on the USB.<br />
2. Select a playlist to view the list<br />
of all songs in that playlist.<br />
3. Select a song from the list to<br />
begin playback.<br />
Artists:<br />
1. Touch to view the list of artists<br />
stored on the USB.<br />
2. Select an artist name to view a<br />
list of all albums by the artist.<br />
3. To select a song, press All<br />
Songs or press an album and<br />
then select a song from the list.<br />
Albums:<br />
1. Touch to view the albums on<br />
the USB.<br />
2. Select the album to view a list<br />
of all songs on the album.<br />
3. Select a song from the list to<br />
begin playback.<br />
Songs:<br />
1. Touch to display a list of all<br />
songs on the USB.<br />
2. To begin playback, select a<br />
song from the list.<br />
Genres:<br />
1. Touch to view the genres on<br />
the USB.<br />
2. Select a genre to view a list of<br />
artists.
3. Select an artist to view albums<br />
by that artist.<br />
4. Select an album to view songs<br />
on the album.<br />
5. Select a song to start playback.<br />
Podcasts, Composers, Audiobooks,<br />
Videos, and Folder View are shown<br />
when More is selected from the<br />
bottom of the screen.<br />
Podcasts:<br />
1. Touch to view the podcasts on<br />
the USB.<br />
2. Select Podcast to get a list of<br />
podcast episodes.<br />
Composers:<br />
1. Touch to view the composers<br />
on the USB.<br />
2. Select Composer to view a list<br />
of albums by that composer.<br />
Select an album or all songs to<br />
view a list of songs.<br />
3. Select a song from the list to<br />
begin playback.<br />
Audiobooks:<br />
1. Touch to view the audiobooks<br />
stored on the device. Select an<br />
audiobook to get a list of<br />
chapters.<br />
2. Select the chapter from the list<br />
to begin playback.<br />
Folder View (If Equipped):<br />
1. Touch to view the directories<br />
on the USB/SD card.<br />
2. Select a folder to view a list of<br />
all files.<br />
3. Select a file from the list to<br />
begin playback.<br />
File System and Naming<br />
File systems supported by the<br />
USB are:<br />
. FAT32<br />
. NTFS<br />
. HFS+<br />
The songs, artists, albums, and<br />
genres are taken from the file’s<br />
song information and are only<br />
displayed if present. The radio<br />
Audio Players 27<br />
displays the file name as the track<br />
name if the song information is not<br />
available.<br />
Supported Apple ® Devices<br />
To view supported devices in the<br />
U.S., see my.cadillac.com/learn.<br />
To view supported devices in<br />
Canada, see cadillacowner.ca.<br />
Loss of Audio<br />
Do not play music through Bluetooth<br />
of an iPhone that is connected by<br />
USB. If an attempt to pair the<br />
Bluetooth of the same connected<br />
phone is made, the system will<br />
automatically mute the iPhone<br />
audio.<br />
If a phone currently paired over<br />
Bluetooth is plugged in with a USB<br />
cable, the system will automatically<br />
mute the phone audio. Playback<br />
can be resumed by changing the<br />
audio source from Bluetooth to USB<br />
cable.<br />
Source USB from the Audio MEDIA<br />
screen button to resume playback.<br />
Other phones such as the Android<br />
phones may have a similar reaction.
28 Audio Players<br />
Storing and Recalling Media<br />
Favorites<br />
To store media favorites, touch and<br />
hold an open favorite during media<br />
playback to display a list of media<br />
types. Select from this list.<br />
The media types that may<br />
display are:<br />
Genres : Touch to store the current<br />
genre as a favorite. Touch a screen<br />
button in the favorite area to recall a<br />
favorite genre. The first song of the<br />
genre begins to play.<br />
Artists : Touch to store the current<br />
artist as a favorite. Touch a screen<br />
button in the favorite area to recall a<br />
favorite artist. The first song in the<br />
artist list begins to play.<br />
Albums : Touch to store the current<br />
album as a favorite. Touch a screen<br />
button in the favorite area to recall a<br />
favorite album. The first song in the<br />
album list begins to play.<br />
Playlists : Touch to store the<br />
current playlist as a favorite. Touch<br />
a screen button in the favorite area<br />
to recall a favorite playlist. The first<br />
song in the playlist begins to play.<br />
Songs : Touch to store the current<br />
song as a favorite. Touch a screen<br />
button in the favorite area to recall a<br />
favorite song.<br />
Podcasts or Podcast Episode :<br />
Touch and hold a screen button to<br />
store the current podcast as a<br />
favorite. Touch a screen button in<br />
the favorite area to recall a favorite<br />
podcast or podcast episode. The<br />
podcast or podcast episode begins<br />
to play.<br />
Audiobooks : Touch and hold a<br />
screen button to save the current<br />
audiobook as a favorite. Touch a<br />
screen button in the favorite area to<br />
recall a favorite audiobook; the first<br />
chapter in the audiobook begins<br />
to play.<br />
Videos : Touch and hold a screen<br />
button to store the current video as<br />
a favorite. Touch a screen button in<br />
the favorite area to recall a favorite<br />
video; the first episode in the video<br />
begins to play. Not all formats are<br />
supported.<br />
SD Card Reader<br />
If equipped, this vehicle may have<br />
two SD card readers: one in the<br />
center console and one in the rear<br />
HVAC area, if equipped with Rear<br />
Seat Entertainment (RSE).<br />
The SD card reader is for audio and<br />
video playback and uses the same<br />
controls as the USB Port. Playback<br />
from an SD card follows the same<br />
file formats and restrictions defined<br />
under USB Port 0 25. Not all<br />
formats are supported.<br />
Set up the SD card while the vehicle<br />
is in P (Park). See “Audio” under<br />
Introduction 0 2.<br />
Place the card into the port.<br />
If an SD card has already been<br />
connected, but a different source is<br />
currently active, touch the MEDIA<br />
screen button to scroll through the<br />
audio source screens until SD card<br />
displays.
Auxiliary Jack<br />
This vehicle has an auxiliary input<br />
jack in the center console under the<br />
armrest and in the rear media<br />
console if equipped with Rear Seat<br />
Entertainment (RSE). Possible<br />
auxiliary audio sources include:<br />
. Laptop computer<br />
. Audio music player<br />
This jack is not an audio output. Do<br />
not plug headphones into the<br />
auxiliary input jack. Set up an<br />
auxiliary device while the vehicle is<br />
in P (Park).<br />
Connect a 3.5 mm (1/8 in) cable<br />
from the auxiliary device to the<br />
auxiliary input jack. When a device<br />
is connected, the system can play<br />
audio from the device over the<br />
vehicle speakers.<br />
If an auxiliary device has already<br />
been connected, but a different<br />
source is currently active, touch the<br />
MEDIA screen button to scroll<br />
through audio source screens, until<br />
AUX Input source screen displays.<br />
Bluetooth Audio<br />
Music may be played from a paired<br />
Bluetooth device. See Bluetooth<br />
(Overview) 0 93 or Bluetooth<br />
(Infotainment Controls) 0 94 or<br />
Bluetooth (Voice Recognition) 0 97<br />
for help pairing a device.<br />
Volume and song selection may be<br />
controlled by using the infotainment<br />
controls or on the phone/device.<br />
If Bluetooth Audio is selected and<br />
no volume is present, check the<br />
volume setting on both your phone/<br />
device and the infotainment system.<br />
Music can be launched by touching<br />
the MEDIA screen button on the<br />
Home Page.<br />
To play music via Bluetooth:<br />
1. Power on the device, and pair<br />
to connect the device.<br />
2. Once paired, go into the audio<br />
application from the Home<br />
Page or via the applications<br />
tray. Select MEDIA until<br />
Bluetooth displays.<br />
Audio Players 29<br />
Bluetooth Audio Menu<br />
Touch the MENU screen button to<br />
display the Bluetooth Audio menu.<br />
The following may be available:<br />
Bose AudioPilot (If Equipped):<br />
Touch to turn Bose AudioPilot on or<br />
off. AudioPilot is an On/Off selection<br />
on the list entry from the Main<br />
menu. See AM-FM Radio 0 10.<br />
Tone Settings: Touch + or − to<br />
adjust Bass, Midrange, Treble,<br />
or Surround. See AM-FM Radio<br />
0 10.<br />
Touch [ Back to go back to the<br />
previous menu.<br />
Manage Bluetooth Devices: Touch<br />
to go to the Bluetooth page to add<br />
or delete devices or to pair.<br />
When selecting Bluetooth audio, the<br />
radio may not be able to launch the<br />
audio player on the connected<br />
device to start playing. When the<br />
vehicle is not moving, use the<br />
phone to begin playback.<br />
All devices launch audio differently.<br />
When selecting Bluetooth audio as<br />
a source, the radio may show as
30 Audio Players<br />
paused on the screen. Press play<br />
on the device or touch r on the<br />
screen to begin playback.<br />
Some phones support sending<br />
Bluetooth music information to<br />
display on the radio. When the radio<br />
receives this information, it will<br />
check to see if any is available and<br />
display it. For more information<br />
about supported Bluetooth features,<br />
see www.gm.com/bluetooth.
OnStar System 31<br />
OnStar System<br />
OnStar ® with 4G LTE<br />
averages and vehicle systems<br />
design. Some services require a<br />
data plan.<br />
If equipped with OnStar 4G LTE, up<br />
to seven devices, such as<br />
smartphones, tablets, and laptops,<br />
can be connected to high-speed<br />
Internet through the vehicle’s built-in<br />
Wi-Fi hotspot.<br />
Call 1-888-4-ONSTAR<br />
(1-888-466-7827) to connect to an<br />
OnStar Advisor for assistance. See<br />
www.onstar.com for a detailed<br />
instruction guide, vehicle availability,<br />
details, and system limitations.<br />
Services and apps vary by make,<br />
model, year, carrier, availability, and<br />
conditions. 4G LTE service is<br />
available in select markets. 4G LTE<br />
performance is based on industry
32 Rear Seat Infotainment<br />
Rear Seat<br />
Infotainment<br />
Rear Seat Entertainment<br />
(RSE) System<br />
If equipped, the system includes a<br />
Blu-ray/DVD/CD player, USB, SD,<br />
audio/video jacks, wireless<br />
headphones, and a remote control.<br />
The remote control is used to select<br />
the same or a different source for<br />
each screen from the rear seats.<br />
Video can be viewed from the front<br />
by touching the Video screen icon,<br />
if the vehicle is in P (Park). Audio<br />
will be heard over the speakers.<br />
If another screen icon is selected,<br />
the video on the rear screen will<br />
continue to play but the audio on the<br />
speakers will change to the source<br />
selected.<br />
To resume play of the video where it<br />
left off, Pseudo Resume must be<br />
on. See “Player Setup BD/DVD"<br />
later in this section.<br />
The RSE system may not operate<br />
properly until the temperature is<br />
above −20°C (−4°F) and below 55°<br />
C (131°F).<br />
System Operation<br />
The video screens are on the back<br />
of the driver and front passenger<br />
seats, or overhead in the second or<br />
third row (if equipped).<br />
Rear Seat Screens (As Equipped)<br />
1. IR Lens<br />
2. Release Button<br />
To use:<br />
1. Press the release button on the<br />
seatback console or in front of<br />
the overhead screen. Do not<br />
pull on the sides of the screen.<br />
2. Move the screen to the viewing<br />
position. The remote must be<br />
removed from the storage<br />
location to be used.<br />
Caution<br />
When storing the remote, place it<br />
in the storage area with the<br />
buttons facing toward you or<br />
damage to the screen could<br />
occur.
3. Opening a screen will turn the<br />
system on. If the screens are<br />
open with the system off, press<br />
the power button on the remote<br />
to turn the system on.<br />
The system can also be turned<br />
on from the front infotainment<br />
system by touching the Video<br />
screen button. After selected,<br />
another item can be selected<br />
from the Home Page and the<br />
video and audio will continue to<br />
play in the rear.<br />
Push the video screen into its<br />
locked position when it is not in use.<br />
The screen turns off automatically.<br />
The audio may continue with the<br />
screens down. This allows listening<br />
to music without the screen on. To<br />
turn the audio off, press the power<br />
button on the remote or on the front<br />
infotainment Video page.<br />
Caution<br />
Avoid directly touching the video<br />
screen, as damage may occur.<br />
Sources<br />
Sources, if equipped, include AM,<br />
FM, BD, XM (if equipped), AUX,<br />
Photos, CD/DVD/Blu-ray, USB, and<br />
SD card.<br />
Menus and Features<br />
AM/FM Menu<br />
Press RADIO on the remote control,<br />
then select AM or FM.<br />
Press Menu on the remote control<br />
to select All Strong Stations, All<br />
Stations, Favorites, Categories,<br />
Wired Headphones, DivX ® VOD if<br />
supported, or Software Information.<br />
Only one tuner source may be<br />
active at a time.<br />
Rear Seat Infotainment 33<br />
To close, press the MENU button<br />
or 4 (Back) button, or wait for the<br />
time out.<br />
XM Menu (If Equipped)<br />
Press RADIO on the remote control,<br />
then select XM.<br />
Touch Menu to select Channel List,<br />
Categories, Favorites, XM View,<br />
Wired Headphones, DivX VOD if<br />
supported, or Software Information.<br />
Only one tuner source may be<br />
active at a time.<br />
To close, press the MENU button<br />
or 4 (Back) button, or wait for the<br />
time out.
34 Rear Seat Infotainment<br />
Disc Menu BD (Blue-ray disc)<br />
Press MEDIA on the remote control<br />
and then select CD/DVD/BD, USB,<br />
SD, AUX, or Photo Viewer.<br />
Press MENU on the remote control<br />
once to display menus based on the<br />
media.<br />
Choose from POP UP MENU (BD<br />
Only), TOP MENU, COLOR,<br />
KEYPAD, DISC CONTROL, and<br />
MORE (SETTINGS, PREVIOUS,<br />
NEXT, STILLS OFF).<br />
To close, press the MENU button<br />
or 4 (Back) button, or wait for the<br />
time out.<br />
Disc Menu DVD<br />
Press MENU on the remote control<br />
once to select from TOP MENU,<br />
KEYPAD, STOP DISC, PHOTO,<br />
and SETTINGS.<br />
To close, press MENU or 4 (Back),<br />
or wait for the time out.<br />
CD Menu<br />
Select from:<br />
. Track List<br />
. Shuffle<br />
. Disc Information (if available)<br />
. Wired Headphones<br />
. Brightness<br />
. Player Setup: Audio<br />
Compression, Auto Enter (if<br />
available)<br />
. DivX VOD (if supported)<br />
. Title Search (if available)<br />
. Software Information<br />
If no disc is present, not all choices<br />
are available.<br />
Pop Up Menu (BD Only)<br />
Select to display the on-screen<br />
menu options. Touch the<br />
disc-generated option to close the<br />
Pop Up menu and return to the<br />
audio screen, if available, or make a<br />
selection to exit the Pop Up menu.<br />
When the Pop Up menu is opened,<br />
the overlay/interaction selector<br />
menu will be closed.<br />
Top Menu BD/DVD<br />
Select to display the DVD or BD<br />
menu. Make a selection to exit the<br />
Top menu. TOP MENU is not<br />
available for BDAV, DVD-VR, and<br />
AVCREC.
Color (BD Only)<br />
Keypad BD/DVD<br />
Rear Seat Infotainment 35<br />
Disc Control (BDAV and<br />
BDMV Only)<br />
Select to display the four color<br />
button options. Highlight a color and<br />
press ENTER and the appropriate<br />
action for that disk will be carried<br />
out. To close the menu, press 4<br />
(Back) or MENU, or wait for the time<br />
out. Press the down arrow to keep<br />
the overlay menu up, but close the<br />
Color menu.<br />
Select to display. To close, press 4<br />
(Back) or MENU, wait for the menu<br />
to time out, or press the down arrow<br />
from the 0 or Done buttons. The<br />
keypad is disc dependent and may<br />
have no function.<br />
The keypad input is limited to four<br />
digits.<br />
Select Clear to clear one digit at a<br />
time. Touch and hold to clear all<br />
entered digits.<br />
Select to display the disc options<br />
Subtitles, Play, Pause, Next,<br />
Previous, and Stop. Press 4<br />
(Back) or MENU, or wait for the time<br />
out to close. Press the down arrow<br />
from Stop, Play, or Next to keep the<br />
overlay up but close the menu. The<br />
Disc Control menu is disc<br />
dependent and may have no<br />
function.<br />
Stop Disc (DVD Only)<br />
Select to close the overlay menu.<br />
Touch Menu on the screen to open<br />
the Disc Stopped menu.
36 Rear Seat Infotainment<br />
Select from:<br />
. Resume Playback: Returns to<br />
the current position on the disc<br />
and resumes play.<br />
. Title Search (if available)<br />
. Restart Disc<br />
. Screen Mode<br />
. Wired Headphones<br />
. Brightness<br />
. Player Setup: Audio<br />
Compression, Auto Enter (if<br />
available)<br />
. DivX VOD (if supported)<br />
. Software Information<br />
Not all options are available while<br />
the disc is playing.<br />
Browse Media (AVCREC, BDAV,<br />
DVD-A, DVD-VR only) allows the<br />
media on the disc to be searched in<br />
a list format.<br />
More<br />
The MORE submenu includes<br />
SETTINGS and items related to still<br />
pictures.<br />
Previous/Next/Stills Off<br />
Select PREVIOUS to turn off or<br />
advance to the next still picture.<br />
NEXT advances to the next picture.<br />
Select STILLS OFF to return to the<br />
home still, if available. Press 4<br />
(Back) or MENU, or wait for the time<br />
out to close the menu. Press the<br />
down arrow on the bottom option to<br />
close the next still pop-up. The still<br />
picture feature is disc dependent.<br />
This feature can also be accessed<br />
by selecting Photo on the DVD<br />
Disc menu.<br />
Settings BD/DVD<br />
Select to access:<br />
. Browse Media (BDAV, AVCREC,<br />
DVD-A, DVD-VR only): Allows<br />
browsing by Video List or<br />
Playlist.<br />
. Title Search (AVCHD, DVD-V,<br />
BDMV only): Allows the titles<br />
provided by the disc to be<br />
searched. Select this option to<br />
bring up a keypad to search for<br />
specific titles.<br />
. Restart Disc: Restarts the disc<br />
from the beginning.<br />
. Disc Information (if available)<br />
. Audio Tracks<br />
. Subtitles
. Angle (BDMV, DVD-V, DVD-A<br />
only): Select an angle by using<br />
the up and down arrows to<br />
highlight the option and pressing<br />
ENTER or the right arrow.<br />
. Screen Mode: Adjusts the<br />
framing on the RSE display.<br />
Select Normal, Wide, or Zoom.<br />
Screen Mode only applies to<br />
video sources and should be<br />
maintained if the disc is ejected.<br />
. Wired Headphones: Use to listen<br />
to audio on the wired<br />
headphones. The headphone<br />
audio plays depending on which<br />
screen is selected. The default is<br />
screen 1 audio.<br />
. Brightness: Increase the<br />
brightness by using the up or<br />
right arrow and decrease the<br />
brightness by using the down or<br />
left arrow. Each screen<br />
brightness can be adjusted<br />
separately.<br />
. Player Setup: See "Player Setup<br />
BD/DVD" later in this section.<br />
. DivX VOD (if supported)<br />
. Software Information<br />
Player Setup BD/DVD<br />
Player Setup may include:<br />
. Default Menu Language: With no<br />
disc inserted, select from a list of<br />
languages or enter a<br />
language code.<br />
. Default Audio Language: With<br />
no disc inserted, select from a<br />
list of languages or enter a<br />
language code.<br />
. Default Subtitle Language: With<br />
no disc inserted, select from a<br />
list of languages or enter a<br />
language code.<br />
. Audio Compression: When on,<br />
the RSE will attempt to reduce<br />
the difference between the audio<br />
highs and lows. CUSTOM will<br />
increase dialog volume.<br />
Rear Seat Infotainment 37<br />
. Pseudo Resume: When on, the<br />
RSE will attempt to resume play<br />
of the video where it left off after<br />
the vehicle has been turned off.<br />
This can be turned on or off.<br />
. Auto Enter: When on, the RSE<br />
will attempt to start play of the<br />
video when the disc is inserted.<br />
This feature can be turned on or<br />
off. Not all discs support this<br />
feature.<br />
. Audio Channel (AVCREC,<br />
DBAV, DVD-VR only) contains:<br />
Stereo, Left Mono, and Right<br />
Mono. Audio Channel is<br />
available from the Settings<br />
menu. Default will be determined<br />
by the disc.<br />
. Format Internal User Memory:<br />
Only shown when no disc is<br />
inserted. Select OK. A message<br />
and the activity indicator display.<br />
A message displays when the<br />
format is complete.
38 Rear Seat Infotainment<br />
Enter Language Code<br />
Enter the desired language code.<br />
Language/Code<br />
User<br />
Code<br />
Japanese JPN 7465<br />
English ENG 6978<br />
French FRA 7082<br />
German DEU 6869<br />
Italian ITA 7384<br />
Spanish SPA 6983<br />
Dutch NLD 7876<br />
Russian RUS 8285<br />
Chinese ZHO 9072<br />
Korean KOR 7579<br />
Greek ELL 6976<br />
Afar AAR 6565<br />
Abkhazian ABK 6566<br />
Afrikaans AFR 6570<br />
Amharic AMH 6577<br />
Arabic ARA 6582<br />
Assamase ASM 6583<br />
Aymara AYM 6589<br />
Azerbaijani AZE 6590<br />
Bashkir BAK 6665<br />
Byelorussian BEL 6669<br />
Bulgarian BUL 6671<br />
Bihari BIH 6672<br />
Bislama BIS 6673<br />
Bengali BEN 6678<br />
Tibetan BOD 6679<br />
Breton BRE 6682<br />
Catalan CAT 6765<br />
Corsican COS 6779<br />
Czech CES 6783<br />
Welsh CYM 6789<br />
Danish DAN 6865<br />
Bhutani DZO 6890<br />
Esperanto EPO 6979<br />
Estonian EST 6984<br />
Basque EUS 6985<br />
Persian FAS 7065<br />
Finnish FIN 7073<br />
Fiji FIJ 7074<br />
Faroese FAO 7079<br />
Friesian FRY 7089<br />
Irish GLE 7165<br />
Scots-Gaelic GLA 7168<br />
Galician GLG 7176<br />
Guarani GRN 7178<br />
Gujarati GUJ 7185<br />
Hausa HAU 7265<br />
Hindi HIN 7273<br />
Croatian HRV 7282<br />
Hungarian HUN 7285<br />
Armenian HYE 7289<br />
Interlingua INA 7365<br />
Interlingue ILE 7369<br />
Inupiak IPK 7375<br />
Indonesian IND 7368<br />
Icelandic ISL 7383<br />
Hebrew HEB 7269
Rear Seat Infotainment 39<br />
Yiddish YID 8973<br />
Javanese JAV 7487<br />
Georgian KAT 7565<br />
Kazakh KAZ 7575<br />
Greenlandic KAL 7576<br />
Cambodian KHM 7577<br />
Kannada KAN 7578<br />
Kashmiri KAS 7583<br />
Kurdish KUR 7585<br />
Kirghiz KIR 7589<br />
Latin LAT 7665<br />
Lingala LIN 7678<br />
Laothian LAO 7679<br />
Lithuanian LIT 7684<br />
Latvian LAV 7686<br />
Malagasy MLG 7771<br />
Maori MRI 7773<br />
Macedonian MKD 7775<br />
Malayalam MAL 7776<br />
Mongolian MON 7778<br />
Moldavian MOL 7779<br />
Marathi MAR 7782<br />
Malay MSA 7783<br />
Maltese MLT 7784<br />
Burmese MYA 7789<br />
Nauru NAU 7865<br />
Nepali NEP 7869<br />
Norwegian NOR 7879<br />
Occtian OCI 7967<br />
Oromo ORM 7977<br />
Oriya ORI 7982<br />
Panjabi PAN 8065<br />
Polish POL 8076<br />
Pashto, Pushto PUS 8083<br />
Portuguese POR 8084<br />
Quechua QUE 8185<br />
Rhaeto-Romance ROH 8277<br />
Kirundi RUN 8278<br />
Romanian RON 8279<br />
Kinyarwanda KIN 8287<br />
SanSkrit SAN 8365<br />
Sindhi SND 8368<br />
Sangho SAG 8371<br />
Serbo-Croatian SCR 8372<br />
Singhalese SIN 8373<br />
Slovak SLK 8375<br />
Uzbek UZB 8590<br />
Vietnamese VIE 8673<br />
Volapuk VOL 8679<br />
Wolof WOL 8779<br />
Xhosa XHO 8872<br />
Yoruba YOR 8979<br />
Zulu ZUL 9085<br />
Slovenian SLV 8376<br />
Samoan SMO 8377<br />
Shona SNA 8378<br />
Somali SOM 8379<br />
Albanian SQI 8381<br />
Serbian SRP 8382<br />
Siswaiti SSW 8383
40 Rear Seat Infotainment<br />
Sesotho SOT 8384<br />
Sundanese SUN 8385<br />
Swedish SWE 8386<br />
Swahili SWA 8387<br />
Tamil TAM 8465<br />
Telugu TEL 8469<br />
Tajik TGK 8471<br />
Thai THA 8472<br />
Tigrinya TIR 8473<br />
Turkmen TUK 8475<br />
Tagalog TGL 8476<br />
Setswana TSN 8478<br />
Tonga TON 8479<br />
Turkish TUR 8482<br />
Tsonga TSO 8483<br />
Tatar TAT 8484<br />
Twi TWI 8487<br />
Ukrainian UKR 8575<br />
Urdu URD 8582<br />
Errors<br />
Errors can occur if the local storage<br />
area has been broken or if the<br />
ignition is turned off during<br />
formatting. If the screen is closed<br />
during formatting, this will not<br />
interrupt the formatting. If the screen<br />
is opened again, the current state of<br />
format will be displayed. If an error<br />
occurs, the Error screen will display<br />
when the ignition is turned on.<br />
Wired Headphones<br />
Select from the Settings menu, then<br />
select the headphone audio for the<br />
wired headphone jack based on<br />
screen 1 or screen 2 and press<br />
ENTER or the right arrow. Press 4<br />
(Back) to exit.<br />
The headphones are set to screen 1<br />
by default.<br />
Title Search (CD-DA Only)<br />
This displays a list of titles to select<br />
by using the up and down arrows.<br />
Disc Information (CD-DA Only)<br />
If the inserted disc is a BDMV,<br />
BDAV, AVCHD, AVCREC,<br />
DVD-Video, or DVD-VR, the disc<br />
title should display. If the inserted<br />
disc is DVD-Audio, DTS-CD, CDDA,<br />
or Mixed-CD, the track number will<br />
display.<br />
DivX ®<br />
If supported, this indicates the<br />
vehicle is registered to play DivX<br />
media and explains how to obtain<br />
more information.<br />
Software Information<br />
This allows access to Version<br />
Information, Save Vehicle Info to<br />
USB, and View Open Source.<br />
Save Vehicle Info to USB allows the<br />
current version to be saved to a<br />
jump drive, which must be done<br />
before an update can be performed.<br />
View Open Source indicates where<br />
software information can be found.
Changing Between SCREEN 1 and<br />
SCREEN 2<br />
For single overhead screen<br />
systems only:<br />
Although two audio sources can be<br />
listened to at one time, only one<br />
video source can be viewed on the<br />
overhead screen at a time.<br />
Press the SCREEN 1 or SCREEN 2<br />
button on the remote control to<br />
change between which source will<br />
display on the overhead screen.<br />
When SCREEN 1 is being displayed<br />
and the SCREEN 2 button on the<br />
remote is pressed, the source for<br />
SCREEN 2 will be displayed. The<br />
audio for SCREEN 1 is available on<br />
channel 1 of the headphones and<br />
the audio for SCREEN 2 is available<br />
on channel 2 of the headphones.<br />
Change the channel on the<br />
headphones to the desired screen<br />
source.<br />
One user can listen to the audio<br />
from SCREEN 1 and view the<br />
source on the overhead display<br />
while another user can listen to a<br />
separate audio source by changing<br />
the channel on the wireless<br />
headphones or setting their wired<br />
headphones to SCREEN 2 in<br />
the MENU.<br />
RSE Controls Available from<br />
the Front Screen<br />
To access the RSE, select Video<br />
from the HOME screen. The Video<br />
app may also be selected from the<br />
applications tray if it has been<br />
stored in one of the five locations.<br />
Sourcing to DVD/BD<br />
This allows for watching a DVD/BD<br />
video on the front screen when the<br />
vehicle is in P (Park).<br />
After a disc is inserted, it will<br />
automatically begin playing. To<br />
resume play of the video where it<br />
left off, Pseudo Resume must be<br />
on. See "Player Setup BD/DVD"<br />
previously in this section.<br />
With the vehicle in P (Park), icons<br />
display along the bottom of the front<br />
screen. When a DVD, VCD, USB,<br />
AUX, or SD is inserted:<br />
Rear Seat Infotainment 41<br />
When a BD is inserted:<br />
Rear Media<br />
This allows for transitioning between<br />
AUX, Disc, USB, and SD sources<br />
for the rear screens. Sources<br />
selected will be automatically<br />
sourced for both rear screens and<br />
will begin playback from the first<br />
available file.<br />
The video will only appear on the<br />
front screen with the vehicle in<br />
P (Park). In any other gear, the front<br />
screen displays the active media<br />
source.
42 Rear Seat Infotainment<br />
DVD/BD Disc Menu<br />
With the vehicle in P (Park), touch<br />
DISC MENU to access the DVD/BD<br />
disc menu.<br />
Next Track/Previous Track<br />
Use u to skip ahead or t to skip<br />
back chapters. Touch t less than<br />
five seconds into the current track to<br />
start at the beginning of the<br />
previous track. Touch t more than<br />
five seconds into the current track to<br />
start at the beginning of the current<br />
track.<br />
Fast Forward/Fast Rewind<br />
With the vehicle in P (Park), hold u<br />
or t for approximately one and<br />
one-half seconds to fast forward or<br />
fast rewind. If u or t are held for<br />
approximately six seconds, the rate<br />
of fast forward or fast rewind will<br />
increase.<br />
Play/Pause<br />
touch r to play or j to pause,<br />
depending on the current selection.<br />
Keypad for DVD/VCD/SD/USB<br />
With the vehicle in P (Park), select<br />
to display the DVD keypad. DVD<br />
keypad functionality is disc<br />
dependent and may not be available<br />
on all DVDs. Up to four digits can<br />
be entered. Select Clear to remove<br />
one digit in the entry field. Press<br />
and hold Clear to remove all digits<br />
in the entry field.<br />
Pop Up Menu (BD Only)<br />
This displays the pop up menu<br />
contents for the BD. Make a<br />
selection or use the Interaction<br />
Selector to exit pop up menu view.<br />
Cursor<br />
Use to navigate and select items in<br />
the disc menu. Touch the up, down,<br />
right, or left arrows, or ENTER.<br />
Touch cursor to close the Interaction<br />
Selector and display a vertical menu<br />
of cursor buttons. The cursor will<br />
time out and close.<br />
Sourcing USB/SD/VCD/AUX with<br />
Video<br />
This allows for watching videos on<br />
the front screen from devices<br />
plugged into the rear module when<br />
in P (Park).<br />
With the vehicle in P (Park), icons<br />
display:<br />
These features will function the<br />
same as in DVD/BD sources, with<br />
the following exceptions:<br />
. KEYPAD is only available for<br />
VCD in P (Park).<br />
. DISC MENU is only available for<br />
disc sources such as VCD. The<br />
system displays the menu<br />
provided by the disc.
Sourcing DVD/BD/USB/SD/<br />
VCD/AUX<br />
With the vehicle in D (Drive), the<br />
following icons display along the<br />
bottom of the front screen when one<br />
of these sources is active:<br />
DVD/BD/USB/SD/VCD: All buttons<br />
are available.<br />
AUX: Only REAR MEDIA and<br />
MENU are available.<br />
Rear Media<br />
Use to select AUX, Disc, USB,<br />
or SD sources. Both rear screens<br />
will be sourced and will begin<br />
playback of the first available file.<br />
The video will only display on the<br />
front screen if the vehicle is in<br />
P (Park). In any other gear, the front<br />
screen displays the active media<br />
source.<br />
Previous Track/Next Track<br />
Touch t or u to select the<br />
previous or next track on the current<br />
media.<br />
Play/Pause<br />
Touch r to play or j to pause,<br />
depending on the current selection.<br />
Menu (DVD/BD/SD/USB/AUX/VCD)<br />
Only available in D (Drive). Press<br />
MENU to display these options:<br />
. Tone Settings: Use to set bass,<br />
mid, and treble on speakers<br />
only. Once set, tone settings are<br />
for all sources.<br />
. Auto Volume Control: Adjusts<br />
the volume of the audio based<br />
on the speed or ambient noise of<br />
the vehicle. Some vehicles may<br />
be equipped with the Bose<br />
AudioPilot system. In these<br />
cases, the Auto Volume main<br />
menu item is replaced with the<br />
Bose AudioPilot menu item. AVC<br />
or Bose AudioPilot is available to<br />
use with any source mode.<br />
Rear Seat Infotainment 43<br />
. Traffic Announcements: Displays<br />
traffic alerts in the RSE system.<br />
The video will continue to play<br />
and the audio will mute,<br />
depending on the alert.<br />
Closing the Menu (DVD/BD)<br />
Touch Back or Exit to close a menu.<br />
This will return to the previously<br />
viewed screen.<br />
Power<br />
Press the power button on the front<br />
screen to turn the RSE screen on or<br />
off. The front screen will continue to<br />
operate when the overhead screen<br />
is turned off. A red lit power button<br />
indicates the rear screens are on.<br />
A white lit power button indicates<br />
the rear screens are off.
44 Rear Seat Infotainment<br />
Headphones<br />
1. Power Indicator Light<br />
2. Channel 1 or 2 Switch<br />
3. Volume Control<br />
4. Power Button<br />
5. Battery Cover<br />
RSE includes two or four 2-channel<br />
wireless headphones depending on<br />
the vehicle model. The headphones<br />
are used to listen to various<br />
multimedia. The wireless<br />
headphones have a power button,<br />
Channel 1 or 2 switch, and a<br />
volume control.<br />
Press the power button to turn on<br />
the headphones. A light on the<br />
headphones comes on. If the light<br />
does not come on, check the<br />
batteries. Intermittent sound or static<br />
can also indicate weak batteries.<br />
See “Battery Replacement” later in<br />
this section.<br />
Turn the headphones off when not<br />
in use.<br />
Press the center of the right side of<br />
the headphone to change the<br />
channel. Channel 1 will provide<br />
audio associated with screen 1 and<br />
channel 2 will provide audio<br />
associated with screen 2.<br />
Infrared transmitters are on the top<br />
of the left seatback video screen or<br />
in front of the second overhead<br />
screen. The headphones shut off<br />
automatically to save the battery<br />
power if the RSE system is off or if<br />
the headphones are out of range of<br />
the transmitters for more than<br />
three minutes. Moving too far<br />
forward or stepping out of the<br />
vehicle can cause the headphones<br />
to lose the signal or have static.<br />
Use the volume control on the<br />
headphones to adjust the volume.<br />
For best audio performance, wear<br />
the headphones as indicated with<br />
L (Left) and R (Right) on the ear<br />
pads. Do not let anything cover the<br />
ear pads.<br />
Caution<br />
Do not store the headphones in<br />
heat or direct sunlight. This could<br />
damage the headphones and<br />
repairs will not be covered by the<br />
warranty. Storage in extreme cold<br />
can weaken the batteries. Keep<br />
the headphones stored in a cool,<br />
dry place.<br />
If the foam ear pads become worn<br />
or damaged, the pads can be<br />
replaced separately. To purchase<br />
replacement ear pads, call<br />
1-888-293-3332 or contact your<br />
dealer.<br />
Battery Replacement<br />
To change the batteries:<br />
1. Loosen the screw to the battery<br />
door on the left side of the<br />
headphones.
2. Slide the battery door open.<br />
3. Replace the two AAA batteries.<br />
4. Replace the battery door and<br />
tighten the screw.<br />
Remove the batteries if the<br />
headphones will not be used for a<br />
long time.<br />
Auxiliary Inputs<br />
Audio/Video (A/V) Jacks<br />
Rear Media Connections (As<br />
Equipped)<br />
1. Volume Control<br />
2. Wired Headphone Jack<br />
3. A/V Jacks<br />
4. USB Port<br />
5. SD Card Reader<br />
If equipped with RSE, features<br />
above will be in the rear of the<br />
center console. These ports are for<br />
the primary use of the rear<br />
passengers and not all media is<br />
available to the front passengers.<br />
The A/V jacks allow audio or video<br />
cables to be connected from an<br />
auxiliary device such as a<br />
camcorder, video game system,<br />
or Apple device. A cable from Apple<br />
is required.<br />
The A/V jacks are color coded:<br />
. Yellow for video input<br />
. White for left audio input<br />
. Red for right audio input<br />
Power for the auxiliary devices is<br />
not supplied by the infotainment<br />
system.<br />
To use the auxiliary inputs of the<br />
RSE system:<br />
1. Connect the auxiliary device<br />
cables to the A/V jacks.<br />
2. Power on both the auxiliary<br />
device and the RSE video<br />
screen.<br />
Rear Seat Infotainment 45<br />
3. Press Media on the remote<br />
control and use the left or right<br />
arrows to change the source<br />
to AUX.<br />
USB/SD<br />
This allows for video and audio<br />
playback of supported media.<br />
Audio from these ports can only be<br />
heard and controlled by the rear<br />
seat passengers. Video can be<br />
heard, shown, and controlled by the<br />
rear and front passengers.<br />
To use the USB and SD:<br />
1. Insert the device in the<br />
appropriate slot.<br />
2. Select the source via the rear<br />
screen menu with the remote<br />
control MEDIA button.<br />
3. Select the source via the front<br />
by pressing on the Video<br />
application on the home<br />
screen.
46 Rear Seat Infotainment<br />
Audio Output<br />
Audio from a Blu-ray/DVD/CD<br />
player or auxiliary inputs can be<br />
heard through:<br />
. Wireless headphones: Available<br />
for any source depending on the<br />
selected channel.<br />
. Vehicle speakers: Touch the<br />
VIDEO screen button. Select<br />
any other source to stop the<br />
speaker audio.<br />
. Vehicle wired headphone jack:<br />
See “Wired Headphone Jack”<br />
following.<br />
The RSE system transmits the<br />
audio signal to the wireless<br />
headphones if an audio signal is<br />
available. See “Headphones” earlier<br />
in this section.<br />
Front seat passengers can listen to<br />
playback from the A/V jacks through<br />
the vehicle speakers by selecting<br />
Rear A/V as the source on the radio.<br />
Wired Headphone Jack<br />
Select MENU on the remote control,<br />
then select Settings and then Wired<br />
Headphones to listen to audio on<br />
the wired headphones. The<br />
headphone audio plays depending<br />
on which screen is selected. The<br />
default is screen 1 audio.<br />
Remote Control<br />
Remote Control Buttons<br />
1. 7 (Previous/Reverse)<br />
. Radio: Press to seek the<br />
previous radio station.<br />
. CD: Press to seek the<br />
previous track.<br />
. Blu-ray/DVD: Press to seek<br />
the previous chapter.<br />
. Press and hold for fast<br />
reverse.<br />
2. MEDIA<br />
. Press to scroll through the<br />
menus including: CD, AUX,<br />
Blu-ray/DVD, SD, USB.<br />
3. J (Play/Pause)<br />
. Press to start playing.<br />
Press to pause. Press<br />
again to continue playing.<br />
4. 6 (Next/Fast Forward)<br />
. Radio: Press to seek the<br />
next radio station.<br />
. CD: Press to seek the next<br />
track.<br />
. Blu-ray/DVD: Press to seek<br />
the next chapter.<br />
. Press and hold to fast<br />
forward.<br />
5. SCREEN 1<br />
. For dual seatback screens:<br />
Press to select the left<br />
screen. Once pressed, all<br />
remote control commands<br />
will only pertain to screen 1.
. For single overhead<br />
screens:<br />
Press to change the source<br />
displayed on the overhead<br />
screen to SCREEN 1<br />
selected source. Select<br />
audio sources. Only one<br />
video can be played on the<br />
screen at a time. Audio for<br />
both sources will continue<br />
on the headphones. Once<br />
pressed, all remote control<br />
commands will correspond<br />
to SCREEN 1.<br />
. For dual overhead screens:<br />
Press to select the second<br />
row overhead screen. Once<br />
pressed, all remote control<br />
commands will correspond<br />
to SCREEN 1.<br />
6. O (Power)<br />
. Press to turn the video<br />
screens on and off.<br />
7. SCREEN 2<br />
. For dual seatback screens:<br />
Press to select the right<br />
screen. Once pressed, all<br />
remote control commands<br />
will only pertain to<br />
SCREEN 2.<br />
. For single overhead<br />
screens:<br />
Press to change the source<br />
displayed on the overhead<br />
screen to SCREEN 2<br />
selected source. Only one<br />
video can be played on the<br />
screen at a time. Audio for<br />
both sources will continue<br />
on the headphones. Once<br />
pressed, all remote control<br />
commands will correspond<br />
to SCREEN 2.<br />
. For dual overhead screens:<br />
Press to select the optional<br />
third row overhead screen.<br />
Once pressed, all remote<br />
control commands will<br />
correspond to SCREEN 2.<br />
Rear Seat Infotainment 47<br />
8. o (Previous/Reverse/<br />
Decrease)<br />
. Radio and CD: Press to go<br />
to the previous station or<br />
track.<br />
. Press to go to the<br />
previous menu.<br />
. Press to decrease the<br />
brightness of the RSE<br />
screen.<br />
9. w (Up Arrow)<br />
. Press to scroll up a list.<br />
10. r /ENTER<br />
. Press to select the<br />
highlighted choice in<br />
any menu.<br />
. Press and hold for<br />
quick play.<br />
11. p (Next/Forward/Increase)<br />
. Radio and CD: Press to go<br />
to the next station or track.<br />
. Press to go to the<br />
next menu.
48 Rear Seat Infotainment<br />
. Press to increase the<br />
brightness of the RSE<br />
screen.<br />
12. x (Down Arrow)<br />
. Press to go down a list.<br />
13. 4 (Back)<br />
. Press to go back to the<br />
previous menu.<br />
. Press and hold to go back<br />
to the now playing screen.<br />
14. MENU<br />
. Press to go to the menu of<br />
the now playing screen.<br />
15. RADIO<br />
. Press to scroll through the<br />
radio sources including AM,<br />
FM, or XM (if equipped).<br />
To use the remote control, aim it at<br />
the transmitter window at either<br />
seatback console or at the second<br />
row overhead screen and press the<br />
buttons firmly. Direct sunlight or very<br />
bright light could affect the ability of<br />
the RSE transmitter to receive<br />
signals from the remote control.<br />
Check the batteries if the remote<br />
control does not seem to be<br />
working. See “Battery Replacement”<br />
later in this section. Objects<br />
blocking the line of sight could also<br />
affect the function of the remote<br />
control.<br />
If a CD, Blu-ray/DVD, or MP3 disc is<br />
in the CD slot, the remote control O<br />
button can be used to turn on the<br />
video screen display and start the<br />
disc. The infotainment system can<br />
also turn on the video screen<br />
display.<br />
Caution<br />
Storing the remote control in a hot<br />
area or in direct sunlight can<br />
damage it, and the repairs will not<br />
be covered by the warranty.<br />
Storage in extreme cold can<br />
weaken the batteries. Keep the<br />
remote control stored in a cool,<br />
dry place.<br />
Battery Replacement<br />
To change the remote control<br />
batteries:<br />
1. Insert a coin or key to pull up<br />
the rear cover on the remote<br />
control.<br />
2. Replace the two AAA batteries<br />
in the compartment.<br />
3. Replace the battery cover.<br />
Remove the batteries from the<br />
remote control if it will not be used<br />
for an extended period of time.<br />
RSE Troubleshooting<br />
No power : The ignition might not<br />
be in ON/RUN or ACC/<br />
ACCESSORY.<br />
The picture does not fill the<br />
screen. There are black borders<br />
on the top and bottom or on both<br />
sides or it looks stretched out :<br />
Press the MENU button on the<br />
remote control to change the display<br />
mode setting.<br />
In auxiliary mode, the picture<br />
moves or scrolls : Check the<br />
auxiliary input connections at both<br />
devices.<br />
The remote control does not<br />
work : Check to make sure the<br />
remote control is programmed to the
correct screen. Make sure there is<br />
no obstruction between the remote<br />
control and the transmitter window<br />
and check the batteries to make<br />
sure they are not dead or installed<br />
incorrectly.<br />
There is no sound from the<br />
headphones with the indicator<br />
light on : If the batteries are good,<br />
make sure the headphones are<br />
programmed to the correct screen<br />
and on the correct channel for the<br />
screen being viewed.<br />
The auxiliary source is running<br />
but there is no picture or sound :<br />
Check that the RSE video screen is<br />
in the auxiliary source mode by<br />
pressing the MEDIA button on the<br />
remote control. Check the auxiliary<br />
input connections at both devices.<br />
Sometimes the wireless<br />
headphone audio cuts out or<br />
buzzes : Check for obstructions,<br />
low batteries, reception range, and<br />
interference from cell phone towers<br />
or from cellular telephone use in the<br />
vehicle. Check that the headphones<br />
are on correctly using the L (Left)<br />
and R (Right) on the headphones.<br />
Check that the headphones are<br />
positioned properly with the<br />
headband across the top of<br />
the head.<br />
I lost the remote and/or the<br />
headphones : See your dealer for<br />
assistance.<br />
The Blu-ray/DVD is playing, but<br />
there is no picture or sound :<br />
Check that the RSE video screen is<br />
sourced to the Blu-ray/DVD player<br />
by pressing the MEDIA button on<br />
the remote control.<br />
Video Display Error Messages<br />
The video screen may display one<br />
of the following:<br />
Disc Error : There are disc load or<br />
eject problems, the disc is inserted<br />
with the disc label wrong side up,<br />
the disc is damaged, or the disc is<br />
not from the correct region.<br />
No Disc Inserted : No disc is<br />
present.<br />
Rear Seat Infotainment 49<br />
Disc Player Error : The<br />
temperature is outside the operating<br />
range of the RSE system. If the<br />
temperature is within range, see<br />
your dealer.<br />
Video Distortion<br />
Video distortion can occur when<br />
operating cellular phones, scanners,<br />
CB radios, Global Positioning<br />
Systems (GPS), two-way radios,<br />
mobile faxes, or walkie talkies.<br />
It might be necessary to turn off the<br />
video player when operating one of<br />
these devices in or near the vehicle.<br />
Rear Seat Entertainment<br />
(RSE) System (Platinum)<br />
Caution<br />
Use of controls or adjustments or<br />
performance of procedures other<br />
than those specified herein may<br />
result in hazardous radiation<br />
exposure.
50 Rear Seat Infotainment<br />
Vehicles with an RSE system<br />
include two head restraint video<br />
display screens with integrated DVD<br />
players, auxiliary inputs, two wired<br />
headphones, and remote control.<br />
This system works independently<br />
from the vehicle's Overhead DVD<br />
RSE system. See Rear Seat<br />
Entertainment (RSE) System 0 32<br />
or Rear Seat Entertainment (RSE)<br />
System (Platinum) 0 49 for<br />
information about the Overhead<br />
DVD RSE system.<br />
The vehicle has a feature called<br />
Retained Accessory Power (RAP).<br />
With RAP, the RSE system can be<br />
played even after the ignition is<br />
turned off. See “Retained Accessory<br />
Accessory Power (RAP)” in the<br />
owner manual.<br />
Video Display Screens<br />
The video display screens are<br />
located on the back of each head<br />
restraint.<br />
Caution<br />
Avoid directly touching the video<br />
screen, as damage can occur.<br />
See “Cleaning the Video Screens”<br />
later in this section for more<br />
information.<br />
RSE Overview System<br />
The loading slot for the DVD player<br />
is located at the top of the head<br />
restraint. Insert the disc partially into<br />
the loading slot with the printed side<br />
facing the rear of the vehicle. The<br />
DVD player automatically draws the<br />
disc in, “Loading” displays on the<br />
screen along with a disc indicator,<br />
and playback starts. If the disc is<br />
inserted incorrectly, the DVD player<br />
ejects the disc and “No Disc”<br />
displays.<br />
Some DVDs do not allow fast<br />
forwarding or skipping of the<br />
copyright information or previews.<br />
If the DVD does not begin playing at<br />
the main title, refer to the on-screen<br />
instructions.<br />
The DVD player can be controlled<br />
by using the buttons below the<br />
video display screen or by using the<br />
buttons on the system’s remote<br />
control. See “Remote Control” later<br />
in this section.<br />
The following discs are compatible<br />
with the DVD player:<br />
. DVD-Video: A DVD that has<br />
video.<br />
. CD-DA: A CD that has music or<br />
sound content only.<br />
. CD-Video: A CD that has a<br />
movie.<br />
. CD-R/RW: A disc that has audio<br />
files such as CD-R with<br />
downloaded MP3 files, MPEG,<br />
or JPEG files.<br />
The DVD player and discs are<br />
coded by global region. The DVD<br />
players are set to Region 1. Discs<br />
with other region codes will not work<br />
in the players.<br />
If an error message displays on the<br />
video screen, see “DVD Messages”<br />
later in this section.
While the vehicle is moving,<br />
passengers should not unfasten<br />
their safety belts to make<br />
adjustments to the video screen<br />
control buttons. See “Safety Belts”<br />
in the owner manual. Use the<br />
remote control for any necessary<br />
adjustments. See “Remote Control”<br />
later in this section.<br />
1. Video Screen<br />
. Located behind the front<br />
seat headrest.<br />
2. CD/DVD Slot<br />
. The loading slot for the<br />
DVD player is located at the<br />
top of the head restraint.<br />
Insert the disc partially into<br />
the loading slot with the<br />
printed side facing the rear<br />
of the vehicle. The DVD<br />
player automatically draws<br />
the disc in, “Loading”<br />
displays on the screen<br />
along with a disc indicator,<br />
and playback starts. If the<br />
disc is inserted incorrectly,<br />
the DVD player ejects the<br />
disc and “No Disc” displays.<br />
3. Lever Lock and Release Latch<br />
. The viewing angle of the<br />
video screen can be<br />
adjusted by releasing the<br />
latch and gently moving the<br />
screen. Then lock it into a<br />
secure position.<br />
4. EJECT X<br />
. Press to eject a disc from<br />
the DVD slot.<br />
If a disc is ejected from the<br />
player, but not removed, it<br />
will automatically reload<br />
into the player. Another way<br />
to reload a disc that has<br />
been ejected, but not<br />
Rear Seat Infotainment 51<br />
removed from the DVD<br />
player, is to press the eject<br />
button or the play button.<br />
5. STOP c<br />
. Press once to stop playing<br />
a DVD.<br />
There is a pre-stop feature<br />
for DVD and video CD only.<br />
This feature resumes<br />
playback of the disc where<br />
it was stopped. Press the<br />
stop button once during<br />
disc playback and c<br />
displays on the DVD startup<br />
screen. This icon<br />
disappears after a few<br />
seconds. Press the stop<br />
button a second time,<br />
or eject the disc, to cancel<br />
the pre-stop feature and to<br />
clear the disc position<br />
memory.<br />
6. PLAY r<br />
. Press this button located<br />
below the video display<br />
screen to start playback of<br />
a disc. On DVDs and video<br />
CDs with playback
52 Rear Seat Infotainment<br />
control (PBC), menu<br />
screens can display<br />
automatically. It might be<br />
necessary to press the play<br />
button again to begin play.<br />
There is a play position<br />
memory feature for DVD<br />
and video CD only. If the<br />
DVD player is turned off<br />
and then turned back on,<br />
the DVD player resumes<br />
playback where the disc<br />
stopped. The play position<br />
memory is erased if the<br />
disc is removed.<br />
7. 3.5 mm (1/8 in) Output Jack<br />
. Wired headphones can be<br />
plugged in with a 3.5 mm<br />
(1/8 in) jack.<br />
8. Right Audio Input<br />
. The red connector is used<br />
for the right side audio.<br />
9. Left Audio Input<br />
. The white connector is<br />
used for the left side audio.<br />
10. Video Input<br />
. The yellow connector is<br />
used for video input.<br />
11. USB Port<br />
. Connect the USB drive to<br />
listen to music or view<br />
pictures. To charge devices,<br />
connect it to the USB port.<br />
Not all devices are able to<br />
be charged. For playback,<br />
the formats available are:<br />
‐ JPEG<br />
‐ JPG<br />
‐ M2V<br />
‐ MP3<br />
‐ MPE<br />
‐ MPEG-1<br />
‐ MPEG-2<br />
‐ MPG<br />
‐ OGG<br />
‐ WMA<br />
12. SOURCE<br />
. Press to select between<br />
Monitor 3, Monitor 4, or the<br />
AV INPUT. Each video<br />
display screen can be<br />
adjusted independently, as<br />
well as display information<br />
from both DVD players and<br />
both A/V inputs.<br />
13. POWER O<br />
. Press to turn the power on<br />
or off. Each video screen<br />
can be powered on or off<br />
independently.<br />
Infrared Remote Sensor : Located<br />
in the top center of the video display<br />
screen. Do not block the signal from<br />
the remote to the sensor.<br />
Infrared Transmitters : Located in<br />
the top center of the video display<br />
screen. Do not block the signal from<br />
the headphones to the transmitter.
Using the RSE On-Screen<br />
Display (OSD) Menus<br />
Use the OSD setup display<br />
menus for:<br />
. General Setup<br />
. Audio Setup<br />
. Video Setup<br />
. Preference Setup<br />
To use the OSD menus while using<br />
the DVD player or an auxiliary<br />
device:<br />
1. Press the SETUP button on the<br />
remote control to display the<br />
icons and pages on the display<br />
screen.<br />
2. Select the desired page by<br />
using the left/right navigation<br />
arrows to move the cursor.<br />
3. Press the SETUP button again<br />
on the remote control to cancel<br />
use of the setup display.<br />
Not all DVDs support all of the<br />
feature defaults in the setup menus.<br />
If a feature is not supported, the<br />
defaults are provided by the DVD<br />
media.<br />
General Setup Menu<br />
To set the language for the OSD:<br />
1. Press the SETUP button on the<br />
remote control.<br />
2. Use the left/right navigation<br />
arrows to navigate the General<br />
Setup Page, then use the down<br />
navigation arrow to select the<br />
OSD language.<br />
3. Press the ENTER button and<br />
then use the right or left<br />
navigation arrows to select<br />
English, Simple/Traditional<br />
Chinese, French, German,<br />
Italian, Spanish, Portuguese,<br />
or Korean. Press the left<br />
navigation arrow to go back to<br />
the previous menu.<br />
The angle mark allows different<br />
viewing angles on the DVD player.<br />
To set the angle mark:<br />
1. Press the SETUP button on the<br />
remote control.<br />
2. Use the left/right navigation<br />
arrows to navigate the General<br />
Setup Page, then use the down<br />
navigation arrow to select the<br />
Angle Mark.<br />
Rear Seat Infotainment 53<br />
3. Press the ENTER button and<br />
then use the right or left<br />
navigation arrows to select On<br />
or Off. Press the left navigation<br />
arrow to go back to the<br />
previous menu.<br />
Audio Setup Menu<br />
The Audio Setup Menu is available<br />
when a disc is not loaded.<br />
To set the speaker setup:<br />
1. Press the SETUP button on the<br />
remote control.<br />
2. Use the left/right navigation<br />
arrows to navigate the Audio<br />
Setup Page.<br />
3. Press the down navigation<br />
arrow to select the Speaker<br />
Setup sub-menu and to adjust<br />
the speakers setting. Choose<br />
from LT/RT, Stereo, V SURR,<br />
and OFF.<br />
4. Press the ENTER button and<br />
then use the left or right<br />
navigation arrows to select a<br />
speaker option. Press the left<br />
navigation arrow to go back to<br />
the previous menu.
54 Rear Seat Infotainment<br />
The Dolby Digital Setup Menu<br />
speaker options are Stereo,<br />
L-Mono, R-Mono, and Mix-Mono.<br />
Video Quality Setup Menu<br />
To set up the video quality<br />
setup menu:<br />
1. Press the SETUP button on the<br />
remote control.<br />
2. Use the left/right and down<br />
navigation arrows on the<br />
remote control to select the<br />
Video Quality Setup sub-menu.<br />
3. Press the ENTER button, and<br />
use the left or right navigation<br />
arrows to adjust the following:<br />
Sharpness : Adjust to soften or<br />
sharpen the picture. Use the right or<br />
left navigation arrows to choose<br />
from Low, Med, or High.<br />
Brightness : Adjust to brighten or<br />
darken the picture. Use the right or<br />
left navigation arrows to choose<br />
from −20 to +20.<br />
Contrast : Adjust to increase or<br />
decrease the picture contrast. Use<br />
the right or left navigation arrows to<br />
choose from −16 to +16.<br />
Hue : Adjust to increase or<br />
decrease the color hue. Use the<br />
right or left navigation arrows to<br />
choose from −9 to +9.<br />
Saturation : Adjust to increase or<br />
decrease color intensity. Use the<br />
right or left navigation arrows to<br />
choose from −9 to +9.<br />
Preference Setup Menu<br />
To set the audio playback language:<br />
1. Press the SETUP button on the<br />
remote control.<br />
2. Use the left/right and down<br />
navigation arrows on the<br />
remote control to select the<br />
Audio sub-menu under the<br />
Preference Page.<br />
To turn the Subtitles on or off:<br />
1. Press the SETUP button on the<br />
remote control.<br />
2. Use the left/right and down<br />
navigation arrows on the<br />
remote control to select the<br />
Subtitle sub-menu under the<br />
Preference Page and use the<br />
left or right navigation arrows to<br />
choose On or Off. Press the<br />
left navigation arrow to go back<br />
to the previous menu.<br />
To set the disc menu language:<br />
1. Press the SETUP button on the<br />
remote control.<br />
2. Use the left/right and down<br />
navigation arrows on the<br />
remote control to select the<br />
Disc sub-menu under the<br />
Preference Page and use the<br />
left or right navigation arrows to<br />
select the language. Press the<br />
left navigation arrow to go back<br />
to the previous menu.<br />
To set up the Parental Control:<br />
1. Press the SETUP button on the<br />
remote control.<br />
2. Use the left/right and down<br />
navigation arrows on the<br />
remote control to select the<br />
Parental sub-menu under the<br />
Preference Page.<br />
3. Press the SETUP button, and<br />
use the right and up/down<br />
navigation arrows to select any<br />
one of the available Rating<br />
settings from the display menu.
The Rating settings are:<br />
. Kid SAFE (Children)<br />
. G<br />
. PG<br />
. PG 13<br />
. PG R<br />
. R<br />
. NC 17<br />
. ADULT<br />
4. Press the left navigation arrow<br />
to confirm the selection.<br />
If a disc is inserted into the DVD<br />
compartment slot and it exceeds the<br />
Parental Setting, the following<br />
message appears on the display:<br />
The Parental Setting of this player<br />
prohibits play. Would you like to<br />
allow this disc to play?<br />
If yes if selected, the six digit<br />
password must be entered for the<br />
disc to play. If the wrong password<br />
is entered, the following message<br />
appears:<br />
This movie will not play due to the<br />
Parental Setting of the player.<br />
To create a six digit password, use<br />
the numeric keypad on the remote<br />
control. Press the ENTER button to<br />
confirm. The default password is<br />
136900.<br />
To change the Parental Control<br />
Password:<br />
1. Press the SETUP button on the<br />
remote control.<br />
2. Navigate to the Password<br />
sub-menu under the<br />
Preference Menu and press<br />
ENTER.<br />
3. At the Old Password option,<br />
enter the old password or the<br />
default password (136900).<br />
4. At the New Password option,<br />
enter the new password (six<br />
digits) using numeric buttons.<br />
5. At the Confirm PWD option,<br />
confirm the new password by<br />
entering the new password<br />
again.<br />
6. Scroll to the OK button and<br />
press ENTER. The message<br />
“Your password has been<br />
changed” displays.<br />
Rear Seat Infotainment 55<br />
To reset the system back to the<br />
factory default settings:<br />
1. Press the SETUP button on the<br />
remote control.<br />
2. Use the left/right and down<br />
navigation arrows on the<br />
remote control to select the<br />
Default sub-menu under the<br />
Preference Page and press the<br />
ENTER button to reset the<br />
settings. The parental settings<br />
will not be affected.<br />
Vehicle Speakers<br />
Audio from the DVD player or an<br />
auxiliary device can be heard<br />
through the vehicle speakers or the<br />
wireless/wired headphones, while<br />
the radio is tuned to one of the<br />
many frequencies selected on the<br />
Sound Around portion of the<br />
system’s remote control. See<br />
“Remote Control” later in this<br />
section.<br />
Only one audio source can be heard<br />
through the vehicle’s speakers at a<br />
time. The audio source being used
56 Rear Seat Infotainment<br />
is specified by the A/V (audio/video)<br />
source selected on the driver side<br />
head restraint video display screen.<br />
To turn the RSE system audio<br />
output to the vehicle’s speakers,<br />
press Sound Around ON, on the<br />
system’s remote control. The audio<br />
from the RSE system can be heard<br />
through the wireless/wired<br />
headphones and the vehicle’s<br />
speakers at the same time. The<br />
volume on the radio can vary when<br />
switching between the radio, CD,<br />
DVD, MP3, or an auxiliary device.<br />
Wired Headphones<br />
VOL 0 (Volume) : Use to adjust<br />
the volume on the headphones.<br />
100 Channel FM-Modulation<br />
Control<br />
For Monitor “A” Only:<br />
To activate the FM modulation<br />
feature, press the “Sound Around<br />
On/Off” button on the remote until<br />
the text “FM CH XX.XMH2” is<br />
dislpayed on the monitor.<br />
On the remote, press the “Sound<br />
Around Select” button to cycle<br />
through a pre-established list of 6<br />
channels (88.3MHz, 88.7MHz,<br />
89.1MHz, 89.5MHz, 89.9MHz,<br />
90.3MHz.)<br />
If none of these stations are suitable<br />
for FM Modulation, use the “Fine<br />
Tune” Option. To “Fine Tune” the<br />
modulator to a specific target station<br />
while the display is active, press the<br />
“Up” or “Down” keys on the remote<br />
to change the channel by 0.2MHz.<br />
Hold down the “Up or “Down” keys<br />
to cycle quickly through the stations.<br />
When the end (107.9MHz) or<br />
beginning (87.5MHz) of the FM<br />
band is reached, the channels will<br />
continue from the beginning<br />
(87.5MHz) or end (107.9MHz),<br />
respectively.<br />
To deactivate the FM modulation<br />
feature, press the “Sound Around<br />
On/Off” button on the remote until<br />
the text “FM OFF” is displayed on<br />
the monitor.<br />
Caution<br />
Do not store the headphones in<br />
heat or direct sunlight. This could<br />
damage the headphones and<br />
repairs will not be covered by the<br />
warranty. Storage in extreme cold<br />
can weaken the batteries. Keep<br />
the headphones stored in a cool,<br />
dry place.<br />
Remote Control<br />
To use the remote control, aim at<br />
the remote sensor on top center of<br />
the video display screen and press<br />
the desired button.<br />
Objects blocking the line of sight<br />
can affect the function of the remote<br />
control. Direct or very bright light<br />
can affect the ability of the<br />
transmitter to receive signals from<br />
the remote control. If the remote<br />
control does not seem to be<br />
working, the batteries might need to<br />
be replaced. See “Battery<br />
Replacement” following this section.
The remote control provided with<br />
the Headrest DVD RSE system is<br />
not a universal remote control and<br />
will not control other equipment.<br />
Caution<br />
Storing the remote control in a hot<br />
area or in direct sunlight can<br />
damage it, and the repairs will not<br />
be covered by the warranty.<br />
Storage in extreme cold can<br />
weaken the batteries. Keep the<br />
remote control stored in a cool,<br />
dry place.<br />
Remote Control Buttons<br />
POWER : Press to turn the<br />
Headrest DVD RSE system on<br />
and off.<br />
SOURCE : Press to select between<br />
Monitor 3, Monitor 4, or AV INPUT.<br />
Any video equipment connected to<br />
the AV inputs automatically<br />
overrides the source selection.<br />
Rear Seat Infotainment 57<br />
SETUP : Press to change the<br />
default settings. See “Using the<br />
RSE On-Screen Display (OSD)<br />
Menus” earlier in this manual. There<br />
are four main menu screens. Each<br />
screen displays a menu to select<br />
different setting options. The<br />
screens are:<br />
1. General Setup — adjusts<br />
screen settings.<br />
2. Audio Setup — sets the<br />
language.<br />
3. Preference Screen — sets the<br />
subtitles and parental controls.<br />
4. Password Setup — allows a<br />
password to be set.<br />
Press SETUP again to exit.<br />
EJECT X : Press to eject or reload<br />
a disc.<br />
DVD-Video Screen 3 : Press the<br />
DVD button located under 3 to<br />
transmit IR codes for DVD mode on<br />
Video Screen 3.<br />
TV-Video Screen 3 : This button is<br />
not used with the system.
58 Rear Seat Infotainment<br />
DVD-Video Screen 4 : Press the<br />
DVD button located under 4 to<br />
transmit IR codes for DVD mode on<br />
Video Screen 4.<br />
TV-Video Screen 4 : This button is<br />
not used with the system.<br />
SOUND AROUND ON/OFF : Press<br />
to turn the FM Transmitter power on<br />
or off.<br />
MUTE > (For DVD Only) : Press to<br />
turn off the headphone sound. Press<br />
again to turn the sound on again.<br />
PIX (Picture Selection) : Press to<br />
adjust the picture’s On Screen<br />
Display (OSD). Each time this<br />
button is pressed, the picture<br />
adjustment OSD cycles through<br />
bars for BRIGHTNESS,<br />
CONTRAST, COLOR, and TINT.<br />
Use the right/left navigation arrows<br />
to adjust the setting. This feature<br />
automatically shuts off if another<br />
button is pressed or adjustments<br />
are not made within six seconds.<br />
SOUND AROUND SELECT : Press<br />
to select an FM transmitter channel.<br />
The SOUND AROUND SELECT<br />
lets the DVD audio play over the<br />
vehicle’s sound system by tuning<br />
the radio to one of the many FM<br />
frequencies.<br />
MENU : Press to enter the DVD<br />
disc menu while the disc is playing.<br />
Q, R, q, r (Navigation Arrows) :<br />
Press to navigate through menus.<br />
CH + (Channel) : Press to change<br />
the channel to a higher level in<br />
sequential order.<br />
CH − (Channel) : Press to change<br />
the channel to a lower level in<br />
sequential order.<br />
VOL + : Press to adjust the sound<br />
louder.<br />
VOL − : Press to adjust the sound<br />
lower.<br />
ENTER : Press to enter a selected<br />
function or to begin playback of<br />
the disc.<br />
REPEAT 7 : Press to repeat part<br />
or all of a chapter, title, track, or the<br />
entire disc after using the A-B<br />
button to setup repeat preset<br />
sections.<br />
TITLE : Press to enter the disc title<br />
mode. The title feature is<br />
disc-specific, and may not be<br />
available on all discs.<br />
SUBTITLE : Press to change the<br />
subtitle language to another<br />
available language or to turn<br />
subtitles off.<br />
ANGLE : Press to select a different<br />
viewing angle for discs that are<br />
recorded with different camera<br />
angles.<br />
AUDIO : Press to select a different<br />
language for discs that are recorded<br />
with different languages.<br />
0-9 (Numbers) : The numbers<br />
located on the lower left side of the<br />
remote control can be used to enter<br />
numbered menu options, channels,<br />
or track numbers.<br />
DISPLAY : Press to scroll through<br />
display information on the upper left<br />
corner of the screen, such as title,<br />
chapter/track, time elapsed, and<br />
time remaining, or to turn off the<br />
display<br />
RANDOM : Press to play titles<br />
randomly.
PLAY/ r : Press to start playback of<br />
the disc.<br />
STOP c : Press to stop playback of<br />
a disc.<br />
PAUSE j : Press to pause playback<br />
of a disc.<br />
. To resume disc playback,<br />
press PLAY.<br />
. To start playback from the<br />
beginning of the disc, press<br />
STOP, STOP, then PLAY.<br />
CLR (Clear) : Press to clear the<br />
previous menu selection.<br />
INT (Initialize) : Press to start the<br />
process of programming a selected<br />
menu item on the remote control.<br />
FR r (Fast Reverse) : Press to<br />
fast reverse the disc. Press multiple<br />
times to choose between 2X, 4X,<br />
8X, 16X, and 32X speeds.<br />
FF [ (Fast Forward) : Press to<br />
fast forward the disc. Press multiple<br />
times to choose between 2X, 4X,<br />
8X, 16X, and 32X speeds.<br />
PREV g (Previous) : Press to play<br />
the previous chapter or track. To<br />
return to previous chapters or tracks<br />
one at a time, press and release<br />
multiple times until the desired<br />
chapter or track is reached.<br />
NEXT d : Press to play the next<br />
chapter or track. To go to the next<br />
chapter or track one at a time, press<br />
and release multiple times until the<br />
desired chapter or track is reached.<br />
Battery Replacement<br />
To change batteries in the remote<br />
control:<br />
1. Turn the remote control<br />
face down.<br />
2. Press down on the ridged area<br />
of the battery cover and slide<br />
it off.<br />
3. Install two AAA batteries into<br />
the battery compartment.<br />
4. Slide the cover back on until it<br />
clicks.<br />
Rear Seat Infotainment 59<br />
If the remote control is to be stored<br />
for a long period of time, remove the<br />
batteries and keep it in a cool, dry<br />
place.<br />
Playing Audio CD<br />
When an audio CD is playing, the<br />
display shows the current track and<br />
the amount of time that track has<br />
been playing, the total amount of<br />
time on the disc, and the current<br />
time running on the disc.<br />
DISPLAY : Press to choose from<br />
the following display options:<br />
1. Press DISPLAY once and<br />
Single Elapsed appears along<br />
with the current track playing<br />
and the length of time for that<br />
track.<br />
2. Press DISPLAY twice and<br />
Single Remain appears along<br />
with the current track playing<br />
and the amount of time left on<br />
the track.<br />
3. Press DISPLAY three times<br />
and Total Elapsed appears<br />
along with the current track<br />
playing and the total time that<br />
has played on the CD.
60 Rear Seat Infotainment<br />
4. Press DISPLAY four times and<br />
Total Remain appears along<br />
with the current track playing<br />
and the amount of time left on<br />
the CD.<br />
REPEAT : Press to toggle between<br />
Track and All. The default for repeat<br />
is OFF.<br />
. Track repeats the track that is<br />
playing.<br />
. All repeats the disc that is<br />
playing.<br />
Playing MP3 CD<br />
MP3 is the format for storing digital<br />
audio. An audio CD quality song<br />
can be compressed into the MP3<br />
format with very little loss of quality,<br />
while taking up much less space.<br />
CD-R/RW discs that have been<br />
encoded in MP3 format can be<br />
played on the DVD player.<br />
Selecting Folders and Songs<br />
When an MP3 disc is inserted in the<br />
player, the navigation screen<br />
appears. The folders and songs can<br />
be changed by navigating through<br />
the file system. The DVD player<br />
plays the songs in the order they<br />
were burned to the disc.<br />
1. Press STOP if a disc is<br />
playing. Press the up or down<br />
navigation arrows on the<br />
remote control to go through<br />
the folder list on the left side of<br />
the screen.<br />
2. Press ENTER when the<br />
desired folder is highlighted.<br />
3. Press the up or down<br />
navigation arrows to go<br />
through the song list and<br />
highlight the desired song.<br />
Press ENTER to begin the<br />
playback of the selected song.<br />
Skipping a Song<br />
NEXT : Press to go to the<br />
next song.<br />
PREV (Previous) : Press to return<br />
to the beginning of the song that is<br />
currently playing. Press PREV twice<br />
to go to the previous song.<br />
Selecting a Play Mode<br />
The order the songs are played can<br />
be temporarily chosen on a disc.<br />
The FOLDER play mode is the<br />
default. Press the REPEAT button to<br />
access the play mode options.<br />
The play mode options are:<br />
. Single — Play a selected song.<br />
. Folder — Play the folder in the<br />
order the songs were recorded.<br />
. Shuffle — Play the songs in<br />
random order, from within the<br />
selected folder.<br />
Using the REPEAT Feature<br />
REPEAT : Press to change between<br />
Repeat One and Repeat Folder.<br />
. Repeat One — Repeats the<br />
song that is playing.<br />
. Repeat Folder — Repeats the<br />
folder that is playing.<br />
Tips and Troubleshooting<br />
IR Sensor Inoperative : Check that<br />
the batteries are good in the remote<br />
control. Check that the remote<br />
Control IR Sensor is not blocked.
Rear Seat Infotainment 61<br />
Aim the remote control toward the<br />
IR Sensor being controlled. Select<br />
the correct screen, 3 or 4.<br />
No picture : Check that the correct<br />
video input mode is selected. Check<br />
that the video cable is plugged into<br />
the jack securely.<br />
No Sound : Check that the correct<br />
audio input mode is selected. Check<br />
that the audio cable is securely<br />
plugged into the jack.<br />
Cleaning the Video Screens<br />
The video display screens are made<br />
of a specially coated glass and can<br />
be scratched or damaged by<br />
abrasive products, solvents,<br />
or ammonia-based window<br />
cleaners. Clean with a soft, lint-free,<br />
cotton cloth that has been slightly<br />
dampened with warm water. Dry the<br />
screens by wiping with a clean dry<br />
cotton cloth.<br />
Cleaning the Components<br />
Use care when touching or cleaning<br />
the components such as the DVD<br />
player or the discs.<br />
Do not use DVD lens cleaners for<br />
DVD players because the lens of<br />
the DVD optics can become<br />
contaminated by lubricants.<br />
Handle CDs and DVDs carefully.<br />
Store them in their original cases or<br />
other protective cases and away<br />
from direct sunlight and dust. The<br />
DVD player scans the bottom<br />
surface of the disc. If the surface of<br />
a CD or DVD is damaged, such as<br />
cracked, broken, or scratched, the<br />
CD or DVD may not play properly or<br />
not at all. If the surface of a CD or<br />
DVD is soiled, take a soft, lint free<br />
cloth or dampen a clean, soft cloth<br />
in a mild, neutral detergent solution<br />
mixed with water, and clean it. Make<br />
sure the wiping process starts from<br />
the center to the edge.<br />
Do not touch the bottom side of a<br />
CD or DVD while handling it; this<br />
could damage the surface. Pick up<br />
CDs or DVDs by grasping the outer<br />
edges or the edge of the hole and<br />
the outer edge.
62 Navigation<br />
Navigation<br />
Using the Navigation<br />
System<br />
Touch the NAV button on the Home<br />
Page or the NAV icon in the<br />
applications tray to access the<br />
navigation application.<br />
Touch MENU from the map view to<br />
access the Navigation Menu.<br />
Features displayed in the<br />
Navigation Menu can be selected to<br />
adjust navigation preferences.<br />
To exit out of a list, touch the EXIT<br />
screen button in the top right corner<br />
of the map to return to the main<br />
map view.<br />
It is advised to set up preferences<br />
before setting a destination. To set a<br />
destination, see Destination 0 71.<br />
Additional navigation features are:<br />
. Cancel/Resume To<br />
. Navigation Voice Preferences<br />
. Current Location<br />
. Traffic<br />
. Map View<br />
. Routing Preferences<br />
. Display “Places of Interest”<br />
Icons<br />
. Personal Data<br />
Cancel/Resume Route<br />
. While under route guidance, this<br />
screen button displays Cancel<br />
Route. Touch Cancel Route to<br />
cancel route guidance. No<br />
further prompts will be given.<br />
The list item then changes to<br />
Resume To.<br />
. Touch the Resume To screen<br />
button to resume route guidance<br />
to the last entered destination.<br />
. The last location that the system<br />
has provided guidance to can be<br />
resumed by touching on this<br />
list item.<br />
. If the route includes waypoints,<br />
the entire route can be<br />
suspended using the Cancel<br />
Route list item. When Resume<br />
To is touched, all waypoints are<br />
resumed for guidance.<br />
Navigation Voice Preferences<br />
Touch the Navigation Voice<br />
Preferences list item to adjust the<br />
voice preferences.
Navigation 63<br />
The following options can be<br />
adjusted:<br />
. Voice Prompts ON/OFF<br />
. Voice Volume<br />
. Prompts During Phone Calls<br />
ON/OFF<br />
Voice Prompts<br />
Touch the Voice Prompts list item to<br />
toggle voice prompts ON and OFF.<br />
Voice Volume<br />
Adjust the loudness of the audio<br />
feedback by touching the − or +<br />
button. If a maneuver prompt is<br />
being played, and the main volume<br />
is adjusted, the prompt volume will<br />
update and be saved.<br />
As the volume of the voice guidance<br />
is being adjusted, a quick status bar<br />
displays, showing the volume<br />
setting.<br />
Prompts During Phone Calls<br />
When enabled, the system plays a<br />
shorter prompt while on a phone<br />
call. This setting can be configured<br />
as to whether a prompt would be<br />
heard during a phone conversation.<br />
When this setting is OFF, only the<br />
short alert tone is played when<br />
approaching the maneuver.<br />
Current Location<br />
Touch the Current Location list item<br />
to display a Current Location list.<br />
The following information is<br />
displayed on the Current<br />
Location list:<br />
. Nearest Address<br />
. Lat/Long<br />
. Nearest Hospital<br />
. Nearest Police<br />
. Nearest Fuel<br />
. Nearest Service<br />
Touching on any of the options will<br />
display the destination details view<br />
for that location to allow you to<br />
begin guidance to the selected<br />
location.<br />
Touch the Nearest Address button<br />
and then the Save screen button to<br />
store the current location to the<br />
Address Book.
64 Navigation<br />
Display Places of Interest Icons<br />
Places of Interest (POI) icons can<br />
be displayed on the map using<br />
this view.<br />
. The POI icons can be turned ON<br />
and OFF. Touch the check box<br />
next to the POI icon to display<br />
the icon.<br />
. Touch Clear All to reset the<br />
icons that are displayed on<br />
the map.<br />
. A subcategory can be selected<br />
instead of the entire category.<br />
Touch the list item itself rather<br />
than the check box. The<br />
subcategories will display. Select<br />
any of those categories to<br />
navigate down the hierarchy.<br />
. When a higher-level category<br />
has some of its subcategories<br />
selected, the checkmark next to<br />
it is grayed out. This indicates<br />
that only some of the categories<br />
below are shown. Touch the<br />
grayed-out checkmark to turn all<br />
of the icons for that category on<br />
or off.<br />
Map View<br />
Touch to select the desired map<br />
view. A checkmark appears to<br />
indicate a view has been selected.<br />
3D View<br />
The 3D View is a Heading Up View<br />
but it includes perspective. Map<br />
items will appear larger as the<br />
vehicle comes closer.<br />
Heading Up View<br />
The Heading Up View keeps the<br />
vehicle's current heading at the top<br />
of the view. The vehicle icon always<br />
faces the top of the view as the map<br />
rotates.<br />
North Up View<br />
The North Up View keeps north at<br />
the top of the view. The vehicle icon<br />
is placed in the center of the view<br />
and rotates to indicate the heading<br />
for the vehicle.<br />
Audio Information On/Off<br />
Touch to turn the audio information<br />
view on or off from the main<br />
map view.<br />
The audio status screen contains<br />
the following elements:<br />
. Station Frequency<br />
. Artist Information<br />
. Song Information<br />
. r / j or t / u Station and<br />
Channel Controls
Touch the t / u Station controls to<br />
go to the next or previous strong<br />
signal station or digital channel.<br />
When the audio status pane<br />
displays Artist and Song<br />
Information, touch the t / u<br />
controls to go to the next or<br />
previous track based on the current<br />
media mode.<br />
Day/Night Mode<br />
Touch to access the Day/Night<br />
Mode menu.<br />
The options are:<br />
. Day Mode: Brightens the map<br />
background.<br />
. Night Mode: Darkens the map<br />
background.<br />
. Automatic: Adjusts the screen<br />
background automatically<br />
depending on the exterior<br />
lighting conditions.<br />
Routing Preferences<br />
Touch the Routing Preferences list<br />
item to access the Routing<br />
Preferences menu. Options on how<br />
the routes are created for route<br />
guidance are listed on this menu.<br />
Route Style<br />
Touch this list item to change the<br />
route type preferences.<br />
The options are:<br />
. Fast (default)<br />
. Eco Friendly (if equipped)<br />
. Short<br />
. Configure Eco Profile<br />
The Edit Eco Profile can be used to<br />
configure two parameters for the<br />
Eco Friendly route. These<br />
parameters are roof load and trailer.<br />
For each parameter, the options are<br />
None, Small, Medium, and Large.<br />
Touch to scroll through the list. The<br />
default for both is None.<br />
Navigation 65<br />
These preferences are used for all<br />
routes generated.<br />
Route segment preferences are<br />
other options showing on the<br />
Routing Preferences menu.<br />
These include:<br />
. Use Toll Roads ON/OFF<br />
. Use Freeways ON/OFF<br />
. Use Carpool Lanes ON/OFF<br />
. Avoid Slow Traffic ON/OFF<br />
. Use Tunnels ON/OFF<br />
. Use Time Restricted Roads<br />
ON/OFF
66 Navigation<br />
Traffic (If Equipped)<br />
Touch to browse the traffic in the<br />
area as well as adjust the traffic<br />
settings. Where traffic information is<br />
available, it is displayed on the map.<br />
Where live traffic flow data is<br />
available, it is displayed as a solid<br />
line adjacent to the road. The road<br />
is displayed in colors to show the<br />
flow rate as:<br />
. Black – Stopped or Closed<br />
. Red – Poor<br />
. Yellow – Slow<br />
. Green – Normal<br />
There are several options on the<br />
Traffic menu:<br />
. Show Nearby Traffic Incidents<br />
. Show Flow On Map ON/OFF<br />
. Show Icons On Map ON/OFF<br />
. Traffic Routing Preferences<br />
. Traffic Types<br />
1. Touch Show Nearby Traffic<br />
Incidents to access the Traffic<br />
List menu. This menu displays<br />
the incident symbol and<br />
highway name, along with the<br />
distance and heading to the<br />
incident.<br />
2. Touch on the incident to display<br />
additional details about the<br />
incident as well as an option to<br />
avoid that particular incident if<br />
it is along the current route.<br />
Traffic Routing Preferences<br />
The system can be configured as to<br />
how it reacts when receiving traffic<br />
information. Touch Traffic Routing<br />
Preferences to access the Traffic<br />
Routing menu.<br />
When this setting is OFF, the<br />
system will never take traffic<br />
conditions into account when<br />
creating routes. In addition, the two<br />
options below are grayed out. If one<br />
of the grayed-out options is<br />
touched, it automatically turns the<br />
traffic avoidance feature ON and<br />
performs the desired selection.
The two options, Ask Me Before<br />
Avoiding and Automatically Avoid<br />
Traffic, will adjust the system as<br />
follows:<br />
. If the Automatically Avoid Traffic<br />
list item is touched, the system<br />
will automatically adjust the<br />
route based on traffic without<br />
notifying the driver.<br />
. If the Ask Me Before Avoiding<br />
list item is touched, the system<br />
will always use Alerts to show<br />
when there is an incident and<br />
allow it to be avoided by<br />
touching the avoid button.<br />
If the Traffic list item is touched from<br />
the Map Menu and Traffic is not<br />
available because the SiriusXM<br />
subscription is not valid, a pop-up<br />
will display with information on how<br />
to reactivate the subscription along<br />
with the SiriusXM radio ID.<br />
Traffic Types<br />
Touch to access the Traffic<br />
Types menu.<br />
The system can be configured to<br />
filter out certain types of traffic<br />
events. If a particular type has been<br />
turned off, the system does not<br />
display it on the map, and does not<br />
alert the driver.<br />
Personal Data<br />
Navigation 67<br />
Data that the system has saved<br />
during the course of using the<br />
navigation system can be managed<br />
through:<br />
. Address Book<br />
. Recent Destinations<br />
. My POIs (if equipped)<br />
. Upload Saved Locations<br />
Address Book Entries<br />
Touch Address Book to edit.<br />
Recent Destinations<br />
. Touch Delete Individual<br />
Destinations to display a recent<br />
destinations list. Select the<br />
individual entry to delete.
68 Navigation<br />
. Touch Delete All Destinations to<br />
delete the entire recent<br />
destination list. A pop-up<br />
displays asking to confirm the<br />
deletion.<br />
My POIs<br />
. Touch My POIs to display a<br />
menu of other options.<br />
. Select Delete Individual<br />
Categories. A My POIs category<br />
list displays.<br />
. Select the individual entry to<br />
delete.<br />
. Touch Delete All My POIs to<br />
delete the entire list of<br />
categories. A pop-up displays<br />
asking to confirm the deletion.<br />
. To exit out of a list, touch the<br />
EXIT screen button in the top<br />
right corner of the map to return<br />
to the main map view.<br />
Upload Saved Locations: Touch to<br />
upload any saved locations such as<br />
downloaded POIs and all entries in<br />
the vehicle address book to the<br />
USB device.<br />
. Touch Upload Saved Locations<br />
to save the Vehicle Contacts list<br />
and any My POIs that have been<br />
saved to the vehicle.<br />
. Once saved locations have been<br />
uploaded to a USB, they can be<br />
transferred to a different vehicle<br />
or restored to the current<br />
address book.<br />
Map Adjustments<br />
ZOOM −/+ can be used to adjust<br />
the scale of view on the map. When<br />
the end of the zoom level is<br />
reached, ZOOM −/+ will gray out.<br />
Use the pinch/spread hand gesture<br />
to zoom the scale of view on<br />
the map.<br />
. ZOOM − (minus): Pinch fingers<br />
together to zoom out.<br />
. ZOOM + (plus): Spread fingers<br />
apart to zoom in.<br />
The zoom scales can be configured<br />
for English or metric units. To<br />
change from English to metric, see<br />
“Instrument Cluster” in the owner<br />
manual.<br />
Scroll Features<br />
. To scroll within the map, touch<br />
anywhere on the map screen.<br />
. Nudge or slide a finger on the<br />
map; the map moves in the<br />
direction of the finger.<br />
. Fling a finger on the map; the<br />
map will start scrolling in a short<br />
continuous scroll.<br />
. Touch a finger on the location on<br />
the map; the map recenters to<br />
the location that was<br />
touched on.<br />
. Touch a finger twice on a<br />
location on the map; the map<br />
zooms in one level to the<br />
location that was touched<br />
twice on.
. When the map is recentered<br />
away from being locked to the<br />
vehicle position, the crosshairs<br />
will show in the center of the<br />
map. As the map continues to<br />
be recentered, the crosshairs<br />
will remain on the screen. When<br />
the crosshairs are shown on the<br />
screen, a callout with more<br />
information displays. If the map<br />
is moved from the current<br />
location, the crosshairs will<br />
disappear along with the callout.<br />
. Touch a finger on the callout<br />
next to the crosshairs and the<br />
destination details view displays.<br />
From this view, route guidance<br />
can be received or saved to the<br />
vehicle's contact list.<br />
. When the map is recentered, the<br />
straight-line distance from the<br />
vehicle to the selected point is<br />
displayed in the callout. In<br />
addition, a heading direction in<br />
the form of an arrow is displayed<br />
to indicate the direction. The<br />
arrow is shown in relation to the<br />
current vehicle heading.<br />
. Touch a finger on a POI icon<br />
shown on the map; the name of<br />
the POI is shown in the address<br />
callout, along with the city name<br />
and state. If the callout is<br />
selected, the destination details<br />
view for the POI is shown.<br />
. After panning the map away<br />
from the vehicle, touch RESET<br />
to return the map to the current<br />
position.<br />
. Touch the Overview button to<br />
quickly get a view of the entire<br />
route. The route Overview button<br />
takes the place of the RESET<br />
button while under route<br />
guidance. Touch the RESET<br />
button to return the map to the<br />
current position.<br />
Maps<br />
Navigation 69<br />
The map database is stored in the<br />
internal flash memory that is used in<br />
the navigation system.<br />
Detailed Areas<br />
Road network attributes are<br />
contained in the map database for<br />
detailed areas. Attributes include<br />
information such as street names,<br />
street addresses, and turn<br />
restrictions. A detailed area includes<br />
all major highways, service roads,<br />
and residential roads. The detailed<br />
areas include Places of Interest<br />
(POIs) such as restaurants, airports,<br />
banks, hospitals, police stations,<br />
gas stations, tourist attractions, and<br />
historical monuments. The map<br />
database may not include data for<br />
newly constructed areas or map<br />
database corrections that are<br />
completed after production. The<br />
navigation system provides full<br />
route guidance in the detailed map<br />
areas.
70 Navigation<br />
Navigation Symbols<br />
Following are the most common<br />
symbols that appear on a map<br />
screen.<br />
or<br />
Vehicle Address Callout<br />
Tap on the vehicle icon to overlay<br />
the current address of the vehicle<br />
next to the vehicle icon in a callout.<br />
Tap again to tap hide the<br />
information on the map.<br />
Any address information about the<br />
vehicle’s current location will be<br />
shown, including the street, city, and<br />
state names.<br />
Tap on this callout to save the<br />
current address to the vehicle<br />
address book.<br />
The waypoint symbol marks one or<br />
more set waypoints.<br />
A waypoint is a stopover destination<br />
point added to the planned route.<br />
The symbol indicates the current<br />
position and heading direction of the<br />
vehicle on the map. When under<br />
route guidance, a circle with an<br />
arrow is added to the symbol which<br />
indicates the direction to the<br />
destination.<br />
The destination symbol marks the<br />
final destination after a route has<br />
been planned.<br />
The estimated time to the<br />
destination displays. Touch the<br />
Arrival button to toggle to duration<br />
and to the distance of the<br />
destination.
This symbol indicates the<br />
recommended maneuver that<br />
should be performed. Touch it to<br />
display the turn list or waypoint list.<br />
The No GPS symbol appears when<br />
there is no Global Positioning<br />
System (GPS) satellite signal. When<br />
the GPS is gone, the vehicle<br />
position on the map may not be<br />
accurate.<br />
Autozoom<br />
As a maneuver is being<br />
approached, the map automatically<br />
zooms in to give greater detail.<br />
If lane guidance is available for the<br />
maneuver, this is also shown.<br />
When the system begins to<br />
autozoom, it zooms in to its<br />
minimum level. After the maneuver<br />
is performed, the system slowly<br />
zooms back out.<br />
Destination<br />
If route guidance is not active, touch<br />
the NAV screen button on the Home<br />
Page to access the map view.<br />
Touch the Destination icon from the<br />
map view to enter a destination.<br />
Available methods of entering a<br />
destination are Voice Recognition,<br />
Address, Recent Destinations,<br />
Contacts, and POIs. Several options<br />
can be selected to plan a route.<br />
Some destination items may be<br />
grayed out if no destination was<br />
previously entered or saved.<br />
Another way to enter a destination<br />
is to connect to the OnStar ® system<br />
and ask an OnStar Advisor to<br />
download a destination into the<br />
embedded navigation system. See<br />
OnStar ® System 0 80.<br />
Navigation 71<br />
Press the DESTINATION button to<br />
go to the destination entry views.<br />
Available Methods of Search<br />
. Voice Recognition<br />
. Address<br />
. Recent Destinations<br />
. Contacts<br />
. POIs (Points of Interest)<br />
Touch the DESTINATION button<br />
and the last used destination view is<br />
shown. This mode is retained. The<br />
initial default is Address.
72 Navigation<br />
Navigation Next Turn Maneuver<br />
Alert<br />
The navigation system may need to<br />
get the attention of the driver in<br />
certain situations.<br />
If not in the navigation application<br />
when a near maneuver prompt is<br />
given, it is shown as an alert. The<br />
alert contains the turn indicator and<br />
button to display the main<br />
navigation view or dismiss the alert.<br />
The alert also contains the name of<br />
the street to turn on and a<br />
countdown bar.<br />
Alpha-Numeric Keyboard<br />
The keyboard is used in multiple<br />
locations throughout the system and<br />
can be used with many features.<br />
The navigation system uses the<br />
alpha-numeric system keyboard<br />
which includes 1 through 0, A<br />
through Z in QWERTY layout,<br />
hyphen, comma, period, Space, and<br />
Sym which would show additional<br />
characters needed.<br />
The keyboard can also be modified<br />
to include characters appropriate for<br />
the region configured in the vehicle<br />
settings.<br />
@ GO : Touch to search for the<br />
destination details of an address or<br />
place of interest entered in the text<br />
field. Once the @ GO screen<br />
button is touched, the activity<br />
indicator displays in the list of<br />
possible matches.<br />
| (Dropdown Arrow) : Touch to<br />
display a list of matches.<br />
When there are multiple matches, a<br />
dropdown arrow is shown after the<br />
autocomplete text. This dropdown<br />
displays an entire list of matches.<br />
Touch the appropriate match without<br />
having to enter more text.<br />
z (Delete) : Touch to delete the last<br />
typed character. Touch and hold this<br />
screen button to clear the entire text<br />
field. If the entire text field has been<br />
deleted, this screen button becomes<br />
an Undo button. Touching Undo will<br />
restore the deleted text.<br />
EXIT : Touch to return to the<br />
previous Map view.<br />
Sym : Touch to show the symbol<br />
keyboard.<br />
Space : Touch to enter a space<br />
between characters or the words of<br />
a name.<br />
Q (Up Arrow) : Touch to display the<br />
Interaction Selector.<br />
E : Touch to switch between<br />
Alpha-Numeric Keyboard and<br />
Character Recognition.<br />
Special Characters<br />
As the characters are typed on the<br />
keyboard, a pop-up of the letter<br />
touched displays above the key that<br />
was touched.<br />
Continue to touch and hold, and any<br />
additional special characters<br />
associated with that letter are<br />
displayed around the current letter.<br />
To select one of the special
characters, slide a finger left or right<br />
to adjust the highlight of the special<br />
character.<br />
Special Character List<br />
The following characters have<br />
special characters beneath them:<br />
Character Handwriting<br />
Recognition<br />
Character handwriting recognition is<br />
offered as an alternative to using a<br />
keyboard. This character input<br />
method allows the drawing out of<br />
characters instead of picking them<br />
out from the keyboard. Character<br />
handwriting recognition has two<br />
main modes, Upper Case and<br />
Mixed Case. The Upper case mode<br />
is used for Destination Entry while<br />
Mixed Case is used for all other<br />
character entry modes. This feature<br />
is available by touching the globe<br />
button from the keyboard screen.<br />
The Handwriting Recognition screen<br />
is split into different zones:<br />
. Drawing Pad<br />
. Prioritized Guess List<br />
. Character Entry<br />
. Drawing Pad: This is the area<br />
to draw a character. Draw a<br />
character in the display area.<br />
When the first character is<br />
complete, a representation of<br />
that character can be seen, and<br />
there is an audible response.<br />
If the character is correct, the<br />
next character can be started<br />
immediately.<br />
‐ To delete the last entered<br />
character, draw a line from left<br />
to right across the character<br />
field.<br />
‐ To create a space, draw a line<br />
from right to left across the<br />
character field.<br />
Navigation 73<br />
. Prioritized Guess List: This<br />
area displays a list of guesses<br />
for the character drawn.<br />
If character recognition displays<br />
the incorrect character, look at<br />
this list and see if the desired<br />
character is available to select.<br />
Scroll up or down the list, then<br />
highlight the desired character.<br />
Selecting a character from the<br />
list will replace the incorrect<br />
character with the desired<br />
character. The character is<br />
displayed in the character entry<br />
section of the screen.<br />
. Character Entry: This is the<br />
area across the top of the<br />
screen. This section can look<br />
different depending on which<br />
feature is being used.<br />
Option Settings<br />
This section is an area on the right<br />
side of the Character Recognition<br />
screen. This section will only look<br />
different if the characters displayed<br />
on the screen are in upper case or<br />
mixed case.
74 Navigation<br />
. k (Draw Speed Setting):<br />
Select from the touch screen.<br />
The draw speed setting will<br />
adjust the speed of the character<br />
recognition feature. The settings<br />
are: Faster, Default, and Slower.<br />
. Audio Feedback: Touch to turn<br />
Audio Feedback On or Off.<br />
Audio feedback is an audible<br />
response to an action that has<br />
occurred while using the<br />
Character Recognition.<br />
. ABC/abc (Character Set):<br />
Select from the touch screen to<br />
view the available character<br />
sets. Select a character set to<br />
change. Multiple character sets<br />
may not be supported by some<br />
regions. This button also<br />
displays the sentence case of<br />
upper or lower case characters<br />
that are currently active in a<br />
mixed case mode. If only one<br />
character set is available for the<br />
desired region, touching the<br />
character recognition will only<br />
open and close the character<br />
recognition window.<br />
If mixed case character mode is<br />
supported, the last buttons of<br />
character recognition will be<br />
upper and lower case.<br />
Creating and Downloading<br />
Predefined POIs (My POIs)<br />
In addition to the POIs already<br />
stored in the infotainment system,<br />
predefined POIs can be created.<br />
While creating a predefined POI, the<br />
GPS coordinates for longitude and<br />
latitude of the POI’s location and a<br />
descriptive name will need to be<br />
entered.<br />
After creating the predefined POIs,<br />
they can be downloaded to the<br />
infotainment system from either a<br />
USB stick or SD card.<br />
Once downloaded, the POI data<br />
becomes a selectable destination in<br />
the My POIs menu.<br />
Creating a Text File with<br />
Information<br />
Create a text file by using a simple<br />
text editor software. Save this file<br />
with a name and extension of .csv,<br />
for example, “TomsPOI.csv.”<br />
Enter the POI information into the<br />
text file in the following format:<br />
. Longitude coordinate, Latitude<br />
coordinate, “Name of POI,”<br />
“Additional information,” “Phone<br />
number.”<br />
Example: 7.0350000,<br />
50.6318040, “Michaels Home,”<br />
“123 Maple Lane,”<br />
“02379234567.”<br />
. The GPS coordinates must be<br />
expressed in decimal degrees<br />
and can be taken from a<br />
geographical map. The<br />
additional information and phone<br />
number strings are optional.<br />
. The POI name and the<br />
additional information string may<br />
not exceed 60 characters.<br />
. POI information for each<br />
destination address must be<br />
entered in a single separate line.<br />
Storing the POI on a USB Drive<br />
In the root directory of a USB drive,<br />
create a folder name “myPOIs”; for<br />
example, “F:\” is the root directory of<br />
the USB drive.
In the “myPOIs” folder, store the text<br />
file with your POIs; for example, “F:<br />
\myPOIs\TomsPOIs.csv.”<br />
Downloading the POI to the<br />
Infotainment System<br />
Connect the USB drive or SD card<br />
containing the POI information to<br />
the USB port or SD card slot of the<br />
infotainment system. A message<br />
displays prompting whether or not to<br />
download the POI information from<br />
the USB stick. All POIs found are<br />
saved even if they are in multiple<br />
folders.<br />
Subfolders can also be created to<br />
organize the POIs into categories;<br />
for example, “F:\myPOIs<br />
\Restaurants\TomsPOIs.csv.”<br />
If the message is dismissed or<br />
ignored, no POI information is<br />
downloaded. This prompt will not<br />
reoccur for the current ignition cycle.<br />
When the system is finished<br />
downloading, a pop-up displays<br />
asking to specify a category for the<br />
new POIs, if desired.<br />
Importing and Overwriting<br />
Categories<br />
When POIs are found on a media<br />
device, the date of the file is<br />
examined and compared to the date<br />
for the files already in the system.<br />
If the file being downloaded is<br />
newer than the one in the system,<br />
that particular category of POIs is<br />
Navigation 75<br />
overwritten. Any other POIs that had<br />
previously been saved in other<br />
categories are not affected.<br />
Address Book Download<br />
If an Address Book is found on the<br />
connected USB device, the same<br />
alert is used to indicate that<br />
locations have been found and they<br />
can be downloaded. If there is<br />
already content in the vehicle<br />
Address Book, the system prompts<br />
if the stored content should be<br />
overwritten. Select Save to<br />
overwrite the existing Address Book<br />
information. Select Cancel to abort<br />
the import of information.<br />
Browsing Downloaded POIs<br />
Access the downloaded POIs by<br />
selecting the My POIs list item in the<br />
POIs list.
76 Navigation<br />
Edit My POIs<br />
Changing POI Categories<br />
Contacts<br />
Downloaded POIs can be edited at<br />
a category level. These POIs can<br />
either be deleted as an entire<br />
category or reassigned as another<br />
category. To edit the categories:<br />
. Select the EDIT button at the<br />
main category view to edit the<br />
POIs. EDIT buttons display next<br />
to each category name. There is<br />
no POI browsing in this mode;<br />
only edit functions are available.<br />
. Once an action such as deleting<br />
or reassigning has been<br />
selected, the changes are saved<br />
immediately.<br />
POI categories can be assigned to a<br />
different category by using the same<br />
method as assigning a category for<br />
an Address Book entry. When<br />
editing, the right side of the screen<br />
displays the current category name.<br />
Deleting POI<br />
POI categories can be deleted by<br />
selecting Edit and then Delete.<br />
A pop-up displays to confirm the<br />
deletion.<br />
Saved Destinations<br />
Select a saved destination from the<br />
Contacts or Recent Destinations.<br />
Select the Contacts button to view<br />
the vehicle’s contact list or a<br />
connected Bluetooth device. Touch<br />
the Change Contacts List screen<br />
button to switch between the<br />
vehicle’s contact list and the<br />
Bluetooth device’s contact list. If a<br />
particular contact has a single<br />
address associated with it, that<br />
contact has a Quick Route list item<br />
function button next to it. Contacts<br />
without this Quick Route button<br />
either have multiple addresses or no<br />
address at all. Press the Quick<br />
Route button to go to the<br />
Destination Details view.<br />
Touch on an address, either from<br />
the Quick Route on the contact list<br />
or a specific address from the
contact detail list, to go to the<br />
destination view showing that<br />
address on the map.<br />
Trips from Contacts can be saved<br />
and recalled. The order is based on<br />
when the trip was last used. When<br />
the trips are saved, they are given a<br />
default title of the final destination<br />
name. If there are no saved trips,<br />
this list item is hidden.<br />
Favorite Destinations<br />
. Destinations can be saved as<br />
Favorites for recall later.<br />
Depending on the favorite, when<br />
an address or POI favorite is<br />
recalled, the Destination Details<br />
View is shown.<br />
. When a favorite address is being<br />
routed to, it is shown active.<br />
Touch on the active favorite to<br />
suspend that route.<br />
. Save locations as Favorites for<br />
recall later in the Destination<br />
Details View.<br />
. Save trips from the<br />
Address Book.<br />
Storing Favorites from the Contact<br />
Details List<br />
A contact name or any of the<br />
contact’s information such as phone<br />
number, e-mail address, or address<br />
from Contact Details can be stored<br />
as a Favorite.<br />
. Touch and drag up on the row of<br />
Interaction Selector buttons to<br />
reveal the Favorite buttons.<br />
. Touch and hold on the favorite<br />
location while viewing a contact<br />
on the Contact Details List. The<br />
contact name and all contact<br />
information can be stored.<br />
. Touch to save as a favorite. The<br />
favorite label will be the name of<br />
the contact.<br />
Navigation 77<br />
. Touch on the Favorite to display<br />
the destination view.<br />
Storing Favorites from Map<br />
Favorite locations can be stored<br />
from the Map View.<br />
If not under route guidance, the<br />
current vehicle location will be<br />
saved as a Favorite. If under route<br />
guidance, the final destination will<br />
be saved.<br />
Touch and drag up on the row of<br />
Interaction Selector buttons to<br />
reveal the Favorite buttons. Touch<br />
and hold on the favorite location<br />
from the Map View to save it.
78 Navigation<br />
Route Guidance<br />
. Touch GO to go to the main<br />
navigation view and to start<br />
route guidance.<br />
. If the system has an active<br />
route, a pop-up will display,<br />
“What would you like to do with<br />
this destination?” The options<br />
are: Add As Waypoint, Set New<br />
Destination, or Cancel.<br />
. If a waypoint is added, it is<br />
placed in the location that leads<br />
to the most efficient route.<br />
. There is a maximum number of<br />
waypoints that can be added to<br />
the system. When the maximum<br />
number of waypoints has been<br />
reached, a pop-up displays<br />
indicating that a waypoint must<br />
first be deleted before a new one<br />
can be added. The system will<br />
hold this waypoint into a<br />
Pending Waypoints list and will<br />
automatically be added to the<br />
route once a position is<br />
available, either by arriving at a<br />
waypoint, or by deleting one.<br />
. To save a location, tap on the Q<br />
to display the Favorite buttons.<br />
Touch and hold on a favorite<br />
location to save the shown<br />
location as a Favorite.<br />
Estimated Time of Arrival (ETA)<br />
and Distance<br />
. When under route guidance, the<br />
system shows the ETA or travel<br />
time, or the driving distance.<br />
. The ETA and travel time are<br />
calculated using any available<br />
traffic information.<br />
. If in a waypoint trip, the ETA,<br />
travel time, and driving distance<br />
are all shown relative to the final<br />
destination.<br />
. The final ETA is shown taking<br />
into consideration any time zone<br />
crossings that the route has<br />
traveled through.<br />
. Touch the ETA information area<br />
to switch between the estimated<br />
arrival time, total driving time<br />
resulting, and driving distance.<br />
Turn List<br />
Touch on the next turn indicator<br />
shown on the map to display the<br />
turn list or waypoint list. The<br />
Interaction Selector is minimized<br />
automatically. Touch Q to reveal the<br />
following options:<br />
Destination<br />
Touch the Destination screen button<br />
to add a waypoint or change the<br />
destination while viewing the turn<br />
list. When the Destination screen<br />
button is touched, the display shows<br />
the Destination screens.<br />
End Guidance<br />
Touch the End screen button to<br />
suspend the current route in the turn<br />
list. When the End screen button is
touched, the turn list is exited and<br />
the display returns to the main<br />
map view.<br />
Avoid Areas<br />
Touch the Avoid Areas screen<br />
button to select the highway name<br />
that is to be avoided. The system<br />
shows a pop-up asking how many<br />
miles or if the entire road should be<br />
avoided.<br />
Turn List<br />
. When under a waypoint trip,<br />
touch on the Turn List Interaction<br />
Selector button to show the turn<br />
list. When entering a turn list, the<br />
next maneuver instruction is<br />
spoken.<br />
. The turn list title is the name or<br />
address of the destination.<br />
Touch on the information button<br />
next to the name of the<br />
destination to display the<br />
destination information.<br />
. The turn list is sorted in order<br />
with the next maneuver at the<br />
top of the list and the<br />
subsequent maneuvers listed<br />
below it. The next maneuver is<br />
always highlighted upon entry<br />
into the Turn List to quickly show<br />
what the next maneuver is.<br />
. Each maneuver indicates the<br />
distance between it and the<br />
previous maneuver or the<br />
vehicle’s current location. The<br />
next maneuver at the top will<br />
count down until the maneuver<br />
is reached, and then the next<br />
maneuver will begin to<br />
count down.<br />
. Each maneuver has an<br />
estimated time of arrival based<br />
on the current driving conditions.<br />
Navigation 79<br />
Saved Trips<br />
Waypoint trips can be saved for<br />
later recall. Touch the Add button in<br />
the waypoints list to save the trip to<br />
the Saved Trips list in the vehicle’s<br />
contacts list. When trips are saved,<br />
they are given a default title of the<br />
final destination. Saved trips can be<br />
edited by selecting the Edit list item<br />
button to access the edit screen for<br />
the saved entry. The only field that<br />
can be edited is the name field.<br />
Touch on the name field to access<br />
the keyboard view. Type the name<br />
change. This change is<br />
automatically saved when executed<br />
by the keyboard.<br />
The saved trip can also be deleted<br />
from the edit mode. Touch the<br />
delete button and a delete<br />
confirmation pop-up will display.
80 Navigation<br />
Waypoints<br />
. When under a waypoint trip,<br />
touch on the next turn indicator<br />
to bring up the waypoint list. The<br />
last waypoint view is shown,<br />
which could be Waypoints, Turn<br />
List, or Edit.<br />
. The waypoint list is sorted in<br />
order with the next waypoint at<br />
the top of the list. Each waypoint<br />
is indicated with a numbered<br />
icon, starting with the next<br />
waypoint.<br />
. To indicate what segment of the<br />
route is for the next waypoint,<br />
and what is for the remainder of<br />
the route, they appear in<br />
different colors.<br />
Optimized Route<br />
. Touch the Optimize screen<br />
button to optimize the current<br />
waypoint trip.<br />
. The optimization is done<br />
according to how the<br />
preferences are set for new<br />
routes; for example, fastest<br />
route, shortest distance, or eco<br />
friendly.<br />
. While the system is optimizing<br />
the route, the waypoint trip has<br />
the activity indicator displayed<br />
over top of it. If the system is<br />
calculating the ETA and travel<br />
distance for a waypoint, the<br />
activity indicator is displayed in<br />
the list header.<br />
. When either a waypoint trip is<br />
first created, or additional<br />
waypoints are added to an<br />
existing waypoint trip, they are<br />
added in the location that would<br />
lead to an optimized route.<br />
. If a destination is already<br />
planned and a waypoint is<br />
added, it is either added before<br />
or after the current destination,<br />
whichever leads to the most<br />
optimal route.<br />
. If under an existing waypoint trip<br />
consisting of two or more<br />
destinations, any additional<br />
waypoints are added in the<br />
location that would lead to the<br />
most optimal route.<br />
Edit Route<br />
. Touch the Edit screen button to<br />
modify the order or remove a<br />
waypoint from the route. Touch<br />
the delete screen button to<br />
remove a waypoint from the<br />
route.<br />
. A pop-up displays asking for<br />
confirmation of the waypoint<br />
deletion.<br />
OnStar ® System<br />
With an OnStar ® subscription, an<br />
OnStar Advisor can download a<br />
destination to the vehicle or into the<br />
built-in navigation system. If an<br />
OnStar Turn-by-Turn route is in
progress, all other internal<br />
navigation functions are disabled<br />
until the route is completed.<br />
When navigation is selected, the<br />
OnStar Turn-by-Turn screens<br />
display.<br />
Turn-by-Turn Navigation<br />
Touch the MENU button to go to the<br />
Turn-by-Turn Menu.<br />
The following options display:<br />
. Update Route (if the vehicle is<br />
off the route)<br />
. Cancel Route<br />
. My Destination<br />
. Route Preview<br />
. Repeat<br />
My Destination<br />
Select My Destination to display a<br />
special version of the Maneuver<br />
View. The Destination Address is<br />
displayed in the Street Name and<br />
the total distance to the destination<br />
is displayed in the Distance to<br />
Maneuver View. Touch the DONE<br />
button to return to the<br />
Maneuver View.<br />
Route Preview<br />
Navigation 81<br />
. Touch Route Preview to display<br />
the Maneuver View.<br />
. Touch NEXT or PREVIOUS to<br />
display the next or previous<br />
maneuver information, including<br />
distance between it and the<br />
previous maneuver.<br />
. Touch the DONE button to return<br />
to the Maneuver View.<br />
Repeat<br />
Select Repeat to go back to the<br />
Maneuver View and repeat the<br />
audible maneuver prompt.
82 Navigation<br />
No Active Route<br />
There is no active route if:<br />
. The vehicle does not have a<br />
built-in navigation system and<br />
the navigation application is<br />
selected from the Home screen.<br />
. If the system receives the<br />
indication that there is an active<br />
OnStar subscription, the help<br />
text is displayed with instructions<br />
on how to set up a route.<br />
Cancel a Route<br />
If a route is in progress using either<br />
the vehicle navigation system or the<br />
OnStar Turn-by-Turn route, and a<br />
new route is requested, the current<br />
route in progress will be canceled.<br />
An OnStar Advisor can cancel the<br />
vehicle navigation system route.<br />
Route guidance can be resumed by<br />
selecting the Resume To screen<br />
button in the Map Menu.<br />
Settings<br />
Touch SETTINGS on the Home<br />
Page to adjust features and<br />
preferences, such as Time and<br />
Date, Sport Mode, Language, Valet<br />
Mode, or Radio. For setting options,<br />
see Settings 0 101.<br />
A few of the setting options change<br />
the way the navigation system<br />
displays or reacts while in use.<br />
1. Touch the SETTINGS screen<br />
button on the Home Page.<br />
2. Touch the scroll bar until the<br />
desired option displays. Select<br />
the desired settings to change.<br />
Voice<br />
Voice recognition allows for<br />
hands-free operation within the<br />
navigation, audio, phone, and<br />
weather applications. See Voice<br />
Recognition 0 86.<br />
Touch the voice screen button to<br />
display the Voice menu.<br />
Prompt Length : Touch to change<br />
the prompt length to Short or Long.<br />
Audio Feedback Speed : Touch to<br />
change the audio feedback speed to<br />
Slow, Medium, or Fast.<br />
Confidence Threshold : Touch to<br />
change the sensitivity of the voice<br />
recognition system.<br />
Display<br />
Mode : Touch Mode to change the<br />
screen background. This setting<br />
controls map colors.
. The Auto setting adjusts the<br />
screen background automatically<br />
depending on the exterior<br />
lighting conditions.<br />
. The Day setting brightens the<br />
map background.<br />
. The Night setting darkens the<br />
map background.<br />
Calibrate Touchscreen : Touch to<br />
display the Touchscreen Calibration<br />
Screen.<br />
Turn Display Off : Touch to turn the<br />
Display option off.<br />
Low Fuel Alert<br />
If the vehicle reaches a low fuel<br />
level, the system displays an alert<br />
about the low fuel condition. Touch<br />
the More Info screen button to view<br />
nearby gas stations and start<br />
guidance, if desired.<br />
If the remaining driving distance is<br />
available from the system, this is<br />
included in the alert.<br />
Global Positioning<br />
System (GPS)<br />
The position of the vehicle is<br />
determined by using satellite<br />
signals, various vehicle signals, and<br />
map data.<br />
At times, other interference such as<br />
the satellite condition, road<br />
configuration, condition of the<br />
vehicle, and/or other circumstances<br />
Navigation 83<br />
can affect the navigation system's<br />
ability to determine the accurate<br />
position of the vehicle.<br />
The GPS shows the current position<br />
of the vehicle using signals sent by<br />
GPS satellites. When the vehicle is<br />
not receiving signals from the<br />
satellites, a symbol appears on the<br />
map screen. See Navigation<br />
Symbols 0 70.<br />
This system might not be available<br />
or interference can occur if any of<br />
the following are true:<br />
. Signals are obstructed by tall<br />
buildings, trees, large trucks,<br />
or a tunnel.<br />
. Satellites are being repaired or<br />
improved.<br />
For more information if the GPS is<br />
not functioning properly, see<br />
Problems with Route Guidance 0 84<br />
and If the System Needs Service<br />
0 85.
84 Navigation<br />
Vehicle Positioning<br />
At times, the position of the vehicle<br />
on the map could be inaccurate due<br />
to one or more of the following<br />
reasons:<br />
. The road system has changed.<br />
. The vehicle is driving on slippery<br />
road surfaces such as sand,<br />
gravel, or snow.<br />
. The vehicle is traveling on<br />
winding roads or long, straight<br />
roads.<br />
. The vehicle is approaching a tall<br />
building or a large vehicle.<br />
. The surface streets run parallel<br />
to a freeway.<br />
. The vehicle has been transferred<br />
by a vehicle carrier or a ferry.<br />
. The current position calibration<br />
is set incorrectly.<br />
. The vehicle is traveling at high<br />
speed.<br />
. The vehicle changes directions<br />
more than once, or the vehicle is<br />
turning on a turn table in a<br />
parking lot.<br />
. The vehicle is entering and/or<br />
exiting a parking lot, garage, or a<br />
lot with a roof.<br />
. The GPS signal is not received.<br />
. A roof carrier is installed on the<br />
vehicle.<br />
. Tire chains have been installed.<br />
. The tires are replaced or worn.<br />
. The tire pressure for the tires is<br />
incorrect.<br />
. This is the first navigation use<br />
after the map data is updated.<br />
. The 12-volt battery has been<br />
disconnected for several days.<br />
. The vehicle is driving in heavy<br />
traffic where driving is at low<br />
speeds, and the vehicle is<br />
stopped and started repeatedly.<br />
Problems with Route<br />
Guidance<br />
Inappropriate route guidance can<br />
occur under one or more of the<br />
following conditions:<br />
. The turn was not made on the<br />
road indicated.<br />
. Route guidance might not be<br />
available when using automatic<br />
rerouting for the next right or<br />
left turn.<br />
. The route might not be changed<br />
when using automatic rerouting.<br />
. There is no route guidance when<br />
turning at an intersection.<br />
. Plural names of places might be<br />
announced occasionally.<br />
. It could take a long time to<br />
operate automatic rerouting<br />
during high-speed driving.<br />
. Automatic rerouting might<br />
display a route returning to the<br />
set waypoint if heading for a<br />
destination without passing<br />
through a set waypoint.<br />
. The route prohibits the entry of a<br />
vehicle due to a regulation by<br />
time or season or any other<br />
regulation which may be given.<br />
. Some routes might not be<br />
searched.<br />
. The route to the destination<br />
might not be shown if there are<br />
new roads, if roads have
ecently changed, or if certain<br />
roads are not listed in the map<br />
data. See Maps 0 69.<br />
To recalibrate the vehicle's position<br />
on the map, park with the vehicle<br />
running for two to five minutes, until<br />
the vehicle position updates. Make<br />
sure the vehicle is parked in a<br />
location that is safe and has a clear<br />
view of the sky and away from large<br />
obstructions.<br />
If the System Needs<br />
Service<br />
If the navigation system needs<br />
service and the steps listed here<br />
have been followed but there are<br />
still problems, see Problems with<br />
Route Guidance 0 84.<br />
Map Data Updates<br />
The map data in the vehicle is the<br />
most up-to-date information<br />
available when the vehicle was<br />
produced. The map data is updated<br />
periodically, provided that the map<br />
information has changed.<br />
For questions about the operation of<br />
the navigation system or the update<br />
process, contact the GM Nav Disc<br />
Center toll-free phone number,<br />
1-877-NAV-DISC (1-877-628-3472)<br />
or go to the center’s website,<br />
www.gmnavdisc.com. If updates are<br />
needed, call the GM Nav Disc<br />
Center or order online.<br />
To order, have the vehicle’s Vehicle<br />
Identification Number (VIN)<br />
available to ensure the correct and<br />
most up-to-date map data for the<br />
Navigation 85<br />
vehicle is sent. See “Vehicle<br />
Identification Number (VIN)” in the<br />
owner manual.<br />
Database Coverage<br />
Explanations<br />
Coverage areas vary with respect to<br />
the level of map detail available for<br />
any given area. Some areas feature<br />
greater levels of detail than others.<br />
If this happens, it does not mean<br />
there is a problem with the system.<br />
As the map data is updated, more<br />
detail can become available for<br />
areas that previously had limited<br />
detail. See Map Data Updates 0 85.
86 Voice Recognition<br />
Voice Recognition<br />
Voice recognition allows for<br />
hands-free operation within the<br />
navigation, audio, phone, and<br />
weather applications. This feature<br />
can be started by pressing either<br />
the g button on the steering wheel<br />
or touch g on the touchscreen<br />
display.<br />
However, not all features within<br />
these areas are supported by voice<br />
commands. Generally, only complex<br />
tasks that require multiple manual<br />
interactions to complete are<br />
supported by voice commands.<br />
For example, tasks that take more<br />
than one or two button presses such<br />
as selecting a song or artist to play<br />
from a media device would be<br />
supported by voice commands.<br />
Other tasks, like adjusting the<br />
volume or seeking up or down, are<br />
audio features that are easily<br />
performed by pressing one or two<br />
buttons, and are not supported by<br />
voice commands.<br />
Voice recognition can be used when<br />
the ignition is on or when Retained<br />
Accessory Power (RAP) is active.<br />
See “Retained Accessory Power<br />
(RAP)” in the owner manual.<br />
Using Voice Recognition<br />
Voice recognition becomes available<br />
once the system has been<br />
initialized. This begins when the<br />
ignition is turned on. Initialization<br />
may take a few moments.<br />
1. Press g on the steering wheel<br />
control to activate voice<br />
recognition, or touch g on the<br />
infotainment touchscreen on<br />
the center stack.<br />
2. The audio system mutes and<br />
the system plays a prompt<br />
followed by a beep.<br />
3. Wait until after the beep<br />
completes, then clearly speak<br />
one of the commands<br />
described in this section.<br />
A voice recognition system<br />
prompt can be interrupted while<br />
it is playing by pressing g<br />
again.<br />
For example, if the prompt<br />
seems to be taking too long to<br />
finish, press g again and the<br />
beep should happen<br />
right away.<br />
There are two voice prompt modes<br />
supported:<br />
. Long verbal prompts: The longer<br />
prompts provide more<br />
information regarding the<br />
supported actions.<br />
. Short prompts: The short<br />
prompts provide simple<br />
instructions about what can be<br />
stated.<br />
If a command is not spoken, the<br />
voice recognition system says a<br />
help prompt.<br />
Prompts and Screen Displays<br />
While a voice recognition session is<br />
active, there will be corresponding<br />
buttons on screens displayed.<br />
Manual interaction in the voice<br />
recognition session is permitted.<br />
Interaction during a voice session<br />
may be completed entirely using<br />
voice commands, or some<br />
selections may expedite a session.
If a selection is made using a<br />
manual control, the dialog will<br />
progress in the same way as if the<br />
selection was made through a voice<br />
command. Once the system is able<br />
to complete the task, or the session<br />
is terminated, the voice recognition<br />
dialog stops.<br />
An example of this type of manual<br />
intervention is pressing on an entry<br />
of a displayed number list instead of<br />
speaking the number associated<br />
with the entry desired.<br />
Canceling Voice Recognition<br />
. Press the Home screen button.<br />
Pressing this button will<br />
terminate the voice recognition<br />
session.<br />
. Press or say “Cancel” or “Exit” to<br />
terminate the voice recognition<br />
session and display the screen<br />
from which voice recognition<br />
was initiated.<br />
. Press i on the steering wheel<br />
controls to terminate the voice<br />
session and display the screen<br />
from which voice recognition<br />
was initiated.<br />
Most languages do not support<br />
natural language commands in<br />
sentence form. For those<br />
languages, use direct commands<br />
like the examples shown on the<br />
display.<br />
Helpful Hints for Speaking<br />
Commands<br />
Voice recognition can understand<br />
commands that are either naturally<br />
stated in sentence form or direct<br />
commands that state the application<br />
and the task.<br />
For best results:<br />
. Listen for the prompt and wait<br />
for the beep before saying a<br />
command or reply.<br />
. Say “Help” or look at the screen<br />
display for example commands.<br />
. A voice recognition system<br />
prompt can be interrupted while<br />
it is playing by pressing g again.<br />
For example, if the prompt<br />
seems to be taking too long to<br />
finish, to speak the command<br />
Voice Recognition 87<br />
without waiting for the prompt to<br />
complete, press g again and<br />
wait for the beep.<br />
. Speak the command naturally,<br />
not too fast, not too slow. Use<br />
direct commands without a lot of<br />
extra words.<br />
. Usually Phone and Audio<br />
commands can be spoken in a<br />
single command.<br />
For example, “Call Dave Smith<br />
at work,” “Play” followed by the<br />
artist or song name, or “Tune”<br />
followed by the radio station<br />
number.<br />
. Navigation destinations are too<br />
complex for a single command.<br />
First, state a command that<br />
explains the type of destination<br />
needed, such as I want<br />
directions to an “Address,”<br />
“Navigate to an intersection,” “I<br />
need to find a Place of Interest<br />
or POI,” or “Directions to a<br />
Contact.” The system responds<br />
with requesting more details.<br />
After saying “Place of Interest,”<br />
only major chains are available<br />
by name. Chains are businesses
88 Voice Recognition<br />
with at least 20 locations. For<br />
other POIs, say the name of a<br />
category like “Restaurants,”<br />
“Shopping Malls,” or “Hospitals.”<br />
Most languages do not support<br />
natural language commands in<br />
sentence form. For those<br />
languages, use direct commands<br />
like the examples shown on the<br />
display.<br />
There is no need to memorize<br />
specific command words. Direct<br />
commands might be more clearly<br />
understood by the system. An<br />
example of a direct command would<br />
be “Call 555-1212.” Examples of<br />
these direct commands are<br />
displayed on most of the screens<br />
while a voice session is active.<br />
If “Phone” or “Phone Commands,” is<br />
stated, the system understands that<br />
a phone call is requested and will<br />
respond with questions until enough<br />
details are gathered.<br />
If the phone number has been<br />
saved with a name and a place, the<br />
direct command should include<br />
both, for example “Call Dave Smith<br />
at work.”<br />
Using Voice Recognition for<br />
List Options<br />
When a list is displayed, a voice<br />
prompt will ask to confirm or select<br />
an option from that list. A selection<br />
can be made by manually selecting<br />
the item, or by speaking the line<br />
number for the item to select.<br />
When a screen contains a list, there<br />
may be options that are available<br />
but not displayed. The list on a<br />
voice recognition screen functions<br />
the same as a list on other screens.<br />
Scrolling or flinging can be used to<br />
help display other entries from<br />
the list.<br />
Manually scrolling or paging the list<br />
on a screen during a voice<br />
recognition session suspends the<br />
current voice recognition event and<br />
plays the prompt “Make your<br />
selection from the list using the<br />
manual controls, touch the Back<br />
screen button to try again.”<br />
If manual selection takes more than<br />
15 seconds, the session terminates<br />
and prompts that it has timed out.<br />
The screen returns back to the<br />
screen where voice recognition was<br />
initiated.<br />
The Back Command<br />
Say “Back” or touch the Back<br />
screen button to go to the previous<br />
screen.<br />
If in voice recognition, and “Back” is<br />
stated all the way through to the<br />
initial screen, then “Back” is stated<br />
one more time, the voice recognition<br />
session will cancel.<br />
Help<br />
Say “Help” on any voice recognition<br />
screen and the help prompt for the<br />
screen is played. Additionally, a<br />
pop-up displays a text version of the<br />
help prompt. Depending on how<br />
voice recognition was initiated, the<br />
Help pop-up will either display on<br />
the instrument cluster or the<br />
infotainment touchscreen. Touch the<br />
Dismiss button to make the pop-up<br />
go away.
Pressing g while the help prompt is<br />
playing will terminate the prompt<br />
and a beep will be heard. Doing this<br />
will stop the help prompt so that a<br />
voice command can be used.<br />
Voice Recognition for the<br />
Radio<br />
All audio screens have a voice<br />
recognition button (g) to launch<br />
audio voice recognition. If the voice<br />
button is pressed in a radio screen,<br />
the voice commands for radio and<br />
media features are available.<br />
“Switch to AM” : Switch bands to<br />
AM and tune to the last AM radio<br />
station.<br />
“Switch to FM” : Switch bands to<br />
FM and tune to the last FM radio<br />
station.<br />
“Switch to XM” : Switch bands to<br />
SiriusXM and tune to the last<br />
SiriusXM channel.<br />
“Tune to AM” :<br />
Tune to the radio station whose<br />
frequency is identified in the<br />
command (like “nine fifty”).<br />
“Tune to FM” :<br />
Tune to the radio station whose<br />
frequency is identified in the<br />
command (like “one oh one<br />
point one”).<br />
“Tune to AM<br />
HD” : Tune to the HD Radio station<br />
whose frequency is identified in the<br />
command.<br />
“Tune to FM<br />
HD” : Tune to the HD Radio station<br />
whose frequency is identified in the<br />
command.<br />
“Tune to FM HD<br />
” : Tune to<br />
the HD Radio station whose<br />
frequency and HD channel is<br />
identified in the command.<br />
“Tune to XM ” : Tune to the SiriusXM<br />
radio station whose channel number<br />
is identified in the command.<br />
“Tune to XM ” : Tune to the SiriusXM<br />
radio station whose channel name<br />
is identified in the command.<br />
Voice Recognition 89<br />
Voice Recognition for Audio<br />
My Media<br />
If browsing My Media when the<br />
voice button is selected, the voice<br />
recognition commands for My Media<br />
features are available.<br />
“Play Artist” : Begin a dialog to<br />
enter a specific artist name.<br />
“Play Artist ” :<br />
Begin playback of the media<br />
selection identified in the command.<br />
“Play Album” : Begin a dialog to<br />
enter a specific album name.<br />
“Play Album ” :<br />
Begin playback of the identified<br />
album name in the command.<br />
“Play Song” : Begin a dialog to<br />
enter a specific song name.<br />
“Play Song ” : Begin<br />
playback of the identified song<br />
name in the command.<br />
“Play Genre” : Begin a dialog to<br />
enter a specific genre.<br />
“Play Genre ” :<br />
Begin playback of the media<br />
selection identified in the command.
90 Voice Recognition<br />
“Play Playlist” : Begin a dialog to<br />
enter a specific playlist name.<br />
“Play Playlist ” :<br />
Begin playback of the identified<br />
playlist in the command.<br />
“Play ” : Play<br />
music from a specific device<br />
identified by name. The device<br />
name is the name displayed on the<br />
screen when the device is first<br />
selected as an audio source.<br />
“Play Chapter” : Begin a dialog to<br />
enter a specific name.<br />
“Play Chapter ” :<br />
Begin playback of the media<br />
selection identified in the command.<br />
“Play Audiobook” : Begin a dialog<br />
to enter a specific name.<br />
“Play Audiobook ” : Begin playback of the<br />
media selection identified in the<br />
command.<br />
“Play CD Track ” : Begin playback of the<br />
CD at the track identified in the<br />
command.<br />
“Play Episode” : Begin a dialog to<br />
enter a specific name.<br />
“Play Episode ” : Begin playback of the<br />
media selection identified in the<br />
command.<br />
“Play Podcast” : Begin a dialog to<br />
enter a specific name.<br />
“Play Podcast ” : Begin playback of the<br />
media selection identified in the<br />
command.<br />
“Play Video” : Begin a dialog to<br />
enter a specific name.<br />
“Play Video ” :<br />
Begin playback of the media<br />
selection identified in the command.<br />
“My Media” : Begin a dialog to<br />
enter the desired media content.<br />
Handling Large Amounts of Media<br />
Content<br />
It is expected that large amounts of<br />
media content will be brought into<br />
the vehicle. It may be necessary to<br />
handle large amounts of media<br />
content in a different way than<br />
smaller amounts of media. The<br />
system may limit the options of<br />
voice recognition by not allowing<br />
selection of song titles by voice at<br />
the highest level if the number of<br />
songs exceeds the maximum limit.<br />
Voice command option changes<br />
through media content limits are:<br />
. Song files including other<br />
individual files of all media types<br />
such as audiobook chapters,<br />
podcast episodes, and videos.<br />
. Album type folders including<br />
types such as albums and<br />
audiobooks.<br />
There are no restrictions if the<br />
number of song files and albums is<br />
less than 4,000. When the number<br />
of song files connected to the<br />
system is between 4,000 and 8,000,<br />
the content cannot be accessed<br />
directly with one command like<br />
“Play .”<br />
The restriction is that the command<br />
“Play Song” must be spoken first;<br />
the system will then ask for the song<br />
name. The reply command would be<br />
to say the name of the song to play.
Similar limits exist for album<br />
content. If there are more than<br />
4,000 albums, but less than 8,000,<br />
the content cannot be accessed<br />
directly with one command like,<br />
“Play .” The<br />
command “Play Album” must first be<br />
spoken; the system will then ask for<br />
the album name. The reply would<br />
be to say the name of the album<br />
to play.<br />
Once the number of songs has<br />
exceeded approximately 8,000,<br />
there is no support for accessing the<br />
songs directly through voice<br />
commands. There will still be<br />
access to the media content by<br />
using commands for playlists,<br />
artists, and genres.<br />
The access commands for playlists,<br />
artists, and genres are prohibited<br />
after the number of this type of<br />
media exceeds 4,000.<br />
The system will provide feedback<br />
the first time voice recognition is<br />
initiated if it has become apparent<br />
that any of these limits are reached<br />
during a device initializing process.<br />
Voice Recognition for<br />
Navigation<br />
“Navigation” : Begin a dialog to<br />
enter specific destination<br />
information.<br />
“Navigation Commands” : Begin a<br />
dialog to enter specific destination<br />
information.<br />
“Destination Address” : Begin a<br />
dialog to enter a specific destination<br />
address, which includes the entire<br />
address consisting of the house<br />
number, street name, and city and<br />
state.<br />
“Destination Intersection” : Begin<br />
a dialog to enter a specific<br />
destination intersection.<br />
“Destination Place of Interest” :<br />
Begin a dialog to enter a destination<br />
Place of Interest category or major<br />
brand name (if equipped).<br />
Not all brand names of businesses<br />
are available for voice entry. Most<br />
major chains, such as chains with<br />
more than 20 locations, should be<br />
available to search for by name, but<br />
the name must be precisely spoken.<br />
Nicknames or short names for the<br />
Voice Recognition 91<br />
businesses will not likely be found.<br />
Lesser known businesses might<br />
have to be located by category,<br />
such as fast food, hotels, or banks.<br />
“Destination Contact” : Begin a<br />
dialog to enter a specific destination<br />
contact name.<br />
“Cancel Route” : End route<br />
guidance.<br />
Voice Recognition for the<br />
Phone<br />
“Call ” : Initiate a<br />
call to an entered contact. The<br />
command may include location if<br />
the contact has location numbers<br />
stored.<br />
“Call At Home ,”<br />
“At Work,” “On Mobile,” or “On<br />
Other” : Initiate a call to an entered<br />
contact and location at home, at<br />
work, on mobile device, or on<br />
another phone.<br />
“Call ” : Initiate a<br />
call to a standard phone number<br />
seven or 10 digits in length, and<br />
also 911, 411, or 611.
92 Voice Recognition<br />
“Pair Phone” : Begin the Bluetooth<br />
pairing process. Follow instructions<br />
on the radio display.<br />
“Redial” : Initiate a call to the last<br />
dialed number.<br />
“Switch Phone” : Select a different<br />
phone for outgoing calls.<br />
“Voice Keypad” : Begin a dialog to<br />
enter special numbers like<br />
international numbers. The numbers<br />
can be entered in groups of digits<br />
with each group of digits being<br />
repeated back by the system. If the<br />
group of digits is not correct, the<br />
command “Delete” will remove the<br />
last group of digits and allow them<br />
to be re-entered. Once the entire<br />
number has been entered, the<br />
command “Call” will start dialing the<br />
number.<br />
“Voice mail” : Initiate a call to voice<br />
mail numbers.<br />
Voice Pass-Thru<br />
Voice pass-thru/Siri ® Eyes Free<br />
allows access to the voice<br />
recognition commands on the cell<br />
phone, for example, Siri or Voice<br />
Command. See the cell phone<br />
manufacturer's user guide to see<br />
whether the cell phone supports this<br />
feature. To activate the phone voice<br />
recognition system, press and hold<br />
g on the steering wheel for a few<br />
seconds.<br />
This enhances the normal use of<br />
Siri. Siri allows access to text<br />
messages, calendars, and audio<br />
sources such as Pandora or iTunes.<br />
Voice Recognition for OnStar<br />
(If Equipped)<br />
“OnStar” : Begin OnStar Voice<br />
Recognition.<br />
Voice Recognition for Weather<br />
(If Equipped)<br />
“Weather” : Begin a dialog to enter<br />
a weather location.
Phone<br />
Bluetooth (Overview)<br />
The Bluetooth-capable system can<br />
interact with many cell phones,<br />
allowing:<br />
. Placement and receipt of calls in<br />
a hands-free mode.<br />
. Sharing of the cell phone’s<br />
address book or contact list with<br />
the vehicle.<br />
To minimize driver distraction,<br />
before driving, and with the vehicle<br />
parked:<br />
. Become familiar with the<br />
features of the cell phone.<br />
Organize the phone book and<br />
contact lists clearly and delete<br />
duplicate or rarely used entries.<br />
If possible, program speed dial<br />
or other shortcuts.<br />
. Review the controls and<br />
operation of the infotainment<br />
system.<br />
. Pair cell phone(s) to the vehicle.<br />
The system may not work with<br />
all cell phones. See “Pairing” in<br />
this section.<br />
Vehicles with a Bluetooth system<br />
can use a Bluetooth-capable cell<br />
phone with a Hands-Free Profile to<br />
make and receive phone calls. The<br />
infotainment system and voice<br />
recognition are used to control the<br />
system. The system can be used<br />
while in ON/RUN or ACC/<br />
ACCESSORY. The range of the<br />
Bluetooth system can be up to 9.1 m<br />
(30 ft). Not all phones support all<br />
functions and not all phones work<br />
with the Bluetooth system. See<br />
www.gm.com/bluetooth for more<br />
information about compatible<br />
phones.<br />
Controls<br />
Use the buttons on the infotainment<br />
system and the steering wheel to<br />
operate the Bluetooth system.<br />
Steering Wheel Controls<br />
g (Push to Talk) : Press to answer<br />
incoming calls and start voice<br />
recognition.<br />
Phone 93<br />
c (End Call) : Press to end a call,<br />
decline a call, or cancel an<br />
operation. Press to mute or unmute<br />
the infotainment system when not<br />
on a call.<br />
Infotainment System Controls<br />
For information about how to<br />
navigate the menu system using the<br />
infotainment controls, see<br />
Introduction 0 2.<br />
PHONE : Touch this screen button<br />
to enter the phone main menu.<br />
Audio System<br />
When using the Bluetooth phone<br />
system, sound comes through the<br />
vehicle's front audio system<br />
speakers and overrides the audio<br />
system. Press just above the<br />
chrome volume bar during a call to<br />
change the volume level. The<br />
adjusted volume level remains in<br />
memory for later calls. The system<br />
maintains a minimum volume level.
94 Phone<br />
Bluetooth (Infotainment<br />
Controls)<br />
For information about how to<br />
navigate the menu system using the<br />
infotainment controls, see<br />
Introduction 0 2.<br />
Pairing<br />
A Bluetooth-enabled cell phone<br />
must be paired to the Bluetooth<br />
system and then connected to the<br />
vehicle before it can be used. See<br />
the cell phone manufacturer's user<br />
guide for Bluetooth functions before<br />
pairing the cell phone.<br />
Pairing Information<br />
. A Bluetooth phone with music<br />
capability can be paired to the<br />
vehicle as a phone and a music<br />
player at the same time.<br />
. Up to 10 devices can be paired<br />
to the Bluetooth system.<br />
. The pairing process is disabled<br />
when the vehicle is moving.<br />
. Pairing only needs to be<br />
completed once, unless the<br />
pairing information on the cell<br />
phone changes or the cell phone<br />
is deleted from the system.<br />
. If multiple paired cell phones are<br />
within range of the system, the<br />
system connects to the paired<br />
cell phone in the order that they<br />
were last used in the system. To<br />
link to a different paired phone,<br />
see “Linking to a Different<br />
Phone” later in this section.<br />
Pairing a Phone<br />
1. Touch the PHONE screen<br />
button.<br />
2. Select PHONES and select<br />
Pair Device.<br />
3. A four-digit Personal<br />
Identification Number (PIN)<br />
appears on the display. The<br />
PIN, if required, may be used<br />
in Step 5.<br />
4. Start the pairing process on the<br />
cell phone to be paired to the<br />
vehicle. See the cell phone<br />
manufacturer's user guide for<br />
information on this process.<br />
5. Locate “<strong>Cadillac</strong> <strong>CUE</strong>” on the<br />
display. Follow the instructions<br />
provided in Step 3 on the cell<br />
phone to enter the PIN or<br />
confirm the six-digit code<br />
shown on the display. After the<br />
PIN is successfully entered or<br />
the code is confirmed, the<br />
system responds with “ has been successfully<br />
paired” when the pairing<br />
process is complete.<br />
6. If “<strong>Cadillac</strong> <strong>CUE</strong>” does not<br />
appear, turn the phone off or<br />
remove the phone battery and<br />
retry.<br />
7. If the phone prompts to accept<br />
connection or allow phone<br />
book download, select Always<br />
Accept and Allow. The phone<br />
book may not be available if<br />
not accepted.<br />
8. Repeat Steps 1−7 to pair<br />
additional phones.<br />
Listing All Paired and Connected<br />
Phones<br />
1. Touch the PHONE screen<br />
button.
2. Select PHONES.<br />
Disconnecting a Connected Phone<br />
1. Touch the PHONE screen<br />
button.<br />
2. Select PHONES.<br />
3. Touch the z next to the phone<br />
to disconnect.<br />
Deleting a Paired Phone<br />
Only disconnected phones can be<br />
deleted.<br />
1. Touch the PHONE screen<br />
button.<br />
2. Select PHONES.<br />
3. Touch the M next to the phone<br />
to delete and follow the on<br />
screen prompts.<br />
Linking to a Different Phone<br />
To link to a different phone, the new<br />
phone must be in the vehicle and<br />
paired to the Bluetooth system.<br />
1. Touch the PHONE screen<br />
button.<br />
2. Select PHONES.<br />
3. Select the new phone to link to<br />
from the not connected<br />
device list.<br />
Switching to Handset or<br />
Handsfree Mode<br />
To switch between handset or<br />
handsfree mode, touch the PHONE<br />
icon on the Home Page to display<br />
“Call View.”<br />
. While the active call is<br />
hands-free, touch the Handset<br />
screen button to switch to the<br />
handset mode. The screen<br />
button changes to Handsfree<br />
once the Bluetooth device<br />
confirms it is operating as<br />
handset.<br />
. While the active call is on the<br />
handset, touch the Handsfree<br />
screen button to switch to the<br />
hands-free mode. The screen<br />
button changes to Handset once<br />
the Bluetooth device confirms it<br />
is operating as hands-free.<br />
Phone 95<br />
Making a Call Using Contacts<br />
and Recent Calls<br />
Calls can be made through the<br />
Bluetooth system using personal<br />
cell phone contact information for all<br />
phones that support the Phone<br />
Book feature. Become familiar with<br />
the phone settings and operation.<br />
Verify the cell phone supports this<br />
feature.<br />
When supported, the Contacts and<br />
Recent Calls menus are<br />
automatically available.<br />
The Contacts menu accesses the<br />
phone book stored in the cell phone.<br />
The Recent Calls menu accesses<br />
the recent call list(s) from your cell<br />
phone.<br />
To make a call using the<br />
Contacts menu:<br />
1. Touch the PHONE screen<br />
button.<br />
2. Select CONTACTS.<br />
3. Select the name to call.<br />
4. Select the desired contact<br />
number to call.
96 Phone<br />
To make a call using the Recent<br />
Calls menu:<br />
1. Touch the PHONE screen<br />
button.<br />
2. Select RECENT.<br />
3. Select the name or number<br />
to call.<br />
4. If necessary, select between<br />
Missed, Recent, and Sent calls<br />
by selecting the View button in<br />
the top right corner of the list.<br />
Making a Call Using the<br />
Keypad<br />
To make a call by dialing the<br />
numbers:<br />
1. Touch the PHONE screen<br />
button.<br />
2. Select KEYPAD and enter a<br />
phone number.<br />
3. Select Call to start dialing the<br />
number.<br />
Accepting or Declining a Call<br />
When an incoming call is received,<br />
the infotainment system mutes and<br />
a ring tone is heard in the vehicle.<br />
Accepting a Call<br />
There are three ways to accept<br />
a call:<br />
. Press g on the steering wheel<br />
controls.<br />
. Press Answer on the center<br />
stack display.<br />
. Press Answer on the instrument<br />
cluster using the select button.<br />
Declining a Call<br />
There are three ways to decline<br />
a call:<br />
. Press c on the steering wheel<br />
controls.<br />
. Press Ignore on the center stack<br />
display.<br />
. Press Ignore on the instrument<br />
cluster using the select button.<br />
Call Waiting<br />
Call waiting must be supported on<br />
the Bluetooth phone and enabled by<br />
the wireless service carrier to work.<br />
Accepting a Call<br />
There are three ways to accept a<br />
call-waiting call:<br />
. Press g on the steering wheel<br />
controls.<br />
. Press Switch on the center stack<br />
display.<br />
. Press Switch on the instrument<br />
cluster using the select button.<br />
Declining a Call<br />
There are three ways to decline a<br />
call-waiting call:<br />
. Press c on the steering wheel<br />
controls.<br />
. Press Ignore on the center stack<br />
display.<br />
. Press Ignore on the instrument<br />
cluster using the select button.<br />
Switching Between Calls (Call<br />
Waiting Calls Only)<br />
To switch between calls, press the<br />
phone icon on the Home Page to<br />
display “Call View.” While in Call<br />
View, press the call information of<br />
the call on hold to change calls.
Three-Way Calling<br />
Three-way calling must be<br />
supported on the Bluetooth phone<br />
and enabled by the wireless service<br />
carrier to work.<br />
To start a three-way call while in a<br />
current call:<br />
1. In the Call View, select Add to<br />
add another call.<br />
2. Initiate the second call by<br />
selecting from RECENT,<br />
CONTACTS, or KEYPAD.<br />
3. When the second call is active,<br />
press the merge icon to<br />
conference the three-way call<br />
together.<br />
4. Once all calls are merged, the<br />
merge icon button becomes an<br />
unmerge icon button. Press to<br />
unmerge the calls.<br />
Some wireless service carriers<br />
may not allow a merged call to<br />
become unmerged.<br />
Ending a Call<br />
. Press c on the steering wheel<br />
controls.<br />
. Press End on the center stack<br />
display to end all existing calls,<br />
or touch End next to a call to<br />
end only that call.<br />
. Press End on the instrument<br />
cluster using the select button.<br />
Dual Tone Multi-Frequency<br />
(DTMF) Tones<br />
The in-vehicle Bluetooth system can<br />
send numbers during a call. This is<br />
used when calling a menu-driven<br />
phone system.<br />
1. Touch the PHONE screen<br />
button.<br />
2. While in the Call View, touch<br />
the up arrow to raise the<br />
Interaction Selector.<br />
3. Select KEYPAD and enter the<br />
number.<br />
Voice Mail<br />
The default voice mail number is the<br />
phone number of the outgoing<br />
phone source. The voice mail<br />
number can be changed in<br />
Bluetooth settings.<br />
Phone 97<br />
To dial a voice mail number:<br />
1. Touch the PHONE screen<br />
button.<br />
2. Select VOICE MAIL.<br />
3. Select Call.<br />
4. Enter the DTMF tones using<br />
the keypad if needed.<br />
Bluetooth (Voice<br />
Recognition)<br />
Using Bluetooth Voice<br />
Recognition<br />
To use voice recognition, press the<br />
g button on the steering wheel. Use<br />
the commands below for the various<br />
voice features. For additional<br />
information, say “Help” while in a<br />
voice recognition menu. See Voice<br />
Recognition 0 86 for help using<br />
voice recognition commands.<br />
Making a Call<br />
Calls can be made using the<br />
following commands.
98 Phone<br />
Using the “Dial” or “Call”<br />
Command<br />
To call a number:<br />
1. Press g. The system responds<br />
“Command Please,” followed<br />
by a tone.<br />
2. Say “Dial” or “Call” followed by<br />
the complete phone number.<br />
Use the “Voice Keypad” command<br />
for international numbers or special<br />
numbers which include * or #.<br />
Once connected, the person called<br />
will be heard through the audio<br />
speakers.<br />
To call using a contact from your<br />
phone book:<br />
1. Press g. The system responds<br />
“Command Please,” followed<br />
by a tone.<br />
2. Say “Dial” or “Call” and then<br />
say the contact name. For<br />
example, say “Call John<br />
at Work.”<br />
Once connected, the person called<br />
will be heard through the audio<br />
speakers.<br />
Calling 911 Emergency<br />
1. Press g. The system responds<br />
“Command Please,” followed<br />
by a tone.<br />
2. Say “Call 911.”<br />
Once connected, the person called<br />
will be heard through the audio<br />
speakers.<br />
Using the “Switch Phone”<br />
Command<br />
1. Press g. The system responds<br />
“Command Please,” followed<br />
by a tone.<br />
2. After the tone, say “Switch<br />
Phone.” The system displays a<br />
list of phones to select.<br />
Using the “Voice Keypad”<br />
Command<br />
1. Press g. The system responds<br />
“Command Please,” followed<br />
by a tone.<br />
2. After the tone, say “Voice<br />
Keypad.” The system allows<br />
entry of special numbers and<br />
characters.<br />
Using the “Voice Mail” Command<br />
1. Press g. The system responds<br />
“Command Please,” followed<br />
by a tone.<br />
2. After the tone, say “Voice mail.”<br />
The system dials the voice mail<br />
number of the connected<br />
phone.<br />
Clearing the System<br />
Unless information is deleted out of<br />
the vehicle Bluetooth system, it will<br />
be retained. This includes phone<br />
pairing information. For directions<br />
on how to delete this information,<br />
see “Deleting a Paired Phone.”<br />
Text Messaging<br />
If equipped, the infotainment system<br />
may allow text messages to be<br />
received and replied to. Received<br />
messages can also be read aloud.<br />
Before using the text messaging<br />
feature, check to see if the phone is<br />
compatible.<br />
To view compatible phones in the<br />
U.S., see my.cadillac.com.
To view compatible phones in<br />
Canada, see gmtotalconnect.ca.<br />
Text Menu<br />
Inbox : Press to display incoming<br />
messages. To view a message,<br />
touch on the name of the sender.<br />
Touch > to listen to the text<br />
message. Touch the [ Back screen<br />
button to go back to the<br />
previous menu.<br />
Settings : See “Text Settings” later<br />
in this section.<br />
Reply : Touch to reply using a<br />
predefined text message. See “Text<br />
Settings.”<br />
Call : Touch to place a call to the<br />
sender of the text message.<br />
Viewing a Text Message<br />
While viewing a text message:<br />
. Touch Reply to reply using a<br />
predefined text message.<br />
. Touch Call to place a call to the<br />
sender of the text message.<br />
Viewing Sender Information<br />
If equipped, touch the name of the<br />
sender to view sender information if<br />
this information matches contact<br />
information already stored.<br />
Select a Predefined Message :<br />
Touch to select from a set of quick<br />
messages. Touch the message<br />
to send.<br />
Predefined Messages<br />
These are short text messages that<br />
can be used to send so responses<br />
will not have to be typed.<br />
The messages can be deleted or a<br />
new message can be added.<br />
To add a new message:<br />
1. Touch Text Settings, then touch<br />
Manage Predefined Messages.<br />
2. While in the predefined<br />
messages list view, select Add<br />
New Predefined Message and<br />
a keyboard displays.<br />
3. Type a new message and<br />
touch NEW MSG when done to<br />
add the message. Touch the [<br />
Back screen button to go back<br />
Phone 99<br />
to the predefined messages<br />
list. Touch z to delete one<br />
character at a time.<br />
Memory Full<br />
This message may display if there is<br />
no more room on the phone to store<br />
messages.<br />
Text Settings<br />
Text Alerts : When on, this feature<br />
will display an alert when a new text<br />
message has been received. Touch<br />
to turn on or off.<br />
Manage Predefined Messages :<br />
Touch to add, change, or delete<br />
predefined messages.<br />
Apple CarPlay and<br />
Android Auto<br />
If equipped, Android Auto and/or<br />
Apple CarPlay capability may be<br />
available through a compatible<br />
smartphone. If available, a<br />
PROJECTION icon will appear on<br />
the Home Page of the infotainment<br />
display.
100 Phone<br />
To use Android Auto and/or Apple<br />
CarPlay:<br />
1. Download the Android Auto<br />
app to your phone from the<br />
Google Play store. There is<br />
no app required for Apple<br />
CarPlay.<br />
2. Connect your Android phone or<br />
Apple iPhone by using the<br />
compatible phone USB cable<br />
and plugging into a USB data<br />
port. For best performance, use<br />
the device’s factory-provided<br />
USB cable. Aftermarket or<br />
third-party cables may<br />
not work.<br />
The PROJECTION icon on the<br />
Home Page will change to Android<br />
Auto or Apple CarPlay depending<br />
on the phone. Android Auto and/or<br />
Apple CarPlay may automatically<br />
launch upon USB connection. If not,<br />
press the ANDROID AUTO and/or<br />
APPLE CARPLAY icon on the<br />
Home Page to launch.<br />
For further information on how to set<br />
up Android Auto and Apple CarPlay<br />
in the vehicle, see my.cadillac.com<br />
or see “Customer Assistance” in the<br />
owner manual.<br />
Android Auto is provided by Google<br />
and is subject to Google’s terms<br />
and privacy policy. CarPlay is<br />
provided by Apple and is subject to<br />
Apple’s terms and privacy policy.<br />
For Android Auto support see<br />
https://support.google.com/<br />
androidauto or Apple CarPlay<br />
support at https://www.apple.com/<br />
ios/carplay/ for more information.<br />
Apple or Google may change or<br />
suspend availability at any time.<br />
Android Auto is a trademark of<br />
Google Inc.; Apple CarPlay is a<br />
trademark of Apple Inc.
Settings<br />
The Settings menu allows<br />
adjustment of different vehicle and<br />
radio features. The menu may<br />
contain the following:<br />
Time and Date<br />
See “Clock” in the owner manual.<br />
Language<br />
This will set the display language in<br />
the radio, instrument cluster, and<br />
voice recognition. Touch Language<br />
and select the appropriate<br />
language. Touch the [ Back screen<br />
button to go back to the<br />
previous menu.<br />
Valet Mode (If Equipped)<br />
This will lock the infotainment<br />
system and steering wheel controls.<br />
It may also limit top speed, power,<br />
and access to vehicle storage<br />
locations (if equipped).<br />
To enable valet mode:<br />
1. Enter a four-digit code on the<br />
keypad.<br />
2. Touch Enter to go to the<br />
confirmation screen.<br />
3. Re-enter the four-digit code.<br />
Touch LOCK or UNLOCK to lock or<br />
unlock the system. Touch [ Back to<br />
go back to the previous menu.<br />
Radio<br />
Touch to display the Radio Menu<br />
and the following may display:<br />
. Manage Favorites: Touch a<br />
displayed Favorite to select that<br />
favorite to edit. Touch Rename<br />
to rename the favorite or Delete<br />
to delete it. Touch and hold the<br />
station to drag it to a new<br />
location. Touch Done to go back<br />
to the previous menu.<br />
. Number of Favorites Shown:<br />
Touch to set the number of<br />
favorites to display. Select Auto,<br />
5, 10, 15, 20, 25, 30, 35, 40, 45,<br />
50, 55, or 60. Auto will<br />
automatically add or hide<br />
additional Favorite pages based<br />
on the number of Favorites<br />
Settings 101<br />
stored. Touch the [ Back screen<br />
button to go back to the<br />
previous menu.<br />
. Auto Volume (If Equipped): This<br />
feature adjusts the volume<br />
based on the vehicle speed. See<br />
AM-FM Radio 0 10.<br />
. Bose ® AudioPilot ® noise<br />
compensation technology:<br />
If equipped, this feature adjusts<br />
the volume based on the noise<br />
in the vehicle. See AM-FM<br />
Radio 0 10.<br />
. Maximum Startup Volume: This<br />
feature sets the maximum<br />
startup volume. If the vehicle is<br />
started and the volume is<br />
greater than this level, the<br />
volume is adjusted to this level.<br />
To set the maximum startup<br />
volume, touch + or − to increase<br />
or decrease. Touch the [ Back<br />
screen button to go back to the<br />
previous menu.<br />
. Audio Cue Volume (If Equipped):<br />
This feature adjusts the startup<br />
and shutdown sounds. To adjust<br />
the volume, touch + or − to
102 Settings<br />
increase or decrease. This<br />
feature can be turned on or off.<br />
Touch the [ Back screen button<br />
to go back to the previous menu.<br />
Vehicle Settings<br />
See “Vehicle Personalization” in the<br />
owner manual.<br />
Bluetooth<br />
From the Bluetooth screen button,<br />
the following may be displayed:<br />
. Pair New Device: Touch to add a<br />
new device.<br />
. Device Management: Touch to<br />
connect to a different phone<br />
source, disconnect a phone,<br />
or delete a phone.<br />
. Ringtones: Touch to change the<br />
ring tone for the specific phone.<br />
The phone does not need to be<br />
connected to change the<br />
ring tone.<br />
. Voice Mail Numbers: This<br />
feature displays the voice mail<br />
number for all connected<br />
phones. The voice mail number<br />
may be changed by touching the<br />
EDIT button, typing in the new<br />
number, and touching SAVE.<br />
Touch the [ Back screen button<br />
to go back to the previous menu.<br />
. Text Message Alerts (If<br />
Equipped): This feature will turn<br />
text message alerts on or off.<br />
Touch Text Message Alerts and<br />
then select OFF or ON. Touch<br />
the [ Back screen button to go<br />
back to the previous menu. See<br />
Text Messaging 0 98.<br />
Voice<br />
From the Voice screen button, the<br />
following may be displayed:<br />
. Confidence Threshold: Select<br />
Confirm More or Confirm Less<br />
for the system to confirm more<br />
or less before acting on a<br />
command.<br />
. Prompt Length: Select Short or<br />
Long for shorter or longer voice<br />
prompts that are played during<br />
voice recognition sessions.<br />
Touch the [ Back screen button<br />
to go to the previous menu.<br />
. Audio Feedback Speed: Touch<br />
Slow, Medium, or Fast for<br />
feedback speed. Touch the [<br />
Back screen button to go back to<br />
the previous menu.<br />
Display<br />
From the Display screen button, the<br />
following may be displayed:<br />
. Mode: Touch Auto, Day, or Night<br />
to adjust the display. Touch the<br />
[ Back screen button to go to<br />
the previous menu.<br />
. Calibrate Touchscreen: Touch to<br />
calibrate the touchscreen and<br />
follow the prompts. touch the [<br />
Back screen button to go back to<br />
the previous menu.<br />
. Turn Display Off: Touch to turn<br />
the display off. Touch anywhere<br />
on the display area or any<br />
faceplate button again to turn<br />
the display on.<br />
Rear Camera<br />
Touch to display the Rear Camera<br />
menu. See “Driver Assistance<br />
Systems” in the owner manual.
Settings 103<br />
Return to Factory Settings<br />
Touching Continue restores all<br />
factory settings.<br />
Select Return to Factory Settings<br />
and the following list may display:<br />
. Restore Vehicle Settings:<br />
Restores factory vehicle<br />
personalization settings. Touch<br />
Restore Vehicle Settings. Touch<br />
Cancel or Continue. Touch the [<br />
Back screen button to go back to<br />
the last menu.<br />
. Clear All Private Data: Clears all<br />
private information. Touch Clear<br />
All Private Data. Touch Cancel<br />
or Continue. Touch the [ Back<br />
screen button to go back to the<br />
last menu.<br />
. Restore Radio Settings:<br />
Restores factory radio settings.<br />
Touch Restore Radio Settings.<br />
Touch Cancel or Continue.<br />
A confirmation pop-up will<br />
appear indicating the radio<br />
settings have been restored if<br />
Continue is touched. Touch<br />
the [ Back screen button to go<br />
back to the last menu.<br />
English and Metric Unit<br />
Conversion<br />
To change the display units between<br />
English and metric units, see<br />
“Instrument Cluster” in the owner<br />
manual.
104 Trademarks and License Agreements<br />
Trademarks and<br />
License Agreements<br />
FCC Information<br />
See “Radio Frequency Statement”<br />
in the owner manual.<br />
"Made for iPod," and "Made for<br />
iPhone," mean that an electronic<br />
accessory has been designed to<br />
connect specifically to iPod or<br />
iPhone and has been certified by<br />
the developer to meet Apple<br />
performance standards. Apple is not<br />
responsible for the operation of this<br />
device or its compliance with safety<br />
and regulatory standards. Please<br />
note that the use of this accessory<br />
with iPod or iPhone may affect<br />
wireless performance. iPhone ® ,<br />
iPod ® , iPod classic ® , iPod nano ® ,<br />
iPod shuffle ® , and iPod touch ® are<br />
trademarks of Apple Inc., registered<br />
in the U.S. and other countries.<br />
Fees and Taxes: Subscription fee,<br />
taxes, one time activation fee, and<br />
other fees may apply. Subscription<br />
fee is consumer only. All fees and<br />
programming subject to change.<br />
Subscriptions subject to Customer<br />
Agreement available at<br />
www.siriusxm.com. SiriusXM ®<br />
service only available in the<br />
48 contiguous United States and<br />
Canada.<br />
In Canada: Some deterioration of<br />
service may occur in extreme<br />
northern latitudes. This is beyond<br />
the control of SiriusXM ® Satellite<br />
Radio.<br />
Explicit Language Notice: Channels<br />
with frequent explicit language are<br />
indicated with an “XL” preceding the<br />
channel name. Channel blocking is<br />
available for SiriusXM Satellite<br />
Radio receivers by notifying<br />
SiriusXM:<br />
. USA Customers — See<br />
www.siriusxm.com or call<br />
1-866-635–2349.<br />
. Canadian Customers — See<br />
www.xmradio.ca or call<br />
1-877-209-0079.<br />
It is prohibited to copy, decompile,<br />
disassemble, reverse engineer,<br />
hack, manipulate, or otherwise<br />
make available any technology or<br />
software incorporated in receivers<br />
compatible with the SiriusXM ®<br />
Satellite Radio System or that<br />
support the SiriusXM website, the<br />
Online Service or any of its content.<br />
Furthermore, the AMBER voice<br />
compression software included in<br />
this product is protected by<br />
intellectual property rights including<br />
patent rights, copyrights, and trade<br />
secrets of Digital Voice<br />
Systems, Inc.
Trademarks and License Agreements 105<br />
General Requirements:<br />
1. A License Agreement from<br />
SiriusXM ® is required for any<br />
product that incorporates<br />
SiriusXM Technology and/or for<br />
use of any of the SiriusXM<br />
marks to be manufactured,<br />
distributed, or marketed in the<br />
SiriusXM Service Area.<br />
2. For products to be distributed,<br />
marketed, and/or sold in<br />
Canada, a separate agreement<br />
is required with Canadian<br />
Satellite Radio Inc. (operating<br />
as SiriusXM Canada).<br />
TouchSense ® Technology and<br />
TouchSense ® System 1000 Series<br />
Licensed from Immersion<br />
Corporation. TouchSense ® System<br />
1000 protected under one or more<br />
of the U.S. Patents at the following<br />
address www.immersion.com/<br />
patent-marking.html and other<br />
patents pending.<br />
Bose ®<br />
Bose, AudioPilot, Centerpoint, and<br />
Studio Surround are registered<br />
trademarks of Bose Corporation in<br />
the U.S. and other countries.<br />
HD Radio Technology<br />
HD Radio Technology manufactured<br />
under license from iBiquity Digital<br />
Corporation. U.S. and Foreign<br />
patents. HD Radio ® and the HD, HD<br />
Radio, and “Arc” logos are<br />
proprietary trademarks of iBiquity<br />
Digital Corp.<br />
DTS<br />
Manufactured under license under<br />
U.S.Patent Nos: 5,956,674;<br />
5,974,380; 6,487,535 & other U.S.<br />
and worldwide patents issued &<br />
pending.<br />
DTS, the Symbol, & DTS and the<br />
Symbol together are registered<br />
trademarks & DTS 2.0 Channel is a<br />
trademark of DTS, Inc. Product<br />
includes software. ©DTS, Inc. All<br />
Rights Reserved.<br />
Dolby<br />
Manufactured under license from<br />
Dolby Laboratories. Dolby and the<br />
double-D symbol are trademarks of<br />
Dolby Laboratories.<br />
DivX Certified ® to play DivX ® video,<br />
including premium content.
106 Trademarks and License Agreements<br />
This DivX Certified ® device has<br />
passed rigorous testing to ensure it<br />
plays DivX ® video.<br />
To play purchased DivX movies, first<br />
register your device at<br />
vod.divx.com. Find your registration<br />
code in the DivX VOD section of<br />
your device setup menu.<br />
Covered by one or more of the<br />
following U.S. patents: 7,295,673;<br />
7,460,668; 7,515,710; 7,519,274.<br />
DivX ® , DivX Certified ® and<br />
associated logos are trademarks of<br />
DivX, LLC and are used under<br />
license.<br />
BDA<br />
“Blu-ray Disc, Blu-ray, Blu-ray 3D,<br />
BD-Live, BONUSVIEW, BDXL,<br />
AVCREC, and the logos are<br />
trademarks of the Blu-ray Disc<br />
Association.”<br />
AVCHD<br />
AVCHD and the AVCHD logo are<br />
trademarks of Panasonic<br />
Corporation and Sony Corporation.<br />
AVCREC<br />
Blu-ray Disc, Blu-ray, Blu-ray 3D,<br />
BD-Live, BONUSVIEW, BDXL,<br />
AVCREC, and the logos are<br />
trademarks of the Blu-ray Disc<br />
Association.<br />
Java<br />
Java is a registered trademark of<br />
Oracle and/or its affiliates.<br />
Cinavia<br />
Cinavia Notice: This product uses<br />
Cinavia technology to limit the use<br />
of unauthorized copies of some<br />
commercially-produced film and<br />
videos and their soundtracks. When<br />
a prohibited use of an unauthorized<br />
copy is detected, a message will be<br />
displayed or copying will be<br />
interrupted.<br />
More information about Cinavia<br />
technology is provided at the<br />
Cinavia Online Consumer<br />
Information Center at http://<br />
www.cinavia.com. To request<br />
additional information about Cinavia<br />
by mail, send a postcard with your<br />
mailing address to: Cinavia<br />
Consumer Information Center, P.O.<br />
Box 86851, San Diego, CA,<br />
92138, USA.<br />
This product incorporates<br />
proprietary technology under license<br />
from Verance Corporation and is<br />
protected by U.S. Patent<br />
7,369,677 and other U.S. and<br />
worldwide patents issued and<br />
pending as well as copyright and<br />
trade secret protection for certain<br />
aspects of such technology. Cinavia<br />
is a trademark of Verance<br />
Corporation. Copyright 2004-2010<br />
Verance Corporation. All rights<br />
reserved by Verance. Reverse<br />
engineering or disassembly is<br />
prohibited.<br />
RMVB
Trademarks and License Agreements 107<br />
Portions of this software are<br />
included under license from<br />
RealNetworks, Inc. Copyright<br />
1995-2011, RealNetworks, Inc. All<br />
rights reserved.<br />
Bluetooth<br />
The Bluetooth ® word mark and<br />
logos are owned by the Bluetooth ®<br />
SIG, Inc. and any use of such marks<br />
by General Motors is under license.<br />
Other trademarks and trade names<br />
are those of their respective owners.<br />
Schedule I: Gracenote EULA<br />
Music recognition technology and<br />
related data are provided by<br />
Gracenote ® . Gracenote is the<br />
industry standard in music<br />
recognition technology and related<br />
content delivery. For more<br />
information visit<br />
www.gracenote.com.<br />
Music-related data from Gracenote,<br />
Inc., copyright © 2000 to present<br />
Gracenote. Gracenote Software,<br />
copyright © 2000 to present<br />
Gracenote. One or more patents<br />
owned by Gracenote may apply to<br />
this product and service. See the<br />
Gracenote website for a<br />
non-exhaustive list of applicable<br />
Gracenote patents. Gracenote,<br />
CDDB, MusicID, MediaVOCS, the<br />
Gracenote logo and logotype, and<br />
the "Powered by Gracenote" logo<br />
are either registered trademarks or<br />
trademarks of Gracenote in the<br />
United States and/or other<br />
countries.<br />
Gracenote Terms of Use<br />
This application or device contains<br />
software from Gracenote, Inc. of<br />
Emeryville, California ("Gracenote").<br />
The software from Gracenote (the<br />
"Gracenote Software") enables this<br />
application to do disc or file<br />
identification and obtain<br />
music-related information, including<br />
name, artist, track, and title<br />
information ("Gracenote Data") from<br />
online servers or embedded<br />
databases (collectively, "Gracenote<br />
Servers") and to perform other<br />
functions. You may use Gracenote<br />
Data only by means of the intended<br />
End-User functions of this<br />
application or device.<br />
This application or device may<br />
contain content belonging to<br />
Gracenote’s providers. If so, all of<br />
the restrictions set forth herein with<br />
respect to Gracenote Data shall<br />
also apply to such content and such<br />
content providers shall be entitled to<br />
all of the benefits and protections<br />
set forth herein that are available to<br />
Gracenote.<br />
You agree that you will use<br />
Gracenote Data, the Gracenote<br />
Software, and Gracenote Servers<br />
for your own personal<br />
non-commercial use only. You agree<br />
not to assign, copy, transfer or<br />
transmit the Gracenote Software or<br />
any Gracenote Data to any third<br />
party. YOU AGREE NOT TO USE<br />
OR EXPLOIT GRACENOTE DATA,<br />
THE GRACENOTE SOFTWARE,<br />
OR GRACENOTE SERVERS,<br />
EXCEPT AS EXPRESSLY<br />
PERMITTED HEREIN.
108 Trademarks and License Agreements<br />
You agree that your non-exclusive<br />
license to use the Gracenote Data,<br />
the Gracenote Software, and<br />
Gracenote Servers will terminate if<br />
you violate these restrictions. If your<br />
license terminates, you agree to<br />
cease any and all use of the<br />
Gracenote Data, the Gracenote<br />
Software, and Gracenote Servers.<br />
Gracenote reserves all rights in<br />
Gracenote Data, the Gracenote<br />
Software, and the Gracenote<br />
Servers, including all ownership<br />
rights. Under no circumstances will<br />
Gracenote become liable for any<br />
payment to you for any information<br />
that you provide. You agree that<br />
Gracenote may enforce its rights<br />
under this Agreement against you<br />
directly in its own name.<br />
The Gracenote service uses a<br />
unique identifier to track queries for<br />
statistical purposes. The purpose of<br />
a randomly assigned numeric<br />
identifier is to allow the Gracenote<br />
service to count queries without<br />
knowing anything about who you<br />
are. For more information, see the<br />
web page for the Gracenote Privacy<br />
Policy for the Gracenote service.<br />
The Gracenote Software and each<br />
item of Gracenote Data are licensed<br />
to you "AS IS." Gracenote makes no<br />
representations or warranties,<br />
express or implied, regarding the<br />
accuracy of any Gracenote Data.<br />
Gracenote reserves the right to<br />
delete data from the Gracenote<br />
Servers or to change data<br />
categories for any cause that<br />
Gracenote deems sufficient. No<br />
warranty is made that the Gracenote<br />
Software or Gracenote Servers are<br />
error-free or that functioning of<br />
Gracenote Software or Gracenote<br />
Servers will be uninterrupted.<br />
Gracenote is not obligated to<br />
provide you with new enhanced or<br />
additional data types or categories<br />
that Gracenote may provide in the<br />
future and is free to discontinue its<br />
services at any time.<br />
GRACENOTE DISCLAIMS ALL<br />
WARRANTIES EXPRESS OR<br />
IMPLIED, INCLUDING, BUT NOT<br />
LIMITED TO, IMPLIED<br />
WARRANTIES OF<br />
MERCHANTABILITY, FITNESS<br />
FOR A PARTICULAR PURPOSE,<br />
TITLE, AND NON-INFRINGEMENT.<br />
GRACENOTE DOES NOT<br />
WARRANT THE RESULTS THAT<br />
WILL BE OBTAINED BY YOUR<br />
USE OF THE GRACENOTE<br />
SOFTWARE OR ANY<br />
GRACENOTE SERVER. IN NO<br />
CASE WILL GRACENOTE BE<br />
LIABLE FOR ANY<br />
CONSEQUENTIAL OR<br />
INCIDENTAL DAMAGES OR FOR<br />
ANY LOST PROFITS OR LOST<br />
REVENUES.<br />
© 2014. Gracenote, Inc. All Rights<br />
Reserved.<br />
MPEG4–AVC (H.264)<br />
THIS PRODUCT IS LICENSED<br />
UNDER THE AVC PATENT<br />
PORTFOLIO LICENSE FOR THE<br />
PERSONAL AND<br />
NON-COMMERCIAL USE OF A<br />
CONSUMER TO (i) ENCODE<br />
VIDEO IN COMPLIANCE WITH<br />
THE AVC STANDARD (“AVC<br />
VIDEO”) AND/OR (ii) DECODE AVC<br />
VIDEO THAT WAS ENCODED BY<br />
A CONSUMER ENGAGED IN A<br />
PERSONAL AND<br />
NON-COMMERCIAL ACTIVITY<br />
AND/OR WAS OBTAINED FROM A
Trademarks and License Agreements 109<br />
VIDEO PROVIDER LICENSED TO<br />
PROVIDE AVC VIDEO. NO<br />
LICENSE IS GRANTED OR SHALL<br />
BE IMPLIED FOR ANY OTHER<br />
USE. ADDITIONAL INFORMATION<br />
MAY BE OBTAINED FROM MPEG<br />
LA, LLC. SEE HTTP://<br />
WWW.MPEGLA.COM.<br />
VC-1<br />
THIS PRODUCT IS LICENSED<br />
UNDER THE VC-1 PATENT<br />
PORTFOLIO LICENSE FOR THE<br />
PERSONAL AND<br />
NON-COMMERCIAL USE OF A<br />
CONSUMER TO (i) ENCODE<br />
VIDEO IN COMPLIANCE WITH<br />
THE VC-1 STANDARD (“VC-1<br />
VIDEO”) AND/OR (ii) DECODE<br />
VC-1 VIDEO THAT WAS<br />
ENCODED BY A CONSUMER<br />
ENGAGED IN A PERSONAL AND<br />
NON-COMMERCIAL ACTIVITY<br />
AND/OR WAS OBTAINED FROM A<br />
VIDEO PROVIDER LICENSED TO<br />
PROVIDE VC-1 VIDEO. NO<br />
LICENSE IS GRANTED OR SHALL<br />
BE IMPLIED FOR ANY OTHER<br />
USE. ADDITIONAL INFORMATION<br />
MAY BE OBTAINED FROM MPEG<br />
LA, LLC. SEE HTTP://<br />
WWW.MPEGLA.COM.<br />
MPEG4–Visual<br />
USE OF THIS PRODUCT IN ANY<br />
MANNER THAT COMPLIES WITH<br />
THE MPEG-4 VISUAL STANDARD<br />
IS PROHIBITED, EXCEPT FOR<br />
USE BY A CONSUMER<br />
ENGAGING IN PERSONAL AND<br />
NON-COMMERCIAL ACTIVITIES.<br />
MP3<br />
MPEG Layer-3 audio coding<br />
technology licensed from<br />
Fraunhofer IIS and Thomson.<br />
WMV/WMA<br />
This product includes technology<br />
owned by Microsoft Corporation and<br />
under a license from Microsoft<br />
Licensing, GP. Use or distribution of<br />
such technology outside of this<br />
product is prohibited without a<br />
license from Microsoft Corporation<br />
and/or Microsoft Licensing, GP as<br />
applicable.<br />
Map End User License<br />
Agreement<br />
END USER TERMS<br />
The Map Data Disc (“Data”) is<br />
provided for your personal, internal<br />
use only and not for resale. It is<br />
protected by copyright, and is<br />
subject to the following terms (this<br />
“End User License Agreement”) and<br />
conditions which are agreed to by<br />
you, on the one hand, and HERE<br />
North America, LLC (“HERE”) and<br />
its licensors (including their<br />
licensors and suppliers) on the<br />
other hand.<br />
The Data for areas of Canada<br />
includes information taken with<br />
permission from Canadian<br />
authorities, including: © Her Majesty<br />
the Queen in Right of Canada, ©<br />
Queen's Printer for Ontario, ©<br />
Canada Post Corporation,<br />
GeoBase ® .<br />
HERE holds a nonexclusive license<br />
from the United States Postal<br />
Service ® to publish and sell ZIP+4 ®<br />
information.
110 Trademarks and License Agreements<br />
© United States Postal Service ®<br />
2013. Prices are not established,<br />
controlled, or approved by the<br />
United States Postal Service ® . The<br />
following trademarks and<br />
registrations are owned by the<br />
USPS: United States Postal<br />
Service, USPS, and ZIP+4.<br />
TERMS AND CONDITIONS<br />
Personal Use Only: You agree to<br />
use this Data for the solely<br />
personal, noncommercial purposes<br />
for which you were licensed, and<br />
not for service bureau, timesharing<br />
or other similar purposes. Except as<br />
otherwise set forth herein, you<br />
agree not to otherwise reproduce,<br />
copy, modify, decompile,<br />
disassemble or reverse engineer<br />
any portion of this Data, and may<br />
not transfer or distribute it in any<br />
form, for any purpose, except to the<br />
extent permitted by mandatory laws.<br />
You may transfer the Data and all<br />
accompanying materials on a<br />
permanent basis if you retain no<br />
copies and the recipient agrees to<br />
the terms of this End User License<br />
Agreement. Multi-disc sets may only<br />
be transferred or sold as a complete<br />
set as provided to you and not as a<br />
subset thereof.<br />
Restrictions<br />
Except where you have been<br />
specifically licensed to do so by<br />
HERE and without limiting the<br />
preceding paragraph, you may not<br />
(a) use this Data with any products,<br />
systems, or applications installed or<br />
otherwise connected to or in<br />
communication with vehicles<br />
capable of vehicle navigation,<br />
positioning, dispatch, real time route<br />
guidance, fleet management or<br />
similar applications; or (b) with, or in<br />
communication with, including<br />
without limitation, cellular phones,<br />
palmtop and handheld computers,<br />
pagers, and personal digital<br />
assistants or PDAs.<br />
Warning<br />
This Data may contain inaccurate or<br />
incomplete information due to the<br />
passage of time, changing<br />
circumstances, sources used, and<br />
the nature of collecting<br />
comprehensive geographic data,<br />
any of which may lead to incorrect<br />
results.<br />
No Warranty<br />
This Data is provided to you “as is,”<br />
and you agree to use it at your own<br />
risk. HERE and its licensors (and<br />
their licensors and suppliers) make<br />
no guarantees, representations,<br />
or warranties of any kind, express or<br />
implied, arising by law or otherwise,<br />
including but not limited to, content,<br />
quality, accuracy, completeness,<br />
effectiveness, reliability, fitness for a<br />
particular purpose, usefulness, use<br />
or results to be obtained from this<br />
Data, or that the Data or server will<br />
be uninterrupted or error free.<br />
Disclaimer of Warranty<br />
THE DATABASE IS PROVIDED ON<br />
AN “AS IS” AND “WITH ALL<br />
FAULTS BASIS” AND BOSCH<br />
(AND THEIR LICENSORS AND<br />
SUPPLIERS) EXPRESSLY<br />
DISCLAIM ALL OTHER<br />
WARRANTIES, EXPRESS OR<br />
IMPLIED, INCLUDING BUT NOT<br />
LIMITED TO, THE IMPLIED<br />
WARRANTIES OF
Trademarks and License Agreements 111<br />
NON-INFRINGEMENT,<br />
MERCHANTABILITY,<br />
SATISFACTORY QUALITY,<br />
ACCURACY, TITLE AND FITNESS<br />
FOR A PARTICULAR PURPOSE.<br />
NO ORAL OR WRITTEN ADVICE<br />
OR INFORMATION PROVIDED BY<br />
BOSCH (OR ANY OF THEIR<br />
LICENSORS, AGENTS,<br />
EMPLOYEES, OR THIRD PARTY<br />
PROVIDERS) SHALL CREATE A<br />
WARRANTY, AND YOU ARE NOT<br />
ENTITLED TO RELY ON ANY<br />
SUCH ADVICE OR INFORMATION.<br />
THIS DISCLAIMER OF<br />
WARRANTIES IS AN ESSENTIAL<br />
CONDITION OF THIS<br />
AGREEMENT.<br />
Disclaimer of Liability<br />
HERE AND ITS LICENSORS<br />
(INCLUDING THEIR LICENSORS<br />
AND SUPPLIERS) SHALL NOT BE<br />
LIABLE TO YOU IN RESPECT OF<br />
ANY CLAIM, DEMAND OR<br />
ACTION, IRRESPECTIVE OF THE<br />
NATURE OF THE CAUSE OF THE<br />
CLAIM, DEMAND OR ACTION<br />
ALLEGING ANY LOSS, INJURY<br />
OR DAMAGES, DIRECT OR<br />
INDIRECT, WHICH MAY RESULT<br />
FROM THE USE OR POSSESSION<br />
OF THIS DATA; OR FOR ANY<br />
LOSS OF PROFIT, REVENUE,<br />
CONTRACTS OR SAVINGS, OR<br />
ANY OTHER DIRECT, INDIRECT,<br />
INCIDENTAL, SPECIAL OR<br />
CONSEQUENTIAL DAMAGES<br />
ARISING OUT OF YOUR USE OF<br />
OR INABILITY TO USE THIS DATA,<br />
ANY DEFECT IN THIS DATA, OR<br />
THE BREACH OF THESE TERMS<br />
OR CONDITIONS, WHETHER IN<br />
AN ACTION IN CONTRACT OR<br />
TORT OR BASED ON A<br />
WARRANTY, EVEN IF HERE OR<br />
ITS LICENSORS HAVE BEEN<br />
ADVISED OF THE POSSIBILITY<br />
OF SUCH DAMAGES. Some<br />
States, Territories, and Countries do<br />
not allow certain liability exclusions<br />
or damages limitations, so to that<br />
extent the above may not apply<br />
to you.<br />
Export Control<br />
You agree not to export from<br />
anywhere any part of the Data<br />
provided to you or any direct<br />
product thereof except in<br />
compliance with, and with all<br />
licenses and approvals required<br />
under, applicable export laws, rules<br />
and regulations. Entire Agreement:<br />
These terms and conditions<br />
constitute the entire agreement<br />
between HERE (and its licensors,<br />
including their licensors and<br />
suppliers) and you pertaining to the<br />
subject matter hereof, and<br />
supersedes in their entirety any and<br />
all written or oral agreements<br />
previously existing between us with<br />
respect to such subject matter.<br />
Governing Law<br />
The above terms and conditions<br />
shall be governed by the laws of the<br />
State of Illinois, without giving effect<br />
to (i) its conflict of laws provisions,<br />
or (ii) the United Nations Convention<br />
for Contracts for the International<br />
Sale of Goods, which is explicitly<br />
excluded. You agree to submit to<br />
the jurisdiction of the State of Illinois<br />
for any and all disputes, claims, and<br />
actions arising from or in connection<br />
with the Data provided to you<br />
hereunder.
112 Trademarks and License Agreements<br />
Government End Users<br />
If the Data is being acquired by or<br />
on behalf of the United States<br />
government or any other entity<br />
seeking or applying rights similar to<br />
those customarily claimed by the<br />
United States government, this Data<br />
is a “commercial item” as that term<br />
is defined at 48 C.F.R. (“FAR”)<br />
2.101, is licensed in accordance<br />
with this End User License<br />
Agreement, and each copy of Data<br />
delivered or otherwise furnished<br />
shall be marked and embedded as<br />
appropriate with the following<br />
“Notice of Use,” and be treated in<br />
accordance with such Notice:<br />
NOTICE OF USE<br />
CONTRACTOR (MANUFACTURER/<br />
SUPPLIER)<br />
NAME:<br />
HERE North America, LLC<br />
CONTRACTOR (MANUFACTURER/<br />
SUPPLIER)<br />
ADDRESS:<br />
425 West Randolph Street,<br />
Chicago, IL 60606.<br />
This Data is a commercial item as<br />
defined in FAR 2.101 and is subject<br />
to the End User License Agreement<br />
under which this Data was provided.<br />
© 2014 HERE North America, LLC.<br />
All rights reserved.<br />
If the Contracting Officer, federal<br />
government agency, or any federal<br />
official refuses to use the legend<br />
provided herein, the Contracting<br />
Officer, federal government agency,<br />
or any federal official must notify<br />
HERE prior to seeking additional or<br />
alternative rights in the Data.<br />
PANDORA<br />
PANDORA, the PANDORA logo,<br />
and the Pandora trade dress are<br />
trademarks or registered trademarks<br />
of Pandora Media, Inc. Used with<br />
permission.<br />
Unicode<br />
Copyright © 1991-2010 Unicode,<br />
Inc. All rights reserved. Distributed<br />
under the Terms of Use in http://<br />
www.unicode.org/copyright.html.<br />
Free Type Project<br />
Portions of this software are<br />
copyright © 2010 The FreeType<br />
Project (http://www.freetype.org). All<br />
rights reserved.<br />
Open Source SW<br />
The open source code used in this<br />
device can be downloaded at the<br />
webpage shown in the information<br />
at the center stack display. Further<br />
information concerning the OSS<br />
licenses is shown in the center<br />
stack display.
Trademarks and License Agreements 113<br />
QNX<br />
Portions of this software are<br />
copyright © 2008-2011, QNX<br />
Software Systems. All rights<br />
reserved.<br />
Part C – EULA<br />
Copyright 2011, Software Systems<br />
GmbH & Co. KG. All Rights<br />
Reserved.<br />
The product you have purchased<br />
("Product") contains Software<br />
(Runtime Configuration No. 505962;<br />
"Software") which is distributed by<br />
or on behalf of the Product<br />
manufacturer "Manufacturer") under<br />
license from Software Systems Co.<br />
("QSSC"). You may only use the<br />
Software in the Product and in<br />
compliance with the license terms<br />
below.<br />
Subject to the terms and conditions<br />
of this License, QSSC hereby<br />
grants you a limited, non-exclusive,<br />
non-transferable license to use the<br />
Software in the Product for the<br />
purpose intended by the<br />
Manufacturer. If permitted by the<br />
Manufacturer, or by applicable law,<br />
you may make one backup copy of<br />
the Software as part of the Product<br />
software. QSSC and its licensors<br />
reserve all license+C31 rights not<br />
expressly granted herein, and retain<br />
all right, title and interest in and to<br />
all copies of the Software, including<br />
all intellectual property rights<br />
therein. Unless required by<br />
applicable law you may not<br />
reproduce, distribute or transfer,<br />
or de-compile, disassemble or<br />
otherwise attempt to unbundle,<br />
reverse engineer, modify or create<br />
derivative works of, the Software.<br />
You agree: (1) not to remove, cover<br />
or alter any proprietary notices,<br />
labels or marks in or on the<br />
Software, and to ensure that all<br />
copies bear any notice contained on<br />
the original; and (2) not to export the<br />
Product or the Software in<br />
contravention of applicable export<br />
control laws.<br />
EXCEPT TO THE EXTENT<br />
OTHERWISE REQUIRED BY<br />
APPLICABLE LAW, QSSC AND ITS<br />
LICENSORS PROVIDE THE<br />
SOFTWARE ON AN "AS IS" BASIS,<br />
WITHOUT WARRANTIES OR<br />
CONDITIONS OF ANY KIND,<br />
EITHER EXPRESS OR IMPLIED<br />
INCLUDING, WITHOUT<br />
LIMITATION, ANY WARRANTIES<br />
OR CONDITIONS OF TITLE,<br />
NON-INFRINGEMENT,<br />
MERCHANTABILITY OR FITNESS<br />
FOR A PARTICULAR PURPOSE.<br />
ANY WARRANTIES OR OTHER<br />
PROVISIONS OFFERED BY THE<br />
MANUFACTURER OR ITS<br />
DISTRIBUTOR(S) THAT DIFFER<br />
FROM THIS LICENSE ARE<br />
OFFERED BY THE<br />
MANUFACTURER OR ITS<br />
DISTRIBUTOR(S) ALONE AND<br />
NOT BY QSSC, ITS AFFILIATES<br />
OR THEIR LICENSORS. YOU<br />
ASSUME ANY RISKS<br />
ASSOCIATED WITH YOUR USE<br />
OF THE SOFTWARE UNDER THIS<br />
LICENSE.<br />
EXCEPT TO THE EXTENT<br />
OTHERWISE REQUIRED BY<br />
APPLICABLE LAW (SUCH AS IN<br />
THE CASE OF DELIBERATE OR<br />
GROSSLY NEGLIGENT ACTS), IN<br />
NO EVENT SHALL QSSC, ITS<br />
AFFILIATES OR THEIR<br />
LICENSORS BE LIABLE TO YOU
114 Trademarks and License Agreements<br />
UNDER ANY LEGAL THEORY,<br />
WHETHER IN TORT (INCLUDING<br />
NEGLIGENCE), CONTRACT OR<br />
OTHERWISE, FOR DAMAGES,<br />
INCLUDING ANY DIRECT,<br />
INDIRECT, SPECIAL, INCIDENTAL,<br />
OR CONSEQUENTIAL DAMAGES<br />
OF ANY CHARACTER ARISING AS<br />
A RESULT OF THIS LICENSE OR<br />
OUT OF THE USE OR INABILITY<br />
TO USE THE PRODUCT<br />
(INCLUDING BUT NOT LIMITED<br />
TO DAMAGES FOR LOSS OF<br />
GOODWILL, WORK STOPPAGE,<br />
PRODUCT FAILURE OR<br />
MALFUNCTION, OR ANY AND ALL<br />
OTHER COMMERCIAL DAMAGES<br />
OR LOSSES), EVEN IF QSSC, ITS<br />
AFFILIATES OR THEIR<br />
LICENSORS HAVE BEEN<br />
ADVISED OF THE POSSIBILITY<br />
OF SUCH DAMAGES.<br />
WMA<br />
This product is protected by certain<br />
intellectual property rights of<br />
Microsoft. Use or distribution of<br />
such technology outside of this<br />
product is prohibited without a<br />
license from Microsoft.<br />
For more information on the<br />
Software, including any open source<br />
software license terms (and<br />
available source code) as well as<br />
copyright attributions applicable to<br />
the Runtime Configuration indicated<br />
above, please contact the<br />
Manufacturer or contact QSSC at<br />
175 Terence Matthews Crescent,<br />
Kanata, Ontario, Canada K2M 1W8<br />
(licensing@qnx.com).<br />
Linotype<br />
Helvetica is a trademark of Linotype<br />
Corp. registered in the U.S. Patent<br />
and Trademark Office and may be<br />
registered in certain other<br />
jurisdictions in the name of Linotype<br />
Corp. or its licensee<br />
Linotype GmbH.<br />
Usage in text form of each of the<br />
Licensed Trademarks is:<br />
The trademark attribution<br />
requirements for the Licensed<br />
Trademarks may be viewed at http://<br />
www.linotype.com/2061-19414/<br />
trademarks.html.<br />
END USER NOTICE<br />
The marks of companies displayed<br />
by this product to indicate business<br />
locations are the marks of their<br />
respective owners. The use of such<br />
marks in this product does not imply<br />
any sponsorship, approval,<br />
or endorsement by such companies<br />
of this product.
Index<br />
A<br />
Accepting or Declining a Call . . . . 96<br />
Agreements<br />
Trademarks and License. . . . . . 104<br />
AM . . . . . . . . . . . . . . . . . . . . . . . . . . . . . . 19<br />
AM-FM Radio . . . . . . . . . . . . . . . . . . . . 10<br />
Antenna<br />
Backglass. . . . . . . . . . . . . . . . . . . . . . .19<br />
Multi-band. . . . . . . . . . . . . . . . . . . . . . .20<br />
Apple CarPlay and<br />
Android Auto . . . . . . . . . . . . . . . . . . . 99<br />
Applications Tray . . . . . . . . . . . . . . . . . 6<br />
Audio . . . . . . . . . . . . . . . . . . . . . . . . . . . . . 5<br />
Bluetooth. . . . . . . . . . . . . . . . . . . . . . . .29<br />
Audio Output . . . . . . . . . . . . . . . . . . . . 46<br />
Audio Players<br />
CD . . . . . . . . . . . . . . . . . . . . . . . . . . . . . .23<br />
Audio System . . . . . . . . . . . . . . . . . . . . 93<br />
Auxiliary Inputs . . . . . . . . . . . . . . . . . . 45<br />
Auxiliary Jack . . . . . . . . . . . . . . . . . . . . 29<br />
AVCHD . . . . . . . . . . . . . . . . . . . . . . . . . 106<br />
AVCREC . . . . . . . . . . . . . . . . . . . . . . . 106<br />
B<br />
Backglass Antenna . . . . . . . . . . . . . . 19<br />
BDA . . . . . . . . . . . . . . . . . . . . . . . . . . . . 106<br />
Bluetooth . . . . . . . . . . . . . . . . . .102, 107<br />
Overview . . . . . . . . 93, 94, 97<br />
Bluetooth Audio . . . . . . . . . . . . . . . . . 29<br />
Index 115<br />
C<br />
Call Waiting . . . . . . . . . . . . . . . . . . . . . . 96<br />
Canceling Voice Recognition . . . . 87<br />
Card Reader<br />
SD . . . . . . . . . . . . . . . . . . . . . . . . . . . . . .28<br />
CD Player . . . . . . . . . . . . . . . . . . . . . . . 23<br />
Cell Phone Usage . . . . . . . . . . . . . . . 19<br />
Character Handwriting<br />
Recognition . . . . . . . . . . . . . . . . . . . . 73<br />
Cinavia . . . . . . . . . . . . . . . . . . . . . . . . . 106<br />
Cleaning High Gloss Surfaces<br />
and Vehicle Information and<br />
Radio Displays . . . . . . . . . . . . . . . . . . 9<br />
Cleaning the Components . . . . . . . 61<br />
Cleaning the Video Screens . . . . . 61<br />
Clearing the System . . . . . . . . . . . . . 98<br />
Climate . . . . . . . . . . . . . . . . . . . . . . . . . . . 6<br />
Controls . . . . . . . . . . . . . . . . . . . . . . . . . 93<br />
Steering Wheel. . . . . . . . . . . . . . . . . . . 5<br />
Coverage Explanations . . . . . . . . . . 85<br />
Customer Assistance . . . . . . . . . . . . . 3<br />
D<br />
Database Coverage<br />
Explanations . . . . . . . . . . . . . . . . . . . 85<br />
Destination . . . . . . . . . . . . . . . . . . . . . . 71<br />
Detailed Areas . . . . . . . . . . . . . . . . . . . 69<br />
Display . . . . . . . . . . . . . . . . . . . . . 82, 102<br />
Dolby . . . . . . . . . . . . . . . . . . . . . . . . . . . 105
116 Index<br />
DTS . . . . . . . . . . . . . . . . . . . . . . . . . . . . 105<br />
Dual Tone Multi-Frequency<br />
(DTMF) Tones . . . . . . . . . . . . . . . . . . 97<br />
E<br />
Ending a Call . . . . . . . . . . . . . . . . . . . . 97<br />
Energy (If Equipped) . . . . . . . . . . . . . . 6<br />
English and Metric Unit<br />
Conversion . . . . . . . . . . . . . . . . . . . . 103<br />
Error Messages . . . . . . . . . . . . . . . . . 24<br />
F<br />
Finding a Station . . . . . . . . . . . . . . . . 11<br />
FM . . . . . . . . . . . . . . . . . . . . . . . . . . . . . . 19<br />
G<br />
Global Positioning<br />
System (GPS) . . . . . . . . . . . . . . . . . . 83<br />
Guidance<br />
Problems with the Route . . . . . . . .84<br />
H<br />
Haptic Feedback . . . . . . . . . . . . . . . . . 7<br />
HD Radio Technology . . . . . . . . . . . 13<br />
Headphones . . . . . . . . . . . . . . . . . . . . . 44<br />
Helpful Hints for Speaking<br />
Commands . . . . . . . . . . . . . . . . . . . . . 87<br />
Home Page . . . . . . . . . . . . . . . . . . . . . . . 4<br />
I<br />
If the System Needs Service . . . . . 85<br />
Infotainment Gestures . . . . . . . . . . . . 7<br />
Infotainment System . . . . . . . . . . . . . . 3<br />
Infotainment System Settings . . . . 10<br />
Internet Radio<br />
Pandora. . . . . . . . . . . . . . . . . . . . . . . . .20<br />
Introduction . . . . . . . . . . . . . . . . . . . . . . . 2<br />
J<br />
Jack<br />
Auxiliary. . . . . . . . . . . . . . . . . . . . . . . . .29<br />
Java . . . . . . . . . . . . . . . . . . . . . . . . . . . . 106<br />
L<br />
Language . . . . . . . . . . . . . . . . . . . . . . . 101<br />
Launching Pandora . . . . . . . . . . . . . . 20<br />
Loading and Ejecting Discs . . . . . . 23<br />
Low Fuel Alert . . . . . . . . . . . . . . . . . . . 83<br />
M<br />
Making a Call . . . . . . . . . . . . . . . . . . . . 97<br />
Making a Call Using Contacts<br />
and Recent Calls . . . . . . . . . . . . . . . 95<br />
Making a Call Using the<br />
Keypad . . . . . . . . . . . . . . . . . . . . . . . . . 96<br />
Map Adjustments . . . . . . . . . . . . . . . . 68<br />
Map Data Updates . . . . . . . . . . . . . . . 85<br />
Map End User License<br />
Agreement . . . . . . . . . . . . . . . . . . . . 109<br />
Maps . . . . . . . . . . . . . . . . . . . . . . . . . . . . 69<br />
Menus and Features . . . . . . . . . . . . . 33<br />
Messaging<br />
Text . . . . . . . . . . . . . . . . . . . . . . . . . . . . .98<br />
Mixed-Audio Favorites . . . . . . . . . . . 11<br />
MP3 Guidelines . . . . . . . . . . . . . . . . . 24<br />
Multi-band Antenna . . . . . . . . . . . . . . 20<br />
N<br />
NAV/ OnStar NAV . . . . . . . . . . . . . . . . 6<br />
Navigation<br />
Destination. . . . . . . . . . . . . . . . . . . . . .71<br />
Using the System . . . . . . . . . . . . . . .62<br />
Navigation Symbols . . . . . . . . . . . . . 70<br />
O<br />
OnStar (If Equipped) . . . . . . . . . . . . . . 6<br />
OnStar System . . . . . . . . . . . . . . . . . . 31<br />
OnStar ® System . . . . . . . . . . . . . . . . . 80<br />
OnStar ® with 4G LTE . . . . . . . . . . . . 31<br />
Overview . . . . . . . . . . . . . . . . . . . . . . . . . 2<br />
P<br />
Pairing . . . . . . . . . . . . . . . . . . . . . . . . . . . 94<br />
Pandora (If Equipped) . . . . . . . . . . . . 6<br />
Pandora Internet Radio . . . . . . . . . . 20<br />
Pandora Troubleshooting . . . . . . . . 21
Phone . . . . . . . . . . . . . . . . . . . . . . . . . . . . 6<br />
Apple CarPlay and<br />
Android Auto. . . . . . . . . . . . . . . . . . .99<br />
Bluetooth . . . . . . . . 93, 94, 97<br />
Playing an Audio MP3 or CD . . . . 23<br />
Playing Audio CD . . . . . . . . . . . . . . . . 59<br />
Playing from a USB . . . . . . . . . . . . . . 25<br />
Playing MP3 CD . . . . . . . . . . . . . . . . . 60<br />
Playing the Radio . . . . . . . . . . . . . . . . 10<br />
Port<br />
USB. . . . . . . . . . . . . . . . . . . . . . . . . . . . .25<br />
Positioning<br />
Vehicle. . . . . . . . . . . . . . . . . . . . . . . . . .84<br />
Power (On/Off/Mute) . . . . . . . . . . . . . . 3<br />
Problems with Route<br />
Guidance . . . . . . . . . . . . . . . . . . . . . . 84<br />
Proximity Sensing . . . . . . . . . . . . . . . . 7<br />
R<br />
Radio . . . . . . . . . . . . . . . . . . . . . . . . . . . 101<br />
HD Technology. . . . . . . . . . . . . . . . . .13<br />
Radio Reception . . . . . . . . . . . . . . . . . 18<br />
Radios<br />
AM-FM Radio . . . . . . . . . . . . . . . . . . .10<br />
Satellite . . . . . . . . . . . . . . . . . . . . . . . . .14<br />
Rear Camera . . . . . . . . . . . . . . . . . . . 102<br />
Rear Climate (If Equipped) . . . . . . . 6<br />
Rear Seat Armrest Control<br />
Panel (If Equipped) . . . . . . . . . . . . . . 4<br />
Rear Seat Entertainment<br />
System . . . . . . . . . . . . . . . . . . . . . 32, 49<br />
Recognition<br />
Voice. . . . . . . . . . . . . . . . . . . . . . . . . . . .86<br />
Remote Control . . . . . . . . . . . . . . 46, 56<br />
Return to Factory Settings . . . . . . 103<br />
RMVB . . . . . . . . . . . . . . . . . . . . . . . . . . 106<br />
RSE Controls Available from<br />
the Front Screen . . . . . . . . . . . . . . . 41<br />
RSE Overview System . . . . . . . . . . 50<br />
S<br />
Satellite Radio . . . . . . . . . . . . . . . . . . . 14<br />
Schedule I: Gracenote EULA . . . 107<br />
Scroll Features . . . . . . . . . . . . . . . . . . 68<br />
SD Card Reader . . . . . . . . . . . . . . . . . 28<br />
Servicing System . . . . . . . . . . . . . . . . 85<br />
Settings . . . . . . . . . . . . . . . . . 82, 101, 6<br />
SiriusXM Menu . . . . . . . . . . . . . . . . . . 14<br />
SiriusXM NavTraffic (If<br />
Equipped) . . . . . . . . . . . . . . . . . . . . . . 17<br />
SiriusXM Satellite Radio<br />
Service . . . . . . . . . . . . . . . . . . . . . . . . . 19<br />
SiriusXM Satellite Radio<br />
Service (If Equipped) . . . . . . . . . . . 14<br />
SiriusXM Travel Link (If<br />
Equipped) . . . . . . . . . . . . . . . . . . . . . . 14<br />
SiriusXM Travel Link Fuel<br />
Pricing (If Equipped) . . . . . . . . . . . 18<br />
Index 117<br />
SiriusXM Travel Link Movie<br />
Listings . . . . . . . . . . . . . . . . . . . . . . . . 18<br />
Software Updates . . . . . . . . . . . . . . . . 9<br />
Sources . . . . . . . . . . . . . . . . . . . . . . . . . 33<br />
Steering Wheel Controls . . . . . . . . . . 5<br />
Storing and Recalling Media<br />
Favorites . . . . . . . . . . . . . . . . . . . . . . . 28<br />
Storing Radio Station Presets . . . 11<br />
Switching to Handset or<br />
Handsfree Mode . . . . . . . . . . . . . . . 95<br />
Symbols<br />
Navigation. . . . . . . . . . . . . . . . . . . . . . .70<br />
System<br />
Global Positioning. . . . . . . . . . . . . . .83<br />
OnStar ® . . . . . . . . . . . . . . . . . . . . . . . . .80<br />
Rear Seat Entertainment. . . . 32, 49<br />
System Operation . . . . . . . . . . . . . . . 32<br />
T<br />
Text Menu . . . . . . . . . . . . . . . . . . . . . . . 99<br />
Text Messaging . . . . . . . . . . . . . . . . . . 98<br />
Text Settings . . . . . . . . . . . . . . . . . . . . . 99<br />
Three-Way Calling . . . . . . . . . . . . . . . 97<br />
Time and Date . . . . . . . . . . . . . . . . . . 101<br />
Timeshifting (If Equipped) . . . . . . . . 12<br />
Tips and Troubleshooting . . . . . . . . 60<br />
Touchscreen Buttons . . . . . . . . . . . . . 7<br />
Trademarks and License<br />
Agreements . . . . . . . . . . . . . . . . . . . 104
118 Index<br />
Turn List . . . . . . . . . . . . . . . . . . . . . . . . . 78<br />
U<br />
Updates<br />
Map Data . . . . . . . . . . . . . . . . . . . . . . .85<br />
Software . . . . . . . . . . . . . . . . . . . . . . . . . 9<br />
USB Port . . . . . . . . . . . . . . . . . . . . . . . . 25<br />
Using Bluetooth Voice<br />
Recognition . . . . . . . . . . . . . . . . . . . . 97<br />
Using the Navigation System . . . . 62<br />
Using the RSE On-Screen<br />
Display (OSD) Menus . . . . . . . . . . 53<br />
Using the System . . . . . . . . . . . . . . . . . 5<br />
Using Voice Recognition . . . . . . . . . 86<br />
Using Voice Recognition for<br />
List Options . . . . . . . . . . . . . . . . . . . . 88<br />
V<br />
Valet Mode (If Equipped) . . . . . . . 101<br />
Vehicle Positioning . . . . . . . . . . . . . . 84<br />
Vehicle Settings . . . . . . . . . . . . . . . . 102<br />
Vehicle Speakers . . . . . . . . . . . . . . . . 55<br />
Video (If Equipped) . . . . . . . . . . . . . . . 6<br />
Video Display Error Messages . . . 49<br />
Video Display Screens . . . . . . . . . . 50<br />
Video Distortion . . . . . . . . . . . . . . . . . 49<br />
Viewing a Text Message . . . . . . . . . 99<br />
Viewing Sender Information . . . . . 99<br />
Voice . . . . . . . . . . . . . . . . . . . . . . . 82, 102<br />
Voice Mail . . . . . . . . . . . . . . . . . . . . . . . 97<br />
Voice Pass-Thru . . . . . . . . . . . . . . . . . 92<br />
Voice Recognition . . . . . . . . . . . . . . . 86<br />
Voice Recognition for Audio<br />
My Media . . . . . . . . . . . . . . . . . . . . . . 89<br />
Voice Recognition for<br />
Navigation . . . . . . . . . . . . . . . . . . . . . 91<br />
Voice Recognition for OnStar<br />
(If Equipped) . . . . . . . . . . . . . . . . . . . 92<br />
Voice Recognition for the<br />
Phone . . . . . . . . . . . . . . . . . . . . . . . . . . 91<br />
Voice Recognition for the<br />
Radio . . . . . . . . . . . . . . . . . . . . . . . . . . 89<br />
Voice Recognition for Weather<br />
(If Equipped) . . . . . . . . . . . . . . . . . . . 92<br />
Volume . . . . . . . . . . . . . . . . . . . . . . . . . . . 3<br />
W<br />
Weather (If Equipped) . . . . . . . . . . . . 6<br />
Wired Headphones . . . . . . . . . . . . . . 56