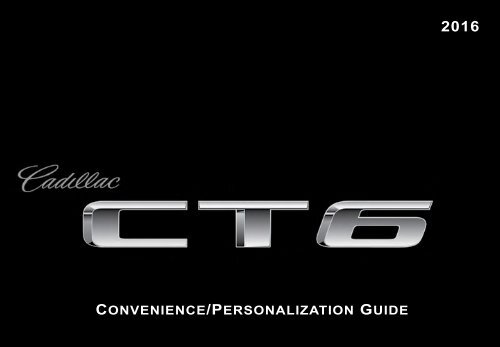Cadillac 2016 CT6 SEDAN - PERSONALIZATION GUIDE
Cadillac 2016 CT6 SEDAN - PERSONALIZATION GUIDE
Cadillac 2016 CT6 SEDAN - PERSONALIZATION GUIDE
Create successful ePaper yourself
Turn your PDF publications into a flip-book with our unique Google optimized e-Paper software.
Convenience/Personalization Guide<br />
<strong>2016</strong>
Review this quick reference guide for an overview of some important features in your <strong>Cadillac</strong> <strong>CT6</strong>. Some optional equipment described in<br />
this guide (denoted by ♦) may not be included in your vehicle. More detailed information can be found in your Owner Manual.<br />
INSTRUMENT PANEL<br />
Power Seat/<br />
Memory<br />
Seat<br />
Buttons<br />
Electric<br />
Parking<br />
Brake<br />
Switch<br />
Turn Signal<br />
Lever/Exterior<br />
Lamps Control<br />
Instrument<br />
Cluster/Driver<br />
Information<br />
Center<br />
Windshield<br />
Wipers<br />
Lever<br />
Engine<br />
Start/Stop<br />
Button<br />
Parking Assist/<br />
Automatic Parking<br />
Assist♦/Automatic<br />
Engine Stop/Start<br />
Disable♦ Buttons<br />
<strong>Cadillac</strong><br />
CUE<br />
Touch<br />
Screen<br />
Hazard<br />
Warning<br />
Flashers/<br />
Glove Box<br />
Buttons<br />
Infotainment<br />
System<br />
Controls<br />
Head-Up<br />
Display<br />
Controls♦<br />
Hood<br />
Release (pull<br />
2X to open)<br />
Cruise<br />
Control/Voice<br />
Recognition<br />
Buttons<br />
Forward Collision Alert/<br />
Lane Keep Assist/<br />
Heated Steering Wheel<br />
Buttons<br />
Power<br />
Steering<br />
Column<br />
Control<br />
Audio Next/<br />
Previous<br />
Station<br />
Controls<br />
2<br />
Auto Hold/<br />
Traction Control/<br />
Driver Mode<br />
Control Buttons<br />
Infotainment<br />
Touch Pad<br />
Audio Volume/<br />
Driver<br />
Information<br />
Center Controls<br />
Heated/<br />
Ventilated Seat<br />
Buttons/Climate<br />
Controls
REMOTE KEYLESS<br />
ENTRY TRANSMITTER<br />
Lock<br />
Press to lock all doors.<br />
Press and hold for 1 second to fold the<br />
power mirrors.<br />
Unlock<br />
Press to unlock the driver’s door only or<br />
all doors.<br />
Press and hold for 1 second to unfold the power mirrors.<br />
Press and hold to open all windows.<br />
Remote Start<br />
Press and release the Lock button and then immediately press<br />
and hold the to start the engine.<br />
Vehicle Locator/Panic Alarm<br />
Press and release to locate your vehicle.<br />
Press and hold for 3 seconds to activate the alarm. Press it again<br />
to cancel the alarm.<br />
Trunk Release<br />
Press twice to open the trunk. Press once to stop power trunk<br />
operation.♦<br />
Door Key<br />
Press the button on the side of the transmitter to pull the door key<br />
out of the transmitter. Use the key to lock/unlock the driver’s door.<br />
Note: To change the Remote Lock and Unlock settings, go to Remote<br />
Lock, Unlock, Start in the Vehicle Settings menu.<br />
KEYLESS ACCESS SYSTEM<br />
The Keyless Access System enables operation of the doors, ignition<br />
and trunk without removing the transmitter from your pocket or<br />
purse. The transmitter must be within 3 feet of the door being<br />
unlocked or the trunk.<br />
Keyless Unlocking<br />
With the transmitter within range:<br />
Press the lock button<br />
on the driver’s door<br />
handle to unlock the<br />
driver’s door; press it<br />
again within 5 seconds<br />
to unlock all doors.<br />
Press the lock button<br />
on a passenger door<br />
handle to unlock all doors.<br />
Press the touch pad above the license plate to open the trunk.<br />
Keyless Locking<br />
With the ignition off, the transmitter removed from the vehicle, and<br />
all doors closed:<br />
Press the lock button on any door handle to lock all doors<br />
immediately.<br />
If Passive Locking is turned on, all doors will lock automatically<br />
after a short delay.<br />
Note: To change the Keyless Locking and Unlocking settings, go to<br />
Remote Lock, Unlock, Start in the Vehicle Settings menu.<br />
See Keys, Doors and Windows in your Owner Manual.<br />
♦ Optional equipment<br />
See Keys, Doors and Windows in your Owner Manual.<br />
3
KEYLESS START<br />
Start<br />
With the vehicle in<br />
Park or Neutral,<br />
press the brake<br />
pedal and then<br />
press the ENGINE<br />
START/STOP button<br />
to start the<br />
engine. The green<br />
indicator on the button<br />
will illuminate.<br />
Note: The transmitter must be in the vehicle to turn on the ignition. If<br />
the transmitter battery is weak, place the transmitter in the pocket in the<br />
center console storage area to enable the engine to start. Replace the<br />
transmitter battery as soon as possible.<br />
Stop/Off<br />
Shift to Park and press the ENGINE START/STOP button to<br />
turn off the engine.<br />
Power will be available for 10 minutes to operate the audio system<br />
until the driver’s door is opened and to operate the windows and<br />
sunroof♦ until any door is opened.<br />
Accessory<br />
With the engine off and the brake pedal NOT depressed, press<br />
the ENGINE START/STOP button to place the ignition system<br />
in the Accessory mode. The amber indicator on the button will<br />
illuminate.<br />
See Driving and Operating in your Owner Manual.<br />
AUTO ENGINE STOP/START<br />
(IF EQUIPPED)<br />
A fuel-saving stop/start system has been integrated with the 2.0L<br />
engine. While driving, when the brake pedal is applied and the<br />
vehicle is at a complete stop, the automatic engine stop/start system<br />
may turn off the engine, depending on operating conditions.<br />
When the engine is off, the tachometer gauge will read AUTO<br />
STOP. Upon releasing the brake pedal or applying the accelerator<br />
pedal, the engine will restart. After parking the vehicle and turning<br />
off the engine, the tachometer gauge will read OFF.<br />
The engine may remain running or restart if:<br />
• A minimum vehicle speed is not reached.<br />
• The engine or transmission is not at the required operating<br />
temperature.<br />
• The outside temperature is not in the required operating range.<br />
• The shift lever is in any gear other than Drive (D).<br />
• The battery charge is low.<br />
• The current settings for the climate control or defog system<br />
have not been reached.<br />
• The Auto Stop time is greater than 2 minutes.<br />
Auto Engine Stop/Start Disable<br />
Press the button left of the <strong>Cadillac</strong> CUE screen when the<br />
engine is running to turn off the system. The button indictor is<br />
not illuminated when the system is off.<br />
The is green on the instrument cluster when the system is<br />
active and is white when the system is not active.<br />
See Driving and Operating in your Owner Manual.<br />
4
STEERING WHEEL CONTROLS<br />
A. Voice Recognition<br />
Push to Talk<br />
Press to answer an incoming call or to<br />
use voice recognition with the OnStar,<br />
Bluetooth or <strong>Cadillac</strong> CUE system.<br />
End Call/Mute<br />
Press to end/decline a call or mute the<br />
audio system.<br />
See your <strong>Cadillac</strong> CUE Infotainment System Manual.<br />
B. Cruise Control<br />
On/Off<br />
SET– Set Speed<br />
With Cruise Control on, press the SET–<br />
button to set the cruise speed.<br />
RES+ Resume Speed<br />
With Cruise Control on, press the RES+<br />
button to resume the previous set speed.<br />
Adjust Speed<br />
With a cruise speed set, press the RES+<br />
or SET– button to the first detent to<br />
increase or decrease the set speed by<br />
1-mph increments; press to the second<br />
detent to increase or decrease the set<br />
speed to the next 5-mph interval on the<br />
speedometer.<br />
♦ Optional equipment<br />
A<br />
F<br />
B<br />
B<br />
E<br />
Cancel<br />
Press to cancel cruise control without<br />
erasing the set speed from memory.<br />
Follow Distance Gap<br />
(Adaptive Cruise Control♦)<br />
Press to select a gap setting of Far,<br />
Medium, or Near.<br />
See Driving and Operating in your Owner Manual.<br />
5<br />
D<br />
C<br />
C<br />
C. Audio Controls<br />
+ – Volume<br />
Press + or – to increase or decrease<br />
the volume.<br />
Next/Previous<br />
Press or to go to the next or previous<br />
favorite radio station or track.<br />
See your <strong>Cadillac</strong> CUE Infotainment System Manual.<br />
D. Driver Information Center Controls<br />
Left/Right<br />
Press to view the left or right cluster display.<br />
Up/Down<br />
Press to scroll up or down through a menu.<br />
SEL Select<br />
Press to select a highlighted menu item.<br />
E. Heated Steering Wheel<br />
On/Off<br />
See Instruments and Controls in your Owner Manual.<br />
F. Lane Keep Assist<br />
On/Off<br />
Press to turn Lane Keep Assist on or off.<br />
See Driving and Operating in your Owner Manual.
INSTRUMENT CLUSTER<br />
Standard Theme<br />
Technology Theme<br />
Cluster Displays<br />
Use the controls on the right<br />
side of the steering wheel to<br />
move through the different<br />
cluster display zones.<br />
Press the or to move<br />
between the display zones.<br />
Press the left to exit a<br />
display menu.<br />
Press the or to<br />
move through the menus.<br />
Press the SEL (Select) button to open a menu or select<br />
a setting.<br />
Reconfigurable Instrument Cluster♦<br />
The uplevel cluster display layout can be changed.<br />
1. Use the controls to view the Settings menu. Press SEL<br />
(Select).<br />
2. Scroll to view Display Theme. Press the to view the themes.<br />
3. Scroll to highlight the desired theme. Press SEL.<br />
4. Press the to exit the menu.<br />
See Instruments and Controls in your Owner Manual.<br />
6
DRIVER INFORMATION CENTER<br />
HEAD-UP DISPLAY♦<br />
The Head-Up Display (HUD) projects some operating information<br />
on the windshield. Temporary information, such as audio changes<br />
and navigation maneuvers, also may be displayed.<br />
The Driver Information Center (DIC) on the instrument cluster<br />
displays a variety of vehicle information, including Info, Audio,<br />
Phone, Navigation, and Settings items. The DIC Info displays<br />
feature commonly used trip and fuel information, including a digital<br />
speedometer, trip displays and fuel range. The items in the Info<br />
displays can be selected in the Info Pages menu.<br />
Info Pages Menu<br />
1. Use the controls on the right side of the steering wheel to view<br />
the Settings menu on the cluster. Press SEL (Select).<br />
2. Scroll to view Info Pages. Press the to view the pages.<br />
3. Scroll to move through the list of possible info pages.<br />
4. Press SEL to select or deselect an item.<br />
5. Press the to exit the menu.<br />
See Instruments and Controls in your Owner Manual.<br />
The HUD controls are located on the left side of the instrument<br />
panel.<br />
HUD<br />
HUD<br />
Lift up or press down to adjust the position of the image. It cannot<br />
be adjusted side-to-side.<br />
INFO<br />
Press to select from four displays: Speed View; Audio/Phone View;<br />
Navigation View; and Performance View.<br />
Lift up or press down to brighten or dim the display.<br />
Hold down to turn off the display.<br />
See Instruments and Controls in your Owner Manual.<br />
♦ Optional equipment<br />
7
CADILLAC CUE TOUCH SCREEN AND TOUCHPAD<br />
Refer to your Owner Manual for important safety information about using the infotainment system while driving.<br />
Applications:<br />
Touch the<br />
screen icon<br />
to access an<br />
application<br />
Power/Mute:<br />
Press and hold<br />
to turn <strong>Cadillac</strong><br />
CUE On/Off;<br />
press to mute<br />
audio<br />
VOLUME<br />
Touch the<br />
arrows or<br />
swipe your<br />
finger to<br />
adjust the<br />
volume<br />
Home<br />
Screen<br />
Additional<br />
Pages:<br />
Touch to view<br />
additional<br />
pages of<br />
applications<br />
<strong>Cadillac</strong> CUE offers a variety of entertainment, communication<br />
and vehicle system options. Touch an application icon on the<br />
touch screen to access an item. You can use simple gestures on<br />
the touch screen just as you would on a tablet, such as tap, drag,<br />
pinch and spread, to interact with the <strong>Cadillac</strong> CUE system.<br />
The touchpad integrated into the center console can be used to<br />
select features on the <strong>Cadillac</strong> CUE touch screen.<br />
Use a single finger on the touchpad to move the cursor around<br />
selectable elements on the touch screen. Press the touchpad to<br />
select or activate a highlighted item.<br />
Use 2 finger gestures to control features on a sourced area,<br />
such as to scroll up or down a list or to reveal a map.<br />
Use 3 finger gestures to activate the menu item on a list.<br />
Handwriting Recognition can be used to input characters instead of<br />
picking them from the keyboard.<br />
Touch the globe button from the keyboard to open the<br />
Handwriting Recognition screen.<br />
See your <strong>Cadillac</strong> CUE Infotainment System Manual.<br />
8
CADILLAC CUE FEATURES<br />
<strong>Cadillac</strong> CUE uses a Bluetooth or USB connection to link a<br />
smartphone, cell phone, USB flash drive or portable audio player/<br />
iPod ® to the touch screen infotainment display. For assistance,<br />
call 1-855-4-CUE-NOW (1-855-428-3669) or visit<br />
www.cadillac.com/cue.<br />
Setting the Time<br />
1. Touch Settings on the Home screen.<br />
2. Touch Time and Date.<br />
3. Touch Set Time.<br />
4. Touch + or – to adjust the hours, minutes, and AM or PM.<br />
5. Touch < Back to exit the menu.<br />
If the Auto Set feature is enabled, the time will be updated automatically<br />
as the system obtains time information from the cellular<br />
network.<br />
Storing Favorite Stations<br />
Mixed-audio favorites, including all radio station bands (AM, FM<br />
and SiriusXM♦), navigation, applications, and contacts can be<br />
stored in any order.<br />
1. Display the desired radio station, Pandora station, navigation<br />
destination or contact.<br />
2. Touch and drag up the Interaction Selector at the bottom<br />
of the screen to display the favorite screen buttons.<br />
3. Touch and hold a favorite screen button.<br />
4. Repeat the steps to store another favorite item.<br />
Portable Audio Devices<br />
Several USB ports and auxiliary<br />
input jacks are located in<br />
the vehicle.<br />
Connect an iPod ® , iPhone ® ,<br />
MP3 player, or a USB flash<br />
drive to a USB port or auxiliary<br />
input jack.<br />
Touch Audio, and then<br />
Media until the connected device is shown. <strong>Cadillac</strong> CUE will<br />
read the device and build a list of voice commands. Search for<br />
music on-screen or by voice commands.<br />
PANDORA ® Internet Radio<br />
Listen to personalized radio stations based on favorite artists<br />
or genres. Requires an Internet-connected device with Pandora<br />
software.<br />
1. Download the latest Pandora app to your smartphone and<br />
sign in.<br />
2. Create a station on your smartphone to listen to a customized<br />
song list in the vehicle.<br />
3. Connect your smartphone to the system by Bluetooth or,<br />
for Apple devices, by a USB cable.<br />
4. Touch the Pandora icon on the touch screen to access<br />
Pandora. A slight delay may occur when loading a song or<br />
changing a station.<br />
See your <strong>Cadillac</strong> CUE Infotainment System Manual.<br />
♦ Optional equipment<br />
9
CADILLAC CUE FEATURES<br />
Apple CarPlay and Android Auto<br />
Apple CarPlay or Android Auto* capability may be available<br />
through a compatible smartphone. If available, a Projection<br />
icon will appear on the home page of the infotainment display.<br />
1. No app is required for Apple CarPlay. Download the Android<br />
Auto app to your phone from the Google Play Store.<br />
2. Connect your Apple iPhone or Android phone by plugging the<br />
compatible phone USB cable into a USB data port. Use your<br />
device’s factory-provided USB cable. Aftermarket cables may<br />
not work.<br />
3. The Projection icon will change to Apple CarPlay or<br />
Android Auto, depending on the phone. Apple CarPlay or<br />
Android Auto may launch automatically upon USB connection.<br />
If not, touch the Apple CarPlay or Android Auto icon on the<br />
home screen.<br />
For more information on using Apple CarPlay or Android Auto,<br />
call 1-855-4-CUE-NOW (1-855-428-3669) or visit<br />
my.cadillac.com/learn.<br />
Text Message Alerts<br />
Text message alerts play a text message over the audio system<br />
and allow a response with a preset message. The text messaging<br />
feature must be set up when the cell phone is paired. Messages<br />
can be viewed on the touch screen only when the vehicle is not<br />
moving. For more information, visit my.cadillac.com/learn.<br />
Touch Text Inbox to view the text message inbox.<br />
Touch the speaker icon to listen to a message.<br />
Voice Recognition<br />
Control the music source and navigation destination, and make<br />
phone calls hands-free (after pairing your Bluetooth-enabled<br />
phone), using the natural voice recognition system.<br />
1. Press the Push to Talk on the steering wheel.<br />
2. The radio will say “Command please,” followed by a beep.<br />
3. After the beep, say what you want it to do.<br />
• Phone (using your paired phone) – Example command: “Call<br />
Amanda” or “Call 555-1212”<br />
• Media Music Device Search (when connected to USB only)<br />
– Example command: “Play artist [name]” or “Play song [name]”<br />
• Radio control – Example command: “Tune FM 104.3” or “Tune<br />
XM Classic Vinyl”<br />
• Help – Say “Help” for voice recognition assistance.<br />
Voice Pass-Thru<br />
Voice pass-thru/Siri ® Eyes Free allows access to the voice recognition<br />
commands on a cell phone; i.e. Siri or Voice Command. See<br />
the cell phone manufacturer’s user guide to determine if the cell<br />
phone supports this feature.<br />
To activate Voice pass-thru, press and hold the Push to<br />
Talk steering wheel button.<br />
See your <strong>Cadillac</strong> CUE Infotainment System Manual.<br />
*Late availability<br />
10
BLUETOOTH ® SYSTEM<br />
Before using a Bluetooth-enabled device in the vehicle, it<br />
must be paired with the in-vehicle Bluetooth system. Not all<br />
devices will support all functions. The pairing process is disabled<br />
when the vehicle is moving. For more information, visit<br />
my.cadillac.com/learn.<br />
Pair a Phone<br />
1. To use voice recognition, press the Push to Talk button;<br />
after the beep, say "Pair Phone" or<br />
Use the touch screen to select Phone > Pair Device.<br />
2. Start the pairing process on the phone. Locate <strong>Cadillac</strong> CUE on<br />
the phone.<br />
3. Confirm the codes that appear on the touch screen and<br />
the phone.<br />
4. If your phone prompts you to accept the connection or phone<br />
book download, select Always Accept and Allow.<br />
VALET MODE<br />
♦ Optional equipment<br />
See your <strong>Cadillac</strong> CUE Infotainment System Manual.<br />
To lock/unlock the <strong>Cadillac</strong> CUE screen and the glove box,<br />
select Valet Mode under Settings and enter a passcode. It can<br />
be used when it’s desired that only an authorized user has<br />
access to personalized features.<br />
See your <strong>Cadillac</strong> CUE Infotainment System Manual.<br />
11<br />
ONSTAR WITH 4G LTE<br />
With OnStar 4G LTE and Wi-Fi ® , up to seven devices (smart<br />
phones, tablets and laptops) can be connected to high-speed<br />
Internet through the vehicle’s built-in Wi-Fi hotspot.<br />
To retrieve the SSID and password for the hotspot, press the<br />
OnStar Voice Command button on the overhead console, wait<br />
for the prompt, and then say “Wi-Fi settings.” The information<br />
will be displayed on the infotainment screen.<br />
For assistance, press the blue OnStar button or call<br />
1-888-4-ONSTAR (1-888-466-7827).<br />
Note: See onstar.com for a detailed instruction guide, vehicle availability,<br />
and system details and limitations.<br />
See OnStar in your Owner Manual.<br />
WIRELESS CHARGING♦<br />
The wireless charging system is located under the center<br />
console armrest. To check mobile device compatibility, visit<br />
my.cadillac.com/learn. See your phone retailer for required phone<br />
accessories or charging adapters.<br />
1. The vehicle must be On or Retained Accessory Power must<br />
be active.<br />
2. Remove all objects from the charging pad.<br />
3. Place the mobile device face up on the symbol on the pad and<br />
aligned with the left edge of the pad.<br />
4. The battery charging symbol will display on the infotainment<br />
screen. If not charging, remove the device for 3 seconds, and<br />
rotate it 180 degrees.<br />
See Instruments and Controls in your Owner Manual.
NAVIGATION♦<br />
VEHICLE <strong>PERSONALIZATION</strong><br />
Enter a destination using the Single Line Destination feature.<br />
Approximate your desired destination and <strong>Cadillac</strong> CUE’s auto-fill<br />
function will enter the necessary information.<br />
1. Touch Navigation on the Home page.<br />
2. Touch Destination.<br />
3. Touch the desired destination option to plan a route. Enter the<br />
address or other information.<br />
4. Touch<br />
5. Select the desired name from the generated list.<br />
6. Touch Go.<br />
Many vehicle features can be customized using the Settings<br />
menus on the <strong>Cadillac</strong> CUE system. The Settings menus may<br />
include Time and Date, Language, Valet Mode, Radio, Vehicle,<br />
Bluetooth, Voice, Display, Rear Camera, and Return to Factory<br />
Settings.<br />
1. Touch Settings on the Home screen.<br />
2. Select the desired menu item.<br />
3. Select the desired feature and setting.<br />
4. Touch < Back to exit each menu.<br />
See Instruments and Controls in your Owner Manual.<br />
See your <strong>Cadillac</strong> CUE Infotainment System Manual.<br />
12
CLIMATE CONTROLS<br />
Front Climate Controls<br />
The climate control settings can be adjusted using the climate<br />
control buttons or the touch screen.<br />
Driver’s Heated/<br />
Ventilated Seat<br />
Controls<br />
Driver’s<br />
Temperature<br />
Control<br />
Fan<br />
Control<br />
Passenger’s<br />
Temperature<br />
Control<br />
Passenger’s<br />
Heated/<br />
Ventilated Seat<br />
Controls<br />
Rear Climate Controls♦<br />
The rear climate control settings can be adjusted using the rear<br />
climate control buttons on the rear of the center console or the<br />
touch screen.<br />
Touch the Rear Climate Controls icon on the touch screen<br />
and then touch Controls Lockout to lock/unlock the rear seat<br />
controls.<br />
AUTO<br />
Automatic<br />
Operation<br />
Automatic Operation<br />
Press AUTO. The system automatically controls the fan speed, air delivery, air conditioning and recirculation to reach the set temperature.<br />
If the air delivery mode or fan speed is manually adjusted, automatic operation is turned off.<br />
SYNC Temperature Settings<br />
Touch Climate Controls, and then SYNC, on the touch screen to link all climate zone settings to the driver’s settings.<br />
♦ Optional equipment<br />
Recirculation<br />
Mode<br />
OFF<br />
Fan Off<br />
Windshield<br />
Defrost<br />
Rear<br />
Window<br />
Defog<br />
13<br />
Rear<br />
Driver’s Side<br />
Temperature<br />
Control<br />
Air<br />
Delivery<br />
Mode<br />
Control<br />
On/Off<br />
Automatic<br />
Operation<br />
Fan<br />
Control<br />
Rear<br />
Passenger’s<br />
Side<br />
Temperature<br />
Control<br />
See Climate Controls in your Owner Manual.
MEMORY SEATS<br />
ULTRAVIEW SUNROOF♦<br />
Set Memory Positions<br />
With the ignition On or in Accessory mode:<br />
1. Adjust the driver's seat, power outside mirrors and power steering<br />
column to the desired positions.<br />
2. Press and release the SET button on the driver's door. A<br />
beep will sound. Immediately press and hold button 1 until two<br />
beeps sound.<br />
Repeat these steps using button 2 for a second driver.<br />
To store driver's seat and power steering column positions for<br />
more clearance when exiting the vehicle, repeat steps 1 and 2<br />
using the Exit button.<br />
Recall Positions<br />
Press button 1, 2 or Exit. Depending on vehicle state, the<br />
button may need to be held down until the seat, mirrors and<br />
power steering column reach the set position.<br />
Note: To change the Auto Memory Recall settings, go to Comfort and<br />
Convenience in the Vehicle Settings menu.<br />
Open/Close the Sunshades<br />
Press the Front Sunshade switch on the overhead<br />
console to open or close the front sunshade.<br />
Press the Rear Sunshade switch on the overhead<br />
console or rear doors to open or close the rear sunshade.<br />
Press the Rear Window Sunshade switch on the overhead<br />
console or rear doors to open or close the rear window<br />
sunshade.<br />
Open/Close the Sunroof<br />
Pull the TILT switch to vent the sunroof. Press the switch<br />
to close the sunroof.<br />
Fully pull the SLIDE switch to express-open the sunroof.<br />
Fully press the switch to express-close the sunroof.<br />
See Keys, Doors and Windows in your Owner Manual.<br />
See Seats and Restraints in your Owner Manual.<br />
14
EXTERIOR LIGHTING<br />
WINDSHIELD WIPERS<br />
Off/On<br />
AUTO Automatic Headlamp System<br />
Automatically activates the Daytime Running Lamps (DRLs) or the<br />
headlamps and other exterior lamps depending on outside light<br />
conditions.<br />
Parking Lamps<br />
Headlamps<br />
IntelliBeam System♦<br />
Press the button on the end of the lever with the lamp control in<br />
the AUTO or Headlamps position to turn the automatic highbeam<br />
system on or off.<br />
Note: IntelliBeam activates the high-beam headlamps only when driving<br />
over 25 mph.<br />
See Lighting in your Owner Manual.<br />
HI Fast wipes<br />
LO Slow wipes<br />
AUTO Rainsense Sensitivity<br />
When in Rainsense mode, rotate the band to adjust the delay<br />
between wipes. The wipers activate more often as the band is<br />
rotated upward.<br />
Note: When entering an automatic car wash, turn off the automatic<br />
Rainsense windshield wipers.<br />
OFF<br />
1x Single wipe<br />
Washer Fluid<br />
Pull the lever toward you to spray washer fluid on the windshield<br />
and activate the wipers.<br />
See Instruments and Controls in your Owner Manual.<br />
♦ Optional equipment<br />
15
DRIVER ASSISTANCE SYSTEMS♦<br />
The driver assistance systems use advanced technologies to help avoid collisions by providing visual, audible and/or tactile (vibration) alerts.<br />
Safety Alert Seat – The driver’s seat pulses — left side, right side<br />
or simultaneously — to alert the driver of potential hazards.<br />
Audible alerts may be selected instead of Safety Alert Seat<br />
pulsing alerts. To change the alert settings, go to Settings ><br />
Vehicle > Collision/Detection > Alert Type.<br />
Forward Collision Alert – The Vehicle Ahead indicator illuminates<br />
in green on the instrument cluster when a vehicle is detected<br />
and illuminates in amber when following a vehicle ahead too<br />
closely. If your vehicle approaches another vehicle too rapidly, the<br />
flashes, a visual alert flashes on the windshield and the Safety<br />
Alert Seat pulses.<br />
Press the Collision Alert button on the steering wheel to<br />
set the alert timing to Far, Medium, or Near.<br />
Front Automatic Braking – The brakes may be applied in potential<br />
collision situations to help reduce damage or help avoid collisions<br />
with vehicles directly ahead.<br />
To set the Forward Collision Alert and Front Automatic Braking<br />
systems to Alert and Brake, Alert, or Off, go to Settings ><br />
Vehicle > Collision/Detection > Auto Collision Preparation.<br />
Side Blind Zone Alert/Lane Change Alert – While driving, the<br />
system displays a warning symbol on the left or right side<br />
mirror when a vehicle is detected in that side blind zone area or<br />
rapidly approaching that area. The warning symbol flashes if a turn<br />
signal is activated when a vehicle has been detected.<br />
To turn the system on or off, go to Settings > Vehicle ><br />
Collision/Detection > Lane Change Alert.<br />
16<br />
Lane Departure Warning/Lane Keep Assist – The Lane<br />
Keep Assist indicator illuminates in green on the instrument cluster<br />
when a lane marking is detected. If the vehicle approaches a<br />
detected lane marking without using a turn signal in that direction,<br />
the system may assist by gently turning the steering wheel and<br />
providing a Lane Departure Warning alert by flashing an amber<br />
and pulsing the Safety Alert Seat.<br />
To turn the system on or off, press the Lane Keep Assist<br />
button on the steering wheel.<br />
Front Pedestrian Braking – During daytime driving, the system<br />
detects pedestrians directly ahead up to a distance of approximately<br />
131 ft. and displays an amber indicator. When approaching a<br />
detected pedestrian too quickly, a visual alert flashes on the windshield<br />
and the Safety Alert Seat pulses. The system may prepare<br />
the brakes or automatically brake the vehicle.<br />
To set the system to Alert and Brake, Alert, or Off, go to<br />
Settings > Vehicle > Collision/Detection > Front Pedestrian<br />
Detection.<br />
Night Vision – A thermal heat image of the view ahead displays<br />
on the instrument cluster when it is dark outside. An amber indicator<br />
displays when a pedestrian or animal is detected and a red<br />
alert displays on the HUD and the Safety Alert Seat pulses when<br />
approaching a pedestrian too quickly.<br />
The system is turned on/off along with Front Pedestrian<br />
Braking. Go to Settings > Vehicle > Collision/Detection > Front<br />
Pedestrian Detection.<br />
See Driving and Operating in your Owner Manual.
PARKING ASSISTANCE SYSTEMS♦<br />
The parking assistance systems use advanced technologies to<br />
help avoid collisions by providing visual, audible and/or tactile<br />
(vibration) alerts.<br />
Front and Rear Vision Camera – When the vehicle is in Reverse,<br />
a view of the area behind the vehicle displays on the touch screen.<br />
After shifting from Reverse to Drive, a view of the area in front of<br />
the vehicle displays. Vehicle speed must be below 5 mph.<br />
Press the Camera icon on the touch screen to activate the<br />
front cameras when the vehicle is in Drive.<br />
Front and Rear Parking Assist<br />
– During low-speed parking maneuvers,<br />
the system provides “distance<br />
to closest object” information on the<br />
Driver Information Center, sounds<br />
a beep, and pulses the Safety Alert<br />
Seat. When an object is very close,<br />
5 beeps sound and the Safety Alert<br />
Seat pulses 5 times.<br />
Rear Cross Traffic Alert – When the<br />
vehicle is in Reverse, the system warns of traffic coming in either<br />
direction by displaying a visual alert on the touch screen and pulsing<br />
the left or right side of the Safety Alert Seat.<br />
Rear Automatic Braking – When the vehicle is in Reverse, the<br />
brakes may be applied in potential collision situations to help<br />
reduce damage or help avoid collisions at lower speeds.<br />
To turn the Parking Assist, Rear Cross Traffic Alert and Rear<br />
Automatic Braking systems on or off, press the Parking<br />
Assist button on the left side of the touch screen.<br />
See Driving and Operating in your Owner Manual.<br />
AUTOMATIC PARKING ASSIST♦<br />
Automatic Parking Assist steers the vehicle to help park in<br />
parallel and perpendicular spaces.<br />
While in Drive, press the Automatic Parking Assist button<br />
on the left side of the touch screen. A beep sounds and a<br />
parking assist display is shown on the Driver Information Center<br />
(DIC). The system will begin searching for a large enough<br />
parking space.<br />
Once a space is found, shift the vehicle into Reverse or Drive<br />
as directed on the DIC and apply the accelerator or brake as<br />
needed. Parking Complete will be displayed and a beep will<br />
sound when the parking maneuver is complete.<br />
SURROUND VISION♦<br />
See Driving and Operating in your Owner Manual.<br />
The Surround Vision system displays a bird’s-eye view of the area<br />
surrounding the vehicle on the touch screen when the vehicle is in<br />
Reverse.<br />
Surround Vision Recorder<br />
Views from the 360° camera views can be recorded to an SD card<br />
in the card reader located in the trunk.<br />
To activate or deactivate recording, touch Video Recorder on<br />
the Home screen, and then touch .<br />
Once activated, the system will record until it has been turned off.<br />
The recorded video can be played when the vehicle is in Park.<br />
See Driving and Operating in your Owner Manual.<br />
♦ Optional equipment<br />
17
TAP SHIFT AUTOMATIC<br />
TRANSMISSION<br />
TRACTION CONTROL AND<br />
STABILITRAK ® SYSTEMS<br />
The traction control system limits wheelspin and the StabiliTrak<br />
stability control system assists with directional control of the vehicle<br />
in difficult driving conditions. Both systems turn on automatically<br />
every time the vehicle is started. Turn off traction control if the<br />
vehicle is stuck, and rocking the vehicle is required.<br />
Press the Traction Control/StabiliTrak OFF button on the<br />
center console. The Traction Control Off light will illuminate<br />
on the instrument cluster. Press the button again to turn on<br />
traction control.<br />
See Driving and Operating in your Owner Manual.<br />
The automatic transmission has paddle<br />
shifters on the steering wheel and a<br />
Manual mode that allows you to shift gears<br />
similar to a manual transmission.<br />
While in Drive (D), use either paddle behind the steering wheel<br />
to temporarily take control of gear selection. Automatic shifting<br />
returns after the accelerator pedal is held steady for 6 seconds.<br />
Pull the right paddle to upshift or the left paddle to downshift.<br />
The current gear will be displayed on the instrument cluster.<br />
Move the shift lever to Manual (M) to enter Permanent Tap Shift<br />
Mode. Use the paddles to manually shift the transmission.<br />
If current vehicle speed is too high or too low for the requested<br />
gear, the shift will not occur. SHIFT DENIED will display on the<br />
instrument panel.<br />
See Driving and Operating in your Owner Manual.<br />
18<br />
DRIVER MODE CONTROL<br />
Driver Mode Control automatically<br />
adjusts the steering,<br />
suspension, and powertrain<br />
calibrations in real time.<br />
Press the MODE button on<br />
the center console to select<br />
the Tour (default at each<br />
ignition cycle), Sport, or<br />
Snow/Ice mode.<br />
See Driving and Operating in your Owner Manual.
AUTOMATIC VEHICLE HOLD<br />
Automatic Vehicle Hold will hold the vehicle stationary after the<br />
brake pedal has been released and until the accelerator pedal is<br />
pressed. The indicator illuminates in green on the instrument cluster<br />
when the system is holding the vehicle.<br />
To turn the system on or off, press the AUTO HOLD button on<br />
the center console with the driver’s safety belt fastened, the<br />
driver’s door closed and the engine on.<br />
See Driving and Operating in your Owner Manual.<br />
ELECTRIC PARKING BRAKE<br />
To apply the parking brake,<br />
press the Parking Brake<br />
switch on the left side of the<br />
instrument panel.<br />
To release the parking brake,<br />
turn on the ignition, press the<br />
brake pedal, and then press the<br />
switch.<br />
See Driving and Operating in your Owner Manual.<br />
REAR CAMERA MIRROR♦<br />
The rear camera mirror<br />
provides a wide angle<br />
camera view of the area<br />
B<br />
behind the vehicle.<br />
Pull or push the<br />
lever (A) at the<br />
bottom of the mirror<br />
A<br />
to turn the video<br />
display on or off.<br />
To adjust the brightness<br />
of the display, press and release the button (B) on the top<br />
back of the mirror without covering the light sensor. There are 5<br />
brightness settings.<br />
♦ Optional equipment<br />
See Keys, Doors and Windows in your Owner Manual.<br />
19<br />
TIRE PRESSURE MONITOR<br />
The Low Tire Pressure warning light on the instrument cluster<br />
illuminates when one or more of the vehicle’s tires is significantly<br />
underinflated. Fill the tires to the proper tire pressures. The proper<br />
tire pressures for the vehicle are listed on the Tire and Loading<br />
Information label, located below the driver’s door latch. Current tire<br />
pressures can be viewed in the Driver Information Center.<br />
Refer to your Owner Manual for additional information about normal<br />
monthly tire maintenance.<br />
See Vehicle Care in your Owner Manual.<br />
HOOD RELEASE<br />
To open the hood, pull and release the hood release handle on<br />
the lower-left side of the instrument panel. Pull and release the<br />
handle again to fully open the hood. There is not a secondary<br />
latch under the hood.<br />
See Vehicle Care in your Owner Manual.
OWNER PRIVILEGES<br />
ROADSIDE ASSISTANCE 1-800-224-1400<br />
TTY Users: 1-888-889-2438<br />
Roadside Assistance provides every <strong>Cadillac</strong> owner with the<br />
advantage of contacting a <strong>Cadillac</strong> advisor and, when appropriate,<br />
a <strong>Cadillac</strong>-trained dealer technician who can provide on-site<br />
services, including towing service, battery jump-starting, lock-out<br />
service, fuel delivery and flat tire assistance. Services are provided<br />
for up to 6 years/70,000 miles, whichever occurs first.<br />
Roadside Assistance and OnStar ® : If you have a current OnStar<br />
subscription, press the OnStar button and the vehicle will send<br />
your current GPS location to an OnStar Advisor who will speak to<br />
you, assess your problem, contact Roadside Assistance and relay<br />
your exact location so you will get the help you need.<br />
CUSTOMER ASSISTANCE 1-800-458-8006<br />
<strong>Cadillac</strong> Customer Assistance is available anytime to answer<br />
questions or provide additional information.<br />
CADILLAC ONLINE OWNER CENTER<br />
Create an account at my.cadillac.com for access to an online<br />
Owner Manual, helpful how-to videos, your service history and<br />
warranty status, OnStar reports (active OnStar account required),<br />
and more.<br />
We recommend always using ACDelco or genuine GM service parts.<br />
myCADILLAC and ONSTAR MOBILE APPS<br />
The my<strong>Cadillac</strong> mobile app connects owners to a variety<br />
of vehicle information and services, such as a searchable<br />
Owner Manual, real-time fuel information and Roadside<br />
Assistance.<br />
Download the OnStar RemoteLink mobile app and enjoy<br />
select features for 5 years from date of vehicle delivery.<br />
With a compatible mobile device, OnStar subscribers can access<br />
many services, including remotely starting/stopping the vehicle,<br />
locking/unlocking the doors, and locating the vehicle on a map<br />
(on properly equipped vehicles). To learn more about OnStar<br />
services, press the blue OnStar button, call 1-888-466-7827, visit<br />
onstar.com or refer to your Owner Manual.<br />
Download the mobile apps from your compatible mobile device’s<br />
app store.<br />
CADILLAC CUE SUPPORT<br />
1-885-4-CUE-NOW<br />
(1-855-428-3669)<br />
For information or assistance operating the <strong>Cadillac</strong> CUE infotainment<br />
system, call <strong>Cadillac</strong> CUE Support or visit<br />
www.cadillac.com/cue.<br />
Certain restrictions, precautions and safety procedures apply to your vehicle. Please read your Owner Manual for complete instructions. All information contained herein<br />
is based on the latest information available at the time of printing and is subject to change without notice. Copyright <strong>2016</strong> by General Motors. All rights reserved.<br />
!22988378=A!