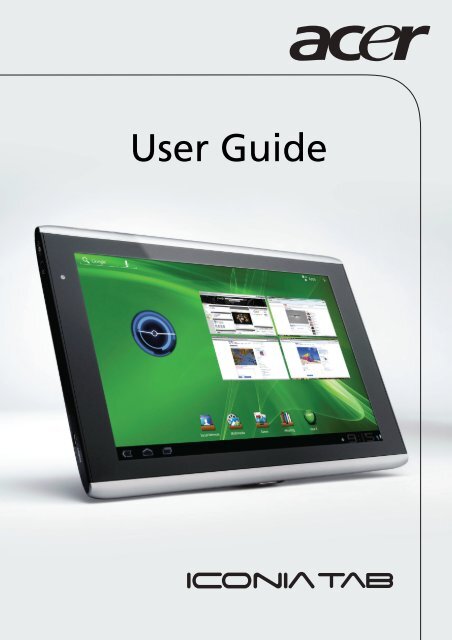Acer A500 - User Manual
Acer A500 - User Manual
Acer A500 - User Manual
You also want an ePaper? Increase the reach of your titles
YUMPU automatically turns print PDFs into web optimized ePapers that Google loves.
<strong>User</strong> Guide<br />
1
© 2011 All Rights Reserved<br />
<strong>Acer</strong> ICONIA TAB <strong>User</strong> Guide<br />
Model: <strong>A500</strong><br />
First issue: 03/2011<br />
<strong>Acer</strong> ICONIA TAB<br />
Model number: __________________________________<br />
Serial number: ___________________________________<br />
Date of purchase: ________________________________<br />
Place of purchase: ________________________________<br />
2
Table of Contents<br />
End <strong>User</strong> License Agreement<br />
Getting to know your tablet<br />
Features and functions . . . . . . . . . . . . . . . . . . . . . . . . . . . . . . . . . . . . . . . . . . . 7<br />
Product registration . . . . . . . . . . . . . . . . . . . . . . . . . . . . . . . . . . . . . . . . . . . . . 7<br />
Setting Up<br />
Unpacking your tablet . . . . . . . . . . . . . . . . . . . . . . . . . . . . . . . . . . . . . . . . . . . 8<br />
Getting to know your tablet . . . . . . . . . . . . . . . . . . . . . . . . . . . . . . . . . . . . . . 8<br />
Charging your tablet . . . . . . . . . . . . . . . . . . . . . . . . . . . . . . . . . . . . . . . . . . . . 11<br />
Using Your Tablet<br />
Turning on for the first time . . . . . . . . . . . . . . . . . . . . . . . . . . . . . . . . . . . . . 12<br />
Locking your tablet . . . . . . . . . . . . . . . . . . . . . . . . . . . . . . . . . . . . . . . . . . . . . 13<br />
Using the touchscreen . . . . . . . . . . . . . . . . . . . . . . . . . . . . . . . . . . . . . . . . . . 13<br />
The Home screen . . . . . . . . . . . . . . . . . . . . . . . . . . . . . . . . . . . . . . . . . . . . . . . 14<br />
The onscreen keyboard . . . . . . . . . . . . . . . . . . . . . . . . . . . . . . . . . . . . . . . . . . 20<br />
Editing text . . . . . . . . . . . . . . . . . . . . . . . . . . . . . . . . . . . . . . . . . . . . . . . . . . . 22<br />
Connecting devices to your tablet<br />
Connecting to AC power . . . . . . . . . . . . . . . . . . . . . . . . . . . . . . . . . . . . . . . . 24<br />
Inserting a micro SD card (optional) . . . . . . . . . . . . . . . . . . . . . . . . . . . . . . . 24<br />
Connecting to a PC as a USB storage device . . . . . . . . . . . . . . . . . . . . . . . . . 24<br />
Connecting a USB device to your tablet . . . . . . . . . . . . . . . . . . . . . . . . . . . . 25<br />
Connecting a Bluetooth device . . . . . . . . . . . . . . . . . . . . . . . . . . . . . . . . . . . 25<br />
Connecting to a television with HDMI . . . . . . . . . . . . . . . . . . . . . . . . . . . . . . 26<br />
Connecting to the dock (optional) . . . . . . . . . . . . . . . . . . . . . . . . . . . . . . . . . 26<br />
Going Online<br />
Managing Wi-Fi Connections . . . . . . . . . . . . . . . . . . . . . . . . . . . . . . . . . . . . . 27<br />
Browsing the Internet . . . . . . . . . . . . . . . . . . . . . . . . . . . . . . . . . . . . . . . . . . . 27<br />
Setting up Gmail (Google mail) . . . . . . . . . . . . . . . . . . . . . . . . . . . . . . . . . . . 28<br />
Composing an email . . . . . . . . . . . . . . . . . . . . . . . . . . . . . . . . . . . . . . . . . . . . 28<br />
Setting up the Email application . . . . . . . . . . . . . . . . . . . . . . . . . . . . . . . . . . 29<br />
Online applications . . . . . . . . . . . . . . . . . . . . . . . . . . . . . . . . . . . . . . . . . . . . . 29<br />
3
<strong>Acer</strong> content folders<br />
Playing music and video<br />
Multimedia playback . . . . . . . . . . . . . . . . . . . . . . . . . . . . . . . . . . . . . . . . . . . 35<br />
Media server . . . . . . . . . . . . . . . . . . . . . . . . . . . . . . . . . . . . . . . . . . . . . . . . . . 38<br />
Dolby Mobile . . . . . . . . . . . . . . . . . . . . . . . . . . . . . . . . . . . . . . . . . . . . . . . . . . 38<br />
Managing Contacts<br />
Using the Camera<br />
Camera icons and indicators . . . . . . . . . . . . . . . . . . . . . . . . . . . . . . . . . . . . . . 42<br />
Taking a photo . . . . . . . . . . . . . . . . . . . . . . . . . . . . . . . . . . . . . . . . . . . . . . . . 43<br />
Shooting a video . . . . . . . . . . . . . . . . . . . . . . . . . . . . . . . . . . . . . . . . . . . . . . . 44<br />
Reading an eBook<br />
LumiRead . . . . . . . . . . . . . . . . . . . . . . . . . . . . . . . . . . . . . . . . . . . . . . . . . . . . . 46<br />
Advanced Settings<br />
Sound . . . . . . . . . . . . . . . . . . . . . . . . . . . . . . . . . . . . . . . . . . . . . . . . . . . . . . . . 50<br />
Screen . . . . . . . . . . . . . . . . . . . . . . . . . . . . . . . . . . . . . . . . . . . . . . . . . . . . . . . . 50<br />
Putting your tablet in Airplane mode . . . . . . . . . . . . . . . . . . . . . . . . . . . . . . 51<br />
Activating or deactivating connections . . . . . . . . . . . . . . . . . . . . . . . . . . . . . 51<br />
Adjusting Bluetooth settings . . . . . . . . . . . . . . . . . . . . . . . . . . . . . . . . . . . . . 51<br />
Connecting to a PC . . . . . . . . . . . . . . . . . . . . . . . . . . . . . . . . . . . . . . . . . . . . . 52<br />
Synchronization . . . . . . . . . . . . . . . . . . . . . . . . . . . . . . . . . . . . . . . . . . . . . . . . 52<br />
Setting the date and time . . . . . . . . . . . . . . . . . . . . . . . . . . . . . . . . . . . . . . . 53<br />
Setting alarms . . . . . . . . . . . . . . . . . . . . . . . . . . . . . . . . . . . . . . . . . . . . . . . . . 53<br />
Changing language and text options . . . . . . . . . . . . . . . . . . . . . . . . . . . . . . 53<br />
Managing applications . . . . . . . . . . . . . . . . . . . . . . . . . . . . . . . . . . . . . . . . . . 53<br />
Updating your tablet’s operating system . . . . . . . . . . . . . . . . . . . . . . . . . . . 54<br />
Resetting your tablet . . . . . . . . . . . . . . . . . . . . . . . . . . . . . . . . . . . . . . . . . . . 54<br />
Appendix<br />
FAQ and troubleshooting . . . . . . . . . . . . . . . . . . . . . . . . . . . . . . . . . . . . . . . . 56<br />
Other sources of help . . . . . . . . . . . . . . . . . . . . . . . . . . . . . . . . . . . . . . . . . . . 57<br />
Specifications . . . . . . . . . . . . . . . . . . . . . . . . . . . . . . . . . . . . . . . . . . . . . . . . . . 58<br />
Safety . . . . . . . . . . . . . . . . . . . . . . . . . . . . . . . . . . . . . . . . . . . . . . . . . . . . . . . . 60<br />
4
End <strong>User</strong> License Agreement<br />
IMPORTANT - READ CAREFULLY: THIS END USER LICENSE AGREEMENT ("AGREEMENT") IS A LEGAL AGREEMENT BETWEEN<br />
YOU (EITHER AN INDIVIDUAL OR A SINGLE ENTITY), AND ACER INC. INCLUDING ITS SUBSIDIARIES ("ACER") FOR THE<br />
SOFTWARE (WHETHER PROVIDED BY ACER OR BY ACER'S LICENSORS OR SUPPLIERS) THAT ACCOMPANIES THIS<br />
AGREEMENT, INCLUDING ANY ASSOCIATED MEDIA, PRINTED MATERIALS AND RELATED USER ELECTRONIC<br />
DOCUMENTATION WHICH MAY BE BRANDED "ACER" ("SOFTWARE"). AGREEMENTS RELATING TO ANY OTHER PRODUCT<br />
OR TOPIC ARE NEITHER INTENDED NOR SHOULD THEY BE IMPLIED. BY INSTALLING THE ACCOMPANYING SOFTWARE OR<br />
ANY PORTION THEREOF, YOU AGREE TO BE BOUND BY THE TERMS AND CONDITIONS OF THIS AGREEMENT. IF YOU DO<br />
NOT AGREE TO ALL OF THE TERMS AND CONDITIONS OF THIS AGREEMENT, DO NOT CONTINUE THE INSTALLATION<br />
PROCESS AND IMMEDIATELY DELETE ALL INSTALLED FILES, IF ANY, OF THE ACCOMPANYING SOFTWARE FROM YOUR<br />
DEVICE.<br />
IF YOU DO NOT HAVE A VALIDLY-LICENSED COPY OF THE APPLICABLE SOFTWARE, YOU ARE NOT AUTHORIZED TO<br />
INSTALL, COPY OR OTHERWISE USE THE SOFTWARE, AND HAVE NO RIGHTS UNDER THIS AGREEMENT.<br />
The Software is protected by U.S. and international copyright laws and conventions as well as other intellectual property<br />
laws and treaties. The Software is licensed, not sold.<br />
GRANT OF LICENSE<br />
<strong>Acer</strong> grants to you the following non-exclusive and non-transferable rights with respect to the Software. Under this<br />
Agreement, you may:<br />
1. Install and use the Software only on a single designated device. A separate license is required for each device on<br />
which the Software will be used;<br />
2. Make one copy of the Software solely for backup or archival purposes;<br />
3. Make one hardcopy of any electronic documents included in the Software, provided that you receive the<br />
documents electronically.<br />
RESTRICTIONS<br />
You may NOT:<br />
1. Use or copy the Software except as provided in this Agreement;<br />
2. Rent or lease the Software to any third party;<br />
3. Modify, adapt, or translate the Software in whole or in part;<br />
4. Reverse engineer, decompile, or disassemble the Software or create derivative works based upon the Software;<br />
5. Merge the Software with any other program or modify the Software, except for your personal use; and<br />
6. Sublicense or otherwise make the Software available to third parties, except that you may, after prior written<br />
notification to <strong>Acer</strong>, transfer the Software as a whole to a third party so long as you do not retain any copies of the<br />
Software and such third party accepts the terms of this Agreement.<br />
7. Transfer your rights under this Agreement to any third parties.<br />
8. Export the Software in contravention of applicable export laws and regulations, or (i) sell, export, re-export,<br />
transfer, divert, disclose technical data, or dispose of, any Software to any prohibited person, entity, or destination<br />
including, without limitation, Cuba, Iran, North Korea, Sudan and Syria; or (ii) use any Software for any use<br />
prohibited by the laws or regulations of the United States.<br />
SUPPORT SERVICES<br />
<strong>Acer</strong> is not obligated to provide technical or other support for the Software.<br />
ACER LIVE UPDATE<br />
Certain of the software contains elements that enable the use of the <strong>Acer</strong> Live Update service, which allows for updates<br />
for such software to be automatically downloaded and installed on your device. By installing the software, you hereby<br />
agree and consent that <strong>Acer</strong> (or its licensors) may automatically check the version of such software that you are using on<br />
your device and may provide upgrades to such software that may be automatically downloaded on to your device.<br />
OWNERSHIP AND COPYRIGHT<br />
Title, ownership rights and intellectual property rights in and to the Software and all copies thereof shall remain with <strong>Acer</strong><br />
or <strong>Acer</strong>'s licensors or suppliers (as applicable). You do not have or shall not gain any proprietary interest in the Software<br />
(including any modifications or copies made by or for you) or any related intellectual property rights. Title and related<br />
rights in the content accessed through the Software is the property of the applicable content owner and may be protected<br />
by applicable law. This license gives you no rights to such contents. You hereby agree<br />
1. Not to remove any copyright or other proprietary notices from the Software;<br />
2. To reproduce all such notices on any authorized copies you make; and<br />
3. To use best efforts to prevent any unauthorized copying of the Software.<br />
TRADEMARKS<br />
This Agreement does not grant to you any rights in connection with any trademarks or service marks of <strong>Acer</strong> or of <strong>Acer</strong>'s<br />
licensors or suppliers.<br />
DISCLAIMER OF WARRANTIES<br />
TO THE MAXIMUM EXTENT PERMITTED BY APPLICABLE LAW, ACER, ITS SUPPLIERS, AND ITS LICENSORS, PROVIDE THE<br />
SOFTWARE "AS IS" AND WITH ALL FAULTS, AND HEREBY DISCLAIM ALL OTHER WARRANTIES AND CONDITIONS, EITHER<br />
EXPRESS, IMPLIED OR STATUTORY, INCLUDING, BUT NOT LIMITED TO, ANY IMPLIED WARRANTIES, DUTIES OR<br />
CONDITIONS OF MERCHANTABILITY, OF FITNESS FOR A PARTICULAR PURPOSE, OF ACCURACY OR COMPLETENESS OF<br />
RESPONSES, OF RESULTS, OF WORKMANLIKE EFFORT, OF LACK OF VIRUSES, AND OF LACK OF NEGLIGENCE, ALL WITH<br />
REGARD TO THE SOFTWARE AND THE PROVISION OF OR FAILURE TO PROVIDE SUPPORT SERVICES. ALSO, THERE IS NO<br />
5
WARRANTY OR CONDITION OF TITLE, QUIET ENJOYMENT, QUIET POSSESSION, CORRESPONDENCE TO DESCRIPTION OR<br />
NON-INFRINGEMENT WITH REGARD TO THE SOFTWARE.<br />
EXCLUSION OF INCIDENTAL, CONSEQUENTIAL AND CERTAIN OTHER DAMAGES<br />
TO THE MAXIMUM EXTENT PERMITTED BY APPLICABLE LAW, IN NO EVENT SHALL ACER, ACER'S SUPPLIERS, OR ACER'S<br />
LICENSORS, BE LIABLE FOR ANY SPECIAL, INCIDENTAL, INDIRECT, PUNITIVE, OR CONSEQUENTIAL DAMAGES<br />
WHATSOEVER (INCLUDING, BUT NOT LIMITED TO, DAMAGES FOR LOSS OF PROFITS OR CONFIDENTIAL OR OTHER<br />
INFORMATION, FOR BUSINESS INTERRUPTION, FOR PERSONAL INJURY, FOR LOSS OF PRIVACY, FOR FAILURE TO MEET ANY<br />
DUTY INCLUDING OF GOOD FAITH OR OF REASONABLE CARE, FOR NEGLIGENCE, AND FOR ANY OTHER PECUNIARY OR<br />
OTHER LOSS WHATSOEVER) ARISING OUT OF OR IN ANY WAY RELATED TO THE USE OF OR INABILITY TO USE THE<br />
SOFTWARE, THE PROVISION OF OR FAILURE TO PROVIDE SUPPORT SERVICES, OR OTHERWISE UNDER OR IN CONNECTION<br />
WITH ANY PROVISION OF THIS AGREEMENT, EVEN IN THE EVENT OF THE FAULT, TORT (INCLUDING NEGLIGENCE), STRICT<br />
LIABILITY, BREACH OF CONTRACT OR BREACH OF WARRANTY OF ACER OR ITS SUPPLIERS OR LICENSORS, AND EVEN IF<br />
ACER AND ITS SUPPLIERS AND LICENSORS HAVE BEEN ADVISED OF THE POSSIBILITY OF SUCH DAMAGES.<br />
LIMITATION OF LIABILITY AND REMEDIES<br />
NOTWITHSTANDING ANY DAMAGES THAT YOU MIGHT INCUR FOR ANY REASON WHATSOEVER (INCLUDING, WITHOUT<br />
LIMITATION, ALL DAMAGES REFERENCED ABOVE AND ALL DIRECT OR GENERAL DAMAGES), THE ENTIRE LIABILITY OF<br />
ACER, ITS SUPPLIERS, AND ITS LICENSORS, UNDER ANY PROVISION OF THIS AGREEMENT, AND YOUR EXCLUSIVE REMEDY<br />
FOR ALL OF THE FOREGOING, SHALL BE LIMITED TO THE AGGREGATE AMOUNT PAID BY YOU FOR THE SOFTWARE. THE<br />
FOREGOING LIMITATIONS, EXCLUSIONS AND DISCLAIMERS (INCLUDING DISCLAIMER OF WARRANTIES AND EXCLUSION OF<br />
INCIDENTAL, CONSEQUENTIAL AND CERTAIN OTHER DAMAGES ABOVE) SHALL APPLY TO THE MAXIMUM EXTENT<br />
PERMITTED BY APPLICABLE LAW, EVEN IF ANY REMEDY FAILS ITS ESSENTIAL PURPOSE; PROVIDED, HOWEVER, THAT<br />
BECAUSE SOME JURISDICTIONS DO NOT ALLOW THE EXCLUSION OR LIMITATION OR LIABILITY FOR CONSEQUENTIAL OR<br />
INCIDENTAL DAMAGES, THE ABOVE LIMITATION MAY NOT APPLY TO YOU.<br />
TERMINATION<br />
Without prejudice to any other rights, <strong>Acer</strong> may immediately terminate this Agreement without notice if you fail to<br />
comply with any terms and conditions of this Agreement.<br />
In such event, you must:<br />
1. Cease all use of the Software;<br />
2. Destroy or return to <strong>Acer</strong> the original and all copies of the Software; and<br />
3. Delete the Software from all devices on which it was resident.<br />
All disclaimers of warranties and limitation of liability set forth in this Agreement shall survive termination of this<br />
Agreement.<br />
GENERAL<br />
This Agreement represents the complete agreement between you and <strong>Acer</strong> relating to this license for the Software and<br />
supersedes all prior agreements, communications, proposals and representations between the parties and prevails over<br />
any conflicting or additional terms of any quote, order, acknowledgement or similar communication. This Agreement may<br />
only be modified by a written document signed by both parties. If any provision of this Agreement is held by a court of<br />
competent jurisdiction to be contrary to law that provision will be enforced to the maximum extent permissible and the<br />
remaining provisions of this Agreement will remain in full force and effect.<br />
ADDITIONAL PROVISIONS APPLICABLE TO THIRD PARTY SOFTWARE AND SERVICES<br />
Software provided hereunder by <strong>Acer</strong>'s licensors or suppliers ("Third Party Software") is made available to you for your<br />
personal, non-commercial use only. You may not use the Third Party Software in any manner that could damage, disable,<br />
overburden, or impair the services provided by <strong>Acer</strong>'s licensors or suppliers hereunder ("Third Party Services").<br />
Furthermore, you may not use the Third Party Software in any manner that could interfere with any other party's use and<br />
enjoyment of the Third Party Services, or the services and products of <strong>Acer</strong>'s licensors' or suppliers' third party licensors.<br />
Your use of the Third Party Software and Third Party Services is also subject to additional terms and conditions and policies<br />
which can be accessed through our global website.<br />
Privacy policy<br />
During registration you will be asked to submit some information to <strong>Acer</strong>. Please refer to <strong>Acer</strong>’s privacy policy at http://<br />
www.acer.com or your local <strong>Acer</strong> website.<br />
Music recognition technology and related data are provided by Gracenote ® . Gracenote ® ,<br />
Gracenote logo and logotype, and the "Powered by Gracenote" logo are either a<br />
registered trademark or a trademark of Gracenote, Inc. in the United States and/or other<br />
countries.<br />
XT9 and XT9 logo are registered trademarks of Nuance Communications, Inc. or its<br />
subsidiaries in the United States of America and/or other countries.<br />
6
Getting to know your tablet<br />
Features and functions<br />
Your new tablet offers leading, easy-to-access multimedia and entertainment<br />
features. You can:<br />
• Connect to the Internet.<br />
• Access your email while on the move.<br />
• Keep in touch with your friends via your Contacts and social networking<br />
applications.<br />
• Listen to rich, full-impact audio via Dolby Mobile.<br />
Product registration<br />
When using your product for the first time, it is recommended that you<br />
immediately register it. This will give you access to useful benefits, such as:<br />
• Faster service from our trained representatives.<br />
• Membership in the <strong>Acer</strong> community: receive promotions and participate<br />
in customer surveys.<br />
• The latest news from <strong>Acer</strong>.<br />
Hurry and register, as other advantages await you!<br />
How to register<br />
To register your <strong>Acer</strong> product, please visit mobile.acer.com. Click Product<br />
Registration and follow the simple instructions.<br />
You can also register directly from your tablet by tapping the <strong>Acer</strong> Registration<br />
icon.<br />
After we receive your product registration, you will be sent a confirmation<br />
email with important data that you should keep in a safe place.<br />
Features and functions<br />
7
Setting Up<br />
Unpacking your tablet<br />
Your new tablet comes packed in a protective box. Carefully unpack the box<br />
and remove the contents. If any of the following items is missing or damaged,<br />
contact your dealer immediately:<br />
• <strong>Acer</strong> ICONIA TAB<br />
• Quick Guide<br />
• USB cable<br />
• AC adapter<br />
• Warranty card<br />
Getting to know your tablet<br />
Front view<br />
1<br />
2<br />
3<br />
No. Item Description<br />
1 Touchscreen 10.1-inch, 1280 x 800 pixel capacitive<br />
touchscreen.<br />
2 Front-facing camera A 2-megapixel camera for video chatting and<br />
self-portrait images.<br />
3 Light sensor Detects ambient light and automatically adjusts<br />
the screen brightness.<br />
8
Back view<br />
1<br />
2<br />
3<br />
3<br />
No. Item Description<br />
1 LED flash Lights to illuminate images.<br />
2 5 MP camera A 5-megapixel camera for taking highresolution<br />
images.<br />
3 Speakers Emits stereo audio<br />
Top view<br />
1 <br />
No. Item Description<br />
1 Micro HDMI (Type D)<br />
connector<br />
Connects to an HDMI cable with a Type D<br />
connector.<br />
2 3.5 mm headphone jack Connect to stereo headphones.<br />
3 Power button Long press to turn the tablet on, press briefly to<br />
turn the screen on/off or enter sleep mode;<br />
press and hold to turn the tablet off.<br />
Getting to know your tablet<br />
9
Bottom view<br />
Left and right views<br />
123 4<br />
No. Item Description<br />
1 Reset button Insert a small thin object (such as a paperclip) to<br />
reset power to the tablet.<br />
2 USB connector (Host) Connects USB devices to your tablet.<br />
3 Micro USB connector Connects to a computer with a USB cable.<br />
(Slave)<br />
4 DC-in jack Connects to the DC power supply.<br />
1<br />
2<br />
3<br />
4<br />
No. Item Description<br />
1 Docking port Connect your tablet to the dock accessory.<br />
2 Volume control key Increase and decrease the tablet volume.<br />
3 Screen rotation lock<br />
switch<br />
Use this switch to lock the screen rotation or<br />
allow the screen to match the tablet’s<br />
orientation.<br />
10
No. Item Description<br />
4 Card slot cover Insert a micro SD card into the slot under this<br />
cover.<br />
See “Inserting a micro SD card (optional)” on<br />
page 24.<br />
Charging your tablet<br />
For first-time use, you need to charge your tablet for four hours. After that you<br />
can recharge the battery as needed.<br />
Connect the DC-in jack to your tablet and plug the AC adapter into any AC<br />
outlet.<br />
Note: It is normal for the tablet surface to become warm during charging or<br />
long periods of use.<br />
Charging your tablet<br />
11
Using Your Tablet<br />
Turning on for the first time<br />
To turn on your tablet, press and hold the power button for two seconds. You<br />
will then be asked some questions before you can use your tablet.<br />
To start, tap to select your language, then tap Start. Follow the rest of the<br />
instructions as they are displayed.<br />
Sign in to or create a Google account<br />
If you have Internet access, your tablet allows you to synchronize information<br />
with a Google account.<br />
During the start-up process, you may create or sign in to an account, which will<br />
be used to synchronize your contact list, email, calendar and other information.<br />
If you do not yet have Internet access, or do not want to use this feature, then<br />
tap Skip.<br />
Important: You must sign into a Google Account to use Gmail, Google Talk,<br />
Google Calendar, and other Google Apps; to download applications from<br />
Android Market; to back up your settings to Google servers; and to take<br />
advantage of other Google services on your tablet.<br />
If you want to restore existing settings from another device with Android<br />
2.0 (or later) installed, you must sign into your Google account during setup.<br />
If you wait until after setup is complete, your settings will not be restored.<br />
If you have multiple Google accounts, such as separate accounts for personal<br />
and business contacts, you can access and synchonize them from the<br />
Accounts settings section. See “Multiple Google accounts” on page 53.<br />
12
Locking your tablet<br />
If you will not use your tablet for a while, briefly press the power button to lock<br />
access. This saves power and ensures your tablet does not unintentionally use<br />
any services. Your tablet will lock automatically if it is not used after a while. To<br />
change the delay, tap Apps > Settings > Screen > Timeout.<br />
Waking your tablet<br />
If the screen is off and the tablet does not react to any taps on the screen, then<br />
it has been locked and is in sleep mode.<br />
To wake your tablet, press the power button. Your tablet will display the Lock<br />
screen. Drag the lock symbol to the edge of the circle to unlock the tablet.<br />
For additional security, you may set a code or number that must be entered to<br />
access the tablet, such as an unlock pattern (a set of dots that must be tapped in<br />
the correct order). Open the Home screen and tap Apps > Settings > Location &<br />
security > Configure lock screen.<br />
Note: If you forget an unlock pattern or PIN, please refer to “Unlock<br />
pattern“ on page 57.<br />
Using the touchscreen<br />
Your tablet uses a touchscreen for selecting items and entering information.<br />
Use your finger to tap the screen.<br />
Tap: Touch the screen once to open items and select options.<br />
Drag: Hold your finger on the screen and drag across the screen to select text<br />
and images.<br />
Locking your tablet<br />
13
Tap and hold: Tap and hold an item to see a list of actions available for that<br />
item. On the pop-up menu that appears, tap the action you want to perform.<br />
Scroll: To scroll up or down the screen, simply drag your finger up or down the<br />
screen in the direction that you want to scroll.<br />
The Home screen<br />
When you start your tablet, or wake it from power saving, it will display the<br />
Home screen. This screen gives you quick access to information and simple<br />
controls with widgets or shortcuts. These display information such as the time<br />
and favorite bookmarks, or provide additional controls and direct access to<br />
applications. Some have been pre-installed on your tablet, while others may be<br />
downloaded from the Android Market.<br />
The Home screen already features some useful controls and information.<br />
Search<br />
Application menu<br />
and<br />
Customize screen<br />
Navigation<br />
Search<br />
Time and<br />
Status<br />
To search for applications, files or for information on<br />
the Internet, tap the Google / Search icon in the top-left<br />
corner.<br />
Simply enter the text you want to find. Tap the arrow or Enter key to search the<br />
Internet, or tap one of the suggestions, applications or files shown in the list.<br />
Note: In order to search or browse the Internet, you must be connected to a<br />
wireless network. See “Going Online” on page 27.<br />
Voice search<br />
If voice search is available, tap the microphone and speak your search<br />
request. See “Voice Search” on page 28.<br />
Navigation<br />
To navigate through menus and options, three (or<br />
more) icons are shown in the bottom-left corner.<br />
Back Home Recent<br />
14
Back<br />
Tap this icon to go to the previous page, or to go up one level in a<br />
menu. This icon may be replaced with the hide icon in certain cases<br />
(such as if the keyboard or list of recent applications is shown).<br />
Hide<br />
Home<br />
Tap this icon to go directly to the Home screen.<br />
Recent<br />
Tap this icon to see recently opened applications. Tap an application to open it,<br />
or tap anywhere on the screen to return to the Home screen.<br />
Settings<br />
This icon is displayed in some applications. Tap this icon to open a list<br />
of options.<br />
The extended Home screen<br />
The Home screen extends to either side of the initial Home screen, giving you<br />
more room to add widgets or organize shortcuts. To view the extended Home<br />
screen, swipe your finger to the left or right.<br />
A total of five pages are available, two to the left and two to the right. To<br />
change or add widgets on any of the screens see “Personalizing the Home<br />
screen“ on page 19.<br />
Home screen<br />
The Home screen<br />
15
The application menu<br />
The application menu displays applications installed on your tablet.<br />
Two categories are available All and My apps. All displays all applications that<br />
are installed on your tablet; My apps displays applications that you have<br />
installed from the Android Market.<br />
Note: All images are for reference only. The applications installed on your<br />
tablet can be different to the applications shown in illustrations.<br />
Applications are displayed in alphabetical order. If more applications are<br />
available, an outline of the second page will be shown on the side of the<br />
screen. Swipe the outline towards the center of the screen to switch pages.<br />
Tap and hold an icon to add a shortcut to one of your Home screens. While a<br />
shortcut is selected, thumbnails of the Home screens are shown below the list of<br />
applications, simply drag the shortcut to a screen.<br />
Status and notification area<br />
Status and notification icons are shown in the<br />
bottom-right corner of the screen.<br />
This area contains a variety of icons to inform you<br />
of your tablet’s status. The icons on the right side<br />
of the clock indicate connectivity and battery<br />
status. The left side of the clock displays the event<br />
notification icons.<br />
Time Wireless Battery<br />
reception charge<br />
status<br />
16
Tap the status icons to view more status information and a summary of events.<br />
Tap the status area again to view more controls. While viewing a notification,<br />
tap the summary to see more information, if available. Some event summaries<br />
include controls, such as media controls if music is playing.<br />
Status and notification icons<br />
Connection and batterystatus icons<br />
Note: Network connection icons are blue if you have an active Google<br />
account.<br />
Icon Description Icon Description<br />
Connected to a wireless<br />
Battery is very low<br />
network (waves indicate<br />
connection strength)<br />
An open wireless network is<br />
Battery is low<br />
available<br />
Bluetooth is on<br />
Battery is partially drained<br />
Connected to a Bluetooth<br />
device<br />
Airplane mode (wireless<br />
connectivity disconnected)<br />
Battery is full<br />
Battery is charging<br />
The Home screen<br />
17
Notification icons<br />
Icon Description Icon Description<br />
Alarm is set<br />
Speaker is silenced<br />
New Gmail message<br />
New Google Talk message<br />
Upcoming event<br />
Song is playing<br />
SD card or USB storage is full<br />
Tablet is connected to PC via<br />
USB<br />
Application update available<br />
System update available<br />
Virtual private network (VPN)<br />
status<br />
Tablet microphone is off<br />
GPS is on<br />
Receiving location data from<br />
GPS<br />
More status notifications<br />
Syncing data<br />
Sync is on<br />
Problem with sign-in or sync<br />
Uploading data<br />
Downloading data<br />
Download finished<br />
18
Personalizing the Home screen<br />
You may personalize your Home screen by adding or removing application<br />
shortcuts or widgets, and by changing the wallpaper.<br />
Adding or removing shortcuts or widgets<br />
To add shortcuts or widgets open the Add to Home screen: tap the plus sign<br />
next to Apps in the top-right corner of the Home screen. Alternatively, tap and<br />
hold anywhere on the Home screen.<br />
Tap Widgets to see small applications that you can add to a Home screen.<br />
Widgets are small applications display constantly-updated information or quick<br />
shortcuts to applications or special functions.<br />
Tap Applications to open a list of shortcuts to applications and settings you can<br />
drag to a Home screen.<br />
Tap Wallpapers to change the current wallpaper. You can choose from a set of<br />
pre-formatted wallpapers, images stored in the Gallery, or Live wallpapers<br />
featuring animated or interactive backgrounds.<br />
Tap More to add icons, shortcuts, ‘groups’ of contacts or links to specific<br />
settings.<br />
To move any item on the Home screen, tap and hold the item until it is selected.<br />
You may drag the item to any free area on the screen. To move the item to a<br />
different home screen, drag it to the side of the screen, the Home screen will<br />
switch to the screen in that direction. Release the item when it is positioned<br />
correctly.<br />
To remove an item from the Home screen, tap and hold the item until the trash<br />
icon appears in the top-right corner of the screen. Simply drag the item to the<br />
trash icon.<br />
The Home screen<br />
19
Adding shortcuts from the Application menu<br />
You can add shortcuts to the Home screen directly from the application menu.<br />
Open the Application menu then tap and hold an icon until an image of the<br />
Home screens appears. Drag the icon to a Home screen to create a shortcut.<br />
The onscreen keyboard<br />
When you tap a text box to enter text, an onscreen keyboard will appear.<br />
Simply tap on keys to enter text.<br />
Tap the ?123 button to see numbers and special characters, and then tap the<br />
More key to see more options. Tap and hold a key to select alternative<br />
characters (if available), such as letters with accents.<br />
The layout of the keyboard varies slightly, depending on the application and<br />
information that is required.<br />
Changing Android keyboard settings<br />
To use a different keyboard language or change settings, tap the Input<br />
options key, then select either Input languages or Android keyboard<br />
20
settings. These settings include Auto-correction and keyboard sounds and<br />
vibration.<br />
Predictive text or auto correction<br />
The Android keyboard can provide predictive text input. As you tap the letters<br />
of a word, a selection of words are displayed that continue the sequence of<br />
letters tapped, or are a close match allowing for errors. The word list changes<br />
after every key press. If the word you need is displayed, you can tap on it to<br />
insert it into your text.<br />
To turn predictive text on or off with the Android keyboard, tap the Input<br />
options key, and then Android keyboard settings. Tap Auto correction or Show<br />
correction suggestions and select one of the options.<br />
Changing the keyboard<br />
To use a different keyboard type, tap the Keyboard status icon; this will<br />
open a menu listing the text input methods available on your tablet. Tap<br />
your preferred input method.<br />
Typically three options are available: two types of Android Keyboard (keyboard<br />
and voice) and XT9 Text Input.<br />
XT9 Text Input<br />
The XT9 keyboard provides an alternative to the standard Android keyboard.<br />
Tap the ?123 button to see numbers and special characters, and then tap the<br />
ALT key to see more options. Tap and hold a key to select alternative characters<br />
(if available), such as letters with accents.<br />
Additional keys vary depending on the type of text you enter. E.g. a key to add<br />
a smiley is available when typing a text message. Like other keys, tap and hold<br />
to see if additional options are available.<br />
Text assistance<br />
The standard XT9 keyboard has various features that assist you to enter correct<br />
text. To use these features, tap the Keyboard status icon; this will open a menu<br />
The onscreen keyboard<br />
21
listing the text input methods available on your tablet. Tap the settings icon<br />
next to the XT9 Text Input entry.<br />
Function<br />
Languages and<br />
settings<br />
Preferences<br />
Editing text<br />
Description<br />
Set the languages that will be available.<br />
If you have selected more than one keyboard language,<br />
tap the globe in the text prediction bar to cycle through<br />
the languages.<br />
Change your text input preferences.<br />
You can select and edit text in certain applications, such as text you have<br />
entered in a text fields. Selected text can be cut or copied and later pasted<br />
within the same application, or to a differentor across apps.<br />
Note: Certain applications may not support text selection, or only support it<br />
in certain areas. Others applications offer specialized commands to select<br />
text that are only available in that application.<br />
Inserting text<br />
1. Tap the text you want to select. If you can select this text, a cursor is inserted<br />
below the text.<br />
Note: The cursor indicates where text you type or paste will be inserted.<br />
2. If the cusor is not in the desired position, simply drag it to the correct<br />
position<br />
If you previously copied (see below) text, a Paste button appears briefly<br />
above the cursor. Tap the button to paste the text.<br />
3. Modify the text: Type, paste or delete text.<br />
4. Tap Enter on the keyboard, or tap the Close Keyboard button.<br />
Selecting text<br />
To select text that you want to cut, copy, delete or replace:<br />
1. Tap and hold the text or word you want to select.<br />
22
The selected text is highlighted, with a tab at each end of the selection.<br />
2. Drag either tab to expand or reduce the amount of selected text, or tap<br />
Select all.<br />
3. To cut or copy the text, tap the Cut or Copy button.<br />
Editing text<br />
23
Connecting devices to your tablet<br />
Connecting to AC power<br />
See “Charging your tablet” on page 11.<br />
Inserting a micro SD card<br />
(optional)<br />
You may install a micro SD card to expand your device's<br />
storage space.<br />
Note: Your tablet only supports microSD cards that use<br />
the FAT or FAT32 file system.<br />
1. Open the card slot cover.<br />
2. Insert the micro SD card as shown.<br />
3. Replace the card slot cover.<br />
microSD<br />
Check card capacity in the External SD card section of<br />
Apps > Settings > Storage.<br />
Note: Ensure that the micro SD card is inserted all the way into the card slot.<br />
Transferring files from a microSD card to your PC<br />
Remove the card from the tablet and use a card reader or USB adapter to access<br />
the card as an external storage device.<br />
Note: Check your tablet is not using the microSD card before removing it<br />
from the tablet.<br />
Take care when removing the card, the slot is spring-loaded.<br />
Connecting to a PC as a USB storage device<br />
Download and install the latest USB driver on your computer before connecting<br />
your tablet to the computer. Visit www.acer.com/worldwide/support/<br />
download.htm for the latest driver.<br />
24
This allows you to transfer your<br />
personal data to, or from, your<br />
PC, using your PC’s file explorer.<br />
Plug the micro USB connector to<br />
your tablet, and plug the other<br />
end of the USB cable into a USB<br />
port on your PC.<br />
After a short delay, your tablet's<br />
internal memory will be visible as<br />
an external drive in your PC’s file explorer.<br />
Connecting a USB device to<br />
your tablet<br />
USB devices are supported, such as a keyboard or<br />
USB storage device, through the Host USB port.<br />
Note: Some keys on keyboards are not supported.<br />
Accessing files on a USB storage<br />
device<br />
Note: Your tablet only supports USB storage<br />
devices that use the FAT or FAT32 file system.<br />
You can access media files (photos, music and video) on USB storage devices<br />
with your tablet's multimedia apps.<br />
Caution: Before removing USB storage, make sure your device is not using data on<br />
the USB storage device.<br />
Note: Please check for updates to the tablet's software that may add<br />
support for additional USB devices. See “Updating your tablet’s operating<br />
system” on page 54.<br />
Connecting a Bluetooth device<br />
Only A2DP stereo headsets (without microphone) are supported. Please check<br />
for updates to the tablet's software which may add support for additional<br />
Bluetooth devices.<br />
For Bluetooth settings, tap Apps > Settings > Wireless & networks > Bluetooth<br />
settings.<br />
Tap Find nearby devices to scan for available devices.<br />
Connecting a USB device to your tablet<br />
25
Note: Please check for updates to the tablet's software that may add<br />
support for additional Bluetooth devices. Visit www.acer.com/support.<br />
Connecting to a television with HDMI<br />
Connect a micro HDMI (Type D) cable to your tablet then plug the other end of<br />
the HDMI cable into a TV or monitor with an HDMI port.<br />
Connecting to the dock (optional)<br />
The optional dock holds your tablet and allows you to easily charge the battery<br />
with a single connection.<br />
The dock provides extra connectors that replace your tablet's built-in<br />
connectors while it is docked. Please check the dock’s specifications for the<br />
exact features provided.<br />
26
Going Online<br />
Managing Wi-Fi Connections<br />
If you did not connect to a Wi-Fi network when you first started your tablet, or<br />
want to connect to a new network, tap Apps > Settings > Wireless & networks<br />
to manage your connection settings. Alternatively, tap the Wi-Fi status icon in<br />
the bottom-right corner of the screen.<br />
If Wi-Fi is not on, tap Turn on Wi-Fi, and wait for your tablet to detect nearby<br />
networks. Tap the name of your network and enter a security password, if<br />
needed.<br />
Browsing the Internet<br />
In order to browse the Internet with your tablet, you must be connected to a<br />
the Internet.<br />
Using the browser<br />
To start browsing, tap a bookmark from the bookmark widget on the Home<br />
screen, or open the Application menu and select Browser. To enter a website<br />
address, tap the address box at the top of the page. Enter the address using the<br />
keyboard and tap Enter or the Go arrow.<br />
To view your browsing history, bookmarks or frequently visited sites,<br />
open the browser then tap the bookmark icon in the top-right corner.<br />
Managing Wi-Fi Connections<br />
27
You may open multiple tabs. When a page is open, press the small tab with a<br />
plus sign. Simply tap one of the tabs across the top of the screen to switch<br />
pages.<br />
New tab<br />
Pinch to zoom in or out of pages. Tap and hold an item on a page to open a<br />
contextual menu.<br />
Voice Search<br />
With voice actions, you can send emails, find directions to locations, search the<br />
Internet and even send a note to yourself using your voice. Tap the microphone<br />
on the Home screen or open Voice Search from the applications tab. When the<br />
Speak now prompt is displayed, state your command or query.<br />
Note: Voice search is available only in some regions.<br />
Setting up Gmail (Google mail)<br />
1. Make sure your tablet is connected to the Internet.<br />
2. From the Applications menu tap Gmail.<br />
If you did not enter an Gmail account address and password when you first<br />
started your tablet, follow the on screen instructions.<br />
Note: You need to activate a Google account before you can use Gmail.<br />
Composing an email<br />
1. Make sure your tablet is connected to the Internet.<br />
2. Open the application menu and tap Gmail.<br />
3. Press the Menu button and then tap Compose.<br />
4. Enter the recipient's email address, the subject and message.<br />
5. When you are finished composing your message, tap Send.<br />
28
Setting up the Email application<br />
The Email application enables you to access email from most popular email<br />
providers. Most accounts can be set up in two steps. Open the application menu<br />
and then tap Email to start setting up your email access.<br />
If necessary, enter your email address and tap <strong>Manual</strong> setup to enter the<br />
parameters manually. Tap Next to finish the setup process.<br />
The combined inbox feature of your tablet allows you to view emails from<br />
multiple accounts in a single inbox.<br />
Online applications<br />
Your tablet provides a variety of preinstalled applications. Many of these<br />
require some form of Internet access.<br />
These applications may include:<br />
• <strong>Acer</strong> Sync: Sync your data between your tablet, your computer and the<br />
Google servers.<br />
• SocialJogger: View updates to your social networks in one location.<br />
• Maps: Get easy-to-follow directions using Google Maps.<br />
• Talk*: Chat with your friends, with text, sound and video.<br />
• Navigation*: Turn-by-turn navigation with live traffic, multiple visible<br />
layers and text-to-speech take you where you want to go.<br />
• Latitude: View where your friends are on Google Maps.<br />
• Places: View places of interest and local businesses on Google Maps.<br />
• YouTube*: View the Most viewed and Most discussed video clips on<br />
YouTube.<br />
• LumiRead: Download books from featured bookstores, and setup<br />
convenient links to your favorite ebook sites.<br />
• MusicA: Let your tablet listen to music and access the MusicA database<br />
to find the track name and artist.<br />
* Note: Applications installed may vary according to your region.<br />
Setting up the Email application<br />
29
<strong>Acer</strong> SocialJogger<br />
<strong>Acer</strong> SocialJogger combines your<br />
social network updates in one<br />
location, allowing you to quickly<br />
follow what your friends are doing<br />
across several platforms.<br />
From the application menu, tap <strong>Acer</strong><br />
SocialJogger to launch the program.<br />
Select Sign in to enter your account<br />
information. When you are finished<br />
press Start.<br />
Slide the disc, located on the right, up and down to cycle through the status<br />
updates.<br />
Tap on a status to view more details and make a comment.<br />
Tap the left and right arrows, located on the top, to cycle between the<br />
categories: My Page, Photos, Link and any added pages.<br />
Tap the Menu button to access account settings, refresh the page, auto play,<br />
and add or remove custom pages.<br />
Adobe Flash Player<br />
Adobe Flash Player is not installed on your tablet. If you want to use Flash<br />
content on in your browser, you can visit the Android Market (see below) to<br />
easily download and install Adobe Flash Player.<br />
Android Market<br />
Note: The Android Market may not be available in all countries and regions.<br />
Note: You need to activate a Google account before you can use the<br />
Android Market.<br />
Tap Market from the home screen or application menu to open the Android<br />
Market. Here you can obtain a variety of add-on programs and applications to<br />
enhance the functionality of your tablet.<br />
You may also browse for books that you may read with LumiRead or another<br />
reader application.<br />
The first time you access the Android Market, you must read and accept the<br />
Terms of Service.<br />
30
You can browse the market by category or tap the search icon to search for a<br />
specific application.<br />
Once you have selected an application, tap the DOWNLOAD button to<br />
download and install the application. You will be told which services (contact<br />
information, wireless access, GPS, etc.) the application requires access in order<br />
to function correctly. If none of these services seem unusual, tap OK to proceed<br />
with the installation.<br />
You may keep track of the download progress from the status area.<br />
Important: Some applications may require payment before you can<br />
download them. You will need to have a Google Checkout account in order<br />
to pay for these applications.<br />
Online applications<br />
31
Using downloaded applications<br />
Once you’ve downloaded and installed an application, you may find it in the<br />
My apps or All sections of the Application menu.<br />
Certain applications also provide widgets, or only provide a widget (with no<br />
application icon). Widgets can be found in the Widget section when<br />
personalizing your Home screen. See “Personalizing the Home screen” on<br />
page 19.<br />
Uninstalling downloaded applications<br />
Once you’ve downloaded and installed an application, you may uninstall the<br />
application by pressing and holding the application icon and dragging it to the<br />
trash can located on the top-right corner of the screen.<br />
Alternatively, you can go to Settings from the application menu and select<br />
Applications > Manage applications. Tap the application you wish to uninstall,<br />
tap Uninstall and confirm the uninstall.<br />
Google Talk<br />
Note: Google Talk may not be available in all countries and regions.<br />
Note: You need to activate a Google account before you can use Google<br />
Talk.<br />
Tap Talk from application menu to open Google Talk. Here you can see a list of<br />
your contacts connected to Google Talk services. Tap on a contact to open a<br />
chat session. After you have connected, you can open a video chat session.<br />
Use the front-facing camera so the person you call can see you while you can<br />
see them on the screen; hold your tablet in portrait mode to improve the<br />
camera position.<br />
32
<strong>Acer</strong> content folders<br />
Your tablet includes content folders that allow you to easily organize and<br />
access your favorite applications.<br />
Choose one of the four categories on the Home screen or application menu:<br />
eReading, Games, Multimedia or Social.<br />
Tap the shortcut to open a screen containing applications from that category.<br />
Using the content folders<br />
Each category already contains shortcuts to essential applications. Simply tap a<br />
shortcut to open the application. The shelves along the bottom of the screen<br />
may contain links to portals that allow you to download related applications<br />
from trustworthy publishers.<br />
33
Selecting a content folder<br />
The folder shortcuts on the home screen or Application menu give you direct<br />
access to any of the four categories. If you have opened a category, you can<br />
easily change category by swiping the screen to the left or right.<br />
Adding<br />
You can add applications to any content folder. Tap the Plus sign in the top<br />
right corner and select one or more applications from the list. Tap OK to add<br />
shortcuts for the selected applications.<br />
You may view up to twenty shortcuts on a single screen. If you add more than<br />
twenty shortcuts, swipe the screen up to see additional shortcuts.<br />
Moving or removing<br />
Tap and hold an item to select it. Drag it to an new position to change the<br />
order, or to the trash can in the top right corner to remove the shortcut from<br />
the screen.<br />
Note: Certain pre-loaded applications may not be removed.<br />
34
Playing music and video<br />
Multimedia playback<br />
Your tablet comes supplied with a variety of programs that you can use to<br />
enjoy multimedia content.<br />
<strong>Acer</strong> clear.fi<br />
With <strong>Acer</strong> clear.fi, you can browse and stream remote multimedia content from<br />
connected devices on your tablet.<br />
Note: You must be connected to a wireless network.<br />
Note: When using an external USB storage device to access media files, the<br />
device may not be recognized for a few minutes.<br />
Tap clear.fi.<br />
<strong>Acer</strong> clear.fi will automatically detect devices that are connected to a wireless<br />
network and display them at the bottom of the screen, with your tablet as the<br />
default device on the leftmost corner. Tap any of the connected devices and<br />
then tap Photo, Video, or Music to browse media files on that connected<br />
device.<br />
Multimedia playback<br />
35
Drag the bar on left side for more viewing options.<br />
clear.fi photos<br />
Tap the photo album to view the thumbnails. Tap and hold an album or photo<br />
thumbnail to view the menu panel.<br />
You can view photos found on any of the connected devices and save them.<br />
Tap and hold a photo thumbnail, then tap and hold any of the connected<br />
device showing an arrow. Select Play or Save.<br />
To upload a photo to Facebook, or Flickr via <strong>Acer</strong> Photo Uploader, or to paired<br />
devices using Bluetooth, tap and hold a photo thumbnail, then tap Share.<br />
clear.fi videos<br />
Tap a folder under Collection to view the thumbnails. Tap and hold a folder or<br />
video thumbnail to view the menu panel.<br />
You can play videos found on any of the connected devices and save them. Tap<br />
and hold a video thumbnail, then tap and hold any of the connected device<br />
showing an arrow. Select Play or Save.<br />
36
Note: The <strong>Acer</strong> clear.fi video player only plays MP4 files. Please check for<br />
updates to the tablet's software which may add support for other types of<br />
video. See “Updating your tablet’s operating system” on page 54.<br />
To send video files, for example, to paired devices using Bluetooth or to<br />
YouTube, tap and hold a photo thumbnail, then tap Share.<br />
clear.fi music<br />
Tap a folder to list the audio files. Tap and hold a folder or audio file to view<br />
the menu panel.<br />
You can listen to any audio file found on any of the connected devices and save<br />
them. Tap and hold an audio thumbnail, then tap and hold any of the<br />
connected device showing an arrow. Select Play or Save.<br />
To send audio files as an email attachment using Google Mail, or to paired<br />
devices using Bluetooth, tap and hold a photo thumbnail, then tap Share.<br />
Multimedia playback<br />
37
nemoPlayer<br />
Open nemoPlayer from the application menu to play media you have stored on<br />
your tablet.<br />
nemoPlayer enables you to listen to music, view video clips and pictures in all<br />
the formats supported by your tablet. See “Multimedia” on page 58.<br />
Media server<br />
Your tablet can act as a digital media server using UPnP technology. This means<br />
that you can use it to send media content to other UPnP-enabled home<br />
entertainment devices that are connected to a home wireless network.<br />
To set up the media server, open the application menu and tap Media server.<br />
You will need to enable Share contents before you can start using the service.<br />
You may select to share Video, Photo or Music. Tap a category to control which<br />
files are shared.<br />
Dolby Mobile<br />
To access Dolby Mobile settings go to the application menu and tap Settings ><br />
Dolby Mobile. Here you can switch Dolby Mobile on or off, set Treble, Natural<br />
Bass, Music EQ and Video EQ.<br />
38
Managing Contacts<br />
Your tablet features an address book that allows you to save contacts to the<br />
internal memory or your Google account.<br />
Tap Contacts from the application menu to view your contacts.<br />
If you don’t have any contacts stored on your tablet, you can sync with your<br />
Google account contacts, import contacts from a contact data file (vCard or csv)<br />
or add a new contact. .<br />
If you have activated a Google account that includes contacts, your contacts will<br />
be synchronised automatically. See “Synchronization” on page 52.<br />
Importing contacts<br />
Tap the Menu button and select Import/Export. Tap the option that<br />
describes where you contacts are stored. When the contacts are found,<br />
confirm to import the contacts in a new group.<br />
Adding a new contact<br />
Tap New to add a new contact. You will be asked which account<br />
you want to use to store the contact. If you select the name of your<br />
tablet it will be stored in the tablet’s internal memory, and not<br />
synchonised with other accounts.<br />
39
You may now edit the new contact entry.<br />
Editing a contact<br />
If you have opened an new or existing contact you can enter information about<br />
the contact:<br />
Simply tap on a box and type the appropriate information. Click on the arrow<br />
next to the name entry to see options, such as adding a name prefix or phonetic<br />
name.<br />
To enter multiple entries, such as separate entries for mobile and home phone<br />
numbers, tap the plus sign to create a second entry. Tap the minus sign to<br />
remove an entry.<br />
Tap Add another field for more categories.<br />
To assign an image to your contact, tap the silhouette and select an images<br />
from your tablet’s picture gallery (select Gallery if requested). You may also<br />
take and crop a new photo.<br />
Tap Done to finish and save the contact.<br />
Tip: Set each phone number to match the type of network as this can determine some<br />
functions. I.e. certain applications only recognise ‘Mobile’ numbers as they require a<br />
function only available on a mobile network.<br />
Opening a contact<br />
To see the information stored for a contact, tap on the contact’s name in the list<br />
on the left.<br />
40
Tap on an entry (such as an email address) to open the application linked to<br />
that type of entry. For example, tap an email address to open the Gmail<br />
application.<br />
To add or change information, tap the pencil icon.<br />
Tap Done to save changes, or Cancel to discard them.<br />
Starred contacts<br />
You may quickly access your favorite contacts by adding a star. First open the<br />
contact, then tap the star next to the contact’s name. Tap All contacts and<br />
select Starred to see only your favorite contacts.<br />
Editing a contact on your computer<br />
If you have synchronised your Google account and contacts, you can use your<br />
computer to access and edit your contact list. Open the Internet browser on<br />
your computer and go to mail.google.com. Sign in to your account and click<br />
Contacts. Select and edit contacts from the list; the next time your tablet<br />
synchronizes with your computer, these changes will also be made to your<br />
tablet’s contact list.<br />
Warning: Backup your contacts before making any changes. Tap the Menu<br />
button and select Import/Export. You may then Export your contact list to<br />
the internal memory in your tablet, or other options depending on installed<br />
applications.<br />
41
Using the Camera<br />
Your tablet features two cameras: a 5-megapixel digital camera and flash<br />
mounted on the rear and a 2-megapixel digital camera mounted on the front.<br />
This section will take you through all the steps in taking photos and videos with<br />
your tablet.<br />
Note: It is recommended that you insert a microSD card into the microSD slot<br />
before using the camera.<br />
Please note you can only save photos and videos to internal memory or a<br />
microSD card, not an external USB storage device.<br />
Tip: The recommended use for the front-facing camera is for video chat. Use the<br />
camera so the person you call can see you while you can see them on the screen.<br />
Normally, the video chat software you are using will provide controls for switching<br />
between the front and rear facing cameras.<br />
To activate the camera, open the application menu and tap Camera.<br />
Camera icons and indicators<br />
Note: Not all controls are available when using the front-facing camera.<br />
In the camera window, the controls on the right allow you to zoom, change<br />
settings, switch between internal and SD card memory, switch between the<br />
front and rear camera, or select camera or camcorder.<br />
After you have taken a photo, a thumbnail in the bottom-left allows you to<br />
view the gallery of pictures or videos.<br />
42
Icon<br />
Description<br />
Zoom out<br />
You may only zoom out after you have zoomed in.<br />
Zoom in<br />
Crop and enlarge the center of the screen.<br />
When using zoom, the image on the screen does not represent the<br />
quality of the final image.<br />
Take photo<br />
After taking a photo, tap the thumbnail in the bottom-left corner<br />
to view the photo in the Gallery.<br />
Flash mode<br />
Choose when to use the flash: Auto, On or Off<br />
White balance<br />
Change the color balance to match the lighting: Auto,<br />
Incandescent, Daylight or Fluorescent.<br />
Color effect<br />
Choose an effect to change the colors in your photos: None, Mono,<br />
Sepia, Negative, Solarize or Posterize.<br />
Scene mode<br />
Choose a mode to match the type of scene to capture: Auto,<br />
Action, Portrait, Landscape, Night, Night portrait, Theatre, Beach,<br />
Snow, Sunset, Steady photo, Fireworks.<br />
Camera settings<br />
Activate or change special settings: Store location, Focus mode,<br />
Exposure, Picture size, Picture quality, Restore defaults.<br />
Switch camera.<br />
Switch between the rear and front cameras.<br />
Switches to the camcorder (video recorder).<br />
Switches to the camera.<br />
Taking a photo<br />
Internal memory<br />
Saves photos to the tablet’s internal memory (this is the default).<br />
Memory card<br />
Saves photos to the memory card in the micro SD card slot (only<br />
available if a micro SD card has been inserted).<br />
1. Ensure you the options described above are set to your preferences.<br />
2. Frame your subject and steady your tablet.<br />
Taking a photo<br />
43
3. Zoom in or out as needed.<br />
Note: When using zoom, the image on the screen does not represent the<br />
quality of the final image.<br />
4. Tap the camera icon to take the photo.<br />
After taking a photo, tap the thumbnail in the bottom-left corner to view the<br />
photo in the Gallery.<br />
Shooting a video<br />
44<br />
Note: Not all controls are available when using the front-facing camera.<br />
Tap the camcorder icon to switch to camcorder mode.<br />
Most camcorder settings are the same as the camera settings; if a setting<br />
is not described below, then check the camera description.<br />
Icon<br />
Description<br />
Start / stop recording<br />
Flash mode<br />
Choose if the flash should be on: On or Off<br />
Video quality<br />
Choose the quality (resolution) of the video: High, Low, YouTube.<br />
Note: YouTube uses the High quality setting, but is limited to 15<br />
minutes.<br />
Time lapse interval<br />
Shoot a slow motion ‘time lapse’ video, set the interval between<br />
single frames in this menu.<br />
1. Ensure you the options described above are set to your preferences.<br />
2. Frame your subject and steady your tablet and zoom in or out as needed.<br />
3. Press the camera button down fully to begin recording.<br />
4. Press the camera button down fully to stop recording.
Note: Zoom is only available in certain resolutions.<br />
Supported formats<br />
Type<br />
Image<br />
Video<br />
Audio<br />
Formats<br />
JPEG<br />
H.264BP<br />
AAC-LC<br />
Viewing photos and videos<br />
After you have taken your photo or video, it is automatically saved; normally to<br />
internal memory.<br />
After taking a photo or video, you can view it in the Gallery by tapping the<br />
thumbnail in the bottom-left corner of the screen. Alternatively, open the<br />
application menu and tap Gallery, then Camera. Select the photo or video you<br />
want to view (videos are marked with a small play symbol).<br />
From the Gallery you can share the file directly using various services. Tap Menu<br />
and then Share.<br />
Note: Share options vary depending on the file type.<br />
Shooting a video<br />
45
Reading an eBook<br />
Your tablet provides several ways to read an eBook. Open the eReading library<br />
to see the applications that have been pre-installed.<br />
LumiRead<br />
The LumiRead application allows you to purchase, store and read books on your<br />
tablet. Tap the LumiRead shortcut in the Application menu, or eReading library,<br />
to open the LumiRead application.<br />
The bookshelves<br />
The contents of your tablet are shown on the screen as a series of bookshelves.<br />
Each book is shown as an image with a name; this image is either defined by<br />
the book or a generic book cover. To change the book cover, tap and hold the<br />
book to see more information.<br />
If you have many books, you can swipe the screen up or down to display more<br />
titles.<br />
46<br />
Note: Connect your tablet to a computer and add books to the lumibooks<br />
folder on your tablet’s internal memory or micro SD card to see them on the<br />
LumiRead bookshelves.<br />
Recently read<br />
The first shelf (at the top) displays books you have recently read. This list will<br />
change to reflect your activity.<br />
Favorites / tags<br />
As you add books to your tablet, you may find it difficult to find the book you<br />
need. You may either search for a specific title or author, add books to your<br />
Favorites, or choose only to display books with a certain tag, to reduce the<br />
number of books displayed at one time.
Normally All books are displayed, but you can select a tag. If a tag has been<br />
selected, only books with that tag will be displayed.<br />
Available tags are: All, Favorites, Fiction, Romance, Fantasy, Crime, Historical,<br />
Horror, Business, Life, Outdoor, Science. Tap the Settings icon and select Tags to<br />
edit or create new tags.<br />
Dictionary<br />
The Dictionary allows you to check the definitions of words.<br />
Open the dictionary and type the word you want to check, then<br />
select Search Dictionary. A definition of the word is displayed at<br />
the top of the screen.<br />
Reading eBooks on your tablet<br />
Your tablet is able to ePub and pdf books. Most eBook sites provide files in<br />
these formats.<br />
Warning: Certain vendors may use copyright protection systems that cannot be<br />
opened by your tablet. Please check which DRM (Digital Rights Management) system<br />
is used.<br />
LumiRead supports books protected with Adobe ID.<br />
In order to read certain books, you must activate your tablet with an Adobe ID.<br />
See “Your Adobe ID” on page 48.<br />
Opening a book<br />
All books stored on your tablet may be seen on the shelves on the main screen.<br />
If you have many books, swipe the bookshelves up to see them.<br />
Simply tap a book to open it.<br />
Reading a book<br />
Simply swipe across a page to change the page. More options, such as searching<br />
the book, changing text size or marking sections for future reference are<br />
available in the tool bar.<br />
The text size will change as you move the selection left or right. After choosing<br />
a size, tap the Close button and continue reading the book.<br />
Tool bar<br />
The tool bar is at the top of the screen.<br />
This area displays icons that allow you to look for new books or change how<br />
books are displayed.<br />
LumiRead<br />
47
Icon Item Description<br />
Shopping cart Open the Bookstore page, where you can choose<br />
where to purchase books.<br />
Search<br />
Search the Internet or your books for text.<br />
Sort by<br />
Change how books are organized on the bookshelves.<br />
Display<br />
Change how the books are shown.<br />
Settings<br />
Shopping<br />
Open settings to Register an Adobe ID, change the<br />
theme or edit tags.<br />
Tap the shopping cart and select your region to see a featured bookstore. On<br />
the right, additional bookstores are listed, tap the plus sign add links to your<br />
favorite sites.<br />
Note: You must create a customer account before purchasing items from the<br />
featured bookstore.<br />
Your Adobe ID<br />
Some books available for purchase are protected with Adobe DRM (Digital<br />
Rights Management). Before you can read them, you must enter an Adobe ID<br />
to activate your tablet. Only one activation is required, as it covers all purchases.<br />
If you already have an Adobe ID, you may use this to activate your tablet.<br />
To create an Adobe ID:<br />
1. Open LumiRead.<br />
48
2. Tap the Settings button.<br />
3. Tap Register Adobe ID.<br />
4. Tap Create an Adobe Account.<br />
5. Enter the information requested to create login information for your<br />
account.<br />
Note: The email adress you enter will be your Adobe ID. Make sure you<br />
remember your password.<br />
6. Select Continue.<br />
Your Adobe ID is now registered.<br />
Entering your Adobe ID<br />
To register your tablet, follow these steps:<br />
1. Open LumiRead.<br />
2. Tap the Settings button<br />
3. Select Device activation.<br />
4. Enter the email address and password used to create your Adobe ID.<br />
5. Finally tap Activate.<br />
You may now read books protected with Adobe DRM.<br />
LumiRead<br />
49
Advanced Settings<br />
Access Settings from the Application menu. Tap Apps, then Settings.<br />
Sound<br />
Adjust the volume of your tablet using the volume buttons on the side of the<br />
tablet. Alternatively, you can adjust your tablet sound settings by tapping Apps<br />
> Settings > Sound.<br />
Item<br />
Vibrate<br />
Volume<br />
Notification<br />
ringtone<br />
Audible selection<br />
Screen lock sounds<br />
Haptic feedback<br />
Screen<br />
Description<br />
Sets vibration options.<br />
Sets volume for Media, Alarm, and Notifications.<br />
Sets a ringtone for notifications.<br />
Plays a sound whenever a screen selection is made.<br />
Plays a sound when locking and unlocking the screen.<br />
Vibrates when pressing soft keys and on certain UI<br />
interactions.<br />
You can adjust your tablet screen settings by tapping Apps > Settings > Screen.<br />
Item<br />
Brightness<br />
Animation<br />
Timeout<br />
Description<br />
Adjust screen brightness.<br />
Enable window animations.<br />
Set a delay before the screen will be turned off.<br />
50
Putting your tablet in Airplane mode<br />
You can enter Airplane mode (also known as flight mode) to turn off network<br />
and Bluetooth functions and use your tablet during a flight. Check with your<br />
airline to make sure this is permitted onboard.<br />
Switch your tablet off during takeoff and landing as it may interfere with<br />
aircraft electronic systems.<br />
Note: When Airplane mode is active, the<br />
area.<br />
icon is displayed in the status<br />
Turn Airplane mode on or off by tapping Settings > Wireless & Networks ><br />
Airplane mode.<br />
Activating or deactivating connections<br />
Open the Application menu and tap Apps > Settings > Wireless & networks to<br />
manage your connection settings.<br />
Each connection will have a green check when turned on.<br />
Alternatively, you can tap on the right side of the status bar to manage<br />
connection settings.<br />
Adjusting connection settings<br />
This section will show you how to adjust detailed settings for your data, Wi-Fi<br />
and Bluetooth connections.<br />
Item<br />
Airplane mode<br />
Wi-Fi<br />
Wi-Fi settings<br />
Bluetooth<br />
Bluetooth settings<br />
VPN settings<br />
Adjusting Bluetooth settings<br />
You can use Bluetooth to exchange information between your tablet and other<br />
mobile devices.<br />
Bluetooth connections<br />
Description<br />
Disables all wireless connections so you can safely use this<br />
device onboard an aircraft.<br />
Turns the Wi-Fi function on or off.<br />
Sets up and manages your wireless access points.<br />
Turns the Bluetooth function on or off.<br />
Manages your Bluetooth connections, sets a device name<br />
and discoverability.<br />
Sets up and manages Virtual Private Networks.<br />
For all Bluetooth settings, tap Apps > Settings > Wireless & networks ><br />
Bluetooth settings. Here you can switch Bluetooth on or off, set a device name<br />
and discoverability. Tap Find nearby devices to scan for available devices.<br />
Putting your tablet in Airplane mode<br />
51
To connect to a device, tap the device in the list of available devices. You may<br />
be asked to enter a PIN on both devices to establish the connection.<br />
Note: Only A2DP stereo headsets (without microphone) are supported.<br />
Please check for updates to the tablet's software which may add support for<br />
additional Bluetooth devices.<br />
Connecting to a PC<br />
If you wish to transfer information between your tablet and your computer,<br />
you can connect your tablet to a PC using the supplied USB cable. Plug the USB<br />
sync cable into the micro USB connector on your tablet. Plug the USB client<br />
connector into an available USB port on your computer.<br />
Note: You may need to install drivers on your computer before your tablet<br />
can be used with your computer.<br />
You will now be able to see your tablet’s internal memory as a drive in your<br />
computer’s file explorer.<br />
Synchronization<br />
You can configure synchronization options for many applications on your<br />
tablet. You can also configure what types of data you synchronize for each<br />
account.<br />
Some applications, such as Contacts, Gmail, and Calendar, can sync data from<br />
multiple accounts. Others sync data only from the first Google Account you sign<br />
into on your tablet, or from an account associated specifically with that<br />
application.<br />
For some applications, such as Contacts or Calendar, all changes that you make<br />
on your tablet are made to the synchronised copy on the Internet. Other<br />
applications only copy information from account on the Internet; the<br />
information on your tablet cannot be changed directly, you must change the<br />
information stored in the Internet account.<br />
Tap Apps > Settings > Accounts & sync to access the synchronization settings.<br />
To manage synchronization of individual accounts, tap an account name.<br />
Some applications, such as Gmail and Calendar, have their own<br />
synchronization settings. Open the application and tap the Menu<br />
button (four bars) and then tap Accounts.<br />
Auto-sync<br />
To have your tablet auto-sync, make sure Background data and Auto-sync are<br />
enabled.<br />
• If Background data is enabled, applications can transmit and receive<br />
data when you are not using them.<br />
52
• If Auto-sync is enabled, all changes are automatically transferred<br />
between your tablet and Internet accounts.<br />
<strong>Acer</strong> Sync<br />
<strong>Acer</strong> Sync allows you to easily synchronize your contacts, calendar, photos and<br />
videos between your tablet, PC and corresponding Google services. You must<br />
install the <strong>Acer</strong> Sync program on your computer; download and install <strong>Acer</strong><br />
Sync and <strong>Acer</strong> PIM for the PC from the mobile.acer.com website.<br />
Multiple Google accounts<br />
If you have multiple Google accounts, such as separate accounts for personal<br />
and business contacts, you can access and synchonize them from the Accounts<br />
settings section. Tap Apps > Settings > Accounts & sync. Tap Add account in the<br />
top-right corner and select Google.<br />
Setting the date and time<br />
To set the date and time, tap Apps > Settings > Date & time.<br />
Tip: If you travel frequently or live in an area that uses daylight saving time, and have<br />
mobile network access, activate Automatic date & time from this menu. Your tablet<br />
will set the date and time based on information it receives from the network.<br />
Setting alarms<br />
There are two predefined alarms on your tablet by default. To add or edit<br />
alarm settings, tap Clock in the application menu and tap Set alarm.<br />
Tap Add alarm to create a new alarm, or tap the check box next to a preset<br />
alarm to turn it on or off.<br />
Tap a preset alarm to edit it. You can:<br />
• Turn the alarm on or off.<br />
• Set the alarm time.<br />
• Set which days to repeat the alarm.<br />
• Set a ringtone.<br />
• Enable or disable vibrate.<br />
• Give it a label (i.e. a name).<br />
Changing language and text options<br />
Set your location and language input preferences by opening the application<br />
menu and going to Apps > Settings > Language & input.<br />
Managing applications<br />
You can allow programs from Unknown sources to be installed and Manage<br />
applications.<br />
Setting the date and time<br />
53
Closing an application<br />
To close an active application, go to Settings > Applications > Manage<br />
applications. Tap the Running tab, then tap the program you wish to close.<br />
Select Force stop to close the program.<br />
Uninstalling an application<br />
You can remove programs installed on your tablet to free up extra storage<br />
memory. Tap and hold a program icon from the application menu and drag it<br />
into the Uninstall area in the top-right corner.<br />
Note: You cannot uninstall applications that were pre-loaded on your<br />
tablet.<br />
Alternatively, you can go to Apps > Settings and select Applications > Manage<br />
applications. Tap the application you wish to uninstall, tap Uninstall and<br />
confirm the uninstall.<br />
Warning! You should only remove programs if you are familiar with the Android<br />
operating system.<br />
Updating your tablet’s operating system<br />
Your tablet can download and install system updates, adding support for new<br />
devices or expanding software options.<br />
To check for updates, tap Apps > Settings > About tablet > System update ><br />
Check now.<br />
Note: Downloading new firmware can take up to 40 minutes, depending on<br />
your network speed.<br />
Resetting your tablet<br />
You may have to perform a reset if your tablet fails to respond when buttons<br />
are pressed or the screen is tapped.<br />
To reset your tablet use a small thin object (such as a paperclip) to press the<br />
recessed reset button. See “Bottom view” on page 10.<br />
Clean boot<br />
A clean boot will restore your tablet to the factory settings.<br />
Warning! This will erase all your personal information, any contacts stored on your<br />
tablet and any programs you installed.<br />
54
Open Settings from the application menu, then tap Privacy > Factory data reset;<br />
click Reset tablet and then Erase everything to format your tablet.<br />
If your tablet still does not respond, refer to “FAQ and troubleshooting” on<br />
page 56.<br />
Resetting your tablet<br />
55
Appendix<br />
FAQ and troubleshooting<br />
This section lists frequently asked questions that may arise during the use of<br />
your tablet, and gives easy answers and solutions to these questions.<br />
Aspect Question Answer<br />
Audio<br />
Why is there no<br />
sound coming from<br />
the device?<br />
If the headset is plugged into the<br />
device, the speaker is automatically<br />
shut off. Disconnect the headset.<br />
Check that the device volume setting is<br />
not muted.<br />
Check that the volume control is not at<br />
its lowest setting.<br />
Multimedia files<br />
System<br />
information and<br />
performance<br />
Power<br />
Storage<br />
Why can’t I view my<br />
picture files?<br />
Why can’t I view my<br />
video files?<br />
Why can’t I play my<br />
music files?<br />
How do I check the<br />
OS version of my<br />
device?<br />
I couldn’t turn on<br />
the device.<br />
How do I check<br />
memory status?<br />
You may be trying to view an image<br />
that is not supported. Refer to<br />
“Multimedia” on page 58 for more<br />
information.<br />
You may be trying to view a video that<br />
is not supported. Refer to<br />
“Multimedia” on page 58 for more<br />
information.<br />
You may be trying to play a file that is<br />
not supported. Refer to “Multimedia”<br />
on page 58 for more information.<br />
Tap Apps > Settings > About tablet to<br />
check the OS version (Kernel/build<br />
number) and other hardware and<br />
software information.<br />
The battery power may be depleted.<br />
Recharge the device. Refer to<br />
“Charging your tablet” on page 11 for<br />
more information.<br />
To check storage status, go to Settings<br />
> Storage.<br />
56
Aspect Question Answer<br />
Unlock pattern<br />
Heat<br />
I forgot my unlock<br />
pattern.<br />
The tablet heats up<br />
when charging or<br />
operating for a long<br />
period.<br />
Other sources of help<br />
For information on:<br />
Up-to-date information regarding<br />
your tablet<br />
Service enquiries<br />
After a certain number of wrong<br />
entries, you will be presented with an<br />
option to reset your pattern. Tap<br />
Forgot pattern? and enter your google<br />
account username and password.<br />
Note: You must have an active<br />
Google account on the tablet.<br />
Alternatively, you can clean boot the<br />
tablet and erase all data. See “Clean<br />
boot“ on page 54.<br />
It is normal for the device to heat up<br />
when charging. When charging is<br />
complete, it will return to its normal<br />
temperature.<br />
It is also normal for the tablet to heat<br />
up during long periods of use, such as<br />
watching a video or playing a game.<br />
All <strong>Acer</strong> tablets are factory tested<br />
before release.<br />
Refer to:<br />
www.acer.com<br />
mobile.acer.com<br />
www.acer.com/support<br />
Other sources of help<br />
57
Specifications<br />
Performance<br />
• NVIDIA ® Tegra 250 dual-core Cortex-A9, 1 GHz<br />
• Ultra-low power GeForce ® GPU<br />
• System memory:<br />
• 1 GB of RAM<br />
• 16 or 32 GB of flash memory<br />
• Google Android operating system<br />
Display<br />
• 10.1” WXGA TFT-LCD capacitive multi-touch screen<br />
• 1280 x 800 resolution<br />
• 262K colors support<br />
Multimedia<br />
• Micro (Type D) HDMI output<br />
• CD-quality stereo output<br />
• Stereo speakers<br />
• Dual microphone with noise and echo cancellation<br />
• Dolby Mobile<br />
58<br />
Formats supported:<br />
Type<br />
Formats<br />
Audio recording AAC-LC, AMR-WB<br />
Audio playback AAC-LC, AAC, AAC+ (Not raw AAC), AMR-NB, AMR-WB, MP3,<br />
OGG Vorbis, WAV<br />
Video recording H.264 BP, MPEG-4 SP, H.263<br />
Video playback H.264 BP, H.264 MP, H.264 HP, MPEG-4 SP, H.263<br />
USB connectors<br />
• USB connector (host)<br />
• Micro USB connector (slave)<br />
Power<br />
• DC power-in (12 V, 1.5 A)<br />
Connectivity<br />
• Bluetooth 2.1+EDR & A2DP support<br />
• Wi-Fi 802.11b/g/n WLAN (802.11n 2.4GHz only)<br />
• GPS<br />
Camera<br />
• 2-megapixel front camera (fixed focus)
• 5-megapixel rear camera with flash (auto focus)<br />
Expansion<br />
• microSD memory card slot (up to 32 GB)<br />
Battery<br />
• Rechargeable high density Li-polymer batteries: 3260 mAh x 2 (24.1 Wh)<br />
Note: Length of battery operation will depend on power consumption<br />
which is based on system resource use. For example, constantly using the<br />
backlight or using power-demanding applications will shorten battery life<br />
between charges.<br />
Dimensions<br />
Height<br />
Width<br />
Thickness<br />
Weight<br />
260 mm<br />
177 mm<br />
13.3 mm<br />
765 g (with battery)<br />
Specifications<br />
59
Safety<br />
Prevention of hearing loss<br />
Caution: Permanent hearing loss may occur if earphones or headphones are used at<br />
high volume for prolonged periods of time.<br />
This device have been tested to comply with the Sound Pressure Level<br />
requirement laid down in the applicable EN 50332-1 and/or EN 50332-2<br />
standards.<br />
Note: For France, mobile headphones or earphones for this device have<br />
been tested to comply with the Sound Pressure requirement laid down in<br />
the applicable NF EN 50332-1:2000 and/or NF EN 50332-2:2003 standards as<br />
required by French Article L. 5232-1.<br />
A pleine puissance, l’écoute prolongée du baladeur peut endommager l’oreille<br />
de l’utilisateur.<br />
CAUTION when listening<br />
To protect your hearing, follow these instructions.<br />
• Increase the volume gradually until you can hear clearly and<br />
comfortably.<br />
• Do not increase the volume level after your ears have adjusted.<br />
• Do not listen to music at high volumes for extended periods.<br />
• Do not increase the volume to block out noisy surroundings.<br />
• Decrease the volume if you can’t hear people speaking near you.<br />
Radio Frequency Interference<br />
60<br />
Warning! For safety reasons, turn off all wireless or radio transmitting devices when<br />
using your device under the following conditions. These devices may include, but are<br />
not limited to: wireless LAN (WLAN), Bluetooth and/or 3G.<br />
Remember to follow any special regulations in force in any area, and always<br />
switch off your device when its use is prohibited or when it may cause<br />
interference or danger. Use the device only in its normal operating positions. To<br />
successfully transmit data files or messages, this device requires a good quality<br />
connection to the network. In some cases, transmission of data files or messages<br />
may be delayed until such a connection is available. Ensure that the above<br />
separation distance instructions are followed until the transmission is<br />
completed. Parts of the device are magnetic. Metallic materials may be<br />
attracted to the device, and persons with hearing aids should not hold the<br />
device to the ear with the hearing aid. Do not place credit cards or other<br />
magnetic storage media near the device, because information stored on them<br />
may be erased.
Medical devices<br />
Operation of any radio transmitting equipment, including wireless phones, may<br />
interfere with the functionality of inadequately protected medical devices.<br />
Consult a physician or the manufacturer of the medical device to determine if<br />
they are adequately shielded from external RF energy or if you have any<br />
questions. Switch off your device in health care facilities when any regulations<br />
posted in these areas instruct you to do so. Hospitals or health care facilities<br />
may be using equipment that could be sensitive to external RF transmissions.<br />
Pacemakers. Pacemaker manufacturers recommend that a minimum separation<br />
of 15.3 cm (6") be maintained between wireless devices and a pacemaker to<br />
avoid potential interference with the pacemaker. These recommendations are<br />
consistent with the independent research by and recommendations of Wireless<br />
Technology Research. Persons with pacemakers should do the following:<br />
• Always keep the device more than 15.3 cm (6") from the pacemaker.<br />
• Not carry the device near your pacemaker when the device is switched<br />
on. If you suspect interference, switch off your device, and move it.<br />
Hearing aids. Some digital wireless devices may interfere with some hearing<br />
aids. If interference occurs, consult your service provider.<br />
Vehicles<br />
RF signals may affect improperly installed or inadequately shielded electronic<br />
systems in motor vehicles such as electronic fuel injection systems, electronic<br />
antiskid (antilock) braking systems, electronic speed control systems, and air<br />
bag systems. For more information, check with the manufacturer, or its<br />
representative, of your vehicle or any equipment that has been added. Only<br />
qualified personnel should service the device, or install the device in a vehicle.<br />
Faulty installation or service may be dangerous and may invalidate any<br />
warranty that may apply to the device. Check regularly that all wireless<br />
equipment in your vehicle is mounted and operating properly. Do not store or<br />
carry flammable liquids, gases, or explosive materials in the same compartment<br />
as the device, its parts, or enhancements. For vehicles equipped with an air bag,<br />
remember that air bags inflate with great force. Do not place objects, including<br />
installed or portable wireless equipment in the area over the air bag or in the<br />
air bag deployment area. If in-vehicle wireless equipment is improperly<br />
installed, and the air bag inflates, serious injury could result. Using your device<br />
while flying in aircraft is prohibited. Switch off your device before boarding an<br />
aircraft. The use of wireless teledevices in an aircraft may be dangerous to the<br />
operation of the aircraft, disrupt the wireless telephone network, and may be<br />
illegal.<br />
Potentially explosive environments<br />
Switch off your device when in any area with a potentially explosive<br />
atmosphere and obey all signs and instructions. Potentially explosive<br />
atmospheres include areas where you would normally be advised to turn off<br />
your vehicle engine. Sparks in such areas could cause an explosion or fire<br />
resulting in bodily injury or even death. Switch off the device at refueling<br />
Safety<br />
61
points such as near gas pumps at service stations. Observe restrictions on the<br />
use of radio equipment in fuel depots, storage, and distribution areas; chemical<br />
plants; or where blasting operations are in progress. Areas with a potentially<br />
explosive atmospheres are often, but not always, clearly marked. They include<br />
below deck on boats, chemical transfer or storage facilities, vehicles using<br />
liquefied petroleum gas (such as propane or butane), and areas where the air<br />
contains chemicals or particles such as grain, dust or metal powders.<br />
Follow any restrictions. Do not use the device where blasting is in progress.<br />
Emergency calls<br />
(only for models supporting phone function)<br />
62<br />
Important: Wireless products, including this device, operate using radio<br />
signals, wireless networks, landline networks, and user-programmed<br />
functions. Because of this, connections in all conditions cannot be<br />
guaranteed. You should never rely solely on any wireless device for essential<br />
communications like medical emergencies.<br />
If certain features are in use, you may first need to turn those features off<br />
before you can make an emergency call. Consult this guide or your service<br />
provider for more information.<br />
When making an emergency call, give all the necessary information as<br />
accurately as possible. Your wireless device may be the only means of<br />
communication at the scene of an accident. Do not end the call until given<br />
permission to do so.<br />
Operation environment<br />
Make sure that the device:<br />
• Is away from magnetic fields or any device generating static electricity.<br />
• Is kept at least 30 centimetres (one foot) away from a mobile phone.<br />
• Is not in a dusty or damp environment.<br />
• Is not used near water. Never spill liquids of any kind on or into your<br />
device.<br />
• Cables are not strained and that there is no risk of people walking or<br />
tripping over them.<br />
• Other devices do not crush the cables.<br />
• Always unplug your device from the power outlet before cleaning it.<br />
• Do not use liquid or aerosol cleaners, use a damp cloth instead.<br />
• Never spray cleaning product directly on the screen.<br />
• If you spill liquid on your device, switch it off immediately, unplug the<br />
AC adapter. Do not attempt to service your device yourself, as opening<br />
or removing covers may expose you to dangerous voltage or other risks.<br />
Refer all servicing to qualified service personnel.<br />
Unplug your device from the wall outlet and refer servicing to qualified service<br />
personnel when:
• the power cord or plug is damaged, cut or frayed,<br />
• liquid was spilled into the product,<br />
• the product was exposed to rain or water,<br />
• the product has been dropped or the case has been damaged<br />
• the product exhibits a distinct change in performance, indicating a need<br />
for service<br />
Note: Adjust only those controls that are covered by the operating<br />
instructions, since improper adjustment of other controls may result in<br />
damage and will often require extensive work by a qualified technician to<br />
restore the product to normal condition.<br />
Battery information<br />
This product uses a Lithium-ion / Li-polymer battery. Do not use it in a humid,<br />
wet and/or corrosive environment. Do not put, store or leave your product in or<br />
near a heat source, in a high temperature location, in strong direct sunlight, in<br />
a microwave oven or in a pressurized container, and do not expose it to<br />
temperatures over 60 °C (140 °F). Failure to follow these guidelines may cause<br />
the battery to leak acid, become hot, explode or ignite and cause injury and/or<br />
damage. Do not pierce, open or disassemble the battery. If the battery leaks<br />
and you come into contact with the leaked fluids, rinse thoroughly with water<br />
and seek medical attention immediately. For safety reasons, and to prolong the<br />
lifetime of the battery, charging will not occur at low (below 0 °C/32 °F) or high<br />
(over 40 °C/104 °F) temperatures.<br />
The full performance of a new battery is achieved only after two or three<br />
complete charge and discharge cycles. The battery can be charged and<br />
discharged many times, but it will eventually wear out. When normal use and<br />
standby times are noticeably shorter than normal, contact your reseller. Use<br />
only <strong>Acer</strong> approved batteries, and recharge your battery only with <strong>Acer</strong><br />
approved chargers designated for this device.<br />
Unplug the charger from the electrical plug and the device when not in use. If<br />
left unused, a fully charged battery will lose its charge over time. If the battery<br />
is completely discharged, it may take a few minutes before the charging<br />
indicator appears on the display or before the device can be used.<br />
Use the battery only for its intended purpose. Never use any charger or battery<br />
that is damaged.<br />
Do not short-circuit the batteries under any condition. Accidental shortcircuiting<br />
can occur when a metallic object such as a coin, clip, or pen causes<br />
direct connection of the positive (+) and negative (-) terminals of the battery.<br />
(These look like metal strips on the battery.) This might happen, for example,<br />
when you carry a spare battery in your pocket or purse. Short-circuiting the<br />
terminals may damage the battery or the connecting object.<br />
Leaving the battery or any device with embedded batteries in hot or cold<br />
places, such as in a closed car in summer or winter conditions, will reduce the<br />
capacity and lifetime of the battery. Always try to keep the battery between 15<br />
Safety<br />
63
°C and 25 °C (59 °F and 77 °F). A device with a hot or cold battery may not work<br />
temporarily, even when the battery is fully charged. Battery performance is<br />
particularly limited in temperatures well below freezing.<br />
Do not dispose of battery or devices with embedded batteries in a fire as they<br />
may explode. Batteries may also explode if damaged. Dispose of batteries<br />
according to local regulations. Please recycle when possible. Do not dispose as<br />
household waste.<br />
• Avoid leaving this device or battery in your car in high temperatures.<br />
• Avoid dropping this device or battery. It can cause damage.<br />
• Contact your service provider or reseller to have them checked if this<br />
device or battery get wet or damaged from dropping or high<br />
temperature.<br />
Replace battery: Use original products for quality assurance and safeguards.<br />
Battery cannot be removed and replaced, contact your reseller if performance<br />
of battery shall be checked.<br />
Warning: Use of a non-original battery or charger may present a risk of fire,<br />
explosion, leakage, or other hazard.<br />
64<br />
Warning! Batteries may explode if not handled properly. Do not disassemble or<br />
dispose of them in fire. Keep them away from children. Follow local regulations<br />
when disposing of used batteries.<br />
Driving safety<br />
Using this device while driving may cause distraction. Stop using it if you can’t<br />
concentrate on driving. Input information about your destination and route<br />
prior to your drive. Do not input data or engage in text messaging while<br />
driving. Keep your eyes on the road while driving. Listen to the audible turn-byturn<br />
directions, if available. Also, using a mobile device or accessory may be<br />
prohibited or restricted in certain areas. Always obey the laws and regulations<br />
on the use of these products.<br />
GPS & AGPS (for certain models only)<br />
• Your device may use Global Positioning System (GPS) signals for<br />
location-based applications. GPS uses satellites controlled by the U.S.<br />
government that are subject to changes implemented in accordance<br />
with the Department of Defense policy and the Federal Radio<br />
Navigation Plan. These changes may affect the performance of location<br />
technology on your device.<br />
• Your device may also use Assisted Global Positioning System (AGPS),<br />
which obtains information from a cellular network to improve GPS<br />
performance. AGPS uses your wireless service provider’s network and<br />
therefore airtime, data charges, and/or additional charges may apply in<br />
accordance with your service plan. Contact your wireless service provider<br />
for details.
• Device enabled with GPS or AGPS technology transmit location-based<br />
information. This location-based information may be shared with third<br />
parties, including your wireless service provider, application providers,<br />
and other third parties providing service.<br />
Emergency calls<br />
• When you make an emergency call, the cellular network may activate<br />
the AGPS technology in your mobile device to tell the emergency<br />
responders your approximate location.<br />
• AGPS has limitations and might not work in your area. Therefore:<br />
• Always tell the emergency responder your location to the best of your ability, and<br />
• Remain on the device for as long as the emergency responder instructs you.<br />
• Get better performance by going outside and away from underground<br />
locations, covered vehicles, structures with metal or concrete roots, tall<br />
buildings, and foliage.<br />
• Indoor performance might improve if move closer to windows, but some<br />
windows sun shielding films can block satellite signals.<br />
• Get better performance by moving away from radios, entertainment<br />
equipment, and other electronic devices.<br />
Keep away from children<br />
• Keep your device & its accessories away from small children, a chocking<br />
hazard may exist for small, detachable parts.<br />
• Improper use may cause load sounds, possibly causing hearing injury.<br />
• Improperly handled this device or batteries could overheat and cause a<br />
burn.<br />
Glass parts<br />
Some of parts of your device may be made of glass. This glass could break if the<br />
product is dropped on a hard surface or receives a substantial impact. If glass<br />
breaks, do not touch or attempt to remove. Stop using your device until the<br />
glass is replaced by a qualified service center.<br />
Seizures/Blackouts/Eyestrain<br />
A small percentage of people may be susceptible to blackouts or seizures (even<br />
if they have never had one before) when exposed to flashing lights or light<br />
patterns such as when playing games or watching video. If you have<br />
experienced seizures or blackouts or have a family history of such occurrences,<br />
you should consult a physician before playing games or watching videos on<br />
your device. Discontinue use and consult a physician if any of the following<br />
symptoms occur: convulsion, eye or muscle twitching, loss of awareness,<br />
involuntary movements, or disorientation. It is always a good idea to hold the<br />
screen away from your eyes, leave the light on in the room, take a not-lessthan-15-minute<br />
break every hour, and stop use it if you are tired.<br />
Repetitive motion<br />
When you repetitively perform actions such as pressing keys or entering fingerwritten<br />
characters, you may experience occasional discomfort in your hands,<br />
arms, shoulders, neck, or other parts of your body. If you continue to have<br />
discomfort during or after such use, stop use and see a physician.<br />
Safety<br />
65
Use of connectors and ports<br />
Never force a connector into a port. Check for obstructions on the port. If the<br />
connector and port don’t join with reasonable ease, they probably don’t match.<br />
Make sure that the connector matches the port and that you have positioned<br />
the connector correctly in relation to the port.<br />
Information from World Health Organization<br />
Present scientific information does not indicate the need for any special<br />
precautions for the use of mobile device. If you are concerned, you may want to<br />
limit your own or your children’s RF exposure by limiting the length of calls or<br />
by using handsfree devices to keep mobile devices away from your head and<br />
body.<br />
Source: WHO Fact Sheet 193<br />
Further information: http://www.who.int/peh-emf<br />
Consumer information on wireless device<br />
The U.S. Food and Drug Administration (FDA) has published a series of<br />
Questions and Answer for consumers relating to radio frequency (RF) exposure<br />
from wireless phone devices: http://www.fda.gov/Radiation-EmittingProducts/<br />
RadiationEmittingProductsandProcedures/HomeBusinessandEntertainment/<br />
CellPhones/default.htm<br />
Additional information on the safety of RF exposures:<br />
FCC RF Safety program: http://www.fcc.gov/oet/rfsafety<br />
Environmental Protection Agency (EPA): http://www.epa.gov/radiation<br />
International Commission on Non-Ionizing Radiation Protection:<br />
http://www.icnirp.de<br />
Export Law Assurances<br />
This product, including any software or technical data contained in or<br />
accompanying the product, may be subject to import and export regulations of<br />
the European Union, the United States of America, Canada and other countries/<br />
regions. The Government of those countries/regions may restrict the<br />
exportation or re-exportation of this product to certain destinations. For<br />
further information refer to European Council Regulation (EC) 1334/2000,<br />
contact the U.S. Department of Commerce or the Canadian Department of<br />
Foreign Affairs and International Trade, and other local government<br />
authorities.<br />
Protection of personal information<br />
Erase personal data before disposing of the product. To delete data, perform a<br />
master reset. Deleting date from the device memory does not ensure that it<br />
cannot be recovered.<br />
Disposal and recycling information<br />
Do not throw this electronic device into the trash when discarding.<br />
66
To minimize pollution and ensure utmost protection of the global<br />
environment, please recycle. For more information on the Waste from Electrical<br />
and Electronics Equipment (WEEE) regulations, visit www.acer-group.com/<br />
public/Sustainability/sustainability01.htm<br />
RoHS compliance<br />
This product is in compliance with Directive 2002/95/EC of the European<br />
Parliament and of the Council of 27 January 2003, on the restriction of the use<br />
of certain hazardous substances in electrical and electronic equipment (RoHS)<br />
and its amendments.<br />
Disposal of your device packaging & product guide should be in accordance<br />
with national collection and recycling requirements. Contact your regional<br />
authorities for more details.<br />
LCD pixel statement<br />
The LCD unit is produced with high-precision manufacturing techniques.<br />
Nevertheless, some pixels may occasionally misfire or appear as black or red<br />
dots. This has no effect on the recorded image and does not constitute a<br />
malfunction.<br />
Radio device regulatory notice<br />
Note: Regulatory information below is for models with wireless LAN and/or<br />
Bluetooth only.<br />
General<br />
This product complies with the radio frequency and safety standards of any<br />
country or region in which it has been approved for wireless use. Depending on<br />
configuration, this product may or may not contain wireless radio devices (such<br />
as wireless LAN and/or Bluetooth modules). Information below is for products<br />
with such devices.<br />
Wireless operation channels for different domains<br />
N. America 2.412-2.462 GHz Ch01 through Ch11<br />
Japan 2.412-2.484 GHz Ch01 through Ch14<br />
Europe ETSI 2.412-2.472 GHz Ch01 through Ch13<br />
This equipment is in compliance with the essential requirements and other<br />
relevant provisions of Directive 1999/5/EC.<br />
France: Restricted wireless frequency bands<br />
Some areas of France have a restricted frequency band. The worst case<br />
maximum authorized power indoors is:<br />
• 10 mW for the entire 2.4 GHz band (2400 MHz - 2483.5 MHz)<br />
• 100 mW for frequencies between 2446.5 MHz and 2483.5 MHz<br />
Safety<br />
67
Note: Channels 10 through 13 inclusive operate in the band 2446.6 MHz to<br />
2483.5 MHz.<br />
There are few possibilities for outdoor use: On private property or on the<br />
private property of public persons, use is subject to a preliminary authorization<br />
procedure by the Ministry of Defense, with maximum authorized power of 100<br />
mW in the 2446.5 - 2483.5 MHz band. Use outdoors on public property is not<br />
permitted.<br />
In the departments listed below, for the entire 2.4 GHz band:<br />
• Maximum authorized power indoors is 100 mW<br />
• Maximum authorized power outdoors is 10 mW<br />
Departments in which the use of the 2400 - 2483.5 MHz band is permitted with<br />
an EIRP of less than 100 mW indoors and less than 10 mW outdoors:<br />
01 Ain Orientales<br />
02 Aisne<br />
03 Allier<br />
05 Hautes Alpes<br />
08 Ardennes<br />
09 Ariege<br />
11 Aude<br />
12 Aveyron<br />
16 Charente<br />
24 Dordogne<br />
25 Doubs<br />
26 Drome<br />
32 Gers<br />
36 Indre<br />
37 Indre et Loire<br />
41 Loir et Cher<br />
45 Loret<br />
50 Manche<br />
55 Meuse<br />
58 Nievre<br />
59 Nord<br />
60 Oise<br />
61 Orne<br />
63 Puy Du Dome<br />
64 Pyrenees Atlantique<br />
66 Pyrenees<br />
67 Bas Rhin<br />
68 Haut Rhin<br />
70 Haute Saone<br />
71 Saone et Loire<br />
75 Paris<br />
82 Tarn et Garonne<br />
84 Vaucluse<br />
88 Vosges<br />
89 Yonne<br />
90 Territoire de Belfort<br />
94 Val de Marne<br />
This requirement is likely to change over time, allowing you to use your wireless<br />
LAN card in more areas within France. Please check with ART for the latest<br />
information (www.art-telecom.fr).<br />
Note: Your WLAN Card transmitts less than 100 mW, but more than 10 mW.<br />
List of National Codes<br />
This equipment may be operated in the following countries:<br />
Country<br />
ISO 31662<br />
letter code<br />
Country<br />
ISO 31662<br />
letter code<br />
Country<br />
ISO 31662<br />
letter code<br />
Country<br />
ISO 31662<br />
letter code<br />
Austria AT Germany DE Malta MT United Kingdom GB<br />
Belgium BE Greece GR Netherlands NT Iceland IS<br />
Cyprus CY Hungary HU Poland PL Liechtenstein LI<br />
Czech Republic CZ Ireland IE Portugal PT Norway NO<br />
Denmark DK Italy IT Slovakia SK Switzerland CH<br />
Estonia EE Latvia LV Slovenia SL Bulgaria BG<br />
Finland FI Lithuania LT Spain ES Romania RO<br />
France FR Luxembourg LU Sweden SE Turkey TR<br />
68
FCC regulations<br />
This mobile device complies with part 15 of the FCC Rules. Operation is subject<br />
to the following two conditions: (1) This device may not cause harmful<br />
interference, and (2) this device must accept any interference received,<br />
including interference that may cause undesired operation.<br />
This mobile device has been tested and found to comply with the limits for a<br />
Class B digital device, pursuant to Part 15 of the FCC Rules. These limits are<br />
designed to provide reasonable protection against harmful interference in a<br />
residential installation. This equipment generates, uses and can radiated radio<br />
frequency energy and, if not installed and used in accordance with the<br />
instructions, may cause harmful interference to radio communications.<br />
However, there is no guarantee that interference will not occur in a particular<br />
installation If this equipment does cause harmful interference to radio or<br />
television reception, which can be determined by turning the equipment off<br />
and on, the user is encouraged to try to correct the interference by one or more<br />
of the following measures:<br />
• Reorient or relocate the receiving antenna.<br />
• Increase the separation between the equipment and receiver.<br />
• Connect the equipment into an outlet on a circuit different from that to<br />
which the receiver is connected.<br />
• Consult the dealer or an experienced radio/TV technician for help.<br />
Changes or modifications not expressly approved by the party responsible for<br />
compliance could void the user's authority to operate the equipment.<br />
RF exposure warning<br />
The equipment complies with FCC RF exposure limits set forth for an<br />
uncontrolled environment.<br />
The antenna(s) used for this transmitter must not be co-located or operating in<br />
conjunction with any other antenna or transmitter<br />
For Canadian users<br />
Operation is subject to the following two conditions: (1) this device may not<br />
cause interference, and (2) this device must accept any interference, including<br />
interference that may cause undesired operation of the device.<br />
This Class B digital apparatus complies with Canadian ICES-003.<br />
Cet appareil numérique de la classe B est conforme à la norme NMB-003 du<br />
Canada.<br />
This Category II radiocommunication device complies with Industry Canada<br />
Standard RSS-310.<br />
Ce dispositif de radiocommunication de catégorie II respecte la norme CNR-310<br />
d’Industrie Canada.<br />
Regulatory information<br />
Compliant with Russian regulatory certification(for Russian)<br />
Safety<br />
69
NCC 警 語<br />
經 型 式 認 證 合 格 之 低 功 率 射 頻 電 機 , 非 經 許 可 , 公 司 、 商 號 或 使 用 者 均 不 得 擅 自 變 更<br />
頻 率 、 加 大 功 率 或 變 更 原 設 計 之 特 性 及 功 能 。<br />
低 功 率 射 頻 電 機 之 使 用 不 得 影 響 飛 航 安 全 及 干 擾 合 法 通 信 ; 經 發 現 有 干 擾 現 象 時 , 應<br />
立 即 停 用 , 並 改 善 至 無 干 擾 時 方 得 繼 續 使 用 。<br />
前 項 合 法 通 信 , 指 依 電 信 法 規 定 作 業 之 無 線 電 通 信 。<br />
低 功 率 射 頻 電 機 須 忍 受 合 法 通 信 或 工 業 、 科 學 及 醫 療 用 電 波 輻 射 性 電 機 設 備 之 干 擾 。<br />
* 減 少 電 磁 波 影 響 , 請 妥 善 使 用 。(* 僅 限 電 話 手 機 機 種 )<br />
Lithium-ion / Li-polymer battery warning<br />
ATTENZIONE! Rischio di esplosione della batteria se sostituita in modo errato.<br />
Sostituire la batteria con un una di tipo uguale o equivalente consigliata<br />
dalla fabbrica. Non disperdere le batterie nell’ambiente.<br />
VORSICHT! Explosionsgefahr bei unsachgemäßen Austausch der Batterie.<br />
Ersatz nur durch denselben oder einem vom Hersteller empfohlenem ähnlichen<br />
Typ. Entsorgung gebrauchter Batterien nach Angaben des Herstellers.<br />
ADVARSELI! Lithiumbatteri - Eksplosionsfare ved fejlagtig håndtering.<br />
Udskiftning må kun ske med batteri af samme fabrikat og type. Levér det<br />
brugte batteri tilbage til leverandøren.<br />
VARNING! Explosionsfara vid felaktigt batteribyte. Använd samma batterityp<br />
eller en ekvivalent typ som rekommenderas av apparattillverkaren. Kassera<br />
använt batteri enligt fabrikantens instruktion.<br />
VAROITUS! Paristo voi räjähtää, jos se on virheellisesti asennettu. Vaihda<br />
paristo ainoastaan laitevalmistajan sousittelemaan tyyppiin. Hävitä käytetty<br />
paristo valmistagan ohjeiden mukaisesti.<br />
ATTENTION ! Il y a danger d’explosion s’il y a remplacement incorrect de la<br />
batterie. Remplacer uniquement avec une batterie du mêre type ou d’ un<br />
type équivalent recommandé par le constructeur. Mettre au rebut les batteries<br />
usagées conformément aux instructions du fabricant.<br />
ADVARSEL! Eksplosjonsfare ved feilaktig skifte av batteri. Benytt samme batteritype<br />
eller en tilsvarende type anbefalt av apparatfabrikanten. Brukte batterier<br />
kasseres i henhold til fabrikantens instruksjoner.<br />
70
RF exposure information (SAR)<br />
This device meets the government's requirements for exposure to radio waves.<br />
This device is designed and manufactured not to exceed the emission limits for<br />
exposure to radio frequency (RF) energy set by the Federal Communications<br />
Commission of the U.S. Government.<br />
The exposure standard for wireless devices employs a unit of measurement<br />
known as the Specific Absorption Rate, or SAR. The SAR limit set by the FCC is<br />
1.6 W/kg.<br />
Tests for SAR are conducted using standard operating positions accepted by the<br />
FCC with the device transmitting at its highest certified power level in all tested<br />
frequency bands. Although the SAR is determined at the highest certified<br />
power level, the actual SAR level of the device while operating can be well<br />
below the maximum value. This is because the device is designed to operate at<br />
multiple power levels so as to use only the poser required to reach the network.<br />
In general, the closer you are to a wireless base station antenna, the lower the<br />
power output.<br />
Important: Body-worn measurements differ among device models,<br />
depending upon available enhancements and FCC requirements.<br />
While there may be differences between the SAR levels of various devices and<br />
at various positions, they all meet the government requirements.<br />
The FCC has granted an Equipment Authorization for this model device with all<br />
reported SAR levels evaluated as in compliance with the FCC RF exposure<br />
guidelines. SAR information on this model device is on file with the FCC and can<br />
be found under the Display Grant section of http://www.fcc.gov/oet/ea/fccid<br />
after searching on FCC ID: HLZTMDM<strong>A500</strong>.<br />
For body worn operation, this device has been tested and meets the FCC RF<br />
exposure guidelines for use with accessories that contain no metal and that<br />
position the handset a minimum of 0 cm from the body. Use of other<br />
accessories may not ensure compliance with FCC RF exposure guidelines. If you<br />
do not use a body-worn accessory and are not holding the device at the ear,<br />
position the handset a minimum of 0 cm from your body when the device is<br />
switched on.<br />
Certificate Information (SAR)<br />
This device meets the EU requirements (1999/519/EC) on the limitation of<br />
exposure of the general public to electromagnetic fields by way of health<br />
protection.<br />
The limits are part of extensive recommendations for the protection of the<br />
general public. These recommendations have been developed and checked by<br />
independent scientific organizations through regular and thorough evaluations<br />
of scientific studies. To guarantee the safety of all persons, regardless of age<br />
and health, the limits include a significant safety buffer.<br />
71
Before radio devices can be put in circulation, their agreement with European<br />
laws or limits must be confirmed; only then may the CE symbol be applied.<br />
The unit of measurement for the European Council's recommended limit for<br />
mobile devices is the "Specific Absorption Rate" (SAR). This SAR limit is 2.0 W/<br />
kg, averaged over 10 g of body tissue. It meets the requirements of the<br />
International Commission on Non-Ionizing Radiation Protection (ICNIRP). The<br />
maximum SAR value is calculated at the highest output level in all frequency<br />
bands of the mobile device.<br />
For body worn operation, this device has been tested and meets the ICNIRP<br />
exposure guidelines and was included in the European Standard EN 62311 and<br />
EN 62209-2 for use with accessories that contain no metal and that position the<br />
handset a minimum of 1.5 cm from the body. Use of other accessories may not<br />
ensure compliance with ICNIRP exposure guidelines. If you do not use a bodyworn<br />
accessory and are not holding the device at the ear, position the handset<br />
a minimum of 1.5 cm from your body when the device is switched on.<br />
During use, the actual SAR level is usually much lower than the maximum value,<br />
because the mobile device works in different output levels. It only transmits<br />
with as much output as is required to reach the network. In general the<br />
following applies: The closer you are to a base station, the lower the<br />
transmission output of your mobile device.<br />
Certification marks and Compliance<br />
Region<br />
Certification and Compliance<br />
Canada<br />
IC ID: 1754F-TMDM<strong>A500</strong><br />
E.U. ,<br />
U.S. FCC ID: HLZTMDM<strong>A500</strong><br />
You can view certification logos on your device: open Settings > About tablet ><br />
Legal information > Certification Logo.<br />
For Canadian users<br />
Important note<br />
IC radiation exposure statement<br />
This EUT is compliance with SAR for general population/uncontrolled exposure<br />
limits in IC RSS-102 and had been tested in accordance with the measurement<br />
methods and procedures specified in IEEE 1528. This equipment should be<br />
installed and operated with minimum distance 0 cm between the radiator and<br />
your body.<br />
This device and its antenna(s) must not be co-located or operating in<br />
conjunction with any other antenna or transmitter.<br />
Note: The country code selection feature is disabled for products marketed<br />
in the US/Canada.<br />
72
0682<br />
<strong>Acer</strong> Incorporated<br />
Date: March 2, 2011<br />
Declaration of Conformity<br />
We, <strong>Acer</strong> Incorporated,<br />
of 8F., No. 88, Sec. 1, Xintai 5th Rd., Xizhi Dist, New Taipei City, 22181, Taiwan<br />
Declare under sole responsibility that the product:<br />
Model: <strong>A500</strong><br />
Description: Tablet Computer<br />
To which this declaration relates, is in conformity with the following standards<br />
and/or other normative documents:<br />
• EN 300 328 V1.7.1<br />
• EN 300 440-1 V1.6.1 ; EN300 440-2 V1.4.1<br />
• EN 301 489-1 V1.8.1 ; EN 301489-3 V1.4.1 ; EN 301489-17 V2.1.1<br />
• EN 55022:2006/A1:2007 Class B ; EN 55024:1998/A1:2001/A2:2003<br />
• EN 60950-1: 2006+A11:2009<br />
• EN 50332-2: 2003<br />
• EN62311:2008; EN62209-2:2010<br />
We hereby declare that the above named product is in conformance to all the<br />
essential requirements of the R&TTE Directive (99/5/EC) issued by the Commission<br />
of the European Community.<br />
The conformity assessment procedure referred to in Article 10 and detailed in<br />
Annex [IV] of directive 1999/5/EC has been followed related to Articles:<br />
• R&TTE Article 3.1 (a) Health and Safety<br />
• R&TTE Article 3.1 (b) EMC<br />
• R&TTE Article 3.2 Spectrum Usage<br />
with the involvement of the following Notified Body:<br />
CETECOM, Untertuerkheimer Str. 6 – 10 66117 Saarbruecken<br />
Identification mark: 0682 (Notified Body) CE<br />
The technical documentation relevant to the above equipment will be held at:<br />
<strong>Acer</strong> Incorporated<br />
8F., No. 88, Sec. 1, Xintai 5th Rd., Xizhi Dist, New Taipei City, 22181, Taiwan<br />
Authorized person:<br />
Name: Harriot SL Lee<br />
73