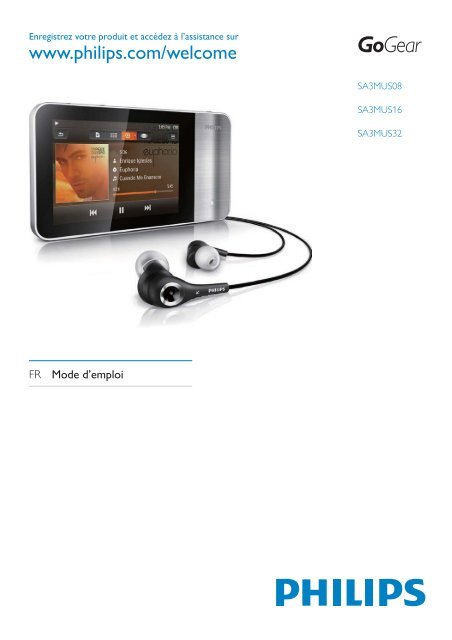Philips GoGEAR MP4 player - User manual - FRA
Philips GoGEAR MP4 player - User manual - FRA
Philips GoGEAR MP4 player - User manual - FRA
Create successful ePaper yourself
Turn your PDF publications into a flip-book with our unique Google optimized e-Paper software.
Enregistrez votre produit et accédez à l’assistance sur<br />
www.philips.com/welcome<br />
SA3MUS08<br />
SA3MUS16<br />
SA3MUS32<br />
FR Mode d’emploi
2 FR
Table des matières<br />
1 Informations de sécurité<br />
importantes 6<br />
Entretien général 6<br />
Recyclage du produit et de la batterie<br />
intégrée 10<br />
2 Votre nouveau lecteur 11<br />
Contenu de l’emballage 11<br />
Logiciel chargé sur le lecteur 11<br />
Fichiers chargés sur le lecteur 11<br />
3 Guide de démarrage 12<br />
Charge 12<br />
Configuration initiale 13<br />
Mise sous/hors tension du lecteur 13<br />
Mise en veille et arrêt automatiques 13<br />
4 Aperçu 14<br />
Commandes 14<br />
Écran d’accueil 14<br />
Navigation dans l’écran d’accueil 15<br />
Basculer entre l’écran de lecture et<br />
l’écran d’accueil 15<br />
Écrans 16<br />
Verrouiller/déverrouiller l’écran 16<br />
Sélectionner le volume non nuisible 16<br />
5 Synchroniser l’appareil avec une<br />
bibliothèque multimédia de PC 17<br />
Installer <strong>Philips</strong> Songbird 17<br />
Enregistrement de fichiers multimédias<br />
à partir du PC 18<br />
Définition du dossier de<br />
visualisation 18<br />
Importation de fichiers multimédias 19<br />
Récupérer des contenus provenant de<br />
sources en ligne 19<br />
Recherche en ligne 20<br />
Lecture en ligne 20<br />
Ajout à <strong>Philips</strong> Songbird 21<br />
Recherche dans <strong>Philips</strong> Songbird 21<br />
Recherche par métadonnées 22<br />
Recherche par mot-clé 23<br />
Création de playlists dans <strong>Philips</strong><br />
Songbird 23<br />
Création d’une playlist 23<br />
Création de playlists LikeMusic 24<br />
Enregistrement d’une file d’attente<br />
comme liste de lecture 25<br />
Lecture d’une playlist 26<br />
Gérer des fichiers multimédias dans<br />
<strong>Philips</strong> Songbird 26<br />
Modification des métadonnées 26<br />
Obtenir des pochettes d’album 27<br />
Suppression des fichiers<br />
multimédias de la bibliothèque 27<br />
Synchronisation du lecteur avec <strong>Philips</strong><br />
Songbird 28<br />
Sélection de la synchronisation<br />
automatique ou manuelle 28<br />
Synchronisation automatique 29<br />
Synchronisation manuelle 29<br />
Synchronisation de photos avec le<br />
lecteur 30<br />
6 Insérer une carte Micro SD 31<br />
7 Musique 32<br />
Parcourir la bibliothèque musicale 32<br />
Parcourir en fonction des<br />
informations des chansons 32<br />
Parcourir les pochettes 34<br />
Parcourir par playlist 34<br />
Lecture de musique 35<br />
Sélectionner l’écran de lecture 35<br />
Choix des options de lecture 36<br />
Sélectionner des options audio 37<br />
Évaluer des chansons 37<br />
Listes de lecture 38<br />
Créer une « playlist mobile » 38<br />
Lecture d’une playlist 38<br />
Supprimer des chansons 38<br />
8 Vidéos 40<br />
Parcourir la vidéothèque 40<br />
Parcourir par titre 40<br />
Parcourir les pochettes 40<br />
Français<br />
FR<br />
3
Lecture de vidéos 41<br />
Choix des options de lecture 41<br />
Sélectionner des options audio 41<br />
Supprimer des vidéos 41<br />
9 Photos 42<br />
Parcourir la bibliothèque d’images 42<br />
Parcourir par album 42<br />
Parcourir les pochettes 42<br />
Lecture des photos 43<br />
Afficher des images 43<br />
Choix des options de lecture 44<br />
Suppression d’images 44<br />
10 Radio FM 45<br />
Réglage des stations de radio 45<br />
Mémorisation de présélections 46<br />
11 Livres audio 47<br />
Synchroniser des livres audio avec le<br />
lecteur 47<br />
Installation d’AudibleManager sur le<br />
PC 47<br />
Téléchargement de livres audio sur<br />
le PC 47<br />
Synchronisation avec le lecteur 48<br />
Rechercher des livres audio sur le<br />
lecteur 48<br />
Parcourir en fonction des<br />
informations des livres 49<br />
Parcourir les pochettes 49<br />
Lire des livres audio 50<br />
Choix des options de lecture 50<br />
Utiliser des signets 51<br />
Supprimer des livres audio 51<br />
12 Rhapsody 52<br />
Transférer de Rhapsody vers le lecteur 52<br />
Ajouter des chansons à la bibliothèque<br />
musicale 52<br />
Renouveler l’abonnement musical 52<br />
13 Enregistrements 53<br />
Réalisation d’enregistrements 53<br />
Enregistrements vocaux 53<br />
Lecture des enregistrements 54<br />
Suppression d’enregistrements 54<br />
14 Lecteur de texte 55<br />
Ajout de fichiers texte sur le lecteur 55<br />
Lecture de fichiers texte 55<br />
Supprimer des fichiers texte 56<br />
15 Vue dossiers 57<br />
Organiser des fichiers dans des dossiers 57<br />
Rechercher des fichiers par dossier 57<br />
Gérer des fichiers sur le lecteur 57<br />
16 Réglages 58<br />
Veille programmée 58<br />
Paramètres d’affichage 58<br />
Date et heure 58<br />
Langue 58<br />
Préférence connexion PC 59<br />
Information 59<br />
Formater périphérique 59<br />
Préréglages d’usine 59<br />
SafeSound 60<br />
Présentation hebdomadaire 60<br />
Réglages SafeSound 60<br />
Activer 61<br />
Programme d’installation - CD 61<br />
17 Mettre à jour le micrologiciel via<br />
<strong>Philips</strong> Songbird 62<br />
18 Réparation du lecteur via <strong>Philips</strong><br />
Songbird 63<br />
19 Données techniques 64<br />
Configuration requise 65<br />
4 FR
Besoin d’aide ?<br />
Visitez notre site Web<br />
www.philips.com/welcome<br />
pour accéder aux ressources mises à<br />
votre disposition, notamment aux manuels<br />
d’utilisation, aux dernières mises à jour<br />
logicielles et à la foire aux questions.<br />
Français<br />
FR<br />
5
1 Informations<br />
de sécurité<br />
importantes<br />
Entretien général<br />
La traduction de ce document est fournie à<br />
titre indicatif uniquement.<br />
En cas d’incohérence entre la version anglaise<br />
et la traduction, la version anglaise prévaut.<br />
Attention<br />
• Pour éviter tout endommagement ou mauvais<br />
fonctionnement :<br />
• N’exposez pas l’appareil à une chaleur<br />
excessive causée par un appareil de chauffage<br />
ou le rayonnement direct du soleil.<br />
• Évitez de faire tomber l’appareil et de laisser<br />
tomber des objets dessus.<br />
• Ne plongez pas l’appareil dans l’eau. Évitez<br />
toute infiltration d’eau dans la prise casque<br />
et dans le compartiment de la batterie : vous<br />
risqueriez d’endommager sérieusement<br />
l’appareil.<br />
• Les téléphones portables allumés à proximité<br />
de l’appareil peuvent provoquer des<br />
interférences.<br />
• Sauvegardez vos fichiers. Veillez à bien<br />
conserver les fichiers originaux téléchargés<br />
sur votre appareil. <strong>Philips</strong> décline toute<br />
responsabilité en cas de perte de données<br />
liée à l’endommagement du produit ou à tout<br />
autre défaut de lisibilité des données.<br />
• Pour éviter tout problème, gérez vos fichiers<br />
(transfert, suppression, etc.) exclusivement à<br />
l’aide du logiciel audio fourni !<br />
• N’utilisez aucun produit de nettoyage à<br />
base d’alcool, d’ammoniaque, de benzène<br />
ou de substances abrasives : vous risqueriez<br />
d’endommager le boîtier de l’appareil.<br />
Températures de fonctionnement et de<br />
stockage<br />
• Utilisez l’appareil dans un endroit où la<br />
température est toujours comprise entre<br />
0 et 35 ºC.<br />
• Entreposez l’appareil dans un endroit où<br />
la température est toujours comprise<br />
entre -20 et 45 ºC.<br />
• Les basses températures peuvent réduire<br />
la durée de vie de la batterie.<br />
Pièces et accessoires de rechange :<br />
Visitez la page www.philips.com/support pour<br />
commander des pièces et accessoires de<br />
rechange.<br />
Sécurité d’écoute<br />
Écoutez à un volume modéré :<br />
L’utilisation des écouteurs à un volume<br />
élevé peut entraîner des pertes auditives.<br />
Ce produit peut générer un volume sonore<br />
capable de détériorer les fonctions auditives<br />
d’un individu aux facultés normales, même<br />
en cas d’exposition inférieure à une minute.<br />
Les niveaux sonores élevés sont destinés aux<br />
personnes ayant déjà subi une diminution de<br />
leurs capacités auditives.<br />
Le son peut être trompeur. Au fil du temps,<br />
votre niveau de confort auditif s’adapte à<br />
des volumes plus élevés. Après une écoute<br />
prolongée, un niveau sonore élevé et nuisible<br />
à vos capacités auditives pourra vous sembler<br />
normal. Pour éviter cela, réglez le volume à un<br />
niveau non nuisible assez longtemps pour que<br />
votre ouïe s’y habitue et ne le changez plus.<br />
Pour définir un volume non nuisible :<br />
Réglez le volume sur un niveau peu élevé.<br />
Augmentez progressivement le volume jusqu’à<br />
ce que votre écoute soit confortable et claire,<br />
sans distorsion.<br />
Limitez les périodes d’écoute :<br />
Une exposition prolongée au son, même à<br />
des niveaux normaux et non nuisibles, peut<br />
entraîner des pertes auditives.<br />
Veillez à utiliser votre équipement de façon<br />
raisonnable et à interrompre l’écoute de temps<br />
en temps.<br />
Veillez à respecter les recommandations<br />
suivantes lors de l’utilisation de vos écouteurs.<br />
6 FR
Écoutez à des volumes raisonnables pendant<br />
des durées raisonnables.<br />
Veillez à ne pas régler le volume lorsque votre<br />
ouïe est en phase d’adaptation.<br />
Ne réglez pas le volume à un niveau tel qu’il<br />
masque complètement les sons environnants.<br />
Faites preuve de prudence dans l’utilisation<br />
des écouteurs ou arrêtez l’utilisation dans des<br />
situations potentiellement dangereuses.<br />
N’utilisez pas les écouteurs lorsque vous<br />
conduisez ou que vous êtes en vélo, sur un<br />
skate, etc. : cette utilisation peut s’avérer<br />
dangereuse sur la route et est illégale dans de<br />
nombreuses régions.<br />
Modifications<br />
Les modifications non autorisées par le<br />
fabricant peuvent annuler le droit des<br />
utilisateurs à utiliser cet appareil.<br />
Informations sur les droits d’auteur<br />
Les marques et noms de produits sont des<br />
marques commerciales appartenant à leurs<br />
sociétés ou organisations respectives.<br />
La duplication non autorisée d’enregistrements,<br />
téléchargés depuis Internet ou copiés depuis<br />
des CD audio, constitue une violation des lois<br />
et traités internationaux en vigueur sur les<br />
droits d’auteur.<br />
La réalisation de copies non autorisées de<br />
contenu protégé contre la copie, notamment de<br />
programmes informatiques, fichiers, diffusions et<br />
enregistrements sonores, peut représenter une<br />
violation de droits d’auteur et une infraction à la<br />
loi. Cet appareil ne doit en aucun cas être utilisé<br />
à de telles fins.<br />
Windows Media et le logo Windows sont<br />
des marques commerciales déposées de<br />
Microsoft Corporation aux États-Unis et/ou<br />
dans d’autres pays<br />
Soyez responsable ! Respectez les droits<br />
d’auteur.<br />
<strong>Philips</strong> respecte la propriété intellectuelle<br />
d’autrui et demande à ses utilisateurs de faire<br />
de même.<br />
Les contenus multimédias sur Internet ont pu<br />
être créés et/ou distribués sans l’autorisation du<br />
détenteur des droits d’auteur originaux.<br />
La copie ou la distribution de contenus non<br />
autorisés peut enfreindre les lois relatives aux<br />
droits d’auteur dans différents pays, dont le<br />
vôtre.<br />
Il est de votre responsabilité de respecter les<br />
lois relatives aux droits d’auteur.<br />
L’enregistrement et le transfert vers ce lecteur<br />
portable de flux vidéo téléchargés sur votre<br />
ordinateur sont uniquement autorisés pour<br />
les contenus disposant d’une licence en bonne<br />
et due forme ou les contenus appartenant au<br />
domaine public. Ces contenus ne peuvent être<br />
utilisés qu’en privé, à des fins strictement non<br />
commerciales et dans le respect des éventuelles<br />
exigences relatives aux droits d’auteur précisées<br />
par le détenteur des droits d’auteur de l’œuvre.<br />
Il est possible que ces exigences interdisent les<br />
copies supplémentaires. Les flux vidéo peuvent<br />
intégrer des dispositifs de protection contre la<br />
copie rendant impossible une nouvelle copie.<br />
Si c’est le cas, la fonction d’enregistrement est<br />
désactivée et un message s’affiche.<br />
Enregistrement d’informations<br />
<strong>Philips</strong> n’a de cesse d’améliorer la qualité<br />
de votre produit <strong>Philips</strong> et d’en optimiser<br />
l’utilisation. Dans cette optique, certaines<br />
informations/données relatives à l’utilisation de<br />
l’appareil ont été enregistrées dans sa mémoire<br />
rémanente. Ces données permettent d’identifier<br />
et de détecter les défauts ou problèmes que<br />
l’utilisateur est susceptible de rencontrer au<br />
cours de l’utilisation. Les données enregistrées<br />
fournissent notamment des informations<br />
Français<br />
FR<br />
7
sur la durée de lecture en mode musique et<br />
en mode tuner, ainsi que sur le nombre de<br />
déchargements de la batterie. En revanche, la<br />
mémoire ne contient aucune information sur<br />
le contenu de l’appareil, le support utilisé ou<br />
la source des téléchargements. Les données<br />
enregistrées dans l’appareil seront extraites et<br />
utilisées UNIQUEMENT si l’utilisateur retourne<br />
l’appareil à un centre de service <strong>Philips</strong> et<br />
UNIQUEMENT en vue de détecter et de<br />
prévenir d’éventuels problèmes. Ces données<br />
seront mises à la disposition de l’utilisateur sur<br />
simple demande.<br />
Monkey’s Audio decoder<br />
a The Monkey’s Audio SDK and source<br />
code can be freely used to add<br />
APE format playback, encoding, or<br />
tagging support to any product, free<br />
or commercial. Use of the code for<br />
proprietary efforts that don’t support<br />
the official APE format require written<br />
consent of the author.<br />
b Monkey’s Audio source can be included<br />
in GPL and open-source software,<br />
although Monkey’s Audio itself will<br />
not be subjected to external licensing<br />
requirements or other viral source<br />
restrictions.<br />
c Code changes and improvements must<br />
be contributed back to the Monkey’s<br />
Audio project free from restrictions or<br />
royalties, unless exempted by express<br />
written consent of the author.<br />
d Any source code, ideas, or libraries used<br />
must be plainly acknowledged in the<br />
software using the code.<br />
e Although the software has been tested<br />
thoroughly, the author is in no way<br />
responsible for damages due to bugs or<br />
misuse.<br />
If you do not completely agree with all of the<br />
previous stipulations, you must cease using this<br />
source code and remove it from your storage<br />
device.<br />
FLAC decoder<br />
Copyright (C) 2000,2001,2002,2003,2004,2005,<br />
2006,2007,2008,2009 Josh Coalson<br />
Redistribution and use in source and binary<br />
forms, with or without modification, are<br />
permitted provided that the following<br />
conditions are met:<br />
• Redistributions of source code must<br />
retain the above copyright notice, this list<br />
of conditions and the following disclaimer.<br />
• Redistributions in binary form must<br />
reproduce the above copyright notice,<br />
this list of conditions and the following<br />
disclaimer in the documentation and/<br />
or other materials provided with the<br />
distribution.<br />
• Neither the name of the Xiph.org<br />
Foundation nor the names of its<br />
contributors may be used to endorse<br />
or promote products derived from this<br />
software without specific prior written<br />
permission.<br />
THIS SOFTWARE IS PROVIDED BY<br />
THE COPYRIGHT HOLDERS AND<br />
CONTRIBUTORS “AS IS” AND ANY EXPRESS<br />
OR IMPLIED WARRANTIES, INCLUDING,<br />
BUT NOT LIMITED TO, THE IMPLIED<br />
WARRANTIES OF MERCHANTABILITY AND<br />
FITNESS FOR A PARTICULAR PURPOSE<br />
ARE DISCLAIMED. IN NO EVENT SHALL<br />
THE FOUNDATION OR CONTRIBUTORS<br />
BE LIABLE FOR ANY DIRECT, INDIRECT,<br />
INCIDENTAL, SPECIAL, EXEMPLARY, OR<br />
CONSEQUENTIAL DAMAGES (INCLUDING,<br />
BUT NOT LIMITED TO, PROCUREMENT OF<br />
SUBSTITUTE GOODS OR SERVICES; LOSS<br />
OF USE, DATA, OR PROFITS; OR BUSINESS<br />
INTERRUPTION) HOWEVER CAUSED<br />
AND ON ANY THEORY OF LIABILITY,<br />
WHETHER IN CONTRACT, STRICT LIABILITY,<br />
OR TORT (INCLUDING NEGLIGENCE OR<br />
OTHERWISE) ARISING IN ANY WAY OUT<br />
8 FR
OF THE USE OF THIS SOFTWARE, EVEN IF<br />
ADVISED OF THE POSSIBILITY OF SUCH<br />
DAMAGE.<br />
© 2009, Xiph.Org Foundation<br />
Redistribution and use in source and binary<br />
forms, with or without modification, are<br />
permitted provided that the following<br />
conditions are met:<br />
• Redistributions of source code must<br />
retain the above copyright notice, this list<br />
of conditions and the following disclaimer.<br />
• Redistributions in binary form must<br />
reproduce the above copyright notice,<br />
this list of conditions and the following<br />
disclaimer in the documentation and/<br />
or other materials provided with the<br />
distribution.<br />
• Neither the name of the Xiph.org<br />
Foundation nor the names of its<br />
contributors may be used to endorse<br />
or promote products derived from this<br />
software without specific prior written<br />
permission.<br />
This software is provided by the copyright<br />
holders and contributors “as is” and any express<br />
or implied warranties, including, but not limited<br />
to, the implied warranties of merchantability and<br />
fitness for a particular purpose are disclaimed.<br />
In no event shall the foundation or contributors<br />
be liable for any direct, indirect, incidental,<br />
special, exemplary, or consequential damages<br />
(including, but not limited to, procurement of<br />
substitute goods or services; loss of use, data,<br />
or profits; or business interruption) however<br />
caused and on any theory of liability, whether<br />
in contract, strict liability, or tort (including<br />
negligence or otherwise) arising in any way out<br />
of the use of this software, even if advised of<br />
the possibility of such damage<br />
and associated documentation files (the<br />
“Software”), to deal in the Software without<br />
restriction, including without limitation the rights<br />
to use, copy, modify, merge, publish, distribute,<br />
sub-license, and/or sell copies of the Software,<br />
and to permit persons to whom the Software<br />
is furnished to do so, subject to the following<br />
conditions:<br />
The above copyright notice and this permission<br />
notice shall be included in all copies or<br />
substantial portions of the Software.<br />
THE SOFTWARE IS PROVIDED “AS IS”,<br />
WITHOUT WARRANTY OF ANY KIND,<br />
EXPRESS OR IMPLIED, INCLUDING BUT<br />
NOT LIMITED TO THE WARRANTIES<br />
OF MERCHANTABILITY, FITNESS FOR<br />
A PARTICULAR PURPOSE AND NON-<br />
INFRINGEMENT. IN NO EVENT SHALL THE<br />
AUTHORS OR COPYRIGHT HOLDERS<br />
BE LIABLE FOR ANY CLAIM, DAMAGES<br />
OR OTHER LIABILITY, WHETHER IN AN<br />
ACTION OF CONTRACT, TORT OR<br />
OTHERWISE, ARISING FROM, OUT OF OR<br />
IN CONNECTION WITH THE SOFTWARE<br />
OR THE USE OR OTHER DEALINGS IN THE<br />
SOFTWARE.<br />
XPAT XML Parser<br />
Copyright (c) 1998, 1999, 2000 Thai Open<br />
Source Software Center Ltd<br />
Permission is hereby granted, free of charge, to<br />
any person obtaining a copy of this software<br />
Français<br />
FR<br />
9
Recyclage du produit et de la<br />
batterie intégrée<br />
Votre produit a été conçu et fabriqué avec des<br />
matériaux et des composants de haute qualité<br />
pouvant être recyclés et réutilisés.<br />
Ne jetez pas ce produit avec les ordures<br />
ménagères ordinaires. Renseignez-vous sur les<br />
réglementations locales concernant la collecte<br />
des produits électriques et électroniques et des<br />
piles.<br />
La mise au rebut citoyenne de ces produits<br />
permet de protéger l’environnement et la santé.<br />
Visitez www.recycle.philips.com pour plus<br />
d’informations sur les centres de recyclage dans<br />
votre région.<br />
Attention<br />
• Tout retrait de la batterie intégrée entraîne<br />
l’annulation de la garantie et risque<br />
d’endommager le produit.<br />
<strong>Philips</strong> MUSE<br />
Remarque pour les États-Unis<br />
À l’issue des tests dont il a fait l’objet, cet<br />
équipement a été déclaré conforme à la<br />
section 15 de la réglementation FCC applicable<br />
aux appareils numériques de classe B. Ces<br />
limites sont conçues pour fournir une<br />
protection suffisante contre les interférences<br />
nuisibles dans les installations résidentielles. Cet<br />
équipement génère, utilise et peut émettre<br />
des ondes radioélectriques. Il est susceptible<br />
de créer des interférences nuisibles dans les<br />
communications radioélectriques s’il n’est pas<br />
installé ou utilisé conformément au mode<br />
d’emploi.<br />
Cependant, l’absence d’interférences dans<br />
une installation particulière n’est pas garantie.<br />
Dans le cas où cet équipement créerait des<br />
interférences avec la réception radio ou<br />
télévisée, ce qui peut être vérifié en éteignant et<br />
en rallumant l’appareil, il est conseillé d’essayer<br />
de corriger ces interférences en appliquant une<br />
ou plusieurs des mesures suivantes :<br />
• déplacer l’antenne de réception ;<br />
• augmenter la distance entre l’équipement<br />
et le récepteur ;<br />
• raccorder l’équipement à une prise de<br />
courant située sur un circuit différent<br />
de celui sur lequel le récepteur est<br />
connecté ;<br />
• prendre conseil auprès d’un distributeur<br />
ou d’un technicien radio/TV qualifié.<br />
Avertissement spécifique au Canada<br />
Cet appareil numérique de la classe B est<br />
conforme à la norme ICES-003 du Canada.<br />
Cet appareil est conforme à la section 15 du<br />
règlement de la FCC-et aux normes 21 CFR<br />
1040.10. Son utilisation est soumise à deux<br />
conditions :<br />
• L’appareil ne doit pas provoquer<br />
d’interférences nuisibles, et<br />
• L’appareil doit supporter les interférences<br />
reçues, y compris les interférences<br />
susceptibles de provoquer un<br />
dysfonctionnement.<br />
10 FR
2 Votre nouveau<br />
lecteur<br />
Votre MUSE offre les fonctionnalités suivantes :<br />
• Lecture de musique<br />
• Visualisation de vidéos<br />
• Affichage de photos<br />
• Écoute de stations de radio FM<br />
• Enregistrement<br />
• Lecture de fichiers texte (fichiers .<br />
txt)<br />
• Extension de la mémoire par le<br />
biais d’une carte Micro SD (vendue<br />
séparément)<br />
Contenu de l’emballage<br />
Vérifiez que vous avez bien reçu les éléments<br />
suivants :<br />
Lecteur<br />
Remarque<br />
• Les images sont présentées à titre indicatif<br />
uniquement. <strong>Philips</strong> se réserve le droit<br />
de modifier la couleur/conception sans<br />
notification préalable.<br />
Logiciel chargé sur le lecteur<br />
Votre MUSE est fourni avec le logiciel suivant :<br />
• <strong>Philips</strong> Songbird (Permet de mettre à<br />
jour le micrologiciel du lecteur et de gérer<br />
votre bibliothèque multimédia sur un PC<br />
et le lecteur.)<br />
Fichiers chargés sur le lecteur<br />
Les fichiers suivants sont chargés sur votre<br />
MUSE :<br />
• Mode d’emploi<br />
• Foire aux questions<br />
Écouteurs<br />
Câble USB<br />
Guide de démarrage rapide<br />
<strong>Philips</strong> GoGear audio <strong>player</strong><br />
Quick start guide<br />
Français<br />
FR<br />
11
3 Guide de<br />
démarrage<br />
Charge<br />
Votre MUSE est équipé d’une batterie intégrée<br />
rechargeable via le port USB d’un ordinateur.<br />
Connectez le lecteur à un PC en utilisant un<br />
câble USB.<br />
Indicateur de charge de la batterie<br />
L’écran indique le niveau approximatif de la<br />
batterie comme suit :<br />
100 % 75 % 50 % 25 % 0 %<br />
» Un écran figurant une batterie<br />
clignotante indique que la batterie<br />
est épuisée. Le lecteur enregistre<br />
tous les réglages, puis s’éteint sous<br />
60 secondes.<br />
Remarque<br />
• Les batteries ont un nombre limité de cycles<br />
de charge. La durée de vie des batteries et le<br />
nombre de cycles de charge dépendent de<br />
l’utilisation et des réglages.<br />
• L’animation de charge s’arrête et l’icône<br />
s’affiche lorsque le processus de charge est<br />
terminé.<br />
Remarque<br />
Pour préserver la charge de la batterie et<br />
augmenter l’autonomie en lecture, procédez<br />
comme suit sur votre MUSE :<br />
• Définissez une valeur basse pour le<br />
programmateur de rétroéclairage<br />
(via > [Réglages de l’affichage] ><br />
[Prog. de rétroéclairage]).<br />
• Lorsque vous connectez votre MUSE à un<br />
ordinateur, vous êtes invité à sélectionner<br />
[Charger et transférer] ou [Charger et lire].<br />
Si vous ne faites pas de sélection, l’option<br />
[Charger et transférer] s’applique.<br />
• Pour lire le MUSE pendant le chargement,<br />
sélectionnez [Charger et lire].<br />
12 FR
Configuration initiale<br />
Installer <strong>Philips</strong> Songbird<br />
La première fois que vous connectez le lecteur<br />
à un PC, une fenêtre contextuelle s’affiche :<br />
1 Sélectionnez votre langue et votre pays.<br />
2 Suivez les instructions à l’écran pour<br />
terminer l’installation.<br />
3 Pour démarrer l’installation, doublecliquez<br />
sur le lecteur <strong>Philips</strong> Songbird.<br />
Remarque<br />
• Pour procéder à l’installation, vous devez<br />
accepter les conditions de la licence.<br />
• Après l’installation, la connexion PC passe en<br />
mode MTP.<br />
Mise sous/hors tension du<br />
lecteur<br />
Maintenez le bouton / enfoncé jusqu’à ce<br />
que votre MUSE s’allume ou s’éteigne.<br />
Remarque<br />
• Pour procéder à l’installation, vous devez<br />
accepter les conditions de la licence.<br />
Si la fenêtre contextuelle ne s’affiche pas<br />
automatiquement :<br />
1 Sur le lecteur, assurez-vous que vous avez<br />
sélectionné les options suivantes :<br />
• Dans > [Préférence connexion<br />
PC], sélectionnez [MSC] ;<br />
• Dans > [Programme d’instal. -<br />
CD], sélectionnez [Activer].<br />
2 Sur le PC, sélectionnez Poste de<br />
travail (Windows XP/Windows 2000)<br />
ou Ordinateur (Windows Vista/<br />
Windows 7).<br />
» Le lecteur<strong>Philips</strong> Songbird s’affiche.<br />
Mise en veille et arrêt automatiques<br />
Le lecteur dispose d’une fonction de mise<br />
en veille et d’arrêt automatiques permettant<br />
d’économiser la batterie.<br />
Au bout de 10 minutes d’inactivité (pas de<br />
lecture de musique, pas de pression sur un<br />
bouton), le lecteur s’éteint.<br />
Français<br />
FR<br />
13
4 Aperçu<br />
Commandes<br />
j , Appuyez pour augmenter/<br />
réduire le volume.<br />
Maintenez enfoncé pour<br />
augmenter/réduire le<br />
volume rapidement.<br />
Écran d’accueil<br />
a / Maintenez ce bouton<br />
enfoncé pour allumer ou<br />
éteindre l’appareil.<br />
Appuyez pour verrouiller/<br />
déverrouiller l’écran ; pour<br />
déverrouiller l’écran, vous<br />
pouvez également déplacer<br />
le curseur sur l’écran.<br />
b<br />
Prise casque 3,5 mm<br />
c MIC Microphone<br />
d<br />
Connecteur USB pour la<br />
charge de l’appareil et le<br />
transfert des données.<br />
e<br />
Retourner à l’écran<br />
d’accueil.<br />
f MICRO SD Emplacement pour carte<br />
Micro SD<br />
g RESET Appuyez avec la pointe d’un<br />
stylo à bille dans le trou<br />
lorsque l’écran ne répond<br />
pas aux pressions.<br />
h<br />
Haut-parleur<br />
i<br />
Écran tactile<br />
Menu Mode Pour<br />
Musique lire des fichiers audio<br />
Vidéo visualiser des vidéos<br />
Photos afficher des photos<br />
Radio FM syntoniser la radio FM<br />
Suggestions quatre chansons de la<br />
de musique bibliothèque musicale<br />
chaînes écouter des listes<br />
Rhapsody* de chaînes que vous<br />
téléchargez et transférez<br />
via le logiciel Rhapsody<br />
Livres audio écouter des livres audio<br />
que vous téléchargez et<br />
transférez via le logiciel<br />
AudibleManager<br />
Lecteur de lire des fichiers texte<br />
texte (fichiers .txt)<br />
Vue afficher des fichiers dans<br />
dossiers les dossiers<br />
Enregistrements<br />
enregistrements<br />
créer ou écouter des<br />
Réglages personnaliser les<br />
paramètres de votre<br />
MUSE<br />
Réglages sélectionner des options<br />
SafeSound SafeSound<br />
14 FR
Remarque<br />
• * Les chaînes Rhapsody restent intégrées à<br />
l’écran d’accueil lorsque vous connectez votre<br />
MUSE à un PC sur lequel le logiciel Rhapsody<br />
est installé. Pour accéder au service de chaînes<br />
Rhapsody, vous devez disposer d’un compte<br />
Rhapsody actif (service disponible dans<br />
certaines régions uniquement).<br />
Navigation dans l’écran d’accueil<br />
Basculer entre l’écran de lecture et<br />
l’écran d’accueil<br />
Sur l’écran d’accueil,<br />
Pendant la lecture de musique, vidéo, ou<br />
radio :<br />
• Tapez sur la pochette à côté de ,<br />
, ou .<br />
• Si nécessaire, tapez sur pour<br />
basculer entre les deux pages.<br />
Sur l’écran de lecture,<br />
• Appuyez sur la touche .<br />
Pour accéder à des menus fonctionnels :<br />
• Si nécessaire, tapez sur pour<br />
basculer entre les deux pages.<br />
• Tapez sur une icône.<br />
Pour revenir aux écrans précédents :<br />
• Appuyez plusieurs fois sur .<br />
Pour revenir à l’écran d’accueil :<br />
• Appuyez sur la touche .<br />
Conseil<br />
• Dans , tapez sur une miniature pour afficher<br />
l’image que vous avez lue récemment.<br />
Français<br />
FR<br />
15
Écrans<br />
Verrouiller/déverrouiller l’écran<br />
Verrouillez l’écran de votre MUSE. Vous<br />
pouvez verrouiller toutes les commandes<br />
tactiles sur l’écran (les réglages du<br />
volume fonctionnent toujours). Ainsi, les<br />
fonctionnements non désirés sont empêchés.<br />
Verrou automatique<br />
Après un certain temps, la luminosité de<br />
l’écran diminue et l’écran se verrouille<br />
automatiquement. Pour définir ce temps,<br />
accédez à > [Réglages de l’affichage] ><br />
[Prog. de rétroéclairage].<br />
Pour verrouiller l’écran manuellement<br />
• Appuyez sur / .<br />
Pour déverrouiller l’écran<br />
1 Appuyez sur / .<br />
2 Faites glisser le curseur sur l’écran.<br />
Sélectionner le volume non<br />
nuisible<br />
Sélectionnez un niveau de volume non nuisible<br />
lorsque vous utilisez les écouteurs inclus.<br />
1 Assurez-vous que vous avez branché les<br />
écouteurs sur le lecteur.<br />
2 Sur l’écran de lecture de musique,<br />
appuyez sur ou .<br />
» Si vous avez activé la fonction<br />
SafeSound, l’écran SafeSound s’affiche<br />
(voir ‘Activer’ à la page 61).<br />
3 Tapez sur pour sélectionner le volume<br />
non nuisible.<br />
• Tapez sur pour sélectionner les<br />
options SafeSound.<br />
• Tapez sur pour afficher le niveau<br />
de pression acoustique au cours<br />
d’une semaine.<br />
Pour sélectionner les optionsSafeSoundsur<br />
l’écran d’accueil :<br />
• Tapez sur . Si nécessaire, tapez<br />
sur pour basculer entre les deux<br />
pages.<br />
Conseil<br />
• Pour plus d’informations concernant les<br />
options SafeSound, consultez la section<br />
« SafeSound » (voir ‘SafeSound’ à la page 60).<br />
16 FR
5 Synchroniser<br />
l’appareil avec<br />
une bibliothèque<br />
multimédia de<br />
PC<br />
Installer <strong>Philips</strong> Songbird<br />
<strong>Philips</strong> Songbird vous permet de :<br />
• gérer vos collections multimédias sur<br />
un PC ;<br />
• synchroniser votre MUSE avec la<br />
bibliothèque multimédia de votre<br />
PC ;<br />
• enregistrer votre MUSE sur www.<br />
philips.com/welcome ;<br />
• mettre à jour le micrologiciel de<br />
votre MUSE (voir ‘Mettre à jour le<br />
micrologiciel via <strong>Philips</strong> Songbird’ à la<br />
page 62) ;<br />
• réparer votre MUSE (voir<br />
‘Réparation du lecteur via <strong>Philips</strong><br />
Songbird’ à la page 63).<br />
Lors de la première connexion du lecteur à<br />
un PC :<br />
• Une fenêtre contextuelle s’affiche<br />
pour vous permettre d’installer<br />
<strong>Philips</strong> Songbird (voir ‘Configuration<br />
initiale’ à la page 13).<br />
Pour installer <strong>Philips</strong> Songbird plus tard :<br />
1 Sur le lecteur, assurez-vous que vous avez<br />
sélectionné les options suivantes :<br />
• Dans > [Préférence connexion<br />
PC], sélectionnez [MSC] ;<br />
• Dans > [Programme d’instal. -<br />
CD], sélectionnez [Activer].<br />
2 Sur le PC, sélectionnez Poste de<br />
travail (Windows XP/Windows 2000)<br />
ou Ordinateur (Windows Vista/<br />
Windows 7).<br />
» Le lecteur<strong>Philips</strong> Songbird s’affiche.<br />
3 Pour démarrer l’installation, doublecliquez<br />
sur le lecteur <strong>Philips</strong> Songbird.<br />
Français<br />
FR<br />
17
Enregistrement de fichiers<br />
multimédias à partir du PC<br />
Définition du dossier de visualisation<br />
Créer un dossier central<br />
Créez sur l’ordinateur un dossier central dans<br />
lequel enregistrer tous les fichiers multimédias,<br />
D:\Multimédia Songbird par exemple.<br />
Dans le logiciel <strong>Philips</strong> Songbird, définissez le<br />
dossier central comme dossier de visualisation.<br />
Chaque fois que vous lancez <strong>Philips</strong> Songbird,<br />
des chansons sont ajoutées ou supprimées<br />
du logiciel <strong>Philips</strong> Songbird selon qu’elles se<br />
trouvent ou non dans ce dossier central.<br />
Lancement initial<br />
La première fois que vous lancez <strong>Philips</strong><br />
Songbird sur un PC, procédez comme suit<br />
pour importer des fichiers multimédias<br />
existants dans <strong>Philips</strong> Songbird :<br />
• Sélectionnez le dossier multimédia<br />
d’iTunes pour importer une<br />
bibliothèque iTunes existante.<br />
• Sélectionnez le dossier central pour<br />
rechercher et importer les fichiers<br />
multimédias existants.<br />
» Le dossier central est défini<br />
comme dossier de visualisation de<br />
<strong>Philips</strong> Songbird.<br />
Pour définir le dossier multimédia d’iTunes<br />
1 Dans <strong>Philips</strong> Songbird, sélectionnez Tools<br />
(Outils) > Options...<br />
2 Sélectionnez Media Importer<br />
(Importateur multimédia), puis l’onglet<br />
iTunes Importer (Importateur iTunes).<br />
3 Vérifiez l’emplacement de la bibliothèque<br />
et les options.<br />
4 Cliquez sur le bouton Import Library<br />
(Importer la bibliothèque) en regard de<br />
l’emplacement de la bibliothèque.<br />
» Le logiciel importe la bibliothèque<br />
iTunes dans <strong>Philips</strong> Songbird.<br />
18 FR
Pour définir le dossier de visualisation<br />
Dans <strong>Philips</strong> Songbird, définissez le dossier de<br />
visualisation comme suit :<br />
Importation de fichiers multimédias<br />
Importer des fichiers multimédias à partir<br />
d’autres dossiers<br />
Dans <strong>Philips</strong> Songbird,<br />
• cliquez sur File (Fichier) > Import<br />
Media (Importer des fichiers<br />
multimédias) pour sélectionner des<br />
dossiers sur l’ordinateur.<br />
» Les fichiers multimédias sont<br />
ajoutés dans la Bibliothèque.<br />
• Vous pouvez également cliquer sur<br />
File (Fichier) > Import a playlist<br />
(Importer une playlist) pour<br />
sélectionner les playlists souhaitées<br />
sur l’ordinateur.<br />
» Les fichiers multimédias sont<br />
ajoutés dans Playlists.<br />
1 Sélectionnez Tools (Outils)> Options.<br />
2 Dans Options, sélectionnez Media<br />
Importer (Importateur multimédia).<br />
Cliquez ensuite sur l’onglet Watch<br />
Folders (Dossiers de visualisation).<br />
3 Dans l’onglet Watch Folders (Dossiers<br />
de visualisation), cochez la case comme<br />
indiqué.<br />
4 Cliquez sur Browse (Parcourir), puis<br />
sélectionnez le dossier central (par ex.<br />
D:\Musique Songbird) en tant que dossier<br />
de visualisation.<br />
» Dans <strong>Philips</strong> Songbird, les fichiers<br />
multimédias sont ajoutés ou<br />
supprimés selon qu’ils se trouvent ou<br />
non dans le dossier central.<br />
Récupérer des contenus<br />
provenant de sources en ligne<br />
Vous pouvez accéder au contenu provenant<br />
de sources en ligne et l’acheter. Recherchez les<br />
services en ligne disponibles sous Services dans<br />
le volet de sélection de source.<br />
Remarque<br />
• Avant de télécharger ou d’acheter du contenu<br />
provenant des services en ligne, inscrivez-vous<br />
au service en ligne et connectez-vous à votre<br />
compte.<br />
• Certains services ne sont pas disponibles dans<br />
tous les pays.<br />
Français<br />
FR<br />
19
Recherche en ligne<br />
1 Sélectionnez un service en ligne :<br />
• Sélectionnez une option dans<br />
Services ;<br />
• Sinon, dans la zone de recherche,<br />
cliquez sur la flèche pointant vers le<br />
bas pour sélectionner un service en<br />
ligne.<br />
Lecture en ligne<br />
Remarque<br />
• Avant de lire de la musique à partir de<br />
Rhapsody, inscrivez-vous au service et<br />
connectez-vous à votre compte.<br />
Sur la page Web Rhapsody ,<br />
• Pour lire l’intégralité de la playlist, cliquez<br />
sur Play All (Tout lire) ;<br />
• Pour lire une chanson, sélectionnez-la et<br />
cliquez sur le bouton à côté.<br />
» Vous accédez à la page Web de la<br />
source en ligne.<br />
2 Recherchez votre fichier multimédia.<br />
• Si nécessaire, utilisez la zone de<br />
recherche pour saisir un mot clé.<br />
20 FR
Ajout à <strong>Philips</strong> Songbird<br />
Pour transférer des chansons à partir de<br />
Rhapsody vers <strong>Philips</strong> Songbird, ajoutez les<br />
chansons à une playlist dans <strong>Philips</strong> Songbird<br />
(voir ‘Création de playlists dans <strong>Philips</strong><br />
Songbird’ à la page 23).<br />
Sur la page Web Rhapsody ,<br />
• Pour ajouter l’intégralité de la playlist à<br />
<strong>Philips</strong> Songbird, cliquez sur Add All<br />
(Tout ajouter) ;<br />
• Pour ajouter une chanson à <strong>Philips</strong><br />
Songbird, sélectionnez-la et cliquez sur<br />
à côté.<br />
Recherche dans <strong>Philips</strong><br />
Songbird<br />
<strong>Philips</strong> Songbird est structuré comme suit :<br />
<br />
a Volet du lecteur : cliquez sur les boutons<br />
pour lire des fichiers multimédias dans<br />
la bibliothèque multimédia de <strong>Philips</strong><br />
Songbird.<br />
b Volet de sélection de source : cliquez<br />
sur une source de contenu pour la<br />
sélectionner. Cliquez sur / pour<br />
afficher ou masquer les sous-sources.<br />
• Library (Bibliothèque) : la<br />
bibliothèque multimédia de <strong>Philips</strong><br />
Songbird ;<br />
• Devices (Appareils) : le lecteur qui<br />
est connecté au PC ;<br />
• Services : les sources multimédias<br />
en ligne ;<br />
Français<br />
FR<br />
21
• Playlists : les playlists que vous créez<br />
ou générez dans la bibliothèque<br />
multimédia de <strong>Philips</strong> Songbird.<br />
Pour sélectionner les métadonnées à afficher :<br />
c Volet de contenu : affiche le contenu de<br />
la source actuelle de contenu.<br />
d Volet d’informations : MashTape peut<br />
recueillir des informations disponibles à<br />
propos du fichier multimédia lu à partir<br />
de sources Internet.<br />
e Volet de pochettes : déplacez la flèche<br />
pointant vers le haut pour afficher le<br />
volet.<br />
Recherche par métadonnées<br />
Dans la bibliothèque multimédia de <strong>Philips</strong><br />
Songbird, les fichiers multimédias sont triés<br />
par métadonnées. Pour rechercher des<br />
fichiers multimédias par métadonnées, cliquez<br />
sur l’icône pour sélectionner l’affichage liste ou<br />
volet de filtre.<br />
List view (Affichage liste)<br />
Dans l’affichage liste, les fichiers multimédias<br />
sont répertoriés par métadonnées.<br />
1 Dans Library (Bibliothèque) > Music<br />
(Musique) ou Videos (Vidéos), cliquez<br />
avec le bouton droit de la souris sur la<br />
barre des balises de métadonnées.<br />
» La liste des balises de métadonnées<br />
s’affiche.<br />
2 Cliquez sur la balise que vous souhaitez<br />
afficher sur la barre des métadonnées.<br />
Filter pane view (Affichage volet de filtre)<br />
Dans l’affichage volet de filtre, les fichiers<br />
multimédias peuvent être filtrés par trois<br />
balises de métadonnées.<br />
Pour sélectionner un volet de filtre,<br />
1 Cliquez avec le bouton droit sur la barre<br />
de balises de métadonnées.<br />
» La liste des balises de métadonnées<br />
s’affiche.<br />
2 Cliquez sur la balise que vous souhaitez<br />
afficher sur la barre des métadonnées.<br />
22 FR
Recherche par mot-clé<br />
Création de playlists dans<br />
<strong>Philips</strong> Songbird<br />
Avec une playlist, vous pouvez gérer et<br />
synchroniser vos chansons comme vous le<br />
souhaitez.<br />
Création d’une playlist<br />
Sélectionnez les chansons que vous souhaitez<br />
lire. Ajoutez les chansons à une playlist.<br />
1 Dans la zone de recherche, cliquez<br />
sur la flèche pointant vers le bas pour<br />
sélectionner <strong>Philips</strong> Songbird comme<br />
source du contenu.<br />
2 Entrez le mot clé dans la zone de<br />
recherche.<br />
3 Appuyez sur la touche Entrée.<br />
» Vous lancez la recherche dans la<br />
bibliothèque.<br />
1 Dans Library (Bibliothèque) > Music<br />
(Musique), sélectionnez des chansons.<br />
• Pour sélectionner plusieurs chansons<br />
à la fois, maintenez la touche Ctrl<br />
enfoncée pendant que vous cliquez<br />
sur les chansons.<br />
2 Pour ajouter les chansons à une playlist :<br />
• Cliquez avec le bouton droit sur les<br />
chansons, puis sélectionnez Add to<br />
Playlist (Ajouter à playlist) ;<br />
• Sélectionnez une playlist ;.<br />
Français<br />
FR<br />
23
» Les chansons sont ajoutées à la<br />
playlist.<br />
• Pour créer une playlist, sélectionnez<br />
New Playlist (Nouvelle playlist).<br />
» Une nouvelle playlist est créée<br />
pour les chansons.<br />
» Dans Playlists, nommez la playlist<br />
comme vous le souhaitez.<br />
Ou :<br />
Créez une playlist. Ajoutez les chansons<br />
sélectionnées à la playlist.<br />
Création de playlists LikeMusic<br />
En fonction de l’analyse LikeMusic , vous<br />
pouvez générer une playlist à partir d’une<br />
chanson de départ.<br />
LikeMusic analyse les chansons de votre<br />
bibliothèque et établit ainsi des relations<br />
en fonction de leurs caractéristiques. Ces<br />
relations aident LikeMusic à créer des playlists<br />
de chansons appartenant au même style<br />
musical.<br />
Lorsque vous importez des chansons dans<br />
la bibliothèque musicale de <strong>Philips</strong> Songbird,<br />
l’analyse LikeMusicdémarre. Lorsque l’analyse<br />
d’une chanson est terminée, l’icône LikeMusic<br />
s’allume. Lorsque l’analyse d’une chanson n’a<br />
pas pu être effectuée, l’icône reste grise.<br />
1 Dans Playlists, cliquez sur pour créer<br />
une playlist.<br />
» Une nouvelle playlist est créée.<br />
2 Nommez la nouvelle playlist.<br />
3 Glissez-déplacez les fichiers multimédias<br />
vers la playlist.<br />
Conseil<br />
• Pour glisser-déplacer plusieurs fichiers à la fois,<br />
maintenez la touche Ctrl enfoncée pendant<br />
que vous cliquez sur les titres de votre choix.<br />
24 FR
Sélectionner une chanson de départ<br />
Assurez-vous que l’analyse LikeMusic de la<br />
chanson de départ a été effectuée.<br />
• Dans Library (Bibliothèque) > Music<br />
(Musique), double-cliquez sur l’icône<br />
bleue LikeMusic de la chanson ;<br />
Ou :<br />
Sélectionner le nombre maximum de<br />
chansons souhaitées dans une playlist<br />
• Comme indiqué, sélectionnez un<br />
nombre dans la liste déroulante.<br />
Enregistrer laplaylistLikeMusic<br />
• Comme indiqué, cliquez sur Save as<br />
playlist (Enregistrer comme playlist)<br />
sur la page LikeMusic .<br />
» La playlist LikeMusic est<br />
enregistrée sous Playlists.<br />
Enregistrement d’une file d’attente<br />
comme liste de lecture<br />
Créer une file d’attente de lecture<br />
• Faites glisser les chansons et les listes<br />
de lecture vers le volet Play Queue<br />
(Jouer la file d’attente).<br />
• Dans Library (Bibliothèque) ><br />
Music (Musique), cliquez avec le<br />
bouton droit sur une chanson et<br />
sélectionnez Run LikeMusic with<br />
(Ouvrir LikeMusic avec).<br />
» Une playlist LikeMusic s’affiche sur<br />
la page LikeMusic .<br />
Enregistrement d’une file d’attente comme<br />
liste de lecture<br />
1 Cliquez sur Save (Enregistrer).<br />
» La file d’attente est enregistrée<br />
en tant que liste de lecture dans<br />
Playlists (Listes de lecture).<br />
2 Dans Playlists, nommez la playlist comme<br />
vous le souhaitez.<br />
Français<br />
FR<br />
25
Ajouter des chansons au début ou la fin de la<br />
file d’attente<br />
• Pour ajouter des chansons au début,<br />
cliquez avec le bouton droit sur les<br />
options et sélectionnez Queue Next<br />
(Mettre à la suite de la file d’attente).<br />
• Pour ajouter des chansons à la fin,<br />
cliquez avec le bouton droit sur les<br />
options et sélectionnez Queue Last<br />
(Mettre à la fin de la file d’attente)<br />
Gérer des fichiers<br />
multimédias dans <strong>Philips</strong><br />
Songbird<br />
Modification des métadonnées<br />
En modifiant des informations sur les<br />
fichiers (métadonnées ou balise ID3), vous<br />
pouvez trier automatiquement des fichiers<br />
multimédias en fonction du titre, de l’artiste,<br />
de l’album et d’autres informations.<br />
Après avoir synchronisé les fichiers<br />
multimédias avec le lecteur, vous pouvez<br />
parcourir la bibliothèque multimédia par<br />
métadonnées.<br />
Lecture d’une playlist<br />
1 Pour lire la totalité d’une playlist, cliquez<br />
avec le bouton droit sur la playlist et<br />
sélectionnez Play (Lire).<br />
• Pour démarrer la lecture d’une<br />
chanson, double-cliquez sur celle-ci.<br />
2 Pour sélectionner des options de lecture,<br />
cliquez sur les boutons dans le volet du<br />
lecteur.<br />
1 Dans Library (Bibliothèque) > Music<br />
(Musique) ou Videos (Vidéos),<br />
sélectionnez un fichier multimédia.<br />
2 Cliquez avec le bouton droit de la souris<br />
sur le fichier pour sélectionner View<br />
Metadata (Afficher les métadonnées).<br />
» Un tableau des métadonnées s’affiche<br />
et vous permet de modifier les<br />
informations.<br />
Remarque<br />
• Pour trier les fichiers musicaux à partir de<br />
Rhapsody comme vous le souhaitez, modifiez<br />
les métadonnées dans la bibliothèque<br />
multimédia de <strong>Philips</strong> Songbird. Les<br />
informations relatives à une chanson ne<br />
changent pas sur l’écran de lecture.<br />
26 FR
Obtenir des pochettes d’album<br />
Des pochettes sont quelquefois disponibles<br />
pour les téléchargements de musique. Avec<br />
<strong>Philips</strong> Songbird, vous pouvez insérer les<br />
pochettes de chansons.<br />
Après avoir synchronisé toutes les chansons<br />
avec certains lecteurs, vous pouvez parcourir<br />
la bibliothèque multimédia par pochette.<br />
Suppression des fichiers multimédias<br />
de la bibliothèque<br />
• Dans <strong>Philips</strong> Songbird, sélectionnez Tools<br />
(Outils) > Get Artwork (Obtenir des<br />
pochettes)<br />
» Les pochettes sont extraites pour<br />
tous les titres de la bibliothèque.<br />
• Cliquez avec le bouton droit sur les<br />
titres sélectionnés, et sélectionnez Get<br />
Artwork (Obtenir des pochettes).<br />
» Les pochettes sont extraites pour<br />
tous les titres sélectionnés.<br />
1 Cliquez avec le bouton droit de la souris<br />
sur un fichier multimédia. Sélectionnez<br />
Remove (Supprimer).<br />
2 Confirmez lorsque vous y êtes invité.<br />
» Le fichier sélectionné est supprimé<br />
de la bibliothèque et de toutes les<br />
listes de lecture. (Par défaut, le fichier<br />
est simplement « retiré », mais pas<br />
définitivement « effacé ». Le fichier<br />
continue d’exister à son emplacement<br />
d’origine sur l’ordinateur ou le réseau<br />
informatique.)<br />
Conseil<br />
• Pour sélectionner plusieurs fichiers à la fois,<br />
maintenez la touche Ctrl enfoncée pendant<br />
que vous cliquez sur les titres de votre choix.<br />
• Pour sélectionner des fichiers qui se suivent<br />
dans la liste, maintenez la touche Maj enfoncée<br />
pendant que vous cliquez sur le premier et le<br />
dernier titre de votre choix.<br />
Français<br />
FR<br />
27
Synchronisation du lecteur<br />
avec <strong>Philips</strong> Songbird<br />
<strong>Philips</strong> Songbird vous permet de synchroniser<br />
de la musique, de la vidéo, ou des photos<br />
d’un PC vers le lecteur. Si le lecteur est en<br />
mode MTP, le processus de synchronisation<br />
permet de convertir des fichiers multimédia<br />
aux formats compatibles avec le lecteur (voir<br />
‘Préférence connexion PC’ à la page 59).<br />
Sélection de la synchronisation<br />
automatique ou manuelle<br />
Lors de la première connexion du lecteur à<br />
<strong>Philips</strong> Songbird, sélectionnez le mode de<br />
synchronisation du lecteur (automatique ou<br />
manuelle).<br />
Pour sélectionner le mode de<br />
synchronisation ultérieurement :<br />
1 Sur l’ordinateur, lancez <strong>Philips</strong> Songbird.<br />
2 Connectez votre lecteur au PC en<br />
utilisant un câble USB.<br />
» Sur <strong>Philips</strong> Songbird, le lecteur<br />
s’affiche lorsqu’il est reconnu par le<br />
PC.<br />
1 Sélectionnez le lecteur dans Devices<br />
(Appareils).<br />
2 Sélectionnez Manual (Manuel) ou Auto.<br />
3 Pour confirmer l’option, cliquez sur Apply<br />
(Appliquer).<br />
28 FR
Synchronisation automatique<br />
• Si vous avez sélectionné la<br />
synchronisation automatique, elle<br />
démarre automatiquement lorsque<br />
vous connectez le lecteur à un PC ;<br />
• Sinon, sélectionnez le lecteur dans<br />
Devices (Appareils), et cliquez sur<br />
Sync (Synchroniser).<br />
Pour sélectionner les réglages de<br />
synchronisation automatique :<br />
Synchronisation manuelle<br />
Pour transférer manuellement les playlists<br />
sélectionnées :<br />
1 Sélectionnez des playlists.<br />
2 Glissez-déplacez les playlists vers MUSE.<br />
1 Sélectionnez le lecteur dans Devices<br />
(Appareils).<br />
2 Dans la fenêtre contextuelle, cliquez sur<br />
l’onglet Music (Musique), Videos (Vidéos),<br />
ou Photos.<br />
3 Cliquez sur une option pour la<br />
sélectionner.<br />
Français<br />
FR<br />
29
Pour transférer manuellement les fichiers<br />
multimédias sélectionnés :<br />
Synchronisation de photos avec le<br />
lecteur<br />
1 Sur le volet Content (Contenu), cliquez<br />
avec le bouton droit sur un fichier<br />
multimédia sélectionné.<br />
2 Sélectionnez Add to Device (Ajouter à<br />
l’appareil) > MUSE.<br />
» Les fichiers sélectionnés sont<br />
transférés vers votre MUSE.<br />
Conseil<br />
• Pour sélectionner plusieurs fichiers à la fois,<br />
maintenez la touche Ctrl enfoncée pendant<br />
que vous cliquez sur les titres de votre choix.<br />
1 Sélectionnez le lecteur dans Devices<br />
(Appareils).<br />
2 Dans la fenêtre contextuelle, cliquez sur<br />
l’onglet Photos.<br />
3 Sélectionnez un dossier de photos sur le<br />
PC :<br />
• Cliquez sur la case à cocher à côté<br />
de Sync Photos From (Synchroniser<br />
les photos depuis).<br />
• Cliquez sur la liste déroulante pour<br />
sélectionner un dossier de fichiers.<br />
4 Cliquez sur Sync (Synchroniser).<br />
» Les photos du dossier sont<br />
synchronisées avec le lecteur.<br />
30 FR
6 Insérer une<br />
carte Micro SD<br />
Sur votre MUSE, insérez une carte Micro SD<br />
(jusqu’à 32 Go). Vous pouvez augmenter la<br />
mémoire de votre MUSE.<br />
Pour copier ou déplacer des fichiers/dossiers<br />
du lecteur sur la carte SD :<br />
1 Dans l’écran d’accueil, accédez à .<br />
2 Sur l’écran des fichiers/dossiers, tapez<br />
sur et sélectionnez [Copier] ou<br />
[Déplacer].<br />
»<br />
Des cases à cocher s’affichent en<br />
regard des dossiers ou des fichiers.<br />
3 Tapez sur les cases à cocher pour<br />
sélectionner des fichiers/dossiers<br />
correspondants.<br />
4 Confirmez votre choix lorsque vous y<br />
êtes invité.<br />
Pour lire du contenu à partir d’une carte SD :<br />
• Dans l’écran d’accueil, sélectionnez<br />
, ou .<br />
» Les fichiers multimédias dont le<br />
format est pris en charge peuvent<br />
être lus directement à partir de la<br />
carte SD.<br />
Français<br />
FR<br />
31
7 Musique<br />
Accédez à pour lire la musique de la<br />
bibliothèque multimédia sur votre lecteur.<br />
Parcourir la bibliothèque<br />
musicale<br />
Parcourir en fonction des<br />
informations des chansons<br />
Les colonnes de la bibliothèque musicale<br />
de votre MUSE facilitent l’exploration des<br />
différentes informations concernant vos<br />
chansons.<br />
Dans , les fichiers musicaux sont organisés en<br />
fonction de leurs métadonnées (informations<br />
sur les fichiers). Vous pouvez parcourir<br />
la bibliothèque musicale en fonction des<br />
informations relatives aux chansons, des<br />
pochettes ou des playlists.<br />
1 Dans une colonne, faites glisser votre<br />
doigt vers le haut/bas pour parcourir la<br />
liste des options.<br />
2 Tapez sur pour sélectionner les<br />
vues de la bibliothèque : [Artistes]<br />
et [Albums], [Artistes], [Albums] ou<br />
[Chansons].<br />
» La bibliothèque musicale est triée<br />
en fonction des informations<br />
des chansons classées par ordre<br />
alphabétique.<br />
32 FR
SuperScroll<br />
Dans une liste d’options classées par ordre<br />
alphabétique, Superscroll vous permet de<br />
parcourir les options qui commencent par<br />
la première lettre des informations sur les<br />
chansons. Sur une lettre sélectionnée, relâchez<br />
le curseur de défilement pour pouvoir accéder<br />
aux options qui commencent par la lettre en<br />
question.<br />
Pour lancer une recherche parSuperscrollsur<br />
la liste d’artistes, d’albums, ou de chansons :<br />
1 Tapez sur pour sélectionner une vue<br />
de bibliothèque : , ou .<br />
» La bibliothèque musicale est triée<br />
en fonction des informations des<br />
chansons sélectionnées, classées par<br />
ordre alphabétique.<br />
2 Dans la colonne, faites glisser votre doigt<br />
vers le haut/bas, puis relevez le doigt.<br />
» La barre de défilement s’affiche.<br />
3 Faites glisser le curseur sur la barre de<br />
défilement.<br />
» La première lettre des options<br />
actuelles s’affiche sur l’écran.<br />
4 Sur une lettre sélectionnée, relevez votre<br />
doigt.<br />
»<br />
Vous accédez à l’option qui<br />
commence par la lettre en question.<br />
Français<br />
FR<br />
33
Parcourir les pochettes<br />
Les pochettes (images figurant sur la<br />
couverture d’un CD/album) peuvent parfois<br />
être intégrées aux téléchargements musicaux.<br />
Certains logiciels de gestion multimédia vous<br />
permettent d’insérer les pochettes d’albums<br />
ou de chansons.<br />
Parcourir par playlist<br />
Sur le lecteur, les playlists peuvent être :<br />
• générées automatiquement en<br />
fonction de certains critères, comme<br />
[Meilleur classement], [Favoris],<br />
[Genres] ;<br />
• créées par vous-même (voir ‘Créer<br />
une « playlist mobile »’ à la page 38);<br />
• synchronisées à partir du<br />
PC via <strong>Philips</strong> Songbird (voir<br />
‘Synchronisation du lecteur avec<br />
<strong>Philips</strong> Songbird’ à la page 28).<br />
Pour rechercher les playlists :<br />
• Appuyez sur .<br />
1 Tapez sur pour sélectionner la vue des<br />
pochettes.<br />
» Les pochettes sont classées selon<br />
l’ordre alphabétique des noms<br />
d’album.<br />
2 Faites glisser votre doigt vers la gauche ou<br />
la droite pour les parcourir.<br />
34 FR
Lecture de musique<br />
1 Parcourez la bibliothèque musicale pour<br />
rechercher de la musique.<br />
2 Pour démarrer la lecture, tapez sur un<br />
artiste, un album, une chanson ou une<br />
pochette.<br />
» L’écran de lecture s’affiche.<br />
Sélectionner l’écran de lecture<br />
1 Assurez-vous que vous avez activé la<br />
fonction Paroles.<br />
• Tapez sur et sélectionnez<br />
[Paroles].<br />
2 Sur l’écran de lecture, tapez sur pour<br />
sélectionner une vue :<br />
• [Standard] : affiche l’écran de lecture<br />
• [Paroles] : si les paroles sont<br />
disponibles, affiche les paroles* sur<br />
l’écran de lecture<br />
Pour lire une chanson de l’album actuel :<br />
1 Sur l’écran de lecture, tapez sur la<br />
pochette.<br />
» La liste des chansons s’affiche.<br />
» L’icône de lecture figure à côté de la<br />
chanson actuelle.<br />
2 Tapez sur une chanson.<br />
» La lecture démarre à partir de cette<br />
chanson.<br />
» Pour retourner à l’écran de lecture,<br />
tapez à nouveau sur la pochette.<br />
Conseil<br />
• * La fonction Paroles est disponible pour les<br />
chansons au format .mp3 ou. wma.<br />
• *Les paroles sont quelquefois intégrées aux<br />
téléchargements de musique.<br />
• * Dans l’Explorateur Windows sur un PC, vous<br />
pouvez enregistrer un fichier de paroles (.lrc)<br />
correspondant à un fichier de chanson (voir<br />
‘Organiser des fichiers dans des dossiers’ à<br />
la page 57). Mettez les deux fichiers dans le<br />
même dossier et donnez-leur le même nom.<br />
Français<br />
FR<br />
35
Choix des options de lecture<br />
Pour ignorer des chansons sur l’écran de<br />
lecture :<br />
• Faites glisser votre doigt vers la<br />
gauche/droite sur l’écran.<br />
Pour effectuer une recherche dans la<br />
chanson actuelle sur l’écran de lecture :<br />
• Tapez sur la barre de progression<br />
pour sélectionner une position de<br />
lecture.<br />
Sur l’écran de lecture, tapez sur les icônes<br />
pour sélectionner des options de lecture :<br />
• Si nécessaire, tapez sur et<br />
sélectionnez [Standard].<br />
• Tapez sur l’écran pour afficher les<br />
icônes à la base.<br />
/ /<br />
/<br />
Tapez pour sélectionner l’écran<br />
des playlists, de la bibliothèque, de<br />
lecture ou des pochettes.<br />
/ Tapez pour mettre sur pause ou<br />
reprendre la lecture.<br />
/ Tapez pour ignorer des chansons.<br />
Maintenez votre doigt pour<br />
effectuer une recherche dans la<br />
chanson actuelle.<br />
Tapez une fois ou plus pour<br />
sélectionner des options de<br />
répétition :<br />
Répéter tout : tapez pour répéter<br />
toutes les chansons dans le dossier<br />
actuel.<br />
Répétez un : tapez pour répéter la<br />
chanson actuelle.<br />
Tapez pour lire toutes les chansons<br />
du dossier actuel de manière<br />
aléatoire.<br />
Pour basculer entre l’écran de lecture et<br />
l’écran de bibliothèque :<br />
• Appuyez sur pour accéder à<br />
l’écran d’accueil.<br />
» La pochette de la chanson<br />
actuelle s’affiche à côté de .<br />
• Pour retourner à l’écran de lecture,<br />
tapez sur la pochette à côté de .<br />
36 FR
Sélectionner des options audio<br />
1 Assurez-vous que vous avez branché les<br />
écouteurs sur le lecteur.<br />
2 Tapez sur pour sélectionner des<br />
options :<br />
[FullSound] Retrouvez les détails<br />
perdus lors de la<br />
compression de la musique<br />
(par exemple MP3, WMA).<br />
[PersonalSound] Faites glisser la touche de<br />
navigation sur l’écran pour<br />
sélectionner les réglages<br />
audio.<br />
Conseil<br />
• En sélectionnant [FullSound] ou [PersonalSound],<br />
vous désactivez l’une ou l’autre option.<br />
Évaluer des chansons<br />
Attribuer un classement aux chansons. Le<br />
lecteur peut générer une playlist triée en<br />
fonction de vos classements (voir ‘Parcourir<br />
par playlist’ à la page 34).<br />
Pour attribuer un classement à des chansons :<br />
• Sur l’écran de lecture, tapez sur l’étoile<br />
de classement une ou plusieurs fois :<br />
(non classé)<br />
(classement 1)<br />
(classement 2)<br />
(classement 3)<br />
(classement 4)<br />
(classement 5)<br />
» Dans > [Meilleur classement],<br />
les chansons dont le classement est<br />
compris entre 5 et 3 sont affichées en<br />
haut de la liste.<br />
Français<br />
FR<br />
37
Listes de lecture<br />
Une playlist vous permet d’accéder à une liste<br />
de chansons d’artistes ou d’albums différents.<br />
Créer une « playlist mobile »<br />
Sur votre MUSE, vous pouvez créer cinq<br />
« playlists mobiles ».<br />
Créer une « playlist mobile »<br />
1 Tapez sur pour sélectionner la vue<br />
[Playlists].<br />
2 Tapez sur et sélectionnez [Créer une<br />
playlist mobile].<br />
» La « playlist mobile » est créée.<br />
Ajout de chansons à une « playlist mobile »<br />
1 Sélectionnez ou lisez une chanson.<br />
2 Sur la liste de chansons ou sur l’écran de<br />
lecture,<br />
• Tapez sur et sélectionnez<br />
[Ajouter à playlist].<br />
» La liste des playlists s’affiche.<br />
3 Tapez sur une option pour la sélectionner.<br />
Confirmez lorsque vous y êtes invité.<br />
»<br />
La chanson en cours est ajoutée à la<br />
liste de lecture.<br />
Lecture d’une playlist<br />
1 Tapez sur pour sélectionner la vue<br />
[Playlists].<br />
» La liste des playlists s’affiche.<br />
2 Tapez sur une option pour la sélectionner.<br />
» Les chansons de la playlist sont<br />
affichées.<br />
3 Tapez sur pour lire toutes les chansons<br />
de manière aléatoire.<br />
• Tapez sur une chanson pour<br />
démarrer la lecture à partir de cette<br />
chanson.<br />
Supprimer des chansons<br />
Vous pouvez supprimer des chansons de<br />
plusieurs manières :<br />
• par artiste ;<br />
• par album ;<br />
• des chansons sélectionnées.<br />
Pour supprimer un artiste, un album, ou une<br />
chanson :<br />
1 Tapez sur pour sélectionner la vue de<br />
la bibliothèque.<br />
» La bibliothèque musicale est triée<br />
en fonction des informations<br />
des chansons classées par ordre<br />
alphabétique.<br />
2 Tapez sur et sélectionnez [Supprimer].<br />
3 Tapez sur la case à cocher à côté des<br />
options :<br />
• Sélectionnez un artiste pour<br />
supprimer tous ses albums et<br />
chansons.<br />
• Sélectionnez un album pour<br />
supprimer toutes ses chansons.<br />
• Tapez pour sélectionner des<br />
chansons à supprimer.<br />
4 Tapez sur [Effacer [X] élément(s)]<br />
([X] indique le nombre de chansons<br />
sélectionnées).<br />
»<br />
Les éléments sélectionnés sont<br />
supprimés.<br />
Pour supprimer la chanson actuelle sur l’écran<br />
de lecture :<br />
1 Tapez sur et sélectionnez [Supprimer].<br />
2 Confirmez lorsque vous y êtes invité.<br />
» La chanson actuelle est supprimée.<br />
38 FR
Pour supprimer une « playlist mobile » :<br />
1 Tapez sur pour sélectionner la vue des<br />
playlists.<br />
2 Tapez sur et sélectionnez [Supprimer<br />
une playlist].<br />
» La liste des playlists s’affiche.<br />
3 Tapez sur la case à cocher pour<br />
sélectionner des playlists.<br />
4 Confirmez lorsque vous y êtes invité.<br />
»<br />
Les playlists sélectionnées sont<br />
supprimées.<br />
Français<br />
FR<br />
39
8 Vidéos<br />
Accédez à pour lire des vidéos de la<br />
bibliothèque multimédia sur le lecteur.<br />
Parcourir les pochettes<br />
La pochette est la couverture du boîtier d’une<br />
vidéo ou d’un album.<br />
Parcourir la vidéothèque<br />
Dans la vidéothèque, les fichiers vidéo sont<br />
organisés en fonction des métadonnées<br />
(informations sur les fichiers). Parcourez la<br />
vidéothèque par titre ou par pochette.<br />
Parcourir par titre<br />
Les colonnes de la vidéothèque de votre<br />
MUSE (pochette, titre et durée totale de<br />
lecture) vous permettent de parcourir<br />
rapidement les informations de vos fichiers<br />
vidéo.<br />
1 Tapez sur pour parcourir la<br />
bibliothèque en fonction des pochettes.<br />
» Les pochettes sont classées en<br />
fonction de l’ordre alphabétique des<br />
titres des albums/vidéos.<br />
2 Faites glisser le curseur pour parcourir les<br />
pochettes.<br />
» La première lettre de l’élément actuel<br />
s’affiche sur l’écran.<br />
1 Tapez sur pour sélectionner la vue de<br />
la bibliothèque.<br />
» Les fichiers vidéo sont affichés par<br />
dossier, dans l’ordre alphabétique.<br />
» Une marque orange apparaît dans le<br />
coin supérieur gauche des pochettes<br />
correspondant aux vidéos que vous<br />
n’avez jamais lues.<br />
2 Dans une colonne, faites glisser votre<br />
doigt vers le haut/bas pour parcourir la<br />
liste des options.<br />
40 FR
Lecture de vidéos<br />
Pour effectuer une recherche dans la vidéo<br />
actuelle sur l’écran de lecture :<br />
1 Parcourez la vidéothèque pour<br />
rechercher une vidéo.<br />
2 Tapez sur une vidéo.<br />
» La lecture démarre à partir de la<br />
vidéo actuelle.<br />
» L’écran d’accueil s’affiche.<br />
Choix des options de lecture<br />
Sur l’écran de lecture, tapez sur les icônes<br />
pour sélectionner des options de lecture :<br />
• Tapez sur l’écran pour afficher les<br />
icônes.<br />
/ / Tapez pour sélectionner l’écran<br />
de la bibliothèque, de lecture ou<br />
des pochettes.<br />
/ Tapez pour mettre sur pause ou<br />
reprendre la lecture.<br />
/ Tapez pour ignorer des titres.<br />
Maintenez votre doigt pour<br />
effectuer une recherche dans le<br />
titre actuel.<br />
/ Tapez pour basculer entre le<br />
plein écran et l’affichage normal.<br />
Tapez pour sélectionner la<br />
luminosité de l’écran.<br />
• Tapez sur la barre de progression<br />
pour sélectionner une position de<br />
lecture.<br />
Pour basculer entre l’écran de lecture et<br />
l’écran de bibliothèque :<br />
• Appuyez sur pour accéder à<br />
l’écran d’accueil.<br />
» La pochette de la vidéo actuelle<br />
s’affiche à côté de .<br />
• Pour retourner à l’écran de lecture,<br />
tapez sur la pochette à côté de .<br />
Sélectionner des options audio<br />
• Sur l’écran de lecture, appuyez sur<br />
pour sélectionner Surround for movies<br />
(son Surround pour la lecture de films).<br />
Supprimer des vidéos<br />
1 Tapez sur pour sélectionner la vue de<br />
la bibliothèque.<br />
2 Tapez sur et sélectionnez [Effacer la<br />
vidéo].<br />
3 Tapez sur la case à cocher pour<br />
sélectionner des options.<br />
4 Confirmez lorsque vous y êtes invité.<br />
» Les éléments sélectionnés sont<br />
supprimés.<br />
Ou :<br />
• Lancez la lecture d’une vidéo. Tapez sur<br />
et sélectionnez [Effacer la vidéo].<br />
» La vidéo actuelle est supprimée.<br />
Français<br />
FR<br />
41
9 Photos<br />
Parcourir les pochettes<br />
La pochette est la couverture de l’album.<br />
Accédez à pour lire des photos de la<br />
bibliothèque multimédia sur le lecteur.<br />
Parcourir la bibliothèque<br />
d’images<br />
Dans la bibliothèque d’images, les fichiers<br />
d’images sont classés par album ou dossier.<br />
Parcourir par album<br />
1 Tapez sur pour sélectionner la vue de<br />
la bibliothèque.<br />
2 Tapez pour sélectionner un album ou un<br />
dossier.<br />
• Si nécessaire, faites glisser votre doigt<br />
vers le haut/bas pour parcourir la<br />
liste d’options.<br />
• Les images dans le dossier s’affichent<br />
sous forme de miniatures.<br />
3 Tapez sur une miniature pour afficher<br />
l’image.<br />
• Si nécessaire, faites glisser votre doigt<br />
vers le haut/bas pour parcourir la<br />
liste d’options.<br />
1 Tapez sur pour parcourir la<br />
bibliothèque en fonction des pochettes.<br />
» Les pochettes sont classées selon<br />
l’ordre alphabétique des noms<br />
d’album.<br />
2 Faites glisser le curseur pour parcourir les<br />
pochettes.<br />
» La première lettre de l’élément actuel<br />
s’affiche sur l’écran.<br />
42 FR
Lecture des photos<br />
1 Dans , tapez sur une photo pour<br />
l’afficher.<br />
» L’écran de lecture de photos s’affiche.<br />
2 Faites glisser votre doigt vers la gauche ou<br />
la droite pour sélectionner une photo.<br />
Afficher des images<br />
Pour effectuer un zoom avant ou arrière :<br />
1 Tapez sur pour afficher la barre de<br />
contrôle du zoom.<br />
2 Faites glisser le curseur sur la barre pour<br />
réaliser un zoom avant/arrière dans<br />
l’image.<br />
3 Faites glisser votre doigt sur l’écran pour<br />
vous déplacer dans l’image agrandie.<br />
Pour lire des photos une à une<br />
• Appuyez sur .<br />
Ou :<br />
• Tapez sur et sélectionnez<br />
[Démarrer diaporama].<br />
Pour faire pivoter une image<br />
• Tapez sur pour faire pivoter l’image<br />
de 90° dans le sens des aiguilles<br />
d’une montre.<br />
Français<br />
FR<br />
43
Choix des options de lecture<br />
Sur l’écran de lecture, tapez sur les icônes<br />
pour sélectionner des options de lecture :<br />
/ Tapez pour sélectionner l’écran<br />
de la bibliothèque ou de lecture.<br />
/ Tapez pour lancer/suspendre/<br />
reprendre la lecture du<br />
diaporama.<br />
/ Tapez pour ignorer des images.<br />
Sélectionner les réglages du diaporama<br />
• Dans l’écran de la bibliothèque ou de<br />
lecture, tapez sur et sélectionnez<br />
[Réglages du diaporama] :<br />
[Durée par Sélectionnez l’intervalle de<br />
diapo] temps entre deux images.<br />
[Répéter] Permet d’afficher en boucle les<br />
images du dossier actuel.<br />
[Aléatoire] Permet d’afficher de manière<br />
aléatoire les images du dossier<br />
actuel.<br />
Suppression d’images<br />
1 Affichez une image.<br />
2 Sur l’écran de lecture, tapez sur et<br />
sélectionnez [Supprimer image].<br />
44 FR
10 Radio FM<br />
Remarque<br />
• Branchez les écouteurs fournis lorsque vous<br />
réglez des stations de radio. Les écouteurs<br />
font office d’antenne. Pour améliorer la<br />
réception, déplacez le câble des écouteurs<br />
dans différentes directions.<br />
4 Pour allumer/éteindre la radio, tapez sur<br />
.<br />
Conseil<br />
• Lorsque vous déménagez (dans une autre<br />
ville ou un autre pays), relancez le réglage<br />
automatique pour améliorer la réception.<br />
Réglage manuel<br />
Utilisez le réglage manuel pour rechercher une<br />
fréquence.<br />
Réglage des stations de radio<br />
Réglage automatique<br />
1 Dans l’écran d’accueil, accédez à .<br />
» La dernière station écoutée se lance.<br />
2 Pour choisir une station présélectionnée,<br />
tapez sur pour accéder à la vue de<br />
la bibliothèque. Tapez sur une station<br />
présélectionnée pour l’écouter.<br />
3 Pour relancer le réglage automatique,<br />
appuyez sur et sélectionnez [Réglage<br />
auto].<br />
» Jusqu’à 20 stations disponibles<br />
sont enregistrées et peuvent être<br />
remplacées.<br />
1 Dans l’écran d’accueil, accédez à .<br />
» La dernière station écoutée se<br />
lance.<br />
2 Sur l’écran de lecture de la radio,<br />
recherchez une fréquence :<br />
• Faites glisser votre doigt vers la<br />
gauche/droite sur la barre des<br />
fréquences.<br />
3 Pour allumer/éteindre la radio, tapez sur<br />
.<br />
Français<br />
FR<br />
45
Mémorisation de présélections<br />
Votre MUSE vous permet de mémoriser jusqu’à<br />
20 présélections.<br />
1 Recherchez une station de radio.<br />
2 Sur l’écran de lecture de la radio, appuyez<br />
sur , puis sélectionnez [Enreg. dans<br />
présélection].<br />
» La liste des présélections apparaît.<br />
3 Tapez sur un emplacement pour y<br />
enregistrer la station. Confirmez lorsque<br />
vous y êtes invité.<br />
» La station en cours est enregistrée à<br />
l’emplacement choisi.<br />
Pour effacer toutes les stations<br />
présélectionnées :<br />
• Appuyez sur , puis<br />
sélectionnez [Effacer toutes les<br />
présélections].<br />
46 FR
11 Livres audio<br />
Dans l’écran d’accueil, sélectionnez pour<br />
lire des livres au format audio que vous avez<br />
téléchargés sur www.audible.com.<br />
Synchroniser des livres audio<br />
avec le lecteur<br />
Sur le site www.audible.com, téléchargez et<br />
installez le logiciel AudibleManager sur votre<br />
PC. Avec le logiciel, vous pouvez<br />
• télécharger des livres audio à partir<br />
du site www.audible.com dans votre<br />
bibliothèque de PC de livres audio ;<br />
• synchroniser les livres audio avec<br />
votre lecteur.<br />
Téléchargement de livres audio sur<br />
le PC<br />
1 Connectez votre PC à Internet.<br />
2 Lancez AudibleManager sur votre PC.<br />
3 Dans AudibleManager, cliquez sur<br />
le bouton My Library Online (Ma<br />
Bibliothèque en ligne) pour vous<br />
connecter à www.audible.com.<br />
4 Sélectionnez et téléchargez des livres<br />
audio :<br />
• Connectez-vous à votre compte sur<br />
www.audible.com ;<br />
• Téléchargez des livres audio au<br />
format ou .<br />
» Les livres téléchargés<br />
s’ajoutent automatiquement<br />
à votre bibliothèque dans<br />
AudibleManager.<br />
Installation d’AudibleManager sur le<br />
PC<br />
1 Connectez votre PC à Internet.<br />
2 Sur le site www.audible.com, téléchargez<br />
le logiciel AudibleManager pour lecteurs<br />
MP3/ <strong>MP4</strong>.<br />
3 Installez le logiciel sur votre ordinateur :<br />
• Sur l’écran de configuration,<br />
sélectionnez <strong>Philips</strong> GoGear<br />
(certains modèles) dans la liste<br />
déroulante des appareils.<br />
• Suivez des instructions à l’écran pour<br />
terminer l’installation.<br />
Français<br />
FR<br />
47
Synchronisation avec le lecteur<br />
1 Lancez AudibleManager sur votre PC.<br />
2 Connectez le lecteur à l’ordinateur.<br />
Attendez que AudibleManager<br />
reconnaisse le lecteur.<br />
• Sur le lecteur, assurez-vous d’avoir<br />
sélectionné [MTP] dans ><br />
[Préférence connexion PC].<br />
3 Dans AudibleManager, cliquez sur Add to<br />
Device (Ajouter à l’appareil).<br />
• La première fois vous connectez le<br />
lecteur à AudibleManager, activez le<br />
lecteur lorsque vous y êtes invité.<br />
Pour consulter les livres audio transférés sur<br />
le lecteur :<br />
Vous voyez le volet de lecteur dans<br />
AudibleManager.<br />
• Si nécessaire, cliquez sur Refresh<br />
Device (Actualiser l’appareil).<br />
Rechercher des livres audio<br />
sur le lecteur<br />
Dans , les fichiers de livres audio sont classés<br />
selon les informations des livres. Vous pouvez<br />
parcourir la bibliothèque de livres audio en<br />
fonction des informations des livres ou des<br />
pochettes (couvertures).<br />
48 FR
Parcourir en fonction des<br />
informations des livres<br />
Les colonnes de la bibliothèque de livres audio<br />
vous permettent de parcourir rapidement les<br />
informations relatives aux livres, y compris les<br />
auteurs et les titres.<br />
Parcourir les pochettes<br />
Les pochettes ou couvertures (images figurant<br />
sur la couverture des livres) peuvent parfois<br />
être intégrées aux téléchargements de livres<br />
audio.<br />
1 Tapez sur pour sélectionner la vue de<br />
la bibliothèque, [Titres] et [Auteurs].<br />
» La bibliothèque de livres est triée en<br />
fonction des informations de livres<br />
classées par ordre alphabétique.<br />
2 Dans une colonne, faites glisser votre<br />
doigt vers le haut/bas pour parcourir la<br />
liste des options.<br />
1 Tapez sur pour sélectionner la vue des<br />
pochettes.<br />
» Les pochettes (couvertures) des<br />
livres audio sont triées en fonction<br />
des titres des livres, classés par ordre<br />
alphabétique.<br />
2 Faites glisser le curseur pour parcourir les<br />
pochettes.<br />
» La première lettre de l’élément actuel<br />
s’affiche sur l’écran.<br />
Français<br />
FR<br />
49
Lire des livres audio<br />
1 Parcourez la bibliothèque de livres audio<br />
pour rechercher un livre audio.<br />
2 Tapez sur le livre choisi.<br />
» La lecture du livre actuel démarre.<br />
» L’écran d’accueil s’affiche.<br />
Pour commencer la lecture à partir d’un<br />
chapitre du livre actuel :<br />
1 Sur l’écran de lecture, tapez sur la<br />
pochette (couverture) du livre.<br />
» La liste de ses chapitres s’affiche.<br />
» L’icône de lecture apparaît en regard<br />
du chapitre actuel.<br />
2 Tapez sur un chapitre.<br />
» La lecture débute à partir de ce<br />
chapitre.<br />
» Pour retourner à l’écran de lecture,<br />
tapez à nouveau sur la pochette.<br />
Choix des options de lecture<br />
Sur l’écran de lecture, tapez sur les icônes<br />
pour sélectionner des options de lecture :<br />
/ / Pour sélectionner l’écran de la<br />
bibliothèque, de lecture ou des<br />
pochettes.<br />
/ Pour mettre sur pause ou<br />
reprendre la lecture.<br />
/ Pour sauter des chapitres/<br />
titres ; pour sélectionner votre<br />
option de navigation, tapez sur<br />
et sélectionnez [Mode de<br />
navigation].<br />
Maintenez votre doigt en place<br />
pour effectuer une recherche<br />
dans le livre actuel.<br />
/ Pour sélectionner une vitesse<br />
de lecture. Vous pouvez<br />
également taper sur et<br />
sélectionner [Vitesse de lecture].<br />
Pour ajouter un signet au temps<br />
de lecture actuel.<br />
Conseil<br />
• Lorsque vous tapez sur / pour passer<br />
directement aux chapitres précédents/suivants,<br />
la lecture démarre de l’endroit où vous vous<br />
étiez arrêté la fois précédente dans le chapitre.<br />
Pour revenir à l’écran d’accueil :<br />
Appuyez sur<br />
• .<br />
50 FR
Utiliser des signets<br />
Sur un livre audio, vous pouvez ajouter jusqu’à<br />
10 signets au temps de lecture. Démarrez la<br />
lecture au niveau du temps de lecture (signet)<br />
souhaité.<br />
Pour ajouter un signet,<br />
• Dans l’écran de lecture, tapez sur<br />
> .<br />
» Un signet est ajouté au temps de<br />
lecture actuel.<br />
Pour lire à partir d’un temps de lecture<br />
(signet),<br />
• Dans l’écran de lecture, tapez sur<br />
et sélectionnez [Signets] > [Accéder<br />
au signet]. Tapez sur une option.<br />
Pour supprimer un signet,<br />
• Dans l’écran de lecture, tapez sur<br />
et sélectionnez [Signets] ><br />
[Supprimer un signet]. Tapez sur une<br />
option.<br />
Supprimer des livres audio<br />
1 Tapez sur pour sélectionner la vue de<br />
la bibliothèque.<br />
2 Tapez sur et sélectionnez [Supprimer<br />
livre audio].<br />
3 Tapez sur la case à cocher pour<br />
sélectionner des options.<br />
4 Confirmez lorsque vous y êtes invité.<br />
» Les éléments sélectionnés sont<br />
supprimés.<br />
Ou :<br />
• Sur l’écran de lecture, appuyez sur<br />
> [Supprimer livre audio].<br />
» Le livre audio en cours de lecture<br />
est supprimé du lecteur.<br />
Français<br />
FR<br />
51
12 Rhapsody<br />
Accédez à pour lire les listes de chaîne<br />
Rhapsody que vous avez téléchargées et<br />
transférées via le logiciel Rhapsody.<br />
Remarque<br />
• Le service Rhapsody est disponible dans<br />
certains pays.<br />
Transférer de Rhapsody vers<br />
le lecteur<br />
1 Rendez-vous sur www. rhapsody.com<br />
pour obtenir le logiciel Rhapsody.<br />
2 Connectez le lecteur au PC avec le<br />
logiciel Rhapsody installé.<br />
3 Via le logiciel Rhapsody, transférez les<br />
listes de chaînes vers le lecteur.<br />
» Sur le lecteur, l’icône s’affiche sur<br />
l’écran d’accueil.<br />
» Sur le lecteur, recherchez les listes de<br />
chaînes sous .<br />
Renouveler l’abonnement<br />
musical<br />
Avec votre abonnement Rhapsody, vous<br />
pouvez lire les chansons de l’abonnement sur le<br />
lecteur pendant une période définie.<br />
À la fin de cette période, procédez comme suit<br />
pour effectuer le renouvellement :<br />
1 Assurez-vous que votre abonnement<br />
Rhapsody est actif ;<br />
2 Sur votre PC, lancez le logiciel Rhapsody<br />
et connectez-vous à votre compte<br />
Rhapsody.<br />
3 Connectez le lecteur à votre ordinateur.<br />
Pour vérifier les informations relatives à<br />
l’abonnement sur le lecteur,<br />
• Dans , appuyez sur ><br />
[Informations relatives à<br />
l’abonnement].<br />
Ajouter des chansons à la<br />
bibliothèque musicale<br />
Ajoutez les chansons Rhapsody dans . Vous<br />
pouvez rechercher et lire les chansons comme<br />
vous le souhaitez dans .<br />
1 Dans , sélectionnez une liste de chaînes.<br />
2 Appuyez sur la touche , puis<br />
sélectionnez [Ajouter à biblio. music.].<br />
» La liste de chaînes est ajoutée à .<br />
52 FR
13 Enregistrements<br />
Réalisation d’enregistrements<br />
Votre MUSE vous permet :<br />
• de réaliser des enregistrements vocaux<br />
grâce au microphone intégré ;<br />
• d’enregistrer des émissions de radio sur<br />
votre MUSE.<br />
Enregistrements vocaux<br />
1 Dans l’écran d’accueil, accédez à .<br />
• Si nécessaire, tapez sur pour<br />
basculer entre deux pages.<br />
2 Tapez sur pour basculer sur l’écran<br />
d’enregistrement.<br />
3 Veillez à rapprocher le microphone de la<br />
source audio à enregistrer.<br />
4 Procédez comme suit pour démarrer,<br />
mettre en pause ou arrêter<br />
l’enregistrement.<br />
/ Tapez pour démarrer, mettre en<br />
pause ou reprendre l’enregistrement.<br />
Tapez pour arrêter l’enregistrement.<br />
» Les enregistrements sont<br />
enregistrés dans > Recordings<br />
(Enregistrements) > VOICE<br />
(Voix). (Format de nom de fichier :<br />
REC-AAAAMMJJ-XXX.MP3, les<br />
lettres AAAAMMJJ représentant<br />
l’année, le mois et le jour de<br />
l’enregistrement et XXX représentant<br />
le numéro d’enregistrement généré<br />
automatiquement.)<br />
5 Tapez sur pour basculer sur la<br />
bibliothèque d’enregistrements.<br />
Français<br />
FR<br />
53
Lecture des enregistrements<br />
1 Dans l’écran d’accueil, accédez à .<br />
• Si nécessaire, tapez sur pour<br />
basculer entre deux pages.<br />
2 Tapez sur pour basculer sur l’écran<br />
d’enregistrement.<br />
» Les enregistrements existant<br />
sont affichés dans la bibliothèque<br />
d’enregistrements.<br />
3 Tapez sur un enregistrement pour<br />
démarrer la lecture.<br />
4 Tapez sur / pour suspendre/<br />
reprendre la lecture.<br />
Suppression d’enregistrements<br />
1 Dans la liste des enregistrements :<br />
• Tapez sur et sélectionnez<br />
[Supprimer].<br />
2 Tapez sur la case à cocher pour<br />
sélectionner des options.<br />
3 Confirmez lorsque vous y êtes invité.<br />
» Les éléments sélectionnés sont<br />
supprimés.<br />
Ou :<br />
1 Lisez un enregistrement.<br />
2 Sur l’écran de lecture, tapez sur et<br />
sélectionnez [Supprimer].<br />
54 FR
14 Lecteur de<br />
texte<br />
Accédez à pour lire des fichiers texte (.txt)<br />
à partir de la bibliothèque multimédia sur le<br />
lecteur.<br />
Lecture de fichiers texte<br />
1 Tapez sur pour sélectionner la vue de<br />
la bibliothèque.<br />
» Les fichiers texte sont affichés.<br />
2 Faites glisser votre doigt vers le haut/bas<br />
pour parcourir la liste des options. Tapez<br />
sur une option pour démarrer la lecture.<br />
Ajout de fichiers texte sur le<br />
lecteur<br />
1 Connectez MUSE à un ordinateur.<br />
2 Sur le PC, dans Poste de travail ou<br />
Ordinateur :<br />
• sélectionnez MUSE et créez des<br />
dossiers.<br />
3 Sur le PC, glissez-déplacez les fichiers<br />
vers les dossiers de votre MUSE.<br />
• Sinon, glissez-déplacez les dossiers<br />
du PC vers votre MUSE.<br />
3 Faites glisser votre doigt vers la droite/<br />
gauche pour tourner les pages.<br />
Pour augmenter ou diminuer la taille de la<br />
police,<br />
• Sur l’écran de lecture, tapez sur<br />
pour sélectionner une option. Si<br />
nécessaire, tapez sur pour accéder<br />
à l’écran de lecture.<br />
Français<br />
FR<br />
55
Pour ajouter un signet,<br />
• Tapez sur dans le coin de la page.<br />
» La page actuelle est repliée au<br />
niveau du coin.<br />
• Pour supprimer le signet, faites glisser<br />
votre doigt sur le coin.<br />
Pour accéder à la section repérée par le<br />
signet :<br />
• Sur l’écran de lecture, tapez sur<br />
et sélectionnez [Accéder au signet].<br />
Sélectionnez une option.<br />
Supprimer des fichiers texte<br />
1 Tapez sur pour sélectionner la vue de<br />
la bibliothèque.<br />
2 Tapez sur et sélectionnez [Supprimer].<br />
3 Tapez sur la case à cocher pour<br />
sélectionner des options.<br />
4 Confirmez lorsque vous y êtes invité.<br />
» Les éléments sélectionnés sont<br />
supprimés.<br />
56 FR
15 Vue dossiers<br />
Accédez à pour visualiser et écouter des<br />
fichiers multimédias à partir de la bibliothèque<br />
multimédia sur le lecteur.<br />
Organiser des fichiers dans<br />
des dossiers<br />
Sur un PC, classez les fichiers du lecteur dans<br />
des dossiers dans l’Explorateur Windows.<br />
1 Connectez votre MUSE à un PC.<br />
2 Sur le PC, dans Poste de travail ou<br />
Ordinateur :<br />
• sélectionnez MUSE et créez des<br />
dossiers.<br />
3 Sur le PC, glissez-déplacez les dossiers<br />
musicaux vers les dossiers de votre<br />
MUSE.<br />
• Sinon, glissez-déplacez les dossiers<br />
du PC vers votre MUSE.<br />
Rechercher des fichiers par<br />
dossier<br />
• Localisez les fichiers/dossiers grâce<br />
au classement dans l’Explorateur<br />
Windows.<br />
Pour rechercher des fichiers qui ont<br />
été transférés par le logiciel de gestion<br />
multimédia :<br />
• Accédez aux dossiers de fichiers par<br />
défaut sur le lecteur :<br />
Music (Musique) : pour les fichiers musicaux<br />
que vous synchronisez avec le lecteur.<br />
Video (Vidéo) : pour les fichiers vidéo que vous<br />
synchronisez avec le lecteur.<br />
Playlists : pour les playlists que vous<br />
synchronisez avec le lecteur et les « playlists<br />
mobiles » que vous créez sur le lecteur ;<br />
SERVICE : pour les livres audio que<br />
vous synchronisez avec le lecteur via<br />
AudibleManager ou les listes de chaînes<br />
Rhapsody que vous synchronisez avec le lecteur<br />
via le logiciel Rhapsody.<br />
Enregistrements : pour les enregistrements<br />
vocaux ou de radio FM* que vous effectuez sur<br />
le lecteur.<br />
Remarque<br />
• *La fonctionnalité d’enregistrement de radio<br />
FM est disponible avec certaines versions<br />
uniquement. Consultez le menu à l’écran de<br />
votre lecteur pour connaître les fonctions dont<br />
vous disposez.<br />
Gérer des fichiers sur le<br />
lecteur<br />
Pour supprimer des fichiers/dossiers du<br />
lecteur :<br />
1 Sur l’écran des fichiers/dossiers, tapez sur<br />
et sélectionnez [Supprimer].<br />
»<br />
Des cases à cocher s’affichent en<br />
regard des dossiers ou des fichiers.<br />
2 Tapez sur les cases à cocher pour<br />
sélectionner des fichiers/dossiers<br />
correspondants.<br />
3 Confirmez votre choix lorsque vous y<br />
êtes invité.<br />
Pour copier ou déplacer des fichiers/dossiers<br />
sur la carte SD :<br />
1 Sur l’écran des fichiers/dossiers, tapez<br />
sur et sélectionnez [Copier] ou<br />
[Déplacer].<br />
» Des cases à cocher s’affichent en<br />
regard des dossiers ou des fichiers.<br />
2 Tapez sur les cases à cocher pour<br />
sélectionner des fichiers/dossiers<br />
correspondants.<br />
3 Confirmez votre choix lorsque vous y<br />
êtes invité.<br />
Français<br />
FR<br />
57
16 Réglages<br />
Sur l’écran d’accueil, accédez à pour<br />
sélectionner vos réglages.<br />
• Faites glisser votre doigt vers le haut<br />
ou le bas pour parcourir les listes<br />
d’options. Tapez sur une option pour<br />
la sélectionner.<br />
• Tapez sur pour accéder à l’écran<br />
•<br />
d’accueil.<br />
Tapez sur pour accéder à l’écran<br />
précédent.<br />
Veille programmée<br />
Pendant la lecture ou en mode d’inactivité,<br />
votre MUSE peut s’éteindre automatiquement<br />
au bout d’un certain temps.<br />
• Dans [Arrêt programmé], tapez sur<br />
une option pour la sélectionner.<br />
» Une fois la durée souhaitée<br />
sélectionnée, l’appareil s’éteint<br />
automatiquement.<br />
Paramètres d’affichage<br />
Date et heure<br />
Dans [Date et heure], sélectionnez les options<br />
de date/heure.<br />
[Régl.<br />
date]<br />
[Régler<br />
format<br />
date]<br />
[Régler<br />
heure]<br />
Pour définir la date, faites glisser<br />
votre doigt vers le haut/bas pour<br />
sélectionner une option.<br />
Sélectionnez l’ordre d’affichage<br />
de l’année, du mois et du jour.<br />
Pour définir l’heure, faites glisser<br />
votre doigt vers le haut/bas pour<br />
sélectionner un chiffre.<br />
[Régler Sélectionnez le format d’affichage<br />
format de de l’heure : 12 heures ou<br />
l’heure] 24 heures.<br />
[Afficher<br />
heure<br />
dans entête]<br />
Langue<br />
Optez pour l’affichage ou non<br />
de l’heure sur la barre d’état<br />
supérieure.<br />
Dans [Langue], sélectionnez la langue du lecteur.<br />
Dans [Réglages de l’affichage], sélectionnez vos<br />
options d’affichage :<br />
[Luminosité] Faites glisser le curseur<br />
pour modifier le niveau de<br />
luminosité.<br />
[Prog. de<br />
rétroéclairage]<br />
Une fois la durée<br />
sélectionnée écoulée,<br />
l’écran s’éteint<br />
automatiquement. Pour<br />
économiser la batterie,<br />
sélectionnez une valeur<br />
basse.<br />
58 FR
Préférence connexion PC<br />
Dans [Préférence connexion PC], sélectionnez<br />
le mode de connexion du lecteur au PC.<br />
Le lecteur autorise l’accès à un PC via un<br />
périphérique de stockage de masse USB ou un<br />
périphérique MTP (Media Transfer Protocol).<br />
[MSC]<br />
[MTP]<br />
Conseil<br />
*Permet au lecteur de<br />
fonctionner en tant que lecteur<br />
<strong>Philips</strong> Songbird. Cliquez sur<br />
le lecteur <strong>Philips</strong> Songbird<br />
pour démarrer l’installation du<br />
programme sur le PC.<br />
Lors de la synchronisation avec<br />
le lecteur, permet de convertir<br />
en formats lisibles la musique et<br />
les vidéos via <strong>Philips</strong> Songbird<br />
ou un autre logiciel de gestion<br />
multimédia.<br />
• *Assurez-vous de sélectionner [Activer] dans<br />
> [Programme d’instal. - CD].<br />
Information<br />
Dans [Informations], vous pouvez accéder aux<br />
informations suivantes relatives à l’appareil :<br />
[Version<br />
micrologiciel :]<br />
[Modèle:]<br />
[Site<br />
d’assistance :]<br />
[Capacité :]<br />
[Espace libre :]<br />
[Chansons]<br />
[Photos]<br />
[Vidéos]<br />
version actuelle du<br />
micrologiciel. Vérifiez la<br />
version du micrologiciel<br />
lorsque vous mettez celui-ci<br />
à jour depuis le site Web<br />
d’assistance.<br />
nom complet du produit.<br />
Vérifiez le nom complet du<br />
produit lorsque vous mettez<br />
à jour le micrologiciel depuis<br />
le site Web d’assistance.<br />
site Web d’assistance pour<br />
l’appareil.<br />
capacité de la mémoire.<br />
espace disponible.<br />
espace occupé par les<br />
chansons<br />
espace occupé par les<br />
images<br />
espace occupé par les<br />
vidéos<br />
Formater périphérique<br />
Formatez le lecteur. Vous supprimez toutes les<br />
données qui sont enregistrées sur le lecteur.<br />
• Sélectionnez [Formater<br />
périphérique], puis sélectionnez<br />
[Oui] lorsque vous y êtes invité.<br />
Préréglages d’usine<br />
Dans [Réglages d’usine], restaurez les<br />
paramètres par défaut de votre lecteur. Les<br />
fichiers transférés sur le lecteur sont conservés.<br />
Français<br />
FR<br />
59
SafeSound<br />
SafeSound vous permet d’écouter votre<br />
musique en toute sécurité avec les écouteurs<br />
fournis.<br />
Lorsque vous écoutez de la musique avec<br />
les écouteurs, la pression acoustique exercée<br />
sur vos oreilles est évaluée¹ sur la base des<br />
caractéristiques électriques du lecteur et des<br />
écouteurs. Le résultat de cette évaluation est<br />
ensuite comparé aux niveaux de référence²<br />
en matière de pression acoustique. Suite à<br />
cette comparaison, des icônes de différentes<br />
couleurs apparaissent pour indiquer le niveau<br />
de pression acoustique et le niveau d’exposition<br />
à une perte d’audition.<br />
Présentation hebdomadaire<br />
Dans [Présentation hebdo.], vous pouvez<br />
consulter le niveau de pression acoustique<br />
cumulée journalier exercé sur vos oreilles au<br />
cours de la semaine précédente.<br />
Les différentes couleurs permettent de<br />
représenter le niveau d’exposition à une perte<br />
d’audition. Pour une plus grande sécurité<br />
d’écoute, modifiez chaque jour votre temps<br />
d’écoute.<br />
Conseil<br />
• ¹La méthode utilisée repose sur la norme<br />
européenne EN 50332-1/2.<br />
• ²Les niveaux de référence correspondent aux<br />
exigences minimales en matière de santé et de<br />
sécurité imposées par la directive européenne<br />
2003/10/EC concernant l’exposition des<br />
personnes au bruit.<br />
Pour sélectionner les optionsSafeSoundsur<br />
l’écran d’accueil :<br />
• Appuyez sur . Si nécessaire, tapez<br />
sur pour basculer entre les deux<br />
pages.<br />
Pour réinitialiser les données,<br />
• Dans [Présentation hebdo.],<br />
sélectionnez [Réinitialiser].<br />
Réglages SafeSound<br />
Pour sélectionner lesSafeSoundréglages sur<br />
SafeSound l’écran,<br />
• Appuyez sur .<br />
60 FR
Pour contrôler la pression acoustique :<br />
En cours de lecture, vérifiez la couleur<br />
de l’icône indiquant le niveau de pression<br />
acoustique. Selon la couleur affichée, faites<br />
une pause ou modifiez le volume sonore de<br />
votre lecture.<br />
1 Dans [Paramètres SafeSound],<br />
sélectionnez [Affich. icône barre état].<br />
» L’icône de niveau change de<br />
couleur en fonction de la pression<br />
acoustique.<br />
Activer<br />
• Dans [Activer], sélectionnez<br />
[Activé].<br />
» Vous activez la<br />
fonction SafeSound.<br />
» Si vous appuyez sur le bouton<br />
du volume / sur l’écran de<br />
lecture de la musique, l’écran<br />
SafeSound s’affiche.<br />
Niveau de pression Durée<br />
acoustique maximale<br />
plus de 90 décibels 30 minutes par<br />
jour<br />
85 à 90 décibels 2 heures par<br />
jour<br />
80 à 85 décibels 5 heures par<br />
jour<br />
2 Pour vérifier la pression acoustique<br />
exercée sur vos oreilles au cours d’une<br />
semaine :<br />
• Tapez sur / sur l’écran de lecture<br />
de la musique.<br />
» L’écran SafeSounds’affiche.<br />
• Tapez sur .<br />
Niveau non nuisible automatique<br />
Si vous sélectionnez un niveau sonore plus<br />
élevé que le niveau non nuisible, [Vol niv<br />
non nuisib. auto] vous permet d’ajuster<br />
progressivement le niveau sonore pour<br />
atteindre le niveau non nuisible.<br />
• Dans [Paramètres SafeSound],<br />
sélectionnez [Vol niv non nuisib.<br />
auto] > [Activé].<br />
Pour sélectionner le volume non nuisible<br />
manuellement,<br />
1 Sur l’écran de lecture de musique,<br />
appuyez sur ou .<br />
» L’écran SafeSounds’affiche.<br />
2 Sélectionnez .<br />
Programme d’installation -<br />
CD<br />
Si vous avez sélectionné [MSC] dans ><br />
[Préférence connexion PC], les options<br />
[Programme d’instal. - CD] s’affichent.<br />
Dans [Programme d’instal. - CD], sélectionnez<br />
[Activer] pour permettre au lecteur de<br />
fonctionner en tant que lecteur <strong>Philips</strong><br />
Songbird. Double-cliquez sur le lecteur pour<br />
démarrer l’installation du programme sur<br />
l’ordinateur.<br />
Conseil<br />
• Après avoir procédé à la réparation du<br />
lecteur, la partition du CD-ROM et le logiciel<br />
d’installation <strong>Philips</strong> Songbird sont supprimés<br />
du lecteur (voir ‘Réparation du lecteur via<br />
<strong>Philips</strong> Songbird’ à la page 63). Ceci permet de<br />
libérer de l’espace sur le lecteur.<br />
Français<br />
FR<br />
61
17 Mettre à jour le<br />
micrologiciel via<br />
<strong>Philips</strong> Songbird<br />
MUSE est contrôlé par un programme interne<br />
appelé micrologiciel. Il se peut que de nouvelles<br />
versions de ce micrologiciel aient été publiées<br />
depuis l’acquisition de votre MUSE.<br />
Sur <strong>Philips</strong> Songbird, vous pouvez vérifier s’il<br />
existe des mises à jour du micrologiciel et les<br />
installer pour MUSE sur Internet.<br />
4 Cliquez sur MUSE dans le volet<br />
du lecteur. Ensuite, sélectionnez<br />
Tools (Outils) > Check for updated<br />
firmware (Rechercher une mise à<br />
jour de micrologiciel) dans la fenêtre<br />
contextuelle.<br />
» <strong>Philips</strong> Songbird vérifie les mises à<br />
jour et installe le nouveau micrologiciel<br />
depuis Internet, le cas échéant.<br />
Conseil<br />
• Vos fichiers musicaux ne sont pas affectés par<br />
la mise à jour du micrologiciel.<br />
1 Assurez-vous que votre PCest connecté<br />
à Internet.<br />
2 Connectez votre MUSE au PC en utilisant<br />
un câble USB.<br />
3 Sur l’ordinateur, lancez <strong>Philips</strong> Songbird.<br />
• Si nécessaire, cliquez sur Démarrer<br />
> Programmes > <strong>Philips</strong> > <strong>Philips</strong><br />
Songbird.<br />
5 Suivez les instructions à l’écran.<br />
» Le téléchargement et l’installation<br />
de la mise à jour du micrologiciel<br />
démarrent automatiquement.<br />
» Votre MUSE redémarre après la<br />
mise à jour du micrologiciel et est de<br />
nouveau prêt à être utilisé.<br />
Remarque<br />
• Attendez que la mise à jour se termine, puis<br />
débranchez votre MUSE de l’ordinateur.<br />
62 FR
18 Réparation<br />
du lecteur via<br />
<strong>Philips</strong> Songbird<br />
Si votre MUSE ne fonctionne pas correctement<br />
ou si l’affichage se fige, vous pouvez le<br />
réinitialiser sans perdre de données.<br />
Pour réinitialiser votre MUSE :<br />
• Insérez la pointe d’un stylo ou d’un autre<br />
objet dans le trou de réinitialisation situé<br />
à la base de votre MUSE. Maintenezla<br />
enfoncée jusqu’à ce que le lecteur<br />
s’éteigne.<br />
Si la réinitialisation échoue, réparez le lecteur<br />
via<strong>Philips</strong> Songbird :<br />
4 Suivez les instructions à l’écran pour<br />
terminer la réparation.<br />
Conseil<br />
• Après avoir procédé à la réparation du<br />
lecteur, la partition du CD-ROM et le logiciel<br />
d’installation <strong>Philips</strong> Songbird sont supprimés<br />
du lecteur. Ceci permet de libérer de l’espace<br />
sur le lecteur.<br />
1 Sur votre ordinateur, lancez <strong>Philips</strong><br />
Songbird.<br />
2 Dans <strong>Philips</strong> Songbird,<br />
• sélectionnez Tools (Outils) > Repair<br />
my <strong>Philips</strong> Device (Réparer mon<br />
appareil <strong>Philips</strong>) ;<br />
• sélectionnez MUSE dans la liste<br />
contextuelle qui s’affiche.<br />
3 Connectez le lecteur à l’ordinateur.<br />
• Assurez-vous de suivre les<br />
instructions à l’écran pour<br />
connecter le lecteur au PC.<br />
Français<br />
FR<br />
63
19 Données<br />
techniques<br />
Puissance<br />
Alimentation : batterie Lithium-ion-polymère<br />
rechargeable intégrée de 1 100 mA<br />
Temps de lecture¹<br />
- musique : jusqu’à 20 heures (SafeSound<br />
activé) ; jusqu’à 20 heures (FullSound activé,<br />
SafeSound activé) ; jusqu’à 20 heures (Full-<br />
Sound activé) ; jusqu’à 24 heures (FullSound<br />
désactivé)<br />
- vidéo (WMV) : jusqu’à 5 heures<br />
- radio FM : jusqu’à 20 heures<br />
Logiciels<br />
<strong>Philips</strong> Songbird : pour mettre à jour le micrologiciel<br />
et transférer des fichiers musicaux<br />
Connectivité<br />
Casque 3,5 mm<br />
USB 2.0 haute vitesse<br />
Son<br />
Séparation des canaux : 50 dB<br />
Réponse en fréquence : 20 - 18 000 Hz<br />
Puissance de sortie : 2 x 2,7 mW (pour la<br />
version UE) ; 2 x 10,5 mW (pour la version<br />
Non-UE)<br />
Rapport signal/bruit : > 85 dB<br />
Lecture audio<br />
Formats pris en charge :<br />
Débits binaires Fréquence d’échantillonnage<br />
MP3 :<br />
8 à 320 Kbit/s et 8 ; 11,025 ; 16 ; 22,050 ;<br />
VBR<br />
32 ; 44,1 ; 48 kHz<br />
WMA :<br />
5 à 320 Kbit/s 8 ; 11,025 ; 16 ; 22,050 ;<br />
32 ; 44,1 ; 48 kHz<br />
FLAC :<br />
jusqu’à 1,5 Mbit/s 48 kHz<br />
APE :<br />
jusqu’à 1,5 Mbit/s 48 kHz<br />
OGG :<br />
jusqu’à 320 Kbit/s 8 - 48 kHz<br />
AAC :<br />
jusqu’à 320 Kbit/s 8 - 48 kHz<br />
Lecture vidéo<br />
Formats pris en charge :<br />
MPEG4 (en .avi et .mp4)<br />
RMVB<br />
WMV<br />
Affichage des photos<br />
Formats pris en charge :<br />
JPEG<br />
BMP<br />
PNG<br />
GIF<br />
Supports de stockage<br />
Capacité de la mémoire intégrée² :<br />
SA3MUS08 Flash NAND 8 Go<br />
SA3MUS16 Flash NAND 16 Go<br />
SA3MUS32 Flash NAND 32 Go<br />
Écran<br />
Écran couleur tactile LCD 480 x 320 pixels<br />
(HVGA)<br />
Remarque<br />
• ¹ Les batteries ont un nombre limité de cycles<br />
de charge. La durée de vie des batteries et le<br />
nombre de cycles de charge dépendent de<br />
l’utilisation et des réglages.<br />
• ² 1 Go = 1 milliard d’octets ; la capacité de<br />
stockage disponible sera inférieure. Vous<br />
ne disposez pas de la capacité totale de la<br />
mémoire, une partie étant réservée au lecteur.<br />
La capacité de stockage est établie sur une<br />
durée de 4 minutes par morceau et sur une<br />
vitesse d’encodage de 128 Kbit/s en MP3.<br />
64 FR
Configuration requise<br />
• Windows® XP (SP3 ou version<br />
supérieure) / Vista / 7<br />
• Processeur Pentium III, 800 MHz ou plus<br />
puissant<br />
• 512 Mo de mémoire vive<br />
• 500 Mo d’espace disque disponible<br />
• Connexion Internet<br />
• Windows® Internet Explorer 6.0 ou<br />
supérieur<br />
• Lecteur de CD-ROM<br />
• Port USB<br />
Français<br />
FR<br />
65
© 2011 Koninklijke <strong>Philips</strong> Electronics N.V.<br />
Tous droits réservés.<br />
SA3MUS_37_UM_FR_V1.0<br />
wk11145