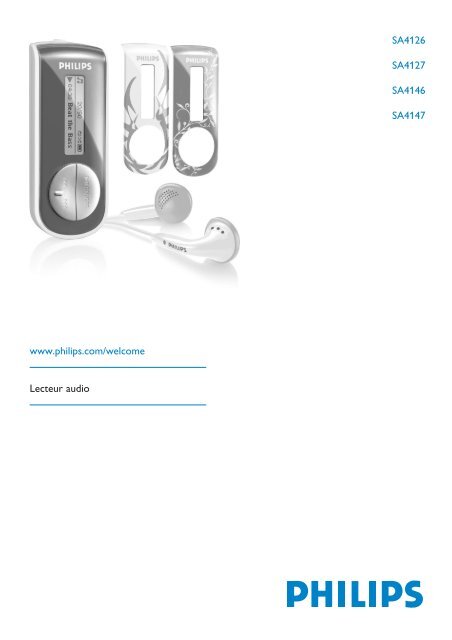Philips Flash audio player - User manual - FRA
Philips Flash audio player - User manual - FRA
Philips Flash audio player - User manual - FRA
You also want an ePaper? Increase the reach of your titles
YUMPU automatically turns print PDFs into web optimized ePapers that Google loves.
SA4126<br />
SA4127<br />
SA4146<br />
SA4147<br />
www.philips.com/welcome<br />
Lecteur <strong>audio</strong>
Besoin d’aide ?<br />
Visitez notre page Web<br />
www.philips.com/welcome<br />
et accédez aux ressources mises à votre disposition, notamment les guides<br />
d’utilisateur, les didacticiels, les dernières mises à niveau logicielles et les réponses<br />
aux questions les plus fréquemment posées.<br />
2
Sommaire<br />
1 Informations de sécurité importantes 5<br />
2 Votre nouveau lecteur 10<br />
2.1 Contenu de la boîte 10<br />
2.3 Enregistrement de votre produit 10<br />
3 Mise en route 11<br />
3.1 Présentation des contrôles et des connexions 11<br />
3.2 Installation 12<br />
3.3 Connexion 12<br />
3.3.1 Insertion de la batterie 12<br />
3.3.2 Description de l’indicateur de niveau de charge de votre appareil 13<br />
3.4 Transfert 13<br />
3.5 Prise en main 13<br />
3.5.1 Mise en route et arrêt 13<br />
3.5.2 Naviguer dans les menus 13<br />
4 Organisation et transfert de musique et de<br />
photos avec le Lecteur Windows Media 11 14<br />
4.1 À propos de Windows Media Player 11 14<br />
4.1.1 Avant d’installer le Lecteur Windows Media 11 (optionnel) 14<br />
4.1.2 Installation du Lecteur Windows Media 11 15<br />
4.1.3 Revenir à une version précédente du Lecteur Windows Media 18<br />
4.1.4 Plus d’informations sur le retour à une version précédente du Lecteur<br />
Windows Media 19<br />
4.2 Transfert de musique et de photos 19<br />
4.2.1 Ajouter des fichiers <strong>audio</strong> et des photos à la bibliothèque du Lecteur<br />
Windows Media 20<br />
4.2.2 Passer de l’<strong>audio</strong>thèque à la photothèque dans le Lecteur Windows<br />
Media et votre lecteur 21<br />
4.2.3 Extraire des titres d’un CD 22<br />
4.2.4 Achat de musique en ligne 24<br />
4.3 Synchronisation du contenu de Windows Media avec<br />
votre lecteur 25<br />
4.3.1 Configurer votre lecteur 25<br />
4.3.2 Basculer entre la synchronisation automatique et la synchronisation<br />
manuelle 26<br />
4.3.3 Sélectionner et hiérarchiser ce qui sera automatiquement synchronisé<br />
26<br />
4.3.4 Sélectionner les fichiers et playlists pour synchronisation manuelle 27<br />
4.3.5 Mélanger aléatoirement des éléments de synchronisation manuelle sur<br />
votre lecteur 29<br />
4.3.6 Copier des fichiers de votre lecteur sur votre PC 30<br />
4.4 Gérer les playlists de votre Lecteur Windows Media 30<br />
4.4.1 Créer une playliste normale 31<br />
4.4.2 Créer une playlist automatique 31<br />
3
Sommaire<br />
4.4.3 Modifier une playlist 32<br />
4.4.4 Transférer les playlists sur votre lecteur 34<br />
4.5 Gérer vos fichiers et playlists dans le Lecteur Windows<br />
Media 34<br />
4.5.1 Chercher des titres ou des photos avec le Lecteur Windows Media34<br />
4.5.2 Supprimer des fichiers et des playlists de la bibliothèque du Lecteur<br />
Windows Media 34<br />
4.5.3 Supprimer des fichers et playlists de votre lecteur 34<br />
4.5.4 Ajouter ou changer une jaquette 35<br />
4.5.5 Modifier les informations des titres dans le Lecteur Windows Media36<br />
4.5.6 Formater votre lecteur via le Lecteur Windows Media 37<br />
5 Utilisation détaillée 38<br />
5.1 Mode musique 38<br />
5.1.1 Contrôles 38<br />
5.1.2 Fonctions de lecture 39<br />
5.2 Enregistrements 39<br />
5.2.1 Enregistrer 39<br />
5.2.2 Lecture de vos enregistrements 40<br />
5.2.3 Chargement de vos enregistrements sur l'ordinateur 40<br />
5.2.4 Suppression d'enregistrements 40<br />
5.3 Réglages 41<br />
5.4 Utilisation de votre lecteur pour conserver et transporter<br />
des fichiers de données 41<br />
6 Mise à niveau de votre lecteur 42<br />
6.1 Vérification manuelle de la mise à jour de votre<br />
microprogramme 42<br />
7 Données techniques 43<br />
8 Questions fréquemment posées 44<br />
9 Glossaire 45<br />
4
1 Informations de sécurité importantes<br />
Maintenance générale<br />
Pour éviter tout endommagement ou mauvais fonctionnement:<br />
• N’exposez pas l’appareil à une chaleur excessive causée par un appareil de chauffage ou le<br />
rayonnement direct du soleil.<br />
• Évitez de faire tomber votre lecteur et de laisser tomber des objets sur le lecteur.<br />
• N’éclaboussez par le lecteur, notamment au niveau des prises jack, sinon l’appareil risque<br />
d’être endommagé. Évitez toute infiltration d’eau dans la prise des écouteurs et dans le<br />
compartiment de la pile: vous risqueriez d’endommager sérieusement l’appareil.<br />
• N’utilisez pas de produits contenant de l’alcool, de l’ammoniaque, du benzène ou tout<br />
autre agent abrasif, qui risquent d’endommager le boîtier du l’appareil.<br />
• Les téléphones portables à proximité de l’appareil peuvent provoquer des interférences.<br />
• Sauvegardez vos fichiers. Assurez-vous d’avoir conservé les fichiers originaux que vous<br />
avez téléchargés dans votre appareil. <strong>Philips</strong> décline toute responsabilité en cas de perte de<br />
contenu si le lecteur est endommagé ou si les données ne sont pas lisibles.<br />
• Pour éviter tout problème, gérez vos fichiers (transfert, suppression, etc.) exclusivement à<br />
l’aide du logiciel <strong>audio</strong> fourni !<br />
Températures de fonctionnement et de stockage<br />
• Utilisez votre appareil dans un endroit où la température est toujours comprise entre 0 et<br />
35ºC (32 - 95ºF).<br />
• Entreposez votre appareil dans un endroit où la température est toujours comprise entre -<br />
20 et 45ºC (-4 - 113ºF).<br />
• L’autonomie de la batterie peut être plus courte dans des conditions de basses<br />
températures.<br />
Pièces et accessoires de rechange<br />
Visitez la page www.philips.com/support ou contactez notre service d'assistance téléphonique<br />
(le numéro de téléphone se trouve sur la première page de ce manuel) pour commander des<br />
pièces et accessoires de rechange.<br />
Sécurité d’écoute<br />
Écoutez à un volume modéré.<br />
• L’utilisation du casque à fort volume peut endommager votre audition. La puissance du son que<br />
peut produire cet équipement peut entraîner une perte d’audition chez une personne<br />
normale, même si celle-ci y est exposée pendant moins d’une minute. La puissance élevée<br />
est disponible pour les personnes ayant déjà subi une perte partielle de leur audition.<br />
• Le son peut tromper. Avec le temps, votre “niveau confortable” d’écoute s’adapte à des<br />
volumes plus élevés. Par conséquent, après une écoute prolongée, ce qui semble être un<br />
volume “normal” peut en fait être un volume élevé pouvant causer des dommages à votre<br />
audition. Afin de vous protéger de ceci, réglez le volume à un niveau sûr avant que votre<br />
audition ne s’adapte, et n’augmentez pas ce niveau.<br />
Pour déterminer un niveau de volume sûr :<br />
5
• Réglez le volume à une faible valeur.<br />
• Augmentez progressivement le volume jusqu’à ce que vous puissiez entendre le son<br />
confortablement et clairement, sans distorsion.<br />
Écoutez pendant des périodes raisonnables :<br />
• Une exposition prolongée au son, même à un niveau normalement “sûr”, peut aussi<br />
entraîner une perte d’audition.<br />
• Assurez-vous d’utiliser votre équipement de façon raisonnable et faites des pauses<br />
appropriées.<br />
Observez les recommandations suivantes lorsque vous utilisez votre casque.<br />
• Écoutez à des niveaux de volume raisonnables et pendant des périodes raisonnables.<br />
• Ne changez pas le réglage de votre volume alors que votre audition s’adapte.<br />
• Ne réglez pas le volume à un niveau tel que vous ne puissiez plus entendre ce qui se passe<br />
autour de vous.<br />
• Dans des situations pouvant présenter un danger, soyez prudent ou cessez<br />
temporairement d’utiliser l’équipement.<br />
• N’utilisez pas le casque lorsque vous conduisez un véhicule à moteur, faites du vélo, de la<br />
planche à roulettes, etc.<br />
Important (pour les modèles fournis avec des écouteurs) :<br />
<strong>Philips</strong> garantit que ses lecteurs <strong>audio</strong> sont conformes aux seuils de tolérance <strong>audio</strong> maximale<br />
définis par les organismes de régulation désignés uniquement lorsqu’ils sont utilisés avec les<br />
écouteurs d’origine fournis avec ces produits. Pour remplacer vos écouteurs, demandez à<br />
votre revendeur de commander un modèle identique à celui qui vous a été fourni<br />
initialement par <strong>Philips</strong>.<br />
Information sur le droit d’auteur<br />
Tous les noms commerciaux auxquels il est fait référence sont les marques déposées de leur<br />
fabricant respectif.<br />
La duplication non autorisée et la distribution d’enregistrement téléchargés depuis Internet<br />
ou copiés depuis des CD <strong>audio</strong> viole la loi sur le droit d’auteur et les traités internationaux.<br />
Toute copie d’une oeuvre protégée par un droit d’auteur, ce incluant les programmes<br />
informatiques, les enregistrements d’images et de sons, peut être une contrefaçon d’un droit<br />
d’auteur et constituer un délit. Cet appareil ne doit pas être utilisé à cette fin.<br />
Le présent produit est protégé par des droits de propriété intellectuelle de Microsoft<br />
Corporation. L’utilisation ou la distribution d’une telle technologie hors de ce produit est<br />
interdite sans une autorisation de Microsoft ou d’une filiale agréée de Microsoft.<br />
Les fournisseurs de contenu ont recours à la technologie de gestion des droits numériques<br />
6
pour Windows Media (“WM-DRM” pour Windows Media Digital Rights Management)<br />
contenue dans le présent appareil pour protéger l’intégrité de leur contenu (le “ Contenu<br />
Sécurisé “ ou Secure Content en anglais) et ce afin d’empêcher toute atteinte à leurs droits<br />
de propriété intellectuelle, y compris leurs droits d’auteur, sur ce contenu. Cet appareil<br />
utilise le logiciel WM-DRM pour lire du Contenu Sécurisé (“le Logiciel WM-DRM”). Si la<br />
sécurité du Logiciel WM-DRM dans le présent appareil a été violée, Microsoft peut révoquer<br />
(soit de son propre chef soit à la demande des propriétaires de Contenu Sécurisé<br />
(“Propriétaires de Contenu Sécurisé”)) le droit du Logiciel WM-DRM à acquérir de nouvelles<br />
autorisations de copier, afficher et/ou lire du Contenu Sécurisé. La révocation peut également<br />
empêcher la capacité pour votre appareil à transférer, stocker, copier, afficher et/ou lire du<br />
Contenu Sécurisé que vous avez précédemment mémorisé sur votre appareil. La révocation<br />
n’a aucune incidence sur la capacité du Logiciel WM-DRM à lire du contenu non protégé.<br />
Une liste des Logiciels WM-DRM révoqués est envoyée sur votre appareil chaque fois que<br />
vous téléchargez à partir d’Internet ou d’un PC une licence de Contenu Sécurisé. Microsoft<br />
peut également, en association avec cette licence, télécharger des listes de révocation sur<br />
votre appareil au nom des Propriétaires de Contenu Sécurisé, susceptibles de neutraliser la<br />
possibilité pour votre appareil de copier, d’afficher et/ou de lire du Contenu Sécurisé.<br />
En cas de révocation, <strong>Philips</strong> essaiera de rendre disponibles des mises à jour de logiciel pour<br />
restaurer partiellement ou totalement la capacité de votre appareil à transférer, stocker,<br />
accéder, copier, afficher et/ou lire du Contenu Sécurisé. Toutefois, la possibilité de rendre<br />
disponibles de telles mises à jour n’incombe pas exclusivement à <strong>Philips</strong>. <strong>Philips</strong> ne garantit<br />
pas qu’après révocation de telles mises à jour de logiciel seront disponibles. Si ces mises à<br />
jour ne sont pas disponibles, votre appareil n’aura pas la faculté de transférer, stocker,<br />
copier, afficher et/ou lire du Contenu Sécurisé - même du Contenu Sécurisé que vous avez<br />
précédemment mémorisé sur votre appareil.<br />
De surcroît, même si de telles mises à jour de logiciel sont disponibles, il se peut qu’elles ne<br />
permettent pas à votre appareil de transférer, stocker, copier, afficher et/ou lire du Contenu<br />
Sécurisé qui a été au préalable mémorisé sur votre appareil. Dans certains cas vous pourrez<br />
avoir la possibilité de transférer le contenu à partir du PC. Dans d’autres cas, il se peut que<br />
vous deviez racheter du Contenu Sécurisé que vous vous étiez auparavant procuré.<br />
En résumé - Microsoft, les Propriétaires de Contenu Sécurisé et les distributeurs de Contenu<br />
Sécurisé peuvent vous refuser l’accès ou restreindre votre accès à du Contenu Sécurisé. Ils<br />
peuvent également neutraliser la faculté de votre appareil à transférer, stocker, copier,<br />
afficher et/ou lire du Contenu Sécurisé et ce même une fois que vous avez payé pour l’avoir<br />
et que vous l’avez obtenu. Ni votre accord ni l’accord ou l’approbation de <strong>Philips</strong> ne sont<br />
nécessaires à l’un d’eux pour vous priver, vous refuser ou limiter d’une quelconque manière<br />
l’accès au Contenu Sécurisé ou pour neutraliser la faculté de votre appareil à transférer,<br />
stocker, accéder, copier, afficher et/ou lire du Contenu Sécurisé. <strong>Philips</strong> ne garantit pas que<br />
vous pourrez transférer, stocker, accéder, copier, afficher et/ou lire du Contenu Sécurisé.<br />
PlaysForSure, Windows Media et Windows, ainsi que leurs logos respectifs, sont des<br />
marques commerciales ou des marques déposées de Microsoft Corporation aux États-Unis<br />
et/ou dans d’autres pays.<br />
7
Enregistrement d’informations<br />
<strong>Philips</strong> n’a de cesse d’améliorer la qualité de votre produit <strong>Philips</strong> et d’en optimiser<br />
l’utilisation. Dans cette optique, certaines informations/données relatives à l’utilisation de<br />
l’appareil ont été enregistrées dans sa mémoire rémanente. Ces données permettent<br />
d’identifier et de détecter les défauts ou problèmes que l’utilisateur est susceptible de<br />
rencontrer en cours d’utilisation. Il s’agit notamment de la durée de lecture en mode<br />
musique et en mode tuner, ainsi que du nombre de fois que l’appareil s’est déchargé. Par<br />
contre, la mémoire ne contient aucune information sur le contenu de l’appareil, le support<br />
utilisé ou sur la source des téléchargements. Les données enregistrées dans l’appareil seront<br />
extraites et utilisées UNIQUEMENT si l’utilisateur le renvoie à un centre de réparation<br />
<strong>Philips</strong> et UNIQUEMENT en vue de détecter et de prévenir d’éventuels problèmes. Ces<br />
données seront mises à la disposition de l’utilisateur sur simple demande.<br />
Mise au rebut de votre ancien produit<br />
Votre produit a été conçu et fabriqué à l’aide de matériaux et composants de haute<br />
qualité, recyclables et réutilisables.<br />
Le symbole de poubelle barrée sur un produit indique que ce dernier est conforme à<br />
la directive européenne 2002/96/EC.<br />
Veuillez vous renseigner sur les systèmes locaux de collecte des produits électriques ou<br />
électroniques.<br />
Veillez à respecter les réglementations locales ; ne mettez pas au rebut vos anciens produits<br />
comme des déchets ménagers. La mise au rebut de votre ancien produit permet de protéger<br />
l’environnement et la santé.<br />
Modifications<br />
Les modifications non autorisées par le fabricant peuvent annuler le droit des utilisateurs à<br />
utiliser cet appareil.<br />
8
Avis pour les États-Unis<br />
Remarque:<br />
Cet équipement a été testé et s’est avéré conforme aux<br />
limites définies dans l’article 15 du règlement FCC pour un<br />
équipement numérique de classe B. Ces limites ont été<br />
<strong>Philips</strong><br />
SA2200, SA2201, SA2204, SA2205,<br />
SA2210, SA2211, SA2214, SA2215,<br />
SA2220, SA2221, SA2224, SA2225<br />
déterminées de manière à assurer une protection raisonnable contre les interférences<br />
nuisibles dans une installation collective. Cet équipement génère, utilise et peut émettre des<br />
énergies de fréquence radio, et, s’il n’est pas installé et utilisé conformément au guide<br />
d’utilisateur, perturber les communications radio.<br />
Attention: aucune guarantie n’assure l’absence de toute interférence da ns une installation<br />
privée. Si cet équipement s’avère perturber la bonne réception de la radio ou de la télévision,<br />
ce qui peut facilement être vérifié en allumant puis éteignant l’équipement, nous<br />
encourageons l’utilisateur à essayer d’éliminer ces interférences à l’aide des conseils suivants:<br />
- déplacer l’antenne de réception,<br />
- augmenter la distance séparant l’équipement du récepteur,<br />
- brancher l’équipement à une prise placée sur une autre ligne électrique que celle utilisée<br />
pour le récepteur,<br />
- demander l’aide d’un revendeur ou d’un technicien radio/télévision expérimenté.<br />
Avis pour le Canada<br />
Cet appareil numérique de classe B est conforme à la norme ICES-003 du Canada.<br />
Il est conforme à la règlementation FCC, article 15, et à la norme 21 CFR 1040.10. Son<br />
utilisation est sujette aux deux conditions suivantes:<br />
• Cet appareil ne doit provoquer aucune interférence nuisible.<br />
• Cet appareil doit accepter toutes les interférences reçues, y compris celles susceptibles<br />
d’entraver son bon fonctionnement.<br />
Avis pour l’Union europénne<br />
Ce produit est conforme aux normes d’interférence radio de l’Union européenne.<br />
9
EN<br />
FR<br />
ES<br />
DE<br />
NL<br />
Quick start guide 1<br />
Guide de démarrage rapide 10<br />
Guía de inicio rápido 19<br />
Kurzanleitungsanleitung 28<br />
Handleiding voor snel gebruik 37<br />
IT<br />
PO<br />
RU<br />
PL<br />
HU<br />
Guida di riferimento rapido 46<br />
Início rápido 55<br />
Быстрый запуск 65<br />
Krótka instrukcja obsługi 74<br />
Gyors áttekintés 83<br />
2 Votre nouveau lecteur<br />
Avec le lecteur que vous venez d'acheter, vous pouvez:<br />
• lire les formats MP3 et WMA,<br />
• Enregistrer depuis le micro<br />
2.1 Contenu de la boîte<br />
Le lecteur vous est livré avec les accessoires suivants:<br />
Lecteur<br />
Écouteurs<br />
Câble USB<br />
Pile AAA<br />
<strong>Philips</strong> <strong>audio</strong> <strong>player</strong><br />
Quick start guide<br />
SA4126 SA4127<br />
SA4146 SA4147<br />
1 Install<br />
2<br />
Connect<br />
and charge<br />
3 Transfer<br />
4<br />
Enjoy<br />
Guide de<br />
démarrage rapide<br />
CD-ROM contenant Gestionnaire de périphérique<br />
<strong>Philips</strong>, manuel d'utilisateur et FAQ<br />
2.3 Enregistrement de votre produit<br />
Nous vous recommandons fortement d’enregistrer votre produit afin de pouvoir bénéficier<br />
des mises à niveau gratuites. Pour enregistrer votre produit, visitez la page Web<br />
www.philips.com/welcome; nous vous informerons de toutes les mises à jour disponibles.<br />
10
3 Mise en route<br />
3.1 Présentation des contrôles et des<br />
connexions<br />
A<br />
B<br />
C<br />
D<br />
E<br />
F<br />
K<br />
G<br />
H<br />
I<br />
J<br />
A p<br />
B<br />
C Affichage<br />
D J(<br />
E )K<br />
F y / 2;<br />
G REC<br />
H MENU/<br />
I,J - Vol +<br />
K<br />
Prise écouteurs<br />
Microphone<br />
Affichage dynamique des menus,<br />
options et informations sur les<br />
titres<br />
Appuyer pour revenir au titre<br />
précédent ; appuyer et maintenir<br />
enfoncé pour revenir rapidement en<br />
arrière.<br />
En mode menu, appuyer pour<br />
naviguer dans les menus<br />
Appuyer pour passer au titre<br />
suivant ; appuyer et maintenir<br />
enfoncé pour avancer rapidement.<br />
En mode menu, appuyer pour<br />
naviguer dans les menus<br />
Allumer/éteindre, lire/pause,<br />
confirmer une option de menu<br />
Démarrer ou arrêter un<br />
enregistrement avec le micro<br />
Appuyer pour accéder au<br />
menu/retourner au menu précédent<br />
Désactiver ou activer les touches de<br />
contrôle du lecteur<br />
Augmentation/diminution de<br />
volume<br />
Connecteur USB<br />
11
3.2 Installation<br />
Important Vérifiez que vous avez installé le logiciel depuis le CD qui vous a été fourni<br />
pour transférer de la musique et des photos.<br />
Configuration système minimale requise :<br />
• Windows® XP (SP2 ou supérieure)<br />
• Processeur de classe Pentium, 300 MHz ou supérieure<br />
• 128 Mo de RAM<br />
• 500 Mo d’espace libre sur le disque dur<br />
• Une connexion Internet (recommandé)<br />
• Microsoft Internet Explorer 6.0 ou supérieure<br />
• Port USB<br />
1 Insérez le CD fourni avec votre produit dans le lecteur de CD ROM de votre PC.<br />
2 Conformez-vous aux instructions affichées à l’écran pour installer le logiciel<br />
Gestionnaire de périphériques <strong>Philips</strong> .<br />
3 Si le programme d’installation ne démarre pas automatiquement, naviguez dans le contenu<br />
du CD via Lecteur Windows Media 11 et Explorateur Windows et cliquez deux<br />
fois sur le fichier .exe pour exécuter le programme correspondant.<br />
Vous avez perdu votre CD ? Ne vous inquiétez pas, vous pouvez télécharger son contenu<br />
depuis la page Web www.philips.com/support .<br />
3.3 Connexion<br />
3.3.1 Insertion de la batterie<br />
1 Glissez le couvercle du<br />
compartiment de batterie<br />
dans la direction indiquée<br />
par la flèche et dégagez-le<br />
complètement.<br />
2 Insérez la batterie AAA<br />
fournie dans le<br />
compartiment de batterie.<br />
12
3.3.2 Description de l’indicateur de niveau de charge de votre<br />
appareil<br />
Les niveaux approximatifs de chargement de votre pile sont indiqués comme suit:<br />
Batterie pleine<br />
Pile chargée aux deux tiers<br />
Pile à moitié chargée Batterie faible Batterie épuisée<br />
CONSEIL Lorsque la pile est presque vide, le symbole de batterie faible clignote.<br />
Il reste moins de 60 secondes avant l’extinction de l’appareil. Celui-ci sauvegarde tous les<br />
réglages et enregistrements en cours avant de s’éteindre.<br />
3.4 Transfert<br />
Vous pouvez transférer de la musique et des photos sur votre lecteur depuis le lecteur<br />
Windows Media. Voir la section Organisation et transfert de photos et de musique<br />
avec l Lecteur Windows Media 11 de ce manuel pour plus de détails.<br />
3.5 Prise en main<br />
3.5.1 Mise en route et arrêt<br />
Pour allumer, appuyez sur 2; et gardez enfoncé jusqu'à ce que l'écran de bienvenue <strong>Philips</strong><br />
apparaît.<br />
Pour éteindre, appuyez sur 2; et gardez enfoncée jusqu'à ce que l'écran n'affiche plus aucun<br />
contenu.<br />
Conseil Votre lecteur s'éteint automatiquement en l'absence de toute opération et<br />
lecture pendant 3 minutes.<br />
3.5.2 Naviguer dans les menus<br />
Votre Lecteur est équipé d'un système de navigation intuitif pour vous guider dans les<br />
réglages et opérations. Appuyez sur J( et )K pour naviguer dans les menus. Appuyez sur 2;<br />
pour confirmer votre sélection. Vous pouvez appuyer sur MENU pour accéder au menu et<br />
retourner au niveau précédent.<br />
Le menu Racine s'affiche à la mise sous tension de votre lecteur. Ce menu contient les<br />
options suivantes :<br />
Musique Lire vos fichiers numériques musicaux<br />
Enregistrements Lire les titres enregistrés depuis votre lecteur<br />
Réglages Modifier le mode de lecture, l'égaliseur et la langue, afficher diverses<br />
informations sur le lecteur<br />
13
4 Organisation et transfert de<br />
musique et de photos avec le<br />
Lecteur Windows Media 11<br />
4.1 À propos de Windows Media Player 11<br />
Bien que votre lecteur puisse fonctionner avec le Lecteur Windows Media 10, nous vous<br />
suggérons d’utiliser le Lecteur Windows Media 11 pour une expérience musicale<br />
améliorée, à la fois sur le PC et sur votre lecteur.<br />
Le Lecteur Windows Media 11 est un programme intégré de lecture et d’enregistrement<br />
qui vous permet d’écouter vos CD, d’extraire des titres depuis un CD sur votre disque dur,<br />
de transférer des fichiers multimédia vers votre lecteur, etc. Ce chapitre décrit les étapes à<br />
suivre pour configurer et transférer avec succès de la musique et des photos vers votre<br />
lecteur. Pour plus d’informations, consultez l’aide du Lecteur Windows Media sur votre PC<br />
ou visitez le site www.microsoft.com/windows/windowsmedia/<strong>player</strong>/faq/default.mspx<br />
Important Vérifiez que vous avez installé le Lecteur Windows Media 11 depuis le<br />
CD qui vous a été fourni pour transférer de la musique et des photos.<br />
Vous devez être administrateur ou membre du groupe d’administrateurs de votre système<br />
pour effectuer les opérations qui suivent. Pour plus d’informations, veuillez visiter le site<br />
www.microsoft.com<br />
4.1.1 Avant d’installer le Lecteur Windows Media 11 (optionnel)<br />
Si nécessaire, avant d’installer le Lecteur Windows Media 11, allez sur le site de mises à<br />
jour de Windows et installez toutes les mises à jour critiques disponibles pour votre PC.<br />
Effectuez les opérations suivantes si vous voulez sauvegarder les informations et le classement<br />
du média dans votre fichier média, de même que pour sauvegarder vos données existantes:<br />
1 Dans le Lecteur Windows Media 10, cliquez sur Outils, puis sur Options.<br />
2 Cliquez sur l’onglet Bibliothèque et cochez la case Garder mes notes comme notes<br />
globales dans les fichiers multimédia.<br />
> Les notes pour vos morceaux de musique seront sauvegardées dans vos fichiers multimédia<br />
plutôt que dans la base de données de votre bibliothèque (cela peut prendre plusieurs minutes).<br />
3 Cliquez sur Outils puis sur Traiter les informations multimédia maintenant.<br />
> Ceci garantit que vos notes (et toutes les autres informations que vous avez modifiées) seront<br />
immédiatement sauvegardées dans vos fichiers média.<br />
4 Sélectionnez Démarrer > Programmes > Accessoires > Outils système ><br />
Sauvegarde pour sauvegarder vos données existantes.<br />
14
4.1.2 Installation du Lecteur Windows Media 11<br />
1 Insérez le CD fourni avec votre produit dans le lecteur de CD-ROM de votre PC.<br />
Remarque Si le programme d’installation ne démarre pas automatiquement, naviguez<br />
dans le contenu du CD avec l’Explorateur Windows et cliquez deux fois sur le fichier<br />
.exe pour exécuter le programme correspondant.<br />
2 Suivez les instructions affichées à l’écran pour installer le Lecteur Windows Media 11.<br />
Remarque Si les boîtes de dialogue suivantes apparaissent pendant l’installation, lisez<br />
les textes avant de poursuivre l’installation.<br />
3 Cliquez sur Valider pour continuer.<br />
15
4 Cliquez sur J’accepte pour continuer.<br />
5 Sélectionnez EXPRESS et cliquez sur Terminer.<br />
16
Remarque Votre bibliothèque actuelle est en train de migrer vers le Lecteur<br />
Windows Media 11. Ceci peut prendre plusieurs minutes, selon sa taille.<br />
6 Cliquez sur les cases à cocher pour sélectionner les types de fichiers que le Lecteur<br />
Windows Media lira par défaut, ou cliquez sur Tout sélectionner puis sur Terminer.<br />
17
7 Cliquez sur les cases à cocher pour sélectionner vos options de confidentialité, puis sur<br />
Suivant pour effectuer les réglages nécessaires.<br />
4.1.3 Revenir à une version précédente du Lecteur Windows<br />
Media<br />
Si vous rencontrez des problèmes avec le Lecteur Windows Media 11, vous pouvez<br />
simplement revenir à la version précédemment installée sur votre PC.<br />
1 Déconnectez votre lecteur de votre PC.<br />
2 Sélectionnez Démarrer, puis cliquez sur Panneau de contrôle.<br />
3 Dans le Panneau de contrôle, sélectionnez Ajouter ou supprimer des programmes.<br />
4 Sélectionnez Lecteur Windows Media 11, et cliquez sur Supprimer.<br />
> Une boîte de dialogue de confirmation s’affiche.<br />
5 Cliquez sur OK.<br />
6 Lorsque ce processus est terminé (ceci peut prendre plusieurs minutes), cliquez sur<br />
Redémarrer.<br />
7 Sélectionnez Démarrer, puis cliquez sur Panneau de contrôle.<br />
8 Dans le Panneau de contrôle, sélectionnez Ajouter ou supprimer des<br />
programmes.<br />
9 Sélectionnez Windows Media Format 11 Runtime, et cliquez sur Supprimer.<br />
> Une boîte de dialogue de confirmation s’affiche.<br />
10 Cliquez sur OK.<br />
> Une seconde boîte de dialogue de confirmation s’affiche.<br />
18
11 Cliquez sur OK.<br />
12 Lorsque ce processus est terminé (ceci peut prendre plusieurs minutes), cliquez sur<br />
Redémarrer.<br />
13 Sélectionnez Démarrer, puis cliquez sur Panneau de contrôle.<br />
14 Dans le Panneau de contrôle, sélectionnez Ajouter ou supprimer des programmes.<br />
15 Sélectionnez Microsoft <strong>User</strong>-Mode Driver Framework Feature Pack 1.0, puis<br />
cliquez sur Supprimer.<br />
16 Suivez les instructions qui s’affichent dans l’Assistant de Suppression des Mises à<br />
Jour de Logiciels.<br />
17 Si la boîte de dialogue de confirmation du Wudf01000 apparaît, cliquez sur Oui pour<br />
continuer. Lorsque le processus de suppression de logiciel est terminé (cela peut prendre<br />
plusieurs minutes), cliquez sur Terminer.<br />
4.1.4 Plus d’informations sur le retour à une version précédente<br />
du Lecteur Windows Media<br />
Si vous revenez à une version précédente du Lecteur Windows Media et que votre<br />
lecteur n’est plus détecté par Windows ou par le Lecteur Windows Media, effectuez les<br />
opérations suivantes :<br />
1 Allumez votre lecteur et connectez-le à votre PC à l’aide du câble USB fourni.<br />
2 Avec le bouton droit de la souris, cliquez sur Mon Ordinateur, puis cliquez sur Gérer.<br />
3 Dans le panneau de gauche, cliquez sur Gestionnaire de périphériques.<br />
4 Dans le panneau de droite, cliquez sur le signe "+" à côté de Périphériques portables.<br />
5 Avec le bouton droit de la souris, cliquez sur Streamium SA93xx, puis cliquez sur<br />
Désinstaller.<br />
6 Dans la boîte de dialogue de confirmation, cliquez sur OK pour désinstaller le lecteur.<br />
7 Déconnectez votre lecteur de votre PC, assurez-vous qu’il est toujours sous tension, puis<br />
reconnectez-le.<br />
> Windows détectera votre périphérique et le réinstallera automatiquement. Après une ou deux<br />
minutes, Streamium SA93xx réapparaîtra dans la section Périphériques portables du Gestionnaire<br />
de périphériques.<br />
4.2 Transfert de musique et de photos<br />
Vous pouvez voir et organiser vos fichiers <strong>audio</strong> et vos photos en utilisant le Lecteur<br />
Windows Media.<br />
Important Nous vous recommandons de toujours utiliser le Lecteur Windows<br />
Media pour transférer de la musique et des photos sur votre lecteur.<br />
19
4.2.1 Ajouter des fichiers <strong>audio</strong> et des photos à la bibliothèque<br />
du Lecteur Windows Media<br />
Par défaut, le Lecteur Windows Media charge automatiquement les fichiers <strong>audio</strong> et les<br />
photos contenus dans les dossiers Ma musique et Mes photos dans la bibliothèque. Si vous<br />
ajoutez de nouveaux fichiers à ces dossiers, ils seront automatiquement ajoutés à la bibliothèque.<br />
Ajouter des fichiers <strong>audio</strong> et des photos stockés à un autre endroit de votre PC<br />
ou sur un réseau<br />
1 Sélectionnez Démarrer > Programmes > Lecteur Windows Media pour démarrer<br />
le Lecteur Windows Media.<br />
2 Cliquez sur la flèche vers le bas sous l’onglet Bibliothèque et sélectionnez Ajouter à la<br />
bibliothèque...<br />
> La boîte de dialogue Ajouter à la bibliothèque s’affiche.<br />
3 Cliquez sur
4 Cliquez sur Ajouter...<br />
> Une boîte de dialogue d’ajout de dossier s’affiche.<br />
5 Sélectionnez un dossier contenant vos fichiers <strong>audio</strong> ou vos photos et cliquez sur OK.<br />
6 Revenez à la boîte de dialogue Ajouter à la bibliothèque et cliquez sur OK.<br />
> Le Lecteur Windows Media va balayer le dossier et ajouter les fichiers <strong>audio</strong> ou les photos<br />
disponibles à la bibliothèque.<br />
7 Cliquez sur Fermer lorsque l’opération est terminée.<br />
Conseil Le Lecteur Windows Media est configuré pour ne pas charger les fichiers<br />
<strong>audio</strong> d’une taille inférieure à 100 Ko. Pour inclure de tels fichiers, vous pouvez modifier<br />
les paramètres par défaut dans la boîte de dialogue Ajouter à la bibliothèque.<br />
4.2.2 Passer de l’<strong>audio</strong>thèque à la photothèque dans le Lecteur<br />
Windows Media et votre lecteur<br />
Pour passer de l’une à l’autre, il vous suffit de cliquer sur la flèche en haut et à gauche du<br />
Lecteur Windows Media et de sélectionner la catégorie que vous souhaitez voir.<br />
21
4.2.3 Extraire des titres d’un CD<br />
Si vous voulez transférer de la musique d’un CD sur votre lecteur, vous devez tout d’abord<br />
créer une copie numérique de la musique sur votre PC. Ceci s’appelle "extraire".<br />
1 Démarrez le Lecteur Windows Media.<br />
2 Cliquez sur la flèche vers le bas sous l’onglet Extraire et sélectionnez Format pour<br />
choisir le format désiré.<br />
3 Cliquez sur la flèche vers le bas sous l’onglet Extraire et sélectionnez Compression<br />
pour choisir la compression désirée.<br />
Conseil Une compression plus élevée donnera un son de meilleure qualité, mais le<br />
fichier sera plus volumineux. Le format recommandé pour votre lecteur est de 128 kbps<br />
MP3 ou 64 kbps WMA.<br />
22
4 Insérez le CD <strong>audio</strong> dans le lecteur de votre PC.<br />
> La liste de toutes les pistes du CD s’affiche. Par défaut, le Lecteur Windows Media<br />
commencera à extraire tous les titres du CD. Pour modifier cette option, cliquez sur la flèche vers<br />
le bas sous l’onglet Extraire et sélectionnez Extraire automatiquement le CD dès<br />
insertion > Jamais.<br />
Important Vérifiez que vous êtes connecté à l’Internet avant de commencer<br />
l’extraction, pour que le Lecteur Windows Media puisse télécharger les informations<br />
sur l'album et les titres depuis une base de données musicale en ligne. Si votre PC n’est pas<br />
connecté à l’Internet, vous devrez entrer ces informations manuellement.<br />
Comme le Lecteur Windows Media peut ne pas identifier le titre correct sur le CD et<br />
comme la base de données musicales en ligne peut ne pas avoir les informations correctes<br />
(en particulier pour les albums récents ou ceux d’artistes moins connus), vous devrez<br />
peut-être modifier ou entrer manuellement les informations sur l’album et les titres. Voir<br />
Modifier les informations sur les titres dans le Lecteur Windows Media.<br />
23
5 Sélectionnez les titres que vous voulez extraire en cochant les cases correspondantes.<br />
6 Cliquez sur Extraire.<br />
> Les titres sélectionnés seront convertis et ajoutés à la bibliothèque du Lecteur Windows Media.<br />
4.2.4 Achat de musique en ligne<br />
Si vous voulez acheter de la musique en ligne, vous devez sélectionner un distributeur.<br />
1 Démarrez le Lecteur Windows Media.<br />
2 Cliquez sur la flèche vers le bas sous l’onglet Guide multimédia et sélectionnez Voir<br />
tous les distributeurs en ligne.<br />
3 Choisissez un distributeur et suivez les instructions qui s'affichent à l'écran.<br />
24
Remarque Selon l’endroit où vous vous trouvez et la langue utilisée, la liste des<br />
distributeurs peut différer de celle montrée ici.<br />
> Après avoir acheté un titre ou un album, il apparaîtra dans la bibliothèque du Lecteur<br />
Windows Media.<br />
4.3 Synchronisation du contenu de Windows<br />
Media avec votre lecteur<br />
Vous pouvez synchroniser votre musique et vos photos sur votre lecteur en utilisant le<br />
Lecteur Windows Media. Il vous suffit de connecter votre lecteur à votre PC à l’aide du<br />
câble USB fourni, configurer la synchronisation et vous serez prêt à synchroniser votre<br />
bibliothèque multimédia avec le lecteur.<br />
Lorsque vous connectez le lecteur à votre PC pour la première fois, le Lecteur Windows<br />
Media sélectionne automatiquement la méthode de synchronisation (automatique ou<br />
manuelle) la plus appropriée pour votre lecteur.<br />
Automatique: Si votre lecteur dispose d’un espace de stockage suffisant (au moins 4Go) et<br />
que toute votre bibliothèque peut y trouver place, elle sera automatiquement copiée sur<br />
votre lecteur dès que vous le connecterez à votre PC.<br />
Manuelle: Si votre bibliothèque entière ne peut pas être stockée sur votre lecteur, vous<br />
devrez alors sélectionner manuellement les fichiers ou playlists que vous voulez transférer<br />
sur votre lecteur.<br />
4.3.1 Configurer votre lecteur<br />
1 Démarrez le Lecteur Windows Media.<br />
2 Allumez votre lecteur et connectez-le à votre PC à l’aide du câble USB fourni.<br />
> Sélectionnez l’option de synchronisation du périphérique par le Lecteur Windows Media, si<br />
cela vous est demandé.<br />
3 Si Windows Media Player choisit de synchroniser votre périphérique<br />
automatiquement, cliquez sur Terminer.<br />
> La totalité de votre bibliothèque sera synchronisée sur votre lecteur. Par conséquent, chaque fois<br />
que vous connecterez votre lecteur à votre PC, votre lecteur se synchronisera automatiquement.<br />
Vous pouvez aussi choisir et hiérarchiser ce qui sera automatiquement synchronisé (voir<br />
Sélectionner et hiérarchiser ce qui sera automatiquement synchronisé<br />
4 Si Windows Media Player choisit de synchroniser votre périphérique manuellement,<br />
cliquez sur Terminer.<br />
> Vous devez alors cliquer sur l’onglet Sync et choisir les fichiers et les playlists que vous voulez<br />
synchroniser manuellement. (voir 4.3.4 Sélectionner des fichiers et playlists pour<br />
synchronisation manuelle<br />
Important Ne déconnectez jamais votre lecteur lorsqu’un transfert est en cours. Si<br />
vous le déconnectez, le transfert sera incomplet et il est possible que Windows ne puisse<br />
plus reconnaître votre lecteur par la suite. Pour corriger ce problème, effectuez les<br />
opérations 1 à 7 dans 4.1.4 Plus d’informations sur le retour à une version<br />
précédente du Lecteur.<br />
25
4.3.2 Basculer entre la synchronisation automatique et la<br />
synchronisation manuelle<br />
Après avoir configuré votre lecteur pour la première fois et si vous le souhaitez, vous pouvez<br />
passer de la synchronisation automatique à la synchronisation manuelle et vice-versa.<br />
1 Cliquez sur la flèche vers le bas sous l’onglet Sync, sélectionnez <strong>Philips</strong> Streamium<br />
SA93xx > Configurer sync.<br />
2 Cochez ou décochez la case Synchroniser automatiquement ce périphérique.<br />
4.3.3 Sélectionner et hiérarchiser ce qui sera automatiquement<br />
synchronisé<br />
Si le Lecteur Windows Media a choisit de synchroniser votre périphérique<br />
automatiquement, vous pouvez choisir de ne pas synchroniser la totalité de votre<br />
bibliothèque multimédia. Vous pouvez choisir ce qui sera synchronisé dans des playlists<br />
existantes ou créer de nouvelles playlists. Les playlists que vous avez sélectionnées seront<br />
alors synchronisées chaque fois que vous connecterez votre lecteur à votre PC.<br />
1 Cliquez sur la flèche vers le bas sous l’onglet Sync et sélectionnez <strong>Philips</strong> Streamium<br />
SA93xx > Configurer sync.<br />
> La boîte de dialogue Configuration périphérique apparaît.<br />
2 Dans le panneau Playlists disponibles, sélectionnez les playlists que vous voulez<br />
synchroniser puis cliquez sur Ajouter.<br />
26
3 Pour créer une nouvelle playlist, cliquez sur Nouvelle playlist auto et effectuez les<br />
opérations qui s’affichent à l’écran pour spécifier les critères des fichiers de la playlist auto<br />
(pour plus de détails sur la création d’une playlist auto, voyez 4.4.2 Créer une playlist<br />
auto).<br />
4 Pour supprimer une playlist, cliquer sur son nom dans la liste Playlists à synchroniser<br />
puis cliquez sur Supprimer.<br />
5 Dans le panneau Playlists à synchroniser, sélectionnez une playlist et cliquez sur les<br />
flèches Priorité pour les trier dans l’ordre de synchronisation que vous souhaitez.<br />
> Si votre lecteur est plein avant la fin de la synchronisation, les fichiers et playlists ayant une faible<br />
priorité dans la liste ne seront pas synchronisés.<br />
Conseil Si la capacité de stockage de votre lecteur est limitée ou si votre bibliothèque<br />
multimédia est devenue trop importante pour votre lecteur, vous pouvez mélanger<br />
aléatoirement les fichiers des playlists sélectionnées pour la synchronisation. Pour ce faire,<br />
cochez la case Changer aléatoirement ce qui se synchronise. Par la suite, chaque fois<br />
que vous connecterez votre lecteur à votre PC, les fichiers de votre lecteur seront supprimés<br />
et de nouveaux fichiers (du panneau Playlists à synchroniser) seront ajoutés à l’appareil.<br />
4.3.4 Sélectionner les fichiers et playlists pour synchronisation<br />
manuelle<br />
Si vous synchronisez manuellement, vous devez créer une liste de fichiers et de playlists à<br />
synchroniser. Vous pouvez aussi mélanger aléatoirement les fichiers de vos playlists à<br />
synchroniser sur votre lecteur.<br />
1 Démarrez le Lecteur Windows Media.<br />
2 Allumez votre lecteur et connectez-le à votre PC à l’aide du câble USB fourni.<br />
3 Cliquez sur l’onglet Sync.<br />
4 Faites glisser les fichiers et les playlists que vous voulez synchroniser du panneau Contenu<br />
vers le panneau Liste de synchronisation. Vous pouvez aussi cliquer avec le bouton droit<br />
de la souris sur le fichier ou la playlist et sélectionner Ajouter à “À synchroniser”.<br />
Conseil Pour passer de la bibliothèque musicale à la bibliothèque de photos, il vous<br />
suffit de cliquer sur la flèche en haut et à gauche du Lecteur Windows Media et de<br />
sélectionner la catégorie que vous souhaitez voir.<br />
27
5 Dans le panneau Liste de synchronisation, vérifiez que les éléments que vous avez choisi de<br />
synchroniser peuvent être stockés sur votre lecteur. Si nécessaire, supprimez-en de la liste.<br />
6 Pour supprimer des éléments, cliquez sur cet élément avec le bouton droit de la souris<br />
dans le panneau Liste de synchronisation, puis sélectionnez Supprimer de la liste.<br />
7 Cliquez sur le bouton Synchroniser pour transférer les éléments de la liste de<br />
synchronisation sur votre lecteur.<br />
> Le progrès s’affiche en bas et à droit du Lecteur Windows Media.<br />
Conseil Si le titre que vous essayez de synchroniser est un fichier protégé, vous devrez<br />
mettre à niveau les paramètres de sécurité sur votre PC. Si cela se produit, lisez le titre<br />
dans le Lecteur Windows Media et effectuez les opérations qui s'affichent sur l'écran<br />
pour mettre à niveau les paramètres de sécurité. Après avoir mis à niveau les paramètres<br />
de sécurité, synchronisez de nouveau le fichier.<br />
28
8 Si vous voulez arrêter le transfert, cliquez sur Arrêter synchronisation.<br />
Conseil Pour sélectionner plusieurs fichiers, cliquez sur l’un d’entre eux puis maintenez<br />
enfoncée la touche CTRL de votre clavier et cliquez sur les autres fichiers que vous<br />
voulez sélectionner.<br />
Pour sélectionner plusieurs fichiers consécutifs, cliquez sur le premier, puis maintenez<br />
enfoncée la touche MAJ de votre clavier et cliquez sur le dernier que vous voulez<br />
sélectionner.<br />
Pour sélectionner tous les fichiers, cliquez sur n’importe lequel d’entre eux puis appuyez<br />
simultanément sur CTRL et A sur votre clavier.<br />
4.3.5 Mélanger aléatoirement des éléments de synchronisation<br />
manuelle sur votre lecteur<br />
L’option Synchroniser aléatoirement du Lecteur Windows Media peut déterminer l’espace<br />
disponible sur votre lecteur et lui transférer un échantillon aléatoire de fichiers.<br />
1 Démarrez le Lecteur Windows Media.<br />
2 Allumez votre lecteur et connectez-le à votre PC à l’aide du câble USB fourni.<br />
3 Cliquez sur la flèche vers le bas sous l’onglet Sync et sélectionnez Aléatoire “<strong>Philips</strong><br />
Streamium SA93xx”.<br />
4 Si nécessaire, cliquez sur le bouton Oui pour démarrer la synchronisation. Sinon, celle-ci<br />
démarre automatiquement.<br />
> Le progrès s’affiche en bas et à droit du Lecteur Windows Media.<br />
5 Pour arrêter la synchronisation, cliquez sur la flèche vers le bas sous l’onglet Sync et<br />
sélectionnez Arrêter synchronisation de “<strong>Philips</strong> Streamium SA93xx”.<br />
29
4.3.6 Copier des fichiers de votre lecteur sur votre PC<br />
Votre lecteur permet une synchronisation inverse, qui vous permet de copier des fichiers de<br />
votre lecteur sur votre PC en utilisant le Lecteur Windows Media.<br />
1 Démarrez le Lecteur Windows Media.<br />
2 Allumez votre lecteur et connectez-le à votre PC à l’aide du câble USB fourni.<br />
3 Cliquez sur <strong>Philips</strong> Streamium SA93xx dans le panneau de navigation de gauche.<br />
> Vous pouvez afficher le contenu de votre lecteur selon différents critères, tels que Récemment<br />
ajoutés, Artistes, Albums, Titres, etc.<br />
Le contenu de votre lecteur s’affichera dans le panneau Contenu.<br />
Conseil Pour passer de la bibliothèque musicale à la bibliothèque de photos, il vous<br />
suffit de cliquer sur la flèche en haut et à gauche du Lecteur Windows Media et de<br />
sélectionner la catégorie que vous souhaitez voir.<br />
4 Naviguez jusqu’au fichier ou la playlist que vous voulez copier de votre lecteur sur votre PC.<br />
5 Cliquez sur le fichier ou la playlist avec le bouton droit de la souris et sélectionnez<br />
Copier depuis le périphérique.<br />
4.4 Gérer les playlists de votre Lecteur<br />
Windows Media<br />
Les playlists vous permettent de mixer une quelconque sélection de chansons et de photos,<br />
pour que vous puissiez jouir de nombreuses heures d’écoute musicale ou d'affichage de<br />
photos. Vous pouvez créer des playlists normales ou automatiques contenant des chansons,<br />
des photos ou les deux, avec le Lecteur Windows Media 11.<br />
30
4.4.1 Créer une playliste normale<br />
1 Cliquez sur la flèche vers le bas sous l’onglet Bibliothèque et sélectionnez Créer playlist.<br />
> Playlist sans titre s’affiche sur le panneau Liste<br />
2 Cliquez sur Playlist sans titre et entrez un nom pour la playlist.<br />
3 Pour ajouter des éléments à votre playlist, faites-les glisser du panneau Contenu au panneau<br />
Liste. Votre playlist peut contenir à la fois des morceaux de musique et des photos.<br />
Conseil Pour passer de la bibliothèque musicale à la bibliothèque de photos, il vous<br />
suffit de cliquer sur la flèche en haut et à gauche du Lecteur Windows Media et de<br />
sélectionner la catégorie que vous souhaitez voir.<br />
4 Lorsque vous avez terminé d’ajouter des éléments à la playlist, cliquez sur Sauvegarder<br />
playlist.<br />
4.4.2 Créer une playlist automatique<br />
Le Lecteur Windows Media peut automatiquement générer des playlists selon des critères<br />
variés.<br />
1 Cliquez sur la flèche vers le bas sous l’onglet Bibliothèque et sélectionnez Créer<br />
playlist automatique.<br />
> Une boîte de dialogue Nouvelle playlist automatique s’affiche.<br />
31
2 Entrez un nom pour cette playlist.<br />
3 Cliquez sur le premier signe plus vert et sélectionnez votre premier critère dans la liste<br />
déroulante.<br />
> Votre critère s’affiche.<br />
4 Cliquez sur les mots soulignés pour affiner votre critère.<br />
5 Cliquez sur le second puis le troisième signe plus vert pour sélectionner et définir des<br />
critères supplémentaires pour votre playlist automatique.<br />
6 Cliquez sur OK lorsque vous avez terminé.<br />
4.4.3 Modifier une playlist<br />
Vous pouvez modifier une playlist existante à tout moment.<br />
1 Cliquez sur Playlists dans le panneau de navigation de gauche.<br />
> Toutes playlists s’affichent dans le panneau Contenu.<br />
32
2 Cliquez sur la playlist à modifier avec le bouton droit de la souris et sélectionnez<br />
Modifier dans le panneau liste dans le menu contextuel.<br />
> Le contenu de la playlist s’affiche sur le panneau Liste.<br />
3 Pour supprimer un élément de la playlist, cliquez sur celui-ci avec le bouton droit de la<br />
souris et sélectionnez Supprimer de la liste.<br />
4 Pour changer l’ordre des éléments de la playlist, cliquez sur n’importe quel élément et<br />
faites-le glisser vers une nouvelle position dans le panneau Liste.<br />
5 Pour ajouter un nouvel élément à la playlist, sélectionnez-le dans la bibliothèque et faitesle<br />
glisser vers le panneau Liste.<br />
6 Quand vous avez terminé de modifier la playlist, cliquez sur Sauvegarder playlist.<br />
33
4.4.4 Transférer les playlists sur votre lecteur<br />
Voyez 4.3.4 Sélectionner des fichiers et playlists pour synchronisation manuelle.<br />
4.5 Gérer vos fichiers et playlists dans le Lecteur<br />
Windows Media<br />
4.5.1 Chercher des titres ou des photos avec le Lecteur<br />
Windows Media<br />
1 Cliquez sur l’onglet Bibliothèque.<br />
2 Pour chercher des fichiers <strong>audio</strong>, cliquez sur la flèche en haut et à gauche du Lecteur<br />
Windows Media et sélectionnez Musique. Pour chercher des photos, sélectionnez<br />
Photos.<br />
3 Saisissez quelques mots-clefs du fichier, tels que titre, artiste, etc. dans la zone de<br />
recherche.<br />
> Les résultats de votre recherche apparaissent dans le panneau Contenu au fur et à mesure que<br />
vous entrez les mots, et sont mis à jour avec chaque nouvelle lettre entrée.<br />
4 Continuez à entrer les mots-clefs pour affiner les résultats de votre recherche.<br />
4.5.2 Supprimer des fichiers et des playlists de la bibliothèque<br />
du Lecteur Windows Media<br />
1 Cliquez sur l’onglet Bibliothèque.<br />
2 Pour supprimer des fichiers <strong>audio</strong>, cliquez sur la flèche en haut et à gauche du Lecteur<br />
Windows Media et sélectionnez Musique. Pour supprimer des photos, sélectionnez<br />
Photos.<br />
3 Naviguez jusqu’au fichier ou à la playlist que vous voulez supprimer.<br />
4 Cliquez sur le fichier ou la playlist avec le bouton droit de la souris et sélectionnez<br />
Supprimer.<br />
5 Sélectionnez Supprimer de la bibliothèque seulement ou Supprimer de la<br />
bibliothèque et de mon ordinateur et cliquez sur OK.<br />
4.5.3 Supprimer des fichers et playlists de votre lecteur<br />
Vous pouvez aussi utiliser le Lecteur Windows Media pour gérer les fichiers stockés sur<br />
votre lecteur. Lorsque vous connectez votre lecteur au PC, le contenu du lecteur s’affiche<br />
dans le Lecteur Windows Media. Vous pouvez alors supprimer des fichiers ou playlists,<br />
tout comme vous le feriez pour tout autre fichier affiché dans le Lecteur Windows Media.<br />
1 Cliquez sur <strong>Philips</strong> Streamium SA93xx dans le panneau de navigation de gauche.<br />
> Vous pouvez afficher le contenu de votre lecteur selon différents critères, tels que Récemment<br />
ajoutés, Artistes, Albums, Titres, etc.<br />
Le contenu de votre lecteur s’affichera dans le panneau Contenu.<br />
34
2 Pour supprimer des fichiers <strong>audio</strong>, cliquez sur la flèche en haut et à gauche du Lecteur<br />
Windows Media et sélectionnez Musique. Pour supprimer des photos, sélectionnez<br />
Photos.<br />
3 Naviguez jusqu’au fichier ou à la playlist que vous voulez supprimer.<br />
4 Cliquez sur le fichier ou la playlist avec le bouton droit de la souris et sélectionnez<br />
Supprimer.<br />
5 Cliquez sur OK.<br />
4.5.4 Ajouter ou changer une jaquette<br />
1 Localisez et enregistrez la jaquette de votre album (de préférence au format JPG) sur<br />
votre ordinateur.<br />
2 Cliquez sur la jaquette avec le bouton droit de la souris et sélectionnez Copier.<br />
3 Allez sur le Lecteur Windows Media et localisez l’album auquel vous voulez ajouter<br />
une jaquette ou la modifier.<br />
4 Cliquez sur l’album avec le bouton droit de la souris et sélectionnez Coller.<br />
> La nouvelle jaquette s’affiche maintenant sur votre album dans le Lecteur Windows Media.<br />
Conseil Vous pouvez chercher une jaquette en utilisant Google recherche d’images<br />
(images.google.fr)<br />
35
4.5.5 Modifier les informations des titres dans le Lecteur<br />
Windows Media<br />
1 Cliquez sur l’onglet Bibliothèque.<br />
2 Naviguez jusqu’au titre que vous voulez modifier.<br />
3 Cliquez sur le titre avec le bouton droit de la souris et sélectionnez Modification<br />
avancée dans le menu contextuel.<br />
> La boîte de dialogue de Modification avancée s’affiche.<br />
4 Sélectionnez l’onglet approprié et entrez ou modifiez les informations.<br />
5 Cliquez sur OK pour sauvegarder vos modifications.<br />
36
4.5.6 Formater votre lecteur via le Lecteur Windows Media<br />
Vous pouvez reformater le disque dur de votre lecteur pour effacer toutes les données.<br />
1 Démarrez le Lecteur Windows Media.<br />
2 Allumez votre lecteur et connectez-le à votre PC à l’aide du câble USB fourni.<br />
3 Cliquez sur la flèche vers le bas sous l’onglet Sync et sélectionnez <strong>Philips</strong> Streamium<br />
SA93xx > Formater.<br />
37
5 Utilisation détaillée<br />
5.1 Mode musique (applicable également pour la lecture des enregistrements)<br />
5.1.1 Contrôles<br />
Pendant que vous écoutez un titre, vous pouvez effectuer les opérations suivantes :<br />
Pour<br />
Action<br />
Lire un titre ou suspendre la lecture Appuyez sur 2;<br />
Passer au titre suivant Appuyez sur )K<br />
Revenir au titre précédent Appuyez sur J(<br />
Rechercher en avant<br />
Appuyez sur )K et maintenez enfoncée<br />
Rechercher en arrière<br />
Appuyez sur J( et maintenez enfoncé<br />
Accéder au menu des options Appuyez sur la touche MENU<br />
Augmenter le volume Appuyez sur VOL +<br />
Diminuer le volume Appuyez sur VOL -<br />
Sélectionnez dans le menu principal pour passer en mode musique.<br />
Vous pouvez rechercher à l’aide des options suivantes:<br />
Tous les titres<br />
Artistes<br />
Albums<br />
Playlists<br />
Titres triés dans l’ordre<br />
alphabétique<br />
Artistes triés dans l’ordre<br />
alphabétique<br />
Albums triés dans l’ordre<br />
alphabétique<br />
Collections de playlists<br />
38
5.1.2 Fonctions de lecture<br />
Modes de lecture<br />
Vous pouvez configurer votre lecteur pour lire les titres de façon aléatoire ou répétée.<br />
1 Appuyez sur MENU, sélectionnez Réglages puis Mode de lecture.<br />
2 Appuyez sur J( / )K pour parcourir les modes de lecture proposés (Arrêt, Répéter 1,<br />
Répéter tout et Tous les titres).<br />
3 Appuyez sur 2; pour confirmer votre sélection.<br />
Icône<br />
Action<br />
Arrêt<br />
Lecture normale<br />
Répéter 1<br />
Lire en boucle un titre<br />
Répéter tout Lire en boucle tous les titres<br />
Tous les titres Lire en boucle et de façon aléatoire tous les titres<br />
Remarque Vous n'avez pas accès aux modes de lecture pour les enregistrements<br />
effectués depuis le micro.<br />
Régl. son<br />
Vous pouvez configurer votre lecteur pour lire vos titres selon différents réglages d’égaliseur.<br />
1 Appuyez sur MENU, sélectionnez Réglages puis Régl. son.<br />
2 Appuyez sur J( / )K pour sélectionner Pop, Rock, Jazz, Classique ou Arrêt.<br />
3 Appuyez sur 2; pour confirmer votre sélection.<br />
5.2 Enregistrements<br />
Votre lecteur vous permet d’enregistrer et de lire vos enregistrements.<br />
5.2.1 Enregistrer<br />
1 Appuyez sur REC pour démarrer l’enregistrement depuis le micro intégré.<br />
> Votre lecteur affiche le déroulement de l’enregistrement.<br />
2 Appuyez de nouveau sur REC pour arrêter l’enregistrement.<br />
> Votre lecteur affiche des informations sur la sauvegarde de l’enregistrement. L’enregistrement est<br />
conservé sur votre lecteur (sous nom_de_fichier: VOICEXXX.WAV avec XXX correspondant à<br />
un numéro automatiquement généré par votre lecteur).<br />
Conseil Utilisez la touche 2; pour interrompre momentanément puis reprendre<br />
l’enregistrement.<br />
39
5.2.2 Lecture de vos enregistrements<br />
Vous devez accéder au mode Enregistrements pour retrouver vos enregistrements.<br />
1 Sélectionnez dans le menu principal pour passer en mode Enregistrements. Votre<br />
lecteur lit tous les enregistrements par ordre alphabétique, depuis le dernier<br />
enregistrement effectué.<br />
2 Appuyez sur 2; pour interrompre momentanément la lecture d’un enregistrement.<br />
3 Appuyez sur J( ou )K pour lire l’enregistrement suivant ou précédent.<br />
4 Appuyez sur J( ou )K et laissez appuyée pour effectuer une avance rapide ou un retour<br />
rapide sur l’enregistrement que vous lisez.<br />
5.2.3 Chargement de vos enregistrements sur l'ordinateur<br />
1 Connectez votre lecteur à votre ordinateur<br />
2 Accédez à son contenu depuis l'Explorateur Windows.<br />
> Vous devez apercevoir un dossier nommé Voice (Voix); il contient vos enregistrements.<br />
3 Copiez et collez les enregistrements dans un dossier de votre ordinateur.<br />
5.2.4 Suppression d'enregistrements<br />
Vous ne pouvez supprimer des enregistrements que depuis votre ordinateur.<br />
1 Connectez votre lecteur à votre ordinateur.<br />
2 Sélectionnez votre lecteur dans l'Explorateur Windows.<br />
3 Cliquez deux fois sur le dossier Voice (Voix).<br />
4 Sélectionnez les fichiers que vous voulez supprimer et appuyez sur la touche Suppr. du<br />
clavier de votre ordinateur.<br />
40
5.3 Réglages<br />
Vous pouvez configurer les réglages que vous désirez sur votre baladeur.<br />
1 Appuyez sur MENU et sélectionnez l’option RÉGLAGES.<br />
2 Appuyez sur J( / )K pour parcourir les options proposées et appuyez sur 2; pour<br />
valider votre choix.<br />
3 Appuyez sur MENU pour fermer l’écran des réglages.<br />
Réglages<br />
Autres options<br />
Mode de lecture Arrêt / Répéter 1 / Répéter tout / Tous les titres<br />
Égaliseur<br />
Pop / Rock / Jazz / Classique / Arrêt<br />
Langue Anglais / Français / Allemand / Espagnol / Hollandais / Italien /<br />
Portugais (Brésil) / Portugais (Europe) / Norvégien / Finnois /<br />
Hongrois / Polonais / Suédois / Chinois simplifié / Chinois<br />
traditionnel /Japonais / Coréen / Russe<br />
Rétroéclairage<br />
Durée: 10 s / 30 s / Toujours actif / Arrêt<br />
Couleur : Blanc / Rouge / Jaune / Vert / Bleu / Violet / Cobalt /<br />
Aléatoire<br />
Informations<br />
Version du microprogramme (FW)/Mémoire disponible<br />
5.4 Utilisation de votre lecteur pour conserver<br />
et transporter des fichiers de données<br />
Pour enregistrer vos fichiers de données sur votre lecteur et les emporter avec vous, il vous<br />
suffit de les copier sur votre lecteur via Explorateur Windows.<br />
41
6 Mise à niveau de votre lecteur<br />
Votre lecteur est contrôlé par un logiciel intégré appelé microprogramme. De nouvelles<br />
versions de ce microprogramme peuvent être développées après l’achat de votre lecteur.<br />
Un programme appelé Gestionnaire de périphériques <strong>Philips</strong> contrôle le statut de votre<br />
lecteur et vous informe lorsqu’une nouvelle version du microprogramme est disponible. Vous<br />
devez être connecté à l’Internet pour cela.<br />
Installez le logiciel Gestionnaire de périphériques <strong>Philips</strong> depuis le CD fourni, ou<br />
téléchargez la dernière version du site www.philips.com/support.<br />
Cette installation terminée, Gestionnaire de périphériques <strong>Philips</strong> recherche<br />
automatiquement de nouvelles mises à jour sur Internet chaque fois que vous connectez<br />
votre lecteur à votre PC.<br />
6.1 Vérification manuelle de la mise à jour de<br />
votre microprogramme<br />
Vérifiez que la batterie de votre lecteur est complètement chargée.<br />
1 Connectez votre lecteur à votre PC.<br />
2 Démarrez le logiciel Gestionnaire de périphériques <strong>Philips</strong> en cliquant sur<br />
Démarrer > Programmes > Gestionnaire de périphériques <strong>Philips</strong>.<br />
3<br />
4<br />
5<br />
3 Vérifiez que votre ordinateur est connecté à l'Internet.<br />
4 Cliquez sur Mise à jour.<br />
> Gestionnaire de périphériques <strong>Philips</strong> recherche sur Internet si une nouvelle version du<br />
microprogramme est disponible et l’installe, le cas échéant, sur votre baladeur.<br />
5 À l’apparition du message Mise à jour terminée” à l’écran, cliquez sur OK et<br />
déconnectez votre baladeur.<br />
> Le message Mise à niveau du microprogramme apparaît.<br />
42
7 Données techniques<br />
Alimentation<br />
• Alimentation électrique : batterie AAA<br />
alcaline*<br />
Affichage<br />
• Image/Affichage: Affichage mono, 32 x 128<br />
pixels<br />
Son<br />
• Séparation des canaux: >45dB<br />
• Réglages d'égaliseur: Rock / Jazz / Pop /<br />
Classique / Arrêt<br />
• Réponse en fréquence: 30-18000Hz<br />
• Rapport signal/bruit: >85dB<br />
• Puissance en sortie (RMS):<br />
2x2.5mW (16X) (Pays de l'UE)<br />
2x29mW (16X) (Pays n'appartenant pas à<br />
l'UE)<br />
Lecture <strong>audio</strong><br />
• Format compressé : MP3 (32-320kbps et<br />
VBR; taux d'échantillonnage : 8, 11,025, 16,<br />
22,050, 24, 32, 44,1, 48kHz),<br />
WMA (64-320kbps)<br />
• Prise en charge des balises ID3 : titre de la<br />
chanson et nom de l'artiste<br />
Enregistrement<br />
• Capture <strong>audio</strong>: microphone intégré<br />
(mono)<br />
Support de stockage<br />
• Capacité de la mémoire intégrée:<br />
SA412X 2Go NAND <strong>Flash</strong> +<br />
SA414X 4Go NAND <strong>Flash</strong> +<br />
Connectivité<br />
• Écouteur 3,5 mm, USB 2.0++<br />
Transfert de musique<br />
• Glisser et déposer depuis Explorateur<br />
Windows<br />
Configuration système minimale<br />
requise<br />
• Windows® XP (SP2 ou supérieure)<br />
• Processeur de classe Pentium, 300 MHz<br />
ou supérieure<br />
• 128 Mo de RAM<br />
• 500 Mo d'espace libre sur le disque dur<br />
• Connexion Internet<br />
• Microsoft Internet Explorer 6.0 ou<br />
supérieur<br />
• Carte d'affichage graphique<br />
• Carte son<br />
• Port USB<br />
* Les batteries rechargeables disposent d’un nombre limité de cycles de charge et devront être<br />
remplacées.<br />
+ 1Mo = 1 million d’octets ; la capacité de stockage disponible sera inférieure.<br />
1Go = 1 milliard d’octets ; la capacité de stockage disponible sera inférieure.<br />
Vous ne disposez pas de toute la capacité mémoire, une partie étant réservée au lecteur.<br />
La capacité de stockage s’appuie sur des morceaux de 4 minutes et un codage WMA de<br />
64Kbit/s.<br />
++ La vitesse de transfert peut varier selon votre système d’exploitation et la configuration logicielle.<br />
43
8 Questions fréquemment posées<br />
Si vous rencontrez des problèmes avec votre lecteur, vérifiez qu'ils n'ont pas déjà été traités<br />
dans les questions suivantes. Pour obtenir davantage d'aide et consulter davantage de conseils<br />
de dépannage, consultez les FAQ sur la page www.philips.com/support.<br />
Si vous n'y trouvez aucune solution à votre problème, consultez votre revendeur ou un<br />
centre de service.<br />
Avertissement N'essayez jamais de réparer vous-même votre lecteur, vous perdriez<br />
tout droit à la garantie.<br />
Je ne trouve aucune musique sur mon lecteur après transfert<br />
Vos fichiers <strong>audio</strong> sont-ils au format MP3 ou WMA ?<br />
Votre lecteur ne reconnaît aucun autre format.<br />
Le lecteur ne répond à aucune action sur les touches et se bloque.<br />
Retirez la batterie et remettez-la.<br />
Je n'entends rien.<br />
Vérifiez que le câble des écouteurs est correctement branché sur votre lecteur.<br />
Mon lecteur affiche .<br />
Poussez le commutateur LOCK sur la position de déverrouillage afin de permettre les<br />
actions sur les touches.<br />
Le lecteur affiche .<br />
Connectez votre lecteur à votre ordinateur. Supprimez les fichiers de votre lecteur qui vous<br />
sont inutiles, déconnectez le lecteur en toute sécurité et enregistrez de nouveau.<br />
Certains titres n'apparaissent pas ou ne sont pas lus par le lecteur.<br />
• Le fichier <strong>audio</strong> est peut-être défectueux ; essayez de le lire sur votre PC. Si votre PC ne<br />
réussit pas à le lire non plus, effectuez une nouvelle extraction depuis le CD d'origine.<br />
• Votre lecteur ne reconnaît pas les titres avec un débit binaire supérieur à 320kbps.<br />
44
9 Glossaire<br />
A<br />
Album<br />
Une collection de titres ou de photos.<br />
D<br />
Gestion des droits numériques(DRM)<br />
Technologie assurant un niveau de protection persistant aux contenus numériques en les<br />
codant avec une clé cryptographique. Les destinataires (ou utilisateurs) autorisés doivent<br />
acquérir une licence pour déverrouiller et utiliser de tels contenus.<br />
M<br />
Menu racine<br />
Menu principal placé tout en haut de la structure arborescente de l’interface utilisateur.<br />
MP3<br />
Format de compression <strong>audio</strong> dont la désignation complète est Couche <strong>audio</strong> 3 MPEG-1.<br />
P<br />
Playlist<br />
Liste de contenus multimédia numériques.<br />
T<br />
Titres<br />
Piste ou élément discret d’un contenu <strong>audio</strong>.<br />
Titre<br />
La plus grande unité pour un contenu multimédia numérique. Pour un CD, le titre peut être<br />
son nom.<br />
W<br />
WAV<br />
Format de fichier numérique pour l’enregistrement de contenus <strong>audio</strong>.<br />
Windows Media Audio (WMA)<br />
Format de fichier <strong>audio</strong> de Windows Media. Le contenu <strong>audio</strong> est codé avec l’un des codecs<br />
Windows Media Audio.<br />
45
PHILIPS reserves the right to make design and specification changes for product improvement<br />
without prior notice.<br />
46
abc<br />
Specifications are subject to change without notice.<br />
Trademarks are the property of Koninklijke <strong>Philips</strong><br />
Electronics N.V. or their respective owners<br />
© 2007 Koninklijke <strong>Philips</strong> Electronics N.V.<br />
All rights reserved.<br />
www.philips.com<br />
Printed in China<br />
wk7254<br />
47