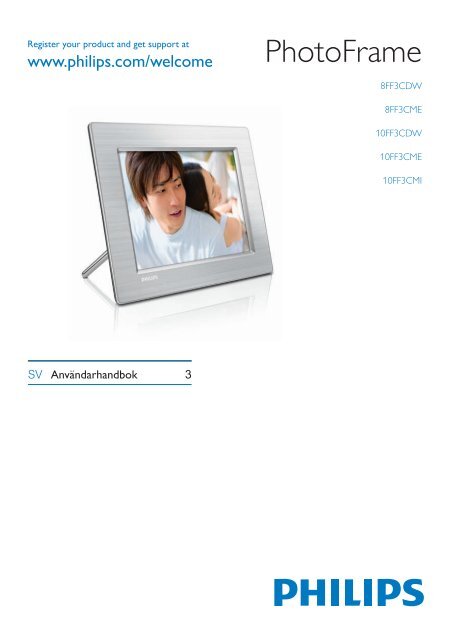Philips PhotoFrame - User manual - SWE
Philips PhotoFrame - User manual - SWE
Philips PhotoFrame - User manual - SWE
Create successful ePaper yourself
Turn your PDF publications into a flip-book with our unique Google optimized e-Paper software.
Register your product and get support at<br />
<strong>PhotoFrame</strong><br />
8FF3CDW<br />
8FF3CME<br />
10FF3CDW<br />
10FF3CME<br />
10FF3CMI<br />
Användarhandbok
Innehållsförteckning<br />
1 Viktigt! 4<br />
Säkerhet 4<br />
Obs! 4<br />
2 Din Digital <strong>PhotoFrame</strong> 6<br />
Introduktion 6<br />
Det här fi nns i förpackningen 6<br />
Översikt över din Digital <strong>PhotoFrame</strong> 8<br />
6 Produktinformation 28<br />
10FF3CDW/10FF3CME/10FF3CMI 28<br />
8FF3CDW/8FF3CME 29<br />
7 Garanti och service 30<br />
8 Vanliga frågor 31<br />
Svenska<br />
3 Komma igång 10<br />
Installera stativet 10<br />
Ansluta strömmen 10<br />
Ansluta en lagringsenhet 10<br />
Slå på <strong>PhotoFrame</strong> 11<br />
Välja menyspråk 12<br />
4 Använda din Digital <strong>PhotoFrame</strong> 13<br />
Visa foton 13<br />
Bläddra bland och redigera foton i<br />
miniatyrläget 13<br />
Kopiera foton 15<br />
Skapa och hantera fotoalbum 17<br />
Skapa ett bildspelsalbum 18<br />
5 Fler funktioner i din Digital<br />
<strong>PhotoFrame</strong> 20<br />
Välja bildspelssekvens 20<br />
Välja en övergångseffekt 20<br />
Välja bildspelsfrekvens 20<br />
Visa collagefoton 20<br />
Välja bakgrund 21<br />
Justera ljusstyrkan 22<br />
Skydda/ta bort skydd för innehåll på ett<br />
minneskort 23<br />
Ställa in tid och datum 23<br />
Ställa in en händelsepåminnelse 24<br />
Ställa in automatisk på-/avslagning 26<br />
Ställa in demo 27<br />
Ställa in automatisk riktning 27<br />
Ställ in knappljud 27<br />
Visa status för <strong>PhotoFrame</strong> 27<br />
SV<br />
3
1 Viktigt!<br />
Säkerhet<br />
Säkerhetsåtgärder och underhåll<br />
• Använd inte något hårt föremål till att<br />
peka, trycka, gnugga eller slå på skärmen<br />
med, eftersom det kan förstöra skärmen<br />
permanent.<br />
• När <strong>PhotoFrame</strong> inte används under långa<br />
perioder bör du koppla ur den.<br />
• Innan du rengör skärmen stänger du<br />
av den och drar ur nätkabeln. Rengör<br />
skärmen endast med en mjuk och fuktig<br />
trasa. Använd aldrig ämnen som alkohol,<br />
kemikalier eller hushållsrengöringsmedel till<br />
att rengöra <strong>PhotoFrame</strong>.<br />
• Placera aldrig <strong>PhotoFrame</strong> i närheten av<br />
öppen eld eller andra värmekällor, inklusive<br />
direkt solljus.<br />
• Utsätt aldrig <strong>PhotoFrame</strong> för regn eller<br />
vatten. Placera aldrig behållare med vätska,<br />
t.ex. vaser, i närheten av <strong>PhotoFrame</strong>.<br />
• Tappa aldrig <strong>PhotoFrame</strong>. Om du tappar<br />
<strong>PhotoFrame</strong> kan den skadas.<br />
• Låt inte kablar ligga i närheten av stativet.<br />
eller vid ändringar eller monteringsprocedurer<br />
som inte rekommenderas eller godkänns enligt<br />
den här användarhandboken.<br />
CE Declaration of Conformity<br />
<strong>Philips</strong> Consumer Electronics declare under our<br />
responsibility that the product is in conformity<br />
with the following standards<br />
•<br />
•<br />
•<br />
•<br />
•<br />
•<br />
•<br />
•<br />
EN60950:2000 (Safety requirement of<br />
Information Technology Equipment)<br />
EN55022:1998 (Radio Disturbance<br />
requirement of Information Technology<br />
Equipment)<br />
EN55024:1998 (Immunity requirement of<br />
Information Technology Equipment)<br />
EN61000-3-2:2000 (Limits for Harmonic<br />
Current Emission)<br />
EN61000-3-3:1995 (Limitation of Voltage<br />
Fluctuation and Flicker)<br />
following provisions of directives applicable<br />
73/23/EEC (Low Voltage Directive)<br />
89/336/EEC (EMC Directive)<br />
93/68/EEC (Amendment of EMC and Low<br />
Voltage Directive)<br />
and is produced by a manufacturing<br />
organization on ISO9000 level.<br />
Obs!<br />
Eventuella förändringar av den här enheten<br />
som inte uttryckligen har godkänts av <strong>Philips</strong><br />
Consumer Electronics kan frånta användaren<br />
rätten att använda utrustningen.<br />
Garanti<br />
Inga komponenter får repareras av användaren.<br />
Skydd som täcker produktens insida får inte<br />
öppnas eller avlägsnas. Reparationer får endast<br />
utföras av <strong>Philips</strong>-personal eller offi ciella<br />
reparationsverkstäder. Om detta inte följs<br />
upphör all garanti att gälla, såväl uttryckt som<br />
underförstådd.<br />
Garantin upphör att gälla vid användning som<br />
förbjuds enligt den här användarhandboken,<br />
4<br />
SV
Kassering av din gamla produkt<br />
Produkten är utvecklad och tillverkad av<br />
högkvalitativa material och komponenter som<br />
både kan återvinnas och återanvändas. När den<br />
här symbolen med en överkryssad papperskorg<br />
visas på produkten innebär det att produkten<br />
omfattas av det europeiska direktivet 2002/96/<br />
EG.<br />
Ta reda på var du kan hitta närmaste<br />
återvinningsstation för elektriska och<br />
elektroniska produkter.<br />
Följ de lokala reglerna och släng inte dina gamla<br />
produkter i det vanliga hushållsavfallet. Genom<br />
att kassera dina gamla produkter på rätt sätt kan<br />
du bidra till att minska möjliga negativa effekter<br />
på miljö och hälsa.<br />
Kassering när produkten är uttjänt<br />
•<br />
•<br />
•<br />
Din nya produkt innehåller material<br />
som kan återvinnas och återanvändas.<br />
Specialiserade företag kan återvinna<br />
produkten för att öka andelen<br />
återanvändbara material och minska<br />
andelen som måste kasseras.<br />
Fråga din <strong>Philips</strong>-återförsäljare om de lokala<br />
föreskrifterna för hur du ska kassera din<br />
gamla bildskärm.<br />
(För kunder i Kanada och USA) Kassering<br />
ska ske i enlighet med lokala statliga och<br />
federala föreskrifter.<br />
Mer information om återvinning fi nns på www.<br />
eia.org (Consumer Education Initiative)<br />
Återvinningsinformation för kunder<br />
<strong>Philips</strong> upprättar tekniskt och ekonomiskt<br />
genomförbara mål för att optimera<br />
miljöprestationerna för organisationens<br />
produkter, tjänster och aktiviteter.<br />
<strong>Philips</strong> betonar vikten av att tillverka produkter<br />
som enkelt kan återvinnas på såväl planerings-<br />
, design- som produktionsstadiet. På <strong>Philips</strong><br />
handlar hantering av uttjänta produkter om<br />
att delta i nationella initiativ för återtagande av<br />
produkter och återvinningsprogram när det är<br />
möjligt, gärna i samarbete med konkurrenter.<br />
Det fi nns för närvarande ett system för<br />
återvinning i vissa europeiska länder, t.ex.<br />
Nederländerna, Belgien, Norge, Sverige och<br />
Danmark.<br />
I USA har <strong>Philips</strong> Consumer Electronics North<br />
America bidragit med fi nansiering till Electronic<br />
Industries Alliance (EIA) Electronics Recycling<br />
Project och statliga återvinningsalternativ för<br />
uttjänta elektroniska produkter från hushåll.<br />
Dessutom planerar Northeast Recycling<br />
Council (NERC) – en fl erstatlig ickevinstdrivande<br />
organisation som fokuserar på att<br />
utveckla återvinningsmarknaden – att införa ett<br />
återvinningsprogram.<br />
I Asien/Stilla havsområdet och Taiwan<br />
kan produkterna återtas av Environment<br />
Protection Administration (EPA) för att följa<br />
återvinningsprocessen för IT-produkter. Mer<br />
information fi nns på www.epa.gov.tw. Om du<br />
behöver hjälp eller service läser du avsnittet<br />
om service och garanti eller så kan våra<br />
miljöspecialister hjälpa till.<br />
Svenska<br />
SV<br />
5
2 Din Digital<br />
<strong>PhotoFrame</strong><br />
Vi gratulerar till ditt köp och hälsar dig<br />
välkommen till <strong>Philips</strong>! Genom att registrera din<br />
produkt på www.<strong>Philips</strong>.com/welcome kan du<br />
dra full nytta av <strong>Philips</strong> support.<br />
Introduktion<br />
Med <strong>Philips</strong> Digital <strong>PhotoFrame</strong> kan du visa<br />
digitala foton av hög kvalitet. Du kan placera<br />
den på en plan yta eller hänga den på väggen<br />
och visa något av följande tre lägen:<br />
•<br />
•<br />
•<br />
Bildspel<br />
Bläddra<br />
Kalender<br />
• Stativ<br />
Det här fi nns i förpackningen<br />
• Nätadapter<br />
• <strong>Philips</strong> Digital <strong>PhotoFrame</strong><br />
• CD-ROM (digital användarhandbok,<br />
<strong>Philips</strong> <strong>PhotoFrame</strong> Manager och<br />
användarhandbok till den)<br />
6<br />
SV
Eng<br />
Svenska<br />
• USB-kabel till dator*<br />
<strong>PhotoFrame</strong><br />
8FF3CDW<br />
8FF3CME<br />
10FF3CDW<br />
10FF3CME<br />
10FF3CMI<br />
Quick start guide<br />
1<br />
Connect<br />
2<br />
Install<br />
3<br />
Enjoy<br />
• Snabbstartsguide<br />
SV<br />
7
Översikt över din Digital<br />
<strong>PhotoFrame</strong><br />
a<br />
a<br />
b<br />
b<br />
c<br />
c<br />
d<br />
d<br />
e<br />
e<br />
f<br />
f<br />
n<br />
n<br />
m<br />
m<br />
g<br />
g<br />
h<br />
h<br />
i<br />
i<br />
j<br />
j<br />
k l<br />
k l<br />
a<br />
• Slå på/av <strong>PhotoFrame</strong><br />
b<br />
• Visa bildspel<br />
• Ändra visningsläge<br />
• Zooma in ett foto<br />
c / / /<br />
•<br />
•<br />
•<br />
Välj föregående/nästa/höger/vänster<br />
objekt<br />
Beskär foto<br />
Justera tid/datum<br />
d OK<br />
• Bekräfta ett val<br />
e<br />
• Öppna huvudmenyn<br />
• Stäng knappsatsen<br />
• Öppna/stäng fotomenyn<br />
• Stoppa bildspelsläget<br />
• Zooma ut i ett foto<br />
f RESET<br />
• Återställ inställningar till<br />
fabriksinställningar<br />
8<br />
SV
g<br />
• Uttag för USB-fl ashenhet<br />
h<br />
• Uttag för USB-kabel till dator<br />
i CF<br />
• Uttag för CF-kort<br />
j SD/MMC/xD/MS/MS Pro Duo<br />
• Uttag för SD-/MMC-/xD-/MS-/MS Pro<br />
Duo-kort<br />
k SD<br />
• Uttag för SD-kort<br />
l DC<br />
• Uttag för nätadaptern<br />
m Stativhål<br />
n Nyckelhål<br />
Svenska<br />
SV<br />
9
3 Komma igång<br />
Var försiktig<br />
• Använd kontrollerna endast enligt beskrivningen i den<br />
här användarhandboken.<br />
Följ alltid anvisningarna i det här kapitlet i rätt<br />
följd.<br />
Om du kontaktar <strong>Philips</strong> behöver du ange<br />
modell- och serienummer. Modell- och<br />
serienumret till den här <strong>PhotoFrame</strong>n hittar du<br />
på baksidan eller undersidan av <strong>PhotoFrame</strong>n.<br />
Skriv numren här:<br />
Modellnr __________________________<br />
Serienr ___________________________<br />
Installera stativet<br />
Om du vill placera <strong>PhotoFrame</strong> på en plan<br />
yta sätter du fast det medföljande stativet på<br />
baksidan av <strong>PhotoFrame</strong>.<br />
1 Sätt i stativet i <strong>PhotoFrame</strong>.<br />
Ansluta strömmen<br />
Kommentar<br />
• När du placerar <strong>PhotoFrame</strong> ser du till att kontakten<br />
och uttaget är lätta att komma åt.<br />
1 Anslut nätsladden till uttaget DC på<br />
<strong>PhotoFrame</strong> och till nätuttaget.<br />
a<br />
b<br />
2 Vrid stativet 45 grader medurs och sätt<br />
fast det på <strong>PhotoFrame</strong>.<br />
Ansluta en lagringsenhet<br />
Du kan visa foton i en av följande<br />
lagringsenheter:<br />
10<br />
SV
•<br />
•<br />
•<br />
•<br />
•<br />
•<br />
•<br />
•<br />
•<br />
•<br />
Compact Flash typ I<br />
Secure Digital (SD)<br />
Secure Digital (SDHC)<br />
Multimediekort<br />
xD-kort<br />
Memory Stick<br />
Memory Stick Pro<br />
Memory Stick Duo<br />
Memory Stick Pro Duo<br />
USB-fl ashenhet<br />
1 I USB-uttaget, uttaget CF eller uttaget<br />
SD/MMC/xD/MS/MS Pro Duo sätter du<br />
in en USB-fl ashenhet eller ett minneskort<br />
ordentligt.<br />
Tips<br />
• Om minneskortet är tomt eller skadat visas “[Sorry,<br />
Card/Device error!]”.<br />
Ta bort en lagringsenhet<br />
• För USB-uttaget, uttaget CF eller uttaget<br />
SD/MMC/xD/MS/MS Pro Duo drar du<br />
ut minneskortet eller USB-fl ashenheten.<br />
• För uttaget SD trycker du på<br />
minneskortet igen för att låsa upp det och<br />
drar sedan ut det.<br />
Tips<br />
• Om du använder ett 2G xD-kort med en USB-enhet<br />
kan enheten bli instabil. Ta bort xD-kortet eller USBfl<br />
ashenheten.<br />
Svenska<br />
RESET<br />
Slå på <strong>PhotoFrame</strong><br />
1 Håll intryckt i mer än 1 sekund.<br />
» Foton visas i bildspelsläget i följande<br />
ordning:<br />
»<br />
»<br />
»<br />
»<br />
»<br />
SD/MMC/xD/MS/MS Pro Duo-uttag<br />
SD-uttag<br />
CF-uttag<br />
-uttag<br />
<strong>PhotoFrame</strong><br />
• Stäng av <strong>PhotoFrame</strong> genom att hålla<br />
intryckt i mer än 2 sekunder.<br />
• Öppna huvudmenyn genom att trycka på<br />
.<br />
• I uttaget SD sätter du in ett minneskort<br />
tills det låses på plats.<br />
» Efter några sekunder visas fotona på<br />
minneskortet i bildspelsläge.<br />
SV<br />
11
Tips<br />
• Du kan endast stänga av <strong>PhotoFrame</strong> när alla åtgärder<br />
för kopiering och spara är slutförda.<br />
• Vänta tills alla foton visas på skärmen innan du tar bort<br />
lagringsenheten.<br />
Välja menyspråk<br />
Du kan ställa in menyspråket.<br />
1 På huvudmenyn väljer du [Setup] och<br />
bekräftar sedan genom att trycka på OK.<br />
2 Välj [Language] och bekräfta genom att<br />
trycka på OK.<br />
3 Välj [Language Setting] och bekräfta<br />
genom att trycka på OK.<br />
4 Välj ett språk och bekräfta genom att<br />
trycka på OK.<br />
Tips<br />
• Om du vill ställa in språket varje gång när du slår<br />
på enheten väljer du [Power on Setting]>[On] på<br />
[Language Setting] menyn.<br />
12<br />
SV
4 Använda<br />
din Digital<br />
<strong>PhotoFrame</strong><br />
Visa foton<br />
1 På huvudmenyn väljer du [Photos] och<br />
bekräftar sedan genom att trycka på OK.<br />
» Tillgängliga fotokällor visas.<br />
2 Välj en fotokälla och bekräfta genom att<br />
trycka på OK.<br />
3 Välj ett album och bekräfta genom att<br />
trycka på OK.<br />
» Foton i albumet visas i miniatyrformat.<br />
4 Tryck på så visas fotona i bildspelsläge.<br />
• I bildspelsläget trycker du på / så visas<br />
•<br />
nästa/föregående foto.<br />
I bildspelsläget kan du trycka på om du<br />
vill växla mellan bildspels-, bläddrings- och<br />
kalenderläget.<br />
•<br />
•<br />
Tips<br />
I bildspelsläget visas alla foton automatiskt.<br />
I bläddringsläget visas det aktuella fotot och du kan<br />
trycka på / om du vill visa nästa/föregående foto.<br />
I kalenderläget visas foton med kalendern. Om du<br />
ställer in den aktuella tiden och en påminnelse visas<br />
även den aktuella tiden och tiden för påminnelsen.<br />
•<br />
Bläddra bland och redigera<br />
foton i miniatyrläget<br />
Du kan bläddra bland många foton i<br />
miniatyrläget.<br />
1 På huvudmenyn väljer du [Photos] och<br />
bekräftar sedan genom att trycka på OK.<br />
• I bildspels- eller bläddringsläget kan du<br />
trycka på OK om du vill bläddra bland<br />
foton i miniatyrläge.<br />
2 Välj en fotokälla.<br />
3 Välj ett album och bekräfta genom att<br />
trycka på OK.<br />
» Foton i albumet visas i miniatyrformat.<br />
» Tryck på / / / när du vill växla<br />
mellan foton.<br />
4 Tryck på OK när du vill markera eller<br />
avmarkera ett foto.<br />
» En större version av det valda fotot<br />
visas på skärmens högra sida.<br />
Svenska<br />
SV<br />
13
» Om du vill markera alla foton som<br />
visas på skärmen trycker du på OK i<br />
minst en sekund.<br />
» Om antalet foton i albumet är över<br />
16 kan du trycka på / för att gå till<br />
nästa/föregående 16 foton.<br />
5 Tryck på när du vill visa [Photo Menu]<br />
och hantera fotot.<br />
3 Bekräfta genom att trycka på OK.<br />
Välja en fotoram<br />
1 I [Photo Menu] väljer du [Frames] och<br />
bekräftar sedan genom att trycka på OK.<br />
2 Välj en ram.<br />
Ta bort ett foto<br />
1 I [Photo Menu] väljer du [Delete<br />
Slideshow] och bekräftar sedan genom att<br />
trycka på OK.<br />
2 Välj [Yes] och bekräfta genom att trycka på<br />
OK.<br />
Välja en fotoeffekt<br />
1 I [Photo Menu] väljer du [Photo Effects]<br />
och bekräftar sedan genom att trycka på<br />
OK.<br />
2 Välj en effekt.<br />
3 Bekräfta genom att trycka på OK.<br />
Rotera ett foto<br />
1 I [Photo Menu] väljer du [Rotate] och<br />
bekräftar sedan genom att trycka på OK.<br />
2 Välj en riktning.<br />
14<br />
SV
Tips<br />
• Bibehålla bildkvaliteten, zooma och beskära bilden innan<br />
du lagrar bilden i <strong>PhotoFrame</strong>.<br />
• För 8FF3CDW/8FF3CME: Du kan bara zooma och<br />
beskära foton som är större än 800 x 600 pixel.<br />
• För 10FF3CDW/10FF3CME/10FF3CMI: Du kan bara<br />
zooma och beskära foton som är större än 800 x 480<br />
pixel.<br />
Svenska<br />
Kopiera foton<br />
3 Bekräfta genom att trycka på OK.<br />
Zooma och beskära ett foto<br />
1 I [Photo Menu] väljer du [Zoom and<br />
Crop] och bekräftar sedan genom att<br />
trycka på OK.<br />
Kopiera foton till och från<br />
<strong>PhotoFrame</strong><br />
1 Sätt i en lagringsenhet<br />
2 Tryck på och välj sedan<br />
[Photos]>[Source]>en lagringsenhet.<br />
2 Tryck på om du vill zooma in i ett foto.<br />
• Tryck på om du vill zooma ut i ett<br />
foto.<br />
3 Tryck på / / / om du vill beskära fotot.<br />
4 Bekräfta genom att trycka på OK.<br />
5 Välj [Yes] och bekräfta genom att trycka på<br />
OK.<br />
3 Bekräfta genom att trycka på OK.<br />
4 Välj ett album och bekräfta genom att<br />
trycka på OK.<br />
» Foton i albumet visas i miniatyrformat.<br />
SV<br />
15
RESET<br />
Tips<br />
• När det inte fi nns tillräckligt mycket minne för att lagra<br />
fl er bilder visas ett felmeddelande.<br />
Kopiera foton till och från en dator<br />
Kommentar<br />
• Låt alltid nätsladden vara inkopplad när du kopierar<br />
eller överför foton till och från en dator.<br />
5 Välj foton.<br />
6 Tryck på för att öppna [Photo Menu].<br />
7 Välj [Copy to] och bekräfta genom att<br />
trycka på OK.<br />
Du kan kopiera foton från Windows-datorer<br />
(XP och Vista) eller Mac-datorer (OS X)<br />
till <strong>PhotoFrame</strong> eller till ett minneskort på<br />
<strong>PhotoFrame</strong>.<br />
1 Anslut den medföljande USB-kabeln till<br />
uttaget på <strong>PhotoFrame</strong> och till USButtaget<br />
på datorn.<br />
8 Välj ett album och tryck på OK så startas<br />
kopieringen.<br />
2 Välj foton i ett album på datorn.<br />
3 Kopiera fotona till ett album på<br />
<strong>PhotoFrame</strong> eller till ett minneskort.<br />
4 Koppla ur USB-kabeln.<br />
» <strong>PhotoFrame</strong> startas om automatiskt.<br />
16<br />
SV
Tips<br />
• Du kan även kopiera foton från <strong>PhotoFrame</strong> eller ett<br />
minneskort på <strong>PhotoFrame</strong> till datorn.<br />
• Du kan ändra storlek på alla foton som bearbetats och<br />
kopierats till <strong>PhotoFrame</strong> så att de visas på bästa sätt på<br />
<strong>PhotoFrame</strong> och för att spara lagringsutrymme.<br />
Svenska<br />
Skapa och hantera fotoalbum<br />
Skapa ett album<br />
Du kan skapa ett album på <strong>PhotoFrame</strong><br />
och på en lagringsenhet som är tillgänglig på<br />
<strong>PhotoFrame</strong>.<br />
1 På huvudmenyn väljer du [Photos] och<br />
bekräftar sedan genom att trycka på OK.<br />
2 Välj en fotokälla och bekräfta genom att<br />
trycka på OK.<br />
4 Ange det nya albumnamnet (upp till 24<br />
tecken).<br />
• Välj en bokstav och bekräfta genom<br />
att trycka på OK.<br />
• När albumnamnet är fullständigt väljer<br />
du Enter och bekräftar genom att<br />
trycka på OK.<br />
Byta namn på ett album<br />
1 Välj ett album.<br />
2 Tryck på för att välja [Rename Album]<br />
och bekräfta sedan genom att trycka på<br />
OK.<br />
» En knappsats visas.<br />
3 Välj [New Album] och bekräfta genom att<br />
trycka på OK.<br />
» En knappsats visas.<br />
3 Ange det nya albumnamnet (upp till 24<br />
tecken).<br />
• Välj en bokstav och bekräfta genom<br />
att trycka på OK.<br />
SV<br />
17
• När albumnamnet är fullständigt väljer<br />
du Enter och bekräftar genom att<br />
trycka på OK.<br />
Ta bort ett album<br />
1 Välj ett album.<br />
2 Tryck på .<br />
3 Välj [Default album] och bekräfta genom<br />
att trycka på OK.<br />
4 Välj [Yes] och bekräfta genom att trycka på<br />
OK.<br />
Skapa ett bildspelsalbum<br />
Lägga till/ta bort ett album i bildspelet<br />
Du kan både lägga till och ta bort ett album<br />
från bildspelet.<br />
1 På huvudmenyn väljer du [Slideshow]>[Se<br />
ttings]>[Slideshows]>en fotokälla.<br />
2 Bekräfta genom att trycka på OK.<br />
»<br />
En albumlista visas.<br />
3 Välj ett album som ska läggas till i listan.<br />
4 Tryck på för att öppna [Slideshow<br />
Menu].<br />
5 Välj [Add Album] eller [Default album]<br />
och bekräfta genom att trycka på OK.<br />
1 På huvudmenyn väljer du [Slideshow] och<br />
bekräftar sedan genom att trycka på OK.<br />
2 Välj [Slideshows] och bekräfta genom att<br />
trycka på OK.<br />
3 Välj en fotokälla och tryck på OK för att<br />
välja [New Slideshow].<br />
4 Bekräfta genom att trycka på OK.<br />
» En knappsats visas.<br />
6 Välj ett album och bekräfta genom att<br />
trycka på OK.<br />
» Albumet läggs till i/tas bort från<br />
bildspelet.<br />
5 Ange det nya albumnamnet (upp till 24<br />
tecken).<br />
• Välj en bokstav och bekräfta genom<br />
att trycka på OK.<br />
• När albumnamnet är fullständigt väljer<br />
du Enter och bekräftar genom att<br />
trycka på OK.<br />
18<br />
SV
2 Välj [Yes] och bekräfta genom att trycka på<br />
OK.<br />
Svenska<br />
Byta namn på ett bildspelsalbum<br />
1 I [Slideshow Menu] väljer du [Rename<br />
Slideshow] och bekräftar sedan genom att<br />
trycka på OK.<br />
» En knappsats visas.<br />
2 Ange det nya albumnamnet (upp till 24<br />
tecken).<br />
• Välj en bokstav och bekräfta genom<br />
att trycka på OK.<br />
• När albumnamnet är fullständigt väljer<br />
du Enter och bekräftar genom att<br />
trycka på OK.<br />
Ta bort ett bildspelsalbum<br />
1 I [Slideshow Menu] väljer du [Delete<br />
Slideshow] och bekräftar sedan genom att<br />
trycka på OK.<br />
SV<br />
19
5 Fler funktioner<br />
i din Digital<br />
<strong>PhotoFrame</strong><br />
Tips<br />
• Om du väljer effekten [Random] tillämpas alla<br />
tillgängliga övergångseffekter slumpmässigt på alla foton<br />
i bildspelet.<br />
Välja bildspelssekvens<br />
Du kan visa bildspelet i vanlig ordning eller i<br />
slumpmässig ordning.<br />
1 På huvudmenyn väljer du [Slideshow] och<br />
bekräftar sedan genom att trycka på OK.<br />
2 Välj [Slideshow sequence] och bekräfta<br />
genom att trycka på OK.<br />
3 Välj [Sequential].<br />
• Om du vill visa bildspelet i<br />
slumpmässig ordning väljer du<br />
[Random].<br />
4 Bekräfta genom att trycka på OK.<br />
Välja bildspelsfrekvens<br />
1 På huvudmenyn väljer du [Slideshow] och<br />
bekräftar sedan genom att trycka på OK.<br />
2 Välj [Frequency] och bekräfta genom att<br />
trycka på OK.<br />
Välja en övergångseffekt<br />
1 På huvudmenyn väljer du [Slideshow] och<br />
bekräftar sedan genom att trycka på OK.<br />
2 Välj [Transition Effect] och bekräfta genom<br />
att trycka på OK.<br />
3 Välj en övergångstid.<br />
• [
Tips<br />
• Om du väljer en collagelayout visas ett statiskt collage<br />
och bildspelsläget avaktiveras.<br />
• Om du väljer formatet [Random] skapar <strong>PhotoFrame</strong><br />
automatiskt det slumpmässiga collaget baserat på<br />
fotonas optimala layout och visar collagen i bildspelsläge.<br />
Svenska<br />
Välja bakgrund<br />
3 Välj [Multi] och bekräfta genom att trycka<br />
på OK.<br />
4 Välj en layout.<br />
5 Tryck på för att öppna [Photo 1].<br />
6 Tryck på igen så visas alternativen för<br />
fotokälla.<br />
7 Välj ett foto från en fotokälla.<br />
8 Upprepa steg 5 till 7 tills alla foton har valts<br />
för formatet.<br />
Du kan välja bakgrundsfärg för ramen för foton<br />
som är mindre än <strong>PhotoFrame</strong>-skärmen.<br />
1 På huvudmenyn väljer du [Slideshow] och<br />
bekräftar sedan genom att trycka på OK.<br />
2 Välj [Background Color] och bekräfta<br />
genom att trycka på OK.<br />
9 Tryck på så visas collagebilden.<br />
• Om du vill stoppa visningen av collage<br />
väljer du [Slideshow]>[Collage]>[Si<br />
ngle] och bekräftar genom att trycka<br />
på OK.<br />
3 Välj en bakgrundsfärg/ [Auto fi t]/<br />
[RadiantColor] och bekräfta genom att<br />
trycka på OK.<br />
» Om du väljer en bakgrundsfärg<br />
visar <strong>PhotoFrame</strong> ett foto med en<br />
bakgrundsfärg eller ett svart fält.<br />
SV<br />
21
»<br />
Om du väljer [Auto fi t] utökas ett<br />
foto så att det fyller hela skärmen med<br />
bilddistorsion.<br />
Justera ljusstyrkan<br />
Du kan ställa in <strong>PhotoFrame</strong> för att få den bästa<br />
fotovisningen.<br />
1 På huvudmenyn väljer du [Setup] och<br />
bekräftar sedan genom att trycka på OK.<br />
2 Välj [Brightness] och bekräfta genom att<br />
trycka på OK.<br />
»<br />
Om du väljer [RadiantColor] utökas<br />
färgen på kanterna av ett foto som<br />
är mindre än skärmen så att skärmen<br />
fylls utan svarta fält eller förvrängt<br />
höjd/breddförhållande.<br />
3 Tryck på / när du vill justera ljusstyrkan.<br />
22<br />
SV
Ställa in tid och datum<br />
1 I [Setup]>[Options]>[Time and Date]<br />
väljer du [Set time].<br />
Svenska<br />
4 Bekräfta genom att trycka på OK.<br />
Skydda/ta bort skydd för<br />
innehåll på ett minneskort<br />
Du kan aktivera borttagningsfunktionen på en<br />
lagringsenhet som är tillgänglig på <strong>PhotoFrame</strong>.<br />
Du kan även avaktivera borttagningsfunktionen<br />
på en lagringsenhet för att undvika att foton tas<br />
bort.<br />
1 På huvudmenyn väljer du [Setup] och<br />
bekräftar sedan genom att trycka på OK.<br />
2 Välj [Memory Card] och bekräfta genom<br />
att trycka på OK.<br />
3 Välj [Delete enable] eller [Delete disable]<br />
och bekräfta genom att trycka på OK.<br />
2 Bekräfta genom att trycka på OK.<br />
3 Tryck på / / / och OK och ange<br />
aktuell tid för <strong>PhotoFrame</strong>.<br />
4 Bekräfta genom att trycka på OK.<br />
5 Upprepa steg 1 till 4 och ställ in aktuellt<br />
datum för <strong>PhotoFrame</strong>.<br />
Ställa in tids- och datumformat<br />
Du kan ställa in tids- och datumformat för<br />
<strong>PhotoFrame</strong>.<br />
1 I [Setup]>[Options]>[Time and Date]<br />
väljer du [Set time format] och bekräftar<br />
sedan genom att trycka på OK.<br />
2 Tryck på / och välj tidsformat.<br />
•<br />
•<br />
[12 Hour]<br />
[24 Hour]<br />
3 Bekräfta genom att trycka på OK.<br />
4 Upprepa steg 1 till 3 och ange<br />
datumformat.<br />
•<br />
•<br />
Visa klocka<br />
[DD/MM/YY]<br />
[MM/DD/YY]<br />
Du kan använda <strong>PhotoFrame</strong> som klocka.<br />
SV<br />
23
1 I [Setup]>[Options]>[Time and Date]<br />
väljer du [Show clock] och bekräftar sedan<br />
genom att trycka på OK.<br />
2 Välj genom att trycka på / :<br />
• [No clock]<br />
• [In slideshow]<br />
• [Both]<br />
3 Bekräfta genom att trycka på OK.<br />
Ställa in en<br />
händelsepåminnelse<br />
4 Ange det nya albumnamnet (upp till 24<br />
tecken).<br />
• Välj en bokstav och bekräfta genom<br />
att trycka på OK.<br />
• När albumnamnet är fullständigt väljer<br />
du Enter och bekräftar genom att<br />
trycka på OK.<br />
Ställ in tid och datum för händelse<br />
1 I [Setup]>[Options]>[Event Reminder]<br />
väljer du en påminnelse. Bekräfta sedan<br />
valet genom att trycka på OK.<br />
Du kan skapa en påminnelse för en viss<br />
händelse och du kan också välja ett foto som<br />
ska visas vid en vald tidpunkt.<br />
Tips<br />
• Du bör ställa in aktuell tid och datum för <strong>PhotoFrame</strong><br />
innan du ställer in en händelsepåminnelse.<br />
Skapa en händelsepåminnelse<br />
1 På huvudmenyn väljer du [Setup] och<br />
bekräftar sedan genom att trycka på OK.<br />
2 Välj [Event Reminder] och bekräfta genom<br />
att trycka på OK.<br />
3 Välj [New reminder]och bekräfta genom<br />
att trycka på OK.<br />
» En knappsats visas.<br />
2 Välj [Time] och bekräfta genom att trycka<br />
på OK.<br />
3 Ställ in tiden genom att trycka på / / /<br />
och OK och bekräfta genom att trycka på<br />
OK.<br />
4 Upprepa steg 2 till 3 och ställ in datum.<br />
24<br />
SV
Svenska<br />
Tips<br />
• När påminnelsen ljuder kan du trycka på valfri knapp en<br />
gång för att stänga av den. Om du vill stoppa snoozefunktionen<br />
trycker du på samma knapp två gånger.<br />
Ställa in en påminnelse<br />
1 I [Setup]>[Options]>[Event Reminder]<br />
väljer du en påminnelse. Bekräfta sedan<br />
genom att trycka på OK.<br />
2 Välj [Set] och bekräfta genom att trycka på<br />
OK.<br />
3 Aktivera påminnelsen genom att välja [On].<br />
• Avaktivera påminnelsen genom att<br />
välja [Off].<br />
4 Bekräfta genom att trycka på OK.<br />
3 Välj [Yes] om du vill ta bort påminnelsen.<br />
4 Bekräfta genom att trycka på OK.<br />
Välja ett påminnelsefoto<br />
Du kan välja ett foto för en påminnelse. Varje<br />
händelsepåminnelse aktiverar endast det senast<br />
angivna fotot. Om det inte fi nns något angivet<br />
foto används startfotot från <strong>Philips</strong>.<br />
1 Tryck på och välj<br />
[Setup]>[Options]>[Event Reminder]>en<br />
påminnelse. Bekräfta sedan genom att<br />
trycka på OK.<br />
2 Välj [Photo] och bekräfta genom att trycka<br />
på OK.<br />
3 Välj en fotokälla och bekräfta genom att<br />
trycka på OK.<br />
» Foton i albumet visas i miniatyrformat.<br />
Ta bort en påminnelse<br />
1 I [Setup]>[Options]>[Event Reminder]<br />
väljer du en påminnelse. Bekräfta sedan<br />
genom att trycka på OK.<br />
2 Välj [Delete reminder] och bekräfta<br />
genom att trycka på OK.<br />
SV<br />
25
• Tryck på / / / när du vill växla mellan<br />
foton.<br />
1 Bekräfta genom att trycka på OK.<br />
Ställa in snooze-funktionen<br />
1 Tryck på och välj<br />
[Setup]>[Options]>[Event<br />
Reminder]>[Snooze]. Bekräfta sedan<br />
genom att trycka på OK.<br />
2 Välj ett av följande alternativ och bekräfta<br />
•<br />
genom att trycka på OK.<br />
• [Off]<br />
• [10 Minutes]<br />
• [60 Minutes]<br />
Om du vill avbryta snooze-funktionen<br />
väljer du [Off].<br />
Ställa in automatisk på-/<br />
avslagning<br />
Du kan ställa in tiden för när <strong>PhotoFrame</strong> ska<br />
slå på eller av skärmen automatiskt. Du kan<br />
även justera ljusstyrkan för <strong>PhotoFrame</strong> så att<br />
skärmen slås på/av beroende på hur ljust det är.<br />
Tips<br />
• Du bör ställa in aktuellt tid och datum för <strong>PhotoFrame</strong><br />
innan du ställer in funktionerna för automatisk på-<br />
/avslagning.<br />
Ställa in automatisk på-/avslagning<br />
efter tid<br />
1 På huvudmenyn väljer du [Setup]>[Smart<br />
power] och bekräftar sedan genom att<br />
trycka på OK.<br />
2 Välj [Time] och bekräfta genom att trycka<br />
på OK.<br />
3 Välj [Weekday] och bekräfta genom att<br />
trycka på OK.<br />
• Om du vill aktivera Smart Sleepfunktionen<br />
på helgerna väljer du<br />
[Weekend].<br />
4 Välj [Auto on]/[Auto off] och bekräfta<br />
genom att trycka på OK.<br />
Om du vill avbryta [Auto on]/[Auto<br />
off] väljer du [Set On/Off]>[Off].<br />
5 Tryck på / / / och OK och ange tiden<br />
för automatisk påslagning.<br />
6 Bekräfta genom att trycka på OK.<br />
•<br />
•<br />
•<br />
Tips<br />
Veckodag: Måndag 00:00 till fredag 23:59<br />
Helg: Lördag 00:00 till söndag 23:59<br />
Om [Time]>[Set On/Off]>[On] väljs avaktiveras<br />
Smart Power-funktionen.<br />
Om du trycker på valfri knapp vid tiden för<br />
händelsepåminnelse avger <strong>PhotoFrame</strong> påminnelsen<br />
och återgår sedan till Smart Power-funktionen 5<br />
minuter senare. <strong>PhotoFrame</strong> återgår inte till Smart<br />
Power-funktionen när tiden för viloläget har passerat<br />
eller om ljuset är för starkt.<br />
•<br />
•<br />
Ställa in automatisk på-/avslagning<br />
efter ljusförhållandena<br />
Du kan använda standardljusstyrkan för<br />
omgivande ljusförhållanden och du kan<br />
även ställa in ljusstyrkan för omgivande<br />
ljusförhållanden.<br />
1 Tyck på och välj<br />
[Setup]>[Options]>[Smart<br />
power]>[Lighting]. Bekräfta sedan genom<br />
att trycka på OK.<br />
2 Välj [Settings] och bekräfta genom att<br />
trycka på OK.<br />
26<br />
SV
• Om du vill använda standardinställningen<br />
väljer du [Default] och bekräftar genom att<br />
trycka på OK.<br />
3 Välj [On - Set current] och bekräfta<br />
genom att trycka på OK.<br />
» <strong>PhotoFrame</strong> aktiveras när den<br />
omgivande ljusnivån når ljusstyrkan<br />
[On - Set current].<br />
• Om du vill att <strong>PhotoFrame</strong> ska sättas i<br />
viloläge vid den inställda ljusstyrkan väljer<br />
du [Off - Set current].<br />
Tips<br />
Om ljusstyrkenivån [On - Set current] ligger<br />
för nära ljusstyrkenivån [Off - Set current]<br />
kanske inte skärmens automatiska på/<br />
avstängningsfunktion fungerar.<br />
Avaktivera Smart Power<br />
1 På huvudmenyn väljer du<br />
[Setup]>[Options]>[Smart power]>[Off].<br />
2 Bekräfta genom att trycka på OK.<br />
Ställa in demo<br />
1 På huvudmenyn väljer du [Setup]>[Option<br />
s]>[DEMO].<br />
2 Bekräfta genom att trycka på OK.<br />
Ställa in automatisk riktning<br />
Du kan visa foton åt rätt håll beroende på den<br />
horisontella/vertikala riktningen för <strong>PhotoFrame</strong>.<br />
1 På huvudmenyn väljer du<br />
[Setup]>[Options]>[Auto Orientation]<br />
och bekräftar sedan genom att trycka på<br />
OK.<br />
2 Välj [Enable] om du vill aktivera funktionen<br />
för automatisk riktning.<br />
• Om du vill stänga av funktionen för<br />
automatisk riktning väljer du [Disable].<br />
3 Bekräfta genom att trycka på OK.<br />
Ställ in knappljud<br />
1 På huvudmenyn väljer du<br />
[Setup]>[Options]>[Set Beep] och<br />
bekräftar sedan genom att trycka på OK.<br />
2 Välj [On] om du vill aktivera knappljudet.<br />
• Välj [Off] om du vill avaktivera<br />
knappljudet.<br />
3 Bekräfta genom att trycka på OK.<br />
Visa status för <strong>PhotoFrame</strong><br />
Du kan se ledigt utrymme, anslutna medier och<br />
version av fast programvara för <strong>PhotoFrame</strong>.<br />
1 På huvudmenyn väljer du [Setup]>[Option<br />
s]>[Status] och bekräftar sedan genom att<br />
trycka på OK.<br />
» Statusen för <strong>PhotoFrame</strong> visas till<br />
höger på skärmen.<br />
Svenska<br />
SV<br />
27
6 Produktinformation<br />
Kommentar<br />
• Produktinformationen kan komma att ändras utan<br />
föregående meddelande.<br />
10FF3CDW/10FF3CME/<br />
10FF3CMI<br />
Bild/visning<br />
•<br />
•<br />
•<br />
•<br />
•<br />
Visningsvinkel: vid C/R > 10, 120º (H)/110º<br />
(V)<br />
Livslängd, med 50 % ljusstyrka: 20 000 tim.<br />
Höjd/breddförhållande: 16:9<br />
Skärmupplösning: 800 x 480<br />
Ljusstyrka: 250 cd/m²<br />
Kontrastförhållande (normalt): 300:1<br />
•<br />
Anslutningar<br />
USB: USB 2.0-värd, USB 2.0-slav<br />
Lagringsmedier<br />
• Minneskortstyper:<br />
•<br />
•<br />
•<br />
•<br />
•<br />
•<br />
•<br />
•<br />
•<br />
•<br />
Mått<br />
•<br />
•<br />
•<br />
Compact Flash typ I<br />
Secure Digital (SD)<br />
Secure Digital (SDHC)<br />
Multimediekort<br />
xD-kort<br />
Memory Stick<br />
Memory Stick Pro<br />
Memory Stick Duo<br />
Memory Stick Pro Duo<br />
•<br />
USB: USB-fl ashenhet<br />
Inbyggd minneskapacitet: 128 MB (för<br />
510-1 020 foton, omkring 26 MB används<br />
av systemet)<br />
Mått med stativ (B x H x D):<br />
284,6 x 195,1 x 35,4 mm<br />
Vikt (huvudenhet): 0,718 kg<br />
Temperaturintervall (drift): 0 °C - 40 °C<br />
• Temperaturintervall (förvaring): -10 °C<br />
- 60 °C<br />
Ström<br />
• Ingång: 100 - 240 V 50/60 Hz 0,6 A<br />
• Utgång: 9 V 2,0 A<br />
•<br />
•<br />
•<br />
Effektivitetsnivå: IV<br />
Förbrukning: system på 5,43 W<br />
Strömläge: nätdriven<br />
Tillbehör<br />
•<br />
•<br />
•<br />
•<br />
•<br />
Nätadapter<br />
USB-kabel till dator<br />
Ställ<br />
Snabbstartsguide<br />
CD-ROM, inklusive<br />
•<br />
•<br />
Funktioner<br />
•<br />
•<br />
•<br />
•<br />
•<br />
•<br />
•<br />
•<br />
•<br />
•<br />
•<br />
•<br />
•<br />
•<br />
Bruksanvisning<br />
<strong>Philips</strong> <strong>PhotoFrame</strong> Manager<br />
(programvara och handbok)<br />
Kortläsare: Inbyggd (3x)<br />
Fotoformat: JPEG-foto (upp till 10 MB<br />
JPEG-fi ler, upp till 20 megapixel)<br />
Placering: automatisk fotoriktning, landskap,<br />
porträtt<br />
Knappar och reglage: 3 knappar, 4-vägs<br />
navigeringsknapp och enter<br />
Uppspelningsläge: helskärmsbläddring,<br />
bildspel, miniatyrbildsbläddring<br />
Albumhantering: skapa, ta bort, redigera,<br />
byta namn på<br />
Fotoredigering: kopiera, ta bort, rotera,<br />
zooma och beskära<br />
Fotoeffekter: svartvit, ramar, sepia,<br />
RadiantColour<br />
Bildspelshantering: skapa bildspel, radera<br />
bildspel, byta namn på bildspel<br />
Bildspelsinställning: slumpmässig, i följd,<br />
övergångseffekt, collage (fl era bilder)<br />
Skärmbakgrund: svart, vit, grå,<br />
autoanpassning<br />
Inställningsfunktion: justering av ljusstyrka,<br />
språk, status, händelsepåminnelse med<br />
snooze, pipljud på/av, ställa in tid och<br />
datum, aktivera/avaktivera klockvisning,<br />
fotokälla, automatisk på-/avslagning, bildspel<br />
Systemstatus: version av fast programvara,<br />
återstående minne<br />
Status för anslutna medier: anslutna medier<br />
28<br />
SV
• Plug & Play-funktioner: Windows Vista,<br />
Windows 2000/XP eller senare, Mac OS X<br />
• Uppfyller följande föreskrifter: BSMI, C-<br />
Tick, CCC, CE, FCC, GOST, PSB, Schweiz,<br />
UL/cUL<br />
• Övriga funktioner: kompatibel med<br />
Kensington-lås<br />
• Skärmmenyspråk: engelska, spanska, tyska,<br />
franska, italienska, nederländska, danska,<br />
ryska, förenklad kinesiska, traditionell<br />
kinesiska, portugisiska<br />
8FF3CDW/8FF3CME<br />
Bild/visning<br />
•<br />
•<br />
•<br />
•<br />
•<br />
Visningsvinkel: vid C/R > 10, 130º (H)/110º<br />
(V)<br />
Livslängd, med 50 % ljusstyrka: 20 000 tim.<br />
Höjd/breddförhållande: 4:3<br />
Skärmupplösning: 800 x 600<br />
Ljusstyrka: 250 cd/m²<br />
Kontrastförhållande (normalt): 300:1<br />
•<br />
Anslutningar<br />
• USB: USB 2.0-värd, USB 2.0-slav<br />
Lagringsmedia<br />
• Minneskortstyper:<br />
• Compact Flash typ I<br />
• Secure Digital (SD)<br />
• Secure Digital (SDHC)<br />
• Multimediekort<br />
• xD-kort<br />
• Memory Stick<br />
• Memory Stick Pro<br />
• Memory Stick Duo<br />
•<br />
•<br />
Mått<br />
•<br />
•<br />
•<br />
•<br />
AV / PÅ<br />
USB: USB-fl ashenhet<br />
Inbyggd minneskapacitet: 128 MB (för<br />
510-1 020 foton, omkring 26 MB används<br />
av systemet)<br />
Mått med stativ (B x H x D):<br />
222,6 x 182,2 x 33,2 mm<br />
Vikt (huvudenhet): 0,34 kg<br />
Temperaturintervall (drift): 0 °C - 40 °C<br />
Temperaturintervall (förvaring): -10 °C<br />
- 60 °C<br />
• Ingång: 100 - 240 V/50/60 Hz 0,6 A<br />
• Utgång: 9 V 2,0 A<br />
•<br />
•<br />
•<br />
Effektivitetsnivå: IV<br />
Förbrukning: (system på) 4,63 W<br />
Strömläge: nätdriven<br />
Tillbehör<br />
•<br />
•<br />
•<br />
•<br />
•<br />
Nätadapter<br />
USB-kabel till dator<br />
Ställ<br />
Snabbstartsguide<br />
CD-ROM, inklusive<br />
•<br />
•<br />
Bruksanvisning<br />
<strong>Philips</strong> <strong>PhotoFrame</strong> Manager<br />
(programvara och handbok)<br />
Svenska<br />
SV<br />
29
7 Garanti och<br />
service<br />
Ett års begränsad garanti (endast för USA och<br />
Kanada)<br />
<strong>Philips</strong> garanterar att produkten är fri från<br />
defekter gällande material, konstruktion och<br />
tillverkning vid normal användning, i enlighet<br />
med specifi kationerna och varningarna, i ett<br />
år från inköpsdatum. Garantin gäller endast<br />
den ursprungliga köparen av produkten<br />
och kan inte överföras. För att åberopa<br />
garantirättigheterna måste inköpsbevis uppvisas<br />
i form av originalkvitto som visar produktnamn<br />
och inköpsdatum. För kundsupport eller för<br />
att erhålla garantiservice kan du besöka vår<br />
webbplats www.philips.com/welcome eller<br />
kontakta <strong>Philips</strong> Customer Care Center på:<br />
1-888-PHILIPS (1-888-744-5477) I USA,<br />
Puerto Rico eller Amerikanska Jungfruöarna.<br />
1-800-661-6162 (fransktalande), 1-888-PHILIPS<br />
(1-888-744-5477) (engelsk- eller spansktalande)<br />
i Kanada. DET FINNS INGA ANDRA<br />
UTTRYCKLIGA ELLER UNDERFÖRSTÅDDA<br />
GARANTIER. <strong>Philips</strong> ansvar är begränsat till<br />
reparation eller, på eget initiativ, utbyte av<br />
produkten. Ansvar för skada till följd av olycka,<br />
specialskada och följdskada avsägs i enlighet<br />
med gällande lag. Den här garantin ger dig<br />
specifi ka juridiska rättigheter. Du kan även ha<br />
andra rättigheter som kan variera beroende på<br />
område.<br />
Meddelande om förbjudna ämnen<br />
Den här produkten uppfyller kraven för RoHs<br />
och <strong>Philips</strong> BSD (AR17-G04-5010-010).<br />
30<br />
SV
8 Vanliga frågor<br />
Har LCD-skärmen pekfunktioner?<br />
LCD-skärmen har inga pekfunktioner. Använd<br />
knapparna på baksidan till att styra <strong>PhotoFrame</strong>.<br />
Kan jag växla mellan olika bildspelsfoton<br />
genom att använda olika minneskort?<br />
Ja. När ett minneskort är anslutet till<br />
<strong>PhotoFrame</strong> visas foton som är lagrade på det<br />
kortet i bildspelsläge.<br />
Skadas LCD-skärmen om jag visar samma foto<br />
under lång tid?<br />
Nej. <strong>PhotoFrame</strong> kan visa samma foto i 72<br />
timmar utan att LCD-skärmen skadas.<br />
Kan jag använda <strong>PhotoFrame</strong> till att ta bort<br />
foton på ett minneskort?<br />
Ja, den har funktioner för att ta bort foton på<br />
externa enheter, t.ex. minneskort.<br />
Kan jag skriva ut foton från <strong>PhotoFrame</strong>?<br />
Nej, den har inga funktioner för direktutskrift av<br />
foton.<br />
Kan jag använda <strong>PhotoFrame</strong> när den är<br />
automatiskt avslagen?<br />
Ja. Tryck på valfri kontrollknapp för att aktivera<br />
systemet.<br />
Varför visas inte vissa foton på <strong>PhotoFrame</strong>?<br />
Digitalkameror tar foton och sparar dem<br />
i JPEG-format enligt branschstandarderna.<br />
<strong>PhotoFrame</strong> är utformad för att visa foton enligt<br />
samma branschstandarder. Bilder, som webbilder,<br />
skannade bilder eller foton i RAW-format<br />
från professionella kameror lagras inte enligt<br />
kamerabranschstandarderna och kan därför inte<br />
visas på rätt sätt på <strong>PhotoFrame</strong>. Använd ett<br />
datorprogram till att konvertera sådana bilder<br />
till vanligt JPEG-format för <strong>PhotoFrame</strong>.<br />
Varför sätts <strong>PhotoFrame</strong> inte i automatiskt<br />
avstängningsläge när jag har ställt in det?<br />
Kontrollera först att du har ställt in aktuell tid,<br />
automatisk avstängningstid och automatisk<br />
påslagningstid på rätt sätt. <strong>PhotoFrame</strong>s<br />
skärm stängs av exakt vid den automatiska<br />
avstängningstiden. Om tiden redan har passerat<br />
den dagen stängs den av automatiskt vid den<br />
angivna tiden från och med nästa dag.<br />
Jag försöker överföra bilder från datorn<br />
till ett minneskort som jag sedan sätter<br />
in i <strong>PhotoFrame</strong>. Fotona visas dock inte i<br />
<strong>PhotoFrame</strong>. Hur löser jag problemet?<br />
Lägg alla bilder som du vill överföra till<br />
<strong>PhotoFrame</strong> i minneskortets rotkatalog. Stäng<br />
av <strong>PhotoFrame</strong>, sätt i minneskortet och starta<br />
sedan om <strong>PhotoFrame</strong>. Efter några sekunder<br />
läggs alla foton i minneskortets rotkatalog<br />
automatiskt till i <strong>PhotoFrame</strong>. Minneskortets<br />
rotkatalog töms INTE efter den här åtgärden.<br />
Observera att den här åtgärden inte gäller<br />
foton i underkataloger.<br />
Har <strong>PhotoFrame</strong> funktioner för progressiv<br />
JPEG?<br />
Nej, den har inte funktioner för progressiv JPEG.<br />
Om du sätter i ett minne med en progressiv<br />
JPEG-fi l visas den inte i <strong>PhotoFrame</strong>.<br />
Varför kan jag inte ta bort en av de förinlagda<br />
bilderna (bebis)?<br />
<strong>PhotoFrame</strong> har ett begränsat internminne<br />
där endast fyra foton kan sparas (efter att<br />
<strong>PhotoFrame</strong> ändrat storlek på fotona så att de<br />
får plats i det interna minnet).<br />
Du kan ta bort tre foton och överföra tre andra<br />
foton till <strong>PhotoFrame</strong>. Ett ursprungligt <strong>Philips</strong>foto<br />
(<strong>Philips</strong> varumärke med en bebis) kan dock<br />
inte tas bort.<br />
Du kan ta bort alla förinlagda bilder i<br />
<strong>PhotoFrame</strong> genom att uppdatera den fasta<br />
programvaran. Den nya fasta programvaran är<br />
tillgänglig i slutet av juli 2008. Du kan hämta den<br />
nya programvaran på www.philips.com/support.<br />
Varför kan jag inte se internminnet när jag<br />
ansluter till datorn utan måste använda ett<br />
till minneskort för att överföra foton till<br />
interminnet?<br />
<strong>PhotoFrame</strong> har ett begränsat internminne<br />
där endast fyra foton kan sparas (efter att<br />
<strong>PhotoFrame</strong> ändrat storlek på fotona så att de<br />
får plats i det interna minnet).<br />
Det görs för att förhindra att <strong>PhotoFrame</strong><br />
formateras av datorn. Du kan fortfarande<br />
överföra foton till internminnet via andra<br />
minneskort.<br />
Varför förvrängs fotona?<br />
Svenska<br />
SV<br />
31
Om bildformatet är annorlunda än <strong>PhotoFrame</strong><br />
(om du t.ex. ställer in autoanpassning på<br />
<strong>PhotoFrame</strong>) kan ett 4x3-foto i en (16x9)<br />
<strong>PhotoFrame</strong> förvrängas. Du kan ställa in en<br />
bakgrundsfärg eller ställa in RadiantColor.<br />
En bakgrundsfärg bibehåller rätt höjd/<br />
breddförhållande men ett svart fält kan<br />
visas (eller den bakgrundsfärg du har valt). Vi<br />
rekommenderar att du väljer RadiantColor<br />
för att bibehålla rätt höjd/breddförhållande.<br />
Med RadiantColor får du den bästa<br />
visningsupplevelsen. Du kan gå till: Main menu<br />
>Slideshow>Background>RadiantColor/Auto<br />
fi t/black/red/gray.<br />
Vilken är skillnaden mellan bakgrund,<br />
autoanpassning och RadiantColor?<br />
Om bildformatet är annorlunda än <strong>PhotoFrame</strong><br />
fi nns fl era olika lösningar för det.<br />
1. Autoanpassning: Det fungerar precis som<br />
widescreen-TV, <strong>PhotoFrame</strong> utökar fotot så<br />
att det fyller hela skärmen med bilddistorsion.<br />
2. Bakgrundsfärg: <strong>PhotoFrame</strong> visar ett foto utan<br />
distorsion men med ett svart fält eller vald<br />
bakgrundsfärg.<br />
3. RadiantColor: <strong>PhotoFrame</strong> visar ett foto utan<br />
distorsion med RadiantColor. RadiantColor<br />
är en ny teknik som analyserar bildkantens<br />
färg och utökar färgen så att den fyller hela<br />
skärmen. Det förbättrar visningsupplevelsen.<br />
Du kan gå till: Main menu>Slideshow>Backgr<br />
ound>RadiantColor/Auto fi t/black/red/gray.<br />
Varför ser jag inte USB-enheten i datorn när<br />
jag ansluter till både USB-fl ashenheten och<br />
datorn?<br />
Det är en begränsning i <strong>PhotoFrame</strong>. Om<br />
du vill överföra foton från datorn till USBfl<br />
ashenheten rekommenderar vi att du utför<br />
kopieringsåtgärder på datorn.<br />
Har <strong>PhotoFrame</strong> funktioner för CF II?<br />
Nej, den har inte funktioner för CF II.<br />
Varför fungerar inte Auto Dim?<br />
1. Ställ in tiden först.<br />
2. Gå till huvudmenyn --> Auto dim --><br />
Auto dim start (den tidpunkt när du vill att<br />
skärmen ska slås på) och bekräfta sedan<br />
genom att klicka på OK.<br />
3. Ställ in sluttiden för Auto Dim (den tid då<br />
vill att skärmen ska stängas av) och bekräfta<br />
sedan genom att klicka på OK.<br />
4. Välj ON för Auto Dim-timer och bekräfta<br />
genom att trycka på OK.<br />
Varför visas inte foton jag har tagit från datorn<br />
i <strong>PhotoFrame</strong>?<br />
Det kan bero på att fi len är progressiv JPEG<br />
som ofta används på internet. <strong>PhotoFrame</strong> har<br />
funktioner för progressiv JPEG.<br />
32<br />
SV
33
34
© 2008 Koninklijke <strong>Philips</strong> Electronics N.V.<br />
All rights reserved.