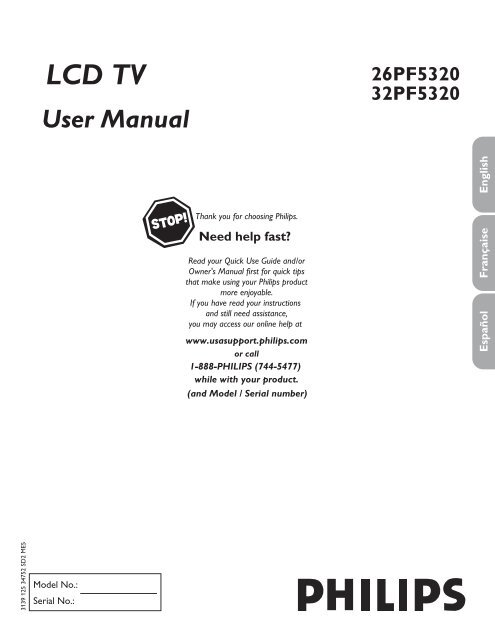Philips Flat TV - User manual - AEN
Philips Flat TV - User manual - AEN
Philips Flat TV - User manual - AEN
Create successful ePaper yourself
Turn your PDF publications into a flip-book with our unique Google optimized e-Paper software.
LCD <strong>TV</strong><br />
<strong>User</strong> Manual<br />
26PF5320<br />
32PF5320<br />
Português<br />
Español<br />
Française<br />
English<br />
(and Model / Serial number)<br />
3139 125 34752 SD2 ME5<br />
Model No.:<br />
Serial No.:
Return your Product Registration Card today<br />
to get the very most from your purchase.<br />
Registering your model with PHILIPS makes you eligible for all of the valuable benefits listed below, so don’t miss out.<br />
Complete and return your Product Registration Card at once to ensure:<br />
*Proof of<br />
Purchase<br />
Returning the enclosed card guarantees<br />
that your date of purchase will be on file,<br />
so no additional paperwork will be<br />
required from you to obtain warranty<br />
service.<br />
*Product Safety<br />
Notification<br />
By registering your product, you’ll<br />
receive notification - directly from the<br />
manufacturer - in the rare case of a<br />
product recall or safety defect.<br />
*Additional Benefits<br />
of Product Ownership<br />
Registering your product guarantees that<br />
you’ll receive all of the privileges to which<br />
you’re entitled, including special moneysaving<br />
offers.<br />
Congratulations on your purchase,<br />
and welcome to the “family!”<br />
Dear PHILIPS product owner:<br />
Thank you for your confidence in PHILIPS.You’ve selected one<br />
of the best-built, best-backed products available today.We’ll do<br />
everything in our power to keep you happy with your purchase<br />
for many years to come.<br />
As a member of the PHILIPS “family,” you’re entitled to<br />
protection by one of the most comprehensive warranties and<br />
outstanding service networks in the industry.What’s more, your<br />
purchase guarantees you’ll receive all the information and special<br />
offers for which you qualify, plus easy access to accessories from<br />
our convenient home shopping network.<br />
Most importantly, you can count on our uncompromising<br />
commitment to your total satisfaction.<br />
All of this is our way of saying welcome - and thanks for investing<br />
in a PHILIPS product.<br />
P.S. To get the most from your PHILIPS purchase, be<br />
sure to complete and return your Product Registration<br />
Card at once.<br />
This “bolt of lightning” indicates<br />
uninsulated material within your unit<br />
may cause an electrical shock. For the<br />
safety of everyone in your household, please<br />
do not remove product covering.<br />
The “exclamation point” calls attention<br />
to features for which you should<br />
read the enclosed literature closely<br />
to prevent operating and maintenance problems.<br />
WARNING: To reduce the risk of fire or<br />
electric shock, this apparatus should not be<br />
exposed to rain or moisture and objects filled<br />
with liquids, such as vases, should not be<br />
placed on this apparatus.<br />
CAUTION: To prevent electric shock, match<br />
wide blade of plug to wide slot, fully insert.<br />
ATTENTION: Pour éviter les choc électriques,<br />
introduire la lame la plus large de la<br />
fiche dans la borne correspondante de la prise<br />
et pousser jusqu’au fond.<br />
For Customer Use<br />
Enter below the Serial No. which is located on<br />
the rear of the cabinet. Retain this information<br />
for future reference.<br />
Model No. _____________________________<br />
Serial No. _____________________________<br />
Visit our World Wide Web Site at www.usasupport.philips.com<br />
2
IMPORTANT SAFETY INSTRUCTIONS<br />
Read before operating equipment<br />
1. Read these instructions.<br />
2. Keep these instructions.<br />
3. Heed all warnings.<br />
4. Follow all instructions.<br />
5. Do not use this apparatus near water.<br />
6. Clean only with a dry cloth.<br />
7. Do not block any of the ventilation openings. Install in accordance with<br />
the manufacturers instructions.<br />
8. Do not install near any heat sources such as radiators, heat registers,<br />
stoves, or other apparatus (including amplifiers) that produce heat.<br />
9. Do not defeat the safety purpose of the polarized or groundingtype plug.<br />
A polarized plug has two blades with one wider than the other. A grounding<br />
type plug has two blades and third grounding prong. The wide blade<br />
or third prong are provided for your safety. When the provided plug<br />
does not fit into your outlet, consult an electrician for replacement of the<br />
obsolete outlet.<br />
10. Protect the power cord from being walked on or pinched particularly at<br />
plugs, convenience receptacles, and the point where they exit from the<br />
apparatus.<br />
11. Only use attachments/accessories specified by the manufacturer.<br />
12. Use only with a cart, stand, tripod, bracket, or table specified<br />
by the manufacturer, or sold with the apparatus. When a cart is<br />
used, use caution when moving the cart/apparatus combination<br />
to avoid injury from tip-over.<br />
13. Unplug this apparatus during lightning storms or when unused for long<br />
periods of time.<br />
14. Refer all servicing to qualified service personnel. Servicing is required<br />
when the apparatus has been damaged in any way, such as power-supply<br />
cord or plug is damaged, liquid has been spilled or objects have fallen<br />
into apparatus, the apparatus has been exposed to rain or moisture, does<br />
not operate normally, or has been dropped.<br />
15. This product may contain lead and mercury. Disposal of these materials<br />
may be regulated due to environmental considerations. For disposal or<br />
recycling information, please contact your local authorities or the Electronic<br />
Industries Alliance: www.eiae.org<br />
16. Damage Requiring Service - The appliance should be serviced by qualified<br />
service personnel when:<br />
A. The power supply cord or the plug has been damaged; or<br />
B. Objects have fallen, or liquid has been spilled into the appliance; or<br />
C. The appliance has been exposed to rain; or<br />
D. The appliance does not appear to operate normally or exhibits a<br />
marked change in performance; or<br />
E. The appliance has been dropped, or the enclosure damaged.<br />
17. Tilt/Stability - All televisions must comply with recommended international<br />
global safety standards for tilt and stability properties of its<br />
cabinet design.<br />
• Do not compromise these design standards by applying excessive<br />
pull force to the front, or top, of the cabinet which could ultimately<br />
overturn the product.<br />
• Also, do not endanger yourself, or children, by placing electronic<br />
equipment/toys on the top of the cabinet. Such items could unsuspectingly<br />
fall from the top of the set and cause product damage<br />
and/or personal injury.<br />
18. Wall or Ceiling Mounting - The appliance should be mounted to a<br />
wall or ceiling only as recommended by the manufacturer.<br />
19. Power Lines - An outdoor antenna should be located away from power<br />
lines.<br />
20. Outdoor Antenna Grounding - If an outside antenna is connected to<br />
the receiver, be sure the antenna system is grounded so as to provide<br />
some protection against voltage surges and built up static charges. Section<br />
810 of the National Electric Code, ANSI/NFPA No. 70- 1984,<br />
provides information with respect to proper grounding of the mast<br />
and supporting structure, grounding of the lead-in wire to an antenna<br />
discharge unit, size of grounding connectors, location of antenna-discharge<br />
unit, connection to grounding electrodes, and requirements for<br />
the grounding electrode. See Figure below.<br />
21. Object and Liquid Entry - Care should be taken so that objects do not<br />
fall and liquids are not spilled into the enclosure through openings.<br />
a) Warning: To reduce the risk of fire or electric shock, this apparatus<br />
should not be exposed to rain or moisture and objects filled with<br />
liquids, such as vases, should not be placed on this apparatus.<br />
22. Battery Usage CAUTION - To prevent battery leakage that may result<br />
in bodily injury, property damage, or damage to the unit:<br />
• Install all batteries correctly, with + and - aligned as marked on the<br />
unit.<br />
• Do not mix batteries (old and new or carbon and alkaline, etc.).<br />
• Remove batteries when the unit is not used for a long time.<br />
English<br />
Note to the CA<strong>TV</strong> system installer: This reminder is provided to call the CA<strong>TV</strong> system installer’s attention to Article 820-40 of the NEC<br />
that provides guidelines for proper grounding and, in particular, specifies that the cable ground shall be connected to the grounding system of<br />
the building, as close to the point of cable entry as practical.<br />
Example of Antenna Grounding<br />
as per NEC - National Electric Code<br />
GROUND CLAMP<br />
ANTENNA LEAD IN WIRE<br />
ANTENNA DISCHARGE UNIT<br />
(NEC SECTION 810-20)<br />
GROUNDING CONDUCTORS<br />
(NEC SECTION 810-21)<br />
GROUND CLAMPS<br />
GROUND CLAMP<br />
POWER SERVICE GROUNDING ELECTRODE SYSTEM<br />
(NEC ART 250, PART H)<br />
3
PRECAUTIONS<br />
ADDITIONAL SAFETY PRECAUTIONS<br />
• ENSURE that LCD <strong>TV</strong> stand is tightened properly to the set (See Quick Guide on the right way of tightening of the screw of the<br />
stand to the set. Improper tightening of screw may render the set unsafe.<br />
• If LCD <strong>TV</strong> is installed on the wall, installation should be carried out by qualified servicemen. Improperor incorrect installation may<br />
render the set unsafe.<br />
• Disconnect mains plug when :<br />
– cleaning the <strong>TV</strong> screen, never use abrasive cleaning agents.<br />
– there is a lightning storm.<br />
– the set is left unattended for a prolonged period of time.<br />
• Do not shift or move the LCD <strong>TV</strong> around when it is powered on.<br />
• Do not touch, push or rub the surface of the LCD screen with any sharp or hard objects.<br />
• When the surface of the LCD screen becomes dusty, wipe it gently with an absorbent cotton cloth or other soft material like chamois.<br />
DO NOT USE acetone, toluene or alcohol to clean the surface of the screen. These chemicals will cause damage to the surface.<br />
• Wipe off water, or saliva as soon as possible. These liquids can cause deformation and color fading of the LCD screen when left exposed<br />
for some time.<br />
• Be careful of condensation when temperature changes occur. Condensation can cause damage to the LCD screen and electrically parts.<br />
After condensation fades, spots or blemishes will be present on the LCD screen.<br />
• CAUTION information is located on the back of the <strong>TV</strong> (see diagrams below).<br />
POSITIONING THE LCD TELEVISON<br />
• Place the LCD <strong>TV</strong> on a solid, sturdy base or stand. Be sure the stand is strong enough to handle the weight of the LCD <strong>TV</strong>.<br />
• Try to leave at least 6” of space around each side of the LCD <strong>TV</strong> cabinet to allow for proper ventilation.<br />
• Do not place the LCD <strong>TV</strong> near a radiator or other sources of heat.<br />
• Do not place the LCD <strong>TV</strong> where it can be exposed to rain or excessive moisture.<br />
RECYCLING PROCEDURE/END OF LIFE DISPOSAL<br />
• To minimize harm to the environment, the batteries supplied with the LCD <strong>TV</strong> do not contain mercury or nickel cadmium. If possible,<br />
when disposing of batteries, use recycling means available in your area.<br />
• The LCD <strong>TV</strong> uses materials that can be recycled. To minimize the amount of waste in the environment, check your area for companies<br />
that will recover used televisions for dismantling and collection of reusable materials, or contact your dealer for <strong>TV</strong> recycling tips.<br />
• Please dispose of the carton and packing material through the proper waste disposal management in your area.<br />
4
CONTENTS<br />
INTRODUCTION<br />
Welcome/Registration of Your <strong>TV</strong> ................................................ 2<br />
Safety/Precautions .....................................................................3-4<br />
Contents ...................................................................................... 5<br />
Features ........................................................................................ 5<br />
INSTALLATION MENU<br />
How to use the Language Controls .................................. 6<br />
How to use the Tuner Mode Controls .......................................... 6<br />
How to use the Auto Program Controls ....................................... 7<br />
How to use the Channel Edit Controls ........................................ 7<br />
Selecting the System ..................................................................... 8<br />
Fine Tune ..................................................................................... 8<br />
PICTURE MENU CONTROLS<br />
How to use the Picture Adjustment Controls .................. 9<br />
SOUND MENU CONTROLS<br />
How to use the Sound Adjustment Controls ................. 10<br />
FEATURE MENU CONTROLS<br />
How to use the Timer Menu Controls ........................... 11<br />
Understanding the AutoLock Controls .................................... 12<br />
Setting up an AutoLock Access Code ....................................... 13<br />
How to block channels using AutoLock ................................... 14<br />
How to clear all locked channels at the same time ...................... 15<br />
How to block programming using the Movie Ratings Controls .. 16<br />
How to block programming using the <strong>TV</strong> Ratings Controls ...... 17<br />
Other AutoLock Blocking options ........................................... 18<br />
Using the AutoLock Review screen .......................................... 19<br />
How to use the Contrast+ Control ............................................. 20<br />
How to use the DNR Control .................................................... 20<br />
How to use the PIP Control ....................................................... 21<br />
How to use the Source List ......................................................... 22<br />
REMOTE CONTROL RELATED FEATURES<br />
How to use the Format Control ..................................... 22<br />
How to use the Closed Captioning Controls .............................. 23<br />
How to use the Sleeptimer Control ............................................ 23<br />
How to use the Program List Control ......................................... 24<br />
How to use the Active Control feature ....................................... 24<br />
How to use the Surf Control ...................................................... 25<br />
How to use the Pixel Plus Control (depending on model) .......... 25<br />
How to use the AutoPicture Control ........................................ 26<br />
How to use the AutoSound Control ......................................... 26<br />
Remote Control Accessory Device Related Buttons .................... 27<br />
How to use the Remote Control with <strong>Philips</strong> accessory devices .. 28<br />
SETTING UP THE PC (PERSONAL COMPUTER) MODE<br />
How to use the Picture Controls .................................... 29<br />
How to use the Audio Selection Control .................................... 29<br />
How to use the PC Features Controls ......................................... 30<br />
How to use the PIP Control ....................................................... 31<br />
SETTING UP THE HD (HIGH DEFINITION) MODE<br />
How to Select HD Mode ............................................... 31<br />
How to use the Picture Controls ................................................ 32<br />
How to use the Sound Controls ................................................. 33<br />
How to use the PIP Control ....................................................... 34<br />
IMPORTANT INFORMATION<br />
Troubleshooting Tips ..................................................... 35<br />
Cleaning and Care ..................................................................... 36<br />
Index .......................................................................................... 37<br />
Limited Warranty ....................................................................... 38<br />
Features<br />
Active Control continuously measures and corrects all incoming signals<br />
to help provide the best picture quality. This feature monitors and<br />
corrects both the sharpness control and noise reduction control.<br />
Audio/Video Jack Panel allows direct connections with VCRs, DVDs,<br />
or other devices, providing quality <strong>TV</strong> picture and sound playback.<br />
Audio Volume Leveler (AVL) Control keeps the <strong>TV</strong> sound at an even<br />
level. Peaks and valleys that occur during program changes or commercial<br />
breaks are reduced, making for a more consistent, comfortable<br />
sound.<br />
AutoLock allows you to block the viewing of certain channels or<br />
programs with certain ratings if you do not want your children to view<br />
inappropriate materials.<br />
AutoPicture allows you to change the picture settings (color, tint,<br />
contrast, etc.) for various types of programming, such as sports, movies,<br />
multimedia (games), or weak signals with the push of one button.<br />
AutoSound allows you to select from three factory-set controls and a<br />
personal control that you set according to your own preferences through<br />
the onscreen Sound menu. The three factory-set controls (Voice, Music<br />
and Theatre) enable you to tailor the <strong>TV</strong> sound so as to enhance the<br />
particular programming you are watching.<br />
Channel Edit allows you to add or delete channels from the list stored<br />
in the <strong>TV</strong> s memory. Channel Edit makes it easy to limit or expand the<br />
number of channels that are available to you when you press the Channel<br />
(+) or (–) buttons on your remote control.<br />
Closed Captioning allows the viewer to read <strong>TV</strong> program dialogue or<br />
voice conversations as onscreen text.<br />
Infrared Remote Control works your <strong>TV</strong> and other remote-controlled<br />
devices, such as VCRs, DVD players, cable converters, and satellite<br />
receivers.<br />
Onscreen Menu shows helpful messages and instructions for setting<br />
<strong>TV</strong> feature controls (can be viewed in English, French, or Spanish).<br />
Sleep Timer automatically turns the <strong>TV</strong> OFF after a set amount of<br />
time that you choose.<br />
Timer allows you to set your <strong>TV</strong> to turn itself ON and OFF once or<br />
daily like an alarm clock.<br />
As an Energy Star® Partner, <strong>Philips</strong> Consumer<br />
Electronics has determined this product meets the<br />
Energy Star® guidelines for energy efficiency. Energy<br />
Star® is a U.S. registered mark. Using products with the<br />
Energy Star® label can save energy. Saving energy reduces air pollution<br />
and lowers utility bills.<br />
Active Control, AutoPicture, and AutoSound Surround are trademarks<br />
of <strong>Philips</strong> Consumer Electronics Company. Copyright 2001 <strong>Philips</strong><br />
Consumer Electronics.<br />
*Manufactured under license from Dolby Laboratories. Dolby and the<br />
double-D symbol are trademarks of Dolby Laboratories.<br />
QUICK USE AND SETUP GUIDE<br />
Refer to the simple Quick Use<br />
and Setup Guide (supplied with<br />
your <strong>TV</strong>) for details on making<br />
Connections and Remote<br />
Control Operation.<br />
English<br />
5
HOW TO USE THE INSTALLATION FEATURES<br />
LANGUAGE<br />
For our French, Spanish, and Portuguesespeaking<br />
<strong>TV</strong> owners, an onscreen Language<br />
option is present. The Language control enables you<br />
to set the <strong>TV</strong>’s onscreen menu to be shown in either<br />
English, French, Spanish or Portuguese.<br />
Press the MENU button on the remote<br />
1 control to show the onscreen menu.<br />
Press the CURSOR DOWN button<br />
2 repeatedly until Install is highlighted.<br />
Press the CURSOR RIGHT button to<br />
3 access the Install menu. Language will be<br />
highlighted.<br />
Press the CURSOR RIGHT or CURSOR<br />
4 LEFT button to select English, Francais,<br />
Portugués or Español.<br />
Press the STATUS/EXIT button to<br />
remove the menu from the screen.<br />
5<br />
HELPFUL HINT<br />
Remember, the Language control makes<br />
only the <strong>TV</strong>’s onscreen Menu items appear in<br />
English, French, Spanish or Portuguese text.<br />
It does not change the other onscreen text<br />
features, such as Closed Captioning (CC),<br />
with <strong>TV</strong> shows.<br />
<strong>TV</strong> Menu<br />
Picture<br />
Sound<br />
Features<br />
Install<br />
5<br />
4<br />
2<br />
Brightness<br />
Color<br />
Picture<br />
Sharpness<br />
Tint<br />
1<br />
3<br />
4<br />
<strong>TV</strong> Menu<br />
Picture<br />
Sound<br />
Features<br />
Install<br />
Install<br />
Language<br />
System<br />
Tuner Mode<br />
Auto Program<br />
Channel Edit<br />
Fine Tune<br />
Language<br />
System<br />
Tuner Mode<br />
Auto Program<br />
Channel Edit<br />
English<br />
OR<br />
Langue Français<br />
OR<br />
Idioma<br />
Español<br />
OR<br />
Idioma Portuguese<br />
TUNER MODE<br />
The Tuner Mode allows you to change the<br />
Tv’s signal input to Cable, Antenna, or Auto<br />
Mode. It’s important for the <strong>TV</strong> to know what type<br />
of signal is connected, either Antenna or Cable.<br />
1<br />
2<br />
3<br />
4<br />
5<br />
6<br />
Press the MENU button on the remote<br />
control to show the onscreen menu.<br />
Press the CURSOR DOWN button<br />
repeatedly until Install is highlighted.<br />
Press the CURSOR RIGHT button<br />
to access the Install menu. Language is<br />
highlighted.<br />
Press the CURSOR DOWN button to<br />
select the Tuner Mode control.<br />
Press the CURSOR RIGHT or CURSOR<br />
LEFT button to select Cable, Antenna,<br />
or Auto. If Tuner Mode is set to Auto,<br />
Auto Program will detect if a cable signal is<br />
present.<br />
Press the STATUS/EXIT button to<br />
remove the menu from the screen.<br />
HELPFUL HINT<br />
When Cable is selected, channels 1-125 are<br />
available.<br />
When Antenna is selected, channels 2-69 are<br />
available.<br />
<strong>TV</strong> Menu<br />
Picture<br />
Sound<br />
Features<br />
Install<br />
6<br />
5<br />
2<br />
4<br />
Brightness<br />
Color<br />
Picture<br />
Sharpness<br />
Tint<br />
1<br />
3<br />
5<br />
<strong>TV</strong> Menu<br />
Picture<br />
Language<br />
Sound<br />
System<br />
Features<br />
Tuner Mode<br />
Install<br />
Auto Program<br />
Channel Edit<br />
Install<br />
Language<br />
English<br />
System<br />
Tuner Mode<br />
Auto Program<br />
Channel Edit<br />
Fine Tune<br />
Install<br />
Language<br />
System<br />
Tuner Mode<br />
Cable<br />
Auto Program<br />
Channel Edit<br />
Fine Tune<br />
OR<br />
Tuner Mode<br />
Auto<br />
OR<br />
Tuner Mode Antenna<br />
6
HOW TO USE THE INSTALLATION FEATURES<br />
AUTO PROGRAM<br />
Your <strong>TV</strong> can automatically set itself for local area (or<br />
cable <strong>TV</strong>) channels. This makes it easy for you to<br />
select only the <strong>TV</strong> stations in your area by pressing the<br />
CHANNEL (+) or (–) button.<br />
1<br />
2<br />
3<br />
4<br />
5<br />
6<br />
Press the MENU button on the remote control to<br />
show the onscreen menu.<br />
Press the CURSOR DOWN button repeatedly<br />
until Install is highlighted.<br />
Press the CURSOR RIGHT button to enter the<br />
Install menu. Language will be highlighted.<br />
Press the CURSOR DOWN button repeatedly<br />
until Auto Program is selected. “Start ?” will<br />
appear.<br />
Press the CURSOR RIGHT button to start the<br />
Auto Programming process.<br />
Press the STATUS/EXIT button to remove<br />
the menu from the screen when the Auto<br />
programming process has finished.<br />
HELPFUL HINT<br />
After you’ve run Auto Program, check out the<br />
results. Press the CHANNEL (+) or (–) button and<br />
see which channels you can select.<br />
Remember, an antenna or cable <strong>TV</strong> signal must first<br />
be connected to your <strong>TV</strong>, see Quick-Use Guide for<br />
making connections.<br />
<strong>TV</strong> Menu<br />
Picture<br />
6<br />
2<br />
4<br />
Sound<br />
Features<br />
Install<br />
Brightness<br />
Color<br />
Picture<br />
Sharpness<br />
Tint<br />
1<br />
3<br />
5<br />
<strong>TV</strong> Menu<br />
Picture<br />
Language<br />
Sound<br />
System<br />
Features<br />
Tuner Mode<br />
Install<br />
Auto Program<br />
Channel Edit<br />
Install<br />
Language<br />
System<br />
Tuner Mode<br />
Auto Program<br />
Start ?<br />
Channel Edit<br />
Fine Tune<br />
Auto Program<br />
Channel 8<br />
English<br />
CHANNEL EDIT<br />
Channel Edit makes it easy for you to add or delete<br />
channels from the list of channels stored in the <strong>TV</strong>’s<br />
memory.<br />
Press the MENU button on the remote control to<br />
1 show the onscreen menu.<br />
Press the CURSOR DOWN button repeatedly<br />
2 until Install is highlighted.<br />
Press the CURSOR RIGHT button to enter the<br />
3 Install menu. Language will be highlighted.<br />
Press the CURSOR DOWN button repeatedly<br />
4 until Channel Edit is selected.<br />
Press the CURSOR RIGHT button to enter the<br />
5 Channel Edit menu. Channel will be highlighted.<br />
Press the CURSOR RIGHT or CURSOR LEFT<br />
6 buttons to scroll through the list of available<br />
channels, you can also press the CH+ or CH- to<br />
scroll through the list of channels. Or, press the<br />
numbered buttons to select a specific numbered<br />
channel.<br />
Press the CURSOR DOWN button to select<br />
7 Skipped while you are tuned to the channel to be<br />
skipped.<br />
Press the CURSOR LEFT or CURSOR RIGHT<br />
8 button to select On to activate the skipping of a<br />
channel. Or, select Off, to deactivate the skipping<br />
of a channel.<br />
Press the STATUS/EXIT button to remove the<br />
onscreen menu from the screen.<br />
9<br />
<strong>TV</strong> Menu<br />
Picture<br />
Sound<br />
Features<br />
Install<br />
9<br />
6<br />
8<br />
2<br />
4<br />
7<br />
7<br />
Brightness<br />
Color<br />
Picture<br />
Sharpness<br />
Tint<br />
1<br />
3<br />
5<br />
6<br />
8<br />
<strong>TV</strong> Menu<br />
Picture<br />
Sound<br />
Features<br />
Install<br />
Install<br />
Language<br />
System<br />
Tuner Mode<br />
Auto Program<br />
Channel Edit<br />
Fine Tune<br />
Channel Edit<br />
Channel<br />
Skipped<br />
Channel Edit<br />
Channel<br />
Skipped<br />
Language<br />
System<br />
Tuner Mode<br />
Auto Program<br />
Channel Edit<br />
Channel<br />
Skipped<br />
2<br />
On
HOW TO USE THE INSTALLATION FEATURES<br />
SELECTING THE SYSTEM<br />
The System feature allows you to select the desired <strong>TV</strong><br />
System. If Auto is selected, the respective system will<br />
automatically be selected according to the transmission<br />
system. Select appropriate system if the reception is poor<br />
when Auto is selected.<br />
1<br />
2<br />
3<br />
4<br />
5<br />
6<br />
Press the MENU button on the remote control to<br />
show the onscreen menu.<br />
Press the CURSOR DOWN button repeatedly<br />
until Install is highlighted.<br />
Press the CURSOR RIGHT button to enter the<br />
Install menu. Language will be highlighted.<br />
Press the CURSOR DOWN button until System<br />
is selected.<br />
Press the CURSOR RIGHT button to select the<br />
System (Auto, NTSC, PAL-M or PAL-N) of your<br />
choice.<br />
Press the STATUS/EXIT button to remove the<br />
menu from the screen.<br />
<strong>TV</strong> Menu<br />
Picture<br />
6<br />
2<br />
4<br />
Sound<br />
Features<br />
Install<br />
Brightness<br />
Color<br />
Picture<br />
Sharpness<br />
Tint<br />
1<br />
3<br />
5<br />
<strong>TV</strong> Menu<br />
Picture<br />
Sound<br />
Features<br />
Install<br />
Install<br />
Language<br />
System<br />
Tuner Mode<br />
Auto Program<br />
Channel Edit<br />
Fine Tune<br />
System<br />
System<br />
Language<br />
System<br />
Tuner Mode<br />
Auto Program<br />
Channel Edit<br />
Auto<br />
OR<br />
OR<br />
NTSC<br />
PAL-M<br />
OR<br />
System<br />
PAL-N<br />
FINE TUNE<br />
This feature allows you to adjust the picture reception in<br />
area of weak reception.<br />
1<br />
2<br />
3<br />
4<br />
5<br />
6<br />
7<br />
Press the MENU button on the remote control<br />
to show the onscreen menu.<br />
Press the CURSOR DOWN button repeatedly<br />
until Install is highlighted.<br />
Press the CURSOR RIGHT button to enter the<br />
Install menu. Language will be highlighted.<br />
Press the CURSOR DOWN button repeatedly<br />
until Fine Tune is selected.<br />
Press the CURSOR RIGHT button to enter the<br />
Fine Tune menu.<br />
Press the CURSOR RIGHT or CURSOR LEFT<br />
buttons to fine tune.<br />
Press the STATUS/EXIT button to remove the<br />
onscreen menu from the screen.<br />
<strong>TV</strong> Menu<br />
Picture<br />
7<br />
6<br />
2<br />
4<br />
Sound<br />
Features<br />
Install<br />
Brightness<br />
Color<br />
Picture<br />
Sharpness<br />
Tint<br />
1<br />
3<br />
5<br />
6<br />
<strong>TV</strong> Menu<br />
Picture<br />
Sound<br />
Features<br />
Install<br />
Install<br />
Language<br />
System<br />
Tuner Mode<br />
Auto Program<br />
Channel Edit<br />
Fine Tune<br />
Language<br />
System<br />
Tuner Mode<br />
Auto Program<br />
Channel Edit<br />
2<br />
8
HOW TO USE THE PICTURE ADJUSTMENT CONTROLS<br />
To adjust your <strong>TV</strong> picture controls, select a<br />
channel and follow these steps.<br />
Press the MENU button on the remote<br />
1 control to show the onscreen menu.<br />
Press the CURSOR RIGHT button to<br />
2 enter the Picture menu. Brightness will be<br />
highlighted.<br />
Press the CURSOR UP or CURSOR<br />
3 DOWN button to select the picture<br />
adjustment you want to change:<br />
Brightness, Color, Picture, Sharpness,<br />
Tint, or Color Temp.<br />
Press the CURSOR LEFT or CURSOR<br />
4 RIGHT button to adjust the selected<br />
control.<br />
Press the STATUS/EXIT button when<br />
5 finished to remove the menu from the<br />
screen.<br />
<strong>TV</strong> Menu<br />
Picture<br />
Sound<br />
Features<br />
Install<br />
5<br />
3<br />
4<br />
3<br />
Brightness<br />
Color<br />
Picture<br />
Sharpness<br />
Tint<br />
1<br />
2<br />
4<br />
Picture<br />
Brightness<br />
Color<br />
Picture<br />
Sharpness<br />
Tint<br />
Color Temp.<br />
Picture<br />
Brightness<br />
Color<br />
Picture<br />
Sharpness<br />
Tint<br />
Color Temp.<br />
Picture<br />
Brightness<br />
Color<br />
Picture<br />
Sharpness<br />
Tint<br />
Color Temp.<br />
48<br />
38<br />
42<br />
English<br />
Picture<br />
Brightness<br />
Color<br />
Picture<br />
Sharpness<br />
Tint<br />
Color Temp.<br />
8<br />
Picture<br />
HELPFUL HINT<br />
Remember, when the bar scale is centered<br />
, the control settings are at<br />
normal, mid-range levels.<br />
NOTE: The Sharpness and Tint Controls will<br />
not be available for adjustments when tuned<br />
to the CVI Inputs.<br />
Brightness – adds or subtracts light from the<br />
darkest part of the picture.<br />
Color – adds or eliminates color.<br />
Picture – improves the detail of the lightest<br />
parts of the picture.<br />
Sharpness – improves the detail in the<br />
picture.<br />
Tint – adjusts the picture to obtain natural<br />
skin tones.<br />
Color Temp. - offers NORMAL, COOL,<br />
or WARM picture preferences. (Normal<br />
will keep the whites, white; Cool will make<br />
the whites, bluish; and Warm will make the<br />
whites, reddish.)<br />
Brightness<br />
Color<br />
Picture<br />
Sharpness<br />
Tint 30<br />
Color Temp.<br />
Picture<br />
Brightness<br />
Color<br />
Picture<br />
Sharpness<br />
Tint<br />
Color Temp.<br />
Normal<br />
9
HOW TO USE THE SOUND ADJUSTMENT CONTROLS<br />
To adjust your <strong>TV</strong> sound controls, select a<br />
channel and follow these steps.<br />
Press the MENU button on the remote<br />
1 control to show the onscreen menu. Picture<br />
will be highlighted.<br />
Press the CURSOR DOWN button to<br />
2 highlight Sound.<br />
Press the CURSOR RIGHT button to<br />
3 enter the sound menu.<br />
Press the CURSOR UP or CURSOR<br />
4 DOWN button to select the sound<br />
adjustment you want to change: Equalizer,<br />
Balance, AVL, Dolby Virtual, SAP, or<br />
Sound.<br />
Press the CURSOR LEFT or CURSOR<br />
5 RIGHT button to adjust the selected<br />
control.<br />
Press the STATUS/EXIT button when<br />
6 finished to remove the menu from the<br />
screen.<br />
<strong>TV</strong> Menu<br />
Picture<br />
Sound<br />
Features<br />
Install<br />
6<br />
5<br />
2<br />
4<br />
Equalizer<br />
Balance<br />
AVL<br />
Dolby Virtual<br />
SAP<br />
1<br />
4<br />
3<br />
5<br />
Sound<br />
Equalizer<br />
Balance<br />
AVL<br />
Dolby Virtual<br />
SAP<br />
Sound<br />
Sound<br />
Equalizer<br />
Balance<br />
AVL<br />
Dolby Virtual<br />
SAP<br />
Sound<br />
Sound<br />
Equalizer<br />
Balance<br />
AVL<br />
Dolby Virtual<br />
SAP<br />
Sound<br />
120 Hz<br />
500 Hz<br />
1500 Hz<br />
5 KHz<br />
10 KHz<br />
On<br />
0<br />
Sound<br />
Equalizer<br />
Balance<br />
AVL<br />
Dolby Virtual<br />
SAP<br />
Sound<br />
Dolby Virtual<br />
HELPFUL HINT<br />
Equalizer – adjusts the sound tones. Select<br />
120Hz to 10KHz.<br />
Balance – adjusts the level of sound coming<br />
from the left and right speakers.<br />
AVL (Auto Volume Leveler) – when On,<br />
AVL will level out the sound being heard<br />
when sudden changes in volume occur during<br />
commercial breaks or channel changes.<br />
Dolby Virtual – adds greater depth and<br />
dimension to <strong>TV</strong> sound. Select from Dolby<br />
Virtual or Stereo sound (if Stereo) or Spatial<br />
or Mono (if Mono).<br />
SAP (Secondary Audio Programming)<br />
– sent as a third audio channel, a SAP signal<br />
can be heard apart from the current <strong>TV</strong><br />
program sound. Note: If SAP is not available,<br />
“No SAP” will appear on the screen.<br />
Sound – select from Stereo or Mono.<br />
Sound<br />
Equalizer<br />
Balance<br />
AVL<br />
Dolby Virtual<br />
SAP<br />
Sound<br />
Sound<br />
Equalizer<br />
Balance<br />
AVL<br />
Dolby Virtual<br />
SAP<br />
Sound<br />
On<br />
Stereo<br />
10
HOW TO USE THE TIMER MENU CONTROLS<br />
Your television comes with an onscreen clock.<br />
The <strong>TV</strong> can also be set to turn on or off at a<br />
specific time and tune to a specific channel when it<br />
powers itself on.<br />
1<br />
2<br />
3<br />
4<br />
5<br />
6<br />
7<br />
Press the MENU button on the remote<br />
control to show the onscreen menu.<br />
Press the CURSOR DOWN button to<br />
highlight Features.<br />
Press the CURSOR RIGHT button to<br />
enter the Features menu. Timer will be<br />
highlighted.<br />
Press the CURSOR RIGHT button to<br />
enter the Timer menu.<br />
Press the CURSOR UP or CURSOR<br />
DOWN button to highlight one of the<br />
Timer controls. These controls are Time,<br />
Start Time, Stop Time, Program No.,<br />
Activate and Display.<br />
Press the CURSOR RIGHT or CURSOR<br />
LEFT button to make adjustments or to<br />
toggle the On or Off options.<br />
Time: Enter the current time using the<br />
Numbered buttons. Use the CURSOR<br />
RIGHT to move to the AM/PM slot and<br />
use the CURSOR LEFT or CURSOR<br />
RIGHT buttons to toggle the AM and PM<br />
setting.<br />
Start Time: Use the numbered buttons to<br />
enter the time you want the <strong>TV</strong> to turn<br />
itself On. Use the CURSOR RIGHT and<br />
CURSOR LEFT buttons to toggle the AM<br />
and PM setting.<br />
Stop Time: Use the numbered buttons to<br />
enter the time you want the <strong>TV</strong> to turn<br />
itself Off. Use the CURSOR RIGHT and<br />
CURSOR LEFT buttons to toggle the AM<br />
and PM setting.<br />
Program No.: Use the NUMBERED buttons<br />
or the CH + or CH- buttons to enter<br />
the desired start-up channel. You can also<br />
press the CURSOR RIGHT or CURSOR<br />
LEFT buttons to enter the desired start-up<br />
channel.<br />
Activate: Set the timer to turn itself On<br />
(Once or Daily) or Off. Press the CURSOR<br />
RIGHT and CURSOR LEFT buttons to<br />
select Once, Daily, or Off.<br />
Display: Press the CURSOR RIGHT or<br />
CURSOR LEFT to toggle between On<br />
or Off. If On is selected, the time will be<br />
displayed all the time when the <strong>TV</strong> is on.<br />
When Off is selected, the time will only<br />
appear when the STATUS/EXIT button is<br />
pressed.<br />
Press the STATUS/EXIT button to<br />
remove the menu from the screen.<br />
<strong>TV</strong> Menu<br />
Picture<br />
Sound<br />
Features<br />
Install<br />
Timer<br />
AutoLock<br />
Contrast+<br />
DNR<br />
PIP<br />
1<br />
7<br />
6 5<br />
2 3<br />
5 4<br />
6<br />
Features<br />
Timer<br />
AutoLock<br />
Contrast+<br />
DNR<br />
PIP<br />
Timer<br />
Time<br />
Start Time<br />
Stop Time<br />
Program No.<br />
Activate<br />
Display<br />
Timer<br />
Time<br />
Start Time<br />
Stop Time<br />
Program No.<br />
Activate<br />
Display<br />
Timer<br />
Time<br />
Start Time<br />
Stop Time<br />
Program No.<br />
Activate<br />
Display<br />
Timer<br />
Time<br />
Start Time<br />
Stop Time<br />
Program No.<br />
Activate<br />
Display<br />
Timer<br />
Time<br />
Start Time<br />
Stop Time<br />
Program No.<br />
Activate<br />
Display<br />
Timer<br />
Time<br />
Start Time<br />
Stop Time<br />
Program No.<br />
Activate<br />
Display<br />
Time<br />
Start Time<br />
Stop Time<br />
Program No.<br />
Activate<br />
– – : – – PM<br />
– – : – – PM<br />
– – : – – PM<br />
8<br />
Once<br />
On<br />
English<br />
11
UNDERSTANDING THE AUTOLOCK CONTROLS<br />
The AutoLock feature receives and processes<br />
data sent by broadcasters or other program<br />
providers that contain program content advisories.<br />
When programmed by the viewer, a <strong>TV</strong> with<br />
AutoLock can respond to the content advisories<br />
and block program content that may be found<br />
objectionable (such as offensive language, violence,<br />
sexual situations, etc.). This is a great feature to<br />
censor the type of programming children may<br />
watch.<br />
In the AutoLock section, you’ll learn how to<br />
block channels and programming that is not<br />
rated, is unrated, or has no rating. You will also<br />
find out how to turn these blocking features<br />
ON or OFF. Following are brief explanations<br />
of some terms and ratings related to the<br />
AutoLock feature.<br />
AutoLock offers various Blocking Options<br />
from which to choose:<br />
BLOCKING: The BLOCKING control is what<br />
can be thought of as the “master switch” for<br />
AutoLock. This control affects the settings you<br />
have chosen for blocking programs according<br />
to movie ratings or <strong>TV</strong> ratings, or for blocking<br />
programs that have no rating or are unrated.<br />
When the BLOCKING control is OFF, the<br />
blocking or censoring of programs is disabled.<br />
When the BLOCKING control is ON, blocking<br />
will occur according to the settings you have<br />
chosen.<br />
NO RATING: ALL programming with no<br />
content advisory data can be blocked if NO<br />
RATING is set to ON.<br />
Programming that has No Rating is not encoded<br />
with any rating information from the MPAA<br />
or the Parental Guidelines. Any programming<br />
could fall into this category.<br />
You also can block individual channels or<br />
block programming based on ratings of the<br />
MPAA and <strong>TV</strong> broadcasters. (See a description<br />
of the ratings on this page.)<br />
Movie Rating<br />
G<br />
PG<br />
PG-13<br />
R<br />
NC-17<br />
X<br />
On<br />
MOVIE RATINGS<br />
(MOTION PICTURE ASSOCIATION OF AMERICA)<br />
G: General Audience – All ages<br />
admitted. Most parents would find this<br />
programming suitable for all ages. This<br />
type of programming contains little or no<br />
violence, no strong language, and little or<br />
no sexual dialogue or sexual situations.<br />
PG: Parental Guidance Suggested –<br />
This programming contains material that<br />
parents may find unsuitable for younger<br />
children. It may contain one or more<br />
of the following: Moderate violence,<br />
some sexual situations, infrequent coarse<br />
language, or some suggestive dialogue.<br />
PG-13: Parents Strongly Cautioned<br />
– This programming contains material<br />
that parents may find unsuitable for<br />
children under the age of 13. It contains<br />
one or more of the following: violence,<br />
sexual situations, coarse language, or<br />
suggestive dialogue.<br />
R: Restricted – This programming<br />
is specifically designed for adults.<br />
Anyone under the age of 17 should<br />
view this programming only with<br />
an accompanying parent or adult<br />
guardian. It contains one or more of the<br />
following: intense violence; intense sexual<br />
situations; strong, coarse language; or<br />
intensely suggestive dialogue.<br />
NC-17: No one under the age of 17 will<br />
be admitted – This type of programming<br />
should be viewed by adults only. It<br />
contains graphic violence; explicit sex; or<br />
crude, indecent language.<br />
X: Adults Only – This type of<br />
programming contains one or more of<br />
the following: very graphic violence, very<br />
graphic and explicit or indecent sexual<br />
acts, very coarse and intensely suggestive<br />
language.<br />
<strong>TV</strong> Rating<br />
<strong>TV</strong>-Y<br />
<strong>TV</strong>-Y7<br />
<strong>TV</strong>-G<br />
<strong>TV</strong>-PG<br />
<strong>TV</strong>-14<br />
<strong>TV</strong>-MA<br />
On<br />
<strong>TV</strong> PARENTAL GUIDELINES<br />
(<strong>TV</strong> BROADCASTERS)<br />
<strong>TV</strong>-Y: (All children – This program is<br />
designed to be appropriate for all children.)<br />
Designed for a very young audience,<br />
including children ages 2-6. This type of<br />
programming is not expected to frighten<br />
younger children.<br />
<strong>TV</strong>-Y7: (Directed to Older Children<br />
– This program is designed for children ages<br />
7 and above.) It may be more appropriate<br />
for children who have acquired the<br />
development skills needed to distinguish<br />
between make-believe and reality. This<br />
programming may include mild fantasy<br />
and comic violence (FV).<br />
<strong>TV</strong>-G: (General Audience – Most parents<br />
would find this program suitable for all<br />
ages.) This type of programming contains<br />
little or no violence, no strong language,<br />
and little or no sexual dialogue or sexual<br />
situations.<br />
<strong>TV</strong>-PG: (Parental Guidance Suggested<br />
– This program contains material that<br />
parents may find unsuitable for younger<br />
children.) This type of programming<br />
contains one or more of the following:<br />
Moderate violence (V), some sexual<br />
situations (S), infrequent coarse language<br />
(L), or some suggestive dialogue (D).<br />
<strong>TV</strong>-14: (Parents Strongly Cautioned<br />
– This program contains some material<br />
that many parents would find unsuitable<br />
for children under 14 years of age.) This<br />
type of programming contains one or<br />
more of the following: intense violence<br />
(V); intense sexual situations (S);<br />
strong, coarse language (L); or intensely<br />
suggestive dialogue (D).<br />
<strong>TV</strong>-MA: (Mature Audience Only – This<br />
program is specifically designed to be viewed<br />
by adults and therefore may be unsuitable<br />
for children under 17.) This type of<br />
programming contains one or more<br />
of the following: graphic violence (V);<br />
explicit sexual situations (S); or crude,<br />
indecent language (L).<br />
12
SETTING UP AN AUTOLOCK ACCESS CODE<br />
AutoLock TM allows par ents to block out or<br />
“censor” any channels they think children<br />
should not watch. A channel blocked by the<br />
AutoLock control cannot be TM viewed until a<br />
correct access code is used to unlock the channel for<br />
viewing. First, let’s set your AutoLock access code.<br />
1<br />
2<br />
3<br />
4<br />
5<br />
6<br />
7<br />
8<br />
Press the MENU button on the remote<br />
control to show the onscreen menu.<br />
Press the CURSOR DOWN button to<br />
highlight Features.<br />
Press the CURSOR RIGHT button to<br />
enter the Features menu.<br />
Press the CURSOR DOWN button to<br />
highlight the AutoLock control.<br />
Press the CURSOR RIGHT button to<br />
enter the AutoLock mode. “Access Code<br />
- - - -” will appear.<br />
Using the numbered buttons on the<br />
remote control, enter the access code. If<br />
you do not know your code, 0,7,1,1 is the<br />
default code. After you have entered the<br />
code once, Incorrect will appear on the<br />
screen. Enter the code a second time, It will<br />
then prompt you to change code.<br />
Using the numbered buttons on the<br />
remote control, enter the access code<br />
of your choice. Enter the code a second<br />
time to confirm it. Once the new code is<br />
confirmed, the AutoLock menu will appear.<br />
You can proceed to access the functions<br />
available in the menu.<br />
If you do not wish to access the other<br />
fuctions, press the STATUS/EXIT button<br />
to remove the menu from the screen.<br />
<strong>TV</strong> Menu<br />
Picture<br />
8<br />
2<br />
4<br />
Sound<br />
Features<br />
Install<br />
Timer<br />
AutoLock<br />
Contrast+<br />
DNR<br />
PIP<br />
1<br />
3<br />
5<br />
6<br />
7<br />
Features<br />
Timer<br />
AutoLock<br />
Contrast+<br />
DNR<br />
PIP<br />
Features<br />
Timer<br />
AutoLock<br />
Contrast+<br />
DNR<br />
PIP<br />
Features<br />
Timer<br />
AutoLock<br />
Contrast+<br />
DNR<br />
PIP<br />
Features<br />
Timer<br />
AutoLock<br />
Contrast+<br />
DNR<br />
PIP<br />
Features<br />
Timer<br />
AutoLock<br />
Contrast+<br />
DNR<br />
PIP<br />
Access Code<br />
* * * *<br />
Incorrect<br />
Change Code<br />
* * * *<br />
Correct<br />
Change Code<br />
* * * *<br />
Confirm Code<br />
* * * *<br />
Confirmed<br />
English<br />
AutoLock<br />
HELPFUL HINT<br />
Remember that 0711 is the default AutoLock<br />
code. If your access code has been changed by<br />
someone other than you (a child, for example)<br />
or you have forgotten the code, you can always<br />
get in by inputting the default code.<br />
Block Channel<br />
Change Code<br />
Clear All<br />
Block All<br />
Movie Rating<br />
Off<br />
NOTE TO PARENTS: It isn’t possible for your<br />
child to unblock a channel without knowing your<br />
access code or changing it to a new one. If your<br />
code has been changed without your knowledge,<br />
then you will become aware that blocked channels<br />
may have been viewed.<br />
13
HOW TO BLOCK CHANNELS USING AUTOLOCK<br />
After your personal access code has been set (see<br />
the previous page), you are ready to select the<br />
channels or inputs you want to block out or censor.<br />
1<br />
2<br />
3<br />
4<br />
5<br />
6<br />
7<br />
8<br />
Press the MENU button on the remote<br />
control to show the onscreen menu.<br />
Press the CURSOR DOWN button to<br />
highlight Features.<br />
Press the CURSOR RIGHT button to<br />
display the Features menu.<br />
Press the CURSOR DOWN button to<br />
highlight AutoLock.<br />
Press the CURSOR RIGHT button again<br />
display the Acess Code menu prompt.<br />
Enter your four-digit ACCESS CODE.<br />
Correct will flash very briefly and the<br />
AutoLock will be accessible.<br />
You can choose to block individual<br />
channels or all channels at the same<br />
time. For individual channels, press the<br />
CURSOR RIGHT to select On option to<br />
activate the blocking of channel.<br />
Using the numbered buttons or the CH+<br />
or CH- buttons enter the channel you wish<br />
to lock.<br />
Repeat step 7 for any channels you want to lock.<br />
To block all channels, press the CURSOR<br />
9 DOWN button until Block All is selected.<br />
Press the CURSOR RIGHT button to<br />
10<br />
select On to activate the blocking of all<br />
channels. To deactivate the blocking of all<br />
channels, select Off.<br />
Press the STATUS/EXIT button to<br />
11remove the menu from the screen.<br />
<strong>TV</strong> Menu<br />
Picture<br />
11<br />
2<br />
4<br />
9<br />
Sound<br />
Features<br />
1<br />
Install<br />
Timer<br />
AutoLock<br />
Contrast+<br />
DNR<br />
PIP<br />
3<br />
5<br />
7<br />
10<br />
8<br />
6<br />
8<br />
Features<br />
Timer<br />
AutoLock<br />
Contrast+<br />
DNR<br />
PIP<br />
Features<br />
Timer<br />
AutoLock<br />
Contrast+<br />
DNR<br />
PIP<br />
Features<br />
Timer<br />
AutoLock<br />
Contrast+<br />
DNR<br />
PIP<br />
AutoLock<br />
Block Channel<br />
Change Code<br />
Clear All<br />
Block All<br />
Movie Rating<br />
AutoLock<br />
Block Channel<br />
Change Code<br />
Clear All<br />
Block All<br />
Movie Rating<br />
Access Code<br />
– – – –<br />
Access Code<br />
* * * *<br />
Correct<br />
Off<br />
On<br />
Channel 2<br />
Channel Blocking<br />
Access Code<br />
HELPFUL HINT<br />
Remember that 0711 is the default<br />
AutoLock code. If your access code has been<br />
changed by someone other than you (a child,<br />
for example) or you have forgotten the code,<br />
you can always get in by inputting the default<br />
code.<br />
NOTE TO PARENTS: It isn’t possible for your<br />
child to unblock a channel without knowing<br />
your access code or changing it to a new one.<br />
If your code has been changed without your<br />
knowledge, then you will become aware that<br />
blocked channels may have been viewed.<br />
– – – –<br />
If a channel is blocked by the Block<br />
Channel or Block All option, the <strong>TV</strong><br />
will display the above screen. To watch<br />
the channel, enter your access code<br />
or you can change the Block Channel<br />
option back to Off.<br />
14
HOW TO CLEAR ALL LOCKED CHANNELS AT THE SAME TIME<br />
Various onscreen messages will appear when<br />
someone tries to view blocked programming.<br />
The message is determined by how the current<br />
programming is blocked. You may view the blocked<br />
programming and turn OFF the AutoLock<br />
feature by using the Clear All control or by entering<br />
your access code.<br />
1<br />
2<br />
3<br />
4<br />
5<br />
6<br />
7<br />
8<br />
9<br />
Press the MENU button on the remote<br />
control to show the onscreen menu.<br />
Press the CURSOR DOWN button to<br />
highlight Features.<br />
Press the CURSOR RIGHT button to<br />
display the Features menu.<br />
Press the CURSOR DOWN button to<br />
select the AutoLock control.<br />
Press the CURSOR RIGHT button again<br />
to highlight Access Code.<br />
Enter your four-digit Access Code,<br />
“Correct” will briefly appear on the screen<br />
and the AutoLock menu will be accessible.<br />
Press the CURSOR DOWN button to<br />
select Clear All. Clear? will appear on the<br />
screen.<br />
Press the CURSOR RIGHT button to<br />
activate the clearing of all channels.<br />
Press the STATUS/EXIT button to<br />
remove the menu from the screen.<br />
<strong>TV</strong> Menu<br />
Picture<br />
2<br />
4<br />
7<br />
Sound<br />
Features<br />
1<br />
9<br />
Install<br />
Timer<br />
AutoLock<br />
Contrast+<br />
DNR<br />
PIP<br />
3<br />
5<br />
8<br />
6<br />
Features<br />
Timer<br />
AutoLock<br />
Contrast+<br />
DNR<br />
PIP<br />
Features<br />
Timer<br />
AutoLock<br />
Contrast+<br />
DNR<br />
PIP<br />
Features<br />
Timer<br />
AutoLock<br />
Contrast+<br />
DNR<br />
PIP<br />
AutoLock<br />
Block Channel<br />
Change Code<br />
Clear All<br />
Block All<br />
Movie Rating<br />
Access Code<br />
– – – –<br />
Access Code<br />
* * * *<br />
Correct<br />
Clear ?<br />
English<br />
AutoLock<br />
Block Channel<br />
Change Code<br />
Clear All<br />
Block All<br />
Movie Rating<br />
Cleared<br />
HELPFUL HINT<br />
If you tune to a specific channel that has<br />
been blocked by Block Channel or any of the<br />
AutoLock Rating options, simply enter your<br />
four-digit access code to view the channel.<br />
NOTE : This will unblock ALL channels<br />
until the <strong>TV</strong> is shut OFF. When powered<br />
back ON, all previously blocked channels will<br />
be blocked again.<br />
15
BLOCKING PROGRAMS BASED ON MOVIE RATINGS<br />
After your personal access code has been set, you<br />
can select specific movie ratings that you want<br />
to censor.<br />
1<br />
2<br />
3<br />
4<br />
5<br />
6<br />
7<br />
8<br />
9<br />
10<br />
Press the MENU button on the remote<br />
control to show the onscreen menu.<br />
Press the CURSOR DOWN button to<br />
highlight Features.<br />
Press the CURSOR RIGHT button to<br />
display the Features menu.<br />
Press the CURSOR DOWN button to<br />
highlight the AutoLock control.<br />
Press the CURSOR RIGHT button again<br />
to highlight Access Code.<br />
Enter your four-digit Access Code. Correct<br />
will flash very briefly and the menu will<br />
move to the left with the AutoLock menu<br />
now accessible.<br />
Press the CURSOR DOWN button<br />
repeatedly until Movie Rating is<br />
highlighted.<br />
Press the CURSOR RIGHT button and<br />
the Rating menu shifts to the left with G<br />
highlighted.<br />
Press the CURSOR UP or DOWN<br />
buttons to highlight each rating you want.<br />
Press the CURSOR RIGHT button to<br />
turn the rating ON or OFF. Turning the<br />
rating ON will block programs with that<br />
rating from being seen.<br />
Press the STATUS/EXIT button to<br />
11remove the menu from the screen.<br />
<strong>TV</strong> Menu<br />
Picture<br />
Sound<br />
Features<br />
Install<br />
Timer<br />
AutoLock<br />
Contrast+<br />
DNR<br />
PIP<br />
1 3<br />
5<br />
11 8<br />
9 10<br />
2<br />
4 9<br />
7 6<br />
Features<br />
Timer<br />
AutoLock<br />
Contrast+<br />
DNR<br />
PIP<br />
Features<br />
Timer<br />
AutoLock<br />
Contrast+<br />
DNR<br />
PIP<br />
Features<br />
Timer<br />
AutoLock<br />
Contrast+<br />
DNR<br />
PIP<br />
AutoLock<br />
Block Channel<br />
Change Code<br />
Clear All<br />
Block<br />
Movie Rating<br />
Access Code<br />
– – – –<br />
Access Code<br />
* * * *<br />
Correct<br />
G<br />
PG<br />
PG-13<br />
R<br />
NC-17<br />
Movie Rating<br />
G<br />
PG<br />
PG-13<br />
R<br />
NC-17<br />
X<br />
On<br />
16
BLOCKING PROGRAMS BASED ON <strong>TV</strong> RATINGS<br />
You can select specific <strong>TV</strong> ratings that you want<br />
to censor by following these steps.<br />
Press the MENU button on the remote<br />
1 control to show the onscreen menu.<br />
Press the CURSOR DOWN button to<br />
2 highlight Features.<br />
Press the CURSOR RIGHT button to<br />
3 display the Features menu.<br />
Press the CURSOR DOWN button to<br />
4 highlight the AutoLock control.<br />
Press the CURSOR RIGHT button again<br />
5 to highlight Access Code.<br />
Enter your four-digit Access Code. Correct<br />
6 will flash very briefly and the menu will<br />
move to the left with the AutoLock menu<br />
now accessible.<br />
Press the CURSOR DOWN button<br />
7 repeatedly until <strong>TV</strong> Rating is highlighted.<br />
Press the CURSOR RIGHT button to<br />
enter the <strong>TV</strong> Rating menu.<br />
8<br />
9<br />
Press the CURSOR UP or DOWN<br />
button to select a desired rating (<strong>TV</strong>-Y, <strong>TV</strong>-<br />
Y7, <strong>TV</strong>-G, <strong>TV</strong>-PG, <strong>TV</strong>-14, or <strong>TV</strong>-MA).<br />
Press the CURSOR RIGHT or LEFT<br />
10button to turn the block on the rating<br />
On or Off.<br />
NOTE: More specific subratings (for violence,<br />
sexual content, dialogue, or fantasy violence) are<br />
available for <strong>TV</strong>-Y7, <strong>TV</strong>-PG, <strong>TV</strong>-14, and <strong>TV</strong>-<br />
MA. (Refer to page 11 for definitions.)<br />
To access these subratings, with the main<br />
11rating selected, press the CURSOR<br />
RIGHT button. Then, repeat steps 9-10 to<br />
turn the sub-ratings ON or OFF.<br />
Press the STATUS/EXIT button to<br />
12remove the menu from the screen.<br />
<strong>TV</strong> Menu<br />
Picture<br />
Sound<br />
Features<br />
Install<br />
1<br />
12<br />
9<br />
10<br />
2<br />
4<br />
7<br />
Timer<br />
AutoLock<br />
Contrast+<br />
DNR<br />
PIP<br />
3<br />
5<br />
8<br />
10<br />
11<br />
9<br />
6<br />
Features<br />
Timer<br />
AutoLock<br />
Contrast+<br />
DNR<br />
PIP<br />
Features<br />
Timer<br />
AutoLock<br />
Contrast+<br />
DNR<br />
PIP<br />
Features<br />
Timer<br />
AutoLock<br />
Contrast+<br />
DNR<br />
PIP<br />
AutoLock<br />
<strong>TV</strong> Rating<br />
Block Options<br />
<strong>TV</strong> Rating<br />
<strong>TV</strong>-Y<br />
<strong>TV</strong>-Y7<br />
<strong>TV</strong>-G<br />
<strong>TV</strong>-PG<br />
<strong>TV</strong>-14<br />
<strong>TV</strong>-MA<br />
Access Code<br />
– – – –<br />
Access Code<br />
* * * *<br />
Correct<br />
<strong>TV</strong>-Y<br />
<strong>TV</strong>-Y7<br />
<strong>TV</strong>-G<br />
<strong>TV</strong>-PG<br />
<strong>TV</strong>-14<br />
On<br />
English<br />
<strong>TV</strong> Rating<br />
<strong>TV</strong>-Y<br />
<strong>TV</strong>-Y7<br />
<strong>TV</strong>-G<br />
<strong>TV</strong>-PG<br />
<strong>TV</strong>-14<br />
<strong>TV</strong>-MA<br />
Block All<br />
V<br />
S<br />
L<br />
D<br />
<strong>TV</strong>-PG<br />
Block All<br />
V<br />
S<br />
L<br />
D<br />
On<br />
17
OTHER AUTOLOCK BLOCKING OPTIONS<br />
The AutoLock control offers the viewer other<br />
blocking options as well/ With Block Options,<br />
the censoring can be turned On or Off.<br />
1<br />
2<br />
3<br />
4<br />
5<br />
6<br />
7<br />
8<br />
9<br />
Press the MENU button on the remote<br />
control to show the onscreen menu.<br />
Press the CURSOR UP or CURSOR<br />
DOWN button to highlight Features.<br />
Press the CURSOR RIGHT button to<br />
display the Features menu.<br />
Press the CURSOR DOWN button to<br />
highlight the AutoLock control.<br />
Press the CURSOR RIGHT button again<br />
to highlight Access Code.<br />
Enter your four-digit Access Code.<br />
Correct will flash very briefly and the menu<br />
will move to the left with the AutoLock<br />
menu now accessible.<br />
Press the CURSOR DOWN button<br />
repeatedly until Block Options is<br />
highlighted.<br />
Press the CURSOR RIGHT button to<br />
enter the Block Options menu.<br />
Press the CURSOR UP or DOWN<br />
buttons to select the desired block option.<br />
Blocking: Might be called the “master<br />
switch” for AutoLock. When On, All<br />
blocking/censoring will take place. When<br />
Off, All blocking is disabled.<br />
Unrated: All unrated programs based on<br />
the Movie Ratings or Parental (<strong>TV</strong>) Guidelines<br />
can be blocked if this feature is set to<br />
On.<br />
No Rating: ALL programming with NO<br />
content advisory data can be blocked if set<br />
to On.<br />
Press the CURSOR RIGHT or LEFT<br />
10button to toggle blocking On or Off .<br />
Press the STATUS/EXIT button to<br />
remove the menu from the screen.<br />
11<br />
<strong>TV</strong> Menu<br />
Picture<br />
Sound<br />
Features<br />
Install<br />
1<br />
11<br />
9<br />
10<br />
2<br />
4<br />
7<br />
Timer<br />
AutoLock<br />
Contrast+<br />
DNR<br />
PIP<br />
3<br />
5<br />
8<br />
10<br />
9<br />
6<br />
Features<br />
Timer<br />
AutoLock<br />
Contrast+<br />
DNR<br />
PIP<br />
Features<br />
Timer<br />
AutoLock<br />
Contrast+<br />
DNR<br />
PIP<br />
Features<br />
Timer<br />
AutoLock<br />
Contrast+<br />
DNR<br />
PIP<br />
AutoLock<br />
<strong>TV</strong> Rating<br />
Block Options<br />
Block Options<br />
Unrated<br />
No Rating<br />
Blocking<br />
Block Options<br />
Unrated<br />
No Rating<br />
Blocking<br />
Access Code<br />
– – – –<br />
Access Code<br />
* * * *<br />
Correct<br />
Unrated<br />
No Rating<br />
Blocking<br />
On<br />
On<br />
Block Options<br />
HELPFUL HINT<br />
Remember, when the Blocking control is<br />
Off, the blocking or censoring of programs is<br />
disabled. When the Blocking control is On.<br />
blocking will occur according to the settings<br />
you have chosen.<br />
Unrated<br />
No Rating<br />
Blocking<br />
On<br />
18
USING THE AUTOLOCK REVIEW SCREEN<br />
To remind you wich rating you have locked<br />
and which Block Options you have selected,<br />
a review screen is available to review your<br />
AutoLockTM settings. To access this screen follow<br />
the steps below.<br />
1<br />
Press the STATUS/EXIT button on the<br />
remote control TWICE. Your AutoLock<br />
settings will appear on the screen.<br />
Movie Rating<br />
G<br />
PG<br />
PG-13<br />
R<br />
NC-17<br />
X<br />
Off<br />
On<br />
On<br />
On<br />
Off<br />
Off<br />
<strong>TV</strong> Rating<br />
<strong>TV</strong>-Y<br />
<strong>TV</strong>-Y7<br />
<strong>TV</strong>-G<br />
<strong>TV</strong>-PG<br />
<strong>TV</strong>-14<br />
<strong>TV</strong>-MA<br />
Unrated<br />
No Rating<br />
Off<br />
On<br />
On<br />
On<br />
Off<br />
Off<br />
Off<br />
Off<br />
NOTE: If you have blocked specific subratings,<br />
such as V for violence in the <strong>TV</strong>-PG category,<br />
these blocked subratings will not appear in the<br />
review. The subratings however are still blocked<br />
according to your selections.<br />
2<br />
After a few seconds, the settings will leave<br />
the screen automatically, or you can press<br />
the STATUS/EXIT button a third time to<br />
remove them from the screen.<br />
1<br />
2<br />
English<br />
HELPFUL HINT<br />
The AutoLock status screen will only appear<br />
if the Block option is set to On. See previous<br />
page for details.<br />
AutoLock is set to Off by default.<br />
This display will appear after Step One<br />
(above) is completed if the AutoLock<br />
Block Option is set to On.<br />
This display will appear after Step One<br />
(above) is completed if the AutoLock<br />
Block Option is set to Off.<br />
Movie Rating<br />
G<br />
PG<br />
PG-13<br />
R<br />
NC-17<br />
X<br />
Off<br />
On<br />
On<br />
On<br />
Off<br />
Off<br />
<strong>TV</strong> Rating<br />
<strong>TV</strong>-Y<br />
<strong>TV</strong>-Y7<br />
<strong>TV</strong>-G<br />
<strong>TV</strong>-PG<br />
<strong>TV</strong>-14<br />
<strong>TV</strong>-MA<br />
Unrated<br />
No Rating<br />
Off<br />
On<br />
On<br />
On<br />
Off<br />
Off<br />
Off<br />
Off<br />
AutoLock Disabled<br />
19
HOW TO USE THE CONTRAST+ CONTROL<br />
The Contrast + function helps to sharpen the<br />
picture quality. The black portions of the<br />
picture become richer in darkness and the white<br />
portions become brighter.<br />
1<br />
2<br />
3<br />
4<br />
5<br />
6<br />
Press the MENU button on the remote<br />
control to show the on-screen menu.<br />
Press the CURSOR DOWN button to<br />
highlight Features.<br />
Press the CURSOR RIGHT button to<br />
access the Features menu.<br />
Press the CURSOR DOWN button until<br />
the Contrast + control is highlighted.<br />
Press the CURSOR RIGHT or LEFT<br />
button to toggle the On or Off option.<br />
Press the STATUS/EXIT button to<br />
remove the menu from the screen.<br />
<strong>TV</strong> Menu<br />
Picture<br />
Sound<br />
Features<br />
Install<br />
6<br />
5<br />
2<br />
4<br />
Timer<br />
AutoLock<br />
Contrast+<br />
DNR<br />
PIP<br />
1<br />
3<br />
5<br />
Features<br />
Timer<br />
AutoLock<br />
Contrast+<br />
DNR<br />
PIP<br />
Features<br />
Timer<br />
AutoLock<br />
Contrast+<br />
DNR<br />
PIP<br />
Off<br />
On<br />
HOW TO USE THE DNR CONTROL<br />
The DNR (Dynamic Noise Reduction) function<br />
helps to diminish signal “noise” in the picture<br />
or what is known as “speckled” picture.<br />
1<br />
2<br />
3<br />
4<br />
5<br />
6<br />
Press the MENU button on the remote<br />
control to show the on-screen menu.<br />
Press the CURSOR DOWN button to<br />
highlight Features.<br />
Press the CURSOR RIGHT button to<br />
access the Features menu.<br />
Press the CURSOR DOWN button until<br />
the DNR is highlighted.<br />
Press the CURSOR RIGHT or LEFT<br />
button to toggle the On or Off option.<br />
Press the STATUS/EXIT button to<br />
remove the menu from the screen.<br />
<strong>TV</strong> Menu<br />
Picture<br />
Sound<br />
Features<br />
Install<br />
6<br />
5<br />
2<br />
4<br />
Timer<br />
AutoLock<br />
Contrast+<br />
DNR<br />
PIP<br />
1<br />
3<br />
5<br />
Features<br />
Timer<br />
AutoLock<br />
Contrast+<br />
DNR<br />
PIP<br />
Features<br />
Timer<br />
AutoLock<br />
Contrast+<br />
DNR<br />
PIP<br />
Off<br />
On<br />
20
HOW TO USE THE PIP (PICTURE IN PICTURE) CONTROL<br />
While you are in <strong>TV</strong> mode, you can call up<br />
a PIP window for the PC and HD. To<br />
enable the PIP function, a HDMI Input source<br />
must be selected. (Refer to the QUG for details on<br />
connections.)<br />
1<br />
2<br />
3<br />
4<br />
5<br />
6<br />
7<br />
8<br />
9<br />
Press the MENU button on the remote<br />
control to show the onscreen menu.<br />
Press the CURSOR DOWN button to<br />
highlight Features.<br />
Press the CURSOR RIGHT button access<br />
the Features menu.<br />
Press the CURSOR DOWN button until<br />
PIP is highlighted.<br />
Press the CURSOR RIGHT button<br />
to enter the PIP menu. PIP Size will be<br />
highlighted.<br />
Press the CURSOR LEFT or CURSOR<br />
RIGHT button to select the available PIP<br />
Size options including Off, On, Small,<br />
Medium, Large, or Side-by-Side.<br />
Press the CURSOR DOWN button to<br />
highlight Horizontal.<br />
Press the CURSOR LEFT or CURSOR<br />
RIGHT button to move the PIP screen<br />
horizontally to the desired position.<br />
If you want to move the PIP screen<br />
vertically, press the CURSOR DOWN<br />
button to highlight Vertical.<br />
Press the CURSOR LEFT or CURSOR<br />
10RIGHT button to move the PIP screen<br />
up or down.<br />
Press the STATUS/EXIT button to exit<br />
11the menu from the screen.<br />
<strong>TV</strong> Menu<br />
Picture<br />
Sound<br />
Features<br />
Install<br />
1<br />
11<br />
6<br />
8<br />
10<br />
2<br />
4<br />
7<br />
9<br />
Timer<br />
AutoLock<br />
Contrast+<br />
DNR<br />
PIP<br />
3<br />
5<br />
6<br />
8<br />
10<br />
Features<br />
Timer PIP Size<br />
AutoLock Horizontal<br />
Contrast+<br />
Vertical<br />
DNR<br />
PIP<br />
PIP<br />
PIP Size<br />
Off<br />
Horizontal<br />
Vertical<br />
PIP<br />
PIP Size<br />
Horizontal<br />
1<br />
Vertical<br />
PIP<br />
PIP Size<br />
Horizontal<br />
Vertical 1<br />
English<br />
HELPFUL HINT<br />
To turn off the PIP window, select PIP Size<br />
and select the Off option.<br />
NOTE: You can also access the PIP window<br />
by pressing the button on the remote<br />
control. Press once to display the PIP<br />
screen.<br />
Press repeatedly to toggle through the<br />
various PIP screen sizes.<br />
21
HOW TO USE THE SOURCE LIST<br />
The Source will allow you to use the <strong>TV</strong> into the<br />
<strong>TV</strong>, HD or PC Modes. Depending on how the<br />
<strong>TV</strong> will be used, these modes may have their own<br />
onscreen menu controls to optimize capability when<br />
used with computers or high-definition receivers.<br />
1<br />
2<br />
3<br />
Press the AV+ button on the remote<br />
control to show the Source menu.<br />
Press the CURSOR DOWN button until<br />
the desired Mode (<strong>TV</strong>, AV, REAR/SVHS,<br />
CVI-1[SD/HD], CVI-2[SD/HD], HDMI,<br />
PC-VGA, or PC-D) is highlighted.<br />
After you have highlighted the desired<br />
mode, press the CURSOR RIGHT<br />
button to enter the selected Mode.<br />
Source<br />
<strong>TV</strong><br />
AV/SVHS<br />
SIDE/SVHS<br />
CVI-1 (SD/HD)<br />
CVI-2 (SD/HD)<br />
HDMI<br />
2<br />
3<br />
Source<br />
PC-VGA<br />
PC-D<br />
1<br />
HOW TO USE THE FORMAT CONTROL<br />
You can change the screen format size to match<br />
the type of program you’re watching. Select the<br />
normal 4:3, Movie Expand 14:9, Movie Expand<br />
16:9, Subtitle Zoom, Super Zoom or Widescreen.<br />
1<br />
Press the FORMAT button repeatedly<br />
to toggle the different format modes. You<br />
can select from normal 4:3, Movie Expand<br />
14:9, Movie Expand 16:9, Subtitle Zoom,<br />
Super Zoom or Widescreen.<br />
4:3<br />
Movie Expand 14:9<br />
OR<br />
Movie Expand 16:9<br />
1<br />
OR<br />
Subtitle Zoom<br />
OR<br />
Super Zoom<br />
OR<br />
Widescreen<br />
22
HOW TO USE THE CLOSED CAPTIONING CONTROL<br />
Closed Captioning (CC) allows you to read the voice<br />
content of television programs on the <strong>TV</strong> screen.<br />
Designed to help the hearing impaired, this feature uses<br />
onscreen “text boxes” to show dialogue and conversations<br />
while the <strong>TV</strong> program is in progress.<br />
1<br />
2<br />
Press the CC button on the remote control to<br />
select a caption mode: CC Off, CC1, CC2, or<br />
CC Mute if the <strong>TV</strong> station broadcasting on the<br />
channel is making Closed Captioning available. To<br />
turn the Closed Captioning off, select CC Off.<br />
Press the STATUS/EXIT button to remove the<br />
menu from the screen.<br />
HELPFUL HINT<br />
NOTE : Not all <strong>TV</strong> programs and product<br />
commercials are broadcast with Closed Captioning<br />
(CC). Nor are all Closed Captioning MODEs<br />
necessarily being used by broadcast stations during<br />
the transmission of a program offering Closed<br />
Captioning. Refer to your area’s <strong>TV</strong> program listings<br />
for the stations and times of shows being broadcast<br />
with Closed Captioning.<br />
2<br />
CC Off<br />
1<br />
CC1<br />
OR<br />
CC2<br />
OR<br />
CC Mute<br />
JOHN: Why did they move the meeting up to this week?<br />
MARSHA: I dont know, but they are pushing to close the deal.<br />
English<br />
HOW TO USE THE SLEEPTIMER CONTROL<br />
Have you ever fallen asleep in front of the <strong>TV</strong>, only to<br />
have it wake you up at two in the morning with a<br />
test pattern sound screeching in your ears? Well, your <strong>TV</strong><br />
can enable you to avoid that discomfort by automatically<br />
turning itself off. With the Sleeptimer feature, you can set<br />
a timer to automatically switch the <strong>TV</strong> off after a period of<br />
time you choose (15-minute increments up to 60 minutes,<br />
then 30-minute increments up to 90 minute increments,<br />
and 60-minute increments up to 240 miutes).<br />
1<br />
2<br />
Press the SLEEP button on the remote control.<br />
The Sleeptimer will appear in the lower part of the<br />
screen.<br />
Within five seconds, press the SLEEP button<br />
repeatedly to pick the amount of time (15-minute<br />
increments up to 60 minutes, then 30-minute<br />
increments up to 90 minute increments, and 60-<br />
minute increments up to 240 miutes) before the<br />
<strong>TV</strong> will turn itself off.<br />
An onscreen countdown will appear during the last<br />
minute before the <strong>TV</strong> shuts itself off.<br />
Sleep Off<br />
1<br />
2<br />
Sleep 15<br />
OR<br />
Sleep 30 Sleep 45<br />
Sleep 60 Sleep 90<br />
Sleep 120 Sleep 180<br />
Sleep 240<br />
HELPFUL HINT<br />
To see how many minutes remain before the <strong>TV</strong><br />
shuts itself off, press the STATUS/EXIT button. A<br />
Sleeptimer setting can be cancelled by pressing any<br />
button during the last minute of the operation.<br />
During the last minute of a<br />
SLEEP timer setting, an onscreen<br />
countdown will be displayed.<br />
23<br />
Sleep 49<br />
Sleep 9
HOW TO USE THE PROGRAM LIST CONTROL<br />
The Program List Control will allow you to<br />
quickly overview all the programmed channels<br />
that have been placed into the televisions memory<br />
(see the Auto Programming section of this <strong>manual</strong><br />
for more details). Program List will let you<br />
easily select the desired channels your looking for.<br />
Program List will display the channel number, the<br />
name of the channel if you have given it one, and<br />
whether it have AutoLock turn on or off.<br />
1<br />
2<br />
3<br />
4<br />
Press the PROGRAM LIST button on the<br />
remote control to show the current list of<br />
installed channels (the current channel will<br />
be highlighted).<br />
Press the CURSOR UP or DOWN<br />
buttons to scroll the list of channel,<br />
highlighting the one you want to activate.<br />
Press the CURSOR RIGHT button to<br />
activate the channel. The <strong>TV</strong> will tune to<br />
that channel.<br />
Press the STATUS/EXIT button to<br />
remove the menu from the screen.<br />
Program List<br />
2<br />
3<br />
4<br />
5<br />
6<br />
4<br />
2<br />
2<br />
1<br />
3<br />
Program List<br />
2<br />
3<br />
4<br />
5<br />
6<br />
HOW TO SET THE ACTIVE CONTROL<br />
The Active Control monitors and adjusts<br />
incoming video signals to help provide the best<br />
picture quality.<br />
When you choose to turn the Active Control<br />
ON, the picture sharpness and noise reduction<br />
are controlled automatically. Active Control<br />
adjusts these picture settings continuously and<br />
automatically.<br />
Active Control<br />
Off<br />
Active Control<br />
On<br />
You have a choice of three modes: Active Control<br />
Off, Active Control On, or Active Control On with<br />
Sensor.<br />
1<br />
2<br />
Press the Active Control button on the<br />
remote control to toggle the three options<br />
and select the desired option.<br />
Press the STATUS/EXIT button to<br />
remove the menu from the screen.<br />
2<br />
1<br />
OR<br />
Active Control On With Sensor<br />
24
HOW TO USE THE SURF CONTROL<br />
list or series of previously viewed channels can<br />
A be selected with the SURF button on your<br />
remote control. With this feature, you can easily<br />
switch between different <strong>TV</strong> channels that currently<br />
interest you. The SURF control allows you to set up<br />
to ten channels in its quick viewing list.<br />
1<br />
2<br />
3<br />
Press the CHANNEL(+) or (–) button (or<br />
the numbered buttons) to select a channel<br />
to add to the SURF list.<br />
Press the SURF button on the remote<br />
control. The onscreen display may read,<br />
“SURF LIST EMPTY.” The number of<br />
the current channel will be shown with<br />
“ADD?” to the right.<br />
While the SURF list message or the SURF<br />
channel list appears on the screen, press<br />
the CURSOR RIGHT button to add the<br />
present channel to the SURF list.<br />
If you want to delete the present channel<br />
4 from the SURF list, press the CURSOR<br />
RIGHT button again.<br />
Repeat steps 1 through 3 to add more channels<br />
(up to 10) to the SURF list.<br />
HELPFUL HINT<br />
Along with regularly programmed channels,<br />
the external video source connections can be<br />
added to the SURF list. This means that the<br />
external A/V Jacks and their channels can<br />
be added to your SURF list. Use the Source<br />
button to tune their channel and use the same<br />
steps described on this page to add those<br />
channels to the Surf list.<br />
Surf List<br />
3 Add?<br />
Surf List Empty<br />
3<br />
4<br />
1<br />
2<br />
Surf List<br />
3 Delete?<br />
Surf List<br />
3<br />
5 Add?<br />
Surf List<br />
3<br />
5 Delete?<br />
English<br />
HOW TO USE THE PIXEL PLUS CONTROL (depending on model)<br />
PixelPlus creates near high-definition (HD)<br />
performance inside the <strong>TV</strong> on the basis of a regular<br />
input signal. By doubling the number of lines<br />
and the number of pixels per line, PixelPlus<br />
enhances both regular broadcasts and DVD input<br />
for unparalleled sharpness and depth. You can view<br />
the difference in a regular broadcast signal and one<br />
enhanced with PixelPlus by following the steps<br />
below.<br />
1<br />
2<br />
Press the Pixel Plus button on the remote<br />
control. APixel Plus demo will appear<br />
on the screen. The left hand side of the<br />
screen show the picture without Pixel Plus<br />
enhancement while the right side is shown<br />
with the Pixel Plus control On.<br />
Press the Pixel Plus button on the remote<br />
control to remove the demo screen.<br />
NOTE: You cannot turn Pixel Plus off, it is a<br />
feature of the <strong>TV</strong>. You can only see the difference<br />
in a signal with or without PixelPlus.<br />
1<br />
2<br />
Pexel Plus Demo<br />
Pixel Plus Demo<br />
Off<br />
On<br />
25
HOW TO USE THE AUTO PICTURE CONTROL<br />
Whether you’re watching a movie or a video<br />
game, your <strong>TV</strong> has automatic video control<br />
settings that will match with your current program<br />
source or content. AutoPicture quickly resets your<br />
<strong>TV</strong>’s video controls for a number of different types<br />
of programs and viewing conditions that you may<br />
have in your home. The Rich, Natural, Soft and<br />
Multimedia AutoPicture controls have been preset<br />
at the factory to automatically adjust the <strong>TV</strong>’s<br />
brightness, color, picture, sharpness, tint, and color<br />
temperature levels. The Personal AutoPicture<br />
settings are the ones that you made through the<br />
PICTURE options within the onscreen menu.<br />
1<br />
Press the PROGRAM LIST button on the<br />
remote control to show the current list of<br />
installed channels (the current channel will<br />
be highlighted).<br />
Press the PICTURE button repeatedly to<br />
2 select either Personal, Rich, Natural, Soft or<br />
Multimedia picture settings.<br />
NOTE: The Personal setting and the Picture<br />
options within the onscreen menu are the same.<br />
This is the only option in AutoPicture that<br />
can be changed. To adjust these settings, use the<br />
Pictureoptions within the onscreen menu. All<br />
other settings are set up at the factory during<br />
production and cannot be adjusted.<br />
1<br />
2<br />
Personal<br />
Rich<br />
OR<br />
Natural<br />
OR<br />
Soft<br />
OR<br />
Multimedia<br />
HOW TO USE THE AUTO SOUND CONTROL<br />
AutoSound allows you to select from three<br />
factory-set controls and a personal control that<br />
you set according to your own preferences through<br />
the onscreen Sound menu. The three factory-set<br />
controls (Theater, Music and Voice) enable you to<br />
tailor the <strong>TV</strong> sound so as to enhance the particular<br />
program you are watching. Follow these steps to<br />
select any of the options.<br />
1<br />
2<br />
Press the SOUND button on the remote<br />
control. The current AutoSound setting<br />
will appear in the middle of the screen.<br />
Press the SOUND button repeatedly to<br />
toggle among the four settings: Personal,<br />
Theater, Music or Voice.<br />
Remember, only the Personal control can be<br />
changed by the viewer. This changes the settings<br />
in the main onscreen menu’s Sound controls<br />
1<br />
2<br />
Personal<br />
Theater<br />
OR<br />
Music<br />
OR<br />
Voice<br />
HELPFUL HINT<br />
AutoSoundTM works only with the programs<br />
coming through the ANTENNA/CABLE<br />
(ANT) input on the rear of the <strong>TV</strong> (RF<br />
audio). It will not control the sound levels for<br />
the external connections.<br />
26
REMOTE CONTROL ACCESSORY DEVICE RELATED BUTTONS<br />
POWER BUTTON<br />
Press to turn the accessory device ON and OFF.<br />
RECORD BUTTON ®<br />
Press the record button to begin recording.<br />
REWIND BUTTON IÒ<br />
Press to rewind tapes. For some VCRs, the<br />
STOP button may have to be pressed first, then<br />
REWIND. May be used to scan back through<br />
chapters or titles on DVD movies.<br />
STOP BUTTON ‡<br />
Press to stop the motion of a tape or to stop the<br />
playback of a DVD.<br />
NUMBER BUTTONS<br />
Press buttons for direct channel selections. May<br />
also be used for direct number entries in certain<br />
onscreen menu feature settings.<br />
MODE BUTTON<br />
Select the correct mode to send remote<br />
commands to the accessory device. A light will<br />
appear above the selected mode.<br />
FAST FORWARD BUTTON †I<br />
Press to rapidly advance a tape or DVD. For<br />
some accessory devices, you may need to<br />
press the STOP button first, then the FAST<br />
FORWARD button. In playback mode, hold the<br />
button down to view the picture moving rapidly<br />
in the forward direction.<br />
PAUSE BUTTON º<br />
Press to temporarily stop the tape during a<br />
playback or recording or pause the playback of a<br />
DVD. Press again to release Pause.<br />
PLAY BUTTON π<br />
Press to begin playback of a video tape, DVD,<br />
etc.<br />
English<br />
CHANNEL + / – BUTTONS<br />
Press to scan up or down through the channel<br />
numbers if your accessory device will change<br />
channels.<br />
HELPFUL HINT<br />
The buttons on the remote will not operate<br />
your accessory device if those features are not<br />
found on your accessory’s remote control.<br />
Note : All functions (particularly Search,<br />
Rewind, Fast Forward, etc.) will operate the<br />
same as with the original remote control<br />
provided with your accessory device.<br />
27
HOW TO USE THE REMOTE CONTROL WITH PHILIPS ACCESSORY DEVICES<br />
Your remote control is set to work your <strong>TV</strong> and<br />
many infrared remote (IR) control VCRs,<br />
Cable Boxes, Satellite Systems, DBS, DVD, etc.<br />
However, an easy one time step may be necessary<br />
before the remote will work your VCR.<br />
This Direct Access Method is used for most of<br />
<strong>Philips</strong> accessory devices and not for use with other<br />
accessory devices brands.<br />
1<br />
2<br />
Press the <strong>TV</strong>/DVD/AUX MODE button<br />
repeatedly to select the desired mode.<br />
Point the remote control at the device and<br />
press the POWER button.<br />
Does the remote turn the device ON?<br />
If YES, stop and try other accessory device<br />
related function buttons on the remote. If<br />
they also work the device, then the remote<br />
is ready and no further steps are needed.<br />
If NO, your accessory device does not work<br />
with this method. You have to use the accessory<br />
device remote control.<br />
HELPFUL HINT<br />
The buttons on the remote will not operate<br />
your accessory device if those features are not<br />
found on your accessory’s remote control.<br />
Note : All functions (particularly Search,<br />
Rewind, Fast Forward, etc.) will operate the<br />
same as with the original remote control<br />
provided with your accessory device.<br />
Satellite Receiver<br />
VCR<br />
Cable Converter<br />
2<br />
1<br />
28
SETTING UP THE PC MODE (PERSONAL COMPUTER MONITOR)<br />
PC PICTURE CONTROLS<br />
To ensure the best picture quality from the PC<br />
feature of this <strong>TV</strong>, several Picture Controls are<br />
available for adjustment.<br />
1<br />
2<br />
3<br />
4<br />
5<br />
6<br />
From the Source, choose PC-VGA or<br />
PC-D mode (depending on the cable used<br />
to connect the <strong>TV</strong> from the PC). Refer to<br />
page 22 and follow the steps in “How to use<br />
the Source List”.<br />
Press the MENU button on the remote<br />
control to display the Picture menu.<br />
Press the CURSOR RIGHT button to<br />
access the Picture menu.<br />
Press the CURSOR UP or CURSOR<br />
DOWN button repeatedly to select any of<br />
the picture items:<br />
Brightness – adds or subtracts light from<br />
the darkest part of the picture.<br />
Picture – improves the detail of the lightest<br />
parts of the picture.<br />
Horizontal – Allows you to adjust the<br />
horizontal placement of the image.<br />
Vertical – allows you to adjust the vertical<br />
placement of the image.<br />
Color Temp. – Allows you to adjust the<br />
color temperature of the picture. Select<br />
from Normal, Cool, or Warm.<br />
Once you have highlighted a selection,<br />
press the CURSOR LEFT or CURSOR<br />
RIGHT button to navigate, adjust, or<br />
activate the specific controls.<br />
Press the STATUS/EXIT button to<br />
remove the menu from the screen.<br />
PC Menu<br />
Picture<br />
Audio Selection<br />
Features<br />
Reset to Factory<br />
Brightness<br />
Picture<br />
Horizontal<br />
Vertical<br />
Color Temp.<br />
2<br />
6<br />
4<br />
5<br />
4 3<br />
5<br />
1<br />
Note: When using the LCD<br />
<strong>TV</strong> as a PC monitor, slight<br />
diagonal interference lines may<br />
be observed when it is operated<br />
under electromagnetic interference<br />
environment but will not affect<br />
the performance of this product.<br />
For better performance, good<br />
quality VGA cable with good noise<br />
isolation filter is recommended.<br />
Picture<br />
Brightness<br />
Picture<br />
Horizontal<br />
Vertical<br />
Color Temp.<br />
Picture<br />
Brightness<br />
Picture<br />
Horizontal<br />
Vertical<br />
Color Temp.<br />
Picture<br />
Brightness<br />
Picture<br />
Horizontal<br />
Vertical<br />
Color Temp.<br />
Picture<br />
Brightness<br />
Picture<br />
Horizontal<br />
Vertical<br />
Color Temp.<br />
Picture<br />
Brightness<br />
Picture<br />
Horizontal<br />
Vertical<br />
Color Temp.<br />
Normal<br />
48<br />
38<br />
39<br />
32<br />
English<br />
PC AUDIO SELECTION<br />
This <strong>TV</strong> lets you choose the sound that is heard<br />
while in PC Mode. You can select <strong>TV</strong> or PC/<br />
HD. For example, you can listen to the sound from<br />
the current <strong>TV</strong> channel while you use the computer.<br />
NOTE: You must select the source before selecting<br />
PC. You cannot change the channel while in PC<br />
Mode.<br />
1<br />
2<br />
3<br />
4<br />
Press the MENU button on the remote<br />
control to display onscreen menu.<br />
Press the CURSOR DOWN button<br />
repeatedly to highlight Audio Selection.<br />
Press the CURSOR LEFT or CURSOR<br />
RIGHT button repeatedly to select PC/<br />
HD, or <strong>TV</strong>.<br />
Press the STATUS/EXIT button to<br />
remove the menu from the screen.<br />
PC Menu<br />
Picture<br />
Audio Selection<br />
PC / HD<br />
Features<br />
Reset to Factory<br />
1<br />
4<br />
3<br />
2 3<br />
PC Menu<br />
Picture<br />
Audio Selection<br />
Features<br />
Reset to Factory<br />
<strong>TV</strong><br />
29
SETTING UP THE PC MODE (PERSONAL COMPUTER MONITOR)<br />
PC FEATURES<br />
1<br />
2<br />
3<br />
4<br />
5<br />
6<br />
Press the MENU button on the remote<br />
control to display onscreen menu.<br />
Press the CURSOR DOWN button<br />
repeatedly to highlight the Features.<br />
Press the CURSOR RIGHT button to<br />
access the Features menu.<br />
Press the CURSOR UP or CURSOR<br />
DOWN buttons to access the items in the<br />
Features menu:<br />
Phase – eliminates the horizontal interfering<br />
lines<br />
Clock – eliminates the vertical interfering<br />
lines<br />
Format – choose between Full Screen and<br />
the original format (Native) of the PC<br />
screen.<br />
PIP – call up a PIP window for <strong>TV</strong> or HD.<br />
Auto Adjustment – automatically adjusts<br />
the control based on the signal being received<br />
to give the best possible picture.<br />
Press the CURSOR LEFT or CURSOR<br />
RIGHT button to make the desired<br />
adjustments.<br />
Note : For Auto Adjustment feature, press<br />
the CURSOR LEFT to start adjustment.<br />
When adjustment is completed, press the<br />
CURSOR UP or DOWN to select Yes if<br />
you want to store adjustment or select No<br />
if you do not want to store adjustment.<br />
Press the STATUS/EXIT button to<br />
remove the menu from the screen.<br />
PC Menu<br />
Picture<br />
Audio Selection<br />
Features<br />
Reset to Factory<br />
6<br />
5<br />
2<br />
4<br />
Phase<br />
Clock<br />
Format<br />
PIP<br />
Auto Adjust<br />
1<br />
4<br />
3<br />
5<br />
Features<br />
Phase<br />
Clock<br />
Format<br />
PIP<br />
Auto Adjust<br />
Features<br />
Phase<br />
Clock<br />
Format<br />
PIP<br />
Auto Adjust<br />
Features<br />
Phase<br />
Clock<br />
Format<br />
PIP<br />
Auto Adjust<br />
Features<br />
Phase<br />
Clock<br />
Format<br />
PIP<br />
Auto Adjust<br />
Features<br />
Phase<br />
Clock<br />
Format<br />
PIP<br />
Auto Adjust<br />
3<br />
2<br />
Fullscreen<br />
PIP Size<br />
Horizontal<br />
Vertical<br />
Start?<br />
Before using the PIP feature configure the computer<br />
for optimum resolution (1024 x 768, 60 Hz).<br />
Note: if you select another resolution, the feature<br />
may not work.<br />
640 x 480, 60 Hz 800 x 600, 56 Hz 1024 x 768, 60 Hz<br />
640 x 480, 67 Hz 800 x 600, 60 Hz 1024 x 768, 70 Hz<br />
640 x 480, 72 Hz 800 x 600, 72 Hz 1024 x 768, 75 Hz<br />
640 x 480, 75 Hz 800 x 600, 75 Hz<br />
720 x 400, 70 Hz 832 x 624, 75 Hz<br />
Features<br />
Phase<br />
Clock<br />
Format<br />
PIP<br />
Auto Adjust<br />
Store?<br />
No<br />
Yes<br />
30
SETTING UP THE PC MODE (PERSONAL COMPUTER MONITOR)<br />
PC PIP CONTROLS<br />
While in PC mode, you can bring up a PIP<br />
window for the <strong>TV</strong> or HD channel. For<br />
PIP to function, an accessory must be connected<br />
to the CVI-1 (SD/HD), CVI-2 (SD/HD) or<br />
HDMI Input (Refer to the QUG for details on<br />
connections.)<br />
1<br />
2<br />
3<br />
4<br />
5<br />
6<br />
7<br />
8<br />
9<br />
From the Source, choose PC-VGA or<br />
PC-D mode (depending on the cable used<br />
to connect the <strong>TV</strong> from the PC). Refer to<br />
page 22 and follow the steps in “How to use<br />
the Source List”.<br />
Press the MENU button to access the PC<br />
Mode menu.<br />
Press the CURSOR DOWN button to<br />
highlight Features.<br />
Press the CURSOR RIGHT button to<br />
access Features menu.<br />
Press the CURSOR DOWN button<br />
repeatedly to highlight PIP.<br />
Press the CURSOR RIGHT button to<br />
access PIP menu.<br />
Press the CURSOR LEFT or CURSOR<br />
RIGHT buttons to select the PIP Size<br />
options : Off, Small, Medium, Large or<br />
Side-by-Side.<br />
If you want to move the PIP screen<br />
horizontally, press the CURSOR DOWN<br />
button again to highlight Horizontal.<br />
Press the CURSOR LEFT or CURSOR<br />
RIGHT buttons to move the picture<br />
horizontally.<br />
If you want to move the PIP screen<br />
10vertically, press the CURSOR DOWN<br />
button again to highlight Vertical.<br />
Press the CURSOR LEFT or CURSOR<br />
11RIGHT buttons to move the picture<br />
vertically.<br />
Press the STATUS/EXIT button to exit<br />
12the menu from the screen.<br />
PC Menu<br />
Picture<br />
Audio Selection<br />
Features<br />
Reset to Factory<br />
12<br />
7<br />
9<br />
11<br />
3<br />
5<br />
8<br />
10<br />
Phase<br />
Clock<br />
Format<br />
PIP<br />
Auto Adjust<br />
2<br />
9<br />
11<br />
4<br />
6<br />
7<br />
1<br />
Features<br />
Phase PIP Size<br />
Clock Horizontal<br />
Format Vertical<br />
PIP<br />
Auto Adjust<br />
PIP<br />
PIP Size<br />
Off<br />
Horizontal<br />
Vertical<br />
PIP<br />
PIP Size<br />
Horizontal<br />
1<br />
Vertical<br />
PIP<br />
PIP Size<br />
Horizontal<br />
Vertical 1<br />
English<br />
SETTING UP THE HD MODE (HIGH DEFINITION)<br />
HOW TO SELECT HD MODE<br />
You can quickly change from <strong>TV</strong> or any other<br />
mode to the HD Mode.<br />
1<br />
From the Source, choose CVI-1 (SD/HS),<br />
CVI-2 (SD/HD) or HDMI (depending on<br />
the digital accessory devices connected to<br />
your <strong>TV</strong>). Refer to page 22 and follow the<br />
steps in “How to use the Source List”.<br />
1<br />
Source<br />
<strong>TV</strong><br />
AV/SVHS<br />
REAR/SVHS<br />
CVI-1 (SD/HD)<br />
CVI-2 (SD/HD)<br />
HDMI<br />
31
SETTING UP THE HD MODE (HIGH DEFINITION)<br />
PICTURE CONTROLS<br />
The HD Mode offers certain Picture, Sound and<br />
Blocking options within its onscreen menu.<br />
Below is a list of Picture Menu options.<br />
1<br />
2<br />
3<br />
4<br />
5<br />
6<br />
7<br />
From the Source, choose HD mode. Refer<br />
to page 22 and follow the steps in “How to<br />
use the Source List”.<br />
Press the MENU button on the remote<br />
control to display the HD Mode onscreen<br />
menu. The Picture option will be<br />
highlighted.<br />
Press the CURSOR DOWN buttons until<br />
Picture is highlighted.<br />
Press the CURSOR RIGHT button to<br />
shift the menu to the left, accessing the<br />
Picture onscreen menu options.<br />
Press the CURSOR UP or DOWN<br />
buttons to highlight any of the HD Mode<br />
Picture Controls. Choose from: Brightness,<br />
Color, Picture, Sharpness, Tint, Color<br />
Temp.<br />
Brightness – This control will adds or<br />
subtracts light from the darkest part of the<br />
picture.<br />
Color – This control adds or eliminates<br />
color intensity from the picture.<br />
Picture – This control improves the detail<br />
of the lightest parts of the picture.<br />
Sharpness – This control improves the<br />
detail in the picture.<br />
Tint – This control adjusts the picture to<br />
obtain natural skin tones.<br />
Color Temp – Choose from Normal (keeps<br />
white, white), Cool (makes white bluish),<br />
or Warm (makes white, reddish) picture<br />
preferences.<br />
Press the CURSOR RIGHT or LEFT<br />
buttons to adjust the selected control.<br />
Press the STATUS/EXIT button to<br />
remove the onscreen menu from the <strong>TV</strong><br />
screen when finished. Or, let the display<br />
time out and the menu will disappear after<br />
a few second.<br />
HD Menu<br />
Picture<br />
Sound<br />
Features<br />
Install<br />
7<br />
6<br />
3<br />
5<br />
1<br />
Brightness<br />
Color<br />
Picture<br />
Sharpness<br />
Color Temp.<br />
2<br />
5<br />
4<br />
6<br />
Picture<br />
Brightness<br />
48<br />
Color<br />
Picture<br />
Sharpness<br />
Tint<br />
Color Temp.<br />
Picture<br />
Brightness<br />
Color<br />
38<br />
Picture<br />
Sharpness<br />
Tint<br />
Color Temp.<br />
Picture<br />
Brightness<br />
Color<br />
Picture<br />
42<br />
Sharpness<br />
Tint<br />
Color Temp.<br />
Picture<br />
Brightness<br />
Color<br />
Picture<br />
Sharpness<br />
8<br />
Tint<br />
Color Temp.<br />
Picture<br />
Brightness<br />
Color<br />
Picture<br />
Sharpness<br />
Tint 30<br />
Color Temp.<br />
Picture<br />
Brightness<br />
Color<br />
Picture<br />
Sharpness<br />
Tint<br />
Color Temp.<br />
Normal<br />
32
SETTING UP THE HD MODE (HIGH DEFINITION)<br />
SOUND CONTROLS<br />
The HD Mode also offers certain Sound control<br />
adjustments to fine tune the sound being heard<br />
when in the HD mode.<br />
1<br />
2<br />
3<br />
4<br />
5<br />
6<br />
7<br />
From the Source, choose HD mode. Refer<br />
to page 22 and follow the steps in “How to<br />
use the Source List”.<br />
Press the MENU button on the remote<br />
control to show the onscreen menu.<br />
Press the CURSOR DOWN button to<br />
highlight Sound.<br />
Press the CURSOR RIGHT button to<br />
enter the Sound menu.<br />
Press the CURSOR UP or CURSOR<br />
DOWN button to select sound adjustment<br />
you want to change : Equalizer, Balance,<br />
AVL or Dolby Virtual.<br />
Press the CURSOR LEFT or CURSOR<br />
RIGHT button to adjust the selected<br />
control.<br />
NOTE : If Equalizer is selected, press the<br />
CURSOR RIGHT button to enter Equa<br />
izer menu and press the CURSOR UP or<br />
CURSOR DOWN button to select from<br />
120Hz to 10KHz. Then press the CUR-<br />
SOR LEFT or CURSOR RIGHT button<br />
to adjust the selected control.<br />
Press the STATUS/EXIT button to<br />
remove the menu from the screen.<br />
HD Menu<br />
Picture<br />
Sound<br />
Features<br />
Install<br />
7<br />
6<br />
3<br />
5<br />
1<br />
Equalizer<br />
Balance<br />
AVL<br />
Dolby Virtual<br />
SAP<br />
2<br />
5<br />
4<br />
6<br />
Sound<br />
Equalizer<br />
Balance<br />
AVL<br />
Dolby Virtual<br />
SAP<br />
Sound<br />
Sound<br />
Equalizer<br />
Balance<br />
AVL<br />
Dolby Virtual<br />
SAP<br />
Sound<br />
Sound<br />
Equalizer<br />
Balance<br />
AVL<br />
Dolby Virtual<br />
SAP<br />
Sound<br />
Sound<br />
Equalizer<br />
Balance<br />
AVL<br />
Dolby Virtual<br />
SAP<br />
Sound<br />
120 Hz<br />
500 Hz<br />
1500 Hz<br />
5 KHz<br />
10 KHz<br />
0<br />
On<br />
Dolby Virtual<br />
English<br />
Sound<br />
HELPFUL HINT<br />
Equalizer - adjusts the sound tones. Select<br />
120Hz to 10KHz.<br />
Balance - adjusts the level of sound coming<br />
from the left and right speakers.<br />
Dolby Virtual - adds greater depth and<br />
dimension to <strong>TV</strong> sound. Select from Dolby<br />
Virtual or Stereo sound (if Stereo) or Spatial<br />
or Mono (if Mono).<br />
Equalizer<br />
Balance<br />
AVL<br />
Dolby Virtual<br />
SAP<br />
Sound<br />
Sound<br />
Equalizer<br />
Balance<br />
AVL<br />
Dolby Virtual<br />
SAP<br />
Sound<br />
On<br />
Stereo<br />
33
SETTING UP THE HD MODE (HIGH DEFINITION)<br />
While you are in HD mode, you can call<br />
up a PIP window for a HD channel. For<br />
PIP to function, an accessory must be connected<br />
to the CVI-1 (SD/HD), CVI-2 (SD/HD) or<br />
HDMI Input . (Refer to the QUG for details on<br />
connections.)<br />
1<br />
2<br />
3<br />
4<br />
5<br />
6<br />
7<br />
8<br />
9<br />
HD PIP CONTROLS<br />
From the Source, choose CVI-1 (SD/HD),<br />
CVI-2 (SD/HD) or HDMI (depending<br />
on the connection). Refer to page 22 and<br />
follow the steps in “How to use the Source<br />
List”.<br />
Press the MENU button to access the HD<br />
menu.<br />
Press the CURSOR DOWN button to<br />
highlight Features.<br />
Press the CURSOR RIGHT button to<br />
access Features menu.<br />
Press the CURSOR DOWN button<br />
repeatedly to highlight PIP.<br />
Press the CURSOR RIGHT button to<br />
access PIP menu.<br />
Press the CURSOR LEFT or CURSOR<br />
RIGHT buttons to select the PIP Size<br />
options : Off, Small, Medium, Large or<br />
Side-by-Side.<br />
If you want to move the PIP screen<br />
horizontally, press the CURSOR DOWN<br />
button again to highlight Horizontal.<br />
Press the CURSOR LEFT or CURSOR<br />
RIGHT buttons to move the picture<br />
horizontally.<br />
If you want to move the PIP screen<br />
10vertically, press the CURSOR DOWN<br />
button again to highlight Vertical.<br />
Press the CURSOR LEFT or CURSOR<br />
11RIGHT buttons to move the picture<br />
vertically.<br />
Press the STATUS/EXIT button to exit<br />
12the menu from the screen.<br />
HD Menu<br />
Picture<br />
Sound<br />
Features<br />
Install<br />
12<br />
7<br />
9<br />
11<br />
3<br />
5<br />
8<br />
10<br />
Timer<br />
AutoLock<br />
Contrast+<br />
DNR<br />
PIP<br />
2<br />
9<br />
11<br />
4<br />
6<br />
7<br />
1<br />
Features<br />
Timer PIP Size<br />
AutoLock Horizontal<br />
Contrast+<br />
Vertical<br />
DNR<br />
PIP<br />
PIP<br />
PIP Size<br />
Off<br />
Horizontal<br />
Vertical<br />
PIP<br />
PIP Size<br />
Horizontal<br />
1<br />
Vertical<br />
PIP<br />
PIP Size<br />
Horizontal<br />
Vertical 1<br />
HELPFUL HINT<br />
To turn off the PIP window, select PIP Size<br />
and select the Off option.<br />
NOTE: You can also access the PIP window<br />
by pressing the æ button on the remote<br />
control. Press æ once to display the PIP<br />
screen.<br />
Press æ repeatedly to toggle through the<br />
various PIP screen sizes.<br />
34
TROUBLESHOOTING TIPS<br />
No Power<br />
• Check the <strong>TV</strong> power cord. Unplug the <strong>TV</strong>, wait 10 seconds,<br />
then reinsert the plug into the outlet and push the POWER<br />
button again.<br />
• Check that the outlet is not on a wall switch.<br />
• Be sure the fuse is not blown on the AC power strip, if one is<br />
being used.<br />
No Picture<br />
• Check antenna/cable connections. Are they properly secured to<br />
the <strong>TV</strong>’s ANT 75Ω plug?<br />
• Check the TUNER MODE control for the correct tuner<br />
setting.<br />
• Try running the Auto Program feature to find all available<br />
channels.<br />
• Press the SOURCE button on the remote to make sure the<br />
correct signal source is selected.<br />
• If using an accessory device, be sure that it is functioning<br />
properly.<br />
• If in PC Mode, a video signal MUST BE present or the <strong>TV</strong> will<br />
turn off.<br />
No Sound<br />
• Check the VOLUME buttons.<br />
• Check the MUTE button on the remote control.<br />
• If you’re attempting to hook up auxiliary equipment, check the<br />
audio jack connections.<br />
<strong>TV</strong> Only Produces MONO Sound<br />
• If using a cable box with RF only type connections, the signal<br />
coming from the cable box will be produced in MONO only.<br />
• Check Sound control setting. Change setting to Stereo.<br />
Remote Does Not Work<br />
• Check the battery. If necessary, replace them with Lithium<br />
battery (3V).<br />
• Clean the remote control and the remote control sensor window<br />
on the <strong>TV</strong>.<br />
• Check the <strong>TV</strong> power cord. Unplug the <strong>TV</strong>, wait 10 seconds,<br />
then reinsert the plug into the outlet and push the POWER<br />
button again.<br />
• Be sure the fuse is not blown on the AC power strip, if one is<br />
being used.<br />
• Check to be sure the <strong>TV</strong> outlet is not on a wall switch.<br />
• Be sure that the remote is in the correct operating mode.<br />
• Be sure the remote is pointed at the Remote Sensor Window on<br />
the <strong>TV</strong>. See page 1 of the for details.<br />
<strong>TV</strong> Displays Wrong Channel or No Channels Above 13<br />
• Repeat channel selection.<br />
• Add the desired channel numbers (using the CHANNEL EDIT<br />
control) into the <strong>TV</strong>’s memory.<br />
• Check to be sure the TUNER MODES are set to the CABLE<br />
option and run the Auto Program feature to find all available<br />
channels.<br />
English<br />
S-VHS color becomes faint<br />
• If S-VHS is disconnected, picture color will become faint. To<br />
restore picture color, press the CH +/– button on the remote<br />
control and do a channel up followed by a channel down.<br />
35
CLEANING AND CARE<br />
WARNING Concerning Stationary Images on the <strong>TV</strong><br />
Screen:<br />
Do not leave stationary or letterbox images on screen<br />
for extended periods of time. This can cause uneven<br />
display aging.<br />
Normal use of the <strong>TV</strong> should involve the showing of pictures<br />
that contain constantly moving and changing images that fill the<br />
screen. Be careful not to leave nonmoving images on screen for<br />
extended periods of time, or to display the same images on screen<br />
too frequently, because subtle ghost images can be left on the<br />
picture tubes. Sources of stationary images may be DVD disks,<br />
laser disks, video games, CD-i disks, videotapes, digita television<br />
boxes, broadcast channels, cable channels, satellite channels, and<br />
others. Here are some examples of stationary images (this is not an<br />
all-inclusive list; you may encounter others in your viewing):<br />
• DVD menus – listings of DVD disk content<br />
• Letterbox black bars – shown at the top and bottom of the <strong>TV</strong><br />
screen when a wide screen (16:9) movie is viewed on a <strong>TV</strong> with<br />
standard (4:3) aspect ratio.<br />
• Video-game images and scoreboards<br />
• Television station logos – present a problem if they are bright<br />
and stationary; moving or low-contrast graphics are less likely to<br />
cause uneven aging of the picture tube<br />
• Stock-market tickers – presented at the bottom of the <strong>TV</strong><br />
screen<br />
• Shopping channel logos and pricing displays – bright and<br />
shown constantly or repeatedly in the same location on the <strong>TV</strong><br />
screen.<br />
Placement of the <strong>TV</strong><br />
• To avoid cabinet warping, cabinet color changes, and increased<br />
chance of set failure, do not place the <strong>TV</strong> where temperatures<br />
can become excessively hot; for example, in direct sunlight or<br />
near a heating appliance.<br />
• Be sure to allow a free flow of air to and from the perforated<br />
back cover of the set.<br />
Cleaning<br />
• To avoid possible shock hazard, be sure the <strong>TV</strong> is unplugged<br />
from the electrical outlet before cleaning.<br />
• Regularly dust the <strong>TV</strong> with a dry, nonscratching duster to keep<br />
the <strong>TV</strong> clean.<br />
• When cleaning the <strong>TV</strong>, take care not to scratch or damage<br />
the screen surface. Avoid wearing jewelry or using anything<br />
abrasive. Do not use household cleaners. Wipe the front screen<br />
with a clean cloth dampened with water. Use even, easy, vertical<br />
strokes when cleaning.<br />
• Gently wipe the cabinet surfaces with a clean cloth or sponge<br />
dampened in a solution of cool, clear water and a mild soap or<br />
detergent. Use a clean, dry cloth to dry the wiped surfaces. Do<br />
not use acetone, toluene, or alcohol to clean the screen.<br />
• Occasionally vacuum the ventilation holes or slots in the back<br />
cover of the set.<br />
• Never use thinners, insecticide sprays, or other chemicals on or<br />
near the cabinet, as they might cause permanent marring of the<br />
cabinet finish.<br />
36
INDEX<br />
Cleaning and Care ................................................ 36<br />
Sound Adjustment Controls<br />
AVL (Auto Volume Leveler) Control ..................................10<br />
Balance Control ..................................................................10<br />
Equalizer Controls ..............................................................10<br />
Dolby Virtual Control ........................................................10<br />
SAP ....................................................................................10<br />
Sound Control ....................................................................10<br />
Timer Controls ..................................................... 11<br />
HD Mode Controls<br />
How to Select HD Mode ....................................................31<br />
Picture Adjustment Controls ..............................................32<br />
Sound Adjustment Controls ...............................................33<br />
PIP Controls ......................................................................34<br />
Index ..................................................................... 37<br />
PC Mode Controls<br />
Audio Selection Controls ....................................................29<br />
PC Feature Controls ...........................................................30<br />
Picture Adjustment Controls ..............................................29<br />
PIP Controls ......................................................................31<br />
Registration Information ........................................ 2<br />
Safety/Precautions ...............................................3-4<br />
Table of Contents .................................................... 5<br />
Troubleshooting Tips ............................................ 35<br />
AutoSound Control .........................................................26<br />
Auto Program Control .........................................................7<br />
AutoPicture Control ........................................................26<br />
AVL (Auto Volume Leveler) Control ...................................10<br />
Balance Control .................................................................10<br />
Channel Edit (Add or Delete Channels) Control ..................7<br />
Closed Captioning Control ................................................23<br />
Dolby Virtual Control ........................................................10<br />
Equalizer Control ...............................................................10<br />
Fine Tune ..............................................................................8<br />
Language Control ................................................................6<br />
Picture Adjustment Controls ................................................9<br />
Pixel Plus Controls .............................................................25<br />
Program List Control .........................................................24<br />
Remote Control Programming for Accessory Devices<br />
Remote Control Accessory Device Related Buttons .............27<br />
Remote Control with <strong>Philips</strong> Accessory Devices ..................28<br />
SAP (Secondary Audio Programming) Control ..................10<br />
Sleeptimer Control .............................................................23<br />
Source Control ...................................................................22<br />
Stereo/Mono Control .........................................................10<br />
Surf Control .......................................................................25<br />
System ..................................................................................8<br />
Timer Controls ...................................................................11<br />
Tuner Mode Control ............................................................6<br />
Widescreen (Screen Format) Control .................................22<br />
Warranty ............................................................... 38<br />
English<br />
<strong>TV</strong> Mode Controls<br />
Active Control ....................................................................24<br />
AutoLock Controls<br />
Access Code ........................................................................13<br />
Block Channels ...................................................................14<br />
Blocking Options ................................................................18<br />
Clear All Locked Channels ..................................................15<br />
Movie Ratings .....................................................................16<br />
Review Screen .....................................................................19<br />
<strong>TV</strong> Ratings .........................................................................17<br />
Understanding the AutoLock Control ...............................12<br />
37
PHILIPS LIMITED WARRANTY<br />
One (1) Year Labor and Parts Repair<br />
PHILIPS CONSUMER ELECTRONICS warrants<br />
this product against defect in material or workmanship, subject<br />
to any conditions set forth as follows:<br />
PROOF OF PURCHASE:<br />
You must have proof of the date of purchase to receive<br />
warranted repair on the product. A sales receipt or other<br />
document showing the product and the date that you<br />
purchased the product as well as the authorized retailer<br />
included, is considered such proof.<br />
COVERAGE:<br />
(If this product is determined to be defective)<br />
LABOR: For a period of one (1) year from the date of<br />
purchase, <strong>Philips</strong> will repair or replace the product, at its<br />
option, at no charge, or pay the labor charges to any <strong>Philips</strong><br />
authorized repair facility. After the period of one (1) year,<br />
<strong>Philips</strong> will no longer be responsible for charges incurred.<br />
PARTS: For a period of one (1) year from the date of purchase,<br />
<strong>Philips</strong> will supply, at no charge, new or rebuilt replacement<br />
parts in exchange for defective parts, through a <strong>Philips</strong><br />
authorized service center.<br />
Note: If <strong>Philips</strong> is unable to provide service in your area, receipt<br />
of the paid service can be submitted for consideration of<br />
adjustment or full reimbursement at <strong>Philips</strong> discretion.<br />
EXCLUDED FROM WARRANTY COVERAGE<br />
Your warranty does not cover:<br />
• Labor charges for installation or setup of the product,<br />
adjustment of customer controls on the product, and<br />
installation or repair of antenna systems outside of the<br />
product.<br />
• Product repair and/or part replacement because of improper<br />
installation, connections to improper voltage supply, abuse,<br />
neglect, misuse, accident, unauthorized repair or other cause<br />
not within the control of <strong>Philips</strong>.<br />
• A product that requires modification or adaptation to<br />
enable it to operate in any country other than the country<br />
for which it was designed, manufactured, approved and/<br />
or authorized, or repair of products damaged by these<br />
modifications.<br />
• Damage occurring to product during shipping when<br />
improperly packaged or cost associated with packaging.<br />
• Product lost in shipment and no signature verification of<br />
receipt can be provided.<br />
• A product used for commercial or institutional purposes<br />
(including but not limited to rental purposes).<br />
• Products sold AS IS or RENEWED.<br />
CARRY-IN / SHIP-IN WARRANTY<br />
For Carry-In warranty repair, take the product to a <strong>Philips</strong><br />
authorized service center for repair. When the product has<br />
been repaired, you must pick up the unit at the center. For<br />
Ship-In warranty repair, ship the product to a <strong>Philips</strong> authorized<br />
service center for repair in its original carton and packing<br />
material. If you do not have the original carton or packing<br />
material, have your product professionally packed for shipping.<br />
Ship product via a traceable carrier. When it is necessary<br />
for you to ship the product to <strong>Philips</strong> for repair, you will pay<br />
the shipping cost for shipment to <strong>Philips</strong>. <strong>Philips</strong> will pay the<br />
shipping costs when returning the product to you.<br />
TO OBTAIN WARRANTY SERVICE IN THE<br />
U.S.A., PUERTO RICO, OR U.S. VIRGIN<br />
ISLANDS…<br />
Contact <strong>Philips</strong> Customer Care Center at:<br />
1-888-PHILIPS (1-888-744-5477)<br />
TO OBTAIN WARRANTY SERVICE IN<br />
CANADA…<br />
1-800-661-6162 (French Speaking)<br />
1-888-PHILIPS (1-888-744-5477) - (English or Spanish<br />
Speaking)<br />
REPAIR OR REPLACEMENT AS PROVIDED UNDER THIS<br />
WARRANTY IS THE EXCLUSIVE REMEDY FOR THE<br />
CONSUMER. PHILIPS SHALL NOT BE LIABLE FOR ANY<br />
INCIDENTAL OR CONSEQUENTIAL DAMAGES FOR<br />
BREACH OF ANY EXPRESS OR IMPLIED WARRANTY ON<br />
THIS PRODUCT. EXCEPT TO THE EXTENT PROHIBITED<br />
BY APPLICABLE LAW, ANY IMPLIED WARRANTY OF<br />
MERCHANTABILITY OR FITNESS FOR A PARTICULAR<br />
PURPOSE ON THIS PRODUCT IS LIMITED IN DURATION<br />
TO THE DURATION OF THIS WARRANTY.<br />
Some states do not allow the exclusions or limitation of<br />
incidental or consequential damages, or allow limitations on<br />
how long an implied warranty lasts, so the above limitations or<br />
exclusions may not apply to you. In addition, if you enter into a<br />
service contract agreement with the PHILIPS partnership within<br />
ninety (90) days of the date of sale, the limitation on how long<br />
an implied warranty lasts does not apply.<br />
This warranty gives you specific legal rights. You may have other rights which vary from state/province to state/province.<br />
<strong>Philips</strong>, P.O. Box 671539, Marietta, GA. 30006-0026<br />
(Warranty: 4835 710 27175)
<strong>TV</strong> LCD<br />
Manuel d’utilisation<br />
26PF5320<br />
32PF5320<br />
Française<br />
(et model / serial nombre)<br />
3139 125 34752 SD2 ME5<br />
No. de modèle:<br />
No. de série:
Retournez rapidement votre carte d’enregistrement de<br />
garantie pour profiter pleinement de votre achat.<br />
L’enregistrement de votre modèle auprès de PHILIPS confirme votre éligibilité à tous les bénéfices mentionnés<br />
ci-dessous. N’oubliez donc pas de remplir votre carte d’enregistrement de garantie et de nous la retourner le plus<br />
tôt possible afin d’assurer :<br />
*Preuve d’achat<br />
Retournez la carte d’enregistrement<br />
ciinclus afin de garantir que la<br />
date d’achat de votre produit sera<br />
classée dans nos dossiers et éviter<br />
ainsi le besoin de remplir d’autres<br />
formulaires afin d’obtenir votre<br />
service de garantie.<br />
*Avis sur la sécurité<br />
des produits<br />
En enregistrant votre produit, vous<br />
serez avisé - directement par le<br />
fabriquant - de toutes défectuosités<br />
compromettant la sécurité ou de tout<br />
retrait du produit du marché.<br />
*Bénéfices additionnels<br />
de l’enregistrement du<br />
produit<br />
L’enregistrement de votre produit garantit<br />
que vous bénéficierez de tous les privilèges<br />
auxquels vous avez droit y compris des offresrabais<br />
spéciales.<br />
Nous vous félicitons de votre achat et vous souhaitons<br />
la bienvenue dans la « famille »!<br />
Cher propriétaire d’un produit PHILIPS :<br />
Merci de votre confiance en PHILIPS.Vous avez choisi un produit<br />
de fabrication et de garantie supérieures parmi les meilleurs<br />
disponibles sur le marché. Et nous ferons tout en notre pouvoir<br />
pour que vous soyez pleinement satisfait de votre achat pour des<br />
années à venir.<br />
En tant que membre de la « famille » PHILIPS, vous avez droit à<br />
une protection inégalée par l’une des garanties les plus complètes<br />
de l’industrie ainsi qu’à des réseaux de service sans pareil.<br />
De plus, votre achat garantit que vous recevrez toutes les<br />
informations et offres spéciales auxquelles vous avez droit, ainsi<br />
qu’un accès facile à toute une gamme d’accessoires disponibles<br />
via notre réseau de téléachat.<br />
Mais ce qui est encore plus important, vous pouvez compter<br />
sur notre engagement total quand il s’agit de votre entière<br />
satisfaction. C’est notre façon de vous souhaiter la bienvenue<br />
et de vous remercier de votre investissement dans un produit<br />
PHILIPS.<br />
P.S. Pour bénéficier au maximum de votre produit<br />
PHILIPS, assurez-vous de remplir et de retourner votre<br />
carte d’enregistrement de garantie le plus tôt possible.<br />
Ce symbole « d’éclair » s’applique<br />
aux matériaux non isolés présents<br />
dans votre appareil et pouvant causer<br />
un choc électrique. Pour assurer la sécurité<br />
des membres de votre famille, veuillez ne pas<br />
enlever le couvercle de votre produit.<br />
Les « points d’exclamation » ont pour<br />
but d’attirer votre attention sur des<br />
caractéristiques à propos desquelles<br />
vous devez lire soigneusement la documentation<br />
accompagnant l’appareil afin d’éviter tout<br />
problème d’exploitation ou d’entretien.<br />
AVERTISSEMENT: Afin de réduire les risques<br />
d’incendie ou de choc électrique, ne pas<br />
exposer cet appareil à la pluie ou à l’humidité<br />
et les objets remplis de liquide, comme les<br />
vases, ne doivent pas être placés sur le dessus<br />
de l’appareil.<br />
CAUTION: To prevent electric shock, match<br />
wide blade of plug to wide slot, fully insert.<br />
ATTENTION: Pour éviter les choc électriques,<br />
introduire la lame la plus large de la<br />
fiche dans la borne correspondante de la prise<br />
et pousser jusqu’au fond.<br />
À l’usage du client<br />
Entrez ci-dessous le numéro de série qui se trouve<br />
à l’arrière du boîtier du dispositif. Conservez ces<br />
informations pour référence ultérieure.<br />
No. de modèle: __________________________<br />
No. de série: ____________________________<br />
Visitez notre site sur le Web à www.usasupport.philips.com<br />
2
CONSIGNES DE SÉCURITÉ IMPORTANTES<br />
Veuillez lire ces consignes avant de faire fonctionner cet appareil<br />
1. Lire les instructions.<br />
2. Conserver les instructions.<br />
3. Obéir à tous les avertissements.<br />
4. Suivre toutes les instructions.<br />
5. Éviter d’utiliser cet appareil à proximité d’une source d’eau.<br />
6. Nettoyer à l’aide d’un linge sec seulement.<br />
7. Ne pas nuire à la circulation des orifices de ventilation. Effectuer l’installation selon<br />
les instructions du fabricant.<br />
8. Ne pas installer près d’une source de chaleur comme un radiateur, un registre de<br />
chaleur, une cuisinière ou tout autre appareil (y compris les amplificateurs) qui<br />
dégage de la chaleur.<br />
9. Ne pas contourner la mesure de sécurité de la fiche polarisée ou de mise à la terre.<br />
Une fiche polarisée dispose de deux lames dont l’une est plus large que l’autre. Une<br />
fiche avec mise à la terre est dotée de deux lames ainsi que d’une troisième broche<br />
de mise à la terre. La lame plus large ou troisième broche est fournie pour votre<br />
sécurité. Lorsque la fiche fournie ne correspond pas à votre prise, consulter un<br />
électricien pour qu’il effectue le remplacement de la prise périmée.<br />
10. Protéger le cordon d’alimentation en évitant de marcher dessus ou de le coincer<br />
particulièrement au niveau de la fiche, des prises de courant et à l’endroit où il sort<br />
de l’appareil.<br />
11. N’utiliser que l’équipement ou les accessoires spécifiés par le fabricant.<br />
12. L’appareil ne doit être utilisé qu’avec le chariot, socle, trépied, support ou table<br />
spécifié par le fabricant ou vendu avec l’appareil. Un appareil utilisé en<br />
combinaison avec un chariot doit être déplacé avec soin afin d’éviter les<br />
risques de blessures occasionnées par le renversement de l’appareil.<br />
13. Débrancher cet appareil durant les orages électriques ou lorsqu’il n’est<br />
pas utilisé pour une période de temps prolongée.<br />
14. L’entretien ou la réparation de l’appareil doit être effectué par un personnel qualifié<br />
seulement. Il faut faire réparer l’appareil dès que celui-ci a été endommagé, qu’il<br />
s’agisse du cordon ou de la fiche d’alimentation, si du liquide a été renversé ou des<br />
objets sont tombés dans l’appareil, s’il a été exposé à la pluie ou à une humidité<br />
excessive, s’il ne fonctionne pas normalement ou s’il a subi un choc.<br />
15. Ce produit peut contenir du plomb et du mercure. La mise au rebut de ces<br />
substances peut être réglementée par suite de considérations environnementales.<br />
Pour de plus amples informations concernant la mise au rebut ou le recyclage de<br />
l’appareil, communiquer avec les autorités locales ou avec la Electronic Industries<br />
Alliance : www.eiae.org<br />
16. Dommages nécessitant des réparations - L’appareil doit être réparé par un personnel<br />
qualifié lorsque :<br />
A. Le cordon ou la fiche d’alimentation est endommagé ;<br />
B. Des objets sont tombés dans l’appareil ou du liquide a été renversé dans<br />
l’appareil ; ou<br />
C. L’appareil a été exposé à la pluie ; ou<br />
D. L’appareil semble ne pas fonctionner correctement ou affiche un changement<br />
marqué dans la performance ; ou<br />
E. L’appareil a subi un choc ou le boîtier est endommagé.<br />
17. Inclinaison/stabilité - Tous les postes de télévision doivent répondre aux normes<br />
de sécurité internationales globales recommandées, relativement aux propriétés<br />
d’inclinaison et de stabilité du boîtier.<br />
• Il ne faut pas compromettre ces normes de construction par une utilisation<br />
excessive de force sur la partie avant ou supérieure du boîtier afin d’éviter de<br />
faire renverser l’appareil.<br />
• De plus, ne pas mettre vos enfants ou vous-même en danger, en plaçant<br />
des dispositifs électroniques ou des jouets sur le dessus du poste. Ces objets<br />
pourraient tomber du téléviseur sans qu’on s’y attende et entraîner des dommages<br />
ou des blessures.<br />
18. Montage mural ou montage au plafond - Si l’appareil doit être monté au mur<br />
ou au plafond, l’installation doit être effectuée selon les recommandations du<br />
fabricant.<br />
19. Lignes électriques - Une antenne extérieure doit être installée loin des lignes<br />
électriques.<br />
20. Mise à la terre d’une antenne extérieure - Si une antenne extérieure est connectée<br />
au récepteur, s’assurer que le système d’antenne est mis à la terre de façon à<br />
fournir une protection contre les surcharges de courant et les charges statiques<br />
accumulées.<br />
L’article 810 du Code national de l’électricité, ANSI/NFPA No. 70-1984, offre<br />
des informations relatives à la mise à la terre correcte du mât et des structures<br />
de support, la mise à la terre de la descende d’antenne vers un dispositif de<br />
décharge, la taille des connecteurs de mise à la terre, l’emplacement du dispositif<br />
de décharge d’antenne, le raccordement des conducteurs de terre ainsi qu’aux<br />
exigences relatives au conducteur de terre. Voir la figure ci-dessous.<br />
21. Pénétration d’objet et de liquide - Prendre tous les soins nécessaires pour éviter<br />
que des objets tombent ou que des liquides coulent dans le boîtier à travers les<br />
orifices.<br />
a) Avertissement : Afin de réduire les risques d’incendie ou de choc électrique, ne<br />
pas exposer cet appareil à la pluie ou à l’humidité et les objets remplis de liquide,<br />
comme les vases, ne doivent pas être placés sur le dessus de l’appareil.<br />
22. MISE EN GARDE concernant les piles - Pour prévenir la fuite des piles pouvant<br />
entraîner des blessures, des dégâts matériels ou endommager l’appareil :<br />
• Installer toutes les piles de façon à ce qu’elles correspondent aux bornes + et<br />
–, tel qu’indiqué sur le dispositif.<br />
• Ne pas mélanger les piles (neuves et usagées ou carbone et alcaline, etc.).<br />
• Retirer les piles du boîtier lorsque la télécommande n’est pas utilisée pour une<br />
période de temps prolongée.<br />
Française<br />
Remarque pour les installateurs de système de câble: ce rappel est à l’intention des installateurs de système de câble afin d’attirer leur<br />
attention sur l’article 820-40 du code NEC fournissant les marches à suivre en ce qui a trait à une mise à la terre adéquate et en particulier<br />
spécifie que le câble de masse doit être raccordé au système de mise à la masse du bâtiment, aussi près que possible du point d’entrée du câble.<br />
EXEMPLE DE MISE À TERRE<br />
D’UNE ANTENNE SUIVANT<br />
LES RECOMMANDATIONS<br />
DU NATIONAL ELECTRICAL<br />
CODE (NEC)<br />
ATTACHE DE TERRE<br />
FIL D’ENTRÉE DE L’ANTENNE<br />
APPAREIL DÉCHARGE/ANTENNE<br />
CONDUCTEURS DE MISE À TERRE<br />
ATTACHES DE TERRE<br />
ÉLECTRIQUES MATÉRIEL DE SERVICE<br />
SYSTÈME ÉLECTRODE DE TERRE POUR<br />
SOURCE ÉLECTRIQUE<br />
3
MESURES DE PRÉCAUTION<br />
MESURES DE PRÉCAUTION ADDITIONNELLES<br />
• S’ASSURER que le support du téléviseur ACL est fixé solidement au poste (voir le guide d’utilisation rapide pour savoir com ment<br />
serrer la vis du support sur le poste). Le serrage incorrect de la vis pourra rendre l’utilisation du poste dangereuse.<br />
• Si le téléviseur ACL est monté sur le mur, l’installation doit être réalisée par un technicien qualifié. Une installation incorrecte pourra<br />
rendre l’utilisation du poste dangereuse.<br />
• Débrancher le cordon d’alimentation de la prise murale lors :<br />
– du nettoyage de l’écran de télévision,<br />
– d’un orage électrique,<br />
– lorsque le poste n’est pas utilisé pour une période de temps prolongée.<br />
• Éviter de déplacer le téléviseur ACL lorsqu’il est sous tension.<br />
• Éviter de toucher, d’appuyer ou de frotter la surface de l’écran à cristaux liquides contre des objets durs ou pointus.<br />
• Lorsque la surface de l’écran ACL est poussiéreuse, essuyer délicatement à l’aide d’un tissu de coton absorbant ou autre matériel<br />
non abrasif comme de la chamoisine. NE JAMAIS utiliser d’acétone, de toluène ou d’alcool pour nettoyer la surface de l’écran. Ces<br />
produits chimiques endommageront l’écran du téléviseur.<br />
• Essuyer l’eau ou la salive le plus rapidement possible. Une exposition prolongée à ces liquides peut entraîner la déformation et la<br />
décoloration de l’écran ACL.<br />
• Être vigilant de la condensation lors des changements de température. La condensation peut endommager l’écran ACL ainsi que les<br />
circuits électriques. Lorsque la condensation s’atténue, des taches ou des marques apparaissent sur l’écran ACL.<br />
• Les informations de MISE EN GARDE se trouvent à l’arrière du téléviseur (voir les schémas ci-dessous).<br />
POSITIONNEMENT DU TÉLÉVISEUR ACL<br />
• Placer le téléviseur ACL sur un support ou une base solide et robuste. S’assurer que le support est suffisamment robuste pour soutenir le poids<br />
du téléviseur ACL.<br />
• Laisser un dégagement d’au moins 6 pouces de chaque côté du téléviseur ACL afin d’offrir une bonne ventilation.<br />
• Ne pas placer le téléviseur ACL près d’un radiateur ou d’une source de chaleur.<br />
• Ne pas placer le téléviseur ACL où il sera exposé à la pluie ou à une humidité excessive.<br />
PROCÉDURE DE RECYCLAGE/MISE AU REBUT EN FIN DE VIE<br />
• Afin de réduire les effets nuisibles sur l’environnement, les piles fournies avec votre téléviseur ACL ne contiennent pas de mer cure ou de<br />
nickel-cadmium. Dans la mesure du possible, utiliser le service de recyclage disponible dans votre région lors de la mise au rebut des piles.<br />
• Le téléviseur ACL utilise des matériaux recyclables. Afin de réduire les effets nuisibles sur l’environnement, repérer les entrepris es de votre<br />
région intéressées à récupérer les téléviseurs usagés pour les démanteler et réutiliser certaines pièces ou communiquer avec le revendeur qui<br />
pourra offrir des conseils de recyclage.<br />
• Mettre la boîte ainsi que son emballage au rebut en utilisant les services d’élimination des déchets disponibles dans votre région.<br />
4
CONTENTS<br />
INTRODUCTION<br />
Bienvenue/Enregistrement de votre téléviseur ............................... 2<br />
Sécurité/Précautions ..................................................................3-4<br />
Fonctionnalités ............................................................................. 4<br />
Table des matières ........................................................................ 5<br />
MENU INSTALLATION<br />
Comment utiliser la commande Langue .......................... 6<br />
Comment utiliser la commande Mode de syntonisation ............... 6<br />
Comment utiliser la commande Programmation automatique ..... 7<br />
Comment utiliser la commande Editer programmation ................ 7<br />
Sélection du Systéme .................................................................... 8<br />
Ajust Fin ...................................................................................... 8<br />
COMMANDES DE MENU IMAGE<br />
Comment utiliser la commande de menu Image .............. 9<br />
COMMANDES DE MENU SON<br />
Comment utiliser la commande de menu Son ............... 10<br />
COMMANDES DE MENU CARACTÉRISTIQUES<br />
Comment utiliser la commande de menu Minuterie ...... 11<br />
Comprendre les commandes Verr. auto. ..................................... 12<br />
Réglage d’un code d’accès Verr. auto. .......................................... 13<br />
Comment bloquer les canaux à l’aide de Verr. auto. .................... 14<br />
Comment effacer tous les canaux bloqués à la fois ...................... 15<br />
Comment bloquer des programmes à l’aide de la commande<br />
Classement de filmss .................................................................. 16<br />
Comment bloquer des programmes à l’aide de la commande de<br />
classement d’émissions de télévision ........................................... 17<br />
Autres options de blocage Verr. auto. .......................................... 18<br />
Utilisation de l’écran de révision Verr. auto. ................................ 19<br />
Comment utiliser la commande Contraste+ ............................... 20<br />
Comment utiliser la commande DNR ....................................... 20<br />
Comment utiliser la commande PIP ........................................... 21<br />
Comment utiliser la Liste de sources. ......................................... 22<br />
FONCTIONS CONNEXES DE LA TÉLÉCOMMANDE<br />
Comment utiliser la commande Format ........................ 22<br />
Comment utiliser la commande Veille ........................................ 23<br />
Comment utiliser la commande Sous-titres ................................ 23<br />
Comment utiliser la commande Liste de programmes ................ 24<br />
Comment utiliser la commande Active Control ......................... 24<br />
Comment utiliser la commande Surf .......................................... 25<br />
Comment utiliser la commande Pixel Plus (dépendre du modèle) .. 25<br />
Comment utiliser la commande AutoPicture ........................... 26<br />
Comment utiliser la commande AutoSound ............................ 26<br />
Utilisation de la télécommande avec des dispositifs externes<br />
Boutons Reliés a la télécommande du dispositif externe ............. 27<br />
Comment utiliser la télécommande avec des dispositif<br />
externes <strong>Philips</strong> .......................................................................... 28<br />
RÉGLAGE DU MODE PC (ORDINATEUR PERSONNEL)<br />
Comment utiliser la commande Image .......................... 29<br />
Comment utiliser la commande Sél. audio ................................. 29<br />
Comment utiliser la commande Caractéristiques PC .................. 30<br />
Comment utiliser la commande PIP ........................................... 31<br />
RÉGLAGE DU MODE HD (HAUTE DÉFINITION)<br />
Comment sélectionner le mode HD .............................. 31<br />
Comment utiliser la commande Image ....................................... 32<br />
Comment utiliser la commande Son .......................................... 33<br />
Comment utiliser la commande PIP ........................................... 34<br />
INFORMATIONS IMPORTANTES<br />
Dépannage .................................................................... 35<br />
Soins et nettoyage ....................................................................... 36<br />
Index .......................................................................................... 37<br />
Garantie limitée ......................................................................... 38<br />
Fonctionnalités<br />
Active Control permet de mesurer et de corriger continuellement tous les<br />
signaux entrants afin d’obtenir une qualité d’image supérieure. Cette fonction<br />
permet de surveiller et de corriger la commande de netteté ainsi que la<br />
commande de réduction de bruit.<br />
Panneau de prises audio/vidéo permet d’effectuer des connexions directes<br />
avec des magnétoscopes, DVD ou autres dispositifs et de fournir une image<br />
de télévision et une lecture audio de qualité.<br />
Commande AVL (Audio Volume Leveler) ou limiteur de niveau audio. Permet<br />
de garder le son du téléviseur à un niveau égal. Les variations sonores<br />
qui se produisent lors d’un changement de programme ou durant les pauses<br />
commerciales sont ainsi réduites afin d’offrir une sonorité plus uniforme et<br />
agréable.<br />
AutoLock (verrouillage automatique)permet de bloquer certains programmes<br />
ou canaux selon certains classements si vous ne voulez pas que vos<br />
enfants écoutent des émissions qui vous semblent inappropriées.<br />
AutoPicture permet de modifier les paramètres d’image (couleur, teinte,<br />
contraste, etc.) pour différents types de programme, comme sports, films,<br />
multimédia (jeux) ou signaux faibles par simple pression d’un bouton.<br />
AutoSound permet de sélectionner entre trois commandes réglées en usine<br />
et une commande personnelle que vous réglez selon vos préférences via le<br />
menu Son à l’écran. Les trois commandes réglées en usine (Théatre, Musique<br />
et Parole), vous permettent de personnaliser l’audio de votre téléviseur<br />
et d’améliorer le programme en cours de visualisation.<br />
Editer progr. permet d’ajouter ou de supprimer des canaux de la liste de<br />
canaux sauvegardés dans la mémoire du téléviseur. Grâce à Editer programme,<br />
il est facile de limiter ou d’augmenter le nombre de canaux qui<br />
vous sont disponibles lorsque vous appuyez sur les boutons CH +/– de votre<br />
télécommande.<br />
Sous-titres permet de lire le contenu vocal des programmes de télévision sur<br />
l’écran de votre téléviseur.<br />
Télécommande infrarouge fait fonctionner votre téléviseur et autres<br />
dispositifs de commande à distance comme magnétoscope, lecteur DVD,<br />
convertisseur de canaux et récepteur satellite.<br />
Menu à l’écran permet d’afficher des messages et des instructions concernant<br />
les différentes fonctions du téléviseur (affichables en anglais, français<br />
ou espagnol).<br />
Veille met automatiquement le téléviseur hors tension après une période de<br />
temps déterminée.<br />
Minuterie permet de régler votre téléviseur pour qu’il s’allume ou qu’il<br />
s’éteigne une fois ou chaque jour comme un réveille-matin.<br />
En tant que partenaire Energy Star®, <strong>Philips</strong> Consumer<br />
Electronics a déterminé que ce produit répond aux<br />
directives d’efficacité énergétique Energy Star®. Energy<br />
Star® est une marque de commerce déposée aux États-<br />
Unis. L’utilisation de produits portant l’étiquette Energy Star® permet<br />
d’économiser l’énergie. Économiser l’énergie réduit la pollution de l’air ainsi<br />
que votre facture d’électricité !<br />
Active Control, AutoPicture et AutoSound Surround sont des marques de<br />
commerce de <strong>Philips</strong> Consumer Electronics Company. Copyright 2001<br />
<strong>Philips</strong> Consumer Electronics.<br />
*Manufacturé avec l’autorisation de Dolby Laboratories. “Dolby” et le symbole<br />
double D sont des marques de commerce de Dolby Laboratories.<br />
GUIDE D’INSTALLATION ET<br />
D’UTILISATION RAPIDES<br />
Veuillez consulter votre Guide<br />
d’utilisation et de configuration rapides<br />
(fourni avec votre téléviseur) pour de<br />
plus amples détails sur la réalisation<br />
des connexions et le fonctionnement<br />
de la télécommande.<br />
Française<br />
5
COMMENT UTILISER LES FONCTIONS D’INSTALLATION<br />
LANGUE<br />
Pour nos propriétaires de téléviseur de langue<br />
française, espagnole ou portugaise, une option de<br />
Langue est affichable à l’écran. La commande de langue<br />
permet à l’utilisateur de régler le menu à l’écran du<br />
téléviseur pour afficher en langue anglaise, française,<br />
espagnole ou portugaise.<br />
1<br />
2<br />
3<br />
4<br />
5<br />
Appuyez sur le bouton MENU de la<br />
télécommande pour afficher le menu à l’écran.<br />
Appuyez sur le bouton CURSEUR BAS à<br />
plusieurs reprises jusqu’à ce que Installation soit<br />
affiché en surbrillance.<br />
Appuyez sur le bouton CURSEUR DROITE<br />
pour accéder au menu Installation. Langue est<br />
affiché en surbrillance.<br />
Appuyez sur le bouton CURSEUR DROITE<br />
ou CURSEUR GAUCHE pour anglaise,<br />
française, espagnole ou portugaise.<br />
Appuyez sur le bouton STATUS/EXIT pour<br />
supprimer le menu à l’écran.<br />
ASTUCE<br />
La commande Langue fait apparaître les éléments<br />
de menu seulement à l’écran du téléviseur en<br />
anglais, française, espagnole ou portugaise. Elle<br />
ne permet pas de changer les autres options de<br />
texte comme le sous-titrage (CC) des émissions de<br />
télévision.<br />
Menu <strong>TV</strong><br />
Image<br />
Son<br />
Caractér.<br />
Installation<br />
5<br />
4<br />
2<br />
Lumière<br />
Couleur<br />
Image<br />
Définition<br />
Teinte<br />
1<br />
3<br />
4<br />
Menu <strong>TV</strong><br />
Image<br />
Langue<br />
Son<br />
Système<br />
Caractér<br />
Mode synt.<br />
Installation<br />
Progr. auto.<br />
Éditer progr.<br />
Installation<br />
Langue Français<br />
Système<br />
Mode synt.<br />
Progr. auto.<br />
Éditer progr.<br />
Mise au point<br />
OU<br />
Idioma<br />
Español<br />
OU<br />
Idioma Portuguese<br />
OU<br />
Language<br />
English<br />
MODE DE SYNTONISATION<br />
La commande Mode de syntonisation vous permet de<br />
changer l’entrée de signal du téléviseur aux modes<br />
Câble, Antenne ou Automatique. Il est important<br />
d’indiquer au téléviseur le type de signal qui est connecté,<br />
c’est-à-dire une antenne ordinaire ou le service du câble.<br />
1<br />
2<br />
3<br />
4<br />
5<br />
6<br />
Appuyez sur le bouton MENU de la<br />
télécommande pour afficher le menu à l’écran.<br />
Appuyez sur le bouton CURSEUR BAS à<br />
plusieurs reprises jusqu’à ce que Installation soit<br />
affiché en surbrillance.<br />
Appuyez sur le bouton CURSEUR DROITE<br />
pour accéder au menu Installation. Langue est<br />
affiché en surbrillance.<br />
Appuyez sur le bouton CURSEUR BAS<br />
pour sélectionner la commande Mode de<br />
syntonisation.<br />
Appuyez sur le bouton CURSEUR DROITE<br />
ou CURSEUR GAUCHE pour sélectionner<br />
Câble, Antenne ou Auto. Si le mode de<br />
syntonisation est réglé à Auto, la fonction de<br />
programmation automatique détectera si un<br />
signal de câblodiffusion est présent.<br />
Appuyez sur le bouton STATUS/EXIT pour<br />
supprimer le menu à l’écran.<br />
Menu <strong>TV</strong><br />
Image<br />
Son<br />
Caractér.<br />
Installation<br />
6<br />
5<br />
2<br />
4<br />
Lumière<br />
Couleur<br />
Image<br />
Définition<br />
Teinte<br />
1<br />
3<br />
5<br />
Menu <strong>TV</strong><br />
Image<br />
Son<br />
Caractér.<br />
Installation<br />
Installation<br />
Langue<br />
Système<br />
Mode synt.<br />
Progr. auto.<br />
Éditer progr.<br />
Mise au point<br />
Installation<br />
Langue<br />
Système<br />
Mode synt.<br />
Progr. auto.<br />
Éditer progr.<br />
Mise au point<br />
Langue<br />
Système<br />
Mode synt.<br />
Progr. auto.<br />
Éditer progr.<br />
Français<br />
Cable<br />
ASTUCE<br />
Lorsque Câble est sélectionné, les canaux 1–125<br />
sont disponibles. Lorsque ANTENNE est<br />
sélectionné, les canaux 2–69 sont disponibles.<br />
Mode synt.<br />
Mode synt.<br />
OU<br />
OU<br />
Auto<br />
Antenne<br />
6
COMMENT UTILISER LES FONCTIONS D’INSTALLATION<br />
PROGRAMMATION AUTOMATIQUE<br />
Votre téléviseur peut se régler automatiquement aux canaux<br />
locaux (ou de câblodiffusion). Vous n’avez qu’à appuyer sur<br />
les boutons CH (+) ou (–) pour sélectionner seulement les stations<br />
locales.<br />
1<br />
2<br />
3<br />
4<br />
5<br />
6<br />
Appuyez sur le bouton MENU de la télécommande<br />
pour afficher le menu à l’écran.<br />
Appuyez sur le bouton CURSEUR BAS à plusieurs<br />
reprises jusqu’à ce que Installation soit affiché en<br />
surbrillance.<br />
Appuyez sur le bouton CURSEUR DROITE pour<br />
accéder au menu Installation. Langue est affiché en<br />
surbrillance.<br />
Appuyez sur le bouton CURSEUR BAS à plusieurs<br />
reprises jusqu’à ce que Programmation automatique soit<br />
sélectionné. « Commencer? » est affiché.<br />
Appuyez sur le bouton CURSEUR DROITE pour<br />
démarrer la procédure de programmation automatique.<br />
Appuyez sur le bouton STATUS/EXIT pour supprimer<br />
le menu de l’écran du téléviseur lorsque la procédure de<br />
programmation automatique est terminée.<br />
ASTUCE<br />
Après avoir exécuté la fonction d’auto programmation,<br />
vérifiez vos résultats. Appuyez sur les boutons CH (+) ou<br />
(–) et vérifiez les canaux que vous pouvez sélectionner.<br />
N’oubliez pas que vous devez d’abord raccorder un signal<br />
d’antenne ou du service du câble sur votre téléviseur.<br />
Voir le guide d’utilisation rapide pour la réalisation de ces<br />
connexions.<br />
Menu <strong>TV</strong><br />
Image<br />
6<br />
2<br />
4<br />
Son<br />
Caractér.<br />
Installation<br />
Lumière<br />
Couleur<br />
Image<br />
Définition<br />
Teinte<br />
1<br />
3<br />
5<br />
Menu <strong>TV</strong><br />
Image<br />
Langue<br />
Son<br />
Système<br />
Caractér.<br />
Mode synt.<br />
Installation<br />
Progr. auto.<br />
Éditer progr.<br />
Installation<br />
Langue<br />
Système<br />
Mode synt.<br />
Progr. auto. Commencer?<br />
Éditer progr.<br />
Mise au point<br />
Progr. auto.<br />
Prog. 8<br />
Française<br />
ÉDITION DES PROGRAMMES<br />
Grâce à la fonction Editer Progr., vous pouvez facilement<br />
ajouter ou supprimer des canaux de la liste de canaux<br />
sauvegardés dans la mémoire du téléviseur.<br />
1<br />
2<br />
3<br />
4<br />
5<br />
6<br />
7<br />
8<br />
9<br />
Appuyez sur le bouton MENU de la télécommande pour<br />
afficher le menu à l’écran.<br />
Appuyez sur le bouton CURSEUR BAS à plusieurs<br />
reprises jusqu’à ce que Installation soit affiché en<br />
surbrillance.<br />
Appuyez sur le bouton CURSEUR DROITE pour<br />
accéder au menu Installation. Langue est affiché en<br />
surbrillance.<br />
Appuyez sur le bouton CURSEUR BAS à plusieurs<br />
reprises jusqu’à ce que Éditer progr. soit sélectionné.<br />
Appuyez sur le bouton CURSEUR DROITE pour<br />
accéder au menu Éditer progr.<br />
Appuyez sur les boutons CURSEUR DROITE ou<br />
CURSEURGAUCHE pour faire défiler la liste des canaux<br />
disponibles. Vous pouvez également appuyer sur les<br />
boutons CH+ ou CH- pour faire défiler la liste de canaux.<br />
Ou, appuyez sur les touches numérotées pour sélectionner<br />
un canal de numéro spécifique.<br />
Appuyez sur le bouton CURSEUR BAS pour<br />
sélectionner Passé avec le canal que vous voulez éliminer<br />
toujours syntonisé.<br />
Appuyez sur le bouton CURSEUR GAUCHE ou<br />
CURSEUR DROITE pour sélectionner Marche et<br />
activer l’élimination d’un canal. Ou, sélectionnez Arrêt<br />
pour désactiver l’élimination d’un canal.<br />
Appuyez sur le bouton STATUS/EXIT pour supprimer<br />
le menu de l’écran.<br />
Menu <strong>TV</strong><br />
Image<br />
Son<br />
Caractér.<br />
Installation<br />
9<br />
6<br />
8<br />
2<br />
4<br />
7<br />
7<br />
Lumière<br />
Couleur<br />
Image<br />
Définition<br />
Teinte<br />
1<br />
3<br />
5<br />
6<br />
8<br />
Menu <strong>TV</strong><br />
Image<br />
Son<br />
Caractér.<br />
Installation<br />
Installation<br />
Langue<br />
Système<br />
Mode synt.<br />
Progr. auto.<br />
Éditer progr.<br />
Mise au point<br />
Éditer progr.<br />
Prog.<br />
Passé<br />
Éditer progr.<br />
Prog.<br />
Passé<br />
Langue<br />
Système<br />
Mode synt.<br />
Progr. auto.<br />
Éditer progr.<br />
Prog.<br />
Passé<br />
2<br />
Marche
COMMENT UTILISER LES FONCTIONS D’INSTALLATION<br />
SÉLECTION DU SYSTÈME<br />
La fonction Système vous permet de sélectionner le système de<br />
télévision de votre choix. Si Auto est sélectionné, le système<br />
respectif sera automatiquement sélectionné selon le système de<br />
transmission. Sélectionnez le système approprié si la réception est<br />
mauvaise lorsque Auto est sélectionné.<br />
Appuyez sur le bouton MENU de la télécommande<br />
1 pour afficher le menu à l’écran.<br />
Appuyez sur le bouton CURSEUR BAS à plusieurs<br />
2 reprises jusqu’à ce que Installation soit affiché en<br />
surbrillance.<br />
Appuyez sur le bouton CURSEUR DROITE pour<br />
3 accéder au menu Installation. Langue est affiché en<br />
surbrillance.<br />
Appuyez sur le bouton CURSEUR BAS jusqu’à ce que<br />
4 Système soit sélectionné.<br />
Appuyez sur le bouton CURSEUR DROIT pour<br />
5 sélectionner le système (Auto, NTSC, PAL-M ou PAL-<br />
N) de votre choix.<br />
Appuyez sur le bouton STATUS/EXIT pour supprimer<br />
6 le menu de l’écran du téléviseur lorsque la procédure de<br />
programmation automatique est terminée.<br />
ASTUCE<br />
Après avoir exécuté la fonction d’auto programmation,<br />
vérifiez vos résultats. Appuyez sur les boutons CH (+) ou<br />
(–) et vérifiez les canaux que vous pouvez sélectionner.<br />
N’oubliez pas que vous devez d’abord raccorder un signal<br />
d’antenne ou du service du câble sur votre téléviseur.<br />
Voir le guide d’utilisation rapide pour la réalisation de ces<br />
connexions.<br />
Menu <strong>TV</strong><br />
Image<br />
6<br />
2<br />
4<br />
Son<br />
Caractér.<br />
Installation<br />
Lumière<br />
Couleur<br />
Image<br />
Définition<br />
Teinte<br />
1<br />
3<br />
5<br />
Menu <strong>TV</strong><br />
Image<br />
Langue<br />
Son<br />
Système<br />
Caractér.<br />
Mode synt.<br />
Installation<br />
Progr. auto.<br />
Éditer progr.<br />
Installation<br />
Langue<br />
Système<br />
Mode synt.<br />
Progr. auto. Commencer?<br />
Éditer progr.<br />
Mise au point<br />
Progr. auto.<br />
Prog. 8<br />
AJUST. FIN<br />
Cette fonction vous permet de régler la réception de l’image<br />
dans les zones de réception faible.<br />
1<br />
2<br />
3<br />
4<br />
5<br />
6<br />
7<br />
8<br />
9<br />
Appuyez sur le bouton MENU de la télécommande pour<br />
afficher le menu à l’écran.<br />
Appuyez sur le bouton CURSEUR BAS à plusieurs<br />
reprises jusqu’à ce que Installation soit affiché en<br />
surbrillance.<br />
Appuyez sur le bouton CURSEUR DROITE pour<br />
accéder au menu Installation. Langue est affiché en<br />
surbrillance.<br />
Appuyez sur le bouton CURSEUR BAS à plusieurs<br />
reprises jusqu’à ce que Éditer progr. soit sélectionné.<br />
Appuyez sur le bouton CURSEUR DROIT pour<br />
accéder au menu Réglage fin.<br />
Appuyez sur les boutons CURSEUR DROIT ou<br />
CURSEUR GAUCHE pour réaliser un réglage fin.<br />
Appuyez sur le bouton CURSEUR BAS pour<br />
sélectionner Passé avec le canal que vous voulez éliminer<br />
toujours syntonisé.<br />
Appuyez sur le bouton CURSEUR GAUCHE ou<br />
CURSEUR DROITE pour sélectionner Marche et<br />
activer l’élimination d’un canal. Ou, sélectionnez Arrêt<br />
pour désactiver l’élimination d’un canal.<br />
Appuyez sur le bouton STATUS/EXIT pour supprimer<br />
le menu de l’écran.<br />
Menu <strong>TV</strong><br />
Image<br />
Son<br />
Caractér.<br />
Installation<br />
9<br />
6<br />
8<br />
2<br />
4<br />
7<br />
Lumière<br />
Couleur<br />
Image<br />
Définition<br />
Teinte<br />
1<br />
3<br />
5<br />
6<br />
8<br />
Menu <strong>TV</strong><br />
Image<br />
Son<br />
Caractér.<br />
Installation<br />
Installation<br />
Langue<br />
Système<br />
Mode synt.<br />
Progr. auto.<br />
Éditer progr.<br />
Mise au point<br />
Éditer progr.<br />
Prog.<br />
Passé<br />
Éditer progr.<br />
Prog.<br />
Passé<br />
Langue<br />
Système<br />
Mode synt.<br />
Progr. auto.<br />
Éditer progr.<br />
Prog.<br />
Passé<br />
2<br />
Marche<br />
8
COMMENT UTILISER LES COMMANDES DE RÉGLAGE D’IMAGE<br />
Pour effectuer le réglage des commandes d’image de<br />
votre téléviseur, sélectionnez un canal puis effectuez<br />
la procédure suivante.<br />
1<br />
2<br />
3<br />
4<br />
5<br />
Appuyez sur le bouton MENU de la<br />
télécommande pour afficher le menu à l’écran.<br />
Appuyez sur le bouton CURSEUR DROITE<br />
pour accéder au menu Image. Lumière est<br />
affiché en surbrillance.<br />
Appuyez sur le bouton CURSEUR HAUT ou<br />
CURSEUR BAS pour sélectionner le réglage<br />
d’image que vous voulez modifier : Lumière,<br />
Couleur, Image, Définition, Teinte ou Temp.<br />
couleur.<br />
Appuyez sur les boutons CURSEUR<br />
GAUCHE ou CURSEUR DROITE pour<br />
effectuer le réglage de la commande sélectionnée.<br />
Appuyez sur le bouton STATUS/EXIT lorsque<br />
vous avez terminé pour supprimer le menu de<br />
l’écran.<br />
Menu <strong>TV</strong><br />
Image<br />
Son<br />
Caractér.<br />
Installation<br />
5<br />
3<br />
4<br />
3<br />
Lumière<br />
Couleur<br />
Image<br />
Définition<br />
Teinte<br />
1<br />
2<br />
4<br />
Image<br />
Lumière<br />
Couleur<br />
Image<br />
Définition<br />
Teinte<br />
Temp. couleur<br />
Image<br />
Lumière<br />
Couleur<br />
Image<br />
Définition<br />
Teinte<br />
Temp. couleur<br />
Image<br />
Lumière<br />
Couleur<br />
Image<br />
Définition<br />
Teinte<br />
Temp. couleur<br />
48<br />
38<br />
42<br />
Française<br />
Image<br />
Lumière<br />
Couleur<br />
Image<br />
Définition<br />
Teinte<br />
Temp. couleur<br />
8<br />
Image<br />
ASTUCE<br />
Veuillez noter que les paramètres de mise au point<br />
sont en milieu de gamme lorsque<br />
l’indicateur est au centre.<br />
REMARQUE: Les commandes de Définition et de<br />
Teinte ne peuvent pas être réglées lorsqu’elles sont<br />
syntonisées sur les entrées CVI.<br />
Lumière – permet d’augmenter ou de diminuer<br />
la quantité de lumière dans les zones sombres de<br />
l’image.<br />
Couleur – permet d’ajouter ou de supprimer des<br />
couleurs.<br />
Image – permet d’améliorer la définition des<br />
parties claires de l’image.<br />
Définition – permet d’améliorer la définition de<br />
l’image.<br />
Teinte – permet de régler l’image afin d’obtenir<br />
une coloration naturelle de peau.<br />
Temp. couleur – permet de sélectionner entre<br />
des préférences d’image NORMAL, FROID ou<br />
CHAUD. (Normal rend les blancs plus blancs ;<br />
Froid rend les blancs plus bleus et CHAUD rend<br />
les blancs plus rouges.)<br />
Lumière<br />
Couleur<br />
Image<br />
Définition<br />
Teinte -30<br />
Temp. couleur<br />
Image<br />
Lumière<br />
Couleur<br />
Image<br />
Définition<br />
Teinte<br />
Temp. couleur Normale<br />
9
COMMENT UTILISER LES COMMANDES DE RÉGLAGE DU SON<br />
Pour faire le réglage des commandes de son de votre<br />
téléviseur, sélectionnez un canal puis effectuez la<br />
procédure suivante.<br />
1<br />
2<br />
3<br />
4<br />
5<br />
6<br />
Appuyez sur le bouton MENU de la<br />
télécommande pour afficher le menu à l’écran.<br />
Image est affiché en surbrillance.<br />
Appuyez sur le bouton CURSEUR BAS pour<br />
mettre Son en surbrillance.<br />
Appuyez sur le bouton CURSEUR DROITE<br />
pour accéder au menu Son.<br />
Appuyez sur le bouton CURSEUR HAUT ou<br />
CURSEUR BAS pour sélectionner le réglage<br />
sonore que vous voulez effectuer : Égalisation,<br />
Équilibre, AVL, Dolby Virtual, SAP ou Son.<br />
Appuyez sur le bouton CURSEUR GAUCHE<br />
ou CURSEUR DROITE pour faire le réglage<br />
de la commande sélectionnée.<br />
Appuyez sur le bouton STATUS/EXIT lorsque<br />
vous avez terminé pour supprimer le menu de<br />
l’écran.<br />
Menu <strong>TV</strong><br />
Image<br />
Son<br />
Caractér.<br />
Installation<br />
6<br />
5<br />
2<br />
4<br />
Égalisation<br />
Équilibre<br />
AVL<br />
Dolby Virtual<br />
SAP<br />
1<br />
4<br />
3<br />
5<br />
Son<br />
Égalisation<br />
Équilibre<br />
AVL<br />
Dolby Virtual<br />
SAP<br />
Son<br />
Son<br />
Égalisation<br />
Équilibre<br />
AVL<br />
Dolby Virtual<br />
SAP<br />
Son<br />
Son<br />
Égalisation<br />
Équilibre<br />
AVL<br />
Dolby Virtual<br />
SAP<br />
Son<br />
120 Hz<br />
500 Hz<br />
1500 Hz<br />
5 KHz<br />
10 KHz<br />
Marche<br />
0<br />
Son<br />
Égalisation<br />
Équilibre<br />
AVL<br />
Dolby Virtual<br />
SAP<br />
Son<br />
Dolby Virtual<br />
ASTUCE<br />
Égalisation – permet d’ajuster les tonalités du son.<br />
Sélectionnez des valeurs entre 120Hz et 10KHz.<br />
Équilibre – vous permet de régler les niveaux de<br />
l’audio en provenance des haut-parleurs droite et<br />
gauche.<br />
AVL (Limiteur de niveau audio) – l’option<br />
AVL, lorsqu’elle est activée, permet de garder le<br />
volume à un niveau régulier en cas de variations<br />
soudaines dans le niveau du son durant les pauses<br />
commerciales ou les changements de canal.<br />
Dolby Virtual – ajoute de la profondeur et de<br />
l’ampleur au son du téléviseur. Sélectionnez entre<br />
Dolby Virtual ou Stéréo (si stéréo) ou Spatial ou<br />
Mono (si mono).<br />
SAP (Voie audio secondaire) – utilisée comme<br />
troisième voie audio, un signal SAP peut être<br />
entendu en sus de l’audio du programme de<br />
télévision en cours. Remarque : Si SAP n’est pas<br />
disponible, « Non disponible » est affiché à l’écran.<br />
Son – choisissez entre Stéréo ou Mono.<br />
Son<br />
Égalisation<br />
Équilibre<br />
AVL<br />
Dolby Virtual<br />
SAP<br />
Son<br />
Son<br />
Égalisation<br />
Équilibre<br />
AVL<br />
Dolby Virtual<br />
SAP<br />
Son<br />
Marche<br />
Stéréo<br />
10
COMMENT UTILISER LES COMMANDES DE MENU MINUTERIE<br />
Votre téléviseur dispose d’une horloge à l’écran. Le<br />
téléviseur peut également être réglé pour s’éteindre et<br />
s’allumer à une heure particulière et se syntoniser à un<br />
canal spécifique à la mise sous tension.<br />
1<br />
2<br />
3<br />
4<br />
5<br />
6<br />
7<br />
Appuyez sur le bouton MENU de la<br />
télécommande pour afficher le menu à l’écran.<br />
Appuyez sur le bouton CURSEUR BAS pour<br />
mettre Caractéristiques en surbrillance.<br />
Appuyez sur le bouton CURSEUR DROITE<br />
pour accéder au menu Caractéristiques.<br />
Minuterie est affiché en surbrillance.<br />
Appuyez sur le bouton CURSEUR DROITE<br />
pour accéder au menu Minuterie.<br />
Appuyez sur le bouton CURSEUR HAUT<br />
ou CURSEUR BAS pour mettre l’une des<br />
commandes de minuterie en surbrillance. Ces<br />
options sont Heure, Heure début, Heure fin,<br />
No. de programme, Activer ou Affichage.<br />
Appuyez sur les boutons CURSEUR DROITE<br />
ou CURSEUR GAUCHE pour faire des<br />
réglages ou pour basculer entre les options de<br />
marche et d’arrêt.<br />
Heure: Entrez l’heure en cours à l’aide des<br />
touches numérotées. Utilisez le bouton curseur<br />
droit pour déplacer le curseur dans la zone AM/<br />
PM et les boutons curseur gauche et droit pour<br />
faire basculer entre AM et PM.<br />
Heure Début:Utilisez les touches numérotées<br />
pour entrer l’heure où le téléviseur s’allumera<br />
automatiquement. Utilisez les boutons CUR-<br />
SEUR DROITE et CURSEUR GAUCHE pour<br />
basculer entre AM et PM.<br />
Heure fin: Utilisez les touches numérotées pour<br />
entrer l’heure où le téléviseur s’éteindraautom<br />
atiquement. Utilisez les boutons CURSEUR<br />
DROITE et CURSEUR GAUCHE pour basculer<br />
entre les réglages AM et PM.<br />
N°de prog.: Utilisez les touches NUMÉRO-<br />
TÉES ou les boutons CH + ou CH- pour<br />
accéder au menu de démarrage de votre<br />
choix. Vous pouvez également appuyer sur les<br />
boutons CURSEUR DROITE ou CURSEUR<br />
GAUCHE pour accéder à ce menu de démarrage.<br />
Activer: Réglez la minuterie pour qu’elle se<br />
mette en Marche (Une fois ou Journalier) ou<br />
en Arrêt. Appuyez sur les boutons CURSEUR<br />
DROITE et CURSEUR GAUCHE pour sélectionner<br />
Une fois, chaque jour (Journalier) ou<br />
Arrêt.<br />
Affichage: Appuyez sur le bouton CURSEUR<br />
DROITE ou CURSEUR GAUCHE pour faire<br />
basculer entre Marche et Arrêt. Si Marche est<br />
sélectionné, l’heure est affichée constamment<br />
lorsque le téléviseur est allumé. Si Arrêt est sélectionné,<br />
l’heure n’apparaît que lorsque le bouton<br />
STATUS est enfoncé.<br />
Appuyez sur le bouton STATUS/EXIT pour<br />
supprimer le menu à l’écran.<br />
Menu <strong>TV</strong><br />
Image<br />
Son<br />
Caractér.<br />
Installation<br />
Minuterie<br />
Verr. auto.<br />
Contraste+<br />
Réduct. bruit<br />
PIP<br />
1<br />
7<br />
6 5<br />
2 3<br />
5 4<br />
6<br />
Caractér.<br />
Minuterie<br />
Verr. auto.<br />
Contraste+<br />
Réduct. bruit<br />
PIP<br />
Minuterie<br />
Heure<br />
Heure Début<br />
Heure fin<br />
Nº de prog.<br />
Activer<br />
Affichage<br />
Minuterie<br />
Heure<br />
Heure Début<br />
Heure fin<br />
Nº de prog.<br />
Activer<br />
Affichage<br />
Minuterie<br />
Heure<br />
Heure Début<br />
Heure fin<br />
Nº de prog.<br />
Activer<br />
Affichage<br />
Minuterie<br />
Heure<br />
Heure Début<br />
Heure fin<br />
Nº de prog.<br />
Activer<br />
Affichage<br />
Minuterie<br />
Heure<br />
Heure Début<br />
Heure fin<br />
Nº de prog.<br />
Activer<br />
Affichage<br />
Minuterie<br />
Heure<br />
Heure Début<br />
Heure fin<br />
Nº de prog.<br />
Activer<br />
Affichage<br />
Heure<br />
Heure Dèbut<br />
Heure fin<br />
Nº de prog.<br />
Activer<br />
– – : – – PM<br />
– – : – – PM<br />
– – : – – PM<br />
8<br />
Une fois<br />
Marche<br />
Française<br />
11
COMMENT UTILISER LA COMMANDE VERR. AUTO.<br />
La fonction AutoLock (verrouillage automatique)<br />
effectue le traitement des données envoyées par<br />
les diffuseurs ou autres fournisseurs de programmes<br />
contenant des directives sur le contenu. Une fois<br />
AutoLock programmé, un téléviseur doté d’une telle<br />
fonction peut répondre aux directives de contenu et<br />
bloquer les programmes dont le contenu semble douteux<br />
(langage grossier et injurieux, violence ou scènes sexuelles<br />
etc.). Cette fonction est très utile pour censurer les<br />
programmes regardés par des enfants.<br />
Films/class.<br />
G<br />
PG<br />
PG-13<br />
R<br />
NC-17<br />
X<br />
Marche<br />
<strong>TV</strong>/classement<br />
<strong>TV</strong>-Y<br />
<strong>TV</strong>-Y7<br />
<strong>TV</strong>-G<br />
<strong>TV</strong>-PG<br />
<strong>TV</strong>-14<br />
<strong>TV</strong>-MA<br />
Marche<br />
Sous cette rubrique, vous apprendrez comment<br />
bloquer des canaux et des programmes sans<br />
classement, non classés ou manquant d’informations.<br />
Vous apprendrez également comment activer et<br />
désactiver ces options de blocage. Vous trouverez<br />
ci-dessous des informations décrivant en peu de<br />
mots certains termes relatifs à AutoLock et aux<br />
classements de programme.<br />
AutoLock propose plusieurs options de<br />
blocage:<br />
Blocage : La commande de blocage est en réalité le «<br />
sélecteur maître » de AutoLock. Cette commande<br />
modifie les paramètres que vous avez choisis pour<br />
le blocage des programmes selon le classement des<br />
films ou des émissions de télévision ou pour bloquer<br />
les programmes manquant d’informations ou non<br />
classifiés. Lorsque la commande Blocage est en<br />
ARRÊT, le blocage ou la censure des programmes<br />
est désactivée. Lorsque la commande Blocage est en<br />
MARCHE, le blocage s’effectue selon les paramètres<br />
que vous avez choisis.<br />
MANQUE D’INFOS : TOUS les programmes sans<br />
données de directives sur le contenu peuvent être<br />
bloqués si l’option MANQUE D’INFOS est réglée à<br />
MARCHE.<br />
Un programme manquant d’informations n’est<br />
encodé d’aucune information de classement de la<br />
MPAA ou des Directives parentales. N’importe quel<br />
programme peut entrer dans cette catégorie.<br />
Vous pouvez également bloquer des canaux ou des<br />
programmes particuliers selon les classements de la<br />
MPAA et des télédiffuseurs. (Voir une description de<br />
ces classements sur cette page.)<br />
CLASSEMENT DES FILMS<br />
(SELON L’ASSOCIATION AMÉRICAINE DU CINÉMA)<br />
G: Général Convient à tous les âges. Ce type<br />
de film convient aux enfants de tout âge.<br />
Il ne contient que peu ou pas de violence,<br />
aucun langage grossier et peu ou pas de<br />
situations d’ordre sexuel.<br />
SP : Surveillance parentale – Une<br />
surveillance parentale est suggérée, car ce film<br />
contient certaines scènes ne convenant pas<br />
aux enfants. Ce type de film contient : un<br />
certain niveau de violence, quelques situations<br />
d’ordre sexuel et à l’occasion un langage<br />
grossier et des dialogues suggestifs.<br />
SP-13: Parents fortement prévenus – Ce<br />
film contient certaines scènes ne convenant<br />
pas aux enfants de moins de 13 ans. Les<br />
programmes portant la classification SP<br />
contiennent l’une ou l’autre des situations<br />
suivantes : de la violence, des situations<br />
sexuelles, des mots grossiers ou des dialogues<br />
suggestifs.<br />
R : Réservé – Ce type de film s’adresse<br />
spécifiquement aux adultes. Toute personne<br />
de moins de 17 ans doit être accompagnée<br />
d’un adulte pour visionner ce film. Il peut<br />
contenir l’une ou l’autre des situations<br />
suivantes : de la violence explicite, des scènes<br />
sexuelles explicites, un langage grossier et<br />
injurieux ou des dialogues extrêmement<br />
suggestifs.<br />
NC-17 : Ne convient pas à une personne de<br />
moins de 17 ans. – Ce type de film est réservé<br />
aux adultes. Les films portant la mention<br />
NC-17 contiennent de la violence graphique,<br />
des scènes sexuelles explicites et un langage<br />
grossier et injurieux.<br />
X : Adultes seulement. Ce type de film<br />
contient : de la violence extrêmement<br />
graphique, de scènes sexuelles extrêmement<br />
graphiques ou explicites et indécentes ou un<br />
langage extrêmement grossier et suggestif.<br />
<strong>TV</strong> PARENTAL GUIDELINES<br />
(TÉLÉDIFFUSEURS)<br />
<strong>TV</strong>-Y : (Convient à un public de tous les<br />
âges) – Ce type d’émission s’adresse aux<br />
enfants de très bas âge de 2 ans à 6 ans. Les<br />
émissions portant cette classification ne<br />
contiennent rien pouvant troubler de jeunes<br />
enfants.<br />
<strong>TV</strong>-Y7 : (Convient aux enfants de sept ans<br />
et plus.) – Cette émission peut troubler les<br />
enfants âgés de moins de 7 ans. L’écoute de<br />
telles émissions convient mieux aux enfants<br />
capables de faire la différence entre le réel et<br />
l’imaginaire. Celles-ci sont traitées quelquefois<br />
sur le mode de la fantaisie réaliste et de<br />
comédies de violence (FV).<br />
<strong>TV</strong>-G : (Général – Ce type d’émissions<br />
convient aux enfants de tout âge.) Elles<br />
contiennent peu ou pas de violence, de<br />
langage grossier ou de scène et dialogue<br />
sexuels.<br />
<strong>TV</strong>-PG : (Surveillance parentale suggérée<br />
– Ce type d’émissions peut ne pas convenir à<br />
de jeunes enfants.)<br />
Elles peuvent contenir l’une ou l’autre des<br />
situations suivantes : certaines scènes de<br />
violence (V), certaines scènes sexuelles (S)<br />
et à l’occasion, un langage grossier (L) et des<br />
dialogues (D) suggestifs.<br />
<strong>TV</strong>-14 : (Surveillance parentale fortement<br />
recommandée – Cette émission peut ne pas<br />
convenir aux enfants de moins de 14 ans.)<br />
Elle peut contenir : une ou plusieurs scènes<br />
de violence intense (V), de situations sexuelles<br />
intenses (S), un langage grossier (L) ou des<br />
dialogues extrêmement suggestifs (D).<br />
<strong>TV</strong>-MA: (Réservé aux adultes) – s’adresse<br />
spécifiquement aux adultes et peut ne pas<br />
convenir aux personnes de moins de 17 ans.<br />
Ce type d’émission contient : une violence<br />
graphique soutenue (V), des situations<br />
sexuelles explicites (S), un langage grossier ou<br />
indécent (L).<br />
12
RÉGLAGE DU CODE D’ACCÈS VERROU AUTO<br />
Verrou AutoTM permet aux parents de bloquer ou de<br />
« censurer » tout programme ne convenant pas aux<br />
enfants. Il est impossible de regarder un canal bloqué<br />
par la commande AutoLockTM à moins de saisir le code<br />
d’accès exact pour déverrouiller le canal. Il faut d’abord<br />
déterminer votre code d’accès Verrou Auto..<br />
1<br />
2<br />
3<br />
4<br />
5<br />
6<br />
7<br />
8<br />
Appuyez sur le bouton MENU de la<br />
télécommande pour afficher le menu à l’écran.<br />
Appuyez sur le bouton CURSEUR BAS pour<br />
mettre Caractéristiques en surbrillance.<br />
Appuyez sur le bouton CURSEUR DROITE<br />
pour afficher le menu Caractéristiques.<br />
Appuyez sur le bouton CURSEUR BAS<br />
pour mettre la commande Verrou auto en<br />
surbrillance.<br />
Appuyez sur le bouton CURSEUR DROITE<br />
pour accéder au mode de verrouillage. « Code<br />
d’accès » est affiché.<br />
À l’aide des touches numérotées de la<br />
télécommande, entrez le code d’accès. Si vous<br />
n’avez pas de code, 0,7,1,1 est le code par défaut.<br />
Après avoir entré le code une première fois,<br />
Inexact est affiché à l’écran. Entrez le code une<br />
deuxième fois, Exact est maintenant affiché. Un<br />
message est affiché vous indiquant de changer le<br />
code.<br />
Entrez le code d’accès de votre choix à l’aide<br />
des touches numérotées de la télécommande.<br />
Entrez le code une deuxième fois pour confirmer<br />
votre code d’accès. Une fois le nouveau code<br />
confirmé, le menu Verr. auto. est affiché. Vous<br />
pouvez maintenant accéder aux fonctions<br />
disponibles sur le menu.<br />
Si vous ne souhaitez pas accéder aux autres<br />
fonctions, appuyez sur le bouton STATUS/<br />
EXIT pour supprimer le menu à l’écran.<br />
Menu <strong>TV</strong><br />
10<br />
2<br />
4<br />
7<br />
Image<br />
Son<br />
Caractér.<br />
Installation<br />
Minuterie<br />
Verr. auto.<br />
Contraste+<br />
Réduct. bruit<br />
PIP<br />
1<br />
3<br />
5<br />
8<br />
6<br />
8<br />
9<br />
Caractér.<br />
Minuterie<br />
Verr. auto.<br />
Contraste+<br />
Réduct. bruit<br />
PIP<br />
Caractér.<br />
Minuterie<br />
Verr. auto.<br />
Contraste+<br />
Réduct. bruit<br />
PIP<br />
Caractér.<br />
Minuterie<br />
Verr. auto.<br />
Contraste+<br />
Réduct. bruit<br />
PIP<br />
Caractér.<br />
Minuterie<br />
Verr. auto.<br />
Contraste+<br />
Réduct. bruit<br />
PIP<br />
Caractér.<br />
Code d’accès<br />
* * * *<br />
Incorrect<br />
Conf. code<br />
* * * *<br />
Exact<br />
Conf. code<br />
* * * *<br />
Française<br />
Minuterie<br />
Verr. auto.<br />
Contraste+<br />
Réduct. bruit<br />
PIP<br />
Conf. code<br />
* * * *<br />
Confirmé<br />
Verr. auto.<br />
ASTUCE<br />
Rappelez-vous que 0711 est le code Verrou AutoTM<br />
par défaut. Si votre code d’accès a été modifié par<br />
quelqu’un d’autre (un enfant, par exemple) ou si<br />
vous ne vous en souvenez plus, vous pouvez quand<br />
même accéder au menu en utilisant ce code par<br />
défaut.<br />
Bloquer prog.<br />
Changer code<br />
Tout effacer<br />
Tout bloquer<br />
Films/class.<br />
<strong>TV</strong>/classement<br />
Arrêt<br />
REMARQUE AUX PARENTS: Il est impossible pour<br />
votre enfant de débloquer un canal sans connaître votre<br />
code d’accès ou en modifiant le code d’accès. Si vous<br />
remarquez que votre code d’accès a été changé, vous<br />
pouvez en conclure que des canaux bloqués ont été<br />
visionnés.<br />
13
COMMENT BLOQUER DES CANAUX AVEC VERROU AUTO<br />
Après avoir réglé votre code d’accès personnel (voir<br />
la page précédente), vous êtes prêt à sélectionner<br />
les canaux ou les entrées que vous voulez bloquer ou<br />
censurer.<br />
1<br />
2<br />
3<br />
4<br />
5<br />
6<br />
7<br />
8<br />
Appuyez sur le bouton MENU de la<br />
télécommande pour afficher le menu à l’écran.<br />
Appuyez sur le bouton CURSEUR BAS pour<br />
mettre Caractéristiques en surbrillance.<br />
Appuyez sur le bouton CURSEUR DROITE<br />
pour afficher le menu Caractéristiques.<br />
Appuyez sur le bouton CURSEUR BAS pour<br />
mettre Verrou auto en surbrillance.<br />
Appuyez sur le bouton CURSEUR DROITE<br />
de nouveau pour afficher l’invite de code d’accès.<br />
Entrez votre CODE D’ACCÈS à quatre<br />
chiffres. Exact clignote rapidement et la<br />
commande Verrou enfant est accessible.<br />
Vous pouvez choisir de bloquer des canaux<br />
individuels ou tous les canaux à la fois. Pour<br />
bloquer un seul canal, appuyez sur le bouton<br />
CURSEUR DROITE pour sélectionner Marche<br />
et activer le blocage de les canaux.<br />
À l’aide des touches numérotées ou des<br />
boutons CH+ ou CH-, entrez le canal que vous<br />
voulez verrouiller.<br />
Effectuez l’étape 7 de nouveau pour chaque canal que<br />
vous voulez verrouiller.<br />
9<br />
Pour bloquer tous les canaux, appuyez sur le<br />
bouton CURSEUR BAS jusqu’à ce que Tout<br />
bloquer soit sélectionné.<br />
Appuyez sur le bouton CURSEUR DROITE<br />
10pour sélectionner Marche et activer le blocage<br />
de tous les canaux. Pour désactiver le blocage de<br />
tous les canaux, sélectionnez Arrêt.<br />
Appuyez sur le bouton STATUS/EXIT pour<br />
11supprimer le menu à l’écran.<br />
Menu <strong>TV</strong><br />
11<br />
2<br />
4<br />
9<br />
Image<br />
Son<br />
Caractér.<br />
Installation<br />
1<br />
Minuterie<br />
Verr. auto.<br />
Contraste+<br />
Réduct. bruit<br />
PIP<br />
3<br />
5<br />
7<br />
10<br />
8<br />
6<br />
8<br />
Caractér.<br />
Minuterie<br />
Verr. auto.<br />
Contraste+<br />
Réduct. bruit<br />
PIP<br />
Caractér.<br />
Minuterie<br />
Verr. auto.<br />
Contraste+<br />
Réduct. bruit<br />
PIP<br />
Caractér.<br />
Minuterie<br />
Verr. auto.<br />
Contraste+<br />
Réduct. bruit<br />
PIP<br />
Verr. auto.<br />
Bloquer prog.<br />
Changer code<br />
Tout effacer<br />
Tout bloquer<br />
Films/class.<br />
Verr. auto.<br />
Bloquer prog.<br />
Changer code<br />
Tout effacer<br />
Tout bloquer<br />
Films/class.<br />
Code d’accès<br />
– – – –<br />
Code d’accès<br />
* * * *<br />
Exact<br />
Arrêt<br />
Marche<br />
Prog. 2<br />
ASTUCE<br />
Rappelez-vous que 0711 est le code Verrou<br />
AutoTM par défaut. Si votre code d’accès a été<br />
modifié par quelqu’un d’autre (un enfant, par<br />
exemple) ou si vous ne vous en souvenez plus, vous<br />
pouvez quand même accéder au menu en utilisant<br />
ce code par défaut.<br />
REMARQUE AUX PARENTS: Il est impossible<br />
pour votre enfant de débloquer un canal sans<br />
connaître votre code d’accès ou en modifiant le code<br />
d’accès. Si vous remarquez que votre code d’accès a<br />
été changé, vous pouvez en conclure que des canaux<br />
bloqués ont été visionnés.<br />
Bloqué Par Verr. auto.<br />
Blocage des canaux<br />
Code d’accès<br />
– – – –<br />
Si un canal est bloqué par l’option<br />
Bloquer programme ou l’option Tout<br />
bloquer, le téléviseur affiche l’écran<br />
ci-dessus. Pour écouter le programme,<br />
entrez votre code d’accès ou mettez<br />
l’option Bloquer programme en Arrêt.<br />
14
COMMENT EFFACER TOUS LES CANAUX BLOQUÉS À LA FOIS<br />
Divers messages sont affichés à l’écran lorsque<br />
quelqu’un essaie de regarder un programme bloqué.<br />
Le message est déterminé par la méthode de blocage<br />
utilisée. Vous pouvez regarder le programme bloqué et<br />
mettre la fonction Verrou auto en ARRÊT en utilisant<br />
la commande Tout Effacer ou par la saisie de votre code<br />
d’accès.<br />
1<br />
2<br />
3<br />
4<br />
5<br />
6<br />
7<br />
8<br />
9<br />
Appuyez sur le bouton MENU de la<br />
télécommande pour afficher le menu à l’écran.<br />
Appuyez sur le bouton CURSEUR BAS pour<br />
mettre Caractéristiques en surbrillance.<br />
Appuyez sur le bouton CURSEUR DROITE<br />
pour afficher le menu Caractéristiques.<br />
Appuyez sur le bouton CURSEUR BAS pour<br />
sélectionner la commande Verrou auto.<br />
Appuyez sur le bouton CURSEUR DROITE<br />
de nouveau pour mettre Code d’accès en<br />
surbrillance.<br />
Entrez votre code d’accès à quatre chiffres, «<br />
Exact »est affiché brièvement à l’écran et le menu<br />
Verrouillage automatique est accessible.<br />
Appuyez sur le bouton CURSEUR BAS pour<br />
sélectionner Tout effacer. Effacer? est affiché à<br />
l’écran.<br />
Appuyez sur le bouton CURSEUR DROITE<br />
pour activer l’effacement de tous les canaux.<br />
Appuyez sur le bouton STATUS/EXIT pour<br />
supprimer le menu à l’écran.<br />
Menu <strong>TV</strong><br />
Image<br />
Son<br />
Caractér.<br />
Installation<br />
Minuterie<br />
Verr. auto.<br />
Contraste+<br />
Réduct. bruit<br />
PIP<br />
1<br />
3<br />
9 5<br />
8<br />
2<br />
4<br />
7 6<br />
Caractér.<br />
Minuterie<br />
Verr. auto.<br />
Contraste+<br />
Réduct. bruit<br />
PIP<br />
Caractér.<br />
Minuterie<br />
Verr. auto.<br />
Contraste+<br />
Réduct. bruit<br />
PIP<br />
Caractér.<br />
Minuterie<br />
Verr. auto.<br />
Contraste+<br />
Réduct. bruit<br />
PIP<br />
Verr. auto.<br />
Bloquer prog.<br />
Changer code<br />
Tout effacer<br />
Tout bloquer<br />
Films/class.<br />
<strong>TV</strong>/Classement<br />
Code d’accès<br />
– – – –<br />
Code d’accès<br />
* * * *<br />
Exact<br />
Effacer?<br />
Française<br />
Verr. auto.<br />
Bloquer prog.<br />
Changer code<br />
Tout effacer<br />
Tout bloquer<br />
Films/class.<br />
<strong>TV</strong>/classement<br />
Effacé<br />
ASTUCE<br />
Si vous syntonisez un canal spécifique qui a été<br />
bloqué par Bloquer programme ou par l’une des<br />
options Verrou. auto, vous n’avez qu’à entrer<br />
votre code d’accès à quatre chiffres pour afficher le<br />
canal. REMARQUE : Vous pouvez ainsi débloquer<br />
TOUS les canaux jusqu’à la mise hors tension<br />
du téléviseur. Lorsque le téléviseur est allumé de<br />
nouveau, tous les canaux bloqués précédemment<br />
seront bloqués de nouveau.<br />
15
COMMENT BLOQUER DES PROGRAMMES SELON LES CLASSEMENTS DE FILM<br />
Après avoir réglé votre code d’accès personnel, vous<br />
pouvez bloquer les films selon des classements de film<br />
spécifiques.<br />
1<br />
2<br />
3<br />
4<br />
5<br />
6<br />
7<br />
8<br />
9<br />
Appuyez sur le bouton MENU de la<br />
télécommande pour afficher le menu à l’écran.<br />
Appuyez sur le bouton CURSEUR BAS pour<br />
mettre Caractéristiques en surbrillance.<br />
Appuyez sur le bouton CURSEUR DROITE<br />
pour afficher le menu Caractéristiques.<br />
Appuyez sur le bouton CURSEUR BAS<br />
pour mettre la commande Verrou auto en<br />
surbrillance.<br />
Appuyez sur le bouton CURSEUR DROITE<br />
de nouveau pour mettre Code d’accès en<br />
surbrillance.<br />
Entrez votre code d’accès à quatre chiffres.<br />
Exact clignote brièvement à l’écran et le menu se<br />
déplace vers la gauche avec le menu Verrouillage<br />
automatique maintenant accessible.<br />
Appuyez sur le bouton CURSEUR BAS<br />
à plusieurs reprises jusqu’à ce que Films/<br />
classement soit affiché en surbrillance.<br />
Appuyez sur le bouton CURSEUR DROIT et<br />
le menu de classement se déplace vers la gauche<br />
avec G mis en surbrillance.<br />
Appuyez sur le bouton CURSEUR HAUT ou<br />
BAS pour mettre chaque classe de votre choix en<br />
surbrillance.<br />
Appuyez ensuite sur le bouton CURSEUR<br />
10DROIT pour mettre la classe en MARCHE<br />
ou en ARRÊT. Pour empêcher l’écoute de ces<br />
programmes, vous n’avez qu’à sélectionner<br />
MARCHE à côté de la classe.<br />
Appuyez sur le bouton STATUS/EXIT pour<br />
11supprimer le menu à l’écran.<br />
Menu <strong>TV</strong><br />
Image<br />
Son<br />
Caractér.<br />
Installation<br />
Minuterie<br />
Verr. auto.<br />
Contraste+<br />
Réduct. bruit<br />
PIP<br />
1 3<br />
5<br />
11 8<br />
9 10<br />
2<br />
4 9<br />
7 6<br />
Caractér.<br />
Minuterie<br />
Verr. auto.<br />
Contraste+<br />
Réduct. bruit<br />
PIP<br />
Caractér.<br />
Minuterie<br />
Verr. auto.<br />
Contraste+<br />
Réduct. bruit<br />
PIP<br />
Caractér.<br />
Minuterie<br />
Verr. auto.<br />
Contraste+<br />
Réduct. bruit<br />
PIP<br />
Verr. auto.<br />
Bloquer prog.<br />
Changer code<br />
Tout effacer<br />
Tout bloquer<br />
Films/class.<br />
<strong>TV</strong>/classement<br />
Films/class.<br />
Code d’accès<br />
– – – –<br />
Code d’accès<br />
* * * *<br />
Exact<br />
G<br />
PG<br />
PG-13<br />
R<br />
NC-17<br />
G<br />
PG<br />
PG-13<br />
R<br />
NC-17<br />
X<br />
Marche<br />
16
COMMENT BLOQUER DES PROGRAMMES SELON LES CLASSEMENTS D’ÉMISSIONS DE TÉLÉVISION<br />
Effectuez la procédure suivante pour sélectionner les<br />
classes d’émissions de télévision spécifiques que vous<br />
voulez bloquer.<br />
1<br />
2<br />
3<br />
4<br />
5<br />
6<br />
7<br />
8<br />
9<br />
Appuyez sur le bouton MENU de la<br />
télécommande pour afficher le menu à l’écran.<br />
Appuyez sur le bouton CURSEUR BAS pour<br />
mettre Caractéristiques en surbrillance.<br />
Appuyez sur le bouton CURSEUR DROITE<br />
pour afficher le menu Caractéristiques.<br />
Appuyez sur le bouton CURSEUR BAS<br />
pour mettre la commande Verrou auto en<br />
surbrillance.<br />
Appuyez sur le bouton CURSEUR DROITE<br />
de nouveaupour mettre Code d’accès en<br />
surbrillance.<br />
Entrez votre code d’accès à quatre chiffres.<br />
Exactclignote brièvement à l’écran et le menu se<br />
déplace vers la gauche avec le menu Verrouillage<br />
automatique maintenant accessible.<br />
Appuyez sur le bouton CURSEUR BAS<br />
à plusieurs reprises jusqu’à ce que Films/<br />
classement soit affiché en surbrillance.<br />
Appuyez sur le bouton CURSEUR DROITE<br />
pour accéder au menu Films/classement .<br />
Appuyez sur le bouton CURSEUR HAUT ou<br />
BAS pour sélectionner la classe de votre choix<br />
(<strong>TV</strong>-Y, <strong>TV</strong>-Y7, <strong>TV</strong>-G, <strong>TV</strong>PG, <strong>TV</strong>-14 ou <strong>TV</strong>-<br />
MA).<br />
Appuyez sur le bouton CURSEUR DROITE<br />
10ou GAUCHE pour mettre la classe en marche<br />
ou en arrêt.<br />
REMARQUE: des sous-classes plus spécifiques<br />
(violence, contenu sexuel, dialogue ou comédie de<br />
violence) sont disponibles pour <strong>TV</strong>Y7, <strong>TV</strong>-PG,<br />
<strong>TV</strong>-14 et <strong>TV</strong>-MA. (Consultez la page 11 pour des<br />
définitions.)<br />
Pour accéder à ces sous classes, avec la classe<br />
11principale sélectionnée, appuyez sur le bouton<br />
CURSEUR DROITE. Effectuez de nouveau<br />
les étapes 9-10 pour mettre les sous classes en<br />
MARCHE ou en ARRÊT.<br />
Appuyez sur le bouton STATUS/EXIT pour<br />
12supprimer le menu à l’écran.<br />
Menu <strong>TV</strong><br />
Image<br />
Son<br />
Caractér.<br />
Installation<br />
Minuterie<br />
Verr. auto.<br />
Contraste+<br />
Réduct. bruit<br />
PIP<br />
1<br />
3<br />
12 5<br />
9 8<br />
10 10<br />
11<br />
2<br />
4 9<br />
7 6<br />
Caractér.<br />
Minuterie<br />
Verr. auto.<br />
Contraste+<br />
Réduct. bruit<br />
PIP<br />
Caractér.<br />
Minuterie<br />
Verr. auto.<br />
Contraste+<br />
Réduct. bruit<br />
PIP<br />
Caractér.<br />
Minuterie<br />
Verr. auto.<br />
Contraste+<br />
Réduct. bruit<br />
PIP<br />
Verr. auto.<br />
Bloquer prog.<br />
Changer code<br />
Tout effacer<br />
Tout bloquer<br />
Films/class.<br />
<strong>TV</strong>/classement<br />
<strong>TV</strong>/classement<br />
<strong>TV</strong>-Y<br />
<strong>TV</strong>-Y7<br />
<strong>TV</strong>-G<br />
<strong>TV</strong>-PG<br />
<strong>TV</strong>-14<br />
<strong>TV</strong>-MA<br />
<strong>TV</strong>/classement<br />
<strong>TV</strong>-Y<br />
<strong>TV</strong>-Y7<br />
<strong>TV</strong>-G<br />
<strong>TV</strong>-PG<br />
<strong>TV</strong>-14<br />
<strong>TV</strong>-MA<br />
Code d’accès<br />
– – – –<br />
Code d’accès<br />
* * * *<br />
Exact<br />
<strong>TV</strong>-Y<br />
<strong>TV</strong>-Y7<br />
<strong>TV</strong>-G<br />
<strong>TV</strong>-PG<br />
<strong>TV</strong>-14<br />
Marche<br />
Tout bloquer<br />
V<br />
S<br />
L<br />
D<br />
Française<br />
<strong>TV</strong>-PG<br />
Tout bloquer<br />
V<br />
S<br />
L<br />
D<br />
Marche<br />
17
AUTRES OPTIONS DE BLOCAGE VERROU AUTO<br />
La commande Verrou Autooffre à l’utilisateur<br />
d’autres options de blocage / Grâce aux options de<br />
blocage, la fonction de censure peut être mise en Marche<br />
ou en Arrêt.<br />
1<br />
2<br />
3<br />
4<br />
5<br />
6<br />
7<br />
8<br />
9<br />
Appuyez sur le bouton MENU/SELECT de la<br />
télécommande pour afficher le menu à l’écran.<br />
Appuyez sur le bouton CURSEUR HAUT ou<br />
CURSEUR BAS pour mettre Caractéristiques<br />
en surbrillance.<br />
Appuyez sur le bouton CURSEUR DROITE<br />
pour afficher le menu Caractéristiques.<br />
Appuyez sur le bouton CURSEUR BAS<br />
pour mettre la commande Verrou auto en<br />
surbrillance.<br />
Appuyez sur le bouton CURSEUR DROITE<br />
de nouveau pour mettre Code d’accès en<br />
surbrillance .<br />
Entrez votre code d’accès à quatre chiffres .<br />
Exactclignote brièvement à l’écran et le menu se<br />
déplace vers la gauche avec le menu Verrou auto<br />
maintenant accessible.<br />
Appuyez sur le bouton CURSEUR BAS à<br />
plusieurs reprises jusqu’à ce que Options blocage<br />
soit affiché en surbrillance.<br />
Appuyez sur le bouton CURSEUR DROITE<br />
pour accéder au menu Options blocage.<br />
Appuyez sur le bouton CURSEUR HAUT ou<br />
BAS pour sélectionner l’option de blocage de<br />
votre choix.<br />
Blocage :la commande de blocage est en réalité<br />
le « sélecteur maître » de AutoLock. Lorsque la<br />
commande est en Marche, TOUS les blocages/<br />
censures seront effectués. Lorsque la commande<br />
est en Arrêt, Tout bloquer est désactivé.<br />
Non classé : TOUS les programmes non classés<br />
selon les classements de films ou les directives<br />
parentales (télévision) peuvent être bloqués si<br />
cette fonction est réglée à Marche et la fonction<br />
de Blocage est réglée à ARRÊT.<br />
Sans classement : TOUS les programmes SANS<br />
directives sur le contenu peuvent être bloqués<br />
si l’option est réglée à Marche et la fonction de<br />
Blocage est réglée à ARRÊT.<br />
Appuyez sur le bouton CURSEUR DROITE<br />
10ou GAUCHE pour faire basculer Blocage entre<br />
Marche et Arrêt.<br />
Appuyez sur le bouton STATUS/EXIT pour<br />
11supprimer le menu à l’écran.<br />
Menu <strong>TV</strong><br />
Image<br />
Son<br />
Caractér.<br />
Installation<br />
Minuterie<br />
Verr. auto.<br />
Contraste+<br />
Réduct. bruit<br />
PIP<br />
1<br />
3<br />
11 5<br />
9 8<br />
10 10<br />
2<br />
4 9<br />
7 6<br />
Caractér.<br />
Minuterie<br />
Verr. auto.<br />
Contraste+<br />
Réduct. bruit<br />
PIP<br />
Caractér.<br />
Minuterie<br />
Verr. auto.<br />
Contraste+<br />
Réduct. bruit<br />
PIP<br />
Caractér.<br />
Minuterie<br />
Verr. auto.<br />
Contraste+<br />
Réduct. bruit<br />
PIP<br />
Verr. auto.<br />
Opt. classem<br />
Opt. blocage<br />
Non classé<br />
Sans classem.<br />
Blocage<br />
Opt. blocage<br />
Non classé<br />
Sans classem.<br />
Blocage<br />
Code d’accès<br />
– – – –<br />
Code d’accès<br />
* * * *<br />
Exact<br />
Non classé<br />
Sans classem.<br />
Blocage<br />
Marche<br />
Marche<br />
Opt. blocage<br />
Non classé<br />
Sans classem.<br />
Blocage<br />
Marche<br />
ASTUCE<br />
Lorsque la commande Blocage est en ARRÊT,<br />
le blocage ou la censure des programmes est<br />
désactivé. Lorsque la commande de Blocage est<br />
en MARCHE, le blocage s’effectue selon les<br />
paramètres que vous avez choisis.<br />
18
COMMENT UTILISER L’ÉCRAN DE RÉVISION VERROU AUTO<br />
Pour vous rappeler des classements que vous avez<br />
bloqués et des options de blocage que vous avez<br />
sélectionnées, un écran de révision est mis à votre<br />
disposition pour vérifier vos réglages Verrou AutoTM.<br />
Pour accéder à cet écran, effectuez la procédure suivante.<br />
1<br />
Appuyez DEUX FOIS sur le bouton STATUS<br />
de la télécommande. Vos paramètres Verrou<br />
auto sont affichés à l’écran.<br />
Films/class.<br />
G<br />
PG<br />
PG-13<br />
R<br />
NC-17<br />
X<br />
Arrêt<br />
Marche<br />
Marche<br />
Marche<br />
Arrêt<br />
Arrêt<br />
<strong>TV</strong>/classement<br />
<strong>TV</strong>-Y<br />
<strong>TV</strong>-Y7<br />
<strong>TV</strong>-G<br />
<strong>TV</strong>-PG<br />
<strong>TV</strong>-14<br />
<strong>TV</strong>-MA<br />
Arrêt<br />
Marche<br />
Marche<br />
Marche<br />
Arrêt<br />
Arrêt<br />
Non classé Arrêt<br />
Sans classem. Arrêt<br />
REMARQUE: Si vous avez bloqué des sous classes<br />
spécifiques, comme V pour Violence dans la catégorie<br />
<strong>TV</strong>-PG, ces sous classes bloquées n’apparaîtront pas<br />
à l’écran de révision. Les sous classes sont néanmoins<br />
bloquées selon les sélections effectuées.<br />
2<br />
Après quelques secondes, les paramètres<br />
disparaîtront de l’écran automatiquement, ou<br />
vous pouvez appuyer sur le bouton STATUS/<br />
EXIT une troisième fois pour les supprimer de<br />
l’écran.<br />
ASTUCE<br />
L’écran d’état Verrou auto n’est affiché que si<br />
l’option Blocage est réglée à Marche. Pour de plus<br />
amples détails, consultez la page précédente.<br />
La fonction de verrouillage automatique est réglée<br />
à Arrêt par défaut.<br />
1<br />
2<br />
Française<br />
Cet écran est affiché après avoir complété<br />
l’étape 1 ci-dessus et si l’option de blocage<br />
d’Verr. auto est réglée à Marche.<br />
Cet écran est affiché après avoir complété<br />
l’étape 1 ci-dessus et si l’option de blocage<br />
d’Verr. auto est réglée à Arrêt.<br />
Films/class.<br />
G<br />
PG<br />
PG-13<br />
R<br />
NC-17<br />
X<br />
Arrêt<br />
Marche<br />
Marche<br />
Marche<br />
Arrêt<br />
Arrêt<br />
<strong>TV</strong>/classement<br />
<strong>TV</strong>-Y<br />
<strong>TV</strong>-Y7<br />
<strong>TV</strong>-G<br />
<strong>TV</strong>-PG<br />
<strong>TV</strong>-14<br />
<strong>TV</strong>-MA<br />
Arrêt<br />
Marche<br />
Marche<br />
Marche<br />
Arrêt<br />
Arrêt<br />
Non classé Arrêt<br />
Sans classem. Arrêt<br />
Verr. auto Désactivé<br />
19
COMMENT UTILISER LES COMMANDES DE CONTRASTE +<br />
La fonction Contraste + aide à améliorer la qualité de<br />
l’image. Les zones noires de l’image deviennent d’un<br />
noir plus riche et les blancs sont plus brillants.<br />
1<br />
2<br />
3<br />
4<br />
5<br />
6<br />
Appuyez sur le bouton MENU de la<br />
télécommande pour afficher le menu à l’écran.<br />
Appuyez sur le bouton CURSEUR BAS pour<br />
mettre Caractéristiques en surbrillance.<br />
Appuyez sur le bouton CURSEUR DROITE<br />
pour accéder au menu Caractéristiques.<br />
Appuyez sur le bouton CURSEUR BAS<br />
jusqu’à ce que Contraste + soit affiché en<br />
surbrillance.<br />
Appuyez sur le bouton CURSEUR DROITE<br />
ou GAUCHE pour basculer entre Marche ou<br />
Arrêt.<br />
Appuyez sur le bouton STATUS/EXIT pour<br />
supprimer le menu à l’écran.<br />
Menu <strong>TV</strong><br />
Image<br />
Son<br />
Caractér.<br />
Installation<br />
6<br />
5<br />
2<br />
4<br />
Minuterie<br />
Verr. auto.<br />
Contraste+<br />
Réduct. bruit<br />
PIP<br />
1<br />
3<br />
5<br />
Caractér.<br />
Minuterie<br />
Verr. auto.<br />
Contraste+<br />
Réduct. bruit<br />
PIP<br />
Caractér.<br />
Minuterie<br />
Verr. auto.<br />
Contraste+<br />
Réduct. bruit<br />
PIP<br />
Arrêt<br />
Marche<br />
COMMENT UTILISER LES COMMANDES DNR<br />
La fonction DNR (Réduction dynamique du bruit)<br />
aide à réduire les « parasites » dans l’image que l’on<br />
appelle « speckles ».<br />
1<br />
2<br />
3<br />
4<br />
5<br />
6<br />
Appuyez sur le bouton MENU de la<br />
télécommande pour afficher le menu à l’écran.<br />
Appuyez sur le bouton CURSEUR BAS pour<br />
mettre Caractéristiques en surbrillance.<br />
Appuyez sur le bouton CURSEUR DROITE<br />
pour accéder au menu Caractéristiques.<br />
Appuyez sur le bouton CURSEUR BAS<br />
jusqu’à ce que Réduct. bruit (DNR) soit affiché<br />
en surbrillance.<br />
Appuyez sur le bouton CURSEUR DROITE<br />
ou GAUCHE pour faire basculer entre Marche<br />
et Arrêt.<br />
Appuyez sur le bouton STATUS/EXIT pour<br />
supprimer le menu à l’écran.<br />
Menu <strong>TV</strong><br />
Image<br />
6<br />
5<br />
2<br />
4<br />
Son<br />
Caractér.<br />
Installation<br />
Minuterie<br />
Verr. auto.<br />
Contraste+<br />
Réduct. bruit<br />
PIP<br />
1<br />
3<br />
5<br />
Caractér.<br />
Minuterie<br />
Verr. auto.<br />
Contraste+<br />
Réduct. bruit<br />
PIP<br />
Caractér.<br />
Minuterie<br />
Verr. auto.<br />
Contraste+<br />
Réduct. bruit<br />
PIP<br />
Arrêt<br />
Marche<br />
20
COMMENT UTILISER LA COMMANDE PIP (IMAGE SUR IMAGE)<br />
Sous le mode <strong>TV</strong>, vous pouvez afficher une fenêtre<br />
PIP pour votre ordinateur personnel. Pour activer<br />
la fonction PIP, une source d’entrée HDMI doit être<br />
sélectionnée. (Consultez le guide d’utilisation rapide pour<br />
plus de détails sur les connexions.)<br />
1<br />
2<br />
3<br />
4<br />
5<br />
6<br />
7<br />
8<br />
9<br />
Appuyez sur le bouton MENU de la<br />
télécommande pour afficher le menu à l’écran.<br />
Appuyez sur le bouton CURSEUR BAS pour<br />
mettre Caractéristiques en surbrillance.<br />
Appuyez sur le bouton CURSEUR DROITE<br />
pour accéder au menu Caractéristiques.<br />
Appuyez sur le bouton CURSEUR BAS<br />
jusqu’à ce que PIP soit affiché en surbrillance.<br />
Appuyez sur le bouton CURSEUR DROITE<br />
pour accéder au menu PIP. PIP Taille est affiché<br />
en surbrillance.<br />
Appuyez sur le bouton CURSEUR GAUCHE<br />
ou CURSEUR DROITE pour sélectionner les<br />
options de taille PIP disponibles comme Arrêt,<br />
Marche, Petit, Moyen, Grand ou Côte à côte.<br />
Appuyez sur le bouton CURSEUR BAS pour<br />
mettre Horizontal en surbrillance.<br />
Appuyez sur le bouton CURSEUR GAUCHE<br />
ou CURSEUR DROITE pour déplacer la<br />
fenêtre PIP horizontalement à la position de<br />
votre choix.<br />
Si vous voulez déplacer la fenêtre PIP<br />
verticalement, appuyez sur le bouton<br />
CURSEUR BAS pour mettre Vertical en<br />
surbrillance.<br />
Appuyez sur le bouton CURSEUR<br />
10GAUCHE ou CURSEUR DROITE pour<br />
déplacer la fenêtre PIP vers le haut ou vers le bas.<br />
Appuyez sur le bouton STATUS/EXIT pour<br />
11supprimer le menu de l’écran.<br />
Menu <strong>TV</strong><br />
Image<br />
Son<br />
Caractér.<br />
Installation<br />
1<br />
11<br />
6<br />
8<br />
10<br />
2<br />
4<br />
7<br />
9<br />
Minuterie<br />
Verr. auto.<br />
Contraste+<br />
Réduct. bruit<br />
PIP<br />
3<br />
5<br />
6<br />
8<br />
10<br />
Caractér.<br />
Minuterie PIP-Taille<br />
Verr. auto. Horizontal<br />
Contraste+<br />
Vertical<br />
Réduct. bruit<br />
PIP<br />
PIP<br />
PIP-Taille<br />
Arrêt<br />
Horizontal<br />
Vertical<br />
PIP<br />
PIP-Taille<br />
Horizontal<br />
1<br />
Vertical<br />
PIP<br />
PIP-Taille<br />
Horizontal<br />
Vertical 1<br />
Française<br />
ASTUCE<br />
Pour supprimer la fenêtre PIP, sélectionnez PIP<br />
Taille puis l’option Arrêt.<br />
REMARQUE : Vous pouvez également accéder à<br />
la fenêtre PIP en appuyant sur le bouton de<br />
la télécommande.<br />
Appuyez sur une fois pour afficher l’écran<br />
PIP. Appuyez sur à plusieurs reprises pour<br />
faire défiler les différentes tailles de fenêtre PIP.<br />
21
COMMENT UTILISER LA LISTE DE SOURCES<br />
La Liste de sources vous permet d’utiliser le téléviseur<br />
dans les modes <strong>TV</strong>, HD ou PC. Selon la façon dont<br />
le téléviseur sera utilisé, ces modes pourront disposer de<br />
leur propre commande de menu à l’écran afin d’optimiser<br />
les fonctionnalités lorsqu’ils sont utilisés avec des<br />
ordinateurs ou récepteurs haute-définition.<br />
1<br />
2<br />
3<br />
Appuyez sur le bouton AV+ de la<br />
télécommande pour afficher le menu Liste de<br />
sources.<br />
Appuyez sur le bouton CURSEUR BAS<br />
jusqu’à ce que le mode de votre choix (<strong>TV</strong>, AV,<br />
ARRIÈRE/SVHS, CVI-1[SD/HD], CVI-2[SD/<br />
HD], HDMI, PC-VGA ou PC-D) soit affiché<br />
en surbrillance.<br />
Après avoir mis le mode de votre choix en<br />
surbrillance, appuyez sur le bouton CURSEUR<br />
DROIT pour passer au mode sélectionné.<br />
Source<br />
<strong>TV</strong><br />
AV/SVHS<br />
SIDE/SVHS<br />
CVI-1 (SD/HD)<br />
CVI-2 (SD/HD)<br />
HDMI<br />
2<br />
3<br />
Source<br />
PC-VGA<br />
PC-D<br />
1<br />
COMMENT UTILISER LA COMMANDE FORMAT<br />
Vous pouvez modifier la taille du format d’écran pour<br />
le faire correspondre au type de programme que vous<br />
écoutez. Sélectionnez entre un zoom normal 4:3, Zoom<br />
14:9, Zoom 16:9, Zoom Sous-titres, Zoom Super ou<br />
16:9.<br />
1<br />
Appuyez sur le bouton FORMAT à plusieurs<br />
reprises pour faire défiler les différents modes de<br />
format. Vous pouvez choisir entre Normal 4:3,<br />
Zoom 14:9, Zoom 16:9, Zoom Sous-titres,<br />
Zoom Super ou 16:9.<br />
4:3<br />
Zoom 14:9<br />
OU<br />
Zoom 16:9<br />
1<br />
OU<br />
Zoom sous-t.<br />
OU<br />
Zoom Super<br />
OU<br />
16:9<br />
22
UTILISATION DE LA COMMANDE SOUS-TITRES<br />
La commande de sous-titres vous permet de lire le contenu<br />
vocal des programmes de télévision à l’écran du téléviseur.<br />
Cette fonction, à l’intention des malentendants, utilise des<br />
« boîtes de texte » à l’écran pour afficher les dialogues et les<br />
conversations en même temps que le programme de télévision.<br />
1<br />
2<br />
Appuyez sur le bouton CC de la télécommande pour<br />
sélectionner un mode de sous-titres: STC Arrêt, STC1,<br />
STC2 ou STC/Sourdine lorsque la station de télévision<br />
diffusant l’émission offre elle-même la fonction de<br />
sous-titres. Pour désactiver la fonction de sous-titres,<br />
sélectionnez STC Arrêt.<br />
Appuyez sur le bouton STATUS/EXIT pour supprimer<br />
le menu à l’écran.<br />
ASTUCE<br />
REMARQUE : Les programmes de télévision et les<br />
pauses publicitaires ne sont pas toujours conçus pour la<br />
diffusion avec les informations de sous-titres (CC). Les<br />
modes de sous-titres ne sont pas nécessairement utilisés<br />
par les stations de diffusion lors de la transmission d’un<br />
programme offrant des sous-titres. Consultez le guide des<br />
programmes de télévision de votre région pour les chaînes<br />
de télévisionet les heures des spectacles sous-titrés.<br />
2<br />
STC-Arrêt<br />
1<br />
STC1<br />
OU<br />
STC2<br />
OU<br />
STC/Sourdine<br />
JOHN: Why did they move the meeting up to this week?<br />
MARSHA: I dont know, but they are pushing to close the deal.<br />
Française<br />
COMMENT UTILISER LA COMMANDE VEILLE<br />
Vous arrive-t-il de vous endormir devant votre téléviseur puis<br />
d’être réveillé en sursaut à deuxheures du matin par une<br />
tonalité aiguë et perçante ? Enfin, cela est maintenant chose du<br />
passé puisque votretéléviseur vous permet d’éviter cette situation<br />
inconfortableen s’éteignant de lui-même. Grâce à la fonction<br />
Veille, il est possible de régler une minuterie pour éteindre votre<br />
téléviseur automatiquement suivant la période de temps de<br />
votre choix (en incréments de 15 minutes jusqu’à 60 minutes,<br />
ensuite en incréments de 30 minutes jusqu’à 90 minutes puis en<br />
incréments de 60 minutes jusqu’à 240 minutes).<br />
Veille Arrêt<br />
Veille 15<br />
1<br />
2<br />
Appuyez sur le bouton SLEEP de la télécommande. La<br />
minuterie de veille est affichée dans la partie inférieure<br />
de l’écran.<br />
Dans les cinq secondes, appuyez sur le bouton SLEEP<br />
à plusieurs reprises pour sélectionner la période de temps<br />
((en incréments de 15 minutes jusqu’à 60 minutes,<br />
ensuite en incréments de 30 minutes jusqu’à 90 minutes<br />
puis en incréments de 60 minutes jusqu’à 240 minutes)<br />
avant que le téléviseur ne s’éteigne.<br />
Un compte à rebours est affiché à l’écran au cours de la<br />
dernière minute de mise hors tension du téléviseur.<br />
1<br />
2<br />
OU<br />
Veille 30 Veille 45<br />
Veille 60 Veille 90<br />
Veille 120 Veille 180<br />
Veille 240<br />
ASTUCE<br />
Pour savoir le nombre de minutes qui restent avant que le<br />
téléviseur ne s’éteigne, appuyez sur le bouton STATUS/<br />
EXIT.<br />
Les paramètres de veille peuvent être annulés en appuyant<br />
sur n’importe quel bouton durant la dernière minute de<br />
la procédure.<br />
Un compte à rebours est affiché<br />
à l’écran au cours de la dernière<br />
minute d’un paramètre de<br />
VEILLE.<br />
23<br />
Veille 49<br />
Veille 9
COMMENT UTILISER LA COMMANDE LISTE DE PROGRAMMES<br />
La commande Liste de programmes vous permet<br />
d’afficher une vue d’ensemble de tous les canaux<br />
programmés et placés dans la mémoire du téléviseur (voir<br />
la rubrique Programmation automatique du présent<br />
manuel pour de plus amples renseignements). Grâce à la<br />
fonction Liste de programmes, vous pouvez facilement<br />
sélectionner les canaux de votre choix. Vous pouvez<br />
afficher le numéro du canal, le nom du canal, si vous lui<br />
en avez donné un et si la commande Verrou Auto est en<br />
marche ou en arrêt.<br />
1<br />
2<br />
3<br />
4<br />
Appuyez sur le bouton PROG LIST de<br />
la télécommande pour afficher la liste des<br />
canaux installés (le canal en cours est affiché en<br />
surbrillance).<br />
Appuyez sur le bouton CURSEUR HAUT ou<br />
BAS pour faire défiler la liste de canaux et mettre<br />
en surbrillance le canal que vous désirez activer.<br />
Appuyez sur le bouton CURSEUR DROIT<br />
pour activer le canal. Le téléviseur se syntonisera<br />
à ce canal.<br />
Appuyez sur le bouton STATUS/EXIT pour<br />
supprimer le menu à l’écran.<br />
Liste progr.<br />
2<br />
3<br />
4<br />
5<br />
6<br />
4<br />
2<br />
2<br />
1<br />
3<br />
Liste progr.<br />
2<br />
3<br />
4<br />
5<br />
6<br />
La commande Active Control (Commande active)<br />
permet d’effectuer la surveillance et le réglage des<br />
signaux vidéo entrants afin d’obtenir la meilleure qualité<br />
d’image possible.<br />
COMMENT RÉGLER LA COMMANDE ACTIVE CONTROL<br />
Lorsque vous choisissez d’activer Active Control, le<br />
contrôle de la netteté de l’image et de la réduction du<br />
bruit s’effectuent automatiquement. La fonction Active<br />
Control permet d’effectuer un réglage continuel et<br />
automatique des paramètres de l’image.<br />
Comm. active<br />
Arrêt<br />
Comm. active<br />
Marche<br />
Vous pouvez choisir entre trois modes : Comm. active<br />
Arrêt, Comm. active Marche ou Comm. Active ON with<br />
Sensor (Marche avec capteur).<br />
Comm. active<br />
OU<br />
MARCHE/dét<br />
1<br />
2<br />
Appuyez sur le bouton ACTIVE CTR de la<br />
télécommande pour faire défiler les trois options<br />
et sélectionnez l’option de votre choix.<br />
Appuyez sur le bouton STATUS/EXIT pour<br />
supprimer le menu à l’écran.<br />
2<br />
1<br />
24
COMMENT UTILISER LA COMMANDE SURF<br />
Une liste ou série de canaux précédemment affichés<br />
peut être sélectionnée à l’aide du bouton SURF de<br />
la télécommande. Grâce à cette fonction, vous pouvez<br />
basculer facilement entre les différentes chaînes/sources<br />
de télévision qui vous intéressent le plus. La commande<br />
SURF vous permet de paramétrer jusqu’à dix canaux<br />
dans sa liste d’affichage rapide.<br />
Liste surfing<br />
3 Ajouter?<br />
Liste surfing<br />
3 Supprimer?<br />
1<br />
2<br />
3<br />
Appuyez sur les boutons CH (+) ou (–) (ou les<br />
touches numérotées) pour sélectionner un canal<br />
et l’ajouter à la liste SURF.<br />
Appuyez sur le bouton SURF de la<br />
télécommande. L’écran peut afficher « LISTE<br />
VIDE » à l’écran. Le numéro du canal en cours<br />
est affiché avec « AJOUTER? » à droite.<br />
Avec le message Liste SURF ou la liste des<br />
canaux SURF affichée à l’écran, appuyez sur<br />
le bouton CURSEUR DROIT pour ajouter le<br />
canal en cours à la liste SURF.<br />
Si vous voulez supprimer le canal en cours de la<br />
4 liste SURF, appuyez sur le bouton CURSEUR<br />
DROIT de nouveau.<br />
Répétez les étapes 1 à 3 pour ajouter d’autres canaux<br />
(un maximum de 10) à la liste SURF.<br />
ASTUCE<br />
En plus des canaux de programmation ordinaires,<br />
vos connexions de source vidéo externes peuvent<br />
être ajoutées à la liste SURF . En d’autres termes,<br />
les prises A/V externes ainsi que leurs canaux<br />
peuvent être ajoutés à votre liste SURF. Vous n’avez<br />
qu’à utiliser le bouton Source pour syntoniser les<br />
canaux puis effectuez la même procédure décrite<br />
sur cette page pour ajouter ces canaux à la liste<br />
Surf.<br />
Liste Vide<br />
3<br />
4<br />
1<br />
2<br />
Liste surfing<br />
3<br />
5 Ajouter?<br />
Liste surfing<br />
3<br />
5 Supprimer?<br />
Française<br />
COMMENT UTILISER LA COMMANDE PIXEL PLUS (dépendre du modèle)<br />
Pixel Plus offre une performance quasi haute définition<br />
(HD) à l’intérieur du téléviseur à partir d’un signal<br />
d’entrée ordinaire. En doublant le nombre de lignes et le<br />
nombre de pixels par ligne, Pixel Plus accentue l’entrée<br />
des programmes ordinaires ainsi que l’entrée DVD pour<br />
une définition et une profondeur incomparables. Vous<br />
pouvez constater la différence entre un signal de diffusion<br />
ordinaire et un signal accentué avec Pixel Plus en<br />
effectuant la procédure ci-dessous.<br />
Pexel Plus Demo<br />
Pixel Plus Demo<br />
Off<br />
On<br />
1<br />
Appuyez sur le bouton Pixel Plus de la<br />
télécommande. Une démonstration Pixel Plus<br />
est affichée à l’écran. Le côté gauche de l’écran<br />
montre l’image sans Pixel Plus alors que le côté<br />
dr oit montr e l’image avec la fonction Pixel Plus<br />
activée.<br />
Appuyez sur le bouton Pixel Plus de la<br />
2 télécommande pour supprimer l’écran de<br />
démonstration.<br />
REMARQUE : il n’est pas possible de désactiver la<br />
fonction Pixel Plus car il s’agit d’une fonction du<br />
téléviseur . Vous pouvez voir la différence seulement<br />
dans un signal avec ou sans Pixel Plus.<br />
1<br />
2<br />
25
COMMENT UTILISER LES COMMANDES AUTO PICTURE<br />
Que vous regardiez un film ou un jeu vidéo, votre<br />
téléviseur dispose de paramètres vidéo automatiques<br />
correspondant à la source ou au contenu du programme<br />
en cours. AutoPicture permet de réinitialiser<br />
rapidement les commandes vidéo de votre téléviseur<br />
pour un nombre de types différents de programmes et de<br />
conditions de visionnement présentes dans votre foyer.<br />
Les commandes AutoPicture Intense, Naturel, Doux<br />
et Multimédia ont été réglées en usine pour contrôler<br />
automatiquement les niveaux de luminosité, couleur,<br />
image, netteté, teinte et température de couleur. Les<br />
paramètres PERSONNEL de AutoPicture sont ceux<br />
que vous avez sélectionnés via les options IMAGE du<br />
menu à l’écran.<br />
Personnel<br />
Intense<br />
OU<br />
Naturel<br />
1<br />
2<br />
Appuyez sur le bouton PICTURE de la<br />
télécommande. Le paramètre AutoPicture TM<br />
en cours est affiché dans le milieu de l’écran.<br />
Appuyez sur le bouton PICTURE à plusieurs<br />
reprises pour sélectionner les réglages d’image<br />
Personnel, Intense, Naturel, Doux ou<br />
Multimédia.<br />
REMARQUE : Les paramètres Personnel et les<br />
options d’image du menu à l’écran sont les mêmes. Il<br />
s’agit de la seule option AutoPictureTM pouvant être<br />
modifiée. Pour effectuer le réglage de ces paramètres,<br />
utilisez les options Image depuis le menu à l’écran.<br />
Tous les autres paramètres ont été réglés en usine au<br />
moment de la production et ne sont pas réglables.<br />
1<br />
2<br />
OU<br />
Doux<br />
OU<br />
Multimédia<br />
COMMENT UTILISER LA COMMANDE AUTO SOUND<br />
AutoSound vous permet de sélectionner entre trois<br />
commandes réglées en usine et une commande<br />
personnelle que vous réglez selon vos préférences via le<br />
menu Son à l’écran. Les trois commandes réglées en<br />
usine —Parole, Musique et Théâtre—vous permettent<br />
de personnaliser l’audio de votre téléviseur et d’améliorer<br />
le programme en cours de visualisation. Effectuez la<br />
procédure suivante pour sélectionner l’une ou l’autre des<br />
options.<br />
1<br />
2<br />
Appuyez sur le bouton SOUND de la<br />
télécommande. Le paramètre AutoSound en<br />
cours est affiché dans le milieu de l’écran.<br />
Appuyez sur le bouton SOUND plusieurs fois<br />
pour faire défiler les quatre options : Personnel,<br />
Parole, Musique ou Théâtre.<br />
N’oubliez pas que seule la commande Personnel peut<br />
être modifiée par l’utilisateur. Ceci aura pour effet<br />
de modifier les paramètres des commandes SON du<br />
menu principal à l’écran.<br />
1<br />
2<br />
Personnel<br />
Théâtre<br />
OU<br />
Musique<br />
OU<br />
Parole<br />
ASTUCE<br />
AutoSoundTM ne fonctionne qu’avec les<br />
programmes en provenance de l’entrée<br />
ANTENNA/ CABLE (ANT) à l’arrière du<br />
téléviseur (RF audio). Il ne peut pas contrôler les<br />
niveaux de l’audio des connexions externes.<br />
26
BOUTONS RELIÉS À LA TÉLÉCOMMANDE DU DISPOSITIF EXTERNE<br />
BOUTON ALIMENTATION<br />
Appuyez sur ce bouton pour allumer et éteindre le<br />
dispositif externe.<br />
BOUTON ENREGISTRER ®<br />
Appuyez sur le bouton ENREGISTRER pour<br />
commencer un enregistrement de magnétoscope.<br />
BOUTON MODE<br />
Sélectionnez le mode approprié pour envoyer des<br />
commandes à distance vers le dispositif externe. Un<br />
voyant apparaît au dessus du mode sélectionné.<br />
BOUTON DE REMBOBINAGE IÒ<br />
Appuyez sur ce bouton pour rembobiner les cassettes.<br />
Sur certains magnétoscopes, il faut d’abord appuyer<br />
sur le bouton d’arrêt ensuite sur le bouton de<br />
rembobinage. Peut être utilisé pour effectuer une<br />
recherche arrière des chapitres ou titres de films sur<br />
DVD.<br />
BOUTON D’ARRÊT ‡<br />
Appuyez sur ce bouton pour interrompre le<br />
déroulement d’une cassette ou la lecture d’un DVD.<br />
TOUCHES NUMÉROTÉES<br />
Appuyez sur ces boutons pour une sélection directe<br />
des canaux. Ces touches peuvent également être<br />
utilisées pour entrer des numéros directement dans<br />
certains paramètres de fonction de menu à l’écran.<br />
BOUTON AVANCE RAPIDE †I<br />
Appuyez sur ce bouton pour faire avancer la cassette<br />
ou le DVD rapidement vers l’avant. Sur certains<br />
dispositifs externes, vous devez d’abord appuyer sur le<br />
bouton d’arrêt, puis sur le bouton d’avance rapide. En<br />
mode de lecture, tenez le bouton enfoncé pour faire<br />
dérouler l’image rapidement en marche avant.<br />
BOUTON PAUSE º<br />
Appuyez sur ce bouton pour arrêter la cassette de<br />
façon temporaire durant la lecture ou l’enregistrement<br />
ou pour arrêter momentanément la lecture d’un<br />
DVD. Appuyez de nouveau pour relâcher la pause.<br />
BOUTON DE LECTURE π<br />
Appuyez sur ce bouton pour commencer la lecture<br />
d’une cassette vidéo, d’un DVD etc.<br />
Française<br />
BOUTONS CH + / –<br />
Appuyez sur ces boutons pour faire défiler les<br />
numéros de canaux vers le haut ou vers le bas si votre<br />
dispositif externe peut changer les canaux.<br />
ASTUCE<br />
N’oubliez pas que les boutons de votre<br />
télécommande ne feront pas fonctionner votre<br />
dispositif externe si ces fonctions ne sont pas prises<br />
en charge par la télécommande de votre dispositif.<br />
Remarque : toutes les fonctions (particulièrement<br />
Recherche, Rembobinage, Avance rapide,<br />
etc.) fonctionneront de la même façon que la<br />
télécommande originale fournie avec le dispositif<br />
externe.<br />
27
COMMENT UTILISER LA TÉLÉCOMMANDE AVEC DES DISPOSITIFS EXTERNES PHILIPS<br />
Votre télécommande peut faire fonctionner non<br />
seulement le téléviseur mais également d’autres<br />
dispositifs à télécommande infrarouge (IR) comme<br />
magnétoscope, convertisseur de canaux, récepteur de<br />
signaux par satellite, RDS, lecteur DVD etc. Par contre,<br />
il est nécessaire d’effectuer une simple procédure pour que<br />
votre commande à distance puisse faire fonctionner votre<br />
magnétoscope.<br />
Magétoscope<br />
Cette méthode d’accès direct est utilisée pour la majorité<br />
des dispositifs externes <strong>Philips</strong> et n’est pas utilisée avec<br />
d’autres marques de dispositifs externes.<br />
1<br />
2<br />
Placez le bouton de mode SELECT <strong>TV</strong>/DVD/<br />
AUX pour sélectionner le mode de votre choix.<br />
Dirigez la télécommande vers le dispositif<br />
externe et appuyez sur le bouton d’alimentation.<br />
La télécommande réussit-elle à allumer le dispositif<br />
externe ?<br />
Si Oui, essayez d’autres boutons de fonction de la<br />
télécommande. Si ces boutons font fonctionner le<br />
dispositif externe, la télécommande est prête et la<br />
procédure est terminée.<br />
Si Non, votre dispositif externe ne fonctionne<br />
pas avec cette méthode. Vous devez utiliser la<br />
télécommande du dispositif externe.<br />
ASTUCE<br />
N’oubliez pas que les boutons de votre<br />
télécommande ne feront pas fonctionner votre<br />
dispositif externe si ces fonctions ne sont pas prises<br />
en charge par la télécommande de votre dispositif.<br />
Remarque : toutes les fonctions (particulièrement<br />
Recherche, Rembobinage, Avance rapide,<br />
etc.) fonctionneront de la même façon que la<br />
télécommande originale fournie avec le dispositif<br />
externe.<br />
Récepteur par<br />
satellite ou<br />
RSD, DVD.<br />
Convertisseur<br />
de canaux<br />
2<br />
1<br />
28
COMMENT EFFECTUER LE RÉGLAGE DU MODE PC<br />
COMMANDE D’IMAGE PC<br />
Afin d’obtenir la meilleure qualité sonore possible de<br />
la fonction PC de ce téléviseur, plusieurs commandes<br />
d’image sont disponibles.<br />
1<br />
2<br />
3<br />
4<br />
5<br />
6<br />
À partir de la Liste de sources, choisissez le<br />
mode PC-VGA ou PC-D (selon le câble utilisé<br />
pour raccorder le téléviseur et le PC). Consultez<br />
la page 21 et suivez les étapes sous “ Comment<br />
utiliser la Liste de sources “.<br />
Appuyez sur le bouton MENU de la<br />
télécommande pour afficher le menu Image.<br />
Appuyez sur le bouton CURSEUR DROITE<br />
pour accéder au menu Image.<br />
Appuyez sur les boutons CURSEUR HAUT<br />
ou CURSEUR BAS à plusieurs reprises pour<br />
sélectionner l’un des éléments d’image :<br />
Lumière - permet d’augmenter ou de diminuer<br />
la quantité de lumière dans les zones sombres de<br />
l’image.<br />
Image - permet d’améliorer la définition des parties<br />
claires de l’image.<br />
Horizontal - permet de régler la position horizontale<br />
de l’image.<br />
Vertical - permet de régler la position verticale<br />
de l’image.<br />
Temp. couleur - permet de régler la température<br />
des couleurs de l’image. Choisissez entre<br />
Normal, Froid ou Chaud.<br />
Une fois votre sélection en surbrillance, appuyez<br />
sur le bouton CURSEUR GAUCHE ou<br />
CURSEUR DROITE pour naviguer, faire des<br />
réglages ou activer les commandes spécifiques.<br />
Appuyez sur le bouton STATUS/EXIT pour<br />
supprimer le menu de l’écran du téléviseur<br />
lorsque vous avez terminé.<br />
Menu PC<br />
Image<br />
Sél. audio<br />
Caractér.<br />
Param. usine<br />
Lumière<br />
Contraste<br />
Horizontal<br />
Vertical<br />
Temp. couleur<br />
2<br />
6<br />
4<br />
5<br />
4 3<br />
5<br />
1<br />
Remarque: Lors de l’utilisation du<br />
téléviseur ACL comme moniteur<br />
d’ordinateur personnel, des lignes<br />
d’interférence diagonales peuvent être<br />
observées lors d’une opération dans<br />
un environnement sous interférences<br />
électromagnétiques mais sans nuire à la<br />
performance du produit. Afin d’obtenir<br />
une meilleure performance, un câble<br />
VGA de bonne qualité doté d’un filtre<br />
d’isolation acoustique est recommandé.<br />
Image<br />
Lumière<br />
Contraste<br />
Horizontal<br />
Vertical<br />
Temp. couleur<br />
Image<br />
Lumière<br />
Contraste<br />
Horizontal<br />
Vertical<br />
Temp. couleur<br />
Image<br />
Lumière<br />
Contraste<br />
Horizontal<br />
Vertical<br />
Temp. couleur<br />
Image<br />
Lumière<br />
Contraste<br />
Horizontal<br />
Vertical<br />
Temp. couleur<br />
Image<br />
Lumière<br />
Contraste<br />
Horizontal<br />
Vertical<br />
Temp. couleur<br />
48<br />
38<br />
39<br />
32<br />
Normale<br />
Française<br />
SÉLECTION AUDIO PC<br />
Votre téléviseur vous laisse choisir le son que vous<br />
entendez sous le mode PC. Vous pouvez sélectionner<br />
<strong>TV</strong>/HD ou PC.<br />
REMARQUE : Vous devez sélectionner la source avant<br />
de pouvoir sélectionner PC.<br />
1<br />
2<br />
3<br />
4<br />
Appuyez sur le bouton MENU de la<br />
télécommande pour afficher le menu à l’écran.<br />
Appuyez sur le bouton CURSEUR BAS à<br />
plusieurs reprises pour mettre Sél. audio en<br />
surbrillance.<br />
Appuyez sur le bouton CURSEUR GAUCHE<br />
ou CURSEUR DROITE à plusieurs reprises<br />
pour sélectionner PC/HD ou <strong>TV</strong>.<br />
Appuyez sur le bouton STATUS/EXIT pour<br />
supprimer le menu de l’écran du téléviseur<br />
lorsque vous avez terminé.<br />
Menu PC<br />
Image<br />
Sél. audio<br />
PC / HD<br />
Caractér.<br />
Param. usine<br />
1<br />
4<br />
3<br />
2 3<br />
Menu PC<br />
Image<br />
Sél. audio<br />
Caractér.<br />
Param. usine<br />
<strong>TV</strong><br />
29
CONFIGURACIÓN DEL MODO PC (MONITOR DE COMPUTADOR PERSONAL)<br />
FUNCIONES DE PC<br />
1<br />
2<br />
3<br />
4<br />
5<br />
6<br />
Presione el botón MENU del control remoto<br />
para mostrar el menú en pantalla.<br />
Presione VARIAS VECES el botón del<br />
CURSOR HACIA ABAJO para resaltar<br />
FUNCIONES.<br />
Presione el botón del CURSOR A LA<br />
DERECHApara acceder al menú Funciones.<br />
Presione el botón del CURSOR<br />
HACIAARRIBA o HACIAABAJO para acceder<br />
a los elementos del menú Funciones:<br />
Fase - elimina las líneas horizontales perturbadoras<br />
Reloj - elimina las líneas verticales perturbadoras<br />
Formato - escoge entre Full Screen y el formato<br />
original (Natural) de la pantalla PC.<br />
PIP - llame una ventana PIP para <strong>TV</strong> o HD.<br />
Auto ajuste - ajusta automáticamente el control<br />
a fin de dar la mejor calidad de imagen posible<br />
basándose en la señal que se está recibiendo.<br />
Presione el botón del CURSOR A LA<br />
IZQUIERDA o A LA DERECHA para realizar<br />
los ajustes deseados.<br />
Nota: Para la función Auto ajuste, presione el<br />
CURSOR HACIA LA IZQUIERDA para comenzar<br />
el ajuste. Cuando el ajuste esté completo,<br />
presione el CURSOR HACIA ARRIBA o HA-<br />
CIA ABAJO para seleccionar SÍ si es que desea<br />
almacenar el ajuste o seleccione NO si no desea<br />
almacenar el ajuste.<br />
Presione el botón STATUS/EXIT para borrar el<br />
menú de la pantalla.<br />
Menu PC<br />
Image<br />
Sél. audio<br />
Caractér.<br />
Param. usine<br />
6<br />
5<br />
2<br />
4<br />
Phase<br />
Horloge<br />
Format<br />
PIP<br />
Ajustem. auto.<br />
1<br />
4<br />
3<br />
5<br />
Caractér.<br />
Phase<br />
Horloge<br />
Format<br />
PIP<br />
Ajustem. auto.<br />
Caractér.<br />
Phase<br />
Horloge<br />
Format<br />
PIP<br />
Ajustem. auto.<br />
Caractér.<br />
Phase<br />
Horloge<br />
Format<br />
PIP<br />
Ajustem. auto.<br />
Caractér.<br />
Phase<br />
Horloge<br />
Format<br />
PIP<br />
Ajustem. auto.<br />
3<br />
2<br />
Plein écran<br />
PIP-Taille<br />
Horizontal<br />
Vertical<br />
Avant d’utiliser la fonction PIP, configurez votre<br />
ordinateur à une résolution maximale (1024 x 768,<br />
60Hz).<br />
Remarque : si vous sélectionnez une autre résolution, la<br />
fonction PIP peut ne pas fonctionner.<br />
Caractér.<br />
Phase<br />
Horloge<br />
Format<br />
PIP<br />
Ajustem. auto.<br />
Commencer?<br />
Caractér.<br />
640 x 480, 60 Hz 800 x 600, 56 Hz 1024 x 768, 60 Hz<br />
640 x 480, 67 Hz 800 x 600, 60 Hz 1024 x 768, 70 Hz<br />
640 x 480, 72 Hz 800 x 600, 72 Hz 1024 x 768, 75 Hz<br />
640 x 480, 75 Hz 800 x 600, 75 Hz<br />
720 x 400, 70 Hz 832 x 624, 75 Hz<br />
Phase<br />
Horloge<br />
Format<br />
PIP<br />
Ajustem. auto.<br />
Mémoriser?<br />
Non<br />
Oui<br />
30
COMMENT EFFECTUER LE RÉGLAGE DU MODE PC (MONITEUR D’ORDINATEUR)<br />
COMMANDES PIP PC<br />
Sous le mode PC, vous pouvez afficher une fenêtre PIP<br />
pour le canal télévision ou le canal HD. Pour que<br />
PIP fonctionne, un dispositif externe doit être raccordé à<br />
l’entrée CVI-1 (SD/HD), CVI-2 (SD/HD) ou HDMI<br />
(consultez le guide d’utilisation rapide pour de plus<br />
amples détails sur les connexions).<br />
1<br />
2<br />
3<br />
4<br />
5<br />
6<br />
7<br />
8<br />
9<br />
10<br />
À partir de la Liste de sources, choisissez le<br />
mode PC-VGA ou PC-D (selon le câble utilisé<br />
pour raccorder le téléviseur et le PC). Consultez<br />
la page 21 et suivez les étapes sous “ Comment<br />
utiliser la Liste de sources “.<br />
Appuyez sur le bouton MENU pour accéder au<br />
menu de mode PC.<br />
Presione VARIAS VECES el botón del CURSOR<br />
HACIA ABAJO para resaltar FUNCIONES.<br />
Presione el botón del CURSOR A LA DERECH<br />
Apara acceder al menú Funciones.<br />
Appuyez sur le bouton CURSEUR BAS à<br />
plusieurs reprises pour mettre PIP en surbrillance.<br />
Appuyez sur le bouton CURSEUR DROITE<br />
pour accéder au menu PIP.<br />
Appuyez sur le bouton CURSEUR GAUCHE<br />
ou CURSEUR DROITE pour sélectionner les<br />
options de taille<br />
PIP : Arrêt, Petit, Moyen, Grand ou Côte à côte.<br />
Si vous voulez déplacer la fenêtre PIP<br />
horizontalement, appuyez sur le bouton<br />
CURSEUR BAS de nouveau pour mettre<br />
Horizontal en surbrillance.<br />
Appuyez sur les boutons CURSEUR GAUCHE<br />
ou CURSEUR DROITE pour déplacer l’image<br />
horizontalement.<br />
Si vous voulez déplacer la fenêtre PIP<br />
verticalement. Appuyez sur le bouton<br />
CURSEUR BAS de nouveau pour Vertical en<br />
surbrillance.<br />
Appuyez sur les boutons CURSEUR GAUCHE<br />
11ou CURSEUR DROITE pour déplacer l’image<br />
verticalement.<br />
Appuyez sur le bouton STATUS/EXIT pour<br />
12supprimer le menu à l’écran.<br />
Menu PC<br />
Image<br />
Sél. audio<br />
Caractér.<br />
Param. usine<br />
11<br />
6<br />
8<br />
10<br />
2<br />
4<br />
7<br />
9<br />
Phase<br />
Horloge<br />
Format<br />
PIP<br />
Ajustem. auto.<br />
1<br />
8<br />
10<br />
3<br />
5<br />
6<br />
Caractér.<br />
Phase<br />
Horloge<br />
Format<br />
PIP<br />
Ajustem. auto.<br />
PIP<br />
PIP-Taille<br />
Horizontal<br />
Vertical<br />
PIP<br />
PIP-Taille<br />
Horizontal<br />
Vertical<br />
RÉGLAGE DU MODE HD (HAUTE DÉFINITION )<br />
PIP<br />
PIP-Taille<br />
Horizontal<br />
Vertical<br />
Arrêt<br />
PIP-Taille<br />
Horizontal<br />
Vertical 1<br />
1<br />
Française<br />
COMMENT SÉLECTIONNER LE MODE HD<br />
Vous pouvez passer rapidement du mode <strong>TV</strong> ou de<br />
tout autre mode au mode HD.<br />
1<br />
À partir de la Liste de sources, choisissez CVI-<br />
1 (SD/HD), CVI-2 (SD/HD) ou HDMI (selon<br />
les dispositifs externes numériques raccordés à<br />
votre téléviseur). Consultez la page 21 et suivez<br />
les étapes sous “Comment utiliser la Liste de<br />
sources”.<br />
1<br />
Source<br />
<strong>TV</strong><br />
AV/SVHS<br />
SIDE/SVHS<br />
CVI-1 (SD/HD)<br />
CVI-2 (SD/HD)<br />
HDMI<br />
31
COMMENT EFFECTUER LE RÉGLAGE DU MODE HD (HAUTE DÉFINITION)<br />
COMMANDES D’IMAGE<br />
Le Mode HD offre certaines options d’image, de son<br />
et de blocage à partir de son menu à l’écran. Vous<br />
trouverez ci-dessous une liste des options de menu Image.<br />
1<br />
2<br />
3<br />
4<br />
5<br />
6<br />
7<br />
À partir de la Liste de sources, choisissez<br />
le mode HD. Consultez la page 22 et suivez<br />
les étapes sous “Comment utiliser la Liste de<br />
sources”.<br />
Appuyez sur le bouton MENU de la<br />
télécommande pour afficher le menu Mode<br />
HD à l’écran. L’option IMAGE est affichée en<br />
surbrillance.<br />
Appuyez sur le bouton CURSEUR BAS<br />
jusqu’à ce que Image soit affiché en surbrillance.<br />
Appuyez sur le bouton CURSEUR DROIT<br />
pour faire déplacer le menu vers la gauche et<br />
accéder aux options de menu d’image à l’écran.<br />
Appuyez sur le bouton CURSEUR HAUT<br />
ou BAS pour mettre l’un des modes HD<br />
de la commande IMAGE en surbrillance.<br />
Choisissez entre : LUMIÈRE, COULEUR,<br />
IMAGE, DÉFINITION, TEINTE, ou TEMP.<br />
COULEUR.<br />
LUMIÈRE - Cette commande permet<br />
d’augmenter ou de diminuer la quantité de<br />
lumière dans les zones sombres de l’image.<br />
COULEUR - Cette commande a permet<br />
d’ajouter ou de supprimer des couleurs de<br />
l’image.<br />
IMAGE - Cette commande i permet d’améliorer<br />
la définition des parties claires de l’image.<br />
DÉFINITION - Cette commande i permet<br />
d’améliorer la définition des images.<br />
TEINTE - Cette commande permet de régler<br />
l’image afin d’obtenir une coloration naturelle de<br />
peau..<br />
TEMP. COULEUR - Choisissez entre des<br />
préférences d’image NORMAL (rend les blancs<br />
plus blanc), FROID (rend les blancs plus bleu)<br />
ou CHAUD (rend les blancs plus rouge).<br />
Appuyez sur les boutons CURSEUR DROIT<br />
ou GAUCHE pour effectuer le réglage de la<br />
commande sélectionnée.<br />
Appuyez sur le bouton STATUS/EXIT pour<br />
supprimer le menu de l’écran du téléviseur<br />
lorsque vous avez terminé. Ou attendez quelques<br />
secondes et laissez l’écran s’effacer de lui-même.<br />
Menu HD<br />
Image<br />
Son<br />
Caractér.<br />
Installation<br />
7<br />
6<br />
3<br />
5<br />
1<br />
Lumière<br />
Couleur<br />
Image<br />
Définition<br />
Temp. couleur<br />
2<br />
5<br />
4<br />
6<br />
Image<br />
Lumière<br />
48<br />
Couleur<br />
Image<br />
Définition<br />
Teinte<br />
Temp. couleur<br />
Image<br />
Lumière<br />
Couleur<br />
38<br />
Image<br />
Définition<br />
Teinte<br />
Temp. couleur<br />
Image<br />
Lumière<br />
Couleur<br />
Image<br />
42<br />
Définition<br />
Teinte<br />
Temp. couleur<br />
Image<br />
Lumière<br />
Couleur<br />
Image<br />
Définition<br />
8<br />
Teinte<br />
Temp. couleur<br />
Image<br />
Lumière<br />
Couleur<br />
Image<br />
Définition<br />
Teinte -30<br />
Temp. couleur<br />
Image<br />
Lumière<br />
Couleur<br />
Image<br />
Définition<br />
Teinte<br />
Temp. couleur Normale<br />
32
COMMENT EFFECTUER LE RÉGLAGE DU MODE HD (HAUTE DÉFINITION )<br />
COMMANDES SON<br />
Le Mode HD propose également certains réglages<br />
audio pour faire la mise au point de l’audio<br />
entendue en mode HD.<br />
1<br />
2<br />
3<br />
4<br />
5<br />
6<br />
7<br />
À partir de la Liste de sources, choisissez<br />
le mode HD. Consultez la page 22 et suivez<br />
les étapes sous “Comment utiliser la Liste de<br />
sources”.<br />
Appuyez sur le bouton MENU de la<br />
télécommande pour afficher le menu Mode<br />
HD à l’écran. L’option IMAGE est affichée en<br />
surbrillance.<br />
Appuyez sur le bouton CURSEUR BAS<br />
jusqu’à ce que Son soit affiché en surbrillance.<br />
Appuyez sur le bouton CURSEUR DROITE<br />
pour déplacer le menu vers la gauche et accéder<br />
aux options de menu Son.<br />
Appuyez sur le bouton CURSEUR HAUT<br />
ou BAS pour mettre en surbrillance l’une ou<br />
l’autre des options de commande audio HD .<br />
Choisissez entre : Égalisation, Équilibre, AVL<br />
ou Dolby Virtual.<br />
Appuyez sur les boutons CURSEUR DROIT<br />
ou GAUCHE pour effectuer le réglage de la<br />
commande sélectionnée.<br />
Appuyez sur le bouton STATUS/EXIT pour<br />
supprimer le menu de l’écran du téléviseur<br />
lorsque vous avez terminé. Ou attendez quelques<br />
secondes et laissez l’écran s’effacer de lui-même.<br />
Menu HD<br />
Image<br />
Son<br />
Caractér.<br />
Installation<br />
6<br />
5<br />
2<br />
4<br />
Égalisation<br />
Équilibre<br />
AVL<br />
Dolby Virtual<br />
1<br />
4<br />
3<br />
5<br />
Son<br />
Égalisation<br />
Équilibre<br />
AVL<br />
Dolby Virtual<br />
SAP<br />
Son<br />
Son<br />
Égalisation<br />
Équilibre<br />
AVL<br />
Dolby Virtual<br />
SAP<br />
Son<br />
Son<br />
Égalisation<br />
Équilibre<br />
AVL<br />
Dolby Virtual<br />
SAP<br />
Son<br />
Son<br />
Égalisation<br />
Équilibre<br />
AVL<br />
Dolby Virtual<br />
SAP<br />
Son<br />
120 Hz<br />
500 Hz<br />
1500 Hz<br />
5 KHz<br />
10 KHz<br />
0<br />
Marche<br />
Dolby Virtual<br />
Française<br />
Son<br />
ASTUCE<br />
Égalisation – permet d’ajuster les tonalités du son.<br />
Sélectionnez des valeurs entre 120Hz et 10KHz.<br />
Équilibre – vous permet de régler les niveaux de<br />
l’audio en provenance des haut-parleurs droite et<br />
gauche.<br />
Dolby Virtual – ajoute de la profondeur et de<br />
l’ampleur au son du téléviseur. Sélectionnez entre<br />
Dolby Virtual ou Stéréo (si stéréo) ou Spatial ou<br />
Mono (si mono).<br />
Égalisation<br />
Équilibre<br />
AVL<br />
Dolby Virtual<br />
SAP<br />
Son<br />
Son<br />
Égalisation<br />
Équilibre<br />
AVL<br />
Dolby Virtual<br />
SAP<br />
Son<br />
Marche<br />
Stéréo<br />
33
COMMENT EFFECTUER LE RÉGLAGE DU MODE HD (HAUTE DÉFINITION)<br />
COMMANDES PIP HD<br />
Sous le mode HD, vous pouvez afficher une fenêtre<br />
PIP pour un canal HD. Pour que PIP fonctionne,<br />
un dispositif externe doit être raccordé à l’entrée CVI-1<br />
(SD/HD), CVI-2 (SD/HD) ou HDMI (consultez le<br />
guide d’utilisation rapide pour de plus amples détails sur<br />
les connexions).<br />
1<br />
2<br />
3<br />
4<br />
5<br />
6<br />
7<br />
8<br />
9<br />
10<br />
À partir de la Liste de sources, choisissez le<br />
mode PC-VGA ou PC-D (selon le câble utilisé<br />
pour raccorder le téléviseur et le PC). Consultez<br />
la page 21 et suivez les étapes sous “ Comment<br />
utiliser la Liste de sources “.<br />
Appuyez sur le bouton MENU pour accéder au<br />
menu de mode PC.<br />
Presione VARIAS VECES el botón del CURSOR<br />
HACIA ABAJO para resaltar FUNCIONES.<br />
Presione el botón del CURSOR A LA DERECH<br />
Apara acceder al menú Funciones.<br />
Appuyez sur le bouton CURSEUR BAS à<br />
plusieurs reprises pour mettre PIP en surbrillance.<br />
Appuyez sur le bouton CURSEUR DROITE<br />
pour accéder au menu PIP.<br />
Appuyez sur le bouton CURSEUR GAUCHE<br />
ou CURSEUR DROITE pour sélectionner les<br />
options de taille<br />
PIP : Arrêt, Petit, Moyen, Grand ou Côte à côte.<br />
Si vous voulez déplacer la fenêtre PIP<br />
horizontalement, appuyez sur le bouton<br />
CURSEUR BAS de nouveau pour mettre<br />
Horizontal en surbrillance.<br />
Appuyez sur les boutons CURSEUR GAUCHE<br />
ou CURSEUR DROITE pour déplacer l’image<br />
horizontalement.<br />
Si vous voulez déplacer la fenêtre PIP<br />
verticalement. Appuyez sur le bouton<br />
CURSEUR BAS de nouveau pour Vertical en<br />
surbrillance.<br />
Appuyez sur les boutons CURSEUR GAUCHE<br />
11ou CURSEUR DROITE pour déplacer l’image<br />
verticalement.<br />
Appuyez sur le bouton STATUS/EXIT pour<br />
12supprimer le menu à l’écran.<br />
Menu HD<br />
Image<br />
Sél. audio<br />
Caractér.<br />
Param. usine<br />
11<br />
6<br />
8<br />
10<br />
2<br />
4<br />
7<br />
9<br />
Phase<br />
Horloge<br />
Format<br />
PIP<br />
Ajustem. auto.<br />
1<br />
8<br />
10<br />
3<br />
5<br />
6<br />
Caractér.<br />
Phase PIP-Taille<br />
Horloge Horizontal<br />
Format Vertical<br />
PIP<br />
Ajustem. auto.<br />
PIP<br />
PIP-Taille<br />
Arrêt<br />
Horizontal<br />
Vertical<br />
PIP<br />
PIP-Taille<br />
Horizontal<br />
1<br />
Vertical<br />
PIP<br />
PIP-Taille<br />
Horizontal<br />
Vertical 1<br />
ASTUCE<br />
Pour supprimer la fenêtre PIP, sélectionnez PIP<br />
Taille puis l’option Arrêt.<br />
REMARQUE : Vous pouvez également accéder à<br />
la fenêtre PIP en appuyant sur le bouton de<br />
la télécommande.<br />
Appuyez sur une fois pour afficher l’écran<br />
PIP.<br />
Appuyez sur à plusieurs reprises pour faire<br />
défiler les différentes tailles de fenêtre PIP.<br />
34
ASTUCES DE DÉPANNAGE<br />
Pas d’alimentation<br />
• Vérifiez le cordon d’alimentation du téléviseur. Débranchez<br />
le téléviseur, attendez 10 secondes puis rebranchez la fiche<br />
dans la prise murale et appuyez de nouveau sur le bouton<br />
d’alimentation.<br />
• Vérifiez que la prise murale n’est pas sur un interrupteur mural.<br />
• Assurez-vous que le fusible de la prise multiple CA n’a pas sauté,<br />
si ce type de prise est utilisé.<br />
Pas d’image<br />
• Vérifiez les connexions de l’antenne/du câble. Les fils de<br />
l’antenne sont-ils bien raccordés à la prise ANT 75Ω du<br />
téléviseur ?<br />
• Vérifiez le réglage du syntoniseur depuis la commande TUNER<br />
MODE (Mode Syntoniseur).<br />
• Essayez d’exécuter la fonction Programmation Automatique<br />
pour trouver tous les canaux disponibles.<br />
• Appuyez sur le bouton SOURCE de la télécommande afin de<br />
vous assurer que la source de signal appropriée est sélectionnée.<br />
• Si un dispositif externe est utilisé, assurez-vous qu’il fonctionne<br />
correctement.<br />
• En mode PC, un signal vidéo DOIT ÊTRE disponible sinon le<br />
téléviseur se met en attente.<br />
Pas d’audio<br />
• Vérifiez les boutons de VOLUME.<br />
• Vérifiez le boutonMUTEde la télécommande.<br />
• Si vous essayez de connecter un dispositif externe, vérifiez les<br />
connexions de prise audio.<br />
Coleur S-VHS perd son éclat<br />
• Si S-VHS est déconnecté, la couleur de l’image s’affaiblit. Pour<br />
restaurer la couleur de l’image, appuyez sur le bouton CH<br />
+/– de la télécommande puis faites un canal haut suivi d’un<br />
canal bas.<br />
L’AUDIO DU TÉLÉVISEUR EST MONO SEULEMENT<br />
• Si vous utilisez un boîtier du service du câble doté de<br />
connexions de type RF seulement, le signal en provenance du<br />
boîtier ne vous parvient qu’en MONO.<br />
• Vérifiez les paramètres de commande de Son. Changez le réglage<br />
à Stéréo.<br />
La télécommande ne fonctionne pas<br />
• Vérifiez les piles. Remplacez-les au besoin avec des piles grande<br />
capacité AA (chlorure de zinc) ou alcalines.<br />
• Nettoyez la télécommande ainsi que la fenêtre du capteur sur le<br />
téléviseur.<br />
• Vérifiez le cordon d’alimentation du téléviseur. Débranchez<br />
le téléviseur, attendez 10 secondes puis rebranchez la fiche<br />
dans la prise murale et appuyez de nouveau sur le bouton<br />
d’alimentation.<br />
• Assurez-vous que le fusible de la prise multiple CA n’a pas sauté,<br />
si ce type de prise est utilisé.<br />
• Assurez-vous que la prise de courant du téléviseur n’est pas sur<br />
une prise murale.<br />
• Assurez-vous que la télécommande est dans le mode de<br />
fonctionnement approprié.<br />
• Assurez-vous que la télécommande est pointée en direction de<br />
la fenêtre de télécapteur du téléviseur. Consultez la page 1 du<br />
Quick d’utilisation rapide pour de plus amples détails.<br />
Le téléviseur affiche les mauvais canaux ou aucun canal<br />
au-dessus de 13<br />
• Effectuez la sélection de canal de nouveau.<br />
• Ajoutez les numéros de canaux désirés (à l’aide de la commande<br />
CHANGER PROGRAMME) dans la mémoire du téléviseur.<br />
• Assurez-vous que les options MODE DE SYNTONISATION<br />
sont réglées à l’option CÂBLE et exécutez la fonction de<br />
Programmation automatique pour trouver tous les canaux<br />
disponibles.<br />
Française<br />
35
NETTOYAGE ET ENTRETIEN<br />
AVERTISSEMENT concernant les images stationnaires<br />
sur votre écran de télévision :<br />
Évitez de laisser des images stationnaires ou de format<br />
extra large “letterbox” sur l’écran pour des périodes<br />
de temps prolongées. Vous évitez ainsi de faire vieillir<br />
le tube de manière inégale.<br />
Une utilisation normale du téléviseur implique l’affichage d’im ages<br />
dont le contenu se déplace et change constamment en remplissant<br />
l’écran. Assurez-vous de ne pas laisser d’images immobiles à<br />
l’écran pour des périodes de temps prolongées, ou d’afficher<br />
les mêmes images à l’écran trop souvent, parce que des images<br />
fantômes peuvent apparaître en permanence sur le tube image. Les<br />
sources d’images stationnaires peuvent provenir de disques DVD,<br />
disques laser, jeux vidéo, disques CD-i, vidéocas settes, boîtiers de<br />
télévision numérique, canaux de diffusion, canaux du service de<br />
câble, canaux de transmission par satellite et autres. Voici quelques<br />
exemples d’images stationnair (il ne s’agit pas d’une liste complète ;<br />
vous pourrez en trouver d’autres durant votre écoute):<br />
• Menus DVD - listes du contenu du disque DVD<br />
• Barres noires du format letterbox – apparaissant dans le haut<br />
et le bas de l’écran de télévision lorsqu’un film grand écran<br />
(16:9) est visionné sur un téléviseur utilisant un rapport d’aspect<br />
standard (4:3).<br />
• Images et tableaux d’affichage des résultats de jeux vidéo.<br />
• Les logos des stations de télévision – peuvent présenter un<br />
problème s’ils sont très brillants et stationnaires ; des graphiques<br />
de faible contraste ou qui se déplacent sont moins susceptibles<br />
de faire vieillir le tube à image de manière irrégulière.<br />
• Téléscripts du marché boursier – qui apparaissent dans le bas<br />
de l’écran de télévision<br />
• Logos des canaux commerciaux et écrans d’affichage des prix<br />
– très brillants et af endroit de l’écran de télévision.<br />
POSITIONNEMENT DU TÉLÉVISEUR<br />
• POUR ÉVITER QUE LE COFFRET DU TÉLÉVISEUR<br />
NE SE DÉFORME OU QUE SES COULEURS SOIENT<br />
ALTÉRÉES ET POUR DIMINUER LES POSSIBILITÉS<br />
DE PANNE, NE PAS PLACER LE TÉLÉVISEUR OÙ LA<br />
TEMPÉRATURE PEUT DEVENIR EXCESSIVEMENT<br />
ÉLEVÉE PAR EXEMPLE, DANS LES RAYONS<br />
DIRECTS DU SOLEIL OU PRÈS D’UN APP AREIL DE<br />
CHAUFFAGE.<br />
• ASSUREZ-VOUS QUE L’AIR CIRCULE LIBREMENT<br />
À TRAVERS LES PERFORATIONS DU COUVERCLE<br />
ARRIÈRE DU TÉLÉVISEUR<br />
Nettoyage<br />
• Pour éviter tout risque d’électrocution, assurez-vous de bien<br />
débrancher le téléviseur de la prise murale avant de procéder au<br />
nettoyage.<br />
• Époussetez régulièrement le téléviseur à l’aide d’un chif sec et<br />
non abrasif pour garder votre téléviseur propre.<br />
• Lors du nettoyage de votre téléviseur, prenez soin de ne pas<br />
égratigner ou d’endommager la surface d’écran. Enlevez vos<br />
bijoux et évitez d’utiliser toute matière abrasive. Ne pas utiliser<br />
de produits d’entretien ménager. Essuyez l’écran à l’aide d’un<br />
chiffon propre humide. Utilisez le chiffon verticalement et de<br />
façon régulière, sans trop appuyer.<br />
• Essuyez légèrement les surfaces du boîtier à l’aide d’un chiffon<br />
ou d’une éponge propre, mouillée d’une solution d’eau fraîche<br />
et claire et d’un savon ou détergent doux. Utilisez un chiffon<br />
propre et sec pour assécher les surfaces nettoyées. Ne pas utiliser<br />
d’acétone, de toluène ou d’alcool pour nettoyer l’écran.<br />
• Passez l’aspirateur de temps en temps pour nettoyer les orifices<br />
ou fentes d’aération sur le couvercle arrière du téléviseur.<br />
• Ne jamais utiliser des solvants, des atomiseurs d’insecticide ou<br />
autres produits chimiques sur le boîtier ou à proximité de celuici<br />
afin d’éviter d’endommager le fini de façon permanente.<br />
36
INDEX<br />
Nettoyage et entretien ........................................... 36<br />
Commandes de réglage du son<br />
Commande AVL (Limiteur de niveau audio) ......................10<br />
Commande Équilibre ..........................................................10<br />
Commandes Égalisation ......................................................10<br />
Commande Dolby Virtual ..................................................10<br />
SAP .....................................................................................10<br />
Commande Stéréo ..............................................................10<br />
Commandes de minuterie ..................................... 11<br />
Commandes de mode HD<br />
Comment Sélectionner Le Mode HD .................................31<br />
Commandes de réglage de l’image ......................................32<br />
Commandes de réglage de son ............................................33<br />
Commandes PIP..................................................................34<br />
Index ..................................................................... 37<br />
Commandes de mode PC<br />
Commandes Sél. audio .......................................................29<br />
Commandes Caractéristiques PC .......................................30<br />
Commande de réglage de l’image .......................................29<br />
Commandes PIP ................................................................31<br />
Informations d’enregistrement de garantie ............. 2<br />
Consignes de sécurité/Mesures de précaution ......3-4<br />
Table des matières ................................................... 5<br />
Astuces de dépannage ........................................... 35<br />
Commandes de mode <strong>TV</strong><br />
Active Control ....................................................................24<br />
Commandes AutoLock (verrouillage automatique)<br />
Code d’accès .......................................................................13<br />
Blocage des canaux ..............................................................14<br />
Options de blocage .............................................................18<br />
Effacer tous les canaux verrouillés ........................................15<br />
Classement des films ...........................................................16<br />
Écran de révision .................................................................19<br />
Classement des émissions de télévision ................................17<br />
Comprendre la commande AutoLock ...............................12<br />
Commande AutoSound ....................................................26<br />
Commande Program auto ....................................................7<br />
Commande AutoPicture ...................................................26<br />
Commande AVL (Limiteur de niveau audio) ......................10<br />
Commande Équilibre .........................................................10<br />
Commande Changer Programme (Ajout ou suppression<br />
de canaux) ............................................................................7<br />
Commande Sous-titres .......................................................23<br />
Commande Dolby Virtual ..................................................10<br />
Commande Égalisation ......................................................10<br />
Ajust. Fin............................................................................. 8<br />
Commande Langue ..............................................................6<br />
Commandes de réglage de l’image ........................................9<br />
Commande Liste de programmes .......................................25<br />
Commande Pixel Plus ........................................................24<br />
Programmation de la télécommande pour les dispositifs<br />
externes<br />
Boutons Reliés a la télécommande du dispositif externe ......27<br />
Comment utiliser la télécommande avec des dispositif<br />
externes <strong>Philips</strong> ...................................................................28<br />
Commande SAP (Voie audio secondaire) ...........................10<br />
Commande Veille ...............................................................23<br />
Commande Source .............................................................22<br />
Commande Stéréo/Mono ...................................................10<br />
Commande Surf .................................................................25<br />
Systema................................................................................ 8<br />
Commandes Minuterie .......................................................11<br />
Commande Mode de syntonisation ......................................6<br />
Commande Grand Écran (format d’écran) .........................22<br />
Garantie ................................................................ 38<br />
Française<br />
37
GARANTIE LIMITÉE PHILIPS<br />
Un (1) an sur la main d’oeuvre et Un (1) an sur les pièces et<br />
Deux (2) ans sur la réparation des afficheurs<br />
PHILIPS CONSUMER ELECTRONICS garantit<br />
ce produit contre tout défaut de matière ou de main d’oeuvre,<br />
sous réserve de toutes les conditions énoncées, comme suit :<br />
PREUVE D’ACHAT :<br />
Vous devez fournir une preuve de la date d’achat afin de<br />
bénéficier du service de réparation garanti pour votre produit.<br />
Un reçu ou tout autre document faisant preuve de la date<br />
d’achat du produit et du détaillant agréé est considéré comme<br />
une preuve d’achat.<br />
COUVERTURE :<br />
(S’il est déterminé que le produit est défectueux)<br />
MAIN D’OEUVRE : Pour une période de un (1) an à partir de<br />
la date d’achat, <strong>Philips</strong> s’engage, à son choix, à réparer ou à<br />
remplacer le produit gratuitement, ou à rembourser les frais de<br />
main d’oeuvre au centre de service agréé <strong>Philips</strong>. Suivant cette<br />
période de un (1) an, <strong>Philips</strong> ne sera plus responsable d’aucun<br />
frais encouru.<br />
PIÈCES :Pour une période de un (1) an à partir de la date<br />
d’achat, <strong>Philips</strong> fournira, gratuitement, des pièces de rechange<br />
neuves ou remises à neuf en échange des pièces défectueuses.<br />
Un centre de réparation agréé <strong>Philips</strong> effectuera le démontage<br />
et le montage des pièces pour une période de un (1) an. (Les<br />
écrans P<strong>TV</strong> s’accompagnent d’une garantie de remplacement de<br />
trente (30) jours.)<br />
AFFICHEUR : Pour une période de deux (2) ans à partir de la<br />
date d’achat, <strong>Philips</strong> fournira, gratuitement, un afficheur actif<br />
neuf ou remis à neuf en échange de l’afficheur défectueux. Un<br />
centre de réparation agréé <strong>Philips</strong> effectuera le démontage et le<br />
montage des pièces sous la garantie de main d’oeuvre spécifiée.<br />
EXCLUSIONS DE LA GARANTIE<br />
Votre garantie ne couvre pas :<br />
• les frais de main d’oeuvre pour l’installation ou la<br />
configuration du produit, le réglage des commandes sur le<br />
produit du client ainsi que l’installation ou la réparation du<br />
système d’antenne externe au produit.<br />
• la réparation du produit et/ou le remplacement des pièces<br />
à cause d’une mauvaise installation, d’un raccordement à<br />
une alimentation électrique incorrecte, d’un emploi abusif,<br />
d’une négligence, d’un mauvais usage, d’un accident, d’une<br />
réparation non autorisée ou de toute autre cause non<br />
contrôlable par <strong>Philips</strong>.<br />
• un produit nécessitant une modification ou adaptation<br />
afin de permettre l’utilisation dans tout pays autre que<br />
celui pour lequel il était désigné, fabriqué, approuvé et/ou<br />
autorisé ou toute réparation du produit endommagé par ces<br />
modifications.<br />
• <strong>Philips</strong> n’est aucunement responsable de tout dommage<br />
au produit lors de l’expédition lorsque celui-ci n’a pas été<br />
emballé correctement ou de tout frais associé à l’emballage.<br />
• un produit perdu lors de l’expédition sans preuve signée de<br />
la réception.<br />
• un produit utilisé à des fins commerciales ou institutionnelles<br />
(y compris mais non de façon limitative les fins de location).<br />
• un produit vendu TEL QUEL ou RÉNOVÉ.<br />
POUR OBTENIR UN SERVICE DE GARANTIE<br />
AUX ÉTATS-UNIS, À PORTO RICO OU AUX<br />
ÎLES VIERGES AMÉRICAINES …<br />
Communiquez avec le centre de service à la clientèle de <strong>Philips</strong><br />
au :<br />
1-888-PHILIPS (1-888-744-5477)<br />
POUR OBTENIR UN SERVICE DE GARANTIE<br />
AU CANADA…<br />
1-800-661-6162 (pour un service en français)<br />
1-888-PHILIPS (1-888-744-5477) - (pour un service en<br />
anglais ou en espagnol)<br />
LA RÉPARATION OU LE REMPLACEMENT<br />
CONFORMÉMENT À CETTE GARANTIE CONSTITUE<br />
LE SEUL REMÈDE POUR LE CONSOMMATEUR. PHILIPS<br />
N’EST AUCUNEMENT RESPONSABLE DE TOUT<br />
DOMMAGE ACCESSOIRE OU INDIRECT RÉSULTANT<br />
DE LA VIOLATION DE TOUTE GARANTIE EXPRESSE OU<br />
IMPLICITE SUR CE PRODUIT. SAUF DANS LA MESURE<br />
INTERDITE PAR LES LOIS APPLICABLES, TOUTE GARANTIE<br />
IMPLICITE DE QUALITÉ LOYALE ET MARCHANDE OU<br />
D’UTILITÉ PARTICULIÈRE DU PRODUIT EST LIMITÉE DANS<br />
LE TEMPS À LA DURÉE DE CETTE GARANTIE.<br />
Certains états ne reconnaissent pas l’exclusion ou la limitation<br />
de la responsabilité pour dommages indirects ou accessoires,<br />
ou autorisent des limitations sur la durée d’une garantie<br />
implicite, il est donc possible que les limitations ou exclusions<br />
mentionnées ci-dessus soient sans effet dans votre cas. En<br />
outre, si vous concluez une entente de contrat de service avec<br />
la société PHILIPS dans les quatre-vingt-dix (90) jours suivant la<br />
date d’achat, la limitation sur la durée de la garantie implicite ne<br />
s’applique pas.<br />
Cette garantie vous donne des droits légaux spécifiques. Il est possible que vous bénéficiiez de droits supplémentaires variant d’un état/province à l’autre.<br />
<strong>Philips</strong>, P.O. Box 671539, Marietta, GA. 30006-0026<br />
(Garantie: 4835 710 27275)
<strong>TV</strong> LCD<br />
Manual del usuario<br />
26PF5320<br />
32PF5320<br />
Español<br />
3139 125 34752 SD2 ME5<br />
(y número de model / serial)<br />
Model No.:<br />
Serial No.:
Devuelva su tarjeta de registro de producto hoy mism<br />
y obtenga lo mejor de su compra.<br />
Al registrar su modelo con PHILIPS usted cumplirá con los requisitos para obtener todos los valiosos beneficios que se<br />
indican a continuación, ¡no se los pierda! Llene y devuelva su tarjeta de registro del producto ahora mismo para garantizar:<br />
*Comprobante de<br />
Compra<br />
La devolución de la tarjeta incluida<br />
garantiza que se archive la fecha de<br />
compra, de modo que no necesitará<br />
más papeleo para obtener el servicio<br />
de garantía.<br />
*Seguridad<br />
del producto<br />
Notificación<br />
Al registrar su producto, recibirá la<br />
notificación (directamente del fabricante)<br />
en el raro caso de un retiro de productos<br />
o de defectos en la seguridad.<br />
*Beneficios adicionales<br />
de la propiedad del<br />
producto<br />
Registrar su producto garantiza que recibirá<br />
todos los privilegios a los cuales tiene<br />
derecho, incluyendo las ofertas especiales<br />
para ahorrar dinero.<br />
¡Felicitaciones por su compra<br />
y bienvenido a la “familia”!<br />
Estimado propietario de un producto PHILIPS:<br />
Gracias por su confianza en PHILIPS. Usted ha escogido uno de<br />
los productos mejor construidos y con mejor respaldo disponible<br />
hoy en día. Haremos todo lo que esté a nuestro alcance por<br />
mantenerle satisfecho con su compra durante muchos años.<br />
Como miembro de la “familia” PHILIPS, usted tiene derecho a<br />
estar protegido con una de las garantías más completas y redes<br />
de servicio más sobresalientes de la industria. Lo que es más: su<br />
compra le garantiza que recibirá toda la información y ofertas<br />
especiales a las que tiene derecho, además de un fácil acceso a<br />
los accesorios desde nuestra cómoda red de compra desde el<br />
hogar.<br />
Y lo que es más importante: usted puede confiar en nuestro<br />
irrestricto compromiso con su satisfacción total.<br />
Todo esto es nuestra manera de decirle bienvenido y gracias por<br />
invertir en un producto PHILIPS.<br />
P.S. Con el fin de obtener lo mejor de su compra<br />
PHILIPS, asegúrese de llenar y de devolver<br />
inmediatamente su tarjeta de registro del producto.<br />
Este “relámpago” indica material no<br />
aislado dentro de la unidad que puede<br />
causar una descarga eléctrica. Para la<br />
seguridad de todos en su hogar, por favor no<br />
retire la cubierta del producto.<br />
El “signo de exclamación” llama la<br />
atención hacia funciones sobre las<br />
que debería leer con atención en la<br />
literatura adjunta para evitar problemas<br />
operativos y de mantenimiento.<br />
ADVERTENCIA: Para reducir el riesgo de<br />
incendios o de descarga eléctrica, este aparato<br />
no se debe exponer a la lluvia ni a la humedad,<br />
y no se le deben colocar encima objetos llenos<br />
de líquido como jarrones.<br />
PRECAUCIÓN: Para evitar descargas<br />
eléctricas, haga que la paleta ancha del enchufe<br />
coincida con la ranura ancha e introdúzcala<br />
hasta el fondo.<br />
ATTENTION: Pour éviter les choc électriques,<br />
introduire la lame la plus large de la<br />
fiche dans la borne correspondante de la prise<br />
et pousser jusqu’au fond.<br />
Sólo para uso del cliente<br />
Escriba a continuación el Nº de serie, el cual se<br />
ubica en la parte posterior del gabinete. Guarde<br />
esta información para futura referencia.<br />
Nº de modelo. ________________________<br />
Nº de serie. __________________________<br />
Visite nuestro sitio en el World Wide Web en www.usasupport.philips.com<br />
2
INSTRUCCIONES DE SEGURIDAD IMPORTANTE<br />
Lea antes de operar el equipo<br />
1. Lea estas instrucciones.<br />
2. Guarde estas instrucciones.<br />
3. Preste atención a todas las advertencias.<br />
4. Siga todas las instrucciones.<br />
5. No use este aparato cerca del agua.<br />
6. Límpielo solamente con un paño seco.<br />
7. No bloquee ninguno de los orificios de ventilación. Instálelo de acuerdo<br />
con las instrucciones de los fabricantes.<br />
8. No lo instale cerca de fuentes de calor, tales como radiadores, compuertas<br />
de tiro (registros) de calor, estufas u otros aparatos (incluidos amplificadores)<br />
que generen calor.<br />
9. No anule el objetivo de seguridad del enchufe polarizado o de conexión<br />
a tierra. Un enchufe polarizado tiene dos paletas, una más ancha que<br />
la otra. Un enchufe de conexión a tierra tiene dos paletas y una tercera<br />
espiga de conexión a tierra. La paleta más ancha o la tercera espiga es<br />
entregada para su seguridad. Si el enchufe suministrado no se ajusta a su<br />
tomacorriente, consulte a un electricista para que reemplace el tomacorriente<br />
obsoleto.<br />
10. Evite pisar o apretar el cable de suministro eléctrico, especialmente en los<br />
enchufes, tomacorrientes y el punto en que salen del aparato.<br />
11. Sólo use aditamentos o accesorios especificados por el fabricante.<br />
12. Utilice sólo un carro, soporte, trípode, repisa o mesa especificados<br />
por el fabricante o que se vendan junto con el aparato. Si<br />
usa el carro, tenga precaución cuando mueva la combinación<br />
carro/aparato para evitar lesiones si éste se vuelca.<br />
13. Desenchufe este aparato durante las tormentas eléctricas o cuando no se<br />
use durante largos períodos.<br />
14. Deje que personal calificado realice todo el servicio. Es necesario que el<br />
aparato reciba servicio si se ha dañado en algún modo, como cuando se<br />
daña el cable o enchufe de suministro de corriente, se ha derramado líquido<br />
u objetos han caído dentro él, cuando el aparato ha estado expuesto a<br />
lluvia o humedad, no opera bien o se ha caído.<br />
15. Es posible que este producto contenga plomo y mercurio. La eliminación<br />
de estos materiales podría estar regulada debido a consideraciones medioambientales.<br />
Para obtener información acerca de la eliminación o del<br />
reciclaje, póngase en contacto con sus autoridades locales o con la Alianza<br />
de Industrias Electrónicas: en www.eiae.org<br />
16. Daños que requieran servicio - El aparato debe recibir servicio de personal<br />
de servicio calificado cuando:<br />
A. Se ha dañado el cable de alimentación o el enchufe; o<br />
B. Han caído objetos o se ha derramado líquido dentro del aparato; o<br />
C. El aparato ha quedado expuesto a la lluvia; o<br />
D. El aparato parece no funcionar normalmente o su rendimiento ha<br />
cambiado notoriamente; o<br />
E. Se ha dejado caer el aparato o se ha dañado la caja.<br />
17. Inclinación/estabilidad - Todos los televisores deben cumplir con las<br />
normas de seguridad generales recomendadas internacionalmente en<br />
cuanto a las propiedades de inclinación y estabilidad del diseño de su<br />
gabinete.<br />
• No comprometa estas normas de diseño aplicando una fuerza de<br />
tracción excesiva a la parte delantera o superior del gabinete lo que<br />
finalmente puede hacer que el producto se vuelque.<br />
• Además, no se ponga en peligro usted mismo o a sus niños colocando<br />
equipos electrónicos o juguetes sobre el gabinete. Dichos<br />
artículos pueden caer inesperadamente desde la parte superior del<br />
producto y dañar el producto y/o causar lesiones personales.<br />
18. Montaje en la pared o cielorraso - El aparato se debe montar en una<br />
pared o cielorraso únicamente como lo recomienda el fabricante.<br />
19. Líneas de energía eléctrica - Una antena exterior se debe ubicar lejos<br />
de las líneas de energía.<br />
20. Conexión a tierra de la antena exterior - Si se conecta una antena<br />
exterior o un sistema de cable al producto, asegúrese de que la antena<br />
o el sistema de cable estén conectados a tierra para proporcionar cierta<br />
protección contra sobrevoltajes y acumulación de cargas electrostáticas.<br />
En la Sección 810 del Código Eléctrico Nacional, ANSI/NFPA 70, se<br />
proporciona información sobre la adecuada conexión a tierra de las esteras<br />
y estructuras de apoyo, conexión a tierra del alambre de acometida<br />
a una unidad de descarga de antena, tamaño de los conectores de conexión<br />
a tierra, ubicación de la unidad de descarga de antena, conexión a<br />
los electrodos y requerimientos del electrodo de conexión a tierra. Vea la<br />
Figura que aparece más abajo.<br />
21. Entrada de objetos y líquidos - Se debe tener cuidado de que no<br />
caigan objetos dentro de los orificios de la caja ni se derramen líquidos a<br />
través de ellos.<br />
a) Advertencia: Para reducir el riesgo de incendios o de descarga eléctrica,<br />
este aparato no se debe exponer a la lluvia ni a la humedad, y no se<br />
le deben colocar encima objetos llenos de líquido como jarrones.<br />
22. Uso de las baterías PRECAUCIÓN - Para evitar escapes de las baterías<br />
que pueden resultar en lesiones corporales, daño a la propiedad o a la<br />
unidad:<br />
• Instale correctamente todas las baterías, con los polos + y - alineados<br />
como está marcado en la unidad.<br />
• No mezcle las baterías (nuevas con antiguas o de carbono con alcalinas,<br />
etc.).<br />
• Retire las baterías cuando no use la unidad por un largo tiempo<br />
Nota para el instalador del sistema CA<strong>TV</strong>: Se hace este recordatorio para llamar la atención del instalador del sistema CA<strong>TV</strong> sobre el<br />
Artículo 820-40 de donde se proporcionan instrucciones para la apropiada conexión a tierra y, en particular, se especifica que la tierra de los<br />
cables se conectará al sistema de conexión a tierra del edificio tan cerca del punto de entrada del cable como sea posible.<br />
Español<br />
Ejemplo de conexión a tierra<br />
de la antena según NEC,<br />
Código Eléctrico Nacional ABRAZADERAS DE TIERRA CONDUCTOR DE ENTRADA<br />
DE LA ANTENA<br />
UNIDAD DE DESCARGA<br />
DE LA ANTENA<br />
CONDUCTOR DE TIERRA<br />
ABRAZADERAS DE TIERRA<br />
CAJA DE LA ENTRADA DEL SUMINISTRO ELECTRICO<br />
SISTEMA DE ELECTRODO DE PUESTA A<br />
TIERRA DEL SUMINISTRO ELECTRICO<br />
3
PRECAUCIONES<br />
PRECAUCIONES DE SEGURIDAD ADICIONALES<br />
• ASEGÚRESE que el soporte del <strong>TV</strong> LCD esté adecuadamente apretado al aparato (Consulte la Guía rápida para saber la manera correcta<br />
de apretar el tornillo del soporte en el aparato. Hacerlo inadecuadamente puede hacer que el aparato sea inseguro.<br />
• Si se instala el <strong>TV</strong> LCD en la pared, la instalación debe realizarla un técnico calificado. Hacerlo inadecuada o incorrectamente puede<br />
hacer que el aparato sea inseguro.<br />
• Desconecte los enchufes principales cuando:<br />
– limpie la pantalla del <strong>TV</strong>, nunca use agentes de limpieza abrasivos.<br />
– haya una tormenta eléctrica.<br />
– el aparato quede sin supervisión por mucho tiempo.<br />
• No cambie ni mueva el <strong>TV</strong> LCD cuando esté encendido.<br />
• No toque, presione ni frote la superficie de la pantalla LCD con ningún objeto puntiagudo o duro.<br />
• Cuando la superficie de la pantalla LCD acumule polvo, límpiela suavemente con un paño de algodón absorbente o con otro material<br />
suave como la gamuza. NO USE acetona, tolueno o alcohol para limpiar la superficie de la pantalla. Estos productos químicos dañaran<br />
la superficie.<br />
• Si le cae agua o saliva, límpiela rápidamente. Estos líquidos pueden causar deformación y disminución en la intensidad de los colores de<br />
la pantalla LCD cuando se le expone a éstos por algún tiempo.<br />
• Cuando ocurran cambios de temperatura, tenga cuidado con la condensación. Ésta puede causar daño a la pantalla LCD y en las piezas<br />
eléctricas. Después de que desaparezca la condensación quedarán manchas en la pantalla.<br />
• La información de PRECAUCIÓN se ubica en la parte posterior del <strong>TV</strong> (consulte los diagramas a continuación).<br />
UBICACIÓN DEL TELEVISOR LCD<br />
• Coloque el <strong>TV</strong> LCD sobre una base sólida y firme o sobre un soporte. Asegúrese de que sea lo suficientemente fuerte para soportar el<br />
peso del <strong>TV</strong> LCD.<br />
• Trate de dejar un espacio de aproximadamente 6” a cada costado del gabinete del aparato para una ventilación apropiada.<br />
• No coloque el <strong>TV</strong> LCD cerca de fuentes de calor o de un radiador.<br />
• No coloque el <strong>TV</strong> LCD donde pueda quedar expuesto a la lluvia o a humedad excesiva.<br />
PROCEDIMIENTO DE RECICLAJE/ELIMINACIÓN AL FINAL DE LA VIDA ÚTIL<br />
• Para minimizar el daño al medioambiente, las baterías que vienen con el <strong>TV</strong> LCD no contienen mercurio ni níquel-cadmio. Si es posible,<br />
cuando elimine las baterías, use los medios de reciclaje disponibles en su área.<br />
• Los materiales que usa el <strong>TV</strong> LCD pueden ser reciclados. Para minimizar la cantidad de desperdicios en el medioambiente, ver ifique si<br />
en su área hay empresas que recojan televisores usados para desmantelamiento y recolección de materiales reutilizables o comuníquese<br />
con su distribuidor para obtener consejos acerca del reciclaje.<br />
• Elimine el cartón y el material de embalaje a través de medios adecuados de eliminación de desperdicios en su área.<br />
4
CONTENTS<br />
INTRODUCCIÓN<br />
Bienvenido/Registro de su <strong>TV</strong> ...................................................... 2<br />
Seguridad/Precauciones .............................................................3-4<br />
Funciones ..................................................................................... 5<br />
Contenidos .................................................................................. 5<br />
MENÚ DE INSTALACIÓN<br />
Uso de los Controles de Idioma ....................................... 6<br />
Uso del control Sintonía ............................................................... 6<br />
Uso de los Controles de Auto Programa ....................................... 7<br />
Uso de los Controles de Editar canal ............................................ 7<br />
Seleccion del Sistema.................................................................... 8<br />
Ajuste Fino................................................................................... 8<br />
CONTROLES DEL MENÚ IMAGEN<br />
Uso de los controles del menú Imagen ............................. 9<br />
CONTROLES DEL MENÚ SONIDO<br />
Uso de los controles del menú Sonido ........................... 10<br />
CONTROLES DEL MENÚ FUNCIONES<br />
Uso de los controles del menú Temporizador ................. 11<br />
Comprensión de los controles de AutoLock ............................. 12<br />
Configuración de un código de acceso de AutoLock ................. 13<br />
Uso de AutoLock para bloquear canales ................................... 14<br />
Borrado de todos los canales bloqueados a la vez ........................ 15<br />
Uso de los Controles Clasificación de películas para bloquear<br />
programación ............................................................................. 16<br />
Uso de los Controles Clasificación de <strong>TV</strong> para bloquear<br />
programación ............................................................................. 17<br />
Otras opciones de bloqueo de AutoLock .................................. 18<br />
Uso de la pantalla de revisión de AutoLock .............................. 19<br />
Uso del Control Contraste + ...................................................... 20<br />
Uso de Control Reducir Ruido ................................................... 20<br />
Uso del Control PIP ................................................................... 21<br />
Uso de la Lista fuente ................................................................. 22<br />
FUNCIONES RELACIONADAS CON EL CONTROL REMOTO<br />
Uso del Control formato ............................................... 22<br />
Uso de los Controles de Subtítulos ............................................. 23<br />
Uso de los Controles de Apagado Programado ............................ 23<br />
Uso de Control Lista Canales ..................................................... 24<br />
Uso de la función Control Activo (dependiendo del modelo) ........ 24<br />
Uso de Control Surf ................................................................... 25<br />
Uso de Pixel Plus ........................................................................ 25<br />
Uso de Control AutoPicture ..................................................... 26<br />
Uso de Control AutoSound ...................................................... 26<br />
Uso del control remoto con dispositivos accesorios<br />
Botones del control remoto relacioados con el dispositivos accesorios ... 27<br />
Cómo usar el control remoto con dispositivos accesorios <strong>Philips</strong> ..... 28<br />
CONFIGURACIÓN DEL MODO PC (COMPUTADOR PERSONAL)<br />
Uso de los Controles Imagen ......................................... 29<br />
Uso del Control Selección de audio ............................................ 29<br />
Uso de los Controles de las funciones de PC .............................. 30<br />
Uso del Control PIP ................................................................... 31<br />
CONFIGURACIÓN DEL MODO HD (ALTA DEFINICIÓN)<br />
Cómo Seleccionar el Modo HD .................................... 31<br />
Uso de los Controles Imagen ...................................................... 32<br />
Uso de los Controles de Sonido .................................................. 33<br />
Uso del Control PIP.................................................................... 34<br />
INFORMACIÓN IMPORTANTE<br />
Localización de fallas ..................................................... 35<br />
Cuidado y limpieza .................................................................... 36<br />
Índice ......................................................................................... 37<br />
Garantía limitada ....................................................................... 38<br />
La función<br />
Active Control continuamente mide y corrige todas las señales entrantes<br />
para proporcionar la mejor calidad de imagen.<br />
Esta función monitorea y corrige el control de nitidez y el control de reducción<br />
de ruido.<br />
El panel de enchufes de audio/vídeo permite conexiones directas con<br />
VCR, DVD u otros dispositivos, proporcionando una imagen de <strong>TV</strong> y<br />
reproducción de sonido de calidad.<br />
El control Nivelador del volumen de audio (AVL) mantiene el sonido del<br />
<strong>TV</strong> a un nivel parejo. Los picos y valles que ocurren durante los cambios<br />
de programa o pausas comerciales se reducen, produciendo un sonido más<br />
uniforme y cómodo.<br />
AutoLock le permite bloquear la vista de ciertos canales o programas con<br />
ciertas clasificaciones si no desea que sus hijos vean materiales impropios.<br />
AutoPicture le permite cambiar la configuración de imagen (color, tinte,<br />
contraste, etc.) para diversos tipos de programación, tales como deportes,<br />
películas, multimedia (juegos) o señales débiles con sólo presionar un botón.<br />
AutoSound le permite escoger entre tres controles ajustados en fábrica y<br />
un control personal que usted ajusta según sus propias preferencias a través<br />
del submenú en pantalla Sonido. Los tres controles ajustados en fábrica<br />
(Teatro, Música y Voz) le permiten adaptar el sonido del <strong>TV</strong> para mejorar la<br />
programación en particular que está viendo.<br />
Editar canal le permite agregar o quitar canales de la lista de canales almacenada<br />
en la memoria del <strong>TV</strong>. Editar canal facilita el limitar o ampliar el<br />
número de canales disponibles cuando presiona los botones canal (+) o (–)<br />
de su control remoto.<br />
Subtítulos le permite leer el diálogo o conversaciones de voz del programa<br />
de <strong>TV</strong> como texto en pantalla.<br />
Control remoto infrarrojo hace funcionar su <strong>TV</strong> y otros dispositivos a<br />
control remoto, como VCR, reproductores de DVD, convertidores de cable<br />
y receptores de satélite.<br />
El menú en pantalla muestra instrucciones y mensajes útiles para configurar<br />
los controles de funciones del <strong>TV</strong> (se puede ver en inglés, francés o<br />
español).<br />
El Apagado Programado apaga automáticamente el <strong>TV</strong> después de un<br />
período determinado que usted escoge.<br />
Temporizador le permite configurar su <strong>TV</strong> para encenderse y apagarse en<br />
forma autónoma, una vez o todos los días como un reloj despertador.<br />
Como socio de Energy Star®, <strong>Philips</strong> Consumer Electronics ha determinado<br />
que este producto satisface las pautas para la eficiencia de<br />
energía Energy Star®. Energy Star® es una marca registrada<br />
en EE.UU. El uso de productos con la etiqueta Energy<br />
Star® puede ahorrar energía. El ahorro de energía reduce la<br />
contaminación del aire y reduce las cuentas de electricidad.<br />
Active Control, AutoPicture, AutoSound y Surround son marcas comerciales<br />
de <strong>Philips</strong> Consumer Electronics Company. Derecho de autor 2001<br />
<strong>Philips</strong> Consumer Electronics.<br />
*Fabricado bajo licencia de Dolby Laboratories. “Dolby” y el símbolo de<br />
doble D son marcas registradas de Dolby Laboratories.<br />
GUÍA RÁPIDA DE USO Y<br />
CONFIGURACIÓN<br />
Consulte la simple Guía rápida<br />
de uso y configuración (que<br />
viene con su <strong>TV</strong>) para detalles<br />
sobre conexiones y operación del<br />
control remoto.<br />
Español<br />
5
USO DE LAS FUNCIONES DE INSTALACIÓN<br />
IDIOMA<br />
Para los propietarios de <strong>TV</strong> que hablen francés,<br />
portugués o inglés, existe una opción Idioma en<br />
pantalla. El control Idioma le permite configurar el<br />
menú en pantalla del <strong>TV</strong> para que aparezca en inglés,<br />
francés, español o portugués.<br />
1<br />
2<br />
3<br />
4<br />
5<br />
Presione el botón MENU del control remoto<br />
para mostrar el menú en pantalla.<br />
Presione el botón CURSOR HACIA ABAJO<br />
varias veces hasta que se resalte Instalar.<br />
Presione el botón CURSOR A LA DERECHA<br />
para acceder al menú Instalar. Se resaltará<br />
Idioma.<br />
Presione el botón CURSOR A LA DERECHA<br />
o para seleccionar English, Francais, Español o<br />
Portugués.<br />
Presione el botón STATUS/EXIT para borrar el<br />
menú de la pantalla.<br />
CONSEJO ÚTIL<br />
Recuerde el control Idioma sólo hace que los<br />
elementos del menú en la pantalla del <strong>TV</strong><br />
aparezcan en texto inglés, francais, español o<br />
portugués. No cambia las otras cateristicas del texto<br />
en pantalla, tales como Subtítulos (CC), con los<br />
programas de <strong>TV</strong>.<br />
Menú del <strong>TV</strong><br />
Imagen<br />
Sonido<br />
Funciones<br />
Instalar<br />
5<br />
4<br />
2<br />
Brillo<br />
Color<br />
Imagen<br />
Nitidez<br />
Tinte<br />
1<br />
3<br />
4<br />
Menú del <strong>TV</strong><br />
Imagen<br />
Idioma<br />
Sonido<br />
System<br />
Funciones<br />
Sintonía<br />
Instalar<br />
Auto Programa<br />
Editar Canal<br />
Instalar<br />
Idioma<br />
Español<br />
System<br />
Sintonía<br />
Auto Programa<br />
Editar Canal<br />
Sintonía Fina<br />
O<br />
Idioma Portuguese<br />
O<br />
Language<br />
English<br />
O<br />
Langue Français<br />
SINTONÍA<br />
La Sintonía le permite cambiar la entrada de señal del<br />
<strong>TV</strong> al modo Cable, Antena o Auto. Es importante<br />
que el <strong>TV</strong> sepa qué tipo de señal está conectada, ya sean<br />
antena o cable.<br />
1<br />
2<br />
3<br />
4<br />
5<br />
6<br />
Presione el botón MENU del control remoto<br />
para mostrar el menú en pantalla.<br />
Presione el botón del CURSOR HACIA<br />
ABAJO varias veces hasta que se resalte Instalar.<br />
Presione el botón del CURSOR A LA<br />
DERECHA para acceder al menú Instalar. Se<br />
resalta Idioma.<br />
Presione el botón del CURSOR HACIA<br />
ABAJO para seleccionar el control Sintonía.<br />
Presione el botón del CURSOR A LA<br />
DERECHA o A LA IZQUIERDA para<br />
seleccionar Cable, Antena, o Auto. Si Sintonía<br />
se configura en Auto, Auto Programa detectará si<br />
hay una señal de cable.<br />
Presione del botón STATUS/EXIT para borrar<br />
el menú de la pantalla.<br />
CONSEJO ÚTIL<br />
Cuando se selecciona Cable, están disponibles los<br />
canales 1 al 125.<br />
Cuando se selecciona Antena, están disponibles los<br />
canales 2 al 69.<br />
Menú del <strong>TV</strong><br />
Imagen<br />
Sonido<br />
Funciones<br />
Instalar<br />
6<br />
5<br />
2<br />
4<br />
Brillo<br />
Color<br />
Imagen<br />
Nitidez<br />
Tinte<br />
1<br />
3<br />
5<br />
Menú del <strong>TV</strong><br />
Imagen<br />
Sonido<br />
Funciones<br />
Instalar<br />
Instalar<br />
Idioma<br />
System<br />
Sintonía<br />
Auto Programa<br />
Editar Canal<br />
Sintonía Fina<br />
Instalar<br />
Idioma<br />
System<br />
Sintonía<br />
Auto Programa<br />
Editar Canal<br />
Sintonía Fina<br />
Idioma<br />
System<br />
Sintonía<br />
Auto Programa<br />
Editar Canal<br />
Español<br />
Cable<br />
O<br />
Sintonía<br />
Auto<br />
O<br />
Sintonía<br />
Antena<br />
6
USO DE LAS FUNCIONES DE INSTALACIÓN<br />
AUTO PROGRAMA<br />
Su <strong>TV</strong> puede configurarse automáticamente para los canales<br />
del área local (o <strong>TV</strong> cable). Esto le facilita seleccionar sólo<br />
las estaciones de <strong>TV</strong> que hay en su área presionando el botón<br />
CANAL (+) o (–).<br />
1<br />
2<br />
3<br />
4<br />
5<br />
6<br />
Presione el botón MENU del control remoto para<br />
mostrar el menú en pantalla.<br />
Presione el botón del CURSOR HACIA ABAJO varias<br />
veces hasta que se resalte Instalar.<br />
Presione el botón del CURSOR A LA DERECHA<br />
para ingresar al menú Instalar. Se resaltará Idioma.<br />
Presione el botón del CURSOR HACIA ABAJO varias<br />
veces hasta que se seleccione Auto Programa. Aparecerá<br />
“Iniciar?”.<br />
Presione el botón del CURSOR A LA DERECHA<br />
para comenzar el proceso de programación automática.<br />
Presione el botón STATUS/EXIT para borrar el menú<br />
de la pantalla.<br />
CONSEJO ÚTIL<br />
Después de ejecutar Auto Programa, revise los<br />
resultados. Presione el botón CANAL (+) o (–) y vea<br />
qué canales puede seleccionar. Recuerde que primero<br />
se debe conectar a su <strong>TV</strong> una señal de <strong>TV</strong> de antena<br />
o de cable. Consulte la Guía de uso rápido para<br />
realizar las conexiones.<br />
EDITAR CANAL<br />
Editar Canal le facilita agregar o eliminar canales de la lista<br />
de canales almacenada en la memoria del <strong>TV</strong>.<br />
1<br />
2<br />
3<br />
4<br />
5<br />
6<br />
7<br />
8<br />
9<br />
Presione el botón MENU del control remoto para<br />
mostrar el menú en pantalla.<br />
Presione el botón del CURSOR HACIA ABAJO varias<br />
veces hasta que se resalte Instalar.<br />
Presione el botón del CURSOR A LA DERECHA<br />
para ingresar al menú Instalar. Se resaltará Idioma.<br />
Presione el botón del CURSOR HACIA ABAJO varias<br />
veces hasta que se seleccione Editar Canal.<br />
Presione el botón del CURSOR A LA DERECHA<br />
para ingresar al menú Editar Canal. Se resaltará Canal.<br />
Presione los botones del CURSOR A LA DERECHA<br />
o A LA IZQUIERDA para desplazarse por la lista<br />
de canales disponibles. También puede presionar los<br />
botones canal (+) o canal (-) para desplazarse por la lista<br />
de canales. O bien, presione los botones de número para<br />
seleccionar un número de canal específico.<br />
Presione el botón del CURSOR HACIAABAJO para<br />
seleccionar Borrado al tiempo que se lo lleva al canal<br />
que se va a borrar.<br />
Presione el botón del CURSOR A LA IZQUIERDA<br />
o A LA DERECHA para seleccionar Sí y activar el<br />
borrado de un canal. O seleccione No para desactivar el<br />
borrado de un canal.<br />
Presione el botón STATUS/EXIT para borrar el menú<br />
de la pantalla.<br />
Menú del <strong>TV</strong><br />
Imagen<br />
6<br />
Sonido<br />
Funciones<br />
Instalar<br />
2<br />
4<br />
Menú del <strong>TV</strong><br />
Imagen<br />
Sonido<br />
Funciones<br />
Instalar<br />
9<br />
6<br />
8<br />
2<br />
4<br />
7<br />
Brillo<br />
Color<br />
Imagen<br />
Nitidez<br />
Tinte<br />
Brillo<br />
Color<br />
Imagen<br />
Nitidez<br />
Tinte<br />
1<br />
3<br />
5<br />
1<br />
3<br />
5<br />
6<br />
8<br />
Menú del <strong>TV</strong><br />
Imagen<br />
Sonido<br />
Funciones<br />
Instalar<br />
Instalar<br />
Idioma<br />
System<br />
Sintonía<br />
Auto Programa<br />
Editar Canal<br />
Sintonía Fina<br />
Auto Programa<br />
Menú del <strong>TV</strong><br />
Imagen<br />
Sonido<br />
Funciones<br />
Instalar<br />
Instalar<br />
Idioma<br />
System<br />
Sintonía<br />
Auto Programa<br />
Editar Canal<br />
Sintonía Fina<br />
Editar Canal<br />
Canal<br />
Borrado<br />
Editar Canal<br />
Canal<br />
Borrado<br />
Idioma<br />
System<br />
Sintonía<br />
Auto Programa<br />
Editar Canal<br />
Iniciar?<br />
Canal 8<br />
Idioma<br />
System<br />
Sintonía<br />
Auto Programa<br />
Editar Canal<br />
Canal<br />
Borrado<br />
2<br />
Sí<br />
Español<br />
7
USO DE LAS FUNCIONES DE INSTALACIÓN<br />
SELECCIÓN DEL SISTEMA<br />
La función Sistema le permite seleccionar el sistema de <strong>TV</strong> que<br />
desee. Si se selecciona Auto, se seleccionará automáticamente<br />
el sistema respectivo de acuerdo con el sistema de transmisión.<br />
Seleccione el sistema correspondiente si la recepción es deficiente al<br />
seleccionar Auto.<br />
Presione el botón MENU del control remoto para<br />
1 mostrar el menú en pantalla.<br />
Presione el botón del CURSOR HACIA ABAJO varias<br />
2 veces hasta que se resalte Instalar.<br />
Presione el botón del CURSOR A LA DERECHA<br />
3 para ingresar al menú Instalar. Se resaltará Idioma.<br />
Presione el botón del CURSOR HACIA ABAJO hasta<br />
4 que se seleccione Sistema.<br />
Presione el botón del CURSOR HACIA LA<br />
5 DERECHA para seleccionar el sistema (Auto, NTSC,<br />
PAL-M o PAL-N) de su elección.<br />
Presione el botón STATUS/EXIT para borrar el menú<br />
de la pantalla.<br />
6<br />
CONSEJO ÚTIL<br />
Después de ejecutar Auto Programa, revise los<br />
resultados. Presione el botón CANAL (+) o (–) y vea<br />
qué canales puede seleccionar. Recuerde que primero<br />
se debe conectar a su <strong>TV</strong> una señal de <strong>TV</strong> de antena<br />
o de cable. Consulte la Guía de uso rápido para<br />
realizar las conexiones.<br />
Menú del <strong>TV</strong><br />
Imagen<br />
6<br />
Sonido<br />
Funciones<br />
Instalar<br />
2<br />
4<br />
Brillo<br />
Color<br />
Imagen<br />
Nitidez<br />
Tinte<br />
1<br />
3<br />
5<br />
Menú del <strong>TV</strong><br />
Imagen<br />
Idioma<br />
Sonido<br />
System<br />
Funciones<br />
Sintonía<br />
Instalar<br />
Auto Programa<br />
Editar Canal<br />
Instalar<br />
Idioma<br />
System<br />
Sintonía<br />
Auto Programa<br />
Iniciar?<br />
Editar Canal<br />
Sintonía Fina<br />
Auto Programa<br />
Canal 8<br />
AJUSTE FINO<br />
Esta función le permite adjustar la recepción de la imagen en<br />
áreas en dónde la recepción sea débil.<br />
1<br />
2<br />
3<br />
4<br />
5<br />
6<br />
7<br />
8<br />
9<br />
Presione el botón MENU del control remoto para<br />
mostrar el menú en pantalla.<br />
Presione el botón del CURSOR HACIA ABAJO varias<br />
veces hasta que se resalte Instalar.<br />
Presione el botón del CURSOR A LA DERECHA<br />
para ingresar al menú Instalar. Se resaltará Idioma.<br />
Presione el botón del CURSOR HACIA ABAJO varias<br />
veces hasta que se seleccione Editar Canal.<br />
Presione el botón del CURSOR HACIA LA<br />
DERECHA para ingresar al menú Ajuste Fino.<br />
Presione el botón del CURSOR HACIA LA<br />
DERECHA o HACIA LA IZQUIERDA para realizar<br />
el ajuste fino.<br />
Presione el botón del CURSOR HACIAABAJO para<br />
seleccionar Borrado al tiempo que se lo lleva al canal<br />
que se va a borrar.<br />
Presione el botón del CURSOR A LA IZQUIERDA<br />
o A LA DERECHA para seleccionar Sí y activar el<br />
borrado de un canal. O seleccione No para desactivar el<br />
borrado de un canal.<br />
Presione el botón STATUS/EXIT para borrar el menú<br />
de la pantalla.<br />
Menú del <strong>TV</strong><br />
Imagen<br />
Sonido<br />
Funciones<br />
Instalar<br />
9<br />
6<br />
8<br />
2<br />
4<br />
7<br />
Brillo<br />
Color<br />
Imagen<br />
Nitidez<br />
Tinte<br />
1<br />
3<br />
5<br />
6<br />
8<br />
Menú del <strong>TV</strong><br />
Imagen<br />
Sonido<br />
Funciones<br />
Instalar<br />
Instalar<br />
Idioma<br />
System<br />
Sintonía<br />
Auto Programa<br />
Editar Canal<br />
Sintonía Fina<br />
Editar Canal<br />
Canal<br />
Borrado<br />
Editar Canal<br />
Canal<br />
Borrado<br />
Idioma<br />
System<br />
Sintonía<br />
Auto Programa<br />
Editar Canal<br />
Canal<br />
Borrado<br />
2<br />
Sí<br />
8
USO DE LOS CONTROLES DE AJUSTE DE IMAGEN<br />
Para ajustar los controles de imagen de su <strong>TV</strong>,<br />
seleccione un canal y siga estos pasos.<br />
1<br />
2<br />
3<br />
4<br />
5<br />
Presione el botón MENU del control remoto<br />
para mostrar el menú en pantalla.<br />
Presione el botón del CURSOR A LA<br />
DERECHA para ingresar al menú Imagen. Se<br />
resaltará Brillo.<br />
Presione el botón del CURSOR<br />
HACIAARRIBA o HACIAABAJO para<br />
seleccionar el ajuste de imagen que desea<br />
cambiar. Brillo, Color, Imagen, Nitidez, Tinte,<br />
o Temp. De Color.<br />
Presione el botón del CURSOR A LA<br />
DERECHA o A LA IZQUIERDA para ajustar<br />
el control seleccionado.<br />
Presione el botón STATUS/EXIT para borrar el<br />
menú de la pantalla.<br />
Menú del <strong>TV</strong><br />
Imagen<br />
Sonido<br />
Funciones<br />
Instalar<br />
5<br />
3<br />
4<br />
3<br />
Brillo<br />
Color<br />
Imagen<br />
Nitidez<br />
Tinte<br />
1<br />
2<br />
4<br />
Imagen<br />
Brillo<br />
Color<br />
Imagen<br />
Nitidez<br />
Tinte<br />
Temp. De Color<br />
Imagen<br />
Brillo<br />
Color<br />
Imagen<br />
Nitidez<br />
Tinte<br />
Temp. De Color<br />
Imagen<br />
Brillo<br />
Color<br />
Imagen<br />
Nitidez<br />
Tinte<br />
Temp. De Color<br />
48<br />
38<br />
42<br />
Imagen<br />
Brillo<br />
Color<br />
Imagen<br />
Nitidez<br />
Tinte<br />
Temp. De Color<br />
8<br />
Español<br />
Imagen<br />
CONSEJO ÚTIL<br />
Recuerde, cuando la escala de barra está<br />
centrada<br />
, los ajustes de los<br />
controles están a niveles normales, de rango<br />
medio.<br />
NOTA: Los controles Tinte no estarán<br />
disponibles para ajustes cuando se sintonice<br />
en las entradas CVI.<br />
Brillo - agrega o resta luz desde la parte más<br />
oscura de la imagen.<br />
Color - agrega o elimina color.<br />
Imagen - mejora el detalle de las partes más<br />
claras de la imagen.<br />
Nitidez - mejora el detalle en la imagen.<br />
Tinte - ajusta la imagen para obtener tonos de<br />
piel naturales.<br />
Temp. De Color - ofrece preferencias de<br />
imagen Normal, Caliente o Frio. (Normal<br />
mantiene blancos los blancos, Caliente vuelve<br />
azulados los blancos y Frio vuelve rojizos los<br />
blancos).<br />
Brillo<br />
Color<br />
Imagen<br />
Nitidez<br />
Tinte -30<br />
Temp. De Color<br />
Imagen<br />
Brillo<br />
Color<br />
Imagen<br />
Nitidez<br />
Tinte<br />
Temp. De Color<br />
Normal<br />
9
USO DE LOS CONTROLES DE AJUSTE DE SONIDO<br />
Para ajustar los controles de sonido de su <strong>TV</strong>, seleccione<br />
un canal y siga estos pasos.<br />
Presione el botón MENU del control remoto<br />
1 para mostrar el menú en pantalla. Se resaltará<br />
Imagen.<br />
Presione el CURSOR HACIAABAJO para<br />
2 resaltar Sonido.<br />
Presione el botón del CURSOR A LA<br />
3 DERECHA para ingresar al menú Sonido.<br />
Presione el botón del CURSOR<br />
4 HACIAARRIBA o HACIAABAJO para<br />
seleccionar el ajuste de sonido que desea<br />
cambiar: Ecualizador, Balance, AVL, Dolby<br />
Virtual, SAP, o Sonido.<br />
Presione el botón del CURSOR A LA<br />
5 DERECHA o A LA IZQUIERDA para ajustar<br />
el control seleccionado.<br />
Presione del botón STATUS/EXIT para borrar<br />
el menú de la pantalla.<br />
6<br />
Menú del <strong>TV</strong><br />
Imagen<br />
Sonido<br />
Funciones<br />
Instalar<br />
6<br />
5<br />
2<br />
4<br />
Ecualizador<br />
Balance<br />
AVL<br />
Dolby Virtual<br />
SAP<br />
1<br />
4<br />
3<br />
5<br />
Sonido<br />
Ecualizador<br />
Balance<br />
AVL<br />
Dolby Virtual<br />
SAP<br />
Sonido<br />
Sonido<br />
Ecualizador<br />
Balance<br />
AVL<br />
Dolby Virtual<br />
SAP<br />
Sonido<br />
Sonido<br />
Ecualizador<br />
Balance<br />
AVL<br />
Dolby Virtual<br />
SAP<br />
Sonido<br />
120 Hz<br />
500 Hz<br />
1500 Hz<br />
5 KHz<br />
10 KHz<br />
Sí<br />
0<br />
Sonido<br />
Ecualizador<br />
Balance<br />
AVL<br />
Dolby Virtual<br />
SAP<br />
Sonido<br />
Dolby Virtual<br />
CONSEJO ÚTIL<br />
Ecualizador – ajusta los tonos del sonido.<br />
Seleccione entre 120 Hz y 10 KHz.<br />
Balance – ajusta el nivel de sonido que<br />
proviene de los altavoces izquierdo y derecho.<br />
AVL (Nivelador automático de volumen)<br />
– cuando está encendido, el AVL nivelará el<br />
sonido que se escuche cuando se produzcan<br />
cambios repentinos en el volumen durante<br />
pausas comerciales o cambios de canal.<br />
Dolby Virtual – agrega una mayor<br />
profundidad y dimensión al sonido del <strong>TV</strong>.<br />
Seleccione entre sonido Dolby Virtual o<br />
Estereo (si es estéreo) o entre Espacial o Mono<br />
(si es mono).<br />
SAP (Programación de audio secundario)<br />
– enviada como un tercer canal de audio,<br />
una señal SAP se puede oír aparte del sonido<br />
del programa de <strong>TV</strong> actual. Nota: Si no se<br />
encuentra disponible el control SAP, en la<br />
pantalla aparecerá “No disponible”.<br />
Sonido – seleccione entre Estereo y Mono.<br />
Sonido<br />
Ecualizador<br />
Balance<br />
AVL<br />
Dolby Virtual<br />
SAP<br />
Sonido<br />
Sonido<br />
Ecualizador<br />
Balance<br />
AVL<br />
Dolby Virtual<br />
SAP<br />
Sonido<br />
Sí<br />
Estereo<br />
10
USO DE LOS CONTROLES DEL MENÚ TEMPORIZADOR<br />
Su <strong>TV</strong> viene con un reloj en pantalla. También es<br />
posible configurar el <strong>TV</strong> para que se encienda o se<br />
apague a una hora específica y para que sintonice un<br />
canal específico cuando se encienda.<br />
1<br />
2<br />
3<br />
4<br />
5<br />
6<br />
7<br />
Presione el botón MENU del control remoto<br />
para mostrar el menú en pantalla.<br />
Presione el CURSOR HACIAABAJO para<br />
resaltar Funciones.<br />
Presione el botón del CURSOR A LA<br />
DERECHA para ingresar al menú Funciones. Se<br />
resaltará Temporizador.<br />
Presione el botón del CURSOR A<br />
LA DERECHA para ingresar al menú<br />
Temporizador.<br />
Presione el botón del CURSOR HACIA<br />
ARRIBA o HACIA ABAJO para resaltar uno de<br />
los controles del Temporizador. Estos controles<br />
son Hora, Hora De Inicio, Hora De Paro,<br />
Canal No, Activar o Mostrar.<br />
Presione el botón del CURSOR A LA<br />
DERECHA o A LA IZQUIERDA para hacer<br />
ajustes o alternar las opciones entre Sí o No.<br />
Hora: Introduzca la hora actual con los botones<br />
de número. Use el botón del CURSOR A LA<br />
DERECHA para ir al espacio AM/PM y el<br />
botón del CURSOR A LA IZQUIERDA o A<br />
LA DERECHA para alternar el ajuste AM y<br />
PM.<br />
Hora de inicio:Use los botones de número<br />
para ingresar la hora en que desee que el <strong>TV</strong><br />
se encienda. Use el botón del CURSOR A LA<br />
DERECHA y A LA IZQUIERDA para alternar<br />
el ajuste AM y PM.<br />
Hora de paro: Use los botones de número<br />
para ingresar la hora en que desee que el <strong>TV</strong><br />
se apague. Use el botón del CURSOR A LA<br />
DERECHA y A LA IZQUIERDA para alternar<br />
el ajuste AM y PM.<br />
Canal No.:Use los botones DE NÚMERO o<br />
los botones canal (+) o (-) para ingresar el canal<br />
de inicio deseado. También puede presionar los<br />
botones del CURSOR A LA DERECHA o A<br />
LA IZQUIERDA para ingresar el canal de inicio<br />
deseado.<br />
Activar: Ajuste el temporizador para que se<br />
encienda o se apague automáticamente, una vez<br />
o todos los días. Presione el botón del CURSOR<br />
A LA DERECHA o A LA IZQUIERDA para<br />
seleccionar Una Vez al día, Diariamente o No.<br />
Mostrar: Presione el botón del CURSOR A LA<br />
DERECHA o A LA IZQUIERDA para alternar<br />
entre Sí y No. Si selecciona Sí, la hora aparecerá<br />
siempre que el <strong>TV</strong> se encuentre encendido.<br />
Cuando se selecciona No, la hora sólo aparecerá<br />
cuando presione el botón STATUS.<br />
Presione el botón STATUS/EXIT para borrar<br />
el menú de la pantalla.<br />
Menú del <strong>TV</strong><br />
Imagen<br />
Sonido<br />
Funciones<br />
Instalar<br />
Temporizador<br />
AutoLock<br />
Contraste+<br />
Reducir Ruido<br />
PIP<br />
1<br />
7<br />
6 5<br />
2 3<br />
5 4<br />
6<br />
Funciones<br />
Temporizador<br />
AutoLock<br />
Contraste+<br />
Reducir Ruido<br />
PIP<br />
Temporizador<br />
Hora<br />
Hora De Inicio<br />
Hora De Paro<br />
Canal No.<br />
Activar<br />
Mostrar<br />
Temporizador<br />
Hora<br />
Hora De Inicio<br />
Hora De Paro<br />
Canal No.<br />
Activar<br />
Mostrar<br />
Temporizador<br />
Hora<br />
Hora De Inicio<br />
Hora De Paro<br />
Canal No.<br />
Activar<br />
Mostrar<br />
Temporizador<br />
Hora<br />
Hora De Inicio<br />
Hora De Paro<br />
Canal No.<br />
Activar<br />
Mostrar<br />
Temporizador<br />
Hora<br />
Hora De Inicio<br />
Hora De Paro<br />
Canal No.<br />
Activar<br />
Mostrar<br />
Temporizador<br />
Hora<br />
Hora De Inicio<br />
Hora De Paro<br />
Canal No.<br />
Activar<br />
Mostrar<br />
Hora<br />
Hora De Inicio<br />
Hora De Paro<br />
Canal No.<br />
Activar<br />
– – : – – PM<br />
– – : – – PM<br />
– – : – – PM<br />
8<br />
Una Vez<br />
Sí<br />
Español<br />
11
COMPRENSIÓN DE LOS CONTROLES DE AUTOLOCK<br />
La función AutoLock recibe y procesa datos enviados<br />
por las emisoras u otros proveedores de programas<br />
que contienen orientaciones de contenido de los<br />
programas. Cuando el espectador lo programa, un <strong>TV</strong><br />
con AutoLock puede responder a la información sobre<br />
el contenido y bloquear programas con contenido que se<br />
pueda considerar objetable (tal como lenguaje ofensivo,<br />
violencia, situaciones sexuales, etc.). Es una excelente<br />
función para censurar el tipo de programación que los<br />
niños pueden ver.<br />
Clasif Película<br />
G<br />
PG<br />
PG-13<br />
R<br />
NC-17<br />
X<br />
Sí<br />
Clasificación<strong>TV</strong><br />
<strong>TV</strong>-Y<br />
<strong>TV</strong>-Y7<br />
<strong>TV</strong>-G<br />
<strong>TV</strong>-PG<br />
<strong>TV</strong>-14<br />
<strong>TV</strong>-MA<br />
Sí<br />
En la sección AutoLock, aprenderá a bloquear<br />
canales y programación que no está clasificada,<br />
está desclasificada o no tiene ninguna clasificación.<br />
Aprenderá también a activar y desactivar estas<br />
funciones de bloqueo. Las siguientes son algunas<br />
breves explicaciones de algunos términos y<br />
clasificaciones relacionados con la función<br />
AutoLock.<br />
AutoLock ofrece diversas Opciones de bloqueo<br />
entre las cuales escoger:<br />
BLOQUEO: El control BLOQUEO se puede<br />
considerar el “interruptor maestro” de AutoLock.<br />
Este control afecta las configuraciones que usted ha<br />
escogido para bloquear programas de acuerdo a las<br />
clasificaciones de las películas o clasificaciones de <strong>TV</strong>,<br />
o para bloquear programas que no tienen ninguna<br />
clasificación o están desclasificados. Cuando el<br />
control BLOQUEO está en No, el bloqueo o censura<br />
de los programas está inactivo. Cuando el control<br />
BLOQUEO está en Sí, el bloqueo ocurrirá de acuerdo<br />
a las configuraciones que usted haya elegido.<br />
Ninguna/ Clasif: Si se activa el control Ninguna/<br />
Clasif, se puede bloquear TODOS los programas sin<br />
datos de orientación de contenido.<br />
La programación que no tiene ninguna clasificación no<br />
está codificada con información de clasificación de la<br />
MPAA o pautas para los padres. Cualquier programación<br />
puede entrar en esta categoría.<br />
Usted también puede bloquear canales individuales<br />
o bloquear programación en base a clasificaciones<br />
de la MPAA y de las emisoras de <strong>TV</strong>. (Vea una<br />
descripción de las clasificaciones en esta página).<br />
CLASIFICACIONES DE PELÍCULAS<br />
(MOTION PICTURE ASSOCIATION OF AMERICA)<br />
G: Todo espectador – Se admiten todas las<br />
edades. La mayoría de los padres encontraría<br />
esta programación adecuada para todas las<br />
edades. Este tipo de programación contiene<br />
poca o no contiene violencia, no hay un<br />
lenguaje fuerte y hay escasos o no hay<br />
diálogos o situaciones sexuales.<br />
PG: Se sugiere supervisión de los padres<br />
– Esta programación contiene material que<br />
los padres pueden considerar inadecuado para<br />
los niños más pequeños. Puede contener uno<br />
o más de los siguientes elementos: Violencia<br />
moderada, algunas situaciones sexuales,<br />
lenguaje fuerte aun cuando no frecuente o<br />
algún diálogo sugerente.<br />
PG-13: Con alta supervisión de los padres<br />
– Esta programación contiene material que<br />
los padres pueden considerar inadecuado para<br />
menores de 13 años. Contiene uno o más de<br />
los siguientes elementos: violencia, situaciones<br />
sexuales, lenguaje fuerte o diálogo sugerente.<br />
R: Restringido – Esta programación está<br />
específicamente diseñada para adultos.<br />
Los menores de 17 años deben ver esta<br />
programación sólo acompañados por uno de<br />
sus padres o por un adulto a cargo. Contiene<br />
uno o más de los siguientes elementos:<br />
extremada violencia; intensas situaciones<br />
sexuales, lenguaje grosero o diálogo<br />
intensamente sugerente.<br />
NC-17: No se admiten menores de 17 años.<br />
– Este tipo de programación debe ser vista<br />
sólo por adultos. Contiene clara violencia,<br />
sexo explícito, o lenguaje crudo e indecente.<br />
X: Sólo adultos – Este tipo de programación<br />
contiene uno o más de los siguientes<br />
elementos: escenas claras de extrema violencia,<br />
actos sexuales muy claros y explícitos<br />
o indecentes o lenguaje muy grosero e<br />
intensamente sugerente.<br />
PAUTAS DE <strong>TV</strong> PARA LOS PADRES<br />
(EMISORAS DE <strong>TV</strong>)<br />
<strong>TV</strong>-Y: (Infantil – Este programa está diseñado<br />
para todos los niños.) Diseñado para un<br />
público muy joven, incluyendo aquellos entre<br />
las edades de 2 a 6 años. Se espera que este<br />
tipo de programación no asuste a los niños<br />
más pequeños.<br />
<strong>TV</strong>-Y7: (Dirigido a niños mayores – Este<br />
programa está diseñado para niños de 7 años<br />
y mayores.) Puede ser más apropiado para<br />
niños con habilidades de desarrollo suficientes<br />
para distinguir entre ficción y realidad. Tales<br />
programas pueden incluir fantasía liviana y<br />
violencia cómica (FV).<br />
<strong>TV</strong>-G: (Todo espectador – La mayoría de los<br />
padres encontraría este programa adecuado para<br />
todas las edades.) Este tipo de programación<br />
contiene poca o ninguna violencia, no tiene<br />
lenguaje fuerte y poco o ningún diálogo<br />
sexual o situaciones sexuales.<br />
<strong>TV</strong>-PG: (Se sugiere supervisión de los<br />
padres – Este programa contiene material<br />
que los padres podrían considerar inadecuado<br />
para niños más pequeños.) Este tipo de<br />
programación contiene uno o más de los<br />
siguientes elementos: Violencia moderada<br />
(V), algunas situaciones sexuales (S), lenguaje<br />
grosero poco frecuente (L) o algunos diálogos<br />
sugerentes (D).<br />
<strong>TV</strong>-14: (Con alta supervisión de los padres<br />
– Este programa contiene algún material que<br />
muchos padres pueden considerar inadecuado<br />
para niños menores de 14 años de edad.) Este<br />
tipo de programación contiene uno o más<br />
de los siguientes elementos: violencia intensa<br />
(V), situaciones sexuales intensas (S), lenguaje<br />
fuerte, grosero (L) o diálogos intensamente<br />
sugerentes (D).<br />
<strong>TV</strong>-MA: (Sólo personas con criterio<br />
formado – Este programa está específicamente<br />
diseñado para ser visto por adultos y por lo tanto<br />
puede ser inadecuado para menores de 17 años<br />
de edad.) Este tipo de programación contiene<br />
uno o más de los siguientes elementos: clara<br />
violencia (V), situaciones sexuales explícitas<br />
(S) o lenguaje crudo, indecente (L).<br />
12
CONFIGURACIÓN DE UN CÓDIGO DE ACCESO DE AUTOLOCK<br />
AutoLockTM permite a los padres bloquear o<br />
“censurar” los canales que consideran que los niños<br />
no deben ver. Un canal bloqueado mediante el control<br />
AutoLockTM no puede ser visto hasta que se use el<br />
código de acceso correcto para desbloquearlo. Primero,<br />
configuremos su código de acceso AutoLock.<br />
1<br />
2<br />
3<br />
4<br />
5<br />
6<br />
7<br />
8<br />
Presione el botón MENU del control remoto<br />
para mostrar el menú en pantalla.<br />
Presione el botón del cursor HACIA ABAJO<br />
para resaltar Funciones.<br />
Presione el botón del CURSOR ALA<br />
DERECHA para mostrar el menú Funciones.<br />
Presione el botón del CURSOR HACIA<br />
ABAJO para resaltar el control AutoLock.<br />
Presione el botón del CURSOR ALA<br />
DERECHA para ingresar al modo AutoLock.<br />
Aparecerá “Accese Código ——”.<br />
Usando los botones de número en el control<br />
remoto, ingrese el código de acceso. Si no lo<br />
conoce, 0,7,1,1 es el código predeterminado.<br />
Después de ingresar una vez el código, Incorrecto<br />
aparecerá en la pantalla. Ingréselo por segunda<br />
vez. Luego le solicitará que cambie el código.<br />
Use los botones de número del control remoto<br />
para ingresar el código de acceso de su elección.<br />
Ingréselo por segunda vez para confirmarlo. Después<br />
que se confirme el código nuevo, aparece el menú<br />
AutoLock. Puede acceder a las funciones que se<br />
encuentren disponibles en el menú.<br />
Si no desea acceder a las otras funciones,<br />
presione el botón STATUS/EXIT para borrar el<br />
menú de la pantalla.<br />
Menú del <strong>TV</strong><br />
Imagen<br />
10<br />
Sonido<br />
Funciones<br />
Instalar<br />
2<br />
4<br />
7<br />
Temporizador<br />
AutoLock<br />
Contraste+<br />
Reducir Ruido<br />
PIP<br />
1<br />
3<br />
5<br />
8<br />
6<br />
8<br />
9<br />
Funciones<br />
Temporizador<br />
AutoLock<br />
Contraste+<br />
Reducir Ruido<br />
PIP<br />
Funciones<br />
Temporizador<br />
AutoLock<br />
Contraste+<br />
Reducir Ruido<br />
PIP<br />
Funciones<br />
Temporizador<br />
AutoLock<br />
Contraste+<br />
Reducir Ruido<br />
PIP<br />
Funciones<br />
Temporizador<br />
AutoLock<br />
Contraste+<br />
Reducir Ruido<br />
PIP<br />
Accese Código<br />
* * * *<br />
Incorrecto<br />
Cambiar Código<br />
* * * *<br />
Correcto<br />
Cambiar Código<br />
* * * *<br />
Español<br />
Funciones<br />
Temporizador<br />
AutoLock<br />
Contraste+<br />
Reducir Ruido<br />
PIP<br />
Confirme Code<br />
* * * *<br />
Confirmado<br />
AutoLock<br />
CONSEJO ÚTIL<br />
Recuerde que 0711 es el código predeterminado<br />
de AutoLockTM. Si su código de acceso ha sido<br />
cambiado por alguien que no es usted (un niño,<br />
por ejemplo), o usted ha olvidado el código,<br />
siempre puede entrar introduciendo el código<br />
predeterminado.<br />
Bloquear Canal<br />
Cambiar Código<br />
Borrar Todo<br />
Bloquear Todo<br />
Clasif Película<br />
Clasificación <strong>TV</strong><br />
No<br />
NOTAPARALOS PADRES: No es posible que su hijo<br />
desbloquee un canal sin conocer su código de acceso o<br />
cambiarlo por uno nuevo. Si su código ha cambiado sin<br />
su conocimiento, usted sabrá que los canales bloqueados<br />
pueden haber sido vistos.<br />
13
USO DE AUTOLOCK PARA BLOQUEAR CANALES<br />
Una vez que ha definido su código de acceso personal<br />
(vea la página anterior), usted está listo para<br />
seleccionar los canales o entradas que desea bloquear o<br />
censurar.<br />
1<br />
2<br />
3<br />
4<br />
5<br />
6<br />
7<br />
8<br />
Presione el botón MENU del control remoto<br />
para mostrar el menú en pantalla.<br />
Presione el botón del CURSOR<br />
HACIAABAJO para resaltar Funciones.<br />
Presione el botón del CURSOR A LA<br />
DERECHA para mostrar el menú Funciones.<br />
Presione el botón del CURSOR<br />
HACIAABAJO para resaltar AutoLock.<br />
Presione el botón del CURSOR A LA<br />
DERECHA nuevamente y aparecerá el menú<br />
que le pide el código de acceso.<br />
Introduzca su CÓDIGO DE ACCESO de<br />
cuatro dígitos. Correcto destellará brevemente en<br />
la pantalla y tendrá acceso a AutoLock.<br />
Usted puede elegir bloquear canales individuales<br />
o todos los canales al mismo tiempo. Para<br />
canales individuales, presione el botón del<br />
CURSOR A LA DERECHA para seleccionar Sí<br />
para activar el bloqueo de los canales.<br />
Usando los botones de número o canal (+) o<br />
(-), ingrese el canal que desea bloquear.<br />
Repita el paso 8 para cualquier canal que desee<br />
bloquear.<br />
9<br />
Para bloquear todos los canales, presione el<br />
botón del CURSOR HACIA ABAJO hasta que<br />
se seleccione Bloquear Todo.<br />
Presione el botón del CURSOR ALA<br />
10DERECHA para seleccionar Sí para activar el<br />
bloqueo de todos los canales. Para desactivar el<br />
bloqueo de todos los canales, seleccione No.<br />
Presione el botón STATUS/EXIT para borrar<br />
11el menú de la pantalla.<br />
Menú del <strong>TV</strong><br />
Imagen<br />
11<br />
Sonido<br />
Funciones<br />
Instalar<br />
1<br />
2<br />
4<br />
9<br />
Temporizador<br />
AutoLock<br />
Contraste+<br />
Reducir Ruido<br />
PIP<br />
3<br />
5<br />
7<br />
10<br />
8<br />
6<br />
8<br />
Funciones<br />
Temporizador<br />
AutoLock<br />
Contraste+<br />
Reducir Ruido<br />
PIP<br />
Funciones<br />
Temporizador<br />
AutoLock<br />
Contraste+<br />
Reducir Ruido<br />
PIP<br />
Funciones<br />
Temporizador<br />
AutoLock<br />
Contraste+<br />
Reducir Ruido<br />
PIP<br />
AutoLock<br />
Bloquear Canal<br />
Cambiar Código<br />
Borrar Todo<br />
Bloquear Todo<br />
Clasif Película<br />
Clasificación <strong>TV</strong><br />
AutoLock<br />
Bloquear Canal<br />
Cambiar Código<br />
Borrar Todo<br />
Bloquear Todo<br />
Clasif Película<br />
Clasificación <strong>TV</strong><br />
Accese Código<br />
– – – –<br />
Accese Código<br />
* * * *<br />
Correcto<br />
No<br />
Sí<br />
Canal 2<br />
Bloqueado Por Autolock<br />
Bloqueo de Canal<br />
CONSEJO ÚTIL<br />
Recuerde que 0711 es el código predeterminado<br />
de AutoLockTM. Si su código de acceso ha sido<br />
cambiado por alguien que no es usted (un niño,<br />
por ejemplo), o usted ha olvidado el código,<br />
siempre puede entrar introduciendo el código<br />
predeterminado.<br />
NOTA PARA LOS PADRES: No es posible que su<br />
hijo desbloquee un canal sin conocer su código de<br />
acceso o cambiarlo por uno nuevo. Si su código ha<br />
cambiado sin su conocimiento, usted sabrá que los<br />
canales bloqueados pueden haber sido vistos.<br />
Accese Código<br />
– – – –<br />
Si se bloquea un canal a través de las<br />
opciones Bloquear Canal o Bloquear<br />
Todo, el <strong>TV</strong> mostrará la pantalla que<br />
se observa arriba. Para ver el canal,<br />
introduzca su código de acceso o<br />
devuelva la opción Bloquear Canal a<br />
No.<br />
14
BORRADO DE TODOS LOS CANALES BLOQUEADOS A LA VEZ<br />
Cuando alguien trate de ver programación bloqueada,<br />
aparecerán diversos mensajes en pantalla. El mensaje<br />
está determinado por la forma en que esté bloqueada la<br />
programación actual. Usted puede ver la programación<br />
bloqueada y desactivar la función AutoLock usando el<br />
control Borrar Todo o ingresando su código de acceso.<br />
1<br />
2<br />
3<br />
4<br />
5<br />
6<br />
7<br />
8<br />
9<br />
Presione el botón MENU del control remoto<br />
para mostrar el menú en pantalla.<br />
Presione el CURSOR HACIA ABAJO para<br />
resaltar Funciones.<br />
Presione el botón del CURSOR A LA<br />
DERECHA para mostrar el menú Funciones.<br />
Presione el botón del CURSOR<br />
HACIAABAJO para seleccionar el control<br />
AutoLock.<br />
Presione el botón del CURSOR A LA<br />
DERECHA nuevamente para resaltar Accese<br />
Código.<br />
Teclee su código de acceso de cuatro dígitos,<br />
“Correcto” aparecerá brevemente en la pantalla y<br />
tendrá acceso al menú AutoLock.<br />
Presione el botón del CURSOR<br />
HACIAABAJO para seleccionar Borrar Todo.<br />
En pantalla aparecerá Borrar?.<br />
Presione el botón del CURSOR A LA<br />
DERECHA para borrar todos los canales.<br />
Presione el botón STATUS/EXIT para borrar el<br />
menú de la pantalla.<br />
Menú del <strong>TV</strong><br />
Imagen<br />
Sonido<br />
Funciones<br />
Instalar<br />
Temporizador<br />
AutoLock<br />
Contraste+<br />
Reducir Ruido<br />
PIP<br />
1<br />
3<br />
9 5<br />
8<br />
2<br />
4<br />
7 6<br />
Funciones<br />
Temporizador<br />
AutoLock<br />
Contraste+<br />
Reducir Ruido<br />
PIP<br />
Funciones<br />
Temporizador<br />
AutoLock<br />
Contraste+<br />
Reducir Ruido<br />
PIP<br />
Funciones<br />
Temporizador<br />
AutoLock<br />
Contraste+<br />
Reducir Ruido<br />
PIP<br />
AutoLock<br />
Bloquear Canal<br />
Cambiar Código<br />
Borrar Todo<br />
Bloquear Todo<br />
Clasif Película<br />
Clasificación <strong>TV</strong><br />
Accese Código<br />
– – – –<br />
Accese Código<br />
* * * *<br />
Correcto<br />
Borrar?<br />
Español<br />
AutoLock<br />
Bloquear Canal<br />
Cambiar Código<br />
Borrar Todo<br />
Bloquear Todo<br />
Clasif Película<br />
Clasificación <strong>TV</strong><br />
Borrado<br />
CONSEJO ÚTIL<br />
Si sintoniza un canal específico que ha sido<br />
bloqueado por medio de Bloquear Canal o<br />
alguna de las opciones de clasificación de<br />
AutoLock, simplemente ingrese su código de<br />
acceso de cuatro dígitos para verlo.<br />
NOTA: Esto desbloqueará TODOS los<br />
canales hasta que se apague el <strong>TV</strong>. Al<br />
encenderse nuevamente, todos los canales<br />
previamente bloqueados se volverán a<br />
bloquear.<br />
15
BLOQUEO DE PROGRAMAS EN BASE A CLASIFICACIONES DE PELÍCULAS<br />
Después de configurar su código de acceso personal,<br />
usted puede seleccionar clasificaciones de películas<br />
específicas que desea censurar.<br />
1<br />
2<br />
3<br />
4<br />
5<br />
6<br />
7<br />
8<br />
9<br />
Presione el botón MENU del control remoto<br />
para mostrar el menú en pantalla.<br />
Presione el botón del CURSOR<br />
HACIAABAJO para resaltar Funciones.<br />
Presione el botón del CURSOR A LA<br />
DERECHA para mostrar el menú Funciones.<br />
Presione el botón del CURSOR<br />
HACIAABAJO para resaltar el control<br />
AutoLock.<br />
Presione el botón del CURSOR A LA<br />
DERECHA nuevamente para resaltar Accese<br />
Código.<br />
Ingrese su código de acceso de cuatro dígitos.<br />
Correcto destellará brevemente en la pantalla y<br />
el menú se moverá a la izquierda, con el menú<br />
AutoLock disponible.<br />
Presione el botón del CURSOR<br />
HACIAABAJO varias veces hasta que se resalte<br />
Clasif Película.<br />
Presione el botón del CURSOR A LA<br />
DERECHA y el menú Clasif Película se<br />
desplazará a la izquierda con G resaltado.<br />
Presione el botón del CURSOR<br />
HACIAARRIBA o HACIAABAJO para resaltar<br />
las clasificaciones que desea.<br />
Presione el botón del CURSOR A LA<br />
10DERECHA para configurar la clasificación en<br />
SÍ o en NO. Al configurar la clasificación en SÍ<br />
se bloqueará la vista de dichos programas.<br />
Presione el botón STATUS/EXIT para borrar<br />
11el menú de la pantalla.<br />
Menú del <strong>TV</strong><br />
Imagen<br />
Sonido<br />
Funciones<br />
Instalar<br />
Temporizador<br />
AutoLock<br />
Contraste+<br />
Reducir Ruido<br />
PIP<br />
1 3<br />
5<br />
11 8<br />
9 10<br />
2<br />
4 9<br />
7 6<br />
Funciones<br />
Temporizador<br />
AutoLock<br />
Contraste+<br />
Reducir Ruido<br />
PIP<br />
Funciones<br />
Temporizador<br />
AutoLock<br />
Contraste+<br />
Reducir Ruido<br />
PIP<br />
Funciones<br />
Temporizador<br />
AutoLock<br />
Contraste+<br />
Reducir Ruido<br />
PIP<br />
AutoLock<br />
Bloquear Canal<br />
Cambiar Código<br />
Borrar Todo<br />
Bloquear Todo<br />
Clasif Película<br />
Clasificación <strong>TV</strong><br />
Clasif Película<br />
Accese Código<br />
– – – –<br />
Accese Código<br />
* * * *<br />
Correcto<br />
G<br />
PG<br />
PG-13<br />
R<br />
NC-17<br />
G<br />
PG<br />
PG-13<br />
R<br />
NC-17<br />
X<br />
Sí<br />
16
BLOQUEO DE PROGRAMAS EN BASE A CLASIFICACIONES DE <strong>TV</strong><br />
Siguiendo estos pasos, usted puede seleccionar<br />
clasificaciones específicas de <strong>TV</strong> que desea censurar.<br />
1<br />
2<br />
3<br />
4<br />
5<br />
6<br />
7<br />
8<br />
9<br />
Presione el botón MENU del control remoto<br />
para mostrar el menú en pantalla.<br />
Presione el CURSOR HACIA ABAJO para<br />
resaltar Funciones.<br />
Presione el botón del CURSOR A LA<br />
DERECHA para mostrar el menú Funciones.<br />
Presione el botón del CURSOR<br />
HACIAABAJO para resaltar el control<br />
AutoLock.<br />
Presione el botón del CURSOR A LA<br />
DERECHA nuevamente para resaltar Accese<br />
Código.<br />
Ingrese su código de acceso de cuatro dígitos.<br />
Correcto destellará brevemente en la pantalla y<br />
el menú se moverá a la izquierda, con el menú<br />
AutoLock disponible.<br />
Presione el botón del CURSOR HACIA<br />
ABAJO varias veces hasta que se resalte<br />
Clasificación <strong>TV</strong>.<br />
Presione el botón del CURSOR A LA<br />
DERECHA para ingresar al menú Clasificación<br />
<strong>TV</strong>.<br />
Presione el botón del CURSOR HACIA<br />
ARRIBA o HACIA ABAJO para seleccionar<br />
una clasificación deseada (<strong>TV</strong>-Y, <strong>TV</strong>-Y7, <strong>TV</strong>-G,<br />
<strong>TV</strong>-PG, <strong>TV</strong>-14, o <strong>TV</strong>-MA).<br />
Presione el botón del CURSOR A LA<br />
10DERECHA o A LA IZQUIERDA para que<br />
el bloqueo de la clasificación seencienda o se<br />
apague.<br />
NOTA: Hay más subclasificaciones específicas (para<br />
violencia, contenido sexual, diálogo o violencia<br />
ficticia) disponibles para <strong>TV</strong>-Y7, <strong>TV</strong>PG, <strong>TV</strong>-14 y <strong>TV</strong>-<br />
MA. (Consulte las definiciones en la página 11).<br />
Para acceder a estas subclasificciones, con la<br />
11clasificación principal seleccionada, presione<br />
el botón del CURSOR A LA DERECHA.<br />
Luego, repita los pasos 9 a 10 para cambiar la<br />
clasificación a Sí o No.<br />
Presione el botón STATUS/EXIT para borrar<br />
12el menú de la pantalla.<br />
Menú del <strong>TV</strong><br />
Imagen<br />
Sonido<br />
Funciones<br />
Instalar<br />
Temporizador<br />
AutoLock<br />
Contraste+<br />
Reducir Ruido<br />
PIP<br />
1<br />
3<br />
12 5<br />
9 8<br />
10 10<br />
11<br />
2<br />
4 9<br />
7 6<br />
Funciones<br />
Temporizador<br />
AutoLock<br />
Contraste+<br />
Reducir Ruido<br />
PIP<br />
Funciones<br />
Temporizador<br />
AutoLock<br />
Contraste+<br />
Reducir Ruido<br />
PIP<br />
Funciones<br />
Temporizador<br />
AutoLock<br />
Contraste+<br />
Reducir Ruido<br />
PIP<br />
AutoLock<br />
Bloquear Canal<br />
Cambiar Código<br />
Borrar Todo<br />
Bloquear Todo<br />
Clasif Película<br />
Clasificación <strong>TV</strong><br />
Clasificación <strong>TV</strong><br />
<strong>TV</strong>-Y<br />
<strong>TV</strong>-Y7<br />
<strong>TV</strong>-G<br />
<strong>TV</strong>-PG<br />
<strong>TV</strong>-14<br />
<strong>TV</strong>-MA<br />
Clasificación <strong>TV</strong><br />
<strong>TV</strong>-Y<br />
<strong>TV</strong>-Y7<br />
<strong>TV</strong>-G<br />
<strong>TV</strong>-PG<br />
<strong>TV</strong>-14<br />
<strong>TV</strong>-MA<br />
Accese Código<br />
– – – –<br />
Accese Código<br />
* * * *<br />
Correcto<br />
<strong>TV</strong>-Y<br />
<strong>TV</strong>-Y7<br />
<strong>TV</strong>-G<br />
<strong>TV</strong>-PG<br />
<strong>TV</strong>-14<br />
Sí<br />
Bloquear Todo<br />
V<br />
S<br />
L<br />
D<br />
Español<br />
<strong>TV</strong>-PG<br />
Bloquear Todo<br />
V<br />
S<br />
L<br />
D<br />
Sí<br />
17
OTRAS OPCIONES DE BLOQUEO DE AUTOLOCK<br />
El control AutoLock también ofrece al espectador<br />
otras opciones de bloqueo. Con Tipo de Bloqueo, la<br />
censura se puede encender o apagar.<br />
1<br />
2<br />
3<br />
4<br />
5<br />
6<br />
7<br />
8<br />
9<br />
Presione el botón SELECT del control remoto<br />
para mostrar el menú en pantalla.<br />
Presione el botón del CURSOR HACIA<br />
ARRIBA o HACIA ABAJO para resaltar<br />
Funciones.<br />
Presione el botón del CURSOR ALA<br />
DERECHA para mostrar el menú Funciones.<br />
Presione el botón del CURSOR HACIA<br />
ABAJO para resaltar el control AutoLock.<br />
Presione el botón del CURSOR ALA<br />
DERECHA nuevamente para resaltar Accese<br />
Código.<br />
Ingrese su código de acceso de cuatro dígitos.<br />
Correcto destellará brevemente en la pantalla y<br />
el menú se moverá a la izquierda, con el menú<br />
AutoLock disponible.<br />
Presione el botón del CURSOR HACIA<br />
ABAJO varias veces hasta que se resalte Tipo de<br />
Bloqueo.<br />
Presione el botón del CURSOR ALA<br />
DERECHA para ingresar al menú Tipo de<br />
Bloqueo.<br />
Presione el botón del CURSOR HACIA<br />
ARRIBA o HACIA ABAJO para seleccionar la<br />
opción de bloqueo deseada.<br />
Bloqueo: Se le podría llamar “el interruptor<br />
maestro” de AutoLock. Cuando está en Sí, se<br />
aplicará TODO el bloqueo/censura. Cuando está<br />
en No, TODO bloqueo está desactivado.<br />
No Clasificada: TODOS los programas sin<br />
clasificación basados en las clasificaciones de<br />
películas o en las Pautas de <strong>TV</strong> para los padres se<br />
pueden bloquear si esta función está ajustada en<br />
Sí y la función Bloqueo está en No.<br />
Ninguna/ Clasif: TODAla programación que<br />
NO tenga datos de orientación de contenido<br />
se pueden bloquear si está ajustada en Sí y la<br />
función Bloqueo está en NO.<br />
Presione el botón del CURSOR ALA<br />
10DERECHA o A LA IZQUIERDA para<br />
alternar la función Bloqueo en Sí y No.<br />
Presione el botón STATUS/EXIT para borrar<br />
11el menú de la pantalla.<br />
Menú del <strong>TV</strong><br />
Imagen<br />
Sonido<br />
Funciones<br />
Instalar<br />
Temporizador<br />
AutoLock<br />
Contraste+<br />
Reducir Ruido<br />
PIP<br />
1<br />
3<br />
11 5<br />
9 8<br />
10 10<br />
2<br />
4 9<br />
7 6<br />
Funciones<br />
Temporizador<br />
AutoLock<br />
Contraste+<br />
Reducir Ruido<br />
PIP<br />
Funciones<br />
Temporizador<br />
AutoLock<br />
Contraste+<br />
Reducir Ruido<br />
PIP<br />
Funciones<br />
Temporizador<br />
AutoLock<br />
Contraste+<br />
Reducir Ruido<br />
PIP<br />
AutoLock<br />
Tipo de Bloqueo<br />
Tipo de Bloqueo<br />
Ninguna/Clasifi<br />
No Clasificada<br />
Bloqueo<br />
Tipo de Bloqueo<br />
Ninguna/Clasifi<br />
No Clasificada<br />
Bloqueo<br />
Accese Código<br />
– – – –<br />
Accese Código<br />
* * * *<br />
Correcto<br />
Ninguna/Clasifi<br />
No Clasificada<br />
Bloqueo<br />
Sí<br />
Sí<br />
Tipo de Bloqueo<br />
CONSEJO ÚTIL<br />
Recuerde, cuando el control BLOQUEO está<br />
en NO, el bloqueo o censura de los programas<br />
está inactivo. Cuando el control BLOQUEO<br />
está en SÍ, el bloqueo ocurrirá de acuerdo a las<br />
configuraciones que usted haya elegido.<br />
Ninguna/Clasifi<br />
No Clasificada<br />
Bloqueo<br />
Sí<br />
18
USO DE LA PANTALLA DE REVISIÓN DE AUTOLOCK<br />
Para recordarle las clasificaciones que usted ha<br />
bloqueado y los tipos de bloqueo que ha seleccionado,<br />
hay disponible una pantalla de revisión para revisar<br />
su configuración AutoLockTM. Para acceder a esta<br />
pantalla, siga estos pasos.<br />
1<br />
Presione el botón STATUS/EXIT en el<br />
control remoto DOS VECES. Su configuración<br />
AutoLock aparecerá en pantalla.<br />
Clasif Película<br />
G<br />
PG<br />
PG-13<br />
R<br />
NC-17<br />
X<br />
No<br />
Sí<br />
Sí<br />
Sí<br />
No<br />
No<br />
Clasificación <strong>TV</strong><br />
<strong>TV</strong>-Y<br />
<strong>TV</strong>-Y7<br />
<strong>TV</strong>-G<br />
<strong>TV</strong>-PG<br />
<strong>TV</strong>-14<br />
<strong>TV</strong>-MA<br />
No<br />
Sí<br />
Sí<br />
Sí<br />
No<br />
No<br />
Ninguna/Clasifi<br />
No Clasificada<br />
No<br />
No<br />
NOTA: Si ha bloqueado subclasificaciones específicas,<br />
como V para Violencia en la categoría <strong>TV</strong>-PG, estas<br />
subclasificaciones bloqueadas no aparecerán en la<br />
revisión. No obstante, las subcategorías siguen estando<br />
bloqueadas de acuerdo a sus selecciones.<br />
2<br />
Después de unos segundos, las configuraciones<br />
se borrarán automáticamente de la pantalla o<br />
usted puede presionar el botón STATUS una<br />
tercera vez para borrarlas de la pantalla.<br />
1<br />
2<br />
CONSEJO ÚTIL<br />
La pantalla de estado AutoLock sólo aparecerá si<br />
se configuró en Sí la opción Bloqueo. Consulte las<br />
páginas anteriores para obtener detalles.<br />
AutoLock se encuentra configurado en No como<br />
valor predeterminado.<br />
Español<br />
Esta pantalla aparecerá si el paso uno<br />
(arriba) está terminado y si la opción<br />
Bloqueo de AutoLock está ajustada en Sí.<br />
Esta pantalla aparecerá si el paso uno (arriba)<br />
está terminado y si la opción Bloqueo de<br />
AutoLock está ajustada en No.<br />
Clasif Película<br />
G<br />
PG<br />
PG-13<br />
R<br />
NC-17<br />
X<br />
No<br />
Sí<br />
Sí<br />
Sí<br />
No<br />
No<br />
Clasificación <strong>TV</strong><br />
<strong>TV</strong>-Y<br />
<strong>TV</strong>-Y7<br />
<strong>TV</strong>-G<br />
<strong>TV</strong>-PG<br />
<strong>TV</strong>-14<br />
<strong>TV</strong>-MA<br />
No<br />
Sí<br />
Sí<br />
Sí<br />
No<br />
No<br />
Ninguna/Clasifi<br />
No Clasificada<br />
No<br />
No<br />
AutoLock Deshabilitado<br />
19
USO DEL CONTROL CONTRASTE +<br />
La función Contraste + ayuda a volver más nítida la<br />
calidad de la imagen. Las partes negras de la imagen<br />
se oscurecen más y las blancas brillan más.<br />
1<br />
2<br />
3<br />
4<br />
5<br />
6<br />
Presione el botón MENU del control remoto<br />
para mostrar el menú en pantalla.<br />
Presione el botón del CURSOR HACIA<br />
ABAJO para resaltar Funciones.<br />
Presione el botón del CURSOR A LA<br />
DERECHA para acceder al menú Funciones.<br />
Presione el botón del CURSOR HACIA<br />
ABAJO hasta que el control Contraste + se<br />
resalte.<br />
Presione el botón CURSOR A LA DERECHO<br />
o IZQUIERDA para alternar las opciones entre<br />
Sí o No.<br />
Presione el botón STATUS/EXIT para borrar el<br />
menú de la pantalla.<br />
Menú del <strong>TV</strong><br />
Imagen<br />
Sonido<br />
Funciones<br />
Instalar<br />
6<br />
5<br />
2<br />
4<br />
Temporizador<br />
AutoLock<br />
Contraste+<br />
Reducir Ruido<br />
PIP<br />
1<br />
3<br />
5<br />
Funciones<br />
Temporizador<br />
AutoLock<br />
Contraste+<br />
Reducir Ruido<br />
PIP<br />
Funciones<br />
Temporizador<br />
AutoLock<br />
Contraste+<br />
Reducir Ruido<br />
PIP<br />
No<br />
Sí<br />
USO DE LOS CONTROLES REDUCIR RUIDO<br />
La función DNR (Reducción dinámica de ruido)<br />
ayuda a disminuir el “ruido” de la señal en la<br />
imagen o lo que se conoce como “motitas” de la imagen.<br />
1<br />
2<br />
3<br />
4<br />
5<br />
6<br />
Presione el botón MENU del control remoto<br />
para mostrar el menú en pantalla.<br />
Presione el botón del CURSOR HACIA<br />
ABAJO para resaltar Funciones.<br />
Presione el botón del CURSOR A LA<br />
DERECHA para acceder al menú Funciones.<br />
Presione el botón del CURSOR HACIA<br />
ABAJO hasta que Reducir Ruido se resalte.<br />
Presione el botón CURSOR A LA DERECHA<br />
o IZQUIERDA para alternar las opciones entre<br />
Sí o No.<br />
Presione el botón STATUS/EXIT para borrar el<br />
menú de la pantalla.<br />
Menú del <strong>TV</strong><br />
Imagen<br />
Sonido<br />
Funciones<br />
Instalar<br />
6<br />
5<br />
2<br />
4<br />
Temporizador<br />
AutoLock<br />
Contraste+<br />
Reducir Ruido<br />
PIP<br />
1<br />
3<br />
5<br />
Funciones<br />
Temporizador<br />
AutoLock<br />
Contraste+<br />
Reducir Ruido<br />
PIP<br />
Funciones<br />
Temporizador<br />
AutoLock<br />
Contraste+<br />
Reducir Ruido<br />
PIP<br />
No<br />
Sí<br />
20
USO DEL CONTROL PIP (PICTURE IN PICTURE)<br />
Mientras está en el modo <strong>TV</strong>, usted puede llamar<br />
una ventana PIP para PC. Para que funcione PIP<br />
se debe seleccionar una fuente de entrada de HDMI.<br />
(Consulte la Guía de uso rápido para los detalles de las<br />
conexiones.)<br />
1<br />
2<br />
3<br />
4<br />
5<br />
6<br />
7<br />
8<br />
9<br />
Presione el botón MENU del control remoto<br />
para mostrar el men˙ en pantalla.<br />
Presione el botón del CURSOR HACIA<br />
ABAJO para resaltar Funciones.<br />
Presione el botón del CURSOR A LA<br />
DERECHA para acceder al menú Funciones.<br />
Presione el botón del CURSOR HACIA<br />
ABAJO hasta que PIP se resalte.<br />
Presione el botón del CURSOR A LA<br />
DERECHA para ingresar al menú PIP. Tamaño<br />
PIP se resaltará.<br />
Presione el botón del CURSOR A LA<br />
IZQUIERDA o A LA DERECHA para<br />
seleccionar las opciones de Tamaño PIP, como<br />
No, Sí, Pequeño, Mediano, Grande, o Lado a<br />
Lado.<br />
Presione el botón del CURSOR HACIA<br />
ABAJO para resaltar Horizontal.<br />
Presione el botón del CURSOR A LA<br />
IZQUIERDA o A LA DERECHA para mover<br />
la pantalla PIP de manera horizontal a la<br />
posición deseada.<br />
Si desea mover la pantalla PIP de manera<br />
vertical, presione el botón del CURSOR<br />
HACIA ABAJO para resaltar Vertical.<br />
Presione el botón del CURSOR A LA<br />
10IZQUIERDA o A LA DERECHA para mover<br />
la pantalla PIP hacia arriba o hacia abajo.<br />
Presione el botón STATUS/EXIT para borrar<br />
11el menú de la pantalla.<br />
Menú del <strong>TV</strong><br />
Imagen<br />
Sonido<br />
Funciones<br />
Instalar<br />
1<br />
11<br />
6<br />
8<br />
10<br />
2<br />
4<br />
7<br />
9<br />
Temporizador<br />
AutoLock<br />
Contraste+<br />
Reducir Ruido<br />
PIP<br />
3<br />
5<br />
6<br />
8<br />
10<br />
Funciones<br />
Temporizador Tamaño PIP<br />
AutoLock Horizontal<br />
Contraste+<br />
Vertical<br />
Reducir Ruido<br />
PIP<br />
PIP<br />
Tamaño PIP<br />
No<br />
Horizontal<br />
Vertical<br />
PIP<br />
Tamaño PIP<br />
Horizontal<br />
1<br />
Vertical<br />
PIP<br />
Tamaño PIP<br />
Horizontal<br />
Vertical 1<br />
Español<br />
CONSEJO ÚTIL<br />
Para apagar la ventana PIP, seleccione Tamaño PIP<br />
y la opción No.<br />
NOTA: También puede acceder a la ventana PIP<br />
presionando el botón del control remoto.<br />
Presione una vez para mostrar la pantalla PIP.<br />
Presione repetidamente para alternar a través<br />
de los varios tamaños pantallas de PIP.<br />
21
La Lista fuente le permitirá usar el <strong>TV</strong> en los modos<br />
<strong>TV</strong>, HD o PC. Dependiendo de cómo use el <strong>TV</strong>, es<br />
posible que estos modos tengan sus propios controles de<br />
menú en pantalla para optimizar su capacidad cuando se<br />
empleen con computadores o receptores de alta definición.<br />
1<br />
2<br />
3<br />
Presione el botón AV+ del control remoto para<br />
mostrar el menú Lista fuente.<br />
Presione el botón del CURSOR HACIA<br />
ABAJO hasta que se resalte el modo deseado<br />
(<strong>TV</strong>, AV, POSTERIOR/SVHS, CVI-1[SD/<br />
HD], CVI-2[SD/HD], HDMI, PC-VGA o<br />
PC-D).<br />
Después de que haya resaltado el modo deseado,<br />
presione el botón del CURSOR HACIA LA<br />
DERECHA para ingresar al modo seleccionado.<br />
USO DE LA LISTA FUENTE<br />
Fuente<br />
<strong>TV</strong><br />
AV/SVHS<br />
SIDE/SVHS<br />
CVI-1 (SD/HD)<br />
CVI-2 (SD/HD)<br />
HDMI<br />
Fuente<br />
PC-VGA<br />
PC-D<br />
2<br />
3<br />
1<br />
USO DEL CONTROL FORMATO<br />
Usted puede cambiar el tamaño del formato de<br />
pantalla para adaptarlo al tipo de programa que<br />
está viendo. Seleccione las proporciones de ancho normal<br />
4:3, Imag. expand 14:9, Imag. expand 16:9, Zoom<br />
Subtítulo, Super Zoom o Imagen Ancha.<br />
1<br />
Presione el botón FORMAT varias veces para<br />
alternar entre los diferentes modos de formato.<br />
Puede seleccionar las proporciones de ancho<br />
normal 4:3, Imag. expand 14:9, Imag. expand<br />
16:9, Zoom Subtítulo, Super Zoom o Imagen<br />
Ancha.<br />
4:3<br />
Imag. expand 14:9<br />
O<br />
Imag. expand 16:9<br />
1<br />
O<br />
Zoom Subtítulo<br />
O<br />
Super Zoom<br />
O<br />
Imagen Ancha<br />
22
USO DEL CONTROL SUBTÍTULOS<br />
Subtítulos (CC) le permite leer el contenido hablado de los<br />
programas de televisión en la pantalla del <strong>TV</strong>. Diseñada para<br />
ayudar a las personas con discapacidad auditiva, esta función<br />
usa cuadros de texto en pantalla para mostrar el diálogo y las<br />
conversaciones mientras se desarrolla el programa de <strong>TV</strong>.<br />
1<br />
2<br />
Presione el botón CC del control remoto para<br />
seleccionar un modo de subtítulos: CC No, CC1,<br />
CC2, o CC Mudo si la estación de <strong>TV</strong> que transmite<br />
en el canal tiene subtítulos disponibles. Para apagar los<br />
subtítulos, seleccione CC No.<br />
Presione el botón STATUS/EXIT para borrar el menú<br />
de la pantalla.<br />
CONSEJO ÚTIL<br />
NOTA : No todos los programas de <strong>TV</strong> y publicidad<br />
comercial se transmiten con Subtítulos (CC). Tampoco<br />
las estaciones emisoras usan necesariamente todos los<br />
MODOS de Subtítulos durante la transmisión de un<br />
programa que ofrezca Subtítulos. Consulte el listado de<br />
programas de <strong>TV</strong> de su área para conocer las estaciones<br />
y horarios de los programas que se transmiten con<br />
Subtítulos.<br />
2<br />
CC No<br />
1<br />
CC1<br />
O<br />
CC2<br />
O<br />
CC Mudo<br />
JOHN: Why did they move the meeting up to this week?<br />
MARSHA: I dont know, but they are pushing to close the deal.<br />
USO DE LOS CONTROLES DE APAGADO PROGRAMADO<br />
¿<br />
Se ha quedado dormido alguna vez frente al <strong>TV</strong>, solamente<br />
para que lo despierte a las dos de la mañana el ruido de la<br />
carta de ajuste chillando en sus oídos? Bien, su <strong>TV</strong> le permite<br />
evitar esta molestia apagándose a sí mismo. Con la función<br />
Apagado Progr., usted puede ajustar un temporizador para que<br />
apague automáticamente el <strong>TV</strong> después del lapso de tiempo que<br />
usted elija (en incrementos de 15 minutos hasta 60 minutos,<br />
luego incrementos de 30 minutos hasta 90 minutos, luego<br />
incrementos de 60 minutos hasta 240 minutos).<br />
1<br />
2<br />
Presione el botón SLEEP del control remoto. La<br />
función Apagado Progr. aparecerá en la parte inferior de<br />
la pantalla.<br />
Dentro de cinco segundos, presione el botón SLEEP<br />
repetidamente para elegir la cantidad de tiempo<br />
(incrementos de 15 minutos hasta 60 minutos, luego<br />
incrementos de 30 minutos hasta 90 minutos, luego<br />
incrementos de 60 minutos hasta 240 minutos) antes de<br />
que se apague el <strong>TV</strong>.<br />
Durante el último minuto antes de que el <strong>TV</strong> se apague,<br />
aparecerá en pantalla una cuenta regresiva.<br />
Apagado Progr. No<br />
1<br />
2<br />
Apagado Progr. 15<br />
O<br />
Apagado Progr. 30 Apagado Progr. 45<br />
Apagado Progr. 60 Apagado Progr. 90<br />
Apagado Progr. 120 Apagado Progr. 180<br />
Apagado Progr. 240<br />
Español<br />
CONSEJO ÚTIL<br />
Para ver cuántos minutos quedan antes de que el <strong>TV</strong> se<br />
apague a sí mismo, presione el botón STATUS/EXIT.<br />
Una configuración del Apagado Progr. se puede cancelar<br />
presionando cualquier botón durante el último minuto<br />
de la operación.<br />
Durante el último minuto de la<br />
configuración de un Apagado<br />
Progr., aparecerá en pantalla una<br />
cuenta regresiva.<br />
23<br />
Apagado Progr. 49<br />
Apagado Progr. 9
USO DE CONTROL LISTA CANALES<br />
El control Lista Canales le permitirá revisar<br />
rápidamente todos los canales programados que han<br />
sido colocados en la memoria del televisor (para obtener<br />
más detalles, consulte la sección Auto Programación en<br />
este <strong>manual</strong>) Esta función le permitirá seleccionar con<br />
facilidad los canales deseados que está buscando. Lista<br />
Canales le mostrará el número de canal, el nombre del<br />
canal si le ha dado alguno y si tiene AutoLock encendido.<br />
1<br />
2<br />
3<br />
4<br />
Presione el botón PROGR LIST del control<br />
remoto para mostrar la lista actual de canales<br />
instalados (se resaltará el canal actual).<br />
Presione los botones CURSOR HACIA<br />
ARRIBA o HACIA ABAJO para desplegar la<br />
lista de canales, resaltando el que desea activar.<br />
Presione el botón del CURSOR A LA<br />
DERECHA para activar el canal. El <strong>TV</strong><br />
sintonizará dicho canal.<br />
Presione el botón STATUS/EXIT para borrar el<br />
menú de la pantalla.<br />
Lista Canales<br />
2<br />
3<br />
4<br />
5<br />
6<br />
4<br />
2<br />
2<br />
1<br />
3<br />
Lista Canales<br />
2<br />
3<br />
4<br />
5<br />
6<br />
Active Control (Control Activo) monitorea y ajusta las<br />
señales entrantes de vídeo para proporcionar la mejor<br />
calidad de imagen.<br />
CONFIGURACIÓN DE CONTROL ACTIVO<br />
Cuando usted escoge activar Control Activo, la nitidez<br />
de la imagen y la reducción del ruido se controlan<br />
automáticamente. Control Activo ajusta continua y<br />
automáticamente estas configuraciones de imagen.<br />
Control Activo<br />
No<br />
Control Activo<br />
Sí<br />
Puede escoger tres modos: Control Activo No, Control<br />
Activo Sí o Control Activo Sensor de luz.<br />
1<br />
2<br />
Presione el botón Control Activo del control<br />
remoto para alternar entre las tres opciones y<br />
seleccionar la deseada.<br />
Presione el botón STATUS/EXIT para borrar el<br />
menú de la pantalla.<br />
2<br />
1<br />
O<br />
Control Activo Sensor de Luz<br />
24
USO DE CONTROL SURF<br />
Con el botón SURF de su control remoto se<br />
puede seleccionar una lista o serie de canales<br />
vistos anteriormente. Con esta función, usted puede<br />
cambiar fácilmente entre diferentes canales de <strong>TV</strong> que<br />
actualmente le interesan. El control SURF le permite<br />
configurar hasta diez canales en su lista de vista rápida.<br />
Surf<br />
3 Agregar?<br />
Surf<br />
3 Borrar?<br />
1<br />
2<br />
3<br />
Presione el botón CANAL (+) o (–) (o los<br />
botones de número) para seleccionar un canal a<br />
fin de agregarlo a la lista SURF.<br />
Presione el botón SURF del control remoto.<br />
Puede que la pantalla indique, “Lista Surf Esta<br />
Vacía”. El número del canal actual se muestra<br />
con “Agregar?” a la derecha.<br />
Mientras el mensaje de la lista de SURF o la lista<br />
de canales de SURF está en pantalla, presione<br />
el botón del CURSOR ALA DERECHA para<br />
agregar el presente canal a la lista de SURF.<br />
Si desea borrar el presente canal de la lista de<br />
4 SURF, presione el botón del CURSOR A LA<br />
DERECHA nuevamente.<br />
Para agregar más canales (hasta un máximo de 10) a la<br />
lista de SURF, repita los pasos 1 a 3.<br />
Lista Surf Esta Vacía<br />
3<br />
4<br />
1<br />
Surf<br />
3<br />
5 Agregar?<br />
Surf<br />
3<br />
5 Borrar?<br />
CONSEJO ÚTIL<br />
Junto con los canales programados regularmente,<br />
también se pueden agregar a la lista de SURF las<br />
conexiones de fuentes de vídeo externas. Esto<br />
significa que loe enchufes A/V externos y sus<br />
canales pueden agregarse a su lista SURF. Use el<br />
botón Fuente para sintonizar el canal y siga los<br />
mismos pasos descritos en esta página para agregar<br />
esos canales a la lista Surf.<br />
2<br />
Español<br />
USO DEL CONTROL PIXEL PLUS (dependiendo del modelo)<br />
PixelPlus crea un rendimiento cercano a la alta<br />
definición (HD) dentro del <strong>TV</strong> basándose en una señal<br />
de entrada normal. Al doblar el número de líneas y el<br />
número de píxeles por línea, PixelPlus mejora tanto<br />
las transmisiones normales como la entrada de DVD,<br />
obteniendo un realce y una profundidad sin igual. Puede<br />
ver la diferencia entre una señal de transmisión normal y<br />
una mejorada con PixelPlus al seguir los pasos descritos<br />
a continuación.<br />
1<br />
2<br />
Presione el botón PixelPlus del control remoto.<br />
En la pantalla aparecerá un PixelPlus demo.<br />
El lado izquierdo de la pantalla muestra la imagen<br />
sin la mejora de PixelPlus mientras que el<br />
lado derecho se muestra con el control PixelPlus<br />
encendido.<br />
Presione el botón PixelPlus del control remoto<br />
para borrar la pantalla demo.<br />
Nota: No se puede desactivar PixelPlus, es una<br />
función del <strong>TV</strong>. Sólo puede ver la diferencia en una<br />
señal con o sin PixelPlus.<br />
1<br />
2<br />
Pexel Plus Demo<br />
Pixel Plus Demo<br />
No<br />
Sí<br />
25
USO DE CONTROL AUTO PICTURE<br />
Ya sea que usted esté viendo una película o un juego<br />
de vídeo, su <strong>TV</strong> tiene configuraciones de control<br />
automático de vídeo que coincidirán con la fuente<br />
del programa o contenido actuales. AutoPicture<br />
reconfigura rápidamente los controles de vídeo de su <strong>TV</strong><br />
para varios tipos diferentes de programas y condiciones<br />
de visión que pueda haber en su hogar. Los controles<br />
Películas, Deportes, Señal Débil y Multimedia de<br />
AutoPicture han sido preconfigurados en fábrica para<br />
ajustar automáticamente los niveles de brillo, color,<br />
imagen, nitidez, tinte y temperatura de color del <strong>TV</strong>. Las<br />
configuraciones Personales de AutoPicture son las que<br />
usted realiza a través de las opciones de IMAGEN dentro<br />
del menú en pantalla.<br />
1<br />
Presione el botón PICTURE en el<br />
control remoto. La configuración actual de<br />
AutoPictureTM aparecerá en medio de la<br />
pantalla.<br />
Presione el botón PICTURE varias veces para<br />
2 seleccionar entre ajustes de imagen Personal,<br />
Películas, Deportes, Señal Débil, o Multimedia.<br />
NOTA: La configuración Personal y las opciones de<br />
imagen dentro del menú en pantalla son las mismas.<br />
Esta es la única opción que se puede cambiar en<br />
AutoPictureTM. Para ajustar estas configuraciones,<br />
use las opciones de imagen dentro del menú<br />
en pantalla. Todas las demás configuraciones se<br />
establecen en fábrica durante la producción y no se<br />
pueden ajustar.<br />
1<br />
2<br />
Personal<br />
Películas<br />
O<br />
Deportes<br />
O<br />
Señal Débil<br />
O<br />
Multimedia<br />
USO DE CONTROL AUTO SOUND<br />
AutoSound le permite escoger entre tres controles<br />
ajustados en fábrica y un control personal que usted<br />
ajusta según sus propias preferencias a través del submenú<br />
en pantalla Sonido. Los tres controles ajustados en fábrica<br />
(Voz, Música y Teatro) le permiten adaptar el sonido del<br />
<strong>TV</strong> para mejorar la programación en particular que está<br />
viendo. Siga estos pasos para seleccionar cualquiera de las<br />
opciones.<br />
1<br />
Presione el botón SOUND en el control<br />
remoto. La configuración actual de<br />
AutoSoundTM aparecerá en medio de la<br />
pantalla.<br />
Presione el botón SOUND varias veces para<br />
2 alternar entre las cuatro opciones: Personal, Voz,<br />
Música o Teatro.<br />
Recuerde, sólo el control Personal puede ser cambiado<br />
por el espectador. Esto cambia las configuraciones en<br />
los controles Sonido del menú principal en pantalla<br />
1<br />
2<br />
Personal<br />
Teatro<br />
O<br />
Música<br />
O<br />
Voz<br />
CONSEJO ÚTIL<br />
AutoSoundTM funciona sólo con los programas<br />
que vienen a través de la entrada<br />
ANTENA/CABLE (ANT) en la parte de atrás del<br />
<strong>TV</strong> (audio RF). No controla los niveles de sonido<br />
de las conexiones externas.<br />
26
BOTONES DEL CONTROL REMOTO RELACIONADOS CON EL DISPOSITIVO ACCESORIO<br />
BOTÓN DE ENCENDIDO<br />
Presione para encender y apagar el dispositivo<br />
accesorio.<br />
BOTÓN 0 GRABAR ®<br />
Mantenga presionado el botón GRABAR VCR para<br />
comenzar una grabación en el VCR.<br />
BOTÓN MODO<br />
Seleccione el modo correcto para enviar los comandos<br />
remotos al dispositivo accesorio. Aparecerá una luz<br />
sobre el modo seleccionado.<br />
BOTÓN REBOBINAR IÒ<br />
Presione para rebobinar las cintas. Para algunos VCR,<br />
puede que haya que presionar primero el botón<br />
PARAR y luego REBOBINAR. Puede usarse para<br />
explorar hacia atrás a través de capítulos o títulos en<br />
películas en DVD.<br />
BOTÓN PARAR ‡<br />
Presione para detener el movimiento de una cinta o<br />
para detener la reproducción de un DVD.<br />
BOTÓN DE NÚMERO<br />
Presione estos botones para seleccionar directamente<br />
los canales. También puede usarse para introducir<br />
números directos de configuraciones de función en<br />
ciertos menús en pantalla.<br />
BOTÓN AVANCE RÁPIDO †I<br />
Presione para avanzar rápidamente una cinta o DVD.<br />
Para algunos dispositivos accesorios, puede que deba<br />
presionar primero el botón PARAR y luego el botón<br />
AVANCE RÁPIDO . En el modo de reproducción,<br />
mantenga presionado el botón para ver la imagen<br />
avanzando rápidamente.<br />
BOTÓN PAUSA º<br />
Presione para detener temporalmente la cinta<br />
durante una reproducción o grabación o para detener<br />
temporalmente la reproducción de un DVD. Presione<br />
nuevamente para soltar Pausa.<br />
BOTÓN REPRODUCIR π<br />
Presione para comenzara reproducir una cinta de<br />
vídeo, un DVD, etc.<br />
BOTONES CANAL + / -<br />
Presione para explorar hacia arriba o hacia abajo a<br />
través de los números de canales si su dispositivo<br />
accesorio puede cambiar canales.<br />
Español<br />
CONSEJO ÚTIL<br />
Los botones en el control remoto no harán<br />
funcionar su dispositivo accesorio si esas funciones<br />
no se encuentran en el control remoto de su<br />
dispositivo accesorio.<br />
Nota: Todas las funciones (particularmente<br />
Búsqueda, Rebobinado, Avance rápido, etc.)<br />
funcionarán lo mismo que con el control remo-<br />
27
CÓMÓ USAR EL CONTROL REMOTO CON DISPOSITIVOS ACCESORIOS PHILIPS<br />
Su control remoto está configurado para hacer<br />
funcionar con su <strong>TV</strong> y con varios controles remotos<br />
infrarrojos (IR), VCR, Cajas de cable, Sistemas<br />
satelitales, DBS, DVD, etc. Sin embargo, es posible que<br />
sea necesario llevar a cabo sólo una vez un procedimiento<br />
para que el control remoto funcione con su VCR.<br />
VCR<br />
Este Método de acceso directo se usa en la mayoría de los<br />
dispositivos accesorios <strong>Philips</strong> y no se puede usar con otras<br />
marcas de dispositivos accesorios.<br />
1<br />
2<br />
Coloque el botón SELECT <strong>TV</strong>/DVD/AUX<br />
para seleccionar el modo deseado.<br />
Apunte el control remoto hacia el dispositivo y<br />
presione el botón de ENCENDIDO.<br />
¿Se enciende el dispositivo accesorio?<br />
Si es así, deténgase y pruebe otros botones de<br />
función en el control remoto. Si también hacen<br />
funcionar el dispositivo, el control remoto está<br />
listo y no se necesitan pasos adicionales.<br />
Si NO, su dispositivo accesorio no funciona con<br />
este método. Tiene que usar el control remoto<br />
del dispositivo accesorio.<br />
Satélite o DVD<br />
Cable<br />
CONSEJO ÚTIL<br />
Los botones en el control remoto no harán<br />
funcionar su dispositivo accesorio si esas funciones<br />
no se encuentran en el control remoto de su<br />
dispositivo accesorio.<br />
Nota: Todas las funciones (particularmente<br />
Búsqueda, Rebobinado, Avance rápido, etc.)<br />
funcionarán lo mismo que con el control remoto<br />
del dispositivo accesorio.<br />
2<br />
1<br />
28
CONFIGURACIÓN DEL MODO PC<br />
CONTROLES DE IMAGEN PC<br />
Para garantizar la mejor calidad de imagen de la<br />
función PC de este <strong>TV</strong>, hay varios controles de<br />
imagen disponibles para ajustar.<br />
1<br />
2<br />
3<br />
4<br />
5<br />
6<br />
Desde la Lista fuente, escoja el modo PC-VGA<br />
o PC-D (dependiendo del cable usado para<br />
conectar el <strong>TV</strong> desde el PC). Consulte la página<br />
22 y siga los pasos en “Uso de la Lista fuente”.<br />
Presione el botón MENU del control remoto<br />
para mostrar el menú Imagen.<br />
Presione el botón del CURSOR A LA<br />
DERECHA para acceder al menú Imagen.<br />
Presione el botón del CURSOR HACIA<br />
ARRIBA o HACIA ABAJO varias veces para<br />
seleccionar alguno de los elementos de la<br />
imagen:<br />
Brillo - agrega o resta luz desde la parte más<br />
oscura de la imagen.<br />
Imagen - mejora el detalle de las partes más<br />
claras de la imagen.<br />
Horizontal - le permite ajustar la ubicación<br />
horizontal de la imagen.<br />
Vertical - le permite ajustar la ubicación vertical<br />
de la imagen.<br />
Temp. De Color - Le permite ajustar la temperatura<br />
de color de la imagen. Seleccione entre<br />
Normal, Caliente o Frio.<br />
Una vez que la selección se haya resaltado,<br />
presione el botón del CURSOR A LA<br />
IZQUIERDA o CURSOR A LA DERECHA<br />
para navegar, ajustar o activar los controles<br />
específicos.<br />
Presione el botón STATUS/EXIT para borrar el<br />
menú de la pantalla.<br />
Menú del PC<br />
Imagen<br />
Selec. Audio<br />
Funciones<br />
Ajustes Fãbrica<br />
Brillo<br />
Imagen<br />
Horizontal<br />
Vertical<br />
Temp. De Color<br />
2<br />
6<br />
4<br />
5<br />
4 3<br />
5<br />
1<br />
Nota: Cuando use el <strong>TV</strong> LCD como<br />
monitor de PC, si éste funciona<br />
en un ambiente de interferencia<br />
electromagnética, podrá observar<br />
suaves líneas diagonales de interferencia<br />
que no afectarán el rendimiento del<br />
producto. Para un mejor rendimiento,<br />
se recomienda un cable VGA de<br />
buena calidad con un buen filtro de<br />
aislamiento de ruido.<br />
Imagen<br />
Brillo<br />
Imagen<br />
Horizontal<br />
Vertical<br />
Temp. De Color<br />
Imagen<br />
Brillo<br />
Imagen<br />
Horizontal<br />
Vertical<br />
Temp. De Color<br />
Imagen<br />
Brillo<br />
Imagen<br />
Horizontal<br />
Vertical<br />
Temp. De Color<br />
Imagen<br />
Brillo<br />
Imagen<br />
Horizontal<br />
Vertical<br />
Temp. De Color<br />
Imagen<br />
Brillo<br />
Imagen<br />
Horizontal<br />
Vertical<br />
Temp. De Color<br />
Normal<br />
48<br />
38<br />
39<br />
32<br />
Español<br />
SELECCIÓN DE AUDIO PC<br />
Este <strong>TV</strong> le permite escoger que el sonido se escuche<br />
mientras está en modo PC. Puede seleccionar <strong>TV</strong>/<br />
HD o PC.<br />
NOTA: Debe seleccionar la fuente antes de seleccionar<br />
PC. No puede cambiar el canal ni la estación mientras<br />
esté en el modo PC.<br />
1<br />
2<br />
3<br />
4<br />
Presione el botón MENU del control remoto<br />
para mostrar el menú en pantalla.<br />
Presione el botón del CURSOR HACIA<br />
ABAJO varias veces para resaltar Selec. de<br />
Audio.<br />
Presione el botón del CURSOR A LA<br />
IZQUIERDA o A LA DERECHA varias veces<br />
para seleccionar PC/HD o <strong>TV</strong>.<br />
Presione el botón STATUS/EXIT para borrar el<br />
menú de la pantalla.<br />
Menú del PC<br />
Imagen<br />
Selec. Audio<br />
PC / HD<br />
Funciones<br />
Ajustes Fãbrica<br />
1<br />
4<br />
3<br />
2 3<br />
Menú del PC<br />
Imagen<br />
Selec. Audio<br />
Funciones<br />
Ajustes Fãbrica<br />
<strong>TV</strong><br />
29
CONFIGURACIÓN DEL MODO PC (MONITOR DE COMPUTADOR PERSONAL)<br />
FUNCIONES DE PC<br />
1<br />
2<br />
3<br />
4<br />
5<br />
6<br />
Presione el botón MENU del control remoto<br />
para mostrar el menú en pantalla.<br />
Presione VARIAS VECES el botón del<br />
CURSOR HACIAABAJO para resaltar<br />
FUNCIONES.<br />
Presione el botón del CURSOR A LA<br />
DERECHA para acceder al menú Funciones.<br />
Presione el botón del CURSOR HACIA<br />
ARRIBA o HACIA ABAJO para acceder a los<br />
elementos del men˙- Funciones:<br />
Fase - elimina las líneas horizontales perturbadoras<br />
Reloj - elimina las líneas verticales perturbadoras<br />
Formato - escoge entre Pantalla Compl. y el<br />
formato original (Natural) de la pantalla PC.<br />
PIP - llame una ventana PIP para <strong>TV</strong> o HD.<br />
Auto ajuste - ajusta automáticamente el control<br />
a fin de dar la mejor calidad de imagen posible<br />
basándose en la señal que se está recibiendo.<br />
Presione el botón del CURSOR A LA<br />
IZQUIERDA o A LA DERECHA para realizar<br />
los ajustes deseados.<br />
Nota: Para la función Auto ajuste, presione el<br />
CURSOR HACIA LA IZQUIERDA para comenzar<br />
el ajuste. Cuando el ajuste esté completo,<br />
presione el CURSOR HACIA ARRIBA o HA-<br />
CIA ABAJO para seleccionar SÍ si es que desea<br />
almacenar el ajuste o seleccione NO si no desea<br />
almacenar el ajuste.<br />
Presione el botón STATUS/EXIT para borrar el<br />
menú de la pantalla.<br />
Menú del PC<br />
Imagen<br />
Selec. Audio<br />
Funciones<br />
Ajustes Fãbrica<br />
6<br />
5<br />
2<br />
4<br />
Fase<br />
Reloj<br />
Formato<br />
PIP<br />
Auto adjuste<br />
1<br />
4<br />
3<br />
5<br />
Funciones<br />
Fase<br />
Reloj<br />
Formato<br />
PIP<br />
Auto adjuste<br />
Funciones<br />
Fase<br />
Reloj<br />
Formato<br />
PIP<br />
Auto adjuste<br />
Funciones<br />
Fase<br />
Reloj<br />
Formato<br />
PIP<br />
Auto adjuste<br />
Funciones<br />
Fase<br />
Reloj<br />
Formato<br />
PIP<br />
Auto adjuste<br />
3<br />
2<br />
Pantalla Compl.<br />
Tamaño PIP<br />
Horizontal<br />
Vertical<br />
Funciones<br />
Antes de usar la función PIP, configure el computador<br />
para una resolución óptima (1024 x 768, 60Hz).<br />
Nota: Si selecciona otra resolución, la función PIP no<br />
funcionará.<br />
Fase<br />
Reloj<br />
Formato<br />
PIP<br />
Auto adjuste<br />
Iniciar?<br />
Funciones<br />
640 x 480, 60 Hz 800 x 600, 56 Hz 1024 x 768, 60 Hz<br />
640 x 480, 67 Hz 800 x 600, 60 Hz 1024 x 768, 70 Hz<br />
640 x 480, 72 Hz 800 x 600, 72 Hz 1024 x 768, 75 Hz<br />
640 x 480, 75 Hz 800 x 600, 75 Hz<br />
720 x 400, 70 Hz 832 x 624, 75 Hz<br />
Fase<br />
Reloj<br />
Formato<br />
PIP<br />
Auto adjuste<br />
Memorizar?<br />
No<br />
Sí<br />
30
CONFIGURACIÓN DEL MODO PC<br />
CONTROLES PIP EN EL MODO PC<br />
Mientras se encuentre en el modo PC, puede hacer<br />
aparecer una ventana PIP para el canal de <strong>TV</strong> o<br />
HD.<br />
Para que funcione PIP, se debe conectar un accesorio a la<br />
entrada CVI-1 (SD/HD), CVI-2 (SD/HD) o HDMI.<br />
(Consulte la Guía rápida de uso para obtener detalles<br />
sobre las conexiones).<br />
1<br />
2<br />
3<br />
4<br />
5<br />
6<br />
7<br />
8<br />
9<br />
10<br />
Desde la Lista fuente, escoja el modo PC-VGA<br />
o PC-D (dependiendo del cable usado para<br />
conectar el <strong>TV</strong> desde el PC). Consulte la página<br />
22 y siga los pasos en “Uso de la Lista fuente”.<br />
Presione el botón MENU para acceder al menú<br />
PC Mode.<br />
Presione VARIAS VECES el botón del<br />
CURSOR HACIA ABAJO para resaltar<br />
FUNCIONES.<br />
Presione el botón del CURSOR A LA<br />
DERECHA para acceder al menú Funciones.<br />
Presione el botón del CURSOR HACIA<br />
ABAJO varias veces para resaltar PIP.<br />
Presione el botón del CURSOR A LA<br />
DERECHA para acceder al menú PIP.<br />
Presione el botón del CURSOR A LA<br />
IZQUIERDA o el del CURSOR A LA<br />
DERECHA para seleccionar las opciones de<br />
Tamaño PIP: No, Pequeño, Mediano, Grande o<br />
Lado a Lado.<br />
Si desea mover horizontalmente la pantalla<br />
PIP, presione el botón del CURSOR HACIA<br />
ABAJO nuevamente para resaltar Horizontal.<br />
Presione el botón del CURSOR A LA<br />
IZQUIERDA o a la DERECHA para mover la<br />
imagen de manera horizontal.<br />
Si desea mover verticalmente la pantalla<br />
PIP, presione el botón del CURSOR HACIA<br />
ABAJO nuevamente para resaltar Vertical.<br />
Presione el botón del CURSOR A LA<br />
11IZQUIERDA o A LA DERECHA para mover<br />
la imagen verticalmente.<br />
Presione el botón STATUS/EXIT para borrar<br />
12el menú de la pantalla.<br />
Menú del PC<br />
Imagen<br />
Selec. Audio<br />
Funciones<br />
Ajustes Fãbrica<br />
11<br />
6<br />
8<br />
10<br />
2<br />
4<br />
7<br />
9<br />
Fase<br />
Reloj<br />
Formato<br />
PIP<br />
Auto adjuste<br />
1<br />
8<br />
10<br />
3<br />
5<br />
6<br />
Funciones<br />
Fase Tamaño PIP<br />
Reloj Horizontal<br />
Formato Vertical<br />
PIP<br />
Auto adjuste<br />
PIP<br />
Tamaño PIP<br />
No<br />
Horizontal<br />
Vertical<br />
PIP<br />
Tamaño PIP<br />
Horizontal<br />
1<br />
Vertical<br />
PIP<br />
Tamaño PIP<br />
Horizontal<br />
Vertical 1<br />
Español<br />
CONFIGURACIÓN DEL MODO HD (ALTA DEFINICIÓN )<br />
CÓMO SELECCIONAR EL MODO HD<br />
Puede cambiar rápidamente desde el modo <strong>TV</strong> o<br />
cualquier otro al modo HD.<br />
1<br />
Desde la Lista fuente, escoja CVI-1 (SD/HD),<br />
CVI-2 (SD/HD) o HDMI (dependiendo de los<br />
dispositivos accesorios digitales conectados a su<br />
<strong>TV</strong>). Consulte la página 21 y siga los pasos en<br />
“Uso de la Lista fuente”.<br />
1<br />
Fuente<br />
<strong>TV</strong><br />
AV/SVHS<br />
SIDE/SVHS<br />
CVI-1 (SD/HD)<br />
CVI-2 (SD/HD)<br />
HDMI<br />
31
CONFIGURACIÓN DEL MODO HD (ALTA DEFINICIÓN)<br />
CONTROLES DE LA IMAGEN<br />
El modo HD ofrece ciertas opciones de Imagen, Sonido<br />
y Bloqueo dentro de su menú en pantalla. Más abajo<br />
aparece una lista de las opciones del menú Imagen.<br />
1<br />
2<br />
3<br />
4<br />
5<br />
6<br />
7<br />
Desde la Lista fuente, escoja el modo HD.<br />
Consulte la página 21 y siga los pasos en “Uso<br />
de la Lista fuente”.<br />
Presione el botón MENU en el control remoto<br />
para mostrar el menú en pantalla modo HD. Se<br />
resaltará la opción IMAGEN.<br />
Presione el botón del CURSOR<br />
HACIAABAJO hasta que Imagen se resalte.<br />
Presione el botón del CURSOR A LA<br />
DERECHA para mover el menú hacia la<br />
izquierda y acceder a las opciones de menú en<br />
pantalla Imagen.<br />
Presione el botón del CURSOR HACIA<br />
ARRIBA O HACIA ABAJO para resaltar<br />
cualquiera de los controles Imagen del modo<br />
HD. Escoja entre:<br />
BRILLO, COLOR, IMAGEN, NITIDEZ,<br />
TINTE o COLOR TEMP. DE COLOR.<br />
BRILLO Este control agregará o restará luz<br />
desde la parte más oscura de la imagen.<br />
COLOR - Este control agrega o elimina la intensidad<br />
de color de la imagen.<br />
IMAGEN - Este control mejora el detalle de las<br />
partes más claras de la imagen.<br />
NITIDEZ - Este control mejora el detalle en la<br />
imagen.<br />
TINTE - Este control ajusta la imagen para<br />
obtener tonos de piel naturales.<br />
TEMP. DE COLOR - Escoja a partir de las<br />
preferencias de imagen NORMAL (mantiene<br />
blanco los blancos), CALIENTE (vuelve azulado<br />
los blancos), o FRIO (vuelve rojizos los blancos).<br />
Presione el botón del CURSOR A LA<br />
DERECHA o A LA IZQUIERDA para ajustar<br />
el control seleccionado.<br />
Presione el botón STATUS/EXIT para borrar el<br />
menú en pantalla de la pantalla del <strong>TV</strong> cuando<br />
termine. O deje que desaparezca después de unos<br />
segundos.<br />
Menú del HD<br />
Imagen<br />
Sonido<br />
Funciones<br />
Instalar<br />
7<br />
6<br />
3<br />
5<br />
1<br />
Brillo<br />
Color<br />
Imagen<br />
Nitidez<br />
Temp. De Color<br />
2<br />
5<br />
4<br />
6<br />
Imagen<br />
Brillo<br />
48<br />
Color<br />
Imagen<br />
Nitidez<br />
Tinte<br />
Temp. De Color<br />
Imagen<br />
Brillo<br />
Color<br />
38<br />
Imagen<br />
Nitidez<br />
Tinte<br />
Temp. De Color<br />
Imagen<br />
Brillo<br />
Color<br />
Imagen<br />
42<br />
Nitidez<br />
Tinte<br />
Temp. De Color<br />
Imagen<br />
Brillo<br />
Color<br />
Imagen<br />
Nitidez<br />
8<br />
Tinte<br />
Temp. De Color<br />
Imagen<br />
Brillo<br />
Color<br />
Imagen<br />
Nitidez<br />
Tinte 30<br />
Temp. De Color<br />
Imagen<br />
Brillo<br />
Color<br />
Imagen<br />
Nitidez<br />
Tinte<br />
Temp. De Color<br />
Normal<br />
32
SETTING UP THE HD MODE (HIGH DEFINITION)<br />
CONTROLES DE SONIDO<br />
El modo HD también ofrece ciertos ajustes de control<br />
de sonido para ajustar finamente el sonido que se<br />
escucha en el modo HD.<br />
1<br />
2<br />
3<br />
4<br />
5<br />
6<br />
7<br />
Desde la Lista fuente, escoja el modo HD.<br />
Consulte la página 21 y siga los pasos en “Uso<br />
de la Lista fuente”.<br />
Presione el botón MENU en el control modo<br />
HD. Se resaltará la opción IMAGEN.<br />
Presione el botón CURSOR HACIA ABAJO<br />
hasta que Sonido se resalte.<br />
Presione el botón del CURSOR A LA<br />
DERECHA para mover el menú hacia la<br />
izquierda y acceder a las opciones de menú<br />
Sonido.<br />
Presione el botón del CURSOR HACIA<br />
ARRIBA O HACIA ABAJO para resaltar<br />
cualquiera de los controles de Sonido del<br />
modo HD. Escoja entre: ECUALIZADOR,<br />
BALANCE, AVL o DOLBY VIRTUAL.<br />
Presione el botón del CURSOR A LA<br />
DERECHA o A LA IZQUIERDA para ajustar<br />
el control seleccionado.<br />
Presione el botón STATUS/EXIT para borrar el<br />
menú en pantalla de la pantalla del <strong>TV</strong> cuando<br />
termine. O deje que desaparezca después de unos<br />
segundos.<br />
Menú del HD<br />
Imagen<br />
Sonido<br />
Funciones<br />
Instalar<br />
6<br />
5<br />
2<br />
4<br />
Ecualizador<br />
Balance<br />
AVL<br />
Dolby Virtual<br />
1<br />
4<br />
3<br />
5<br />
Sonido<br />
Ecualizador<br />
Balance<br />
AVL<br />
Dolby Virtual<br />
SAP<br />
Sonido<br />
Sonido<br />
Ecualizador<br />
Balance<br />
AVL<br />
Dolby Virtual<br />
SAP<br />
Sonido<br />
Sonido<br />
Ecualizador<br />
Balance<br />
AVL<br />
Dolby Virtual<br />
SAP<br />
Sonido<br />
Sonido<br />
Ecualizador<br />
Balance<br />
AVL<br />
Dolby Virtual<br />
SAP<br />
Sonido<br />
120 Hz<br />
500 Hz<br />
1500 Hz<br />
5 KHz<br />
10 KHz<br />
0<br />
Sí<br />
Dolby Virtual<br />
Español<br />
Sonido<br />
CONSEJO ÚTIL<br />
Ecualizador – ajusta los tonos del sonido.<br />
Seleccione entre 120 Hz y 10 KHz.<br />
Balance – ajusta el nivel de sonido que proviene de<br />
los altavoces izquierdo y derecho.<br />
Dolby Virtual – agrega una mayor profundidad<br />
y dimensión al sonido del <strong>TV</strong>. Seleccione entre<br />
sonido Dolby Virtual o Estereo (si es estéreo) o<br />
entre Espacial o Mono (si es mono).<br />
Ecualizador<br />
Balance<br />
AVL<br />
Dolby Virtual<br />
SAP<br />
Sonido<br />
Sonido<br />
Ecualizador<br />
Balance<br />
AVL<br />
Dolby Virtual<br />
SAP<br />
Sonido<br />
Sí<br />
Estereo<br />
33
CONFIGURACIÓN DEL MODO HD<br />
CONTROLES PIP EN EL MODO HD<br />
Mientras esta en el modo HD, usted puede llamar<br />
una ventana PIP para un canal HD. Para que<br />
funcione PIP, se debe conectar un accesorio a la entrada<br />
CVI-1 (SD/HD), CVI-2 (SD/HD) o HDMI. (Consulte<br />
la Guía rápida de uso para obtener detalles sobre las<br />
conexiones).<br />
1<br />
2<br />
3<br />
4<br />
5<br />
6<br />
7<br />
8<br />
9<br />
10<br />
Desde la Lista fuente, escoja el modo CVI-<br />
1 (SD/HD), CVI-2 (SD/HD) o HDMI.<br />
Consulte la página 22 y siga los pasos en “Uso de<br />
la Lista fuente”.<br />
Presione el botón MENU para acceder al menú<br />
HD Mode.<br />
Presione VARIAS VECES el botón del<br />
CURSOR HACIA ABAJO para resaltar<br />
FUNCIONES.<br />
Presione el botón del CURSOR A LA<br />
DERECHA para acceder al menú Funciones.<br />
Presione el botón del CURSOR HACIA<br />
ABAJO varias veces para resaltar PIP.<br />
Presione el botón del CURSOR A LA<br />
DERECHA para acceder al menú PIP.<br />
Presione el botón del CURSOR A LA<br />
IZQUIERDA o el del CURSOR A LA<br />
DERECHA para seleccionar las opciones de<br />
Tamaño PIP: No, Pequeño, Mediano, Grande o<br />
Lado a Lado.<br />
Si desea mover horizontalmente la pantalla<br />
PIP, presione el botón del CURSOR HACIA<br />
ABAJO nuevamente para resaltar Horizontal.<br />
Presione el botón del CURSOR A LA<br />
IZQUIERDA o a la DERECHA para mover la<br />
imagen de manera horizontal.<br />
Si desea mover verticalmente la pantalla<br />
PIP, presione el botón del CURSOR HACIA<br />
ABAJO nuevamente para resaltar Vertical.<br />
Presione el botón del CURSOR A LA<br />
11IZQUIERDA o A LA DERECHA para mover<br />
la imagen verticalmente.<br />
Presione el botón STATUS/EXIT para borrar<br />
12el menú de la pantalla.<br />
Menú del HD<br />
Imagen<br />
Selec. Audio<br />
Funciones<br />
Ajustes Fãbrica<br />
11<br />
6<br />
8<br />
10<br />
2<br />
4<br />
7<br />
9<br />
Fase<br />
Reloj<br />
Formato<br />
PIP<br />
Auto adjuste<br />
1<br />
8<br />
10<br />
3<br />
5<br />
6<br />
Funciones<br />
Fase Tamaño PIP<br />
Reloj Horizontal<br />
Formato Vertical<br />
PIP<br />
Auto adjuste<br />
PIP<br />
Tamaño PIP<br />
No<br />
Horizontal<br />
Vertical<br />
PIP<br />
Tamaño PIP<br />
Horizontal<br />
1<br />
Vertical<br />
PIP<br />
Tamaño PIP<br />
Horizontal<br />
Vertical 1<br />
CONSEJO ÚTIL<br />
Para apagar la ventana PIP, seleccione PIP Size y la<br />
opción No.<br />
NOTA: También puede acceder a la ventana PIP<br />
presionando el botón del contol remoto.<br />
Presione una vez para monstrar la pantalla PIP.<br />
Presione repetidamente para alternar a través<br />
de los varios tamaños pantallas de PIP.<br />
34
CONSEJOS PARA LA LOCALIZACIÓN DE FALLAS<br />
No enciende<br />
• Revise el cable de alimentación del <strong>TV</strong>. Desenchufe el <strong>TV</strong>, espere 10<br />
segundos y luego reinserte la clavija en el tomacorriente y presione<br />
nuevamente el botón de ENCENDIDO.<br />
• Compruebe que el tomacorriente no esté en un interruptor de pared.<br />
• Si está usando una franja de energía CA, compruebe que el fusible de la<br />
franja de energía no esté fundido.<br />
No hay imagen<br />
• Revise las conexiones de antena/cable. ¿Están adecuadamente sujetas al<br />
enchufe ANT 75Ω del <strong>TV</strong>?<br />
• Revise la configuración correcta del sintonizador en el control Sintonía.<br />
• Trate de ejecutar la función Auto Programa para encontrar todos los<br />
canales disponibles.<br />
• Presione el botón FUENTE en el remoto para comprobar que esté<br />
seleccionada la fuente de señal correcta.<br />
• Si usa un dispositivo accesorio, asegúrese de que funcione<br />
adecuadamente.<br />
• Si está en el modo PC, DEBE HABER presente una señal de vídeo o el<br />
<strong>TV</strong> se apagará.<br />
No hay sonido<br />
• Revise los botones de VOLUMEN.<br />
• Revise el botón MUTE del control remoto.<br />
• Si está tratando de conectar un equipo auxiliar, revise las conexiones de<br />
enchufes de audio.<br />
El control remoto no funciona<br />
• Revise las baterías. Si es necesario, reemplácelas por baterías de alto<br />
rendimiento (cloruro de zinc) o alcalinas tamaño AA.<br />
• Limpie el control remoto y la ventana del sensor de remoto en el <strong>TV</strong>.<br />
• Revise el cable de alimentación del <strong>TV</strong>. Desenchufe el <strong>TV</strong>, espere 10<br />
segundos y luego reinserte la clavija en el tomacorriente y presione<br />
nuevamente el botón de ENCENDIDO.<br />
• Si está usando una franja de energía CA, compruebe que el fusible de la<br />
franja de energía no esté fundido.<br />
• Compruebe que el tomacorriente del <strong>TV</strong> no esté en un interruptor de<br />
pared.<br />
• Asegúrese de que el control remoto está en el modo operativo correcto.<br />
• Asegúrese de apuntar el control remoto a la Ventana del sensor remoto<br />
del <strong>TV</strong>. Para obtener más detalles, vea la página 1 de la Guía de uso<br />
rápido.<br />
EL <strong>TV</strong> muestra un canal equivocado o no muestra<br />
canales más allá del 13<br />
• Repita la selección del canal.<br />
• Agregue los números de canal deseados a la memoria del <strong>TV</strong> (usando el<br />
control EDITAR CANAL).<br />
• Compruebe que Sintonía esté configurado en la opción CABLE y<br />
ejecute la función Auto Programa para encontrar todos los canales<br />
disponibles.<br />
El <strong>TV</strong> sólo produce sonido MONO.<br />
• Si usa una caja de cable solamente con conexiones de tipo RF, la señal<br />
que proviene de la caja de cable sólo será MONO.<br />
• Verifique la configuración de control de Sonido. Cámbiela a Estereo.<br />
Español<br />
Se debilita el color en la reproducción de S-VHS<br />
• Si S-VHS está desconectado, el color de la imagen se debilitará. Para<br />
restaurarlo, presione el botón CH +/– del control remoto y cambie al<br />
siguiente canal y luego vuelva al anterior.<br />
35
LIMPIEZA Y CUIDADO<br />
ADVERTENCIA respecto a imágenes fijas en la<br />
pantalla del <strong>TV</strong>:<br />
No deje imágenes fijas o de buzón en pantalla durante<br />
largos períodos. Esto puede causar un envejecimiento<br />
desigual del indicador.<br />
El uso normal del <strong>TV</strong> debe involucrar la exhibición de cuadros que<br />
contengan imágenes en constante cambio y movimiento que llenen la<br />
pantalla. Tenga cuidado de no dejar imágenes fijas en la pantalla durante<br />
largos períodos o mostrar la misma imagen en la pantalla con demasiada<br />
frecuencia, porque en los tubos de imagen pueden quedar sutiles imágenes<br />
fantasma. Las fuentes de imágenes fijas pueden ser discos DVD, discos<br />
láser, juegos de vídeo, discos CD-i, cintas de vídeo, cajas de televisión<br />
digital, canales de emisoras, canales de cable, canales de satélite y otros. He<br />
aquí algunos ejemplos de imágenes fijas (esta no es una lista exhaustiva;<br />
puede encontrar otras en su visualización):<br />
• Menús de DVD—listados del contenido de un disco DVD<br />
• Las barras negras de buzón—que se muestran en la parte superior<br />
e inferior de la pantalla de <strong>TV</strong> cuando se ve una película de pantalla<br />
ancha (16:9) en un <strong>TV</strong> con una proporción estándar (4:3).<br />
• Imágenes y cuadros de objetivos de juegos de vídeo<br />
• Logotipos de estaciones de televisión—presentan un problema si son<br />
brillantes y fijas; es menos probable que los gráficos móviles o de bajo<br />
contraste causen un envejecimiento desigual del tubo de imagen<br />
• Denominaciones abreviadas de valores bursátiles—se presentan en la<br />
parte inferior de la pantalla del <strong>TV</strong><br />
• Logotipos y visualizaciones de precios de los canales de compra—<br />
brillantes y que se muestran constante o repetidamente en el mismo<br />
lugar de la pantalla del <strong>TV</strong>.<br />
Ubicación del <strong>TV</strong><br />
• Para evitar la deformación del gabinete, los cambios de color del mismo<br />
y un mayor riesgo de falla del aparato, no coloque el <strong>TV</strong> donde la<br />
temperatura pueda llegar a ser muy alta; por ejemplo, a la luz solar<br />
directa o cerca de un artefacto calefactor.<br />
• Asegúrese de permitir un flujo de aire libre hacia y desde la cubierta<br />
posterior perforada del aparato.<br />
Limpieza<br />
• Para evitar posibles riesgos de choque eléctrico, asegúrese de que el <strong>TV</strong><br />
esté desenchufado desde el tomacorriente antes de limpiarlo.<br />
• Quite regularmente el polvo del <strong>TV</strong> con un plumero seco que no<br />
produzca arañazos a fin de mantenerlo limpio.<br />
• Al limpiar el <strong>TV</strong>, tenga cuidado de no arañar o dañar la superficie de<br />
la pantalla. Evite el uso de joyas o de cualquier elemento abrasivo.<br />
No use limpiadores domésticos. Limpie la pantalla delantera con un<br />
paño limpio humedecido con agua. Para limpiar, emplee movimientos<br />
uniformes, verticales y suaves.<br />
• Limpie suavemente las superficies del gabinete con un paño limpio<br />
o esponja humedecidos en una solución de agua limpia y fría y un<br />
detergente o jabón suave. Use un paño impio y seco para secar las<br />
superficies lavadas. No use acetona, tolueno o alcohol para limpiar la<br />
pantalla.<br />
• Ocasionalmente limpie con aspiradora los orificios de ventilación o<br />
ranuras en la cubierta posterior del aparato.<br />
• Nunca use diluyentes, aerosoles insecticidas u otros productos químicos<br />
sobre el gabinete o cerca de éste, ya que ellos podrían causar un daño<br />
permanente al acabado del gabinete.<br />
36
INDICE<br />
Limpieza y cuidado ............................................... 36<br />
Controles Ajuste de sonido<br />
Control AVL (Nivelador automático de volumen) ...............10<br />
Control Balance ..................................................................10<br />
Controles del Ecualizador ....................................................10<br />
Control Dolby Virtual ........................................................10<br />
SAP .....................................................................................10<br />
Control Estereo ...................................................................10<br />
Controles del Temporizador ................................. 11<br />
Controles del modo HD<br />
How to Select HD Mode ....................................................31<br />
Controles del Ajuste de imagen ..........................................32<br />
Controles de Ajuste de sonido ............................................33<br />
Controles PIP .....................................................................34<br />
Índice .................................................................... 37<br />
Controles del modo PC<br />
Controles de Selección de audio .........................................29<br />
Controles de Función de PC ...............................................30<br />
Controles del Ajuste de imagen ..........................................29<br />
Controles PIP .....................................................................31<br />
Información de registro .......................................... 2<br />
Seguridad/Precauciones .......................................3-4<br />
Tabla de contenidos ................................................ 5<br />
Consejos para la localización de fallas ................... 35<br />
Controles modo <strong>TV</strong><br />
Active Control (Control Activo) .........................................24<br />
Controles de AutoLock<br />
Código de acceso .................................................................13<br />
Bloqueo de canales ..............................................................14<br />
Opciones de bloqueo ..........................................................18<br />
Borrado de todos los canales bloqueados .............................15<br />
Clasificaciones de películas ..................................................16<br />
Pantalla de revisión ..............................................................19<br />
Clasificaciones de <strong>TV</strong> ..........................................................17<br />
Comprensión del Control AutoLock .................................12<br />
Control AutoSound .........................................................26<br />
Control Auto Programa ........................................................7<br />
Control AutoPicture ........................................................26<br />
Control AVL (Nivelador automático de volumen) ..............10<br />
Control Balance .................................................................10<br />
Control Editar canal (Agregar o borrar canales) ...................7<br />
Control de subtítulos .........................................................23<br />
Control Dolby Virtual ........................................................10<br />
Control Ecualizador ...........................................................10<br />
Ajuste Fino........................................................................... 8<br />
Control Idioma ....................................................................6<br />
Controles del Ajuste de imagen ............................................9<br />
Control Lista Canales .........................................................25<br />
Control Pixel Plus ..............................................................24<br />
Programación del control remoto para los dispositivos<br />
accesorios Botones del control remoto relacioados con el<br />
dispositivosc accesorios ......................................................27<br />
Cómo usar el control remoto con dispositivos accesorios<br />
<strong>Philips</strong> ................................................................................28<br />
Control SAP (Programación de audio secundario) .............10<br />
Control Apagado programado ............................................23<br />
Control Fuente ...................................................................22<br />
Control Estereo/Mono .......................................................10<br />
Control Surf .......................................................................25<br />
Sistema................................................................................ 8<br />
Controles del Temporizador ...............................................11<br />
Control de Sintonía ..............................................................6<br />
Control Pantalla ancha (Formato de pantalla) ....................22<br />
Garantía ................................................................ 38<br />
Español<br />
37
GARANTÍA LIMITADA PHILIPS<br />
Un (1) año de mano de obra y de reparación de piezas (Instalación)<br />
PHILIPS CONSUMER ELECTRONICS garantiza<br />
este producto contra defectos en el material o en la mano de<br />
obra, sujeto a las condiciones que se establecen a continuación:<br />
COMPROBANTE DE COMPRA:<br />
Para obtener la reparación garantizada del producto, debe<br />
presentar un comprobante de la fecha de la compra. Se considera<br />
como tal comprobante un recibo de venta o algún otro<br />
documento que indique tanto el producto y la fecha en que lo<br />
compró, como también el distribuidor minorista autorizado.<br />
COBERTURA:<br />
(Si se determina que este producto tiene defectos)<br />
MANO DE OBRA: Durante un período de un (1) año desde la<br />
fecha de compra, <strong>Philips</strong> reparará o reemplazará el producto,<br />
según sea su criterio, sin ningún costo o pagará los cargos<br />
por concepto de mano de obra a la instalación de reparación<br />
autorizada de <strong>Philips</strong> (consulte los números de teléfono de servicio<br />
técnico de la garantía en la columna siguiente). Después de un<br />
período de un (1) año, <strong>Philips</strong> no será responsable de los gastos en<br />
que se incurra.<br />
PIEZAS: Durante un período de un (1) año desde la fecha de<br />
compra, <strong>Philips</strong> proporcionará, sin ningún costo, piezas de<br />
repuesto nuevas o reacondicionadas a cambio de las piezas<br />
defectuosas. La instalación de reparación autorizada de <strong>Philips</strong><br />
proporcionará el retiro y la instalación de la pieza de acuerdo con<br />
lo que indique la garantía de mano de obra específica.<br />
SIN COBERTURA DE GARANTÍA<br />
Su garantía no cubre:<br />
• Los costos de mano de obra por la instalación o preparación del<br />
producto, el ajuste de controles del cliente en el producto y la<br />
instalación o reparación de los sistemas de antena externos al<br />
producto.<br />
• La reparación del producto y/o el reemplazo de piezas<br />
debido a la instalación inadecuada, a conexiones hechas a un<br />
suministro de voltaje inadecuado, al abuso, descuido, mal uso,<br />
accidentes, reparaciones no autorizadas u otras causas que no<br />
se encuentren en control de <strong>Philips</strong>.<br />
• Un producto que requiera modificación o adaptación para<br />
permitir su operación en cualquier país que no sea el país para<br />
el que se diseñó, fabricó, aprobó y/o autorizó o la reparación de<br />
productos dañados por estas modificaciones.<br />
• Los daños al producto durante el envío cuando el empaque no<br />
ha sido el adecuado o los costos asociados con el empaque.<br />
• La pérdida del producto en el traslado y cuando no se pueda<br />
proporcionar una firma que verifique el recibo.<br />
• Un producto que se use para propósitos comerciales o<br />
institucionales (lo que incluye, entre otros, los de alquiler).<br />
• Los productos vendidos TAL COMO ESTÁN o RENOVADOS.<br />
GARANTÍA DE ENVÍO<br />
En el caso que deba ocupar la garantía de envío para la reparación,<br />
envíe el producto en su caja y material de embalaje original a una<br />
instalación de servicio técnico autorizada de <strong>Philips</strong> para que lo<br />
reparen. Si no tiene la caja ni el material de embalaje original,<br />
embale el producto de manera profesional para enviarlo. Envíe el<br />
producto por una empresa de transporte rastreable. Cuando deba<br />
enviar el producto a <strong>Philips</strong> para que lo reparen, usted deberá<br />
pagar los costos del envío. <strong>Philips</strong> pagará los costos de envío al<br />
regresarle el producto.<br />
PARA OBTENER EL SERVICIO TÉCNICO DE<br />
LA GARANTÍA EN EE.UU., PUERTO RICO O<br />
EN LAS ISLAS VÍRGENES DE EE.UU...<br />
Comuníquese con el Centro de Atención al Cliente al:<br />
1-888-PHILIPS (1-888-744-5477)<br />
PARA OBTENER EL SERVICIO TÉCNICO DE<br />
LA GARANTÍA EN CANADÁ...<br />
1-800-661-6162 (si habla francés)<br />
1-888-PHILIPS (1-888-744-5477) - (si habla inglés o<br />
español)<br />
LA REPARACIÓN O EL REEMPLAZO, SEGÚN LO DISPONE<br />
ESTA GARANTÍA, ES LA SOLUCIÓN EXCLUSIVA PARA EL<br />
CLIENTE. PHILIPS NO SERÁ RESPONSABLE DE LOS DAÑOS<br />
CASUALES O IMPORTANTES QUE INFRINJAN ALGUNA<br />
GARANTÍA EXPRESA O IMPLÍCITA SOBRE ESTE PRODUCTO.<br />
CON EXCEPCIÓN DE LO QUE PROHÍBA LA LEY VIGENTE,<br />
TODA GARANTÍA IMPLÍCITA DE COMERCIABILIDAD Y<br />
ADECUACIÓN PARA UN PROPÓSITO PARTICULAR EN ESTE<br />
PRODUCTO ESTÁ LIMITADA EN DURACIÓN A LO QUE<br />
ESPECIFIQUE ESTA GARANTÍA.<br />
Algunos estados no permiten las exclusiones o la limitación de<br />
los daños casuales o importantes, ni permiten limitaciones sobre<br />
la duración de la garantía implícita, de modo que es posible que<br />
las limitaciones o exclusiones anteriores no se apliquen a usted.<br />
Además, si usted celebra un contrato de servicio con la sociedad<br />
PHILIPS en un plazo de noventa (90) días desde la fecha de<br />
venta, no se aplicará la limitación sobre la duración de la garantía<br />
implícita.<br />
Esta garantía le otorga derechos legales específicos. Usted puede tener otros derechos que varían entre los diferentes estados y provincias.<br />
<strong>Philips</strong>, P.O. Box 671539, Marietta, GA. 30006-0026<br />
(Garantía: 4835 710 27150)