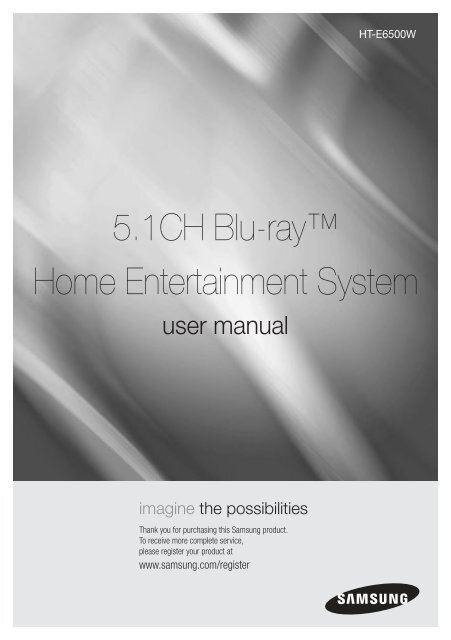Samsung Home Theater System with Vacuum Tube & Digital Amp (HT-E6500W) - HT-E6500W/ZA - User Manual (ENGLISH)
Samsung Home Theater System with Vacuum Tube & Digital Amp (HT-E6500W) - HT-E6500W/ZA - User Manual (ENGLISH)
Samsung Home Theater System with Vacuum Tube & Digital Amp (HT-E6500W) - HT-E6500W/ZA - User Manual (ENGLISH)
You also want an ePaper? Increase the reach of your titles
YUMPU automatically turns print PDFs into web optimized ePapers that Google loves.
<strong>HT</strong>-<strong>E6500W</strong><br />
5.1CH Blu-ray<br />
<strong>Home</strong> Entertainment <strong>System</strong><br />
user manual<br />
imagine the possibilities<br />
Thank you for purchasing this <strong>Samsung</strong> product.<br />
To receive more complete service,<br />
please register your product at<br />
www.samsung.com/register
Safety Information<br />
Warning<br />
TO REDUCE THE RISK OF ELECTRIC SHOCK, DO NOT REMOVE THE COVER (OR BACK).<br />
NO USER-SERVICEABLE PARTS ARE INSIDE. REFER SERVICING TO QUALIFIED SERVICE PERSONNEL.<br />
CAUTION<br />
RISK OF ELECTRIC SHOCK<br />
DO NOT OPEN<br />
The lighting flash and Arrowhead<br />
<strong>with</strong>in the triangle is a warning sign<br />
alerting you of dangerous voltage<br />
inside the product.<br />
CAUTION: TO REDUCE THE RISK OF ELECTRIC<br />
SHOCK, DO NOT REMOVE COVER (OR BACK)<br />
NO USER SERVICEABLE PARTS INSIDE. REFER<br />
SERVICING TO QUALIFIED SERVICE PERSONNEL.<br />
The explanation point <strong>with</strong>in the triangle<br />
is a warning sign alerting you of important<br />
instructions accompanying the product.<br />
WARNING<br />
• To reduce the risk of fire or electric shock, do<br />
not expose this appliance to rain or moisture.<br />
FCC NOTE (for U.S.A)<br />
This equipment has been tested and found to<br />
comply <strong>with</strong> the limits for a Class B digital device,<br />
pursuant to Part 15 of the FCC rules. These limits<br />
are designed to provide reasonable protection<br />
against harmful interference in a residential<br />
installation. This equipment generates, uses<br />
and can radiate radio frequency energy and, if<br />
not installed and used in accordance <strong>with</strong> the<br />
instructions, may cause harmful interference<br />
to radio or television reception, which can be<br />
determined by turning the equipment off and on.<br />
The user is encouraged to try to correct the<br />
interference by one or more of the following measures.<br />
• Reorient or relocate the receiving antenna.<br />
• Increase the separation between the equipment<br />
and receiver.<br />
• Connect this equipment into an outlet on a<br />
circuit different from that to which the receiver is<br />
connected.<br />
• Consult the dealer or an experienced radio/TV<br />
technician for help.<br />
• This class B digital product meets all<br />
requirements of the Canadian Interference -<br />
Causing Equipment Regulations.<br />
CLASS 1 LASER PRODUCT<br />
This Compact Disc player is classified as a CLASS<br />
1 LASER product. Use of controls, adjustments<br />
or performance of procedures other than those<br />
specified herein may result in hazardous radiation<br />
exposure.<br />
Complies <strong>with</strong> 21CFR 1040.10 except for<br />
deviations pursuant to Laser Notice No. 50, dated<br />
June 24, 2007.<br />
DANGER :<br />
• VISIBLE AND INVISIBLE LASER RADIATION<br />
WHEN OPEN. AVOID DIRECT EXPOSURE TO<br />
BEAM. (FDA 21 CFR)<br />
CAUTION :<br />
• CLASS 3B VISIBLE AND INVISIBLE LASER<br />
RADIATION WHEN OPEN. AVOID EXPOSURE<br />
TO THE BEAM (IEC 60825-1)<br />
• THIS PRODUCT UTILIZES A LASER.<br />
USE OF CONTROLS OR ADJUSTMENTS<br />
OR PERFORMANCE OF PROCEDURES<br />
OTHER THAN THOSE SPECIFIED HEREIN<br />
MAY RESULT IN HA<strong>ZA</strong>RDOUS RADIATION<br />
EXPOSURE. DO NOT OPEN COVER AND DO<br />
NOT REPAIR YOURSELF. REFER SERVICING<br />
TO QUALIFIED PERSONNEL.<br />
CLASS 1 LASER PRODUCT<br />
KLASSE 1 LASER PRODUKT<br />
LUOKAN 1 LASER LAITE<br />
KLASS 1 LASER APPARAT<br />
PRODUCTO LÁSER CLASE 1<br />
| 2 English
Precautions<br />
Important Safety Instructions<br />
Read these operating instructions carefully before<br />
using the unit. Follow all the safety instructions<br />
listed below.<br />
Keep these operating instructions handy for future<br />
reference.<br />
1 . Read these instructions.<br />
2 . Keep these instructions.<br />
3 . Heed all warnings.<br />
4 . Follow all instructions.<br />
5 . Do not use this apparatus near water.<br />
6 . Clean only <strong>with</strong> a dry cloth.<br />
7 . Do not block any ventilation openings. Install<br />
in accordance <strong>with</strong> the manufacturer’s<br />
instructions.<br />
8 . Do not install near any heat sources such<br />
as radiators, heat registers, stoves, or other<br />
apparatus (including AV receivers) that<br />
produce heat.<br />
9 . Do not defeat the safety purpose of the<br />
polarized or grounding-type plug. A polarized<br />
plug has two blades <strong>with</strong> one wider than the<br />
other. A grounding type plug has two blades<br />
and a third grounding prong. The wide blade<br />
or the third prong are provided for your safety.<br />
If the provided plug does not fit into your<br />
outlet, consult an electrician for replacement<br />
of the obsolete outlet.<br />
10 . Protect the power cord from being walked on<br />
or pinched particularly at plugs, convenience<br />
receptacles, and the point where it exits the<br />
apparatus.<br />
11 . Only use attachments/accessories specified<br />
by the manufacturer.<br />
12 . Use only <strong>with</strong> the cart,<br />
stand, tripod, bracket,<br />
or table specified by the<br />
manufacturer, or sold <strong>with</strong><br />
the apparatus. When a cart<br />
is used, use caution when<br />
moving the cart/apparatus combination to<br />
avoid injury from tip-over.<br />
13 . Unplug this apparatus during lightning storms<br />
or when unused for long periods of time.<br />
14 . Refer all servicing to qualified service<br />
personnel. Servicing is required when the<br />
apparatus has been damaged in any way,<br />
such as when the power-supply cord or plug<br />
is damaged, liquid has been spilled or objects<br />
have fallen into the apparatus, the apparatus<br />
has been exposed to rain or moisture, does<br />
not operate normally, or has been dropped.<br />
Disc Storage & Management<br />
• Holding Discs<br />
- Fingerprints or scratches on<br />
a disc may reduce sound and<br />
picture quality or cause skipping.<br />
- Avoid touching the surface of a disc where<br />
data has been recorded.<br />
- Hold the disc by the edges so that fingerprints<br />
will not get on the surface.<br />
- Do not stick paper or tape on the disc.<br />
• Cleaning Discs<br />
- If you get fingerprints or dirt on a<br />
disc, clean it <strong>with</strong> a mild detergent<br />
diluted in water and wipe <strong>with</strong> a<br />
soft cloth.<br />
- When cleaning, wipe gently from the inside to<br />
the outside of the disc.<br />
- Disc Storage<br />
Do not keep in direct sunlight.<br />
Keep in a cool ventilated area.<br />
Keep in a clean protection jacket and store<br />
vertically.<br />
Handling Cautions<br />
• Do not expose this apparatus to dripping or<br />
splashing. Do not put objects filled <strong>with</strong> liquids,<br />
such as vases, on the apparatus.<br />
• To turn this apparatus off completely, you must<br />
pull the power plug out of the wall socket.<br />
Consequently, the power plug must be easily<br />
and readily accessible at all times.<br />
• Do not touch the power plug <strong>with</strong> a wet hand.<br />
It can cause an electric shock.<br />
01 Safety Information<br />
English 3 |
Safety Information<br />
• Do not plug multiple electric devices into the<br />
same wall socket. Ovedrloading a socket can<br />
cause it to overheat, resulting in a fire.<br />
• Maintenance of the Cabinet<br />
- Before connecting other components to this<br />
product, be sure to turn them off.<br />
- If you move your product suddenly from a<br />
cold place to a warm place, condensation<br />
may occur on the operating parts and lens<br />
and cause abnormal disc playback. If this<br />
occurs, unplug the product, wait for two<br />
hours, and then connect the plug to the<br />
power outlet. Then, insert the disc, and try to<br />
play back again.<br />
• If the product makes an abnormal noise or<br />
produces a burning smell or smoke, turn off<br />
the power switch immediately and disconnect<br />
the power plug from the wall outlet. Then,<br />
contact the nearest customer service center for<br />
technical assistance. Do not use the product.<br />
Using the product as it is may cause a fire or an<br />
electric shock.<br />
• To turn this apparatus off completely, you must<br />
pull the power plug out of the wall socket.<br />
Consequently, the power plug must be easily<br />
and readily accessible at all times.<br />
Using the 3D Function<br />
IMPORTANT HEALTH AND SAFETY<br />
INFORMATION FOR 3D PICTURES.<br />
Read and understand the following safety<br />
information before using the 3D function.<br />
• Some viewers may experience discomfort while<br />
viewing 3D TV such as dizziness, nausea, and<br />
headaches.<br />
If you experience any such symptom, stop<br />
viewing 3D TV, remove the 3D Active Glasses,<br />
and rest.<br />
• Watching 3D images for an extended period of<br />
time may cause eye strain. If you feel eye strain,<br />
stop viewing 3D TV, remove your 3D Active<br />
Glasses, and rest.<br />
• A responsible adult should frequently check on<br />
children who are using the 3D function.<br />
If there are any reports of tired eyes, headaches,<br />
dizziness, or nausea, have the child stop viewing<br />
3D TV and rest.<br />
• Do not use the 3D Active Glasses for other<br />
purposes (such as general eyeglasses,<br />
sunglasses, protective goggles, etc.)<br />
• Do not use the 3D function or 3D Active Glasses<br />
while walking or moving around. Using the 3D<br />
function or 3D Active Glasses while moving<br />
around may cause you to bump into objects,<br />
trip, and/or fall, and cause serious injury.<br />
• If you want to enjoy 3D content, connect a 3D<br />
device (3D compliant AV receiver or TV) to the<br />
product’s HDMI OUT port using a high-speed<br />
HDMI cable. Put on 3D glasses before playing<br />
the 3D content.<br />
• The product outputs 3D signals only through<br />
HDMI cable connected to the HDMI OUT port.<br />
• As the video resolution in 3D play mode is fixed<br />
according to the resolution of the original 3D<br />
video, you can not change the resolution to your<br />
preference.<br />
• Some functions such as BD Wise, screen size<br />
adjustment, and resolution adjustment may not<br />
operate properly in 3D play mode.<br />
• You must use a high-speed HDMI cable for<br />
proper output of the 3D signal.<br />
• Stay at least three times the width of the screen<br />
from the TV when watching 3D images. For<br />
ex<strong>amp</strong>le, if you have a 46 inch screen, stay 138<br />
inches (11.5 feet) from the screen.<br />
- Place the 3D video screen at eye level for the<br />
best 3D picture.<br />
• When the product is connected to some 3D<br />
devices, the 3D effect may not function properly.<br />
• This product does not convert 2D content into<br />
3D.<br />
• “Blu-ray 3D” and “Blu-ray 3D” logo are<br />
trademarks of the Blu-ray Disc Association.<br />
Copyright<br />
© 2012 <strong>Samsung</strong> Electronics Co.,Ltd.<br />
All rights reserved; No part or whole of this user’s<br />
manual may be reproduced or copied <strong>with</strong>out the<br />
prior written permission of <strong>Samsung</strong> Electronics<br />
Co.,Ltd.<br />
| 4 English
License<br />
• Dolby and the double-D symbol are registered<br />
trademarks of Dolby Laboratories.<br />
• Manufactured under license under U.S. Patent<br />
Nos: 5,956,674; 5,974,380; 6,226,616;<br />
6,487,535; 7,392,195; 7,272,567; 7,333,929;<br />
7,212,872 & other U.S. and worldwide patents<br />
issued & pending. DTS-HD, the Symbol, & DTS-<br />
HD and the Symbol together are registered<br />
trademarks & DTS-HD Master Audio | Essential<br />
is a trademark of DTS, Inc. Product includes<br />
software. © DTS, Inc. All Rights Reserved.<br />
• The terms HDMI and HDMI High-Definition<br />
Multimedia Interface, and the HDMI Logo are<br />
trademarks or registered trademarks of HDMI<br />
Licensing LLC in the United States and other<br />
countries.<br />
• Oracle and Java are registered trademarks of<br />
Oracle and/or its affiliates. Other names may be<br />
trademarks of their respective owners.<br />
• This item incorporates copy protection<br />
technology that is protected by U.S. patents<br />
and other intellectual property rights of<br />
Rovi Corporation. Reverse engineering and<br />
disassembly are prohibited.<br />
• Blu-ray Disc, Blu-ray, and the logos are<br />
trademarks of Blu-ray Disc Association.<br />
• iPad, iPhone, iPod, iPod classic, iPod nano,<br />
iPod shuffle, and iPod touch are trademarks<br />
of Apple Inc., registered in the U.S. and other<br />
countries.<br />
• This product uses Cinavia technology to<br />
limit the use of unauthorized copies of some<br />
commercially-produced film and videos and<br />
their soundtracks. When a prohibited use of an<br />
unauthorized copy is detected, a message will<br />
be displayed and playback or copying will be<br />
interrupted.<br />
More information about Cinavia technology<br />
is provided at the Cinavia Online Consumer<br />
Information Center at http://www.cinavia.com.<br />
To request additional information about Cinavia<br />
by mail, send a postcard <strong>with</strong> your mailing<br />
address to: Cinavia Consumer Information<br />
Center, P.O. Box 86851, San Diego, CA, 92138,<br />
USA.”<br />
This product incorporates proprietary technology<br />
under license from Verance Corporation and is<br />
protected by U.S. Patent 7,369,677 and other<br />
U.S. and worldwide patents issued and pending<br />
as well as copyright and trade secret protection<br />
for certain aspects of such technology. Cinavia<br />
is a trademark of Verance Corporation.<br />
Copyright 2004-2010 Verance Corporation. All<br />
rights reserved by Verance. Reverse engineering<br />
or disassembly is prohibited.<br />
• Open Source License Notice<br />
- In the case of using open source software,<br />
Open Source Licenses are available on the<br />
product menu.<br />
01 Safety Information<br />
English 5 |
Contents<br />
SAFETY INFORMATION<br />
2 Warning<br />
3 Precautions<br />
3 Disc Storage & Management<br />
3 Handling Cautions<br />
4 Using the 3D Function<br />
4 Copyright<br />
5 License<br />
GETTING STARTED<br />
7 Disk and Format Compatibility<br />
8 Logos of Discs the product can play<br />
11 Accessories<br />
12 Front Panel<br />
12 Rear Panel<br />
13 Remote Control<br />
CONNECTIONS<br />
15 Attaching the Toroidal Ferrite Core to the<br />
Power Cord of the Main Unit<br />
15 Connecting the Speakers<br />
16 Speaker Components<br />
16 Connecting The Speakers<br />
18 Connecting the FM Antenna<br />
18 Connecting to an iPod/iPhone<br />
18 Using a USB Cable<br />
18 Using a Dock<br />
19 Connecting to a TV<br />
19 Method 1 Connecting to a TV<br />
<strong>with</strong> an HDMI Cable - Best Quality<br />
(Recommended)<br />
19 Method 2 Connecting to a TV <strong>with</strong> a<br />
Video Cable - Good Quality<br />
20 Connecting to External Devices<br />
20 Method 1 HDMI IN : Connecting to<br />
an External Component <strong>with</strong> an HDMI<br />
Cable<br />
20 Method 2 OPTICAL : Connecting an<br />
External <strong>Digital</strong> Audio Component<br />
20 Method 3 AUX IN : Connecting an<br />
External Analog Component<br />
21 Connecting to a Network Router<br />
21 Wired Network<br />
21 Wireless Network<br />
SETTINGS<br />
22 The Initial Settings Procedure<br />
24 The <strong>Home</strong> Screen<br />
25 Accessing the Settings Screen<br />
26 Settings Menu Functions<br />
31 Auto Sound Calibration<br />
31 Networks and the Internet<br />
36 Upgrading Software<br />
MEDIA PLAY<br />
38 The AllShare Play Screen<br />
39 Playing Files on a USB Storage Device or<br />
iPod/iPhone<br />
39 iPod/iPhone Models You Can Use <strong>with</strong><br />
This Product<br />
40 The Function Screen<br />
40 Playing Commercial Video Discs<br />
40 Playing Commercial Audio Discs<br />
41 Playing a Disc <strong>with</strong> <strong>User</strong> Recorded<br />
Content<br />
41 Using the AllShare Network Function<br />
43 Controlling Video Playback<br />
45 Controlling Music Playback<br />
46 Controlling Photo Playback<br />
47 Using the Tools Menu when a File is<br />
Highlighted<br />
49 Listening to Radio<br />
49 Using the Special Effects Remote Control<br />
Buttons<br />
NETWORK SERVICES<br />
51 Using Smart Hub<br />
53 BD-LIVE<br />
53 Using Disc to <strong>Digital</strong><br />
APPENDIX<br />
54 Additional Information<br />
60 Troubleshooting<br />
63 Specifications<br />
| 6 English
Getting Started<br />
Disk and Format Compatibility<br />
Disc types and contents your product can play<br />
Media Disc Type Details<br />
VIDEO<br />
MUSIC<br />
PHOTO<br />
Blu-ray Disc<br />
3D Blu-ray Disc<br />
DVD-VIDEO, DVD-RW,<br />
DVD-R, DVD+RW,<br />
DVD+R<br />
CD-RW/-R, DVD-RW/-R,<br />
BD-RE/-R<br />
CD-RW/-R, DVD-RW/-R,<br />
BD-RE/-R<br />
BD-ROM or BD-RE/-R disc recorded in the BD-RE format.<br />
DVD-VIDEO, recorded DVD+RW/DVD-RW(V)/DVD-R/+R discs that have<br />
been recorded and finalized, or a USB storage media containing MKV, MP4<br />
contents.<br />
Music recorded on CD-RW/-R, DVD-RW/-R, BD-RE/-R discs or a USB storage<br />
media containing MP3 or WMA contents.<br />
Photos recorded on CD-RW/-R, DVD-RW/-R, BD-RE/-R discs or a USB storage<br />
media containing JPEG contents.<br />
02 Getting Started<br />
| NOTE |<br />
The product may not play certain CD-RW/-R and DVD-R because of the disc type or recording conditions.<br />
If a DVD-RW/-R disc has not been recorded properly in DVD video format, it will not be playable.<br />
Your product will not play content that has been recorded on a DVD-R at a bitrate that exceeds 10 Mbps.<br />
Your product will not play content that has been recorded on a BD-R or USB device at a bitrate that exceeds 30 Mbps.<br />
Playback may not work for some types of discs, or when you use specific operations, such as angle change and aspect ratio<br />
adjustment. Information about the discs is written in detail on the disc box. Please refer to this if necessary.<br />
When you play a BD-J title, loading may take longer than a normal title or some functions may perform slowly.<br />
Disc types your product cannot play<br />
• HD DVD<br />
• DVD-ROM/PD/MV-<br />
Disc, etc<br />
| NOTE |<br />
• DVD-RAM<br />
• Super Audio CD<br />
(except CD layer)<br />
• DVD-RW(VR mode)<br />
• CVD/CD-ROM/CDV/<br />
CD-G/CD-I/LD<br />
(CD-Gs play audio<br />
only, not graphics.)<br />
• 3.9 GB DVD-R Disc<br />
for Authoring.<br />
This product may not respond to all operating commands because some Blu-ray Disc, DVD, and CD discs allow specific or<br />
limited operation and provide only certain features during playback.<br />
Please note that this is not a defect in the product.<br />
<strong>Samsung</strong> cannot guarantee that this product will play every disc bearing the Blu-ray Disc, DVD or CD logo because disc<br />
formats evolve, and problems and errors may occur during the creation of Blu-ray Disc, DVD, and CD software and/or the<br />
manufacture of discs.<br />
Please contact the SAMSUNG Customer Care Center at 1-800-726-7864 if you have questions or encounter difficulty when<br />
playing Blu-ray Disc, DVD, or CD discs in this product. Also, refer to rest of this user manual for additional information on<br />
playback restrictions.<br />
Some commercial discs and DVD discs purchased outside your region may not play on this product.<br />
English 7 |
Getting Started<br />
Region Code<br />
Both products and discs are coded by region.<br />
These regional codes must match for a disc to<br />
play. If the codes do not match, the disc will not<br />
play.<br />
The Region Number for this product is displayed<br />
on the rear panel of the product.<br />
Logos of Discs the product can play<br />
Blu-ray Disc<br />
3D Blu-ray Disc<br />
Disc Type<br />
Region<br />
Code<br />
Area<br />
A<br />
North America, Central America,<br />
South America, Korea, Japan,<br />
Taiwan, Hong Kong and South<br />
East Asia.<br />
BD-LIVE<br />
Dolby<br />
Blu-ray Disc<br />
B<br />
C<br />
Europe, Greenland, French<br />
territories, Middle East, Africa,<br />
Australia and New Zealand.<br />
India, China, Russia, Central and<br />
South Asia.<br />
DTS<br />
NTSC broadcast system in<br />
U.S.A, Canada, Korea, Japan<br />
1<br />
The U.S., U.S. territories and<br />
Canada<br />
DVD-VIDEO<br />
| NOTE |<br />
2<br />
3<br />
4<br />
5<br />
6 China<br />
Europe, Japan, the Middle East,<br />
Egypt, South Africa, Greenland<br />
Taiwan, Korea, the Philippines,<br />
Indonesia, Hong Kong<br />
Mexico, South America,<br />
Central America, Australia,<br />
New Zealand, Pacific Islands,<br />
Caribbean<br />
Russia, Eastern Europe, India,<br />
most of Africa, North Korea,<br />
Mongolia<br />
If the Region number of a Blu-ray Disc/DVDs does not<br />
correspond to the Region number of this product, the<br />
product cannot play the disc.<br />
Java<br />
Supported Formats<br />
Music File Support<br />
File<br />
Extension<br />
Container<br />
Audio<br />
Codec<br />
Support Range<br />
*.mp3 MP3 MP3 -<br />
*.wma WMA WMA<br />
Compliant <strong>with</strong><br />
WMA version 10<br />
* S<strong>amp</strong>ling rates (in<br />
kHz) - 8, 11, 16,<br />
22, 32, 44.1, 48<br />
* Bitrates - All<br />
bitrates in the<br />
range 5kbps to<br />
384kbps<br />
| 8 English
Video File Support<br />
File Extension Container Video Codec Resolution<br />
*.avi<br />
*.mkv<br />
*.asf<br />
*.wmv<br />
*.mp4<br />
*.3gp<br />
*.vro<br />
*.mpg<br />
*.mpeg<br />
*.ts<br />
*.tp<br />
*.trp<br />
AVI<br />
MKV<br />
ASF<br />
WMV (wmv9)<br />
MP4<br />
3GPP<br />
VRO<br />
VOB<br />
PS<br />
TS<br />
Frame rate<br />
(fps)<br />
Bitrate<br />
(Mbps)<br />
Audio Codec<br />
H.264 BP/MP/HP 1920x1080 6 ~ 30 25 MP3<br />
AC3<br />
MPEG4 SP/ASP 1920x1080 6 ~ 30 8<br />
LPCM<br />
DTS Core<br />
H.264 BP/MP/HP 1920x1080 6 ~ 30 25 MP3<br />
AC3<br />
MPEG4 SP/ASP 1920x1080 6 ~ 30 8<br />
LPCM<br />
DTS Core<br />
H.264 BP/MP/HP 1920x1080 6 ~ 30 25 MP3<br />
AC3<br />
MPEG4 SP/ASP 1920x1080 6 ~ 30 8<br />
LPCM<br />
WMA<br />
Window Media<br />
Video v9<br />
1920x1080 6 ~ 30 25 WMA<br />
H.264 BP/MP/HP 1920x1080 6 ~ 30 25<br />
MPEG4 SP/ASP 1920x1080 6 ~ 30 8<br />
H.264 BP/MP/HP 1920x1080 6 ~ 30 25<br />
MPEG4 SP/ASP 1920x1080 6 ~ 30 8<br />
MP3<br />
AAC<br />
AAC<br />
MPEG2 1920x1080 24/25/30 25 AC3<br />
MPEG<br />
MPEG1 1920x1080 24/25/30 25<br />
LPCM<br />
MPEG1 1920x1080 24/25/30 25<br />
MPEG2 1920x1080 24/25/30 25<br />
H.264 1920x1080 6 ~ 30 25<br />
MPEG2 1920x1080 24/25/30 25<br />
H.264 1920x1080 6 ~ 30 25<br />
VC1 1920x1080 6 ~ 30 25<br />
AC3<br />
MPEG<br />
LPCM<br />
AAC<br />
AC3<br />
AAC<br />
MP3<br />
DD+<br />
02 Getting Started<br />
Limitations<br />
- Even when a file is encoded by a supported codec listed above, the file might not be played if its<br />
content has a problem.<br />
- Normal playback is not guaranteed if the file’s container information is wrong or the file itself is<br />
corrupted.<br />
- Files having higher bit or frame rates than standard may stutter when played back.<br />
English 9 |
Getting Started<br />
- The Seek (skip) function is not available if the<br />
file’s index table is damaged.<br />
- When you playback a file remotely through a<br />
network connection, video playback may stutter<br />
depending on the network speed.<br />
Video decoder<br />
- Supports up to H.264 Level 4.1<br />
- Does not support H.264 FMO/ASO/RS, VC1<br />
SP/MP/AP L4 and AVCHD<br />
- MPEG4 SP, ASP :<br />
Below 1280 x 720 : 60 frames max<br />
Above 1280 x 720 : 30 frames max<br />
- Does not support GMC 2 or higher<br />
Audio decoder<br />
- Supports WMA 7, 8, 9 and STD<br />
- Does not support WMA 9 PRO multi-channel<br />
files if the number of channels is more than 2 or<br />
the files require lossless audio decoding.<br />
- Does not support WMA s<strong>amp</strong>ling rate of<br />
22050Hz mono<br />
Notes on the USB connection<br />
• Your product supports USB storage media,<br />
MP3 players, digital cameras, and USB card<br />
readers.<br />
• The product does not support folder or file<br />
names longer than 128 characters.<br />
• Some USB/digital camera devices may not be<br />
compatible <strong>with</strong> the product.<br />
• Your product supports the FAT 16, FAT 32, and<br />
NTFS files systems.<br />
• Connect USB devices directly to the product’s<br />
USB port. Connecting through a USB cable<br />
may cause compatibility problems.<br />
• Inserting more than one memory device into<br />
a multi-card reader may cause the reader to<br />
operate improperly.<br />
• The product does not support the PTP protocol.<br />
• Do not disconnect a USB device during a<br />
“loading” process.<br />
• The bigger the image resolution, the longer the<br />
image takes to display.<br />
• This product cannot play MP3 files <strong>with</strong> DRM<br />
(<strong>Digital</strong> Rights Management) downloaded from<br />
commercial sites.<br />
• Your product only supports video that is under<br />
30fps (frame rate).<br />
• Your product only supports USB Mass Storage<br />
Class (MSC) devices such as thumb drives and<br />
USB HDD. (HUB is not supported.)<br />
• Certain USB HDD Devices, multi-card readers<br />
and thumb drives may not be compatible <strong>with</strong><br />
this product.<br />
• If some USB devices require excessive power,<br />
they may be limited by the circuit safety device.<br />
• If playback from a USB HDD is unstable, provide<br />
additional power by plugging the HDD into a<br />
wall socket. If the problem continues, contact<br />
the USB HDD manufacturer.<br />
• You must remove the USB storage device safely<br />
(by performing the “Safely Remove USB”<br />
function) to prevent possible damage to the<br />
USB memory.<br />
Press the HOME button to move to the home<br />
menu, press the YELLOW (C) button, and then<br />
press the E button.<br />
• SAMSUNG is not responsible for any data file<br />
damage or data loss.<br />
AVCHD<br />
(Advanced Video Codec High Definition)<br />
• This product can play back AVCHD format<br />
discs. These discs are normally recorded and<br />
used in camcorders.<br />
• The AVCHD format is a high definition digital<br />
video camera format.<br />
• The MPEG-4 AVC/H.264 format compresses<br />
images <strong>with</strong> greater efficiency than the<br />
conventional image compressing format.<br />
• Some AVCHD discs use the “x.v.Color” format.<br />
This product can play back AVCHD discs that<br />
use the “x.v.Color” format.<br />
• “x.v.Color” is a trademark of Sony Corporation.<br />
• “AVCHD” and the AVCHD logo are trademarks<br />
of Matsushita Electronic Industrial Co., Ltd. and<br />
Sony Corporation.<br />
| 10 English
RECEIVER<br />
BD<br />
DISC MENU<br />
HOME<br />
TOOLS<br />
RETURN<br />
MUTE<br />
FUNCTION<br />
TV<br />
SOURCE<br />
TITLE MENU<br />
TUNING<br />
S/W LEVEL<br />
/ CH<br />
REPEAT<br />
INFO<br />
EXIT<br />
TUNER<br />
MEMORY MO/ST<br />
A B C D<br />
SMART<br />
HUB<br />
TV<br />
SEARCH<br />
Disc2<strong>Digital</strong> PANDORA<br />
<br />
SUBTITLE<br />
SLEEP<br />
POPUP<br />
3D SOUND<br />
SOUND<br />
EFFECT<br />
| NOTE |<br />
Some AVCHD format discs may not play, depending on the recording conditions.<br />
AVCHD format discs need to be finalized.<br />
“x.v.Color” offers a wider color range than normal DVD camcorder discs.<br />
Some MKV and MP4 format discs may not play, depending on their video resolution and frame rate.<br />
Accessories<br />
02 Getting Started<br />
Check for the supplied accessories below.<br />
(For Power cord)<br />
Video Cable<br />
(AH39-40001V)<br />
FM Antenna<br />
(AH42-00021A)<br />
Soft Cloth<br />
(AH81-02286C)<br />
Toroidal Ferrite Core<br />
(3301-000144)<br />
1 2 3<br />
4 5 6<br />
7 8<br />
0<br />
9<br />
VOL<br />
<strong>User</strong> <strong>Manual</strong><br />
(AH68-02463A)<br />
iPod Dock<br />
(AH96-00051C)<br />
ASC microphone<br />
(AH30-00099A)<br />
Remote Control (AH59-02402A)/<br />
Batteries (AAA size) (4301-000116)<br />
Figures and illustrations in this <strong>User</strong> <strong>Manual</strong> are provided for reference only and may differ from actual<br />
product appearance.<br />
English 11 |
SPEAKERS OUT<br />
SPEAKER IMPEDANCE : 3<br />
iPod<br />
LAN<br />
WIRELESS<br />
HDMI OUT<br />
1<br />
HDMI IN 2<br />
AUX<br />
IN<br />
VIDEO<br />
OUT<br />
OPTICAL<br />
DIGITAL<br />
AUDIO IN<br />
FM ANT<br />
Getting Started<br />
Front Panel<br />
OPEN/CLOSE<br />
VOLUME CONTROL<br />
VACUUM<br />
TUBE AMP<br />
ENTER<br />
PLAY/PAUSE<br />
DISC TRAY<br />
STOP<br />
POWER<br />
FUNCTION<br />
ASC IN<br />
5V 500mA<br />
| NOTE |<br />
DISPLAY<br />
REMOTE CONTROL SENSOR<br />
ASC IN<br />
USB HOST<br />
If Cellular phone or mobile device is near vacuum tube <strong>amp</strong>, or put other electronic products on the top of the product would<br />
cause noise from the audio.<br />
Please be careful that children do not touch the product's surface When the set is on working. It would be hot.<br />
To upgrade the product's software through the USB Host jack, you must use a USB memory stick.<br />
When the product displays the Blu-ray Disc menu, you cannot start the movie by pressing the 6 button on the product or<br />
the remote. To play the movie, you must select Play Movie or Start in the disc menu, and then press the E button.<br />
Rear Panel<br />
COOLING FAN<br />
FM ANTENNA<br />
iPod<br />
AUX IN<br />
VIDEO OUT<br />
SPEAKERS OUT<br />
AUX<br />
IN<br />
VIDEO<br />
OUT<br />
FM ANT<br />
SPEAKER IMPEDANCE : 3<br />
iPod<br />
LAN<br />
WIRELESS<br />
HDMI OUT<br />
1<br />
HDMI IN 2<br />
OPTICAL<br />
DIGITAL<br />
AUDIO IN<br />
| NOTE |<br />
SPEAKER OUTPUT<br />
CONNECTORS<br />
| 12 English<br />
LAN TERMINAL<br />
TX CARD CONNECTION<br />
(WIRELESS)<br />
HDMI OUT<br />
HDMI IN<br />
EXTERNAL DIGITAL<br />
AUDIO IN (OPTICAL)<br />
Maintain a minimum of 4 inches of clear space on all sides of the home theater to ensure adequate ventilation. Do not<br />
obstruct the cooling fan or ventilation holes.
Remote Control<br />
Tour of the Remote Control<br />
Turn the product on and off.<br />
To change to TV mode, press the<br />
TV button.<br />
To change to <strong>Home</strong> <strong>Theater</strong>,<br />
press the BD button.<br />
Press numeric buttons to operate<br />
options.<br />
RECEIVER<br />
BD<br />
TV<br />
FUNCTION<br />
TV<br />
SOURCE<br />
SLEEP<br />
1 2 3<br />
4 5 6<br />
Press to select Blu-ray's mode<br />
(HDMI1, AUX, BD/DVD, etc.).<br />
or<br />
Press to select TV's video mode.<br />
Set a Sleep time to shut off the<br />
product.<br />
To open and close the disc tray.<br />
02 Getting Started<br />
Press to view the disc menu.<br />
Press to skip backwards or forwards.<br />
7 8<br />
0<br />
DISC MENU<br />
9<br />
TITLE MENU<br />
POPUP<br />
Use to enter the Popup menu/<br />
Title menu.<br />
Press to search backwards or<br />
forwards.<br />
Press to stop/play a disc.<br />
Cut off the sound temporarily.<br />
MUTE<br />
Press to pause a disc.<br />
Adjust the volume.<br />
Press to use Netflix.<br />
Press to move to the <strong>Home</strong> screen.<br />
Press to use the Tools menu.<br />
Select on-screen menu items and<br />
change menu values.<br />
VOL<br />
HOME<br />
TOOLS<br />
S/W LEVEL<br />
TUNING<br />
/ CH<br />
REPEAT<br />
INFO<br />
Search for active FM stations and<br />
to change channels.<br />
Use to adjust the level of the<br />
subwoofer.<br />
Allows you to repeat a title,<br />
chapter, track or disc.<br />
Use to display the playback<br />
information when playing<br />
a Blu-ray/DVD disc.<br />
Return to the previous menu.<br />
These buttons are used both for<br />
menus on the product and also<br />
several Blu-ray Disc functions.<br />
Press to use Smart Hub.<br />
Press to use Disc2<strong>Digital</strong>.<br />
RETURN<br />
EXIT<br />
TUNER<br />
MEMORY MO/ST<br />
A B C D<br />
SMART SEARCH 3D SOUND<br />
HUB<br />
Disc2<strong>Digital</strong> PANDORA SUBTITLE<br />
SOUND<br />
EFFECT<br />
Press to exit the menu.<br />
Use to set a preset radio frequency.<br />
Select MONO or STEREO for radio<br />
broadcasts.<br />
Press to apply 3D sound effect.<br />
Press to apply sound effects.<br />
Press to search contents.<br />
Press to enjoy an ordinary 2D video<br />
in 3D mode.<br />
Press to use Pandora.<br />
Selects the disc subtitle language.<br />
English 13 |
Getting Started<br />
Installing batteries in the Remote<br />
Control<br />
Battery size: AAA<br />
1<br />
| NOTE |<br />
Make sure to match the “+” and “–” ends of the batteries<br />
<strong>with</strong> the diagram inside the compartment.<br />
Assuming typical TV usage, the batteries last for about<br />
one year.<br />
The remote control can be used up to approximately 23<br />
feet (7 meters) from the product in a straight line.<br />
Setting up the Remote Control<br />
You can control certain functions of your TV <strong>with</strong><br />
this remote control.<br />
To operate a TV <strong>with</strong> the Remote Control<br />
1 . Press the TV button to set the remote control<br />
to TV mode.<br />
2 . Turn on your TV.<br />
3 . While holding down the POWER button,<br />
enter the code corresponding to your brand<br />
of TV.<br />
• If there is more than one code listed for<br />
your TV in the table, enter one at a time to<br />
determine which code works.<br />
• Ex<strong>amp</strong>le : For a <strong>Samsung</strong> TV<br />
While holding down the POWER button,<br />
use the number buttons to enter 00. If that<br />
does not work, try 15, then 16, etc.<br />
4 . If the TV turns off, the setting is complete.<br />
• You can use the TV POWER, VOLUME,<br />
CHANNEL, and Numeric buttons (0~9).<br />
| NOTE |<br />
The remote control may not work on some brands of TV's.<br />
Also, some operations may not be possible, depending on<br />
your brand of TV.<br />
The remote control will work <strong>with</strong> <strong>Samsung</strong> TVs by<br />
default.<br />
| 14 English<br />
2<br />
TV Control Codes<br />
Brand<br />
Code<br />
Admiral<br />
(M.Wards)<br />
56, 57, 58<br />
A Mark 01, 15<br />
01, 02, 03, 04, 05,<br />
Anam 06, 07, 08, 09, 10, 11,<br />
12, 13, 14<br />
AOC 01, 18, 40, 48<br />
Bell & Howell<br />
(M.Wards)<br />
57, 58, 81<br />
Brocsonic 59, 60<br />
Candle 18<br />
Cetronic 03<br />
Citizen 03, 18, 25<br />
Cinema 97<br />
Classic 03<br />
Concerto 18<br />
Contec 46<br />
Coronado 15<br />
Craig 03, 05, 61, 82, 83, 84<br />
Croslex 62<br />
Crown 03<br />
Curtis Mates 59, 61, 63<br />
CXC 03<br />
02, 03, 04, 15, 16, 17,<br />
18, 19, 20, 21, 22, 23,<br />
Daewoo 24, 25, 26, 27, 28,<br />
29, 30, 32, 34, 35, 36,<br />
48, 59, 90<br />
Daytron 40<br />
Dynasty 03<br />
Emerson<br />
03, 15, 40, 46, 59, 61,<br />
64, 82, 83, 84, 85<br />
Fisher 19, 65<br />
Funai 03<br />
Futuretech 03<br />
General<br />
Electric (GE)<br />
06, 40, 56, 59, 66,<br />
67, 68<br />
Hall Mark 40<br />
Hitachi 15, 18, 50, 59, 69<br />
Inkel 45<br />
JC Penny 56, 59, 67, 86<br />
JVC 70<br />
KTV 59, 61, 87, 88<br />
KEC 03, 15, 40<br />
KMC 15<br />
01, 15, 16, 17, 37,<br />
LG (Goldstar) 38, 39, 40, 41, 42,<br />
43, 44<br />
Luxman 18<br />
LXI (Sears)<br />
19, 54, 56, 59, 60, 62,<br />
63, 65, 71<br />
Magnavox<br />
15, 17, 18, 48, 54, 59,<br />
60, 62, 72, 89<br />
Marantz 40, 54<br />
Matsui 54<br />
MGA 18, 40<br />
Brand Code<br />
Mitsubishi/<br />
MGA<br />
18, 40, 59, 60, 75<br />
MTC 18<br />
NEC 18, 19, 20, 40, 59, 60<br />
Nikei 03<br />
Onking 03<br />
Onwa 03<br />
Panasonic<br />
06, 07, 08, 09, 54, 66,<br />
67, 73, 74<br />
Penney 18<br />
Philco<br />
03, 15, 17, 18, 48, 54,<br />
59, 62, 69, 90<br />
Philips<br />
15, 17, 18, 40, 48,<br />
54, 62, 72<br />
Pioneer 63, 66, 80, 91<br />
Portland 15, 18, 59<br />
Proton 40<br />
Quasar 06, 66, 67<br />
Radio Shack 17, 48, 56, 60, 61, 75<br />
RCA/Proscan<br />
18, 59, 67, 76, 77, 78,<br />
92, 93, 94<br />
Realistic 03, 19<br />
S<strong>amp</strong>o 40<br />
00, 15, 16, 17, 40, 43,<br />
<strong>Samsung</strong> 46, 47, 48, 49,<br />
59, 60, 98<br />
Sanyo 19, 61, 65<br />
Scott 03, 40, 60, 61<br />
Sears 15, 18, 19<br />
Sharp 15, 57, 64<br />
Signature<br />
2000<br />
57, 58<br />
(M.Wards)<br />
Sony 50, 51, 52, 53, 55<br />
Soundesign 03, 40<br />
Spectricon 01<br />
SSS 18<br />
Sylvania<br />
18, 40, 48, 54, 59,<br />
60, 62<br />
Symphonic 61, 95, 96<br />
Tatung 06<br />
Techwood 18<br />
Teknika 03, 15, 18, 25<br />
TMK 18, 40<br />
Toshiba 19, 57, 63, 71<br />
Vidtech 18<br />
Videch 59, 60, 69<br />
Wards<br />
15, 17, 18, 40, 48,<br />
54, 60, 64<br />
Yamaha 18<br />
York 40<br />
Yupiteru 03<br />
Zenith 58, 79<br />
Zonda 01<br />
Dongyang 03, 54
SPEAKERS OUT<br />
CENTER<br />
SUBWOOFER<br />
FRONT<br />
FRONT<br />
SPEAKER IMPEDANCE : 3<br />
iPod<br />
LAN<br />
WIRELESS<br />
Connections<br />
This section describes various methods of connecting the product to other external components.<br />
Before moving or installing the product, be sure to turn off the power and disconnect the power cord.<br />
Attaching the Toroidal Ferrite Core to the Power Cord of the Main Unit<br />
If you attach a Toroidal ferrite core to the power cord of<br />
the main unit, it will help to prevent RF interference from<br />
radio signals.<br />
1. Pull the fixing tab of the Toroidal ferrite core to open<br />
it.<br />
2. Double loop the main unit power cord.<br />
3. Attach the Toroidal ferrite core to the main unit power<br />
cord as the figure shows and press it until it clicks.<br />
03 Connections<br />
Connecting the Speakers<br />
Position of the product<br />
Subwoofer<br />
Center<br />
Front (R)<br />
Place it on a stand or cabinet shelf, or<br />
under the TV stand.<br />
Selecting the Listening Position<br />
Front (L)<br />
Surround (L)<br />
Product<br />
Surround (R)<br />
Wireless<br />
Receiver Module<br />
The listening position should be<br />
located about 2.5 to 3 times the<br />
TV's screen size away from the TV.<br />
For ex<strong>amp</strong>le, if you have a 46 inch<br />
screen, locate the listening position<br />
115 to 138 inches (9.6 to11.5 feet)<br />
from the screen.<br />
Front<br />
Speakers<br />
Center Speaker<br />
Surround<br />
Speakers<br />
Subwoofer<br />
Place these speakers in front of your listening position, facing inwards (about 45°) toward<br />
you. Place the front speakers so that their tweeters will be at the same height as your<br />
ear. Align the front face of the front speakers <strong>with</strong> the front face of the center speaker or<br />
place them slightly in front of the center speakers.<br />
It is best to install the Center Speaker at the same height as the front speakers. You can<br />
also install it directly over or under the TV.<br />
Place these speakers to the side of your listening position. If there isn't enough room,<br />
place these speakers so they face each other. Position them about 2 to 3 feet (60 to<br />
90cm) above your ear, facing slightly downward.<br />
Unlike the front and center speakers, the surround speakers are used mainly for<br />
*<br />
sound effects. Sound will not come from them all the time.<br />
The position of the subwoofer is not so critical. Place it anywhere you like.<br />
* Surround speakers must be connected to the wireless receiver module.<br />
English 15 |
Connections<br />
Speaker Components<br />
(L)<br />
(R)<br />
(L)<br />
(R)<br />
FRONT<br />
SURROUND<br />
CENTER<br />
SUBWOOFER<br />
SPEAKER CABLE<br />
SWA-5000<br />
Wireless Receiver Module TX Card Speaker Cable (2EA)<br />
Connecting The Speakers<br />
1. Match each speaker cable bundle to the correct speaker by matching the<br />
color coded plug on each bundle to the colored sticker on the bottom of<br />
each speaker.<br />
2. To attach speaker wire to each speaker:<br />
a. Press down the red tab on the back of the speaker, insert the red wire,<br />
and then release the tab.<br />
Black<br />
b. Press down the black tab on the back of the speaker, insert the black<br />
wire, and then release the tab.<br />
3. Connect the speaker wire plugs from each speaker to the back of the<br />
product by matching the colors of the speaker plugs to the colors of<br />
the speaker jacks.<br />
4. With the product turned off, insert the TX card into the TX Card<br />
Connection (WIRELESS) on the back of the product.<br />
• Hold the TX card so that the label "WIRELESS" faces upward and<br />
insert the card into the port.<br />
• The TX card enables communication between the product and the<br />
wireless receiver module.<br />
5. Connect the left and right surround speakers to the wireless receiver<br />
module. Again, match the color of the plugs to the jacks on the<br />
wireless receiver module.<br />
TX card<br />
6. Plug the power cord of the wireless receiver module into a wall outlet.<br />
7. Turn on the product. The product and wireless receiver module will<br />
now communicate <strong>with</strong> each other and you will hear sound from the<br />
Surround speakers.<br />
Red<br />
LAN WIRELESS HDMI OUT<br />
| 16 English
SPEAKERS OUT<br />
CENTER<br />
SUBWOOFER<br />
FRONT<br />
FRONT<br />
SPEAKER IMPEDANCE : 3<br />
iPod<br />
LAN<br />
WIRELESS<br />
Center Speaker<br />
SPEAKERS OUT<br />
CENTER<br />
FRONT<br />
Front Speaker (L)<br />
03 Connections<br />
Subwoofer<br />
SUBWOOFER<br />
FRONT<br />
SPEAKER IMPEDANCE : 3<br />
Front Speaker (R)<br />
Surround<br />
Speaker (L)<br />
Surround<br />
Speaker (R)<br />
Wireless Receiver Module<br />
This product should be connected <strong>with</strong> the SWA-5000 only.<br />
| CAUTION |<br />
If you want to install the product on the wall, fasten the screws or nails on the wall firmly and use the holes on the rear of speaker to install.<br />
However, when you install it, accessories (nails or screws) and installation is not provided by the company.<br />
Do not let children play <strong>with</strong> or near the speakers. They could get hurt if a speaker falls.<br />
When connecting the speaker wires to the speakers, make sure that the polarity (+/ –) is correct.<br />
Keep the subwoofer speaker out of reach of children to prevent children from inserting their hands or alien substances into the duct (hole)<br />
of the subwoofer speaker.<br />
Do not hang the subwoofer on the wall using the duct (hole).<br />
Do not insert any other card except the TX card dedicated to the product.<br />
If you insert a different TX card, you can damage the product and may not be able to remove the card easily.<br />
Do not insert the TX card upside down or in the reverse direction.<br />
Insert the TX card when the product is turned off. Inserting the card when it is turned on may cause a problem.<br />
The wireless receiving antenna is built into the wireless receiver module. Keep it away from water and moisture.<br />
For optimal listening performance, make sure that the area around the wireless receiver module location is clear of any obstructions.<br />
If you hear no sound from the wireless surround speakers, switch the mode to Dolby Pro Logic II.<br />
In 2-CH mode, you will hear no sound from the wireless surround speakers.<br />
English 17 |
HDMI OUT<br />
1<br />
HDMI IN 2<br />
ASC IN<br />
5V 500mA<br />
DIGITAL<br />
AUDIO IN<br />
SPEAKERS OUT<br />
CENTER<br />
SUBWOOFER<br />
FRONT<br />
FRONT<br />
SPEAKER IMPEDANCE : 3<br />
iPod LAN WIRELESS HDMI OUT<br />
1<br />
HDMI IN 2<br />
iPod<br />
AUX<br />
IN<br />
VIDEO<br />
OUT<br />
OPTICAL<br />
DIGITAL<br />
AUDIO IN<br />
FM ANT<br />
Connections<br />
| NOTE |<br />
If you place a speaker near your TV set, the screen color may be distorted because of the magnetic field.<br />
Place the wireless receiver module at the rear of the listening position. If the wireless receiver module is too close to the product, sound<br />
from the speakers may be disrupted because of interference.<br />
If you use a device such as a microwave oven, wireless LAN Card, Bluetooth equipment or any other device that uses the 2.4/5.8GHz<br />
frequencies near the product, sound from the speakers may be disrupted because of interference.<br />
The maximum transmission distance from the product to the wireless receiver module is about 33 feet (10m), but may vary depending on<br />
your operating environment. If a steel-concrete wall or metallic wall is between the product and the wireless receiver module, the system<br />
may not operate at all, because the radio wave cannot penetrate metal.<br />
If the product doesn't make a wireless connection, you need to run an ID Set between the product and wireless receiver module. With the<br />
product turned off, press "0""1""3""5" on the remote control. Turn on the wireless receiver module. Then, press and hold the “ID<br />
SET” button on the back of the wireless receiver module for 5 seconds, and then turn the product on.<br />
Connecting the FM Antenna<br />
FM Antenna (supplied)<br />
1 . Connect the FM antenna supplied to the FM<br />
ANTENNA Jack.<br />
2 . Slowly move the antenna wire around until<br />
you find a location where reception is good,<br />
then fasten it to a wall or other rigid surface.<br />
AUX<br />
IN<br />
VIDEO<br />
OUT<br />
OPTICAL<br />
FM ANT<br />
| NOTE |<br />
This product does not receive AM broadcasts.<br />
Connecting to an iPod/iPhone<br />
Using a USB Cable<br />
Connect an iPod/iPhone using the USB cable to<br />
the front USB port.<br />
Using a Dock<br />
To view a video from your iPod on your TV, you must<br />
also connect the Video Out jack on the product to<br />
the Video In jack on your TV. See page 19.<br />
5V 500mA<br />
| NOTE |<br />
Make sure to connect the dock connector so that the label “” faces upward.<br />
| 18 English
SPEAKERS OUT<br />
CENTER<br />
FRONT<br />
SUBWOOFER FRONT<br />
SPEAKER IMPEDANCE : 3<br />
iPod LAN<br />
WIRELESS HDMI OUT<br />
1<br />
HDMI IN 2<br />
AUX VIDEO<br />
IN OUT<br />
OPTICAL<br />
DIGITAL<br />
AUDIO IN<br />
FM ANT<br />
Connecting to a TV<br />
Select either Method 1 or Method 2.<br />
• If you have set the product's remote control to operate your TV, press the TV SOURCE button on the remote control, and<br />
then select the source the product is connected to (HDMI, Video In, etc.) to view video from the home theater.<br />
03 Connections<br />
AUX<br />
IN<br />
VIDEO<br />
OUT<br />
FM ANT<br />
OPTICAL<br />
HDMI OUT<br />
1<br />
HDMI IN 2<br />
DIGITAL<br />
AUDIO IN<br />
(Cable not supplied.)<br />
Method 1 Method 2<br />
HDMI IN<br />
VIDEO IN<br />
Method 1 Connecting to a TV <strong>with</strong> an HDMI Cable - Best Quality (Recommended)<br />
Connect an HDMI cable (not supplied) from the HDMI OUT jack on the back of the product to the HDMI IN<br />
jack on your TV.<br />
Method 2 Connecting to a TV <strong>with</strong> a Video Cable - Good Quality<br />
Connect the supplied Video cable from the VIDEO OUT jack on the back of the product to the VIDEO IN<br />
jack on your TV.<br />
| NOTE |<br />
The VIDEO Out jack always outputs in the 480i resolution regardless of the resolution set in the Setup menu.<br />
Do not connect the unit through a VCR. Video signals fed through VCRs may be affected by copyright protection systems and<br />
the picture will be distorted on the television.<br />
You can connect the product to your TV using both the HDMI and Video connections.simultaneously.<br />
To view videos from an iPod connected to the product on your TV, you must connect the product to the TV using the Video<br />
connection. If you connect the product to the TV using the Video connection, you can also connect the product to the TV<br />
using the HDMI connection.<br />
English 19 |
SPEAKERS OUT<br />
CENTER<br />
FRONT<br />
SUBWOOFER FRONT<br />
SPEAKER IMPEDANCE : 3<br />
iPod LAN<br />
WIRELESS HDMI OUT<br />
1<br />
HDMI IN 2<br />
AUX VIDEO<br />
IN OUT<br />
OPTICAL<br />
DIGITAL<br />
AUDIO IN<br />
FM ANT<br />
Connections<br />
Connecting to External Devices<br />
To select the correct mode for an external device, press the FUNCTION button. Each time you press the button,<br />
the mode changes in this order : BD/DVD D. IN AUX R. IPOD HDMI1 HDMI2 FM<br />
R<br />
Red<br />
W<br />
White<br />
AUX<br />
IN<br />
VIDEO<br />
OUT<br />
FM ANT<br />
1<br />
HDMI IN 2<br />
OPTICAL<br />
DIGITAL<br />
AUDIO IN<br />
(Cable not supplied.)<br />
Method 1 Method 2 Method 3<br />
(Cable not supplied.)<br />
(Cable not supplied.)<br />
External Devices<br />
HDMI OUT<br />
OPTICAL OUT<br />
AUDIO OUT<br />
Method 1 HDMI IN : Connecting to an External Component <strong>with</strong> an HDMI Cable<br />
Connect an HDMI cable (not supplied) from the HDMI IN jack on the back of the product to the HDMI<br />
OUT jack on your digital device. Select the HDMI1 or HDMI2 mode.<br />
Method 2 OPTICAL : Connecting an External <strong>Digital</strong> Audio Component<br />
To connect the digital audio output of digital signal components such as Cable Boxes and Satellite<br />
Receivers (Set-Top-Boxes).<br />
Using a digital optical cable (not supplied), connect the Optical <strong>Digital</strong> Audio In jack on the product to the<br />
<strong>Digital</strong> Optical Out jack of the external digital device.<br />
Select the D. IN mode.<br />
Method 3 AUX IN : Connecting an External Analog Component<br />
Using an RCA audio cable (not supplied), connect the AUDIO In jack on the product to the AUDIO Out<br />
jack on the external analog component. Select the AUX mode.<br />
• Be sure to match the colors on the cable plugs to the colors on the input and output jacks.<br />
| NOTE |<br />
To see video from your Cable Box/Satellite receiver, you must connect its video output directly to your TV.<br />
This system supports <strong>Digital</strong> s<strong>amp</strong>ling frequencies of 32 kHz or higher from external digital components.<br />
This system supports only DTS and Dolby <strong>Digital</strong> audio. MPEG audio, a bitstream format, is not supported.<br />
| 20 English
SPEAKERS OUT<br />
CENTER<br />
FRONT<br />
SUBWOOFER FRONT<br />
SPEAKER IMPEDANCE : 3<br />
iPod LAN<br />
WIRELESS HDMI OUT<br />
1<br />
HDMI IN 2<br />
AUX<br />
IN<br />
VIDEO<br />
OUT<br />
OPTICAL<br />
DIGITAL<br />
AUDIO IN<br />
FM ANT<br />
Connecting to a Network Router<br />
Wireless Network<br />
You can connect your product to your network<br />
router using one of the methods illustrated below.<br />
Wired Network<br />
03 Connections<br />
Wireless IP sharer<br />
Or<br />
Broadband modem<br />
(<strong>with</strong> integrated router)<br />
Broadband<br />
service<br />
Broadband<br />
service<br />
| NOTE |<br />
Router<br />
Broadband<br />
modem<br />
Broadband<br />
service<br />
Internet access to <strong>Samsung</strong>’s Software Update server<br />
may not be allowed, depending on the router you use or<br />
your ISP’s policy. For more information, contact your ISP<br />
(Internet Service Provider).<br />
DSL users, please use a router to make a network<br />
connection.<br />
To use the AllShare Play function, you must connect your<br />
PC to your network as shown in the illustrations on the<br />
left.<br />
The connection can be wired or wireless.<br />
| NOTE |<br />
If your wireless IP router supports DHCP, this product can<br />
use a DHCP or static IP address to connect to the wireless<br />
network.<br />
Set your wireless IP router to Infrastructure mode. Ad-hoc<br />
mode is not supported.<br />
The product supports only the following wireless security<br />
key protocols:<br />
- WEP (OPEN/SHARED), WPA-PSK (TKIP/AES), WPA2-PSK<br />
(TKIP/AES)<br />
Select a channel on the wireless IP router that is not<br />
currently being used. If the channel set for the wireless IP<br />
router is currently being used by another device nearby, it<br />
will result in interference and communication failure.<br />
If you select the Pure High-throughput (Greenfield)<br />
802.11n mode and set the Encryption type on your router<br />
or AP to WEP, TKIP or TKIP-AES (WPS2Mixed), the product<br />
will not support a connection in compliance <strong>with</strong> new Wi-<br />
Fi certification specifications.<br />
Wireless LAN, by its nature, may cause interference,<br />
depending on the operating conditions (AP performance,<br />
distance, obstacles, interference by other radio devices,<br />
etc).<br />
English 21 |
Settings<br />
The Initial Settings Procedure<br />
• The <strong>Home</strong> menu will not appear if you do not configure<br />
the initial settings.<br />
• The OSD (On Screen Display) may change in this<br />
product after you upgrade the software version.<br />
• The access steps may differ depending on the menu<br />
you selected.<br />
1 . Turn on your TV after connecting the product,<br />
and then turn on the product. When you turn<br />
on the product for the first time, the product<br />
automatically displays the Initial Settings<br />
Language screen.<br />
| NOTE |<br />
The product starts the wireless network connection<br />
procedure by default. If you want to set up a wired<br />
connection, select Skip, and then go to "Configuring<br />
Your Network Connection" on page 31 after you have<br />
completed the Initial Settings Procedure.<br />
If you skip wireless network setup here, go to "Wireless<br />
Network" on page 32 to set up the product's wireless<br />
network connection later.<br />
5 . The product searches for and then displays<br />
all available wireless router network<br />
connections.<br />
Initial Settings > Network Settings (2/5)<br />
Initial Settings > On-Screen Language<br />
Select your wireless router from the list:<br />
1 / 4<br />
Select a language for the on-screen<br />
displays.<br />
▲<br />
Dansk<br />
Nederlands<br />
Select English as the<br />
on-screen menu<br />
English<br />
Eesti keel language.<br />
Suomi<br />
Français<br />
Deutsch<br />
Ελληνικά<br />
Next<br />
KIMING_VTOWER<br />
TIAS<br />
si-ap<br />
surlwang5<br />
Add Network<br />
Refresh<br />
WPS(PBC)<br />
Previous<br />
Next<br />
Skip<br />
Magyar<br />
Italiano<br />
Қазақ<br />
<br />
▼<br />
2 . Use the ▲▼◄► buttons on the remote<br />
to select the desired language, and then<br />
press the E button twice. The Start screen<br />
appears.<br />
3 . Press the E button to start setup. The<br />
Network Settings screen appears.<br />
Initial Settings > Network Settings (1/5)<br />
The next step is to set up a wireless network using an<br />
internal LAN Adapter.<br />
Previous<br />
6 . Use the ▲▼ buttons to select a router, and<br />
then press the E button. The Next button<br />
is highlighted.<br />
7 . Press the E button to continue. The<br />
Security Key screen appears.<br />
| NOTE |<br />
If you have a WPS(PBC) compatible router, select<br />
WPS(PBC) instead, press the E button, and then follow<br />
the directions on the screen. When done, go to Step 10.<br />
Next<br />
Skip<br />
If you want to connect to your wired network, plug in a<br />
network cable.<br />
4 . Press the E button to set up the product's<br />
wireless network connection or select<br />
Skip, and then press the E button to skip<br />
network setup. If you selected Skip, go to<br />
Step 12.<br />
| 22 English
Initial Settings > Network Settings (4/5)<br />
Enter security key.<br />
-<br />
0 entered<br />
a<br />
g<br />
m<br />
s<br />
b<br />
h<br />
n<br />
t<br />
c<br />
i<br />
o<br />
u<br />
d<br />
j<br />
p<br />
v<br />
e<br />
k<br />
q<br />
w<br />
f<br />
l<br />
r<br />
x<br />
1<br />
4<br />
7<br />
y<br />
2<br />
5<br />
8<br />
z<br />
3<br />
6<br />
9<br />
0<br />
A/a Space <br />
WPS PIN<br />
Previous<br />
Next<br />
Skip<br />
11 . If there is a Software Update available,<br />
the product downloads and installs the<br />
upgrade. This can take some time. If there<br />
is no Software Update available, the "There<br />
are no new software updates for you to<br />
download. You already have the most up<br />
to date version." message appears. And<br />
then press the E button. The TV Aspect<br />
Ratio screen appears.<br />
04 Settings<br />
8 . Enter your network's security key. When<br />
done, use the ▲▼◄► buttons to select<br />
Next, and then press the E button.<br />
| NOTE |<br />
Enter numbers by pressing the number buttons on your<br />
remote.<br />
Enter letters by selecting a letter using the ▲▼◄►<br />
buttons, and then pressing E button.<br />
To display capital letters (or redisplay small letters if<br />
capital letters are displayed), select A/a, and then press<br />
the E button.<br />
To display symbols and punctuation, select , and then<br />
press the E button. To redisplay letters, select , and<br />
then press the E button.<br />
9 . If the connection is successful, the<br />
Connection Complete screen appears. Select<br />
Next, and then press the E button. The<br />
Software Update screen appears.<br />
| NOTE |<br />
If the connection is not successful, select Next, and then<br />
press the E button. After you have completed the Initial<br />
Settings procedure, go to "Wireless Network" on page 32<br />
to set up the product's wireless network connection.<br />
10 . To upgrade the software, select Update<br />
now, and then press the E button. To skip<br />
the upgrade, select Update later, press the<br />
E button, and go to Step 12.<br />
| NOTE |<br />
If you skipped network set up, you must skip Software<br />
Update also.<br />
Initial Settings > TV Aspect Ratio<br />
Set to match the type of television connected.<br />
16:9 Original<br />
16:9 Full<br />
4:3 Letter Box<br />
4:3 Pan-Scan<br />
Select when connecting to a<br />
16:9 TV Screen. All content<br />
will be displayed at original<br />
aspect ratio. Content<br />
formatted in 4:3 will be<br />
displayed <strong>with</strong> black bars on<br />
left and right.<br />
Previous<br />
Next<br />
12 . Using the ▲▼ buttons, select the aspect ratio<br />
that matches your TV screen, and then press<br />
the E button. Select Next, and then press<br />
the E button.<br />
You have four choices:<br />
16:9 Original - For widescreen TVs. Displays<br />
widescreen pictures in their original 16:9<br />
format and 4:3 pictures (the old, standard<br />
format) in 4:3 pillar box format <strong>with</strong> black bars<br />
on the left and right.<br />
16:9 Full - For widescreen TVs. Displays<br />
widescreen pictures in their original 16:9<br />
format and expands 4:3 pictures to fill the<br />
16:9 screen.<br />
4:3 Letter Box - For older, standard screen<br />
analog TVs. Displays 4:3 pictures in full<br />
screen and 16:9 pictures in letter box format<br />
that retains the 16:9 aspect ratio but puts<br />
black bars above and below the picture.<br />
4:3 Pan-Scan - For older, standard screen<br />
analog TVs. Displays 4:3 pictures in full<br />
screen and 16:9 pictures in Pan-Scan format<br />
that fills the screen, but cuts off the left and<br />
right sides of the picture and enlarges the<br />
middle vertically.<br />
English 23 |
Settings<br />
Initial Settings > Auto Sound Calibration<br />
1/4<br />
The <strong>Home</strong> Screen<br />
Connect the calibration microphone<br />
to the ASC IN jack and set up all<br />
speakers correctly as shown before<br />
starting.<br />
Note: Please be aware that this<br />
process outputs a loud test sound<br />
that is needed for proper calibration.<br />
Press Next to set the best speaker<br />
output level.<br />
Press Skip to configure later.<br />
Place Calibration Mic.<br />
Here<br />
<br />
<strong>User</strong><br />
Previous<br />
Next<br />
13 . The Auto Sound Calibration screen appears.<br />
Plug the ASC microphone into the ASC IN<br />
jack on the product.<br />
14 . Press the E button to select the Next<br />
button. Setting the Auto Sound Calibration<br />
function takes about 3 minutes. Select Next,<br />
and then press the E button.<br />
Initial Settings > Complete<br />
Setup completed.<br />
On-Screen Language <br />
Network Settings <br />
Software Upgrade -<br />
TV Aspect<br />
<br />
Auto sound calibration <br />
Press Smart Hub to<br />
enjoy variety of<br />
Internet content.<br />
Smart Hub<br />
15 . The Setup completed screen appears. Check<br />
the settings to confirm they are correct.<br />
Select OK, and then press the E button.<br />
The <strong>Home</strong> screen appears.<br />
| NOTE |<br />
If you want to display the Initial Setting screen again and<br />
make changes, select the Reset option. (See page 30)<br />
If you use an HDMI cable to connect the product to an<br />
Anynet+ (HDMI-CEC)-compliant <strong>Samsung</strong> TV and 1.) You<br />
have set the Anynet+ (HDMI-CEC) feature to ON in both<br />
the TV and the product and 2.) You have set the TV to a<br />
language supported by the product, the product will select<br />
that language as the preferred language automatically.<br />
Skip<br />
OK<br />
2<br />
1<br />
1<br />
2<br />
3<br />
Play videos, photos, or music from Disc or connected devices.<br />
Smart Hub<br />
AllShare Play<br />
Disc to <strong>Digital</strong><br />
Function<br />
Settings<br />
Smart Hub. Starts Smart Hub. From Smart Hub,<br />
you can access Netflix, Pandora, You<strong>Tube</strong>, games,<br />
and other apps.<br />
3<br />
4<br />
5<br />
AllShare Play. Play videos, photos or music content<br />
from Disc, USB, PC or mobile devices.<br />
Disc to <strong>Digital</strong>. Access you movie collection via<br />
cloud storage anytime, any place <strong>with</strong>out your DVD<br />
disc.<br />
4 Function. Select the audio/video input source.<br />
5<br />
Settings. Set various functions to suit your personal<br />
preferences.<br />
Selecting an Option on the <strong>Home</strong> Screen<br />
1 . To select an option on the <strong>Home</strong> screen,<br />
move the cursor using the ◄► buttons until it<br />
highlights the option of your choice, and then<br />
press the E button.<br />
| 24 English
Accessing the Settings Screen<br />
1 . Select Settings on the <strong>Home</strong> screen, and<br />
then press E. The Settings screen appears.<br />
Display<br />
Audio<br />
Network<br />
<strong>System</strong><br />
Support<br />
3D Settings<br />
TV Aspect Ratio<br />
16:9 Original<br />
Smart Hub Screen Size Size 3<br />
BD Wise<br />
Off<br />
Resolution<br />
Auto<br />
Movie Frame (24Fs)<br />
Auto<br />
HDMI Color Format<br />
Auto<br />
HDMI Deep Color<br />
Auto<br />
Progressive Mode<br />
Auto<br />
3<br />
E (Enter) / DIRECTION Button :<br />
~ Press ▲▼◄► to move the cursor or select<br />
an item.<br />
~ Press the E button to activate the currently<br />
selected item or confirm a setting.<br />
4 EXIT Button : Press to exit the current menu.<br />
| NOTE |<br />
The E button on the product's front panel can be<br />
used for same purpose as the E button on the remote<br />
control.<br />
04 Settings<br />
2 . To access the menus, sub-menus, and<br />
options on the Settings screen, please refer<br />
to the remote control illustration below.<br />
| NOTE |<br />
If you leave the product in the stop mode for more than<br />
5 minutes <strong>with</strong>out using it, a screen saver will appear on<br />
your TV. If the product is left in the screen saver mode for<br />
more than 20 minutes, the power will automatically turn<br />
off.<br />
Buttons on the Remote Control Used<br />
for the Settings Menu<br />
Detailed Function Information<br />
Each Settings function, menu item, and individual<br />
option is explained in detail on-screen. To view an<br />
explanation, use the ▲▼◄► buttons to select the<br />
function, menu item, or option.<br />
The explanation will usually appear on the right of<br />
the screen. A short description of each Settings<br />
function starts on the next page. Additional<br />
information on some of the functions is also in the<br />
Appendix of this manual.<br />
VOL<br />
TUNING<br />
S/W LEVEL<br />
/ CH<br />
1<br />
HOME<br />
REPEAT<br />
TOOLS<br />
INFO<br />
3<br />
2<br />
RETURN<br />
EXIT<br />
4<br />
TUNER<br />
MEMORY MO/ST<br />
A B C D<br />
1 HOME Button : Press to move to the <strong>Home</strong> screen.<br />
2 RETURN Button : Return to the previous menu.<br />
English 25 |
Settings<br />
Settings Menu Functions<br />
Display<br />
3D Settings<br />
TV Aspect<br />
Ratio<br />
Smart Hub<br />
Screen Size<br />
BD Wise<br />
Resolution<br />
Movie Frame<br />
(24Fs)<br />
HDMI Color<br />
Format<br />
HDMI Deep<br />
Color<br />
Progressive<br />
Mode<br />
Set up the 3D related functions.<br />
3D Blu-ray Playback Mode: Select whether to play a Bluray<br />
Disc <strong>with</strong> 3D contents in 3D Mode. If you move to the<br />
<strong>Home</strong> or Smart Hub <strong>Home</strong> menu while in 3D mode, the<br />
product will switch to 2D automatically.<br />
Screen Size: Enter the size of the TV attached to the<br />
product. The product will automatically adjust the 3D output<br />
to the screen size of the TV.<br />
Lets you adjust the output of the product to the screen size of<br />
your TV. See page 23, Step 12 for a description of the screen<br />
size options.<br />
Lets you select the optimal size for the Smart Hub Screen.<br />
BD Wise is <strong>Samsung</strong>’s latest inter-connectivity feature.<br />
When you connect a <strong>Samsung</strong> product and a <strong>Samsung</strong> TV<br />
<strong>with</strong> BD Wise to each other via HDMI, and BD Wise is on in<br />
both the product and TV, the product outputs video at the<br />
video resolution and frame rate of the Blu-ray/DVD Disc.<br />
Lets you set the output resolution of the HDMI video signal to<br />
Auto, 1080p, 1080i, 720p, 480p. If Composite is connected,<br />
the resolution supports only 480i. The number indicates<br />
the number of lines of video per frame. The i and p indicate<br />
interlaced and progressive scan, respectively. The more lines,<br />
the higher quality.<br />
Setting the Movie Frame (24Fs) feature to Auto lets the product<br />
adjust its HDMI output to 24 frames per second automatically<br />
for improved picture quality if attached to a 24Fs compatible<br />
TV.<br />
• You can enjoy the Movie Frame (24Fs) feature only on a TV<br />
supporting this frame rate.<br />
• Movie Frame is only available when the product is in the<br />
HDMI 1080i or 1080p output resolution modes.<br />
Lets you set the color space format for the HDMI output to match<br />
the capabilities of the connected device (TV, monitor, etc).<br />
Lets you set the product to output video from the HDMI OUT<br />
jack <strong>with</strong> Deep Color. Deep Color provides more accurate<br />
color reproduction <strong>with</strong> greater color depth.<br />
Lets you improve picture quality when viewing DVDs.<br />
| 26 English
Audio<br />
Speaker<br />
Settings<br />
Auto Sound<br />
Calibration<br />
Equalizer<br />
You can set the speaker options.<br />
The product automatically creates a sound field optimized for<br />
your environment. See page 31.<br />
Lets you configure the Equalizer settings manually.<br />
04 Settings<br />
Smart Volume<br />
Speaker<br />
Selection<br />
Audio Return<br />
Channel<br />
<strong>Digital</strong> Output<br />
Dynamic<br />
Range Control<br />
Audio Sync<br />
Lets you set the product so that the volume remains stable<br />
when a scene change occurs or when you change the<br />
channel.<br />
Lets you select which speakers you want active, either the<br />
TV's speakers or the <strong>Home</strong> theater's speakers.<br />
Lets you direct the sound from the TV to the <strong>Home</strong> <strong>Theater</strong><br />
speakers. Requires an HDMI connection and an Audio Return<br />
Channel (ARC) compatible TV.<br />
• If Audio Return Channel is set to on and you are using an<br />
HDMI cable to connect the product to the TV, digital optical<br />
input will not work.<br />
• If Audio Return Channel is set to auto and you are using an<br />
HDMI cable to connect the product to the TV, ARC and<br />
digital optical input are selected automatically.<br />
Lets you set the <strong>Digital</strong> Output to match the capabilities of the<br />
AV receiver you’ve connected to the product. For more details,<br />
please refer to the digital output selection table. (See page 59)<br />
Lets you apply dynamic range control to Dolby <strong>Digital</strong>, Dolby<br />
<strong>Digital</strong> Plus, and Dolby True HD audio.<br />
Auto: Automatically controls the dynamic range of Dolby<br />
TrueHD audio, based on information in the Dolby TrueHD<br />
soundtrack. Also turns dynamic range control on for Dolby<br />
<strong>Digital</strong> and Dolby <strong>Digital</strong> Plus.<br />
Off: Leaves the dynamic range uncompressed, letting you<br />
hear the original sound.<br />
On: Turns dynamic range control on for all three Dolby<br />
formats. Quieter sounds are made louder and the volume of<br />
loud sounds is reduced.<br />
When the product is attached to a digital TV, lets you adjust<br />
the audio delay so that the audio syncs <strong>with</strong> the video. You<br />
can set the delay between 0 and 300 milliseconds.<br />
English 27 |
Settings<br />
Network<br />
Network<br />
Settings<br />
Network<br />
Status<br />
Wi-Fi Direct<br />
Soft AP<br />
AllShare<br />
Settings<br />
Device Name<br />
BD-Live<br />
Settings<br />
For more information about Network Settings and network<br />
functions, see "Networks and the Internet" starting on page<br />
31.<br />
Lets you check whether a connection to the network and the<br />
Internet have been established.<br />
Lets you connect a Wi-Fi Direct device to the product using a<br />
Peer-to-Peer network, <strong>with</strong>out a wireless router. You can use<br />
the device to control the product.<br />
Lets you connect other types of Wi-Fi devices to the product<br />
wirelessly. Requires that you create a security key which<br />
you must enter into the other Wi-Fi devices when you are<br />
connecting them to the network.<br />
Lets you permit external devices such as smart phones to<br />
connect to the product and share content <strong>with</strong> or control the<br />
product.<br />
Lets you assign an identifying name to the product. You use<br />
this name to identify the product when you are connecting<br />
external Wi-Fi devices (smart phones, tablets, etc.) to it.<br />
Lets you allow, limit, or prohibit an Internet connection for the<br />
BD-Live service.<br />
| 28 English
<strong>System</strong><br />
Initial Settings<br />
Device<br />
Manager<br />
Lets you re-run the Initial Settings procedure. See page 22 for<br />
details.<br />
You can connect a wireless USB keyboard or mouse to<br />
the USB port on the front of the product.<br />
Keyboard Settings: Lets you configure a wireless USB<br />
keyboard connected to the product.<br />
| NOTE |<br />
You can use the keyboard only when a QWERTY keyboard screen or<br />
window appears in the Web Browser.<br />
Mouse Settings: Lets you configure a wireless USB mouse<br />
connected to the product. You can use the mouse in the<br />
product's menu in the same way you use a mouse on your<br />
PC.<br />
To use a mouse <strong>with</strong> the product's menu:<br />
1 . Connect the USB mouse to the product.<br />
2 . Click the primary button you selected in Mouse Settings.<br />
The Simple Menu appears.<br />
3 . Click the menu options you want.<br />
| NOTE |<br />
Depending on the model of the USB HID keyboard and mouse may not<br />
be compatible <strong>with</strong> your product.<br />
Some HID keyboard keys may not work.<br />
Wired USB keyboards are not supported.<br />
Some applications may not be supported.<br />
If a wireless HID Keyboard does not operate because of interference,<br />
move the keyboard closer to the product.<br />
04 Settings<br />
Anynet+<br />
(HDMI-CEC<br />
Language<br />
nynet+ is a convenient function that offers linked operations<br />
<strong>with</strong> other <strong>Samsung</strong> products that have the Anynet+ feature<br />
and lets you control those products <strong>with</strong> one <strong>Samsung</strong> TV<br />
remote. To operate this function, you must connect this<br />
product to an Anynet+ <strong>Samsung</strong> TV using an HDMI cable.<br />
You can select the language you prefer for the On-Screen<br />
menu, disc menu, subtitles, etc.<br />
• The language you select for the disc menu, disc audio, or<br />
subtitles will only appear if it is supported on the disc.<br />
English 29 |
Settings<br />
The default PIN is 0000. Enter the default PIN to access the<br />
security function if you haven't created your own PIN.<br />
Security<br />
BD Parental Rating: Prevents playback of Blu-ray Discs<br />
<strong>with</strong> a rating equal to or above a specific age rating you<br />
enter unless the PIN is entered.<br />
DVD Parental Rating: Prevents playback of DVDs <strong>with</strong> a<br />
rating above a specific numerical rating you select unless<br />
the PIN is entered.<br />
Change PIN: Change the 4-digit PIN used to access<br />
security functions.<br />
If you forget your PIN<br />
1 . Remove any disc or USB storage device.<br />
2 . Press and hold the 5 button on the front panel for 5<br />
seconds or more.<br />
All settings will revert to the factory settings.<br />
| NOTE |<br />
When the factory default settings are restored, all the user stored BD<br />
data will be deleted.<br />
You can specify the display brightness and time zone.<br />
General<br />
Front Display: Lets you change the brightness of the front<br />
panel.<br />
Time Zone: You can specify the time zone that is applicable<br />
to your area.<br />
Menu Transparency: Adjust the transparency of the menu<br />
box.<br />
Support<br />
Software Update<br />
Contact<br />
<strong>Samsung</strong><br />
Remote<br />
Management<br />
Reset<br />
For more information about the Software Update function, see<br />
"Upgrading Software" on page 36.<br />
Provides contact information for assistance <strong>with</strong> your product.<br />
When activated, lets <strong>Samsung</strong> Call Center agents diagnose and<br />
fix problems <strong>with</strong> the product remotely. Requires an active Internet<br />
connection. Remote Management service might not be available in<br />
some countries.<br />
All settings will revert to the default except for the network<br />
and Smart Hub settings. The default security password is 0000.<br />
| 30 English
ASC IN<br />
5V 500mA<br />
Auto Sound Calibration<br />
Networks and the Internet<br />
By running the Auto Sound Calibration (ASC)<br />
function just once when you relocate or install the<br />
product, you can have the product automatically<br />
recognize the distance between speakers, levels<br />
between channels, and frequency characteristics<br />
to create a 5.1-channel sound field optimized for<br />
your environment.<br />
When you connect this product to a network,<br />
you can use network based applications and<br />
functions such as Smart Hub and BD-LIVE, and<br />
upgrade the product's software through the<br />
network connection. For more information about<br />
accessing and using Internet services, see the<br />
Network Services chapter of this manual on pages<br />
51~54. Instructions for configuring the network<br />
connection start below.<br />
04 Settings<br />
Configuring Your Network Connection<br />
ASC<br />
microphone<br />
Auto Sound Calibration Mode<br />
After you have run the Auto Sound Calibration<br />
function, turn on the Auto Sound Calibration Mode<br />
to listen to the calibrated sound.<br />
• Off: Listen to uncalibrated audio.<br />
• On: Listen to calibrated audio, optimized for<br />
your environment.<br />
Running Auto Sound Calibration<br />
To run the Auto Sound Calibration function, follow<br />
these steps:<br />
1 . Plug the ASC microphone into the ASC IN<br />
jack.<br />
2 . Place the ASC microphone at the listening<br />
position.<br />
• Auto Sound Calibration runs automatically<br />
in the following sequence: Front L <br />
Front R Center Surround L <br />
Surround R Subwoofer<br />
• To exit the Auto Sound Calibration function,<br />
press the left arrow button (◄ ).<br />
• To cancel the Auto Sound Calibration<br />
Setting, press the RETURN (') button.<br />
Before you begin, contact your ISP to find out<br />
if your IP address is static or dynamic. If it is<br />
dynamic, and you have a wired or wireless<br />
network, we recommend using the Automatic<br />
configuration procedures described below.<br />
If you are connecting to a wired network, connect<br />
the product to your router using a LAN cable<br />
before you start the configuration procedure.<br />
If you are connecting to a wireless network,<br />
disconnect any wired network connection before<br />
you begin.<br />
To begin configuring your network connection,<br />
follow these steps:<br />
1 . In the <strong>Home</strong> screen, select Settings, and<br />
then press the E button.<br />
2 . Select Network, and then press the E<br />
button.<br />
3 . Select Network Settings, and then press the<br />
E button.<br />
4 . Go to the instructions for Wired networks<br />
starting below or the instructions for Wireless<br />
networks starting on page 32.<br />
Wired Network<br />
❑ Wired – Automatic<br />
After following Steps 1 to 3 above:<br />
1 . Select Start in the Network Settings screen,<br />
and then press the E button. The product<br />
detects the wired connection, verifies the<br />
network connection and then connects to the<br />
network.<br />
English 31 |
Settings<br />
❑ Wired - <strong>Manual</strong><br />
If you have a static IP address or the Automatic<br />
procedure does not work, you'll need to set the<br />
Network Settings values manually.<br />
After following Steps 1 to 3 above:<br />
1 . Select Start in the Network Settings screen,<br />
and then press the E button. The Network<br />
Status screen appears. The product attempts<br />
to verify the network connection and fails.<br />
Network Settings<br />
Wired network connection failed.<br />
MAC Address XX:XX:XX:XX:XX:XX<br />
IP Address 0.0.0.0<br />
Subnet Mask 0.0.0.0<br />
Gateway 0.0.0.0<br />
DNS Server 0.0.0.0<br />
Unable to connect to the network. Try the following:<br />
check if your IP address is set correctly in IP Settings.<br />
Contact your Internet Service Provider for more information.<br />
Previous<br />
IP Settings<br />
Retry<br />
OK<br />
2 . Select IP Settings on the right of the screen,<br />
and then press E button.<br />
The IP Settings screen appears.<br />
3 . Select the IP Mode field, and then set it to<br />
<strong>Manual</strong>.<br />
4 . Use the number keypad on your remote to<br />
enter the Network values. Use the ▲▼◄►<br />
buttons on the remote to move from entry<br />
field to entry field.<br />
| NOTE |<br />
You can get these values from your Internet provider. You<br />
can also view these values on most Windows computers.<br />
For instructions, see "Getting the Network Settings<br />
Values." on this page.<br />
5 . When done, highlight OK, and then press<br />
E button. The product verifies the network<br />
connection and then connects to the<br />
network.<br />
< Getting the Network Settings Values ><br />
You can view your Network Settings values on<br />
most Windows computers. To view the Network<br />
Settings values, follow these steps:<br />
• In Windows XP<br />
1 . Right click the Network icon on the bottom<br />
right of the Windows desktop.<br />
2 . In the pop-up menu, click Status.<br />
3 . On the dialog that appears, click the Support<br />
tab.<br />
4 . On the Support tab, click the Details button.<br />
5 . The Network settings are displayed.<br />
• In Windows 7<br />
1 . Click the Network icon on the bottom right of<br />
the Windows desktop.<br />
2 . In the pop-up menu, click Network and<br />
Sharing Center.<br />
3 . On the dialog that appears, click the Local<br />
Area Connection or Wireless Network<br />
Connection depending on your network<br />
connection.<br />
4 . On the Support tab, click the Details button.<br />
The Network settings are displayed.<br />
| NOTE |<br />
Depending on your Windows version, the information may<br />
differ.<br />
Wireless Network<br />
You can setup a wireless network connection in<br />
three ways:<br />
- Wireless Automatic<br />
- Wireless <strong>Manual</strong><br />
- WPS(PBC)<br />
When you configure the wireless network<br />
connection, any wireless network devices currently<br />
connected through the product or, if applicable,<br />
the product's current wired connection, will be<br />
disconnected.<br />
| 32 English
❑ Wireless (General) - Automatic<br />
After following Steps 1 to 3 in "Configuring Your<br />
Network Connection" on page 31:<br />
1 . Select Start in the Network Settings screen,<br />
and then press the E button.<br />
The product searches for and then displays a<br />
list of the available networks.<br />
Network Settings<br />
Select your wireless router from the list:<br />
iptime23<br />
ELT<br />
JSY<br />
KT_WLAN_C361<br />
Mirhenge_edu<br />
SO070VOIP<br />
1/10<br />
Refresh<br />
WPS(PBC)<br />
Previous<br />
Next<br />
Cancel<br />
2 . Select the desired network, and then press<br />
the E button.<br />
3 . Select Next, and then press the E button<br />
again.<br />
4 . On the Security screen, enter your network's<br />
Security Code or Pass Phrase.<br />
Enter numbers directly using the number<br />
buttons on your remote control. Enter letters<br />
by selecting a letter <strong>with</strong> an arrow button, and<br />
then pressing E button.<br />
5 . When done, select Next at the right of the<br />
screen. The product verifies the network<br />
connection and then connects to the<br />
network.<br />
| NOTE |<br />
You should be able to find the Security Code or Pass<br />
Phrase on one of the set up screens you used to set up<br />
your router or modem.<br />
❑ Wireless (General) - <strong>Manual</strong><br />
If you have a static IP address or the Automatic<br />
procedure does not work, you'll need to set the<br />
Network Settings values manually.<br />
After folloiwng Steps 1 to 3 in "Configuring Your<br />
Network Connection" on page 31:<br />
1 . Select Start in the Network Settings screen,<br />
and then press the E button. The product<br />
searches for and then displays a list of the<br />
available networks.<br />
2 . Select the desired network or Add Network,<br />
and then press the E button.<br />
3 . Select Next, and then press the E button<br />
again.<br />
4 . If you selected a network in Step 2, go to<br />
Step 7. If you selected Add Network, go to<br />
Step 5.<br />
5 . Enter your wireless network or wireless<br />
router's name.<br />
• Enter numbers directly using the number<br />
buttons on your remote control.<br />
• Enter letters by selecting a letter <strong>with</strong> the<br />
▲▼◄► buttons, and then pressing the<br />
E button.<br />
• To display capital letters (or redisplay small<br />
letters if capital letters are displayed), select<br />
A/a, and then press the E button.<br />
• To display symbols and punctuation, select<br />
, and then press the E button. To<br />
redisplay letters, select , and then press<br />
the E button.<br />
When done, select Next, and then press the<br />
E button.<br />
6 . Select the Security Type, select Next, and<br />
then press the E button.<br />
7 . On the Security screen, enter your network's<br />
Security Code or Pass Phrase.<br />
• Enter numbers directly using the number<br />
buttons on your remote control.<br />
• Enter letters by selecting a letter <strong>with</strong> the<br />
▲▼◄► buttons, and then pressing the<br />
E button.<br />
8 . When done, select Next at the right of the<br />
screen, and then press the E button.<br />
9 . The Network Status screen appears.<br />
The product attempts to verify the network<br />
connection and fails.<br />
10 . Select IP Settings on the right of the screen,<br />
and press the E button. The IP Settings<br />
screen appears.<br />
04 Settings<br />
English 33 |
Settings<br />
11 . Select the IP Mode field, and then set it to<br />
<strong>Manual</strong>.<br />
12 . Use the number keypad on your remote to<br />
enter the Network values. Use the ▲▼◄►<br />
buttons on the remote to move from entry<br />
field to entry field.<br />
| NOTE |<br />
You can get these values from your Internet provider. You<br />
can also view these values on most Windows computers.<br />
For instructions, see "Getting the Network Settings<br />
Values." on page 32.<br />
13 . When done, highlight OK, and then press E<br />
button. The Network Status screen appears.<br />
The product verifies the network connection<br />
and then connects to the network. When it<br />
is done, highlight OK, and then press E<br />
button.<br />
❑ WPS(PBC)<br />
One of the easiest ways to set up the wireless<br />
network connection is using the WPS(PBC)<br />
function. If your wireless router has a WPS(PBC)<br />
button, follow these steps:<br />
After following Steps 1 to 3 in "Configuring Your<br />
Network Connection" on page 31:<br />
1 . Select Start in the Network Settings screen,<br />
and then press the E button.<br />
Network Settings<br />
Select your wireless router from the list:<br />
iptime23<br />
ELT<br />
JSY<br />
KT_WLAN_C361<br />
Mirhenge_edu<br />
SO070VOIP<br />
1/10<br />
Refresh<br />
WPS(PBC)<br />
Previous<br />
Next<br />
Cancel<br />
2 . Select WPS(PBC), and then press the E<br />
button.<br />
3 . Press the WPS(PBC) button on your<br />
router <strong>with</strong>in two minutes. Your product<br />
automatically acquires all the network<br />
settings values it needs and connects to your<br />
network.<br />
The Network Status screen appears. The<br />
product connects to the network after the<br />
network connection is verified.<br />
Wi-Fi Direct<br />
The Wi-Fi Direct function allows you to connect<br />
Wi-Fi Direct devices to the product and each other<br />
using a peer-to-peer network, <strong>with</strong>out a wireless<br />
router.<br />
1 . Turn on the Wi-Fi direct device and activate<br />
its Wi-Fi Direct function.<br />
2 . In the <strong>Home</strong> screen, select Settings, and<br />
then press the E button.<br />
3 . Select Network, and then press the E<br />
button.<br />
4 . Select Wi-Fi Direct, and then press the E<br />
button.<br />
The Wi-Fi Direct devices that you can<br />
connect appear.<br />
Device Display Name : [<strong>HT</strong>S]<strong>E6500W</strong><br />
Select your Wi-Fi Direct device to connect to.<br />
Audio<br />
AndroidXXXXXXX<br />
Disconnected<br />
Network<br />
<strong>System</strong><br />
Support<br />
Wi-Fi Direct<br />
Refresh<br />
Close<br />
m Move " Enter ' Return<br />
5 . You have three ways to complete the Wi-Fi<br />
connection:<br />
• Through the Wi-Fi device.<br />
• Through the product using PBC.<br />
• Through the product using a PIN.<br />
Each is covered below.<br />
Through the Wi-Fi Device<br />
1 . On the Wi-Fi device, follow the devices<br />
procedure for connecting to another Wi-Fi<br />
Direct device. See the device's user manual<br />
for instructions.<br />
2 . When you have completed the procedure,<br />
you should see a pop-up on your TV screen<br />
saying that a device that supports Wi-Fi<br />
Direct has requested to connect. Select OK,<br />
and then press the E button to accept.<br />
3 . The Connecting pop-up appears, followed<br />
by the Connected pop-up. When it closes,<br />
you should see the device listed on the Wi-Fi<br />
Direct screen as connected.<br />
| 34 English
Through the Product Using PBC<br />
1 . Select the Wi-Fi Direct device you want to<br />
connect to this product, and then press the<br />
E button. The PBC/PIN pop up appears.<br />
2 . Select PBC, and then press the E button.<br />
The PBC pop-up appears.<br />
3 . Press the PBC button on the Wi-Fi Direct<br />
device <strong>with</strong>in 2 minutes.<br />
4 . The Connecting pop-up appears, followed<br />
by the Connected pop-up. When it closes,<br />
you should see the device listed on the Wi-Fi<br />
Direct screen as connected.<br />
Through the Product Using a PIN<br />
1 . Select the Wi-Fi Direct device you want to<br />
connect to this product, and then press the<br />
E button. The PBC/PIN pop up appears.<br />
2 . Select PIN, and then press the E button.<br />
The PIN pop-up appears.<br />
3 . Note the PIN code in the pop-up, and then<br />
enter it into the appropriate field in the Wi-Fi<br />
Direct device you want to connect.<br />
4 . The Connecting pop-up appears, followed<br />
by the Connected pop-up. When it closes,<br />
you should see the device listed on the Wi-Fi<br />
Direct screen as connected.<br />
| NOTE |<br />
The wired or wireless network connection will be<br />
disconnected when you use the Wi-Fi Direct function.<br />
Soft AP<br />
Soft AP lets you connect other Wi-Fi devices to<br />
your network through the product and lets them<br />
access the Internet.<br />
It requires that you create a security key which you<br />
must enter into the other Wi-Fi devices when you<br />
are connecting them to the network.<br />
1 . In the <strong>Home</strong> screen, select Settings, and<br />
then press the E button.<br />
2 . Select Network, and then press the E<br />
button.<br />
3 . Select Soft AP, and then press the E<br />
button.<br />
4 . Select On or Off, and then press the E<br />
button.<br />
< To Set the Soft AP Security Key ><br />
1 . On the Soft AP screen, select Security Key,<br />
and then press the E button. The Security<br />
Key screen appears.<br />
2 . On the Security key screen, enter a security<br />
key. Enter numbers directly using the number<br />
buttons on your remote control. Enter<br />
letters by selecting a letter <strong>with</strong> the ▲▼◄►<br />
buttons, and then pressing the E button.<br />
3 . When done, use the ▲▼◄► buttons to<br />
move to DONE at the bottom of the screen,<br />
and then press the E button.<br />
When you connect a Wi-Fi device through the<br />
connection procedure on the device, you must<br />
enter the security key you created here into the<br />
appropriate field.<br />
AllShare Settings<br />
The AllShare Settings screen lists your network<br />
connected AllShare devices and their IP<br />
addresses. Through this screen, you can allow<br />
a device to access the product, deny access, or<br />
delete the device from the AllShare list.<br />
1 . In the <strong>Home</strong> screen, select Settings, and<br />
then press the E button.<br />
2 . Select Network, and then press the E<br />
button.<br />
3 . Select AllShare Settings, and then press the<br />
E button.<br />
4 . Select a device, and then press the E<br />
button. The AllShare Settings pop-up<br />
appears.<br />
5 . Select Allow, Deny, or Delete from List, and<br />
then press the E button.<br />
The AllShare Settings screen only displays devices<br />
if you have established networked connections<br />
to AllShare devices. For more information about<br />
AllShare networked devices, see pages 38~39.<br />
04 Settings<br />
English 35 |
Settings<br />
Upgrading Software<br />
The Software Update menu allows you to<br />
upgrade the product’s software for performance<br />
improvements or additional services.<br />
• Never turn the product off or back on manually during<br />
the update process.<br />
1 . In the <strong>Home</strong> menu, select Settings, and then<br />
press the E button.<br />
2 . Select Support, and then press the E<br />
button.<br />
3 . Select Software Update, and then press the<br />
E button.<br />
4 . Select one of the following methods:<br />
• Online<br />
• By USB<br />
• By Disc<br />
• By Downloaded<br />
• Standby Mode Upgrade<br />
5 . Press the E button.<br />
Directions for each method begin below.<br />
| NOTE |<br />
The upgrade is complete when the product turns off, and<br />
then turns on again by itself.<br />
<strong>Samsung</strong> Electronics takes no legal responsibility for product<br />
malfunction caused by an unstable Internet connection or<br />
consumer negligence during a Software Update.<br />
If you want to cancel the upgrade while the upgrade<br />
software is downloading, press the E button.<br />
Online<br />
Your product must be connected to the Internet to<br />
use the Online function.<br />
1 . Select Online, and then press the E button.<br />
The Connecting to Server message appears.<br />
2 . If there is a download available, the Download<br />
pop-up appears <strong>with</strong> a progress bar and the<br />
download starts.<br />
3 . When the download is complete, the<br />
Upgrade Query window appears <strong>with</strong> three<br />
choices: Update now, Update later or<br />
Don’t update.<br />
4 . If you select Update now, the product<br />
upgrades the software, turns off, and then<br />
turns on automatically.<br />
5 . If you do not make a selection in one minute<br />
or select Update later, the product stores<br />
the new upgrade software. You can upgrade<br />
the software later using the By Downloaded<br />
function.<br />
6 . If you select Don’t update, the product<br />
cancels the upgrade.<br />
By USB<br />
1 . Visit www.samsung.com.<br />
2 . Click SUPPORT on the top right of the page.<br />
3 . Enter the product's model number into the<br />
search field, and then click Find Product.<br />
4 . Click Get downloads in the center of the<br />
page below the Downloads header.<br />
5 . Click Firmware in the center of the page.<br />
6 . Click the ZIP icon in the File column on the<br />
right side of the page.<br />
7 . Click OK in the pop-up that appears to<br />
download and save the firmware file to your<br />
PC.<br />
8 . Unzip the zip archive to your computer. You<br />
should have a single folder <strong>with</strong> the same<br />
name as the zip file.<br />
9 . Copy the folder to a USB flash drive.<br />
10 . Make sure no disc is inserted in the product,<br />
and then insert the USB flash drive into the<br />
USB port of the product.<br />
11 . In the product’s menu, go to Settings ><br />
Support > Software Update.<br />
12 . Select By USB.<br />
| NOTE |<br />
There should be no disc in the product when you upgrade<br />
the software using the USB Host jack.<br />
When the Software Update is done, check the software<br />
details in the Software Update menu.<br />
Do not turn off the product during the Software Update. It<br />
may cause the product to malfunction.<br />
Software Updates using the USB Host jack must be<br />
performed <strong>with</strong> a USB flash memory stick only.<br />
| 36 English
By Disc<br />
1 . Visit www.samsung.com.<br />
2 . Click SUPPORT on the top right of the page.<br />
3 . Enter the product's model number into the<br />
search field, and then click Find Product.<br />
4 . Click Get downloads in the center of the<br />
page below the Downloads header.<br />
5 . Click Firmware in the center of the page.<br />
6 . Click the ZIP icon in the File column on the<br />
right side of the page.<br />
7 . Click OK in the pop-up that appears to<br />
download and save the firmware file to your<br />
PC.<br />
8 . Unzip the zip archive to your computer. You<br />
should have a single .RUF file.<br />
9 . Write the RUF file onto a disc. We<br />
recommend a CD-R or DVD-R.<br />
10 . Finalize the disc before you remove it from<br />
your computer.<br />
11 . Insert the disc into the product.<br />
12 . In the product’s menu, go to Settings ><br />
Support > Software Update.<br />
13 . Select By Disc.<br />
| NOTE |<br />
When the system upgrade is done, check the software<br />
details in the Software Update menu.<br />
Do not turn off the product during the Software Update.<br />
It may cause the product malfunction.<br />
By Downloaded<br />
4 . When the update is complete, the product<br />
turns off automatically, and then turns on.<br />
| NOTE |<br />
When the system upgrade is done, check the software<br />
details in the Software Update menu.<br />
Do not turn off the product during the Software Update. It<br />
may cause the product to malfunction.<br />
Standby Mode Upgrade<br />
You can set the Standby Mode Upgrade function<br />
so that the product downloads new upgrade<br />
software when it is in Standby mode.<br />
In Standby mode, the product is off, but its<br />
Internet connection is active. This allows<br />
the product to download upgrade software<br />
automatically, when you are not using it.<br />
1 . Press the ▲▼ buttons to select Standby<br />
Mode Upgrade, and then press the E<br />
button.<br />
2 . Select On or Off.<br />
If you select On, the product will automatically<br />
download new upgrade software when it<br />
is in Standby mode <strong>with</strong> the power off. If<br />
it downloads new upgrade software, the<br />
product will ask you if you want to install it<br />
when you turn the product on.<br />
| NOTE |<br />
To use Standby Mode Upgrade function, your product<br />
must be connected to the Internet.<br />
If this function does not appear, you can upgrade to the<br />
latest software and use it.<br />
05 Media Play<br />
The By Downloaded option lets you upgrade<br />
using a file the product downloaded earlier but<br />
you decided not to install immediately.<br />
1 . If upgrade software has been downloaded,<br />
you will see the software version number to<br />
the right of By Downloaded.<br />
2 . Select By Downloaded, and then press the<br />
E button.<br />
3 . The product displays a message asking if you<br />
want to upgrade. Select Yes. The product<br />
begins the upgrade.<br />
English 37 |
Media Play<br />
Your Blu-ray product can play Disc and USB<br />
contents and the contents located on your PC,<br />
DLNA compatible mobile phone, or NAS using the<br />
AllShare Play function. For more information about<br />
AllShare Play, refer to page 41.<br />
The AllShare Play Screen<br />
To access the AllShare Play screen, select the<br />
AllShare Play icon on the Main screen, and then<br />
press the E button.<br />
Using the AllShare Play Screen<br />
AllShare Play / My List /<br />
My List<br />
Videos<br />
Photos<br />
Music<br />
Latest play<br />
What's New<br />
Playlist<br />
Recently played files will be displayed here.<br />
Recently Updated 09.Jan.2012<br />
SAM_0001 SAM_0002 SAM_0003 SAM_0004 SAM_0005<br />
No playlists have been created.<br />
Create a playlist to quickly and easily access your content.<br />
View More<br />
a Login ' Return<br />
When the AllShare Play screen appears, it displays<br />
My List and a list of content types - Videos,<br />
Photos, and Music - on the left side. On the right,<br />
it displays, by default, the content in My List: a<br />
list of recently played or viewed items, a list of the<br />
newest items you have viewed or listened to, and<br />
your most recent Playlist. If you have never played<br />
or viewed any items, or created a Playlist, this area<br />
will be empty.<br />
❑ Playing My List Items<br />
To play displayed My List items, you must have<br />
the source of the items connected to or inserted<br />
in the product. For ex<strong>amp</strong>le, if recently played My<br />
List photos came from a DVD disc, you must have<br />
that disc in the product to view them.<br />
To play or view My List items, perform one of the<br />
actions below:<br />
• Use the ◄► buttons to select an item you<br />
want to view or play, and then press the E<br />
button. To view or play another item, press<br />
the RETURN (') button, and then repeat the<br />
process described in the first sentence.<br />
• Use the ◄► buttons to select an item, press<br />
the TOOLS button to display the Tools menu,<br />
select Play, and then press the E button. To<br />
view or play another item, press the RETURN<br />
(') button, and then repeat the process<br />
described in the first sentence.<br />
❑ Playing Video, Photo, or Music Content<br />
1 . Make sure that the source of the content<br />
you want to play or view is connected to or<br />
inserted into the product.<br />
2 . Use the ▲▼ buttons to select Videos,<br />
Photos, or Music, and then press the E<br />
button. The first source selection on the right<br />
side is highlighted.<br />
3 . Use the ▲▼ buttons to select the source of<br />
the content, and then press the E button.<br />
| NOTE |<br />
Sources displayed for each content type may differ.<br />
4 . To control the playing of Videos, Photos, or<br />
Music, see:<br />
• Controlling Video Playback on page 43.<br />
• Controlling Music Playback on page 45.<br />
• Playing Photo Contents and Using the Tools<br />
Menu when a File is Highlighted on pages<br />
46~49.<br />
| NOTE |<br />
Depending on how and when you attach a content source<br />
to the product and the content type, the product may<br />
display a different series of screens to start playback.<br />
For alternative playback methods see:<br />
• Playing Files on a USB Storage Device or iPod/iPhone<br />
on page 39.<br />
• Playing Commercial Video Discs on page 40.<br />
• Playing Commercial Audio Discs on page 40.<br />
• Playing a Disc <strong>with</strong> <strong>User</strong> Recorded Content on page 41.<br />
| 38 English
Playing Files on a USB Storage<br />
Device or iPod/iPhone<br />
You can play multimedia files located on a<br />
connected USB device.<br />
1 . With the product turned off, connect a USB<br />
storage device or an iPod/iPhone.<br />
2 . Turn on the product. When the Main screen<br />
appears, select AllShare Play > Videos,<br />
Photos or Music > Connected Device, and<br />
then press the E button.<br />
Play videos, photos, or music from Disc or connected devices.<br />
Smart Hub<br />
AllShare Play<br />
Disc to <strong>Digital</strong><br />
Function<br />
Settings<br />
Safely Remove USB<br />
OR<br />
1 -1 . With the product turned on, connect a USB<br />
storage device or an iPod/iPhone.<br />
2 -1 . When screen below appears, use the ▲▼<br />
buttons to select the kind of content you<br />
want to view or play, and then press the E<br />
button.<br />
3 . The kind of content you selected on the<br />
connected device is displayed. Depending<br />
on how the contents is arranged, you will see<br />
either folders, individual files, or both.<br />
4 . Using the ▲▼◄► buttons on your remote,<br />
select the desired contents. To open a folder,<br />
select it, and then press the E button.<br />
To play a file, select it, and then press the E<br />
button.<br />
5 . Press the RETURN (') button to exit a folder<br />
or to return to the Main screen.<br />
| CAUTION |<br />
You can only play videos from an iPod when you use the<br />
iPod Dock.<br />
| NOTE |<br />
To prevent possible damage to the USB memory, you<br />
must remove the USB storage device safely using the<br />
“Safely Remove USB” function. Press the HOME button<br />
to move to the <strong>Home</strong> menu, select the YELLOW (C)<br />
button, and then press the E button.<br />
The Photos menu does not support iPods or iPhones.<br />
Only the playback screen will appear on the TV. View other<br />
iPod screens on the iPod player.<br />
If the connected iPod does not support video playback, the<br />
"Playing video files is not supported on this iPod model."<br />
message appears when you select the Video menu.<br />
05 Media Play<br />
| NOTE |<br />
New device connected.<br />
Play videos, photos, or music from Disc or connected ed<br />
devices.<br />
USB DISK<br />
Videos<br />
Photos<br />
Music<br />
Smart Hub<br />
AllShare Play<br />
" Enter ' Return<br />
Disc to <strong>Digital</strong><br />
Function<br />
Settings<br />
Safely Remove USB<br />
Even though the product will display all available folders,<br />
it will only display files of the content type you selected<br />
in Step 2 or 2 -1 . For ex<strong>amp</strong>le, if you selected music, you<br />
will only be able to see music files. You can change this<br />
selection using AllShare Play.<br />
iPod/iPhone Models You Can Use<br />
<strong>with</strong> This Product<br />
iPod touch 3rd/2nd/1st generation<br />
iPod classic / iPod <strong>with</strong> video<br />
iPod <strong>with</strong> dock connector<br />
iPod <strong>with</strong> Click Wheel<br />
iPod nano 5th/4th/3rd/2nd generation<br />
iPhone 4S / iPhone 4<br />
iPhone 3GS / iPhone 3G / iPhone<br />
English 39 |
Media Play<br />
The Function Screen<br />
On the Function Screen, you can select the audio<br />
and/or video input source to view or listen to.<br />
| NOTE |<br />
You can also change sources by pressing the Function button<br />
in the upper right of the remote.<br />
To access the Function Screen, select the<br />
Function icon on the Main screen, and then press<br />
the E button.<br />
Options on the Function Screen<br />
To select, highlight an option using the ▲▼<br />
buttons, and then press the E button.<br />
Playing Commercial Audio Discs<br />
1 . Place a pre-recorded, commercial audio disc<br />
into the disc tray <strong>with</strong> the disc’s label facing up,<br />
and then close the tray. The AllShare Play Music<br />
screen appears listing the tracks. Playback of<br />
the first track starts automatically.<br />
AllShare Play / Music / Audio CD 1 / 17<br />
► TRACK 001 03:59<br />
TRACK 002 04:34<br />
TRACK 003 04:24<br />
TRACK 004 04:01<br />
TRACK 005 04:26<br />
TRACK 006 05:07<br />
TRACK 007 04:47<br />
TRACK 008 03:59<br />
TRACK 009 04:34<br />
TRACK 010 04:02<br />
٭<br />
TRACK 001 00:00 / 03:59<br />
b Page Move / Tools ' Return<br />
<strong>Digital</strong> In<br />
AUX<br />
Remote iPod<br />
HDMI IN 1<br />
HDMI IN 2<br />
Tuner<br />
Select to listen to the digital audio<br />
source connected to <strong>Digital</strong> Audio In.<br />
Select to listen to audio from the<br />
analog audio source connected to<br />
Audio In.<br />
Select to listen to music or view video<br />
from the iPod connected to the iPod<br />
jack.<br />
Select to view video from the device<br />
connected to HDMI IN 1.<br />
Select to view video from the device<br />
connected to HDMI IN 2.<br />
Select to listen to the FM radio.<br />
2 . To play a particular track, use the ▲▼ buttons<br />
on the remote to select the track, and then<br />
press the E button.<br />
❑ Music Screen Controls<br />
Pause a track.<br />
Play a track.<br />
Repeat one track or all tracks.<br />
Play tracks in random order.<br />
Display the Equalizer.<br />
Adjust the equalizer manually.<br />
(Only when equalizer mode is On)<br />
Playing Commercial Video Discs<br />
1 . Place a disc into the disc tray <strong>with</strong> the disc’s<br />
label facing up and then close the disc tray.<br />
Playback starts automatically.<br />
If playback does not start automatically, press<br />
the 6 button on your remote or select the<br />
AllShare Play option on the Main screen,<br />
and then press the E button. See "Playing<br />
Video, Photo, or Music Content" on page 38.<br />
| NOTE |<br />
The Music Screen controls are only accessible when a track<br />
is playing.<br />
All controls do not appear at the same time.<br />
For more information about playing music, go to "Controlling<br />
Music Playback" on page 45.<br />
| 40 English
Playing a Disc <strong>with</strong> <strong>User</strong> Recorded<br />
Content<br />
You can play multimedia files you have recorded<br />
on DVD or CD discs.<br />
1 . Place a user recorded disc into the disc<br />
tray <strong>with</strong> the disc’s label facing up, and then<br />
close the tray. The Device Connected pop-up<br />
appears.<br />
2 . Use the ▲▼ buttons to select the type of<br />
content you want to view or play - Videos,<br />
Photos, or Music - and then press the E<br />
button.<br />
| NOTE |<br />
Even though the product will display folders for all content<br />
types, it will only display files of the content type you selected<br />
in Step 2. For ex<strong>amp</strong>le, if you selected music, you will only<br />
be able to see music files. You can change this selection<br />
using AllShare Play.<br />
3 . Use the ▲▼◄► buttons to select the folder<br />
containing the content type you selected in Step<br />
2, and then press the E button.<br />
4 . If you selected Music, the AllShare Play Music<br />
screen appears listing the music files on the<br />
disc. Use the ▲▼ buttons to select the file you<br />
want to play, and then press the E button.<br />
5 . If you selected Photos, the AllShare Play Photos<br />
screen appears listing the photos on the disc.<br />
Use the ▲▼◄► buttons to select the photo you<br />
want to view, and then press the Ebutton.<br />
6 . If you selected Videos, the AllShare Play Videos<br />
screen appears listing the video files on the disc.<br />
Use the ▲▼◄► buttons to select the video you<br />
want to watch, and then press the E button.<br />
| NOTE |<br />
For the Music and Video folders, you can also push the<br />
TOOLS button on your remote, and then select Play Folder to<br />
play or view all the files in the folder automatically. Select the<br />
folder first before pushing the TOOLS button.<br />
For more information about playing music, go to Controlling<br />
Music Playback on page 45.<br />
For more information about playing photo contents, go to<br />
Playing Photo Contents and Using the Tools Menu when a<br />
File is Highlighted on pages 46~49.<br />
For more information about playing video contents, go to<br />
Controlling Video Playback on page 43.<br />
Using the AllShare Network<br />
Function<br />
AllShare lets you play Videos, Photos, or Music<br />
located on your PC or your DLNA compatible<br />
device through the product using a wireless<br />
network connection.<br />
To Download the AllShare Software<br />
To use AllShare <strong>with</strong> your PC or DLNA device, you<br />
must install AllShare software on your PC.<br />
You can download the PC software and get<br />
detailed instructions for using AllShare from the<br />
<strong>Samsung</strong>.com website.<br />
1 . Go to www.samsung.com.<br />
2 . Click Support at the top of the page.<br />
3 . On the Support page, enter the model<br />
number of your product into the Model<br />
Number field.<br />
4 . On the page that appears, click Get<br />
downloads on the left side under Downloads.<br />
The Download Center appears.<br />
5 . On the Download Center page, click the<br />
Software tab.<br />
6 . On the software tab, click the File icon on the<br />
right side of the AllShare line.<br />
7 . In the pop-up that appears, click Save File.<br />
8 . Find the AllShare install file on your disk, and<br />
then double click the file.<br />
9 . In the pop-up that appears, click Run, and<br />
then follow the directions that appear on your<br />
screen.<br />
Download the AllShare Installation/Instruction<br />
manual from the same Software Tab by clicking<br />
the corresponding PDF file symbol in the File<br />
column on the right. The file, in PDF format, will<br />
download and open. You can view and/or save<br />
the file.<br />
English 41 |<br />
05 Media Play
Media Play<br />
Playing Content Located on Your PC or<br />
DLNA Device through the Product<br />
PC<br />
AllShare Connection<br />
Product<br />
Play back<br />
PC's files<br />
1 . Connect the product, your PC, and/or your<br />
DLNA compatible cell phone to the same<br />
wireless network.<br />
2 . Follow the directions in the AllShare software<br />
Installation/Instruction manual to set up<br />
devices and files for playing or viewing.<br />
3 . Select AllShare Play in the product's <strong>Home</strong><br />
screen, and then press the E button. The<br />
AllShare Play screen appears.<br />
4 . Select the connected DLNA compatible<br />
device or your PC, and then press the E<br />
button. A screen listing the available files<br />
appears.<br />
5 . Select the file you want to play or view, and<br />
then press the E button.<br />
Controlling the Playback of Content<br />
Located on Your PC <strong>with</strong> Your Smart<br />
Phone<br />
PC<br />
AllShare<br />
Connection<br />
Smart Phone<br />
Product<br />
Play back<br />
PC's files<br />
Control PC's files to<br />
Product<br />
(Only available <strong>with</strong> <strong>Samsung</strong> phones supporting<br />
AllShare functionality.)<br />
1 . Connect the product, your PC, and your<br />
DLNA compatible cell phone to the same<br />
wireless network.<br />
2 . Follow the directions in the AllShare software<br />
Installation/Instruction manual to set up<br />
devices and files for playing or viewing.<br />
3 . On your computer, using the AllShare<br />
software, confirm your phone is connected.<br />
4 . On the phone, select the file you want to view<br />
or play, and then select the Blu-ray product<br />
as the playback device.<br />
5 . On the phone, start playback.<br />
| 42 English
Controlling Video Playback<br />
You can control the playback of video files located on Blu-ray, DVD, and CD discs, and on USB storage<br />
devices. Depending on the disc, some of the functions described in this manual may not be available.<br />
Buttons on the Remote Control used for Video Playback<br />
DISC MENU<br />
TITLE MENU<br />
0 POPUP<br />
• Using the disc menu, title menu, popup<br />
menu and title list<br />
05 Media Play<br />
HOME<br />
• Repeat Playback<br />
Repeat a Title<br />
or Chapter<br />
Repeat a<br />
Section<br />
MUTE<br />
REPEAT<br />
1 . During playback, press the REPEAT<br />
button on the remote control.<br />
2 . Press the ▲▼ buttons to select a<br />
Chapter, All or Title, then press the<br />
E button.<br />
| NOTE |<br />
The screen may not display Chapter or Title<br />
immediately. Continue to press the ▲▼<br />
buttons until your choice is inside the blue<br />
field.<br />
3 . To return to normal play, press the<br />
REPEAT button again, press the<br />
▲▼ buttons to select Off, and then<br />
press the E button.<br />
1 . During playback, press the REPEAT<br />
button on the remote control.<br />
2 . Press the ▲▼ buttons to select<br />
Repeat A-B.<br />
| NOTE |<br />
The screen may not display Repeat A-B<br />
immediately. Continue to press the ▲▼<br />
buttons until Repeat A-B is inside the blue<br />
field.<br />
3 . Press the E button at the point<br />
where you want repeat play to start (A).<br />
4 . Press the E button at the point<br />
where you want repeat play to stop (B).<br />
5 . To return to normal play, press the<br />
REPEAT button again.<br />
6 . Press the E button.<br />
| NOTE |<br />
You must set point (B) at least 5 seconds of<br />
playing time after point (A).<br />
DISC MENU<br />
TITLE MENU<br />
POPUP MENU<br />
DISC MENU or<br />
TITLE MENU<br />
During playback, press this button to<br />
display the Disc menu.<br />
During playback, press this button to<br />
display the Title menu.<br />
• If your disc has a playlist, press the<br />
GREEN (B) button to go to the playlist.<br />
During playback, press this button to<br />
display the Pop-up menu.<br />
During playback, press this button to<br />
display the title list.<br />
• Playback related buttons<br />
The product does not play sound in Search, Slow,<br />
or Step mode.<br />
6 Starts playback.<br />
5 Stops playback.<br />
7 Pauses playback.<br />
Fast Motion<br />
Play<br />
Slow Motion<br />
Play<br />
Step Motion<br />
Play<br />
Skip Motion<br />
Play<br />
During playback, press the 3 or <br />
button.<br />
Each time you press the 3 or <br />
button, the playback speed will change.<br />
In pause mode, press the button.<br />
Each time you press the button, the<br />
playback speed will change.<br />
In pause mode, press the 7 button.<br />
Each time you press the 7 button, a<br />
new frame appears.<br />
During playback, press the 1 or 2<br />
button.<br />
Each time you press the 1 or 2<br />
button, the disc moves to the previous or<br />
next chapter or file.<br />
English 43 |
Media Play<br />
Using the TOOLS Menu<br />
During playback, press the TOOLS button.<br />
Title Search<br />
Time Search<br />
Repeat Mode<br />
Full Screen<br />
Picture Mode<br />
Equalizer Mode<br />
Equalizer<br />
Settings<br />
Select to move to a desired title if<br />
the disc has more than one title, to a<br />
desired scene, or, using Time Search,<br />
to a specific point in a movie or video.<br />
With Time Search, you designate<br />
the specific point by entering a time<br />
coordinate in the following format<br />
00:00:00 (hours, minutes, seconds)<br />
using the remote.<br />
Select to repeat a specific Title, Chapter<br />
(BD/DVD discs only) or marked section.<br />
Works the same as the REPEAT button.<br />
See page 43.<br />
Select to set the desired full screen<br />
size. You can select Original, Mode1<br />
(larger), and Mode2 (largest).<br />
Select to set the picture mode.<br />
- Dynamic : Choose this setting to<br />
increase sharpness.<br />
- Standard : Choose this setting for<br />
most viewing applications.<br />
- Movie : This is the best setting for<br />
watching movies.<br />
- <strong>User</strong> : Lets you adjust the sharpness<br />
and noise reduction function<br />
respectively.<br />
| NOTE |<br />
When you select <strong>User</strong>, the <strong>User</strong><br />
Settings screen appears. Select an<br />
option, press E, use the ◄►<br />
buttons to make an adjustment, and<br />
then press E. Press the RETURN<br />
(') button to go back to the TOOLS<br />
menu.<br />
When you use the BD wise function,<br />
this menu will not appear.<br />
Select to use the Equalizer.<br />
Select to set the Equalizer.<br />
| NOTE |<br />
It only appears when equalizer<br />
mode is on.<br />
Menu that appears only when a BD/DVD<br />
disc is playing<br />
Play from the<br />
beginning<br />
Chapter Search<br />
Audio<br />
Subtitle<br />
Angle<br />
BONUSVIEW<br />
Video /<br />
BONUSVIEW<br />
Audio<br />
Select to play the movie from the<br />
beginning.<br />
Select to move to a chapter that you<br />
desire to watch.<br />
Select to set the desired audio<br />
language.<br />
- You can also operate this function<br />
by pressing the AUDIO button on the<br />
remote control.<br />
Select to set the desired subtitle<br />
language.<br />
- You can also operate this function<br />
by pressing the SUBTITLE button on<br />
the remote control.<br />
To view a scene from another angle.<br />
The Angle option displays the number<br />
of angles available to view (1/1, 1/2,<br />
1/3, etc.).<br />
Select to set the desired bonusview<br />
option.<br />
Menu that appears only when a file is playing<br />
Go to Videos<br />
List<br />
Scene Search<br />
Information<br />
| NOTE |<br />
Move to video list screen.<br />
Search the video file by the scene.<br />
Check the video file's information.<br />
Depending on the disc or storage device, the Tools menu<br />
may differ. All options may not be displayed.<br />
| 44 English
Controlling Music Playback<br />
Shuffling Tracks on an Audio CD<br />
You can control the playback of music content<br />
located on a DVD, CD, or a USB storage device.<br />
Buttons on the Remote Control used<br />
for Music Playback<br />
6<br />
5<br />
4<br />
1 2 3<br />
4 5 6<br />
7 8<br />
0<br />
9<br />
DISC MENU<br />
MUTE<br />
TITLE MENU<br />
POPUP<br />
1<br />
2<br />
3<br />
You can set the product to play tracks on an audio<br />
CD (CD-DA/MP3) at random.<br />
1 . During playback, use the ► button to select<br />
in the lower right corner of the screen,<br />
and then press the E button.<br />
2 . Use the ▲▼ to set the Shuffle Mode On or<br />
Off, and then press the E button.<br />
Creating a Playlist<br />
AllShare Play / Music / Audio CD 1 / 17<br />
► TRACK 001 03:59<br />
TRACK 002 04:34<br />
TRACK 003 04:24<br />
TRACK 004 04:01<br />
TRACK 005 04:26<br />
TRACK 006 05:07<br />
TRACK 007 04:47<br />
٭<br />
TRACK 001 05 Media Play<br />
1<br />
Fast Play (Audio CD (CD-DA) only)<br />
During playback, press the 3 or button.<br />
Each time you press the 3 or button, the<br />
playback speed will change.<br />
2 7 button : Pause a track.<br />
3 6 button : Plays the currently selected track.<br />
4 5 button : Stops a track.<br />
5<br />
6<br />
Skip : During playback, press the 1 or 2 button<br />
to move to the previous or next music of listed.<br />
NUMBER buttons : During Playlist playback, press<br />
the desired track number. The selected track is<br />
played.<br />
Repeating Tracks on an Audio CD<br />
You can set the product to repeat tracks on an<br />
audio CD (CD-DA/MP3).<br />
1 . During playback, use the ► button to select<br />
in the lower right corner of the screen,<br />
and then press the E button.<br />
2 . Use the ▲▼ to select the repeat mode you<br />
want - Off, One Song, or All - and then<br />
press the E button.<br />
TRACK 008 03:59<br />
TRACK 009 04:34<br />
TRACK 010 04:02<br />
00:00 / 03:59<br />
b Page Move / Tools ' Return<br />
1 . With the Playback screen displayed, press<br />
the TOOLS button. The Tools menu appears.<br />
2 . Use the ▲▼ buttons to select Selection<br />
Play, and then press the E button. The<br />
Selection Play screen appears.<br />
3 . Use the ▲▼ buttons to select a track, and<br />
then press the E button. A check appears<br />
to the left of the track.<br />
4 . Repeat Step 3 to select and check additional<br />
tracks.<br />
5 . To remove a track from the list, move to the<br />
track, and then press the E button again.<br />
The check on the track is removed.<br />
6 . When done, press the ► button to select<br />
Play, and then press the E button. The<br />
Music Playback screen reappears listing only<br />
the tracks you checked. The selected tracks<br />
play automatically.<br />
| NOTE |<br />
You can create a playlist <strong>with</strong> up to 99 tracks on Audio<br />
CDs (CD-DA).<br />
If you have created a playlist, Selection Play is replaced<br />
by Edit Playlist on the Tools menu.<br />
On the Selection Play screen, you can also choose Select<br />
All, Deselect All, and Cancel.<br />
English 45 |
Media Play<br />
• Use Select All to select all tracks. This cancels<br />
your individual track selections. When you press the<br />
RETURN (') button on your remote or select PLAY and<br />
then press the E button, all tracks will appear on the<br />
Music Playback screen, and the product will begin to<br />
play all tracks from Track 001.<br />
• Use Deselect All to deselect all selected tracks at once.<br />
Then, select individual tracks or use Select All to select<br />
all the tracks, and then press the RETURN (') button<br />
on your remote or select PLAY and then press the E<br />
button. If you do not use Select All or select individual<br />
tracks, the Playlist will not change.<br />
• Cancel cancels any changes you made on the Play<br />
Select screen. When you return to the Playback screen,<br />
the Playlist will be unchanged.<br />
Ripping<br />
You can rip music from a music CD to a USB<br />
device inserted in the USB jack.<br />
1 . Insert a USB device into the USB jack on<br />
the front of the product, and then press the<br />
RETURN (') button on your remote.<br />
2 . Insert the disc you want to rip from into the<br />
product and close the disc tray.<br />
3 . With the Playback screen displayed, press<br />
the TOOLS button. The Tools menu appears.<br />
4 . Use the ▲▼ buttons to select Rip, and<br />
then press the E button. The Rip screen<br />
appears.<br />
5 . Use the ▲▼ buttons to select a track, and<br />
then press the E button. A check appears<br />
to the left of the track.<br />
6 . Repeat Step 5 to select and check additional<br />
tracks.<br />
7 . To remove a track from the list, move to the<br />
track, and then press the E button again.<br />
The check on the track is removed.<br />
8 . When done, press the ► button to select<br />
Rip, and then press the E button. The Rip<br />
pop-up appears.<br />
9 . Press the E button to begin the ripping<br />
process. The Ripping Completion Bar pop-up<br />
appears.<br />
10 . When ripping is complete, the “Ripping is<br />
completed.” message appears. Press the<br />
E button.<br />
11 . Press the RETURN (') button to go back to<br />
the Playback screen.<br />
| NOTE |<br />
When Ripping is done, a folder called MP is created in the<br />
USB.<br />
Controlling Photo Playback<br />
You can control the playback of photo contents<br />
located on a DVD, CD, or a USB storage device.<br />
Using the Tools Menu<br />
During playback, press the TOOLS button.<br />
Go to Photos<br />
List<br />
Start Slide<br />
Show<br />
Slide Show<br />
Speed<br />
Slide Show<br />
Effect<br />
Background<br />
Music On<br />
Background<br />
Music Setting<br />
Picture Mode<br />
Zoom<br />
Rotate<br />
Information<br />
Select to go to the list of photos on the<br />
current media.<br />
Select to start the slide show.<br />
Select to set a slide show's speed.<br />
Select to set a slide show's special<br />
effects.<br />
Select to listen to music while viewing<br />
a slide show.<br />
Select to set the background music<br />
setting.<br />
Select to set the picture settings.<br />
- Dynamic : Choose to increase<br />
Sharpness.<br />
- Standard : Choose for most viewing<br />
applications.<br />
- Movie : This is the best setting for<br />
watching movies.<br />
- <strong>User</strong> : Lets you adjust the sharpness<br />
and noise reduction function<br />
respectively.<br />
| NOTE |<br />
When you use the BD wise function,<br />
this menu will not appear.<br />
Select to enlarge the current picture.<br />
(Enlarge up to 4 times)<br />
Select to rotate the picture. (This will<br />
rotate the picture either clockwise or<br />
counter clockwise.)<br />
Shows the picture information.<br />
| 46 English
| NOTE |<br />
Depending on the disc or storage device, the Tools menu<br />
may differ. All options may not be displayed.<br />
To enable the background music function, the photo file<br />
must be in the same storage media as the music file.<br />
However, the sound quality can be affected by the bitrate<br />
of the MP3 file, the size of the photo, and the encoding<br />
method.<br />
You can't enlarge the subtitle and PG graphic in the full<br />
screen mode.<br />
Using the Tools Menu when a File<br />
is Highlighted<br />
When a file is highlighted, press the TOOLS<br />
button.<br />
View<br />
Folder view<br />
Title<br />
Artist<br />
Album<br />
Genre<br />
Latest Date<br />
Select to access the sort options: Artist,<br />
Genre, Monthly, Latest Date, etc. The<br />
sort options that appear depend on the<br />
storage and media type.<br />
Appears in the View function screen.<br />
Select to display the folders on the<br />
storage device.<br />
Appears on the View function screen.<br />
Select to sort all photo or video files on<br />
a storage device by title.<br />
Appears on the View function screen.<br />
Select Artist to sort and then display<br />
all music tracks on a storage device by<br />
artist.<br />
Appears on the View function screen.<br />
Select Album to sort and then display<br />
all music tracks on a storage device by<br />
album.<br />
Appears on the View function screen.<br />
Select Genre to sort and then display<br />
all music tracks on a storage device by<br />
genre.<br />
Appears on the View function screen.<br />
Select to sort and then display all photo<br />
or video files on a storage device from<br />
the latest to earliest date.<br />
Earliest Date<br />
Monthly<br />
Selection Play<br />
Appears on the View function screen.<br />
Select to sort and then display all photo<br />
or video files on a storage device from<br />
the earliest to latest date.<br />
Appears on the View function screen.<br />
Select to sort all photo or video files on<br />
a storage device by the month created.<br />
Selection Play lets you select specific<br />
music, video, and photo files to play.<br />
It works essentially the same for all<br />
media. The ex<strong>amp</strong>le below is for<br />
photos.<br />
1. On the Thumbnail View screen,<br />
highlight a photo, and then press<br />
the TOOLS button on the remote.<br />
2. In the Tools menu, select Selection<br />
Play, and then press the E<br />
button.<br />
3. On the selection screen, use the<br />
▲▼◄► buttons to select a<br />
photo you want to view, and then<br />
press the E button.<br />
A check mark appears to the left<br />
of the picture.<br />
4. Repeat Step 3 for each photo you<br />
want to view.<br />
5. To de-select a photo, highlight it,<br />
and then press the E button.<br />
6. When done, use the ◄► buttons<br />
to select Play, and then press<br />
the E button. A slide show<br />
containing the photos you selected<br />
begins.<br />
7. To pause the slide show, press the<br />
E button once. To restart the<br />
slide show, press the E button<br />
again.<br />
8. To stop the slide show, press the<br />
RETURN (') button.<br />
| NOTE |<br />
After the slide show begins, you can<br />
control the slide show by pressing<br />
the TOOLS button and displaying<br />
the Slide Show menu. See " Using<br />
the Tools Menu" page 46.<br />
05 Media Play<br />
English 47 |
Media Play<br />
Send<br />
Login / Out<br />
Add to Playlist<br />
Select Send to upload selected files<br />
to Picasa, Facebook, Cloud Storage, N<br />
Drive, or Family Story.<br />
To use Send, you need to establish an<br />
account <strong>with</strong> the on-line site, and then<br />
log in using the Log In function.<br />
1. Use the ▲▼◄► buttons to<br />
select a file, and then press the<br />
E button.<br />
2. Repeat for each track or file you<br />
want to upload.<br />
| NOTE |<br />
You can also move to Select All on<br />
the right, and then press the E<br />
button to select all tracks or files.<br />
3. Select Send on the right side, and<br />
then press the E button.<br />
4. Use the ▲▼ buttons to select the<br />
on line site you want to upload the<br />
files or tracks to, and then press<br />
the E button.<br />
The Log In/Out function lets you log in<br />
to your online <strong>Samsung</strong> account.<br />
Select to create a playlist or add files<br />
or tracks to a playlist.<br />
1. Select Add to Playlist, and then<br />
press the E button.<br />
2. Use the ▲▼◄► buttons to<br />
highlight a track or file, and then<br />
press the E button.<br />
3. Repeat for each track or file you<br />
want to add.<br />
4. Select Add on the right, and then<br />
press the E button.<br />
5. On the screen that appears,<br />
perform one of the following<br />
actions:<br />
• Select the Playlist to which you want<br />
to add the tracks or files and then<br />
press E button.<br />
Delete (Playlist)<br />
Edit Playlist<br />
Play Current<br />
Group<br />
Go to Playlist<br />
• Select Create New, and then press<br />
the E button. On the keyboard<br />
pop-up that appears, create a name<br />
for the new playlist. Enter numbers<br />
using the numbers on the remote.<br />
Enter letters by using the ▲▼◄►<br />
buttons to move the cursor, and<br />
then pressing the E button.<br />
When finished, move to DONE at<br />
the bottom of the screen, and then<br />
press the E button.<br />
Depending on the screen you are<br />
viewing, select Delete to erase a file<br />
from erasable media (such as a USB<br />
device) or to delete a playlist.<br />
Select Edit Playlist to remove files or<br />
tracks from an existing playlist. The<br />
storage device containing the playlist<br />
must be inserted into or attached to<br />
the product.<br />
1. Use the ▲▼◄► buttons to<br />
select a file, and then press the<br />
E button.<br />
2. Repeat for each track or file you<br />
want to remove.<br />
| NOTE |<br />
You can also move to Select All on<br />
the right, and then press the E<br />
button to select all tracks or files.<br />
3. Select Remove on the right side,<br />
and then press the E button.<br />
After you have sorted by Artist, Genre,<br />
Album,Title, Latest Date, Earliest Date,<br />
or Monthly, select a group that is the<br />
result of the sort (for ex<strong>amp</strong>le, all<br />
pictures taken in August), and then<br />
select Play Current Group to play or<br />
view the files in that group only.<br />
Select to go to the Playlist section of<br />
the Main AllShare screen.<br />
| 48 English
Encoding<br />
Information<br />
| NOTE |<br />
Encoding - which changes by language<br />
or by geographical area - modifies<br />
how the product sorts, arranges, and<br />
presents files or tracks, displays dates,<br />
etc. Select Encoding to change the<br />
encoding to match your language or<br />
geographical area.<br />
Displays media file and content<br />
information.<br />
Depending on the disc or storage device, the Tools menu<br />
may differ. All options may not be displayed.<br />
Listening to Radio<br />
Using Buttons on the Remote Control<br />
Presetting Stations<br />
Ex<strong>amp</strong>le : Presetting FM 89.10 into memory.<br />
1 . Press the FUNCTION button to select FM.<br />
2 . Press the TUNING/CH (,.) button to<br />
select .<br />
3 . Press the TUNER MEMORY button.<br />
• NUMBER flashes on the display.<br />
4 . Press the TUNER MEMORY button again.<br />
• Press the TUNER MEMORY button before<br />
NUMBER disappears from the display on its<br />
own.<br />
• After you press the TUNER MEMORY<br />
button, NUMBER disappears from the<br />
display and the station is stored in memory.<br />
5 . To preset another station, repeat steps 2 to 4.<br />
• To tune to a preset station, press the<br />
TUNING/CH (,.) button.<br />
05 Media Play<br />
1 . Press the FUNCTION button to select FM.<br />
2 . Tune to the desired station.<br />
• Preset Tuning 1 : Press the 5 button<br />
to select PRESET and then press the<br />
TUNING/CH (,.) button to select the<br />
preset station.<br />
- Before you can tune to preset stations,<br />
you must add preset stations to the<br />
product's memory.<br />
• <strong>Manual</strong> Tuning : Press the 5 button<br />
to select MANUAL and then press the<br />
TUNING/CH (,.) button to tune to a<br />
lower or higher frequency.<br />
• Automatic Tuning : Press the 5 button<br />
to select MANUAL and then press and<br />
hold the TUNING/CH (,.) button to<br />
automatically search the band.<br />
Setting Mono/Stereo<br />
Press the MO/ST button.<br />
• Each time the button is pressed, the sound<br />
switches between STEREO and MONO.<br />
• In a poor reception area, select MONO for a<br />
clear, interference-free broadcast.<br />
Using the Special Effects Remote<br />
Control Buttons<br />
SOUND EFFECT Function<br />
SOUND<br />
EFFECT<br />
Lets you select a mode that optimizes the sound.<br />
1. Press the SOUND EFFECT button.<br />
2. Press the ▲▼ button to select the desired mode:<br />
DSP, Dolby Pro Logic II or SFE Mode.<br />
3. Press the ◄► buttons to select the desired sound<br />
effect.<br />
❑ DSP<br />
MP3 Enhancer Power Bass Virtual 7.1 Off<br />
• MP3 Enhancer : Helps enhance your sound experience<br />
(ex. mp3 music). You can upscale your MP3 level sound<br />
(24 kHz, 8bit) to CD level sound (44.1 kHz, 16bit).<br />
• Power Bass : Increases the volume level of bass tones<br />
and provides thudding sound effects.<br />
• Virtual 7.1 : Applies the 7.1 CH sound effect using the<br />
5.1 CH speaker system.<br />
• Off : Select this for normal listening.<br />
English 49 |
Media Play<br />
❑ Dolby Pro Logic II<br />
Movie Music Game Matrix Prologic Off<br />
• Movie : Adds realism to a movie soundtrack.<br />
• Music : When listening to music, you can experience<br />
sound effects as if you are listening to the actual<br />
performance.<br />
• Game : Enhances the excitement of the game’s sound.<br />
• Matrix : Select to hear multi channel surround sound.<br />
• Prologic : Select to listen to a 2CH sound source in<br />
5.1CH surround sound <strong>with</strong> all speakers active.<br />
- A specific speaker(s) may not output depending on<br />
the input signal.<br />
• Off : Select this for normal listening.<br />
Playing a 2D video in 3D mode<br />
You can enjoy an ordinary 2D video in 3D mode.<br />
| NOTE |<br />
If you move to the <strong>Home</strong> or Smart Hub <strong>Home</strong> menu<br />
when the product is in 3D mode, it will switch to 2D<br />
automatically.<br />
❑ SFE Mode<br />
Symphony Hall in Boston (Hall 1) Philharmonic<br />
Hall in Bratislava (Hall 2) Jazz Club in Seoul B <br />
Church in Seoul <strong>Amp</strong>hitheater (Rock) Off<br />
• Symphony Hall in Boston (Hall 1) : Provides a clear<br />
vocal as if listening in a concert hall.<br />
• Philharmonic Hall in Bratislava (Hall 2) : Also<br />
provides a clear vocal as if listening in a concert hall<br />
but, less powerful than HALL1.<br />
• Jazz Club in Seoul B : Recommended setting for Jazz.<br />
• Church in Seoul : Gives the feel of being in a grand<br />
church.<br />
• <strong>Amp</strong>hitheater (Rock) : Recommended setting for<br />
Rock.<br />
• Off : Select this for normal listening.<br />
3D Sound<br />
You can enjoy more natural and vivid surround sound<br />
<strong>with</strong> enriched tones by adjusting the depth of sound<br />
using the level options.<br />
Off High Medium Low<br />
| NOTE |<br />
3D Sound is not available in FM mode.<br />
| 50 English
Network Services<br />
You can enjoy various network services such as<br />
Smart Hub or BD-LIVE by connecting the product<br />
to your network.<br />
To use network services, you must first:<br />
1 . Connect the product to the network.<br />
(See page 21)<br />
2 . Configure the network settings.<br />
(See pages 31~35)<br />
Using Smart Hub<br />
Using Smart Hub, you can download movies,<br />
videos, and music from the Internet, and access<br />
various for pay or free-of-charge applications<br />
and view them on your TV. Application content<br />
includes news, sports, weather forecasts, stock<br />
market quotes, maps, photos, and games.<br />
For instructions that explain how to use Smart<br />
Hub, follow these steps:<br />
1 . Go to www.samsung.com.<br />
2 . Click Support at the top of the page.<br />
3 . On the Support page, enter the model<br />
number of your product into the Model<br />
Number field.<br />
4 . On the page that appears, click Get<br />
downloads on the left side under Downloads.<br />
The Download Center appears.<br />
5 . On the Download Center page, click the<br />
<strong>Manual</strong>s tab.<br />
6 . On the <strong>Manual</strong>s tab, click the file icon to the<br />
right of Smart Hub <strong>User</strong>s <strong>Manual</strong>. The manual<br />
downloads.<br />
| NOTE |<br />
The web location of the Smart Hub manual is subject to<br />
change <strong>with</strong>out notice.<br />
Smart Hub at a Glance<br />
0<br />
9<br />
1<br />
2<br />
3<br />
4<br />
5<br />
6<br />
7<br />
8<br />
<strong>Samsung</strong> Apps Your Video Family Story Fitness Kids<br />
Contents 1<br />
xxxxxxxx<br />
1 2 34<br />
Contents 2<br />
xxxxxxxx<br />
Search<br />
5 6 7<br />
Contents 3<br />
xxxxxxxx<br />
Contents 4<br />
xxxxxxxx<br />
a Login b WallPaper / Tools ' Return<br />
Your Video : Provides recommendations for videos<br />
based on your tastes.<br />
Search : Provides an integrated search of your<br />
video providers and connected AllShare devices.<br />
Recommended : Displays recommended contents<br />
managed by <strong>Samsung</strong>.<br />
Commercial : Displays the Smart Hub Guide, an<br />
introduction to the product, and new application<br />
introductions.<br />
Family Story : An effortless way to access family<br />
content.<br />
• Provides access to family photos, messages, and<br />
events, anytime and anywhere.<br />
Fitness : Gateway to the Unified Self-Care Service.<br />
• Presents fitness videos from various content<br />
partners <strong>with</strong> feedback on calories burned after<br />
every workout.<br />
Kids : Kids service gives kids an easy and safe way<br />
to enjoy their favorite content.<br />
• Provides a wide variety of fun and safe content<br />
for children.<br />
Navigation Help : Displays the remote control<br />
buttons you can use to navigate in Smart Hub.<br />
• RED (A) : To log in to Smart Hub.<br />
• GREEN (B) : To display the background screen.<br />
• Tools : To display the settings window.<br />
• Return : To return to the previous menu.<br />
8<br />
06 Network Services<br />
English 51 |
Network Services<br />
9<br />
0<br />
My Applications : Displays your personal gallery<br />
of applications which you can add to, modify, and<br />
delete.<br />
<strong>Samsung</strong> Apps : Open <strong>Samsung</strong> Apps to download<br />
various for pay or free-of-charge application<br />
services.<br />
Web Browser at a Glance<br />
1<br />
http://www.google.com/<br />
Using the Web Browser<br />
You can access the internet using the Web<br />
Browser application which is installed in the Smart<br />
Hub screen by default.<br />
1 . Select Smart Hub on the <strong>Home</strong> screen, and<br />
then press the E button.<br />
2 . Select the Web Browser application in Smart<br />
Hub, and then press the E button.<br />
| NOTE |<br />
When you run the Web Browser <strong>with</strong> the product<br />
connected by HDMI to a BD Wise compatible TV - and BD<br />
Wise is on - the browser is maximized to fill the screen<br />
and the TV's resolution is set to the optimal resolution<br />
automatically.<br />
The Web Browser is not compatible <strong>with</strong> Java<br />
applications.<br />
If you attempt to download a file, and the file can not be<br />
saved, an error message will appear.<br />
The playback of Flash videos is not supported.<br />
E-commerce, for purchasing products online, is not<br />
supported.<br />
ActiveX is not supported.<br />
1<br />
Google Search<br />
I’m Feeling Lucky<br />
b Control Panel Link Browsing / Tools ' Exit<br />
2<br />
Control Panel : Displays the various Web Browser<br />
functions.<br />
• : Moves to the previous page.<br />
• : Moves to the last page before going back.<br />
• : Reloads the current page so that it is<br />
refreshed on the screen.<br />
• : Moves to the <strong>Home</strong> screen of the Web<br />
Browser.<br />
• : Allows you to zoom in or out of the screen at<br />
various percentages.<br />
• : Allows you to bookmark specific pages so<br />
that you can move to them easily.<br />
• : Allows you to view the history of your visited<br />
pages by date, name, or frequency.<br />
• http://www.google.com/ : Allows you to enter a<br />
page address manually or select a page from the<br />
visited page list to move to that page.<br />
• : Allows you to switch easily between<br />
multiple, currently open Web Browser windows.<br />
• : Allows you to search for information by<br />
entering words.<br />
• : Lets you share the current site <strong>with</strong> your<br />
family group by sending a message.<br />
• : Allows you to configure all settings for using<br />
the Web Browser.<br />
| 52 English
2<br />
Navigation Help : Displays the remote control<br />
buttons you can use to navigate in Web Browser.<br />
• GREEN (B) : To display the Control Panel.<br />
• YELLOW (C) : You can change the cursor to Link<br />
Browsing mode or Pointer Browsing mode.<br />
• Tools : To display Tools window.<br />
• Exit : To return to the previous menu.<br />
BD-LIVE<br />
Once the product is connected to your network,<br />
you can enjoy various movie-related service<br />
contents available on BD-LIVE compliant discs.<br />
1 . Attach a USB memory stick to the USB jack<br />
on the front of the product, and then check<br />
its remaining memory. The memory device<br />
must have at least 1GB of free space to<br />
accommodate the BD-LIVE services.<br />
2 . Select Settings on the <strong>Home</strong> screen, and<br />
then press the E button.<br />
3 . Select Network, and then press the E<br />
button.<br />
4 . Select BD-Live Settings, and then press the<br />
E button.<br />
5 . Select BD Data Management, and then<br />
press the E button.<br />
6 . Select Select Device, and then press the<br />
E button.<br />
7 . Select USB, and then press the E button.<br />
8 . Insert a Blu-ray Disc that supports BD-LIVE.<br />
9 . Select an item from the list of BD-LIVE service<br />
contents provided by the disc manufacturer.<br />
Using Disc to <strong>Digital</strong><br />
Access your movie collection via cloud storage<br />
anytime, any place <strong>with</strong>out your DVD disc.<br />
Go to www.samsungsupport.com for more<br />
detailed information.<br />
| NOTE |<br />
You can access the Disc to <strong>Digital</strong> function by pressing<br />
the Disc2<strong>Digital</strong> button on your remote control.<br />
<strong>Samsung</strong> may add additional applications for this feature<br />
in the future.<br />
06 Network Services<br />
| NOTE |<br />
The way you use BD-LIVE and the provided contents may<br />
differ, depending on the disc manufacturer.<br />
English 53 |
Appendix<br />
Additional Information<br />
Note<br />
Connections<br />
Settings<br />
HDMI OUT<br />
• Certain HDMI output resolutions may not work, depending on your TV.<br />
• You must have an HDMI connection to enjoy videos <strong>with</strong> 3D technology.<br />
• A long HDMI cable may cause screen noise. If this occurs, set HDMI Deep Color to Off in the<br />
menu.<br />
3D Settings<br />
• For some 3D discs, to stop a movie during 3D playback, press the 5 button once. The movie<br />
stops and the 3D mode option is de-activated.<br />
To change a 3D option selection when you are playing a 3D movie, press the 5 button once.<br />
The Blu-ray menu appears. Press the 5 button again, then select 3D Settings in the Blu-ray<br />
menu.<br />
• Depending on the content and the position of the picture on your TV screen, you may see vertical<br />
black bars on the left side, right side, or both sides.<br />
TV Aspect<br />
• Depending on the disc type, some aspect ratios may not be available.<br />
• If you select an aspect ratio and option which is different than the aspect ratio of your TV screen,<br />
then the picture might appear to be distorted.<br />
• If you select 16:9 Original, your TV may display 4:3 Pillarbox (black bars on sides of picture).<br />
BD Wise (<strong>Samsung</strong> Products only)<br />
• When BD Wise is on, the Resolution setting automatically defaults to BD Wise and BD Wise<br />
appears in the Resolution menu.<br />
• If the product is connected to a device that does not support BD Wise, you can not use the BD<br />
Wise function.<br />
• For proper operation of BD Wise, set the BD Wise option in both the product and the TV to On.<br />
<strong>Digital</strong> Output<br />
• Be sure to select the correct <strong>Digital</strong> Output or you will hear no sound or just loud noise.<br />
• If the HDMI device (AV receiver, TV) is not compatible <strong>with</strong> compressed formats (Dolby digital,<br />
DTS), the audio signal outputs as PCM.<br />
• Regular DVDs do not have BONUSVIEW audio and Navigation Sound Effects.<br />
• Some Blu-ray Discs do not have BONUSVIEW audio and Navigation Sound Effects.<br />
• This <strong>Digital</strong> Output setup does not affect the analog (L/R) audio or HDMI audio output to your TV.<br />
It affects the optical and HDMI audio output when your product is connected to an AV receiver.<br />
• If you play MPEG audio soundtracks, the audio signal outputs as PCM regardless of your <strong>Digital</strong><br />
Output selections (PCM or Bitstream).<br />
BD-LIVE Internet Connection<br />
• The Internet connection may be restricted while you are using BD-LIVE contents.<br />
| 54 English
Settings<br />
Anynet+ (HDMI-CEC)<br />
• Depending on your TV, certain HDMI output resolutions may not work. Please refer to the user<br />
manual of your TV.<br />
• This function is not available if the HDMI cable does not support CEC.<br />
• If your <strong>Samsung</strong> TV has an Anynet+ logo, then it supports the Anynet+ function.<br />
BD Data Management<br />
• In the external memory mode, disc playback may be stopped if you disconnect the USB device in<br />
the middle of playback.<br />
• Only those USB devices formatted in the FAT file system (DOS 8.3 volume label) are supported.<br />
We recommend you use USB devices that support USB 2.0 protocol <strong>with</strong> 4 MB/sec or faster<br />
read/write speed.<br />
• The Resume Play function may not work after you format the storage device.<br />
• The total memory available to BD Data Management may differ, depending on the conditions.<br />
Front Display<br />
• You cannot change the brightness of the button and the VOL +, - button.<br />
Speaker Settings<br />
• When Speaker Selection is set to TV Speaker, audio is produced through the TV speakers.<br />
• Running the Auto Sound Calibration function takes about 3 minutes.<br />
• Make sure there is no disc in the product when you run the Auto Sound Calibration function.<br />
• If the ASC microphone is disconnected during the Auto Sound Calibration setup, the setup will be<br />
canceled.<br />
• When the Auto Sound Calibration function is activated, the DSP, Dolby Pro Logic ll and SFE Mode<br />
will not work.<br />
• If the product is connected to external devices or other components (such as an iPod, AUX,<br />
D. IN), the Auto Sound Calibration Setup may not work properly.<br />
HDMI audio<br />
• When HDMI audio is output to the TV speakers, it is automatically down-mixed to 2 channels.<br />
Audio Return Channel<br />
• When Anynet+ (HDMI-CEC) is Off, the Audio Return Channel function is not available.<br />
• Using an HDMI cable not certified for ARC (Audio Return Channel) may cause a compatibility<br />
problem.<br />
• The ARC function is only available if an ARC-compliant TV is connected.<br />
<strong>Digital</strong> Output<br />
• <strong>Digital</strong> Output can be activated when Speaker Selection is set to TV Speaker.<br />
07 Appendix<br />
English 55 |
Appendix<br />
Playback<br />
AllShare Play<br />
Playing Video files<br />
• Video files <strong>with</strong> high bitrates of 20Mbps or more strain the product’s capabilities and may stop<br />
playing during playback.<br />
Selecting the Audio Language<br />
• The ◄► indicator will not appear on the screen if the BONUSVIEW section does not contain any<br />
BONUSVIEW audio settings.<br />
• The languages available through the Audio Language function depend on the languages that are<br />
encoded on the disc. This function or certain languages may not be available.<br />
• Some Blu-ray Discs may allow you to select either the PCM or Dolby digital audio soundtrack in<br />
English.<br />
Selecting the Subtitle Language<br />
• Depending on the Blu-ray Disc / DVD, you may be able to change the subtitle language in the<br />
Disc Menu. Press the DISC MENU button.<br />
• This function depends on the selection of subtitles that are encoded on the disc and may not be<br />
available on all Blu-ray Discs/DVDs.<br />
• Information about the main feature BONUSVIEW mode will also appear if the Blu-ray Disc has a<br />
BONUSVIEW section.<br />
• This function changes both the primary and secondary subtitles at the same time.<br />
• The total number of primary and secondary subtitles are displayed respectively.<br />
Playing JPEG files<br />
• You can’t enlarge the subtitle and PG graphic in the full screen mode.<br />
Dolby Pro Logic II Mode<br />
• Before selecting Dolby Pro Logic II mode, connect your external device to the AUDIO INPUT jacks<br />
(L and R) on the product. If you connect to only one of the inputs (L or R), you cannot listen to<br />
surround sound.<br />
Using the TOOLS button while playing pictures<br />
• If the system is connected to a BD Wise compliant TV that has set BD Wise to On, the Picture<br />
Settings menu will not appear.<br />
• The Background Music function will not work unless the music file and the photo file are located<br />
on the same storage media. Also, sound quality can be impacted by the bitrate of the MP3 music<br />
file, the size of the photos, and the encoding method.<br />
Playing back a USB Storage Device<br />
• You must remove the USB storage device safely (by performing the “Safely Remove USB”<br />
function) to prevent possible damage to the USB memory. Press the HOME button to move to the<br />
<strong>Home</strong> menu, select the YELLOW (C) button, and then press the E button.<br />
| 56 English
AllShare Play<br />
iPod<br />
Playing Music<br />
• Adjust the volume to a moderate level before you connect your iPod to the product.<br />
• When the product is on and you connect an iPod, the product will charge the iPod's battery.<br />
Watching a Movie<br />
• You must have the VIDEO output (Composite) connected to your TV to view iPod video (See page<br />
19).<br />
• If you want to play iPod video via VIDEO output, set Anynet+ (HDMI-CEC) to off.<br />
• Only the playback screen will appear on the TV. View other iPod screens on the iPod player.<br />
• If you want to return to the iPod menus while the iPod player is connected using the dock, press<br />
FUNCTION on the remote control or press on the front panel of the system and select<br />
R. IPOD.<br />
The Function mode switches as follows :<br />
BD/DVD D. IN AUX R. IPOD HDMI1 HDMI2 FM<br />
iPod/iPhone Models You Can Use <strong>with</strong> This Product<br />
• The volume control may not operate normally <strong>with</strong> iPod and iPhone models not listed on page<br />
39. If you have a problem <strong>with</strong> any of the models listed there, please update the software of the<br />
iPod/iPhone to the lastest version.<br />
• Depending on the software version of the iPod, control problems may occur. This is not a<br />
malfunction of the <strong>Home</strong> <strong>Theater</strong>.<br />
• Depending on the software version or the type of iPod, some operations may differ. Install the<br />
latest iPod software. (recommended)<br />
• You can enjoy music or videos through the Blu-ray/DVD disc function and enjoy music, videos<br />
through the Remote iPod function. You need to use the iPod Dock to enjoy videos.<br />
• Playback of applications' contents through the product is not guaranteed. We recommend<br />
playing contents downloaded to the iPod.<br />
• If you have a problem using your iPod, please visit www.apple.com/support/ipod.<br />
07 Appendix<br />
English 57 |
Appendix<br />
Resolution according to the output mode<br />
❑ Blu-ray Disc/E-contents/<strong>Digital</strong> Contents playback<br />
Setup<br />
BD Wise<br />
Auto<br />
Output<br />
Blu-ray Disc<br />
Resolution of Bluray<br />
Disc<br />
Max. Resolution of<br />
TV input<br />
HDMI/connected<br />
HDMI Mode<br />
E-contents/<br />
<strong>Digital</strong> contents<br />
VIDEO Mode<br />
HDMI/not connected<br />
VIDEO Mode<br />
1080p@60F 480i -<br />
Max. Resolution of TV<br />
input<br />
480i -<br />
1080p@60F 1080p@60F 1080p@60F 480i -<br />
Movie Frame : Auto<br />
(24Fs)<br />
1080p@24F 1080p@24F 480i -<br />
1080i 1080i 1080i 480i 480i<br />
720p 720p 720p 480i 480i<br />
480p 480p 480p 480i 480i<br />
480i - - - 480i<br />
❑ DVD playback<br />
Setup<br />
Output<br />
HDMI/connected<br />
HDMI/not connected<br />
HDMI Mode VIDEO Mode VIDEO Mode<br />
BD Wise 480i 480i -<br />
Auto Max. Resolution of TV input 480i -<br />
1080p@60F 1080p@60F 480i -<br />
1080i 1080i 480i 480i<br />
720p 720p 480i 480i<br />
480p 480p 480i 480i<br />
480i - - 480i<br />
| 58 English
<strong>Digital</strong> Output Selection<br />
Audio Stream<br />
on Blu-ray<br />
Disc<br />
Audio Stream<br />
on DVD<br />
Definition for<br />
Blu-ray Disc<br />
Setup<br />
Connection<br />
PCM<br />
Bitstream<br />
(Unprocessed)<br />
Bitstream<br />
(Re-encoded DTS)<br />
HDMI supported AV receiver<br />
PCM Up to PCM 7.1ch PCM DTS re-encoded<br />
Dolby <strong>Digital</strong> Up to PCM 7.1ch Dolby <strong>Digital</strong> DTS re-encoded<br />
Dolby <strong>Digital</strong><br />
Plus<br />
Up to PCM 7.1ch Dolby <strong>Digital</strong> Plus DTS re-encoded<br />
Dolby TrueHD Up to PCM 7.1ch Dolby TrueHD DTS re-encoded<br />
DTS Up to PCM 6.1ch DTS DTS re-encoded<br />
DTS-HD High<br />
Resolution<br />
Audio<br />
DTS-HD<br />
Master Audio<br />
Up to PCM 7.1ch<br />
DTS-HD High<br />
Resolution Audio<br />
DTS re-encoded<br />
Up to PCM 7.1ch DTS-HD Master Audio DTS re-encoded<br />
Bitstream<br />
(Re-encoded<br />
Dolby D)<br />
Re-encoded<br />
Dolby <strong>Digital</strong> *<br />
Re-encoded<br />
Dolby <strong>Digital</strong> *<br />
Re-encoded<br />
Dolby <strong>Digital</strong> *<br />
Re-encoded<br />
Dolby <strong>Digital</strong> *<br />
Re-encoded<br />
Dolby <strong>Digital</strong> *<br />
Re-encoded<br />
Dolby <strong>Digital</strong> *<br />
Re-encoded<br />
Dolby <strong>Digital</strong> *<br />
PCM PCM 2ch PCM 2ch PCM 2ch PCM 2ch<br />
Dolby <strong>Digital</strong> Up to PCM 5.1ch Dolby <strong>Digital</strong> Dolby <strong>Digital</strong> Dolby <strong>Digital</strong><br />
DTS Up to PCM 6.1ch DTS DTS DTS<br />
Any<br />
Decodes the main<br />
feature audio and<br />
BONUSVIEW audio<br />
stream together into<br />
PCM audio and adds<br />
Navigation Sound<br />
Effects.<br />
Outputs only the main<br />
feature audio stream<br />
so that your AV<br />
receiver can decode<br />
the audio bitstream.<br />
You will not hear<br />
BONUSVIEW audio<br />
or Navigation Sound<br />
Effects.<br />
Decodes the main feature<br />
audio and BONUSVIEW<br />
audio stream together<br />
into PCM audio and adds<br />
Navigation Sound Effects,<br />
then re-encodes the PCM<br />
audio into DTS bitstream.<br />
Decodes the main<br />
feature audio and<br />
BONUSVIEW audio<br />
stream together into<br />
PCM audio and adds<br />
Navigation Sound<br />
Effects, then reencodes<br />
the PCM<br />
audio into Dolby digital<br />
bitstream or PCM.<br />
* If the Source Stream is 2ch or mono, “Re-encoded Dolby D” Setting are not applied. Output will be<br />
PCM 2ch.<br />
Blu-ray Discs may include three audio streams :<br />
- Main Feature Audio : The audio soundtrack of the main feature.<br />
- BONUSVIEW audio : An additional soundtrack such as the director or actor’s commentary.<br />
- Navigation Sound Effects : When you choose some menu navigation, Navigation Sound Effects may<br />
sound. Navigation Sound Effects are different on each Blu-ray Disc.<br />
07 Appendix<br />
English 59 |
Appendix<br />
Troubleshooting<br />
Refer to the table below when this product does not function properly. If the problem you are<br />
experiencing is not listed below or if the instructions below do not help, turn off the product, disconnect<br />
the power cord, and contact <strong>Samsung</strong> Electronics at 1-800-SAMSUNG (1-800-726-7864).<br />
Symptom<br />
I cannot eject the disc.<br />
The iPod fails to connect.<br />
Playback does not start.<br />
Playback does not start<br />
immediately when the<br />
Play/Pause button is<br />
pressed.<br />
Sound is not produced.<br />
Sound can be heard only<br />
from a few speakers and not<br />
all 6.<br />
Dolby <strong>Digital</strong> 5.1 CH<br />
Surround Sound is not<br />
produced.<br />
The remote control does not<br />
work.<br />
• The disc is rotating but no<br />
picture is produced.<br />
• Picture quality is poor and<br />
the picture is shaking.<br />
Audio language and subtitles<br />
do not work.<br />
Check/Remedy<br />
• Is the power cord plugged securely into the outlet?<br />
• Turn off the power and then turn it back on.<br />
• Check the condition of the iPod connector and Dock.<br />
• Keep the iPod software version up to date.<br />
• Check the region number of the Blu-ray/DVD disc.<br />
Blu-ray/DVD disc purchased from abroad may not be playable.<br />
• CD-ROMs and DVD-ROMs cannot be played on this product.<br />
• Make sure that the rating level is correct.<br />
• Are you using a deformed disc or a disc <strong>with</strong> scratches on the surface?<br />
• Wipe the disc clean.<br />
• The home theater does not play sound during fast playback, slow playback,and step motion<br />
playback.<br />
• Are the speakers connected properly? Is the speaker setup correctly customized?<br />
• Is the disc severely damaged?<br />
• On certain Blu-ray/DVD discs, sound is output from the front speakers only.<br />
• Check if the speakers are connected properly.<br />
• Adjust the volume.<br />
• When listening to a CD, radio or TV, sound is output to the front speakers only.<br />
• Is there "Dolby <strong>Digital</strong> 5.1 CH" mark on the disc? Dolby <strong>Digital</strong> 5.1 CH Surround Sound is<br />
produced only if the disc is recorded <strong>with</strong> 5.1 channel sound.<br />
• Is the audio language correctly set to Dolby <strong>Digital</strong> 5.1-CH in the information display?<br />
• Are you operating the remote <strong>with</strong>in its operational range and <strong>with</strong>in the proper angle relative to<br />
the sensor?<br />
• Are the batteries drained?<br />
• Have you selected the mode (TV/BD) functions of the remote control (TV or BD) correctly?<br />
• Is the TV power on?<br />
• Are the video cables connected properly?<br />
• Is the disc dirty or damaged?<br />
• A poorly manufactured disc may not be playable.<br />
• Audio language and subtitles will not work if the disc does not contain them.<br />
| 60 English
Symptom<br />
The menu screen does not<br />
appear even when the menu<br />
function is selected.<br />
The aspect ratio cannot be<br />
changed.<br />
• The product is not working.<br />
(Ex<strong>amp</strong>le: The power goes<br />
out or a strange noise is<br />
heard.)<br />
• The Product is not working<br />
normally.<br />
You have forgotten the rating<br />
level password.<br />
Check/Remedy<br />
• Are you using a disc that does not contain menus?<br />
• You can play 16:9 Blu-ray/DVD discs in 16:9 Full mode, 4:3 Letter Box mode, or<br />
4:3 Pan-Scan mode, but 4:3 Blu-ray/DVD discs are played in 4:3 ratio only. Refer to the<br />
Blu-ray Disc jacket and then select the appropriate function.<br />
• Press and hold the remote control's 5 button for 5 seconds in STANDBY mode.<br />
- Using the RESET function will erase all stored settings.<br />
Do not use this unless necessary.<br />
• With no disc in the product, press and hold the product's 5 button for longer than 5<br />
seconds. INIT appears on the display and all settings will return to the default values.<br />
Then, press the POWER button.<br />
- Using the RESET function will erase all stored settings.<br />
Do not use this unless necessary.<br />
07 Appendix<br />
Can't receive radio<br />
broadcasts.<br />
While listening to TV audio<br />
through the Product, no<br />
sound is heard.<br />
"Not Available" appears on<br />
screen.<br />
If the HDMI output is set to a<br />
resolution your TV cannot<br />
support (for ex<strong>amp</strong>le, 1080p),<br />
you may not see a picture on<br />
your TV.<br />
No HDMI output.<br />
Abnormal HDMI output<br />
screen.<br />
• Is the antenna connected properly?<br />
• If the antenna's input signal is weak, install an external FM antenna in an area <strong>with</strong><br />
good reception.<br />
• If the OPEN/CLOSE ^ button is pressed while listening to TV audio using the D. IN or<br />
AUX functions, the Blu-ray/DVD disc functions are turned on and the TV audio is muted.<br />
• The features or action cannot be completed at this time because:<br />
1. The Blu-ray/DVD disc's software restricts it.<br />
2. The Blu-ray/DVD disc's software doesn’t support the feature (e.g., angles)<br />
3. The feature is not available at the moment.<br />
4. You’ve requested a title or chapter number or search time that is out of range.<br />
• Press and hold the 5 button on front panel for more than 5 seconds <strong>with</strong> no disc in<br />
the product. All settings will revert to the factory settings.<br />
• Check the connection between the TV and the HDMI jack of the product.<br />
• Check if your TV supports 480p/720p/1080i/1080p HDMI input resolution.<br />
• If random noise appears on the screen, it means that TV does not support HDCP (Highbandwidth<br />
<strong>Digital</strong> Content Protection).<br />
English 61 |
Appendix<br />
Symptom<br />
AllShare Play function<br />
I can see folders shared<br />
through AllShare Play,<br />
but I cannot see the files.<br />
Video is played intermittently.<br />
The AllShare Play connection<br />
between the TV and PC is<br />
unstable.<br />
BD-LIVE<br />
I cannot connect to the<br />
BD-LIVE server.<br />
When using the BD-LIVE<br />
service, an error occurs.<br />
Check/Remedy<br />
• AllShare Play shows only files corresponding to the Photo, Music, and Movie categories.<br />
Files that do not correspond to these categories may not be displayed.<br />
• Check if the network is stable.<br />
• Check if the network cable is properly connected and if the network is not overloaded.<br />
• The wireless connection between the server and the product is unstable.<br />
Check the connection.<br />
• IP address under the same subnetwork should be unique, otherwise IP collision can<br />
results in such a phenomenon.<br />
• Check if you have a firewall enabled.<br />
If so, disable the firewall function.<br />
• Test whether the network connection is active by using the Network Status function.<br />
• Check whether a USB memory device is connected to the product.<br />
• The memory device must have at least 1GB of free space to accommodate the BD-LIVE<br />
service.<br />
You can check the available size in BD Data Management. (See page 55)<br />
• See if the BD-LIVE Internet Connection option is set to Allow(All).<br />
• If all above fails, contact the contents provider or update to the latest firmware.<br />
• The memory device must have at least 1GB of free space to accommodate the BD-LIVE<br />
service.<br />
You can check the available size in BD Data Management. (See page 55)<br />
| NOTE |<br />
When the factory default settings are restored, all stored user BD data will be deleted.<br />
Repairs<br />
If you contact us to repair your product, an administration fee may be charged if either:<br />
1. An engineer is called out to your home at your request and there is no defect in the product.<br />
2. You bring the unit to a repair center and there is no defect in the product.<br />
We will provide you <strong>with</strong> the amount of the administration fee before we make a home visit or begin<br />
any work on your product.<br />
We recommend you read this manually thoroughly, search for a solution on line at www.samsung.<br />
com, or contact <strong>Samsung</strong> Customer Care at 1-800-SAMSUNG (726-7864) before seeking to repair<br />
your product.<br />
| 62 English
Specifications<br />
General<br />
FM Tuner<br />
Disc<br />
Video Output<br />
Video/Audio<br />
<strong>Amp</strong>lifier<br />
Power Requirements<br />
AC 120V, 60Hz<br />
Power Consumption<br />
127.7 W<br />
Weight<br />
8.6 Ibs<br />
Dimensions<br />
16.93 (W) x 2.56 (H) x 12.74 (D) inches<br />
Operating Temperature Range +41°F to +95°F<br />
Operating Humidity Range 10 % to 75 %<br />
Signal/noise ratio<br />
55 dB<br />
Usable sensitivity<br />
12 dB<br />
Total harmonic distortion 0.5 %<br />
BD (Blu-ray Disc)<br />
Reading Speed : 9.834 m/sec<br />
DVD (<strong>Digital</strong> Versatile Disc)<br />
CD : 5 inches (COMPACT DISC)<br />
CD : 3 1/2 inches (COMPACT DISC)<br />
Composite Video<br />
HDMI<br />
Front speaker output<br />
Center speaker output<br />
Surround speaker output<br />
Subwoofer speaker output<br />
Frequency response<br />
S/N Ratio<br />
Channel separation<br />
Input sensitivity<br />
Reading Speed : 6.98 ~ 7.68 m/sec.<br />
Approx. Play Time (Single Sided, Single Layer Disc) : 135 min.<br />
Reading Speed : 4.8 ~ 5.6 m/sec.<br />
Maximum Play Time : 74 min.<br />
Reading Speed : 4.8 ~ 5.6 m/sec.<br />
Maximum Play Time : 20 min.<br />
1 channel : 1.0 Vp-p (75 Ω load)<br />
Blu-ray Disc : 480i<br />
DVD : 480i<br />
1080p, 1080i, 720p, 480p<br />
PCM multichannel audio, Bitstream audio, PCM audio<br />
165W x 2(3Ω)<br />
170W(3Ω)<br />
165W x 2(3Ω)<br />
170W(3Ω)<br />
Analog input<br />
20Hz~20kHz (±3dB)<br />
<strong>Digital</strong> input<br />
20Hz~40kHz (±4dB)<br />
70dB<br />
60dB<br />
(AUX)500mV<br />
07 Appendix<br />
English 63 |
Appendix<br />
Speaker<br />
5.1ch speaker system<br />
Speaker system<br />
Front Surround Center Subwoofer<br />
Impedance 3 Ω 3 Ω 3 Ω 3 Ω<br />
Frequency range 140Hz~20kHz 140Hz~20kHz 140Hz~20kHz 40Hz ~ 160Hz<br />
Output sound<br />
pressure level<br />
87dB/W/M 87dB/W/M 87dB/W/M 88dB/W/M<br />
Rated input 165W 165W 170W 170W<br />
Maximum input 330W 330W 340W 340W<br />
Dimensions<br />
(W x H x D)<br />
Weights<br />
Front : 3.7 x 11.02 x 2.75 inches<br />
Surround : 3.54 x 5.57 x 2.69 inches<br />
Center : 14.17 x 2.93 x 2.69 inches<br />
Subwoofer : 6.61 x 13.78 x 11.22 inches<br />
Front : 2.09 Ibs, Surround : 1.34 Ibs<br />
Center : 1.94 Ibs, Subwoofer : 8.09 Ibs<br />
• <strong>Samsung</strong> Electronics Co., Ltd reserves the right to change the specifications <strong>with</strong>out notice.<br />
• Weight and dimensions are approximate.<br />
• Design and specifications are subject to change <strong>with</strong>out prior notice.<br />
• Dispose unwanted electronics through an approved recycler.<br />
To find the nearest recycling location, go to our website: www.samsung.com/recyclingdirect or call, (877)<br />
278 - 0799<br />
❑ SWA-5000<br />
Power Requirements<br />
AC 120V ~60Hz<br />
Power Consumption<br />
50 W<br />
Weight<br />
2.52 lbs<br />
Dimensions (W x H x D)<br />
3 x 9 x 6 inches<br />
Operating Temperature Range<br />
+41°F to +95°F<br />
Operating Humidity Range 10% ~ 75%<br />
Output<br />
165W x 2 CH<br />
Frequency range<br />
20Hz~20KHz<br />
S/N Ratio<br />
65dB<br />
| 64 English
LIMITED WARRANTY TO ORIGINAL PURCHASER<br />
This SAMSUNG brand product, as supplied and distributed by SAMSUNG and delivered new, in the original carton to the original<br />
consumer purchaser, is warranted by SAMSUNG against manufacturing defects in materials and workmanship for a limited<br />
warranty period of:<br />
One (1) Year Parts and Labor*<br />
(*90 Days Parts and Labor for Commercial Use)<br />
This limited warranty begins on the original date of purchase, and is valid only on products purchased and used in the United<br />
States. To receive warranty service, the purchaser must contact SAMSUNG for problem determination and service procedures.<br />
Warranty service can only be performed by a SAMSUNG authorized service center. The original dated bill of sale must be<br />
presented upon request as proof of purchase to SAMSUNG or SAMSUNG's authorized service center. Transportation of the<br />
product to and from the service center is the responsibility of the purchaser.<br />
SAMSUNG will repair or replace this product, at our option and at no charge as stipulated herein, <strong>with</strong> new or reconditioned parts<br />
or products if found to be defective during the limited warranty period specified above. All replaced parts and products become<br />
the property of SAMSUNG and must be returned to SAMSUNG. Replacement parts and products assume the remaining original<br />
warranty, or ninety (90) days, whichever is longer.<br />
SAMSUNG’s obligations <strong>with</strong> respect to software products distributed by SAMSUNG under the SAMSUNG brand name are set<br />
forth in the applicable end user license agreement. Non-SAMSUNG hardware and software products, if provided, are on an “AS<br />
IS” basis.<br />
Non-SAMSUNG manufacturers, suppliers, publishers, and service providers may provide their own warranties.<br />
This limited warranty covers manufacturing defects in materials and workmanship encountered in normal, and except to the<br />
extent otherwise expressly provided for in this statement, noncommercial use of this product, and shall not apply to the following,<br />
including, but not limited to: damage which occurs in shipment; delivery and installation; applications and uses for which this<br />
product was not intended; altered product or serial numbers; cosmetic damage or exterior finish; accidents, abuse, neglect,<br />
fire, water, lightning or other acts of nature; use of products, equipment, systems, utilities, services, parts, supplies, accessories,<br />
applications, installations, repairs, external wiring or connectors not supplied and authorized by SAMSUNG, or which damage this<br />
product or result in service problems; incorrect electrical line voltage, fluctuations and surges; customer adjustments and failure<br />
to follow operating instructions, cleaning, maintenance and environmental instructions that are covered and prescribed in the<br />
instruction book; product removal or reinstallation; reception problems and distortion related to noise, echo, interference or other<br />
signal transmission and delivery problems. SAMSUNG does not warrant uninterrupted or error-free operation of the product.<br />
THERE ARE NO EXPRESS WARRANTIES OTHER THAN THOSE LISTED AND DESCRIBED ABOVE, AND NO WARRANTIES<br />
WHETHER EXPRESS OR IMPLIED, INCLUDING, BUT NOT LIMITED TO, ANY IMPLIED WARRANTIES OF MERCHANTABILITY<br />
OR FITNESS FOR A PARTICULAR PURPOSE, SHALL APPLY AFTER THE EXPRESS WARRANTY PERIODS STATED<br />
ABOVE, AND NO OTHER EXPRESS WARRANTY OR GUARANTY GIVEN BY ANY PERSON, FIRM OR CORPORATION WITH<br />
RESPECT TO THIS PRODUCT SHALL BE BINDING ON SAMSUNG. SAMSUNG SHALL NOT BE LIABLE FOR LOSS OF<br />
REVENUE OR PROFITS, FAILURE TO REALIZE SAVINGS OR OTHER BENEFITS, OR ANY OTHER SPECIAL, INCIDENTAL OR<br />
CONSEQUENTIAL DAMAGES CAUSED BY THE USE, MISUSE OR INABILITY TO USE THIS PRODUCT, REGARDLESS OF<br />
THE LEGAL THEORY ON WHICH THE CLAIM IS BASED, AND EVEN IF SAMSUNG HAS BEEN ADVISED OF THE POSSIBILITY<br />
OF SUCH DAMAGES. NOR SHALL RECOVERY OF ANY KIND AGAINST SAMSUNG BE GREATER IN AMOUNT THAN THE<br />
PURCHASE PRICE OF THE PRODUCT SOLD BY SAMSUNG AND CAUSING THE ALLEGED DAMAGE. WITHOUT LIMITING<br />
THE FOREGOING, PURCHASER ASSUMES ALL RISK AND LIABILITY FOR LOSS, DAMAGE OR INJURY TO PURCHASER AND<br />
PURCHASER’S PROPERTY AND TO OTHERS AND THEIR PROPERTY ARISING OUT OF THE USE, MISUSE OR INABILITY<br />
TO USE THIS PRODUCT SOLD BY SAMSUNG NOT CAUSED DIRECTLY BY THE NEGLIGENCE OF SAMSUNG. THIS<br />
LIMITED WARRANTY SHALL NOT EXTEND TO ANYONE OTHER THAN THE ORIGINAL PURCHASER OF THIS PRODUCT, IS<br />
NONTRANSFERABLE AND STATES YOUR EXCLUSIVE REMEDY.<br />
Some states do not allow limitations on how long an implied warranty lasts, or the exclusion or limitation of incidental or<br />
consequential damages, so the above limitations or exclusions may not apply to you. This warranty gives you specific legal rights,<br />
and you may also have other rights which vary from state to state.<br />
To obtain warranty service, please contact SAMSUNG customer care center.
QUESTIONS OR COMMENTS?<br />
COUNTRY CALL OR VISIT US ONLINE AT WRITE<br />
IN THE US<br />
1-800-SAMSUNG<br />
(726-7864)<br />
www.samsung.com<br />
<strong>Samsung</strong> Electronics America, Inc.<br />
85 Challenger Road Ridgefield Park,<br />
NJ 07660-2112<br />
AH68-02463A-03