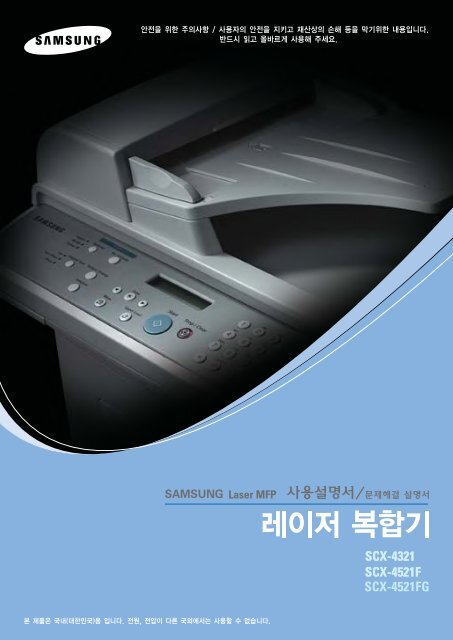Samsung SCX-4521F - SCX-4521F/XAA - User Manual ver. 8.01 (KOREAN,5.84 MB)
Samsung SCX-4521F - SCX-4521F/XAA - User Manual ver. 8.01 (KOREAN,5.84 MB)
Samsung SCX-4521F - SCX-4521F/XAA - User Manual ver. 8.01 (KOREAN,5.84 MB)
Create successful ePaper yourself
Turn your PDF publications into a flip-book with our unique Google optimized e-Paper software.
이 사용설명서와 제품은 저작권법에 의해 보호되어 있습니다 .<br />
삼성전자 ( 주 ) 의 사전 서면 동의 없이 사용설명서 및 제품의 일부 또는 전체를 복사 , 복제 , 번역<br />
또는 전자매체나 기계가 읽을 수 있는 형태로 바꿀 수 없습니다 .<br />
이 사용설명서와 제품은 표기상의 잘못이나 기술적인 잘못이 있을 수 있으며 사전 통보 없이 이러한<br />
내용들이 변경될 수 있습니다 .<br />
<strong>SCX</strong>-4321, <strong>SCX</strong>-<strong>4521F</strong>, <strong>SCX</strong>-<strong>4521F</strong>G 는 삼성 전자의 모델명 입니다 .<br />
<strong>Samsung</strong> 과 삼성로고는 삼성전자의 등록상표입니다 .<br />
Microsoft, Windows, Windows Vista, Windows 7, Windows 2008 Ser<strong>ver</strong> R2 는 Microsoft 사의<br />
등록상표입니다 .<br />
Apple, AppleTalk, TrueType, Laser Writer 와 Macintosh 는 Apple Computer 사의 등록상표입니다 .<br />
Adobe Acrobat Reader, Adobe PhotoDeluxe 와 Adobe Photoshop 은 Adobe 사의 등록상표입니다 .<br />
Copyright © 2005 삼성전자 ( 주 )<br />
오픈 소스 라이센스 정보에 대해서는 제공된 CD-ROM 에 있는 [LICENSE.txt] 파일을 참조하십시오 .<br />
이 기기는 가정용으로 전자파적합등록을 한 기기로서 주거지역에서는 물론 모든 지역에서 사용할 수<br />
있습니다 .<br />
본 기기를 화폐위조에 사용하지 마십시오 . 만일 귀하가 본 기기를 이용하여 화폐를 위조하거나 위조지폐<br />
라는 사실을 알면서 사용할 경우 [ 형법 ] 과 [ 특정범죄 가중 처벌등에 관한 법률 ] 에 의거 형사처벌을<br />
받게 됩니다 .<br />
1
제품의 특장점<br />
빠르고 뛰어난 인쇄 성능 !<br />
• 최대 600 dpi 고화질의 선명한 해상도로 분당 20 매까지 인쇄 가능한<br />
고속 복합기로 가정이나 사무실에서도 사용할 수 있습니다 .<br />
다양한 용지 공급 장소 선택<br />
• 수동 급지대를 사용하여 봉투 , 라벨 , OHP 필름 , 엽서 , 두꺼운 용지 등<br />
다양한 종류의 용지를 1 장씩 수동으로 넣을 수 있습니다 .<br />
• 기본 용지함을 사용하여 한번에 약 150 장씩 넣을 수 있습니다 .<br />
다양한 인쇄 기능 !<br />
• 포스터 인쇄 , 배경글 인쇄 , 양식 인쇄 등 다양한 형식의 인쇄기능을<br />
사용할 수 있습니다 .<br />
WORLD BEST<br />
경제적인 복합기 !<br />
• 토너 절약 기능을 사용해 토너 절약이 가능합니다 .<br />
• N-UP 기능을 사용해 한장의 용지에 여러 페이지 인쇄가 가능합니다 .<br />
69 쪽을 참조하세요 .<br />
• 회사 로고와 주소가 인쇄된 양식을 오버레이 파일로 만들어 두면 인쇄할<br />
때마다 회사의 양식 서류에 인쇄한 효과를 냅니다 .<br />
76 쪽을 참조하세요 .<br />
• 일정시간 제품을 사용하지 않으면 자동으로 절전모드로 들어가<br />
전력소모를 줄입니다 .<br />
• 에너지 절약 마크를 획득했습니다 .<br />
다양한 인쇄 환경 지원<br />
• 윈도우 환경에서 인쇄가 가능하고 다양한 리눅스 OS 를 지원합니다 .<br />
• 매킨토시 환경에서 인쇄가 가능합니다 .<br />
• 병렬 프린터 포트와 USB 포트를 제공합니다 .<br />
2
사용설명서를 읽기 전에<br />
사용설명서를 읽기 전에 아래 사항들을 확인하세요 .<br />
안전을 위한 주의사항에 사용되는 아이콘<br />
아이콘 명 칭 의 미<br />
경 고<br />
주 의<br />
지시사항을 위반할 경우 사람이 사망하거나 중상을 입을 가능성이<br />
예상되는 내용<br />
지시사항을 위반할 경우 사람이 부상을 입거나 물적 손해 발생이<br />
예상되는 내용<br />
본문에 사용되는 아이콘<br />
아이콘 명 칭 의 미<br />
시작하기 전에<br />
주 의<br />
제품의 기능을 작동시키기 위해 미리 필요한 설정<br />
제품의 기능이 작동되지 않거나 설정 상태가 해제될 수 있는 경우<br />
참 고<br />
제품의 작동에 도움이 되는 쪽수 참조 내용<br />
사용설명서 이용<br />
1 본 제품을 사용하기 전에 안전을 위한 주의사항을 반드시 숙지하세요 .<br />
▶8쪽 참조<br />
2 문제가 발생하면 문제 해결편을 확인하세요 . ▶ 163 쪽 참조<br />
3 찾아보기를 활용하면 원하는 정보를 가나다 순으로 쉽게 찾을 수 있습니다 .<br />
▶ 211 쪽 참조<br />
4 용어설명을 활용하면 어려운 용어를 가나다 순으로 찾아 볼 수 있습니다 .<br />
▶ 209 쪽 참조<br />
3
차례<br />
제품의 특장점 ........................................................................................... 2<br />
사용설명서를 읽기 전에 .............................................................................. 3<br />
안전을 위한 주의사항 ................................................................................. 8<br />
1 준비<br />
제품 및 부속품 확인 ................................................................................. 14<br />
설치 위치 선택하기 15<br />
본체 각 부분의 이름 및 기능 ...................................................................... 16<br />
앞에서 본 모습 16<br />
뒤에서 본 모습 18<br />
조작부 알아 두기 ..................................................................................... 19<br />
2 설치 및 연결<br />
토너 카트리지 설치하기 ............................................................................ 24<br />
용지함에 용지넣기 ................................................................................... 26<br />
제품 연결하기 ......................................................................................... 29<br />
컴퓨터에 직접 연결하기 29<br />
전화선 연결하기 (<strong>SCX</strong>-<strong>4521F</strong>, <strong>SCX</strong>-<strong>4521F</strong>G 만 적용 ) 31<br />
전원 연결하기 ......................................................................................... 32<br />
프로그램 설치하기 ................................................................................... 33<br />
제공되는 프로그램 알기 33<br />
프로그램 설치하기 34<br />
문제 해결 방법 ( 삼성프린터 119) 36<br />
삼성 SmarThru 4 설치하기 37<br />
프로그램 재설치하기 39<br />
프로그램 삭제하기 40<br />
삼성 SmarThru 4 삭제하기 41<br />
프린터 설정 유틸리티 사용하기 .................................................................. 42<br />
프린터 설정 유틸리티 프로그램 실행하기 42<br />
기본기능 설정하기 ................................................................................... 45<br />
기본 화면 설정하기 45<br />
문자 입력하기 (<strong>SCX</strong>-<strong>4521F</strong>, <strong>SCX</strong>-<strong>4521F</strong>G 만 적용 ) 47<br />
용지 종류 및 크기 설정하기 49<br />
소리 환경 설정하기 (<strong>SCX</strong>-<strong>4521F</strong>, <strong>SCX</strong>-<strong>4521F</strong>G 만 적용 ) 49<br />
절약 기능 사용하기 50<br />
3 용지<br />
바른용지 선택하기 ................................................................................... 54<br />
용지함 사용방법 알아두기 ......................................................................... 56<br />
용지함 사용하기 56<br />
수동 급지대 사용하기 56<br />
용지 배출 장소 ........................................................................................ 57<br />
4
4 윈도우에서 인쇄<br />
인쇄하기 ................................................................................................ 60<br />
인쇄 취소하기 61<br />
기본 프린터로 설정하기 61<br />
인쇄환경 설정하기 ................................................................................... 62<br />
내 프린터의 등록정보 화면열기 62<br />
내 프린터의 등록정보 화면알기 64<br />
고급 인쇄하기 ......................................................................................... 69<br />
한 장에 여러쪽 인쇄하기 69<br />
포스터 인쇄하기 70<br />
축소 및 확대 인쇄하기 72<br />
용지 크기에 맞추어 인쇄하기 73<br />
배경글과 함께 인쇄하기 74<br />
양식으로 인쇄하기 76<br />
스마트 패널 사용하기 ............................................................................... 79<br />
스마트 패널 알아보기 79<br />
스마트 패널 설정하기 80<br />
5 복사<br />
기본값으로 복사하기 ................................................................................ 82<br />
유리면에서 복사하기 82<br />
자동 원고 급지 장치에서 복사하기 84<br />
복사 환경 설정하기 .................................................................................. 85<br />
농도 조절 85<br />
원본 선택 85<br />
복사 매수 86<br />
축소 및 확대 86<br />
응용 복사 기능 사용하기 ........................................................................... 88<br />
복제하여 복사하기 88<br />
자동 추림 기능 사용하여 복사하기 89<br />
용지 크기에 맞추어 복사하기 90<br />
신분증 한 장에 복사하기 91<br />
한 장에 여러 페이지 복사하기 92<br />
포스터용으로 복사하기 93<br />
복사 기본값 변경하기 ............................................................................... 94<br />
초과 시간 설정하기 .................................................................................. 95<br />
지정 복사 설정하기 .................................................................................. 96<br />
6 스캔<br />
스캔하기 ................................................................................................ 98<br />
조작부에서 스캔하기 98<br />
SmarThru 4 에서 스캔하기 99<br />
WIA 드라이버를 사용하여 스캔하기 101<br />
5
7 팩스 (<strong>SCX</strong>-<strong>4521F</strong>, <strong>SCX</strong>-<strong>4521F</strong>G 만 적용 )<br />
기본 환경 설정하기 ................................................................................. 104<br />
팩스 기본 환경 변경하기 104<br />
팩스 보내기 ........................................................................................... 106<br />
팩스 보낼 원본 준비하기 106<br />
팩스 원본 넣기 106<br />
팩스 보낼 원본 보완하기 109<br />
자동으로 팩스 보내기 110<br />
수동으로 팩스 보내기 111<br />
재다이얼을 이용하여 팩스 보내기 111<br />
자동으로 재다이얼하기 112<br />
송신 결과 확인하기 112<br />
팩스 받기 .............................................................................................. 113<br />
팩스 받는 상태를 환경에 맞게 선택하기 113<br />
팩스 모드를 사용하여 팩스 받기 113<br />
전화 모드를 사용하여 팩스 받기 114<br />
자동응답기를 연결하여 팩스 받기 114<br />
일반 전화기를 연결하여 팩스 받기 115<br />
메모리에 팩스 수신하기 115<br />
자동다이얼로 팩스 보내기 ........................................................................ 116<br />
단축번호 사용하기 116<br />
그룹다이얼 사용하기 117<br />
저장된 번호를 찾아서 사용하기 120<br />
전화번호부 목록 인쇄하기 121<br />
고급 팩스 기능 사용하기 .......................................................................... 122<br />
동시에 여러곳으로 팩스 보내기 ( 동보송신 ) 122<br />
시간을 지정하여 팩스 보내기 ( 예약 송신 ) 123<br />
긴급 문서 보내기 ( 우선 송신 ) 124<br />
저장된 팩스 작업에 원본 추가하기 125<br />
저장된 팩스 작업 취소하기 126<br />
그밖의 고급 팩스 기능 사용하기 127<br />
부가 기능 사용하기 ................................................................................. 129<br />
보안기능 사용하기 129<br />
리스트 인쇄하기 131<br />
8 다른 환경에서 사용<br />
매킨토시에서 사용하기 ............................................................................ 134<br />
프린터 드라이버 설치하기 134<br />
인쇄하기 137<br />
프린터 기능 설정하기 138<br />
다양한 인쇄 형식 사용하기 139<br />
스캔하기 140<br />
네트워크 환경에서 인쇄하기 ..................................................................... 141<br />
공유 설정하기 141<br />
리눅스에서 사용하기 ............................................................................... 146<br />
프로그램 설치하기 146<br />
프로그램 삭제하기 148<br />
MFP Configurator 사용하기 149<br />
인쇄하기 153<br />
스캔하기 156<br />
6
9 문제 해결<br />
원본이 걸린 경우 .................................................................................... 164<br />
원본이 들어가면서 걸린 경우 164<br />
스캔이 끝난 뒤 나오다가 걸린 경우 165<br />
인쇄 용지가 걸린 경우 ............................................................................. 166<br />
용지가 들어가다가 걸린 경우 166<br />
현상부에서 걸린 경우 167<br />
용지가 나오다가 걸린 경우 169<br />
용지 걸림을 막으려면 171<br />
에러 메시지가 나타나는 경우 .................................................................... 172<br />
문제 해결하기 ........................................................................................ 174<br />
용지 급지할 때 발생하는 문제 해결하기 174<br />
인쇄 문제 해결하기 175<br />
인쇄 품질 문제 해결하기 177<br />
복사 문제 해결하기 182<br />
스캔 문제 해결하기 183<br />
팩스 문제 해결하기 (<strong>SCX</strong>-<strong>4521F</strong>, <strong>SCX</strong>-<strong>4521F</strong>G 만 적용 ) 184<br />
리눅스 문제 해결하기 185<br />
일반적인 매킨토시 문제 해결하기 187<br />
10 기타 정보<br />
각종 정보 초기화하기 .............................................................................. 190<br />
외부에서 확인할 수 있게 설정하기<br />
(<strong>SCX</strong>-<strong>4521F</strong>, <strong>SCX</strong>-<strong>4521F</strong>G 만 적용 ) ........................................................ 191<br />
제품 청소하기 ........................................................................................ 192<br />
제품 외관 청소하기 192<br />
제품 내부 청소하기 192<br />
스캔부 청소하기 194<br />
토너 카트리지 관리하기 ........................................................................... 195<br />
토너 카트리지 관리 195<br />
토너 부족으로 인쇄가 흐려지면 196<br />
토너 부족해도 인쇄하기 (<strong>SCX</strong>-<strong>4521F</strong>, <strong>SCX</strong>-<strong>4521F</strong>G 만 적용 ) 197<br />
토너 카트리지 교체하기 198<br />
카트리지 청소 페이지 인쇄하기 200<br />
ADF 분리 패드 교체하기 .......................................................................... 201<br />
제품 규격 .............................................................................................. 202<br />
일반적인 규격 202<br />
프린터 규격 203<br />
스캐너 , 복사기 규격 203<br />
팩스 규격 (<strong>SCX</strong>-<strong>4521F</strong>, <strong>SCX</strong>-<strong>4521F</strong>G 만 적용 ) 204<br />
용지 규격 .............................................................................................. 205<br />
소모품 교환 및 구입 안내 ......................................................................... 206<br />
서비스에 대하여 ..................................................................................... 207<br />
본체 , 토너 카트리지의 재활용................................................................... 208<br />
용어 설명 .............................................................................................. 209<br />
7
안전을 위한 주의사항<br />
제품을 올바르게 사용하여 위험이나 재산상의 피해를 미리 막기 위한 내용이므로 반드시 지켜주시기<br />
바랍니다 .<br />
지시사항을 위반할 경우 사람이 사망하거나 중상을 입을 가능성이 예상되는 내용입니다 .<br />
전원 관련<br />
손상된 전원 코드나 플러그 , 헐거운 콘센트는<br />
사용하지 마세요 .<br />
감전 , 화재의 위험이 있습니다 .<br />
전원 코드를 무리하게 구부리거나 무거운<br />
물건에 눌려 망가지지 않도록 하세요 .<br />
감전 , 화재의 위험이 있습니다 .<br />
반드시 접지단자가 있는 콘센트에 연결하세요 .<br />
감전 , 화재의 위험이 있습니다 .<br />
천둥 , 번개가 치거나 오랜 시간 사용하지 않을<br />
때에는 전원 플러그를 빼 주세요 .<br />
감전 , 화재의 위험이 있습니다 .<br />
코드 부분을 잡아 당겨 빼거나 젖은 손으로 전원<br />
플러그를 만지지 마세요 .<br />
감전 , 화재의 위험이 있습니다 .<br />
8
설치 관련<br />
습기 , 먼지가 많은 곳 , 물 ( 빗물 ) 이 튀는<br />
곳에 설치하지 마세요 .<br />
감전 , 화재의 위험이 있습니다 .<br />
촛불 , 담뱃불 등을 제품 위에 올려 놓거나<br />
열기구와 가까운 곳에 설치하지 마세요 .<br />
화재의 위험이 있습니다 .<br />
커버로 덮거나 벽장 등에 설치하지 마세요 .<br />
통풍이 잘 안되면 화재의 위험이 있습니다 .<br />
청소 관련<br />
전원 플러그를 뺀 후 청소하고 , 물을 직접<br />
뿌리거나 벤젠 , 신나 , 알코올 등으로 닦지 마세요 .<br />
청소용품은 어린이의 손이 닿지 않도록<br />
주의하세요 .<br />
감전 , 화재의 위험이 있습니다 .<br />
전원 플러그의 핀과 접촉부분에 먼지 , 물 등이<br />
묻어 있으면 잘 닦아 주세요 .<br />
감전 , 화재의 위험이 있습니다 .<br />
9
안전을 위한 주의사항<br />
레이저 관련<br />
이 설명서에서 지시되어 있지 않은 절차나 조정 , 또는 제어 방법을 시도하면 레이저 빔 유출의<br />
위험이 있을 수 있습니다 .<br />
레이저와 관련하여 본 제품은 국제 기관에서 정해놓은 레이저 제품 성능 기준인 Class 1 Laser<br />
Product 를 준수합니다 .<br />
제품의 사용 및 관리시 발생하는 광선은 완전히 차단되므로 인체에 유해한 레이저 광은 유출되지<br />
않습니다 .<br />
기타<br />
제품 위에 물이 담긴 그릇 , 약품 , 작은 금속류<br />
등을 올려 놓지 마세요 .<br />
감전 , 화재의 위험이 있습니다 .<br />
제품에서 이상한 소리 , 냄새 , 연기가 나면 즉시<br />
전원 플러그를 빼고 전문 서비스 센터로<br />
연락하세요 .<br />
감전 , 화재의 위험이 있습니다 .<br />
본 제품은 접지된 회로에 연결되어야 합니다 .<br />
본 제품에는 접지핀이 있는 3- 와이어식 플러그가 장착되어 있으며 접지된 전원에만 연결됩니다 .<br />
이는 사용자의 안전을 위한 것입니다 .<br />
플러그가 콘센트에 들어가지 않으면 감전의 위험이 있으므로 반드시<br />
전기공을 불러 콘센트를 교체하세요 .<br />
접지 어댑터 플러그로 접지 연결단자가 없는 전원에 연결하지 마세요 .<br />
본 제품은 라벨에 표시되어 있는 전원에 연결되어야 합니다 .<br />
사용하고 있는 전원을 확인하려면 전력회사에 문의하십시오 .<br />
전원 코드 위에 아무것도 올려 놓지 마세요 .<br />
코드가 사람에게 밟히거나 걸릴 수 있을 곳에는 제품을 설치하지 마십시오 .<br />
본 제품의 전원 차단 장치는 전원 코드입니다 .<br />
모든 전원 공급을 차단하려면 전원 코드를 콘센트에서 빼면 됩니다 .<br />
10
지시사항을 위반할 경우 사람이 부상을 입거나 물적 손해발생이 예상되는 내용입니다 .<br />
설치 관련<br />
용지를 연속하여 다량으로 인쇄하는 경우<br />
용지가 출력되는 바닥면이 뜨거워질 질 수<br />
있습니다 .<br />
특히 어린이는 만지지 않도록 주의하세요 .<br />
화상을 입을 수 있습니다 .<br />
불안정한 곳에 설치하지 마세요 .<br />
제품이 떨어져 망가지거나 다칠수 있습니다 .<br />
청소 관련<br />
정착기가 뜨거우므로 주의하세요 .<br />
화상을 입을 수 있습니다 .<br />
걸린 용지를 제거할 때에는 핀셋이나 끝이<br />
뾰족한 금속도구를 사용하지 마세요 .<br />
금속부품의 피복이 벗겨져 누전이 될 수<br />
있습니다 .<br />
11
안전을 위한 주의사항<br />
청소 관련<br />
소모품 교환이나 제품 청소 등 제품내부에 손을<br />
넣을 경우에는 제품이 동작할 수 있는 조작을<br />
하지 마세요 .<br />
제품의 기계적인 작동에 의해 다칠 수 있습니다 .<br />
나사로 고정되어 있는 덮개나 보호 장치는 분리하지 마세요 .<br />
제품 내부의 부품은 지정된 서비스맨이 아니면 수리하거나 관리할 수 없습니다 .<br />
반드시 본 제품과 함께 제공되는 설명서의 지시대로만 청소 및 관리하세요 .<br />
기타<br />
함부로 분해 , 수리 , 개조하지 마세요 .<br />
수리할 필요가 있을 때에는 서비스 센터로<br />
연락하세요 .<br />
제품 위에 무거운 물건을 올려 놓지 마세요 .<br />
물건이 떨어지면 다칠 수 있습니다 .<br />
토너 카트리지를 분해하지 마세요 .<br />
토너 가루가 신체에 묻으면 부작용이 발생할 수<br />
있습니다 .<br />
12
1<br />
준비<br />
제품 및 부속품 확인<br />
본체 각 부분의 이름 및 기능<br />
조작부 알아 두기
제품 및 부속품 확인<br />
다음의 구성품들이 모두 들어있는지 확인하고 빠진 것이 있다면 구입한 곳에 문의하세요 .<br />
토너 카트리지<br />
전원 코드<br />
병렬 프린터 케이블<br />
(<strong>SCX</strong>-<strong>4521F</strong>G 만 적용 )<br />
USB 케이블<br />
전화국선 연결 코드<br />
(<strong>SCX</strong>-<strong>4521F</strong>, <strong>SCX</strong>-<strong>4521F</strong>G 만 적용 )<br />
일반 전화기 연결선<br />
(<strong>SCX</strong>-<strong>4521F</strong>, <strong>SCX</strong>-<strong>4521F</strong>G 만 적용 )<br />
설치 CD-ROM a<br />
설치 설명서<br />
종이 덮개 b<br />
제품 보증서<br />
간단한 사용설명서<br />
(<strong>SCX</strong>-<strong>4521F</strong>, <strong>SCX</strong>-<strong>4521F</strong>G 만 적용 )<br />
14<br />
a. 설치 CD-ROM 에는 프린터 드라이버 , 스캐너 드라이버 , 프린터 설정 유틸리티 ,<br />
SmarThru 프로그램 , Adobe Acrobat Reader 및 사용설명서가 들어 있습니다 .<br />
b. 종이 덮개는 제품에 놓여진 종이에 먼지 및 외부 이물질 유입을 방지합니다 . 필요에<br />
따라 종이 덮개를 사용하세요 .
제품에 붙어 있는 보호 테이프를 떼어 내세요 .<br />
보호 테이프<br />
설치 위치 선택하기<br />
이 제품은 안정된 공간에 설치를 했을 때 최적의 성능을 낼 수 있습니다 . 다음 내용을 참조하여 설치에<br />
적합한 장소를 선택하세요 .<br />
제품을 설치할 때 불안정한 장소나 습기가 많은 장소 , 직사광선이 들어오는 장소 ,<br />
냉난방기기 근처는 피하고 충분한 공간을 확보하여 설치하세요 . 좁은 공간에 설치하여<br />
사용할 경우에는 제품의 성능이 떨어지거나 고장의 원인이 될 수 있습니다 .<br />
권장 설치 공간<br />
앞 482.6 mm 용지함을 사용하기 위한 공간<br />
뒤 100 mm 뒷덮개를 사용하기 위한 공간<br />
오른쪽 100 mm 원활한 환풍을 위한 공간<br />
왼쪽 100 mm 원활한 환풍을 위한 공간<br />
15
본체 각 부분의 이름 및 기능<br />
제품 각 부분의 이름과 기능을 먼저 익혀두면 제품 사용과 설명서 이해가 쉬워집니다 . 이 사용설명서에<br />
수록된 제품 그림은 구입한 모델에 따라 부분적으로 모습이 다를 수 있습니다 .<br />
앞에서 본 모습<br />
자동 원고<br />
급지장치<br />
원고 급지 가이드<br />
원고 급지대<br />
자동 급지된 원고가<br />
나오는곳<br />
원고 덮개<br />
스캔 유리면<br />
조작부<br />
인쇄된 용지가 나오는 곳<br />
앞덮개<br />
인쇄된 용지 받침대<br />
용지함<br />
토너 카트리지<br />
수동 급지대<br />
위 제품 그림은 <strong>SCX</strong>-<strong>4521F</strong> 를 기준한 것입니다 .<br />
이름<br />
기능<br />
1 자동 원고 급지장치 팩스 , 복사 , 스캔할 원본을 연속으로 급지할 때<br />
사용합니다 .<br />
2 원고 급지 가이드 원본을 넣고 원고 폭에 맞게 조절하세요 .<br />
3 원고 급지대 복사 , 팩스 및 스캔할 원본을 넣을 때 사용합니다 .<br />
4 자동 급지된 원고가 나오는 곳 사용된 원본이 쌓이는 곳입니다 .<br />
5 원고 덮개 복사 , 팩스 및 스캔할 원본을 유리면에 넣을 경우<br />
열어줍니다 .<br />
6 스캔 유리면 문서를 스캔하는 곳입니다 .<br />
자세한 내용은 82 쪽을 참조하세요 .<br />
16
이름<br />
기능<br />
7 조작부 여러가지 기능을 실행할 수 있는 버튼과 제품의 현재<br />
상태를 표시하는 창이 있습니다 .<br />
8 인쇄된 용지가 나오는 곳 인쇄된 용지가 나오는 곳입니다 . 인쇄면이 아래로 향하여<br />
나옵니다 .<br />
9 앞덮개 걸린 용지를 제거하거나 토너 카트리지를 설치하고<br />
교체하는 곳입니다 .<br />
10 토너 카트리지 인쇄시 사용하는 토너 카트리지입니다 .<br />
11 수동 급지대 봉투 , OHP 필름 등의 특수 용지를 한 장씩 놓고 수동으로<br />
인쇄하는 곳입니다 .<br />
12 용지함 용지를 넣는 곳입니다 . 일반 복사용지를 150 장까지 넣을<br />
수 있습니다 .<br />
13 인쇄된 용지 받침대 인쇄된 용지가 아래로 떨어지지 않도록 받쳐 줍니다 .<br />
17
본체 각 부분의 이름 및 기능<br />
뒤에서 본 모습<br />
뒷덮개<br />
병렬 프린터 포트<br />
전원 스위치<br />
USB 포트<br />
전원 코드<br />
연결하는 곳<br />
전화선<br />
연결하는 곳<br />
전화국선<br />
연결하는 곳<br />
위 제품 그림은 <strong>SCX</strong>-<strong>4521F</strong> 를 기준한 것입니다 .<br />
이름<br />
기능<br />
1 뒷덮개 걸린 용지를 제거할 때 열어서 사용하세요 .<br />
2 병렬 프린터 포트 병렬 프린터 케이블을 이용하여 컴퓨터와 연결합니다 .<br />
3 USB 포트 USB 케이블을 이용하여 컴퓨터와 연결합니다 .<br />
4 전화국선 연결하는 곳<br />
(<strong>SCX</strong>-<strong>4521F</strong>, <strong>SCX</strong>-<strong>4521F</strong>G 만 적용 )<br />
5 전화선 연결하는 곳<br />
(<strong>SCX</strong>-<strong>4521F</strong>, <strong>SCX</strong>-<strong>4521F</strong>G 만 적용 )<br />
전화국선을 연결하는 곳입니다 .<br />
부착된 라벨을 떼고 일반 전화기를 연결할 수 있습니다 .<br />
6 전원 스위치 전원을 켜고 끕니다 .<br />
7 전원 코드 연결하는 곳 전원 코드와 연결하여 제품의 전원을 공급합니다 .<br />
18
조작부 알아 두기<br />
조작부 버튼의 이름 및 기능<br />
<strong>SCX</strong>-<strong>4521F</strong>, <strong>SCX</strong>-<strong>4521F</strong>G 인 경우<br />
표시등<br />
설명<br />
1<br />
복<br />
사<br />
원고가 희미하거나 너무 어두울 때 밝기를 조절하여 복사할 수<br />
있습니다 .<br />
복사할 문서 종류를 선택합니다 .<br />
복사 매수를 선택합니다 .<br />
원고를 축소 및 확대하여 복사합니다 .<br />
복제 , 자동 추림 , 맞춤 인쇄 , 신분증 복사 , 한장에 여러페이지<br />
복사 , 포스터 복사 등 다양한 고급 복사 기능 중 하나를 지정하여<br />
사용합니다 .<br />
2 현재 상태 및 작업 진행 과정을 보여줍니다 .<br />
19
표시등<br />
설명<br />
3 메뉴 기능을 사용할 때 선택할 수 있는 항목을 검색합니다 .<br />
표시된 항목을 저장합니다 .<br />
메뉴 기능을 사용하거나 주메뉴 항목을 검색합니다 .<br />
한단계 상위 메뉴로 돌아갑니다 .<br />
작업을 시작합니다 .<br />
작업을 중지하거나 복사 설정을 취소합니다 .<br />
4 번호나 문자를 입력할 때 사용합니다 .<br />
5<br />
팩<br />
스<br />
팩스 원고의 해상도를 조절할 때 사용합니다 .<br />
한번에 여러곳으로 팩스를 보낼 때 사용합니다 .<br />
자주 사용하는 번호를 단축번호나 그룹번호에 저장할 때<br />
사용합니다 .<br />
전화번호부 목록을 인쇄할 때 사용합니다 .<br />
대기모드 상태에서 누르면 최근에 걸었던 번호로 재다이얼합니다.<br />
팩스번호를 입력할 때 누르면 일정시간동안 다이얼이 지연되는<br />
포즈가 삽입됩니다 .<br />
전화선을 연결하여 번호를 다이얼할 수 있습니다 .<br />
6<br />
스<br />
캔<br />
7<br />
절<br />
약<br />
기<br />
능<br />
스캔할 수 있는 PC 프로그램의 목록을 보여줍니다 . 먼저 , 프린터<br />
설정 유틸리티 프로그램을 사용하여 프로그램을 등록해 주어야<br />
합니다 . 42 쪽을 참조하세요 .<br />
적은 양의 토너를 사용하여 인쇄할 때 사용합니다 .<br />
토너 절약 기능을 설정하거나 해제합니다 .<br />
20
<strong>SCX</strong>-4321 인 경우<br />
표시등<br />
설명<br />
1<br />
복<br />
사<br />
원고가 희미하거나 너무 어두울 때 밝기를 조절하여 복사할 수<br />
있습니다 .<br />
복사할 문서 종류를 선택합니다 .<br />
복사 매수를 선택합니다 .<br />
원고를 축소 및 확대하여 복사합니다 .<br />
복제 , 자동 추림 , 맞춤 인쇄 , 신분증 복사 , 한장에 여러페이지<br />
복사 , 포스터 복사 등 다양한 고급 복사 기능 중 하나를 지정하여<br />
사용합니다 .<br />
2 현재 상태 및 작업 진행 과정을 보여줍니다 .<br />
21
표시등<br />
설명<br />
3 메뉴 기능을 사용할 때 선택할 수 있는 항목을 검색합니다 .<br />
표시된 항목을 저장합니다 .<br />
메뉴 기능을 사용하거나 주메뉴 항목을 검색합니다 .<br />
한단계 상위 메뉴로 돌아갑니다 .<br />
작업을 시작합니다 .<br />
작업을 중지하거나 복사 설정을 취소합니다 .<br />
4<br />
스<br />
캔<br />
5<br />
절<br />
약<br />
기<br />
능<br />
스캔할 수 있는 PC 프로그램의 목록을 보여줍니다 . 먼저 , 프린터<br />
설정 유틸리티 프로그램을 사용하여 프로그램을 등록해 주어야<br />
합니다 . 42 쪽을 참조하세요 .<br />
적은 양의 토너를 사용하여 인쇄할 때 사용합니다 .<br />
토너 절약 기능을 설정하거나 해제합니다 .<br />
22
2<br />
설치 및 연결<br />
토너 카트리지 설치하기<br />
용지함에 용지넣기<br />
제품 연결하기<br />
전원 연결하기<br />
프로그램 설치하기<br />
프린터 설정 유틸리티 사용하기<br />
기본기능 설정하기
토너 카트리지 설치하기<br />
구입시 토너 카트리지는 제품과 별도로 포장되어 있습니다 . 다음 순서에 따라 토너 카트리지를<br />
설치하세요 .<br />
1 앞덮개를 열어 주세요 .<br />
2 토너 카트리지의 포장을 벗기고 테이프를 이용해서 카트리지를 보호하고 있는<br />
종이를 떼내주세요 .<br />
• 칼이나 가위 등 끝이 날카로운 도구를 이용해 포장을 벗겨내지 마세요 . 토너 카트리지 표면을<br />
손상시킬 수 있습니다 .<br />
3 토너가 고루 섞이도록 5~6 회 흔들어 주세요 .<br />
24<br />
■ 토너 가루가 피부에 묻지 않도록 조심하세요 . 의류에 묻었을 때에는 마른 헝겊으로<br />
털어낸 후 찬물에 세탁하세요 . 뜨거운 물로 세탁하면 의류에 토너얼룩이 남을 수<br />
있습니다 .<br />
■ 토너 카트리지의 초록색 드럼이 긁히지 않도록 주의하세요 .<br />
■ 토너 카트리지의 포장을 벗긴 상태에서 직사광선이나 강한 빛에 노출시키면 카트리지가<br />
손상될 수 있으므로 그늘진 곳에 두거나 신문지 등으로 토너 카트리지를 덮어 주세요 .<br />
깨끗하고 평평한 곳에 놓으세요 .
4 토너 카트리지의 손잡이를 펼쳐서 잡고 제품 안의 양쪽 면에 있는 홈에 맞추어<br />
끝까지 밀어 넣으세요 .<br />
제품에 토너 카트리지의 초록색 드럼이 긁히지 않도록 주의하세요 .<br />
5 토너 카트리지가 바르게 들어갔는지 확인한 후 앞덮개를 닫아 주세요 .<br />
토너 카트리지의 교환 시기 및 관리 방법은 195 쪽을 참조하세요 .<br />
25
용지함에 용지넣기<br />
인쇄용지를 정확하게 넣어야 용지걸림이나 제품 내부의 손상을 막을 수 있습니다 .<br />
용지함에는 일반 복사용지를 최대 150 장까지 넣을 수 있습니다 .<br />
1 용지함을 펼치고 용지 길이 가이드를 잡고 끝까지 당겨 주세요 .<br />
2 용지를 포장지에서 꺼낸 다음 서로 붙지 않도록 불거나 털어주고 가지런하게<br />
정렬하세요 .<br />
3 인쇄될 면이 위를 향하게 하여 용지를 용지함에 넣으세요 . 용지의 끝부분이<br />
평평하게 놓여 있는지 확인하세요 .<br />
• 용지를 한꺼번에 너무 많이 넣지 말아주세요 . 용지 걸림의 원인이 됩니다 .<br />
26
■ 이면지를 사용할 때는 인쇄된 면을 아래로 오게 합니다 .<br />
( 급지가 제대로 안될 때에는 용지를 돌려서 넣어주세요 . )<br />
■ 서식 용지라면 서식이 인쇄된 면을 위쪽으로 오게 합니다 .<br />
4 용지 길이 가이드와 용지 폭조절 가이드를 그림과 같이 잡고 용지에 맞게<br />
조절하세요 .<br />
용지가 구부러질 정도로 조이거나 공간이 남을 정도로 느슨하게 조절하면 인쇄 중에<br />
용지가 걸릴 수 있습니다 .<br />
27
용지함에 용지넣기<br />
5 필요하다면 용지 덮개를 덮어서 용지에 먼지가 쌓이는 것을 막아 주세요 .<br />
용지를 다 넣고 난 후 용지크기와 종류를 설정해야 합니다 . 복사나 팩스시에는 49 쪽을<br />
참조하고 인쇄시에는 64 쪽을 참조하세요 .<br />
28
제품 연결하기<br />
컴퓨터에 직접 연결하기<br />
제품을 사용하기 위해서는 반드시 컴퓨터와 연결해야 합니다 .<br />
병렬 프린터 케이블 또는 USB 케이블을 사용하여 컴퓨터에 연결하세요 .<br />
설치 전에 컴퓨터의 전원은 꺼두세요 .<br />
병렬 프린터 케이블 또는 USB 케이블 중 한 개만 선택해 사용하세요 . 두 케이블을<br />
동시에 사용하면 안됩니다 .<br />
컴퓨터 기종에 따라 각 포트의 위치가 다를 수 있습니다 . 컴퓨터 설명서를 참조하여<br />
포트의 위치를 확인하세요 .<br />
병렬 프린터 케이블 연결하기<br />
2<br />
1<br />
1 제품 뒷면의 병렬 프린터 포트에 케이블을 연결하세요 . 포트의 모양을<br />
잘 맞추어 끼우세요 .<br />
2 컴퓨터의 병렬 프린터 포트에 케이블을 연결하세요 . 포트의 모양을 잘 맞추어<br />
끼우세요 .<br />
29
제품 연결하기<br />
USB 케이블 연결하기<br />
2<br />
1<br />
1 제품 뒷면의 USB 포트에 케이블을 연결하세요 . 포트의 모양을 잘 맞추어<br />
끼우세요 .<br />
2 컴퓨터의 USB 포트중 하나에 USB 케이블의 한쪽 끝을 연결하세요 . 포트의<br />
모양을 잘 맞추어 끼우세요 .<br />
여분의 USB 포트가 없는 경우<br />
대부분의 컴퓨터에는 2 개의 USB 포트가 제공됩니다 . 만약 기존에 2 개 이상의 USB 연결 제품을<br />
이용하고 있다면 USB 포트가 부족할 수도 있습니다 . 별도의 USB 허브를 구입하시면 최대 8 개<br />
까지의 USB 장치를 연결하여 사용할 수 있습니다 .<br />
30
전화선 연결하기 (<strong>SCX</strong>-<strong>4521F</strong>, <strong>SCX</strong>-<strong>4521F</strong>G 만 적용 )<br />
팩스를 보내고 받으려면 전화선이 연결되어 있어야 합니다 .<br />
1 제품 구입시 제공되는 전화국선을 LINE 잭에 연결하고 다른 한쪽은 벽면의<br />
전화선 소켓에 연결하세요 .<br />
일반 전화기나 자동 응답기 등을 함께 연결해 사용하려면 부착된 라벨을 떼어 낸 후<br />
확장 잭 (EXT. 잭 ) 에 연결하여 함께 사용할 수 있습니다 .<br />
31
전원 연결하기<br />
이 제품은 220V 전용입니다 .<br />
전원 코드를 연결하기 전에 사용하고 있는 전압을 확인하세요 .<br />
1 제품과 함께 제공되는 전원 코드를 연결하세요 .<br />
2 전원 코드를 콘센트에 연결하세요 .<br />
3 전원 스위치를 켜세요 . 제품이 켜지는 동안 조작부의 상태창에 ' 준비중 잠시만<br />
기다리세요 ' 가 표시됩니다 .<br />
조작부 화면에 표시되는 언어를 변경하려면 45 쪽을 참조하세요 .<br />
■ 제품에 전원이 공급되면 제품 내부 온도가 높아지므로 제품 안으로 손을 넣을 때<br />
주의하세요 .<br />
■ 전원이 공급되어 있는 상태에서 제품을 분해하지 마세요 . 감전의 위험이 있습니다 .<br />
32
프로그램 설치하기<br />
토너 카트리지 설치 , 용지 넣기 , 프린터 케이블 연결 , 전원 연결 등 설치가 끝난 뒤에는 제품이 연결된<br />
컴퓨터에 프로그램을 설치해야 합니다 . Windows 또는 Macintosh OS 사용자인 경우에는 제공해 드린<br />
CD 에서 소프트웨어를 설치하고 , Linux OS 사용자인 경우에는 삼성 웹 사이트 (http://www.sec.co.kr)<br />
에서 소프트웨어를 다운로드하여 설치합니다 .<br />
다음의 내용을 주의깊게 따라하여 제품이 정상적으로 작동할 수 있도록 프로그램을 설치하세요 .<br />
제공되는 프로그램 알기<br />
• 윈도우 프린터 드라이버: 윈도우 환경에서 프린터로 사용하려면 반드시 설치해야 합니다.<br />
• 스캐너 드라이버: TWAIN, WIA 드라이버를 설치하여 이 제품을 스캐너로 사용하려면 반드시 설치해야<br />
합니다.<br />
• 프린터 설정 유틸리티: 윈도우용 환경 설정 프로그램으로 복합기 드라이버를 설치하면 자동으로<br />
설치가 됩니다. 34쪽을 참조하세요.<br />
• SmarThru 프로그램: 스캔한 이미지를 편집할 수 있는 프로그램과 이메일 기능 등이 포함된<br />
통합 관리 프로그램입니다. 스캔한 이미지를 저장하여 편집하거나 이메일을 통해 다른 사람에게<br />
보낼 수 있으며 다른 프로그램에서 작업할 수도 있습니다.<br />
• 리눅스 드라이버: 이 제품을 리눅스에서 스캐너 또는 프린터로 사용하려면 설치해야 합니다.<br />
146쪽을 참조하세요.<br />
• 매킨토시 드라이버: 이 제품을 매킨토시에서 스캐너 또는 프린터로 사용하려면 설치해야 합니다.<br />
134쪽을 참조하세요.<br />
설치에 필요한 컴퓨터 최소 환경을 확인하세요 .<br />
운영체제 CPU 메모리 하드디스크 여유 공간<br />
윈도우 2000 펜티엄 II 400MHz ( 펜티엄 III 933MHz) 64 <strong>MB</strong> (128<strong>MB</strong>) 600 <strong>MB</strong><br />
윈도우 XP 펜티엄 III 933MHz ( 펜티엄 IV 1GHz) 128 <strong>MB</strong> (256<strong>MB</strong>) 1.5GB<br />
윈도우 2003<br />
서버<br />
펜티엄 III 933MHz ( 펜티엄 IV 1GHz) 128 <strong>MB</strong> (512<strong>MB</strong>) 1.25 GB ~ 2 GB<br />
윈도우 2008<br />
서버<br />
펜티엄 IV 1GHz ( 펜티엄 IV 2GHz)<br />
512 <strong>MB</strong> (2048<strong>MB</strong>) 10 GB<br />
윈도우 Vista 펜티엄 IV 3 GHz 512 <strong>MB</strong> (1024<strong>MB</strong>) 15 GB<br />
윈도우 7<br />
윈도우 서버<br />
2008 R2<br />
펜티엄 IV 1 GHz 32 비트 또는 64 비트 프<br />
로세서 이상<br />
1 GB (2 GB) 16 GB<br />
• 128 <strong>MB</strong> 메모리를 포함한 DirectX 9 그래픽을 지원합니다 (Aero 테마 사용 가능 )<br />
• DVD-R/W 드라이브<br />
펜티엄 IV 1 GHz (x86) 또는 1.4 GHz<br />
(x64) 프로세서 (2 GHz 이상 )<br />
512 <strong>MB</strong> (2048<strong>MB</strong>) 10 GB<br />
■ 관리자 권한을 가진 계정으로 로그온해야 설치 또는 삭제가 가능합니다 .<br />
■ 인터넷 익스플로러 5.0 이상이 설치되어야 합니다 .<br />
33
프로그램 설치하기<br />
프로그램 설치하기<br />
실행 중인 모든 응용 프로그램을 종료하세요 .<br />
1 컴퓨터 전원을 켠 다음 [ 새 하드웨어 추가 마법사 ] 화면이 나타나면<br />
[ 취소 ] 를 클릭하세요 .<br />
2 설치 CD-ROM 을 넣으세요 . 설치화면이 자동으로 나타납니다 .<br />
• 설치 CD-ROM 의 인쇄된 면이 위로 향하도록 CD-ROM 드라이브에 넣어 주세요 .<br />
• 설치화면이 나타나지 않거나 설치화면을 닫았다면 설치 CD-ROM 을 꺼내었다가<br />
다시 넣어보세요 . 바탕화면의 [ 시작 ] 메뉴에서 [ 실행 ] 을 선택한 다음<br />
'X(CD-ROM 드라이브명 ):Setup.exe' 를 입력하고 [ 확인 ] 을 클릭해도 됩니다 .<br />
컴퓨터와 제품을 연결하지 않았다면 아래의 화면이 나타납니다 .<br />
■ 프린터 케이블을 연결한 후 [ 다음 ] 을 클릭하세요 .<br />
■ 프린터를 연결하지 않은 상태로 드라이버를 설치하려면 [ 다음 ] 을 누른 후 다음에 나타나는<br />
화면에서 [ 아니오 ] 를 선택하세요 . 설치가 끝난 후 시험인쇄 페이지가 인쇄되지 않습니다 .<br />
34
3 원하는 설치 항목을 선택하세요 .<br />
➊<br />
➋<br />
➌<br />
➍<br />
이름<br />
기능<br />
1 표준 설치 프린터 드라이버 ,Twain, WIA 드라이버 , 프린터 설정<br />
유틸리티 , SmarThru 프로그램을 설치합니다 . 권장 되는<br />
항목입니다 .<br />
2 사용자 정의 설치 사용할 언어와 설치할 프로그램을 선택할 수 있습니다 .<br />
원하는 항목을 선택한 후 [ 다음 ] 을 클릭하세요 .<br />
3 SmarThru 설치 SmarThru 프로그램을 설치합니다 . 37 쪽을 참조하세요 .<br />
4 사용설명서 보기 사용설명서를 볼 수 있습니다 . 컴퓨터에 Adobe Acrobat<br />
프로그램이 설치되어 있지 않다면 프로그램이 자동으로 설치된<br />
후 사용설명서를 열어 볼 수 있습니다 .<br />
[ 사용자 정의 설치 ] 를 선택한 경우 아래의 화면이 나타납니다 . 원하는 설치항목과 언어를<br />
선택한 후 [ 다음 ] 을 클릭하세요 .<br />
35
프로그램 설치하기<br />
4 설치가 끝나면 시험인쇄 페이지를 인쇄할 것인지 묻는 화면이 나타납니다 .<br />
인쇄하려면 체크 박스를 선택하고 [ 다음 ] 을 클릭하세요 .<br />
• 시험인쇄 페이지를 인쇄하지 않으려면 [ 다음 ] 을 클릭하고 6 번 단계로 가세요 .<br />
5 시험인쇄 페이지가 바르게 인쇄되어 나오면 [ 예 ] 를 클릭하세요 .<br />
• 바르게 인쇄되지 않으면 [ 아니오 ] 를 클릭해 다시 인쇄해 보세요 .<br />
6 삼성 홈페이지에 접속해서 제품을 등록하려면 체크 박스를 선택한 뒤<br />
[ 마침 ] 을 클릭하세요 .<br />
• 삼성 홈페이지에 접속하지 않고 설치를 끝내려면 [ 마침 ] 을 클릭하세요 .<br />
문제 해결 방법 ( 삼성프린터 119)<br />
설치 과정에서 문제가 발생한 경우 홈페이지를 방문하여 문제를 해결할 수 있습니다 .<br />
1 인터넷 주소란에 홈페이지 주소를 입력합니다 .<br />
또는 바탕 화면의 삼성프린터 119 홈페이지 바로가기 아이콘을 더블 클릭하세요 .<br />
( 프린터 드라이버를 설치하면 바탕화면에 나타납니다 .)<br />
• 홈페이지를 방문할 때 보안 경고 화면이 나타나면 < 예 > 를 클릭하세요 .<br />
36
2 < 프린터 진단하기 > 를 클릭하세요 .<br />
• 프린터를 스스로 진단하여 문제를 해결합니다 .<br />
삼성 SmarThru 4 설치하기<br />
표준 설치를 선택하여 프로그램을 설치하면 SmarThru 4 도 자동으로 설치됩니다 .<br />
SmarThru 4 만 따로 설치하여 사용할 수 있습니다 .<br />
1 설치 CD-ROM 을 CD-ROM 드라이브에 넣으면 설치 화면이 자동으로<br />
표시됩니다 .<br />
2 [SmarThru 설치 ] 를 클릭하세요 .<br />
3 다음과 같은 화면이 나타나면 [ 다음 ] 을 클릭하세요 .<br />
4 화면의 지시에 따라 설치하세요 .<br />
37
프로그램 설치하기<br />
5 SmarThru 프로그램의 설치 유형을 나타내는 화면이 표시되면 설치 유형을<br />
선택하고 [ 다음 ] 을 클릭하세요 .<br />
➊<br />
➋<br />
이름<br />
기능<br />
1 표준 설치 본 제품이 제공하는 대부분의 프로그램을 설치합니다 .<br />
일반 사용자들은 이 유형으로 설치하는 것이 좋습니다 .<br />
2 사용자 정의 설치 설치할 프로그램을 선택할 수 있습니다 .<br />
원하는 항목을 선택한 후 [ 다음 ] 을 클릭하세요 .<br />
[ 사용자 정의 설치 ] 를 선택한 경우 원하는 설치항목을 선택한 후 [ 다음 ] 을 클릭하세요 .<br />
다음과 같은 설치 유형이 있습니다 .<br />
- 기본 SmarThru 구성 요소 : SmarThru 4 의 기본적인 프로그램을 사용할 수 있습니다 .<br />
- 스캔 구성 요소 : 스캔 실행후 폴더에 저장하거나 이메일로 보낼수 있습니다 .<br />
- 이미지 구성 요소 : 이미지를 편집할 수 있습니다 . 폴더에 저장하거나 이메일로 보낼수<br />
있습니다 .<br />
- 복사 구성 요소 : 복사를 할 수 있습니다 .<br />
- 인쇄 구성 요소 : 저장한 이미지를 인쇄할 수 있습니다 .<br />
- 팩스 구성 요소 : 스캔한 이미지나 컴퓨터에 저장된 파일을 팩스로 보낼 수 있습니다 .<br />
6 화면의 지시에 따라 설치를 완료하세요 .<br />
7 설치가 끝나면 [ 완료 ] 를 클릭하세요 .<br />
38
프로그램 재설치하기<br />
드라이버 설치가 잘못되었거나 프로그램이 제대로 동작하지 않으면 프로그램을 재설치해야 합니다 .<br />
SmarThru 프로그램은 재설치되지 않습니다 .<br />
1 바탕화면의 [ 시작 ] → [ 프로그램 ] 또는 [ 모든 프로그램 ] →<br />
[<strong>Samsung</strong> <strong>SCX</strong>-4x21 Series] → [ 설치 및 제거 ] 를 차례로 선택하세요 .<br />
• 또는 설치 CD-ROM 을 CD-ROM 드라이버에 넣어주세요 .<br />
2 <strong>Samsung</strong> <strong>SCX</strong>-4x21 Series 설치 및 제거 화면이 나타나면 [ 재설치 ] 를<br />
클릭하세요 .<br />
컴퓨터와 제품을 연결하지 않았다면 아래의 화면이 나타납니다 . 제품을 연결한 뒤<br />
[ 다음 ] 을 클릭하세요 .<br />
■ 프린터 케이블을 연결한 후 [ 다음 ] 을 클릭하세요 .<br />
■ 프린터를 연결하지 않은 상태로 드라이버를 재설치하려면 [ 다음 ] 을 누른 후 다음에 나타나는<br />
화면에서 [ 아니오 ] 를 선택하세요 . 프린터 드라이버를 재설치한 경우 , 설치가 끝난 후 시험인쇄<br />
페이지가 인쇄되지 않습니다 .<br />
39
프로그램 설치하기<br />
3 재설치를 원하는 프로그램을 선택한 후 [ 다음 ] 을 클릭하세요 .<br />
➊<br />
➋<br />
• [<strong>Samsung</strong> <strong>SCX</strong>-4x21 Series 프린터 드라이버 ] 를 선택했다면 시험페이지를 인쇄할 것인지<br />
묻는 화면이 나타납니다 . 인쇄하려면 체크박스를 선택하고 [ 다음 ] 을 클릭하세요 .<br />
시험 페이지가 바르게 인쇄되어 나오면 [ 예 ] 를 클릭하세요 .<br />
4 화면의 지시에 따라 재설치를 끝낸 후 재설치 완료 화면이 나타나면<br />
[ 마침 ] 을 클릭하세요 .<br />
프로그램 삭제하기<br />
1 바탕화면의 [ 시작 ] → [ 프로그램 ] 또는 [ 모든 프로그램 ] →<br />
[<strong>Samsung</strong> <strong>SCX</strong>-4x21 Series] → [ 설치 및 제거 ] 를 차례로 선택하세요 .<br />
• 또는 설치 CD-ROM 을 CD-ROM 드라이버에 넣어주세요 .<br />
2 <strong>Samsung</strong> <strong>SCX</strong>-4x21 Series 설치 및 제거 화면이 나타나면 [ 삭제 ] 를<br />
클릭하세요 .<br />
40
3 삭제할 프로그램을 선택한 후 [ 다음 ] 을 클릭하세요 .<br />
➊<br />
➋<br />
• 프린터 드라이버를 삭제하려면 [<strong>Samsung</strong> <strong>SCX</strong>-4x21 Series 프린터 드라이버 ] 를 선택하세요 .<br />
• TWAIN, WIA 드라이버를 삭제하려면 [ 스캐너 드라이버 (TWAIN/WIA)] 를 선택하세요 .<br />
• 프린터 설정 유틸리티 프로그램을 삭제하려면 [ 프린터 설정 유틸리티 ] 를 선택하세요 .<br />
4 선택한 프로그램을 삭제할 것인지 묻는 화면이 나타나면 [ 예 ] 를 클릭하세요 .<br />
5 삭제가 끝나면 [ 마침 ] 을 클릭하세요 .<br />
삼성 SmarThru 4 삭제하기<br />
실행 중인 모든 응용 프로그램을 종료하세요 .<br />
1 바탕화면의 [ 시작 ] → [ 프로그램 ] 또는 [ 모든 프로그램 ] 을 선택하세요 .<br />
2 [SmarThru 4] → [SmarThru 4 삭제 ] 를 선택하세요 .<br />
3 삭제 확인 화면이 나타나면 [ 확인 ] 를 클릭하세요 .<br />
4 [ 완료 ] 를 클릭하세요 .<br />
41
프린터 설정 유틸리티 사용하기<br />
복합기 드라이버를 설치하면 프린터 설정 유틸리티 프로그램이 자동적으로 설치됩니다 . 이 프로그램을<br />
사용하여 컴퓨터로 간편하게 전화번호부 목록을 저장하고 수정 , 삭제할 수 있고 (<strong>SCX</strong>-<strong>4521F</strong>, <strong>SCX</strong>-<br />
<strong>4521F</strong>G 만 적용 ) 인쇄나 스캔 시스템 환경값을 변경할 수 있습니다 . 또한 조작부의 [Scan-to] 버튼을<br />
눌러 스캔을 할 경우 사용 가능한 스캔 응용 프로그램을 등록할 수 있고 , 제품의 펌웨어 프로그램을<br />
업데이트할 수도 있습니다 . 드라이버 설치방법은 34 쪽을 참조하세요 .<br />
프린터 설정 유틸리티 프로그램 실행하기<br />
1 바탕화면의 [ 시작 ] → [ 프로그램 ] 또는 [ 모든 프로그램 ] →<br />
[<strong>Samsung</strong> <strong>SCX</strong>-4x21 Series] → [ 프린터 설정 유틸리티 ] 를 선택하세요 .<br />
2 프로그램이 실행됩니다 .<br />
3 각 탭을 클릭하면 해당화면이 열립니다 . 43 쪽을 참조하세요 .<br />
• 각 탭을 사용한 후 종료하려면 화면 아래에 있는 [ 종료 ] 를 클릭하세요 .<br />
• 각 항목에 대한 도움말은 오른쪽 마우스를 클릭하면 항목에 해당하는 설명이 나타납니다 .<br />
도움말 사용법에 대한 자세한 정보는 화면 아래에 있는 [ 도움말 ] 을 클릭하세요 .<br />
42
스캔 설정 탭 사용하기<br />
[ 스캔 설정 ] 탭을 이용해 조작부의 [Scan To] 버튼을 눌렀을 경우 나타나는 스캔 응용 프로그램 목록을<br />
등록하거나 삭제할 수 있습니다 . 문서 스캔시 목록에서 원하는 스캔 프로그램을 선택하여 스캔할 수<br />
있습니다 . 또한 , 스캔 시스템 환경값을 변경할 수도 있습니다 .<br />
사용가능한 프로그램 목록에서<br />
원하는 스캔 응용 프로그램을<br />
선택한 후 버튼을 클릭하여<br />
프린터상의 프로그램 목록에<br />
추가시킵니다 .<br />
색 품질, 해상도, 미리보기의<br />
설정값을 기본값으로<br />
설정합니다 .<br />
프린터 설정 유틸리티 프로그램에서<br />
설정한 환경값을 제품으로<br />
전송하려면 클릭하세요 .<br />
전화번호부 탭 사용하기 (<strong>SCX</strong>-<strong>4521F</strong>, <strong>SCX</strong>-<strong>4521F</strong>G 만 적용 )<br />
[ 전화번호부 ] 탭을 이용해 제품에 저장된 단축번호를 불러들여 수정하거나 새로운 단축번호를 입력해<br />
제품에 전송할 수 있습니다 .<br />
클릭하면 제품에 저장된 전화번호<br />
정보를 프린터 설정 유틸리티<br />
프로그램으로 불러 옵니다 .<br />
전화번호 목록에서 선택한<br />
단축번호를 수정할 수<br />
있습니다 .<br />
[ 편집 ] 을 클릭하면 또<br />
다른 편집화면이 나타나고<br />
그곳에서 수정하면됩니다 .<br />
프린터 설정 유틸리티 프로그램에서<br />
제품으로 저장 , 수정된 전화번호<br />
정보를 제품에 전송합니다 .<br />
그룹다이얼 번호를<br />
저장할 수 있습니다 .<br />
전화번호부 목록에서<br />
선택한 전화번호가<br />
삭제됩니다 .<br />
목록에 있는 모든<br />
번호가 삭제됩니다 .<br />
43
프린터 설정 유틸리티 사용하기<br />
펌웨어 업데이트 탭 사용하기<br />
[ 펌웨어 업데이트 ] 탭을 이용해 제품의 내부 프로그램인 펌웨어 프로그램을 업데이트 할 수 있습니다 .<br />
이 기능은 서비스 전문 요원이 사용해야 하는 기능입니다 .<br />
44
기본기능 설정하기<br />
기본 화면 설정하기<br />
화면 언어 바꾸기<br />
조작부의 화면에 나타나는 언어를 바꾸려면 다음 단계를 따라 하세요 .<br />
1 조작부의 [ 메뉴 ] 버튼을 반복해서 눌러 화면 상단에 'Machine 설정 ' 이<br />
나타나게 합니다 .<br />
2 [ ◀ ] 또는 [ ▶ ] 버튼을 눌러 화면 하단에 ' 언어 ' 가 나타나면<br />
[ 확인 ] 버튼을 누릅니다 .<br />
• 현재 선택되어 있는 언어를 확인할 수 있습니다 .<br />
3 [ ◀ ] 또는 [ ▶ ] 버튼을 눌러 원하는 언어를 선택하고 [ 확인 ] 버튼을<br />
누르세요 .<br />
4 끝내려면 [ 정지 / 기능복귀 ] 버튼을 누릅니다 .<br />
나라 변경하기<br />
제품을 사용할 나라를 설정하려면 다음 단계를 따라 하세요 .<br />
1 조작부의 [ 메뉴 ] 버튼을 반복해서 눌러 화면 상단에 'Machine 설정 ' 이<br />
나타나게 합니다 .<br />
2 [ ◀ ] 또는 [ ▶ ] 버튼을 눌러 화면 하단에 ' 국가선택 ' 이 나타나면<br />
[ 확인 ] 버튼을 누릅니다 .<br />
• 현재 선택되어 있는 나라를 확인할 수 있습니다 .<br />
3 [ ◀ ] 또는 [ ▶ ] 버튼을 눌러 원하는 나라를 선택하고 [ 확인 ] 버튼을<br />
누르세요 .<br />
4 끝내려면 [ 정지 / 기능복귀 ] 버튼을 누릅니다 .<br />
나라 선택을 바꾸면 메모리에 저장되어 있던 데이터를 모두 지웁니다 .<br />
45
기본기능 설정하기<br />
날짜와 시각 설정하기 (<strong>SCX</strong>-<strong>4521F</strong>, <strong>SCX</strong>-<strong>4521F</strong>G 만 적용 )<br />
조작부 화면에 현재 날짜와 시각이 나타나도록 설정할 수 있습니다 .<br />
팩스를 보낼 때 팩스 문서에 시각과 날짜가 함께 인쇄됩니다 . 날짜와 시각이 정확하지 않으면 예약<br />
송신 기능 등이 바르게 실행되지 않고 팩스 송 , 수신 시간 기록이 정확하지 않게 됩니다 . 전원이 한동안<br />
꺼져 있었다면 다시 정확한 날짜와 시각을 맞춰 주세요 .<br />
1 조작부의 [ 메뉴 ] 버튼을 반복해서 눌러 화면 상단에 'Machine 설정 ' 이<br />
나타나게 합니다 .<br />
2 [ ◀ ] 또는 [ ▶ ] 버튼을 눌러 화면 하단에 ' 날짜및시간 ' 이 나타나면<br />
[ 확인 ] 버튼을 누릅니다 .<br />
3 숫자버튼을 사용하여 년 , 월 , 일 , 시 , 분을 차례로 입력합니다 .<br />
• 입력할 수 있는 범위는 다음과 같습니다 .<br />
- 년 : 4 자리수로 입력합니다 .<br />
-월: 01~12<br />
-일: 01~31<br />
- 시 : 01~12(12 시간 표시방식 ), 00~23(24 시간 표시방식 )<br />
-분: 00~59<br />
• 번호를 잘못 입력하였다면 [ ◀ ] 또는 [ ▶ ] 버튼을 눌러 잘못 입력한 번호 밑으로 커서를<br />
옮긴 뒤 번호를 다시 입력하세요 .<br />
4 12 시간 표시방식을 사용하고 있는 경우 [*] 또는 [#] 버튼 및 숫자버튼을 눌러<br />
'AM' 또는 'PM' 을 선택하세요 .<br />
• [*] 또는 [#] 버튼을 누르면 커서가 'AM' 이나 'PM' 으로 이동합니다 .<br />
• 시간 표시방식을 24 시간 방식으로 변경할 수 있습니다 . 아래 시간 표시 방식 변경하기 (<strong>SCX</strong>-<br />
<strong>4521F</strong>, <strong>SCX</strong>-<strong>4521F</strong>G 만 적용 ) 을 참조하세요 .<br />
5 날짜와 시각이 바르게 입력되면 [ 확인 ] 버튼을 누르세요 .<br />
6 끝내려면 [ 정지 / 기능복귀 ] 버튼을 누릅니다 .<br />
시간 표시 방식 변경하기 (<strong>SCX</strong>-<strong>4521F</strong>, <strong>SCX</strong>-<strong>4521F</strong>G 만 적용 )<br />
화면에 표시되는 시간 방식을 12 시간이나 24 시간 방식으로 선택할 수 있습니다 .<br />
1 조작부의 [ 메뉴 ] 버튼을 반복해서 눌러 화면 상단에 'Machine 설정 ' 이<br />
나타나게 합니다 .<br />
46
2 [ ◀ ] 또는 [ ▶ ] 버튼을 반복해서 눌러 화면 하단에 ' 시간표시방법 ' 이<br />
나타나면 [ 확인 ] 버튼을 누릅니다 .<br />
• 현재 시간 표시 방식이 화면에 나타납니다 .<br />
3 [ ◀ ] 또는 [ ▶ ] 버튼을 눌러 시간 모드를 선택한 후 [ 확인 ] 버튼을<br />
누릅니다 .<br />
4 끝내려면 [ 정지 / 기능복귀 ] 버튼을 누릅니다 .<br />
문자 입력하기 (<strong>SCX</strong>-<strong>4521F</strong>, <strong>SCX</strong>-<strong>4521F</strong>G 만 적용 )<br />
팩스에 이름 설정하기<br />
팩스를 보낼 때 각 페이지위에 보내는 사람의 이름이나 회사 이름 , 팩스번호가 나타나도록 설정할<br />
수 있습니다 .<br />
1 조작부의 [ 메뉴 ] 버튼을 반복해서 눌러 화면 상단에 'Machine 설정 ' 이<br />
나타나게 합니다 .<br />
• 화면 하단에 'Machine ID' 가 나타납니다 .<br />
2 [ 확인 ] 버튼을 누르세요 .<br />
• 팩스번호를 입력하는 화면이 나타납니다 . 이미 팩스번호가 설정되어 있으면 그 번호가<br />
표시됩니다 .<br />
3 숫자버튼을 사용하여 팩스번호를 입력하세요 .<br />
• 번호를 잘못 입력하였다면 [ ◀ ] 또는 [ ▶ ] 버튼을 눌러 잘못 입력한 번호 밑으로 커서를<br />
옮긴 뒤 번호를 다시 입력하세요 .<br />
4 번호가 바르게 입력되면 [ 확인 ] 버튼을 누릅니다 .<br />
• 이름을 입력하는 화면이 나타납니다 .<br />
5 회사 이름이나 사용자의 이름을 입력합니다 .<br />
• 문자를 입력하는 방법은 48 쪽을 참조하세요 .<br />
6 이름이 바르게 입력되면 [ 확인 ] 버튼을 누릅니다 .<br />
7 끝내려면 [ 정지 / 기능복귀 ] 버튼을 누릅니다 .<br />
47
기본기능 설정하기<br />
숫자 버튼으로 문자 입력하기<br />
제품에 사용자의 이름이나 회사 이름을 입력하거나 단축번호 또는 그룹번호에 이름을 입력하는 경우<br />
숫자버튼을 사용하여 원하는 문자를 입력할 수 있습니다 .<br />
문자는 영어로만 입력이 가능합니다 .<br />
1 원하는 글자가 인쇄된 버튼을 반복해 눌러 원하는<br />
문자가 표시되게 합니다 .<br />
• 예를 들어 O 를 입력하고 싶다면 MNO 가 인쇄된 번호버튼을<br />
누릅니다 . [6] 버튼을 누를 때마다 화면에는 M, N, O, 6 이 차례로<br />
나타납니다 .<br />
• 또한 [0] 버튼을 사용하여 특수문자도 입력할 수 있습니다 .<br />
아래의 ' 문자 입력표 ' 를 참조하세요 .<br />
2 다른 문자를 입력하려면 1 번 단계를 반복하세요 .<br />
• ABC 처럼 다음에 넣을 글자가 같은 버튼에 있는 경우 [ ▶ ] 버튼을 눌러 다음 칸으로<br />
이동시킨 후 같은 버튼을 눌러 사용하면 됩니다 .<br />
• 한칸 띄울 때도 같은 방법을 사용합니다 .<br />
• [1] 버튼을 두번 눌러 글자 사이를 한칸씩 띄울 수 있습니다 .<br />
3 문자 입력이 끝나면 [ 확인 ] 버튼을 누릅니다 .<br />
• 입력한 번호나 이름을 편집하려면 [ ◀ ] 또는 [ ▶ ] 버튼을 사용하여 잘못된 글자나<br />
숫자 위로 커서를 이동시킨 뒤 정확한 글자나 숫자를 입력하면 됩니다 .<br />
문자 입력표<br />
각 숫자버튼으로 입력할 수 있는 문자 및 기호는 아래와 같습니다 .<br />
버튼 각 버튼에 속한 숫자나 문자 버튼 각 버튼에 속한 숫자나 문자<br />
1 1 한칸 띄우기 6 M N O 6<br />
2 A B C 2 7 P Q R S 7<br />
3 D E F 3 8 T U V 8<br />
4 G H I 4 9 W X Y Z 9<br />
5 J K L 5 0 + - , . ' / * # & 0<br />
포즈 삽입하기<br />
48<br />
사설교환기에 연결된 경우 외부에 전화를 걸려면 9 번과 같은 외부 국선 번호를 누른 후 일반적인<br />
발신음이 들리면 상대방 전화번호를 눌러야 합니다 . 이러한 경우 9 번과 전화번호 사이에 일정<br />
시간동안 다이얼을 잠시 지연시키는 포즈를 삽입해야 합니다 . 또한 단축번호로 팩스를 보낼 경우<br />
단축번호 설정시에도 포즈삽입이 필요합니다 .<br />
포즈를 삽입하려면 전화번호를 입력하는 동안 9 번과 전화번호 사이에 [ 재다이얼 / 포즈 ] 버튼을<br />
누릅니다 . 화면에 ' - ' 가 해당되는 위치에 나타납니다 .
용지 종류 및 크기 설정하기<br />
조작부 버튼을 사용하여 팩스나 복사시에 사용할 용지 크기와 종류를 설정하세요 . 컴퓨터로 인쇄하는<br />
경우라면 사용하는 응용 프로그램에서 용지 종류나 크기를 설정할 수 있습니다 .<br />
1 조작부의 [ 메뉴 ] 를 누릅니다 .<br />
2 [ ◀ ] 나 [ ▶ ] 버튼을 눌러 화면 하단에 ' 용지 크기 ' 가 나타나면<br />
[ 확인 ] 버튼을 누릅니다 .<br />
• ' 일반용지함 ' 이 화면 하단에 나타납니다 .<br />
3 [ ◀ ] 나 [ ▶ ] 버튼을 사용하여 용지 크기를 선택한 후 [ 확인 ] 버튼을<br />
누르세요 .<br />
4 [ 상위메뉴 ] 버튼을 누르세요 .<br />
5 [ ▶ ] 버튼을 눌러 화면 하단에 ' 용지종류 ' 가 나타나면 [ 확인 ] 버튼을<br />
누릅니다 .<br />
6 [ ◀ ] 나 [ ▶ ] 버튼을 눌러 용지 종류를 선택하고 [ 확인 ] 버튼을 누르세요 .<br />
7 끝내려면 [ 정지 / 기능복귀 ] 버튼을 누릅니다 .<br />
소리 환경 설정하기 (<strong>SCX</strong>-<strong>4521F</strong>, <strong>SCX</strong>-<strong>4521F</strong>G 만 적용 )<br />
전화벨 소리 , 전화 신호음 등의 크기를 조절하거나 경고음 또는 버튼음이 소리나거나 또는 소리나지<br />
않도록 설정해 둘 수 있습니다 . 사용하기 전에 환경에 맞게 음량들을 조절하세요 .<br />
• 스피커 상태 설정하기 (스피커): 스피커를 켜거나 꺼둘 수 있습니다. 스피커를 '팩스음 송출'로 설정해<br />
놓으면 상대 팩스기가 응답할 때까지만 스피커가 켜져 있습니다.<br />
• 전화벨 소리 (벨): 전화벨 소리의 크기를 조절할 수 있습니다.<br />
• 버튼음 (키음 설정): 버튼음을 'On'으로 설정해 두면 버튼을 눌렀을 때 버튼음을 들을 수 있습니다.<br />
• 경고음 (알람음 설정): 경고음을 켜거나 꺼둘 수 있습니다. 경고음을 'On'으로 설정해 두면 이상이<br />
생겼을 때 경고음이 울리게 됩니다.<br />
• 전화 신호음 크기 조절하기: 통화중음, 팩스 신호음 등 전화선을 통해 들을 수 있는 여러가지 소리<br />
크기를 조절할 수 있습니다.<br />
49
기본기능 설정하기<br />
스피커 , 전화벨 , 버튼음 , 경고음 상태 설정하기<br />
1 조작부의 [ 메뉴 ] 버튼을 반복해서 눌러 화면 상단에 ' 사운드 / 볼륨 ' 이<br />
나타나게 합니다 .<br />
2 [ ◀ ] 또는 [ ▶ ] 버튼을 눌러 설정할 항목들을 선택한 뒤 [ 확인 ] 버튼을<br />
누르세요 .<br />
3 [ ◀ ] 또는 [ ▶ ] 버튼을 눌러 원하는 상태를 선택한 뒤 [ 확인 ] 버튼을<br />
누르세요 .<br />
• 전화벨 소리의 경우 , 'Off', ' 저 ', ' 중 ', ' 고 ' 중에서 선택할 수 있습니다 .<br />
'Off' 로 설정해 두면 전화벨 소리는 들리지 않으나 팩스 수신은 정상적으로 이루어집니다 .<br />
4 다른 항목의 상태를 설정하려면 2 번부터 3 번 단계를 반복해 주세요 .<br />
5 끝내려면 [ 정지 / 기능복귀 ] 버튼을 누릅니다 .<br />
전화 신호음 조절하기<br />
1 조작부의 [ 온훅다이얼 ] 버튼을 누릅니다 .<br />
• 발신음이 들립니다 .<br />
2 [ ◀ ] 또는 [ ▶ ] 버튼으로 소리 크기를 선택합니다 .<br />
• 버튼을 누를 때마다 선택한 크기를 들을 수 있습니다 .<br />
• 소리의 크기가 화면에도 그림으로 표시됩니다 .<br />
3 설정한 값을 저장하려면 [ 온훅다이얼 ] 버튼을 누릅니다 .<br />
절약 기능 사용하기<br />
토너 절약<br />
토너 절약 모드를 선택하면 인쇄할 때 사용되는 토너를 절약할 수 있습니다 . 토너 카트리지를 좀 더<br />
오래 사용할 수 있고 인쇄 비용은 줄일 수 있지만 인쇄 상태가 흐려지는 단점이 있습니다 .<br />
복사나 팩스 수신을 할 경우에는 선명한 인쇄를 위해 토너 절약모드가 동작되지 않습니다 .<br />
조작부에서 설정하는 방법과 프로그램의 인쇄 등록정보 화면을 통해 설정하는 방법이 있습니다 .<br />
50
조작부에서 설정하기<br />
1 조작부에 있는 [ 토너절약 ] 버튼을 누르세요 .<br />
• 버튼 램프가 켜지면 토너 절약 모드가 실행되어 토너를 절약할 수 있습니다 .<br />
2 해제하려면 [ 토너절약 ] 버튼을 다시 누르세요 .<br />
• 버튼 램프가 꺼지고 일반 모드로 전환됩니다 .<br />
프로그램에서 설정하기<br />
1 62 쪽을 참조하여 인쇄 등록정보 화면을 여세요 .<br />
2 [ 그래픽 ] 탭을 클릭하여 [ 토너 절약 ] 항목에서 [ 사용 ] 을 선택한 뒤<br />
[ 확인 ] 버튼을 클릭하세요 .<br />
• 조작부의 [ 토너절약 ] 버튼을 눌러서 설정하거나 해제하려면 [ 프린터 설정값 ] 을 선택하세요 .<br />
프린터 설정값: 조작부에서 선택한 설정값을<br />
사용합니다 .<br />
사용 : 토너 절약 모드가 실행됩니다 .<br />
사용안함 : 토너 절약 모드가 해제됩니다 .<br />
프린터 드라이버에서 토너절약 모드를 선택했다면 그 설정값이 우선적으로 적용됩니다 .<br />
예를들어 프린터 드라이버에서 [ 사용안함 ] 을 설정해 두었다면 조작부의 [ 토너절약 ] 버튼<br />
을 눌러도 토너절약 기능은 실행되지 않습니다 . [ 토너절약 ] 버튼을 눌러 설정 / 해제하려면<br />
프린터 드라이버의 토너절약 항목에서 [ 프린터 설정값 ] 을 선택하세요 .<br />
51
기본기능 설정하기<br />
전기 절약<br />
일정 시간동안 제품을 사용하지 않으면 자동으로 절전 모드로 바뀌는 기능입니다 .<br />
절전 모드로 전환되는 시간을 설정해야 합니다 .<br />
절전 모드로 전환되는 시간 설정하기<br />
1 조작부의 [ 메뉴 ] 버튼을 반복해서 눌러 화면 상단에 'Machine 설정 ' 이<br />
나타나게 합니다 .<br />
2 [ ◀ ] 또는 [ ▶ ] 버튼을 반복해서 눌러 화면 하단에 ' 절전모드 ' 가<br />
나타나게 합니다 .<br />
3 [ 확인 ] 버튼을 누릅니다 .<br />
4 [ ◀ ] 또는 [ ▶ ] 버튼을 눌러 화면 하단에 'On' 이 나타나게 합니다 .<br />
• 'Off' 를 선택하면 절전 모드는 해제됩니다 .<br />
5 [ 확인 ] 버튼을 누릅니다 .<br />
6 [ ◀ ] 또는 [ ▶ ] 버튼을 눌러 원하는 시간을 설정하세요 .<br />
• '5', '10', '15', '30', '45'분 중에서 선택할 수 있습니다. 특정 기능 설정시 여기서 선택된 시간 동안<br />
아무것도 설정하지 않으면 자동으로 절전 모드로 바뀝니다 .<br />
7 [ 확인 ] 버튼을 누릅니다 .<br />
8 끝내려면 [ 정지 / 기능복귀 ] 버튼을 누르세요 .<br />
52
3<br />
용지<br />
바른용지 선택하기<br />
용지함 사용방법 알아두기<br />
용지 배출 장소
바른용지 선택하기<br />
각 용지함에 넣을 수 있는 용지 수량과 종류는 아래와 같습니다 .<br />
용지 종류 및 크기에 관한 자세한 내용은 205 쪽을 참조하세요 .<br />
용지함<br />
수동 급지<br />
• 권장 용지: 일반 복사 용지.<br />
• 넣을 수 있는 용지 크기: A4, Letter, Executive, Legal, Folio 등의 일반<br />
복사 용지는 물론 봉투, 라벨지, OHP 필름, 카드 용지, 두꺼운 용지 등<br />
특수 용지 사용 가능 (205쪽 참조).<br />
• 용지 수량: 일반 용지의 경우 최대 150장, 특수 용지의 경우 1장.<br />
• 용지 넣는 방법: 26쪽 참조.<br />
• 인쇄를 하려면: 프린터 등록 정보 화면을 열어 용지 공급원을<br />
[자동 선택]으로 선택합니다 (64쪽 참조).<br />
수동 급지란 용지를 한 장씩 넣어 인쇄하는 것으로 수동 급지 상태로 설정해<br />
두고 수동 급지대에 용지를 한 장씩 넣어 주면 됩니다 .<br />
• 용지 종류: 일반 복사 용지는 물론 봉투, 라벨지, OHP 필름, 카드 용지,<br />
두꺼운 용지 등 특수 용지 사용 가능.<br />
• 넣을 수 있는 용지 크기: A4부터 봉투 및 카드까지 다양한 크기 사용 가능<br />
(205쪽 참조).<br />
• 용지 수량: 1장.<br />
• 용지 넣는 방법: 56쪽 참조.<br />
• 인쇄를 하려면: 프린터 등록 정보 화면을 열어 용지 공급원을<br />
[수동 급지]로 선택합니다(64쪽 참조). 용지를 넣고 조작부의<br />
[시작] 버튼을 누릅니다.<br />
각 용지함에 넣을 수 있는 용지의 최대 수량은 선택한 용지의 두께에 따라<br />
달라질 수 있습니다 .<br />
아래의 용지를 추천합니다 .<br />
- A4 용지 : 삼성 Premium Copy A4<br />
신도리코 TYPE 6000 PAPER<br />
신호제지 Recopy Paper ( 새피앙 )<br />
한국문구 : Clean Copy A4<br />
- 엽서용지 : 삼성 P-POST<br />
봉투 : 우체국 규격 봉투<br />
카드용지 : 삼성 P-CARD<br />
54
용지에 관한 주의사항<br />
아래와 같은 용지를 사용하면 용지 걸림 , 인쇄 상태 불량 , 제품 고장의 원인이 될 수 있으므로<br />
사용하지 마세요 .<br />
• 너무 두껍거나 너무 얇은 용지<br />
• 너무 부드럽거나 거친 용지<br />
• 젖었거나 습기찬 용지<br />
• 찢어진 곳이 있거나 가장자리가 말려지는 용지<br />
• 열에 약한 용지, 열에 의해 변질되는 용지<br />
• 컬러 코팅된 용지<br />
• 얼룩이나 표면에 흠집이 있는 용지<br />
• 주름진 용지<br />
• 품질이 불량한 용지<br />
• 이미 인쇄를 했거나 복사기에서 사용했던 용지<br />
• 클립, 풀, 스테이플이 붙어있는 용지<br />
• 표면에 울퉁불퉁한 글자가 쓰여 있거나 구멍이 있는 용지<br />
그밖에 아래 내용을 주의해 주십시오 .<br />
• 인쇄 도중에는 용지를 추가하지 마세요. 용지 걸림의 원인이 될 수 있습니다.<br />
• 한번에 너무 많은 용지를 넣지 마세요.<br />
• 이미 포장을 벗긴 용지는 가급적 빨리 사용하십시오. 포장을 벗긴 상태로 오랜 시간<br />
방치하면 습기가 차서 용지 걸림과 인쇄 품질 저하의 원인이 됩니다.<br />
• 사용하지 않는 용지는 포장된 상태로 보관하고 캐비넷 등 바닥이 고른 장소에 보관하세요.<br />
• 무거운 물건을 용지 위에 올려 놓지 마세요.<br />
• 용지가 변색되거나 구겨짐, 말려질 위험이 있는 환경 (습기, 직사광선)에 용지를 노출시키지<br />
마세요.<br />
화학 약품이 처리되어 있는 카본레스 (Carbonless) 용지 , 트레싱 (Tracing) 용지는 인쇄시<br />
화학 약품 냄새 발생 및 제품의 고장을 유발할 수 있으므로 사용을 금합니다 .<br />
( 예 : 세금계산서 , 보험계약서 등 )<br />
55
용지함 사용방법 알아두기<br />
이 제품은 용지함과 수동 급지대에 용지를 넣을 수 있습니다 . 각 용지함에 사용할 수 있는 용지 종류와<br />
크기 , 용지 넣는 방법을 익혀두고 인쇄할 용지에 맞게 급지 방법을 선택하세요 .<br />
용지함 사용하기<br />
용지함에는 한번에 약 150 장의 일반 용지를 넣을 수 있습니다 .<br />
용지 넣는 방법은 26 쪽을 참조하세요 .<br />
봉투나 라벨 용지 등 특수용지에 인쇄하려면 수동 급지대를 사용하여 한 장씩 인쇄할 것을 권장합니다 .<br />
수동 급지대 사용하기<br />
1 인쇄될 면이 위로 향하게 용지를 수동 급지대에 넣어 주세요 .<br />
• 이때 수동 급지대의 중앙으로 들어 가도록 하세요 .<br />
• 용지함이 닫혀 있다면 용지함을 펼쳐 주세요 .<br />
• 수동 급지대에는 용지 1 매만 사용 가능합니다 .<br />
■ OHP 필름을 넣을 때 필름면에 지문이 묻지 않게 양끝을 잡고 넣습니다 .<br />
지문은 인쇄 품질을 떨어뜨릴 수 있습니다 .<br />
■ 이면지를 넣어 사용하려면 인쇄된 면이 아래로 향하게 한 후 구겨지지 않은 부분을<br />
앞쪽으로 하여 넣습니다 . 용지가 잘 들어가지 않으면 방향을 바꾸어 다시 넣어 보세요 .<br />
■ 봉투를 넣을 때는 우표 붙일 자리가 왼쪽 위를 향하도록 넣어 주세요 .<br />
■ 인쇄시에 종이걸림이 발생하면 용지를 뒤집어서 다시 인쇄하세요 .<br />
2 용지 폭에 맞게 가이드를 조절하세요 . 가이드를 너무 밀착시켜 용지가<br />
구겨지지 않도록 주의하세요 .<br />
3 수동 급지대에 넣은 용지 크기와 종류를 바르게 설정하고 용지 공급원을<br />
[ 수동 급지 ] 로 선택해 주세요 . 64 쪽을 참조하세요 .<br />
56
4 인쇄를 실행하세요 .<br />
5 조작부 화면에 [ 용지를 추가하고 시작을 누르세요 ] 가 나타납니다 . 용지를<br />
추가하고 [ 시작 ] 버튼을 누르세요 .<br />
• [ 시작 ] 버튼을 누르지 않으면 인쇄가 동작하지 않습니다 .<br />
6 여러장을 인쇄하려면 다음 용지를 넣고 [ 시작 ] 버튼을 누르세요 .<br />
용지 배출 장소<br />
■ 수동 급지는 인쇄시에만 사용할 수 있습니다 . 복사와 팩스 시에는 용지함을 사용하세요 .<br />
■ 수동 급지 중에 [ 정지 / 기능복귀 ] 버튼을 누르면 , 진행중인 인쇄가 취소 됩니다 .<br />
■ 봉투 인쇄시 연속으로 20 매 이상 인쇄하면 인쇄 속도가 저하됩니다 .<br />
인쇄된 용지는 제품 앞면으로 배출됩니다 . 인쇄면이 아래를 향하며 , 페이지 순서대로 쌓입니다 . 용지가<br />
50 매 이상 쌓이지 않게 인쇄된 용지를 치워주세요 .<br />
■ 인쇄된 용지 받침대를 펼쳐서 인쇄되어 나오는<br />
인쇄물이 바닥으로 떨어지지 않게 주의하세요 .<br />
57
58
4<br />
윈도우에서 인쇄<br />
인쇄하기<br />
인쇄환경 설정하기<br />
고급 인쇄하기<br />
스마트 패널 사용하기
인쇄하기<br />
윈도우 환경에서의 기본적인 인쇄 방법을 설명합니다 .<br />
■ 현재 사용중인 응용 프로그램의 종류에 따라 인쇄 순서가 약간 다를 수 있습니다 .<br />
정확한 인쇄 순서는 해당 프로그램 사용 설명서를 참조하세요 .<br />
■ 리눅스 환경에서 인쇄하는 방법은 146 쪽을 참조하세요 .<br />
■ 매킨토시 환경에서 인쇄하는 방법은 134 쪽을 참조하세요 .<br />
1 인쇄를 원하는 윈도우 응용 프로그램에서 문서를 여세요 .<br />
2 [ 파일 ] 메뉴에서 [ 인쇄 ] 를 선택하세요 . 인쇄 화면이 나타납니다 .<br />
현재 사용하고 있는 응용 프로그램에 따라 인쇄하는 순서가 달라질수 있습니다 .<br />
대부분의 윈도우 응용 프로그램에서는 도구 표시줄에 프린터 모양의 아이콘 또는<br />
메뉴 표시줄의 [ 파일 ] 메뉴에서 인쇄 명령을 선택할 수 있습니다 .<br />
<strong>Samsung</strong> <strong>SCX</strong>-4x21 Series 가<br />
선택되어 있는지 확인하세요 .<br />
◀ 윈도우 XP 화면<br />
3 인쇄매수 , 범위 등 인쇄환경을 선택하고 [ 인쇄 ] 또는 [ 확인 ] 을 클릭하여<br />
인쇄를 실행하세요 . 인쇄할 문서가 컴퓨터 하드 디스크에 스풀된 후 인쇄<br />
대기열에 모였다가 순서대로 인쇄됩니다 .<br />
• 인쇄를 시작하기 전에 드라이버가 제공하는 여러 가지 인쇄 환경을 사용하려면<br />
[ 등록정보 ] 를 클릭하세요 . 응용 프로그램에 따라 [ 기본설정 ] 또는 [ 프린터 설정 ]<br />
으로 표시되기도 합니다 . 자세한 내용은 64 쪽을 보세요 .<br />
스풀 (spool) 이란 ?<br />
프린터로 보내야 할 문서를 응용 프로그램에서 실시간으로 보내는 것이 아니라 하드 디스크에<br />
문서 전체를 임시로 저장시킨 뒤 백그라운드 작업으로 프린터로 보내는 것을 말합니다 .<br />
스풀 기능을 이용하면 인쇄를 하면서도 컴퓨터로 다른 작업을 할 수 있게 됩니다 .<br />
여러개의 문서를 인쇄하면 이 문서들은 스풀되어 인쇄대기열에 모입니다 .<br />
60
인쇄 취소하기<br />
인쇄를 취소하는 방법에는 조작부에서 취소하는 방법과 컴퓨터 화면의 프린터 폴더를 열어 인쇄<br />
대기열에서 취소하는 방법이 있습니다 .<br />
조작부에서 취소하기<br />
1 조작부에 있는 [ 정지 / 기능복귀 ] 버튼을 눌러 주세요 .<br />
• [ 정지 / 기능복귀 ] 버튼을 누르면 현재 인쇄중이던 작업만 취소됩니다 .<br />
메모리에 스풀되어 있는 다른 작업을 취소하려면 프린터 폴더화면을 열어<br />
인쇄대기열에서 취소하세요 .<br />
인쇄대기열에서 취소하기<br />
스풀된 인쇄파일들은 인쇄대기열에 모여 있습니다 . 인쇄대기열 화면을 열어 ' 인쇄 잠깐 멈추기 ',' 인쇄<br />
순서 바꾸기 ',' 인쇄 취소하기 ' 등 여러가지 조작을 할 수 있습니다 .<br />
1 컴퓨터 바탕 화면의 우측 하단에 표시된 프린터 아이콘을 더블 클릭합니다 .<br />
• XP/2003에서는 [시작]→[프린터 및 팩스]를 차례로 선택한 후 [<strong>Samsung</strong> <strong>SCX</strong>-4x21<br />
Series] 를 더블 클릭하세요 .<br />
• Vista/2008에서는 [시작] →[제어판]→[하드웨어 및 소리]→[프린터]를 차례로 선택한<br />
후 [<strong>Samsung</strong> <strong>SCX</strong>-4x21 Series] 를 더블 클릭하세요 .<br />
• 윈도우 7의 경우 [시작] →[제어판] → [하드웨어 및 소리] → [장치 및 프린터] 를 차례<br />
로 선택한 후 [ 프린터 아이콘 ] → [ 상황별 메뉴 ] → [ 인쇄 보기 ] 를 마우스 오른쪽 버<br />
튼으로 클릭합니다 .<br />
• 윈도우 Ser<strong>ver</strong> 2008 R2의 경우 [시작] →[제어판] → [하드웨어] → [장치 및 프린터]<br />
를 차례로 선택한 후 [ 프린터 아이콘 ] → [ 상황별 메뉴 ] → [ 인쇄 보기 ] 를 마우스 오<br />
른쪽 버튼으로 클릭합니다 .<br />
2 [ 문서 ] 메뉴에서 [ 인쇄취소 ] 를 선택하거나 [ 취소 ] 를 선택하세요 .<br />
인쇄를 잠깐 중단시키려면 인쇄를 중단시킬 문서를 선택한 후 [ 문서 ] 메뉴에서<br />
[ 인쇄 잠깐 멈춤 ] 또는 [ 일시 중지 ] 를 선택하세요 .<br />
기본 프린터로 설정하기<br />
한대의 컴퓨터에 여러 대의 프린터가 연결되어 있을때 , 혹은 네트워크로 다수의 프린터를 공유하고<br />
있을때 [ 기본 프린터 ] 를 지정해 놓으면 인쇄작업시 해당 프린터에 우선적으로 문서를 보내게 됩니다 .<br />
프린터 드라이버를 설치하고 나면 자동으로 기본프린터로 설정됩니다. 만일 기본으로 설정되지 않았다면<br />
다음의 방법을 따라 기본 프린터로 지정해 두세요 .<br />
61
1 [ 시작 ] → [ 프린터 및 팩스 ] 를 차례로 선택하세요 .<br />
( 윈도우 2000 에서는 [ 시작 ] → [ 설정 ] → [ 프린터 ] 를 선택하세요 .)<br />
• 윈도우 XP/2003 인 경우 [ 시작 ] → [ 프린터 및 팩스 ] 를 선택하세요 .<br />
• 윈도우 Vista/2008 의 경우 [ 시작] → [ 제어판] → [하드웨어 및 소리] → [프린터]를<br />
선택하세요 .<br />
• 윈도우 7 의 경우 [ 시작 ] → [ 제어판 ] → [ 하드웨어 및 소리 ] → [ 장치 및 프린터 ] 를<br />
선택하세요 .<br />
• 윈도우 서버 2008 R2의 경우 [시작] → [제어판] → [하드웨어리] → [장치 및 프린터]<br />
를 선택하세요 .<br />
2 Windows 2000, XP, 2003, 2008 및 Vista 의 경우 해당 제품을 더블 클릭합니다 .<br />
Windows 7 및 Windows Ser<strong>ver</strong> 2008 R2 의 경우 마우스 오른쪽 버튼으로 프린터<br />
[ 아이콘 ] → [ 상황별 메뉴 ] → [ 인쇄 보기 ] 를 클릭합니다 .<br />
3 단축 메뉴에서 [ 기본 프린터로 설정 ] 을 클릭하세요 .<br />
• 프린터 아이콘에 체크 표시가 나타나면 기본 프린터로 지정된 것입니다 .<br />
인쇄환경 설정하기<br />
등록정보 화면을 열면 이 프린터가 제공하는 여러가지 기능을 이용하여 다양한 인쇄 환경을<br />
설정할 수 있습니다 .<br />
내 프린터의 등록정보 화면열기<br />
각 프로그램의 인쇄 화면에서 등록정보 화면을 열어 선택한 값들은 현재 작업중인 프로그램이 종료되면<br />
이전의 값으로 돌아갑니다 .<br />
응용 프로그램에서 열기<br />
1 응용 프로그램에서 인쇄 명령을 실행하세요 .<br />
2 인쇄 화면에서 [ 등록정보 ] 를 클릭하세요 .<br />
• 응용 프로그램 또는 윈도우 버전에 따라 다르게 표시될 수 있습니다 .<br />
3 각 탭을 클릭하면 해당 화면이 열립니다 . 64 쪽을 보세요 .<br />
62
4 설정이 끝나면 [ 확인 ] 을 누릅니다 .<br />
윈도우 프린터 폴더에서 등록정보 화면을 열 경우 화면은 윈도우에서 제공하는 탭들과<br />
[ 프린터 ],[ 레이아웃 ],[ 용지 ],[ 그래픽 ],[ 부가기능 ],[ 정보 ] 탭으로 구성되어<br />
있습니다 . 윈도우에서 제공하는 탭들은 윈도우 설명서를 참조하세요 . [ 프린터 ] 탭은<br />
프린터 폴더에서 화면을 연 경우에만 나타납니다 . 67 쪽을 참조하세요 .<br />
프린터 폴더에서 열기<br />
1 윈도우 바탕 화면에서 [ 시작 ] → [ 프린터 및 팩스 ] 를 차례로 선택해 프린터<br />
폴더를 엽니다 .<br />
• 윈도우 XP/2003 인 경우 [ 시작 ] → [ 프린터 및 팩스 ] 를 선택하세요 .<br />
• 윈도우 Vista/2008 의 경우 [ 시작] → [ 제어판] → [하드웨어 및 소리] → [프린터]를<br />
선택하세요 .<br />
• 윈도우 7 의 경우 [ 시작 ] → [ 제어판 ] → [ 하드웨어 및 소리 ] → [ 장치 및 프린터 ] 를<br />
선택하세요 .<br />
• 윈도우 서버 2008 R2 경우 [시작] → [제어판] → [하드웨어] → [장치 및 프린터]를<br />
선택하세요 .<br />
2 Windows 2000, XP, 2003, 2008 및 Vista 의 경우 해당 제품을 더블 클릭합니다 .<br />
Windows 7 및 Windows Ser<strong>ver</strong> 2008 R2 의 경우 마우스 오른쪽 버튼으로 프린터<br />
[ 아이콘 ] → [ 상황별 메뉴 ] → [ 인쇄 보기 ] 를 클릭합니다 .<br />
3 다음을 참조해 등록정보 화면을 여세요 .<br />
윈도우 2000<br />
윈도우 XP<br />
윈도우 2003/2008<br />
윈도우 Vista<br />
윈도우 7/ Ser<strong>ver</strong><br />
2008 R2<br />
[ 프린터 ] → [ 인쇄설정 ] 또는 [ 프린터 ] → [ 등록정보 ] →<br />
[ 인쇄 기본 설정 ] 을 선택하세요 . 등록정보 화면이 열리면 해당 탭을<br />
클릭해 설정하세요 .<br />
[ 프린터 ] → [ 인쇄 기본 설정 ] 또는 [ 프린터 ] → [ 속성 ] →<br />
[ 인쇄 기본 설정 ] 을 차례로 선택합니다 .<br />
상황별 메뉴에서 [ 인쇄 기본 설정 ] 을 선택합니다 .<br />
4 각 탭들을 클릭하면 해당 화면이 열립니다 .<br />
63
인쇄환경 설정하기<br />
내 프린터의 등록정보 화면알기<br />
레이아웃 탭<br />
인쇄방향을 선택할 수 있고 , 한장에 여러쪽 인쇄 , 포스터 출력 등의 다양한 출력 모드를 선택해<br />
사용할 수 있습니다 .<br />
➊<br />
➋<br />
항목<br />
기능 설명<br />
1 용지 방향 인쇄 방향을 선택합니다 .<br />
인쇄환경 설정하기<br />
▲ 세로<br />
▲ 가로<br />
인쇄된 용지의 방향을 180 도로 회전시키고 싶으면 회전에서 [180] 을<br />
선택하세요 .<br />
2 레이아웃 설정 한장에 여러쪽 인쇄 , 포스터 출력 등을 선택할 수 있습니다 .<br />
자세한 내용은 69 쪽 ~70 쪽을 참조하세요 .<br />
용지 탭<br />
64
인쇄 매수 , 용지 크기와 종류 , 급지 방식 , 인쇄 배율 등 용지에 관한 여러가지 환경을 설정할<br />
수 있습니다 .<br />
➊<br />
➍ ➌<br />
➋<br />
➎<br />
항목<br />
기능 설명<br />
1 매수 인쇄할 매수를 선택합니다 . 최대 999 매까지 입력할 수 있습니다 .<br />
2 용지 크기 용지함에 넣을 용지 크기를 선택합니다 .<br />
원하는 크기가 없을 경우에는 [ 사용자정의 용지 ] 를 클릭합니다 .<br />
사용자정의 용지 화면이 열리면 용지 크기를 설정하고 [ 확인 ] 을<br />
클릭하세요 .<br />
이름을 입력하세요 .<br />
용지 크기를 입력하세요 .<br />
3 용지 공급원 용지 공급원이 바르게 설정되어 있는지 확인하세요 .<br />
[ 수동 급지 ] 는 수동으로 인쇄할 때 사용합니다 . 수동 급지대를<br />
사용하여 한번에 한 장씩 용지를 공급해 주세요 . 56 쪽을 참조하세요 .<br />
[ 자동 선택 ] 을 선택하면 프린터가 자동으로 수동 급지대 , 용지함의 순으로<br />
용지를 급지합니다 .<br />
4 용지 종류 프린터 기본값으로 설정되었는지 확인하세요 . 다른 종류의 용지를<br />
공급하려면 해당 용지 종류를 선택해 주세요 . 용지에 관한 자세한 내용은<br />
205 쪽을 참조해 주세요 .<br />
재생 용지 (75g/m 2 이상 90g/m 2 이하 ) 를 비롯한 컬러 용지를 사용할<br />
경우에는 용지 종류를 컬러 용지로 선택해서 인쇄하세요 .<br />
5 크기 실제 크기보다 문서를 축소 또는 확대해서 인쇄하거나 용지 크기에 맞추어<br />
인쇄할 수 있습니다 . 자세한 내용은 72 쪽과 73 쪽을 참조하세요 .<br />
65
그래픽 탭<br />
인쇄 품질에 관련된 여러가지 환경을 선택할 수 있습니다 .<br />
각 항목의 값들을 적절하게 조절하면 인쇄할 용도에 맞는 인쇄 품질을 얻을 수 있으며 토너를 절약하는<br />
인쇄기능을 사용할 수도 있습니다 .<br />
➊<br />
➋<br />
➌<br />
➍<br />
항목<br />
기능 설명<br />
1 해상도 600 dpi ( 표준 ), 300 dpi ( 고속 ) 중에서 선택할 수 있습니다 .<br />
수치가 높을수록 인쇄 품질은 좋지만 인쇄 속도가 느려집니다 .<br />
2 토너 절약 인쇄에 사용하는 토너량을 조절하여 토너 카트리지의 수명을 연장할<br />
수 있습니다 . 토너 절약 모드에 관한 자세한 내용은 50 쪽을 참조하세요 .<br />
3 인쇄농도조절 이미지나 문자의 인쇄 품질을 향상 시킬 수 있는 항목입니다 .<br />
4 고급설정 < 고급설정 > 버튼을 누르면 인쇄 농도나 글꼴의 전송 방식을 설정할 수 있<br />
습니다 .<br />
• 글꼴 옵션 : 문서에 사용된 글꼴의 인쇄 방식을 선택하는 항목입니다 .<br />
문서 상태에 맞게 설정하세요 .<br />
[ 비트맵으로 다운로드 ]: 항목을 선택하면 문서가 인쇄될 때 각각의<br />
글자는 글꼴 비트맵으로 전송됩니다 . 한국어나 중국어로 쓰여진 복잡<br />
한 문서도 빠르게 인쇄됩니다 .<br />
[ 그래픽으로 다운로드 ]: 항목을 선택하면 모든 글꼴을 이미지로 변경<br />
하여 전송합니다 . 글자가 적고 고율의 그래픽을 포함하고 있는 문서를<br />
인쇄할 때 인쇄속도를 높일 수 있습니다 .<br />
• 모든 글자를 검게 표시 : 화면에 표시되는 색상과 상관없이 모든 글자가<br />
짙은 검정으로 인쇄가 됩니다 . 이 옵션을 선택하지 않으면 색상 글자는<br />
회색으로 인쇄됩니다 .<br />
• 글자를 진하게 : 이 항목을 선택하면 파일에 있는 모든 글자가 일반적인<br />
글자보다 더 짙게 인쇄됩니다 .<br />
66
부가기능 탭<br />
[ 부가기능 ] 탭을 클릭하면 워터마크 , 오버레이 등의 기능을 사용할 수 있습니다 .<br />
➊<br />
➋<br />
➌<br />
항목<br />
기능 설명<br />
1 워터마크 보안 , 임시 등의 배경글을 만들어 페이지마다 함께 인쇄되게 설정할 수<br />
있습니다 . 자세한 설명은 74 쪽을 참조하세요 .<br />
2 오버레이 로고나 표가 들어간 양식을 만들어서 인쇄할 페이지마다 그 양식이 인쇄되게<br />
할 수 있습니다 . 자세한 설명은 76 쪽을 참조하세요 .<br />
3 페이지 순서 인쇄될 페이지의 순서를 결정하는 항목입니다 .<br />
• 보통 : 일반적인 순서로 인쇄됩니다 .<br />
• 모든쪽 역순인쇄 : 모든 페이지가 역순으로 인쇄됩니다 .<br />
• 홀수쪽 인쇄 : 인쇄할 문서의 홀수 페이지만 인쇄합니다 .<br />
• 짝수쪽 인쇄 : 인쇄할 문서의 짝수 페이지만 인쇄합니다 .<br />
정보 탭<br />
[ 정보 ] 탭을 클릭하면 인터넷 사용자인 경우 소모품을 주문하거나 최신 드라이버를 내려받을 수 있는<br />
삼성 프린터 웹사이트에 바로 접속할 수 있습니다 .<br />
프린터 탭<br />
프린터 등록정보 화면을 프린터 폴더에서 연 경우 , 프린터 탭 화면을 볼 수 있습니다 .<br />
[ 프린터 ] 탭을 클릭하면 다음 항목을 설정할 수 있습니다 .<br />
• 고도보정 : 기압의 영향으로 인쇄 품질이 달라질 수 있습니다 . 해발 1500m 이상의 고지대에서<br />
제품을 사용한다면 이 항목을 체크하여 인쇄품질을 높일 수 있습니다 .<br />
67
인쇄환경 설정하기<br />
사용자 설정 기능 사용하기<br />
[ 사용자설정 ] 기능은 [ 정보 ] 탭을 제외한 각 탭에서 설정할 수 있습니다 . 이 기능으로 현재 설정되어<br />
있는 등록정보를 저장하여 문서의 성격에 맞게 변경했던 값들을 매번 다시 바꿀 필요없이 설정 값을<br />
기억시켜 두고 사용할 수 있습니다 . 필요에 맞게 각 탭에 있는 설정환경을 변경하세요 .<br />
1 필요에 맞게 각 탭에 있는 인쇄환경을 변경하세요 .<br />
2 [ 사용자설정 ] 입력칸에 원하는 이름을 입력하세요 .<br />
3 [ 저장 ] 을 클릭하세요 .<br />
• 저장된 값을 사용하려면 [ 사용자설정 ] 목록에서 저장된 항목을 선택하면 됩니다 .<br />
• 사용자 설정값을 삭제하려면 [ 사용자설정 ] 목록에서 삭제할 항목을 선택하여<br />
[ 삭제 ] 를 클릭하세요 .<br />
• [ 사용자설정 ] 목록에서 [ 프린터 기본값 ] 을 선택하면 프린터 드라이버의<br />
기본값을 다시 저장하여 사용할 수 있습니다 .<br />
도움말 사용하기<br />
프린터 등록정보 화면에서 [ 도움말 ] 버튼을 클릭하면 도움말 화면을 볼 수 있습니다 . 도움말은<br />
프린터 드라이버에서 제공해주는 각 탭들에 대한 상세한 정보를 제공해 줍니다 .<br />
또한 등록정보 화면의 상단 오른쪽에서<br />
볼 수 있습니다 .<br />
를 클릭한 후 알고 싶은 항목을 클릭하면 도움말을<br />
68
고급 인쇄하기<br />
한 장에 여러쪽 인쇄하기<br />
이 기능을 사용하면 한 장의 용지에 여러 페이지를 인쇄할 수<br />
있습니다 . 인쇄할 페이지수를 지정해 주면 현재 프린터에<br />
설정되어 있는 용지에 맞게 자동으로 축소하여 지정한<br />
페이지의 수 만큼 한장에 인쇄합니다 . 한 장에 여러 쪽<br />
인쇄는 최대 16 쪽까지 설정할 수 있습니다 .<br />
[ 용지 ] 탭의 확대 / 축소 , 용지 크기에 맞춤을 선택한 경우 한 장에 여러쪽 인쇄하기를<br />
사용할 수 없습니다 .<br />
1 응용 프로그램에서 인쇄 명령을 선택한 뒤 프린터 등록정보 화면을 열어 주세요 .<br />
62 쪽을 참조하세요 .<br />
2 [ 레이아웃 ] 탭에서 [ 한장에 여러쪽 인쇄 ] 를 선택하고 한 장에 인쇄될<br />
페이지 수 , 페이지 순서를 선택하세요 . 선택이 끝나면 [ 확인 ] 을 클릭합니다 .<br />
➊<br />
➋<br />
➌<br />
인쇄되어 나오는 페이지의 순서<br />
➍<br />
오른쪽<br />
다음 아래쪽<br />
아래쪽<br />
다음 오른쪽<br />
왼쪽<br />
다음 아래쪽<br />
아래쪽<br />
다음 왼쪽<br />
페이지 사이에 경계선을 인쇄하려면 [ 테두리선 출력 ] 을 선택하세요 .<br />
69
고급 인쇄하기<br />
3 인쇄를 실행하면 지정한 페이지 수량이 한 장의 용지에 인쇄됩니다 .<br />
한 장에 4 페이지를 인쇄한<br />
경우<br />
한 장에 9페이지를 인쇄한<br />
경우<br />
포스터 인쇄하기<br />
포스터 출력 기능을 이용하면 한 장의 용지를 4, 9, 또는 16 장의<br />
용지에 나누어 인쇄할 수 있습니다 . 선택한 매수에 맞게 확대되서<br />
인쇄되므로 나누어 인쇄한 용지들을 각각의 자리에 붙이면<br />
포스터 크기의 큰 인쇄물로 만들 수 있습니다 .<br />
[ 용지 ] 탭의 확대 / 축소 , 용지 크기에 맞춤을 선택할 경우 포스터 인쇄하기를 사용할 수<br />
없습니다 .<br />
1 응용 프로그램에서 인쇄 명령을 선택한 뒤 프린터 등록정보 화면을 열어 주세요 .<br />
62 쪽을 참조하세요 .<br />
70
2 [ 레이아웃 ] 탭에서 [ 포스터 출력 ] 을 선택한 후 페이지 레이아웃 , 겹침값을<br />
선택하세요 . 선택이 끝나면 [ 확인 ] 을 클릭합니다 .<br />
➊<br />
➋<br />
➌<br />
➍<br />
➎<br />
3 인쇄 명령을 실행하면 선택한 장수나 크기로 나누어 인쇄됩니다 .<br />
인쇄가 끝난 후 여백을 제거하고 경계면을 맞춰 이어 붙이면 포스터가<br />
완성됩니다 .<br />
분할 인쇄된 용지를 이어 붙이려면<br />
여러장에 나뉘어 인쇄된 용지들은 대개 여백을 잘라내고 풀로 겹쳐서 붙입니다 . 이럴 경우 ,<br />
겹침 값을 입력해주면 지정한 값만큼 각 용지에 더 인쇄되므로 , 인쇄 후 잘라붙일 때<br />
편리합니다 . 단위도 함께 설정할 수 있습니다 .<br />
71
고급 인쇄하기<br />
축소 및 확대 인쇄하기<br />
이 기능을 사용하면 문서를 원하는 배율로 축소 / 확대해서 인쇄할<br />
수 있습니다 . 인쇄할 문서의 설정상태가 프린터에 공급된 용지의<br />
크기보다 크거나 작을 경우 이 기능을 사용하면 고른 크기의 문서를<br />
얻을 수 있습니다 .<br />
[ 레이아웃 ] 탭의 포스터 출력 , 한 장에 여러쪽 인쇄하기를 선택한 경우 축소 및 확대<br />
인쇄하기를 사용할 수 없습니다 .<br />
1 응용 프로그램에서 인쇄 명령을 선택한 뒤 프린터 등록정보 화면을 열어 주세요 .<br />
62 쪽을 참조하세요 .<br />
2 [ 용지 ] 탭에서 [ 확대 / 축소 ] 를 선택하고 백분율을 선택하세요 . 선택이<br />
끝나면 [ 확인 ] 을 클릭합니다 . 최소 25% 에서 최대 400% 까지 선택할 수<br />
있습니다 .<br />
➊<br />
➋<br />
➌<br />
➍<br />
3 인쇄를 실행하면 선택한 백분율대로 축소 또는 확대되어 인쇄됩니다 .<br />
72
용지 크기에 맞추어 인쇄하기<br />
용지 크기에 맞춤 기능을 이용하면 작은 크기의 문서를<br />
공급되는 용지 크기에 꽉차게 자동으로 확대하거나 ,<br />
큰 문서를 공급되는 용지에 맞게 축소하여 인쇄할 수<br />
있습니다 . 작성한 문서의 크기가 프린터에 공급된<br />
용지들과 차이가 나는 경우 용지 크기에 맞추어<br />
인쇄하고자 할 때 사용할 수 있습니다 . 작은 서식이나<br />
글로 된 파일을 교정할 때 이용하면 크게 인쇄되므로<br />
편리합니다 .<br />
[ 레이아웃 ] 탭의 포스터 출력 , 한 장에 여러쪽 인쇄하기를 선택한 경우 용지 크기에 맞추어<br />
인쇄하기를 사용할 수 없습니다 .<br />
1 응용 프로그램에서 인쇄 명령을 선택한 뒤 프린터 등록정보 화면을 열어 주세요 .<br />
62 쪽을 참조하세요 .<br />
2 [ 용지 ] 탭에서 [ 용지 크기에 맞춤 ] 을 선택하고 대상용지를 선택하세요 .<br />
선택이 끝나면 [ 확인 ] 을 클릭합니다 .<br />
➊<br />
➋<br />
➌<br />
➍<br />
3 인쇄를 실행하면 용지 크기에 맞게 자동 확대 또는 축소되어 인쇄됩니다 .<br />
73
고급 인쇄하기<br />
배경글과 함께 인쇄하기<br />
인쇄할 때마다 긴급 , 초안 등의 글을 배경으로 인쇄해야 할<br />
경우 이 배경글 ( 워터마크 ) 을 만들어 페이지마다 인쇄되게<br />
할 수 있습니다 . 이미 만들어진 배경글을 바로 사용하거나<br />
다시 편집해 새로 만들 수도 있습니다 .<br />
기본 제공되는 배경글 사용하기<br />
1 응용 프로그램에서 인쇄 명령을 선택한 뒤 프린터 등록정보 화면을 열어 주세요 .<br />
62 쪽을 참조하세요 .<br />
2 [ 부가기능 ] 탭에서 인쇄할 배경글을 선택하세요 . 선택이 끝나면 [ 확인 ] 을<br />
클릭합니다 .<br />
➊<br />
➋<br />
➌<br />
3 인쇄를 실행하면 페이지마다 선택한 배경글이 함께 인쇄됩니다 .<br />
74
새 배경글 만들어 사용하기<br />
1 응용 프로그램에서 인쇄 명령을 선택한 뒤 프린터 등록정보 화면을 열어 주세요 .<br />
62 쪽을 참조하세요 .<br />
2 워터마크 항목에 있는 [ 편집 ] 버튼을 누르면 , 워터마크 편집창이<br />
나타납니다 . 이곳에 새 배경글로 사용할 메시지를 입력하고 편집 상태와 인쇄될<br />
위치를 선택하세요 .<br />
3 [ 추가 ] 를 클릭해 작성한 메시지 ( 배경글 ) 를 메시지 목록에 추가하세요 .<br />
작성한 메시지를 선택해 사용할 수 있게 됩니다 .<br />
➋<br />
➊<br />
➌<br />
■ 배경글의 편집 상태나 인쇄 위치를 변경하려면 만들 때의 방법을 참조해 변경한 후<br />
[ 갱신 ] 을 클릭하세요 .<br />
■ 배경글을 삭제하려면 목록에서 삭제할 메시지를 선택하고 [ 삭제 ] 를 클릭하세요 .<br />
■ 워터마크를 인쇄하지 않으려면 워터마크 목록에서 [ 워터마크없음 ] 을 선택하면<br />
됩니다 .<br />
75
고급 인쇄하기<br />
양식으로 인쇄하기<br />
회사의 업무서식이나 기안 용지 등 정해진 테두리 등의<br />
규격에 맞추어 인쇄해야 하는 경우 별도의 양식 서류를<br />
인쇄하여 사용하지 않고 원하는 양식을 오버레이 파일로<br />
만들어 두고 일반 문서를 인쇄할 때 그 양식을 겹쳐서 함께<br />
인쇄되게 할 수 있습니다 .<br />
WORLD BEST<br />
양식 파일 만들기<br />
로고나 이미지 등이 포함된 오버레이 파일을 만들어야 합니다 .<br />
오버레이 파일의 문서 크기는 사용할 문서의 크기와 반드시 동일해야 합니다 .<br />
사용할 문서가 A4 이면 오버레이도 A4 크기로 만드세요 .<br />
1 양식으로 사용할 내용을 워드 프로그램 등을 이용해 만들거나 기존의 파일을<br />
여세요 .<br />
2 응용 프로그램에서 인쇄 명령을 선택한 뒤 프린터 등록정보 화면을 열어 주세요 .<br />
62 쪽을 참조하세요 .<br />
3 [ 부가기능 ] 탭을 클릭하고 오버레이 항목에서 [ 편집 ] 버튼을 클릭하세요 .<br />
➊<br />
➋<br />
76
4 오버레이 편집 화면에서 [ 오버레이 작성 ] 을 클릭하세요 .<br />
5 파일명과 경로를 선택한 후 [ 저장 ] 을 클릭하세요 .<br />
• 오버레이 항목에서 파일명을 확인할 수 있습니다 .<br />
6 오버레이 편집 화면 , 등록정보 화면 , 인쇄 화면 , 오버레이 생성 확인 화면이<br />
순서대로 나타날 때마다 [ 확인 ] 또는 [ 예 ] 를 계속 누르세요 .<br />
• 작성된 오버레이 파일은 인쇄되지 않고 HDD 디스크에 저장됩니다 .<br />
오버레이 파일 문서의 크기는 사용할 문서의 크기와 동일해야 합니다 .<br />
77
고급 인쇄하기<br />
만들어진 양식파일을 이용해 인쇄하기<br />
오버레이를 만들었으면 문서와 함께 인쇄할 수 있습니다 .<br />
1 인쇄하고자 하는 문서를 열거나 새로 만드세요 .<br />
2 응용 프로그램에서 인쇄 명령을 선택한 뒤 프린터 등록정보 화면을 열어 주세요 .<br />
62 쪽을 참조하세요 .<br />
3 오버레이 목록에서 작성된 오버레이 파일을 선택하고 [ 확인 ] 을 클릭합니다 .<br />
➊<br />
➋<br />
➌<br />
• 작성된 오버레이 파일이 목록에 나타나지 않는다면 오버레이 항목에 있는 [ 편집 ] 을<br />
클릭하세요 . 오버레이 편집창이 나타나면 [ 오버레이 불러오기 ] 를 클릭한 후<br />
오버레이 파일을 찾아서 선택하세요 . 선택한 파일이 목록에 나타납니다 .<br />
4 인쇄를 실행하면 페이지마다 선택한 오버레이 양식이 함께 인쇄됩니다 .<br />
오버레이 편집창에서 [ 인쇄시 오버레이 확인 ] 을 선택했다면 오버레이 인쇄여부를<br />
묻는 화면이 나타납니다 .<br />
양식을 사용하지 않을 경우에는 [ 아니오 ] 를 선택하세요 .<br />
78
스마트 패널은 프린터의 상태를 점검하여 알려주는 동시에 프린터의 설정 환경을 조절할 수 있는<br />
프로그램 입니다 . 표준 설치를 사용하면 프린터 드라이버를 설치할 때 기본적으로 함께 설치됩니다 .<br />
드라이버 설치에 관해서는 33 쪽을 참조하세요 .<br />
<br />
인쇄도중 문제가 발생하면 스마트 패널이 자동으로 열리며 문제 사항을 알려줍니다 . 윈도우 작업줄에서<br />
스마트 패널을 열 수도 있습니다 . 작업줄에 있는 스마트 패널 아이콘을 더블클릭하세요 .<br />
또는 [ 시작 ] → [ 프로그램 ] 또는 [ 모든 프로그램 ] → [<strong>Samsung</strong> <strong>SCX</strong>-<strong>4521F</strong> Series] →<br />
[ 스마트 패널 ] 을 차례로 선택하세요 .<br />
• 리눅스에서 사용하는 경우라면 알림판에서 스마트 패널 아이콘을 클릭하세요 .<br />
• 매킨토시에서 사용하는 경우라면 상태 표시줄에서 스마트 패널 아이콘을 클릭하세요 .<br />
■만약 한대 이상의 삼성 프린터를 사용하고 있다면 현재 프린터의 스마트 패널을<br />
사용하기 위해 먼저 프린터를 선택해야 합니다 . 윈도우 작업줄에 있는 스마트 패널<br />
아이콘에서 오른쪽 마우스 버튼을 클릭한 뒤 <strong>Samsung</strong> <strong>SCX</strong>-<strong>4521F</strong> Series 를 선택하세요 .<br />
■스마트 패널 화면들은 이 사용설명서와 다를 수 있습니다 .<br />
스마트 패널은 프린터의 현재 상태와 남아있는 토너 카트리지의 양을 보여줍니다 . 프린터 사용 환경 설정<br />
과 드라이버 등록 정보 화면으로 바로 연결해 컴퓨터 환경을 설정할 수 있고 문제 해결을 위한 도움말 정<br />
보를 확인할 수 있습니다 .<br />
79
소모품 구매<br />
온라인으로 토너 카트리지를 주문할 수 있습니다 .<br />
문제 해결 가이드<br />
문제 해결을 위해 도움말 파일을 이용할 수 있습니다 .<br />
드라이버 설정<br />
프린터 사용에 필요한 모든 프린터 옵션을 설정할 수 있습니다 .<br />
62 쪽 ‘ 내 프린터의 등록정보 화면열기 ’ 를 참조하세요 .<br />
<br />
윈도우 작업줄에 있는 스마트 패널 아이콘에서 마우스 오른쪽 버튼을 클릭해 [ 설정 ] 을 선택하세요 .<br />
매킨토시의 경우 스마트 패널 아이콘을 클릭해 [ 설정 ] 을 선택하세요 . [ 설정 ] 화면에서 원하는 황목 설<br />
정을 선택할 수 있습니다 .<br />
80
5<br />
복사<br />
기본값으로 복사하기<br />
복사 환경 설정하기<br />
응용 복사 기능 사용하기<br />
복사 기본값 변경하기<br />
초과 시간 설정하기<br />
지정 복사 설정하기
기본값으로 복사하기<br />
복사를 실행시키면 제품에 설정된 기본값으로 복사가 됩니다 .<br />
처음에는 보통 농도 , 문자와 사진이 혼합된 원본 , 1: 1 크기 , 한부 복사되도록 설정되어 있습니다 .<br />
A4, 레터 (Letter), 리걸 (Legal) 크기의 용지에 복사할 수 있습니다 . 용지를 넣는 방법은 26 쪽과 56 쪽을<br />
참조하세요 .<br />
복사할 원본은 자동 원고 급지 장치 또는 유리면을 이용해 넣을 수 있습니다 .<br />
유리면에서 복사하기<br />
책자로 된 원본 , 너무 얇거나 두꺼운 원본 , 일반 규격 용지가 아닌 원본인 경우에는 유리면을<br />
이용하세요 .<br />
최상의 스캔 품질을 얻으려면 원본을 유리면에 넣어 사용하세요 .<br />
특히 사진 , 컬러 이면지 , 여러 단계로 흑백음영 처리된 원본은 자동 원고 급지 장치보다 유리면에서<br />
더욱 선명하게 스캔됩니다 .<br />
자동 원고 급지 장치에 원본이 있으면 자동 원고 급지 장치의 원본이 먼저 사용되므로 확인후 제거해<br />
주세요 .<br />
1 덮개를 엽니다 .<br />
■ 유리면에 먼지나 이물질이 있으면 인쇄물에 검은 점이 생길 수 있으므로 항상 깨끗하게<br />
청소해 주세요 .<br />
■ 유리면에서 원본을 축소하여 복사할 때는 인쇄물의 하단 테두리에 검은선이 생길 수<br />
있습니다 .<br />
82
2 내용면이 아래로 온 상태로 유리면에 올립니다 .<br />
• 원본의 왼쪽 상단 모서리가 유리면의 왼쪽 상단 모서리에 오도록 맞추어 주세요 .<br />
■ 덮개를 열고 복사를 하면 빛에 노출되는 부분은 검게 인쇄되어 나오므로 토너 소모가<br />
많아집니다 .<br />
■ 두꺼운 책이나 잡지 등을 복사하는 경우 덮개가 완전히 닫히지 않으면 큰 백지 등으로<br />
덮어서 가급적 빛에 노출되지 않도록 주의하십시오 .<br />
3 덮개를 닫아 주세요 .<br />
덮개를 닫을 때 손이 다칠 수 있으므로 주의하세요 .<br />
4 복사 매수 , 복사 배율 , 농도 조절 , 원본 선택 등을 조작부 버튼을 사용하여 설정<br />
할 수 있습니다 . 85 쪽의 " 복사 환경 설정하기 " 를 참조하세요 .<br />
5 필요에 따라 복제하기 , 용지크기에 맞추어 인쇄하기 , 포스터복사 , 신분증<br />
복사와 같은 고급기능을 사용할 수 있습니다 .<br />
88 쪽의 " 응용 복사 기능 사용하기 " 를 참조하세요 .<br />
6 [ 시작 ] 버튼을 눌러 복사를 시작하세요 .<br />
• 복사 도중에 작업을 취소하려면 [ 정지 / 기능복귀 ] 버튼을 누르세요 .<br />
83
기본값으로 복사하기<br />
자동 원고 급지 장치에서 복사하기<br />
1 복사할 내용이 위로 오게 한 뒤 원본을 자동 원고 급지 장치에 밀어 넣으세요 .<br />
• 만약 뒤집어 넣으면 내용이 없는 빈 페이지가 인쇄되어 나옵니다 .<br />
• 원본 상단이 자동 원고 급지 장치에 표시되어 있는 용지 크기선에 맞춰질 만큼 원본을<br />
가볍게 밀어 넣으세요 .<br />
복사할 내용이 위로 오게<br />
한 상태로 넣으세요 .<br />
2 용지폭에 맞게 양쪽 가이드를 조절하세요 .<br />
양쪽의 가이드로 용지폭에<br />
맞게 조절하세요 .<br />
3 복사 매수 , 복사 배율 , 농도 조절 , 원본 선택 등을 조작부 버튼을 사용하여<br />
설정할 수 있습니다 . 85 쪽의 " 복사 환경 설정하기 " 를 참조하세요 .<br />
4 필요에 따라 자동 추림 , 한장에 여러 페이지 복사와 같은 고급기능을 사용할 수<br />
있습니다 . 88 쪽의 " 응용 복사 기능 사용하기 " 를 참조하세요 .<br />
5 [ 시작 ] 버튼을 누르면 복사가 시작됩니다 .<br />
• 복사 도중에 작업을 취소하려면 [ 정지 / 기능복귀 ] 버튼을 누르세요 .<br />
84
복사 환경 설정하기<br />
조작부 버튼으로 농도 조절 , 원본 선택 , 축소 / 확대 , 복사 매수와 같은 여러가지 복사 환경을 설정할 수<br />
있습니다 .<br />
복사할 원본을 유리면이나 자동 원고 급지 장치에 넣고 조작부의 [ 시작 ] 버튼을 눌러 복사를 시작하기<br />
전에 알맞은 환경을 설정하세요 .<br />
■ 환경 설정이 완료되지 않은 상태에서 [ 정지 / 기능복귀 ] 버튼을 누르면 설정한 모든<br />
값들이 취소되고 기본값으로 돌아갑니다 .<br />
■ 복사가 완료되면 기본값으로 자동 설정됩니다 .<br />
농도 조절<br />
진한 원본을 연하게 또는 연한 원본을 진하게 보완하여 복사할 수 있습니다 .<br />
1 조작부의 [ 농도조절 ] 버튼을 반복해 눌러 원하는 농도를 선택합니다 .<br />
• 아래 3 가지 항목중에서 선택할 수 있습니다 . 버튼을 누를 때마다 선택된 항목<br />
램프가 켜집니다 .<br />
[ 흐리게 ] : 어두운 원본을 밝게 인쇄합니다 .<br />
[ 보통 ] : 보통 원본에 적합합니다 .<br />
[ 진하게 ] : 연한 원본이나 글자가 흐리게 인쇄된 원본을 진하게 인쇄합니다 .<br />
2 복사를 실행하면 선택된 값으로 인쇄됩니다 .<br />
원본 선택<br />
복사할 원본의 종류를 바르게 선택해야 원본에 적합한 최적의 복사 품질을 얻을 수 있습니다 .<br />
1 조작부의 [ 원본선택 ] 버튼을 반복해서 눌러 원하는 원본 상태를 선택합니다 .<br />
• 아래 3 가지 항목중에서 선택할 수 있습니다 . 버튼을 누를 때마다 선택된 항목<br />
램프가 켜집니다 .<br />
[ 문자 ] : 글자만 있는 원본<br />
[ 문자 / 사진 ]: 글자와 사진이 혼합된 원본<br />
[ 사진 ] : 사진 원본<br />
2 복사를 실행하면 선택된 값으로 인쇄됩니다 .<br />
신문이나 카탈로그처럼 배경색이 있는 원본인 경우 복사시 배경색이 함께 복사될 수<br />
있습니다 . 배경색을 복사하고 싶지 않으면 조작부의 [ 농도조절 ] 버튼을 눌러 [ 흐리게 ] 를<br />
선택하거나 또는 [ 원본선택 ] 버튼을 눌러 [ 문자 ] 로 설정하세요 .<br />
85
복사 환경 설정하기<br />
복사 매수<br />
복사 매수를 최대 99 매까지 설정할 수 있습니다 .<br />
1 [ 복사매수 ] 버튼을 누르면 복사 매수 선택 상태가 됩니다 .<br />
2 [ ◀ ] 또는 [ ▶ ] 버튼을 눌러 원하는 매수 (1 에서 99) 를 입력합니다 .<br />
• <strong>SCX</strong>-<strong>4521F</strong>, <strong>SCX</strong>-<strong>4521F</strong>G 사용자인 경우 숫자버튼을 사용하여 원하는 매수를 바로<br />
입력할 수 있습니다 .<br />
3 [ 확인 ] 버튼을 누릅니다 .<br />
축소 및 확대<br />
[ 축소 / 확대 ] 버튼을 사용하여 복사 배율을 설정할 수 있습니다 .<br />
최대 복사 배율은 용지를 넣은 방식에 따라 다릅니다 . 자동 원고 급지 장치에 넣은 경우에는 25%~100%<br />
중에서 선택할 수 있으며 유리면에 넣은 경우에는 25%~400% 중에서 선택할 수 있습니다 .<br />
일반적인 축소 및 확대율 사용하기<br />
1 [ 축소 / 확대 ] 버튼을 누르면 배율 선택 상태가 됩니다 .<br />
2 [ 축소 / 확대 ] 버튼을 반복해서 눌러 원하는 배율을 선택합니다 .<br />
• [ 축소 / 확대 ] 버튼을 누른 뒤 [ ◀ ] 또는 [ ▶ ] 버튼을 반복해서 눌러도 됩니다 .<br />
• 화면에 나타나는 용지 크기에 관한 자세한 내용은 205 쪽을 참조하세요 .<br />
('LTR': Letter, 'LGL': Legal, 'EXE': Executive 를 가리킵니다 .)<br />
3 [ 확인 ] 버튼을 누릅니다 .<br />
86
사용자가 복사배율 지정하기<br />
1 [ 축소 / 확대 ] 버튼을 누릅니다 .<br />
2 [ 축소 / 확대 ] 버튼을 반복해서 눌러 ' 임의 :25~100%' 나<br />
' 임의 :25~400%' 가 화면에 나타나면 [ 확인 ] 버튼을 누르세요 .<br />
• [ 축소 / 확대 ] 버튼을 누른 뒤 [ ◀ ] 또는 [ ▶ ] 버튼을 반복해서 눌러도 됩니다 .<br />
3 [ ◀ ] 또는 [ ▶ ] 버튼을 사용하여 원하는 복사 배율을 선택합니다 .<br />
• [ ◀ ] 또는 [ ▶ ] 버튼을 일정 시간동안 누르고 있으면 숫자가 빠른<br />
속도로 증가하거나 감소합니다 . 원하는 숫자 근처에 오면 [ ◀ ] 또는 [ ▶ ]<br />
버튼을 한번씩 눌러 원하는 배율을 선택하세요 .<br />
• <strong>SCX</strong>-<strong>4521F</strong>, <strong>SCX</strong>-<strong>4521F</strong>G 사용자인 경우 숫자버튼을 사용하여 원하는 배율을 바로<br />
입력할 수 있습니다 .<br />
4 [ 확인 ] 버튼을 누릅니다 .<br />
축소 복사 했을 때 복사물 아랫부분에 검은 선이 인쇄될 경우도 있습니다 .<br />
87
응용 복사 기능 사용하기<br />
특수 복사 기능을 사용하여 복제하기 , 자동추림 , 용지크기에 맞추어 복사하기 , 한장에 여러 페이지<br />
복사하기 , 포스터 복사하기 , 신분증 복사 등의 다양한 고급 복사 기능을 사용할 수 있습니다 .<br />
위의 고급 기능 중 몇가지는 원본을 넣은 장소 ( 자동 원고 급지 장치나 유리면 ) 에 따라<br />
사용이 제한됩니다 .<br />
복제하여 복사하기<br />
한 장의 용지에 같은 문서를 여러개 복사되게 할 수 있습니다 .<br />
원본의 크기와 동일하게 복사되므로 복사 배율은 선택할 수<br />
없습니다 .<br />
복제 기능은 원본을 유리면에 넣은 경우에만 사용할 수 있습니다 .<br />
자동 원고 급지 장치에 용지가 있으면 제거해 주세요 .<br />
1 내용면이 아래로 온 상태로 유리면에 올립니다 .<br />
2 조작부의 [ 메뉴 ] 버튼을 반복해서 눌러 화면 상단에 ' 복사기능설정 ' 이<br />
나타나게 합니다 .<br />
3 [ ◀ ] 또는 [ ▶ ] 버튼을 반복해서 눌러 화면 하단에 ' 복제 ' 가 나타나게<br />
합니다 .<br />
4 [ 확인 ] 버튼을 누릅니다 .<br />
5 필요에 따라 복사전에 복사 매수 , 복사 농도 , 원본의 종류 등 복사 환경을<br />
선택하세요 . 85 쪽을 참조하세요 .<br />
6 [ 시작 ] 버튼을 누르면 복사가 시작됩니다 .<br />
88
자동 추림 기능 사용하여 복사하기<br />
여러장의 원본을 여러매씩 복사하는 경우에는 자동으로 추려서<br />
복사되게 설정할 수 있습니다 . 예를 들어 3 장의 원본을 2 매씩<br />
인쇄하는 경우 설정해두면 1, 2, 3 쪽을 한부 인쇄한 뒤<br />
다음 1, 2, 3 쪽을 인쇄합니다 .<br />
1<br />
2<br />
3<br />
1<br />
2<br />
3<br />
자동 추림 기능은 원본을 자동 원고 급지 장치에 넣은 경우에만 사용할 수 있습니다 .<br />
1 복사할 내용이 위로 오게 한 뒤 원본을 자동 원고 급지 장치에 밀어 넣으세요 .<br />
2 조작부의 [ 메뉴 ] 를 반복해서 눌러 화면 상단에 ' 복사기능설정 ' 이<br />
나타나게 합니다 .<br />
3 [ ◀ ] 또는 [ ▶ ] 버튼을 반복해서 눌러 화면 하단에 ' 자동 추림 ' 이<br />
나타나게 합니다 .<br />
4 [ 확인 ] 버튼을 누릅니다 .<br />
5 필요에 따라 복사전에 복사 매수 , 복사 농도 , 원본의 종류 등 복사 환경을<br />
선택하세요 . 85 쪽을 참조하세요 .<br />
6 [ 시작 ] 버튼을 누르면 복사가 시작됩니다 .<br />
89
응용 복사 기능 사용하기<br />
용지 크기에 맞추어 복사하기<br />
복사할 원본의 크기와 제품에 공급된 원본의 크기가<br />
다를 경우 , 제품에 공급된 용지에 맞게 복사되게 설정할<br />
수 있습니다 . 용지 크기에 맞게 자동으로 축소 / 확대되어<br />
인쇄되므로 복사 배율을 설정할 수 없습니다 .<br />
용지 크기에 맞추어 복사하기 기능은 원본을 유리면에 넣은 경우에만 사용할 수 있습니다 .<br />
자동 원고 급지 장치에 용지가 있으면 제거해 주세요 .<br />
1 내용면이 아래로 온 상태로 유리면에 올립니다 .<br />
2 조작부의 [ 메뉴 ] 버튼을 반복해서 눌러 화면 상단에 ' 복사기능설정 ' 이<br />
나타나게 합니다 .<br />
3 [ ◀ ] 또는 [ ▶ ] 버튼을 반복해서 눌러 화면 하단에 ' 자동맞춤 ' 이<br />
나타나게 합니다 .<br />
4 [ 확인 ] 버튼을 누릅니다 .<br />
5 필요에 따라 복사전에 복사 매수 , 복사 농도 , 원본의 종류 등 복사 환경을<br />
선택하세요 . 85 쪽을 참조하세요 .<br />
6 [ 시작 ] 버튼을 누르면 복사를 시작합니다 .<br />
90
신분증 한 장에 복사하기<br />
명함이나 신분증 , 양면으로 인쇄된 문서를 용지의 한 면에<br />
복사합니다 . 복사 배율을 설정할 수 있습니다 .<br />
■ 신분증 한 장에 복사하기 기능은 원본을 유리면에 넣은 경우에만 사용할 수 있습니다 .<br />
자동 원고 급지 장치에 용지가 있으면 제거해 주세요 .<br />
■ 양면원고는 A5 크기이내여야 합니다 . 큰 원고는 인쇄되지 않는 부분이 있을 수<br />
있습니다 .<br />
1 내용면이 아래로 온 상태로 유리면에 올립니다 .<br />
2 조작부의 [ 메뉴 ] 버튼을 반복해서 눌러 화면 상단에 ' 복사기능설정 ' 이<br />
나타나게 합니다 .<br />
3 [ ◀ ] 또는 [ ▶ ] 버튼을 반복해서 눌러 화면 하단에 ' 신분증 복사 ' 가<br />
나타나게 합니다 .<br />
4 [ 확인 ] 버튼을 누릅니다 .<br />
5 필요에 따라 복사전에 복사 매수 , 복사 농도 , 원본의 종류 등 복사 환경을<br />
선택하세요 . 85 쪽을 참조하세요 .<br />
6 [ 시작 ] 버튼을 누르면 복사를 시작합니다 .<br />
• 한면이 스캔됩니다 .<br />
7 화면 하단에 ' 뒷면을 올리세요 ' 가 나타나면 원본을 뒤집어 유리면에 올려<br />
주세요 .<br />
8 [ 시작 ] 버튼을 누르면 복사를 시작합니다 .<br />
복사 도중 [ 정지 / 기능복귀 ] 버튼을 누르거나 30 초 이상 어떤 버튼도 누르지 않으면<br />
자동적으로 신분증 한장에 복사하기 기능은 취소되고 대기 모드로 전환됩니다 .<br />
91
응용 복사 기능 사용하기<br />
한 장에 여러 페이지 복사하기<br />
용지 한 장에 여러장의 원본을 축소하여 복사할 수<br />
있는 기능입니다 . 이 제품에서는 2 페이지 또는<br />
4 페이지의 원본을 한장에 복사할 수 있습니다 .<br />
용지 크기에 맞게 자동으로 축소 및 확대되어 인쇄되므로<br />
복사 배율은 선택할 수 없습니다 .<br />
1 2<br />
1 2<br />
3 4<br />
2 장 인쇄하기 4 장 인쇄하기<br />
한장에 여러 페이지 복사하기 기능은 원본을 자동 원고 급지 장치에서 넣은 경우에만<br />
사용할 수 있습니다 .<br />
1 복사할 내용이 위로 오게 한 뒤 원본을 자동 원고 급지 장치에 밀어 넣으세요 .<br />
2 조작부의 [ 메뉴 ] 버튼을 반복해서 눌러 화면 상단에 ' 복사기능설정 ' 이<br />
나타나게 합니다 .<br />
3 [ ◀ ] 또는 [ ▶ ] 버튼을 반복해서 눌러 화면 하단에 '2 Up' 또는 '4 Up' 이<br />
나타나게 합니다 .<br />
4 [ 확인 ] 버튼을 누릅니다 .<br />
5 필요에 따라 복사전에 복사 매수 , 복사 농도 , 원본의 종류 등 복사 환경을<br />
선택하세요 . 85 쪽을 참조하세요 .<br />
6 [ 시작 ] 버튼을 누르면 복사를 시작합니다 .<br />
92
응용 복사 기능 사용하기<br />
포스터용으로 복사하기<br />
포스터 출력 기능을 이용하면 한 장의 용지를 9 장의 용지에<br />
나누어 인쇄할 수 있습니다 . 선택한 매수에 맞게 확대되어<br />
인쇄되므로 복사배율은 선택할 수 없습니다 . 나누어 인쇄한<br />
용지들을 각각의 자리에 붙이면 포스터 크기의 큰 인쇄물로<br />
만들 수 있습니다 .<br />
포스터용으로 복사하기 기능은 원본을 유리면에 넣은 경우에만 사용할 수 있습니다 .<br />
자동 원고 급지 장치에 용지가 있으면 제거해 주세요 .<br />
1 내용면이 아래로 온 상태로 유리면에 올립니다 .<br />
2 조작부의 [ 메뉴 ] 버튼을 반복해서 눌러 화면 상단에 ' 복사기능설정 ' 이<br />
나타나게 합니다 .<br />
3 [ ◀ ] 또는 [ ▶ ] 버튼을 반복해서 눌러 화면 하단에 ' 포스터 ' 가 나타나게<br />
합니다 .<br />
4 [ 확인 ] 버튼을 누릅니다 .<br />
5 필요에 따라 복사전에 복사 매수 , 복사 농도 , 원본의 종류 등 복사 환경을<br />
선택하세요 . 85 쪽을 참조하세요 .<br />
6 [ 시작 ] 버튼을 누르면 복사를 시작합니다 .<br />
• 이 기능을 사용하면 원본은 9 등분으로<br />
나뉘어져 각 등분은 다음 순서대로 한 장씩<br />
인쇄되어 나옵니다 .<br />
93
복사 기본값 변경하기<br />
본 제품 구입시에 미리 설정되어 있던 기본값들을 자주 사용하는 복사 농도 , 원본 종류 , 복사 매수 ,<br />
복사 배율로 바꿀 수 있습니다 . 기본값이 변경되면 , 이후 복사 실행시 사용자가 복사 설정값을 별도로<br />
바꾸지 않는다면 이 기본값이 적용되어 복사됩니다 .<br />
1 조작부의 [ 메뉴 ] 버튼을 반복해서 눌러 화면 상단에 ' 복사 설정 ' 이 나타나게<br />
합니다 .<br />
• 화면 하단에는 ' 기본설정변경 ' 이 표시됩니다 .<br />
2 [ 확인 ] 버튼을 누릅니다 .<br />
• 화면 하단에 ' 농도조절 ' 이 나타납니다 .<br />
3 [ ◀ ] 또는 [ ▶ ] 버튼으로 설정할 항목을 검색합니다 .<br />
4 원하는 항목이 나타나면 [ 확인 ] 버튼을 누릅니다 .<br />
5 [ ◀ ] 또는 [ ▶ ] 버튼을 사용하여 설정값을 변경합니다 .<br />
• <strong>SCX</strong>-<strong>4521F</strong>, <strong>SCX</strong>-<strong>4521F</strong>G 사용자인 경우 숫자버튼을 사용하여 원하는 값을 바로 입력<br />
할 수 있습니다 .<br />
6 [ 확인 ] 버튼을 누릅니다 .<br />
7 다른 설정 항목을 변경하고 싶다면 위의 3 부터 6 번 단계를 반복하세요 .<br />
8 끝내려면 [ 정지 / 기능복귀 ] 버튼을 누르세요 .<br />
설정이 완료되지 않은 상태에서 [ 정지 / 기능복귀 ] 버튼을 누르면 설정한 모든 값들이<br />
취소되고 기본값으로 돌아갑니다 .<br />
94
초과 시간 설정하기<br />
복사 농도 , 복사 매수 , 복사 배율 등 복사 설정값을 바꾸다가 중단할 경우 일정 시간이 초과되면<br />
복사 기본값으로 돌아갑니다 . 이때 사용되는 초과 시간을 설정할 수 있습니다 .<br />
1 조작부의 [ 메뉴 ] 버튼을 반복해서 눌러 화면 상단에 ' 복사 설정 ' 이<br />
나타나게 합니다 .<br />
2 [ ◀ ] 또는 [ ▶ ] 버튼을 사용하여 화면 하단에 'Timeout' 이 나타나게 합니다 .<br />
3 [ 확인 ] 버튼을 누릅니다 .<br />
4 [ ◀ ] 또는 [ ▶ ] 버튼을 반복해서 눌러 원하는 초과 시간을 선택하세요 .<br />
• '15', '30', '60', '180' 초 단위로 선택할 수 있습니다 . 'Off' 를 선택하면<br />
[ 시작 ] 버튼 또는 [ 정지 / 기능복귀 ] 버튼을 누를 때까지 기본값으로 전환되지<br />
않습니다 .<br />
5 [ 확인 ] 버튼을 누릅니다 .<br />
6 끝내려면 [ 정지 / 기능복귀 ] 버튼을 누릅니다 .<br />
95
지정 복사 설정하기<br />
특수 복사 기능 중 자주 사용하는 기능 하나를 조작부의 [ 지정 복사 ] 버튼에 설정해 해당 기능을 버튼<br />
하나로 사용할 수 있습니다 .<br />
[ 지정 복사 ] 버튼에 설정한 특수 복사 기능은 아래의 방법으로 쉽게 바꿀 수 있습니다 .<br />
1 조작부의 [ 메뉴 ] 버튼을 반복해서 눌러 화면 상단에 ' 복사 설정 ' 이<br />
나타나게 합니다 .<br />
2 [ ◀ ] 또는 [ ▶ ] 버튼을 사용하여 화면 하단에 ' 지정 복사 ' 가 나타나게<br />
합니다 .<br />
3 [ 확인 ] 버튼을 누릅니다 .<br />
4 [ ◀ ] 또는 [ ▶ ] 버튼을 반복해서 눌러 원하는 특수 기능을 선택하세요 .<br />
• ' 복제 ', ' 자동 추림 ', ' 자동맞춤 ', ' 신분증 복사 ', '2Up', '4Up' 그리고 ' 포스터 '<br />
중에서 사용할 수 있습니다 . 88 쪽을 참고하여 각 기능의 특징을 확인하세요 .<br />
5 [ 확인 ] 버튼을 누릅니다 .<br />
6 끝내려면 [ 정지 / 기능복귀 ] 버튼을 누릅니다 .<br />
[ 지정 복사 ] 버튼을 누르면 설정한 기능이 화면에서 나타납니다 .<br />
[ 확인 ] 을 눌러 선택한 복사를 시작할 수 있습니다 .<br />
96
6<br />
스캔<br />
스캔하기
스캔하기<br />
이 제품을 사용하여 다음과 같은 방법으로 문서를 스캔할 수 있습니다 .<br />
• 조작부에서 스캔하기 : 조작부의 [Scan-to] 버튼을 사용하여 TWAIN 지원 프로그램<br />
( 어도비 포토 디럭스 , 어도비 포토샵 등 ) 과 같이 원하는 스캔 프로그램으로 문서를<br />
스캔할 수 있습니다 . 먼저 프린터 설정 유틸리티 프로그램에서 스캔 프로그램을 등록해<br />
주어야 합니다 . 자세한 내용은 42 쪽을 참조하세요 .<br />
• <strong>Samsung</strong> SmarThru 4 에서 스캔하기 : <strong>Samsung</strong> SmarThru 4 프로그램을 사용하여 스캔할<br />
수 있습니다 . SmarThru 4 는 제품 구입시 함께 제공되는 소프트웨어입니다 .<br />
• Windows Images Acquistion (WIA) 드라이버를 사용하여 스캔하기 : WIA 드라이버를<br />
사용하여 스캔할 수 있습니다 . 자세한 내용은 101 쪽을 참조하세요 .<br />
■스캔을 하려면 프린터 드라이버가 설치되어 있어야만 합니다 .<br />
■현재 설정된 LPT 나 USB 포트와 같은 포트를 사용하여 스캔되어야 합니다 .<br />
■최대 해상도는 컴퓨터 속도 , 사용 가능한 디스크 공간 , 메모리 , 스캔한 이미지의 크키<br />
및 비트 깊이 설정을 비롯한 여러 요인에 따라 달라집니다 . 특히 확장 dpi 를 사용하면<br />
시스템 성능과 스캔 대상에 따라 특정 해상도로 스캔하지 못할 수 있습니다 .<br />
조작부에서 스캔하기<br />
■ USB 케이블 또는 병렬 프린터 케이블을 연결합니다 . ▶ 29 쪽 참조<br />
■ 전원 케이블을 연결하고 전원 스위치를 켭니다 . ▶ 32 쪽 참조<br />
■ 드라이버를 설치하세요 . ▶ 33 쪽 참조<br />
■ 용지를 넣어 주세요 . ▶ 26 쪽과 56 쪽 참조<br />
1 스캔할 원본을 유리면에 또는 자동 원고 급지 장치에 넣습니다 .<br />
• 유리면에 넣으려면 106 쪽 , 자동 원고 급지 장치에 넣으려면 108 쪽을 참조하세요 .<br />
• 최상의 스캔 품질을 얻으려면 원본을 유리면에 넣어 사용하세요 .<br />
특히 사진, 컬러 이면지, 여러 단계로 흑백음영 처리된 원본은 자동 원고 급지 장치보다<br />
유리면에서 더욱 선명하게 스캔됩니다 .<br />
2 조작부에서 [Scan-to] 버튼을 누르세요 .<br />
• 화면 하단에 프린터 설정 유틸리티 프로그램에서 설정한 연결 프로그램이 나타납니다 .<br />
3 [ ◀ ] 또는 [ ▶ ] 버튼을 눌러 원하는 프로그램을 선택하세요 .<br />
4 [ 시작 ] 버튼을 누릅니다 .<br />
• 선택한 스캔 프로그램이 자동으로 열립니다 . 스캔환경을 설정하고 스캔을 시작합니다 .<br />
자세한 내용은 해당 프로그램의 사용 설명서를 참조하세요 . ?<br />
98
SmarThru 4 에서 스캔하기<br />
SmarThru 4 는 제품 구입시 함께 제공되는 프로그램입니다 . 자세한 설명은 도움말을 참조하세요 .<br />
■ USB 케이블 또는 병렬 케이블을 연결합니다 . ▶ 29 쪽 참조<br />
■ 전원 케이블을 연결하고 전원 스위치를 켭니다 . ▶ 32 쪽 참조<br />
■ SamrThru 를 설치하세요 . ▶ 37 쪽 참조<br />
■ 용지를 넣어 주세요 . ▶ 26 쪽 참조<br />
1 스캔할 원본을 유리면에 또는 자동 원고 급지 장치에 넣습니다 .<br />
• 유리면에 넣으려면 106 쪽 , 자동 원고 급지 장치에 넣으려면 108 쪽을 참조하세요 .<br />
• 최상의 스캔 품질을 얻으려면 원본을 유리면에 넣어 사용하세요 .<br />
특히 사진, 컬러 이면지, 여러 단계로 흑백음영 처리된 원본은 자동 원고 급지 장치보다<br />
유리면에서 더욱 선명하게 스캔됩니다 .<br />
2 SmarThru 를 설치하면 바탕화면에서 SmarThru 4 아이콘을 볼 수 있습니다 .<br />
SmarThru4 아이콘을 더블 클릭하세요 .<br />
æý¿Ãƒ‹¿ª ¥€½Ì ݨ³Ø«œººø‰.<br />
SmarThru4 화면이 열립니다 .<br />
• 스캔 보내기 : 스캔 실행 후 폴더에 저장하거나 이메일로 보낼 수 있습니다 .<br />
• 이미지 : 이미지를 편집할 수 있습니다 . 폴더에 저장하거나 이메일로 보낼 수 있습니다 .<br />
• 복사 : 복사를 할 수 있습니다 . 제품에 따라 흑백 복사 / 컬러 복사를 하거나<br />
복사 환경을 설정할 수 있습니다 .<br />
• 인쇄 : 저장한 이미지를 인쇄할 수 있습니다 . 제품에 따라 흑백 인쇄 / 컬러 인쇄를 할 수<br />
있습니다 .<br />
• 팩스 : 스캔한 이미지나 컴퓨터에 저장한 파일을 팩스로 보낼 수 있습니다 . 이 기능은<br />
<strong>SCX</strong>-<strong>4521F</strong>, <strong>SCX</strong>-<strong>4521F</strong>G 인 경우 나타나는 항목입니다 .<br />
99
스캔하기<br />
3 [ 스캔 보내기 ] 를 클릭하세요 . 스캔 보내기 메뉴항목 화면이 나타납니다 .<br />
도움말을 보려면<br />
클릭하세요 .<br />
스캔 설정값을<br />
선택하세요 .<br />
• 응용 프로그램 : 이미지를 스캔한 뒤 확인 후 지정한 어플리케이션 ( 그림판이나 Adobe<br />
Photoshop 등 ) 에 저장할 수 있습니다 .<br />
• 이메일 : 이미지를 스캔하고 이메일로 보낼 수 있습니다 .<br />
이메일 기능을 사용할려면 Outlook express 등의 메일 클라이언트 프로그램이 기본으로<br />
설정되어 있어야 합니다 .<br />
• 폴더 : 이미지를 스캔하고 확인한 후 지정한 폴더에 저장할 수 있습니다 .<br />
• OCR : 이미지를 스캔하고 확인한 후 텍스트 인식합니다 . 그리고 지정한 파일로 저장할<br />
수 있습니다 .<br />
• 웹 : 이미지를 스캔하고 확인한 후 지정된 파일 포맷으로 변환해 웹 사이트로 업로드할<br />
수 있습니다 .<br />
• 설정 : 응용 프로그램 , 이메일 , OCR 과 웹 기능의 환경설정을 할 수 있습니다 .<br />
OCR 용 권장 스캔값<br />
- 해상도 : 200dpi 이거나 300dpi<br />
- 화상타입 : 회색 음영 또는 흑백 (Black & White)<br />
4 [ 스캔 ] 을 클릭하세요 . 스캔을 시작합니다 .<br />
• 스캔의 자세한 설명은 도움말을 참조하세요 .<br />
100
WIA 드라이버를 사용하여 스캔하기<br />
Windows Images Acquisition 드라이버를 사용하여 문서를 스캔할 수 있습니다 . WIA 드라이버는<br />
윈도우 XP 에서 제공하는 드라이버로 TWAIN 드라이버와는 달리 별도의 응용 프로그램없이 쉽게<br />
문서를 스캔하고 편집할 수 있는 기능을 가지고 있습니다 .<br />
윈도우 XP 에서 USB 케이블을 연결했을 경우에만 사용 가능합니다 .<br />
1 스캔할 원본을 유리면에 또는 자동 원고 급지 장치에 넣습니다 .<br />
• 유리면에 넣으려면 106 쪽 , 자동 원고 급지 장치에 넣으려면 108 쪽을 참조하세요 .<br />
• 최상의 스캔 품질을 얻으려면 원본을 유리면에 넣어 사용하세요 .<br />
특히 사진, 컬러 이면지, 여러 단계로 흑백음영 처리된 원본은 자동 원고 급지 장치보다<br />
유리면에서 더욱 선명하게 스캔됩니다 .<br />
2 바탕화면의 [ 시작 ] 메뉴에서 [ 제어판 ] 을 클릭하세요 .<br />
3 [ 스캐너 및 카메라 ] 를 더블 클릭합니다 .<br />
4 제품 이름을 더블 클릭하세요 .<br />
• 스캐너 및 카메라 마법사 화면이 열립니다 . ?<br />
5 스캔값을 설정하고 [ 다음 ] 을 클릭하세요 .<br />
• 설정한 스캔값이 적용된 이미지를 보려면 [ 미리보기 ] 를 클릭합니다 .<br />
스캔 설정값을<br />
선택하세요 .<br />
101
스캔하기<br />
6 이름을 입력하고 파일 포맷을 설정하고 스캔받을 이미지를 저장할 곳을<br />
설정하세요 .<br />
7 [ 다음 ] 을 클릭해 스캔하세요 .<br />
• 자세한 방법은 해당 응용 프로그램의 설명서를 참조하세요 .<br />
102
7<br />
팩스 (<strong>SCX</strong>-<strong>4521F</strong>, <strong>SCX</strong>-<strong>4521F</strong>G 만 적용 )<br />
기본 환경 설정하기<br />
팩스 보내기<br />
팩스 받기<br />
자동다이얼로 팩스 보내기<br />
고급 팩스 기능 사용하기<br />
부가 기능 사용하기<br />
인터넷망에서 지원하는 음성전화 서비스 (VoIP) 환경에서는<br />
컬러팩스 전송 제한 , 팩스 전송속도 느려짐 , 팩스 통신 및 화<br />
상 떨어짐과 같은 현상이 발생할 수 있습니다 .<br />
통신망 관리자나 인터넷 서비스 제공업체에게 지원사항을<br />
문의한 후 이용 하시길 바랍니다 .
기본 환경 설정하기<br />
팩스 기본 환경 변경하기<br />
1 조작부의 [ 메뉴 ] 버튼을 반복해서 눌러 화면 상단에 ' 팩스 설정 ' 이 나타나게<br />
합니다 .<br />
• 화면 하단에 ' 기본설정변경 ' 이 나타납니다 .<br />
2 [ ◀ ] 또는 [ ▶ ] 버튼을 반복해서 눌러 원하는 항목이 화면 하단에 나타나면<br />
[ 확인 ] 버튼을 누릅니다 .<br />
• 만약 ' 기본설정변경 ' 을 선택했다면 ' 해상도 ' 가 나타납니다 . [ 확인 ] 버튼을 누르세요 .<br />
3 [ ◀ ] 또는 [ ▶ ] 버튼으로 원하는 값을 선택하거나 숫자버튼으로 원하는<br />
값을 입력합니다 .<br />
• 변경할 항목에 관한 자세한 내용은 아래 " 변경할 수 있는 팩스 기본환경 " 을 참조하세요 .<br />
4 [ 확인 ] 버튼을 누릅니다 .<br />
5 다른 항목의 환경값을 변경하려면 2 번 부터 4 번 단계를 반복하세요 .<br />
6 끝내려면 [ 정지 / 기능복귀 ] 버튼을 누릅니다 .<br />
변경할 수 있는 팩스 기본환경<br />
각종 팩스 환경값들은 제품 구입시 일반적인 환경에 맞도록 지정되어 있습니다 . 사용할 환경에 맞게<br />
해당 값들을 변경할 수 있습니다 .<br />
현재 설정된 환경값을 보려면 ' 시스템 설정 ' 리스트를 인쇄해 보세요 . 132 쪽을 참조하세요 .<br />
항목<br />
기능 설명<br />
기본설정변경 해상도의 기본값을 변경할 수 있습니다 .<br />
• 보통 모드는 일반적인 경우 선택합니다 .<br />
• 가는문자 모드는 작은 글씨나 가는 선이 있을 경우 선택합니다 .<br />
• 세밀한 문자 모드는 세밀한 작업이 필요한 경우 선택합니다 . 이 모드는<br />
상대방 팩스가 지원하는 경우에만 사용할 수 있습니다 .<br />
• 사진 모드는 회색 그림자나 사진을 포함한 경우 선택합니다 .<br />
• 컬러 모드는 색상을 포함한 경우 선택합니다 .<br />
벨울림 횟수<br />
전화가 오면 벨이 두번 울린 후 팩스 수신 상태로 바뀌는데 이때 울리는<br />
벨 횟수 (1~7) 를 바꾸는 항목입니다 .<br />
농도조절 진한 원본을 연하게 , 연한 원본을 진하게 보완하여 팩스를 보낼 수 있습니다 .<br />
• 흐리게 : 어두운 원본을 밝게 보완할 수 있습니다 .<br />
• 보통 : 표준 상태의 원본으로 보완할 수 있습니다 .<br />
• 진하게 : 연하거나 글자가 흐린 원본을 진하게 보완할 수 있습니다 .<br />
104
항목<br />
재다이얼간격<br />
재다이얼횟수<br />
송신결과확인<br />
이미지 TCR<br />
자동 보고<br />
자동 축소<br />
Discard Size<br />
수신 번호<br />
기능 설명<br />
자동송신될 때 상대방이 통화중이거나 전화를 받지 않으면 자동으로<br />
재다이얼이 실행됩니다 . 이 때 재다이얼간의 간격을 선택하는 항목으로<br />
1 분에서 15 분 간격으로 설정할 수 있습니다 .<br />
자동송신될 때 상대방이 통화중이거나 전화를 받지 않으면 자동으로<br />
재다이얼이 실행됩니다 . 이때 재다이얼 실행 횟수 (1~13) 를 선택하는<br />
항목입니다 .<br />
매회 송신이 끝날 때마다 송신 결과를 보여주는 리스트를 출력하는<br />
항목입니다 . 'On', 'Off' 나 'On-Err' 중에서 선택할 수 있습니다 .<br />
'On-Err' 는 송신이 성공하지 못한 경우에만 인쇄하는 기능입니다 .<br />
'Off' 를 선택한 경우에는 자동으로 인쇄하지 않으므로 송신 결과 확인<br />
리스트가 필요할 때마다 인쇄하세요 .<br />
송신 결과 확인 리스트에 팩스의 첫장 이미지가 나타나거나 나타나지 않게<br />
설정할 수 있습니다 .<br />
최근 50 회 분량의 송신 또는 수신이 이루어지면 송 , 수신 기록을 보여주는<br />
리스트를 자동으로 인쇄하도록 설정하는 항목입니다 . 'On', 'Off' 를 선택할 수<br />
있습니다 .<br />
팩스를 받았을 때 두 장이 인쇄되어 나왔는데 두 번째 장에는 기록된 것이<br />
없다든지 또는 앞장의 끝부분에 있었을 줄이나 페이지 번호만 찍혀 나오는<br />
경우가 있습니다 . 이런 경우는 보낸 사람이 수신자의 용지함에 들어 있는<br />
용지보다 조금 긴 원고를 보냈거나 용지 가장자리까지 글을 쓴 경우에<br />
발생하는데 이때 문서의 크기를 약간 축소하여 한장에 인쇄되게 하는<br />
기능입니다 .<br />
'On' 으로 설정해 두면 자동적으로 수신된 용지의 크기가 축소되어 한장에<br />
인쇄되며 'Off' 로 설정해 두면 실제 팩스문서의 크기대로 한 장이나<br />
두 장으로 나누어져 인쇄됩니다 .<br />
팩스를 받았을 때 상대방의 원고가 용지보다 약간 길어서 불편한 공백이<br />
다음장에 인쇄되는 것을 방지 하기 위해서 팩스를 받을 때 지정한 길이만큼 생<br />
략할 수 있습니다 .<br />
예 )'Discard Size' 를 20mm 로 설정한 경우 용지를 초과한 끝부분의 길이가<br />
20mm 를 넘으면 2 장으로 인쇄되고 , 20mm 이내이면 끝부분은 인쇄되지<br />
않습니다 .<br />
'Discard Size' 설정범위는 0~30mm 입니다 .<br />
일반전화기를 연결해 사용하는 경우 연결된 전화기에서 팩스를 받을 때<br />
사용하는 원격 제어 코드 *9* 중에서 가운데 숫자를 바꾸는 항목입니다 .<br />
원격코드를 사용하여 팩스를 받는 자세한 내용은 115 쪽을 참조하세요 .<br />
수신모드설정 팩스를 수신하는 방법을 선택할 수 있습니다 .<br />
• 팩스 모드로 선택한 경우 자동으로 팩스를 수신합니다 .<br />
• 전화 모드로 선택한 경우 벨이 울리고 전화기를 들어서 팩스 신호음이 들리<br />
면 원격제어 코드번호를 누른 후 전화를 끊으면 팩스가 수신됩니다 . 또는 조<br />
작부에 있는 [ 온훅다이얼 ] 버튼을 눌러서 팩스신호음이 들리면 [ 시작 ] 버<br />
튼을 누릅니다 .<br />
• 응답기 / 팩스 모드로 선택한 경우 전화가 걸려오면 자동응답기로 연결되어<br />
전화를 건 사람이 남기는 메시지를 녹음합니다 . 팩스가 수신되면 자동으로<br />
팩스 모드로 전환되어 팩스를 수신합니다 .<br />
팩스 기본 환경값 변경 방법에 관한 자세한 내용은 104 쪽을 참조하세요.<br />
105
팩스 보내기<br />
이 제품에는 자동 원고 급지장치와 유리면 두곳을 이용해 팩스 보낼 원본을 넣을 수 있습니다 .<br />
자동 원고 급지장치에는 최대 30 장까지 원본을 넣을 수 있고 유리면에는 한 장씩 넣을 수 있습니다 .<br />
원본의 상태에 따라 선택해 사용하세요 .<br />
팩스 보낼 원본 준비하기<br />
원본의 상태가 좋아야 선명한 팩스를 보낼 수 있습니다 .<br />
사용 가능한 원본<br />
• 길이가 최소 148mm, 최대 356mm 이내이고 폭이 최소 142mm, 최대 216mm를 넘지 않는 용지를<br />
사용하세요.<br />
• 원본의 용지 폭은 최대 216mm 까지 가능하지만 기기가 읽어 들일 수 있는 최대 폭은<br />
208mm이므로 용지 양끝 가장자리에 있는 정보는 인쇄되지 않을 수 있습니다.<br />
• 서로 다른 크기와 무게의 용지를 섞어 넣지 마세요.<br />
• 스테이플러 침이나 클립은 제거하세요.<br />
• 상태가 깨끗한 일반 용지만 사용하세요.<br />
• 구겨졌거나 잘려진 부분이 있거나 또는 사용할 때 원본 걸림 현상이 발생했던 원본, 카본이나<br />
코팅처리가 되어 있는 용지나 너무 얇은 용지는 사용하지 마세요.<br />
• 너무 얇은 용지를 한번에 넣어 사용하지 마세요.<br />
• 책표지나 팜플렛, 필름 용지와 같은 특수 용지나 특수 문자가 있는 문서 등은 사용하지 마세요.<br />
팩스 원본 넣기<br />
유리면에 넣기<br />
책자로 된 원본 , 너무 얇거나 두꺼운 원본 , 일반 규격 용지가 아닌 원본인 경우에는 유리면을<br />
이용하세요 .<br />
최상의 스캔 품질을 얻으려면 원본을 유리면에 넣어 사용하세요 .<br />
특히 사진 , 컬러 이면지 , 여러 단계로 흑백음영 처리된 원본은 자동 원고 급지장치보다 유리면에서<br />
더욱 선명하게 스캔됩니다 .<br />
자동 원고 급지장치에 원본이 있으면 자동 원고 급지장치의 원본이 먼저 사용되므로 확인후 제거해<br />
주세요 .<br />
106
1 덮개를 엽니다 .<br />
유리면은 문서를 읽어 들이는 스캔창입니다 . 스캔창이 더러워지면 상대방이<br />
받아보는 팩스에 얼룩이 생기므로 깨끗하게 유지하세요 .<br />
2 내용면이 아래로 온 상태로 유리면에 올립니다 .<br />
• 원본의 왼쪽 상단 모서리가 유리면의 왼쪽 상단 모서리에 오도록 맞추어 주세요 .<br />
3 덮개를 닫습니다 .<br />
■ 덮개를 열고 원본를 읽어 들이면 빛에 노출된 부분은 검게 인쇄되어 송신되므로<br />
전송 시간이 길어집니다 .<br />
■ 두꺼운 책이나 잡지 등을 복사하는 경우 덮개가 완전히 닫히지 않으면 큰 백지 등으로<br />
덮어서 가급적 빛에 노출되지 않도록 주의하세요 .<br />
■ 자동 원고 급지장치에 원본이 있으면 자동 원고 급지장치에 있는 원본이 먼저 나가게<br />
되므로 제거해 주세요 .<br />
107
팩스 보내기<br />
자동 원고 급지장치에 넣기<br />
1 내용면이 위로 온 상태로 팩스 보낼 원본을 넣습니다 .<br />
최대 30 장까지 한번에 넣을 수 있습니다 .<br />
팩스 보낼 내용이 위로 오게<br />
한 상태로 넣으세요 .<br />
2 용지폭에 맞게 용지 가이드를 조절하세요 .<br />
108
팩스 보낼 원본 보완하기<br />
작은 글자나 가는 선 , 사진 등은 원본의 상태에 맞게 설정해 주면 선명한 팩스를 보낼 수 있습니다 .<br />
1 팩스 보낼 원본을 넣습니다 .<br />
■ 팩스 원본 넣기에 관한 자세한 내용은 106 쪽을 참조하세요 .<br />
■ 원본의 밝기를 조절하려면 104 쪽을 참조하세요 .<br />
2 조작부의 [ 글자 / 원고선택 ] 버튼을 누릅니다 .<br />
3 [ 글자 / 원고선택 ] 버튼을 반복해 누르거나 [ ◀ ] 또는 [ ▶ ] 버튼으로<br />
상태를 선택한 뒤 [ 확인 ] 버튼을 누릅니다 .<br />
• 보통 : 보통 원본<br />
• 가는 문자 : 사전처럼 작은 글자나 가는 선 , 도트 매트릭스 프린터로 인쇄된 원본<br />
• 세밀한 문자 : 설계도처럼 가는 선이나 글자가 작은 원본<br />
• 사진 : 사진 원본<br />
• 컬러 : 컬러 원본<br />
■ ' 세밀한 문자 ' 모드는 상대방 팩스도 ' 세밀한 문자 ' 해상도를 지원하고 있어야<br />
실행됩니다 . 상대방이 ' 세밀한 문자 ' 해상도를 지원하지 않는 경우에는 상대방이<br />
지원하고 있는 해상도 중 가장 높은 것을 사용하여 팩스를 전송합니다 .<br />
■ 메모리에서 저장을 하여 송신되는 ( 예를 들어 예약송신 등 ) 경우 ' 세밀한 문자 ' 모드를<br />
사용할 수 없으며 자동적으로 ' 가는 문자 ' 모드로 해상도가 바뀝니다 .<br />
■ 컬러 팩스는 상대방이 컬러 팩스를 지원해야 하며 수동 송신일 경우에만 컬러로<br />
보내집니다 . 메모리에 저장된 뒤 송신되는 ( 예를 들어 예약송신 등 ) 경우에는<br />
컬러 모드를 사용할 수 없습니다 .<br />
109
팩스 보내기<br />
자동으로 팩스 보내기<br />
팩스 보낼 번호가 팩스 전용인 경우에는 자동으로 보낼 수 있습니다 . 만일 상대방이 팩스와 전화를<br />
겸용으로 사용하고 있거나 , 확실하지 않을 때는 수동으로 보내세요 .<br />
1 팩스 보낼 원본을 넣습니다 .<br />
■ 팩스 원본 넣기에 관한 자세한 내용은 106 쪽을 참조하세요 .<br />
■ 원본의 상태에 맞추어 조작부의 [ 글자 / 원고 선택 ] 버튼을 사용하세요 (109 쪽 참조 ).<br />
■ 원본의 밝기를 조절하려면 104 쪽을 참조하세요 .<br />
2 숫자버튼을 사용하여 상대방 팩스번호를 입력하세요 .<br />
• 단축번호나 그룹번호를 사용해도 됩니다 . 단축번호나 그룹번호가 한자리수라면 길게 ,<br />
두자리수라면 첫자리는 짧게 , 뒷자리수는 길게 누릅니다 .<br />
단축번호 및 그룹번호를 입력하려면 116 쪽과 117 쪽을 참조하세요 .<br />
3 [ 시작 ] 버튼을 누르면 원본이 스캔됩니다 .<br />
• 유리면에 원본을 넣었다면 한장이 스캔된 후 화면에 ' 페이지 추가 ?' 가 표시됩니다 .<br />
계속해서 다음 장을 유리면에 올리고 '1:Yes' 를 선택합니다 .<br />
• 다른 원본이 없다면 '2:No' 를 선택하세요 .<br />
4 번호가 다이얼되고 상대방이 응답하면 팩스가 보내집니다 .<br />
• 팩스 보내는 중에 취소하려면 [ 정지 / 기능복귀 ] 버튼을 누릅니다 .<br />
110
수동으로 팩스 보내기<br />
1 팩스 보낼 원본을 넣습니다 .<br />
■ 팩스 원본 넣기에 관한 자세한 내용은 106 쪽을 참조하세요 .<br />
■ 원본의 상태에 맞추어 조작부의 [ 글자 / 원고 선택 ] 버튼을 사용하세요 (109 쪽 참조 ).<br />
■ 원본의 밝기를 조절하려면 104 쪽을 참조하세요 .<br />
2 조작부의 [ 온훅다이얼 ] 버튼을 누릅니다 .<br />
• 발신음이 들립니다 .<br />
3 숫자버튼을 사용하여 상대방 팩스번호를 입력하세요 .<br />
4 상대방 팩스기에서 삐 - 소리가 난후 [ 시작 ] 버튼을 누릅니다 .<br />
• 팩스 보내는 중에 취소하려면 [ 정지 / 기능복귀 ] 버튼을 누릅니다 .<br />
재다이얼을 이용하여 팩스 보내기<br />
가장 최근에 사용한 번호를 찾아서 팩스를 다시 보낼 때 사용할 수 있습니다 .<br />
1 팩스 보낼 원본을 넣습니다 .<br />
■ 팩스 원본 넣기에 관한 자세한 내용은 106 쪽을 참조하세요 .<br />
■ 원본의 상태에 맞추어 조작부의 [ 글자 / 원고 선택 ] 버튼을 사용하세요 (109 쪽 참조 ).<br />
■ 원본의 밝기를 조절하려면 104 쪽을 참조하세요 .<br />
2 [ 재다이얼 / 포즈 ] 버튼을 누릅니다 .<br />
• 유리면에 원본을 넣었다면 한장이 스캔된 후 화면에 ' 페이지 추가 ?' 가 표시됩니다 .<br />
계속해서 다음 장을 유리면에 올리고 '1:Yes' 를 선택합니다 .<br />
• 다른 원본이 없다면 '2:No' 를 선택하세요 .<br />
111
팩스 보내기<br />
자동으로 재다이얼하기<br />
상대 팩스기가 통화중이거나 응답이 없는 경우 자동적으로 일정한 간격을 두어 재다이얼을 시도합니다 .<br />
3 분 간격으로 최대 7 회 까지 재다이얼되도록 기본 설정되어 있습니다 .<br />
화면에 ' 재다이얼할까요 ?' 가 나타나면 [ 확인 ] 버튼을 누르세요 .<br />
• 자동으로 재다이얼이 실행됩니다.<br />
■ 자동 재다이얼을 취소하려면 [ 정지 / 기능복귀 ] 버튼을 누르세요 .<br />
■ 재다이얼되는 시간 간격이나 재다이얼 횟수를 바꾸려면 105 쪽을 참조하세요 .<br />
송신 결과 확인하기<br />
팩스 송신이 성공적으로 끝나면 확인음이 울리고 화면은 대기 화면으로 바뀝니다 .<br />
■ 전송중 에러가 발생하면 화면에 에러 메시지가 나타납니다 . 172 쪽을 참조하여 메시지를<br />
확인하세요 .<br />
■ 에러 메시지가 나타나면 [ 정지 / 기능복귀 ] 버튼을 눌러 메시지를 지우고 다시 팩스를<br />
전송합니다 .<br />
■ 팩스 전송이 끝나면 자동적으로 송신 결과 확인 리스트를 인쇄하도록 설정할 수<br />
있습니다 . 자세한 내용은 105 쪽을 참조하세요 .<br />
112
팩스 받기<br />
수신된 팩스는 용지함에 들어 있는 용지에 인쇄되어 나옵니다 . 용지함에 용지를 넣는<br />
방법은 26 쪽을 참조하세요 .<br />
팩스 받는 상태를 환경에 맞게 선택하기<br />
아래의 방식으로 팩스를 수신할 수 있습니다 .<br />
• 팩스: 자동으로 팩스를 수신합니다. 아래를 참조하세요.<br />
• 전화: 일반전화기와 연결하여 사용하는 경우 벨이 울리고 전화기를 들어서 팩스 신호음이<br />
들리면 원격제어 코드번호를 누른 후 전화를 끊으면 팩스가 수신됩니다 (115쪽 참조). 또는<br />
조작부의 [온훅다이얼] 버튼을 눌러서 팩스신호음이 들리면 [시작] 버튼을 누릅니다.<br />
• 응답기/팩스: 자동응답기와 연결하여 사용하는 경우 전화가 걸려오면 자동응답기로 연결되어<br />
전화를 건 사람이 남기는 메시지를 녹음합니다. 팩스가 수신되면 자동으로 '팩스' 모드로 전환되어<br />
팩스가 인쇄됩니다.<br />
■ 메모리가 가득 차면 팩스 수신 모드는 자동적으로 ' 전화 ' 모드로 전환됩니다 .<br />
■ 제품 뒷면에 EXT. 잭이 있습니다 . 자동 응답기를 연결하면 전화는 응답기가 받고 팩스는<br />
자동으로 수신할 수 있습니다 .<br />
■ 만일 다른 누군가가 자신의 문서를 보지 못하게 하고 싶다면 보안 기능을 사용할 수<br />
있습니다 . 이 기능을 설정해 두면 수신된 팩스는 메모리에 저장되어 비밀번호를<br />
입력해야 인쇄되므로 다른 사람으로 부터 자신의 문서를 보호할 수 있습니다 .<br />
자세한 내용은 129 쪽을 참조하세요 .<br />
팩스 모드를 사용하여 팩스 받기<br />
구입시 팩스 모드로 설정되어 있습니다 .<br />
전화가 걸려오면 설정된 횟수만큼 벨이 울린 후 자동으로 팩스가 수신되어<br />
인쇄됩니다 .<br />
• 팩스 수신을 알리는 벨의 횟수를 변경하려면 104쪽을 참조하세요.<br />
• 벨의 크기를 조절하려면 50쪽을 참조하세요.<br />
113
팩스 받기<br />
전화 모드를 사용하여 팩스 받기<br />
• 주로 전화로 많이 사용하려면 선택하세요.<br />
• 아래와 같이 [시작]버튼을 눌러 팩스를 받을 수 있습니다.<br />
1 [ 온훅다이얼 ] 버튼을 누르거나 수화기를 드세요 .<br />
2 [ 시작 ] 버튼을 누르면 "1. 송신 2. 수신 " 메세지가 나타납니다 .<br />
3 2 번을 누른후 [ 확인 ] 을 누르시면 수신이 시작됩니다 .<br />
자동응답기를 연결하여 팩스 받기<br />
전화가 걸려온 경우 상대방이 남긴 메시지는 자동응답기에 저장하고 팩스 신호를 인식하게 되면 자동으로<br />
팩스 모드로 전환되어 팩스를 수신합니다 .<br />
자동응답기 연결하기▶ 31 쪽 참조<br />
■ 자동응답기가 꺼져 있거나 연결되어 있지 않으면 지정된 횟수만큼 벨이 울린후 팩스<br />
수신 상태로 바뀝니다 .<br />
■ 자동응답기에서 벨 횟수를 바꿀 수 있다면 1 번 이내로 설정하세요 .<br />
■ 자동응답기가 연결되어 있는 상태에서 ' 전화 ' 모드로 설정하려면 먼저 자동응답기를<br />
꺼두세요 . 전화가 걸려오면 자동응답기가 먼저 전화를 받게 되므로 상대방과 통화를<br />
할 수 없습니다 .<br />
114
일반 전화기를 연결하여 팩스 받기<br />
상대방과 통화를 한 후 상대방의 팩스를 받을 수 있습니다 .<br />
전화기 연결하기 ▶ 31 쪽 참조<br />
용지 넣기 ▶ 26 쪽 , 56 쪽 참조<br />
1 전화기를 들고 팩스 신호음이 들리면 원격제어 코드인 *9* 를 차례로 누릅니다 .<br />
• 만일 신호음만 계속들리고 팩스가 수신되지 않는다면 *9* 를 차례대로 한번 더 눌러 주세요 .<br />
• 팩스가 수신됩니다 .<br />
원격제어 코드는 제품구입시 *9* 로 설정되어 있습니다 . 원격제어코드인 *9* 에서<br />
가운데 숫자를 변경하려면 105 쪽을 참조하세요 .<br />
메모리에 팩스 수신하기<br />
본 제품은 여러가지 작업을 동시에 수행할 수 있기 때문에 복사나 인쇄 작업을 하는 동안에도 팩스를<br />
받을 수 있습니다 . 복사나 인쇄를 하는 중에 팩스가 들어오게 되면 팩스는 바로 인쇄되지 않고 메모리에<br />
저장되어 다른 작업이 끝난 후 자동적으로 저장되어 있던 팩스를 인쇄합니다 .<br />
115
자동다이얼로 팩스 보내기<br />
단축번호 사용하기<br />
자주 사용하는 팩스번호를 0 부터 99 까지 단축번호에 저장하여 간편하게 다이얼할 수 있습니다 .<br />
단축번호에 저장하기<br />
1 조작부의 [ 전화번호부 ] 버튼을 눌러 ' 저장및수정 ' 이 나타날 때까지 반복하여<br />
누릅니다 .<br />
• [ 전화번호부 ] 버튼을 누른 뒤 [ ◀ ] 또는 [ ▶ ] 버튼을 눌러도 됩니다 .<br />
2 [ 확인 ] 버튼을 누릅니다 .<br />
3 화면 하단에 ' 단축 다이얼 ' 이 나타나면 [ 확인 ] 버튼을 누릅니다 .<br />
4 숫자버튼을 눌러 0 에서 99 사이의 단축번호를 누르고 [ 확인 ] 버튼을<br />
누릅니다 .<br />
• [ ◀ ] 또는 [ ▶ ] 버튼을 눌러 0 에서 99 사이의 원하는 단축번호를 입력할 수 도 있습니다 .<br />
• 선택한 단축번호에 저장된 번호가 있었다면 수정할 수 있는 상태로 됩니다 . 취소하려면<br />
[ 상위메뉴 ] 버튼을 눌러 원하는 단축번호를 선택하세요 .<br />
5 숫자버튼을 눌러 팩스번호를 입력한 후 [ 확인 ] 버튼을 누릅니다 .<br />
• 입력한 번호 사이에 포즈를 삽입하려면 [ 재다이얼 / 포즈 ] 버튼을 누릅니다 .<br />
화면에 ' - ' 표시가 나타납니다 .<br />
6 이름을 입력한 뒤 [ 확인 ] 버튼을 누릅니다 .<br />
• 이름을 입력하는 방법은 47 쪽을 참조하세요 .<br />
• 이름을 입력하지 않으려면 [ 확인 ] 버튼만 누르세요 .<br />
7 다른 번호를 저장하려면 4 부터 6 번 단계를 반복하세요 .<br />
8 끝내려면 [ 정지 / 기능복귀 ] 버튼을 누릅니다 .<br />
116
단축번호로 팩스 보내기<br />
1 팩스 보낼 원본을 넣습니다 .<br />
■ 팩스 원본 넣기에 관한 자세한 내용은 106 쪽을 참조하세요 .<br />
■ 원본의 상태에 맞추어 조작부의 [ 글자 / 원고 선택 ] 버튼을 사용하세요 (109 쪽 참조 ).<br />
■ 원본의 밝기를 조절하려면 104 쪽을 참조하세요 .<br />
2 단축번호를 입력합니다 . 한자리수인 경우 길게 누릅니다 . 두자리수인 경우<br />
첫자리는 짧게 , 뒷자리수는 길게 누릅니다 .<br />
• 선택된 단축번호에 저장되어 있던 이름 또는 번호가 화면에 잠시 나타납니다 .<br />
3 원본이 스캔된 뒤 팩스가 보내집니다 .<br />
• 유리면에 원본을 넣었다면 한장이 스캔된 후 화면에 ' 페이지 추가 ?' 가 표시됩니다 .<br />
계속해서 다음 장을 유리면에 올리고 '1:Yes' 를 선택합니다 .<br />
• 다른 원본이 없다면 '2:No' 를 선택하세요 .<br />
그룹다이얼 사용하기<br />
팩스번호가 저장되어 있는 여러개의 단축번호를 그룹으로 묶어 저장시켜 둘 수 있습니다 .<br />
같은 원본을 여러곳으로 팩스를 보내는 일이 많을 때 편리합니다 .<br />
그룹번호 저장하기<br />
1 조작부의 [ 전화번호부 ] 버튼을 화면 하단에 ' 저장및수정 ' 이 나타날 때까지<br />
반복하여 누릅니다 .<br />
• [전화번호부] 버튼을 누른 뒤 [◀] 또는 [▶]버튼을 눌러도 됩니다.<br />
2 [ 확인 ] 버튼을 누릅니다 .<br />
3 [ ◀ ] 또는 [ ▶ ] 버튼을 눌러 화면 하단에 ' 그룹 다이얼 ' 이 나타나면<br />
[ 확인 ] 버튼을 누릅니다 .<br />
4 화면 하단에 ' 신규 ' 가 나타나면 [ 확인 ] 버튼을 누릅니다 .<br />
117
자동다이얼로 팩스 보내기<br />
5 숫자버튼을 사용하여 0 에서 99 사이의 원하는 그룹번호를 입력합니다 .<br />
• [ ◀ ] 또는 [ ▶ ] 버튼을 눌러 0 에서 99 사이의 원하는 그룹번호를 선택할 수 도 있습니다 .<br />
6 [ 확인 ] 버튼을 누릅니다 .<br />
7 그룹에 포함될 한자리 또는 두자리수 단축번호를 누릅니다 .<br />
• [ ◀ ] 또는 [ ▶ ] 버튼을 눌러 단축번호를 선택할 수 도 있습니다 .<br />
8 [ 확인 ] 버튼을 누릅니다 .<br />
9 화면에 번호를 보여주면 [ 확인 ] 을 누릅니다 .<br />
10 그룹에 포함될 단축번호를 모두 입력할 때까지 7 번부터 9 번 단계를 반복합니다 .<br />
11 번호가 모두 입력되면 [ 상위메뉴 ] 버튼을 누르세요 .<br />
12 이름을 입력한 뒤 [ 확인 ] 버튼을 누릅니다 .<br />
• 이름을 입력하는 방법은 47 쪽을 참조하세요 .<br />
• 이름을 입력하지 않으려면 [ 확인 ] 버튼만 누르세요 .<br />
13 다른 번호를 저장하려면 4 번 단계부터 반복하세요 .<br />
14 끝내려면 [ 정지 / 기능복귀 ] 버튼을 누릅니다 .<br />
하나의 그룹에 또 다른 그룹을 포함시킬 수 없습니다 .<br />
118
그룹번호 변경하기<br />
그룹에 저장되어 있는 번호를 삭제하거나 새 번호를 그룹에 추가시킬 수 있습니다 .<br />
1 조작부의 [ 전화번호부 ] 버튼을 화면 하단에 ' 저장및수정 ' 이 나타날 때까지<br />
반복하여 누릅니다 .<br />
• [ 전화번호부 ] 버튼을 누른 뒤 [ ◀ ] 또는 [ ▶ ] 버튼을 눌러도 됩니다 .<br />
2 [ 확인 ] 버튼을 누릅니다 .<br />
3 [ ◀ ] 또는 [ ▶ ] 버튼을 눌러 화면 하단에 ' 그룹 다이얼 ' 이 표시되면<br />
[ 확인 ] 버튼을 누릅니다 .<br />
4 [ ◀ ] 또는 [ ▶ ] 버튼을 눌러 화면 하단에 ' 수정 ' 이 나타나면 [ 확인 ] 버튼을<br />
누릅니다 .<br />
5 수정할 그룹번호를 누릅니다 .<br />
• [ ◀ ] 또는 [ ▶ ] 버튼을 눌러 수정할 그룹번호를 선택할 수 도 있습니다 .<br />
6 [ 확인 ] 버튼을 누릅니다 .<br />
7 추가하거나 삭제할 단축번호를 누릅니다 .<br />
• [ ◀ ] 또는 [ ▶ ] 버튼을 눌러 단축번호를 선택할 수 도 있습니다 .<br />
8 [ 확인 ] 버튼을 누릅니다 . ?<br />
9 그룹에 저장되어 있는 번호를 입력하면 ' 삭제 ?', 추가할 번호를 입력하면<br />
' 추가 ?' 가 나타납니다 . [ 확인 ] 버튼을 누릅니다 .<br />
• 추가 또는 삭제를 끝내거나 그룹 이름을 바꾸려면 [ 상위메뉴 ] 버튼을 누릅니다 .<br />
10 그룹 이름 수정한 뒤 [ 확인 ] 버튼을 누릅니다 .<br />
11 계속해서 다른 그룹번호를 변경하려면 [ 확인 ] 버튼을 누르고 5 번 단계부터<br />
반복하세요 .<br />
12 끝내려면 [ 정지 / 기능복귀 ] 버튼을 누릅니다 .<br />
119
자동다이얼로 팩스 보내기<br />
그룹번호로 팩스 보내기<br />
여러곳으로 팩스를 보내거나 시간을 지정하여 팩스를 보낼 경우 그룹다이얼 기능을 사용할 수 있습니다 .<br />
그룹번호로 팩스를 보내면 그룹에 저장된 번호 순서대로 전화를 걸어 팩스를 보냅니다 . 만약<br />
통화중이었던 번호가 있으면 자동으로 다음 번호로 전화를 겁니다 . 팩스가 모두 보내지면<br />
통화중이었거나 송신에 실패한 번호를 자동으로 재다이얼합니다 .<br />
저장된 번호를 찾아서 사용하기<br />
메모리에 저장된 번호를 찾는 방법은 알파벳 순으로 모두 검색하는 것과 이름의 첫글자를 입력하여 찾는<br />
두가지 방법이 있습니다 .<br />
모두 검색하여 찾기<br />
1 조작부의 [ 전화번호부 ] 버튼을 눌러 화면 하단에 ' 검색및다이얼 ' 이 나타나면<br />
[ 확인 ] 버튼을 누릅니다 .<br />
2 [ ◀ ] 또는 [ ▶ ] 버튼을 눌러 원하는 이름 또는 팩스번호를 검색하세요 .<br />
• A 부터 Z 까지 알파벳순으로 저장되어 있는 이름 또는 팩스 번호가 나타납니다 .<br />
3 검색한 번호로 팩스를 보내려면 [ 시작 ] 버튼이나 [ 확인 ] 버튼을 누릅니다 .<br />
이름의 첫글자로 찾기<br />
1 조작부의 [ 전화번호부 ] 버튼을 눌러 ' 검색및다이얼 ' 이 나타나면 [ 확인 ] 버튼<br />
을 누릅니다 .<br />
2 이름의 첫 글자를 입력하세요 .<br />
• 예를 들어 'Mobile'이라는 이름을 찾고 싶다면 'MNO'가 적혀 있는 [6]번 버튼을 눌러 첫 글자 'M'이<br />
나타나도록 합니다 .<br />
• 화면에 그 글자로 시작되는 이름이 나타납니다 .<br />
3 [ ◀ ] 또는 [ ▶ ] 버튼을 사용하여 원하는 이름을 찾습니다 .<br />
4 검색한 번호로 팩스를 보내려면 [ 시작 ] 버튼이나 [ 확인 ] 버튼을 누릅니다 .<br />
120
전화번호부 목록 인쇄하기<br />
전화번호부 목록을 인쇄하여 저장되어 있는 번호를 확인할 수 있습니다 .<br />
1 조작부의 [ 전화번호부 ] 버튼을 반복해서 눌러 화면 하단에 ' 인쇄 ' 가 나타나게<br />
합니다 .<br />
• [ 전화번호부 ] 버튼을 누른 뒤 [ ◀ ] 또는 [ ▶ ] 버튼을 눌러도 됩니다<br />
2 [ 확인 ] 버튼을 누르면 전화번호부 목록이 인쇄됩니다 .<br />
121
고급 팩스 기능 사용하기<br />
동시에 여러곳으로 팩스 보내기 ( 동보송신 )<br />
조작부의 [ 동보송신 ] 버튼으로 한번의 송신 조작으로 여러곳에 팩스를 보낼 수 있습니다 .<br />
같은 원본을 여러곳으로 보내야 할 때 편리합니다 .<br />
1 팩스 보낼 원본을 넣습니다 .<br />
■ 팩스 원본 넣기에 관한 자세한 내용은 106 쪽을 참조하세요 .<br />
■ 원본의 상태에 맞추어 조작부의 [ 글자 / 원고 선택 ] 버튼을 사용하세요 (109 쪽 참조 ).<br />
■ 원본의 밝기를 조절하려면 104 쪽을 참조하세요 .<br />
2 조작부의 [ 동보송신 ] 버튼을 누릅니다 .<br />
3 숫자 버튼을 눌러 상대방 팩스번호를 입력한 뒤 [ 확인 ] 버튼을 누르세요 .<br />
• 단축번호나 그룹번호를 사용해도 됩니다 . 단축번호나 그룹번호가 한자리수라면 길게 ,<br />
두자리수라면 첫자리는 짧게 , 뒷자리수는 길게 누릅니다 .<br />
4 계속해서 다른 번호를 입력하려면 [1] 버튼을 누르고 3 번 단계를<br />
반복하세요 .<br />
• 최대 10 개까지 지정할 수 있습니다 .<br />
• 그룹번호는 처음 한번만 입력할 수 있습니다 .<br />
동보송신은 동시에 여러개 설정할 수 없습니다 . 만일 동보송신이나 예약송신이 설정되어<br />
전송중일 때 새로운 동보송신을 설정하면 여러개의 팩스번호를 입력하는 단계가 나타나지<br />
않습니다 . 송신이 완료될 때까지 기다려 주세요 .<br />
5 모든 번호 입력이 끝난 후 [2] 버튼을 누르면 입력한 번호 순서로 팩스가<br />
보내집니다 .<br />
• 원본이 스캔되어 메모리에 저장되고 화면은 현재 메모리 용량과 저장된 문서의 페이지수를<br />
보여줍니다 .<br />
• 유리면에 원본을 넣었다면 한장이 스캔된 후 화면에 ' 페이지 추가 ?' 가 표시됩니다 .<br />
계속해서 다음 장을 유리면에 올리고 '1:Yes' 를 선택합니다 .<br />
• 다른 원본이 없다면 '2:No' 를 선택하세요 .<br />
122
시간을 지정하여 팩스 보내기 ( 예약 송신 )<br />
지정한 시각에 팩스를 보내게 설정해 둘 수 있습니다 . 팩스 원본은 메모리에 저장되어 있다가 설정한<br />
시각이 되면 자동으로 보내집니다 .<br />
1 팩스 보낼 원본을 넣습니다 .<br />
■ 팩스 원본 넣기에 관한 자세한 내용은 106 쪽을 참조하세요 .<br />
■ 원본의 상태에 맞추어 조작부의 [ 글자 / 원고 선택 ] 버튼을 사용하세요 . (109 쪽 참조 )<br />
■ 원본의 밝기를 조절하려면 104 쪽을 참조하세요 .<br />
2 조작부의 [ 메뉴 ] 버튼을 반복해서 눌러 화면 상단에 ' 기본팩스기능 ' 이 나타나<br />
게 합니다 .<br />
• 화면 하단에 ' 예약송신 ' 이 나타납니다 .<br />
3 [ 확인 ] 버튼을 누릅니다 .<br />
4 숫자 버튼을 눌러 상대방 팩스번호를 입력한 뒤 [ 확인 ] 버튼을 누릅니다 .<br />
• 단축번호나 그룹번호를 사용해도 됩니다 . 단축번호나 그룹번호가 한자리수라면 길게 ,<br />
두자리수라면 첫자리는 짧게 , 뒷자리수는 길게 누릅니다 .<br />
5 계속해서 번호를 입력하려면 [1] 버튼을 누른 뒤 4 번단계를 반복하세요 .<br />
• 번호입력을 끝내려면 [2] 버튼을 누릅니다 .<br />
• 최대 10 개까지 지정할 수 있습니다 .<br />
• 그룹번호는 처음 한번만 입력할 수 있습니다 .<br />
예약송신은 동시에 여러개 설정할 수 없습니다 . 만일 동보송신이나 예약송신이 설정되어<br />
전송중일 때 새로운 예약송신을 설정하면 여러개의 팩스번호를 입력하는 단계가 나타나지<br />
않습니다 . 송신이 완료될 때까지 기다려 주세요 .<br />
6 숫자버튼을 사용하여 작업명을 입력하세요 .<br />
• 이름을 입력하는 방법은 47 쪽을 참조하세요 .<br />
• 작업명을 입력하지 않으려면 다음 단계로 가세요 .<br />
작업명을 바르게 입력해야 팩스보내기 전에 취소하거나 새로운 원본을 추가시켜 저장할 때<br />
찾기가 편리합니다 .<br />
123
고급 팩스 기능 사용하기<br />
7 [ 확인 ] 버튼을 누릅니다 .<br />
• 화면에 현재 시간이 나타나고 팩스를 전송할 시간을 입력할 수 있습니다 .<br />
8 숫자버튼을 눌러 보낼 시각을 입력합니다 .<br />
• 12 시 방식으로 입력하는 경우라면 [*] 또는 [#] 버튼이나 숫자 버튼으로 'AM' 이나 'PM' 을<br />
선택하세요 .<br />
• 현재 시간보다 빠른 시간을 설정하였다면 팩스는 다음날 지정된 시각에 전송됩니다 .<br />
9 시간이 바르게 나타나면 [ 확인 ] 버튼을 누릅니다 .<br />
• 원본이 스캔되어 메모리에 저장되고 화면은 현재 메모리 용량과 저장된 문서의 페이지수를<br />
보여줍니다 .<br />
• 유리면에 원본을 넣었다면 한장이 스캔된 후 화면에 ' 페이지 추가 ?' 가 표시됩니다 .<br />
계속해서 다음 장을 유리면에 올리고 '1:Yes' 를 선택합니다 .<br />
• 다른 원본이 없다면 '2:No' 를 선택하세요 .<br />
10 예약 전송이 설정되면 대기 화면으로 전환됩니다 .<br />
• 예약을 취소하려면 126 쪽을 참조하세요 .<br />
긴급 문서 보내기 ( 우선 송신 )<br />
같은 문서를 여러곳으로 보내거나 자동 재다이얼 상태로 되어 현재 송신 대기중인 문서가 있는데<br />
긴급하게 먼저 보내야 할 문서가 있으면 현재의 송신 상태를 도중에 취소하지 않고 긴급한 문서를<br />
먼저 보낼 수 있습니다 .<br />
긴급 문서의 송신이 끝나면 송신이 중단되었던 문서는 잠시 대기되어 있다가 송신이 중단되었던 곳부터<br />
자동으로 다시 송신을 시작합니다 .<br />
1 팩스 보낼 원본을 넣습니다 .<br />
■ 팩스 원본 넣기에 관한 자세한 내용은 106 쪽을 참조하세요 .<br />
■ 원본의 상태에 맞추어 조작부의 [ 글자 / 원고 선택 ] 버튼을 사용하세요 (109 쪽 참조 ).<br />
■ 원본의 밝기를 조절하려면 104 쪽을 참조하세요 .<br />
2 조작부의 [ 메뉴 ] 버튼을 반복해서 눌러 화면 상단에 ' 기본팩스기능 ' 이<br />
나타나게 합니다 .<br />
124
3 [ ◀ ] 또는 [ ▶ ] 버튼을 눌러 화면 하단에 ' 우선송신 ' 이 나타나면<br />
[ 확인 ] 버튼을 누릅니다 .<br />
4 숫자버튼을 사용하여 상대방 팩스번호를 입력하세요 .<br />
• 단축번호나 그룹번호를 사용해도 됩니다 . 단축번호나 그룹번호가 한자리수라면 길게 ,<br />
두자리수라면 첫자리는 짧게 , 뒷자리수는 길게 누릅니다 .<br />
5 [ 확인 ] 버튼을 누릅니다 .<br />
6 숫자버튼을 사용하여 작업명을 입력하세요 .<br />
• 이름을 입력하는 방법은 47 쪽을 참조하세요 .<br />
• 작업명을 입력하지 않으려면 7 번 단계를 수행하세요 .<br />
7 [ 확인 ] 버튼을 누릅니다 .<br />
• 원본이 스캔되어 메모리에 저장되고 화면은 현재 메모리 용량과 저장된 문서의 페이지수를<br />
보여줍니다 .<br />
• 유리면에 원본을 넣었다면 한장이 스캔된 후 화면에 ' 페이지 추가 ?' 가 표시됩니다 .<br />
계속해서 다음 장을 유리면에 올리고 '1:Yes' 를 선택합니다 .<br />
• 다른 원본이 없다면 '2:No' 를 선택하세요 .<br />
8 팩스번호가 다이얼된 후 팩스가 송신됩니다 .<br />
저장된 팩스 작업에 원본 추가하기<br />
메모리에 저장된 예약 송신 문서에 다른 원본을 추가할 수 있습니다 .<br />
1 팩스 보낼 원본을 넣습니다 .<br />
■ 팩스 원본 넣기에 관한 자세한 내용은 106 쪽을 참조하세요 .<br />
■ 원본의 상태에 맞추어 조작부의 [ 글자 / 원고 선택 ] 버튼을 사용하세요 (109 쪽 참조 ).<br />
■ 원본의 밝기를 조절하려면 104 쪽을 참조하세요 .<br />
2 조작부의 [ 메뉴 ] 버튼을 반복해서 눌러 화면 상단에 ' 기본팩스기능 ' 이<br />
나타나게 합니다 .<br />
125
고급 팩스 기능 사용하기<br />
3 [ ◀ ] 또는 [ ▶ ] 버튼을 반복해서 눌러 화면 하단에 ' 페이지 추가 ' 가 나타나면<br />
[ 확인 ] 버튼을 누릅니다 .<br />
• 화면에 가장 최근에 예약된 작업이 나타납니다 .<br />
4 [ ◀ ] 또는 [ ▶ ] 버튼을 반복해서 눌러 새 원본이 추가될 팩스 작업을 선택한 후<br />
[ 확인 ] 버튼을 누릅니다 .<br />
• 원본이 스캔되어 메모리에 저장되고 화면은 현재 메모리 용량과 저장된 문서의 페이지수를<br />
보여줍니다 .<br />
• 유리면에 원본을 넣었다면 한장이 스캔된 후 화면에 ' 페이지 추가 ?' 가 표시됩니다 .<br />
계속해서 다음 장을 유리면에 올리고 '1:Yes' 를 선택합니다 .<br />
• 다른 원본이 없다면 '2:No' 를 선택하세요 .<br />
저장된 팩스 작업 취소하기<br />
메모리에 저장된 팩스 작업을 삭제하여 팩스 작업을 취소할 수 있습니다 .<br />
1 조작부의 [ 메뉴 ] 버튼을 반복해서 눌러 화면 상단에 ' 기본팩스기능 ' 이<br />
나타나게 합니다 .<br />
2 [ ◀ ] 또는 [ ▶ ] 버튼을 반복해서 눌러 ' 작업취소 ' 를 선택한 후<br />
[ 확인 ] 버튼을 누릅니다 .<br />
• 화면에 가장 최근에 예약된 작업이 나타납니다 .<br />
3 [ ◀ ] 또는 [ ▶ ] 버튼을 눌러 취소할 팩스 작업을 선택한 후 [ 확인 ] 버튼을<br />
누릅니다 .<br />
4 취소여부 확인 화면이 표시되면 [1] 버튼을 눌러 'Yes' 를 선택하세요 .<br />
• 선택된 작업이 취소되고 화면은 대기 모드로 전환됩니다 .<br />
• 취소하지 않으려면 [2] 버튼을 눌러 'No' 를 선택하세요 .<br />
126
그밖의 고급 팩스 기능 사용하기<br />
본 제품으로 그밖에 여러가지 다양한 팩스 기능을 사용할 수 있습니다 . 사용자의 환경에 맞추어 필요한<br />
기능을 선택하여 사용하십시오 . 현재 설정된 환경값을 보려면 시스템 설정리스트 ('System Data') 를<br />
인쇄해 보세요 . 131 쪽을 참조하세요 .<br />
설정 방법<br />
1 조작부의 [ 메뉴 ] 버튼을 반복해서 눌러 화면 상단에 ' 고급팩스기능 ' 이<br />
나타나게 합니다 .<br />
• 화면 하단에 ' 송신 재전송 ' 이 나타납니다 .<br />
2 [ ◀ ] 또는 [ ▶ ] 버튼을 사용하여 화면 하단에 원하는 메뉴 항목이 나타나면<br />
[ 확인 ] 버튼을 누릅니다 .<br />
3 화면의 지시에 따라 필요한 항목을 설정하세요 .<br />
4 모든 항목이 바르게 입력되면 [ 확인 ] 버튼을 누릅니다 .<br />
5 끝내려면 [ 정지 / 기능복귀 ] 버튼을 누릅니다 .<br />
고급 팩스 기능<br />
아래와 같은 기능을 사용할 수 있습니다 .<br />
항목<br />
송신 재전송<br />
기능 설명<br />
팩스를 보낼 때 입력한 팩스번호외에도 특정한 곳으로 다시 전송하도록<br />
설정할 수 있습니다 .<br />
이메일 등을 보낼 때 사용되는 참조 (CC: ) 수신처와 유사한 기능입니다 .<br />
'Off' 로 설정하면 이 기능은 실행되지 않습니다 .<br />
'On' 으로 설정하면 함께 전송할 곳의 팩스번호를 설정할 수 있습니다 .<br />
수신 재전송 수신된 팩스를 다른 곳에서 받을 수 있도록 설정할 수 있습니다 .<br />
'Off' 로 설정하면 이 기능은 실행되지 않습니다 .<br />
'On' 으로 설정하면 재전송할 곳의 팩스번호를 설정하고 팩스 재전송이<br />
적용될 시작 시간과 끝 시간을 설정할 수 있습니다 . 또한 팩스가 재전송된<br />
후 팩스를 본 제품에도 인쇄할지 결정할 수 있습니다 .<br />
127
항목<br />
수신거부설정<br />
기능 설명<br />
광고성 팩스 등 원치 않는 팩스를 받지 않을 수 있습니다 . 수신 거부할<br />
팩스 번호를 등록해 두면 등록된 번호에서 보내지는 팩스는 수신하지<br />
않을 수 있습니다 .<br />
'Off' 로 설정하면 이 기능은 실행되지 않습니다 .<br />
'On' 으로 설정하면 팩스 수신을 거부할 수 있습니다 .<br />
' 설정 ' 을 선택하면 수신 거부 팩스 번호를 10 개까지 설정할 수<br />
있습니다 . 상대방 팩스 번호의 끝에서 6 자리가 수신 거부 번호로<br />
적용됩니다 .<br />
' 모두 삭제 ' 를 선택하면 수신 거부로 설정된 팩스 번호를 모두<br />
삭제합니다 .<br />
보안 수신 누군가 무단으로 수신된 팩스를 볼 수 없게 설정하는 항목입니다 .<br />
이 기능을 설정하는 것에 관한 자세한 정보는 129 쪽을 참조하세요 .<br />
자동외부회선<br />
수신정보인쇄<br />
ECM 모드<br />
(Error Correction<br />
Mode)<br />
이 기능을 실행하면 사설교환기 환경에서 팩스를 보낼 때 팩스번호를<br />
입력하기전 미리 어떤 번호 ( 예를 들어 주로 9 번 ) 가 입력되어 있어<br />
사용자는 팩스번호만 입력하면 팩스를 보낼 수 있습니다 .<br />
최대 다섯자리의 숫자를 입력할 수 있습니다 .<br />
이 기능을 실행시키면 팩스를 받을 때마다 팩스의 아래쪽에 보낸 팩스기의<br />
번호와 받은 팩스기의 이름 , 페이지 수량 , 수신 날짜와 시각이<br />
표시됩니다 .<br />
'Off' 로 설정하면 이 기능은 실행되지 않습니다 .<br />
'On' 으로 설정하면 이 기능이 실행됩니다 .<br />
전화선의 상태가 나빠 송신에 이상이 생길 때 문제를 해결하고<br />
ECM 기능이 갖춰진 다른 팩스에 정확하고 에러가 없도록 팩스를 전송하는<br />
기능을 합니다 . 설정 상태로 하면 송신 시간이 다소 길어질 수 있습니다 .<br />
'Off' 로 설정하면 이 기능은 실행되지 않습니다 .<br />
'On' 으로 설정하면 이 기능이 실행됩니다 .<br />
128
부가 기능 사용하기<br />
보안기능 사용하기<br />
수신된 팩스를 다른 사람이 보지 못하도록 설정할 수 있습니다 . 보안기능을 설정해 두면 팩스가 수신될<br />
때 바로 인쇄되지 않고 미리 설정해 둔 비밀번호를 입력해야 인쇄되어 나옵니다 . 제품 구입시에는<br />
이 기능은 해제되어 있습니다 .<br />
보안기능 설정하기<br />
1 조작부의 [ 메뉴 ] 버튼을 반복해서 눌러 화면 상단에 ' 고급팩스기능 ' 이<br />
나타나게 합니다 .<br />
2 [ ◀ ] 또는 [ ▶ ] 버튼을 반복해서 눌러 화면 하단에 '보안 수신 ' 이<br />
나타나면 [ 확인 ] 버튼을 누릅니다 .<br />
3 [ ◀ ] 또는 [ ▶ ] 버튼으로 화면 하단에 'On' 이 나타나면 [ 확인 ] 버튼을<br />
누릅니다 .<br />
• 비밀번호를 입력하라는 화면이 나타납니다 .<br />
4 숫자버튼으로 4 자리 비밀번호를 입력하세요 .<br />
• 번호를 입력하는 도중 [ 정지 / 기능복귀 ] 버튼을 누르면 비밀번호 입력은 취소되고 대기모드로<br />
전환됩니다 .<br />
5 비밀번호가 바르게 입력되면 [ 확인 ] 버튼을 누릅니다 .<br />
6 비밀번호 4 자리 재입력 후 [ 확인 ] 버튼을 누릅니다 .<br />
• 보안기능이 설정됩니다 .<br />
7 끝내려면 [ 정지 / 기능복귀 ] 버튼을 누릅니다 .<br />
■ 비밀번호를 바꾸려면 보안기능을 먼저 해제시킨 뒤 새 비밀번호로 다시 설정하십시오 .<br />
■ 보안기능이 설정된 상태에서 팩스를 수신하게 되면 수신된 팩스는 메모리에 저장되고<br />
비밀번호를 입력하면 수신 팩스가 인쇄되어 확인할 수 있습니다<br />
129
부가 기능 사용하기<br />
보안모드에서 수신된 팩스 인쇄하기<br />
보안모드에서 팩스가 수신되면 조작부 화면에 ' 보안 수신 ' 이라고 표시됩니다 .<br />
1 조작부의 [ 메뉴 ] 버튼을 반복해서 눌러 화면 상단에 ' 고급팩스기능 ' 이<br />
나타나게 합니다 .<br />
2 [ ◀ ] 또는 [ ▶ ] 버튼을 반복해서 눌러 화면 하단에 ' 보안 수신 ' 이<br />
나타나면 [ 확인 ] 버튼을 누르세요 .<br />
3 [ ◀ ] 또는 [ ▶ ] 버튼을 사용하여 ' 인쇄 ' 가 선택되면 [ 확인 ] 버튼을<br />
누릅니다 .<br />
• 비밀번호를 입력하라는 화면이 나타납니다 .<br />
4 미리 설정되어 있던 4 자리 비밀번호를 입력하고 [ 확인 ] 버튼을 누르세요 .<br />
• 수신된 팩스가 인쇄되어 나옵니다 .<br />
보안기능 해제하기<br />
1 조작부의 [ 메뉴 ] 버튼을 반복해서 눌러 화면 상단에 ' 고급팩스기능 ' 이<br />
나타나게 합니다 .<br />
2 [ ◀ ] 또는 [ ▶ ] 버튼을 반복해서 눌러 화면 하단에 ' 보안 수신 ' 이<br />
나타나면 [ 확인 ] 버튼을 누르세요 .<br />
3 [ ◀ ] 또는 [ ▶ ] 버튼을 눌러 화면 하단에 'Off' 가 표시되면 [ 확인 ] 버튼을<br />
누르세요 .<br />
• 비밀번호를 입력하라는 화면이 나타납니다 .<br />
4 미리 설정되어 있던 4 자리 비밀번호를 입력하고 [ 확인 ] 버튼을 누르세요 .<br />
• 보안기능이 해제되고 메모리에 저장된 수신된 모든 팩스가 인쇄되어 나옵니다 .<br />
5 끝내려면 [ 정지 / 기능복귀 ] 버튼을 누릅니다 .<br />
130
리스트 인쇄하기<br />
리스트 종류<br />
전화번호부<br />
단축번호나 그룹번호에 저장되어 있는 번호들을 확인할 수 있습니다 .<br />
'Reports' 메뉴를 사용하여 인쇄할 수 있지만 조작부의 [ 전화번호부 ] 버튼을 사용하면 더욱<br />
쉽게 전화번호부 리스트를 인쇄할 수 있습니다 (121 쪽 참조 ).<br />
송신 이력<br />
최근에 이루어진 팩스 송신 내역을 확인할 수 있습니다 .<br />
수신 이력<br />
최근에 이루어진 팩스 수신 내역을 확인할 수 있습니다 .<br />
시스템설정<br />
제품에 설정되어 있는 시스템 환경의 현재 설정값을 확인할 수 있습니다 .<br />
설정값을 변경하거나 변경값을 확인하려면 이 리스트를 인쇄하면 됩니다 .<br />
예약된 작업<br />
현재 메모리에 예약되어 대기중인 팩스에 관한 정보를 확인할 수 있습니다 . 송신작업의 종류와<br />
전송 시작 시간등을 확인할 수 있습니다 .<br />
송신결과확인<br />
팩스를 보낸 결과 리스트로 상대방의 팩스번호 , 송신 매수 , 소요 시간 , 결과등에 관한 정보를<br />
확인할 수 있습니다 . 이 리스트는 매회 송신이 끝날 때마다 자동으로 인쇄되도록 설정해 둘 수 있습니다 .<br />
105 쪽을 참조하세요 .<br />
수신거부 목록<br />
팩스 수신을 거부하는 것으로 설정되어 있는 번호 목록을 볼 수 있습니다 . 수신 거부할 번호를<br />
등록하는 방법은 128 쪽을 참조하세요 .<br />
다중 송신 결과 출력<br />
한 번에 여러 곳으로 팩스를 보내는 경우 자동적으로 이 리스트가 인쇄됩니다 . 각 송신처별로<br />
송신 결과를 확인할 수 있습니다 .<br />
정전 보고서<br />
정전이나 다른 전기 고장 등으로 전원이 나간 경우 손실된 데이터가 있다면 전원이 다시 들어 오고<br />
난 후 자동적으로 이 리스트가 인쇄됩니다 .<br />
자동적으로 인쇄되도록 설정한 각종 정보 리스트들은 용지함에 용지가 없거나 용지걸림이<br />
발생한 경우에는 인쇄되지 않습니다 .<br />
131
부가 기능 사용하기<br />
리스트 인쇄하기<br />
1 조작부의 [ 메뉴 ] 버튼을 반복해서 눌러 화면 상단에 ' 보고서 ' 가<br />
나타나게 합니다 .<br />
2 [ ◀ ] 또는 [ ▶ ] 버튼을 사용하여 인쇄할 리스트를 선택합니다 .<br />
• 리스트 항목에 관한 내용은 131 쪽을 참조하세요 .<br />
3 [ 확인 ] 버튼을 누르면 리스트가 인쇄됩니다 .<br />
132
8<br />
다른 환경에서 사용<br />
매킨토시에서 사용하기<br />
네트워크 환경에서 인쇄하기<br />
리눅스에서 사용하기
매킨토시에서 사용하기<br />
프린터 드라이버 설치하기<br />
설치에 필요한 매킨토시 환경은 다음과 같습니다 .<br />
항목<br />
시스템 요구사항<br />
지원하는 OS 매킨토시 OS 10.3~10.6<br />
메모리<br />
하드 디스크<br />
128 <strong>MB</strong><br />
200 <strong>MB</strong><br />
프린터 드라이버 설치하기<br />
1 컴퓨터와 제품을 USB 케이블로 연결하세요 .<br />
2 컴퓨터와 제품의 전원을 켜세요 .<br />
3 제품과 함께 제공된 CD-ROM 을 CD-ROM 드라이브에 넣습니다 .<br />
4 매킨토시 데스크탑에 나타나는 CD-ROM 아이콘을 더블 클릭합니다 .<br />
5 폴더를 더블 클릭합니다 .<br />
6 폴더를 더블 클릭합니다 .<br />
7 를 더블 클릭하세요 .<br />
8 비밀 번호를 입력한 뒤 < 승인 > 을 클릭하세요 .<br />
9 창이 나타나면 를 클릭합니다 .<br />
10 를 클릭하세요 .<br />
11 을 선택하고 을 클릭하세요 .<br />
12 설치가 끝나면 을 클릭하세요 .<br />
134
프린터 드라이버 삭제하기<br />
1 프린터 드라이버 설치하기 과정의 1 번에서 10 번까지를 따라하세요 .<br />
2 를 선택하고 을 클릭하세요 .<br />
3 삭제가 끝나면 을 클릭하세요 .<br />
스캔 드라이버 설치하기<br />
1 컴퓨터와 제품을 USB 케이블로 연결하세요 .<br />
2 컴퓨터와 제품의 전원을 켜세요 .<br />
3 제품과 함께 제공된 CD-ROM 을 CD-ROM 드라이브에 넣습니다 .<br />
4 매킨토시 데스크탑에 나타나는 CD-ROM 아이콘을 더블 클릭합니다 .<br />
5 폴더를 더블 클릭합니다 .<br />
6 폴더를 더블 클릭합니다 .<br />
7 아이콘을 더블 클릭하세요 .<br />
8 비밀 번호를 입력한 뒤 < 승인 > 을 클릭하세요 .<br />
9 를 클릭하세요 .<br />
10 을 클릭하세요 .<br />
11 설치가 끝난 뒤 을 클릭하세요 .<br />
프린터 드라이버 삭제하기<br />
1 스캔 드라이버 설치하기 과정의 1 번에서 9 번까지를 따라하세요 .<br />
2 설치 타입에서 를 선택하고 을 클릭하세요 .<br />
3 삭제가 끝나면 을 클릭하세요 .<br />
135
매킨토시에서 사용하기<br />
프린터 설정하기<br />
드라이버가 설치된 후에는 해당 프린터 드라이버를 설정해야 인쇄할 수 있습니다 .<br />
1 매킨토시 하드를 열고 < 응용 프로그램 > → < 유틸리티 > →<br />
< 프린터 설정 유틸리티 > 를 더블 클릭합니다 .<br />
2 프린터 목록에서 < 추가 > 를 클릭하세요 .<br />
3 탭을 선택하세요 .<br />
136
4 제품의 를 선택하세요 .<br />
5 프린터 목록에 가 추가되면 설정이 끝났습니다 .<br />
인쇄하기<br />
데스크탑 프린터가 바르게 생성되었다면 인쇄를 실행할 수 있습니다 .<br />
인쇄할 응용 프로그램에서 생성한 프린터 아이콘을 선택해 인쇄하면 됩니다 .<br />
1 응용 프로그램에서 인쇄할 파일을 여세요 .<br />
2 [ 파일 ] 메뉴에서 [ 페이지 설정 ] 또는 [ 문서 설정 ] 을 선택합니다 .<br />
137
매킨토시에서 사용하기<br />
3 원하는 인쇄 환경을 선택하고 [ 승인 ] 을 클릭합니다 .<br />
4 [ 파일 ] 메뉴에서 [ 프린트 ] 를 선택합니다 .<br />
5 인쇄 매수 , 인쇄 범위 등 원하는 인쇄 환경을 선택하고 [ 프린트 ] 를<br />
클릭합니다 .<br />
프린터 기능 설정하기<br />
프린터 기능 탭에서 용지 종류와 해상도를 설정할 수 있습니다 .<br />
1 응용 프로그램을 열고 [ 파일 ] 메뉴에서 [ 프린트 ] 를 선택합니다 .<br />
2 [ 프린터 기능 ] 탭을 선택합니다 .<br />
인쇄되어 나오는<br />
해상도를 선택하세요 .<br />
용지 종류를<br />
선택하세요 .<br />
3 Paper Type (용지 종류)와 Resolution (해상도)를 선택한 뒤 [프린트]를<br />
클릭합니다 .<br />
138
다양한 인쇄 형식 사용하기<br />
한장의 용지에 여러 페이지 인쇄하기<br />
한 장의 용지에 여러 페이지가 인쇄되게 할 수 있습니다 . 편집 상태를 교정볼 때 사용하면 편리합니다 .<br />
1 응용 프로그램을 열고 [ 파일 ] 메뉴에서 [ 프린트 ] 를 선택합니다 .<br />
2 [ 레이아웃 ] 탭을 선택합니다 .<br />
3 페이지수 , 방향 , 테두리 인쇄여부를 선택하고 [ 프린트 ] 를 클릭합니다 .<br />
페이지수를<br />
선택하세요 .<br />
방향을 선택하세요 .<br />
테두리선의 종류를<br />
선택하세요 .<br />
4 용지 한장에 선택한 페이지수가 인쇄됩니다 .<br />
139
매킨토시에서 사용하기<br />
수동으로 인쇄하기<br />
특수 용지인 경우 수동 급지대에 1 장씩 넣어서 수동으로 인쇄할 수 있습니다 .<br />
1 인쇄할 용지를 수동 급지대에 넣고 응용 프로그램의 [ 파일 ] 메뉴에서<br />
[ 프린트 ] 를 선택합니다 .<br />
2 [ 용지 공급원 ] 탭을 선택합니다 .<br />
용지 공급원을<br />
선택하세요 .<br />
3 용지 공급원을 <strong>Manual</strong> Feed ( 수동 급지 ) 로 선택합니다 .<br />
4 [ 프린트 ] 를 클릭하면 수동으로 인쇄가 시작됩니다 .<br />
제품의 조작부에서 [ 시작 ] 버튼을 눌러주세요 .<br />
스캔하기<br />
TWAIN 지원 프로그램 ( 어도비 포토 디럭스 , 어도비 포토샵 등 ) 과 같이 원하는 스캔 프로그램으로<br />
문서를 스캔할 수 있습니다 . 처음 스캔할 때는 프로그램에서 제품을 선택해야합니다 .<br />
1 유리면이나 자동 원고 급지 장치에 원하는 문서를 놓으세요 .<br />
2 어도비 포토 디럭스나 어도비 포토샵과 같은 프로그램을 실행시키세요 .<br />
3 TWAIN 창을 열어 스캔 옵션을 설정하세요 .<br />
4 스캔을 시작하세요 .<br />
140<br />
5 스캔한 이미지를 저장하세요 .<br />
보다 정확한 스캔 단계는 사용하는 프로그램의 사용 설명서를 참조하세요 .
네트워크 환경에서 인쇄하기<br />
공유 설정하기<br />
로컬 네트워크 환경<br />
이 제품이 USB 또는 병렬 프린터 케이블로 컴퓨터와 직접 연결된 상태이고 직접 연결된 컴퓨터가<br />
네트워크 환경에 연결된 컴퓨터라면 다른 네트워크 사용자가 이 제품을 사용할 수 있습니다 .<br />
아래 그림의 순서처럼 ' 공유 ' 환경을 설정하면 됩니다 .<br />
공유 설정 순서<br />
➊ 직접 연결된 컴퓨터<br />
( 서버 ) 에서 공유설정<br />
➋ 연결된 다른 컴퓨터 ( 클라이언트 ) 에서 인쇄할<br />
프린터 포트를 ➊ 에서 공유설정한 프린터로 선택<br />
먼저 , 모든 컴퓨터에 제품과 함께 제공되는 설치용 CD-ROM 을 이용해 프린터 드라이버를<br />
설치하세요 .<br />
프린터와 직접 연결된 컴퓨터에서 공유 설정하기<br />
1 [ 시작 ] → [ 설정 ] → [ 프린터 ] 를 차례로 선택하세요 .<br />
( 윈도우 XP 사용자는 [ 시작 ] → [ 프린터 및 팩스 ] 를 선택하세요 .)<br />
2 [<strong>Samsung</strong> <strong>SCX</strong>-4x21 Series] 를 더블 클릭하세요 .<br />
3 [ 프린터 ] 메뉴에서 [ 공유 ] 를 선택하세요 .<br />
141
4 [ 공유 ] 탭을 클릭한 후 [ 공유 ] 또는 [ 이 프린터 공유 ] 를 선택하고<br />
공유 이름을 입력하세요 . [ 확인 ] 을 클릭하세요 .<br />
➊<br />
➋<br />
➌<br />
142
네트워크 환경에서 인쇄하기<br />
프린터와 직접 연결되지 않은 컴퓨터에서 공유 설정하기<br />
■ 케이블을 연결합니다 . 29 쪽을 보세요 .<br />
■ 전원 코드를 연결하고 전원 스위치를 켭니다 . 32 쪽을 보세요 .<br />
■ 드라이버를 설치합니다 . 33 쪽을 보세요 .<br />
1 [ 내 네트워크 환경 ] 화면을 여세요 .<br />
2 프린터가 연결된 컴퓨터를 찾아서 더블 클릭하세요 .<br />
3 공유가 설정되어 있는 프린터를 클릭하여 선택한 후 경로를 확인하세요 .<br />
4 [ 시작 ] → [ 설정 ] → [ 프린터 ] 를 차례로 선택하세요 .<br />
( 윈도우 XP 사용자는 [ 시작 ] → [ 프린터 및 팩스 ] 를 선택하세요 .)<br />
5 [<strong>Samsung</strong> <strong>SCX</strong>-4x21 Series] 을 더블 클릭하세요 .<br />
143
네트워크 환경에서 인쇄하기<br />
6 [ 프린터 ] 메뉴에서 [ 등록정보 ] 를 선택하세요 .<br />
( 윈도우 XP 사용자는 [ 프린터 ] 메뉴에서 [ 속성 ] 을 선택하세요 .)<br />
7 [ 포트 ] 탭을 선택한후 [ 포트 추가 ] 를 클릭하세요 .<br />
➊<br />
➋<br />
8 프린터 포트에서 [Local Port] 를 선택하고 [ 새 포트 ] 를 클릭하세요 .<br />
➊<br />
➋<br />
9 3 번 단계에서 확인한 경로와 선택한 프린터 이름을 입력한 후 [ 확인 ] 을<br />
클릭하세요 .<br />
➋<br />
➊<br />
10 [ 닫기 ] 를 클릭하세요 .<br />
144
11 [ 적용 ] 을 클릭하세요 .<br />
12 인쇄할 프린터의 포트와 이름이 나타나는지 확인한 후 [ 확인 ] 을 클릭하세요 .<br />
➊<br />
➋<br />
13 인쇄할 파일을 열어 인쇄 명령을 실행하세요 . 설정한 네트워크 프린터로<br />
인쇄가 시작됩니다 .<br />
145
리눅스에서 사용하기<br />
프로그램 설치하기<br />
프린터 소프트웨어를 설치하려면 <strong>Samsung</strong> 웹사이트에서 Linux 소프트웨어 패키지를 다운로드해야 합니<br />
다 . 소프트웨어를 설치하려면 아래 절차를 수행하세요 .<br />
설치전 컴퓨터 환경 확인하기<br />
호환 가능한 OS • Redhat 8 ~ 9<br />
• Mandrake 9.2 ~ 10.1<br />
• SuSE 8.2 ~ 9.2<br />
• Fedora Core 1 ~ 4<br />
하드웨어 ( 권장사양 )<br />
소프트웨어<br />
• 팬티엄 IV 1GHz 이상<br />
• RAM 256<strong>MB</strong> 이상<br />
• HDD 1GB 이상<br />
• Linux Kernel 2.4 이상<br />
• Glibc 2.2 이상<br />
• CUPS<br />
• SANE ( 복합기만 해당 )<br />
큰 이미지를 스캔하려면 300<strong>MB</strong> 이상의 Swap 파티션이 설정되어 있어야 합니다 .<br />
설치하기<br />
■ 컴퓨터와 연결하세요 . ▶ 29 쪽 참조<br />
■ 전원 코드를 연결하고 전원 스위치를 켭니다 . ▶ 32 쪽 참조<br />
1 Administrator Login 화면이 나타나면 Login 란에 'root' 을 입력하고<br />
시스템 비밀번호를 입력하세요 .<br />
■ 프린터 드라이버를 설치하려면 super user 로서 로그인해야 합니다 .<br />
■ 관리자 권한이 없다면 시스템 관리자에게 문의하세요 .<br />
146
리눅스에서 사용하기<br />
2 <strong>Samsung</strong> 웹사이트에서 Unified Linux Dri<strong>ver</strong> 패키지를 다운로드하여 압축을 푸세<br />
요.<br />
3 바탕화면 하단의 아이콘을 클릭하세요 . Terminal screen 이 나타나면 다음을<br />
입력하세요 .<br />
• [root@localhost root]#mount -t iso9660/dev/hdc/mnt/cdrom<br />
[root@localhost root]#cd /mnt/cdrom/Linux<br />
[root@localhost root]#./install.sh<br />
그래픽 인터페이스를 사용하지 않거나 소프트웨어를 설치할 수 없는 경우에는 텍스트 모드<br />
에서 드라이버를 사용해야 합니다 . 단계 3~4 를 수행한 후 Terminal 화면에 표시되는 지시<br />
를 따르세요 .<br />
4 [Install] 을 클릭하세요 .<br />
5 [Next] 를 클릭하세요 .<br />
6 설치가 끝나면 [Finish] 를 클릭하세요 .<br />
147
프로그램 삭제하기<br />
1 Administrator Login 화면이 나타나면 Login 란에 'root' 을 입력하고<br />
시스템 비밀번호를 입력하세요 .<br />
■ 프린터 드라이버를 설치하려면 super user 로서 로그인해야 합니다 .<br />
■ 관리자 권한이 없다면 시스템 관리자에게 문의하세요 .<br />
2 바탕화면 하단의 아이콘을 클릭하세요 . Terminal screen 이 나타나면 다음을<br />
입력하세요 .<br />
• CD-ROM 이 secondary master 이고 마운트 위치가 mnt/cdrom 이라면 ,<br />
[root@localhost root]#mount -t iso9660/dev/hdc/mnt/cdrom<br />
[root@localhost root]#cd /mnt/cdrom/Linux<br />
[root@localhost root]#./uninstall.sh<br />
3 [Uninstall] 을 클릭하세요 .<br />
4 [Next] 를 클릭하세요 .<br />
5 [Finish] 를 클릭하세요 .<br />
148
리눅스에서 사용하기<br />
MFP Configurator 사용하기<br />
MFP Configurator 는 제품을 구성하기 위해 제공되는 기본적인 프로그램입니다 . MFP Configurator 를<br />
이용해 제품의 프린터 및 스캐너 기능을 설정할 수 있고 인쇄 및 스캔 포트를 하나의 I/O 채널로<br />
사용하기 위한 옵션을 설정할 수도 있습니다 .<br />
MFP 드라이버가 바르게 설치되면 MFP Configurator 프로그램 실행 아이콘이 바탕화면에 자동으로<br />
나타납니다 .<br />
MFP Configurator 열기<br />
1 바탕화면에서 MFP Configurator 아이콘을 더블 클릭하세요 .<br />
• 또는 [ 시작 ] 메뉴에서 [<strong>Samsung</strong> MFP] → [MFP Configurator] 를 선택하세요 .<br />
2 화면 오른쪽에 있는 각 버튼을 클릭해 필요한 화면을 연 후 항목을<br />
설정하세요 .<br />
Printer Configuration<br />
버튼<br />
Scanner Configuration<br />
버튼<br />
MFP Ports<br />
Configuration 버튼<br />
• 온라인 도움말을 사용하려면 [Help] 를 클릭하세요 .<br />
3 설정이 끝나면 [Exit] 를 클릭해 화면을 닫으세요 .<br />
149
Printer Configuration 화면 사용하기<br />
프린터 기능을 설정할 수 있는 Printer configuration 화면에는 Printers 탭과 Classes 탭이 있습니다 .<br />
Printers 탭<br />
Printer configuration<br />
화면을 엽니다 .<br />
아래를 보세요 .<br />
현재 설치되어 있는<br />
모든 프린터를<br />
보여줍니다 .<br />
선택한 프린터의 상태 , 이름 ,<br />
URI 를 보여줍니다 .<br />
다음과 같은 버튼을 사용할 수 있습니다 .<br />
• Refresh : 설치된 프린터 목록을 갱신합니다.<br />
• Add Printer : 새 프린터를 추가할 수 있습니다.<br />
• Remove Printer : 프린터를 삭제할 수 있습니다.<br />
• Set as Default : 선택한 프린터를 기본 프린터로 설정합니다.<br />
• Stop/Start : 프린터 작업을 멈추거나 시작합니다.<br />
• Test : 선택한 프린터로 시험페이지를 인쇄합니다.<br />
• Properties : 프린터의 설정 환경을 확인하거나 바꿀수 있습니다.<br />
자세한 내용은 152쪽을 참조하세요.<br />
150
리눅스에서 사용하기<br />
Classes 탭<br />
사용할 수 있는 프린터 클래스 목록을 보여줍니다 .<br />
클래스 목록을 갱신합니다 .<br />
새 프린터 클래스를 추가합니다 .<br />
선택한 프린터 클래스를<br />
삭제합니다 .<br />
시스템에 구성되어<br />
있는 모든 프린터<br />
클래스를 보여줍니다 .<br />
선택한 클래스의 상태와<br />
클래스에 속해 있는 프린터의<br />
갯수를 보여줍니다 .<br />
Scanner Configuration 화면 사용하기<br />
이 화면에서는 설치되어 있는 스캐너 목록을 볼 수 있고 각 스캐너의 작업상태를 확인할 수 있습니다 .<br />
또한 이미지를 스캔할 수 있습니다 .<br />
스캔 환경을 설정하고<br />
이미지를 스캔할 수 있습니다 .<br />
자세한 내용은 156 쪽을 보세요 .<br />
Scanner configuration<br />
화면을 엽니다 .<br />
현재 설치되어 있는 모든<br />
스캐너를 보여줍니다 .<br />
각 스캐너의 작업 상태를<br />
확인할 수 있습니다 .<br />
선택한 스캐너의<br />
제조업자 , 이름 ,<br />
타입을 보여줍니다 .<br />
151
MFP Ports Configuration 화면 사용하기<br />
MFP Configuration 화면에서는 MFP 포트 목록을 볼수 있고 각 포트의 상태를 확인할 수 있습니다 .<br />
포트 목록을 갱신합니다 .<br />
포트에 연결되어 있는<br />
장치와의 연결을<br />
해제합니다 .<br />
MFP Ports configuration<br />
화면을 엽니다 .<br />
시스템에서 사용할 수 있는<br />
모든 포트를 보여줍니다 .<br />
선택한 포트의 타입 , 연결되어<br />
있는 장치의 이름과 상태를 보여<br />
줍니다 .<br />
프린터와 스캐너 포트 공유하기<br />
본 제품은 인쇄 포트와 스캔 포트를 하나로 사용합니다 . 프린터를 설치할 때 포트를<br />
선택하면 스캐너 드라이버는 자동으로 이 포트를 선택하게 되고 따라서 MFP Ports config -<br />
uration 화면에서 해당 포트의 상태를 확인해 보면 제품에서 인쇄 또는 스캔 작업을 하고<br />
있는지 한번에 확인할 수 있게 됩니다 .<br />
프린터 설정하기<br />
Printer configuration 화면에서 제공되는 Properties 버튼을 이용해 제품의 프린터 기능을 사용하기<br />
위한 여러가지 환경을 구성할 수 있습니다 .<br />
1 MFP Configurator 를 실행하세요 .<br />
• 프로그램이 실행되면 Printer configuration 화면이 자동으로 나타납니다 . 필요한 경우 오른쪽에<br />
있는 버튼을 눌러 화면을 여세요 .<br />
2 프린터 목록에서 프린터 아이콘을 선택한 후 [Properties] 를 클릭하세요 .<br />
152
리눅스에서 사용하기<br />
3 Printer Properties 화면이 열립니다 .<br />
화면 상단에 다섯개의 탭이 나타납니다 .<br />
• General : 프린터의 위치와 이름을 바꿀 수 있습니다 . 이 탭에서 입력한 이름이 Printer configura -<br />
tion 화면의 프린터 목록에 나타나게 됩니다 .<br />
• Connection : 프린터가 연결되어 있는 포트를 확인하거나 다른 포트를 선택할 수 있습니다 .<br />
프린터를 사용하던 중에 포트를 USB 포트에서 병렬 포트로 바꾼다거나 반대로 병렬 포트에서 USB<br />
포트로 바꿀 경우 이 탭에서 포트 설정을 새로 해주어야 합니다 .<br />
• Dri<strong>ver</strong> : 프린터 드라이버를 확인하거다 다른 드라이버를 선택할 수 있습니다 .Options 버튼을<br />
클릭하면 기본 장치 옵션을 설정할 수 있습니다 .<br />
• Jobs : 현재 프린터에서 진행 중인 인쇄 작업 목록을 볼 수 있습니다 . Cancel job 버튼을 클릭해<br />
작업을 취소할 수 있고 Show completed jobs 를 선택하면 인쇄를 끝낸 작업도 목록에서 볼 수<br />
있습니다 .<br />
• Classes : 프린터가 속해 있는 프린터 클래스를 보여줍니다 . Add to Class 를 선택해<br />
프린터를 다른 클래스로 지정할 수 있고 Remove from Class 를 선택해 프린터를 현재 클래스에서<br />
삭제할 수 있습니다 .<br />
4 [OK] 를 클릭하면 설정한 값이 저장되고 , Printer Properties 화면이 닫힙니다 .<br />
인쇄하기<br />
응용프로그램에서 인쇄하기<br />
CUPS 인쇄를 지원하는 리눅스 프로그램에서 인쇄할 수 있습니다 .<br />
1 사용 중인 응용프로그램의 [File] 메뉴에서 [Print] 를 선택하세요 .<br />
2 lpr 을 사용해서 [Print] 를 선택하세요 .<br />
153
3 <strong>Samsung</strong> LPR 화면이 열리면 프린터 목록에서 프린터를 선택하고<br />
[Properties] 를 클릭하세요 .<br />
클릭하세요 .<br />
4 각 탭을 사용해 인쇄 환경을 설정하세요 .<br />
154
리눅스에서 사용하기<br />
아래와 같은 네개의 탭을 사용해 인쇄 환경을 설정할 수 있습니다 .<br />
• General : 용지 크기 , 용지 종류 , 인쇄 방향을 설정할 수 있고 양면 인쇄 , 문서 처음과<br />
마지막에 배너페이지 추가하기 , 한장 당 인쇄할 페이지 수 등을 설정할 수 있습니다 .<br />
• Text : 페이지 여백을 설정하거나 글자간 , 컬럼 같은 텍스트 옵션을 설정할 수 있습니다 .<br />
• Graphics : 컬러 , 이미지 크기 , 이미지 위치 조정 같은 이미지 파일을 인쇄할 때<br />
사용되는 옵션을 설정할 수 있습니다 .<br />
• Device : 인쇄 해상도 , 용지 공급원 , 인쇄된 용지 배출 위치를 설정할 수 있습니다 .<br />
5 [OK] 를 클릭하면 설정한 값이 저장되고 등록정보 화면이 닫힙니다 .<br />
6 [OK] 를 클릭하세요 .<br />
• 인쇄가 시작됩니다 .<br />
7 Printing 화면이 나타나고 인쇄가 진행되는 과정을 보여줍니다 .<br />
• 인쇄를 취소하려면 [Cancel] 을 클릭하세요 .<br />
파일 인쇄하기<br />
CUPS 방식 ( 명령어 입력 방식 ) 을 이용해 여러가지 종류의 파일을 인쇄할 수 있습니다 . 이 방식은<br />
CUPS lpr 유틸리티에서 지원하는 것으로 MFP 드라이버에서는 사용하기 쉬운 <strong>Samsung</strong> LPR 프로그램을<br />
사용합니다 .<br />
1 Linux Shell 명령어 창에 lpr [file_name] 을 입력하고 [Enter] 키를 누르세요 .<br />
• lpr 만 입력하고 [Enter] 키를 누르면 Select file(s) to print 화면이 나타납니다 . 인쇄할<br />
파일을 선택하고 [Open] 을 클릭하세요 .<br />
2 <strong>Samsung</strong> LPR 화면에서 프린터를 선택하고 인쇄환경을 설정하세요 . 자세한<br />
내용은 154 쪽을 참조하세요 .<br />
3 [OK] 를 클릭하세요 .<br />
• 인쇄가 시작됩니다 .<br />
155
스캔하기<br />
MFP Configurator 프로그램의 Scanners configuration 화면을 이용해 문서를 스캔할 수 있습니다 .<br />
1 바탕화면에 있는 [MFP Configurator] 아이콘을 더블 클릭하세요 .<br />
2 버튼을 클릭하여 [Scanner configuration] 화면을 여세요 .<br />
3 목록에서 스캐너를 선택하세요 .<br />
스캐너를<br />
클릭하세요 .<br />
• 하나의 스캐너만 연결되어 있다면 목록에서 자동으로 선택됩니다 . 스캐너가 둘 이상<br />
연결되어 있고 한 스캐너에서 이미 작업 중이더라도 다른 스캐너를 선택해서 동시에<br />
두 개 이상의 스캔 작업을 진행할 수 있습니다 .<br />
목록에 나타나는 스캐너의 이름은 실제 스캐너의 이름과 다를 수 있습니다 .<br />
4 [Properties] 를 클릭하세요 .<br />
5 스캔할 원본을 유리면에 또는 자동 원고 급지장치에 넣습니다 .<br />
· 유리면에 넣으려면 106 쪽 , 자동 원고 급지장치에 넣으려면 108 쪽을 참조하세요 .<br />
156
· 최상의 스캔 품질을 얻으려면 원본을 유리면에 넣어 사용하세요 .<br />
특히 사진 , 컬러 이면지 , 여러 단계로 흑백음영 처리된 원본은 자동 원고 급지장치보다 유리면에<br />
서 더욱 선명하게 스캔됩니다 .<br />
157
리눅스에서 사용하기<br />
6 [Preview] 를 클릭하세요 .<br />
• 이미지가 미리보기 화면에 나타납니다 .<br />
마우스를 드래그해서<br />
원하는 영역을<br />
지정하세요 .<br />
7 스캔 옵션을 설정하세요 .<br />
• Image Quality : 이미지 컬러와 해상도를 설정할 수 있습니다 .<br />
• Scan Area : 페이지 크기를 선택할 수 있습니다 . 원하는 크기를 입력하려면 [Advanced] 버튼을<br />
클릭하세요 .<br />
■ 스캔 환경 설정값을 저장해 두었다가 불러오기할 수 있습니다 . 자세한 내용은 159 쪽을<br />
참조하세요 .<br />
■ 기본값으로 되돌리려면 [Default] 를 클릭하세요 .<br />
8 설정이 끝나면 [Scan] 을 클릭하세요 .<br />
• 화면 아랫쪽에 상태막대가 나타나 스캔 과정을 보여줍니다 . 스캔을 취소하려면<br />
[Cancel] 을 클릭하세요 .<br />
158
9 Image Editor 화면이 열리고 스캔받은 이미지가 나타납니다 .<br />
• 이미지 툴을 사용해 스캔된 이미지를 수정할 수 있습니다 . 자세한 방법은 160 쪽을 참조하세요 .<br />
10 [Save] 를 클릭하세요 .<br />
11 이미지가 저장될 파일 디렉토리를 선택하고 파일 이름을 입력하세요 .<br />
12 [Save] 를 클릭하세요 .<br />
미리 저장된 스캔 환경 설정 사용하기<br />
스캔 옵션 설정값을 저장해 두었다가 다음 스캔 작업시 불러오기해서 사용할 수 있습니다 .<br />
스캔 환경 설정 미리 저장하기<br />
1 Scanner Properties 화면에서 각 스캔 옵션을 설정하세요 .<br />
2 [Save As] 를 클릭하세요 .<br />
3 목록에 나타날 설정값의 이름을 입력하세요 .<br />
4 [OK] 를 클릭하세요 .<br />
• 설정값이 Saved Settings 목록에 추가됩니다 .<br />
159
리눅스에서 사용하기<br />
저장해둔 환경 설정 자동선택하기<br />
저장해둔 스캔 환경 설정값이 다음 스캔 작업시 자동으로 선택되도록 지정해둘 수 있습니다 .<br />
1 Saved Settings 목록에서 원하는 설정값 항목을 선택하세요 .<br />
2 [Save] 를 클릭하세요 .<br />
• Scanner Properties 화면을 열면 지정된 설정값이 자동으로 선택됩니다 .<br />
저장해둔 환경 설정 삭제하기<br />
1 Saved Settings 목록에서 원하는 설정값 항목을 선택하세요 .<br />
2 [Delete] 를 클릭하세요 .<br />
Image Editor 사용하기<br />
이미지가 스캔된 후 Image Editor 프로그램이 자동으로 실행되어 여러가지 메뉴와 툴을 이용해 스캔 받은<br />
이미지를 원하는대로 수정할 수 있습니다 .<br />
160
다음과 같은 도구를 사용해 이미지를 수정하세요 .<br />
도구<br />
기능<br />
이미지를 저장합니다 .<br />
마지막 동작을 취소합니다 .<br />
취소한 동작을 다시 실행합니다 .<br />
이미지 화면을 이동합니다 .<br />
선택된 영역만 남도록 이미지를 잘라냅니다 .<br />
이미지를 축소합니다 .<br />
이미지를 확대합니다 .<br />
이미지 크기를 확대하거나 축소합니다 . 원하는 크기를 직접 입력하거나<br />
배율을 입력할 수 있고 가로 또는 세로만 크기를 조정할 수 있습니다 .<br />
이미지를 회전합니디 . 원하는 방향과 각도를 선택할 수 있습니다 .<br />
이미지를 가로 또는 세로로 대칭 이동할 수 있습니다 .<br />
이미지 밝기 또는 대비를 조정할 수 있고 이미지의 색상값을 반전시킬 수<br />
있습니다 .<br />
이미지에 대한 정보를 보여줍니다 .<br />
자세한 Image Editor 프로그램 사용법은 온라인 도움말을 참조하세요 .<br />
161
162
9<br />
문제 해결<br />
원본이 걸린 경우<br />
인쇄 용지가 걸린 경우<br />
에러 메시지가 나타나는 경우<br />
문제 해결하기
원본이 걸린 경우<br />
자동 원고 급지 장치 사용중에 원본이 걸리면 화면에 ' 용지 걸림 ' 이 표시됩니다 .<br />
아래의 방법으로 걸린 원본을 제거하세요 .<br />
원본이 들어가면서 걸린 경우<br />
1 자동 원고 급지 장치에 남아있는 원본을 제거합니다 .<br />
2 자동 원고 급지 장치의 덮개를 엽니다 .<br />
3 걸린 원본을 제거하세요 .<br />
164
4 자동 원고 급지 장치의 덮개를 닫고 사용할 원본을 다시 넣습니다 .<br />
■ 자동 원고 급지 장치에는 깨끗하고 상태가 좋은 원본을 사용하세요 .<br />
■ 두꺼운 용지 , 너무 얇은 용지 , 크기가 각각인 용지 등은 유리면에 넣어서 사용하세요 .<br />
■ 원본에 관한 자세한 내용은 106 쪽을 참조하세요 .<br />
스캔이 끝난 뒤 나오다가 걸린 경우<br />
1 자동 원고 급지 장치에 남아있는 원본을 제거합니다 .<br />
2 자동 원고 급지 장치의 덮개를 엽니다 .<br />
3 걸린 원본을 제거하세요 .<br />
4 덮개를 닫고 사용할 원본을 다시 넣습니다 .<br />
165
인쇄 용지가 걸린 경우<br />
인쇄도중 용지가 걸리면 조작부 화면에 용지가 걸린 위치를 나타내는 메시지가 나타납니다 .<br />
인쇄를 중단하고 아래 도표를 참고하여 용지 걸림을 해결하세요 .<br />
메세지 걸린 장소 참조 페이지<br />
[Paper Jam 0]<br />
Open/Close Door<br />
[Paper Jam 1]<br />
Open/Close Door<br />
[Paper Jam 2]<br />
Check Inside<br />
용지 급지 장소 ( 용지함이나 수동 급지대 ):<br />
용지가 들어가다가 걸렸습니다 .<br />
현상부 주변 : 제품안에서 걸렸습니다 .<br />
용지 배출 장소 : 인쇄되어 나오다가 걸렸습니다 .<br />
아래<br />
167 쪽 참조<br />
169 쪽 참조<br />
용지를 제거할 때 찢어지지 않도록 천천히 잡아 당기세요 . 핀셋과 같은 끝이 뾰족한<br />
금속 도구를 사용하지 마세요 . 금속 부분이 제품 내부 회로에 닿으면 고장을 일으키는<br />
원인이 될 수 있습니다 .<br />
용지가 들어가다가 걸린 경우<br />
1 앞덮개를 열고 닫습니다 . 걸린 용지가 자동적으로 빠져 나옵니다 .<br />
• 만일 용지가 빠져나오지 않는다면 2 번 단계로 가세요 .<br />
2 걸린 용지가 찢어지지 않도록 주의하여 천천히 잡아 당기세요 .<br />
• 만일 걸린 용지가 보이지 않거나 용지를 꺼내기가 어렵다면 현상부에서 걸린 경우이므로 167 쪽을<br />
참조하여 걸린 용지를 빼내어 주세요 .<br />
3 앞덮개를 열었다가 닫아 주면 인쇄가 다시 시작됩니다 .<br />
166
현상부에서 걸린 경우<br />
용지가 들어가는 곳이나 나오는 곳에서 걸린 용지가 보이지 않는다면 용지가 급지 장소를 빠져<br />
나온 후 다음 경로인 현상기 부분에서 걸린 경우입니다 . 다음 방법에 따라 제거하세요 .<br />
■ 현상부 주변은 고온이므로 주의하세요 .<br />
■ 용지가 제품안에서 걸린 경우 토너가 종이에 고착되지 않은 분말 상태로 남아 있어<br />
피부나 의류 등에 묻을 수 있습니다 . 피부에 묻었을 때에는 비누로 바로 닦아 주시고<br />
의류에 묻은 경우에는 더운 물에 세탁하지 말고 찬 물에 세탁하세요 . 더운 물에 세탁할<br />
경우 의류에 토너 얼룩이 남을 수 있습니다 .<br />
1 앞덮개를 열어주세요 .<br />
2 토너 카트리지를 빼냅니다 .<br />
• 카트리지를 꺼낼 때 아래로 약간 누르면서 들어 내면 쉽게 빠집니다 .<br />
■ 제품에 토너 카트리지의 초록색 드럼이 긁히지 않도록 주의하세요<br />
■ 토너 카트리지를 빼낸 뒤 직사광선이나 강한 빛에 노출시키면 카트리지가 손상될 수<br />
있으므로 그늘진 곳에 두거나 신문지 등으로 토너 카트리지를 덮어 주세요 . 깨끗하고<br />
평평한 곳에 놓으세요 .<br />
3 수동 급지대를 빼주세요 .<br />
167
인쇄 용지가 걸린 경우<br />
4 걸린 용지가 보이면 용지가 찢어지지 않도록 주의하여 천천히 빼냅니다 .<br />
5 수동 급지대를 다시 넣어주세요 .<br />
6 토너 카트리지를 제자리에 설치하고 앞덮개를 닫습니다 .<br />
• 인쇄가 자동적으로 시작됩니다 .<br />
168
용지가 나오다가 걸린 경우<br />
1 앞덮개를 열고 닫습니다 . 걸린 용지가 자동적으로 빠져 나옵니다 .<br />
• 만일 용지가 빠져 나오지 않는다면 2 번 단계로 가세요 .<br />
2 걸린 용지가 찢어지지 않도록 주의하여 천천히 잡아 당깁니다 .<br />
용지를 제거했다면 6 번 단계로 가세요 .<br />
3 걸린 용지를 빼내기가 어렵거나 용지가 잘 보이지 않는다면 뒷덮개를<br />
열어 주세요 .<br />
169
인쇄 용지가 걸린 경우<br />
4 걸린 용지가 찢어지지 않도록 주의하여 빼내세요 .<br />
■ 제품 내부의 정착기 부분이 뜨거우므로 용지를 제거할 때 주의하세요 .<br />
5 뒷덮개를 닫습니다 .<br />
6 앞덮개를 열었다가 닫아 주면 인쇄가 다시 시작됩니다 .<br />
170
용지 걸림을 막으려면<br />
인쇄할 용지의 종류를 바르게 선택하고 바른 방법으로 용지함에 넣기만 해도 대부분의 용지 걸림 문제는<br />
생기지 않습니다 . 용지가 자주 걸리는 편이라면 아래 내용을 읽어 주세요 .<br />
용지를 급지할 때는 용지의 폭에 맞게 가이드가 조절되었는지 확인하세요 .<br />
너무 빡빡하게 조이거나 느슨하게 조이면 용지 걸림 현상이 발생할 수있습니다 .<br />
용지함에 공급할 수 있는 용지 크기와 종류 , 최대 공급 수량을 지켜 주세요 .<br />
용지의 두께에 따라 급지할 수 있는 최대 매수가 차이가 날 수 있으므로 용지 조절 가이드를 넘지<br />
않는 범위에서 넣어주세요 .<br />
용지를 넣기 전에 용지 사이를 털거나 불면 정전기를 제거하는 데 도움이 됩니다 .<br />
시중에 판매되는 복사용지 중 정전기 방지 처리제품을 선택하는 것도 좋은 예방책입니다 .<br />
용지는 가지런히 정돈하여 넣고 서로 다른 종류나 다른 크기의 용지를 한 번에 넣지 않도록<br />
주의하세요 .<br />
이면지를 사용하면 용지 걸림이 발생할 확률이 높아지므로 이면지를 사용할 때에는 좀 더<br />
주의를 기울여 주세요 .<br />
용지를 제거하다 찢어진 경우 제품 내부에 용지의 조각 등이 남아 있을 수 있으므로 제품<br />
내부를 청소해 주세요 .<br />
192 쪽을 보세요 .<br />
라벨 , 봉투 , 두꺼운 용지 등은 수동 급지대에 넣어 수동으로 인쇄하면 용지 걸림을 줄일 수<br />
있습니다 .<br />
56 쪽을 보세요 .<br />
인쇄 중에 제품 앞덮개를 열거나 용지를 빼지 마세요 .<br />
용지의 이동 경로가 막히게 되어 용지 걸림이 발생합니다 .<br />
구겨지거나 찢겨진 종이 , 습기 찬 용지의 사용을 피하세요 .<br />
규격 또는 추천 용지를 사용해 주세요 . 205 쪽을 보세요 .<br />
사용할 용지는 고온다습하지 않은 쾌적한 장소에 보관하세요 .<br />
용지함에 넣기 전에는 가급적 포장을 벗기지 않은 상태로 보관하세요 .<br />
171
에러 메시지가 나타나는 경우<br />
제품에 이상이 생기면 조작부 화면에 이상을 알리는 메시지가 표시됩니다 . 아래 도표를 참조하여<br />
메시지의 의미를 이해하고 문제를 해결하세요 .<br />
화면의 메시지 의미 이렇게 해보세요<br />
Cancel?<br />
메모리에 원본을<br />
1번 버튼을 눌러 팩스를 취소하세요 .<br />
1:Yes 2: No 저장하려는데 메모리가 만일 먼저 저장된 페이지만 먼저 보내려면<br />
(<strong>SCX</strong>-<strong>4521F</strong>, <strong>SCX</strong>- 가득 찼어요 .<br />
2번 버튼을 누르세요 .<br />
<strong>4521F</strong>G 만 적용 )<br />
CRU Fuse Error 토너 카트리지가 잘못 장착<br />
됐어요 .<br />
토너 카트리지를 올바르게 장착해 주세요 .<br />
[앞/뒤 덮개]<br />
[열려있음]<br />
Low Heat Error<br />
Open Heat Error<br />
[과열]<br />
[LSU Error]<br />
Paper Jam 0<br />
Open/Close Door<br />
Paper Jam 1<br />
Open/Close Door<br />
Paper Jam 2<br />
Check Inside<br />
[Stop Pressed]<br />
[ 그룹번호를 사용<br />
할 수 없습니다 ]<br />
(<strong>SCX</strong>-<strong>4521F</strong>, <strong>SCX</strong>-<br />
<strong>4521F</strong>G 만 적용 )<br />
다시 입력하세요<br />
메모리 다이얼이<br />
모두 찼습니다<br />
(<strong>SCX</strong>-<strong>4521F</strong>, <strong>SCX</strong>-<br />
<strong>4521F</strong>G 만 적용 )<br />
메모리 부족<br />
(<strong>SCX</strong>-<strong>4521F</strong>, <strong>SCX</strong>-<br />
<strong>4521F</strong>G 만 적용 )<br />
스캐너가 잠겨 있음<br />
용지가 없습니다<br />
용지를추가하세요<br />
용지 걸림<br />
원고급지대에서<br />
원본을제거하세요<br />
원본을<br />
넣어주세요<br />
앞덮개 또는 뒷덮개가<br />
열렸습니다 .<br />
정착기안 에러가<br />
발생했습니다 .<br />
LSU 에 에러가<br />
발생했습니다<br />
용지가 들어가다가<br />
걸렸습니다 .<br />
현상부 주변에서 용지가<br />
걸렸습니다 .<br />
용지가 나오다가<br />
걸렸습니다 .<br />
팩스 전송중이나 복사중에<br />
[ 정지 / 기능복귀 ] 버튼이<br />
눌러졌습니다 .<br />
그룹다이얼로 지정된<br />
단축번호는 한번만<br />
사용할 수 있습니다 .<br />
앞덮개 또는 뒷덮개를 확인하고 바르게<br />
닫으세요 .<br />
전원을 끈 다음 다시 켜 보세요 .<br />
만약 재시동 후에도 메시지가 그대로<br />
나타난다면 전문 서비스 센터에 문의하세요 .<br />
전원을 끈 다음 다시 켜 보세요 .<br />
만약 재시동 후에도 메시지가 그대로<br />
나타난다면 전문 서비스 센터에 문의하세요 .<br />
166 쪽을 참조하여 걸린 용지를 빼내세요 .<br />
167 쪽을 보고 걸린 용지를 빼내세요 .<br />
169 쪽을 참조하여 걸린 용지를 빼내세요 .<br />
현재 작업이 취소됩니다 .<br />
그룹번호를 사용하여 여러곳으로 팩스를<br />
보낸 후 다른 곳에 팩스를 보낼 경우 직접<br />
팩스번호를 입력하거나 단축번호를<br />
사용하세요 .<br />
항목을 바로 입력하지 올바른 항목을 입력하세요 .<br />
않았습니다 .<br />
팩스 목록이 가득 찼어요 . 메모리에 있는 필요없는 작업을 취소하세요 .<br />
메모리에 용량이<br />
가득찼어요 .<br />
스캔 잠금 장치가 잠겨<br />
있습니다 .<br />
용지함에 용지가 들어<br />
있지 않아요 .<br />
자동 원고 급지 장치에<br />
원본이 걸렸어요 .<br />
[ 지정복사 ] 버튼에 설정<br />
한 기능이 유리면에서만<br />
진행되는 기능입니다 .<br />
복사나 팩스할 원본이<br />
들어 있지 않아요 .<br />
필요없는 문서는 삭제하고 팩스 전송시<br />
두 , 세번으로 나누어 전송하도록 하세요 .<br />
전원을 껐다가 다시 켜주세요 .<br />
26 쪽을 참조하여 용지함에 용지를<br />
공급하세요 .<br />
자동 원고 급지 장치에 용지가 걸렸습니다 .<br />
164 쪽을 참조하여 걸린 용지를 빼내세요 .<br />
자동 원급 급지함에 원고를 제거하고 ,<br />
유리면에 원고를 놓으세요 .<br />
원본을 넣어 주세요 . (106 쪽 참조 )<br />
172
화면의 메시지 의미 이렇게 해보세요<br />
[응답 없음]<br />
(<strong>SCX</strong>-<strong>4521F</strong>, <strong>SCX</strong>-<br />
<strong>4521F</strong>G 만 적용 )<br />
저장되어있지않음<br />
(<strong>SCX</strong>-<strong>4521F</strong>, <strong>SCX</strong>-<br />
<strong>4521F</strong>G 만 적용 )<br />
저장된 작업이<br />
없습니다<br />
(<strong>SCX</strong>-<strong>4521F</strong>, <strong>SCX</strong>-<br />
<strong>4521F</strong>G 만 적용 )<br />
입력범위 초과<br />
[전원 에러]<br />
재다이얼할까요 ?<br />
(<strong>SCX</strong>-<strong>4521F</strong>, <strong>SCX</strong>-<br />
<strong>4521F</strong>G 만 적용 )<br />
카트리지 없음<br />
토너가부족합니다<br />
[토너 없음]<br />
[통신 에러]<br />
(<strong>SCX</strong>-<strong>4521F</strong>, <strong>SCX</strong>-<br />
<strong>4521F</strong>G 만 적용 )<br />
[통화중]<br />
(<strong>SCX</strong>-<strong>4521F</strong>, <strong>SCX</strong>-<br />
<strong>4521F</strong>G 만 적용 )<br />
[호환 불가능]<br />
(<strong>SCX</strong>-<strong>4521F</strong>, <strong>SCX</strong>-<br />
<strong>4521F</strong>G 만 적용 )<br />
[회선 에러]<br />
(<strong>SCX</strong>-<strong>4521F</strong>, <strong>SCX</strong>-<br />
<strong>4521F</strong>G 만 적용 )<br />
여러번 재다이얼을<br />
했는데도 상대 팩스기에서<br />
전화를 받지 않을 때<br />
나타납니다 .<br />
· 단축번호를 눌렀는데<br />
기억되어 있는 번호가<br />
없습니다 .<br />
· 전화 번호부에 저장되어<br />
있지 않은 이름을<br />
입력 했습니다 .<br />
예약된 작업을<br />
취소하거나 예약된<br />
작업에 원본을 하나 더<br />
추가하려고 하는데<br />
저장된 작업이 없어요 .<br />
잘못된 날짜와 시간을<br />
입력했습니다 .<br />
전원이 갑자기 나간 경우<br />
다시 켜면 이전의 작업들은<br />
다 지워집니다 .<br />
자동 송신시 상대방<br />
팩스기가 통화중이거나<br />
전화를 받지 않는 경우<br />
재다이얼되는 시간 간격을<br />
기다리고 있습니다 .<br />
토너 카트리지가 설치되어<br />
있지 않습니다 .<br />
토너 카트리지 교체<br />
시기가 가까워 졌습니다 .<br />
토너 카트리지 교체<br />
시기입니다 .<br />
팩스 교신중에 문제가<br />
발생했습니다 .<br />
상대방 팩스기에서<br />
응답이 없거나<br />
통화중입니다 .<br />
예약송신과 같은<br />
고급기능을 설정한 경우<br />
상대방 팩스기가 이것을<br />
지원하지 않고 있습니다 .<br />
또는 상대방 팩스기가<br />
보내려는 작업을 수용할 메<br />
모리가 없습니다 .<br />
상대방 팩스기와 연결할 수<br />
없거나 전송선로의<br />
문제점으로 혼선이<br />
일어났어요 .<br />
다시 시도하세요. 상대방 팩스기가 작동하고<br />
있는지 확인하세요 .<br />
· 숫자버튼을 사용하여 수동으로 번호를<br />
다이얼하거나 번호를 저장시키세요 .<br />
116 쪽을 참조하세요 .<br />
· 전화 번호부에 저장되어 있는 올바른<br />
이름을 입력하세요 .<br />
메모리에 대기중인 팩스작업이 있는 경우에<br />
사용하세요 .<br />
올바른 현재 날짜와 시간을 입력하세요 .<br />
필요한 작업을 다시 설정하세요 .<br />
곧바로 재다이얼하려면 [ 확인 ] 버튼을<br />
누르고 재다이얼을 취소하려면<br />
[ 정지 / 기능복귀 ] 버튼을 누릅니다 .<br />
24 쪽을 참조하여 토너 카트리지를<br />
설치하세요 .<br />
토너 카트리지를 꺼내 좌우로 흔들어<br />
주세요 . 토너의 수명을 연장하여 당분간 더<br />
사용할 수 있습니다 . 196 쪽을 참조하세요 .<br />
198 쪽을 참조하여 토너 카트리지를<br />
새것으로 교체하세요 .<br />
팩스를 보낸 사람에게 다시 송신을<br />
요구하세요 .<br />
다시 송 , 수신하세요 .<br />
상대방 팩스기를 확인해 보세요 .<br />
다시 송 , 수신하세요 . 문제가 계속 발생하면<br />
한시간 정도 기다린 후 다시 송 , 수신하세요 .<br />
173
문제 해결하기<br />
제품에서 발생하는 여러가지 문제들과 그 해결방안을 보여줍니다 . 아래의 표를 참조하여 문제를<br />
해결하세요 . 문제가 계속 발생하면 전문 서비스 센터에 문의하세요 .<br />
용지 급지할 때 발생하는 문제 해결하기<br />
문제<br />
해결방법<br />
인쇄중에 용지가 걸렸어요 . 166 쪽을 참조하여 걸린 용지를 빼내세요 .<br />
용지가 겹쳐져서 들어가요 .<br />
용지가 한장만 들어가고<br />
그 이상은 들어가지 않아요 .<br />
• 용지함에 한번에 너무 많은 용지를 넣었어요 . 용지 두께에 따라<br />
적당량의 용지를 넣어주세요 . 최대 150 장까지 넣을 수<br />
있습니다 .<br />
• 205 쪽을 참조하여 용지종류가 올바르게 사용되고 있는지<br />
확인하세요 .<br />
• 구겨지거나 휘어진 용지를 용지함에서 빼내세요 .<br />
• 제품이 놓인 주변이 너무 습기가 많은지 확인하고 습기를<br />
제거해 주세요 .<br />
• 용지함에 다른 종류의 용지가 함께 들어 있어요 . 용지함에<br />
용지를 넣을때 똑같은 크기와 종류 , 무게의 용지를<br />
사용하세요 (205 쪽 참조 ).<br />
• 여러장 용지를 넣으면 용지걸림이 자주 발생할 수 있습니다 .<br />
166 쪽을 참고하여 걸린 용지를 빼내세요 .<br />
용지가 잘 들어가지 않아요 . • 제품안의 이물질을 제거해 주세요 .<br />
• 용지가 바르게 들어있는지 확인하세요 . 바르게 들어 있지<br />
않다면 용지를 빼내어 다시 넣어주세요 (26 쪽과 56 쪽 참조 ).<br />
• 용지함에 용지가 너무 많이 들어 있어요 . 적당량의 용지만<br />
다시 넣어주세요 .<br />
• 용지가 너무 두꺼워요 . 205 쪽을 참고하여 용지 규격에 맞는<br />
용지를 넣어 주세요 .<br />
용지가 계속해서 걸려요 .<br />
투명용지가 겹쳐져서<br />
나와요 .<br />
• 용지함에 용지가 너무 많이 들어 있어요 . 적당량의 용지만<br />
다시 넣어주세요 . 특수 용지를 사용하는 경우라면 수동<br />
급지대에 용지를 넣어 수동으로 사용하세요 (56 쪽 참조 ).<br />
• 규격에 맞지 않는 용지를 사용하고 있어요 . 용지규격에 맞는<br />
용지만 사용하세요 (205 쪽 참조 ).<br />
• 제품안에 이물질이 많이 들어 있어요 . 앞덮개를 열고 이물질을<br />
제거해 주세요 (192 쪽 참조 ).<br />
레이저 프린터에 적합한 투명 용지를 사용해야 합니다 .<br />
배출될 때 쌓이지 않도록 한 장씩 빼내 주세요 .<br />
봉투를 넣기가 힘들어요 . 용지 가이드선에 맞게 봉투가 넣어 졌는지 확인하세요 .<br />
174
인쇄 문제 해결하기<br />
문제 예상되는 원인 이렇게 해보세요<br />
인쇄가 되지<br />
않아요 .<br />
전원 스위치가 꺼져<br />
있거나 전원코드가<br />
연결되어 있지<br />
않아요 .<br />
기본 프린터로<br />
선택되어 있지<br />
않아요 .<br />
제품이 다음의<br />
상황에 있는지<br />
확인해 보세요 .<br />
• 앞 덮개가 닫혀<br />
있지 않아요 .<br />
• 용지가 걸려<br />
있어요 .<br />
• 용지가 들어<br />
있지 않아요 .<br />
• 토너 카트리지가<br />
설치되어 있지<br />
않아요 .<br />
제품과 컴퓨터가<br />
바르게 연결되어 있<br />
지 않아요 .<br />
제품과 컴퓨터의<br />
연결에 이상이<br />
있어요 .<br />
포트 설정이<br />
잘못되었어요 .<br />
제품의 인쇄<br />
환경이 잘못<br />
설정되어 있어요 .<br />
프린터 드라이버<br />
설치가 잘못<br />
되었어요 .<br />
제품이<br />
고장입니다 .<br />
전원 스위치를 확인하고 전원 코드 연결 상태를<br />
확인하세요 .<br />
전원 소켓도 확인하세요 .<br />
[<strong>Samsung</strong> <strong>SCX</strong>-4x21 Series] 를 기본 프린터로<br />
지정하세요 . 61 쪽을 참조하세요 .<br />
상황에 따라 문제를 해결하세요 .<br />
• 앞덮개를 닫아 주세요 .<br />
• 166 쪽을 참조하여 걸린 용지를 제거하세요 .<br />
• 26 쪽과 56 쪽을 참조하여 용지를 넣어 주세요 .<br />
• 24 쪽을 참조하여 토너 카트리지를 설치하세요 .<br />
프린터 시스템에 이상이 생긴 경우라면 서비스 센터에<br />
문의하세요 .<br />
프린터 케이블을 일단 빼내었다가 다시 연결하세요<br />
(29 쪽 참조 ).<br />
프린터 케이블의 연결 상태가 불량하거나 케이블<br />
자체가 불량일 수 있습니다 . 동일한 종류의 다른<br />
프린터 케이블로 테스트해 보세요 .<br />
이상이 없다면 케이블을 그대로 사용하고 이상이<br />
있으면 케이블을 새것으로 교체하세요 .<br />
인쇄작업이 LPT1 처럼 정확한 포트로 보내졌는지<br />
윈도우 프린터 포트를 확인하세요 . 만일 컴퓨터가<br />
한 개 이상의 포트를 가지고 있다면 제품이 정확한<br />
포트에 연결되어 있는지를 확인하세요 .<br />
62 쪽을 참조하여 프린터 등록정보 화면을 열어<br />
인쇄환경 설정이 올바른지 확인하세요 .<br />
프린터 드라이버를 삭제한 뒤 39 쪽을 참조하여<br />
드라이버를 다시 설치해 보세요 .<br />
조작부 화면에 시스템 에러를 표시하는 메시지가<br />
나타나는지 확인해 보세요 . 메시지가 나타나면<br />
172 쪽을 참조하여 문제를 해결하세요 .<br />
175
문제 예상되는 원인 이렇게 해보세요<br />
다른 용지함에<br />
들어있는 용지가<br />
사용되고<br />
있어요 .<br />
인쇄가 너무<br />
느려요 .<br />
페이지의<br />
반 정도가<br />
인쇄되지<br />
않아요 .<br />
인쇄는 되는데<br />
다른 내용이<br />
인쇄되거나<br />
글자가 이상하게<br />
나와요 .<br />
인쇄가 되었는데<br />
빈 페이지로<br />
내용이 없어요 .<br />
인쇄할 문서의<br />
환경설정시 용지<br />
공급원이 잘못<br />
설정되어 있어요 .<br />
작업된 문서가<br />
너무 복잡해요 .<br />
인쇄환경에서<br />
용지 방향 설정이<br />
잘못되어 있어요 .<br />
용지함에 들어 있는<br />
실제 용지의 크기와<br />
등록정보 화면에서<br />
설정된 용지 크기가<br />
달라요 .<br />
프린터 케이블이<br />
느슨하게 연결되어<br />
있거나 케이블이<br />
손상되어 있을 수<br />
있습니다 .<br />
프린터 드라이버<br />
설정이 잘못되어<br />
있어요 .<br />
사용중인<br />
응용프로그램이<br />
오류입니다 .<br />
운영체계 (OS) 의<br />
오류입니다 .<br />
토너 카트리지가<br />
불량이거나 토너가<br />
모두 사용되고<br />
없습니다 .<br />
인쇄한 문서 파일이<br />
빈페이지일 수<br />
있습니다 .<br />
제품 안의 일부<br />
부품 ( 컨트롤러나<br />
보드 등과 같은 ) 의<br />
고장입니다 .<br />
프린터 등록정보 화면의 [ 용지 ] 탭에서 용지<br />
공급원을 올바르게 선택하세요 . 64 쪽을 참조하세요 .<br />
문서에 사용된 색상의 수를 줄이거나 글꼴의 수를<br />
줄이거나 페이지를 분할하여 몇개의 파일로 만들어<br />
다시 인쇄해 보세요 .<br />
해상도를 낮추는 등 인쇄 품질 환경을 조정하세요 .<br />
제품의 최대인쇄 속도는 A4 용지의 경우<br />
20 ppm 입니다 .<br />
64 쪽을 참고하여 프린터 등록정보 화면에서<br />
용지 방향을 올바르게 설정하세요 .<br />
• 용지함의 용지크기와 인쇄설정시 등록정보 화면의<br />
용지 크기를 동일하게 맞추어 주세요 .<br />
64 쪽을 참조하세요 .<br />
• 등록정보 화면의 용지 크기와 사용중인<br />
응용 프로그램의 용지 설정이 동일한지 확인하세요 .<br />
프린터 케이블의 연결 상태가 불량하거나 케이블<br />
자체가 불량일 수 있습니다 . 프린터 케이블을<br />
빼내었다가 다시 연결해 주세요 . (29 쪽 참조 )<br />
동일한 종류의 다른 프린터 케이블로 테스트해<br />
보세요 . 이상이 없다면 케이블을 그대로 사용하고<br />
이상이 있으면 케이블을 새것으로 교체하세요 .<br />
프로그램의 프린터 선택 메뉴에서 프린터 드라이버가<br />
바르게 선택되어 있는지 확인하세요 .<br />
사용중인 프로그램을 지우고 다른 프로그램으로<br />
인쇄해 보세요 .<br />
윈도우를 빠져나온 뒤 컴퓨터를 재시동하고 제품을<br />
껐다가 다시 켜주세요 .<br />
196 쪽을 참고하여 토너 카트리지를 좌우로 흔들어<br />
보세요 . 당분간 인쇄를 할 수 있습니다 .<br />
문제가 해결되지 않는다면 토너 카트리지를 새것으로<br />
교체해 주세요 (198 쪽 참조 ).<br />
문서 파일을 열어 빈페이지가 들어 있는지<br />
확인하세요 .<br />
서비스 센터에 문의하세요 .<br />
176
인쇄 품질 문제 해결하기<br />
제품 내부가 이물질 등으로 더러워지거나 용지가 잘못 공급되면 인쇄품질이 떨어질 수 있습니다 .<br />
다음을 먼저 점검해 주세요 . 일반적인 인쇄품질 문제는 아래 항목을 점검하여 쉽게 해결할<br />
수 있습니다 .<br />
■ 인쇄 품질 모드 및 인쇄 해상도 등이 알맞게 설정되어 있는지 확인해 주세요 .<br />
66 쪽을 참조하세요 .<br />
■ 토너 카트리지를 흔들어 카트리지안의 토너가 고르게 분포되도록 해주세요 .<br />
■ 제품 안을 청소해 주세요 . 192 쪽을 참조하세요 .<br />
■ 토너 절약 모드로 되어 있으면 인쇄상태가 흐려지게 됩니다 . 토너 절약 모드를 해제해<br />
주세요 . 50 쪽을 참조하세요 .<br />
■ 인쇄 문제가 없는지 확인하고 있다면 먼저 해결해 주세요 . 175 쪽을 참조하세요 .<br />
■ 새 토너 카트리지로 교체한 후 인쇄품질을 다시 확인해 보세요 .<br />
인쇄 상태<br />
AaBbCc<br />
AaBbCc<br />
AaBbCc<br />
AaBbCc<br />
AaBbCc<br />
인쇄 상태가<br />
흐리고 희미해요 .<br />
이렇게 해보세요<br />
만일 인쇄된 페이지에 흰 선이나 인쇄가 흐린<br />
부분이 세로로 나타난다면 :<br />
• 토너가 부족해요 . 토너 카트리지를 빼내어<br />
좌우로 가볍게 흔들어 주면 일시적으로<br />
인쇄품질을 높일 수 있고 토너의 수명도<br />
연장시킬 수 있습니다 .<br />
196 쪽을 참조하세요 . 이렇게 해도 문제가<br />
해결되지 않으면 토너 카트리지를 새것으로<br />
교체하세요 .<br />
• 사용된 용지가 규격에 맞지 않습니다 .<br />
( 예를 들면 용지에 습기가 너무 많거나<br />
표면이 너무 거친 용지를 사용하고<br />
있습니다 .)<br />
바람직한 용지에 대한 기준은 205 쪽을 참조<br />
하세요 .<br />
• 페이지 전면이 모두 흐리다면 인쇄설정시<br />
해상도가 너무 낮게 설정되어 있거나 토너<br />
절약 모드가 설정되어 있을 수 있습니다 .<br />
프린터 등록정보 화면에서 인쇄 해상도를<br />
높여주거나 토너 절약 모드를 해제하세요 .<br />
66 쪽을 참조하세요 .<br />
• 인쇄가 흐린 부분도 있고 토너가 묻어 있는<br />
복합적인 문제가 나타난다면<br />
토너 카트리지를 청소해야 합니다 .<br />
200 쪽을 참조하세요 .<br />
• 제품 안 토너 카트리지 윗 부분에 있는<br />
유리면 (LSU) 의 표면이 더러워져 있습니다 .<br />
194 쪽을 참조하여 LSU 를 청소해 주세요 .<br />
또는 서비스 센터에 문의하세요 .<br />
177
인쇄 상태<br />
AaBbCc<br />
AaBbCc<br />
AaBbCc<br />
AaBbCc<br />
AaBbCc<br />
AaBbCc<br />
AaBbCc<br />
AaBbCc<br />
AaBbCc<br />
AaBbCc<br />
AaBbCc<br />
AaBbCc<br />
AaBbCc<br />
AaBbCc<br />
AaBbCc<br />
AaBbCc<br />
AaBbCc<br />
AaBbCc<br />
AaBbCc<br />
AaBbCc<br />
토너가 점 찍히듯<br />
묻어 있어요 .<br />
군데 군데<br />
인쇄 되지 않은<br />
부분이 있어요 .<br />
세로로 선이<br />
나타나요 .<br />
바탕이 회색이예요 .<br />
이렇게 해보세요<br />
• 사용된 용지가 규격에 맞지 않습니다 .<br />
( 예를 들면 용지에 습기가 너무 많거나<br />
표면이 너무 거친 용지를 사용하고<br />
있습니다 .) 바람직한 용지에 대한 기준은<br />
205 쪽을 참조하세요 .<br />
• 제품안의 전사롤러라는 부품이 더러워졌기<br />
때문입니다 . 192 쪽을 참고하여 제품 안을<br />
청소해주세요 .<br />
• 용지가 빠져나오는 경로가 먼지나 이물질<br />
등으로 지저분해져 있을 수 있습니다 .<br />
192 쪽을 참조하여 제품 안을 청소해주세요 .<br />
인쇄가 사라진 부분이 주로 둥근 형태이며<br />
페이지 전반에 걸쳐 일정하지 않은 위치에서<br />
나타난다면 :<br />
• 한장만 인쇄하는 경우는 인쇄상태가 좋지<br />
않을 수도 있습니다 .<br />
계속하여 몇번 더 인쇄하여 시험해 보세요 .<br />
• 용지의 수분함량이 일정치 않거나 용지<br />
표면에 수분을 함유한 부분이 있을 수<br />
있어요 . 다른 묶음에 들어있는 용지를<br />
사용하여 다시 한번 인쇄해 보세요 .<br />
• 용지 자체가 불량품일 수 있습니다 .<br />
제조 공정상의 실수로 용지 표면에 토너를<br />
거부하는 부분이 있을 수 있어요 .<br />
다른 묶음에 들어 있는 용지를 사용하여<br />
한번 더 인쇄해 보세요 .<br />
• 토너 카트리지에 손상이 있을 수 있습니다 .<br />
198 쪽을 참조하여 새 토너 카트리지로<br />
교체해 주세요 .<br />
• 이렇게 해도 문제가 해결되지않으면 서비스<br />
센터에 문의하세요 .<br />
• 인쇄면에 검은 선이 나타난다면 토너<br />
카트리지 안의 드럼 표면이 긁혔을 수<br />
있습니다 . 198 쪽을 참조하여 새 토너<br />
카트리지로 교체해 주세요 .<br />
• 인쇄면에 흰 선이 나타난다면 제품 안<br />
토너 카트리지 윗 부분에 있는<br />
유리면 (LSU) 의 표면이 더러워져 있습니다 .<br />
194 쪽을 참조하여 LSU 를 청소해 주세요 .<br />
또는 서비스 센터에 문의하세요 .<br />
인쇄된 페이지 바탕의 회색정도가 심하다면<br />
아래의 순서에 따라 문제를 해결해 보세요 .<br />
• 사용하고 있는 용지가 두꺼울 수 있습니다 .<br />
용지의 두께는 적당해야 합니다 .<br />
205 쪽을 참조하여 얇은 용지를 사용하여<br />
인쇄해 보세요 .<br />
• 제품 사용 환경이 너무 건조하거나 지나치게<br />
습기찬 곳은 아닌지 확인해 보세요 .<br />
이런 환경이 인쇄페이지 바탕을 어둡게<br />
할 수 있습니다 .<br />
• 토너가 부족하여 나타날 수 있으므로 다 쓴<br />
토너 카트리지를 새것으로 교체해 주세요 .<br />
198 쪽을 참조하세요 .<br />
178
인쇄 상태<br />
인쇄된 페이지에<br />
토너가 번졌어요 .<br />
이렇게 해보세요<br />
• 192 쪽을 참조하여 제품 내부를 깨끗이<br />
청소해 주세요 .<br />
• 사용하고 있는 용지의 종류와 품질이<br />
적당한지 확인해 주세요 .<br />
205 쪽을 참조하세요 .<br />
• 토너 카트리지를 새것으로 바꾸어 사용해<br />
보세요 . 198 쪽을 참조하세요 .<br />
AaBbCc<br />
AaBbCc<br />
AaBbCc<br />
AaBbCc<br />
AaBbCc<br />
A<br />
세로로 일정간격<br />
인쇄불량 상태가<br />
나타나요 .<br />
바탕에 토너 가루가<br />
여기저기 흩어져<br />
있어요 .<br />
글자 형태가<br />
이상해요 .<br />
인쇄면에 일정한 간격을 두고 반복적으로<br />
이런 표시가 나타난다면 :<br />
• 토너 카트리지에 문제가 있을 수 있습니다 .<br />
만일 불량 상태가 나타나는 간격이 95mm<br />
또는 38mm 라면 청소 페이지를 몇번<br />
반복하여 인쇄해 내세요 .<br />
200 쪽을 참조하세요 . 몇번을 반복해도<br />
계속해서 같은 문제가 발생하면 새것으로<br />
카트리지를 교체하세요 .<br />
198 쪽을 참조하세요 .<br />
• 제품안의 일부 부품에 토너 가루가 묻어<br />
있을 수 있습니다 .<br />
인쇄된 페이지 뒷면에 토너가루가 묻어<br />
있다면 몇장을 계속 인쇄하면 해결될<br />
것입니다 .<br />
• 제품안의 정착기 부품이 손상되었기<br />
때문입니다 . 서비스 센터에 문의하세요 .<br />
• 품질이 낮은 저급 용지를 사용했기<br />
때문입니다 . 54 쪽을 참조하세요 .<br />
이런 인쇄 상태는 인쇄된 용지위에 토너 가루가<br />
분사되어 나타나는 경우입니다 .<br />
• 용지에 습기가 많기 때문입니다. 다른 묶음에<br />
있는 용지를 사용하여 다시 인쇄해 보세요 .<br />
포장을 푼 상태로 두면 종이가 공기중의<br />
습기를 흡수하여 눅눅해 질 수 있으므로<br />
사용하지 않는 용지는 포장을 풀지 말고<br />
보관하세요 .<br />
• 만일 봉투 인쇄시 이런 현상이 생기면 해당<br />
문서파일을 열어 인쇄위치를 바꾸어 보세요 .<br />
주소 등이 인쇄될 부분이 앞면의 봉투입구<br />
위치에 해당되면 입구 가장자리의 솔기<br />
때문에 이런 현상이 생길 수 있습니다 .<br />
• 만일 인쇄된 페이지 바탕 전면에 이런 현상이<br />
보이면 응용 프로그램이나 인쇄설정시<br />
등록정보 화면에서 인쇄 해상도를<br />
조정하세요 . (66 쪽 참조 )<br />
• 인쇄된 글자가 마치 속이 빈 것처럼 형태가<br />
이상하게 보인다면 사용한 용지가 너무<br />
매끄럽기 때문입니다 . 다른 용지를 사용하여<br />
인쇄해 보세요 . 205 쪽을 참조하세요 .<br />
• 인쇄된 글자가 마치 물결 모양으로 보인다면<br />
제품안의 스캐닝하는 부분에 이상이 생겼기<br />
때문입니다 .<br />
서비스 센터에 문의하세요 .<br />
179
인쇄 상태<br />
AaBbCc<br />
AaBbCc<br />
AaBbCc<br />
AaBbCc<br />
AaBbCc<br />
인쇄가 찌그러져요 .<br />
이렇게 해보세요<br />
• 사용하고 있는 용지의 종류와 품질이<br />
적당한지를 확인해 보세요 . 205 쪽을<br />
참조하세요 .<br />
• 용지가 바르게 들어갔는지 확인해 보세요 .<br />
• 용지폭과 길이를 조절하는 가이드를 바르게<br />
맞추었는지 확인해 보세요 .<br />
인쇄된 페이지가<br />
구부러지거나 물결<br />
모양으로 인쇄되어<br />
나와요 .<br />
페이지가 접힌<br />
상태로 인쇄되어<br />
나와요 .<br />
인쇄된 페이지<br />
뒷면이 더러워요 .<br />
• 용지가 올바르게 용지함에 들어 있는지<br />
확인해 보세요 .<br />
• 사용한 용지의 종류와 품질이 적당한지<br />
확인하세요. 주변 온도가 너무 높거나 습도가<br />
높아도 이 같은 페이지 구부러짐 현상이<br />
일어납니다 .<br />
• 용지함에 들어 있는 용지를 빼내어 뒤집어서<br />
넣어보거나 용지를 180 도 돌려서 다시 넣고<br />
인쇄해 보세요 .<br />
• 용지가 올바르게 용지함에 들어 있는지<br />
확인해 보세요 . 그리고 용지 폭과 길이를<br />
조절하는 가이드를 바르게 맞추었는지<br />
확인해 보세요 .<br />
• 205쪽을 참조하여 용지종류와 품질이 적당한<br />
것을 사용했는지 확인해 보세요 .<br />
• 용지함에 들어있는 용지를 빼내어 뒤집어서<br />
넣어 보세요 .<br />
또는 용지를 180 도 돌려서 다시 넣고 인쇄해<br />
보세요 .<br />
토너가 새고 있는지 확인해 보세요 . 확인해<br />
보고 제품의 내부를 깨끗이 청소해 주세요 .<br />
192 쪽을 참조하세요 .<br />
A<br />
페이지가 검게<br />
인쇄되어<br />
나와요 .<br />
• 토너 카트리지가 바르게 들어 있지 않아요 .<br />
카트리지를 일단 빼내었다가 다시 넣어<br />
주세요 .<br />
• 토너 카트리지가 불량일 수 있습니다 .<br />
카트리지를 새것으로 교체해 주세요 .<br />
198 쪽을 참조하세요 .<br />
• 제품 자체에 이상이 생겼습니다 .<br />
서비스 센터에 문의해 주세요 .<br />
180
인쇄 상태<br />
이렇게 해보세요<br />
토너가 묻어 나요 . • 제품안을 청소해 주세요 .<br />
• 사용하고 있는 용지의 종류와 품질이<br />
적당한지를 확인해 보세요 .<br />
205 쪽을 참조하세요 .<br />
• 토너 카트리지를 새것으로 교체하고 다시<br />
인쇄해 주세요 . 198 쪽을 참조하세요 .<br />
• 이렇게 해도 문제가 계속되면 서비스 센터에<br />
문의하세요 .<br />
A<br />
AaBbCc<br />
AaBbCc<br />
AaBbCc<br />
AaBbCc<br />
AaBbCc<br />
글자안에<br />
빈 곳이 있어요 .<br />
가로로 선이<br />
인쇄되어 나와요 .<br />
. 인쇄된 용지가<br />
휘어서 나와요<br />
완전한 검은색으로 인쇄되어져야 할 부분인데<br />
인쇄가 누락되어 글자안에 빈곳이 나타난다면 :<br />
• 투명 용지를 사용하는 중에 이런 문제가<br />
발생한다면 다른 종류의 투명 용지로 다시<br />
인쇄해 보세요 . 투명도 구성에 따라 인쇄가<br />
누락되는 경우도 있기 때문입니다 .<br />
• 용지의 인쇄면을 뒤집어 넣지 않았나요 ?<br />
인쇄가 잘되는 면이 있습니다 . 용지를<br />
뒤집어서 다시 넣고 인쇄해 보세요 .<br />
• 사용하고 있는 용지의 종류와 품질이<br />
적당한지를 확인해 보세요 . 205 쪽을<br />
보세요 .<br />
가로로 검은 선이 나타나거나 토너가<br />
묻어나오면 :<br />
• 토너 카트리지가 바르게 들어있지 않아요 .<br />
카트리지를 일단 빼냈다가 다시 넣어주세요 .<br />
• 카트리지에 문제가 있습니다 . 카트리지를<br />
새것으로 교체해 주세요 .<br />
198 쪽을 참조하세요 .<br />
• 이렇게 해도 문제가 계속 생기면 서비스<br />
센터에 문의하세요 .<br />
인쇄된 용지가 휘어서 나오거나 급지가<br />
되지 않으면 :<br />
• 용지함에 있는 용지를 뒤집어서 넣은 뒤<br />
인쇄하세요 .<br />
181
문제 해결하기<br />
복사 문제 해결하기<br />
문제<br />
복사 인쇄물이 너무<br />
밝거나 어두워요 .<br />
복사 인쇄물에 얼룩 ,<br />
선 , 점 등이 있어요 .<br />
복사 인쇄물에<br />
그림이 비뚤어져<br />
있어요 .<br />
해결방법<br />
만약 원본이 너무 밝으면 조작부의 [ 농도조절 ] 버튼을 눌러 좀 더<br />
어둡게 하세요 (85 쪽 참조 ).<br />
만약 원본이 너무 어두우면 조작부의 [ 농도조절 ] 버튼을 눌러<br />
좀 더 밝게 하세요 (85 쪽 참조 ).<br />
조작부의 [ 농도조절 ] 버튼을 눌러 원본에 맞게 농도를 조절해 보세요 .<br />
(85 쪽 참조 )<br />
• 원본을 공급할 때 유리면에 넣은 경우 복사면이 아래로 온 상태인지 확<br />
인하세요 . 자동 원고 급지 장치에 넣은 경우 복사면이 위로 온<br />
상태인지 확인하세요 .<br />
• 복사할 용지가 바르게 들어 있는지 확인하세요 .<br />
흰종이가 인쇄되요 .<br />
복사 인쇄물에<br />
그림이 잘 복사되지<br />
않아요 .<br />
복사된 인쇄물이<br />
자주 걸려요 .<br />
원본을 공급할 때 유리면에 넣은 경우 복사면이 아래로 온 상태인지<br />
확인하세요 . 자동 원고 급지 장치에 넣은 경우 복사면이 위로 온<br />
상태인지 확인하세요 .<br />
• 용지함에 들어있는 용지를 꺼내어 다른 용지로 바꾸어 주세요 .<br />
• 제품이 설치된 주변 환경이 너무 습기가 많으면 제품안에 용지를 넣어<br />
두지 마세요 .<br />
• 용지 묶음을 잘 추려서 용지가 붙지 않게 한 후 용지함에 잘 넣어<br />
주세요 . 용지함의 용지를 새것으로 바꾸고 용지 가이드로 조절하거나<br />
바르게 놓여 있는지 확인해 보세요 .<br />
• 용지의 무게가 적당한 지 확인하고 규격에 맞는 용지를 사용하세요 .<br />
• 용지 걸림이 발생한 후 제품에 남아 있는 용지나 용지의 수를<br />
확인하세요 .<br />
복사물이 희미해요 . • 토너를 많이 소모하는 원본을 사용하고 있습니다 .<br />
• 제품의 전원을 자주 껐다가 켜면 이런 현상이 일어납니다 .<br />
• 복사를 하는 동안 원본 덮개를 열어 두면 이런 현상이 일어나요 .<br />
원본 덮개를 닫고 복사하세요 .<br />
토너 절약 모드가<br />
동작되지 않아요 .<br />
복사할 경우에는 선명한 복사를 위해 토너 절약 모드가 동작되지<br />
않습니다 .<br />
182
스캔 문제 해결하기<br />
스캔이 안돼요 .<br />
문제<br />
해결방법<br />
• 자동 원고 급지 장치에 스캔할 문서면이 위로 향하도록<br />
올려 놓았는지 확인하세요 . 유리면에 스캔할 문서면이<br />
아래로 향하도록 올려 놓았는지 확인하세요 . ?<br />
• 메모리가 충분하지 않아서 문서를 저장해 둘 수 없습니다 .<br />
미리보기 기능을 사용하여 스캔 과정을 보거나 스캔<br />
해상도를 낮추어 스캔하십시오 .<br />
• USB 케이블이나 병렬 케이블이 바르게 연결되어 있는지<br />
확인하세요 .<br />
• USB 케이블이나 병렬 케이블에 손상이 있다면 정상적인<br />
케이블로 바꾸세요 .<br />
• 병렬 케이블을 사용하는 경우라면 IEEE 1284 규격에 맞는지<br />
확인하세요 .<br />
• 스캐너가 바르게 설정되어 있나요 ?<br />
SmaThru Configuration 이나 포트 ( 예를 들어 , LPT1 와<br />
같은 ) 설정이 바르게 되어 있는지 확인해 보세요 .<br />
스캔 속도가 너무 느려요 . • 수신된 데이터를 현재 인쇄하고 있는지 확인하세요 .<br />
현재 작업이 다 끝나야 스캔이 시작됩니다 .<br />
• 그림이 글자보다 스캔하는데 오래 걸립니다 .<br />
• 스캔 모드에서는 스캔받은 이미지를 분석하고 그려내는데<br />
메모리가 많이 필요하기 때문에 통신 속도가 느려질 수<br />
있습니다. BIOS 설정에서 컴퓨터를 ECP 모드로 설정해 두면<br />
통신 속도를 높일 수 있습니다 . BIOS 설정에 관한 자세한<br />
내용은 컴퓨터 사용설명서를 참조하세요 .<br />
183
문제 해결하기<br />
팩스 문제 해결하기 (<strong>SCX</strong>-<strong>4521F</strong>, <strong>SCX</strong>-<strong>4521F</strong>G 만 적용 )<br />
문제<br />
화면이 켜지지 않고 버튼을<br />
눌러도 반응이 없어요 .<br />
해결방법<br />
• 전원 코드를 뺐다가 다시 꽂아 보세요 .<br />
• 전원 코드를 꽂은 벽의 전원 소켓에 이상이 없는지<br />
다른 전기 제품을 연결하여 확인해 보세요 .<br />
발신음이 들리지 않아요 . • 전화선을 뺐다가 다시 꽂아 보세요 .<br />
• 전화선 소켓에 이상이 없는지 다른 전화기를 연결해서<br />
확인해 보세요 .<br />
메모리에 저장해둔 번호가<br />
다이얼되지 않아요 .<br />
원본이 장치로 들어가지 않아요 .<br />
자동으로 팩스 수신이 안돼요 .<br />
팩스가 제대로 보내지지 않아요 .<br />
전화번호를 바르게 저장했는지 확인하세요 .<br />
전화번호부 리스트를 인쇄해 보면 확인할 수 있습니다 .<br />
132 쪽을 참조하여 리스트를 인쇄하세요 .<br />
• 원본을 바르게 넣었는지 확인해 보세요 . 구겨져 있으면<br />
들어가지 않습니다 . 사양에 맞는 용지 크기인지 확인해<br />
보세요 . 규격보다 두껍거나 얇은 용지는 사용할<br />
수 없습니다 .<br />
• 자동 원고 급지 장치 덮개가 바르게 닫혀 있는지<br />
확인해 보세요 .<br />
• 수신 모드를 확인해 보세요 . 팩스를 자동으로 수신하려면<br />
' 팩스 ' 모드를 선택해야 합니다 .<br />
• 용지함에 용지가 들어있는지 확인해 보세요 .<br />
• 메모리가 부족하면 자동 수신이 안됩니다 . 조작부에<br />
' 메모리 부족 ' 이 표시되어 있지 않은지 보세요 .<br />
• 자동 원고 급지 장치에 원본을 정확하게 넣었는지<br />
확인해 보세요 .<br />
• 팩스를 보내는 중이라면 ' 송신 ' 이 화면에 표시되어야<br />
합니다 . 조작부 화면을 확인해 보세요 .<br />
• 상대방의 팩스기에 이상이 없는지 확인해 보세요 .<br />
팩스를 받았는데 빈 공간이<br />
있거나 선명하게 인쇄되지<br />
않아요 .<br />
팩스를 받았는데 글자가<br />
비틀어져요 .<br />
상대방 팩스로 다이얼은 되는데<br />
연결이 안돼요 .<br />
메모리에 문서가 저장되지<br />
않아요 .<br />
각 페이지마다 아랫쪽에 빈 공간<br />
이 있어요 .<br />
• 보낸 원본 자체에 이상이 있을 수 있습니다 .<br />
• 전화선에 문제가 있을 수 있습니다 .<br />
• 제품에 이상이 없는지 문서를 복사해서 확인해 보세요 .<br />
• 토너 카트리지가 부족한 경우일 수 있습니다 .<br />
196 쪽을 참조하세요 .<br />
상대방 팩스기에서 원본이 일시적으로 걸렸을 수 있습니다 .<br />
상대 팩스기가 꺼져 있거나 용지가 들어있지 않을 수<br />
있습니다 .<br />
또는 상대방이 전화를 받지 않은 경우일 수 있습니다 .<br />
상대방에게 전화를 걸어 문제를 해결하도록 하세요 .<br />
메모리 용량이 부족합니다 . 화면에 ' 메모리 부족 '<br />
메시지가 나타나면 불필요한 문서들을 삭제하고 다시<br />
저장하세요 .<br />
용지 크기가 바르게 설정되어 있지 않습니다 . 사용 중인<br />
용지 크기로 선택하세요 . 49 쪽을 참조하세요 .<br />
184
리눅스 문제 해결하기<br />
문제<br />
해결방법<br />
인쇄가 안됩니다 . • 프린터 드라이버가 설치되어 있는지 확인하세요 .<br />
MFP Configurator 를 실행한 후 Printer Configuration<br />
화면에서 Printers 탭을 눌러 프린터 목록에 제품이<br />
나타나는지 확인하세요 . 나타나지 않으면 Add printer<br />
wizard 화면을 열어 프린터를 추가하세요 .<br />
• 프린터가 시작 상태인지 확인하세요 . Printer<br />
Configuration 화면을 열어 프린터 목록에서 프린터를<br />
선택한 후 Selected printer 영역에 있는 설명을 보세요 .<br />
만약 프린터 상태가 'Stopped' 라고 나타나면 [Start] 버튼<br />
을 눌러 프린터를 시작상태로 하세요 . 인쇄 과정에서<br />
문제가 발생한 경우 프린터는 멈춤상태로 됩니다 .<br />
• MFP 포트가 사용 중인지 확인하세요 프린터와 스캐너가<br />
I/O 포트를 공유하기 때문에 두사람이 같은 MFP 포트로<br />
동시에 작업을 보낼수 있습니다 . 이 때 , 작업이 서로<br />
충돌하는 것을 피하기 위해 한 사람만 제품을 사용할 수<br />
있고 다른 사람은 제품이 사용중이라는 메시지를 받게<br />
됩니다 . MFP port configuration 화면을 열어 프린터에<br />
지정된 포트를 선택하세요 . 다른 프로그램에서 포트를<br />
사용하고 있다면 Selected port 영역에서 확인할 수<br />
있습니다 . 현재 작업이 완료될 때까지 기다리거나 작업이<br />
제대로 진행되지 않는 경우에는 [Release port] 버튼을<br />
누르세요 .<br />
스캐너 목록에 제품이 나타나지<br />
않습니다 .<br />
• 컴퓨터와 제품이 연결되어 있는지 확인하세요 .<br />
병렬 포트나 USB 포트로 바르게 연결되어 있는지 전원이<br />
켜져 있는지 확인하세요 .<br />
• 스캐너 드라이버가 설치되어 있는지 확인하세요 .<br />
MFP Configurator 를 실행한 후 Scanner Configuration<br />
화면에서 Dri<strong>ver</strong>s 탭을 눌러 스캐너 목록에 제품의 이름과<br />
일치하는 드라이버가 있는지 확인하세요 .<br />
• MFP 포트가 사용 중인지 확인하세요 프린터와 스캐너가 I/<br />
O 포트를 공유하기 때문에 두사람이 같은 MFP 포트로 동<br />
시에 작업을 보낼수 있습니다 . 이 때 , 작업이 서로<br />
충돌하는 것을 피하기 위해 한 사람만 제품을 사용할 수<br />
있고 다른 사람은 제품이 사용중이라는 메시지를 받게<br />
됩니다 . 이런 경우는 대개 스캔을 시작했을 때<br />
발생합니다 .<br />
MFP port configuration 화면을 열어 스캐너에 지정된<br />
포트를 선택하세요 . MFP 포트를 나타내는 이름에서 /<br />
dev/mfp0 는 LP:0 에 해당되고 dev/mpf1 은 LP:1 에<br />
해당됩니다 . USB 포트는 dev/mfp4 에서 시작하므로<br />
USB:0 포트에 연결되어 있는 스캐너는 dev/mfp4 로<br />
나타납니다 . 다른 프로그램에서 포트를 사용하고 있다면<br />
Selected port 영역에서 확인할 수 있습니다 . 현재 작업이<br />
완료될 때까지 기다리거나 작업이 제대로 진행되지 않는<br />
경우에는 [Release port] 버튼을 누르세요 .<br />
185
문제<br />
스캔이 안됩니다 . • 스캔 할 문서를 자동 원고 급지부에 넣었는지 확인하세요 .<br />
동시에 LPP 와 MFP Dri<strong>ver</strong> 를<br />
설치한경우 , 인쇄가 안됩니다 .<br />
해결방법<br />
• 컴퓨터와 제품이 연결되어 있는지 확인하세요 . 스캔하는<br />
동안 I/O 에러가 나타나면 제품이 컴퓨터에 바르게<br />
연결되어 있는지 확인하세요 .<br />
• MFP 포트가 사용 중인지 확인하세요 . 프린터와 스캐너가<br />
I/O 포트를 공유하기 때문에 두사람이 같은 MFP 포트로<br />
동시에 작업을 보낼수 있습니다 . 이 때 , 작업이 서로<br />
충돌하는 것을 피하기 위해 한 사람만 제품을 사용할 수<br />
있고 다른 사람은 제품이 사용중이라는 메시지를 받게<br />
됩니다 . 이런 경우는 대개 스캔을 시작했을 때<br />
발생합니다 .<br />
MFP port configuration 화면을 열어 스캐너에 지정된<br />
포트를 선택하세요 . MFP 포트를 나타내는 이름에서 /<br />
dev/mfp0 는 LP:0 해당되고 dev/mpf1 은 LP:1 에<br />
해당됩니다 . USB 포트는 dev/mfp4 에서 시작하므로<br />
USB:0 포트에 연결되어 있는 스캐너는 dev/mfp4 로<br />
나타납니다 . 다른 프로그램에서 포트를 사용하고 있다면<br />
Selected port 영역에서 확인할 수 있습니다 . 현재 작업이<br />
완료될 때까지 기다리거나 작업이 제대로 진행되지<br />
않는 경우에는 [Release port] 버튼을 누르세요 .<br />
LPP 와 MFP 가 모두 Unix 계열에만 상용되는 'lpr' 인쇄<br />
명령에 symbolic link 를 만드므로 , 동일한 기계에 두가지<br />
모두 사용하는것은 바람직하지 않습니다 . 동시에 두가지<br />
모두를 사용하고 할 경우 , 두가지 모두 삭제후 사용하고자<br />
하는 것만을 설치하세요 . MFP 를 삭제하지 않고 다시<br />
설치하고자 할 경우 , 필요한 symbolic link 를 만든다 .<br />
root 로 로그인 한후 다음 명령을 실행하세요 .:<br />
ln -sf /usr/local/bin/samsung/slpr /usr/bin/lpr<br />
Gimp 응용프로그램에서 스캔할<br />
수 없습니다 .<br />
인쇄 도중 "Unable to open MFP<br />
port device file!" 이 나타나면서<br />
인쇄가 안됩니다 .<br />
Gimp 응용프로그램의 'Acquire' 메뉴에 'Xsane:Device<br />
dialog...' 항목이 있는지 확인하세요 . 만약 나타나지<br />
않는다면 Gimp 용 Xsane plug-in 을 설치해야 스캔할 수<br />
있습니다 . Gimp 용 Xsane Plug-in 패키지는 리눅스 배포판<br />
CD 또는 Gimp 홈페이지에서 찾을 수 있습니다 . 더 자세한<br />
정보는 리눅스 배포판 CD 또는 Gimp 의 도움말을<br />
참조하세요 .<br />
다른 스캔 응용프로그램을 사용하고자 한다면 , 해당<br />
응용 프로그램의 도움말을 참조하세요 .<br />
인쇄 도중 인쇄설정값을 변경하지 마세요 .<br />
인쇄가 진행 중일 때 SLPR 등 인쇄설정 화면에서 설정값을<br />
변경하게 되면 CPUS 서버에서는 진행중이던 인쇄를<br />
중단하고 처음부터 다시 시작하게 됩니다 .<br />
리눅스 MFP 장치는 인쇄 중 MFP 포트를 다른 사용자가<br />
사용하지 못하도록 막아두고 있기 때문에 갑자기 인쇄를<br />
중단하게 되면 포트는 계속 막혀있게 되고 따라서 다음 인쇄<br />
작업을 계속할 수 없게 됩니다 . 이런 경우 MFP ports<br />
configuration 화면에서 [Release port] 를 눌러 MFP<br />
포트와 장치 간 연결을 해제하세요 .<br />
186
일반적인 매킨토시 문제 해결하기<br />
문제<br />
프린터 설정시 [ 추가 ] 를<br />
누르고 [USB] 를 선택<br />
했는데 Product List 창에<br />
"dri<strong>ver</strong> not installed" 가<br />
나타납니다 .<br />
프린터 설정시 [Add] 를<br />
누르고 [USB]를 선택한 뒤<br />
Product List 창에 내<br />
프린터가 나타나지<br />
않습니다 .<br />
해결방법<br />
• 소프트웨어가 제대로 설치되지 않았습니다 . 소프트웨어를 다시<br />
설치하세요 . 134 쪽을 참조하세요 .<br />
• 올바른 케이블을 쓰고 있는지 확인하세요 .<br />
• 케이블이 바르게 연결되었고 프린터가 켜져 있는지 확인하세요 .<br />
• 조작부의 화면에 " 준비 " 가 나타나 있는지 확인하세요 . 만약<br />
나타나 있지 않으면 174 쪽을 참조하여 화면에 나타난 에러<br />
메시지를 해결하세요 .<br />
• [ 추가 ] 를 누르고 [USB] 를 선택한 뒤 Product List 창에 올바른<br />
프린터 드라이버가 선택되었는지 확인하세요 .<br />
187
188
10<br />
기타 정보<br />
각종 정보 초기화하기<br />
외부에서 확인할 수 있게 설정하기 (<strong>SCX</strong>-<strong>4521F</strong>, <strong>SCX</strong>-<strong>4521F</strong>G<br />
만 적용 )<br />
제품 청소하기<br />
토너 카트리지 관리하기<br />
ADF 분리 패드 교체하기<br />
제품 규격<br />
용지 규격<br />
소모품 교환 및 구입 안내<br />
서비스에 대하여<br />
본체 , 토너 카트리지의 재활용<br />
용어 설명
각종 정보 초기화하기<br />
제품에 기억되어 있는 여러가지 정보를 선택하여 지울 수 있습니다 .<br />
<strong>SCX</strong>-<strong>4521F</strong>, <strong>SCX</strong>-<strong>4521F</strong>G 사용자인 경우 정보를 초기화하기 전에 먼저 모든 팩스 작업이<br />
종료되었는지 확인해 보세요 .<br />
1 조작부의 [ 메뉴 ] 버튼을 반복해서 눌러 화면 상단에 ' 유지보수 ' 가<br />
나타나게 합니다 .<br />
2 [ ◀ ] 또는 [ ▶ ] 버튼을 반복해서 눌러 화면 하단에 ' 정보 초기화 ' 가<br />
나타나면 [ 확인 ] 버튼을 누릅니다 .<br />
3 [ ◀ ] 또는 [ ▶ ] 버튼을 사용하여 지울 항목을 선택합니다 . 선택할 수 있는<br />
항목은 다음과 같습니다 .<br />
• 메모리초기화 .: 메모리에 저장된 모든 데이터를 지웁니다 .<br />
• 용지 설정 : 용지 설정값을 초기값으로 다시 저장합니다 .<br />
• Machine 설정 : 모든 설정을 제품 출하시 상태로 초기화합니다 .<br />
• 복사 설정 : 복사 설정값을 초기값으로 다시 저장합니다 .<br />
• 팩스 설정 (<strong>SCX</strong>-<strong>4521F</strong>, <strong>SCX</strong>-<strong>4521F</strong>G 만 적용 ): 팩스 설정값을 초기값으로 다시 저장합니다 .<br />
• 기본팩스기능 (<strong>SCX</strong>-<strong>4521F</strong>, <strong>SCX</strong>-<strong>4521F</strong>G 만 적용 ): 메모리에 예약된 모든 작업을 취소합니다 .<br />
• 고급팩스기능 (<strong>SCX</strong>-<strong>4521F</strong>, <strong>SCX</strong>-<strong>4521F</strong>G 만 적용 ): 고급 팩스 기능의 설정값을 초기값으로 다시<br />
저장합니다 .<br />
• 사운드/볼륨(<strong>SCX</strong>-<strong>4521F</strong>, <strong>SCX</strong>-<strong>4521F</strong>G 만 적용): 소리 알림 설정값을 초기값으로 다시 저장합니<br />
다.<br />
• 송신 이력 (<strong>SCX</strong>-<strong>4521F</strong>, <strong>SCX</strong>-<strong>4521F</strong>G 만 적용 ): 최근에 송신한 팩스 내역에 관한 정보를 지웁니<br />
다.<br />
• 수신 이력 (<strong>SCX</strong>-<strong>4521F</strong>, <strong>SCX</strong>-<strong>4521F</strong>G 만 적용 ): 최근에 수신한 팩스 내역에 관한 정보를 지웁니<br />
다.<br />
• 전화번호부 (<strong>SCX</strong>-<strong>4521F</strong>, <strong>SCX</strong>-<strong>4521F</strong>G 만 적용 ): 메모리에 저장된 단축번호 및 그룹 다이얼 번호<br />
를 지웁니다 .<br />
4 [ 확인 ] 버튼을 누릅니다 .<br />
• 선택한 항목의 기록이 모두 지워집니다 .<br />
5 계속하여 다른 항목을 삭제하려면 3 부터 4 번 단계를 반복합니다 .<br />
6 끝내려면 [ 정지 / 기능복귀 ] 버튼을 누릅니다 .<br />
190
외부에서 확인할 수 있게 설정하기<br />
(<strong>SCX</strong>-<strong>4521F</strong>, <strong>SCX</strong>-<strong>4521F</strong>G 만 적용 )<br />
서비스 업체에서 전화로 복합기의 상태를 확인할 수 있습니다 .<br />
1 조작부의 [ 메뉴 ] 버튼을 반복해서 눌러 화면 상단에 ' 유지보수 ' 가<br />
나타나게 합니다 .<br />
2 [ ◀ ] 또는 [ ▶ ] 버튼을 반복해서 눌러 화면 하단에 ' 원격 검사 ' 가<br />
나타나면 [ 확인 ] 버튼을 누릅니다 .<br />
3 [ ◀ ] 또는 [ ▶ ] 버튼을 눌러 원하는 항목을 선택합니다 .<br />
• On.: 외부에서 제품의 상태를 확인합니다 .<br />
• Off: 권한이 없는 사람이 제품에 제품에 접근하는 것을 막습니다 .<br />
4 [ 확인 ] 버튼을 누릅니다 .<br />
5 끝내려면 [ 저장 / 기능복귀 ] 버튼을 누릅니다 .<br />
191
제품 청소하기<br />
인쇄물의 상태가 나빠지거나 먼지가 많은 곳에서 제품을 사용한다면 주기적으로 제품을 청소해<br />
주어야 좋은 품질의 인쇄상태를 항상 유지할 수 있고 제품을 더 오래 사용할 수 있습니다 .<br />
제품 외관 청소하기<br />
전원을 끈 상태에서 물기가 약간 있는 부드러운 천으로 외관을 닦아 주세요 . 물기가 제품안으로<br />
들어가지 않게 주의하세요 . 물기가 완전히 마르면 전원을 켜고 사용하면 됩니다 .<br />
■ 알콜 혹은 솔벤트가 다량 함유되거나 , 일부 강한 성분이 함유된 계면 활성제를<br />
사용하여 청소하면 제품의 변색 , 갈라짐 등을 유발할 수 있으므로 사용하지 마세요 .<br />
■ 부드러운 천에 반드시 ' 추천 세제 ' 를 묻힌 후 닦아 주세요 . 추천 세제는 당사<br />
서비스센터에서 구입 가능합니다 .<br />
제품 내부 청소하기<br />
인쇄를 하는 동안 토너 및 용지 가루 , 먼지 등이 제품 내부에 쌓일 수 있습니다 . 이렇게 쌓인 먼지로<br />
인해 인쇄물에 얼룩이 생기거나 토너가 번지는 문제가 생길 수 있으므로 주기적으로 제품 내부도<br />
청소해 주세요 .<br />
1 전원 스위치를 끈 후 전원 코드를 빼냅니다 . 제품의 열이 식을 때까지<br />
잠시 기다리세요 .<br />
2 제품의 앞덮개를 열고 토너 카트리지를 빼내세요 .<br />
• 토너 카트리지를 꺼낼 때 아래로 약간 누르면서 들어 내면 쉽게 빠집니다 .<br />
192<br />
■ 제품에 토너 카트리지의 초록색 드럼이 긁히지 않도록 주의하세요 .<br />
■ 제품 안이 뜨거우므로 조심하세요 .<br />
■ 토너 카트리지를 꺼내서 햇빛에 오랫동안 노출시키지 마세요 . 토너가 손상될 수<br />
있습니다 . 필요하다면 종이로 토너 카트리지를 덮어 두세요 . 깨끗하고 평평한 곳에<br />
놓으세요 .
3 수동 급지대를 빼내세요 .<br />
4 물기를 제거한 부드러운 천으로 토너 가루나 용지 가루 등을 깨끗이 닦아 주세요 .<br />
보풀이 일지 않는 천을 사용하세요 . 벤젠 , 신나 등의 용제를 사용해 닦지 마십시오 .<br />
롤러 등 내부 기계 작동 부품에 손상이 가지 않도록 청소하세요 . 인쇄 품질이 떨어지며<br />
치명적인 고장의 원인이 될 수 있습니다 .<br />
193
제품 청소하기<br />
5 토너 카트리지 위쪽에 있는 유리면 (LSU) 을 면봉으로 닦아 주세요 .<br />
6 청소가 끝나면 수동 급지대와 토너 카트리지를 제자리에 넣고 앞덮개를<br />
닫아 주세요 .<br />
7 전원 코드를 연결한 후 전원 스위치를 켜세요 .<br />
스캔부 청소하기<br />
유리면에 원본을 넣고 복사하거나 스캔한 경우 인쇄물의 상태가 나쁘면 유리면과 원본 덮개를 청소해<br />
주세요 . 스캔을 할 때마다 청소해 주는 것이 더 좋습니다 .<br />
1 원고 덮개를 열어 주세요 .<br />
2 물기를 제거한 부드러운 천을 사용하여 그림에 표시된 부분을 닦아 주세요 .<br />
흰띠<br />
원본 덮개<br />
자동 원고 급지장치<br />
유리면<br />
스캔 유리면<br />
3 물기가 완전히 마르면 덮개를 닫고 사용하세요 .<br />
194
토너 카트리지 관리하기<br />
토너 카트리지 관리<br />
좋은 품질의 인쇄 상태를 항상 유지할 수 있도록 주기적으로 토너를 관리해 주세요 .<br />
보관하기<br />
최상의 인쇄 품질을 얻으려면 토너 카트리지를 사용할 때 아래의 주의사항을 참조하세요 .<br />
•토너 카트리지는 포장된 상태 그대로 보관해 주십시오. 제품에 설치할 준비가 되기 전에는 포장을 벗기지<br />
마세요.<br />
•토너 카트리지는 포장을 벗기지 않았다면 약 2년, 포장을 벗겼다면 약 6개월 정도 보관할 수 있습니다.<br />
•토너를 리필하지 마세요. 인쇄 품질은 물론 리필된 카트리지를 사용하여 일어난 손상에 관해서는 보증<br />
기간내에도 무상 서비스를 보장받지 못합니다.<br />
•고온 다습한 장소에 보관하지 마세요. 제품과 같은 환경에서 토너 카트리지를 보관하세요.<br />
•토너 카트리지를 꺼내 햇빛에 오래 방치하면 손상될 우려가 있으므로 주의하세요.<br />
수명<br />
토너 카트리지의 수명은 인쇄물의 인쇄농도와 그래픽의 유무에 따라 길거나 짧아집니다 .<br />
새 토너 카트리지인 경우 A4 용지의 일반적인 문서 (ISO 19752 5% 견본 기준 ) 라면 약 3,000 장 또는<br />
1,000 장까지 인쇄가 가능합니다 . 제품 구입시 함께 제공된 카트리지는 1,000 장까지 인쇄할 수<br />
있습니다 . 그러나 진한 검정 인쇄를 많이 했다거나 그래픽의 인쇄를 많이할수록 토너의 소모량은<br />
많아집니다 . 인쇄물에 흰선이 생기거나 인쇄상태가 흐려지기 시작했다면 토너가 소진되었음을<br />
의미합니다 .<br />
토너 절약<br />
토너 절약 모드를 사용하면 토너 카트리지의 수명을 연장시킬 수 있습니다 . 인쇄 품질은 다소 떨어지지만<br />
경제적인 기능이므로 초안 교정 또는 내부 검토 문서를 인쇄할 때 사용하면 됩니다 . 조작부의<br />
[ 토너절약 ] 버튼을 사용하거나 프로그램의 인쇄 등록정보 화면을 통해 설정할 수 있습니다 .<br />
토너 절약 기능 설정 방법은 50 쪽을 참조하세요 .<br />
토너 공급 업체에 토너 공급 요청 팩스가 자동으로 보내지게 하려<br />
면 (<strong>SCX</strong>-<strong>4521F</strong>, <strong>SCX</strong>-<strong>4521F</strong>G 만 적용 )<br />
토너가 거의 소모되어 새로 구입해야할 시기가 되면 소모품 공급 업체에 토너가 모두 소모되었음을<br />
알리는 팩스를 자동으로 보내게 설정할 수 있습니다 . 공급 업체의 팩스번호는 제품 구입시 미리 설정해야<br />
합니다 . 토너 구입 문제외에도 LSU Error, CRU Fuse Error, Low Heat Error 등 제품 내부 부품에 치명적<br />
인 문제가 발생한 경우에도 공급 업체에 팩스를 보냅니다 .<br />
1 조작부의 [ 메뉴 ] 버튼을 반복해서 눌러 ' 유지보수 ' 가 화면 상단에<br />
나타나도록 합니다 .<br />
• 화면 하단에 ' 드럼 청소 ' 가 나타납니다 .<br />
2 [ ◀ ] 또는 [ ▶ ] 버튼을 눌러 화면 하단에 ' 자동토너구매 ' 가 나타나면<br />
[ 확인 ] 버튼을 누릅니다 .<br />
195
토너 카트리지 관리하기<br />
3 네자리의 암호를 입력한 뒤 [ 확인 ] 버튼을 누릅니다 .<br />
• 처음 설정하는 경우라면 암호를 한번 더 입력한뒤 [ 확인 ] 버튼을 누릅니다 .<br />
4 [ ◀ ] 또는 [ ▶ ] 버튼을 눌러 'On' 을 선택합니다 .<br />
• 'Off' 를 선택하면 이 기능은 실행되지 않습니다 .<br />
5 [ 확인 ] 버튼을 누릅니다 .<br />
토너 부족으로 인쇄가 흐려지면<br />
토너가 거의 소모되면 조작부 화면에 " 토너가부족합니다 " 가 표시되면서 당분간 인쇄는 계속 진행할 수<br />
있지만 인쇄된 페이지가 희미하거나 흐린 부분이 나타납니다 . 토너 카트리지를 교체할 수 있도록 새<br />
토너 카트리지를 준비하세요 .<br />
토너 부족으로 인쇄 상태가 흐려지면 아래의 방법으로 토너 카트리지를 꺼내 가볍게 5~6 번 정도<br />
흔들어 주면 카트리지안의 토너를 고르게 분포시켜 일시적으로 인쇄 품질을 개선할 수 있습니다 .<br />
단 , 토너 카트리지를 꺼내 흔들어 주더라도 인쇄가 계속 흐리게 나타날 수 있습니다 .<br />
1 앞덮개를 열어 주세요 .<br />
2 토너 카트리지를 꺼낸 뒤 토너가 고루 섞이도록 좌우로 천천히 흔들어 주세요 .<br />
196
■ 제품에 토너 카트리지의 초록색 드럼이 긁히지 않도록 주의하세요 .<br />
■ 토너 가루가 피부나 의류에 묻지 않도록 조심하세요 . 피부에 묻었을 때에는 비누로<br />
바로 닦아 주시고, 의류에 묻었을 때에는 마른 헝겊으로 털어낸 후 찬물에 세탁하세요.<br />
뜨거운 물로 세탁하면 의류에 토너 얼룩이 남을 수 있습니다 .<br />
■ 제품 안이 뜨거우므로 조심하세요 .<br />
3 토너 카트리지를 넣고 앞덮개를 닫습니다 .<br />
• 인쇄 작업을 실행해 흐린 상태가 개선되지 않는다면 토너 카트리지를 교체하세요 .<br />
토너 부족해도 인쇄하기 (<strong>SCX</strong>-<strong>4521F</strong>, <strong>SCX</strong>-<strong>4521F</strong>G 만 적용 )<br />
토너 카트리지가 완전히 소모되면 인쇄 , 복사를 할 때 인쇄된 내용이 거의 보이지 않고 조작부 화면에<br />
'[ 토너 없음 ]' 메시지가 표시됩니다 . 수신된 팩스는 인쇄가 되지 않고 메모리에 저장됩니다 .<br />
이 경우 인쇄 상태는 좋지 않지만 '[ 토너 없음 ]' 메시지를 무시하고 계속 수신된 팩스를 인쇄하도록<br />
설정할 수 있습니다 .<br />
1 조작부의 [ 메뉴 ] 버튼을 반복해서 눌러 'Machine 설정 ' 이 화면에 나타나도록<br />
합니다 .<br />
2 [ ◀ ] 또는 [ ▶ ] 버튼을 눌러 화면 하단에 ' 토너부족무시 ' 가 나타나면<br />
[ 확인 ] 버튼을 누릅니다 .<br />
3 [ ◀ ] 또는 [ ▶ ] 버튼을 눌러 'On' 또는 'Off' 를 선택한 후 [ 확인 ] 버튼을<br />
누릅니다 .<br />
• 'On' 으로 설정 : 수신된 팩스를 계속 인쇄합니다 .<br />
• 'Off' 로 설정 : 수신된 팩스를 메모리에 저장합니다 .<br />
197
토너 카트리지 관리하기<br />
토너 카트리지 교체하기<br />
토너 카트리지가 완전히 소모되면 인쇄 , 복사를 할 때 인쇄된 내용이 거의 보이지 않고 조작부 화면에<br />
'[ 토너 없음 ]' 라는 경고 메시지가 표시됩니다 . <strong>SCX</strong>-<strong>4521F</strong>, <strong>SCX</strong>-<strong>4521F</strong>G 인 경우 수신된 팩스는 인쇄<br />
가 되지 않고<br />
메모리에 저장됩니다 . 새 토너 카트리지로 교체하세요 .<br />
인쇄 상태는 알아볼 수 없지만 '[ 토너 없음 ]' 경고 메시지를 무시하고 수신되는 팩스를 계속<br />
해서 인쇄하도록 설정할 수 있습니다 . 197 쪽을 참조하세요 .<br />
1 용지함의 용지를 치우고 , 앞덮개를 열어 주세요 .<br />
2 소모된 토너 카트리지를 꺼내세요 .<br />
• 카트리지를 꺼낼 때 아래로 약간 누르면서 들어 내면 쉽게 빠집니다 .<br />
198<br />
■ 제품에 토너 카트리지의 초록색 드럼이 긁히지 않도록 주의하세요 .<br />
■ 제품 안이 뜨거우므로 조심하세요 .
3 새토너 카트리지의 포장을 벗기고 테이프를 이용해서 카트리지를 보호하고 있는<br />
종이를 떼내주세요 .<br />
• 칼이나 가위 등 끝이 날카로운 도구를 이용해 포장을 벗겨내지 마세요 . 토너 카트리지 표면을<br />
손상시킬 수 있습니다 .<br />
4 토너가 고루 섞이도록 5~6 회 흔들어 주세요 .<br />
■ 토너 가루가 피부나 의류에 묻지 않도록 조심하세요 . 피부에 묻었을 때에는 비누로 바로<br />
닦아 주시고 , 의류에 묻었을 때에는 마른 헝겊으로 털어낸 후 찬물에 세탁하세요 .<br />
뜨거운 물로 세탁하면 의류에 토너 얼룩이 남을 수 있습니다 .<br />
■ 토너 카트리지의 포장을 벗긴 상태에서 직사광선이나 강한 빛에 노출시키면 카트리지가<br />
손상될 수 있으므로 그늘진 곳에 두거나 신문지 등으로 토너 카트리지를 덮어 주세요 .<br />
깨끗하고 평평한 곳에 놓으세요 .<br />
5 토너 카트리지의 손잡이를 펼쳐서 잡고 제품 안의 양쪽 면에 있는 홈에 맞추어<br />
토너 카트리지를 끝까지 밀어 넣으세요 .<br />
6 토너 카트리지가 바르게 들어 갔는지 확인한 후 앞덮개를 닫아 주세요 .<br />
199
토너 카트리지 관리하기<br />
카트리지 청소 페이지 인쇄하기<br />
인쇄된 용지에 토너가 점점이 묻어 있거나 원본에 없는 선이 인쇄되면 카트리지 청소 페이지를 인쇄해<br />
토너 카트리지 안의 드럼을 청소해 주세요 .<br />
카트리지 청소는 토너 카트리지 자체를 분해해서 내부를 청소한다는 의미가 아닙니다 .<br />
일반적인 인쇄불량은 카트리지 청소 페이지를 출력해 내는 것으로 해결 가능합니다 .<br />
1 용지가 용지함에 들어있는지 확인하세요 .<br />
2 조작부의 [ 메뉴 ] 버튼을 반복해서 눌러 ' 유지 보수 ' 가 화면 상단에<br />
나타나도록 합니다 .<br />
3 화면 하단에 ' 드럼 청소 ' 가 나타나면 [ 확인 ] 버튼을 누릅니다 .<br />
4 'Yes' 가 나타나면 [ 확인 ] 버튼을 누릅니다 . ?<br />
• 드럼을 청소한 용지가 인쇄됩니다 . 드럼 표면의 토너 가루가 용지에 묻어 나옵니다 .<br />
• 문제가 계속 발생하면 한번 더 위의 단계를 반복하세요 .<br />
200
ADF 분리 패드 교체하기<br />
ADF 분리 패드는 자동 원고 급지 장치를 이용해 20,000 장 이상의 원고를 스캔했다면 교환해 주어야<br />
합니다 . ADF 분리 패드는 제품을 구입한 대리점이나 가까운 서비스 센터에서 구입할 수 있습니다 .<br />
1 자동 원고 급지장치의 덮개를 엽니다 .<br />
2 ADF 분리 패드를 자동 원고 급지장치에서 앞으로 살짝 당긴 후 위로 빼냅니다 .<br />
3 새 ADF 분리패드를 제자리에 넣습니다 .<br />
4 자동 원고 급지장치의 덮개를 닫습니다 .<br />
201
제품 규격<br />
일반적인 규격<br />
항목<br />
모델명<br />
사양<br />
<strong>SCX</strong>-4321(WT21MFC)<br />
<strong>SCX</strong>-<strong>4521F</strong>, <strong>SCX</strong>-<strong>4521F</strong>G(WT21MFF)<br />
자동 원고 급지장치에<br />
넣을 문서량<br />
자동 원고 급지장치에<br />
넣을 문서 크기<br />
일반 용지인 경우 최대 30 장 (75 g/m 2 )<br />
폭 : 142~216 mm<br />
길이 : 148~356 mm<br />
용지 급지량 용지함 : 최대 150 장 (75 g/m 2 )<br />
수동 급지 : 1 장<br />
용지 배출량<br />
50 장<br />
용지 종류 일반용지 (60~90 g/m 2 )<br />
두꺼운 용지 , 얇은 용지 , 본드지 , 컬러 용지 , 카드 용지 , 라벨지 , OHP<br />
필름 , 봉투<br />
소모품<br />
일체형 토너 카트리지<br />
사용 전원 220 - 240 VAC, 50/60 Hz, 2.5A<br />
소비 전력<br />
소음 a<br />
예열시간<br />
잠자기 모드 : 10W 이하<br />
평균 : 350W<br />
대기모드 : 35dBA 이하<br />
인쇄시 : 53dBA 이하<br />
복사시 : 55dBA 이하<br />
35 초 이하<br />
동작 환경 온도 : 10 o C - 32 o C (50 o F - 89 o F)<br />
습도 : 20 % - 80 % RH<br />
LCD 화면 8 자 x 2 줄 ( 영문 : 16 자 x 2 줄 )<br />
토너 카트리지 수명 b 3,000 장 또는 1,000 장 ( 처음 사용할 경우 1,000 장 ) ISO 19752 5%<br />
견본 기준 (A4 용지의 일반적인 문서 )<br />
크기 (W X D X H)<br />
438 X 374 X 368 mm<br />
무게 10.4kg ( 소모품 포함 )<br />
포장재 무게<br />
용지 : 1.2kg<br />
플라스틱 : 0.5kg<br />
a. 음압 수준 , ISO7779<br />
b. 인쇄 매수는 인쇄환경 , 용지 종류 , 용지 크기 , 인쇄 빈도에 따라 차이가 날 수 있습니다 .<br />
202
프린터 규격<br />
항목<br />
인쇄방식<br />
사양<br />
Laser Beam Printing<br />
인쇄속도 a 1 분마다 20 장 (A4 기준 )<br />
용지 크기 A4, Letter, Legal, Folio, Executive, B5, A5, A6, JIS B5, ISO B5, No. 10<br />
봉투 , DL 봉투 , C5 봉투 , C6 봉투 , Monarch 봉투<br />
* 최소 : 76 x 127 mm (3 x 5 inch) 최대 : 216 x 356 mm<br />
인쇄해상도<br />
600 x 600 dpi<br />
프린터 언어 SPL ( 삼성 프린터 언어 )<br />
PC 인터페이스 IEEE 1284 병렬 프린터 케이블 , USB 1.1 케이블 (USB 2.0 호환 )<br />
메모리 기본 10 <strong>MB</strong> ( 확장 불가능 )<br />
지원 프린터<br />
드라이버 b<br />
• 윈도우 드라이버 : 윈도우 2000/2003/XP/2008/Vista/7/ 서버 2008 R2<br />
• 다양한 리눅스 OS<br />
• 매킨토시 10.3~10.6<br />
첫 인쇄 시간<br />
대기모드 : 11 초<br />
절전모드 : 41 초<br />
a. 인쇄 속도는 사용하는 OS 환경 , 컴퓨터 성능 , 응용 프로그램 , 제품 연결 방법 , 용지 종류 , 용지 크기 및<br />
작업 문서에 따라 차이가 날 수 있습니다 .<br />
b. 최신 버전의 소프트웨어를 다운 받으려면 삼성 프린터 홈페이지 www.sec.co.kr/mfp 에 접속하세요 .<br />
스캐너 , 복사기 규격<br />
항목<br />
통신호환<br />
스캔 방법<br />
해상도<br />
유효 스캔폭<br />
유효 스캔길이<br />
모노 심도<br />
컬러 심도<br />
사양<br />
TWAIN 표준 /WIA 표준<br />
자동 원고 급지장치와 유리면의 CIS<br />
600 X 600 dpi<br />
최대 : 4,800 X 4,800 dpi<br />
최대 208 mm<br />
유리면 : 297 mm<br />
자동 원고 급지 장치 : 356 mm<br />
텍스트 모드 : 1 bit<br />
음영 모드 : 8 bit<br />
24 bit<br />
복사 속도 a 1 분마다 20 장 (A4 기준 )<br />
첫 복사 시간 대기모드 : 11 초<br />
절전모드 : 41 초<br />
203
항목<br />
복사 해상도 스캔 인쇄<br />
• 600 x 300 dpi (문자 , 문자/사진 )<br />
• 600 x 600 dpi (사진, 유리면 이용)<br />
• 600 x 300 dpi (사진, 자동 원고 급<br />
지 장치 이용 )<br />
지원 배율 유리면 : 25 ~ 400 %<br />
자동 원고 급지장치 : 25~100 %<br />
여러장 복사<br />
음영<br />
사양<br />
99 장<br />
256 단계<br />
a. 복사 속도는 한장의 원본을 여러장으로 복사하는 경우를 기준으로 합니다 .<br />
• 600 x 600 dpi (문자 , 문자/사진,<br />
사진 )<br />
팩스 규격 (<strong>SCX</strong>-<strong>4521F</strong>, <strong>SCX</strong>-<strong>4521F</strong>G 만 적용 )<br />
항목<br />
사양<br />
통신 호환 ITU-Group 3<br />
적용 회선<br />
데이터 코딩 방식<br />
모뎀 속도<br />
가입전화회선 , 전용회선<br />
MH/MR/MMR (ECM Mode)/JPEG<br />
33.6 Kbps<br />
전송 속도 1 장당 약 3 초 (ITU-T No. 1 Chart 기준 )<br />
최대 원고 길이<br />
용지 크기<br />
해상도<br />
스캔 유리면 : 297 mm<br />
자동 원고 급지 장치 : 356 mm<br />
Letter , A4, Legal, Folio, Executive, B5<br />
보통 : 203 x 98 dpi<br />
가는 문자 : 203 x 196 dpi<br />
세밀한 문자 : 300 x 300 dpi<br />
사진 : 203 x 196 dpi<br />
컬러 : 200 x 200 dpi<br />
사용자 메모리 2 <strong>MB</strong> (160 페이지 )<br />
하프톤<br />
256 단계<br />
자동 다이얼 단축번호 (100 개 )<br />
204
용지 규격<br />
용지종류 용지크기 (mm) 용지함 수동 급지대 무게<br />
A4 210 x 297 mm 150 장 1 장 60~90g/m 2<br />
Letter 216 x 279 mm 150 장 1 장<br />
( 용지함 )<br />
Legal 216 x 356 mm 150 장 1 장<br />
60~165g/m 2<br />
Executive 184 x 267 mm 150 장 1 장<br />
( 수동 급지대 )<br />
B5 (JIS) 182 x 257 mm 150 장 1 장<br />
B5 (ISO) 176 x 250 mm 150 장 1 장<br />
Folio 216 x 330 mm 150 장 1 장<br />
A5 148 x 210 mm 150 장 1 장<br />
A6 105 x 148 mm 150 장 1 장<br />
최소 크기 76 x 127 mm 1 장 1 장 60~165g/m 2<br />
최대 크기 216 x 356 mm 1 장 1 장 60~165g/m 2<br />
OHP 필름 최대 크기 ,<br />
1장 1장 138~146g/m 2<br />
라벨<br />
최소크기와<br />
같습니다 .<br />
1 장 1 장 120~150g/m 2<br />
봉투 1 장 1 장 75~90g/m 2<br />
카드 1 장 1 장 90~163g/m 2<br />
127mm 보다 작은 용지를 사용한 경우 용지 걸림이 발생할 수 있습니다 .<br />
205
소모품 교환 및 구입 안내<br />
제품을 구성하고 있는 부품 중 일부는 소모성 부품이므로 일정한 교환시기를 가지고 있습니다 .<br />
소모품을 제때에 교환하면 제품의 수명을 반영구적으로 연장시킬 수 있습니다 .<br />
소모품의 종류와 교환시기<br />
토너 카트리지<br />
• 인쇄된 페이지가 희미하거나 흐린 부분이 곳곳에 나타나면 토너가 부족한 경우입니다. 이럴 때는<br />
토너 카트리지를 꺼내 좌우로 흔들어 토너를 골고루 분산시키세요 . 그렇게 하면 조금 더<br />
인쇄를 할 수 있습니다 .<br />
• 인쇄시 흰 줄이나 희미한 인쇄가 계속된다면 토너 카트리지를 교환하세요 .<br />
• 토너 카트리지를 교환하는 방법은 198 쪽을 참조하세요 .<br />
• 판매용 토너 모델명 : <strong>SCX</strong>-4521D3<br />
그 밖의 소모품<br />
소모품<br />
ADF 분리 패드<br />
ADF 롤러<br />
전사롤러<br />
정착기<br />
용지 급지 롤러<br />
사용할 수 있는 용지 수량<br />
20,000 장<br />
50.000 장<br />
50,000 장<br />
50,000 장<br />
50.000 장<br />
위의 표에 있는 매수만큼 인쇄한 후에 이들 부품을 교환해 주어야 합니다 .<br />
부품 교환은 유상이며 , 구입 및 교체에 관해서는 가까운 삼성전자 대리점 , 서비스 센터<br />
또는 삼성 소모품 전문점에 문의하세요 .<br />
토너 카트리지 보증<br />
토너 카트리지의 보증기간은 판매일로부터 12 개월이며 중량을 기준으로 보증됩니다 .<br />
구입 방법<br />
• 통신 판매 이용 : 1588-3366 ( 무료전화 )<br />
• 대리점 : 가까운 삼성전자 C&C 대리점 , 서비스 센터 , 또는 삼성 소모품 전문점에서 구입하세요 .<br />
■ 소모품은 반드시 당사 정품만을 사용하세요 .<br />
■ 최고의 인쇄 품질을 내려면 삼성 정품 소모품을 사용하는것이 좋습니다 .<br />
■ 토너 카트리지를 개조하거나 토너를 다시 채워 발생한 손상은 품질 보증 및 서비스를<br />
받을 수 없습니다 .<br />
■ 토너 카트리지에 토너를 다시 채워 사용하시면 토너 카트리지의 전자 및 기계부품에<br />
압력을 가하여 정상적인 수명대로 작동되지 않을 수 있고 많은 잠재적인 문제를 발생시킬<br />
수 있습니다 .<br />
206
서비스에 대하여<br />
서비스를 받으려면<br />
서비스는 가까운 삼성전자 서비스 센터에 문의하세요. 서비스센터의 전화번호는 사용 설명서의 뒷표지를<br />
참조하세요 .<br />
무상보증<br />
이 제품은 제조 과정상 결함이나 정상적인 사용조건 상태에서 발생한 제품이상에 대해서는 제품을 구입한<br />
날로부터 1 년간 보증해 드립니다 .<br />
무상보증의 예외사항<br />
다음과 같은 사항으로 인한 제품결함 및 손상에 대해서는 무상보증이 적용되지 않습니다 .<br />
• 제품이 보증하는 사용환경 범위를 벗어난 환경에서 사용하여 이상이 발생한 경우<br />
• 비정상적인 부품 ( 소모품 포함 ) 을 사용한 경우 :<br />
삼성 프린터의 소모품이 아니거나 재생용 소모품을 사용하여 결함이 발생한 경우<br />
( 토너 카트리지 , 메모리 , 정착기 , 전사롤러 , 프린터 케이블 )<br />
• 지정된 인쇄 용지를 사용하지 않은 경우<br />
• 컴퓨터 결함 또는 성능에 따른 설치 이상 , 양방향 통신 에러 , 인쇄안됨 불량이<br />
발생된 경우<br />
• 정품 소프트웨어가 아닌 불법복제 소프트웨어 사용으로 정상적으로 인쇄가 안된 경우<br />
• 컴퓨터 환경변화 (System 변경 / 재설치 등 ) 나 바이러스 감염으로 인해 프린터 드라이버를<br />
재설치한 경우<br />
• 불안정한 장소에서 사용했거나 불충분한 유지보수로 인해 이상이 발생된 경우<br />
• 충격 전압을 보호할 수 없는 불안정한 전원에서 사용한 경우<br />
• 사용자가 제품을 임의로 분해 , 조립하여 이상이 발생한 경우<br />
• 제품에 제공되는 소프트웨어나 인터페이스 이외의 다른 소프트웨어나 인터페이스를 사용해<br />
이상이 발생한 경우<br />
• 사용자가 임의로 제품을 수정하거나 잘못 사용해 이상이 발생한 경우<br />
• 기능향상을 위해 소프트웨어의 Version Up 을 요청할 경우<br />
• 제품내에 외부 이물 ( 볼펜 , 연필 , 클립 등 ) 로 인한 동작불량이 발생한 경우<br />
• 소모성 부품 ( 토너 카트리지 , 정착기 , 전사롤러 , ADF 롤러 , ADF 분리 패드 ) 을 수명이상<br />
사용하였을 경우<br />
• 한국 사용 환경과 맞지 않아 제품 SERVICE 발생시 제품 불량 및 제품 보증기간과 관계 없이 유상<br />
징수 대상에 해당 됩니다 .<br />
207
본체 , 토너 카트리지의 재활용<br />
본체 , 토너 카트리지의 재활용에 관하여<br />
프린터 본체 , 토너 카트리지를 임의 폐기시 인체 및 자연환경에 좋지 않은 영향을 미칠 수 있으므로<br />
서비스 센터나 지정 대리점으로 회수시켜 재활용 되도록 하십시오 .<br />
맑고 푸른 지구환경 가꾸기에 다함께 참여 합시다 .<br />
서비스 센터 대표전화<br />
전국 어디서나 1588-3366<br />
제품 및 토너 카트리지의 폐기시 서비스 센터나 지정 대리점으로 회수될 수 있도록 합시다 .<br />
폐가전제품 처리 안내<br />
208
용어 설명<br />
용어<br />
그레이스케일 (Gray Scale)<br />
설명<br />
컬러 그래픽 데이터를 레이저 프린터의 흑백으로 표현하는<br />
방법으로 색상을 명도를 기준으로 처리하는 것을 말합니다 .<br />
일반적으로 하나의 픽셀은 8 비트 (256 단계의 계조 ) 로<br />
표현됩니다 .<br />
기본 프린터 한 대의 컴퓨터에 여러 대의 프린터가 연결되어 있을 때 ,<br />
혹은 네트워크로 다수의 프린터를 공유하고 있을 때 기본<br />
프린터로 지정해 놓으면 인쇄작업시 해당 프린터에<br />
우선적으로 문서를 보내게 됩니다 .<br />
드라이버<br />
드럼<br />
버퍼 (Buffer)<br />
스풀 (Spool)<br />
인쇄 대기열<br />
정착기 (Fuser)<br />
카트리지<br />
토너<br />
장치를 구동시키는 소프트웨어로 PC 에 연결된 주변기기를<br />
사용하기 위해선 반드시 해당 하드웨어의 드라이버를<br />
설치해야 합니다 .<br />
레이저프린터의 광학부에서 발생된 레이저빔으로 인쇄하고<br />
자 하는 허상을 형성하는 장치로 초록색이나 회색의 원통모양<br />
을 하고 있습니다 . 드럼의 감광부는 레이저 프린터의 출력<br />
사용량에 따라 감광층이 서서히 마모되며 용지의 이물질에<br />
의해 흠집이 발생할 수 있으므로 적절한 시기에 교체를<br />
해야 합니다 .<br />
인쇄 작업이 수행될 때 데이터가 인쇄되기 전에 임시로<br />
저장되는 프린터에 내장된 메모리를 말합니다 .<br />
인쇄 작업의 초기 단계로서 , 프린터 드라이버에서 인쇄<br />
데이터를 프린터가 이해할 수 있는 코드로 변환하는<br />
작업입니다 . 보통 스풀 기능이라 하면 프린터에 보내질<br />
코드들을 모두 프린트 서버에 저장해 한꺼번에 인쇄 명령을<br />
수행하는 것을 말합니다 .<br />
네트워크 프린터 , 또는 멀티태스킹의 환경에서 다른 작업을<br />
수행중인 프린터로 인쇄 데이터를 보내면 , 이전 작업을 모두<br />
처리할 때까지 새로 보낸 데이터를 대기시켜야 하는데 이를<br />
수행하는 기능을 일컫는 용어입니다 .<br />
프린터 내부에 있는 부품으로 , 드럼이 회전하여 종이 위에<br />
토너를 입히면 정착기는 용지에 붙어있는 토너가루를 고온 ,<br />
고압으로 눌러서 용지에 붙게 만드는 부분입니다 . 즉 토너를<br />
용지 위에 정착시켜 토너가루가 묻어나지 않게 해 줍니다 .<br />
토너나 드럼 같은 소모품들의 교환이 용이하도록 별도의<br />
케이스를 제작하여 복잡한 과정 없이 간편하게 소모품을<br />
교체할 수 있도록 고안된 부품을 일컫습니다 .<br />
전기에 대한 극성을 갖고 있는 미립자 형태의 검은 분말로<br />
드럼에 형성된 이미지에 반응하여 용지에 옮겨진 뒤 정착<br />
과정을 거쳐 인쇄물을 만들게 됩니다 .<br />
209
용어<br />
해상도 (Resolution)<br />
DPI (Dots Per Inch)<br />
OHP (O<strong>ver</strong> Head Projector)<br />
PPM (Pages Per Minute)<br />
USB (Uni<strong>ver</strong>sal Serial Bus)<br />
설명<br />
프린터에서 인쇄한 인쇄물에 나타나는 선명도를 의미하고<br />
프린터에서의 해상도 단위는 dpi 를 사용합니다 . 해상도가<br />
높으면 인쇄물의 이미지가 더욱 선명하다는 것을<br />
의미합니다 .<br />
1 인치 ( 약 2.54cm) 당 인쇄되는 점의 수를 가리키는 해상도<br />
단위로 DPI 값이 높을수록 이미지의 품질이 향상됩니다 .<br />
프리젠테이션시 주로 사용되는 영상장치로 투명 필름을<br />
이용한 인쇄물을 스크린에 투영시켜 대형화면으로 재현시키<br />
는 장치를 말합니다 . OHP 필름은 이런 OHP 전용의 투명<br />
필름을 가리킵니다 .<br />
레이저 프린터와 같은 페이지 단위의 출력에서 분당 인쇄되어<br />
나오는 페이지 수를 말합니다 .<br />
인텔 , 컴팩 , IBM, DEC, 마이크로소프트 , NEC,<br />
노던텔레콤 등 7 개 기업이 표준에 합의한 PC 주변기기<br />
인터페이스 규격입니다 . 기존의 시리얼 버스나 패러랠<br />
포트에 비해 전송속도가 빠르고 효율성이 높기 때문에 최근의<br />
PC 주변기기들에서 주로 채택하고 있습니다 .<br />
210
찾아보기<br />
0 ~ 1<br />
119 진단 36<br />
A<br />
ADF 분리 패드<br />
교체하기 201<br />
교환시기 206<br />
M<br />
MFP Configurator 사용하기 149<br />
S<br />
SmarThru<br />
삭제하기 41<br />
설치하기 37<br />
U<br />
USB 케이블 , 연결하기 30<br />
USB 포트 30<br />
ㄱ<br />
검색 , 팩스번호 120<br />
경고음 , 설정 50<br />
고급 인쇄하기 69<br />
공유 프린터 , 설정하기 141<br />
그룹다이얼 117<br />
ㄴ<br />
나라 , 변경하기 45<br />
날짜 , 변경하기 46<br />
농도조정<br />
복사 85<br />
인쇄 66<br />
팩스 104<br />
ㄷ<br />
단축 다이얼 116<br />
동보송신 122<br />
드라이버 , 설치하기<br />
리눅스 146<br />
매킨토시 134<br />
윈도우 33<br />
ㄹ<br />
리눅스<br />
드라이버 삭제하기 148<br />
드라이버 설치하기 146<br />
문제해결 185<br />
스캔하기 156<br />
인쇄하기 153<br />
리스트<br />
인쇄하기 131<br />
ㅁ<br />
매킨토시<br />
스캔 드라이버 설치하기 135<br />
인쇄 드라이버 설치하기 134<br />
인쇄 환경 설정하기 138<br />
인쇄하기 137<br />
메모리 수신 115<br />
문자 입력 47<br />
문제해결<br />
리눅스 185<br />
매킨토시 187<br />
복사 182<br />
스캔 183<br />
에러 메시지 172<br />
용지 걸림 166<br />
용지 급지 174<br />
원본 걸림 164<br />
인쇄 175<br />
인쇄 품질 177<br />
팩스 184<br />
ㅂ<br />
벨소리 크기 , 설정하기 50<br />
병렬 프린터 케이블 , 연결하기 29<br />
보안기능 129<br />
보안팩스 129<br />
복사<br />
기본 복사 82<br />
농도 조절 85<br />
복사 매수 86<br />
원본 선택 85<br />
축소 및 확대 86<br />
복제 88<br />
본체 , 토너 카트리지 재활용 208<br />
211
212<br />
ㅅ<br />
사양<br />
복사기 203<br />
스캐너 203<br />
용지 205<br />
일반 202<br />
팩스 204<br />
프린터 203<br />
사진 , 복사하기 85<br />
설정하기<br />
경고음 50<br />
공유 141<br />
버튼음 50<br />
스피커 50<br />
전화벨 50<br />
설치하기<br />
SmarThru 프로그램 37<br />
USB 케이블 30<br />
일반 전화기 31<br />
자동 응답기 31<br />
전화선 31<br />
컴퓨터와 연결 29<br />
토너 카트리지 24<br />
소모품 교환 , 구입 206<br />
수동급지대 , 용지 넣기 56<br />
수신거부 , 목록인쇄 131<br />
스캔하기<br />
SmarThru 4 99<br />
WIA 드라이버 101<br />
리눅스에서 156<br />
매킨토시에서 140<br />
조작부 98<br />
스피커 크기 , 설정하기 50<br />
시각 , 변경하기 46<br />
시스템 요구사양<br />
리눅스 146<br />
윈도우 33<br />
ㅇ<br />
언어 , 변경하기 45<br />
연결하기<br />
USB 케이블 30<br />
병렬케이블 29<br />
일반 전화기 31<br />
자동 응답기 31<br />
전원 32<br />
전화선 31<br />
예약송신 123<br />
오버레이 76<br />
용지 공급원 , 설정하기<br />
리눅스 155<br />
매킨토시 140<br />
윈도우 65<br />
용지 나오는 곳 57<br />
용지 종류와 크기 설정하기<br />
복사 / 팩스 49<br />
인쇄 64<br />
용지 크기 , 설정하기<br />
매킨토시 138<br />
윈도우 65<br />
용지넣기<br />
수동급지대 56<br />
용지함 26<br />
워터마크 74<br />
원본넣기<br />
유리면 82<br />
자동급지 84<br />
인쇄<br />
기본 인쇄하기 98<br />
리눅스 환경에서 153<br />
매킨토시 환경에서 137<br />
배경글과 인쇄 74<br />
스풀 (Spool) 60<br />
용지크기에 맞춤 73<br />
인쇄대기열 61<br />
축소 및 확대 72<br />
취소하기 61<br />
포스터 인쇄 70<br />
한 장에 여러쪽 69<br />
인쇄농도<br />
리눅스 155<br />
윈도우 66<br />
인쇄매수<br />
매킨토시 138<br />
윈도우 65<br />
인쇄방향<br />
리눅스 155<br />
매킨토시 138<br />
윈도우 64<br />
ㅈ<br />
자동 재다이얼 112<br />
자동급지 84<br />
자동추림 89<br />
재다이얼 111<br />
재설치 , 프린터 드라이버 39<br />
전기 절약 52<br />
전화번호부 , 목록인쇄 121<br />
전화선 연결하기 31<br />
절약 기능 50<br />
제품규격 202<br />
조작부 19<br />
ㅊ<br />
청소와 관리<br />
본체 191, 192<br />
토너 카트리지 195<br />
축소 / 확대
복사 86<br />
인쇄 72<br />
ㅋ<br />
카트리지 청소 페이지 인쇄하기 200<br />
컴퓨터와 연결<br />
USB 케이블 30<br />
병렬케이블 29<br />
ㅌ<br />
토너 절약 50<br />
토너 카트리지 14<br />
관리하기 195<br />
교체 및 구입 206<br />
교체하기 198<br />
설치하기 24<br />
토너 부족 196<br />
특수복사<br />
복제 88<br />
양면 원고 91<br />
용지 크기 맞춤 90<br />
자동 추림 89<br />
포스터 93<br />
한장에 여러 페이지 복사 92<br />
리눅스 146<br />
매킨토시 134<br />
윈도우 33<br />
재설치하기 , 윈도우 39<br />
프린터 등록정보 화면<br />
리눅스 152<br />
윈도우 64<br />
프린터 설정 유틸리티 , 사용하기 42<br />
프린터 케이블 , 연결하기<br />
USB 케이블 30<br />
병렬 프린터 케이블 29<br />
ㅎ<br />
한 장에 여러쪽<br />
복사하기 92<br />
인쇄하기 69<br />
확대 / 축소<br />
복사하기 86<br />
인쇄하기 72<br />
ㅍ<br />
팩스 받기<br />
메모리 수신 115<br />
자동 응답기 모드 114<br />
전화모드 114<br />
팩스모드 113<br />
환경선택 113<br />
팩스 보내기<br />
그룹 다이얼 117<br />
기본 환경 변경 104<br />
긴급 문서 124<br />
단축번호 116<br />
동보송신 122<br />
예약 송신 123<br />
폐가전제품 처리 안내 208<br />
포스터<br />
복사 93<br />
인쇄 70<br />
포즈 48<br />
프로그램<br />
삭제하기<br />
리눅스 148<br />
매킨토시 135<br />
윈도우 40<br />
설치하기<br />
213
Rev.7.00