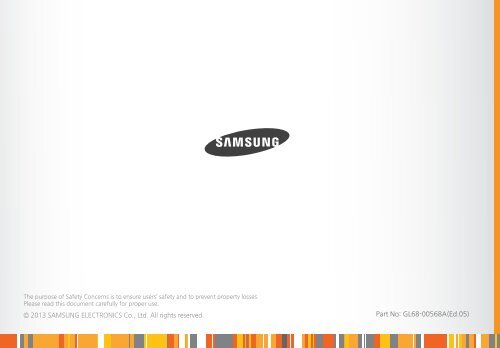Samsung Smart Cable Box - GX-SM530CF/XAA - User Manual (ENGLISH)
Samsung Smart Cable Box - GX-SM530CF/XAA - User Manual (ENGLISH)
Samsung Smart Cable Box - GX-SM530CF/XAA - User Manual (ENGLISH)
Create successful ePaper yourself
Turn your PDF publications into a flip-book with our unique Google optimized e-Paper software.
USER MANUAL<br />
SMART Media Player (<strong>GX</strong>-<strong>SM530CF</strong>)<br />
The purpose of Safety Concerns is to ensure users’ safety and to prevent property losses.<br />
Please read this document carefully for proper use.<br />
© 2013 SAMSUNG ELECTRONICS Co., Ltd. All rights reserved.<br />
Part No: GL68-00568A(Ed.05)<br />
Notice: This product is for one way cable only,<br />
not interactive cable.<br />
This Nanum Gothic Eco font is provided by NAVER.
Dispose unwanted electronics through an approved recycler.<br />
To find the nearest recycling location, go to our website:<br />
www.samsung.com/recyclingdirect or call, (877) 278 - 0799<br />
Contact SAMSUNG USA<br />
If you have any questions or comments relating to <strong>Samsung</strong> products, please contact the SAMSUNG customer care center.<br />
CALL: 1-800-SAMSUNG (726-7864)<br />
OR VISIT US ONLINE AT: http://www.samsung.com
safety Information<br />
Warning<br />
TO REDUCE THE RISK OF ELECTRIC SHOCK, DO NOT REMOVE THE COVER<br />
(OR BACK). NO USER-SERVICEABLE PARTS ARE INSIDE. REFER SERVICING<br />
TO QUALIFIED SERVICE PERSONNEL.<br />
This symbol indicates<br />
"dangerous voltage"<br />
inside the product<br />
that presents a risk<br />
of electric shock or<br />
personal injury.<br />
CAUTION<br />
RISK OF ELECTRIC SHOCK<br />
DO NOT OPEN<br />
CAUTION: TO REDUCE THE<br />
RISK OF ELECTRIC SHOCK, DO<br />
NOT REMOVE COVER (OR BACK)<br />
NO USER SERVICEABLE PARTS<br />
INSIDE. REFER SERVICING TO<br />
QUALIFIED SERVICE PERSONNEL.<br />
This symbol<br />
indicates important<br />
instructions<br />
accompanying the<br />
product.<br />
Do not install this equipment in a confined space such as a bookcase or<br />
similar unit.<br />
WARNING<br />
To prevent damage which may result in fire or electric shock hazard, do not<br />
expose this appliance to rain or moisture.<br />
CAUTION<br />
USE OF CONTROLS OR ADJUSTMENTS OR PERFORMANCE OF<br />
PROCEDURES OTHER THAN THOSE SPECIFIED HEREIN MAY RESULT IN<br />
HAZARDOUS RADIATION EXPOSURE. DO NOT OPEN COVERS AND DO<br />
NsOT REPAIR YOURSELF. REFER SERVICING TO QUALIFIED PERSONNEL.<br />
This product satisfies CE regulations when shielded cables and<br />
connectors are used to connect the unit to other equipment. To prevent<br />
electromagnetic interference with electric appliances, such as radios and<br />
televisions, use shielded cables and connectors for connections.<br />
IMPORTANT NOTE<br />
If the power plug on this unit does not fit the wall outlets in your house,<br />
have the wall outlets replaced with outlets that fit by a licensed electrician.<br />
If the power cord is not long enough, obtain a suitable, safety-approved<br />
extension cord. If you have questions about the power cord or plug, or<br />
need additional help, consult your dealer for assistance.<br />
To turn off this unit completely, you must disconnect it from the wall outlet.<br />
Consequently, the unit's power plug must be readily accessible at all times.<br />
This product is manufactured under license in accordance with certain<br />
intellectual property rights of certain third parties.<br />
FCC NOTES (for U.S.A)<br />
This equipment has been tested and found to comply with the limits for a<br />
Class B digital device, pursuant to Part 15 of the FCC rules. These limits are<br />
designed to provide reasonable protection against harmful interference in<br />
a residential installation. This equipment generates, uses and can radiate<br />
radio frequency energy and, if not installed and used in accordance with the<br />
instructions, may cause harmful interference to radio or television reception,<br />
which can be determined by turning the equipment off and on.<br />
If interference is present, the user is encouraged to try to correct the<br />
interference by one or more of the following measures:<br />
●●<br />
Reorient or relocate the receiving antenna.<br />
●●<br />
Increase the separation between the equipment and receiver.<br />
●●<br />
Connect this equipment into an outlet on a circuit different from that to<br />
which the receiver is connected.<br />
●●<br />
Consult the dealer or an experienced radio/TV technician for help.<br />
●●<br />
This class B digital product meets all requirements of the Canadian<br />
Interference - Causing Equipment Regulations.
safety Information FCC NOTES (for U.S.A)<br />
Precautions<br />
Important Safety Instructions<br />
Read these operating instructions carefully before using the unit. Follow all<br />
the safety instructions listed below.<br />
Keep these operating instructions handy for future reference.<br />
1. Read these instructions.<br />
2. Keep these instructions.<br />
3. Heed all warnings.<br />
4. Follow all instructions.<br />
5. Do not use this apparatus near water.<br />
6. Clean only with a dry cloth.<br />
7. Do not block any ventilation openings. Install in accordance with the<br />
manufacturer’s instructions.<br />
8. Do not install near any heat sources such as radiators, heat registers,<br />
stoves, or other apparatus (including AV receivers) that produce heat.<br />
9. Do not defeat the safety purpose of the polarized or grounding-type<br />
plug. A polarized plug has two blades with one wider than the other.<br />
A grounding type plug has two blades and a third grounding prong.<br />
The wide blade or the third prong are provided for your safety. If the<br />
provided plug does not fit into your outlet, consult an electrician for<br />
replacement of the obsolete outlet.<br />
10. Protect the power cord from being walked on or pinched particularly<br />
at plugs, convenience receptacles, and the point where it exits the<br />
apparatus.<br />
11. Only use attachments/accessories specified by the manufacturer.<br />
12. Use only with the cart, stand, tripod, bracket, or table specified by the<br />
manufacturer, or sold with the apparatus. When a cart is used, use<br />
caution when moving the cart/apparatus combination to avoid injury<br />
from tip-over.<br />
13. Unplug this apparatus during lightning storms or when unused for long<br />
periods of time.<br />
14. Refer all servicing to qualified service personnel. Servicing is required<br />
when the apparatus has been damaged in any way, such as when<br />
the power-supply cord or plug is damaged, liquid has been spilled or<br />
objects have fallen into the apparatus, the apparatus has been exposed<br />
to rain or moisture, does not operate normally, or has been dropped.<br />
Handling Cautions<br />
WARNING<br />
●●<br />
If you position this product near a wireless device, noise may appear on<br />
the TV you have connected the unit to when the TV is on.<br />
●●<br />
Never remove the top cover of this product. There are no user-serviceable<br />
parts inside it.<br />
●●<br />
Make sure all electrical connections are properly made.<br />
●●<br />
Connect all equipment to the unit first, and then plug in their power<br />
cords.<br />
●●<br />
Disconnect the <strong>Smart</strong> Media Player’s power plug from the wall outlet<br />
before you disconnect any equipment from the product’s rear panel.<br />
●●<br />
Never push anything into the holes, slots or other openings in the case.<br />
●●<br />
If the supplied power plug does not fit your wall outlets DO NOT plug<br />
it in. Have the wall outlets replaced with appropriate wall outlets by a<br />
qualified electrician.<br />
●●<br />
To turn off this product completely, you must disconnect it from the wall<br />
outlet. Consequently, the unit's power plug must be readily accessible at<br />
all times.<br />
●●<br />
This product contains chemicals known to the State of California to cause<br />
cancer and reproductive toxicity.
safety Information Handling Cautions<br />
CAUTION<br />
●●<br />
Do not move the <strong>Smart</strong> Media Player when it is on.<br />
●●<br />
Do not use or store the <strong>Smart</strong> Media Player in hot, cold, damp or dusty<br />
places.<br />
●●<br />
Do not block the ventilation holes of the <strong>Smart</strong> Media Player. Leave a<br />
space of at least 2 inches (5cm) around all sides.<br />
●●<br />
Never place the <strong>Smart</strong> Media Player on soft furnishings or carpets.<br />
●●<br />
Do not put anything on the <strong>Smart</strong> Media Player which might spill liquid<br />
into it or place it in an environment where it may be subject to moisture<br />
or rain.<br />
●●<br />
Do not place the <strong>Smart</strong> Media Player on top of other powered electrical<br />
equipment such as an amplifier or DVD player.<br />
●●<br />
Do not operate in an enclosed space such as a Hi-Fi cabinet.<br />
●●<br />
Do not allow the power cable or DC wire from the power supply to<br />
become trapped under any object, crushed or jammed in a cabinet door.<br />
●●<br />
Do not clean with spray polish.<br />
●●<br />
Only dust with a dry cloth.<br />
●●<br />
Do not place the <strong>Smart</strong> Media Player in front of a heat source such as a<br />
radiator or fire.<br />
Copyright<br />
© 2013 SAMSUNG ELECTRONICS AMERICA<br />
All rights reserved. No part of this user’s manual may be reproduced or<br />
copied without the prior written permission of SAMSUNG ELECTRONICS<br />
AMERICA.
Contents<br />
Getting Started. . . . . . . . . . . . . . . . . . . . . . . . 06<br />
Media File Format Compatibility . . . . . . . . . . . . 06<br />
Accessories . . . . . . . . . . . . . . . . . . . . . . . . . . . . 11<br />
Front Panel AND Rear Panel . . . . . . . . . . . . . . . 11<br />
Remote Control . . . . . . . . . . . . . . . . . . . . . . . . . 12<br />
Connections.. . . . . . . . . . . . . . . . . . . . . . . . . . 15<br />
Installing a <strong>Cable</strong>CARD . . . . . . . . . . . . . . . . . . . 15<br />
Tuning Adapter . . . . . . . . . . . . . . . . . . . . . . . . . 15<br />
Connecting to a TV . . . . . . . . . . . . . . . . . . . . . . 16<br />
Connecting to an Audio System . . . . . . . . . . . . 17<br />
Connecting to a Network Router . . . . . . . . . . . 18<br />
Connecting the Power . . . . . . . . . . . . . . . . . . . 20<br />
Settings .. . . . . . . . . . . . . . . . . . . . . . . . . . . . . 21<br />
The Setup Procedure . . . . . . . . . . . . . . . . . . . . . 21<br />
The Home Screen . . . . . . . . . . . . . . . . . . . . . . . 25<br />
Accessing the Settings Screen . . . . . . . . . . . . . . 26<br />
Display . . . . . . . . . . . . . . . . . . . . . . . . . . . . . . . . 27<br />
Audio . . . . . . . . . . . . . . . . . . . . . . . . . . . . . . . . 31<br />
Broadcasting . . . . . . . . . . . . . . . . . . . . . . . . . . . 33<br />
Network . . . . . . . . . . . . . . . . . . . . . . . . . . . . . . 37<br />
<strong>Smart</strong> Features . . . . . . . . . . . . . . . . . . . . . . . . . 44<br />
System . . . . . . . . . . . . . . . . . . . . . . . . . . . . . . . . 45<br />
Support . . . . . . . . . . . . . . . . . . . . . . . . . . . . . . . 51<br />
DTV Functions.. . . . . . . . . . . . . . . . . . . . . . . . 55<br />
Watching TV Channels . . . . . . . . . . . . . . . . . . . 55<br />
Editing Channels . . . . . . . . . . . . . . . . . . . . . . . . 56<br />
Viewing the Guide Screen . . . . . . . . . . . . . . . . . 62<br />
Media Play.. . . . . . . . . . . . . . . . . . . . . . . . . . . 63<br />
The <strong>Samsung</strong> Link Screen . . . . . . . . . . . . . . . . . 63<br />
Playing Files on a USB Device . . . . . . . . . . . . . . 63<br />
Using the <strong>Samsung</strong> Link Network Function . . . . 65<br />
Controlling Video Playback . . . . . . . . . . . . . . . . 67<br />
Controlling Music Playback . . . . . . . . . . . . . . . . 70<br />
Playing Photo Contents . . . . . . . . . . . . . . . . . . . 73<br />
Network Services.. . . . . . . . . . . . . . . . . . . . . . 75<br />
Logging In to Your <strong>Samsung</strong> Account . . . . . . . . 75<br />
Before Using Apps . . . . . . . . . . . . . . . . . . . . . . . 76<br />
Using Apps . . . . . . . . . . . . . . . . . . . . . . . . . . . . 77<br />
Screen Mirroring . . . . . . . . . . . . . . . . . . . . . . . . 85<br />
Using the Web Browser . . . . . . . . . . . . . . . . . . . 86<br />
Linking Your Internet Service Accounts to<br />
the <strong>Smart</strong> Media Player . . . . . . . . . . . . . . . . . . . 91<br />
Appendix.. . . . . . . . . . . . . . . . . . . . . . . . . . . . 92<br />
Additional Information . . . . . . . . . . . . . . . . . . . 92<br />
Troubleshooting . . . . . . . . . . . . . . . . . . . . . . . . 93<br />
Specifications . . . . . . . . . . . . . . . . . . . . . . . . . . 95<br />
Network Service Disclaimer . . . . . . . . . . . . . . . . 96<br />
Licence . . . . . . . . . . . . . . . . . . . . . . . . . . . . . . . 96<br />
<strong>Samsung</strong> Brand Products.. . . . . . . . . . . . . . . . 99<br />
LIMITED WARRANTY TO<br />
ORIGINAL PURCHASER . . . . . . . . . . . . . . . . 99
Getting Started<br />
The <strong>GX</strong>-<strong>SM530CF</strong> is an Hybrid Type digital HD <strong>Smart</strong> Media Player that supports MSO <strong>Cable</strong> TV and OTT Service, Multi-Media File<br />
Playback, <strong>Samsung</strong> Apps, and <strong>Samsung</strong> Link.<br />
Media File Format Compatibility<br />
Contents your product can play<br />
Contents Media Details<br />
VIDEO / MUSIC / PHOTO USB Video, music and photos stored in USB drive.<br />
* For more information on the file format, refer to pages 7~10.<br />
06
Getting Started Media File Format Compatibility<br />
Supported Formats<br />
Video File Support<br />
●●<br />
Limitations<br />
--<br />
Normal playback is not guaranteed if the file’s container information is wrong or the file itself is corrupted.<br />
--<br />
Files having a higher Bit rate/frame rate than indicated in the table on page 8 may stutter when played back.<br />
--<br />
The Seek (Jump) function is not available if the file’s index table is damaged.<br />
--<br />
When you playback a file remotely through a network connection, video playback may stutter depending on the network speed.<br />
--<br />
Some USB/Digital camera devices may not be compatible with the product.<br />
●●<br />
Video decoder<br />
--<br />
Supports up to H.264 Level 4.1. (Does not support FMO/ASO/RS)<br />
--<br />
Does not support VC1/AP/L4.<br />
--<br />
CODECs except for WMVv7, v8, MSMPEG4 v3, MVC, VP6<br />
--<br />
Below 1280 x 720 : 60 frames max.<br />
--<br />
Above 1280 x 720 : 30 frames max.<br />
--<br />
Does not support GMC 2 or higher.<br />
--<br />
Supports SVAF (Top/Bottom, Side by Side).<br />
--<br />
Supports MVC (Frame Packing).<br />
●●<br />
Audio decoder<br />
--<br />
Supports WMA 10 PRO (Up to 5.1).<br />
--<br />
Does not support WMA lossless audio.<br />
--<br />
Supports ADPCM IMA, MS.<br />
--<br />
Does not support ADPCM (A-Law, μ-Law).<br />
--<br />
Does not support QCELP/AMR NB/WB.<br />
--<br />
Supports vorbis (Up to 2ch).<br />
--<br />
Supports Dolby Digital, Dolby Digital Plus (2ch).<br />
07
Getting Started Media File Format Compatibility<br />
●●<br />
Supported DivX subtitle file formats<br />
--<br />
*.ttxt, *.smi, *.srt, *.sub, *.txt<br />
▶▶<br />
Some DivX, MKV and MP4 format files may not play, depending on their video resolution and frame rate.<br />
File Extension Container Video Codec Resolution<br />
Frame rate<br />
(fps)<br />
Bit rate<br />
(Mbps)<br />
Audio Codec<br />
*.avi<br />
*.mkv<br />
*.asf<br />
*.wmv<br />
*.mp4<br />
*.3gp<br />
*.vro<br />
*.mpg<br />
*.mpeg<br />
*.ts<br />
*.tp<br />
*.trp<br />
*.mov<br />
*.flv<br />
*.vob<br />
*.svi<br />
*.m2ts<br />
*.mts<br />
*.divx<br />
AVI<br />
MKV<br />
ASF<br />
MP4<br />
3GP<br />
MOV<br />
FLV<br />
VRO<br />
VOB<br />
PS<br />
TS<br />
SVAF<br />
DivX 3.11 / 4 / 5 / 6<br />
MPEG4 SP/ASP<br />
H.264 BP/MP/HP<br />
Motion JPEG<br />
Microsoft MPEG-4 v3<br />
Window Media Video v7, v8, v9<br />
MPEG2<br />
MPEG1<br />
1920x1080<br />
(WMV v7, v8, MSMPEG4 v3 :<br />
1280x720)<br />
6~30 30<br />
VP6 640x480 4<br />
MVC 24/25/30 60<br />
Dolby Digital<br />
LPCM<br />
ADPCM(IMA, MS)<br />
AAC<br />
HE-AAC<br />
WMA<br />
Dolby Digital Plus<br />
MPEG(MP3)<br />
*.webm WebM VP8 1920x1080 6~30 20 Vorbis<br />
08
Getting Started Media File Format Compatibility<br />
Supported Subtitle File Formats<br />
Name<br />
File Extension<br />
Name<br />
File Extension<br />
MPEG-4 Timed text .ttxt Xsub AVI<br />
SAMI .smi SubStation Alpha MKV<br />
SubRip .srt Advanced SubStation Alpha MKV<br />
External<br />
SubViewer .sub Internal<br />
SubRip MKV<br />
Micro DVD .sub or.txt MPEG-4 Timed text MP4<br />
SubStation Alpha<br />
Advanced SubStation Alpha<br />
Powerdivx<br />
.ssa<br />
.ass<br />
.psb<br />
Music File Support<br />
File Extension Type Codec Support Range File Extension Type Codec Support Range<br />
*.mp3 MPEG MPEG1 Audio Layer 3 -<br />
*.m4a<br />
*.mpa<br />
*.aac<br />
MPEG4 AAC -<br />
*.flac FLAC FLAC Supports up to 2ch<br />
*.wma WMA WMA<br />
Supports WMA 10 Pro (Up to 5.1).<br />
Does not support WMA lossless<br />
audio.<br />
Supports up to M2 profile.<br />
Does not support LBR mode.<br />
*.ogg OGG Vorbis Supports up to 2ch<br />
*.mid<br />
*.midi<br />
midi midi type 0 and type 1<br />
*.wav wav wav - *.ape ape ape<br />
09
Getting Started Media File Format Compatibility<br />
Picture File Support<br />
File Extension Type Resolution<br />
*.jpg<br />
*.jpeg<br />
JPEG<br />
15360x8640<br />
*.png PNG 4096x4096<br />
*.bmp BMP 4096x4096<br />
*.mpo MPO 15360x8640<br />
Notes on the USB connection<br />
●●<br />
Your product supports USB storage media, MP3 products, digital<br />
cameras, and USB card readers.<br />
●●<br />
Some USB/digital camera devices may not be compatible with the<br />
product.<br />
●●<br />
Your product supports the FAT16, FAT32, and NTFS files systems (read<br />
only).<br />
●●<br />
Connect USB devices directly to the product’s USB port. Connecting<br />
through a USB cable may cause compatibility problems.<br />
●●<br />
Inserting more than one memory device into a multi-card reader may<br />
cause the reader to operate improperly.<br />
●●<br />
The product supports the PTP protocol.<br />
●●<br />
Do not disconnect a USB device during a "loading" process.<br />
●●<br />
The bigger the image resolution, the longer the image takes to display.<br />
●●<br />
This product cannot play MP3 files with DRM (Digital Rights<br />
Management) downloaded from commercial sites.<br />
●●<br />
The USB port on your product does not support videos with frame rates<br />
over 30 fps.<br />
●●<br />
Your product only supports USB Mass Storage Class (MSC) devices<br />
such as thumb drives, flash card readers and USB HDD. (HUB is not<br />
supported.)<br />
●●<br />
Certain USB HDD Devices, multi-card readers and thumb drives may not<br />
be compatible with this product.<br />
●●<br />
If some USB devices require excessive power, they may be limited by the<br />
circuit safety device.<br />
●●<br />
If playback from a USB HDD is unstable, provide additional power by<br />
plugging the HDD into a wall socket.<br />
If the problem continues, contact the USB HDD manufacturer.<br />
●●<br />
During the playback or copying, do not disconnect a USB device.<br />
●●<br />
SAMSUNG is not responsible for any data file damage or data loss.<br />
●●<br />
Your product does not support NTFS file compression, NTFS sparse file,<br />
or NTFS file encryption.<br />
●●<br />
You can repair or format a USB device on your Desktop PC. (MS-<br />
Windows OS only)<br />
R<br />
10
Getting Started Accessories<br />
Accessories<br />
Check for the supplied accessories below.<br />
Remote Control<br />
Batteries for Remote<br />
Control (AAA Size)<br />
Power Adapter <strong>User</strong> <strong>Manual</strong> Quick Start Guide<br />
▶▶<br />
You can obtain cable accessories that are not supplied from your local <strong>Samsung</strong> dealer.<br />
Front Panel AND Rear Panel<br />
PWR<br />
N/W<br />
POWER<br />
POWER LED<br />
REMOTE CONTROL SENSOR<br />
NETWORK LED<br />
USB 0.5A<br />
<strong>Cable</strong>CARD TM SLOT<br />
CABLE IN<br />
OPTICAL OUT<br />
HDMI OUT<br />
LAN<br />
DC POWER<br />
▶▶<br />
Power LED : Glows blue when the <strong>Smart</strong> Media Player is on.<br />
▶▶<br />
Network LED : Glows when the network connection is on and working correctly. Blinks if the network connection is faulty.<br />
USB 0.5A<br />
11
Getting Started Remote Control<br />
Remote Control<br />
Tour of the Remote Control<br />
Turn the product on and off.<br />
Turn the TV on and off.<br />
Press numeric buttons to operate<br />
options or to access channels directly.<br />
Used to toggle between normal &<br />
muted audio.<br />
Volume adjustment.<br />
Tune to the previously viewed channel.<br />
Press to change channels.<br />
Press to move to the home screen.<br />
Press to search contents.<br />
Press to use Tools menu.<br />
Use to select menu items and change<br />
menu value./ Press to skip backwards<br />
or forwards.<br />
Return to the previous menu.<br />
Displays the Movies & TV Show Screen.<br />
Displays the Screen Mirroring screen.<br />
Press to search backwards.<br />
Press this to play a media file.<br />
Displays the Live TV screen.<br />
Displays the EPG (Electronic Program Guide.)<br />
Press to display channel information or<br />
to display playback information while<br />
playing content from a USB device.<br />
Press to exit the menu.<br />
These buttons are used both for menus on the<br />
<strong>Smart</strong> Media Player and also several functions.<br />
Press to stop playback.<br />
Press to enable or disable captions.<br />
Press to search forwards.<br />
Press to pause a media file.<br />
Y<br />
12
Getting Started Remote Control<br />
Installing batteries<br />
▶▶<br />
If the remote does not operate properly:<br />
--Check the polarity +/– of the batteries.<br />
--Check if the batteries are drained.<br />
--Check if the remote sensor is blocked by obstacles.<br />
--Check if there is any fluorescent lighting nearby.<br />
▶▶<br />
Dispose of batteries according to local environmental regulations. Do not put them in the household trash.<br />
Setting the Remote Control to Operate Your TV<br />
●●<br />
To determine whether your television is compatible, follow the instructions below.<br />
1. Turn your television on.<br />
2. Point the remote control towards the television.<br />
3. Press the TV button to set the remote to TV mode.<br />
4. Press and hold the TV button, and then enter the two-figure code in the table to the right that corresponds to the brand of your television by pressing<br />
the appropriate number buttons.<br />
If your television is compatible with the remote control, it will turn off. The remote is now programed to operate the TV.<br />
▶▶<br />
If several codes are listed for your television brand, try each one in turn until you find one that works.<br />
▶▶<br />
If you replace the remote control’s batteries, you must set the brand code again.<br />
You can control the TV function below with this remote control.<br />
Button<br />
TV<br />
Function<br />
Use to turn the television on and off.<br />
▶▶<br />
The function above will not necessarily work on all televisions. If you encounter problems, use the TV remote control.<br />
13
Getting Started Remote Control<br />
TV Control Codes<br />
Brand<br />
Code<br />
Brand<br />
Code<br />
Brand<br />
Code<br />
Brand<br />
Code<br />
SAMSUNG<br />
AIWA<br />
ANAM<br />
BANG &<br />
OLUFSEN<br />
BLAUPUNKT<br />
BRANDT<br />
BRIONVEGA<br />
CGE<br />
CONTINENTAL<br />
EDISON<br />
DAEWOO<br />
EMERSON<br />
FERGUSON<br />
TV+01, +02, +03, +04,<br />
+05, +06, +07, +08, +09<br />
TV+82<br />
TV+10, +11, +12, +13,<br />
+14, +15, +16, +17, +18<br />
TV+57<br />
TV+71<br />
TV+73<br />
TV+57<br />
TV+52<br />
TV+75<br />
TV+19, +20, +23, +24,<br />
+25, +26, +27, +28, +29,<br />
+30, +31, +32, +33, +34<br />
TV+64<br />
TV+73<br />
FINLUX TV+06, +49, +57<br />
FORMENTI<br />
FUJITSU<br />
GRADIENTE<br />
TV+57<br />
TV+84<br />
TV+70<br />
GRUNDIG TV+49, +52, +71<br />
HITACHI TV+60, +72, +73, +75<br />
IMPERIAL<br />
TV+52<br />
JVC TV+61, +79<br />
LG<br />
TV+06, +19, +20, +21,<br />
+22, +78<br />
LOEWE TV+06, +69<br />
LOEWE OPTA TV+06, +57<br />
MAGNAVOX<br />
METZ<br />
TV+40<br />
TV+57<br />
MITSUBISHI TV+06, +48, +62, +65<br />
MIVAR TV+52, +77<br />
NEC<br />
TV+83<br />
NEWSAN<br />
NOBLEX<br />
NOKIA<br />
TV+68<br />
TV+66<br />
TV+74<br />
NORDMENDE TV+72, +73, +75<br />
PANASONIC TV+53, +54, +74, +75<br />
PHILIPS TV+06, +55, +56, +57<br />
PHONOLA TV+06, +56, +57<br />
PIONEER TV+58, +59, +73, +74<br />
RADIOLA TV+06, +56<br />
RADIOMARELLI<br />
TV+57<br />
RCA TV+45, +46<br />
REX<br />
SABA<br />
SALORA<br />
SANYO<br />
TV+74<br />
TV+57, +72, +73, +74,<br />
+75<br />
TV+74<br />
TV+41, +42, +43, +44,<br />
+48<br />
SCHNEIDER<br />
SELECO<br />
SHARP<br />
SIEMENS<br />
SINGER<br />
SINUDYNE<br />
TV+06<br />
TV+74<br />
TV+36, +37, +38, +39,<br />
+48<br />
TV+71<br />
TV+57<br />
TV+57<br />
SONY TV+35, +48<br />
TELEAVA<br />
TV+73<br />
TELEFUNKEN TV+67, +73, +75, +76<br />
THOMSON TV+72, +73, +75<br />
THOMSON ASIA TV+80, +81<br />
TOSHIBA<br />
WEGA<br />
YOKO<br />
ZENITH<br />
TV+47, +48, +49, +50,<br />
+51, +52<br />
TV+57<br />
TV+06<br />
TV+63<br />
14
Connections<br />
Installing a <strong>Cable</strong>CARD<br />
Before inserting the <strong>Cable</strong>CARD supplied by your <strong>Cable</strong> Service Provider, write down the <strong>Cable</strong>CARD Serial Number (SN) and “MAC” address. When you<br />
contact your <strong>Cable</strong> Service provider to activate your cable service, they will ask for the <strong>Cable</strong>CARD Serial number and possibly the MAC Address. To prevent<br />
the possibility of electrical damage, insert the <strong>Cable</strong>CARD before you connect the power cord to the product.<br />
POWER<br />
Tuning Adapter<br />
To receive all of the digital channels your <strong>Cable</strong> Service Provider has to offer, you may need to install a Switched Digital Video Tuning Adapter, which will be<br />
supplied by your <strong>Cable</strong> Service Provider. Switched Digital Video (SDV) is an advanced technology that allows <strong>Cable</strong> Service Providers to better utilize existing<br />
cable capacity. The Tuning adapter must be installed correctly and connected to your <strong>Smart</strong> Media Player to receive channels delivered using SDV Technology.<br />
If your <strong>Cable</strong> Service Provider does not utilize Switched Digital Video Technology, a Tuning Adapter is not required. Refer to the Tuning Adapter manual<br />
provided by your <strong>Cable</strong> Service provider.<br />
Tuning Adapter<br />
POWER<br />
15
Connections Connecting to a TV<br />
Connecting to a TV<br />
TV<br />
POWER<br />
POWER<br />
Audio<br />
Video<br />
1. Connect the product to your TV using an HDMI cable.<br />
2. Turn on the product and TV.<br />
3. Press the input selector on your TV remote control until the signal from the product appears on the TV screen.<br />
16<br />
▶▶<br />
Do not connect the power cord until you have made all the other connections.<br />
▶▶<br />
When you change connections, turn off all devices before you start.<br />
▶▶<br />
If you use an HDMI-to-DVI cable to connect to your display device, you must also connect the Digital Audio Out on the product to an audio<br />
system to hear audio.<br />
▶▶<br />
An HDMI cable outputs digital video/audio, so you don’t need to connect an audio cable.<br />
▶▶<br />
Depending on your TV, certain HDMI output resolutions may not work. Please refer to the user manual of your TV.<br />
▶▶<br />
When you connect the product to your TV for the first time using an HDMI cable or connect it to a new TV using an HDMI cable, it will<br />
automatically set the HDMI output resolution to the highest supported by the TV.<br />
▶▶<br />
A long HDMI cable may cause screen noise. If this occurs, set Deep Color to Off in the menu.<br />
▶▶<br />
If the product is connected to your TV in the HDMI 720p, 1080i, or 1080p output mode, you must use a High speed (category 2) HDMI cable.<br />
▶▶<br />
HDMI outputs only a pure digital signal to the TV.<br />
If your TV does not support HDCP (High-bandwidth Digital Content Protection), random noise appears on the screen.
POWER<br />
Connections Connecting to an Audio System<br />
Connecting to an Audio System<br />
HIMI OUT<br />
HIMI IN<br />
Audio<br />
HIMI IN<br />
TV<br />
Method 2<br />
Method 1<br />
POWER<br />
Audio / Video<br />
1. Connect the product to an audio system using one of the two methods illustrated above.<br />
2. Turn on the product, audio system, and TV.<br />
--Do not connect the power cord until you have made all the other connections.<br />
--When you change the connections, turn off all devices before you start.<br />
3. Press the input selectors of the connected audio system and TV until the video signal from the product appears on your TV and you hear the audio<br />
signal through your audio system.<br />
Method 1) Connecting to an HDMI supported AV receiver<br />
●●<br />
Use an HDMI cable (not included)<br />
Method 2) Connecting to an AV receiver with Optical input<br />
●●<br />
Use an Optical <strong>Cable</strong> (not included)<br />
●●<br />
You will hear sound only through the front two speakers with Digital Output set to PCM.<br />
▶▶<br />
Please refer to page 31 for detailed information.<br />
17
POWER<br />
Connections Connecting to a Network Router<br />
Connecting to a Network Router<br />
You can connect your product to your network router using one of the methods illustrated on page 18 or 19.<br />
Wired Network<br />
Broadband modem<br />
(with integrated router)<br />
Broadband<br />
service<br />
Or<br />
Router<br />
Broadband<br />
modem<br />
Broadband<br />
service<br />
▶▶<br />
Internet access to <strong>Samsung</strong>’s software update server may not be allowed, depending on the router you use or your ISP’s policy. For more<br />
information, contact your ISP (Internet Service Provider).<br />
▶▶<br />
DSL users, please use a router to make a network connection.<br />
▶▶<br />
To use the <strong>Samsung</strong> Link function with your PC, you must connect your PC to your network.<br />
18
POWER<br />
Connections Connecting to a Network Router<br />
Wireless Network<br />
Wireless Router<br />
Broadband<br />
service<br />
▶▶<br />
If the wireless router supports DHCP, your product can use a DHCP or static IP address to connect to the wireless network.<br />
▶▶<br />
Set your wireless router to Infrastructure mode. Ad-hoc mode is not supported.<br />
▶▶<br />
The product supports only the following wireless security key protocols:<br />
--WEP (OPEN/SHARED), WPA-PSK (TKIP/AES), WPA2-PSK (TKIP/AES)<br />
▶▶<br />
Select a channel on the wireless router that is not currently being used. If the channel set for the wireless router is currently being used by<br />
another device nearby, it will result in interference and communication failure.<br />
▶▶<br />
In compliance with the newest Wi-Fi certification specifications, this product does not support WEP, TKIP, or TKIP-AES (WPS2 Mixed) security<br />
encryption in networks running in the 802.11n mode.<br />
▶▶<br />
If your router supports WPS (Wi-Fi Protected Setup), you can connect to the network via PBC (Push Button Configuration) or PIN (Personal<br />
Identification Number). WPS will automatically configure the SSID and WPA key in either mode.<br />
▶▶<br />
Wireless LAN, by its nature, may cause interference, depending on the operating conditions (router performance, distance, obstacles,<br />
interference by other radio devices, etc).<br />
▶▶<br />
To use the <strong>Samsung</strong> Link function with your PC, you must connect your PC to your network.<br />
▶▶<br />
Web Authentication based Internet services, such as Hotel on Office networks, are not supported during the Initial Installation.<br />
19
Connections Connecting the Power<br />
Connecting the Power<br />
After connecting your <strong>Smart</strong> Media Player to your TV and audio system, connect the included power adaptor to the <strong>Smart</strong> Media Player, and then plug the<br />
power adaptor into a wall socket. When you plug in the power adapter for the first time, the <strong>Smart</strong> Media Player will turn on automatically and display the<br />
Initial Settings screen.<br />
To turn off the product, press the Power button on your remote control. To turn it on, press the Power button again.<br />
If you turn off the product by pressing the Power button on your remote control, the product can be in one of two states:<br />
●●<br />
Active Standby mode: If the Quick Start option is set to On.<br />
The POWER LED is turned off, but the NETWORK LED will flash on and off, depending on the network status.<br />
●●<br />
Deep Sleep mode: If the Quick Start option is set to Off.<br />
Both the POWER LED and the NETWORK LED are turned off.<br />
T<br />
a<br />
See page 45 for more information about the Quick Start option. (The setting you choose impacts the power consumption of the product when it is off.)<br />
POWER<br />
Power Adapter<br />
▶▶<br />
If power is disconnected from the <strong>Smart</strong> Media Player while it is operating normally, the product will turn on automatically when power is<br />
reconnected.<br />
▶▶<br />
If you insert a <strong>Cable</strong>CARD into the <strong>Smart</strong> Media Player, the Quick Start option is forced On and the <strong>Smart</strong> Media Player will not enter Deep<br />
Sleep mode.<br />
20<br />
▶▶<br />
If the <strong>Smart</strong> Media Player has been turned off or left unplugged for more than 1 week, the device may lose authorization for cable TV services.<br />
To restore cable TV services, please contact your cable service provider.
Settings<br />
The Setup Procedure<br />
●●<br />
The Home screen will not appear if you do not configure the initial settings.<br />
●●<br />
The OSD (On Screen Display) of this product may change after you upgrade the software version.<br />
●●<br />
The access steps may differ depending on the menu you selected.<br />
Turn on your TV after connecting the <strong>Smart</strong> Media Player. When you connect the <strong>Smart</strong> Media Player to a TV for the first time, the product turns on<br />
automatically and the Initial Settings screen appears. See the Initial Settings Procedure below.<br />
▶▶<br />
When you connect the power to the <strong>Smart</strong> Media Player for the first time, the product turns on automatically. This is normal operation.<br />
▶▶<br />
PIN : The default security PIN is 0000. You can enter the PIN using the number buttons on your remote. To change the PIN, go to System<br />
Security Change PIN in the system menu.<br />
Run the Initial Settings procedure<br />
1. Plug in the <strong>Smart</strong> Media Player, and then turn on your TV. When you connect the <strong>Smart</strong> Media Player to a TV for the first time, the product turns on<br />
automatically and the Initial Settings language screen appears. If the Language screen does not appear, change the TV’s source setting to the source<br />
you’ve connected the product to (for example, HDMI 1, HDMI 2). For instructions, see your TV’s user’s manual.<br />
2. Use the ▲▼ buttons to choose<br />
a language, and then press the<br />
v button.<br />
3. Press the v button. Use the<br />
▲▼ buttons to set Daylight<br />
Savings on or off, and then<br />
press the v button. Setting<br />
it on sets the time one hour<br />
ahead.<br />
Press the ▼ button and then<br />
press the v button. Select<br />
your Time Zone and then<br />
press the v button. Press<br />
the ▶ button, and then press<br />
the v button.<br />
21
Settings The Setup Procedure<br />
4. On the Essential Details screen,<br />
Select Network type, and then<br />
press the v button. Select your<br />
Network type from the list, and<br />
then press the v button. If<br />
you have no network, select No<br />
Network.<br />
▶▶<br />
If you have connected a cable<br />
to the product’s LAN port,<br />
Network type defaults to<br />
Wired.<br />
5. If you selected Wired, go to Step<br />
6. If you selected Wireless, go<br />
to Step 10. If you selected No<br />
Network, go to Step 16.<br />
▶▶<br />
To use a <strong>Cable</strong>CARD, you<br />
must connect your product<br />
to your network and the<br />
Internet.<br />
6. Press the ▶ button, and then<br />
press the v button. The<br />
Network Checking screen<br />
appears and the <strong>Smart</strong> Media<br />
Player automatically verifies your<br />
wired network.<br />
7. When verification is complete,<br />
the Network Setting screen<br />
appears displaying a<br />
confirmation message.<br />
8. Select Close, and then press<br />
the v button. The Connect RF<br />
<strong>Cable</strong> screen appears.<br />
22<br />
9. If you have not installed a <strong>Cable</strong>CARD<br />
and not connected a Tuning Adaptor,<br />
go to Step 16. If you have installed a<br />
<strong>Cable</strong>CARD, but have not connected a<br />
Tuning Adaptor, go to Step 18. If you have<br />
installed a <strong>Cable</strong>CARD and connected a<br />
Tuning Adapter, go to Step 19.<br />
10. If you selected Wireless, the<br />
<strong>Smart</strong> Media Player automatically<br />
searches for and then lists all the<br />
wireless networks within range.<br />
Use the ▲▼ buttons to select<br />
your wireless network from<br />
the list, and then press the v<br />
button. The keyboard appears.<br />
11. If your network has a security key,<br />
use the keyboard to enter the<br />
key. Press the number buttons on<br />
your remote to enter numbers.<br />
Use the keyboard to enter letters.<br />
If you want to display the key<br />
as you enter it, select Show<br />
Password on the right. When<br />
done, use the ▲▼◀▶ buttons to<br />
select Done, and then press the<br />
v button.<br />
If you have no key, go to Step 13.<br />
12. The Network Checking screen<br />
appears and the <strong>Smart</strong> Media<br />
Player automatically verifies your<br />
wireless network.<br />
13. When verification is complete,<br />
the Network Setting screen<br />
appears displaying a<br />
confirmation message.
Settings The Setup Procedure<br />
14. Select Close, and then press the v button. The Connect RF <strong>Cable</strong><br />
screen appears.<br />
15. If you have not installed a <strong>Cable</strong>CARD and not connected a Tuning Adaptor,<br />
go to Step 16. If you have installed a <strong>Cable</strong>CARD, but have not connected<br />
a Tuning Adaptor, go to Step 18. If you have installed a <strong>Cable</strong>CARD and<br />
connected a Tuning Adapter, go to Step 19.<br />
16. If you have not connected the<br />
RF cable from your cable outlet<br />
to your product, do it now. Once<br />
you have connected the cable,<br />
press the ▶ button, and then<br />
press the v button. If you have<br />
already connected the RF cable,<br />
press the ▶ button, and then<br />
press the v button.<br />
▶▶<br />
The RF cable connects your product to the video transmissions from your<br />
cable company. If you don’t use an RF cable, select “I don’t use an RF cable”<br />
at the bottom of the screen, and then go to Step 26. Note that without an<br />
RF cable connection, you won’t be able to watch TV broadcasts.<br />
If you have no network or have not connected the product to your<br />
network, go to Step 23.<br />
17. If your cable company provided a<br />
<strong>Cable</strong>CARD, insert the card into<br />
the slot on the back of the <strong>Smart</strong><br />
Media Player. The “<strong>Cable</strong>CARD is<br />
inserted” message appears. Press<br />
the v button, and then go to<br />
Step 18. If your <strong>Cable</strong>CARD is<br />
already installed, press the v<br />
button, and then go to Step 18. If<br />
you did not get a <strong>Cable</strong>CARD or<br />
want to use your product without<br />
a <strong>Cable</strong>CARD, select "I don't use<br />
a <strong>Cable</strong>CARD". Then, press the<br />
v button, and go to Step 23.<br />
18. If your cable company provided<br />
a Tuning Adapter (SDV), and you<br />
have not connected it, connect it<br />
to the <strong>Smart</strong> Media Player now.<br />
When done, press the ▶ button,<br />
and then press the v button.<br />
The Zip Code screen appears. For<br />
additional information about the<br />
the Tuning Adapter, refer to the<br />
users manual provided by your<br />
<strong>Cable</strong> Service Provider.<br />
▶▶<br />
Do not connect the USB<br />
cable to the Tuning Adapter<br />
and the <strong>Smart</strong> Media Player<br />
until after the Tuning Adapter<br />
LED light is solid.<br />
19. Enter your Zip Code into the Zip<br />
Code field using the number<br />
buttons on the remote. If you<br />
make a mistake, press the ◀<br />
button to delete the mistake.<br />
When done, press the v<br />
button.<br />
20. In the list that appears, select<br />
your cable provider, and then<br />
press the v button. The<br />
Confirmation window appears.<br />
21. Press the v button to confirm<br />
the information is correct.<br />
23
Settings The Setup Procedure<br />
22. The <strong>Smart</strong> Media Player<br />
downloads your provider’s<br />
information. When it is done,<br />
the Provider Setup complete<br />
window appears. Press the v<br />
button. The <strong>Smart</strong> Hub Terms<br />
and Conditions screen appears.<br />
Go to Step 26.<br />
23. If you did not insert a<br />
<strong>Cable</strong>CARD or have no network,<br />
the Auto Program screen<br />
appears. Press the ▼ button to<br />
select the Digital <strong>Cable</strong> field, and<br />
then press the v button.<br />
24. Select the kind of digital cable<br />
system you have, and then press<br />
the v button. In most cases,<br />
you would select STD. When<br />
done, select Scan at the bottom<br />
of the screen, and then press the<br />
v button.<br />
25. Scanning can take between 30 minutes and an hour, depending on the<br />
number of channels your cable system has. When scanning is complete,<br />
a screen appears on the right displaying a live channel. Press the v<br />
button. If you have connected the <strong>Smart</strong> Media Player to your network,<br />
the <strong>Smart</strong> Hub Terms and Conditions screen appears. Go to Step 26.<br />
▶▶<br />
If you have no network or have not connected the <strong>Smart</strong> Media Player<br />
to your network, skip Steps 26, 27 and 28, and go to Step 29.<br />
26. Review and then agree to<br />
the Terms and Conditions<br />
by pressing the v button.<br />
Press the v button again to<br />
continue.<br />
27. Review and then agree to<br />
the Supplemental Terms and<br />
Conditions and the Privacy<br />
Notices by pressing the v<br />
button. Press the v button<br />
again to continue.<br />
28. Updating your product software<br />
ensures you can enjoy the latest<br />
features and services. Press the<br />
▶ button to select Update now<br />
or Update later, and then press<br />
the v button.<br />
29. Setup is complete! Press the v<br />
button to exit.<br />
24
Settings The Home Screen<br />
The Home Screen<br />
1<br />
2<br />
3<br />
1<br />
Guide : View the program schedule, select programs to watch, and view information about future<br />
programs.<br />
6<br />
5<br />
4<br />
2 Movies & TV Shows : Access and watch video on demand (VOD) provided by <strong>Samsung</strong>.<br />
3 Apps : Access various for pay or free-of-charge applications.<br />
4<br />
Photos, Video & Music : Play videos, photos, or music content from USB devices, PCs, or mobile<br />
devices.<br />
5 Netflix : Watch TV shows and movies online provided by Netflix.<br />
6 Settings : Set various functions to suit your personal preferences.<br />
▶▶<br />
When the Home Screen is displayed, the <strong>Smart</strong> Media Player will switch to DTV Channel mode if there is no user activity for 3 minutes.<br />
When the Settings menu is dislayed, the product will activate the Screen Saver if there is no user activity for 60 minutes.<br />
If there is no user operation for 4 hours, the product will turn off to save power. However, if "Auto Power Off" is set to Off, the power will not<br />
turn off automatically .<br />
25
FUNCTION<br />
TV SOURCE<br />
Settings Accessing the Settings Screen<br />
Accessing the Settings Screen<br />
1. Select Settings on the Home screen, and then press v button. The Settings menu screen appears.<br />
2. To access the MUTE Settings menus, sub-menus, and options, please refer to the remote control illustration and the Settings Control Button table below.<br />
Remote Control<br />
LIVE<br />
1<br />
2<br />
3<br />
4<br />
Settings Control Button Table<br />
1 MENU Button : Press to move to the Home screen.<br />
2 RETURN Button : Return to the previous menu.<br />
v (Enter) / DIRECTION Buttons :<br />
3 Press ▲▼◀▶ to move the cursor or select an item.<br />
Press the v button to activate the currently selected item or confirm a setting.<br />
4 EXIT Button : Press to exit the current menu.<br />
26
Settings Display<br />
Display<br />
You can configure various display options such as the TV Aspect Ratio, Resolution, etc.<br />
TV Aspect Ratio<br />
Lets you adjust the output of the <strong>Smart</strong> Media Player to the screen size of your TV.<br />
●●<br />
16:9 Original : Select when you connect the product to a 16:9 TV screen. The product will display all content in its original aspect ratio. Content formatted<br />
in 4:3 will be displayed with black bars on the left and right.<br />
●●<br />
16:9 Full : Select when you connect the product to a 16:9 TV screen. All content will fill the full screen. Content formatted in 4:3 will be stretched.<br />
●●<br />
4:3 Letter <strong>Box</strong> : Select when you connect the product to a 4:3 TV screen. The product will display all content in its original aspect ratio. Content formatted<br />
in 16:9 will be displayed with black bars on the top and bottom.<br />
●●<br />
4:3 Pan-Scan : Select when you connect the product to a 4:3 TV screen. 16:9 content will have the extreme left and right portions cut off.<br />
▶▶<br />
Depending on the video format, some aspect ratios may not be available.<br />
▶▶<br />
If you select an aspect ratio and option which is different from the aspect ratio of your TV screen, picture might appear to be distorted.<br />
▶▶<br />
If you select 16:9 Original, your TV may display 4:3 Pillarbox (black bars on sides of picture).<br />
BD Wise (<strong>Samsung</strong> Products only)<br />
When you connect a <strong>Samsung</strong> product and a <strong>Samsung</strong> TV with BD Wise to each other via HDMI, and BD Wise is on in both the <strong>Smart</strong> Media Player and TV,<br />
the product outputs video at the video resolution and frame rate of the video content.<br />
●●<br />
Off : The output resolution stays fixed at the resolution you set previously in the Resolution menu, regardless of the resolution of the video content. See<br />
Resolution on the next page.<br />
●●<br />
On : The product outputs video at the original resolution and frame rate of the video content.<br />
▶▶<br />
When BD Wise is on, the Resolution setting automatically defaults to BD Wise and BD Wise appears in the Resolution menu.<br />
▶▶<br />
If the <strong>Smart</strong> Media Player is connected to a device that does not support BD Wise, you cannot use the BD Wise function.<br />
▶▶<br />
For proper operation of BD Wise, set the BD Wise menu of both the <strong>Smart</strong> Media Player and the TV to On.<br />
27
Settings Display<br />
Resolution<br />
Set the output resolution of the HDMI video signal. The number indicates the number of lines of video per frame. The i and p indicate interlaced and<br />
progressive scan, respectively. The more lines, the higher quality.<br />
●●<br />
BD Wise : Automatically sets the resolution to the resolution of the video content if you have connected the <strong>Smart</strong> Media Player via HDMI to a TV with the<br />
BD Wise feature. (The BD Wise menu item appears only if BD Wise is set to On. See BD Wise on the previous page.)<br />
●●<br />
Auto : Automatically sets the output resolution to the connected TV’s maximum resolution.<br />
●●<br />
1080p : Outputs 1080 lines of progressive video.<br />
●●<br />
1080i : Outputs 1080 lines of interlaced video.<br />
●●<br />
720p : Outputs 720 lines of progressive video.<br />
●●<br />
480p : Outputs 480 lines of progressive video.<br />
▶▶<br />
Depending on the video format, some aspect ratios may not be available.<br />
▶▶<br />
If you select an aspect ratio and option which is different from the aspect ratio of your TV screen, the picture might appear to be distorted.<br />
▶▶<br />
If you select the 16:9 Original in TV Aspect Ratio, your TV may display 4:3 Pillarbox (black bars on sides of picture).<br />
Resolution according to the output mode<br />
Resolution E-contents/Digital contents/DTV Resolution E-contents/Digital contents/DTV<br />
BD Wise 1080p 1080i 1080i<br />
Auto Max. Resolution of TV input 720p 720p<br />
1080p 1080p 480p 480p<br />
28
Settings Display<br />
DTV <strong>Smart</strong> Resolution<br />
Use this function if you are using a TV/Projector/AV Receiver which incorporates a high-quality video processor and you want the <strong>Smart</strong> Media Player to<br />
transmit video in its original resolution to the processor.<br />
●●<br />
Auto : The <strong>Smart</strong> Media Player outputs unprocessed video in its original resolution.<br />
●●<br />
Off : The <strong>Smart</strong> Media Player outputs at the resolution you have selected in the Resolution option. (See page 28.)<br />
▶▶<br />
If you set this function to auto and the video resolution the <strong>Smart</strong> Media Player is outputting changes because the video resolution of the TV<br />
program you are now watching differs from the previous program, you may experience these effects:<br />
--When you change channel, it take longer for theTV display the picture.<br />
--The picture on your TV blinks once when the resolution changes.<br />
If you do not want these effects to occur, set DTV <strong>Smart</strong> Resolution to Off. (This is the default.)<br />
▶▶<br />
The DTV <strong>Smart</strong> Resolution function is active only if the Resolution option is set to Auto.<br />
▶▶<br />
If your TV does not support the original video resolution of a TV program, the video output is changed to a resolution your TV supports.<br />
Movie Frame (24Fs)<br />
If the <strong>Smart</strong> Media Player is connected to a 24Fs compatible TV, setting the Movie Frame (24Fs) feature to Auto lets the product adjust its HDMI output to<br />
24 frames per second automatically for improved picture quality. You can enjoy the Movie Frame (24Fs) feature only on a TV supporting this frame rate.<br />
Movie Frame is only available when the product is in the 1080p output resolution mode and the content you are watching is encoded in the 24 frame per<br />
second format.<br />
●●<br />
Auto : The Movie Frame (24Fs) function is on.<br />
●●<br />
Off : The Movie Frame (24Fs) function is off.<br />
<strong>Smart</strong> Hub Screen Size<br />
Sets the <strong>Smart</strong> Hub Screen to the optimal size.<br />
29
(<br />
Settings Display<br />
HDMI Color Format<br />
Lets you set the color space format for the HDMI output so that it matches the capabilities of the connected device.<br />
●●<br />
Auto : Automatically set the optimum format supported by the connected display device.<br />
●●<br />
YCbCr (4:4:4) : Recommended when connected to a display that supports YCbCr (4:4:4).<br />
●●<br />
RGB (Standard) : Recommended when connected to a display that does not support the YCbCr format. Outputs the normal range of RGB Colors.<br />
●●<br />
RGB (Enhanced) : Select this for output of an enhanced range of RGB Colors. Not recommended for general use because it will increase the contrast<br />
between black and white.<br />
HDMI Deep Color<br />
Lets you set the <strong>Smart</strong> Media Player to output HDMI video with Deep Color. Deep Color provides more accurate color reproduction with greater color depth.<br />
●●<br />
Auto : The product outputs video with Deep Color to a connected TV which supports HDMI Deep Color.<br />
●●<br />
Off : The picture is output without Deep Color.<br />
Progressive Mode<br />
Optimize picture quality for video or film-based programs.<br />
●●<br />
Auto : Select to have the product automatically select the best Progressive Mode.<br />
●●<br />
Video : Select for the best picture quality for Video based programs.<br />
(<br />
30
Settings Audio<br />
Audio<br />
Digital Output<br />
Lets you select the digital audio output format that is suitable for your TV or AV Receiver.<br />
●●<br />
PCM : PCM is the default setting and offers the best compatibility with most TV and AV Receivers.<br />
The <strong>Smart</strong> Media Player always outputs sound in the PCM format.<br />
Select PCM if you want to use the product's Volume Control function.<br />
●●<br />
Bitstream (Unprocessed) : Select Bitstream if you have connected the <strong>Smart</strong> Media Player to an AV receiver or home theater and want to hear Multichannel<br />
Dolby Digital or Dolby Digital plus sound. If you select Bitstream, you must use the volume control on the receiver or home theater to control the<br />
volume.<br />
▶▶<br />
Be sure to select the correct Digital Output or you will hear no sound or a loud noise.<br />
▶▶<br />
If the HDMI device (AV receiver, TV) is not compatible with compressed formats (Dolby Digital), the audio signal outputs as PCM.<br />
Digital Output Selection<br />
Condition<br />
PCM<br />
Bitstream (Unprocessed)<br />
HDMI Out Optical Out HDMI Out Optical Out<br />
Dolby Digital PCM 2ch PCM 2ch Dolby Digital Dolby Digital<br />
Dolby Digital Plus PCM 2ch PCM 2ch Dolby Digital Plus (1) Dolby Digital<br />
HE AAC PCM up to 5.1ch (2) PCM 2ch PCM up to 5.1ch (2) PCM 2ch<br />
MPEG Layer 2 and etc. PCM 2ch PCM 2ch PCM 2ch PCM 2ch<br />
(1) If your AV Receiver does not support Dolby Digital Plus, the Bitstream Output via HDMI converts to Dolby Digital.<br />
(2) If the <strong>Smart</strong> Media Player is connected to a TV only, the output is always PCM stereo.<br />
31
Settings Audio<br />
Dynamic Range Control<br />
Lets you adjust the volume so that the difference between very loud and very quiet sound is reduced.<br />
This function works only when the <strong>Smart</strong> Media Player outputs Dolby Digital or Dolby Digital Plus sound in PCM format.<br />
●●<br />
RF Mode : Compresses the dynamic range of the sound so that it is optimized for TV speakers.<br />
●●<br />
Standard : Reduces the difference between very loud and very quiet sound for a more comfortable listening.<br />
●●<br />
Maximum : Lets you can experience the original dynamic range of the sound.<br />
▶▶<br />
If the <strong>Smart</strong> Media Player outputs Dolby Digital or Dolby Digital Plus Audio in Bitstream format,<br />
the AV Receiver connected to this product controls the dynamic range of the sound.<br />
Downmixing Mode<br />
Select the Downmix method for stereo output.<br />
●●<br />
Normal Stereo : Downmixes the multi-channel audio into two channel stereo. Choose when the <strong>Smart</strong> Media Player is connected to equipment that does<br />
not support virtual surround functions such as Dolby Pro Logic.<br />
●●<br />
Surround Compatible : Downmixes multi-channel audio into surround compatible stereo. Choose when the <strong>Smart</strong> Media Player is connected to<br />
equipment that supports virtual surround functions such as Dolby Pro Logic.<br />
Audio Sync<br />
In some cases, when the <strong>Smart</strong> Media Player is connected to a digital TV, the audio signal may not synchronize with the video signal. If this occurs, adjust<br />
the audio delay time to match the video signal.<br />
●●<br />
You can set the audio delay time between 0 msec and 200 msec. Adjust it to the optimal setting.<br />
▶▶<br />
The audio delay time you specify may not be exact depending on the played content.<br />
32
Settings Broadcasting<br />
Broadcasting<br />
Configure, manage, and access channels, create and edit favorites, block channels inappropriate for children.<br />
Auto Tuning<br />
Automatically scans and indexes all channels received through the <strong>Smart</strong> Media Player's cable input connector. The channels in the index of channels then<br />
appear when you press the CH button on your remote.<br />
▶▶<br />
If there is an existing index of channels, it will be overwritten.<br />
To run the Auto Tuning function, follow these steps:<br />
1. Navigate to Broadcasting and select Auto Program.<br />
2. Select Start when prompted, and then press v button.<br />
3. Select the Digital <strong>Cable</strong> System field, and then press v button. In the drop down, select your <strong>Cable</strong> System type, and then press v button. In most<br />
cases, you would select STD (Standard).<br />
4. Select the Scan button on the bottom of the screen, and then press v button.<br />
--Depending on the number of channels that are available in your cable system, the scanning process can take up to 1 hour.<br />
5. When scanning is complete, you should see a live TV channel displayed in a window on the right.<br />
6. Select the Close button on the bottom right side of the screen, and then press v button.<br />
Channel List<br />
The Channel List displays the list of channels memorized and indexed during the Auto Scanning process. On the Channel List screen you can select and<br />
change channels, view indexed channels by various categories (Added Ch, etc.), and view and access Favorites. See page 56 for additional details.<br />
The Channel List screen icons indicate the following:<br />
● ● : An analog channel<br />
● ● : A favorite channel<br />
● ● : A Schedule Viewing reserved channel<br />
● ● : A locked channel<br />
33
Settings Broadcasting<br />
Change Channels<br />
Select a channel to jump to it right away. To scroll through the list of channels one at a time, use the ▲▼ buttons. To quickly scroll through the list a page at<br />
a time, use the channel up/down buttons. Press the v button to jump to the selected channel.<br />
Change the Channel List<br />
Press the ▶ button to display the Channel list by category (Added Ch., Favorites, etc.). However, you can select the Favorites list only if it contains at least<br />
one favorite channel. If no favorite channel have been added, you can select Edit Favorites and add channels to a Favorite List on the Edit Favorites screen.<br />
Edit Channel<br />
You can remove channels from the index and from channel categories such as Recently Viewed, restore removed channels, lock and unlock channels, access<br />
and edit favorites. See page 56 for additional details.<br />
The Edit Channel displays the following icons:<br />
● ● : An analog channel ● ● : A favorite channel ● ● : A locked channel<br />
With the Edit Channel screen displayed, press the TOOLS button on your remote to access the following options:<br />
Category: The TV's channel index is divided into different categories such as Added Ch., Recently Viewed, and Mostly Viewed. Choose a category.<br />
Edit Favorites: You can designate frequently watched channels as favorites. For details, see "Edit Favorites".<br />
Information: View detailed information about the current program.<br />
Edit Favorites<br />
You can designate frequently watched channels as favorites. Favorite channels are identified in Edit Channel and the channel list screens with the<br />
You can create up to 5 favorite channel lists. You can also rename and edit favorite channel lists. See page 59 for additional details.<br />
symbol.<br />
Preferred Language<br />
Lets you listen to a broadcast in a language other than your preferred language. You can select English, Spanish or French.<br />
▶▶<br />
Digital broadcasts are capable of simultaneous transmission of many audio tracks (for example, simultaneous<br />
translations of a program into foreign languages).<br />
34
Settings Broadcasting<br />
Program Rating Lock<br />
The Program Rating Lock feature lets you block programs based on their ratings. This is useful for controlling what children watch on TV. Program Rating<br />
Lock does not block programs originating from external sources, such as DVD players or USB files.<br />
Every time you access the Program Rating Lock feature, you must enter a PIN. You must also enter this PIN to watch a blocked program. The default PIN is<br />
0000.<br />
To change the PIN, go to System Security Change PIN.<br />
The Program Rating Lock is available only when you are watching broadcast, cable TV.<br />
Blocking Programs Using the TV Rating<br />
Locks and ratings are displayed in a table. To block content, select a rating entry to lock. All programs at that level and higher are blocked and require that<br />
you enter the PIN to watch. To unblock a category, click the lock icon. To unblock all the categories in a row, click the lock under ALL.<br />
Categories on the left:<br />
●●<br />
TV-Y: Young children<br />
●●<br />
TV-Y7: Children 7 and over<br />
●●<br />
TV-G: General audience<br />
●●<br />
TV-PG: Parental guidance<br />
●●<br />
TV-14: Viewers 14 and over<br />
●●<br />
TV-MA: Mature audience<br />
Categories on the top:<br />
●●<br />
ALL: Lock all TV ratings.<br />
●●<br />
FV: Fantasy violence<br />
●●<br />
V: Violence<br />
●●<br />
S: Sexual situations<br />
●●<br />
L: Adult Language<br />
●●<br />
D: Sexually Suggestive Dialog<br />
35
Settings Broadcasting<br />
Blocking Based on Movie Rating (MPAA)<br />
Block movies based on their MPAA rating. This applies to all material with supplied ratings in the USA.<br />
From the MPAA:<br />
“The Motion Picture Association of America (MPAA) has implemented a rating system that provides parents or guardians with advanced information on<br />
which films are appropriate for children.”<br />
Click a lock beside one of the rating categories to block that category and all higher categories. To unblock a category, select the lock icon.<br />
●●<br />
G: General audience (no restrictions).<br />
●●<br />
PG: Parental guidance suggested.<br />
●●<br />
PG-13: Parents strongly cautioned.<br />
●●<br />
R: Restricted. Children under 17 should be accompanied by an<br />
adult.<br />
●●<br />
NC-17: No children under age 17.<br />
●●<br />
X: Adults only.<br />
●●<br />
NR: Not rated.<br />
<strong>Cable</strong>CARD Info<br />
The <strong>Cable</strong>CARD Info screen displays information about your <strong>Cable</strong>CARD such as vendor, serial number, etc.<br />
Tuning Adapter Info<br />
If you have connected an SDV adapter to your product, the SDV Diagnostic screen displays diagnostic information about the SDV adapter.<br />
36
Settings Network<br />
Network<br />
When you connect this product to a network, you can use network based applications and functions, and upgrade the <strong>Smart</strong> Media Player's software<br />
through the network connection. For more information about accessing and using Internet services, see the Network Services chapter of this manual on<br />
pages 75~91. Instructions for configuring the network connection start below.<br />
Network Status<br />
Lets you check the current network and Internet status.<br />
Network Settings<br />
Before you begin, contact your ISP to find out if your IP address is static or dynamic. If it is dynamic, and you have a wired or wireless network, we<br />
recommend using the Automatic configuration procedures described below.<br />
If you are connecting to a wired network, connect the <strong>Smart</strong> Media Player to your router using a LAN cable before you start the configuration procedure.<br />
If you are connecting to a wireless network, disconnect any wired network connection before you begin, and confirm that your router is on.<br />
To begin configuring your network connection, follow these steps:<br />
Wired Network<br />
◈◈<br />
Wired - Automatic<br />
1. In the Home screen, select Settings, and then press the v button.<br />
2. Select Network, and then press the v button.<br />
3. Select Network Settings, and then press the v button.<br />
4. Select Wired in the Network Settings screen, and then press the v button.<br />
5. Select the Connect button, and then press the v button. The <strong>Smart</strong> Media Player detects the wired connection, verifies the network connection and<br />
then connects to the network.<br />
37
Settings Network<br />
◈◈<br />
Wired - <strong>Manual</strong><br />
If you have a static IP address or the Automatic procedure does not work, you'll need to set the Network Settings parameters manually.<br />
Follow Steps 1 and 2 in Wired Network, and then follow these steps:<br />
1. Select Network Status. The <strong>Smart</strong> Media Player searches for a network, and then displays the connection failed message.<br />
2. On the bottom of the screen, select IP Settings, and then press the v button. The IP Settings screen appears.<br />
3. Select the IP Setting field, and then press the v button.<br />
4. Select Enter manually in the IP Setting field, and then press the v button.<br />
5. Select a parameter to enter (IP Address, for example), and then press the v button.<br />
Use the number keypad on your remote control to enter the numbers for the parameter. You can also enter numbers using the ▲▼ buttons. Use the<br />
◀▶ buttons on the remote control to move from entry field to entry field within a parameter. When done with one parameter, press the v button.<br />
6. Press the ▲ or ▼ button to move to another parameter, and then enter the numbers for that parameter following the instructions in Step 5.<br />
7. Repeat Steps 5 and 6 until you have filled in all parameters.<br />
▶▶<br />
You can get the Network parameters from your Internet<br />
provider.<br />
8. When finished entering all the parameters, select OK, and then press the v button. The <strong>Smart</strong> Media Player verifies the network connection and then<br />
connects to the network.<br />
Wireless Network<br />
You can setup a wireless network connection in four ways:<br />
●●<br />
Wireless Automatic<br />
●●<br />
Wireless <strong>Manual</strong><br />
●●<br />
WPS(PBC)<br />
●●<br />
WPS(PIN)<br />
When you configure the wireless network connection, any wireless network devices currently connected through the <strong>Smart</strong> Media Player or, if applicable,<br />
the product's current wired connection, will be disconnected.<br />
38
Settings Network<br />
◈◈<br />
Wireless - Automatic<br />
1. In the Home screen, select Settings, and then press the v button.<br />
2. Select Network, and then press the v button.<br />
3. Select Network Settings, and then press the v button.<br />
4. Select Wireless in the Network Settings screen, and then press the v button. The <strong>Smart</strong> Media Player searches for and then displays a list of the<br />
available networks.<br />
5. Select the desired network, and then press the v button.<br />
6. On the Security screen, enter your network's Security Code or Pass Phrase.<br />
Enter numbers directly using the number buttons on your remote control. Enter letters by selecting a letter with an arrow button, and then pressing<br />
v button.<br />
▶▶<br />
To view the password as you enter it, use the arrow buttons to select Show Password on the right side, and then press v button.<br />
7. When done, select Done and then press the v button. The <strong>Smart</strong> Media Player verifies the network connection and then connects to the network.<br />
8. When verification is complete, select OK, and then press the v button.<br />
▶▶<br />
You should be able to find the Security Code or Pass Phrase on one of the set up screens you used to set up your router or modem.<br />
39
Settings Network<br />
◈◈<br />
Wireless - <strong>Manual</strong><br />
If you have a static IP address or the Automatic procedure does not work, you'll need to set the Network Settings parameters manually.<br />
1. Follow the directions in Wireless - Automatic through Step 5.<br />
2. The <strong>Smart</strong> Media Player searches for a network, and then displays the connection failed message.<br />
3. On the bottom of the screen, select IP Settings, and then press the v button. The IP Settings screen appears.<br />
4. Select the IP Setting field, and then press the v button.<br />
5. Select Enter manually in the IP Setting field, and then press the v button.<br />
6. Select a parameter to enter (IP Address, for example), and then press v button. Use the number keypad on your remote control to enter the numbers<br />
for the parameter. You can also enter numbers using the ▲▼ buttons. Use the ◀▶ buttons on the remote control to move from entry field to entry<br />
field within a parameter. When done with one parameter, press the v button.<br />
7. Press the ▲ or ▼ button to move to another parameter, and then enter the numbers for that parameter following the instructions in Step 6.<br />
8. Repeat Steps 6 and 7 until you have filled in all parameters.<br />
▶▶<br />
You can get the Network parameters from your Internet provider.<br />
9. When finished, select OK, and then press the v button. The Security Screen appears.<br />
10. On the Security screen, enter your network's Security Code or Pass Phrase. Enter numbers directly using the number buttons on your remote control.<br />
Enter letters by selecting a letter with the ▲▼◀▶ buttons, and then pressing the v button.<br />
11. When finished, select Done at the right of the screen, and then press the v button.<br />
The <strong>Smart</strong> Media Player verifies the network connection and then connects to the network.<br />
12. After the <strong>Smart</strong> Media Player verifies the network, select OK, and then press the v button.<br />
40
Settings Network<br />
◈◈<br />
WPS(PBC)<br />
1. In the Home screen, select Settings, and then press the v button.<br />
2. Select Network, and then press the v button.<br />
3. Select Network Settings, and then press the v button.<br />
4. Select Wireless in the Network Settings screen, and then press the v button.<br />
5. Use the ▼▶ button on your remote control to select the WPS(PBC).<br />
6. Press the v button on your remote. The "Press the PBC button" message appears.<br />
7. Press the WPS(PBC) button on your router within two minutes. Your product automatically acquires all the network settings values it needs and<br />
connects to your network.<br />
The Network Status screen appears. The <strong>Smart</strong> Media Player connects to the network after the network connection is verified.<br />
◈◈<br />
WPS(PIN)<br />
Before you begin, open the router's setup menu on your PC and access the screen with the WPS PIN entry field.<br />
1. In the Home screen, select Settings, and then press the v button.<br />
2. Select Network, and then press the v button.<br />
3. Select Network Settings, and then press the v button.<br />
4. Select Wireless in the Network Settings screen, and then press the v button. The <strong>Smart</strong> Media Player searches for and then displays a list of the<br />
available networks.<br />
5. Select the desired network, and then press the v button.<br />
6. Select the WPS(PIN), and then press the v button. The PIN pop-up appears.<br />
7. Enter the PIN into the WPS PIN entry field in the router's Set Up screen and then save the the screen.<br />
▶▶<br />
Contact the manufacturer of the router for instructions explaining how to access the route's Set Up screens or refer to the router's user's<br />
manual.<br />
▶▶<br />
For a WPS connection, set your wireless router’s security encryption to AES. WPS does not support WEP security encryption.<br />
41
Settings Network<br />
Wi-Fi Direct<br />
The Wi-Fi Direct function allows you to connect Wi-Fi Direct devices to the <strong>Smart</strong> Media Player and each other using a peer-to-peer network, without a<br />
wireless router.<br />
▶▶<br />
Some Wi-Fi Direct devices may not support the <strong>Samsung</strong> Link function if connected via Wi-Fi Direct. If this<br />
is the case, we recommend changing the network connection method between the devices.<br />
▶▶<br />
Bluetooth transmissions can interfere with the Wi-Fi Direct signal. Before you use the Wi-Fi Direct function,<br />
we strongly recommend that you turn off the Bluetooth function of any active mobile device.<br />
1. Turn on the Wi-Fi direct device and activate its Wi-Fi Direct function.<br />
2. In the Home screen, select Settings, and then press the v button.<br />
3. Select Network, and then press the v button.<br />
4. Select Wi-Fi Direct, and then press the v button.<br />
The Wi-Fi Direct devices that your product can connect to appear.<br />
5. You have three ways to complete the Wi-Fi connection:<br />
--Through the Wi-Fi device.<br />
--Through the <strong>Smart</strong> Media Player using PBC.<br />
--Through the <strong>Smart</strong> Media Player using a PIN.<br />
Each is covered below.<br />
Through the Wi-Fi Device<br />
1. On the Wi-Fi device, follow the procedure on the device for connecting to another Wi-Fi Direct device. See the device's user manual for instructions.<br />
2. When you have completed the procedure, you should see a pop-up on your TV screen saying that a device that supports Wi-Fi Direct has requested to<br />
connect. Select OK, and then press the v button to accept.<br />
3. The Connecting pop-up appears, followed by the Connected pop-up. When it closes, you should see the device listed on the Wi-Fi Direct screen as<br />
connected.<br />
42
Settings Network<br />
Through the <strong>Smart</strong> Media Player Using PBC<br />
1. Select the Wi-Fi Direct device you want to connect to this product, and then press the v button. The PBC/PIN pop up appears.<br />
2. Select PBC, and then press the v button. The PBC pop-up appears.<br />
3. Press the PBC button on the Wi-Fi Direct device within 2 minutes.<br />
4. The Connecting pop-up appears, followed by the Connected pop-up. When it closes, you should see the device listed on the Wi-Fi Direct screen as<br />
connected.<br />
Through the <strong>Smart</strong> Media Player Using a PIN<br />
1. Select the Wi-Fi Direct device you want to connect to this product, and then press the v button. The PBC/PIN pop up appears.<br />
2. Select PIN, and then press the v button. The PIN pop-up appears.<br />
3. Note the PIN code in the pop-up, and then enter it into the appropriate field in the Wi-Fi Direct device you want to connect.<br />
4. The Connecting pop-up appears, followed by the Connected pop-up. When it closes, you should see the device listed on the Wi-Fi Direct screen as<br />
connected.<br />
▶▶<br />
The current wired or wireless network connection will be disconnected when you use the Wi-Fi Direct function.<br />
▶▶<br />
Text files, such as files with a .TXT or .DOC extension, will not display when you are using the Wi-Fi Direct function.<br />
Device Name<br />
Assign a unique name to your product that will identify it in your network.<br />
When you select Device Name, the on-screen keyboard appears. Select letters, numbers, or symbols by pressing the arrow buttons on your remote until the<br />
focus highlight reaches the letter, number, or symbol you want. Press the v button to select. Repeat this procedure to select additional characters. When<br />
finished, select Done on the keyboard in the same way. For additional instructions on using the keyboard, see 'Entering Text using the On-Screen Keypad'.<br />
43
Settings <strong>Smart</strong> Features<br />
<strong>Smart</strong> Features<br />
Set your preferences for using Apps.<br />
Apps Settings<br />
Lets you configure App notification settings and view basic info about your Apps.<br />
Auto Ticker<br />
Configure selected tickers to display automatically when the TV is turned on. A ticker is a service that displays stock values, news, and weather updates on the<br />
screen in real-time. Enabling the Ticker service brings you up-to-the-minute information while you watch TV. From the Auto Ticker list, select the applications<br />
to run. If a selected application has not been installed on your TV, you will need to download and install it first through <strong>Smart</strong> Hub using <strong>Samsung</strong> Apps.<br />
Push Notification Settings<br />
Enable/disable push notifications from the publishers of applications you have downloaded to your TV. Push notifications are displayed on the screen as you<br />
watch TV. You can select notifications to open them and view their content.<br />
Channel-Bound Apps<br />
Channel-Bound Apps are available on certain channels. These apps provide additional services for or information about the program you are watching<br />
currently. You can set this function on or off.<br />
Properties<br />
View the <strong>Samsung</strong> Apps version, your TV’s memory usage status, and the TV’s serial number.<br />
Terms & Conditions, Privacy Policy<br />
Displays the <strong>Smart</strong> Hub Terms and Conditions and Privacy Policy. You must review and agree to the Terms & Conditions and the privacy policy to enjoy App<br />
services.<br />
Reset <strong>Smart</strong> Hub<br />
Reset the App services and <strong>Samsung</strong> account settings stored on your device. <strong>Smart</strong> Hub Reset removes all <strong>Samsung</strong> accounts and everything linked to them,<br />
including apps, from your device. You must enter your password (PIN) to access this option.<br />
44
Settings System<br />
System<br />
Setup<br />
Lets you re-run the Initial Settings procedure. See the Quick Start Guide for details.<br />
Quick Start<br />
Lets you set the <strong>Smart</strong> Media Player to turn on quickly by decreasing the boot time.<br />
●●<br />
With Quick Start On: When you turn off the <strong>Smart</strong> Media Player, it will go into Active Standby mode.<br />
In this state, the product starts up faster. However, Active Standby mode consumes more electricity than Deep sleep mode.<br />
●●<br />
With Quick Start Off: When you turn off the <strong>Smart</strong> Media Player, it will go into Deep Sleep mode,<br />
Deep Sleep mode consumes less electricity than Active Standby mode. However, the product's boot time is longer.<br />
▶▶<br />
If you insert a <strong>Cable</strong>CARD into the <strong>Smart</strong> Media Player, the Quick Start option is forced On and the <strong>Smart</strong> Media Player will not enter<br />
Deep Sleep mode. The Quick Start option is forced On so that the <strong>Cable</strong>CARD authorization information - which is necessary for<br />
watching <strong>Cable</strong> TV - can be updated.<br />
▶▶<br />
If the <strong>Smart</strong> Media Player has been turned off or left unplugged for more than 1 week, the device may lose authorization for cable TV<br />
services. To restore cable TV services, please contact your cable service provider.<br />
Language<br />
You can select the language you prefer for the On-screen menu, etc.<br />
The selected language will only appear if it is supported.<br />
Device Manager<br />
Setup input devices such as a keyboard, mouse, or smartphone to use with this product. You can view lists of input devices to select from and adjust the<br />
settings of connected devices.<br />
45
Settings System<br />
<strong>Samsung</strong> Link Settings - Content Sharing<br />
Lets you control which devices on your network, such as smart phones and tablets, can share content with your product.<br />
Keyboard Settings<br />
Lets you select a wireless USB keyboard connected to the <strong>Smart</strong> Media Player, and then configure it for use.<br />
▶▶<br />
You can use the Keyboard only when a QWERTY keyboard screen or window appears in the Web Browser or in an Apps screen.<br />
Mouse Settings<br />
Lets you select a wireless USB mouse connected to the <strong>Smart</strong> Media Player, and then configure it for use.<br />
▶▶<br />
You can use the mouse only in the Web Browser or in an Apps screen.<br />
1. Connect a wireless USB mouse to the <strong>Smart</strong> Media Player.<br />
2. On the Mouse Settings screen, select the Primary Button and Pointer Speed options that suite your needs.<br />
▶▶<br />
Depending on the model, some USB HID keyboards and mice may not be compatible with your product.<br />
▶▶<br />
Some HID keyboard keys may not work.<br />
▶▶<br />
Wired USB keyboards are not supported.<br />
▶▶<br />
Some applications may not be supported.<br />
▶▶<br />
If a wireless HID Keyboard does not operate because of interference, move the keyboard closer to the <strong>Smart</strong> Media Player.<br />
46
Settings System<br />
Clock<br />
Sets the current date and time.<br />
Auto<br />
When you set Clock Mode to Auto, your unit automatically downloads the correct time from a digital channel. To enable this option, the <strong>Smart</strong> Media<br />
Player must be connected to a cable system through its <strong>Cable</strong> In jack and must receive digital broadcasts.<br />
●●<br />
Time Zone: Choose your time zone. To ensure the clock runs correctly, you must select your time zone from the drop down list in the Time Zone field.<br />
●●<br />
DST: Set the DST (Daylight Savings Time).<br />
--Off: No adjustment for DST.<br />
--On: Sets the clock an hour ahead.<br />
<strong>Manual</strong><br />
To enter the time and date manually, follow these steps.<br />
1. Set Clock Mode to <strong>Manual</strong>, select Clock Set, and then press v button.<br />
2. Select Date, and then press v button. The date entry pop-up appears.<br />
3. Change the numbers displayed using the up and down arrow buttons on the remote. Move from field to field using the left and right arrow buttons<br />
on your remote. When done, press the RETURN button on your remote.<br />
4. Select the Time field, and then press v button.<br />
5. Set the hour and minutes in the same fashion you set the date. When done, press the RETURN button on your remote.<br />
47
Settings System<br />
Auto Power Off<br />
Setting Auto Power Off option to On saves energy by turning off the <strong>Smart</strong> Media Player automatically if no user operation is detected for 4 hours.<br />
▶▶<br />
If the Quick Start option is Off, the product will go into Deep Sleep mode when it is turned off by Auto Power Off.<br />
▶▶<br />
If the Quick Start option is On, the product will go into Active Standby mode when it is turned off by Auto Power Off.<br />
If you have inserted a <strong>Cable</strong>Card into the <strong>Smart</strong> Media Player, you cannot select the Quick Start option. Please refer to page 45<br />
for detailed information.<br />
▶▶<br />
If the <strong>Smart</strong> Media Player has been turned off or left unplugged for more than 1 week, the device may lose authorization for<br />
cable TV services. To restore cable TV services, please contact your cable service provider.<br />
Caption<br />
Configure CC (Closed Caption) options.<br />
Caption<br />
Set Caption to ON to view captions. The broadcast must be transmitted with captions for the captions to appear.<br />
Caption Mode<br />
Select a caption mode from the drop down list.<br />
●●<br />
Default / CC1 ~ CC4 / Text1 ~ Text4: (analog channels only) The analog caption function operates in either analog TV channel mode or when a signal<br />
is supplied from an external device to the TV. (Depending on the broadcasting signal, the analog caption function may or may not work with digital<br />
channels.)<br />
▶▶<br />
The availability of captions depends on the program being broadcasted.<br />
●●<br />
Default / Service1 ~ Service6 / CC1 ~ CC4 / Text1 ~ Text4: (Digital channels only) The digital caption function works with digital channels.<br />
▶▶<br />
Service1 ~ Service6 may not be available in digital caption mode depending on the broadcast.<br />
48
Settings System<br />
Digital Caption Options (digital channels only)<br />
●●<br />
Size: Options include Default, Small, Standard, Large and Extra Large.<br />
●●<br />
Font Style: Options include Default and Styles 0 to 7.<br />
●●<br />
Font Color: You can change the color of the letters. Options include Default, White, Black, Red, Green, Blue, Yellow, Magenta, and Cyan.<br />
●●<br />
Background Color: You can change the background color of the caption. Options include Default, White, Black, Red, Green, Blue, Yellow, Magenta, and<br />
Cyan.<br />
●●<br />
Window Color: You can change the Window Color of the caption. Options include Default, White, Black, Red, Green, Blue, Yellow, Magenta, and Cyan.<br />
●●<br />
Font Opacity: This adjusts the opacity of text. Options include Default, Transparent, Translucent, Solid.<br />
●●<br />
Background Opacity: This adjusts the opacity of the caption background. Options include Default, Transparent, Translucent, Solid.<br />
●●<br />
Window Opacity: This adjusts the opacity of the caption window. Options include Default, Transparent, Translucent, solid.<br />
●●<br />
Edge Type: Select the type of outline you want on your digital captions.<br />
●●<br />
Edge Color: Select the color outline you want on your digital captions.<br />
●●<br />
Return to Default: This option sets Size, Font Style, Foreground Color, Background Color, Foreground Opacity, and Background Opacity to their defaults.<br />
▶▶<br />
Digital Caption Options are available only when you can select Default and Service1 ~ Service6 in Caption Mode.<br />
▶▶<br />
The availability of captions depends on the program being broadcast.<br />
▶▶<br />
Default sets all options to the settings used by the broadcaster.<br />
▶▶<br />
You cannot set the Foreground and Background to the same color.<br />
Security<br />
This function works in conjunction with the Program Rating Lock function which requires you to enter a PIN before it allows access. When you access<br />
the Security function, the Security screen appears. The first time you access this function, enter the default Security PIN: 0000. Change the PIN using the<br />
Change PIN function.<br />
See below.<br />
▶▶<br />
The default password is set to 0000.<br />
49
Settings System<br />
Change PIN<br />
Change the 4-digit PIN used to access security functions.<br />
To change the PIN, follow these steps:<br />
1. Select Change PIN, and then press v button.<br />
2. Enter the old PIN into the change PIN screen using the number buttons on your remote.<br />
3. Under Enter new PIN, enter the new PIN using the number buttons.<br />
4. Under Confirm new PIN, enter the new PIN again. The PIN is changed successfully message appears.<br />
5. Press the v button on your remote.<br />
General<br />
You can change the options listed below to match your preferences.<br />
Menu Transparency<br />
Adjust the transparency of the menu box. You can select Low, Medium, or High.<br />
Anynet+ (HDMI-CEC)<br />
Anynet+ is a convenient function that offers linked operations with other <strong>Samsung</strong> products that have the Anynet+ feature. To operate this function,<br />
connect this product to an Anynet+ <strong>Samsung</strong> TV using an HDMI cable.<br />
DivX® Video On Demand<br />
View your DivX® VOD Registration Code. You need this code to purchase and play DivX® VOD contents.<br />
50
Settings Support<br />
Support<br />
Remote Management<br />
Remote management lets our Call Center access your <strong>Samsung</strong> product remotely to troubleshoot a problem.<br />
To use Remote Management, follow these steps:<br />
1. Call the <strong>Samsung</strong> Contact Center, and then ask for remote support.<br />
2. Open the menu on your product, and then go to the Support section.<br />
3. Select Remote Management, and then read and agree to the service agreements. When the PIN screen appears, provide the PIN code to the agent.<br />
4. The agent will then access your TV. That's it!<br />
Software Update<br />
The Software Update menu allows you to upgrade the <strong>Smart</strong> Media Player's software for performance improvements or additional services.<br />
▶▶<br />
Never turn the <strong>Smart</strong> Media Player off or back on manually during the update process.<br />
1. In the Home screen, select Settings, and then press the v button.<br />
2. Select Support, and then press the v button.<br />
3. Select Software Update, and then press the v button.<br />
4. To download update software and update now, select Update now, and then press the v button. See "Update now" on the next page for details.<br />
5. To let the <strong>Smart</strong> Media Player download update software automatically when available, select Auto Update, and then press the v button. See "Auto<br />
Update" on next page for details.<br />
▶▶<br />
The update is complete when the <strong>Smart</strong> Media Player turns off, and then turns on again by itself.<br />
▶▶<br />
SAMSUNG ELECTRONICS takes no legal responsibility for <strong>Smart</strong> Media Player malfunction caused by an unstable Internet connection or<br />
consumer negligence during a software Update.<br />
▶▶<br />
During Software update, Both Power LED / Network LED will glow.<br />
51
Settings Support<br />
Update now<br />
You can use Update Now to update the software through your network connection or by using a USB flash drive. The network instructions are below.<br />
Instructions for using a USB flash drive to update the software are on the next page.<br />
1. Select Update now, and then press the v button. The Update now pop-up appears.<br />
2. The <strong>Smart</strong> Media Player searches on line for the latest software version.<br />
3. If it does not find an update, the "No new updates" pop-up appears. Press the v button to exit.<br />
4. If it finds a new version, the Update Request pop-up appears.<br />
5. Select OK. The <strong>Smart</strong> Media Player upgrades the software, turns off, and then turns on automatically.<br />
6. If you do not select OK or Cancel in one minute, the <strong>Smart</strong> Media Player stores the new update software. You can update the software later using<br />
Auto Update.<br />
7. If you select Cancel, the <strong>Smart</strong> Media Player cancels the update.<br />
▶▶<br />
When the system update is done, check the software details in the Product Information section of the Contact<br />
<strong>Samsung</strong> screen.<br />
▶▶<br />
Do not turn off the <strong>Smart</strong> Media Player during the Software Update. It may cause the product to malfunction.<br />
Auto Update<br />
You can set the Auto Update function so that the <strong>Smart</strong> Media Player downloads new update software when it is in Auto Update mode.<br />
In Auto Update mode, the product is off, but its Internet connection is active. This allows the product to download update software automatically, when<br />
you are not using it.<br />
1. Press the ▲▼ buttons to select Auto Update, and then press the v button.<br />
2. Select the desired time. The <strong>Smart</strong> Media Player will be updated automatically at the time you have set or after power off. If it downloads new update<br />
software, the product will ask you if you want to install it when you turn the product on.<br />
▶▶<br />
To use the Auto Update function, your product must be connected to the Internet.<br />
52
Settings Support<br />
◈◈<br />
By USB<br />
1. Visit www.samsung.com.<br />
2. Click SUPPORT on the top right of the page.<br />
3. Enter the product's model number into the search field. As you enter the model number, a drop down will display products that match the model<br />
number.<br />
4. Left click your product's model number in the drop down list.<br />
5. On the page that appears, scroll down to and then click Firmware <strong>Manual</strong>s & Downloads.<br />
6. Click Firmware in the center of the page.<br />
7. Click the ZIP button in the File column on the right side of the page.<br />
8. Click Send in the first pop-up that appears.<br />
Click OK in the second pop-up to download and save the firmware file to your PC.<br />
9. Unzip the zip archive to your computer. You should have a single folder with the same name as the zip file.<br />
10. Copy the folder to a USB flash drive.<br />
11. Insert the USB flash drive into the USB port of the <strong>Smart</strong> Media Player.<br />
12. In the <strong>Smart</strong> Media Player’s menu, go to Settings > Support > Software Update.<br />
13. Select Update Now.<br />
14. The <strong>Smart</strong> Media Player searches for the software on the USB drive. When it finds the software, the Update Request pop-up appears.<br />
15. Select OK. The <strong>Smart</strong> Media Player upgrades the software, turns off, and then turns on automatically.<br />
▶▶<br />
When the system update is done, check the software details in the Product Information section of the Contact <strong>Samsung</strong> screen.<br />
▶▶<br />
Do not turn off the <strong>Smart</strong> Media Player during the software Update. It may cause the product to malfunction.<br />
▶▶<br />
Software Updates using the USB jack must be performed with a USB flash memory stick only.<br />
53
Settings Support<br />
Contact <strong>Samsung</strong><br />
Displays support contact information and important product information such as model number, serial number, software version, and MAC address.<br />
Reset<br />
Resets all settings to their default settings except for the network and App service settings. The default PIN is 0000.<br />
▶▶<br />
You must enter your 4 digit PIN using the number buttons on the remote to access the Reset function.<br />
If you have not set a PIN, use the default PIN: 0000.<br />
54
DTV Functions<br />
Watching TV Channels<br />
After Auto Programming is completed, you can watch your TV channels.<br />
Using the channel option<br />
Using the remote control buttons<br />
To use these buttons, see the table on the right.<br />
1<br />
1<br />
NUMBER buttons : To move to a TV channel directly, press the number buttons that<br />
correspond to the desired TV channel.<br />
2 CH button : Press this button to change TV channels.<br />
3 INFO button : Press this button to display detailed channel information.<br />
Using the Tools Button<br />
Press the TOOLS button while you are viewing a channel. Press RETURN or EXIT to close.<br />
2<br />
3<br />
Picture Mode<br />
Select to set the picture mode.<br />
--Dynamic : Choose this setting to increase sharpness.<br />
--Standard : Choose this setting for most viewing applications.<br />
--Movie : This is the best setting for watching movies.<br />
--<strong>User</strong> : Lets you adjust the sharpness and noise reduction function respectively.<br />
Signal Information Select to view the signal information<br />
Audio Language<br />
Edit Favorite<br />
Caption<br />
Lets you select another audio track in a different language if the TV program<br />
provides multi track sound.<br />
Lets you save the channel displaying the current program as a Favorite channel.<br />
You can save the channel into any of 5 Favorite Channel Groups.<br />
Turn captions on or off.<br />
55
DTV Functions Editing Channels<br />
Editing Channels<br />
Channel List<br />
Press the MENU button to bring up the Home screen.<br />
1. In the Home screen, select Settings, and then press the v button.<br />
2. Select Broadcasting, and then press the v button.<br />
3. Select Channel List, and then press the v button.<br />
4. Press the ◀ button to sort channels. You can order the list by name or number.<br />
5. Press the ▶ button to display the channel list by category (Added Ch.).<br />
6. Select the desired channel, and then press the v button. The selected channel appears.<br />
Edit Channel<br />
Manage the stored channels.<br />
Press the MENU button to bring up the Home screen.<br />
1. In the Home screen, select Settings, and then press the v button.<br />
2. Select Broadcasting, and then press the v button.<br />
3. Select Edit Channel, and then press the v button. The Edit Channel Screen appears.<br />
4. To scroll through the channels one at a time, press the ▲▼ buttons on your remote.<br />
5. To scroll the list one page at a time, press the Channel Up/Down buttons (ƒ) on your remote.<br />
56
DTV Functions Editing Channels<br />
Remove Channels<br />
On the Edit Channels screen, remove registered channels from the channel index or remove channels from a channel category list. Removing channels from<br />
the Recently Viewed or Mostly Viewed categories clears the channels from that category only and does not remove them from the index. When you remove<br />
a channel from the channel index, it will no longer appear when you scroll through the channels using the CH button on your remote. It does remain in the<br />
ALL category list.<br />
To remove channels on the Edit Channels screen, follow these steps:<br />
1. With the Edit Channel screen displayed, select a channel or select a category using the Category function in the TOOLS menu, and then select a<br />
channel. A check appears next to the channel you selected.<br />
▶▶<br />
To access the Category function, press the TOOLS button on your remote, select Category from the<br />
Tools menu, and then press the v button.<br />
2. If you want, select additional channels. You can select more than one channel at a time.<br />
▶▶<br />
Deselect channels by selecting them again. When you deselect a channel, the check mark disappears.<br />
3. Select the Delete button on the left of the screen, and then press the v button. The selected channel(s) are deleted.<br />
▶▶<br />
You can also press the c button on your remote.<br />
Restore Removed Channels<br />
Restore channels removed from the channel index. Removed channels are displayed in gray on the All list. In addition, the Add option is only available for<br />
removed channels.<br />
1. With the Edit Channel screen displayed, open the TOOLS menu, select Category, select ALL, and then press the v button.<br />
2. In the ALL list, select the channels you want to restore. Unselect channels by choosing them again.<br />
3. Select the Add button on the left of the screen, and then press the v button. The selected channel(s) are added to the channel index.<br />
57
DTV Functions Editing Channels<br />
Using the Go To Function<br />
The Go To function lets you scroll the Edit Channel list to the channel you want by entering the channel number.<br />
To use the Go To function, follow these steps:<br />
1. Using the number pad on your remote, enter the channel number of the channel you want to go to, and then press the v button.<br />
2. The <strong>Smart</strong> Media Player scrolls the list, and then highlights the channel you want.<br />
Other Button Functions<br />
Depending on the screens or menus you are displaying, these other button functions are sometimes available:<br />
Buttons or Icons<br />
c<br />
d<br />
Delete all selected channels.<br />
Operations or Functions<br />
Select all channels on a list. A check appears by each channel on the list.<br />
58
DTV Functions Editing Channels<br />
Edit Favorites<br />
You can designate frequently watched channels as favorites. Favorite channels are identified in Edit Channel and the channel list screens with the<br />
You can create up to 5 favorite channel lists. You can also rename and edit favorite channel lists.<br />
To display the Edit Favorites screen, press the MENU button on your remote. On the Home screen, select Settings. In the menu that appears, select<br />
Broadcasting Edit Favorites.<br />
symbol.<br />
Add Favorite Channels<br />
Add a channel to a favorite channels list.<br />
1. In the Edit Favorites screen, select the Category button on the left of the screen, and then press<br />
the v button to display the channel list containing the channels you want to add. This list<br />
appears in the left center of the screen. To select a channel, highlight the channel, and then press<br />
the v button.<br />
A check appears next to the channel. Repeat for each channel you want to add.<br />
--You can also press the Red (A) button on your remote to display different category lists.<br />
2. Select the Change Fav. button on the left of the screen, and then press the v button to display<br />
a favorite channels list. The list appears on the right of the screen.<br />
Each time you select the Change Fav. button, a different Favorites List appears. You can select<br />
Favorites list 1 through 5.<br />
--You can also press the Blue (B) button on your remote to change Favorites Lists.<br />
3. Select the Add button, and then press the v button to add the selected channels to the<br />
Favorites List you chose.<br />
59
DTV Functions Editing Channels<br />
Remove Favorite Channels<br />
Remove channels from a favorite channels list.<br />
1. In the Edit Favorites screen, select the Change Fav. button on the left of the screen, and then<br />
press the v button. A favorite channels list appears on the right side of the screen.<br />
2. Select the Change Fav. button repeatedly until the Favorites List you want appears.<br />
3. In the Favorites List, select each channel you want to delete by highlighting the channel, and then<br />
pressing the v button. A check appears beside each channel.<br />
--You can deselect a channel by highlighting it, and then pressing the v button again.<br />
4. Select the Delete button on the left side of the screen, and then press the v button to delete<br />
the channels from the list.<br />
Rearrange a Favorite Channels List<br />
Rearrange the order of the channels in a Favorite Channels List.<br />
1. In the Edit Favorites screen, select the Change Fav. button on the left of the screen, and then press the v button. A favorite channels list appears on<br />
the right side of the screen.<br />
2. Select the Change Fav. button repeatedly until the Favorites List you want appears.<br />
3. Select a channel, and then press the v button.<br />
4. Select the Change Order button on the left side of the screen, and then press the v button.<br />
5. Press the ▲▼ buttons on the remote to move the channel you selected. Press the v button when done.<br />
60
DTV Functions Editing Channels<br />
Rename a Favorite Channel List<br />
Rename an existing favorite channels list.<br />
1. On the Favorites screen, move the highlight to a favorite in a Favorite list on the right of the screen.<br />
2. Select the TOOLS button on your remote, and then press the v button.<br />
3. In the TOOLS menu, select Rename Favorites, and then press the v button. A list of Favorite lists appears.<br />
4. Select the list whose name you want to change, and then press the v button. The pop-up keyboard appears.<br />
5. Rename the list using the popup keyboard. The new name can be up to 20 characters long.<br />
6. When finished, select Done on the keyboard, and then press the v button.<br />
▶▶<br />
To rename Favorite Channel Lists, there must be one favorite listed in at least one Favorite Channel List.<br />
▶▶<br />
For instructions on using the keyboard, see Entering Text Using the Onscreen Keypad.<br />
Copy a Favorite Channel from One Favorites List to Another<br />
Copy channels from one favorite channels list to another.<br />
1. In the Edit Favorites screen, select the Change Fav. button on the left of the screen, and then press the v button. A favorite channels list appears on<br />
the right side of the screen.<br />
2. Select the Change Fav. button repeatedly until the Favorites List you want appears.<br />
3. Select the channel you want to copy, and then press the v button.<br />
4. Press the TOOLS button on your remote, select Copy to Favorites from the TOOLS list, and then press the v button.<br />
5. Select each Favorite Channels List you want to copy to by highlighting it, and then pressing the v button.<br />
6. When finished, select OK, and then press the v button. The channels are copied to the Favorite Channels List(s) you selected.<br />
61
DTV Functions Viewing the Guide Screen<br />
Viewing the Guide Screen<br />
On the Guide screen, you can view each digital channel's programming schedule.<br />
The Guide screen will be available to you if you have inserted a <strong>Cable</strong>CARD into your product and have connected the <strong>Smart</strong> Media Player to your network<br />
so that it has access to the Internet. The EPG (Electronic Program Guide) information is provided by broadcasters.<br />
Using the Guide Screen option<br />
Press the GUIDE button on the remote control.<br />
1. Press the GUIDE button. The guide screen will be displayed.<br />
Change Channels<br />
Select a channel in the Guide, and then press the e button to jump to that program right away if the program is on now.<br />
If the program will be on in the future, the program's detail info will appear in the banner on the screen.<br />
Quick Navi<br />
Press the Red (A) button on your remote. With Quick Navi activated,<br />
--Pressing the ◀▶ buttons on your remote control moves the focus two hours backwards or forwards, enabling faster browsing of the programming<br />
schedule.<br />
You cannot move the focus to a time prior to the current time.<br />
--Pressing the $% buttons on your remote control moves the list 6 channels at once.<br />
62
Media Play<br />
Your <strong>Smart</strong> Media Player can play content located on USB devices and PCs. To play content located on your PC, you must connect your PC and this product<br />
to your network and download and install the <strong>Samsung</strong> Link software on your PC.<br />
The <strong>Samsung</strong> Link Screen<br />
For all media, the <strong>Samsung</strong> Link Main screen or one of its sub screens is your primary means of accessing and playing contents saved on a variety of devices,<br />
either connected directly or using your network.<br />
Accessing the <strong>Samsung</strong> Link Screen<br />
To access the <strong>Samsung</strong> Link Main screen, select Photos, Videos & Music on the Home screen, and then press the v button.<br />
Playing Files on a USB Device<br />
There are two methods you can use to play or view multimedia files located on a USB device through your product.<br />
Method 1<br />
1. Turn the <strong>Smart</strong> Media Player on.<br />
2. Connect the USB device to the USB port on the front panel of the <strong>Smart</strong> Media Player. The New Device Connected pop-up<br />
appears.<br />
▶▶<br />
If the pop-up does not appear, go to Method 2.<br />
3. Use the ▲▼ buttons to select Photos, Videos, Music or All Content, and then press the v button. The <strong>Samsung</strong> Link screen appears listing the<br />
contents of the device. Depending on how the contents are arranged, you will see either folders, individual files, or both.<br />
4. If necessary, use the the ▲▼◀▶ buttons to select a folder, and then press the v button.<br />
5. Select a file to view or play, and then press the v button.<br />
6. Press the RETURN button to exit a folder or the EXIT button to return to the Home screen.<br />
▶ ▶ Even though the <strong>Smart</strong> Media Player will display folders for all content types, it will only display files of the Content Type you selected<br />
in Step 3. For example, if you selected music, you will only be able to see music files. You can change this selection by returning to the<br />
Photos, Videos and Music screen and repeating Step 3.<br />
63
Media Play Playing Files on a USB Device<br />
Method 2<br />
1. Turn the <strong>Smart</strong> Media Player on.<br />
2. Connect the USB device to the USB port on the front panel of the <strong>Smart</strong> Media Player.<br />
3. Press the MENU button to go to Home screen.<br />
4. Select Photos, Videos & Music on the Home screen, and then press the v button.<br />
5. Select Photos, Videos, Music or All content, and then press the v button.<br />
6. Use the ◀▶ buttons to select the desired device and then press the v button.<br />
Depending on how the contents are arranged, you will see either folders, individual files, or both.<br />
7. If necessary, use the ▲▼◀▶ buttons to select a folder, and then press the v button.<br />
8. Use the ▲▼◀▶ buttons to select a file to view or play, and then press the v button.<br />
9. Press the RETURN button to exit a folder or the EXIT button to return to Home screen.<br />
▶ ▶ Even though the <strong>Smart</strong> Media Player will display folders for all content types, it will only display files of the Content Type you selected<br />
in Step 5. For example, if you selected music, you will only be able to see music files. You can change this selection by returning to the<br />
Photos, Videos and Music screen and repeating Step 5.<br />
64
Media Play Using the <strong>Samsung</strong> Link Network Function<br />
Using the <strong>Samsung</strong> Link Network Function<br />
<strong>Samsung</strong> Link lets you play Videos, Photos, or Music located on your PC or your <strong>Samsung</strong> Link compatible device through the <strong>Smart</strong> Media Player using a<br />
wireless or wired network connection.<br />
▶▶<br />
You can connect a <strong>Samsung</strong> smartphone device that has the <strong>Samsung</strong> Link app installed to your product if the smartphone and player are<br />
connected to the same network.<br />
▶▶<br />
You cannot connect a <strong>Samsung</strong> smartphone or a PC that has the <strong>Samsung</strong> Link app installed to this product through a remote network.<br />
To Download the <strong>Samsung</strong> Link Software<br />
<strong>Samsung</strong> Link makes it easy to retrieve and enjoy media files from computers and DLNA-enabled devices. However, for <strong>Samsung</strong> Link to work, computers<br />
need to have <strong>Samsung</strong> Link PC software installed and mobile devices need to support <strong>Samsung</strong> Link. For more information, visit the <strong>Samsung</strong> Content &<br />
Service portal (http://link.samsung.com). You may experience compatibility issues when attempting to play media files via a third-party DLNA server.<br />
65
PWR<br />
N/W<br />
Media Play Using the <strong>Samsung</strong> Link Network Function<br />
Playing Content Located on Your PC or <strong>Samsung</strong> Link Device (DMS) through this product (DMP).<br />
PC<br />
SMART Media Player<br />
<strong>Samsung</strong> Link Connection<br />
Play back<br />
PC's files<br />
<strong>Samsung</strong> Link makes it easy to retrieve and enjoy media files from computers and DLNA-enabled devices. However, computers need to have <strong>Samsung</strong> Link<br />
PC installed.<br />
1. Connect the <strong>Smart</strong> Media Player, your PC, and/or your <strong>Samsung</strong> Link compatible device to the same wireless or wired network.<br />
2. Follow the directions in the <strong>Samsung</strong> Link software Installation/Instruction manual to set up devices and files for playing or viewing.<br />
3. Select Photos, Videos & Music on the product's Home screen, and then press the v button. The <strong>Samsung</strong> Link screen appears.<br />
4. Select the type of content you want to play - Photos, Videos, Music, or All Content - and then press the v button.<br />
5. In the list of <strong>Samsung</strong> Link connected devices that appears, select your PC or other <strong>Samsung</strong> Link compatible device, and then press the v button. A<br />
screen listing the available files appears.<br />
6. Select the file you want to play or view, and then press the v button.<br />
66
Media Play Controlling Video Playback<br />
Controlling Video Playback<br />
You can control the playback of video content located on a USB drive, mobile device or PC. Depending on the contents, some of the functions described in<br />
this manual may not be available.<br />
Buttons on the Remote Control used for Video Playback<br />
Playback related buttons<br />
The <strong>Smart</strong> Media Player does not play sound in Search, Slow or Step mode.<br />
●●<br />
To return to normal speed playback, press the p button.<br />
p button<br />
@ button<br />
Fast Motion<br />
Play<br />
Slow Motion<br />
Play<br />
Step Motion<br />
Play<br />
Skip Motion<br />
Play<br />
Pause or resume playback.<br />
Stops playback.<br />
During playback, press the ( or ) button.<br />
Each time you press the ( or ) button, the playback speed will change.<br />
In pause mode, press the ) button.<br />
Each time you press the ) button, the playback speed will change.<br />
In pause mode, press the @ button.<br />
Each time you press the @ button, a new frame appears.<br />
During playback, press the _ or + button.<br />
Each time you press _ or + button, the <strong>Smart</strong> Media Player skips to the previous file or the next file.<br />
67
Media Play Controlling Video Playback<br />
Using the Tools Menu<br />
During playback or in pause mode, press the TOOLS button.<br />
Play from the<br />
Beginning<br />
Picture Mode<br />
Search Title<br />
Search Time<br />
Bar<br />
Select to return to the beginning of the movie, and then<br />
press the v button.<br />
Select to set the picture mode.<br />
--Dynamic : Choose this setting to increase Sharpness.<br />
--Standard : Choose this setting for most viewing<br />
applications.<br />
--Movie : This is the best setting for watching movies.<br />
--<strong>User</strong> : Lets you adjust the sharpness and noise reduction<br />
function respectively.<br />
If there is more than one movie on the device, select to<br />
play a different title.<br />
Select to play the movie from a selected time point.<br />
Select Search Time Bar, and then press the v button.<br />
Using the number buttons, enter the time point you want<br />
to go to, and then press the v button.<br />
▶▶<br />
You can also use the ◀▶ buttons to advance<br />
or rewind the movie.<br />
The movie advances or rewinds one minute<br />
each tme you press the ◀▶ buttons.<br />
Audio Sync<br />
Subtitle<br />
Settings<br />
Information<br />
Select to adjust the audio so that it syncs with the video.<br />
Select to set the desired subtitle options. This option may<br />
not be available depending on your region.<br />
Select to view video file information.<br />
▶▶<br />
You can enable or disable the subtitles by pressing the CC<br />
button on the remote control.<br />
▶▶<br />
Depending on the storage device, the Tools menu may differ.<br />
▶▶<br />
Video files with high bitrates of 20Mbps or more strain the<br />
product's capabilities and may stop playing during playback.<br />
Repeat mode<br />
Full Screen<br />
68<br />
Select to repeat a specific section.<br />
Off : Plays all files in the current folder in order one time.<br />
Repeat One : Plays the current file repeatedly.<br />
Repeat All : Plays all the files in the current folder<br />
repeatedly.<br />
Select to set the size of the video image.
Media Play Controlling Video Playback<br />
Using the View & Options Menus<br />
Using the View Menu<br />
On a file screen containing video files, select View, and then press the v button.<br />
Date<br />
Title<br />
Folder<br />
Displays all the folders with videos by date. If you select a folder, and then<br />
press the E button, displays all the videos in the folder by date.<br />
Displays all the video files on the media or storage device by title.<br />
Displays all the folders on the media or storage device.<br />
▶▶<br />
Depending on the storage device, the View menu may differ or not be shown.<br />
Using the Options Menu<br />
On a file screen containing video files, select Options, and then press the v button.<br />
Play Selected<br />
Send<br />
Play Selected lets you create a playlist by selecting specific files to play. It works essentially the same way<br />
for all media. See 'Creating a Playlist' on page 72.<br />
Select Send to upload selected files to an on-line site (Picasa, Facebook, etc.) or to a device. To use Send,<br />
you need to establish an account with the on-line site, and then log in using the Log In function.<br />
▶▶<br />
Depending on the storage device, the Options menu may differ or not be shown.<br />
69
Media Play Controlling Music Playback<br />
Controlling Music Playback<br />
You can control the playback of music content located on a USB drive, mobile device or PC. Depending on the contents, some of the functions described in<br />
this manual may not be available.<br />
Buttons on the screen used for Music Playback<br />
Pause or resume playback.<br />
Search backward or forward in a file.<br />
You can also use the ( ) buttons on the remote control to advance<br />
or rewind the music.<br />
Skip to the previous file or the next file.<br />
Selects the repeat playback mode.<br />
Plays the files in the current folder at random.<br />
Using the View & Options Menus<br />
Using the View Menu<br />
A file screen containing music files, select the View, and then press the v button.<br />
Track<br />
Album<br />
Artist<br />
Genre<br />
Folder<br />
Displays all the music tracks on the media or storage device.<br />
Displays all music on the media or storage device by album.<br />
Displays all the the music files on the media or storage device by artist.<br />
Displays all the music on the media or storage device by genre.<br />
Displays all the folders on the media or storage device.<br />
70<br />
▶▶<br />
Depending on the storage device, the View menu may differ or not be shown.
Media Play Controlling Music Playback<br />
Using the Options Menu<br />
A file screen containing music files, select Options, and then press the v button.<br />
Play Selected<br />
Send<br />
Encoding<br />
Play Selected lets you create a playlist by selecting specific files to play. It works<br />
essentially the same way for all media.<br />
See the 'Creating a Playlist' on page 72.<br />
Select Send to upload selected files an on-line site (Picasa, Facebook, etc.) or to a<br />
device. To use Send, you need to establish an account with the on-line site, and then<br />
log in using the Log In function.<br />
Select to manage the text encoding options.<br />
▶▶<br />
Depending on the storage device, the Options menu may differ or not be shown.<br />
Repeating Tracks<br />
You can set the <strong>Smart</strong> Media Player to repeat tracks.<br />
1. On the Playback screen, use the ▲▼◀▶ buttons to select in the lower left corner of the screen, and then press the v button.<br />
2. Use the ▲▼ to select the repeat mode you want - Off, One Song, or All - and then press the v button.<br />
Shuffling Tracks<br />
You can set the <strong>Smart</strong> Media Player to play tracks at random.<br />
1. On the Playback screen, use the ▲▼◀▶ buttons to select in the lower left corner of the screen, and then press the v button.<br />
2. Use the ▲▼ to set the Shuffle mode On or Off, and then press the v button.<br />
71
Media Play Controlling Music Playback<br />
Creating a Playlist<br />
1. With the Playback screen displayed, select Options, and then press the v button. The Options menu appears.<br />
2. Use the ▲▼ buttons to select Play Selected, and then press the v button. The Selection Play screen appears.<br />
3. Use the ▲▼_+ buttons to select a track, and then press the v button. A check appears to the left of the track.<br />
4. Repeat Step 3 to select and check additional tracks.<br />
5. To remove a track from the list, move to the track, and then press the v button again.<br />
The check on the track is removed.<br />
6. When done, press the ▲▼ button to select Play, and then press the v button. The Music Playback screen reappears listing only the tracks you<br />
checked.<br />
The selected tracks play automatically.<br />
▶▶<br />
On the Selection Play screen, you can also choose Select All, Deselect All, and Cancel.<br />
--Use Select All to select all tracks. This cancels your individual track selections. When you press the RETURN button on your remote control or<br />
select the Play button, and then press the v button, all tracks will appear on the Music Playback screen. The <strong>Smart</strong> Media Player will begin<br />
to play all tracks from the first track.<br />
--Use Deselect All to deselect all selected tracks at once. Then, select individual tracks or use Select All to select all the tracks, and then press the<br />
RETURN button on your remote control. If you do not use Select All or select individual tracks, the Playlist will not change.<br />
--Cancel cancels any changes you made on the Play Select screen. When you return to the Playback screen, the Playlist will be unchanged.<br />
72
Media Play Playing Photo Contents<br />
Playing Photo Contents<br />
You can play photo contents located on a USB, mobile device or PC.<br />
Using the Tools Menu<br />
During playback, press the TOOLS button.<br />
Previous<br />
Next<br />
Start / Stop Slide Show<br />
Slideshow Settings<br />
Zoom<br />
Rotate<br />
Background Music<br />
Settings<br />
Select to move to the previous picture.<br />
Select to move to the next picture.<br />
Select to play/pause the slide show.<br />
Select the Slide Show settings.<br />
--<br />
Speed : Select to set the slide speed.<br />
--Effects : Select to set the slide effect.<br />
Select to enlarge the current picture. (Enlarge up to 4 times)<br />
Select to rotate the picture. (This will rotate the picture either clockwise or counter clockwise.)<br />
Select to listen to music while viewing a slide show.<br />
Select the picture mode and information.<br />
▶▶<br />
Depending on the storage device, the Tools menu may differ. All options may not be displayed.<br />
▶▶<br />
To enable the background music function, the photo file must be in the same storage media as the music file.<br />
However, the sound quality can be affected by the bitrate of the MP3 file, the size of the photo, and the<br />
encoding method.<br />
▶▶<br />
You can't enlarge the subtitle and PG graphic in the full screen mode.<br />
73
Media Play Playing Photo Contents<br />
Using the View & Options Menus<br />
Using the View Menu<br />
On a file screen containing photo files, select View, and then press the v button.<br />
Title<br />
Date<br />
Folder<br />
Displays all the the photo files on the media or storage device by title.<br />
Groups all the the photo files on the media or storage device by Date.<br />
Click a group to see the photos in that group.<br />
Displays all the folders on the media or storage device.<br />
▶▶<br />
Depending on the storage device, the View menu may differ or not be shown.<br />
Using the Options Menu<br />
On a file screen containing photo files, select Options, and then press the v button.<br />
Slide show<br />
Play Selected<br />
Send<br />
Starts the slide show. Shows all the files in the current folder, one after another. If you want to<br />
create a slide show with a selected group of photos, see Play Selected below.<br />
Play Selected lets you create a playlist by selecting specific photos to view. It works essentially the<br />
same for all media. See 'Creating a Playlist' on page 72.<br />
Select Send to upload selected files to an on-line site (Picasa, Facebook, etc.) or a device. To use<br />
Send, you need to establish an account with the on-line site, and then log in using the Log In<br />
function<br />
▶▶<br />
Depending on the storage device, the Options menu may differ or not be shown.<br />
74
Network Services<br />
You can enjoy various network services such as streaming video or on-line apps by connecting the <strong>Smart</strong> Media Player to your network.<br />
▶▶<br />
To use network services, you must first:<br />
--Connect the <strong>Smart</strong> Media Player to your network. (See page 18)<br />
--Configure the network settings. (See pages 37~43)<br />
Logging In to Your <strong>Samsung</strong> Account<br />
Before you access Movies & TV Shows or Apps, we suggest you log in to your <strong>Samsung</strong> account.<br />
To log in to your <strong>Samsung</strong> account, follow these steps:<br />
1. With the <strong>Samsung</strong> Apps displayed, press the RED (A) button. The Log In screen appears.<br />
2. Select the Email field, and then press the v button. The keyboard pop-up appears.<br />
3. Using the keyboard, enter your e-mail address. When finished, select the Done button, and then press the v button. The Log In screen re-appears.<br />
4. Select the Password field, and then press the v button. The keyboard pop-up appears.<br />
5. Using the keyboard, enter your password. When finished, select the Done button, and then press the v button. The Log In screen re-appears.<br />
6. To make the log in process easier next time, select Sign me in automatically, and then press the v button.<br />
7. Select Log In, and then press the v button. The <strong>Smart</strong> Media Player logs you in to your account. Your account e-mail is displayed on the bottom left of<br />
the screen.<br />
▶▶<br />
If you selected Sign me in automatically, the next time you log in, the <strong>Smart</strong> Media Player will automatically enter your e-mail and password.<br />
All you need to do is select Log In.<br />
▶▶<br />
If your e-mail address and password are not displayed when the Log In screen appears, select the button with the down pointing arrow<br />
head next to the Email field, and then press the v button. A drop down list of all your registered accounts will appear. Select your<br />
account, and then press the v button. The <strong>Smart</strong> Media Player will fill in the e-mail and password fields.<br />
▶▶<br />
If you press the RED (A) button after you have logged in, the My Account pop-up appears. On the pop-up, you can select Logout, Change<br />
Account Information, Link Service Accounts, Remove Accounts from the Device, and Deactivate Account.<br />
▶▶<br />
To rent films and purchase for-pay apps, you must have a credit card registered in your account. If you haven’t registered a card, select<br />
Change Account Information. On the Change Account information page, select Register Card, press the v button, and then follow the<br />
directions on the screen.<br />
75
Network Services Before Using Apps<br />
Before Using Apps<br />
If you haven’t set up <strong>Smart</strong> Hub, when you use Apps for the first time, the <strong>Smart</strong> Media Player will ask you to perform the <strong>Smart</strong> Hub set up procedure.<br />
1. On the Home screen, select Apps, and then press the v button.<br />
2. On the <strong>Smart</strong> Hub Terms & Conditions, Privacy Policy screen, you must review and agree to both the <strong>Smart</strong> Hub Terms and Conditions and the Privacy<br />
Policy to use <strong>Smart</strong> Hub.<br />
3. Scroll down, and then click the View Details buttons to review the full documents.<br />
4. When done reading, scroll up to the first entry field, and press the v button to agree to the Terms and Conditions and consent to the Privacy Policy.<br />
5. Press the ▶ button to go to the Supplemental Privacy Notices screen.<br />
6. Click the View Details button to view the entire notice.<br />
7. When done reading, scroll up to the top entry field, and then press the v button.<br />
▶▶<br />
You do not need to consent to the Supplemental Privacy Notice, but one or more <strong>Smart</strong> TV features or functionalities may not be available<br />
if you do not.<br />
8. Press the ▶ button twice. The Setup Complete screen appears. Press the v button.<br />
76
Network Services Using Apps<br />
Using Apps<br />
You can download applications various for pay or free-of-charge application from the Internet and view them on your TV. To access some applications, you<br />
need to have a <strong>Samsung</strong> account.<br />
The Apps Screen at a Glance<br />
1 Recommended : Displays recommended contents managed by <strong>Samsung</strong>.<br />
1 4<br />
2<br />
3<br />
2<br />
3<br />
4<br />
My Apps : Displays your personal gallery of applications modifiable on the More Apps<br />
screen.<br />
More Apps : Select to access the More Apps screen where you can add, modify, and<br />
delete applications and see all downloaded applications.<br />
Featured Applications : Use the ▲▼◀▶ buttons to highlight the displayed Feature<br />
Application, and then press the v button. Information about the featured application<br />
appears.<br />
Downloading Applications<br />
You can download for pay or free-of-charge applications through <strong>Samsung</strong> Apps.<br />
1. On the Apps screen, select <strong>Samsung</strong> Apps, and then press the v button. The <strong>Samsung</strong> Apps screen appears.<br />
2. Across the top of the screen, under What’s New, you'll see a series of new apps. Use the ◀▶ buttons to scroll the list right or left, and then select an app.<br />
Press the v button to see more information about the app. If the app is free, select Download, and then press the v button to download the app.<br />
If it is a for pay app, select Buy, press the v button, and then follow the instructions on the screen.<br />
▶▶<br />
To buy an app, you must be logged into your <strong>Samsung</strong> account and have a credit card registered to the account. Press the RED (A) button on<br />
your remote to log in.<br />
▶▶<br />
If you haven’t registered a card, after you log in, press the RED (A) button again, and then select Change Account Information in the pop-up that<br />
appears. On the Change Account information page, select Register Card, press the v button, and then follow the directions on the screen.<br />
▶▶<br />
You can also access and download apps from the categories listed on the left of the screen. For instructions, see Step 4.<br />
77
Network Services Using Apps<br />
3. After the app has downloaded, select Run, and then press the v button to run the app now. To run the app later, press the RETURN button. In either<br />
case, the icon for the app will appear on the Apps screen.<br />
4. To see additional apps, use the ▲▼◀▶ buttons to move to the category list on the left side of the screen.<br />
5. Use the ▲▼ buttons to select a category. Each time you move the highlight to another category, a different set of applications appears on the right.<br />
6. Use the ▶ button to move to the applications and the ▲▼◀▶ buttons to move from app to app.<br />
7. To see more information about an app, select it, and then press the v button.<br />
8. To download the app, follow the directions in Steps 2 and 3.<br />
Starting an Application<br />
1. Select Apps on the Home screen, and then press the v button.<br />
2. On the Apps screen, use the ▲▼◀▶ buttons to select an app, and then press the v button. The app starts.<br />
Using the More Apps Screen<br />
The More Apps Screen lists all the apps you have downloaded and lets you:<br />
●●<br />
Sort the apps on the More Apps screen by Date downloaded, Recently opened, and Title.<br />
●●<br />
Apply a number of Options Menu functions to the apps listed in the My Apps section of the Apps<br />
screen including updating apps, moving apps into a folder, deleting the apps from My Apps, and<br />
locking the apps.<br />
●●<br />
Start apps.<br />
78
Network Services Using Apps<br />
Sorting the Apps<br />
To sort the apps on the More Apps screen, follow these steps:<br />
1. On the Home screen, select Apps, and then press the v button.<br />
2. On the Apps screen, use the ▼ button to move to the More Apps hotspot at the bottom of the page, and then press the v button.<br />
3. On the More Apps screen, use the ▲▶ buttons to move to View at the top of the screen, and then press the v button.<br />
4. In the drop down that appears, select Date Downloaded, Recently Opened, or Title, and then press the v button. The apps on the More Apps screen<br />
are sorted by the criteria you have chosen.<br />
Using the Options Menu<br />
Lock/Unlock<br />
Using the Lock/Unlock function and the Security PIN, you can lock applications so they cannot be started on either the Apps screen or the More Apps<br />
screen.<br />
The default PIN is 0000.<br />
1. On the More Apps screen, use the ▲▶ buttons to go to Options at the top of the screen, and then press the v button.<br />
2. Select Lock/Unlock, and then press the v button.<br />
3. When the Lock Service appears, enter the PIN using the number buttons on your remote control.<br />
4. Select the application you want to lock, and then press the v button. A check appears in the upper left corner of the app.<br />
▶▶<br />
To select all the apps, select Select All at the top right of the screen, and then press the v button. To deselect all the apps, select<br />
Deselect All at the top right of the screen, and then press the v button.<br />
5. After you have made all your selections, select Lock at the top of the screen, and then press the v button.<br />
6. Press the RETURN button to return to the Apps screen. Locked apps will display a lock on the upper right side.<br />
79
Network Services Using Apps<br />
Edit My Apps<br />
Edit My Apps lets you add apps to and delete apps from My Apps. It also lets you change the position of an app in My Apps.<br />
◈◈<br />
Add an App to My Apps<br />
1. On the More Apps screen, use the ▲▶ buttons to go to Options at the top of the screen, and then press the v button.<br />
2. Select Edit My Apps, and then press the v button. The Edit My Apps screen appears.<br />
3. Select a full Color app from the top row of apps, and then press the v button. The full Color app icon appears in the My Apps area below and the<br />
app icon in the top row is grayed out.<br />
▶▶<br />
Grayed out apps are already in My Apps.<br />
4. When you return to the Apps screen, the app will appear in the My Apps area.<br />
◈◈<br />
Delete an App from My Apps<br />
1. On the More Apps screen, use the ▲▶ buttons to go to Options at the top of the screen, and then press the v button.<br />
2. Select Edit My Apps, and then press the v button. The Edit My Apps screen appears.<br />
3. Select the app you want to delete from My Apps, press the v button, and then press the v button in the direction of the X. The Remove from My<br />
Apps pop-up appears.<br />
▶▶<br />
If the X does not appear immediately, move the app to the top or bottom row. See Move an App in My Apps on page 81.<br />
4. Select Yes, and then press the v button.<br />
5. When you return to the Apps screen, the app will have been removed from the My Apps area.<br />
80
Network Services Using Apps<br />
◈◈<br />
Move an App in My Apps<br />
1. On the More Apps screen, use the ▲▶ buttons to go to Options at the top of the screen, and then press the v button.<br />
2. Select Edit My Apps, and then press the v button. The Edit My Apps screen appears.<br />
3. Select the app you want to move in My Apps, press the v button, and then press the ▲▼◀▶ button to move the app icon in the direction of one of<br />
the arrows (, , ) that appears around the app icon. The app icon moves in the direction you have chosen.<br />
▶▶<br />
Do not move an app in the direction of an X. Moving it in that direction removes the app from My Apps.<br />
4. After you have placed the app icon where you want, press the v button.<br />
5. When you return to the Apps screen, the app will be positioned in the location you had selected.<br />
Create Folder<br />
Create Folder lets you create a folder on the More Apps screen into which you can put apps.<br />
1. On the More Apps screen, use the ▲▶ buttons to go to Options at the top of the screen, and then press the v button.<br />
2. Select Create Folder, and then press the v button. The Set Folder Name pop-up appears.<br />
3. Press the v button. The keyboard appears.<br />
4. Select the Clear button on the right side, and then press the v button to remove Folder 1 from the entry field. Then, using the keyboard, enter the<br />
name you want to apply to the folder.<br />
5. When finished, select the Done button on the right side, and then press the v button. The pop-up reappears.<br />
6. Select OK, and then press the v button.<br />
The new folder appears in the list of apps on the left side of the screen.<br />
81
Network Services Using Apps<br />
Move to Folder<br />
Move to Folder lets you move apps to the folder of your choice.<br />
1. On the More Apps screen, use the ▲▶ buttons to go to Options at the top of the screen, and then press the v button.<br />
2. Select Move to Folder, and then press the v button. The Move to Folder screen appears.<br />
3. Use the ▲▼◀▶ buttons to move to an app, and then press the v button to select the app. A check appears in the upper left corner of the app.<br />
4. To deselect an app, press the v button. The check disappears.<br />
5. Repeat Step 3 to select additional apps.<br />
82<br />
▶▶<br />
To select all the downloaded apps, select Select All at the top right of the screen, and then press the v button. To deselect all the apps,<br />
select Deselect All at the top right of the screen, and then press the v button.<br />
6. When done, select Select folder at the top of the screen, and then press the v button. The Select folder pop-up appears.<br />
7. In the Select folder pop-up, use the ▲▼ buttons to select the folder you want to move the apps you selected to and then press the v button.<br />
8. The Apps Moved pop up appears. Press the v button.<br />
9. To open a folder, use the ▲▼◀▶ buttons to highlight the folder, and then press the v button.<br />
Rename Folder<br />
Rename Folder lets you rename an existing folder.<br />
1. On the More Apps screen, use the ▲▶ buttons to go to Options at the top of the screen, and then press the v button.<br />
2. Select Rename Folder, and then press the v button. The Rename Folder screen appears, and a folder is highlighted.<br />
3. <strong>User</strong> the ▲▼◀▶ buttons to highlight a folder of your choice, and then press the v button. The Rename pop-up appears.<br />
4. Press the v button. The keyboard appears.<br />
5. Enter the new name for the folder. When finished, select Done on the right side, and then press the v button. The Rename pop-up reappears<br />
displaying the new name.<br />
6. Select OK, and then press the v button. The folder is renamed.<br />
7. Select Close on the right side of the screen, and then press the v button.
Network Services Using Apps<br />
Delete<br />
Delete lets you delete apps and folders from the My Apps screen. If there are apps in a folder, both the folder and the apps are deleted together. Delete<br />
removes apps permanently. If you decide you want to use an app you deleted, you will need to download it again.<br />
1. On the More Apps screen, use the ▲▶ buttons to go to Options at the top of the screen, and then press the v button.<br />
2. Select Delete, and then press the v button. The Delete screen appears.<br />
3. Use the ▲▼◀▶ buttons to move to an app, or folder and then press the v button to select. A check appears in the upper left corner of the app or<br />
folder you selected.<br />
4. To deselect an app, press the v button. The check disappears.<br />
5. Repeat Step 3 to select additional apps or folders.<br />
▶▶<br />
To select all the downloaded apps, select Select All at the top right of the screen, and then press the v button. To deselect all the apps, select<br />
Deselect All at the top right of the screen, and then press the v button.<br />
6. After you have made all your selections, select Delete at the top of the screen, and then press the v button. The Delete pop-up appears.<br />
7. Select Yes, and then press the v button. All the apps you selected are deleted.<br />
▶ ▶ You cannot immediately delete a locked app or folder. If you select a locked app or folder to delete, when you perform Step 7, the Lock Service pop-up appears.<br />
Enter the Security PIN into the pop-up, and then press the v button. The lock will be released and the app or folder will be deleted.<br />
83
Network Services Using Apps<br />
Update Apps<br />
Update Apps automatically searches the Internet for updated versions of the apps you have downloaded and updates them if it finds newer versions.<br />
1. On the More Apps screen, use the ▲▶ buttons to go to Options at the top of the screen, and then press the v button.<br />
2. Select Update Apps, and then press the v button.<br />
3. The unit searches the Internet for newer versions of your apps. If there are new apps, the Update Apps pop-up appears.<br />
4. To download the update for a particular app, highlight the app, and then press the v button. A check appears to the left of the app.<br />
5. To deselect the app, highlight it, and then press the v button.<br />
▶▶<br />
To select all the updates, select Select All on the right of the pop-up, and then press the v button. To deselect all the updates,<br />
select Deselect All, and then press the v button.<br />
6. After you have selected the updates you want to download, select Update on the right side of the pop-up, and then press the v button.<br />
7. The unit downloads the updates you have chosen. A download bar appears in each app icon as the update for that app is downloaded. The download<br />
is complete when the download bars disappear.<br />
84
Network Services Screen Mirroring<br />
Screen Mirroring<br />
The Screen Mirroring function lets you view the screen of your smart phone or android tablet on the TV you have connected to the <strong>Smart</strong> Media Player.<br />
1. Press the MIRROR button on the remote. The Screen Mirroring pop-up appears.<br />
2. Launch AllShare Cast or the Screen Mirroring app on your device.<br />
3. On your device, find the name of the <strong>Smart</strong> Media Player in the list of available devices and then select it.<br />
4. The TV will display a PIN. Enter the PIN into your device.<br />
5. The TV displays a connecting message (for example, Connecting to Android_92gb...) and then displays the connected message.<br />
6. In a few moments, the screen of your device appears on the TV screen.<br />
7. To stop Screen Mirroring, press the EXIT or RETURN button on the remote control, or disable the Screen Mirroring function of your smart phone.<br />
▶▶<br />
You can connect to a device that supports AllShare Cast. Note that connecting to such a device may not be fully supported depending on<br />
the manufacturer. For further information on mobile connection support, refer to the manufacturer’s web site.<br />
▶▶<br />
When you are using the Screen Mirroring function, video stuttering or audio dropouts may occur, depending on your environment.<br />
▶▶<br />
Bluetooth transmissions can interfere with the Screen Mirroring signal. Before using the Screen Mirroring function, we strongly recommend<br />
that you turn off the Bluetooth function on your smart phone or smart device (tablet, etc.).<br />
▶▶<br />
Screen Mirroring is only available with mobile devices that support AllShare Cast or Wireless Mirroring. For more information, visit the mobile<br />
device manufacturer's website.<br />
85
Network Services Using the Web Browser<br />
Using the Web Browser<br />
You can access the Internet using the Web Browser application. Select Web Browser on the Apps screen, and then press the v button.<br />
▶▶<br />
The Web Browser is not compatible with Java applications.<br />
▶▶<br />
If you attempt to download a file, and the file cannot be saved, an error message will appear.<br />
▶▶<br />
E-commerce (purchasing products online) is not supported.<br />
▶▶<br />
ActiveX is not supported.<br />
▶▶<br />
Access may be blocked to some websites or to web browsers operated by certain businesses.<br />
Link Browsing and Pointer Browsing<br />
The Web Browser provides two types of browsing, Pointer Browsing and Link Browsing. When you launch the browser for the first time, Pointer Browsing is<br />
active.<br />
If you are using a mouse to navigate in the Web Browser, we recommend leaving Pointer Browsing active. If you are using your remote to navigate in the<br />
Web Browser, we recommend that you replace Pointer Browsing with Link Browsing. Link Browsing moves a highlight from one link to the next in the Web<br />
Browser and is much faster than Pointer Browsing if you are using your remote.<br />
To activate Link Browsing, follow these steps:<br />
1. Use the ▲▼◀▶ buttons on your remote to move the pointer to the Link Browser icon on the top right of the screen. The Link Browser icon is the third<br />
icon from the right.<br />
The pointer will be in the correct position if the icon turns blue and the words “Link Browsing” appear on the screen.<br />
2. Press the v button. Link Browsing is activated and will remain active whenever you bring up the Web Browser.<br />
86
Network Services Using the Web Browser<br />
The Control Panel at a Glance<br />
The Control Panel, which runs across the top of the screen, has a series of icons which start a number of useful functions. The icons are described below,<br />
starting with the icon on the far left of the screen.<br />
http://www.samsung.com<br />
100%<br />
● ● : Moves to the previous page.<br />
● ● : Moves to the next web page.<br />
● ● : Displays the Bookmarks and History screen. You can bookmark the current page, select an<br />
existing bookmark, and edit and delete bookmarks. You can also view your browsing history<br />
and select a page to revisit.<br />
● ● : Moves to the Home screen of the Web Browser.<br />
●●<br />
http://www.samsung.com : Lets you enter a page address manually using the keyboard pop-up.<br />
● ● : Reloads the current page so that it is refreshed on the screen.<br />
● ● : Adds the current page to your bookmarks.<br />
● ●<br />
: Lets you search for information by entering words or characters using the<br />
keyboard pop-up. See 'Using the Keyboard Pop-up' on page 88.<br />
● ● : Lets you enlarge or shrink the screen by various percentages.<br />
● ● : Turns on the PIP (Picture-in-Picture) function.<br />
● ● : Lets you switch between Pointer Browsing and Link Browsing.<br />
● ● : Lets you configure the Browser’s settings. See 'Using the Setting Menu' on page 89.<br />
● ● : Closes the Web Browser.<br />
87
Network Services Using the Web Browser<br />
Using the Keyboard Pop-up<br />
When you click the http://www.samsung.com , the or access a data or text entry field, and then press the v button, the keyboard pop-up appears.<br />
To use the keyboard pop-up with your remote, follow these steps:<br />
1. Use the ▲▼◀▶ buttons on your remote to move the highlight to a letter or number of your choice.<br />
2. Press the v button to enter the letter or number into the entry field.<br />
3. To access capital letters, move the highlight to the Caps key on the top left, and then press the v button. Press the v button again with the Caps<br />
key highlighted to access small letters again.<br />
4. To access symbols and additional punctuation marks, highlight the 123#& button on the left, and then press the v button.<br />
5. To delete a character you entered, move the highlight to the button, and then press the v button.<br />
6. To delete all the characters you entered, move the highlight to the Clear button, and then press the v button.<br />
7. When finished entering, move the highlight to the Done button, and then press the v button.<br />
▶▶<br />
If you have a wireless keyboard connected to your product, you can use the wireless keyboard to enter letters, numbers,<br />
symbols, and punctuation. Note that the wireless keyboard will work only when the keyboard popup appears and can only be<br />
used to enter letters, numbers, symbols, and punctuation.<br />
Options on the Keyboard Pop-Up<br />
To access the keyboard pop-up options, highlight the<br />
button on the bottom left of the keyboard, and then press the v button.<br />
Language<br />
Recommended Text<br />
Reset recommended<br />
text data<br />
Predict Next Letter<br />
Select the language for the keyboard. You can select English, French, Russian, etc.<br />
The keyboard will suggest recommended words as you enter text. You can turn this function On or Off.<br />
All the keyword data that has been inputted will be reset.<br />
The keyboard will predict the next letter as you enter letters. The predictions appear in a ring around the<br />
letter you have just entered. You can select a predicted letter or move to another letter. You can turn this<br />
function On or Off.<br />
88
Network Services Using the Web Browser<br />
Using the Setting Menu<br />
The Setting menu contains functions that control how the Browser operates and Browser security functions. To open the Setting menu, highlight the<br />
icon in the Control Panel, and then press the v button. To select an option in the setting menu, highlight the option, and then press the v button.<br />
http://www.samsung.com<br />
100%<br />
Enable Grabbing<br />
Approved Sites<br />
Private browsing on<br />
PIP Settings<br />
Web Browser Settings<br />
Help<br />
Close<br />
Enable/Disable Grabbing<br />
Approved Sites<br />
Turns the Grabber function on and off. When the Grabber function is on, you can move a web page up and down without<br />
dragging the scroll bar.<br />
The Grabber function is only available in Pointer Browsing.<br />
Lets you restrict your children’s access to inappropriate web pages by allowing access only to the web sites you have<br />
registered.<br />
Every time you access this function, the PIN screen appears. The first time you access this function, enter the default PIN,<br />
0000 using the number buttons on your remote.<br />
You can change the PIN using Reset password for the Approved Sites function. See below.<br />
Approved Sites Feature : Turns the Approved Sites function on or off.<br />
Reset password for Approved Sites : Change the Approved Sites' passwords.<br />
Add current site : Lets you add the currently displayed web site to the Approved Sites list.<br />
Manage Approved Sites : Lets you key in URLs to add to the Approved Sites List and delete sites from the Approved Sites list.<br />
▶ ▶ If you turn this function on and have not added any sites to the Approved Sites list, you will not be able to<br />
access any Internet sites.<br />
89
Network Services Using the Web Browser<br />
Private Browsing On/Off<br />
Enable or disable the Privacy mode.<br />
When the Privacy mode is enabled, the browser does not retain the URLs of sites you visit. If you want to enable Privacy<br />
mode, select OK.<br />
If the Privacy mode is running, the “Stop” icon appears in front of the URL at the top of the screen. To disable Privacy mode,<br />
select it again when Privacy mode is enabled.<br />
Position : You can set the desired PIP position.<br />
PIP Settings<br />
Web Browser Setting<br />
Help<br />
▶▶<br />
In case "PIP Settings" item was not activated, if you clicks icon at the upper right side of the web browser,<br />
it is activated.<br />
Set as homepage : You can set the Browser's home page.<br />
Pop-up Block : Turns the Popup Block on and off.<br />
Page Block : You can block the current web page and manage the blocked sites.<br />
General : You can delete personal information such as website history and browsing data (cookies, etc.), and reset all web<br />
browser settings to their factory defaults.<br />
Encoding : You can set the Encoding setting for web pages to Automatic or select the encoding format manually from a list.<br />
Pointer : You can set the speed of the cursor when the cursor is set to Pointer and turn <strong>Smart</strong> Cursor On and Off.<br />
Browser Information : Displays the version number and copyright information for the Web Browser.<br />
Provides basic information about the operation of the Web Browser.<br />
▶ ▶ Depending on the web site, some of the Web Browser Setting functions may not be activated. Functions that are not activated<br />
are greyed out and cannot be used.<br />
90
Network Services Linking Your Internet Service Accounts to the <strong>Smart</strong> Media Player<br />
Linking Your Internet Service Accounts to the <strong>Smart</strong> Media Player<br />
The Link Service Accounts function lets you link your product to your accounts with Internet services such as Pandora so that the <strong>Smart</strong> Media Player can log<br />
you in to the service automatically when you start the app for that service.<br />
To create a service account link, follow these steps:<br />
1. On the Samsugn Apps screen, press the RED (A) button on your remote to log in to your <strong>Samsung</strong> Account.<br />
2. After you have logged in, press the RED (A) button on your remote again.<br />
3. Select Link Service Accounts in the My Account pop-up, and then press the v button.<br />
4. On the Link Service Accounts screen, select the service you want to link to the <strong>Smart</strong> Media Player, and then press the v button.<br />
5. Select Register, and then press the v button.<br />
6. In the ID and Password screen, enter the ID you use to log in to the service you selected using the pop-up keyboard. When finished, select Done, and<br />
then press the v button.<br />
7. Repeat the same process for the password. When finished select Done, and then press the v button.<br />
8. Select OK, and then press the v button.<br />
91
Appendix<br />
Additional Information<br />
TV Aspect Ratio<br />
Settings<br />
●●<br />
●●<br />
●●<br />
Depending on the video format type, some aspect ratios may not be available.<br />
If you select an aspect ratio and option which is different than the aspect ratio of your TV screen, then the picture might appear to<br />
be distorted.<br />
If you select the 16:9 Original, your TV may display 4:3 Pillarbox (black bars on sides of picture).<br />
BD Wise (<strong>Samsung</strong> Products only)<br />
●●<br />
●●<br />
●●<br />
When BD Wise is on, the Resolution setting automatically defaults to BD Wise and BD Wise appears in the Resolution menu.<br />
If the <strong>Smart</strong> Media Player is connected to a device that does not support BD Wise, you can not use the BD Wise function.<br />
For proper operation of BD Wise, set the BD Wise menu of both the <strong>Smart</strong> Media Player and the TV to On.<br />
Digital Output<br />
●●<br />
●●<br />
Be sure to select the correct Digital Output or you will hear no sound or just loud noise.<br />
If the HDMI device (AV receiver, TV) is not compatible with compressed formats (Dolby Digital), the audio signal outputs as PCM.<br />
Anynet+ (HDMI-CEC)<br />
●●<br />
●●<br />
●●<br />
Depending on your TV, certain HDMI output resolutions may not work. Please refer to the user manual of your TV.<br />
This function is not available if the HDMI cable does not support CEC.<br />
If your <strong>Samsung</strong> TV has an Anynet+ logo, then it supports the Anynet+ function.<br />
Turning on/off the Closed Caption<br />
●●<br />
If you press the CC (Closed Caption) button on the remote control, the caption bar appears. Press the RETURN button to remove<br />
the caption bar.<br />
92
Troubleshooting<br />
No operation can be performed with the remote control.<br />
Check the batteries in the remote control. They may need replacing.<br />
Operate the remote control at a distance of no more than 20 ft. (6.1 m).<br />
Remove the batteries and hold down one or more buttons for several<br />
minutes to drain the microprocessor inside the remote control to reset<br />
it. Reinstall the batteries and try to operate the remote control again.<br />
■■<br />
■■<br />
■■<br />
Play mode differs from the Setup Menu selection.<br />
■■<br />
Some of the functions selected in the Setup Menu may not work<br />
properly if the content file is not encoded with the corresponding<br />
function.<br />
The screen ratio cannot be changed.<br />
■■<br />
This is not a problem with the <strong>Smart</strong> Media Player.<br />
No audio.<br />
■■<br />
Make sure you have selected the correct Digital Output in the Audio<br />
Options Menu.<br />
The screen is blank.<br />
■■<br />
If the HDMI output is set to a resolution your TV cannot support (for<br />
example, 1080p), you may not see a picture on your TV.<br />
■■<br />
Select Settings Support Reset on the Home screen in other TV.<br />
When the factory default settings are restored, all stored user data is<br />
deleted.<br />
Forgot password<br />
■■<br />
Select Settings Support Reset on the Home screen. All settings<br />
including the PIN will revert to the factory settings.<br />
When the factory default settings are restored, all stored user data is<br />
deleted.<br />
If you experience other problems.<br />
■■<br />
Go to the table of contents and find the section of the user manual that<br />
contains the explanations regarding the current problem, and follow<br />
the procedure once again.<br />
■■<br />
If the problem still cannot be solved, please contact your nearest<br />
<strong>Samsung</strong> authorized service center.<br />
No HDMI output.<br />
■■<br />
Check the connection between the TV and the HDMI jack of the <strong>Smart</strong><br />
Media Player.<br />
■■<br />
Check if your TV supports 480p, 720p, 1080i, 1080p HDMI input<br />
resolution.<br />
Abnormal HDMI output screen.<br />
■■<br />
If random noise appears on the screen, it means that TV does not<br />
support HDCP (High-bandwidth Digital Content Protection).<br />
93
<strong>Samsung</strong> Link function<br />
I can see folders shared through <strong>Samsung</strong> Link, but I cannot see<br />
the files.<br />
■■<br />
<strong>Samsung</strong> Link only shows Video, Photo, and Music files. Other types of<br />
files are not displayed.<br />
Video plays intermittently.<br />
Check if the network is stable.<br />
Check if the network cable is properly connected and if the network is<br />
not overloaded.<br />
The wireless connection between the DLNA compatible device and the<br />
<strong>Smart</strong> Media Player is unstable. Check the connection.<br />
■■<br />
■■<br />
■■<br />
The <strong>Samsung</strong> Link connection between the <strong>Smart</strong> Media Player<br />
and PC is unstable.<br />
■■<br />
IP addresses within the same subnetwork should be unique. If they are<br />
not, IP interference can cause this phenomenon.<br />
■■<br />
Check if you have a firewall enabled.<br />
If so, disable the firewall function.<br />
Repairs<br />
If you contact us to repair your product, an administration fee may be<br />
charged if either:<br />
1. An engineer is called out to your home at your request and there is no<br />
defect in the <strong>Smart</strong> Media Player.<br />
2. You bring the unit to a repair center and there is no defect in the <strong>Smart</strong><br />
Media Player.<br />
We will provide you with the amount of the administration fee before we<br />
make a home visit or begin any work on your product.<br />
We recommend you read this manually thoroughly, search for a solution<br />
on line at www.samsung.com, or contact <strong>Samsung</strong> Customer Care before<br />
seeking to repair your product.<br />
▶▶<br />
When the factory default settings are restored, all stored user<br />
data is deleted.<br />
94
Appendix Specifications<br />
Specifications<br />
General<br />
■■<br />
■■<br />
■■<br />
Net Weight: 1.5 lbs. (0.7 Kg)<br />
Dimensions: 9.17 (W) x .98 (H) x 6.8 (D) in.<br />
(233 (W) x 25 (H) x 173 (D) mm)<br />
Operating Temperature Range: +41 °F to +95 °F (+5 °C to +35 °C)<br />
■■<br />
Operating Humidity Range: 10 % to 75 %<br />
HDMI<br />
■■<br />
■■<br />
Video Output Resolution: 1080p, 1080i, 720p, 480p<br />
Audio Output Format: PCM, Dolby Digital, Dolby Digital Plus<br />
Optical Digital Audio<br />
■■<br />
■■<br />
Terminal: TOS-Link Optical<br />
Audio Output Format: PCM, Dolby Digital<br />
Network<br />
Wired LAN: RJ-45 Ethernet Port x 1, 100M BASE-TX<br />
Wireless LAN: Built-in<br />
Security: WEP(OPEN/SHARED)<br />
WPA-PSK(TKIP/AES)<br />
WPA2-PSK(TKIP/AES)<br />
■■<br />
■■<br />
■■<br />
■■<br />
WPS(PBC): Supported<br />
USB<br />
■■<br />
USB 2.0 Host x2 (0.5A)<br />
Power<br />
■■<br />
Power Consumption<br />
Normal Operation: Max. 25 W<br />
Deep Sleep Mode: 0.5 W<br />
■■<br />
Power Rating: DC 14 V / 1.786 A<br />
<strong>Cable</strong>CARD Slot<br />
■■<br />
Single Stream <strong>Cable</strong>CARD Interface (S-MODE of M-CARD)<br />
FDC (Forward Data Channel)<br />
■■<br />
■■<br />
RF Input Tunning Range: 70 to 130 MHz<br />
RF Input Level Range: -15 to + 15 dBmV (QPSK)<br />
■■<br />
Format: SCTE 55-1, 55-2<br />
<strong>Cable</strong><br />
■■<br />
■■<br />
■■<br />
Channel Input Frequency: 54 to 1002 MHz<br />
<strong>Cable</strong> Input Signal Level Range: 64 QAM -15 to +15 dBmV<br />
256 QAM -12 to +15 dBmV<br />
<strong>Cable</strong> Input Signal Modulation: 64/256 QAM<br />
▶▶<br />
Network speeds equal to or below 10 Mbps are not supported.<br />
▶▶<br />
Design and specifications are subject to change without prior notice.<br />
▶▶<br />
For the power supply and power consumption, refer to the label attached to the <strong>Smart</strong> Media Player.<br />
▶▶<br />
Weight and dimensions are approximate.<br />
95
Appendix Network Service Disclaimer<br />
Network Service Disclaimer<br />
All content and services accessible through this device belong to third parties and are protected by copyright, patent, trademark and/or other intellectual<br />
property laws. Such content and services are provided solely for your personal noncommercial use. You may not use any content or services in a manner that<br />
has not been authorized by the content owner or service provider. Without limiting the foregoing, unless expressly authorized by the applicable content<br />
owner or service provider, you may not modify, copy, republish, upload, post, transmit, translate, sell, create derivative works, exploit, or distribute in any<br />
manner or medium any content or services displayed through this device.<br />
THIRD PARTY CONTENT AND SERVICES ARE PROVIDED "AS IS." SAMSUNG DOES NOT WARRANT CONTENT OR SERVICES SO PROVIDED, EITHER<br />
EXPRESSLY OR IMPLIEDLY, FOR ANY PURPOSE. SAMSUNG EXPRESSLY DISCLAIMS ANY IMPLIED WARRANTIES, INCLUDING BUT NOT LIMITED TO,<br />
WARRANTIES OF MERCHANTABILITY OR FITNESS FOR A PARTICULAR PURPOSE. SAMSUNG DOES NOT GUARANTEE THE ACCURACY, VALIDITY,<br />
TIMELINESS, LEGALITY, OR COMPLETENESS OF ANY CONTENT OR SERVICE MADE AVAILABLE THROUGH THIS DEVICE AND UNDER NO CIRCUMSTANCES,<br />
INCLUDING NEGLIGENCE, SHALL SAMSUNG BE LIABLE, WHETHER IN CONTRACT OR TORT, FOR ANY DIRECT, INDIRECT, INCIDENTAL, SPECIAL OR<br />
CONSEQUENTIAL DAMAGES, ATTORNEY FEES, EXPENSES, OR ANY OTHER DAMAGES ARISING OUT OF, OR IN CONNECTION WITH, ANY INFORMATION<br />
CONTAINED IN, OR AS A RESULT OF THE USE OF ANY CONTENT OR SERVICE BY YOU OR ANY THIRD PARTY, EVEN IF ADVISED OF THE POSSIBILITY OF<br />
SUCH DAMAGES.<br />
Third party services may be terminated or interrupted at any time, and <strong>Samsung</strong> makes no representation or warranty that any content or service will remain<br />
available for any period of time. Content and services are transmitted by third parties by means of networks and transmission facilities over which <strong>Samsung</strong><br />
has no control. Without limiting the generality of this disclaimer, <strong>Samsung</strong> expressly disclaims any responsibility or liability for any interruption or suspension<br />
of any content or service made available through this device.<br />
<strong>Samsung</strong> is neither responsible nor liable for customer service related to the content and services. Any question or request for service relating to the content<br />
or services should be made directly to the respective content and service providers.<br />
Licence<br />
●●<br />
Manufactured under license from Dolby Laboratories. Dolby and the double-D symbol are trademarks of Dolby Laboratories.<br />
● ● The terms HDMI and HDMI High-Definition Multimedia Interface, and the HDMI Logo are trademarks or registered trademarks of<br />
HDMI Licensing LLC in the United States and other countries.<br />
96
Appendix Licence<br />
●●<br />
DivX<br />
--<br />
ABOUT DIVX VIDEO: DivX® is a digital video format created by DivX, LLC, a subsidiary of Rovi Corporation. This is an official<br />
DivX Certified® device that has passed rigorous testing to verify that it plays DivX video. Visit divx.com for more information and<br />
software tools to convert your files into DivX videos.<br />
--<br />
ABOUT DIVX VIDEO-ON-DEMAND: This DivX Certified® device must be registered in order to play purchased DivX Videoon-Demand<br />
(VOD) movies. To obtain your registration code, locate the DivX VOD section in your device setup menu. Go to<br />
vod.divx.com for more information on how to complete your registration.<br />
--<br />
DivX Certified® to play DivX® video up to HD 1080p, including premium content.<br />
DivX®, DivX Certified® and associated logos are trademarks of Rovi Corporation or its subsidiaries and are used under license.<br />
Covered by one or more of the following U.S. patents : 7,295,673; 7,460,668; 7,515,710; 7,519,274<br />
●●<br />
Oracle and Java are registered trademarks of Oracle and/or its affiliates. Other names may be trademarks of their respective owners<br />
●●<br />
Rovi Product Notice<br />
--<br />
This item incorporates copy protection technology that is protected by U.S. patents and other intellectual property rights of Rovi<br />
Corporation. Reverse engineering and disassembly are prohibited.<br />
●●<br />
Open Source Licence Notice<br />
--<br />
In the case of using open source software, Open Source Licences are available on the <strong>Smart</strong> Media Player menu.<br />
To access the Open Source Licence, select Settings Support Contact <strong>Samsung</strong> on the Home screen. When the message,<br />
'Press Red Key to see Open Source Licence' appears, press the Red (A) button.<br />
97
Memo<br />
98
<strong>Samsung</strong> Brand Products<br />
LIMITED WARRANTY TO ORIGINAL PURCHASER<br />
This SAMSUNG brand product, as supplied and distributed by SAMSUNG<br />
and delivered new, in the original carton to the original consumer purchaser,<br />
is warranted by SAMSUNG against manufacturing defects in materials and<br />
workmanship for a limited warranty period of 1 (one) year.<br />
This limited warranty begins on the original date of purchase, and is valid only on<br />
products purchased and used in the United States. To receive warranty service,<br />
the purchaser must contact SAMSUNG for problem determination and service<br />
procedures. Warranty service can only be performed by a SAMSUNG authorized<br />
service center. The original dated bill of sale must be presented upon request as<br />
proof of purchase to SAMSUNG or SAMSUNG's authorized service center.<br />
SAMSUNG will repair or replace this product, at our option and at no charge as<br />
stipulated herein, with new or reconditioned parts or products if found to be<br />
defective during the limited warranty period.<br />
All replaced parts and products become the property of SAMSUNG and must be<br />
returned to SAMSUNG. Replacement parts and products assume the remaining<br />
original warranty, or ninety (90) days, whichever is longer.<br />
This limited warranty covers manufacturing defects in materials and<br />
workmanship encountered in normal, and except to the extent otherwise<br />
expressly provided for in this statement, noncommercial use of this product, and<br />
shall not apply to the following, including, but not limited to: damage which<br />
occurs in shipment; delivery and installation; applications and uses for which this<br />
product was not intended; altered product or serial numbers; cosmetic damage<br />
or exterior finishes; accidents, abuse, neglect, fire, water, lightning or other acts<br />
of nature; use of products, equipment, systems, utilities, services, parts, supplies,<br />
accessories, applications, installations, repairs, external wiring or connectors<br />
not supplied or authorized by SAMSUNG which damage this product or result<br />
in service problems; incorrect electrical line voltage, fluctuations and surges;<br />
customer adjustments and failure to follow operating instructions, cleaning,<br />
maintenance and environmental instructions that are covered and prescribed in<br />
the instruction book; reception problems and distortion related to noise, echo,<br />
interference or other signal transmission and delivery problems. SAMSUNG does<br />
not warrant Remote Control related return due to customer's fault, such as<br />
Remote Control damage or breakage due to customer's fault, or dead battery<br />
of remote control; Viewing Card related problems, such as defective card used;<br />
or Antenna or Signal related external problems, such as broadcasting signal not<br />
available due to low signal power (not a problem of the <strong>Samsung</strong> box) and noise<br />
added signal from exterior. SAMSUNG does not warrant uninterrupted or errorfree<br />
operation of the product.<br />
THERE ARE NO EXPRESS WARRANTIES OTHER THAN THOSE LISTED<br />
AND DESCRIBED ABOVE, AND NO WARRANTIES WHETHER EXPRESS OR<br />
IMPLIED, INCLUDING, BUT NOT LIMITED TO, ANY IMPLIED WARRANTIES OF<br />
MERCHANTABILITY OR FITNESS FOR A PARTICULAR PURPOSE, SHALL APPLY<br />
AFTER THE EXPRESS WARRANTY PERIODS STATED ABOVE, AND NO OTHER<br />
EXPRESS WARRANTY OR GUARANTY GIVEN BY ANY PERSON, FIRM OR<br />
CORPORATION WITH RESPECT TO THIS PRODUCT SHALL BE BINDING ON<br />
SAMSUNG. SAMSUNG SHALL NOT BE LIABLE FOR LOSS OF REVENUE OR<br />
PROFITS, FAILURE TO REALIZE SAVINGS OR OTHER BENEFITS, OR ANY OTHER<br />
SPECIAL, INCIDENTAL OR CONSEQUENTIAL DAMAGES CAUSED BY THE USE,<br />
MISUSE OR INABILITY TO USE THIS PRODUCT, REGARDLESS OF THE LEGAL<br />
THEORY ON WHICH THE CLAIM IS BASED, AND EVEN IF SAMSUNG HAS BEEN<br />
ADVISED OF THE POSSIBILITY OF SUCH DAMAGES. NOR SHALL RECOVERY OF<br />
ANY KIND AGAINST SAMSUNG BE GREATER IN AMOUNT THAN THE PURCHASE<br />
PRICE OF THE PRODUCT SOLD BY SAMSUNG AND CAUSING THE ALLEGED<br />
DAMAGE. WITHOUT LIMITING THE FOREGOING, PURCHASER ASSUMES ALL<br />
RISK AND LIABILITY FOR LOSS, DAMAGE OR INJURY TO PURCHASER AND<br />
PURCHASER’S PROPERTY AND TO OTHERS AND THEIR PROPERTY ARISING OUT<br />
OF THE USE, MISUSE OR INABILITY TO USE THIS PRODUCT SOLD BY SAMSUNG<br />
NOT CAUSED DIRECTLY BY THE NEGLIGENCE OF SAMSUNG. THIS LIMITED<br />
WARRANTY SHALL NOT EXTEND TO ANYONE OTHER THAN THE ORIGINAL<br />
PURCHASER OF THIS PRODUCT, IS NONTRANSFERABLE AND STATES YOUR<br />
EXCLUSIVE REMEDY.<br />
Some states do not allow limitations on how long an implied warranty lasts, or<br />
the exclusion or limitation of incidental or consequential damages, so the above<br />
limitations or exclusions may not apply to you.<br />
This warranty gives you specific legal rights, and you may also have other rights<br />
which vary from state to state.<br />
To obtain warranty service, please contact SAMSUNG at:<br />
<strong>Samsung</strong> Electronics America, Inc.<br />
85 Challenger Road<br />
Ridgefield Park, NJ 07660-2112<br />
1-800-SAMSUNG (726-7864) – www.samsung.com