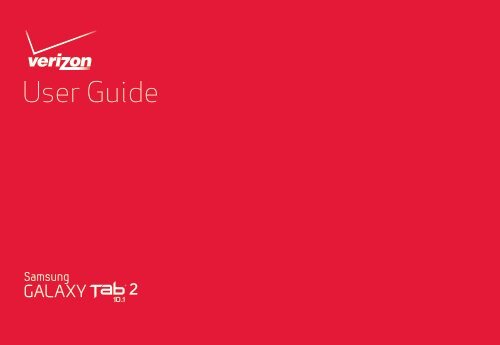Samsung Samsung Galaxy Tab® 2 10.1 (Verizon) - SCH-I915SAAVZW - User Manual ver. LJ1_F3 (ENGLISH(North America),3.53 MB)
Samsung Samsung Galaxy Tab® 2 10.1 (Verizon) - SCH-I915SAAVZW - User Manual ver. LJ1_F3 (ENGLISH(North America),3.53 MB)
Samsung Samsung Galaxy Tab® 2 10.1 (Verizon) - SCH-I915SAAVZW - User Manual ver. LJ1_F3 (ENGLISH(North America),3.53 MB)
You also want an ePaper? Increase the reach of your titles
YUMPU automatically turns print PDFs into web optimized ePapers that Google loves.
<strong>User</strong> Guide
A N D R O I D T A B L E T<br />
<strong>User</strong> <strong>Manual</strong><br />
Please read this manual before operating your<br />
device and keep it for future reference.<br />
GH68-37621A Printed in Korea
Intellectual Property<br />
All Intellectual Property, as defined below, owned by or which is otherwise the property of <strong>Samsung</strong> or its respective suppliers<br />
relating to the SAMSUNG <strong>Galaxy</strong> Tab, including but not limited to, accessories, parts, or software relating there to (the “<strong>Galaxy</strong> Tab<br />
System”), is proprietary to <strong>Samsung</strong> and protected under federal laws, state laws, and international treaty provisions. Intellectual<br />
Property includes, but is not limited to, inventions (patentable or unpatentable), patents, trade secrets, copyrights, software,<br />
computer programs, and related documentation and other works of authorship. You may not infringe or otherwise violate the<br />
rights secured by the Intellectual Property. Moreo<strong>ver</strong>, you agree that you will not (and will not attempt to) modify, prepare<br />
derivative works of, re<strong>ver</strong>se engineer, decompile, disassemble, or otherwise attempt to create source code from the software. No<br />
title to or ownership in the Intellectual Property is transferred to you. All applicable rights of the Intellectual Property shall remain<br />
with SAMSUNG and its suppliers.<br />
Open Source Software<br />
Some software components of this product, including but not limited to 'PowerTOP' and 'e2fsprogs', incorporate source code<br />
co<strong>ver</strong>ed under GNU General Public License (GPL), GNU Lesser General Public License (LGPL), OpenSSL License, BSD License and<br />
other open source licenses. To obtain the source code co<strong>ver</strong>ed under the open source licenses, please visit:<br />
http://opensource.samsung.com.<br />
Disclaimer of Warranties; Exclusion of Liability<br />
EXCEPT AS SET FORTH IN THE EXPRESS WARRANTY CONTAINED ON THE WARRANTY PAGE ENCLOSED WITH THE PRODUCT, THE<br />
PURCHASER TAKES THE PRODUCT "AS IS", AND SAMSUNG MAKES NO EXPRESS OR IMPLIED WARRANTY OF ANY KIND<br />
WHATSOEVER WITH RESPECT TO THE PRODUCT, INCLUDING BUT NOT LIMITED TO THE MERCHANTABILITY OF THE PRODUCT OR<br />
ITS FITNESS FOR ANY PARTICULAR PURPOSE OR USE; THE DESIGN, CONDITION OR QUALITY OF THE PRODUCT; THE<br />
PERFORMANCE OF THE PRODUCT; THE WORKMANSHIP OF THE PRODUCT OR THE COMPONENTS CONTAINED THEREIN; OR<br />
COMPLIANCE OF THE PRODUCT WITH THE REQUIREMENTS OF ANY LAW, RULE, SPECIFICATION OR CONTRACT PERTAINING<br />
VZW_i915_UM_Eng_<strong>LJ1</strong>_TE_112112_<strong>F3</strong>
THERETO. NOTHING CONTAINED IN THE INSTRUCTION MANUAL SHALL BE CONSTRUED TO CREATE AN EXPRESS OR IMPLIED<br />
WARRANTY OF ANY KIND WHATSOEVER WITH RESPECT TO THE PRODUCT. IN ADDITION, SAMSUNG SHALL NOT BE LIABLE FOR<br />
ANY DAMAGES OF ANY KIND RESULTING FROM THE PURCHASE OR USE OF THE PRODUCT OR ARISING FROM THE BREACH OF<br />
THE EXPRESS WARRANTY, INCLUDING INCIDENTAL, SPECIAL OR CONSEQUENTIAL DAMAGES, OR LOSS OF ANTICIPATED PROFITS<br />
OR BENEFITS.<br />
SAMSUNG IS NOT LIABLE FOR PERFORMANCE ISSUES OR INCOMPATIBILITIES CAUSED BY YOUR EDITING OF REGISTRY SETTINGS,<br />
OR YOUR MODIFICATION OF OPERATING SYSTEM SOFTWARE.<br />
USING CUSTOM OPERATING SYSTEM SOFTWARE MAY CAUSE YOUR DEVICE AND APPLICATIONS TO WORK IMPROPERLY. YOUR<br />
CARRIER MAY NOT PERMIT USERS TO DOWNLOAD CERTAIN SOFTWARE, SUCH AS CUSTOM OS. IF YOUR CARRIER PROHIBITS<br />
THIS, IF YOU ATTEMPT TO DOWNLOAD SOFTWARE ONTO THE DEVICE WITHOUT AUTHORIZATION, YOU WILL BE NOTIFIED ON THE<br />
SCREEN THAT THE PHONE WILL NO LONGER OPERATE AND BE INSTRUCTED TO POWER DOWN THE DEVICE. YOU MUST THEN<br />
CONTACT YOUR CARRIER TO RESTORE THE DEVICE TO THE CARRIER-AUTHORIZED SETTINGS.
<strong>Samsung</strong> Telecommunications <strong>America</strong> (STA), LLC<br />
Headquarters:<br />
1301 E. Lookout Drive<br />
Richardson, TX 75082<br />
Customer Care Center:<br />
1000 Klein Rd.<br />
Plano, TX 75074<br />
Toll Free Tel: 1.888.987.HELP (4357)<br />
Internet Address:<br />
http://www.samsung.com<br />
© 2012 <strong>Samsung</strong> Telecommunications <strong>America</strong>, LLC. <strong>Samsung</strong> is a <strong>reg</strong>istered trademark of <strong>Samsung</strong> Electronics Co., Ltd.<br />
Do you have questions about your <strong>Samsung</strong> Mobile Device?<br />
For 24 hour information and assistance, we offer a new FAQ/ARS System (Automated Response System) at:<br />
www.samsung.com/us/support
The Bluetooth ® word mark, figure mark (stylized “B Design”), and combination mark (Bluetooth word mark and “B Design”) are<br />
<strong>reg</strong>istered trademarks and are wholly owned by the Bluetooth SIG.<br />
Nuance ® , VSuite, T9 ® Text Input, and the Nuance logo are trademarks or <strong>reg</strong>istered trademarks of Nuance Communications,<br />
Inc., or its affiliates in the United States and/or other countries.<br />
microSD, microSDHC and the microSD logo are Trademarks of the SD Card Association.<br />
DivX ® , DivX Certified ® and associated logos are trademarks of Rovi Corporation or its subsidiaries and are used under license.<br />
DivX Certified ® to play DivX ® video up to HD 720p, including premium content.<br />
ABOUT DIVX VIDEO: DivX ® is a digital video format created by DivX, LLC, a subsidiary of Rovi Corporation. This is an official DivX<br />
Certified ® device that plays DivX video. Visit www.divx.com for more information and software tools to con<strong>ver</strong>t your files into DivX<br />
videos.<br />
ABOUT DIVX VIDEO-ON-DEMAND: This DivX Certified ® device must be <strong>reg</strong>istered in order to play purchased DivX Video-on-<br />
Demand (VOD) movies. To obtain your <strong>reg</strong>istration code, locate the DivX VOD section in License settings under Apps > Settings ><br />
About device > Legal information. Go to vod.divx.com for more information on how to complete your <strong>reg</strong>istration.<br />
Wi-Fi ® , the Wi-Fi CERTIFIED logo, and the Wi-Fi logo are <strong>reg</strong>istered trademarks of the Wi-Fi Alliance.<br />
LTE is a trademark of ETSI.<br />
Google, Google Play and other marks are trademarks of Google, Inc.<br />
©<strong>Samsung</strong> Telecommunications <strong>America</strong>, LLC (“<strong>Samsung</strong>”). <strong>Samsung</strong> and AllShare are all trademarks of <strong>Samsung</strong> Electronics<br />
Co., Ltd. and/or its related entities. Other company names, product names and marks mentioned herein are the property of their<br />
respective owners and may be trademarks or <strong>reg</strong>istered trademarks. Appearance of device may vary.<br />
©<strong>Verizon</strong> Wireless. <strong>Verizon</strong> Wireless and the <strong>Verizon</strong> Wireless logos are trademarks of <strong>Verizon</strong> Trademark Services LLC. All<br />
company names, trademarks, logos and copyrights not property of <strong>Verizon</strong> Wireless are the property of their respective owners.
Table of Contents<br />
Section 1: Getting Started ...........................5<br />
Understanding this <strong>User</strong> <strong>Manual</strong> . . . . . . . . . . . . 5<br />
SIM Card . . . . . . . . . . . . . . . . . . . . . . . . . . . . . . 7<br />
Battery . . . . . . . . . . . . . . . . . . . . . . . . . . . . . . . 8<br />
Turning Your Device On and Off . . . . . . . . . . . . . 9<br />
Setup Wizard . . . . . . . . . . . . . . . . . . . . . . . . . . . 9<br />
Help . . . . . . . . . . . . . . . . . . . . . . . . . . . . . . . . . 9<br />
Your Google Account . . . . . . . . . . . . . . . . . . . . 10<br />
Your <strong>Samsung</strong> Account . . . . . . . . . . . . . . . . . . 10<br />
Roaming . . . . . . . . . . . . . . . . . . . . . . . . . . . . . 10<br />
Securing Your Device . . . . . . . . . . . . . . . . . . . 11<br />
Memory Card . . . . . . . . . . . . . . . . . . . . . . . . . 12<br />
Section 2: Understanding Your Device .....13<br />
Features . . . . . . . . . . . . . . . . . . . . . . . . . . . . . 13<br />
Front . . . . . . . . . . . . . . . . . . . . . . . . . . . . . . . . 14<br />
Back . . . . . . . . . . . . . . . . . . . . . . . . . . . . . . . . 14<br />
Top . . . . . . . . . . . . . . . . . . . . . . . . . . . . . . . . . 15<br />
Bottom . . . . . . . . . . . . . . . . . . . . . . . . . . . . . . 16<br />
Home Screen . . . . . . . . . . . . . . . . . . . . . . . . . 17<br />
Action Bar . . . . . . . . . . . . . . . . . . . . . . . . . . . .20<br />
System Bar . . . . . . . . . . . . . . . . . . . . . . . . . . .20<br />
Widgets . . . . . . . . . . . . . . . . . . . . . . . . . . . . . .23<br />
App Shortcuts . . . . . . . . . . . . . . . . . . . . . . . . .24<br />
Wallpapers . . . . . . . . . . . . . . . . . . . . . . . . . . .24<br />
Folders . . . . . . . . . . . . . . . . . . . . . . . . . . . . . .25<br />
Entering Text . . . . . . . . . . . . . . . . . . . . . . . . . .25<br />
Editing Text . . . . . . . . . . . . . . . . . . . . . . . . . . .29<br />
Task Manager . . . . . . . . . . . . . . . . . . . . . . . . .30<br />
Section 3: Accounts and Contacts ...........31<br />
Accounts . . . . . . . . . . . . . . . . . . . . . . . . . . . . .31<br />
Contacts . . . . . . . . . . . . . . . . . . . . . . . . . . . . .33<br />
Section 4: Messaging ...............................41<br />
Types of Messages . . . . . . . . . . . . . . . . . . . . .41<br />
Email . . . . . . . . . . . . . . . . . . . . . . . . . . . . . . . .41<br />
Gmail . . . . . . . . . . . . . . . . . . . . . . . . . . . . . . . .43<br />
Google Talk . . . . . . . . . . . . . . . . . . . . . . . . . . .44<br />
Messenger . . . . . . . . . . . . . . . . . . . . . . . . . . .44<br />
1
Section 5: Apps ......................................... 45<br />
Managing Applications . . . . . . . . . . . . . . . . . . 45<br />
Alarm . . . . . . . . . . . . . . . . . . . . . . . . . . . . . . . 47<br />
AllShare Play . . . . . . . . . . . . . . . . . . . . . . . . . 47<br />
Amazon Kindle . . . . . . . . . . . . . . . . . . . . . . . . 50<br />
Apps . . . . . . . . . . . . . . . . . . . . . . . . . . . . . . . 50<br />
Calculator . . . . . . . . . . . . . . . . . . . . . . . . . . . 50<br />
Calendar . . . . . . . . . . . . . . . . . . . . . . . . . . . . 50<br />
Camera . . . . . . . . . . . . . . . . . . . . . . . . . . . . . 50<br />
Contacts . . . . . . . . . . . . . . . . . . . . . . . . . . . . 54<br />
Downloads . . . . . . . . . . . . . . . . . . . . . . . . . . . 54<br />
Email . . . . . . . . . . . . . . . . . . . . . . . . . . . . . . . 54<br />
Gallery . . . . . . . . . . . . . . . . . . . . . . . . . . . . . . 54<br />
Game Hub . . . . . . . . . . . . . . . . . . . . . . . . . . . 54<br />
Gmail . . . . . . . . . . . . . . . . . . . . . . . . . . . . . . . 55<br />
Google+ . . . . . . . . . . . . . . . . . . . . . . . . . . . . . 55<br />
Help . . . . . . . . . . . . . . . . . . . . . . . . . . . . . . . . 55<br />
Internet . . . . . . . . . . . . . . . . . . . . . . . . . . . . . 55<br />
Latitude . . . . . . . . . . . . . . . . . . . . . . . . . . . . . 55<br />
Local . . . . . . . . . . . . . . . . . . . . . . . . . . . . . . . 56<br />
Maps . . . . . . . . . . . . . . . . . . . . . . . . . . . . . . . 56<br />
Media Hub . . . . . . . . . . . . . . . . . . . . . . . . . . . 57<br />
Memo . . . . . . . . . . . . . . . . . . . . . . . . . . . . . . 57<br />
Messenger . . . . . . . . . . . . . . . . . . . . . . . . . . . 57<br />
Mobile Hotspot . . . . . . . . . . . . . . . . . . . . . . . . 57<br />
Music player . . . . . . . . . . . . . . . . . . . . . . . . . 58<br />
My Files . . . . . . . . . . . . . . . . . . . . . . . . . . . . . 58<br />
My <strong>Verizon</strong> Mobile . . . . . . . . . . . . . . . . . . . . . 58<br />
Navigation . . . . . . . . . . . . . . . . . . . . . . . . . . . 58<br />
NFL Mobile . . . . . . . . . . . . . . . . . . . . . . . . . . . 59<br />
Photo Editor . . . . . . . . . . . . . . . . . . . . . . . . . . 59<br />
Play Books . . . . . . . . . . . . . . . . . . . . . . . . . . . 59<br />
Play Magazines . . . . . . . . . . . . . . . . . . . . . . . 59<br />
Play Movies . . . . . . . . . . . . . . . . . . . . . . . . . . 60<br />
Play Music . . . . . . . . . . . . . . . . . . . . . . . . . . . 60<br />
Play Store . . . . . . . . . . . . . . . . . . . . . . . . . . . . 60<br />
Polaris Office . . . . . . . . . . . . . . . . . . . . . . . . . 60<br />
S Suggest . . . . . . . . . . . . . . . . . . . . . . . . . . . 60<br />
Search . . . . . . . . . . . . . . . . . . . . . . . . . . . . . . 61<br />
Settings . . . . . . . . . . . . . . . . . . . . . . . . . . . . . 61<br />
Setup Wizard . . . . . . . . . . . . . . . . . . . . . . . . . 61<br />
Smart Remote . . . . . . . . . . . . . . . . . . . . . . . . 61<br />
Talk . . . . . . . . . . . . . . . . . . . . . . . . . . . . . . . . 61<br />
Video Calling . . . . . . . . . . . . . . . . . . . . . . . . . 62<br />
2
Video Maker . . . . . . . . . . . . . . . . . . . . . . . . . . 62<br />
Video Player . . . . . . . . . . . . . . . . . . . . . . . . . . 62<br />
Viewdini . . . . . . . . . . . . . . . . . . . . . . . . . . . . . 62<br />
VPN Client . . . . . . . . . . . . . . . . . . . . . . . . . . . . 62<br />
VZ Navigator . . . . . . . . . . . . . . . . . . . . . . . . . . 63<br />
World Clock . . . . . . . . . . . . . . . . . . . . . . . . . . . 63<br />
YouTube . . . . . . . . . . . . . . . . . . . . . . . . . . . . . 63<br />
Section 6: Connections .............................64<br />
Wi-Fi . . . . . . . . . . . . . . . . . . . . . . . . . . . . . . . . 64<br />
Wi-Fi Direct . . . . . . . . . . . . . . . . . . . . . . . . . . . 66<br />
Mobile Hotspot . . . . . . . . . . . . . . . . . . . . . . . . 67<br />
Bluetooth . . . . . . . . . . . . . . . . . . . . . . . . . . . . 68<br />
VPN . . . . . . . . . . . . . . . . . . . . . . . . . . . . . . . . . 69<br />
Tethering . . . . . . . . . . . . . . . . . . . . . . . . . . . . 70<br />
Connecting to a Computer . . . . . . . . . . . . . . . . 71<br />
Section 7: Settings ....................................72<br />
Wireless and networks . . . . . . . . . . . . . . . . . . 72<br />
More Wireless and Network Settings . . . . . . . . 78<br />
Sound . . . . . . . . . . . . . . . . . . . . . . . . . . . . . . . 82<br />
Display . . . . . . . . . . . . . . . . . . . . . . . . . . . . . . 83<br />
Wallpaper . . . . . . . . . . . . . . . . . . . . . . . . . . . . 85<br />
Power saving . . . . . . . . . . . . . . . . . . . . . . . . . 85<br />
3<br />
Storage . . . . . . . . . . . . . . . . . . . . . . . . . . . . . .86<br />
Battery . . . . . . . . . . . . . . . . . . . . . . . . . . . . . .87<br />
Application manager . . . . . . . . . . . . . . . . . . . .87<br />
USB Settings . . . . . . . . . . . . . . . . . . . . . . . . . .88<br />
Accounts and sync . . . . . . . . . . . . . . . . . . . . .88<br />
Backup Assistant Plus . . . . . . . . . . . . . . . . . . .89<br />
Location services . . . . . . . . . . . . . . . . . . . . . . .90<br />
Security . . . . . . . . . . . . . . . . . . . . . . . . . . . . . .92<br />
Language and input . . . . . . . . . . . . . . . . . . . . .96<br />
Back up and reset . . . . . . . . . . . . . . . . . . . . .100<br />
Accessory . . . . . . . . . . . . . . . . . . . . . . . . . . .101<br />
Date and time . . . . . . . . . . . . . . . . . . . . . . . .102<br />
Accessibility . . . . . . . . . . . . . . . . . . . . . . . . .102<br />
Developer options . . . . . . . . . . . . . . . . . . . . .105<br />
About device . . . . . . . . . . . . . . . . . . . . . . . . .108<br />
Section 8: Health and Safety<br />
Information ..............................................109<br />
Exposure to Radio Frequency (RF) Signals . . .109<br />
Specific Absorption Rate (SAR) Certification<br />
Information . . . . . . . . . . . . . . . . . . . . . . . . .114<br />
FCC Part 15 Information to <strong>User</strong> . . . . . . . . . . .116<br />
Smart Practices While Driving . . . . . . . . . . . .116
Battery Use and Safety . . . . . . . . . . . . . . . . . 117<br />
<strong>Samsung</strong> Mobile Products and Recycling . . . 119<br />
UL Certified Travel Charger . . . . . . . . . . . . . 119<br />
Display / Touch-Screen . . . . . . . . . . . . . . . . 120<br />
GPS . . . . . . . . . . . . . . . . . . . . . . . . . . . . . . . 120<br />
Care and Maintenance . . . . . . . . . . . . . . . . . 121<br />
Responsible Listening . . . . . . . . . . . . . . . . . 122<br />
Operating Environment . . . . . . . . . . . . . . . . 124<br />
Restricting Children's Access to Your<br />
Mobile Device . . . . . . . . . . . . . . . . . . . . . . 126<br />
FCC Notice and Cautions . . . . . . . . . . . . . . . 126<br />
Other Important Safety Information . . . . . . . 126<br />
Section 9: Warranty Information ............ 128<br />
Standard Limited Warranty . . . . . . . . . . . . . . 128<br />
End <strong>User</strong> License Agreement for Software . . 133<br />
Index ........................................................ 141<br />
4
Section 1: Getting Started<br />
This section helps you to quickly start using your device.<br />
Understanding this <strong>User</strong> <strong>Manual</strong><br />
The sections of this manual generally follow the features of<br />
your device. A robust index for features begins on page 141.<br />
Also included is important safety information beginning on<br />
page 109, that you should know before using your device.<br />
This manual gives navigation instructions according to the<br />
default display settings. If you select other settings,<br />
navigation steps may be different.<br />
Unless otherwise specified, all instructions in this manual<br />
assume that you are starting from the Home screen. To get to<br />
the Home screen, you may need to unlock the device. For<br />
more information, see “Securing Your Device” on page 11.<br />
Note: Instructions in this manual are based on default settings,<br />
and may vary from your device, depending on the<br />
software <strong>ver</strong>sion on your device, and any changes to the<br />
device’s Settings.<br />
Unless stated otherwise, instructions in this <strong>User</strong> <strong>Manual</strong><br />
start with the device unlocked, at the Home screen.<br />
All screen images in this manual are simulated. Actual<br />
displays may vary, depending on the software <strong>ver</strong>sion of<br />
your device and any changes to the device’s Settings.<br />
5
Special Text<br />
In this manual, you’ll find text that is set apart from the rest.<br />
These are intended to point out important information, share<br />
quick methods for activating features, to define terms, and<br />
more. The definitions for these methods are as follows:<br />
• Notes: Presents alternative options for the current feature or<br />
menu.<br />
• Tips: Provides quick or innovative methods, or useful shortcuts.<br />
• Important: Points out important information about the current<br />
feature that could affect performance.<br />
• Warning: Brings to your attention important information to<br />
prevent loss of data or functionality, or even damage to your<br />
device.<br />
Text Conventions<br />
This manual provides condensed information about how to<br />
use your device. To make this possible, the following text<br />
conventions are used to represent often-used steps:<br />
➔ Arrows are used to represent the sequence of<br />
selecting successive options in longer, or<br />
repetitive, procedures. For example:<br />
“From the Home screen, touch Apps ➔<br />
Settings.”<br />
Many settings use an On/Off switch. Touch the<br />
On/Off switch to turn a setting On or Off. This<br />
graphic is used to represent the On/Off switch.<br />
Getting Started 6
SIM Card<br />
Your device uses a 4G LTE SIM (Subscriber Identity Module).<br />
The 4G LTE SIM is a small, rectangular plastic card that<br />
stores your device number, information about your wireless<br />
service, and may contain other information such as<br />
messages and contacts.<br />
The SIM card is installed in a slot on the side of your device.<br />
If you purchased your device at a <strong>Verizon</strong> Wireless store, the<br />
SIM card is activated and ready to use. If you ordered a new<br />
device, the card may need to be activated before you can use<br />
it. For more information about activating the SIM card, visit:<br />
http://www.<strong>ver</strong>izonwireless.com/4GSIM.<br />
Caution! Do not bend or scratch the SIM card. Take care when<br />
handling, installing, or removing the SIM card, and<br />
avoid exposing the SIM card to static electricity,<br />
water, or dirt. Keep the SIM card out of reach of small<br />
children.<br />
Installing the 4G LTE SIM Card<br />
1. Open the SIM card slot and carefully insert the 4G LTE<br />
SIM Card into the slot, with the <strong>Verizon</strong> Wireless logo<br />
facing up.<br />
2. Push the SIM card in gently until it locks into place.<br />
Removing the 4G LTE SIM Card<br />
1. Turn off the device, then open the SIM card slot.<br />
2. Push the 4G LTE SIM Card in gently to release the lock.<br />
3. Carefully slide the 4G LTE SIM Card out of the slot.<br />
Important! Turn the device off before installing or removing<br />
the SIM card. To turn the device off, press and hold<br />
the Power/Lock Key.<br />
7
.<br />
Battery<br />
Your device is powered by a rechargeable, standard Li-Ion<br />
battery. A Charging Head and USB cable are included with<br />
the device, for charging the battery.<br />
Note: The battery comes partially charged. You must fully<br />
charge the battery before using your device for the first<br />
time. A fully discharged battery can requires up to 4<br />
hours of charge time. After the first charge, you can use<br />
the device while charging.<br />
Warning! Use only approved charging devices. Approved<br />
accessories are designed to maximize battery life.<br />
Using other accessories may invalidate your<br />
warranty and may cause damage.<br />
Battery Indicator<br />
The battery icon in the System bar shows battery power<br />
level. Before the battery becomes too low to operate, the<br />
empty battery icon will flash and a tone will sound. If you<br />
continue to operate the device without charging, the device<br />
will shut down.<br />
Charging the Battery<br />
Your device comes with a Charging Head and USB cable to<br />
charge your device from any standard outlet.<br />
Note: When you connect your device to a computer via USB<br />
cable, the data connection takes precedence o<strong>ver</strong><br />
charging, and the device will only charge when it is<br />
turned off.<br />
1. Insert the USB cable into the USB port on the device.<br />
2. Connect the USB cable to the charging head.<br />
3. Plug the charging head into a standard AC power<br />
outlet.<br />
4. When charging is complete, unplug the charging head<br />
from the outlet and remove the USB cable from the<br />
device.<br />
Getting Started 8
Turning Your Device On and Off<br />
Turning Your Device On<br />
Press and hold the Power/Lock Key. While<br />
powering on, the device connects with the network,<br />
then displays the Home screen and active alerts.<br />
Turning Your Device Off<br />
1. Press and hold the Power/Lock Key.<br />
2. Follow the prompts to confirm the shut-down.<br />
Setup Wizard<br />
The first time you turn on your device, the Setup Wizard will<br />
prompt you to set up the basics on your device.<br />
1. Turn on the device by pressing the Power/Lock<br />
Key. You may need to swipe the screen with your finger<br />
to unlock it.<br />
2. Follow the prompts to set up your new device.<br />
You can also use the Setup Wizard to quickly configure your<br />
device at any time.<br />
From the Home screen, touch Apps ➔<br />
Setup Wizard.<br />
Help<br />
Get information about using your device, including videos,<br />
useful tips, and other information.<br />
From the Home screen, touch Apps ➔<br />
Help.<br />
9
Your Google Account<br />
Your new device uses your Google account to fully utilize its<br />
Android features, including Gmail, Google Talk and Android<br />
Market.<br />
When you turn on your device for the first time, follow the<br />
prompts to set up a connection with your existing Google<br />
account, or create a new Google account.<br />
To create a Google account, or set up your Google account on<br />
your device at any time, use Accounts and sync settings at<br />
Apps ➔ Settings ➔ Accounts and sync. For more<br />
information, see “Accounts and sync” on page 88.<br />
Your <strong>Samsung</strong> Account<br />
Create a <strong>Samsung</strong> account, for access to <strong>Samsung</strong> apps on<br />
your device, including Media Hub.<br />
Create a <strong>Samsung</strong> account, or set up your <strong>Samsung</strong> account<br />
on your device in Accounts and sync settings at Apps ➔<br />
Settings ➔ Accounts and sync. For more information,<br />
see “Accounts and sync” on page 135.<br />
Roaming<br />
When you travel outside your home network’s co<strong>ver</strong>age area,<br />
your device can roam to acquire service on other compatible<br />
digital networks. Roaming during trips outside the USA may<br />
result in significantly higher charges. When Roaming is<br />
active, the Roaming icon appears in the System bar of the<br />
display.<br />
Tip: You can set your device’s roaming behavior at Apps<br />
➔ Settings ➔ More settings ➔ Mobile networks. For<br />
more information, see “Mobile networks” on page 78.<br />
During roaming, some services may not be available.<br />
Depending on your co<strong>ver</strong>age area and service plan, extra<br />
charges may apply when accessing data networks. Contact<br />
<strong>Verizon</strong> Wireless for more information about your co<strong>ver</strong>age<br />
area and service plan.<br />
Getting Started 10
Securing Your Device<br />
Use your device’s screen lock features to secure your device.<br />
Note: Unless stated otherwise, instructions in this <strong>User</strong> <strong>Manual</strong><br />
start with the device unlocked, at the Home screen.<br />
For lock screen options, use the Lock screen setting under<br />
Location and security settings, at Apps ➔ Settings<br />
➔ Security.<br />
• For more information, see “Screen security” on page 92.<br />
• For other settings related to securing your device, see “Security”<br />
on page 92.<br />
Locking the Device<br />
By default, the device locks automatically when the<br />
screen times out.<br />
– or –<br />
Lock the device by pressing the Power/Lock<br />
Key.<br />
Unlocking the Device<br />
Unlock the device using the default unlock, or for increased<br />
security, set and use a personal screen lock PIN, password,<br />
or pattern.<br />
Press the Power/Lock Key, then swipe your<br />
finger across the screen.<br />
11
Memory Card<br />
Your device supports optional, removable microSD or<br />
microSDHC memory cards of up to 64GB capacity (not<br />
included), for storage of music, pictures, and other files.<br />
For more information about using memory cards, see<br />
“Memory Card” on page 109.<br />
Installing a Memory Card<br />
1. Open the memory card slot.<br />
2. With the gold contacts facing down, slide the memory<br />
card into the slot, pushing gently until it locks into<br />
place.<br />
3. Close the memory card slot.<br />
Removing a Memory Card<br />
Important! To prevent damage to data stored on the memory<br />
card, unmount the card before removing it from the<br />
device.<br />
1. From the Home screen, touch Apps ➔<br />
Settings ➔ Storage ➔ Unmount SD card.<br />
2. At the prompt, read the warning and select OK to<br />
continue. Wait for the SD card safe to remove icon<br />
to appear in the Status bar and Notification panel.<br />
3. Open the memory card slot.<br />
4. Gently press on the memory card to release the lock,<br />
then carefully pull the card out.<br />
5. Close the memory card slot.<br />
Getting Started 12
Section 2: Understanding Your Device<br />
Features<br />
• <strong>10.1</strong>-inch WXGA (1280x800) touchscreen display<br />
• 1.5 GHz dual-core processor<br />
• 8 GB on-device storage (actual formatted capacity is less)<br />
• Support for microSD TM or microSDHC TM memory cards, up to<br />
64GB capacity (not included)<br />
• CDMA 1X EV-DO Rev A /LTE Wireless Technology<br />
• Android ® 4.0, Ice Cream Sandwich<br />
• <strong>Samsung</strong> TouchWiz TM<br />
• Google Play TM Store, plus pre-loaded Google applications<br />
• Connections<br />
– Wi-Fi 802.11 b/g/n, including Wi-Fi Direct<br />
– Mobile Hotspot<br />
– Bluetooth 4.0<br />
– Tethering via USB or Bluetooth<br />
– VPN<br />
– Nearby devices via DLNA<br />
• Messaging applications<br />
– Gmail<br />
– Email<br />
– Google Talk<br />
– Google+ Messenger<br />
• 3.2 MP Camera + VGA Front Camera<br />
• 3.5 mm Headset/Accessory Jack<br />
• Built-in Infrared Blaster, for use with the pre-loaded Peel Smart<br />
Remote app<br />
13
Front<br />
Back<br />
• VGA Front Camera: Use when taking pictures and recording<br />
video.<br />
• Light Sensor: Detects ambient light when Automatic brightness<br />
or Screen power saving mode is enabled, and when using the<br />
Front Camera.<br />
• Speakers: Play alert tones, music, audio, and sounds.<br />
• 3.2MP Camera: Use when taking pictures and recording video.<br />
Understanding Your Device 14
Top<br />
• Power/Lock Key: Press and hold to turn the device on or off, or to<br />
access Silent mode, Airplane mode, or Restart your device when<br />
the device is turned on. Press to lock the device, or to wake the<br />
screen for unlocking.<br />
• Volume Key: From the Home screen, press to adjust Master<br />
Volume. During playback, press to adjust volume. Press to mute<br />
an alert notification.<br />
• Memory Card Slot: Install a microSD card, for storage of songs,<br />
pictures, and other data.<br />
• 4G LTE SIM Card Slot: Install the 4G LTE SIM card.<br />
• Infrared Blaster: Use with the pre-loaded Peel Smart Remote<br />
app to control other devices (not included).<br />
• 3.5mm Headset Jack: Plug in optional headset or earphones (not<br />
included)<br />
15
Bottom<br />
• USB/Accessory Port: Connect a USB cable for charging or to<br />
sync music and files.<br />
• Microphone: Capture sound for voice input, recording, and other<br />
features.<br />
Understanding Your Device 16
Home Screen<br />
Note: Unless stated otherwise, instructions in this <strong>User</strong> <strong>Manual</strong><br />
start with the device unlocked, at the Home screen. All<br />
screen images in this manual are simulated. Actual<br />
displays may vary, depending on the software <strong>ver</strong>sion of<br />
your device and any changes to the device’s Settings.<br />
• Action Bar: Always available at the top of the screen. Updates<br />
automatically to provide options, navigation, and other items for<br />
the current application or screen. For more information, see<br />
“Action Bar” on page 20.<br />
• Widgets: Apps that run on the Home screen. These default<br />
widgets are live panels, which can be resized on the Home<br />
screen. You can add widgets to the Home screen, see “Widgets”<br />
on page 23.<br />
• App Shortcuts: Shortcuts to favorite apps. For more information,<br />
see “App Shortcuts” on page 24.<br />
• System Bar: Always present at the bottom of the screen, to show<br />
notifications, system status, and soft keys for navigation. For<br />
more information, see “System Bar” on page 20.<br />
• Status: Displays status and notification icons. Touch to access<br />
Quick Settings and Notifications.<br />
17
Extended Home Screen<br />
The Home screen consists of the Home page, plus pages that<br />
extend beyond the display width to provide more space for<br />
adding shortcuts, widgets and folders.<br />
Slide your finger horizontally across the screen to scroll to<br />
the left or right side pages. As you scroll, the indicator at the<br />
top of the page shows which page you’re on.<br />
Customizing the Home Screen<br />
Customize the Home screen to include your favorite widgets,<br />
shortcuts to applications, wallpaper and more.<br />
• Apps and widgets: Add shortcuts to apps, or widgets, to the<br />
screen. For more information, see “App Shortcuts” on page 24,<br />
or see “Widgets” on page 23.<br />
• Folders: Use folders to store information on the Home screen for<br />
easy access. For more information, see “Folders” on page 25.<br />
• Page: Add a page to the Home screen.<br />
• Wallpapers: Choose an image from Gallery, or select pre-loaded<br />
still or live wallpapers. For more information, see “Wallpapers”<br />
on page 24.<br />
Adding and Removing Home Screen Pages<br />
Your device comes with 5 Home screen pages, and you can<br />
add or remove pages up to the seven default pages.<br />
1. Touch and hold on the Home screen to display the<br />
Home screen menu, then Page.<br />
2. Touch and drag pages to change their order, and use<br />
these controls to configure pages:<br />
Delete: Touch and hold on a page, then drag it<br />
to Delete.<br />
Add: Touch a previously-removed page to add it,<br />
to a total of seven.<br />
Tip: The page with the Home icon displays when you touch<br />
Home in the System Bar.<br />
Understanding Your Device 18
Navigation<br />
Warning! Please note that a touch screen responds best to a<br />
light touch from the pad of your finger. Using<br />
excessive force or a metallic object when pressing<br />
on the touch screen may damage the tempered<br />
glass surface and void the warranty. For more<br />
information, see “Warranty Information” on<br />
page 128.<br />
Touch<br />
Touch items to select or launch them. For example:<br />
• Touch the on screen keyboard to enter characters or text.<br />
• Touch an item to select it.<br />
• Touch an application’s icon to launch the application.<br />
Touch and Hold<br />
Activate onscreen items by a touch and hold gesture. For<br />
example:<br />
• Touch and hold a widget or app icon on the Home screen to<br />
move it.<br />
• Touch and hold on a field to display a pop-up menu of options.<br />
Swipe or drag<br />
Swipe or slide your finger across the screen. For example:<br />
• Unlocking the screen<br />
• Scrolling the Home screen or a menu<br />
Pinch<br />
Using two fingers, make a pinch motion on the screen. For<br />
example:<br />
• Pinch in to zoom in on pictures or screens.<br />
• Pinch out to zoom out on pictures or screens.<br />
19
Action Bar<br />
Action Bar is always available at the top of the screen, and<br />
updates automatically to provide access to items related to<br />
the current application or screen.<br />
Google Search<br />
Touch to enter criteria to search the web.<br />
Apps<br />
Touch Apps to open the Apps screen to launch<br />
applications.<br />
For information about applications, see “Apps” on page 45.<br />
Menu<br />
In some cases, a context-sensitive Menu is available at<br />
the right side of the Action bar. Touch Menu to display options<br />
for the current screen or feature.<br />
System Bar<br />
The System Bar offers navigation tools, plus information<br />
about your device’s current status.<br />
Home<br />
Touch Home to display the Home screen.<br />
Back<br />
Touch Back to return to the previous screen or step.<br />
Recent apps<br />
Touch Recent apps to display apps you recently<br />
launched. From Recent apps, touch an app to return to it. Or,<br />
touch and hold Recent apps to launch the Apps screen for<br />
access to all apps.<br />
Understanding Your Device 20
Quick launch / Screen capture<br />
Quick launch is a multifunctional soft key on the System Bar,<br />
to allow you to quickly launch a favorite app or feature. By<br />
default, it is set to Screen Capture, to take a picture of<br />
the current screen and save it to the clipboard.<br />
You can select a function for the Quick launch in Apps ➔<br />
Settings ➔ Display settings. For more information, see<br />
“Quick launch” on page 84.<br />
Open and Close<br />
Depending on the current screen or app, you can touch<br />
Open or Close in the System Bar to move<br />
between screens.<br />
Status<br />
The Status area of the System Bar shows notifications, the<br />
current time, and icons that tell you about messages and<br />
device status.<br />
Touch Status to display Quick Settings.<br />
Quick Settings<br />
Quick Settings and Notifications display the current date and<br />
time, network and battery status, Wi-Fi status and<br />
notifications. Touch Status in the System bar to display Quick<br />
Settings.<br />
Touch items to open them, or touch X to dismiss the<br />
notification.<br />
Slide your finger left and right across the settings to find<br />
available settings.<br />
From Quick Settings, touch Settings to access all<br />
settings for your device. For information about all the<br />
Settings available on your device, see “Settings” on page 72.<br />
21
Status & notification icons<br />
Battery Level: Shown fully charged.<br />
Charging Indicator: Battery is charging.<br />
Device Power Critical: Charge immediately. If not<br />
charged, device will shut down.<br />
USB Charging Indicator: Connected to PC via USB<br />
cable. When connected to a PC, the battery only<br />
charges when the device is turned off.<br />
USB Connected: Connected to a PC using a USB cable.<br />
Updates Available: Updates to the applications you<br />
have downloaded are available.<br />
Airplane Mode: Airplane Mode is enabled. You can use<br />
many of your device’s features, but cannot access<br />
online information.<br />
New Email Message: You have new email. Touch the<br />
icon to view the notification, then touch a notification<br />
to view the email. Icons vary, depending on the<br />
provider.<br />
New Gmail Message: You have new Gmail. Touch the<br />
icon for additional information.<br />
Configure input methods: When the keyboard is<br />
displayed, touch for a menu of quick keyboard<br />
settings.<br />
Bluetooth Active: Bluetooth is turned on.<br />
Bluetooth Available: Bluetooth is turned on, Bluetooth<br />
devices are visible nearby.<br />
Bluetooth Paired: Bluetooth is turned on, and the<br />
device is paired with another Bluetooth device.<br />
Music Player: A song is playing. Touch the Music icon<br />
or Status in the System Bar to see the song title and<br />
controls.<br />
Wi-Fi Active: Wi-Fi service is active, and connected to<br />
a Wireless Access Point (WAP). When dormant, the<br />
arrows are gray; when sending or receiving data, the<br />
arrows blink in color.<br />
3G Service Available: The device is connected to the 3G<br />
wireless network.<br />
Understanding Your Device 22
4G LTE Service Available: The device is connected to the<br />
4G LTE wireless network.<br />
1xRTT Service Available: The device is connected to the<br />
1xRTT wireless network.<br />
Signal Strength: 4G LTE wireless signal. More bars<br />
equal stronger signal, and flashing arrows indicate<br />
activity.<br />
GPS Active: Device is searching for a GPS signal.<br />
Widgets<br />
Place widgets on the Home screen for quick access to your<br />
favorites.<br />
Adding Widgets to the Home screen<br />
1. Touch and hold on the Home screen, then choose Apps<br />
and widgets from the Home screen menu.<br />
2. Touch Widgets to display available widgets. Scroll the<br />
widgets by sweeping your finger right and left.<br />
3. Touch and hold on a widget, then drag it to any Home<br />
screen.<br />
Removing Widgets<br />
Touch and hold the widget until Remove appears<br />
at the upper right corner of the screen, then drag the<br />
widget to the trash can.<br />
23
App Shortcuts<br />
Use App shortcuts to quickly access applications from the<br />
Home screen. For information about applications, see “Apps”<br />
on page 45.<br />
Adding Shortcuts from the Home screen<br />
1. Touch and hold on the Home screen, then choose Apps<br />
and widgets from the Home screen menu.<br />
2. From Apps, scroll the shortcuts by swiping your finger<br />
right and left.<br />
3. Touch and hold on an app, then drag it to the Home<br />
screen.<br />
Adding shortcuts from Apps<br />
1. Touch Apps.<br />
2. Touch and hold on an app, then drag it to a Home<br />
screen.<br />
Removing Shortcuts<br />
Touch and hold the shortcut until Remove<br />
appears, then drag the shortcut to the trash can.<br />
Wallpapers<br />
Choose a picture to display in the background of the Home<br />
screen and Lock screen. You can choose from pre-loaded<br />
wallpapers, or select a picture you’ve taken with the Camera<br />
or downloaded.<br />
1. Touch and hold on the Home screen, then choose Set<br />
wallpaper for.<br />
2. Choose Home screen, Lock screen, or Home and lock<br />
screens.<br />
3. Select a source, from Gallery, Live Wallpapers, or<br />
Wallpapers.<br />
4. Select a photo or wallpaper, then follow the prompts to<br />
update the screen.<br />
Note: You can also choose wallpapers in Settings. Touch<br />
Apps ➔ Settings ➔ Wallpaper.<br />
Understanding Your Device 24
Folders<br />
Place Folders on the Home screen to organize items for easy<br />
access.<br />
Adding Folders from the Home screen<br />
Touch and hold on the Home screen, then choose<br />
Folder from the Home screen menu.<br />
Removing Folders<br />
Touch and hold the folder until Remove appears,<br />
then drag the folder to the trash can.<br />
Entering Text<br />
Text Input Methods<br />
Your device offers se<strong>ver</strong>al text input methods:<br />
• <strong>Samsung</strong> keyboard: Enter text by touching keys on a virtual<br />
QWERTY keyboard. <strong>Samsung</strong> keypad includes optional predictive<br />
text, which matches your key touches to common words so you<br />
can select a word to insert it into your text.<br />
• Google voice typing: Speak your entries.<br />
Virtual QWERTY Keyboard<br />
Your device offers a virtual QWERTY keyboard for text entry.<br />
Use the keyboard to enter letters, punctuation, numbers, and<br />
other characters into text entry fields or applications.<br />
Touch any text entry field to display a keyboard at the bottom<br />
of the screen. By default, when you rotate the device, the<br />
screen updates to display the keyboard at the bottom of the<br />
screen.<br />
25
Choosing the Text Entry Method<br />
You can choose a default entry method in Settings, and<br />
choose a method while you’re entering text, from the System<br />
bar.<br />
To choose the default entry method, touch Apps ➔<br />
Settings ➔ Language and input ➔ Default. For<br />
information about choosing the default entry method, see<br />
“Default” on page 96.<br />
To change the entry method while entering text, touch<br />
in the System bar, then choose a new keyboard, or voice<br />
input.<br />
Entering Text Using the <strong>Samsung</strong> Keyboard<br />
The <strong>Samsung</strong> keyboard is a custom virtual QWERTY<br />
keyboard, featuring optional predictive text. Input characters<br />
by tapping the on-screen keys with your finger, or use<br />
speech recognition.<br />
You can enable predictive text, to have the <strong>Samsung</strong><br />
keyboard match your key touches to common words and<br />
insert them automatically, or display them for you to choose<br />
the correct word.<br />
Configuring the <strong>Samsung</strong> keyboard<br />
Configure the <strong>Samsung</strong> keyboard to your preferences.<br />
• While entering text, touch , then select Settings next to<br />
<strong>Samsung</strong> keyboard.<br />
• Touch Apps ➔ Settings ➔ Language and input. For<br />
more information, see “Keyboards and input methods” on<br />
page 96.<br />
Understanding Your Device 26
Gestures for keyboards<br />
You can use gestures to switch between keyboard layouts.<br />
Changing the keyboard type:<br />
Use a “pinch” gesture with two fingers to switch between the<br />
default QWERTY keyboard, a floating keyboard that you can<br />
move around the screen, or a split keyboard.<br />
“Pinch” the keyboard, then choose a keyboard.<br />
Moving the keyboard:<br />
Using two fingers, touch and drag the keyboard on the<br />
screen. You can move the floating keyboard anywhere on the<br />
screen, or move the split keyboard up and down.<br />
Touch and hold with two fingers on the keyboard, then<br />
drag to a new location on the screen.<br />
Entering upper and lower case letters<br />
The default case is Abc (initial capitals), and the first word of<br />
sentences is automatically capitalized.<br />
To enter upper and lower case letters:<br />
• Touch to toggle the case.<br />
• To switch to all capitals, touch twice.<br />
Entering symbols<br />
To enter common symbols:<br />
• Touch to switch to a symbols and numbers keyboard.<br />
To enter other symbols, touch , then touch<br />
to browse all symbols and emoticons.<br />
To enter accented letters or other special letters, touch and<br />
hold on the letter to select from a pop-up menu.<br />
Entering numbers<br />
To enter numbers:<br />
• Touch number keys at the top of the keyboard.<br />
• In number fields, such as the Phone field in Contact records, the<br />
keyboard displays a numeric keypad to make entering numbers<br />
easy.<br />
27
Using predictive text<br />
You can enable predictive text, to have the <strong>Samsung</strong><br />
keyboard match your key touches to common words and<br />
insert them automatically, or display them for you to choose<br />
the correct word. As you enter text, you can add words to<br />
your word list for predictive text to use when suggesting<br />
words.<br />
For more information about configuring predictive text, see<br />
“Keyboards and input methods” on page 96.<br />
To enable predictive text:<br />
• While entering text, touch then select Settings next to<br />
<strong>Samsung</strong> keyboard.<br />
• Touch Apps ➔ Settings ➔ Language and input.<br />
To use predictive text:<br />
• As you touch keys, matching words appear at the top of the<br />
keyboard. Touch a word to insert it.<br />
• For more matching words, touch .<br />
To add or delete words from your word list:<br />
1. While entering text, touch , then select<br />
Settings next to <strong>Samsung</strong> keyboard.<br />
2. Touch My word list.<br />
Using Google voice typing<br />
Enter text by speaking. Google voice typing recognizes your<br />
speech and enters text for you.<br />
To enable Google voice typing:<br />
Touch Apps ➔ Settings ➔ Language and input<br />
➔ Google voice typing. For more information, see<br />
“Keyboards and input methods” on page 96.<br />
To display a Google voice typing key on the <strong>Samsung</strong><br />
keyboard:<br />
Touch Apps ➔ Settings ➔ Language and input<br />
➔ <strong>Samsung</strong> Keyboard. Touch next to <strong>Samsung</strong><br />
keyboard, then touch Voice input. For more<br />
information, see “Keyboards and input methods” on<br />
page 96.<br />
To use Google voice typing to enter text:<br />
Touch Voice input, then follow the prompts.<br />
Understanding Your Device 28
Editing Text<br />
Use the text selection tools to select text or position a cursor<br />
for inserting text, then use the editing tools in the Action bar<br />
to select, cut, copy and paste text.<br />
Note: Some applications do not support editing, or may offer<br />
other ways to select and modify text.<br />
Inserting new text<br />
Touch the text to display the insertion cursor (touch<br />
and drag the cursor into position in the text if needed).<br />
Selecting text<br />
Touch and hold on the text you want to select to display<br />
the selector cursors, then touch and drag the<br />
cursors to highlight the text you want to select.<br />
Copying or cutting text<br />
1. Touch and hold on the text you want to select to display<br />
the selector cursors, then touch and drag the<br />
cursors to highlight the text you want to cut or copy.<br />
2. Touch Cut or Copy from the Action bar.<br />
Pasting copied or cut text<br />
1. Touch in a text entry field to display the insertion<br />
cursor (touch and drag the cursor into position in the<br />
text, if needed).<br />
2. Touch Paste from the insertion pop-up menu to insert<br />
previously cut or copied text.<br />
Note: If the Paste pop-up menu does not appear automatically,<br />
touch the insertion cursor to display it.<br />
Tip: Touch Select all in the Action bar to select all text in the<br />
field. Touch on another area of the screen or touch Done to<br />
deselect the text.<br />
29
Using Clipboard<br />
The clipboard holds items, such as text, images, or other<br />
items you’ve copied. Depending on the type of field<br />
To attach an item from the clipboard:<br />
On the <strong>Samsung</strong> keyboard, touch , then<br />
touch an item to insert it.<br />
– or –<br />
Touch and hold in any field. From the insertion pop-up<br />
menu, touch Clipboard, then touch an item to insert it.<br />
Task Manager<br />
Your device can run apps simultaneously, with some apps<br />
running in the background. Use Task Manager to see which<br />
apps are running on your device, and to end running apps to<br />
extend battery life. You can also uninstall apps from your<br />
device and check memory usage.<br />
1. From any unlocked screen,touch and hold Home.<br />
2. Touch the Active applications tab to view apps running<br />
on your device. Touch the X on an app to close it, or<br />
touch End all to close all apps.<br />
3. Touch the RAM manager tab to display the amount of<br />
RAM (Random Access Memory) in use. Touch Clear<br />
memory to clear processes to increase available RAM.<br />
Understanding Your Device 30
Section 3: Accounts and Contacts<br />
Accounts<br />
Your device provides the ability to synchronize information<br />
from a variety of accounts, including Google, a Corporate<br />
Exchange ser<strong>ver</strong>, and Email accounts. With synchronization,<br />
you can ensure that information on your device is updated<br />
with any information that changes in your accounts.<br />
Tip: For more information on setting up email, visit the<br />
Smartphone Resource Center at https://<br />
smartphones.<strong>ver</strong>izonwireless.com.<br />
Setting Up Accounts<br />
Set up and manage your synchronized accounts with the<br />
Accounts and sync setting.<br />
For information about setting up email accounts, see<br />
“Configuring Email Accounts” on page 41.<br />
Adding an account<br />
1. From the Home screen, touch Apps ➔<br />
Settings ➔ Accounts and sync ➔ Add account.<br />
2. Touch an account type, then follow the prompts to<br />
enter your credentials and sign in.<br />
3. The device communicates with the provider’s ser<strong>ver</strong> to<br />
set up your account on the device.<br />
31
Removing an account<br />
Important! Removing an account also deletes all of its<br />
messages, contacts and other data from the<br />
device.<br />
1. From the Home screen, touch Apps ➔<br />
Settings ➔ Accounts and sync.<br />
2. Touch an account to display its settings, then touch<br />
Remove account.<br />
3. Follow the prompts to remove the account.<br />
Managing accounts<br />
Configure synchronization of account details, such as<br />
calendar events and contacts.<br />
1. From the Home screen, touch Apps ➔<br />
Settings ➔ Accounts and sync.<br />
2. Touch an account, to configure settings. Available<br />
settings depend on the type of account.<br />
Managing synchronization<br />
Syncing updates the information on your device with<br />
information from the account.<br />
1. From the Home screen, touch Apps ➔<br />
Settings ➔ Accounts and sync.<br />
2. Control synchronization:<br />
• Touch Auto sync to control automatic<br />
synchronization. When On, your device can automatically sync<br />
with accounts at any time.<br />
• Touch Sync all.<br />
• Touch an account to display its settings, then touch<br />
Sync now.<br />
Accounts and Contacts 32
Contacts<br />
Creating Contacts<br />
1. From the Home screen, touch Apps ➔<br />
Contacts ➔ .<br />
2. At the prompt, select an account for saving the contact<br />
(options depend on the accounts you have set up, and<br />
whether a memory card is installed). You can also add<br />
a new account here.<br />
3. Touch contact fields to enter information. While<br />
entering information, use these options:<br />
• Touch to add a field to existing information.<br />
• Touch to delete a field.<br />
• Touch to expand a field to add more information.<br />
4. Touch Save to save the contact.<br />
Updating Contacts<br />
Make changes to update an existing contact.<br />
1. From the Home screen, touch Apps ➔<br />
Contacts.<br />
2. Touch a contact to display it, then touch .<br />
3. Touch contact fields to modify information. While<br />
entering information, use these controls:<br />
• Touch to add a field to existing information.<br />
• Touch to delete a field.<br />
• Touch Add another field to create a new field for the contact.<br />
4. Touch Save to save the contact.<br />
33
Marking Default Information<br />
You may have many different methods for contacting a<br />
contact, such as phone numbers, email addresses, and IM<br />
names. You can set a default, so that interactions with the<br />
contact automatically use one of these methods.<br />
1. From the Home screen, touch Apps ➔<br />
Contacts.<br />
2. Touch a contact to display it, then touch Menu ➔<br />
Mark as Default.<br />
3. Touch a field to mark it as the default.<br />
4. Touch Done to save the contact.<br />
Contact History<br />
View a list of all the communication you’ve had with a<br />
contact.<br />
1. From the Home screen, touch Apps ➔<br />
Contacts.<br />
2. Touch a contact to display it, then touch Menu ➔<br />
History.<br />
Sending Email to Contacts<br />
1. From the Home screen, touch Apps ➔<br />
Contacts.<br />
2. Touch Menu ➔ Send email.<br />
3. Touch contacts to select them, or touch Select all, then<br />
touch Done to create an email addressed to the<br />
contacts.<br />
4. Continue creating the email. For more information, see<br />
“Composing and Sending Email” on page 42.<br />
Accounts and Contacts 34
My Profile<br />
My Profile contains your own contact information, displayed<br />
as ME in Contacts. You can send My Profile to friends via<br />
Bluetooth, as an attachment in Email or Gmail, or to a Wi-Fi<br />
device via Wi-Fi Direct.<br />
1. From the Home screen, touch Apps ➔<br />
Contacts.<br />
2. In the contacts list, the first contact is ME. Touch Set up<br />
profile.<br />
3. Touch fields to modify information. While entering<br />
information, use these controls:<br />
• Touch to add a field to existing information.<br />
• Touch to delete a field.<br />
• Touch Add another field to create a new field for the contact.<br />
4. Touch Save to save the changes.<br />
Sending My Profile<br />
1. From the Home screen, touch Apps ➔<br />
Contacts.<br />
2. Touch your profile in the contacts list to display it.<br />
3. Touch ➔ Share namecard via, then follow the<br />
prompts to send the namecard.<br />
35
Contacts Settings<br />
Choosing contacts to display<br />
1. From the Home screen, touch Apps ➔<br />
Contacts.<br />
2. Touch Menu ➔ Contacts to display to set options:<br />
• Touch an account to display only contacts from that account.<br />
• Touch All contacts to display all contacts from all accounts,<br />
plus those stored to the Device and SIM card.<br />
• Touch Device to display contacts saved to the device<br />
• Touch SIM to display contacts saved to the SIM.<br />
• Touch Customized list to create a custom list of multiple<br />
accounts, the SIM and/or the Device.<br />
Choosing how contacts display<br />
1. From the Home screen, touch Apps ➔<br />
Contacts.<br />
2. Touch Menu ➔ Settings for these options:<br />
• Touch Only contact with phones to only display contacts with<br />
a stored phone number.<br />
• Touch List by to sort contacts by first or last name.<br />
• Touch Display contacts by to show contacts by first or last<br />
name.<br />
• Touch Contact sharing settings to control the way contacts<br />
are transferred, individually, or all at once.<br />
Accounts and Contacts 36
Joining Contacts<br />
Your device can synchronize contacts with multiple accounts.<br />
When you synchronize contacts with your device, you may<br />
have multiple contacts for one person. When you join<br />
contacts, all the contact’s information displays in one Contact<br />
record.<br />
Joining also helps you keep contacts updated, because<br />
changes in the respective accounts are made automatically<br />
when you synchronize with the account.<br />
Joining contacts<br />
1. From the Home screen, touch Apps ➔<br />
Contacts.<br />
2. Touch a contact to display it, then touch in the<br />
Connection area of the contact record<br />
3. Touch Join another contact to find contacts to join.<br />
4. Touch a contact to join it to the original contact.<br />
5. Touch Back, or touch the Joined contact window<br />
header, to return to the contact record.<br />
Separating joined contacts<br />
1. From the Home screen, touch Apps ➔<br />
Contacts.<br />
2. Touch a contact to display it, then touch in the<br />
Connection area of the contact record.<br />
3. Touch to separate a joined contact.<br />
4. Touch Back, or touch the Joined contact window<br />
header, to return to the contact record.<br />
Tip: If another contact has a similar name, Contacts displays it<br />
here for you to choose.<br />
37
Importing and Exporting Contacts<br />
To back up and restore your contact information, you can<br />
export your contact list to device memory (USB storage) or a<br />
memory card. You can import contacts (previously exported)<br />
from device memory (USB storage), a memory card or the<br />
SIM card.<br />
1. From the Home screen, touch Apps ➔<br />
Contacts.<br />
2. Touch Menu ➔ Import/Export.<br />
3. Touch an option, then follow the prompts to complete<br />
the operation:<br />
• Import from USB storage<br />
• Export to USB storage<br />
• Import from SD card<br />
• Export to SD card<br />
• Import from SIM card<br />
• Share namecard via<br />
Sending Namecards<br />
You can send contact namecards as vCards via Bluetooth to a<br />
Bluetooth device, via Wi-Fi Direct, or as an attachment via<br />
Gmail or Email.<br />
Note: Not all Bluetooth devices will accept contacts, and not<br />
all devices support transfers of multiple contacts. Check<br />
the target device’s documentation.<br />
1. From the Home screen, touch Apps ➔<br />
Contacts.<br />
2. Touch Menu ➔ Send namecard via.<br />
3. Choose a sending method, then follow the prompts.<br />
Accounts and Contacts 38
Groups<br />
Assign contacts to Groups to make searching for contacts<br />
faster. For more information about displaying contacts by<br />
group, see “Choosing contacts to display” on page 36.<br />
Creating a new group<br />
1. From the Home screen, touch Apps ➔<br />
Contacts ➔ Groups ➔ .<br />
2. Touch Group name, then enter a name.<br />
3. Touch Add member to choose contacts to add to the<br />
group.<br />
4. Touch Save to save the group.<br />
Working with groups<br />
1. From the Home screen, touch Apps ➔<br />
Contacts ➔ Groups.<br />
2. Touch a group to display it.<br />
3. Touch Menu, then choose an option:<br />
•Search: Enter criteria to find contacts.<br />
•Delete: Erase the group (not the contacts).<br />
•Edit: Change the name, or members of the group.<br />
• Remove member: Remove contact(s) from the group.<br />
• Send email: Create an email to members of the group.<br />
• Change order: Touch and drag group names to change the<br />
order they are listed on screen.<br />
Tip: Add or remove contacts from groups when you create or<br />
edit the contact. For more information, see “Creating<br />
Contacts” on page 33.<br />
39
Favorites<br />
Favorites are contacts you identify with .<br />
Marking Favorites<br />
1. From the Home screen, touch Apps ➔<br />
Contacts.<br />
2. Touch a contact to display it, then touch the Star<br />
on the contact to mark it. When marked, the star is<br />
colored; when unmarked, the star is gray.<br />
Working with Favorites<br />
1. From the Home screen, touch Apps ➔<br />
Contacts ➔ Favorites.<br />
2. Touch a group to display it.<br />
3. Touch Menu, then choose an option:<br />
•Search: Enter criteria to find contacts.<br />
• Add to favorites: Select contacts to mark them as favorites.<br />
• Remove from favorites: Select contacts to remove from the<br />
favorites list.<br />
• Grid view/List view: Choose how to display favorites.<br />
Backing up Contacts<br />
Backup Assistant+ is a new service that integrates the<br />
features and capabilities of Backup Assistant, V CAST Media<br />
Manager, and Sync & Connect. Back up contacts, photos,<br />
music, documents and videos to a secure, online storage<br />
cloud. Access Backup Assistant Plus from a computer,<br />
mobile phone, tablet, netbook or Web browser. All you need<br />
is an active internet connection.<br />
For more information, visit www.<strong>ver</strong>izonwireless.com/baplus.<br />
Note: Subject to specific terms of use. Results may vary based<br />
on backup schedule and other factors. Contact <strong>Verizon</strong><br />
Wireless for more information.<br />
From the Home screen, touch Apps ➔<br />
Contacts, then touch Menu ➔ Backup.<br />
Accounts and Contacts 40
Section 4: Messaging<br />
This section describes how to send and receive messages,<br />
and other features associated with messaging.<br />
Types of Messages<br />
Your device supports these types of messages:<br />
• Email<br />
• Gmail<br />
• Google Talk<br />
• Google+ Messenger<br />
Note: Messaging service availability depends on your network<br />
and service plan. Multimedia Messaging charges apply<br />
per your Calling Plan. Monthly plans are available.<br />
Higher rates apply for International Multimedia<br />
Messaging (when available). Compatible Device<br />
required. Consult <strong>Verizon</strong> Wireless for more information.<br />
Email<br />
Send and receive email using popular email services.<br />
Configuring Email Accounts<br />
Configure Email for most accounts in just a few steps.<br />
1. From the Home screen, touch Apps ➔ Email.<br />
2. For the first account, select your email provider, then<br />
follow the prompts to set up your email account.<br />
– or –<br />
For subsequent accounts, touch Menu ➔ Settings<br />
➔ Add account, then select your email provider<br />
and follow the prompts to set up your email account.<br />
41
Composing and Sending Email<br />
1. From the Home screen, touch Apps ➔ Email.<br />
2. Select an account, then touch Compose.<br />
3. Touch fields to enter recipients, a subject, and the<br />
email text. You can also attach files, and set options for<br />
Priority and Tracking options.<br />
4. Touch Send to send the message.<br />
Managing Email<br />
Combined view<br />
You can view email from all accounts together in the<br />
Combined view.<br />
1. From the Home screen, touch Apps ➔ Email.<br />
2. Touch the list in the Action bar, then choose<br />
Combined view.<br />
Syncing Your Email Account<br />
Refresh your account to update your device from the ser<strong>ver</strong>s.<br />
1. From the Home screen, touch Apps ➔ Email.<br />
2. Touch Sync in the Action bar.<br />
Email Account Settings<br />
Use Account settings to configure handling of your email.<br />
Note: Email settings differ, depending on the provider.<br />
1. From the Home screen, touch Apps ➔ Email.<br />
2. Touch the list in the Action bar, then select an<br />
account to view it.<br />
3. Touch Menu ➔ Settings.<br />
Messaging 42
Gmail<br />
Send and receive emails via Gmail, Google’s web-based<br />
email.<br />
Setting Up Your Gmail Account<br />
The first time you launch Gmail, your device will prompt you<br />
to set up your Google account, if you haven’t already set it<br />
up.<br />
1. From the Home screen, touch Apps ➔ Gmail.<br />
2. Follow the prompts to sign in, or create a new account.<br />
3. The device communicates with the Google ser<strong>ver</strong> to set<br />
up your account and synchronize your email.<br />
Note: You can use more than one Google account on your<br />
device. To add another account from Gmail, touch<br />
Menu ➔ Settings ➔ ADD ACCOUNT.<br />
Composing and Sending Gmail<br />
1. From the Home screen, touch Apps ➔ Gmail.<br />
2. Touch in the Action bar.<br />
3. Touch fields to enter recipients, a subject, and the<br />
email text.<br />
4. Touch Send to send the message.<br />
Syncing Your Gmail Account<br />
Sync your account to update messages on your device.<br />
1. From the Home screen, touch Apps ➔ Gmail.<br />
2. Touch Sync in the Action bar.<br />
Managing Your Gmail Account<br />
Use menu options to manage your Gmail.<br />
1. From the Home screen, touch Apps ➔ Gmail.<br />
2. Touch Menu ➔ Settings.<br />
43
Google Talk<br />
Chat with other Google Talk users.<br />
For more information about Google Talk, visit:<br />
http://www.google.com/talk/about.html<br />
Note: Talk requires that you have a Google account set up on<br />
your device. For more information, see “Setting Up<br />
Accounts” on page 31.<br />
From the Home screen, touch Apps ➔ Talk.<br />
Messenger<br />
Chat with other Google+ Messenger users.<br />
For more information about Google+ Messenger, visit:<br />
http://www.google.com/mobile/+/<br />
From the Home screen, touch Apps ➔<br />
Messenger.<br />
Messaging 44
Section 5: Apps<br />
Managing Applications<br />
The Apps screen holds all applications installed on your<br />
wireless device. Applications that you download and install<br />
from Android Market or from the web are displayed on the<br />
My apps tab.<br />
1. From the Home screen, touch Apps.<br />
2. Browse apps by sliding your finger across the screen.<br />
There are multiple app screens; just slide your finger<br />
left or right until the next screen appears. When you<br />
install new apps, additional screens are added to hold<br />
them.<br />
3. Touch the tabs at the left of the Apps screen to choose<br />
apps to display, or choose Widgets.<br />
Tip: You can place shortcuts to applications on the Home<br />
screen, for quick access to the application. For more<br />
information, see “App Shortcuts” on page 24.<br />
Downloading and Installing New Apps<br />
Find new apps to download and install on your device:<br />
• Google Play Store<br />
• Apps<br />
• S Suggest<br />
Browse the app stores and follow the prompts to download<br />
and install apps on your device.<br />
Uninstalling Apps<br />
You can uninstall apps you download and install. Pre-loaded<br />
apps cannot be uninstalled.<br />
1. From the Home screen, touch Apps ➔<br />
Menu ➔ Uninstall.<br />
2. Apps that can be uninstalled show on their icon.<br />
Touch , then follow the prompts to uninstall the<br />
app. Pre-loaded apps cannot be uninstalled.<br />
45
Customizing the Apps Screen<br />
Configure the Apps screen to suit your preferences.<br />
Choosing a view<br />
1. From the Home screen, touch Apps.<br />
2. Touch Menu ➔ View type to choose an option:<br />
• Customizable grid: The default view, which allows you to<br />
touch and hold on apps to move them from screen to screen.<br />
To rearrange icons, drag them to a new location in the Apps<br />
screen. To move an icon between App screens, drag the icon to<br />
the edge of the screen until the next App screen displays, then<br />
drop the icon.<br />
• Alphabetical list: Icons display in a list, sorted from A to Z.<br />
Apps screen options<br />
1. From the Home screen, touch Apps.<br />
2. Touch Menu for options:<br />
•Play Store: Launch Google Play Store, to browse for new<br />
apps to download.<br />
•Edit: Touch and hold an app icon for these options:<br />
– Drag it to a new location.<br />
+<br />
– Drag it to to create a new folder to contain the icon.<br />
– Drag it to to create a new apps screen and place the icon<br />
on it.<br />
– Drag it to to launch Application manager to view<br />
information about the app.<br />
– Drag to (if available) to remove the icon. The trashcan is<br />
only available for apps you’ve installed. Pre-loaded apps cannot<br />
be removed.<br />
• Uninstall: Remove an app that you downloaded from your<br />
device. Preloaded apps cannot be uninstalled.<br />
• Downloaded applications: Display all apps you’ve<br />
downloaded.<br />
•View type: Configure the apps screen.<br />
• Share apps: Select apps you’ve downloaded (not available for<br />
pre-loaded apps) to share via Backup Assistant Plus, Bluetooth,<br />
Email, Gmail, Google+, or Wi-Fi Direct.<br />
• Hide applications/Show hidden applications: Control<br />
whether app icons are visible in Apps. Hiding an icon does not<br />
remove the app from your device.<br />
Apps 46
Alarm<br />
Set alarms for reminders, or for wake-up times.<br />
Note: Alarms you set in Alarm are also available in the Analog<br />
clock widget.<br />
From the Home screen, touch Apps ➔ Alarm.<br />
AllShare Play<br />
Use AllShare Play to stream photos, music, and videos from<br />
web storage, or between your device and other DLNA (Digital<br />
Living Network Alliance) certified devices.<br />
• For more information about AllShare Play, visit<br />
www.allshareplay.com.<br />
• For more information about DLNA-certified devices, visit<br />
www.dlna.org/home.<br />
You must be signed in to your <strong>Samsung</strong> account to use<br />
AllShare Play. For more information, see “Your <strong>Samsung</strong><br />
Account” on page 12.<br />
Note: AllShare Play uses Wi-Fi to communicate with other<br />
devices. Before launching AllShare Play, connect to the<br />
same Wi-Fi network as the device you want to stream<br />
with. For more information, see “Wi-Fi” on page 64.<br />
1. From the Home screen, touch Apps ➔<br />
AllShare Play.<br />
2. The first time you launch AllShare Play, read the user<br />
agreement and follow the prompts to continue.<br />
3. If you are not already signed in to your <strong>Samsung</strong><br />
account, touch Sign in and follow the prompts.<br />
4. Touch Menu for options:<br />
•Refresh: Syncronize with connected devices to refresh items<br />
for streaming.<br />
•Register storage: Add a Web storage location where you have<br />
stored media.<br />
• Join Group Cast: Share your screen with friends and<br />
colleagues.<br />
• My account: Configure your <strong>Samsung</strong> account.<br />
• Settings: Configure AllShare Play settings.<br />
•FAQ: View Frequently Asked Questions about Allshare Play.<br />
47
Registering Web Storage<br />
SugarSync and Dropbox are web storage services, offering<br />
space to store your files “in the cloud”, so you can share<br />
them.<br />
You can also set up your social networking sites, such as<br />
Facebook, Twitter, YouTube, Picasa, and Flickr as web<br />
storage services. To use one of these services, log into the<br />
service before launching AllShare Play, or choose Menu<br />
➔ Settings ➔ Setting up web services from the Allshare Play<br />
screen.<br />
1. From the Home screen, touch Apps ➔<br />
AllShare Play.<br />
2. The first time you launch AllShare Play, read the user<br />
agreement and follow the prompts to continue.<br />
3. If you are not already signed in to your <strong>Samsung</strong><br />
account, touch Sign in and follow the prompts.<br />
4. Touch in the Registered Storage pane, or touch<br />
Menu ➔ Register storage.<br />
5. Follow the prompts to sign up or sign in to a web<br />
storage service.<br />
Sharing Media with a Target Device<br />
Note: Make sure all communicating devices are connected to<br />
the same Wi-Fi.<br />
1. Launch AllShare on the target device (such as an<br />
Internet TV, <strong>Samsung</strong> Tablet, etc.).<br />
1. From the Home screen, touch Apps ➔<br />
AllShare Play.<br />
2. Select your device name from the Devices list.<br />
3. Touch a category tab (Pictures, Music, Videos, or Files),<br />
then select file(s).<br />
• Touch and hold to select multiple files.<br />
• Files in web storage show .<br />
• Selected files show a check-mark.<br />
4.<br />
2<br />
Touch to begin streaming the selected files to<br />
connected devices. The number in the icon indicates<br />
the number of connected devices.<br />
5. On the target device, follow the prompts to continue.<br />
While sharing, displays in the Status bar of your<br />
device to indicate your device is the media source.<br />
Apps 48
AllShare Play Settings<br />
1. From the Home screen, touch Apps ➔<br />
AllShare Play.<br />
2. The first time you launch AllShare Play, read the user<br />
agreement and follow the prompts to continue.<br />
3. If you are not already signed in to your <strong>Samsung</strong><br />
account, touch Sign in and follow the prompts.<br />
4. Touch Menu ➔ Settings to configure settings:<br />
•Registered storage: Set up a web storage service where you<br />
have stored media for sharing.<br />
• Registered Devices: Choose the source of streaming images<br />
and videos. Defaults to your device; use the main screen to add<br />
more external devices.<br />
• Setting up web services: Set up external Web services such<br />
as Facebook, Twitter, YouTube, etc.<br />
• Auto Upload photos from mobile: Set up automatic upload of<br />
images from your device to storage locations specified in the<br />
Web storage list.<br />
• Video quality settings: Configure video quality for streamed<br />
video content.<br />
• Lock AllShare Play: Restrict access to AllShare Play by<br />
requiring the <strong>Samsung</strong> account password. Touch Lock AllShare<br />
Play to enable or disable locking.<br />
• Language: Select a display language.<br />
• About: Display application information.<br />
•Contact Us: Contact the AllShare team via email (if you have an<br />
email account set up on your device).<br />
49
Amazon Kindle<br />
Amazon Kindle TM links you to more than one million eBooks<br />
available in the Kindle store. Enjoy personalized<br />
recommendations, customer reviews, and automatic syncing<br />
with other Kindle-capable devices you own.<br />
From the Home screen, touch Apps ➔<br />
Amazon Kindle.<br />
Apps<br />
V CAST SM Apps is <strong>Verizon</strong> Wireless’s mobile storefront,<br />
providing thousands of apps, games, and more.<br />
From the Home screen, touch Apps ➔ Apps.<br />
Calculator<br />
Use your device’s Calculator to perform mathematical<br />
calculations.<br />
From the Home screen, touch Apps ➔<br />
Calculator.<br />
Calendar<br />
Record events and appointments to manage your schedule.<br />
Tip: A Calendar widget is available in Widgets. For more<br />
information about placing widgets on the Home screen,<br />
see “Widgets” on page 23.<br />
From the Home screen, touch Apps ➔<br />
Calendar.<br />
Camera<br />
Take pictures and record video with your device’s built in<br />
Camera.<br />
Important! Do not take videos of people without their<br />
permission.<br />
Do not take videos in places where cameras are<br />
not allowed.<br />
Do not take videos in places where you may<br />
interfere with another person’s privacy.<br />
Apps 50
Taking Pictures<br />
1. From the Home screen, touch Apps ➔<br />
Camera.<br />
2. Configure options, if desired. For more information, see<br />
“Picture Options” on page 51.<br />
3. Using the display as a viewfinder, compose your<br />
picture by aiming the camera at the subject. Rotate the<br />
device to any position; the screen controls rotate to<br />
make picture-taking easy.<br />
4. To take the picture, touch Capture.<br />
Tip: After taking a picture, touch Gallery to view the picture.<br />
For more information, see “Gallery” on page 54.<br />
Picture Options<br />
1. From the Home screen, touch Apps ➔<br />
Camera.<br />
2. Use these options to configure the camera:<br />
• Self portrait: Switch between the back camera and the<br />
front camera, for self-portraits.<br />
• Shooting mode: Choose an automatic shooting mode.<br />
Some modes are not available for Self-portraits.<br />
– Single shot: Take a single photo.<br />
– Smile shot: Touch the Camera button to focus on the subject’s<br />
face. If a smile is detected, the picture is taken automatically.<br />
– Panorama: Touch the Camera button to take a picture, then<br />
use the on-screen guideline to move the viewfinder and take the<br />
next 7 shots automatically.<br />
• Timer: Set a delay to wait between touching the Camera<br />
button and taking a picture.<br />
• Effects: Apply an effect to pictures.<br />
• White balance: Choose a setting for the light source.<br />
51
• Settings<br />
– Edit shortcuts: Choose shortcuts to appear on the toolbar.<br />
Touch and drag shortcuts between the toolbar and the list.<br />
– Self-portrait: When On, the Camera takes pictures with the<br />
front Camera.<br />
– Shooting mode: Choose the default mode for taking pictures.<br />
– Scene mode: Choose a mode to match the kind of pictures<br />
you’re taking.<br />
– Exposure value: Set the default brightness level.<br />
– Timer: Set a delay to wait between touching the Camera button<br />
and taking a picture.<br />
– Effects: Set the default effect to apply to pictures.<br />
– Resolution: Choose a size for the pictures.<br />
– White balance: Choose a setting for the light source.<br />
– Metering: Select a method for measuring light.<br />
– Guidelines: Enable or disable an on-screen grid to aid in photo<br />
composition.<br />
– GPS Tag: Add GPS location information to photo details.<br />
– Storage: Set the default location for saving new pictures.<br />
– Reset: Set all Camera settings to the defaults.<br />
Recording Videos<br />
Use the Camera to record video.<br />
Important! Do not take videos of people without their<br />
permission.<br />
Do not take videos in places where cameras are<br />
not allowed.<br />
Do not take videos in places where you may<br />
interfere with another person’s privacy.<br />
1. From the Home screen, touch Apps ➔<br />
Camera ➔ Camera/Camcorder.<br />
2. Configure options, if desired. For more information, see<br />
“Video Options” on page 53.<br />
Apps 52
3. Using the display as a viewfinder, compose your shot<br />
by aiming the camera at the subject. You can rotate the<br />
device to any position, and the screen controls rotate to<br />
make recording easy.<br />
4. To start recording, touch Record. To stop recording,<br />
touch Record again.<br />
Tip: After recording, touch Gallery to view the video. For more<br />
information, see “Gallery” on page 54.<br />
Video Options<br />
Configure the camcorder.<br />
1. From the Home screen, touch Apps ➔<br />
Camera ➔ Camera/Camcorder.<br />
2. Use these options to configure the camera:<br />
• Self recording: Record video with the front lens.<br />
• Recording mode: Choose a recording mode, from:<br />
– Normal: Record a video of any length.<br />
– Limit for Email: Restrict the length of the video so it can be<br />
sent as a message attachment.<br />
• Timer: Set a delay to wait between touching the Record<br />
button and starting recording.<br />
53<br />
• Effects: Apply an effect to videos.<br />
• White balance: Choose a setting for the light source.<br />
• Settings:<br />
– Edit shortcuts: Choose shortcuts to appear on the toolbar.<br />
Touch and drag shortcuts between the toolbar and the list.<br />
– Self-recording: When On, the Camera records with the front<br />
Camera.<br />
– Recording mode: Choose the default recording mode.<br />
– Exposure value: Set the default brightness level.<br />
– Timer: Set a delay to wait between touching the Record button<br />
and starting recording.<br />
– Effects: Apply an effect to pictures.<br />
– Resolution: Choose a size for the image.<br />
– White balance: Choose a setting for the light source.<br />
– Guidelines: Enable or disable an on-screen grid to aid in photo<br />
composition.<br />
– Storage: Choose the default save location for videos, if an<br />
optional memory card is installed.<br />
– Reset: Set all settings to the defaults.
Contacts<br />
Store contact information for your friends, family and<br />
colleagues, to quickly access information or to send a<br />
message.<br />
For more information, see “Contacts” on page 33.<br />
From the Home screen, touch Apps ➔<br />
Contacts.<br />
Downloads<br />
Files, apps, and other items you download in from the Web,<br />
Gmail, Email, or in other ways, are stored in your device’s<br />
internal storage. Use Downloads to view, reopen, or delete<br />
what you have downloaded.<br />
From the Home screen, touch Apps ➔<br />
Downloads.<br />
Email<br />
Send and receive email using popular email services.<br />
For more information, see “Email” on page 41.<br />
From the Home screen, touch Apps ➔ Email.<br />
Gallery<br />
Use Gallery to view, capture, and manage pictures and<br />
videos.<br />
From the Home screen, touch Apps ➔<br />
Gallery.<br />
Game Hub<br />
Game Hub is a premium game service that lets you play,<br />
connect and share games. Game Hub comes pre-packed<br />
with the most popular social games on the market, as well as<br />
a variety of premium HD games.<br />
From the Home screen, touch Apps ➔<br />
Game Hub.<br />
Apps 54
Gmail<br />
Send and receive emails via Gmail, Google’s web-based<br />
email.<br />
For more information, see “Gmail” on page 43.<br />
From the Home screen, touch Apps ➔ Gmail.<br />
Google+<br />
Stay connected and share life as it happens with Google+ on<br />
your device. Join a Hangout, post a photo, or see what<br />
friends are sharing while you’re on the go.<br />
From the Home screen, touch Apps ➔<br />
Google+.<br />
Help<br />
Get information about using your device, including videos,<br />
useful tips, and other information.<br />
From the Home screen, touch Apps ➔<br />
Help.<br />
Internet<br />
Your device includes a full HTML Browser, to access the<br />
internet.<br />
From the Home screen, touch Apps ➔<br />
Internet.<br />
Latitude<br />
Use Google Latitude to locate your friends on a map, and<br />
share or hide your location.<br />
From the Home screen, touch Apps ➔<br />
Latitude.<br />
55
Local<br />
Google Places is now Google Local, to use your location to<br />
help you find nearby destinations, such as restaurants, bars,<br />
hotels, attractions, ATMs and gas stations, or you can enter a<br />
location.<br />
Note: You must enable location services to use Navigation,<br />
and some features require Standalone or Google<br />
location services. For more information, see “Location<br />
services” on page 90.<br />
Maps<br />
Use Google Maps to find your current location, get directions,<br />
and other location-based information.<br />
Note: You must enable location services to use Maps, and<br />
some features require Standalone or Google location<br />
services. For more information, see “Location services”<br />
on page 90.<br />
From the Home screen, touch Apps ➔ Maps.<br />
From the Home screen, touch Apps ➔ Local.<br />
Apps 56
Media Hub<br />
<strong>Samsung</strong> Media Hub is your one stop for the hottest movie<br />
and TV content. With hundreds of titles available at your<br />
fingertips, entertaining on the go has ne<strong>ver</strong> been easier. You<br />
can rent or purchase your favorite content and watch from<br />
the convenience of anywhere. Featuring the stunning viewing<br />
quality <strong>Samsung</strong> is known for, <strong>Samsung</strong> Media Hub is your<br />
gateway to mobile video like you've ne<strong>ver</strong> experienced it<br />
before.<br />
Browse the latest movies and TV shows, then rent or<br />
purchase the media for viewing on your device.<br />
Note: Media Hub service requires a Media Hub account, and<br />
depends on service availability.<br />
The device must be in 4G LTE or Wi-Fi co<strong>ver</strong>age to<br />
download content.<br />
From the Home screen, touch Apps ➔<br />
Media Hub.<br />
Memo<br />
Create text notes, for updating your status, sharing with<br />
friends, or printing on a <strong>Samsung</strong> printer via Wi-Fi.<br />
From the Home screen, touch Apps ➔ Memo.<br />
Messenger<br />
Google+ Messenger lets you chat and coordinate with any of<br />
your friends, all at the same time.<br />
From the Home screen, touch Apps ➔<br />
Messenger.<br />
Mobile Hotspot<br />
Use Mobile Hotspot to share your device’s internet<br />
connection with a PC or other device via Wi-Fi.<br />
For more information about connecting devices,see “Mobile<br />
Hotspot” on page 67.<br />
From the Home screen, touch Apps ➔<br />
Mobile Hotspot.<br />
57
Music player<br />
Music player plays music and other audio files that you copy<br />
from your computer.<br />
You can listen to music from your device’s built-in speakers,<br />
through a wired headset or via Bluetooth stereo headset or<br />
speakers.<br />
From the Home screen, touch Apps ➔<br />
Music player.<br />
My Files<br />
Find, view and manage files stored on your device. If the file<br />
is associated with an application on your device, you can<br />
launch the file in the application.<br />
From the Home screen, touch Apps ➔<br />
My files.<br />
My <strong>Verizon</strong> Mobile<br />
Use My <strong>Verizon</strong> Mobile to access self-serve functionality for<br />
managing your wireless account directly from your device.<br />
Note: You can use My <strong>Verizon</strong> Mobile free of charge. You will<br />
not incur any airtime or megabyte charges when you<br />
use My <strong>Verizon</strong> Mobile in the national Enhanced Service<br />
Area.<br />
From the Home screen, touch Apps ➔<br />
My <strong>Verizon</strong> Mobile.<br />
Navigation<br />
Use Google Navigation to search for locations, and get turnby-turn<br />
directions.<br />
Note: You must enable location services to use Navigation,<br />
and some features require Standalone or Google<br />
location services. For more information, see “Location<br />
services” on page 90.<br />
From the Home screen, touch Apps ➔<br />
Navigation.<br />
Apps 58
NFL Mobile<br />
Play the popular game on your device.<br />
From the Home screen, touch Apps ➔<br />
NFL Mobile.<br />
Photo Editor<br />
Modify pictures, by cropping, resizing, adjusting the color<br />
and other attributes, adding effects, and more. Share your<br />
creation with friends, or set it as a contact photo or<br />
wallpaper.<br />
From the Home screen, touch Apps ➔<br />
Photo editor.<br />
Play Books<br />
Google Books is now Google Play Books. Disco<strong>ver</strong>ing your<br />
favorite books and authors has ne<strong>ver</strong> been easier. With<br />
Google Play Books, you can shop the world's largest<br />
selection of ebooks and read them anywhere you like - on a<br />
tablet, phone, e-reader, or the Web.<br />
From the Home screen, touch Apps ➔<br />
Play Books.<br />
Play Magazines<br />
Subscribe to your favorite magazines, and have them<br />
available to read on your device any time, in any place.<br />
From the Home screen, touch Apps ➔<br />
Play Magazines.<br />
59
Play Movies<br />
With Google Play Movies, you can rent thousands of<br />
different movies, to watch instantly, or download for offline<br />
viewing later. You’ll need to have a Google account set up on<br />
your device to download a new application.<br />
From the Home screen, touch Apps ➔<br />
Play Movies.<br />
Play Music<br />
With Google Play Music, you can shop for millions of songs<br />
from your favorite artists, including hundreds of free tracks<br />
from the biggest names in Rock, Pop, Hip-Hop, and more.<br />
Add up to 20,000 songs from your personal music library<br />
free. Listen anywhere. You’ll need to have a Google account<br />
set up on your device to download new music.<br />
From the Home screen, touch Apps ➔<br />
Play Music.<br />
Play Store<br />
Android Market is now Google Play Store, where all your<br />
favorite books, movies, apps, and games are all in one place<br />
that’s accessible from the Web and your Android device.<br />
You’ll need to have a Google account set up on your device to<br />
download a new application.<br />
From the Home screen, touch Apps ➔<br />
Play Store.<br />
Polaris Office<br />
Read and edit documents in various formats on your device.<br />
From the Home screen, touch Apps ➔<br />
Polaris Office.<br />
S Suggest<br />
S Suggest presents recommendations for popular<br />
applications you can install on your device.<br />
From the Home screen, touch Apps ➔<br />
S Suggest.<br />
Apps 60
Search<br />
Use Google Search to search the web.<br />
From the Home screen, touch Apps ➔<br />
Search.<br />
Settings<br />
Configure your device to your preferences.<br />
For more information, see “Settings” on page 72.<br />
From the Home screen, touch Apps ➔<br />
Settings.<br />
Setup Wizard<br />
Follow prompts to quickly get started using your new device.<br />
Setup Wizard launches automatically the first time you turn<br />
on your device, or you can return to it any time to step<br />
through setup.<br />
From the Home screen, touch Apps ➔<br />
Setup Wizard.<br />
Smart Remote<br />
Peel Smart Remote frees you from flipping through hundreds<br />
of channels, and from scrolling through your ne<strong>ver</strong>-ending<br />
channel listing. Peel suggests top picks for you based on<br />
what you like to watch, and elegantly puts them all at your<br />
fingertips.<br />
From the Home screen, touch Apps ➔<br />
Smart Remote.<br />
Talk<br />
Chat with other Google Talk users.<br />
For more information about Google Talk, visit:<br />
http://www.google.com/talk/start.html<br />
Note: Talk requires that you have a Google account set up on<br />
your device. For more information, see “Setting Up<br />
Accounts” on page 31.<br />
From the Home screen, touch Apps ➔ Talk.<br />
61
Video Calling<br />
Choose an app to download to your device, to make video<br />
calls from your device.<br />
From the Home screen, touch Apps ➔<br />
Video Calling.<br />
Video Maker<br />
Create a movie, using a video you download or record with<br />
Camera, or by combining images. Add audio, to create a<br />
soundtrack, then share your movie with your friends.<br />
From the Home screen, touch Apps ➔<br />
Video maker.<br />
Video Player<br />
Play videos, download and share them with your friends.<br />
From the Home screen, touch Apps ➔<br />
Video player.<br />
Viewdini<br />
Viewdini is an innovative video disco<strong>ver</strong>y portal that makes it<br />
simple to search, browse, and access movies, television<br />
shows, and free web video on mobile devices.<br />
For more information, visit http://mobile.vzw.com/viewdini<br />
From the Home screen, touch Apps ➔<br />
Viewdini.<br />
VPN Client<br />
Easily configure connections to a VPN (Virtual Private<br />
Network).<br />
From the Home screen, touch Apps ➔<br />
VPN Client.<br />
Apps 62
VZ Navigator<br />
Use VZ Navigator ® to find, share and navigate to millions of<br />
locations, avoid traffic and drive or walk with ease.<br />
Note: Download, subscription, and airtime required for use;<br />
airtime and data usage for download only. Roaming<br />
rates may apply. VZ Navigator only available in National<br />
Enhanced Services Co<strong>ver</strong>age Area; accuracy and<br />
completeness of information is not guaranteed;<br />
information about location of device will be used to<br />
deli<strong>ver</strong> service. You must have VZ Navigator added to<br />
your account in order for GPS features to work.<br />
World Clock<br />
View the date and time in any city.<br />
From the Home screen, touch Apps ➔<br />
World Clock.<br />
YouTube<br />
View and upload YouTube videos, right from your device.<br />
From the Home screen, touch Apps ➔<br />
YouTube.<br />
From the Home screen, touch Apps ➔<br />
VZ Navigator.<br />
63
Section 6: Connections<br />
Your device includes features to connect to the internet and<br />
to other devices.<br />
Wi-Fi<br />
Wi-Fi is a wireless networking technology that provides<br />
access to local area networks, and to other Wi-Fi Direct<br />
devices.<br />
Wi-Fi networks, or Access Points (WAPs) can be Open<br />
(unsecured), or Secured (requiring you to provide login<br />
credentials). Your device supports Wi-Fi 802.11 b/g/n.<br />
By default, your device will notify you of nearby Wi-Fi<br />
networks when you launch a high data usage application.<br />
You can also configure your device to automatically connect<br />
to known Wi-Fi networks when you launch a high data usage<br />
application. To configure these and other Wi-Fi settings, refer<br />
to Settings > Wireless and networks > Wi-Fi.<br />
Configuring Wi-Fi Settings<br />
Configure your device’s Wi-Fi settings. For more information,<br />
see “Wi-Fi settings” on page 72.<br />
Turning Wi-Fi On or Off<br />
Turn your device’s Wi-Fi service on or off. When you turn<br />
Wi-Fi service on, your device automatically searches for<br />
available, in-range Wi-Fi networks.<br />
1. From the Home screen, touch Apps ➔<br />
Settings.<br />
2. Touch Wi-Fi .<br />
Tip: To quickly access Wi-Fi settings from any screen, touch<br />
the right side of the System bar to display Quick Settings,<br />
then touch Wireless network available.<br />
Connections 64
Scanning and Connecting to a Wi-Fi Network<br />
When you turn on Wi-Fi, your device searches for available<br />
Wi-Fi connections, then displays them on screen.<br />
1. From the Home screen, touch Apps ➔<br />
Settings.<br />
2. Touch Wi-Fi .<br />
3. Your device automatically scans for nearby Wi-Fi<br />
networks and displays them. Touch a Wi-Fi network to<br />
connect.<br />
4. If the Wi-Fi network is open, you will be automatically<br />
connected. If the Wi-Fi network is secured, enter the<br />
password at the prompt to connect.<br />
Adding a Wi-Fi Network <strong>Manual</strong>ly<br />
1. From the Home screen, touch Apps ➔<br />
Settings.<br />
2. Touch Wi-Fi .<br />
3. Your device automatically scans for nearby Wi-Fi<br />
networks and displays them. Below the list of<br />
networks, touch Add Wi-Fi network, then enter these<br />
fields:<br />
• Network SSID: Enter the name of the Wi-Fi Wireless Access<br />
Point.<br />
• Security: Select the type of security used by the WAP.<br />
– If Security is Open, continue to set the Proxy settings (optional)<br />
and IP settings (optional).<br />
– If Security is WEP, WPA/WPA2 PSK, or 802.1x EAP, enter the<br />
Password and continue to set the Proxy settings (optional) and IP<br />
settings (optional).<br />
65
Wi-Fi Direct<br />
Wi-Fi Direct is a standard that allows devices to connect to<br />
each other directly via Wi-Fi, without a Wi-Fi network or<br />
hotspot, and without having to set up the connection. This<br />
type of connection is commonly called peer-to-peer.<br />
For example, your device can use Wi-Fi Direct to share<br />
photos, contacts and other content with other Wi-Fi Direct<br />
devices. Many of the apps on your device provide options for<br />
sharing via Wi-Fi Direct under Menu.<br />
Turning Wi-Fi Direct On or Off<br />
1. From the Home screen, touch Apps ➔<br />
Settings ➔ More settings.<br />
2. Touch Wi-Fi Direct .<br />
Connecting to Wi-Fi Direct Devices<br />
1. First, enable Wi-Fi Direct on your device. From<br />
the Home screen, touch Apps ➔ Settings ➔<br />
More settings ➔ Wi-Fi Direct .<br />
2. Enable Wi-Fi Direct on the other device(s). Consult the<br />
other device’s documentation for more information.<br />
3. On your device, scan for the other device(s).<br />
4. In the scanned list, touch a device to connect with it, or<br />
touch Multi-connect to connect to multiple devices (not<br />
all devices support multi-connect).<br />
5. Follow the prompts on both devices to complete the<br />
connection.<br />
Connections 66
Mobile Hotspot<br />
Use the Mobile Hotspot feature to share your device’s<br />
internet connection with a PC or other device via Wi-Fi.<br />
Note: Using your device as a mobile hotspot consumes battery<br />
power and increases your data usage. Roaming while<br />
using your device as a mobile hotspot will incur extra<br />
data charges.<br />
Using Mobile Hotspot may require a subscription to<br />
Mobile Hotspot/Mobile Broadband Connect service. For<br />
more information contact <strong>Verizon</strong> Wireless.<br />
Configuring Mobile Hotspot Settings<br />
Configure your device’s Mobile Hotspot settings, including<br />
your device’s name and password, and set the visibility of<br />
your device’s Wi-Fi hotspot.<br />
For more information, see “Configure Mobile Hotspot” on<br />
page 75.<br />
Activating Mobile Hotspot<br />
Activate your device’s Mobile Hotspot to allow other devices<br />
to use your device’s internet connection.<br />
1. From the Home screen, touch Apps ➔<br />
Settings.<br />
2. Touch Mobile Hotspot .<br />
3. Your device establishes a connection to the network for<br />
the mobile hotspot.<br />
4. Activate Wi-Fi on your PC or other device, then follow<br />
the prompts on your devices to connect.<br />
Tip: By default, your device’s mobile hotspot has no security<br />
applied, and any device can connect. For more<br />
information about configuring your mobile hotspot, see<br />
“Configure Mobile Hotspot” on page 75.<br />
5. When you are finished using Mobile hotspot, touch<br />
Mobile Hotspot to turn the service off.<br />
67
Connecting a Device via Mobile Hotspot<br />
Use the other device’s Wi-Fi control to connect to your<br />
device’s Mobile Hotspot.<br />
1. From the Home screen, touch Apps ➔<br />
Settings .<br />
2. Touch Mobile Hotspot .<br />
3. Activate Wi-Fi on the device, using the device’s Wi-Fi<br />
control.<br />
4. Scan for Wi-Fi hotspots, and select your device from<br />
the list. To find your device’s name, see “Configure<br />
Mobile Hotspot” on page 75.<br />
5. At the prompt, enter your device’s Mobile Hotspot<br />
password, if you have security enabled. For more<br />
information, see “Configure Mobile Hotspot” on<br />
page 75.<br />
Bluetooth<br />
Bluetooth is a short-range wireless communications<br />
technology for exchanging information o<strong>ver</strong> a distance of<br />
about 30 feet.<br />
You don’t need to line up the devices to send information<br />
with Bluetooth. If the devices are in range, you can exchange<br />
information between them, even if they are in different<br />
rooms.<br />
Configuring Bluetooth Settings<br />
Configure your device’s Bluetooth settings. For more<br />
information, see “Bluetooth” on page 76.<br />
Note: Bluetooth profiles are specifications for services<br />
supported by individual devices. For a list of profiles your<br />
device supports, see “Bluetooth profiles” on page 76.<br />
Turning Bluetooth On or Off<br />
1. From the Home screen, touch Apps ➔<br />
Settings.<br />
2. Touch Bluetooth .<br />
Connections 68
Pairing with a Bluetooth Device<br />
Search for a Bluetooth device and pair with it, to exchange<br />
information between your device and the target device. After<br />
pairing, your device and the target device will recognize each<br />
other and exchange information without a passcode or PIN.<br />
Note: When paired, the Bluetooth paired icon displays in<br />
the System bar. If you receive a new request for pairing<br />
while paired with a Bluetooth headset, a new Bluetooth<br />
icon appears in the System bar.<br />
1. From the Home screen, touch Apps ➔<br />
Settings.<br />
2. Touch Bluetooth .<br />
3. Activate the target device’s disco<strong>ver</strong>able mode.<br />
4. Touch Bluetooth ➔ Scan.<br />
5. From the list of scanned devices, touch the target<br />
device, then follow the prompts on your device and the<br />
target device to complete the pairing. Follow the<br />
prompts to complete the pairing. If the device allows<br />
automatic or smart pairing, your device will attempt to<br />
pair with the device automatically.<br />
VPN<br />
You can use your device’s VPN (Virtual Private Network)<br />
feature to connect to VPNs.<br />
Configuring VPN Settings<br />
Configure your device’s VPN settings. For more information,<br />
see “VPN” on page 80.<br />
Adding a VPN<br />
1. From the Home screen, touch Apps ➔<br />
Settings ➔ More settings ➔ VPN.<br />
2. Touch Add VPN network to set up a connection to a<br />
VPN. Available settings depend on the type of VPN.<br />
69
Tethering<br />
The tethering features allow you to share your device’s<br />
mobile data network connection with other devices via USB<br />
or Bluetooth.<br />
Touch Help under Tethering settings to view information<br />
about tethering, and for links to more information.<br />
Note: Using Tethering may require a subscription to Mobile<br />
Hotspot/Mobile Broadband Connect service. For more<br />
information contact <strong>Verizon</strong> Wireless.<br />
USB tethering<br />
Use USB tethering to share your device’s network connection<br />
with another device that connects to your device via USB<br />
cable.<br />
1. From the Home screen, touch Apps ➔<br />
Settings ➔ More settings ➔ Tethering.<br />
2. Connect the other device to your device via USB cable.<br />
3. Touch USB tethering to turn tethering On or Off.<br />
Bluetooth tethering<br />
Share your device’s network connection with another device<br />
that connects to your device via Bluetooth.<br />
Before starting, pair your computer with your tablet, then<br />
configure your computer to obtain its network connection via<br />
Bluetooth.<br />
1. From the Home screen, touch Apps ➔<br />
Settings ➔ More settings ➔ Tethering.<br />
2. Touch Bluetooth tethering to turn tethering On or Off.<br />
Note: Tethering consumes battery power and increases your<br />
data usage. Roaming while using tethering will incur<br />
extra data charges.<br />
Connections 70
Connecting to a Computer<br />
You can use a USB cable to connect your device to a<br />
Windows computer, and transfer music, pictures, and other<br />
files between the computer and your device. This connection<br />
uses the MTP protocol, supported by most recent <strong>ver</strong>sions of<br />
Windows.<br />
When you connect your device to the USB port on your<br />
computer, its USB storage is mounted as a drive and appears<br />
on your computer screen. You can copy files back and forth<br />
as you would using any other external device.<br />
Note: If you are using USB tethering, you must turn that off<br />
before using USB to transfer files between your device<br />
and computer.<br />
1. Connect your device to the computer with a USB cable.<br />
Your device recognizes the connection as the last<br />
connection method you used, and displays a<br />
connection alert in the Status bar and Quick settings.<br />
2. Touch the Status bar to open Quick settings, then touch<br />
the alert.<br />
3. Select a connection method:<br />
• Media device (MTP): Transfer media files with Windows, or<br />
using Android file transfer on a Mac (see www.android.com/<br />
filetransfer).<br />
•Camera(PTP): Transfer photos using camera software, and<br />
transfer files to computers that do not support MTP.<br />
4. On your computer, choose a method for accessing your<br />
device. Available options depend on the programs<br />
installed on your computer.<br />
5. Transfer files to the device. When finished, you can<br />
disconnect the USB cable.<br />
Note: When you connect your device to a computer via USB<br />
cable, the data connection takes precedence o<strong>ver</strong><br />
charging, and the device will only charge when it is<br />
turned off.<br />
71
Section 7: Settings<br />
Wireless and networks<br />
Control your device’s wireless connections.<br />
Wi-Fi<br />
Set up and manage Wireless Access Points (WAPs). Your<br />
device supports Wi-Fi 802.11 b/g/n.<br />
Turning Wi-Fi On or Off<br />
Turn your device’s Wi-Fi service on or off. When you turn<br />
Wi-Fi service on, your device automatically searches for<br />
available, in-range Wi-Fi networks.<br />
1. From the Home screen, touch Apps ➔<br />
Settings.<br />
2. Touch Wi-Fi .<br />
Wi-Fi settings<br />
Set up and manage connections to Wi-Fi networks.<br />
1. From the Home screen, touch Apps ➔<br />
Settings ➔ Wi-Fi.<br />
2. Configure settings:<br />
•Notify me: When enabled, your device automatically notifies<br />
you about nearby Wi-Fi networks when you launch high data<br />
usage applications.<br />
• Scan: Search for available Wi-Fi networks.<br />
• Add Wi-Fi network: Enter the Network SSID and security<br />
credentials for a new Wi-Fi network.<br />
Tip: To quickly access Wi-Fi settings from any screen, touch<br />
the Status area of the the System bar to display Quick<br />
Settings, then touch Wireless network available.<br />
Settings 72
Advanced Wi-Fi settings<br />
1. From the Home screen, touch Apps ➔<br />
Settings ➔ Wi-Fi.<br />
2. Touch Menu ➔ Advanced:<br />
• Auto-connect: When enabled, your device will automatically<br />
connect to known Wi-Fi networks when you launch a highdata-usage<br />
application, even if Wi-Fi is turned off when you<br />
launch the application. A known Wi-Fi network is one that you<br />
previously connected to using Wi-Fi settings.<br />
• Keep Wi-Fi on during sleep: Specify whether to automatically<br />
turn off Wi-Fi when the backlight goes out and the device locks.<br />
This setting can affect the behavior of devices you connect to<br />
your device, such as when tethering or using your device as a<br />
mobile hotspot.<br />
•MAC address: View your device’s unique identifier, used when<br />
connecting to Wi-Fi, or when other devices connect to your<br />
device via Wi-Fi (not configurable).<br />
•IP address: View your device’s IP (internet Protocol) address<br />
(not configurable).<br />
Manage Wi-Fi networks<br />
View and delete, or modify settings, for saved Wi-Fi<br />
networks.<br />
1. From the Home screen, touch Apps ➔<br />
Settings ➔ Wi-Fi.<br />
2. Touch Menu ➔ Manage networks<br />
73
Mobile Hotspot<br />
Use Mobile Hotspot to share your device’s mobile data<br />
network connection with a PC or other device via Wi-Fi.<br />
For more information about using your device as a mobile<br />
hotspot, see “Mobile Hotspot” on page 67.<br />
Tip: Mobile Hotspot is also available from<br />
Mobile Hotspot.<br />
Apps ➔<br />
Turning Mobile Hotspot On or Off<br />
1. From the Home screen, touch Apps ➔<br />
Settings .<br />
2. Touch Mobile Hotspot .<br />
Note: Using your device as a mobile hotspot consumes battery<br />
power and increases your data usage. Roaming while<br />
using your device as a mobile hotspot will incur extra<br />
data charges.<br />
Using Mobile Hotspot may require a subscription to<br />
Mobile Hotspot/Mobile Broadband Connect service. For<br />
more information contact <strong>Verizon</strong> Wireless.<br />
Allowed device list<br />
1. From the Home screen, touch Apps ➔<br />
Settings ➔ Mobile Hotspot.<br />
2. Touch Allowed devices for options:<br />
• Touch Delete, then select devices to remove from the list.<br />
• Touch<br />
+ Add, then enter a new device’s details.<br />
Settings 74
Configure Mobile Hotspot<br />
1. From the Home screen, touch Apps ➔<br />
Settings ➔ Mobile Hotspot.<br />
2. Touch Configure to configure Mobile Hotspot:<br />
• Network SSID: View and edit your device’s name, used by<br />
other devices when connecting to your mobile hotspot.<br />
• Hide my device: When enabled, your device does not appear<br />
in other device’s scans for Wi-Fi access points. To connect to<br />
your device, other devices must be in your Allowed device list,<br />
and must know your device’s Network SSID and Password (if<br />
security is enabled).<br />
• Security: Choose a security level.<br />
• Password: If you chose a Security level, enter a password for<br />
other devices to use when accessing your mobile hotspot.<br />
• Show password: Touch to enable display of your password in<br />
the Password field. When disabled, the password is not shown.<br />
• Show advanced options: Depending on the Security level you<br />
chose, set options for accessing your mobile hotspot.<br />
– Broadcast Channel: Choose Auto to have the device<br />
automatically choose a channel for broadcasting, or choose a<br />
channel.<br />
Mobile Hotspot menu<br />
1. From the Home screen, touch Apps ➔<br />
Settings ➔ Mobile Hotspot.<br />
2. Touch Menu for options:<br />
• Timeout settings: Choose a time period, to automatically turn<br />
of your mobile hotspot if there is no connection for the time<br />
period.<br />
•Help: View information about using Mobile Hotspot.<br />
75
Bluetooth<br />
Manage Bluetooth connections, set your device’s name, and<br />
control your device’s visibility to other devices. Your device<br />
supports Bluetooth ® 4.0.<br />
Bluetooth profiles<br />
Bluetooth profiles are specifications for services supported<br />
by individual devices. Profiles improve the ability of different<br />
devices to work together. Your device supports these<br />
Bluetooth profiles:<br />
• Serial Port: SPP allows a remote Bluetooth device to act as a<br />
virtual serial port.<br />
• Stereo/Audio/Video: A2DP, AVRCP, GAVDP, AVCTP and AVDTP<br />
support deli<strong>ver</strong>y of stereo audio to compatible Bluetooth devices.<br />
• Object Exchange: OPP allows sending and receiving of contact<br />
name cards (vCard 2.1), calendar events (vCalendar), and other<br />
non-DRM items between devices.<br />
• Human Interface Devices: HID supports certain interface devices.<br />
• Personal Area Network: PAN profile supports connections<br />
between multiple Bluetooth devices.<br />
Note: For vehicle/accessory compatibility, visit<br />
www.<strong>ver</strong>izonwireless.com/bluetoothchart.<br />
Turning Bluetooth On or Off<br />
Turn your device’s Bluetooth service on or off.<br />
1. From the Home screen, touch Apps ➔<br />
Settings.<br />
2. Touch Bluetooth .<br />
Bluetooth settings<br />
Note: Bluetooth must be turned On to configure some settings.<br />
1. From the Home screen, touch Apps ➔<br />
Settings ➔ Bluetooth.<br />
2. Touch a setting to configure Bluetooth:<br />
• Scan: Touch to scan for disco<strong>ver</strong>able devices. After<br />
scanning, touch a device to pair with it. For more information,<br />
see “Pairing with a Bluetooth Device” on page 69.<br />
• Menu:<br />
– Device Name: Your device’s default name displays. Touch to<br />
change the device name. Available when Bluetooth is On.<br />
– Visible time-out: Set the length of time your device remains<br />
visible to other device’s scans.<br />
– Show received files: Display a list of files transferred to your<br />
device from other devices via Bluetooth.<br />
Settings 76
Data usage<br />
Control your device’s connection to mobile data service, and<br />
monitor your data usage.<br />
Data usage is measured by your device. Your service<br />
provider may account for usage differently, so you may want<br />
to consider using a conservative limit. Contact your service<br />
provider for more information on actual data usage.<br />
Enabling or disabling Mobile data<br />
1. From the Home screen, touch Apps ➔<br />
Settings ➔ Data usage.<br />
2. Touch Mobile data.<br />
Mobile data options<br />
1. From the Home screen, touch Apps ➔<br />
Settings ➔ Data usage.<br />
2. Touch Menu for options:<br />
– Data roaming: When enabled, your device can access<br />
available partner networks when you travel outside your home<br />
network area.<br />
– Restrict background data: When enabled, your device<br />
cannot sync with accounts or services in the background.<br />
– Show Wi-Fi usage: When enabled, data transferred o<strong>ver</strong> Wi-Fi<br />
displays on the Data usage graph.<br />
77<br />
Viewing data usage by app or process<br />
1. From the Home screen, touch Apps ➔<br />
Settings ➔ Data usage.<br />
2. Scroll down the page to see the top three processes or<br />
apps using mobile data service. Touch a process or<br />
app to see data usage for the process or app, and to<br />
configure specific settings.
More Wireless and Network Settings<br />
Airplane mode<br />
When airplane mode is enabled, all your device’s wireless<br />
connections are disabled, and you cannot make or receive<br />
calls or messages or connect to networks. While in airplane<br />
mode, you can use other features of your device, such as<br />
playing music, watching downloaded videos, or other<br />
applications.<br />
1. From the Home screen, touch Apps ➔<br />
Settings ➔ More settings.<br />
2. Touch Airplane mode to turn it On or Off.<br />
Tip: You can quickly access Airplane mode from any screen:<br />
press and hold the<br />
Power/Lock Key, then touch<br />
Airplane mode.<br />
Mobile networks<br />
Set options for roaming, networks and Access Point Names.<br />
Important! Depending on your service plan, changes you<br />
make to Mobile networks settings may incur extra<br />
charges. Consult <strong>Verizon</strong> Wireless for more<br />
information.<br />
1. From the Home screen, touch Apps ➔<br />
Settings ➔ More settings ➔ Mobile networks.<br />
2. Set these options:<br />
• Mobile data: Enable or disable your device’s connection to the<br />
mobile data network.<br />
• Global Data Roaming Access: Enable or disable connection to<br />
data services when your device is roaming on another network.<br />
For more information about roaming, see “Roaming” on<br />
page 10.<br />
•Roaming: View the Current roaming status (not configurable).<br />
• Access Point Names: Configure Wireless network access.<br />
Settings 78
Tethering<br />
Use Tethering to share your device’s mobile data network<br />
connection with a computer that attaches to your device by<br />
USB cable or Bluetooth.<br />
For more information about connecting computers to your<br />
device via tethering, see “Tethering” on page 70.<br />
Note: Touch Help under Tethering for more information.<br />
1. From the Home screen, touch Apps ➔<br />
Settings ➔ More settings ➔ Tethering.<br />
2. Choose a tethering method:<br />
• USB tethering: Connect the computer to your device via USB<br />
cable, then touch USB tethering to turn tethering On or Off.<br />
• Bluetooth tethering: Pair your device with the computer via<br />
Bluetooth. Consult the computer’s documentation for more<br />
information pairing your computer via Bluetooth. Touch<br />
Bluetooth tethering to turn tethering On or Off.<br />
Wi-Fi Direct<br />
Wi-Fi Direct allows devices to connect to each other directly<br />
via Wi-Fi, without a Wi-Fi network or hotspot, and without<br />
having to set up the connection.<br />
For example, your device can use Wi-Fi Direct to share<br />
photos, contacts and other content with other Wi-Fi Direct<br />
devices.<br />
For more information about using Wi-Fi Direct, see “Wi-Fi<br />
Direct” on page 66.<br />
Turning Wi-Fi Direct On or Off<br />
1. From the Home screen, touch Apps ➔<br />
Settings ➔ More settings.<br />
2. Touch Wi-Fi Direct .<br />
Note: Using Tethering may require a subscription to Mobile<br />
Hotspot/Mobile Broadband Connect service. For more<br />
information contact <strong>Verizon</strong> Wireless.<br />
79
Configuring Wi-Fi Direct<br />
1. From the Home screen, touch Apps ➔<br />
Settings ➔ More settings.<br />
2. Touch Wi-Fi Direct to turn Wi-Fi Direct On. Wi-<br />
Fi Direct must be On to access settings.<br />
3. Touch Wi-Fi Direct to configure settings:<br />
• When you turn on Wi-Fi Direct, your device automatically<br />
searches for available Wi-Fi Direct devices. Touch Scan to<br />
start a new search.<br />
• After scanning for devices, touch a device to connect to it, then<br />
follow the prompts to complete the connection.<br />
• Touch Multi-connect to create a connection to devices<br />
that support multi-connect. Touch Scan to search for<br />
available multi-connect devices, then touch the devices you<br />
want to connect to and follow the prompts to complete the<br />
connection.<br />
VPN<br />
Set up and manage Virtual Private Networks (VPNs). For more<br />
information about using VPNs, see “VPN” on page 69.<br />
Adding a VPN<br />
1. From the Home screen, touch Apps ➔<br />
Settings ➔ More settings ➔ VPN.<br />
2. Touch Add VPN network to set up a connection to a<br />
VPN. Available settings depend on the type of VPN.<br />
Note: You must set pattern, PIN or password screen lock<br />
before setting up a VPN. If you have not yet set a screen<br />
lock, you’ll be prompted to do so the first time you<br />
launch VPN.<br />
Settings 80
Nearby devices<br />
Share files with nearby devices using DLNA (Digital Living<br />
Network Alliance) standards, o<strong>ver</strong> Wi-Fi.<br />
To share with nearby devices, you must connect to a Wi-Fi<br />
network. The devices you wish to share files with must also<br />
be connected to the same Wi-Fi network and must support<br />
DLNA.<br />
Important! Use care when enabling file sharing for nearby<br />
devices. When enabled, other devices can access<br />
data on your device.<br />
Turning File sharing On or Off<br />
1. From the Home screen, touch Apps ➔<br />
Settings ➔ More settings ➔ Nearby devices.<br />
2. Touch File sharing to turn sharing On or Off.<br />
Configuring File Sharing<br />
1. From the Home screen, touch Apps ➔<br />
Settings ➔ More settings ➔ Nearby devices.<br />
2. Under Advanced, touch options to control how content<br />
is shared from your device:<br />
• Shared contents: Choose the type of content to share, from<br />
Videos, Photos, or Music.<br />
• Device name: View or modify your device¡¯s name.<br />
• Allowed devices list: View and manage devices allowed to<br />
connect to your device.<br />
• Not-allowed devices list: View and manage devices restricted<br />
from connecting to your device.<br />
•Download to: Choose a location to save downloaded content,<br />
from USB storage (device memory) or SD card.<br />
• Upload from other devices: Choose how to handle incoming<br />
files from other devices, from Always accept, Always ask, or<br />
Always reject.<br />
81
View <strong>Verizon</strong> Account<br />
Launch the Browser to view information and manage your<br />
<strong>Verizon</strong> account.<br />
From the Home screen, touch Apps ➔<br />
Settings ➔ More settings ➔ View <strong>Verizon</strong> Account.<br />
Sound<br />
General<br />
Volume<br />
Set default volume for music, video, games, and other<br />
media, notifications, and system volume.<br />
Note: You can set System volume from the Home screen by<br />
pressing the Volume Key, and most apps allow volume<br />
setting with the Volume Key.<br />
1. From the Home screen, touch Apps ➔<br />
Settings ➔ Sound ➔ Volume.<br />
2. Touch and drag the sliders to set volume for:<br />
• Music, video, games, and other media.<br />
• Notifications.<br />
• System.<br />
3. Touch OK to save your setting.<br />
Settings 82
Notifications<br />
Default notifications<br />
Select a ringtone for message, alarm, and other notifications.<br />
1. From the Home screen, touch Apps ➔<br />
Settings ➔ Sound ➔ Default notifications.<br />
2. Touch a ringtone to hear a sample and select it.<br />
3. Touch OK to save the setting.<br />
System<br />
Touch sounds<br />
When enabled, tones play when you touch the screen to<br />
make selections.<br />
1. From the Home screen, touch Apps ➔<br />
Settings ➔ Sound.<br />
2. Touch Touch sounds to enable or disable tones.<br />
Screen lock sound<br />
When enabled, tones play when unlocking and locking the<br />
screen.<br />
1. From the Home screen, touch Apps ➔<br />
Settings ➔ Sound.<br />
2. Touch Screen lock sound to enable or disable tones.<br />
Display<br />
General<br />
Brightness<br />
Set the default screen brightness.<br />
1. From the Home screen, touch Apps ➔<br />
Settings ➔ Display ➔ Brightness.<br />
2. Select Automatic brightness, or touch and drag the<br />
slider to set the brightness.<br />
3. Touch OK to save the setting.<br />
Screen timeout<br />
Set the length of delay between the last key press or screen<br />
touch and the automatic screen timeout (dim, then lock).<br />
1. From the Home screen, touch Apps ➔<br />
Settings ➔ Display ➔ Screen timeout.<br />
2. Touch a setting to select it.<br />
83
Auto-rotate screen<br />
When enabled, the screen’s orientation changes<br />
automatically when you rotate the device.<br />
1. From the Home screen, touch Apps ➔<br />
Settings ➔ Display.<br />
2. Touch Auto-rotate screen to enable or disable<br />
automatic screen rotation.<br />
Tip: You can also control automatic rotation from any screen<br />
with Quick settings. To display Quick settings, touch the<br />
right side of the System bar.<br />
Font<br />
Font style<br />
Set the font style for the display.<br />
1. From the Home screen, touch Apps ➔<br />
Settings ➔ Display ➔ Font style.<br />
2. Touch a setting to select it. Touch Get fonts online to<br />
browse and download new fonts.<br />
Font size<br />
Set the size of fonts in the display.<br />
1. From the Home screen, touch Apps ➔<br />
Settings ➔ Display ➔ Font size.<br />
2. Touch a setting to select it.<br />
More settings<br />
Quick launch<br />
Set the function for the Quick Launch multi-functional soft<br />
key, available on the System bar next to the Back, Home, and<br />
Recent apps soft keys.<br />
1. From the Home screen, touch Apps ➔<br />
Settings ➔ Display ➔ Quick launch.<br />
2. Choose an option to select it.<br />
Settings 84
Wallpaper<br />
Choose a background image for the Home and Lock screens.<br />
1. From the Home screen, touch Apps ➔<br />
Settings ➔ Wallpaper.<br />
2. Choose Home screen, Lock screen, or Home and lock<br />
screens.<br />
3. Choose a source, from Gallery, Live wallpapers, or<br />
Wallpapers.<br />
4. Select a picture or wallpaper, then follow the prompts<br />
to set it as the background.<br />
Tip: You can also set wallpaper from the Home screen. Touch<br />
and hold on the Home screen, then choose options from<br />
the Home screen menu.<br />
Power saving<br />
Set actions, including turning off services, that the device<br />
can take automatically to conserve power when battery<br />
power falls below a value you set.<br />
Turning Power saving On or Off<br />
Enable custom power saving to allow the device to<br />
automatically switch to power saving mode when battery<br />
power falls below a value you set.<br />
1. From the Home screen, touch Apps ➔<br />
Settings ➔ Power saving.<br />
2. Touch .<br />
85
Power saving mode settings<br />
Note: Power saving must be On to access Power saving mode<br />
settings.<br />
CPU power saving<br />
When enabled, limits the maximum performance of the CPU<br />
(Central Processing Unit) to conserve power.<br />
1. From the Home screen, touch Apps ➔<br />
Settings ➔ Power saving.<br />
2. Touch CPU power saving to turn the setting On or Off.<br />
Screen power saving<br />
When enabled, limits the power used by the screen, to<br />
conserve power.<br />
1. From the Home screen, touch Apps ➔<br />
Settings ➔ Power saving.<br />
2. Touch Screen power saving to turn the setting On or Off.<br />
Power saving tips<br />
View information about conserving battery power.<br />
From the Home screen, touch Apps ➔<br />
Settings ➔ Learn about power saving.<br />
Storage<br />
Monitor usage for your device’s internal memory, and for<br />
optional installed memory cards (not included).<br />
Device memory<br />
1. From the Home screen, touch Apps ➔<br />
Settings ➔ Storage.<br />
2. Under Device memory, view Total space and Available<br />
space, and space used by different types of files.<br />
Tip: Touch Apps to launch Application manager, for more<br />
information about applications installed on your device.<br />
SD card<br />
1. From the Home screen, touch Apps ➔<br />
Settings ➔ Storage.<br />
2. Under SD card, you have these options:<br />
• View Total space and Available space on an optional installed<br />
memory card (not included).<br />
• Touch Unmount SD card to prepare an installed memory card<br />
for safe removal or formatting.<br />
• Touch Format SD card to erase an installed memory card and<br />
prepare it for use with your device.<br />
Settings 86
Battery<br />
See what’s using battery power.<br />
1. From the Home screen, touch Apps ➔<br />
Settings ➔ Battery.<br />
2. View battery usage for applications and services<br />
currently running. Touch an item for more information,<br />
or to configure options for managing power use.<br />
Application manager<br />
Use Application manager to manage applications on your<br />
device. You can download and install applications from<br />
Google Play Store, <strong>Verizon</strong> Apps, or S Suggest, from other<br />
sources, or create applications using the Android SDK and<br />
install them on your device.<br />
Warning! Because this device can be configured with system<br />
software not provided by or supported by Google or<br />
any other company, end-users operate these devices<br />
at their own risk.<br />
Manage applications<br />
Manage and remove applications from your device.<br />
1. From the Home screen, touch Apps ➔<br />
Settings ➔ Application manager.<br />
2. Touch the Downloaded, Running, or All tab to view and<br />
update information about applications, including<br />
memory usage, default settings and permissions.<br />
Touch an app for more information, and for app options<br />
such as stopping or uninstalling.<br />
87
USB Settings<br />
Configure settings for connecting your device to a personal<br />
computer with a USB cable, to transfer data, or install<br />
software upgrades on your device.<br />
You can have your device prompt you to choose a USB<br />
setting each time you connect it to a computer, or choose a<br />
default setting to use all the time.<br />
1. From the Home screen, touch Apps ➔<br />
Settings ➔ USB settings.<br />
2. Select a connection method:<br />
• Ask on plug: When enabled, your device will prompt you to<br />
choose a USB setting each time you connect it to a computer.<br />
• Media device (MTP): When enabled, transfer media files with<br />
Windows, or using Android file transfer on a Mac (see<br />
www.android.com/filetransfer).<br />
•Camera(PTP): When enabled, transfer photos using camera<br />
software, and transfer files to computers that do not support<br />
MTP.<br />
•SUA auto-run: When enabled, install and run SUA (Software<br />
Update Assistant) to help with upgrading your device.<br />
Accounts and sync<br />
Manage accounts, including your Google, social networking,<br />
and Email accounts.<br />
Auto-sync<br />
When enabled, all accounts sync data at any time,<br />
automatically.<br />
1. From the Home screen, touch Apps ➔<br />
Settings ➔ Accounts and sync.<br />
2. Touch Auto-sync to enable or disable the setting.<br />
Adding an account<br />
1. From the Home screen, touch Apps ➔<br />
Settings ➔ Accounts and sync.<br />
2. Touch Add account, then choose an account type.<br />
3. Follow the settings to log in to the account and<br />
complete setup.<br />
Settings 88
Removing an account<br />
Important! Removing an account also deletes all of its<br />
messages, contacts and other data from the<br />
device.<br />
1. From the Home screen, touch Apps ➔<br />
Settings ➔ Accounts and sync.<br />
2. Touch an account to display its settings, then touch<br />
Remove account.<br />
3. Follow the prompts to remove the account.<br />
Syncing accounts<br />
Syncing updates the information on your device with<br />
information from the account.<br />
1. From the Home screen, touch Apps ➔<br />
Settings ➔ Accounts and sync.<br />
2. To sync accounts:<br />
• Touch Sync now.<br />
• Touch an account to display its settings, then touch<br />
Sync now.<br />
Backup Assistant Plus<br />
Backup Assistant Plus is a new service that integrates the<br />
features and capabilities of Backup Assistant, V CAST Media<br />
Manager, and Sync & Connect. Back up contacts, photos,<br />
music, documents and videos to a secure, online storage<br />
cloud.<br />
From the Home screen, touch Apps ➔<br />
Settings ➔ Backup Assistant Plus.<br />
89
Location services<br />
Location services control your device's use of GPS signals.<br />
GPS signals may be affected by your surroundings, including:<br />
• Buildings<br />
• Tunnels or underground structures<br />
• Weather conditions<br />
• High-voltage or electromagnetic fields<br />
• Tinted windows<br />
Important! <strong>Verizon</strong> Wireless values your privacy. Because of<br />
this, location services on your device are turned off<br />
by default. To use Location-Based Services, you<br />
must first enable location services on your device.<br />
My Location<br />
VZW location services<br />
Enable or disable location service from <strong>Verizon</strong> Wireless.<br />
Note: VZW location services must be enabled to use some<br />
applications.<br />
Important! By selecting VZW location services, you are<br />
enabling <strong>Verizon</strong> Wireless and third-party<br />
authenticated and validated location-enabled<br />
services to access certain location information<br />
available through this device and/or the network.<br />
1. From the Home screen, touch Apps ➔<br />
Settings ➔ Location services.<br />
2. Touch VZW location services to enable or disable<br />
<strong>Verizon</strong> Wireless location services.<br />
Settings 90
Standalone GPS services<br />
Enable or disable location service from GPS satellites.<br />
Note: Standalone GPS satellite services must be enabled to<br />
use some applications.<br />
Important! By selecting Standalone GPS services, you are<br />
allowing access to all location information by any<br />
third party through web access or any software or<br />
peripheral components you chose to install,<br />
download, add or attach to the device or any other<br />
means. Enabling this functionality could pose<br />
certain risks to users of this device.<br />
1. From the Home screen, touch Apps ➔<br />
Settings ➔ Location services.<br />
2. Touch Standalone GPS services to enable or disable<br />
GPS satellite services.<br />
Google location services<br />
Enable or disable use of location serivces provided by<br />
Google.<br />
Important! By selecting Google location services, you are<br />
allowing Google’s location service to collect<br />
anonymous location data. Some data may be<br />
stored on your device. Collection may occur even<br />
when no apps are running.<br />
1. From the Home screen, touch Apps ➔<br />
Settings ➔ Location services.<br />
2. Touch Google location services to enable or disable<br />
Google location services.<br />
91
Security<br />
Screen security<br />
You can configure a screen lock to secure your device when<br />
you’re not using it. Your device offers se<strong>ver</strong>al screen lock<br />
options, with different levels of security.<br />
Screen lock<br />
1. From the Home screen, touch Apps ➔<br />
Settings ➔ Security ➔ Screen lock.<br />
2. Touch Screen lock for settings:<br />
•Swipe: When enabled, you unlock the device by swiping your<br />
finger across the screen. This is the default screen lock, and<br />
offers no security, but you can set special lock screen options;<br />
see<br />
• Face unlock: When enabled, you unlock the device by looking<br />
at the screen. This option offers low security, because someone<br />
who looks similar to you could unlock your device. Touch the<br />
option for more information, and to set up Face unlock.<br />
• Pattern: When enabled, you draw a pattern, which you create,<br />
on the screen to unlock the device. Touch the option, then<br />
follow the prompts to create or change your screen unlock<br />
pattern.<br />
•PIN: When enabled, you enter a numeric PIN (Personal<br />
Identification Number), which you create, to unlock the device.<br />
With PIN screen lock, you can also set the With swipe lock and<br />
Lock screen options.<br />
•Password: When enabled, you enter an alphanumeric<br />
password, which you create, to unlock the device.<br />
•None: Disable all custom screen lock settings, to use the<br />
default swipe unlock screen.<br />
With swipe lock<br />
When you have Face unlock, Pattern, PIN, or Password<br />
screen locks enabled, you may choose to have your device<br />
prompt you to swipe the screen before attempting to unlock<br />
the screen.<br />
1. From the Home screen, touch Apps ➔<br />
Settings ➔ Security.<br />
2. Touch With swipe lock to enable or disable the option.<br />
Settings 92
Lock screen options<br />
When Screen lock is set any option except None, you can set<br />
special options for the lock screen.<br />
1. From the Home screen, touch Apps ➔<br />
Settings ➔ Security➔ Lock screen options.<br />
•Clock: When enabled, a clock displays on the lock screen.<br />
•Dual clock: When turned On, a dual clock displays on the lock<br />
screen when roaming, to show the time in two zones.<br />
•Help text: When enabled, helpful tips display on the screen<br />
about using your device.<br />
Owner information<br />
Enter text to display on the Lock screen.<br />
1. From the Home screen, touch Apps ➔<br />
Settings ➔ Security.<br />
2. Touch Owner information, then enter text to display.<br />
Encryption<br />
Encrypt device<br />
As a security measure, you can encrypt the contents of your<br />
device and require a PIN or password to decrypt the contents<br />
each time you turn it on.<br />
1. From the Home screen, touch Apps ➔<br />
Settings ➔ Security.<br />
2. Touch Encrypt device to start encryption. Follow the<br />
prompts to complete encryption.<br />
Encrypt External SD card<br />
As a security measure, you can encrypt the contents of an<br />
installed SD card, and require a PIN or password to decrypt<br />
the contents each time you access the card.<br />
1. From the Home screen, touch Apps ➔<br />
Settings ➔ Security.<br />
2. Touch Encrypt external SD card to start encryption.<br />
Follow the prompts to complete encryption.<br />
93
SIM card lock<br />
Set up SIM card lock<br />
As a security measure, you can choose to require a PIN for<br />
accessing the SIM card to use your device.<br />
1. From the Home screen, touch Apps ➔<br />
Settings ➔ Security.<br />
2. Touch Set up SIM card lock for these settings:<br />
•Lock SIM card: Enable to require a PIN be entered for access<br />
to the SIM card, then set the PIN.<br />
• Change SIM PIN: Enter a new PIN for accessing the SIM card.<br />
Passwords<br />
Make passwords visible<br />
When enabled, password characters will display briefly as<br />
you enter them.<br />
1. From the Home screen, touch Apps ➔<br />
Settings ➔ Security.<br />
2. Touch Make passwords visible to enable or disable brief<br />
displays of password characters.<br />
Device administration<br />
Device administrators<br />
Add or remove device administrators, used by some<br />
applications when synchronizing with your device.<br />
1. From the Home screen, touch Apps ➔<br />
Settings ➔ Security.<br />
2. Touch Device administrators to select administrators.<br />
Available administrators depend on the accounts you<br />
have set up.<br />
Unknown sources<br />
When enabled, apps can be installed from sources other than<br />
Google Play.<br />
1. From the Home screen, touch Apps ➔<br />
Settings ➔ Security.<br />
2. Touch Unknown sources to enable or disable the<br />
setting.<br />
Settings 94
Credential storage<br />
You can install credentials from device storage, and allow<br />
applications to access the secure certificates. Trusted<br />
credentials are used to establish some kinds of VPN and Wi-<br />
Fi connections.<br />
Trusted credentials<br />
View credentials stored on your device, and enable or disable<br />
their use.<br />
1. From the Home screen, touch Apps ➔<br />
Settings ➔ Security.<br />
2. Touch Trusted credentials to display credentials.<br />
Install from device storage<br />
Install encrypted certificates from device storage. Connect<br />
your device to a computer to transfer certificates.<br />
1. From the Home screen, touch Apps ➔<br />
Settings ➔ Security.<br />
2. Touch Install from device storage, then choose a<br />
certificate and follow the prompts to install.<br />
Clear credentials<br />
Clear stored credentials.<br />
Note: This setting only appears if you have trusted certificates<br />
installed.<br />
1. From the Home screen, touch Apps ➔<br />
Settings ➔ Security.<br />
2. Touch Clear credentials to clear stored credentials.<br />
95
Language and input<br />
Select a language for your device’s screens, and configure<br />
other input options.<br />
Language<br />
Set the language used by your device’s screens.<br />
1. From the Home screen, touch Apps ➔<br />
Settings ➔ Language and input ➔ Language.<br />
2. Touch a language from the list.<br />
Personal dictionary<br />
Manage your personal dictionary of words, used for word<br />
suggestions and correction.<br />
1. From the Home screen, touch Apps ➔<br />
Settings ➔ Language and input ➔ Personal<br />
dictionary.<br />
2. Touch Add to add a word, or touch to delete a<br />
word.<br />
Keyboards and input methods<br />
Configure text input to your preferences.<br />
Default<br />
Choose the default method for entering text.<br />
1. From the Home screen, touch Apps ➔<br />
Settings ➔ Language and input ➔ Default.<br />
2. Touch a default text entry mode.<br />
Google voice typing<br />
Configure Google voice typing, and enable or disable it for<br />
text input.<br />
1. From the Home screen, touch Apps ➔<br />
Settings ➔ Language and input.<br />
2. To enable or disable Google voice typing, touch Google<br />
voice typing.<br />
3. Touch beside Google voice typing to configure:<br />
• Select input languages: Choose Automatic, or select<br />
languages.<br />
• Block offensive words: When enabled, words many people<br />
find offensive are replaced with a placeholder (####).<br />
Settings 96
<strong>Samsung</strong> keyboard<br />
Configure the <strong>Samsung</strong> keyboard, and enable or disable it for<br />
text input.<br />
For more information about using the <strong>Samsung</strong> keyboard,<br />
see “Entering Text Using the <strong>Samsung</strong> Keyboard” on<br />
page 26.<br />
1. From the Home screen, touch Apps ➔<br />
Settings ➔ Language and input.<br />
2. To enable or disable <strong>Samsung</strong> keyboard, touch<br />
<strong>Samsung</strong> keyboard.<br />
3. Touch beside <strong>Samsung</strong> keyboard to configure:<br />
• Input language: Select languages for the <strong>Samsung</strong> keyboard.<br />
•Predictive text: Touch to enable or disable predictive<br />
text, to have predictive display words matching your text<br />
entries. Touch Predictive text to configure options:<br />
– Word completion: When enabled, predictive text automatically<br />
completes word matching your keyboard touches.<br />
– Word completion point: Choose the number of letters<br />
predictive text will use to predict words for automatic<br />
completion.<br />
– Spell correction: When enabled, spelling is automatically<br />
checked and corrected.<br />
– Next word prediction: When enabled, the system predicts the<br />
next word based on common usage patterns.<br />
– Auto-append: When enabled, the most comment predicted<br />
word is automatically added to your text.<br />
– Auto-substitution: When enabled, predictive text<br />
automatically replaces words you enter with words from the<br />
auto-substitution list.<br />
– Regional correction: When enabled, predictive text<br />
automatically changes the spelling of words based on norms for<br />
your language.<br />
– Recapture: When enabled, predictive text re-displays matching<br />
words when you make corrections to a word inserted<br />
automatically.<br />
– Auto substitution list: Manage the list of words predictive text<br />
uses for auto-substitution.<br />
• My word list: Add words to your predictive text dictionary.<br />
• T9 Trace: When enabled, you can enter text by swiping your<br />
finger o<strong>ver</strong> the letters of the word.<br />
97
• Handwriting: Touch , to enable or disable the<br />
handwriting feature. When enabled, you can enter text by<br />
“writing” on the screen with your finger. To switch to<br />
handwriting mode, touch and hold on the Settings key on the<br />
keyboard, then slide your finger to the Handrwriting icon. When<br />
enabled, touch Handwriting to configure options:<br />
– Recognition time: Choose the length of time to wait before<br />
interpreting your handwriting.<br />
– Pen thickness: Set the appearance of the handwriting cursor.<br />
– Pen color: Set the appearance of the handwriting cursor.<br />
– Recognition type: Choose whether handwriting recognizes<br />
only complete letters, or abbreviated strokes.<br />
– Gesture guide: Learn about using handwriting gestures for<br />
symbols and other actions.<br />
– Tutorial: Learn about using handwriting to enter text.<br />
– About: View information about the handwriting feature.<br />
• Voice input: When enabled, the Voice input key appears on the<br />
<strong>Samsung</strong> keyboard, so you can easily switch to voice input.<br />
•Auto capitalization: When enabled, the system automatically<br />
capitalizes words in your text based on common usage, such<br />
as at the beginning of sentences.<br />
• Auto-punctuate: When enabled, a “full stop” (period and<br />
space to end a sentence) is automatically inserted when you<br />
touch the Space key twice.<br />
• Character preview: When enabled, a preview of the letter or<br />
character displays briefly as you touch keys.<br />
•Key-tap sound: When enabled, a tone plays each time you<br />
touch a key on the keyboard.<br />
•Tutorial: Learn about using the <strong>Samsung</strong> keyboard and<br />
predictive text.<br />
• Reset settings: Set the <strong>Samsung</strong> keyboard settings, except<br />
My word list and the auto substitution list, to the defaults.<br />
Settings 98
Speech<br />
Configure options for entering text by speaking.<br />
Voice search<br />
1. From the Home screen, touch Apps ➔<br />
Settings ➔ Language and input.<br />
2. Touch Voice search for these options:<br />
• Language: Choose the default language for voice input.<br />
• SafeSearch: Set the sensitivity for filtering of explicit images<br />
from the results of your Google voice searches.<br />
• Block offensive words: Enable to hide words many people<br />
find offensive in results of Google voice searches. Offensive<br />
words are replaced in search results with a placeholder (####).<br />
• Personalized recognition: Customize voice search to improve<br />
the accuracy of speech recognition.<br />
• Google Account dashboard: Manage data collected by your<br />
Google account.<br />
Text-to-speech output<br />
Text-to-speech provides readout of text. For example, you<br />
can have the contents of messages read out to you.<br />
1. From the Home screen, touch Apps ➔<br />
Settings ➔ Language and input ➔ Text-to-speech<br />
output.<br />
2. Under Preferred TTS engine, touch Google Text-tospeech<br />
Engine to enable the Google engine. Touch<br />
to configure these options:<br />
– Language: Choose a language for text readout.<br />
– Settings for Google Text-to-speech Engine: View open<br />
source licenses.<br />
– Install voice data: Not available if the engine is already<br />
installed.<br />
• Speech rate: Choose the speed at which text is spoken.<br />
• Listen to an example: If you have enabled a speech<br />
synthesizer, play a brief sample of voice output.<br />
• Driving mode: Touch to enable or disable Driving<br />
mode. When enabled, new notifications will be automatically<br />
read out.<br />
99
Mouse/trackpad<br />
Configure the speed of the pointer (or cursor) when you slide<br />
your finger on the screen.<br />
1. From the Home screen, touch Apps ➔<br />
Settings ➔ Language and input<br />
2. Touch Pointer speed, then drag the indicator on the<br />
scale to adjust the speed.<br />
Back up and reset<br />
Backup and restore<br />
Back up my data<br />
Enable or disable backup of your current settings and<br />
application data to the Google ser<strong>ver</strong> for the Backup account.<br />
1. From the Home screen, touch Apps ➔<br />
Settings ➔ Back up and reset.<br />
2. Touch Back up my data to enable or disable backup of<br />
data to the Google ser<strong>ver</strong>.<br />
Backup account<br />
This is the Google account where your settings and other<br />
data are backed up. You would sign in to this account with a<br />
new device, to restore the settings from the account to the<br />
device.<br />
1. From the Home screen, touch Apps ➔<br />
Settings ➔ Back up and reset.<br />
2. Touch Backup account to view the account, or add an<br />
account.<br />
Settings 100
Automatic restore<br />
When enabled, Automatic restore will restore backed-up<br />
settings when you reinstall an application.<br />
1. From the Home screen, touch Apps ➔<br />
Settings ➔ Back up and reset.<br />
2. Touch Automatic restore to enable or disable automatic<br />
restoration of settings from the Google ser<strong>ver</strong>.<br />
Personal data<br />
Factory data reset<br />
Use Factory data reset to return your device to its factory<br />
defaults. This setting erases all data from your device,<br />
including your Google or other email account settings,<br />
system and application data and settings, and downloaded<br />
applications. After a reset, you’ll be prompted to set up your<br />
device the next time you turn it on.<br />
1. From the Home screen, touch Apps ➔<br />
Settings ➔ Back up and reset.<br />
2. Touch Factory data reset, then follow the prompts to<br />
perform the reset.<br />
Accessory<br />
Configure settings for use with optional accessories (not<br />
included).<br />
Dock<br />
Configure settings for use with an optional dock (not<br />
included).<br />
1. From the Home screen, touch Apps ➔<br />
Settings ➔ Accessory.<br />
2. Touch Dock sound, to enable or disable sounds when<br />
inserting and removing your device from an optional<br />
dock.<br />
HDMI<br />
Configure settings for use when attaching your device to<br />
another, optional, device with an HDMI cable (not included).<br />
1. From the Home screen, touch Apps ➔<br />
Settings ➔ Accessory.<br />
2. Touch Audio output, then select an option.<br />
101
Date and time<br />
By default, your device receives date and time information<br />
from the wireless network. When you are outside network<br />
co<strong>ver</strong>age, you may want to set date and time information<br />
manually using Date and time settings.<br />
1. From the Home screen, touch Apps ➔<br />
Settings ➔ Date and time.<br />
2. Touch a setting to configure:<br />
• Automatic date and time: When enabled, your device<br />
receives automatic date and time updates from the wireless<br />
network.<br />
•Set date: Enter the current date (only available when the<br />
Automatic date & time setting is disabled).<br />
•Set time: Enter the current time (only available when the<br />
Automatic setting is disabled).<br />
• Automatic time zone: When enabled, your device receives the<br />
time zone from the wireless network.<br />
• Select time zone: Choose your local time zone (only available<br />
when the Automatic date & time setting is disabled).<br />
• Use 24-hour format: Set the format for time displays.<br />
• Select date format: Set the format for date displays.<br />
Accessibility<br />
Accessibility refers to special features that make using the<br />
device easier for those with certain physical disabilities.<br />
System<br />
Auto-rotate screen<br />
When enabled, the screen’s orientation changes<br />
automatically when you rotate the device.<br />
1. From the Home screen, touch Apps ➔<br />
Settings ➔ Accessibility.<br />
2. Touch Auto-rotate screen to enable or disable<br />
automatic screen rotation.<br />
Tip: You can also control automatic rotation from any screen<br />
with Quick settings. To display Quick settings, touch the<br />
right side of the System bar.<br />
Settings 102
Speak passwords<br />
When enabled, characters entered in password fields are<br />
read out by the device.<br />
1. From the Home screen, touch Apps ➔<br />
Settings ➔ Accessibility.<br />
2. Touch Speak passwords to enable or disable the<br />
setting.<br />
Accessibility shortcut<br />
Use the Accessibility shortcut to make accessibility options<br />
easily available. When the setting enabled, Accessibility<br />
appears in the Device options when you press and hold the<br />
Power/Lock Key, to provide easy access to these Accessibility<br />
options.<br />
1. From the Home screen, touch Apps ➔<br />
Settings ➔ Accessibility.<br />
2. Touch Accessibility shortcut to enable or disable the<br />
shortcut.<br />
Screen timeout<br />
Set the period of time the screen stays on after the last key<br />
press or screen touch.<br />
1. From the Home screen, touch Apps ➔<br />
Settings ➔ Accessibility.<br />
2. Touch Screen timeout, then choose a time period.<br />
Screen timeout<br />
After the screen times out (dims), the screen locks. Choose a<br />
time period between the screen timing out and the screen<br />
lock.<br />
1. From the Home screen, touch Apps ➔<br />
Settings ➔ Accessibility.<br />
2. Touch Screen timeout, then choose a time period.<br />
103
Services<br />
TalkBack<br />
The TalkBack service provides spoken feedback to help blind<br />
and low-vision users. For example, it describes what you<br />
touch, select and activate.<br />
1. From the Home screen, touch Apps ➔<br />
Settings ➔ Accessibility ➔ TalkBack.<br />
2. Touch to enable or disable TalkBack, then<br />
touch Settings to configure TalkBack settings.<br />
Vision<br />
Configure settings related to vision accessibility.<br />
1. From the Home screen, touch Apps ➔<br />
Settings ➔ Accessibility.<br />
2. Touch Install Web scripts to choose whether to allow<br />
apps to install scripts from Google that make web<br />
content more accessible.<br />
3. Touch Font size to choose the default size for screen<br />
text.<br />
Hearing<br />
Configure settings related to hearing accessibility.<br />
1. From the Home screen, touch Apps ➔<br />
Settings ➔ Accessibility.<br />
2. Touch Mono audio to have audio output in mono, for<br />
listening with one earphone.<br />
3. Touch Turn off all sounds to disable all your device’s<br />
sounds.<br />
Mobility<br />
Configure settings related to mobility.<br />
1. From the Home screen, touch Apps ➔<br />
Settings ➔ Accessibility.<br />
2. Touch Tap and hold delay to choose the length of time<br />
the device waits before interpreting a screen touch as<br />
a touch and hold gesture.<br />
Settings 104
Developer options<br />
Set options for application development.<br />
USB debugging<br />
When enabled, allows debugging when the device is<br />
attached to a PC by a USB cable.<br />
1. From the Home screen, touch Apps ➔<br />
Settings ➔ Developer options.<br />
2. Touch USB debugging to enable or disable the setting.<br />
Development device ID<br />
Your device’s unique device identifier (not configurable).<br />
1. From the Home screen, touch Apps ➔<br />
Settings ➔ Developer options.<br />
2. Under Development device ID, view your device’s<br />
identifier.<br />
Allow mock locations<br />
This setting is used by developers when developing<br />
applications.<br />
1. From the Home screen, touch Apps ➔<br />
Settings ➔ Developer options.<br />
2. Touch Allow mock locations to enable or disable the<br />
setting.<br />
Desktop backup password<br />
Set a password for full backups of the desktop.<br />
1. From the Home screen, touch Apps ➔<br />
Settings ➔ Developer options.<br />
2. Touch Desktop backup password, then follow the<br />
prompts to set or change the password.<br />
105
<strong>User</strong> interface<br />
Strict mode<br />
When enabled, the screen flashes when apps perform long<br />
operations on a main thread.<br />
1. From the Home screen, touch Apps ➔<br />
Settings ➔ Developer options.<br />
2. Touch Strict mode to enable or disable the setting.<br />
Show pointer location<br />
When enabled, the screen displays an o<strong>ver</strong>lay to show<br />
current touch data.<br />
1. From the Home screen, touch Apps ➔<br />
Settings ➔ Developer options.<br />
2. Touch Show pointer location to enable or disable the<br />
setting.<br />
Show touches<br />
When enabled, the screen uses visual feedback to indicate<br />
screen touches.<br />
1. From the Home screen, touch Apps ➔<br />
Settings ➔ Developer options.<br />
2. Touch Show touches to enable or disable the setting.<br />
Show screen updates<br />
When enabled, areas of the screen flash when they are<br />
updated .<br />
1. From the Home screen, touch Apps ➔<br />
Settings ➔ Developer options.<br />
2. Touch Show screen updates to enable or disable the<br />
setting.<br />
Show CPU usage<br />
When enabled, the screen displays an o<strong>ver</strong>lay to show<br />
current CPU usage.<br />
1. From the Home screen, touch Apps ➔<br />
Settings ➔ Developer options.<br />
2. Touch Show CPU usage to enable or disable the setting.<br />
Settings 106
Force GPU rendering<br />
When enabled, the device uses 2D hardware acceleration in<br />
applications.<br />
1. From the Home screen, touch Apps ➔<br />
Settings ➔ Developer options.<br />
2. Touch Force GPU rendering to enable or disable the<br />
setting.<br />
Window animation scale<br />
Choose a scale for window animations.<br />
1. From the Home screen, touch Apps ➔<br />
Settings ➔ Developer options.<br />
2. Touch Window animation scale, then choose a setting.<br />
Transition animation scale<br />
Choose a scale for screen transitions.<br />
1. From the Home screen, touch Apps ➔<br />
Settings ➔ Developer options.<br />
2. Touch Transition animation scale, then choose a setting.<br />
Apps<br />
Do not keep activities<br />
When enabled, e<strong>ver</strong>y activity is destroyed as soon as the<br />
user leaves it.<br />
1. From the Home screen, touch Apps ➔<br />
Settings ➔ Developer options.<br />
2. Touch Do not keep activities to enable or disable the<br />
setting.<br />
107
Limit background processes<br />
Set limits for the number of processes to run in the<br />
background.<br />
1. From the Home screen, touch Apps ➔<br />
Settings ➔ Developer options.<br />
2. Touch Limit background processes, then choose a<br />
setting.<br />
Show all ANRs<br />
When enabled, an app not responding dialogue is displayed<br />
for background apps.<br />
1. From the Home screen, touch Apps ➔<br />
Settings ➔ Developer options.<br />
2. Touch Show all ANRs to enable or disable the setting.<br />
About device<br />
View information about your device, including status, legal<br />
information, hardware and software <strong>ver</strong>sions, and a tutorial.<br />
1. From the Home screen, touch Apps ➔<br />
Settings ➔ About device.<br />
2. Touch items to view details:<br />
• Software update: Check availability and install updates.<br />
•Status: View the battery, network and other status information.<br />
• Legal information: Display open source licenses, configure<br />
license settings (including the DivX ® VOD <strong>reg</strong>istration process),<br />
and view Google legal info.<br />
• Model number: Display your device’s model number.<br />
• Android <strong>ver</strong>sion: Display the firmware <strong>ver</strong>sion of your device.<br />
• Baseband <strong>ver</strong>sion: Display the baseband <strong>ver</strong>sion of your<br />
device.<br />
•Kernel <strong>ver</strong>sion: Display the kernel <strong>ver</strong>sion of your device.<br />
• Build number: Display your device’s build number.<br />
• Hardware <strong>ver</strong>sion: Display the hardware <strong>ver</strong>sion of your<br />
device.<br />
Settings 108
Section 8: Health and Safety Information<br />
This section outlines the safety precautions associated with<br />
using your <strong>Galaxy</strong> Tab. The terms “GALAXY” or “mobile<br />
device” are used in this section to refer to your <strong>Galaxy</strong> Tab.<br />
Read this information before using your mobile device.<br />
Exposure to Radio Frequency (RF)<br />
Signals<br />
Although GALAXY is not a cell phone, it can operate on the<br />
same network as cell phones and can use the same Radio<br />
Frequency (RF) signals to communicate with the network as<br />
a cell phone. Therefore, although the following information<br />
refers specifically to RF exposure from wireless phones, it<br />
may apply similarly to GALAXY when it is being used on a cell<br />
phone network.<br />
The U.S. Food and Drug Administration (FDA) has published<br />
information for consumers relating to Radio Frequency (RF)<br />
exposure from wireless phones. The FDA publication<br />
includes the following information:<br />
Do cell phones pose a health hazard?<br />
Many people are concerned that cell phone radiation will<br />
cause cancer or other serious health hazards. The weight of<br />
scientific evidence has not linked cell phones with any health<br />
problems.<br />
Cell phones emit low levels of Radio Frequency (RF) energy.<br />
O<strong>ver</strong> the past 15 years, scientists have conducted hundreds<br />
of studies looking at the biological effects of the radio<br />
frequency energy emitted by cell phones. While some<br />
researchers have reported biological changes associated<br />
with RF energy, these studies have failed to be replicated.<br />
The majority of studies published have failed to show an<br />
association between exposure to radio frequency from a cell<br />
phone and health problems.<br />
The low levels of RF cell phones emit while in use are in the<br />
microwave frequency range. They also emit RF at<br />
substantially reduced time intervals when in the stand-by<br />
mode. Whereas high levels of RF can produce health effects<br />
(by heating tissue), exposure to low level RF that does not<br />
produce heating effects causes no known ad<strong>ver</strong>se health<br />
effects.<br />
109
The biological effects of radio frequency energy should not<br />
be confused with the effects from other types of<br />
electromagnetic energy.<br />
Very high levels of electromagnetic energy, such as is found<br />
in X-rays and gamma rays, can ionize biological tissues.<br />
Ionization is a process where electrons are stripped away<br />
from their normal locations in atoms and molecules. It can<br />
permanently damage biological tissues including DNA, the<br />
genetic material.<br />
The energy levels associated with radio frequency energy,<br />
including both radio waves and microwaves, are not great<br />
enough to cause ionization of atoms and molecules.<br />
Therefore, RF energy is a type of non-ionizing radiation.<br />
Other types of non-ionizing radiation include visible light,<br />
infrared radiation (heat), and other forms of electromagnetic<br />
radiation with relatively low frequencies.<br />
While RF energy does not ionize particles, large amounts can<br />
increase body temperatures and cause tissue damage. Two<br />
areas of the body, the eyes and the testes, are particularly<br />
vulnerable to RF heating because there is relatively little<br />
blood flow in them to carry away excess heat.<br />
Research Results to Date: Is there a connection<br />
between RF and certain health problems?<br />
The results of most studies conducted to date say no. In<br />
addition, attempts to replicate and confirm the few studies<br />
that have shown a connection have failed.<br />
The scientific community at large therefore believes that the<br />
weight of scientific evidence does not show an association<br />
between exposure to Radio Frequency (RF) from cell phones<br />
and ad<strong>ver</strong>se health outcomes. Still the scientific community<br />
has supported additional research to address gaps in<br />
knowledge. Some of these studies are described below.<br />
Interphone Study<br />
Interphone is a large international study designed to<br />
determine whether cell phones increase the risk of head and<br />
neck cancer. A report published in the International Journal<br />
of Epidemiology (June, 2010) compared cell phone usage for<br />
more than 5,000 people with brain tumors (glioma and<br />
meningioma) and a similar number of healthy controls.<br />
Results of this study did NOT show that cell phones caused<br />
brain cancer. In this study, most people had no increased risk<br />
of brain cancer from using cell phones. For people with the<br />
heaviest use of cell phones (an a<strong>ver</strong>age of more than ½ hour<br />
per day, e<strong>ver</strong>y day, for o<strong>ver</strong> 10 years) the study suggested a<br />
Health and Safety Information 110
slight increase in brain cancer. Howe<strong>ver</strong>, the authors<br />
determined that biases and errors prevented any conclusions<br />
being drawn from this data. Additional information about<br />
Interphone can be found at<br />
http://www.iarc.fr/en/media-centre/pr/2010/pdfs/pr200_E.pdf.<br />
Interphone is the largest cell phone study to date, but it did<br />
not answer all questions about cell phone safety. Additional<br />
research is being conducted around the world, and the FDA<br />
continues to monitor developments in this field.<br />
International Cohort Study on Mobile Phone <strong>User</strong>s<br />
(COSMOS)<br />
The COSMOS study aims to conduct long-term health<br />
monitoring of a large group of people to determine if there<br />
are any health issues linked to long-term exposure to radio<br />
frequency energy from cell phone use. The COSMOS study<br />
will follow approximately 300,000 adult cell phone users in<br />
Europe for 20 to 30 years. Additional information about the<br />
COSMOS study can be found at<br />
http://www.ukcosmos.org/index.html.<br />
Risk of Brain Cancer from Exposure to Radio<br />
Frequency Fields in Childhood and Adolescence<br />
(MOBI-KIDS)<br />
MOBI-KIDS is an international study investigating the<br />
relationship between exposure to radio frequency energy<br />
from communication technologies including cell phones and<br />
brain cancer in young people. This is an international multicenter<br />
study involving 14 European and non-European<br />
countries. Additional information about MOBI-KIDS can be<br />
found at<br />
http://www.creal.cat/programes-recerca/en_projectes-creal/<br />
view.php?ID=39.<br />
Surveillance, Epidemiology, and End Results (SEER)<br />
Program of the National Cancer Institute<br />
The National Cancer Institute (NCI) actively follows cancer<br />
statistics in the United States to detect any change in rates of<br />
new cases for brain cancer. If cell phones play a role in risk<br />
for brain cancer, rates should go up, because heavy cell<br />
phone use has been common for quite some time in the U.S.<br />
Between 1987 and 2005, the o<strong>ver</strong>all age-adjusted incidence<br />
of brain cancer did not increase. Additional information about<br />
SEER can be found at<br />
http://seer.cancer.gov/.<br />
111
Cell Phone Industry Actions<br />
Although the existing scientific data do not justify FDA<br />
<strong>reg</strong>ulatory actions, the FDA has urged the cell phone industry<br />
to take a number of steps, including the following:<br />
• Support-needed research on possible biological effects of RF<br />
for the type of signal emitted by cell phones;<br />
• Design cell phones in a way that minimizes any RF exposure to<br />
the user; and<br />
• Cooperate in providing users of cell phones with the current<br />
information on cell phone use and human health concerns.<br />
The FDA also is working with voluntary standard-setting<br />
bodies such as the Institute of Electrical and Electronics<br />
Engineers (IEEE), the International Commission on Non-<br />
Ionizing Radiation Protection (ICNIRP), and others to assure<br />
that safety standards continue to adequately protect the<br />
public.<br />
Reducing Exposure: Hands-Free Kits and Other<br />
Accessories<br />
Steps to Reduce Exposure to Radio Frequency Energy<br />
If there is a risk from being exposed to radio frequency<br />
energy (RF) from cell phones - and at this point we do not<br />
know that there is - it is probably <strong>ver</strong>y small. But, if you are<br />
concerned about avoiding even potential risks, you can take<br />
a few simple steps to minimize your RF exposure.<br />
• Reduce the amount of time spent using your cell phone;<br />
• Use speaker mode or a headset to place more distance between<br />
your head and the cell phone.<br />
Hands-Free Kits<br />
Hands-free kits may include audio or Bluetooth ® headsets<br />
and various types of body-worn accessories such as<br />
belt-clips and holsters. Combinations of these can be used to<br />
reduce RF energy absorption from cell phones.<br />
Headsets can substantially reduce exposure because the<br />
phone is held away from the head in the user's hand or in<br />
approved body-worn accessories. Cell phones marketed in<br />
the U.S. are required to meet RF exposure compliance<br />
requirements when used against the head and against the<br />
body.<br />
Health and Safety Information 112
Because there are no known risks from exposure to RF<br />
emissions from cell phones, there is no reason to believe that<br />
hands-free kits reduce risks. Hands-free kits can be used for<br />
convenience and comfort. They are also required by law in<br />
many states if you want to use your phone while driving.<br />
Cell Phone Accessories that Claim to Shield the Head<br />
from RF Radiation<br />
Because there are no known risks from exposure to RF<br />
emissions from cell phones, there is no reason to believe that<br />
accessories which claim to shield the head from those<br />
emissions reduce risks. Some products that claim to shield<br />
the user from RF absorption use special phone cases, while<br />
others involve nothing more than a metallic accessory<br />
attached to the phone. Studies have shown that these<br />
products generally do not work as ad<strong>ver</strong>tised. Unlike<br />
“hands-free” kits, these so-called “shields” may interfere<br />
with proper operation of the phone. The phone may be forced<br />
to boost its power to compensate, leading to an increase in<br />
RF absorption.<br />
Children and Cell Phones<br />
The scientific evidence does not show a danger to any users<br />
of cell phones from RF exposure, including children and<br />
teenagers. The steps adults can take to reduce RF exposure<br />
apply to children and teenagers as well.<br />
• Reduce the amount of time spent on the cell phone;<br />
• Use speaker mode or a headset to place more distance between<br />
the head and the cell phone.<br />
Some groups sponsored by other national go<strong>ver</strong>nments have<br />
advised that children be discouraged from using cell phones<br />
at all. For example, The Stewart Report from the United<br />
Kingdom made such a recommendation in December 2000.<br />
In this report, a group of independent experts noted that no<br />
evidence exists that using a cell phone causes brain tumors<br />
or other ill effects. Their recommendation to limit cell phone<br />
use by children was strictly precautionary; it was not based<br />
on scientific evidence that any health hazard exists.<br />
Additional information on the safety of RF exposures from<br />
various sources can be obtained from the following<br />
organizations (updated 10/1/2010):<br />
• FCC RF Safety Program:<br />
http://www.fcc.gov/oet/rfsafety/.<br />
113
• Environmental Protection Agency (EPA):<br />
http://www.epa.gov/radtown/wireless-tech.html.<br />
• Occupational Safety and Health Administration (OSHA):<br />
http://www.osha.gov/SLTC/radiofrequencyradiation/.<br />
(Note: This web address is case sensitive.)<br />
• National Institute for Occupational Safety and Health (NIOSH):<br />
http://www.cdc.gov/niosh/.<br />
• World Health Organization (WHO):<br />
http://www.who.int/peh-emf/en/.<br />
• International Commission on Non-Ionizing Radiation Protection:<br />
http://www.icnirp.de.<br />
• Health Protection Agency:<br />
http://www.hpa.org.uk/Topics/Radiation/.<br />
• US Food and Drug Administration:<br />
http://www.fda.gov/Radiation-EmittingProducts/<br />
RadiationEmittingProductsandProcedures/<br />
HomeBusinessandEntertainment/CellPhones/default.htm.<br />
Specific Absorption Rate (SAR)<br />
Certification Information<br />
Your wireless mobile device is a radio transmitter and<br />
recei<strong>ver</strong>. It is designed and manufactured not to exceed the<br />
exposure limits for Radio Frequency (RF) energy set by the<br />
Federal Communications Commission (FCC) of the U.S.<br />
Go<strong>ver</strong>nment.<br />
These FCC RF exposure limits are derived from the<br />
recommendations of two expert organizations: the National<br />
Council on Radiation Protection and Measurement (NCRP)<br />
and the Institute of Electrical and Electronics Engineers<br />
(IEEE). In both cases, the recommendations were developed<br />
by scientific and engineering experts drawn from industry,<br />
go<strong>ver</strong>nment, and academia after extensive reviews of the<br />
scientific literature related to the biological effects of RF<br />
energy.<br />
The RF exposure limit set by the FCC for wireless mobile<br />
devices employs a unit of measurement known as the<br />
Specific Absorption Rate (SAR). The SAR is a measure of the<br />
rate of absorption of RF energy by the human body<br />
expressed in units of watts per kilogram (W/kg). The FCC<br />
requires wireless devices to comply with a safety limit of 1.6<br />
watts per kilogram (1.6 W/kg).<br />
Health and Safety Information 114
The FCC SAR limit incorporates a substantial margin of safety<br />
to give additional protection to the public and to account for<br />
any variations in measurements.<br />
SAR tests are conducted using standard operating positions<br />
accepted by the FCC with the mobile device transmitting at<br />
its highest certified power level in all tested frequency bands.<br />
Although the SAR is determined at the highest certified<br />
power level, the actual SAR level of the mobile device while<br />
operating can be well below the maximum reported value.<br />
This is because the mobile device is designed to operate at<br />
multiple power levels so as to use only the power required to<br />
reach the network. In general, the closer you are to a<br />
wireless base station antenna, the lower the power output of<br />
the mobile device.<br />
Before a new model mobile device is available for sale to the<br />
public, it must be tested and certified to the FCC that it does<br />
not exceed the SAR limit established by the FCC. Tests for<br />
each model mobile device are performed in positions and<br />
locations (e.g. near the body) as required by the FCC.<br />
For typical operations, this mobile device has been tested<br />
and meets FCC SAR guidelines.<br />
Use of other accessories may not ensure compliance with<br />
FCC RF exposure guidelines. The FCC has granted an<br />
Equipment Authorization for this mobile device with all<br />
reported SAR levels evaluated as in compliance with the FCC<br />
RF exposure guidelines. The maximum SAR value for this<br />
model device as reported to the FCC is:<br />
• Body: 1.39 W/Kg<br />
SAR information on this and other model mobile devices can<br />
be accessed online on the FCC's website through http://<br />
transition.fcc.gov/oet/rfsafety/sar.html. To find information that<br />
pertains to a particular model mobile device, this site uses<br />
the mobile device FCC ID number, which is usually printed<br />
somewhere on the case of the mobile device.<br />
Once you have the FCC ID number for a particular mobile<br />
device, follow the instructions on the website and it should<br />
provide values for typical or maximum SAR for a particular<br />
mobile device. Additional SAR information can also be<br />
obtained at<br />
http://www.fcc.gov/encyclopedia/specific-absorption-rate-sarcellular-telephones.<br />
115
FCC Part 15 Information to <strong>User</strong><br />
Pursuant to part 15.21 of the FCC Rules, you are cautioned<br />
that changes or modifications not expressly approved by<br />
<strong>Samsung</strong> could void your authority to operate the device.<br />
This device complies with part 15 of the FCC Rules.<br />
Operation is subject to the following two conditions: (1) This<br />
device may not cause harmful interference, and (2) this<br />
device must accept any interference received, including<br />
interference that may cause undesired operation.<br />
Note: This equipment has been tested and found to comply<br />
with the limits for a Class B digital device, pursuant to part<br />
15 of the FCC Rules. These limits are designed to provide<br />
reasonable protection against harmful interference in a<br />
residential installation. This equipment generates, uses and<br />
can radiate radio frequency energy and, if not installed and<br />
used in accordance with the instructions, may cause harmful<br />
interference to radio communications. Howe<strong>ver</strong>, there is no<br />
guarantee that interference will not occur in a particular<br />
installation. If this equipment does cause harmful<br />
interference to radio or television reception, which can be<br />
determined by turning the equipment off and on, the user is<br />
encouraged to try to correct the interference by one or more<br />
of the following measures:<br />
• Reorient or relocate the receiving antenna.<br />
• Increase the separation between the equipment and recei<strong>ver</strong>.<br />
• Connect the equipment into an outlet on a circuit different from<br />
that to which the recei<strong>ver</strong> is connected.<br />
• Consult the dealer or an experienced radio/TV technician for help.<br />
Smart Practices While Driving<br />
On the Road - Off the Tablet<br />
The primary responsibility of e<strong>ver</strong>y dri<strong>ver</strong> is the safe<br />
operation of his or her vehicle.<br />
Responsible dri<strong>ver</strong>s understand that no secondary task<br />
should be performed while driving whether it be eating,<br />
drinking, talking to passengers, or using a mobile device -<br />
unless the dri<strong>ver</strong> has assessed the driving conditions and is<br />
confident that the secondary task will not interfere with their<br />
primary responsibility. Do not engage in any activity while<br />
driving a moving vehicle which may cause you to take your<br />
eyes off the road or become so absorbed in the activity that<br />
your ability to concentrate on the act of driving becomes<br />
impaired. <strong>Samsung</strong> is committed to promoting responsible<br />
driving and giving dri<strong>ver</strong>s the tools they need to understand<br />
and address distractions.<br />
Health and Safety Information 116
Check the laws and <strong>reg</strong>ulations on the use of mobile devices<br />
and their accessories in the areas where you drive. Always<br />
obey them. The use of these devices may be prohibited or<br />
restricted in certain areas. For example, only hands-free use<br />
may be permitted in certain areas.<br />
Before using your device to chat with friends, consider your<br />
circumstances. Let the chat wait when driving conditions<br />
require. Remember, driving comes first, nothing else!<br />
If you consider a chat necessary and appropriate, follow<br />
these tips:<br />
• Use a hands-free device;<br />
• Secure your mobile device within easy reach;<br />
• Chat when you are not moving;<br />
• Plan chats when your car will be stationary;<br />
• Do not engage in stressful or emotional con<strong>ver</strong>sations;<br />
• Let the person with whom you are speaking know that you are<br />
driving and will suspend the chat if necessary;<br />
• Do not take notes or look up information while driving;<br />
Notice <strong>reg</strong>arding legal restrictions on mounting this device in<br />
an automobile:<br />
Laws in some states may prohibit mounting this device on or<br />
near the windshield of an automobile. In other states, the law<br />
may permit mounting this device only in specific locations in<br />
the automobile. Be sure to consult the state and local laws or<br />
ordinances where you drive before mounting this device in<br />
an automobile. Failure to comply with these restrictions could<br />
result in fines, penalties, or other damages.<br />
Ne<strong>ver</strong> mount this device in a manner that will obstruct the<br />
dri<strong>ver</strong>’s clear view of the street and traffic.<br />
Ne<strong>ver</strong> use wireless data services such as Web browsing or<br />
e-mail while operating a vehicle.<br />
Ne<strong>ver</strong> watch videos, such as a movie or clip, or play video<br />
games while operating a vehicle.<br />
For more information, go to http://www.ctia.org.<br />
Battery Use and Safety<br />
The battery in GALAXY is not intended to be replaced by the<br />
consumer. If you believe the battery is damaged or needs to<br />
be replaced, take the GALAXY to a service center for<br />
inspection and replacement.<br />
117
• Do not let the GALAXY or battery come in contact with<br />
liquids. Liquids can get into the GALAXY’s circuits, leading to<br />
corrosion. Even when the GALAXY appears to be dry and appears<br />
to operate normally, the circuitry could slowly corrode and pose a<br />
safety hazard. If the GALAXY and/or battery get wet, have them<br />
checked by your service provider or contact <strong>Samsung</strong>, even if<br />
they appear to be working properly.<br />
• Do not place your battery in or near a heat source. Excessive<br />
heating can damage the GALAXY or the battery and could cause<br />
the GALAXY or the battery to explode. Do not dry a wet or damp<br />
battery with an appliance or heat source such as a microwave<br />
oven, hair dryer, iron, or radiator. Avoid leaving your GALAXY in<br />
your car in high temperatures.<br />
• Do not dispose of the GALAXY or the battery in a fire. The<br />
GALAXY or the battery may explode when o<strong>ver</strong>heated.<br />
• Avoid dropping the GALAXY. Dropping the GALAXY, especially on<br />
a hard surface, can potentially cause damage to the GALAXY. If<br />
you suspect damage to the GALAXY or battery, take it to a service<br />
center for inspection.<br />
• Ne<strong>ver</strong> use any charger or battery that is damaged in any way.<br />
Important! Use only <strong>Samsung</strong>-approved batteries, and<br />
recharge your battery only with<br />
<strong>Samsung</strong>-approved chargers which are<br />
specifically designed for your GALAXY.<br />
WARNING!<br />
Use of a non-<strong>Samsung</strong>-approved battery or charger may<br />
present a risk of fire, explosion, leakage, or other hazard.<br />
<strong>Samsung</strong>'s warranty does not co<strong>ver</strong> damage to the GALAXY<br />
caused by non-<strong>Samsung</strong>-approved batteries and/or<br />
chargers.<br />
• Do not use incompatible batteries and chargers. Some<br />
websites and second-hand dealers not associated with reputable<br />
manufacturers and carriers, might be selling incompatible or even<br />
counterfeit batteries and chargers. Consumers should purchase<br />
manufacturer or carrier-recommended products and accessories.<br />
If unsure about whether a replacement battery or charger is<br />
compatible, contact the manufacturer of the battery or charger.<br />
• Misuse or use of incompatible batteries and charging<br />
devices could result in damage to the equipment and a<br />
possible risk of fire, explosion, or leakage, leading to serious<br />
injuries, damages to your phone, or other serious hazard.<br />
Health and Safety Information 118
<strong>Samsung</strong> Mobile Products and<br />
Recycling<br />
<strong>Samsung</strong> cares for the environment and encourages its<br />
customers to recycle <strong>Samsung</strong> mobile devices and genuine<br />
<strong>Samsung</strong> accessories.<br />
Proper disposal of your mobile device and its battery is not<br />
only important for safety, it benefits the environment.<br />
Batteries must be recycled or disposed of properly.<br />
For more information about recycling your GALAXY, go to:<br />
http://mobile.samsungusa.com/recycling/index.jsp or call<br />
1-800-822-8837 for more information.<br />
To find the nearest recycling location, go to:<br />
www.samsung.com/recyclingdirect or call 1-877-278-0799.<br />
Warning! Ne<strong>ver</strong> dispose of batteries in a fire because they may<br />
explode.<br />
FAILURE TO FOLLOW THE INSTRUCTIONS OUTLINED MAY<br />
LEAD TO SERIOUS PERSONAL INJURY AND POSSIBLE<br />
PROPERTY DAMAGE.<br />
IMPORTANT SAFETY INSTRUCTIONS - SAVE THESE<br />
INSTRUCTIONS.<br />
DANGER - TO REDUCE THE RISK OF FIRE OR<br />
ELECTRIC SHOCK, CAREFULLY FOLLOW THESE<br />
INSTRUCTIONS.<br />
FOR CONNECTION TO A SUPPLY NOT IN NORTH<br />
AMERICA, USE AN ATTACHMENT PLUG ADAPTOR<br />
OF THE PROPER CONFIGURATION FOR THE<br />
POWER OUTLET.<br />
THIS POWER UNIT IS INTENDED TO BE<br />
CORRECTLY ORIENTED IN A VERTICAL OR<br />
HORIZONTAL OR FLOOR MOUNT POSITION.<br />
UL Certified Travel Charger<br />
The Travel Charger for this mobile device has met applicable<br />
UL safety requirements. Please adhere to the following safety<br />
instructions per UL guidelines:<br />
119
Display / Touch-Screen<br />
Please note the following information when using your<br />
mobile device:<br />
WARNING REGARDING DISPLAY<br />
The display on your mobile device is made of glass or<br />
acrylic and could break if your mobile device is<br />
dropped or if it receives significant impact. Do not use<br />
if screen is broken or cracked as this could cause<br />
injury to you.<br />
WARRANTY DISCLAIMER: PROPER USE OF A<br />
TOUCH-SCREEN MOBILE DEVICE<br />
If your mobile device has a touch-screen display,<br />
please note that a touch-screen responds best to a<br />
light touch from the pad of your finger or a non-metallic<br />
stylus. Using excessive force or a metallic object when<br />
pressing on the touch-screen may damage the<br />
tempered glass surface and void the warranty. For<br />
more information, please refer to the “Standard<br />
Limited Warranty”.<br />
GPS<br />
GALAXY can use a Global Positioning System (GPS) signal for<br />
location-based applications. A GPS uses satellites controlled<br />
by the U.S. Go<strong>ver</strong>nment that are subject to changes<br />
implemented in accordance with the Department of Defense<br />
policy and the 2008 Federal Radio navigation Plan (FRP).<br />
Changes may affect the performance of location-based<br />
technology on your mobile device.<br />
Your Location<br />
Location-based information includes information that can be<br />
used to determine the approximate location of a mobile<br />
device. Mobile devices which are connected to a wireless<br />
network transmit location-based information. Additionally, if<br />
you use applications that require location-based information<br />
(e.g. driving directions), such applications transmit<br />
location-based information. The location-based information<br />
may be shared with third-parties, including your wireless<br />
service provider, applications providers, <strong>Samsung</strong>, and other<br />
third-parties providing services.<br />
Navigation<br />
Maps, directions, and other navigation-data, including data<br />
relating to your current location, may contain inaccurate or<br />
incomplete data, and circumstances can and do change o<strong>ver</strong><br />
Health and Safety Information 120
time. In some areas, complete information may not be<br />
available. Therefore, you should always visually confirm that<br />
the navigational instructions are consistent with what you see<br />
before following them. All users should pay attention to road<br />
conditions, closures, traffic, and all other factors that may<br />
impact safe driving or walking. Always obey posted road signs.<br />
Emergency Communication<br />
GALAXY should not be relied upon for essential<br />
communications (medical emergencies, calls to 911, or<br />
communications to emergency services). GALAXY is not<br />
designed or intended to be used for such communications.<br />
Voice O<strong>ver</strong> Internet Protocol (VOIP) services which may be<br />
used on GALAXY to make phone calls do not support 911<br />
calls and are only intended for talking with friends.<br />
Care and Maintenance<br />
Your mobile device is a product of superior design and<br />
craftsmanship and should be treated with care. The<br />
suggestions below will help you fulfill any warranty<br />
obligations and allow you to enjoy this product for many<br />
years:<br />
121<br />
Keep your <strong>Samsung</strong> Mobile Device away from:<br />
Liquids of any kind<br />
Keep the mobile device dry. Precipitation, humidity, and<br />
liquids contain minerals that will corrode electronic<br />
circuits.<br />
If the mobile device does get wet, do not accelerate<br />
drying with the use of an oven, microwave, or dryer,<br />
because this may damage the mobile device and could<br />
cause a fire or explosion. Do not use the mobile device<br />
with a wet hand. Doing so may cause an electric shock to<br />
you or damage to the mobile device.<br />
Extreme heat or cold<br />
Avoid temperatures below 0°C / 32°F or above 45°C /<br />
113°F.<br />
Microwaves<br />
Do not try to dry your mobile device in a microwave oven.<br />
Doing so may cause a fire or explosion.<br />
Dust and Dirt<br />
Do not expose your mobile device to dust, dirt, or sand.<br />
Cleaning solutions<br />
Do not use harsh chemicals, cleaning solvents, or strong<br />
detergents to clean the mobile device. Wipe it with a soft
cloth slightly dampened in a mild soap-and-water<br />
solution.<br />
Shock or vibration<br />
Do not drop, knock, or shake the mobile device. Rough<br />
handling can break internal circuit boards.<br />
Paint<br />
Do not paint the mobile device. Paint can clog the<br />
device’s moving parts or ventilation openings and prevent<br />
proper operation.<br />
Responsible Listening<br />
Caution! Avoid potential hearing loss.<br />
Damage to hearing occurs when a person is exposed to loud<br />
sounds o<strong>ver</strong> time. The risk of hearing loss increases as<br />
sound is played louder and for longer durations.<br />
Prolonged exposure to loud sounds (including music) is the<br />
most common cause of preventable hearing loss. Some<br />
scientific research suggests that using portable audio<br />
devices, such as portable music players and cell phones, at<br />
high volume settings for long durations may lead to<br />
permanent noise-induced hearing loss. This includes the use<br />
of headphones (including headsets, earbuds, and Bluetooth ®<br />
or other wireless devices).<br />
Exposure to <strong>ver</strong>y loud sound has also been associated in<br />
some studies with tinnitus (a ringing in the ear),<br />
hypersensitivity to sound, and distorted hearing. Individual<br />
susceptibility to noise-induced hearing loss and potential<br />
hearing problem varies. Additionally, the amount of sound<br />
produced by a portable audio device varies depending on the<br />
nature of the sound, the device settings, and the headphones<br />
that are used. As a result, there is no single volume setting<br />
that is appropriate for e<strong>ver</strong>yone or for e<strong>ver</strong>y combination of<br />
sound, settings, and equipment.<br />
You should follow some common sense recommendations<br />
when using any portable audio device:<br />
• Always turn the volume down before plugging the earphones into<br />
an audio source.<br />
• Set the volume in a quiet environment and select the lowest<br />
volume at which you can hear adequately.<br />
• Be aware that you can adapt to higher volume settings o<strong>ver</strong> time,<br />
not realizing that the higher volume may be harmful to your<br />
hearing.<br />
Health and Safety Information 122
• When using headphones, turn the volume down if you cannot<br />
hear the people speaking near you or if the person sitting next to<br />
you can hear what you are listening to.<br />
• Do not turn the volume up to block out noisy surroundings. If you<br />
choose to listen to your portable device in a noisy environment,<br />
use noise-cancelling headphones to block out background<br />
environmental noise. By blocking background environment noise,<br />
noise cancelling headphones should allow you to hear the music<br />
at lower volumes than when using earbuds.<br />
• Limit the amount of time you listen. As the volume increases, less<br />
time is required before you hearing could be affected.<br />
• Avoid using headphones after exposure to extremely loud noises,<br />
such as rock concerts, that might cause temporary hearing loss.<br />
Temporary hearing loss might cause unsafe volumes to sound<br />
normal.<br />
• Do not listen at any volume that causes you discomfort. If you<br />
experience ringing in your ears, hear muffled speech, or<br />
experience any temporary hearing difficulty after listening to your<br />
portable audio device, discontinue use and consult your doctor.<br />
You can obtain additional information on this subject from the<br />
following sources:<br />
<strong>America</strong>n Academy of Audiology<br />
11730 Plaza <strong>America</strong>n Drive, Suite 300<br />
Reston, VA 20190<br />
Voice: (800) 222-2336<br />
Email: info@audiology.org<br />
Internet:<br />
http://www.audiology.org/Pages/<br />
default.aspx<br />
National Institute on Deafness and Other<br />
Communication Disorders<br />
National Institutes of Health<br />
31 Center Drive, MSC 2320<br />
Bethesda, MD 20892-2320<br />
Email: nidcdinfo@nih.gov<br />
Internet:<br />
http://www.nidcd.nih.gov/<br />
123
National Institute for Occupational Safety<br />
and Health (NIOSH)<br />
395 E Street, S.W., Suite 9200<br />
Patriots Plaza Building<br />
Washington, DC 20201<br />
Voice: 1-800-35-NIOSH<br />
(1-800-356-4674)<br />
1-800-CDC-INFO (1-800-232-4636)<br />
Outside the U.S. 513-533-8328<br />
Email: cdcinfo@cdc.gov<br />
Internet:<br />
http://www.cdc.gov/niosh/topics/noise/<br />
default.html<br />
1-888-232-6348 TTY<br />
Operating Environment<br />
Remember to follow any special <strong>reg</strong>ulations in force in any<br />
area, and always switch your mobile device off whene<strong>ver</strong> it is<br />
forbidden to use it, or when it may cause interference or<br />
danger. When connecting the mobile device or any accessory<br />
to another device, read its user's guide for detailed safety<br />
instructions. Do not connect incompatible products.<br />
Using Your Mobile Device Near Other Electronic<br />
Devices<br />
Most modern electronic equipment is shielded from Radio<br />
Frequency (RF) signals. Howe<strong>ver</strong>, certain electronic<br />
equipment may not be shielded against the RF signals from<br />
your wireless mobile device. Consult the manufacturer to<br />
discuss alternatives.<br />
Implantable Medical Devices<br />
A minimum separation of six (6) inches should be maintained<br />
between a handheld wireless mobile device and an<br />
implantable medical device, such as a pacemaker or<br />
implantable cardio<strong>ver</strong>ter defibrillator, to avoid potential<br />
interference with the device.<br />
Persons who have such devices:<br />
• Should ALWAYS keep the mobile device more than six (6) inches<br />
from their implantable medical device when the mobile device is<br />
turned ON;<br />
• Should not carry the mobile device in a breast pocket;<br />
• Should use the ear opposite the implantable medical device to<br />
minimize the potential for interference;<br />
• Should turn the mobile device OFF immediately if there is any<br />
reason to suspect that interference is taking place;<br />
Health and Safety Information 124
• Should read and follow the directions from the manufacturer of<br />
your implantable medical device. If you have any questions about<br />
using your wireless mobile device with an implantable medical<br />
device, consult your health care provider.<br />
For more information see: http://www.fcc.gov/oet/rfsafety/rffaqs.html#.<br />
Other Medical Devices<br />
If you use any other personal medical devices, consult the<br />
manufacturer of your device to determine if it is adequately<br />
shielded from external RF energy. Your physician may be able<br />
to assist you in obtaining this information. Switch your<br />
mobile device off in health care facilities when any<br />
<strong>reg</strong>ulations posted in these areas instruct you to do so.<br />
Hospitals or health care facilities may be using equipment<br />
that could be sensitive to external RF energy.<br />
Vehicles<br />
RF signals may affect improperly installed or inadequately<br />
shielded electronic systems in motor vehicles. Check with<br />
the manufacturer or its representative <strong>reg</strong>arding your vehicle<br />
before using your mobile device in a motor vehicle. You<br />
should also consult the manufacturer of any equipment that<br />
has been added to your vehicle.<br />
Posted Facilities<br />
Switch your mobile device off in any facility where posted<br />
notices require you to do so.<br />
Potentially Explosive Environments<br />
Switch your mobile device off when in any area with a<br />
potentially explosive atmosphere and obey all signs and<br />
instructions. Sparks in such areas could cause an explosion<br />
or fire resulting in bodily injury or even death. <strong>User</strong>s are<br />
advised to switch the mobile device off while at a refueling<br />
point (service station).<br />
<strong>User</strong>s are reminded of the need to observe restrictions on the<br />
use of radio equipment in fuel depots (fuel storage and<br />
distribution areas), chemical plants, or where blasting<br />
operations are in progress. Areas with a potentially explosive<br />
atmosphere are often, but not always, clearly marked. They<br />
include below deck on boats, chemical transfer or storage<br />
facilities, vehicles using liquefied petroleum gas (such as<br />
propane or butane), areas where the air contains chemicals<br />
or particles, such as grain, dust, or metal powders, and any<br />
other area where you would normally be advised to turn off<br />
your vehicle engine.<br />
125
When your Device is Wet<br />
Do not turn on your device if it is wet. If your device is<br />
already on, turn it off and remove the battery immediately, if<br />
applicable (if the device will not turn off or you cannot<br />
remove the battery, leave it as-is). Then, dry the device with<br />
a towel and take it to a service center.<br />
Restricting Children's Access to Your<br />
Mobile Device<br />
Your mobile device is not a toy. Do not allow children to play<br />
with it because they could hurt themselves and others,<br />
damage the mobile device, or use services that increase your<br />
mobile device bill.<br />
Keep the mobile device and all its parts and accessories out<br />
of the reach of small children.<br />
FCC Notice and Cautions<br />
FCC Notice<br />
The mobile device may cause TV or radio interference if used<br />
in close proximity to receiving equipment. The FCC can<br />
require you to stop using the mobile device if such<br />
interference cannot be eliminated. Vehicles using liquefied<br />
petroleum gas (such as propane or butane) must comply with<br />
the National Fire Protection Standard (NFPA-58). For a copy<br />
of this standard, contact the National Fire Protection<br />
Association.<br />
Cautions<br />
Any changes or modifications to your mobile device not<br />
expressly approved in this document could void your<br />
warranty for this equipment and void your authority to<br />
operate this equipment. Only use approved batteries,<br />
antennas, and chargers.<br />
The use of any unauthorized accessories may be dangerous<br />
and void the mobile device warranty if said accessories<br />
cause damage or a defect to the mobile device. Although<br />
your mobile device is quite sturdy, it is a complex piece of<br />
equipment and can be broken. Avoid dropping, hitting,<br />
bending, or sitting on it.<br />
Other Important Safety Information<br />
• Only qualified personnel should service the mobile device. Faulty<br />
service may be dangerous and may invalidate any warranty<br />
applicable to the device.<br />
• Ensure that any mobile devices or related equipment used in your<br />
vehicle are securely mounted.<br />
Health and Safety Information 126
• Check <strong>reg</strong>ularly that all wireless mobile device equipment in your<br />
vehicle is mounted and operating properly.<br />
• When using a headset in dry environments, static electricity can<br />
build up in the headset and cause a small quick static electrical<br />
shock. To minimize the risk of electrostatic discharge from the<br />
headset avoid using the headset in extremely dry environments or<br />
touch a grounded unpainted metal object to discharge static<br />
electricity before inserting the headset.<br />
• Do not store or carry flammable liquids, gases, or explosive<br />
materials in the same compartment as the mobile device, its<br />
parts, or accessories.<br />
• For vehicles equipped with an air bag, remember that an air bag<br />
inflates with great force. Do not place objects, including installed<br />
or portable wireless equipment near or in the area o<strong>ver</strong> the air<br />
bag or in the air bag deployment area. If wireless equipment is<br />
improperly installed and the air bag inflates, serious injury could<br />
result.<br />
• Switch your mobile device off before boarding an aircraft. The use<br />
of wireless mobile devices in aircraft is illegal and may be<br />
dangerous to the aircraft's operation. Check with appropriate<br />
authorities before using any function of a mobile device while on<br />
an aircraft.<br />
127<br />
• Failure to observe these instructions may lead to the suspension<br />
or denial of network services to the offender, or legal action, or<br />
both.<br />
• While using your device, leave some lights on in the room and do<br />
not hold the screen too close to your eyes.<br />
• Seizures or blackouts can occur when you are exposed to flashing<br />
lights while watching videos or playing games for extended<br />
periods. If you feel any discomfort, stop using the device<br />
immediately.<br />
• Reduce risk of repetitive motion injuries. When you repetitively<br />
perform actions, such as pressing keys, drawing characters on a<br />
touch screen with your fingers, or playing games, you may<br />
experience occasional discomfort in your hands, neck, shoulders,<br />
or other parts of your body. When using your device for extended<br />
periods, hold the device with a relaxed grip, press the keys lightly,<br />
and take frequent breaks. If you continue to have discomfort<br />
during or after such use, stop use and see a physician.<br />
• If your device has a camera flash or light, do not use the flash or<br />
light close to the eyes of people or pets. [122011]
Section 9: Warranty Information<br />
Standard Limited Warranty<br />
What is co<strong>ver</strong>ed and for how long?<br />
SAMSUNG TELECOMMUNICATIONS AMERICA, LLC<br />
(“SAMSUNG”) warrants that SAMSUNG's devices and<br />
accessories ("Products") are free from defects in material<br />
and workmanship under normal use and service for the<br />
period commencing upon the date of purchase by the first<br />
consumer purchaser and continuing for the following<br />
specified period of time after that date:<br />
Tablet<br />
1 Year<br />
Batteries (Including 1 Year<br />
Internal Batteries)<br />
Case<br />
90 Days<br />
Other Tablet Accessories 1 Year<br />
What is not co<strong>ver</strong>ed?<br />
This Limited Warranty is conditioned upon proper use of<br />
Product by Purchaser.<br />
This Limited Warranty does not co<strong>ver</strong>: (a) defects or damage<br />
resulting from accident, misuse, abnormal use, abnormal<br />
conditions, improper storage, exposure to liquid, moisture,<br />
dampness, sand or dirt, neglect, or unusual physical,<br />
electrical or electromechanical stress; (b) scratches, dents<br />
and cosmetic damage, unless caused by SAMSUNG;<br />
(c) defects or damage resulting from excessive force or use<br />
of a metallic object when pressing on a touch screen;<br />
(d) equipment that has the serial number or the<br />
enhancement data code removed, defaced, damaged,<br />
altered or made illegible; (e) ordinary wear and tear;<br />
(f) defects or damage resulting from the use of Product in<br />
conjunction or connection with accessories, products, or<br />
ancillary/peripheral equipment not furnished or approved by<br />
SAMSUNG; (g) defects or damage resulting from improper<br />
testing, operation, maintenance, installation, service, or<br />
adjustment not furnished or approved by SAMSUNG;<br />
(h) defects or damage resulting from external causes such as<br />
collision with an object, fire, flooding, dirt, windstorm,<br />
lightning, earthquake, exposure to weather conditions, theft,<br />
blown fuse, or improper use of any electrical source;<br />
(i) defects or damage resulting from cellular signal reception<br />
Warranty Information 128
or transmission, or viruses or other software problems<br />
introduced into the Product; or (j) Product used or purchased<br />
outside the United States. This Limited Warranty co<strong>ver</strong>s<br />
batteries only if battery capacity falls below 80% of rated<br />
capacity or the battery leaks, and this Limited Warranty does<br />
not co<strong>ver</strong> any battery if (i) the battery has been charged by a<br />
battery charger not specified or approved by SAMSUNG for<br />
charging the battery; (ii) any of the seals on the battery are<br />
broken or show evidence of tampering; or (iii) the battery has<br />
been used in equipment other than the SAMSUNG Tablet for<br />
which it is specified.<br />
What are SAMSUNG's obligations?<br />
During the applicable warranty period, provided the Product<br />
is returned in accordance with the terms of this Limited<br />
Warranty, SAMSUNG will repair or replace the Product,<br />
without charge to Purchaser, or at SAMSUNG's sole option,<br />
refund the purchase price.<br />
SAMSUNG may, at SAMSUNG's sole option, use rebuilt,<br />
reconditioned, or new parts or components when repairing<br />
any Product, or may replace Product with a rebuilt,<br />
reconditioned or new Product. Repaired/replaced cases will<br />
be warranted for a period of ninety (90) days. All other<br />
repaired/replaced Products will be warranted for a period<br />
equal to the remainder of the original Limited Warranty on<br />
the original Product or for ninety (90) days, whiche<strong>ver</strong> is<br />
longer. All replaced Products, parts, components, boards and<br />
equipment shall become the property of SAMSUNG. This<br />
Limited Warranty is extended to the Purchaser and is not<br />
transferable or assignable to any other person or entity.<br />
What must you do to obtain warranty service?<br />
To obtain service under this Limited Warranty, Purchaser<br />
must return the Product to an authorized Tablet service<br />
facility in an adequate container for shipping, accompanied<br />
by the sales receipt or comparable proof of sale showing the<br />
original date of purchase, the serial number of the Product<br />
and the seller's name and address.<br />
To obtain assistance on where to deli<strong>ver</strong> the Product, please<br />
call SAMSUNG Customer Care at 1-800-SAMSUNG. If<br />
SAMSUNG determines that any Product is not co<strong>ver</strong>ed by this<br />
Limited Warranty, Purchaser must pay all parts, shipping,<br />
and labor charges for the repair or return of such Product.<br />
Purchaser should keep a separate backup copy of any<br />
contents of the Product before deli<strong>ver</strong>ing the Product to<br />
SAMSUNG for warranty service, as some or all of the<br />
contents may be deleted or reformatted during the course of<br />
warranty service.<br />
129
What are the limits on SAMSUNG's liability?<br />
THIS LIMITED WARRANTY SETS OUT THE FULL EXTENT OF<br />
SAMSUNG'S RESPONSIBILITIES, AND THE EXCLUSIVE<br />
REMEDY REGARDING THE PRODUCTS. ALL IMPLIED<br />
WARRANTIES, INCLUDING WITHOUT LIMITATION, IMPLIED<br />
WARRANTIES OF MERCHANTABILITY AND FITNESS FOR A<br />
PARTICULAR PURPOSE, ARE LIMITED TO THE DURATION OF<br />
THIS LIMITED WARRANTY.<br />
IN NO EVENT SHALL SAMSUNG BE LIABLE FOR DAMAGES IN<br />
EXCESS OF THE PURCHASE PRICE OF THE PRODUCT OR FOR,<br />
WITHOUT LIMITATION, COMMERCIAL LOSS OF ANY SORT;<br />
LOSS OF USE, TIME, DATA, REPUTATION, OPPORTUNITY,<br />
GOODWILL, PROFITS OR SAVINGS; INCONVENIENCE;<br />
INCIDENTAL, SPECIAL, CONSEQUENTIAL OR PUNITIVE<br />
DAMAGES; OR DAMAGES ARISING FROM THE USE OR<br />
INABILITY TO USE THE PRODUCT. SOME STATES AND<br />
JURISDICTIONS DO NOT ALLOW LIMITATIONS ON HOW LONG<br />
AN IMPLIED WARRANTY LASTS, OR THE DISCLAIMER OR<br />
LIMITATION OF INCIDENTAL OR CONSEQUENTIAL DAMAGES,<br />
SO THE ABOVE LIMITATIONS AND DISCLAIMERS MAY NOT<br />
APPLY TO YOU.<br />
SAMSUNG MAKES NO WARRANTIES OR REPRESENTATIONS,<br />
EXPRESS OR IMPLIED, STATUTORY OR OTHERWISE, AS TO<br />
THE QUALITY, CAPABILITIES, OPERATIONS, PERFORMANCE<br />
OR SUITABILITY OF ANY THIRD-PARTY SOFTWARE OR<br />
EQUIPMENT USED IN CONJUNCTION WITH THE PRODUCT, OR<br />
THE ABILITY TO INTEGRATE ANY SUCH SOFTWARE OR<br />
EQUIPMENT WITH THE PRODUCT, WHETHER SUCH<br />
THIRD-PARTY SOFTWARE OR EQUIPMENT IS INCLUDED WITH<br />
THE PRODUCT DISTRIBUTED BY SAMSUNG OR OTHERWISE.<br />
RESPONSIBILITY FOR THE QUALITY, CAPABILITIES,<br />
OPERATIONS, PERFORMANCE AND SUITABILITY OF ANY<br />
SUCH THIRD-PARTY SOFTWARE OR EQUIPMENT RESTS<br />
SOLELY WITH THE PURCHASER AND THE DIRECT VENDOR,<br />
OWNER OR SUPPLIER OF SUCH THIRD-PARTY SOFTWARE OR<br />
EQUIPMENT.<br />
Nothing in the Product instructions or information shall be<br />
construed to create an express warranty of any kind with<br />
respect to the Products. No agent, employee, dealer,<br />
representative or reseller is authorized to modify or extend<br />
this Limited Warranty or to make binding representations or<br />
claims, whether in ad<strong>ver</strong>tising, presentations or otherwise,<br />
on behalf of SAMSUNG <strong>reg</strong>arding the Products or this Limited<br />
Warranty.<br />
Warranty Information 130
This Limited Warranty gives you specific legal rights, and you<br />
may also have other rights that vary from state to state.<br />
What is the procedure for resolving disputes?<br />
ALL DISPUTES WITH SAMSUNG ARISING IN ANY WAY FROM<br />
THIS LIMITED WARRANTY OR THE SALE, CONDITION OR<br />
PERFORMANCE OF THE PRODUCTS SHALL BE RESOLVED<br />
EXCLUSIVELY THROUGH FINAL AND BINDING ARBITRATION,<br />
AND NOT BY A COURT OR JURY. Any such dispute shall not<br />
be combined or consolidated with a dispute involving any<br />
other person's or entity's Product or claim, and specifically,<br />
without limitation of the fo<strong>reg</strong>oing, shall not under any<br />
circumstances proceed as part of a class action.<br />
The arbitration shall be conducted before a single arbitrator,<br />
whose award may not exceed, in form or amount, the relief<br />
allowed by the applicable law. The arbitration shall be<br />
conducted according to the <strong>America</strong>n Arbitration Association<br />
(AAA) Commercial Arbitration Rules applicable to consumer<br />
disputes. This arbitration provision is entered pursuant to the<br />
Federal Arbitration Act. The laws of the State of Texas,<br />
without reference to its choice of laws principles, shall<br />
go<strong>ver</strong>n the interpretation of the Limited Warranty and all<br />
disputes that are subject to this arbitration provision. The<br />
arbitrator shall decide all issues of interpretation and<br />
application of this arbitration provision and the Limited<br />
Warranty.<br />
For any arbitration in which your total damage claims,<br />
exclusive of attorney fees and expert witness fees, are<br />
$5,000.00 or less (“Small Claim”), the arbitrator may, if you<br />
prevail, award your reasonable attorney fees, expert witness<br />
fees and costs as part of any award, but may not grant<br />
SAMSUNG its attorney fees, expert witness fees or costs<br />
unless it is determined that the claim was brought in bad<br />
faith. In a Small Claim case, you shall be required to pay no<br />
more than half of the total administrative, facility and<br />
arbitrator fees, or $50.00 of such fees, whiche<strong>ver</strong> is less, and<br />
SAMSUNG shall pay the remainder of such fees.<br />
Administrative, facility and arbitrator fees for arbitrations in<br />
which your total damage claims, exclusive of attorney fees<br />
and expert witness fees, exceed $5,000.00 (“Large Claim”)<br />
shall be determined according to AAA rules. In a Large Claim<br />
case, the arbitrator may grant to the prevailing party, or<br />
apportion among the parties, reasonable attorney fees,<br />
expert witness fees and costs. Judgment may be entered on<br />
the arbitrator’s award in any court of competent jurisdiction.<br />
131
This arbitration provision also applies to claims against<br />
SAMSUNG’s employees, representatives and affiliates if any<br />
such claim arises from the Product’s sale, condition or<br />
performance.<br />
You may opt out of this dispute resolution procedure by<br />
providing notice to SAMSUNG no later than 30 calendar days<br />
from the date of the first consumer purchaser’s purchase of the<br />
Product. To opt out, you must send notice by e-mail to<br />
optout@sta.samsung.com, with the subject line: “Arbitration<br />
Opt Out.” You must include in the opt out e-mail (a) your name<br />
and address; (b) the date on which the Product was purchased;<br />
(c) the Product model name or model number; and (d) the IMEI<br />
or MEID or Serial Number, as applicable, if you have it (the IMEI<br />
or MEID or Serial Number can be found (i) on the Product box;<br />
(ii) on the Product information screen, which can be found<br />
under “Settings;” (iii) on a label on the back of the Product<br />
beneath the battery, if the battery is removable; and (iv) on the<br />
outside of the Product if the battery is not removable).<br />
Alternatively, you may opt out by calling 1-888-987-4357 no<br />
later than 30 calendar days from the date of the first consumer<br />
purchaser’s purchase of the Product and providing the same<br />
information. These are the only two forms of notice that will be<br />
effective to opt out of this dispute resolution procedure. Opting<br />
out of this dispute resolution procedure will not affect the<br />
co<strong>ver</strong>age of the Limited Warranty in any way, and you will<br />
continue to enjoy the benefits of the Limited Warranty.<br />
Se<strong>ver</strong>ability<br />
If any portion of this Limited Warranty is held to be illegal or<br />
unenforceable, such partial illegality or unenforceability shall<br />
not affect the enforceability of the remainder of the Limited<br />
Warranty.<br />
Precautions for Transfer and Disposal<br />
If data stored on this device is deleted or reformatted using<br />
the standard methods, the data only appears to be removed<br />
on a superficial level, and it may be possible for someone to<br />
retrieve and reuse the data by means of special software.<br />
To avoid unintended information leaks and other problems of<br />
this sort, it is recommended that the device be returned to<br />
<strong>Samsung</strong>’s Customer Care Center for an Extended File<br />
System (EFS) Clear which will eliminate all user memory and<br />
return all settings to default settings. Please contact the<br />
<strong>Samsung</strong> Customer Care Center for details.<br />
Warranty Information 132
Important! Please provide warranty information (proof of<br />
purchase) to <strong>Samsung</strong>’s Customer Care Center in<br />
order to provide this service at no charge. If the<br />
warranty has expired on the device, charges may<br />
apply.<br />
<strong>Samsung</strong> Telecommunications <strong>America</strong>, LLC<br />
1301 E. Lookout Drive<br />
Richardson, Texas 75082<br />
Phone: 1-800-SAMSUNG<br />
Phone: 1-888-987-HELP (4357)<br />
© 2012 <strong>Samsung</strong> Telecommunications <strong>America</strong>. All rights<br />
reserved.<br />
No reproduction in whole or in part allowed without prior<br />
written approval. Specifications and availability subject to<br />
change without notice. [111611]<br />
End <strong>User</strong> License Agreement for<br />
Software<br />
IMPORTANT. READ CAREFULLY: This End <strong>User</strong> License<br />
Agreement ("EULA") is a legal agreement between you<br />
(either an individual or a single entity) and <strong>Samsung</strong><br />
Electronics Co., Ltd. ("<strong>Samsung</strong> Electronics Co.") for<br />
133<br />
software, owned by <strong>Samsung</strong> Electronics Co. and its<br />
affiliated companies and its third party suppliers and<br />
licensors, that accompanies this EULA, which includes<br />
computer software and may include associated media,<br />
printed materials, "online" or electronic documentation<br />
("Software"). <strong>Samsung</strong> Electronics Co. is a separate company<br />
from the company that provides the limited warranty for this<br />
mobile device, <strong>Samsung</strong> Telecommunications <strong>America</strong>, LLC.<br />
This device requires the use of preloaded software in its<br />
normal operation. BY USING THE DEVICE OR ITS PRELOADED<br />
SOFTWARE, YOU ACCEPT THE TERMS OF THIS EULA. IF YOU<br />
DO NOT ACCEPT THESE TERMS, DO NOT USE THE DEVICE OR<br />
THE SOFTWARE. INSTEAD, RETURN THE DEVICE TO THE<br />
RETAILER FOR A REFUND OR CREDIT.<br />
1. GRANT OF LICENSE. <strong>Samsung</strong> Electronics Co. grants you<br />
the following rights provided that you comply with all terms<br />
and conditions of this EULA: You may install, use, access,<br />
display and run one copy of the Software on the local hard<br />
disk(s) or other permanent storage media of one computer<br />
and use the Software on a single computer or a mobile<br />
device at a time, and you may not make the Software<br />
available o<strong>ver</strong> a network where it could be used by multiple<br />
computers at the same time. You may make one copy of the<br />
Software in machine readable form for backup purposes
only; provided that the backup copy must include all<br />
copyright or other proprietary notices contained on the<br />
original.<br />
2. RESERVATION OF RIGHTS AND OWNERSHIP. <strong>Samsung</strong><br />
Electronics Co. reserves all rights not expressly granted to<br />
you in this EULA. The Software is protected by copyright and<br />
other intellectual property laws and treaties. <strong>Samsung</strong><br />
Electronics Co. or its suppliers own the title, copyright and<br />
other intellectual property rights in the Software. The<br />
Software is licensed, not sold.<br />
3. LIMITATIONS ON END USER RIGHTS. You may not re<strong>ver</strong>se<br />
engineer, decompile, disassemble, or otherwise attempt to<br />
disco<strong>ver</strong> the source code or algorithms of, the Software<br />
(except and only to the extent that such activity is expressly<br />
permitted by applicable law not withstanding this limitation),<br />
or modify, or disable any features of, the Software, or create<br />
derivative works based on the Software. You may not rent,<br />
lease, lend, sublicense or provide commercial hosting<br />
services with the Software.<br />
4. CONSENT TO USE OF DATA. You agree that <strong>Samsung</strong><br />
Electronics Co. and its affiliates may collect and use<br />
technical information gathered as part of the product support<br />
services related to the Software provided to you, if any.<br />
<strong>Samsung</strong> Electronics Co. and its affiliates may use this<br />
information solely to improve their products or to provide<br />
customized services or technologies to you and will not<br />
disclose this information in a form that personally identifies<br />
you.<br />
5. UPGRADES. This EULA applies to updates, supplements<br />
and add-on components (if any) of the Software that<br />
<strong>Samsung</strong> Electronics Co. may provide to you or make<br />
available to you after the date you obtain your initial copy of<br />
the Software, unless we provide other terms along with such<br />
upgrade. To use Software identified as an upgrade, you must<br />
first be licensed for the Software identified by <strong>Samsung</strong><br />
Electronics Co. as eligible for the upgrade. After upgrading,<br />
you may no longer use the Software that formed the basis for<br />
your upgrade eligibility.<br />
6. SOFTWARE TRANSFER. You may not transfer this EULA or<br />
the rights to the Software granted herein to any third party<br />
unless it is in connection with the sale of the mobile device<br />
which the Software accompanied. In such event, the transfer<br />
must include all of the Software (including all component<br />
parts, the media and printed materials, any upgrades, this<br />
EULA) and you may not retain any copies of the Software.<br />
Warranty Information 134
The transfer may not be an indirect transfer, such as a<br />
consignment. Prior to the transfer, the end user receiving the<br />
Software must agree to all the EULA terms.<br />
7. EXPORT RESTRICTIONS. You acknowledge that the<br />
Software is subject to export restrictions of various countries.<br />
You agree to comply with all applicable international and<br />
national laws that apply to the Software, including the U.S.<br />
Export Administration Regulations, as well as end user, end<br />
use, and destination restrictions issued by U.S. and other<br />
go<strong>ver</strong>nments.<br />
8. TERMINATION. This EULA is effective until terminated. Your<br />
rights under this License will terminate automatically without<br />
notice from <strong>Samsung</strong> Electronics Co. if you fail to comply<br />
with any of the terms and conditions of this EULA. Upon<br />
termination of this EULA, you must cease all use of the<br />
Software and destroy all copies, full or partial, of the<br />
Software.<br />
9. Disclaimer of Warranty. ALL SOFTWARE PROVIDED BY<br />
SAMSUNG ELECTRONICS CO. WITH THIS MOBILE DEVICE IS<br />
PROVIDED "AS IS" AND ON AN "AS AVAILABLE" BASIS,<br />
WITHOUT WARRANTIES OF ANY KIND FROM SAMSUNG<br />
ELECTRONICS CO., EITHER EXPRESS OR IMPLIED. TO THE<br />
FULLEST EXTENT POSSIBLE PURSUANT TO APPLICABLE<br />
135<br />
LAW, SAMSUNG ELECTRONICS CO. DISCLAIMS ALL<br />
WARRANTIES EXPRESS, IMPLIED, OR STATUTORY,<br />
INCLUDING, BUT NOT LIMITED TO, IMPLIED WARRANTIES OF<br />
MERCHANTABILITY, SATISFACTORY QUALITY OR<br />
WORKMANLIKE EFFORT, FITNESS FOR A PARTICULAR<br />
PURPOSE, RELIABILITY OR AVAILABILITY, ACCURACY, LACK<br />
OF VIRUSES, QUIET ENJOYMENT, NON INFRINGEMENT OF<br />
THIRD PARTY RIGHTS OR OTHER VIOLATION OF RIGHTS.<br />
SOME JURISDICTIONS DO NOT ALLOW EXCLUSIONS OR<br />
LIMITATIONS OF IMPLIED WARRANTIES, SO THE ABOVE<br />
EXCLUSIONS OR LIMITATIONS MAY NOT APPLY TO YOU. NO<br />
ADVICE OR INFORMATION, WHETHER ORAL OR WRITTEN,<br />
OBTAINED BY YOU FROM SAMSUNG ELECTRONICS CO. OR<br />
ITS AFFILIATES SHALL BE DEEMED TO ALTER THIS<br />
DISCLAIMER BY SAMSUNG ELECTRONICS CO. OF WARRANTY<br />
REGARDING THE SOFTWARE, OR TO CREATE ANY WARRANTY<br />
OF ANY SORT FROM SAMSUNG ELECTRONICS CO.<br />
10. THIRD-PARTY APPLICATIONS. Certain third party<br />
applications may be included with, or downloaded to this<br />
mobile device. <strong>Samsung</strong> Electronics Co. makes no<br />
representations whatsoe<strong>ver</strong> about any of these applications.<br />
Since <strong>Samsung</strong> Electronics Co. has no control o<strong>ver</strong> such<br />
applications, you acknowledge and agree that <strong>Samsung</strong><br />
Electronics Co. is not responsible for the availability of such
applications and is not responsible or liable for any content,<br />
ad<strong>ver</strong>tising, products, services, or other materials on or<br />
available from such applications. You expressly acknowledge<br />
and agree that use of third party applications is at your sole<br />
risk and that the entire risk of unsatisfactory quality,<br />
performance, accuracy and effort is with you. It is up to you<br />
to take precautions to ensure that whate<strong>ver</strong> you select to use<br />
is free of such items as viruses, worms, Trojan horses, and<br />
other items of a destructive nature. References on this<br />
mobile device to any names, marks, products, or services of<br />
any third-parties are provided solely as a convenience to you,<br />
and do not constitute or imply an endorsement, sponsorship,<br />
or recommendation of, or affiliation with the third party or its<br />
products and services. You agree that <strong>Samsung</strong> Electronics<br />
Co. shall not be responsible or liable, directly or indirectly, for<br />
any damage or loss caused or alleged to be caused by, or in<br />
connection with, use of or reliance on any such third party<br />
content, products, or services available on or through any<br />
such application. You acknowledge and agree that the use of<br />
any third-party application is go<strong>ver</strong>ned by such third party<br />
application provider's Terms of Use, License Agreement,<br />
Privacy Policy, or other such agreement and that any<br />
information or personal data you provide, whether knowingly<br />
or unknowingly, to such third-party application provider, will<br />
be subject to such third party application provider's privacy<br />
policy, if such a policy exists. SAMSUNG ELECTRONICS CO.<br />
DISCLAIMS ANY RESPONSIBILITY FOR ANY DISCLOSURE OF<br />
INFORMATION OR ANY OTHER PRACTICES OF ANY THIRD<br />
PARTY APPLICATION PROVIDER.<br />
11. Disclaimer of Warranty Regarding Third Party<br />
Applications. SAMSUNG ELECTRONICS CO. DOES NOT<br />
WARRANT OR MAKE ANY REPRESENTATIONS REGARDING<br />
THE AVAILABILITY, USE, TIMELINESS, SECURITY, VALIDITY,<br />
ACCURACY, OR RELIABILITY OF, OR THE RESULTS OF THE<br />
USE OF, OR OTHERWISE RESPECTING, THE CONTENT OF ANY<br />
THIRD PARTY APPLICATION WHETHER SUCH THIRD PARTY<br />
APPLICATION IS INCLUDED WITH THE PRODUCT<br />
DISTRIBUTED BY SAMSUNG ELECTRONICS CO., IS<br />
DOWNLOADED, OR OTHERWISE OBTAINED. USE OF ANY<br />
THIRD PARTY APPLICATION IS DONE AT YOUR OWN<br />
DISCRETION AND RISK AND YOU ARE SOLELY RESPONSIBLE<br />
FOR ANY DAMAGE TO THE MOBILE DEVICE OR LOSS OF DATA<br />
THAT RESULTS FROM THE DOWNLOADING OR USE OF SUCH<br />
THIRD PARTY APPLICATIONS. SAMSUNG ELECTRONICS CO.<br />
EXPRESSLY DISCLAIMS ANY WARRANTY REGARDING<br />
WHETHER YOUR PERSONAL INFORMATION IS CAPTURED BY<br />
ANY THIRD PARTY APPLICATION PROVIDER OR THE USE TO<br />
WHICH SUCH PERSONAL INFORMATION MAY BE PUT BY<br />
Warranty Information 136
SUCH THIRD PARTY APPLICATION PROVIDER. ANY THIRD<br />
PARTY APPLICATIONS PROVIDED WITH THIS MOBILE DEVICE<br />
ARE PROVIDED "AS IS" AND ON AN "AS AVAILABLE" BASIS,<br />
WITHOUT WARRANTIES OF ANY KIND FROM SAMSUNG<br />
ELECTRONICS CO., EITHER EXPRESS OR IMPLIED. TO THE<br />
FULLEST EXTENT POSSIBLE PURSUANT TO APPLICABLE<br />
LAW, SAMSUNG ELECTRONICS CO. DISCLAIMS ALL<br />
WARRANTIES EXPRESS, IMPLIED, OR STATUTORY,<br />
INCLUDING, BUT NOT LIMITED TO, IMPLIED WARRANTIES OF<br />
MERCHANTABILITY, SATISFACTORY QUALITY OR<br />
WORKMANLIKE EFFORT, FITNESS FOR A PARTICULAR<br />
PURPOSE, RELIABILITY OR AVAILABILITY, ACCURACY, LACK<br />
OF VIRUSES, QUIET ENJOYMENT, NON INFRINGEMENT OF<br />
THIRD PARTY RIGHTS OR OTHER VIOLATION OF RIGHTS.<br />
SAMSUNG ELECTRONICS CO. DOES NOT WARRANT AGAINST<br />
INTERFERENCE WITH YOUR ENJOYMENT OF THE THIRD<br />
PARTY APPLICATION, THAT THE FUNCTIONS CONTAINED IN<br />
THE THIRD PARTY APPLICATION WILL MEET YOUR<br />
REQUIREMENTS, THAT THE OPERATION OF THE THIRD PARTY<br />
APPLICATION WILL BE UNINTERRUPTED OR ERROR FREE, OR<br />
THAT DEFECTS IN THE THIRD PARTY APPLICATION WILL BE<br />
CORRECTED. YOU ASSUME THE ENTIRE COST OF ALL<br />
NECESSARY SERVICING, REPAIR, OR CORRECTION. SOME<br />
JURISDICTIONS DO NOT ALLOW EXCLUSIONS OR<br />
137<br />
LIMITATIONS OF IMPLIED WARRANTIES, SO THE ABOVE<br />
EXCLUSIONS OR LIMITATIONS MAY NOT APPLY TO YOU. NO<br />
ADVICE OR INFORMATION, WHETHER ORAL OR WRITTEN,<br />
OBTAINED BY YOU FROM SAMSUNG ELECTRONICS CO. OR<br />
ANY OTHER PERSON OR ENTITY SHALL BE DEEMED TO<br />
ALTER THIS DISCLAIMER OF WARRANTY REGARDING THIRD<br />
PARTY APPLICATIONS, OR TO CREATE ANY WARRANTY BY<br />
SAMSUNG ELECTRONICS CO.<br />
12. Limitation of Liability. SAMSUNG ELECTRONICS CO. WILL<br />
NOT BE LIABLE FOR ANY DAMAGES OF ANY KIND ARISING<br />
OUT OF OR RELATING TO THE USE OR THE INABILITY TO USE<br />
THE SOFTWARE OR ANY THIRD PARTY APPLICATION, ITS<br />
CONTENT OR FUNCTIONALITY, INCLUDING BUT NOT LIMITED<br />
TO DAMAGES CAUSED BY OR RELATED TO ERRORS,<br />
OMISSIONS, INTERRUPTIONS, DEFECTS, DELAY IN<br />
OPERATION OR TRANSMISSION, COMPUTER VIRUS, FAILURE<br />
TO CONNECT, NETWORK CHARGES, IN-APP PURCHASES,<br />
AND ALL OTHER DIRECT, INDIRECT, SPECIAL, INCIDENTAL,<br />
EXEMPLARY, OR CONSEQUENTIAL DAMAGES EVEN IF<br />
SAMSUNG ELECTRONICS CO. HAS BEEN ADVISED OF THE<br />
POSSIBILITY OF SUCH DAMAGES. SOME JURISDICTIONS DO<br />
NOT ALLOW THE EXCLUSION OR LIMITATION OF INCIDENTAL<br />
OR CONSEQUENTIAL DAMAGES, SO THE ABOVE EXCLUSIONS<br />
OR LIMITATIONS MAY NOT APPLY TO YOU.
NOTWITHSTANDING THE FOREGOING, SAMSUNG<br />
ELECTRONIC CO.'S TOTAL LIABILITY TO YOU FOR ALL<br />
LOSSES, DAMAGES, CAUSES OF ACTION, INCLUDING BUT<br />
NOT LIMITED TO THOSE BASED ON CONTRACT, TORT, OR<br />
OTHERWISE, ARISING OUT OF YOUR USE OF THE SOFTWARE<br />
OR THIRD PARTY APPLICATIONS ON THIS MOBILE DEVICE, OR<br />
ANY OTHER PROVISION OF THIS EULA, SHALL NOT EXCEED<br />
THE AMOUNT PURCHASER PAID SPECIFICALLY FOR THIS<br />
MOBILE DEVICE OR ANY SUCH THIRD PARTY APPLICATION<br />
THAT WAS INCLUDED WITH THIS MOBILE DEVICE. THE<br />
FOREGOING LIMITATIONS, EXCLUSIONS, AND DISCLAIMERS<br />
(INCLUDING SECTIONS 9, 10, 11 AND 12) SHALL APPLY TO<br />
THE MAXIMUM EXTENT PERMITTED BY APPLICABLE LAW,<br />
EVEN IF ANY REMEDY FAILS ITS ESSENTIAL PURPOSE.<br />
13. U.S. Go<strong>ver</strong>nment End <strong>User</strong>s Restricted Rights. The<br />
Software is licensed only with "restricted rights" and as<br />
"commercial items" consisting of "commercial software"<br />
and "commercial software documentation" with only those<br />
rights as are granted to all other end users pursuant to the<br />
terms and conditions herein. All Products are provided only<br />
with "restricted rights" with only those rights as are granted<br />
to all other end users pursuant to the terms and conditions<br />
herein. All Software and Products are provided subject to<br />
Federal Acquisition Regulation (FAR) 52.227.19.<br />
14. APPLICABLE LAW. This EULA is go<strong>ver</strong>ned by the laws of<br />
TEXAS, without <strong>reg</strong>ard to conflicts of laws principles. This<br />
EULA shall not be go<strong>ver</strong>ned by the UN Convention on<br />
Contracts for the International Sale of Goods, the application<br />
of which is expressly excluded.<br />
15. DISPUTE RESOLUTION.<br />
(a) Non-United States residents. If a dispute, contro<strong>ver</strong>sy or<br />
difference is not amicably settled, it shall be finally resolved<br />
by arbitration in Seoul, Korea in accordance with the<br />
Arbitration Rules of the Korean Commercial Arbitration Board.<br />
The award of arbitration shall be final and binding upon the<br />
parties.<br />
(b) United States residents. ALL DISPUTES WITH SAMSUNG<br />
ELECTRONICS CO. ARISING IN ANY WAY FROM THIS EULA OR<br />
YOUR USE OF THE SOFTWARE SHALL BE RESOLVED<br />
EXCLUSIVELY THROUGH FINAL AND BINDING ARBITRATION,<br />
AND NOT BY A COURT OR JURY. Any such dispute shall not<br />
be combined or consolidated with any other person's or<br />
entity's claim or dispute, and specifically, without limitation<br />
of the fo<strong>reg</strong>oing, shall not under any circumstances proceed<br />
as part of a class action. The arbitration shall be conducted<br />
before a single arbitrator, whose award may not exceed, in<br />
form or amount, the relief allowed by the applicable law. The<br />
Warranty Information 138
arbitration shall be conducted according to the <strong>America</strong>n<br />
Arbitration Association (AAA) Commercial Arbitration Rules<br />
applicable to consumer disputes. This arbitration provision is<br />
entered pursuant to the Federal Arbitration Act. The laws of<br />
the State of Texas, without reference to its choice of laws<br />
principles, shall go<strong>ver</strong>n the interpretation of the EULA and all<br />
disputes that are subject to this arbitration provision. The<br />
arbitrator shall decide all issues of interpretation and<br />
application of this arbitration provision and the EULA. For<br />
any arbitration in which your total damage claims, exclusive<br />
of attorney fees and expert witness fees, are $5,000.00 or<br />
less ("Small Claim"), the arbitrator may, if you prevail, award<br />
your reasonable attorney fees, expert witness fees and costs<br />
as part of any award, but may not grant <strong>Samsung</strong> Electronics<br />
Co. its attorney fees, expert witness fees or costs unless it is<br />
determined that the claim was brought in bad faith. In a<br />
Small Claim case, you shall be required to pay no more than<br />
half of the total administrative, facility and arbitrator fees, or<br />
$50.00 of such fees, whiche<strong>ver</strong> is less, and <strong>Samsung</strong><br />
Electronics Co. shall pay the remainder of such fees.<br />
Administrative, facility and arbitrator fees for arbitrations in<br />
which your total damage claims, exclusive of attorney fees<br />
and expert witness fees, exceed $5,000.00 ("Large Claim")<br />
shall be determined according to AAA rules. In a Large Claim<br />
case, the arbitrator may grant to the prevailing party, or<br />
apportion among the parties, reasonable attorney fees,<br />
expert witness fees and costs. Judgment may be entered on<br />
the arbitrator's award in any court of competent jurisdiction.<br />
This arbitration provision also applies to claims against<br />
<strong>Samsung</strong> Electronics Co.'s employees, representatives and<br />
affiliates if any such claim arises from the licensing or use of<br />
the Software. You may opt out of this dispute resolution<br />
procedure by providing notice to <strong>Samsung</strong> Electronics Co. no<br />
later than 30 calendar days from the date of the first<br />
consumer purchaser's purchase of this device. To opt out,<br />
you must send notice by e-mail to<br />
optout@sta.samsung.com, with the subject line: "Arbitration<br />
Opt Out." You must include in the opt out e-mail (a) your<br />
name and address; (b) the date on which the device was<br />
purchased; (c) the device model name or model number; and<br />
(d) the IMEI or MEID or Serial Number, as applicable, if you<br />
have it (the IMEI or MEID or Serial Number can be found (i) on<br />
the device box; (ii) on the device information screen, which<br />
can be found under "Settings;" (iii) on a label on the back of<br />
the device beneath the battery, if the battery is removable;<br />
and (iv) on the outside of the device if the battery is not<br />
removable). Alternatively, you may opt out by calling 1-888-<br />
987-4357 no later than 30 calendar days from the date of<br />
139
the first consumer purchaser's purchase of the device and<br />
providing the same information. These are the only two<br />
forms of notice that will be effective to opt out of this dispute<br />
resolution procedure. Opting out of this dispute resolution<br />
procedure will not affect your use of the device or its<br />
preloaded Software, and you will continue to enjoy the<br />
benefits of this license.<br />
16. ENTIRE AGREEMENT; SEVERABILITY. This EULA is the<br />
entire agreement between you and <strong>Samsung</strong> Electronics Co.<br />
relating to the Software and supersedes all prior or<br />
contemporaneous oral or written communications, proposals<br />
and representations with respect to the Software or any other<br />
subject matter co<strong>ver</strong>ed by this EULA. If any provision of this<br />
EULA is held to be void, invalid, unenforceable or illegal, the<br />
other provisions shall continue in full force and effect.<br />
[101212]<br />
Warranty Information 140
Index<br />
A<br />
Accounts<br />
adding a Google account 31<br />
setting up 31<br />
Airplane mode 78<br />
Applications settings<br />
allow mock locations 105<br />
managing 87<br />
USB debugging 105<br />
B<br />
Back key 20<br />
Battery<br />
charging 8<br />
indicator 8<br />
Battery Use & Safety 117<br />
Bluetooth<br />
pairing with a device 69<br />
profiles 76<br />
turning on or off 68<br />
141<br />
C<br />
Calculator 50<br />
Calendar 50<br />
Camera<br />
picture options 51<br />
recording video 52<br />
taking pictures 51<br />
Care and Maintenance 121<br />
Children and Cell Phones 113<br />
Clock 47<br />
Contacts<br />
creating 33<br />
favorites 40<br />
groups 39<br />
importing and exporting 38<br />
joining 37<br />
starred 40<br />
updating 33<br />
D<br />
Developer options 105<br />
Display / Touch-Screen 120<br />
Display settings<br />
brightness 83<br />
screen timeout 84<br />
Do cell phones pose a health hazard?<br />
109<br />
E<br />
Email<br />
account settings 42<br />
composing and sending 42<br />
configuring accounts 41<br />
refreshing your accounts 42<br />
Exposure to Radio Frequency (RF)<br />
Signals 109<br />
F<br />
Favorites<br />
contacts 40<br />
FCC Notice and Cautions 126<br />
Folders 25
G<br />
Gmail<br />
composing and sending 43<br />
configuring your account 43<br />
managing your account 43<br />
syncing your account 43<br />
Google<br />
Gmail 43<br />
location setting 91<br />
managing an account 32<br />
Messenger 44<br />
Navigation 58<br />
Places 56<br />
setting up an account 31<br />
Talk 44<br />
your account 10<br />
YouTube 63<br />
GPS 120<br />
Groups<br />
creating 39<br />
H<br />
Health and Safety Information 109<br />
Home key 20<br />
Home screen 17<br />
adding shortcuts 24<br />
adding widgets 23<br />
customizing 18<br />
wallpaper 24<br />
I<br />
Icons<br />
Status Bar 20<br />
L<br />
Location settings<br />
Standalone GPS services 91<br />
use location for Google Search 91<br />
Wireless location services 90<br />
M<br />
Memory Card<br />
installing 12<br />
removing 12<br />
Menu<br />
key 20<br />
Messages<br />
email 41<br />
Gmail 43<br />
Messenger 44<br />
Talk 44<br />
types 41<br />
Mobile Hotspot<br />
using your device as a hotspot 67<br />
Mobile networks<br />
settings 78<br />
My Location 90<br />
N<br />
Navigation 19<br />
touch gestures 19<br />
O<br />
Operating Environment 124<br />
Other Important Safety Information<br />
126<br />
P<br />
Pairing with Bluetooth 69<br />
Pictures<br />
taking 51<br />
Powering On and Off 9<br />
142
Q<br />
Quick Settings 72<br />
R<br />
Reducing Exposure<br />
Hands-Free Kits and Other<br />
Accessories 112<br />
Reset<br />
factory data 101<br />
Responsible Listening 122<br />
Restricting Children's Access to Your<br />
Mobile device 126<br />
Ringtones<br />
notification 83<br />
Roaming 10<br />
settings 78<br />
S<br />
<strong>Samsung</strong> keypad<br />
configuring 26<br />
entering text 26<br />
<strong>Samsung</strong> Mobile Products and Recycling<br />
119<br />
Screen capture 21<br />
SD card<br />
encryption 93<br />
Security<br />
locking and unlocking 11<br />
screen 92<br />
screen unlock pattern 92<br />
Security settings<br />
credential storage 95<br />
encryption 93<br />
lock screen 92<br />
Smart Practices While Driving 116<br />
Sound settings<br />
notification ringtone 83<br />
ringer volume 82<br />
screen lock 83<br />
touch 83<br />
Specific Absorption Rate (SAR) Certification<br />
Information 114<br />
Speech settings<br />
text-to-speech output 99<br />
Standard Limited Warranty 128<br />
Storage settings 86<br />
Synchronization settings<br />
auto-sync 88<br />
System Bar 20<br />
T<br />
Text<br />
entering 25<br />
input methods 25<br />
using <strong>Samsung</strong> keypad 26<br />
virtual QWERTY keyboard 25<br />
Turning Your Device On and Off 9<br />
U<br />
UL Certified Travel Charger 119<br />
USB Power/Accessory Port 16<br />
V<br />
Video<br />
options 53<br />
Videos<br />
recording 52<br />
Volume<br />
ringer 82<br />
143
VPN<br />
adding 69<br />
settings 80<br />
W<br />
Warranty Information 128<br />
Widgets 23<br />
Wi-Fi<br />
adding a connection manually 65<br />
scanning and connecting 65<br />
settings 72<br />
turning on or off 64<br />
using your device as a hotspot 67<br />
Wireless Networking<br />
Bluetooth 68<br />
VPN 69<br />
Wi-Fi 64<br />
Y<br />
YouTube 63<br />
144