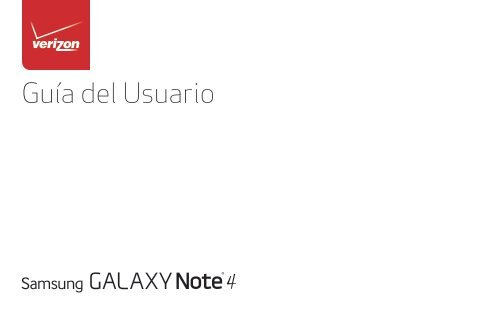Samsung Galaxy Note 4 32GB (Verizon) - SM-N910VZKEVZW - User Manual ver. Marshmallow 6.0 (SPANISH(North America),3.38 MB)
Samsung Galaxy Note 4 32GB (Verizon) - SM-N910VZKEVZW - User Manual ver. Marshmallow 6.0 (SPANISH(North America),3.38 MB)
Samsung Galaxy Note 4 32GB (Verizon) - SM-N910VZKEVZW - User Manual ver. Marshmallow 6.0 (SPANISH(North America),3.38 MB)
Create successful ePaper yourself
Turn your PDF publications into a flip-book with our unique Google optimized e-Paper software.
Guía del Usuario
<strong>SM</strong>ARTPHONE<br />
<strong>Manual</strong> del usuario<br />
Por favor lea este manual antes de usar el dispositivo<br />
y consérvelo para consultarlo en el futuro.
Avisos legales<br />
¡ADVERTENCIA!: Este producto contiene sustancias<br />
químicas que el Estado de California sabe que son<br />
causantes de cáncer, defectos de nacimiento y otros<br />
daños reproductivos. Para obtener más información,<br />
sírvase llamar al 1-800-SAMSUNG (726-7864).<br />
Propiedad intelectual<br />
Toda la propiedad intelectual, según se describe<br />
a continuación, ya sea propiedad de <strong>Samsung</strong> o<br />
que de otra forma pertenezca a <strong>Samsung</strong> o a sus<br />
proveedores respectivos, que esté relacionada con<br />
el teléfono SAMSUNG, incluyendo, pero no limitada a<br />
los accesorios, las piezas o el software relacionados<br />
con el mismo (el “Sistema del teléfono”), es<br />
propiedad de <strong>Samsung</strong> y está protegida bajo las leyes<br />
federales, estatales y las disposiciones de tratados<br />
internacionales. La propiedad intelectual incluye, entre<br />
otros, las invenciones (que puedan o no patentarse),<br />
las patentes, los secretos comerciales, derechos<br />
de autor, software, los programas de cómputo y la<br />
documentación conexa y demás obras de autoría.<br />
Queda prohibido infringir o contravenir de cualquier<br />
otra forma los derechos obtenidos en virtud de la<br />
propiedad intelectual. Además, usted se compromete<br />
a no modificar, preparar obras derivadas, realizar la<br />
ingeniería in<strong>ver</strong>sa, descompilar, desensamblar, ni de<br />
otra forma tratar de crear código fuente a partir del<br />
software (ni tampoco intentar lo antes indicado). A<br />
usted no se le transfiere ni derecho ni título alguno de<br />
propiedad sobre la propiedad intelectual. SAMSUNG y<br />
sus proveedores retienen todos los derechos aplicables<br />
a la Propiedad intelectual.<br />
Software de código abierto<br />
Algunos componentes de software de este producto,<br />
incluyendo pero no limitados a ‘PowerTOP’ y<br />
‘e2fsprogs’, incorporan código fuente cubierto bajo las<br />
licencias GNU GPL (licencia pública general), GNU<br />
LGPL (licencia pública general menor), OpenSSL,<br />
BSD, así como otras licencias de código abierto. Para<br />
obtener el código fuente cubierto bajo las licencias de<br />
código abierto, visite opensource.samsung.com<br />
Avisos legales<br />
i<br />
VZW_N910V_SP_UM_TN_PD1_060616_FINAL
Descargo de responsabilidad<br />
de las garantías; exclusión de<br />
responsabilidad<br />
EXCEPTO SEGÚN SE ESTABLECE EN LA GARANTÍA<br />
EXPLÍCITA QUE APARECE EN LA PÁGINA DE GARANTÍA<br />
INCLUIDA CON EL PRODUCTO, EL COMPRADOR<br />
ADQUIERE EL PRODUCTO “TAL CUAL” Y SAMSUNG<br />
NO OFRECE GARANTÍA EXPLÍCITA NI IMPLÍCITA DE<br />
ABSOLUTAMENTE NINGÚN TIPO CON RESPECTO<br />
AL PRODUCTO, INCLUYENDO, PERO NO LIMITADA<br />
A LA DE CONDICIONES APTAS PARA LA VENTA<br />
O LA DE QUE EL PRODUCTO SE ADAPTA A LOS<br />
FINES O USOS ESPECÍFICOS PARA LOS QUE SE<br />
ADQUIRIÓ; EL DISEÑO, LA CONDICIÓN O CALIDAD<br />
DEL PRODUCTO; EL DESEMPEÑO DEL PRODUCTO;<br />
LA MANO DE OBRA DEL PRODUCTO O DE LOS<br />
COMPONENTES CONTENIDOS EN EL MI<strong>SM</strong>O; NI LA<br />
DE CUMPLIMIENTO CON LOS REQUISITOS DE LEY,<br />
NORMA, ESPECIFICACIÓN O CONTRATO ALGUNO<br />
RELACIONADOS CON EL PRODUCTO. NADA DE LO<br />
CONTENIDO EN EL MANUAL DE INSTRUCCIONES<br />
DEBERÁ INTERPRETARSE COMO QUE SE OTORGA<br />
UNA GARANTÍA EXPLÍCITA O IMPLÍCITA DE<br />
ABSOLUTAMENTE NINGÚN TIPO CON RESPECTO<br />
AL PRODUCTO. ADEMÁS, SAMSUNG NO SE HACE<br />
RESPONSABLE POR NINGÚN DAÑO DE NINGÚN<br />
TIPO QUE RESULTE DE LA COMPRA O EL USO DEL<br />
PRODUCTO O QUE SURJA DEL INCUMPLIMIENTO DE<br />
LA GARANTÍA EXPLÍCITA, INCLUIDOS LOS DAÑOS<br />
INCIDENTALES, ESPECIALES O RESULTANTES NI<br />
POR LA PÉRDIDA DE GANANCIAS O BENEFICIOS<br />
ESPERADOS.<br />
Modificación de software<br />
SAMSUNG NO SE HACE RESPONSABLE<br />
POR PROBLEMAS DE DESEMPEÑO O<br />
INCOMPATIBILIDADES QUE RESULTEN DE<br />
MODIFICACIONES QUE HAGA USTED EN LA<br />
CONFIGURACIÓN DEL REGISTRO O EN EL<br />
SOFTWARE DEL SISTEMA OPERATIVO.<br />
EL USO DE SOFTWARE PERSONALIZADO DEL<br />
SISTEMA OPERATIVO PUEDE CAUSAR QUE<br />
EL DISPOSITIVO Y LAS APLICACIONES NO<br />
FUNCIONEN CORRECTAMENTE. ES POSIBLE QUE<br />
SU PROVEEDOR NO PERMITA A LOS USUARIOS<br />
DESCARGAR CIERTO SOFTWARE, COMO EL<br />
SISTEMA OPERATIVO PERSONALIZADO.<br />
Avisos legales<br />
ii<br />
SI SU PROVEEDOR PROHÍBE ESTO, Y USTED<br />
INTENTA DESCARGAR SOFTWARE EN EL<br />
DISPOSITIVO SIN AUTORIZACIÓN, SE LE<br />
NOTIFICARÁ EN LA PANTALLA QUE EL TELÉFONO<br />
DEJARÁ DE FUNCIONAR Y SE LE INSTRUIRÁ QUE<br />
APAGUE EL DISPOSITIVO. ENTONCES DEBERÁ<br />
COMUNICARSE CON SU PROVEEDOR PARA<br />
RESTAURAR EL DISPOSITIVO A LOS AJUSTES<br />
AUTORIZADOS POR EL PROVEEDOR.<br />
<strong>Samsung</strong> KNOX<br />
<strong>Samsung</strong> KNOX es la plataforma de seguridad<br />
de <strong>Samsung</strong> y es una distinción para un dispositivo<br />
<strong>Samsung</strong> sometido a prueba de seguridad, enfocado<br />
al uso empresarial. Se pudiera requerir un pago<br />
adicional por derechos de licencia.<br />
Para obtener más información sobre KNOX,<br />
consulte: samsung.com/us/knox [041516]<br />
<strong>Samsung</strong> Electronics <strong>America</strong><br />
(SEA), Inc.<br />
Oficina central:<br />
85 Challenger Road<br />
Ridgefield Park,<br />
New Jersey 07660<br />
Teléfono:<br />
1-800-SAMSUNG (726-7864)<br />
Dirección de Internet:<br />
samsung.com<br />
©2016 <strong>Samsung</strong> Electronics <strong>America</strong>, Inc.<br />
<strong>Samsung</strong>, <strong>Samsung</strong> <strong>Galaxy</strong>, Multi Window, S Health, S Pen,<br />
S Voice y <strong>Samsung</strong> Milk Music son marcas comerciales<br />
registradas de <strong>Samsung</strong> Electronics Co., Ltd.<br />
Otras marcas son propiedad de sus respectivos<br />
propietarios.<br />
Nota: Las imágenes en pantalla son simuladas. La<br />
apariencia del dispositivo puede variar.<br />
Avisos legales<br />
iii<br />
¿Tiene alguna pregunta sobre su<br />
dispositivo móvil <strong>Samsung</strong>?<br />
Para obtener información y asistencia las<br />
24 horas del día, ofrecemos un nuevo sistema de<br />
preguntas frecuentes y ARS (Sistema de Respuestas<br />
Automáticas) en: samsung.com/us/support<br />
La capacidad disponible real de la memoria interna es<br />
menor que la capacidad especificada debido a que el<br />
sistema operativo y las aplicaciones predeterminadas<br />
ocupan parte de la memoria. La capacidad disponible<br />
pudiera cambiar cuando actualice el dispositivo.<br />
Información legal<br />
Información importante sobre su dispositivo se<br />
puede acceder por escrito en el dispositivo móvil<br />
o en samsung.com<br />
LEA ESTA INFORMACIÓN ANTES DE USAR SU<br />
DISPOSITIVO MÓVIL.<br />
Garantía limitada de <strong>Samsung</strong> - Este producto<br />
está cubierto por la Garantía Limitada de <strong>Samsung</strong><br />
correspondiente, INCLUYENDO SU PROCEDIMIENTO<br />
PARA LA RESOLUCIÓN DE CONTROVERSIAS y<br />
su derecho de excluirse del arbitraje dentro de<br />
los 30 días calendarios después de la primera<br />
compra del consumidor. Puede optar por excluirse<br />
del procedimiento si envía la notificación por<br />
correo electrónico a optout@sea.samsung.com<br />
con la línea de asunto “Arbitration Opt-Out” o<br />
si llama al 1-800-SAMSUNG (726-7864). Para <strong>ver</strong><br />
procedimientos más detallados, consulte la sección<br />
“Procedimientos para la Resolución de Contro<strong>ver</strong>sias,<br />
y Arbitraje y Exclusión” de la Garantía Limitada.<br />
Avisos legales<br />
iv<br />
Términos escritos completos e información detallada<br />
acerca de la garantía y servicio de obtención están<br />
disponibles en el dispositivo en: Ajustes > Acerca del<br />
dispositivo > Información legal > <strong>Samsung</strong> legal o<br />
puede acceder a la <strong>ver</strong>sión en línea del manual de<br />
información de salud y seguridad y de la garantía para<br />
su dispositivo en:<br />
Inglés:<br />
samsung.com/us/Legal/Phone-HSGuide<br />
Español:<br />
samsung.com/us/Legal/Phone-HSGuide-SP<br />
La <strong>ver</strong>sión en línea de Acuerdo de licencia del<br />
usuario final (EULA) para su dispositivo se puede<br />
encontrar en:<br />
samsung.com/us/Legal/<strong>Samsung</strong>Legal-EULA4<br />
<br />
v<br />
Contenido<br />
Para comenzar................................................................1<br />
Vista delantera....................................................................2<br />
Vista trasera........................................................................4<br />
Ensamblaje del dispositivo...............................................6<br />
Programación del dispositivo........................................10<br />
Programación de cuentas en el dispositivo................12<br />
Explicación del dispositivo....................................13<br />
Pantalla de inicio..............................................................14<br />
Barra de estado................................................................20<br />
Navegación.......................................................................22<br />
S Pen..................................................................................24<br />
Comando aéreo...............................................................27<br />
Panel de notificaciones...................................................33<br />
Ventana múltiple...............................................................36<br />
Introducción de texto.......................................................41<br />
Modo de emergencia......................................................45<br />
Llamadas...........................................................................47<br />
Pantalla del teléfono........................................................48<br />
Realización y respuesta de llamadas...........................51<br />
Marcación rápida.............................................................56<br />
Llamadas de emergencia...............................................58<br />
Configuración y acceso al buzón de voz....................60<br />
Aplicaciones....................................................................61<br />
Lista de aplicaciones.......................................................62<br />
Aplicaciones de Google.................................................66<br />
<strong>Verizon</strong>................................................................................70<br />
Aplicaciones adicionales................................................72<br />
Calculadora.......................................................................75<br />
Contenido<br />
vi
Calendario.........................................................................77<br />
Cámara y video................................................................79<br />
Reloj....................................................................................84<br />
Contactos..........................................................................87<br />
Correo................................................................................93<br />
Alertas de emergencia....................................................96<br />
Galería................................................................................97<br />
Internet............................................................................ 100<br />
Message+....................................................................... 104<br />
Mensajes......................................................................... 107<br />
Música............................................................................. 111<br />
Mis archivos................................................................... 114<br />
S Health.......................................................................... 117<br />
S <strong>Note</strong>............................................................................. 119<br />
S Voice............................................................................ 122<br />
Álbum.............................................................................. 123<br />
Reproductor de video.................................................. 125<br />
Grabadora de voz......................................................... 128<br />
Ajustes............................................................................. 130<br />
Cómo utilizar los ajustes.............................................. 131<br />
Perfil fuera de línea....................................................... 133<br />
Wi-Fi................................................................................. 134<br />
Bluetooth......................................................................... 138<br />
Uso de datos................................................................. 141<br />
Llamadas avanzadas.................................................... 142<br />
Más redes....................................................................... 144<br />
Sonidos y notificaciones.............................................. 154<br />
Ajustes de la pantalla................................................... 160<br />
Fondo de pantalla......................................................... 164<br />
Pantalla de bloqueo...................................................... 165<br />
Ajustes de ventana múltiple........................................ 167<br />
Panel de notificaciones................................................ 168<br />
Operación con una mano........................................... 169<br />
Almacenamiento............................................................ 170<br />
Batería............................................................................. 172<br />
Ahorro de energía......................................................... 173<br />
Contenido<br />
vii
Ajustes de aplicaciones............................................... 174<br />
Modo fácil....................................................................... 177<br />
Modo privado................................................................. 178<br />
Ubicación........................................................................ 179<br />
Seguridad....................................................................... 182<br />
Escáner de dedo........................................................... 186<br />
Idioma e introducción................................................... 188<br />
Cómo realizar copia de seguridad y restablecer.... 192<br />
Movimientos y gestos................................................... 194<br />
S Pen............................................................................... 195<br />
Cuentas........................................................................... 197<br />
Fecha y hora.................................................................. 199<br />
Accesibilidad.................................................................. 200<br />
Asistencia de seguridad.............................................. 203<br />
Accesorios...................................................................... 205<br />
Impresión........................................................................ 206<br />
Ayuda.............................................................................. 207<br />
Acerca del teléfono....................................................... 208<br />
Actualizaciones de sistema......................................... 209<br />
Contenido<br />
viii
Para comenzar<br />
Vea información sobre el hardware<br />
de este dispositivo móvil, los<br />
procedimientos de montaje y cómo<br />
comenzar a utilizar este nuevo<br />
dispositivo.
Vista delantera<br />
Auricular<br />
Luz indicadora de estado<br />
Teclas de volumen<br />
Cámara delantera<br />
Sensores de proximidad<br />
Tecla de encendido<br />
Recientes<br />
Tecla de inicio/<br />
Escáner de dedo<br />
Atrás<br />
Para comenzar<br />
2<br />
Vista delantera
Éstas son algunas de las características clave en las partes delantera y laterales del dispositivo.<br />
• Cámara delantera: tome autorretratos y grabe<br />
videos de usted mismo.<br />
• Sensores de proximidad: detectan la presencia de<br />
objetos cercanos al dispositivo.<br />
• Tecla de encendido: presione sin soltar para<br />
encender, apagar o reiniciar el dispositivo, o para<br />
tener acceso rápido al Modo de emergencia.<br />
Presione para bloquear o reactivar la pantalla.<br />
• Atrás: regrese a la pantalla anterior o cierre un<br />
cuadro de diálogo, menú o teclado.<br />
• Tecla de inicio/Escáner de dedo: regrese a la<br />
pantalla de inicio. Active la función de seguridad<br />
Huellas digitales.<br />
• Recientes: pulse para visualizar aplicaciones<br />
recientes, o toque sin soltar para tener acceso a la<br />
ventana múltiple.<br />
• Teclas de volumen: ajuste el volumen de los sonidos<br />
y de la reproducción de audio del dispositivo.<br />
• Luz indicadora de estado: se muestra una<br />
luz cuando la batería se está cargando o está<br />
completamente cargada, cuando llega una<br />
notificación o al grabar voz.<br />
• Auricular: escuche durante una llamada.<br />
Para comenzar<br />
3<br />
Vista delantera
Vista trasera<br />
Transmisor infrarrojo<br />
Flash<br />
Micrófono<br />
Conector para audífonos<br />
Cámara trasera<br />
Sensor de ritmo cardíaco<br />
Altavoz<br />
S Pen<br />
Micrófono<br />
Micrófono<br />
Puerto para accesorios<br />
y cargador USB<br />
Para comenzar<br />
4<br />
Vista trasera
Éstas son algunas de las características clave que se encuentran en las partes trasera y laterales<br />
del dispositivo.<br />
• Micrófono: grabe audio y detecte comandos de voz.<br />
• Conector para audífonos: conecte unos audífonos<br />
opcionales.<br />
• Cámara trasera: tome imágenes y grabe videos.<br />
• Sensor de ritmo cardíaco: mida su ritmo cardíaco<br />
mediante la yema del dedo cuando utilice la<br />
aplicación S Health . Para obtener más información,<br />
consulte “S Health” en la página 117.<br />
• S Pen: le ayuda a realizar diferentes funciones.<br />
• Altavoz: reproduzca música y otros sonidos.<br />
• Flash: ilumine el objetivo al tomar una foto o al<br />
grabar video en ambientes con poca iluminación.<br />
• Transmisor infrarrojo: controle dispositivos externos<br />
usando luz infrarroja.<br />
• Puerto para accesorios y cargador USB: conecte<br />
el cargador USB (está incluido) y otros accesorios<br />
opcionales (no están incluidos).<br />
Para comenzar<br />
5<br />
Vista trasera
Ensamblaje del dispositivo<br />
Esta sección le ayuda a ensamblar el<br />
dispositivo.<br />
Cómo quitar la tapa trasera<br />
Quite la tapa trasera utilizando la ranura ubicada en la<br />
parte superior del teléfono.<br />
►►<br />
Mueva la tapa hacia arriba y hacia atrás del<br />
teléfono.<br />
Ad<strong>ver</strong>tencia: No doble ni tuerza excesivamente la tapa<br />
trasera. De hacerlo así, se pudiera dañar la tapa.<br />
Reinstalación de la tarjeta SIM<br />
El dispositivo viene con una tarjeta SIM ya instalada.<br />
Si necesita reinstalar la tarjeta SIM, siga estos pasos.<br />
1. Si la batería está en el teléfono, sáquela con<br />
cuidado.<br />
2. Saque la tarjeta SIM antigua de la ranura<br />
correspondiente.<br />
3. Con cuidado deslice hacia adentro la nueva<br />
tarjeta SIM en la ranura, con el logotipo de <strong>Verizon</strong><br />
orientado hacia arriba.<br />
Para comenzar<br />
6<br />
Ensamblaje del dispositivo
Instalación de una tarjeta de<br />
memoria<br />
Puede instalar una tarjeta microSD o microSDHC<br />
opcionales (no se incluyen) para añadir más espacio<br />
de memoria adicional al dispositivo.<br />
►►<br />
Con los contactos dorados orientados hacia abajo,<br />
introduzca con cuidado la tarjeta de memoria en la<br />
ranura.<br />
Ad<strong>ver</strong>tencia: Tenga cuidado al manejar la tarjeta SIM<br />
para evitar dañarla. Mantenga todas las tarjetas SIM fuera<br />
del alcance de los niños pequeños.<br />
Precaución: Si la tarjeta SIM no se inserta correctamente,<br />
el dispositivo no podrá detectarla. Si no se detecta la<br />
tarjeta SIM, vuelva a orientarla en la ranura.<br />
Para comenzar<br />
7<br />
Ensamblaje del dispositivo
Recolocación de la tapa trasera<br />
1. Coloque la tapa trasera en la parte trasera del<br />
teléfono y presiónela.<br />
Carga de la batería<br />
El dispositivo se alimenta de una batería de ion de<br />
litio estándar recargable. El dispositivo viene con un<br />
cargador USB (conector de cargador y cable USB)<br />
para cargar la batería en cualquier tomacorriente<br />
estándar.<br />
La batería viene parcialmente cargada. Una batería<br />
completamente descargada requiere de hasta cuatro<br />
horas de tiempo de carga. Puede utilizar el dispositivo<br />
mientras se carga.<br />
Nota: Se recomienda que cargue la batería<br />
completamente antes de utilizar el dispositivo por<br />
primera vez.<br />
2. Presione sobre los bordes de la tapa trasera hasta<br />
que se obtenga un sello seguro.<br />
Precaución: Use sólo dispositivos de carga y baterías<br />
que estén aprobados por <strong>Samsung</strong>. Los accesorios de<br />
<strong>Samsung</strong> están diseñados para su dispositivo con el fin<br />
de prolongar la vida de la batería. Usar otros accesorios<br />
pudiera invalidar la garantía y causar daños.<br />
Para comenzar<br />
8<br />
Ensamblaje del dispositivo
1. Inserte el cable USB en el puerto para accesorios/<br />
cargador USB.<br />
Cuándo se debe cargar la batería<br />
Cuando la carga de la batería está baja y sólo<br />
quedan unos cuantos minutos de funcionamiento, el<br />
dispositivo emite un tono de ad<strong>ver</strong>tencia a intervalos<br />
regulares.<br />
Cuando esto sucede, el dispositivo atenúa la pantalla<br />
para conservar la energía restante de la batería.<br />
Cuando el nivel de carga de la batería es demasiado<br />
bajo, el dispositivo se apaga automáticamente.<br />
2. Conecte el cable USB a la unidad de carga<br />
y después conecte la unidad de carga a un<br />
tomacorriente estándar.<br />
3. Desconecte la unidad de carga desde el<br />
tomacorriente y quite el cable USB del dispositivo<br />
cuando se complete la carga.<br />
Para revisar el nivel de carga de la batería rápidamente:<br />
►►<br />
Mire el indicador de carga ubicado en la esquina<br />
superior derecha de la pantalla del dispositivo. Un<br />
color sólido ( ) indica una carga completa.<br />
También puede elegir que se muestre un valor de<br />
porcentaje. Con la visualización del valor porcentual<br />
en pantalla se puede tener una mejor idea de la<br />
carga que queda en la batería. Para obtener más<br />
información, consulte “Batería” en la página 172.<br />
Para comenzar<br />
9<br />
Ensamblaje del dispositivo
Programación del dispositivo<br />
Encendido y apagado del<br />
dispositivo<br />
Las instrucciones a continuación explican cómo<br />
encender y apagar el dispositivo.<br />
Encendido del dispositivo<br />
Para encender el dispositivo:<br />
►►<br />
Presione sin soltar la tecla de encendido hasta que<br />
el dispositivo se encienda.<br />
Apagado del dispositivo<br />
Para apagar el dispositivo:<br />
1. Presione sin soltar la tecla de encendido hasta que<br />
aparezca el menú de opciones del dispositivo.<br />
2. Pulse en Apagar y, si se le indica, confirme.<br />
Restablecimiento del dispositivo<br />
Si el dispositivo deja de responder a pulsaciones o a<br />
movimientos de los dedos y no puede apagarlo, puede<br />
restablecer el dispositivo.<br />
►►<br />
Presione sin soltar la tecla de encendido y la tecla<br />
de volumen hacia abajo al mismo tiempo durante<br />
más de siete segundos.<br />
Para comenzar<br />
10<br />
Programación del dispositivo
Programación inicial<br />
La primera vez que encienda el dispositivo, aparecerá<br />
una pantalla de bienvenida. Esta pantalla le guiará por<br />
el proceso básico para configurar el dispositivo.<br />
Siga las indicaciones para elegir un idioma<br />
predeterminado, conectarse a una red Wi-Fi ® ,<br />
configurar cuentas, elegir servicios de ubicación,<br />
informarse sobre las características del dispositivo y<br />
mucho más.<br />
Nota: El asistente de voz proporciona indicaciones y<br />
descripciones orales de los elementos en pantalla para<br />
mejorar la accesibilidad. Durante la configuración, puede<br />
activar o desactivar Asistente de voz con sólo presionar la<br />
tecla de inicio rápidamente tres veces.<br />
Protección del dispositivo<br />
Use las características de bloqueo de pantalla del<br />
dispositivo para proteger el dispositivo.<br />
Bloqueo del dispositivo<br />
En forma predeterminada, el dispositivo se bloquea<br />
automáticamente cuando se agota el tiempo de<br />
espera de la pantalla.<br />
Para bloquear el dispositivo:<br />
►►<br />
Presione la tecla de encendido.<br />
Desbloqueo del dispositivo<br />
El bloqueo de pantalla predeterminado del dispositivo<br />
es Deslizar.<br />
Nota: Para elegir un bloqueo de pantalla más seguro,<br />
consulte “Establecimiento de un bloqueo de pantalla”<br />
en la página 165.<br />
Para desbloquear el dispositivo:<br />
►►<br />
Presione la tecla de encendido o la tecla de inicio<br />
y después arrastre un dedo por la pantalla.<br />
Para comenzar<br />
11<br />
Programación del dispositivo
Programación de cuentas en el dispositivo<br />
Cuenta <strong>Samsung</strong><br />
Cree una cuenta <strong>Samsung</strong> para tener acceso<br />
a contenido y aplicaciones de <strong>Samsung</strong> en el<br />
dispositivo. Cuando encienda el dispositivo por<br />
primera vez, configure su cuenta <strong>Samsung</strong> existente o<br />
cree una nueva cuenta <strong>Samsung</strong>.<br />
– o bien –<br />
Para crear una nueva cuenta <strong>Samsung</strong> o configurar<br />
su cuenta <strong>Samsung</strong> en el dispositivo en cualquier<br />
momento, utilice el menú de ajustes de Cuentas.<br />
Para obtener más información, consulte<br />
“Cuentas” en la página 197.<br />
1. Desde una pantalla de inicio, pulse en<br />
Aplicaciones > Ajustes > Cuentas.<br />
2. Pulse en Añadir cuenta > Cuenta <strong>Samsung</strong>.<br />
Cuenta de Google<br />
Este dispositivo utiliza su cuenta de Google<br />
para aprovechar al máximo las características de<br />
Android, incluyendo Gmail, Google Hangouts<br />
y Google Play Store.<br />
Cuando encienda el dispositivo por primera vez,<br />
configure su cuenta de Google existente o cree una<br />
nueva cuenta de Google.<br />
– o bien –<br />
Para crear una nueva cuenta de Google o configurar<br />
su cuenta de Google en el dispositivo en cualquier<br />
momento, utilice el menú de ajustes de Cuentas.<br />
Para obtener más información, consulte<br />
“Cuentas” en la página 197.<br />
1. Desde una pantalla de inicio, pulse en<br />
Aplicaciones > Ajustes > Cuentas.<br />
2. Pulse en Añadir cuenta > Google.<br />
Para comenzar<br />
12<br />
Programación de cuentas en el dispositivo
Explicación del dispositivo<br />
En esta sección encontrará<br />
información sobre algunas de las<br />
características más importantes de<br />
su dispositivo móvil, incluyendo las<br />
pantallas y los iconos, así como la<br />
forma de navegar por el dispositivo<br />
e introducir texto utilizando el<br />
teclado.<br />
Ad<strong>ver</strong>tencia: Tome en cuenta que<br />
una pantalla táctil responde mejor a un<br />
toque ligero del dedo o de un apuntador<br />
capacitivo. Usar fuerza excesiva o un objeto<br />
metálico al presionar sobre la pantalla<br />
táctil podría dañar la superficie de cristal<br />
templado y anular la garantía.
Pantalla de inicio<br />
La pantalla de inicio es el punto de partida para utilizar el dispositivo.<br />
Iconos de notificación<br />
Iconos de estado<br />
Barra de estado<br />
Widget<br />
Carpeta de aplicaciones<br />
Indicador de pantalla de inicio<br />
Atajos de aplicaciones<br />
Lista de aplicaciones<br />
Explicación del dispositivo<br />
14<br />
Pantalla de inicio
Características de la pantalla de inicio<br />
• Iconos de estado: muestran información acerca del<br />
dispositivo, como la intensidad de señal de la red, el<br />
nivel de carga de la batería y la hora.<br />
• Barra de estado: muestra iconos de estado del<br />
dispositivo (a la derecha) e iconos de notificación<br />
(a la izquierda).<br />
• Carpeta de aplicaciones: se agrupan varias<br />
aplicaciones en una carpeta.<br />
• Lista de aplicaciones: permite tener acceso rápido<br />
a todas las aplicaciones.<br />
• Atajos de aplicaciones: inician sus aplicaciones<br />
favoritas.<br />
• Indicador de pantalla de inicio: indica cuál pantalla<br />
de inicio está visible actualmente.<br />
• Widget: funciona como una extensión de aplicación<br />
sencilla (no un atajo) en una pantalla de inicio.<br />
• Iconos de notificación: muestran nuevos mensajes<br />
y correos electrónicos, actualizaciones de software<br />
disponibles y más<br />
Explicación del dispositivo<br />
15<br />
Pantalla de inicio
Personalice la pantalla de inicio añadiendo<br />
atajos de aplicaciones, widgets, carpetas y<br />
fondos de pantalla personalizados.<br />
Para ingresar al administrador de pantallas de inicio:<br />
►►<br />
Desde una pantalla de inicio, pellizque en la<br />
pantalla.<br />
– o bien –<br />
Toque sin soltar un espacio vacío en la pantalla.<br />
Administración de pantallas de<br />
inicio<br />
Su dispositivo viene con múltiples pantallas de inicio<br />
para contener atajos de aplicaciones y widgets. Puede<br />
añadir, eliminar y cambiar el orden de las pantallas,<br />
así como elegir una pantalla de inicio principal<br />
distinta.<br />
1. Desde una pantalla de inicio, pellizque en la<br />
pantalla.<br />
2. Use estas opciones para administrar las pantallas:<br />
• Añada una pantalla: deslice las pantallas hasta<br />
llegar al final y después pulse en Añadir.<br />
• Quite una pantalla: toque sin soltar una<br />
pantalla y después arrástrela hacia Eliminar.<br />
• Asigne una pantalla como la pantalla de<br />
inicio principal: pulse en pantalla de inicio<br />
principal en la parte superior de una pantalla.<br />
Esta pantalla se mostrará cuando presione la<br />
tecla de inicio.<br />
• Cambie el orden de las pantallas: toque sin<br />
soltar una pantalla y después arrástrela hasta<br />
una nueva posición.<br />
• Toque Configurar pantalla para tener acceso a<br />
estas opciones:<br />
--<br />
Efecto de transición: cambie el efecto<br />
visual que se utilizará al desplazarse de una<br />
pantalla de inicio a otra.<br />
--<br />
Flipboard Briefing: desplácese a la<br />
izquierda de las pantallas para <strong>ver</strong> la<br />
pantalla Flipboard Briefing.<br />
Explicación del dispositivo<br />
16<br />
Pantalla de inicio
Fondos de pantalla<br />
Cambie el aspecto de las pantallas de inicio y de<br />
bloqueo con el fondo de pantalla. Puede mostrar<br />
una imagen favorita o elegir entre fondos de pantalla<br />
precargados.<br />
1. Desde una pantalla de inicio, pellizque en la<br />
pantalla.<br />
2. Pulse en Fondos de pantalla para personalizar.<br />
Para obtener más información, consulte<br />
“Ajustes de la pantalla” en la página 160.<br />
Para tener acceso a los ajustes del fondo de pantalla:<br />
►►<br />
Desde una pantalla de inicio, pulse en<br />
Aplicaciones > Ajustes > Fondo de pantalla.<br />
Widgets<br />
Los widgets son extensiones simples de aplicaciones<br />
que se ejecutan en una pantalla de inicio. Existen<br />
muchos tipos de widgets, incluidos los enlaces a<br />
un contacto específico, sitios favoritos de Internet,<br />
cuentas de Gmail y de correo, y muchos otros.<br />
Cómo añadir un widget a una pantalla de<br />
inicio<br />
Puede añadir un widget a una pantalla de inicio.<br />
1. Desde una pantalla de inicio, pellizque en la<br />
pantalla.<br />
2. Pulse en Widgets.<br />
3. Toque sin soltar un widget, arrástrelo a una pantalla<br />
de inicio y suéltelo.<br />
Cómo quitar un widget<br />
Puede quitar un widget que añadió a una pantalla de<br />
inicio.<br />
1. Desde una pantalla de inicio, toque sin soltar un<br />
widget.<br />
2. Arrastre el widget hacia Eliminar y después<br />
suéltelo.<br />
Nota: La acción de quitar un widget no elimina el widget<br />
tan sólo lo quita de la pantalla de inicio.<br />
Explicación del dispositivo<br />
17<br />
Pantalla de inicio
Atajos de aplicaciones<br />
Puede usar los atajos a aplicaciones para iniciar una<br />
aplicación desde cualquier pantalla de inicio.<br />
Cómo agregar un atajo a una pantalla de<br />
inicio<br />
Puede añadir un atajo a una pantalla de inicio.<br />
1. Desde una pantalla de inicio, pulse en<br />
Aplicaciones.<br />
2. Toque sin soltar el atajo de una aplicación,<br />
arrástrelo hasta una pantalla de inicio y después<br />
suéltelo.<br />
Cómo quitar un atajo<br />
Puede eliminar un atajo que añadió a una pantalla de<br />
inicio.<br />
1. Toque sin soltar un atajo de aplicación para<br />
desacoplarlo.<br />
2. Arrastre el atajo de aplicación hacia Eliminar y<br />
suéltelo.<br />
Nota: Quitar un atajo no elimina la aplicación, tan sólo<br />
quita el atajo de la pantalla de inicio.<br />
Carpetas<br />
Coloque carpetas en una pantalla de inicio para<br />
organizar elementos.<br />
Creación de una carpeta<br />
Puede crear una carpeta de aplicaciones en una<br />
pantalla de inicio.<br />
1. Desde una pantalla de inicio, toque sin soltar el<br />
atajo de una aplicación.<br />
2. Arrastre el atajo sobre Crear carpeta y suéltelo.<br />
• Introducir nombre de carpeta: escriba un<br />
nombre para la carpeta.<br />
• Paleta: cambie el color.<br />
• Añadir aplicación: coloque aplicaciones<br />
adicionales en la carpeta y después pulse en<br />
Realizado.<br />
3. Pulse en cualquier parte afuera de la carpeta para<br />
cerrarla.<br />
• Para añadir más aplicaciones, toque sin soltar<br />
un atajo de aplicación y después arrástrelo a la<br />
carpeta.<br />
Explicación del dispositivo<br />
18<br />
Pantalla de inicio
Adición de una carpeta a una pantalla de<br />
inicio<br />
Para añadir una carpeta a una pantalla de inicio:<br />
1. Desde una pantalla de inicio, pulse en<br />
Aplicaciones.<br />
2. Toque sin soltar una carpeta, arrástrela a una<br />
pantalla de inicio y después suéltela.<br />
Uso de las carpetas<br />
• Para abrir una carpeta y acceder a los atajos ahí<br />
guardados, pulse en la misma.<br />
Cómo eliminar una carpeta de una pantalla<br />
de inicio<br />
Puede eliminar una carpeta que añadió a una pantalla<br />
de inicio.<br />
1. Toque sin soltar la carpeta hasta que se desacople.<br />
2. Arrastre la carpeta hacia Eliminar y suéltela.<br />
• Para añadir atajos de aplicaciones a una carpeta,<br />
toque sin soltar el atajo de aplicación y después<br />
arrástrelo sobre la carpeta y suéltelo.<br />
• Para cambiar el esquema de color de la carpeta,<br />
pulse en Paleta.<br />
Explicación del dispositivo<br />
19<br />
Pantalla de inicio
Barra de estado<br />
La barra de estado en la parte superior de la<br />
pantalla de inicio proporciona información del<br />
dispositivo (como el estado de la red, el nivel<br />
de carga de la batería y la hora) en el lado<br />
derecho y alertas de notificación en el lado<br />
izquierdo.<br />
Iconos de estado<br />
Batería cargada: la batería está<br />
completamente cargada.<br />
Batería baja: la carga de la batería está<br />
baja.<br />
Batería cargando: la batería se está<br />
cargando.<br />
Modo de vibración: el modo de vibrar está<br />
habilitado.<br />
Iconos de estado<br />
Modo de silencio: el modo de silencio está<br />
habilitado.<br />
4G LTE activo: el dispositivo está conectado<br />
a la red inalámbrica 4G LTE.<br />
Intensidad de la señal: es la potencia de<br />
señal de la red celular.<br />
Red no disponible: no hay una red móvil<br />
disponible.<br />
Wi-Fi activo: Wi-Fi está activo.<br />
Wi-Fi disponible: hay una red Wi-Fi<br />
disponible.<br />
NFC habilitado: NFC (comunicación de<br />
campo cercano) está activado.<br />
Explicación del dispositivo<br />
20<br />
Barra de estado
Iconos de notificaciones<br />
Llamada perdida: se ha recibido y no<br />
contestado una llamada.<br />
Llamada en curso: hay una llamada en<br />
curso.<br />
Llamada en espera: hay una llamada en<br />
espera.<br />
Nuevo correo electrónico: se ha recibido<br />
un nuevo correo electrónico.<br />
Nuevo Gmail: se ha recibido un nuevo<br />
correo Gmail.<br />
Nuevo mensaje de voz: se ha recibido un<br />
nuevo mensaje de voz.<br />
Iconos de notificaciones<br />
Descarga de archivo en curso: se está<br />
descargando un archivo o una aplicación.<br />
Carga en curso: se está cargando o<br />
enviando un archivo.<br />
GPS activo: el servicio de ubicación (GPS)<br />
está activo y adquiriendo una señal.<br />
Actualizaciones de aplicación disponibles:<br />
hay actualizaciones de aplicaciones<br />
disponibles en la tienda Google Play.<br />
Actualizaciones de aplicación<br />
completadas: se ha completado la<br />
instalación o la actualización de una<br />
aplicación.<br />
Nuevo mensaje: se ha recibido un nuevo<br />
mensaje de texto o multimedia.<br />
Explicación del dispositivo<br />
21<br />
Barra de estado
Navegación<br />
Vea los elementos básicos sobre cómo<br />
navegar por el dispositivo.<br />
Navegación por la pantalla táctil<br />
Utilice los siguientes movimientos y acciones en la<br />
pantalla táctil para navegar por el dispositivo.<br />
Pulsar<br />
Pulse suavemente en elementos para seleccionarlos<br />
o iniciarlos.<br />
• Pulse en el teclado para introducir caracteres o texto.<br />
• Pulse en un elemento para seleccionarlo.<br />
• Pulse en el atajo de una aplicación para iniciarla.<br />
Tocar sin soltar<br />
Toque sin soltar elementos en la pantalla para<br />
activarlos.<br />
• Toque sin soltar un widget en una pantalla de inicio<br />
para mo<strong>ver</strong>lo.<br />
• Toque sin soltar un campo para que aparezca un<br />
menú emergente de opciones.<br />
Deslizar<br />
Arrastre ligeramente un dedo <strong>ver</strong>tical u<br />
horizontalmente por la pantalla.<br />
• Deslice un dedo por la pantalla para desbloquear el<br />
dispositivo.<br />
• Deslice el dedo por la pantalla para recorrer la<br />
pantalla de inicio o un menú.<br />
Explicación del dispositivo<br />
22<br />
Navegación
Arrastrar<br />
Toque sin soltar un elemento y después muévalo a<br />
una nueva ubicación.<br />
• Arrastre un atajo de aplicación para añadirlo a la<br />
pantalla de inicio.<br />
• Arrastre un widget para colocarlo en una nueva<br />
ubicación en la pantalla de inicio.<br />
Pellizcar y extender<br />
Pellizque la pantalla usando el pulgar y el dedo índice<br />
o extienda con sólo separar los dedos.<br />
Movimientos y gestos<br />
Controle el dispositivo haciendo movimientos<br />
específicos con la mano sobre la pantalla del<br />
dispositivo.<br />
Para acceder a los ajustes Movimientos y gestos:<br />
►►<br />
Desde una pantalla de inicio, pulse en<br />
Aplicaciones > Ajustes > Movimientos y<br />
gestos.<br />
Para obtener detalles, consulte<br />
“Movimientos y gestos” en la página 194.<br />
• Pellizque la pantalla para alejar una imagen o página<br />
web.<br />
• Extienda los dedos sobre la pantalla para acercar<br />
una imagen o página web.<br />
Explicación del dispositivo<br />
23<br />
Navegación
S Pen<br />
El S Pen es un apuntador que le ayuda a<br />
realizar diferentes funciones.<br />
Botón<br />
del S Pen<br />
Extracción del S Pen<br />
El S Pen se guarda dentro del dispositivo, lo cual<br />
permite acceso fácil al mismo.<br />
►►<br />
Saque el S Pen de su dispositivo, deslizándolo por<br />
la ranura en el extremo del S Pen<br />
Explicación del dispositivo<br />
24<br />
S Pen
Vista aérea<br />
Suspenda el S Pen en el aire sobre la pantalla para<br />
previsualizar contenido, o para <strong>ver</strong> información acerca<br />
de un elemento en la pantalla. Por ejemplo:<br />
• Suspéndalo en el aire sobre un correo electrónico<br />
en una lista para previsualizar el mensaje antes de<br />
abrirlo.<br />
• Suspéndalo en el aire sobre un álbum de fotos para<br />
previsualizar el contenido o <strong>ver</strong> una imagen ampliada.<br />
• Suspéndalo en el aire sobre la línea de tiempo<br />
durante la reproducción de video para previsualizar y<br />
navegar a escenas específicas.<br />
• Suspéndalo en el aire sobre un icono o botón<br />
de pantalla para <strong>ver</strong> el título o la descripción del<br />
elemento.<br />
Nota: La función de previsualización sólo está disponible<br />
cuando el puntero indicador del S Pen tiene un color<br />
sólido.<br />
Entrada directa de lápiz<br />
Al llenar un campo de formulario en una aplicación<br />
(como Nombre o Número en Contactos), puede abrir<br />
una ventana de escritura a mano para permitirle<br />
escribir la entrada con el S Pen en vez de con el<br />
teclado.<br />
Para usar la ventana de escritura a mano:<br />
1. Al llenar el campo en un formulario, suspenda el<br />
lápiz S Pen sobre el campo hasta que aparezca el<br />
icono Escritura a mano.<br />
2. Pulse en Escritura a mano. Aparecerá la<br />
ventana de escritura a mano.<br />
3. Use el espacio que se ofrece en la ventana para<br />
escribir texto a mano usando el S Pen. Mientras<br />
escribe, lo que escriba se con<strong>ver</strong>tirá en texto.<br />
• Para editar el texto con<strong>ver</strong>tido, use los iconos<br />
Espacio y Atrás.<br />
• Para cambiar la posición del cursor, arrastre el<br />
puntero debajo del cursor hasta la posición en<br />
la que desea editar.<br />
4. Cuando termine, pulse en Realizado.<br />
Explicación del dispositivo<br />
25<br />
S Pen
Configuración de los ajustes<br />
del S Pen<br />
Para configurar los ajustes del S Pen, incluyendo<br />
opciones para sonidos y para rastrear el S Pen<br />
cuando no esté guardado en el dispositivo:<br />
►►<br />
Desde una pantalla de inicio, pulse en<br />
Aplicaciones > Ajustes > S Pen.<br />
Cambio de la punta del S Pen<br />
Puede cambiar la punta del S Pen.<br />
Para cambiar la punta:<br />
1. Utilice pinzas para cejas para sacar la punta del<br />
S Pen.<br />
2. Inserte la nueva punta del lápiz en la parte superior<br />
del S Pen y presione hasta que se acomode en su<br />
lugar.<br />
Explicación del dispositivo<br />
26<br />
S Pen
Comando aéreo<br />
Comando aéreo le permite activar<br />
rápidamente las aplicaciones o acciones que<br />
se utilizan con frecuencia.<br />
Para iniciar el menú Comando aéreo:<br />
►►<br />
Saque el S Pen de la ranura.<br />
– o bien –<br />
Sostenga el S Pen cerca de la pantalla para<br />
que aparezca el puntero y luego presione el botón<br />
S Pen una vez.<br />
– o bien –<br />
Pulse en Comando aéreo.<br />
Explicación del dispositivo<br />
27<br />
Comando aéreo
►►<br />
Para usar Comando aéreo, pulse en una opción:<br />
• Nota de acción: inicie una nota rápida y<br />
enlácela a acciones. Las notas de acción se<br />
guardan en la aplicación S <strong>Note</strong>.<br />
• Selección inteligente: dibuje alrededor de un<br />
área de la pantalla para guardar la selección en<br />
la aplicación Álbum.<br />
• Escribir en pantalla: realice capturas de<br />
pantalla y escriba o dibuje sobre las mismas.<br />
• S <strong>Note</strong>: cree o modifique una S <strong>Note</strong>.<br />
• Añadir atajos: añada hasta tres aplicaciones y<br />
funciones al menú Comando aéreo.<br />
• Ajustes: personalice Comando aéreo añadiendo<br />
aplicaciones y funciones, y cambiando la forma<br />
en que se mostrará.<br />
Nota de acción<br />
Una nota de acción es un tipo de nota especial que<br />
puede cambiar el texto escrito a acciones en el<br />
dispositivo.<br />
Por ejemplo, si alguien le dice el nombre de un<br />
restaurante, puede iniciar una nueva nota, escribir el<br />
nombre del restaurante y después hacer que la nota<br />
localice el restaurante en un mapa.<br />
Nota: Mientras una nota de acción está activa y usted la<br />
está utilizando, ésta permanece en la pantalla incluso si<br />
presiona la tecla de inicio. Debe pulsar en Guardar con<br />
el fin de cerrar la nota.<br />
Explicación del dispositivo<br />
28<br />
Comando aéreo
Creación de una nota de acción.<br />
Para crear una nota de acción:<br />
1. Pulse en Comando aéreo > Nota de acción.<br />
– o bien –<br />
Presione sin soltar el botón del S Pen y pulse en la<br />
pantalla dos veces con el S Pen.<br />
2. Escriba su nota de acción. Estas herramientas de<br />
edición estarán disponibles:<br />
• Lápiz: pulse para cambiar el color del lápiz.<br />
• Borrador: use el lápiz para borrar parte de la<br />
nota. Pulse otra vez en Borrador y después<br />
pulse en Eliminar todo para borrar todo el<br />
contenido.<br />
3. Pulse en Más para <strong>ver</strong> opciones adicionales:<br />
• Vincular a acción: cambie el texto escrito a<br />
acciones.<br />
• Minimizar: minimice la nota de acción creando<br />
una miniatura pequeña en la pantalla de inicio<br />
principal.<br />
• Anclar a pantalla de inicio: pulse para<br />
minimizar la nota de acción haciendo una<br />
miniatura pequeña en la pantalla de inicio<br />
principal.<br />
• Configurar recordatorio: asigne una hora para<br />
recordarle acerca de la nota de acción.<br />
• Editar como archivo de S <strong>Note</strong>: abra la nota<br />
de acción en la aplicación S <strong>Note</strong>.<br />
• Cambiar color de fondo: cambie el color de la<br />
nota de acción.<br />
• Descartar: cierre la nota sin guardarla.<br />
4. Cuando termine, pulse en Guardar.<br />
Nota: Las notas de acción se guardan en la aplicación<br />
S <strong>Note</strong>.<br />
Explicación del dispositivo<br />
29<br />
Comando aéreo
Enlace de una nota de acción<br />
Convierta texto en acciones. Por ejemplo, puede<br />
escribir un número de teléfono y después guardarlo<br />
en Contactos.<br />
Para vincular una nota a una acción:<br />
1. Pulse en Comando aéreo > Nota de acción.<br />
2. Escriba en la nota.<br />
3. Presione Más > Vincular a acción y seleccione una<br />
acción para realizarla.<br />
4. Trace una línea alrededor del contenido que desea<br />
usar para la acción. El contenido seleccionado se<br />
encerrará en un cuadro y se resaltará.<br />
5. En la barra de menú que aparece, pulse en la<br />
acción que desea realizar. Las opciones incluyen<br />
Teléfono, Contactos, Mensajes, Correo, Internet,<br />
Mapa y Tarea.<br />
Nota en pantalla apagada<br />
Puede escribir notas rápidas sin encender el<br />
dispositivo.<br />
Nota: El ajuste Nota en pantalla apagada debe estar<br />
activado. Para obtener más información, consulte<br />
“S Pen” en la página 195.<br />
Para crear una nota en pantalla apagada:<br />
1. Saque el S Pen mientras la pantalla esté apagada.<br />
2. Escriba en la pantalla.<br />
• Pulse en Guardar para guardar su nota de<br />
acción en la aplicación S <strong>Note</strong>.<br />
• Pulse en Eliminar para descartar la nota de<br />
acción.<br />
• Pulse en Borrar para eliminar parte del<br />
texto.<br />
Explicación del dispositivo<br />
30<br />
Comando aéreo
Selección inteligente<br />
La característica Selección inteligente proporciona<br />
una herramienta de captura para seleccionar<br />
contenido en una pantalla. Después puede añadir este<br />
contenido a la aplicación Álbum o compartirlo con sus<br />
contactos.<br />
Para iniciar la herramienta Selección inteligente:<br />
1. Pulse en Comando aéreo > Selección<br />
inteligente.<br />
2. Pulse en una figura al principio de la pantalla y<br />
seleccione contenido. Las siguientes opciones<br />
están disponibles:<br />
• Escribir: agregue notas a la pantalla mediante<br />
el S Pen.<br />
• Compartir: elija un método de compartir para<br />
compartir contenido.<br />
• Guardar en álbum: guarde el contenido en la<br />
aplicación Álbum.<br />
• Guardar en galería: guarde el contenido en la<br />
aplicación Galería.<br />
Escribir en pantalla<br />
Escribir en pantalla le permite realizar una captura de<br />
pantalla y después escribir notas en la misma.<br />
Para utilizar la característica Escribir en pantalla:<br />
1. Pulse en Comando aéreo > Escribir en<br />
pantalla.<br />
2. Se capturará la pantalla actual y aparecerá una<br />
herramienta de lápiz. Se ofrecerán las siguientes<br />
herramientas de edición:<br />
• Lápiz: dibuje en la captura de pantalla. Pulse en<br />
el icono Lápiz una segunda vez para cambiar<br />
la punta, el tamaño y el color del lápiz, y para<br />
guardar ajustes predeterminados.<br />
• Borrador: borre la escritura o los dibujos en<br />
la captura de pantalla. Pulse en el icono del<br />
borrador una segunda vez para cambiar el<br />
tamaño del área del borrador y para <strong>ver</strong> la<br />
opción Eliminar todo.<br />
• Deshacer: deshaga la última acción.<br />
• Rehacer: pulse para vol<strong>ver</strong> a realizar la última<br />
acción que se deshizo.<br />
Explicación del dispositivo<br />
31<br />
Comando aéreo
3. Cuando termine de escribir, pulse en una opción:<br />
• Compartir: elija un método de compartir para<br />
compartir contenido.<br />
• Guardar en álbum: guarde el contenido en la<br />
aplicación Álbum.<br />
• Guardar en Galería: guarde el contenido en la<br />
aplicación Galería.<br />
S <strong>Note</strong><br />
Cree notas y edite notas de acción.<br />
Para ingresar a S <strong>Note</strong>:<br />
1. Pulse en Comando aéreo > S <strong>Note</strong>.<br />
– o bien –<br />
2. Desde una pantalla de inicio, pulse en<br />
Aplicaciones > S <strong>Note</strong>.<br />
Añadir atajos<br />
Puede añadir atajos de aplicaciones y funciones al<br />
menú Comando aéreo.<br />
Para usar Añadir atajos:<br />
1. Pulse en Comando aéreo > Añadir atajos.<br />
2. Desplácese por las pantallas y pulse en las<br />
aplicaciones o funciones que desee añadir al menú<br />
Comando aéreo.<br />
• Para eliminar un atajo de aplicación, pulse en<br />
Eliminar.<br />
3. Pulse en Atrás para guardar su selección.<br />
Para obtener más información, consulte<br />
“S <strong>Note</strong>” en la página 119.<br />
Explicación del dispositivo<br />
32<br />
Comando aéreo
Panel de notificaciones<br />
Los iconos de notificación en la barra de estado muestran eventos de calendario, estado del<br />
dispositivo y más. Para obtener detalles, abra el panel de notificaciones.<br />
Ajustes rápidos<br />
Ajustes<br />
Ver todo<br />
Brillo de la pantalla<br />
Tarjeta de notificación<br />
Eliminar notificaciones<br />
Explicación del dispositivo<br />
33<br />
Panel de notificaciones
• Ajustes: muestre la pantalla de ajustes.<br />
• Ver todo: vea todos los ajustes rápidos disponibles.<br />
• Eliminar notificaciones: borre todas las<br />
notificaciones.<br />
• Tarjeta de notificación: vea detalles acerca de una<br />
notificación.<br />
• Brillo de la pantalla: ajuste el brillo de la pantalla.<br />
• Ajustes rápidos: active o desactive una función<br />
rápidamente.<br />
Visualización del panel de<br />
notificaciones<br />
Puede tener acceso al panel de notificaciones desde<br />
cualquier pantalla de inicio.<br />
1. Arrastre la barra de estado para <strong>ver</strong> el panel de<br />
notificaciones.<br />
2. Desplácese hacia abajo por la lista para <strong>ver</strong> detalles<br />
de las notificaciones.<br />
• Para abrir un elemento, pulse en él.<br />
• Para eliminar una sola notificación, arrastre<br />
la notificación hacia la izquierda o hacia la<br />
derecha.<br />
• Para borrar todas las notificaciones, pulse en<br />
Eliminar.<br />
3. Para cerrar el panel de notificaciones, deslice el<br />
dedo hacia arriba desde la parte inferior de la<br />
pantalla o pulse en la tecla Atrás.<br />
Explicación del dispositivo<br />
34<br />
Panel de notificaciones
Ajustes rápidos<br />
Además de notificaciones, el panel de notificaciones<br />
también brinda acceso rápido a las funciones del<br />
dispositivo, como Wi-Fi, permitiéndole activarlas o<br />
desactivarlas rápidamente.<br />
Para <strong>ver</strong> opciones de ajustes rápidos adicionales:<br />
1. Arrastre la barra de estado hacia abajo para <strong>ver</strong> el<br />
panel de notificaciones.<br />
2. Deslice el dedo hacia la izquierda o hacia la<br />
derecha sobre los iconos que se muestran.<br />
- o bien -<br />
Pulse en Ver todo.<br />
Ajustes del panel de notificaciones<br />
Para personalizar el panel de notificaciones:<br />
►►<br />
Desde una pantalla de inicio, pulse en<br />
Aplicaciones > Ajustes > Panel de<br />
notificaciones.<br />
Para obtener más información, consulte<br />
“Panel de notificaciones” en la página 168.<br />
Explicación del dispositivo<br />
35<br />
Panel de notificaciones
Ventana múltiple<br />
Realice múltiples tareas utilizando varias aplicaciones al mismo tiempo.<br />
Controles<br />
de ventana<br />
Bandeja de<br />
ventana múltiple<br />
Controles<br />
de la bandeja<br />
Explicación del dispositivo<br />
36<br />
Ventana múltiple
Activación de la ventana múltiple<br />
1. Desde una página de inicio, pulse en<br />
Aplicaciones > Ajustes > Ventana múltiple.<br />
2. Pulse en el control deslizante On/Off para activar<br />
la característica.<br />
3. Pulse en las siguientes opciones si desea<br />
activarlas:<br />
• Vista en ventana dividida: vea contenido<br />
automáticamente en Ventana múltiple cuando<br />
abra archivos desde Mis archivos o desde<br />
Video, o adjuntos de correo electrónico.<br />
• Atajo de vista emergente: cambie aplicaciones<br />
en una vista emergente deslizando el dedo<br />
diagonalmente hacia abajo desde el borde.<br />
Consejo: También puede activar la ventana múltiple<br />
desde el panel de notificaciones.<br />
Uso de Ventana múltiple<br />
Una vez que habilite la opción Ventana múltiple, podrá<br />
utilizarla para ejecutar varias aplicaciones al mismo<br />
tiempo.<br />
Nota: Ventana múltiple no está disponible en todas las<br />
aplicaciones.<br />
Las aplicaciones se muestran juntas en una pantalla<br />
dividida. Puede alternar entre las aplicaciones, ajustar<br />
el tamaño de visualización en la pantalla y copiar<br />
información de una aplicación a la otra.<br />
1. Toque sin soltar Atrás para <strong>ver</strong> la bandeja de<br />
Ventana múltiple. Si no se usa, la bandeja se oculta<br />
después de algunos segundos.<br />
2. Toque sin soltar una aplicación de la bandeja de<br />
Ventana múltiple y arrástrela a la ventana principal.<br />
Arrastre otro icono hasta la ventana para crear una<br />
vista dividida. Un rectángulo azul muestra dónde se<br />
colocarán las aplicaciones.<br />
Explicación del dispositivo<br />
37<br />
Ventana múltiple
Además, puede iniciar aplicaciones utilizadas<br />
recientemente directamente en la vista de Ventana<br />
múltiple:<br />
1. Pulse en Recientes.<br />
• Las aplicaciones utilizadas recientemente que<br />
apoyan Ventana múltiple muestran un icono<br />
Ventana múltiple en la barra de título.<br />
2. Pulse en Ventana múltiple en la barra de título<br />
para iniciar la aplicación en la vista de ventana<br />
múltiple.<br />
• Otras aplicaciones recientemente utilizadas que<br />
son compatibles con Ventana múltiple aparecen<br />
debajo de la aplicación abierta.<br />
3. Pulse en el icono de la aplicación para añadirlo a<br />
la vista de ventana múltiple.<br />
Nota: Sólo las aplicaciones que son compatibles con<br />
Ventana múltiple tienen el icono Ventana múltiple.<br />
Controles de la ventana<br />
Seleccione una ventana de una aplicación y pulse<br />
en Controles de la ventana en el centro del borde<br />
de la ventana.<br />
Controles<br />
Intercambiar ventanas: cambie posiciones<br />
entre las aplicaciones de Ventana múltiple.<br />
Arrastrar y soltar contenido: desplace<br />
elementos entre las ventanas de<br />
aplicaciones. Arrastre un elemento para<br />
compartirlo de una ventana a otra. No todas<br />
las aplicaciones apoyan esta función.<br />
Minimizar ventana: minimice la ventana de<br />
aplicación seleccionada. Esto transforma la<br />
aplicación en un icono circular movible que<br />
se puede abrir pulsando en el mismo.<br />
Ampliar ventana: abra la ventana de<br />
aplicación seleccionada en vista de pantalla<br />
completa.<br />
Cerrar aplicación: cierre la aplicación<br />
seleccionada.<br />
Explicación del dispositivo<br />
38<br />
Ventana múltiple
Personalización de Ventana múltiple<br />
Puede personalizar Ventana múltiple según sus<br />
preferencias.<br />
Creación de un grupo de ventanas<br />
Si utiliza frecuentemente ciertas aplicaciones juntas<br />
en una Ventana múltiple, puede crear un grupo de<br />
ventanas para visualizar rápidamente las aplicaciones<br />
en una Ventana múltiple.<br />
Cambio del orden de las aplicaciones en la<br />
bandeja de Ventana múltiple<br />
1. Toque sin soltar Atrás para <strong>ver</strong> la bandeja de<br />
Ventana múltiple.<br />
2. Pulse en Controles de la bandeja > Editar:<br />
3. Toque sin soltar una aplicación, arrástrela a una<br />
nueva posición en la bandeja y suéltela.<br />
El grupo de ventanas se guardará en la bandeja de<br />
ventana múltiple, de forma que pueda seleccionarlo en<br />
cualquier momento para iniciar las aplicaciones.<br />
1. Toque sin soltar Atrás para <strong>ver</strong> la bandeja de<br />
ventana múltiple, y después arrastre aplicaciones a<br />
las ventanas.<br />
2. Desplácese al final de la bandeja de Ventana<br />
múltiple y después pulse en Controles de la<br />
bandeja > Crear.<br />
Explicación del dispositivo<br />
39<br />
Ventana múltiple
Selección de las aplicaciones que se<br />
visualizarán en la bandeja de ventana<br />
múltiple<br />
Puede elegir las aplicaciones que desea que<br />
aparezcan en la bandeja de Ventana múltiple.<br />
1. Toque sin soltar Atrás para <strong>ver</strong> la bandeja de<br />
Ventana múltiple.<br />
2. Pulse en Controles de la bandeja > Editar<br />
para <strong>ver</strong> estas opciones:<br />
• Para eliminar una aplicación de la bandeja,<br />
pulse y arrástrela hacia afuera de la bandeja y<br />
colóquela en el área de almacenamiento.<br />
• Para añadir una aplicación a la bandeja, pulse<br />
en ella y arrástrela del área de almacenamiento<br />
hacia la bandeja.<br />
• Para reubicar una aplicación, pulse en la misma<br />
y arrástrela a una nueva ubicación.<br />
Explicación del dispositivo<br />
40<br />
Ventana múltiple
Introducción de texto<br />
El texto se puede introducir usando un teclado<br />
o dictando.<br />
Texto predictivo<br />
Uso del teclado <strong>Samsung</strong><br />
Introduzca texto utilizando un teclado QWERTY.<br />
Opciones<br />
Explicación del dispositivo<br />
41<br />
Introducción de texto
Teclas especiales<br />
Símbolo: pulse en esta tecla para introducir<br />
símbolos.<br />
Toque sin soltar Opciones para <strong>ver</strong> lo siguiente:<br />
Entrada de voz: introduzca texto usando el<br />
dictado por voz de Google .<br />
Escritura a mano: use la escritura a mano<br />
para introducir texto.<br />
Portapapeles: acceda al portapapeles.<br />
Ajustes del teclado: ingrese a los ajustes<br />
del teclado.<br />
Emoticón: inserte un emoticón en la<br />
posición del cursor.<br />
Nota: Las opciones disponibles dependen de la<br />
aplicación que se esté utilizando. No todas las opciones<br />
están disponibles para todas las aplicaciones.<br />
Texto predictivo<br />
La característica Texto predictivo sugiere palabras<br />
que coinciden con sus entradas de texto y puede<br />
completar las palabras comunes automáticamente.<br />
Texto predictivo puede aprender su estilo de escritura<br />
desde sus contactos, mensajes, correo y sitios<br />
de medios sociales, mejorando así la precisión de<br />
predicción de sus entradas de texto.<br />
Configuración del teclado <strong>Samsung</strong><br />
Para personalizar el teclado <strong>Samsung</strong>:<br />
1. Desde una pantalla de inicio, pulse en<br />
Aplicaciones > Ajustes.<br />
2. Pulse en Idioma e introducción > Teclado<br />
<strong>Samsung</strong> para <strong>ver</strong> opciones.<br />
Tipos de teclado: cambie el diseño del<br />
teclado.<br />
Explicación del dispositivo<br />
42<br />
Introducción de texto
Uso del dictado por voz de Google<br />
En vez de teclear, introduzca texto dictándolo.<br />
Para habilitar el dictado por voz de Google:<br />
1. Pulse en Dictado por voz en el teclado de<br />
<strong>Samsung</strong>.<br />
• Para encontrarlo, es posible que tenga que<br />
tocar sin soltar Opciones (a la izquierda de la<br />
barra de espacio).<br />
2. Diga su texto.<br />
Ajustes<br />
Borrar texto<br />
Nota: Pulse en Ajustes > Idiomas para descargar<br />
idiomas adicionales que puede usar con el dictado por<br />
voz de Google.<br />
Configuración del dictado por voz de<br />
Google<br />
Para personalizar el dictado por voz de Google:<br />
1. Desde una pantalla de inicio, pulse en<br />
Aplicaciones > Ajustes.<br />
2. Pulse en Idioma e introducción > Dictado por voz<br />
de Google para <strong>ver</strong> opciones.<br />
Explicación del dispositivo<br />
43<br />
Introducción de texto
Uso de Swype<br />
Swype es un método de introducción de texto que<br />
le permite introducir una palabra deslizando el dedo<br />
o un apuntador (no se incluye) desde una letra a otra,<br />
levantando el dedo o el apuntador entre palabras.<br />
Por ejemplo, para introducir la palabra “esto”, deslice<br />
un dedo entre las letras "e-s-t-o".<br />
Para activar el teclado Swype mientras introduce<br />
texto:<br />
1. Toque la parte superior de la pantalla y deslice<br />
hacia abajo para mostrar el panel de notificaciones.<br />
2. Pulse en Seleccionar teclado.<br />
3. Pulse en Swype.<br />
Configuración de Swype<br />
Para personalizar Swype:<br />
1. Desde una pantalla de inicio, pulse en<br />
Aplicaciones > Ajustes.<br />
2. Pulse en Idioma e introducción > Swype para <strong>ver</strong><br />
opciones:<br />
Explicación del dispositivo<br />
44<br />
Introducción de texto
Modo de emergencia<br />
El modo de emergencia conserva la energía<br />
restante del dispositivo cuando está en una<br />
situación de emergencia.<br />
El modo de emergencia ahorra energía de la batería<br />
haciendo lo siguiente:<br />
• Cambiando el color de la pantalla a escala de grises.<br />
• Restringiendo el uso de aplicaciones a sólo las<br />
aplicaciones esenciales y a las que usted seleccione.<br />
• Desactivando los datos móviles cuando se apaga la<br />
pantalla.<br />
• Desactivando características de conectividad, como<br />
Wi-Fi y Bluetooth.<br />
Nota: Cuando el modo de emergencia está desactivado,<br />
puede ser que los ajustes de ubicación se mantengan<br />
como en el modo de emergencia.<br />
Activación del modo de emergencia<br />
Para activar el modo de emergencia:<br />
1. Presione sin soltar la tecla de encendido hasta que<br />
aparezca la ventana Opciones de dispositivo.<br />
2. Pulse en Modo de emergencia.<br />
• Al ingresar por primera vez, lea los Términos<br />
y condiciones. Si los acepta, pulse en la<br />
casilla y después pulse en Acepto. Confirme<br />
cuando se le indique.<br />
3. Pulse en Activar.<br />
Desactivación del modo de<br />
emergencia<br />
►►<br />
Desde la pantalla de inicio del modo de emergencia,<br />
pulse en Más opciones > Desactivar modo de<br />
emergencia.<br />
Explicación del dispositivo<br />
45<br />
Modo de emergencia
Uso del modo de emergencia<br />
Durante el modo de emergencia, el dispositivo<br />
conserva energía. Las siguientes aplicaciones y<br />
funciones están disponibles en la pantalla de inicio:<br />
• Linterna: use la linterna del dispositivo como una<br />
fuente continua de luz.<br />
• Alarma de emergencia: produzca sonido con una<br />
sirena audible.<br />
• Enviar por mensaje mi ubicación: envíe información<br />
de su ubicación a sus contactos de emergencia.<br />
• Teléfono: inicie la pantalla de llamadas.<br />
• Alertas de emergencia: reciba mensajes dirigidos a<br />
zonas geográficas específicas.<br />
• Añadir: añada otras aplicaciones disponibles.<br />
--<br />
Chrome: explore Internet.<br />
--<br />
Facebook: inicie Facebook .<br />
--<br />
Maps: inicie Google Maps .<br />
• Porcentaje de la batería: muestre el nivel<br />
aproximado de la carga restante de la batería.<br />
• Tiempo de espera máximo: muestre el tiempo<br />
inactivo aproximado que se puede utilizar en base al<br />
uso y la carga actual de la batería.<br />
• Llamada de emergencia: marque el número<br />
telefónico de emergencia (por ejemplo, 911). Este<br />
tipo de llamada puede realizarse incluso sin tener<br />
servicio celular activado.<br />
• Más opciones:<br />
--<br />
Desactivar modo de emergencia: desactive el<br />
modo de emergencia y regrese al modo estándar.<br />
--<br />
Eliminar: elija aplicaciones que desee eliminar de<br />
la pantalla.<br />
--<br />
Administrar contactos de emergencia: añada<br />
contactos de emergencia, si no se han asignado<br />
en Ayuda de seguridad.<br />
--<br />
Ajustes: configure los ajustes disponibles. Sólo<br />
un número limitado de ajustes están habilitados<br />
en el modo de emergencia.<br />
Explicación del dispositivo<br />
46<br />
Modo de emergencia
Llamadas<br />
Realice llamadas telefónicas<br />
usando una variedad de funciones<br />
y servicios para llamadas.
Pantalla del teléfono<br />
Use la pantalla del teléfono para ingresar al teclado de marcación, llamadas recientes, favoritos<br />
y contactos.<br />
Fichas<br />
Más opciones<br />
Buzón de voz<br />
Teclado<br />
Comando de voz<br />
Llamar<br />
Eliminar<br />
Videollamada<br />
Llamadas<br />
48<br />
Pantalla del teléfono
• Más opciones: vea opciones adicionales.<br />
• Eliminar: elimine los números que introdujo.<br />
• Videollamada: realice videollamadas.<br />
• Llamar: realice una llamada.<br />
• Comando de voz: diga el número que desea marcar.<br />
• Teclado: marque el número al que desea llamar.<br />
• Buzón de voz: programe y revise el buzón de<br />
voz. Para obtener más información, consulte<br />
“Configuración y acceso al buzón de voz” en la<br />
página 60.<br />
• Fichas: muestre un registro de todas las llamadas<br />
marcadas, recibidas y perdidas. Muestre los<br />
contactos marcados como favoritos. Muestre sus<br />
contactos y seleccione un contacto para llamarle.<br />
Pulse en Teclado para que se muestre el teclado.<br />
Acceso a Teléfono<br />
Existen dos maneras de acceder a la aplicación<br />
Teléfono.<br />
►►<br />
Desde una pantalla de inicio, pulse en Teléfono.<br />
– o bien –<br />
Desde una pantalla de inicio, pulse en<br />
Aplicaciones > Teléfono.<br />
Visualización de su número de<br />
teléfono<br />
Puede encontrar su número de teléfono en los ajustes.<br />
►►<br />
Desde una pantalla de inicio, pulse en<br />
Aplicaciones > Ajustes > Acerca del teléfono<br />
> Estado.<br />
• Su número de teléfono aparece en el campo<br />
Mi número de teléfono.<br />
Llamadas<br />
49<br />
Pantalla del teléfono
Ajustes de las llamadas<br />
Existen un par de formas en que puede acceder al<br />
menú de Ajustes de llamadas.<br />
►►<br />
Desde una pantalla de inicio, pulse en Teléfono<br />
> Más opciones > Ajustes.<br />
– o bien –<br />
Desde una pantalla de inicio, pulse en<br />
Aplicaciones > Ajustes > Aplicaciones ><br />
Llamadas.<br />
Llamadas<br />
50<br />
Pantalla del teléfono
Realización y respuesta de llamadas<br />
Vea información sobre cómo realizar o<br />
contestar una llamada. Explore características<br />
y funcionalidades asociadas con la realización<br />
o contestación de una llamada.<br />
Realización de llamadas<br />
Puede realizar una llamada desde una pantalla de<br />
inicio.<br />
1. Desde una pantalla de inicio, pulse en Teléfono.<br />
2. Introduzca un número en el teclado y pulse en<br />
Llamar.<br />
Marcación de un número desde la lista de<br />
contactos<br />
Puede marcar un número telefónico rápidamente<br />
desde su lista de contactos.<br />
1. Desde una pantalla de inicio, pulse en<br />
Aplicaciones > Contactos.<br />
– o bien –<br />
Desde una pantalla de inicio, pulse en Teléfono<br />
> Contactos.<br />
2. Al visualizar su lista de contactos, deslice el dedo<br />
hacia la derecha sobre un contacto para llamar al<br />
contacto.<br />
Marcación de un número reciente<br />
Todas las llamadas entrantes, salientes y perdidas<br />
se registran en el registro de llamadas. Si el número<br />
o la persona que ha llamado figuran en la lista de<br />
contactos, se mostrará el nombre correspondiente.<br />
1. Desde una pantalla de inicio, pulse en Teléfono.<br />
2. Pulse en Reciente. Aparecerá una lista de llamadas<br />
recientes.<br />
3. Pulse en un contacto y después pulse en Llamar.<br />
Llamadas<br />
51<br />
Realización y respuesta de llamadas
Llamada Wi-Fi<br />
Puede hacer llamadas de voz y de video mediante una<br />
conexión de Internet Wi‐Fi. Para que la llamada Wi-Fi<br />
funcione, primero debe activar Llamadas avanzadas.<br />
Para obtener más información, consulte<br />
“Llamada Wi-Fi” en la página 142.<br />
Videollamadas<br />
Para activar videollamadas:<br />
1. Desde una pantalla de inicio, pulse en Teléfono<br />
> Más opciones > Ajustes > Llamar.<br />
2. Pulse en Videollamada para habilitar la función.<br />
Para realizar videollamadas:<br />
1. Desde una pantalla de inicio, pulse en Teléfono.<br />
2. Introduzca un número guardado (un contacto<br />
existente) y pulse en Videollamada.<br />
Nota: No todos los dispositivos apoyan videollamadas. El<br />
interlocutor tiene la opción de aceptar la videollamada, o<br />
contestar la llamada como una llamada de voz regular.<br />
Para cambiar de una llamada de teléfono a una llamada<br />
de video después de marcar:<br />
►►<br />
Pulse en Cámara para iniciar una videollamada<br />
bidireccional.<br />
– o bien –<br />
Pulse en Unidireccional para sólo enviar video<br />
al destinatario.<br />
Contestación de una llamada<br />
Cuando se recibe una llamada, el teléfono timbra y se<br />
muestra el número de teléfono de la persona que llama o<br />
su nombre, si está almacenado en la lista de contactos.<br />
►►<br />
En la pantalla de la llamada entrante:<br />
• Arrastre Contestarhacia la derecha para<br />
contestar la llamada.<br />
• Arrastre Contestar con video hacia la<br />
derecha para contestar la llamada como una<br />
videollamada.<br />
• Arrastre Rechazar hacia la izquierda para<br />
rechazar la llamada y enviarla al buzón de voz.<br />
• Arrastre Rechazar llamada con mensaje hacia<br />
arriba y seleccione un mensaje.<br />
Llamadas<br />
52<br />
Realización y respuesta de llamadas
Si está utilizando una aplicación, aparecerá una<br />
pantalla emergente para la llamada entrante.<br />
►►<br />
En la pantalla emergente de la llamada entrante:<br />
• Pulse en Contestar para contestar la<br />
llamada.<br />
• Pulse en Rechazar para rechazar la llamada<br />
y enviarla al buzón de voz.<br />
• Pulse en Rechazar llamada con mensaje y<br />
seleccione un mensaje.<br />
Finalización de una llamada<br />
Para finalizar la llamada:<br />
►►<br />
Pulse en Finalizar cuando esté listo para finalizar<br />
una llamada.<br />
Realización de múltiples tareas<br />
durante una llamada<br />
Si sale de la pantalla de llamada y regresa a una<br />
pantalla de inicio, su llamada activa se indicará<br />
mediante Llamar en la barra de estado.<br />
Esto le permite continuar con la llamada activa y hacer<br />
algo más, como acceder a la lista de contactos, <strong>ver</strong> un<br />
correo electrónico reciente o localizar una foto.<br />
Para regresar a la pantalla de llamada:<br />
►►<br />
Arrastre la barra de estado hacia abajo para mostrar<br />
el panel de notificaciones y después pulse en la<br />
notificación de llamada.<br />
Para finalizar una llamada desde cualquier aplicación:<br />
►►<br />
Arrastre la barra de estado hacia abajo para<br />
mostrar el panel de notificaciones y después pulse<br />
en Finalizar llamada.<br />
Opciones durante una llamada<br />
El teléfono le ofrece varias funciones que puede usar<br />
durante una llamada.<br />
Ajuste del volumen de las llamadas<br />
►►<br />
Presione las teclas de volumen para subir o bajar<br />
el volumen.<br />
– o bien –<br />
Agregue más volumen rápidamente al audio entrante<br />
pulsando en Más opciones > Volumen extra.<br />
Llamadas<br />
53<br />
Realización y respuesta de llamadas
Cómo escuchar con el altavoz o auriculares<br />
Bluetooth<br />
Escuche la llamada utilizando el altavoz o a través de<br />
un auricular Bluetooth (no se incluye).<br />
►►<br />
Pulse en Altavoz para escuchar al interlocutor<br />
mediante el altavoz.<br />
– o bien –<br />
Pulse en Bluetooth para utilizar auriculares<br />
Bluetooth (no se incluyen).<br />
Realización de una nueva llamada mientras<br />
está en otra llamada<br />
Si su plan de servicio apoya esta característica, puede<br />
realizar otra llamada mientras tiene una en curso.<br />
1. Desde la llamada activa, pulse en Añadir<br />
llamada para marcar la segunda llamada.<br />
2. Marque el nuevo número y pulse en Llamar.<br />
Cuando se conteste la llamada:<br />
• Pulse en Conferencia para escuchar a los<br />
dos interlocutores a la vez (multiconferencia).<br />
Llamada en espera<br />
Si su plan de servicio apoya esta función, puede<br />
contestar una llamada mientras ya está en una<br />
llamada en curso. Se le notificará que está recibiendo<br />
una llamada mediante un tono de llamada en espera.<br />
Para contestar una llamada nueva mientras tiene otra<br />
llamada en curso:<br />
1. Arrastre Contestar en cualquier dirección para<br />
contestar la nueva llamada.<br />
2. Pulse en la entrada del número que está En espera<br />
para cambiar entre las dos llamadas. Esto pondrá<br />
la nueva llamada en espera y activará la llamada<br />
anterior.<br />
Opciones de videollamadas<br />
Las siguientes opciones de cámara están disponibles<br />
durante una videollamada:<br />
• Cámara: encienda o apague la cámara.<br />
--<br />
La opción depende de que su cámara esté<br />
activada o no.<br />
• Cambiar: alterne entre la cámara delantera y la<br />
trasera.<br />
Llamadas<br />
54<br />
Realización y respuesta de llamadas
Registro de llamadas<br />
Los números de las llamadas que usted haya<br />
marcado, recibido o no contestado se almacenan en<br />
el registro de llamadas.<br />
1. Desde una pantalla de inicio, pulse en Teléfono.<br />
2. Pulse en Reciente. Aparecerá una lista de llamadas<br />
recientes. Si la persona que llama figura en su<br />
lista de contactos, se mostrará el nombre de esa<br />
persona.<br />
Cómo guardar una llamada reciente en su<br />
lista contactos<br />
Use información de llamadas recientes para crear un<br />
contacto o actualizar la lista de Contactos.<br />
1. Desde una pantalla de inicio, pulse en Teléfono<br />
> Reciente.<br />
2. Pulse en la llamada que contiene la información que<br />
desea guardar en la lista de contactos.<br />
3. Pulse en Crear contacto.<br />
– o bien –<br />
Si desea reemplazar el número de un contacto<br />
existente, pulse en Actualizar.<br />
Cómo eliminar una llamada del registro de<br />
llamadas<br />
Para eliminar entradas en el registro de llamadas:<br />
1. Desde una pantalla de inicio, pulse en Teléfono<br />
> Reciente.<br />
2. Toque sin soltar la llamada que desea eliminar del<br />
registro de llamadas.<br />
3. Pulse en Eliminar.<br />
Cómo añadir una llamada a la lista de<br />
rechazados<br />
Al añadir una llamada a la lista de rechazados, las<br />
llamadas de ese número se envían directamente al<br />
buzón de voz.<br />
1. Desde una pantalla de inicio, pulse en Teléfono<br />
> Reciente.<br />
2. Pulse en la llamada que desea añadir a la lista de<br />
rechazados.<br />
3. Pulse en Más opciones > Añadir a lista de<br />
rechazo automático.<br />
Llamadas<br />
55<br />
Realización y respuesta de llamadas
Marcación rápida<br />
Puede asignar un número de atajo a un<br />
contacto para marcar rápidamente su número<br />
predeterminado.<br />
Creación de una marcación rápida<br />
Se pueden asignar 100 números de marcación rápida.<br />
1. Desde una pantalla de inicio, pulse en Teléfono.<br />
2. Pulse en Más opciones > Marcación rápida.<br />
Aparecerá la pantalla Marcación rápida mostrando<br />
los números del 1 al 100. El número 1 está<br />
reservado para el buzón de voz.<br />
3. Pulse en un número no asignado (Añadir contacto).<br />
4. Pulse en un contacto para asignarlo al número.<br />
• El contacto seleccionado aparecerá en el<br />
cuadro del número de marcación rápida.<br />
Cómo realizar una llamada usando<br />
la marcación rápida<br />
Puede realizar una llamada utilizando la marcación<br />
rápida.<br />
1. Desde una pantalla de inicio, pulse en Teléfono<br />
> Teclado.<br />
2. Toque sin soltar el número de marcación rápida.<br />
• Si el número de marcación rápida tiene más<br />
de un dígito, introduzca los primeros dígitos y<br />
después mantenga presionado el último dígito.<br />
Llamadas<br />
56<br />
Marcación rápida
Cómo quitar la asignación de un<br />
número de marcación rápida<br />
Puede eliminar un número de marcación rápida<br />
asignado.<br />
1. Desde una pantalla de inicio, pulse en Teléfono.<br />
2. Pulse en Más opciones > Marcación rápida.<br />
3. Localice el contacto que desea quitar de la<br />
marcación rápida.<br />
4. Pulse en Eliminar.<br />
Llamadas<br />
57<br />
Marcación rápida
Llamadas de emergencia<br />
Puede marcar el número telefónico de<br />
emergencia en su región independientemente<br />
del estado de servicio celular del teléfono.<br />
Cómo realizar una llamada de<br />
emergencia<br />
Puede marcar el número telefónico de emergencia<br />
desde su teléfono, ya sea con un servicio celular<br />
activado o desactivado. Si su teléfono no está<br />
activado, sólo puede hacer llamadas de emergencia.<br />
1. Desde una pantalla de inicio, pulse en Teléfono.<br />
2. Introduzca el número telefónico de emergencia (911<br />
en Norteamérica) y pulse en Llamar.<br />
3. Complete su llamada. Durante este tipo de llamada,<br />
tendrá acceso a la mayoría de las características de<br />
llamada entrante.<br />
Llamada a los servicios de<br />
emergencia desde una pantalla<br />
bloqueada<br />
Se puede marcar el número telefónico de emergencia<br />
incluso si el teléfono está bloqueado, lo cual permite<br />
que cualquiera pueda usar el teléfono para llamar<br />
y pedir auxilio en caso de emergencia. Cuando se<br />
acceda al teléfono desde una pantalla bloqueada, el<br />
usuario sólo tendrá acceso a la función de llamada<br />
de emergencia. El resto del teléfono permanecerá<br />
protegido.<br />
Llamadas<br />
58<br />
Llamadas de emergencia
Pantalla de bloqueo en Deslizar<br />
Si la pantalla de bloqueo está ajustada en Deslizar,<br />
puede ingresar a la pantalla de llamada de dos<br />
maneras distintas.<br />
1. Arrastre Teléfono hacia arriba para abrir la<br />
pantalla de llamadas.<br />
- o bien -<br />
Deslice un dedo horizontalmente por la pantalla<br />
para desbloquearla y después pulse en<br />
Teléfono.<br />
2. Introduzca el número telefónico de emergencia<br />
(911 en Norteamérica) y pulse en Llamar.<br />
3. Complete su llamada. Durante este tipo de llamada,<br />
tendrá acceso a la mayoría de las características de<br />
llamada entrante.<br />
Pantallas de bloqueo seguro<br />
Puede hacer llamadas incluso si el teléfono tiene una<br />
pantalla de bloqueo seguro.<br />
1. Arrastre Teléfono hacia arriba para abrir la<br />
pantalla de llamadas.<br />
2. Pulse en Llamada de emergencia para que se<br />
muestre el marcador de emergencia.<br />
3. Introduzca el número telefónico de emergencia<br />
(911 en Norteamérica) y pulse en Llamar.<br />
4. Complete su llamada. Durante este tipo de llamada,<br />
tendrá acceso a la mayoría de las características de<br />
llamada entrante.<br />
Llamadas<br />
59<br />
Llamadas de emergencia
Configuración y acceso al buzón de voz<br />
Programe y configure el buzón de voz.<br />
Configuración del buzón de voz<br />
Puede configurar el buzón de voz desde una pantalla<br />
de inicio.<br />
1. Desde la pantalla de inicio, pulse en<br />
Aplicaciones > Correo de voz.<br />
2. Siga el tutorial para crear una contraseña, grabar un<br />
saludo y grabar su nombre.<br />
Nota: Según la red de su servicio, estos pasos pudieran<br />
ser diferentes.<br />
Acceso al buzón de voz<br />
Puede ingresar al buzón de voz desde una pantalla de<br />
inicio.<br />
1. Desde la pantalla de inicio, pulse en<br />
Aplicaciones > Correo de voz.<br />
• Tal vez se le indique que introduzca una<br />
contraseña.<br />
2. Siga las indicaciones vocales del centro de buzón<br />
de voz.<br />
Acceso al buzón de voz desde otro<br />
teléfono<br />
Puede ingresar al buzón de voz desde otro teléfono.<br />
1. Desde otro teléfono, marque su número de teléfono<br />
móvil. Espere hasta escuchar su saludo del buzón<br />
de voz.<br />
2. Presione la tecla de asterisco o estrella (*) en el<br />
teléfono que está utilizando.<br />
3. Introduzca su contraseña y se conectará al buzón<br />
de voz.<br />
Llamadas<br />
60<br />
Configuración y acceso al buzón de voz
Aplicaciones<br />
Infórmese sobre cómo cambiar<br />
la forma en que se mostrarán<br />
las aplicaciones, cómo organizar<br />
las aplicaciones en carpetas y<br />
cómo desinstalar o desactivar<br />
aplicaciones.
Lista de aplicaciones<br />
La lista de aplicaciones muestra todas las<br />
aplicaciones precargadas, así como las que<br />
usted haya descargado. Puede desinstalar o<br />
desactivar aplicaciones, u ocultarlas para que<br />
no se muestren.<br />
Se pueden colocar atajos a aplicaciones en<br />
cualquiera de las pantallas de inicio.<br />
Para obtener más infomación, consulte “Cómo agregar<br />
un atajo a una pantalla de inicio” en la página 18.<br />
Acceso a las aplicaciones<br />
Puede tener acceso a todas las aplicaciones, e<br />
iniciarlas, desde la lista de aplicaciones.<br />
1. Desde una pantalla de inicio, pulse en<br />
Aplicaciones.<br />
2. Pulse en el atajo de una aplicación para abrirla.<br />
• Para regresar a la pantalla de inicio principal,<br />
presione la tecla de inicio.<br />
Descarga e instalación de nuevas<br />
aplicaciones<br />
Busque nuevas aplicaciones para descargarlas e<br />
instalarlas en el dispositivo.<br />
• Play Store: descargue nuevas aplicaciones<br />
desde Google Play Store.<br />
Visite play.google.com/store/apps para obtener más<br />
información.<br />
Desinstalación o desactivación de<br />
aplicaciones<br />
Puede desinstalar o desactivar aplicaciones que usted<br />
descargue e instale.<br />
• No se pueden desinstalar las aplicaciones<br />
precargadas.<br />
• Las aplicaciones que se desactiven, se inhabilitarán<br />
y quedarán ocultas.<br />
Aplicaciones<br />
62<br />
Lista de aplicaciones
Para desinstalar o desactivar una aplicación:<br />
1. Desde una pantalla de inicio, pulse en<br />
Aplicaciones.<br />
2. Pulse en Más opciones > Desinstalar/desactivar<br />
aplicaciones. Las aplicaciones que se pueden<br />
desinstalar o desactivar muestran Desinstalar/<br />
Desactivar en su atajo.<br />
3. Pulse en Desinstalar/Desactivar y siga las<br />
indicaciones para desinstalar o desactivar la<br />
aplicación.<br />
Para activar aplicaciones después de desactivarlas:<br />
1. Desde una pantalla de inicio, pulse en<br />
Aplicaciones > Ajustes > Aplicaciones ><br />
Administrador de aplicaciones.<br />
2. Pulse en Todas las aplicaciones y elija<br />
Desactivado.<br />
3. Pulse en la aplicación que desee activar y después<br />
pulse en Activar. La aplicación aparecerá de nuevo<br />
en la lista de aplicaciones.<br />
Cómo organizar las aplicaciones<br />
Los iconos de aplicaciones se pueden organizar en<br />
carpetas y en listas, ya sea en orden alfabético o en<br />
un orden personalizado.<br />
Cambio del orden en que aparecen las<br />
aplicaciones<br />
1. Desde una pantalla de inicio, pulse en<br />
Aplicaciones.<br />
2. Pulse en Más opciones > Ordenar por.<br />
3. Pulse en una opción:<br />
• Personalizado: toque sin soltar y luego arrastre<br />
iconos de aplicaciones para organizarlos en<br />
cualquier orden<br />
• Orden alfabético: los iconos de aplicaciones<br />
se arreglan en orden alfabético.<br />
Cómo usar carpetas para organizar aplicaciones<br />
Para crear una carpeta:<br />
1. Desde una pantalla de inicio, pulse en<br />
Aplicaciones.<br />
2. Pulse en Más opciones > Crear carpeta.<br />
3. Introduzca un nombre para la carpeta.<br />
Aplicaciones<br />
63<br />
Lista de aplicaciones
4. Pulse en Añadir aplicación, seleccione<br />
aplicaciones para incluirlas en la carpeta y después<br />
pulse en Realizado.<br />
5. Pulse en una carpeta para <strong>ver</strong> las aplicaciones que<br />
contiene.<br />
• Pulse en una aplicación para iniciarla.<br />
• Pulse en Paleta para seleccionar un color<br />
de fondo para la carpeta.<br />
Para eliminar una carpeta:<br />
1. Desde una pantalla de inicio pulse en<br />
Aplicaciones > Más opciones > Eliminar<br />
carpeta.<br />
2. Seleccione la carpeta que desea eliminar y pulse en<br />
Realizado.<br />
Cómo ocultar o mostrar<br />
aplicaciones<br />
Cómo mostrar aplicaciones ocultas<br />
Puede revelar aplicaciones ocultas y vol<strong>ver</strong> a ponerlas<br />
en la lista de aplicaciones.<br />
1. Desde una pantalla de inicio, pulse en<br />
Aplicaciones.<br />
2. Pulse en Más opciones > Ocultar aplicaciones.<br />
3. Pulse en cada aplicación que desea ocultar y<br />
después pulse en Realizado.<br />
Cómo mostrar aplicaciones ocultas<br />
Puede revelar aplicaciones ocultas y vol<strong>ver</strong> a ponerlas<br />
en la lista de aplicaciones.<br />
1. Desde una pantalla de inicio, pulse en<br />
Aplicaciones.<br />
2. Pulse en Más opciones > Mostrar aplicaciones<br />
ocultas.<br />
3. Pulse en las aplicaciones que desea que se<br />
muestren y después pulse en Realizado.<br />
Opciones en la lista de aplicaciones<br />
1. Desde una pantalla de inicio, pulse en<br />
Aplicaciones.<br />
2. Pulse en Más opciones para tener acceso a estas<br />
opciones:<br />
• Editar: toque sin soltar el atajo de una<br />
aplicación y después arrástrelo a:<br />
--<br />
Crear página: mueva la aplicación a una<br />
nueva página.<br />
Aplicaciones<br />
64<br />
Lista de aplicaciones
--<br />
Crear carpeta: cree una nueva carpeta.<br />
--<br />
Información de aplicación: vea<br />
información acerca de esta aplicación.<br />
--<br />
Eliminar: desactive o desinstale la<br />
aplicación.<br />
• Crear carpeta: cree una nueva carpeta para<br />
guardar aplicaciones.<br />
• Eliminar carpeta: elimine carpetas que haya<br />
creado. Esta opción sólo se ve si se han creado<br />
carpetas.<br />
• Ordenar por: elija cómo aparecerán las<br />
aplicaciones.<br />
• Aplicaciones descargadas: vea las<br />
aplicaciones descargadas. Pulse en un atajo en<br />
la pantalla de Aplicaciones descargadas para<br />
iniciar la aplicación.<br />
• Desinstalar/desactivar aplicaciones:<br />
desinstale una aplicación que usted haya<br />
cargado al dispositivo o desactive una<br />
aplicación precargada (las aplicaciones<br />
precargadas no se pueden desinstalar). Pulse<br />
en Desactivar/Desinstalar para quitar o<br />
inhabilitar la aplicación seleccionada.<br />
• Ocultar aplicaciones: oculte aplicaciones de la<br />
lista de aplicaciones.<br />
• Mostrar aplicaciones desactivadas:<br />
muestre las aplicaciones desactivadas. Esta<br />
opción aparece sólo si se han desactivado<br />
aplicaciones.<br />
• Mostrar aplicaciones ocultas: muestre las<br />
aplicaciones escondidas. Esta opción aparece<br />
sólo si se han ocultado aplicaciones.<br />
• <strong>Galaxy</strong> Essentials: vea y descargue<br />
aplicaciones de <strong>Samsung</strong> que están<br />
optimizadas para utilizarse con dispositivos<br />
<strong>Galaxy</strong>.<br />
• Ayuda: vea información acerca de su<br />
dispositivo.<br />
Aplicaciones<br />
65<br />
Lista de aplicaciones
Aplicaciones de Google<br />
Disfrute estas aplicaciones de Google.<br />
Nota: Algunas aplicaciones requieren una cuenta de<br />
Google.<br />
Visite google.com para obtener más información.<br />
Chrome<br />
Explore Internet y transfiera las fichas<br />
abiertas, las páginas favoritas y los datos<br />
de la barra de direcciones desde su<br />
computadora a su dispositivo móvil.<br />
Visite google.com/chrome/mobile para<br />
obtener más información.<br />
Google Drive<br />
Abra, vea, cambie el nombre de y comparta<br />
Google Docs y archivos.<br />
Visite drive.google.com para obtener más<br />
información acerca de Google Drive .<br />
Gmail<br />
Envíe y reciba correos electrónicos<br />
mediante Gmail, el servicio de correo<br />
electrónico de Google basado en la web.<br />
Visite gmail.com para obtener más<br />
información.<br />
Google<br />
Realice búsquedas no sólo en Internet,<br />
sino también en las aplicaciones y en el<br />
contenido del dispositivo.<br />
Aplicaciones<br />
66<br />
Aplicaciones de Google
Google Now<br />
Funciona en segundo plano para recopilar<br />
información que consulte periódicamente<br />
y la organiza en tarjetas convenientes que<br />
aparecen cuando usted las necesita.<br />
Visite google.com/landing/now para obtener<br />
más información.<br />
Nota: Cuando Google Now está activado, se<br />
puede tener acceso al mismo con sólo pulsar<br />
en Google.<br />
Google+<br />
Puede chatear con amigos y familiares,<br />
publicar fotos y <strong>ver</strong> lo que otros están<br />
compartiendo.<br />
Visite google.com/mobile/+ para aprender<br />
más sobre Google+ .<br />
Hangouts<br />
Reúnase con amigos y familiares en línea,<br />
comparta fotos, haga videollamadas y envíe<br />
mensajes de <strong>SM</strong>S y de Hangouts.<br />
Visite hangouts.google.com para obtener<br />
más información.<br />
Maps<br />
Encuentre su ubicación actual, obtenga<br />
indicaciones viales y otra información<br />
basada en su ubicación.<br />
Visite google.com/maps para obtener más<br />
información.<br />
Nota: Debe habilitar los servicios de<br />
ubicación para utilizar Maps. Para obtener<br />
más información, consulte “Ubicación” en la<br />
página 179.<br />
Aplicaciones<br />
67<br />
Aplicaciones de Google
Fotos<br />
Respalde automáticamente sus fotos y<br />
videos en su cuenta de Google.<br />
Visite photos.google.com para obtener más<br />
información sobre Google Fotos .<br />
Play Libros<br />
Encuentre millones de libros electrónicos<br />
gratuitos y cientos de miles más que<br />
puede comprar en la librería electrónica<br />
(eBookstore).<br />
Visite play.google.com/store/books para<br />
obtener más información.<br />
Play Juegos<br />
Descubra cientos de juegos que puede<br />
descargar y comprar en Google Play Store.<br />
Visite play.google.com/store/apps para<br />
obtener más información.<br />
Play Películas<br />
Vea películas y programas de televisión<br />
que haya comprado en Google Play. Puede<br />
transmitirlos al instante o descargarlos para<br />
<strong>ver</strong>los cuando no esté conectado a Internet.<br />
También puede <strong>ver</strong> los videos almacenados<br />
en el dispositivo.<br />
Visite play.google.com/store/movies para<br />
obtener más información.<br />
Play Música<br />
Reproduzca archivos de música y audio en<br />
el dispositivo.<br />
Visite play.google.com/music para obtener<br />
más información.<br />
Play Kiosco<br />
Suscríbase a sus revistas favoritas para<br />
leerlas en el dispositivo cuando quiera.<br />
Visite play.google.com/store/newsstand<br />
para obtener más información.<br />
Aplicaciones<br />
68<br />
Aplicaciones de Google
Play Store<br />
Busque nuevas aplicaciones, películas y<br />
programas de televisión, música, libros,<br />
revistas y juegos en Google Play Store.<br />
Visite play.google.com/store para obtener<br />
más información.<br />
Búsqueda por voz<br />
Use comandos de voz para realizar<br />
búsquedas en la web con Google.<br />
YouTube<br />
Vea y cargue videos de YouTube <br />
directamente en el dispositivo.<br />
Visite youtube.com para obtener más<br />
información.<br />
Aplicaciones<br />
69<br />
Aplicaciones de Google
<strong>Verizon</strong><br />
Disfrute de estas aplicaciones de <strong>Verizon</strong><br />
Wireless.<br />
Nota: Ciertas aplicaciones requieren un plan de datos<br />
o una suscripción pagada. Visite <strong>ver</strong>izonwireless.com o<br />
comuníquese con su proveedor de servicio para obtener<br />
información adicional.<br />
Caller Name ID<br />
Suscríbase a Caller Name ID para identificar<br />
a los interlocutores desconocidos por su<br />
nombre, foto, ciudad y estado.<br />
Cloud<br />
Realice una copia de seguridad e ingrese<br />
a sus datos. También puede utilizar <strong>Verizon</strong><br />
Cloud ® para transferir contenido entre otros<br />
dispositivos.<br />
Message+<br />
Envíe mensajes de texto a un nivel<br />
totalmente distinto. Dibuje sobre fotos,<br />
comparta ubicaciones en tiempo real, envíe<br />
mensajes de audio y mucho más.<br />
Para obtener más información,<br />
consulte “Message+” en la página 104.<br />
Zona portátil<br />
Configure detalles y administre su cuenta de<br />
<strong>Verizon</strong> Wireless.<br />
Para obtener más información,<br />
consulte “Activación de Zona portátil” en la<br />
página 145.<br />
Aplicaciones<br />
70<br />
<strong>Verizon</strong>
My <strong>Verizon</strong> Mobile<br />
Vea detalles y administre su cuenta de<br />
<strong>Verizon</strong> Wireless.<br />
Nota: Nse aplican cargos de tiempo de aire o<br />
de minutos al acceder a My <strong>Verizon</strong> Mobile.<br />
NFL Mobile<br />
Manténgase al tanto de los juegos con<br />
noticias de última hora de la NFL, resultados<br />
deportivos actualizados, lo más destacado<br />
de los juegos, videos en vivo y más.<br />
Asistente de configuración<br />
Configure su teléfono en cualquier momento<br />
con este atajo.<br />
Slacker Radio<br />
Disfrute de radio por Internet gratis con su<br />
dispositivo móvil.<br />
Correo de voz<br />
Recupere mensajes que se hayan dejado al<br />
no contestar llamadas.<br />
VZ Navigator<br />
Busque, comparta y navegue a millones<br />
de ubicaciones, evite tráfico y conduzca o<br />
camine sin agobio.<br />
VZ Protect<br />
Proteja el dispositivo contra amenazas<br />
digitales, que incluyen virus, malware y sitios<br />
web de riesgo, y contra otras personas<br />
para que no accedan a información en su<br />
dispositivo en caso de pérdida o extravío.<br />
Aplicaciones<br />
71<br />
<strong>Verizon</strong>
Aplicaciones adicionales<br />
Existen aplicaciones adicionales, incluidas<br />
varias aplicaciones de <strong>Samsung</strong>, que están<br />
precargadas en el dispositivo.<br />
Amazon<br />
Haga compras en Amazon.com desde su<br />
dispositivo.<br />
Visite amazon.com para obtener más<br />
información.<br />
Amazon Kindle<br />
Descargue libros para leerlos directamente<br />
en el dispositivo. Debe tener una cuenta con<br />
Amazon para utilizar la aplicación Kindle.<br />
Audible<br />
Descargue libros de audio para disfrutarlos<br />
en el teléfono.<br />
Visite audible.com para obtener más<br />
información.<br />
Facebook<br />
Manténgase al día con amigos y familiares<br />
mediante la aplicación Facebook. Comparta<br />
actualizaciones, fotos y videos, también<br />
intercambie textos, chatee y juegue juegos.<br />
Flipboard<br />
Ingrese a sus revistas personalizadas.<br />
Visite flipboard.com para obtener más<br />
información.<br />
Aplicaciones<br />
72<br />
Aplicaciones adicionales
go90<br />
Vea programas de horario popular, música<br />
en vivo, deportes y lo mejor de Internet. Siga<br />
sus sitios favoritos en línea. Envíe momentos<br />
dignos de compartirse con sólo pulsar un<br />
dedo.<br />
Hancom Office 2014<br />
Vea, edite y cree documentos Hancom <br />
Office Hanword (*.hwp) y Hanshow (*.show).<br />
Ayuda<br />
Vea información sobre el uso de las<br />
características y los ajustes básicos del<br />
dispositivo.<br />
IMDb<br />
Busque películas y actores, vea adelantos<br />
y horarios de películas, explore la lista de<br />
éxitos cinematográficos e información de<br />
taquilla, y agregue películas y programas de<br />
televisión a su lista de alerta personal.<br />
Instagram<br />
Capture y comparta fotos y videos con sus<br />
amigos usando Instagram. Personalice<br />
lo que capture, después compártalo en su<br />
transmisión (feed) o publíquelo directamente<br />
para sus amigos.<br />
Peel Smart Remote<br />
Controle ciertos modelos de televisor<br />
<strong>Samsung</strong> habilitados con Wi-Fi a través de<br />
su dispositivo <strong>Samsung</strong> <strong>Galaxy</strong>. Ahora podrá<br />
controlar todos los ajustes de su televisor,<br />
como la función de encender/apagar,<br />
navegación de canales y control de volumen,<br />
desde el mismo dispositivo <strong>Samsung</strong> que<br />
usted ya conoce.<br />
Aplicaciones<br />
73<br />
Aplicaciones adicionales
PEN.UP<br />
Esta comunidad une a todos los que utilizan<br />
S Pen para dibujar, trazar, hacer garabatos<br />
o pintar. Comparta fotos, comente sobre las<br />
creaciones de otras personas o simplemente<br />
recorra las páginas para buscar algo que<br />
desee añadir a su colección personal.<br />
<strong>Samsung</strong> Milk Music<br />
Transmita música con <strong>Samsung</strong> Milk<br />
Music, un servicio de radio que ofrece<br />
una manera sencilla de encontrar la música<br />
perfecta para usted. Con una colección de<br />
más de 13 millones de canciones y más de<br />
200 estaciones, el selector interactivo hace<br />
que recorrer las estaciones sea fácil, para<br />
así encontrar el sonido perfecto para cada<br />
momento.<br />
Aplicaciones<br />
74<br />
Aplicaciones adicionales
Calculadora<br />
La calculadora brinda funciones aritméticas<br />
básicas y avanzadas.<br />
Operaciones básicas<br />
Puede usar la calculadora para realizar operaciones<br />
básicas.<br />
1. Desde una pantalla de inicio, pulse en<br />
Aplicaciones > Calculadora.<br />
2. Introduzca el primer número usando las teclas<br />
numéricas.<br />
3. Pulse en la tecla de función aritmética apropiada.<br />
4. Introduzca el número siguiente.<br />
5. Para <strong>ver</strong> el resultado, pulse en la tecla Igual.<br />
Funciones adicionales<br />
Puede realizar funciones adicionales en la<br />
calculadora.<br />
Para borrar el historial de la calculadora:<br />
►►<br />
Pulse en Ver historial > Eliminar historial.<br />
Para copiar todo o parte del cálculo al portapapeles:<br />
►►<br />
Toque sin soltar una entrada en el campo de la<br />
pantalla.<br />
Aplicaciones<br />
75<br />
Calculadora
Calculadora científica<br />
La aplicación Calculadora también brinda funciones<br />
aritméticas avanzadas, como sin, cos y tan.<br />
Para usar la calculadora científica:<br />
►►<br />
Si Girar pantalla automáticamente está habilitado,<br />
simplemente gire el dispositivo a la orientación<br />
horizontal.<br />
– o bien –<br />
Si Retrato está habilitado, pulse en Más opciones<br />
> Calculadora científica.<br />
Nota: Giro automático y Vertical se encuentran en los<br />
Ajustes rápidos del panel de notificaciones.<br />
Aplicaciones<br />
76<br />
Calculadora
Calendario<br />
Gestione sus eventos y tareas.<br />
Creación de un evento o una tarea<br />
Puede usar el calendario para crear eventos y tareas.<br />
1. Desde una pantalla de inicio, pulse en<br />
Aplicaciones > Calendario.<br />
2. Pulse en Crear nuevo y use uno de los<br />
siguientes métodos:<br />
• Añadir evento: introduzca un evento con un<br />
ajuste opcional de repetición.<br />
• Añadir tarea: introduzca una tarea con un<br />
ajuste opcional de prioridad.<br />
3. Introduzca detalles para el evento o la tarea y<br />
después pulse en Guardar.<br />
Eliminación de un evento o tarea<br />
Puede eliminar eventos y tareas que genere en el<br />
calendario.<br />
1. Desde una pantalla de inicio, pulse en<br />
Aplicaciones > Calendario.<br />
2. Pulse para <strong>ver</strong> un evento o tarea. Pulse en Más<br />
opciones > Eliminar.<br />
Para eliminar varios eventos o tareas, pulse en<br />
Más opciones > Eliminar, seleccione eventos o<br />
tareas y después pulse en Aceptar.<br />
Cómo compartir eventos<br />
Puede compartir eventos que cree en el calendario.<br />
1. Desde una pantalla de inicio, pulse en<br />
Aplicaciones > Calendario.<br />
2. Pulse para <strong>ver</strong> un evento o tarea. Pulse en<br />
Compartir vía, seleccione un método para<br />
compartir y siga las indicaciones.<br />
Aplicaciones<br />
77<br />
Calendario
Ajustes del calendario<br />
Estos ajustes le permiten modificar las<br />
configuraciones asociadas con el uso del calendario.<br />
1. Desde una pantalla de inicio, pulse en<br />
Aplicaciones > Calendario.<br />
2. Pulse en Más opciones > Ajustes.<br />
3. Pulse en una opción y siga las indicaciones.<br />
Aplicaciones<br />
78<br />
Calendario
Cámara y video<br />
Tome fotos y grabe videos con la aplicación Cámara.<br />
Cambiar<br />
entre<br />
cámaras<br />
Grabar video<br />
Ajustes<br />
rápidos<br />
Tomar foto<br />
Modo de<br />
captura<br />
Más ajustes<br />
Galería<br />
Aplicaciones<br />
79<br />
Cámara y video
Cómo tomar fotos<br />
Tome fotos usando la cámara delantera o trasera del<br />
dispositivo o combine fotos usando el modo dual.<br />
1. Desde una pantalla de inicio, pulse en<br />
Aplicaciones > Cámara.<br />
2. Usando la pantalla como un visor, componga la<br />
toma apuntando la cámara al objetivo. Mientras<br />
ajusta la toma, use las opciones en pantalla o use<br />
estos movimientos:<br />
• Pulse en la pantalla con dos dedos y<br />
pellízquelos o sepárelos sobre la pantalla para<br />
alejar o acercar la imagen.<br />
• Pulse en la pantalla para centrar el enfoque en<br />
el área que tocó.<br />
3. Pulse en el botón Obturador para tomar la foto.<br />
Nota: También puede presionar la tecla de volumen<br />
hacia arriba o abajo para tomar una foto. Se puede<br />
asignar la tecla de volumen como tecla de grabar video o<br />
como una tecla de acercar o alejar con zoom.<br />
Modo de captura<br />
Existen varios efectos disponibles para las fotos.<br />
Algunos modos no están disponibles cuando toma<br />
autorretratos.<br />
1. Desde una pantalla de inicio, pulse en<br />
Aplicaciones > Cámara.<br />
2. Pulse en Modo y seleccione un modo de captura:<br />
• Automático: permita que la cámara evalúe los<br />
alrededores y determine el modo ideal para la<br />
foto.<br />
• Selfie posterior: tome una foto de usted mismo<br />
con la cámara trasera.<br />
• Enfoque selectivo: haga que determinados<br />
objetos se distingan del fondo. Deben estar<br />
dentro de 1.5 pies de distancia desde usted y<br />
por lo menos a 3 veces esta distancia desde el<br />
fondo.<br />
• Panorámica: tome una foto compuesta por<br />
varias fotos combinadas.<br />
Aplicaciones<br />
80<br />
Cámara y video
• Cámara lenta: grabe videos con una velocidad<br />
alta de los fotogramas para <strong>ver</strong>los en cámara<br />
lenta. Puede reproducir una sección específica<br />
de cada video en movimiento lento una vez que<br />
lo haya grabado.<br />
• Movimiento rápido: grabe videos para <strong>ver</strong>los<br />
en movimiento rápido. Puede reproducir<br />
una sección específica de cada video en<br />
movimiento rápido una vez que lo haya grabado.<br />
• Selfie amplia: tome selfies con gran angular<br />
para poder incluir a más personas en la imagen<br />
• Selfie: para tomar una selfie, pulse en la<br />
pantalla o coloque el dedo sobre el sensor de<br />
ritmo cardíaco.<br />
• Administrar: seleccione cuáles modos de<br />
captura aparecerán cuando pulse en Modo,<br />
con opciones como Belleza facial, Disparo, Tour<br />
virtual o Cámara dual.<br />
• Descargar: descargue modos de captura<br />
adicionales desde la tienda <strong>Samsung</strong> Apps.<br />
Ajustes para cámara y video<br />
1. Desde una pantalla de inicio, pulse en<br />
Aplicaciones > Cámara.<br />
2. Pulse en Ajustes para configurar los ajustes<br />
de la cámara. No todas las siguientes opciones<br />
están disponibles para los modos de cámara y<br />
videocámara. Las opciones disponibles varían en<br />
función del modo que se utiliza.<br />
• Tamaño de imagen: seleccione una resolución.<br />
Utilice una resolución más alta para obtener<br />
mayor calidad. Las fotos con resolución más<br />
alta ocupan más memoria.<br />
• Efectos: agregue efectos gráficos especiales.<br />
• Temporizador: tome fotos o videos con un<br />
tiempo de retraso.<br />
• Flash: active o desactive el flash. (Sólo con la<br />
cámara posterior).<br />
• Captura en intervalo: seleccione las mejores<br />
fotos de una serie de tomas continuas<br />
capturadas a intervalos determinados. (solo con<br />
la cámara delantera).<br />
Aplicaciones<br />
81<br />
Cámara y video
3. Toque Menú para que aparezcan las siguientes<br />
opciones adicionales.<br />
Ambas cámaras<br />
• Valor de exposición: cambie el valor de la<br />
exposición. Esto determina cuánta luz recibirá<br />
el sensor de la cámara. Para situaciones de<br />
baja iluminación, use una exposición más alta.<br />
• Pulsar para capturar: pulse en la imagen de la<br />
pantalla de vista previa para tomar fotos.<br />
• Tamaño del video: seleccione una resolución.<br />
Utilice una resolución más alta para obtener<br />
mayor calidad. Los videos con resolución más<br />
alta ocupan más memoria.<br />
• Ubicación: adjunte una etiqueta de ubicación<br />
por GPS a la foto.<br />
• Almacenamiento: seleccione la ubicación de<br />
memoria para el almacenamiento.<br />
• Líneas guías: muestre líneas guía en el<br />
visor para ayudarle con la composición al<br />
seleccionar objetivos.<br />
• Control de voz: asigne que la cámara tome<br />
fotos con comandos de voz.<br />
• Sonido del obturador: active o desactive el<br />
sonido del obturador.<br />
Aplicaciones<br />
82<br />
• Tecla de volumen: use la tecla de volumen<br />
como la tecla de la cámara, la tecla de grabar o<br />
la tecla de ampliar/reducir.<br />
• Revisar imágenes: asigne que se muestren<br />
imágenes o videos después de tomarlos.<br />
• Restablecer: restablezca las configuraciones<br />
de la cámara.<br />
Sólo con la cámara delantera<br />
• Belleza facial: tome una foto con caras<br />
iluminadas para conseguir imágenes más<br />
tiernas.<br />
• Guardar al revés: guarde el autorretrato o la<br />
autograbación como una imagen in<strong>ver</strong>tida (o 'a<br />
espejo').<br />
Sólo con la cámara trasera<br />
• ISO: seleccione un valor de ISO. Esto controla<br />
la sensibilidad a la luz de la cámara. Se mide<br />
en equivalentes de Cámara de película. Los<br />
valores bajos son para objetos estacionarios o<br />
bien iluminados. Los valores más altos son para<br />
objetos en movimiento o con poca iluminación.<br />
Cámara y video
• Balance de blancos: seleccione un balance<br />
de blancos apropiado para que las imágenes<br />
tengan una gama de colores parecidos a la<br />
realidad. Los ajustes están diseñados para<br />
situaciones específicas de iluminación. Estos<br />
ajustes son similares a la gama de calor para la<br />
exposición de balance de blancos en cámaras<br />
profesionales.<br />
• Modos de medición: seleccione un método<br />
para medir. Esto determina cómo se calcularán<br />
los valores de iluminación. La opción Centrado<br />
mide la luz de fondo en el centro de la escena.<br />
Enfocado mide y calcula la exposición en un<br />
área determinada. Matriz calcula el promedio en<br />
toda la escena.<br />
• HDR (Enriquecido): guarde la foto en HDR<br />
(tono enriquecido) solamente.<br />
• Estabilización de video: active la antivibración.<br />
La antivibración ayuda a mantener estable el<br />
enfoque cuando la cámara está en movimiento.<br />
Aplicaciones<br />
83<br />
Cámara y video
Reloj<br />
La aplicación Reloj contiene una Alarma y un<br />
Reloj mundial<br />
1. Desde una pantalla de inicio, pulse en<br />
Aplicaciones > Reloj.<br />
2. Pulse en una ficha para usar una característica:<br />
• Alarma: esta característica le permite<br />
programar una alarma para que suene a una<br />
hora específica.<br />
• Reloj mundial: vea la hora del día o de la<br />
noche en otras partes del mundo. Reloj mundial<br />
muestra la hora de cientos de ciudades<br />
diferentes, en las 24 zonas horarias del mundo.<br />
• Cronómetro: mida intervalos de tiempo.<br />
• Temporizador: use un temporizador para<br />
hacer una cuenta regresiva hasta un evento,<br />
basándose en una duración de tiempo<br />
preestablecido (horas, minutos y segundos).<br />
Creación de una alarma<br />
Programe un evento con alarma. Puede programar<br />
alarmas sólo para una vez o repetitivas, y elegir<br />
opciones sobre cómo ser notificado.<br />
1. Desde una pantalla de inicio, pulse en<br />
Aplicaciones > Reloj > ficha Alarma.<br />
2. Pulse en Crear alarma.<br />
• Hora: elija una hora para la alarma.<br />
• Repetir: cuando se activa esta opción, la<br />
alarma se repite cada semana.<br />
• Tipo de alerta: elija si la alarma usará un<br />
sonido, vibración, o vibración y sonido para<br />
alertarle.<br />
• Tono de alarma: si ha elegido un tipo de<br />
alarma que incluye sonido, elija un sonido que<br />
se reproducirá con la alarma.<br />
Aplicaciones<br />
84<br />
Reloj
• Volumen: si ha elegido un tipo de alarma que<br />
incluye sonido, desplace el deslizador para<br />
establecer el volumen de la alarma.<br />
• Aplazar: permita el aplazamiento y fije los<br />
valores de intervalo y repetición para la alarma<br />
mientras se aplaza.<br />
• Alarma inteligente: cuando esta opción esté<br />
activada, la alarma empezará a reproducir un<br />
tono a un volumen bajo en un intervalo antes de<br />
la hora de la alarma e irá subiendo lentamente<br />
el volumen. Elija un intervalo de tiempo y un<br />
tono que se utilizará con la alarma inteligente.<br />
• Nombre: escriba un nombre para la alarma.<br />
3. Pulse en Aceptar.<br />
Eliminación de una alarma<br />
Puede eliminar una alarma que haya creado.<br />
1. Desde una pantalla de inicio, pulse en<br />
Aplicaciones > Reloj.<br />
2. Toque sin soltar una alarma y después pulse en<br />
Eliminar.<br />
Reloj mundial<br />
El reloj mundial le permite saber la hora en curso de<br />
múltiples ciudades por todo el mundo.<br />
1. Desde una pantalla de inicio, pulse en<br />
Aplicaciones > Reloj.<br />
2. Pulse en Reloj mundial.<br />
Para mostrar una ciudad en la pantalla principal de<br />
Reloj mundial:<br />
1. Pulse en Añadir ciudad y pulse en una ciudad.<br />
2. Repita los pasos para añadir más ciudades.<br />
Para eliminar una ciudad de la pantalla principal de<br />
Reloj mundial:<br />
1. Pulse en Más opciones > Eliminar.<br />
2. Toque sin soltar una entrada de ciudad y después<br />
pulse en Eliminar.<br />
Aplicaciones<br />
85<br />
Reloj
Cronómetro<br />
El Cronómetro le permite cronometrar eventos hasta la<br />
centésima de segundo.<br />
1. Desde una pantalla de inicio, pulse en<br />
Aplicaciones > Reloj.<br />
2. Pulse en Cronómetro y use las siguientes opciones:<br />
• Iniciar: le permite iniciar el cronometraje del<br />
tiempo.<br />
• Detener: le permite detener el cronometraje del<br />
tiempo.<br />
• Parcial: le permite mantener un registro de<br />
lapsos de tiempo.<br />
• Reanudar: le permite continuar midiendo el<br />
tiempo después de detener el reloj.<br />
• Restablecer: le permite restablecer el<br />
cronómetro a cero.<br />
Temporizador<br />
El temporizador proporciona una cuenta regresiva de<br />
hasta 99 horas, 59 minutos y 59 segundos.<br />
1. Desde una pantalla de inicio, pulse en<br />
Aplicaciones > Reloj.<br />
2. Pulse en Temporizador.<br />
3. Use el teclado y pulse en Horas, Minutos<br />
y Segundos para asignar la duración del<br />
temporizador. Las siguientes opciones están<br />
disponibles:<br />
• Iniciar: le permite iniciar el temporizador.<br />
• Detener: pause el temporizador.<br />
• Reanudar: reanude el temporizador.<br />
• Restablecer: restablezca el temporizador.<br />
Aplicaciones<br />
86<br />
Reloj
Contactos<br />
El dispositivo brinda la capacidad de<br />
sincronizar información desde una variedad<br />
de cuentas, incluyendo Google, Correo y su<br />
cuenta <strong>Samsung</strong>.<br />
Dependiendo de la cuenta, puede elegir<br />
sincronizar el calendario, los contactos y otro<br />
tipo de contenido.<br />
Administración de contactos<br />
La aplicación Contactos le permite almacenar y<br />
administrar contactos desde una variedad de fuentes,<br />
incluyendo contactos que introduzca y guarde<br />
directamente en el dispositivo, así como contactos<br />
sincronizados con su cuenta de Google, programas<br />
de correo electrónico compatibles (incluido el servidor<br />
Microsoft Exchange) y sus amigos de Facebook.<br />
Acceda a contactos<br />
Puede eliminar una alarma que haya creado.<br />
►►<br />
Desde una pantalla de inicio, pulse en<br />
Aplicaciones > Contactos.<br />
Búsqueda de contactos<br />
Puede buscar un contacto o desplazarse por la lista<br />
para encontrar uno por nombre.<br />
1. Desde una pantalla de inicio, pulse en<br />
Aplicaciones > Contactos.<br />
2. Pulse en el campo Buscar y después introduzca<br />
caracteres para encontrar contactos que coincidan.<br />
3. Pulse en una letra al costado de la lista para<br />
dirigirse directamente a esa letra en la lista<br />
alfabética.<br />
Aplicaciones<br />
87<br />
Contactos
Adición de un contacto<br />
Realice el siguiente procedimiento para añadir un<br />
nuevo contacto.<br />
1. Desde una pantalla de inicio, pulse en<br />
Aplicaciones > Contactos.<br />
2. Pulse en Crear contacto y después toque<br />
campos del contacto para introducir información.<br />
• Elija una cuenta de almacenamiento para el<br />
contacto.<br />
• Pulse en Foto para asignar una imagen al<br />
nuevo contacto.<br />
• Introduzca un nombre, número de teléfono<br />
y dirección de correo electrónico, asigne el<br />
contacto a un grupo y asigne un tono de timbre.<br />
Pulse en Añadir otro campo para añadir<br />
información adicional para el contacto.<br />
--<br />
Pulse en Añadir para introducir entradas<br />
adicionales.<br />
--<br />
Pulse en Eliminar para quitar una<br />
entrada.<br />
--<br />
Pulse en Etiqueta para elegir una<br />
etiqueta para el campo.<br />
3. Pulse en Guardar.<br />
Cómo editar un contacto<br />
Cuando edita un contacto, puede pulsar en un campo<br />
y cambiar o eliminar la información, o puede añadir<br />
campos adicionales a la lista de información del<br />
contacto.<br />
1. Desde una pantalla de inicio, pulse en<br />
Aplicaciones > Contactos.<br />
2. Pulse en el contacto para <strong>ver</strong>lo y después pulse en<br />
Editar.<br />
3. Pulse en cualquiera de los campos para añadir,<br />
cambiar o eliminar información.<br />
4. Pulse en Guardar.<br />
Cómo compartir una tarjeta de presentación<br />
Cuando comparte una tarjeta de presentación, la<br />
información del contacto se envía como un archivo<br />
de tarjeta visual (.vcf). Puede compartir una tarjeta<br />
vCard mediante Bluetooth o Wi-Fi Directo, adjuntarla<br />
a un mensaje o guardarla en una ubicación de<br />
almacenamiento.<br />
Aplicaciones<br />
88<br />
Contactos
1. Desde una pantalla de inicio, pulse en<br />
Aplicaciones > Contactos.<br />
2. Pulse en un contacto para mostrarlo y después<br />
pulse en Más opciones > Compartir tarjeta de<br />
presentación.<br />
3. Elija un método de compartir y siga las indicaciones.<br />
Vinculación de contactos<br />
Cuando se tienen contactos de varias cuentas,<br />
pudieran existir varias entradas similares para un<br />
contacto individual. La aplicación Contactos del<br />
dispositivo le permite unir varias entradas en un solo<br />
contacto.<br />
1. Desde una pantalla de inicio, pulse en<br />
Aplicaciones > Contactos.<br />
2. Pulse en el contacto para mostrarlo y después pulse<br />
en Vincular.<br />
3. Pulse en Vincular otro contacto y después<br />
seleccione contactos para unirlos con el contacto<br />
original.<br />
4. Pulse en Realizado para guardar el contacto unido.<br />
Cómo separar contactos<br />
Puede separar un contacto que haya vinculado<br />
anteriormente.<br />
1. Desde una pantalla de inicio, pulse en<br />
Aplicaciones > Contactos.<br />
2. Pulse en el contacto para mostrarlo y después pulse<br />
en Vincular.<br />
3. Pulse en Separar al lado de los contactos para<br />
separarlos del contacto principal.<br />
Eliminación de contactos<br />
Puede eliminar un solo contacto o elegir varios<br />
contactos para eliminarlos.<br />
1. Desde una pantalla de inicio, pulse en<br />
Aplicaciones > Contactos.<br />
2. Toque sin soltar un contacto para seleccionarlo.<br />
También puede pulsar en otros contactos, o en la<br />
casilla de <strong>ver</strong>ificación al principio de la pantalla para<br />
seleccionar todos los contactos.<br />
3. Pulse en Eliminar.<br />
Aplicaciones<br />
89<br />
Contactos
Favoritos<br />
Cuando marca contactos como favoritos, estos<br />
quedan fácilmente accesibles desde otras<br />
aplicaciones. Los favoritos aparecen juntos en la ficha<br />
Favoritos, en Contactos.<br />
Asignación de contactos como favoritos<br />
Puede marcar contactos como favoritos.<br />
1. Desde una pantalla de inicio, pulse en<br />
Aplicaciones > Contactos.<br />
2. Pulse en un contacto para mostrarlo y después<br />
pulse en Favorito (se vol<strong>ver</strong>á brillante ).<br />
Cómo quitar contactos de los favoritos<br />
Puede eliminar contactos desde favoritos.<br />
1. Desde una pantalla de inicio, pulse en<br />
Aplicaciones > Contactos.<br />
2. Pulse en la ficha Favoritos y después toque sin<br />
soltar un contacto para seleccionarlo. También<br />
puede pulsar en otros contactos, o en la casilla al<br />
principio de la pantalla para seleccionar todos los<br />
contactos.<br />
3. Pulse en Eliminar de favoritos.<br />
Creación de un atajo a un favorito<br />
Puede crear un atajo a un favorito en la pantalla de<br />
inicio, para acceder a su información directamente<br />
desde la pantalla de inicio.<br />
1. Desde una pantalla de inicio, pulse en<br />
Aplicaciones > Contactos.<br />
2. Pulse en la ficha Favoritos y después toque sin<br />
soltar un contacto para seleccionarlo.<br />
3. Pulse en Más opciones > Añadir atajo a pantalla<br />
de inicio.<br />
Grupos<br />
Puede usar grupos para organizar tus contactos. El<br />
dispositivo viene con grupos precargados, además<br />
usted puede crear su propio grupo. Puede crear un<br />
grupo para su familia, para colegas o para un equipo.<br />
Los grupos facilitan encontrar contactos, y puede<br />
enviar correo a los miembros de un grupo.<br />
Cómo crear un grupo<br />
Puede crear su propio grupo de contactos.<br />
1. Desde una pantalla de inicio, pulse en<br />
Aplicaciones > Contactos.<br />
Aplicaciones<br />
90<br />
Contactos
2. Pulse en Grupos y después pulse en Crear<br />
grupo.<br />
3. Pulse en campos para introducir información acerca<br />
del grupo:<br />
• Pulse en Crear grupo para elegir donde<br />
guardará el grupo. Puede guardarlo en una<br />
cuenta específica, en la memoria del teléfono o<br />
en todas las cuentas.<br />
• Pulse en Nombre del grupo para introducir un<br />
nombre para el nuevo grupo.<br />
• Pulse en Tono del grupo para asignarle un<br />
tono al grupo.<br />
• Pulse en Tono de mensaje del grupo para<br />
asignar un tono de mensaje para el grupo.<br />
• Pulse en Patrón de vibración para asignar un<br />
patrón de vibración para el grupo.<br />
• Pulse en Añadir miembro, seleccione<br />
contactos para añadirlos al nuevo grupo y<br />
después pulse en Realizado.<br />
4. Pulse en Guardar.<br />
Cómo cambiar el nombre de un grupo<br />
Puede cambiar el nombre de un grupo de contactos.<br />
1. Desde una pantalla de inicio, pulse en<br />
Aplicaciones > Contactos.<br />
2. Pulse en Grupos y después pulse en un grupo.<br />
3. Pulse en Más opciones > Editar grupo e<br />
introduzca un nuevo nombre.<br />
4. Pulse en Guardar.<br />
Cómo añadir contactos a un grupo<br />
Puede añadir contactos a un grupo.<br />
1. Desde una pantalla de inicio, pulse en<br />
Aplicaciones > Contactos.<br />
2. Pulse en Grupos y después pulse en un grupo.<br />
3. Pulse en Añadir miembro y después pulse en<br />
los contactos que desea añadir.<br />
4. Pulse en Realizado.<br />
Aplicaciones<br />
91<br />
Contactos
Envío de un mensaje o correo electrónico a<br />
un grupo<br />
Puede enviar un correo electrónico a miembros de un<br />
grupo.<br />
1. Desde una pantalla de inicio, pulse en<br />
Aplicaciones > Contactos.<br />
2. Pulse en Grupos y después pulse en un grupo.<br />
3. Pulse en Más opciones > Enviar mensaje o<br />
correo.<br />
4. Pulse en Mensaje o Correo.<br />
5. Pulse en los contactos que desea seleccionar y<br />
después pulse en Realizado. (Solo <strong>ver</strong>á miembros<br />
del grupo que tengan la información adecuada en<br />
sus registros de contacto.)<br />
6. Siga las indicaciones para enviar su mensaje.<br />
Eliminación de un grupo<br />
Los grupos predeterminados, como Familia, no se<br />
pueden eliminar.<br />
1. Desde una pantalla de inicio, pulse en<br />
Aplicaciones > Contactos.<br />
2. Pulse en Grupos.<br />
3. Pulse en Más opciones > Eliminar grupo.<br />
4. Seleccione grupos que desea eliminar y pulse en<br />
Eliminar.<br />
Ajustes de contactos<br />
Estos ajustes le permiten modificar las<br />
configuraciones asociadas con el uso de la aplicación<br />
Contactos.<br />
1. Desde una pantalla de inicio, pulse en<br />
Aplicaciones > Contactos.<br />
2. Pulse en Más opciones > Ajustes.<br />
3. Pulse en una opción y siga las instrucciones en<br />
pantalla.<br />
Aplicaciones<br />
92<br />
Contactos
Correo<br />
Utilice la aplicación Correo para <strong>ver</strong> y<br />
gestionar todas sus cuentas de correo<br />
electrónico en una aplicación.<br />
Para acceder a la aplicación Correo:<br />
►►<br />
Desde una pantalla de inicio, pulse en<br />
Aplicaciones > Correo.<br />
Configuración de las cuentas de<br />
correo<br />
Puede configurar la aplicación Correo para la mayoría<br />
de las cuentas en tan sólo unos cuantos pasos.<br />
1. Desde una pantalla de inicio, pulse en<br />
Aplicaciones > Correo.<br />
2. Siga las instrucciones en pantalla para configurar su<br />
cuenta de correo electrónico.<br />
– o bien –<br />
Para añadir cuentas adicionales, pulse en Más<br />
opciones > Ajustes > Administrar cuentas ><br />
Añadir.<br />
El dispositivo se comunicará con el servidor<br />
correspondiente para configurar la cuenta y sincronizar<br />
su correo electrónico. Una vez terminado, el correo<br />
aparecerá en el buzón de entrada de la cuenta.<br />
Aplicaciones<br />
93<br />
Correo
Nota: Para configurar ajustes de las cuentas de correo en<br />
cualquier momento, pulse en Más opciones > Ajustes<br />
> Administrar cuentas. Pulse en la cuenta para <strong>ver</strong> los<br />
ajustes de cuenta.<br />
Actualización de la cuenta de<br />
correo<br />
Utilice la opción de actualización en la cuenta para<br />
actualizar sus cuentas de correo electrónico.<br />
1. Desde una pantalla de inicio, pulse en<br />
Aplicaciones > Correo.<br />
2. Pulse en Actualizar.<br />
Administración de sus cuentas de<br />
correo electrónico<br />
Desde la pantalla Vista combinada puede <strong>ver</strong> los<br />
correos electrónicos que reciba para todas las<br />
cuentas, o puede <strong>ver</strong> cuentas de correo electrónico<br />
en forma individual.<br />
1. Desde una pantalla de inicio, pulse en<br />
Aplicaciones > Correo.<br />
2. Pulse en Menú en la parte superior izquierda de<br />
la pantalla para seleccionar:<br />
• Bandeja de entrada combinada: vea todos los<br />
correos electrónicos en una bandeja de entrada<br />
combinada.<br />
• [Nombre de la cuenta]: vea los correos<br />
electrónicos sólo para dicha cuenta.<br />
Aplicaciones<br />
94<br />
Correo
Eliminación de cuentas de correo<br />
Para eliminar una cuenta de correo:<br />
1. Desde una pantalla de inicio, pulse en<br />
Aplicaciones > Correo.<br />
2. Pulse en Más opciones > Ajustes > Administrar<br />
cuentas.<br />
3. Pulse en Eliminar cuenta y seleccione las<br />
cuentas que desea eliminar.<br />
4. Pulse en Aceptar para eliminar la cuenta.<br />
Ajustes del correo electrónico<br />
Use los ajustes de Correo para configurar las<br />
preferencias de su correo.<br />
Nota: Los ajustes disponibles dependen del proveedor<br />
de correo.<br />
1. Desde una pantalla de inicio, pulse en<br />
Aplicaciones > Correo.<br />
2. Pulse en Más opciones > Ajustes.<br />
3. Pulse en una opción y siga las instrucciones en<br />
pantalla.<br />
4. Pulse en Administrar cuentas y después pulse en<br />
la cuenta para <strong>ver</strong> los ajustes de la cuenta.<br />
Aplicaciones<br />
95<br />
Correo
Alertas de emergencia<br />
Este dispositivo está diseñado para recibir alertas<br />
de emergencia inalámbricas del sistema comercial<br />
de alertas móviles (Commercial Mobile Alerting<br />
System, o CMAS), que también se conoce como<br />
la red de alertas personales localizadas (Personal<br />
Localized Alerting Network, o PLAN). Para obtener<br />
más información, comuníquese con su proveedor de<br />
servicio móvil.<br />
Las alertas de emergencia permiten a los clientes<br />
recibir mensajes con un enfoque geográfico. El<br />
Departamento de Seguridad Nacional de los Estados<br />
Unidos proporciona los mensajes de alerta y avisará<br />
a los clientes de amenazas inminentes a su seguridad<br />
dentro de su zona. Recibir un mensaje de alerta de<br />
emergencia es gratis.<br />
Existen tres tipos de alertas de emergencia:<br />
• Alertas emitidas por el Presidente<br />
• Alertas que implican amenazas inminentes a la<br />
seguridad de la vida (extremas y graves)<br />
• Alertas A<strong>MB</strong>ER (alerta de niño desaparecido)<br />
Los clientes pueden optar por no recibir alertas por<br />
amenazas inminentes (extremas y graves) y A<strong>MB</strong>ER.<br />
Las alertas emitidas por el Presidente no se pueden<br />
inhabilitar.<br />
Para inhabilitar las alertas por amenaza inminente y<br />
A<strong>MB</strong>ER, siga las instrucciones a continuación:<br />
1. Desde una pantalla de inicio, pulse en<br />
Aplicaciones > Alertas de emergencia.<br />
2. Pulse en Más opciones > Ajustes > Tipos de<br />
alerta.<br />
3. Todas las alertas están habilitadas en forma<br />
predeterminada (se muestra la marca de<br />
<strong>ver</strong>ificación). Pulse en una opción de alerta para<br />
desactivarla.<br />
Aplicaciones<br />
96<br />
Alertas de emergencia
Galería<br />
Vea, edite y gestione fotos y videos.<br />
Visualización de imágenes y videos<br />
Al iniciar Galería se muestran las carpetas disponibles.<br />
Cuando otra aplicación, como Correo, guarda una<br />
imagen, se crea automáticamente una carpeta<br />
Download (Descarga) para contener la imagen.<br />
De forma análoga, cuando se realiza una captura<br />
de pantalla, se crea automáticamente la carpeta<br />
Screenshots (Capturas de pantalla).<br />
1. Desde una pantalla de inicio, pulse en<br />
Aplicaciones > Galería.<br />
2. Pulse en Menú, en la esquina superior izquierda<br />
y después pulse en Fecha o Álbum para elegir otra<br />
forma de mostrar los elementos.<br />
• En la vista de álbum puede crear álbumes<br />
para organizar sus imágenes. En el menú<br />
desplegable, pulse en Álbum y luego pulse en<br />
Más opciones > Crear álbum.<br />
3. Dependiendo del modo de vista seleccionado,<br />
puede pulsar en una imagen o video para <strong>ver</strong>lo<br />
o puede primero pulsar en un álbum o carpeta y<br />
después pulsar en una imagen o video.<br />
4. Cuando vea una imagen o un video, puede<br />
desplazarse hacia la izquierda o derecha para <strong>ver</strong> la<br />
imagen o el video siguiente o anterior.<br />
Cómo acercar y alejar una imagen<br />
Utilice uno de los siguientes métodos para acercar o<br />
alejar una imagen:<br />
• Pulse dos veces en cualquier lugar en la pantalla<br />
para acercar o alejar la imagen.<br />
• Extienda dos dedos en cualquier parte de la pantalla<br />
para acercar la imagen y pellizque la pantalla para<br />
alejar la imagen.<br />
Aplicaciones<br />
97<br />
Galería
Reproducción de videos<br />
Puede reproducir videos guardados en el dispositivo.<br />
1. Desde una pantalla de inicio, pulse en<br />
Aplicaciones > Galería.<br />
2. Pulse en una carpeta para seleccionarla.<br />
3. Pulse en un video para <strong>ver</strong>lo.<br />
Recorte de segmentos en un video<br />
Puede recortar segmentos de un video.<br />
1. Seleccione un video y después pulse en<br />
Recortar.<br />
2. Mueva el control deslizante izquierdo al punto<br />
de inicio deseado, mueva el control deslizante<br />
derecho al punto final deseado, y después pulse en<br />
Realizado para guardar el video.<br />
Edición de imágenes<br />
Puede editar imágenes almacenadas en el dispositivo.<br />
1. Desde una pantalla de inicio, pulse en<br />
Aplicaciones > Galería.<br />
2. Mientras ve una imagen, pulse en Más opciones<br />
para tener acceso a las siguientes funciones:<br />
• Editar: use herramientas básicas para editar<br />
la foto.<br />
• Más información: vea detalles de la imagen.<br />
• Escribir sobre la imagen: dibuje, escriba y<br />
realice cambios a la foto y guárdela como un<br />
archivo aparte.<br />
• Girar a la izquierda: gire el dispositivo en el<br />
sentido contrario a las manecillas del reloj.<br />
• Girar a la derecha: gire el dispositivo en el<br />
sentido de las manecillas del reloj.<br />
• Recortar: cambie el tamaño del marco para<br />
recortar la imagen y guardarla adentro del<br />
mismo.<br />
• Renombrar: cambie el nombre del archivo.<br />
• Presentación de diapositivas: inicie una<br />
presentación de diapositivas con las imágenes<br />
en la carpeta actual.<br />
• Añadir etiqueta: agregue una etiqueta de<br />
contenido a la foto.<br />
• Estudio: edite la foto con herramientas<br />
avanzadas.<br />
Aplicaciones<br />
98<br />
Galería
• Definir como: establezca la imagen como<br />
un fondo de pantalla o como una imagen del<br />
contacto.<br />
• Imprimir: imprima la imagen mediante una<br />
conexión USB o Wi-Fi. Algunas impresoras<br />
pueden no ser compatibles con el dispositivo.<br />
• Ajustes: cambie los ajustes de la galería.<br />
Eliminación de imágenes<br />
Puede eliminar imágenes almacenadas en el<br />
dispositivo.<br />
1. Desde una pantalla de inicio, pulse en<br />
Aplicaciones > Galería.<br />
2. Pulse en Más opciones > Eliminar, seleccione las<br />
imágenes que desea eliminar y después pulse en<br />
Realizado.<br />
Consejo: Al visualizar una imagen en pantalla completa,<br />
pulse en Eliminar.<br />
Cómo compartir imágenes<br />
Puede compartir imágenes almacenadas en el dispositivo.<br />
1. Desde una pantalla de inicio, pulse en<br />
Aplicaciones > Galería.<br />
2. Pulse en una carpeta para seleccionarla.<br />
3. En una carpeta, pulse en Más opciones ><br />
Seleccionar, seleccione imágenes y después<br />
pulse en Compartir vía para enviarlas a otras<br />
personas o compartirlas a través de servicios de<br />
redes sociales.<br />
Ajustes de la galería<br />
Estos ajustes le permiten modificar las<br />
configuraciones asociadas con el uso de la Galería.<br />
1. Desde una pantalla de inicio, pulse en<br />
Aplicaciones > Galería.<br />
2. Pulse en Más opciones > Ajustes.<br />
3. Pulse en una opción y siga las instrucciones en<br />
pantalla.<br />
4. Pulse en Más opciones > Añadir cuenta para<br />
añadir una cuenta <strong>Samsung</strong>, Google o Facebook.<br />
Aplicaciones<br />
99<br />
Galería
Internet<br />
Acceda a Internet mediante un navegador web<br />
con todas las funciones.<br />
Acceso a Internet<br />
►►<br />
Desde una pantalla de inicio, pulse en<br />
Aplicaciones > Internet.<br />
Teclas de comando<br />
Las siguientes teclas de comando están disponibles:<br />
• Atrás o Atrás para regresar a la página<br />
anterior.<br />
• Adelante para avanzar a una página reciente.<br />
• Inicio para que aparezca la pantalla de inicio de<br />
Internet.<br />
• Pestañas: administre las ventanas abiertas. El<br />
número en el icono indica el número de ventanas<br />
abiertas en este momento.<br />
• Actualizar para vol<strong>ver</strong> a cargar la página actual.<br />
Visualización de un sitio web<br />
Para <strong>ver</strong> un sitio web:<br />
►►<br />
Pulse en el campo de dirección, introduzca la<br />
dirección web y después pulse en Ir.<br />
Para acercar o alejar:<br />
►►<br />
Pulse en la pantalla dos veces o pellizque la pantalla<br />
para alejar la imagen y extienda los dedos sobre la<br />
pantalla para acercar la imagen.<br />
• Favoritos para guardar una página web como<br />
favorita.<br />
Aplicaciones<br />
100<br />
Internet
Pestañas del navegador<br />
Utilice pestañas para <strong>ver</strong> varias páginas web al mismo<br />
tiempo.<br />
Para abrir una nueva pestaña:<br />
►►<br />
Pulse en Pestañas > Nueva pestaña.<br />
Para cerrar una pestaña:<br />
1. Pulse en Pestañas.<br />
2. Pulse en Cerrar junto a las pestañas que desee<br />
cerrar.<br />
Favoritos<br />
La página Favoritos contiene Favoritos, páginas<br />
Guardadas e Historial.<br />
Cómo guardar y abrir favoritos<br />
Asignar una página web como favorita guarda la<br />
dirección web para poder acceder rápidamente a la<br />
misma.<br />
Para marcar la página web actual como favorita:<br />
1. Pulse en Favoritos > Añadir.<br />
2. Introduzca un título para el favorito y pulse en<br />
Guardar.<br />
Para abrir una página web marcada como favorita:<br />
1. Pulse en Favoritos > Favoritos.<br />
2. Pulse en una entrada de favorito.<br />
Aplicaciones<br />
101<br />
Internet
Páginas guardadas<br />
Guardar una página web almacena el contenido de la<br />
página web en el dispositivo para poder acceder al<br />
mismo sin tener que conectarse a Internet.<br />
Para guardar la página web actual:<br />
►►<br />
Pulse en Más > Guardar página web.<br />
Para <strong>ver</strong> las páginas web guardadas:<br />
1. Pulse en Favoritos > Guardadas.<br />
2. Pulse en una página guardada para abrirla en el<br />
navegador.<br />
Visualización del historial<br />
Para <strong>ver</strong> una lista de páginas web visitadas<br />
recientemente:<br />
►►<br />
Pulse en Favoritos > Historial.<br />
Cómo compartir páginas<br />
Para compartir una dirección de página web con otras<br />
personas:<br />
►►<br />
Pulse en Más > Compartir y siga las indicaciones.<br />
Modo secreto<br />
Las páginas que se visualizan en el modo secreto<br />
no aparecen en el historial del navegador ni en el<br />
historial de búsquedas, y no dejan ningún rastro<br />
(como cookies) en el dispositivo. Las pestañas<br />
secretas tienen un color más oscuro que las pestañas<br />
normales.<br />
Nota: Los archivos que se descargan permanecen en el<br />
dispositivo después de cerrar la pestaña secreta.<br />
Para habilitar el Modo secreto:<br />
1. Desde una pantalla de inicio, pulse en<br />
Aplicaciones > Internet.<br />
2. Pulse en Pestañas.<br />
3. Pulse en Activar modo.<br />
4. Pulse en Crear contraseña para proteger los datos<br />
en el modo secreto con una contraseña.<br />
– o bien –<br />
Pulse en No usar contraseña.<br />
Aplicaciones<br />
102<br />
Internet
Para desactivar el modo secreto:<br />
1. Desde una pantalla de inicio, pulse en<br />
Aplicaciones > Internet.<br />
2. Pulse en Pestañas.<br />
3. Pulse en Desactivar modo.<br />
Ajustes de Internet<br />
Estos ajustes le permiten modificar las<br />
configuraciones asociadas con el uso de la aplicación<br />
Internet.<br />
1. Desde una pantalla de inicio, pulse en<br />
Aplicaciones > Internet.<br />
2. Pulse en Más > Ajustes.<br />
3. Pulse en una opción y siga las indicaciones.<br />
Aplicaciones<br />
103<br />
Internet
Message+<br />
En esta sección se describe cómo crear y<br />
enviar un mensaje mediante Message+.<br />
Creación y envío de mensajes<br />
Utilice Message+ para enviar y recibir mensajes con<br />
sus amigos y familiares.<br />
1. Desde la pantalla de inicio, pulse en<br />
Aplicaciones > Message+.<br />
2. Pulse en Nuevo mensaje.<br />
• Pulse en el campo Para: y después introduzca<br />
un nombre de contacto, un número de teléfono<br />
o una dirección de correo usando el teclado.<br />
Conforme introduce letras, irán apareciendo<br />
en la pantalla posibles opciones que coincidan<br />
en sus cuentas y contactos. Toque una<br />
coincidencia para añadirla al mensaje.<br />
• Pulse en Escribe el texto aquí e introduzca su<br />
mensaje.<br />
• Pulse en Adjuntar para adjuntar un<br />
elemento, como una postal, foto, video,<br />
grabación de audio, ubicación de Glympse,<br />
localización, información de contacto o una<br />
canción.<br />
• Pulse en Emoticón para insertar emoticones<br />
en el mensaje.<br />
• Pulse en Voz para grabar e insertar una<br />
grabación de audio en el mensaje.<br />
3. Revise el mensaje y pulse en Enviar.<br />
Aplicaciones<br />
104<br />
Message+
Lectura de mensajes<br />
Cuando reciba un mensaje, el dispositivo le notificará<br />
mostrando el icono Nuevo mensaje en la barra de<br />
estado.<br />
Para acceder a un nuevo mensaje:<br />
►►<br />
Arrastre el dedo hacia abajo desde la barra de<br />
estado para visualizar el panel de notificaciones y<br />
después pulse en la notificación de mensaje para<br />
abrir el mensaje.<br />
– o bien –<br />
Desde la pantalla de inicio, pulse en<br />
Aplicaciones > Message+, y después pulse en<br />
el mensaje para abrirlo.<br />
Cómo responder a mensajes<br />
Los mensajes que intercambie con otra persona se<br />
visualizan como con<strong>ver</strong>saciones en la aplicación de<br />
mensajes, de forma que pueda <strong>ver</strong> todos los mensajes<br />
en un solo lugar.<br />
1. Desde la pantalla de inicio, pulse en<br />
Aplicaciones > Message+.<br />
2. Pulse en una con<strong>ver</strong>sación para mostrarla.<br />
3. Pulse en el campo Escribe el texto aquí y después<br />
escriba su mensaje de repuesta.<br />
4. Cuando termine de elaborar el mensaje, pulse en<br />
Enviar.<br />
Aplicaciones<br />
105<br />
Message+
Eliminación de mensajes<br />
Puede eliminar mensajes.<br />
1. Desde la pantalla de inicio, pulse en<br />
Aplicaciones > Message+.<br />
2. Pulse en una con<strong>ver</strong>sación para mostrarla.<br />
3. Toque sin soltar el mensaje que desea eliminar y<br />
después pulse en Borrar mensajes en el menú<br />
emergente. Siga las indicaciones para confirmar la<br />
eliminación.<br />
Eliminación de con<strong>ver</strong>saciones<br />
Puede eliminar todos los mensajes que haya<br />
intercambiado con otra persona.<br />
1. Desde la pantalla de inicio, pulse en<br />
Aplicaciones > Message+.<br />
2. Toque sin soltar una con<strong>ver</strong>sación que desea<br />
eliminar y pulse en Borrar con<strong>ver</strong>sación > Borrar.<br />
Cómo proteger un mensaje para<br />
que no se pueda eliminar<br />
Puede bloquear un mensaje para que no se elimine,<br />
aunque se eliminen todos los demás mensajes en la<br />
con<strong>ver</strong>sación.<br />
1. Desde la pantalla de inicio, pulse en<br />
Aplicaciones > Message+.<br />
2. Pulse en una con<strong>ver</strong>sación para mostrarla.<br />
3. Toque sin soltar el mensaje que desea bloquear y<br />
después pulse en Bloquear mensaje en el menú<br />
emergente. En el mensaje aparecerá un icono de<br />
bloqueo.<br />
Nota: Los mensajes bloqueados no se eliminarán a<br />
menos que seleccione Borrar mensajes bloqueados<br />
antes de confirmar la eliminación.<br />
Aplicaciones<br />
106<br />
Message+
Mensajes<br />
Aprenda a enviar y recibir diferentes mensajes<br />
utilizando la aplicación Mensajes en el<br />
teléfono.<br />
Esta sección se describe la función y el uso de la<br />
aplicación Mensajes nativa que se encuentra en los<br />
teléfonos Android.<br />
Nota: La aplicación de mensajería predeterminada en su<br />
teléfono se llama Message+, y es suministrada por su<br />
proveedor de servicio. Para cambiar a Mensajes, debe<br />
configurar Mensajes como la aplicación de mensajería<br />
predeterminada.<br />
Tipos de mensajes<br />
La aplicación Mensajes proporciona los siguientes<br />
tipos de mensajes:<br />
El servicio de mensajes cortos (<strong>SM</strong>S, por sus siglas<br />
en inglés) le permite enviar y recibir mensajes de texto<br />
desde y hacia otros teléfonos móviles o direcciones<br />
de correo electrónico. Para utilizar esta característica,<br />
es posible que tenga que suscribirse al servicio de<br />
mensajes de su proveedor de servicio.<br />
El servicio de mensajería multimedia (MMS, por sus<br />
siglas en inglés) le permite enviar y recibir mensajes<br />
multimedia (por ejemplo, mensajes con foto, video<br />
y audio) desde y hacia otros teléfonos móviles o<br />
direcciones de correo electrónico. Para utilizar esta<br />
característica, es posible que tenga que suscribirse al<br />
servicio de mensajes multimedia de su proveedor.<br />
Los iconos de mensajería aparecen en la parte<br />
superior de la pantalla e indican cuándo se reciben<br />
mensajes y de qué tipo son.<br />
• Mensajes de texto (<strong>SM</strong>S)<br />
• Mensajes multimedia (MMS)<br />
Aplicaciones<br />
107<br />
Mensajes
Creación y envío de mensajes<br />
En esta sección se describe cómo crear y enviar un<br />
mensaje mediante la aplicación Mensajes.<br />
1. Desde una pantalla de inicio, pulse en<br />
Aplicaciones > Mensajes > Redactar.<br />
2. Pulse en el campo Introducir destinatarios para<br />
introducir manualmente un destinatario o pulse<br />
en Añadir destinatario para seleccionar un<br />
destinatario entre sus contactos. También puede<br />
seleccionar el destinatario desde Grupos, Favoritos<br />
o Reciente.<br />
• Si está añadiendo un destinatario entre sus<br />
contactos, pulse en el contacto para colocar<br />
una marca, después pulse en Realizado.<br />
El contacto se colocará en el campo de<br />
destinatarios.<br />
• Introduzca destinatarios adicionales separando<br />
cada entrada con un punto y coma (;). Se<br />
pueden añadir más destinatarios en cualquier<br />
momento antes de enviar el mensaje.<br />
• Para la opción Grupos, si el número de<br />
destinatarios es inferior a 10, se pueden añadir<br />
todos los miembros del grupo.<br />
3. Pulse en el campo Introducir mensaje y utilice el<br />
teclado en pantalla para introducir un mensaje. Para<br />
obtener más información, consulte<br />
4. Pulse en Añadir emoticones para elegir un<br />
emoticón disponible en la lista y luego añadirlo al<br />
mensaje (en la posición del cursor), si lo desea.<br />
5. Revise el mensaje y pulse en ENV. Enviar.<br />
Nota: Si sale de un mensaje antes de enviarlo, se<br />
guardará automáticamente como borrador.<br />
Aplicaciones<br />
108<br />
Mensajes
Visualización de nuevos mensajes<br />
Cuando reciba un nuevo mensaje, el icono de nuevo<br />
mensaje aparecerá en la barra de estado.<br />
Para <strong>ver</strong> el mensaje:<br />
1. Abra el panel de notificaciones y seleccione el<br />
mensaje. Para obtener más información, consulte<br />
“Movimientos y gestos” en la página 194.<br />
– o bien –<br />
Desde una pantalla de inicio, pulse en<br />
Aplicaciones > Mensajes y después pulse en el<br />
nuevo mensaje para <strong>ver</strong>lo.<br />
2. Para reproducir un mensaje multimedia (con audio o<br />
video), pulse en Reproducir.<br />
3. Para recorrer la lista de mensajes, pulse en la<br />
pantalla y desplácese hacia arriba o hacia abajo por<br />
la página.<br />
Eliminación de mensajes<br />
Para eliminar mensajes, siga los siguientes pasos:<br />
1. Desde una pantalla de inicio, pulse en<br />
Aplicaciones > Mensajes.<br />
2. Pulse en Más opciones > Seleccionar.<br />
3. Pulse en los mensajes para eliminar.<br />
4. Pulse en Eliminar para eliminar los contactos<br />
seleccionados.<br />
5. En la indicación Eliminar con<strong>ver</strong>sación, pulse en<br />
Eliminar para eliminar o en Cancelar para cancelar.<br />
Aplicaciones<br />
109<br />
Mensajes
Búsqueda en los mensajes<br />
Puede realizar búsquedas en los mensajes utilizando<br />
la característica de búsqueda en mensajes.<br />
1. Desde una pantalla de inicio, pulse en<br />
Aplicaciones > Mensajes.<br />
2. Pulse en Buscar.<br />
3. Introduzca una palabra o frase que desea buscar y<br />
después pulse en Buscar en el teclado.<br />
Ajustes de mensajes<br />
Configure los ajustes de mensajes de texto, mensajes<br />
multimedia, correos de voz y mensajes de difusión<br />
(“push”).<br />
►►<br />
Desde una pantalla de inicio, pulse en<br />
Aplicaciones > Mensajes > Más opciones ><br />
Ajustes.<br />
Aplicaciones<br />
110<br />
Mensajes
Música<br />
Escuche sus canciones favoritas con el reproductor de música. Navegue por la colección de<br />
música, reproduzca canciones y cree listas de reproducción personalizadas.<br />
Cambiar reproductor<br />
Volumen<br />
Más opciones<br />
Favorita<br />
Posición<br />
de la reproducción<br />
Ajustar volumen<br />
Calidad<br />
y efectos de sonido<br />
Orden aleatorio<br />
Tiempo transcurrido<br />
Controles de reproducción<br />
Repetir<br />
Duración de la canción<br />
Aplicaciones<br />
111<br />
Música
• Volumen: ajuste el volumen. También puede ajustar<br />
el volumen con la tecla Volumen ubicada en el<br />
costado del dispositivo.<br />
• Más opciones: vea más opciones.<br />
• Calidad y efectos de sonido: pulse en Volumen<br />
> Efectos de sonido para ajustar la calidad del<br />
sonido.<br />
• Repetir: repita la canción o lista de reproducción<br />
actual.<br />
• Duración de la canción: muestre la duración de la<br />
canción.<br />
• Controles de reproducción: avance o retroceda,<br />
reproduzca o pause la canción en curso, añada la<br />
canción a una lista de reproducción y vea la lista de<br />
reproducción actual.<br />
• Tiempo transcurrido: muestre el tiempo transcurrido<br />
de la canción actual.<br />
• Orden aleatorio: reproduzca al azar las canciones<br />
de la lista de reproducción actual.<br />
• Posición de la reproducción: pase a otra parte de<br />
la canción actual.<br />
• Favorita: etiquete la canción como favorita. Cuando<br />
se marca una canción como favorita, la estrella se<br />
torna dorado brillante. Las canciones favoritas se<br />
incluyen en la lista de reproducción Favoritos.<br />
• Cambiar reproductor: reproduzca la canción en un<br />
dispositivo conectado.<br />
Aplicaciones<br />
112<br />
Música
Como escuchar música<br />
1. Desde una pantalla de inicio, pulse en<br />
Aplicaciones > Música.<br />
2. Pulse en una categoría en la parte superior<br />
izquierda de la pantalla para <strong>ver</strong> sus archivos de<br />
música.<br />
3. Desplácese por la lista de canciones y pulse en una<br />
canción para comenzar la reproducción.<br />
4. Al reproducir música, use estos controles:<br />
• Pulse en Pausa para hacer pausa en la<br />
reproducción. Para empezar la reproducción de<br />
nuevo, pulse en Reproducir.<br />
• Pulse en Retroceder para regresar a<br />
la canción anterior. Toque sin soltar<br />
Retroceder para retroceder en la canción.<br />
Pulse en Avanzar para pasar a la siguiente<br />
canción. Toque sin soltar Avanzar para<br />
avanzar por la canción.<br />
• Pulse en el botón de repetición para controlar<br />
la reproducción. Elija Reproducir una vez<br />
para reproducir todas las canciones una sola<br />
vez, Repetir todo para repetir todas las<br />
canciones o Repetir canción para repetir la<br />
canción actual.<br />
• Pulse en el botón de orden aleatorio para<br />
controlar el orden en que se reproducirán las<br />
canciones. Elija Aleatorio desactivado para<br />
reproducir las canciones en el orden en que<br />
aparecen en la lista o Aleatorio activado<br />
para reproducir las canciones en orden<br />
aleatorio.<br />
• Pulse en En fila para <strong>ver</strong> las canciones en la<br />
lista de reproducción actual.<br />
• Pulse en Lista de reproducción para añadir<br />
la canción actual a una lista de reproducción.<br />
Nota: Cuando cierre la pantalla Música, la reproducción<br />
continuará en el fondo, lo que le permitirá escuchar<br />
música mientras use otras funciones del dispositivo.<br />
Cuando se reproduce música en el fondo, puede<br />
acceder a los controles de reproducción en el panel de<br />
notificaciones.<br />
Aplicaciones<br />
113<br />
Música
Mis archivos<br />
Acceda a archivos almacenados en el<br />
dispositivo, incluyendo imágenes, videos,<br />
canciones y clips de audio.<br />
Para ingresar a Mis archivos:<br />
►►<br />
Desde una pantalla de inicio, pulse en<br />
Aplicaciones > Mis archivos.<br />
Visualización de archivos<br />
Los archivos almacenados en el dispositivo están<br />
organizados en los siguientes grupos:<br />
• Búsqueda rápida: los archivos se agrupan en las<br />
siguientes categorías:<br />
--<br />
Archivos recientes: vea los archivos<br />
recientemente guardados.<br />
--<br />
Imágenes: vea los archivos de imágenes.<br />
--<br />
Videos: vea los archivos de video.<br />
--<br />
Audio: vea los archivos de audio.<br />
--<br />
Documentos: vea los archivos de<br />
documentos.<br />
--<br />
Aplicaciones descargadas: vea las<br />
aplicaciones descargadas.<br />
--<br />
Historial de descarga: vea todas las<br />
aplicaciones y los archivos que se hayan<br />
descargado al dispositivo.<br />
• Atajos: contiene los atajos a archivos o carpetas<br />
que haya añadido. Esta opción sólo aparece si<br />
ha añadido atajos a la pantalla principal de Mis<br />
archivos.<br />
• Almacenamiento local: vea carpetas y archivos en<br />
sus ubicaciones de almacenamiento.<br />
--<br />
Dispositivo: vea carpetas y archivos ubicados<br />
en el dispositivo.<br />
--<br />
Tarjeta de memoria: vea carpetas y archivos<br />
ubicados en la tarjeta de memoria (si está<br />
instalada).<br />
Aplicaciones<br />
114<br />
Mis archivos
Para <strong>ver</strong> archivos en Mis archivos:<br />
1. Desde una pantalla de inicio, pulse en<br />
Aplicaciones > Mis archivos.<br />
2. Pulse en una categoría para <strong>ver</strong> los archivos o<br />
carpetas pertinentes.<br />
3. Pulse en un archivo o carpeta para abrirlo.<br />
Opciones de Mis archivos<br />
En la pantalla principal de Mis archivos están<br />
disponibles las siguientes opciones:<br />
• Pulse en Buscar y después introduzca el criterio<br />
de búsqueda.<br />
• Pulse en Uso de almacenamiento para <strong>ver</strong> un<br />
desglose del almacenamiento por categoría.<br />
• Pulse en Más opciones para tener acceso a estas<br />
opciones:<br />
• Cloud: conéctese a <strong>Verizon</strong> Cloud.<br />
• Añadir atajo: añada un atajo de la pantalla<br />
principal de Mis archivos en cualquier carpeta.<br />
• Ajustes: cambie los ajustes para la visualización<br />
de archivos.<br />
Opciones de las categorías<br />
Después de pulsar en una categoría, las siguientes<br />
opciones están disponibles:<br />
• Pulse en Inicio para regresar a la pantalla<br />
principal de la aplicación Mis archivos.<br />
• Pulse en Buscar y después introduzca los<br />
criterios de búsqueda.<br />
• Pulse en Más opciones para encontrar las<br />
siguientes opciones:<br />
• Seleccionar: seleccione archivos o carpetas.<br />
• Cloud: conéctese a <strong>Verizon</strong> Cloud.<br />
• Crear carpeta: añada una carpeta a la lista<br />
actual. Esta opción sólo aparece en las<br />
categorías de Almacenamiento local.<br />
• Ver por: cambie el aspecto de los archivos o<br />
las carpetas.<br />
• Ordenar por: cambie el orden de los archivos.<br />
Aplicaciones<br />
115<br />
Mis archivos
• Añadir atajo: añada un atajo a la ubicación<br />
actual en una pantalla de inicio o en la pantalla<br />
principal de la aplicación Mis archivos. Esta<br />
opción sólo aparece en las categorías de<br />
Almacenamiento local.<br />
• Ajustes: cambie los ajustes para la visualización<br />
de archivos.<br />
Opciones para archivos y carpetas<br />
seleccionados<br />
►►<br />
Pulse en<br />
Más opciones > Seleccionar,<br />
seleccione un archivo o carpeta y después use una<br />
de estas funciones:<br />
• Pulse en Compartir vía. envíe archivos a<br />
otras personas o compártalos con ellas.<br />
• Pulse en Eliminar. elimine archivos o<br />
carpetas.<br />
• Pulse en Más opciones para encontrar las<br />
siguientes opciones:<br />
--<br />
Mo<strong>ver</strong>: mueva archivos o carpetas a otra<br />
carpeta.<br />
--<br />
Copiar: copie archivos o carpetas a otra<br />
carpeta.<br />
--<br />
Renombrar: cambie el nombre de un<br />
archivo o carpeta. Esta opción sólo aparece<br />
cuando sólo un archivo o carpeta está<br />
seleccionado.<br />
--<br />
Añadir atajo en pantalla de inicio: añada<br />
un atajo al archivo o la carpeta en una<br />
pantalla de inicio o a la pantalla principal de<br />
Mis archivos.<br />
--<br />
Archivo comprimido: cree una carpeta<br />
comprimida que contenga los archivos<br />
seleccionados. Esta opción sólo aparece<br />
en las categorías de Almacenamiento local.<br />
Una carpeta comprimida seleccionada<br />
tiene estas opciones adicionales: Extraer y<br />
Extraer a la carpeta actual.<br />
--<br />
Detalles: vea detalles de los archivos o<br />
carpetas seleccionados.<br />
Aplicaciones<br />
116<br />
Mis archivos
S Health<br />
Utilice S Health para planear, hacer el<br />
seguimiento de y administrar sus objetivos y<br />
actividades, incluyendo el ejercicio, el sueño y<br />
las comidas.<br />
Precaución: La información recolectada por este<br />
dispositivo o su software relacionado no tiene como<br />
fin utilizarse para el diagnóstico de enfermedades o de<br />
otras condiciones médicas, ni para el remedio, alivio,<br />
tratamiento o prevención de enfermedades.<br />
La exactitud de la información y los datos que proporcione<br />
este dispositivo y su software relacionado, incluyendo<br />
las lecturas de ritmo cardíaco, puede <strong>ver</strong>se afectada por<br />
factores como condiciones ambientales, condición de<br />
la piel, actividad específica realizada mientras se usaba<br />
el dispositivo, ajustes del dispositivo, configuración<br />
del usuario/información proporcionada por el usuario,<br />
posición del sensor en la muñeca y otras interacciones<br />
del usuario final. Favor de consultar el manual del usuario<br />
para obtener más información sobre la posición y el uso<br />
apropiados, o consulte samsung.com/us/heartratesensor<br />
1. Desde una pantalla de inicio, pulse en<br />
Aplicaciones > S Health.<br />
2. Lea y acepte los términos y condiciones.<br />
3. Configure su perfil y objetivos de salud.<br />
Antes de empezar a hacer ejercicio<br />
Esta aplicación puede utilizarse para supervisar su<br />
ejercicio. Mientras que la actividad física moderada,<br />
como caminar a paso ligero, es segura para la<br />
mayoría de las personas, los expertos en salud<br />
sugieren que hable con su médico antes de empezar<br />
un programa de ejercicios, especialmente si usted<br />
padece de una de las siguientes condiciones<br />
médicas:<br />
• Enfermedad del corazón;<br />
• Asma o enfermedad pulmonar;<br />
• Diabetes o enfermedad del hígado o de los riñones;<br />
• Artritis.<br />
Aplicaciones<br />
117<br />
S Health
También debe consultar a su médico si tiene síntomas<br />
que sugieran una enfermedad del corazón, del pulmón<br />
u otra enfermedad grave, como:<br />
• Dolor o molestia en el pecho, cuello, mandíbula o<br />
brazos durante una actividad física;<br />
• Mareo o pérdida del conocimiento;<br />
• Dificultad para respirar al hacer poco esfuerzo o<br />
estar en reposo, o al acostarse o irse a dormir;<br />
• Inflamación de los tobillos, especialmente en la<br />
noche;<br />
• Un soplo en el corazón o un latido rápido o fuerte<br />
del corazón;<br />
• Dolor muscular al subir las escaleras o al caminar<br />
cuesta arriba, el cual desaparece cuando descansa.<br />
Por último, el Colegio <strong>America</strong>no de Medicina del<br />
Deporte recomienda que consulte a un médico antes<br />
de participar en ejercicio vigoroso si existen dos de<br />
las siguientes situaciones:<br />
• Tiene un historial familiar de enfermedades del<br />
corazón antes de los 55 años de edad;<br />
• Fuma o dejó de fumar en los últimos seis meses;<br />
• No ha hecho ejercicio durante tres meses o más;<br />
• Tiene sobrepeso u obesidad;<br />
• Tiene la presión arterial alta o el colesterol alto;<br />
• Tiene intolerancia a la glucosa, también llamada<br />
prediabetes.<br />
Si tiene duda... investigue<br />
Si no está seguro de su estado de salud, tiene<br />
varios problemas médicos o está embarazada, debe<br />
hablar con su médico antes de empezar un nuevo<br />
programa de ejercicio. Trabajar con su médico de<br />
forma anticipada es una buena manera de planificar<br />
un programa de ejercicio que sea adecuado y seguro<br />
para usted. Considérelo el primer paso en el camino<br />
hacia su bienestar.<br />
• Es usted un hombre mayor de 45 años de edad o<br />
una mujer mayor de 55 años de edad;<br />
Aplicaciones<br />
118<br />
S Health
S <strong>Note</strong><br />
La aplicación S <strong>Note</strong> le ayuda a crear, editar y<br />
administrar todas las notas en su dispositivo.<br />
Conéctese a su cuenta <strong>Samsung</strong> para tener<br />
acceso a sus notas en S <strong>Note</strong> desde cualquier<br />
dispositivo.<br />
Con S <strong>Note</strong>, puede crear contenido tecleando,<br />
escribiendo, dibujando o incluso grabando voz y video<br />
o tomando fotos. Se proporcionan plantillas para<br />
facilitar la creación de contenido y ayudar a mantener<br />
todo organizado.<br />
Creación de una nota<br />
Para crear una nota con S <strong>Note</strong>:<br />
1. Desde una pantalla de inicio, pulse en<br />
Aplicaciones > S <strong>Note</strong>.<br />
2. Pulse en Crear nueva nota.<br />
3. Use el S Pen para crear contenido.<br />
• Pulse en Más > Ajustes de fondo para añadir<br />
un tipo de página, cambiar el color de fondo y<br />
añadir imágenes.<br />
4. Pulse en Guardar.<br />
Aplicaciones<br />
119<br />
S <strong>Note</strong>
Herramientas de las notas<br />
Al crear o editar una nota en S <strong>Note</strong>, se proporcionan<br />
algunos modos y herramientas útiles.<br />
Nota: Para usar el dedo para escribir y dibujar en<br />
S <strong>Note</strong>s, pulse en Más > Ajustes > Modo de sólo S<br />
Pen para desactivar esta restricción.<br />
• Lápiz: escriba o dibuje a mano alzada con el lápiz<br />
S Pen. Pulse en el icono del lápiz una vez para<br />
cambiar los ajustes del lápiz.<br />
• Pulse en Lápices favoritos al final de la<br />
pantalla para guardar ajustes del lápiz.<br />
• Borrador: borre contenido de la nota. Pulse una vez<br />
para seleccionar el borrador. Pulse otra vez para<br />
cambiar los ajustes del borrador.<br />
• Rehacer: vuelva a realizar la última acción.<br />
• Guardar: asigne un nombre a la nota y guárdela.<br />
• Más: vea más opciones para la nota.<br />
Edición de una nota<br />
Para editar una S <strong>Note</strong>:<br />
1. Desde una pantalla de inicio, pulse en<br />
Aplicaciones > S <strong>Note</strong>.<br />
2. Pulse en una nota para <strong>ver</strong>la.<br />
3. Pulse en Editar para editar la nota.<br />
Nota: Las notas de acción se comportan de diferente<br />
manera con respecto a otras notas. Cuando pulse en<br />
una nota de acción para <strong>ver</strong>la, podrá editar la nota<br />
inmediatamente.<br />
• Texto: introduzca texto utilizando el teclado. Pulse<br />
una vez para seleccionar el modo de texto.<br />
• Deshacer: deshaga la última acción.<br />
Aplicaciones<br />
120<br />
S <strong>Note</strong>
Cómo <strong>ver</strong> notas de acción<br />
Puede <strong>ver</strong> las S <strong>Note</strong>s y Notas de acción juntas o<br />
puede <strong>ver</strong> sólo las Notas de acción.<br />
Para <strong>ver</strong> notas de acción en S <strong>Note</strong>:<br />
1. Pulse en Menú > Notas de acción.<br />
2. Para más opciones:<br />
• Pulse en Buscar para buscar una nota de<br />
acción.<br />
• Pulse en Más para <strong>ver</strong> opciones adicionales:<br />
--<br />
Compartir: seleccione notas de acción para<br />
compartirlas.<br />
--<br />
Editar: seleccione notas que desee eliminar,<br />
exportar o guardar como una S <strong>Note</strong>.<br />
--<br />
Filtrar por color de fondo: organice notas<br />
según su color de fondo.<br />
--<br />
Ajustes: personalice los ajustes de S <strong>Note</strong>.<br />
--<br />
Ayuda: vea temas de ayuda sobre cómo<br />
usar S <strong>Note</strong>.<br />
Aplicaciones<br />
121<br />
S <strong>Note</strong>
S Voice<br />
Diga comandos para realizar funciones en el<br />
dispositivo y para dictar criterios de búsqueda<br />
y otras funciones.<br />
Utilice S Voice para buscar desde<br />
indicaciones viales hasta respuestas triviales y<br />
pronóstico actual del tiempo.<br />
1. Desde una pantalla de inicio, pulse en<br />
Aplicaciones> S Voice.<br />
2. Diga un comando.<br />
3. Pulse en el icono de micrófono, si el dispositivo no<br />
le oye o para darle otro comando.<br />
Ajustes de S Voice<br />
Estas configuraciones le permiten modificar los<br />
ajustes asociados con el uso de S Voice.<br />
1. Desde una pantalla de inicio, pulse en<br />
Aplicaciones> S Voice.<br />
2. Pulse en Más opciones > Configuración.<br />
3. Pulse en una opción y siga las instrucciones en<br />
pantalla.<br />
Consejo: Pulse en Más opciones para <strong>ver</strong> ejemplos<br />
de comandos y un tutorial.<br />
Aplicaciones<br />
122<br />
S Voice
Álbum<br />
La aplicación Álbum proporciona un lugar para<br />
que usted administre contenido multimedia<br />
que capture con las herramientas del S Pen.<br />
Álbum proporciona herramientas de almacenamiento y<br />
organización para contenido que capture mientras usa<br />
el dispositivo móvil. Con las herramientas del S Pen<br />
puede capturar artículos, imágenes e incluso videos y<br />
música. Puede añadir un título, texto, una nota escrita<br />
a mano o etiquetas de contenido. Cuando capture<br />
contenido en línea, el enlace web se guardará con el<br />
contenido.<br />
Edición del álbum<br />
El contenido en el álbum se puede editar.<br />
Para abrir el álbum:<br />
►►<br />
Desde una pantalla de inicio, pulse en<br />
Aplicaciones > Álbum.<br />
Puede editar tanto las categorías como los archivos<br />
de contenido que éstas contienen.<br />
Para editar un archivo:<br />
1. Desde una pantalla de inicio, pulse en<br />
Aplicaciones > Álbum.<br />
2. Pulse en Menú en la esquina superior izquierda.<br />
3. Seleccione la categoría o etiqueta que contenga<br />
el archivo, o pulse en Todo para <strong>ver</strong> todos los<br />
archivos.<br />
4. Localice el archivo que desea editar y pulse en él<br />
para abrirlo.<br />
5. Pulse en Editar.<br />
6. Cambie el título, el texto, la nota de dibujo o las<br />
etiquetas, según lo desee. Cuando termine, pulse en<br />
Guardar.<br />
Aplicaciones<br />
123<br />
Álbum
Para editar una categoría:<br />
1. Desde una pantalla de inicio, pulse en<br />
Aplicaciones > Álbum.<br />
2. Pulse en Más opciones > Administrar<br />
categorías.<br />
3. Pulse en Editar y seleccione una categoría que<br />
desee editar.<br />
4. Puede eliminar o cambiar el nombre de una<br />
categoría.<br />
Ajustes del Álbum<br />
Configure los ajustes del Álbum.<br />
1. Desde una pantalla de inicio, pulse en<br />
Aplicaciones > Álbum.<br />
2. Pulse en Más opciones > Ajustes, y pulse en<br />
opciones para configurarlas.<br />
Aplicaciones<br />
124<br />
Álbum
Reproductor de video<br />
Reproduzca y gestione videos almacenados en su dispositivo.<br />
Cambiar reproductores<br />
Nombre<br />
del archivo<br />
Volumen<br />
Más opciones<br />
Posición de la<br />
reproducción<br />
Tiempo<br />
transcurrido<br />
Proporción<br />
de la pantalla<br />
Retroceder<br />
Aplicaciones<br />
Pausar o reproducir<br />
125<br />
Duración<br />
del video<br />
Reproductor<br />
emergente<br />
Avanzar<br />
Reproductor de video
• Volumen: ajuste el volumen.<br />
• Más opciones: vea más opciones.<br />
• Duración del video: muestre la duración total del<br />
video.<br />
• Reproductor emergente: abra el video en la<br />
ventanilla del reproductor emergente.<br />
• Avanzar: avance al video siguiente. Toque sin soltar<br />
este control para avanzar rápidamente por el video<br />
actual.<br />
• Pausar o reproducir: pause o reproduzca el video<br />
actual.<br />
• Retroceder: reinicie el video o diríjase al video<br />
anterior. Toque sin soltar para retroceder dentro del<br />
video.<br />
• Nombre del archivo: muestre el nombre del archivo<br />
de video.<br />
• Cambiar reproductores: reproduzca el video en<br />
dispositivos cercanos.<br />
Acceso al reproductor de video<br />
Utilice el reproductor de video para acceder y<br />
reproducir videos almacenados en el dispositivo.<br />
1. Desde una pantalla de inicio, pulse en<br />
Aplicaciones > Video.<br />
2. Recorra los videos almacenados en su dispositivo.<br />
Después de algunos segundos, cada miniatura de<br />
video comenzará a reproducir una vista previa del<br />
videoclip.<br />
3. Pulse en un video para <strong>ver</strong>lo.<br />
• Proporción de la pantalla: cambie la proporción de<br />
la pantalla.<br />
• Tiempo transcurrido: muestre el tiempo transcurrido<br />
del video actual.<br />
• Posición de la reproducción: pase a otra parte del<br />
video.<br />
Aplicaciones<br />
126<br />
Reproductor de video
Uso del reproductor emergente<br />
Realice múltiples tareas con el reproductor<br />
emergente, transformando su reproductor de video<br />
en una ventana emergente. El video continuará<br />
reproduciéndose y se podrá cambiar el tamaño de la<br />
ventana emergente o mo<strong>ver</strong> a cualquier parte de la<br />
pantalla.<br />
1. Desde una pantalla de inicio, pulse en<br />
Aplicaciones > Video.<br />
2. Pulse en un video para <strong>ver</strong>lo.<br />
3. Pulse en Reproductor emergente para<br />
continuar reproduciendo el video en una ventana<br />
flotante.<br />
• Arrastre la ventana a cualquier ubicación en la<br />
pantalla.<br />
• Utilice dos dedos para cambiar el tamaño<br />
de la ventanilla flotante, pellizcándolos o<br />
extendiéndolos.<br />
Cambio de tamaño de la pantalla de<br />
video<br />
Puede cambiar el tamaño del video durante la<br />
reproducción de video.<br />
1. Desde una pantalla de inicio, pulse en<br />
Aplicaciones > Video.<br />
2. Pulse en un video para <strong>ver</strong>lo.<br />
3. Pulse en el icono de proporción de pantalla para<br />
recorrer las opciones de tamaño de la pantalla:<br />
• Vista de pantalla completa en proporción:<br />
el video se ampliará lo más posible sin<br />
distorsionarse.<br />
• Vista de pantalla completa: se utilizará<br />
toda la pantalla, lo que pudiera causar una<br />
distorsión mínima.<br />
• Vista de tamaño original: el video se<br />
reproducirá en su tamaño original.<br />
• Ampliar para ajustar: el video se ampliará<br />
para ajustarse a la pantalla sin distorsionarse.<br />
Aplicaciones<br />
127<br />
Reproductor de video
Grabadora de voz<br />
Grabe notas y memorándum de voz.<br />
Creación de una grabación de voz<br />
►►<br />
Desde una pantalla de inicio, pulse en<br />
Aplicaciones > Grabadora de voz.<br />
• Pulse en Más opciones > Ajustes > Calidad<br />
de grabación para ajustar la calidad de la<br />
grabación.<br />
• Pulse en Seleccionar modo para elegir el<br />
modo de grabación apropiado:<br />
--<br />
Normal: el modo de grabación Normal<br />
recibe sonidos que se detecten mediante<br />
los micrófonos.<br />
--<br />
Entrevista: los micrófonos superior e inferior<br />
se utilizan para la grabación bidireccional.<br />
Las partes superior e inferior del dispositivo<br />
captan cantidades iguales de sonido. Las<br />
fuentes de sonido pueden silenciarse<br />
durante la reproducción.<br />
--<br />
Reunión: los micrófonos son sensibles<br />
al sonido desde todas las direcciones y<br />
pueden distinguir hasta ocho fuentes de<br />
sonido. Las fuentes de sonido pueden<br />
silenciarse durante la reproducción.<br />
--<br />
Nota de voz: la entrada de voz se convierte<br />
a texto en la pantalla. El tiempo máximo de<br />
grabación es cinco minutos.<br />
• Pulse en Grabar para grabar un archivo de<br />
audio.<br />
• Pulse en Detener para detener la grabación.<br />
El archivo se guardará automáticamente.<br />
• Pulse en Pausar para poner en pausa la<br />
grabación de un archivo de audio.<br />
• Pulse en Cancelar para cancelar la<br />
grabación de un archivo de audio.<br />
• Pulse en Bloquear llamadas entrantes para<br />
evitar que las llamadas interrumpan la grabación.<br />
• Pulse en Favoritos para marcar un sitio en<br />
la grabación como referencia en el futuro.<br />
Aplicaciones<br />
128<br />
Grabadora de voz
Visualización de grabaciones<br />
1. Desde una pantalla de inicio, pulse en<br />
Aplicaciones > Grabadora de voz.<br />
2. Pulse en Lista para que aparezca una lista de<br />
las grabaciones.<br />
• Pulse en Buscar para realizar búsquedas en<br />
las grabaciones disponibles.<br />
• Pulse en Más opciones:<br />
--<br />
Seleccionar: elija las grabaciones que<br />
desee compartir, eliminar, cambiar de<br />
categoría, cambiar de nombre, etcétera.<br />
--<br />
Ordenar por: ordene la lista de<br />
grabaciones.<br />
--<br />
Filtrar por categoría: filtre las entradas por<br />
categoría.<br />
--<br />
Editar categorías: personalice las<br />
categorías.<br />
--<br />
Ajustes: configure la grabadora de voz.<br />
Aplicaciones<br />
129<br />
Grabadora de voz
Ajustes<br />
Configure las conexiones y<br />
los ajustes de su dispositivo,<br />
añada cuentas y personalice las<br />
pantallas de inicio, aplicaciones y<br />
características.
Cómo utilizar los ajustes<br />
Acceso a los ajustes<br />
Existen varias maneras de acceder a los ajustes del<br />
dispositivo.<br />
►►<br />
Desde una pantalla de inicio, pulse en<br />
Aplicaciones > Ajustes.<br />
– o bien –<br />
Arrastre el dedo hacia abajo desde la barra de<br />
estado para mostrar el panel de notificaciones y<br />
después pulse en Ajustes.<br />
Búsqueda de ajustes<br />
Si no está seguro dónde encontrar un cierto ajuste,<br />
puede utilizar la característica de búsqueda.<br />
1. Desde una pantalla de inicio, pulse en<br />
Aplicaciones > Ajustes.<br />
2. Pulse en Buscar.<br />
• Introduzca una palabra o palabras en el campo<br />
Buscar. Conforme escribe, aparecerán en<br />
pantalla los ajustes que coincidan.<br />
• Pulse en una entrada para dirigirse a ese ajuste.<br />
Ajustes<br />
131<br />
Cómo utilizar los ajustes
Personalización de ajustes rápidos<br />
Ajustes rápidos incluyen las configuraciones que<br />
probablemente utiliza con mayor frecuencia. Cuando<br />
se accede al menú Ajustes por primera vez, los<br />
ajustes rápidos contienen una lista de ajustes<br />
predeterminados.<br />
Para crear una lista de Ajustes rápidos:<br />
1. Desde una pantalla de inicio, pulse en<br />
Aplicaciones > Ajustes.<br />
2. Pulse en Más opciones > Editar ajustes rápidos<br />
y elija hasta nueve ajustes.<br />
3. Pulse en Realizado para guardar su nuevo menú de<br />
ajustes rápidos.<br />
Ajustes<br />
132<br />
Cómo utilizar los ajustes
Perfil fuera de línea<br />
El perfil fuera de línea desconecta su<br />
dispositivo de todas las redes y desactiva las<br />
características de conectividad, tales como<br />
llamadas telefónicas y Wi-Fi.<br />
Nota: También puede controlar el perfil fuera de línea<br />
desde el menú Opciones de dispositivo. Presione sin<br />
soltar la tecla de encendido y después pulse en Perfil<br />
fuera de línea.<br />
Con el perfil fuera de línea todavía podrá<br />
utilizar otras características como reproducir<br />
música, <strong>ver</strong> videos y utilizar otras aplicaciones<br />
fuera de línea.<br />
Activación del perfil fuera de línea<br />
Para activar o desactivar el perfil fuera de línea:<br />
1. Desde una pantalla de inicio, pulse en<br />
Aplicaciones > Ajustes.<br />
2. Pulse en Perfil fuera de línea y después pulse en<br />
On/Off para activar o desactivar la opción.<br />
Ajustes<br />
133<br />
Perfil fuera de línea
Wi-Fi<br />
Wi-Fi es un término que se emplea para<br />
algunos tipos de redes de área local<br />
inalámbricas (WLAN). Las comunicaciones<br />
Wi-Fi requieren acceso a un punto de acceso<br />
(AP) inalámbrico.<br />
Activación o desactivación de Wi-Fi<br />
Activar Wi-Fi permite que el dispositivo pueda detectar<br />
y conectarse a puntos de acceso inalámbricos<br />
compatibles dentro del alcance.<br />
1. Desde una pantalla de inicio, pulse en<br />
Aplicaciones > Ajustes.<br />
2. Pulse en Wi-Fi y después pulse en On/Off para<br />
activar o desactivar Wi-Fi.<br />
Indicadores de estado de Wi-Fi<br />
Los iconos en la barra de estado indican su estado de<br />
conexión Wi-Fi actual.<br />
• Cuando Wi-Fi está conectado, activo y<br />
comunicándose con un punto de acceso inalámbrico,<br />
Wi-Fi activo aparece en la barra de estado.<br />
• Cuando hay un punto de acceso Wi-Fi disponible,<br />
pero su dispositivo no está conectado al mismo,<br />
se muestra Wi-Fi disponible. También puede<br />
aparecer si hay un problema de comunicación con el<br />
punto de acceso inalámbrico de destino.<br />
Ajustes<br />
134<br />
Wi-Fi
Redes Wi‐Fi<br />
Para buscar una red Wi-Fi y conectarse a la misma:<br />
1. Desde una pantalla de inicio, pulse en<br />
Aplicaciones > Ajustes.<br />
2. Pulse en Wi-Fi y después pulse en On/Off para<br />
activar Wi-Fi.<br />
• Cuando se activa Wi-Fi, el dispositivo busca<br />
automáticamente redes disponibles y las<br />
muestra.<br />
3. Pulse en la red con la que desea conectarse.<br />
• Cuando seleccione una red abierta, se<br />
conectará automáticamente a la misma. De<br />
no ser así, introduzca una contraseña para<br />
conectarse.<br />
Conexión manual a una red Wi-Fi<br />
Puede conectar el dispositivo a una red Wi-Fi<br />
manualmente.<br />
1. Desde una pantalla de inicio, pulse en<br />
Aplicaciones > Ajustes.<br />
2. Pulse en Wi-Fi y después pulse en On/Off para<br />
activar Wi-Fi.<br />
3. Pulse en Añadir red Wi-Fi.<br />
4. Introduzca información acerca de la red Wi-Fi:<br />
• Red SSID: escriba el nombre de la red Wi-Fi.<br />
• Seguridad: seleccione una opción de<br />
seguridad y anote su contraseña.<br />
• Mostrar opciones avanzadas: añada opciones<br />
avanzadas como Ajustes de IP y Proxy.<br />
5. Pulse en Conectar para almacenar la nueva<br />
información y conectarse al punto de acceso<br />
inalámbrico de destino.<br />
Opciones de Wi-Fi<br />
El menú de ajustes de Wi-Fi le permite configurar<br />
muchos de los servicios Wi-Fi avanzados del<br />
dispositivo.<br />
1. Desde una pantalla de inicio, pulse en<br />
Aplicaciones > Ajustes.<br />
2. Pulse en Wi-Fi y después pulse en On/Off para<br />
activar Wi-Fi.<br />
3. Pulse en Mostrar ventana emergente de Wi-Fi<br />
para configurar que el teléfono le notifique cuando<br />
Wi-Fi esté disponible al abrir una aplicación.<br />
Ajustes<br />
135<br />
Wi-Fi
4. Pulse en Más opciones para tener acceso a estas<br />
opciones:<br />
• Buscar: inicie otra búsqueda para redes Wi-Fi<br />
cercanas.<br />
• Wi-Fi Directo: configure una conexión Wi-Fi<br />
Directo con un dispositivo cercano.<br />
• Administrar redes: administre sus conexiones<br />
a red Wi-Fi guardadas.<br />
• Pulsador de WPS: configure una conexión a<br />
un enrutador WPS (configuración protegida de<br />
Wi-Fi) u otro equipo.<br />
• Introducción de PIN de WPS: vea el código<br />
PIN que utiliza el dispositivo para configurar<br />
una conexión protegida con PIN a un enrutador<br />
Wi-Fi u otro equipo (no configurable).<br />
• Compartir el perfil de Wi-Fi: seleccione el perfil<br />
que le gustaría compartir.<br />
• Avanzados:<br />
--<br />
Notificaciones de Wi-Fi: reciba<br />
notificaciones cuando se detecten redes<br />
Wi-Fi dentro del rango.<br />
--<br />
Passpoint: conéctese automáticamente<br />
a puntos de acceso Wi-Fi con Passpoint<br />
habilitado.<br />
--<br />
Ordenar por: ordene las redes Wi-Fi por<br />
Orden alfabético o Intensidad de la señal.<br />
--<br />
Mantener Wi-Fi activado durante<br />
suspensión: especifique cuándo se<br />
desconectará de Wi-Fi.<br />
--<br />
Cambio de red inteligente: cambie<br />
automáticamente a una conexión de<br />
red móvil cuando la conexión Wi-Fi sea<br />
inestable.<br />
--<br />
Instalar certificados: instale certificados de<br />
autentificación.<br />
--<br />
Dirección MAC: vea la dirección MAC del<br />
dispositivo, la cual se requiere al conectarse<br />
a unas redes seguras (no se puede<br />
modificar).<br />
--<br />
Dirección IP: vea la dirección IP (protocolo<br />
de Internet) del dispositivo, la cual no se<br />
puede modificar.<br />
• Ayuda: obtenga información sobre cómo<br />
configurar y utilizar redes Wi-Fi y otros ajustes.<br />
Ajustes<br />
136<br />
Wi-Fi
Wi-Fi Directo<br />
Wi-Fi Directo permite conexiones directas de<br />
dispositivo a dispositivo mediante Wi-Fi, sin necesidad<br />
de conexión a una red Wi-Fi.<br />
1. Desde una pantalla de inicio, pulse en<br />
Aplicaciones > Ajustes.<br />
2. Pulse en Wi-Fi y después pulse en On/Off para<br />
activar Wi-Fi.<br />
• Wi-Fi debe estar activado para configurar<br />
ajustes.<br />
3. Pulse en Más opciones > Wi-Fi Directo. El<br />
dispositivo automáticamente buscará dispositivos<br />
con Wi-Fi Directo cercanos o puede pulsar en<br />
Buscarpara empezar una búsqueda.<br />
4. Seleccione un dispositivo y siga las indicaciones<br />
para completar la conexión.<br />
Indicador de estado de Wi-Fi Directo<br />
Los iconos en la barra de estado indican su estado<br />
actual de conexión Wi-Fi Directo:<br />
• Cuando el dispositivo está conectado a otro<br />
dispositivo utilizando Wi-Fi Directo, aparece<br />
Directo en la barra de estado.<br />
Wi-Fi<br />
Ajustes<br />
137<br />
Wi-Fi
Bluetooth<br />
Bluetooth es una tecnología de<br />
comunicaciones de corto alcance que<br />
conecta el dispositivo en forma inalámbrica<br />
con varios dispositivos Bluetooth, como<br />
audífonos y sistemas Bluetooth tipo<br />
manos libres para automóviles, así como<br />
computadoras, impresoras y dispositivos<br />
móviles compatibles con Bluetooth.<br />
Nota: El alcance de la comunicación con Bluetooth es de<br />
aproximadamente 30 pies (10 metros) de distancia.<br />
Activación o desactivación de<br />
Bluetooth<br />
Use el menú de ajustes para activar o desactivar<br />
Bluetooth.<br />
1. Desde una pantalla de inicio, pulse en<br />
Aplicaciones > Ajustes.<br />
2. Pulse en Bluetooth y después pulse en On/Off<br />
para activar o desactivar Bluetooth.<br />
Indicador de estado de Bluetooth<br />
Los iconos en la barra de estado indican su estado<br />
actual de conexión Bluetooth.<br />
• Cuando Bluetooth está activado, aparece<br />
Bluetooth en la barra de estado.<br />
Ajustes<br />
138<br />
Bluetooth
Búsqueda de dispositivos Bluetooth<br />
Cuando quiera vincularse con otro dispositivo<br />
Bluetooth, puede buscar dispositivos cercanos que<br />
estén disponibles.<br />
1. Desde una pantalla de inicio, pulse en<br />
Aplicaciones > Ajustes.<br />
2. Pulse en Bluetooth y después pulse en On/Off<br />
para activar Bluetooth.<br />
• Cuando Bluetooth se activa por primera vez, se<br />
buscan dispositivos Bluetooth cercanos y estos<br />
se muestran.<br />
• Para realizar una nueva búsqueda<br />
manualmente, pulse en Buscar.<br />
Vinculación con dispositivos Bluetooth<br />
El proceso de vinculación de Bluetooth permite<br />
establecer conexiones confiables entre el dispositivo y<br />
otro dispositivo Bluetooth.<br />
La vinculación entre dos dispositivos Bluetooth<br />
es un proceso de una sola vez. Una vez creada la<br />
vinculación, los dispositivos seguirán reconociendo<br />
su asociación e intercambiarán información sin<br />
necesidad de vol<strong>ver</strong> a introducir un código de acceso.<br />
1. Desde una pantalla de inicio, pulse en<br />
Aplicaciones > Ajustes.<br />
2. Pulse en Bluetooth y después pulse en On/Off<br />
para activar Bluetooth.<br />
• Asegúrese de que el dispositivo receptor esté<br />
en modo visible para que su dispositivo pueda<br />
encontrarlo. Consulte las instrucciones que se<br />
incluyeron con el dispositivo para a<strong>ver</strong>iguar<br />
cómo ponerlo en modo visible.<br />
3. Pulse en el nombre del dispositivo de destino<br />
cuando vea el nombre en la sección de dispositivos<br />
Bluetooth.<br />
• El dispositivo intentará vincularse<br />
automáticamente con el dispositivo de destino.<br />
Si falla la vinculación automática, introduzca<br />
el código de acceso suministrado con el<br />
dispositivo de destino.<br />
Nota: Debido a las especificaciones y características<br />
distintas de todos los dispositivos compatibles con<br />
Bluetooth, la visualización y el funcionamiento pudieran<br />
ser diferentes y las funciones, como transferencia o<br />
intercambio, pudieran no ser posibles con todos los<br />
dispositivos compatibles con Bluetooth.<br />
Ajustes<br />
139<br />
Bluetooth
Cambio de nombre de un<br />
dispositivo vinculado<br />
Una vez que vincule su dispositivo a otro dispositivo,<br />
puede cambiar el nombre del dispositivo vinculado<br />
para facilitar el reconocimiento.<br />
1. Desde una pantalla de inicio, pulse en<br />
Aplicaciones > Ajustes.<br />
2. Pulse en Bluetooth y después pulse en On/Off<br />
para activar Bluetooth.<br />
3. Pulse en Ajustes junto al dispositivo previamente<br />
vinculado y después pulse en Renombrar.<br />
4. Introduzca un nuevo nombre y pulse en Renombrar.<br />
Eliminación de un dispositivo<br />
vinculado (desvincular)<br />
Cuando se desvincula de un dispositivo Bluetooth,<br />
los dos dispositivos dejan de reconocerse entre sí.<br />
Para restablecer la conexión, tiene que vincular los<br />
dispositivos.<br />
1. Desde una pantalla de inicio, pulse en<br />
Aplicaciones > Ajustes.<br />
2. Pulse en Bluetooth y después pulse en On/Off<br />
para activar Bluetooth.<br />
3. Pulse en Ajustes al lado del dispositivo<br />
vinculado y después pulse en Desvincular para<br />
eliminar el dispositivo vinculado.<br />
Ajustes<br />
140<br />
Bluetooth
Uso de datos<br />
Supervise cómo se usan los datos y establezca<br />
límites y restricciones para conservarlos.<br />
Nota: Su proveedor de servicio puede contar el uso de<br />
datos de diferente manera.<br />
1. Desde una pantalla de inicio, pulse en<br />
Aplicaciones > Ajustes.<br />
2. Pulse en Uso de datos para <strong>ver</strong> estas opciones:<br />
• Datos móviles: habilite los datos móviles.<br />
• Limitar uso de datos móviles: la conexión a<br />
datos móviles se desactivará al llegar al límite<br />
especificado.<br />
• Avisarme acerca de uso de datos: reciba<br />
alertas cuando el dispositivo llegue a la<br />
cantidad de ad<strong>ver</strong>tencia establecida para el uso<br />
de datos.<br />
• Ciclo del uso de datos: pulse en el menú y<br />
después elija un período de tiempo para el uso<br />
de datos. El uso de datos para el período de<br />
tiempo seleccionado aparecerá en el gráfico,<br />
junto con la cantidad de datos que usan las<br />
aplicaciones que se muestran más abajo.<br />
• Por aplicación: muestre el uso de datos por<br />
aplicación.<br />
3. Pulse en Más opciones para <strong>ver</strong> las siguientes<br />
opciones:<br />
• Restringir datos de fondo: impida que algunas<br />
aplicaciones y servicios funcionen a menos que<br />
el dispositivo esté conectado a una red Wi-Fi.<br />
• Mostrar/Ocultar uso de Wi-Fi: muestre o<br />
encubra una ficha Wi-Fi que revele el uso de<br />
Wi-Fi.<br />
• Zonas portátiles: seleccione redes Wi-Fi que<br />
sean zonas portátiles. Puede restringir que<br />
las aplicaciones usen estas redes y puede<br />
configurar aplicaciones para que le avisen antes<br />
de usar estas redes para grandes descargas.<br />
• Redes móviles: se muestran los ajustes de la<br />
red móvil: Datos móviles, Acceso a roaming de<br />
datos, Modo de red y System select (Selección<br />
del sistema).<br />
• Mostrar unidades: cambie el formato de unidad.<br />
• Ayuda: vea temas de ayuda para el uso de<br />
datos.<br />
Ajustes<br />
141<br />
Uso de datos
Llamadas avanzadas<br />
Disfrute las llamadas de voz y videollamadas<br />
de <strong>Verizon</strong> en alta definición.<br />
Active Llamadas avanzadas.<br />
Para actualizar a Llamadas avanzadas:<br />
1. Desde una pantalla de inicio, pulse en<br />
Aplicaciones > Ajustes.<br />
2. Pulse en Llamadas avanzadas > Activar llamadas<br />
avanzadas y siga las instrucciones para actualizar<br />
esta opción.<br />
3. Pulse en Llamadas avanzadas y pulse en On/Off<br />
para activar la característica.<br />
Llamada Wi-Fi<br />
Llamada Wi-Fi permite que su dispositivo haga y<br />
reciba llamadas de voz y de video a través de una<br />
conexión de Internet Wi-Fi cuando su cobertura 4G<br />
sea débil o no haya cobertura celular.<br />
Los mensajes de texto y multimedia a través de Wi-Fi<br />
también pueden enviarse y recibirse como cuando<br />
usa estos servicios en una red celular.<br />
Nota: Para que la llamada Wi-Fi funcione, primero<br />
necesita activar Llamadas avanzadas.<br />
Ajustes<br />
142<br />
Llamadas avanzadas
Para activar Llamada Wi-Fi:<br />
1. Desde una pantalla de inicio, pulse en<br />
Aplicaciones > Ajustes.<br />
2. Pulse en Llamadas avanzadas > Activar Llamada<br />
Wi-Fi.<br />
3. Escriba una dirección de emergencia válida, la cual<br />
se usará cada vez que se realice una llamada de<br />
emergencia través de Wi-Fi.<br />
• Una vez que se guarde la dirección, Llamada<br />
Wi-Fi se reactivará y las llamadas de voz y<br />
video ahora podrán realizarse a través de Wi-Fi<br />
cuando la cobertura de la red celular sea débil<br />
o si no tiene cobertura de red celular en su<br />
área<br />
Nota: Para que esta característica funcione, debe estar<br />
conectado a una red Wi-Fi.<br />
Ajustes<br />
143<br />
Llamadas avanzadas
Más redes<br />
Los ajustes de más redes le permiten<br />
configurar una variedad de ajustes de<br />
comunicaciones para su dispositivo.<br />
Búsqueda de dispositivos cercanos<br />
Busque dispositivos cercanos para conectarse a ellos<br />
y programarlos fácilmente. Recibirá una notificación<br />
cuando haya dispositivos disponibles para conectarse.<br />
Nota: Esta función usa la búsqueda por Bluetooth de bajo<br />
consumo, incluso si Bluetooth está desactivado en su<br />
dispositivo.<br />
Para activar la búsqueda de dispositivos cercanos.<br />
1. Desde una pantalla de inicio, pulse en<br />
Aplicaciones > Ajustes.<br />
2. Pulse en Más redes > Buscar dispositivos.<br />
3. Pulse en On/Off para activar la función.<br />
Refuerzo de descarga<br />
Refuerzo de descarga mejora la velocidad de<br />
descarga usando redes Wi-Fi y LTE al mismo tiempo<br />
cuando se descargan archivos de gran tamaño (más<br />
de 30 <strong>MB</strong>).<br />
Nota: Refuerzo de descarga usa servicios de datos<br />
móviles.<br />
Para activar Refuerzo de descarga:<br />
1. Desde una pantalla de inicio, pulse en<br />
Aplicaciones > Ajustes.<br />
2. Pulse en Más redes > Refuerzo de descarga.<br />
3. Pulse en On/Off para habilitar el refuerzo de<br />
descarga.<br />
Ajustes<br />
144<br />
Más redes
Redes móviles<br />
Controle el acceso del dispositivo a redes y al servicio<br />
de datos móviles.<br />
Precaución: Dependiendo de su plan de servicio, los<br />
cambios que realice a la configuración de redes móviles<br />
pudieran incurrir en cargos adicionales. Consulte a<br />
<strong>Verizon</strong> Wireless para obtener información.<br />
1. Desde una pantalla de inicio, pulse en<br />
Aplicaciones > Ajustes.<br />
2. Pulse en Más redes > Redes móviles para <strong>ver</strong> las<br />
opciones:<br />
• Datos móviles: habilite o inhabilite la conexión<br />
del dispositivo a la red de datos móviles.<br />
También puede controlar este ajuste en las<br />
notificaciones, con el ajuste Móvil y datos.<br />
• Acceso a roaming de datos: habilite o<br />
inhabilite la conexión a servicios de datos<br />
cuando el dispositivo use otra red en modo<br />
roaming.<br />
• Roaming: es el estado actual de roaming. (No<br />
se puede configurar.)<br />
• Intensidad de la señal: intensidad actual de la<br />
señal. (No se puede configurar.)<br />
• Nombres de punto de acceso: elija o añada<br />
nombres de puntos de acceso (APN).<br />
• Modo de red: elija un modo de red que<br />
prefiera.<br />
• Operadores de red: elija redes disponibles y<br />
preferidas.<br />
Zona portátil<br />
Utilice Anclaje a red y Zona portátil para compartir<br />
la conexión a Internet de su dispositivo con otros<br />
dispositivos.<br />
Activación de Zona portátil<br />
Active Zona portátil para permitir que otros<br />
dispositivos usen la conexión a Internet de su<br />
dispositivo.<br />
Nota: Debe tener un plan de anclaje a red en su cuenta<br />
de servicio para utilizar Zona portátil.<br />
Ad<strong>ver</strong>tencia: Zona portátil consume mucha energía de la<br />
batería y usa el servicio de datos.<br />
Ajustes<br />
145<br />
Más redes
1. Desde una pantalla de inicio, pulse en<br />
Aplicaciones > Ajustes.<br />
2. Pulse en Más redes > Zona portátil.<br />
3. Pulse en On/Off para activar o desactivar Zona<br />
portátil.<br />
Conexión de un dispositivo a su zona<br />
portátil<br />
Use el control Wi-Fi del otro dispositivo para<br />
conectarlo a la zona portátil.<br />
1. Desde una pantalla de inicio, pulse en<br />
Aplicaciones > Ajustes.<br />
2. Pulse en Más redes > Zona portátil.<br />
3. Pulse en On/Off para activar la zona portátil.<br />
4. Active Wi-Fi en el dispositivo de destino.<br />
5. Busque puntos de acceso Wi-Fi y seleccione el<br />
dispositivo de destino en la lista.<br />
6. Introduzca la contraseña de la zona portátil de su<br />
dispositivo en el dispositivo de destino.<br />
Lista de dispositivos permitidos<br />
Controle si otros dispositivos se conectarán a su<br />
zona portátil, con la lista de dispositivos permitidos.<br />
Después de añadir dispositivos a la lista, éstos<br />
pueden buscar su dispositivo y conectarse utilizando<br />
el nombre y contraseña de su zona portátil.<br />
Nota: Zona portátil consume mucha energía de la batería<br />
y aumenta el uso de datos. Mientras Zona portátil esté<br />
activo, las aplicaciones del dispositivo utilizarán el servicio<br />
de datos del mismo. Usar roaming mientras utiliza el<br />
dispositivo como una zona portátil Hotspot incurrirá en<br />
cargos de datos adicionales.<br />
1. Desde una pantalla de inicio, pulse en<br />
Aplicaciones > Ajustes.<br />
2. Pulse en Más redes > Zona portátil.<br />
3. Pulse en On/Off para activar la zona portátil.<br />
4. Pulse en Más opciones > Dispositivos<br />
permitidos y después pulse en Añadir para<br />
introducir el nombre y la dirección MAC del otro<br />
dispositivo.<br />
5. Pulse en Aceptar para añadir el dispositivo.<br />
Ajustes<br />
146<br />
Más redes
Cambio de contraseña de la zona portátil<br />
Puede cambiar la contraseña de la zona portátil.<br />
1. Desde una pantalla de inicio, pulse en<br />
Aplicaciones > Ajustes.<br />
2. Pulse en Más redes > Zona portátil.<br />
3. Pulse en On/Off para activar la zona portátil.<br />
4. Pulse en Más opciones > Configurar zona<br />
portátil.<br />
5. Pulse en el campo Seguridad, seleccione WPA2<br />
PSK e introduzca una nueva contraseña.<br />
Configuración de los ajustes de la zona<br />
portátil<br />
Administre la seguridad y los ajustes de conexión de<br />
su zona portátil.<br />
1. Desde una pantalla de inicio, pulse en<br />
Aplicaciones > Ajustes.<br />
2. Pulse en Más redes > Zona portátil.<br />
3. Pulse en Más opciones > Configurar zona<br />
portátil para <strong>ver</strong> los siguientes ajustes:<br />
• Red SSID: vea y cambie el nombre de la zona<br />
portátil.<br />
Ajustes<br />
147<br />
• Ocultar mi dispositivo: habilite que la zona<br />
portátil sea invisible ante otros dispositivos<br />
Wi-Fi durante una búsqueda. Cuando esta<br />
característica está activada, otros dispositivos<br />
pueden conectarse aún a su zona portátil,<br />
pero tendrán que configurar la conexión<br />
manualmente utilizando su red SSID y<br />
contraseña.<br />
• Seguridad: elija el nivel de seguridad para su<br />
zona portátil.<br />
• Contraseña: si elige un nivel de seguridad que<br />
utiliza una contraseña, introduzca la contraseña.<br />
Se muestra una contraseña predeterminada en<br />
la pantalla de Zona portátil.<br />
• Mostrar contraseña: muestre la contraseña en<br />
lugar de ocultarla.<br />
• Mostrar opciones avanzadas: ingrese a<br />
opciones avanzadas, incluyendo el canal de<br />
difusión y la opción de especificar el canal que<br />
su dispositivo utilizará para la zona portátil.<br />
Más redes
Ajustes de inactividad<br />
Desactive automáticamente la zona portátil si no hay<br />
dispositivos conectados.<br />
1. Desde una pantalla de inicio, pulse en<br />
Aplicaciones > Ajustes.<br />
2. Pulse en Más redes > Zona portátil.<br />
3. Pulse en On/Off para activar la zona portátil.<br />
4. Pulse en Más opciones > Inactividad y después<br />
seleccione un intervalo.<br />
Anclaje a red<br />
Puede usar Anclaje a red Bluetooth o USB para<br />
compartir la conexión a Internet de su dispositivo con<br />
una computadora.<br />
1. Desde una pantalla de inicio, pulse en<br />
Aplicaciones > Ajustes.<br />
2. Pulse en Más redes > Anclaje a red, y elija una<br />
opción de anclaje a red:<br />
• Anclaje a red USB: conecte la computadora al<br />
dispositivo utilizando el cable USB y después<br />
pulse en Anclaje a red USB para activar el<br />
anclaje a red.<br />
• Anclaje a red Bluetooth: use Bluetooth para<br />
vincular su dispositivo con la computadora.<br />
Ajustes<br />
148<br />
Más redes
Redes privadas virtuales (VPN)<br />
Configure y administre redes privadas virtuales (VPN).<br />
Nota: Debe establecer una pantalla segura<br />
antes de configurar una VPN. Para obtener más<br />
información, consulte “Establecimiento de un<br />
bloqueo de pantalla” en la página 165.<br />
Adición de una red VPN<br />
Use el menú de ajustes de VPN para añadir una<br />
conexión VPN a su dispositivo.<br />
1. Desde una pantalla de inicio, pulse en<br />
Aplicaciones > Ajustes.<br />
2. Pulse en Más redes > VPN.<br />
3. Pulse en VPN básico o IPSec VPN avanzado y siga<br />
las indicaciones para configurar su VPN.<br />
Conexión a una red VPN<br />
Para conectarse a una red VPN:<br />
1. Desde una pantalla de inicio, pulse en<br />
Aplicaciones > Ajustes.<br />
2. Pulse en Más redes > VPN.<br />
3. Pulse en VPN básico o IPsec VPN avanzado.<br />
4. Pulse en la VPN con la que desea conectarse,<br />
introduzca su información de conexión y pulse en<br />
Conectar.<br />
Desconexión de una red VPN<br />
Para desconectarse de una red VPN:<br />
1. Desde una pantalla de inicio, pulse en<br />
Aplicaciones > Ajustes.<br />
2. Pulse en Más redes > VPN.<br />
3. Pulse en VPN básico o IPsec VPN avanzado.<br />
4. Pulse en la red VPN y pulse en Desconectar.<br />
Cómo editar o eliminar una red VPN<br />
Una vez que haya configurado una conexión VPN,<br />
puede editar o eliminar la conexión.<br />
1. Desde una pantalla de inicio, pulse en<br />
Aplicaciones > Ajustes.<br />
2. Pulse en Más redes > VPN.<br />
3. Pulse en VPN básico o IPsec VPN avanzado.<br />
4. Pulse en Ajustes junto a la red VPN que desea<br />
editar o eliminar.<br />
Ajustes<br />
149<br />
Más redes
NFC<br />
NFC (comunicación de campo cercano) permite el<br />
intercambio de datos cuando toca su dispositivo<br />
con otro dispositivo compatible. Esto se utiliza para<br />
funciones como Android Beam y S Beam.<br />
Activación de NFC<br />
Active NFC para permitir que el dispositivo intercambie<br />
datos con otros dispositivos NFC.<br />
1. Desde una pantalla de inicio, pulse en<br />
Aplicaciones > Ajustes.<br />
2. Pulse en Más redes > NFC.<br />
3. Pulse en On/Off para activar NFC.<br />
Android Beam<br />
Cuando Android Beam está activado, puede transmitir<br />
contenido de aplicaciones a otro dispositivo con<br />
capacidad NFC con sólo sostener los dispositivos<br />
cerca uno del otro.<br />
Puede transmitir páginas del navegador, videos de<br />
YouTube, contactos y más.<br />
1. Desde una pantalla de inicio, pulse en<br />
Aplicaciones > Ajustes.<br />
2. Pulse en Más redes > NFC.<br />
3. Pulse en On/Off para activar NFC.<br />
4. Pulse en Android Beam y después pulse en On/Off<br />
para activar Android Beam.<br />
5. Toque la parte trasera de su dispositivo con otro<br />
dispositivo que tenga capacidad NFC para transferir<br />
contenido.<br />
Ajustes<br />
150<br />
Más redes
S Beam<br />
Cuando S Beam está activado, puede transmitir<br />
archivos a otro dispositivo con capacidad NFC con<br />
sólo sostener los dispositivos cerca uno del otro.<br />
Puede transmitir imágenes y videos desde Galería,<br />
archivos de música desde la aplicación Música, y<br />
más.<br />
1. Desde una pantalla de inicio, pulse en<br />
Aplicaciones > Ajustes.<br />
2. Pulse en Más redes > NFC.<br />
3. Pulse en On/Off para activar NFC.<br />
4. Pulse en S Beam y pulse en On/Off para activar la<br />
opción.<br />
5. Toque la parte trasera de su dispositivo con otro<br />
dispositivo que tenga capacidad NFC para transferir<br />
contenido.<br />
Pulsar y pagar<br />
Pulsar y pagar le permite seleccionar una aplicación<br />
de pago predeterminada que desea utilizar para<br />
realizar compras con el dispositivo.<br />
1. Desde una pantalla de inicio, pulse en<br />
Aplicaciones > Ajustes.<br />
2. Pulse en Más redes > NFC.<br />
3. Pulse en On/Off para activar NFC.<br />
4. Pulse en Pulsar y pagar.<br />
5. Elija la aplicación que desee asignar como la<br />
predeterminada.<br />
Ajustes<br />
151<br />
Más redes
Dispositivos cercanos<br />
Comparta sus archivos multimedia con dispositivos<br />
cercanos mediante Wi-Fi, Wi-Fi Directo o Mobile<br />
HotSpot.<br />
Ad<strong>ver</strong>tencia: Si la característica de compartir archivos<br />
está habilitada, otros dispositivos podrán acceder a sus<br />
datos. Utilice esta opción con precaución.<br />
1. Desde una pantalla de inicio, pulse en<br />
Aplicaciones > Ajustes.<br />
2. Pulse en Más redes > Dispositivos cercanos.<br />
3. Pulse en On/Off para habilitar Dispositivos<br />
cercanos.<br />
4. Configure las siguientes opciones:<br />
• Contenido para compartir: seleccione el<br />
contenido que desea compartir. Las opciones<br />
son: Videos, Imágenes y Música.<br />
• Dispositivos permitidos: indique cuáles<br />
dispositivos podrán acceder a su dispositivo.<br />
• Dispositivos bloqueados: indique los<br />
dispositivos que no tendrán acceso a su<br />
dispositivo.<br />
• Descargar en: permita la descarga de datos al<br />
dispositivo o a la tarjeta de memoria opcional<br />
(no se incluye).<br />
• Recibir archivos: fije un valor predeterminado<br />
para recibir archivos.<br />
Screen Mirroring<br />
Comparta la pantalla de su dispositivo con otro<br />
dispositivo.<br />
1. Desde una pantalla de inicio, pulse en<br />
Aplicaciones > Ajustes.<br />
2. Pulse en Más redes > Screen Mirroring.<br />
Aparecerán los dispositivos disponibles.<br />
• Pulse en Buscar para encontrar más<br />
dispositivos.<br />
3. Pulse en un dispositivo y siga las indicaciones para<br />
conectarse.<br />
Ajustes<br />
152<br />
Más redes
MirrorLink<br />
Refleje en la pantalla de entretenimiento e información<br />
de su automóvil lo que se visualiza en la pantalla de<br />
su dispositivo, utilizando una conexión USB.<br />
Nota: Para utilizar esta característica, el sistema de su<br />
automóvil debe apoyar MirrorLink.<br />
Para activar MirrorLink:<br />
1. Conecte su dispositivo al sistema de su automóvil<br />
utilizando el cable USB.<br />
2. En la pantalla de inicio del dispositivo, pulse en<br />
Aplicaciones > Ajustes.<br />
3. Pulse en Más redes > MirrorLink.<br />
4. Pulse en Conéctese al vehículo vía USB y siga las<br />
indicaciones.<br />
5. Pulse en Más opciones > ID de dispositivo<br />
MirrorLink para <strong>ver</strong> la identificación de MirrorLink<br />
para su dispositivo.<br />
Ajustes<br />
153<br />
Más redes
Sonidos y notificaciones<br />
Configure los sonidos y notificaciones que<br />
se utilizarán para indicar notificaciones,<br />
pulsaciones en pantalla y otras interacciones.<br />
Ajuste del volumen<br />
Asigne el nivel de volumen del sistema y el volumen<br />
predeterminado para tonos de llamada, notificaciones<br />
y otro contenido de audio.<br />
Consejo: También puede establecer el volumen del tono<br />
de llamada desde una pantalla de inicio presionando la<br />
tecla de volumen.<br />
1. Desde una pantalla de inicio, pulse en<br />
Aplicaciones > Ajustes.<br />
2. Pulse en Sonidos y notificaciones y después<br />
arrastre los controles deslizantes con el fin de fijar<br />
el volumen predeterminado para:<br />
• Tono de llamada<br />
• Multimedia<br />
• Notificaciones<br />
• Sistema<br />
Cambio del modo de sonido<br />
Puede cambiar entre los modos de sonido, a la vez<br />
que conserva los ajustes de sonido individuales que<br />
haya configurado.<br />
1. Desde una pantalla de inicio, pulse en<br />
Aplicaciones > Ajustes.<br />
2. Pulse en Sonidos y notificaciones > Modo de<br />
sonido y después seleccione un modo:<br />
• Sonido: utilice los sonidos, vibraciones y<br />
niveles de volumen que haya elegido en los<br />
ajustes de sonido para notificaciones y alertas.<br />
• Vibrar: vibrará para notificaciones y alertas.<br />
Esto usa la intensidad de vibración que elija en<br />
los ajustes de sonido.<br />
• Silencio: silenciará todos los sonidos y<br />
notificaciones.<br />
Ajustes<br />
154<br />
Sonidos y notificaciones
Intensidad de vibración<br />
Fije la intensidad de vibración para las llamadas<br />
entrantes, las notificaciones y la respuesta de<br />
vibración.<br />
1. Desde una pantalla de inicio, pulse en<br />
Aplicaciones > Ajustes.<br />
2. Pulse en Sonidos y notificaciones > Intensidad de<br />
vibración.<br />
3. Arrastre los controles deslizantes para establecer<br />
las varias intensidades de vibración.<br />
Vibrar cuando suena<br />
Además de timbrar cuando se recibe una llamada, el<br />
dispositivo puede vibrar.<br />
1. Desde una pantalla de inicio, pulse en<br />
Aplicaciones > Ajustes.<br />
2. Pulse en Sonidos y notificaciones > Vibrar<br />
mientras suena para activar esta opción.<br />
Selección de un tondo de llamada<br />
predeterminado<br />
Elija entre tonos preestablecidos o añada sus propios<br />
tonos.<br />
1. Desde una pantalla de inicio, pulse en<br />
Aplicaciones > Ajustes.<br />
2. Pulse en Sonidos y notificaciones > Tonos de<br />
llamada.<br />
3. Pulse en un tono para escuchar una muestra y<br />
seleccionarla.<br />
– o bien –<br />
Pulse en Añadir para utilizar un archivo de audio<br />
como un tono de llamada.<br />
Nota: Esta opción no está disponible cuando el volumen<br />
del timbre está ajustado en vibrar o silencio.<br />
Ajustes<br />
155<br />
Sonidos y notificaciones
Selección de un patrón de vibración<br />
predeterminado<br />
Elija entre patrones de vibración preestablecidos o<br />
cree su propio patrón.<br />
1. Desde una pantalla de inicio, pulse en<br />
Aplicaciones > Ajustes.<br />
2. Pulse en Sonidos y notificaciones > Vibraciones.<br />
3. Pulse en un patrón para <strong>ver</strong> una vista previa.<br />
4. Pulse en Aceptar para fijarlo como el patrón de<br />
vibración predeterminado.<br />
Cambio del tono de notificación<br />
Elija un sonido para las notificaciones, como para<br />
nuevos mensajes y recordatorios de eventos.<br />
1. Desde una pantalla de inicio, pulse en<br />
Aplicaciones > Ajustes.<br />
2. Pulse en Sonidos y notificaciones > Tono de<br />
notificación para elegir un sonido.<br />
3. Pulse en un sonido para escuchar una muestra y<br />
después pulse en Aceptar para seleccionarlo.<br />
Configure otros sonidos y<br />
vibraciones<br />
Configure que se reproduzcan tonos cuando se pulse<br />
en la pantalla al realizar selecciones.<br />
1. Desde una pantalla de inicio, pulse en<br />
Aplicaciones > Ajustes.<br />
2. Pulse en Sonidos y notificaciones > Otros<br />
sonidos.<br />
3. Pulse en las siguientes opciones para habilitarlas o<br />
inhabilitarlas:<br />
Sistema<br />
• Tono de teclado: reproduzca un tono al tocar<br />
teclas en el teclado.<br />
• Sonido de bloqueo de pantalla: reproduzca un<br />
sonido para el bloqueo de pantalla.<br />
• Sonido de carga: reproduzca un sonido para<br />
cargar el dispositivo.<br />
• Tonos táctiles: reproduzca un sonido cada vez<br />
que toca la pantalla.<br />
• Respuesta táctil: el teléfono vibra cada vez que<br />
se toca la pantalla.<br />
Ajustes<br />
156<br />
Sonidos y notificaciones
• Tono de emergencia: cuando se recibe una<br />
alerta de emergencia, el teléfono reproduce un<br />
sonido o vibra. Esta opción también se puede<br />
ajustar en Silencioso.<br />
Teclado <strong>Samsung</strong><br />
• Sonido al pulsar teclas: el teléfono reproduce<br />
un sonido cuando se pulsan teclas en el<br />
teclado <strong>Samsung</strong>.<br />
• Vibrar al pulsar teclas: el teléfono vibra cuando<br />
se pulsan teclas en el teclado <strong>Samsung</strong>.<br />
Calidad y efectos de sonido<br />
Puede habilitar los efectos de sonido al conectar un<br />
auricular.<br />
Nota: Los efectos de sonido sólo están disponibles<br />
cuando están conectados audífonos o un juego de<br />
auriculares compatible con Bluetooth (no se incluyen).<br />
Elija entre opciones de sonido avanzadas para<br />
personalizar su experiencia de audio.<br />
1. Desde una pantalla de inicio, pulse en<br />
Aplicaciones > Ajustes.<br />
2. Pulse en Sonidos y notificaciones > Calidad y<br />
efectos de sonido.<br />
3. Pulse en Adapt Sound y siga las indicaciones para<br />
personalizar los ajustes de sonido.<br />
4. Pulse en On/Off para activar cada opción:<br />
• Optimizador UHQ: mejore la resolución del<br />
sonido de música y videos para obtener una<br />
experiencia de audio más nítida.<br />
• SoundAlive+: use para recrear el efecto de<br />
sonido envolvente enriquecido.<br />
• Amplificador de tubo Pro: imite el tono suave<br />
de un amplificador de tubo.<br />
Ajustes<br />
157<br />
Sonidos y notificaciones
No molestar<br />
Este ajuste le permite bloquear todas las<br />
notificaciones y las alertas. Las opciones a<br />
continuación determinan cuáles notificaciones pueden<br />
emitir sonidos y durante qué períodos de tiempo<br />
desea entrar a este modo.<br />
Para activar el modo No molestar:<br />
1. Desde una pantalla de inicio, pulse en<br />
Aplicaciones > Ajustes.<br />
2. Pulse en Sonidos y notificaciones > No molestar.<br />
3. Pulse en Activar ahora para habilitar esta opción.<br />
Activar según programa<br />
Esta opción le permite configurar que se active o<br />
se desactive automáticamente el modo No molestar<br />
durante períodos programados.<br />
Nota: La programación no está disponible si el modo No<br />
molestar se activó manualmente.<br />
1. Desde una pantalla de inicio, pulse en<br />
Aplicaciones > Ajustes.<br />
2. Pulse en Sonidos y notificaciones > No molestar.<br />
3. Pulse en Activar según programa y seleccione los<br />
días, la hora inicial y la hora final.<br />
Permitir excepciones<br />
Con esta opción puede personalizar cuáles<br />
notificaciones se permitirán mientras el dispositivo<br />
esté en el modo No molestar.<br />
1. Desde una pantalla de inicio, pulse en<br />
Aplicaciones > Ajustes.<br />
2. Pulse en Sonidos y notificaciones > No molestar.<br />
3. Pulse en Permitir excepciones y después pulse en<br />
una de las siguientes opciones:<br />
• No hay excepciones<br />
• Sólo alarmas<br />
• Personalizado<br />
Ajustes<br />
158<br />
Sonidos y notificaciones
Notificaciones en pantalla de<br />
bloqueo<br />
Puede seleccionar cuáles notificaciones, si es que<br />
existen, aparecerán en la pantalla de bloqueo.<br />
1. 1. Desde una pantalla de inicio, pulse en<br />
Aplicaciones > Ajustes.<br />
2. Pulse en Sonidos y notificaciones ><br />
Notificaciones en pantalla de bloqueo.<br />
3. Pulse en Mostrar contenido, Ocultar contenido o<br />
No mostrar notificaciones.<br />
Notificaciones de aplicación<br />
Para asignar si aparecerán las notificaciones de<br />
aplicación:<br />
1. Desde una pantalla de inicio, pulse en<br />
Aplicaciones > Ajustes.<br />
2. Pulse en Sonidos y notificaciones ><br />
Notificaciones de aplicación.<br />
3. Recorra la lista de aplicaciones y pulse en una<br />
aplicación.<br />
4. Pulse en On/Off para bloquear todas las<br />
notificaciones de esta aplicación, para mostrar<br />
notificaciones de prioridad para la aplicación<br />
seleccionada o para ocultar contenido confidencial<br />
de la aplicación seleccionada.<br />
Acceso a notificaciones<br />
Evite que las aplicaciones lean notificaciones.<br />
1. Desde una pantalla de inicio, pulse en<br />
Aplicaciones > Ajustes.<br />
2. Pulse en Sonidos y notificaciones > Acceso a<br />
notificaciones.<br />
3. Recorra la lista de aplicaciones y pulse en On/Off<br />
para evitar que las aplicaciones lean notificaciones.<br />
Ajustes<br />
159<br />
Sonidos y notificaciones
Ajustes de la pantalla<br />
Configure el brillo, el tiempo de espera y otros<br />
ajustes de la pantalla.<br />
Ajuste del brillo de la pantalla<br />
Ajuste el brillo de la pantalla para que se adapte a su<br />
entorno o preferencias personales. También puede<br />
ajustar el brillo de la pantalla para conservar energía<br />
de la batería.<br />
1. Desde una pantalla de inicio, pulse en<br />
Aplicaciones > Ajustes.<br />
2. Pulse en Pantalla > Brillo.<br />
3. Para personalizar las opciones bajo Brillo:<br />
• Pulse en Brillo automático para permitir que el<br />
dispositivo se ajuste automáticamente.<br />
• Arrastre el deslizador del nivel de brillo para<br />
establecer un nivel de brillo personalizado.<br />
Cambio del tamaño y estilo de la<br />
fuente<br />
Puede establecer el tamaño y estilo de la letra para<br />
todo el texto que aparecerá en la pantalla.<br />
1. Desde una pantalla de inicio, pulse en<br />
Aplicaciones > Ajustes.<br />
2. Pulse en Pantalla > Fuente para elegir un estilo de<br />
fuente y un tamaño de fuente.<br />
• Estilo de fuente: elija otro estilo de fuente, o<br />
pulse en Descargar para encontrar fuentes<br />
nuevas.<br />
• Tamaño de fuente: elija un tamaño de fuente<br />
diferente.<br />
Nota: También puede controlar el brillo en el panel de<br />
notificaciones.<br />
Ajustes<br />
160<br />
Ajustes de la pantalla
Rotación de pantalla<br />
Use la cámara delantera para hacer que la pantalla<br />
gire según la orientación de su dispositivo.<br />
1. Desde una pantalla de inicio, pulse en<br />
Aplicaciones > Ajustes.<br />
2. Pulse en Pantalla > Rotación de pantalla para<br />
activar o desactivar la característica.<br />
Fijado inteligente<br />
Haciendo uso de la cámara delantera para detectar<br />
el rostro, la pantalla no se apagará mientras la esté<br />
mirando.<br />
1. Desde una pantalla de inicio, pulse en<br />
Aplicaciones > Ajustes.<br />
2. Pulse en Pantalla > Fijado inteligente para activar<br />
la característica.<br />
Tiempo de espera de la pantalla<br />
Elija un tiempo en el que se apagará la pantalla.<br />
1. Desde una pantalla de inicio, pulse en<br />
Aplicaciones > Ajustes.<br />
2. Pulse en Pantalla > Tiempo de espera de la<br />
pantalla y después elija un período de tiempo.<br />
Modo de pantalla<br />
Elija un modo de pantalla que coincida con su tipo de<br />
visualización.<br />
1. Desde una pantalla de inicio, pulse en<br />
Aplicaciones > Ajustes.<br />
2. Pulse en Pantalla > Modo de pantalla y elija un<br />
modo de pantalla:<br />
• Pulse en Pantalla adaptable si desea que el<br />
dispositivo optimice automáticamente la pantalla<br />
de forma que coincida con el tipo de imagen<br />
visualizándose y de otros criterios, como el<br />
nivel de carga de la batería.<br />
– o bien –<br />
Elija un tipo específico de modo de pantalla<br />
basándose en lo que está visualizando.<br />
Ajustes<br />
161<br />
Ajustes de la pantalla
Ajuste automático de tonalidad<br />
Su dispositivo analiza las imágenes que aparecen<br />
en la pantalla y ajusta automáticamente el brillo para<br />
conservar energía de la batería.<br />
1. Desde una pantalla de inicio, pulse en<br />
Aplicaciones > Ajustes.<br />
2. Pulse en Pantalla > Ajuste automático de<br />
tonalidad para activar la característica.<br />
Protector de pantalla<br />
El ajuste Protector de pantalla controla lo que se<br />
muestra en la pantalla cuando el dispositivo está en<br />
la base (la base no se incluye) o mientras se está<br />
cargando. Puede elegir mostrar colores o mostrar<br />
fotos.<br />
1. Desde una pantalla de inicio, pulse en<br />
Aplicaciones > Ajustes.<br />
2. Pulse en Pantalla > Protector de pantalla.<br />
3. Pulse en On/Off para activar el protector de<br />
pantalla.<br />
4. Configure estas opciones:<br />
• Colores: pulse en el selector para que se<br />
muestre una pantalla cambiante de colores.<br />
• Flipboard: muestre fotos de su cuenta<br />
Flipboard. Pulse en Ajustes para <strong>ver</strong><br />
opciones.<br />
• Google Fotos: muestre fotos desde su cuenta<br />
de Google Fotos. Pulse en Ajustes para <strong>ver</strong><br />
opciones.<br />
• Tabla de imágenes: muestre imágenes en una<br />
tabla de imágenes. Pulse en Ajustes para<br />
<strong>ver</strong> opciones.<br />
• Marco de imagen: muestre imágenes en un<br />
marco para fotos. Pulse en Ajustes para <strong>ver</strong><br />
opciones.<br />
5. Pulse en Más opciones para tener acceso a estas<br />
opciones:<br />
• Vista previa: vea una demostración del<br />
protector de pantalla.<br />
• Seleccionar hora: seleccione cuándo el<br />
dispositivo podrá pasar al modo de protector<br />
de pantalla.<br />
Ajustes<br />
162<br />
Ajustes de la pantalla
Indicador de pantalla<br />
Se ilumina el indicador de pantalla al cargarse el<br />
dispositivo, al grabar voz o al recibir notificaciones.<br />
1. Desde una pantalla de inicio, pulse en<br />
Aplicaciones > Ajustes.<br />
2. Pulse en Pantalla.<br />
3. Pulse en Indicador de pantalla para activar o<br />
desactivar la característica.<br />
Duración de iluminación de las<br />
teclas del panel táctil<br />
Fije la duración de tiempo en que las teclas<br />
Recientes y Atrás permanecerán iluminadas<br />
después tocarlas.<br />
1. Desde una pantalla de inicio, pulse en<br />
Aplicaciones > Ajustes.<br />
2. Pulse en Pantalla > Duración de iluminación de<br />
teclas del panel táctil para elegir un período de<br />
tiempo de espera.<br />
Aumentar sensibilidad táctil<br />
Aumente la sensibilidad de la pantalla táctil para<br />
mejorar los resultados al usar guantes.<br />
1. Desde una pantalla de inicio, pulse en<br />
Aplicaciones > Ajustes.<br />
2. Pulse en Pantalla > Aumentar sensibilidad para<br />
activar la característica.<br />
Ajustes<br />
163<br />
Ajustes de la pantalla
Fondo de pantalla<br />
Cambie el aspecto de las pantallas de inicio y<br />
de bloqueo con el fondo de pantalla.<br />
Puede mostrar una imagen favorita o elegir<br />
entre fondos de pantalla precargados.<br />
Para cambiar el fondo de pantalla:<br />
1. Desde una pantalla de inicio, pulse en<br />
Aplicaciones > Ajustes.<br />
2. Pulse en Fondo de pantalla.<br />
3. Pulse en Pantalla de inicio, Pantalla de<br />
bloqueo o Pantallas de inicio y bloqueo.<br />
4. Pulse en una imagen para <strong>ver</strong> una vista previa.<br />
• Pulse en Desde Galería para <strong>ver</strong> fondos de<br />
pantalla adicionales.<br />
• Pulse en Burbujas o en Haz de luz para <strong>ver</strong><br />
fondos de pantalla animados. (Los fondos de<br />
pantalla animados consumen energía adicional<br />
de la batería.)<br />
• Pulse en PEN.UP para seleccionar una imagen<br />
de la aplicación PEN.UP.<br />
5. Pulse en Definir como fondo de pantalla para<br />
seleccionar una imagen.<br />
Ajustes<br />
164<br />
Fondo de pantalla
Pantalla de bloqueo<br />
Asegure su dispositivo y proteja sus datos con<br />
los ajustes de Pantalla de bloqueo.<br />
Establecimiento de un bloqueo de<br />
pantalla<br />
Se recomienda que proteja el dispositivo usando un<br />
bloqueo de pantalla.<br />
1. Desde una pantalla de inicio, pulse en<br />
Aplicaciones > Ajustes.<br />
2. Pulse en Pantalla de bloqueo > Bloqueo de<br />
pantalla para seleccionar un bloqueo de pantalla y<br />
un nivel de seguridad:<br />
• Deslizar: deslice la pantalla para desbloquearla.<br />
Esta opción no proporciona ningún tipo de<br />
seguridad.<br />
• Patrón: cree un patrón que se debe trazar en<br />
la pantalla para desbloquear el dispositivo. Esta<br />
opción proporciona seguridad media.<br />
• PIN: seleccione un código PIN que se utilizará<br />
para desbloquear la pantalla. Esta opción<br />
proporciona seguridad media a alta.<br />
• Contraseña: cree una contraseña para<br />
desbloquear la pantalla. Esta opción<br />
proporciona una alta seguridad.<br />
• Huella digital: use el reconocimiento de huellas<br />
digitales para desbloquear la pantalla. Esta<br />
opción proporciona seguridad media a alta.<br />
• Ninguno: no se usará ninguna pantalla de<br />
bloqueo.<br />
Nota: El reconocimiento de huellas digitales utiliza las<br />
características únicas de cada huella digital para mejorar<br />
la seguridad de su dispositivo. La probabilidad de que<br />
el sensor de huellas digitales confunda incluso áreas<br />
pequeñas de dos huellas digitales diferentes es muy<br />
baja. Sin embargo, en raros casos el sensor pudiera<br />
reconocer una huella que sea similar a una huella<br />
registrada.<br />
Ajustes<br />
165<br />
Pantalla de bloqueo
3. Seleccione sus preferencias de notificación, si elige<br />
una opción de pantalla de bloqueo seguro:<br />
• Mostrar contenido<br />
• Ocultar contenido<br />
• No mostrar notificaciones<br />
4. Elija una opción de bloqueo de la pantalla:<br />
Opciones de Deslizar<br />
• Mostrar información: vea opciones para<br />
mostrar información en la pantalla de bloqueo.<br />
• Atajo del teléfono: muestre un atajo del<br />
teléfono en la pantalla de bloqueo.<br />
• Atajo a cámara: muestre un atajo a cámara en<br />
la pantalla de bloqueo.<br />
• Nota de acción en bloqueo: habilite el uso de<br />
notas de acción en la pantalla de bloqueo.<br />
• Efecto de desbloqueo: asigne el efecto visual<br />
que se utilizará al desbloquear la pantalla.<br />
Patrón solamente<br />
• Tipo de patrón: seleccione un tipo de patrón.<br />
• Hacer visible el patrón: muestre el patrón<br />
conforme lo trace.<br />
• Respuesta de vibración: el dispositivo vibrará<br />
cuando se introduzca incorrectamente el patrón<br />
de desbloqueo.<br />
PIN, Patrón, Contraseña y Huella digital<br />
solamente<br />
• Mostrar información: vea opciones para<br />
mostrar información en la pantalla de bloqueo.<br />
• Atajo a cámara: muestre un atajo a cámara en<br />
la pantalla de bloqueo.<br />
• Nota de acción en bloqueo: habilite el uso de<br />
notas de acción en la pantalla de bloqueo.<br />
• Bloquear automáticamente: la pantalla se<br />
bloqueará automáticamente 5 segundos<br />
después de apagarse.<br />
• Bloquear con tecla Encendido: la pantalla se<br />
bloqueará al instante cuando se bloquee con la<br />
tecla de encendido.<br />
• Restablecer automáticamente valores<br />
predeterminados: si el patrón se dibuja<br />
incorrectamente diez veces, el dispositivo se<br />
restablece a sus ajustes de fábrica (se borran<br />
todos los archivos de datos y las aplicaciones<br />
descargadas).<br />
Ajustes<br />
166<br />
Pantalla de bloqueo
Ajustes de ventana múltiple<br />
Active la característica Ventana múltiple.<br />
Para activar Ventana múltiple:<br />
1. Desde una pantalla de inicio, pulse en<br />
Aplicaciones > Ajustes > Ventana múltiple.<br />
2. Pulse en On/Off para activar la característica. Las<br />
siguientes opciones están disponibles:<br />
• Vista en ventana dividida: abra contenido<br />
en vista de ventana dividida automáticamente<br />
cuando otra aplicación esté en vista de pantalla<br />
completa.<br />
• Atajo de vista emergente: cambie a vista<br />
emergente con sólo desplazar un dedo<br />
diagonalmente hacia abajo desde la esquina<br />
superior de la pantalla.<br />
Para obtener más información, consulte<br />
“Ventana múltiple” en la página 36.<br />
Ajustes<br />
167<br />
Ajustes de ventana múltiple
Panel de notificaciones<br />
Personalice cuáles botones de ajustes rápidos<br />
aparecerán en el panel de notificaciones.<br />
1. Desde una pantalla de inicio, pulse en<br />
Aplicaciones > Ajustes > Panel de<br />
notificaciones.<br />
– o bien –<br />
Desde el panel de notificaciones, pulse en Ver<br />
todo > Editar.<br />
2. Para personalizar cuáles botones de ajustes rápidos<br />
aparecerán al principio del panel de notificaciones,<br />
pulse en y arrastre botones para reordenarlos.<br />
3. Pulse en Restablecer para utilizar el diseño<br />
predeterminado.<br />
Para obtener más información sobre el panel de<br />
notificaciones:<br />
►►<br />
Pulse en Más opciones > Ayuda.<br />
Ajustes<br />
168<br />
Panel de notificaciones
Operación con una mano<br />
Cambie el diseño de la pantalla para que sea<br />
más fácil manipular el dispositivo con una<br />
mano.<br />
Para habilitar las características de operación con una<br />
mano:<br />
1. Desde una pantalla de inicio, pulse en<br />
Aplicaciones > Ajustes > Operación con una<br />
mano.<br />
2. Pulse en cualquiera de las siguientes funciones<br />
y pulse en On/Off en cada una para activarla o<br />
desactivarla:<br />
• Reducir tamaño de pantalla: reduzca el<br />
tamaño de la pantalla para que pueda alcanzar<br />
todas las partes de la pantalla con una mano.<br />
• Introducción con una mano: ajuste el tamaño<br />
y posición del teclado, los botones durante una<br />
llamada, el teclado <strong>Samsung</strong>, la calculadora y el<br />
patrón de desbloqueo (si está configurado).<br />
• Panel de tecla lateral: active un panel de<br />
botones que incluye Inicio, Aplicaciones<br />
recientes y Atrás. Aparecerá el panel al lado de<br />
la pantalla.<br />
Ajustes<br />
169<br />
Operación con una mano
Almacenamiento<br />
Vea el uso y la memoria del dispositivo. Monte,<br />
desmonte o formatee una tarjeta de memoria<br />
opcional (no se incluye).<br />
Memoria del dispositivo<br />
Vea y gestione la memoria utilizada por el dispositivo.<br />
1. Desde una pantalla de inicio, pulse en<br />
Aplicaciones > Ajustes.<br />
2. Pulse en Almacenamiento.<br />
• Se mostrará el almacenamiento usado, tomando<br />
en cuenta el total de espacio disponible en el<br />
dispositivo.<br />
3. Pulse en Memoria del dispositivo para <strong>ver</strong> lo siguiente:<br />
• Espacio total: la cantidad total de memoria en<br />
el dispositivo.<br />
• Espacio disponible: la cantidad de espacio de<br />
almacenamiento disponible.<br />
• Memoria del sistema: la cantidad mínima de<br />
espacio de almacenamiento que se requiere<br />
para ejecutar el sistema.<br />
• Aplicaciones: la cantidad de espacio de<br />
almacenamiento que están utilizando las<br />
aplicaciones.<br />
• Imágenes, videos: la cantidad de espacio de<br />
almacenamiento que están utilizando las fotos<br />
y los videos.<br />
• Audio: la cantidad de espacio de<br />
almacenamiento que está utilizando el audio.<br />
• Otro: el espacio utilizado por datos de<br />
aplicación, archivos descargados y archivos del<br />
sistema Android.<br />
• Datos de caché: la cantidad de datos en caché<br />
actualmente.<br />
• Explorar: inicie Mis archivos para <strong>ver</strong> contenido<br />
guardado en el dispositivo.<br />
Para aumentar la memoria disponible:<br />
1. Desde una pantalla de inicio, pulse en<br />
Aplicaciones > Ajustes.<br />
2. Pulse en Almacenamiento.<br />
Ajustes<br />
170<br />
Almacenamiento
3. Pulse en Datos de caché con el fin de eliminar<br />
los datos de la memoria caché para todas las<br />
aplicaciones.<br />
4. Pulse en Eliminar para confirmar.<br />
Tarjeta de memoria (SD)<br />
Una vez que se instale una tarjeta de memoria (no<br />
se incluye) en el dispositivo, la tarjeta de memoria<br />
aparecerá como Espacio total y Espacio disponible.<br />
Instalación de una tarjeta de memoria<br />
Puede usar una tarjeta microSD o microSDHC (no se<br />
incluyen) para agregar espacio de memoria adicional<br />
al dispositivo.<br />
Para obtener más información, consulte “Instalación<br />
de una tarjeta de memoria” en la página 7.<br />
Cómo sacar una tarjeta de memoria<br />
Ad<strong>ver</strong>tencia: Para evitar daños a la información almacenada<br />
en la tarjeta de memoria (no se incluye), desmonte siempre<br />
la tarjeta antes de extraerla del dispositivo.<br />
1. Desde una pantalla de inicio, pulse en<br />
Aplicaciones > Ajustes.<br />
2. Pulse en Almacenamiento > Tarjeta de memoria ><br />
Desmontar.<br />
3. Quite la tapa trasera.<br />
Para obtener más información, consulte<br />
“Cómo quitar la tapa trasera” en la página 6.<br />
4. Deslice con cuidado la tarjeta hacia afuera.<br />
5. Coloque nuevamente la tapa trasera. Para obtener<br />
más información, consulte “Recolocación de la tapa<br />
trasera” en la página 8.<br />
Formateo de una tarjeta de memoria<br />
Ad<strong>ver</strong>tencia: Cuando formatee una tarjeta de memoria<br />
(no se incluye), conviene hacer una copia de seguridad de<br />
sus archivos de música y de fotos que estén almacenados<br />
en la tarjeta, porque formatear la tarjeta de memoria<br />
eliminará todos los datos guardados.<br />
1. Desde una pantalla de inicio, pulse en<br />
Aplicaciones > Ajustes.<br />
2. Pulse en Almacenamiento > Tarjeta de memoria ><br />
Formatear y siga las indicaciones.<br />
Ajustes<br />
171<br />
Almacenamiento
Batería<br />
Vea cómo se utiliza la energía de la batería<br />
para actividades del dispositivo.<br />
1. Desde una pantalla de inicio, pulse en<br />
Aplicaciones > Ajustes.<br />
2. Pulse en Batería para tener acceso a estas<br />
opciones:<br />
• Carga rápida: cargue la batería más rápidamente.<br />
• Mostrar porcentaje de batería: vea el<br />
porcentaje de carga de la batería, junto al icono<br />
de carga de la batería, en la barra de estado.<br />
• Gráfico de la batería: el nivel de carga de la<br />
batería aparece como un porcentaje. También<br />
aparecerá la cantidad de tiempo en que se ha<br />
utilizado la batería.<br />
3. Pulse en Más opciones para <strong>ver</strong> las siguientes<br />
opciones:<br />
• Optimizar uso de batería: elija aplicaciones<br />
específicas para optimizar su uso de la batería.<br />
• Actualizar: actualice la lista.<br />
Aplicaciones y uso del sistema<br />
operativo<br />
El uso de la batería se muestra en porcentajes para<br />
cada aplicación y cada proceso de sistema.<br />
1. Desde una pantalla de inicio, pulse en<br />
Aplicaciones > Ajustes.<br />
2. Pulse en Batería y después pulse en Pantalla,<br />
Sistema Android, SO Android o en una aplicación<br />
para <strong>ver</strong> cómo se afecta el uso de la batería.<br />
3. Pulse en Más opciones >Actualizar para<br />
actualizar la lista.<br />
Nota: Otras aplicaciones en ejecución pudieran afectar el<br />
uso de la batería.<br />
Ajustes<br />
172<br />
Batería
Ahorro de energía<br />
Conserve energía de la batería con el<br />
ajuste automático del brillo de la pantalla, la<br />
restricción de desempeño del CPU y otras<br />
actividades de reducción del consumo de<br />
energía.<br />
El modo ultra de ahorro de energía ahorra<br />
incluso más energía de la batería utilizando<br />
un tema de escala de grises en la pantalla de<br />
inicio y limitando el número de aplicaciones<br />
utilizables.<br />
1. Desde una pantalla de inicio, pulse en<br />
Aplicaciones > Ajustes.<br />
2. Pulse en Ahorro de energía para <strong>ver</strong> opciones:<br />
• Modo Ahorro de energía: pulse en On/Off<br />
para activar y <strong>ver</strong> opciones.<br />
• Modo Ultra ahorro de energía: pulse en On/<br />
Off para activar y <strong>ver</strong> opciones.<br />
Consejo: Pulse en Más opciones > Ayuda para <strong>ver</strong><br />
más información sobre cómo conservar energía.<br />
Ajustes<br />
173<br />
Ahorro de energía
Ajustes de aplicaciones<br />
Administre los ajustes de aplicaciones en el<br />
dispositivo.<br />
Administrador de aplicaciones<br />
Puede descargar e instalar nuevas aplicaciones en<br />
el dispositivo. Utilice los ajustes del administrador<br />
de aplicaciones para administrar las aplicaciones<br />
descargadas y precargadas.<br />
Ad<strong>ver</strong>tencia: Ya que este dispositivo puede configurarse<br />
con software de un sistema no proporcionado ni apoyado<br />
por Google o alguna otra empresa, usted utiliza dicho<br />
software bajo su propio riesgo.<br />
Opciones del administrador de aplicaciones<br />
Si ha desactivado aplicaciones, puede optar por<br />
mostrarlas o no.<br />
1. Desde una pantalla de inicio, pulse en<br />
Aplicaciones > Ajustes.<br />
2. Pulse en Aplicaciones > Administrador de<br />
aplicaciones.<br />
3. Si ha desactivado aplicaciones:<br />
• Pulse en Todas las aplicaciones, ubicado<br />
en el lado superior izquierdo de la pantalla.<br />
• Pulse en Todas las aplicaciones, Activado o<br />
Desactivado.<br />
4. Pulse en Más opciones para <strong>ver</strong> las siguientes<br />
opciones:<br />
• Mostrar/Ocultar aplicaciones del sistema:<br />
muestre u oculte aplicaciones del sistema<br />
(aplicaciones de fondo).<br />
• Permisos de aplicación: controle cuáles<br />
aplicaciones tendrán permiso para usar ciertas<br />
funciones del dispositivo.<br />
• Draw o<strong>ver</strong> other apps: elija aplicaciones que<br />
pueden abrirse sobre otras aplicaciones que<br />
esté usando.<br />
• Modify system settings: seleccione cuáles<br />
aplicaciones pueden cambiar los ajustes del<br />
sistema.<br />
Ajustes<br />
174<br />
Ajustes de aplicaciones
• Restablecer las preferencias de las<br />
aplicaciones: restablezca opciones que hayan<br />
cambiado. Los datos de aplicaciones existentes<br />
no se eliminarán.<br />
Administración de aplicaciones<br />
Puede <strong>ver</strong> y actualizar información acerca de una<br />
aplicación, incluyendo el uso de memoria, los ajustes<br />
predeterminados y los accesos.<br />
1. Desde una pantalla de inicio, pulse en<br />
Aplicaciones > Ajustes.<br />
2. Pulse en Aplicaciones > Administrador de<br />
aplicaciones.<br />
3. Pulse en una aplicación para <strong>ver</strong> y actualizar<br />
información acerca de la aplicación. Aparecerán las<br />
siguientes opciones:<br />
• Desinstalar/Desactivar: desinstale o desactive<br />
la aplicación. Las aplicaciones precargadas<br />
sólo pueden desactivarse.<br />
• Forzar cierre: detenga una aplicación que<br />
esté causando problemas. Vuelva a iniciar el<br />
dispositivo si al detener una aplicación, un<br />
proceso o un servicio, el dispositivo ya no<br />
funciona correctamente.<br />
• Almacenamiento: administre el uso del<br />
almacenamiento de la aplicación.<br />
• Uso de datos: vea el uso de datos móviles.<br />
• Accesos: vea los permisos concedidos a la<br />
aplicación para acceder a la información de su<br />
dispositivo.<br />
• Notificaciones: configure las notificaciones<br />
enviadas por la aplicación.<br />
• Definir como predeterminada: establezca<br />
la aplicación como predeterminada para una<br />
cierta categoría de aplicaciones.<br />
• Batería: vea el uso de la batería desde la última<br />
carga completa.<br />
• Memoria: vea el uso de la memoria.<br />
Nota: Las opciones pueden variar según la aplicación.<br />
Aplicaciones predeterminadas<br />
Si tiene varias aplicaciones del mismo tipo, como<br />
aplicaciones de correo, puede seleccionar una<br />
aplicación para con<strong>ver</strong>tirla en la predeterminada.<br />
Ajustes<br />
175<br />
Ajustes de aplicaciones
También puede utilizar una pantalla de inicio más<br />
sencilla, que proporciona una experiencia más fácil<br />
para las personas que utilizan el teléfono inteligente<br />
por primera vez.<br />
1. Desde una pantalla de inicio, pulse en<br />
Aplicaciones > Ajustes.<br />
2. Pulse en Aplicaciones > Predeterminadas.<br />
3. Pulse en las opciones siguientes para elegir<br />
aplicaciones predeterminadas:<br />
• Aplicación de navegador: elija una aplicación<br />
predeterminada para el navegador web.<br />
• Aplicación de llamadas: elija una aplicación<br />
predeterminada para realizar llamadas.<br />
• Aplicación de mensajes: elija una aplicación<br />
predeterminada para mensajería (texto y<br />
multimedia).<br />
• Definir como predeterminada: elija<br />
aplicaciones predeterminadas para otras<br />
funciones.<br />
• Inicio: elija el tipo de pantalla de inicio que<br />
desea usar.<br />
• Aplicación de asistencia de dispositivo: elija<br />
una aplicación que brinda asistencia sobre<br />
cómo usar el dispositivo.<br />
Ajustes de aplicaciones<br />
Los atajos a ajustes para varias aplicaciones están<br />
disponibles en una ubicación conveniente.<br />
1. Desde una pantalla de inicio, pulse en<br />
Aplicaciones > Ajustes.<br />
2. Pulse en Aplicaciones.<br />
3. Pulse en una de las siguientes aplicaciones para<br />
mostrar los ajustes para la misma:<br />
• Calendario<br />
• Llamadas<br />
• Contactos<br />
• Correo<br />
• Galería<br />
• Internet<br />
• Mensajes<br />
• S Voice<br />
• Google<br />
Ajustes<br />
176<br />
Ajustes de aplicaciones
Modo fácil<br />
Cambie entre el diseño de pantalla<br />
predeterminado y un diseño más sencillo. El<br />
diseño Modo fácil tiene texto e iconos más<br />
grandes, lo que brinda una experiencia visual<br />
más sencilla y directa.<br />
Para habilitar Modo fácil:<br />
1. Desde una pantalla de inicio, pulse en<br />
Aplicaciones > Ajustes.<br />
2. Pulse en Modo fácil.<br />
3. Pulse en Modo fácil para habilitar esta<br />
característica.<br />
• Cuando Modo Fácil esté habilitado, usted<br />
podrá desplazarse hacia abajo por la página<br />
y seleccionar cuáles aplicaciones desea que<br />
aparezcan en las pantallas de inicio.<br />
4. Pulse en las aplicaciones que desea añadir o quitar.<br />
5. Pulse en Realizado para guardar los ajustes.<br />
Ajustes<br />
177<br />
Modo fácil
Modo privado<br />
Oculte contenido personal, de manera que,<br />
si otra persona usa su dispositivo, él/ella no<br />
podrá tener acceso a dicho contenido. El<br />
modo privado sólo está disponible para ciertas<br />
aplicaciones.<br />
Nota: Se requiere un bloqueo de pantalla seguro (Patrón,<br />
PIN, Huella digital o Contraseña) para utilizar el Modo<br />
privado.<br />
Programación del modo privado<br />
1. Desde una pantalla de inicio, pulse en<br />
Aplicaciones > Ajustes.<br />
2. Pulse en Modo privado.<br />
3. Siga las indicaciones para aprender sobre el Modo<br />
privado y configurarlo.<br />
Ajustes<br />
178<br />
Modo privado
Ubicación<br />
Algunas aplicaciones, como Google Maps,<br />
pudieran requerir que uno o más servicios<br />
de ubicación estén activados para obtener la<br />
plena funcionalidad de la aplicación.<br />
1. Desde una pantalla de inicio, pulse en<br />
Aplicaciones > Ajustes.<br />
2. Pulse en Ubicación.<br />
3. Pulse en On/Off para activar los servicios de<br />
Ubicación.<br />
E911<br />
Éste es un campo que sólo puede leerse. No puede<br />
desactivar el servicio de ubicación E911 en ningún<br />
teléfono celular. El servicio de ubicación E911<br />
es estándar en todos los teléfonos móviles para<br />
permitir compartir su ubicación GPS con personal<br />
de emergencia cuando usted haga una llamada a<br />
servicios de emergencia (como al 911). Este ajuste no<br />
se puede configurar.<br />
Método de ubicación<br />
Antes de utilizar cualquier característica que requiera<br />
asistencia de ubicación, deberá habilitar los servicios<br />
de ubicación del dispositivo.<br />
1. Desde una pantalla de inicio, pulse en<br />
Aplicaciones > Ajustes.<br />
2. Pulse en Ubicación.<br />
3. Pulse en On/Off para activar los servicios de<br />
Ubicación.<br />
4. Pulse en Método para seleccionar cómo se<br />
determinará su ubicación:<br />
• Precisión alta: use GPS, Wi-Fi y redes móviles.<br />
• Ahorro de energía: use Wi-Fi y redes móviles<br />
(no GPS).<br />
• Sólo GPS: use GPS solamente.<br />
Ajustes<br />
179<br />
Ubicación
Mejorar la precisión<br />
Puede mejorar la precisión de la ubicación mediante<br />
el uso de otras conexiones para determinar su<br />
ubicación.<br />
1. Desde una pantalla de inicio, pulse en<br />
Aplicaciones > Ajustes.<br />
2. Pulse en Ubicación.<br />
3. Pulse en On/Off para activar los servicios de<br />
Ubicación.<br />
4. Pulse en Mejorar la precisión:<br />
• Búsqueda con Wi-Fi: permita que las<br />
aplicaciones y los servicios busquen redes<br />
Wi-Fi automáticamente, aun cuando Wi-Fi esté<br />
desactivado.<br />
• Búsqueda con Bluetooth: permita que<br />
las aplicaciones busquen y se conecten a<br />
dispositivos cercanos automáticamente a través<br />
de Bluetooth, incluso cuando Bluetooth esté<br />
desactivado.<br />
Solicitudes de ubicación reciente<br />
Las aplicaciones que han solicitado su ubicación se<br />
mostrarán bajo Solicitudes de ubicación reciente.<br />
1. Desde una pantalla de inicio, pulse en<br />
Aplicaciones > Ajustes.<br />
2. Pulse en Ubicación.<br />
3. Pulse en On/Off para activar los servicios de<br />
Ubicación.<br />
4. Pulse en una entrada bajo Solicitudes de<br />
ubicación reciente para <strong>ver</strong> los ajustes de la<br />
aplicación.<br />
Ajustes<br />
180<br />
Ubicación
Servicios de ubicación<br />
El historial de ubicaciones de Google almacena y<br />
utiliza los datos de ubicación más recientes de su<br />
dispositivo. Las aplicaciones de Google, como Google<br />
Maps, pueden utilizar esos datos para mejorar los<br />
resultados de búsqueda basándose en lugares que<br />
hayas visitado.<br />
1. Desde una pantalla de inicio, pulse en<br />
Aplicaciones > Ajustes.<br />
2. Pulse en Ubicación.<br />
3. Pulse en On/Off para activar los servicios de<br />
Ubicación.<br />
4. Pulse en Historial de ubicaciones de Google y<br />
conéctese a su cuenta de Google para <strong>ver</strong> más<br />
opciones.<br />
Fuentes de ubicación<br />
Puede guardar sus ubicaciones favoritas para usarlas<br />
con servicios que requieren información de ubicación.<br />
Esta información puede mejorar los resultados de<br />
búsqueda y otras actividades relacionadas a la<br />
ubicación.<br />
1. Desde una pantalla de inicio, pulse en<br />
Aplicaciones > Ajustes.<br />
2. Pulse en Ubicación.<br />
3. Pulse en On/Off para activar los servicios de<br />
ubicación.<br />
4. Pulse en Mis lugares.<br />
5. Pulse en Añadir para añadir categorías<br />
adicionales.<br />
6. Pulse en una categoría (Privado, Trabajo o<br />
Automóvil) para añadir una ubicación.<br />
7. Para eliminar una categoría personalizada, pulse<br />
en Más opciones > Seleccionar, pulse en una<br />
categoría que desee eliminar y después pulse<br />
en Eliminar.<br />
Nota: Privado, Trabajo, Automóvil, Escuela y Gimnasio no<br />
se pueden eliminar.<br />
Ajustes<br />
181<br />
Ubicación
Seguridad<br />
Asegure el dispositivo y proteja sus datos con<br />
los ajustes de Seguridad.<br />
Administración del dispositivo<br />
Gestione los administradores del dispositivo y los<br />
privilegios de instalación de una aplicación.<br />
1. Desde una pantalla de inicio, pulse en<br />
Aplicaciones > Ajustes.<br />
2. Pulse en Seguridad para <strong>ver</strong> estas opciones:<br />
• Administración del dispositivo: añada o quite<br />
administradores.<br />
• Orígenes desconocidos: habilite la instalación<br />
de aplicaciones que no sean de Google Play.<br />
Ad<strong>ver</strong>tencia: Habilitar la instalación de aplicaciones<br />
de terceros puede hacer que el dispositivo y sus datos<br />
personales sean más vulnerables a sufrir ataques de<br />
orígenes desconocidos.<br />
Encriptación de los datos<br />
Requiera un código PIN numérico o una contraseña<br />
para desencriptar su dispositivo cada vez que lo<br />
encienda, o encripte los datos en una tarjeta de<br />
memoria (no se incluye) cada vez que se conecte.<br />
1. Desde una pantalla de inicio, pulse en<br />
Aplicaciones > Ajustes.<br />
2. Pulse en Seguridad para <strong>ver</strong> estas opciones:<br />
• Encriptar dispositivo: encripte todos los datos<br />
en el dispositivo.<br />
• Encriptar la tarjeta de memoria externa:<br />
encripte datos en una tarjeta de memoria (no<br />
se incluye).<br />
Nota: Asegúrese de que la batería esté cargada más del<br />
80 por ciento. La encriptación tarda una hora o más.<br />
Ajustes<br />
182<br />
Seguridad
Localizar mi móvil<br />
Proteja su dispositivo en caso de que lo pierda o se lo<br />
roben, mediante el bloqueo y rastreo del dispositivo,<br />
así como la eliminación de los datos de forma remota.<br />
►►<br />
Para tener acceso a su dispositivo en forma remota,<br />
visite findmymobile.samsung.com.<br />
Nota: Deberá registrarse en una cuenta de <strong>Samsung</strong> y<br />
habilitar el servicio de ubicación de Google para poder<br />
utilizar Localizar mi móvil.<br />
1. Desde una pantalla de inicio, pulse en<br />
Aplicaciones > Ajustes.<br />
2. Pulse en Seguridad y seleccione una opción:<br />
• Controles remotos: acceda a su dispositivo de<br />
forma remota.<br />
• Alerta de cambio de tarjeta SIM: impida<br />
cambios no autorizados a la tarjeta SIM<br />
recibiendo una alerta cada vez que una<br />
aplicación o un servicio intenten cambiar datos<br />
en su tarjeta SIM.<br />
• Ir al sitio web: inicie el sitio web de localización<br />
del celular.<br />
• Bloqueo de reactivación: use su cuenta<br />
<strong>Samsung</strong> para impedir que otras personas<br />
reactiven el teléfono sin su permiso.<br />
Bloqueo de tarjeta SIM<br />
Utilice esta opción para configurar la contraseña<br />
cuando sea necesario introducir una contraseña por<br />
primera vez o para cambiar la contraseña actual.<br />
1. Desde una pantalla de inicio, pulse en<br />
Aplicaciones > Ajustes.<br />
2. Pulse en Seguridad > Definir bloqueo de tarjeta<br />
SIM y siga las indicaciones.<br />
Contraseñas<br />
Vea brevemente los caracteres de contraseña cuando<br />
los escriba.<br />
1. Desde una pantalla de inicio, pulse en<br />
Aplicaciones > Ajustes.<br />
2. Pulse en Seguridad > Hacer visible las<br />
contraseñas para activar la característica.<br />
Ajustes<br />
183<br />
Seguridad
Servicio de actualización de<br />
seguridad<br />
Reciba automáticamente actualizaciones sobre<br />
seguridad.<br />
1. Desde una pantalla de inicio, pulse en<br />
Aplicaciones > Ajustes.<br />
2. Pulse en Seguridad para <strong>ver</strong> estas opciones:<br />
• Políticas de seguridad: <strong>ver</strong>ifique automática<br />
o manualmente si hay actualizaciones de la<br />
política de seguridad.<br />
• Enviar informes de seguridad: envíe informes<br />
de seguridad a <strong>Samsung</strong> mediante Wi-Fi para<br />
un análisis de amenazas.<br />
Almacenamiento de credenciales<br />
Gestione sus certificados de seguridad. Si se pone<br />
a riesgo un certificado CA (autoridad de certificado)<br />
o por alguna otra razón no es de confianza, puede<br />
desactivarlo o quitarlo.<br />
1. Desde una pantalla de inicio, pulse en<br />
Aplicaciones > Ajustes.<br />
2. Pulse en Seguridad para tener acceso a estas<br />
opciones:<br />
• Tipo de almacenamiento: seleccione una<br />
ubicación de almacenamiento para el contenido<br />
de credenciales.<br />
• Credenciales de confianza: muestre los<br />
certificados en la memoria ROM del dispositivo<br />
y otros certificados que haya instalado.<br />
• Instalar desde almacenamiento: instale un<br />
nuevo certificado desde el almacenamiento.<br />
• Eliminar credenciales: borre el contenido de<br />
credenciales del dispositivo y restablezca la<br />
contraseña.<br />
Ajustes<br />
184<br />
Seguridad
Seguridad avanzada<br />
Proteja el dispositivo con estas opciones de seguridad<br />
avanzada.<br />
1. Desde una pantalla de inicio, pulse en<br />
Aplicaciones > Ajustes.<br />
2. Pulse en Seguridad para tener acceso a estas<br />
opciones:<br />
• Agentes de confianza: realice ciertas acciones<br />
cuando tenga conectados dispositivos de<br />
confianza.<br />
--<br />
Para <strong>ver</strong> Agentes de confianza debe<br />
configurar un bloqueo de pantalla seguro<br />
(contraseña, número PIN, patrón o huella<br />
digital). Para obtener más información,<br />
consulte “Establecimiento de un bloqueo de<br />
pantalla” en la página 165.<br />
• Anclar ventanas: fije una aplicación específica<br />
en la pantalla del dispositivo. Siga las<br />
indicaciones.<br />
• Acceso a datos de uso: vea las aplicaciones<br />
que pueden acceder al historial de uso del<br />
dispositivo.<br />
• Smart Lock: configure el teléfono para que<br />
permanezca desbloqueado cuando esté<br />
conectado a dispositivos de confianza o cuando<br />
esté en un lugar de confianza.<br />
--<br />
Para <strong>ver</strong> Smart Lock debe configurar un<br />
bloqueo de pantalla seguro (contraseña,<br />
número PIN, patrón o huella digital).<br />
Para obtener más información, consulte<br />
“Establecimiento de un bloqueo de pantalla”<br />
en la página 165.<br />
• Permiso de No molestar: vea qué aplicaciones<br />
tienen permiso para cambiar los ajustes de No<br />
molestar.<br />
Ajustes<br />
185<br />
Seguridad
Escáner de dedo<br />
Utilice el reconocimiento de huellas digitales<br />
como una alternativa a la introducción de<br />
contraseñas en ciertas aplicaciones.<br />
También puede utilizar su huella digital para<br />
<strong>ver</strong>ificar su identidad cuando inicia sesión en<br />
su cuenta <strong>Samsung</strong>.<br />
Nota: El reconocimiento de huellas digitales utiliza las<br />
características únicas de cada huella digital para mejorar<br />
la seguridad de su dispositivo. La probabilidad de que<br />
el sensor de huellas digitales confunda incluso áreas<br />
pequeñas de dos huellas digitales diferentes es muy<br />
baja. Sin embargo, en raros casos el sensor pudiera<br />
reconocer una huella que sea similar a una huella<br />
registrada.<br />
Registro de una huella digital<br />
Puede registrar hasta 3 huellas digitales. Una<br />
contraseña también actuará como una alternativa a la<br />
huella.<br />
1. Desde una pantalla de inicio, pulse en<br />
Aplicaciones > Ajustes.<br />
2. Puse en Escáner de dedo > Administrar huellas.<br />
3. Deslice el dedo sobre la tecla de Inicio para<br />
registrar su primera huella digital o para continuar<br />
a la pantalla siguiente.<br />
Cómo añadir una huella digital<br />
Si no hay huellas registradas, el administrador abrirá<br />
automáticamente la pantalla Registrar huella digital.<br />
En caso contrario:<br />
►►<br />
Pulse en Añadir y siga las instrucciones para<br />
registrar una huella y una contraseña.<br />
Ajustes<br />
186<br />
Escáner de dedo
Cambio de nombre de una huella digital<br />
►►<br />
Toque sin soltar la huella y después pulse en<br />
Editar.<br />
Eliminación de una huella digital<br />
►►<br />
Toque sin soltar la huella y después pulse en<br />
Eliminar.<br />
Cambio de la contraseña de<br />
respaldo<br />
1. Desde una pantalla de inicio, pulse en<br />
Aplicaciones > Ajustes.<br />
2. Pulse en Escáner de dedo > Cambiar contraseña.<br />
3. Escanee su huella digital.<br />
4. Introduzca una nueva contraseña de respaldo.<br />
Ajustes adicionales<br />
1. Desde una pantalla de inicio, pulse en<br />
Aplicaciones > Ajustes.<br />
2. Pulse en Escáner de dedo para <strong>ver</strong> opciones.<br />
• Bloqueo de pantalla: cambie su bloqueo de<br />
pantalla y acceda a los ajustes del bloqueo<br />
de pantalla. Para obtener más información,<br />
consulte “Ubicación” en la página 179.<br />
• Iniciar sesión en la web: conéctese a sitios<br />
web colocando cualquiera de los dedos<br />
registrados sobre la tecla Inicio.<br />
• Verificar cuenta <strong>Samsung</strong>: <strong>ver</strong>ifique su<br />
identidad utilizando la huella digital cuando<br />
inicie sesión en su cuenta <strong>Samsung</strong>.<br />
• Pagar con PayPal: enlace su cuenta PayPal<br />
al dispositivo para realizar pagos PayPal más<br />
rápidos y con mayor seguridad, usando una de<br />
las huellas digitales registradas.<br />
Ajustes<br />
187<br />
Escáner de dedo
Idioma e introducción<br />
Configure los ajustes de idioma e introducción<br />
del dispositivo.<br />
Idioma<br />
Puede seleccionar un idioma predeterminado para los<br />
menús y teclados del dispositivo.<br />
1. Desde una pantalla de inicio, pulse en<br />
Aplicaciones > Ajustes.<br />
2. Pulse en Idioma e introducción> Idioma.<br />
3. Seleccione un idioma en la lista.<br />
Teclado predeterminado<br />
Puede seleccionar un teclado predeterminado para<br />
los menús y teclados del dispositivo.<br />
1. Desde una pantalla de inicio, pulse en<br />
Aplicaciones > Ajustes.<br />
2. Pulse en Idioma e introducción > Predeterminado.<br />
3. Seleccione un teclado.<br />
Nota: En la tienda Google Play se pueden descargar<br />
teclados adicionales.<br />
Teclado <strong>Samsung</strong><br />
Configure opciones para usar el teclado <strong>Samsung</strong>.<br />
1. Desde una pantalla de inicio, pulse en<br />
Aplicaciones > Ajustes.<br />
2. Pulse en Idioma e introducción.<br />
3. Pulse en Teclado <strong>Samsung</strong> para <strong>ver</strong> opciones:<br />
• Español(US): establezca el tipo de teclado:<br />
Teclado Qwerty o Teclado 3x4.<br />
• Seleccionar idiomas de entrada: elija<br />
cuáles idiomas estarán disponibles en el<br />
teclado. Para cambiar entre idiomas, deslice la<br />
barra espaciadora hacia los lados.<br />
• Texto predictivo: la característica Texto<br />
predictivo sugiere palabras que coinciden con<br />
sus entradas de texto y puede completar las<br />
palabras comunes automáticamente. Texto<br />
predictivo puede aprender su estilo de escritura<br />
Ajustes<br />
188<br />
Idioma e introducción
desde sus contactos, mensajes, Gmail y sitios<br />
de medios sociales, mejorando la precisión de<br />
predicción de sus entradas de texto.<br />
• Hay ajustes adicionales del teclado que<br />
proporcionan asistencia con el uso de<br />
mayúsculas/minúsculas, los signos de<br />
puntuación y mucho más.<br />
Ajustes del teclado Swype<br />
Configure opciones para usar el teclado Swype.<br />
1. Desde una pantalla de inicio, pulse en<br />
Aplicaciones > Ajustes.<br />
2. Pulse en Idioma e introducción.<br />
3. Pulse en Swype para <strong>ver</strong> opciones:<br />
• Opciones: configure opciones básicas.<br />
• Temas: cambie el diseño del teclado.<br />
• Mis palabras: administre su diccionario<br />
personal, actualizaciones de nuevas palabras,<br />
así como la forma en que Swype puede<br />
aprender de su estilo de escritura en varias<br />
aplicaciones.<br />
• Idiomas: asigne el idioma actual. Pueden<br />
descargarse idiomas adicionales.<br />
• Gestos: vea información sobre cómo utilizar los<br />
movimientos de Swype.<br />
• Ayuda: vea información sobre el uso de Swype.<br />
Dictado por voz de Google<br />
Diga su texto en vez de escribirlo, a través del dictado<br />
por voz de Google.<br />
1. Desde una pantalla de inicio, pulse en<br />
Aplicaciones > Ajustes.<br />
2. Pulse en Idioma e introducción.<br />
3. Pulse en Dictado por voz de Google para <strong>ver</strong> las<br />
opciones:<br />
• Idiomas: seleccione idiomas para Dictado por<br />
voz de Google.<br />
• Detección de “OK Google”: inicie una<br />
búsqueda con Google cada vez que diga “OK<br />
Google”.<br />
• Now on tap: obtenga información basada<br />
en la pantalla de aplicación actual al realizar<br />
búsquedas por voz o mantener presionada la<br />
tecla de inicio.<br />
• Manos libres: permita que se soliciten acciones<br />
con el dispositivo bloqueado.<br />
Ajustes<br />
189<br />
Idioma e introducción
• Salida de voz: seleccione opciones para la<br />
respuesta hablada.<br />
• Reconocimiento de voz sin conexión:<br />
descargue e instale motores de reconocimiento<br />
de voz para poder usar la entrada de voz<br />
cuando no esté conectado a la red.<br />
• Bloquear palabras ofensivas: oculte<br />
resultados de búsqueda que contengan<br />
palabras ofensivas.<br />
• Auriculares Bluetooth: se utilizará la entrada<br />
de audio desde auriculares Bluetooth (no se<br />
incluyen), si están conectados.<br />
Idioma del reconocimiento de<br />
escritura a mano<br />
La escritura a mano se puede reconocer en S <strong>Note</strong><br />
y en Notas de acción. Utilice esta opción para<br />
seleccionar un idioma que el dispositivo utilizará para<br />
reconocer su escritura a mano.<br />
1. Desde una pantalla de inicio, pulse en<br />
Aplicaciones > Ajustes.<br />
2. Pulse en Idioma e introducción.<br />
3. Bajo Reconocer escritura a mano, pulse en Idioma.<br />
4. Pulse en Más idiomas para seleccionar un nuevo<br />
idioma.<br />
Opciones de salida de texto a voz<br />
Configure las opciones de salida de texto a voz (TTS,<br />
por sus siglas en inglés). TTS se utiliza para varias<br />
características de accesibilidad, como, por ejemplo,<br />
Asistente de voz. Para obtener más información,<br />
consulte “Accesibilidad” en la página 200.<br />
1. Desde una pantalla de inicio, pulse en<br />
Aplicaciones > Ajustes.<br />
2. Pulse en Idioma e introducción> Opciones de<br />
salida de texto a voz para <strong>ver</strong> las opciones:<br />
• Motor de TTS preferido: Elija el motor de texto<br />
a voz de <strong>Samsung</strong> o de Google. Pulse en<br />
Ajustes junto a cada motor TTS para tener<br />
acceso a opciones.<br />
• Índice de velocidad: asigne la velocidad a la<br />
que se pronunciará el texto.<br />
• Escuchar un ejemplo: reproduzca una muestra<br />
de la síntesis de voz (disponible si están<br />
instalados datos de voz).<br />
• Estado de idioma: vea el idioma<br />
predeterminado que se está utilizando.<br />
Ajustes<br />
190<br />
Idioma e introducción
Lectura de notificaciones en voz alta<br />
Configure el dispositivo para que lea en voz alta<br />
nuevas notificaciones de llamadas, mensajes y<br />
correos electrónicos entrantes, así como información<br />
sobre la persona que llama o el remitente.<br />
1. Desde una pantalla de inicio, pulse en<br />
Aplicaciones > Ajustes.<br />
2. Pulse en Idioma e introducción > Notificación en<br />
voz alta.<br />
3. Pulse en la casilla para activar cada opción.<br />
Velocidad del puntero<br />
Configure la velocidad del puntero para un ratón<br />
(“mouse”) o panel táctil opcional (no se incluyen).<br />
1. Desde una pantalla de inicio, pulse en<br />
Aplicaciones > Ajustes.<br />
2. Pulse en Idioma e introducción.<br />
3. Pulse en Velocidad del puntero y después arrastre<br />
el deslizador hacia la derecha para aumentar la<br />
velocidad o hacia la izquierda para disminuirla.<br />
4. Pulse en Aceptar para confirmar los ajustes.<br />
Ajustes<br />
191<br />
Idioma e introducción
Cómo realizar copia de seguridad y restablecer<br />
Realice una copia de seguridad de sus<br />
datos en los servidores de Google. También<br />
puede restablecer el dispositivo a sus valores<br />
predeterminados.<br />
Copia de seguridad y<br />
restablecimiento<br />
Active el restablecimiento de su información en los<br />
servidores de Google.<br />
1. Desde una pantalla de inicio, pulse en<br />
Aplicaciones > Ajustes.<br />
2. Pulse en Realizar copia de seguridad y<br />
restablecer para <strong>ver</strong> opciones:<br />
• Copia de seguridad de mis datos: habilite la<br />
realización de copias de seguridad de los datos<br />
de aplicaciones, las contraseñas Wi-Fi y otros<br />
ajustes, en los servidores de Google.<br />
• Cuenta de copia de seguridad: seleccione<br />
una cuenta de Google para utilizarla como su<br />
cuenta de copia de seguridad.<br />
• Restauración automática: habilite la<br />
restauración automática de ajustes desde los<br />
servidores de Google. Cuando este ajuste está<br />
habilitado, los ajustes copiados se restauran al<br />
vol<strong>ver</strong> a instalar una aplicación.<br />
Restablecer<br />
Restablezca el dispositivo a sus ajustes predeterminados.<br />
Restablecer ajustes<br />
Puede restablecer el dispositivo a sus valores<br />
predeterminados, lo que restablece todo excepto los<br />
ajustes de seguridad, idioma y cuentas. Los datos<br />
personales no se afectan.<br />
Ajustes<br />
192<br />
Cómo realizar copia de seguridad y restablecer
1. Desde una pantalla de inicio, pulse en<br />
Aplicaciones > Ajustes.<br />
2. Pulse en Realizar copia de seguridad y<br />
restablecer > Restablecer ajustes.<br />
3. Pulse en Restablecer ajustes y, cuando aparezca<br />
la indicación, confirme.<br />
Restablecer ajustes de red<br />
Puede restablecer los ajustes de Wi-Fi, datos móviles<br />
y Bluetooth con la función Restablecer ajustes de red.<br />
1. Desde una pantalla de inicio, pulse en<br />
Aplicaciones > Ajustes.<br />
2. Pulse en Realizar copia de seguridad y<br />
restablecer > Restablecer ajustes de red.<br />
3. Pulse en Restablecer ajustes y, cuando aparezca<br />
la indicación, confirme.<br />
Restablecer valores predeterminados<br />
Restaure el dispositivo a sus valores predeterminados<br />
de fábrica.<br />
Esta acción borra de forma permanente TODOS los<br />
datos del dispositivo, incluyendo los ajustes de la<br />
cuenta de Google y de otras cuentas, los datos y<br />
ajustes del sistema y de aplicaciones, las aplicaciones<br />
descargadas, así como su música, fotos, videos y<br />
otros archivos.<br />
Para restablecer el dispositivo:<br />
1. Desde una pantalla de inicio, pulse en<br />
Aplicaciones > Ajustes.<br />
2. Pulse en Realizar copia de seguridad<br />
y restablecer > Restablecer valores<br />
predeterminados.<br />
3. Pulse en Restablecer dispositivo y siga las<br />
indicaciones para realizar el restablecimiento.<br />
4. Cuando el dispositivo se reinicie, siga las<br />
indicaciones para configurar el dispositivo.<br />
Puede restablecer el dispositivo a sus valores<br />
predeterminados mediante la eliminación de todos los<br />
datos del dispositivo.<br />
Ajustes<br />
193<br />
Cómo realizar copia de seguridad y restablecer
Movimientos y gestos<br />
Controle ciertas acciones del dispositivo con<br />
sólo mo<strong>ver</strong> la mano por encima de la pantalla.<br />
1. Desde una pantalla de inicio, pulse en<br />
Aplicaciones > Ajustes.<br />
2. Pulse en Movimientos y gestos.<br />
3. Pulse en On/Off para activar cada una de las<br />
siguientes opciones:<br />
• Llamada directa: le permite llamar al contacto<br />
cuyo registro de llamada, mensaje o detalles de<br />
contacto están en la pantalla, con sólo acercar<br />
el dispositivo a su oído.<br />
• Alerta inteligente: el dispositivo vibrará<br />
cuando lo levante, con el fin de notificarle sobre<br />
llamadas y mensajes perdidos.<br />
• Silenciar: silencie las llamadas entrantes y las<br />
alarmas volteando el dispositivo o cubriendo la<br />
pantalla con la mano.<br />
• Deslizar para capturar: cree una copia de<br />
la pantalla actual deslizando el lado de la<br />
mano por la pantalla. La captura de pantalla<br />
se guarda en el portapapeles y en la carpeta<br />
Screenshots, en la aplicación Galería.<br />
Ajustes<br />
194<br />
Movimientos y gestos
S Pen<br />
Configure las opciones y los ajustes para el<br />
S Pen.<br />
Comando aéreo<br />
El menú Comando aéreo brinda acceso rápido a<br />
aplicaciones del S Pen desde cualquier pantalla. La<br />
página de ajustes le permite habilitar o inhabilitar el<br />
menú Comando aéreo.<br />
Para habilitar o inhabilitar el menú Comando aéreo:<br />
1. Desde una pantalla de inicio, pulse en<br />
Aplicaciones > Ajustes> S Pen > Comando<br />
aéreo.<br />
2. Pulse en el botón On/Off para habilitar o inhabilitar<br />
el menú Comando aéreo.<br />
Vista aérea<br />
Obtenga una vista previa de información, extienda el<br />
texto o amplíe imágenes con sólo suspender un dedo<br />
sobre la pantalla.<br />
1. Desde una pantalla de inicio, pulse en<br />
Aplicaciones > Ajustes > S Pen.<br />
2. Pulse en Vista aérea.<br />
3. Pulse en On/Off para activar la característica.<br />
4. Configure opciones para Vista aérea.<br />
Ajustes<br />
195<br />
S Pen
Ajustes del S Pen<br />
Para configurar los ajustes del S Pen:<br />
1. Desde una pantalla de inicio, pulse en<br />
Aplicaciones > Ajustes > S Pen.<br />
2. Configure cualquiera de los siguientes ajustes:<br />
• Entrada directa de lápiz: active o desactive<br />
la característica Entrada directa de lápiz. Esta<br />
característica le permite cambiar del teclado al<br />
S Pen al llenar campos de formulario.<br />
• Puntero: active o desactive la característica<br />
Puntero. El puntero aparecerá en la pantalla<br />
cuando la punta del S Pen se encuentre lo<br />
suficientemente cerca. Sostener el apuntador<br />
sobre algunas funciones puede revelar qué<br />
elemento es o qué hace.<br />
• Opciones de extracción: seleccione una<br />
acción que el dispositivo tomará cuando se<br />
extraiga el S Pen del dispositivo.<br />
• Nota en pantalla apagada: cree notas de<br />
acción detectando el S Pen mientras la pantalla<br />
esté apagada y escribiendo en la misma.<br />
• Alertas de S Pen: pulse en la casilla de<br />
<strong>ver</strong>ificación con el fin de configurar el<br />
dispositivo para que emita una alerta y muestre<br />
una ventana emergente si usted olvida insertar<br />
el S Pen y se aleja de éste con el dispositivo.<br />
• Ahorro de energía de S Pen: desactive la<br />
detección de lápiz cuando el S Pen esté<br />
insertado. Esto puede ayudar a prolongar la<br />
duración de la batería.<br />
• Sonido de S Pen: configure opciones para<br />
activar sonidos al usar el S Pen.<br />
• Vibración de S Pen: active la respuesta de<br />
vibración al escribir con el S Pen.<br />
Ajustes<br />
196<br />
S Pen
Cuentas<br />
Configure y administre cuentas, incluyendo<br />
sus cuentas de Google, <strong>Samsung</strong>, correo<br />
electrónico y redes sociales.<br />
Dependiendo de la cuenta, puede elegir<br />
sincronizar el calendario, los contactos y otro<br />
tipo de contenido.<br />
Adición de una cuenta<br />
Puede añadir y administrar todas sus cuentas de<br />
correo electrónico, de redes sociales, así como las de<br />
compartir fotos y videos.<br />
1. Desde una pantalla de inicio, pulse en<br />
Aplicaciones > Ajustes.<br />
2. Pulse en Cuentas > Añadir cuenta.<br />
3. Pulse en uno de los tipos de cuentas.<br />
4. Siga las indicaciones para introducir su información<br />
de acceso y configurar la cuenta.<br />
Sincronización de cuentas<br />
Puede sincronizar su calendario, contactos y otros<br />
tipos de cuentas.<br />
1. Desde una pantalla de inicio, pulse en<br />
Aplicaciones > Ajustes.<br />
2. Pulse en Cuentas > [Tipo de cuenta].<br />
3. Pulse en una cuenta con el fin de <strong>ver</strong> los ajustes de<br />
sincronización para la misma.<br />
4. Pulse en elementos individuales de datos para<br />
sincronizarlos.<br />
5. Pulse en Más opciones > Sincronizar todo o<br />
Sincronizar para sincronizar la cuenta.<br />
Nota: Las opciones de sincronización y la ubicación<br />
del comando de sincronización varían según el tipo de<br />
cuenta.<br />
Ajustes<br />
197<br />
Cuentas
Ajustes de cuentas<br />
Cada cuenta tiene su propio grupo de ajustes. Por<br />
otra parte, puede configurar ajustes comunes para<br />
todas las cuentas del mismo tipo.<br />
Nota: Los ajustes de cuentas y las características<br />
disponibles varían entre los tipos de cuenta y los<br />
proveedores de servicio. Comuníquese con su proveedor<br />
de servicio para obtener más información sobre los<br />
ajustes de la cuenta.<br />
1. Desde una pantalla de inicio, pulse en<br />
Aplicaciones > Ajustes.<br />
2. Pulse en Cuentas > [Tipo de cuenta].<br />
3. Pulse en una cuenta para configurar los ajustes de<br />
sincronización de esa cuenta.<br />
4. Pulse en otras opciones disponibles para el tipo de<br />
cuenta.<br />
Eliminación de una cuenta<br />
Puede eliminar cuentas del dispositivo.<br />
1. Desde una pantalla de inicio, pulse en<br />
Aplicaciones > Ajustes.<br />
2. Pulse en Cuentas > [Tipo de cuenta].<br />
3. Pulse en la cuenta y después pulse en Más<br />
opciones > Eliminar cuenta.<br />
Ajustes<br />
198<br />
Cuentas
Fecha y hora<br />
En forma predeterminada, el dispositivo recibe<br />
información de fecha y hora desde la red<br />
inalámbrica.<br />
Cuando se encuentre fuera de la cobertura de<br />
red, quizás le convenga fijar la información de<br />
fecha y hora manualmente usando los ajustes<br />
de fecha y hora.<br />
1. Desde una pantalla de inicio, pulse en<br />
Aplicaciones > Ajustes.<br />
2. Pulse en Fecha y hora. Las siguientes opciones<br />
están disponibles:<br />
• Fecha y hora automática: reciba<br />
actualizaciones de fecha y hora desde la red<br />
móvil.<br />
• Definir fecha: introduzca la fecha en curso<br />
(sólo está disponible cuando la opción Fecha y<br />
hora automática está desactivada).<br />
• Definir hora: introduzca la hora en curso (sólo<br />
está disponible cuando la opción Fecha y hora<br />
automática está desactivada).<br />
• Zona horaria automática: reciba la zona<br />
horaria desde la red inalámbrica.<br />
• Seleccionar zona horaria: elija su zona horaria<br />
local (sólo está disponible cuando el ajuste<br />
Zona horaria automática está desactivado).<br />
• Usar formato de 24 horas: establezca el<br />
formato en que se mostrará la hora.<br />
Ajustes<br />
199<br />
Fecha y hora
Accesibilidad<br />
Los servicios de accesibilidad son<br />
características especiales que se ofrecen con<br />
el fin de que el dispositivo sea más fácil de<br />
usar para personas con ciertos impedimentos<br />
físicos.<br />
Nota: Puede descargar aplicaciones de accesibilidad<br />
adicionales desde Google Play Store.<br />
1. Desde una pantalla de inicio, pulse en<br />
Aplicaciones > Ajustes.<br />
2. Pulse en Accesibilidad para <strong>ver</strong> opciones:<br />
Visión<br />
• Accesibilidad mejorada: utilice esta opción<br />
para controlar el dispositivo mediante<br />
combinaciones de teclas configurables. Pulse<br />
en On/Off para activar la función. Pulse en<br />
Ajustes para <strong>ver</strong> más opciones.<br />
• TalkBack: le proporciona mensajes de voz para<br />
ayudar a los usuarios ciegos o con baja visión.<br />
Pulse en Ajustes para <strong>ver</strong> más opciones.<br />
- - TalkBack puede recolectar todo el texto que<br />
introduzca, excepto contraseñas, incluyendo<br />
datos personales y números de tarjetas<br />
de crédito. También puede guardar sus<br />
interacciones en interfaz de usuario con el<br />
dispositivo.<br />
• Pantalla oscura: mantenga la pantalla apagada<br />
en todo momento con el fin de conseguir<br />
privacidad.<br />
• Ingreso con tecla rápida: levante el dedo para<br />
introducir una selección en vez de pulsar dos<br />
veces.<br />
• Pronunciar contraseñas: se leen los<br />
caracteres en voz alta a medida que introduce<br />
sus contraseñas.<br />
• Tamaño de fuente: asigne el tamaño de fuente.<br />
• Fuentes de contraste alto: ajuste el color y el<br />
delineado de las fuentes para que contrasten<br />
más con el fondo.<br />
Ajustes<br />
200<br />
Accesibilidad
• Gestos de aumento: use movimientos<br />
exagerados como triple pulsación, junte o<br />
separe los dedos dos veces y arrastre dos<br />
dedos sobre la pantalla.<br />
• Acercar al posicionar: amplifique contenido<br />
suspendiendo el S Pen sobre el mismo.<br />
• Aviso de notificaciones: se reproduce un<br />
pitido cuando se ha perdido una notificación<br />
para una llamada, mensaje, etcétera.<br />
• Colores negativos: invierta la visualización de<br />
los colores, de texto blanco sobre fondo negro<br />
a texto negro sobre fondo blanco.<br />
• Ajuste del color: ajuste el color de la pantalla<br />
si es daltónico o si tiene dificultad al leer la<br />
pantalla debido al color de la misma.<br />
• Atajos de accesibilidad: habilite rápidamente<br />
las características de accesibilidad en dos<br />
pasos rápidos.<br />
• Opciones de salida de texto a voz: establezca<br />
el motor de texto a voz (TTS) y las opciones<br />
que prefiera. Para obtener más información,<br />
consulte “Opciones de salida de texto a voz” en<br />
la página 190.<br />
Audición<br />
• Notificación de flash: programe que la luz<br />
de la cámara parpadee cuando se reciba una<br />
notificación.<br />
• Desactivar todos los sonidos: desactive<br />
todas las notificaciones y el audio con el fin de<br />
ofrecer privacidad.<br />
• Aparatos auditivos: mejore la calidad del<br />
sonido para el uso con aparatos auditivos.<br />
• Subtítulos de <strong>Samsung</strong> (CC): utilice subtítulos<br />
de <strong>Samsung</strong>, cuando están disponibles, con<br />
archivos multimedia.<br />
• Subtítulos de Google (CC): utilice subtítulos<br />
de Google, cuando están disponibles, con<br />
archivos multimedia.<br />
• Balance de audio: utilice el control deslizante<br />
para fijar el balance izquierdo o derecho al<br />
emplear un dispositivo estéreo.<br />
• Audio mono: cambie el audio de estéreo a<br />
mono para cuando se utiliza un solo audífono.<br />
• Detectores de sonido: el teléfono vibrará para<br />
alertarle cuando se detecte un timbre de puerta<br />
o el llanto de un bebé.<br />
Ajustes<br />
201<br />
Accesibilidad
Habilidad e interacción<br />
• Menú de asistencia: mejore la accesibilidad<br />
del dispositivo para los usuarios con menor<br />
destreza.<br />
• Despertar por aire: reactive el dispositivo<br />
pasando la mano sobre el sensor.<br />
• Retraso al mantener pulsado: seleccione un<br />
intervalo de tiempo para esta acción.<br />
• Control de interacción: bloquee la interacción<br />
táctil en ciertas áreas de la pantalla. Desactive<br />
el giro automático de la pantalla y las funciones<br />
de las teclas físicas. Sólo se mostrarán<br />
notificaciones de aplicaciones en el panel de<br />
notificaciones y en la barra de estado.<br />
Más ajustes<br />
• Atajo: abra los ajustes de accesibilidad con<br />
sólo presionar la tecla de inicio tres veces en<br />
sucesión rápida.<br />
• Responder/Finalizar llamadas: seleccione<br />
atajos para contestar y finalizar llamadas.<br />
• Modo de un solo toque: descarte o aplace<br />
alarmas, eventos de calendario y alertas del<br />
temporizador, y conteste o rechace llamadas<br />
entrantes con un solo toque.<br />
• Administrar accesibilidad: exporte sus ajustes<br />
de accesibilidad o compártalos con otro<br />
dispositivo.<br />
Servicios<br />
• Support & Protection: proteja su dispositivo<br />
móvil contra amenazas de sitios web<br />
maliciosos.<br />
En la tienda Google Play se pueden descargar<br />
aplicaciones de accesibilidad adicionales. Ciertos<br />
servicios de accesibilidad que instale pueden<br />
configurarse aquí.<br />
Ajustes<br />
202<br />
Accesibilidad
Asistencia de seguridad<br />
Reciba información en tiempo real sobre<br />
emergencias y condiciones climatológicas<br />
se<strong>ver</strong>as.<br />
También puede habilitar el modo de<br />
emergencia: un modo de ahorro de energía<br />
que restringe ciertas aplicaciones y funciones<br />
mientras permite el acceso a mensajes,<br />
contacto y llamadas de emergencia.<br />
Modo de emergencia<br />
Utilice el modo de emergencia para conservar energía<br />
de la batería durante emergencias. Se inhabilitarán<br />
las aplicaciones y funciones que consuman mucha<br />
energía, pero aún podrá enviar mensajes, utilizar los<br />
contactos y realizar llamadas de emergencia.<br />
1. Desde una pantalla de inicio, pulse en<br />
Aplicaciones > Ajustes. > Asistencia de<br />
seguridad.<br />
2. Pulse en Modo de emergencia.<br />
3. Pulse en On/Off para activar la característica.<br />
Geo News<br />
Durante emergencias, reciba información sobre<br />
el clima, situaciones ambientales e información<br />
geológica para su ubicación.<br />
1. Desde una pantalla de inicio, pulse en<br />
Aplicaciones > Ajustes > Asistencia de<br />
seguridad.<br />
2. Pulse en Geo News.<br />
3. Pulse en On/Off para activar la característica.<br />
• Pulse en Notificaciones de Geo News para<br />
recibir alertas emergentes.<br />
Ajustes<br />
203<br />
Asistencia de seguridad
Enviar mensajes de ayuda<br />
Envíe una alerta rápida a sus contactos principales<br />
cuando se encuentre en una situación de emergencia.<br />
Para habilitar esta característica:<br />
1. Desde una pantalla de inicio, pulse en<br />
Aplicaciones > Ajustes > Asistencia de<br />
seguridad.<br />
2. Pulse en Enviar mensajes de ayuda.<br />
3. Pulse en On/Off para activar la característica.<br />
• Pulse en Enviar imágenes para enviar fotos<br />
tomadas con las cámaras delantera y trasera a<br />
sus contactos de emergencia.<br />
• Pulse en Enviar grabación de sonido para<br />
enviar un corto mensaje de audio a sus<br />
contactos de emergencia.<br />
Contactos principales<br />
Seleccione contactos o cree nuevos para que sean<br />
sus contactos de emergencia. Estos contactos<br />
recibirán automáticamente su mensaje de ayuda.<br />
1. Desde una pantalla de inicio, pulse en<br />
Aplicaciones > Ajustes > Asistencia de<br />
seguridad.<br />
2. Pulse en Contactos principales.<br />
3. Pulse en Crear contacto de emergencia y<br />
seleccione una de las siguientes opciones:<br />
• Crear contacto: introduzca un nombre y<br />
número de teléfono para un nuevo contacto de<br />
emergencia.<br />
• Seleccionar desde Contactos: asigne<br />
un contacto para que sea un contacto de<br />
emergencia.<br />
Para enviar un mensaje de ayuda:<br />
►►<br />
Presione la tecla de encendido tres veces<br />
rápidamente.<br />
Ajustes<br />
204<br />
Asistencia de seguridad
Accesorios<br />
Configure opciones al utilizar dispositivos de<br />
audio HDMI.<br />
1. Desde una pantalla de inicio, pulse en<br />
Aplicaciones > Ajustes.<br />
2. Pulse en Accesorios > Salida de audio para<br />
seleccionar un formato de salida de audio para<br />
usarlo cuando conecte su dispositivo a dispositivos<br />
HDMI opcionales (no se incluyen). Es posible que<br />
algunos dispositivos no apoyen el ajuste de sonido<br />
envolvente.<br />
Ajustes<br />
205<br />
Accesorios
Impresión<br />
Imprima imágenes y documentos en las<br />
impresoras <strong>Samsung</strong> y en otras impresoras<br />
compatibles (no se incluyen).<br />
1. Desde una pantalla de inicio, pulse en<br />
Aplicaciones > Ajustes.<br />
2. Pulse en Impresión.<br />
3. Pulse en un servicio de impresión y siga las<br />
indicaciones.<br />
Nota: Pulse en Complemento de descarga<br />
para instalar controladores de servicio de impresión<br />
adicionales.<br />
Ajustes<br />
206<br />
Impresión
Ayuda<br />
Vea consejos y directrices para utilizar el<br />
dispositivo.<br />
1. Desde una pantalla de inicio, pulse en<br />
Aplicaciones > Ajustes.<br />
2. Pulse en Ayuda para <strong>ver</strong> información acerca de:<br />
• Videos instructivos<br />
• Consejos útiles<br />
• <strong>Manual</strong> del usuario<br />
• Glosario de iconos<br />
• Mi móvil <strong>Verizon</strong><br />
• Nuevas funciones<br />
• Comenzar<br />
• Aplicaciones<br />
• Ajustes<br />
Ajustes<br />
207<br />
Ayuda
Acerca del teléfono<br />
Vea información sobre el dispositivo,<br />
incluyendo el estado actual, información legal,<br />
<strong>ver</strong>siones de hardware y software, y más.<br />
1. Desde una pantalla de inicio, pulse en<br />
Aplicaciones > Ajustes.<br />
2. Pulse en Acerca del teléfono y después pulse en<br />
elementos para obtener más detalles:<br />
• Glosario de iconos: vea detalles acerca de los<br />
iconos que se muestran en la barra de estado.<br />
• Estado: <strong>ver</strong>ifique el estado de la batería, la red<br />
y otra información acerca del dispositivo.<br />
• Información legal: vea avisos legales y otra<br />
información legal, incluyendo la información<br />
legal integrada de <strong>Samsung</strong>.<br />
• Renombrar teléfono: vea y cambie el nombre<br />
del dispositivo.<br />
• La información adicional del dispositivo incluye<br />
el Número de modelo, Versión de Android,<br />
Número de compilación y más.<br />
Ajustes<br />
208<br />
Acerca del teléfono
Actualizaciones de sistema<br />
Utilice Actualizaciones de sistema para<br />
actualizar el software del dispositivo.<br />
1. Desde una pantalla de inicio, pulse en<br />
Aplicaciones > Ajustes > Actualizaciones de<br />
sistema.<br />
2. Pulse en Buscar nuevas actualizaciones de<br />
sistema.<br />
• Pulse en Mostrar historial de actualizaciones<br />
del sistema para <strong>ver</strong> actualizaciones de<br />
software anteriores.<br />
3. Siga las indicaciones para comprobar si hay<br />
actualizaciones de software disponibles con el fin<br />
de poder descargarlas e instalarlas.<br />
Ajustes<br />
209<br />
Actualizaciones de sistema