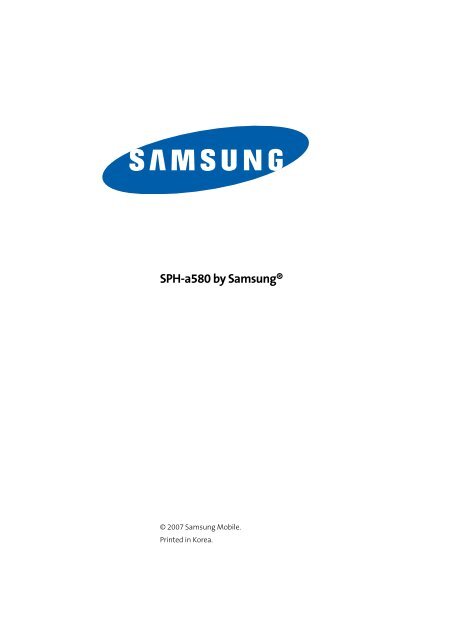Samsung SPH-a580 (Trumpet) - SPH-A580ZKAAFT - User Manual (ENGLISH)
Samsung SPH-a580 (Trumpet) - SPH-A580ZKAAFT - User Manual (ENGLISH)
Samsung SPH-a580 (Trumpet) - SPH-A580ZKAAFT - User Manual (ENGLISH)
You also want an ePaper? Increase the reach of your titles
YUMPU automatically turns print PDFs into web optimized ePapers that Google loves.
<strong>SPH</strong>-<strong>a580</strong> by <strong>Samsung</strong>®<br />
© 2007 <strong>Samsung</strong> Mobile.<br />
Printed in Korea.
Table of Contents<br />
Introduction . . . . . . . . . . . . . . . . . . . . . . . . . . . . . . . . . . . . . . .i<br />
Your Phone’s Menu . . . . . . . . . . . . . . . . . . . . . . . . . . . . . . . . ii<br />
Section 1: Getting Started . . . . . . . . . . . . . . . . . . . . . . . . . . 1<br />
1A. Setting Up Service . . . . . . . . . . . . . . . . . . . . . . . . . . . . . . . 3<br />
Getting Started With Your Service....................................................... 4<br />
Setting Up Your Voicemail ..................................................................... 5<br />
<strong>Trumpet</strong> Mobile Account Password .................................................... 6<br />
Getting Help ............................................................................................... 7<br />
Section 2: Your Phone . . . . . . . . . . . . . . . . . . . . . . . . . . . . . 9<br />
2A. Your Phone: The Basics . . . . . . . . . . . . . . . . . . . . . . . . . . 11<br />
Front View of Your Phone.....................................................................12<br />
Viewing the Display Screen..................................................................16<br />
Features of Your Phone .........................................................................17<br />
Turning Your Phone On and Off .........................................................18<br />
Using Your Phone’s Battery and Charger.........................................19<br />
Navigating Through Phone Menus....................................................23<br />
Displaying Your Phone Number .........................................................25<br />
Making and Answering Calls ...............................................................25<br />
Entering Text ............................................................................................37<br />
2B. Controlling Your Phone’s Settings . . . . . . . . . . . . . . . . 41<br />
Sound Settings.........................................................................................42<br />
Display Settings .......................................................................................47<br />
Location Settings.....................................................................................50<br />
Messaging Settings ................................................................................51<br />
Airplane Mode..........................................................................................53<br />
TTY Use With <strong>Trumpet</strong> Mobile Service .............................................54<br />
Phone Setup Options .............................................................................55<br />
Call Setup Options ..................................................................................56<br />
2C. Setting Your Phone’s Security . . . . . . . . . . . . . . . . . . . . 61<br />
Accessing the Security Menu...............................................................62<br />
Using Your Phone’s Lock Feature........................................................62<br />
Using Special Numbers .........................................................................64<br />
Erasing Contacts......................................................................................65
Erasing My Content................................................................................65<br />
Resetting Your Phone.............................................................................66<br />
2D. Managing Call History . . . . . . . . . . . . . . . . . . . . . . . . . . . 67<br />
Viewing History .......................................................................................68<br />
Call History Options................................................................................69<br />
Making a Call From Call History..........................................................70<br />
Saving a Phone Number From Call History .....................................71<br />
Prepending a Phone Number From<br />
Call History................................................................................................72<br />
Erasing Call History.................................................................................72<br />
2E. Using Contacts . . . . . . . . . . . . . . . . . . . . . . . . . . . . . . . . . 73<br />
Adding a New Contacts Entry..............................................................74<br />
Finding Contacts Entries .......................................................................75<br />
Contacts Entry Options .........................................................................77<br />
Adding a Phone Number to a Contacts Entry.................................78<br />
Editing a Contacts Entry’s Phone Number.......................................78<br />
Assigning Speed Dial Numbers...........................................................79<br />
Editing a Contacts Entry........................................................................80<br />
Selecting a Ringer Type for an Entry..................................................80<br />
Dialing <strong>Trumpet</strong> Mobile Services .......................................................81<br />
2F. Using the Phone’s Scheduler and Tools . . . . . . . . . . . . 83<br />
Using Your Phone’s Scheduler.............................................................84<br />
Using Your Phone’s Alarm Clock.........................................................87<br />
Using Your Phone’s Memo Pad...........................................................88<br />
Using Your Phone’s Tools......................................................................89<br />
Section 3: <strong>Trumpet</strong> Mobile Service Features . . . . . . . . . 93<br />
3A. <strong>Trumpet</strong> Mobile Service Features: The Basics . . . . . . 95<br />
Using Voicemail.......................................................................................96<br />
Using SMS Text Messaging............................................................... 105<br />
Responding to Call Waiting .............................................................. 109<br />
Making a Three-Way Call................................................................... 110<br />
3B. <strong>Trumpet</strong> Mobile Voice SVC . . . . . . . . . . . . . . . . . . . . . . 111<br />
Getting Started With <strong>Trumpet</strong> Mobile Voice SVC...................... 112<br />
Placing a Call Using Voice Dial ......................................................... 112<br />
Managing Voice Memos .................................................................... 113
Section 4: Safety and Warranty Information . . . . . . .117<br />
4A. Important Safety Information . . . . . . . . . . . . . . . . . . . 119<br />
General Precautions ............................................................................ 120<br />
Maintaining Safe Use of and Access to Your Phone .................. 121<br />
Using Your Phone With a Hearing Aid Device ............................. 123<br />
Caring for the Battery ......................................................................... 125<br />
Radiofrequency (RF) Energy .............................................................. 126<br />
Owner’s Record..................................................................................... 127<br />
Phone Guide Proprietary Notice ...................................................... 128<br />
4B. Manufacturer’s Warranty . . . . . . . . . . . . . . . . . . . . . . . 129<br />
Manufacturer’s Warranty.................................................................. 130<br />
Index . . . . . . . . . . . . . . . . . . . . . . . . . . . . . . . . . . . . . . . . . . .135
Introduction<br />
This Phone Guide introduces you to all the features of your<br />
new phone. It’s divided into four sections:<br />
<br />
<br />
<br />
Section 1: Getting Started<br />
Section 2: Your Phone<br />
Section 3: <strong>Trumpet</strong> Mobile Service Features<br />
Section 4: Safety and Warranty Information<br />
Throughout this guide, you'll find tips that highlight special<br />
shortcuts and timely reminders to help you make the most of<br />
your new phone and service. The Table of Contents and<br />
Index will also help you quickly locate specific information.<br />
You'll get the most out of your phone if you read each<br />
section. However, if you'd like to get right to a specific<br />
feature, simply locate that section in the Table of Contents<br />
and go directly to that page. Follow the instructions in that<br />
section, and you'll be ready to use your phone in no time.<br />
Phone<br />
Guide<br />
Note:<br />
Due to updates in phone software, this printed guide<br />
may not be the most current version for your phone. Visit<br />
www.samsungmobileusa.com to access the most<br />
recent version of the phone guide.<br />
WARNING Please refer to the Important Safety Information section<br />
on page 119 to learn about information that will help you<br />
safely use your phone. Failure to read and follow the<br />
Important Safety Information in this phone guide may<br />
result in serious bodily injury, death, or property damage.<br />
i
Your Phone’s Menu<br />
The following list outlines your phone’s menu structure. For<br />
more information about navigating through the menus,<br />
please see “Navigating Through Phone Menus” on page 23.<br />
CONTACTS (RIGHT SOFTKEY)<br />
VOICE SVC (LEFT SOFTKEY)<br />
PRESS MENU OK TO DISPLAY THE FOLLOWING:<br />
1: VOICE MEMO<br />
1: Record 2: Review<br />
2: MESSAGING<br />
1: Send Message<br />
2: Text Message<br />
1: Inbox 2: Outbox 3: Drafts<br />
3: VoiceMail<br />
1: Call Voicemail 2: Details<br />
3: Clear Envelope<br />
4: Settings<br />
1: Notification<br />
Message & Icon<br />
2: Preset Messages<br />
Icon only<br />
ii
1: Can’t talk right now. Send me a message.2: Call me<br />
3: Where are you? 4: Can you pick up 5: Meet me at<br />
6: Let’s get lunch. 7: The meeting has been cancelled.<br />
8: I’ll be there at 9: What time does it start?<br />
10: I love you! 11: [Empty] 12: [Empty]<br />
13: [Empty] 14: [Empty] 15: [Empty]<br />
16: [Empty] 17: [Empty] 18: [Empty]<br />
19: [Empty] 20: [Empty]<br />
3: Edit Signature<br />
On<br />
4: Message Alert<br />
1: Alert Volume<br />
Off<br />
1: Voicemail 2: Text Message<br />
2: Alert Type<br />
1: Voicemail 2: Text Message<br />
3: Reminder<br />
Off Once Every 2 min<br />
5: Save In Outbox<br />
Yes<br />
6: Auto Erase<br />
Yes<br />
3: TOOLS<br />
1: Today<br />
2: Scheduler<br />
3: Task List<br />
4: Countdown<br />
5: Memo Pad<br />
6: World Time<br />
Options<br />
1: DST Setting<br />
No<br />
No<br />
iii
On<br />
Off<br />
7: Alarm Clock<br />
1: Alarm #1<br />
2: Alarm #2<br />
3: Alarm #3<br />
8: Calculator<br />
9: Set Time (displayed when there is no time information)<br />
4: VOICE SVC<br />
1: Launch<br />
2: Settings<br />
1: Choice Lists<br />
Automatic Always On Always Off<br />
2: Sound<br />
1: Prompts<br />
On<br />
Off<br />
2: Names<br />
On<br />
Off<br />
3: About<br />
5: CALL HISTORY<br />
1: Outgoing Calls<br />
2: Incoming Calls<br />
3: Missed Calls<br />
4: All Recent<br />
6: SERVICES<br />
1: <strong>Trumpet</strong> Web<br />
2: Western Union Money Transfer<br />
3: My Account<br />
iv
7: SETTINGS<br />
1: Display<br />
1: Screen Saver<br />
1: Preset Image<br />
Silk Highway Candy<br />
Beach <strong>Trumpet</strong> Mobile Launch Pad<br />
Digital Clock World Time Calendar<br />
Dual Clock Analog Clock<br />
2: My Content<br />
2: Menu Style<br />
Grid Style List Style<br />
3: Incoming Call<br />
1: With Caller ID<br />
1: Preset Animation 2: My Content<br />
2: No Caller ID<br />
1: Preset Animation 2: My Content<br />
4: Dialing Font<br />
1: Color<br />
Basic Rainbow Monochrome<br />
Hyphenate<br />
2: Size<br />
Large Normal Small<br />
5: Greeting<br />
6: Backlight<br />
1: Main Display<br />
Flip Open 30 seconds 15 seconds<br />
8 seconds<br />
2: Keypad<br />
Flip Open 30 seconds 15 seconds<br />
8 seconds Off<br />
v
3: Pwr Save Mode<br />
On<br />
Off<br />
4: Brightness<br />
7: LCD Contrast<br />
1: Main LCD<br />
Lowest Low Med<br />
High<br />
Highest<br />
2: External LCD<br />
Lowest Low Med<br />
High<br />
Highest<br />
8: Service Light<br />
On<br />
2: Sounds<br />
1: Ringer Type<br />
1: Voice Calls<br />
1: With Caller ID<br />
Off<br />
Single Tones Ring Tones Melodies<br />
My Content<br />
2: No Caller ID<br />
Single Tones Ring Tones Melodies<br />
My Content<br />
2: Messages<br />
1: Voicemail<br />
Single Tones Ring Tones Melodies<br />
My Content<br />
2: Text Message<br />
Single Tones Ring Tones Melodies<br />
My Content<br />
3: Schedule<br />
Single Tones Ring Tones Melodies<br />
My Content<br />
vi
2: Volume<br />
1: Ringer<br />
Ringer Off 1-Beep Level 1 – 8<br />
Always Vibrate<br />
2: Messages<br />
Use Ringer Vol.<br />
Separate Vol.<br />
Ringer Off 1-Beep Level 1 – 8<br />
Always Vibrate<br />
3: Voice Mail<br />
Use Ringer Vol.<br />
Separate Vol.<br />
Ringer off 1-Beep Level 1 – 8<br />
Always Vibrate<br />
4: Alarms<br />
Use Ringer Vol.<br />
Separate Vol.<br />
Ringer Off Level 1 – 8<br />
Always Vibrate<br />
5: App. Volume<br />
1: Sound<br />
Use Ringer Vol.<br />
Separate Vol.<br />
Ringer Off Level 1 – 8<br />
2: Game Vibrate<br />
On<br />
Off<br />
3: Alerts<br />
1: Minute Beep<br />
On<br />
Off<br />
vii
2: Service<br />
On<br />
Off<br />
3: Connect<br />
On<br />
Off<br />
4: Sig. Fade Tone<br />
On<br />
Off<br />
5: Power On/Off<br />
On<br />
Off<br />
4: Key Tone<br />
1: Tone Type<br />
Xylophone DTMF Simple<br />
2: Tone Level<br />
Tone Off Level 1 – 8<br />
3: Tone Length<br />
Short Long<br />
3: Data Services<br />
1: Enable Data Services<br />
2: Net Guard<br />
On<br />
Off<br />
3: Update Profile<br />
4: Security<br />
1: Lock Phone<br />
Unlocked On Power-up Lock Now<br />
2: Lock Services<br />
1: Voice<br />
Lock<br />
Unlock<br />
2: Data Services<br />
Lock<br />
Unlock<br />
viii
3: Change Lock<br />
4: Special #<br />
1: Empty<br />
2: Empty<br />
3: Empty<br />
5: Erase Contacts<br />
Yes<br />
No<br />
6: Erase My Content<br />
Yes<br />
No<br />
7: Reset Phone<br />
Yes<br />
No<br />
5: Roaming (Dependent on service provider availability. )<br />
1: Set Mode<br />
Automatic Home Only<br />
2: Call Guard<br />
On<br />
Off<br />
3: Data Roaming<br />
On<br />
Off<br />
6: Launch Pad<br />
1: Up Key<br />
Ringer Type Missed Alerts Western Union Money<br />
Transfer<br />
My Account Services Contacts<br />
Messaging Text Inbox Send Message<br />
My Content <strong>Trumpet</strong> Web Voice Service<br />
Voice Memo Scheduler Alarms<br />
Calculator Display<br />
2: Down Key<br />
ix
My Content <strong>Trumpet</strong> Web Voice Service<br />
Voice Memo Scheduler Alarms<br />
Calculator Display Ringer Type<br />
Missed Alerts Western Union My Account<br />
Money Transfer<br />
Services Contacts Messaging<br />
Text Inbox Send Message<br />
3: Left Key<br />
Contacts Messaging Text Inbox<br />
Send Message My Content <strong>Trumpet</strong> Web<br />
Voice Service Voice Memo Scheduler<br />
Alarms Calculator Display<br />
Ringer Type Missed Alerts Western Union Money<br />
Transfer<br />
My Account Services<br />
4: Right Key<br />
Services Contacts Messaging<br />
Text Inbox Send Message My Content<br />
<strong>Trumpet</strong> Web Voice Service Voice Memo<br />
Scheduler Alarms Calculator<br />
Display Ringer Type Missed Alerts<br />
Western Union<br />
My Account<br />
Money Transfer<br />
7: Others<br />
1: Call Setup<br />
1: Abbrev. Dial<br />
On<br />
2: Contact Match<br />
On<br />
3: Restriction<br />
1: Outgoing Call<br />
Off<br />
Off<br />
Allow all Contacts only Special# only<br />
4: Call Answer<br />
Any Key Talk Key Flip Open<br />
5: Auto Answer<br />
x
Yes<br />
2: Language<br />
English<br />
3: Airplane Mode<br />
On<br />
4: Location<br />
On<br />
5: Key Guard<br />
On<br />
6: Audio Routing<br />
Normal<br />
7: TTY Mode<br />
No<br />
Español<br />
Off<br />
Off<br />
Off<br />
Headset Only<br />
TTY Off TTY + Hear TTY + Talk<br />
TTY Full<br />
8: Update Phone SW<br />
8: Phone Info<br />
1: Phone Number<br />
2: Icon Glossary<br />
3: Version<br />
4: Advanced<br />
8: MY CONTENT<br />
Games<br />
Get New<br />
IrritatingMaze<br />
Ringers<br />
Get New<br />
Screen Savers<br />
xi
Get New<br />
Applications<br />
Get New<br />
Services<br />
Western Union Money Transfer<br />
My Account<br />
9: CONTACTS<br />
1: Find<br />
2: Add New Entry<br />
3: Speed Dial #s<br />
2 – 99<br />
4: Group<br />
1: Family<br />
2: Friends<br />
3: Colleague<br />
4: VIPs<br />
5: Unassigned<br />
5: Services<br />
1: Customer Care<br />
611<br />
2: Airtime Top-Up<br />
222<br />
3: Dir Assist<br />
411<br />
6: My Phone #<br />
xii
IN USE MENU<br />
Press Options (right softkey) to display the following options:<br />
1: Call History<br />
2: Contacts<br />
3: 3-Way Call<br />
4: Messaging<br />
5: Voice Memo<br />
6: Tools<br />
7: Phone Info<br />
xiii
xiv
Getting Started<br />
Section 1
2
Setting Up Service<br />
In This Section<br />
Section 1A<br />
Setting Up Service<br />
<br />
<br />
<br />
<br />
Getting Started With Your Service<br />
Setting Up Your Voicemail<br />
<strong>Trumpet</strong> Mobile Account Password<br />
Getting Help<br />
Setting up service on your new <strong>Samsung</strong> <strong>a580</strong> phone is<br />
quick and easy. This section walks you through the<br />
necessary steps to unlock your phone, set up your<br />
voicemail, establish passwords, and contact Customer<br />
Care.<br />
Section 1A: Setting Up Service 3
Getting Started With Your Service<br />
Determining if Your Phone is Already Activated<br />
If you purchased your phone at a partner store, it is probably<br />
activated, unlocked, and ready to use. If you received your<br />
phone in the mail, you will need to call Customer Care in<br />
order to activate your phone. By activating the phone you<br />
are agreeing to all of <strong>Trumpet</strong> Mobile's terms and conditions<br />
of service. These terms and conditions are available at<br />
trumpetmobile.com. Customer Care will walk you through the<br />
one time subsidy lock code process.<br />
Unlocking Your Phone<br />
To unlock your phone, follow these easy steps:<br />
1. Press to turn the phone on.<br />
2. From standby mode, press , Left/Right softkey,<br />
MENU<br />
Volume key, or . OK<br />
END<br />
3. Enter your four-digit lock code. (For security purposes,<br />
the code is not visible as you type.)<br />
TALK<br />
Tip:<br />
If you can’t recall your lock code, try using the last four digits<br />
of your wireless phone number or try 0000. If neither of these<br />
work, call <strong>Trumpet</strong> Mobile Customer Care at 1-888-774-<br />
2000.<br />
4 Section 1A: Setting Up Service
Setting Up Your Voicemail<br />
All unanswered calls to your phone are automatically<br />
transferred to your voicemail, even if your phone is in use or<br />
turned off. Therefore, you will want to set up your voicemail<br />
and personal greeting as soon as your phone is activated.<br />
To set up your voicemail:<br />
1. From standby mode, press and hold .<br />
2. Follow the system prompts to:<br />
Create your passcode<br />
Record your name announcement<br />
Record your greeting<br />
Choose whether or not to activate One-Touch<br />
Message Access (a feature that lets you access<br />
messages simply by pressing and holding ,<br />
bypassing the need for you to enter your<br />
passcode)<br />
Setting Up Service<br />
Note:<br />
Voicemail Passcode<br />
If you are concerned about unauthorized access to your<br />
voicemail account, <strong>Trumpet</strong> Mobile recommends you enable<br />
your voicemail passcode.<br />
For more information about using your voicemail, see “Using<br />
Voicemail” on page 96.<br />
Section 1A: Setting Up Service 5
<strong>Trumpet</strong> Mobile Account Password<br />
As an <strong>Trumpet</strong> Mobile customer, you enjoy unlimited access<br />
to your personal account information and your voicemail<br />
account. To ensure that no one else has access to your<br />
information, you will need to create passwords to protect<br />
your privacy.<br />
Voicemail Password<br />
You'll create your voicemail password (or passcode) when<br />
you set up your voicemail. See “Setting Up Your Voicemail”<br />
on page 96 for more information on your voicemail<br />
password.<br />
6 Section 1A: Setting Up Service
Getting Help<br />
Visit www.trumpetmobile.com<br />
You can go online to:<br />
<br />
<br />
<br />
Access your account information<br />
Check your minutes used (depending on your<br />
<strong>Trumpet</strong> Mobile Service Plan)<br />
View available <strong>Trumpet</strong> Mobile Service Plans and<br />
options<br />
Reaching <strong>Trumpet</strong> Mobile Customer Care<br />
You can reach <strong>Trumpet</strong> Mobile Customer Care many<br />
different ways:<br />
Dial on your phone<br />
MNO<br />
Sign on to your account at www.trumpetmobile.com<br />
Call us toll-free at 1-888-774-2000<br />
<br />
TALK<br />
Write to us at: <strong>Trumpet</strong> Mobile<br />
Customer Care<br />
P.O. Box 2067<br />
Manhattan Beach, CA 90267<br />
Setting Up Service<br />
Section 1A: Setting Up Service 7
<strong>Trumpet</strong> Mobile 411<br />
You have access to a variety of services and information<br />
through <strong>Trumpet</strong> Mobile 411, including residential, business,<br />
and government listings; movie listings or showtimes;<br />
driving directions, restaurant reservations, and major local<br />
event information. You can get up to three pieces of<br />
information per call, and the operator can automatically<br />
connect your call at no additional charge.<br />
There is a per-call charge to use <strong>Trumpet</strong> Mobile 411 and<br />
you will be billed for airtime.<br />
To call <strong>Trumpet</strong> Mobile 411:<br />
Press GHI<br />
.<br />
TALK<br />
8 Section 1A: Setting Up Service
Your Phone<br />
Section 2
10
Section 2A<br />
Your Phone: The Basics<br />
In This Section<br />
<br />
<br />
<br />
<br />
<br />
<br />
<br />
<br />
<br />
Front View of Your Phone<br />
Viewing the Display Screen<br />
Features of Your Phone<br />
Turning Your Phone On and Off<br />
Using Your Phone’s Battery and Charger<br />
Navigating Through Phone Menus<br />
Displaying Your Phone Number<br />
Making and Answering Calls<br />
Entering Text<br />
Phone Basics<br />
Your phone is packed with features that simplify your life<br />
and expand your ability to stay connected to the people and<br />
information that are important to you. This section will guide<br />
you through the basic functions and calling features of your<br />
phone.<br />
Section 2A: Your Phone: The Basics 11
Front View of Your Phone<br />
1. Speaker<br />
2. Display Screen<br />
3. Navigation Key<br />
4. Headset Jack<br />
5. MENU/OK Key<br />
6. Left Softkey<br />
7. TALK Key<br />
8. Volume Key<br />
19. Right Softkey<br />
18. Speaker Key<br />
17. BACK Key<br />
16. END Key<br />
9. Voicemail Key<br />
10. Numeric Keypad<br />
11. Shift/Asterisk Key<br />
15. Space/Pound Key<br />
14. Plus Code<br />
Dialing Key<br />
13. Microphone<br />
12. Power-Accessory<br />
Interface Connector<br />
12 Section 2A: Your Phone: The Basics
Key Functions<br />
1. Speaker allows you to hear the other caller and the<br />
different ring tones or sounds offered by your phone.<br />
2. Display Screen displays all the information needed to<br />
operate your phone, such as the call status, the<br />
contacts, the date and time and the signal and battery<br />
strength.<br />
3. Navigation Key scrolls through the phone’s menu<br />
options and acts as a shortcut key from standby mode.<br />
Press Up to access Missed Alerts.<br />
<br />
<br />
Press Down to access My Content.<br />
Press Right to launch Services.<br />
Press Left to access the Send Message.<br />
(Keys can be reassigned to create customized<br />
shortcuts.)<br />
4. Headset Jack allows you to plug in an optional headset<br />
for convenient, hands-free conversations.<br />
5. MENU/OK Key allows you to access the menu screen.<br />
It also allows you to accept choices when navigating<br />
through a menu.<br />
6. Left Softkey allows you to select softkey actions or<br />
menu items corresponding to the bottom left line on<br />
the display screen.<br />
Phone Basics<br />
Note:<br />
To select a softkey, press the softkey directly below the<br />
softkey text that appears at the bottom left and bottom right<br />
of your phone’s display screen. Softkey actions change<br />
according to the screen you’re viewing and will not appear if<br />
there is no corresponding action available.<br />
7. TALK Key allows you to place or receive calls, answer<br />
Call Waiting, use Three-Way Calling, or activate Voice<br />
Dial.<br />
Section 2A: Your Phone: The Basics 13
8. Volume Key allows you to adjust the ringer volume in<br />
standby mode (with the flip open) or adjust the voice<br />
volume during a call. The volume key can also be used<br />
to scroll up or down to navigate through the different<br />
menu options. To mute the ringer during an incoming<br />
call, press the volume key up or down.<br />
9. Voicemail Key allows you to press and hold to<br />
automatically dial your voicemail.<br />
10. Numeric Keypad allows you to enter numbers, letters,<br />
and characters.<br />
11. Shift/Asterisk Key enters the asterisk [*] character for<br />
calling features. In text entry mode, press to change<br />
the capitalization mode.<br />
12. Power-Accessory Interface Connector allows you to<br />
connect charging accessories and optional accessory<br />
cables to your phone.<br />
13. Microphone allows other callers to hear you clearly<br />
when you are speaking to them.<br />
14. Plus Code Dialing Key automatically dials the<br />
international access code for the country in which you<br />
are located (for instance, 011 for international calls<br />
placed from the United States).<br />
15. Space/Pound Key enters the pound [#] character for<br />
calling features. In text entry mode, press to enter a<br />
space.<br />
16. END Key (Power) ends a call. Press and hold this key<br />
for two seconds to turn your phone on or off. While in<br />
the main menu, it returns the phone to standby mode<br />
and cancels your input. When you receive an incoming<br />
call, press to enter silent mode and mute the ringer.<br />
17. BACK Key (Clear) deletes characters from the display<br />
in text entry mode. When in a menu, press the Back<br />
key to return to the previous menu.<br />
14 Section 2A: Your Phone: The Basics
18. Speaker Key turns on or off the speaker phone.<br />
19. Right Softkey allows you to select softkey actions or<br />
menu items corresponding to the bottom right line on<br />
the display screen.<br />
Note:<br />
To select a softkey, press the softkey directly below the<br />
softkey text that appears at the bottom left and bottom right<br />
of your phone’s display screen. Softkey actions change<br />
according to the screen you’re viewing and will not appear if<br />
there is no corresponding action available.<br />
Phone Basics<br />
Section 2A: Your Phone: The Basics 15
Viewing the Display Screen<br />
Your phone’s display screen provides<br />
a wealth of information about your<br />
phone’s status and options.<br />
To view a list of your phone’s icons<br />
and descriptions:<br />
Select MENU > Settings > Phone Info > Icon<br />
Glossary.<br />
16 Section 2A: Your Phone: The Basics
Features of Your Phone<br />
Congratulations on the purchase of your phone. The <strong>a580</strong><br />
by <strong>Samsung</strong> is lightweight, easy-to-use, and reliable, and it<br />
also offers many significant features and service options.<br />
The following list previews some of those features and<br />
provides page numbers where you can find out more:<br />
SMS Text Messaging (page 105), provide quick and<br />
convenient messaging capabilities.<br />
The Contacts list allows you to store up to 299 entries,<br />
with up to five phone numbers per entry (page 73).<br />
The built-in Scheduler offers several personal<br />
information management features to help you manage<br />
your busy lifestyle (page 83).<br />
Your phone is equipped with a Location feature for use in<br />
connection with location-based services that may be<br />
available in the future (page 50).<br />
T9 Text Input lets you quickly type messages with one<br />
keypress per letter (page 38).<br />
Speed dial lets you dial phone numbers with one or two<br />
keypresses (page 36).<br />
Phone Basics<br />
Section 2A: Your Phone: The Basics 17
Turning Your Phone On and Off<br />
Turning Your Phone On<br />
To turn your phone on:<br />
Press and release .<br />
Once your phone is on, it may display “Searching for<br />
Service,” which indicates that your phone is searching for a<br />
signal. When your phone finds a signal, it automatically<br />
enters standby mode – the phone’s idle state. At this point,<br />
you are ready to begin making and receiving calls.<br />
If your phone is unable to find a signal after 15 minutes of<br />
searching, a Power Save feature is automatically activated.<br />
When a signal is found, your phone automatically returns to<br />
standby mode.<br />
In Power Save mode, your phone searches for a signal<br />
periodically without your intervention. You can also initiate a<br />
search for <strong>Trumpet</strong> Mobile Service by pressing any key<br />
(when your phone is turned on).<br />
END<br />
Note:<br />
The Power Save feature helps to conserve your battery power<br />
when you are in an area where there is no signal.<br />
Turning Your Phone Off<br />
To turn your phone off:<br />
Press and hold for two seconds until you see the<br />
powering down animation on the display screen.<br />
Your screen remains blank while your phone is off (unless<br />
the battery is charging).<br />
END<br />
18 Section 2A: Your Phone: The Basics
Using Your Phone’s Battery and<br />
Charger<br />
Warning!<br />
Use only <strong>Trumpet</strong> Mobile-approved or manufacturerapproved<br />
batteries and chargers with your phone. The<br />
failure to use a <strong>Trumpet</strong> Mobile-approved or<br />
manufacturer-approved battery and charger may increase<br />
the risk that your phone will overheat, catch fire, or<br />
explode, resulting in serious bodily injury, death, or<br />
property damage.<br />
<strong>Trumpet</strong> Mobile- or manufacturer-approved batteries and<br />
accessories can be found at Partner Stores or through your<br />
phone’s manufacturer.<br />
Battery Capacity<br />
Your phone is equipped with a Lithium Ion (Li-Ion) battery. It<br />
allows you to recharge your battery before it is fully drained.<br />
The battery provides up to 3 hours and 10 minutes of<br />
continuous digital talk time.<br />
When the battery reaches 5% of its capacity, the battery<br />
icon blinks. When there are approximately two minutes of<br />
talk time left, the phone sounds an audible alert and then<br />
powers down.<br />
Phone Basics<br />
Note:<br />
Tip:<br />
Long backlight settings, searching for service and vibrate<br />
mode affect the battery’s talk and standby times.<br />
Be sure to watch your phone’s battery level indicator and<br />
charge the battery before it runs out of power.<br />
Section 2A: Your Phone: The Basics 19
Installing the Battery<br />
To install the Li-Ion battery:<br />
1. Insert the battery into the opening on the back of the<br />
phone at a 45-degree angle, making sure to line up the<br />
gold contacts. Gently press down until it snaps into<br />
place.<br />
2. Install the protective cover by lining up the tabs at a<br />
and gently press up until the cover snaps into place.<br />
Removing the Battery<br />
To remove your battery:<br />
1. Remove the protective cover by pressing down on the<br />
back of the cover.<br />
2. Grip the battery at the bottom and pull up and out at a<br />
45-degree angle.<br />
20 Section 2A: Your Phone: The Basics
Charging the Battery<br />
Your phone’s Li-Ion battery is rechargeable and should be<br />
charged as soon as possible so you can begin using your<br />
phone.<br />
Keeping track of your battery’s charge is important. If your<br />
battery level becomes too low, your phone automatically<br />
turns off and you will lose all the information you were just<br />
working on. For a quick check of your phone’s battery level,<br />
glance at the battery charge indicator located in the upperright<br />
corner of your phone’s display screen. If the battery<br />
charge is getting too low, the battery icon ( ) blinks and<br />
the phone sounds a warning tone.<br />
Always use a <strong>Trumpet</strong> Mobile-approved desktop charger,<br />
travel charger, or vehicle power adapter to charge your<br />
battery.<br />
Phone Basics<br />
Warning!<br />
Using the wrong battery charger could cause damage to<br />
your phone and void the warranty.<br />
Using the Travel Charger<br />
To use the travel charger provided with your phone:<br />
Plug the end of the AC adapter into the phone’s power<br />
interface connector and the other end into an electrical<br />
outlet.<br />
A red indicator light on the phone lets you know<br />
the battery is charging.<br />
A green indicator light on the phone indicates that<br />
the battery is fully charged.<br />
An onscreen indicator lets you know that the<br />
battery is charged.<br />
It takes about three hours to fully recharge a completely<br />
rundown battery.<br />
Section 2A: Your Phone: The Basics 21
UL Certified Travel Adapter<br />
The Travel Adapter for this phone has met UL 1310 safety<br />
requirements. Please adhere to the following safety<br />
instructions per UL guidelines.<br />
FAILURE TO FOLLOW THE INSTRUCTIONS OUTLINED MAY<br />
LEAD TO SERIOUS PERSONAL INJURY AND POSSIBLE<br />
PROPERTY DAMAGE.<br />
IMPORTANT SAFETY INSTRUCTIONS - SAVE THESE<br />
INSTRUCTIONS.<br />
DANGER - TO REDUCE THE RISK OF FIRE OR ELECTRIC SHOCK,<br />
CAREFULLY FOLLOW THESE INSTRUCTIONS. FOR CONNECTION<br />
TO A SUPPLY NOT IN THE U.S.A., USE AN ATTACHMENT PLUG<br />
ADAPTOR OF THE PROPER CONFIGURATION FOR THE POWER<br />
OUTLET. THIS POWER UNIT IS INTENDED TO BE CORRECTLY<br />
ORIENTATED IN A VERTICAL OR HORIZONTAL OR FLOOR<br />
MOUNT POSITION<br />
22 Section 2A: Your Phone: The Basics
Navigating Through Phone Menus<br />
The navigation key on your phone allows you to scroll<br />
through menus quickly and easily. The scroll bar at the right<br />
of the menu keeps track of your position in the menu at all<br />
times.<br />
To navigate through a menu, simply press the navigation<br />
key up or down. If you are in a first-level menu, such as<br />
Settings, you may also navigate to the next or previous firstlevel<br />
menu by pressing the navigation key right or left.<br />
For a diagram of your phone’s menu, please see “Your<br />
Phone’s Menu” on page ii.<br />
Selecting Menu Items<br />
As you navigate through the menu, menu options are<br />
highlighted. Select any numbered option by simply pressing<br />
the corresponding number on the phone’s keypad. You may<br />
MENU<br />
also select any item by highlighting it and pressing . OK<br />
For example, if you want to view your last incoming call:<br />
MENU<br />
1. Select MENU ( ) to access the main menu.<br />
OK<br />
JKL<br />
2. Select Call History by pressing or by highlighting it<br />
MENU<br />
and pressing . OK<br />
3. Select Incoming Calls by pressing<br />
ABC<br />
or by<br />
MENU<br />
highlighting it and pressing OK . (If you have received<br />
any calls, they are displayed on the screen.)<br />
Phone Basics<br />
Note:<br />
For the purposes of this guide, the above steps condense into<br />
“Select MENU > Call History > Incoming Calls.”<br />
Section 2A: Your Phone: The Basics 23
Backing Up Within a Menu<br />
To go to the previous menu:<br />
BACK<br />
Press .<br />
To return to standby mode:<br />
Press .<br />
END<br />
24 Section 2A: Your Phone: The Basics
Displaying Your Phone Number<br />
Just in case you forget your phone number, your phone can<br />
remind you.<br />
To display your phone number:<br />
Select MENU > Settings > Phone Info > Phone<br />
Number. (Your phone number and other information<br />
about your phone and account will be displayed.)<br />
Note:<br />
To select Menu, press the menu key. To select menu options<br />
(such as Settings, above), highlight the option and press OK.<br />
(If the menu options are numbered, you may also select an<br />
option simply by pressing the corresponding number key.)<br />
Making and Answering Calls<br />
Phone Basics<br />
Holding Your Phone<br />
Since the antenna has been integrated into the design of the<br />
phone, it is important not to block the reception path<br />
accidentally to ensure the strongest signal possible is<br />
achieved. The orbital internal antenna is located near the<br />
hinge of your handset.<br />
ATTENTION<br />
Correct<br />
Incorrect<br />
Obstructing the internal<br />
antenna could inhibit<br />
call performance.<br />
Section 2A: Your Phone: The Basics 25
Making Calls<br />
Placing a call from your phone is as easy as making a call<br />
from any landline phone. Just enter the number, press ,<br />
and you’re on your way to clear calls.<br />
To make a call using your keypad:<br />
1. Make sure your phone is on.<br />
2. Enter a phone number from standby mode. (If you<br />
BACK<br />
make a mistake while dialing, press to erase<br />
BACK<br />
one digit at a time. Press and hold to erase the<br />
entire number.)<br />
3. Press .<br />
4. Press or close the phone when you are finished.<br />
TALK<br />
END<br />
TALK<br />
Tip:<br />
To redial your previous call, press TALK twice.<br />
You can also place calls from your phone by using the<br />
Contacts menu (page 75), <strong>Trumpet</strong> Mobile Voice Command<br />
(page 112), speed dialing numbers from your Contacts<br />
(page 36), and using your Call History listings (page 70).<br />
26 Section 2A: Your Phone: The Basics
Dialing Options<br />
When you enter numbers in standby mode, select<br />
Options ( ) to see the following dialing options.<br />
To initiate an option, press the corresponding softkey.<br />
Speed Dial (appears for the first three digits only)<br />
launches the Speed Dial funtion and dials the number<br />
assigned to the entered digits.<br />
4-Digit Dial (appears after you enter only four digits)<br />
dials the number or digits displayed. (See “Abbreviated<br />
Dialing” on page 56 for more information.)<br />
Dial dials the number or digits displayed.<br />
<br />
<br />
<br />
<br />
<br />
Send Msg (appears only after you enter four or more<br />
digits) allows you to send text messages to the number<br />
being dialed.<br />
Save allows you to enter a seven- or ten-digit number<br />
(phone number and area code) and press Options (right<br />
softkey) > Save to save the phone number in your<br />
Contacts. (See “Saving a Phone Number” on page 32.)<br />
Find allows you to enter a digit or string of digits, press<br />
Options (right softkey), and then press Search to display<br />
Contacts entries that contain the entered numbers. (See<br />
“Finding a Phone Number” on page 33.)<br />
Hard Pause allows you to enter a hard pause. To<br />
continue dialing, you must press a key. (See “Dialing and<br />
Saving Phone Numbers With Pauses” on page 34.)<br />
2sec Pause allows you to enter a two-second pause.<br />
The phone will pause and then continue dialing without<br />
any additional keys being pressed. (See “Dialing and<br />
Saving Phone Numbers With Pauses” on page 34.)<br />
Phone Basics<br />
Section 2A: Your Phone: The Basics 27
Answering Calls<br />
To answer an incoming call:<br />
1. Make sure your phone is on. (If your phone is off,<br />
incoming calls go to voicemail.)<br />
2. Press to answer an incoming call. (Depending on<br />
your phone’s settings, you may also answer incoming<br />
calls by opening the phone or by pressing any number<br />
key. See “Call Answer Mode” on page 58 for more<br />
information.)<br />
Your phone notifies you of incoming calls in the following<br />
ways:<br />
The phone rings and/or vibrates.<br />
The indicator light flashes.<br />
The backlight illuminates.<br />
The screen displays an incoming call message.<br />
If the incoming call is from a number stored in your<br />
Contacts, the entry’s name is displayed. The caller’s phone<br />
number may also be displayed, if available.<br />
If Call Answer is set to Talk Key, the following options are<br />
also displayed. To select an option, press the corresponding<br />
softkey.<br />
Answer to answer the call.<br />
<br />
TALK<br />
Ignore to send the call to your voicemail box.<br />
Tip:<br />
To quiet the ringer, press the back, end, or volume key.<br />
Note:<br />
When your phone is off, incoming calls go directly to<br />
voicemail.<br />
28 Section 2A: Your Phone: The Basics
Ending a Call<br />
To disconnect a call when you are finished:<br />
Close the phone or press .<br />
Missed Call Notification<br />
When an incoming call is not answered, the Missed Call log<br />
is displayed on your screen.<br />
To display the Missed Call entry from the notification screen:<br />
MENU<br />
Highlight the entry and press . (To dial the phone<br />
OK<br />
number, press .)<br />
To display a Missed Call entry from standby mode:<br />
1. Select MENU > Call History > Missed Calls.<br />
TALK<br />
MENU<br />
2. Highlight the entry you wish to view and press . OK<br />
END<br />
Phone Basics<br />
Section 2A: Your Phone: The Basics 29
Calling Emergency Numbers<br />
WXYZ<br />
You can place calls to 911 (dial<br />
and press<br />
), even if your phone is locked or your account is<br />
restricted.<br />
TALK<br />
Note:<br />
When you place an emergency call, your phone automatically<br />
enters Emergency mode.<br />
During an emergency call, press Options (right softkey) to<br />
display your options. To select an option, highlight it and<br />
MENU<br />
press . OK<br />
Unlock Phone to unlock your phone (appears only if the<br />
phone is locked).<br />
To close the pop-up menu (appears only if the phone is<br />
BACK<br />
unlocked), press the key.<br />
Tip:<br />
Press Options (right softkey) and then Phone Info & Phone<br />
Number to display your phone number during an emergency<br />
call.<br />
To exit Emergency mode:<br />
1. Press to end a 911 call.<br />
END<br />
Space<br />
2. Press Shift until Emergency mode is exited.<br />
30 Section 2A: Your Phone: The Basics
In-Call Options<br />
Pressing Options (right softkey) during a call displays a list<br />
of features you may use during the course of a call. To<br />
select an option, press the corresponding keypad number or<br />
MENU<br />
highlight the option and press OK . The following options<br />
are available through the Options menu:<br />
Warning!<br />
Due to higher volume levels, do not place the phone<br />
near your ear during monitor use.<br />
<br />
<br />
<br />
<br />
<br />
<br />
<br />
Call History checks your call log for Outgoing, Incoming,<br />
Missed, and Recent calls. You can also erase the logs<br />
from this menu.<br />
Contacts accesses the Contacts menu.<br />
3-Way Call allows you to talk to two different people at the<br />
same time. (For more information, see “Making a Three-<br />
Way Call” on page 110.)<br />
Messaging accesses the Messaging menu options.<br />
Voice Memo allows you to record incoming audio from<br />
your conversation. (For more information, see<br />
“Managing Voice Memos” on page 113.)<br />
Tools accesses the Tools menu options.<br />
Phone Info displays the following menu options:<br />
<br />
<br />
<br />
Phone Number<br />
Icon Glossary<br />
Version<br />
Advanced<br />
During a call, the left softkey functions as the Mute button.<br />
Press it to mute the phone’s microphone for privacy. Press it<br />
again to Unmute the phone.<br />
Phone Basics<br />
Section 2A: Your Phone: The Basics 31
End-of-Call Options<br />
After receiving a call from or making a call to a phone<br />
number that is not in your Contacts, the phone number and<br />
the duration of the call are displayed. The left softkey<br />
displays the Save option. Select this option if you wish to<br />
add the new number to your Contacts. (See “Saving a<br />
Phone Number” below.)<br />
After receiving a call from or making a call to a phone<br />
number that is already in your Contacts, the entry name and<br />
phone number and the duration of the call are displayed.<br />
Saving a Phone Number<br />
Your phone can store up to five phone numbers in each<br />
Contact entry up to a total of 299 phone numbers. Each<br />
entry’s name can contain up to 20 characters. Your phone<br />
automatically sorts the Contacts entries alphabetically. (For<br />
more information, see Section 2F: Using Contacts on page<br />
73.)<br />
To save a number from standby mode:<br />
MENU<br />
1. Enter a phone number and press . OK<br />
MENU<br />
2. Select New Entry or Existing Entry and press . OK<br />
Note:<br />
The New Entry screen does not display for the first entry<br />
saved in the contacts. Skip to step 3 if you are entering the<br />
first number in the contacts.<br />
Note:<br />
If Existing Entry was selected, press OK to launch the Find<br />
screen. Locate the desired contact and add the additional<br />
number to the selected entry.<br />
3. Use your navigation key to select a label (Mobile,<br />
MENU<br />
Home, Work, Pager, Fax, or Others) and press . OK<br />
32 Section 2A: Your Phone: The Basics
4. Enter a name for the entry using the numeric keys.<br />
Press to select the desired entry method<br />
T9(English), Alpha, Symbol, or Number. (See<br />
“Entering Text” on page 37.)<br />
5. When you have finished entering the name, press<br />
to return to the contact entry.<br />
6. Press for Done to save the entry.<br />
Finding a Phone Number<br />
You can search Contacts entries for phone numbers that<br />
contain a specific string of numbers.<br />
To find a phone number:<br />
1. While in standby mode, enter three or more of the last<br />
digits of the phone number. (The more numbers you<br />
enter, the more specific the search becomes.)<br />
2. Press Options ( ) and select Find. (All Contacts<br />
entries matching the entered numbers will be<br />
displayed.)<br />
3. To display the Contacts entry that contains the phone<br />
number you entered, highlight the entry and press<br />
MENU<br />
OK<br />
. To dial the number, press .<br />
TALK<br />
MENU<br />
OK<br />
Phone Basics<br />
Section 2A: Your Phone: The Basics 33
Dialing and Saving Phone Numbers With<br />
Pauses<br />
You can dial or save phone numbers with pauses for use<br />
with automated systems, such as voicemail or credit card<br />
billing numbers.<br />
There are two types of pauses available on your phone:<br />
Hard Pause sends the next set of numbers when you<br />
press the left softkey.<br />
2-Second Pause automatically sends the next set of<br />
numbers after two seconds.<br />
Note:<br />
You can have multiple pauses in a phone number and<br />
combine two-second and hard pauses.<br />
To dial or save phone numbers with pauses:<br />
1. Enter the phone number.<br />
2. Press Options ( ) and select either Hard Pause or<br />
2sec Pause.<br />
3. Enter additional numbers.<br />
4. Press .<br />
— or —<br />
Press Options (<br />
Contacts.<br />
TALK<br />
) > Save to save the number in your<br />
Note<br />
When dialing a number with a hard pause, press the Talk to<br />
send the next set of numbers.<br />
34 Section 2A: Your Phone: The Basics
Next<br />
Plus (+) Code Dialing<br />
When placing international calls, you can use Plus Code<br />
Dialing to automatically enter the international access code<br />
for your location (for example, 011 for international calls<br />
placed from the United States).<br />
To make a call using Plus Code Dialing:<br />
+<br />
1. Press and hold until a “+” appears on your phone<br />
display.<br />
2. Dial the country code and phone number you’re calling<br />
and press . (The access code for international<br />
dialing will automatically be dialed, followed by the<br />
country code and phone number.)<br />
TALK<br />
Dialing From the Contacts List<br />
To dial directly from a Contacts entry:<br />
1. Select MENU > Contacts > Find.<br />
Phone Basics<br />
Shortcut:<br />
Press Contacts (right softkey) to list entries.<br />
2. Highlight the entry you want to call and press .<br />
— or —<br />
To dial another number from the entry, highlight the<br />
MENU<br />
name and press OK , highlight the number you wish to<br />
call, and press .<br />
TALK<br />
TALK<br />
Section 2A: Your Phone: The Basics 35
Using Speed Dialing<br />
You can store up to 98 numbers in your phone’s speed dial<br />
memory to make contacting friends and family as easy as<br />
pressing a button or two. With this feature, you can dial<br />
speed dial entries using one keypress for locations 2 – 9 or<br />
two key presses for locations 10 – 99.<br />
To use One-Touch Dialing for speed dial locations 2 – 9:<br />
Press and hold the appropriate key for approximately<br />
two seconds. The display confirms that the number<br />
has been dialed when it shows the name and number<br />
of the speed dial.<br />
To use Two-Touch Dialing for speed dial locations 10 – 99:<br />
1. Press the first digit.<br />
2. Press and hold the second digit for approximately two<br />
seconds. The display confirms that the number has<br />
been dialed when it shows the name and number of<br />
the speed dial.<br />
36 Section 2A: Your Phone: The Basics
Entering Text<br />
Selecting a Character Input Mode<br />
Your phone provides convenient ways to enter words,<br />
letters, punctuation, and numbers whenever you are<br />
prompted to enter text (for example, when adding a<br />
Contacts entry or SMS Text Messaging).<br />
To change the character input mode:<br />
1. When you display a screen where you can enter text,<br />
press the right softkey to change the character input<br />
mode.<br />
2. Select one of the following options:<br />
T9(English) to enter text using a predictive text<br />
entering system that reduces the number of keys<br />
that need to be pressed while entering a word<br />
(see page 38).<br />
Alpha to cycle through the alpha characters<br />
associated with the letters on the keypad<br />
(see page 39).<br />
Symbol to enter symbols (see page 40).<br />
Number to enter numbers by pressing the numbers<br />
on the keypad (see page 40).<br />
Preset Msg to enter preprogrammed messages<br />
(see page 40).<br />
Recent Msg to enter a message from a list of<br />
previous messages.<br />
Emoticons to enter “emoticons” (see page 40).<br />
Phone Basics<br />
Tip:<br />
When entering text, press the * (Shift) key to change letter<br />
capitalization (Abc > ABC > abc).<br />
Section 2A: Your Phone: The Basics 37
Entering Characters Using T9 Text Input<br />
T9 Text Input lets you enter text in your phone by pressing<br />
keys just once per letter. (To select the T9 Word mode when<br />
entering text, see “Selecting a Character Input Mode” on<br />
page 37.)<br />
T9 Text Input analyzes the letters you enter using an intuitive<br />
word database and creates a suitable word. (The word may<br />
change as you type.)<br />
To enter a word using T9(English) Text Input:<br />
1. Select the T9(English) character input mode. (See<br />
“Selecting a Character Input Mode” on page 37.)<br />
2. Press the corresponding keys once per letter to enter a<br />
word. (For example, to enter the word “Bill,” press<br />
ABC GHI JKL JKL<br />
.) (If you make a mistake, press<br />
BACK<br />
to erase a single character. Press and hold<br />
BACK<br />
to delete an entire entry.)<br />
If the word you want is not displayed after you have entered<br />
Next<br />
+<br />
all the letters, press to scroll through additional word<br />
Space<br />
selections. To accept a word and insert a space, press .<br />
38 Section 2A: Your Phone: The Basics
Entering Characters by Tapping the Keypad<br />
To enter characters by tapping the keypad:<br />
1. Select the Alpha mode. (See “Selecting a Character<br />
Input Mode” on page 37.)<br />
2. Press the corresponding keys repeatedly until the<br />
desired letter appears. (For example, to enter the word<br />
“Bill,” press<br />
ABC<br />
twice, GHI JKL<br />
three times, three<br />
JKL<br />
times, and three times again.) (If you make a<br />
BACK<br />
mistake, press to erase a single character.<br />
BACK<br />
Press and hold to delete an entire entry.)<br />
By default, the first letter of an entry is capitalized and the<br />
following letters are lower cased. After a character is<br />
entered, the cursor automatically advances to the next<br />
space after two seconds or when you enter a character on a<br />
different key.<br />
Characters scroll in the following order:<br />
Phone Basics<br />
. ,@ 1 ?! * # / TUV T U V 8<br />
ABC<br />
WXYZ<br />
A B C 2 W X Y Z 9<br />
D E F 3 0<br />
3 DEF Next<br />
+<br />
GHI<br />
JKL<br />
MNO<br />
PQRS<br />
G H I 4 Space Space<br />
J K L 5 Shift Shift<br />
M N O 6<br />
P Q R S 7<br />
Section 2A: Your Phone: The Basics 39
Entering Numbers, Symbols, Smileys, and<br />
Preset Messages<br />
To enter numbers:<br />
Select the Number mode and press the appropriate<br />
key.<br />
(See “Selecting a Character Input Mode” on page 37.)<br />
To enter symbols:<br />
Select the Symbols mode. (See “Selecting a<br />
Character Input Mode” on page 37.) To enter a symbol,<br />
press the appropriate key indicated on the display.<br />
To enter “emoticons” (smileys):<br />
Select the Emoticons mode and press the<br />
appropriate key. (See “Selecting a Character Input<br />
Mode” on page 37.)<br />
To enter preset messages:<br />
1. Select the Preset Msg mode. (See “Selecting a<br />
Character Input Mode” on page 37.)<br />
2. Scroll to the desired preprogrammed message and<br />
MENU<br />
press . OK<br />
Note:<br />
Preset messages make composing text messages even<br />
easier by allowing you to enter preset messages, such as<br />
“Meet me at,” “Let’s get lunch,” or a customized preset<br />
message of your own. (For more information on preset<br />
messages, please see “Managing Preset Messages” on page<br />
52.)<br />
40 Section 2A: Your Phone: The Basics
Section 2B<br />
Controlling Your Phone’s Settings<br />
In This Section<br />
<br />
<br />
<br />
<br />
<br />
<br />
<br />
<br />
Sound Settings<br />
Display Settings<br />
Location Settings<br />
Messaging Settings<br />
Airplane Mode<br />
TTY Use With <strong>Trumpet</strong> Mobile Service<br />
Phone Setup Options<br />
Call Setup Options<br />
Phone Basics<br />
Using the menu options available on your phone, you can<br />
customize your phone to sound, look, and operate just the<br />
way you want it to. This section describes how you can<br />
change your phone’s settings to best suit your needs. Take a<br />
few moments to review these options and to adjust or add<br />
settings that are right for you.<br />
Section 2B: Controlling Your Phone’s Settings 41
Sound Settings<br />
Ringer Types<br />
Ringer types help you identify incoming calls and<br />
messages. You can assign ringer types to individual<br />
Contacts entries, types of calls, and types of messages.<br />
Preprogrammed Ringers include a variety of standard<br />
ringer types and familiar music.<br />
Vibrating Ringer alerts you to calls or messages without<br />
disturbing others.<br />
Selecting Ringer Types for Voice Calls<br />
Your phone provides a variety of ringer options that allow<br />
you to customize your ring and volume settings. These<br />
options allow you to identify incoming calls by the ring.<br />
To select a ringer type for voice calls:<br />
1. Select MENU > Settings > Sounds > Ringer Type ><br />
Voice Calls.<br />
2. Select With Caller ID or No Caller ID.<br />
3. Select Single Tones, Ring Tones, Melodies, or My<br />
MENU<br />
Content, and press OK . (The list of ringers is<br />
displayed.)<br />
4. Use your navigation key to scroll through the available<br />
ringers. A sample ringer will sound as you highlight<br />
each option.<br />
MENU<br />
5. Press . OK<br />
42 Section 2B: Controlling Your Phone’s Settings
Selecting Ringer Types for Messages<br />
To select a ringer type for messages:<br />
1. Select MENU > Settings > Sounds > Ringer Type ><br />
Messages.<br />
2. Select Voicemail or Text Message.<br />
3. Select Single Tones, Ring Tones, Melodies, or My<br />
MENU<br />
Content, and press OK . (The list of preprogrammed<br />
ringers is displayed.)<br />
4. Use your navigation key to scroll through the available<br />
ringers. A sample ringer will sound as you highlight<br />
each option.<br />
MENU<br />
5. Press to assign the desired ringer.<br />
OK<br />
Selecting Ringer Types for Schedule<br />
To select a ringer type for schedule:<br />
1. Select MENU > Settings > Sounds > Ringer Type ><br />
Schedule.<br />
2. Select Single Tones, Ring Tones, Melodies, or My<br />
MENU<br />
Content, and press OK . (The list of preprogrammed<br />
ringers is displayed.)<br />
3. Use your navigation key to scroll through the available<br />
ringers. A sample ringer will sound as you highlight<br />
each option.<br />
MENU<br />
4. Press to assign the desired ringer.<br />
OK<br />
Phone Basics<br />
Section 2B: Controlling Your Phone’s Settings 43
Selecting a Key Tone<br />
Your phone offers a number of options for selecting the<br />
audible tones accompanying a keypress. (Longer tone<br />
lengths may be better for tone recognition when dialing<br />
voicemail or other automated systems.)<br />
To select a key tone:<br />
1. Select MENU > Settings > Sounds > Key Tone.<br />
MENU<br />
2. Select Tone Type and press . OK<br />
MENU<br />
3. Select Xylophone, DTMF, or Simple and press . OK<br />
Tone Level<br />
Your phone allows you to set the desired volume level of the<br />
key tones.<br />
To set the key tone level:<br />
1. Select MENU > Settings > Sounds > Key Tone > Tone<br />
Level.<br />
MENU<br />
OK<br />
2. Press left or right until you hear the desired tone<br />
MENU<br />
level and press . OK<br />
Key Tone Length<br />
The key tone length allows you to choose between short or<br />
long tones when pressing a key. Longer tone lengths may<br />
be better for tone recognition when dialing voicemail or<br />
other automated systems.<br />
To set the key tone length:<br />
1. Select MENU > Settings > Sounds > Key Tone ><br />
Tone Length.<br />
MENU<br />
2. Select Short or Long and press . OK<br />
44 Section 2B: Controlling Your Phone’s Settings
Adjusting the Phone’s Ringer Volume<br />
You can adjust your phone’s ringer volume to suit your<br />
needs and your environment.<br />
To adjust your phone’s ringer volume:<br />
1. Select MENU > Settings > Sounds > Volume.<br />
2. Select Ringer.<br />
3. Use the navigation key to choose a volume level and<br />
select Done ( ). (Select Always Vibrate to make the<br />
ringer vibrate at any volume level.)<br />
Tip:<br />
You can adjust the ringer volume in standby mode (or the<br />
earpiece volume during a call) by using the volume key on the<br />
left side of your phone.<br />
Adjusting the Phone’s Volume Settings<br />
You can adjust your phone’s volume settings to suit your<br />
needs and your environment.<br />
To adjust your phone’s volume settings:<br />
1. Select MENU > Settings > Sounds > Volume.<br />
2. Select Messages, Voicemail, Alarms, App. Volume or<br />
MENU<br />
and press . OK<br />
3. Select Use Ringer Volume to use the ringer settings or<br />
select Separate Volume.<br />
4. Use the navigation key to choose a volume level and<br />
select Done ( ). (Select Always Vibrate to make the<br />
ringer vibrate at any volume level.)<br />
Phone Basics<br />
Section 2B: Controlling Your Phone’s Settings 45
Alert Notification<br />
Your phone can alert you with an audible tone when you<br />
change service areas, once a minute during a voice call,<br />
when the signal fades, when powering your phone on or off,<br />
or when a call has been connected.<br />
To enable or disable alert sounds:<br />
1. Select MENU > Settings > Sounds > Alerts.<br />
2. Select Minute Beep, Service, Connect, Sig. Fade<br />
MENU<br />
Tone, or Power On/Off and press . OK<br />
Note:<br />
If Power On/Off is selected, choose On or Off and press OK.<br />
MENU<br />
3. Select On or Off and press . OK<br />
Silence All<br />
There may be times when you need to silence your phone<br />
entirely. The phone’s Silence All option allows you to mute<br />
all sounds without turning your phone off.<br />
To activate Silence All:<br />
With the phone open, press and hold the volume<br />
key down in standby mode. (The screen will display<br />
“Silence All.”)<br />
To deactivate Silence All:<br />
Press the volume key up repeatedly to select a desired<br />
volume level.<br />
46 Section 2B: Controlling Your Phone’s Settings
Display Settings<br />
Changing the Text Greeting<br />
The text greeting can be up to 14 characters and is<br />
displayed on your phone’s screen in standby mode. You may<br />
choose to keep the phone’s default greeting (“<strong>Trumpet</strong><br />
Mobile”), or you may enter your own custom greeting.<br />
To display or change your greeting:<br />
1. Select MENU > Settings > Display > Greeting.<br />
2. Enter a custom greeting using your keypad and press<br />
MENU<br />
OK . (See “Entering Text” on page 37.) (To erase the<br />
BACK<br />
existing greeting one character at a time, press .<br />
BACK<br />
To erase the entire greeting, press and hold .)<br />
Changing the Backlight Time Length<br />
The backlight setting lets you select how long the display<br />
screen and keypad are backlit after any keypress is made.<br />
To change the backlight setting:<br />
1. Select MENU > Settings > Display > Backlight > Main<br />
Display.<br />
MENU<br />
2. Select a time setting and press . OK<br />
To change the keypad setting:<br />
1. Select MENU > Settings > Display > Backlight ><br />
Keypad.<br />
MENU<br />
2. Select a time setting and press . OK<br />
Phone Basics<br />
Note:<br />
Long backlight settings affect the battery’s talk and standby<br />
times.<br />
Section 2B: Controlling Your Phone’s Settings 47
Changing the Display Screen<br />
Your new phone offers options for what you see on the<br />
display screen and when in standby mode.<br />
To change the display images on main LCD:<br />
1. Select MENU > Settings > Display > Screen Saver.<br />
2. Select Preset Image or My Content.<br />
MENU<br />
3. Choose the desired image and press to assign it<br />
OK<br />
as a screen saver.<br />
Changing the Brightness<br />
You can adjust your screen’s brightness to suit your<br />
surroundings.<br />
To adjust the display’s contrast:<br />
1. Select MENU > Settings > Display > Backlight ><br />
Brightness.<br />
2. Press your navigation key up or down to adjust the<br />
brightness and select Done ( ).<br />
Changing the Phone’s Menu Style<br />
Your phone allows you to choose how the menu appears on<br />
your display screen.<br />
To select the display’s menu style:<br />
1. Select MENU > Settings > Display > Menu Style.<br />
2. Select Grid Style to view each main menu item as an<br />
animated, single screen icon or List Style to view the<br />
MENU<br />
main menu as a list and press . OK<br />
48 Section 2B: Controlling Your Phone’s Settings
Changing the Font Color<br />
You can customize your phone’s display font by selecting a<br />
color scheme or style to reflect your personality.<br />
To change the display’s theme color:<br />
1. Select MENU > Settings > Display > Dialing Font ><br />
Color.<br />
2. Select Basic, Rainbow, Monochrome, or Hyphenate<br />
MENU<br />
and press . OK<br />
3. Select Done ( ).<br />
Changing the Dialing Font<br />
This setting allows you to adjust the display appearance<br />
when dialing phone numbers.<br />
To change the dialing font:<br />
1. Select MENU > Settings > Display > Dialing Font ><br />
Size.<br />
MENU<br />
2. Select Large, Normal, or Small and press . OK<br />
Phone Basics<br />
Section 2B: Controlling Your Phone’s Settings 49
Location Settings<br />
Your phone is equipped with a Location feature for use in<br />
connection with location-based services that may be<br />
available in the future.<br />
The Location feature allows the network <strong>Trumpet</strong> Mobile<br />
makes available to you to detect your position. Turning<br />
Location off will hide your location from everyone except<br />
911.<br />
Note:<br />
Turning Location on will allow the network <strong>Trumpet</strong> Mobile<br />
makes available to you to detect your position using GPS<br />
technology, making some <strong>Trumpet</strong> Mobile applications and<br />
services easier to use. Turning Location off will disable the<br />
GPS location function for all purposes except 911, but will not<br />
hide your general location based on the cell site serving your<br />
call. No application or service may use your location without<br />
your request or permission. GPS-enhanced 911 is not<br />
available in all areas.<br />
To enable your phone’s Location feature:<br />
1. Select MENU > Settings > Others > Location. (The<br />
Location disclaimer is displayed.)<br />
2. Read the disclaimer and select Next ( ).<br />
MENU<br />
3. Select On or Off and press . OK<br />
When the Location feature is on, your phone’s standby<br />
screen will display the icon. When Location is turned<br />
off, the icon will be displayed.<br />
50 Section 2B: Controlling Your Phone’s Settings
Messaging Settings<br />
Staying connected to your friends and family has never<br />
been easier. With your phone’s advanced messaging<br />
capabilities, you can send and receive many different kinds<br />
of text messages without placing a voice call.<br />
Your phone’s messaging settings make text messaging even<br />
faster and easier by letting you decide how you would like to<br />
be notified of new messages, create a signature with each<br />
sent message, and create your own canned messages, to<br />
name just a few.<br />
Setting Message Alerts<br />
When new messages arrive, you can choose to have your<br />
phone notify you by playing an audible alert.<br />
To hear an alert when you receive a new message:<br />
1. Select MENU > Messaging > Settings > Message<br />
Alert.<br />
2. Select Alert Volume, Alert Type, or Reminder and<br />
MENU<br />
press . OK<br />
MENU<br />
3. Select the desired options and press . OK<br />
Deleting Old Messages<br />
You can delete messages that you’ve already read<br />
whenever you like, or you can have your phone delete them<br />
automatically for you when your phone's message memory<br />
becomes full.<br />
To automatically delete read messages:<br />
1. Select MENU > Messaging > Settings > Auto Erase.<br />
MENU<br />
2. Select Yes or No and press . OK<br />
Phone Basics<br />
Section 2B: Controlling Your Phone’s Settings 51
Adding a Customized Signature<br />
Each message you send can have a customized signature<br />
to reflect your personality.<br />
To add a customized signature to each sent message:<br />
1. Select MENU > Messaging > Settings > Edit<br />
Signature.<br />
MENU<br />
2. Select On and press . (If you do not wish to attach<br />
OK<br />
a signature to your outgoing messages, select Off and<br />
MENU<br />
press .) OK<br />
3. Enter your signature and press Done ( ). (See<br />
“Entering Text” on page 37.)<br />
Managing Preset Messages<br />
Your phone is programmed with 10 preset messages to help<br />
make sending text messages faster and easier. These<br />
messages, such as “Where are you?,” “Let’s get lunch,” and<br />
“Meet me at,” can be customized or deleted to suit your<br />
needs. You can even add your own preset messages to the<br />
list (up to 20 messages total).<br />
To edit or delete a preset message:<br />
1. Select MENU > Messaging > Settings > Preset<br />
Messages. (The list of preset messages is displayed.)<br />
2. To edit or delete a preset message, highlight it and<br />
press Edit ( ). (See “Entering Text” on page 37.)<br />
— or —<br />
Select Options ( ), and then select Erase to delete<br />
the selected message. Select Yes to confirm. (Select<br />
No to cancel the deletion.)<br />
52 Section 2B: Controlling Your Phone’s Settings
To add a new preset message:<br />
1. Select MENU > Messaging > Settings > Preset<br />
Messages. (The list of preset messages is displayed.)<br />
2. To add a new message, select the desired message<br />
location and select Add New ( ).<br />
3. Enter your message (see “Entering Text” on page 37),<br />
MENU<br />
and press OK . (Your new message will be added to<br />
the beginning of the list.)<br />
Airplane Mode<br />
Airplane Mode allows you to use many of your phone’s<br />
features, such as Memo Pad and Voice Memos when you<br />
are in an airplane or in any other area where making or<br />
receiving calls or data is prohibited. When your phone is in<br />
Airplane Mode, it cannot send or receive any calls or access<br />
online information.<br />
To set your phone to Airplane Mode:<br />
1. Select MENU > Settings > Others > Airplane Mode.<br />
2. Read the disclaimer and select OK ( ).<br />
MENU<br />
3. Select On or Off and press . OK<br />
While in Airplane Mode, your phone’s standby screen will<br />
display “Phone off.”<br />
Phone Basics<br />
Section 2B: Controlling Your Phone’s Settings 53
TTY Use With <strong>Trumpet</strong> Mobile<br />
Service<br />
A TTY (also known as a TDD or Text Telephone) is a<br />
telecommunications device that allows people who are<br />
deaf, hard of hearing, or who have speech or language<br />
disabilities, to communicate by telephone.<br />
Your phone is compatible with select TTY devices. Please<br />
check with the manufacturer of your TTY device to ensure<br />
that it supports digital wireless transmission. Your phone<br />
and TTY device will connect via a special cable that plugs<br />
into your phone's headset jack. If this cable was not<br />
provided with your TTY device, contact your TTY device<br />
manufacturer to purchase the connector cable.<br />
When establishing your <strong>Trumpet</strong> Mobile Service, please call<br />
<strong>Trumpet</strong> Mobile Customer Care via the state<br />
Telecommunications Relay Service (TRS) by first dialing<br />
PQRS<br />
. Then provide the state TRS with this<br />
number: 866-727-4889.<br />
To turn TTY Options on or off:<br />
1. Press MENU > Settings > Others > TTY Mode from<br />
standby mode. (An informational message is<br />
displayed.)<br />
MENU<br />
2. Press . OK<br />
3. Select TTY Off, TTY + Hear, TTY+ Talk or TTY Full and<br />
MENU<br />
press . OK<br />
TALK<br />
54 Section 2B: Controlling Your Phone’s Settings
Note:<br />
In TTY Mode, your phone will display the TTY access icon<br />
when a headset or TTY device is plugged in.<br />
If TTY mode is enabled, the audio quality of non-TTY<br />
devices connected to the headset jack may be<br />
impaired.<br />
WARNING<br />
911 Emergency Calling<br />
<strong>Trumpet</strong> Mobile recommends that TTY users make<br />
emergency calls by other means, including<br />
Telecommunications Relay Services (TRS), analog<br />
cellular, and landline communications. Wireless TTY<br />
calls to 911 may be corrupted when received by<br />
public safety answering points (PSAPs), rendering<br />
some communications unintelligible. The problem<br />
encountered appears related to TTY equipment or<br />
software used by PSAPs. This matter has been<br />
brought to the attention of the FCC, and the wireless<br />
industry and PSAP community are currently working<br />
to resolve this.<br />
Phone Basics<br />
Phone Setup Options<br />
Display Language<br />
You can choose to display your phone’s onscreen menus in<br />
English or in Spanish.<br />
To assign a language for the phone’s display:<br />
1. Select MENU > Settings > Others > Language.<br />
MENU<br />
2. Select English or Español and press . OK<br />
Section 2B: Controlling Your Phone’s Settings 55
Call Setup Options<br />
Call Setup options allow you to set up the following options:<br />
<br />
<br />
<br />
<br />
<br />
Abbreviated Dial allows you to program a five- or sixdigit<br />
prefix for commonly used phone numbers<br />
(page 56).<br />
Contacts Match allows you to turn on or off the contacts<br />
matching feature (page 57).<br />
Restriction allows you to restrict outgoing calls<br />
(page 58).<br />
Call Answer allows you to set up how you answer<br />
incoming calls (page 58).<br />
Auto Answer allows you to answer incoming calls<br />
automatically with the optional hands-free car kit<br />
(page 59).<br />
Abbreviated Dialing<br />
Abbreviated dialing allows you to program a five- or six-digit<br />
prefix for commonly used phone numbers. When<br />
abbreviated dialing is on, you can enter the last four or five<br />
digits of any phone number that matches the five- or six-digit<br />
prefix, and the number is dialed.<br />
To set up abbreviated dialing:<br />
1. Select MENU > Settings > Others > Call Setup ><br />
Abbrev. Dial.<br />
MENU<br />
2. Select On or Off and press . OK<br />
3. If you select On, input the five- or six-digit prefix (for<br />
MENU<br />
example, area code and prefix) and press . OK<br />
56 Section 2B: Controlling Your Phone’s Settings
Making an Abbreviated Dial Call<br />
To make a call:<br />
1. Enter the last four or five digits of the prefix phone<br />
number.<br />
2. Abbrev. Dial is displayed in the lower left corner with<br />
the prefix digits displayed.<br />
Note:<br />
If there is more than one Contact entry that matches the last<br />
four or five digits, a list is displayed which allows you to select<br />
the desired number to call.<br />
3. Press to make the call.<br />
TALK<br />
Contacts Match<br />
With the Contacts Match feature, your phone displays the<br />
contact’s name and phone number if the incoming call or<br />
outgoing call is in your Contacts list.<br />
To access Contacts Match:<br />
1. Select MENU > Settings > Others > Call Setup ><br />
Contact Match.<br />
MENU<br />
2. Select On or Off and press . OK<br />
Phone Basics<br />
Section 2B: Controlling Your Phone’s Settings 57
Restriction<br />
Allows you to restrict outgoing call options by selecting one<br />
of the following options:<br />
Allow all to allow outgoing calls to be made (no<br />
restrictions).<br />
Contacts Only to allow outgoing calls to only those<br />
numbers saved in the Contacts list.<br />
Special# Only to allow outgoing calls to only the<br />
numbers set up in the special numbers list. (See “Using<br />
Special Numbers” on page 64.)<br />
To access call restriction:<br />
1. Select MENU > Settings > Others > Call Setup ><br />
Restriction.<br />
2. Enter your lock code.<br />
MENU<br />
3. Select Outgoing Call and press . OK<br />
4. Select Allow all, Contacts Only, or Special# Only and<br />
MENU<br />
press . OK<br />
Call Answer Mode<br />
You can determine how to answer incoming calls on your<br />
phone, whether by pressing , by pressing any number<br />
key, or simply by opening the phone.<br />
To set call answer mode:<br />
1. Select MENU > Settings > Others > Call Setup > Call<br />
Answer.<br />
MENU<br />
2. To select an option, highlight it and press . OK<br />
TALK<br />
Any Key to allow an incoming call to be answered<br />
by opening the phone or pressing any key.<br />
Talk Key to require to be pressed to answer all<br />
incoming calls.<br />
TALK<br />
58 Section 2B: Controlling Your Phone’s Settings
Flip Open to answer the call when the phone is<br />
opened.<br />
Auto Answer Mode<br />
You may set your phone to automatically pick up incoming<br />
calls when connected to an optional hands-free car kit.<br />
To set Auto Answer mode:<br />
1. Select MENU > Settings > Others > Call Setup ><br />
Auto Answer.<br />
MENU<br />
2. To select an option, highlight it and press . OK<br />
<br />
CarKit/Headset select Yes to answer calls<br />
automatically when the phone is connected to a<br />
hands-free car kit or a headset (sold separately).<br />
Remember, your phone will answer calls in Auto<br />
Answer mode even if you are not present.<br />
Phone Basics<br />
Section 2B: Controlling Your Phone’s Settings 59
60
Section 2C<br />
Setting Your Phone’s Security<br />
In This Section<br />
<br />
<br />
<br />
<br />
<br />
<br />
Accessing the Security Menu<br />
Using Your Phone’s Lock Feature<br />
Using Special Numbers<br />
Erasing Contacts<br />
Erasing My Content<br />
Resetting Your Phone<br />
Phone Basics<br />
By using the security settings on your phone, you receive<br />
peace of mind without sacrificing flexibility. This section will<br />
familiarize you with your phone’s security settings. With<br />
several options available, you can customize your phone to<br />
meet your personal needs.<br />
Section 2C: Setting Your Phone’s Security 61
Accessing the Security Menu<br />
All of your phone’s security settings are available through<br />
the Security menu. You must enter your lock code to view<br />
the Security menu.<br />
To access the Security menu:<br />
1. Select MENU > Settings > Security.<br />
2. Enter your lock code to display the Security menu.<br />
Tip:<br />
If you can’t recall your lock code, try using the last four digits<br />
of your wireless phone number or try 0000. If neither of these<br />
work, call <strong>Trumpet</strong> Mobile Customer Care at 1-888-774-<br />
2000.<br />
Using Your Phone’s Lock Feature<br />
Locking Your Phone<br />
When your phone is locked, you can only receive incoming<br />
calls or make calls to 911, <strong>Trumpet</strong> Mobile Customer Care,<br />
or special numbers. (See “Using Special Numbers” on page<br />
64.)<br />
To lock your phone:<br />
1. From the Security menu, select Lock Phone.<br />
MENU<br />
2. Highlight Lock Now and press . (To set your phone<br />
OK<br />
to lock the next time it is turned on, select On Powerup<br />
and press .)<br />
MENU<br />
OK<br />
62 Section 2C: Setting Your Phone’s Security
Unlocking Your Phone<br />
To unlock your phone:<br />
1. From standby mode, press , Left/Right softkey,<br />
MENU<br />
Volume key, or OK key.<br />
2. Enter your lock code.<br />
Calling in Lock Mode<br />
You can place calls to 911 and to your special numbers<br />
when in lock mode. (For information on special numbers,<br />
see “Using Special Numbers” on page 64.)<br />
To place an outgoing call in lock mode:<br />
To call an emergency number, special number, or <strong>Trumpet</strong><br />
Mobile Customer Care, enter the phone number and press<br />
.<br />
TALK<br />
Changing the Lock Code<br />
To change your lock code:<br />
1. Select MENU > Settings > Security.<br />
2. Enter your lock code. (The Security menu is<br />
displayed.)<br />
MENU<br />
3. Select Change Lock and press . OK<br />
4. Enter your new lock code and press Next ( ).<br />
5. Re-enter your new lock code and press Done ( ).<br />
TALK<br />
Phone Basics<br />
Section 2C: Setting Your Phone’s Security 63
Using Special Numbers<br />
Special numbers are important numbers that you have<br />
designated as being “always available.” You can call and<br />
receive calls from special numbers even if your phone is<br />
locked.<br />
You can save up to three special numbers in addition to<br />
your Contacts entries. (The same number may be in both<br />
directories.)<br />
To add or replace a special number:<br />
1. Select MENU > Settings > Security.<br />
2. Enter your lock code. (The Security menu is<br />
displayed.)<br />
3. Select Special #.<br />
MENU<br />
4. Select a location for your entry and press . OK<br />
MENU<br />
5. Enter the number and press . OK<br />
Note:<br />
There are no speed dial options associated with special<br />
numbers.<br />
64 Section 2C: Setting Your Phone’s Security
Erasing Contacts<br />
You can quickly and easily erase all the contents of your<br />
Contacts list.<br />
To erase all the names and numbers in your Contacts:<br />
1. Select MENU > Settings > Security.<br />
2. Enter your lock code. (The Security menu is<br />
displayed.)<br />
MENU<br />
3. Select Erase Contacts and press . OK<br />
4. If you are certain you would like to erase all of your<br />
MENU<br />
Contacts entries, select Yes and press . OK<br />
Erasing My Content<br />
Phone Basics<br />
You can quickly and easily erase all the contents of your My<br />
Content list.<br />
To erase all the names and numbers in your My Content:<br />
1. Select MENU > Settings > Security.<br />
2. Enter your lock code. (The Security menu is<br />
displayed.)<br />
MENU<br />
3. Select Erase My Content and press . OK<br />
4. If you are certain you would like to erase all of your My<br />
MENU<br />
Content entries, select Yes and press . OK<br />
Section 2C: Setting Your Phone’s Security 65
Resetting Your Phone<br />
Resetting the phone restores all the factory defaults,<br />
including the ringer types and display settings. (Contacts<br />
are not affected when resetting your phone.)<br />
To reset your phone:<br />
1. Select MENU > Settings > Security.<br />
2. Enter your lock code. (The Security menu is<br />
displayed.)<br />
MENU<br />
3. Select Reset Phone and press . OK<br />
4. If you are certain that you would like to restore all the<br />
MENU<br />
factory settings, select Yes and press . OK<br />
66 Section 2C: Setting Your Phone’s Security
Section 2D<br />
Managing Call History<br />
In This Section<br />
<br />
<br />
<br />
<br />
<br />
<br />
Viewing History<br />
Call History Options<br />
Making a Call From Call History<br />
Saving a Phone Number From Call History<br />
Prepending a Phone Number From Call History<br />
Erasing Call History<br />
Phone Basics<br />
The Call History keeps track of incoming calls, calls made<br />
from your phone, and missed calls. This section guides you<br />
through accessing and making the most of your Call History.<br />
Section 2D: Managing Call History 67
Viewing History<br />
You’ll find the Call History feature very helpful. It is a list of<br />
the last 20 phone numbers (or Contacts entries) for calls you<br />
placed, accepted, or missed. Call History makes redialing a<br />
number fast and easy. It is continually updated as new<br />
numbers are added to the beginning of the list and the<br />
oldest entries are removed from the bottom of the list.<br />
Each entry contains the phone number (if it is available) and<br />
Contacts entry name (if the phone number is in your<br />
Contacts). Duplicate calls (same number and type of call)<br />
may only appear once on the list.<br />
To view a Call History entry:<br />
1. Select MENU > Call History.<br />
2. Select Outgoing Calls, Incoming Calls, Missed Calls,<br />
MENU<br />
or All Recent and press . OK<br />
MENU<br />
3. Highlight the entry you wish to view and press . OK<br />
68 Section 2D: Managing Call History
Call History Options<br />
For additional information and options on a particular call,<br />
MENU<br />
highlight a Call History entry and press OK . This feature<br />
displays the date and time of the call, the phone number (if<br />
available), and the caller’s name (if the number is already in<br />
your Contacts). By pressing Options ( ), you can select<br />
from the following options:<br />
Send Msg to send a text message to the number<br />
displayed on screen (“Using SMS Text Messaging” on<br />
page 105.)<br />
Save to save the number if it is not already in your<br />
Contacts. (See “Saving a Phone Number From Call<br />
History” on page 71.)<br />
Show Contact to show the Contact entry for the selected<br />
number if it is already in your Contacts. (See “Editing a<br />
Contacts Entry’s Phone Number” on page 78.)<br />
Prepend to add numbers to the beginning of the<br />
selected number. (See “Prepending a Phone Number<br />
From Call History” on page 72.)<br />
Erase to delete the entry (page 72).<br />
Phone Basics<br />
Tip:<br />
You can also view the next Call History entry by pressing the<br />
navigation key right or view the previous entry by pressing the<br />
navigation key left.<br />
Section 2D: Managing Call History 69
Making a Call From Call History<br />
To place a call from Call History:<br />
1. Select MENU > Call History.<br />
2. Select Outgoing Calls, Incoming Calls, Missed Calls,<br />
MENU<br />
or All Recent and press . OK<br />
3. Use your navigation key to select a Call History entry<br />
MENU<br />
and press . OK<br />
Note:<br />
You cannot make calls from Call History to entries identified as<br />
No Caller ID, Unknown, or Restricted.<br />
4. Press Call ( ).<br />
70 Section 2D: Managing Call History
Saving a Phone Number From Call<br />
History<br />
Contacts entries can store up to a total of five phone<br />
numbers, and each entry’s name can contain 20 characters.<br />
To save a phone number from Call History:<br />
1. Select Outgoing Calls, Incoming Calls, Missed Calls,<br />
MENU<br />
or All Recent and press . OK<br />
2. Use your navigation key to select the desired entry and<br />
select Options ( ).<br />
MENU<br />
3. Select Save and press . OK<br />
MENU<br />
4. Select New Entry and press . OK<br />
MENU<br />
5. Select a label and press . OK<br />
6. Enter a name for the entry using the keypad and<br />
MENU<br />
press . OK<br />
7. Select Done ( ) to save and exit.<br />
After you have saved the number, the Contacts screen is<br />
displayed showing the new entry. (See “Finding Contacts<br />
Entries” on page 75.)<br />
Phone Basics<br />
Note:<br />
You cannot save phone numbers already in your Contacts or<br />
from calls identified as No Caller ID, Unknown, or Restricted.<br />
Section 2D: Managing Call History 71
Prepending a Phone Number From<br />
Call History<br />
If you need to make a call from Call History and you happen<br />
to be outside your local area code, you can add the<br />
appropriate prefix by prepending the number.<br />
To prepend a phone number from Call History:<br />
1. Select a Call History entry, select the number or the<br />
MENU<br />
name and press . OK<br />
2. Press Options ( ) and select Prepend.<br />
3. Enter the prefix and press .<br />
Erasing Call History<br />
To erase individual Call History entries, see “Call History<br />
Options” on page 69.<br />
To erase Call History:<br />
1. Select MENU > Call History.<br />
2. Select Outgoing Calls, Incoming Calls, Missed Calls,<br />
MENU<br />
or All Recent and press . OK<br />
3. Press Options ( ) and select Erase for the<br />
highlighted entry or Erase All for all entries and press<br />
MENU<br />
OK .<br />
TALK<br />
72 Section 2D: Managing Call History
Section 2E<br />
Using Contacts<br />
In This Section<br />
<br />
<br />
<br />
<br />
<br />
<br />
<br />
<br />
<br />
Adding a New Contacts Entry<br />
Finding Contacts Entries<br />
Contacts Entry Options<br />
Adding a Phone Number to a Contacts Entry<br />
Editing a Contacts Entry’s Phone Number<br />
Assigning Speed Dial Numbers<br />
Editing a Contacts Entry<br />
Selecting a Ringer Type for an Entry<br />
Dialing <strong>Trumpet</strong> Mobile Services<br />
Phone Basics<br />
Now that you know the basics that make it easier to stay in<br />
touch with people and information, you’re ready to explore<br />
your phone’s more advanced features. This section<br />
explains how to use your phone’s Contacts and helps you<br />
make the most of your contacts and time when you are<br />
trying to connect with the important people in your life.<br />
Section 2E: Using Contacts 73
Adding a New Contacts Entry<br />
Your phone's Contacts list can store up to 299 entries and<br />
each entry’s name can contain 20 characters.<br />
To add a new entry:<br />
1. Select MENU > Contacts > Add New Entry.<br />
Shortcut:<br />
Press Contacts and press Add New. Proceed with<br />
steps 2 – 5.<br />
Tip:<br />
You can also enter the phone number in standby mode, press<br />
OK, select New Entry, and press OK. Proceed with steps<br />
2 – 5.<br />
2. Enter a name for the new entry and press the<br />
navigation key down. (See “Entering Text” on page 37.)<br />
3. Highlight the desired label entry (Mobile, Home, Work,<br />
Pager, Fax, or Others) and enter the phone number.<br />
4. Select OK ( ).<br />
5. Select Done ( ).<br />
After you have saved the number, the Find entry screen is<br />
displayed. (See “Finding Contacts Entries” on page 75.)<br />
74 Section 2E: Using Contacts
Finding Contacts Entries<br />
There are several ways to display your Contacts entries: by<br />
name, by speed dial number, and by group. Follow the steps<br />
outlined in the sections below to display entries from the<br />
Contacts menu.<br />
Finding Names<br />
To find Contacts entries by name:<br />
1. Select MENU > Contacts > Find.<br />
Shortcut:<br />
From standby mode, press Contacts (right softkey) to<br />
display the Contacts menu.<br />
2. Scroll through all the entries using your navigation key.<br />
— or —<br />
Enter the first letter of a name or part of a name (such<br />
as “da” for “Dave”). (The more letters you enter, the<br />
more your search narrows.)<br />
MENU<br />
3. To display an entry, highlight it and press . OK<br />
4. To dial the entry’s default phone number, press .<br />
— or —<br />
To display additional Contacts entries, press the<br />
navigation key left or right.<br />
TALK<br />
Phone Basics<br />
Section 2E: Using Contacts 75
Finding Speed Dial Numbers<br />
To find phone numbers you have stored in speed dial<br />
locations:<br />
1. Select MENU > Contacts > Speed Dial #s.<br />
2. Scroll through speed dial entries using your navigation<br />
key. Speed dial numbers are displayed in numeric<br />
order.<br />
— or —<br />
Enter the number of a speed dial location using your<br />
keypad.<br />
MENU<br />
3. To display an entry, highlight it and press . OK<br />
4. To dial the entry’s default phone number, press .<br />
Finding Group Entries<br />
To find entries designated as part of a group:<br />
1. Select MENU > Contacts > Group.<br />
2. Scroll through the group titles using your navigation<br />
key. To display entries belonging to a group, highlight<br />
MENU<br />
the group and press . OK<br />
3. Navigate through the group to find the desired contact.<br />
4. To dial the entry’s default phone number, press .<br />
TALK<br />
TALK<br />
76 Section 2E: Using Contacts
Contacts Entry Options<br />
To access a Contacts entry’s options, highlight the entry and<br />
MENU<br />
press , then press Options ( ) > Edit. Highlight one of<br />
OK<br />
MENU<br />
the options listed below and press . OK<br />
[Contact Name] to edit the contact entry name.<br />
<br />
<br />
<br />
<br />
<br />
<br />
<br />
<br />
[Mobile/Home/Work/Pager/Fax/Others] to add a phone<br />
number to the entry. (See “Adding a Phone Number to a<br />
Contacts Entry” on page 78.)<br />
[Email] to add an email address to the entry.<br />
[URL] to add a web site address to the entry.<br />
[Group] to assign the entry to a group.<br />
[Ring] to assign a preprogrammed ringer.<br />
[Birthday] to add the contact’s birth date.<br />
[Secret] locks/unlocks this contact.<br />
[Image] to assign a preset image to the contact entry.<br />
Phone Basics<br />
Tip:<br />
You can view the next entry by pressing the navigation key<br />
right or view the previous entry by pressing the navigation key<br />
left.<br />
Section 2E: Using Contacts 77
Adding a Phone Number to a Contacts<br />
Entry<br />
To add a phone number to an entry:<br />
1. Display a Contacts entry (see “Finding Contacts<br />
MENU<br />
Entries” on page 75) and press . OK<br />
2. Press Options ( ) > Edit.<br />
3. Highlight the desired label, enter the new phone<br />
number, and press .<br />
4. Press OK ( ).<br />
5. Press Done ( ) to save the new number.<br />
Editing a Contacts Entry’s Phone<br />
Number<br />
To edit an entry’s phone number:<br />
MENU<br />
1. Display a Contacts entry (see page 75) and press . OK<br />
2. Press Options ( ) > Edit.<br />
MENU<br />
3. Highlight the number you wish to edit and press . OK<br />
BACK<br />
4. Press to clear one digit at a time, or press and<br />
BACK<br />
hold to erase the whole number.<br />
MENU<br />
5. Re-enter or edit the number and press . OK<br />
6. Press OK ( ).<br />
7. Press Done ( ) to save the number.<br />
78 Section 2E: Using Contacts
Assigning Speed Dial Numbers<br />
Your phone can assign speed dial locations to as many as<br />
98 Contact phone numbers. For details on how to make<br />
calls using speed dial numbers, see “Using Speed Dialing”<br />
on page 36.<br />
To assign a speed dial number to a new or existing phone<br />
number:<br />
1. Select MENU > Contacts > Speed Dial #s.<br />
2. Select an available speed dial location and press<br />
Assign ( ). The Find screen is displayed.<br />
Note:<br />
If you select a location that already has a Contacts entry<br />
associated, you can press Edit to replace the current Contact<br />
phone number.<br />
Phone Basics<br />
MENU<br />
3. Find and select a Contact and press . OK<br />
4. Select one of the Contact’s phone numbers and press<br />
Assign ( ) to save the assignment. The<br />
Speed Dial #s screen is displayed showing the new<br />
Speed Dial assignment.<br />
5. Press to return to standby mode.<br />
END<br />
Section 2E: Using Contacts 79
Editing a Contacts Entry<br />
To make changes to an entry:<br />
1. Display a Contacts entry and highlight the name of the<br />
person you wish to edit.<br />
2. Press Options ( ) > Edit.<br />
3. Highlight the part of the entry you wish to edit (Name,<br />
MENU<br />
Group, Ringer, etc.) and press . OK<br />
MENU<br />
4. Add and/or edit the desired information and press . OK<br />
5. Press Done ( ) to save your changes.<br />
Selecting a Ringer Type for an Entry<br />
You can assign a ringer type to a Contacts entry so you can<br />
identify the caller by the ringer type. (See “Ringer Types” on<br />
page 42.)<br />
To select a ringer type for an entry:<br />
1. Display a Contacts entry and highlight the name of the<br />
person you wish to edit.<br />
2. Press Options ( ) > Edit.<br />
MENU<br />
3. Highlight the current ringer type and press . OK<br />
4. Use your navigation key to highlight the desired Ringer<br />
Category.<br />
5. Use your navigation key to scroll through available<br />
ringers. (When you highlight a Ringer, a sample ring<br />
will sound.)<br />
MENU<br />
6. Highlight your desired Ringer and press . OK<br />
7. Press Done ( ) to save the new ringer type.<br />
80 Section 2E: Using Contacts
Dialing <strong>Trumpet</strong> Mobile Services<br />
Your Contacts list is preprogrammed with contact numbers<br />
for various <strong>Trumpet</strong> Mobile Services.<br />
To dial a service from your Contacts:<br />
1. Select MENU > Contacts > Services.<br />
2. Select Customer Care, Airtime Top-Up, or Dir Assist.<br />
3. Press to place the call.<br />
TALK<br />
To dial a service from standby mode using your keypad:<br />
1. Dial the appropriate service number:<br />
Customer Care –<br />
Airtime Top-Up –<br />
Dir Assist –<br />
GHI<br />
MNO<br />
ABC ABC ABC<br />
Phone Basics<br />
2. Press to place the call.<br />
TALK<br />
Section 2E: Using Contacts 81
82
Section 2F<br />
Using the Phone’s Scheduler and<br />
Tools<br />
In This Section<br />
<br />
<br />
<br />
<br />
Using Your Phone’s Scheduler<br />
Using Your Phone’s Alarm Clock<br />
Using Your Phone’s Memo Pad<br />
Using Your Phone’s Tools<br />
Phone Basics<br />
Your phone is equipped with several personal information<br />
management features that help you manage your busy<br />
lifestyle. This section shows you how to use these features<br />
to turn your phone into a time management planner that<br />
helps you keep up with your contacts, schedules, and<br />
commitments. It takes productivity to a whole new level.<br />
Section 2F: Using the Phone’s Scheduler and Tools 83
Using Your Phone’s Scheduler<br />
Adding an Event to the Scheduler<br />
Your Scheduler helps organize your time and reminds you of<br />
important events.<br />
To add an event:<br />
1. Select MENU > Tools > Scheduler.<br />
Shortcut:<br />
Press the navigation key down. Proceed with steps<br />
2 – 8.<br />
2. Using your navigation key, highlight the day to which<br />
MENU<br />
you would like to add an event and press . OK<br />
Tip:<br />
Press the navigation key up or down to scroll by week<br />
through the Scheduler.<br />
3. Select Options ( ) > Add New ( ).<br />
Note:<br />
If there are not any events scheduled for the selected day, the<br />
New Event screen is automatically displayed.<br />
4. Enter a title for the event and press Next ( ). (See<br />
“Entering Text” on page 37.)<br />
5. Select an initial time and date for the event by entering<br />
the Start time and Date.<br />
Using your keypad, enter the start time and date<br />
for the event.<br />
6. Select an end time and date for the event by<br />
highlighting the End time and Date.<br />
<br />
Using your keypad, enter the end time and date for<br />
the event.<br />
84 Section 2F: Using the Phone’s Scheduler and Tools
7. Select an alarm time for the event by highlighting the<br />
alarm field and pressing the navigation key left or right<br />
to select one of the following:<br />
No Alarm, On Time, 10min before, 30min before,<br />
or 1 Hr before.<br />
8. Select Done ( ) to save and exit.<br />
Event Alerts<br />
There are several ways your phone alerts you to scheduled<br />
events:<br />
By playing the assigned ringer type.<br />
By illuminating the backlight.<br />
By flashing the LED.<br />
Event Alert Menu<br />
When your phone is turned on and you have an event alarm<br />
scheduled, your phone alerts you and displays the event<br />
summary. To silence the alarm and reset the schedule,<br />
MENU<br />
press . OK<br />
Viewing Events<br />
To view your scheduled events:<br />
1. Select MENU > Tools > Scheduler.<br />
2. Using your navigation key, select the day for which you<br />
MENU<br />
would like to view events and press OK . (If you have<br />
events scheduled for the selected day, they will be<br />
listed in chronological order.)<br />
Phone Basics<br />
Tip:<br />
In the Scheduler view, days with events scheduled are<br />
highlighted.<br />
3. To display the details of an event listed in the schedule,<br />
MENU<br />
highlight it and press . OK<br />
Section 2F: Using the Phone’s Scheduler and Tools 85
Going to Today’s Scheduler Menu<br />
To go to the Scheduler menu for today’s date:<br />
<br />
Select MENU > Tools > Today.<br />
Erasing a Day’s Events<br />
To erase a day’s scheduled events:<br />
1. Select MENU > Tools > Scheduler.<br />
Shortcut:<br />
Press the navigation key down. Proceed with steps<br />
2 – 4.<br />
2. Using your navigation key, highlight the day for which<br />
MENU<br />
you would like to erase events and press . OK<br />
Tip:<br />
In the Scheduler view, days with events scheduled are<br />
highlighted.<br />
3. Press Options ( ) and select Erase or Erase All. (An<br />
alert will appear notifying you of the number of events<br />
to be erased.)<br />
4. Select Yes to confirm or No to cancel.<br />
86 Section 2F: Using the Phone’s Scheduler and Tools
Using Your Phone’s Alarm Clock<br />
Your phone comes with a built-in alarm clock with multiple<br />
alarm capabilities.<br />
To use the alarm clock:<br />
1. Select MENU > Tools > Alarm Clock.<br />
MENU<br />
2. Select Alarm #1, Alarm #2, or Alarm #3 and press . OK<br />
3. Turn the alarm on or off by highlighting the activation<br />
field.<br />
<br />
Press the navigation key left or right to select On<br />
or Off .<br />
4. Select a time for the alarm by highlighting the time<br />
field.<br />
<br />
Use your keypad to enter an alarm time.<br />
5. Select a ringer type for the alarm by highlighting the<br />
MENU<br />
ringer field and pressing . OK<br />
MENU<br />
Select the desired ringer category and press . OK<br />
Press the navigation key up or down to select the<br />
MENU<br />
desired ringer and press . OK<br />
6. Select a repeating status for the alarm by highlighting<br />
the Repeat field.<br />
<br />
Press the navigation key left or right to select<br />
Once, Mon to Fri, Sat & Sun, or Daily .<br />
7. Select Done ( ).<br />
Phone Basics<br />
Section 2F: Using the Phone’s Scheduler and Tools 87
Using Your Phone’s Memo Pad<br />
Your phone comes with a memo pad you can use to<br />
compose and store reminders and notes to help keep you<br />
organized.<br />
To compose a note:<br />
1. Select MENU > Tools > Memo Pad.<br />
Note:<br />
If there are no memos saved yet, the New Memo screen is<br />
automatically displayed.<br />
2. Select Options ( ) > Add New.<br />
3. Type your note using the numeric keypad and select<br />
Done ( ). (See “Entering Text” on page 37.)<br />
To read a saved note:<br />
1. Select MENU > Tools > Memo Pad.<br />
MENU<br />
2. Highlight a note and press . OK<br />
To delete saved notes:<br />
1. Select MENU > Tools > Memo Pad.<br />
2. Highlight a note and select Options ( ).<br />
MENU<br />
3. Select Erase or Erase All and press . OK<br />
MENU<br />
4. Select Yes and press . OK<br />
88 Section 2F: Using the Phone’s Scheduler and Tools
Using Your Phone’s Tools<br />
In addition to helping you be more efficient and organized,<br />
your phone offers useful and entertaining tools.<br />
Using the Calculator<br />
Your phone comes with a built-in calculator.<br />
To use the calculator:<br />
1. Select MENU > Tools > Calculator.<br />
2. Enter the first number using your keypad.<br />
<br />
Press the navigation key up for Multiplication (x).<br />
Press the navigation key down for Division (÷).<br />
Press the navigation key left for Subtraction (-).<br />
Press the navigation key right for Addition (+).<br />
Press or for a decimal point.<br />
Shift<br />
Press for a negative number.<br />
Space<br />
Press to clear all numbers.<br />
3. Enter the second number and press for Equals<br />
MENU<br />
OK<br />
(=).<br />
Phone Basics<br />
Section 2F: Using the Phone’s Scheduler and Tools 89
Task List<br />
This option allows you to manage daily tasks that include<br />
dates, times, and priority levels.<br />
1. Select MENU > Tools > Task List.<br />
Note:<br />
If there are no tasks saved, the New Task screen is<br />
automatically displayed.<br />
2. Select Options ( ) > Add New.<br />
MENU<br />
3. Enter the task name using the keypad and press . OK<br />
4. Select a due time by highlighting the Due Time field.<br />
<br />
Using the keypad, enter the due time of the task.<br />
5. Select a due date by highlighting the Due Date field.<br />
<br />
Using the keypad, enter the due date of the task.<br />
6. Select a Priority level by highlighting Priority field.<br />
<br />
Press the navigation key left or right to select Low<br />
or High.<br />
7. Select Done ( ) to save and exit.<br />
90 Section 2F: Using the Phone’s Scheduler and Tools
Countdown<br />
This option allows you to enter a timer that counts down to<br />
an event based on a date and time specified.<br />
1. Select MENU > Tools > Countdown.<br />
Note:<br />
If there are no countdowns saved, the New Countdown<br />
screen is automatically displayed.<br />
2. Select Options ( ) > Add New.<br />
3. Enter the countdown name using the keypad and<br />
MENU<br />
press . OK<br />
4. Select a time by highlighting the Time field.<br />
<br />
Using the keypad, enter the time of the countdown.<br />
5. Select a date by highlighting the Date field.<br />
<br />
Using the keypad, enter the date of the countdown.<br />
6. Select Done ( ) to save and exit.<br />
World Time<br />
To view the time in 24 different locations:<br />
1. Select MENU > Tools > World Time.<br />
2. Press the navigation key left or right to scroll through<br />
different cities and time zones.<br />
3. Press Options ( ) > DST Setting ( ) to turn<br />
daylight saving time on or off.<br />
Phone Basics<br />
Section 2F: Using the Phone’s Scheduler and Tools 91
92 Section 2F: Using the Phone’s Scheduler and Tools
<strong>Trumpet</strong> Mobile Service<br />
Features<br />
Section 3
94
Section 3A<br />
<strong>Trumpet</strong> Mobile Service Features:<br />
The Basics<br />
Affinity Service<br />
In This Section<br />
<br />
<br />
<br />
<br />
Using Voicemail<br />
Using SMS Text Messaging<br />
Responding to Call Waiting<br />
Making a Three-Way Call<br />
Now that you’ve mastered your phone’s fundamentals,<br />
it’s time to explore the calling features that enhance your<br />
<strong>Trumpet</strong> Mobile Service. This section outlines your basic<br />
<strong>Trumpet</strong> Mobile Service features.<br />
Section 3A: <strong>Trumpet</strong> Mobile Service Features: The Basics 95
Using Voicemail<br />
Setting Up Your Voicemail<br />
All unanswered calls to your phone are automatically<br />
transferred to your voicemail, even if your phone is in use or<br />
turned off. Therefore, you will want to set up your <strong>Trumpet</strong><br />
Mobile Voicemail and personal greeting as soon as your<br />
phone is activated.<br />
To set up your voicemail:<br />
1. Press and hold .<br />
2. Follow the system prompts to:<br />
<br />
<br />
<br />
<br />
Create your passcode.<br />
Record your name announcement.<br />
Record your greeting.<br />
Choose whether or not to activate One-Touch<br />
Message Access (a feature that lets you access<br />
messages simply by pressing and holding ,<br />
bypassing the need for you to enter your<br />
passcode).<br />
Note:<br />
Voicemail Passcode<br />
If you are concerned about unauthorized access to your<br />
voicemail account, <strong>Trumpet</strong> Mobile recommends you enable<br />
your voicemail passcode.<br />
96 Section 3A: <strong>Trumpet</strong> Mobile Service Features: The Basics
Voicemail Notification<br />
There are several ways your phone alerts you to a new<br />
message:<br />
By displaying a message on the screen.<br />
By sounding the assigned ringer type.<br />
By the LED blinking red.<br />
Affinity Service<br />
New Voicemail Message Alerts<br />
When you receive a new voice message, your phone alerts<br />
you and prompts you to call your voicemail.<br />
To call your voicemail:<br />
Press and hold .<br />
To display your Missed Log:<br />
Press the navigation key up.<br />
Note:<br />
Your phone accepts messages even when it is turned off.<br />
However, you are notified of new messages only when your<br />
phone is turned on and you are in an <strong>Trumpet</strong> Mobile Service<br />
Area.<br />
Section 3A: <strong>Trumpet</strong> Mobile Service Features: The Basics 97
Retrieving Your Voicemail Messages<br />
You can review your messages directly from your phone or<br />
from any other touch-tone phone. To dial from your phone,<br />
you can either speed dial your voicemail or use the menu<br />
keys.<br />
Using One-Touch Message Access<br />
Press and hold . (Your phone will dial your<br />
voicemail box.)<br />
Using the Menu Keys on Your Phone to Access Your<br />
Messages<br />
1. Select MENU > Messaging > Voicemail > Call<br />
Voicemail.<br />
2. Listen to your messages.<br />
Note:<br />
You are charged for airtime minutes when you are accessing<br />
your voicemail from your phone.<br />
Using a Phone Other Than Your Phone to Access<br />
Messages<br />
1. Dial your wireless phone number.<br />
2. When your voicemail answers, press Shift .<br />
3. Enter your passcode.<br />
Tip:<br />
When you call into voicemail, you first hear the header<br />
information (date, time, and sender information) for the<br />
message. To skip directly to the message, press 4 during the<br />
header.<br />
98 Section 3A: <strong>Trumpet</strong> Mobile Service Features: The Basics
Voicemail Button Guide<br />
Here’s a quick guide to your keypad functions while listening<br />
to voicemail messages. For further details and menu<br />
options, see “Voicemail Menu Key” on page 103.<br />
ABC<br />
3 DEF<br />
Date/Time Send Reply Advance<br />
Affinity Service<br />
GHI<br />
Voicemail Options<br />
Replay Rewind Forward<br />
PQRS<br />
Erase Call Back Save<br />
Next<br />
Shift +<br />
Cancel Help Skip<br />
Your phone offers several options for organizing and<br />
accessing your voicemail.<br />
Using Expert Mode<br />
Using the Expert Mode setting for your personal voicemail<br />
box helps you navigate through the voicemail system more<br />
quickly by shortening the voice prompts you hear at each<br />
level.<br />
To turn Expert Mode on or off:<br />
1. Press and hold to access your voicemail. (If your<br />
voicemail box contains any new or saved messages,<br />
press Shift to access the main voicemail menu.)<br />
2. Press 3 to change your Personal Options, following<br />
DEF<br />
the system prompts.<br />
3. Press GHI for Expert Mode.<br />
4. Press to turn Expert Mode on or off.<br />
JKL<br />
TUV<br />
MNO<br />
WXYZ<br />
Space<br />
Section 3A: <strong>Trumpet</strong> Mobile Service Features: The Basics 99
Setting Up Group Distribution Lists<br />
Create up to 20 separate group lists, each with up to 20<br />
customers.<br />
1. Press and hold to access your voicemail. (If your<br />
voicemail box contains any new or saved messages,<br />
press Shift to access the main voicemail menu.)<br />
2. Press 3 to change your Personal Options, following<br />
DEF<br />
the system prompts.<br />
3. Press<br />
ABC<br />
for Administrative Options.<br />
JKL<br />
4. Press for Group Distribution Lists.<br />
5. Follow the voice prompts to create, edit, rename, or<br />
delete group lists.<br />
<strong>Trumpet</strong> Mobile Callback<br />
Return a call after listening to a message without<br />
disconnecting from voicemail.<br />
TUV<br />
Press after listening to a message. (Once the call<br />
is complete, you’re returned to the voicemail main<br />
menu.)<br />
Voicemail-to-Voicemail Message<br />
Record and send a voice message to other <strong>Trumpet</strong> Mobile<br />
Voicemail users.<br />
1. From the main voicemail menu, press<br />
ABC<br />
to send a<br />
message.<br />
2. Follow the voice prompts to enter the phone number.<br />
3. Follow the voice prompts to record and send your<br />
voice message.<br />
100 Section 3A: <strong>Trumpet</strong> Mobile Service Features: The Basics
Next<br />
Voicemail-to-Voicemail Message Reply<br />
Reply to a voice message received from any other <strong>Trumpet</strong><br />
Mobile Voicemail user.<br />
1. After listening to a voice message, press<br />
ABC<br />
.<br />
2. Follow the voice prompts to record and send your<br />
reply.<br />
Voicemail-to-Voicemail Message Forwarding<br />
Forward a voice message, except those marked “Private,” to<br />
other <strong>Trumpet</strong> Mobile Voicemail users.<br />
+<br />
MNO<br />
1. After listening to a message, press and then .<br />
2. Follow the voice prompts to enter the phone number.<br />
3. Follow the voice prompts to record your introduction<br />
and forward the voice message.<br />
Voicemail-to-Voicemail Receipt Request<br />
Receive confirmation that your voice message has been<br />
listened to when you send, forward, or reply to other<br />
<strong>Trumpet</strong> Mobile users.<br />
1. Listen to the message and press<br />
ABC<br />
to reply.<br />
Space<br />
2. After the tone, record your message, press to end<br />
recording and then to indicate you are satisfied<br />
with the message you recorded.<br />
Affinity Service<br />
Note: To re-record your message, press 3.<br />
3. Press GHI<br />
to mark receipt requested.<br />
4. Press to send your voicemail message.<br />
Section 3A: <strong>Trumpet</strong> Mobile Service Features: The Basics 101
Extended Absence Greeting<br />
When your phone is turned off or you are off the network<br />
<strong>Trumpet</strong> Mobile makes available to you for an extended<br />
period, this greeting can be played instead of your normal<br />
personal greeting.<br />
1. From the main voicemail menu, press 3 for Personal<br />
DEF<br />
Options.<br />
2. Press 3 for greetings.<br />
DEF<br />
3. Press to record an Extended Absence Greeting.<br />
3 DEF MENU<br />
Clearing the Message Icon<br />
Your phone may temporarily continue to display the<br />
message icon after you have checked your voice and text<br />
messages.<br />
To clear the icon from the display screen:<br />
1. Select MENU > Messaging > Voicemail > Clear<br />
Envelope.<br />
2. Select Yes or No and press OK .<br />
102 Section 3A: <strong>Trumpet</strong> Mobile Service Features: The Basics
Voicemail Menu Key<br />
Following the prompts on the voicemail system, you can use<br />
your keypad to navigate through the voicemail menu. The<br />
following list outlines your phone’s voicemail menu structure.<br />
Listen<br />
Affinity Service<br />
Envelope Information<br />
ABC<br />
Reply<br />
3 DEF<br />
Advance 8 Seconds<br />
GHI<br />
Replay<br />
JKL<br />
Rewind<br />
MNO<br />
Forward Message<br />
PQRS<br />
Erase<br />
TUV<br />
Callback<br />
WXYZ<br />
Save<br />
Next<br />
+<br />
Options<br />
ABC<br />
Send a Message<br />
3 DEF<br />
Personal Options<br />
Notification Options<br />
Phone Notification<br />
Section 3A: <strong>Trumpet</strong> Mobile Service Features: The Basics 103
ABC<br />
Numeric Paging to a Phone<br />
Shift<br />
Return to Personal Options Menu<br />
ABC<br />
Administrative Options<br />
Skip Passcode<br />
ABC<br />
Autoplay<br />
3 DEF<br />
Message Date & Time On/Off<br />
GHI<br />
Change Passcode<br />
JKL<br />
Group Distribution List<br />
Shift<br />
Return to Personal Options Menu<br />
Greetings<br />
3 DEF ABC<br />
Personal Greetings<br />
Name Announcement<br />
3 DEF<br />
Extended Absence Greeting<br />
Shift<br />
Return to Personal Options Menu<br />
GHI<br />
Expert Mode (On/Off)<br />
TUV<br />
Place a Call<br />
Shift<br />
Disconnect<br />
104 Section 3A: <strong>Trumpet</strong> Mobile Service Features: The Basics
Using SMS Text Messaging<br />
With SMS Text Messaging, you can use other people's<br />
wireless phone numbers to send instant text messages from<br />
your phone to their messaging-ready phones – and they can<br />
send messages to you. When you receive a new message,<br />
it will automatically be displayed on your phone’s screen.<br />
In addition, SMS Text Messaging includes a variety of preset<br />
messages, such as “I’m running late, I’m on my way,” that<br />
make composing messages fast and easy. You can also<br />
customize your own preset messages (up to 160<br />
characters) from your phone or at www.trumpetmobile.com.<br />
Composing SMS Text Messages<br />
To compose an SMS Text message:<br />
1. Select MENU > Messaging > Send Message.<br />
Affinity Service<br />
Shortcut:<br />
Press the navigation key left. Proceed with steps<br />
2 – 6.<br />
MENU<br />
2. Select Mobile, Email, or Contacts and press . OK<br />
3. Enter the number or email address, or select the<br />
contact, and select Next ( ). (You may include up to<br />
10 recipients per message.)<br />
4. Compose a message using one of the following<br />
methods:<br />
To type a message, use your keypad to enter your<br />
message. Use to select a character input<br />
mode.<br />
Section 3A: <strong>Trumpet</strong> Mobile Service Features: The Basics 105
To use a preset message, recent message, or an<br />
emoticon, select Options ( ) and select Preset<br />
Msg, Recent Msg, or Emoticons. Use your<br />
navigation keys to select a preset message or<br />
press the number on the keypad that corresponds<br />
to the number next to the recent message or<br />
emoticon.<br />
5. Select Next ( ).<br />
6. Review your message and press Send ( ). You may<br />
also select the following additional messaging options<br />
by pressing Options ( ):<br />
<br />
<br />
Edit to edit the existing message before sending.<br />
Save to Drafts to save the message without<br />
sending.<br />
Using Preset Messages<br />
Preset messages make sending text messages to your<br />
friends, family, and coworkers easier than ever.<br />
To add preset messages to your message:<br />
1. Begin composing a message.<br />
2. Select Options ( ) and select Preset Msg.<br />
3. Use your navigation keys to highlight the desired<br />
preset message and press Select ( ).<br />
4. Complete composing your message.<br />
5. Select Next ( ).<br />
6. Review your message and press Send ( ).<br />
106 Section 3A: <strong>Trumpet</strong> Mobile Service Features: The Basics
Accessing SMS Text Messages<br />
To read an SMS Text message:<br />
<br />
When you receive a text message, it will automatically<br />
appear on your phone’s main display screen. Use your<br />
navigation key to scroll down and view the entire<br />
message.<br />
You may also select the following additional messaging<br />
options by pressing Options ( ):<br />
<br />
<br />
<br />
<br />
<br />
Call to call the message sender or Call Back<br />
Number.<br />
Forward to send a copy of the message to a new<br />
recipient.<br />
(Un)Lock to prevent/permit erasure of the<br />
message.<br />
Save# to save the originating number to your<br />
Contacts list.<br />
Erase to erase the message.<br />
Erase Multiple to erase more than one message.<br />
To reply to an SMS Text message:<br />
1. While the message is open, select Reply ( ).<br />
2. Compose your reply, use the preset messages or<br />
emoticons.<br />
To type a message, use your keypad to enter your<br />
message. Use to select a character input<br />
mode.<br />
To use a preset message or an emoticon, select<br />
Options ( ) and select Preset Msg, Recent Msg,<br />
or Emoticons. Press the number on the keypad<br />
that corresponds to the number next to the<br />
message or emoticon.<br />
3. Select Next ( ).<br />
Affinity Service<br />
Section 3A: <strong>Trumpet</strong> Mobile Service Features: The Basics 107
4. Review your message and press Send ( ). You may<br />
also select the following additional messaging options<br />
by pressing Options ( ):<br />
<br />
<br />
Edit to edit the existing message before sending.<br />
Save to Drafts to save the message without<br />
sending.<br />
108 Section 3A: <strong>Trumpet</strong> Mobile Service Features: The Basics
Responding to Call Waiting<br />
When you’re on a call, Call Waiting alerts you to incoming<br />
calls by sounding two beeps. Your phone’s screen informs<br />
you that another call is coming in and displays the caller’s<br />
phone number (if it is available).<br />
To respond to an incoming call while you’re on a call:<br />
Press . (This puts the first caller on hold and<br />
answers the second call.)<br />
To switch back to the first caller:<br />
Press again.<br />
TALK<br />
TALK<br />
Affinity Service<br />
Tip:<br />
For those calls where you don’t want to be interrupted, you<br />
can temporarily disable Call Waiting by pressing *70 before<br />
placing your call. Call Waiting is automatically reactivated once<br />
you end the call.<br />
Section 3A: <strong>Trumpet</strong> Mobile Service Features: The Basics 109
Making a Three-Way Call<br />
With Three-Way Calling, you can talk to two people at the<br />
same time. When using this feature, the normal airtime<br />
rates will be charged for each of the two calls.<br />
To make a Three-Way Call:<br />
1. Enter a number you wish to call and press .<br />
2. Once you have established the connection, enter the<br />
second number you wish to call and press . (This<br />
puts the first caller on hold and dials the second<br />
number.)<br />
3. When you’re connected to the second party, press<br />
again to begin your three-way call.<br />
If one of the people you called hangs up during your call,<br />
you and the remaining caller stay connected. If you initiated<br />
the call and are the first to hang up, all other callers are<br />
disconnected.<br />
TALK<br />
TALK<br />
TALK<br />
Note:<br />
Call Waiting and Three-Way Calling are not available while<br />
roaming off the network <strong>Trumpet</strong> Mobile makes available to<br />
you.<br />
110
<strong>Trumpet</strong> Mobile Voice SVC<br />
In This Section<br />
Section 3B<br />
Affinity Service<br />
<br />
<br />
<br />
Getting Started With <strong>Trumpet</strong> Mobile Voice SVC<br />
Placing a Call Using Voice Dial<br />
Managing Voice Memos<br />
With <strong>Trumpet</strong> Mobile Voice SVC, reaching your friends,<br />
family, and co-workers has never been easier — especially<br />
when you’re on the go. You can also record and playback<br />
voice memos for hands-free note taking. Your voice does it<br />
with <strong>Trumpet</strong> Mobile Voice SVC.<br />
This section outlines the <strong>Trumpet</strong> Mobile Voice SVC service.<br />
Section 3B: <strong>Trumpet</strong> Mobile Voice SVC 111
Getting Started With <strong>Trumpet</strong> Mobile<br />
Voice SVC<br />
With <strong>Trumpet</strong> Mobile Voice SVC:<br />
<br />
<br />
<br />
You can call anyone in your Contacts list — even if you<br />
don’t remember their phone number — simply say the<br />
name of the person you want to call.<br />
There’s no need to punch in a lot of numbers, memorize<br />
voicemail passwords, or try to dial while you’re driving.<br />
You can record brief voice memos to remind you of<br />
important events, points for meetings, phone numbers,<br />
or grocery list items.<br />
Placing a Call Using Voice Dial<br />
To place a call:<br />
1. Open the flip and select Voice SVC ( ).<br />
Note:<br />
You can also launch Voice SVC by pressing and holding<br />
TALK or by selecting MENU > Voice SVC > Launch.<br />
2. At the voice prompt, say the name into the phone.<br />
<br />
<br />
The phone automatically places the call if it<br />
recognizes the name.<br />
If the phone does not recognize the name, it beeps<br />
and says “Say a name or shortcut.”<br />
— or —<br />
The phone says “Did you say?” and shows a list of<br />
names that resemble the name you spoke.<br />
112 Section 3B: <strong>Trumpet</strong> Mobile Voice SVC
Managing Voice Memos<br />
You can use your phone’s Voice Services to record brief<br />
memos to remind you of important events, phone numbers,<br />
or grocery list items.<br />
Recording Voice Memos<br />
To record a voice memo:<br />
1. Open the flip and select Voice SVC ( ).<br />
2. At the voice prompt, say “Voice Memo”.<br />
MENU<br />
3. Select Record and press . OK<br />
Affinity Service<br />
Note: You can also access Voice Memo by selecting MENU ><br />
Voice Memo > Record.<br />
4. Begin recording after the prompt.<br />
To end the recording of your memo:<br />
Press for Done.<br />
To record a conversation during a phone call:<br />
1. During a call, select Options > Voice Memo. (A oneminute<br />
counter is displayed on the screen indicating<br />
the amount of time a single voice memo can be<br />
recorded.)<br />
2. To pause the memo, select Pause ( ). To resume the<br />
recording, select Resume ( ).<br />
3. To finish recording, select Done ( ).<br />
Note:<br />
Your voice is not recorded during this process, only the<br />
incoming audio from the other caller.<br />
Section 3B: <strong>Trumpet</strong> Mobile Voice SVC 113
Note:<br />
Your phone can store a total of 20 memos or up to three<br />
minutes.<br />
Voice Memo Options<br />
To play the voice memos you have recorded:<br />
1. Open the flip and select Voice SVC ( ).<br />
2. At the voice prompt, say “Voice Memo”.<br />
Note: You can also access Voice Memo by selecting MENU ><br />
Voice Memo.<br />
MENU<br />
3. Select Review and press . (The phone displays a<br />
OK<br />
list of saved memos, with the first one selected.)<br />
MENU<br />
4. Highlight the desired memo and press . OK<br />
— or —<br />
Press the number corresponding to the memo you<br />
want to review.<br />
Edit Caption<br />
Allows you to change the default label given to the voice<br />
memo.<br />
To change the label name:<br />
1. Open the flip and select Voice SVC ( ).<br />
2. At the voice prompt, say “Voice Memo”.<br />
Note: You can also access Voice Memo by selecting MENU ><br />
Voice Memo.<br />
MENU<br />
3. Select Review and press . (The phone displays a<br />
OK<br />
list of saved memos, with the first one selected.)<br />
114 Section 3B: <strong>Trumpet</strong> Mobile Voice SVC
4. Highlight the desired memo and press Options ( ) ><br />
Edit Caption.<br />
BACK<br />
5. Press and hold to erase the name.<br />
6. Enter the new name using the keypad and press Done<br />
( ).<br />
Erasing Voice Memos<br />
To erase an individual memo:<br />
1. Open the flip and select Voice SVC ( ).<br />
2. At the voice prompt, say “Voice Memo”.<br />
Affinity Service<br />
Note: You can also access Voice Memo by selecting MENU ><br />
Voice Memo.<br />
MENU<br />
3. Select Review and press . OK<br />
4. Highlight the desired memo.<br />
5. Select Options ( ) and press Erase.<br />
MENU<br />
6. Select Yes and press . OK<br />
To erase all voice memos:<br />
1. Open the flip and select Voice SVC ( ).<br />
2. At the voice prompt, say “Voice Memo”.<br />
Note: You can also access Voice Memo by selecting MENU ><br />
Voice Memo.<br />
MENU<br />
3. Select Review and press . OK<br />
4. Select Options ( ) > Erase All (<br />
ABC<br />
).<br />
MENU<br />
5. Select Yes and press . OK<br />
Section 3B: <strong>Trumpet</strong> Mobile Voice SVC 115
116
Safety and Warranty<br />
Information<br />
Section 4
118
Important Safety Information<br />
In This Section<br />
Section 4A<br />
Safety & Warranty<br />
<br />
<br />
<br />
<br />
<br />
<br />
<br />
General Precautions<br />
Maintaining Safe Use of and Access to Your Phone<br />
Using Your Phone With a Hearing Aid Device<br />
Caring for the Battery<br />
Radiofrequency (RF) Energy<br />
Owner’s Record<br />
Phone Guide Proprietary Notice<br />
This phone guide contains important operational and<br />
safety information that will help you safely use your phone.<br />
Failure to read and follow the information provided in this<br />
phone guide may result in serious bodily injury, death, or<br />
property damage.<br />
Section 4A: Important Safety Information 119
General Precautions<br />
There are several simple guidelines to operating your phone properly and<br />
Speak directly into the mouthpiece.<br />
Avoid exposing your phone and accessories to rain or liquid spills. If<br />
your phone does get wet, immediately turn the power off and remove<br />
the battery.<br />
Although your phone is quite sturdy, it is a complex piece of<br />
equipment and can be broken. Avoid dropping, hitting, bending, or<br />
sitting on it.<br />
Any changes or modifications to your phone not expressly approved<br />
in this document could void your warranty for this equipment and void<br />
your authority to operate this equipment.<br />
Note:<br />
For the best care of your phone, only <strong>Trumpet</strong> Mobile<br />
authorized personnel should service your phone and<br />
accessories. Failure to do so may be dangerous and void<br />
your warranty.<br />
120 Section 4A: Important Safety Information
Maintaining Safe Use of and Access to<br />
Your Phone<br />
Do Not Rely on Your Phone for Emergency Calls<br />
Mobile phones operate using radio signals, which cannot guarantee<br />
connection in all conditions. Therefore you should never rely solely upon<br />
any mobile phone for essential communication (e.g., medical<br />
emergencies). Emergency calls may not be possible on all cellular networks<br />
or when certain network services and/or mobile phone features are in use.<br />
Check with your local service provider for details.<br />
Using Your Phone While Driving<br />
Talking on your phone while driving (or operating the phone without a<br />
hands-free device) is prohibited in some jurisdictions. Laws vary as to<br />
specific restrictions. Remember that safety always comes first.<br />
Safety & Warranty<br />
Tip:<br />
Purchase an optional hands-free accessory at your local<br />
Partner Store.<br />
Following Safety Guidelines<br />
To operate your phone safely and efficiently, always follow any special<br />
regulations in a given area. Turn your phone off in areas where use is<br />
forbidden or when it may cause interference or danger.<br />
Using Your Phone Near Other Electronic Devices<br />
Most modern electronic equipment is shielded from radio frequency (RF)<br />
signals. However, RF signals from wireless phones may affect inadequately<br />
shielded electronic equipment.<br />
RF signals may affect improperly installed or inadequately shielded<br />
electronic operating systems and/or entertainment systems in motor<br />
vehicles. Check with the manufacturer or their representative to determine<br />
if these systems are adequately shielded from external RF signals. Also<br />
check with the manufacturer regarding any equipment that has been<br />
added to your vehicle.<br />
Consult the manufacturer of any personal medical devices, such as<br />
pacemakers and hearing aids, to determine if they are adequately shielded<br />
from external RF signals.<br />
Section 4A: Important Safety Information 121
Note:<br />
Always turn off the phone in health-care facilities and request<br />
permission before using the phone near medical equipment.<br />
Turning Off Your Phone Before Flying<br />
Turn off your phone before boarding any aircraft. To prevent possible<br />
interference with aircraft systems, the U.S. Federal Aviation Administration<br />
(FAA) regulations require you to have permission from a crew member to<br />
use your phone while the plane is on the ground. To prevent any risk of<br />
interference, FCC regulations prohibit using your phone while the plane is<br />
in the air.<br />
Turning Off Your Phone in Dangerous Areas<br />
To avoid interfering with blasting operations, turn your phone off when in<br />
a blasting area or in other areas with signs indicating two-way radios<br />
should be turned off. Construction crews often use remote-control RF<br />
devices to set off explosives.<br />
Turn your phone off when you're in any area that has a potentially<br />
explosive atmosphere. Although it's rare, your phone and accessories could<br />
generate sparks. Sparks can cause an explosion or fire, resulting in bodily<br />
injury or even death. These areas are often, but not always, clearly marked.<br />
They include:<br />
Fueling areas such as gas stations.<br />
Below deck on boats.<br />
Fuel or chemical transfer or storage facilities.<br />
Areas where the air contains chemicals or particles such as grain,<br />
dust, or metal powders.<br />
Any other area where you would normally be advised to turn off your<br />
vehicle’s engine.<br />
Note:<br />
Never transport or store flammable gas, flammable liquids, or<br />
explosives in the compartment of your vehicle that contains<br />
your phone or accessories.<br />
Restricting Children’s Access to Your Phone<br />
Your phone is not a toy. Do not allow children to play with it as they could<br />
hurt themselves and others, damage the phone, or decrement your airtime<br />
balance.<br />
122 Section 4A: Important Safety Information
Using Your Phone With a Hearing Aid<br />
Device<br />
Your <strong>Trumpet</strong> Mobile Phone has been tested for hearing aid device<br />
compatibility. When some wireless phones are used near some hearing<br />
devices (hearing aids and cochlear implants), users may detect a<br />
buzzing, humming, or whining noise. Some hearing devices are more<br />
immune than others to this interference noise, and phones also vary in<br />
the amount of interference they generate.<br />
The wireless telephone industry has developed ratings for some of their<br />
mobile phones, to assist hearing device users in finding phones that may<br />
be compatible with their hearing devices. Not all phones have been rated.<br />
Phones that have been rated have label located on the box.<br />
Your <strong>Trumpet</strong> Mobile Phone <strong>a580</strong> by <strong>Samsung</strong> has an M3<br />
rating.<br />
These ratings are not guarantees. Results will vary depending on the<br />
level of immunity of your hearing device and degree of your hearing loss.<br />
If your hearing device happens to be vulnerable to interference, you may<br />
not be able to use a rated phone successfully. Trying out the phone with<br />
your hearing device is the best way to evaluate it for your personal needs.<br />
M-Ratings: Phones rated M3 or M4 meet FCC requirements and are<br />
likely to generate less interference to hearing devices than phones that<br />
are not labeled. M4 is the better/higher of the two ratings.<br />
T-Ratings: Phones rated T3 or T4 meet FCC requirements and are likely<br />
to be more usable with a hearing device's telecoil ("T Switch" or<br />
"Telephone Switch") than unrated phones. T4 is the better/higher of the<br />
two ratings. (Note that not all hearing devices have telecoils in them.)<br />
The more immune your hearing aid device is, the less likely you are to<br />
experience interference noise from your wireless phone. Hearing aid<br />
devices should have ratings similar to phones. Ask your hearing<br />
healthcare professional for the rating of your aids. Most new hearing aids<br />
have at least an M2 immunity level. Add the “M” ratings of your hearing<br />
aid and your phone to determine probable usability:<br />
Any combined rating equal to or greater than six offers best use.<br />
Any combined rating equal to five is considered normal use.<br />
Any combined rating equal to four is considered usable.<br />
Thus, if you pair an M3 hearing aid with an M3 phone, you will have a<br />
combined rating of six for “best use.” This is synonymous for T ratings.<br />
Safety & Warranty<br />
Section 4A: Important Safety Information 123
<strong>Trumpet</strong> Mobile further suggests you experiment with multiple phones<br />
(even those not labeled M3/T3 or M4/T4) while in the store to find the one<br />
that works best with your hearing aid device. Should you experience<br />
interference or find the quality of service unsatisfactory after purchasing<br />
your phone, promptly return it to the store within 30 days of purchase.<br />
With the <strong>Trumpet</strong> Mobile 30-day Risk-Free Guarantee, you may return<br />
the phone within 30 days of purchase for a full refund.<br />
Getting the Best Hearing Device Experience<br />
With <strong>Trumpet</strong> Mobile Phone <strong>a580</strong> by<br />
<strong>Samsung</strong>®<br />
To further minimize interference:<br />
There is usually less interference on the microphone setting than the<br />
telecoil setting.<br />
Set the phone’s Display and Keypad backlight settings to ensure the<br />
minimum time interval:<br />
1. Press MENU > Settings > Display > Backlight.<br />
MENU<br />
2. Select Main Display or Keypad and press . OK<br />
MENU<br />
3. Select the minimum time setting (8 seconds) and press . OK<br />
Use phones with a pull-out antenna. Phones with embedded<br />
antennae may produce more interference.<br />
Position the phone so the antenna is farthest from your<br />
hearing aid.<br />
Move the phone around to find the point with least<br />
interference.<br />
124 Section 4A: Important Safety Information
Caring for the Battery<br />
Protecting Your Battery<br />
The guidelines listed below help you get the most out of your battery’s<br />
performance.<br />
Recently, there have been some public reports of wireless phone<br />
batteries overheating, catching fire, or exploding. It appears that<br />
many, if not all, of these reports involve counterfeit or inexpensive,<br />
aftermarket-brand batteries with unknown or questionable<br />
manufacturing standards. <strong>Trumpet</strong> Mobile is not aware of similar<br />
problems with <strong>Trumpet</strong> Mobile phones resulting from the proper use<br />
of batteries and accessories approved by <strong>Trumpet</strong> Mobile or the<br />
manufacturer of your phone. Use only <strong>Trumpet</strong> Mobile- or<br />
manufacturer-approved batteries and accessories found at Partner<br />
Stores. Buying the right batteries and accessories is the best way to<br />
ensure they’re genuine and safe.<br />
In order to avoid damage, charge the battery only in temperatures<br />
that range from 32° F to 113° F (0° C to 45° C).<br />
Don’t use the battery charger in direct sunlight or in high humidity<br />
areas, such as the bathroom.<br />
Never dispose of the battery by incineration.<br />
Keep the metal contacts on top of the battery clean.<br />
Don’t attempt to disassemble or short-circuit the battery.<br />
The battery may need recharging if it has not been used for a long<br />
period of time.<br />
It’s best to replace the battery when it no longer provides acceptable<br />
performance. It can be recharged hundreds of times before it needs<br />
replacing.<br />
Don’t store the battery in high temperature areas for long periods of<br />
time. It’s best to follow these storage rules:<br />
Less than one month:<br />
-4° F to 140° F (-20° C to 60° C)<br />
More than one month:<br />
-4° F to 113° F (-20° C to 45° C)<br />
Disposal of Lithium Ion (Li-Ion) Batteries<br />
For safe disposal options of your Li-Ion batteries, contact your nearest<br />
<strong>Trumpet</strong> Mobile authorized service center.<br />
Special Note: Be sure to dispose of your battery properly. In some areas,<br />
the disposal of batteries in household or business trash may be prohibited.<br />
Safety & Warranty<br />
Section 4A: Important Safety Information 125
Radiofrequency (RF) Energy<br />
Understanding How Your Phone Operates<br />
Your phone is basically a radio transmitter and receiver. When it’s turned<br />
on, it receives and transmits radio frequency (RF) signals. When you use<br />
your phone, the system handling your call controls the power level. This<br />
power can range from 0.006 watts to 0.2 watts in digital mode.<br />
Knowing Radiofrequency Safety<br />
The design of your phone complies with updated NCRP standards<br />
described below.<br />
In 1991-92, the Institute of Electrical and Electronics Engineers (IEEE) and<br />
the American National Standards Institute (ANSI) joined in updating ANSI’s<br />
1982 standard for safety levels with respect to human exposure to RF<br />
signals. More than 120 scientists, engineers and physicians from<br />
universities, government health agencies and industries developed this<br />
updated standard after reviewing the available body of research. In 1993,<br />
the Federal Communications Commission (FCC) adopted this updated<br />
standard in a regulation. In August 1996, the FCC adopted hybrid standard<br />
consisting of the existing ANSI/IEEE standard and the guidelines published<br />
by the National Council of Radiation Protection and Measurements (NCRP).<br />
Body-Worn Operation<br />
To maintain compliance with FCC RF exposure guidelines, if you wear a<br />
handset on your body, use the <strong>Trumpet</strong> Mobile supplied or approved<br />
carrying case, holster or other body-worn accessory. Use of non-<strong>Trumpet</strong><br />
Mobile-approved accessories may violate FCC RF exposure guidelines.<br />
For more information about RF exposure, visit the FCC Web site at<br />
www.fcc.gov.<br />
126 Section 4A: Important Safety Information
Specific Absorption Rates (SAR) for Wireless Phones<br />
The SAR is a value that corresponds to the relative amount of RF energy<br />
absorbed in the head of a user of a wireless handset.<br />
The SAR value of a phone is the result of an extensive testing, measuring,<br />
and calculation process. It does not represent how much RF the phone<br />
emits. All phone models are tested at their highest value in strict<br />
laboratory settings. But when in operation, the SAR of a phone can be<br />
substantially less than the level reported to the FCC. This is because of a<br />
variety of factors including its proximity to a base station antenna, phone<br />
design and other factors. What is important to remember is that each<br />
phone meets strict federal guidelines. Variations in SARs do not represent a<br />
variation in safety.<br />
All phones must meet the federal standard, which incorporates a<br />
substantial margin of safety. As stated above, variations in SAR values<br />
between different model phones do not mean variations in safety. SAR<br />
values at or below the federal standard of 1.6 W/kg are considered safe for<br />
use by the public.<br />
The highest reported SAR values of the are:<br />
CDMA mode (Part 22):<br />
Head: 0.729 W/kg; Body-worn: 1.24 W/kg<br />
PCS mode (Part 24):<br />
Head: 1.42 W/kg; Body-worn: 1.35 W/kg<br />
FCC Radiofrequency Emission<br />
This phone meets the FCC Radiofrequency Emission Guidelines.<br />
FCC ID number: A3L<strong>SPH</strong><strong>a580</strong>.<br />
More information on the phone's SAR can be found from the following FCC<br />
Web site: http://ftp.fcc.gov/cgb/sar/.<br />
Safety & Warranty<br />
Owner’s Record<br />
The model number, regulatory number and serial number are located on a<br />
nameplate inside the battery compartment. Record the serial number in<br />
the space provided below. This will be helpful if you need to contact us<br />
about your phone in the future.<br />
Model: <strong>Trumpet</strong> Mobile Phone <strong>a580</strong> by <strong>Samsung</strong>®<br />
Serial No.:<br />
Section 4A: Important Safety Information 127
Phone Guide Proprietary Notice<br />
CDMA Technology is licensed by QUALCOMM Incorporated under one or<br />
more of the following patents:<br />
4,901,307 5,109,390 5,267,262 5,416,797<br />
5,506,865 5,544,196 5,657,420 5,101,501<br />
5,267,261 5,414,796 5,504,773 5,535,239<br />
5,600,754 5,778,338 5,228,054 5,337,338<br />
5,710,784 5,056,109 5,568,483 5,659,569<br />
5,490,165 5,511,073<br />
T9 Text Input is licensed by Tegic Communications and is covered by U.S.<br />
Pat. 5,818,437, U.S. Pat. 5,953,541, U.S. Pat. 6,011,554 and other patents<br />
pending.<br />
Phone Guide template version 5A (September 2005)<br />
128 Section 4A: Important Safety Information
Manufacturer’s Warranty<br />
In This Section<br />
Section 4B<br />
Safety & Warranty<br />
<br />
Manufacturer’s Warranty<br />
Your phone has been designed to provide you with reliable,<br />
worry-free service. If for any reason you have a problem<br />
with your equipment, please refer to the manufacturer’s<br />
warranty in this section.<br />
For information regarding the terms and conditions of<br />
service for your phone, please visit www.trumpetmobile.com<br />
and click the “Legal” link at the bottom or call <strong>Trumpet</strong><br />
Mobile Customer Care at 1-888-774-2000.<br />
Section 4B: Manufacturer’s Warranty 129
Manufacturer’s Warranty<br />
STANDARD LIMITED WARRANTY<br />
What is Covered and For How Long? SAMSUNG TELECOMMUNICATIONS<br />
AMERICA, LLC (“SAMSUNG”) warrants to the original purchaser<br />
(“Purchaser”) that SAMSUNG's Phones and accessories (“Products”) are<br />
free from defects in material and workmanship under normal use and<br />
service for the period commencing upon the date of purchase and<br />
continuing for the following specified period of time after that date:<br />
Phone<br />
Batteries<br />
Leather Case/Pouch/Holster<br />
Game Pad<br />
Other Phone Accessories<br />
1 Year<br />
1 Year<br />
90 Days<br />
90 Days<br />
1 Year<br />
What is Not Covered? This Limited Warranty is conditioned upon proper<br />
use of Product by Purchaser. This Limited Warranty does not cover: (a)<br />
defects or damage resulting from accident, misuse, abuse, neglect,<br />
unusual physical, electrical or electromechanical stress, or modification of<br />
any part of Product, including antenna, or cosmetic damage; (b)<br />
equipment that has the serial number removed or made illegible; (c) any<br />
plastic surfaces or other externally exposed parts that are scratched or<br />
damaged due to normal use; (d) malfunctions resulting from the use of<br />
Product in conjunction with accessories, products, or ancillary/peripheral<br />
equipment not furnished or approved by SAMSUNG; (e) defects or damage<br />
from improper testing, operation, maintenance, installation, or<br />
adjustment; (f) installation, maintenance, and service of Product, or (g)<br />
Product used or purchased outside the United States or Canada. This<br />
Limited Warranty covers batteries only if battery capacity falls below 80%<br />
of rated capacity or the battery leaks, and this Limited Warranty does not<br />
cover any battery if (i) the battery has been charged by a battery charger<br />
not specified or approved by SAMSUNG for charging the battery, (ii) any of<br />
the seals on the battery are broken or show evidence of tampering, or (iii)<br />
the battery has been used in equipment other than the SAMSUNG phone<br />
for which it is specified.<br />
130 Section 4B: Manufacturer’s Warranty
What are SAMSUNG's Obligations? During the applicable warranty period,<br />
SAMSUNG will repair or replace, at SAMSUNG's sole option, without<br />
charge to Purchaser, any defective component part of Product. To obtain<br />
service under this Limited Warranty, Purchaser must return Product to an<br />
authorized phone service facility in an adequate container for shipping,<br />
accompanied by Purchaser's sales receipt or comparable substitute proof<br />
of sale showing the date of purchase, the serial number of Product and the<br />
sellers' name and address. To obtain assistance on where to deliver the<br />
Product, call <strong>Samsung</strong> Customer Care at 1-888-987-4357. Upon receipt,<br />
SAMSUNG will promptly repair or replace the defective Product. SAMSUNG<br />
may, at SAMSUNG's sole option, use rebuilt, reconditioned, or new parts or<br />
components when repairing any Product or replace Product with a rebuilt,<br />
reconditioned or new Product. Repaired/replaced leather cases, pouches<br />
and holsters will be warranted for a period of ninety (90) days. All other<br />
repaired/replaced Product will be warranted for a period equal to the<br />
remainder of the original Limited Warranty on the original Product or for<br />
90 days, whichever is longer. All replaced parts, components, boards and<br />
equipment shall become the property of SAMSUNG. If SAMSUNG<br />
determines that any Product is not covered by this Limited Warranty,<br />
Purchaser must pay all parts, shipping, and labor charges for the repair or<br />
return of such Product.<br />
Safety & Warranty<br />
What Are the Limits On SAMSUNG's Liability? EXCEPT AS SET FORTH IN THE<br />
EXPRESS WARRANTY CONTAINED HEREIN, PURCHASER TAKES THE<br />
PRODUCT “AS IS,” AND SAMSUNG MAKES NO WARRANTY OR<br />
REPRESENTATION AND THERE ARE NO CONDITIONS, EXPRESS OR IMPLIED,<br />
STATUTORY OR OTHERWISE, OF ANY KIND WHATSOEVER WITH RESPECT TO<br />
THE PRODUCT, INCLUDING BUT NOT LIMITED TO:<br />
“THE MERCHANTABILITY OF THE PRODUCT OR ITS FITNESS FOR ANY<br />
PARTICULAR PURPOSE OR USE;<br />
“WARRANTIES OF TITLE OR NON-INFRINGEMENT;<br />
“DESIGN, CONDITION, QUALITY, OR PERFORMANCE OF THE PRODUCT;<br />
“THE WORKMANSHIP OF THE PRODUCT OR THE COMPONENTS<br />
CONTAINED THEREIN; OR<br />
“COMPLIANCE OF THE PRODUCT WITH THE REQUIREMENTS OF ANY LAW,<br />
RULE, SPECIFICATION OR CONTRACT PERTAINING THERETO.<br />
NOTHING CONTAINED IN THE INSTRUCTION MANUAL SHALL BE<br />
CONSTRUED TO CREATE AN EXPRESS WARRANTY OF ANY KIND<br />
WHATSOEVER WITH RESPECT TO THE PRODUCT. ALL IMPLIED WARRANTIES<br />
AND CONDITIONS THAT MAY ARISE BY OPERATION OF LAW, INCLUDING IF<br />
APPLICABLE THE IMPLIED WARRANTIES OF MERCHANTABILITY AND<br />
FITNESS FOR A PARTICULAR PURPOSE, ARE HEREBY LIMITED TO THE SAME<br />
DURATION OF TIME AS THE EXPRESS WRITTEN WARRANTY STATED HEREIN.<br />
Section 4B: Manufacturer’s Warranty 131
SOME STATES/PROVINCES DO NOT ALLOW LIMITATIONS ON HOW LONG AN<br />
IMPLIED WARRANTY LASTS, SO THE ABOVE LIMITATION MAY NOT APPLY TO<br />
YOU. IN ADDITION, SAMSUNG SHALL NOT BE LIABLE FOR ANY DAMAGES OF<br />
ANY KIND RESULTING FROM THE PURCHASE, USE, OR MISUSE OF, OR<br />
INABILITY TO USE THE PRODUCT OR ARISING DIRECTLY OR INDIRECTLY<br />
FROM THE USE OR LOSS OF USE OF THE PRODUCT OR FROM THE BREACH<br />
OF THE EXPRESS WARRANTY, INCLUDING INCIDENTAL, SPECIAL,<br />
CONSEQUENTIAL OR SIMILAR DAMAGES, OR LOSS OF ANTICIPATED PROFITS<br />
OR BENEFITS, OR FOR DAMAGES ARISING FROM ANY TORT (INCLUDING<br />
NEGLIGENCE OR GROSS NEGLIGENCE) OR FAULT COMMITTED BY<br />
SAMSUNG, ITS AGENTS OR EMPLOYEES, OR FOR ANY BREACH OF<br />
CONTRACT OR FOR ANY CLAIM BROUGHT AGAINST PURCHASER BY ANY<br />
OTHER PARTY. SOME STATES/PROVINCES DO NOT ALLOW THE EXCLUSION<br />
OR LIMITATION OF INCIDENTAL OR CONSEQUENTIAL DAMAGES, SO THE<br />
ABOVE LIMITATION OR EXCLUSION MAY NOT APPLY TO YOU.<br />
THIS WARRANTY GIVES YOU SPECIFIC LEGAL RIGHTS, AND YOU MAY ALSO<br />
HAVE OTHER RIGHTS, WHICH VARY FROM STATE TO STATE/PROVINCE TO<br />
PROVINCE. THIS LIMITED WARRANTY SHALL NOT EXTEND TO ANYONE<br />
OTHER THAN THE ORIGINAL PURCHASER OF THIS PRODUCT AND STATES<br />
PURCHASER'S EXCLUSIVE REMEDY. IF ANY PORTION OF THIS LIMITED<br />
WARRANTY IS HELD ILLEGAL OR UNENFORCEABLE BY REASON OF ANY LAW,<br />
SUCH PARTIAL ILLEGALITY OR UNENFORCEABILITY SHALL NOT AFFECT THE<br />
ENFORCEABILITY FOR THE REMAINDER OF THIS LIMITED WARRANTY<br />
WHICH PURCHASER ACKNOWLEDGES IS AND WILL ALWAYS BE<br />
CONSTRUED TO BE LIMITED BY ITS TERMS OR AS LIMITED AS THE LAW<br />
PERMITS.<br />
THE PARTIES UNDERSTAND THAT THE PURCHASER MAY USE THIRD-PARTY<br />
SOFTWARE OR EQUIPMENT IN CONJUNCTION WITH THE PRODUCT.<br />
SAMSUNG MAKES NO WARRANTIES OR REPRESENTATIONS AND THERE ARE<br />
NO CONDITIONS, EXPRESS OR IMPLIED, STATUTORY OR OTHERWISE, AS TO<br />
THE QUALITY, CAPABILITIES, OPERATIONS, PERFORMANCE OR SUITABILITY<br />
OF ANY THIRD-PARTY SOFTWARE OR EQUIPMENT, WHETHER SUCH THIRD-<br />
PARTY SOFTWARE OR EQUIPMENT IS INCLUDED WITH THE PRODUCT<br />
DISTRIBUTED BY SAMSUNG OR OTHERWISE, INCLUDING THE ABILITY TO<br />
INTEGRATE ANY SUCH SOFTWARE OR EQUIPMENT WITH THE PRODUCT.<br />
THE QUALITY, CAPABILITIES, OPERATIONS, PERFORMANCE AND SUITABILITY<br />
OF ANY SUCH THIRD-PARTY SOFTWARE OR EQUIPMENT LIE SOLELY WITH<br />
THE PURCHASER AND THE DIRECT VENDOR, OWNER OR SUPPLIER OF SUCH<br />
THIRD-PARTY SOFTWARE OR EQUIPMENT, AS THE CASE MAY BE.<br />
132 Section 4B: Manufacturer’s Warranty
This Limited Warranty allocates risk of Product failure between Purchaser<br />
and SAMSUNG, and SAMSUNG's Product pricing reflects this allocation of<br />
risk and the limitations of liability contained in this Limited Warranty. The<br />
agents, employees, distributors, and dealers of SAMSUNG are not<br />
authorized to make modifications to this Limited Warranty, or make<br />
additional warranties binding on SAMSUNG. Accordingly, additional<br />
statements such as dealer advertising or presentation, whether oral or<br />
written, do not constitute warranties by SAMSUNG and should not be<br />
relied upon.<br />
Safety & Warranty<br />
<strong>Samsung</strong> Telecommunications America, LLC<br />
1301 E. Lookout Drive<br />
Richardson, Texas 75082<br />
Phone: 1-800-SAMSUNG<br />
Phone: 1-888-987-HELP (4357)<br />
©2007 <strong>Samsung</strong> Telecommunications America. All rights reserved.<br />
No reproduction in whole or in part allowed without prior written<br />
approval.<br />
Specifications and availability subject to change without notice. [011604]<br />
Section 4B: Manufacturer’s Warranty 133
134
Index<br />
Numerics<br />
3-Way Calling 110<br />
A<br />
Abbreviated Dialing 56<br />
Airplane Mode 53<br />
Alarm Clock 87<br />
Answering Calls 28<br />
Auto Answer Mode 59<br />
B<br />
Backlight 47<br />
Battery 19–21<br />
Capacity 19<br />
Charging 21<br />
Installing 20<br />
C<br />
Calculator 89<br />
Call Answer Mode 58<br />
Call History 67–72<br />
Erasing 72<br />
Making a Call 70<br />
Prepending a Phone<br />
Number 72<br />
Saving a Phone Number 71<br />
Call Setup Options 56<br />
Call Waiting 109<br />
Contacts 73–81<br />
Adding a Phone<br />
Number 78<br />
Adding an Entry 74<br />
Dialing From 35<br />
Editing a Entry 80<br />
Editing a Phone Number 78<br />
Entry Options 77<br />
Erasing 65<br />
Finding Entries 75<br />
Contacts Match 57<br />
Countdown 91<br />
D<br />
Dialing Options 27<br />
Display Language 55<br />
Display Screen 16, 48<br />
E<br />
Entering Text 37–40<br />
ABC Mode 39<br />
Emoticons 40<br />
Numbers 40<br />
Preset Messages 40<br />
Symbols 40<br />
T9 Text Input 38<br />
I<br />
Introduction i<br />
K<br />
Key Functions 13<br />
Key Tones 44<br />
L<br />
Location Settings 50<br />
Lock Code<br />
Changing 63<br />
Locking Your Phone 62<br />
M<br />
Making Calls 26<br />
Memo Pad 88<br />
Menu Style 48<br />
Messaging<br />
Deleting Old Messages 51<br />
Setting Alerts 51<br />
Signature 52<br />
Index<br />
Index135
P<br />
Phone (Illus.) 12<br />
Phone Number<br />
Displaying 25<br />
Finding 33<br />
With Pauses 34<br />
Phone Settings 41–59<br />
Auto Answer Mode 59<br />
Call Answer Mode 58<br />
Display Settings 47–49<br />
Location Settings 50<br />
Messaging Settings 51–53<br />
Sound Settings 42–46<br />
TTY Use 54<br />
Plus (+) Code Dialing 35<br />
Preset Messages 40<br />
R<br />
Resetting Your Phone 66<br />
Restriction 58<br />
Ringer Types 42<br />
Ringer Volume 45<br />
S<br />
Scheduler 84–86<br />
Security 61–66<br />
Security Menu 62<br />
Silence All 46<br />
SMS Text<br />
Messaging 105–108<br />
Special Numbers 64<br />
Speed Dialing 36<br />
Assigning Numbers 79<br />
T<br />
T9 Text Input 38<br />
Task List 90<br />
Text Greeting 47<br />
Three-Way Calling 110<br />
<strong>Trumpet</strong> Mobile 411 8<br />
<strong>Trumpet</strong> Mobile Customer<br />
Service 7<br />
<strong>Trumpet</strong> Mobile Service<br />
Dialing Affinity Services 81<br />
Setting Up 3<br />
<strong>Trumpet</strong> Mobile Voice<br />
SVC 111–115<br />
TTY Use 54<br />
Turning Your Phone On and<br />
Off 18<br />
U<br />
Unlocking Your Phone 63<br />
V<br />
Voice Memos 113–115<br />
Voicemail<br />
Menu Key 103<br />
Options 99<br />
Retrieving 98<br />
Setting Up 5, 96<br />
Volume<br />
Text Message, Picture Mail,<br />
Voice Mail, Alarms, App.<br />
Volume. 45<br />
W<br />
World Time 91<br />
136 Index