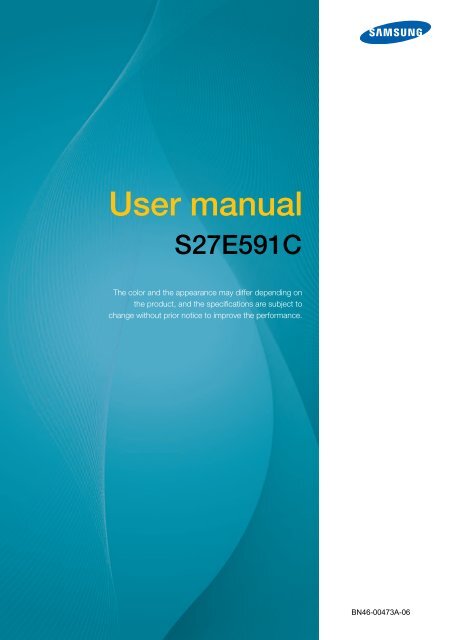Samsung 27" LED Curved Monitor with High Glossy Finish - LS27E591CS/ZA - User Manual ver. 1.0 (ENGLISH,3.78 MB)
Samsung 27" LED Curved Monitor with High Glossy Finish - LS27E591CS/ZA - User Manual ver. 1.0 (ENGLISH,3.78 MB)
Samsung 27" LED Curved Monitor with High Glossy Finish - LS27E591CS/ZA - User Manual ver. 1.0 (ENGLISH,3.78 MB)
Create successful ePaper yourself
Turn your PDF publications into a flip-book with our unique Google optimized e-Paper software.
<strong>User</strong> manual<br />
S27E591C<br />
The color and the appearance may differ depending on<br />
the product, and the specifications are subject to<br />
change <strong>with</strong>out prior notice to improve the performance.<br />
BN46-00473A-06
Table Of Contents<br />
BEFORE USING THE<br />
PRODUCT<br />
6 Copyright<br />
6 Icons used in this manual<br />
7 Cleaning<br />
8 Securing the Installation Space<br />
8 Precautions for storage<br />
9 Safety Precautions<br />
9 Symbols<br />
10 Electricity and Safety<br />
11 Installation and Safety<br />
13 Operation and Safety<br />
17 Correct posture to use the product<br />
PREPARATIONS 18 Checking the Contents<br />
18 Checking the Components<br />
19 Parts<br />
19 Control Panel<br />
20 Function Key Guide<br />
22 Re<strong>ver</strong>se Side<br />
23 Installation<br />
23 Attaching the Stand<br />
24 Removing the Stand<br />
25 Adjusting the Product Tilt<br />
25 Anti-theft Lock<br />
26 Installing the Wall Mount<br />
CONNECTING AND USING<br />
A SOURCE DEVICE<br />
28 Before Connecting<br />
28 Pre-connection Checkpoints<br />
28 Connecting and Using a PC<br />
28 Connecting to a PC<br />
31 Connecting the Power<br />
33 Dri<strong>ver</strong> Installation<br />
34 Setting Optimum Resolution<br />
Table Of Contents 2
Table Of Contents<br />
SCREEN SETUP 35 SAMSUNG MAGIC Bright<br />
35 Configuring SAMSUNG MAGIC Bright<br />
37 Brightness<br />
37 Configuring Brightness<br />
38 Contrast<br />
38 Configuring Contrast<br />
39 Sharpness<br />
39 Configuring Sharpness<br />
40 Color<br />
40 Configuring Red<br />
41 Configuring Green<br />
42 Configuring Blue<br />
43 Configuring the Color Tone Settings<br />
44 Configuring Gamma<br />
45 SAMSUNG MAGIC Upscale<br />
45 Configuring SAMSUNG MAGIC Upscale<br />
46 HDMI Black Level<br />
46 Configuring the HDMI Black Level Settings<br />
47 Eye Sa<strong>ver</strong> Mode<br />
47 Configuring Eye Sa<strong>ver</strong> Mode<br />
48 Game Mode<br />
48 Configuring Game Mode<br />
49 Response Time<br />
49 Configuring the Response Time<br />
50 Picture Size<br />
50 Changing the Picture Size<br />
52 Screen Adjustment<br />
52 Configuring H-Position & V-Position<br />
53 Adjusting Coarse<br />
54 Adjusting Fine<br />
Table Of Contents 3
Table Of Contents<br />
COORDINATING OSD 55 Transparency<br />
55 Changing Transparency<br />
56 Position<br />
56 Configuring H-Position & V-Position<br />
57 Language<br />
57 Configuring Language<br />
58 Display Time<br />
58 Configuring Display Time<br />
SETUP AND RESET 59 Sound<br />
59 Configuring Volume<br />
60 Configuring Sound Mode<br />
61 Configuring Select Sound<br />
65 Eco Saving Plus<br />
65 Configuring Eco Saving Plus<br />
66 Off Timer<br />
66 Configuring Off Timer<br />
67 Configuring Turn Off After<br />
68 PC/AV Mode<br />
68 Configuring PC/AV Mode<br />
69 Source Detection<br />
69 Configuring Source Detection<br />
70 Key Repeat Time<br />
70 Configuring Key Repeat Time<br />
71 Power <strong>LED</strong> On<br />
71 Configuring Power <strong>LED</strong> On<br />
72 Reset All<br />
72 Initializing Settings (Reset All)<br />
INFORMATION MENU AND<br />
OTHERS<br />
73 Information<br />
73 Displaying Information<br />
Table Of Contents 4
Table Of Contents<br />
74 Configuring Brightness, Contrast and<br />
Sharpness from the Initial Screen<br />
75 Configuring Volume in the Initial Screen<br />
75 Volume<br />
INSTALLING THE<br />
SOFTWARE<br />
TROUBLESHOOTING<br />
GUIDE<br />
76 Easy Setting Box<br />
76 Installing the Software<br />
77 Removing the Software<br />
78 Requirements Before Contacting<br />
<strong>Samsung</strong> Customer Service Center<br />
78 Testing the Product<br />
78 Checking the Resolution and Frequency<br />
78 Check the following.<br />
81 Q & A<br />
SPECIFICATIONS 83 General<br />
85 PowerSa<strong>ver</strong><br />
86 Standard Signal Mode Table<br />
APPENDIX 88 Contact SAMSUNG WORLD WIDE<br />
96 Responsibility for the Pay Service (Cost<br />
to Customers)<br />
96 Not a product defect<br />
96 A Product damage caused by customer's fault<br />
96 Others<br />
97 Correct Disposal<br />
97 Correct Disposal of This Product (Waste<br />
Electrical & Electronic Equipment)<br />
98 Terminology<br />
INDEX<br />
Table Of Contents 5
Before Using the Product<br />
Copyright<br />
The contents of this manual are subject to change <strong>with</strong>out notice to improve quality.<br />
© 2015 <strong>Samsung</strong> Electronics<br />
<strong>Samsung</strong> Electronics owns the copyright for this manual.<br />
Use or reproduction of this manual in parts or entirety <strong>with</strong>out the authorization of <strong>Samsung</strong> Electronics is<br />
prohibited.<br />
Microsoft, Windows and Windows NT are registered trademarks of Microsoft Corporation.<br />
VESA, DPM and DDC are registered trademarks of the Video Electronics Standards Association.<br />
• An administration fee may be charged if either<br />
<br />
(a) an engineer is called out at your request and there is no defect in the product<br />
(i.e. where you have failed to read this user manual).<br />
<br />
(b) you bring the unit to a repair center and there is no defect in the product<br />
(i.e. where you have failed to read this user manual).<br />
• The amount of such administration charge will be advised to you before any work or home visit is<br />
carried out.<br />
Icons used in this manual<br />
The following images are for reference only. Real-life situations may<br />
differ from what is shown in the images.<br />
Before Using the Product<br />
6
Before Using the Product<br />
Cleaning<br />
Exercise care when cleaning as the panel and exterior of advanced LCDs are easily scratched.<br />
Take the following steps when cleaning.<br />
1. Power off the monitor and computer.<br />
2. Disconnect the power cord from the monitor.<br />
Hold the power cable by the plug and do not touch the cable <strong>with</strong> wet<br />
hands. Otherwise, an electric shock may result.<br />
3. Wipe the monitor screen using a clean, soft and dry cloth.<br />
!<br />
• Do not apply a cleaning agent that contains alcohol,<br />
solvent, or surfactant to the monitor.<br />
• Do not spray water or detergent directly on the product.<br />
4. Wet a soft and dry cloth in water and wring thoroughly to clean the<br />
exterior of the monitor.<br />
5. Connect the power cord to the product after cleaning the product.<br />
6. Power on the monitor and computer.<br />
!<br />
Before Using the Product<br />
7
Before Using the Product<br />
Securing the Installation Space<br />
• Ensure some space around the product for ventilation. An internal temperature rise may cause fire<br />
and damage the product. Be sure to allow the amount of space as shown below or greater when<br />
installing the product.<br />
The exterior may differ depending on the product.<br />
3.93 inches (10 cm)<br />
3.93 inches<br />
(10 cm)<br />
3.93<br />
inches<br />
(10 cm)<br />
3.93<br />
inches<br />
(10 cm)<br />
3.93 inches (10 cm)<br />
Precautions for storage<br />
Be sure to contact <strong>Samsung</strong> Customer Service Center (page 88) if the inside of the monitor needs<br />
cleaning. (A service fee will be charged.)<br />
Before Using the Product<br />
8
Before Using the Product<br />
Safety Precautions<br />
Caution<br />
RISK OF ELECTRIC SHOCK DO NOT OPEN<br />
Caution: TO REDUCE THE RISK OF ELECTRIC SHOCK, DO NOT REMOVE COVER<br />
(OR BACK). THERE ARE NO USER SERVICEABLE PARTS INSIDE. REFER ALL SERVICING<br />
TO QUALIFIED PERSONNEL.<br />
This symbol indicates that high voltage is present inside. It is dangerous to<br />
make any kind of contact <strong>with</strong> any internal part of this product.<br />
This symbol alerts you that important literature concerning operation and<br />
maintenance has been included <strong>with</strong> this product.<br />
Symbols<br />
Warning<br />
Caution<br />
A serious or fatal injury may result if instructions are not followed.<br />
Personal injury or damage to properties may result if instructions are<br />
not followed.<br />
Activities marked by this symbol are prohibited.<br />
Instructions marked by this symbol must be followed.<br />
Before Using the Product<br />
9
Before Using the Product<br />
Electricity and Safety<br />
The following images are for reference only. Real-life situations may differ from what is shown in the<br />
images.<br />
Warning<br />
Do not use a damaged power cord or plug, or a loose power socket.<br />
• An electric shock or fire may result.<br />
Do not plug many products into the same power socket.<br />
• Otherwise, the socket may o<strong>ver</strong>heat and cause a fire.<br />
Do not touch the power plug <strong>with</strong> wet hands.<br />
• Otherwise, an electric shock may result.<br />
Insert the power plug all the way in so it is not loose.<br />
• An unstable connection may cause a fire.<br />
!<br />
Ensure you connect the power plug to a grounded power socket. (type 1<br />
insulated devices only).<br />
!<br />
• An electric shock or injury may result.<br />
Do not bend or pull the power cord <strong>with</strong> force. Do not weigh the power cord<br />
down <strong>with</strong> a heavy object.<br />
• A damaged power cord may cause an electric shock or fire.<br />
Do not place the power cord or product near heat sources.<br />
• An electric shock or fire may result.<br />
Remove foreign substances such as dust around the plug pins and power socket<br />
<strong>with</strong> a dry cloth.<br />
!<br />
• Otherwise, a fire may result.<br />
Before Using the Product<br />
10
Before Using the Product<br />
Caution<br />
Do not unplug the power cord when the product is in use.<br />
• The product may become damaged by an electric shock.<br />
Do not use the power cord for products other than authorized products supplied<br />
by <strong>Samsung</strong>.<br />
!<br />
• An electric shock or fire may result.<br />
Keep the power socket where the power cord is connected unobstructed.<br />
!<br />
• If any problem occurs in the product, unplug the power cable to completely<br />
cut the power to the product.<br />
Power to the product cannot be completely cut off <strong>with</strong> the power button.<br />
Hold the plug when disconnecting the power cord from the power socket.<br />
• An electric shock or fire may result.<br />
!<br />
Installation and Safety<br />
Warning<br />
DO NOT PLACE CANDLES, INSECT REPELLANTS OR CIGARETTES ON TOP<br />
OF THE PRODUCT. DO NOT INSTALL THE PRODUCT NEAR HEAT SOURCES.<br />
• Otherwise, a fire may result.<br />
Avoid installing the product in a narrow space <strong>with</strong> bad ventilation, such as a<br />
bookshelf or wall closet.<br />
• Otherwise, a fire may result due to an increased internal temperature.<br />
Keep the plastic packaging bag for the product in a place that cannot be reached<br />
by children.<br />
!<br />
• Children may suffocate.<br />
Before Using the Product<br />
11
Before Using the Product<br />
Do not install the product on an unstable or vibrating surface (insecure shelf,<br />
sloped surface, etc.).<br />
• The product may fall and break or cause a personal injury.<br />
• Using the product in an area <strong>with</strong> excess vibration may damage the product<br />
or cause a fire.<br />
Do not install the product in a vehicle or a place exposed to dust, moisture (water<br />
drips, etc.), oil, or smoke.<br />
!<br />
• An electric shock or fire may result.<br />
Do not expose the product to direct sunlight, heat, or a hot object such as a<br />
stove.<br />
• Otherwise, the product lifespan may be reduced, or a fire may result.<br />
Do not install the product <strong>with</strong>in the reach of young children.<br />
• The product may fall and injure children.<br />
Edible oil, such as soybean oil, can damage or deform the product. Do not install<br />
the product in a kitchen or near a kitchen counter.<br />
Caution<br />
Take care not to drop the product when moving it.<br />
• Otherwise, product failure or personal injury may result.<br />
!<br />
Do not set down the product on its front.<br />
• The screen may become damaged.<br />
When installing the product on a cabinet or shelf, make sure that the bottom<br />
edge of the front of the product is not protruding.<br />
• The product may fall and break or cause a personal injury.<br />
• Install the product only on cabinets or shelves of the right size.<br />
Before Using the Product<br />
12
Before Using the Product<br />
Put down the product carefully.<br />
• The product may fall and break or cause a personal injury.<br />
!<br />
!<br />
SAMSUNG<br />
Installing the product in an unusual place (a place exposed to a lot of fine dust,<br />
chemical substances, extreme temperatures or a significant presence of<br />
moisture, or a place where the product will operate continuously for an extended<br />
period of time) may seriously affect its performance.<br />
• Be sure to consult <strong>Samsung</strong> Customer Service Center (page 88) before<br />
installation if you want to install the product at such a place.<br />
Operation and Safety<br />
Warning<br />
<strong>High</strong> voltage runs through the product. Do not attempt to disassemble, repair, or<br />
modify the product on your own.<br />
• An electric shock or fire may result.<br />
• Contact <strong>Samsung</strong> Customer Service Center (page 88) for repair.<br />
To move the product, first disconnect all the cables from it, including the power<br />
cable.<br />
!<br />
!<br />
• Otherwise, the power cord may be damaged and a fire or electric shock may<br />
result.<br />
If the product generates a strange noise, a burning smell, or smoke, remove the<br />
power cord immediately and contact <strong>Samsung</strong> Customer Service Center (page<br />
88).<br />
• An electric shock or fire may result.<br />
Do not let children hang from the product or climb on top of it.<br />
• The product may fall, and your child may become injured or seriously<br />
harmed.<br />
If the product falls or the exterior is damaged, power off the product, remove the<br />
power cord, and contact <strong>Samsung</strong> Customer Service Center (page 88).<br />
• Otherwise, an electric shock or fire may result.<br />
Do not put a heavy object, toy, or sweets on top of the product.<br />
• The product or heavy objects may fall as children try to reach for the toy or<br />
sweets resulting in a serious injury.<br />
Before Using the Product<br />
13
Before Using the Product<br />
If there is a thunderstorm or lightning strike, turn off the power and disconnect the<br />
power cable.<br />
!<br />
• An electric shock or fire may result.<br />
Do not drop objects on the product or apply impact.<br />
• An electric shock or fire may result.<br />
!<br />
Do not move the product by pulling the power cord or any cable.<br />
• Otherwise, the cable may be damaged and product failure, an electric shock<br />
or fire may result.<br />
!<br />
GAS<br />
If a gas leakage is found, do not touch the product or power plug. Also, ventilate<br />
the area immediately.<br />
• Sparks can cause an explosion or fire.<br />
Do not lift or move the product by pulling the power cord or any cable.<br />
• Otherwise, the cable may be damaged and product failure, an electric shock<br />
or fire may result.<br />
!<br />
Do not use or keep combustible spray or an inflammable substance near the<br />
product.<br />
• An explosion or fire may result.<br />
Ensure the vents are not blocked by tablecloths or curtains.<br />
• Otherwise, a fire may result from an increased internal temperature.<br />
100<br />
Do not insert a metallic object (a chopstick, coin, hair pin, etc.) or inflammable<br />
object (paper, match, etc.) into the vent or ports of the product.<br />
• If water or any foreign substance enters the product, be sure to power off the<br />
product, remove the power cord, and contact <strong>Samsung</strong> Customer Service<br />
Center (page 88).<br />
• Product failure, an electric shock or fire may result.<br />
Do not place objects containing liquid (vases, pots, bottles, etc) or metallic<br />
objects on top of the product.<br />
• If water or any foreign substance enters the product, be sure to power off the<br />
product, remove the power cord, and contact <strong>Samsung</strong> Customer Service<br />
Center (page 88).<br />
• Product failure, an electric shock or fire may result.<br />
Before Using the Product<br />
14
Before Using the Product<br />
Caution<br />
Leaving the screen fixed on a stationary image for an extended period of time<br />
may cause afterimage burn-in or defective pixels.<br />
!<br />
• If you are not going to use the product for an extended period of time,<br />
activate power-saving mode or a moving-picture screen sa<strong>ver</strong>.<br />
-_-<br />
Disconnect the power cord from the power socket if you do not plan on using the<br />
product for an extended period of time (vacation, etc.).<br />
!<br />
• Otherwise, a fire may result from accumulated dust, o<strong>ver</strong>heating, an electric<br />
shock, or electric leakage.<br />
Use the product at the recommended resolution and frequency.<br />
• Otherwise,Your eyesight may deteriorate.<br />
!<br />
Do not put DC power adapters together.<br />
• Otherwise, a fire may result.<br />
Remove the plastic bag from the DC power adapter before you use it.<br />
• Otherwise, a fire may result.<br />
Do not let water enter the DC power device or get the device wet.<br />
• An electric shock or fire may result.<br />
• Avoid using the product outdoors where it can be exposed to rain or snow.<br />
• Be careful not to get the DC power adapter wet when you wash the floor.<br />
Do not put the DC power adapter near to any heating apparatus.<br />
• Otherwise, a fire may result.<br />
Keep the DC power adapter in a well-ventilated area.<br />
!<br />
!<br />
If you place the AC/DC power adapter so that it is hanging <strong>with</strong> the cord input<br />
facing upwards, water or other foreign substances could enter the Adapter and<br />
cause the Adapter to malfunction.<br />
Make sure to rest the AC/DC power adapter flat on a table or the floor.<br />
Before Using the Product<br />
15
Before Using the Product<br />
Looking at the screen too close for an extended period of time can deteriorate<br />
your eyesight.<br />
!<br />
Do not hold the monitor upside-down or move it by holding the stand.<br />
• The product may fall and break or cause a personal injury.<br />
Do not use humidifiers or stoves around the product.<br />
• An electric shock or fire may result.<br />
Rest your eyes for more than 5 minutes for e<strong>ver</strong>y 1 hour of product use.<br />
• Eye fatigue will be relieved.<br />
!<br />
Do not touch the screen when the product has been turned on for an extended<br />
period of time as it will become hot.<br />
Store the small accessories used <strong>with</strong> the product out of reach of children.<br />
!<br />
Exercise caution when adjusting the product angle or stand height.<br />
• Otherwise, children's fingers or hands may become stuck and injured.<br />
!<br />
• Tilting the product excessively may cause it to fall and result in personal<br />
injury.<br />
Do not place heavy objects on the product.<br />
• Product failure or personal injure may result.<br />
When using headphones or earphones, do not turn the volume too high.<br />
• Having the sound too loud may damage your hearing.<br />
Before Using the Product<br />
16
Before Using the Product<br />
Correct posture to use the product<br />
Use the product in the correct posture as follows:<br />
• Straighten your back.<br />
• Allow a distance of 45 to 50 cm between your eye and the screen, and look slightly<br />
downward at the screen.<br />
Keep your eyes directly in front of the screen.<br />
• Adjust the angle so light does not reflect on the screen.<br />
• Keep your forearms perpendicular to your upper arms and level <strong>with</strong> the back of<br />
your hands.<br />
• Keep your elbows at about a right angle.<br />
• Adjust the height of the product so you can keep your knees bent at 90 degrees or<br />
more, your heels attached to the floor, and your arms lower than your heart.<br />
Before Using the Product<br />
17
1 Preparations<br />
1.1 Checking the Contents<br />
1.1.1 Checking the Components<br />
• Contact the dealer from whom you purchased the product if any item is missing.<br />
• The appearance of the components and items sold separately may differ from the image shown.<br />
Components<br />
Quick Setup Guide<br />
Warranty card<br />
(Not available in some<br />
locations)<br />
Regulatory guide<br />
<strong>User</strong> manual<br />
(optional)<br />
DC power adapter<br />
(Detachable)<br />
(optional)<br />
DC power adapter<br />
(Integrated)<br />
(optional)<br />
Power cable<br />
(Only provided <strong>with</strong> the<br />
detachable DC power adapter)<br />
D-SUB cable<br />
(optional)<br />
HDMI cable<br />
(optional)<br />
HDMI-DVI cable<br />
(optional)<br />
DP cable<br />
(optional)<br />
Stereo cable<br />
(optional)<br />
Stand base<br />
Stand neck<br />
Components may vary depending on the country.<br />
1 Preparations<br />
18
1<br />
Preparations<br />
1.2 Parts<br />
1.2.1 Control Panel<br />
The color and shape of parts may differ from what is shown. Specifications are subject to change<br />
<strong>with</strong>out notice to improve quality.<br />
JOG Button<br />
UP<br />
Function Key Guide<br />
LEFT<br />
RIGHT<br />
PRESS(ENTER)<br />
DOWN<br />
Return<br />
Icons<br />
Description<br />
Multi directional button that helps navigate.<br />
JOG Button<br />
Function Key Guide<br />
The JOG button is located on the rear left side of the product.<br />
The button can be used to move up, down, left or right, or as Enter.<br />
Press the JOG button when the screen is turned on. The Function Key<br />
Guide will appear. To access the onscreen menu when the guide is<br />
displayed, press the corresponding direction button again.<br />
Function Key Guide may vary depending on the function or product<br />
model. Please refer to the actual product.<br />
1 Preparations<br />
19
1<br />
Preparations<br />
1.2.2 Function Key Guide<br />
To enter the main menu or to use other items, press the JOG button to display the Function Key Guide.<br />
You can exit by pressing the JOG button again.<br />
Return<br />
• UP/DOWN/LEFT/RIGHT: Move to the item you want. The description for each item will appear when<br />
the focus changes.<br />
• PRESS(ENTER): The selected item will be applied.<br />
Icons<br />
Description<br />
Selects [ ] to change the input signal by moving the JOG button in the<br />
Function Key Guide screen. A message will appear on the top left corner<br />
of the screen if the input signal has been changed.<br />
• Selects [ ] by moving the JOG button in the Function Key Guide<br />
screen.<br />
The OSD (On Screen Display) of your <strong>Monitor</strong>’s feature appears.<br />
• OSD control lock: Maintain the current settings, or lock the OSD<br />
control to prevent unintended changes to settings. Enable/Disable: To<br />
lock/unlock the OSD control, press the LEFT button for 10 seconds<br />
when the main menu displayed.<br />
If the OSD control is locked,<br />
Brightness and Contrast can be adjusted. Eye Sa<strong>ver</strong> Mode is<br />
available. System<br />
viewed.<br />
Power <strong>LED</strong> On is available. Information can be<br />
1 Preparations<br />
20
1<br />
Preparations<br />
Icons<br />
Description<br />
Select [ ] by moving the JOG button in the Function Key Guide<br />
screen.<br />
Press to enable or disable Eye Sa<strong>ver</strong> Mode.<br />
The items below are not available if the Eye Sa<strong>ver</strong> Mode function is<br />
enable.<br />
SAMSUNG<br />
• Picture Game Mode, Bright, Brightness, Color<br />
MAGIC<br />
• System Eco Saving Plus<br />
Selects [ ] to turn the <strong>Monitor</strong> off by moving the JOG button in the<br />
Function Key Guide screen.<br />
Actual models because of functional variation, Function key guide options will be different.<br />
Please run the corresponding function based on the actual icon and description.<br />
When the monitor displays nothing (i.e. Power saving mode or Non-signal mode), 2 direct keys for<br />
control source and power could be used as below.<br />
JOG Button<br />
UP<br />
Down<br />
PRESS(ENTER) for 2 seconds<br />
Power saving/Non-signal mode<br />
Source Change<br />
Power Off<br />
When the monitor displays the Main menu the JOG Button could be used as below.<br />
JOG Button<br />
Action<br />
UP/DOWN<br />
LEFT<br />
RIGHT<br />
ENTER<br />
- Move the option<br />
- Exit the Main menu.<br />
- Close Sublist <strong>with</strong>out saving value.<br />
- Value decreases in the slider.<br />
- Move to next depth.<br />
- Value increases in the slider.<br />
- Move to next depth.<br />
- Save the value and close Sublist.<br />
1 Preparations<br />
21
1<br />
Preparations<br />
1.2.3 Re<strong>ver</strong>se Side<br />
The color and shape of parts may differ from what is shown. Specifications are subject to change<br />
<strong>with</strong>out notice to improve quality.<br />
Port<br />
About ports<br />
Connects to a PC using a DP cable<br />
Connect to a source device using an HDMI cable.<br />
•<br />
Connect to an audio output device such as headphones.<br />
• [AUDIO IN]<br />
Connect to audio input using an audio cable.<br />
Connects to the DC power adapter.<br />
Connect to a PC using the D-SUB cable.<br />
1 Preparations<br />
22
1<br />
Preparations<br />
1.3 Installation<br />
1.3.1 Attaching the Stand<br />
Before assembling the product, place the product down on a flat and stable surface so that the screen<br />
is facing downwards.<br />
Warning: The product is curved. Placing pressure on the product when on a flat surface may damage<br />
the product. When the product is on the ground facing up or down, do not put pressure on it.<br />
Insert the stand neck into the<br />
stand base in the direction<br />
shown in the figure.<br />
Check that the stand neck is<br />
firmly connected.<br />
Tightly fasten the connecting<br />
screw at the bottom of the<br />
stand base.<br />
RGB IN<br />
Place the protective Styrofoam<br />
(cushion) included in the<br />
package on the floor and place<br />
the product facing down on the<br />
Styrofoam, as shown in the<br />
image.<br />
If Styrofoam is unavailable, use<br />
a thick sitting mat.<br />
Hold the main body of the<br />
product <strong>with</strong> your hand as<br />
shown by the figure.<br />
Push the assembled stand into<br />
the main body in the direction<br />
of the arrow as shown in the<br />
figure.<br />
- Caution<br />
Do not hold the product upside<br />
down only by the stand.<br />
1 Preparations<br />
23
1<br />
Preparations<br />
1.3.2 Removing the Stand<br />
Before assembling the product, place the product down on a flat and stable surface so that the screen<br />
is facing downwards.<br />
Warning: The product is curved. Placing pressure on the product when on a flat surface may damage<br />
the product. When the product is on the ground facing up or down, do not put pressure on it.<br />
Place the protective Styrofoam (cushion) included in the<br />
package on the floor and place the product facing down on the<br />
Styrofoam, as shown in the image.<br />
If Styrofoam is unavailable, use a thick sitting mat.<br />
To disassemble the stand from the monitor, make sure to press<br />
the lower part of the monitor <strong>with</strong> one hand, and pull and sway<br />
sideways the stand <strong>with</strong> the other hand, as shown in the<br />
picture.<br />
Turn the connecting screw at the bottom of the stand base to<br />
separate it.<br />
Remove the stand neck from the stand base by pulling it in the<br />
direction of the arrow as shown in the figure.<br />
1 Preparations<br />
24
1<br />
Preparations<br />
1.3.3 Adjusting the Product Tilt<br />
The color and shape of parts may differ from what is shown. Specifications are subject to change<br />
<strong>with</strong>out notice to improve quality.<br />
-2° (±2.0°) - 20° (±2.0°)<br />
• You can adjust the tilt of your monitor.<br />
• Hold the lower part of the product and adjust the tilt carefully.<br />
1.3.4 Anti-theft Lock<br />
An anti-theft lock allows you to use the product securely even in public places. The locking device shape<br />
and locking method depend on the manufacturer. Refer to the user guide provided <strong>with</strong> your anti-theft<br />
locking device for details. The lock device is sold separately.<br />
The color and shape of parts may differ from what is shown. Specifications are subject to change<br />
<strong>with</strong>out notice to improve quality.<br />
To lock an anti-theft locking device:<br />
1 Fix the cable of your anti-theft locking device to a heavy object such as a desk.<br />
2 Put one end of the cable through the loop on the other end.<br />
3 Insert the locking device into the anti-theft lock slot at the back of the product.<br />
4 Lock the locking device.<br />
• An anti-theft locking device can be purchased separately.<br />
• Refer to the user guide provided <strong>with</strong> your anti-theft locking device for details.<br />
• Anti-theft locking devices can be purchased at electronics retailers or online.<br />
1 Preparations<br />
25
1<br />
Preparations<br />
1.3.5 Installing the Wall Mount<br />
Installing the Wall Mount Kit<br />
The wall mount kit allows you to mount the product on the wall.<br />
Purchase a compatible wall-mount kit to use <strong>with</strong> the product.<br />
For detailed information on installing the wall mount, see the<br />
instructions provided <strong>with</strong> the wall mount.<br />
We recommend you contact a technician for assistance when<br />
installing the wall mount bracket.<br />
<strong>Samsung</strong> Electronics is not responsible for any damage to the<br />
product or injury to yourself or others if you elect to install the<br />
wall mount on your own.<br />
1 Preparations<br />
26
1<br />
Preparations<br />
Wall Mount Kit Specifications (VESA)<br />
Install your wall mount on a solid wall perpendicular to the floor. Before attaching the wall mount to<br />
surfaces other than plaster board, please contact your nearest dealer for additional information.<br />
If you install the product on a slanted wall, it may fall and result in se<strong>ver</strong>e personal injury.<br />
<strong>Samsung</strong> wall mount kits contain a detailed installation manual and all parts necessary for assembly are<br />
provided.<br />
• For wall mounts that do not comply <strong>with</strong> the VESA standard<br />
screw specifications, the length of the screws may differ<br />
depending on the wall mount specifications.<br />
• Do not fasten the screws too firmly. This may damage the<br />
product or cause the product to fall, leading to personal injury.<br />
<strong>Samsung</strong> is not liable for these kinds of accidents.<br />
• <strong>Samsung</strong> is not liable for product damage or personal injury<br />
when a non-VESA or non-specified wall mount is used or the<br />
consumer fails to follow the product installation instructions.<br />
• Do not mount the product at more than a 15 degree tilt.<br />
• Always have two people mount the product on a wall.<br />
• Standard dimensions for wall mount kits are shown in the table<br />
below.<br />
Unit: mm (inches)<br />
Model name<br />
VESA screw hole specs (A * B) in<br />
millimeters<br />
Standard Screw<br />
Quantity<br />
S27E591C 100 x 100 (3.9 x 3.9) M4 4<br />
Do not install your Wall Mount Kit while your product is turned on. It may result in personal injury due to<br />
electric shock.<br />
1 Preparations<br />
27
2<br />
Connecting and Using a Source Device<br />
2.1 Before Connecting<br />
2.1.1 Pre-connection Checkpoints<br />
• Before connecting a source device, read the user manual provided <strong>with</strong> it.<br />
The number and locations of ports on source devices may differ from device to device.<br />
• Do not connect the power cable until all connections are completed.<br />
Connecting the power cable during connection may damage the product.<br />
• Check the types of ports at the back of the product you want to connect.<br />
2.2 Connecting and Using a PC<br />
2.2.1 Connecting to a PC<br />
• Select a connection method suitable for your PC.<br />
Connecting parts may differ in different products.<br />
Connection Using the D-SUB Cable (Analog Type)<br />
Do not connect the power cable before connecting all other cables. Ensure you connect a source<br />
device first before connecting the power cable.<br />
RGB IN<br />
1 Connect the D-SUB cable to the [RGB IN] port on the back of the product and the RGB port on the<br />
PC.<br />
2 Connect the DC power adapter to the product and a power socket. Next, turn on the power switch<br />
on the PC. (For details, refer to "2.2.2 Connecting the Power".)<br />
3 Change the input source to Analog controlling the JOG button UP/DOWN, when input source is not<br />
set.<br />
2 Connecting and Using a Source Device<br />
28
2<br />
Connecting and Using a Source Device<br />
Connection Using the HDMI Cable<br />
Do not connect the power cable before connecting all other cables. Ensure you connect a source<br />
device first before connecting the power cable.<br />
HDMI IN<br />
1 Connect the HDMI cable to the [HDMI IN] port on the back of the product and the HDMI port on the<br />
PC.<br />
2 Connect the DC power adapter to the product and a power socket. Next, turn on the power switch<br />
on the PC. (For details, refer to "2.2.2 Connecting the Power".)<br />
3 Change the input source to HDMI controlling the JOG button UP/DOWN, when input source is not<br />
set.<br />
When connecting an HDMI cable, use the cable that came <strong>with</strong> the components of the monitor.<br />
If you use an HDMI cable other than provided by <strong>Samsung</strong>, the image quality may be degraded.<br />
Connection Using an HDMI-DVI Cable<br />
Do not connect the power cable before connecting all other cables. Ensure you connect a source<br />
device first before connecting the power cable.<br />
HDMI IN<br />
1 Connect the HDMI-DVI cable to the [HDMI IN] port on the back of the product and the DVI port on<br />
the PC.<br />
2 Connect the DC power adapter to the product and a power socket. Next, turn on the power switch<br />
on the PC. (For details, refer to "2.2.2 Connecting the Power".)<br />
3 Change the input source to HDMI controlling the JOG button UP/DOWN, when input source is not<br />
set.<br />
2 Connecting and Using a Source Device<br />
29
2<br />
Connecting and Using a Source Device<br />
Connection Using an DP Cable<br />
• Do not connect the power cable before connecting all other cables. Ensure you connect a source<br />
device first before connecting the power cable.<br />
• A DP cable shorter under 1.5m in length is recommended. Using a cable longer than 1.5m can<br />
affect the picture quality.<br />
DP IN<br />
1 Connect the DP cable to the [DP IN] port on the back of the product and the DP port on the PC.<br />
2 Connect the DC power adapter to the product and a power socket. Next, turn on the power switch<br />
on the PC. (For details, refer to "2.2.2 Connecting the Power".)<br />
3 Change the input source to DisplayPort controlling the JOG button UP/DOWN, when input source<br />
is not set.<br />
Connecting to Headphones or Speakers<br />
Do not connect the power cable before connecting all other cables. Ensure you connect a source<br />
device first before connecting the power cable.<br />
AUDIO IN<br />
1 Connect an audio output device such as headphones to [ ] port on the product.<br />
2 Connecting and Using a Source Device<br />
30
2<br />
Connecting and Using a Source Device<br />
2.2.2 Connecting the Power<br />
• Connecting parts may differ in different products.<br />
• The exterior may differ depending on the product.<br />
Power connection using integrated DC power adapter<br />
• Connect the DC power adapter to [DC 14V] port on the back of the product and to the power outlet.<br />
DC 14V<br />
The input voltage is switched automatically.<br />
Power connection using detachable DC power adapter<br />
• Connect the power cable to the DC power adapter.<br />
Then, connect the DC power adapter to the [DC 14V] port on the back of the product.<br />
Next, connect the power cable to the power outlet.<br />
DC 14V<br />
The input voltage is switched automatically.<br />
2 Connecting and Using a Source Device<br />
31
2<br />
Connecting and Using a Source Device<br />
Changing the sound settings on Windows<br />
<br />
Control Panel Audio Speaker Speaker Setup<br />
1 2<br />
3 4<br />
1 Check the cable connection between the product and PC, and ensure the connectors are locked.<br />
(Refer to "2.2 Connecting and Using a PC")<br />
2 For a monitor connected via HDMI, set PC/AV Mode to either PC or AV.<br />
(Refer to "5.4 PC/AV Mode")<br />
2 Connecting and Using a Source Device<br />
32
2<br />
Connecting and Using a Source Device<br />
2.2.3 Dri<strong>ver</strong> Installation<br />
• You can set the optimum resolution and frequency for this product by installing the corresponding<br />
dri<strong>ver</strong>s.<br />
• An installation dri<strong>ver</strong> is contained on the CD supplied <strong>with</strong> the product.<br />
• If the file provided is faulty, visit the <strong>Samsung</strong> homepage (http://www.samsung.com/) and<br />
download the file.<br />
1 Insert the user manual CD provided <strong>with</strong> the product into the CD-ROM drive.<br />
2 Click "Windows Dri<strong>ver</strong>".<br />
3 Follow the instructions given on the screen to proceed <strong>with</strong> installation.<br />
4 Select your product model from the list of models.<br />
5 Go to Display Properties and check that the resolution and refresh rate are appropriate.<br />
Refer to your Windows OS manual for further details.<br />
2 Connecting and Using a Source Device<br />
33
2<br />
Connecting and Using a Source Device<br />
2.2.4 Setting Optimum Resolution<br />
An information message about setting optimum resolution will appear if you power on the product for the<br />
first time after purchase.<br />
Select a language on the product and change the resolution on your PC to the optimum setting.<br />
<br />
<br />
<br />
<br />
<br />
****x**** **Hz<br />
<br />
<br />
****x****<br />
Close<br />
1 Press the JOG button to display the language settings menu.<br />
2 To hide the message, move to Close <strong>with</strong> the JOG button. Next, press the JOG button.<br />
• If the optimum resolution is not selected, the message will appear up to three times for a specified<br />
time even when the product is turned off and on again.<br />
• The optimum resolution can also be selected in Control Panel on your PC.<br />
2 Connecting and Using a Source Device<br />
34
3<br />
Screen Setup<br />
Configure the screen settings such as brightness.<br />
A detailed description of each function is provided. Refer to your product for details.<br />
3.1 SAMSUNG MAGIC Bright<br />
This menu provides an optimum picture quality suitable for the environment where the product will be<br />
used.<br />
• This menu is not available when Eco Saving Plus is enabled.<br />
• This menu is not available when Game Mode is enabled.<br />
• This menu is not available when Eye Sa<strong>ver</strong> Mode is enabled.<br />
• The functions available on the monitor may vary depending on the model. Refer to the actual<br />
product.<br />
You can customize the brightness to suit your preferences.<br />
3.1.1 Configuring SAMSUNG MAGIC Bright<br />
1 When the Function Key Guide appears, select [ ] by moving the JOG button UP.<br />
Next, press the JOG button.<br />
2 Move to Picture controlling the JOG button UP/DOWN and press the JOG button.<br />
SAMSUNG<br />
3 Move to Bright controlling the JOG button UP/DOWN and press the JOG button.<br />
MAGIC<br />
The following screen will appear.<br />
Picture<br />
SAMSUNG<br />
MAGIC Bright<br />
Brightness<br />
Contrast<br />
Sharpness<br />
Color<br />
SAMSUNG<br />
MAGIC Upscale<br />
HDMI Black Level<br />
100<br />
Custom<br />
75<br />
Standard<br />
60<br />
Cinema<br />
Custom 50<br />
Dynamic Contrast<br />
50<br />
2200 Off<br />
0<br />
Set to an optimum<br />
picture quality suitable<br />
for the working<br />
environment.<br />
• Custom: Customize the contrast and brightness as required.<br />
• Standard: Obtain a picture quality suitable for editing documents or using Internet.<br />
• Cinema: Obtain the brightness and sharpness of TVs suitable for enjoying video and DVD content.<br />
• Dynamic Contrast: Obtain balanced brightness through automatic contrast adjustment.<br />
3 Screen Setup<br />
35
3<br />
Screen Setup<br />
Picture<br />
SAMSUNG<br />
MAGIC Bright<br />
Brightness<br />
Contrast<br />
Sharpness<br />
Color<br />
Dynamic<br />
Standard<br />
Movie<br />
Custom<br />
100<br />
75<br />
60<br />
Custom 50<br />
50<br />
Set to an optimum<br />
picture quality suitable<br />
for the working<br />
environment.<br />
SAMSUNG<br />
MAGIC Upscale<br />
2200 Off<br />
HDMI Black Level<br />
0<br />
When the external input is connected through HDMI or DP and PC/AV Mode is set to AV,<br />
SAMSUNG<br />
MAGIC<br />
Bright has four automatic picture settings (Dynamic, Standard, Movie and Custom) that are<br />
preset at the factory. You can activate either Dynamic, Standard, Movie or Custom. You can<br />
select Custom which automatically recalls your personalized picture settings.<br />
• Dynamic: Select this mode to view a sharper image than in Standard mode.<br />
• Standard: Select this mode when the surroundings are bright. This also provides a sharp<br />
image.<br />
• Movie: Select this mode when the surroundings are dark. This will save power and reduce eye<br />
fatigue.<br />
• Custom: Select this mode when you want to adjust the image according to your preferences.<br />
4 Move to the desired option controlling the JOG button UP/DOWN and press the JOG button.<br />
5 The selected option will be applied.<br />
3 Screen Setup<br />
36
3<br />
Screen Setup<br />
3.2 Brightness<br />
You can adjust the general brightness of the picture. (Range: 0~100)<br />
A higher value will make the picture appear brighter.<br />
SAMSUNG<br />
• This menu is not available when MAGICBright is set to Dynamic Contrast mode.<br />
• This menu is not available when Eco Saving Plus is enabled.<br />
• This menu is not available when Eye Sa<strong>ver</strong> Mode is enabled.<br />
• The functions available on the monitor may vary depending on the model. Refer to the actual<br />
product.<br />
3.2.1 Configuring Brightness<br />
1 When the Function Key Guide appears, select [ ] by moving the JOG button UP.<br />
Next, press the JOG button.<br />
2 Move to Picture controlling the JOG button UP/DOWN and press the JOG button.<br />
3 Move to Brightness controlling the JOG button UP/DOWN and press the JOG button.<br />
The following screen will appear.<br />
Picture<br />
SAMSUNG<br />
MAGIC Bright<br />
Brightness<br />
Contrast<br />
Sharpness<br />
Color<br />
SAMSUNG<br />
MAGIC Upscale<br />
HDMI Black Level<br />
Custom 100<br />
100 75<br />
60 75<br />
50 60<br />
50<br />
2200 Off<br />
0<br />
Adjust the brightness<br />
level. Values closer<br />
to 100 mean a<br />
brighter screen.<br />
4 Adjust the Brightness controlling the JOG button LEFT/RIGHT.<br />
5 The selected option will be applied.<br />
3 Screen Setup<br />
37
3<br />
Screen Setup<br />
3.3 Contrast<br />
Adjust the contrast between the objects and background. (Range: 0~100)<br />
A higher value will increase the contrast to make the object appear clearer.<br />
SAMSUNG<br />
• This option is not available when MAGICBright is in Cinema or Dynamic Contrast mode.<br />
• This menu is not available when Game Mode is enabled.<br />
• The functions available on the monitor may vary depending on the model. Refer to the actual<br />
product.<br />
3.3.1 Configuring Contrast<br />
1 When the Function Key Guide appears, select [ ] by moving the JOG button UP.<br />
Next, press the JOG button.<br />
2 Move to Picture controlling the JOG button UP/DOWN and press the JOG button.<br />
3 Move to Contrast controlling the JOG button UP/DOWN and press the JOG button.<br />
The following screen will appear.<br />
Picture<br />
SAMSUNG<br />
MAGIC Bright<br />
Brightness<br />
Contrast<br />
Sharpness<br />
Color<br />
SAMSUNG<br />
MAGIC Upscale<br />
HDMI Black Level<br />
Custom 100<br />
100 75<br />
60 75<br />
50 60<br />
50<br />
2200 Off<br />
0<br />
Adjust the contrast<br />
level. Values closer<br />
to 100 mean a<br />
bigger light/dark<br />
contrast.<br />
4 Adjust the Contrast controlling the JOG button LEFT/RIGHT.<br />
5 The selected option will be applied.<br />
3 Screen Setup<br />
38
3<br />
Screen Setup<br />
3.4 Sharpness<br />
Make the outline of objects more clear or blurry. (Range: 0~100)<br />
A higher value will make the outline of objects clearer.<br />
SAMSUNG<br />
• This option is not available when MAGICBright is in Cinema or Dynamic Contrast mode.<br />
SAMSUNG<br />
• This menu is not available when MAGICUpscale is in Mode1 or Mode2.<br />
• This menu is not available when Game Mode is enabled.<br />
• The functions available on the monitor may vary depending on the model. Refer to the actual<br />
product.<br />
3.4.1 Configuring Sharpness<br />
1 When the Function Key Guide appears, select [ ] by moving the JOG button UP.<br />
Next, press the JOG button.<br />
2 Move to Picture controlling the JOG button UP/DOWN and press the JOG button.<br />
3 Move to Sharpness controlling the JOG button UP/DOWN and press the JOG button.<br />
The following screen will appear.<br />
Picture<br />
SAMSUNG<br />
MAGIC Bright<br />
Brightness<br />
Contrast<br />
Sharpness<br />
Color<br />
SAMSUNG<br />
MAGIC Upscale<br />
HDMI Black Level<br />
Custom 100<br />
100 75<br />
60 75<br />
50 60<br />
50<br />
2200 Off<br />
0<br />
Adjust the sharpness<br />
of the picture. Values<br />
closer to 100 mean a<br />
sharper image.<br />
4 Adjust the Sharpness controlling the JOG button LEFT/RIGHT.<br />
5 The selected option will be applied.<br />
3 Screen Setup<br />
39
3<br />
Screen Setup<br />
3.5 Color<br />
A detailed description of each function is provided. Refer to your product for details.<br />
Adjust the tint of the screen. This menu is not available when<br />
SAMSUNG<br />
MAGIC<br />
Bright is set to Cinema or Dynamic<br />
Contrast mode. This menu is not available when Game Mode or Eye Sa<strong>ver</strong> Mode is enabled.<br />
The functions available on the monitor may vary depending on the model. Refer to the actual product.<br />
3.5.1 Configuring Red<br />
Adjust the value of the color red in the picture. (Range: 0~100)<br />
A higher value will increase the intensity of the color.<br />
1 When the Function Key Guide appears, select [ ] by moving the JOG button UP.<br />
Next, press the JOG button.<br />
2 Move to Picture controlling the JOG button UP/DOWN and press the JOG button.<br />
3 Move to Color controlling the JOG button UP/DOWN and press the JOG button.<br />
4 Move to Red controlling the JOG button UP/DOWN and press the JOG button.<br />
The following screen will appear.<br />
Picture<br />
SAMSUNG<br />
MAGIC Bright<br />
Brightness<br />
Contrast<br />
Sharpness<br />
Color<br />
SAMSUNG<br />
MAGIC Upscale<br />
HDMI Black Level<br />
Custom 100<br />
100 75<br />
60 75<br />
50 60<br />
50<br />
2200 Off<br />
0<br />
Configure color<br />
settings.<br />
Color<br />
Red<br />
Green<br />
Blue<br />
Color Tone<br />
Gamma<br />
50<br />
50<br />
50<br />
Normal<br />
Mode1<br />
Adjust the red<br />
saturation level.<br />
Values closer to 100<br />
mean greater<br />
intensity for the color.<br />
5 Adjust the Red controlling the JOG button LEFT/RIGHT.<br />
6 The selected option will be applied.<br />
3 Screen Setup<br />
40
3<br />
Screen Setup<br />
3.5.2 Configuring Green<br />
Adjust the value of the color green in the picture. (Range: 0~100)<br />
A higher value will increase the intensity of the color.<br />
1 When the Function Key Guide appears, select [ ] by moving the JOG button UP.<br />
Next, press the JOG button.<br />
2 Move to Picture controlling the JOG button UP/DOWN and press the JOG button.<br />
3 Move to Color controlling the JOG button UP/DOWN and press the JOG button.<br />
4 Move to Green controlling the JOG button UP/DOWN and press the JOG button.<br />
The following screen will appear.<br />
Color<br />
Red<br />
Green<br />
Blue<br />
Color Tone<br />
Gamma<br />
50<br />
50<br />
50<br />
Normal<br />
Mode1<br />
Adjust the green<br />
saturation level.<br />
Values closer to 100<br />
mean greater<br />
intensity for the color.<br />
5 Adjust the Green controlling the JOG button LEFT/RIGHT.<br />
6 The selected option will be applied.<br />
3 Screen Setup<br />
41
3<br />
Screen Setup<br />
3.5.3 Configuring Blue<br />
Adjust the value of the color blue in the picture. (Range: 0~100)<br />
A higher value will increase the intensity of the color.<br />
1 When the Function Key Guide appears, select [ ] by moving the JOG button UP.<br />
Next, press the JOG button.<br />
2 Move to Picture controlling the JOG button UP/DOWN and press the JOG button.<br />
3 Move to Color controlling the JOG button UP/DOWN and press the JOG button.<br />
4 Move to Blue controlling the JOG button UP/DOWN and press the JOG button.<br />
The following screen will appear.<br />
Color<br />
Red<br />
Green<br />
Blue<br />
Color Tone<br />
Gamma<br />
50<br />
50<br />
50<br />
Normal<br />
Mode1<br />
Adjust the blue<br />
saturation level.<br />
Values closer to 100<br />
mean greater<br />
intensity for the color.<br />
5 Adjust the Blue controlling the JOG button LEFT/RIGHT.<br />
6 The selected option will be applied.<br />
3 Screen Setup<br />
42
3<br />
Screen Setup<br />
3.5.4 Configuring the Color Tone Settings<br />
Adjust the general color tone of the picture.<br />
1 When the Function Key Guide appears, select [ ] by moving the JOG button UP.<br />
Next, press the JOG button.<br />
2 Move to Picture controlling the JOG button UP/DOWN and press the JOG button.<br />
3 Move to Color controlling the JOG button UP/DOWN and press the JOG button.<br />
4 Move to Color Tone controlling the JOG button UP/DOWN and press the JOG button.<br />
The following screen will appear.<br />
Color<br />
Red<br />
Green<br />
Blue<br />
Color Tone<br />
Gamma<br />
Cool 2<br />
Cool 1<br />
Normal<br />
Warm 1<br />
50<br />
50<br />
50<br />
Normal<br />
Mode1<br />
Select a color tone<br />
that best suits your<br />
viewing needs.<br />
Warm 2<br />
• Cool 2: Set the color temperature to be cooler than Cool 1.<br />
• Cool 1: Set the color temperature to be cooler than Normal mode.<br />
• Normal: Display the standard color tone.<br />
• Warm 1: Set the color temperature to be warmer than Normal mode.<br />
• Warm 2: Set the color temperature to be warmer than Warm 1.<br />
• Custom: Customize the color tone.<br />
When the external input is connected through HDMI, DP and PC/AV Mode is set to AV,<br />
Color Tone has four color temperature settings (Cool, Normal, Warm and Custom).<br />
5 Move to the desired option controlling the JOG button UP/DOWN and press the JOG button.<br />
6 The selected option will be applied.<br />
3 Screen Setup<br />
43
3<br />
Screen Setup<br />
3.5.5 Configuring Gamma<br />
Adjust the mid-range brightness (Gamma) of the picture.<br />
1 When the Function Key Guide appears, select [ ] by moving the JOG button UP.<br />
Next, press the JOG button.<br />
2 Move to Picture controlling the JOG button UP/DOWN and press the JOG button.<br />
3 Move to Color controlling the JOG button UP/DOWN and press the JOG button.<br />
4 Move to Gamma controlling the JOG button UP/DOWN and press the JOG button.<br />
The following screen will appear.<br />
Color<br />
Red<br />
Green<br />
Blue<br />
Color Tone<br />
Gamma<br />
Mode1<br />
Mode2<br />
Mode3<br />
50<br />
50<br />
50<br />
Normal<br />
Mode1<br />
Adjust the middle level<br />
of luminance.<br />
• Mode1<br />
• Mode2<br />
• Mode3<br />
5 Move to the desired option controlling the JOG button UP/DOWN and press the JOG button.<br />
6 The selected option will be applied.<br />
3 Screen Setup<br />
44
3<br />
Screen Setup<br />
3.6 SAMSUNG MAGIC Upscale<br />
SAMSUNG<br />
MAGIC<br />
Upscale function can enhance the layers of the picture details and the vividness of the picture.<br />
• The function has more obvious effects on low-resolution pictures.<br />
SAMSUNG<br />
• This menu is not available when MAGICBright is in Cinema or Dynamic Contrast mode.<br />
• This menu is not available when Game Mode is enabled.<br />
• The functions available on the monitor may vary depending on the model. Refer to the actual<br />
product.<br />
3.6.1 Configuring SAMSUNG MAGIC Upscale<br />
1 When the Function Key Guide appears, select [ ] by moving the JOG button UP.<br />
Next, press the JOG button.<br />
2 Move to Picture controlling the JOG button UP/DOWN and press the JOG button.<br />
3<br />
SAMSUNG<br />
Move to MAGICUpscale controlling the JOG button UP/DOWN and press the JOG button.<br />
The following screen will appear.<br />
Picture<br />
SAMSUNG<br />
MAGIC Bright<br />
Brightness<br />
Contrast<br />
Sharpness<br />
Color<br />
SAMSUNG<br />
MAGIC Upscale<br />
HDMI Black Level<br />
Off<br />
Mode1<br />
Mode2<br />
Custom 100<br />
100 75<br />
60 75<br />
50 60<br />
50<br />
2200 Off<br />
0<br />
Enhance picture<br />
detail and vividness.<br />
Comparing <strong>with</strong> Mode1, Mode2 has a stronger effect.<br />
4 Move to the desired option controlling the JOG button UP/DOWN and press the JOG button.<br />
5 The selected option will be applied.<br />
3 Screen Setup<br />
45
3<br />
Screen Setup<br />
3.7 HDMI Black Level<br />
If a DVD player or set-top box is connected to the product via HDMI, image quality degradation (contrast/<br />
color degradation, black level, etc.) may occur, depending on the connected source device. In such<br />
case, HDMI Black Level can be used to adjust the image quality. If this is the case, correct the degraded<br />
picture quality using HDMI Black Level.<br />
• This function is only available in HDMI mode.<br />
• The functions available on the monitor may vary depending on the model. Refer to the actual<br />
product.<br />
3.7.1 Configuring the HDMI Black Level Settings<br />
1 When the Function Key Guide appears, select [ ] by moving the JOG button UP.<br />
Next, press the JOG button.<br />
2 Move to Picture controlling the JOG button UP/DOWN and press the JOG button.<br />
3 Move to HDMI Black Level controlling the JOG button UP/DOWN and press the JOG button.<br />
The following screen will appear.<br />
Picture<br />
SAMSUNG<br />
MAGIC Bright<br />
Brightness<br />
Contrast<br />
Sharpness<br />
Custom 100<br />
100 75<br />
60 75<br />
50 60<br />
Optimize HDMI<br />
picture brightness<br />
and contrast by<br />
adjusting the black<br />
level of the video<br />
signal.<br />
Color<br />
SAMSUNG<br />
MAGIC Upscale<br />
HDMI Black Level<br />
Normal<br />
Low<br />
50<br />
2200 Off<br />
0<br />
• Normal: Select this mode when there is no contrast ratio degradation.<br />
• Low: Select this mode to reduce the black level and increase the white level when there is a<br />
contrast ratio degradation.<br />
4 Move to the desired option controlling the JOG button UP/DOWN and press the JOG button.<br />
5 The selected option will be applied.<br />
HDMI Black Level may not be compatible <strong>with</strong> some source devices.<br />
3 Screen Setup<br />
46
3<br />
Screen Setup<br />
3.8 Eye Sa<strong>ver</strong> Mode<br />
Set to an optimum picture quality suitable for eye relaxation.<br />
TÜV Rheinland “Low Blue Light Content” is a certification for products which meet requirements for lower<br />
blue light levels. When Eye Sa<strong>ver</strong> Mode is 'On', the blue light that wavelength is around 400nm will<br />
decrease, and it will provide an optimum picture quality suitable for eye relaxation. At the same time, the<br />
blue light level is lower than in the default settings, and it was tested by TÜV Rheinland and certified as it<br />
met the requirements of TÜV Rheinland “Low Blue Light Content” standards.<br />
The functions available on the monitor may vary depending on the model. Refer to the actual product.<br />
3.8.1 Configuring Eye Sa<strong>ver</strong> Mode<br />
1 When the Function Key Guide appears, select [ ] by moving the JOG button UP.<br />
Next, press the JOG button.<br />
2 Move to Picture controlling the JOG button UP/DOWN and press the JOG button.<br />
3 Move to Eye Sa<strong>ver</strong> Mode controlling the JOG button UP/DOWN and press the JOG button.<br />
The following screen will appear.<br />
Picture<br />
Eye Sa<strong>ver</strong> Mode<br />
Game Mode<br />
Off<br />
On<br />
Custom 100<br />
100 75<br />
Set to an optimum<br />
picture quality<br />
suitable for eye<br />
relaxation.<br />
Response Time<br />
60<br />
Picture Size<br />
Wide 50<br />
Screen Adjustment<br />
50<br />
2200<br />
0<br />
4 Move to the desired option controlling the JOG button UP/DOWN and press the JOG button.<br />
5 The selected option will be applied.<br />
3 Screen Setup<br />
47
3<br />
Screen Setup<br />
3.9 Game Mode<br />
Configure the product screen settings for game mode.<br />
Use this feature when playing games on a PC or when a game console such as PlayStation or Xbox<br />
is connected.<br />
• This menu is not available when Eye Sa<strong>ver</strong> Mode is enabled.<br />
• The functions available on the monitor may vary depending on the model. Refer to the actual<br />
product.<br />
3.9.1 Configuring Game Mode<br />
1 When the Function Key Guide appears, select [ ] by moving the JOG button UP.<br />
Next, press the JOG button.<br />
2 Move to Picture controlling the JOG button UP/DOWN and press the JOG button.<br />
3 Move to Game Mode controlling the JOG button UP/DOWN and press the JOG button.<br />
The following screen will appear.<br />
Picture<br />
Eye Sa<strong>ver</strong> Mode<br />
Game Mode<br />
Off<br />
100<br />
75<br />
Optimizes image<br />
settings for playing<br />
games.<br />
Response Time<br />
On<br />
60<br />
Picture Size<br />
Always On<br />
50<br />
Screen Adjustment<br />
50<br />
2200<br />
0<br />
4 Move to the desired option controlling the JOG button UP/DOWN and press the JOG button.<br />
5 The selected option will be applied.<br />
• Game Mode turns Off when the monitor turns on, power-saving mode activates, or the input<br />
source changes.<br />
• If you want to keep Game Mode enabled all the time, select Always On.<br />
3 Screen Setup<br />
48
3<br />
Screen Setup<br />
3.10 Response Time<br />
Accelerate the panel response rate to make video appear more vivid and natural.<br />
• It is best to set Response Time to Standard or Faster when you are not viewing a movie.<br />
• The functions available on the monitor may vary depending on the model. Refer to the actual<br />
product.<br />
3.10.1 Configuring the Response Time<br />
1 When the Function Key Guide appears, select [ ] by moving the JOG button UP.<br />
Next, press the JOG button.<br />
2 Move to Picture controlling the JOG button UP/DOWN and press the JOG button.<br />
3 Move to Response Time controlling the JOG button UP/DOWN and press the JOG button.<br />
The following screen will appear.<br />
Picture<br />
Eye Sa<strong>ver</strong> Mode<br />
Game Mode<br />
Response Time<br />
Standard<br />
100 Off<br />
75<br />
60<br />
Accelerate the panel<br />
response rate to<br />
make video appear<br />
more vivid and<br />
natural.<br />
Picture Size<br />
Faster<br />
50<br />
Screen Adjustment<br />
Fastest<br />
50<br />
2200<br />
0<br />
4 Move to the desired option controlling the JOG button UP/DOWN and press the JOG button.<br />
5 The selected option will be applied.<br />
3 Screen Setup<br />
49
3<br />
Screen Setup<br />
3.11 Picture Size<br />
Change the picture size.<br />
The functions available on the monitor may vary depending on the model. Refer to the actual product.<br />
3.11.1 Changing the Picture Size<br />
1 When the Function Key Guide appears, select [ ] by moving the JOG button UP.<br />
Next, press the JOG button.<br />
2 Move to Picture controlling the JOG button UP/DOWN and press the JOG button.<br />
3 Move to Picture Size controlling the JOG button UP/DOWN and press the JOG button.<br />
The following screen will appear.<br />
In PC mode<br />
Picture<br />
Eye Sa<strong>ver</strong> Mode<br />
Game Mode<br />
Response Time<br />
Picture Size<br />
Screen Adjustment<br />
Auto<br />
Wide<br />
100 Off<br />
Off 75<br />
60<br />
50<br />
50<br />
2200<br />
0<br />
Choose the size and<br />
aspect ratio of the<br />
picture displayed on<br />
screen.<br />
• Auto: Display the picture according to the aspect ratio of the input source.<br />
• Wide: Display the picture in full screen regardless of the aspect ratio of the input source.<br />
3 Screen Setup<br />
50
3<br />
Screen Setup<br />
In AV mode<br />
Picture<br />
Eye Sa<strong>ver</strong> Mode<br />
Game Mode<br />
Response Time<br />
Picture Size<br />
Screen Adjustment<br />
4:3<br />
16:9<br />
Screen Fit<br />
100 Off<br />
Off 75<br />
60<br />
50<br />
50<br />
2200<br />
0<br />
Choose the size and<br />
aspect ratio of the<br />
picture displayed on<br />
screen.<br />
• 4:3: Display the picture <strong>with</strong> an aspect ratio of 4:3. Suitable for videos and standard broadcasts.<br />
• 16:9: Display the picture <strong>with</strong> an aspect ratio of 16:9.<br />
• Screen Fit: Display the picture <strong>with</strong> the original aspect ratio <strong>with</strong>out cutting off.<br />
• Changing the screen size is available when the following conditions are satisfied.<br />
• The function may not be supported depending on the ports provided <strong>with</strong> the product.<br />
<br />
<br />
<br />
<br />
A digital output device is connected using the HDMI cable.<br />
A digital output device is connected using the DP cable.<br />
The input signal is 480p, 576p, 720p, or 1080p and monitor can display normally<br />
(Not e<strong>ver</strong>y model can support all of these signals.).<br />
This can only be set when the external input is connected through HDMI, DP and<br />
PC/AV Mode is set to AV.<br />
4 Move to the desired option controlling the JOG button UP/DOWN and press the JOG button.<br />
5 The selected option will be applied.<br />
3 Screen Setup<br />
51
3<br />
Screen Setup<br />
3.12 Screen Adjustment<br />
3.12.1 Configuring H-Position & V-Position<br />
H-Position: Move the screen to the left or right.<br />
V-Position: Move the screen up or down.<br />
• This menu is available in Analog mode only.<br />
• This menu is only available when Image Size is set to Screen Fit in AV Mode. When a 480P or<br />
576P or 720P or 1080P signal is input in AV mode and the monitor can display normally, select<br />
Screen Fit to adjust horizontal position in 0-6 levels.<br />
• The functions available on the monitor may vary depending on the model. Refer to the actual<br />
product.<br />
1 When the Function Key Guide appears, select [ ] by moving the JOG button UP.<br />
Next, press the JOG button.<br />
2 Move to Picture controlling the JOG button UP/DOWN and press the JOG button.<br />
3 Move to Screen Adjustment controlling the JOG button UP/DOWN and press the JOG button.<br />
4 Move to the H-Position or V-Position controlling the JOG button UP/DOWN and press the JOG<br />
button.<br />
The following screen will appear.<br />
Picture<br />
Eye Sa<strong>ver</strong> Mode<br />
Game Mode<br />
Response Time<br />
Picture Size<br />
Screen Adjustment<br />
100 Off<br />
Off 75<br />
Faster 60<br />
Wide 50<br />
50<br />
2200<br />
0<br />
Screen Adjustment<br />
H-Position<br />
V-Position<br />
100 50<br />
50 75<br />
Move the image<br />
displayed on the<br />
screen to the left or<br />
right.<br />
Screen Adjustment<br />
H-Position<br />
V-Position<br />
100 50<br />
50 75<br />
Move the image<br />
displayed on the<br />
screen up or down.<br />
Coarse<br />
1344 60<br />
Coarse<br />
1344 60<br />
Fine<br />
500<br />
Fine<br />
500<br />
50<br />
50<br />
2200<br />
2200<br />
0<br />
0<br />
5 Adjust the H-Position or V-Position controlling the JOG button LEFT/RIGHT and press the JOG<br />
button.<br />
6 The selected option will be applied.<br />
3 Screen Setup<br />
52
3<br />
Screen Setup<br />
3.12.2 Adjusting Coarse<br />
Adjust the screen frequency.<br />
• This menu is available in Analog mode only.<br />
• The functions available on the monitor may vary depending on the model. Refer to the actual<br />
product.<br />
1 When the Function Key Guide appears, select [ ] by moving the JOG button UP.<br />
Next, press the JOG button.<br />
2 Move to Picture controlling the JOG button UP/DOWN and press the JOG button.<br />
3 Move to Screen Adjustment controlling the JOG button UP/DOWN and press the JOG button.<br />
4 Move to Coarse controlling the JOG button UP/DOWN and press the JOG button.<br />
The following screen will appear.<br />
Screen Adjustment<br />
H-Position<br />
V-Position<br />
Coarse<br />
Fine<br />
100 50<br />
50 75<br />
1344 60<br />
500<br />
50<br />
2200<br />
0<br />
Adjust the screen<br />
frequency.<br />
5 Adjust the Coarse controlling the JOG button LEFT/RIGHT.<br />
6 The selected option will be applied.<br />
3 Screen Setup<br />
53
3<br />
Screen Setup<br />
3.12.3 Adjusting Fine<br />
Fine-adjust the screen to obtain a vivid picture.<br />
• This menu is available in Analog mode only.<br />
• The functions available on the monitor may vary depending on the model. Refer to the actual<br />
product.<br />
1 When the Function Key Guide appears, select [ ] by moving the JOG button UP.<br />
Next, press the JOG button.<br />
2 Move to Picture controlling the JOG button UP/DOWN and press the JOG button.<br />
3 Move to Screen Adjustment controlling the JOG button UP/DOWN and press the JOG button.<br />
4 Move to Fine controlling the JOG button UP/DOWN and press the JOG button.<br />
The following screen will appear.<br />
Screen Adjustment<br />
H-Position<br />
V-Position<br />
Coarse<br />
Fine<br />
100 50<br />
50 75<br />
1344 60<br />
500<br />
50<br />
2200<br />
0<br />
Fine-tune the screen<br />
to get a vivid picture.<br />
5 Adjust the Fine controlling the JOG button LEFT/RIGHT.<br />
6 The selected option will be applied.<br />
3 Screen Setup<br />
54
4<br />
Coordinating OSD<br />
A detailed description of each function is provided. Refer to your product for details.<br />
4.1 Transparency<br />
Set the transparency for the menu windows.<br />
4.1.1 Changing Transparency<br />
1 When the Function Key Guide appears, select [ ] by moving the JOG button UP.<br />
Next, press the JOG button.<br />
2 Move to OnScreen Display controlling the JOG button UP/DOWN and press the JOG button.<br />
3 Move to Transparency controlling the JOG button UP/DOWN and press the JOG button.<br />
The following screen will appear.<br />
OnScreen Display<br />
Transparency<br />
Position<br />
Off<br />
On<br />
Custom<br />
100<br />
Configure the<br />
transparency of the<br />
menu windows.<br />
Language<br />
Display Time<br />
20 sec<br />
4 Move to the desired option controlling the JOG button UP/DOWN and press the JOG button.<br />
5 The selected option will be applied.<br />
4 Coordinating OSD<br />
55
4<br />
Coordinating OSD<br />
4.2 Position<br />
H-Position: Move the menu position to the left or right.<br />
V-Position: Move the menu position up or down.<br />
4.2.1 Configuring H-Position & V-Position<br />
1 When the Function Key Guide appears, select [ ] by moving the JOG button UP.<br />
Next, press the JOG button.<br />
2 Move to OnScreen Display controlling the JOG button UP/DOWN and press the JOG button.<br />
3 Move to Position controlling the JOG button UP/DOWN and press the JOG button.<br />
4 Move to the H-Position or V-Position controlling the JOG button UP/DOWN and press the JOG<br />
button.<br />
The following screen will appear.<br />
OnScreen Display<br />
Transparency<br />
Position<br />
Language<br />
Display Time<br />
On<br />
English<br />
20 sec<br />
Move the menu<br />
position.<br />
Position<br />
H-Position<br />
V-Position<br />
100<br />
0<br />
Move the menu<br />
position to the left or<br />
right.<br />
Position<br />
H-Position<br />
V-Position<br />
100<br />
0<br />
Move the menu<br />
position up or down.<br />
5 Adjust the H-Position or V-Position controlling the JOG button LEFT/RIGHT and press the JOG<br />
button.<br />
6 The selected option will be applied.<br />
4 Coordinating OSD<br />
56
4<br />
Coordinating OSD<br />
4.3 Language<br />
Set the menu language.<br />
• A change to the language setting will only be applied to the onscreen menu display.<br />
• It will not be applied to other functions on your PC.<br />
4.3.1 Configuring Language<br />
1 When the Function Key Guide appears, select [ ] by moving the JOG button UP.<br />
Next, press the JOG button.<br />
2 Move to OnScreen Display controlling the JOG button UP/DOWN and press the JOG button.<br />
3 Move to Language controlling the JOG button UP/DOWN and press the JOG button.<br />
The following screen will appear.<br />
OnScreen Display<br />
Transparency<br />
Position<br />
Language<br />
Display Time<br />
Deutsch<br />
English<br />
Español<br />
Français<br />
Italiano<br />
On<br />
100<br />
20 sec<br />
Set the menu<br />
language.<br />
4 Move to the desired option controlling the JOG button UP/DOWN and press the JOG button.<br />
5 The selected option will be applied.<br />
4 Coordinating OSD<br />
57
4<br />
Coordinating OSD<br />
4.4 Display Time<br />
Set the on-screen display (OSD) menu to automatically disappear if the menu is not used for a specified<br />
period of time.<br />
Display Time can be used to specify the time after which you want the OSD menu to disappear.<br />
4.4.1 Configuring Display Time<br />
1 When the Function Key Guide appears, select [ ] by moving the JOG button UP.<br />
Next, press the JOG button.<br />
2 Move to OnScreen Display controlling the JOG button UP/DOWN and press the JOG button.<br />
3 Move to Display Time controlling the JOG button UP/DOWN and press the JOG button.<br />
The following screen will appear.<br />
OnScreen Display<br />
Transparency<br />
Position<br />
Language<br />
Display Time<br />
5 sec<br />
10 sec<br />
20 sec<br />
200 sec<br />
On<br />
20 sec<br />
Set how long the<br />
menu window will<br />
remain on screen for<br />
when it is not in use.<br />
4 Move to the desired option controlling the JOG button UP/DOWN and press the JOG button.<br />
5 The selected option will be applied.<br />
4 Coordinating OSD<br />
58
5<br />
Setup and Reset<br />
A detailed description of each function is provided. Refer to your product for details.<br />
5.1 Sound<br />
Select a Sound mode suitable for the environment where the product will be used.<br />
5.1.1 Configuring Volume<br />
1 When the Function Key Guide appears, select [ ] by moving the JOG button UP.<br />
Next, press the JOG button.<br />
2 Move to System controlling the JOG button UP/DOWN and press the JOG button.<br />
3 Move to Sound controlling the JOG button UP/DOWN and press the JOG button.<br />
4 Move to Volume controlling the JOG button UP/DOWN and press the JOG button.<br />
The following screen will appear.<br />
System<br />
Sound<br />
Eco Saving Plus<br />
Off<br />
Off Timer<br />
PC/AV Mode<br />
Source Detection<br />
Key Repeat Time<br />
Power <strong>LED</strong> On<br />
Auto<br />
Acceleration<br />
Stand-by<br />
Sound<br />
Volume<br />
Sound Mode<br />
Select Sound<br />
50<br />
Standard<br />
Stereo<br />
5 Move the JOG button LEFT/RIGHT to adjust the Volume.<br />
6 The selected option will be applied.<br />
5 Setup and Reset<br />
59
5<br />
Setup and Reset<br />
5.1.2 Configuring Sound Mode<br />
This menu is not available when the earphone is connected to the monitor.<br />
1 When the Function Key Guide appears, select [ ] by moving the JOG button UP.<br />
Next, press the JOG button.<br />
2 Move to System controlling the JOG button UP/DOWN and press the JOG button.<br />
3 Move to Sound controlling the JOG button UP/DOWN and press the JOG button.<br />
4 Move to Sound Mode controlling the JOG button UP/DOWN and press the JOG button.<br />
The following screen will appear.<br />
Sound<br />
Volume<br />
Sound Mode<br />
Select Sound<br />
Standard<br />
Music<br />
Movie<br />
Clear Voice<br />
Standard<br />
Stereo<br />
• Standard: Selects the normal sound mode.<br />
• Music: Emphasizes music o<strong>ver</strong> voices.<br />
• Movie: Provides the best sound for movies.<br />
• Clear Voice: Emphasizes voices o<strong>ver</strong> other sounds.<br />
5 Move to the desired option controlling the JOG button UP/DOWN and press the JOG button.<br />
6 The selected option will be applied.<br />
5 Setup and Reset<br />
60
5<br />
Setup and Reset<br />
5.1.3 Configuring Select Sound<br />
This menu is not available when the earphone is connected to the monitor.<br />
1 When the Function Key Guide appears, select [ ] by moving the JOG button UP.<br />
Next, press the JOG button.<br />
2 Move to System controlling the JOG button UP/DOWN and press the JOG button.<br />
3 Move to Sound controlling the JOG button UP/DOWN and press the JOG button.<br />
4 Move to Select Sound controlling the JOG button UP/DOWN and press the JOG button.<br />
The following screen will appear.<br />
Sound<br />
Volume<br />
Sound Mode<br />
Select Sound<br />
Stereo<br />
Left Channel<br />
Right Channel<br />
50<br />
• Stereo: Enable the sound both from the left and right speakers.<br />
• Left Channel: Set the left and right speakers to play only the left channel of the sound source.<br />
• Right Channel: Set the left and right speakers to play only the right channel of the sound<br />
source.<br />
5 Move to the desired option controlling the JOG button UP/DOWN and press the JOG button.<br />
6 The selected option will be applied.<br />
5 Setup and Reset<br />
61
5<br />
Setup and Reset<br />
If using a single monitor<br />
1 Go to the select sound mode menu and select Stereo.<br />
Sound<br />
Volume<br />
Sound Mode<br />
Select Sound<br />
Stereo<br />
Left Channel<br />
Right Channel<br />
50<br />
L<br />
R<br />
5 Setup and Reset<br />
62
5<br />
Setup and Reset<br />
If using two monitors<br />
1 Check the cable connection between the product and PC, and ensure the connectors are locked.<br />
(Refer to "2.2 Connecting and Using a PC")<br />
2 When the monitor is connected to the PC through HDMI, set PC/AV Mode to DVI PC.<br />
(Refer to "5.4 PC/AV Mode")<br />
3 Connect an earphone distributor to the [AUDIO OUT] port on your PC, then use a stereo cable to<br />
connect the earphone distributor to the [AUDIO IN] port on the monitor.<br />
4 Go to the select sound mode menu.<br />
Select Left Channel for the monitor on your left. Select Right Channel for the monitor on your right.<br />
Sound<br />
Sound<br />
Volume<br />
50<br />
Volume<br />
50<br />
Sound Mode<br />
Sound Mode<br />
Select Sound<br />
Stereo<br />
Select Sound<br />
Stereo<br />
Left Channel<br />
Left Channel<br />
Right Channel<br />
Right Channel<br />
L L R R<br />
5 Setup and Reset<br />
63
5<br />
Setup and Reset<br />
If using three monitors or more<br />
1 Go to the select sound mode menu.<br />
Select Left Channel for the monitor on your left. Select Stereo for the monitor in the middle. Select<br />
Right Channel for the monitor on your right.<br />
Sound<br />
Sound<br />
Sound<br />
Volume<br />
50<br />
Volume<br />
50<br />
Volume<br />
50<br />
Sound Mode<br />
Sound Mode<br />
Sound Mode<br />
Select Sound<br />
Stereo<br />
Select Sound<br />
Stereo<br />
Select Sound<br />
Stereo<br />
Left Channel<br />
Left Channel<br />
Left Channel<br />
Right Channel<br />
Right Channel<br />
Right Channel<br />
L L R<br />
R<br />
To use multiple monitors, connect the monitors to your PC via HDMI or D-sub cables.<br />
("2.2 Connecting and Using a PC")<br />
5 Setup and Reset<br />
64
5<br />
Setup and Reset<br />
5.2 Eco Saving Plus<br />
The Eco Saving Plus function reduces power consumption by controlling the electric current used by<br />
the monitor panel.<br />
SAMSUNG<br />
• This menu is not available when MAGICBright is in Dynamic Contrast mode.<br />
• This menu is not available when Game Mode is enabled.<br />
• This menu is not available when Eye Sa<strong>ver</strong> Mode is enabled.<br />
• The functions available on the monitor may vary depending on the model. Refer to the actual<br />
product.<br />
5.2.1 Configuring Eco Saving Plus<br />
1 When the Function Key Guide appears, select [ ] by moving the JOG button UP.<br />
Next, press the JOG button.<br />
2 Move to System controlling the JOG button UP/DOWN and press the JOG button.<br />
3 Move to Eco Saving Plus controlling the JOG button UP/DOWN and press the JOG button.<br />
The following screen will appear.<br />
System<br />
Sound<br />
Eco Saving Plus<br />
Off Timer<br />
PC/AV Mode<br />
Source Detection<br />
Key Repeat Time<br />
Power <strong>LED</strong> On<br />
Off<br />
Auto<br />
Low<br />
<strong>High</strong><br />
Acceleration<br />
Stand-by<br />
Adjust the power<br />
consumption of the<br />
product to save<br />
energy.<br />
• Off: Deactivate the Eco Saving Plus function.<br />
• Auto: The power consumption will automatically be reduced by about 10% o<strong>ver</strong> the current<br />
setting.<br />
(The reduction of power consumption depends on the customer screen brightness condition.)<br />
• Low: The power consumption will be reduced by 25% o<strong>ver</strong> the default setting.<br />
• <strong>High</strong>: The power consumption will be reduced by 50% o<strong>ver</strong> the default setting.<br />
4 Move to the desired option controlling the JOG button UP/DOWN and press the JOG button.<br />
5 The selected option will be applied.<br />
5 Setup and Reset<br />
65
5<br />
Setup and Reset<br />
5.3 Off Timer<br />
You can set the product to automatically turn off.<br />
The functions available on the monitor may vary depending on the model. Refer to the actual product.<br />
5.3.1 Configuring Off Timer<br />
1 When the Function Key Guide appears, select [ ] by moving the JOG button UP.<br />
Next, press the JOG button.<br />
2 Move to System controlling the JOG button UP/DOWN and press the JOG button.<br />
3 Move to Off Timer controlling the JOG button UP/DOWN and press the JOG button.<br />
4 Move to Off Timer controlling the JOG button UP/DOWN and press the JOG button.<br />
The following screen will appear.<br />
System<br />
Sound<br />
Eco Saving Plus<br />
Off Timer<br />
PC/AV Mode<br />
Source Detection<br />
Key Repeat Time<br />
Power <strong>LED</strong> On<br />
Off<br />
Auto<br />
Acceleration<br />
Stand-by<br />
Enable or disable the<br />
Off Timer.<br />
Off Timer<br />
Off Timer<br />
Turn Off After<br />
Off<br />
On<br />
Enable or disable the<br />
Off Timer.<br />
• Off: Deactivate the off timer so that the product does not power off automatically.<br />
• On: Activate the off timer so that the product powers off automatically.<br />
5 Move to the desired option controlling the JOG button UP/DOWN and press the JOG button.<br />
6 The selected option will be applied.<br />
5 Setup and Reset<br />
66
5<br />
Setup and Reset<br />
5.3.2 Configuring Turn Off After<br />
1 When the Function Key Guide appears, select [ ] by moving the JOG button UP.<br />
Next, press the JOG button.<br />
2 Move to System controlling the JOG button UP/DOWN and press the JOG button.<br />
3 Move to Off Timer controlling the JOG button UP/DOWN and press the JOG button.<br />
4 Move to Turn Off After controlling the JOG button UP/DOWN and press the JOG button.<br />
The following screen will appear.<br />
Off Timer<br />
Off Timer<br />
Turn Off After<br />
On<br />
4h<br />
Set the monitor to<br />
automatically turn off<br />
after a certain time<br />
period.<br />
5 Adjust the Turn Off After controlling the JOG button LEFT/RIGHT.<br />
6 The selected option will be applied.<br />
• The off timer can be set <strong>with</strong>in a range of 1 to 23 hours. The product will automatically power off<br />
after the specified number of hours.<br />
• This option is only available when Off Timer is set to On.<br />
• For products for the market in some regions, the Off Timer is set to automatically activate 4 hours<br />
after the product powers on. This is done in accordance <strong>with</strong> power supply regulations. If you do<br />
not want the timer to activate, go to MENU System and set Off Timer to Off.<br />
<br />
5 Setup and Reset<br />
67
5<br />
Setup and Reset<br />
5.4 PC/AV Mode<br />
Set PC/AV Mode to AV. The picture size will be enlarged. This option is useful when you view a movie.<br />
• This function does not support Analog mode.<br />
• Supplied for the wide models only such as 16:9 or 16:10.<br />
• If the monitor (when set to HDMI or DisplayPort) is in power saving mode or is displaying the<br />
message Check Signal Cable, press the MENU button to display the On Screen Display(OSD).<br />
You can select PC or AV.<br />
• The functions available on the monitor may vary depending on the model. Refer to the actual<br />
product.<br />
5.4.1 Configuring PC/AV Mode<br />
1 When the Function Key Guide appears, select [ ] by moving the JOG button UP.<br />
Next, press the JOG button.<br />
2 Move to System controlling the JOG button UP/DOWN and press the JOG button.<br />
3 Move to PC/AV Mode controlling the JOG button UP/DOWN and press the JOG button.<br />
4 Move to the HDMI or Display Port controlling the JOG button UP/DOWN and press the JOG<br />
button. The following screen will appear.<br />
System<br />
Sound<br />
Set to AV to enlarge<br />
the picture.<br />
Eco Saving Plus<br />
Off<br />
Off Timer<br />
PC/AV Mode<br />
Source Detection<br />
Auto<br />
Key Repeat Time<br />
Acceleration<br />
Power <strong>LED</strong> On<br />
Stand-by<br />
PC/AV Mode<br />
HDMI<br />
DisplayPort<br />
PC<br />
AV<br />
Select the PC/AV<br />
mode for the HDMI<br />
source.<br />
PC/AV Mode<br />
HDMI<br />
DisplayPort<br />
PC<br />
Select the<br />
PC/AV mode for the<br />
DisplayPort source.<br />
DVI PC<br />
AV<br />
5 Move to the desired option controlling the JOG button UP/DOWN and press the JOG button.<br />
6 The selected option will be applied.<br />
5 Setup and Reset<br />
68
5<br />
Setup and Reset<br />
5.5 Source Detection<br />
You can activate Source Detection.<br />
The functions available on the monitor may vary depending on the model. Refer to the actual product.<br />
5.5.1 Configuring Source Detection<br />
1 When the Function Key Guide appears, select [ ] by moving the JOG button UP.<br />
Next, press the JOG button.<br />
2 Move to System controlling the JOG button UP/DOWN and press the JOG button.<br />
3 Move to Source Detection controlling the JOG button UP/DOWN and press the JOG button.<br />
The following screen will appear.<br />
System<br />
Sound<br />
Eco Saving Plus<br />
Off Timer<br />
PC/AV Mode<br />
Source Detection<br />
Key Repeat Time<br />
Power <strong>LED</strong> On<br />
Auto<br />
<strong>Manual</strong><br />
Off<br />
Acceleration<br />
Decide how input<br />
sources will be<br />
detected.<br />
• Auto: The input source is automatically recognized.<br />
• <strong>Manual</strong>: <strong>Manual</strong>ly select an input source.<br />
4 Move to the desired option controlling the JOG button UP/DOWN and press the JOG button.<br />
5 The selected option will be applied.<br />
5 Setup and Reset<br />
69
5<br />
Setup and Reset<br />
5.6 Key Repeat Time<br />
Control the response rate of a button when the button is pressed.<br />
The functions available on the monitor may vary depending on the model. Refer to the actual product.<br />
5.6.1 Configuring Key Repeat Time<br />
1 When the Function Key Guide appears, select [ ] by moving the JOG button UP.<br />
Next, press the JOG button.<br />
2 Move to System controlling the JOG button UP/DOWN and press the JOG button.<br />
3 Move to Key Repeat Time controlling the JOG button UP/DOWN and press the JOG button.<br />
The following screen will appear.<br />
System<br />
Sound<br />
Eco Saving Plus<br />
Off Timer<br />
PC/AV Mode<br />
Source Detection<br />
Key Repeat Time<br />
Power <strong>LED</strong> On<br />
Off<br />
Acceleration<br />
1 sec<br />
Acceleration<br />
2 sec<br />
No Repeat<br />
Configure the<br />
response rate of a<br />
button when the<br />
button is pressed.<br />
• Acceleration, 1 sec, or 2 sec can be selected. If No Repeat is selected, a command responds<br />
only once when a button is pressed.<br />
4 Move to the desired option controlling the JOG button UP/DOWN and press the JOG button.<br />
5 The selected option will be applied.<br />
5 Setup and Reset<br />
70
5<br />
Setup and Reset<br />
5.7 Power <strong>LED</strong> On<br />
Configure the settings to enable or disable the power <strong>LED</strong> located at the lower part of the product.<br />
5.7.1 Configuring Power <strong>LED</strong> On<br />
1 When the Function Key Guide appears, select [ ] by moving the JOG button UP.<br />
Next, press the JOG button.<br />
2 Move to System controlling the JOG button UP/DOWN and press the JOG button.<br />
3 Move to Power <strong>LED</strong> On controlling the JOG button UP/DOWN and press the JOG button.<br />
The following screen will appear.<br />
System<br />
Sound<br />
Eco Saving Plus<br />
Off Timer<br />
PC/AV Mode<br />
Source Detection<br />
Key Repeat Time<br />
Power <strong>LED</strong> On<br />
Working<br />
Stand-by<br />
Off<br />
Set the status of the<br />
power <strong>LED</strong>.<br />
• Working: The power <strong>LED</strong> is on when the product is turned on.<br />
• Stand-by: The power <strong>LED</strong> is on when the product is turned off.<br />
4 Move to the desired option controlling the JOG button UP/DOWN and press the JOG button.<br />
5 The selected option will be applied.<br />
5 Setup and Reset<br />
71
5<br />
Setup and Reset<br />
5.8 Reset All<br />
Return all the settings for the product to the default factory settings.<br />
The functions available on the monitor may vary depending on the model. Refer to the actual product.<br />
5.8.1 Initializing Settings (Reset All)<br />
1 When the Function Key Guide appears, select [ ] by moving the JOG button UP.<br />
Next, press the JOG button.<br />
2 Move to System controlling the JOG button UP/DOWN and press the JOG button.<br />
3 Move to Reset All controlling the JOG button UP/DOWN and press the JOG button.<br />
The following screen will appear.<br />
System<br />
Reset All<br />
Return all the<br />
settings for the<br />
product to the default<br />
factory settings.<br />
<br />
<br />
<br />
<br />
<br />
4 Move to the desired option controlling the JOG button LEFT/RIGHT and press the JOG button.<br />
5 The selected option will be applied.<br />
5 Setup and Reset<br />
72
6<br />
INFORMATION Menu and Others<br />
A detailed description of each function is provided. Refer to your product for details.<br />
6.1 Information<br />
View the current input source, frequency and resolution.<br />
6.1.1 Displaying Information<br />
1 When the Function Key Guide appears, select [ ] by moving the JOG button UP.<br />
Next, press the JOG button.<br />
2 Move to Information controlling the JOG button UP/DOWN and press the JOG button.<br />
The following screen will appear.<br />
Picture<br />
OnScreen Display<br />
System<br />
Information<br />
Information<br />
LS********/**<br />
S/N:*************<br />
Analog<br />
**kHz **Hz NN<br />
**** x ****<br />
Optimal Mode<br />
**** x **** **Hz<br />
Picture<br />
OnScreen Display<br />
System<br />
Information<br />
Information<br />
LS********/**<br />
S/N:*************<br />
HDMI<br />
**kHz **Hz PP<br />
**** x ****<br />
Optimal Mode<br />
**** x **** **Hz<br />
Picture<br />
OnScreen Display<br />
System<br />
Information<br />
Information<br />
LS********/**<br />
S/N:*************<br />
DisplayPort<br />
**kHz **Hz PP<br />
**** x ****<br />
Optimal Mode<br />
**** x **** **Hz<br />
The displayed menu items may vary depending on the model.<br />
6 INFORMATION Menu and Others<br />
73
6<br />
INFORMATION Menu and Others<br />
6.2 Configuring Brightness, Contrast and Sharpness from the<br />
Initial Screen<br />
Adjust the Brightness, Contrast and Sharpness by moving the JOG button.<br />
Brightness :<br />
SAMSUNG<br />
• This menu is not available when MAGICBright is set to Dynamic Contrast mode.<br />
• This menu is not available when Eco Saving Plus is enabled.<br />
• This menu is not available when Eye Sa<strong>ver</strong> Mode is enabled.<br />
Contrast :<br />
SAMSUNG<br />
• This option is not available when MAGICBright is in Cinema or Dynamic Contrast mode.<br />
• This menu is not available when Game Mode is enabled.<br />
Sharpness :<br />
SAMSUNG<br />
• This option is not available when MAGICBright is in Cinema or Dynamic Contrast mode.<br />
SAMSUNG<br />
• This menu is not available when Game Mode or MAGICUpscale is enabled.<br />
1 When you control the JOG button UP, the following screen will appear.<br />
Sharpness<br />
Brightness<br />
Contrast<br />
100<br />
2 Move to Brightness Contrast Sharpness controlling the JOG button UP/DOWN.<br />
3 Move the JOG button LEFT/RIGHT to adjust the Brightness, Contrast or Sharpness setting.<br />
6 INFORMATION Menu and Others<br />
74
6<br />
INFORMATION Menu and Others<br />
6.3 Configuring Volume in the Initial Screen<br />
6.3.1 Volume<br />
Adjust the Volume by moving the JOG button.<br />
1 When you control the JOG button LEFT/RIGHT, the following screen will appear.<br />
Volume<br />
Mute<br />
50<br />
2 Move the JOG button LEFT/RIGHT to adjust the Volume.<br />
Move the JOG button down to enable Mute. The following screen will appear on the product.<br />
Mute is disabled when you adjust the monitor volume by moving the JOG button left or right.<br />
Mute can also be disabled when the monitor turns on or power-saving mode activates.<br />
• If the audio quality of a connected input device is poor, the Auto Mute function on the product may<br />
mute the sound or cause choppy audio when applying the headphones.<br />
Set the input volume for the input device to at least 20% and control the volume using the volume<br />
control (JOG button LEFT/RIGHT) on the product.<br />
<br />
What is Auto Mute?<br />
The function mutes the audio to improve sound effect when there is sound noise or when the<br />
input signal is weak, usually due to a problem <strong>with</strong> the volume of an input device.<br />
6 INFORMATION Menu and Others<br />
75
7<br />
Installing the Software<br />
7.1 Easy Setting Box<br />
Easy Setting Box<br />
"Easy Setting Box" enables users to use the monitor by partitioning multiple sections.<br />
7.1.1 Installing the Software<br />
1 Insert the installation CD into the CD-ROM drive.<br />
2 Select the "Easy Setting Box" setup program.<br />
If the pop-up screen for the software installation does not appear on the main screen, find and<br />
double-click the "Easy Setting Box" setup file on the CD-ROM.<br />
3 When the Installation Wizard appears, click Next.<br />
4 Follow the instructions given on the screen to proceed <strong>with</strong> installation.<br />
• The software may not work properly if you do not restart the computer after the installation.<br />
• The "Easy Setting Box" icon may not appear depending on the computer system and the<br />
product specifications.<br />
• If the shortcut icon does not appear, press the F5 key.<br />
Restrictions and Problems <strong>with</strong> the Installation ("Easy Setting Box")<br />
The "Easy Setting Box" installation may be affected by the Graphics Card, Motherboard and the<br />
Networking Environment.<br />
System Requirements<br />
OS<br />
• Windows XP 32Bit/64Bit<br />
• Windows Vista 32Bit/64Bit<br />
• Windows 7 32Bit/64Bit<br />
• Windows 8 32Bit/64Bit<br />
Hardware<br />
• At least 32<strong>MB</strong> of memory<br />
• At least 60<strong>MB</strong> of free space on the hard disk drive<br />
7 Installing the Software<br />
76
7<br />
Installing the Software<br />
7.1.2 Removing the Software<br />
Click Start, select Settings/Control Panel, and then double-click Add or Remove Programs.<br />
Select "Easy Setting Box" from the program list and click the Add/Delete button.<br />
7 Installing the Software<br />
77
8<br />
Troubleshooting Guide<br />
8.1 Requirements Before Contacting <strong>Samsung</strong> Customer<br />
Service Center<br />
8.1.1 Testing the Product<br />
Before calling <strong>Samsung</strong> Customer Service Center, test your product as follows. If the problem persists,<br />
contact <strong>Samsung</strong> Customer Service Center.<br />
Check if your product is operating normally by using the product test function.<br />
If the screen is turned off and the power indicator blinks even though the product is properly connected<br />
to a PC, perform a self-diagnosis test.<br />
1 Power off both the PC and product.<br />
2 Disconnect the cables from the product.<br />
3 Power on the product.<br />
4 If the message Check Signal Cable appears, the product is working normally.<br />
If the screen remains blank, check the PC system, video controller and cable.<br />
8.1.2 Checking the Resolution and Frequency<br />
For a mode that exceeds the supported resolution (refer to "9.3 Standard Signal Mode Table"), the<br />
message Not Optimum Mode will appear for a short time.<br />
8.1.3 Check the following.<br />
Installation issue (PC mode)<br />
Issues<br />
The screen keeps switching on and off.<br />
Solutions<br />
Check the cable connection between the product<br />
and PC, and ensure the connectors are locked.<br />
(Refer to "2.2 Connecting and Using a PC")<br />
8 Troubleshooting Guide<br />
78
8<br />
Troubleshooting Guide<br />
Screen issue<br />
Issues<br />
The power <strong>LED</strong> is off. The screen will not switch<br />
on.<br />
The message Check Signal Cable appears.<br />
Solutions<br />
Check that the power cable is connected<br />
properly. (Refer to "2.2 Connecting and Using a<br />
PC")<br />
Check that the cable is properly connected to the<br />
product. (Refer to "2.2 Connecting and Using a<br />
PC")<br />
Check that the device connected to the product is<br />
powered on.<br />
Not Optimum Mode is displayed.<br />
This message appears when the signal from the<br />
graphics card exceeds the maximum resolution or<br />
frequency for the product.<br />
Change the maximum resolution and frequency to<br />
suit the product performance, referring to<br />
Standard Signal Mode Table (page 86).<br />
The images on the screen look distorted.<br />
Check the cable connection to the product (Refer<br />
to "2.2 Connecting and Using a PC")<br />
The screen is not clear. The screen is blurry. Adjust Coarse (page 53) and Fine (page 54).<br />
Remove any accessories (video extension cable,<br />
etc.) and try again.<br />
Set the resolution and frequency to the<br />
recommended level.<br />
The screen appears unstable and shaky.<br />
There are shadows or ghost images left on the<br />
screen.<br />
The screen is too bright. The screen is too dark.<br />
Screen color is inconsistent.<br />
The colors on the screen have a shadow and are<br />
distorted.<br />
White does not really look white.<br />
Check that the resolution and frequency for the<br />
PC are <strong>with</strong>in the range of resolution and<br />
frequency compatible <strong>with</strong> the product. Next, if<br />
required, change the settings, referring to<br />
Standard Signal Mode Table (page 86) in this<br />
manual and the Information menu on the<br />
product.<br />
Adjust Brightness (page 37) and Contrast (page<br />
38).<br />
Change the Color settings. (Refer to "3.5 Color")<br />
Change the Color settings.<br />
(Refer to "3.5 Color")<br />
Change the Color settings.<br />
(Refer to "3.5 Color")<br />
8 Troubleshooting Guide<br />
79
8<br />
Troubleshooting Guide<br />
Issues<br />
There is no image on the screen and the power<br />
<strong>LED</strong> blinks e<strong>ver</strong>y 0.5 to 1 second.<br />
Solutions<br />
The product is operating in power-saving mode.<br />
Press any key on the keyboard or move the<br />
mouse to return to normal operating mode.<br />
Sound issue<br />
Issues<br />
Solutions<br />
There is no sound.<br />
Check the connection of the audio cable or adjust<br />
the volume.<br />
Check the volume.<br />
The volume is too low.<br />
Adjust the volume.<br />
If the volume is still low after turning it up to the<br />
maximum level, adjust the volume on your PC<br />
sound card or software program.<br />
Sound cannot be played in stereo.<br />
Check that the correct sound mode (page 60) is<br />
selected.<br />
Source device issue<br />
Issues<br />
A beeping sound is heard when my PC is booting.<br />
Solutions<br />
If a beeping sound is heard when your PC is<br />
booting, have your PC serviced.<br />
The <strong>LED</strong> lights on the frame of the product may be seen depending on the user's viewing angle.<br />
The light is harmless to people and has no bearing on product features and performance. The product<br />
is safe to use.<br />
8 Troubleshooting Guide<br />
80
8<br />
Troubleshooting Guide<br />
8.2 Q & A<br />
Question<br />
How can I change the<br />
frequency?<br />
Answer<br />
Set the frequency on your graphics card.<br />
• Windows XP: Go to Control Panel Appearance and Themes<br />
Display Settings Advanced <strong>Monitor</strong>, and adjust<br />
Refresh rate under <strong>Monitor</strong> settings.<br />
• Windows ME/2000: Go to Control Panel Display Settings<br />
Advanced <strong>Monitor</strong>, and adjust Refresh rate under<br />
<strong>Monitor</strong> settings.<br />
• Windows Vista: Go to Control Panel Appearance and<br />
Personalization Personalization Display Settings<br />
Advanced Settings <strong>Monitor</strong>, and adjust Refresh rate under<br />
<strong>Monitor</strong> settings.<br />
• Windows 7: Go to Control Panel Appearance and<br />
Personalization Display Screen Resolution<br />
Advanced settings <strong>Monitor</strong>, and adjust Refresh rate under<br />
<strong>Monitor</strong> settings.<br />
• Windows 8: Go to Settings Control Panel Appearance<br />
and Personalization Display Screen Resolution<br />
Advanced settings <strong>Monitor</strong>, and adjust Refresh rate under<br />
<strong>Monitor</strong> settings.<br />
• Windows 10: Go to Settings System Display<br />
Advanced display settings Display adapter properties<br />
<strong>Monitor</strong>, and adjust Screen refresh rate under <strong>Monitor</strong> settings.<br />
8 Troubleshooting Guide<br />
81
8<br />
Troubleshooting Guide<br />
Question<br />
How can I change the<br />
resolution?<br />
Answer<br />
• Windows XP: Go to Control Panel Appearance and Themes<br />
Display Settings, and adjust the resolution.<br />
• Windows ME/2000: Go to Control Panel Display Settings,<br />
and adjust the resolution.<br />
• Windows Vista: Go to Control Panel Appearance and<br />
Personalization Personalize Display Settings, and adjust<br />
the resolution.<br />
• Windows 7: Go to Control Panel Appearance and<br />
Personalization Display Adjust Resolution, and adjust the<br />
resolution.<br />
• Windows 8: Go to Settings Control Panel Appearance and<br />
Personalization Display Adjust Resolution, and adjust the<br />
resolution.<br />
• Windows 10: Go to Settings System Display<br />
Advanced display settings, and adjust the resolution.<br />
How do I set power-saving<br />
mode?<br />
• Windows XP: Set power-saving mode in Control Panel<br />
Appearance and Themes Display Screen Sa<strong>ver</strong> Settings<br />
Power options or BIOS SETUP on the PC.<br />
• Windows ME/2000: Set power-saving mode in Control Panel<br />
Display Screen Sa<strong>ver</strong> Settings Power options or BIOS<br />
SETUP on the PC.<br />
• Windows Vista: Set power-saving mode in Control Panel<br />
Appearance and Personalization Personalize Screen<br />
Sa<strong>ver</strong> Settings Power options or BIOS SETUP on the PC.<br />
• Windows 7: Set power-saving mode in Control Panel<br />
Appearance and Personalization Personalize Screen<br />
Sa<strong>ver</strong> Settings Power options or BIOS SETUP on the PC.<br />
• Windows 8: Set power-saving mode in Settings Control Panel<br />
Appearance and Personalization Personalize Screen<br />
Sa<strong>ver</strong> Settings Power options or BIOS SETUP on the PC.<br />
• Windows 10: Set power-saving mode in Settings<br />
Personalization Lock screen Screen timeout settings<br />
Power & sleep or BIOS SETUP on the PC.<br />
Refer to the user manual for your PC or graphics card for further instructions on adjustment.<br />
8 Troubleshooting Guide<br />
82
9 Specifications<br />
9.1 General<br />
Model Name S27E591C<br />
Panel Size 27 Inches (68 cm)<br />
Display area<br />
597.888 mm (H) x 336.312 mm (V)<br />
23.539 Inches (H) x 13.241 Inches (V)<br />
Pixel Pitch<br />
0.3114 mm (H) x 0.3114 mm (V)<br />
0.01226 Inches (H) x 0.01226 Inches (V)<br />
Power Supply<br />
AC 100 - 240 V – (+/- 10%), 50/60 Hz ± 3 Hz<br />
Dimensions<br />
(W x H x D) / Weight<br />
Without Stand<br />
With Stand<br />
Refer to the label at the back of the product as<br />
the standard voltage can vary in different<br />
countries.<br />
623.2 x 365.7 x 59.9 mm<br />
24.5 x 14.4 x 2.4 Inches<br />
623.2 x 463.0 x 181.6 mm / 5.65 kg<br />
24.5 x 18.2 x 7.1 Inches / 12.5 lbs<br />
VESA Mounting Interface<br />
100 x 100 mm<br />
Environmental<br />
considerations<br />
Operating<br />
Storage<br />
3.9 x 3.9 Inches<br />
(For use <strong>with</strong> Specialty(Arm) Mounting hardware.)<br />
Temperature : 50°F – 104°F (10°C – 40°C)<br />
Humidity : 10% – 80%, non-condensing<br />
Temperature : -4°F – 113°F (-20°C – 45°C)<br />
Humidity : 5% – 95%, non-condensing<br />
Plug-and-Play<br />
This monitor can be installed and used <strong>with</strong> any Plug-and-Play compatible systems. Two-way data<br />
exchange between the monitor and PC system optimizes the monitor settings. <strong>Monitor</strong> installation<br />
takes place automatically. Howe<strong>ver</strong>, you can customize the installation settings if desired.<br />
Panel Dots (Pixels)<br />
Due to the nature of the manufacturing of this product, approximately 1 pixel per million (1ppm)<br />
may be brighter or darker on the LCD panel. This does not affect product performance.<br />
The above specifications are subject to change <strong>with</strong>out notice to improve quality.<br />
This device is a Class B digital apparatus.<br />
9 Specifications<br />
83
9<br />
Specifications<br />
(USA only)<br />
Dispose unwanted electronics through an approved recycler.<br />
To find the nearest recycling location, go to our website:<br />
www.samsung.com/recyclingdirect or call, (877) 278 - 0799<br />
9 Specifications<br />
84
9<br />
Specifications<br />
9.2 PowerSa<strong>ver</strong><br />
The power-saving function of this product reduces power consumption by switching off the screen and<br />
changing the color of the power <strong>LED</strong> if the product is not used for a specified period of time. The power<br />
is not turned off in power-saving mode. To switch the screen back on, press any key on the keyboard or<br />
move the mouse. Power-saving mode functions only when the product is connected to a PC that has a<br />
power-saving function.<br />
PowerSa<strong>ver</strong><br />
Energy Star Test<br />
Condition<br />
Power saving mode<br />
Power off<br />
(Power button)<br />
Power Indicator Off Blinking On<br />
Power Consumption 24 W Typical 0.3 W Less than 0.3 W<br />
• The displayed power consumption level can vary in different operating conditions or when settings<br />
are changed.<br />
• ENERGY STAR ® is a US registered mark of the United States Environmental Protection Agency.<br />
Energy Star power is measured <strong>with</strong> the test method in the current Energy Star ® Standard.<br />
• To reduce the power consumption to 0, disconnect the power cord. Disconnect the power cable if<br />
you will not be using the product for an extended period of time (during vacation, etc.)<br />
9 Specifications<br />
85
9<br />
Specifications<br />
9.3 Standard Signal Mode Table<br />
• This product can be set to only one resolution for each screen size to obtain the optimum picture<br />
quality due to the nature of the panel. Therefore, a resolution other than the specified resolution<br />
may degrade the picture quality. To avoid this, it is recommended that you select the optimum<br />
resolution specified for the screen size of your product.<br />
• Check the frequency when you exchange a CDT monitor (connected to a PC) for an LCD monitor.<br />
If the LCD monitor does not support 85 Hz, change the <strong>ver</strong>tical frequency to 60 Hz using the CDT<br />
monitor before you exchange it <strong>with</strong> the LCD monitor.<br />
Synchronization Horizontal Frequency 30 – 81 kHz<br />
Vertical Frequency<br />
56 – 72 Hz<br />
Resolution Optimum Resolution 1920 x 1080 @ 60 Hz<br />
Maximum Resolution<br />
1920 x 1080 @ 60 Hz<br />
If a signal that belongs to the following standard signal modes is transmitted from your PC, the screen will<br />
automatically be adjusted. If the signal transmitted from the PC does not belong to the standard signal<br />
modes, the screen may be blank even though the power <strong>LED</strong> turns on. In such a case, change the<br />
settings according to the following table by referring to the graphics card user manual.<br />
Resolution<br />
Horizontal<br />
Frequency<br />
(kHz)<br />
Vertical<br />
Frequency<br />
(Hz)<br />
Pixel Clock<br />
(MHz)<br />
Sync Polarity<br />
(H/V)<br />
IBM, 720 x 400 31.469 70.087 28.322 -/+<br />
MAC, 640 x 480 35.000 66.667 30.240 -/-<br />
VESA, 640 x 480 31.469 59.940 25.175 -/-<br />
VESA, 800 x 600 35.156 56.250 36.000 +/+<br />
VESA, 800 x 600 37.879 60.317 40.000 +/+<br />
VESA, 1024 x 768 48.363 60.004 65.000 -/-<br />
VESA, 1024 x 768 56.476 70.069 75.000 -/-<br />
VESA, 1280 x 720 45.000 60.000 74.250 +/+<br />
VESA, 1280 x 800 49.702 59.810 83.500 -/+<br />
VESA, 1280 x 1024 63.981 60.020 108.000 +/+<br />
VESA, 1440 x 900 55.935 59.887 106.500 -/+<br />
VESA, 1600 x 900 (RB) 60.000 60.000 108.000 +/+<br />
VESA, 1680 x 1050 65.290 59.954 146.250 -/+<br />
VESA, 1920 x 1080 67.500 60.000 148.500 +/+<br />
9 Specifications<br />
86
9<br />
Specifications<br />
• Horizontal Frequency<br />
The time required to scan a single line from the left to the right side of the screen is called a<br />
horizontal cycle. The reciprocal number of a horizontal cycle is called horizontal frequency.<br />
Horizontal frequency is measured in kHz.<br />
• Vertical Frequency<br />
Repeating the same picture dozens of times per second allows you to view natural pictures.<br />
The repeat frequency is called "<strong>ver</strong>tical frequency" or "refresh rate" and is indicated in Hz.<br />
9 Specifications<br />
87
Appendix<br />
Contact SAMSUNG WORLD WIDE<br />
If you have any questions or comments relating to <strong>Samsung</strong> products, please contact the SAMSUNG<br />
customer care center.<br />
NORTH AMERICA<br />
U.S.A 1-800-SAMSUNG (726-7864) http://www.samsung.com/us/<br />
support<br />
CANADA 1-800-SAMSUNG (726-7864) http://www.samsung.com/ca/<br />
support (English)<br />
http://www.samsung.com/ca_fr/<br />
support (French)<br />
LATIN AMERICA<br />
ARGENTINE 0800-333-3733 http://www.samsung.com/ar/<br />
support<br />
BOLIVIA 800-10-7260 http://www.samsung.com/cl/<br />
support<br />
BRAZIL 0800-124-421<br />
(Demais cidades e regiões)<br />
4004-0000<br />
(Capitais e grandes centros)<br />
http://www.samsung.com/br/<br />
support<br />
CHILE 800-SAMSUNG (726-7864) http://www.samsung.com/cl/<br />
support<br />
COLO<strong>MB</strong>IA Bogotá 600 12 72<br />
Gratis desde cualquier parte del<br />
país 01 8000 112 112 ó desde su<br />
celular #SAM(726)<br />
COSTA RICA 0-800-507-7267<br />
00-800-1-SAMSUNG (726-7864)<br />
http://www.samsung.com/co/<br />
support<br />
http://www.samsung.com/latin/<br />
support (Spanish)<br />
http://www.samsung.com/latin_en/<br />
support (English)<br />
DOMINICA 1-800-751-2676 http://www.samsung.com/latin/<br />
support (Spanish)<br />
http://www.samsung.com/latin_en/<br />
support (English)<br />
ECUADOR 1-800-10-72670<br />
1-800-SAMSUNG (72-6786)<br />
http://www.samsung.com/latin/<br />
support (Spanish)<br />
http://www.samsung.com/latin_en/<br />
support (English)<br />
Appendix<br />
88
Appendix<br />
LATIN AMERICA<br />
EL SALVADOR 800-6225 http://www.samsung.com/latin/<br />
support (Spanish)<br />
http://www.samsung.com/latin_en/<br />
support (English)<br />
GUATEMALA 1-800-299-0013<br />
1-800-299-0033<br />
HONDURAS 800-27919267<br />
800-2791-9111<br />
JAMAICA 1-800-234-7267<br />
1-800-SAMSUNG (726-7864)<br />
http://www.samsung.com/latin/<br />
support (Spanish)<br />
http://www.samsung.com/latin_en/<br />
support (English)<br />
http://www.samsung.com/latin/<br />
support (Spanish)<br />
http://www.samsung.com/latin_en/<br />
support (English)<br />
http://www.samsung.com/latin_en/<br />
support (English)<br />
MEXICO 01-800-SAMSUNG (726-7864) http://www.samsung.com/mx/<br />
support<br />
NICARAGUA 001-800-5077267 http://www.samsung.com/latin/<br />
support (Spanish)<br />
http://www.samsung.com/latin_en/<br />
support (English)<br />
PANAMA 800-7267<br />
800-0101<br />
http://www.samsung.com/latin/<br />
support (Spanish)<br />
http://www.samsung.com/latin_en/<br />
support (English)<br />
PARAGUAY 009-800-542-0001 http://www.samsung.com/latin/<br />
support (Spanish)<br />
http://www.samsung.com/latin_en/<br />
support (English)<br />
PERU 0-800-777-08 http://www.samsung.com/pe/<br />
support<br />
PUERTO RICO 1-800-682-3180 http://www.samsung.com/latin/<br />
support (Spanish)<br />
http://www.samsung.com/latin_en/<br />
support (English)<br />
TRINIDAD & TOBAGO 1-800-SAMSUNG (726-7864) http://www.samsung.com/latin/<br />
support (Spanish)<br />
http://www.samsung.com/latin_en/<br />
support (English)<br />
Appendix<br />
89
Appendix<br />
LATIN AMERICA<br />
URUGUAY 000-405-437-33 http://www.samsung.com/latin/<br />
support (Spanish)<br />
http://www.samsung.com/latin_en/<br />
support (English)<br />
VENEZUELA 0-800-SAMSUNG (726-7864) http://www.samsung.com/ve/<br />
support<br />
EUROPE<br />
AUSTRIA<br />
0800 - SAMSUNG<br />
(0800 - 7267864)<br />
http://www.samsung.com/at/<br />
support<br />
BELGIUM 02-201-24-18 http://www.samsung.com/be/<br />
support (Dutch)<br />
http://www.samsung.com/be_fr/<br />
support (French)<br />
BOSNIA 051 331 999 http://www.samsung.com/support<br />
BULGARIA<br />
800 111 31,<br />
<br />
http://www.samsung.com/bg/<br />
support<br />
CROATIA 072 726 786 http://www.samsung.com/hr/<br />
support<br />
CYPRUS<br />
8009 4000 only from landline,<br />
toll free<br />
http://www.samsung.com/gr/<br />
support<br />
CZECH 800 - SAMSUNG (800-726786) http://www.samsung.com/cz/<br />
support<br />
<strong>Samsung</strong> Electronics Czech and Slovak, s.r.o. V Parku 2343/24, 148 00 -<br />
Praha 4<br />
DENMARK 70 70 19 70 http://www.samsung.com/dk/<br />
support<br />
EIRE 0818 717100 http://www.samsung.com/ie/<br />
support<br />
ESTONIA 800-7267 http://www.samsung.com/ee/<br />
support<br />
FINLAND 030-6227 515 http://www.samsung.com/fi/<br />
support<br />
FRANCE 01 48 63 00 00 http://www.samsung.com/fr/<br />
support<br />
Appendix<br />
90
Appendix<br />
GERMANY<br />
EUROPE<br />
0180 6 SAMSUNG bzw.<br />
0180 6 7267864*<br />
(*0,20 €/Anruf aus dem dt.<br />
Festnetz, aus dem Mobilfunk max.<br />
0,60 €/Anruf)<br />
http://www.samsung.com/de/<br />
support<br />
GREECE 80111-SAMSUNG (80111 726<br />
7864) only from land line<br />
(+30) 210 6897691 from mobile<br />
and land line<br />
HUNGARY 0680SAMSUNG (0680-726-786)<br />
0680PREMIUM (0680-773-648)<br />
http://www.samsung.com/gr/<br />
support<br />
http://www.samsung.com/hu/<br />
support<br />
ITALIA 800-SAMSUNG (800.7267864) http://www.samsung.com/it/<br />
support<br />
LATVIA 8000-7267 http://www.samsung.com/lv/<br />
support<br />
LITHUANIA 8-800-77777 http://www.samsung.com/lt/<br />
support<br />
LUXE<strong>MB</strong>URG 261 03 710 http://www.samsung.com/support<br />
MONTENEGRO 020 405 888 http://www.samsung.com/support<br />
NETHERLANDS<br />
0900-SAMSUNG<br />
(0900-7267864) (€ 0,10/Min)<br />
http://www.samsung.com/nl/<br />
support<br />
NORWAY 815 56480 http://www.samsung.com/no/<br />
support<br />
POLAND<br />
0 801-172-678*<br />
lub +48 22 607-93-33 *<br />
<br />
<br />
http://www.samsung.com/pl/<br />
support<br />
PORTUGAL 808 20 7267 http://www.samsung.com/pt/<br />
support<br />
ROMANIA 08008 726 78 64 (08008<br />
SAMSUNG) Apel GRATUIT<br />
http://www.samsung.com/ro/<br />
support<br />
SERBIA 011 321 6899 http://www.samsung.com/rs/<br />
support<br />
SLOVAKIA 0800 - SAMSUNG (0800-726 786) http://www.samsung.com/sk/<br />
support<br />
SLOVENIA 080 697 267<br />
090 726 786<br />
http://www.samsung.com/si<br />
Appendix<br />
91
Appendix<br />
EUROPE<br />
SPAIN 0034902172678 http://www.samsung.com/es/<br />
support<br />
SWEDEN 0771 726 7864 (SAMSUNG) http://www.samsung.com/se/<br />
support<br />
SWITZERLAND 0800 726 78 64 (0800-SAMSUNG) http://www.samsung.com/ch/<br />
support (German)<br />
http://www.samsung.com/ch_fr/<br />
support (French)<br />
UK 0330 SAMSUNG (7267864) http://www.samsung.com/uk/<br />
support<br />
CIS<br />
ARMENIA 0-800-05-555 http://www.samsung.com/support<br />
AZERBAIJAN 0-88-555-55-55 http://www.samsung.com/support<br />
BELARUS 810-800-500-55-500 http://www.samsung.com/support<br />
GEORGIA 0-800-555-555 http://www.samsung.com/support<br />
KA<strong>ZA</strong>KHSTAN 8-10-800-500-55-500<br />
(GSM: 7799, VIP care 7700)<br />
http://www.samsung.com/support<br />
KYRGYZSTAN 8-10-800-500-55-500 http://www.samsung.com/kz_ru/<br />
support<br />
MOLDOVA 0-800-614-40 http://www.samsung.com/support<br />
MONGOLIA 7-495-363-17-00 http://www.samsung.com/support<br />
RUSSIA 8-800-555-55-55 http://www.samsung.com/ru/<br />
support<br />
TADJIKISTAN 8-10-800-500-55-500 http://www.samsung.com/support<br />
UKRAINE 0-800-502-000 http://www.samsung.com/ua/<br />
support (Ukrainian)<br />
http://www.samsung.com/ua_ru/<br />
support (Russian)<br />
UZBEKISTAN 8-10-800-500-55-500 http://www.samsung.com/support<br />
Appendix<br />
92
Appendix<br />
CHINA<br />
CHINA 400-810-5858 http://www.samsung.com/cn/<br />
support<br />
HONG KONG (852) 3698 4698 http://www.samsung.com/hk/<br />
support (Chinese)<br />
http://www.samsung.com/hk_en/<br />
support (English)<br />
MACAU 0800 333 http://www.samsung.com/support<br />
S.E.A<br />
AUSTRALIA 1300 362 603 http://www.samsung.com/au/<br />
support<br />
INDONESIA 021-56997777<br />
08001128888<br />
http://www.samsung.com/id/<br />
support<br />
JAPAN 0120-363-905 http://www.samsung.com/jp/<br />
support<br />
MALAYSIA 1800-88-9999<br />
603-77137477 (O<strong>ver</strong>seas contact)<br />
http://www.samsung.com/my/<br />
support<br />
MYANMAR 01-2399888 http://www.samsung.com/support<br />
NEW ZEALAND 0800 726 786 http://www.samsung.com/nz/<br />
support<br />
PHILIPPINES<br />
1-800-10-7267864 [PLDT]<br />
1-800-8-7267864 [Globe landline<br />
and Mobile]<br />
02-4222111 [Other landline]<br />
http://www.samsung.com/ph/<br />
support<br />
SINGAPORE 1800-SAMSUNG (726-7864) http://www.samsung.com/sg/<br />
support<br />
TAIWAN 0800-329999 http://www.samsung.com/tw/<br />
support<br />
THAILAND 0-2689-3232,<br />
1800-29-3232<br />
http://www.samsung.com/th/<br />
support<br />
VIETNAM 1800 588 889 http://www.samsung.com/vn/<br />
support<br />
S.W.A<br />
BANGLADESH 09612300300 http://www.samsung.com/in/<br />
support<br />
Appendix<br />
93
Appendix<br />
INDIA<br />
S.W.A<br />
1800 3000 8282 - Toll Free<br />
1800 266 8282 - Toll Free<br />
http://www.samsung.com/in/<br />
support<br />
SRI LANKA 0094117540540<br />
0094115900000<br />
http://www.samsung.com/support<br />
MENA<br />
ALGERIA 021 36 11 00 http://www.samsung.com/n_africa/<br />
support<br />
BAHRAIN 8000-GSAM (8000-4726) http://www.samsung.com/ae/<br />
support (English)<br />
http://www.samsung.com/ae_ar/<br />
support (Arabic)<br />
EGYPT 08000-726786<br />
16580<br />
http://www.samsung.com/eg/<br />
support<br />
IRAN 021-8255 http://www.samsung.com/iran/<br />
support<br />
JORDAN 0800-22273<br />
06 5777444<br />
http://www.samsung.com/Levant/<br />
support (English)<br />
KUWAIT 183-CALL (183-2255) http://www.samsung.com/ae/<br />
support (English)<br />
http://www.samsung.com/ae_ar/<br />
support (Arabic)<br />
MOROCCO 080 100 22 55 http://www.samsung.com/n_africa/<br />
support<br />
OMAN 800-SAMSUNG (800 - 726 7864) http://www.samsung.com/ae/<br />
support (English)<br />
http://www.samsung.com/ae_ar/<br />
support (Arabic)<br />
PAKISTAN 0800-<strong>Samsung</strong> (72678) http://www.samsung.com/pk/<br />
support<br />
QATAR 800-CALL (800-2255) http://www.samsung.com/ae/<br />
support (English)<br />
http://www.samsung.com/ae_ar/<br />
support (Arabic)<br />
SAUDI ARABIA 920021230 http://www.samsung.com/sa/<br />
support<br />
http://www.samsung.com/sa_en/<br />
support (English)<br />
Appendix<br />
94
Appendix<br />
MENA<br />
SYRIA 18252273 http://www.samsung.com/Levant/<br />
support (English)<br />
TUNISIA 80-1000-12 http://www.samsung.com/n_africa/<br />
support<br />
TURKEY 444 77 11 http://www.samsung.com/tr/<br />
support<br />
U.A.E 800-SAMSUNG (800 - 726 7864) http://www.samsung.com/ae/<br />
support (English)<br />
http://www.samsung.com/ae_ar/<br />
support (Arabic)<br />
AFRICA<br />
BOTSWANA 8007260000 http://www.samsung.com/support<br />
BURUNDI 200 http://www.samsung.com/support<br />
CAMEROON 7095-0077 http://www.samsung.com/africa_fr/<br />
support<br />
COTE D’ IVOIRE 8000 0077 http://www.samsung.com/africa_fr/<br />
support<br />
DRC 499999 http://www.samsung.com/support<br />
GHANA 0800-10077<br />
0302-200077<br />
http://www.samsung.com/<br />
africa_en/support<br />
KENYA 0800 545 545 http://www.samsung.com/support<br />
MO<strong>ZA</strong><strong>MB</strong>IQUE 847267864 / 827267864 http://www.samsung.com/support<br />
NAMIBIA 08 197 267 864 http://www.samsung.com/support<br />
NIGERIA 0800-726-7864 http://www.samsung.com/<br />
africa_en/support<br />
RWANDA 9999 http://www.samsung.com/support<br />
SENEGAL 800-00-0077 http://www.samsung.com/africa_fr/<br />
support<br />
SOUTH AFRICA 0860 SAMSUNG (726 7864) http://www.samsung.com/support<br />
SUDAN 1969 http://www.samsung.com/support<br />
TAN<strong>ZA</strong>NIA 0800 755 755 http://www.samsung.com/support<br />
UGANDA 0800 300 300 http://www.samsung.com/support<br />
<strong>ZA</strong><strong>MB</strong>IA 0211 350370 http://www.samsung.com/support<br />
Appendix<br />
95
Appendix<br />
Responsibility for the Pay Service (Cost to Customers)<br />
When the service is requested, in spite of in warranty, we may charge you for a visit from a service<br />
technician in the following cases.<br />
Not a product defect<br />
Cleaning of the product, Adjustment, Explanation, Re-installation and etc.<br />
• If a service technician gives instructions on how to use product or simply adjusts options <strong>with</strong>out<br />
disassembling product.<br />
• If a defect is caused by external environmental factors. (Internet, Antenna, Wired Signal, etc.)<br />
• If a product is reinstalled or devices are connected additionally after installing the purchased product<br />
for the first time.<br />
• If a product is reinstalled to move to a different spot or to move to a different house.<br />
• If customer requests instructions on how to use because of another company's product.<br />
• If customer requests instructions on how to use the network or another company's program.<br />
• If customer requests software installation and setup for the product.<br />
• If a service technician removes/cleans dusts or foreign materials inside of the product.<br />
• If customer requests an installation additionally after purchasing a product through home-shopping<br />
or online.<br />
A Product damage caused by customer's fault<br />
Product damage caused by customer's mishandling or wrong repair<br />
If a product damage is caused by;<br />
• external impact or drop.<br />
• use of supplies or separately sold product unspecified by <strong>Samsung</strong>.<br />
• repair from a person besides an engineer of outsourcing service company or partner of <strong>Samsung</strong><br />
Electronics Co., Ltd.<br />
• remodeling or repairing the product by customer.<br />
• using it <strong>with</strong> incorrect voltage or non-authorised electrical connections.<br />
• not following the "cautions" in <strong>User</strong> <strong>Manual</strong>.<br />
Others<br />
• If product fails by natural disaster. (lightning, fire, earthquake, flood damage, etc)<br />
• If consumable components are all used up. (Battery, Toner, Fluorescent lights, Head, Vibrator,<br />
Lamp, Filter, Ribbon, etc.)<br />
If customer requests a service in case the product has no defect, service fee may be charged. So<br />
please read <strong>User</strong> <strong>Manual</strong> first.<br />
Appendix<br />
96
Appendix<br />
Correct Disposal<br />
Correct Disposal of This Product (Waste Electrical & Electronic Equipment)<br />
(Applicable in countries <strong>with</strong> separate collection systems)<br />
This marking on the product, accessories or literature indicates that the product and its<br />
electronic accessories (e.g. charger, headset, USB cable) should not be disposed of<br />
<strong>with</strong> other household waste at the end of their working life. To prevent possible harm to<br />
the environment or human health from uncontrolled waste disposal, please separate<br />
these items from other types of waste and recycle them responsibly to promote the<br />
sustainable reuse of material resources.<br />
Household users should contact either the retailer where they purchased this product,<br />
or their local go<strong>ver</strong>nment office, for details of where and how they can take these items<br />
for environmentally safe recycling.<br />
Business users should contact their supplier and check the terms and conditions of the<br />
purchase contract. This product and its electronic accessories should not be mixed <strong>with</strong><br />
other commercial wastes for disposal.<br />
Appendix<br />
97
Appendix<br />
Terminology<br />
OSD (On Screen Display)<br />
On screen display (OSD) allows you to customize on-screen settings to optimize the picture quality as<br />
required. You can change the screen brightness, tint, size and many other settings using menus<br />
displayed on the screen.<br />
Gamma<br />
The Gamma menu adjusts the grey scale that represents middle tones on the screen. Adjusting the<br />
brightness brightens the whole screen, but adjusting Gamma only brightens the medium brightness.<br />
Grey scale<br />
Scale refers to levels of color intensity that show variations of color change from darker areas to<br />
brighter areas on the screen. Changes to the screen brightness are expressed <strong>with</strong> black and white<br />
variation, and grey scale refers to the medium area between black and white. Changing the grey scale<br />
through Gamma adjustment will change the medium brightness on the screen.<br />
Scanning rate<br />
Scanning rate, or refresh rate, refers to the frequency of screen refreshes. Screen data is transmitted<br />
as it refreshes to display an image, although the refreshing is invisible to the naked eye. The number of<br />
screen refreshes is called scanning rate and is measured in Hz. A scanning rate of 60 Hz means that<br />
the screen refreshes 60 times per second. The screen scanning rate depends on the performance of<br />
the graphics cards in your PC and monitor.<br />
Horizontal Frequency<br />
Characters or images displayed on the monitor screen consist of numerous dots (pixels). Pixels are<br />
transmitted in horizontal lines, which are then arranged <strong>ver</strong>tically to create an image. The horizontal<br />
frequency is measured in kHz and represents how many times horizontal lines per second are<br />
transmitted and displayed on the monitor screen. A horizontal frequency of 85 means that the<br />
horizontal lines that make up an image are transmitted 85000 times per second. The horizontal<br />
frequency is indicated in 85 kHz.<br />
Vertical Frequency<br />
One image is made of numerous horizontal lines. The <strong>ver</strong>tical frequency is measured in Hz and<br />
represents how many images can be created per second by those horizontal lines. A <strong>ver</strong>tical<br />
frequency of 60 means that an image is transmitted 60 times per second. The <strong>ver</strong>tical frequency is<br />
also called "refresh rate" and affects screen flicker.<br />
Appendix<br />
98
Appendix<br />
Resolution<br />
Resolution is the number of horizontal pixels and <strong>ver</strong>tical pixels that form a screen. It represents the<br />
level of display detail.<br />
A higher resolution displays a greater amount of information on the screen and is suitable for<br />
performing multiple tasks at the same time.<br />
E.g. A resolution of 1920 x 1080 consists of 1920 horizontal pixels (horizontal resolution) and 1080<br />
<strong>ver</strong>tical lines (<strong>ver</strong>tical resolution).<br />
E.g. A resolution of 1920 x 1200 consists of 1920 horizontal pixels (horizontal resolution) and 1,200<br />
<strong>ver</strong>tical lines (<strong>ver</strong>tical resolution).<br />
Plug & Play<br />
The Plug & Play feature allows the automatic exchange of information between a monitor and PC to<br />
produce an optimum display environment.<br />
The monitor uses VESA DDC (international standard) to execute Plug & Play.<br />
Appendix<br />
99
Index<br />
B<br />
Before Connecting 28<br />
Brightness 37<br />
C<br />
Checking the Contents 18<br />
Cleaning 7<br />
Color 40<br />
Connecting and Using a PC 28<br />
Contact SAMSUNG WORLD WIDE 88<br />
Contrast 38<br />
Copyright 6<br />
Correct Disposal 97<br />
Correct posture to use the product 17<br />
D<br />
Display Time 58<br />
E<br />
Easy Setting Box 76<br />
Eco Saving Plus 65<br />
Eye Sa<strong>ver</strong> Mode 47<br />
G<br />
Game Mode 48<br />
General 83<br />
H<br />
HDMI Black Level 46<br />
I<br />
Information 73<br />
Installation 23<br />
K<br />
Key Repeat Time 70<br />
L<br />
Language 57<br />
O<br />
Off Timer 66<br />
P<br />
Parts 19<br />
PC/AV Mode 68<br />
Picture Size 50<br />
Position 56<br />
Power <strong>LED</strong> On 71<br />
PowerSa<strong>ver</strong> 85<br />
Q<br />
Q & A 81<br />
R<br />
Requirements Before Contacting <strong>Samsung</strong><br />
Customer Service Center 78<br />
Reset All 72<br />
Response Time 49<br />
Responsibility for the Pay Service (Cost to<br />
Customers) 96<br />
S<br />
Safety Precautions 9<br />
SAMSUNG MAGIC Bright 35<br />
SAMSUNG MAGIC Upscale 45<br />
Sharpness 39<br />
Sound 59<br />
Source Detection 69<br />
Index 100
Index<br />
Standard Signal Mode Table 86<br />
T<br />
Terminology 98<br />
Transparency 55<br />
Index 101