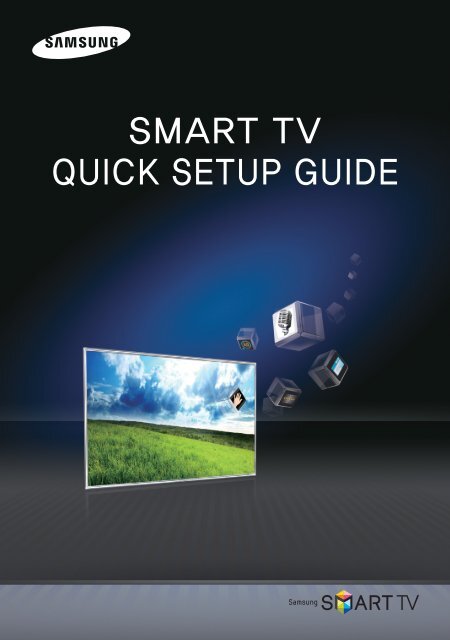Samsung 64" Class (64.01" Diag.) Plasma 8000 Series Smart TV - PN64E8000GFXZA - Smart Integration Guide ver. 1.0 (ENGLISH,3.73 MB)
Samsung 64" Class (64.01" Diag.) Plasma 8000 Series Smart TV - PN64E8000GFXZA - Smart Integration Guide ver. 1.0 (ENGLISH,3.73 MB)
Samsung 64" Class (64.01" Diag.) Plasma 8000 Series Smart TV - PN64E8000GFXZA - Smart Integration Guide ver. 1.0 (ENGLISH,3.73 MB)
Create successful ePaper yourself
Turn your PDF publications into a flip-book with our unique Google optimized e-Paper software.
SMART <strong>TV</strong><br />
QUICK SETUP GUIDE
<strong>Smart</strong> Touch Control<br />
Improved user convenience has been provided so that you can switch the channel and adjust the volume with just your fingertips while focusing<br />
on the <strong>TV</strong> screen. In addition, the built-in touch pad removes the need for a mouse when you change the menu settings and search for<br />
something on the Internet.<br />
% For more detailed information about using the <strong>Smart</strong> Touch Control, refer to <strong>Smart</strong> Touch Control <strong>Guide</strong> (‹ → Support → <strong>Smart</strong><br />
Touch Control <strong>Guide</strong>).<br />
% Voice Control performance levels will vary based on the language spoken.<br />
% Install the IR Blaster within 50 cm and 45 degrees in up, down, left and right from the IR sensor of the external device.<br />
<br />
You can use MIC to instruct a Voice Control<br />
command. To activate MIC, simply press the<br />
VOICE˜ button.<br />
Turns the <strong>TV</strong> on and off.<br />
<strong>TV</strong> STB BD<br />
<strong>TV</strong> STB BD<br />
LED to show the active device.<br />
Š: Displays a list of recently used functions.<br />
Shows the color button, exit button and play control<br />
buttons.<br />
y: Adjusts the Volume.<br />
<br />
<br />
T: Quickly select frequently used functions.<br />
Displays the shortcut functions list.<br />
RETURNR: Go to previous menu screen.<br />
VOICE˜: Take your voice command and<br />
enter a text using your voice.<br />
NU<strong>MB</strong>ERš: Displays the Number button<br />
screen. Select a digit using the touch pad.<br />
Brings up the <strong>Smart</strong> Hub applications.<br />
RETURN VOICE NU<strong>MB</strong>ER<br />
<br />
z: Changes channels.<br />
Touch Pad<br />
• Scratch on the Touch Pad to move the focus on the<br />
screen.<br />
• Click on the Touch Pad to run the focused item.<br />
• Tap on the Touch Pad and hold to select the function<br />
the same as the MUTEM button of the remote<br />
control. Howe<strong>ver</strong>, this action scrolls the page on a<br />
Web Browser.<br />
• Tap on the Touch Pad or press the RETURNR<br />
button to return to the normal state.<br />
% If no button is pressed for 30 seconds, the Touch<br />
Pad is automatically turned off.<br />
% To use the Touch Pad again, press any button.<br />
Installing batteries (Battery size : AA)<br />
<br />
<br />
1 Press the back of the remote at the <strong>ver</strong>y bottom<br />
with both thumbs, and then slide the battery<br />
co<strong>ver</strong> up in the direction of the arrow.<br />
2 Install two batteries so that the polarity of the<br />
batteries (+/-) matches the illustration in the<br />
battery compartment.<br />
3 Slide the co<strong>ver</strong> down in the direction of the arrow<br />
to close the battery co<strong>ver</strong>.<br />
Initial Pairing<br />
1 Press any buttons on the <strong>Smart</strong> Touch Control toward the Remote recei<strong>ver</strong> of <strong>TV</strong>’s.<br />
2 The connection icons appear on the bottom left of the screen, and the <strong>TV</strong> connects to your<br />
<strong>Smart</strong> Touch Control automatically.<br />
% If you want to perform the pairing process again, press the PAIRING button in the center of<br />
the back co<strong>ver</strong>. The <strong>Smart</strong> Touch Control will be initialized.<br />
English - 2
SMART Interaction (Voice and Motion Control)<br />
Using this function, you can access and control menu options and functions using speech or motions.<br />
% For more detailed information about <strong>Smart</strong> Interaction, see “<strong>Smart</strong> Interaction” in e-Manual or User manual.<br />
% The illustration of the manual may vary from the actual shape partially.<br />
Voice Control Environment<br />
• We are recommended using Voice Control function within about 13 ft with your <strong>TV</strong>.<br />
You can check the usable distance by using Voice Control Environment Test (System → Voice and Motion Control → Voice Control → Voice<br />
Control Environment Test).<br />
• Voice Control function can be affected recognition by unclear pronunciation, voice level, or surrounding noise.<br />
Motion Control Environment<br />
We are recommended using Motion Control function within about 5 - 13 ft with your <strong>TV</strong>. <strong>TV</strong> Camera’s recognition range may differ depending on the<br />
angle of camera or other conditions.<br />
You can check the recognition range of <strong>TV</strong> camera by using Motion Control Environment Test (System → Voice and Motion Control → Motion<br />
Control → Motion Control Environment Test).<br />
Voice Control<br />
You can use only your voice to switch the channel or adjust the volume level while focusing on the <strong>TV</strong> screen, which removes the need for the<br />
conventional remote control.<br />
Menu → System → Voice and Motion Control → Voice Control<br />
“More Commands”<br />
<strong>TV</strong> Power Off<br />
Source<br />
Channel<br />
Number<br />
Channel Up/<br />
Down<br />
Volume Up/<br />
Down<br />
Mute<br />
More Commands<br />
HI <strong>TV</strong>.<br />
<strong>TV</strong> Power Off.<br />
1 Set Voice Control to On.<br />
2 If you set Trigger Words to Hi <strong>TV</strong>, say “Hi<br />
<strong>TV</strong>”, and then basic available commands<br />
such as <strong>TV</strong> Power Off are displayed on<br />
the screen.<br />
3 To adjust the volume, simply say “Volume<br />
up” or “Volume down”.<br />
4 To see more commands, say “More<br />
Commands”.<br />
% You can select the Trigger Words that start the Voice Control function. Alternatively you can turn on your <strong>TV</strong> using the Trigger Words if<br />
Voice Control function is set to On.<br />
− If the Trigger Words is set to Hi <strong>TV</strong>, say Hi <strong>TV</strong> Power On.<br />
− If the Trigger Words is set to <strong>Smart</strong> <strong>TV</strong>, say <strong>Smart</strong> <strong>TV</strong> Power On.<br />
Motion Control<br />
Use a specific motion to switch the channel or adjust the volume level as well as to move the mouse pointer to a desired position while in web<br />
surfing with <strong>Smart</strong> Hub.<br />
Menu → System → Voice and Motion Control → Motion Control<br />
Pointing Navigation<br />
Run<br />
All<br />
English - 3<br />
1 Set Motion Control to On.<br />
2 TYou use the Motion Control, raise your<br />
hand unfolding it toward the screen, hold it<br />
for a moment and then wave it 3~4 times<br />
to the left and right. Motion Control starts.<br />
If the Motion Control starts, the cursor is<br />
displayed at the center of the screen and<br />
the Motion <strong>Guide</strong> Bar is at the bottom of<br />
the screen.<br />
3 To switch the channel, point your hand to<br />
the channel up or down icon on the screen,<br />
and make a fist. If you hold the Run motion<br />
at the channel icon position, the channel<br />
will be changed continuously.<br />
% Motion Control function can be affected recognition by user’s location, motion posture, or ambient brightness conditions.<br />
% If it doesn’t work, adjust the angle of <strong>TV</strong> camera by using Motion Control Environment Test (System → Voice and Motion Control →<br />
Motion Control → Motion Control Environment Test).
<strong>Smart</strong> Hub<br />
Using <strong>Smart</strong> Hub, you can stream movies, videos, and music from the Internet, access various for pay or free of-charge applications and view<br />
them on your <strong>TV</strong>.<br />
Application content includes news, sports, weather forecasts, stock market <strong>quot</strong>es, maps, photos, and games.<br />
For more detailed information about <strong>Smart</strong> Hub, see “<strong>Smart</strong> Hub” in e-Manual.<br />
% The illustration of the manual may vary from the actual shape partially.<br />
Method 1<br />
Menu → Support → <strong>Smart</strong> Hub<br />
Method 2 Press the button on the remote control.<br />
Main Features<br />
You can search for various<br />
types of content that can be<br />
used on your <strong>TV</strong>.<br />
Search<br />
Displays the recommended<br />
service by <strong>Samsung</strong>.<br />
Displays the current input<br />
source screen.<br />
You can experience various<br />
service provided by <strong>Samsung</strong>.<br />
AccuWeather BBC News Youtube Skype Picasa<br />
Displays notices, new<br />
applications, and<br />
ad<strong>ver</strong>tisements brought to<br />
you by <strong>Samsung</strong> product<br />
introductions.<br />
Channel<br />
Web Browser Schedule Manager Source<br />
AllShare Play<br />
Displays the installed<br />
applications in the <strong>TV</strong>.<br />
a Log In b Wallpaper T Tools R Return<br />
Operation button<br />
Creating Your <strong>Samsung</strong> Account<br />
If you have <strong>Samsung</strong> account, you can use <strong>Smart</strong> Hub easily.<br />
• The displayed image may differ depending on the model.<br />
Login<br />
What is <strong>Samsung</strong> Account? A <strong>Samsung</strong> Account is an integrated<br />
membership account that lets you access all the services provided<br />
by <strong>Samsung</strong> through a single registered account.<br />
<strong>Samsung</strong> account Press [Enter]<br />
Password<br />
Press [Enter]<br />
□ Remember my password<br />
□ Sign me in automatically<br />
Login<br />
Cancel<br />
Face recognition Mode Create Account<br />
R Return<br />
1 Press the button on the remote control, Press the red a button on the remote<br />
control to display the Login window.<br />
% When using the <strong>Smart</strong> Touch Control, press the ReturnR button to close the<br />
button screen and use.<br />
2 When the Login window appears, select the Create Account button.<br />
3 Move to the <strong>Samsung</strong> account field, and then press the E button. A window<br />
appears with an entry screen and a keypad. The ID must be a valid e-mail address<br />
in the following format: sample@sample.com or sample@sample.net. The same<br />
password in the confirm password field in the same fashion.<br />
% If you have a Bluetooth or USB keyboard connected to the <strong>TV</strong>, enter your e-mail address<br />
using a Bluetooth or USB keyboard. When done, enter the password in the same way.<br />
4 After entering all items, move to the Create Account item, and then the E button.<br />
Your account will be created.<br />
Downloading an app from <strong>Samsung</strong> Apps<br />
<strong>Samsung</strong> Apps is a store from which you can download applications to use on <strong>Samsung</strong> <strong>TV</strong>/AV equipment.<br />
Search<br />
AccuWeather BBC News Youtube Skype Picasa<br />
Channel Web Browser Schedule Manager Source<br />
1 Press the button on the remote control, and select <strong>Samsung</strong> Apps on the<br />
screen.<br />
2 Go to your desired category, and select an app.<br />
3 In the information screen for the selected app that appears, choose Download<br />
to install it.<br />
4 After it is downloaded, choose Run to launch and enjoy it.<br />
% You can find the icon of the newly installed app on the SMART HUB screen.<br />
% Paid App in <strong>Samsung</strong> Apps Account registration is required.<br />
BN68-04374A-04<br />
English - 4