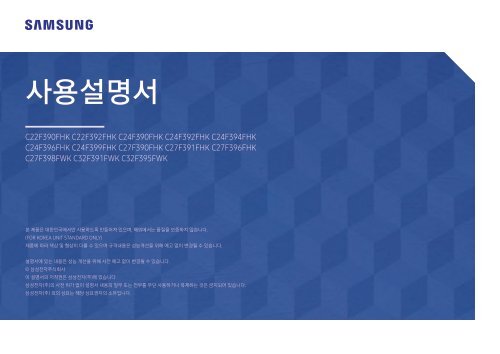Samsung 32" Curved LED Monitor - LC32F391FWNXZA - User Manual ver. 1.0 (KOREAN,1.92 MB)
Samsung 32" Curved LED Monitor - LC32F391FWNXZA - User Manual ver. 1.0 (KOREAN,1.92 MB)
Samsung 32" Curved LED Monitor - LC32F391FWNXZA - User Manual ver. 1.0 (KOREAN,1.92 MB)
You also want an ePaper? Increase the reach of your titles
YUMPU automatically turns print PDFs into web optimized ePapers that Google loves.
사용설명서<br />
C22F390FHK C22F392FHK C24F390FHK C24F392FHK C24F394FHK<br />
C24F396FHK C24F399FHK C27F390FHK C27F391FHK C27F396FHK<br />
C27F398FWK C32F391FWK C32F395FWK<br />
본 제품은 대한민국에서만 사용하도록 만들어져 있으며, 해외에서는 품질을 보증하지 않습니다.<br />
(FOR KOREA UNIT STANDARD ONLY)<br />
제품에 따라 색상 및 형상이 다를 수 있으며 규격내용은 성능개선을 위해 예고 없이 변경될 수 있습니다.<br />
설명서에 있는 내용은 성능 개선을 위해 사전 예고 없이 변경될 수 있습니다.<br />
© 삼성전자주식회사<br />
이 설명서의 저작권은 삼성전자(주)에 있습니다.<br />
삼성전자(주)의 사전 허가 없이 설명서 내용의 일부 또는 전부를 무단 사용하거나 복제하는 것은 금지되어 있습니다.<br />
삼성전자(주) 외의 상표는 해당 상표권자의 소유입니다.
목차<br />
사용하기 전에<br />
설치공간 확보하기 4<br />
보관 시 주의사항 4<br />
안전을 위한 주의사항 4<br />
표시 내용 4<br />
청소하기 5<br />
전원 관련 5<br />
설치 관련 6<br />
사용 관련 8<br />
준비<br />
각부의 명칭 11<br />
버튼부 11<br />
바로가기 버튼 화면 12<br />
기능 버튼 화면 13<br />
간편하게 밝기, 명암, 선명도 설정하기 15<br />
간편하게 음량 설정하기 15<br />
뒷면 설명 16<br />
제품의 기울기 조정 17<br />
도난 방지용 잠금장치 18<br />
운반 시 주의사항 19<br />
벽걸이 부품 설치하기 20<br />
벽걸이 키트 규격 (VESA) 20<br />
설치하기 21<br />
받침대 장착하기 (C22F390FHK / C22F392FHK /<br />
C24F390FHK / C24F392FHK / C24F394FHK /<br />
C24F399FHK / C27F390FHK / C27F391FHK /<br />
C32F391FWK) 21<br />
받침대 장착하기 (C24F396FHK / C27F396FHK /<br />
C27F398FWK / C32F395FWK) 22<br />
받침대 제거하기 (C22F390FHK / C22F392FHK /<br />
C24F390FHK / C24F392FHK / C24F394FHK /<br />
C24F399FHK / C27F390FHK / C27F391FHK /<br />
C32F391FWK) 23<br />
받침대 제거하기 (C24F396FHK / C27F396FHK /<br />
C27F398FWK / C32F395FWK) 24<br />
외부기기 연결 및 사용하기<br />
연결 전 확인 사항 25<br />
PC와 연결 및 사용하기 25<br />
D-SUB 케이블 연결 방식(아날로그 방식) 25<br />
HDMI 또는 HDMI-DVI 케이블 연결 방식 26<br />
DP 케이블 연결 방식 26<br />
헤드폰 연결하기 27<br />
전원 연결하기 27<br />
제품의 올바른 사용자세 28<br />
제품 드라이버 설치하기 28<br />
최적 해상도 설정하기 28<br />
화면 설정하기<br />
SAMSUNG MAGIC Bright 29<br />
밝기 30<br />
명암 30<br />
선명도 30<br />
색상 30<br />
SAMSUNG MAGIC Upscale 31<br />
HDMI 블랙 레벨 31<br />
눈 보호 모드 31<br />
게임 모드 31<br />
응답 시간 31<br />
화면 크기 32<br />
화면 조정 32<br />
OSD(On Screen Display) 상태 조정하기<br />
투명도 33<br />
화면위치 조정 33<br />
메뉴 언어 33<br />
표시 시간 33<br />
2
목차<br />
설정 및 초기화하기<br />
FreeSync 34<br />
에코 세이빙 플러스 36<br />
제품규격<br />
제품사양 42<br />
표준신호모드표 43<br />
꺼짐 예약 36<br />
PC/AV 모드 36<br />
입력 인식 36<br />
키반복 시간설정 36<br />
전원 <strong>LED</strong> 켜짐 37<br />
전체 초기화 37<br />
정보 37<br />
기타 정보<br />
유상 서비스(고객 비용 부담)에 대한 책임 45<br />
제품 고장이 아닌 경우 45<br />
소비자 과실로 고장이 난 경우 45<br />
그 밖의 경우 45<br />
서비스센터 안내 46<br />
폐 전자제품 처리 안내 46<br />
삼성전자의 [녹색경영] 46<br />
소프트웨어 설치<br />
Easy Setting Box 38<br />
설치시 제한 사항 및 문제점 38<br />
시스템 요구사항 38<br />
문제발생 시 해결방안<br />
고장신고 전 확인사항 39<br />
제품 자체 진단하기 39<br />
해상도 및 주파수 확인하기 39<br />
확인해 보세요. 39<br />
궁금해요.(Q&A) 41<br />
3
CHAPTER 01<br />
사용하기 전에<br />
설치공간 확보하기<br />
제품 주변에 일정한 공간을 두어 통풍이 잘되게 하세요. 제품 내부의 온도 상승으로 인해 화재 및 제품고장의 원인이<br />
될 수 있습니다. 그림에 표시된 공간 이상의 공간이 유지될 수 있게 설치해주세요.<br />
――<br />
제품에 따라 외관은 다를 수 있습니다.<br />
보관 시 주의사항<br />
고광택 모델은 제품의 특성상 초음파 가습기를 사용하면 제품에 백색 얼룩이 생길 수 있습니다.<br />
――<br />
제품 내부청소가 필요할 경우에는 반드시 서비스센터에 문의하세요. (유료)<br />
제품 화면 액정 부분을 손이나 기타 물건으로 누르면 액정이 손상될 수 있으므로 직접 누르지 마세요.<br />
10 cm<br />
안전을 위한 주의사항<br />
10 cm<br />
10 cm 10 cm<br />
주의<br />
감전의 위험이 있으니 열지 마세요.<br />
주의: 감전의 위험이 있으니 전면/후면 커버는 열지 마시기 바랍니다.<br />
이 기기의 내부 부품은 사용자가 수리할 수 없습니다.<br />
기기 수리는 반드시 전문가에게 의뢰하시기 바랍니다.<br />
10 cm<br />
내부에 고전압이 흐르고 있다는 표시입니다.<br />
이 제품 내부의 부품에 접촉하면 위험합니다.<br />
이 제품에 작동 및 유지관리 관련 중요 서류가 포함되어 있다는 주의 표시입니다.<br />
10 cm<br />
10 cm<br />
표시 내용<br />
10 cm 10 cm<br />
경고<br />
주의<br />
지키지 않았을 경우 사용자가 사망하거나 중상을 입을 수 있습니다.<br />
지키지 않았을 경우 사용자가 부상을 당하거나 재산상의 손해를 입을 수 있습니다.<br />
10 cm<br />
금지를 나타냅니다.<br />
반드시 지켜야 할 것을 나타냅니다.<br />
4
청소하기<br />
――<br />
최첨단 액정 제품의 패널 및 외관은 긁힘에 약하므로 청소 시 세심한 주의가 필요합니다.<br />
――<br />
아래의 순서에 따라 청소하시기 바랍니다.<br />
――<br />
이 이미지는 참조용으로 경우에 따라 다를 수 있습니다.<br />
1 모니터와 컴퓨터의 전원을 꺼주세요.<br />
전원 관련<br />
――<br />
이 이미지는 참조용으로 경우에 따라 다를 수 있습니다.<br />
경고<br />
손상된 전원 코드나 플러그, 헐거운 콘센트는 사용하지 마세요.<br />
2 모니터의 전원 코드를 분리하세요.<br />
――<br />
전원을 분리할 때는 젖은 손으로 만지지 마시고, 반드시 플러그를 잡고 분리 하세요.<br />
감전의 위험이 있습니다.<br />
3 모니터 화면 청소는 깨끗하고 부드러운 마른 헝겊으로 화면의 오염 부분을<br />
닦으세요.<br />
하나의 콘센트에 여러 제품을 동시에 사용하지 마세요.<br />
••<br />
알코올, 솔벤트가 함유되거나, 계면 활성제가 함유된 세제를<br />
사용하지 마세요.<br />
전원 플러그를 뽑을 때나 끼울 때 젖은 손으로 만지지 마세요.<br />
••<br />
청소할 때 제품에 직접 물을 뿌리거나 세척제를 뿌리지 마세요.<br />
전원 플러그가 흔들리지 않도록 안쪽 끝까지 정확히 꽂아주세요.<br />
4 모니터의 외관을 청소할 때에는 부드러운 마른 헝겊에 물을 적셔 물이 흐르지<br />
않도록 꼭 짠 후에 오염 부분을 닦으세요.<br />
반드시 접지된 콘센트에 전원 플러그를 연결하세요. (절연 1종 기기에 한함)<br />
5 청소가 끝나면 모니터에 전원 코드를 연결하세요.<br />
6 모니터와 컴퓨터의 전원을 켜고 사용하세요.<br />
전원 코드를 무리하게 구부리거나 잡아당기지 마세요. 전원 코드가 무거운 물건에<br />
눌리지 않게 하세요.<br />
5
전원 코드나 제품을 열기구에 가까이 닿지 않게 하세요.<br />
설치 관련<br />
경고<br />
전원 플러그의 핀 부위나 콘센트에 먼지 등 이물질이 묻어 있을 때에는 마른 천으로<br />
깨끗이 닦아주세요.<br />
촛불, 모기향, 담뱃불 등을 제품 위에 올려놓지 마시고 제품을 열기구와 가까운 곳에<br />
설치하지 마세요.<br />
책장이나 벽장 등 통풍이 좋지 않은 좁은 공간에 제품을 설치하지 마세요.<br />
주의<br />
제품을 사용하는 도중에는 전원 코드를 뽑지 마세요.<br />
제품 설치 시 벽으로부터 일정거리(10 cm 이상)를 두어 통풍이 잘되게 하세요.<br />
전원 코드는 당사에서 공급하는 정품만 사용하시고 다른 제품에는 사용하지 마세요.<br />
제품을 포장하는 비닐 포장지는 아이들의 손이 닿지 않는 곳에 보관하세요.<br />
••<br />
아이가 잘못 사용할 경우엔 질식할 우려가 있습니다.<br />
전원 플러그는 조작하기 쉬운 곳에 두세요.<br />
••<br />
제품에 문제가 발생했을 경우에는 전원 플러그를 뽑아 전원을 완전히<br />
차단하세요.<br />
본체의 전원 버튼만으로는 전원이 완전히 차단되지 않습니다.<br />
전원 플러그를 콘센트에서 분리할 때에는 반드시 플러그를 잡고 분리해주세요.<br />
진동이 심하거나 흔들리는 선반 위, 경사진 장소 같은 불안정한 곳에는 설치하지<br />
마세요.<br />
••<br />
제품이 떨어져 고장이 나거나 사람이 다칠 수 있습니다.<br />
••<br />
진동이 많은 곳에서 제품을 사용하면 제품이 고장 나거나 화재가 발생할 수<br />
있습니다.<br />
먼지와 습기가 많은 곳, 연기가 나거나 기름이 있는 곳, 물이 튀는 곳, 차량에는<br />
설치하지 마세요.<br />
6
직사광선에 노출된 곳, 열기구나 화기 같은 뜨거운 물건 가까이 놓지 마세요.<br />
••<br />
제품 수명의 단축 및 화재의 위험이 있습니다.<br />
주의<br />
제품을 운반할 때 떨어뜨리지 마세요.<br />
어린아이의 손이 닿는 낮은 곳에 설치하지 마세요.<br />
••<br />
아이가 건드리다 제품이 떨어져 다칠 수 있습니다.<br />
제품 앞면을 바닥에 놓지 마세요.<br />
식용유(콩기름 등)는 제품을 손상 또는 변형시킬 수 있습니다. 제품에 기름이 묻지<br />
않도록 주의하시기 바랍니다. 또한, 절대 제품을 부엌이나 가스레인지 가까이<br />
설치하지 마십시오.<br />
장식장 또는 선반 위에 설치할 때는 제품 밑면의 앞쪽 끝 부분이 밖으로 나오지 않게<br />
하세요.<br />
••<br />
제품이 떨어져 고장이 나거나 사람이 다칠 수 있습니다.<br />
••<br />
장식장 또는 선반은 반드시 제품 크기에 알맞은 것을 사용하세요.<br />
제품을 조심스럽게 내려놓으세요.<br />
••<br />
제품이 떨어져 고장이 나거나 사람이 다칠 수 있습니다.<br />
일반 사용 조건이 아닌 특수한 장소에 설치된 제품은 주변 환경의 영향으로 심각한<br />
품질 문제가 발생할 수 있으므로 설치 전 반드시 당사 서비스센터로 확인 후<br />
설치하세요.<br />
••<br />
미세먼지가 많이 발생하는 곳, 화학 물질을 사용하는 곳, 온도가 너무 높거나<br />
낮은 곳, 습기가 많은 곳, 장시간 연속적으로 사용하는 장소 등.<br />
7
사용 관련<br />
천둥, 번개가 칠 때는 전원을 끄고 전원 케이블을 뽑으세요.<br />
경고<br />
제품 내부에 고전압이 흐르니 사용자 임의로 절대 분리, 수리, 고치지 마세요.<br />
••<br />
수리할 필요가 있을 때에는 서비스센터로 연락하세요.<br />
제품에 물건을 떨어뜨리거나, 충격을 주지 마세요.<br />
제품을 옮길 때에는 전원 케이블 등 제품에 연결된 모든 선을 뽑아주세요.<br />
제품의 전원선이나 신호 케이블만 잡고 이동하지 마세요.<br />
제품에서 이상한 소리, 타는 냄새, 연기가 나면 즉시 전원 코드를 뽑고 서비스센터로<br />
연락하세요.<br />
가스가 샐 때에는 제품이나 전원 플러그를 만지지 말고 바로 환기시키세요.<br />
어린이가 제품에 매달리거나 위에 올라가지 않도록 하세요.<br />
••<br />
제품이 넘어져 어린이가 다치거나 사망할 수도 있습니다.<br />
전원 코드나 신호케이블만 잡고 제품을 들거나 전후, 좌우로 움직이지 마세요.<br />
제품을 떨어뜨리거나 케이스가 파손된 경우에는 전원을 끄고 전원 코드를 뽑으신 후<br />
서비스센터로 연락하세요.<br />
••<br />
그대로 사용하면 감전 및 화재가 발생할 수 있습니다.<br />
가연성 스프레이, 인화성 물질 등을 제품과 가까운 곳에서 사용하거나 보관하지<br />
마세요.<br />
제품 위에 무거운 물건이나 장난감, 과자 등을 올려놓지 마세요.<br />
••<br />
어린이가 장난감, 과자 등을 내리려고 제품에 매달리다 무거운 물건이<br />
떨어지거나 제품이 넘어져 다치거나 사망할 수 있습니다.<br />
테이블보나 커튼 등으로 통풍구가 막히지 않도록 하세요.<br />
••<br />
제품 내부 온도 상승으로 인해 화재가 발생할 수 있습니다.<br />
8
제품 속(통풍구, 입출력 단자 등)에 젓가락, 동전, 머리핀 등의 금속물이나 종이, 성냥<br />
등 불에 타기 쉬운 물건을 집어넣지 마세요.<br />
••<br />
제품 내부에 물 또는 이물질이 들어갔을 경우에는 반드시 제품의 전원을 끄고<br />
전원 코드를 뺀 후 서비스센터로 연락하세요.<br />
제품 위에 꽃병, 화분, 음료수, 화장품, 약품 등 액체가 담긴 것이나 금속류를 올려놓지<br />
마세요.<br />
••<br />
제품 내부에 물 또는 이물질이 들어갔을 경우에는 반드시 제품의 전원을 끄고<br />
전원 코드를 뺀 후 서비스센터로 연락하세요.<br />
주의<br />
오랜 시간 고정된 화면으로 사용하면 잔상 또는 얼룩이 발생할 수도 있습니다.<br />
••<br />
오랜 시간 사용하지 않을 때에는 절전 모드나, 움직이는 동화상 모드로<br />
화면보호기를 설정하세요.<br />
집을 비우는 등 제품을 오랜 시간 사용하지 않을 때에는 전원 코드를 콘센트에서 뽑아<br />
주세요.<br />
••<br />
먼지가 쌓여 제품 발열이 심해지면 감전과 누전으로 인해 화재가 발생할 수<br />
있습니다.<br />
해상도와 주파수를 제품에 맞게 설정해서 사용하세요.<br />
••<br />
시력이 저하될 수 있습니다.<br />
전원장치를 서로 붙여 두지 마세요.<br />
전원장치의 비닐백을 벗긴 다음 사용하세요.<br />
전원장치에 물이 들어가거나 젖게 하지 마세요.<br />
••<br />
감전 및 화재가 발생할 수 있습니다.<br />
••<br />
눈, 비 등이 내리는 옥외나 물가에서의 사용은 될 수 있으면 삼가세요.<br />
••<br />
바닥 물청소 시 전원장치가 젖지 않도록 주의하세요.<br />
9
난방 기구 주변에 전원장치를 두지 마세요.<br />
제품을 장시간 켜두었을 경우에는 화면 표시부가 뜨거울 수 있으니 만지지 마세요.<br />
••<br />
화재가 발생할 수 있습니다.<br />
환기가 잘 되는 곳에 전원장치를 보관하세요.<br />
제품과 함께 사용하는 소형 액세서리는 어린이의 손이 닿지 않게 보관하세요.<br />
직류/교류 전원장치의 인렛 부위를 위쪽 방향으로 공중에 매달아 놓으면 이물,<br />
흡습에 의한 불량이 발생할 수 있습니다.<br />
직류/교류 전원장치는 바닥 또는 테이블 위에 가로 방향으로 놓아 주세요.<br />
제품의 각도나 받침대 높이를 조정할 때는 주의하세요.<br />
••<br />
손이나 손가락이 껴서 부상을 입을 수 있습니다.<br />
••<br />
무리하게 기울이면 제품이 넘어져 부상을 입을 수 있습니다.<br />
받침대 부분만 잡고 모니터를 거꾸로 들거나 이동하지 마세요.<br />
••<br />
제품이 떨어져 고장이나 상해를 입을 수 있습니다.<br />
제품 위에 무거운 물건을 올려놓지 마세요.<br />
••<br />
제품이 고장나거나 사람이 다칠 수 있습니다.<br />
제품 화면을 너무 가까이에서 지속적으로 사용하면 시력이 나빠질 수 있습니다.<br />
헤드폰(이어폰)을 사용할 경우에는 소리를 너무 키우지 마세요.<br />
••<br />
귀를 자극할 정도의 큰 소리는 청력에 나쁜 영향을 끼치는 원인이 됩니다.<br />
제품 주위에서 가습기, 조리대 등을 사용하지 마세요.<br />
제품 1시간 사용 후에는 5분 이상 눈을 쉬게 해주세요.<br />
10
CHAPTER 02<br />
준비<br />
각부의 명칭<br />
표기<br />
JOG 버튼<br />
설명<br />
메뉴 탐색에 사용하는 다중 방향 버튼입니다.<br />
――<br />
JOG 버튼은 뒷면 좌측에 위치해 있으며, 상/하/좌/우 이동 기능과<br />
버튼부<br />
누름(엔터기능)을 제공합니다.<br />
전원 상태를 표시하며 다음과 같은 기능을 제공합니다.<br />
――<br />
제품에 따라 색상 및 형상이 다를 수 있으며 규격내용은 성능개선을 위해 예고 없이 변경될 수 있습니다.<br />
••<br />
전원 켜짐 (전원 버튼): 꺼짐<br />
C22F390FHK / C22F392FHK /<br />
C24F390FHK / C24F392FHK /<br />
C24F394FHK / C24F399FHK /<br />
C27F390FHK / C27F391FHK<br />
C24F396FHK / C27F396FHK<br />
상<br />
전원 표시등<br />
••<br />
절전모드: 깜빡임<br />
••<br />
전원 꺼짐 (전원 버튼): 켜짐<br />
――<br />
메뉴 버튼을 조작하면 전원 표시등이 변경될 수 있습니다.<br />
(시스템 전원 <strong>LED</strong> 켜짐) 이 기능은 제품 모델에 따라 제공되지 않을 수<br />
있습니다.<br />
화면이 켜진 상태에서 JOG 버튼을 누르면 기능 버튼 화면이 나타납니다.<br />
좌<br />
우<br />
기능 버튼 화면<br />
설명 화면이 표시된 상태에서 화면 메뉴로 진입하고자 할 경우에는 해당 방향<br />
버튼을 한 번 더 눌러주세요.<br />
――<br />
기능 버튼 화면은 기능 또는 제품 모델별로 다를 수 있습니다. 실제 사용하는<br />
전원 표시등<br />
C27F398FWK / C32F395FWK<br />
C32F391FWK<br />
누름(엔터기능)<br />
하<br />
JOG 버튼<br />
제품을 참조하세요.<br />
이전 메뉴<br />
전원 표시등<br />
기능 버튼 화면<br />
11
바로가기 버튼 화면<br />
――<br />
바로가기 버튼 화면은 모니터의 화면이 켜질 때, 또는 PC의 해상도가 변경될 때나 소스가 변경될 때에만 다음과 같은 OSD(화면메뉴)가 표시됩니다.<br />
――<br />
기능버튼 화면에서 눈 보호 모드 동작 여부를 확인할 수 있습니다.<br />
: 동작<br />
: 해제<br />
아날로그 모드<br />
밝기<br />
자동 조정<br />
기능 메뉴<br />
눈 보호 모드 해제<br />
HDMI / DisplayPort 모드<br />
밝기<br />
음량<br />
기능 메뉴<br />
눈 보호 모드 해제<br />
――<br />
아날로그 모드 설정<br />
••<br />
/ : 밝기, 명암, 선명도가 조절됩니다.<br />
••<br />
: 자동 조정이 됩니다.<br />
――<br />
디스플레이 등록 정보에서 해상도 설정을 변경하게 되면, 자동 조정 기능을 실행합니다.<br />
――<br />
아날로그 모드일 경우에만 해당합니다.<br />
――<br />
HDMI / DisplayPort 모드 설정<br />
••<br />
/ : 밝기, 명암, 선명도가 조절됩니다.<br />
••<br />
: 음량, 음소거가 조절됩니다.<br />
••<br />
: 기능 버튼 화면이 표시됩니다.<br />
••<br />
: 기능 버튼 화면이 표시됩니다.<br />
12
기능 버튼 화면<br />
――<br />
메인 메뉴나 기타 항목을 사용하려면 JOG 버튼을 누르세요. 기능 버튼 설명 화면이 표시됩니다. JOG 버튼을 다시 누르면 종료됩니다.<br />
상/하/좌/우: 원하는 항목으로 이동할 수 있습니다. 항목을 선택하면 해당 항목에 대한 설명이 표시됩니다.<br />
누름(엔터기능): 선택한 항목이 적용됩니다.<br />
이전 메뉴<br />
표기<br />
설명<br />
기능 버튼 화면이 표시된 상태에서 JOG 버튼을 움직여<br />
아이콘을 선택한 후 입력신호를 변경할 수 있습니다. 화면 좌측 상단에 변경된 입력신호가 표시됩니다.<br />
기능 버튼 화면이 표시된 상태에서 JOG 버튼을 움직여 아이콘을 선택하세요.<br />
제품에 제공되는 메뉴가 OSD(화면메뉴) 형태로 표시됩니다.<br />
OSD 조정 잠금: 현재 설정되어 있는 상태를 유지하거나 타인이 재조정할 수 없게 OSD를 잠그는 기능입니다.<br />
설정/해제: OSD 메뉴 잠금을 설정 또는 해제하려면 메인 메뉴가 표시된 상태에서 왼쪽 방향 버튼을 10초 동안 누르세요.<br />
――<br />
OSD 메뉴 잠금을 설정할 경우, 밝기 및 명암 조절이 가능합니다. 눈 보호 모드를 사용할 수 있습니다.<br />
시스템<br />
FreeSync, 전원 <strong>LED</strong> 켜짐을 사용할 수 있습니다. 정보 확인이 가능합니다.<br />
기능 버튼 화면이 표시된 상태에서 JOG 버튼을 움직여 아이콘을 선택하세요.<br />
눈 보호 모드 기능을 켜고 끌 때 누릅니다.<br />
눈 보호 모드 기능이 사용 중일 경우, 다음 항목은 사용할 수 없습니다.<br />
••<br />
화면 Bright, 밝기, 색상, 게임 모드<br />
••<br />
시스템 에코 세이빙 플러스<br />
기능 버튼 화면이 표시된 상태에서 JOG 버튼을 움직여<br />
아이콘을 선택하면 제품 전원이 꺼집니다.<br />
――<br />
기능 버튼 화면의 메뉴는 모델에 따라 다를 수 있습니다.<br />
13
제품에 빈 화면이 표시될 경우(예 : 절전 모드, 신호 없음 모드), 두 가지 단축 버튼을 사용해 다음과 같이 입력신호 및<br />
전원을 제어할 수 있습니다.<br />
JOG 버튼<br />
절전/신호 없음 모드<br />
상<br />
입력신호 전환<br />
하<br />
2초간 누름(엔터기능)<br />
전원 종료<br />
모니터에 메인 메뉴가 표시되어 있을 때 JOG 버튼을 다음과 같이 사용할 수 있습니다.<br />
JOG 버튼<br />
동작<br />
상/하<br />
원하는 항목으로 이동할 수 있습니다.<br />
메인 메뉴를 종료합니다.<br />
좌<br />
설정 값을 적용하지 않고 하위 메뉴를 닫습니다.<br />
설정 값을 감소시킬 수 있습니다.<br />
우<br />
누름(엔터기능)<br />
다음 단계로 이동합니다.<br />
설정 값을 증가시킬 수 있습니다.<br />
다음 단계로 이동합니다.<br />
설정 값을 적용하고 하위 메뉴를 닫습니다.<br />
14
간편하게 밝기, 명암, 선명도 설정하기<br />
아무 OSD도 없는 화면에서 JOG 버튼을 위/아래 방향으로 조작하면 초기화면에서 밝기, 명암, 선명도를 조절할 수<br />
있습니다.<br />
간편하게 음량 설정하기<br />
아무 OSD 도 없는 화면에서 JOG 버튼을 좌/우 방향으로 조작하면 초기화면에서 음량을 조절할 수 있습니다.<br />
HDMI / DisplayPort 모드일 경우에만 해당합니다.<br />
밝기<br />
선명도<br />
명암<br />
100<br />
음량 50<br />
음소거<br />
――<br />
표시된 메뉴는 모델 별로 다를 수 있습니다.<br />
밝기<br />
――<br />
Bright가 동영상 명암 조정 모드일 때에는 지원하지 않습니다.<br />
――<br />
에코 세이빙 플러스가 설정되어 있는 경우 사용할 수 없는 메뉴입니다.<br />
――<br />
눈 보호 모드가 설정되어 있는 경우 사용할 수 없는 메뉴입니다.<br />
명암<br />
――<br />
Bright가 영화 모드나 동영상 명암 조정 모드일 때에는 지원하지 않습니다.<br />
――<br />
게임 모드가 설정되어 있는 경우 사용할 수 없는 메뉴입니다.<br />
――<br />
표시된 메뉴는 모델 별로 다를 수 있습니다.<br />
――<br />
헤드폰 및 스피커를 연결하여 사용할 때 외부 음향기기의 음질이나 상태가 좋지 못하면 제품의 Auto Mute 기능이<br />
동작하여 음소거나 끊김 현상이 발생할 수 있습니다. 외부 음향기기의 입력 음량을 20% 이상으로 설정 후 본 제품의 자체<br />
음량 조절 기능(JOG 버튼 좌/우)으로 조절하는 것을 권장합니다.<br />
――<br />
Auto Mute 기능이란?<br />
외부 음향기기의 음량 입력에 문제가 있는 경우(잡음이 많거나 입력신호가 약하면) 음질 향상의 목적으로 음소거를<br />
시켜주는 기능입니다.<br />
――<br />
음량 조절 화면으로 진입 후 JOG 버튼을 아래쪽으로 조작하면 음소거 기능이 동작합니다.<br />
음소거 기능을 해제하려면 음량 조절 화면으로 진입 후 음량을 줄이거나 키우세요.<br />
선명도<br />
――<br />
Bright가 영화 모드나 동영상 명암 조정 모드일 때에는 지원하지 않습니다.<br />
――<br />
Upscale이 모드1이나 모드2 일 때에는 지원하지 않습니다.<br />
――<br />
게임 모드가 설정되어 있는 경우 사용할 수 없는 메뉴입니다.<br />
15
뒷면 설명<br />
――<br />
제품에 따라 색상 및 형상이 다를 수 있으며 규격내용은 성능개선을 위해 예고 없이 변경될 수 있습니다.<br />
C22F390FHK / C22F392FHK / C24F390FHK /<br />
C24F392FHK / C24F394FHK / C24F399FHK /<br />
C27F390FHK / C27F391FHK C24F396FHK / C27F396FHK C27F398FWK / C32F395FWK C32F391FWK<br />
단자<br />
단자 설명<br />
단자<br />
단자 설명<br />
HDMI 케이블이나 HDMI-DVI 케이블을 이용하여 외부기기를 연결할 때<br />
헤드폰 등의 음향기기를 연결할 때 사용합니다.<br />
사용합니다.<br />
D-SUB 케이블을 이용해 PC를 연결할 때 사용합니다.<br />
전원장치를 연결할 때 사용합니다.<br />
DP 케이블을 이용해 PC를 연결할 때 사용합니다.<br />
16
제품의 기울기 조정<br />
――<br />
제품에 따라 색상 및 형상이 다를 수 있으며 규격내용은 성능개선을 위해 예고 없이 변경될 수 있습니다.<br />
C22F390FHK / C22F392FHK / C24F390FHK /<br />
C24F392FHK / C24F394FHK / C24F399FHK /<br />
C27F390FHK / C27F391FHK / C32F391FWK<br />
C24F396FHK / C27F396FHK / C27F398FWK /<br />
C32F395FWK<br />
-2.0° (±2.0°) ~ 22.0° (±2.0°) -2.0° (±2.0°) ~ 22.0° (±2.0°)<br />
••<br />
제품의 기울기를 조절할 수 있습니다.<br />
••<br />
제품에 무리가 가지 않도록 제품 하단을 잡고 조절해주세요.<br />
17
도난 방지용 잠금장치<br />
――<br />
도난 방지용 잠금장치는 공공장소에서도 안심하고 사용할 수 있도록 하는 장치입니다.<br />
――<br />
잠금장치의 모양과 잠금 방식은 제조회사별로 다를 수 있으므로, 자세한 사항은 잠금장치에 동봉된 사용설명서를 참조하세요.<br />
도난 방지용 잠금장치를 하려면<br />
C22F390FHK / C22F392FHK / C24F390FHK /<br />
C24F392FHK / C24F394FHK / C24F399FHK /<br />
C27F390FHK / C27F391FHK C24F396FHK / C27F396FHK C27F398FWK / C32F395FWK C32F391FWK<br />
1 도난 방지용 잠금장치 케이블을 책상이나 무거운 물체에 고정하세요.<br />
2 잠금장치 케이블의 한쪽 고리 사이로 잠금장치가 달린 케이블 끝을 밀어 넣으세요.<br />
3 잠금장치를 제품 뒷면에 있는 도난 방지용 잠금장치 홈에 꽂으세요.<br />
4 잠금장치를 잠그세요.<br />
‒‒<br />
도난 방지용 잠금장치는 별매품입니다.<br />
‒‒<br />
정확한 사용법은 잠금장치와 함께 제공된 사용설명서를 참고하세요.<br />
‒‒<br />
잠금장치는 전자제품 전문매장이나 인터넷에서 구매하세요.<br />
18
운반 시 주의사항<br />
화면에 직접적으로 압력을 가하지 마세요.<br />
운반 시 화면을 잡고 이동하지 마세요.<br />
운반 시에는 모니터 하단을 받쳐 주세요.<br />
19
벽걸이 부품 설치하기<br />
벽걸이 키트 규격 (VESA)<br />
――<br />
바닥과 수직을 이룬 견고한 벽에 벽걸이 키트를 설치하세요. 다른 건자재에 장착할 때에는 가까운 매장에<br />
문의해 주세요. 기울어진 벽에 설치하면 제품이 떨어져 심각한 부상으로 이어질 수 있습니다.<br />
벽걸이 부품 설치 전 준비사항<br />
벽걸이 키트를 사용하면 제품을 벽에 걸 수 있습니다.<br />
제품사용에 적절한 벽걸이 키트를 구매하세요.<br />
벽걸이 설치에 대한 자세한 내용은 벽걸이 부품에 동봉된 사용설명서를 참조하세요.<br />
벽걸이 거치대를 설치할 때는 기술자의 도움을 받으세요. 삼성전자는 사용자가 제품을 직접 설치하여 발생한 어떠한<br />
제품 손상이나 사용자 또는 다른 사람의 부상에 대해 책임을 지지 않습니다.<br />
••<br />
표준 치수보다 길거나 VESA 표준 나사 규격을 준수하지 않는 나사는 사용하지 마세요. 너무 긴 나사를 사용하면<br />
제품 내부가 손상될 수 있습니다.<br />
••<br />
VESA 표준 나사 규격을 준수하지 않는 벽걸이 부품의 경우, 나사 길이가 벽걸이 부품 규격에 따라 다를 수<br />
있습니다.<br />
••<br />
나사를 너무 세게 조이지 마세요. 제품이 손상되거나 제품이 떨어져 부상으로 이어질 수 있습니다.<br />
당사는 이러한 종류의 사고에 대해 책임을 지지 않습니다.<br />
••<br />
삼성전자는 VESA 미준수 또는 설정되지 않은 벽걸이 부품을 사용하거나 고객이 제품 설치 설명서를 따르지<br />
않아 발생한 제품 손상 또는 사용자의 부상에 대해 책임을 지지 않습니다.<br />
••<br />
15도 이상 기울여 제품을 장착하지 마세요.<br />
••<br />
벽걸이 키트의 표준 치수는 아래 표와 같습니다.<br />
모델명 VESA 규격 (A * B) 표준 나사 수량<br />
CF39* SERIES 75.0 x 75.0 M4 4<br />
――<br />
제품을 켠 상태에서 벽걸이 키트를 설치하지 마세요. 감전으로 인해 부상을 당할 수 있습니다.<br />
단위: mm<br />
20
설치하기<br />
받침대 장착하기 (C22F390FHK / C22F392FHK / C24F390FHK / C24F392FHK / C24F394FHK / C24F399FHK / C27F390FHK<br />
/ C27F391FHK / C32F391FWK)<br />
――<br />
제품을 조립하기 전에 평평하고 안전한 장소에서 제품의 화면을 아래로 향하도록 하세<br />
: 평평한 바닥에 제품을 놓고 힘을 가할 경우, 커브드 형태의 제품이 파손될 우려가 있습니다. 바닥에 눕힌 채 위에서 힘을 가하지 않도록 하세요.<br />
――<br />
제품에 따라 외관은 다를 수 있습니다.<br />
1<br />
받침대에 받침대 연결부를 그림과 같은 방향으로 끼우세요.<br />
잘 끼워졌는지 확인하세요.<br />
- 주의사항<br />
스탠드 부분만 잡고 제품을 거꾸로 들지 마세요.<br />
2<br />
받침대 밑면의 연결나사를 돌려 완전히 고정하세요.<br />
- 주의사항<br />
제품을 위에서 누르지 마세요. 제품이 파손될 우려가<br />
있습니다.<br />
3<br />
제품 보호를 위해 포장시 들어있는 스티로폼(쿠션)을 깔고<br />
그림과 같이 제품의 앞면이 바닥을 향하도록 하세요.<br />
단, 스티로폼(쿠션)이 없을경우 두꺼운 방석을 사용하세요.<br />
그림과 같이 모니터 뒷면을 잡습니다.<br />
조립된 받침대를 화살표 방향으로 밀어 넣습니다.<br />
21
받침대 장착하기 (C24F396FHK / C27F396FHK / C27F398FWK / C32F395FWK)<br />
――<br />
제품을 조립하기 전에 평평하고 안전한 장소에서 제품의 화면을 아래로 향하도록 하세요.<br />
: 평평한 바닥에 제품을 놓고 힘을 가할 경우, 커브드 형태의 제품이 파손될 우려가 있습니다. 바닥에 눕힌 채 위에서 힘을 가하지 않도록 하세요.<br />
――<br />
제품에 따라 외관은 다를 수 있습니다.<br />
1<br />
받침대에 받침대 연결부를 그림과 같은 방향으로 끼우세요.<br />
잘 끼워졌는지 확인하세요.<br />
- 주의사항<br />
스탠드 부분만 잡고 제품을 거꾸로 들지 마세요.<br />
2<br />
받침대 밑면의 연결나사를 돌려 완전히 고정하세요.<br />
- 주의사항<br />
제품을 위에서 누르지 마세요. 제품이 파손될 우려가<br />
있습니다.<br />
3<br />
제품 보호를 위해 포장시 들어있는 스티로폼(쿠션)을 깔고<br />
그림과 같이 제품의 앞면이 바닥을 향하도록 하세요.<br />
단, 스티로폼(쿠션)이 없을경우 두꺼운 방석을 사용하세요.<br />
그림과 같이 모니터 뒷면을 잡습니다.<br />
조립된 받침대를 화살표 방향으로 밀어 넣습니다.<br />
22
받침대 제거하기 (C22F390FHK / C22F392FHK / C24F390FHK / C24F392FHK / C24F394FHK / C24F399FHK / C27F390FHK<br />
/ C27F391FHK / C32F391FWK)<br />
――<br />
제품을 조립하기 전에 평평하고 안전한 장소에서 제품의 화면을 아래로 향하도록 하세요.<br />
: 평평한 바닥에 제품을 놓고 힘을 가할 경우, 커브드 형태의 제품이 파손될 우려가 있습니다. 바닥에 눕힌 채 위에서 힘을 가하지 않도록 하세요.<br />
――<br />
제품에 따라 외관은 다를 수 있습니다.<br />
1<br />
제품 보호를 위해 포장시 들어있는 스티로폼(쿠션)을 깔고<br />
그림과 같이 제품의 앞면이 바닥을 향하도록 하세요.<br />
단, 스티로폼(쿠션)이 없을경우 두꺼운 방석을 사용하세요.<br />
한 손으로 모니터를 잡고 다른 손으로 스탠드 목부분을<br />
화살표 방향으로 당겨서 분리합니다.<br />
- 주의사항<br />
제품을 위에서 누르지 마세요. 제품이 파손될 우려가<br />
있습니다.<br />
2<br />
받침대 밑면의 연결나사를 돌려 분리하세요.<br />
3<br />
받침대에서 받침대 연결부를 그림과 같은 방향으로<br />
분리하세요.<br />
23
받침대 제거하기 (C24F396FHK / C27F396FHK / C27F398FWK / C32F395FWK)<br />
――<br />
제품을 조립하기 전에 평평하고 안전한 장소에서 제품의 화면을 아래로 향하도록 하세요.<br />
: 평평한 바닥에 제품을 놓고 힘을 가할 경우, 커브드 형태의 제품이 파손될 우려가 있습니다. 바닥에 눕힌 채 위에서 힘을 가하지 않도록 하세요.<br />
――<br />
제품에 따라 외관은 다를 수 있습니다.<br />
1<br />
제품 보호를 위해 포장시 들어있는 스티로폼(쿠션)을 깔고<br />
그림과 같이 제품의 앞면이 바닥을 향하도록 하세요.<br />
단, 스티로폼(쿠션)이 없을경우 두꺼운 방석을 사용하세요.<br />
한 손으로 모니터를 잡고 다른 손으로 스탠드 목부분을<br />
화살표 방향으로 당겨서 분리합니다.<br />
- 주의사항<br />
제품을 위에서 누르지 마세요. 제품이 파손될 우려가<br />
있습니다.<br />
2<br />
받침대 밑면의 연결나사를 돌려 분리하세요.<br />
3<br />
받침대에서 받침대 연결부를 그림과 같은 방향으로<br />
분리하세요.<br />
24
CHAPTER 03<br />
외부기기 연결 및 사용하기<br />
연결 전 확인 사항<br />
PC와 연결 및 사용하기<br />
――<br />
연결할 때는 연결하려는 제품의 사용설명서를 함께 참조하세요.<br />
외부기기는 제품에 따라 단자의 개수와 위치가 다를 수 있습니다.<br />
――<br />
전원 케이블은 모든 케이블 연결이 완료된 후 연결하세요.<br />
외부기기를 연결하기 전에 전원 케이블이 연결되어 있다면 분리하세요.<br />
연결 도중 전원을 연결하면 제품에 손상이 생길 수 있습니다.<br />
――<br />
연결하려는 제품 뒤의 단자 종류를 확인하세요.<br />
사용하는 PC에 맞는 연결 방법을 선택하여 연결하세요.<br />
――<br />
연결부는 제품에 따라 다를 수 있습니다.<br />
――<br />
제품에 따라 제공되는 단자가 다를 수 있습니다.<br />
D-SUB 케이블 연결 방식(아날로그 방식)<br />
C22F390FHK / C22F392FHK / C24F390FHK / C24F392FHK /<br />
C24F394FHK / C24F399FHK / C27F390FHK / C27F391FHK<br />
RGB IN<br />
C24F396FHK / C27F396FHK<br />
25
HDMI 또는 HDMI-DVI 케이블 연결 방식<br />
DP 케이블 연결 방식<br />
C22F390FHK / C22F392FHK / C24F390FHK / C24F392FHK /<br />
C24F394FHK / C24F399FHK / C27F390FHK / C27F391FHK<br />
C27F398FWK / C32F395FWK<br />
DP IN<br />
C24F396FHK / C27F396FHK<br />
C32F391FWK<br />
HDMI IN<br />
C27F398FWK / C32F395FWK<br />
――<br />
1.5M 이내의 DP 케이블 사용을 권장합니다. 케이블 길이가 1.5M 이상일 경우, 화면에 문제가 발생 할 수 있습니다.<br />
C32F391FWK<br />
――<br />
HDMI-DVI 케이블을 이용하여 연결한 상태에서는 오디오 기능을 지원하지 않습니다.<br />
26
헤드폰 연결하기<br />
전원 연결하기<br />
C22F390FHK / C22F392FHK / C24F390FHK / C24F392FHK /<br />
C24F394FHK / C24F399FHK / C27F390FHK / C27F391FHK<br />
C22F390FHK / C22F392FHK / C24F390FHK / C24F392FHK /<br />
C24F394FHK / C24F399FHK / C27F390FHK / C27F391FHK<br />
1<br />
2<br />
C24F396FHK / C27F396FHK<br />
C24F396FHK / C27F396FHK<br />
3<br />
C27F398FWK / C32F395FWK<br />
C27F398FWK / C32F395FWK<br />
C32F391FWK<br />
C32F391FWK<br />
1 전원장치와 전원 케이블을 연결하세요. 전원 케이블이 연결된 전원장치를 제품 뒷면의 DC 14V 단자에<br />
연결하세요.<br />
――<br />
HDMI-HDMI 또는 DP 케이블을 사용해야 사운드가 활성화됩니다.<br />
2 전원 케이블을 콘센트에 꽂으세요.<br />
3 모니터 뒷면 JOG 버튼을 누르면 모니터 전원이 켜집니다.<br />
――<br />
전압은 자동으로 조절됩니다.<br />
27
제품의 올바른 사용자세<br />
제품 드라이버 설치하기<br />
――<br />
해당 제품 드라이버를 설치하면 해상도 및 주파수가 제품에 맞게 설정할 수 있습니다.<br />
――<br />
최신 버전의 제품 드라이버를 설치하려면 삼성전자 홈페이지 (http://www.samsung.com/sec)를 방문하여 다운로드<br />
받으세요.<br />
최적 해상도 설정하기<br />
제품을 구매한 후 전원을 켜면 최적 해상도 설정에 대한 안내 메시지가 화면에 나타납니다.<br />
제품에서 사용할 언어를 선택한 후 PC에서 최적 해상도를 설정하세요.<br />
――<br />
최적 해상도로 설정하지 않을 경우, 제품을 껐다가 켜도 총 3회까지 일정 시간 동안 나타납니다.<br />
올바른 자세로 제품을 사용하세요.<br />
――<br />
PC의 제어판에서도 최적 해상도를 설정할 수 있습니다.<br />
••<br />
등은 똑바로 세우세요.<br />
••<br />
화면에 반사광이 생기지 않도록 각도를 조정하세요.<br />
••<br />
팔은 겨드랑이와 수직이 되게 하고 손등과 수평을 유지하세요.<br />
••<br />
팔꿈치는 90도 각도를 유지하세요.<br />
••<br />
무릎은 90도 이상의 각도를 유지하면서 발뒤꿈치가 바닥에서 떨어지지 않고 팔이 심장보다 아래에 있도록<br />
높이를 조정하세요.<br />
28
CHAPTER 04<br />
화면 설정하기<br />
밝기 등의 화면 설정을 할 수 있습니다.<br />
각 기능에 대한 상세설명이 제공됩니다. 자세한 내용은 제품에서 확인할 수 있습니다.<br />
SAMSUNG MAGIC Bright<br />
다양한 작업 환경에 적합한 최적 화면을 제공합니다.<br />
――<br />
에코 세이빙 플러스가 설정되어 있는 경우 사용할 수 없는 메뉴입니다.<br />
――<br />
게임 모드가 설정되어 있는 경우 사용할 수 없는 메뉴입니다.<br />
――<br />
눈 보호 모드가 설정되어 있는 경우 사용할 수 없는 메뉴입니다.<br />
밝기를 사용자 환경에 맞게 제공합니다.<br />
화면<br />
밝기<br />
명암<br />
선명도<br />
색상<br />
HDMI 블랙 레벨<br />
사용자 조정<br />
100<br />
75<br />
60<br />
해제<br />
작업 환경에 적합한<br />
최적 화면을<br />
제공합니다.<br />
PC 모드<br />
••<br />
사용자 조정: 사용자가 명암과 밝기 등을 세밀하게 조정할 수 있습니다.<br />
••<br />
표준 화면: 문서 편집 및 인터넷 환경에 적합한 화면을 제공합니다.<br />
••<br />
영화: 동영상과 DVD를 즐길 수 있도록 텔레비전 수준의 밝기와 선명도를 제공합니다.<br />
••<br />
동영상 명암 조정: 명암을 자동 조정하여 밝기의 균형을 맞춘 화면을 제공합니다.<br />
AV 모드<br />
HDMI/DP를 통해 외부입력을 연결하고 PC/AV 모드를 AV로 설정하면, Bright는 네 가지 화면 모드<br />
(선명한 화면,표준 화면, 부드러운 화면, 사용자 조정)를 제공합니다. 선명한 화면, 표준 화면, 부드러운 화면, 사용자<br />
조정 중 원하는 화면 모드로 설정하세요.<br />
••<br />
선명한 화면: 표준 화면 모드보다 선명한 영상을 원할 때 적합한 모드입니다.<br />
••<br />
표준 화면: 주변이 밝을 경우 적합한 모드입니다. 선명한 영상이 제공됩니다.<br />
••<br />
부드러운 화면: 주변이 어두울 경우 적합한 모드입니다. 절전 효과가 있으며 눈의 피로를 줄여줍니다.<br />
••<br />
사용자 조정: 사용자 기호에 따라 화면 설정값을 조정할 수 있는 모드입니다.<br />
이전 메뉴<br />
――<br />
표시된 메뉴는 모델 별로 다를 수 있습니다.<br />
29
밝기<br />
색상<br />
화면 전체를 밝게 또는 어둡게 조절합니다. (범위: 0~100)<br />
값을 높게 설정할수록 화면이 밝게 보입니다.<br />
――<br />
Bright가 동영상 명암 조정 모드일 때에는 지원하지 않습니다.<br />
――<br />
에코 세이빙 플러스가 설정되어 있는 경우 사용할 수 없는 메뉴입니다.<br />
――<br />
눈 보호 모드가 설정되어 있는 경우 사용할 수 없는 메뉴입니다.<br />
제품 화면의 색상을 조정합니다.<br />
――<br />
Bright가 영화 모드나 동영상 명암 조정 모드일 때에는 지원하지 않습니다.<br />
――<br />
게임 모드가 설정되어 있는 경우 사용할 수 없는 메뉴입니다.<br />
――<br />
눈 보호 모드가 설정되어 있는 경우 사용할 수 없는 메뉴입니다.<br />
••<br />
적: 적색의 농도를 조절합니다. 100에 가까울수록 색상이 진해집니다.<br />
••<br />
녹: 녹색의 농도를 조정합니다. 100에 가까울수록 색상이 진해집니다.<br />
명암<br />
개체와 배경 간의 밝고 어두운 차이를 조절합니다. (범위: 0~100)<br />
값을 높게 설정할수록 밝은 부분과 어두운 부분의 차이가 커져 개체가 더 뚜렷하게 보입니다.<br />
――<br />
Bright가 영화 모드나 동영상 명암 조정 모드일 때에는 지원하지 않습니다.<br />
――<br />
게임 모드가 설정되어 있는 경우 사용할 수 없는 메뉴입니다.<br />
선명도<br />
개체의 윤곽을 선명하게 또는 흐리게 조절합니다. (범위: 0~100)<br />
••<br />
청: 청색의 농도를 조정합니다. 100에 가까울수록 색상이 진해집니다.<br />
••<br />
바탕색 조정: 화면 바탕색의 느낌을 조절합니다.<br />
‒‒<br />
차갑게 2: 화면의 색온도를 차갑게 1보다 더 차가운 색으로 설정합니다.<br />
‒‒<br />
차갑게 1: 화면의 색온도를 차가운 색으로 설정합니다.<br />
‒‒<br />
표준: 표준 바탕색입니다.<br />
‒‒<br />
따뜻하게 1: 화면의 색온도를 따뜻한 색으로 설정합니다.<br />
‒‒<br />
따뜻하게 2: 화면의 색온도를 따뜻하게 1보다 더 따뜻한 색으로 설정합니다.<br />
‒‒<br />
사용자 조정: 사용자가 직접 바탕색을 조정할 때 선택합니다.<br />
――<br />
HDMI/DP로 외부 입력을 연결하고 PC/AV 모드를 AV로 설정하면, 바탕색 조정에서 네 가지 색 온도 설정 (차갑게,<br />
표준, 따뜻하게, 사용자 조정)을 사용할 수 있습니다.<br />
••<br />
감마 조정: 영상의 중간 밝기를 조절합니다.<br />
‒‒<br />
모드1 / 모드2 / 모드3<br />
값을 높게 설정할수록 개체의 윤곽이 선명해집니다.<br />
――<br />
Bright가 영화 모드나 동영상 명암 조정 모드일 때에는 지원하지 않습니다.<br />
――<br />
Upscale이 모드1 이나 모드2 일 때에는 지원하지 않습니다.<br />
――<br />
게임 모드가 설정되어 있는 경우 사용할 수 없는 메뉴입니다.<br />
30
SAMSUNG MAGIC Upscale<br />
눈 보호 모드<br />
Upscale 기능을 이용하면 영상의 미세한 부분까지 표현 가능하며 선명도를 높일 수 있습니다.<br />
해상도가 낮은 영상에 특히 효과적인 기능입니다.<br />
――<br />
Bright가 영화 모드나 동영상 명암 조정 모드일 때에는 지원하지 않습니다.<br />
――<br />
게임 모드가 설정되어 있는 경우 사용할 수 없는 메뉴입니다.<br />
••<br />
해제 / 모드1 / 모드2<br />
――<br />
모드1보다 모드2로 설정했을 때 효과가 더 높습니다.<br />
HDMI 블랙 레벨<br />
HDMI를 이용하여 제품에 DVD나 셋톱 박스 등을 연결해 사용하면, 연결된 외부 기기에 따라 화질 열화(블랙 레벨<br />
발생, 명암이 떨어짐, 색상이 약해짐 등)가 발생할 수 있습니다.<br />
이때 HDMI 블랙 레벨을 설정하여 화질을 조정하세요.<br />
――<br />
HDMI 모드일 경우에만 해당합니다.<br />
••<br />
표준: 화면 명암비의 열화가 일어나지 않는 경우 사용합니다.<br />
••<br />
낮음: 명암비의 열화가 일어나는 경우 블랙 레벨은 더욱 낮춰주고 화이트 레벨은 더욱 높여줍니다.<br />
――<br />
HDMI 블랙 레벨 기능은 일부 외부기기와 호환이 되지 않을 수도 있습니다.<br />
――<br />
HDMI 블랙 레벨 기능은 일부 AV 해상도 (720P, 1080P 등)에서만 활성화됩니다.<br />
눈을 편안하게 하는 최적 화면을 제공합니다.<br />
TÜV Rheinland “Low Blue Light Content”는 낮은 청색광 레벨 관련 요건을 충족하는 제품에 발급되는 인증입니다.<br />
눈 보호 모드를 '동작'으로 설정하면, 파장이 400nm 정도인 청색광 레벨이 감소하여, 눈에 피로가 덜한 최적 화질로<br />
제공됩니다. 이때, 청색광 수준은 기본설정일 때보다 낮습니다. 또한 TÜV Rheinland “Low Blue Light Content”<br />
표준 요건을 준수하는 것으로 확인되어 해당 인증을 받았습니다.<br />
게임 모드<br />
제품 화면을 게임 모드에 적합하도록 설정할 수 있습니다.<br />
PC 게임을 할 때 또는 PlayStation이나 Xbox 같은 게임기를 연결 했을 때 이 기능을 이용하세요.<br />
――<br />
눈 보호 모드가 설정되어 있는 경우 사용할 수 없는 메뉴입니다.<br />
――<br />
게임 모드를 동작으로 설정한 상태에서 절전 모드가 실행되거나 모니터의 전원이 꺼질 경우 또는 입력소스가 변경될<br />
경우, 게임 모드가 자동으로 해제로 변경됩니다.<br />
――<br />
해제를 원하지 않으면 게임 모드를 항상 동작으로 선택하세요.<br />
응답 시간<br />
액정 패널의 응답 속도를 패널의 속도보다 빠르게 설정하여 동영상 화면을 선명하고 자연스럽게 보여줍니다.<br />
――<br />
동영상을 시청하지 않을 때는 표준 또는 빠르게로 설정할 것을 권장합니다.<br />
31
화면 크기<br />
화면 조정<br />
화면의 크기를 설정할 수 있습니다.<br />
――<br />
FreeSync가 설정된 경우 사용할 수 없는 메뉴입니다.<br />
PC 모드<br />
••<br />
자동: 입력신호의 화면 비율에 따라 화면이 나타납니다.<br />
••<br />
와이드: 입력신호의 화면 비율에 관계없이 화면 전체에 나타납니다.<br />
AV 모드<br />
••<br />
4:3: 비디오 및 현재 방송되는 4:3 비율의 화면 크기입니다. 동영상 및 방송 시청에 적합한 모드입니다.<br />
••<br />
16:9: 비디오 및 현재 방송되는 16:9 비율의 화면 크기입니다.<br />
••<br />
화면 맞춤: 화면의 잘림 없이 원본 화면 상태로 보입니다.<br />
――<br />
제품에 제공되는 단자에 따라 기능이 지원되지 않을 수 있습니다.<br />
――<br />
아래와 같은 조건 일 때 설정이 가능합니다.<br />
――<br />
HDMI/DP 케이블로 디지털 출력 기기에 연결되어 있을 때<br />
――<br />
입력신호가 480p 또는 576p, 720p, 1080p이면서 모니터 화면이 정상적으로 출력될 때<br />
――<br />
아날로그 모드일 때만 사용할 수 있습니다.<br />
――<br />
AV 모드이면서 화면 크기가 화면 맞춤으로 설정된 경우에 한해 사용 가능한 메뉴입니다.<br />
AV 모드에 480P 또는 576P, 720P, 1080P 신호가 입력되고 모니터 화면이 정상적으로 출력된다면 화면 맞춤을 선택한<br />
후 0~6단계 범위 내에서 가로 위치를 조절합니다.<br />
수평 위치 & 수직 위치를 설정하려면<br />
수평 위치: 화면의 위치를 왼쪽 또는 오른쪽으로 조정합니다.<br />
수직 위치: 화면의 위치를 위쪽 또는 아래쪽으로 조정합니다.<br />
주파수 조정을 설정하려면<br />
화면 주파수를 조정합니다.<br />
――<br />
아날로그 모드일 때만 사용할 수 있습니다.<br />
미세 조정을 설정하려면<br />
화면을 선명하게 미세 조정합니다.<br />
――<br />
아날로그 모드일 때만 사용할 수 있습니다.<br />
(일부 입력신호가 지원되지 않는 모델도 있음)<br />
――<br />
외부입력이 HDMI/DP로 연결되고, PC/AV 모드를 AV일 때만 설정할 수 있습니다.<br />
32
CHAPTER 05<br />
OSD(On Screen Display) 상태 조정하기<br />
각 기능에 대한 상세설명이 제공됩니다. 자세한 내용은 제품에서 확인할 수 있습니다.<br />
투명도<br />
화면위치 조정<br />
메뉴창의 투명도를 설정할 수 있습니다.<br />
메뉴의 위치를 조정합니다.<br />
화면 표시<br />
투명도<br />
화면위치 조정<br />
동작<br />
메뉴 창의 투명도를<br />
선택합니다.<br />
메뉴 언어<br />
메뉴 언어<br />
표시 시간<br />
한국어<br />
20 초<br />
메뉴 항목의 표시 언어를 설정할 수 있습니다.<br />
――<br />
메뉴 표시창에서만 적용됩니다.<br />
――<br />
PC의 다른 기능에는 적용되지 않습니다.<br />
이전 메뉴<br />
표시 시간<br />
――<br />
표시된 메뉴는 모델 별로 다를 수 있습니다.<br />
일정 시간 동안 OSD를 조정하지 않으면 OSD가 자동으로 사라집니다.<br />
표시 시간은 OSD가 자동으로 사라지는 시간을 설정하는 기능입니다.<br />
33
CHAPTER 06<br />
설정 및 초기화하기<br />
각 기능에 대한 상세설명이 제공됩니다. 자세한 내용은 제품에서 확인할 수 있습니다.<br />
FreeSync<br />
C32F391FWK / C32F395FWK 모델은 지원되지 않습니다.<br />
FreeSync는 일반적인 지연이나 대기시간 없이 화면 깨짐 현상(Screen tearing)을 제거하는 기술입니다.<br />
이 기능은 게임을 실행하는 동안 화면 끊김이나 지연현상을 제거합니다. 게임 환경을 향상시키세요.<br />
FreeSync는 HDMI 또는 DisplayPort 모드에서만 활성화됩니다.<br />
••<br />
해제: 해제 선택 시 FreeSync를 지원하지 않습니다.<br />
시스템<br />
FreeSync<br />
에코 세이빙 플러스<br />
꺼짐 예약<br />
PC/AV 모드<br />
입력 인식<br />
키반복 시간설정<br />
해제<br />
해제<br />
자동<br />
가속반복<br />
FreeSync 기술은<br />
지연 현상이나, 화면<br />
깨짐(Screen Tear)<br />
현상을 해결 할 수<br />
있는 솔루션입니다.<br />
단, FreeSync를<br />
지원하는 그래픽<br />
카드에서만<br />
동작합니다.<br />
••<br />
기본 엔진: 기본 엔진 선택 시 AMD 그래픽카드의 FreeSync 기본 기능을 지원합니다.<br />
전원 <strong>LED</strong> 켜짐<br />
대기중<br />
••<br />
얼티밋 엔진: 얼티밋 엔진 선택 시 화면 Frame 속도 및 화면 깨짐 현상 (콘텐츠와 모니터 사이의 동기화 이상<br />
발생)이 조금 더 보완된 FreeSync 기능을 지원합니다. 단, 일부 게임에서 Flicker 현상이 간헐적으로 발생할 수<br />
있습니다.<br />
얼티밋 엔진 모드를 선택하는 경우, 최적의 freesync 효과를 위해 화면 재생 빈도를 가장 높은 값으로 적용하세요.<br />
재생 빈도 설정 방법은 궁금해요.(Q&A) → 주파수는 어떻게 바꾸나요?를 참조하세요.<br />
――<br />
FreeSync 기능을 사용하려면 모니터 제조사에서 제공한 HDMI 케이블을 사용하세요.<br />
――<br />
표시된 메뉴는 모델 별로 다를 수 있습니다.<br />
이전 메뉴<br />
FreeSync 기능을 사용하면 다음과 같은 현상이 발생할 수 있습니다.<br />
••<br />
게임 내 설정에 따라 화면이 깜박일 수 있습니다.게임 설정의 옵션을 낮추거나 AMD 홈페이지 접속하여 최신<br />
버전으로 업데이트를 하시기 바랍니다.<br />
••<br />
해상도에 따라 응답률이 변동될 수 있습니다. 고해상도로 설정한 경우 응답속도가 느립니다.<br />
••<br />
모니터의 음질이 저하될 수 있습니다.<br />
――<br />
사용 중 문제가 발생하면 서비스센터로 연락하세요.<br />
34
FreeSync 기능을 지원하는 그래픽 카드 목록<br />
일부 AMD 그래픽 카드에서만 FreeSync 기능을 사용할 수 있습니다. 지원하는 그래픽 카드 목록은 다음과<br />
같습니다.<br />
FreeSync 기능을 지원하는 AMD의 최신 그래픽 드라이버가 설치되어 있는지 확인하세요.<br />
――<br />
상기 외 FreeSync 기능을 지원하는 AMD 그래픽 카드에 대하여는 AMD사의 공식 홈페이지를 참조하여 확인 바랍니다.<br />
――<br />
다른 그래픽 카드에서는 해당 기능을 지원하지 않으므로 FreeSync 해제로 설정하세요.<br />
••<br />
AMD Radeon R9 300 Series<br />
••<br />
AMD Radeon R9 Fury X<br />
••<br />
AMD Radeon R7 360<br />
••<br />
AMD Radeon R9 295X2<br />
••<br />
AMD Radeon R9 290<br />
••<br />
AMD Radeon R9 285<br />
••<br />
AMD Radeon R7 260X<br />
••<br />
AMD Radeon R7 260<br />
••<br />
AMD Radeon R9 290X<br />
FreeSync 설정 방법<br />
1 OSD 메뉴에서 FreeSync를 기본 엔진이나 얼티밋 엔진으로 설정합니다.<br />
2 AMD Radeon Settings에서 FreeSync를 설정하세요.<br />
마우스 오른쪽 버튼 클릭 AMD Radeon Settings Display<br />
AMD FreeSync 기능이 '켜짐'으로 설정되어야 합니다. 그렇지 않을 경우 '켜짐'으로 설정하세요.<br />
35
에코 세이빙 플러스<br />
PC/AV 모드<br />
모니터 패널의 전류를 조정하여 전력 소모를 줄이는 기능입니다.<br />
――<br />
Bright가 동영상 명암 조정 모드일 때는 사용할 수 없는 메뉴입니다.<br />
――<br />
게임 모드가 설정되어 있는 경우 사용할 수 없는 메뉴입니다.<br />
――<br />
눈 보호 모드가 설정되어 있는 경우 사용할 수 없는 메뉴입니다.<br />
••<br />
해제: 에코 세이빙 플러스 기능을 해제합니다.<br />
••<br />
자동: 전력 소비가 현재 설정값에서 약 10% 자동 절감됩니다.<br />
(사용자 밝기 사용조건에 따라 절감되는 에너지 폭은 차이가 있습니다.)<br />
••<br />
낮음: 전력 소비가 기본 설정값에서 25% 절감됩니다.<br />
PC/AV 모드를 AV로 설정하면 모니터 화면 상에 나타나는 영상의 크기가 확대됩니다.<br />
영화 등을 볼 때 설정하면 유용합니다.<br />
••<br />
PC와 연결한 경우에는 PC로 설정하세요.<br />
••<br />
AV 기기와 연결한 경우에는 AV로 설정하세요.<br />
――<br />
아날로그 모드는 지원하지 않습니다.<br />
――<br />
16:9 또는 16:10 등 와이드 모델만 제공됩니다.<br />
――<br />
모니터가 HDMI / DisplayPort 모드일 때 절전 모드가 되거나 케이블 연결 확인 메시지가 표시되면 JOG 버튼을 눌러<br />
기능 버튼 화면을 띄운 다음<br />
아이콘을 선택하세요. 표시되는 메뉴 화면에서 PC 또는 AV로 설정하시면 됩니다.<br />
••<br />
높음: 전력 소비가 기본 설정값에서 50% 절감됩니다.<br />
꺼짐 예약<br />
입력 인식<br />
입력된 신호의 인식 방법을 자동 또는 수동으로 선택할 수 있습니다.<br />
꺼짐 예약: 꺼짐 예약의 동작 모드를 설정할 수 있습니다.<br />
시간설정: 1시간~23시간까지 설정할 수 있으며 설정한 시간이 되면 자동으로 전원이 꺼집니다.<br />
――<br />
꺼짐 예약을 동작으로 설정해야 사용할 수 있습니다.<br />
――<br />
일부 지역에서 판매되는 제품은 전원을 켜고 4시간 후 꺼짐 예약이 자동으로 작동하도록 설정되어 있습니다. 이는 해당<br />
지역의 전력공급 규정에 따른 것이며, 타이머 작동이 필요 없을 경우에는 메뉴<br />
설정하세요.<br />
시스템에서 꺼짐 예약을 해제로<br />
키반복 시간설정<br />
버튼을 누르고 있을 때 버튼의 반응 속도를 제어합니다.<br />
가속반복, 1 초간 반복, 2 초간 반복 단위로 조정할 수 있으며 키반복 없음으로 설정하면 버튼을 누를 때만<br />
반응합니다.<br />
36
전원 <strong>LED</strong> 켜짐<br />
정보<br />
제품 하단에 있는 전원 <strong>LED</strong>의 동작여부를 선택할 수 있습니다.<br />
••<br />
동작중: 제품이 켜지면 전원 <strong>LED</strong>가 켜집니다.<br />
••<br />
대기중: 제품이 켜지면 전원 <strong>LED</strong>가 꺼집니다.<br />
전체 초기화<br />
제품의 모든 설정을 제품 구매 당시 설정으로 되돌립니다.<br />
현재 사용 중인 입력신호 모드와 주파수, 해상도를 보여줍니다.<br />
화면<br />
화면 표시<br />
시스템<br />
정보<br />
정보<br />
LC************<br />
S/N:***************<br />
HDMI<br />
**kHz **Hz **<br />
****x****<br />
최적 해상도<br />
****x**** **Hz<br />
메뉴 사라짐<br />
――<br />
표시된 메뉴는 모델 별로 다를 수 있습니다.<br />
37
CHAPTER 07<br />
소프트웨어 설치<br />
Easy Setting Box<br />
시스템 요구사항<br />
OS<br />
••<br />
Windows XP 32비트/64비트<br />
••<br />
Windows Vista 32비트/64비트<br />
Hardware<br />
••<br />
32<strong>MB</strong> 이상의 메모리<br />
••<br />
60<strong>MB</strong> 이상의 하드 디스크 공간<br />
하나의 모니터 화면을 여러 개로 나누어 사용할 수 있습니다.<br />
최신 버전의 Easy Setting Box를 설치하려면 삼성전자 홈페이지(http://www.samsung.com/sec)를 방문하여<br />
다운로드 받으세요.<br />
――<br />
설치 후 재부팅을 하지 않을 경우 정상적으로 동작하지 않을 수 있습니다.<br />
――<br />
PC 시스템 및 제품 사양에 따라 Easy Setting Box 실행 아이콘이 나타나지 않을 수 있습니다.<br />
••<br />
Windows 7 32비트/64비트<br />
••<br />
Windows 8 32비트/64비트<br />
••<br />
Windows 8.1 32비트/64비트<br />
••<br />
Windows 10 32비트/64비트<br />
――<br />
실행 아이콘이 나타나지 않을 때는 F5 Key를 눌러 주십시오.<br />
설치시 제한 사항 및 문제점<br />
Easy Setting Box의 설치는 그래픽 카드, 마더보드, 네트워크 환경 등의 영향을 받을 수 있습니다.<br />
38
CHAPTER 08<br />
문제발생 시 해결방안<br />
고장신고 전 확인사항<br />
확인해 보세요.<br />
――<br />
서비스를 의뢰하기 전에, 제시된 방법으로 진단해 보세요. 직접 해결할 수 없는 문제라면 서비스센터로 연락하세요.<br />
제품 자체 진단하기<br />
제품 진단 기능을 통해 제품이 제대로 작동하고 있는지 확인하세요.<br />
제품과 PC 연결이 제대로 되어 있어도 화면이 꺼진 상태로 전원 표시등만 깜빡거리면, 제품 자체 진단을 실행하세요.<br />
1 PC와 제품의 전원을 모두 끄세요.<br />
2 연결된 케이블을 제품에서 분리하세요.<br />
3 제품의 전원을 켜세요.<br />
4 케이블 연결 확인이라는 메시지가 나타나면 제품은 정상작동 중입니다.<br />
――<br />
그래도 화면이 나타나지 않으면 PC 시스템과 비디오 컨트롤러, 그리고 케이블을 확인하세요.<br />
설치와 관련된 문제 (PC 모드)<br />
화면이 나타났다 사라졌다 해요.<br />
제품과 PC의 케이블 연결 상태를 확인하고, 연결 장치의 잠금 상태를 확인하세요.<br />
HDMI 또는 HDMI-DVI 케이블로 제품과 PC를 연결하면 제품 화면의 상하좌우에 여백이 생겨요.<br />
화면에 여백이 나타나는 것은 제품 문제가 아닙니다.<br />
PC 및 그래픽카드로 인해 발생하는 현상으로, 그래픽카드 설정 부분 중 HDMI 또는 DVI Option 부분에서 화면<br />
크기를 조정하면 해결할 수 있습니다.<br />
만약 그래픽 카드 설정 부분에서 Option 부분의 하위 메뉴에 화면 크기 조정 항목이 없다면, 그래픽카드<br />
드라이버를 최신 버전으로 업데이트한 후 확인하세요.<br />
(자세한 조정 방법은 그래픽카드 제조사 또는 컴퓨터 제조사에 문의하세요.)<br />
해상도 및 주파수 확인하기<br />
지원하는 해상도를 넘어가는 모드(표준신호모드표 참조)는 지원하지 않는 모드입니다.라는 메시지가 잠시 동안<br />
나타납니다.<br />
――<br />
PC 환경이나 케이블에 따라 표시되는 해상도 값이 다를 수 있습니다.<br />
화면과 관련된 문제<br />
전원표시등이 꺼져 있어요. 화면이 안 나와요.<br />
전원 케이블이 바르게 연결되어 있는지 확인하세요.<br />
화면에 케이블 연결 확인 메시지가 나타나요.<br />
제품과 케이블이 바르게 연결되어 있는지 확인하세요.<br />
제품과 연결된 기기의 전원이 켜져 있는지 확인하세요.<br />
지원하지 않는 모드입니다.라는 메시지가 나타나요.<br />
그래픽 카드에서 나오는 신호가 제품의 최대 해상도 및 최대 주파수를 넘을 경우에 발생합니다.<br />
표준신호모드표(43 페이지)를 참조하여 최대 해상도 및 최대 주파수를 제품 성능에 맞도록 설정하세요.<br />
39
화면이 흘러내리는 것처럼 보여요.<br />
제품과 연결된 케이블을 확인하세요.<br />
화면이 깨끗하지 못해요. 화면이 흐릿해요.<br />
주파수 조정과 미세 조정을 조절하세요.<br />
부속품(비디오 확장 케이블 등)을 제거한 후 다시 실행하세요.<br />
해상도 및 주파수를 권장 사양으로 조정하세요.<br />
화면이 불안정하고 떨려요. 화면에 그림자 자취가 남아요.<br />
PC나 그래픽 카드의 해상도와 주파수가 제품에서 사용 가능한 범위 내에 설정되어 있는지 확인한 후 제품 메뉴의<br />
정보와 표준신호모드표(43 페이지)를 참조하여 다시 화면 설정을 하세요.<br />
화면이 너무 밝아요. 화면이 너무 어두워요.<br />
밝기와 명암을 조절하세요.<br />
음향과 관련된 문제<br />
소리가 안나와요.<br />
음향신호 연결코드의 연결상태를 재확인하거나 음량을 조절해 보세요.<br />
음량을 확인해 보세요.<br />
소리가 너무 작아요.<br />
음량을 조절해 보세요.<br />
음량조절을 최대로 해도 소리가 작다면 PC 사운드 카드나 소프트웨어 프로그램의 음량을 다시 조절하세요.<br />
화면은 나오는데 소리가 나오지 않아요.<br />
HDMI-DVI 케이블을 이용하여 연결한 상태라면 소리를 출력할 수 없습니다.<br />
HDMI 케이블이나 DP 케이블을 이용하여 연결하세요.<br />
화면의 색상이 일정하지 못해요.<br />
화면 설정의 색상 메뉴를 조정하세요.<br />
화면의 색상이 어두운 그림자처럼 틀어져 보여요.<br />
화면 설정의 색상 메뉴를 조정하세요.<br />
흰색처럼 보이지 않아요.<br />
화면 설정의 색상 메뉴를 조정하세요.<br />
외부기기와 관련된 문제<br />
PC 부팅 시 "삐삐" 소리가 나요.<br />
PC 부팅 시 "삐삐" 소리가 울리면 PC 본체를 서비스 받으세요.<br />
화면에 영상이 나타나지 않으며 전원표시등이 0.5초나 1초 간격으로 깜빡여요.<br />
제품이 절전 기능으로 작동하고 있습니다.<br />
키보드의 아무 버튼이나 마우스를 움직이면 원래의 화면으로 되돌아옵니다.<br />
글자가 뿌옇게 보여요.<br />
Windows 사용 시(Windows 7, Windiws 8, Windows 8.1, Windows 10 등): 제어판<br />
Adjust ClearType 텍스트 조정 항목에서 ClearType 사용을 변경해보세요.<br />
글꼴<br />
동영상 시청 시 화면 재생이 매끄럽지 않고 뚝뚝 끊어지는 것처럼 보여요.<br />
대용량 고해상도/고화질 동영상 재생 시 일부 동영상 플레이어에서는 PC Resource 사용 최적화가 되지 않아<br />
동영상이 끊기는 것처럼 보일 수 있습니다.<br />
다른 범용 동영상 플레이어에서 확인해보세요.<br />
40
궁금해요.(Q&A)<br />
――<br />
자세한 조정 방법은 PC나 그래픽 카드 설명서를 참조하세요.<br />
주파수는 어떻게 바꾸나요?<br />
주파수는 그래픽 카드에서 설정하세요.<br />
••<br />
Windows XP: 제어판 모양 및 테마 디스플레이 설정 고급 모니터를 선택한 후 모니터 설정에서 화면 재생 빈도를 조정하세요.<br />
••<br />
Windows ME/2000: 제어판 디스플레이 설정 고급 모니터를 선택한 후 모니터 설정에서 화면 재생 빈도를 조정하세요.<br />
••<br />
Windows Vista: 제어판 모양 및 개인 설정 개인 설정 디스플레이 설정 고급 설정 모니터를 선택한 후 모니터 설정에서 화면 재생 빈도를 조정하세요.<br />
••<br />
Windows 7: 제어판 모양 및 개인 설정 디스플레이 해상도 조정 고급 설정 모니터를 선택해 모니터 설정에서 주파수를 조정하세요.<br />
••<br />
Windows 8(Windows 8.1): 설정 제어판 모양 및 개인 설정 디스플레이 해상도 조정 고급 설정 모니터를 선택해 모니터 설정에서 주파수를 조정하세요.<br />
••<br />
Windows 10: 설정 시스템 디스플레이 고급 디스플레이 설정 어댑터 속성 표시 모니터를 선택한 후 모니터 설정에서 주파수를 조정하세요.<br />
해상도는 어떻게 바꾸나요?<br />
••<br />
Windows XP: 제어판 모양 및 테마 디스플레이 설정에서 해상도를 조정하세요.<br />
••<br />
Windows ME/2000: 제어판 디스플레이 설정에서 해상도를 조정하세요.<br />
••<br />
Windows Vista: 제어판 모양 및 개인 설정 개인 설정 디스플레이 설정에서 해상도를 조정하세요.<br />
••<br />
Windows 7: 제어판 모양 및 개인 설정 디스플레이 해상도 조정에서 해상도를 조정하세요.<br />
••<br />
Windows 8(Windows 8.1): 설정 제어판 모양 및 개인 설정 디스플레이 해상도 조정에서 해상도를 조정하세요.<br />
••<br />
Windows 10: 설정 시스템 디스플레이 고급 디스플레이 설정에서 해상도를 조정하세요.<br />
절전 기능은 어떻게 설정하나요?<br />
••<br />
Windows XP: 제어판 모양 및 테마 디스플레이 화면보호기 설정 전원 옵션이나 PC의 BIOS SETUP에서 설정하세요.<br />
••<br />
Windows ME/2000: 제어판 디스플레이 화면보호기 설정 전원 옵션이나 PC의 BIOS SETUP에서 설정하세요.<br />
••<br />
Windows Vista: 제어판 모양 및 개인설정 개인 설정 화면보호기 설정 전원 옵션이나 PC의 BIOS SETUP에서 설정하세요.<br />
••<br />
Windows 7: 제어판 모양 및 개인설정 개인 설정 화면보호기 설정 전원 옵션이나 PC의 BIOS SETUP에서 설정하세요.<br />
••<br />
Windows 8(Windows 8.1): 설정 제어판 모양 및 개인설정 개인 설정 화면보호기 설정 전원 옵션이나 PC의 BIOS SETUP에서 설정하세요.<br />
••<br />
Windows 10: 설정 개인 설정 잠금 화면 화면 시간 제한 설정 전원 및 절전이나 PC의 BIOS SETUP에서 설정하세요.<br />
41
CHAPTER 09<br />
제품규격<br />
제품사양<br />
모델명 C22F390FHK / C22F392FHK C24F390FHK / C24F392FHK /<br />
C24F394FHK / C24F396FHK /<br />
C24F399FHK<br />
규격모델명 C22F390FH / C22F392FH C24F390FH / C24F392FH / C24F394FH /<br />
C24F396FH / C24F399FH<br />
C27F390FHK / C27F391FHK /<br />
C27F396FHK / C27F398FWK<br />
C27F390FH / C27F391FH /<br />
C27F396FH / C27F398FW<br />
C32F391FWK / C32F395FWK<br />
C32F391FW / C32F395FW<br />
화면 크기 54.6 cm 59.8 cm 68.6 cm 80.1 cm<br />
디스플레이 면적 476.64 mm (H) x 268.11 mm (V) 521.40 mm (H) x 293.28 mm (V) 597.89 mm (H) x 336.31 mm (V) 698.40 mm (H) x 392.85 mm (V)<br />
픽셀 피치 0.24825 mm (H) x 0.24825 mm (V) 0.27156 mm (H) x 0.27156 mm (V) 0.3114 mm (H) x 0.3114 mm (V) 0.36375 mm (H) x 0.36375 mm (V)<br />
최대 픽셀 클럭<br />
전원전압<br />
연결장치<br />
환경 조건<br />
148.5 MHz (아날로그, HDMI)<br />
148.5 MHz (HDMI, DisplayPort) -C27F398FWK, C32F391FWK, C32F395FWK 모델만 해당됩니다.<br />
AC 100 - 240 V ~ (+/- 10 %), 50/60 Hz ± 3 Hz<br />
국가에 따라 규정된 전압이 다를 수 있으니 제품 뒷면의 라벨을 참조하세요.<br />
D-SUB, HDMI<br />
HDMI, DisplayPort (C27F398FWK, C32F391FWK, C32F395FWK 모델만 해당됩니다.)<br />
동작<br />
온도: 10 C ~ 40 C (50 F ~ 104 F) / 습도: 10 % ~ 80 %, 비액화<br />
저장<br />
온도: -20 C ~ 45 C (-4 F ~ 113 F) / 습도: 5 % ~ 95 %, 비액화<br />
――<br />
플러그 앤 플레이 기능<br />
이 모니터는 어떠한 플러그 앤 플레이 호환 시스템에도 설치할 수 있습니다. 모니터와 PC 시스템의 상호 데이터 교환으로 모니터 설정을 최적화하도록 합니다. 원한다면 사용자가 다른 설정을 선택할 수 있지만 대부분의 경우 모니터 설치는 자동으로<br />
이루어집니다.<br />
――<br />
패널 도트 관련<br />
이 제품의 LCD 패널은 제조 공정상의 기술적인 한계로 인하여 1ppm (백만 분 1) 정도의 픽셀이 밝게 보이거나 어둡게 보일 수 있으며, 이것은 제품의 성능에 영향을 주지 않습니다.<br />
――<br />
위의 규격 내용은 성능개선을 위해 예고 없이 변경될 수 있습니다.<br />
――<br />
B급 기기 (가정용 방송통신기자재)<br />
이 기기는 가정용(B급) 전자파적합기기로서 주로 가정에서 사용하는 것을 목적으로 하며, 모든 지역에서 사용할 수 있습니다.<br />
42
표준신호모드표<br />
모델명 C22F390FHK / C22F392FHK / C24F390FHK / C24F392FHK / C24F394FHK /<br />
C24F396FHK / C24F399FHK / C27F390FHK / C27F391FHK / C27F396FHK /<br />
C27F398FWK<br />
C32F391FWK / C32F395FWK<br />
동기 수평 주파수 30 ~ 81 kHz 30 ~ 81 kHz<br />
수직 주파수 56 ~ 72 Hz 56 ~ 61 Hz<br />
해상도 최적 해상도 1920 x 1080 @ 60 Hz 1920 x 1080 @ 60 Hz<br />
최대 해상도 1920 x 1080 @ 60 Hz 1920 x 1080 @ 60 Hz<br />
PC에서 전달되는 신호가 다음의 표준신호모드와 같으면 화면을 자동으로 조정해 줍니다.<br />
단, PC에서 전달되는 신호가 표준신호모드와 다르면 화면이 안나오거나 전원 표시등만 켜질 수 있으므로 그래픽 카드 사용설명서를 참조하여 아래의 표와 같이 조정해 주세요.<br />
C22F390FHK / C22F392FHK / C24F390FHK / C24F392FHK / C24F394FHK / C24F396FHK / C24F399FHK / C27F390FHK / C27F391FHK / C27F396FHK / C27F398FWK<br />
해상도 수평 주파수 (kHz) 수직 주파수 (Hz) 클럭 주파수 (MHz) 극성(수평/수직) (H/V)<br />
IBM, 720 x 400 31.469 70.087 28.322 -/+<br />
MAC, 640 x 480 35.000 66.667 30.240 -/-<br />
VESA, 640 x 480 31.469 59.940 25.175 -/-<br />
VESA, 800 x 600 35.156 56.250 36.000 +/+<br />
VESA, 800 x 600 37.879 60.317 40.000 +/+<br />
VESA, 800 x 600 48.077 72.188 50.000 +/+<br />
VESA, 1024 x 768 48.363 60.004 65.000 -/-<br />
VESA, 1024 x 768 56.476 70.069 75.000 -/-<br />
VESA, 1280 x 720 45.000 60.000 74.250 +/+<br />
VESA, 1280 x 800 49.702 59.810 83.500 -/+<br />
VESA, 1280 x 1024 63.981 60.020 108.000 +/+<br />
VESA, 1440 x 900 55.935 59.887 106.500 -/+<br />
43
해상도 수평 주파수 (kHz) 수직 주파수 (Hz) 클럭 주파수 (MHz) 극성(수평/수직) (H/V)<br />
VESA, 1600 x 900 RB 60.000 60.000 108.000 +/+<br />
VESA, 1680 x 1050 65.290 59.954 146.250 -/+<br />
VESA, 1920 x 1080 67.500 60.000 148.500 +/+<br />
C32F391FWK / C32F395FWK<br />
해상도 수평 주파수 (kHz) 수직 주파수 (Hz) 클럭 주파수 (MHz) 극성(수평/수직) (H/V)<br />
VESA, 640 x 480 31.469 59.940 25.175 -/-<br />
VESA, 800 x 600 35.156 56.250 36.000 +/+<br />
VESA, 800 x 600 37.879 60.317 40.000 +/+<br />
VESA, 1024 x 768 48.363 60.004 65.000 -/-<br />
VESA, 1280 x 720 45.000 60.000 74.250 +/+<br />
VESA, 1280 x 800 49.702 59.810 83.500 -/+<br />
VESA, 1280 x 1024 63.981 60.020 108.000 +/+<br />
VESA, 1440 x 900 55.935 59.887 106.500 -/+<br />
VESA, 1600 x 900 RB 60.000 60.000 108.000 +/+<br />
VESA, 1680 x 1050 65.290 59.954 146.250 -/+<br />
VESA, 1920 x 1080 67.500 60.000 148.500 +/+<br />
――<br />
수평 주파수<br />
화면의 좌측에서 우측 끝까지 가로선 한 개의 Line을 주사하는 데 걸리는 시간을 수평 주기라 하고 이의 역수를 수평 주파수라고 합니다. 단위는 kHz로 나타냅니다.<br />
――<br />
수직 주파수<br />
제품 화면을 소비자가 보게 하기 위해 형광등처럼 1초에 같은 화면을 수십 번 반복하여 나타내어야 하는데 이 정도를 수직 주파수라고 하며, 다른 말로 Refresh Rate라고도 하며 단위는 Hz로 나타냅니다.<br />
――<br />
이 제품은 패널 특성에 의해 화면의 크기에 따라 최적의 화질을 구현할 수 있는 해상도가 한 가지로 지정되어 있습니다. 따라서 화면 크기에 따라 지정된 최적 해상도 이외의 해상도에서는 최적 해상도에 비해 다소간 화질이 떨어질 수 있으므로 가급적<br />
최적 해상도로 설정하여 사용하기 바랍니다.<br />
――<br />
CDT 모니터를 LCD 모니터로 교체할 때 주파수를 확인하세요. LCD 모니터가 85Hz를 지원하지 않을 경우, CDT 모니터에서 수직 주파수를 60Hz로 변경한 후 LCD 모니터로 교체하세요.<br />
44
CHAPTER 10<br />
기타 정보<br />
유상 서비스(고객 비용 부담)에 대한 책임<br />
――<br />
서비스 신청 시, 다음과 같은 경우는 무상 서비스 기간 내라도 유상 처리됩니다.<br />
제품 고장이 아닌 경우<br />
기구 세척, 조정, 사용 설명, 설치 등<br />
••<br />
사용법 설명, 분해하지 않고 간단히 조정하는 경우<br />
••<br />
인터넷, 안테나, 유선신호 등 외부 환경에 의한 문제<br />
••<br />
구입 제품의 초기 설치 이후, 추가로 제품을 연결하거나 재연결을 하는 경우<br />
••<br />
제품의 이동, 이사 등으로 인해 재설치하는 경우<br />
••<br />
다른 회사 제품으로 인해 사용설명을 요청하는 경우<br />
••<br />
네트워크 및 타사 프로그램의 사용설명을 요청하는 경우<br />
••<br />
제품 관련 소프트웨어의 설치 및 설정을 요청하는 경우<br />
••<br />
제품 내부의 먼지나 헤드 등의 세척 및 이물을 제거한 경우<br />
소비자 과실로 고장이 난 경우<br />
소비자의 취급 부주의 및 잘못된 수리로 인해 고장이 난 경우<br />
••<br />
외부 충격이나 떨어뜨림 등에 의해 고장이나 손상이 난 경우<br />
••<br />
당사에서 지정하지 않은 소모품, 별매품 사용으로 고장이 난 경우<br />
••<br />
삼성전자(주) 서비스 위탁업체 기사 및 협력사 기사가 아닌 사람이 수리하여 고장이 난 경우<br />
••<br />
고객이 직접 개조, 수리를 한 후 고장이 난 경우<br />
••<br />
전기 용량을 틀리게 사용하여 고장이 난 경우<br />
••<br />
사용설명서 내의 "주의 사항"을 지키지 않아 고장이 난 경우<br />
그 밖의 경우<br />
••<br />
천재지변(낙뢰, 화재, 지진, 풍수해 등)에 의해 고장이 난 경우<br />
••<br />
소모성 부품의 수명이 다한 경우(배터리, 토너, 형광등, 헤드, 진동자, 램프류, 필터류, 리본 등)<br />
――<br />
제품 고장이 아닌데도 서비스를 요청하게 되면 서비스 요금을 받게 되므로 반드시 사용설명서를 먼저 읽어주십시오.<br />
••<br />
홈쇼핑, 인터넷 등에서 제품 구입 후 설치를 추가 요청하는 경우<br />
45
서비스센터 안내<br />
폐 전자제품 처리 안내<br />
삼성전자 서비스는 고객의 입장에서 한 번 더 생각하고 확실한 기술과 따뜻한 인간미, 완벽한 고객 시스템을<br />
바탕으로 최상의 서비스를 제공해 드리고자 항상 연구하고 있으며 고객의 생활 속에 가족과 같이 함께하는 회사가<br />
되겠습니다.<br />
――<br />
전화번호와 주소는 예고 없이 변경될 수 있습니다.<br />
환경보호 및 자원 재활용을 위해 폐전자제품은 다음과 같이 처리해야 합니다.<br />
서비스센터 대표전화번호(전국 어디서나) 1588-3366<br />
고객 여러분의 궁금점을 언제나 친절하게 상담하겠습니다.<br />
제품 모델명, 일련번호(Serial No.), 고장 상태, 연락처를 알려 주시면 더욱 빠르게 서비스를 제공 받을 수 있습니다.<br />
서비스센터 홈페이지 http://www.samsungsvc.co.kr<br />
고객이 직접 원하는 날짜와 시간에 서비스 접수 및 실시간 사이버 상담이 가능한 사이버 서비스센터를 운영하고<br />
있습니다.<br />
고객상담실<br />
02-541-3000, 080-022-3000<br />
[한국서비스품질 우수기업]<br />
사후봉사가 우수한 기업에 국가기관인 지식 경제부기술표준원이 품질을<br />
보증하는 인증 마크<br />
삼성전자의 [녹색경영]<br />
삼성전자는 1992년 6월 환경 경영 체제 구축을 통해 환경오염 사고를 예방하고,<br />
지속적인 개선을 위한 '환경방침'을 발표한데 이어 1996년 5월 [녹색경영]을<br />
선언하였습니다. 삼성전자의 녹색경영은 환경, 안전, 보건을 기업 경영 활동의<br />
핵심요소로 인식하고 이를 적극 추진함으로써 인류의 풍요로운 삶의 구현과<br />
지구환경 보전에 동참하겠다는 의지의 표현입니다.<br />
46