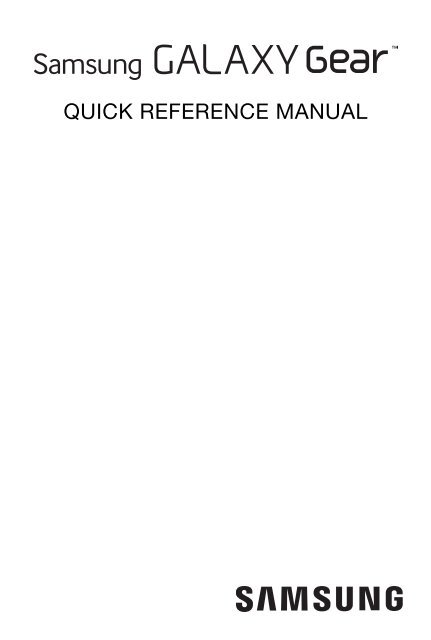Samsung SM-V700 - SM-V700AZKAXAR - Quick Start Guide (ENGLISH(North America))
Samsung SM-V700 - SM-V700AZKAXAR - Quick Start Guide (ENGLISH(North America))
Samsung SM-V700 - SM-V700AZKAXAR - Quick Start Guide (ENGLISH(North America))
Create successful ePaper yourself
Turn your PDF publications into a flip-book with our unique Google optimized e-Paper software.
QUICK REFERENCE MANUAL
Support<br />
This guide provides you with the information you need to<br />
get started. For more information and additional support,<br />
please visit the <strong>Samsung</strong>.com support page:<br />
• Get support for your device online.<br />
• Review your device’s User Manual and<br />
troubleshooting FAQs.<br />
• Review troubleshooting solutions.<br />
NOTE: Devices and software are constantly evolving—the screen<br />
images and icons you see here are for reference only.<br />
NOTE: This device should only be used with firmware versions<br />
that have been approved for use by the carrier and the<br />
device manufacturer. If unauthorized firmware is placed on<br />
the device it will not function.<br />
For a list of compatible smartphones, please visit:<br />
www.samsung.com/us/galaxygearsupport
Device Functions<br />
Wristband<br />
Display/<br />
Touch<br />
Screen<br />
Buckle<br />
Speaker<br />
NOTE: Swipe down on the display screen to go back from your<br />
current on-screen application or menu.
Digital camera<br />
Joint<br />
Microphone 1<br />
Power/<br />
Home<br />
Microphone 2<br />
Frame<br />
Metal Pin
Setting Up Your Device<br />
Charging the Device<br />
1. Before turning on your Galaxy Gear for the first<br />
time, charge it fully.<br />
2. In a single motion, slide and hold the switch to open<br />
the cover of the Charging cradle.<br />
3. Carefully place the device onto the cradle, make sure<br />
to align the connector plates to the charging pins.<br />
4. Firmly close the cover.<br />
5. Connect the USB cable to the charging head.<br />
6. Insert the USB cable connector into the charging<br />
cradle’s charger jack.<br />
7. Plug the charging head into a standard AC power<br />
outlet. The device turns on and indicates its charge<br />
state.<br />
8. When charging is finished, first unplug the charger’s<br />
power plug from the AC wall outlet, then disconnect<br />
the charger’s connector from the device.
Turning Your Device On and Off<br />
1. To turn ON, press and hold the Power/Home key.<br />
2. To turn OFF, press and hold Power/Home key.
Gear Manager<br />
Installing the Gear Manager<br />
1. Turn on your smartphone and enable NFC<br />
communication.<br />
2. Tap the back of your Charging cradle to the back of<br />
your compatible smartphone (as indicated below).<br />
NFC tag<br />
NFC Antenna<br />
3. Read the on-screen installation information on the<br />
smartphone, then tap OK g Install.<br />
4. If prompted, Accept Google’s app verification.<br />
5. Confirm the Gear manager application is now open.<br />
Launching Gear Manager<br />
¬ ¬ From within your smartphone’s Applications page,<br />
tap (Gear Manager).
Connection<br />
Pairing the Devices Automatically<br />
1. Activate NFC on the smartphone and turn on your<br />
Galaxy Gear.<br />
2. Turn your Charging cradle around and tap it to the<br />
back of the smartphone (as previously shown).<br />
3. Tap (Accept) on the Galaxy Gear screen,<br />
confirm the PIN codes match, and tap OK on your<br />
smartphone to confirm the pairing request.<br />
4. Read the on-screen legal and disclaimer information<br />
and accept the terms and conditions to complete the<br />
process.<br />
5. Read the on-screen tips and tap Close.<br />
6. Verify the entry now shows “Connected” within the<br />
Gear Manager application and the icon appears<br />
at the top of your smartphone’s screen.<br />
NOTE: If the connection process fails, restart both devices and<br />
repeat the steps above.
Pairing the Devices Manually<br />
NOTE: Use this process if NFC automatic connection fails.<br />
1. Activate Bluetooth on the smartphone, and then tap<br />
the previously installed (Gear Manager).<br />
2. If the Gear Manager has not yet been used to pair a<br />
Gear, tap Connect manually g OK.<br />
- or -<br />
Tap the paired device from within the Paired Gear<br />
area of the screen and select Connect new Gear<br />
g OK g Connect manually.<br />
3. Tap the listed on-screen GALAXY Gear device.<br />
4. Tap (Accept) on the Galaxy Gear screen,<br />
confirm the PIN codes match, and tap OK on your<br />
smartphone to confirm the pairing request.<br />
5. Read the on-screen legal and disclaimer information<br />
and accept the terms and conditions.<br />
6. Read the on-screen tips and tap Close.<br />
7. Verify the entry now shows “Connected” within<br />
Gear Manager and appears on the smartphone.<br />
NOTE: If the connection process fails, restart both devices and<br />
repeat the steps above.
Navigation & Gestures<br />
Waking the Device<br />
¬ ¬ Shake the Galaxy Gear on your wrist or press the<br />
Power/Home key.<br />
Screen Navigation<br />
Swipe Tap Double-tap<br />
• Swipe left or right across the Home screen to view<br />
the favorite functions .<br />
• Tap on the screen to select an on-screen item.<br />
• Double-tap the screen simultaneoulsy once with<br />
two fingers to:<br />
• Access the Brightness and Volume controls.<br />
• View Battery and Bluetooth connection status.
Security<br />
Securing Your Galaxy Gear<br />
NOTE: Although Galaxy Gear can be paired and synchronized with<br />
your smartphone, it is not secured.<br />
It is recommended that you use the Gear Manager to<br />
change the default name of your Galay Gear.<br />
1. From the Home (Clock) screen, swipe across the<br />
display and select ( ) Apps g Settings g<br />
Privacy lock g Privacy lock.<br />
2. Select Pattern and follow the on-screen instructions<br />
to create an unlock pattern.<br />
Finding My Smartphone<br />
1. From the Home (Clock) screen, swipe across the<br />
Galaxy Gear display and select ( ) Apps g<br />
Find my device g <strong>Start</strong>.<br />
2. Once you have located the smartphone, touch and<br />
slide across the screen to turn off the<br />
alert.
Calling Features<br />
Making a Call<br />
1. From the Home (Clock) screen, swipe across the<br />
display and select ( ) Apps g Dialer.<br />
2. Enter the number you wish to call and tap to<br />
place the call.<br />
• If you make a mistake while dialing, tap to<br />
clear the last digit. Touch and hold to clear the<br />
entire sequence.<br />
Making a Call using Logs<br />
1. From the Home (Clock) screen, swipe across the<br />
display and select ( ) Logs.<br />
2. Tap an entry and select (Call).<br />
Sending a Call to the Device<br />
¬ ¬ From within an active call, tap ( ) Send to<br />
Device.
Sending a Call to the Galaxy Gear<br />
¬ ¬ From within an active call screen on the smartphone,<br />
tap Headset (Bluetooth Headset Off) to turn the<br />
connection back on and send the call to the Galaxy<br />
Gear.<br />
Ending a Call<br />
¬ ¬ From within an active call, tap (End Call).<br />
Answering a Call<br />
¬ ¬ At the incoming call screen, touch and slide<br />
(Answer) across the screen to the right to answer.<br />
Rejecting a Call<br />
¬ ¬ At the incoming call screen, touch and slide<br />
(Reject) across the screen to the left to route the<br />
call to your voicemail system.
Messaging<br />
Viewing a New Message on Galaxy Gear<br />
¬ ¬ Tap the new on-screen notification.<br />
NOTE: To check notifications manually, swipe across the screen<br />
and tap Notifications.<br />
Replying to a New Message<br />
IMPORTANT: To reply via Galaxy Gear, you must first launch the<br />
S Voice application on the smartphone and accept<br />
the terms of service prior to its initial use.<br />
1. Tap the Galaxy Gear’s new on-screen notification.<br />
2. With the message displayed, tap (Menu) and<br />
select S Voice reply.<br />
3. Once the on-screen S Voice icon turns blue<br />
(S Voice Ready), speak the words you would like to<br />
add to your reply message.<br />
4. Once you have confirmed your text, say “Send.”<br />
NOTE: Swipe down on the Galaxy Gear’s screen to go back.
Apps & More<br />
Accessing Applications<br />
¬ ¬ Turn on Galaxy Gear and swipe across the screen to<br />
view the currently loaded top applications.<br />
NOTE: These favorite applications can be customized from within<br />
Gear Manager’s My apps menu.<br />
Adding Your Favorite Applications<br />
Galaxy Gear comes with a set of default favorite<br />
applications that appear as you scroll across the screen.<br />
This list of displayed applications can be customized via<br />
the Gear Manager application on the smartphone.<br />
1. From your smartphone, launch (Gear Manager)<br />
g (My apps) g (Add).<br />
2. Scroll through the on-screen list and place a check<br />
mark alongside those desired applications.<br />
3. Tap Done. The My apps screen then displays the<br />
currently displayed favorite applications that will now<br />
appear on Galaxy Gear as you swipe across the<br />
screen.
Customizing the Clock Screen<br />
The clock shown on the Galaxy Gear’s Home screen can<br />
be customized by selecting an available setting from within<br />
the Gear Manager application.<br />
1. From within your smartphone’s Applications page,<br />
launch (Gear Manager) g (Clocks).<br />
2. Select an available clock face from the on-screen list.<br />
3. Tap (Settings) to customize your selected clock.
Camera<br />
The <strong>Samsung</strong> Galaxy Gear provides you with easy access<br />
to digital photography.<br />
IMPORTANT: From the Home (Clock) screen, swiping down<br />
over the screen launches the Camera application.<br />
From the Home screen, swiping up over the screen<br />
launches the Dialer application.<br />
NOTE: By default, the Galaxy Gear is set to manually sync<br />
multimedia files. To change it to automatically sync these<br />
files, you will need to edit the settings within the Camera<br />
apps’ Settings menu.<br />
1. From the Home (Clock) screen, swipe down over the<br />
display to reveal the Camera screen.<br />
2. Use the screen to frame your shot and tap the screen<br />
to take your picture.<br />
3. Swipe left on the screen to be taken to the Gallery<br />
where you can review your image.<br />
4. From the Gallery, swipe across the screen to the right<br />
to return to the Camera view.
Shooting a Video<br />
1. From the Home (Clock) screen, swipe down over the<br />
display the Camera screen.<br />
2. Tap the (Camera mode) icon at the top-left<br />
of the screen to switch the device into<br />
(Camcorder mode).<br />
3. Use the screen to frame your shot and tap the screen<br />
to shoot your 15 second (maximum) video.
Notes<br />
________________________________________<br />
________________________________________<br />
________________________________________<br />
________________________________________<br />
________________________________________<br />
________________________________________<br />
________________________________________<br />
________________________________________<br />
________________________________________<br />
________________________________________<br />
________________________________________<br />
________________________________________<br />
________________________________________<br />
________________________________________<br />
________________________________________
SAMSUNG TELECOMMUNICATIONS AMERICA<br />
1301 E. Lookout Drive | Richardson, TX 75082<br />
1.800.SAMSUNG<br />
www.samsung.com/mobile<br />
©2013 <strong>Samsung</strong> Telecommunications <strong>America</strong>, LLC. <strong>Samsung</strong>, Galaxy, Galaxy<br />
Gear, and TecTile are all trademarks of <strong>Samsung</strong> Electronics Co., Ltd. Bluetooth<br />
is a registered trademark of Bluetooth SIG. Other company and product names<br />
mentioned herein may be trademarks of their respective owners. Screen<br />
images simulated. Appearance of device may vary.<br />
Printed in Korea | 11/2013 | GH68-39923U F6 Rev.1.4