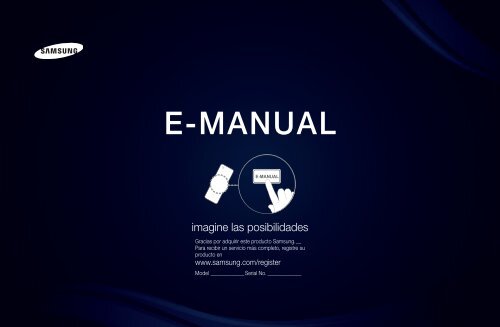Samsung 27" 950 Series HDTV 3D Monitor Combo with Apps - LT27A950ND/ZA - User Manual ver. 1.0 (SPANISH,16.57 MB)
Samsung 27" 950 Series HDTV 3D Monitor Combo with Apps - LT27A950ND/ZA - User Manual ver. 1.0 (SPANISH,16.57 MB)
Samsung 27" 950 Series HDTV 3D Monitor Combo with Apps - LT27A950ND/ZA - User Manual ver. 1.0 (SPANISH,16.57 MB)
Create successful ePaper yourself
Turn your PDF publications into a flip-book with our unique Google optimized e-Paper software.
E-MANUAL<br />
imagine las posibilidades<br />
Gracias por adquirir este producto <strong>Samsung</strong>.__<br />
Para recibir un servicio más completo, registre su<br />
producto en<br />
www.samsung.com/register<br />
Model______________ Serial No.______________
Contenido<br />
Menú Canal<br />
• Uso del menú Canal 1<br />
• Uso de los canales favoritos 19<br />
• Memorización de canales 22<br />
• Otras funciones 26<br />
Funciones básicas<br />
• Cambio del modo preestablecido de la<br />
imagen 28<br />
• Ajuste de los valores de la imagen 29<br />
• Cambio del tamaño de la imagen 31<br />
• Cambio de las opciones de la imagen 37<br />
• Uso del televisor con el ordenador 49<br />
• Cambio de los modos de sonido<br />
preestablecidos 51<br />
• Ajuste de la configuración del sonido 52<br />
Funciones preferidas<br />
• Conexión a una red por cable 61<br />
• Conexión a una red inalámbrica 72<br />
• Configuración de la hora 98<br />
• Bloqueo de programas 106<br />
• Soluciones económicas 119<br />
• Imagen sobre imagen (PIP) 121<br />
• Otras funciones 125<br />
• Menú de soporte técnico 136<br />
Funciones avanzadas<br />
• Uso de la función <strong>3D</strong> 149<br />
• Smart Hub 163<br />
• Configuración de Smart Hub 177<br />
• Uso de Smart Hub 199<br />
• Conexión de un dispositivo USB 200<br />
• Conexión al PC a través de una red 205<br />
• Pantalla de visualización 208<br />
• Videos 209<br />
• Música 217<br />
• Fotos 221<br />
• Smart Hub - Funciones adicionales 223<br />
• Uso de <strong>Samsung</strong> <strong>Apps</strong> 229<br />
• Acerca de AllShare 242<br />
• Configuración de AllShare 244<br />
• ¿Qué es Anynet+? 251<br />
• Configuración de Anynet+ 255<br />
• Conmutación entre dispositivos Anynet+ 257<br />
• Escucha a través de un receptor 259<br />
• Solución de problemas de Anynet+ 261<br />
Información adicional<br />
• Solución de problemas 264<br />
• Bloqueo antirrobo Kensington 277<br />
• Licencia 279
Menú Canal<br />
❑❑<br />
Uso del menú Canal<br />
Para acceder al menú Canal, pulse el botón<br />
SMART HUB del mando a distancia. Después<br />
de que aparezca Smart Hub utilice los<br />
botones de flecha del mando a distancia para<br />
seleccionar Canal y pulse el botón ENTERE.<br />
Favoritos<br />
Canal<br />
Buscar<br />
Recomendado<br />
Videos Fotos Música<br />
Admin. de programa<br />
Origen<br />
AllShare<br />
a Inicio de sesión b Clasificar por { Modo Editar } Config.<br />
●●<br />
La imagen mostrada puede variar según el modelo.<br />
■■<br />
Admin. de programa<br />
OO<br />
SMART HUB → Admin. de programa → ENTERE<br />
Pulse el botón SMART HUB del mando a distancia y seleccione Admin. de<br />
programa para acceder a la función Visual. tempor.. Visual. tempor. permite<br />
mostrar el canal que se desee en el momento que se desee.<br />
▶<br />
Español
Uso de Visual. tempor.<br />
Se puede establecer que el televisor muestre automáticamente el canal que se desee<br />
a un día y a una hora determinados.<br />
NN<br />
Para utilizar esta función, primero se debe establecer la hora mediante la función<br />
Tiempo → Reloj en el menú Sistemae.<br />
◀<br />
Para utilizar Visual. tempor., siga estos pasos:<br />
1. Pulse el botón ENTERE para seleccionar Admin. de programa.<br />
2. Pulse el botón ENTERE para añadir una reserva de visualización.<br />
3. Pulse los botones l / r / u / d para establecer Antena, Canal, Repetir, and<br />
Hora de inicio.<br />
▶<br />
Español
●●<br />
●●<br />
●●<br />
Antena: Seleccione Aire o Cable.<br />
Canal: Seleccione el canal deseado.<br />
NN<br />
Sólo puede seleccionar los canales memorizados.<br />
Repetir: Seleccione Una vez, <strong>Manual</strong>, Sáb~Dom, Lun~Vie o Cada día. Si<br />
selecciona <strong>Manual</strong>, puede configurar el día que desee.<br />
NN<br />
La marca c indica el día seleccionado.<br />
◀<br />
Fecha: Puede configurar la fecha que desee.<br />
NN<br />
Fecha sólo está disponible cuando se ha seleccionad Una vez en Repetir.<br />
▶<br />
Español
●●<br />
●●<br />
●●<br />
●●<br />
Hora de inicio: Puede configurar la hora de inicio que desee.<br />
NN<br />
En la pantalla Información puede cambiar o cancelar una información reservada.<br />
Cancelar progr.: Cancelar una reserva de visualización.<br />
Editar: Cambiar una reserva de visualización.<br />
Regresar: Vol<strong>ver</strong> a la pantalla anterior.<br />
◀<br />
▶<br />
Español
■■<br />
Lista de canales<br />
La Lista de canales incluye los canales<br />
que se pueden <strong>ver</strong> en el televisor (Canales<br />
agregados) cuando se pulsa el botón CH LIST<br />
del mando a distancia. En la Lista de canales,<br />
se pueden <strong>ver</strong> los Canales agregados, la<br />
información del canal, los Favoritos y gestionar<br />
los canales.<br />
●●<br />
6 Air<br />
6-1 TV #6<br />
7 Air<br />
8 Air<br />
9 Air<br />
No Information<br />
9-2 TV #10<br />
9-3 TV #11<br />
9 Air<br />
10-1 TV #12<br />
10-2 TV #13<br />
10 Air<br />
11 Air<br />
Aire<br />
Lista de canales<br />
Canales agregados<br />
a Antena { Vista prog. L Modo CH E Ver k Página<br />
La imagen mostrada puede variar según el modelo.<br />
◀<br />
NN<br />
Cuando se pulsa el botón CH LIST del<br />
mando a distancia, la pantalla Lista de canales se muestra inmediatamente.<br />
▶<br />
Español
●●<br />
●●<br />
Canales agregados: Muestra todos los canales añadidos.<br />
Favoritos 1-5: Muestra todos los canales favoritos en cinco grupos.<br />
NN<br />
Si desea <strong>ver</strong> la lista de canales favoritos, pulse el botón CH LIST y los botones<br />
r (Modo CH) para mostrar Favoritos 1-5. Pulse el botón l para vol<strong>ver</strong><br />
a la Canales agregados.<br />
NN<br />
El televisor muestra los Favoritos sólo si se han añadido canales favoritos<br />
mediante Edit. favoritos.<br />
◀<br />
▶<br />
Español
Uso de los botones de colores en la Lista de canales.<br />
●●<br />
a Rojo (Antena): Conmuta el modo y la pantalla entre Aire o Cable.<br />
● ●<br />
{ Amarillo (Vista prog. / Vista canal): En los canales digitales conmuta la<br />
pantalla entre Vista prog. y Vista canal. Cuando seleccione un canal digital<br />
en Vista canal, pulse una vez para mostrar una lista de programas de dicho<br />
canal. Vuelva a pulsar para mostrar otra vez la Lista de canales.<br />
◀<br />
●●<br />
●●<br />
L (Mode CH/ Canal): Cambia entre la lista de Favoritos (si ha añadido<br />
canales favoritos con Edit. favoritos) y la de Canales agregados.<br />
E (Ver): Se pulsa para <strong>ver</strong> el canal seleccionado.<br />
▶<br />
●●<br />
k (Página): Desplaza la Lista de canales a la página siguiente o anterior.<br />
Español
Iconos de la pantalla de estado del canal<br />
Icono<br />
a<br />
Función<br />
Canal analógico<br />
) Programa reservado<br />
\ Canal bloqueado<br />
◀<br />
▶<br />
Español
Uso de Visual. tempor. en Lista de canales (sólo canales digitales)<br />
Puede utilizar Visual. tempor. en la Lista de canales para planificar el programa<br />
del canal digital que se desee <strong>ver</strong>. El televisor se encenderá y mostrará el<br />
programa del canal digital cuando se inicie el programa.<br />
Para planificar un programa siga estos pasos:<br />
1. Pulse el botón CH LIST y, a continuación, seleccione el canal digital deseado.<br />
2. Pulse el botón{ (Vista prog.).<br />
◀<br />
▶<br />
Español
3. Pulse los botones u o d para seleccionar el programa deseado y pulse el<br />
botón INFO .<br />
4. Pulse los botones l / r para seleccionar Visual. tempor. y pulse el botón<br />
ENTERE<br />
5. Pulse RETURN para salir.<br />
NN<br />
Si desea cancelar Visual. tempor., siga los pasos 1 a 3 y seleccione Cancelar<br />
progr..<br />
◀<br />
▶<br />
Español
■■<br />
Canal<br />
OO<br />
SMART HUB → Canal → ENTERE<br />
◀<br />
Mediante la función Canal puede añadir<br />
canales, borrar canales añadidos, establecer<br />
los canales favoritos, utilizar la guía de<br />
programas de las emisiones digitales y cambiar<br />
entre las pantallas Todos los canaless y Can.<br />
agrds. También puede cambiar la configuración<br />
de la antena o del canal seleccionando los<br />
iconos de la esquina superior derecha de la<br />
pantalla.<br />
●●<br />
Canal<br />
6 Air<br />
6-1 TV #6<br />
7 Air<br />
8 Air<br />
9 Air<br />
9-1 TV #9<br />
9-2 TV #10<br />
9-3 TV #11<br />
9-4 TV #12<br />
Todos los canales<br />
Can. agrds.<br />
10 Air<br />
10-1 TV #13<br />
10-2 TV #14<br />
11 Air<br />
12 Air<br />
13 Air<br />
13-1 TV #15<br />
14 Air<br />
15 Air<br />
La imagen mostrada puede variar según el modelo.<br />
▶<br />
Español
◀<br />
● ● Antena: Elegir entre Aire o Cable. Para acceder a la función Antena utilice<br />
las teclas de flecha para mo<strong>ver</strong> el cursor al icono Antena de la esquina superior<br />
derecha de la pantalla.<br />
● ● Modo Editar: Borrar canales en la lista de Favoritos y la Lista de<br />
canales.<br />
NN<br />
Para seleccionar todos los archivos de la página actual, seleccione<br />
Seleccionar todo en la parte superior de la página y pulse ENTERE.<br />
N N Para cambiar los canales entre Todos los canales y Can. agrds.,<br />
seleccione Todos los canales o Can. agrds. en la pantalla y pulse el botón<br />
ENTERE.<br />
▶<br />
Español
●●<br />
Modo Editar: Configurar como favoritos los canales que se ven con más<br />
frecuencia.<br />
◀<br />
1. Seleccione el icono Modo Editar en la parte superior derecha de la<br />
pantalla y pulse el botón ENTERE.<br />
2. Pulse los botones de flecha para seleccionar un canal como favorito<br />
y pulse el botón ENTERE. La marca de <strong>ver</strong>ificación aparece a la<br />
izquierda del canal.<br />
NN<br />
Puede seleccionar más de un canal.<br />
NN<br />
Vuelva a pulsar ENTERE para cancelar la selección del canal.<br />
3. Seleccione Edit. favoritos en la parte inferior de la pantalla y pulse el<br />
botón ENTERE Aparece la pantalla Edit. favoritos.<br />
4. Resalte un grupo en la lista de favoritos y pulse ENTERE.<br />
NN<br />
La pantalla Edit. favoritos tiene cinco grupos (Favorito 1, Favorito 2,<br />
etc.). Puede añadir un canal favorito en cualquiera de los grupos. Seleccione<br />
un grupo con las flechas arriba y abajo del mando distancia.<br />
5. Seleccione Aceptar, pulse ENTERE y vuelva a pulsar ENTERE.<br />
▶<br />
Español
●●<br />
Uso del Modo Editar para borrar un canal de la lista de canales<br />
◀<br />
1. Seleccione el icono Modo Editar en la parte superior derecha de la<br />
pantalla y pulse el botón ENTERE.<br />
2. Pulse los botones l / r / u / d para seleccionar un canal y pulse<br />
ENTERE La marca de <strong>ver</strong>ificación aparece a la izquierda del canal.<br />
NN<br />
Puede seleccionar más de un canal.<br />
NN<br />
Vuelva a pulsar ENTERE para cancelar la selección del canal.<br />
3. Seleccione Borrar en la parte inferior de la pantalla y pulse el botón<br />
ENTERE. Aparece una ventana que le pregunta si desea borrar el<br />
elemento.<br />
▶<br />
Español
4. Seleccione Aceptar, pulse ENTERE y vuelva a pulsar ENTERE. El<br />
canal se borra de la Lista de canales.<br />
NN<br />
Uso del botón TOOLS Canal<br />
Para utilizar las funciones del botón TOOLS resalte un canal en la Can. agrds.<br />
o Todos los canales y pulse el botón TOOLS.<br />
◀<br />
●●<br />
Añadir / Borrar: Añadir un canal o borrar un canal añadido en las listas de<br />
canales. Cuando se utiliza el botón del canal del mando a distancia para<br />
cambiar de canal, el televisor sólo muestra los canales de la Can. agrds.<br />
Lista.<br />
▶<br />
Español
◀<br />
NN<br />
NOTA<br />
●●<br />
El televisor muestra todos los canales disponibles, tanto los añadidos<br />
como los borrados, en el menú Todos los canales.<br />
●●<br />
Un canal de color gris quiere decir que se ha suprimido.<br />
●●<br />
Añadir sólo aparece si se selecciona un canal borrado en la lista<br />
Todos los canales.<br />
●●<br />
Borrar sólo aparece si se selecciona un Canales agregados en la<br />
lista Ch. ajoutée o Todos los canales.<br />
▶<br />
Español
●●<br />
Edit. favoritos: Configurar como favoritos los canales que se ven con más<br />
frecuencia.<br />
◀<br />
Siga estos pasos para establecer un canal como favorito:<br />
1. Resalte el canal en la Canales agregados o Todos los canales y pulse<br />
el botón TOOLS.<br />
2. Seleccione Edit. favoritos en el menú TOOLS y pulse el botón<br />
ENTERE.<br />
NN<br />
Vuelva a pulsar ENTERE para cancelar la selección del canal.<br />
3. Resalte un grupo en la pantalla Edit. favoritos (Favorito 1, Favorito 2,<br />
etc.) y pulse el botón ENTERE.<br />
NN<br />
La pantalla Edit. favoritos tiene cinco grupos. Puede añadir un canal<br />
favorito en cualquiera de los grupos. Seleccione un grupo con las flechas<br />
arriba y abajo del mando distancia.<br />
4. Seleccione Aceptar y pulse el botón ENTERE. Se establece el canal<br />
como favorito y se asigna al grupo de favoritos seleccionado.<br />
▶<br />
Español
◀<br />
NN<br />
El televisor muestra el símbolo “F” junto al canal para indicar la condición de<br />
favorito.<br />
●●<br />
●●<br />
Edición de nombre de canal (Aparece sólo si se ha seleccionado un canal<br />
analógico.): Asignar un nombre de hasta cinco caracteres a un canal. Por<br />
ejemplo, Hist, Alim, Golf, etc. Así se facilita la búsqueda y la selección del<br />
canal.<br />
Siguiente programa (Aparece sólo si se ha seleccionado un canal digital.):<br />
Ver información del programa que se emite en el canal digital seleccionado.<br />
Iconos de la pantalla de estado del canal<br />
▶<br />
Icono<br />
a<br />
c<br />
F<br />
Función<br />
Canal analógico<br />
Canal seleccionado<br />
Canal favorito<br />
Español
❑❑<br />
Uso de los canales favoritos<br />
■■<br />
Favoritos<br />
OO<br />
SMART HUB → Favoritos → ENTERE<br />
◀<br />
Ver todos los canales favoritos. Los canales<br />
favoritos están organizados en hasta cinco<br />
grupos (Favoritos 1-5). Si desea cambiar un<br />
canal favorito de un grupo a otro, siga estos<br />
pasos:<br />
Favoritos<br />
Favoritos 1<br />
6 Air 10 Air<br />
Favoritos 2<br />
1. Ponga el cursor sobre el nombre de grupo<br />
que se muestra en la parte superior de la<br />
pantalla y pulse el botón ENTERE. Se muestra una lista de los grupos.<br />
2. Utilice las teclas de flecha arriba y abajo para seleccionar un grupo y pulse el<br />
botón ENTERE. En la pantalla aparece el grupo seleccionado.<br />
▶<br />
Español
◀<br />
Funciones de la pantalla de canales Favoritos<br />
Para acceder a las funciones que se relacionan a continuación utilice las teclas de<br />
flecha para mo<strong>ver</strong> el cursor al icono que se desee de la esquina superior derecha<br />
de la pantalla y pulse ENTERE.<br />
● ● Modo vist: Cambia entre Texto y Miniatura de los canales favoritos.<br />
Miniatura muestra una imagen del programa que se está emitiendo.<br />
● ● Antena: Cambia a Aire o Cable.<br />
● ● Seleccionar: Cambia entre las clasificaciones Categoría y Título.<br />
● ● Modo Editar: Borrar los canales de la lista de Favoritos. Para las<br />
instrucciones, consulte la página siguiente.<br />
Para utilizar Modo vist, Antena o Seleccionar, seleccione el icono adecuado<br />
como se ha explicado y pulse ENTERE. Pulse los botones l / r para<br />
seleccionar Aceptar y pulse el botón ENTERE.<br />
▶<br />
Español
◀<br />
Uso del Modo Editar para borrar canales favoritos<br />
1. Seleccione el icono Modo Editar en la parte superior derecha de la<br />
pantalla y pulse el botón ENTERE.<br />
2. Pulse los botones l / r / u / d para seleccionar un canal y pulse ENTERE.<br />
La marca de <strong>ver</strong>ificación aparece a la izquierda del canal.<br />
NN<br />
Puede seleccionar más de un canal.<br />
NN<br />
Vuelva a pulsar ENTERE para cancelar la selección del canal.<br />
3. Seleccione Borrar en la parte inferior de la pantalla y pulse el botón ENTERE.<br />
Aparece una ventana que le pregunta si desea borrar el elemento.<br />
4. Seleccione Aceptar, pulse ENTERE, y vuelva a pulsar ENTERE. El canal<br />
se borra de Favoritos.<br />
NN<br />
La función para cancelar la selección que aparece con la función Borrar<br />
permite cancelar la selección de todos los canales.<br />
N N Si ha asignado un canal a más de un grupo de favoritos (por ejemplo, Favoritos<br />
1 y Favoritos 2), para eliminar definitivamente el canal de Favoritos<br />
debe repetir el proceso en cada grupo.<br />
Español<br />
▶
❑❑<br />
Memorización de canales<br />
OO<br />
MENUm → Canal → ENTERE<br />
◀<br />
■■<br />
Antena (Aire / Cable) t<br />
El televisor memoriza los canales y añade los canales memorizados a la Canales<br />
agregados. Para que el televisor pueda memorizar los canales se ha de<br />
especificar la fuente de la señal, Aire o Cable. Si se selecciona Cable, cuando<br />
se inicia la Prog. Automática, se debe especificar también el tipo de sistema del<br />
cable, STD, HRC, o IRC. Si desconoce el sistema del cable debe ponerse en<br />
contacto con la empresa del sistema del cable. La mayoría de los sistemas de<br />
cable utilizan STD.<br />
▶<br />
Español
Para seleccionar Aire o Cable, siga estos pasos:<br />
1. Pulse MENUm → Canal → ENTERE del mando a distancia.<br />
2. Seleccione Antena y pulse ENTERE.<br />
3. Seleccione la fuente de la señal de televisión, Aire o Cable y pulse el botón<br />
RETURN<br />
◀<br />
▶<br />
Español
◀<br />
■■<br />
Prog. Automática<br />
Busca canales automáticamente y los memoriza en el televisor.<br />
Para iniciar la Prog. Automática, siga estos pasos:<br />
1. Pulse MENUm → Canal → ENTERE en el mando a distancia.<br />
2. Seleccione Prog. Automática y pulse ENTERE.<br />
3. Seleccione Aire o Cable o ambos para resaltarlos y pulse ENTERE.<br />
NN<br />
Si ha seleccionado Aire o Cable o ambos en la pantalla Antena, su elección<br />
ya se ha seleccionado.<br />
4. Seleccione Siguiente y pulse ENTERE.<br />
▶<br />
Español
◀<br />
5. Si ha seleccionado Cable, aparece la pantalla del sistema del cable. Seleccione<br />
Sistema cable digital y pulse ENTERE.<br />
NN<br />
Si sólo ha seleccionado Antena, se inicia la Prog. Automática.<br />
6. Seleccione STD, HRC o IRC y pulse ENTERE.<br />
7. Repita Sist. cable analógico.<br />
8. Seleccione Siguiente y pulse ENTERE. Se inicia la Prog. Automática.<br />
N N Una vez guardados todos los canales disponibles, Prog. Automática elimina<br />
los canales codificados. Una vez completado el proceso vuelve a mostrarse<br />
el menú Prog. Automática. Este proceso puede tardar hasta 30 minutos.<br />
▶<br />
Español
❑❑<br />
Otras funciones<br />
OO<br />
MENUm → Canal → ENTERE<br />
■■<br />
Borrar canal encriptado<br />
Esta función se usa para filtrar los canales codificados después de que la Prog.<br />
Automática se haya completado. Este proceso puede tardar hasta 30 minutos.<br />
◀<br />
Cómo detener la función Borrar canal encriptado<br />
1. Pulse el botón ENTERE para seleccionar Detener.<br />
2. Pulse el botón l para seleccionar Sí.<br />
3. Pulse el botón ENTER E.<br />
NN<br />
Esta función sólo está disponible en el modo Canal.<br />
▶<br />
Español
◀<br />
■■<br />
Sintonia Fina<br />
(sólo canales analógicos)<br />
Si la recepción es clara, no tiene que realizar la sintonización fina del canal,<br />
ya que esta operación se hace de forma automática durante la búsqueda y la<br />
memorización. Si la señal es débil o está distorsionada, realice manualmente la<br />
sintonización fina del canal. Desplácese a izquierda o derecha hasta que la imagen<br />
se vea clara.<br />
NN<br />
La configuración se aplica al canal que se está viendo.<br />
NN<br />
Los canales que se han ajustado con sintonización fina se marcan con un asterisco<br />
“*” a la derecha del número de canal en la banda del canal.<br />
NN<br />
Para reiniciar la sintonización fina, seleccione Reiniciar.<br />
▶<br />
Español
Menú Funciones de la básicas imagen<br />
❑❑<br />
Cambio del modo preestablecido de la imagen<br />
OO<br />
MENUm → Imagen → Modo de Imagen → ENTERE<br />
◀<br />
■■<br />
Modo de Imagen t<br />
Los modos de imagen aplican los ajustes predeterminados a la imagen.<br />
Seleccione un modo mediante las flechas de arriba y abajo y pulse el botón<br />
ENTERE.<br />
NN<br />
En el modo HDMI1/DVI (cuando hay un PC conectado), sólo se pueden seleccionar<br />
Di<strong>ver</strong>sión y Normal.<br />
●●<br />
●●<br />
●●<br />
●●<br />
●●<br />
Dinámico: Adecuado para un entorno iluminado.<br />
Normal: Adecuado para un entorno normal.<br />
Natural: Adecuado para reducir la fatiga ocular.<br />
Película: Adecuado para <strong>ver</strong> películas en un entorno oscuro.<br />
Di<strong>ver</strong>sión: Adecuado para <strong>ver</strong> películas y para juegos.<br />
NN<br />
Está disponible en el modo HDMI1/DVI (cuando hay un PC conectado).<br />
▶<br />
Español
❑❑<br />
Ajuste de los valores de la imagen<br />
OO<br />
MENUm → Imagen → ENTERE<br />
■■<br />
<strong>Samsung</strong> MagicAngle<br />
MagicAngle permite <strong>ver</strong> la pantalla con una calidad óptima desde casi cualquier<br />
posición. Si se configura el valor apropiado para cada posición, se ve una imagen<br />
de gran calidad, sea cual sea el ángulo de visualización de la pantalla, desde<br />
abajo, desde arriba o desde el lateral del monitor.<br />
◀<br />
●●<br />
<strong>Samsung</strong> MagicAngle (Apagado / Modo reclinado / Modo Vertical):<br />
Seleccione Lean Back para <strong>ver</strong> la pantalla desde abajo y Standing para <strong>ver</strong>la<br />
desde arriba.<br />
▶<br />
●●<br />
Modo (1-10): Determina el valor del ajuste. Cuanto más próximo a 10 es el<br />
valor, más adecuado resulta para las posiciones de visualización inferiores<br />
Español
◀<br />
■■<br />
Luz de fondo / Contraste / Brillo / Definición / Color / Tinte (V/R)<br />
El televisor tiene diferentes opciones de configuración para ajustar la calidad de<br />
la imagen. Seleccione una opción mediante las flechas de arriba y abajo y pulse<br />
el botón ENTERE. Utilice las teclas de flecha para ajustar un valor de opción<br />
o seleccionar la configuración de una opción. Una vez haya terminado, pulse<br />
ENTER E.<br />
NN<br />
Cuando haga cambios en Luz de fondo, Contraste, Brillo, Definición, Color<br />
o Tinte (V/R), la pantalla también se ajustará.<br />
NN<br />
En el modo HDMI1/DVI sólo(cuando hay un PC conectado). se puede cambiar<br />
Luz de fondo, Contraste, Brillo, and Definición.<br />
NN<br />
La configuración de cada dispositivo externo conectado al televisor se puede<br />
ajustar y guardar.<br />
NN<br />
Si se disminuye el brillo de la imagen se reduce el consumo de energía.<br />
▶<br />
Español
❑❑<br />
Cambio del tamaño de la imagen<br />
OO<br />
MENUm → Imagen → Ajuste de la pantalla → ENTERE<br />
■■<br />
Ajuste de la pantalla<br />
El Ajuste de la pantalla proporciona varias opciones para el tamaño y la relación<br />
de aspecto de la imagen. Seleccione una opción mediante las flechas de arriba y<br />
abajo y pulse el botón ENTERE. Utilice las teclas de flecha para seleccionar una<br />
opción del menú secundario y pulse ENTERE.<br />
◀<br />
●●<br />
Imagen Tamaño: Si tiene un receptor de satélite o decodificador de cable,<br />
es posible que tenga también su propia gama de tamaños de pantalla. Sin<br />
embargo, es muy aconsejable utilizar el modo 16:9 del televisor la mayoría de<br />
las veces.<br />
▶<br />
16:9: Ajusta la imagen al modo panorámico 16:9.<br />
Español
◀<br />
Zoom1: Permite una ampliación moderada. Corta la pantalla por arriba y los<br />
laterales.<br />
Zoom2: Permite una ampliación más potente.<br />
Ajuste de ancho: Amplía la relación de aspecto de la imagen para que se<br />
ajuste al ancho total de la pantalla.<br />
NN<br />
Disponible para las señales HD 1080i/720p en el modo 16:9.<br />
4:3: Ajusta la imagen al modo básico (4:3).<br />
N N No vea la televisión en formato 4:3 durante periodos prolongados. Los bordes<br />
que se muestran a la izquierda y derecha o en la parte superior e inferior<br />
de la pantalla pueden provocar un desgaste de la pantalla por la retención<br />
de la imagen que no está cubierto por la garantía.<br />
▶<br />
Español
◀<br />
Ajuste pantalla: Muestra la imagen completa sin cortes cuando las entradas<br />
de la señal del televisor son HDMI (720p/1080i/1080p) o Componente<br />
(1080i/1080p).<br />
Vista intel. 1: Reduce la imagen 16:9 en un 50%.<br />
Vista intel. 2: Reduce la imagen 16:9 en un 25%.<br />
NN<br />
Vista intel. 1 está habilitado sólo en el modo HDMI.<br />
NN<br />
Vista intel. 2 está habilitado sólo en los modos HDMI o DTV.<br />
N N El tamaño de la imagen puede variar según la resolución de entrada cuando<br />
el contenido se reproduce mediante Videos en Smart Hub.<br />
▶<br />
Español
●●<br />
Posición: Ajusta la posición de la imagen. Posición sólo está disponible si<br />
Imagen Tamaño se ha establecido como Zoom1, Zoom2, Ajuste de ancho o<br />
Ajuste pantalla.<br />
NN<br />
Para utilizar la función Posición tras seleccionar Zoom1, Zoom2 o Ajuste<br />
de ancho, siga estos pasos:<br />
●●<br />
Si se ha seleccionado el modo Doble (à, Œ) en PIP (Imagen sobre<br />
imagen), Imagen Tamaño no se puede ajustar.<br />
◀<br />
1. Pulse los botones d para seleccionar Posición.<br />
2. Pulse el botón ENTER E.<br />
3. Pulse los botones u o d para desplazar la imagen hacia arriba o hacia<br />
abajo.<br />
4. Pulse el botón ENTER E.<br />
5. Seleccione Cerrar pulsando los botones d y r secuencialmente. Para<br />
restaurar la posición de la imagen, pulse Reiniciar.<br />
▶<br />
Español
◀<br />
NN<br />
Para utilizar la función Posición tras seleccionar Ajuste pantalla en HDMI<br />
(1080i/1080p) o Componente (1080i/1080p) siga estos pasos:<br />
1. Pulse el botón d para seleccionar Posición.<br />
2. Pulse el botón ENTER E.<br />
3. Pulse los botones u, d, l o r para mo<strong>ver</strong> la imagen.<br />
4. Pulse el botón ENTER E.<br />
5. Seleccione Cerrar pulsando los botones ▼ y r secuencialmente.<br />
N N Si desea restablecer la posición ajustada, seleccione Reiniciar en la pantalla<br />
Posición. La pantalla recuperará la posición predeterminada.<br />
▶<br />
Español
●●<br />
●●<br />
●●<br />
HD (alta definición): 16:9 - 1080i/1080p (1920x1080), 720p (1280x720)<br />
Puede ajustar y guardar la configuración de cada dispositivo externo conectado<br />
a una entrada del televisor.<br />
Tamaños de imagen disponibles en la fuente de entrada:<br />
◀<br />
Fuente entrada<br />
Imagen Tamaño<br />
ATV, AV, Componente (480i, 480p) 16:9, Zoom1, Zoom2, 4:3<br />
HDMI (720p, 1080i, 1080p) Vista intel. 1<br />
DTV(1080i), HDMI (720p, 1080i, 1080p) Vista intel. 2<br />
DTV(1080i), Componente (1080i, 1080p),<br />
HDMI (720p, 1080i, 1080p)<br />
16:9, 4:3, Ajuste de ancho, Ajuste pantalla<br />
HDMI1/DVI (cuando hay un PC conectado) 16:9, 4:3<br />
▶<br />
Español
❑❑<br />
Cambio de las opciones de la imagen<br />
■■<br />
Configuración avanzada<br />
OO<br />
MENUm → Imagen → Configuración avanzada → ENTERE<br />
(Configuración avanzada está disponible en los<br />
modos Normal / Película)<br />
Configuración avanzada<br />
Tono del negro<br />
Apagado<br />
◀<br />
Si se comparan con los modelos anteriores, los<br />
nuevos televisores de <strong>Samsung</strong> muestran una<br />
imagen más precisa.<br />
Contraste din.<br />
Medio<br />
Detalle de sombra -2<br />
Gamma 0<br />
Patrón experto<br />
Apagado<br />
▶<br />
NN<br />
En el modo HDMI1/DVI (cuando hay un PC conectado),<br />
sólo se pueden seleccionar Gamma y<br />
Balance de blanco.<br />
●●<br />
Modo Sólo RGB<br />
Espacio de color<br />
Apagado<br />
Nativo<br />
La imagen mostrada puede variar<br />
según el modelo.<br />
Español
●●<br />
Tono del negro (Apagado / Oscuro / Más oscuro / El más oscuro):<br />
Seleccione el nivel de negro para ajustar la profundidad de la pantalla.<br />
●●<br />
Contraste dinámico (Apagado / Bajo / Medio / Alto): Ajuste el contraste de<br />
la pantalla.<br />
●●<br />
Detalle de sombra (-2~+2): Aumenta el brillo de las imágenes oscuras.<br />
●●<br />
Gamma: Ajusta la intensidad del color primario.<br />
◀<br />
●●<br />
Patrón experto (Apagado / Patrón1 / Patrón2): Utilice la función Patrón<br />
experto para calibrar la imagen. Si desaparece el menú OSD o si se abre un<br />
menú diferente de Imagen, el televisor guarda la calibración y desaparece la<br />
ventana Patrón experto.<br />
▶<br />
Español
◀<br />
Apagado: Apaga la función Patrón experto.<br />
Patrón1: Esta pantalla de prueba muestra el efecto de la configuración de<br />
visualización en las sombras grises y negras.<br />
Patrón2: Esta pantalla de prueba muestra el efecto de la configuración de<br />
visualización en los colores.<br />
NN<br />
Tras seleccionar Patrón1 o Patrón2, se puede ajustar cualquiera de las<br />
configuraciones avanzadas con el efecto deseado.<br />
NN<br />
Mientras se ejecuta Patrón experto no hay salida de sonido.<br />
NN<br />
Sólo se activa en los modos DTV, Componente y HDMI.<br />
▶<br />
●●<br />
Solo modo RGB (Apagado / Rojo / Verde / Azul): Muestra los colores Rojo,<br />
Verde y Azul para afinar los ajustes del tono y la saturación.<br />
Español
◀<br />
●●<br />
●●<br />
Espacio de color (Automático / Nativo / Personal): Ajusta la gama y la<br />
variedad de colores (espacio de color) disponibles para crear la imágenes.<br />
NN<br />
Para ajustar Color, Rojo, Verde, Azul y Reiniciar, configure Espacio de<br />
color como Personal.<br />
Balance de blanco: Ajusta el brillo del rojo, <strong>ver</strong>de y azul para que el punto más<br />
brillante de la pantalla se vuelva blanco.<br />
Bal. Rojo / Bal. Verde / Bal. Azul: Ajusta la intensidad de cada color (rojo,<br />
<strong>ver</strong>de, azul).<br />
Gan. Rojo / Gan. Verde / Gan. Azul: Ajusta el brillo de cada color (rojo, <strong>ver</strong>de,<br />
azul).<br />
Reiniciar: Restablece los valores predeterminados de Balance de blancos.<br />
▶<br />
Español
●●<br />
Balance de blanco 10p (Apagado / Encendido): Controla el balance de<br />
blancos en intervalos de 10 puntos mediante el ajuste del brillo de los colores<br />
rojo, <strong>ver</strong>de y azul.<br />
NN<br />
Disponible para todas las entradas cuando Modo de Imagen se ha establecido<br />
como Película.<br />
NN<br />
Algunos dispositivos externos no admiten esta función.<br />
◀<br />
Intervalo: Seleccionar el intervalo que se va a ajustar.<br />
Rojo: Ajustar el nivel de rojo.<br />
Verde: Ajustar el nivel de <strong>ver</strong>de.<br />
Azul: Ajustar el nivel de azul.<br />
Reiniciar: Restablece los valores predeterminados de Balance de blancos<br />
10p.<br />
▶<br />
Español
●●<br />
●●<br />
●●<br />
Tono de Piel: Mejora el tono rosado de la piel.<br />
Mejora de perfiles (Apagado / Encendido): Mejora los bordes del objeto.<br />
Ilum. por movim. (Apagado / Encendido): Ahorra energía reduciendo el brillo<br />
de la pantalla cuando la imagen de la pantalla se mueve.<br />
NN<br />
<strong>3D</strong> no se admite.<br />
NN<br />
Cuando se cambia el Luz de fondo, Contraste, y Brillo el televisor establece<br />
Ilum. por movim. como Apagado.<br />
◀<br />
▶<br />
Español
■■<br />
Opciones de imagen<br />
OO<br />
MENUm → Imagen → Opciones de imagen → ENTERE<br />
◀<br />
Seleccione una opción mediante las flechas de arriba y abajo y pulse el botón<br />
ENTERE. Utilice las teclas de flecha para cambiar la configuración y pulse<br />
ENTERE.<br />
NN<br />
En el modo HDMI1/DVI (cuando hay un PC<br />
conectado), sólo se pueden seleccionar Tono de<br />
Color.<br />
●●<br />
Tono de Color (Frío / Normal / Tibio1 / Tibio2)<br />
NN<br />
Tibio1 o Tibio2 se desactivan cuando el modo<br />
de imagen es Modo de Imagen o Dinámico.<br />
NN<br />
La configuración de cada dispositivo externo<br />
conectado a una entrada del televisor se puede<br />
ajustar y guardar.<br />
●●<br />
Opciones de imagen<br />
Tono de Color<br />
Filtro dig. de ruido<br />
Filtro de ruido MPEG<br />
Nivel de negro HDMI<br />
Modo película<br />
Auto Motion Plus<br />
Normal<br />
Automático<br />
Automático<br />
Normal<br />
Apagado<br />
Normal<br />
La imagen mostrada puede variar<br />
según el modelo.<br />
▶<br />
Español
◀<br />
●●<br />
●●<br />
Filtro dig. de ruido (Apagado / Bajo / Medio / Alto / Automático / Visualiz.<br />
automática): Si la señal de emisión que recibe el televisor es débil, puede<br />
activarse la función Filtro dig. de ruido para reducir la estática y las imágenes<br />
superpuestas que pueden aparecer en la pantalla.<br />
NN<br />
Cuando la señal sea débil, intente las otras Filtro dig. de ruidoopciones<br />
hasta que se vea una imagen de mejor calidad.<br />
Visualiz. automática: Muestra la intensidad de la señal de los canales<br />
analógicos.<br />
NN<br />
Sólo disponible en los canales analógicos.<br />
NN<br />
Una barra <strong>ver</strong>de indica que se está recibiendo la mejor señal posible.<br />
Filtro de ruido MPEG (Apagado / Bajo / Medio / Alto / Automático): Reduce<br />
el ruido MPEG para proporcionar una mejor calidad de imagen.<br />
▶<br />
Español
●●<br />
Nivel de negro HDMI (Normal / Bajo): Permite ajustar la profundidad de la<br />
pantalla seleccionando un nivel del negro.<br />
NN<br />
Sólo está disponible en el modo HDMI.<br />
●●<br />
Modo película (Apagado / Automático1 / Automático2): Configura el<br />
televisor para detectar automáticamente y procesar las señales de las películas<br />
procedentes de todas las fuentes y ajusta la imagen para conseguir una<br />
calidad óptima.<br />
◀<br />
●●<br />
NN<br />
Disponible en TV, AV, COMPONENT (480i/1080i) y HDMI(480i/1080i).<br />
Auto Motion Plus (Apagado / Claro / Normal / Suave / Personal / Demo):<br />
Elimina los desenfoques y ruidos de las escenas con una gran cantidad de<br />
movimientos rápidos para proporcionar imágenes más claras.<br />
▶<br />
Español
◀<br />
NN<br />
La pantalla de información del televisor muestra la resolución y la frecuencia<br />
de la señal de entrada de vídeo (60 Hz). La frecuencia que se muestra no<br />
es la de la imagen que el televisor muestra cuando se activa Auto Motion<br />
Plus.<br />
NN<br />
Si se produce ruido en la pantalla, configure Auto Motion Plus como Apagado.<br />
Si Auto Motion Plus está configurado como Personal, se puede<br />
controlar Red. Borr. Imag. y Red. Vibr. Imag. manualmente y utilizar Reiniciar<br />
para restablecer los valores de configuración predeterminados de ambas<br />
opciones.<br />
N N Si establece Auto Motion Plus como Demo, puede comparar la diferencia<br />
entre una imagen con Auto Motion Plus encendido y otra con Auto Motion<br />
Plus apagado.<br />
▶<br />
Español
Red. Borr. Imag: Ajusta el nivel de reducción de desenfoque de las entradas<br />
de la señal procedentes de todas las fuentes de vídeo.<br />
Red. Vibr. Imag: Ajusta el nivel de reducción del desenfoque de la entrada de las<br />
señales procedentes de una fuente de vídeo en la cual se está reproduciendo<br />
una película.<br />
Reiniciar: Restaurar los valores predeterminados de Blur y Judder Reduction.<br />
◀<br />
▶<br />
Español
■■<br />
Restablezca imagen (Sí / No)<br />
Restablece la configuración predeterminada del modo de la imagen actual.<br />
◀<br />
▶<br />
Español
❑❑<br />
Uso del televisor con el ordenador<br />
◀<br />
Uso del televisor como una pantalla de ordenador (PC)<br />
Acceso a la configuración del vídeo (basada en Windows XP)<br />
Para que el televisor funcione correctamente como pantalla de ordenador, se debe<br />
establecer la configuración de vídeo correcta.<br />
N N Según la <strong>ver</strong>sión de Windows y de la tarjeta de vídeo, el proceso en el PC probablemente<br />
variará ligeramente del que se explica a continuación. Sin embargo, en<br />
la mayoría de los casos se aplica la misma información básica. (En caso contrario,<br />
póngase en contacto con el fabricante del ordenador o con el distribuidor de<br />
<strong>Samsung</strong>.)<br />
▶<br />
Español
1. Haga clic en "Panel de control" en el menú de inicio de Windows.<br />
2. Haga clic en “Apariencia y temas” en la ventana “Panel de control”. Aparecerá un<br />
cuadro de diálogo.<br />
3. Haga clic en “Pantalla”. Aparecerá otro cuadro de diálogo.<br />
4. Haga clic en la ficha “Configuración” del cuadro de diálogo.<br />
●●<br />
En la pestaña Configuración establezca la resolución correcta (tamaño de la<br />
pantalla). La resolución óptima de este televisor es 1920 x 1080.<br />
◀<br />
●●<br />
Si existe una opción de frecuencia <strong>ver</strong>tical en el cuadro de diálogo de<br />
configuración de la pantalla, el valor correcto es “60” o “60 Hz”. Si no, haga clic<br />
en “Aceptar” y salga del cuadro de diálogo.<br />
▶<br />
Español
Menú del sonido<br />
❑❑<br />
Cambio de los modos de sonido preestablecidos<br />
OO<br />
MENUm → Sonido → Sonido Modo → ENTERE<br />
■■<br />
Sonido Modo t<br />
Utilice las teclas de flecha arriba y abajo para seleccionar una opción y pulse<br />
ENTERE.<br />
●●<br />
Normal: Selecciona el modo de sonido normal.<br />
◀<br />
●●<br />
●●<br />
Música: Realza la música por encima de las voces.<br />
Película: Proporciona el mejor sonido para <strong>ver</strong> películas.<br />
▶<br />
●●<br />
Voz clara: Realza las voces por encima de los sonidos.<br />
●●<br />
Amplificar: Aumentar la intensidad del sonido de alta frecuencia para permitir<br />
una mejor audición a las personas con problemas auditivos.<br />
NN<br />
Si Seleccionar altavoz está establecido como Altavoz externo, Sonido<br />
Modo está deshabilitado.<br />
Español
❑❑<br />
Ajuste de la configuración del sonido<br />
OO<br />
MENUm → Sonido → ENTERE<br />
■■<br />
Efecto de son<br />
NN<br />
Si Seleccionar altavoz está establecido como Altavoz externo, Efecto de<br />
son está deshabilitado.<br />
NN<br />
Sólo disponible si Sonido Modo está configurado como Normal.<br />
◀<br />
●●<br />
SRS TruSurround HD (Apagado / Encendido)<br />
(sólo modo de sonido estándar)<br />
▶<br />
Esta función proporciona una sensación de sonido surround virtual de 5.1<br />
canales a través de un par de altavoces mediante la tecnología HRTF (función<br />
de transferencia relativa a la cabeza).<br />
Español
●●<br />
SRS TruDialog (Apagado / Encendido)<br />
(sólo modo de sonido estándar)<br />
Esta función permite aumentar la intensidad de las voces por encima de la<br />
música de fondo o los efectos de sonido a fin de que el diálogo se pueda oír<br />
más claramente.<br />
●●<br />
SRS CS Headphone (Apagado / Encendido): Se puede oír sonido surround<br />
virtual de 5.1 canales a través de los auriculares.<br />
◀<br />
●●<br />
Ecualizador<br />
Ajusta el modo de sonido.<br />
▶<br />
●●<br />
●●<br />
●●<br />
Balance L/R: Ajusta el balance entre los altavoces izquierdo y derecho.<br />
100Hz / 300Hz / 1kHz / 3kHz / 10kHz (ajuste de ancho de banda): Ajusta<br />
el nivel del volumen de frecuencias específicas de ancho de banda.<br />
Reiniciar: Restablece la configuración del ecualizador.<br />
Español
■■<br />
Audio <strong>3D</strong> (Apagado / Bajo / Medio / Alto)<br />
La tecnología de audio <strong>3D</strong> proporciona un sonido inmersivo que se corresponde<br />
con la perspectiva de los efectos del vídeo <strong>3D</strong> gracias al control de la profundidad<br />
del audio.<br />
NN<br />
Disponible sólo cuando se ven imágenes <strong>3D</strong>.<br />
◀<br />
▶<br />
Español
■■<br />
Opciones difusión audio<br />
●●<br />
Idioma preferido<br />
◀<br />
(sólo canales digitales)<br />
Utilice las teclas de flecha arriba y abajo para seleccionar una opción y pulse<br />
ENTERE.<br />
El sistema de emisión de TV digital permite transmitir simultáneamente muchas<br />
pistas de audio (por ejemplo, traducciones simultáneas del programa en otros<br />
idiomas).<br />
NN<br />
Sólo se puede seleccionar uno de los idiomas que ofrece la emisora.<br />
▶<br />
Español
●●<br />
Sonid Multi-track (MTS) t<br />
(sólo canales analógicos)<br />
◀<br />
Seleccione una opción mediante las flechas de arriba y abajo y pulse el botón<br />
ENTERE.<br />
Mono: Elija para canales que emiten en monoaural o si tiene dificultades con la<br />
recepción de señales estéreo.<br />
Estéreo: Elija para canales que emiten en estéreo.<br />
SAP: Elija esta opción para escuchar el programa de audio independiente, que<br />
normalmente es una traducción de otro idioma.<br />
NN<br />
En función del programa concreto que se emita, puede escuchar en modo<br />
Mono, Estéreo o SAP.<br />
▶<br />
Español
■■<br />
Salida de SPDIF<br />
SPDIF (Interfaz digital de Sony Philips) proporciona salida de audio digital a los<br />
altavoces y diferentes dispositivos digitales, como los receptores A/V y Home<br />
Theater, lo que reduce las interferencias y las distorsiones.<br />
●●<br />
Formato de audio (MPEG / Dolby Digital): Puede seleccionar el formato de<br />
salida de audio digital (SPDIF). El formato de salida de audio digital (SPDIF)<br />
disponible puede variar según la fuente de entrada.<br />
◀<br />
●●<br />
Retraso de audio: Permite corregir las discordancias entre las pistas de audio<br />
y vídeo cuando se ve la televisión o se escucha un salida de audio digital<br />
mediante un dispositivo externo, como un receptor AV Cuando se selecciona<br />
Retraso de audio aparece un deslizador. Utilice los botones de flecha izquierda<br />
y derecha para ajustar el deslizador. Pulse ENTERE cuando haya terminado (0<br />
ms ~ 250 ms).<br />
▶<br />
Español
◀<br />
■■<br />
Ajustes del altavoz<br />
●●<br />
Seleccionar altavoz (Altavoz externo / Altavoz de TV)<br />
Debido a las diferencias en la velocidad de decodificación entre el altavoz<br />
principal y el receptor de audio se puede originar un eco. En tales casos,<br />
establezca el televisor como Altavoz externo.<br />
NN<br />
Cuando Seleccionar altavoz está establecido como Altavoz externo, los<br />
botones de volumen y MUTE no funcionan y se limita la configuración del<br />
sonido.<br />
NN<br />
Cuando Seleccionar altavoz está establecido como Altavoz externo.<br />
▶<br />
●●<br />
Altavoz de TV: Apagado, Altavoz externo: Encendido<br />
NN<br />
Cuando Seleccionar altavoz está establecido como Altavoz de TV.<br />
●●<br />
Altavoz de TV: Encendido, Altavoz externo: Encendido<br />
NN<br />
Si no hay señal de vídeo, ambos altavoces se silencian.<br />
Español
●●<br />
Vol. Automático (Apagado / Normal / Noche)<br />
Normal iguala el nivel del volumen en cada canal a fin de que cuando se<br />
cambie de canal el nivel del volumen sea el mismo.<br />
Noche iguala o disminuye el volumen de cada canal para que el sonido sea<br />
más sosegado. Noche es útil por la noche, cuando se desea mantener un nivel<br />
de volumen bajo.<br />
◀<br />
▶<br />
Español
■■<br />
Reinic. de son. (Aceptar / Cance.)<br />
Restablezca todas las configuraciones de sonido predeterminadas de fábrica.<br />
Seleccione Reiniciar, pulse ENTERE, seleccione Aceptar en el ventana<br />
emergente y vuelva a pulsar ENTERE.<br />
◀<br />
▶<br />
Español
Funciones preferidas<br />
❑❑<br />
Conexión a una red por cable<br />
Puede conectar el televisor a la red LAN mediante un cable de tres modos:<br />
●●<br />
Puede conectar el televisor a la red LAN si conecta el puerto LAN de la parte<br />
posterior del televisor con un módem externo, mediante un cable LAN. Vea el<br />
siguiente diagrama.<br />
Puerto de módem en la pared<br />
◀<br />
Módem externo<br />
(ADSL/VDSL/TV por cable)<br />
Panel posterior del TV<br />
▶<br />
Cable del módem<br />
Cable LAN<br />
Español
●●<br />
Puede conectar el televisor a la red LAN si conecta el puerto LAN de la<br />
parte posterior del televisor con un compartidor IP que esté conectado con<br />
un módem externo. Utilice un cable LAN para la conexión. Vea el siguiente<br />
diagrama.<br />
Puerto de módem<br />
en la pared<br />
Panel posterior del TV<br />
◀<br />
Módem externo<br />
(ADSL/VDSL/TV por cable)<br />
Compartidor IP<br />
(servidor con DHCP)<br />
▶<br />
Cable del módem<br />
Cable LAN<br />
Cable LAN<br />
Español
●●<br />
Según cómo esté configurada la red, puede conectar el televisor a la red LAN<br />
si conecta el puerto LAN de la parte posterior del televisor directamente a una<br />
toma de red de pared mediante un cable LAN. Vea el siguiente diagrama. La<br />
toma de pared está conectada a un módem o enrutador en cualquier lugar de<br />
su casa.<br />
Puerto LAN en la pared<br />
Panel posterior del TV<br />
◀<br />
▶<br />
Cable LAN<br />
Español
◀<br />
●●<br />
Si dispone de red dinámica, debe usar un enrutador o módem ADSL que<br />
admita el protocolo de configuración dinámica de host (DHCP). Los módems<br />
y los enrutadores compatibles con DHCP proporcionan automáticamente<br />
la dirección IP, la máscara de subred, la puerta de enlace y los valores de<br />
DNS que el televisor necesita para acceder a Internet, de manera que no es<br />
necesario especificarlos manualmente. La mayoría de las redes domésticas<br />
son dinámicas.<br />
Algunas redes necesitan una dirección IP estática. Si la red necesita una<br />
dirección IP estática, debe especificar manualmente en la pantalla de<br />
configuración de cable del televisor la dirección IP, la máscara de subred, la<br />
puerta de enlace y los valores DNS cuando configure la conexión de red. Para<br />
conocer la dirección IP, la máscara de subred, la puerta de enlace y los valores<br />
DNS, póngase en contacto con el proveedor de servicios de Internet (ISP). Si<br />
tiene un ordenador con Windows, también puede conseguir estos valores a<br />
través del ordenador.<br />
N N También puede usar módems ADSL compatibles con DHCP si la red necesita<br />
una dirección IP estática. Los módems ADSL compatibles con DHCP<br />
también permiten el uso de direcciones IP estáticas.<br />
▶<br />
Español
■■<br />
Configuración de red<br />
OO<br />
MENUm → Red → Configuración de red → ENTERE<br />
Configure la conexión de la red para utilizar di<strong>ver</strong>sos servicios de Internet como<br />
Smart Hub, AllShare y actualizar el software.<br />
■■<br />
Estado de red<br />
OO<br />
MENUm → Red → Estado de red → ENTERE<br />
◀<br />
■■<br />
Puede comprobar el estado de red e Internet actual.<br />
Configuración de AllShare<br />
▶<br />
OO<br />
MENUm → Red → Configuración de AllShare → ENTERE<br />
Permite seleccionar si se desean utilizar llamadas entrantes, contenido de<br />
mensajes de texto y planificaciones programadas en la red. Para obtener<br />
información sobre las opciones de configuración, consulte las instrucciones de<br />
“AllShare”.<br />
Español
■■<br />
Configuración de red automática<br />
Utilice la Configuración de red automática cuando conecte el televisor a una red<br />
que sea compatible con DHCP. Para configurar automáticamente la conexión de<br />
red con cable del televisor, siga estos pasos:<br />
Configuración automática<br />
◀<br />
1. Vaya a la pantalla Configuración de red.<br />
(MENUm → Red → Configuración de<br />
red → ENTERE<br />
2. Seleccione Cable, pulse ENTERE y<br />
vuelva a pulsar ENTERE.<br />
Configuración de red<br />
Seleccione un tipo de conexión de red.<br />
Cable<br />
Inalámb. (General)<br />
WPS(PBC)<br />
One Foot Connection<br />
Conéctese a la red mediante un<br />
cable LAN. Asegúrese de que el<br />
cable LAN esté conectado.<br />
Anterior<br />
Siguiente<br />
Cancelar<br />
▶<br />
3. Aparece la pantalla de prueba de la red y<br />
se comprueba la conexión de la red. Una<br />
vez comprobada la conexión de la red, se<br />
muestra el mensaje “Internet se conectó correctamente.”<br />
●●<br />
La imagen mostrada puede variar según el<br />
modelo.<br />
Español
NN<br />
Si falla la conexión, compruebe la conexión<br />
del puerto LAN.<br />
NN<br />
Si no puede encontrar los valores de conexión<br />
de la red o si desea realizar la conexión<br />
manualmente, vaya al siguiente<br />
apartado, Configuración de red manual.<br />
●●<br />
Configuración de red<br />
Conexión de red cableada e Internet completada.<br />
SEC_LinkShare<br />
Dirección MAC<br />
00:12:fb:2b:56:4d<br />
Dirección IP 192.168.11.4<br />
Máscara de subred 255.255.255.0<br />
Puerta de enlace 192.168.11.1<br />
Servidor DNS 192.168.11.1<br />
Conexión correcta a Internet.<br />
Si tiene problemas con el uso del servicio de Internet, póngase en contacto con<br />
su proveedor de servicios de Internet.<br />
La imagen mostrada puede variar según el<br />
modelo.<br />
6/6<br />
Ajustes IP<br />
Aceptar<br />
◀<br />
▶<br />
Español
■■<br />
Configuración de red manual<br />
Utilice la configuración manual de la red cuando conecte el televisor a una red que<br />
necesite una dirección IP estática.<br />
◀<br />
Obtención de los valores de conexión de red<br />
Para <strong>ver</strong> los valores de conexión de red en la mayoría de ordenadores con<br />
Windows, siga estos pasos:<br />
1. Haga clic con el botón derecho en el icono de Red, en la esquina inferior<br />
derecha de la pantalla.<br />
2. En el menú emergente que aparece, haga clic en Estado.<br />
3. En el cuadro de diálogo que aparece, haga clic en la ficha Soporte.<br />
4. En la ficha Soporte, haga clic en el botón Detalles. Se muestran los valores de<br />
la conexión de red.<br />
▶<br />
Español
◀<br />
Configuración manual<br />
Para configurar manualmente la conexión de red con cable del televisor, siga estos<br />
pasos:<br />
1. Vaya a la pantalla Configuración de red.<br />
(MENUm → Red → Configuración de red<br />
→ ENTERE)<br />
2. Seleccione Cable y pulse ENTERE.<br />
Aparece la pantalla de prueba de la red y se<br />
inicia el proceso de comprobación.<br />
3. Pulse el botónENTERE. Se detiene el<br />
proceso de comprobación. Seleccione<br />
Ajustes IP en la pantalla de conexión de la<br />
red. Aparece la pantalla Ajustes IP.<br />
●<br />
Modo IP<br />
Ajustes IP<br />
<strong>Manual</strong><br />
Dirección IP 0 . 0 . 0 . 0<br />
Máscara de subred 0 . 0 . 0 . 0<br />
Puerta de enlace 0 . 0 . 0 . 0<br />
DNS Mode<br />
La imagen mostrada puede variar según el<br />
modelo.<br />
<strong>Manual</strong><br />
Servidor DNS 0 . 0 . 0 . 0<br />
Aceptar<br />
▶<br />
Español
◀<br />
4. En la parte superior, pulse ENTERE y establezca el Modo IP como <strong>Manual</strong>.<br />
5. Pulse el botón d del mando a distancia para ir la campo de entrada Dirección<br />
IP y pulse ENTERE.<br />
6. Escriba la primera parte de la Dirección IP (por ejemplo, 105) con las teclas<br />
numéricas del mando a distancia en el primer campo de la entrada. Pulse la<br />
tecla de flecha derecha para ir al siguiente campo.<br />
7. Escriba la siguiente parte de la Dirección IP. Pulse la tecla de flecha derecha<br />
para ir al siguiente campo.<br />
8. Repita el proceso de entrada en cada campo de la Dirección IP.<br />
N N Si se equivoca al escribir un número, vuelva a escribirlo correctamente.<br />
También puede utilizar el botón de flecha arriba y abajo para cambiar todo<br />
el número al mismo tiempo.<br />
▶<br />
Español
◀<br />
9. Cuando acabe de escribir la Dirección IP, pulse ENTERE.<br />
10. Pulse la tecla de flecha abajo para ir a los campos de la Máscara de subred y<br />
pulse ENTERE.<br />
11. Repita el mismo proceso de entrada para Máscara de subred, Puerta de<br />
enlace y Servidor DNS.<br />
12. Cuando termine, seleccione Aceptar en la parte inferior de la página y pulse<br />
ENTERE. Aparece la pantalla de prueba de la red y se inicia el proceso de<br />
comprobación. Una vez comprobada la conexión de la red, se muestra el<br />
mensaje “Internet se conectó correctamente.”<br />
▶<br />
Español
❑❑<br />
Conexión a una red inalámbrica<br />
Si desea conectar sin cables el televisor a la red, necesita un módem o enrutador<br />
inalámbrico y un adaptador LAN inalámbrico de <strong>Samsung</strong> (WIS09ABGN,<br />
WIS09ABGN2 o WIS10ABGN - se vende por separado), que debe conectar al<br />
puerto USB del panel posterior o lateral del televisor. Véase la siguiente ilustración.<br />
◀<br />
Puerto LAN en la pared<br />
Compartidor IP inalámbrico<br />
(servidor DHCP con<br />
enrutador)<br />
Panel posterior del TV<br />
Adaptador LAN<br />
inalámbrico de<br />
<strong>Samsung</strong><br />
▶<br />
Cable LAN<br />
Español
El adaptador LAN inalámbrico de <strong>Samsung</strong> se vende por separado y se ofrece en<br />
distribuidores seleccionados, sitios de comercio electrónico y <strong>Samsung</strong>parts.com.<br />
El adaptador LAN inalámbrico de <strong>Samsung</strong> admite los protocolos de comunicación<br />
IEEE 802.11a/b/g y n. <strong>Samsung</strong> recomienda el uso de IEEE 802.11n. Si reproduce<br />
un vídeo a través de una conexión IEEE 802.11b/g, es posible que el vídeo no se<br />
reproduzca correctamente.<br />
NN<br />
NOTA<br />
◀<br />
●●<br />
●●<br />
Para utilizar una red inalámbrica necesita el “adaptador LAN inalámbrico de<br />
<strong>Samsung</strong>” (WIS09ABGN, WIS09ABGN2 o WIS10ABGN).<br />
El adaptador LAN inalámbrico de <strong>Samsung</strong> y el alargador USB se venden por<br />
separado y se ofrecen en distribuidores seleccionados, sitios de comercio<br />
electrónico y <strong>Samsung</strong>parts.com.<br />
▶<br />
Español
●●<br />
Si desea utilizar una red inalámbrica, debe conectar el televisor a un<br />
compartidor IP inalámbrico (un enrutador o un módem). Si el compartidor IP<br />
inalámbrico admite DHCP, el televisor puede utilizar DHCP o una dirección IP<br />
estática para conectarse a la red inalámbrica.<br />
●●<br />
Seleccione un canal para el compartidor IP inalámbrico que no se esté usando<br />
en ese momento. Si el canal ajustado para el compartidor IP inalámbrico lo está<br />
usando en ese momento otro dispositivo cercano, se producirán interferencias<br />
y la comunicación se interrumpirá.<br />
◀<br />
●●<br />
Este televisor sólo admite los siguientes protocolos de seguridad de red<br />
inalámbrica:<br />
▶<br />
––<br />
Modo de autenticación: WEP, WPAPSK, WPA2PSK<br />
––<br />
Tipo de cifrado: WEP, TKIP, AES.<br />
Español
●●<br />
Si se selecciona el modo 802.11n (Greenfield) puro de gran procesamiento y<br />
se configura el tipo de codificación WEP, TKIP o TKIP-AES (WPS2Mixed) en el<br />
enrutador inalámbrico, los televisores <strong>Samsung</strong> no admitirán una conexión con<br />
las nuevas especificaciones de la certificación Wi-Fi.<br />
●●<br />
Si el enrutador inalámbrico admite WPS (Configuración protegida Wi-Fi), puede<br />
conectarse a la red vía PBC (Configuración del botón) o PIN (Número de<br />
identificación personal). De cualquier modo, WPS configurará automáticamente<br />
las claves SSID y WPA.<br />
◀<br />
●●<br />
Si el enrutador, el módem o el dispositivo no están certificados, puede que no<br />
se conecte al televisor mediante el “adaptador LAN inalámbrico de <strong>Samsung</strong>”.<br />
▶<br />
Español
●●<br />
●●<br />
Antes de conectar el adaptador LAN inalámbrico de <strong>Samsung</strong> asegúrese de<br />
que el televisor esté encendido.<br />
Métodos de conexión: Puede configurar la conexión de red inalámbrica de<br />
cinco formas.<br />
––<br />
Configuración automática (mediante la función de búsqueda de red automática)<br />
––<br />
Configuración manual<br />
◀<br />
––<br />
WPS(PBC)<br />
––<br />
One Foot Connection<br />
––<br />
Plug & Access<br />
▶<br />
●●<br />
El televisor quizás no reconozca el adaptador LAN inalámbrico de <strong>Samsung</strong><br />
si está conectado al televisor con un concentrador Hub o un cable alargador<br />
USB que no sea el suministrado.<br />
Español
◀<br />
■■<br />
Configuración de red automática<br />
La mayoría de las redes inalámbricas disponen de un sistema de seguridad<br />
opcional que precisa dispositivos que accedan a la red, con el fin de transmitir un<br />
código de seguridad cifrado llamado clave de seguridad o de acceso. Esta clave<br />
de seguridad se basa en una contraseña, normalmente una palabra o una serie de<br />
letras y números con una longitud determinada que se le pidió especificar cuando<br />
configuró la seguridad de la red inalámbrica. Si utiliza este método para configurar<br />
la conexión de red, y dispone de una clave de seguridad para la red inalámbrica,<br />
deberá especificar la contraseña durante el proceso de configuración.<br />
▶<br />
Español
Configuración automática<br />
1. Vaya a la pantalla Configuración de red.<br />
(MENUm → Red → Configuración de<br />
red → ENTERE)<br />
2. Seleccione Inalámb. (General), pulse<br />
ENTERE y vuelva a pulsar ENTERE.<br />
Configuración de red<br />
Seleccione un tipo de conexión de red.<br />
Cable<br />
Inalámb. (General)<br />
WPS(PBC)<br />
One Foot Connection<br />
Configure la red inalámbrica seleccionando<br />
su punto de acceso. Es<br />
posible que deba ingresar la clave<br />
de seguridad dependiendo de la<br />
configuración del punto de acceso.<br />
2/6<br />
Anterior<br />
Siguiente<br />
Cancelar<br />
◀<br />
3. La función Red busca redes inalámbricas<br />
disponibles. Cuando termina, muestra una<br />
lista de las redes disponibles.<br />
●●<br />
La imagen mostrada puede variar según el<br />
modelo.<br />
▶<br />
4. En la lista de redes, pulse los botones u o d para seleccionar una red y, a<br />
continuación, pulse el botón ENTER E.<br />
NN<br />
Si el PA está configurado como oculto (invisible), se debe seleccionar Agregar<br />
red e introducir el Nombre de la red (SSID) y la Clave segur. correctos<br />
para establecer la conexión.<br />
Español
◀<br />
5. Si aparece la pantalla Clave de seguridad,<br />
vaya al paso 6. Si selecciona un enrutador<br />
inalámbrico que no sea seguro, vaya al<br />
paso 8<br />
6. Si el enrutador inalámbrico es seguro,<br />
escriba la clave de Clave de seguridad<br />
(Clave de seguridad o PIN).<br />
Configuración de red<br />
NN<br />
Una vez haya escrito laClave segur.<br />
(Clave de seguridad o PIN), utilice los botones u / d / l / r del mando a<br />
distancia para seleccionar números o caracteres. Pulse el botón ENTERE<br />
para escribir caracteres.<br />
NN<br />
También puede escribir números con los botones numéricos del mando a<br />
distancia.<br />
7. Una vez haya terminado, utilice el botón de flecha derecha para mo<strong>ver</strong> el<br />
cursor sobre Siguiente y pulse ENTERE.<br />
●●<br />
Ingrese clave de seguridad.<br />
a b c d e f 1 2 3<br />
g h i j k l 4 5 6<br />
m n o p q r 7 8 9<br />
s t u v w x y z 0<br />
a/A Borrar Espacio<br />
0 entered<br />
La imagen mostrada puede variar según el<br />
modelo.<br />
Anterior<br />
Siguiente<br />
Cancelar<br />
4/6<br />
▶<br />
Español
◀<br />
8. Aparece la pantalla de conexión de la red y se inicia el proceso de<br />
comprobación. Una vez comprobada la conexión de la red, se muestra el<br />
mensaje “Internet se conectó correctamente.”<br />
NN<br />
Si la red no acepta la Clave de seguridad (Clave de seguridad o<br />
PIN), seleccione Reintentar o Ajustes IP para realizar la configuración<br />
manualmente.<br />
N N Si desea establecer la conexión manualmente, seleccione Ajustes IP. A<br />
continuación, vaya al siguiente apartado “Configuración manual”.<br />
▶<br />
Español
■■<br />
Configuración de red manual<br />
Utilice la configuración manual de la red cuando conecte el televisor a una red que<br />
necesite una dirección IP estática o si falla el proceso de conexión automático.<br />
◀<br />
Obtención de los valores de conexión de red<br />
Para <strong>ver</strong> los valores de conexión de red en la mayoría de ordenadores con<br />
Windows, siga estos pasos:<br />
1. Haga clic con el botón derecho en el icono de Red, en la esquina inferior<br />
derecha de la pantalla.<br />
2. En el menú emergente que aparece, haga clic en Estado.<br />
3. En el cuadro de diálogo que aparece, haga clic en la ficha Soporte.<br />
4. En la ficha Soporte, haga clic en el botón Detalles. Se muestran los valores de<br />
la conexión de red.<br />
▶<br />
Español
◀<br />
Configuración manual<br />
Para configurar manualmente la conexión de red con cable del televisor, siga estos<br />
pasos:<br />
1. Vaya a la pantalla Configuración de red.<br />
(MENUm → Red → Configuración de red<br />
→ ENTERE)<br />
2. Seleccione Inalámb. (General), pulse<br />
ENTERE y vuelva a pulsar ENTERE.<br />
3. La función Red busca redes inalámbricas<br />
disponibles. Cuando termina, muestra una<br />
lista de las redes disponibles.<br />
●<br />
Modo IP<br />
Ajustes IP<br />
<strong>Manual</strong><br />
Dirección IP 0 . 0 . 0 . 0<br />
Máscara de subred 0 . 0 . 0 . 0<br />
Puerta de enlace . 0 . 0 . 0<br />
DNS Mode<br />
<strong>Manual</strong><br />
Servidor DNS 0 . 0 . 0 . 0<br />
Aceptar<br />
La imagen mostrada puede variar según el<br />
modelo.<br />
▶<br />
Español
4. En la lista de redes, pulse los botones u o d para seleccionar una red y, a<br />
continuación, pulse el botón ENTERE.<br />
NN<br />
Si el punto de acceso (PA) está configurado como oculto (invisible), se debe<br />
seleccionar Agregar red e introducir el Nombre de la red (SSID) y la clave<br />
de seguridad correctos para establecer la conexión.<br />
5. Si aparece la pantalla para introducir la clave de seguridad, vaya al paso 6. Si<br />
selecciona un PA que no sea seguro, vaya al paso 8.<br />
◀<br />
▶<br />
Español
◀<br />
6. Introduzca la Clave de seguridad (Clave de seguridad o PIN).<br />
NN<br />
Una vez haya escrito la Clave de seguridad (Clave de seguridad o PIN),<br />
utilice los botones u / d / l / r del mando a distancia para seleccionar<br />
números o caracteres. Pulse el botón ENTERE para escribir caracteres.<br />
NN<br />
También puede escribir números con los botones numéricos del mando a<br />
distancia.<br />
NN<br />
Busque la contraseña en una de las pantallas de configuración que utilizó<br />
para configurar el módem o el enrutador.<br />
7. Una vez haya terminado, utilice el botón r para mo<strong>ver</strong> el cursor sobre<br />
Siguiente y pulse el botón ENTERE.<br />
▶<br />
Español
◀<br />
8. Aparece la pantalla de conexión de la red y se inicia el proceso de<br />
comprobación. Pulse ENTERE para cancelar. Seleccione Ajustes IP en la<br />
pantalla de conexión de la red. Aparece la pantalla Ajustes IP.<br />
9. Seleccione el campo de la parte superior, pulse ENTERE y establezca el<br />
Modo IP como <strong>Manual</strong>.<br />
10. Pulse el botón d del mando a distancia para ir la campo de entrada Dirección<br />
IP y pulse ENTERE.<br />
11. Escriba la primera parte de la Dirección IP (por ejemplo, 105) con las teclas<br />
numéricas del mando a distancia en el primer campo de la entrada. Pulse el<br />
botón r para ir al siguiente campo.<br />
12. Escriba la siguiente parte de la Dirección IP. Pulse el botón r para ir al<br />
siguiente campo.<br />
▶<br />
Español
◀<br />
13. Repita el proceso de entrada en cada campo de la Dirección IP.<br />
NN<br />
Si se equivoca al escribir un número, vuelva a escribirlo correctamente.<br />
También puede utilizar los botones u o d para cambiar todo el número al<br />
mismo tiempo.<br />
14. Cuando acabe de escribir la Dirección IP, pulse ENTERE.<br />
15. Pulse el botón d para ir al campo Máscara de subred y pulse ENTERE.<br />
16. Repita el mismo proceso de entrada para Máscara de subred,Puerta de<br />
enlace y Servidor DNS.<br />
17. Cuando termine, seleccione Aceptar en la parte inferior de la página y pulse<br />
ENTERE. Aparece la pantalla de conexión de la red y se inicia el proceso<br />
de comprobación. Una vez comprobada la conexión de la red, se muestra el<br />
mensaje “Internet se conectó correctamente.”<br />
▶<br />
Español
■■<br />
Configuración de red (WPS(PBC))<br />
◀<br />
Cómo realizar la configuración mediante WPS(PBC)<br />
Si el enrutador tiene un botón de WPS(PBC), siga estos pasos:<br />
1. Vaya a la pantalla Configuración de red.<br />
(MENUm → Red → Configuración de<br />
red → ENTERE)<br />
2. Seleccione WPS(PBC), pulse ENTERE<br />
y vuelva a pulsar ENTERE.<br />
3. Pulse el botón WPS(PBC) del enrutador<br />
antes de que transcurran 2 minutos. El<br />
televisor obtiene automáticamente todos los<br />
Configuración de red<br />
Seleccione un tipo de conexión de red.<br />
valores de configuración de la red que necesita y se conecta a la red.<br />
4. Aparece la pantalla de conexión de la red y se completa la configuración de la<br />
red.<br />
●●<br />
Cable<br />
Inalámb. (General)<br />
WPS(PBC)<br />
One Foot Connection<br />
Para conectarse fácilmente con<br />
el punto de acceso, presione el<br />
botón WPS(PBC). Seleccione si<br />
su punto de acceso es compatible<br />
con la configuración del botón<br />
(PBC).<br />
La imagen mostrada puede variar según el<br />
modelo.<br />
Anterior<br />
2/6<br />
Siguiente<br />
Cancelar<br />
▶<br />
Español
■■<br />
Configuración de la red One Foot Connection<br />
La función One Foot Connection permite conectar automáticamente el televisor<br />
<strong>Samsung</strong> al enrutador inalámbrico de <strong>Samsung</strong>. Si el enrutador inalámbrico de<br />
<strong>Samsung</strong> no admite la función One Foot Connection, se debe conectar mediante<br />
uno de los otros métodos.<br />
NN<br />
Puede comprobar si el equipo admite One Foot Connection en www.<br />
samsung.com.<br />
◀<br />
▶<br />
Español
Cómo establecer la configuración mediante One Foot Connection<br />
1. Encienda el enrutador inalámbrico <strong>Samsung</strong> y el televisor.<br />
2. Vaya a la pantalla Configuración de red.<br />
(MENUm → Red → Configuración de red<br />
→ ENTERE)<br />
3. Seleccione One Foot Connection y pulse<br />
ENTERE, vuelva a pulsar ENTERE.<br />
Configuración de red<br />
Seleccione un tipo de conexión de red.<br />
Cable<br />
Inalámb. (General)<br />
WPS(PBC)<br />
One Foot Connection<br />
Conéctese autom. a la red inalám.<br />
si su p. de acc. es compatible con<br />
One Foot Connection. Seleccione<br />
este tipo de conexión luego de colocar<br />
el p. de acc. en un entorno<br />
de 25cm (10 pulgadas) de su TV.<br />
2/6<br />
Anterior<br />
Siguiente<br />
Cancelar<br />
◀<br />
●●<br />
La imagen mostrada puede variar según el modelo.<br />
▶<br />
Español
◀<br />
4. Coloque el enrutador inalámbrico en paralelo al adaptador LAN inalámbrico de<br />
<strong>Samsung</strong> o el televisor (en caso de que no se necesite utilizar el adaptador) y a<br />
menos de 25 cm (9 3/4 pulgadas) de distancia.<br />
NN<br />
Si la función One Foot Connection no conecta el televisor al enrutador, en la<br />
pantalla aparece una ventana que informa del fallo. Si desea vol<strong>ver</strong> a utilizar<br />
One Foot Connection, reinicie el enrutador inalámbrico, desconecte el<br />
adaptador LAN inalámbrico de <strong>Samsung</strong> y vuelva a intentarlo desde el paso 1.<br />
También puede elegir otro de los métodos de configuración de la conexión.<br />
5. Aparece la pantalla de conexión de la red y se completa la configuración de la red.<br />
6. Coloque el enrutador inalámbrico en la ubicación deseada.<br />
N N Si se cambia la configuración del enrutador inalámbrico o se instala uno nuevo,<br />
se debe vol<strong>ver</strong> a efectuar el proceso One Foot Connection desde el paso 1.<br />
▶<br />
Español
◀<br />
■■<br />
Configuración de red Plug & Access<br />
La función Plug & Access permite conectar fácilmente el televisor <strong>Samsung</strong><br />
al enrutador inalámbrico <strong>Samsung</strong> mediante una tarjeta de memoria USB para<br />
transferir la información de la configuración del enrutador al televisor. Si el PA que<br />
no es <strong>Samsung</strong> no admite la función Plug & Access, se debe conectar mediante<br />
otro método.<br />
NN<br />
Puede comprobar si el equipo admite la función Plug & Access en www.<br />
samsung.com.<br />
▶<br />
Español
◀<br />
Cómo configurar mediante la función Plug & Access<br />
1. Encienda el enrutador inalámbrico <strong>Samsung</strong> y el televisor.<br />
2. Inserte la tarjeta de memoria USB en el puerto USB del enrutador inalámbrico<br />
de <strong>Samsung</strong>. Compruebe que esté encendido con el LED del enrutador<br />
(Parpadea → encendido).<br />
3. Saque la tarjeta de memoria USB del enrutador e insértela en un puerto<br />
USB del TV <strong>Samsung</strong>. La tarjeta de memoria descarga la información de la<br />
conexión.<br />
4. Espere hasta que la conexión se establezca automáticamente.<br />
N N Si la función Plug & Access no conecta el televisor con el PA, en la pantalla<br />
aparece una ventana que informa del fallo. Si desea vol<strong>ver</strong> a intentar la<br />
utilización de Plug & Access, reinicie el PA, desconecte el adaptador LAN<br />
inalámbrico de <strong>Samsung</strong> y vuelva a intentarlo desde el paso 1. También<br />
puede elegir otro de los métodos de configuración de la conexión.<br />
▶<br />
Español
5. Aparece la pantalla de conexión de la red y se completa la configuración de la<br />
red.<br />
6. Coloque el enrutador inalámbrico en la ubicación deseada.<br />
N N Si se cambia la configuración del enrutador inalámbrico o se instala uno<br />
nuevo, se debe vol<strong>ver</strong> a efectuar el proceso Plug & Access desde el paso 1.<br />
◀<br />
▶<br />
Español
◀<br />
Prioridad QOS<br />
Los enrutadores inalámbricos <strong>Samsung</strong> están optimizados para la<br />
transmisión HD AV de los <strong>Samsung</strong> DTV. Esta función Prioridad QOS es<br />
exclusiva de los enrutadores inalámbricos de <strong>Samsung</strong>. Se puede conectar un<br />
enrutador inalámbrico de <strong>Samsung</strong> a varios dispositivos, como ordenadores<br />
portátiles, teléfonos móviles, reproductores BD, etc. Pero cuando se conecta un<br />
TV <strong>Samsung</strong> a un enrutador inalámbrico de <strong>Samsung</strong> éste da al televisor <strong>Samsung</strong><br />
una conexión prioritaria. Así se asegura la mejor calidad en la transmisión de<br />
contenidos y una mayor velocidad de procesamiento.<br />
●●<br />
●●<br />
Prioridad QOS aumenta la velocidad del televisor dándole prioridad de ancho<br />
de banda (Prioridad QOS es opcional. Se pueda activar y desactivar.)<br />
Gracias a la conexión de prioridad del televisor <strong>Samsung</strong>, se puede disfrutar de<br />
contenidos HD sin búfer.<br />
NN<br />
La velocidad de conexión puede variar según el entorno de la red.<br />
▶<br />
Español
■■<br />
Configuración de red Ad-hoc<br />
Se puede conectar un dispositivo móvil compatible con las conexiones Ad-hoc<br />
sin un enrutador inalámbrico o PA mediante el “adaptador LAN inalámbrico de<br />
<strong>Samsung</strong>”. Cuando se ha conectado un dispositivo móvil, se pueden utilizar los<br />
archivos del dispositivo o conectarse a Internet mediante las funciones AllShare o<br />
Multimedia.<br />
◀<br />
Cómo realizar la configuración mediante WPS(PBC)<br />
1. Vaya a la pantalla Configuración de red. (MENUm → Red → Configuración<br />
de red → ENTERE<br />
2. Seleccione Inalámb. (General), pulse ENTERE y vuelva a pulsar ENTERE.<br />
3. Seleccione Ad hoc. Se muestra el mensaje “El servicio es compatible con<br />
una dirección directa con dispositivos compatibles con Wi-Fi como<br />
un teléfono celular o un PC. El sistema de red actual quizás tenga la<br />
funcionalidad restringida. ¿Desea cambiar la conexión de red?”<br />
▶<br />
Español
◀<br />
4. Seleccione Aceptar y pulse el botón ENTERE. El televisor busca el<br />
dispositivo móvil.<br />
5. Cuando el televisor acabe de buscar los dispositivos móviles, introduzca el<br />
Nombre de la red (SSID) y la Clave de seguridad generados en el dispositivo<br />
que desea conectar.<br />
NN<br />
Si la red no funciona con normalidad, vuelva a comprobar Nombre de<br />
la red (SSID) y la clave de seguridad. Una clave de seguridad incorrecta<br />
puede causar un mal funcionamiento.<br />
N N Si un dispositivo ya se ha conectado alguna vez, se muestra en la lista<br />
Configuración de red. Cuando se vuelve a establecer la conexión, se puede<br />
encontrar en la lista.<br />
▶<br />
Español
◀<br />
Si el televisor no se conecta a Internet<br />
Es posible que el televisor no pueda conectarse a Internet porque su proveedor de servicios<br />
de Internet haya registrado permanentemente la dirección MAC (un número de identificación<br />
exclusivo) del ordenador o del módem, el cual se autentica cada vez que se conecta<br />
a Internet como forma de impedir accesos no autorizados. Puesto que el televisor tiene una<br />
dirección MAC diferente, su proveedor de servicios de Internet no puede autenticar su dirección<br />
MAC, y el televisor no puede conectarse.<br />
Para solucionar este problema, solicite a su proveedor de servicios de Internet que le explique<br />
el procedimiento necesario para conectar dispositivos que no sean un ordenador (por<br />
ejemplo su televisor) a Internet.<br />
Si su proveedor de servicios de Internet necesita un ID o una contraseña para conectarse a<br />
Internet, su televisor quizá no pueda conectarse a Internet. Si éste fuera el caso, debe escribir<br />
su ID o contraseña cuando se conecte a Internet.<br />
La conexión de Internet puede fallar por problemas del servidor de seguridad. Si éste fuera<br />
el caso, póngase en contacto con el proveedor de servicios de Internet.<br />
Si no puede conectarse a Internet aunque haya seguido el procedimiento de su proveedor<br />
de servicios de Internet, debe ponerse en contacto con el centro de servicio técnico de<br />
<strong>Samsung</strong> Electronics a través del número 1-800-SAMSUNG.<br />
▶<br />
Español
❑❑<br />
Configuración de la hora<br />
OO<br />
MENUm → Sistema → Tiempo → ENTERE<br />
■■<br />
Tiempo<br />
NN<br />
La hora actual aparecerá siempre que se pulse el botón INFO.<br />
◀<br />
●●<br />
Reloj: Configure el reloj para utilizar las diferentes funciones del temporizador<br />
del televisor.<br />
NN<br />
Si desconecta el cable de alimentación, debe configurar el reloj de nuevo.<br />
––<br />
Modo Reloj: Configure la hora actual manual o automáticamente.<br />
Automático: Configure la hora automáticamente con la hora de un canal<br />
digital.<br />
NN<br />
Debe tener el cable o una antena conectados al televisor para configurar<br />
la hora automáticamente.<br />
▶<br />
Español
◀<br />
<strong>Manual</strong>: Establezca la hora actual manualmente.<br />
NN<br />
Según la emisora y la señal, la hora automática no se puede ajustar<br />
correctamente. En este caso, ajuste la hora manualmente.<br />
––<br />
Config. Reloj: Ajuste Fecha y Tiempo.<br />
Seleccione Config. Reloj. Seleccione Fecha u Tiempo y pulse ENTERE.<br />
Utilice los botones numéricos para escribir los números o pulse los botones<br />
de flecha arriba y abajo. Utilice los botones de flecha izquierda y derecha<br />
para ir de una a otra entrada de campo. Una vez haya terminado, pulse el<br />
botón ENTERE. Para salir de Config. Reloj, seleccione Cerrar y pulse<br />
ENTERE.<br />
NN<br />
Sólo disponible si Modo Reloj está configurado como <strong>Manual</strong>.<br />
NN<br />
Puede ajustar Fecha y Tiempo directamente pulsando los botones<br />
numéricos del mando a distancia.<br />
▶<br />
Español
◀<br />
––<br />
Zona horaria: Seleccione la zona horaria.<br />
NN<br />
Esta función sólo está disponible si el Modo Reloj está configurado<br />
como Automático.<br />
––<br />
Horario de Verano (Apagado / Encendido): Activa o desactiva la función<br />
del horario de <strong>ver</strong>ano.<br />
NN<br />
Esta función sólo está disponible si el Modo Reloj está configurado<br />
como Automático.<br />
Uso del temporizador de desconexión<br />
OO<br />
MENUm → Sistema → Tiempo → Temporizador → ENTERE<br />
▶<br />
●●<br />
Temporizador t: Apaga automáticamente el televisor tras un periodo de<br />
tiempo establecido. (30, 60, 90, 120, 150 y 180 minutos).<br />
N N Utilice las teclas de flecha arriba y abajo para seleccionar un período de<br />
tiempo y pulse ENTERE. Para cancelar el Temporizador seleccione<br />
Apagado.<br />
Español
Configuración del temporizador de encendido y de apagado<br />
O MENUm → Sistema → Tiempo → ENTERE<br />
Establezca Temporiz. enc. para que el televisor<br />
se encienda automáticamente en una hora y un<br />
día establecidos.<br />
Temporiz. enc. 1<br />
Configuración<br />
Apagado<br />
Dom Lun Mar Mie Jue Vie Sáb<br />
◀<br />
●<br />
Temporiz. enc: Puede establecer tres<br />
configuraciones diferentes del temporizador<br />
de encendido. (Temporiz. enc. 1, Temporiz.<br />
enc. 2, Temporiz. enc. 3)<br />
Tiempo<br />
12:00 am<br />
Volumen 20<br />
Origen<br />
Antena<br />
TV<br />
Cable<br />
Canal 3<br />
▶<br />
N Debe confi gurar el reloj antes de utilizar el<br />
Cerrar<br />
Temporiz. enc..<br />
●<br />
La imagen mostrada puede variar según el<br />
modelo.<br />
Español
◀<br />
Configuración: Seleccione Apagado, Una vez, Cada día, Lun~Vie,<br />
Lun~Sáb, Sáb~Dom o <strong>Manual</strong>. Si selecciona <strong>Manual</strong>, puede elegir los días<br />
en que desee que Temporiz. enc. encienda el televisor.<br />
NN<br />
La marca c indica los días seleccionados.<br />
Tiempo: Configure la hora, los minutos y am/pm. Utilice los botones numéricos<br />
para escribir los números o pulse los botones de flecha arriba y abajo. Utilice<br />
los botones de flecha izquierda y derecha para cambiar los campos de<br />
entrada.<br />
Volumen: Configure el nivel de volumen deseado. Utilice los botones de flecha<br />
izquierda y derecha para cambiar el nivel del volumen.<br />
▶<br />
Español
◀<br />
Origen: Seleccione TV o USB. Si selecciona TV el televisor mostrará<br />
los programas de emisión o de cable cuando el televisor se encienda<br />
automáticamente. Si selecciona USB el televisor reproducirá contenido<br />
desde un dispositivo USB cuando el televisor se encienda automáticamente.<br />
(Se puede seleccionar USB sólo cuando hay dispositivo USB conectado al<br />
televisor.<br />
Antena (cuando Origen está configurado como TV): Seleccione Aire o Cable.<br />
Canal (cuando Origen está configurado como TV): Seleccione el canal<br />
deseado.<br />
Música / Foto (cuando Origen está establecido como USB): Seleccione una<br />
carpeta en el dispositivo USB que contenga archivos de música o de fotos que<br />
se han de reproducir cuando el televisor se encienda automáticamente.<br />
▶<br />
Español
NN<br />
NOTA<br />
◀<br />
●●<br />
●●<br />
●●<br />
●●<br />
Si no hay archivos de música en el dispositivo USB o no se ha<br />
seleccionado una carpeta que contenga archivos de música, el<br />
temporizador no funciona correctamente.<br />
Si sólo hay un archivo de fotos en el USB, la presentación no se<br />
reproducirá.<br />
Si el nombre de la carpeta es demasiado largo, ésta no se seleccionará.<br />
Cada USB que se utiliza tiene asignada su propia carpeta. Cuando<br />
utilice más de un USB del mismo tipo, asegúrese de que las carpetas<br />
asignadas a cada dispositivo USB tengan un nombre diferente.<br />
Es recomendable utilizar una tarjeta de memoria USB y un lector de<br />
tarjetas múltiples cuando se utilice la función Temporiz. enc.. La función<br />
Temporiz. enc. quizás no funcione con dispositivos USB con batería<br />
incorporada, reproductores MP3 o PMP de algunos fabricantes ya que<br />
estos dispositivos tardan mucho tiempo en ser reconocidos.<br />
▶<br />
Español
● Temporiz. apag. 1/ Temporiz. apag. 2/<br />
Temporiz. apag. 3: Puede establecer tres<br />
configuraciones diferentes del temporizador<br />
de apagado. (Temporiz. apag. 1, Temporiz.<br />
apag. 2, Temporiz. apag. 3)<br />
Temporiz. apag. 1<br />
Configuración<br />
Apagado<br />
Dom Dom Mar Mie Jue Vie Sáb<br />
Hora<br />
12:00 am<br />
◀<br />
N Debe confi gurar el reloj antes de utilizar el<br />
Temporiz. apag..<br />
Configuración: Seleccione Apagado, Una<br />
vez, Cada día, Lun~Vie, Lun~Sáb, Sáb~Dom o <strong>Manual</strong>.<br />
Si selecciona <strong>Manual</strong>, puede elegir los días en que desee que Temporiz.<br />
apag. apague el televisor.<br />
N La marca c indica que se ha seleccionado una fecha.<br />
Tiempo: Configure la hora, los minutos y am/pm. Utilice los botones numéricos<br />
para escribir los números o pulse los botones de flecha arriba y abajo. Utilice<br />
los botones de flecha izquierda y derecha para cambiar los campos de<br />
entrada.<br />
●<br />
Cerrar<br />
La imagen mostrada puede variar según el<br />
modelo.<br />
▶<br />
Español
❑❑<br />
Bloqueo de programas<br />
OO<br />
MENUm → Sistema → Seguridad → ENTERE<br />
◀<br />
■■<br />
Seguridad<br />
Cuando se accede a las funciones de seguridad por primera vez, aparece la<br />
ventana para introducir el código PIN. Escriba un código PIN que pueda recordar.<br />
La pantalla del PIN se cierra y aparece el menú de seguridad. Cada vez que<br />
se accede a las funciones de seguridad, aparece la ventana del PIN y se debe<br />
escribir éste.<br />
●●<br />
Bloq. Clasif. Prgrms. (Apagado / Encendido): La opción Bloq. clasf.<br />
prgrms. puede bloquear automáticamente los programas que no se<br />
consideran apropiados para los menores. Se debe introducir primero un<br />
código PIN (número de identificación personal) para configurar o cambiar las<br />
restricciones de Bloq. clasf. prgrms..<br />
▶<br />
Español
NN<br />
Si se pulsa el botón INFO en un canal bloqueado, \ aparece en la parte<br />
superior de la pantalla.<br />
NN<br />
Bloq. Clasif. Prgrms. no está disponible en HDMI, Componente or<br />
HDMI1/DVI (cuando hay un PC conectado).<br />
NN<br />
El PIN predeterminado para un televisor nuevo es “0-0-0-0”.<br />
◀<br />
▶<br />
Español
◀<br />
Clasif. TV: Puede bloquear los programas de TV según su clasificación. Esta<br />
función permite controlar lo que los niños pueden <strong>ver</strong>. La Clasif. TV muestra<br />
una parrilla con candados. Las siguientes categorías aparecen a la izquierda:<br />
––<br />
TV-Y: Niños pequeños / TV-Y7: Niños de más de 7 años / TV-G: Todos los<br />
públicos / TV-PG: Supervisión paterna / TV-14: Mayores de 14 años / TV-<br />
MA: Para adultos<br />
NN<br />
Bloq. Clasif. Prgrms. no está disponible en HDMI, Componente or<br />
HDMI1/DVI (cuando hay un PC conectado).<br />
NN<br />
El PIN predeterminado para un televisor nuevo es “0-0-0-0”.<br />
▶<br />
Español
◀<br />
Las categorías siguientes aparecen en la parte superior:<br />
––<br />
Todo: Bloquea todas las clasificaciones de TV. / FV: Violencia y fantasía /<br />
V: Violencia / S: Contenido sexual / L: Lenguaje grosero / D: Diálogo de<br />
contenido sexual<br />
N N Para bloquear un contenido seleccione un candado y pulse ENTERE<br />
(Esto es, haga clic en él.). Por ejemplo, haga clic en la intersección de<br />
V y TV-MA para bloquear los programas clasificados como violentos<br />
y para adultos. Los candados se asignan a grupos relacionados. Por<br />
ejemplo, si hace clic en TV-Y bajo ALL, TV-Y7 también se bloqueará. De<br />
manera similar, si hace clic en TV-G bajo Todo, todas las categorías del<br />
grupo “adolescentes” quedarán bloqueadas (TV-G, TV-PG, TV-14 y TV-<br />
MA). Las subclasificaciones (D, L, S, V) funcionan de manera similar. Por<br />
lo tanto, si bloquea la subclasificación L en TVPG, las subclasificaciones<br />
TV-14 y TV-MA se bloquearán automáticamente.<br />
▶<br />
Español
◀<br />
NN<br />
Para desbloquear una categoría haga clic en el candado. Para<br />
desbloquear todas las categorías de una hilera, haga clic bajo Todo.<br />
NN<br />
Para <strong>ver</strong> un canal bloqueado, deberá introducir el código de seguridad<br />
cuando se le pida.<br />
Clasif. películas (MPAA): Puede bloquear las películas según su clasificación.<br />
La Asociación americana de cinematografía (MPAA) ha creado un sistema<br />
de clasificación que proporciona a padres y tutores información sobre qué<br />
películas son apropiadas para los niños.<br />
▶<br />
Español
◀<br />
Clasif. películas muestra una columna con candados y las siguientes<br />
clasificaciones:<br />
––<br />
G: Todos los públicos (sin restricciones). / PG: Se sugiere la compañía de<br />
un adulto. / PG-13: Menores acompañados de un adulto. / R: Restringido.<br />
Menores de 17 acompañados por un adulto. / NC-17: Prohibido a menores<br />
de 17 años. / X: Sólo adultos. / NR: Sin clasificación.<br />
NN<br />
Para bloquear un contenido seleccione un candado y pulse ENTERE<br />
(Esto es, haga clic en él.). Por ejemplo, haga clic en el candado X<br />
y bloqueará todas las clasificaciones X. La categorías se agrupan<br />
de manera que al hacer clic en una categoría se bloquean todas las<br />
categorías que se deseen bloquear al mismo tiempo. Por ejemplo, si<br />
bloquea la categoría PG-13, también se bloquearán automáticamente R,<br />
NC-17 y X.<br />
NN<br />
Para desbloquear una categoría haga clic en el candado.<br />
▶<br />
Español
◀<br />
Clasif. inglés canadiense: Puede bloquear los programas de TV según la<br />
clasificación Inglés Canadiense.<br />
Clasif. inglés canadiense muestra una columna con candados y las<br />
siguientes clasificaciones:<br />
– – C: Programación para niños menores de 8 años. / C8+: Programación<br />
generalmente considerada aceptable para niños mayores de 8 años sin<br />
acompañamiento de adultos. / G: Programación general, ideal para todas<br />
las audiencias. / PG: Supervisión paterna. / 14+: La programación contiene<br />
temas y contenidos que puede que no sean adecuados para menores de<br />
14 años. / 18+: Programación para adultos.<br />
▶<br />
Español
NN<br />
Para bloquear un contenido seleccione un candado y pulse ENTERE<br />
(Esto es, haga clic en él.). Por ejemplo haga clic en el candado 18+ y se<br />
bloquearán todos los programas de televisión clasificados como 18+. La<br />
categorías se agrupan de manera que al hacer clic en una categoría se<br />
bloquean todas las categorías que se deseen bloquear al mismo tiempo.<br />
Por ejemplo, si bloquea la categoría G automáticamente también se<br />
bloqueará PG, 14+ y 18+.<br />
NN<br />
Para desbloquear una categoría haga clic en el candado.<br />
◀<br />
▶<br />
Español
◀<br />
Clasif. frncés canadiense: Puede bloquear los programas de TV según la<br />
clasificación francés canadiense.<br />
Clasif. frncés canadiense muestra una columna con candados y las<br />
siguientes clasificaciones:<br />
– – G: General / 8 ans+: Programación generalmente considerada aceptable<br />
para niños mayores de 8 años sin acompañamiento de adultos. / 13 ans+:<br />
Es posible que la programación no sea adecuada para niños menores de<br />
13 años. / 16 ans+: La programación no es adecuada para niños menores<br />
de 16 años. / 18 ans+: Programación restringida para adultos.<br />
▶<br />
Español
◀<br />
NN<br />
Para bloquear un contenido seleccione un candado y pulse ENTERE<br />
(Esto es, haga clic en él.). Por ejemplo, si hace clic en el candado 18<br />
ans+ se bloquean todos los programas clasificados como 18 ans+. La<br />
categorías se agrupan de manera que al hacer clic en una categoría se<br />
bloquean todas las categorías que se deseen bloquear al mismo tiempo.<br />
Por ejemplo, si bloquea la categoría 8 ans+, también se bloquearán<br />
automáticamente 13 ans+, 16 ans+ y 18 ans+.<br />
NN<br />
Para desbloquear una categoría haga clic en el candado.<br />
Clasificación U.S. Descargable: La información de la restricción paterna se<br />
puede usar mientras se ven los canales DTV.<br />
▶<br />
Español
NN<br />
NOTA<br />
◀<br />
●●<br />
●●<br />
●●<br />
●●<br />
Si la información no se descarga desde la emisora, el menú<br />
Clasificación U.S. Descargable está desactivado.<br />
La información de la restricción paterna se descarga automáticamente<br />
mientras se ven los canales DTV. Esto puede tardar algunos segundos.<br />
El menú Clasificación U.S. Descargable está disponible después de<br />
que la información se haya descargado desde la emisora. Sin embargo,<br />
según el tipo de información de la emisora, el menú podría no estar<br />
disponible para su uso.<br />
Los niveles de restricción de bloqueo difieren según la emisora. El<br />
nombre de menú predeterminado y Clasificación U.S. Descargable<br />
cambian según la información descargada.<br />
▶<br />
Español
●●<br />
●●<br />
●●<br />
Aunque configure la visualización en pantalla en otro idioma, el menú<br />
Clasificación U.S. Descargable siempre lo <strong>ver</strong>á en inglés.<br />
El bloqueo de un nivel de clasificación bloqueará automáticamente otras<br />
categorías que traten material más sensible.<br />
Los títulos de clasificación (por ejemplo, nivel de humor, etc.) y las<br />
clasificaciones de televisión (por ejemplo, DH, MH, H, etc.) pueden diferir<br />
según la emisora.<br />
◀<br />
●●<br />
Cambiar Código: Aparecerá la pantalla Cambiar Código. Elija un número<br />
de 4 dígitos para el PIN e introdúzcalo en Ingresar Nuevo Código. Vuelva<br />
a escribir los mismos 4 dígitos en Confirmar Nuevo Código. Cuando<br />
aparezca la ventana de confirmación, pulse el botón ENTERE. El televisor ha<br />
memorizado el nuevo PIN.<br />
▶<br />
Español
◀<br />
Cómo <strong>ver</strong> un programa o una película restringidos<br />
Si se sintoniza el televisor en un programa o una película restringidos, la función<br />
Bloq. clasf. prgrms. lo bloqueará. La pantalla quedará en blanco y aparecerá el<br />
siguiente mensaje:<br />
Este canal esta bloqueado por el V-Chip. Introduzca PIN para desbloquear.”<br />
Escriba el PIN para desbloquear el programa o la película.<br />
N N Si ha olvidado el código PIN, pulse los botones del mando a distancia en la<br />
siguiente secuencia en el modo de espera para reiniciar el PIN a “0-0-0-0”:<br />
MUTE → 8 → 2 → 4 → POWER (encender).<br />
▶<br />
Español
❑❑<br />
Soluciones económicas<br />
■■<br />
Solución Eco<br />
OO<br />
MENUm → Sistema → Solución Eco → ENTERE<br />
◀<br />
●●<br />
Ahorro energía (Apagado / Bajo / Medio / Alto / Imag. desact): Permite<br />
ajustar el brillo del televisor, lo cual reduce el consumo de energía. Si se<br />
selecciona Imag. desact., la pantalla se apaga, pero se oye el sonido. Pulse<br />
cualquier botón, excepto el del volumen, para encender la pantalla.<br />
▶<br />
Español
●●<br />
●●<br />
Apagado por no señal (Apagado / 15 min. / 30 min. / 60 min.): Para evitar<br />
un consumo de energía innecesario, establezca cuánto tiempo desea que el<br />
televisor permanezca encendido si no recibe ninguna señal.<br />
NN<br />
Deshabilitado cuando el PC está en el modo de ahorro de energía.<br />
Auto Power Off (Apagado / Encendido): Ahorra energía al apagar el televisor<br />
automáticamente si no se pulsa ningún botón del mando a distancia o si<br />
televisor está inactivo durante 4 horas.<br />
◀<br />
▶<br />
Español
❑❑<br />
Imagen sobre imagen (PIP)<br />
OO<br />
MENUm → Sistema → PIP → ENTERE<br />
◀<br />
■■<br />
PIP t<br />
Mediante PIP se puede <strong>ver</strong> simultáneamente un programa cuya señal pase por el<br />
sintonizador del televisor (cualquier señal que entre por los terminales Antenna In<br />
o Cable In del televisor) y un vídeo de una fuente externa. Por ejemplo, si tiene un<br />
descodificador de cable conectado al terminal Cable In (cuya señal pasa a través<br />
del sintonizador) y un reproductor Blu-ray conectado al terminal HDMI In, podrá<br />
utilizar la función PIP para <strong>ver</strong> un programa desde el descodificador de cable y una<br />
película desde el reproductor Blu-ray.<br />
▶<br />
Español
NN<br />
NOTA<br />
●●<br />
Para obtener información sobre el sonido de PIP, consulte las instrucciones<br />
de Sel. Sonido.<br />
●●<br />
Si apaga el televisor mientras mira la televisión en el modo PIP, la función<br />
PIP se apagará. Cuando se enciende el televisor, se debe vol<strong>ver</strong> a activar la<br />
función PIP para <strong>ver</strong> la televisión en el modo PIP.<br />
●●<br />
Cuando utilice la pantalla principal para visualizar un juego o un karaoke,<br />
◀<br />
●●<br />
puede que la imagen en la ventana PIP no resulte del todo natural.<br />
Mientras Smart Hub o Bloq. Clasif. Prgrms. están activados no se puede<br />
▶<br />
utilizar PIP.<br />
Español
●●<br />
Configuración de PIP<br />
La imagen de la fuente de vídeo externo se <strong>ver</strong>á en la pantalla principal y la<br />
imagen del sintonizador de televisión en la ventana PIP secundaria.<br />
Imagen principal<br />
Component, HDMI1/DVI, HDMI2<br />
Imagen secundaria<br />
TV<br />
◀<br />
▶<br />
Español
●●<br />
PIP (Apagado / Encendido): Activar o desactivar la función PIP.<br />
●●<br />
Aire/Cable (Aire / Cable): Puede seleccionar Aire o Cable como la fuente de<br />
entrada de la subpantalla.<br />
●●<br />
Canal: Seleccionar el canal de la pantalla secundaria.<br />
●●<br />
Tamaño (õ / ã / à / Œ): Seleccione un tamaño para la imagen<br />
secundaria.<br />
◀<br />
●●<br />
Posición (ã / – / — / œ): Seleccione una posición para la imagen<br />
secundaria.<br />
NN<br />
En el modo doble (à, Œ), no se puede seleccionar Posición.<br />
▶<br />
●●<br />
Sel. Sonido (Principal / Secundario): Puede elegir si desea oír el sonido<br />
desde la imagen principal o desde la Secundario.<br />
Español
❑❑<br />
Otras funciones<br />
OO<br />
MENUm → Sistema → ENTERE<br />
◀<br />
■■<br />
Idioma del menú<br />
Ajuste el idioma del menú.<br />
1. Seleccione Idioma del menú y pulse el botón ENTERE.<br />
2. Seleccione su red y, a continuación, pulse el botón ENTERE.<br />
NN<br />
Elija una opción entre English, Español y Français.<br />
▶<br />
Español
■■<br />
Subtítulo<br />
(Mensajes de texto en pantalla)<br />
●●<br />
Subtítulo (Apagado / Encendido): Puede activar o desactivar la función<br />
de subtítulos. Si los subtítulos no están disponibles, no se mostrarán en la<br />
pantalla.<br />
NN<br />
La función Subtítulo no funciona con dispositivos conectados al televisor<br />
en los terminales de entrada Component, HDMI o PC.<br />
◀<br />
●●<br />
Modo de Subtítulo: Puede seleccionar el modo de subtítulo deseado.<br />
NN<br />
La disponibilidad de los subtítulos depende del programa que se esté<br />
▶<br />
emitiendo.<br />
Predeterminado / CC1~CC4 / Texto1~Texto4: (sólo canales analógicos)<br />
La función de subtítulos analógicos funciona tanto en el modo de canal de<br />
televisión analógica como cuando la señal se dirige de un dispositivo externo<br />
al televisor. (Según la señal de transmisión, la función de subtítulos analógicos<br />
puede funcionar o no con canales digitales.)<br />
Español
Programado / Servicio1~Servicio6 / CC1~CC4 / Texto1~Texto4: (sólo<br />
canales digitales) La función de subtítulos digitales funciona con canales<br />
digitales.<br />
NN<br />
Es posible que Servicio 1~6 no estén disponibles en el modo de subtítulos<br />
digitales según el tipo de emisión.<br />
◀<br />
●●<br />
Opciones de subtítulo digital: (sólo canales digitales) Permite ajustar las<br />
opciones digitales. Cuando haya terminado, seleccione Cerrar. Si desea<br />
reiniciar Opciones de subtítulo digital, seleccione Predeterminado.<br />
Tamaño: Las opciones incluyen Predeterminado, Pequeño, Normal y<br />
▶<br />
Grande. El valor predeterminado es Normal.<br />
Estilo de fuente: Las opciones incluyen Predeterminado y Styles 0 a 7. El<br />
valor predeterminado es Estilo 0<br />
Español
◀<br />
Color de primer plano: Puede cambiar el color del texto. Las opciones<br />
incluyen Predeterminado, Blanco, Negro, Rojo, Verde, Azul, Amarillo,<br />
Magenta and Cian. El valor predeterminado es Blanco.<br />
Color de fondo: Puede cambiar el color del fondo de los subtítulos. Las<br />
opciones incluyen Predeterminado, Blanco, Negro, Rojo, Verde, Azul,<br />
Amarillo, Magenta and Cian. El valor predeterminado es Negro.<br />
Opacidad de primer plano: Permite ajustar la opacidad del texto. Las<br />
opciones incluyen Predeterminado, Transparente, Traslúcido, Sólido y<br />
Flashing.<br />
Opacidad de fondo: Permite ajustar la opacidad del fondo de los subtítulos.<br />
Las opciones incluyen Predeterminado, Transparente, Traslúcido, Sólido y<br />
Flashing.<br />
Predeterminado: Esta opción reajusta las opciones Tamaño, Estilo de<br />
fuente, Color de primer plano, Color de fondo, Opacidad de primer plano<br />
y Opacidad de fondo a sus valores predeterminados.<br />
▶<br />
Español
NN<br />
NOTA<br />
●●<br />
Opciones de subtítulo digital sólo están disponibles cuando<br />
Predeterminado y Servicio1 ~ Servicio6 se pueden seleccionar en el<br />
Modo de subtítulo.<br />
●●<br />
La disponibilidad de los subtítulos depende del programa que se esté<br />
emitiendo.<br />
●●<br />
El valor Predeterminado sigue los estándares establecidos por el<br />
◀<br />
●●<br />
emisor.<br />
No se puede establecer Primer plano y Color de fondo con el mismo<br />
▶<br />
color.<br />
●●<br />
No puede establecer la Opacidad de primer plano y la Opacidad de<br />
fondo con el mismo color.<br />
Español
■■<br />
Tpo. protección auto. (Apagado / 2 horas / 4 horas / 8 horas / 10 horas):<br />
Si la pantalla muestra una imagen fija durante un tiempo definido, el televisor activa<br />
el salvapantallas para impedir la formación de imágenes fantasma en la pantalla.<br />
◀<br />
▶<br />
Español
■■<br />
General<br />
●●<br />
●●<br />
Ahorro máx. energía (Apagado / Encendido): Cuando el monitor está<br />
conectado al PC, conserva la energía apagando el monitor cuando el PC no se<br />
utiliza durante un periodo especificado.<br />
Modo Juego (Apagado / Encendido): Si conecta una consola de videojuegos,<br />
como PlayStation o Xbox al televisor, podrá disfrutar de sensaciones más<br />
realistas activando el Modo Juego.<br />
NN<br />
Precauciones y limitaciones del Modo Juego:<br />
◀<br />
––<br />
Para desconectar la consola de videojuegos y conectar otro dispositivo<br />
externo, configure Modo Juego en Apagado en el menú Sistema.<br />
––<br />
Si visualiza el menú de TV en el Modo Juego, la pantalla tiembla ligeramente.<br />
NN<br />
Modo Juego no está disponible cuando la fuente de entrada está en el<br />
modo TV o PC.<br />
N N Establezca Modo Juego como Encendido sólo después de conectar la<br />
consola de videojuegos. Si activa Modo Juego antes de haber conectado<br />
la consola de videojuegos puede que advierta una reducción en la calidad<br />
de la imagen.<br />
Español<br />
▶
◀<br />
●●<br />
●●<br />
●●<br />
NN<br />
Si Modo Juego se configura como Encendido:<br />
––<br />
Modo de Imagen se configura como Normal y Sonido Modo como<br />
Película.<br />
BD Wise (Apagado / Encendido): Proporciona una calidad óptima de imagen<br />
para los productos DVD, Blu-ray y Home Theater de <strong>Samsung</strong> compatibles<br />
con BD Wise. Si BD Wise está Encendido, el modo de imagen se cambia<br />
automáticamente a la resolución óptima.<br />
NN<br />
Disponible cuando se conectan al televisor productos <strong>Samsung</strong> que<br />
admiten BD Wise mediante un HDMI.<br />
Logotipo carga (Apagado / Encendido): Muestra el logotipo de <strong>Samsung</strong><br />
cuando el televisor está encendido.<br />
Nombre TV: Establece el nombre del televisor para que resulte más fácil<br />
buscarlo en el dispositivo móvil.<br />
NN<br />
Si selecciona Entrada usuario, puede escribir el nombre del televisor<br />
mediante el teclado en pantalla (OSK).<br />
▶<br />
Español
■■<br />
Anynet+ (HDMI-CEC)<br />
Para obtener más información sobre las opciones de configuración, consulte las<br />
instrucciones de “¿Qué es Anynet+?”.<br />
◀<br />
▶<br />
Español
■■<br />
Video de pago DivX®<br />
Muestra el código de registro autorizado para el televisor. Si se conecta al sitio<br />
web de DivX y se registra con este código, se puede descargar el archivo de<br />
registro VOD. Si reproduce el registro VOD mediante Mis contenidos, el registro se<br />
ha terminado.<br />
NN<br />
Para obtener más información sobre DivX® VOD, visite “http://vod.divx.com”.<br />
◀<br />
▶<br />
Español
■■<br />
Control remoto de red (Encendido / Apagado)<br />
Encender y apagar o dar permisos a los dispositivos/teléfonos móviles de<br />
<strong>Samsung</strong> y controlar el televisor.<br />
Debe tener un dispositivo/teléfono móvil de <strong>Samsung</strong> que admita un mando<br />
a distancia inalámbrico. Para obtener más información, consulte el manual del<br />
dispositivo.<br />
◀<br />
▶<br />
Español
Menú de soporte técnico<br />
❑❑<br />
Menú de soporte técnico<br />
OO<br />
MENUm → Soporte técnico → ENTERE<br />
◀<br />
■■<br />
e-<strong>Manual</strong><br />
El e-<strong>Manual</strong> está incorporado en el televisor. Abra el e-<strong>Manual</strong> para aprender a<br />
utilizar las principales funciones del televisor.<br />
N N Para obtener más información sobre la pantalla del manual electrónico, consulte<br />
“Uso del manual electrónico” en el manual del usuario.<br />
▶<br />
Español
■■<br />
Autodiagnóstico<br />
●●<br />
Prueba de imagen: Se utiliza para comprobar si hay problemas en la imagen.<br />
La Prueba de imagen muestra una imagen en alta definición que se puede<br />
examinar en busca de fallos.<br />
◀<br />
Sí: Seleccione Sí si la prueba de imagen no aparece o si hay ruido y<br />
distorsiones en la imagen. Puede haber un problema en el televisor. Póngase<br />
en contacto con el Centro de llamadas de <strong>Samsung</strong>.<br />
No: Seleccione No si la prueba de imagen muestra ésta adecuadamente.<br />
Puede haber un problema en el equipo externo. Compruebe las conexiones. Si<br />
persiste el problema, consulte el manual del usuario del dispositivo externo.<br />
▶<br />
Español
●●<br />
Prueba de sonido: Utilice el sonido de la melodía incorporada para comprobar<br />
si hay problemas con el sonido.<br />
◀<br />
NN<br />
Si no oye sonido a través de los altavoces del televisor, antes de realizar la<br />
prueba de sonido compruebe que Seleccionar altavoz esté configurado<br />
como Altavoz de TV en el menú Sonido y vuelva a probar los altavoces.<br />
NN<br />
La melodía se oirá durante la prueba aunque Seleccionar altavoz esté establecido<br />
como Altavoz externo o se haya silenciado el sonido con el botón<br />
MUTE.<br />
Sí: Seleccione Sí si puede oír el sonido sólo desde uno u otro altavoz o desde<br />
ninguno durante la prueba de sonido. Puede haber un problema en el televisor.<br />
Póngase en contacto con el Centro de llamadas de <strong>Samsung</strong>.<br />
No: Seleccione No si oye sonido desde los altavoces. Puede haber un<br />
problema en el equipo externo. Compruebe las conexiones. Si persiste el<br />
problema, consulte el manual del usuario del dispositivo externo.<br />
▶<br />
Español
●●<br />
Información de señal: (sólo canales digitales) La calidad de la recepción de un<br />
canal HD es perfecta o los canales no están disponibles. La información de la<br />
señal muestra la intensidad de una señal de canal HD a fin de permitir ajustar la<br />
antena para mejorar la señal y recibir los canales HD.<br />
◀<br />
●●<br />
Solución de problemas: Muestra una guía de solución de problemas<br />
organizada por cuatro categorías de síntomas. Imagen pobre o distorsionada,<br />
sonido distorsionado o falta de sonido, problemas de RF o PC y otros<br />
problemas. Si parece haber problemas en el televisor acceda a la guía de<br />
solución de problemas para buscar una solución.<br />
▶<br />
Español
■■<br />
Actualización del software<br />
El menú Actualización del software permite actualizar éste con la última <strong>ver</strong>sión.<br />
●●<br />
Versión actual: Es la <strong>ver</strong>sión actual del software ya instalado en el televisor.<br />
NN<br />
La <strong>ver</strong>sión actual se muestra con este formato: Año/Mes/Día_número de<br />
<strong>ver</strong>sión.<br />
◀<br />
▶<br />
Español
◀<br />
Actualización de la última <strong>ver</strong>sión<br />
Se puede actualizar de tres maneras:<br />
• Por USB<br />
• En línea<br />
• Software alternativo<br />
• Modo suspensión<br />
Los tres métodos se explican en las siguientes páginas.<br />
N N No apague la alimentación hasta que se haya completado la actualización. El<br />
televisor se apagará y se encenderá automáticamente después de completar<br />
la actualización del firmware. Cuando se actualiza el software, la configuración<br />
del vídeo y del audio que se haya efectuado vuelve a la configuración predeterminada.<br />
Le aconsejamos que anote la configuración para recuperarla fácilmente<br />
después de la actualización.<br />
▶<br />
Español
◀<br />
Por USB<br />
Para actualizar Por USB, siga estos pasos:<br />
1. Vaya a www.samsung.com.<br />
2. Descargue el archivo exe de la última<br />
<strong>ver</strong>sión de actualización del software en el<br />
ordenador.<br />
3. Extrae el archivo exe en el ordenador.<br />
Debería tener una única carpeta con el mismo nombre que el archivo exe.<br />
4. Copie la carpeta en una unidad flash USB.<br />
5. Encienda el televisor e inserte la unidad flash USB en el puerto USB del<br />
televisor.<br />
6. En el menú del televisor vaya a Soporte técnico → Actualización del<br />
software.<br />
7. Seleccione Por USB<br />
Panel posterior del TV<br />
NN<br />
No extraiga la unidad USB hasta que no se haya completado la actualización.<br />
●●<br />
USB<br />
La ubicación del puerto USB puede variar según<br />
el modelo.<br />
▶<br />
Español
◀<br />
En línea<br />
La función En línea permite descargar directamente el software de actualización<br />
desde Internet en el televisor y realizar la actualización en un solo paso. Para<br />
utilizar En línea, se debe de haber configurado el televisor para que se conecte a la<br />
red y debe estar conectado a Internet. Consulte las instrucciones de conexión a la<br />
red.<br />
Para actualizar por En línea, siga estos pasos:<br />
1. Seleccione En línea y pulse el botón ENTERE. Aparece el mensaje de<br />
conexión al servidor.<br />
2. Si hay una descarga disponible, aparece una ventana de descarga con una<br />
barra de progreso y se inicia la descarga.<br />
3. Una vez completada la descarga aparece una pantalla con preguntas sobre<br />
la actualización con tres opciones: Actualizar ahora, Actualizar luego o No<br />
actualizar.<br />
▶<br />
Español
4. Si selecciona Actualizar ahora, el televisor actualiza el software, se apaga y se<br />
enciende automáticamente.<br />
5. Si en un minuto no elige una opción o selecciona Actualizar luego, el televisor<br />
guarda el nuevo software de la actualización. Podrá actualizar el software más<br />
adelante con la función Software alternativo.<br />
6. Si selecciona No actualizar, el televisor cancela la actualización.<br />
◀<br />
▶<br />
Español
◀<br />
Software alternativo<br />
La opción Software alternativo permite actualizar mediante un archivo<br />
anteriormente descargado en el televisor, que no se decidió a utilizar<br />
inmediatamente, o mediante un archivo descargado en el Standby Mode.(Consulte<br />
Modo suspensión en la página siguiente)<br />
Para actualizar con el Software alternativo, siga estos pasos:<br />
1. Si el software de actualización ya se ha descargado, puede <strong>ver</strong> el número de<br />
<strong>ver</strong>sión del software a la derecha del Software alternativo.<br />
2. Seleccione Software alternativo y pulse el botón ENTERE.<br />
3. El televisor muestra un mensaje que solicita si se desea realizar la actualización.<br />
Seleccione Sí. El televisor inicia la actualización.<br />
4. Una completada la actualización el televisor se apaga y se enciende<br />
automáticamente.<br />
▶<br />
Español
Modo suspensión<br />
Puede establecer la función Modo suspensión para que el televisor descargue<br />
un software de actualización en el modo de espera. En el modo de espera, el<br />
televisor se apaga, pero la conexión con Internet sigue activa. Así se permite<br />
que el televisor descargue la actualización automáticamente, cuando no se esté<br />
utilizando. Dado que el televisor está encendido internamente, la pantalla puede<br />
brillar ligeramente. Este fenómeno puede durar 1 hora mientras la actualización del<br />
software se completa.<br />
◀<br />
▶<br />
Español
Para establecer Modo suspensión siga estos pasos:<br />
1. Pulse los botones de flecha para seleccionar el Modo suspensión en el menú<br />
Actualización del software y pulse el botón ENTERE.<br />
2. Seleccione Encendido o Apagado.<br />
●●<br />
Apagado: Si selecciona Apagado, el televisor no descargará<br />
automáticamente el software de actualización, pero aparecerá un mensaje<br />
de aviso cuando haya un nuevo software de actualización disponible.<br />
◀<br />
●●<br />
Encendido: Si selecciona Encendido, el televisor automáticamente<br />
descargará el nuevo software de actualización cuando se ponga en el modo<br />
▶<br />
de espera. Si se descarga el nuevo software de actualización, el televisor le<br />
preguntará si desea instalarlo cuando encienda el televisor.<br />
NN<br />
Para utilizar la función Modo suspensión el televisor debe estar conectado a<br />
Internet.<br />
Español
■■<br />
Contacto <strong>Samsung</strong><br />
Consulte esta información si el televisor no funciona adecuadamente o si desea<br />
actualizar el software. Puede buscar información relacionada con nuestros centros<br />
de llamadas, para descargar los productos y el software.<br />
◀<br />
▶<br />
Español
Funciones avanzadas<br />
❑❑<br />
Uso de la función <strong>3D</strong><br />
OO<br />
MENUm → Imagen → <strong>3D</strong> → ENTERE<br />
◀<br />
■■<br />
<strong>3D</strong><br />
Esta función permite <strong>ver</strong> contenidos <strong>3D</strong> como emisiones o películas en <strong>3D</strong>. Puede<br />
<strong>ver</strong> contenidos <strong>3D</strong> con las gafas <strong>3D</strong> <strong>Samsung</strong> (exclusivas SyncMaster).<br />
NN<br />
Puede adquirir por separado las gafas <strong>3D</strong> exclusivas SyncMaster (nombre del<br />
modelo: SSG-M3750CR). Póngase en contacto con el distribuidor donde adquirió<br />
el producto para obtener información sobre la compra de unas gafas <strong>3D</strong>.<br />
NN<br />
El producto puede que no sea compatible con unas gafas <strong>3D</strong> que no sean las<br />
del modelo aquí especificado.<br />
NN<br />
Apague las gafas <strong>3D</strong> cuando no las utilice. Dejar las gafas encendidas agota la<br />
batería y reduce su vida útil.<br />
▶<br />
Español
INFORMACIÓN IMPORTANTE RELATIVA A LA SALUD Y LA SEGURIDAD<br />
PARA LAS IMÁGENES <strong>3D</strong>.<br />
Antes de utilizar la función <strong>3D</strong> del televisor lea atentamente la siguiente<br />
información de seguridad.<br />
[[<br />
ADVERTENCIA<br />
●●<br />
Algunos espectadores pueden notar vértigos, náuseas o dolores de cabeza<br />
cuando ven vídeo <strong>3D</strong>. Si le sucede esto, detenga inmediatamente la<br />
◀<br />
●●<br />
visualización de vídeo <strong>3D</strong>, quítese las gafas <strong>3D</strong> y descanse.<br />
Ver vídeo <strong>3D</strong> durante largos periodos puede causar fatiga ocular. Si le<br />
▶<br />
sucede esto, deje de <strong>ver</strong> inmediatamente la televisión <strong>3D</strong>, quítese las gafas<br />
<strong>3D</strong> y descanse.<br />
●●<br />
Los adultos deben mantener un control frecuente sobre los niños cuando<br />
éstos utilizan la función <strong>3D</strong>. Si un niño muestra síntomas como fatiga ocular,<br />
dolor de cabeza, mareos o náuseas, haga que deje de <strong>ver</strong> la televisión <strong>3D</strong><br />
inmediatamente y que descanse.<br />
Español
●●<br />
●●<br />
No utilice las gafas activas <strong>3D</strong> con otro propósito (como gafas normales, de<br />
sol, protectoras, etc.)<br />
No utilice la función <strong>3D</strong> o las gafas <strong>3D</strong> mientras va de un lado para otro.<br />
Corre el riesgo de lesionarse si tropieza o se cae.<br />
◀<br />
●●<br />
Modo <strong>3D</strong>: Seleccione el formato de entrada <strong>3D</strong>.<br />
NN<br />
Póngase las gafas <strong>3D</strong> y seleccione el modo <strong>3D</strong> que proporcione el mejor<br />
efecto en Modo <strong>3D</strong>.<br />
Modo <strong>3D</strong><br />
función<br />
<strong>3D</strong> Apagado Apaga la función <strong>3D</strong>.<br />
2D → <strong>3D</strong> Cambia una imagen 2D a <strong>3D</strong>.<br />
▶<br />
izquierda / derecha<br />
Arriba y abajo<br />
Muestra las imágenes de la izquierda y de la derecha<br />
superpuestas para conseguir el efecto <strong>3D</strong>.<br />
Muestra las imágenes superiores e inferiores superpuestas para<br />
conseguir el efecto <strong>3D</strong>.<br />
Español
NN<br />
Algunos formatos de archivo quizás no admitan "2D → <strong>3D</strong>."<br />
NN<br />
Los modos y sólo están disponibles cuando un PC se ha conectado<br />
en el puerto HDMI IN 1 (DVI) o cuando la resolución del contenido de una<br />
emisión DTV, el dispositivo conectado en el puerto HDMI o el dispositivo de<br />
almacenamiento USB conectado a un puerto USB son de 720p, 1080i o<br />
1080p.<br />
◀<br />
●●<br />
●●<br />
Perspectiva en <strong>3D</strong> (-5 ~ +5): Ajuste la perspectiva en <strong>3D</strong> de la imagen en<br />
pantalla.<br />
Profundidad(1~10): Ajusta la profundidad general.<br />
▶<br />
●●<br />
Cambio I/D (Imagen I/D / Imagen D/I): Intercambia las imágenes de la<br />
izquierda y la derecha.<br />
●●<br />
<strong>3D</strong> → 2D (Apagado / Encendido): Muestra la imagen sólo para el ojo<br />
izquierdo.<br />
NN<br />
Esta función está desactivada si el Modo <strong>3D</strong> está configurado como<br />
2D → <strong>3D</strong> o Apagado<br />
Español
Resoluciones admitidas en el modo PC HDMI<br />
El modo PC HDMI está optimizado en 1920 x 1080. Si la resolución no es 1920 x<br />
1080, la imagen <strong>3D</strong> no se muestra adecuadamente y no se puede <strong>ver</strong> en pantalla<br />
completa.<br />
◀<br />
▶<br />
Español
Visualización de vídeo <strong>3D</strong><br />
Es posible que algunos Modo <strong>3D</strong> no estén<br />
disponibles, según el formato de origen de la imagen.<br />
<strong>3D</strong><br />
Modo <strong>3D</strong><br />
<strong>3D</strong><br />
Para seleccionar el modo <strong>3D</strong>, siga estos pasos:<br />
NN<br />
pulse el botón de encendido de las gafas.<br />
Perspectiva en <strong>3D</strong> 0<br />
Profundidad 5<br />
Cambio I/D<br />
Imagen I/D<br />
1. Botón MENU → botones u / d→ Imagen →<br />
ENTERE.<br />
<strong>3D</strong> → 2D<br />
Apagado<br />
◀<br />
2. Botones u o d → <strong>3D</strong> → botón ENTERE.<br />
●●<br />
La imagen mostrada puede variar<br />
según el modelo.<br />
▶<br />
Español
3. Botones u o d → Modo <strong>3D</strong> → botón<br />
ENTERE.<br />
4. Botones l o r→ Seleccionar un modo de<br />
<strong>3D</strong> Mode.<br />
Modo <strong>3D</strong><br />
Cerrar<br />
●●<br />
La imagen mostrada puede variar según el<br />
modelo.<br />
◀<br />
▶<br />
Español
Formatos admitidos y especificaciones de funcionamiento de <strong>3D</strong> HDMI estándar<br />
NN<br />
Los formatos <strong>3D</strong> relacionados a continuación están recomendados por la asociación<br />
HDMI y deben ser compatibles con los televisores <strong>3D</strong>.<br />
Formato de la señal de la fuente<br />
<strong>3D</strong> HDMI estándar<br />
1920 x 1080p a 24 Hz 1920 x 2205p a 24 Hz<br />
1280 x 720p a 60 Hz 1280 x 1470p a 60 Hz<br />
◀<br />
NN<br />
En formato <strong>3D</strong> HDMI estándar a 24 Hz, el televisor se optimiza de la siguiente<br />
manera:<br />
––<br />
Para mejorar la resolución de un vídeo: Seleccione Apagado, Claro o Normal<br />
en el modo Auto Motion Plus.<br />
––<br />
Para <strong>ver</strong> un vídeo natural sin temblores: Seleccione Suave o configure Personal<br />
en el modo Auto Motion Plus.<br />
▶<br />
Español
Resolución compatible con la entrada PC (conectada en el puerto HDMI IN 1 (DVI).<br />
La entrada PC está optimizada para la resolución 1920 x 1080. Los vídeos con<br />
una resolución diferente a 1920 x 1080 quizás no se vean en <strong>3D</strong> o en el modo de<br />
pantalla completa.<br />
◀<br />
Reproducción de un juego <strong>3D</strong> en un PC<br />
Para reproducir un juego <strong>3D</strong> en el PC, debe instalar el programa SyncMaster <strong>3D</strong><br />
Game Launcher (TriDef <strong>3D</strong>).<br />
NN<br />
SyncMaster <strong>3D</strong> Game Launcher (TriDef <strong>3D</strong>) es un controlador que permite<br />
reproducir populares juegos del PC en <strong>3D</strong>.<br />
1. Establezca su monitor como el monitor predeterminado del PC.<br />
2. Instale el programa SyncMaster <strong>3D</strong> Game Launcher (TriDef <strong>3D</strong>)<br />
proporcionado en un CD.<br />
––<br />
Siga las instrucciones de la pantalla<br />
▶<br />
Español
◀<br />
Para configurar TriDef <strong>3D</strong> para reproducir juegos <strong>3D</strong>, siga estos pasos:<br />
1. Seleccione Inicio-> Todos los programas -> TriDef <strong>3D</strong>, y ejecute SyncMaster<br />
<strong>3D</strong> Game Launcher (TriDef <strong>3D</strong>)<br />
2. Pulse el botón "Search". Los juegos compatibles se añadirán a SyncMaster<br />
<strong>3D</strong> Game Launcher (TriDef <strong>3D</strong>). También puede añadir juegos con los<br />
siguientes métodos:<br />
––<br />
Arrastre el icono o el archivo de ejecución de un juego del escritorio a la<br />
ventana SyncMaster <strong>3D</strong> Game Launcher (TriDef <strong>3D</strong>).<br />
––<br />
Vaya a "Archivo" y seleccione "Añadir juegos…"<br />
▶<br />
Español
◀<br />
Para reproducir un juego en el modo <strong>3D</strong>, siga estos pasos:<br />
1. Haga doble clic en el icono del juego o seleccione un juego y haga clic en<br />
"Inicio".<br />
2. Reproduzca el juego con las gafas <strong>3D</strong> puestas.<br />
NN<br />
Active la función <strong>3D</strong> del producto, póngase las gafas <strong>3D</strong> activas y disfrute<br />
del juego.<br />
NN<br />
Consulte la "Ayuda en línea" para conocer los requisitos del sistema del PC<br />
y obtener información sobre cómo utilizar SyncMaster <strong>3D</strong> Game Launcher<br />
(TriDef <strong>3D</strong>)<br />
NN<br />
Si se inicia un juego desde el escritorio y no desde SyncMaster <strong>3D</strong> Game<br />
Launcher (TriDef <strong>3D</strong>), el juego no se mostrará en <strong>3D</strong>.<br />
NN<br />
Un juego cuyos requisitos del sistema superen las prestaciones del PC no se<br />
iniciará.<br />
▶<br />
Español
◀<br />
NN<br />
Los requisitos mínimos del sistema del PC varían según el juego <strong>3D</strong>. Para<br />
obtener información, consulte la página de inicio o la guía del usuario del juego<br />
<strong>3D</strong> que desee reproducir.<br />
NN<br />
SyncMaster <strong>3D</strong> Game Launcher (TriDef <strong>3D</strong>) no admite los PC con sistema<br />
operativo Macintosh o Linux.<br />
NN<br />
Información adicional<br />
––<br />
Para obtener más información sobre TriDef <strong>3D</strong> Games for SyncMaster<br />
(TriDef <strong>3D</strong>), póngase en contacto con DDD USA Inc. (www.tridef.com).<br />
––<br />
Para obtener más información sobre el producto, póngase en contacto con<br />
<strong>Samsung</strong> Electronics.<br />
▶<br />
TriDef® <strong>3D</strong> y todos los símbolos relacionados son marcas comerciales de DDD Group PLC.<br />
© 2010. All Rights Reserved.<br />
Español
◀<br />
Precauciones cuando se ven vídeos <strong>3D</strong><br />
––<br />
Cada espectador puede experimentar el efecto <strong>3D</strong> de una manera diferente.<br />
Un usuario puede no notar en absoluto el efecto <strong>3D</strong> si la graduación de un ojo<br />
es muy diferente a la del otro ojo.<br />
––<br />
Cuando se ven vídeos <strong>3D</strong> bajo una lámpara fluorescente o de 3 longitudes de<br />
onda, tal vez se advierta un ligero parpadeo en la pantalla.<br />
– – Las interferencias pueden provocar un malfuncionamiento de las gafas <strong>3D</strong><br />
si cerca se enciende otro producto <strong>3D</strong> o un dispositivo electromagnético (un<br />
microondas o un dispositivo que utilice una frecuencia de ancho de banda<br />
de 2,4 Ghz, como un enrutador de Internet). Aunque la función <strong>3D</strong> funcione<br />
adecuadamente, es aconsejable alejar los dispositivos electromagnéticos o de<br />
comunicaciones inalámbricas cercanos.<br />
▶<br />
Español
◀<br />
––<br />
Los espectadores visualmente sensibles pueden ad<strong>ver</strong>tir un ligero parpadeo de<br />
la pantalla cuando ven imágenes brillantes en vídeo <strong>3D</strong> a 50 Hz.<br />
––<br />
Cuando el televisor se enciende, los lados derecho e izquierdo de las imágenes<br />
<strong>3D</strong> se pueden superponer más de lo acostumbrado. Puede que se tarde un<br />
poco en <strong>ver</strong> las imágenes correctamente.<br />
––<br />
Modo <strong>3D</strong> se establece automáticamente como Apagado cuando se accede a<br />
las funciones Smart Hub o e-<strong>Manual</strong>.<br />
––<br />
PIP no se admite en el modo <strong>3D</strong>.<br />
––<br />
Algunas funciones de Imagen están inhabilitadas en el modo <strong>3D</strong>.<br />
▶<br />
Español
❑❑<br />
Smart Hub<br />
◀<br />
Mediante Smart Hub, se pueden <strong>ver</strong> películas,<br />
vídeos y música transmitidos desde Internet<br />
y acceder a diferentes tipos de aplicaciones<br />
de pago y gratuitas y <strong>ver</strong>las en el televisor. El<br />
contenido de la aplicación incluye noticias,<br />
deportes, información meteorológica,<br />
información bursátil, mapas, fotos y juegos.<br />
●●<br />
Buscar<br />
Recomendado<br />
Favoritos<br />
Canal<br />
Videos Fotos Música Admin. de programa<br />
Origen<br />
AllShare<br />
a Inicio de sesión b Clasificar por { Modo Editar } Config.<br />
La imagen mostrada puede variar según el modelo.<br />
▶<br />
NN<br />
También puede iniciar esta función pulsando<br />
el botón SMART HUB del mando a distancia.<br />
Español
Visión general de Smart Hub<br />
Puede buscar diferentes<br />
tipos de contenidos para<br />
utilizarlos en su televisor.<br />
Escriba una palabra clave<br />
para buscar diferentes<br />
aplicaciones multimedia o<br />
información en línea para<br />
utilizarlas en su televisor.<br />
Buscar<br />
Recomendado<br />
Salir: Salir SMART HUB.<br />
<strong>Samsung</strong> <strong>Apps</strong> : Puede<br />
descargar diferentes servicios<br />
de aplicaciones de pago o<br />
gratuitos.<br />
◀<br />
Pantalla del televisor:<br />
Muestra la imagen actual<br />
desde el contenido que se<br />
está visualizando.<br />
Favoritos<br />
Origen<br />
Canal Videos Fotos Música Admin. de programa<br />
AllShare<br />
a Inicio de sesión b Clasificar por { Modo Editar } Config.<br />
Recomendado : Muestra<br />
contenidos recomendados<br />
gestionados por <strong>Samsung</strong>.<br />
Mis Aplicaciones: Muestra<br />
una galería personal de<br />
aplicaciones donde éstas se<br />
pueden añadir, modificar o<br />
borrar.<br />
▶<br />
Información: Muestra<br />
noticias, nuevas<br />
aplicaciones y anuncios<br />
que le ofrece la<br />
introducción de productos<br />
de <strong>Samsung</strong>.<br />
Controles:<br />
●●<br />
●●<br />
● ●<br />
● ●<br />
a Rojo (Inicio de sesión): Para registrarse en Smart Hub.<br />
b Verde (Clasificar por): Para clasificar las aplicaciones.<br />
{ Amarillo (Modo Editar): Para editar las aplicaciones.<br />
} Azul (Config.): Para cambiar la configuración de Smart<br />
Hub.<br />
NN<br />
Los botones de colores pueden funcionar de forma<br />
diferente, según la aplicación.<br />
Español
NN<br />
NOTA<br />
●●<br />
<strong>Samsung</strong> Electronics no se hace responsable legalmente de ninguna<br />
interrupción del servicio Smart Hub causada por el proveedor del servicio por<br />
cualquier razón.<br />
◀<br />
●●<br />
●●<br />
El Smart Hub descarga y procesa datos vía Internet para permitir <strong>ver</strong><br />
contenidos de Internet en el televisor. Si la conexión de Internet es inestable,<br />
el servicio se puede retardar o interrumpir. Además, el reproductor se puede<br />
apagar automáticamente como respuesta a las condiciones de Internet. Si esto<br />
ocurre, compruebe la conexión de Internet e inténtelo de nuevo.<br />
Los servicios de la aplicación puede estar sólo en inglés y los contenidos<br />
disponibles pueden variar según las zonas.<br />
▶<br />
Español
●●<br />
Para obtener más información sobre el servicio Smart Hub, visite el sitio web<br />
del proveedor del servicio aplicable.<br />
●●<br />
El proveedor del servicio Smart Hub puede cambiar los servicios suministrados<br />
sin previo aviso.<br />
●●<br />
Los contenidos del servicio Smart Hub pueden variar según la <strong>ver</strong>sión del<br />
firmware del reproductor.<br />
◀<br />
●●<br />
Los contenidos DivX de pago con protección contra copia sólo se pueden<br />
reproducir mediante un cable compuesto, de componentes o HDMI.<br />
▶<br />
Español
◀<br />
Inicio de Smart Hub por primera vez<br />
Para iniciar Smart Hub por primera vez siga estos pasos:<br />
1. Pulse el botón SMART HUB.<br />
2. Aparece la ventana Smart Hub. En algunos casos aparece inmediatamente<br />
después la pantalla País.<br />
3. Si aparece la pantalla País pulse los botones u / d / l / r para seleccionar el<br />
país y pulse el botón ENTERE.<br />
NN<br />
Algunas aplicaciones sólo están disponibles en determinados países.<br />
4. Aparece la pantalla Descargo responsabilidad General. Pulse los botones l / r<br />
para seleccionar Aceptar y pulse el botón ENTERE.<br />
NN<br />
Las pantallas pueden tardar unos segundos en aparecer.<br />
▶<br />
Español
◀<br />
5. Aparecerá la pantalla Pol. de privac.. Pulse los botones l / r para seleccionar<br />
Aceptar y pulse el botón ENTERE.<br />
6. Aparece la pantalla Actualización servicio e instala di<strong>ver</strong>sas aplicaciones y<br />
servicios. Al terminar, se cierra. Las aplicaciones y los servicios descargados se<br />
muestran en la pantalla Smart Hub. Esto puede tardar algún tiempo.<br />
NN<br />
Es posible que Smart Hub se cierre momentáneamente durante el proceso de<br />
instalación.<br />
NN<br />
Es posible que aparezcan di<strong>ver</strong>sas pantallas tras la instalación. Puede pulsar el<br />
botón ENTERE para cerrarlas o permitir que se cierren solas.<br />
7. Para iniciar una aplicación pulse los botones u / d / l / r para resaltarla y pulse<br />
el botón ENTERE.<br />
▶<br />
Español
◀<br />
●●<br />
Uso del teclado<br />
Con el mando a distancia, se puede utilizar el teclado en pantalla para escribir<br />
letras, números y símbolos.<br />
Introducción de texto, números y símbolos<br />
Para introducir texto, pulse el botón numérico del mando a distancia que<br />
corresponda a la letra que se desee introducir. Pulse el botón rápidamente para<br />
introducir una letra que no sea la primera del botón del teclado en pantalla. Por<br />
ejemplo, si desea introducir la b, pulse el botón 2 dos veces rápidamente. Para<br />
introducir la primera letra del botón, pulse y libere éste y espere.<br />
Para desplazarse por el texto utilice los botones de flecha. Para borrar texto,<br />
ponga el cursor a la derecha del carácter que desee borrar y pulse el botón<br />
PRE-CH. Para introducir texto en mayúscula o introducir números o signos de<br />
puntuación, pulse el botón -.<br />
▶<br />
Español
Creación de una cuenta<br />
Para establecer una configuración de Smart Hub propia y exclusiva cree su propia<br />
cuenta de Smart Hub.<br />
NN<br />
Nota<br />
●●<br />
Debe de utilizar una dirección de correo electrónico como ID.<br />
●●<br />
Puede registrar hasta 10 cuentas de usuario.<br />
◀<br />
●●<br />
No necesita una cuenta para utilizar Smart Hub.<br />
▶<br />
Español
◀<br />
Para crear una cuenta, siga estos pasos:<br />
1. Pulse el botón a del mando a distancia.<br />
Aparece la pantalla Inicio de sesión.<br />
2. Pulse los botones u / d / l / r para<br />
seleccionar Crear cuenta y pulse el botón<br />
ENTERE.<br />
3. En la pantalla siguiente seleccione Crear<br />
cuenta y pulse el botón ENTERE. Aparece<br />
una pantalla de introducción y un teclado.<br />
4. Utilice el teclado para introducir su dirección de correo electrónico. Ésta servirá<br />
como ID.<br />
●●<br />
Smart TV ID<br />
Contraseña<br />
Inicio de sesión<br />
Presione [Enter]<br />
Presione [Enter]<br />
Remember my Smart TV id and password<br />
Inicio de sesión<br />
Crear cuenta<br />
Cancelar<br />
Find Password<br />
La imagen mostrada puede variar según el<br />
modelo.<br />
▶<br />
Español
◀<br />
5. Hecho esto, pulse el botón ENTERE, seleccione Aceptar y vuelva a pulsar el<br />
botón ENTERE. Reaparece la pantalla de inicio de sesión.<br />
6. Seleccione Contraseña y pulse el botón ENTERE. Aparece la pantalla<br />
Contraseña y un teclado.<br />
7. Utilice el teclado para introducir la contraseña. La contraseña puede ser una<br />
combinación de letras, números y símbolos.<br />
NN<br />
Pulse el botón a del mando a distancia para mostrar u ocultar la contraseña<br />
que ha introducido.<br />
▶<br />
Español
◀<br />
8. Hecho esto, pulse el botón ENTERE, seleccione Aceptar y vuelva a pulsar el<br />
botón ENTERE. Vuelve a aparecer la pantalla Inicio de sesión.<br />
9. Seleccione Confirmar cont. y pulse el botón ENTERE.<br />
10. Repita los pasos 7 y 8.<br />
11. Cuando vuelva a aparecer la pantalla Inicio de sesión seleccione Crear<br />
cuenta y pulse el botón ENTERE. Aparece la ventana de confirmación.<br />
12. Seleccione Aceptar y pulse el botón ENTERE. Aparece la ventana para<br />
continuar el registro del servicio.<br />
13. Seleccione Ir al Registro y pulse el botón ENTERE.<br />
▶<br />
Español
◀<br />
14. Aparece la ventana Regist. la cta. del serv.<br />
NN<br />
Si tiene una cuenta con cualquiera de los proveedores relacionados, puede<br />
asociar la cuenta del proveedor y la contraseña de ésta con su cuenta<br />
Smart Hub.<br />
El registro facilita el acceso al sitio web de los proveedores. Para saber las<br />
instrucciones para registrarse, vaya al paso 2 en Gestión de cuentas de<br />
Config. en la sección Configuración de Smart Hub en este manual.<br />
N N Si no tiene cuentas en un proveedor o no desea registrar las cuentas existentes<br />
en este momento, seleccione Aceptar y pulse el botón ENTERE.<br />
Puede dejar que la ventana se cierre por sí misma en un minuto.<br />
▶<br />
Español
Registro de la cuenta<br />
Para iniciar la sesión en su cuenta Smart Hub siga estos pasos:<br />
1. En la pantalla principal Smart Hub de su televisor, pulse el botón a del mando<br />
a distancia. Aparece la pantalla Inicio de sesión.<br />
2. Seleccione ^ junto al campo Smart TV ID y pulse el botón ENTERE.<br />
3. Seleccione su ID en la lista que aparece y pulse el botón ENTERE. Vuelve a<br />
aparecer la pantalla Inicio de sesión.<br />
◀<br />
▶<br />
Español
◀<br />
4. Seleccione Contraseña y pulse el botón ENTERE. Aparece la ventana de la<br />
contraseña y un teclado.<br />
5. Con el teclado y el mando a distancia introduzca la contraseña. Hecho esto,<br />
pulse el botón ENTERE, seleccione Aceptar y vuelva a pulsar el botón<br />
ENTERE.<br />
N N Si desea que Smart Hub introduzca la contraseña automáticamente,<br />
seleccione Recordar mi ID y contraseña de Smart TV. después de<br />
introducir la contraseña y pulse el botón ENTERE. Aparece una marca.<br />
Smart Hub introducirá ahora la contraseña automáticamente cuando usted<br />
seleccione o introduzca su ID.<br />
▶<br />
Español
❑❑<br />
Configuración de Smart Hub<br />
◀<br />
■■<br />
Config.<br />
La pantalla del menú de configuración accede a la gestión de la cuenta, al reinicio<br />
de la cuenta y a las funciones de propiedad de la cuenta.<br />
Para acceder al menú Config. y seleccionar un elemento del menú, siga estos<br />
pasos:<br />
1. Pulse el botón } del mando a distancia.<br />
2. Pulse los botones l / r para seleccionar un elemento del menú y pulse<br />
ENTERE.<br />
▶<br />
Español
Las funciones de la pantalla del menú Config. se explican a continuación.<br />
●<br />
Gestión de cuentas<br />
Config.<br />
El menú Gestión de cuentas incluye<br />
funciones que permiten registrar las cuentas<br />
del proveedor de servicios, cambiar la<br />
contraseña de Smart Hub y borrar o<br />
desactivar la cuenta de Smart Hub.<br />
Gestión de cuentas<br />
Administr. servicio<br />
Rein.<br />
Propiedades<br />
Cerrar<br />
◀<br />
●<br />
La imagen mostrada puede variar según el<br />
modelo.<br />
▶<br />
Español
◀<br />
Regist. la cta. del serv.: Si tiene una cuenta con cualquiera de los proveedores<br />
relacionados en la función Regist. la cta. del serv., puede asociar la cuenta<br />
del proveedor y la contraseña de ésta con su cuenta Smart Hub. Si asocia la<br />
cuenta, podrá conectarse fácilmente a ésta a través de Smart Hub, sin tener<br />
que introducir ni el nombre de la cuenta ni la contraseña.<br />
Para utilizar la función Gestión de cuentas , siga estos pasos:<br />
1. En el menú Gestión de cuentas seleccione Regist. la cta. del serv. y<br />
pulse el botón ENTERE. Aparece la ventana Regist. la cta. del serv..<br />
▶<br />
Español
◀<br />
2. Pulse los botones de flecha u / d para seleccionar el proveedor de<br />
servicios con el que desee asociar su cuenta Smart Hub y pulse el botón<br />
ENTERE.<br />
NN<br />
Si tiene una cuenta con <strong>Samsung</strong> y desea utilizar la función <strong>Samsung</strong><br />
<strong>Apps</strong> en Smart Hub, debe registrar aquí su cuenta con <strong>Samsung</strong> <strong>Apps</strong>.<br />
3. Con el mando a distancia y el teclado en pantalla introduzca el ID del sitio y<br />
la contraseña. Una vez haya terminado, pulse el botón ENTERE.<br />
NN<br />
Esto es el ID y la contraseña que normalmente utilizará para acceder a<br />
su cuenta en este sitio.<br />
▶<br />
Español
4. Si el ID y la contraseña son correctos, aparece el mensaje Registro<br />
exitoso. que le solicitará si desea agregar otro proveedor de servicios. Si es<br />
así, pulse el botón ENTERE. En caso contrario, pulse el botón RETURN<br />
para vol<strong>ver</strong> al menú Config..<br />
5. Si ha pulsado ENTERE, repita los pasos 2 al 4 para asociar otro<br />
proveedor de servicios.<br />
6. Hecho esto, pulse el botón RETURN.<br />
◀<br />
▶<br />
Español
◀<br />
Camb. contraseña: La función Camb. contraseña permite cambiar la<br />
contraseña de Smart Hub. Siga estos pasos para cambiar la contraseña:<br />
1. Seleccione Camb. contraseña y pulse el botón ENTERE.<br />
2. Escriba la contraseña actual. Aparece la siguiente pantalla.<br />
3. En esta pantalla escriba la nueva contraseña en la primera línea. Vuelva a<br />
escribir la contraseña en la segunda línea para confirmarla.<br />
4. Aparece la pantalla con el mensaje Se ha completado el cambio de la<br />
contraseña. Pulse el botón ENTERE o espere unos 5 segundos a que la<br />
pantalla se cierre.<br />
▶<br />
Español
Bórrelo de lista de cta. de TV: La función Bórrelo de lista de cta. de TV<br />
cancela todas las cuentas de servicio registradas por usted en la pantalla<br />
Regist. la cta. del serv..<br />
Desactive la cuenta: La función Desactive la cuenta desactiva el Smart TV<br />
ID y borra éste y los valores de configuración de la cuenta de Smart Hub.<br />
◀<br />
▶<br />
Español
◀<br />
●●<br />
Administr. servicio<br />
Ejecución automática del teletipo: Puede configurar Ejecución automática del<br />
teletipo para que se active cuando se encienda el<br />
televisor.<br />
NN<br />
La aplicación Teletipo proporciona útiles noticias, información meteorológica<br />
y de los mercados bursátiles. Para utilizar esta función se debe descargar la<br />
aplicación Teletipo en Smart Hub.<br />
NN<br />
Según el país, es posible que la aplicación Teletipo tenga servicios limitados o<br />
que no los admita.<br />
Servicio de canal vinculado (Apagado / Encendido): Algunos canales admiten<br />
aplicaciones como servicios de datos de Internet, lo que permite al usuario<br />
acceder al servicio de Internet mientras ve la televisión.<br />
NN<br />
Sólo está disponible si lo admite la emisora.<br />
▶<br />
Español
◀<br />
●●<br />
Reiniciar: La función Reiniciar inicializa todas las aplicaciones descargadas,<br />
borra las cuentas del usuario y las configuraciones del reproductor y restablece los<br />
valores de la configuración de Smart Hub predeterminados de fábrica. De esta<br />
manera se reinicia Smart Hub como si fuera la primera vez. La cuenta del usuario,<br />
no obstante, permanece en el servidor Smart Hub. Para iniciar la sesión en su<br />
cuenta, introduzca su ID y contraseña en la pantalla Inicio de sesión.<br />
Siga estos pasos para utilizar la función Reiniciar:<br />
1. En el menú Gestión de cuentas seleccione Reiniciar y pulse el botón<br />
ENTERE. Aparece la ventana Reiniciar.<br />
▶<br />
Español
◀<br />
2. Escriba la contraseña de seguridad.<br />
NN<br />
La contraseña predeterminada es “0-0-0-0”.<br />
NN<br />
Si olvida la contraseña que ha creado, pulse los botones del mando a<br />
distancia en la siguiente secuencia para reiniciar la contraseña como "0-0-<br />
0-0": POWER (apagar) → MUTE → 8 → 2 → 4 → POWER (encender).<br />
3. Pasados unos segundos, Smart Hub se reinicia automáticamente. La pantalla<br />
puede quedarse en blanco y a continuación se muestra Smart Hub. En unos<br />
segundos, comienza el proceso de reinicialización.<br />
4. Para completar la reinicialización vaya al paso 4 de Inicio de Smart Hub por<br />
primera vez.<br />
▶<br />
Español
●●<br />
Propiedades<br />
El menú Propiedades tiene dos funciones que muestran información acerca de<br />
Smart Hub.<br />
Detalle: Muestra información sobre Smart Hub que incluye el número de la<br />
<strong>ver</strong>sión, la cantidad de servicios instalados, el uso de la memoria y el ID exclusivo<br />
del producto.<br />
Térms. de acuerdo de servicios: Muestra Térms. de acuerdo de servicios.<br />
◀<br />
▶<br />
Español
■■<br />
Modo Editar<br />
Las funciones del menú Modo Editar permiten gestionar las aplicaciones de la<br />
sección Mis aplicaciones de la pantalla Smart Hub. Mediante estas funciones se<br />
puede bloquear y desbloquear el acceso a algunas aplicaciones, crear carpetas<br />
y poner aplicaciones en ellas, borrar aplicaciones y cambiar de posición las<br />
aplicaciones de la pantalla. Para acceder al menú Modo Editar y seleccionar un<br />
elemento del menú, siga estos pasos:<br />
◀<br />
1. Pulse el botón { del mando a distancia. Aparece la barra del menú Modo<br />
Editar en la parte inferior de la pantalla.<br />
2. Pulse los botones u / d / l / r para seleccionar una aplicación y pulse el<br />
botón ENTERE.<br />
▶<br />
Español
A continuación se explican las funciones de la barra del menú Modo Editar.<br />
NN<br />
NOTA<br />
●●<br />
●●<br />
Algunos elementos del menú quizás no aparezcan en la pantalla. Para <strong>ver</strong><br />
estos elementos pulse los botones l / r para ir al borde de la pantalla y, a<br />
continuación, pulse otra vez para mostrar los elementos.<br />
Puede borrar la barra resaltando X en la parte inferior derecha y pulsando el<br />
botón ENTERE.<br />
◀<br />
●●<br />
Mo<strong>ver</strong><br />
▶<br />
La función Mo<strong>ver</strong> permite cambiar la posición de la pantalla de una aplicación.<br />
Siga estos pasos para utilizar la función Mo<strong>ver</strong>:<br />
1. Pulse el botón { del mando a distancia.<br />
2. Seleccione una aplicación y, a continuación, pulse el botón ENTERE.<br />
Encima de la aplicación aparece la marca c.<br />
Español
3. Pulse los botones u / d / l / r para seleccionar Mo<strong>ver</strong> y, a continuación,<br />
pulse el botón ENTERE. Encima de la aplicación aparece un icono para<br />
cambiar la posición.<br />
4. Pulse los botones u / d / l / r para desplazar el icono. Pulse el botón<br />
ENTERE cuando el icono esté en la posición que desee. La aplicación se<br />
desplaza a su nueva posición.<br />
●●<br />
Nueva carpeta<br />
◀<br />
La función Nueva carpeta permite crear y nombrar nuevas carpetas. Una vez<br />
creada una carpeta, se pueden colocar aplicaciones en ella.<br />
Siga estos pasos para utilizar la función Nueva carpeta:<br />
1. Pulse el botón { del mando a distancia.<br />
2. Pulse los botones u / d / l / r para seleccionar Nueva carpeta y,<br />
a continuación, pulse el botón ENTERE. Aparece la ventana Nueva<br />
carpeta y un teclado.<br />
▶<br />
Español
3. Utilice el teclado para escribir el nombre de la carpeta.<br />
4. Seleccione Aceptar y pulse el botón ENTERE. Se cierra la pantalla<br />
Nueva carpeta y la nueva Nueva carpeta en la pantalla Smart Hub.<br />
●●<br />
Mov. a la carp.<br />
◀<br />
La función Mov. a la carp. permite desplazar una aplicación a una carpeta.<br />
Para utilizar la función Mov. a la carp., siga estos pasos:<br />
1. Pulse el botón { del mando a distancia.<br />
2. Seleccione una aplicación y pulse el botón ENTERE.<br />
▶<br />
Español
◀<br />
3. Pulse los botones u / d / l / r para seleccionar Mov. a la carp. y pulse el<br />
botón ENTERE. Se abre la ventana Mov. a la carp.<br />
4. Pulse los botones u / d / l / r para seleccionar una carpeta y pulse<br />
el botón ENTERE. Aparece el mensaje Mov. a la carp. y se cierra. La<br />
aplicación se ha desplazado a la carpeta.<br />
Para acceder a una aplicación de una carpeta<br />
1. Cierre el menú Modo Editar.<br />
2. En Mis aplicaciones, pulse los botones u / d / l / r para seleccionar una<br />
carpeta y pulse el botón ENTERE. Se abre la carpeta.<br />
3. Seleccione una aplicación y pulse el botón ENTERE. Se inicia el servicio<br />
de la aplicación.<br />
▶<br />
Español
◀<br />
Para editar los elementos de una carpeta<br />
Seleccione un dispositivo y pulse el botón ENTERE. Se abre la carpeta.<br />
Pulse el botón { del mando a distancia. En la parte inferior de la pantalla<br />
aparecen los botones de edición.<br />
Estos botones funcionan como los del menú Modo Editar de la pantalla<br />
principal. Por ejemplo, para hacer retroceder una aplicación a la pantalla<br />
principal Mis aplicaciones:<br />
1. Seleccione la aplicación.<br />
2. Seleccione Mov. a la carp. y pulse el botón ENTERE. Se abre la ventana<br />
Mov. a la carp..<br />
3. Seleccione Mis aplicaciones y pulse el botón ENTERE. Se cierra la<br />
ventana Mov. a la carp. y la aplicación vuelve a la pantalla principal Mis<br />
aplicaciones.<br />
▶<br />
Español
●●<br />
Cam. nom. carp.<br />
◀<br />
La función Cam. nom. carp. permite dar nuevos nombres a las carpetas. Para<br />
utilizar la función Cam. nom. carp., siga estos pasos:<br />
1. Pulse el botón { del mando a distancia.<br />
2. Pulse los botones u / d / l / r para seleccionar una carpeta y pulse el<br />
botón ENTERE.<br />
3. Pulse los botones u / d / l / r para seleccionar Cam. nom. carp. y pulse<br />
el botón ENTERE. Aparece la ventana Cam. nom. carp. y un teclado.<br />
4. Utilice el teclado para escribir el nuevo nombre.<br />
5. Pulse el botón ENTERE. Se cierra la ventana Cam. nmbr. y el nuevo<br />
nombre aparece debajo de la carpeta.<br />
▶<br />
Español
●●<br />
Bloquear<br />
◀<br />
La función Bloquear permite bloquear algunas aplicaciones en Mis<br />
aplicaciones para que no se puedan abrir sin introducir la contraseña.<br />
Siga estos pasos para utilizar la función Bloquear:<br />
1. Pulse el botón { del mando a distancia.<br />
2. Pulse los botones u / d / l / r para seleccionar una aplicación y pulse el<br />
botón ENTERE. Si la aplicación se puede bloquear, el elemento del menú<br />
Bloquear se oscurece.<br />
3. Pulse los botones u / d / l / r para seleccionar Bloquear y pulse el<br />
botón ENTERE. Aparece la ventana Seguridad.<br />
4. Escriba la contraseña. Si no ha creado una contraseña, escriba “0-0-0-0”.<br />
5. Pulse el botón ENTERE. Aparece la ventana Bloquear servicio para<br />
confirmar el bloqueo y se cierra. Junto a la aplicación aparece un símbolo<br />
del bloqueo.<br />
▶<br />
Español
◀<br />
●●<br />
Desbloquear<br />
1. Pulse el botón { del mando a distancia.<br />
2. Pulse los botones u / d / l / r para seleccionar una aplicación bloqueada<br />
y pulse el botón ENTERE.<br />
3. Pulse los botones u / d / l / r para seleccionar Desbloquear y pulse el<br />
botón ENTERE. Aparece la ventana Seguridad.<br />
4. Escriba la contraseña. Si no ha creado una contraseña, escriba “0-0-0-0”.<br />
5. Pulse el botón ENTERE. Aparece la ventana Liberado bloqueo del<br />
servicio. para confirmar el bloqueo y se cierra.<br />
▶<br />
Español
●●<br />
Borrar<br />
◀<br />
La función Borrar permite borrar aplicaciones de Mis aplicaciones. Para utilizar<br />
la función Borrar, siga estos pasos:<br />
1. Pulse el botón { del mando a distancia.<br />
2. Pulse los botones u / d / l / r para seleccionar una aplicación y pulse el<br />
botón ENTERE.<br />
3. Pulse los botones u / d / l / r para seleccionar Borrar y pulse el<br />
botón ENTERE. Aparece el mensaje, “¿Desea borrar los elementos<br />
seleccionados?”.<br />
4. Seleccione Sí y pulse el botón ENTERE. La aplicación se borra.<br />
▶<br />
Español
◀<br />
■■<br />
Clasificar por<br />
Las funciones del menú de clasificación permiten organizar Mis Aplicaciones por<br />
Nombre, Fecha, Frecuencia (de uso) y Categoría. Si se cambia manualmente la<br />
posición de un aplicación, el menú de clasificación automáticamente resalta Def<br />
por usuario cuando se inicia.<br />
Para organizar Mis aplicaciones, siga estos pasos:<br />
1. Pulse el botón b del mando a distancia.<br />
2. Pulse los botones u / d / l / r para seleccionar un método de clasificación<br />
y pulse el botón ENTERE. Smart Hub ordena las aplicaciones según el<br />
método elegido.<br />
▶<br />
Español
◀<br />
❑❑<br />
Uso de Smart Hub<br />
Disfrute de archivos de fotos, música y películas<br />
almacenados en un dispositivo de clase de<br />
almacenamiento masivo (MSC) USB.<br />
1. Pulse el botón SMART HUB.<br />
2. Pulse los botones d o u para seleccionar<br />
el menú deseado Videos, Fotos, o Música<br />
y pulse el botón ENTERE.<br />
NN<br />
Para <strong>ver</strong> contenido en un dispositivo USB,<br />
se debe enchufar éste en el terminal USB del televisor.<br />
NN<br />
Para <strong>ver</strong> contenido en un PC, se deben conectar el televisor y el PC a una LAN<br />
y descargar e instalar el PC Share Manager en el PC.<br />
●●<br />
Favoritos<br />
Origen<br />
Canal<br />
AllShare<br />
Buscar<br />
Recomendado<br />
Videos Fotos Música<br />
Admin. de programa<br />
a Inicio de sesión b Clasificar por { Modo Editar } Config.<br />
La imagen mostrada puede variar según el modelo.<br />
▶<br />
Español
❑❑<br />
Conexión de un dispositivo USB<br />
1. Encienda el televisor.<br />
2. Conecte un dispositivo USB que contenga<br />
archivos grabados de TV, fotos, música o<br />
películas al terminal USB 1 o USB 2(HDD)<br />
del panel lateral o posterior del televisor.<br />
Panel posterior del TV<br />
Unidad USB<br />
◀<br />
3. Cuando un dispositivo USB está conectado<br />
al televisor, aparece la ventana Disp.<br />
conectado. Seleccione un dispositivo<br />
conectado y pulse el botón ENTERE.<br />
●●<br />
La posición del puerto USB puede variar según el<br />
modelo.<br />
▶<br />
Español
Lea esta información antes de utilizar Smart Hub con un dispositivo USB.<br />
●●<br />
Puede que la función USB no funcione correctamente con archivos multimedia<br />
sin licencia.<br />
●●<br />
MTP (Protocolo de transferencia de recursos) no se admite.<br />
●●<br />
El sistema de archivos admite FAT16, FAT32 y NTFS. Tenga en cuenta que el<br />
tamaño máximo de archivo admitido es 2GB para FAT16 y 4GB para FAT32.<br />
◀<br />
●●<br />
●●<br />
Es posible que algunas cámaras digitales o dispositivos de audio no sean<br />
compatibles con este producto.<br />
Smart Hub sólo admite el formato jpeg secuencial. No admite el formato jpeg<br />
progresivo.<br />
▶<br />
●●<br />
Smart Hub sólo admite dispositivos de clase de almacenamiento masivo<br />
(MSC) USB. MSC es un dispositivo de clase de almacenamiento masivo sólo<br />
de transporte de gran capacidad. Ejemplos de dispositivos MSC son las<br />
unidades de almacenamiento en miniatura y los lectores de tarjetas Flash. (Los<br />
concentradores (hub) USB no se admiten.) Los dispositivos se deben conectar<br />
directamente al puerto USB del televisor.<br />
Español
●●<br />
Antes de conectar el dispositivo al televisor, haga una copia de seguridad de<br />
sus archivos para evitar daños o pérdidas de datos. SAMSUNG no se hace<br />
responsable por cualquier daño en los archivos o pérdida de datos.<br />
●●<br />
Conecte un disco duro de USB al puerto reservado, el puerto USB 2 (HDD).<br />
●●<br />
No desconecte el dispositivo USB mientras se esté cargando.<br />
●●<br />
Cuanto mayor sea la resolución de la imagen, más tiempo tardará en<br />
visualizarse en la pantalla.<br />
◀<br />
●●<br />
●●<br />
La resolución JPEG máxima admitida es 15360 x 8640 píxeles.<br />
Si un archivo está dañado o el televisor no admite el tipo de archivo, se<br />
muestra el mensaje “Formato de archivo no admitido”.<br />
▶<br />
●●<br />
Si ordena los archivos mediante Vista de carpetas, el televisor puede mostrar<br />
hasta 1000 archivos en cada carpeta.<br />
Español
●●<br />
El televisor quizás no pueda reproducir los archivos MP3 con DRM<br />
descargados desde un sitio de pago. La tecnología Gestión de derechos<br />
digitales (DRM) admite la creación, la distribución y la gestión de contenidos<br />
digitales de modo integrado y general, incluida la protección de los derechos<br />
e intereses de los proveedores de los contenidos, la prevención de copias<br />
ilegales de los contenidos, así como la gestión de cobros y acuerdos.<br />
●●<br />
Si se conectan más de 2 dispositivos PTP, sólo se puede utilizar uno al mismo<br />
tiempo.<br />
◀<br />
●●<br />
Si conecta más de dos dispositivos MSC, es posible que el televisor no<br />
reconozca alguno. Un dispositivo que exija mucha energía (más de 500mA o 5<br />
V), quizás no se admita.<br />
▶<br />
●●<br />
Si aparece un mensaje de ad<strong>ver</strong>tencia de sobrealimentación al conectar o usar<br />
un dispositivo USB, es posible que el televisor no reconozca el dispositivo o<br />
que éste funcione incorrectamente.<br />
Español
●●<br />
If the TV has been no input during time set in Tpo. protección auto., the<br />
Screensa<strong>ver</strong> will run.<br />
●●<br />
El modo de ahorro de energía de algunas unidades de disco duro externas se<br />
puede desactivar automáticamente cuando éstas se conectan al televisor.<br />
●●<br />
Si se conecta un dispositivo USB con un cable alargador USB, el televisor<br />
quizás no lo reconozca o no lea los archivos del dispositivo.<br />
◀<br />
●●<br />
Si no se reconoce un dispositivo USB conectado al televisor, la lista de archivos<br />
del dispositivo está dañada o un archivo de la lista no se reproduce, conecte el<br />
dispositivo USB al ordenador, formatee el dispositivo y compruebe la conexión.<br />
▶<br />
●●<br />
Si un archivo eliminado del ordenador se puede encontrar todavía cuando<br />
se ejecuta Smart Hub, utilice la función “Vaciar la papelera de reciclaje” del<br />
ordenador para eliminarlo permanentemente.<br />
Español
◀<br />
❑❑<br />
Conexión al PC a través de una red<br />
Puede reproducir imágenes, música y vídeos guardados en el ordenador a través<br />
de una conexión de red en el modo AllShare.<br />
NN<br />
Para obtener más información sobre cómo configurar el televisor y conectarlo a<br />
la red consulte 'Conexión de red'.<br />
NN<br />
Para <strong>ver</strong> contenido en un PC, se deben conectar el televisor y el PC a una LAN<br />
y descargar e instalar el PC Share Manager en el PC.<br />
N N Es aconsejable colocar el televisor y el PC en la misma subred. Las direcciones<br />
IP tienen cuatro partes separadas por puntos (111.222.333.444). Si el televisor<br />
y el PC están en la misma subred, las 3 primeras partes de la dirección IP del<br />
televisor y del PC (111.222.333) deben ser iguales; sólo la última parte (la dirección<br />
host) debe ser diferente.<br />
▶<br />
Español
◀<br />
NN<br />
Las siguientes funciones de Smart Hub no se admiten cuando se reproduce contenido<br />
multimedia en un PC conectado a una red:<br />
●●<br />
●●<br />
●●<br />
Las funciones Música de fondo activ. y Configuración de la música de<br />
fondo.<br />
La clasificación de archivos por preferencias en las carpetas Fotos, Música y<br />
Videos.<br />
Los botones π (REW) o µ (FF) durante la reproducción de una película.<br />
NN<br />
No se admite DivX DRM, Multi-audio ni subtítulos incorporados.<br />
NN<br />
Configurar el programa cortafuegos del PC para que se permita <strong>Samsung</strong> PC<br />
Share Manager<br />
▶<br />
Español
◀<br />
NN<br />
Según el servidor de Internet, cuando se utiliza Mis contenidos a través de un conexión<br />
de red:<br />
●●<br />
●●<br />
●●<br />
●●<br />
El método de clasificación puede variar.<br />
Es posible que la función Busc. escena? no sea compatible.<br />
Es posible que la función Reiniciar, que reanuda la reproducción de un vídeo,<br />
no sea compatible.<br />
––<br />
La función Reiniciar no admite varios usuarios. (Sólo memoriza el punto<br />
donde detuvo la reproducción el usuario más reciente.)<br />
Los botones l o r quizás no funcionen según la información del contenido.<br />
NN<br />
Si se reproduce un vídeo en Smart Hub a través de una conexión de red, tal vez<br />
se aprecien ciertas vacilaciones en el archivo.<br />
▶<br />
Español
❑❑<br />
Pantalla de visualización<br />
Vaya al archivo que desee reproducir mediante los botones u / d / r / l y,<br />
a continuación, pulse los botones ENTERE o ∂ (reproducir). El archivo se<br />
reproduce.<br />
◀<br />
Nombre del dispositivo:<br />
Muestra el nombre del<br />
dispositivo conectado.<br />
Sección de la lista de<br />
archivos: Muestra los<br />
archivos ordenados por<br />
criterios.<br />
Música<br />
Carpeta superior<br />
I Love Music<br />
Ming<br />
Music_1<br />
No Singer<br />
Music_2<br />
No Singer<br />
Music_3<br />
No Singer<br />
Music_4<br />
No Singer<br />
SUM<br />
Sweet Candy<br />
Music_5<br />
No Singer<br />
Music_6<br />
No Singer<br />
Music_7<br />
No Singer<br />
Music_8<br />
No Singer<br />
Music_9<br />
No Singer<br />
Acceder a otra página que contenga una lista de archivos.<br />
Inicio: Vol<strong>ver</strong> al inicio del<br />
contenido<br />
Camb contenidos/<br />
dispositivo: Cambia el tipo<br />
de contenido o el dispositivo<br />
conectado.<br />
Organizar: Muestra los<br />
criterios de clasificación. Los<br />
criterios pueden variar según<br />
el contenido.<br />
Modo Editar: Seleccionar<br />
y reproducir varios archivos<br />
o asignarlos a Mi lista repro.<br />
Esta función sólo está<br />
disponible en Música<br />
▶<br />
Español
■■<br />
Videos<br />
Reproducción de un vídeo<br />
1. Pulse los botones l / r / u / d para<br />
seleccionar el vídeo que desee de la lista de<br />
archivos.<br />
2. Pulse los botones ENTER E o ∂<br />
(reproducir).<br />
Reprod.<br />
Cine 1.avi<br />
1:02:15 / 2:04:10<br />
◀<br />
●●<br />
El nombre del archivo se visualiza en<br />
la parte superior con su tiempo de<br />
●●<br />
La imagen mostrada puede variar según el<br />
modelo.<br />
▶<br />
reproducción.<br />
●●<br />
●●<br />
Si se desconoce la información de tiempo del vídeo, no se muestran ni el<br />
tiempo de reproducción ni la barra de progreso.<br />
Durante la reproducción de vídeos, se puede realizar búsquedas con los<br />
botones l y r.<br />
Español
●●<br />
●●<br />
Puede utilizar los botones π (REW), µ (FF), pausa, detener y reproducir<br />
de la parte inferior del mando a distancia durante la reproducción.<br />
Pulse el botón RETURN para salir de la película<br />
●●<br />
NN<br />
En este modo, se pueden <strong>ver</strong> clips de películas contenidos en un juego,<br />
pero no se puede reproducir éste.<br />
Formatos de subtítulos de vídeo admitidos (para subtítulos de idiomas, etc.)<br />
◀<br />
Nombre Extensión del archivo Formato<br />
Texto basado en tiempo MPEG-4 .txt XML<br />
SAMI .smi HTML<br />
SubRip .srt basado en cadenas<br />
SubViewer .sub basado en cadenas<br />
Micro DVD .sub o .txt basado en cadenas<br />
▶<br />
Español
●●<br />
Formatos de vídeo admitidos<br />
◀<br />
Extensión del<br />
archivo<br />
*.avi<br />
*.mkv<br />
*.asf<br />
Contenedor Códec de vídeo Resolución<br />
AVI<br />
MKV<br />
ASF<br />
Velocidad de<br />
transferencia<br />
(fps)<br />
Velocidad<br />
en bits<br />
(Mbsp)<br />
Divx 3.11/4.x/5.1/6.0 1920 x 1080 6 ~ 30 8<br />
XviD 1920 x 1080 6 ~ 30 8<br />
H.264 BP/MP/HP 1920 x 1080 6 ~ 30 25<br />
MPEG4 SP/ASP 1920 x 1080 6 ~ 30 8<br />
JPEG de movimiento 1920 x 1080 6 ~ 30 8<br />
Divx 3.11/4.x/5.1/6.0 1920 x 1080 6 ~ 30 8<br />
XviD 1920 x 1080 6 ~ 30 8<br />
H.264 BP/MP/HP 1920 x 1080 6 ~ 30 25<br />
MPEG4 SP/ASP 1920 x 1080 6 ~ 30 8<br />
JPEG de movimiento 800 x 600 6 ~ 30 8<br />
Códec de<br />
audio<br />
MP3/AC3/<br />
LPCM/<br />
ADPCM/<br />
DTS Core<br />
MP3/AC3/<br />
LPCM/<br />
ADPCM/<br />
WMA<br />
*.wmv ASF Window Media Video v9 1920 x 1080 6 ~ 30 25 WMA<br />
▶<br />
*.mp4<br />
MP4<br />
H.264 BP/MP/HP 1920 x 1080 6 ~ 30 25 MP3/<br />
MPEG4 SP/ASP 1920 x 1080 6 ~ 30 8 ADPCM/<br />
XVID 1920 x 1080 6 ~ 30 8 AAC<br />
Español
Extensión del<br />
archivo<br />
*.3gp<br />
Contenedor Códec de vídeo Resolución<br />
3GPP<br />
Velocidad de<br />
transferencia<br />
(fps)<br />
Velocidad<br />
en bits<br />
(Mbsp)<br />
Códec de<br />
audio<br />
H.264 BP/MP/HP 1920 x 1080 6 ~ 30 25 ADPCM /<br />
AAC / HE-<br />
MPEG4 SP/ASP 1920 x 1080 6 ~ 30 8 AAC<br />
*.vro<br />
VRO<br />
VOB<br />
MPEG1 352 x 288 24 / 25 / 30 30 AC3/MPEG/<br />
MPEG2 1920 x 1080 24 / 25 / 30 30 LPCM<br />
◀<br />
*.mpg<br />
*.mpeg<br />
*.ts<br />
*.tp<br />
*.trp<br />
PS<br />
TS<br />
MPEG1 352 x 288 24 / 25 / 30 30<br />
MPEG2 1920 x 1080 24 / 25 / 30 30<br />
H.264 1920 x 1080 6 ~ 30 25<br />
AC3/MPEG/<br />
LPCM/AAC<br />
MPEG2 1920 x 1080 24 / 25 / 30 30 AC3/AAC/<br />
H.264 1920 x 1080 6 ~ 30 25 MP3/DD+/<br />
VC1 1920 x 1080 6 ~ 30 25 HE-AAC<br />
▶<br />
Español
Otras restricciones<br />
NN<br />
NOTA<br />
●●<br />
Si hay un error en el contenedor o en el contenido, el vídeo no se reproducirá o<br />
se reproducirá incorrectamente.<br />
●●<br />
Es posible que el sonido y el vídeo no funcionen si el contenido tiene una<br />
velocidad binaria/fotograma estándar superior a la de fotograma/segundo<br />
compatible que se relaciona en la tabla Formatos de vídeo admitidos.<br />
◀<br />
●●<br />
Si hay un error en la tabla de índice, la función de búsqueda (omitir) no<br />
funciona.<br />
▶<br />
●●<br />
Si se reproduce un vídeo a través de una conexión de red, tal vez se aprecien<br />
ciertas vacilaciones en el archivo.<br />
Español
●●<br />
●●<br />
El menú puede tardar en aparecer si la velocidad en bits del vídeo supera los<br />
10 Mbps.<br />
Algunos dispositivos USB/cámara digital puede que no sean compatibles con<br />
el reproductor.<br />
◀<br />
Decodificador de vídeo<br />
••<br />
Admite hasta H.264, nivel 4.1<br />
••<br />
H.264 FMO/ASO/RS, VC1 SP/MP/AP L4 y<br />
AVCHD no se admiten.<br />
••<br />
XVID, MPEG4 SP, ASP:<br />
−−<br />
Inferior a 1280 x 720: 60 fotogramas máx.<br />
Decodificador de audio<br />
••<br />
Admite hasta WMA 7, 8, 9, STD<br />
••<br />
WMA 9 PRO no admite multicanal superior a 2<br />
canales o audio sin pérdida.<br />
••<br />
La frecuencia de muestreo de WMA de 22050<br />
Hz mono no se admite.<br />
▶<br />
−−<br />
Superior a 1280 x 720: 30 fotogramas máx.<br />
••<br />
Superior a GMC 2 no se admite.<br />
Español
◀<br />
Uso de la función Contin. (reanudar la reproducción)<br />
Si sale de una película durante la reproducción, más tarde puede reproducirla a partir<br />
del punto que dejó de <strong>ver</strong>la.<br />
NN<br />
La función Reiniciar no admite varios usuarios. (Sólo memoriza el punto donde<br />
detuvo la reproducción el usuario más reciente.)<br />
1. Seleccione el archivo de película que interrumpió y que desea reanudar pulsando<br />
los botones l o r.<br />
2. Pulse los botones ∂ (reproducir) o ENTERE.<br />
3. Seleccione Reiniciar (reanudar la reproducción). La película se reproducirá desde<br />
el punto en que la detuvo.<br />
NN<br />
Reiniciar (reanudar reproducción) sólo está disponible cuando se reanuda la<br />
reproducción de un película que se ha interrumpido.<br />
▶<br />
Español
◀<br />
Uso de la función Busc. escena?<br />
Búsq. escena? divide un vídeo en cinco capítulos durante la reproducción. Puede<br />
vol<strong>ver</strong> a iniciar la reproducción desde el capítulo que haya seleccionado.<br />
NN<br />
Si la información del índice no se admite o está dañada, no se podrá utilizar la función<br />
Busc. escena?.<br />
1. Seleccione el archivo de la película que desee<br />
reproducir en la sección de la lista de archivos.<br />
2. Pulse los botones ∂ (reproducir) o<br />
ENTERE.<br />
Busc. escena?<br />
▶<br />
3. Pulse el botón TOOLS y pulse los botones l<br />
o r para seleccionar Busc. escena?. Aparece<br />
un ventana.<br />
00:12:20 00:24:40 00:36:59 00:49:18 00:08:18<br />
4. Pulse los botonesl o r para seleccionar el capítulo que desee <strong>ver</strong>. La<br />
reproducción se iniciará desde el capítulo seleccionado.<br />
Español
■■<br />
Música<br />
◀<br />
Reproducción de música<br />
1. Pulse los botones l / r / u / d para<br />
seleccionar el archivo de música que desee de<br />
la lista.<br />
2. Pulse los botones ENTER E o ∂<br />
(reproducir).<br />
●●<br />
Durante la reproducción de música, se<br />
pueden realizar búsquedas mediante los<br />
botones π (REW) y µ (FF).<br />
NN<br />
Smart Hub sólo muestra los archivos con la extensión MP3. Los archivos con<br />
otras extensiones no se muestran, aunque se hayan guardado en el mismo<br />
dispositivo USB.<br />
NN<br />
Si, al reproducir archivos MP3, el sonido no se oye correctamente, ajuste<br />
Ecualizador en el menú Sonido. (Un archivo MP3 con una modulación excesiva<br />
puede causar problemas de sonido.)<br />
Español<br />
Música Lis repr 13/30<br />
●●<br />
I Love You<br />
Ming<br />
Love<br />
R&B<br />
2011-01-01<br />
1.2<strong>MB</strong><br />
01:01/03:12<br />
Music_1<br />
No Singer<br />
Music_2<br />
No Singer<br />
Music_3<br />
No Singe<br />
r<br />
I Love You<br />
Ming<br />
Music_4<br />
No Singer<br />
Music_5<br />
No Singer<br />
Music_6<br />
No Singer<br />
Music_7<br />
No Singer<br />
Music_8<br />
No Singer<br />
La imagen mostrada puede variar según el<br />
modelo.<br />
▶
◀<br />
Creación Mi lista repro.<br />
1. En la pantalla Música del menú Smart Hub pulse los botones l / r / u / d para<br />
seleccionar Modo Editar y pulse el botón ENTERE.<br />
NN<br />
La marca de <strong>ver</strong>ificación aparece a la izquierda de los archivos.<br />
2. Pulse los botones l / r / u / d para seleccionar las pistas que desee añadir y<br />
pulse el botón ENTERE.<br />
NN<br />
Aparece una marca en la casilla de <strong>ver</strong>ificación.<br />
3. Repita el paso 2 para seleccionar pistas adicionales.<br />
N N Para seleccionar todos los archivos de la página actual, seleccione Seleccionar<br />
todo en la parte superior de la página y pulse ENTERE.<br />
▶<br />
Español
◀<br />
4. Pulse los botones l / r / u / d para seleccionar Agr. a lista de reprod.<br />
NN<br />
Tenga en cuenta que al seleccionar Borrar Mi lista repr se restablece la lista<br />
de archivos predeterminada de Mi lista repro. y se eliminarán las pistas que se<br />
hayan añadido.<br />
5. Pulse el botón ENTERE. Se muestra el mensaje “Elementos selec se<br />
agregaron a Mi lista repr.”.<br />
6. La lista de reproducción nuevamente creada o actualizada se guardará en la<br />
página principal de Música.<br />
Reproducción de Mi lista repro.<br />
Seleccione la carpeta Mi lista repro. y ésta se reproducirá automáticamente. Pulse<br />
los botones u o d para reproducir un archivo de música diferente en la lista.<br />
N N Para borrar un archivo de Mi lista repro., seleccione el icono de la papelera junto<br />
al archivo que desee borrar mediante los botones de direcciones y pulse el botón<br />
ENTERE. El archivo se borrará de Mi lista repro..<br />
▶<br />
Español
◀<br />
Reproducción de archivos de música seleccionados<br />
1. En la pantalla Música del menú SMART HUB pulse los botones l / r / u / d<br />
para seleccionar Modo Editar y pulse el botón ENTERE.<br />
2. Pulse los botones l / r / u / d para seleccionar el archivo de música que desee<br />
de la lista y pulse ENTERE.<br />
NN<br />
La marca c aparece a la izquierda de los archivos seleccionados.<br />
3. Repita el paso 2 para seleccionar pistas adicionales.<br />
NN<br />
Para seleccionar todos los archivos de la página actual, seleccione Seleccionar<br />
todo en la parte superior de la página.<br />
NN<br />
Para cancelar la selección, vuelva a pulsar el botón ENTERE.<br />
4. Pulse los botones l / r / u / d para seleccionar Reprod. en la parte inferior de la<br />
pantalla y pulse ENTERE. Se reproducen los archivos de música seleccionados.<br />
▶<br />
Español
■■<br />
Fotos<br />
Visualización de una foto (o Presentacion)<br />
1. Pulse los botones l / r / u / d para<br />
seleccionar el archivo que desee de la lista.<br />
Normal Amigos.jpg 1024 x 768 2011/01/03<br />
2. Pulse el botón ENTERE.<br />
◀<br />
●●<br />
●●<br />
Para <strong>ver</strong> archivos manualmente, uno a la<br />
vez, pulse los botones de flecha l o r.<br />
Para iniciar la presentación, pulse<br />
ENTERE una vez seleccionado el archivo.<br />
●●<br />
La imagen mostrada puede variar según el<br />
modelo.<br />
▶<br />
●●<br />
Durante la presentación, se muestran por orden todos los archivos de la lista a<br />
partir del que se ha seleccionado en primer lugar.<br />
Español
◀<br />
NN<br />
Cuando se pulsa el botón ∂ (reproducir) en la lista de archivos, la presentación<br />
se inicia inmediatamente.<br />
NN<br />
Durante una presentación pulse el botón TOOLS para acceder a funciones adicionales<br />
como Veloc.vis.aut, Música de fondo activ., Zoom, y Girar.<br />
NN<br />
Puede añadir música de fondo a una presentación si tiene archivos de música en<br />
el dispositivo USB o el PC configurando Música de fondo como Encendido en el<br />
menú Herramientas y seleccionando los archivos de música que desea reproducir.<br />
NN<br />
El modo Música de fondo activ. (BGM) Modo no se puede cambiar hasta que<br />
no haya finalizado la carga de BGM.<br />
NN<br />
Puede utilizar los botones de pausa, detener y reproducir de la parte inferior del<br />
mando a distancia durante la reproducción.<br />
NN<br />
Cuando se pulsan los botones Detener o Regresar, se detiene la presentación y se<br />
recupera la pantalla de fotos principal.<br />
▶<br />
Español
❑❑<br />
Smart Hub - Funciones adicionales<br />
Clasificación de las listas de archivos<br />
Para ordenar los archivos de la lista, seleccione el icono (Organizar) en la<br />
parte superior derecha de la pantalla con los botones l / r / u / d. Pulse el<br />
botón ENTERE. Las marcas siguientes indican el criterio aplicado para ordenar<br />
los archivos.<br />
◀<br />
Criterios de<br />
clasificación<br />
Vista de<br />
carpetas<br />
Funcionamiento Videos Música Fotos<br />
Muestra toda la carpeta. Puede <strong>ver</strong> el nombre y las<br />
miniaturas de los archivos seleccionando la carpeta.<br />
> > ><br />
▶<br />
Título<br />
Ordena y muestra los títulos de archivos por símbolo/<br />
número/orden alfabético/especial.<br />
> > ><br />
Fecha rec.<br />
Ordena y muestra los archivos por la fecha más<br />
reciente.<br />
> ><br />
Fecha lejana<br />
Ordena y muestra los archivos por la fecha más<br />
antigua.<br />
> ><br />
Español
Criterios de<br />
clasificación<br />
Artista<br />
Álbum<br />
Funcionamiento Videos Música Fotos<br />
Ordena los archivos de música por artista y en orden<br />
alfabético.<br />
Ordena los archivos de música por álbum y en orden<br />
alfabético.<br />
><br />
><br />
Género Ordena los archivos de música por género. ><br />
Mensual Ordena y muestra los archivos de fotos por meses. ><br />
◀<br />
▶<br />
Español
Menú de opciones de reproducción de vídeos/música/fotos<br />
Cuando se reproducen archivos de vídeo, música o fotos, se puede pulsar el botón<br />
TOOLS para mostrar el menú de opciones. A continuación hay una serie de tablas<br />
de las opciones disponibles y de los recursos a los que éstas se aplican.<br />
Nombre de la opción Función Videos Música Fotos<br />
Lista Vol<strong>ver</strong> a la lista de archivos. > > ><br />
◀<br />
Anterior / Siguiente Ir al archivo de fotos anterior o siguiente. ><br />
Mezcla<br />
Reiniciar<br />
Busc. escena?<br />
Se puede reproducir la música secuencial o<br />
aleatoriamente.<br />
Puede reanudar el archivo de la película desde el<br />
punto en que la detuvo.<br />
Puede utilizar la función Busc. escena? durante la<br />
reproducción para iniciar o <strong>ver</strong> una película desde<br />
la escena que desee.<br />
><br />
><br />
><br />
▶<br />
Español
Nombre de la opción Función Videos Música Fotos<br />
Búsq por título Ir directamente a otro título. ><br />
Búsq por tiemp<br />
Puede buscar la película mediante los botones l y<br />
r a intervalos de 10 segundos.<br />
><br />
Subtítulos<br />
Ver un subtítulo. Se puede seleccionar un idioma<br />
determinado si el archivo de subtítulos contiene<br />
varios idiomas.<br />
><br />
Modo de<br />
repetición<br />
Reproducir archivos de películas o de música<br />
repetidamente.<br />
> ><br />
◀<br />
Imagen Tamaño<br />
Se puede ajustar el tamaño de la imagen según<br />
las preferencias.<br />
><br />
▶<br />
Modo de Imagen Se puede cambiar el Modo de Imagen. > ><br />
Español
Nombre de la opción Función Videos Música Fotos<br />
Sonido Modo Se puede cambiar el Sonido Modo. > > ><br />
Idioma de audio<br />
Puede disfrutar de los vídeos en cualquiera de los<br />
idiomas admitidos que desee. Esta función sólo<br />
está habilitada cuando se reproducen archivos de<br />
flujo que admiten varios formatos de audio.<br />
><br />
Configuración de<br />
subtítulos<br />
Muestra la Configuración de subtítulos. Se<br />
puede configurar una opción de subtítulos.<br />
> ><br />
◀<br />
Inic. vis. aut. /<br />
Detener visionado<br />
automático<br />
Veloc.vis.aut<br />
Inicia o detiene una presentación. También<br />
puede utilizar los botones ∂ o µ del mando a<br />
distancia.<br />
Seleccionar la velocidad de presentación mientras<br />
se reproduce. También puede utilizar los botones<br />
π o µ del mando a distancia.<br />
><br />
><br />
▶<br />
Español
Nombre de la opción Función Videos Música Fotos<br />
Efecto diapositivas Establecer varios efectos de la presentación. ><br />
Música de fondo<br />
activ / Apagado<br />
Configuración de<br />
la música de fondo<br />
Zoom<br />
Iniciar o detener una música de fondo. ><br />
Establecer y seleccionar una música de fondo<br />
para <strong>ver</strong> un archivo de fotos o una presentación.<br />
Zoom hacia delante de las imágenes en el modo<br />
de pantalla completa.<br />
><br />
><br />
◀<br />
Girar Girar las imágenes. ><br />
NN<br />
Tras seleccionar un nombre de dispositivo, pulse el botón INFO para <strong>ver</strong> la información<br />
del dispositivo.<br />
NN<br />
Tras seleccionar un archivo, pulse el botón INFO para <strong>ver</strong> la información relacionada.<br />
▶<br />
Español
❑❑<br />
Uso de <strong>Samsung</strong> <strong>Apps</strong><br />
◀<br />
■■<br />
<strong>Samsung</strong> <strong>Apps</strong><br />
<strong>Samsung</strong> <strong>Apps</strong> es una tienda para descargar aplicaciones que se pueden usar<br />
en equipos de TV/AV de <strong>Samsung</strong>.<br />
Los usuarios pueden disfrutar de una gran variedad de contenidos como vídeo,<br />
música, fotos, juegos, información útil, etc., mediante las aplicaciones que se<br />
pueden descargar.<br />
Regularmente se añaden nuevas aplicaciones.<br />
▶<br />
Español
NN<br />
Uso de los botones de colores con <strong>Samsung</strong> <strong>Apps</strong>.<br />
●●<br />
●●<br />
a Rojo (Inicio de sesión): Para iniciar el<br />
servicio de Internet.<br />
b Verde (Vista de lista / Vista en<br />
miniatura): Para cambiar entre las vistas<br />
de listas y de miniaturas.<br />
Lo nuevo<br />
Video<br />
Juego<br />
Deportes<br />
Estilo de vida<br />
Información<br />
Otro<br />
Mi cuenta<br />
Ayuda<br />
Lo nuevo<br />
¡Bienvenido a <strong>Samsung</strong> <strong>Apps</strong>! Hay más apps para su di<strong>ver</strong>sión.<br />
Accu Weather<br />
TV store Test <strong>User</strong>001<br />
World Clock<br />
TV store Test <strong>User</strong>002<br />
Twitter<br />
TV store Test <strong>User</strong>003<br />
Facebook<br />
TV store Test <strong>User</strong>004<br />
Picasa Web<br />
TV store Test <strong>User</strong>005<br />
◀<br />
NN<br />
Si el modo de vista se establece<br />
como Vista de lista, se resaltará.<br />
se resal-<br />
NN<br />
Si el modo de vista se establece como Vista en miniatura,<br />
tará.<br />
●●<br />
a Inicio de sesión b Vista en miniatura πµ Página R Regresar<br />
La imagen mostrada puede variar según el<br />
modelo.<br />
▶<br />
Español
● ●<br />
} Azul (Clasificar por): Para clasificar las aplicaciones por Recomendado,<br />
Más descargada, Más recientes o Nombre.<br />
NN<br />
Puede ordenar todas las categorías excepto Lo nuevo.<br />
●●<br />
●●<br />
πµ (Página): Ir a la página anterior o siguiente.<br />
R Regresar: Vuelve al menú anterior.<br />
◀<br />
▶<br />
Español
Uso de las <strong>Samsung</strong> <strong>Apps</strong> por categoría<br />
Las categorías disponibles son las siguientes:<br />
●●<br />
Lo nuevo: Muestra las aplicaciones registradas más recientes.<br />
●●<br />
Video: Muestra aplicaciones que proporcionan recursos de vídeo como películas,<br />
programas de televisión y vídeos de corta duración.<br />
●●<br />
Juego: Muestra varias aplicaciones de juegos, como el sudoku o el ajedrez.<br />
◀<br />
●●<br />
●●<br />
Deportes: Muestra aplicaciones que proporcionan contenidos deportivos, como<br />
resultados de partidos, imágenes y vídeos de corta duración.<br />
Estilo de vida: Incluye aplicaciones que proporcionan servicios de recursos de<br />
estilo de vida, como música, herramientas de gestión de fotos personales y redes<br />
sociales como Facebook y Twitter.<br />
▶<br />
Español
●●<br />
Información: Incluye aplicaciones que proporcionan contenido informativo, como<br />
noticias, información financiera, bursátil y meteorológica, etc.<br />
●●<br />
Otro: Incluye otras aplicaciones varias.<br />
●●<br />
Mi cuenta Muestra la lista de aplicaciones y el balance de caja electrónico.<br />
NN<br />
A partir de mediados de 2010 (sólo EE. UU. y Corea), puede adquirir balance<br />
de caja electrónico para comprar aplicaciones a través de tv.samsung.com.<br />
◀<br />
●●<br />
Ayuda: Si tiene preguntas sobre Smart Hub, consulte esta sección en primer<br />
lugar.<br />
▶<br />
Español
■■<br />
TV SOCIAL<br />
◀<br />
(Según el país quizás no esté disponible.)<br />
Disfrute de la televisión compartida con sus amigos mediante servicios de redes<br />
sociales (SNS). Mediante la función Social TV de Smart Hub, se puede utilizar una<br />
función SNS como Twitter, Facebook o Google Talk mientras se ve la televisión<br />
de la misma manera que lo haría con el ordenador. Para obtener más información<br />
sobre cómo utilizar un servicio, consulte el sitio web correspondiente.<br />
N N Para utilizar la función TV SOCIAL en primer lugar se ha de registrar. Si no tiene<br />
una cuenta Smart Hub, en primer lugar cree un ID de Smart Hub e inicie<br />
la sesión. Si la cuenta Smart Hub no está vinculada con la cuenta del usuario<br />
de SNS, se debe registrar la cuenta SNS en Smart Hub para utilizar el servicio<br />
a través de Smart Hub. Para obtener más información sobre cómo registrar un<br />
sitio de servicios, consulte “Cómo crear un Smart Hub ID”.<br />
▶<br />
Español
1. Para abrir TV SOCIAL, pulse los botones l / r / u / d para seleccionar<br />
TV SOCIAL y pulse el botón ENTERE.<br />
2. Disfrute de su servicio de red social con TV SOCIAL.<br />
Uso de los botones de colores y de funciones con TV SOCIAL<br />
●●<br />
a Rojo (Inicio de sesión / Cer. ses.): Para iniciar y cerrar la sesión de una<br />
cuenta Smart Hub.<br />
◀<br />
●●<br />
● ●<br />
b Verde (Actualizar): Actualizar la aplicación.<br />
{ Amarillo (Comentario): Muestra la pantalla Comentario.<br />
▶<br />
NN<br />
Según el servicio puede cambiar la función de este botón.<br />
● ●<br />
} Azul (Cambiar vista): Cambiar el modo de visualización. Seleccionar los<br />
modos Superposición, PIG u Ocultar.<br />
●●<br />
T TOOLS: Muestra Config. del servicio. Se puede activar o desactivar el<br />
servicio.<br />
●●<br />
R Regresar: Vol<strong>ver</strong> a la pantalla anterior.<br />
Español
■■<br />
Buscar<br />
(Según el país quizás no esté disponible.)<br />
Busca y accede fácilmente al contenido de distintas fuentes (por ejemplo<br />
aplicaciones, Your Video, AllShare).<br />
◀<br />
●●<br />
●●<br />
Utilizable con Smart Hub<br />
Para acceder rápidamente, utilice el botón SEARCH del mando a distancia.<br />
▶<br />
●●<br />
Para obtener detalladas instrucciones sobre la función de buscar, visite www.<br />
samsung.com.<br />
Español
◀<br />
Instrucciones básicas de búsqueda:<br />
1. Para abrir Buscar, pulse los botones l / r / u / d para seleccionar<br />
Buscar y pulse el botón ENTERE.<br />
2. Si desea entrar directamente el término de búsqueda pulse el botón<br />
ENTERE. Aparece una pantalla de teclado. Escriba cada término con el<br />
mando a distancia.<br />
N N Si desea seleccionar una categoría, pulse el botón d. Utilice los botones<br />
l / rpara seleccionar una categoría y pulse ENTERE.<br />
▶<br />
Español
◀<br />
Your Video: Personalice la visión de películas con un servicio de recomendaciones<br />
de vídeo a la carta (VOD).<br />
Lo más buscado: Puede buscar un vídeo u otro contenido seleccionando una<br />
palabra clave en la lista de palabras claves. La lista de palabras claves muestra las<br />
palabras que utiliza más frecuentemente en las búsquedas.<br />
Apli. más usada: Puede seleccionar las mejores aplicaciones y servicios de Internet<br />
de una lista.<br />
Buscar historial: Puede buscar un vídeo u otro contenido seleccionando una<br />
palabra en la lista Historial de búsquedas. La lista Historial de búsquedas contiene<br />
palabras y términos de búsquedas anteriores.<br />
▶<br />
Español
■■<br />
Your Video<br />
(Según el país quizás no esté disponible.)<br />
Proporciona recomendaciones para los vídeos según el gusto del usuario.<br />
●●<br />
Permite <strong>ver</strong> recomendaciones de películas basadas en anteriores preferencias.<br />
◀<br />
●●<br />
Permite seleccionar una película, muestra la lista de proveedores VOD (Vídeo<br />
a la carta) que tienen la película y permite elegir un proveedor para streaming<br />
(difusión en línea). (El streaming no está disponible en algunas zonas.)<br />
▶<br />
●●<br />
Para obtener detalladas instrucciones sobre cómo utilizar Your Video, visite<br />
www.samsung.com.<br />
Español
Instrucciones básicas de Your Video:<br />
1. Para abrir Your Video, pulse los botones l / r / u / d para seleccionar<br />
Your Video y, a continuación, pulse el botón ENTERE.<br />
2. Utilice los botones l / r para seleccionar Recommended, New Releases,<br />
Top 20 Movies, Top 20 TV Shows, y recomendaciones de los amigos.<br />
A continuación, utilice los botones d / l / r para resaltar y el botón<br />
ENTERE para seleccionar. También puede buscar por nombre o género.<br />
◀<br />
▶<br />
Español
◀<br />
[Declaración legal]<br />
Debido a las diferentes prestaciones de los productos que ofrecen <strong>Samsung</strong><br />
Smart Hub - Content Service, así como a las limitaciones en los contenidos<br />
disponibles, quizás algunas funciones y aplicaciones y algunos servicios no<br />
estén disponibles en todos los dispositivos o en todos los territorios.<br />
Algunas funciones de Smart Hub también pueden requerir dispositivos<br />
periféricos adicionales o cuotas que se venden por separado. Visite http://<br />
www.samsung.com para obtener más información sobre determinados<br />
dispositivos y sobre la disponibilidad de los contenidos. Los servicios y la<br />
disponibilidad de los contenidos a través de Smart Hub están sujetos a<br />
cambios periódicos sin previo aviso.<br />
▶<br />
Español
◀<br />
❑❑<br />
Acerca de AllShare<br />
AllShare conecta el televisor y los dispositivos/teléfonos móviles compatibles de<br />
<strong>Samsung</strong> a través de una red. En el televisor se pueden <strong>ver</strong> las llamadas entrantes<br />
y los mensajes de SMS recibidos en los teléfonos móviles. Asimismo, se puede<br />
reproducir el contenido multimedia guardado en los móviles y otros dispositivos<br />
(por ejemplo, un PC), como vídeos, fotos y música controlándolo en el televisor a<br />
través de la red. Además, se puede utilizar el televisor para examinar páginas web<br />
en los teléfonos móviles.<br />
N N Para obtener más información, visite “www.samsung.com” o póngase en contacto<br />
con el centro de llamadas de <strong>Samsung</strong>. Es posible que los dispositivos<br />
móviles requieran la instalación de software adicional. Para obtener más información,<br />
consulte la guía del usuario de cada dispositivo.<br />
▶<br />
Español
◀<br />
NN<br />
Si conecta el televisor <strong>Samsung</strong> a un servidor DLNA que no sea <strong>Samsung</strong>,<br />
durante la reproducción de vídeo se pueden originar problemas de<br />
compatibilidad.<br />
NN<br />
Si conecta su televisor <strong>Samsung</strong> a una red vía AllShare, podrá utilizar las<br />
siguientes funciones originales <strong>Samsung</strong>:<br />
––<br />
Reproducción de diferentes formatos de vídeo (DivX,XVID, MP4, 3GPP, AVI,<br />
ASF, MKV, etc.)<br />
––<br />
Función de miniatura de vídeos<br />
––<br />
Función de marcador (para reanudar la reproducción de vídeo)<br />
––<br />
Creación de capítulos automática (búsqueda de escenas)<br />
––<br />
Gestión de contenidos digitales<br />
––<br />
Compatibilidad con diferentes formatos de subtítulos (SRT, SMI, SUB, TXT,<br />
TTXT)<br />
––<br />
Buscar archivos por el nombre<br />
––<br />
Y muchas más<br />
▶<br />
Español
❑❑<br />
Configuración de AllShare<br />
OO<br />
MENU → Red → Configuración de AllShare → ENTERE<br />
■■<br />
Configuración de AllShare<br />
◀<br />
●●<br />
●●<br />
Multim. (Encendido / Apagado): Habilita o<br />
inhabilita la función multimedia. Cuando la función<br />
multimedia está activada, el contenido multimedia<br />
se puede controlar desde el teléfono móvil u otros<br />
dispositivos que admitan DLNA DMC.<br />
Mensaje (Encendido / Apagado): Habilita o<br />
inhabilita la función de mensajes (para llamadas<br />
entrantes y mensajes de SMS recibidos por los<br />
teléfonos móviles).<br />
●●<br />
Configuración de AllShare<br />
Multim.<br />
Mensaje<br />
La imagen mostrada puede variar<br />
según el modelo.<br />
▶<br />
Español
◀<br />
■■<br />
Multim. / Mensaje<br />
Muestra una lista de teléfonos móviles o dispositivos conectados que se han<br />
configurado para utilizar las funciones Multim. o Mensaje con este televisor.<br />
NN<br />
La función Multim. está disponible en todos los teléfonos móviles que admiten<br />
DLNA DMC.<br />
●●<br />
●●<br />
Permitido / Negado: Permite/bloquea los dispositivos.<br />
Borrar: Borra los dispositivos de la lista.<br />
N N Esta función sólo borra de la lista el nombre del dispositivo. Si el dispositivo<br />
borrado se enciende o intenta conectarse con el televisor, puede que aparezca<br />
de nuevo en la lista.<br />
▶<br />
Español
Uso de la función de mensajería<br />
Mediante esta función, mientras ve la televisión puede <strong>ver</strong> las llamadas entrantes y los<br />
mensajes de SMS del teléfono móvil a través de la ventana de alarma.<br />
NN<br />
NOTA<br />
●●<br />
Para inhabilitar la ventana de la alarma, establezca Mensaje como Apagado<br />
en Configuración de AllShare.<br />
◀<br />
●●<br />
●●<br />
Tanto si ha seleccionado Aceptar como si no después de que el mensaje<br />
aparezca una vez, éste se borrará de la ventana de alarma.<br />
Si el televisor muestra un mensaje de un teléfono móvil desconocido al que no<br />
desea permitir el acceso, seleccione el teléfono móvil en el menú Mensaje en<br />
Configuración de AllShare y seleccione Negado para bloquear el teléfono.<br />
▶<br />
Español
Visualización de mensajes<br />
Si llega un nuevo mensaje de SMS mientras ve la televisión, aparece la ventana de<br />
alarma. Si hace clic en el botón Aceptar, se mostrará el contenido del mensaje.<br />
NN<br />
Puede configurar la visualización de los mensajes de SMS en su teléfono móvil.<br />
Para conocer el procedimiento, consulte el manual del teléfono móvil.<br />
NN<br />
Es posible que algunos caracteres se muestren en blanco o dañados.<br />
◀<br />
Alarma de llamada entrante<br />
Si entra una llamada mientras ve la televisión, aparece la ventana de alarma.<br />
▶<br />
Español
Alarma de programación<br />
Puede <strong>ver</strong> eventos programados en la ventana de alarma mientras está viendo la<br />
televisión.<br />
NN<br />
Puede configurar la visualización de los contenidos planificados de su teléfono<br />
móvil. Para conocer el procedimiento, consulte el manual del teléfono móvil.<br />
NN<br />
Es posible que algunos caracteres especiales se muestren en blanco o dañados.<br />
◀<br />
▶<br />
Español
Uso de la función Multim.<br />
Aparece una ventana de alarma para informar al usuario de que el contenido<br />
multimedia (vídeos, fotos, música) enviado desde un teléfono móvil aparecerá en el<br />
televisor. El contenido se reproduce automáticamente 3 segundos después de que<br />
aparezca la ventana de alarma. Si pulsa el botón RETURN o EXIT cuando aparece la<br />
ventana de alarma, no se reproduce el contenido multimedia.<br />
NN<br />
NOTA<br />
◀<br />
●●<br />
La primera vez que un dispositivo accede al televisor mediante la función<br />
multimedia, se muestra una ventana de aviso. Pulse el botón ENTERE para<br />
seleccionar Permitir. Así permite al teléfono acceder al televisor libremente y<br />
utilizar la función Multim. para reproducir contenido.<br />
▶<br />
Español
●●<br />
Para desactivar la transmisión del contenido multimedia desde el teléfono<br />
móvil, configure Multim. como Apagado en la Configuración de AllShare.<br />
●●<br />
Es posible que el contenido no se reproduzca en el televisor, según la<br />
resolución y el formato.<br />
●●<br />
Los botones ENTERE y l / r puede que no funcionen, según el tipo de<br />
contenido multimedia.<br />
◀<br />
●●<br />
Mediante el dispositivo móvil se puede controlar la reproducción de archivos<br />
multimedia. Para obtener más información, consulte la guía del usuario del<br />
teléfono móvil.<br />
▶<br />
Español
¿Qué es Anynet+? t<br />
Anynet+ es una función que permite controlar con el mando a distancia del televisor<br />
<strong>Samsung</strong> todos los dispositivos de <strong>Samsung</strong> conectados que sean compatibles con<br />
Anynet+. El sistema Anynet+ sólo se puede usar con dispositivos de <strong>Samsung</strong> que<br />
tengan la función Anynet+. Para asegurarse de que el dispositivo de <strong>Samsung</strong> tenga<br />
dicha función, compruebe si lleva el logotipo Anynet+.<br />
NN<br />
NOTA<br />
◀<br />
●●<br />
Sólo puede controlar los dispositivos Anynet+ mediante el mando a distancia<br />
del televisor, no con los botones de éste.<br />
▶<br />
●●<br />
El mando a distancia del televisor puede no funcionar en determinadas<br />
circunstancias. En ese caso, vuelva a seleccionar el dispositivo Anynet+.<br />
●●<br />
Las funciones Anynet+ no funcionan con los productos de otros fabricantes.<br />
Español
●●<br />
Para obtener instrucciones sobre cómo conectar dispositivos externos Anynet+,<br />
consulte el manual del usuario de los dispositivos. Puede conectar un dispositivo<br />
Anynet+ mediante el cable HDMI. Algunos cables HDMI pueden no admitir las<br />
funciones Anynet+.<br />
●●<br />
Anynet+ funciona cuando el dispositivo de AV que admite Anynet+ se encuentra<br />
en estado de espera o de encendido.<br />
◀<br />
●●<br />
Anynet+ admite hasta 12 dispositivos de AV en total. Tenga en cuenta que puede<br />
conectar hasta 3 dispositivos del mismo tipo.<br />
▶<br />
Español
◀<br />
●●<br />
Puede conectar sólo un sistema Home Theater Anynet+. Para conectar un<br />
sistema Anynet+ Home Theater, conéctelo al televisor mediante un cable HDMI:<br />
––<br />
Para oír sólo el sonido de los altavoces frontal, izquierdo y derecho del sistema<br />
Home Theater y el subwoofer, conecte un cable óptico digital en el terminal<br />
DIGITAL AUDIO OUT (OPTICAL) del televisor y la entrada de audio digital del<br />
sistema Home Theater.<br />
– – Para oír audio de 5.1 canales, conecte cables HDMI al reproductor de DVD Anynet+,<br />
decodificador de satélite, etc. A continuación, conecte el terminal DIGI-<br />
TAL AUDIO OUT (OPTICAL) del reproductor DVD, decodificador de satélite,<br />
etc. (es decir, dispositivo 1 o 2 Anynet + ) directamente al sistema Home Theater,<br />
no al televisor.<br />
▶<br />
Español
Menú Anynet+<br />
El menú Anynet+ cambia según el tipo y el estado de los dispositivos Anynet+<br />
conectados al televisor.<br />
◀<br />
Menú Anynet+<br />
Ver TV<br />
Lista de Disp.<br />
MENU (nombre_dispositivo)<br />
(nombre_dispositivo) Herram.<br />
(nombre_dispositivo) Menú de<br />
títulos<br />
Receptor<br />
Descripción<br />
••<br />
Cambia el modo Anynet+ al modo de emisión de TV.<br />
••<br />
Muestra la lista de dispositivos de Anynet+.<br />
••<br />
Muestra los menús del dispositivo conectado. Por ejemplo, si se ha<br />
conectado un grabador de DVD, se muestra el menú del disco del<br />
grabador de DVD.<br />
••<br />
Muestra el menú de herramientas del dispositivo conectado. Por<br />
ejemplo, si se ha conectado un grabador de DVD, se muestra el menú<br />
de reproducción del reproductor de DVD.<br />
NNSegún el dispositivo, esté menú puede que no esté disponible.<br />
••<br />
Muestra el menú del título del dispositivo conectado. Por ejemplo, si se<br />
ha conectado un reproductor de DVD, se muestra el menú del título de<br />
la película en el reproductor de DVD.<br />
NNSegún el dispositivo, esté menú puede que no esté disponible.<br />
••<br />
La reproducción del sonido se efectúa a través del receptor.<br />
▶<br />
Español
❑❑<br />
Configuración de Anynet+<br />
OO<br />
MENUm → Sistema → Anynet+ (HDMI-CEC) → ENTERE<br />
◀<br />
■■<br />
Anynet+ (HDMI-CEC) (Apagado / Encendido)<br />
Para usar la función Anynet+, Anynet+ (HDMI-CEC) debe estar configurado<br />
como Encendido.<br />
NN<br />
Cuando la función Anynet+ (HDMI-CEC) está desactivada, todas las operaciones<br />
relacionadas con Anynet+ se desactivan.<br />
▶<br />
Español
■■<br />
Apagado Automático(No / Sí)<br />
Configurar un dispositivo Anynet+ para que se desactive automáticamente cuando<br />
el televisor se apaga.<br />
NN<br />
Si Apagado Automático está establecido como Sí, se cancela la ejecución de<br />
los dispositivos externos cuando se apaga el televisor.<br />
NN<br />
Según el dispositivo es posible que esta función no esté habilitada.<br />
◀<br />
▶<br />
Español
◀<br />
❑❑<br />
Conmutación entre dispositivos Anynet+<br />
1. Pulse los botones TOOLS para seleccionar Anynet+ (HDMI-CEC), y, a<br />
continuación, pulse el botón ENTERE.<br />
2. Seleccione Lista de Disp. y pulse el botón ENTERE.<br />
NN<br />
Si no encuentra el dispositivo que desea, seleccione Actualizar para actualizar<br />
la lista.<br />
3. Seleccione un dispositivo y pulse el botón ENTERE. Puede cambiar al<br />
dispositivo seleccionado.<br />
▶<br />
Español
NN<br />
El menú Lista de Disp. sólo se muestra cuando Anynet+ (HDMI-CEC) se<br />
configura como Encendido en el menú Sistema.<br />
●●<br />
El cambio al dispositivo seleccionado puede tardar unos 2 minutos. No se<br />
puede cancelar la operación de cambio de dispositivo mientras ésta se está<br />
efectuando.<br />
◀<br />
●●<br />
Si ha seleccionado un dispositivo Anynet+ pulsando el botón SOURCE<br />
y seleccionando a continuación su fuente de entrada, no podrá usar la<br />
función Anynet+. Asegúrese de cambiar al dispositivo Anynet+ mediante la<br />
Lista de Disp..<br />
▶<br />
Español
◀<br />
❑❑<br />
Escucha a través de un receptor<br />
Se puede escuchar sonido a través de un receptor (como Home Theater) en lugar<br />
de hacerlo mediante el Altavoz de TV.<br />
1. Seleccione Receptor y configure como Encendido.<br />
2. Pulse el botón EXIT para salir.<br />
NN<br />
Si el receptor sólo admite audio, quizás no se muestre la lista de dispositivos.<br />
NN<br />
El receptor no funcionará si no se ha conectado correctamente el terminal<br />
de entrada óptico del receptor con el terminal DIGITAL AUDIO OUT (OPTI-<br />
CAL) del televisor.<br />
N N Cuando el receptor (sistema Home Theater) está establecido en Encendido,<br />
se puede oír la salida de sonido del terminal óptico del televisor. Cuando se<br />
ve la televisión a través de un DTV (aéreo), el televisor envía el sonido de 5.1<br />
canales al receptor. Cuando la fuente es un componente digital, como un<br />
DVD, y está conectada al televisor a través de HDMI, sólo se oye el sonido<br />
de 2 canales del receptor.<br />
Español<br />
▶
◀<br />
Uso de la función ARC<br />
Puede oír el sonido a través de un receptor de audio conectado por medio de un<br />
cable HMDI sin necesidad de un cable óptico independiente.<br />
1. Seleccione Receptor y configure como Encendido.<br />
2. Pulse el botón EXIT para salir.<br />
NN<br />
Para utilizar la función ARC, un receptor que admita las funciones HDMI-CEC y<br />
ARC debe estar conectado al puerto HDMI IN 2 (ARC).<br />
N N Para inhabilitar la función ARC, establezca Receptor como Apagado. Aunque<br />
el televisor transmita continuamente la señal ARC, el receptor no podrá recibir<br />
la señal.<br />
▶<br />
Español
❑❑<br />
Solución de problemas de Anynet+<br />
◀<br />
Problema<br />
Anynet+ no funciona.<br />
Posible solución<br />
••<br />
Compruebe si el dispositivo es un dispositivo Anynet+. El sistema<br />
Anynet+ sólo admite dispositivos Anynet+.<br />
••<br />
Puede conectar sólo un receptor (Home Theater).<br />
••<br />
Compruebe si el cable de alimentación de Anynet+ está debidamente<br />
conectado.<br />
••<br />
Compruebe las conexiones de los cables de vídeo/audio/HDMI del<br />
dispositivo Anynet+.<br />
••<br />
Compruebe si Anynet+ (HDMI-CEC) está establecido en<br />
Encendido en el menú de configuración de Anynet+.<br />
••<br />
Compruebe si el mando a distancia del televisor está en modo TV.<br />
••<br />
Compruebe si el mando a distancia es compatible con Anynet+.<br />
••<br />
Anynet+ no funciona en algunas situaciones. (Búsqueda de canales,<br />
funcionamiento de SMART HUB o Plug & Play, (configuración<br />
inicial), etc.)<br />
••<br />
Cuando se desconecta y se vuelve a conectar el cable HDMI,<br />
se han de buscar de nuevo los dispositivos o apagar y vol<strong>ver</strong> a<br />
encender el televisor.<br />
••<br />
Compruebe si la función Anynet+ del dispositivo Anynet está<br />
activada.<br />
▶<br />
Español
◀<br />
Deseo iniciar Anynet+.<br />
Deseo salir de Anynet+.<br />
En la pantalla aparece el<br />
mensaje “Conectando al<br />
dispositivo Anynet+...”.<br />
El dispositivo Anynet+ no<br />
funciona.<br />
••<br />
Compruebe si el dispositivo Anynet+ está debidamente conectado al<br />
TV y si la opción Anynet+ (HDMI-CEC) del menú de configuración<br />
está establecida en Encendido.<br />
••<br />
A continuación pulse el botón TOOLS para visualizar el menú<br />
Anynet+ (Anynet+) y seleccione el menú que desee.<br />
••<br />
Seleccione Ver TV en el menú Anynet+.<br />
••<br />
Pulse el botón SOURCE del mando a distancia del televisor y<br />
seleccione un dispositivo que no sea Anynet+.<br />
••<br />
Pulse los botones z y PRE-CH para cambiar el modo<br />
TV. (Tenga en cuenta que el botón de canal sólo funciona cuando<br />
no hay ningún dispositivo Anynet+ con sintonizador incorporado<br />
conectado.)<br />
••<br />
El mando a distancia no se puede utilizar cuando se está<br />
configurando Anynet+ o cambiando a un modo de visualización.<br />
••<br />
Utilice el mando a distancia después de que el televisor haya<br />
completado la configuración de Anynet+ o la conmutación a<br />
Anynet+.<br />
•<br />
• No se puede utilizar la función de reproducción si se está ejecutando<br />
Plug & Play (configuración inicial).<br />
▶<br />
Español
◀<br />
El dispositivo conectado no<br />
se muestra.<br />
El sonido del televisor no sale<br />
a través del receptor.<br />
••<br />
Compruebe si el dispositivo admite las funciones Anynet+.<br />
••<br />
Compruebe si el cable HDMI está debidamente conectado.<br />
••<br />
Compruebe si Anynet+ (HDMI-CEC) está establecido en<br />
Encendido en el menú de configuración de Anynet+.<br />
••<br />
Vuelva a efectuar una búsqueda de dispositivos Anynet+.<br />
••<br />
Anynet+ requiere una conexión HDMI. Compruebe que el dispositivo<br />
esté conectado al televisor con un cable HDMI.<br />
••<br />
Algunos cables HDMI pueden no admitir las funciones Anynet+.<br />
••<br />
Si la conexión se corta por una interrupción de la corriente o porque<br />
se ha desconectado el cable HDMI, deberá repetir la búsqueda del<br />
dispositivo.<br />
••<br />
Conecte el cable óptico entre el televisor y el receptor.<br />
••<br />
La función ARC permite la salida digital de sonido mediante el<br />
puerto HDMI IN 2(ARC) y sólo se puede utilizar si el televisor está<br />
conectado a un receptor de audio que admita la función ARC.<br />
▶<br />
Español
Información adicional<br />
❑❑<br />
Solución de problemas<br />
Si cree que el televisor tiene un problema, compruebe primero esta lista de posibles<br />
problemas y soluciones. Si ninguno de los consejos funciona, visite “www. samsung.<br />
com,” haga clic en Atención al cliente o póngase en contacto con el centro de<br />
llamadas de <strong>Samsung</strong>.<br />
Problemas<br />
Soluciones y explicaciones<br />
◀<br />
Calidad de la imagen<br />
En primer lugar, ejecute Prueba de imagen para confirmar que el<br />
televisor muestra correctamente la imagen de prueba.<br />
••<br />
Vaya a MENU- Soporte técnico - Autodiagnóstico - Prueba de<br />
imagen<br />
▶<br />
Si la imagen de la prueba se muestra correctamente, la imagen<br />
deficiente puede provenir de la fuente o la señal.<br />
Español
Problemas<br />
Soluciones y explicaciones<br />
◀<br />
La imagen del televisor no se ve<br />
tan bien como en la tienda.<br />
La imagen se ve distorsionada:<br />
error de macrobloques,<br />
microbloques, puntos,<br />
pixelización<br />
••<br />
Las pantallas almacenadas están todas sintonizadas con canales HD<br />
(alta definición) digitales.<br />
••<br />
Si tiene un decodificador por cable analógico, actualícelo a digital.<br />
Utilice un cable HDMI o de componentes para conseguir una calidad<br />
de imagen de alta definición (HD).<br />
••<br />
Suscriptores de cable/satélite: Pruebe con estaciones de alta<br />
definición (HD) en la oferta de canales.<br />
••<br />
Conexión antena aire/cable: Pruebe con canales de alta definición (HD)<br />
después de ejecutar la programación automática.<br />
NNMuchos canales de alta definición (HD) mejoran los contenidos SD<br />
(definición estándar). Busque un canal que emita contenido True<br />
HD.<br />
••<br />
Ajuste la resolución de la salida de vídeo del decodificador de cable o<br />
satélite en 1080i o 720p.<br />
••<br />
La compresión de los contenidos de vídeo puede causar imágenes<br />
distorsionadas especialmente en las escenas de movimiento rápido,<br />
como en los deportes y las películas de acción.<br />
••<br />
Una señal débil o de mala calidad puede causar imágenes<br />
distorsionadas. No es un problema del televisor.<br />
••<br />
Los teléfonos móviles que se utilizan cerca del televisor<br />
(aproximadamente a 1 metro) pueden causar interferencias en la<br />
imagen de los canales analógicos y digitales.<br />
▶<br />
Español
Problemas<br />
Soluciones y explicaciones<br />
◀<br />
El color es de mala calidad o<br />
falta.<br />
El color es de mala calidad o la<br />
imagen no es lo bastante clara.<br />
••<br />
Si utiliza una conexión de componentes, compruebe que los cables<br />
de los componentes estén conectados en los terminales correctos.<br />
Las conexiones incorrectas o sueltas pueden originar problemas en el<br />
color o que la pantalla se quede en blanco.<br />
••<br />
Ajuste las opciones de Imagen en el menú del televisor (vaya a Modo<br />
de Imagen / Color / Brillo / Definición).<br />
••<br />
Ajuste la opción Ahorro de energía en el menú del televisor (vaya a<br />
MENU – Sistema – Solución Eco – Ahorro de energía)<br />
••<br />
Intente reiniciar la imagen para <strong>ver</strong> la configuración de imagen<br />
predeterminada (vaya a MENU - Imagen - Restablezca imagen)<br />
▶<br />
Español
Problemas<br />
Soluciones y explicaciones<br />
◀<br />
Hay una línea de puntos en el<br />
borde la pantalla.<br />
La imagen se ve sólo en blanco y<br />
negro.<br />
Al cambiar de canal, la imagen<br />
se congela, se ve distorsionada o<br />
aparece con retraso.<br />
••<br />
Si el tamaño de la imagen está establecido en Ajuste pantalla,<br />
cámbielo a 16:9.<br />
••<br />
Cambie la resolución del decodificador de cable/satélite.<br />
••<br />
Si está utilizando una entrada compuesta AV, conecte el cable de<br />
vídeo (amarillo) en el terminal <strong>ver</strong>de de la entrada 1 de componentes<br />
del televisor.<br />
••<br />
Si el televisor está conectado al receptor de cable, reinicie éste<br />
(desconecte y vuelva a conectar el cable de alimentación y espere a<br />
que el decodificador se reinicie. Puede tardar unos 20 minutos.)<br />
• • Establezca la resolución de salida del decodificador de cable en 1080i<br />
o 720p.<br />
▶<br />
Español
Problemas<br />
Soluciones y explicaciones<br />
<strong>3D</strong><br />
◀<br />
Las gafas activas <strong>3D</strong> no<br />
funcionan correctamente.<br />
La pantalla parece parpadear<br />
ligeramente cuando se ven<br />
imágenes <strong>3D</strong>.<br />
Las imágenes <strong>3D</strong> no se ven bien.<br />
Las pilas de las gafas <strong>3D</strong> duran<br />
poco<br />
••<br />
Compruebe que estén encendidas.<br />
••<br />
Las gafas activas <strong>3D</strong> quizás no funcionen adecuadamente si otro<br />
producto <strong>3D</strong> u otros dispositivos electrónicos están activos cerca de<br />
las gafas o del televisor.<br />
••<br />
En este caso, aleje cuanto le sea posible los demás dispositivos<br />
electrónicos de las gafas activas <strong>3D</strong>.<br />
••<br />
Cuando se ven imágenes <strong>3D</strong> bajo una lámpara fluorescente<br />
(50 Hz~60 Hz), una lámpara de 3 longitudes de onda o una luz<br />
estroboscópica, tal vez se advierta un ligero parpadeo en la pantalla.<br />
Si ocurre esto, atenúe la luz o apáguela del todo.<br />
••<br />
La distancia ideal de visualización es tres veces o más la altura de la<br />
pantalla.<br />
••<br />
Se recomienda asimismo sentarse con los ojos al mismo nivel que la<br />
pantalla.<br />
••<br />
Apague las gafas <strong>3D</strong> cuando no las utilice. Si deja las gafas <strong>3D</strong><br />
encendidas se acorta la vida de la batería.<br />
▶<br />
Español
◀<br />
Problemas<br />
Problemas del sonido<br />
No hay sonido o se oye<br />
demasiado bajo con el volumen<br />
al máximo.<br />
Soluciones y explicaciones<br />
En primer lugar, ejecute la Prueba de sonido para confirmar que el audio<br />
del televisor funciona correctamente.<br />
••<br />
Vaya a MENU - Soporte técnico - Autodiagnóstico - Prueba de<br />
sonido<br />
Si el audio es correcto, el problema del sonido puede provenir de la<br />
fuente o la señal.<br />
••<br />
Compruebe el volumen del dispositivo (decodificador de cable /<br />
satélite, DVD, Blu-ray, etc.) conectado al televisor.<br />
▶<br />
Español
◀<br />
Problemas<br />
La imagen es buena pero no hay<br />
sonido.<br />
Soluciones y explicaciones<br />
••<br />
Configure la opción Seleccionar altavoz como Altavoz de TV en el<br />
menú Sonido.<br />
••<br />
Si utiliza un dispositivo externo, compruebe la opción de salida de<br />
audio del dispositivo. (Por ejemplo, quizás deba cambiar la opción<br />
de audio del decodificador de cable a HDMI si tiene conectado un<br />
decodificador al televisor mediante un cable HDMI.)<br />
••<br />
Si utiliza un dispositivo externo, compruebe la opción de salida de<br />
audio del dispositivo (por ejemplo, quizás deba cambiar la opción<br />
de audio del decodificador de cable a HDMI si tiene el decodificador<br />
conectado al televisor mediante un cable HDMI.)<br />
••<br />
Si se utiliza un cable DVI a HDMI, se necesita un cable de audio<br />
independiente.<br />
••<br />
Si el televisor tiene un terminal de auriculares, asegúrese de que éstos<br />
no estén conectados.<br />
••<br />
Reinicie el dispositivo conectado; para ello desconecte y vuelva a<br />
conectar el cable de alimentación del dispositivo.<br />
▶<br />
Español
Problemas<br />
Soluciones y explicaciones<br />
Los altavoces hacen un ruido<br />
inapropiado.<br />
••<br />
Compruebe las conexiones del cable. Compruebe que no haya un<br />
cable de vídeo conectado a una entrada de audio.<br />
••<br />
Para la conexión de la antena o el cable, compruebe la información<br />
de la señal. Un nivel de señal débil puede causar distorsiones en el<br />
sonido.<br />
••<br />
Ejecute la Prueba de sonido como se ha explicado anteriormente.<br />
Conexión RF (Cable/Antena)<br />
◀<br />
El televisor no recibe todos los<br />
canales.<br />
••<br />
Compruebe que el cable coaxial esté firmemente conectado.<br />
••<br />
Ejecute Prog. Automática para añadir los canales disponibles<br />
a la lista de canales. Vaya a MENU - Canal -Prog. Automática<br />
seleccione Auto y asegúrese de que en el menú esté establecido el<br />
tipo correcto de señal de TV por cable. Hay 3 opciones (STD, HRC e<br />
IRC. La mayoría de los sistemas de cable utilizan STD.<br />
••<br />
Compruebe la posición de la antena.<br />
▶<br />
Español
Problemas<br />
Soluciones y explicaciones<br />
No hay subtítulos en los canales<br />
digitales.<br />
La imagen se ve distorsionada:<br />
error de macrobloques,<br />
microbloques, puntos,<br />
pixelización.<br />
••<br />
Compruebe el menú de configuración de los subtítulos. Intente<br />
cambiar el modo Modo de Subtítulo Servicio1 a CC1.<br />
••<br />
Algunos canales no tienen datos de subtítulos.<br />
••<br />
La compresión de los contenidos de vídeo puede causar imágenes<br />
distorsionadas especialmente en las escenas de movimiento rápido,<br />
como en los deportes y las películas de cci.<br />
••<br />
Un nivel de señal débil puede causar imágenes distorsionadas. No es<br />
un problema del televisor.<br />
Conexión de PC<br />
◀<br />
Aparece el mensaje “Modo no<br />
compatible".<br />
••<br />
Establezca la resolución de salida del PC de modo que coincida con<br />
una resolución admitida por el televisor.<br />
▶<br />
“PC” siempre aparece en la lista<br />
de fuentes aunque el PC no esté<br />
conectado.<br />
La imagen es buena pero no hay<br />
sonido.<br />
••<br />
Esto es normal. “PC” siempre aparece en la lista de fuentes aunque<br />
no haya ningún PC conectado.<br />
• • Si utiliza una conexión HDMI, compruebe la configuración de la salida<br />
del audio del PC.<br />
Español
Problemas<br />
Soluciones y explicaciones<br />
Conexión de la red<br />
◀<br />
Se ha producido un error en la<br />
conexión de la red inalámbrica.<br />
Error al actualizar el software a<br />
través de la red.<br />
Otros<br />
••<br />
Para utilizar la red inalámbrica se requiere la mochila USB inalámbrica<br />
<strong>Samsung</strong>.<br />
••<br />
Compruebe que la conexión de la red esté establecida como<br />
Inalámbrico.<br />
••<br />
Compruebe que el televisor esté conectado a un compartidor<br />
(enrutador) IP inalámbrico.<br />
••<br />
Ejecute Prueba de red en el menú Red para confirmar la conexión.<br />
••<br />
Si tiene la <strong>ver</strong>sión más actual del software (SW), éste no se<br />
actualizará.<br />
▶<br />
Barras horizontales rodantes de<br />
color púrpura/<strong>ver</strong>de y zumbidos<br />
en los altavoces del televisor<br />
con la conexión del cable de<br />
componentes.<br />
• • Desconecte los terminales de audio izquierdo y derecho del<br />
decodificador. Si los zumbidos cesan, esto indica que el decodificador<br />
tiene un problema en la conexión a tierra. Sustituya los cables de<br />
vídeo de componentes por una conexión HDMI.<br />
Español
Problemas<br />
Soluciones y explicaciones<br />
◀<br />
La imagen no se muestra en<br />
pantalla completa.<br />
Aparece el mensaje “Modo no<br />
compatible".<br />
Subtítulo en el menú del televisor<br />
aparece atenuado.<br />
••<br />
En los canales de alta definición (HD) aparecen barras negras a cada<br />
lado de la pantalla cuando se muestran contenidos SD mejorados<br />
(4:3).<br />
••<br />
Aparecen barras negras en las partes inferior y superior de la pantalla<br />
cuando se ven películas que tienen diferente formato que el televisor.<br />
••<br />
Ajuste las opciones del tamaño de imagen del dispositivo externo o<br />
del televisor al modo de pantalla completa.<br />
••<br />
Compruebe la resolución que admite el televisor y ajuste en<br />
consecuencia la resolución de salida del dispositivo externo. Consulte<br />
los valores de resolución en el manual de usuario del dispositivo.<br />
••<br />
No se puede seleccionar el menú Subtítulo si se ha seleccionado<br />
una fuente conectada al televisor mediante HDMI o Componente.<br />
••<br />
También se debe activar la función Subtítulo del dispositivo externo.<br />
▶<br />
Español
Problemas<br />
Soluciones y explicaciones<br />
Se advierte un olor a plástico que<br />
proviene del televisor.<br />
••<br />
Este olor es normal y desaparece con el tiempo.<br />
La Información de señal del<br />
televisor no está disponible en el<br />
menú Autodiagnóstico.<br />
El televisor está inclinado hacia<br />
un lado.<br />
••<br />
Esta función sólo está disponible en los canales digitales que el<br />
televisor recibe de las conexiones de antena (RF/coaxial).<br />
••<br />
Retire la base del soporte de televisor y vuelva a montarla.<br />
◀<br />
El menú del canal se ve atenuado<br />
(no disponible)<br />
La configuración se pierde<br />
después de 30 minutos o cada<br />
vez que se apaga el televisor.<br />
••<br />
El menú Canal sólo está disponible cuando está seleccionada la<br />
fuente TV.<br />
• • Si el televisor está en el modo Demo comercio, la configuración<br />
del audio y la imagen se restablecerá cada 30 minutos. Cambie la<br />
configuración del modo Demo comercio al modo Uso domiciliario<br />
en el procedimiento Plug & Play. Pulse el botón Origen para<br />
seleccionar el modo TV y vaya a MENU → Sistema → Plug & Play<br />
→ ENTERE.<br />
▶<br />
Español
Problemas<br />
Soluciones y explicaciones<br />
◀<br />
Pérdida intermitente de audio o<br />
vídeo.<br />
Puede <strong>ver</strong> pequeñas partículas si<br />
mira de cerca el borde del marco<br />
del televisor<br />
El menú PIP no está disponible.<br />
••<br />
Compruebe las conexiones de los cables y vuelva a conectarlos.<br />
••<br />
La pérdida de audio o vídeo se puede deber a que los cables son<br />
demasiado rígidos o gruesos. Debe asegurarse de que los cables<br />
sean lo suficientemente flexibles para un largo periodo de uso. En<br />
un montaje mural del televisor, es aconsejable utilizar cables con<br />
conectores de 90 grados.<br />
•<br />
• Esto es una particularidad del diseño del producto y no es un defecto.<br />
••<br />
La función PIP sólo está disponible cuando se utiliza una fuente<br />
HDMI, PC o de componentes.<br />
▶<br />
Aparece en la pantalla POP<br />
(anuncio de rótulo interno del<br />
televisor).<br />
• • Seleccione el modo Uso doméstico en el modo Plug & Play. Para<br />
obtener más información, consulte la función Plug & Play.<br />
Español
◀<br />
❑❑<br />
Bloqueo antirrobo Kensington<br />
El bloqueo Kensington es un dispositivo que<br />
se utiliza para fijar físicamente el televisor<br />
cuando se utiliza en un sitio público. Enrolle<br />
el cable del bloqueo Kensington en un objeto<br />
estático voluminoso y monte el bloqueo en<br />
la ranura Kensington de la parte posterior del<br />
televisor.<br />
<br />
<br />
El aspecto y el método de bloqueo pueden<br />
ser diferentes a los que se muestran en la ilustración según el fabricante. Consulte<br />
el manual proporcionado con el bloqueo Kensington para obtener más información<br />
sobre el uso correcto. <strong>Samsung</strong> no suministra el bloqueo antirrobo Kensington.<br />
NN<br />
Busque el icono “K” en la parte posterior del televisor. La ranura Kensington<br />
está junto al icono "K".<br />
1<br />
▶<br />
Español
◀<br />
Siga estos pasos para bloquear el producto:<br />
1. Enrolle el cable del bloqueo Kensington en un objeto estático voluminoso, como<br />
una mesa o una silla.<br />
2. Deslice el extremo del cable que tiene el cierre a través del extremo enrollado del<br />
cable de bloqueo Kensington.<br />
3. Inserte el dispositivo de bloqueo en la ranura Kensington del producto 1.<br />
4. Cierre el bloqueo.<br />
NN<br />
Estas instrucciones son de carácter general. Para obtener instrucciones más<br />
exactas, consulte el manual del usuario proporcionado con el dispositivo de<br />
bloqueo.<br />
NN<br />
El dispositivo de bloqueo debe adquirirse por separado.<br />
NN<br />
La ubicación de la ranura Kensington puede variar según el televisor.<br />
▶<br />
Español
❑❑<br />
Licencia<br />
TheaterSound, SRS and the<br />
symbol are trademarks of SRS Labs, Inc.<br />
TheaterSound technology is incorporated under license from SRS Labs, Inc.<br />
Fabricado bajo licencia de Dolby Laboratories. Dolby y el símbolo de la doble D son<br />
marcas comerciales de Dolby Laboratories.<br />
◀<br />
Manufactured under license under U.S. Patent #’s: 5,451,942; 5,956,674; 5,974,380;<br />
5,978,762; 6,487,535 & other U.S. and worldwide patents issued & pending. DTS and<br />
the Symbol are registered trademarks. & DTS 2.0+ Digital Out and the DTS logos are<br />
trademarks of DTS, Inc. Product Includes software. © DTS, Inc. All Rights Reserved.<br />
▶<br />
Español
◀<br />
DivX Certified® to play DivX® video up to HD 1080p, including premium content.<br />
DivX®, DivX Certified® and associated logos are trademarks of DivX, Inc. and are used<br />
under license.<br />
ABOUT DIVX VIDEO: DivX® is a digital video format created by DivX, Inc. This is an official DivX Certified®<br />
device that plays DivX video. Visit www.divx.com for more information and software tools to con<strong>ver</strong>t your<br />
files into DivX video.<br />
ABOUT DIVX VIDEO-ON-DEMAND: This DivX Certified® device must be registered in order to play<br />
purchased DivX Video-on-Demand (VOD) movies. To obtain your registration code, locate the DivX VOD<br />
section in your device setup menu. Go to vod.divx.com for more information on how to complete your<br />
registration.<br />
Co<strong>ver</strong>ed by one or more of the following U.S. patents : 7,295,673; 7,460,668; 7,515,710; 7,519,274<br />
Aviso de la licencia del código abierto<br />
En el caso de que se utilice un software de código abierto, la licencia sobre éste está disponible en el<br />
menú del producto.<br />
El aviso de la licencia del código abierto sólo está disponible en inglés.<br />
Español
❑❑<br />
Uso del manual electrónico<br />
Encontrará instrucciones sobre las funciones del<br />
televisor en el manual electrónico del televisor.<br />
Funciones básicas<br />
Para utilizar el manual electrónico, pulse el botón<br />
Ajuste de los valores de la imagen<br />
E-MANUAL del mando a distancia. Mueva el<br />
Cambio del tamaño de la imagen<br />
Cambio de las opciones de la imagen<br />
cursor con los botones u / d / l / r para<br />
Ajuste del televisor con el ordenador<br />
resaltar una categoría, luego un tema y pulse el<br />
Ayuda<br />
botón ENTERE. Se muestra la página del manual electrónico que desea <strong>ver</strong>.<br />
También puede acceder a través del menú:<br />
OO<br />
MENUm → Soporte técnico → e-<strong>Manual</strong> → ENTERE<br />
Cambio del modo preestablecido de la imagen<br />
Índice<br />
▶<br />
NN<br />
Si desea vol<strong>ver</strong> al manual electrónico, pulse el botón E-MANUAL del mando a<br />
distancia.<br />
NN<br />
No puede utilizar la función Int. Ahora si el menú no está activado.<br />
Español
Pantalla de visualización<br />
Pantalla del televisor:<br />
Muestra el programa, la<br />
película, el vídeo, etc.<br />
que se está viendo.<br />
Funciones básicas<br />
La lista de categorías.<br />
Pulse los botones l o<br />
r para seleccionar la<br />
categoría que desee.<br />
◀<br />
Ayuda<br />
Cambio del modo preestablecido de la imagen<br />
Ajuste de los valores de la imagen<br />
Cambio del tamaño de la imagen<br />
Cambio de las opciones de la imagen<br />
Ajuste del televisor con el ordenador<br />
Índice<br />
Muestra la lista de menús<br />
secundarios. Utilice los<br />
botones de flecha del<br />
mando a distancia para<br />
mo<strong>ver</strong> el cursor. Pulse el<br />
botón ENTERE para<br />
seleccionar el menú<br />
secundario que desee.<br />
▶<br />
Ayuda: Muestra la Guía<br />
e-<strong>Manual</strong> o la Guía del<br />
producto. Pulse el botón<br />
ENTERE.<br />
Funcionamiento de los botones:<br />
Índice: Muestra la pantalla del índice.<br />
X: Salir del manual electrónico.<br />
Español
Uso de la Ayuda<br />
Mostrar la guía del manual electrónico o del producto pulsando Ayuda.<br />
❑❑<br />
Uso del manual electrónico<br />
Puede leer en el TV la introducción y las<br />
instrucciones sobre las funciones del TV.<br />
OO<br />
MENUm → Imagen → Modo de Imagen<br />
→ ENTERE<br />
Funciones básicas<br />
Cambio del modo preestablecido de la imagen<br />
Ajuste de los valores de la imagen<br />
Cambio del tamaño de la imagen<br />
Cambio del tamaño de la imagen<br />
Cambio del tamaño de la imagen<br />
Sincronización de recursos de varios dispositivos con AllShare<br />
AllShare sincroniza los dispositivos digitales para<br />
que se pueda reproducir en la pantalla más grande<br />
del televisor la música, las películas y las fotos<br />
almacenadas en el PC, la cámara y los dispositivos<br />
móviles. Permite asimismo conectarse a varios PC.<br />
Ayuda<br />
Regresar<br />
◀<br />
Regresar<br />
Regresar<br />
▶<br />
<br />
La guía del manual electrónico tiene este aspecto.<br />
<br />
La guía del producto tiene este aspecto.<br />
Español
Cómo conmutar entre el manual electrónico y los menús correspondientes.<br />
Imagen<br />
❑❑<br />
Cambio del modo preestablecido de la imagen<br />
OO<br />
MENUm → Imagen → Modo de Imagen → ENTERE<br />
Modo de Imagen<br />
Normal<br />
■■<br />
Modo de Imagen t<br />
Los modos de imagen aplican los ajustes predeterminados a la imagen.<br />
Seleccione un modo mediante las flechas de arriba y abajo y pulse el botón<br />
ENTERE.<br />
NN<br />
En el modo HDMI1/DVI (cuando hay un PC conectado), sólo se pueden<br />
seleccionar Di<strong>ver</strong>sión y Normal.<br />
E-MANUAL<br />
<strong>Samsung</strong> MagicAngle<br />
Luz de fondo 14<br />
Apagado<br />
●●<br />
●●<br />
●●<br />
●●<br />
●●<br />
Dinámico: Adecuado para un entorno iluminado.<br />
Normal: Adecuado para un entorno normal.<br />
Natural: Adecuado para reducir la fatiga ocular.<br />
Película: Adecuado para <strong>ver</strong> películas en un entorno oscuro.<br />
Di<strong>ver</strong>sión: Adecuado para <strong>ver</strong> películas y para juegos.<br />
NN<br />
Está disponible en el modo HDMI1/DVI (cuando hay un PC conectado).<br />
Int. Ahora<br />
Contraste 99<br />
Brillo 45<br />
Definición 50<br />
Color 50<br />
Ayuda Int. Ahora Inicio Zoom Índice<br />
◀<br />
Método 1 Método 2<br />
1. Seleccione Int. Ahora si desea ejecutar el menú<br />
correspondiente.<br />
2. Para vol<strong>ver</strong> a la pantalla <strong>Manual</strong> electrónico, pulse<br />
el botón E-MANUAL.<br />
●●<br />
El menú mostrado puede variar<br />
según el modelo.<br />
1. Pulse el botón ENTER E cuando vea un tema.<br />
Se muestra el mensaje “¿Desea ejecutar esto?”.<br />
Seleccione Sí y pulse el botón ENTERE.<br />
Aparece la ventana de la OSD.<br />
2. Para vol<strong>ver</strong> a la pantalla <strong>Manual</strong> electrónico, pulse<br />
el botón E-MANUAL.<br />
▶<br />
Español
Visualización de los contenidos<br />
◀<br />
❑❑<br />
■■<br />
Cambio del modo preestablecido de la imagen<br />
OO<br />
MENUm → Imagen → Modo de Imagen → ENTERE<br />
Modo de Imagen t<br />
Los modos de imagen aplican los ajustes predeterminados a la imagen. Seleccione un<br />
modo mediante las flechas de arriba y abajo y pulse el botón ENTERE.<br />
NN<br />
En el modo HDMI1/DVI (cuando hay un PC conectado), sólo se pueden seleccionar<br />
Di<strong>ver</strong>sión y Normal.<br />
●●<br />
Dinámico: Adecuado para un entorno iluminado.<br />
●●<br />
Normal: Adecuado para un entorno normal.<br />
●●<br />
Natural: Adecuado para reducir la fatiga ocular.<br />
●●<br />
Película: Adecuado para <strong>ver</strong> películas en un entorno oscuro.<br />
●●<br />
Di<strong>ver</strong>sión: Adecuado para <strong>ver</strong> películas y para juegos.<br />
NN<br />
Está disponible en el modo HDMI1/DVI (cuando hay un PC conectado).<br />
Ayuda Int. Ahora Inicio Zoom Índice<br />
Área de contenidos: Incluye<br />
los contenidos del tema, si<br />
ha seleccionado un menú<br />
secundario. Para ir a la<br />
página anterior o siguiente,<br />
pulse los botones l o r.<br />
▶<br />
Int. Ahora: Muestra el menú de la OSD que corresponda al tema.<br />
Inicio: Va a la pantalla de inicio del manual electrónico.<br />
Zoom: Agranda una pantalla.<br />
Índice: Muestra la pantalla del índice.<br />
Español
Uso del modo Zoom<br />
Seleccione Zoom y pulse ENTERE para<br />
agrandar la pantalla. Se puede desplazar por la<br />
pantalla agrandada con los botones u o d.<br />
NN<br />
Para recuperar el tamaño normal de la pantalla,<br />
pulse el botón RETURN.<br />
❑❑<br />
Cambio del modo preestablecido de la imagen<br />
OO<br />
MENUm → Imagen → Modo de Imagen → ENTE-<br />
RE<br />
■■<br />
Modo de Imagen t<br />
Seleccione el tipo de imagen preferido.<br />
NNEn el modo HDMI1/DVI (cuando hay un PC conectado),<br />
sólo se pueden seleccionar Di<strong>ver</strong>sión y Normal.<br />
●●Dinámico: Adecuado para un entorno iluminado.<br />
Regresar<br />
◀<br />
▶<br />
Español
◀<br />
Cómo buscar un tema en la página del índice<br />
1. Para buscar un tema pulse los botones l o r<br />
para seleccionar una letra y pulse ENTERE.<br />
El índice muestra una lista de temas y<br />
palabras clave que comienzan con la letra<br />
que se haya seleccionado.<br />
2. Pulse los botones u o d para seleccionar<br />
una palabra clave o un tema y pulse el botón<br />
ENTERE.<br />
3. Aparece la página del manual electrónico con el tema.<br />
NN<br />
Para cerrar la pantalla Índice pulse el botón Cerrar.<br />
Índice<br />
F M P R S T<br />
Autodiagnóstico<br />
Seguridad<br />
Definición<br />
Información señal<br />
Temporizador<br />
Cerrar<br />
Español
Sensación <strong>3D</strong> con calidad cinematográfica<br />
Los televisores en 3-D añaden profundidad<br />
y dimensión a la imagen para crear<br />
sensaciones que superan la realidad.<br />
Sincronización de las gafas activas <strong>3D</strong> para<br />
producir imágenes <strong>3D</strong> que parece que se<br />
salen de la pantalla. Incluso sus programas<br />
favoritos se pueden transformar en <strong>3D</strong> en<br />
tiempo real para conseguir una telerrealidad<br />
definitiva.<br />
▶<br />
Español
◀<br />
Smart TV con <strong>Samsung</strong> <strong>Apps</strong><br />
<strong>Samsung</strong> <strong>Apps</strong> es una recopilación creciente<br />
de aplicaciones creadas específicamente<br />
para TV que pone a disposición del usuario<br />
sus contenidos digitales favoritos, como<br />
vídeos, deportes, juegos, redes sociales y<br />
muchas más cosas. Cuando se conectan las<br />
aplicaciones web al Smart TV de <strong>Samsung</strong>,<br />
se pueden transmitir películas desde Netflix o<br />
Blockbuster, programas de televisión desde<br />
Hulu, vídeos desde YouTube, información<br />
deportiva Next Level desde ESPN, música<br />
desde Pandora y <strong>ver</strong> las actualizaciones<br />
en la cuenta de Facebook o Twitter. Todas<br />
las aplicaciones que le interesan, ahora<br />
disponibles en su televisor.<br />
▶<br />
Español
Sincronización de recursos de varios dispositivos con AllShare<br />
AllShare sincroniza los dispositivos<br />
digitales para que se pueda reproducir en la<br />
pantalla más grande del televisor la música,<br />
las películas y las fotos almacenados en el<br />
PC, la cámara y los dispositivos móviles.<br />
Permite asimismo conectarse a varios PC.<br />
◀<br />
Español