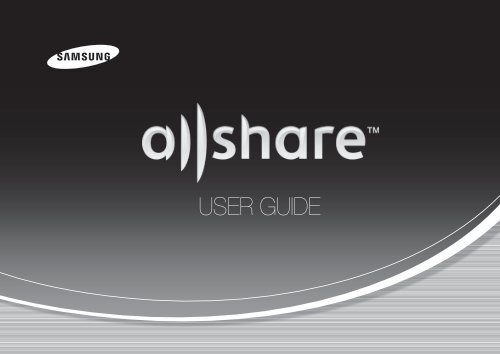Samsung 3D Blu-ray Disc® Player With Built-in WiFi (BD-E6500) - BD-E6500/ZA - AllShare Guide ver. 1.0 (ENGLISH,9.78 MB)
Samsung 3D Blu-ray Disc® Player With Built-in WiFi (BD-E6500) - BD-E6500/ZA - AllShare Guide ver. 1.0 (ENGLISH,9.78 MB)
Samsung 3D Blu-ray Disc® Player With Built-in WiFi (BD-E6500) - BD-E6500/ZA - AllShare Guide ver. 1.0 (ENGLISH,9.78 MB)
Create successful ePaper yourself
Turn your PDF publications into a flip-book with our unique Google optimized e-Paper software.
USER GUIDE
Contents<br />
Connect<strong>in</strong>g to a Network Router 3<br />
• Wired Network 3<br />
• Wireless Network 3<br />
Configur<strong>in</strong>g Your Network Connection: First Steps 4<br />
• For Wired Networks 5<br />
• For Wireless Networks 6<br />
Install<strong>in</strong>g and Us<strong>in</strong>g <strong>AllShare</strong> Software on Your PC 8<br />
• To Download the <strong>AllShare</strong> Software 8<br />
• <strong>AllShare</strong> Installation 9<br />
• <strong>AllShare</strong> Screen Layout 10<br />
Add<strong>in</strong>g Shared Folders 12<br />
Create A Playlist In <strong>AllShare</strong> 12<br />
Select<strong>in</strong>g a Device on Your <strong>Player</strong>'s <strong>AllShare</strong> Play Screen 13<br />
Play<strong>in</strong>g <strong>Blu</strong>-<strong>ray</strong> Disc <strong>Player</strong> with Other Devices 13<br />
• Smart Phone connects to a PC to play a file through a <strong>Blu</strong>-<strong>ray</strong> Disc <strong>Player</strong> 13<br />
• Play Video Files From My Computer On Your <strong>Player</strong> 14<br />
• Play Video Files From My Smart Phone On <strong>Player</strong> 16<br />
Q&A 17<br />
Connect To The <strong>Player</strong> And Other DLNA Compatible Devices 11<br />
• Allow<strong>in</strong>g A Connected Device Access 11<br />
※※<br />
The functions may vary depend<strong>in</strong>g on your player model.<br />
※※<br />
The figures <strong>in</strong> this manual are drawn for illustration purposes, and may differ somewhat from the actual appearance of the product.
Connect<strong>in</strong>g to a Network Router<br />
Connect your player to your network router us<strong>in</strong>g one of the methods<br />
illustrated on this page.<br />
❙❙Wired Network<br />
❙❙Wireless Network<br />
+<br />
Broadband modem<br />
(with <strong>in</strong>tegrated router)<br />
Or<br />
Broadband<br />
service<br />
Wireless Router<br />
If the player does not <strong>WiFi</strong>-built <strong>in</strong> model,<br />
you have to use the <strong>Samsung</strong> wireless<br />
LAN adapter.<br />
Router<br />
Broadband<br />
service<br />
Broadband modem<br />
Broadband service<br />
✎✎<br />
Notes<br />
●●<br />
Internet access to <strong>Samsung</strong>’s software update ser<strong>ver</strong> may not be allowed, depend<strong>in</strong>g<br />
on the router you use or your ISP’s policy. For more <strong>in</strong>formation, contact your ISP<br />
(Internet Service Provider).<br />
●●<br />
DSL users, please use a router to make a network connection.<br />
●●<br />
To use the <strong>AllShare</strong> function, you must connect your PC to your network as shown <strong>in</strong><br />
the illustrations on the left. The connection can be wired or wireless.<br />
✎✎<br />
Notes<br />
●●<br />
For more <strong>in</strong>formation, please refer to your player's manual.<br />
3 - English
Configur<strong>in</strong>g Your Network Connection:<br />
First Steps<br />
1 Press the [HOME] button on the<br />
remote control.<br />
HOME<br />
※※<br />
If you have a wireless network, make sure the<br />
access po<strong>in</strong>t you want to connect your player<br />
to is turned on. The access po<strong>in</strong>t can be a<br />
wireless router, modem, etc. If you have a wired<br />
network, connect one end of a LAN cable to the<br />
LAN port on the back of your player and the other end to a router or modem.<br />
4 Move to , and then<br />
press the s button.<br />
SMART<br />
HUB<br />
2 On the Home screen,<br />
move to ,<br />
and then press the s<br />
button.<br />
3 Move to ,<br />
and then press the<br />
s button.<br />
5 When the Network<br />
Sett<strong>in</strong>gs w<strong>in</strong>dow is<br />
displayed, go to "For<br />
Wired Networks"<br />
on page 5 or "For<br />
Wireless Networks"<br />
on page 6 to<br />
complete the network<br />
configuration.<br />
※ ※ Your player supports various network configuration methods (Wired/Wireless, WPS (PBC))<br />
that let you configue your network easily and quickly.<br />
4 - English
❙❙For Wired Networks<br />
Wired - Automatic<br />
Use the automatic procedure if your network does not require a Static IP<br />
address. Most networks do not require a Static IP address.<br />
1 Select Start <strong>in</strong> the<br />
Network Sett<strong>in</strong>gs<br />
menu, and then press<br />
the s button.<br />
✎ ✎ is usually<br />
highlighted<br />
automatically.<br />
2 The player <strong>ver</strong>ifies the<br />
network connection<br />
and then connects to<br />
the network.<br />
Press the s button<br />
when the network<br />
connection process is<br />
complete.<br />
Wired - Manual Configuration<br />
If you have a static IP address or the Automatic procedure does not work,<br />
you'll need to set the Network Sett<strong>in</strong>gs values manually.<br />
1 Select <strong>in</strong> the Network Sett<strong>in</strong>gs screen, and then press<br />
the s button. The Network Status screen appears. The player<br />
attempts to <strong>ver</strong>ify the network connection and fails.<br />
2 Select <br />
on the right of the<br />
screen, and then<br />
press the s button.<br />
The IP Sett<strong>in</strong>gs screen<br />
appears.<br />
3 Select the IP Mode field, and then set it to Manual.<br />
5 - English
4 Use the number keypad on your remote to enter the Network values.<br />
Use the ▲▼◄► buttons on the remote to move from entry field to<br />
entry field.<br />
✎✎You can get these values from your Internet provider. You can also view these<br />
values on most W<strong>in</strong>dows computers.<br />
5 When done, highlight<br />
OK, and then press<br />
s button. The player<br />
<strong>ver</strong>ifies the network<br />
connection and then<br />
connects to the<br />
network.<br />
❙❙For Wireless Networks<br />
1 Make sure the access po<strong>in</strong>t you want to connect your player to is<br />
turned on. The access po<strong>in</strong>t can be a wireless router, modem, etc.<br />
2 Select Start <strong>in</strong> the<br />
Network Sett<strong>in</strong>gs<br />
menu, and then press<br />
the s button.<br />
✎ ✎ is highlighted<br />
automatically.<br />
3 Press the s button.<br />
Your player starts<br />
scann<strong>in</strong>g for access<br />
po<strong>in</strong>ts. When done,<br />
it displays a list of<br />
access po<strong>in</strong>ts it has<br />
found.<br />
6 - English
4 Move to the access<br />
po<strong>in</strong>t you want to<br />
connect your player<br />
to, and then press<br />
the s button.<br />
is highlighted<br />
automatically.<br />
5 Press the s button.<br />
The player connects<br />
to your network.<br />
✎✎If your network has<br />
the Enter Security Key<br />
w<strong>in</strong>dow appears. Use<br />
the keyboard to enter<br />
the key. When done, use<br />
the ▲▼◄►buttons to<br />
select Next, press the<br />
s button, and then<br />
go to Step 6.<br />
5-1 If you want to use<br />
a fixed IP address,<br />
select <br />
on the screen, and<br />
then enter the required<br />
IP address sett<strong>in</strong>gs<br />
manually.<br />
--<br />
IP Address<br />
--<br />
Subnet Mask<br />
--<br />
Gateway<br />
--<br />
DNS Ser<strong>ver</strong><br />
6 After you have<br />
f<strong>in</strong>ished configur<strong>in</strong>g<br />
the network sett<strong>in</strong>gs,<br />
press the <br />
button.<br />
✔✔<br />
When us<strong>in</strong>g a device that supports WPS<br />
1. Perform steps 1 to 5 <strong>in</strong> “Configur<strong>in</strong>g Your Network Connection: First Steps”.<br />
2. Select “WPS(PBC)”.<br />
3. Follow the <strong>in</strong>structions displayed on the screen.<br />
✎✎<br />
Notes<br />
--<br />
Devices that support WPS have a WPS (PBC) button.<br />
7 - English
Install<strong>in</strong>g and Us<strong>in</strong>g <strong>AllShare</strong> Software on<br />
Your PC<br />
❙❙To Download the <strong>AllShare</strong> Software<br />
To use <strong>AllShare</strong> with your PC or DLNA device, you must <strong>in</strong>stall <strong>AllShare</strong><br />
software on your PC.<br />
You can download the <strong>AllShare</strong> software and get detailed <strong>in</strong>structions for<br />
us<strong>in</strong>g <strong>AllShare</strong> from the <strong>Samsung</strong>.com website.<br />
6 On the software tab, click the File icon on the right side of the <strong>AllShare</strong><br />
l<strong>in</strong>e.<br />
7 In the pop-up that appears, click Save File.<br />
1 Go to www.samsung.com.<br />
8 F<strong>in</strong>d the <strong>AllShare</strong> <strong>in</strong>stall file on your disk, and then double click the<br />
file.<br />
2 Click Support at the top of the page.<br />
9 In the pop-up that appears, click Run, and then follow the directions<br />
that appear on your screen.<br />
3 On the Support page, enter the model number of your player <strong>in</strong>to<br />
the Model Number field, and then click the F<strong>in</strong>d Product button.<br />
4 On the page that appears, click Get downloads on the left side<br />
under Downloads. The Download Center appears.<br />
5 On the Download Center page, click the Software tab.<br />
8 - English
❙❙<strong>AllShare</strong> Installation<br />
To <strong>in</strong>stall the <strong>AllShare</strong> software follow these steps.<br />
1 After download<strong>in</strong>g the <strong>AllShare</strong> software, launch the <strong>in</strong>staller.<br />
4 The files required for<br />
runn<strong>in</strong>g the software<br />
are <strong>in</strong>stalled.<br />
2 Select the language of<br />
your choice, and then<br />
click "OK"<br />
3 Review the <strong>in</strong>stallation<br />
location for the<br />
software and the<br />
license agreement,<br />
if you agree, select<br />
"I accept the terms<br />
of the license<br />
agreement", and then<br />
click "Next".<br />
5 When the <strong>in</strong>stallation<br />
is complete and<br />
the shortcuts have<br />
been created, select<br />
whether or not to<br />
launch the software,<br />
and then click "F<strong>in</strong>ish"<br />
to f<strong>in</strong>ish <strong>in</strong>stallation.<br />
9 - English
❙❙<strong>AllShare</strong> Screen Layout<br />
There are three screens <strong>in</strong> the <strong>AllShare</strong> software.<br />
File Management Screen<br />
To go to the File management<br />
screen, either select View ><br />
File management screen<br />
mode <strong>in</strong> the top menu or<br />
click the File management<br />
screen mode button.<br />
C. Play on another device/Transfer to another device/Save to My<br />
Computer buttons<br />
●●<br />
Play on another device : Br<strong>in</strong>gs up the selection screen for the device you want to<br />
play the selected content on.<br />
●●<br />
Transfer to another device : Br<strong>in</strong>gs up the selection screen for the device you<br />
want to transfer the selected content to.<br />
●●<br />
Save to My Computer : Br<strong>in</strong>gs up the selection screen for the folder you want to<br />
save the selected content to.<br />
D. Additional features<br />
A. Brows<strong>in</strong>g area<br />
●●<br />
Connected shared device : Shows shared content on devices that are connected<br />
to your computer (identified as My Computer on the screen).<br />
●●<br />
Content list : Shows content by video/photo/music category.<br />
●●<br />
Transfer/Back up list : Shows the progress/completion status for transfer and<br />
backup.<br />
●●<br />
Playlist : Create and play a customized playlist of songs, photos, or videos.<br />
●●<br />
Refresh : Refreshes the entire list.<br />
●●<br />
List view/Thumbnail view : Click to change the list view method.<br />
●●<br />
Search : Searches the content with<strong>in</strong> the Content list area.<br />
E. <strong>Player</strong> control screen mode<br />
●●<br />
Switches to <strong>Player</strong> control screen mode.<br />
B. Content list area<br />
●●<br />
Shows the content of the list you selected <strong>in</strong> the brows<strong>in</strong>g area.<br />
10 - English
Connect To The <strong>Player</strong> And Other DLNA<br />
Compatible Devices<br />
Before you are able to connect to any device, you must have your<br />
computer connected to your home network.<br />
✎✎<br />
Notes<br />
--<br />
If you are hav<strong>in</strong>g trouble connect<strong>in</strong>g to your home network, please contact your<br />
network adm<strong>in</strong>istrator or ISP/Router provider.<br />
--<br />
If you are hav<strong>in</strong>g problems connect<strong>in</strong>g to a DLNA device (For example : A mobile<br />
phone), please consult the user manual of that device.<br />
❙❙Allow<strong>in</strong>g A Connected Device Access<br />
1 Go to Tools ><br />
Sett<strong>in</strong>gs > Privilege<br />
sett<strong>in</strong>gs tab.<br />
2 In Privilege sett<strong>in</strong>gs for My Computer, set up the shar<strong>in</strong>g privileges<br />
that each connected device has with the My Computer shared<br />
folder.<br />
●●If you select Always allow, devices can use the shared content<br />
on My Computer the first time they request access without<br />
generat<strong>in</strong>g a pop-up notification.<br />
●●Allow all/Forbid all : Allows/forbids access privileges for all<br />
currently connected devices.<br />
●●You can set access privileges for each device by select<strong>in</strong>g allow/<br />
block, located next to each connected device <strong>in</strong> the list.<br />
●●To remove a device from the list, click the button next to the<br />
device.<br />
3 In Allow remote playback on My Computer, set the remote playback<br />
rules for devices access<strong>in</strong>g My Computer.<br />
● ●"Always show pop-up when playback is requested": When<br />
selected, <strong>AllShare</strong> will display playback requests from other<br />
devices to My Computer <strong>in</strong> a pop-up.<br />
●●Always allow : When another device sends a playback request to<br />
My Computer, playback is granted without a pop-up notification.<br />
●●Ne<strong>ver</strong> allow : Devices cannot playback on My Computer.<br />
11 - English
Add<strong>in</strong>g Shared Folders<br />
You can add a shared folder by do<strong>in</strong>g one of the follow<strong>in</strong>g:<br />
●●<br />
On the File Management screen, click the Shared Folder button at the top of<br />
the Device List on the left side, select a folder you want to share from the list that<br />
appears, and then click OK.<br />
●●<br />
Click File > Add shared folder from My Computer, select a folder you want to<br />
share from the list that appears, and then click OK.<br />
●●<br />
Click Tools > Sett<strong>in</strong>gs > Folder Sett<strong>in</strong>gs > Add Shared Folder. Select a folder<br />
from the list that appears, and then click OK on the list, and then aga<strong>in</strong> on the Folder<br />
Sett<strong>in</strong>gs tab.<br />
Add a File To My Computer’s Shared Folder<br />
You can add a file to a shared folder by do<strong>in</strong>g one of the follow<strong>in</strong>g:<br />
●●<br />
On the File Management screen, <strong>in</strong> the My Computer's Shared Folder on the right<br />
side, click Add files to play to the list. In the file w<strong>in</strong>dow that appears, select files<br />
you want to share, and then click Open. In the w<strong>in</strong>dow that appears next, click Copy,<br />
Move, or Cancel. If you click Copy or Move, the files appear <strong>in</strong> the File Management<br />
screen.<br />
●●<br />
On the File > Add File to My Computer's Shared Folder. In the file w<strong>in</strong>dow that<br />
appears, select files you want to share, and then click Open. In the w<strong>in</strong>dow that<br />
appears next, click Copy, Move, or Cancel. If you click Copy or Move, the files<br />
appear <strong>in</strong> the File Management screen.<br />
Add From W<strong>in</strong>dows Explorer<br />
From W<strong>in</strong>dows Explorer, select the folder/file you want to share and drag it<br />
<strong>in</strong>to My Computer’s shared folder/Content list area on the File management<br />
screen to add the shared folder/file.<br />
Create A Playlist In <strong>AllShare</strong><br />
●●<br />
Add playlist : Click on Add<br />
new playlist next to Playlist,<br />
and enter a name for the<br />
playlist.<br />
●●<br />
Play on another device :<br />
Right-click on the playlist<br />
you want to play, and hold<br />
the mouse cursor o<strong>ver</strong> Play<br />
on another device to select<br />
the device you want to play<br />
the playlist on.<br />
●●<br />
Rename a playlist : Rightclick<br />
the playlist you want<br />
to rename, and then click<br />
Rename to rename the play<br />
list.<br />
●●<br />
Delete a playlist : Right-click the playlist you want to delete, and then click Delete to<br />
delete the playlist.<br />
●●<br />
Add content to a playlist : To add content to a playlist, select the list that conta<strong>in</strong>s the<br />
content you want to add to the playlist In the Navigation area’s Device List/Content<br />
List, select the content from the Content List area, and then drag the content to the<br />
playlist.<br />
●●<br />
Remove content from a playlist : Select the playlist that conta<strong>in</strong>s the content you<br />
want to remove, select the content to remove <strong>in</strong> the Content list area, and then<br />
either right-click the content and click Delete or press the Delete key to remove the<br />
content.<br />
(Remov<strong>in</strong>g content from a playlist does not delete it from the Device List or the<br />
Content List.)<br />
12 - English
Select<strong>in</strong>g a Device on Your <strong>Player</strong>'s<br />
<strong>AllShare</strong> Play Screen<br />
1 Connect the desired devices to your wired/wireless network.<br />
2 Select <strong>AllShare</strong> Play on the <strong>Blu</strong>-<strong>ray</strong> Disc <strong>Player</strong>'s HOME screen and<br />
then select the contents you want to play (Videos, Photos, or Music).<br />
Play<strong>in</strong>g <strong>Blu</strong>-<strong>ray</strong> Disc <strong>Player</strong> with Other<br />
Devices<br />
❙❙Smart Phone connects to a PC to play a file through a<br />
<strong>Blu</strong>-<strong>ray</strong> Disc <strong>Player</strong><br />
Use your Smart Phone to view files stored <strong>in</strong> your computer, and then play a<br />
selected file through your <strong>Blu</strong>-<strong>ray</strong> player on your TV.<br />
(Only available with <strong>Samsung</strong> phones support<strong>in</strong>g <strong>AllShare</strong> functionality.)<br />
3 On the right side of<br />
the screen, select the<br />
device that conta<strong>in</strong>s<br />
the content you want to<br />
play.<br />
PC<br />
Play back PC's file<br />
<strong>Blu</strong>-<strong>ray</strong> Disc <strong>Player</strong><br />
<strong>AllShare</strong> Connection<br />
Control PC's file to<br />
<strong>Blu</strong>-<strong>ray</strong> Disc <strong>Player</strong><br />
✎✎<br />
Notes<br />
--<br />
Even if <strong>AllShare</strong> is not <strong>in</strong>stalled, DLNA devices can be connected and can appear on<br />
your player's <strong>AllShare</strong> Play screen. (They must be connected to the network first.)<br />
--<br />
Devices not compatible with <strong>Samsung</strong> devices can not be connected.<br />
Smart Phone<br />
1 Connect your computer, Smart Phone and the <strong>Blu</strong>-<strong>ray</strong> Disc <strong>Player</strong> to<br />
your wired/wireless network.<br />
2 Run the <strong>AllShare</strong> program on your computer.<br />
13 - English
3 Run the <strong>AllShare</strong> program on your phone and connect it to your<br />
computer. (Caution: You need the computer's name.)<br />
4 On your computer, confirm the connection to your phone.<br />
❙❙Play Video Files From My Computer On Your <strong>Player</strong><br />
Do you want to watch a movie through the player with your family on your<br />
TV, <strong>in</strong>stead of watch<strong>in</strong>g it alone on your PC?<br />
Try us<strong>in</strong>g <strong>AllShare</strong> to move your content to the player.<br />
Add content or a shared folder conta<strong>in</strong><strong>in</strong>g the content you want to play.<br />
5 Once connected, you can view shared files from your computer on your<br />
phone.<br />
PC<br />
<strong>Blu</strong>-<strong>ray</strong> Disc <strong>Player</strong><br />
6 Select the desired file from the shared list, and then select the device for<br />
playback (Your <strong>Blu</strong>-<strong>ray</strong> Disc <strong>Player</strong>).<br />
<strong>AllShare</strong> Connection<br />
Play back PC's file<br />
7 Confirm your <strong>Blu</strong>-<strong>ray</strong> player is play<strong>in</strong>g back the file.<br />
1 Turn on the player.<br />
2 Run the <strong>AllShare</strong> PC software.<br />
14 - English
3 If the folder conta<strong>in</strong><strong>in</strong>g<br />
the video you want<br />
to play is not shared,<br />
click the button next<br />
to "My computer’s<br />
shared folder" to add<br />
the shared folder.<br />
✎✎If there are a large<br />
number of files,<br />
recreat<strong>in</strong>g the list may<br />
take a long time.<br />
4 In the Content list,<br />
select the video you<br />
want to play.<br />
5 Click on the "Play<br />
on another device"<br />
button.<br />
6 Select the device<br />
you want to play the<br />
content on or through<br />
(your <strong>Blu</strong>-<strong>ray</strong> player).<br />
7 When video buffer<strong>in</strong>g<br />
is complete, the video<br />
will play through the<br />
player and appear on<br />
your TV.<br />
✎ ✎ Make sure you have set<br />
your TV to the source<br />
you've connected the<br />
<strong>Blu</strong>-<strong>ray</strong> player to.<br />
15 - English
❙❙Play Video Files From My Smart Phone On <strong>Player</strong><br />
Smart Phone<br />
<strong>Blu</strong>-<strong>ray</strong> Disc <strong>Player</strong><br />
5 Once connected,<br />
you can view popup<br />
message to allow<br />
on your <strong>Blu</strong>-<strong>ray</strong> Disc<br />
player.<br />
<strong>AllShare</strong> Connection<br />
Play back Smart<br />
Phone's file<br />
1 Connect a Smart Phone and the <strong>Blu</strong>-<strong>ray</strong> Disc <strong>Player</strong> to your wired/<br />
wireless network.<br />
2 Select <strong>AllShare</strong> Play <strong>in</strong> the <strong>Blu</strong>-<strong>ray</strong> Disc <strong>Player</strong>'s HOME menu.<br />
6 Select Allow <strong>in</strong> the pop-up message, and then press the s button.<br />
✎✎<br />
Notes<br />
--<br />
is highlighted automatically.<br />
--<br />
This function is not supported if <strong>AllShare</strong> is not <strong>in</strong>stalled on the Smart Phone.<br />
3 Start the <strong>AllShare</strong> app on your Smart Phone. In <strong>AllShare</strong>, select the<br />
menu Play file from my phone on another player.<br />
4 Select the contents(Video, Photo, or Music) you want to play. And<br />
select device to play media clip on.<br />
16 - English
Q&A<br />
I just <strong>in</strong>stalled <strong>AllShare</strong> on my computer, but can't f<strong>in</strong>d my computer on the<br />
<strong>AllShare</strong> app on my player.<br />
●●<br />
Make sure your player and computer are plugged <strong>in</strong> and that the connections are<br />
secure.<br />
●●<br />
Make sure all the network cable connections (router to computer, router to modem,<br />
etc.) are plugged <strong>in</strong> and secure.<br />
●●<br />
Confirm that the player is connected to your network and that the player's network<br />
configuration is correct.<br />
●●<br />
Make sure the player and computer have been allocated proper IP addresses.<br />
●●<br />
Confirm that your player and computer are connected to the same network segment.<br />
Compare the first three sets of digits <strong>in</strong> the IP addresses. They should be the same.<br />
●●<br />
Make sure you've set the player to Allowed on the PC's Allshare Privilege sett<strong>in</strong>gs tab<br />
(Tools > Sett<strong>in</strong>gs > Privilege sett<strong>in</strong>gs).<br />
●●<br />
Some firewall applications runn<strong>in</strong>g on your computer, such as McAfee and Norton<br />
AntiVirus, may block <strong>AllShare</strong> operations and the player's access to the computer.<br />
Stop such programs or set them to allow <strong>AllShare</strong> applications access to the<br />
computer.<br />
I cannot f<strong>in</strong>d media contents even when the file is set to share on my<br />
computer.<br />
●●<br />
<strong>AllShare</strong> does not support all file formats for shar<strong>in</strong>g. Files <strong>in</strong> formats <strong>AllShare</strong> does<br />
not support will not be displayed on your computer screen even if they are shared on<br />
your computer.<br />
●●<br />
You cannot view files other than movies, photos and music.<br />
Subtitles appear properly when I play back a video from a USB device, but<br />
they do not appear when I play back us<strong>in</strong>g <strong>AllShare</strong> and the PC connection.<br />
●●<br />
Confirm that the subtitle file has the same name as the movie file (Ex: Edge_City.mp4<br />
and Edge City.srt) and that the two files are located <strong>in</strong> the same folder.<br />
●●<br />
Note that this function is supported only by <strong>Samsung</strong> products compatible with<br />
<strong>AllShare</strong>. This function is not supported if the Smart Phone you are us<strong>in</strong>g is not a<br />
<strong>Samsung</strong> product.<br />
I cannot f<strong>in</strong>d my <strong>Blu</strong>-<strong>ray</strong> Disc <strong>Player</strong>'s IP address <strong>in</strong> the permission sett<strong>in</strong>g<br />
menu of <strong>AllShare</strong> PC software.<br />
●●<br />
Confirm that the player is connected to your network and that the player's network<br />
configuration is correct.<br />
●●<br />
Make sure the player and computer have been allocated proper IP addresses.<br />
●●<br />
Confirm that your player and computer are connected to the same network segment.<br />
Compare the first three sets of digits <strong>in</strong> the IP addresses. They should be the same.<br />
●●<br />
Confirm that the player and your PC are connected to the same router.<br />
●●<br />
<strong>With</strong> some router models or router configurations, the player may not be recognized.<br />
Check whether the router supports multicast<strong>in</strong>g. If it does, check the router's<br />
multicast<strong>in</strong>g configuration.<br />
17 - English