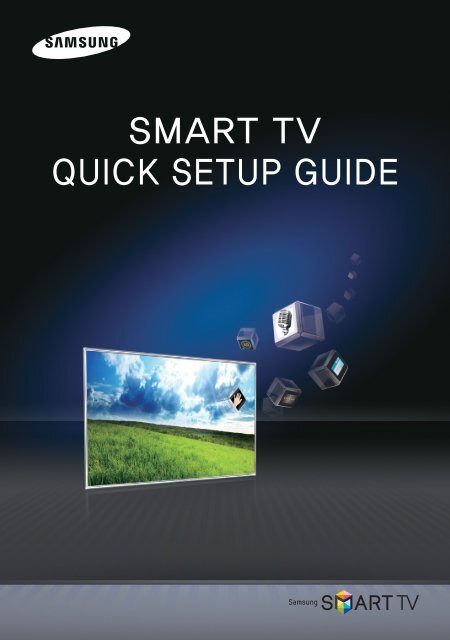Samsung 64" Class (64.01" Diag.) Plasma 7000 Series Smart TV - PN64E7000FFXZA - Smart Integration Guide ver. 1.0 (ENGLISH,3.73 MB)
Samsung 64" Class (64.01" Diag.) Plasma 7000 Series Smart TV - PN64E7000FFXZA - Smart Integration Guide ver. 1.0 (ENGLISH,3.73 MB)
Samsung 64" Class (64.01" Diag.) Plasma 7000 Series Smart TV - PN64E7000FFXZA - Smart Integration Guide ver. 1.0 (ENGLISH,3.73 MB)
You also want an ePaper? Increase the reach of your titles
YUMPU automatically turns print PDFs into web optimized ePapers that Google loves.
SMART <strong>TV</strong><br />
QUICK SETUP GUIDE
<strong>Smart</strong> Touch Control<br />
Improved user convenience has been provided so that you can switch the channel and adjust the volume with just your fingertips while focusing<br />
on the <strong>TV</strong> screen. In addition, the built-in touch pad removes the need for a mouse when you change the menu settings and search for<br />
something on the Internet.<br />
% For more detailed information about using the <strong>Smart</strong> Touch Control, refer to <strong>Smart</strong> Touch Control <strong>Guide</strong> (‹ → Support → <strong>Smart</strong><br />
Touch Control <strong>Guide</strong>).<br />
% Voice Control performance levels will vary based on the language spoken.<br />
% Install the IR Blaster within 50 cm and 45 degrees in up, down, left and right from the IR sensor of the external device.<br />
<br />
You can use MIC to instruct a Voice Control<br />
command. To activate MIC, simply press the<br />
VOICE˜ button.<br />
Turns the <strong>TV</strong> on and off.<br />
<strong>TV</strong> STB BD<br />
<strong>TV</strong> STB BD<br />
LED to show the active device.<br />
Š: Displays a list of recently used functions.<br />
Shows the color button, exit button and play control<br />
buttons.<br />
y: Adjusts the Volume.<br />
<br />
<br />
T: Quickly select frequently used functions.<br />
Displays the shortcut functions list.<br />
RETURNR: Go to previous menu screen.<br />
VOICE˜: Take your voice command and<br />
enter a text using your voice.<br />
NU<strong>MB</strong>ERš: Displays the Number button<br />
screen. Select a digit using the touch pad.<br />
Brings up the <strong>Smart</strong> Hub applications.<br />
RETURN VOICE NU<strong>MB</strong>ER<br />
<br />
z: Changes channels.<br />
Touch Pad<br />
• Scratch on the Touch Pad to move the focus on the<br />
screen.<br />
• Click on the Touch Pad to run the focused item.<br />
• Tap on the Touch Pad and hold to select the function<br />
the same as the MUTEM button of the remote<br />
control. Howe<strong>ver</strong>, this action scrolls the page on a<br />
Web Browser.<br />
• Tap on the Touch Pad or press the RETURNR<br />
button to return to the normal state.<br />
% If no button is pressed for 30 seconds, the Touch<br />
Pad is automatically turned off.<br />
% To use the Touch Pad again, press any button.<br />
Installing batteries (Battery size : AA)<br />
<br />
<br />
1 Press the back of the remote at the <strong>ver</strong>y bottom<br />
with both thumbs, and then slide the battery<br />
co<strong>ver</strong> up in the direction of the arrow.<br />
2 Install two batteries so that the polarity of the<br />
batteries (+/-) matches the illustration in the<br />
battery compartment.<br />
3 Slide the co<strong>ver</strong> down in the direction of the arrow<br />
to close the battery co<strong>ver</strong>.<br />
Initial Pairing<br />
1 Press any buttons on the <strong>Smart</strong> Touch Control toward the Remote recei<strong>ver</strong> of <strong>TV</strong>’s.<br />
2 The connection icons appear on the bottom left of the screen, and the <strong>TV</strong> connects to your<br />
<strong>Smart</strong> Touch Control automatically.<br />
% If you want to perform the pairing process again, press the PAIRING button in the center of<br />
the back co<strong>ver</strong>. The <strong>Smart</strong> Touch Control will be initialized.<br />
English - 2
SMART Interaction (Voice and Motion Control)<br />
Using this function, you can access and control menu options and functions using speech or motions.<br />
% For more detailed information about <strong>Smart</strong> Interaction, see “<strong>Smart</strong> Interaction” in e-Manual or User manual.<br />
% The illustration of the manual may vary from the actual shape partially.<br />
Voice Control Environment<br />
• We are recommended using Voice Control function within about 13 ft with your <strong>TV</strong>.<br />
You can check the usable distance by using Voice Control Environment Test (System → Voice and Motion Control → Voice Control → Voice<br />
Control Environment Test).<br />
• Voice Control function can be affected recognition by unclear pronunciation, voice level, or surrounding noise.<br />
Motion Control Environment<br />
We are recommended using Motion Control function within about 5 - 13 ft with your <strong>TV</strong>. <strong>TV</strong> Camera’s recognition range may differ depending on the<br />
angle of camera or other conditions.<br />
You can check the recognition range of <strong>TV</strong> camera by using Motion Control Environment Test (System → Voice and Motion Control → Motion<br />
Control → Motion Control Environment Test).<br />
Voice Control<br />
You can use only your voice to switch the channel or adjust the volume level while focusing on the <strong>TV</strong> screen, which removes the need for the<br />
conventional remote control.<br />
Menu → System → Voice and Motion Control → Voice Control<br />
“More Commands”<br />
<strong>TV</strong> Power Off<br />
Source<br />
Channel<br />
Number<br />
Channel Up/<br />
Down<br />
Volume Up/<br />
Down<br />
Mute<br />
More Commands<br />
HI <strong>TV</strong>.<br />
<strong>TV</strong> Power Off.<br />
1 Set Voice Control to On.<br />
2 If you set Trigger Words to Hi <strong>TV</strong>, say “Hi<br />
<strong>TV</strong>”, and then basic available commands<br />
such as <strong>TV</strong> Power Off are displayed on<br />
the screen.<br />
3 To adjust the volume, simply say “Volume<br />
up” or “Volume down”.<br />
4 To see more commands, say “More<br />
Commands”.<br />
% You can select the Trigger Words that start the Voice Control function. Alternatively you can turn on your <strong>TV</strong> using the Trigger Words if<br />
Voice Control function is set to On.<br />
− If the Trigger Words is set to Hi <strong>TV</strong>, say Hi <strong>TV</strong> Power On.<br />
− If the Trigger Words is set to <strong>Smart</strong> <strong>TV</strong>, say <strong>Smart</strong> <strong>TV</strong> Power On.<br />
Motion Control<br />
Use a specific motion to switch the channel or adjust the volume level as well as to move the mouse pointer to a desired position while in web<br />
surfing with <strong>Smart</strong> Hub.<br />
Menu → System → Voice and Motion Control → Motion Control<br />
Pointing Navigation<br />
Run<br />
All<br />
English - 3<br />
1 Set Motion Control to On.<br />
2 TYou use the Motion Control, raise your<br />
hand unfolding it toward the screen, hold it<br />
for a moment and then wave it 3~4 times<br />
to the left and right. Motion Control starts.<br />
If the Motion Control starts, the cursor is<br />
displayed at the center of the screen and<br />
the Motion <strong>Guide</strong> Bar is at the bottom of<br />
the screen.<br />
3 To switch the channel, point your hand to<br />
the channel up or down icon on the screen,<br />
and make a fist. If you hold the Run motion<br />
at the channel icon position, the channel<br />
will be changed continuously.<br />
% Motion Control function can be affected recognition by user’s location, motion posture, or ambient brightness conditions.<br />
% If it doesn’t work, adjust the angle of <strong>TV</strong> camera by using Motion Control Environment Test (System → Voice and Motion Control →<br />
Motion Control → Motion Control Environment Test).
<strong>Smart</strong> Hub<br />
Using <strong>Smart</strong> Hub, you can stream movies, videos, and music from the Internet, access various for pay or free of-charge applications and view<br />
them on your <strong>TV</strong>.<br />
Application content includes news, sports, weather forecasts, stock market <strong>quot</strong>es, maps, photos, and games.<br />
For more detailed information about <strong>Smart</strong> Hub, see “<strong>Smart</strong> Hub” in e-Manual.<br />
% The illustration of the manual may vary from the actual shape partially.<br />
Method 1<br />
Menu → Support → <strong>Smart</strong> Hub<br />
Method 2 Press the button on the remote control.<br />
Main Features<br />
You can search for various<br />
types of content that can be<br />
used on your <strong>TV</strong>.<br />
Search<br />
Displays the recommended<br />
service by <strong>Samsung</strong>.<br />
Displays the current input<br />
source screen.<br />
You can experience various<br />
service provided by <strong>Samsung</strong>.<br />
AccuWeather BBC News Youtube Skype Picasa<br />
Displays notices, new<br />
applications, and<br />
ad<strong>ver</strong>tisements brought to<br />
you by <strong>Samsung</strong> product<br />
introductions.<br />
Channel<br />
Web Browser Schedule Manager Source<br />
AllShare Play<br />
Displays the installed<br />
applications in the <strong>TV</strong>.<br />
a Log In b Wallpaper T Tools R Return<br />
Operation button<br />
Creating Your <strong>Samsung</strong> Account<br />
If you have <strong>Samsung</strong> account, you can use <strong>Smart</strong> Hub easily.<br />
• The displayed image may differ depending on the model.<br />
Login<br />
What is <strong>Samsung</strong> Account? A <strong>Samsung</strong> Account is an integrated<br />
membership account that lets you access all the services provided<br />
by <strong>Samsung</strong> through a single registered account.<br />
<strong>Samsung</strong> account Press [Enter]<br />
Password<br />
Press [Enter]<br />
□ Remember my password<br />
□ Sign me in automatically<br />
Login<br />
Cancel<br />
Face recognition Mode Create Account<br />
R Return<br />
1 Press the button on the remote control, Press the red a button on the remote<br />
control to display the Login window.<br />
% When using the <strong>Smart</strong> Touch Control, press the ReturnR button to close the<br />
button screen and use.<br />
2 When the Login window appears, select the Create Account button.<br />
3 Move to the <strong>Samsung</strong> account field, and then press the E button. A window<br />
appears with an entry screen and a keypad. The ID must be a valid e-mail address<br />
in the following format: sample@sample.com or sample@sample.net. The same<br />
password in the confirm password field in the same fashion.<br />
% If you have a Bluetooth or USB keyboard connected to the <strong>TV</strong>, enter your e-mail address<br />
using a Bluetooth or USB keyboard. When done, enter the password in the same way.<br />
4 After entering all items, move to the Create Account item, and then the E button.<br />
Your account will be created.<br />
Downloading an app from <strong>Samsung</strong> Apps<br />
<strong>Samsung</strong> Apps is a store from which you can download applications to use on <strong>Samsung</strong> <strong>TV</strong>/AV equipment.<br />
Search<br />
AccuWeather BBC News Youtube Skype Picasa<br />
Channel Web Browser Schedule Manager Source<br />
1 Press the button on the remote control, and select <strong>Samsung</strong> Apps on the<br />
screen.<br />
2 Go to your desired category, and select an app.<br />
3 In the information screen for the selected app that appears, choose Download<br />
to install it.<br />
4 After it is downloaded, choose Run to launch and enjoy it.<br />
% You can find the icon of the newly installed app on the SMART HUB screen.<br />
% Paid App in <strong>Samsung</strong> Apps Account registration is required.<br />
BN68-04374A-04<br />
English - 4