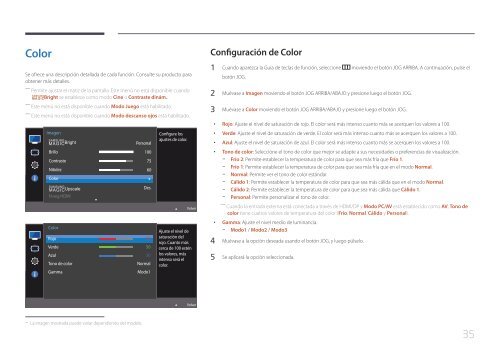Samsung 27" SE370 LED Monitor with Wireless Charging - LS27E370DS/ZA - User Manual ver. (SPANISH,1.84 MB)
Samsung 27" SE370 LED Monitor with Wireless Charging - LS27E370DS/ZA - User Manual ver. (SPANISH,1.84 MB)
Samsung 27" SE370 LED Monitor with Wireless Charging - LS27E370DS/ZA - User Manual ver. (SPANISH,1.84 MB)
You also want an ePaper? Increase the reach of your titles
YUMPU automatically turns print PDFs into web optimized ePapers that Google loves.
Color<br />
Se ofrece una descripción detallada de cada función. Consulte su producto para<br />
obtener más detalles.<br />
――<br />
Permite ajustar el matiz de la pantalla. Este menú no está disponible cuando<br />
SAMSUNG<br />
MAGICBright se establece como modo Cine o Contraste dinám..<br />
――<br />
Este menú no está disponible cuando Modo Juego está habilitado.<br />
――<br />
Este menú no está disponible cuando Modo descanso ojos está habilitado.<br />
Imagen<br />
SAMSUNG<br />
MAGIC Bright<br />
Brillo<br />
Contraste<br />
Nitidez<br />
Color<br />
SAMSUNG<br />
MAGIC Upscale<br />
N.neg HDMI<br />
Color<br />
Rojo<br />
Verde<br />
Azul<br />
Tono de color<br />
Gamma<br />
Personal<br />
100<br />
75<br />
60<br />
Des.<br />
50<br />
50<br />
50<br />
Normal<br />
Modo1<br />
Configure los<br />
ajustes de color.<br />
Vol<strong>ver</strong><br />
Ajuste el nivel de<br />
saturación del<br />
rojo. Cuanto más<br />
cerca de 100 estén<br />
los valores, más<br />
intenso será el<br />
color.<br />
Configuración de Color<br />
1 Cuando aparezca la Guía de teclas de función, seleccione moviendo el botón JOG ARRIBA. A continuación, pulse el<br />
botón JOG.<br />
2 Muévase a Imagen moviendo el botón JOG ARRIBA/ABAJO y presione luego el botón JOG.<br />
3 Muévase a Color moviendo el botón JOG ARRIBA/ABAJO y presione luego el botón JOG.<br />
••<br />
Rojo: Ajuste el nivel de saturación de rojo. El color será más intenso cuanto más se acerquen los valores a 100.<br />
••<br />
Verde: Ajuste el nivel de saturación de <strong>ver</strong>de. El color será más intenso cuanto más se acerquen los valores a 100.<br />
••<br />
Azul: Ajuste el nivel de saturación de azul. El color será más intenso cuanto más se acerquen los valores a 100.<br />
••<br />
Tono de color: Seleccione el tono de color que mejor se adapte a sus necesidades o preferencias de visualización.<br />
--<br />
Frío 2: Permite establecer la temperatura de color para que sea más fría que Frío 1.<br />
--<br />
Frío 1: Permite establecer la temperatura de color para que sea más fría que en el modo Normal.<br />
--<br />
Normal: Permite <strong>ver</strong> el tono de color estándar.<br />
--<br />
Cálido 1: Permite establecer la temperatura de color para que sea más cálida que en el modo Normal.<br />
--<br />
Cálido 2: Permite establecer la temperatura de color para que sea más cálida que Cálido 1.<br />
--<br />
Personal: Permite personalizar el tono de color.<br />
――<br />
Cuando la entrada externa está conectada a través de HDMI/DP y Modo PC/AV está establecido como AV, Tono de<br />
color tiene cuatros valores de temperatura del color (Frío, Normal, Cálido y Personal).<br />
••<br />
Gamma: Ajuste el nivel medio de luminancia.<br />
--<br />
Modo1 / Modo2 / Modo3<br />
4 Muévase a la opción deseada usando el botón JOG, y luego púlselo.<br />
5 Se aplicará la opción seleccionada.<br />
Vol<strong>ver</strong><br />
--<br />
La imagen mostrada puede variar dependiendo del modelo.<br />
35