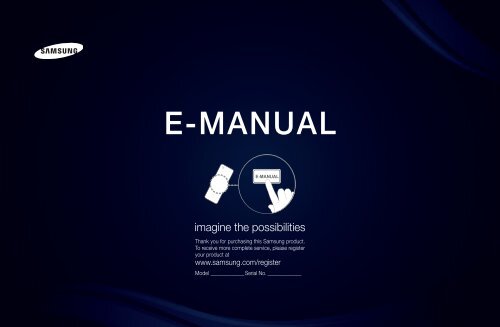Samsung 27" 750 Series HDTV 3D Monitor Combo with Apps - LT27A750ND/ZA - User Manual ver. 1.0 (ENGLISH,16.06 MB)
Samsung 27" 750 Series HDTV 3D Monitor Combo with Apps - LT27A750ND/ZA - User Manual ver. 1.0 (ENGLISH,16.06 MB)
Samsung 27" 750 Series HDTV 3D Monitor Combo with Apps - LT27A750ND/ZA - User Manual ver. 1.0 (ENGLISH,16.06 MB)
You also want an ePaper? Increase the reach of your titles
YUMPU automatically turns print PDFs into web optimized ePapers that Google loves.
E-MANUAL<br />
imagine the possibilities<br />
Thank you for purchasing this <strong>Samsung</strong> product.<br />
To receive more complete service, please register<br />
your product at<br />
www.samsung.com/register<br />
Model______________ Serial No.______________
Contents<br />
Channel Menu<br />
• Using the Channel Menu 1<br />
• Using the Favorite Channels 19<br />
• Memorizing Channels 22<br />
• Other Features 26<br />
Basic Features<br />
• Changing the Preset Picture Mode 28<br />
• Adjusting Picture Settings 29<br />
• Changing the Picture Size 31<br />
• Changing the Picture Options 37<br />
• Using the TV <strong>with</strong> Your PC 49<br />
• Changing the Preset Sound Modes 51<br />
• Adjusting Sound Settings 52<br />
Preference Features<br />
• Connecting to a Wired Network 61<br />
• Connecting to a Wireless Network 72<br />
• Setting the Time 98<br />
• Blocking Programs 106<br />
• Economical Solutions 119<br />
• Picture In Picture (PIP) 121<br />
• Other Features 125<br />
• Support Menu 136<br />
Advanced Features<br />
• Using the <strong>3D</strong> function 149<br />
• Smart Hub 163<br />
• Setting up Smart Hub 177<br />
• Using Smart Hub 199<br />
• Connecting a USB Device 200<br />
• Connecting to a PC through a network 205<br />
• Screen Display 208<br />
• Videos 209<br />
• Music 217<br />
• Photos 221<br />
• Smart Hub - Additional Functions 223<br />
• Using <strong>Samsung</strong> <strong>Apps</strong> 229<br />
• About AllShare 242<br />
• Setting Up AllShare 244<br />
• What is Anynet+? 251<br />
• Setting Up Anynet+ 255<br />
• Switching between Anynet+ Devices 257<br />
• Listening through a Recei<strong>ver</strong> 259<br />
• Troubleshooting for Anynet+ 261<br />
Other Information<br />
• TroubleShooting 264<br />
• Anti-theft Kensington Lock 277<br />
• License 279
Channel Menu<br />
❑❑<br />
Using the Channel Menu<br />
To access the Channel menu, press the<br />
SMART HUB button on your remote. After<br />
Smart Hub appears, use the arrow buttons on<br />
your remote to select Channel, and then press<br />
the ENTERE button.<br />
Favorites<br />
Search<br />
Recommended<br />
Channel<br />
Videos Photos Music<br />
Schedule Ma...<br />
Source<br />
AllShare<br />
■■<br />
Schedule Manager<br />
OO<br />
SMART HUB → Schedule Manager → ENTERE<br />
Press the SMART HUB button on your remote, and then select Schedule Manager<br />
to access the Timer Viewing function. Timer Viewing lets you display the channel<br />
you want at the time of your choice.<br />
●●<br />
a Login b Sort by { Edit Mode } Settings<br />
The displayed image may differ depending on the<br />
model.<br />
▶<br />
English
Using the Timer Viewing<br />
You can set the TV to display a desired channel automatically on a day and at a time<br />
of your choice.<br />
NN<br />
You must set the current time first using the Time → Clock function in the System<br />
menu to use this function.<br />
◀<br />
To use Timer Viewing, follow these steps:<br />
1. Press the ENTERE button to select Schedule Manager.<br />
2. Press the ENTERE button to add a scheduled viewing.<br />
3. Press the l / r / u / d buttons to set Antenna, Channel, Repeat, and Start<br />
Time.<br />
▶<br />
English
●●<br />
●●<br />
●●<br />
Antenna: Select Air or Cable.<br />
Channel: Select the desired channel.<br />
NN<br />
You can only select memorized channels.<br />
Repeat: Select Once, <strong>Manual</strong>, Sat~Sun, Mon~Fri or E<strong>ver</strong>yday. If you select<br />
<strong>Manual</strong>, you can set the day you want.<br />
NN<br />
The c mark indicates a day you selected.<br />
◀<br />
Date: You can set a desired date.<br />
NN<br />
Date is available only when you select Once in Repeat.<br />
▶<br />
English
●●<br />
●●<br />
●●<br />
●●<br />
Start Time: You can set the start time you want.<br />
NN<br />
On the Information screen, you can change or cancel a scheduled viewing.<br />
Cancel Schedules: Cancel a scheduled viewing.<br />
Edit: Change a scheduled viewing.<br />
Return: Return to the previous screen.<br />
◀<br />
▶<br />
English
■■<br />
Channel List<br />
The Channel List contains the channels your<br />
TV displays (Added Channels) when you press<br />
the CH LIST button on your remote. On the<br />
Channel List, you can view Added Channels,<br />
channel information, Favorites, and manage<br />
channels<br />
6 Air<br />
6-1 TV #6<br />
7 Air<br />
8 Air<br />
9 Air<br />
No Information<br />
9-2 TV #10<br />
9-3 TV #11<br />
9 Air<br />
10-1 TV #12<br />
10-2 TV #13<br />
10 Air<br />
11 Air<br />
Air<br />
Channel List<br />
Added Channels<br />
a Antenna { Program View L Ch.Mode E Watch k Page<br />
◀<br />
NN<br />
When you press the CH LIST button on the<br />
remote control, the Channel List screen is<br />
displayed immediately.<br />
●●<br />
The displayed image may differ depending on the<br />
model.<br />
▶<br />
English
●●<br />
●●<br />
Added Channels: Shows all added channels.<br />
Favorites 1-5: Shows all favorite channels, in up to five groups.<br />
NN<br />
If you want to view the list of favorite channels, press the CH LIST button,<br />
and then press the r (CH Mode) button to display Favorites 1-5. Press the<br />
l button to return to the Added Channels.<br />
NN<br />
The TV displays Favorites only if you have added favorites using Edit<br />
Favorites.<br />
◀<br />
▶<br />
English
Using the colored and function buttons <strong>with</strong> the Channel List.<br />
●●<br />
a Red (Antenna): Switches the mode and display between Air or Cable.<br />
● ●<br />
{ Yellow (Program View / Channel View): For digital channels, switches the<br />
display between Program View and Channel View. When you select a digital<br />
channel in Channel View, press once to display a list of programs on that<br />
channel. Press again to redisplay the Channel List.<br />
◀<br />
●●<br />
●●<br />
lr (CH Mode / Channel): Toggles between the Favorites list (if you have<br />
added favorites using Edit Favorites) and the Added Channels.<br />
E (Watch): Press to watch the channel you selected.<br />
▶<br />
●●<br />
k (Page): Scrolls the Channel List to the to next or previous page.<br />
English
Channel Status Display Icons<br />
Icon<br />
a<br />
Operations<br />
An analog channel<br />
) A reserved program<br />
\ Locked channel<br />
◀<br />
▶<br />
English
How to use Timer Viewing in Channel List (digital channels only)<br />
You can use Timer Viewing in the Channel List to schedule a digital channel<br />
program for viewing. The TV will turn on and display the digital channel program<br />
when the program begins.<br />
To schedule a digital program, follow these steps:<br />
1. Press the CH LIST button, then select a desired digital channel.<br />
2. Press the { (Program View) button.<br />
◀<br />
▶<br />
English
3. Press the u or d buttons to select the desired program, and then press the<br />
INFO button.<br />
4. Press the l or r buttons to select Timer Viewing, and then press the<br />
ENTERE button.<br />
5. Press RETURN to exit.<br />
NN<br />
If you want to cancel Timer Viewing, follow Steps 1 through 3, and then<br />
select Cancel Schedules.<br />
◀<br />
▶<br />
English
■■<br />
Channel<br />
OO<br />
SMART HUB → Channel → ENTERE<br />
◀<br />
Using the Channel function, you can add<br />
channels, delete Added channels, set Favorite<br />
channels, use the program guide for digital<br />
broadcasts and change between the All<br />
Channels and Added Ch. screen. You can<br />
also change the antenna or channel settings by<br />
selecting the icons in the top right corner of the<br />
screen.<br />
●●<br />
Channel<br />
6 Air<br />
6-1 TV #6<br />
7 Air<br />
8 Air<br />
9 Air<br />
9-1 TV #9<br />
9-2 TV #10<br />
9-3 TV #11<br />
9-4 TV #12<br />
All Channels<br />
Added Ch.<br />
10 Air<br />
10-1 TV #13<br />
10-2 TV #14<br />
11 Air<br />
12 Air<br />
13 Air<br />
13-1 TV #15<br />
14 Air<br />
15 Air<br />
The displayed image may differ depending on the<br />
model.<br />
▶<br />
English
◀<br />
● ● Antenna: Toggle between Air or Cable. To access the Antenna function,<br />
use the arrow buttons to move the cursor to the Antenna icon on the top right<br />
corner of the screen.<br />
● ● Edit Mode: Delete channels from the Favorites list and delete channels<br />
from the Channel List.<br />
NN<br />
To select all the channels in the current page, select Select All at the top of<br />
the page, and then press ENTERE.<br />
N N To change between All Channels and Added Ch., select All Channels or<br />
Added Ch. on the screen, and then press the ENTERE button.<br />
▶<br />
English
●●<br />
Edit Mode: Setting channels you watch frequently as favorites.<br />
◀<br />
1. Select the Edit Mode icon on the upper right of your screen, and<br />
then press the ENTERE button.<br />
2. Press the arrow buttons to select a channel as a favorite, and then press<br />
ENTERE. A check appears to the left of the channel.<br />
NN<br />
You can select more than one channel.<br />
NN<br />
Pressing ENTERE again deselects the channel.<br />
3. Select Edit Favorites at the bottom of your screen, and then press<br />
ENTERE button. The Edit Favorites pop-up appears.<br />
4. Highlight a group on the Favorites list, and then press ENTERE.<br />
NN<br />
The Edit Favorites screen has five groups (Favorites 1, Favorites 2,<br />
etc.). You can add a favorite channel to any one of the groups. Select a<br />
group using the up and down arrows on your remote.<br />
5. Select OK, press ENTERE, and then press ENTERE again.<br />
▶<br />
English
●●<br />
Using Edit Mode to Delete a Channel from the Channel List<br />
◀<br />
1. Select the Edit Mode icon on the upper right of your screen, and<br />
then press the ENTERE button.<br />
2. Press the l / r / u / d buttons to select a channel, and then press<br />
ENTERE. A check appears to the left of the channel.<br />
NN<br />
You can select more than one channel.<br />
NN<br />
Pressing ENTERE again deselects the channel.<br />
3. Select Delete at the bottom of your screen, and then press ENTERE.<br />
A pop-up appears asking if you want to delete the item.<br />
▶<br />
English
4. Select OK, press ENTERE, and then press ENTERE again. The<br />
channel is deleted from the Channel List.<br />
NN<br />
Using the TOOLS button <strong>with</strong> Channel<br />
To use the TOOLS button functions, highlight a channel in the Added Ch. or<br />
All Channels list, and then press the TOOLS button.<br />
◀<br />
●●<br />
Add / Delete: Add a channel or delete an added channel from the Channel<br />
lists. When you use the Channel button on your remote to change channels,<br />
your TV only displays the channels on the Added Ch. List.<br />
▶<br />
English
◀<br />
NN<br />
NOTE<br />
●●<br />
Your TV lists all available channels, both added and deleted, on the<br />
All Channels menu.<br />
●●<br />
A gray-colored channel indicates the channel has been deleted.<br />
●●<br />
Add only appears if you have selected a deleted channel on the All<br />
Channels list.<br />
●●<br />
Delete only appears if you have selected an Added Channels on the<br />
Added Ch. or All Channels list.<br />
▶<br />
English
●●<br />
Edit Favorites: Setting channels you watch frequently as favorites.<br />
◀<br />
To set channels as favorites, follow these steps:<br />
1. Highlight a channel in the Added Channels list or All Channels list, and<br />
then press the TOOLS button.<br />
2. Select Edit Favorites in the TOOLS menu, and then press the<br />
ENTERE button.<br />
NN<br />
Pressing ENTERE again deselects the channel.<br />
3. Highlight a group on the Edit Favorites screen (Favorite 1, Favorite 2,<br />
etc.), and then press the ENTERE button.<br />
NN<br />
The Edit Favorites screen has five groups. You can add a favorite<br />
channel to any one of the groups. Select a group using the up and<br />
down arrows on your remote.<br />
4. Select OK, and then press the ENTERE button. The channel is made<br />
a favorite and is assigned to the favorite group you selected.<br />
▶<br />
English
NN<br />
The TV diplays the “F” symbol next to the channel, indicating it is a favorite.<br />
●●<br />
●●<br />
Channel Name Edit (Appears only if you have selected an analog channel.):<br />
Assign a name of up to five characters to a channel. For example, History,<br />
Food, Golf, etc. This makes it easier to find and select the channel.<br />
Upcoming Program (Appears only if you have selected a digital channel.):<br />
View details on the program being aired on the selected digital channel.<br />
◀<br />
Channel Status Display Icons<br />
Icon<br />
Operations<br />
▶<br />
a<br />
c<br />
F<br />
An analog channel.<br />
A selected selected.<br />
A favorite channel<br />
English
❑❑<br />
Using the Favorite Channels<br />
■■<br />
Favorites<br />
OO<br />
SMART HUB → Favorites → ENTERE<br />
◀<br />
View all of your favorite channels.<br />
Your favorite channels are organized in up<br />
to five groups (Favorites 1-5). If you want to<br />
move from one favorite group to another, follow<br />
these steps:<br />
Favorites<br />
1. Move the cursor to the group name<br />
displayed on the top of the screen, and then<br />
press the ENTERE button. A list of groups appears.<br />
Favorites 1<br />
6 Air 10 Air<br />
Favorites 2<br />
2. Use the up or down arrow key to select a group, and then press the ENTERE<br />
button. The group you select appears on the screen.<br />
▶<br />
English
◀<br />
Functions on the Favorites Screen<br />
To access the functions listed below, use the arrow buttons to move the cursor<br />
to the icon of your choice on the top right corner of the screen, and then press<br />
ENTERE.<br />
● ● View Mode: Toggles between the Text view and Thumbnail view of your<br />
favorite channels. Thumbnail view displays a picture of the program currently<br />
on.<br />
● ● Antenna: Toggles between Air and Cable.<br />
● ● Sort: Toggles between sorting favorites by Category and sorting by Title.<br />
● ● Edit Mode: Delete channels from the Favorites list. For instructions, see<br />
the next page.<br />
To use View Mode, Antenna, or Sort, select the appropriate icon as described<br />
above, and then press ENTERE. Use the l or r button to make your selection,<br />
and then press ENTERE.<br />
▶<br />
English
◀<br />
Using Edit Mode to Delete a Favorite<br />
1. Select the Edit Mode icon on the upper right of your screen, and then<br />
press the ENTERE button.<br />
2. Press the l / r / u / d buttons to select a channel, and then press<br />
ENTERE. A check appears to the left of the channel.<br />
NN<br />
You can select more than one channel.<br />
NN<br />
Press ENTERE again to deselect the channel.<br />
3. Select Delete at the bottom of your screen, and then press ENTERE. A popup<br />
appears asking if you want to delete the item.<br />
4. Select OK, press ENTERE, and then press ENTERE again. The channel is<br />
deleted from Favorites.<br />
NN<br />
The Deselect function that appears <strong>with</strong> the Delete function lets you<br />
deselect all selected channels.<br />
NN<br />
If you have assigned a channel to more than one favorite group (say<br />
Favorite 1 and Favorite 2), you must repeat this process in both groups to<br />
remove a channel entirely from your Favorites.<br />
English<br />
▶
❑❑<br />
Memorizing Channels<br />
OO<br />
MENUm → Channel → ENTERE<br />
◀<br />
■■<br />
Antenna (Air / Cable) t<br />
Your TV memorizes channels and adds the memorized channels to the Added<br />
Channels list. Before your TV can memorize channels, you must specify the signal<br />
source, either Air or Cable. If you select cable, when your start Auto Program,<br />
you must also specify the cable system type, STD, HRC, or IRC. If you don’t know<br />
your cable system type, contact your local cable company for the information.<br />
Most cable companies use STD.<br />
▶<br />
English
To select Air or Cable, follow these steps:<br />
1. Push MENUm → Channel → ENTERE on your remote.<br />
2. Select Antenna, and then press ENTERE.<br />
3. Select the source of your TV signal, Air or Cable, and then press the RETURN<br />
button.<br />
◀<br />
▶<br />
English
◀<br />
■■<br />
Auto Program<br />
Scans for channels automatically and stores them in the TV’s memory.<br />
To start Auto Program, follow these steps:<br />
1. Push MENUm → Channel → ENTERE on your remote.<br />
2. Select Auto Program, and then press ENTERE.<br />
3. Select Air or Cable or both by highlighting and then pressing ENTERE.<br />
NN<br />
If you selected Air or Cable or both on the Antenna screen, your choice will<br />
already be selected.<br />
4. Select Next, and then press ENTERE.<br />
▶<br />
English
◀<br />
5. If you selected Cable, the Cable System screen appears. Select Digital Cable<br />
System, and then press ENTERE.<br />
NN<br />
If you selected Antenna only, Auto Program starts.<br />
6. Select STD, HRC, or IRC, and then press ENTERE.<br />
7. Repeat for Analog Cable System.<br />
8. Select NEXT, and then press ENTERE. Auto Program starts.<br />
N N After all the available channels are stored, Auto Program removes<br />
scrambled channels. When done, the Auto Program menu then reappears.<br />
This process can take up to 30 minutes.<br />
▶<br />
English
❑❑<br />
Other Features<br />
OO<br />
MENUm → Channel → ENTERE<br />
■■<br />
Clear Scrambled Channel<br />
This function filters out scrambled channels after Auto Program is completed. This<br />
process may take up to 30 minutes.<br />
◀<br />
How to Stop the Clear Scrambled Channels function<br />
1. Press the ENTERE button to select Stop.<br />
2. Press the u button to select Yes.<br />
3. Press the ENTERE button.<br />
NN<br />
This function is only available in Cable mode.<br />
▶<br />
English
■■<br />
Fine Tune<br />
(analog channels only)<br />
If the reception is clear, you do not have to fine tune the channel, as this is done<br />
automatically during the search and store operation. If the signal is weak or<br />
distorted, fine tune the channel manually. Scroll to the left or right until the image is<br />
clear.<br />
NN<br />
Settings are applied to the channel you’re currently watching.<br />
◀<br />
NN<br />
Fine tuned channels that have been saved are marked <strong>with</strong> an asterisk “*” on<br />
the right-hand side of the channel number in the channel banner.<br />
NN<br />
To reset fine-tuning, select Reset.<br />
▶<br />
English
Picture Basic Features Menu<br />
❑❑<br />
Changing the Preset Picture Mode<br />
OO<br />
MENUm → Picture → Picture Mode → ENTERE<br />
■■<br />
Picture Mode t<br />
Picture modes apply preset adjustments to the picture. Select a mode using the<br />
up and down arrow keys, and then press the ENTERE button.<br />
NN<br />
In HDMI1/DVI mode(when a PC is connected), you can only select Entertain<br />
◀<br />
●●<br />
and Standard.<br />
Dynamic: Suitable for a bright room.<br />
▶<br />
●●<br />
Standard: Suitable for a normal environment.<br />
●●<br />
Natural: Suitable for reducing eye strain.<br />
●●<br />
Movie: Suitable for watching movies in a dark room.<br />
●●<br />
Entertain: Suitable for watching movies and games.<br />
NN<br />
It is available in HDMI1/DVI mode(when a PC is connected).<br />
English
❑❑<br />
Adjusting Picture Settings<br />
OO<br />
MENUm → Picture → ENTERE<br />
■■<br />
<strong>Samsung</strong> MagicAngle<br />
MagicAngle lets you view optimal screen quality from almost any viewing position.<br />
By setting an appropriate value for each position, you can view a high quality<br />
picture, whether you are viewing the screen from an angle below, above, or on the<br />
side of the monitor.<br />
◀<br />
●●<br />
<strong>Samsung</strong> MagicAngle (Off / Lean Back Mode / Standing Mode): Select<br />
Lean Back if viewing below the screen and Standing if viewing above.<br />
▶<br />
●●<br />
Mode (1-10): Determines the amount of adjustment. Numbers closer to 10 are<br />
best for lower viewing positions.<br />
English
◀<br />
■■<br />
Backlight / Contrast / Brightness / Sharpness / Color / Tint (G/R)<br />
Your television has se<strong>ver</strong>al options for adjusting picture quality. Select an option<br />
using the up and down arrow keys, and then press ENTERE. Use the arrow<br />
keys to adjust the option value or select an option setting. When done, press<br />
ENTERE.<br />
NN<br />
When you make changes to Backlight, Contrast, Brightness, Sharpness,<br />
Color or Tint (G/R), the screen will be adjusted accordingly.<br />
NN<br />
In HDMI1/DVI mode(when a PC is connected), you can only make changes to<br />
Backlight, Contrast, Brightness, and Sharpness.<br />
NN<br />
You can adjust and store Settings for each external device connected to the TV.<br />
NN<br />
Lowering picture brightness reduces power consumption.<br />
▶<br />
English
❑❑<br />
Changing the Picture Size<br />
OO<br />
MENUm → Picture → Screen Adjustment → ENTERE<br />
■■<br />
Screen Adjustment<br />
Screen Adjustment provides various picture size and aspect ratio options. Select<br />
an option using the up and down arrow keys, and then press ENTERE. Use the<br />
arrow keys to select an option in the sub-menu, and then press ENTERE.<br />
◀<br />
●●<br />
Picture Size: If you have a cable box or satellite recei<strong>ver</strong>, it may have its own<br />
set of screen sizes as well. Howe<strong>ver</strong>, we highly recommend you use your TV’s<br />
16:9 mode most of the time.<br />
▶<br />
16:9: Sets the picture to 16:9 wide mode.<br />
English
◀<br />
Zoom1: Use for moderate magnification. Cuts off the top and sides.<br />
Zoom2: Use for a stronger magnification.<br />
Wide Fit: Enlarges the aspect ratio of the picture so it fits the entire screen.<br />
NN<br />
Available <strong>with</strong> HD 1080i / 720p signals in 16:9 mode.<br />
4:3: Sets the picture to basic (4:3) mode.<br />
N N Do not set your TV to 4:3 format for a long time. The borders displayed<br />
on the left and right, or top and bottom of the screen may cause image<br />
retention (screen burn) which are not co<strong>ver</strong>ed by the warranty.<br />
▶<br />
English
◀<br />
Screen Fit: When your TV inputs HDMI (720p / 1080i / 1080p) or Component<br />
(1080i / 1080p) signals, displays the full image <strong>with</strong>out any cut-off.<br />
Smart View 1: Reduces the 16:9 picture by 50%.<br />
Smart View 2: Reduces the 16:9 picture by 25%.<br />
NN<br />
Smart View 1 is enabled only in HDMI mode.<br />
NN<br />
Smart View 2 is enabled only in HDMI or DTV mode.<br />
NN<br />
The picture size can vary depending on the input resolution when you play<br />
content from Videos in Smart Hub.<br />
▶<br />
English
●●<br />
Position: Adjusts the picture position. Position is only available if Picture size<br />
is set to Zoom1, Zoom2, Wide Fit, or Screen fit.<br />
NN<br />
To use the Position function after selecting Zoom1, Zoom2, or Wide Fit,<br />
follow these steps:<br />
●●<br />
When you have set Double (à, Œ) mode in PIP (Picture-in-Picture),<br />
you cannot set the Picture Size.<br />
◀<br />
1. Press the d button to select Position.<br />
2. Press the ENTERE button.<br />
3. Press the u or d button to move the picture up or down.<br />
4. Press the ENTERE button.<br />
5. Select Close by pressing the d and r buttons sequentially. To reset the<br />
picture position, press Reset.<br />
▶<br />
English
◀<br />
NN<br />
To use the Position function after selecting Screen Fit in HDMI (1080i/1080p)<br />
or Component (1080i/1080p) follow these steps:<br />
1. Press the d button to select Position.<br />
2. Press the ENTERE button.<br />
3. Press the u, d, l or r button to move the picture.<br />
4. Press the ENTERE button.<br />
5. Select Close by pressing the d and r buttons sequentially.<br />
N N If you want to reset the pictures to its original position, select Reset in the<br />
Position screen. The picture will be set to its default position.<br />
▶<br />
English
●●<br />
●●<br />
●●<br />
HD (High Definition): 16:9 - 1080i/1080p (1920x1080), 720p (1280x720)<br />
You can adjust and store settings for each external device you have connected<br />
to an input on the TV.<br />
Picture Sizes available by Input Source:<br />
◀<br />
Input Source<br />
Picture Size<br />
ATV, AV, Component (480i, 480p) 16:9, Zoom1, Zoom2, 4:3<br />
HDMI (720p, 1080i, 1080p) Smart View 1<br />
DTV(1080i), HDMI (720p, 1080i, 1080p) Smart View 2<br />
DTV(1080i), Component (1080i, 1080p),<br />
HDMI (720p, 1080i, 1080p)<br />
16:9, 4:3, Wide Fit, Screen Fit<br />
HDMI1/DVI(when a PC is connected) 16:9, 4:3<br />
▶<br />
English
❑❑<br />
Changing the Picture Options<br />
■■<br />
Advanced Settings<br />
OO<br />
MENUm → Picture → Advanced Settings → ENTERE<br />
(Advanced Settings are available in Standard /<br />
Movie mode)<br />
Advanced Settings<br />
Black Tone<br />
Off<br />
◀<br />
Compared to previous models, new <strong>Samsung</strong> TVs<br />
have a more precise picture.<br />
NN<br />
In HDMI1/DVI mode(when a PC is connected),<br />
you can only make changes to Gamma and<br />
Wihte Balance.<br />
Dynamic Contrast<br />
Medium<br />
Shadow Detail -2<br />
Gamma 0<br />
Expert Pattern<br />
Off<br />
RGB Only Mode<br />
Off<br />
Color Space<br />
Native<br />
▶<br />
●●<br />
The displayed image may differ<br />
depending on the model.<br />
English
●●<br />
Black Tone (Off / Dark / Darker / Darkest): Select the black level to adjust the<br />
screen depth.<br />
●●<br />
Dynamic Contrast (Off / Low / Medium / High): Adjusts the screen contrast.<br />
●●<br />
Shadow Detail (-2~+2): Increases the brightness of dark images.<br />
●●<br />
Gamma: Adjusts the primary color intensity.<br />
◀<br />
●●<br />
Expert Pattern (Off / Pattern1 / Pattern2): Use the Expert Pattern function<br />
to calibrate the picture. If the OSD menu disappears or a menu other than the<br />
Picture menu is opened, the TV saves the calibration and the Expert Pattern<br />
window disappears.<br />
▶<br />
English
◀<br />
Off: Turns the Expert Pattern function off.<br />
Pattern1: This test screen demonstrates the effect of the display settings on<br />
shades of grey and black.<br />
Pattern2: This test screen demonstrates the effect of the display settings on<br />
colors.<br />
NN<br />
After selecting Pattern1 or Pattern2, you can adjust any of the advanced<br />
settings for the desired effect.<br />
NN<br />
While the Expert Pattern is running, the TV does not output sound.<br />
NN<br />
Only enabled in DTV, Component, and HDMI modes.<br />
▶<br />
●●<br />
RGB Only Mode (Off / Red / Green / Blue): Displays the Red, Green and<br />
Blue colors so you can make fine adjustments to hue and saturation.<br />
English
●●<br />
Color Space (Auto / Native / Custom): Adjusts the range and variety of colors<br />
(the color space) available to create images.<br />
NN<br />
To adjust Color, Red, Green, Blue or Reset set Color Space to Custom.<br />
●●<br />
White Balance: Adjusts the red, green, and blue brightness so that the<br />
brightest point of a picture becomes white.<br />
◀<br />
R-Offset / G-Offset / B-Offset: Adjusts each color’s (red, green, blue)<br />
darkness.<br />
R-Gain / G-Gain / B-Gain: Adjusts each color’s (red, green, blue) brightness.<br />
Reset: Resets the White Balance to its default settings.<br />
▶<br />
English
●●<br />
10p White Balance (Off / On): Controls the white balance in 10 point intervals<br />
by adjusting the red, green, and blue brightness.<br />
◀<br />
NN<br />
Available for all inputs when you set the Picture Mode to Movie.<br />
NN<br />
Some external devices may not support this function.<br />
Interval: Select interval to adjust.<br />
Red: Adjust the red level.<br />
Green: Adjust the green level.<br />
Blue: Adjust the blue level.<br />
Reset: Resets the 10p White Balance to its default settings.<br />
▶<br />
English
●●<br />
●●<br />
●●<br />
Flesh Tone: Emphasizes pink “Flesh Tone.”<br />
Edge Enhancement (Off / On): Emphasizes object boundaries.<br />
Motion Lighting (Off / On): Reduces power consumption by reducing screen<br />
brightness when the picture on the screen is in motion.<br />
NN<br />
<strong>3D</strong> is not supported.<br />
NN<br />
When you change the Backlight, Contrast, and Brightness, the TV sets<br />
Motion Lightning to Off.<br />
◀<br />
▶<br />
English
■■<br />
Picture Options<br />
OO<br />
MENUm → Picture → Picture Options → ENTERE<br />
Select an option using the up and down arrow keys, and the press ENTERE.<br />
Use the arrow keys to change the setting, and then press ENTERE.<br />
NN<br />
In HDMI1/DVI mode(when a PC is connected),<br />
you can only make changes to Color Tone.<br />
Picture Options<br />
Color Tone<br />
Standard<br />
◀<br />
●●<br />
Color Tone (Cool / Standard / Warm1 / Warm2)<br />
NN<br />
Warm1 or Warm2 will be deactivated when<br />
the Picture Mode is set to Dynamic.<br />
NN<br />
You can adjust and store settings for each<br />
external device connected to an input on the<br />
TV.<br />
●●<br />
Digital Noise Filter<br />
MPEG Noise Filter<br />
HDMI Black Level<br />
Film Mode<br />
Auto Motion Plus<br />
The displayed image may differ<br />
depending on the model.<br />
Auto<br />
Auto<br />
Normal<br />
Off<br />
Standard<br />
▶<br />
English
●●<br />
Digital Noise Filter (Off / Low / Medium / High / Auto / Auto Visualization):<br />
If the broadcast signal received by your TV is weak, you can activate the Digital<br />
Noise Filter feature to reduce any static and ghosting that may appear on the<br />
screen.<br />
NN<br />
When the signal is weak, try all the Digital Noise Filter options until the TV<br />
displays the best picture.<br />
Auto Visualization: Displays the signal strength of analog channels.<br />
◀<br />
NN<br />
Only available for analog channels.<br />
NN<br />
When the bar is green, you are receiving the best possible signal.<br />
▶<br />
●●<br />
MPEG Noise Filter (Off / Low / Medium / High / Auto): Reduces MPEG noise<br />
to provide improved picture quality.<br />
English
●●<br />
HDMI Black Level (Normal / Low): Lets you adjust the screen depth by<br />
selecting a black level.<br />
NN<br />
Available only in HDMI mode.<br />
●●<br />
Film Mode (Off / Auto1 / Auto2): Sets the TV so that it senses and then<br />
processes film signals from all sources automatically and adjusts the picture for<br />
optimum quality.<br />
NN<br />
Available in TV, AV, COMPONENT (480i / 1080i) and HDMI (480i / 1080i).<br />
◀<br />
●●<br />
Auto Motion Plus (Off / Clear / Standard / Smooth / Custom / Demo):<br />
Removes blur and judder from scenes <strong>with</strong> large amounts of rapid movement<br />
to provide a clearer picture.<br />
▶<br />
English
◀<br />
NN<br />
The info screen on your TV displays the resolution and frequency of the<br />
incoming video signal (60 Hz). This displayed frequency is not the frequency<br />
of the picture the TV is displaying when you have Auto Motion Plus on.<br />
NN<br />
If noise occurs on the screen, please set Auto Motion Plus to Off. If you<br />
set Auto Motion Plus to Custom, you can control Blur Reduction and<br />
Judder Reduction manually and use Reset to reset both to their default<br />
settings.<br />
N N If you set Auto Motion Plus to Demo, you can compare the difference<br />
between a picture <strong>with</strong> Auto Motion Plus on and Auto Motion Plus off.<br />
▶<br />
English
Blur Reduction: Adjusts the blur reduction level for signals input from all video<br />
sources.<br />
Judder Reduction: Adjusts the judder reduction level for signals input from a<br />
video source through which you are playing a movie.<br />
Reset: Reset Blur and Judder Reduction to their default settings.<br />
◀<br />
▶<br />
English
■■<br />
Reset Picture (Yes / No)<br />
Resets your current picture mode to its default settings.<br />
◀<br />
▶<br />
English
❑❑<br />
Using the TV <strong>with</strong> Your PC<br />
◀<br />
Using Your TV as a Computer (PC) Display<br />
Entering the Video Settings (Based on Windows XP):<br />
For your TV to work properly as a computer display, you must enter the correct video<br />
settings.<br />
N N Depending on your <strong>ver</strong>sion of Windows and your video card, the procedure on<br />
your PC will probably differ slightly from the procedure presented here. Howe<strong>ver</strong>,<br />
the same basic information will apply in most cases. (If not, contact your computer<br />
manufacturer or <strong>Samsung</strong> Dealer.)<br />
▶<br />
English
1. Click “Control Panel” on the Windows start menu.<br />
2. Click “Appearance and Themes” in the “Control Panel” window. A display dialogbox<br />
will appear.<br />
3. Click “Display”. Another display dialog box will appear.<br />
4. Click the the “Settings” tab on the display dialog-box.<br />
●●<br />
On the Settings tab, set the correct resolution (screen size). The optimal<br />
resolution for this TV is 1920 x 1080.<br />
◀<br />
●●<br />
If a <strong>ver</strong>tical-frequency option exists on your display settings dialog box, select<br />
“60” or “60 Hz”. Otherwise, just click “OK” and exit the dialog box.<br />
▶<br />
English
Sound Menu<br />
❑❑<br />
Changing the Preset Sound Modes<br />
OO<br />
MENUm → Sound → Sound Mode → ENTERE<br />
■■<br />
Sound Mode t<br />
Use the up and down arrow keys to select an option, and then press ENTERE.<br />
●●<br />
Standard: Selects the normal sound mode.<br />
●●<br />
Music: Emphasizes music o<strong>ver</strong> voices.<br />
◀<br />
●●<br />
●●<br />
Movie: Provides the best sound for movies.<br />
Clear Voice: Emphasizes voices o<strong>ver</strong> other sounds.<br />
▶<br />
●●<br />
Amplify: Incerases the intensity of high-frequency sound to allow a better<br />
listening experience for the hearing impaired.<br />
NN<br />
If Speaker Select is set to External Speaker, Sound Mode is disabled.<br />
English
❑❑<br />
Adjusting Sound Settings<br />
OO<br />
MENUm → Sound → ENTERE<br />
■■<br />
Sound Effect<br />
NN<br />
If Speaker Select is set to External Speaker, Sound Effect is disabled.<br />
NN<br />
Available only when Sound Mode is set to Standard.<br />
●●<br />
SRS TruSurround HD (Off / On)<br />
◀<br />
(standard sound mode only)<br />
This function provides a virtual 5.1 channel surround sound experience through<br />
a pair of speakers using HRTF (Head Related Transfer Function) technology.<br />
▶<br />
English
●●<br />
SRS TruDialog (Off / On)<br />
(standard sound mode only)<br />
This function allows you to increase the intensity of a voice o<strong>ver</strong> background<br />
music or sound effects so that dialog can be heard more clearly.<br />
●●<br />
●●<br />
SRS CS Headphone (Off / On) : You can hear virtual 5.1ch surround sound<br />
o<strong>ver</strong> the headphones.<br />
Equalizer<br />
◀<br />
Adjusts the sound output.<br />
▶<br />
●●<br />
●●<br />
●●<br />
Balance L/R: Adjusts the balance between the right and left speaker.<br />
100Hz / 300Hz / 1kHz / 3kHz / 10kHz (Bandwidth Adjustment): Adjusts<br />
the volume level of specific bandwidth frequencies.<br />
Reset: Resets the equalizer to its default settings.<br />
English
■■<br />
<strong>3D</strong> Audio (Off / Low / Medium / High)<br />
<strong>3D</strong> audio technology provides the immersive sound corresponding to the pop-up<br />
effect of <strong>3D</strong> video by applying audio depth control in perspective.<br />
NN<br />
Available only when you are watching a <strong>3D</strong> image.<br />
◀<br />
▶<br />
English
■■<br />
Broadcast Audio Options<br />
●●<br />
Preferred Language<br />
◀<br />
(digital channels only)<br />
Use the up and down arrow keys to select a language, and then press<br />
ENTERE.<br />
Digital-TV broadcasts can simultaneously transmit many audio tracks (for<br />
example, simultaneous translations of the program into foreign languages).<br />
NN<br />
You can only select a language from among the ones being broadcasted.<br />
▶<br />
English
●●<br />
Multi-Track Sound (MTS) t<br />
(analog channels only)<br />
◀<br />
Select an option using the up and down arrow keys, and the press ENTERE.<br />
Mono: Choose for channels that are broadcasting in mono or if you are having<br />
difficulty receiving a stereo signal.<br />
Stereo: Choose for channels that are broadcasting in stereo.<br />
SAP: Choose to listen to the Separate Audio Program, which is usually a<br />
foreign-language translation.<br />
NN<br />
Depending on the program being broadcast, you can listen to Mono,<br />
Stereo, or SAP.<br />
▶<br />
English
■■<br />
SPDIF Output<br />
SPDIF (Sony Philips Digital Interface) provides digital audio output to speakers and<br />
various digital devices such as A/V Recei<strong>ver</strong>s and Home Theaters which reduces<br />
interference and distortion.<br />
●●<br />
Audio Format (PCM / Dolby Digital): You can select the Digital Audio output<br />
(SPDIF) format. The available Digital Audio output (SPDIF) format may differ<br />
depending on the input source.<br />
◀<br />
●●<br />
Audio Delay: Lets you correct timing mismatches between the audio track and<br />
the video when you are watching the TV and listening to digital audio output<br />
from the TV through an external device such as an AV recei<strong>ver</strong>. When you<br />
select Audio Delay, a slider appears. Use the left and right arrow buttons to<br />
adjust the slider. Press ENTERE when done (0ms ~ 250ms).<br />
▶<br />
English
◀<br />
■■<br />
Speaker Settings<br />
●●<br />
Speaker Select (External Speaker / TV Speaker)<br />
A sound echo may occur due to a difference in decoding speed between<br />
the main speaker and the audio recei<strong>ver</strong>. In this case, set the TV to External<br />
Speaker.<br />
NN<br />
When Speaker Select is set to External Speaker, the volume and MUTE<br />
buttons will not operate and the sound settings will be limited.<br />
NN<br />
When Speaker Select is set to External Speaker.<br />
●●<br />
TV Speaker: Off, External Speaker: On<br />
NN<br />
When Speaker Select is set to TV Speaker.<br />
▶<br />
●●<br />
TV Speaker: On, External Speaker: On<br />
NN<br />
If there is no video signal, both speakers will be mute.<br />
English
●●<br />
Auto Volume (Off / Normal / Night)<br />
Normal equalizes the volume level on each channel, so that when you change<br />
channels, the volume level is the same.<br />
Night equalizes and decrease the volume level on each channel, so each<br />
channel is quieter. Night is useful at night, when you may want to keep the<br />
volume low.<br />
◀<br />
▶<br />
English
■■<br />
Reset Sound (OK / Cancel)<br />
Reset all sound settings to the factory defaults. Select Reset, press ENTERE,<br />
select OK in the pop-up, and then press ENTERE again.<br />
◀<br />
▶<br />
English
Preference Features<br />
❑❑<br />
Connecting to a Wired Network<br />
There are three ways to attach your TV to your LAN using cable:<br />
●●<br />
You can attach your TV to your LAN by connecting the LAN port on the back of<br />
your TV to an external modem using a LAN cable. See the diagram below.<br />
The Modem Port on the Wall<br />
External Modem<br />
(ADSL / VDSL / Cable TV)<br />
TV Rear Panel<br />
◀<br />
▶<br />
Modem Cable<br />
LAN Cable<br />
English
●●<br />
You can attach your TV to your LAN by connecting the LAN port on the back of<br />
your TV to an IP Sharer (router) which is connected to an external modem. Use<br />
LAN cable for the connection. See the diagram below.<br />
The Modem<br />
Port on the Wall<br />
TV Rear Panel<br />
External Modem<br />
(ADSL / VDSL / Cable TV)<br />
IP Sharer<br />
(having DHCP ser<strong>ver</strong>)<br />
◀<br />
Modem Cable<br />
LAN Cable<br />
LAN Cable<br />
▶<br />
English
●●<br />
Depending on how your network is configured, you may be able to attach your<br />
TV to your LAN by connecting the LAN port on the back of your TV directly to<br />
a network wall outlet using a LAN cable. See the diagram below. Note that the<br />
wall outlet is attached to a modem or router elsewhere in your house.<br />
The LAN Port on the Wall<br />
TV Rear Panel<br />
◀<br />
▶<br />
LAN Cable<br />
English
●●<br />
If you have a Dynamic Network, you should use an ADSL modem or router<br />
that supports the Dynamic Host Configuration Protocol (DHCP). Modems and<br />
routers that support DHCP automatically provide the IP address, subnet mask,<br />
gateway, and DNS values your TV needs to access the Internet so you do not<br />
have to enter them manually. Most home networks are Dynamic Networks.<br />
◀<br />
Some networks require a Static IP address. If your network requires a Static<br />
IP address, you must enter the IP address, subnet mask, gateway, and DNS<br />
values manually on your TV’s Cable Setup Screen when you set up the network<br />
connection. To get the IP address, subnet mask, gateway, and DNS values,<br />
contact your Internet Service Provider (ISP). If you have a Windows computer,<br />
you can also get these values through your computer.<br />
N N You can use ADSL modems that support DHCP if your network requires a<br />
Static IP address. ADSL modems that support DHCP also let you use Static<br />
IP addresses.<br />
▶<br />
English
■■<br />
Network Settings<br />
OO<br />
MENUm → Network → Network Settings → ENTERE<br />
Set up a network connection so you can use various Internet services such as<br />
Smart Hub, AllShare and perform software upgrades.<br />
■■<br />
Network Status<br />
OO<br />
MENUm → Network → Network Status → ENTERE<br />
◀<br />
■■<br />
You can check the current network and Internet status.<br />
AllShare Settings<br />
▶<br />
OO<br />
MENUm → Network → AllShare Settings → ENTERE<br />
Lets you select whether to use the call arrivals text message contents and<br />
schedules set on the network. For details on set up options, refer to the “AllShare”<br />
instructions.<br />
English
■■<br />
Automatic Network Setup<br />
Use the Automatic Network Settings when connecting your TV to a network<br />
that supports DHCP. To set up your TV’s cable network connection automatically,<br />
follow these steps:<br />
How to set up automatically<br />
◀<br />
1. Go to the Network Settings screen.<br />
(MENUm → Network → Network<br />
Settings → ENTERE)<br />
2. Select Wired, press ENTERE, and then<br />
press ENTERE again.<br />
Network Settings<br />
Select a network connection type.<br />
Wired<br />
Wireless (General)<br />
WPS(PBC)<br />
One Foot Connection<br />
Connect to the network using<br />
LAN cable. Please make sure<br />
that the LAN cable is connected.<br />
Previous<br />
Next<br />
Cancel<br />
▶<br />
3. The network test screen appears and<br />
<strong>ver</strong>ifies the network connection. When the<br />
connection has been <strong>ver</strong>ified, the “Internet<br />
connection successful.” message appears.<br />
●●<br />
The displayed image may differ depending on the<br />
model.<br />
English
NN<br />
If the connection process fails, check the<br />
LAN port connection.<br />
NN<br />
If the automatic process cannot find the<br />
network connection values or if you want to<br />
set the connection manually, go to the next<br />
secton, <strong>Manual</strong> Network Setup.<br />
●●<br />
Network Setting<br />
Wired network and Internet connection completed.<br />
SEC_LinkShare<br />
MAC Address<br />
00:12:fb:2b:56:4d<br />
IP Address 192.168.11.4<br />
Subnet Mask 255.255.255.0<br />
Gateway 192.168.11.1<br />
DNS Ser<strong>ver</strong> 192.168.11.1 IP Setting<br />
Internet is connected successfully.<br />
OK<br />
If you have a problem <strong>with</strong> using Internet Service, contact your Internet service<br />
provider.<br />
The displayed image may differ depending on the<br />
model.<br />
6/6<br />
◀<br />
▶<br />
English
■■<br />
<strong>Manual</strong> Network Setup<br />
Use the <strong>Manual</strong> Network Setup when connecting your TV to a network that<br />
requires a Static IP address.<br />
◀<br />
Getting the Network Connection Values<br />
To view the Network connection values on most Windows computers, follow these<br />
steps:<br />
1. Right click the Network icon on the bottom right of the screen.<br />
2. In the pop-up menu that appears, click Status.<br />
3. On the dialog that appears, click the Support tab.<br />
4. On the Support Tab, click the Details button. The Network connection values<br />
are displayed.<br />
▶<br />
English
How to set up manually<br />
To set up your TV’s cable network connection manually, follow these steps:<br />
1. Go to the Network Settings screen.<br />
(MENUm → Network → Network Settings<br />
→ ENTERE)<br />
IP Mode<br />
IP Settings<br />
<strong>Manual</strong><br />
IP Address 0 . 0 . 0 . 0<br />
◀<br />
2. Select Wired, and then press ENTERE.<br />
The network test screen appears and the<br />
<strong>ver</strong>ification process starts.<br />
3. Press ENTERE. The <strong>ver</strong>ification process<br />
stops. Select IP Setting on the network<br />
connection screen. The IP Settings screen<br />
appears.<br />
●<br />
Subnet Mask 0 . 0 . 0 . 0<br />
Gateway 0 . 0 . 0 . 0<br />
DNS Mode<br />
<strong>Manual</strong><br />
DNS Ser<strong>ver</strong> 0 . 0 . 0 . 0<br />
OK<br />
The displayed image may differ depending on<br />
the model.<br />
▶<br />
English
◀<br />
4. Select the field at the top, press ENTERE, and then set IP Mode to <strong>Manual</strong>.<br />
5. Press the d button on your remote to go to the IP Address entry field, and<br />
then press ENTERE.<br />
6. Enter the first portion of the IP Address (for example, 105) into the first entry<br />
field using the number keys on your remote. Press the right arrow button to go<br />
to the next field.<br />
7. Enter the next portion of the IP Address. Press the right arrow button to go to<br />
the next field.<br />
8. Repeat the entry process for each field in the IP Address.<br />
N N If you make a mistake when entering a number, re-enter the number to<br />
correct it. You can also press the up or down arrow button to change the<br />
number one unit at a time.<br />
▶<br />
English
◀<br />
9. When done entering IP Addres, press ENTERE.<br />
10. Press the down arrow key to go to the Subnet Mask fields, and then press<br />
ENTERE.<br />
11. Repeat the same entry process for Subnet Mask, Gateway, and DNS Ser<strong>ver</strong>.<br />
12. When done, select OK at the bottom of the page, and then press ENTERE.<br />
The network test screen appears and the <strong>ver</strong>ification process starts. When the<br />
connection has been <strong>ver</strong>ified, the “Internet connection successful.” message<br />
appears.<br />
▶<br />
English
❑❑<br />
Connecting to a Wireless Network<br />
To connect your TV to your wireless network, you need a wireless router or<br />
modem and a <strong>Samsung</strong> Wireless LAN adapter (WIS09ABGN, WIS09ABGN2 or<br />
WIS10ABGN - sold separately), which you connect to your TV’s back or side panel<br />
USB port. See the illustration below.<br />
◀<br />
The LAN Port on the Wall<br />
Wireless IP sharer<br />
(router having DHCP ser<strong>ver</strong>)<br />
<strong>Samsung</strong><br />
Wireles LAN<br />
adapter<br />
TV Rear Panel<br />
▶<br />
LAN Cable<br />
English
<strong>Samsung</strong>’s Wireless LAN adapter is sold separately and is offered by selected<br />
retailers, Ecommerce sites, and <strong>Samsung</strong>parts.com. <strong>Samsung</strong>’s Wireless LAN<br />
adapter supports the IEEE 802.11a/b/g and n communication protocols. <strong>Samsung</strong><br />
recommends using IEEE 802.11n. When you play video o<strong>ver</strong> a IEEE 802.11b/g<br />
connection, the video may not play smoothly.<br />
NN<br />
NOTE<br />
◀<br />
●●<br />
●●<br />
You must use the “<strong>Samsung</strong> Wireless LAN adapter” (WIS09ABGN,<br />
WIS09ABGN2 or WIS10ABGN) to use a wireless network.<br />
The <strong>Samsung</strong> Wireless LAN Adapter and the USB extension Cable are<br />
sold separately and are offered by select retailers, Ecommerce sites, and<br />
<strong>Samsung</strong>parts.com.<br />
▶<br />
English
◀<br />
●●<br />
●●<br />
●●<br />
To use a wireless network, your TV must be connected to a wireless IP sharer<br />
(either a router or a modem). If the wireless IP sharer supports DHCP, your TV<br />
can use a DHCP or static IP address to connect to the wireless network.<br />
Select a channel for the wireless IP sharer that is not currently being used. If the<br />
channel set for the wireless IP sharer is currently being used by another device<br />
nearby, this will result in interference and communication failure.<br />
Your TV supports only the following wireless network security protocols:<br />
––<br />
Authentication Mode : WEP, WPAPSK, WPA2PSK<br />
––<br />
Encryption Type : WEP, TKIP, AES.<br />
▶<br />
English
●●<br />
If you select the Pure High-throughput (Greenfield) 802.11n mode and the<br />
Encryption type is set to WEP, TKIP or TKIP AES (WPS2Mixed) on your AP or<br />
wireless router, <strong>Samsung</strong> TVs will not support a connection in compliance <strong>with</strong><br />
new Wi-Fi certification specifications.<br />
●●<br />
If your wireless router supports WPS (Wi-Fi Protected Setup), you can<br />
connect to the network via PBC (Push Button Configuration) or PIN (Personal<br />
Identification Number). WPS will automatically configure the SSID and WPA key<br />
in either mode.<br />
◀<br />
●●<br />
If your router, modem, or device is not certified, it may not connect to the TV<br />
via the “<strong>Samsung</strong> Wireless LAN adapter.”<br />
▶<br />
English
●●<br />
●●<br />
Ensure the TV is turned on before you connect the <strong>Samsung</strong> Wireless LAN<br />
adapter.<br />
Connection Methods: You can setup the wireless network connection in five<br />
ways:<br />
––<br />
Auto Setup (Using the Auto Network Search function)<br />
◀<br />
––<br />
<strong>Manual</strong> Setup<br />
––<br />
WPS (PBC)<br />
––<br />
One Foot Connection<br />
––<br />
Plug & Access<br />
▶<br />
●●<br />
The TV may not recognize the <strong>Samsung</strong> Wireless LAN adapter if you connect it<br />
to the TV <strong>with</strong> a USB hub or USB extension cable other than the cable supplied<br />
<strong>with</strong> the TV.<br />
English
■■<br />
Automatic Network Setup<br />
Most wireless networks have an optional security system that requires devices that<br />
access the network to transmit an encrypted security code called an Access or<br />
Security Key. The Security Key is based on a Pass Phrase, typically a word or a<br />
series of letters and numbers of a specified length you were asked to enter when<br />
you set up security for your wireless network. If you use this method of setting up<br />
the network connection, and have a Security Key for your wireless network, you<br />
will have to enter the Pass Phrase during the automatic or manual setup process.<br />
◀<br />
▶<br />
English
How to set up automatically<br />
◀<br />
1. Go to the Network Settings screen.<br />
(MENUm → Network → Network<br />
Settings → ENTERE.<br />
2. Select Wireless (General), press<br />
ENTERE, and then press ENTERE<br />
again.<br />
3. The Network function searches for available<br />
wireless networks. When done, it displays a<br />
list of the available networks.<br />
Network Settings<br />
●●<br />
Select a network connection type.<br />
Wired<br />
Wireless(General)<br />
WPS(PBC)<br />
One Foot Connection<br />
Set up wireless network by<br />
selecting your Access Point. You<br />
may need to enter security key<br />
depending on the setting of the<br />
Access Point.<br />
Previous<br />
Next<br />
Cancel<br />
The displayed image may differ depending on the<br />
model.<br />
2/6<br />
▶<br />
4. In the list of networks, press the u or d button to select a network, and then<br />
press the ENTERE button twice.<br />
NN<br />
If the wireless router is set to Hidden (Invisible), you have to select Add<br />
Network and enter the correct Network Name (SSID) and Security key to<br />
establish the connection.<br />
English
◀<br />
5. If the Enter Security Key screen appears,<br />
go to step 6. If you select a wireless router<br />
that does not have security, go to step 8.<br />
6. If the wireless router has security, enter the<br />
Security key (Security key or PIN).<br />
NN<br />
When you enter the Security key<br />
(Security key or PIN), use the<br />
u / d / l / r buttons on your<br />
Network Setting<br />
remote to select number/characters. Press the ENTERE button to enter<br />
the characters.<br />
NN<br />
You can also enter numbers by pressing the number buttons on your<br />
remote.<br />
7. When done, use the right arrow button to move the cursor to Next, and then<br />
press ENTERE.<br />
●●<br />
Enter security key<br />
a b c d e f 1 2 3<br />
g h i j k l 4 5 6<br />
m n o p q r 7 8 9<br />
s t u v w x y z 0<br />
a/A Delete Space<br />
0 entered<br />
Previous<br />
Next<br />
Cancel<br />
The displayed image may differ depending on the<br />
model.<br />
4/6<br />
▶<br />
English
8. The network connection screen appears and the <strong>ver</strong>ification process starts.<br />
When the connection has been <strong>ver</strong>ified, the “Internet connection successful.”<br />
message appears.<br />
NN<br />
If the network does not accept the Security key (Security key or PIN),<br />
select Retry or select IP Settings to enter the settings manually.<br />
NN<br />
If you want to set up the connection manually, select IP Settings. Then, go<br />
to the next section, “How to set up manually”.<br />
◀<br />
▶<br />
English
■■<br />
<strong>Manual</strong> Network Setup<br />
Use the <strong>Manual</strong> Network Setup when connecting your TV to a network that<br />
requires a Static IP address or if the automatic connection process has failed.<br />
◀<br />
Getting the Network Connection Values<br />
To view the Network connection values on most Windows computers, follow these<br />
steps:<br />
1. Right click the Network icon on the bottom right of the screen.<br />
2. In the pop-up menu that appears, click Status.<br />
3. On the dialog that appears, click the Support tab.<br />
4. On the Support Tab, click the Details button. The Network connection values<br />
are displayed.<br />
▶<br />
English
How to set up manually<br />
To set up your TV’s cable network connection manually, follow these steps:<br />
1. Go to the Network Settings screen.<br />
(MENUm → Network → Network Settings<br />
→ ENTERE)<br />
IP Mode<br />
IP Settings<br />
<strong>Manual</strong><br />
IP Address 0 . 0 . 0 . 0<br />
◀<br />
2. Select Wireless (General), press the<br />
ENTERE button, and then press ENTERE<br />
again.<br />
3. The Network function searches for available<br />
wireless networks. When done, it displays a<br />
list of the available networks.<br />
●<br />
Subnet Mask 0 . 0 . 0 . 0<br />
Gateway 0 . 0 . 0 . 0<br />
DNS Mode<br />
<strong>Manual</strong><br />
DNS Ser<strong>ver</strong> 0 . 0 . 0 . 0<br />
OK<br />
The displayed image may differ depending on<br />
the model.<br />
▶<br />
English
4. In the list of networks, press the u or d button to select a network, and then<br />
press the ENTERE button twice.<br />
NN<br />
If the Access Point (AP) is set to Hidden (Invisible), you have to select Add<br />
Network and enter the correct network Name (SSID) and Security key to<br />
establish the connection.<br />
5. If the Enter Security key screen appears, go to step 6. If you selected an AP<br />
that does not have security, go to step 8.<br />
◀<br />
▶<br />
English
◀<br />
6. Enter the Security key (Security key or PIN).<br />
NN<br />
When you enter the Security key (Security key or PIN), use the u / d / l<br />
/ r buttons on your remote to select numbers/characters. Press ENTERE<br />
to enter the characters.<br />
NN<br />
You can also enter numbers by pressing the number buttons on your<br />
remote.<br />
NN<br />
You should be able to find the Pass Phrase on one of the set up screens<br />
you used to set up your router or modem.<br />
7. When done, use the r button to move the cursor to Next, and then press the<br />
ENTERE button.<br />
▶<br />
English
◀<br />
8. The network connection screen appears and the <strong>ver</strong>ification process starts.<br />
Press ENTERE to cancel. Select IP Setting on network connection screen.<br />
The IP Settings screen appears.<br />
9. Select the field on the top, press ENTERE, and then set IP Mode to <strong>Manual</strong>.<br />
10. Press the d button on your remote to go to the IP Address entry field, and<br />
then press ENTERE.<br />
11. Enter the first portion of the IP Address (for example, 105) into the first entry<br />
field using the number keys on your remote. Press the r button to go to the<br />
next field.<br />
12. Enter the next portion of the IP Address. Press the r button to go to the next<br />
field.<br />
▶<br />
English
◀<br />
13. Repeat the entry process for each field in the IP Address.<br />
NN<br />
If you make a mistake when entering a number, re-enter the number to<br />
correct it. You can also press the u or d button to change the number one<br />
unit at a time.<br />
14. When done entering the IP Address, press ENTERE.<br />
15. Press the d button to go to the Subnet Mask fields, and then press<br />
ENTERE.<br />
16. Repeat the same entry process for Subnet Mask, Gateway, and DNS Ser<strong>ver</strong>.<br />
17. When done, select OK at the bottom of the page, and then press ENTERE.<br />
The network connection screen appears and the <strong>ver</strong>ification process starts.<br />
When the connection has been <strong>ver</strong>ified, the “Internet connection successful.”<br />
message appears.<br />
▶<br />
English
■■<br />
WPS(PBC) Network Setup<br />
◀<br />
How to set up using WPS(PBC)<br />
If your router has a WPS (PBC) button, follow these steps:<br />
1. Go to Network Setting screen.<br />
(MENUm → Network → Network<br />
Settings → ENTERE).<br />
2. Select WPS(PBC), press ENTERE,<br />
and then press ENTERE again.<br />
3. Press the WPS(PBC) button on<br />
your router <strong>with</strong>in 2 minutes. Your TV<br />
automatically acquires all the network<br />
Network Settings<br />
setting values it needs and connects to your network.<br />
Select a network connection type.<br />
4. The network connection screen appears, and network set up is done.<br />
●●<br />
Wired<br />
Wireless (General)<br />
WPS(PBC)<br />
One Foot Connection<br />
Connect to the Access Point<br />
easily by pressing the WPS(PBC)<br />
button. Choose this if your Access<br />
Point supports Push Button<br />
Configuration(PBC)<br />
Previous<br />
Next<br />
Cancel<br />
The displayed image may differ depending on the<br />
model.<br />
2/6<br />
▶<br />
English
■■<br />
One Foot Connection Network Setup<br />
The One Foot Connection function lets you connect your <strong>Samsung</strong> TV<br />
automatically to a <strong>Samsung</strong> wireless router. If your Wireless Router does not support<br />
One Foot Connection, you must connect using one of the other methods.<br />
NN<br />
You can check for equipment that supports One Foot Connection on www.<br />
samsung.com.<br />
◀<br />
▶<br />
English
How to set up using One Foot Connection<br />
1. Turn on the <strong>Samsung</strong> wireless router and the TV.<br />
2. Go to the Network Settings screen.<br />
Network Settings<br />
2/6<br />
(MENUm → Network → Network Settings<br />
→ ENTERE).<br />
Select a network connection type.<br />
Wired<br />
Wireless(General)<br />
Previous<br />
3. Select One Foot Connection, and press<br />
ENTERE, then press ENTERE again.<br />
WPS(PBC)<br />
One Foot Connection<br />
Connect to the wireless network<br />
automatically if your access point<br />
supports One Foot Connection.<br />
Select this connection type after<br />
placing the Access Point <strong>with</strong>in 10<br />
inches (25cm) of your TV.<br />
Next<br />
Cancel<br />
◀<br />
●●<br />
The displayed image may differ depending on the<br />
model.<br />
▶<br />
English
◀<br />
4. Place the wireless router in parallel <strong>with</strong> the <strong>Samsung</strong> Wireless LAN adapter or<br />
your TV set (if you do not need to use the Adaptor), and no farther away than<br />
25cm (about 9 3/4 inches).<br />
NN<br />
If One Foot Connection does not connect your TV to your Router, a pop-up<br />
window appears on the screen notifying you of the failure. If you want to try<br />
using One Foot Connection again, reset the wireless router, disconnect the<br />
<strong>Samsung</strong> Wireless LAN adapter and then try again from Step 1. You can also<br />
choose one of the other connection setup methods.<br />
5. The network connection screen appears, and network set up is done.<br />
6. Place the wireless router in a desired location.<br />
N N If the wireless router’s settings change or you install a new wireless router, you<br />
must perform the One Foot Connection procedure again, beginning from<br />
Step 1.<br />
▶<br />
English
■■<br />
Plug & Access Network Setup<br />
The Plug & Access function lets you easily connect your <strong>Samsung</strong> TV to your<br />
<strong>Samsung</strong> wireless router by using a USB memory stick to transfer the setup<br />
information from the router to the TV. If your non-<strong>Samsung</strong> AP does not support<br />
Plug & Access, you must connect using one of the other methods.<br />
NN<br />
You can check for equipment that supports Plug & Access on www.samsung.<br />
com.<br />
◀<br />
▶<br />
English
◀<br />
How to set up using the Plug & Access function<br />
1. Turn on the <strong>Samsung</strong> wireless router and your TV.<br />
2. Insert a USB memory stick into the USB port in your <strong>Samsung</strong> wireless router.<br />
Check the router’s LED’s to make sure it is on (Blinking → on).<br />
3. Wait a minute, take the USB memory stick out of the router, and then insert<br />
it into a USB port on your <strong>Samsung</strong> TV. The memory stick downloads the<br />
connection information.<br />
4. Wait until the connection is automatically established.<br />
N N If Plug & Access does not connect your TV to your AP, a pop-up window<br />
appears on the screen notifying you of the failure. If you want to try using<br />
Plug & Access again, reset the AP, disconnect the <strong>Samsung</strong> Wireless LAN<br />
adapter and then try again from Step 1. You can also choose one of the<br />
other connection setup methods.<br />
▶<br />
English
5. The network connection screen appears, and the network set up is done.<br />
6. Place the wireless router in a desired location.<br />
N N If the wireless router’s settings change or you install a new wireless router,<br />
you must perform the Plug & Access procedure again, beginning from<br />
Step 1.<br />
◀<br />
▶<br />
English
◀<br />
Priority QOS<br />
<strong>Samsung</strong> wireless routers are optimized to stream HD AV to <strong>Samsung</strong> DTVs.<br />
This Priority QOS function is unique to <strong>Samsung</strong> wireless routers. You can connect<br />
a <strong>Samsung</strong> wireless router to many devices, such as laptops, mobile phones, BD<br />
players etc. But, when you connect a <strong>Samsung</strong> TV to a <strong>Samsung</strong> wireless router,<br />
the <strong>Samsung</strong> wireless router gives the <strong>Samsung</strong> TV a priority connection. This<br />
ensures you get the highest quality streaming contents and the fastest throughput<br />
speed.<br />
●●<br />
●●<br />
Priority QOS makes your TV faster by giving it priority bandwidth. (Priority QOS<br />
is optional. You can turn it on and off.)<br />
Because your <strong>Samsung</strong> TV has a priority connection, you can enjoy HD<br />
content <strong>with</strong>out buffering.<br />
NN<br />
The connection speed may vary based on the network environment.<br />
▶<br />
English
■■<br />
Ad-Hoc Network Setup<br />
You can connect to a mobile device supporting Ad-hoc connections <strong>with</strong>out a<br />
wireless router or wireless router through the “<strong>Samsung</strong> Wireless LAN adapter”.<br />
When connected to a mobile device, you can use files on the device or connect to<br />
the Internet using the AllShare or Multimedia function.<br />
◀<br />
How to set up using WPS(PBC)<br />
1. Go to Network Settings screen. (MENUm → Network → Network Settings<br />
→ ENTERE).<br />
2. Select Wireless (General), and press ENTERE, then press ENTERE again.<br />
3. Select Ad hoc. The message “Ad hoc service supports a direct connection<br />
<strong>with</strong> Wi-Fi compatible devices like a cell phone or PC. The existing<br />
network system may have limited functionality. Do you want to change<br />
the network connection?” is displayed.<br />
▶<br />
English
4. Select OK, and press ENTERE. The TV searches for the mobile device.<br />
5. When the TV finishes searching for mobile devices, input the generated<br />
Network Name (SSID) and Security Key into the device you want to connect.<br />
NN<br />
If network does not operate normally, check the Network Name (SSID) and<br />
Security key again. An incorrect Security key may cause a malfunction.<br />
N N If a device is connected once, it is displayed in the Network Setting list.<br />
When you connect to it again, you can find it in the List.<br />
◀<br />
▶<br />
English
◀<br />
If Your TV Fails to Connect to the Internet<br />
Your TV may not be able to connect to the Internet because your ISP has permanently registered<br />
the MAC address (a unique identifying number) of your PC or modem, which it then<br />
authenticates each time you connect to the Internet as a way of preventing unauthorized<br />
access. As your TV has a different MAC address, your ISP can not authenticate its MAC address,<br />
and your TV can not connect.<br />
To resolve this problem, ask your ISP about the procedures required to connect devices<br />
other than a PC (such as your TV) to the Internet.<br />
If your Internet service provider requires an ID or password to connect to the Internet, your<br />
TV may not be able to connect to the Internet. If this is the case, you must enter your ID or<br />
password when connecting to the Internet.<br />
The internet connection may fail because of a firewall problem. If this is the case, contact<br />
your Internet service provider.<br />
If you cannot connect to the Internet even after you have followed the procedures of your<br />
Internet service provider, please contact <strong>Samsung</strong> Electronics at 1-800-SAMSUNG.<br />
▶<br />
English
❑❑<br />
Setting the Time<br />
OO<br />
MENUm → System → Time → ENTERE<br />
■■<br />
Time<br />
NN<br />
The current time will appear e<strong>ver</strong>y time you press the INFO button.<br />
●●<br />
Clock: Set the clock to use the various timer features of the TV.<br />
◀<br />
NN<br />
If you disconnect the power cord, you have to set the clock again.<br />
––<br />
Clock Mode: Set the current time manually or automatically.<br />
Auto: Have the TV set the current time automatically using the time from a<br />
digital channel.<br />
NN<br />
You must have the cable or an antenna connected to the TV to set the<br />
time automatically.<br />
▶<br />
English
◀<br />
<strong>Manual</strong>: Set the current time manually.<br />
NN<br />
Depending on the broadcast station and signal, the auto time set up<br />
may not be correct. In this case, set the time manually.<br />
––<br />
Clock Set: Set the Date and Time.<br />
Select Clock Set. Select Date or Time, and then press ENTERE. Use the<br />
number buttons to enter numbers or press the up and down arrow buttons.<br />
Use the left and right arrow buttons to move from one entry field to the next.<br />
Press ENTERE when done. To exit Clock Set, select Close, and then<br />
press ENTERE.<br />
NN<br />
Available only when Clock Mode is set to <strong>Manual</strong>.<br />
NN<br />
You can set the Date and Time directly by pressing the number buttons<br />
on the remote control.<br />
▶<br />
English
––<br />
Time Zone: Select your time zone.<br />
NN<br />
This function is only available when the Clock Mode is set to Auto.<br />
––<br />
DST (Off / On): Switches the DST (Daylight Saving Time) function on or off.<br />
NN<br />
This function is only available when the Clock Mode is set to Auto.<br />
Using the Sleep Timer<br />
OO<br />
MENUm → System → Time → Sleep Timer → ENTERE<br />
◀<br />
●●<br />
Sleep Timer t: Automatically shuts off the TV after a preset period of<br />
time. (30, 60, 90, 120, 150 and 180 minutes).<br />
▶<br />
NN<br />
Use the up and down arrows to select a period of time, and then press<br />
ENTERE. To cancel Sleep Timer, select Off.<br />
English
Setting the On / Off Timer<br />
O MENUm → System → Time → ENTERE<br />
Set On Timer so that your TV turns on<br />
automatically at a time and on a day of your<br />
choosing.<br />
Setup<br />
On Timer 1<br />
Sun Mon Tur Wed The Fri Sat<br />
Off<br />
◀<br />
●<br />
On Timer: You can set up three separate On<br />
Timer configurations. (On Timer 1, On Timer<br />
2, On Timer 3)<br />
N You must set the clock before you can<br />
Time<br />
12:00 am<br />
Volume 20<br />
Source<br />
Antenna<br />
TV<br />
Cable<br />
Channel 3<br />
▶<br />
use On Timer.<br />
Close<br />
●<br />
The displayed image may differ depending on<br />
the model.<br />
English
◀<br />
Setup: Select Off, Once, E<strong>ver</strong>yday, Mon~Fri, Mon~Sat, Sat~Sun or <strong>Manual</strong>.<br />
If you select <strong>Manual</strong>, you can choose the days you want On Timer to turn on<br />
your TV.<br />
NN<br />
The c mark indicates days you’ve selected.<br />
Time: Set the hour, minute, am/pm. Use the number buttons or the up and<br />
down arrow keys to enter numbers. Use the left and right arrow buttons to<br />
change entry fields.<br />
Volume: Set the desired volume level. Use the left and right arrow buttons to<br />
change the volume level.<br />
▶<br />
English
◀<br />
Source: Select TV or USB. Select TV and the TV will display broadcast or cable<br />
TV programs when it turns on automatically. Select USB and the TV will play<br />
content from a USB device when the TV turns on automatically. (You can select<br />
USB only when a USB device is connected to the TV)<br />
Antenna (when the Source is set to TV): Select Air or Cable.<br />
Channel (when the Source is set to TV): Select the desired channel.<br />
Music / Photo (when the Source is set to USB): Select a folder in the USB<br />
device containing music or photo files you want played when the TV turns on<br />
automatically.<br />
▶<br />
English
NN<br />
NOTE<br />
●●<br />
If there is no music file on the USB device or you don’t select a folder<br />
containing a music file, the Timer function does not operate correctly.<br />
●●<br />
If there is only one photo file in the USB, the Slide Show will not play.<br />
●●<br />
If a folder name is too long, the folder cannot be selected. Each USB you<br />
use is assigned its own folder. When using more than one of the same<br />
type of USB, make sure the folders assigned to each USB have different<br />
◀<br />
●●<br />
names.<br />
We recommend that you use a USB memory stick and a multi card<br />
▶<br />
reader when using On Timer. The On Timer function may not work<br />
<strong>with</strong> USB devices <strong>with</strong> a built-in battery, MP3 players, or PMPs made<br />
by some manufacturers because the TV can take too long to recognize<br />
these devices.<br />
English
◀<br />
● Off Timer 1 / Off Timer 2 / Off Timer 3:<br />
You can set up three separate Off Timer<br />
configurations. (Off Timer 1, Off Timer 2, Off<br />
Timer 3)<br />
N You must set the clock before you can<br />
use Off Timer.<br />
Setup: Select Off, Once, E<strong>ver</strong>yday,<br />
Mon~Fri, Mon~Sat, Sat~Sun or <strong>Manual</strong>. If<br />
you select <strong>Manual</strong>, you can choose the days you want Off Timer to turn off<br />
your TV.<br />
N The c mark indicates days you’ve selected.<br />
Time: Set the hour, minute, and am/pm. Use the number buttons or the up<br />
and down arrow keys to enter numbers. Use the left and right arrow buttons to<br />
change entry fields.<br />
●<br />
Setup<br />
Time<br />
Off Timer 1<br />
Sun Sun Tur Wed Thu Fri Sat<br />
Close<br />
Off<br />
12:00 am<br />
The displayed image may differ depending on<br />
the model.<br />
▶<br />
English
❑❑<br />
Blocking Programs<br />
OO<br />
MENUm → System → Security → ENTERE<br />
■■<br />
Security<br />
When you access the Security functions for the first time, the PIN input screen<br />
appears. Enter a 4 digit PIN you will remember. The PIN screen closes and the<br />
Securty Menu appears. E<strong>ver</strong>y time you access the Security functions, the PIN<br />
screen will appear and you must enter that PIN.<br />
◀<br />
●●<br />
Program Rating Lock (Off / On): When turned on, the Program Rating Lock<br />
feature can automatically block programs that you deem inappropriate for your<br />
children. You must enter your PIN (personal identification number) before you<br />
can set or change any of the Program Rating Lock restrictions.<br />
▶<br />
English
NN<br />
A press of INFO button in a locked channel brings \ on the top of the<br />
screen.<br />
NN<br />
Program Rating Lock is not available in HDMI, Component or HDMI1/<br />
DVI mode(when a PC is connected).<br />
NN<br />
The default PIN number for a new TV set is “0-0-0-0”.<br />
◀<br />
▶<br />
English
◀<br />
TV Rating: You can block TV programs based on their ratings. This function<br />
allows you to control what your children can watch. TV Rating displays a grid<br />
<strong>with</strong> locks. The following categories are on the left side:<br />
––<br />
TV-Y: Young children / TV-Y7: Children 7 and o<strong>ver</strong> / TV-G: General<br />
audience / TV-PG: Parental guidance / TV-14: Viewers 14 and o<strong>ver</strong> / TV-<br />
MA: Mature audience<br />
NN<br />
Program Rating Lock is not available in HDMI, Component or HDMI1/<br />
DVI mode(when a PC is connected).<br />
NN<br />
The default PIN number for a new TV set is “0-0-0-0”.<br />
▶<br />
English
◀<br />
The following categories are on top:<br />
––<br />
ALL: Lock all TV ratings. / FV: Fantasy violence / V: Violence / S: Sexual<br />
situation / L: Adult Language / D: Sexually Suggestive Dialog<br />
NN<br />
To block certain content, you select a lock, and press ENTERE (That<br />
is, you “click it”.). For example, click the lock at the intersection of V<br />
and TV-MA, and you block all programs that are rated violent and<br />
for mature adults. The locks are also assigned to related groups. For<br />
example, if you click TV-Y under All, then TV-Y7 will also automatically<br />
be blocked. Similarly, if you click TV-G under ALL, then all the categories<br />
in the young adult group will be blocked (TV-G, TV-PG, TV-14 and TV-<br />
MA). The sub-ratings (D, L, S, V) work similarly. So, if you block the L<br />
sub-rating in TVPG, then the L sub-ratings in TV-14 and TV-MA will<br />
automatically be blocked.<br />
▶<br />
English
◀<br />
NN<br />
To unblock a category, click the lock. To unblock all the categories in a<br />
row, click the lock under ALL.<br />
NN<br />
To watch a blocked program, you must enter the Security code when<br />
requested.<br />
Movie Rating (MPAA): You can block movies based on their MPAA rating.<br />
The Motion Picture Association of America (MPAA) has implemented a rating<br />
system that provides parents or guardians <strong>with</strong> advanced information on which<br />
films are appropriate for children.<br />
▶<br />
English
◀<br />
Movie Rating displays a column <strong>with</strong> locks and the following ratings<br />
categories:<br />
––<br />
G: General audience (no restrictions). / PG: Parental guidance suggested.<br />
/ PG-13: Parents strongly cautioned. / R: Restricted. Children under 17<br />
should be accompanied by an adult. / NC-17: No children under age 17. / X:<br />
Adults only. / NR: Not rated.<br />
NN<br />
To block certain content, you select a lock, and press ENTERE (That<br />
is, you “click it”.). For example, click the X lock and you block all X-rated<br />
movies. The rating categories are also grouped so that clicking one<br />
category blocks all the categories a parent would block along <strong>with</strong> it.<br />
For example, if you block the PG-13 category, then R, NC-17 and X will<br />
automatically be blocked also.<br />
NN<br />
To unblock a category, click the lock.<br />
▶<br />
English
◀<br />
Canadian English Rating: You can block TV programs based on their<br />
Anglophone Canadian rating.<br />
Canadian English Rating displays a column <strong>with</strong> locks and the following<br />
ratings categories:<br />
– – C: Programming intended for children under age 8. / C8+: Programming<br />
generally considered acceptable for children 8 years and o<strong>ver</strong> to watch<br />
on their own. / G: General programming, suitable for all audiences. / PG:<br />
Parental Guidance. / 14+: Programming contains themes or content<br />
which may not be suitable for viewers under the age of 14. / 18+: Adult<br />
programming.<br />
▶<br />
English
NN<br />
To block certain content, you select a lock, and press ENTERE (That<br />
is, you “click it”.). For example, click the 18+ lock and you block all TV<br />
programs rated 18+. The rating categories are also grouped so that<br />
clicking one category blocks all the categories a parent would block<br />
along <strong>with</strong> it. For example, if you block the G category, then PG, 14+<br />
and 18+ will automatically be blocked.<br />
NN<br />
To unblock a category, click the lock.<br />
◀<br />
▶<br />
English
◀<br />
Canadian French Rating: You can block TV programs based on their French<br />
Canadian rating.<br />
Canadian French Rating displays a column <strong>with</strong> locks and the following<br />
ratings categories:<br />
––<br />
G: General / 8 ans+: Programming generally considered acceptable for<br />
children 8 years and o<strong>ver</strong> to watch on their own. / 13 ans+: Programming<br />
may not be suitable for children under the age of 13. / 16 ans+:<br />
Programming is not suitable for children under the age of 16. / 18 ans+:<br />
Programming restricted to adults.<br />
▶<br />
English
◀<br />
NN<br />
To block certain content, you select a lock, and press ENTERE (That<br />
is, you “click it”.). For example, click the 18 ans+ lock and you block all<br />
TV programs rated 18 ans+. The rating categories are also grouped so<br />
that clicking one category blocks all the categories a parent would block<br />
along <strong>with</strong> it. For example, if you block the 8 ans+ category, then 13<br />
ans+, 16 ans+ and 18 ans+ will automatically be blocked also.<br />
NN<br />
To unblock a category, click the lock.<br />
Downloadable U.S. Rating: Parental restriction information you can use while<br />
watching DTV channels.<br />
▶<br />
English
NN<br />
NOTE<br />
◀<br />
●●<br />
●●<br />
●●<br />
●●<br />
If information is not downloaded from the broadcasting station, the<br />
Downloadable U.S. Rating menu is deactivated.<br />
Parental restriction information is automatically downloaded while you<br />
watch DTV channels. It may take se<strong>ver</strong>al seconds.<br />
The Downloadable U.S. Rating menu is available for use after<br />
information is downloaded from the broadcasting station. Howe<strong>ver</strong>,<br />
depending on the information from the broadcasting station, it may not<br />
be available for use.<br />
Parental restriction levels differ depending on the broadcasting station.<br />
The default menu name and Downloadable U.S. Ratings change<br />
depending on the downloaded information.<br />
▶<br />
English
●●<br />
●●<br />
●●<br />
Even if you set the on-screen display to another language, the<br />
Downloadable U.S. Rating menu will appear in English only.<br />
Blocking one rating level will automatically block other categories that<br />
deal <strong>with</strong> more sensitive material.<br />
The rating titles (For example: Humor Level, etc.) and TV ratings (For<br />
example: DH, MH, H, etc.) may differ depending on the broadcasting<br />
station.<br />
◀<br />
●●<br />
Change PIN: The Change PIN screen will appear. Choose any 4 digits for your<br />
PIN and enter it in Enter New PIN. Re-enter the same 4 digits in Confirm New<br />
PIN. When the Confirm screen disappears, press ENTERE button. The TV<br />
has memorized your new PIN.<br />
▶<br />
English
◀<br />
How to watch a restricted program or movie<br />
If the TV is tuned to a restricted program or movie, the Program Rating Lock will<br />
block it. The screen will go blank and the following message will appear:<br />
“This channel is blocked by V-Chip. Please enter the PIN to unblock.”<br />
Enter the PIN to unblock the program or movie.<br />
N N If you forget the PIN code, press the remote control buttons in the following<br />
sequence in Standby (power off) mode, which resets the PIN to “0-0-0-0”:<br />
MUTE → 8 → 2 → 4 → POWER (on).<br />
▶<br />
English
❑❑<br />
Economical Solutions<br />
■■<br />
Eco Solution<br />
OO<br />
MENUm → System → Eco Solution → ENTERE<br />
◀<br />
●●<br />
Energy Saving (Off / Low / Medium / High / Picture Off): Lets you adjusts<br />
the brightness of the TV to reduce power consumption. If you select Picture<br />
Off, the screen is turned off, but the sound remains on. Press any button<br />
except the volume button to turn on the screen.<br />
▶<br />
English
●●<br />
No Signal Power Off (Off / 15 min. / 30 min. / 60 min.): To avoid unnecessary<br />
energy consumption, you can set how long you want the TV to remain on if it’s<br />
not receiving a signal.<br />
NN<br />
Disabled when an attached PC is in power saving mode.<br />
●●<br />
Auto Power Off (Off / On): Saves power by turning the TV off automatically if<br />
you dont' press a button on the remote or otherwise operate the TV <strong>with</strong>in 4<br />
hours.<br />
◀<br />
▶<br />
English
❑❑<br />
Picture In Picture (PIP)<br />
OO<br />
MENUm → System → PIP → ENTERE<br />
◀<br />
■■<br />
PIP t<br />
Using PIP, you can watch a program whose signal passes through the TV’s tuner<br />
(any signal that is input through the TV's Antenna In or Cable In jacks) and video<br />
from one external video source simultaneously. For example, if you have a cable<br />
box connected to the Cable In jack (whose signal passes through the tuner) and a<br />
Blu-ray player connected to the HDMI In jack, you can use PIP to watch a program<br />
from the cable box and a movie from the Blu-ray player.<br />
▶<br />
English
NN<br />
NOTE<br />
●●<br />
For PIP sound, refer to the Sound Select instructions.<br />
●●<br />
If you turn the TV off while watching in the PIP mode, the PIP function is<br />
reset to off. When you turn your TV on, you must turn PIP on again to watch<br />
in the PIP mode.<br />
●●<br />
You may notice that the picture in the PIP window becomes slightly<br />
unnatural when you use the main screen to view a game or karaoke.<br />
◀<br />
●●<br />
While Smart Hub or Program Rating Lock is on, you cannot use PIP.<br />
▶<br />
English
●●<br />
PIP Settings<br />
The picture from the external video source will be in the main screen and the<br />
picture from the TV’s tuner will be in the PIP sub-picture window.<br />
Main picture<br />
Component, HDMI1/DVI, HDMI2<br />
Sub picture<br />
TV<br />
◀<br />
▶<br />
English
●●<br />
PIP (Off / On): Activate or de-activate the PIP function.<br />
●●<br />
Air/Cable (Air / Cable): Select either Air or Cable as the input source for the<br />
sub-screen.<br />
●●<br />
Channel: Select the channel for the sub-screen.<br />
●●<br />
Size (õ / ã / à / Œ): Select a size for the subpicture.<br />
●●<br />
Position (ã / – / — / œ): Select a position for the sub-picture.<br />
NN<br />
In Double (à, Œ) mode, you cannot select Position.<br />
◀<br />
●●<br />
Sound Select (Main / Sub): You can choose to listen to the sound from the<br />
Main picture or the Sub picture.<br />
▶<br />
English
❑❑<br />
Other Features<br />
OO<br />
MENUm → System → ENTERE<br />
◀<br />
■■<br />
Menu Language<br />
Set the menu language.<br />
1. Select Menu Language, and then press the ENTERE button.<br />
2. Choose a language, and then press the ENTERE button.<br />
NN<br />
Choose from English, Español, and Français.<br />
▶<br />
English
◀<br />
■■<br />
Caption<br />
(On-Screen Text Messages)<br />
●●<br />
●●<br />
Caption (Off / On): You can switch the caption function on or off. If captions<br />
are not available, they will not be displayed on the screen.<br />
NN<br />
The Caption feature does not work <strong>with</strong> devices connected to the TV<br />
through the Component, HDMI or PC input jacks.<br />
Caption Mode: You can select the desired caption mode.<br />
NN<br />
The availability of captions depends on the program being broadcast.<br />
Default / CC1~CC4 / Text1~Text4: (analog channels only) The Analog Caption<br />
function operates in either analog TV channel mode or when a signal is supplied<br />
from an external device to the TV. (Depending on the broadcasting signal, the<br />
Analog Caption function may or may not work <strong>with</strong> digital channels.)<br />
▶<br />
English
Default / Service1~Service6 / CC1~CC4 / Text1~Text4: (digital channels<br />
only) The Digital Captions function works <strong>with</strong> digital channels.<br />
NN<br />
Service1~6 may not be available in digital caption mode depending on the<br />
broadcast.<br />
●●<br />
Digital Caption Options: (digital channels only) Lets you adjust digital options.<br />
When done, select Close. If you want to reset the Digital Caption Options,<br />
select Default.<br />
◀<br />
Size: Options include Default, Small, Standard and Large. The default is<br />
Standard.<br />
Font Style: Options include Default and Styles 0 to 7. The default is Style 0.<br />
▶<br />
English
◀<br />
Foreground Color: You can change the color of the letters. Options include<br />
Default, White, Black, Red, Green, Blue, Yellow, Magenta and Cyan. The<br />
default is White.<br />
Background Color: You can change the background color of the caption.<br />
Options include Default, White, Black, Red, Green, Blue, Yellow, Magenta<br />
and Cyan. The default is Black.<br />
Foreground Opacity: Lets you adjust the opacity of the text. Options include<br />
Default, Transparent, Translucent, Solid and Flashing.<br />
Background Opacity: Lets you adjust the opacity of the caption background.<br />
Options include Default, Transparent, Translucent, Solid and Flashing.<br />
Default: This option sets Size, Font Style, Foreground Color, Background<br />
Color, Foreground Opacity and Background Opacity to their default.<br />
▶<br />
English
NN<br />
NOTE<br />
●●<br />
Digital Caption Options are available only when you can select Default<br />
and Service1 ~ Service6 in Caption mode.<br />
●●<br />
The availability of captions depends on the program being broadcast.<br />
●●<br />
The Default setting follows the standards set by the broadcaster.<br />
●●<br />
You cannot set the Foreground and Background to the same color.<br />
◀<br />
●●<br />
You cannot set both the Foreground Opacity and the Background<br />
Opacity to the same color.<br />
▶<br />
English
■■<br />
Auto Protection Time (Off / 2hours / 4hours / 8hours / 10hours):<br />
If the screen displays a still image for a certain period of time you define, the TV<br />
activates the screen sa<strong>ver</strong> to prevent the formation of burnt in ghost images on the<br />
screen.<br />
◀<br />
▶<br />
English
■■<br />
General<br />
●●<br />
Max. Power Saving (Off / On): When the monitor is attached to a PC,<br />
conserves power by turning the monitor off when the PC is not used for a<br />
period of time you specify.<br />
●●<br />
Game Mode (Off / On): When you have connected a game console such as<br />
a PlayStation or Xbox to the TV, you can enjoy a more realistic gaming<br />
experience if you set Game Mode on.<br />
◀<br />
NN<br />
Precautions and limitations for Game Mode:<br />
––<br />
Before disconnecting a game console and connecting another external<br />
device, set Game Mode to Off in the System menu.<br />
––<br />
If you display the TV menu in Game Mode, the screen shakes slightly.<br />
NN<br />
Game Mode is not available when the input source is set to TV or PC.<br />
NN<br />
Set Game Mode to On only after connecting a game console. If you turn<br />
Game Mode on before you have attached the game console, you may<br />
notice reduced picture quality.<br />
▶<br />
English
NN<br />
If Game Mode is On:<br />
––<br />
Picture Mode is set to Standard and Sound Mode is set to Movie.<br />
●●<br />
BD Wise (Off / On) : Provides the optimal picture quality for <strong>Samsung</strong> DVD,<br />
Blu-ray, and Home Theater products which support BD Wise. When BD<br />
Wise is turned On, the picture mode is automatically changed to the optimal<br />
resolution.<br />
NN<br />
Available when you connect <strong>Samsung</strong> products that support BD Wise<br />
◀<br />
●●<br />
through an HDMI cable to the TV.<br />
Boot Logo (Off / On): Displays the <strong>Samsung</strong> logo when the TV is turned on.<br />
▶<br />
●●<br />
TV Name: Sets the TV name so you can find it easily on a mobile device.<br />
NN<br />
If you select <strong>User</strong> Input, you can type on the TV using the OSK (On Screen<br />
Keyboard).<br />
English
■■<br />
Anynet+(HDMI-CEC)<br />
For details on set up options, refer to the “What is Anynet+?” instructions.<br />
◀<br />
▶<br />
English
■■<br />
DivX® Video On Demand<br />
Shows the registration code authorized for the TV. If you connect to the DivX web<br />
site and register using that code, you can download the VOD registration file. If you<br />
activate the VOD registration using My Contents, the registration is completed.<br />
NN<br />
For more information about DivX® VOD, visit “http://vod.divx.com”.<br />
◀<br />
▶<br />
English
■■<br />
Network Remote Control (On / Off)<br />
Turn on to give permission to <strong>Samsung</strong> mobile phones devices to connect <strong>with</strong><br />
and control the TV.<br />
You must have a <strong>Samsung</strong> Mobile phone/device which supports Wireless Remote<br />
Control. For more details, refer to each device’s manual.<br />
◀<br />
▶<br />
English
Support Menu<br />
❑❑<br />
Support Menu<br />
OO<br />
MENUm → Support → ENTERE<br />
◀<br />
■■<br />
e-<strong>Manual</strong><br />
The e-<strong>Manual</strong> is built into your TV. Open the e-<strong>Manual</strong> to learn how to use your<br />
TV’s many features.<br />
NN<br />
For the detailed information about the e-<strong>Manual</strong> Screen, refer to “How to view<br />
the e-<strong>Manual</strong>” in the <strong>User</strong>s <strong>Manual</strong>.<br />
▶<br />
English
■■<br />
Self Diagnosis<br />
●●<br />
Picture Test: Use to check for picture problems. Picture test displays a high<br />
definition picture that you can examine for flaws or faults.<br />
◀<br />
Yes: Select Yes if the test picture does not appear or there is noise or distortion<br />
in the test picture. There may be a problem <strong>with</strong> the TV. Contact <strong>Samsung</strong>’s<br />
Call Center for assistance.<br />
No: Select No if the test picture displays properly. There may be a problem<br />
<strong>with</strong> your external equipment. Please check your connections. If the problem<br />
persists, refer to the external device’s user manual.<br />
▶<br />
English
●●<br />
Sound Test: Use the built-in melody to check for sound problems.<br />
◀<br />
NN<br />
If you hear no sound from the TV’s speakers, before performing the sound<br />
test, make sure Speaker Select is set to TV Speaker in the Sound menu,<br />
and then try the speakers again.<br />
NN<br />
You will hear the melody during the test even if you have set Speaker<br />
Select to External Speaker or have muted the sound by pressing the<br />
MUTE button.<br />
Yes: Select Yes if you can hear sound from only one speaker or from neither<br />
speaker during the sound test. There may be a problem <strong>with</strong> the TV. Contact<br />
<strong>Samsung</strong>’s Call Center for assistance.<br />
No: Select No if you can hear sound from the speakers. There may be a<br />
problem <strong>with</strong> your external equipment. Please check your connections. If the<br />
problem persists, refer to the external device’s user manual.<br />
▶<br />
English
●●<br />
●●<br />
Signal Information: (digital channels only) The reception quality of o<strong>ver</strong>-the-air<br />
HD channels is either perfect or the channels are unavailable. Signal Information<br />
displays HD channel signal strength so you can adjust your antenna to increase<br />
signal strength and receive HD channels.<br />
Troubleshooting: Displays a troubleshooting guide organized into four<br />
symptom categories: Poor or Distorted Picture, Distorted Sound or No Sound,<br />
RF or PC Issues, and Other Issues. If your TV seems to be having a problem,<br />
access the trouble shooting guide for a solution.<br />
◀<br />
▶<br />
English
■■<br />
Software Upgrade<br />
The Software Upgrade menu lets you upgrade your TV’s software to the latest<br />
<strong>ver</strong>sion.<br />
●●<br />
Current Version: This is the software <strong>ver</strong>sion already installed in the TV.<br />
NN<br />
The current <strong>ver</strong>sion is displayed in the following format: Year/Month/Day_<br />
Version number.<br />
◀<br />
▶<br />
English
◀<br />
Upgrading to the Latest Version<br />
You can upgrade in four ways:<br />
• By USB<br />
• By Online<br />
• Alternative Software<br />
• Standby Mode Upgrade<br />
The four methods are explained in the following pages.<br />
N N Be careful not to turn off the power until the upgrade is complete. The TV will<br />
turn off and on automatically after completing the firmware upgrade. When<br />
you upgrade software, all video and audio settings you have made will return<br />
to their default settings. We advise you to write down your settings so that you<br />
can easily reset them after the upgrade.<br />
▶<br />
English
◀<br />
By USB<br />
To upgrade By USB, follow these steps:<br />
1. Visit www.samsung.com.<br />
2. Download the latest USB software upgrade<br />
exe archive to your computer.<br />
3. Extract the exe archive to your computer.<br />
You should have a single folder <strong>with</strong> the<br />
same name as the exe file.<br />
4. Copy the folder to a USB flash drive.<br />
5. Turn on the TV, and then insert the USB flash drive into the USB port of the TV.<br />
6. In the TV’s menu, go to Support → Software Upgrade.<br />
7. Select By USB.<br />
NN<br />
Do not remove the USB drive until the upgrade is complete.<br />
●●<br />
TV Rear Panel<br />
USB<br />
The location of the USB port may differ depending<br />
on the model.<br />
▶<br />
English
◀<br />
By Online<br />
The By Online function lets you download the upgrade software directly from the<br />
Internet into your TV and then upgrade the software in one operation. To use By<br />
Online, you must have configured your TV to connect to your network and the TV<br />
must be connected to the Internet. See the Network Connection instructions.<br />
To upgrade by Online, follow these steps:<br />
1. Select By Online, and then press the ENTERE button. The Connecting to<br />
Ser<strong>ver</strong> message appears.<br />
2. If there is a download available, the Download pop-up appears <strong>with</strong> a progress<br />
bar and the download starts.<br />
3. When the download is complete, the Upgrade Query window appears <strong>with</strong><br />
three choices: Upgrade Now, Upgrade Later, or Don’t Upgrade.<br />
▶<br />
English
4. If you select Upgrade Now, the TV upgrades the software, turns off, and then<br />
turns on automatically.<br />
5. If you do not make a selection in one minute or select Upgrade Later, the TV<br />
stores the new upgrade software. You can upgrade the software later using the<br />
Alternative Software function.<br />
6. If you select Don’t Upgrade, the TV cancels the upgrade.<br />
◀<br />
▶<br />
English
◀<br />
Alternative Software<br />
The Alternative Software option lets you upgrade using a file the TV downloaded<br />
earlier, but you decided not to install immediately, or a file downloaded by the TV in<br />
Standby Mode (See Standby Mode Upgrade on the next page).<br />
To upgrade By Alternative Software, follow these steps:<br />
1. If upgrade software has been downloaded, you will see the software <strong>ver</strong>sion<br />
number to the right of Alternative Software.<br />
2. Select Alternative Software, and then press the ENTERE button.<br />
3. The TV displays a message asking if you want to upgrade. Select Yes. The TV<br />
begins the upgrade.<br />
4. When the upgrade is complete, the TV turns off automatically, and then turns<br />
on.<br />
▶<br />
English
Standby Mode Upgrade<br />
You can set the Standby Mode Upgrade function so that the TV downloads new<br />
upgrade software when it is in Standby mode. In Standby mode, the TV is off, but<br />
its Internet connection is active. This allows the TV to download upgrade software<br />
automatically, when you are not using it. Because the TV is turned on internally,<br />
the screen may glow slightly. This phenomenon may continue for more than 1 hour<br />
until the software download is complete.<br />
◀<br />
▶<br />
English
To set Standby Mode Upgrade, follow these steps:<br />
1. Press the arrow buttons to select Standby Mode Upgrade in Software<br />
upgrade menu, and then press the ENTERE button.<br />
2. Select On or Off.<br />
●●<br />
Off: If you select Off, the TV will not automatically download upgrade<br />
software, but will notify you <strong>with</strong> a pop up message when new upgrade<br />
software is available.<br />
◀<br />
●●<br />
On: If you select On, the TV will automatically download new upgrade<br />
software when it is in Standby mode <strong>with</strong> the power off. If it downloads new<br />
▶<br />
upgrade software, the TV will ask you if you want to install it when you turn<br />
the TV on.<br />
NN<br />
To use the Standby Mode Upgrade function, your TV must be connected to<br />
the Internet.<br />
English
■■<br />
Contact <strong>Samsung</strong><br />
View this information when your TV does not work properly or when you want to<br />
upgrade the software. You can find information regarding our call centers and how<br />
to download products and software.<br />
◀<br />
▶<br />
English
Advanced Features<br />
❑❑<br />
Using the <strong>3D</strong> function<br />
OO<br />
MENUm → Picture → <strong>3D</strong> → ENTERE<br />
◀<br />
■■<br />
<strong>3D</strong><br />
This feature allows you to view <strong>3D</strong> content such as <strong>3D</strong> broadcasts or movies. You<br />
can view <strong>3D</strong> content using SyncMaster-dedicated <strong>Samsung</strong> <strong>3D</strong> glasses.<br />
NN<br />
You can purchase SyncMaster-dedicated <strong>3D</strong> glasses (model name: SSG-<br />
M3<strong>750</strong>CR) separately. Contact the dealer you purchased this product from for<br />
details about purchasing the <strong>3D</strong> glasses.<br />
NN<br />
This product may not be compatible <strong>with</strong> <strong>3D</strong> glasses other than the model<br />
specified above.<br />
NN<br />
Power off the <strong>3D</strong> glasses when you are not using them. Leaving the glasses on<br />
drains the battery and decreases the battery's life span.<br />
▶<br />
English
IMPORTANT HEALTH AND SAFETY INFORMATION FOR <strong>3D</strong> PICTURES.<br />
Read and understand the following safety information before using the TV’s<br />
<strong>3D</strong> function.<br />
[[<br />
WARNING<br />
●●<br />
Some viewers may experience dizziness, nausea, or headache when<br />
viewing <strong>3D</strong> video. If this occurs, stop viewing <strong>3D</strong> TV immediately, take off<br />
the <strong>3D</strong> glasses, and rest.<br />
◀<br />
●●<br />
Watching <strong>3D</strong> video for an extended period of time may cause eye fatigue. If<br />
eye fatigue occurs, stop viewing <strong>3D</strong> TV immediately, take off the <strong>3D</strong> glasses,<br />
▶<br />
and rest.<br />
●●<br />
Children need to be checked frequently by adults when using the <strong>3D</strong><br />
function. If your child shows any symptom such as eye fatigue, headache,<br />
dizziness, or nausea, have the child stop watching <strong>3D</strong> TV immediately and<br />
rest.<br />
English
●●<br />
●●<br />
●●<br />
Do not use the <strong>3D</strong> Active Glasses for other purposes (such as general<br />
eyeglasses, sunglasses, protective goggles, etc.)<br />
Do not use the <strong>3D</strong> function or <strong>3D</strong> glasses while moving. You may trip or fall<br />
and become injured.<br />
<strong>3D</strong> Mode: Select the <strong>3D</strong> input format.<br />
◀<br />
NN<br />
Put on the <strong>3D</strong> glasses, and select a <strong>3D</strong> mode that offers the best <strong>3D</strong> effect<br />
from the following <strong>3D</strong> modes under <strong>3D</strong> Mode.<br />
<strong>3D</strong> Mode<br />
Functions<br />
<strong>3D</strong> Off Turns the <strong>3D</strong> function off.<br />
2D → <strong>3D</strong> Changes a 2D image to <strong>3D</strong>.<br />
▶<br />
Left & Right<br />
Top & Bottom<br />
Displays the left and right images o<strong>ver</strong>lapping each other to allow<br />
you to experience the <strong>3D</strong> effect.<br />
Displays the top and bottom images o<strong>ver</strong>lapping each other to<br />
allow you to experience the <strong>3D</strong> effect.<br />
English
NN<br />
Some file formats may not support "2D → <strong>3D</strong>."<br />
NN<br />
The and modes are only available when a PC is connected via the<br />
HDMI IN 1 (DVI) port or when the resolution of the content from a DTV<br />
broadcast, a device connected via the HDMI port, or a USB storage device<br />
connected via a USB port, is 720p, 1080i, or 1080p.<br />
●●<br />
<strong>3D</strong> Perspective (-5 ~ +5): Adjust o<strong>ver</strong>all <strong>3D</strong> perspective of the on-screen<br />
image.<br />
◀<br />
●●<br />
●●<br />
Depth (1~10): Adjust o<strong>ver</strong>all depth.<br />
L/R Change (L/R Image / R/L Image): Swap the left and right pictures.<br />
▶<br />
●●<br />
<strong>3D</strong> → 2D (Off / On): Displays the image for the left eye only.<br />
NN<br />
This function is deactivated when <strong>3D</strong> Mode set to “2D → <strong>3D</strong>” or Off.<br />
English
Supported Resolutions in HDMI PC Mode<br />
HDMI PC Mode is optimized to 1920 x 1080 input. If the resolution is not 1920<br />
x 1080, the <strong>3D</strong> picture is not properly displayed and you cannot watch the <strong>3D</strong><br />
picture in full screen.<br />
◀<br />
▶<br />
English
Watching <strong>3D</strong> Video<br />
Some <strong>3D</strong> Modes may not be available depending on<br />
the format of the image source.<br />
<strong>3D</strong><br />
<strong>3D</strong> Mode<br />
<strong>3D</strong><br />
To select a <strong>3D</strong> mode, follow these steps:<br />
NN<br />
Turn the glasses on by pressing the power button.<br />
<strong>3D</strong> Perspective 0<br />
Depth 5<br />
L/R Change<br />
L/R Image<br />
1. MENU button → u / d button → Picture →<br />
ENTERE button.<br />
<strong>3D</strong> → 2D<br />
Off<br />
◀<br />
2. u or d button → <strong>3D</strong> → ENTERE button.<br />
●●<br />
The displayed image may differ<br />
depending on the model.<br />
▶<br />
English
3. u or d button → <strong>3D</strong> Mode → ENTERE<br />
button.<br />
4. l or r buttons → Select a mode from <strong>3D</strong><br />
Mode.<br />
<strong>3D</strong> mode<br />
Close<br />
●●<br />
The displayed image may differ depending on the<br />
model.<br />
◀<br />
▶<br />
English
Supported formats and operating specifications for Standard HDMI <strong>3D</strong><br />
NN<br />
The <strong>3D</strong> formats listed below are recommended by the HDMI association and<br />
must be supported by <strong>3D</strong> TVs.<br />
Source signal format<br />
1920x1080p@24Hz<br />
1280x720p@60Hz<br />
Standard HDMI <strong>3D</strong><br />
1920x2205p@24Hz<br />
1280x1470p@60Hz<br />
◀<br />
NN<br />
For the Standard HDMI <strong>3D</strong> format <strong>with</strong> 24Hz, the TV is optimized as follows:<br />
––<br />
To optimize the resolution of a video: Select Off, Clear, or Standard in Auto<br />
Motion Plus mode.<br />
––<br />
To view a natural video <strong>with</strong>out shaking: Select Smooth or configure<br />
Custom in Auto Motion Plus mode.<br />
▶<br />
English
Resolution compatible <strong>with</strong> PC input (connected via the HDMI IN 1 (DVI) port)<br />
PC input is optimized for video in the 1920 x 1080 resolution. Videos <strong>with</strong> a<br />
resolution other than 1920 x 1080 will not be viewable in <strong>3D</strong> or full screen mode.<br />
◀<br />
Playing a <strong>3D</strong> Game on a PC<br />
To play a <strong>3D</strong> game on your PC, you must install the SyncMaster <strong>3D</strong> Game<br />
Launcher (TriDef <strong>3D</strong>) program.<br />
NN<br />
SyncMaster <strong>3D</strong> Game Launcher (TriDef <strong>3D</strong>) is a game dri<strong>ver</strong> that allows you<br />
to play PC games in <strong>3D</strong>.<br />
1. Set your monitor as the default monitor for the PC.<br />
2. Install the SyncMaster <strong>3D</strong> Game Launcher (TriDef <strong>3D</strong>) program provided on<br />
a CD.<br />
––<br />
Follow the instructions displayed on the screen.<br />
▶<br />
English
◀<br />
To set up TriDef <strong>3D</strong> to play <strong>3D</strong> games, follow these steps:<br />
1. Select Start -> All Programs -> TriDef <strong>3D</strong>, and run SyncMaster <strong>3D</strong> Game<br />
Launcher (TriDef <strong>3D</strong>).<br />
2. Press the "Search" button. Compatible games will be added to SyncMaster<br />
<strong>3D</strong> Game Launcher (TriDef <strong>3D</strong>). You can also add games using the following<br />
methods:<br />
––<br />
Drag the icon or execution file of a game on the desktop into the<br />
SyncMaster <strong>3D</strong> Game Launcher (TriDef <strong>3D</strong>) window.<br />
––<br />
Go to "File" and select "Add Games…"<br />
▶<br />
English
◀<br />
To play a game in <strong>3D</strong> mode, follow these steps:<br />
1. Double-click the game icon or select the game and click "Start."<br />
2. Play the game wearing <strong>3D</strong> glasses.<br />
NN<br />
Activate the <strong>3D</strong> function on the product, and enjoy the game wearing the<br />
<strong>3D</strong> Active Glasses.<br />
NN<br />
Refer to "Online Help" for PC system requirements and details about how to<br />
use SyncMaster <strong>3D</strong> Game Launcher (TriDef <strong>3D</strong>).<br />
NN<br />
If you start a game from the desktop and not from SyncMaster <strong>3D</strong> Game<br />
Launcher (TriDef <strong>3D</strong>), the game will not be displayed in <strong>3D</strong>.<br />
NN<br />
A game whose system requirements exceed the capabilities of your PC cannot<br />
be started.<br />
▶<br />
English
◀<br />
NN<br />
The minimum PC system requirements may vary depending on the <strong>3D</strong> game.<br />
For details, refer to the home page or user guide for the <strong>3D</strong> game you want to<br />
play.<br />
NN<br />
SyncMaster <strong>3D</strong> Game Launcher (TriDef <strong>3D</strong>) does not support PCs that are<br />
based on Macintosh or Linux operating systems.<br />
NN<br />
Further Information<br />
––<br />
For further details about TriDef <strong>3D</strong> Games for SyncMaster (TriDef <strong>3D</strong>),<br />
contact DDD USA Inc. (www.tridef.com).<br />
––<br />
For further details about the product, contact <strong>Samsung</strong> Electronics.<br />
▶<br />
TriDef® <strong>3D</strong> and all related indicia are trademarks of DDD Group PLC.<br />
© 2010. All Rights Reserved.<br />
English
◀<br />
Precautions when viewing <strong>3D</strong> video<br />
––<br />
The <strong>3D</strong> effect may be experienced differently depending on the viewer. You may<br />
not notice the <strong>3D</strong> effect at all if you have a prescription for one eye that is <strong>ver</strong>y<br />
different from the other eye.<br />
––<br />
When viewing a <strong>3D</strong> video under a fluorescent lamp or 3-wavelength lamp, you<br />
may notice a small amount of screen flickering.<br />
– – Interference may cause the <strong>3D</strong> glasses to malfunction if there is any other<br />
<strong>3D</strong> product or electromagnetic device (a microwave or a device that uses<br />
2.4 Ghz-bandwidth frequency such as an Internet router) turned on nearby.<br />
Even if the <strong>3D</strong> function not works properly, it is best to remove other nearby<br />
electromagnetic devices or wireless communications devices.<br />
▶<br />
English
◀<br />
––<br />
Visually-sensitive viewers may notice a slight screen flickering when viewing<br />
bright images in 50 Hz <strong>3D</strong> video.<br />
––<br />
As the TV turns on, the left and right sides of <strong>3D</strong> pictures may o<strong>ver</strong>lap more<br />
than usual. It may take time until the picture quality is optimized.<br />
––<br />
<strong>3D</strong> Mode is set to Off automatically when the input source is changed or when<br />
you access Smart Hub or e-<strong>Manual</strong> functions.<br />
––<br />
PIP is not supported in <strong>3D</strong> mode.<br />
––<br />
Some Picture functions are disabled in <strong>3D</strong> mode.<br />
▶<br />
English
❑❑<br />
Smart Hub<br />
◀<br />
Using Smart Hub, you can stream movies,<br />
videos, and music from the Internet, access<br />
various for pay or free-of-charge applications<br />
and view them on your TV. Application content<br />
includes news, sports, weather forecasts, stock<br />
market <strong>quot</strong>es, maps, photos, and games.<br />
Favorites<br />
Source<br />
Search<br />
Recommended<br />
Channel Videos Photos Music Schedule Ma...<br />
AllShare<br />
a Login b Sort by { Edit Mode } Settings<br />
▶<br />
NN<br />
You can also start this function by pressing<br />
the SMART HUB button on the remote<br />
control.<br />
●●<br />
The displayed image may differ depending on the<br />
model.<br />
English
Smart Hub at a Glance<br />
You can search for various<br />
types of content that<br />
can be used on your<br />
TV. Enter a keyword to<br />
search for media, various<br />
applications, or online<br />
information that you can<br />
use on the TV.<br />
Search<br />
Recommended<br />
Exit: Exits SMART HUB.<br />
<strong>Samsung</strong> <strong>Apps</strong> : You can<br />
download various for pay or<br />
free-of-charge application<br />
services.<br />
◀<br />
TV Screen: Displays the<br />
current image from the<br />
content you are viewing.<br />
Favorites<br />
Source<br />
Channel<br />
AllShare<br />
Videos Photos Music<br />
Schedule Ma...<br />
a Login b Sort by { Edit Mode } Settings<br />
Recommended : Displays<br />
recommended contents<br />
managed by <strong>Samsung</strong>.<br />
My Applications: Displays<br />
your personal gallery of<br />
applications which you can<br />
add to, modify, and delete.<br />
▶<br />
Information: Displays<br />
notices, new applications,<br />
and ad<strong>ver</strong>tisements<br />
brought to you by<br />
<strong>Samsung</strong> product<br />
introductions.<br />
Controls:<br />
●●<br />
●●<br />
● ●<br />
● ●<br />
a Red (Login): To log in to Smart Hub.<br />
b Green (Sort by): To sort the applications.<br />
{ Yellow (Edit Mode): To edit the applications.<br />
} Blue (Settings): To change the settings of Smart Hub.<br />
NN<br />
The colored buttons may work differently depending on the<br />
application.<br />
English
NN<br />
NOTE<br />
●●<br />
<strong>Samsung</strong> Electronics takes no legal responsibility for any interruption of the<br />
Smart Hub service caused by the service provider for any reason.<br />
◀<br />
●●<br />
●●<br />
The Smart Hub service downloads and processes data via the Internet so<br />
that you can enjoy the Internet contents on your TV screen. If the Internet<br />
connection is unstable, the service may be delayed or interrupted. Furthermore,<br />
the player may turn off automatically in response to conditions on the Internet.<br />
If this occurs, check the Internet connection and try again.<br />
Application services may be provided in English only and the contents available<br />
may vary, depending on your area.<br />
▶<br />
English
●●<br />
For more information about a Smart Hub service, visit the web site of the<br />
applicable service provider.<br />
●●<br />
The services provided are subject to change by the Smart Hub service provider<br />
<strong>with</strong>out notice.<br />
●●<br />
The Smart Hub service contents may differ depending on the player’s firmware<br />
<strong>ver</strong>sion.<br />
◀<br />
●●<br />
For pay DivX contents <strong>with</strong> copy protection can only be played through a<br />
composite, component, or HDMI cable.<br />
▶<br />
English
◀<br />
Starting Smart Hub the First Time<br />
To start Smart Hub for the first time, follow these steps :<br />
1. Press the SMART HUB button.<br />
2. The Smart Hub screen appears. In a few cases, the Country screen appears<br />
immediately after.<br />
3. If the Country screen has appeared, press the u / d / l / r buttons to select<br />
your country, then press the ENTERE button.<br />
NN<br />
Certain applications are available only in certain countries.<br />
4. The General Disclaimer screen appears. Press the l / r buttons to select Agree,<br />
then press the ENTERE button.<br />
NN<br />
Screens can take a few seconds to appear.<br />
▶<br />
English
◀<br />
5. The Privacy Policy screen appears. Press the l / r buttons to select Agree, then<br />
press the ENTERE button.<br />
6. The Service Update screen appears and installs a number of services and<br />
applications. When done, it closes. The applications and services downloaded are<br />
displayed on the Smart Hub screen. This may take some time.<br />
NN<br />
Smart Hub may close momentarily during the installation process.<br />
NN<br />
A number of screens may appear after installation. You can press the<br />
ENTERE button to close them or let them close on their own.<br />
7. To start an application, press the u / d / l / r buttons to highlight an application,<br />
and then press the ENTERE button.<br />
▶<br />
English
◀<br />
●●<br />
Using the Keypad<br />
Through your remote, you can use the On-Screen Keypad to enter letters,<br />
numbers, and symbols.<br />
Entering Text, Numbers and Symbols<br />
To enter text, press the number button on the remote that corresponds to the letter<br />
you want to enter. Press the button rapidly to enter a letter that is not the first letter<br />
listed on the On-Screen keypad button. For example, if you want to enter the letter<br />
b, press the 2 button on your remote rapidly twice. To enter the first letter listed on<br />
a button, press, release, and then wait.<br />
To move <strong>with</strong>in the text, use the arrow buttons. To delete text, move the cursor to<br />
the right of the character you want to delete, and then press the PRE-CH button.<br />
To change case or enter numbers or punctuation, press the - button.<br />
▶<br />
English
Creating an Account<br />
To establish your own, exclusive, configuration of Smart Hub, create your own<br />
Smart Hub account.<br />
NN<br />
Note<br />
●●<br />
You must use an e-mail address as an ID.<br />
●●<br />
You can register up to 10 <strong>User</strong> Accounts.<br />
◀<br />
●●<br />
You do not need an account to use Smart Hub.<br />
▶<br />
English
◀<br />
To create an account, follow these steps:<br />
1. Press the a button on your remote control.<br />
The Login screen appears.<br />
2. Press the u / d / l / r buttons to select<br />
Create Account, and then press the<br />
ENTERE button.<br />
3. On the next screen, select Create Account<br />
and then press the ENTERE button. An<br />
entry screen and keypad appear.<br />
4. Use the keypad to enter your e-mail address. This will serve as your ID.<br />
●●<br />
Smart TV ID<br />
Password<br />
Login<br />
Press [ENTER]<br />
Press [ENTER]<br />
Remember my Smart TV id and password<br />
Login<br />
Create Account<br />
Cancel<br />
Find Password<br />
The displayed image may differ depending on<br />
the model.<br />
▶<br />
English
◀<br />
5. When done, press the ENTERE button to select OK, and then press the<br />
ENTERE button again. The Login screen re-appears.<br />
6. Select Password, and then press the ENTERE button. The Password<br />
screen and a keyboard appear.<br />
7. Use the keypad to enter a password. The password can be any combination of<br />
letters, numbers, and symbols.<br />
NN<br />
Press the a button on your remote to show or hide the password as you<br />
enter it.<br />
▶<br />
English
◀<br />
8. When done, press the ENTERE button to select OK, and then press the<br />
ENTERE button again. The Login screen re-appears.<br />
9. Select Confirm password., and then press the ENTERE button.<br />
10. Repeat Steps 7 and 8.<br />
11. When the Login screen re-appears, select Create Account, and then press<br />
the ENTERE button. The Confirmation window appears.<br />
12. Select OK, and then press the ENTERE button. The Continue to Register<br />
Service window appears.<br />
13. Select "Go Register", and then press the ENTERE button.<br />
▶<br />
English
◀<br />
14. The Register Service Account Window appears.<br />
NN<br />
If you have existing accounts <strong>with</strong> any of the listed providers, you can<br />
associate the provider account and the provider account password <strong>with</strong><br />
your Smart Hub account.<br />
Registration makes it easier to access the providers web site. For<br />
registration instructions, go to Step 2 in Account Management under<br />
Settings in the "Setting Up Smart Hub" section of this manual.<br />
N N If you don’t have existing provider accounts or do not want to register<br />
existing accounts at this time, select OK, and then press the ENTERE<br />
button. You can also let the window close on its own in about a minute.<br />
▶<br />
English
◀<br />
Account Log In<br />
To log in to your Smart Hub account, follow these steps:<br />
1. With the Smart Hub main screen displayed on your TV, press the a button on<br />
your remote. The Login screen appears.<br />
2. Select the ^ next to the Smart TV ID field, and then press the ENTERE<br />
button.<br />
3. Select your ID from the list that appears, and then press the ENTERE button.<br />
The Login screen re-appears.<br />
▶<br />
English
◀<br />
4. Select Password, and then press the ENTERE button. The Password<br />
window and a keypad appears.<br />
5. Using the keypad and your remote, enter your password. When done, press<br />
the ENTERE button, select OK, and then press the ENTERE button again.<br />
N N If you want Smart Hub to enter your password automatically, select<br />
Remember my Smart TV ID and password after you have entered your<br />
password, and then press the ENTERE button. A check appears. Smart<br />
Hub will now enter your password automatically when you select or enter<br />
your ID.<br />
▶<br />
English
❑❑<br />
Setting up Smart Hub<br />
◀<br />
■■<br />
Settings<br />
The Settings Menu Screen gives you access to account management, account<br />
reset, and account properties functions.<br />
To access the Settings Menu, and then select a menu item, follow these steps:<br />
1. Press the } button on your remote.<br />
2. Press the l / r to select a menu item, and then press the ENTERE button.<br />
▶<br />
English
The functions on the Settings Menu screen are described below.<br />
●<br />
Account Management<br />
Settings<br />
The Account Management Menu contains<br />
functions that let you register your service<br />
provider accounts, change your Smart Hub<br />
password, and delete or deactivate your<br />
Smart Hub account.<br />
Account Management<br />
Service Manager<br />
Reset<br />
Properties<br />
Close<br />
◀<br />
●<br />
The displayed image may differ depending on<br />
the model.<br />
▶<br />
English
◀<br />
Register Service Account: If you have existing accounts <strong>with</strong> any of the<br />
providers listed by the Register Service Account function, you can associate<br />
the provider account and the provider account password <strong>with</strong> your Smart Hub<br />
account. If you associate the account, you will be able to log onto the account<br />
through Smart Hub easily, <strong>with</strong>out entering your account name or password.<br />
To use the Account Management function, follow these steps:<br />
1. In the Account Management menu, select Register Service Account, and<br />
then press the ENTERE button. The Register Service Account Window<br />
appears.<br />
▶<br />
English
◀<br />
2. Press the u / d arrow buttons to select a Service Provider you want to<br />
associate <strong>with</strong> your Smart Hub account, and then press the ENTERE<br />
button.<br />
NN<br />
If you have a <strong>Samsung</strong> account and you want to use the <strong>Samsung</strong><br />
<strong>Apps</strong> function in Smart Hub, you must register your <strong>Samsung</strong> <strong>Apps</strong><br />
account here.<br />
3. Using your remote and the on-screen Keypad, enter your site ID and<br />
password. When done, press the ENTERE button.<br />
NN<br />
This is the ID and password you normally use to access your account on<br />
this site.<br />
▶<br />
English
4. If you have entered the ID and password correctly, the Registered<br />
Successfully message appears, asking you if you want to add another<br />
service provider. If you do, press the ENTERE button. If not, press the<br />
RETURN button and return to the Settings Menu.<br />
5. If you pressed ENTERE, repeat Steps 2 through 4 to associate another<br />
Service Provider.<br />
6. When you are done, press the RETURN button.<br />
◀<br />
▶<br />
English
◀<br />
Change Password: The Change Password function lets you change your<br />
Smart Hub password. To change the password, follow these steps:<br />
1. Select Change Password, and then press the ENTERE button.<br />
2. Enter your current password. The next screen appears.<br />
3. On the next screen, enter a new password on the first line. Enter it again on<br />
the second line to confirm.<br />
4. The Changing Password Complete message screen appears. Press the<br />
ENTERE button or wait for the screen to close - about 5 seconds.<br />
▶<br />
English
Remove from TV Account List: The Remove From TV Account List function<br />
cancels all your current registered Service Accounts that you registered on the<br />
Register Service Account screen.<br />
Deactivate Account: The Deactivate Account function deactivates your<br />
Smart TV ID and deletes it and all your account settings entirely from Smart<br />
Hub.<br />
◀<br />
▶<br />
English
◀<br />
●●<br />
Service Manager<br />
Ticker Autorun: You can set Ticker Autorun to come on when powering on the<br />
TV.<br />
NN<br />
The Ticker application provides useful News, Weather, and Stock Market<br />
information. The Ticker application on Smart Hub must be downloaded to use<br />
this feature.<br />
NN<br />
Depending on your country, the Ticker application may offer a different service<br />
or not be supported.<br />
Channel Bound Service (Off / On): Some channels support applications such as<br />
an Internet data service, allowing you to access the Internet service while watching<br />
TV.<br />
NN<br />
Only available if supported by the broadcaster.<br />
▶<br />
English
◀<br />
●●<br />
Reset: The Reset function initializes all downloaded applications, erases all user<br />
accounts and settings from the player, and resets all Smart Hub settings to the<br />
factory default settings. It then restarts Smart Hub as if it were starting for the first<br />
time. Your account, howe<strong>ver</strong>, remains on the Smart Hub ser<strong>ver</strong>. To log into your<br />
account, enter your ID and password on the Login screen.<br />
To use the Reset function, follow these steps:<br />
1. In the Account Management menu, select Reset, and then press the<br />
ENTERE button. The Reset screen appears.<br />
▶<br />
English
◀<br />
2. Enter your security password.<br />
NN<br />
The default password is “0-0-0-0.”<br />
NN<br />
If you forget the password you created, press the following sequence of<br />
remote control buttons to reset the password to “0-0-0-0”: POWER (off) →<br />
MUTE → 8 → 2 → 4 → POWER (on).<br />
3. After a few moments, Smart Hub automatically resets. The screen may go<br />
black, then Smart Hub re-appears. In a few moments, it starts the re-initialization<br />
procedure.<br />
4. To complete the re-initialization, go to Step 4 in Starting Smart Hub for the First<br />
Time.<br />
▶<br />
English
●●<br />
Properties<br />
The Properties menu item lists two functions that display information about Smart<br />
Hub.<br />
Detail: Lists information about Smart Hub including <strong>ver</strong>sion number, the number<br />
of services installed, memory usage, and the unique product ID.<br />
Terms of Service Agreement: Display the Terms of Service Agreement.<br />
◀<br />
▶<br />
English
◀<br />
■■<br />
Edit Mode<br />
The functions in the Edit Mode menu let you manipulate the applications in the My<br />
Applications section of the Smart Hub screen. Using these functions, you can lock<br />
and unlock access to some applications, create folders and move applications to<br />
them, rename folders, delete applications, and change the position of applications<br />
on the screen. To access the Edit Mode Menu, and then select a menu item,<br />
follow these steps:<br />
1. Press the { button on your remote. The Edit Mode menu bar appears on the<br />
bottom of the screen.<br />
2. Press the u / d / l / r to select a menu item, and then press the ENTERE<br />
button.<br />
▶<br />
English
The functions in the Edit Mode Menu bar are described below.<br />
NN<br />
NOTE<br />
●●<br />
●●<br />
Some menu items may not appear on the screen. To see these items, press<br />
the l / r to move to the screen edge, and then press one more time to<br />
reveal the items.<br />
You can close the bar by highlighting the X on the bottom right side, and<br />
then pressing the ENTERE button.<br />
◀<br />
●●<br />
Move<br />
▶<br />
The Move function lets you change the screen position of an application. To<br />
use the Move function, follow these steps:<br />
1. Press the { button on your remote.<br />
2. Select an application, and then press the ENTERE button. A c appears<br />
above the application.<br />
English
3. Press the u / d / l / r to select Move, and then press the ENTERE<br />
button. A position change icon appears above the application.<br />
4. Press the u / d / l / r to move the icon. Press the ENTERE button<br />
when the icon is in the position of your choice. The application moves to its<br />
new location.<br />
●●<br />
New Folder<br />
◀<br />
The New Folder function lets you create and name new folders. Once you<br />
have created a folder, you can move applications into it.<br />
To use the New Folder function, follow these steps:<br />
1. Press the { button on your remote.<br />
2. Press the u / d / l / r to move the cursor to New Folder, and then press<br />
the ENTERE button. The New folder window and a keypad appear.<br />
▶<br />
English
3. Use the keypad to enter the name of the folder.<br />
4. Select OK, and then press the ENTERE button. The New Folder screen<br />
closes and the New Folder appears on the Smart Hub screen.<br />
●●<br />
Move to Folder<br />
◀<br />
The Move to Folder function lets you move an application to a folder. To use<br />
the Move to Folder function, follow these steps:<br />
1. Press the { button on your remote.<br />
2. Select an application, and then press the ENTERE button.<br />
▶<br />
English
◀<br />
3. Press the u / d / l / r to select Move to Folder, and then press the<br />
ENTERE button. The Move to Folder window opens.<br />
4. Press the u / d / l / r to select a folder, and then press the ENTERE<br />
button. The Moved to Folder message appears, and then closes. The<br />
application has been moved to the folder.<br />
To access application in a Folder<br />
1. Close the Edit Mode menu.<br />
2. In My Applications, press the u / d / l / r to select a folder, and then<br />
press the ENTERE button. The folder opens.<br />
3. Select an application, and then press the ENTERE button. The application<br />
service starts.<br />
▶<br />
English
◀<br />
To Edit Items in a Folder<br />
Select a folder, and then press the ENTERE button. The folder opens. Press<br />
the { button on your remote. The Edit buttons appear at the bottom of the<br />
screen.<br />
These buttons work the same as the Edit Mode menu buttons on the main<br />
screen. For example, to move an application back to the My Applications main<br />
screen:<br />
1. Select the application.<br />
2. Select Move to Folder, and then press the ENTERE button. The Move<br />
to Folder window appears.<br />
3. Select My Applications, and then press the ENTERE button. The Move<br />
to Folder window closes and the application returns to the main My<br />
Applications screen.<br />
▶<br />
English
●●<br />
Rename Folder<br />
◀<br />
The Rename Folder function lets you rename folders. To use the Rename<br />
Folder function, follow these steps:<br />
1. Press the { button on your remote.<br />
2. Press the u / d / l / r to select a folder, and then press the ENTERE<br />
button.<br />
3. Press the u / d / l / r to select Rename Folder, and then press the<br />
ENTERE button. The Rename Folder window and a keyboard appears.<br />
4. Use the key board to enter a new name.<br />
5. Press the ENTERE button. The Rename window closes and the new<br />
name appears below the folder.<br />
▶<br />
English
●●<br />
Lock<br />
◀<br />
The Lock function lets you lock some application in My Applications so they<br />
can not be opened <strong>with</strong>out entering your password.<br />
To use the Lock function, follow these steps:<br />
1. Press the { button on your remote.<br />
2. Press the u / d / l / rto select an application, and then press the<br />
ENTERE button. If the application can be locked, the Lock menu item<br />
darkens.<br />
3. Press the u / d / l / r to select Lock, and then press the ENTERE<br />
button. The Security window appears.<br />
4. Enter your password. If you have not created a password, enter “0-0-0-0”.<br />
5. Press the ENTERE button. The Lock Service window appears confirming<br />
the lock, and then closes. A lock symbol appears next to the application.<br />
▶<br />
English
●●<br />
Unlock<br />
1. Press the { button on your remote.<br />
2. Press the u / d / l / rto select a locked application, and then press the<br />
ENTERE button.<br />
◀<br />
3. Press the u / d / l / r to select Unlock, and then press the ENTERE<br />
button. The Security window appears.<br />
4. Enter your password. If you have not created a password, enter “0-0-0-0”.<br />
5. Press the ENTERE button. The Service lock released. window appears<br />
confirming the lock has been release, and then closes.<br />
▶<br />
English
●●<br />
Delete<br />
◀<br />
The Delete function lets you delete applications from My Applications. To use<br />
the Delete function, follow these steps:<br />
1. Press the { button on your remote.<br />
2. Press the u / d / l / r to select an application, and then press the<br />
ENTERE button.<br />
3. Press the u / d / l / r to select Delete, and then press the ENTERE<br />
button. The message, “Do you want to delete selected item(s)?” appears.<br />
4. Select Yes, and then press the ENTERE button. The application is<br />
deleted.<br />
▶<br />
English
◀<br />
■■<br />
Sort by<br />
The functions in the Sort Menu let you sort the applications in My Applications<br />
by Name, Date, Frequency (of use), and Category. If you manually change the<br />
position of an application, the Sort Menu automatically highlights <strong>User</strong> Defined<br />
when you start it.<br />
To sort the applications in My Applications, follow these steps:<br />
1. Press the b button on your remote.<br />
2. Press the u / d / l / r to select a sorting method, and then press the<br />
ENTERE button. Smart Hub sorts the applications by the method you have<br />
chosen.<br />
▶<br />
English
◀<br />
❑❑<br />
Using Smart Hub<br />
Enjoy photos, music and/or movie files saved on<br />
a USB Mass Storage Class (MSC) device.<br />
1. Press the SMART HUB button.<br />
2. Press the d or u button to select Videos,<br />
Photos, or Music, and then press the<br />
ENTERE button.<br />
NN<br />
To view content on a USB device, you must<br />
plug the device into a USB jack on the TV.<br />
NN<br />
To view content located on your PC, you must have connected your TV and<br />
your PC to your LAN and downloaded and installed PC Share Manager on your<br />
PC.<br />
●●<br />
Favorites<br />
Source<br />
Channel<br />
AllShare<br />
Search<br />
Recommended<br />
Videos Photos Music<br />
Schedule Ma...<br />
a Login b Sort by { Edit Mode } Settings<br />
The displayed image may differ depending on the<br />
model.<br />
▶<br />
English
❑❑<br />
Connecting a USB Device<br />
1. Turn on your TV.<br />
2. Connect a USB device containing recorded<br />
TV, photo, music, and/or movie files to the<br />
USB 1 or USB 2 (HDD) port on the back or<br />
side panel of the TV.<br />
TV Rear Panel<br />
USB Drive<br />
◀<br />
3. When a USB device is connected to the TV,<br />
the Connected Device window appears.<br />
Select a connected device, and then press<br />
ENTERE.<br />
●●<br />
The position of the USB port may differ depending<br />
on the model.<br />
▶<br />
English
Read this information before using Smart Hub <strong>with</strong> a USB device .<br />
●●<br />
The USB function might not work properly <strong>with</strong> unlicenced multimedia files.<br />
●●<br />
MTP (Media Transfer Protocol) is not supported.<br />
●●<br />
The file system supports FAT16, FAT32, and NTFS. Note that the supported<br />
maximum file size is 2GB for FAT16 and 4GB for FAT32.<br />
●●<br />
Some digital cameras or audio devices may not be compatible <strong>with</strong> this<br />
product.<br />
◀<br />
●●<br />
Smart Hub supports only the Sequential jpeg format. It does not support the<br />
Progressive jpeg format.<br />
▶<br />
●●<br />
Smart Hub only supports USB Mass Storage Class (MSC) devices. MSC is<br />
a Mass Storage Class Bulk-Only Transport device. Examples of MSC devices<br />
are Thumb Drives and Flash Card Readers. (USB HUBs are not supported).<br />
Devices should be connected directly to the TV’s USB port.<br />
English
●●<br />
Before connecting your device to the TV, please back up your files to protect<br />
them from damage or loss of data. SAMSUNG is not responsible for any data<br />
file damage or data loss.<br />
●●<br />
Connect a USB HDD to the dedicated USB 2 (HDD) port.<br />
●●<br />
Do not disconnect the USB device while it is loading.<br />
●●<br />
The higher the resolution of the image, the longer it takes to display on the<br />
screen.<br />
◀<br />
●●<br />
●●<br />
The maximum supported JPEG resolution is 15360 X 8640 pixels.<br />
If a file is corrupted or the TV does not support the file type, the “Not<br />
Supported File Format.” message apears.<br />
▶<br />
●●<br />
If you sort the files using Folder View, the TV can display up to 1,000 files in<br />
each folder.<br />
English
●●<br />
The TV cannot play MP3 files <strong>with</strong> DRM that have been downloaded from a for<br />
pay site. Digital Rights Management (DRM) is a technology that supports the<br />
creation, distribution, and management of digital content in an integrated and<br />
comprehensive way, including protecting the rights and interests of content<br />
providers, preventing illegal copying of contents, and managing billings and<br />
settlements.<br />
●●<br />
If you connect more than 2 PTP devices, you can only use one at a time.<br />
◀<br />
●●<br />
If you connect more than two MSC devices, the TV may not recognize some<br />
of them. A USB device that requires high power (more than 500mA or 5V) may<br />
not be supported.<br />
▶<br />
●●<br />
If an o<strong>ver</strong>-power warning message appears while you are connecting or<br />
using a USB device, the TV may not recognize the device or the device may<br />
malfunction.<br />
English
●●<br />
If the TV has no input during the time set in Auto Protection Time, the<br />
Screensa<strong>ver</strong> will run.<br />
●●<br />
The power-saving mode of some external hard disk drives may be released<br />
automatically when you connect them to the TV.<br />
●●<br />
If you connect a USB device <strong>with</strong> a USB extension cable, the TV may not<br />
recognize the USB device or read the files on the device.<br />
◀<br />
●●<br />
If a USB device you connect to the TV is not recognized, the files on the device<br />
are corrupted, or a file in the list is not played, connect the USB device to a PC,<br />
format the device and check the connection.<br />
▶<br />
●●<br />
If a file you deleted from the PC is still found when you run Smart Hub, use the<br />
“Empty the Recycle Bin” function on the PC to permanently delete the file.<br />
English
◀<br />
❑❑<br />
Connecting to a PC through a network<br />
You can play pictures, music, and videos saved in your PC through a network<br />
connection in the AllShare mode.<br />
NN<br />
For more information on how to configure your TV and connect it to your<br />
network, see ‘Network Connection’.<br />
NN<br />
To view content located on your PC, you must have connected your TV and<br />
your PC to your LAN and downloaded and installed PC Share Manager on your<br />
PC.<br />
N N We recommend you locate both your TV and PC in the same network subnet.<br />
IP addresses have four parts, separated by periods (111.222.333.444). If your<br />
TV and PC are in the same subnet, the first 3 parts of the TV IP address and<br />
the PC IP address (111.222.333) will be the same and only the last part (the<br />
host address) will be different.<br />
▶<br />
English
◀<br />
NN<br />
The following Smart Hub functions are not supported when you are playing media<br />
from a PC connected through a network:<br />
●●<br />
●●<br />
●●<br />
The Background Music and Background Music Setting functions.<br />
Sorting files by preference in the Photos, Music, and Videos folders.<br />
The π (REW) or µ (FF) button while a movie is playing.<br />
NN<br />
Divx DRM, Multi-audio, and embedded captions are not supported.<br />
NN<br />
Set your PC firewall program so that <strong>Samsung</strong> PC Share Manager is a permitted<br />
program.<br />
▶<br />
English
◀<br />
NN<br />
Depending on the Internet ser<strong>ver</strong>, when you use My Contents through a network<br />
connection:<br />
●●<br />
●●<br />
●●<br />
●●<br />
The sorting method may vary.<br />
The Scene Search function may not be supported.<br />
The Resume function, which resumes playing of a video, may not be<br />
supported.<br />
––<br />
The Resume function does not support multiple users. (It memorizes only<br />
the point where the most recent user stopped playing a video.)<br />
The l or r button may not work depending on the content information.<br />
NN<br />
You may experience file stuttering while playing a video in Smart Hub through a<br />
network connection.<br />
▶<br />
English
❑❑<br />
Screen Display<br />
Move to the file you want to play using the u / d / l / r buttons, and then press<br />
the ENTERE or ∂ (Play) button. The file is played.<br />
◀<br />
Device name: Displays the<br />
name of the connected<br />
device<br />
File List Section: Displays<br />
files sorted according to<br />
your criteria.<br />
Music<br />
Upper Folder<br />
I Love Music<br />
Ming<br />
Music_1<br />
No Singer<br />
Music_2<br />
No Singer<br />
Music_3<br />
No Singer<br />
Music_4<br />
No Singer<br />
SUM<br />
Sweet Candy<br />
Music_5<br />
No Singer<br />
Music_6<br />
No Singer<br />
Music_7<br />
No Singer<br />
Music_8<br />
No Singer<br />
Music_9<br />
No Singer<br />
Home: Return to content<br />
home<br />
Change Content/Device:<br />
Changes the content type or<br />
connected device.<br />
Sorting: Displays sort criteria.<br />
Sort criteria differ, depending<br />
on the content.<br />
Edit Mode: Select and play<br />
multiple files or assign them<br />
to My Playlist. This function is<br />
available only for Music.<br />
▶<br />
Move to another page containing a list of files.<br />
English
■■<br />
Videos<br />
Playing a Video<br />
1. Press the l / r / u / d button to select the<br />
desired video in the file list.<br />
2. Press the ENTERE button or ∂ (Play)<br />
button.<br />
Play<br />
Movie 1.avi<br />
1:02:15 / 2:04:10<br />
◀<br />
●●<br />
●●<br />
The file name appears on the top <strong>with</strong> its<br />
playing time.<br />
If video time information is unknown, the<br />
●●<br />
The displayed image may differ depending on the<br />
model.<br />
▶<br />
playing time and progress bar are not displayed.<br />
●●<br />
During video playback, you can search using the l and r buttons.<br />
English
●●<br />
●●<br />
You can use the π (REW), µ (FF), Pause, Stop, and Play buttons on the<br />
bottom of your remote during playback.<br />
Press the RETURN button to exit the movie<br />
●●<br />
NN<br />
In this mode, you can play movie clips contained in a game, but you cannot<br />
play the game itself.<br />
Supported Video Subtitle Formats (for language subtitles, etc.)<br />
◀<br />
Name File extension Format<br />
MPEG-4 time-based text .txt XML<br />
SAMI .smi HTML<br />
SubRip .srt string-based<br />
SubViewer .sub string-based<br />
Micro DVD .sub or .txt string-based<br />
▶<br />
English
●●<br />
Supported Video Formats<br />
◀<br />
File Extension Container Video Codec Resolution<br />
*.avi<br />
*.mkv<br />
*.asf<br />
AVI<br />
MKV<br />
ASF<br />
Frame rate<br />
(fps)<br />
Bit rate<br />
(Mbps)<br />
Divx 3.11 / 4.x / 5.1 / 6.0 1920x1080 6 ~ 30 8<br />
XviD 1920x1080 6 ~ 30 8<br />
H.264 BP / MP / HP 1920x1080 6 ~ 30 25<br />
MPEG4 SP / ASP 1920x1080 6 ~ 30 8<br />
Motion JPEG 1920x1080 6 ~ 30 8<br />
Divx 3.11 / 4.x / 5.1 / 6.0 1920x1080 6 ~ 30 8<br />
XviD 1920x1080 6 ~ 30 8<br />
H.264 BP / MP / HP 1920x1080 6 ~ 30 25<br />
MPEG4 SP / ASP 1920x1080 6 ~ 30 8<br />
Motion JPEG 800x600 6 ~ 30 8<br />
Audio Codec<br />
MP3 / AC3<br />
/ LPCM /<br />
ADPCM /<br />
DTS Core<br />
MP3 / AC3<br />
/ LPCM /<br />
ADPCM /<br />
WMA<br />
*.wmv ASF Window Media Video v9 1920x1080 6 ~ 30 25 WMA<br />
▶<br />
*.mp4<br />
MP4<br />
H.264 BP / MP / HP 1920x1080 6 ~ 30 25 MP3 /<br />
MPEG4 SP / ASP 1920x1080 6 ~ 30 8 ADPCM /<br />
XVID 1920x1080 6 ~ 30 8 AAC<br />
English
File Extension Container Video Codec Resolution<br />
*.3gp<br />
3GPP<br />
Frame rate<br />
(fps)<br />
Bit rate<br />
(Mbps)<br />
Audio Codec<br />
H.264 BP / MP / HP 1920x1080 6 ~ 30 25 ADPCM /<br />
AAC / HE-<br />
MPEG4 SP / ASP 1920x1080 6 ~ 30 8 AAC<br />
*.vro<br />
VRO<br />
VOB<br />
MPEG1 352x288 24 / 25 / 30 30 AC3 / MPEG<br />
MPEG2 1920x1080 24 / 25 / 30 30 / LPCM<br />
*.mpg<br />
*.mpeg<br />
PS<br />
MPEG1 352x288 24 / 25 / 30 30 AC3 / MPEG<br />
MPEG2 1920x1080 24 / 25 / 30 30 / LPCM /<br />
H.264 1920x1080 6 ~ 30 25 AAC<br />
◀<br />
*.ts<br />
*.tp<br />
*.trp<br />
TS<br />
MPEG2 1920x1080 24 / 25 / 30 30 AC3 / AAC /<br />
H.264 1920x1080 6 ~ 30 25 MP3 / DD+ /<br />
VC1 1920x1080 6 ~ 30 25 HE-AAC<br />
▶<br />
English
Other Restrictions<br />
NN<br />
NOTE<br />
●●<br />
Video content will not play, or not play correctly, if there is an error in the<br />
content or the container.<br />
●●<br />
Sound or video may not work if the contents have a standard bitrate/frame rate<br />
above the compatible Frame/sec listed in the Supported Video Formats table.<br />
●●<br />
If a file's Index Table is defective, the Seek (Jump) function will not work.<br />
◀<br />
●●<br />
You may experience file stuttering while playing a video through a network<br />
connection.<br />
▶<br />
English
●●<br />
●●<br />
The menu may take longer to appear if the video’s bit rate exceeds 10Mbps.<br />
Some USB/digital camera devices may note be compatible <strong>with</strong> the player.<br />
◀<br />
Video Decoder<br />
••<br />
Supports up to H.264, Level 4.1<br />
••<br />
H.264 FMO / ASO / RS, VC1 SP / MP / AP L4<br />
and AVCHD are not supported.<br />
••<br />
XVID, MPEG4 SP, ASP:<br />
−−<br />
Below 1280 x 720: 60 frame max<br />
−−<br />
Above 1280 x 720: 30 frame max<br />
••<br />
GMC 2 o<strong>ver</strong> is not supported.<br />
Audio Decoder<br />
••<br />
Supports up to WMA 7, 8, 9, STD<br />
••<br />
WMA 9 PRO does not support 2 channel excess<br />
multi channel or lossless audio.<br />
••<br />
WMA sampling rate 22050Hz mono is not<br />
supported.<br />
▶<br />
English
◀<br />
Using the Play Continuously Function (Resume Play)<br />
If you exit a movie when it is playing, you can play the movie later from the point where<br />
you stopped it.<br />
NN<br />
The Resume function does not support multiple users. (It only memorizes the<br />
point where the most recent user stopped playing.)<br />
1. Select the movie file you stopped and want to resume by pressing the l or r<br />
button.<br />
2. Press the ∂ (Play) or ENTERE button.<br />
3. Select Resume (Resume Play). The Movie will begin to play from where you<br />
stopped it.<br />
NN<br />
Resume (Resume Play) is only available when you resume playing a movie you<br />
had stopped.<br />
▶<br />
English
◀<br />
Using the Scene Search function<br />
Scene Search divides a video into five chapters during playback. You can then restart<br />
playback from the chapter you select.<br />
NN<br />
If the index information is damaged or unsupported, you will not be able to use the<br />
Scene Search function.<br />
1. Select the movie file you want to play from the<br />
file list section.<br />
2. Press the ∂ (play) or ENTERE button.<br />
3. Press the TOOLS button, and then press the<br />
l or r button to select Scene Search. A pop<br />
up window appears.<br />
Scene Search<br />
00:12:20 00:24:40 00:36:59 00:49:18 00:08:18<br />
4. Press the l or r button to select a chapter you want to view. Playback will start<br />
from the chapter you selected.<br />
▶<br />
English
■■<br />
Music<br />
◀<br />
Playing Music<br />
1. Press the l / r / u / d button to select the<br />
desired music file in the file list.<br />
2. Press the ENTERE button or ∂ (Play)<br />
button.<br />
●●<br />
When the music is playing, you can search<br />
using the π (REW) and µ (FF) button.<br />
Music Playlist 13/30<br />
I Love You<br />
Ming<br />
NN<br />
Smart Hub only displays files <strong>with</strong> MP3 file<br />
extensions. Other file extensions are not displayed, even if they are saved on<br />
the same USB device.<br />
NN<br />
If the sound is abnormal when you play MP3 files, adjust the Equalizer in the<br />
Sound menu. (An o<strong>ver</strong>-modulated MP3 file may cause a sound problem.)<br />
●●<br />
Love<br />
R&B<br />
2011-01-01<br />
1.2<strong>MB</strong><br />
01:01/03:12<br />
Music_1<br />
No Singer<br />
Music_2<br />
No Singer<br />
Music_3<br />
No Singe<br />
r<br />
I Love You<br />
Ming<br />
Music_4<br />
No Singer<br />
Music_5<br />
No Singer<br />
Music_6<br />
No Singer<br />
Music_7<br />
No Singer<br />
Music_8<br />
No Singer<br />
The displayed image may differ depending on the<br />
model.<br />
▶<br />
English
◀<br />
Creating My Playlist<br />
1. On the Music screen in the Smart Hub menu, press the l / r / u / d button to<br />
select Edit Mode, and then press the ENTERE button.<br />
NN<br />
A check box appears to the left of the files.<br />
2. Press the l / r / u / d button to select the tracks you want to add, and then<br />
press the ENTERE button.<br />
NN<br />
A check appears in the check box.<br />
3. Repeat Step 2 to select additional tracks.<br />
NN<br />
To select all the files in the current page, select Select All at the top of the<br />
page, and then press ENTERE.<br />
▶<br />
English
4. Press the l / r / u / d button to select Add to My Playlist.<br />
NN<br />
Note that selecting Clear My Playlist will return My Playlist to the default<br />
playlist and remove all the tracks you added.<br />
5. Press the ENTERE button. The message “Selected items were added to My<br />
Playlist.” is displayed.<br />
6. The newly created or updated playlist will be in the main Music page.<br />
◀<br />
Playing My Playlist<br />
Select the My Playlist folder and it will play automatically. Press the u or d button to<br />
play a different music file <strong>with</strong>in the play list.<br />
N N To delete a file from My Playlist, select the recycle bin icon next to the file you<br />
want to delete by using the direction buttons, and then press ENTERE. The file<br />
will be deleted from My Playlist.<br />
▶<br />
English
◀<br />
Playing Selected Music Files<br />
1. On the Music screen in the Smart Hub menu, press the l / r / u / d button to<br />
select Edit Mode on the far right side of the screen, and then press the ENTERE<br />
button.<br />
2. Press the l / r / u /d button to select the desired music file in the file list, and<br />
then press the ENTERE button.<br />
NN<br />
The c mark appears to the left of the selected files.<br />
3. Repeat Step 2 to select additional tracks.<br />
NN<br />
To select all the files in the current page, select Select All at the top.<br />
NN<br />
To cancel a selection, press the ENTERE button again.<br />
4. Press the l / r / u / d button to select Play at the bottom of the screen, and<br />
then press ENTERE. The selected music files play.<br />
▶<br />
English
■■<br />
Photos<br />
Viewing a Photo (or Slide Show)<br />
1. Press the l / r / u / d button to select the<br />
desired file in the file list.<br />
Normal Friends.jpg 1024 X 768 2011/01/03<br />
2. Press the ENTERE button.<br />
◀<br />
●●<br />
●●<br />
To view files manually, one at a time, press<br />
the l or r arrow buttons.<br />
To start the slide show, press the ENTERE<br />
button when the file you selected is<br />
displayed.<br />
●●<br />
The displayed image may differ depending on the<br />
model.<br />
▶<br />
●●<br />
During the slide show, all files in the file list are displayed in order, starting from<br />
the file you selected<br />
English
◀<br />
NN<br />
When you press the ∂ (Play) button in the file list, the slide show will start<br />
immediately.<br />
NN<br />
During a Slide show, press the TOOLS button to access additional functions such<br />
as Slide Show Speed, Background Music, Zoom, and Rotate.<br />
NN<br />
You can add background music to a slide show if you have music files on your<br />
USB device or PC by setting Background Music to On in the Tools menu, and then<br />
selecting music files to play.<br />
NN<br />
The Background Music (BGM) Mode cannot be changed until the BGM has<br />
finished loading.<br />
NN<br />
You can use the Pause, Stop, and Play buttons on the bottom of your remote<br />
during a slide show.<br />
NN<br />
When you press the Stop or Return button, the slide show stops and the main<br />
photo screen re-appears.<br />
▶<br />
English
❑❑<br />
Smart Hub - Additional Functions<br />
◀<br />
Sorting the file lists<br />
To sort files in the file lists, select the (Sorting) icon in the top right of the<br />
screen by using the l / r / u / d button. Then, press the ENTERE button. The<br />
checks below indicate which media the sort criteria apply to.<br />
Sort Criteria Operation Videos Music Photos<br />
Folder View<br />
Title<br />
Displays the whole folder. You can view the file name<br />
and thumbnail by selecting the folder.<br />
Sorts and displays the file title in Symbol/Number/<br />
Alphabet/Special order.<br />
> > ><br />
> > ><br />
Latest Date Sorts and shows files by the latest date. > ><br />
▶<br />
Earliest Date Sorts and shows files by the earliest date. > ><br />
English
Sort Criteria Operation Videos Music Photos<br />
Artist Sorts the music file by artist in alphabetical order. ><br />
Album Sorts the music file by album in alphabetical order. ><br />
Genre Sorts music files by the genre. ><br />
Monthly Sorts and shows photo files by month. ><br />
◀<br />
▶<br />
English
Videos/Music/Photos Play Option menu<br />
When playing video, music, or photo files, you can press the TOOLS button to display<br />
an Options menu. Below are a series of tables listing the options available and the<br />
media each option applies to.<br />
Option Name Operations Videos Music Photos<br />
List Return to the file list. > > ><br />
◀<br />
Previous / Next Go to previous / next photo file. ><br />
Shuffle You can play the music sequentially or randomly. ><br />
▶<br />
Resume<br />
Scene Search<br />
You can restart a movie file from where you<br />
stopped it.<br />
You can use the Scene Search function during<br />
playback to view or start a movie from the scene<br />
of your choice.<br />
><br />
><br />
English
Option Name Operations Videos Music Photos<br />
Title Search You can move directly to another Title. ><br />
Time Search<br />
Subtitle<br />
You can search the movie using l and r buttons<br />
at intervals of 10 seconds.<br />
You can view a subtitle. You can select a specific<br />
language if the subtitle file contains multiple<br />
languages.<br />
><br />
><br />
Repeat Mode You can play movie and music files repeatedly. > ><br />
◀<br />
Picture Size You can adjust the picture size to your preference. ><br />
Picture Mode You can change the Picture Mode. > ><br />
▶<br />
English
Option Name Operations Videos Music Photos<br />
Sound Mode You can change the Sound Mode. > > ><br />
Audio Language<br />
You can enjoy video in one of the supported<br />
languages as required. The function is only<br />
enabled when you play stream-type files which<br />
support multiple audio formats.<br />
><br />
Subtitle Setting<br />
Displays the Subtitle Setting. You can set up a<br />
subtitle option.<br />
> ><br />
◀<br />
Start Slide Show /<br />
Stop Slide Show<br />
Slide Show Speed<br />
You can start or stop a slide show. Alternatively,<br />
use the ∂ or ∑ button on the remote.<br />
You can select the slide show speed during the<br />
slide show. Alternatively, use the π or µ button<br />
on the remote.<br />
><br />
><br />
▶<br />
English
Option Name Operations Videos Music Photos<br />
Slide Show Effect You can set various slide show effects. ><br />
Background Music<br />
On / Off<br />
Background Music<br />
Setting<br />
You can start or stop background music. ><br />
You can set and select background music when<br />
watching a photo file or slide show.<br />
><br />
Zoom You can zoom into images in full screen mode. ><br />
◀<br />
Rotate You can rotate images. ><br />
NN<br />
After you have selected a device name, press the INFO button to display<br />
information about the device.<br />
NN<br />
After you have selected a file, press the INFO button to display information about<br />
the file.<br />
▶<br />
English
❑❑<br />
Using <strong>Samsung</strong> <strong>Apps</strong><br />
◀<br />
■■<br />
<strong>Samsung</strong> <strong>Apps</strong><br />
<strong>Samsung</strong> <strong>Apps</strong> is a store from which you can download applications to use on<br />
<strong>Samsung</strong> TV/AV equipment.<br />
You can enjoy a variety of contents such as videos, music, photos, games, useful<br />
information etc. using the downloaded applications.<br />
New applications are added regularly.<br />
▶<br />
English
NN<br />
Using the colored buttons <strong>with</strong> <strong>Samsung</strong> <strong>Apps</strong>.<br />
●●<br />
a Red (Login): To log in to the Internet<br />
What’s New?<br />
●●<br />
service.<br />
b Green (List View / Thumbnail View):<br />
To toggle the view between List and<br />
Thumbnail.<br />
What’s New?<br />
Video<br />
Game<br />
Sports<br />
Lifestyle<br />
Information<br />
Other<br />
My Account<br />
Help<br />
Welcome to <strong>Samsung</strong> <strong>Apps</strong>! More apps are in store for you to enjoy.<br />
Accu Weather<br />
TV store Test <strong>User</strong>001<br />
World Clock<br />
TV store Test <strong>User</strong>002<br />
Twitter<br />
TV store Test <strong>User</strong>003<br />
Facebook<br />
TV store Test <strong>User</strong>004<br />
Picasa Web<br />
TV store Test <strong>User</strong>005<br />
◀<br />
NN<br />
If the view mode is set to List View,<br />
will be highlighted.<br />
NN<br />
If the view mode is set to Thumbnail View,<br />
●●<br />
a Login b Thumbnail View ăµ page R Return<br />
The displayed image may differ depending on the<br />
model.<br />
will be highlighted.<br />
▶<br />
English
● ●<br />
} Blue (Sort by): To sort the applications by Recommended, Most<br />
downloaded, Most recent, or Name.<br />
NN<br />
You can sort all categories except What’s New?.<br />
●●<br />
●●<br />
πµ (Page): Move to previous or next page.<br />
R Return: Moves to previous menu.<br />
◀<br />
▶<br />
English
Using the <strong>Samsung</strong> <strong>Apps</strong> by category<br />
The following categories are available:<br />
●●<br />
What’s New?: Displays newly registered applications.<br />
●●<br />
Video: Displays apps that provide video media such as movies, TV shows, and<br />
short length videos.<br />
●●<br />
Game: Displays various game apps such as sudoku and chess.<br />
◀<br />
●●<br />
●●<br />
Sports: Displays apps that provide sports content such as game results, images,<br />
and short length video.<br />
Lifestyle: Includes apps that provide lifestyle media services such as music,<br />
personal photo management tools, and social networking such as Facebook and<br />
Twitter.<br />
▶<br />
English
●●<br />
●●<br />
●●<br />
●●<br />
Information: Includes apps that provide information content such as news,<br />
financial information, stock <strong>quot</strong>es, weather, etc.<br />
Other: Includes other miscellaneous apps.<br />
My Account: Displays the application list and your cyber cash balance.<br />
NN<br />
Starting in the middle of 2010 (US and Korea only), you can purchase cybercash<br />
you can use to buy applications through tv.samsung.com.<br />
Help: If you have questions about Smart Hub, check this section first.<br />
◀<br />
▶<br />
English
■■<br />
Social TV<br />
◀<br />
(May not be available, depending on your country.)<br />
Share your TV viewing experience <strong>with</strong> your friends via social networking services<br />
(SNS). Using the Social TV function provided by the Smart Hub, you can use an<br />
SNS function such as Twitter, Facebook or Google Talk while watching TV in the<br />
same way you use it on a PC. For detailed information about using a service, refer<br />
to the corresponding website.<br />
N N To use the Social TV function, you have to sign in uniformly first. If you don’t<br />
have a Smart Hub account, create a Smart Hub ID and log in first. If the<br />
Smart Hub account is not linked <strong>with</strong> the user account of the SNS, you have to<br />
register the SNS account in Smart Hub to use the service through Smart Hub.<br />
For more information about registering a service site, refer to “How to create a<br />
Smart Hub ID”<br />
▶<br />
English
1. To open Social TV, press the l / r / u / d buttons to select Social TV,<br />
and then press the ENTERE button.<br />
2. Enjoy your social network service through Social TV.<br />
Using the colored and function buttons <strong>with</strong> Social TV<br />
●●<br />
a Red (Login / Logout): To log into or logout of the Smart Hub account.<br />
●●<br />
b Green (Refresh): Refresh the application.<br />
◀<br />
● ●<br />
{ Yellow (Comment): Displays the Comment screen.<br />
NN<br />
The function for this button may change depending on the service.<br />
▶<br />
● ●<br />
} Blue (Change View): Change the view mode. Select O<strong>ver</strong>lay, PIG, or Hide<br />
mode.<br />
●●<br />
T TOOLS: Displays the Service Setting. You can activate or deactivate the<br />
service.<br />
●●<br />
R Return: Return to the previous screen.<br />
English
■■<br />
Search<br />
(May not be available, depending on your country.)<br />
Easily search for and access content from di<strong>ver</strong>se sources (e.g. applications, Your<br />
Video, AllShare)<br />
◀<br />
●●<br />
●●<br />
Usable while using SMART HUB<br />
For easy access, use the SEARCH button on the remote control.<br />
▶<br />
●●<br />
For detailed instructions to use the Search function, please visit www.samsung.<br />
com.<br />
English
Basic Search instructions:<br />
1. To open Search, press the l / r / u / d buttons to select Search, and<br />
then press the ENTERE button.<br />
2. If you want to input a search term directly, press the ENTERE button. A<br />
keypad screen appears. Enter the search term using the remote control.<br />
N N If you want to select a category, press the d button. Use the<br />
l / rbuttons to select a category, and then press ENTERE.<br />
◀<br />
▶<br />
English
◀<br />
Your Video: Personalize your movie-watching <strong>with</strong> a customized video on demand<br />
(VOD) recommendation service.<br />
Most Searched: You can search for a video or other content by selecting a key<br />
word in the key word list. The key word list displays words you frequently use for<br />
searches<br />
Top Application: You can select top applications and Internet services from a list.<br />
Search History: You can search for a video or other content by selecting a word in<br />
the Search History list. The Search History list contains words and terms from your<br />
previous searches.<br />
▶<br />
English
■■<br />
Your Video<br />
(May not be available, depending on your country.)<br />
Provides recommendations for videos based on your tastes.<br />
●●<br />
Lets you see movie recommendations based on your previous preferences.<br />
◀<br />
●●<br />
Lets you select a movie, displays a list of VOD (Video on Demand) providers<br />
that have the movie, and then lets you choose a provider for streaming.<br />
(Streaming is unavailable in some areas.)<br />
▶<br />
●●<br />
For detailed instructions to use Your Video, please visit www.samsung.com.<br />
English
Basic Your Video instructions:<br />
1. To open Your Video, press the l / r / u / d buttons to select Your Video,<br />
and then press the ENTERE button.<br />
2. Use the l / r buttons to select Recommended, New Releases, Top 20<br />
Movies, Top 20 TV Shows, and recommendations by Friends. Then, use the<br />
d / l / r buttons to highlight and the ENTERE button to select. You can<br />
also search by name or genre.<br />
◀<br />
▶<br />
English
◀<br />
[Legal Statement]<br />
Due to the various capabilities of products featuring the <strong>Samsung</strong> Smart Hub -<br />
Content Service, as well as limitations in the available content, certain features,<br />
applications, and services may not be available on all devices or in all territories.<br />
Some features on Smart Hub may also require additional peripheral devices or<br />
membership fees that are sold separately. Please visit http://www.samsung.<br />
com for more information on specific device information and content availability.<br />
The services and availability of content through Smart Hub are subject to<br />
change from time to time <strong>with</strong>out prior notice.<br />
▶<br />
English
◀<br />
❑❑<br />
About AllShare<br />
AllShare connects your TV and compatible <strong>Samsung</strong> mobile phones/ devices<br />
through a network. On your TV, you can view call arrivals and SMS messages<br />
received by your mobile phones. In addition, you can play media contents including<br />
videos, photos, and music saved on your mobile phones or the other devices (such<br />
as your PC) by controlling them on the TV via the network. Additionally, you can<br />
use your TV for browsing web pages on your mobile phones.<br />
N N For more information, visit “www.samsung.com” or contact the <strong>Samsung</strong> call<br />
center. Mobile devices may need additional software installation. For details,<br />
refer to each device’s user’s guide.<br />
▶<br />
English
◀<br />
NN<br />
If your <strong>Samsung</strong> TV connects to a non-<strong>Samsung</strong> DLNA ser<strong>ver</strong>, a compatibility<br />
issue may occur during video playback.<br />
NN<br />
By connecting your <strong>Samsung</strong> TV to a network via AllShare, you can use<br />
<strong>Samsung</strong>’s original functions as follows:<br />
––<br />
Playback of various video formats (DivX,XVID, MP4, 3GPP, AVI, ASF, MKV,<br />
etc.)<br />
––<br />
Video thumbnail feature<br />
––<br />
Bookmark function (to resume video playback)<br />
––<br />
Auto-chaptering (scene navigation)<br />
––<br />
Digital content management<br />
––<br />
Compatibility <strong>with</strong> various subtitle formats (SRT, SMI, SUB, TXT, TTXT)<br />
––<br />
Search <strong>with</strong> file names<br />
––<br />
And many others<br />
▶<br />
English
❑❑<br />
Setting Up AllShare<br />
OO<br />
MENU → Network → AllShare Settings → ENTERE<br />
■■<br />
AllShare Settings<br />
●●<br />
Media (On / Off): Enables or disables the media<br />
function. When the media function is on, you can<br />
control Media contents play using mobile phones<br />
or other devices that support DLNA DMC.<br />
AllShare Settings<br />
Media<br />
Message<br />
◀<br />
●●<br />
Message (On / Off): Enables or disables the<br />
message function (for call arrivals and SMS<br />
messages received by your mobile phones).<br />
▶<br />
●●<br />
The displayed image may differ<br />
depending on the model.<br />
English
■■<br />
Media / Message<br />
Shows a list of mobile phones or connected devices which have been set up to<br />
use the Media or Message function <strong>with</strong> this TV.<br />
NN<br />
The Media function is available in all devices which support DLNA DMC.<br />
◀<br />
●●<br />
●●<br />
Allowed / Denied: Allows/Blocks the devices.<br />
Delete: Deletes the devices from the list.<br />
N N This function only deletes the name of the device from the list. If the deleted<br />
device is turned on or tries to connect to the TV, it may appear on the list<br />
again.<br />
▶<br />
English
Using the Message Function<br />
You can view call arrivals and SMS messages received by your mobile mobile phone<br />
through the alarm window while watching TV.<br />
NN<br />
NOTE<br />
●●<br />
To disable the alarm window, set Message to Off in the AllShare Settings.<br />
●●<br />
Whether you select OK or not after a message has appeared once, the<br />
message will be deleted from the alarm window.<br />
◀<br />
●●<br />
If the TV displays a message from an unknown mobile phone and you don't<br />
want to give it access, select the mobile phone in the Message menu in<br />
AllShare Settings, and then select Denied to block the phone.<br />
▶<br />
English
Message View<br />
If a new SMS message arrives while you are watching TV, the alarm window<br />
appears. If you select OK, the contents of the message are displayed.<br />
NN<br />
You can configure the view settings for SMS messages on your mobile phones.<br />
For the procedures, refer to the mobile phone manual.<br />
NN<br />
Some types of characters may be displayed as blank or broken characters.<br />
◀<br />
Call Arrival Alarm<br />
If a call arrives while you are watching TV, the alarm window appears.<br />
▶<br />
English
Schedule Alarm<br />
You can view scheduled events in the alarm window while you are watching TV.<br />
NN<br />
You can configure view settings for scheduled contents on your mobile phones.<br />
For the procedures, refer to the mobile phone manual.<br />
NN<br />
Some special characters may be displayed as blank or broken characters.<br />
◀<br />
▶<br />
English
Using the Media Function<br />
An alarm window appears informing you that media contents (videos, photos, music)<br />
sent from a mobile phone will be displayed on your TV. The contents are played<br />
automatically 3 seconds after the alarm window appears. If you press the RETURN or<br />
EXIT button when the alarm window appears, the media contents are not played.<br />
NN<br />
NOTE<br />
◀<br />
●●<br />
The first time a device accesses your TV through the media function, a warning<br />
popup window appears. Press the ENTERE button to select Allow. This<br />
permits the phone to access the TV freely and use the Media function to play<br />
content.<br />
▶<br />
English
●●<br />
●●<br />
●●<br />
●●<br />
To turn off media contents transmissions from a mobile phone, set Media to<br />
Off in the AllShare Settings.<br />
Contents may not play on your TV depending on their resolution and format.<br />
The ENTERE and l / r buttons may not work depending on the type of<br />
media content.<br />
Using the mobile device, you can control the media play. For details, refer to<br />
each mobile’s user’s guide.<br />
◀<br />
▶<br />
English
What is Anynet+? t<br />
Anynet+ is a function that enables you to control all connected <strong>Samsung</strong> devices that<br />
support Anynet+ <strong>with</strong> your <strong>Samsung</strong> TV’s remote. The Anynet+ system can be used<br />
only <strong>with</strong> <strong>Samsung</strong> devices that have the Anynet+ feature. To be sure your <strong>Samsung</strong><br />
device has this feature, check if there is an Anynet+ logo on it.<br />
NN<br />
NOTE<br />
◀<br />
●●<br />
●●<br />
You can only control Anynet+ devices using the TV’s remote control, not the<br />
buttons on the TV.<br />
The TV remote control may not work under certain conditions. If this occurs,<br />
reselect the Anynet+ device.<br />
▶<br />
●●<br />
The Anynet+ functions do not operate <strong>with</strong> other manufacturers’ products.<br />
English
●●<br />
●●<br />
For instructions explaining how to connect Anynet+ external devices, refer to the<br />
device’s user manual. You must connect an Anynet+ device using an HDMI cable.<br />
Some HDMI cables may not support Anynet+ functions.<br />
Anynet+ works when the AV device supporting Anynet+ is in the Standby or On<br />
status.<br />
●●<br />
Anynet+ supports up to 12 AV devices in total. Note that you can connect up to 3<br />
devices of the same type.<br />
◀<br />
▶<br />
English
◀<br />
●●<br />
Howe<strong>ver</strong>, you can connect only one Anynet+ Home Theater. To connect an<br />
Anynet+ Home Theate, connect the Home Theater to the TV using an HDMI cable<br />
then:<br />
––<br />
To hear sound from the Home Theater’s Front, Left and Right speakers, and the<br />
subwoofer only, connect a Digital Optical cable between the DIGITAL AUDIO<br />
OUT (OPTICAL) jack on your TV and the Digital Audio Input on the Home<br />
Theater.<br />
– – To hear 5.1 channel audio, connect HDMI cables to your Anynet+ DVD player,<br />
satellite box, etc. Then, connect the DIGITAL AUDIO OUT (OPTICAL) jack on<br />
your DVD player, Satellite Box, etc. (i.e. Anynet + Device 1 or 2) directly to the<br />
Home Theater, not the TV.<br />
▶<br />
English
Anynet+ Menu<br />
The Anynet+ menu changes depending on the type and status of the Anynet+ devices<br />
connected to the TV.<br />
◀<br />
Anynet+ Menu<br />
View TV<br />
Device List<br />
(device_name) MENU<br />
(device_name) Tools<br />
(device_name) Title Menu<br />
Recei<strong>ver</strong><br />
Description<br />
••<br />
Changes Anynet+ mode to TV broadcast mode.<br />
••<br />
Shows the Anynet+ device list.<br />
••<br />
Shows the connected device menus. E.g. if a DVD player is connected,<br />
the disc menu of the DVD player will appear.<br />
••<br />
Shows the tools menu of the connected device. E.g. if a DVD player is<br />
connected, the play menu of the DVD player will appear.<br />
NNDepending on the device, this menu may not be available.<br />
••<br />
Shows the title menu of the connected device. E.g. If a DVD player is<br />
connected, the title menu of the movie in the DVD player will appear.<br />
NNDepending on the device, this menu may not be available.<br />
••<br />
Sound is played through the recei<strong>ver</strong>.<br />
▶<br />
English
❑❑<br />
Setting Up Anynet+<br />
OO<br />
MENUm → System → Anynet+ (HDMI-CEC) → ENTERE<br />
■■<br />
Anynet+ (HDMI-CEC) (Off / On)<br />
To use the Anynet+ Function, Anynet+ (HDMI-CEC) must be set to On.<br />
NN<br />
When the Anynet+ (HDMI-CEC) function is disabled, all the Anynet+ related<br />
operations are deactivated.<br />
◀<br />
▶<br />
English
■■<br />
Auto Turn Off (No / Yes)<br />
Set an Anynet+ Device to turn off automatically when the TV is turned off.<br />
NN<br />
If Auto Turn Off is set to Yes, running external devices will turn off at the same<br />
time as the TV powers off.<br />
NN<br />
This function may not be enabled depending on the device.<br />
◀<br />
▶<br />
English
❑❑<br />
Switching between Anynet+ Devices<br />
1. Press the TOOLS button, select Anynet+ (HDMI-CEC), and then press<br />
ENTERE.<br />
2. Select Device List, and then press the ENTERE button.<br />
NN<br />
If you cannot find a device you want, select Refresh to refresh the list.<br />
3. Select a device, and then press the ENTERE button. You can switch to the<br />
selected device.<br />
◀<br />
▶<br />
English
NN<br />
The Device List menu appears only when you set Anynet+ (HDMI-CEC) to<br />
On in the System menu.<br />
●●<br />
Switching to the selected device may take up to 2 minutes. You cannot<br />
cancel the operation during the switching operation.<br />
●●<br />
If you have selected an Anynet+ device by pressing the SOURCE button<br />
and then selecting its input source, you cannot use the Anynet+ function.<br />
Make sure to switch to an Anynet+ device by using the Device List.<br />
◀<br />
▶<br />
English
◀<br />
❑❑<br />
Listening through a Recei<strong>ver</strong><br />
You can listen to sound through a recei<strong>ver</strong> (i.e Home Theater) instead of the TV<br />
Speaker.<br />
1. Select Recei<strong>ver</strong> and set to On.<br />
2. Press the EXIT button to exit.<br />
NN<br />
If your recei<strong>ver</strong> supports audio only, it may not appear in the device list.<br />
NN<br />
The recei<strong>ver</strong> will work when you have properly connected the Optical in jack<br />
of the recei<strong>ver</strong> to the DIGITAL AUDIO OUT (OPTICAL) jack of the TV.<br />
N N When the recei<strong>ver</strong> (i.e Home Theater) is set to On, you can hear sound<br />
output from the TV’s Optical jack. When the TV is displaying a DTV (air)<br />
signal, the TV will send out 5.1 channel sound to the recei<strong>ver</strong>. When the<br />
source is a digital component such as a DVD player and is connected to the<br />
TV via HDMI, you will hear only 2 channel sound from the recei<strong>ver</strong>.<br />
▶<br />
English
◀<br />
Using the ARC function<br />
You can listen to sound through a recei<strong>ver</strong> connected using an HDMI cable <strong>with</strong>out<br />
the need for a separate optical cable.<br />
1. Select Recei<strong>ver</strong> and set to On.<br />
2. Press the EXIT button to exit.<br />
NN<br />
To use the ARC function, a recei<strong>ver</strong> which supports the HDMI-CEC and ARC<br />
features must be connected to the HDMI IN 2 (ARC) port.<br />
N N To disable the ARC function, set the Recei<strong>ver</strong> to Off. Even if the TV transmits<br />
the ARC signal continuously, the recei<strong>ver</strong> will be blocked from receiving the<br />
signal.<br />
▶<br />
English
❑❑<br />
Troubleshooting for Anynet+<br />
◀<br />
Problem<br />
Anynet+ does not work.<br />
Possible Solution<br />
••<br />
Check if the device is an Anynet+ device. The Anynet+ system<br />
supports Anynet+ devices only.<br />
••<br />
You can connect only one recei<strong>ver</strong> (home theater).<br />
••<br />
Check if the Anynet+ device power cord is properly connected.<br />
••<br />
Check the Anynet+ device’s Video/Audio/HDMI cable connections.<br />
••<br />
Check whether Anynet+ (HDMI-CEC) is set to On in the Anynet+<br />
setup menu.<br />
••<br />
Check whether the TV remote control is in TV mode.<br />
••<br />
Check whether the remote control is Anynet+ compatible.<br />
••<br />
Anynet+ doesn’t work in certain situations. (Searching channels,<br />
operating Smart Hub or Plug & Play (initial setup), etc.)<br />
••<br />
If you have removed and then reconnected the HDMI cable, please<br />
make sure to search devices again or turn your TV off and on again.<br />
••<br />
Check if the Anynet+ function of the Anynet device is set on.<br />
▶<br />
English
◀<br />
I want to start Anynet+.<br />
I want to exit Anynet+.<br />
The message “Connecting to<br />
Anynet+ device...” appears on<br />
the screen.<br />
The Anynet+ device does not<br />
play.<br />
••<br />
Check if the Anynet+ device is properly connected to the TV and<br />
check if the Anynet+ (HDMI-CEC) is set to On in the Anynet+<br />
Setup menu.<br />
••<br />
Press the TOOLS button to display the Anynet+ menu and select a<br />
menu you want.<br />
••<br />
Select View TV in the Anynet+ menu.<br />
••<br />
Press the SOURCE button on the TV remote control and select a<br />
non- Anynet+ device.<br />
••<br />
Press z and PRE-CH to change the TV mode. (Note that<br />
the channel button operates only when a tuner-embedded Anynet+<br />
device is not connected.)<br />
••<br />
You cannot use the remote control when you are configuring<br />
Anynet+ or switching to a view mode.<br />
••<br />
Use the remote control after the TV has completed Anynet+<br />
configuration or has finished switching to Anynet+.<br />
•<br />
• You cannot use the play function when Plug & Play (initial setup) is<br />
in progress.<br />
▶<br />
English
◀<br />
The connected device is not<br />
displayed.<br />
The TV sound is not output<br />
through the recei<strong>ver</strong>.<br />
••<br />
Check whether or not the device supports Anynet+ functions.<br />
••<br />
Check whether or not the HDMI cable is properly connected.<br />
••<br />
Check whether Anynet+ (HDMI-CEC) is set to On in the Anynet+<br />
setup menu.<br />
••<br />
Search Anynet+ devices again.<br />
••<br />
Anynet+ requires an HDMI connection. Make sure the device is<br />
connected to your TV <strong>with</strong> an HDMI cable.<br />
••<br />
Some HDMI cables may not support Anynet+ functions.<br />
••<br />
If the connection is terminated because there has been a power<br />
failure or the HDMI cable has been disconnected, please repeat the<br />
device scan.<br />
••<br />
Connect the optical cable between TV and the recei<strong>ver</strong>.<br />
••<br />
The ARC function enables digital output of sound using the HDMI<br />
IN 2(ARC) port and can only be operated when the TV is connected<br />
to an audio recei<strong>ver</strong> that supports the ARC function.<br />
▶<br />
English
Other Information<br />
❑❑<br />
TroubleShooting<br />
If your TV seems to have a problem, first review this list of issues and solutions. If none<br />
of these troubleshooting tips apply, please visit “www. samsung.com,” and then click<br />
on Support, or contact the <strong>Samsung</strong> call center.<br />
Issues<br />
Solutions and Explanations<br />
◀<br />
Picture Quality<br />
First, perform the Picture Test and to see if your TV is properly displaying<br />
the test image.<br />
••<br />
Go to MENU - Support - Self Diagnosis - Picture Test<br />
If the test image is properly displayed, the poor picture may be caused<br />
by the source or signal.<br />
▶<br />
English
Issues<br />
Solutions and Explanations<br />
◀<br />
The TV image does not look as<br />
good as it did in the store.<br />
The picture is distorted: macro<br />
block error, small block, dots,<br />
pixelization<br />
••<br />
Store displays are all tuned to digital, HD (high definition) channels.<br />
••<br />
If you have an analog cable/set top box, upgrade to a digital set top<br />
box. Use HDMI or Component cables to deli<strong>ver</strong> HD (high definition)<br />
picture quality.<br />
••<br />
Cable/Satellite subscribers: Try HD channels from the channel line up.<br />
••<br />
Air/Cable Antenna connection: Try HD channels after performing an<br />
Auto program.<br />
NNMany HD channels are up scaled from SD (Standard Definition)<br />
contents. Look for a channel that is broadcasting true HD content.<br />
••<br />
Adjust the Cable/Sat box video output resolution to 1080i or 720p.<br />
••<br />
The compression of video contents may cause picture distortion<br />
especially in fast moving pictures such as sports and action movies.<br />
••<br />
A weak or bad quality signal can cause picture distortion. This is not a<br />
TV issue.<br />
••<br />
Mobile phones used close to the TV (<strong>with</strong>in 3.3 ft) may cause noise in<br />
the picture on analog and digital channels.<br />
▶<br />
English
Issues<br />
Color is wrong or missing.<br />
The color is poor or the picture is<br />
not bright enough.<br />
Solutions and Explanations<br />
••<br />
If you’re using a Component connection, make sure the component<br />
cables are connected to the correct jacks. Incorrect or loose<br />
connections may cause color problems or a blank screen.<br />
••<br />
Adjust the Picture options in the TV menu (go to Picture Mode /<br />
Color / Brightness / Sharpness)<br />
••<br />
Adjust the Energy Saving option in the TV menu (go to MENU –<br />
System – Eco Solution – Energy Saving)<br />
••<br />
Try resetting the picture to view the default picture settings (go to<br />
MENU - Picture - Reset Picture)<br />
◀<br />
▶<br />
English
Issues<br />
There is a dotted line on the edge<br />
of the screen.<br />
The picture is black and white.<br />
When changing channels, the<br />
picture freezes or is distorted or<br />
delayed.<br />
Solutions and Explanations<br />
••<br />
If the picture size is set to Screen Fit, change it to 16:9.<br />
••<br />
Change the cable/satellite box resolution.<br />
••<br />
If you are using an AV composite input, connect the video cable<br />
(yellow) to the Green jack of Component Input 1 on the TV.<br />
••<br />
If the TV is connected to a cable box, try to reset the box. (Disconnect<br />
and then reconnect the AC cord and wait until the cable box reboots.<br />
It may take up to 20 minutes.)<br />
••<br />
Set the output resolution of the cable box to 1080i or 720p.<br />
◀<br />
▶<br />
English
Issues<br />
Solutions and Explanations<br />
<strong>3D</strong><br />
◀<br />
The <strong>3D</strong> Active Glasses are not<br />
working correctly<br />
The screen seems to flicker<br />
slightly when you watch <strong>3D</strong><br />
images.<br />
The <strong>3D</strong> images don’t look quite<br />
right.<br />
The batteries in the <strong>3D</strong> glasses<br />
don’t last<br />
••<br />
Make sure the glasses are turned on.<br />
••<br />
The <strong>3D</strong> Active Glasses may not work properly if there is any other <strong>3D</strong><br />
product or electronic devices turned on near the glasses or TV.<br />
••<br />
If there is a problem, keep other electronic devices as far away as<br />
possible from the <strong>3D</strong> Active Glasses.<br />
••<br />
You may notice a small amount of screen flickering when watching<br />
<strong>3D</strong> images under a fluorescent lamp (50Hz ~ 60Hz), a 3 wavelength<br />
lamp, or a strobe light. If this occurs, dim the light or turn it off entirely.<br />
••<br />
The ideal viewing distance is three times or more the height of the<br />
screen.<br />
••<br />
We also recommend sitting <strong>with</strong> viewer’s eyes on a level <strong>with</strong> the<br />
screen<br />
•<br />
• Turn off <strong>3D</strong> glasses while not using them. If you leave <strong>3D</strong> glasses on,<br />
battery lifespan is shortened<br />
▶<br />
English
Issues<br />
Sound Problem<br />
There is no sound or the sound is<br />
too low at maximum volume.<br />
Solutions and Explanations<br />
First, perform the Sound Test to determine if your TV audio is operating<br />
properly.<br />
••<br />
Go to MENU - Support - Self Diagnosis - Sound Test<br />
If the audio is OK, the sound problem may caused by the source or<br />
signal.<br />
••<br />
Please check the volume of the device (Cable/Sat Box, DVD, Blu-ray<br />
etc.), connected to your TV.<br />
◀<br />
▶<br />
English
◀<br />
Issues<br />
The picture is good but there is<br />
no sound.<br />
Solutions and Explanations<br />
••<br />
Set the Speaker Select option to TV Speaker in the Sound menu.<br />
••<br />
If you are using an external device, check the device’s audio output<br />
option. (Ex. You may need to change your cable box’s audio option<br />
to HDMI if you have the box connected to your TV using an HDMI<br />
cable.)<br />
••<br />
If you are using an external device, check the device’s audio output<br />
option (Ex. You may need to change your cable box’s audio option to<br />
HDMI if you have the box connected to the TV using an HDMI cable.)<br />
••<br />
If you are using a DVI to HDMI cable, a separate audio cable is<br />
required.<br />
••<br />
If your TV has a headphone jack, make sure there is nothing plugged<br />
into it.<br />
••<br />
Reboot the connected device by disconnecting, and then<br />
reconnecting device’s power cable.<br />
▶<br />
English
Issues<br />
Solutions and Explanations<br />
The speakers are making an<br />
inappropriate noise.<br />
••<br />
Check cable connections. Make sure a video cable is not connected<br />
to an audio input.<br />
••<br />
For antenna or Cable connections, check the signal information. A<br />
low signal level may cause sound distortion.<br />
••<br />
Perform the Sound Test as explained on a previous page.<br />
RF (Cable/Antenna) Connection<br />
◀<br />
The TV is not receiving all<br />
channels.<br />
••<br />
Make sure the coaxial cable is connected securely.<br />
••<br />
Run Auto Program to add available channels to the channel list. Go<br />
to MENU - Channel - Auto Program then select Auto and make<br />
sure to select the correct Cable TV signal type. There are 3 options,<br />
STD, HRC and IRC. Most cable systems use STD.<br />
▶<br />
••<br />
Verify the antenna is positioned correctly.<br />
English
Issues<br />
Solutions and Explanations<br />
No caption on digital channels.<br />
The picture is distorted: macro<br />
block error, small block, dots,<br />
pixelization.<br />
••<br />
Check the Caption Setup menu. Try changing Caption Mode<br />
Service1 to CC1.<br />
••<br />
Some channels may not have caption data.<br />
•<br />
• The compression of video contents may cause picture distortion,<br />
especially <strong>with</strong> fast moving pictures such as sports and action movies.<br />
••<br />
A weak signal can cause picture distortion. This is not a TV problem.<br />
PC Connection<br />
◀<br />
A “Mode Not Supported”<br />
message appears.<br />
“PC” is always shown on the<br />
source list, even if a PC is not<br />
connected.<br />
The video is OK but there is no<br />
audio.<br />
••<br />
Set your PC’s output resolution so it matches a resolution supported<br />
by the TV.<br />
••<br />
This is normal. “PC” is always shown in the source list, regardless of<br />
whether a PC is connected.<br />
• • If you are using an HDMI connection, check the audio output setting<br />
on your PC.<br />
▶<br />
English
Issues<br />
Solutions and Explanations<br />
Network Connection<br />
The wireless network connection<br />
failed.<br />
Software Upgrade o<strong>ver</strong> the<br />
network fails.<br />
••<br />
The <strong>Samsung</strong> Wireless USB dongle is required to use a wireless<br />
network.<br />
••<br />
Make sure the Network Connection is set to Wireless.<br />
••<br />
Make sure the TV is connected to a wireless IP sharer (router).<br />
••<br />
Run Network Test in the Network menu to confirm the connection.<br />
••<br />
If you have the latest Software (SW) <strong>ver</strong>sion, the SW upgrade will not<br />
proceed.<br />
◀<br />
Others<br />
Purple/green rolling horizontal<br />
bars and buzzing noise from the<br />
TV speakers <strong>with</strong> a Component<br />
cable connection.<br />
• • Remove the left and right audio connections from the set-topbox.<br />
If the buzzing stops, this indicates that the set-top-box has a<br />
grounding issue. Replace the Component video cables <strong>with</strong> an HDMI<br />
connection.<br />
▶<br />
English
Issues<br />
Solutions and Explanations<br />
The picture won’t display in full<br />
screen.<br />
••<br />
HD channels will have black bars on either side of the screen when<br />
displaying up scaled SD (4:3) contents.<br />
••<br />
Black bars will appear on the top and bottom of the screen when you<br />
watch movies that have aspect ratios different from your TV.<br />
••<br />
Adjust the picture size options on your external device or the TV to full<br />
screen.<br />
A “Mode Not Supported”<br />
message appears.<br />
••<br />
Check the supported resolution of the TV, and adjust the external<br />
device’s output resolution accordingly. Refer to the resolution settings<br />
in the device's <strong>User</strong> manual.<br />
••<br />
You cannot select Caption menu if you have selected a source<br />
connected to the TV via HDMI or Component.<br />
••<br />
The external device’s Caption function must also be activated.<br />
◀<br />
Caption on TV menu is greyed<br />
out.<br />
▶<br />
English
Issues<br />
Solutions and Explanations<br />
There is a plastic smell from the<br />
TV.<br />
••<br />
This smell is normal and will dissipate o<strong>ver</strong> time.<br />
The TV Signal Information is<br />
unavailable in the Self Diagnosis<br />
menu.<br />
The TV is tilted to the side.<br />
••<br />
This function is only available for digital channels the TV receives from<br />
an Antenna / RF/Coax connection.<br />
••<br />
Remove the base stand from the TV and reassemble it.<br />
◀<br />
The channel menu is greyed out<br />
(unavailable).<br />
Your settings are lost after 30<br />
minutes or e<strong>ver</strong>y time the TV is<br />
turned off.<br />
••<br />
The Channel menu is only available when you select the TV source.<br />
• • If the TV is in the Store Demo mode, it will reset audio and picture<br />
settings e<strong>ver</strong>y 30 minutes. Change the setting from Store Demo<br />
mode to Home Use mode using the Plug & Play procedure. Press<br />
the SOURCE button to select TV mode, and go to MENU → System<br />
→ Plug & Play → ENTERE.<br />
▶<br />
English
Issues<br />
Solutions and Explanations<br />
◀<br />
You have intermittent loss of<br />
audio or video.<br />
You see small particles when you<br />
look closely at the edge of the<br />
frame of the TV.<br />
The PIP menu is not available.<br />
POP (TV’s internal banner ad)<br />
appears on the screen.<br />
••<br />
Check the cable connections and reconnect them.<br />
••<br />
Loss of audio or video can be caused by using o<strong>ver</strong>ly rigid or thick<br />
cables. Make sure the cables are flexible enough for long term use.<br />
If mounting the TV to a wall, we recommend using cables <strong>with</strong> 90<br />
degree connectors.<br />
••<br />
This is part of the product’s design and is not a defect.<br />
••<br />
PIP functionality is only available when you are using an HDMI, PC, or<br />
Component source.<br />
• • Select Home Use under Plug & Play mode. For details, refer to the<br />
Plug & Play Feature.<br />
▶<br />
English
◀<br />
❑❑<br />
Anti-theft Kensington Lock<br />
A Kenisngton Lock is a device you can use<br />
to physically fix your TV in place when using<br />
it in a public place. You wrap the Kensington<br />
Lock’s cable around a large, immobile object<br />
and then attach the lock to the Kensington<br />
slot on the back of the TV.<br />
<br />
<br />
The appearance and locking method may<br />
differ from the illustration below depending<br />
on the manufacturer. Refer to the manual provided <strong>with</strong> the Kensington Lock for<br />
additional information on proper use. The Kensington Lock is not supplied by<br />
<strong>Samsung</strong>.<br />
NN<br />
Please find a “K” icon on the rear of the TV. The Kensington slot is beside the<br />
“K” icon.<br />
1<br />
▶<br />
English
◀<br />
To lock the product, follow these steps:<br />
1. Wrap the Kensington Lock cable around a large, stationary object such as desk or<br />
chair.<br />
2. Slide the end of the cable <strong>with</strong> the lock attached through the looped end of the<br />
Kensington Lock cable.<br />
3. Insert the locking device into the Kensington slot on the product 1.<br />
4. Lock the lock.<br />
NN<br />
These are general instructions. For exact instructions, see the <strong>User</strong> manual<br />
supplied <strong>with</strong> the locking device.<br />
NN<br />
The locking device has to be purchased separately.<br />
NN<br />
The location of the Kensington slot may be different depending on the TV model.<br />
▶<br />
English
❑❑<br />
License<br />
TheaterSound, SRS and the<br />
symbol are trademarks of SRS Labs, Inc.<br />
TheaterSound technology is incorporated under license from SRS Labs, Inc.<br />
Manufactured under license from Dolby Laboratories. Dolby and the double-D symbol are<br />
trademarks of Dolby Laboratories.<br />
◀<br />
Manufactured under license under U.S. Patent #’s: 5,451,942; 5,956,674; 5,974,380;<br />
5,978,762; 6,487,535 & other U.S. and worldwide patents issued & pending. DTS and<br />
the Symbol are registered trademarks. & DTS 2.0+ Digital Out and the DTS logos are<br />
trademarks of DTS, Inc. Product Includes software. © DTS, Inc. All Rights Reserved.<br />
▶<br />
English
◀<br />
DivX Certified® to play DivX® video up to HD 1080p, including premium content.<br />
DivX®, DivX Certified® and associated logos are trademarks of DivX, Inc. and are used<br />
under license.<br />
ABOUT DIVX VIDEO: DivX® is a digital video format created by DivX, Inc. This is an official DivX Certified®<br />
device that plays DivX video. Visit www.divx.com for more information and software tools to con<strong>ver</strong>t your<br />
files into DivX video.<br />
ABOUT DIVX VIDEO-ON-DEMAND: This DivX Certified® device must be registered in order to play<br />
purchased DivX Video-on-Demand (VOD) movies. To obtain your registration code, locate the DivX VOD<br />
section in your device setup menu. Go to vod.divx.com for more information on how to complete your<br />
registration.<br />
Co<strong>ver</strong>ed by one or more of the following U.S. patents : 7,295,673; 7,460,668; 7,515,710; 7,519,274<br />
Open Source License Notice<br />
In the case of using open source software, Open Source Licenses are available on the product menu.<br />
Open Source License Notice is written only English.<br />
English
❑❑<br />
How to view the e-<strong>Manual</strong><br />
You can find instructions about your TV’s<br />
features in the e-<strong>Manual</strong> in your TV. To use the<br />
e-<strong>Manual</strong>, press the E-MANUAL button on your<br />
remote. Move the cursor using the u / d / l /<br />
r buttons to highlight a category, then a topic,<br />
and then press the ENTERE button. The<br />
e-<strong>Manual</strong> displays the page you want to see.<br />
Help<br />
Basic Features<br />
Changing the Preset Picture Mode<br />
Adjusting Picture Settings<br />
Changing the Picture Size<br />
Changing the Picture Options<br />
Setting up the TV <strong>with</strong> Your PC<br />
Index<br />
You can also access it through the menu:<br />
▶<br />
OO<br />
MENUm → Support → e-<strong>Manual</strong> → ENTERE<br />
NN<br />
If you want to return to the e-<strong>Manual</strong>, press the E-MANUAL button on remote.<br />
NN<br />
You can’t use the Try Now function if the menu is not activated.<br />
English
Screen Display<br />
TV Screen: Displays the<br />
program, movie, video,<br />
etc. you are currently<br />
watching.<br />
Basic Features<br />
The category list. Press l<br />
or r button to select the<br />
category you want.<br />
◀<br />
Changing the Preset Picture Mode<br />
Adjusting Picture Settings<br />
Changing the Picture Size<br />
Changing the Picture Options<br />
Setting up the TV <strong>with</strong> Your PC<br />
Displays the sub-menu list.<br />
Use the arrow buttons on<br />
your remote to move the<br />
cursor. Press the ENTERE<br />
button to select the submenu<br />
you want.<br />
▶<br />
Help<br />
Index<br />
Help: Displays the e-<strong>Manual</strong><br />
Guide or Product guide.<br />
Press ENTERE button.<br />
Operation Buttons:<br />
Index: Displays the index screen.<br />
X: Exit the e-<strong>Manual</strong>.<br />
English
Using the Help<br />
Display the e-<strong>Manual</strong> Guide & the Product Guide by pressing Help.<br />
❑❑<br />
How to view the e-<strong>Manual</strong><br />
You can read the introduction and<br />
instructions about the TV features stored in<br />
your TV.<br />
Basic Features<br />
Changing the Preset Picture Mode<br />
Adjusting Picture Settings<br />
Sync media from multiple devices <strong>with</strong> AllShare<br />
AllShareTM syncs your digital devices so you can<br />
enjoy music, movies and photos from your PC,<br />
camera and mobile devices, on your larger TV<br />
screen. Connects you to multiple PCs, as well.<br />
OO<br />
MENUm → Picture → Picture Mode<br />
→ ENTERE<br />
Help<br />
Changing the Picture Size<br />
Changing the Picture Size<br />
Changing the Picture Size<br />
Return<br />
◀<br />
Return<br />
Return<br />
▶<br />
<br />
The e-<strong>Manual</strong> guide appears as above.<br />
<br />
The product guide appears as above.<br />
English
How to toggle between an e-<strong>Manual</strong> topic and the corresponding menu(s).<br />
❑❑<br />
Changing the Preset Picture Mode<br />
OO<br />
MENUm → Picture → Picture Mode → ENTERE<br />
Picture<br />
Picture Mode<br />
Standard<br />
■■<br />
Picture Mode t<br />
Picture modes apply preset adjustments to the picture. Select a mode using<br />
the up and down arrow keys, and then press the ENTERE button.<br />
NN<br />
In HDMI1/DVI mode(when a PC is connected), you can only select<br />
Entertain and Standard.<br />
●●<br />
Dynamic: Suitable for a bright room.<br />
●●<br />
Standard: Suitable for a normal environment.<br />
●●<br />
Natural: Suitable for reducing eye strain.<br />
●●<br />
Movie: Suitable for watching movies in a dark room.<br />
●●<br />
Entertain: Suitable for watching movies and games.<br />
NN<br />
It is available in HDMI1/DVI mode(when a PC is connected).<br />
Help Try Now Home Zoom Index<br />
E-MANUAL<br />
Try Now<br />
<strong>Samsung</strong> MagicAngle<br />
Backlight 14<br />
Contrast 99<br />
Brightness 45<br />
Sparpness 50<br />
Color 50<br />
Off<br />
◀<br />
Method 1 Method 2<br />
1. Select Try Now, if you want to execute the<br />
corresponding menu(s).<br />
2. To return to the e-<strong>Manual</strong> screen, press the<br />
E-MANUAL button.<br />
1. Press the ENTERE button when viewing a<br />
topic. The “Do you want to execute this?”<br />
is displayed. Select Yes and then press the<br />
ENTERE button. The OSD window will be<br />
displayed.<br />
2. To return to the e-<strong>Manual</strong> screen, press the<br />
E-MANUAL button.<br />
●●<br />
The displayed menu may differ<br />
depending on the model.<br />
▶<br />
English
Viewing the Contents<br />
❑❑<br />
■■<br />
Changing the Preset Picture Mode<br />
OO<br />
MENUm → Picture → Picture Mode → ENTERE<br />
Picture Mode t<br />
Picture modes apply preset adjustments to the picture. Select a mode using the up and<br />
down arrow keys, and then press the ENTERE button.<br />
NN<br />
In HDMI1/DVI mode(when a PC is connected), you can only select Entertain and<br />
Standard.<br />
Contents Area: Contains the<br />
topic contents if you selected<br />
a sub-menu. To move to the<br />
previous or next page, press<br />
the l or r button.<br />
◀<br />
●●<br />
Dynamic: Suitable for a bright room.<br />
●●<br />
Standard: Suitable for a normal environment.<br />
●●<br />
Natural: Suitable for reducing eye strain.<br />
●●<br />
Movie: Suitable for watching movies in a dark room.<br />
●●<br />
Entertain: Suitable for watching movies and games.<br />
NN<br />
It is available in HDMI1/DVI mode(when a PC is connected).<br />
Help Try Now Home Zoom Index<br />
▶<br />
Try Now: Displays the OSD menu that corresponds to the topic.<br />
Home: Moves to the e-<strong>Manual</strong> home screen.<br />
Zoom: Magnifies a screen.<br />
Index: Displays the index screen.<br />
English
Using the Zoom mode<br />
Select Zoom, and then press ENTERE to<br />
magnify the screen. You can scroll through the<br />
magnified screen by using the u or d buttons.<br />
NN<br />
To return the screen to normal size, press the<br />
RETURN button.<br />
❑❑<br />
Changing the Preset Picture Mode<br />
OO<br />
MENUm → Picture → Picture Mode → ENTERE<br />
■■<br />
Picture Mode t<br />
Select your preferred picture type.<br />
NNIn HDMI1/DVI mode(when a PC is connected), you can<br />
only select Entertain and Standard.<br />
●●Dynamic: Suitable for a bright room.<br />
Return<br />
◀<br />
▶<br />
English
◀<br />
How to search for a topic on the index page<br />
1. To search for a topic, press the l or r arrow<br />
button to select a letter, and then press<br />
ENTERE. The Index displays a list of topics<br />
and keywords that begin <strong>with</strong> the letter you<br />
selected.<br />
2. Press the u o d button to select a keyword<br />
or topic, and then press the ENTERE<br />
button.<br />
3. The e-<strong>Manual</strong> page <strong>with</strong> the topic appears.<br />
NN<br />
To close the Index screen, press the Close button.<br />
Index<br />
F M P R S T<br />
Self Doagnosis<br />
Security<br />
Sharpness<br />
Signal Information<br />
Sleep Timer<br />
Close<br />
English
Cinema-quality <strong>3D</strong> experience<br />
3-Dimensional TVs add new depth and<br />
dimension to create larger-than-life<br />
experiences. <strong>3D</strong> Active Glasses sync up <strong>with</strong><br />
the <strong>3D</strong> TV to produce <strong>3D</strong> images that virtually<br />
leap off the screen. Favorite shows can even<br />
be transformed to <strong>3D</strong> in real time for the<br />
ultimate “reality” TV.<br />
▶<br />
English
◀<br />
Smart TV <strong>with</strong> <strong>Samsung</strong> <strong>Apps</strong><br />
<strong>Samsung</strong> <strong>Apps</strong> are a growing collection<br />
of apps specifically built for your TV that<br />
connects you to your favorite digital content<br />
like videos, sports, games, social networking<br />
and much more. With web-connected apps<br />
on your <strong>Samsung</strong> Smart TV, you can stream<br />
movies from Netflix or Blockbuster, TV shows<br />
from Hulu, videos from YouTube, Next Level<br />
sports information from ESPN, music from<br />
Pandora and view updates on your Facebook<br />
or Twitter accounts. It’s the apps that matter<br />
to you, now available on your TV.<br />
▶
Sync media from multiple devices <strong>with</strong> AllShare<br />
AllShare syncs your digital devices so you<br />
can enjoy music, movies and photos from<br />
your PC, camera and mobile devices, on your<br />
larger TV screen. Connects you to multiple<br />
PCs, as well.<br />
◀<br />
English