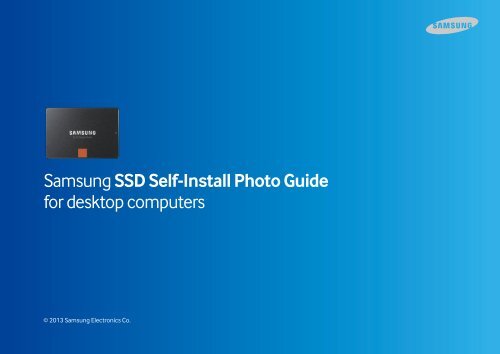Samsung SSD 840 PRO 2.5-inch SATA 512GB (Basic) - MZ-7PD512BW - Install Guide (Software) ver. Desktop - All Windows / Mac OS (ENGLISH,49.36 MB)
Samsung SSD 840 PRO 2.5-inch SATA 512GB (Basic) - MZ-7PD512BW - Install Guide (Software) ver. Desktop - All Windows / Mac OS (ENGLISH,49.36 MB)
Samsung SSD 840 PRO 2.5-inch SATA 512GB (Basic) - MZ-7PD512BW - Install Guide (Software) ver. Desktop - All Windows / Mac OS (ENGLISH,49.36 MB)
Create successful ePaper yourself
Turn your PDF publications into a flip-book with our unique Google optimized e-Paper software.
<strong>Samsung</strong> <strong>SSD</strong> Self-<strong>Install</strong> Photo <strong>Guide</strong><br />
for desktop computers<br />
© 2013 <strong>Samsung</strong> Electronics Co.
Checking<br />
the Product<br />
<strong>Install</strong>ing<br />
the Program<br />
Data<br />
Migration<br />
Mounting<br />
the <strong>SSD</strong><br />
Checking<br />
<strong>SSD</strong> Mounting<br />
00 01<br />
02<br />
Bracket<br />
Package (installation program & manual<br />
CD instruction manual, warranty)<br />
<strong>SSD</strong><br />
mounting spacer<br />
<strong>SATA</strong> cable screws <strong>SATA</strong> to USB connector stickers<br />
<strong>SSD</strong> Self-<strong>Install</strong> Photo <strong>Guide</strong><br />
for desktop computers<br />
Carefully open the <strong>SSD</strong> box.<br />
Make sure that there are no missing components!
Checking<br />
the Product<br />
<strong>Install</strong>ing<br />
the Program<br />
Data<br />
Migration<br />
Mounting<br />
the <strong>SSD</strong><br />
Checking<br />
<strong>SSD</strong> Mounting<br />
01 02<br />
03<br />
<strong>SSD</strong> Self-<strong>Install</strong> Photo <strong>Guide</strong><br />
for desktop computers<br />
Remove the CD from the black document pouch, and<br />
insert it into the CD-ROM drive.<br />
You can also download the guide at www.samsung.com/samsungssd .<br />
(See next page)
Checking<br />
the Product<br />
<strong>Install</strong>ing<br />
the Program<br />
Data<br />
Migration<br />
Mounting<br />
the <strong>SSD</strong><br />
Checking<br />
<strong>SSD</strong> Mounting<br />
02 03<br />
04<br />
<strong>SSD</strong> Self-<strong>Install</strong> Photo <strong>Guide</strong><br />
for desktop computers<br />
You can also download the program at the official<br />
<strong>Samsung</strong> <strong>SSD</strong> homepage.<br />
You can also download the guide at www.samsung.com/samsungssd .<br />
(<strong>SSD</strong> firmware, Magician software, <strong>Samsung</strong> Data Migration software)
Checking<br />
the Product<br />
<strong>Install</strong>ing<br />
the Program<br />
Data<br />
Migration<br />
Mounting<br />
the <strong>SSD</strong><br />
Checking<br />
<strong>SSD</strong> Mounting<br />
03 04<br />
05<br />
<strong>SSD</strong> Self-<strong>Install</strong> Photo <strong>Guide</strong><br />
for desktop computers<br />
<strong>Install</strong> the Magician program.<br />
*Run the CD, then click the setup file in the Magician <strong>Software</strong> folder to install the program.
Checking<br />
the Product<br />
<strong>Install</strong>ing<br />
the Program<br />
Data<br />
Migration<br />
Mounting<br />
the <strong>SSD</strong><br />
Checking<br />
<strong>SSD</strong> Mounting<br />
04 05<br />
06<br />
<strong>SSD</strong> Self-<strong>Install</strong> Photo <strong>Guide</strong><br />
for desktop computers<br />
<strong>Install</strong> the Data Migration program.<br />
Using Data Migration migrates all of the user's data including the <strong>OS</strong>.<br />
This means re-installation of the <strong>OS</strong> is not necessary.<br />
* Run the CD, then click the setup file in the Magician <strong>Software</strong> folder to install the program.
Checking<br />
the Product<br />
<strong>Install</strong>ing<br />
the Program<br />
Data<br />
Migration<br />
Mounting<br />
the <strong>SSD</strong><br />
Checking<br />
<strong>SSD</strong> Mounting<br />
05 06<br />
07<br />
<strong>SSD</strong> Self-<strong>Install</strong> Photo <strong>Guide</strong><br />
for desktop computers<br />
Run the Data Migration program,<br />
and then connect the <strong>SSD</strong> to the computer.<br />
1. On the main screen, click ‘Start’ to run the Data Migration program.
Checking<br />
the Product<br />
<strong>Install</strong>ing<br />
the Program<br />
Data<br />
Migration<br />
Mounting<br />
the <strong>SSD</strong><br />
Checking<br />
<strong>SSD</strong> Mounting<br />
06 07<br />
08<br />
<strong>SSD</strong> Self-<strong>Install</strong> Photo <strong>Guide</strong><br />
for desktop computers<br />
Connect the <strong>SSD</strong> to the computer.<br />
2. Connect the <strong>SSD</strong> to the desktop computer using the <strong>SATA</strong> to USB connector.
Checking<br />
the Product<br />
<strong>Install</strong>ing<br />
the Program<br />
Data<br />
Migration<br />
Mounting<br />
the <strong>SSD</strong><br />
Checking<br />
<strong>SSD</strong> Mounting<br />
07 08<br />
09<br />
<strong>SSD</strong> Self-<strong>Install</strong> Photo <strong>Guide</strong><br />
for desktop computers<br />
Run the Data Migration program, and make<br />
sure to the <strong>SSD</strong> is detected in the program.<br />
3. The Data Migration program will automatically detect the <strong>SSD</strong>.
Checking<br />
the Product<br />
<strong>Install</strong>ing<br />
the Program<br />
Data<br />
Migration<br />
Mounting<br />
the <strong>SSD</strong><br />
Checking<br />
<strong>SSD</strong> Mounting<br />
08 09<br />
10<br />
<strong>SSD</strong> Self-<strong>Install</strong> Photo <strong>Guide</strong><br />
for desktop computers<br />
Click the ‘Start Migration’ button to start Data Migration.<br />
* Data Migration migrates the data and the operating system (<strong>Windows</strong>) installed on the computer<br />
you are using to the <strong>SSD</strong> you have purchased.<br />
* After data migration is complete, turn off the computer and then disconnect the <strong>SSD</strong> from the<br />
USB connector.
Checking<br />
the Product<br />
<strong>Install</strong>ing<br />
the Program<br />
Data<br />
Migration<br />
Mounting<br />
the <strong>SSD</strong><br />
Checking<br />
<strong>SSD</strong> Mounting<br />
09 10<br />
11<br />
<strong>SSD</strong> Self-<strong>Install</strong> Photo <strong>Guide</strong><br />
for desktop computers<br />
Open the co<strong>ver</strong> of your computer.<br />
* The details of how to open the co<strong>ver</strong> differ between computer models. Refer to the service manual<br />
for your computer to open the co<strong>ver</strong> safely.<br />
* You need to open the co<strong>ver</strong> on the opposite side to remove the HDD. This is described in the next step.
Checking<br />
the Product<br />
<strong>Install</strong>ing<br />
the Program<br />
Data<br />
Migration<br />
Mounting<br />
the <strong>SSD</strong><br />
Checking<br />
<strong>SSD</strong> Mounting<br />
10 11<br />
12<br />
<strong>SSD</strong> Self-<strong>Install</strong> Photo <strong>Guide</strong><br />
for desktop computers<br />
Disconnect all the cables that are connected to the<br />
original HDD (or existing <strong>SSD</strong>) in your computer.<br />
The cables that have been disconnected from the original HDD need to be reconnected to your new <strong>SSD</strong>.<br />
It is recommended that you mark these cables in some way so that they are not confused with other cables.
Checking<br />
the Product<br />
<strong>Install</strong>ing<br />
the Program<br />
Data<br />
Migration<br />
Mounting<br />
the <strong>SSD</strong><br />
Checking<br />
<strong>SSD</strong> Mounting<br />
11 12<br />
13<br />
<strong>SSD</strong> Self-<strong>Install</strong> Photo <strong>Guide</strong><br />
for desktop computers<br />
Remove the HDD by unfastening the screws<br />
holding the HDD in the drive bay.
Checking<br />
the Product<br />
<strong>Install</strong>ing<br />
the Program<br />
Data<br />
Migration<br />
Mounting<br />
the <strong>SSD</strong><br />
Checking<br />
<strong>SSD</strong> Mounting<br />
12 13<br />
14<br />
<strong>SSD</strong> Self-<strong>Install</strong> Photo <strong>Guide</strong><br />
for desktop computers<br />
Attach the bracket to the <strong>SSD</strong>.<br />
* The bracket is sold separately. (Howe<strong>ver</strong>, a bracket is included in the <strong>Desktop</strong> Kit and <strong>All</strong>-in-One Kit.)<br />
* The bracket may not be necessary, depending on the design of your computer.<br />
* Use four screws to fasten it securely in place.
Checking<br />
the Product<br />
<strong>Install</strong>ing<br />
the Program<br />
Data<br />
Migration<br />
Mounting<br />
the <strong>SSD</strong><br />
Checking<br />
<strong>SSD</strong> Mounting<br />
12 13<br />
14<br />
<strong>SSD</strong> Self-<strong>Install</strong> Photo <strong>Guide</strong><br />
for desktop computers<br />
Attach the bracket to the <strong>SSD</strong>.<br />
* The bracket is sold separately. (Howe<strong>ver</strong>, a bracket is included in the <strong>Desktop</strong> Kit and <strong>All</strong>-in-One Kit.)<br />
* The bracket may not be necessary, depending on the design of your computer.<br />
* Use four screws to fasten it securely in place.
Checking<br />
the Product<br />
<strong>Install</strong>ing<br />
the Program<br />
Data<br />
Migration<br />
Mounting<br />
the <strong>SSD</strong><br />
Checking<br />
<strong>SSD</strong> Mounting<br />
13 14<br />
15<br />
<strong>SSD</strong> Self-<strong>Install</strong> Photo <strong>Guide</strong><br />
for desktop computers<br />
Insert the <strong>SSD</strong>, fitted with the bracket, into the location of<br />
the original HDD(usually <strong>SATA</strong> port #0), and secure it in place.<br />
The HDD is usually mounted in <strong>SATA</strong> port #0, because booting starts at the lowest-numbered <strong>SATA</strong> port<br />
and then proceeds sequentially. (Port #0, port #1, port #2, and so on.)<br />
Therefore, you need to mount your new <strong>SSD</strong> in <strong>SATA</strong> port #0 (vacated by the existing HDD), which is the<br />
lowest-numbered <strong>SATA</strong> port.
Checking<br />
the Product<br />
<strong>Install</strong>ing<br />
the Program<br />
Data<br />
Migration<br />
Mounting<br />
the <strong>SSD</strong><br />
Checking<br />
<strong>SSD</strong> Mounting<br />
13 14<br />
15<br />
<strong>SSD</strong> Self-<strong>Install</strong> Photo <strong>Guide</strong><br />
for desktop computers<br />
Insert the <strong>SSD</strong>, fitted with the bracket, into the location of<br />
the original HDD(usually <strong>SATA</strong> port #0), and secure it in place.<br />
The HDD is usually mounted in <strong>SATA</strong> port #0, because booting starts at the lowest-numbered <strong>SATA</strong> port<br />
and then proceeds sequentially. (Port #0, port #1, port #2, and so on.)<br />
Therefore, you need to mount your new <strong>SSD</strong> in <strong>SATA</strong> port #0 (vacated by the existing HDD), which is the<br />
lowest-numbered <strong>SATA</strong> port.
Checking<br />
the Product<br />
<strong>Install</strong>ing<br />
the Program<br />
Data<br />
Migration<br />
Mounting<br />
the <strong>SSD</strong><br />
Checking<br />
<strong>SSD</strong> Mounting<br />
14 15<br />
16<br />
<strong>SSD</strong> Self-<strong>Install</strong> Photo <strong>Guide</strong><br />
for desktop computers<br />
Connect the cables that have been disconnected<br />
from the existing HDD to your new <strong>SSD</strong>.
Checking<br />
the Product<br />
<strong>Install</strong>ing<br />
the Program<br />
Data<br />
Migration<br />
Mounting<br />
the <strong>SSD</strong><br />
Checking<br />
<strong>SSD</strong> Mounting<br />
14 15<br />
16<br />
<strong>SSD</strong> Self-<strong>Install</strong> Photo <strong>Guide</strong><br />
for desktop computers<br />
Connect the cables that have been disconnected<br />
from the existing HDD to your new <strong>SSD</strong>.
Checking<br />
the Product<br />
<strong>Install</strong>ing<br />
the Program<br />
Data<br />
Migration<br />
Mounting<br />
the <strong>SSD</strong><br />
Checking<br />
<strong>SSD</strong> Mounting<br />
15 16<br />
17<br />
<strong>SSD</strong> Self-<strong>Install</strong> Photo <strong>Guide</strong><br />
for desktop computers<br />
Connect the existing HDD to the port with the<br />
next lowest number.<br />
For example, if the <strong>SSD</strong> is connected to port #0, then connect the HDD to port #1.
Checking<br />
the Product<br />
<strong>Install</strong>ing<br />
the Program<br />
Data<br />
Migration<br />
Mounting<br />
the <strong>SSD</strong><br />
Checking<br />
<strong>SSD</strong> Mounting<br />
15 16<br />
17<br />
<strong>SSD</strong> Self-<strong>Install</strong> Photo <strong>Guide</strong><br />
for desktop computers<br />
Connect the existing HDD to the port with the<br />
next lowest number.<br />
For example, if the <strong>SSD</strong> is connected to port #0, then connect the HDD to port #1.
Checking<br />
the Product<br />
<strong>Install</strong>ing<br />
the Program<br />
Data<br />
Migration<br />
Mounting<br />
the <strong>SSD</strong><br />
Checking<br />
<strong>SSD</strong> Mounting<br />
16 17<br />
18<br />
<strong>SSD</strong> Self-<strong>Install</strong> Photo <strong>Guide</strong><br />
for desktop computers<br />
Connect the <strong>SATA</strong> cable and the power cable to the<br />
reinstalled HDD.
Checking<br />
the Product<br />
<strong>Install</strong>ing<br />
the Program<br />
Data<br />
Migration<br />
Mounting<br />
the <strong>SSD</strong><br />
Checking<br />
<strong>SSD</strong> Mounting<br />
16 17<br />
18<br />
<strong>SSD</strong> Self-<strong>Install</strong> Photo <strong>Guide</strong><br />
for desktop computers<br />
Connect the <strong>SATA</strong> cable and the power cable to the<br />
reinstalled HDD.
Checking<br />
the Product<br />
<strong>Install</strong>ing<br />
the Program<br />
Data<br />
Migration<br />
Mounting<br />
the <strong>SSD</strong><br />
Checking<br />
<strong>SSD</strong> Mounting<br />
17 18<br />
19<br />
<strong>SSD</strong> Self-<strong>Install</strong> Photo <strong>Guide</strong><br />
for desktop computers<br />
Reattach the side co<strong>ver</strong>s to the computer.
Checking<br />
the Product<br />
<strong>Install</strong>ing<br />
the Program<br />
Data<br />
Migration<br />
Mounting<br />
the <strong>SSD</strong><br />
Checking<br />
<strong>SSD</strong> Mounting<br />
18 19<br />
20<br />
<strong>SSD</strong> Self-<strong>Install</strong> Photo <strong>Guide</strong><br />
for desktop computers<br />
Reboot the computer, and immediately enter BI<strong>OS</strong> setup.<br />
Entering the BI<strong>OS</strong> setup may be done differently depending on mainboard and/or computer manufacturer.<br />
Usually, you can enter BI<strong>OS</strong> setup by pressing the Delete key or the F2 key before the boot sequence proceeds to <strong>Windows</strong>.
Checking<br />
the Product<br />
<strong>Install</strong>ing<br />
the Program<br />
Data<br />
Migration<br />
Mounting<br />
the <strong>SSD</strong><br />
Checking<br />
<strong>SSD</strong> Mounting<br />
19 20<br />
21<br />
<strong>SSD</strong> Self-<strong>Install</strong> Photo <strong>Guide</strong><br />
for desktop computers<br />
Change IDE mode to AHCI mode.<br />
* AHCI mode is usually found under advanced options.<br />
* Some mainboards may not support AHCI.<br />
(In this case you should obtain a separate dri<strong>ver</strong> from the manufacturer of the mainboard or the <strong>OS</strong><br />
to maximize the performance of the <strong>SSD</strong>.)<br />
* Once installation is completed, install necessary dri<strong>ver</strong>s.
Checking<br />
the Product<br />
<strong>Install</strong>ing<br />
the Program<br />
Data<br />
Migration<br />
Mounting<br />
the <strong>SSD</strong><br />
Checking<br />
<strong>SSD</strong> Mounting<br />
20 21<br />
22<br />
<strong>SSD</strong> Self-<strong>Install</strong> Photo <strong>Guide</strong><br />
for desktop computers<br />
When you boot up the computer, <strong>Windows</strong> will detect<br />
the new <strong>SSD</strong> automatically, and a message will advise<br />
you reboot the computer.<br />
* Once the desktop computer detects the newly mounted <strong>SSD</strong>, a message will advise you reboot the computer.<br />
This is normal, and you should reboot the computer.
Checking<br />
the Product<br />
<strong>Install</strong>ing<br />
the Program<br />
Data<br />
Migration<br />
Mounting<br />
the <strong>SSD</strong><br />
Checking<br />
<strong>SSD</strong> Mounting<br />
21 22 23<br />
<strong>SSD</strong> Self-<strong>Install</strong> Photo <strong>Guide</strong><br />
for desktop computers<br />
After rebooting, run the Magician program<br />
to <strong>ver</strong>ify that the <strong>SSD</strong> has been detected correctly.
Checking<br />
the Product<br />
<strong>Install</strong>ing<br />
the Program<br />
Data<br />
Migration<br />
Mounting<br />
the <strong>SSD</strong><br />
Checking<br />
<strong>SSD</strong> Mounting<br />
22 23 24<br />
<strong>SSD</strong> Self-<strong>Install</strong> Photo <strong>Guide</strong><br />
for desktop computers<br />
Check the AHCI mode and <strong>SATA</strong> interface settings.<br />
* If AHCI mode is enabled and the <strong>SSD</strong> is connected to <strong>SATA</strong> 3 as shown in the photo,<br />
run <strong>OS</strong> Optimization setup (in the left menu).<br />
* The <strong>SSD</strong> performs optimally when using AHCI mode and <strong>SATA</strong> 3.
Checking<br />
the Product<br />
<strong>Install</strong>ing<br />
the Program<br />
Data<br />
Migration<br />
Mounting<br />
the <strong>SSD</strong><br />
Checking<br />
<strong>SSD</strong> Mounting<br />
23 24 25<br />
<strong>SSD</strong> Self-<strong>Install</strong> Photo <strong>Guide</strong><br />
for desktop computers<br />
If you are using <strong>SATA</strong> 2, check whether your mainboard<br />
supports <strong>SATA</strong> 3.<br />
* If <strong>SATA</strong> 3 is supported, turn off your computer and connect the <strong>SSD</strong> using <strong>SATA</strong> 3.<br />
* If <strong>SATA</strong> 3 is not supported, proceed to the next step.<br />
For more information, please contact the manufacturer of your mainboard.
Checking<br />
the Product<br />
<strong>Install</strong>ing<br />
the Program<br />
Data<br />
Migration<br />
Mounting<br />
the <strong>SSD</strong><br />
Checking<br />
<strong>SSD</strong> Mounting<br />
24 25 26<br />
<strong>SSD</strong> Self-<strong>Install</strong> Photo <strong>Guide</strong><br />
for desktop computers<br />
After setup has completed, check <strong>OS</strong> optimization.<br />
* Run performance benchmark and performance optimization from the left menu to ensure optimal performance.<br />
* For more information, please refer to ‘Help’, located at the lower right corner.
Checking<br />
the Product<br />
<strong>Install</strong>ing<br />
the Program<br />
Data<br />
Migration<br />
Mounting<br />
the <strong>SSD</strong><br />
Checking<br />
<strong>SSD</strong> Mounting<br />
25 26<br />
<strong>SSD</strong> Self-<strong>Install</strong> Photo <strong>Guide</strong><br />
for desktop computers<br />
Place the <strong>SSD</strong> sticker in a prominent location.<br />
The installation and optimization of the <strong>SSD</strong> is now complete.
© 2013 <strong>Samsung</strong> Electronics Co.<br />
Thank you.
<strong>Samsung</strong> <strong>SSD</strong> Self <strong>Install</strong>ation Photo <strong>Guide</strong><br />
for desktop computers (reinstalling <strong>Windows</strong>)<br />
© 2013 <strong>Samsung</strong> Electronics Co.
Checking<br />
the Product<br />
<strong>Install</strong>ing<br />
the Program<br />
Data<br />
Migration<br />
Mounting<br />
the <strong>SSD</strong><br />
Checking<br />
<strong>SSD</strong> Mounting<br />
00 01<br />
02<br />
Bracket<br />
Package (installation program & manual<br />
CD instruction manual, warranty)<br />
<strong>SSD</strong><br />
mounting spacer<br />
<strong>SATA</strong> cable screws <strong>SATA</strong> to USB connector stickers<br />
<strong>SSD</strong> Self-<strong>Install</strong> Photo <strong>Guide</strong><br />
for desktop computers<br />
Carefully open the <strong>SSD</strong> box.<br />
Make sure that there are no missing components!
Checking<br />
the Product<br />
<strong>Install</strong>ing<br />
the Program<br />
Data<br />
Migration<br />
Mounting<br />
the <strong>SSD</strong><br />
Checking<br />
<strong>SSD</strong> Mounting<br />
01 02<br />
03<br />
<strong>SSD</strong> Self-<strong>Install</strong> Photo <strong>Guide</strong><br />
for desktop computers<br />
Open the co<strong>ver</strong> of your computer.<br />
* The details of how to open the co<strong>ver</strong> differ between computer models. Refer to the service manual for your<br />
computer to open the co<strong>ver</strong> safely.<br />
* You need to open the co<strong>ver</strong> on the opposite side to remove the HDD. This is described in the next step.
Checking<br />
the Product<br />
<strong>Install</strong>ing<br />
the Program<br />
Data<br />
Migration<br />
Mounting<br />
the <strong>SSD</strong><br />
Checking<br />
<strong>SSD</strong> Mounting<br />
02 03<br />
04<br />
<strong>SSD</strong> Self-<strong>Install</strong> Photo <strong>Guide</strong><br />
for desktop computers<br />
Disconnect all the cables that are connected to the<br />
original HDD (or existing <strong>SSD</strong>) in your computer.<br />
The cables that have been disconnected from the original HDD need to be reconnected to your new <strong>SSD</strong>.<br />
It is recommended that you mark these cables in some way so that they are not confused with other cables.
Checking<br />
the Product<br />
<strong>Install</strong>ing<br />
the Program<br />
Data<br />
Migration<br />
Mounting<br />
the <strong>SSD</strong><br />
Checking<br />
<strong>SSD</strong> Mounting<br />
03 04<br />
05<br />
<strong>SSD</strong> Self-<strong>Install</strong> Photo <strong>Guide</strong><br />
for desktop computers<br />
Remove the HDD by unfastening the screws<br />
holding the HDD in the drive bay.
Checking<br />
the Product<br />
<strong>Install</strong>ing<br />
the Program<br />
Data<br />
Migration<br />
Mounting<br />
the <strong>SSD</strong><br />
Checking<br />
<strong>SSD</strong> Mounting<br />
04 05<br />
06<br />
<strong>SSD</strong> Self-<strong>Install</strong> Photo <strong>Guide</strong><br />
for desktop computers<br />
Attach the bracket to the <strong>SSD</strong>.<br />
* The bracket is sold separately. (Howe<strong>ver</strong>, a bracket is included in the <strong>Desktop</strong> Kit and <strong>All</strong>in-One Kit.)<br />
* The bracket may not be necessary, depending on the design of your computer.<br />
* Use four screws to fasten it securely in place.
Checking<br />
the Product<br />
<strong>Install</strong>ing<br />
the Program<br />
Data<br />
Migration<br />
Mounting<br />
the <strong>SSD</strong><br />
Checking<br />
<strong>SSD</strong> Mounting<br />
04 05<br />
06<br />
<strong>SSD</strong> Self-<strong>Install</strong> Photo <strong>Guide</strong><br />
for desktop computers<br />
Attach the bracket to the <strong>SSD</strong>.<br />
* The bracket is sold separately. (Howe<strong>ver</strong>, a bracket is included in the <strong>Desktop</strong> Kit and <strong>All</strong>in-One Kit.)<br />
* The bracket may not be necessary, depending on the design of your computer.<br />
* Use four screws to fasten it securely in place.
Checking<br />
the Product<br />
<strong>Install</strong>ing<br />
the Program<br />
Data<br />
Migration<br />
Mounting<br />
the <strong>SSD</strong><br />
Checking<br />
<strong>SSD</strong> Mounting<br />
05 06<br />
07<br />
<strong>SSD</strong> Self-<strong>Install</strong> Photo <strong>Guide</strong><br />
for desktop computers<br />
Insert the <strong>SSD</strong>, fitted with the bracket, into the location<br />
of the original HDD. (usually <strong>SATA</strong> port #0), and secure it in place.<br />
The HDD is usually mounted in <strong>SATA</strong> port #0, because booting starts at the lowest-numbered <strong>SATA</strong> port<br />
and then proceeds sequentially. (Port #0, port #1, port #2, and so on.)<br />
Therefore, you need to mount your new <strong>SSD</strong> in <strong>SATA</strong> port #0 (vacated by the existing HDD), which is<br />
the lowest-numbered <strong>SATA</strong> port.
Checking<br />
the Product<br />
<strong>Install</strong>ing<br />
the Program<br />
Data<br />
Migration<br />
Mounting<br />
the <strong>SSD</strong><br />
Checking<br />
<strong>SSD</strong> Mounting<br />
05 06<br />
07<br />
<strong>SSD</strong> Self-<strong>Install</strong> Photo <strong>Guide</strong><br />
for desktop computers<br />
Insert the <strong>SSD</strong>, fitted with the bracket, into the location<br />
of the original HDD. (usually <strong>SATA</strong> port #0), and secure it in place.
Checking<br />
the Product<br />
<strong>Install</strong>ing<br />
the Program<br />
Data<br />
Migration<br />
Mounting<br />
the <strong>SSD</strong><br />
Checking<br />
<strong>SSD</strong> Mounting<br />
06 07<br />
08<br />
<strong>SSD</strong> Self-<strong>Install</strong> Photo <strong>Guide</strong><br />
for desktop computers<br />
Connect the cables that have been disconnected<br />
from the existing HDD to your new <strong>SSD</strong>.
Checking<br />
the Product<br />
<strong>Install</strong>ing<br />
the Program<br />
Data<br />
Migration<br />
Mounting<br />
the <strong>SSD</strong><br />
Checking<br />
<strong>SSD</strong> Mounting<br />
06 07<br />
08<br />
<strong>SSD</strong> Self-<strong>Install</strong> Photo <strong>Guide</strong><br />
for desktop computers<br />
Connect the cables that have been disconnected<br />
from the existing HDD to your new <strong>SSD</strong>.
Checking<br />
the Product<br />
<strong>Install</strong>ing<br />
the Program<br />
Data<br />
Migration<br />
Mounting<br />
the <strong>SSD</strong><br />
Checking<br />
<strong>SSD</strong> Mounting<br />
07 08<br />
09<br />
<strong>SSD</strong> Self-<strong>Install</strong> Photo <strong>Guide</strong><br />
for desktop computers<br />
Connect the existing HDD to the port with<br />
the next lowest number.<br />
For example, if the <strong>SSD</strong> is connected to port #0, then connect the HDD to port #1.
Checking<br />
the Product<br />
<strong>Install</strong>ing<br />
the Program<br />
Data<br />
Migration<br />
Mounting<br />
the <strong>SSD</strong><br />
Checking<br />
<strong>SSD</strong> Mounting<br />
07 08<br />
09<br />
<strong>SSD</strong> Self-<strong>Install</strong> Photo <strong>Guide</strong><br />
for desktop computers<br />
Connect the existing HDD to the port with<br />
the next lowest number.<br />
For example, if the <strong>SSD</strong> is connected to port #0, then connect the HDD to port #1.
Checking<br />
the Product<br />
<strong>Install</strong>ing<br />
the Program<br />
Data<br />
Migration<br />
Mounting<br />
the <strong>SSD</strong><br />
Checking<br />
<strong>SSD</strong> Mounting<br />
08 09<br />
10<br />
<strong>SSD</strong> Self-<strong>Install</strong> Photo <strong>Guide</strong><br />
for desktop computers<br />
Connect the <strong>SATA</strong> cable and the power cable to<br />
the reinstalled HDD.
Checking<br />
the Product<br />
<strong>Install</strong>ing<br />
the Program<br />
Data<br />
Migration<br />
Mounting<br />
the <strong>SSD</strong><br />
Checking<br />
<strong>SSD</strong> Mounting<br />
08 09<br />
10<br />
<strong>SSD</strong> Self-<strong>Install</strong> Photo <strong>Guide</strong><br />
for desktop computers<br />
Connect the <strong>SATA</strong> cable and the power cable to<br />
the reinstalled HDD.
Checking<br />
the Product<br />
<strong>Install</strong>ing<br />
the Program<br />
Data<br />
Migration<br />
Mounting<br />
the <strong>SSD</strong><br />
Checking<br />
<strong>SSD</strong> Mounting<br />
09 10<br />
11<br />
<strong>SSD</strong> Self-<strong>Install</strong> Photo <strong>Guide</strong><br />
for desktop computers<br />
Reattach the side co<strong>ver</strong>s to the computer.
Checking<br />
the Product<br />
<strong>Install</strong>ing<br />
the Program<br />
Data<br />
Migration<br />
Mounting<br />
the <strong>SSD</strong><br />
Checking<br />
<strong>SSD</strong> Mounting<br />
10 11<br />
12<br />
<strong>SSD</strong> Self-<strong>Install</strong> Photo <strong>Guide</strong><br />
for desktop computers<br />
Turn on the computer, and install <strong>Windows</strong>.
Checking<br />
the Product<br />
<strong>Install</strong>ing<br />
the Program<br />
Data<br />
Migration<br />
Mounting<br />
the <strong>SSD</strong><br />
Checking<br />
<strong>SSD</strong> Mounting<br />
11 12<br />
13<br />
<strong>SSD</strong> Self-<strong>Install</strong> Photo <strong>Guide</strong><br />
for desktop computers<br />
Reboot the computer, and immediately enter BI<strong>OS</strong> setup.<br />
Entering the BI<strong>OS</strong> setup may be done differently depending on mainboard and/or computer manufacturer.<br />
Usually, you can enter BI<strong>OS</strong> setup by pressing the Delete key or the F2 key before the boot sequence proceeds to <strong>Windows</strong>.
Checking<br />
the Product<br />
<strong>Install</strong>ing<br />
the Program<br />
Data<br />
Migration<br />
Mounting<br />
the <strong>SSD</strong><br />
Checking<br />
<strong>SSD</strong> Mounting<br />
12 13<br />
14<br />
<strong>SSD</strong> Self-<strong>Install</strong> Photo <strong>Guide</strong><br />
for desktop computers<br />
Change IDE mode to AHCI mode.<br />
* AHCI mode is usually found under advanced options.<br />
* Some mainboards may not support AHCI.<br />
(In this case you should obtain a separate dri<strong>ver</strong> from the manufacturer of the mainboard<br />
or the <strong>OS</strong> to maximize the performance of the <strong>SSD</strong>.)<br />
* Once installation is completed, install necessary dri<strong>ver</strong>s.
Checking<br />
the Product<br />
<strong>Install</strong>ing<br />
the Program<br />
Data<br />
Migration<br />
Mounting<br />
the <strong>SSD</strong><br />
Checking<br />
<strong>SSD</strong> Mounting<br />
13 14<br />
15<br />
<strong>SSD</strong> Self-<strong>Install</strong> Photo <strong>Guide</strong><br />
for desktop computers<br />
<strong>Install</strong> the Magician program using the CD provided.<br />
* Run the CD located in the black document pouch,<br />
then click the setup file in the Magician <strong>Software</strong> folder to install the program<br />
* You can also download the program and the guide at www.samsung.com/samsungssd
Checking<br />
the Product<br />
<strong>Install</strong>ing<br />
the Program<br />
Data<br />
Migration<br />
Mounting<br />
the <strong>SSD</strong><br />
Checking<br />
<strong>SSD</strong> Mounting<br />
14 15 16<br />
<strong>SSD</strong> Self-<strong>Install</strong> Photo <strong>Guide</strong><br />
for desktop computers<br />
You can also download the program at the official<br />
<strong>Samsung</strong> <strong>SSD</strong> homepage.<br />
You can also download the program and the guide at www.samsung.com/samsungssd<br />
(<strong>SSD</strong> firmware, Magician software, <strong>Samsung</strong> Data Migration software)
Checking<br />
the Product<br />
<strong>Install</strong>ing<br />
the Program<br />
Data<br />
Migration<br />
Mounting<br />
the <strong>SSD</strong><br />
Checking<br />
<strong>SSD</strong> Mounting<br />
15 16<br />
17<br />
<strong>SSD</strong> Self-<strong>Install</strong> Photo <strong>Guide</strong><br />
for desktop computers<br />
After running the Magician program, <strong>ver</strong>ify that<br />
the <strong>SSD</strong> has been detected correctly.
Checking<br />
the Product<br />
<strong>Install</strong>ing<br />
the Program<br />
Data<br />
Migration<br />
Mounting<br />
the <strong>SSD</strong><br />
Checking<br />
<strong>SSD</strong> Mounting<br />
16 17<br />
18<br />
<strong>SSD</strong> Self-<strong>Install</strong> Photo <strong>Guide</strong><br />
for desktop computers<br />
Check the AHCI mode and <strong>SATA</strong> interface settings.<br />
* If AHCI mode is enabled and the <strong>SSD</strong> is connected to <strong>SATA</strong> 3 as shown in the photo,<br />
run <strong>OS</strong> Optimization setup (in the left menu).<br />
* The <strong>SSD</strong> performs optimally when using AHCI mode and <strong>SATA</strong> 3.
Checking<br />
the Product<br />
<strong>Install</strong>ing<br />
the Program<br />
Data<br />
Migration<br />
Mounting<br />
the <strong>SSD</strong><br />
Checking<br />
<strong>SSD</strong> Mounting<br />
17 18<br />
19<br />
<strong>SSD</strong> Self-<strong>Install</strong> Photo <strong>Guide</strong><br />
for desktop computers<br />
If you are using <strong>SATA</strong> 2,<br />
check whether your mainboard supports <strong>SATA</strong> 3.<br />
* If <strong>SATA</strong> 3 is supported, turn off your computer and connect the <strong>SSD</strong> using <strong>SATA</strong> 3.<br />
* If <strong>SATA</strong> 3 is not supported, proceed to the next step.<br />
For more information, please contact the manufacturer of your mainboard.
Checking<br />
the Product<br />
<strong>Install</strong>ing<br />
the Program<br />
Data<br />
Migration<br />
Mounting<br />
the <strong>SSD</strong><br />
Checking<br />
<strong>SSD</strong> Mounting<br />
18 19 20<br />
<strong>SSD</strong> Self-<strong>Install</strong> Photo <strong>Guide</strong><br />
for desktop computers<br />
After setup has completed, check <strong>OS</strong> optimization.<br />
* Run performance benchmark and performance optimization from the left menu to ensure optimal performance.<br />
* For more information, please refer to ‘Help’, located at the lower right corner.
Checking<br />
the Product<br />
<strong>Install</strong>ing<br />
the Program<br />
Data<br />
Migration<br />
Mounting<br />
the <strong>SSD</strong><br />
Checking<br />
<strong>SSD</strong> Mounting<br />
19 20<br />
<strong>SSD</strong> Self-<strong>Install</strong> Photo <strong>Guide</strong><br />
for desktop computers<br />
Place the <strong>SSD</strong> sticker in a prominent location.<br />
* The installation and optimization of the <strong>SSD</strong> is now complete.
© 2013 <strong>Samsung</strong> Electronics Co.<br />
Thank you.